AWS13F | AWS19F | Aluratek AWS217F Dual-band 2.4Ghz, 5Ghz WiFi Touchscreen Digital Photo Frame Manuel utilisateur
Ajouter à Mes manuels1 Des pages
◉
Touch to zoom
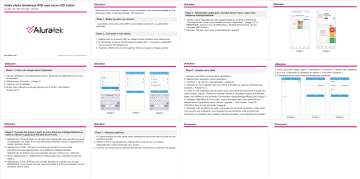
Cadre photo numérique WiFi avec écran LCD tactile Guide de démarrage rapide Utilisation Utilisation Bienvenue! En seulement 7 étapes , vous connecterez votre téléphone/tablette à votre cadre pour photo numérique Aluratek. Commençons. Étape 1 : Mettez le cadre sous tension – Connectez votre cadre photo WiFi à une prisede courant CA. Le cadre photo s’allumera. Utilisation Étape 3 : Téléchargez l’application« Aluratek Smart Frame » dans votre téléphone intelligent/tablette 1. Rendez vous à l’AppStore de votre appareil Apple ou Android et recherchez « Aluratek Smart Frame » puis installez et lancez l’application. (Image 1 & 2) REMARQUE : Assurez-vous de télécharger « Aluratek Smart Frame »et non « Aluratek WiFi Frame ». 2. Touchez« Terminé »sur l’écran d’information de l’appareil Étape 2 : Connectez à votre réseau 1. Sélectionnez la connexion WiFi en utilisant l’écran tactilede votre cadre photo. 2. Si nécessaire, entrez le mot de passe du réseau WiFi, « Connecté » apparaîtra sous le réseau WiFi sélectionné. 3. Touchez la flèche dans le coin supérieur droit pour passer à l’étape suivante Image 2 Image 1 aluratek.com Copyright © 2020 Aluratek, Inc. All Rights Reserved. Utilisation Utilisation Utilisation Étape 4 : Créez votre compte dans l’application Étape 5 : Jumelez votre cadre 1. Lancez l’application« Aluratek Smart Frame » (autorisez les notifications si on vous le demande). 2. Sélectionnez« S’inscrire ». (Image 3) 3. Créez un nom d’utilisateur. 4. Entrez votre adresse e-mail puis appuyez sur le bouton «Soumettre». (Image 4 & 5) Image 3 Image 4 Image 5 1. Assurez-vous d’être connecté dans l’application. 2. Sélectionnez« Appareils »dans l’application. 3. Touchez« + »à côté de « Mes appareils » (Image 6) 4. Saisissez un nom d’appareil qui vous aidera à identifier ce cadre en particulier, par exemple, « Kitchen123 ». 5. Créez un nom d’adresse courriel unique pour votre cadre afin de pouvoir envoyer des photos/vidéos. Astuce : Rendez-le uniqueen utilisant 6 caractères uniques incluant des lettres, des chiffres et des symboles. Par exemple, Alexkitchen@wififrame.com (Image 7) 6. Saisissez l’identifiant de votre cadre, vous le trouverez dans votre cadre WiFi en sélectionnant« Paramètres »puis« Info sur l’appareil ». Vous verrez« Frame ID : XXXXXX » dans le haut de l’écran. (Image 8) 7. Saisissez votre identifiant de cadre unique dans le champde l’application. Votre cadre vous enverra une notification vous indiquant qu’une demande a été envoyée pour permettre à un utilisateur de le jumeler. Touchez« Accepter » pour effectuer le jumelage. Utilisation 8. Dans votre cadre digital, allez à « Paramètres » et ensuite à « Gestion des utilisateurs » pour voir « Demandes d’utilisateurs en attente » et touchez« Accepter ». 9. Votretéléphone et votre cadre sont maintenant connectés. Image 6 Utilisation Étape 6 : Envoyez des photos à partir de votre téléphone intelligent/tablette au cadre en utilisant l’application Aluratek Smart Frame 1. Sélectionnez l’icône de photo ou de vidéo dans l’application pour prendre une photo ou enregistrer une vidéo. Si on vous demande d’autoriser l’accès à l’appareil photo, veuillez autoriser l’accès. 2. Sélectionnez l’icône « Fichiers » pour envoyer une photo ou une vidéo précédemment sauvegardée dans votre téléphone intelligent/tablette. Sélectionnez les fichiers que vous souhaitez envoyer et cliquez sur « Terminé ». 3. Sous« Appareil push », sélectionnez le cadre auquel vous souhaitez envoyer les fichiers. 4. Sélectionnez l’icône de flèche vers la droite (envoyer le courriel) pour envoyer. REMARQUE: Vous pouvez envoyer jusqu’à 9 photos à la fois pour accélérer l’envoi de photos vers le cadre. Utilisation Étape 7 : Admirez vosphotos 1. ur l’écran principal de votre cadre photo, sélectionnez les photos dans la boîte du coin supérieur gauche 2. Utilisez le menu à la gauche pour sélectionner la source pour vos photos. Habituellement, l’option favorisée est « Toutes ». 3. Touchez une photo dans la colonne de droite pour commencer à visionner vos photos. Remarques Remarques Image 7 Image 8