GAOMON M106K-10 x 6 Pouces Tablette Graphique Professionnelle Manuel utilisateur
PDF
Télécharger
Document
Manuel utilisateur M106K Tablette Graphique Professionnelle Merci d’avoir chois d’acheter M106K, qui est une tablette graphique professionnelle. Afin de mieux comprendre le produit, lisez attentivement, s’il vous plaît, le manuel utilisateur avant toute utilisation. Compatibilité : Microsoft Windows 7/8/10, Mac OS X 10.10 ou ultérieur. Ce produit est conforme aux normes prescrites par l’Etat. Ce manuel d’utilisation n’affiche que les informations Windows, il s’appliquera également à Mac OS sauf indication contraire. Table des matières 1. PRESENTATION et INSTALLATION.....................................................................................................1 1.1 Contenu de l’envoi..........................................................................................................................1 1.2 1.2.1 Vue avant..........................................................................................................................1 1.2.2 Vue arrière........................................................................................................................ 2 1.2.3 Stylet (Artpaint AP20)....................................................................................................... 2 1.3 2. Présentation du produit........................................................................................................... 1 Installation de la tablette et du pilote......................................................................................4 1.3.1 Compatibilité de l’OS........................................................................................................ 4 1.3.2 Installation du pilote.........................................................................................................4 1.3.3 Installation de la tablette..................................................................................................4 GUIDE D’INSTALLATION et D’UTILISATION.......................................................................................5 2.1 Paramétrage de la zone de travail.................................................................................................5 2.1.1 Utilisation du multi-écrans...................................................................................................... 5 2.1.2 Paramétrage de la zone de travail...........................................................................................6 2.1.3 Rotation de la Zone de travail................................................................................................. 7 3. 2.2 Paramétrer les touches de fonctions....................................................................................... 8 2.3 Réglage du bouton du stylet.....................................................................................................9 2.4 Configurer la sensibilité de pression...................................................................................... 10 2.5 Tester la pression du stylet.....................................................................................................11 2.6 Activer la fonctionnalité Windows Ink................................................................................... 12 2.7 Exportation et importation de données.................................................................................13 DEPANNAGE................................................................................................................................... 14 1. PRESENTATION et INSTALLATION 1.1 Contenu de l’envoi Après avoir ouvert le colis, vérifiez qu’il contient tous les accessoires o Tablette graphique x 1 o Stylet (Artpaint AP20) x 1 o Pointes de stylet x 4 o Pen Nib Clip x 1 o Câble Mini USB x 1 o Câble de chargement stylet x 1 o Guide de démarrage rapide x1 Merci de contacter l’agence où vous avez acheté votre produit si vous constatiez un défaut ou s’il y avait une pièce manquante. 1.2 Présentation du produit 1.2.1 Vue avant 1 1.2.2 Vue arrière 1.2.3 Stylet (Artpaint AP20) A. Orifice de charge B. Bouton supérieur. Bouton droit de la souris (par défaut) C. Bouton inférieur. Changer de brosse (par défaut) D. Pointe du stylet. Bouton gauche de la souris. 2 1.2.3.1 Remplacement des pointes Lorsque la pointe est fortement endommagée, la remplacer avec l’extracteur (les nibs sont dans la pochette où se trouve l’extracteur) 1) Saisir la pointe endommagée avec l’extracteur 2) Retirer délicatement la pointe endommagée 3) Insérer délicatement une nouvelle pointe et la pousser dans le stylet jusqu’à ce qu’elle s’arrête 4) Le stylet est de nouveau opérationnel 1.2.3.2 charge du stylet Important : recharger le stylet par l’orifice de rechargement Veillez à recharger le stylet avec le câble de rechargement lorsque la batterie du stylet est vide. Il peut être connecté à l’ordinateur ou à une batterie de charge adaptée. 3 1.3 Installation de la tablette et du pilote 1.3.1 Compatibilité de l’OS Avant d’installer la tablette, vérifier que le système d’exploitation (OS) de votre PC est Windows 7/8/10 ou ultérieur 1.3.2 Installation du pilote 1) Veuillez télécharger le pilote sur notre site web : www.gaomon.net 2) Veuillez fermer tous les logiciels graphiques et le programme anti-virus avant d’installer le pilote 3) Veuillez désinstaller tous les pilotes des autres tablettes, si vous en avez installés 4) Ensuite, double-cliquez sur le programme du pilote et suivez les instructions pour terminer l’installation. 1.3.3 Installation de la tablette 1) Connectez votre tablette à votre ordinateur avec le câble mini-USB 2) Vous pouvez maintenant utiliser le stylet pour faire fonctionner votre tablette 4 2. GUIDE D’INSTALLATION et D’UTILISATION 2.1 Paramétrage de la zone de travail 2.1.1 Utilisation du multi-écrans Sélectionnez l’onglet « zone de travail » pour définir la relation entre le mouvement de travail sur la tablette et le mouvement du curseur sur l’écran du moniteur. Par défaut, la zone active de la tablette correspond à l’ensemble du moniteur. Si plus d’un moniteur est utilisé et que vous êtes en mode étendu, vous devez choisir le moniteur associé à l’interface du pilote que vous allez mapper. Si vos moniteurs sont en mode miroir (tous les moniteurs affichent le même contenu), la tablette est mappée sur l’intégralité de l’espace sur chaque moniteur et le curseur de l’écran est affiché simultanément sur chaque moniteur. 5 2.1.2 Paramétrage de la zone de travail Définissez la zone de la tablette qui correspondra à la zone d’écran 1) Full Area : toute la zone active de la tablette. Ce sont les paramètres par défauts. 2) Zone personnalisée : <1> Entrez les valeurs de coordonnées Ou <2> Faites glisser les coins du graphique de premier plan pour sélectionner la zone d’écran 6 2.1.3 Rotation de la Zone de travail Il est possible de changer l’orientation de la tablette pour s’adapter au travail d’un opérateur gaucher ou droitier. Nous proposons quatre types de choix. 7 2.2 Paramétrer les touches de fonctions Paramètres par défauts : placez le curseur sur le bouton ou cliquez sur l’icône du bouton pour voir les valeurs par défauts des touches à presser Personnalisation : sélectionnez la fonction à réaliser dans la boîte de dialogue contextuelle, cliquez sur APPLIQUER ou OK pour prendre effet Activer/Désactiver Appuyez sur les touches Cochez/Décochez « Activer les touches Press» Activer/Désactiver Appuyez sur les touches Cochez/Décochez « Activer les touches programmables» 8 2.3 Réglage du bouton du stylet Sélectionnez la fonction à atteindre dans la boîte dialogue contextuelle, puis cliquez sur APPLIQUER ou sur OK pour activer. 9 2.4 Configurer la sensibilité de pression La sensibilité à la pression sera modifiée en faisant glisser le curseur de haut en bas. Plus la valeur est petite, plus la pression est sensible 10 2.5 Tester la pression du stylet Vous pouvez appliquer graduellement un pression sur le stylet et regarder le niveau de pression sur l’écran 11 2.6 Activer la fonctionnalité Windows Ink Microsoft Windows fournit un support étendu pour la saisie au stylet. Les fonctionnalités du stylet sont prises en charge dans Microsoft Office, Windows Journal, Adobe Photoshop CC 2014, SketchBook6 et bien d’autres 12 2.7 Exportation et importation de données Le pilote prend en charge l’exportation et l’importation de vos données de configurations personnalisées du produit, ce qui vous permet d’utiliser différents logiciels et d’éviter ainsi les problèmes liés aux réglages répétés. 13 3. DEPANNAGE Veuillez vous référer aux instructions suivantes si vous rencontrez des problèmes. Problème : le stylet ne fonctionne pas Action proposée : Assurez-vous que le pilote est correctement installé. Assurez-vous que le pilote est en cours d’exécution. Assurez-vous que le stylet est à pleine charge. Essayez d’utiliser votre souris qu’elle fonctionne. Si la souris ne fonctionne pas, redémarrez votre ordinateur ou votre application. Essayez de reconnecter le câble. Essayez de réinstaller le pilote de la tablette par le port USB. Problème : la pointe du stylet est trop courte Action proposée : Remplacer la pointe du stylet. Problème : le curseur se déplace incorrectement Action proposée : Eliminez les interférences des appareils électriques à proximité. Essayez de redémarrer votre ordinateur pour une double vérification. Problème : l’interrupteur latéral ne fonctionne pas Action proposée : Assurez-vous que la pointe du stylet se trouve à moins de 10 mm de la surface de la tablette, mais pas contre la surface de la tablette lorsque vous appuyez sur le bouton latéral Assurez-vous que le bouton latéral est réglé sur la fonction que vous attendez de l’application. 14 ">
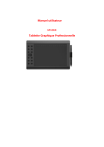
Lien public mis à jour
Le lien public vers votre chat a été mis à jour.