Schneider Electric ORPHEE-DIAG Manuel utilisateur
PDF
ダウンロード
ドキュメント
Glossaire des pictogrammes utilisés à Panneau AUTOROUTE Repère les résumés de chapitres, de paragraphes, … ! Panneau ATTENTION x Panneau INDICATEUR "Exemple" i Panneau INTERDICTION ß Panneau STOP m TEM10000/10800F Indique les procédures présentant un risque (en cours d'installation, de manipulation ou de modification, …) Repère les exemples pratiques (techniques de saisie, …) Repère les démarches ou actions STRICTEMENT INTERDITES Signale les remarques importantes, le lecteur doit lire attentivement le texte avant de continuer MAIN Signale les remarques d'ordre général, les notas, … n TEM10000/10800F n Introduction Ce chapitre est destiné à expliquer les usages les plus courants de Windows d'une part (fenêtre, groupe de programmes, déplacement, …) et d'autre part à mettre en évidence les avantages de Windows dans l'utilisation combinée de plusieurs logiciels. x Exemples : • Passage d'un logiciel à l'autre par flip-flop - Affichage du cahier des charges créé sous WORD et réalisation de l'application sous ORPHEE. • Création de vos propres commandes avec l'enregistreur. Ce chapitre n'a pas pour but de se substituer à la documentation de Windows. Pour plus d'informations, se reporter au guide utilisateur Windows. ! TEM10000/10800F Remarque : Si vous connaissez déjà l'utilisation de Windows, la lecture de ce chapitre n'est pas indispensable n TEM10000/10800F n Sommaire PAGE ß Dans ce document, le terme "ORPHEE" représente les produitsORPHEE et ORPHEE-DIAG 1. Utilisation des logiciels sous Windows 3.1 1.1 Définitions TEM10000/10800F 1 1 1.2 L'interface homme/machine 1.2-1 Le gestionnaire de programmes 1.2-2 Les différents éléments d'une fenêtre 1.2-3 Les différents types d'icônes 1.2-4 Les groupes de programmes 1.2-5 Le menu Système 1.2-6 Les manipulations sur les fenêtres 7 7 8 10 11 12 13 1.3 La gestion des programmes 1.3-1 Le gestionnaire des programmes 1.3-2 Le Multi-Applications 1.3-3 Le Multitâches 14 14 21 24 1.4 Equivalents claviers 1.4-1 Définition de base 1.4-2 Touches générales de Windows 31 31 32 2. Utilisation des logiciels sous Windows 95 2.1 L'interface homme-machine 2.1-1 Présentation de l'écran windows 2.1-2 Les différents éléments d'une fenêtre 2.1-3 Les groupes de programme 2.1-4 Le menu système 2.1-5 Les manipulations sur les fenêtres 2.2 La gestion des programmes 2.2-1 L'exploirateur windows 2.2-2 Création de dossiers / groupes 2.2-3 Création de programmes dans un groupe 2.2-4 Création d'un raccourci 2.3 Les équivalences clavier 2.3-1 Définition de base 2.3-2 Touches générales de windows 37 37 37 40 42 42 43 44 44 45 46 47 49 49 50 3. Equivalents claviers spécifiques ORPHEE 3.1 Editeur Configuration 3.2 Editeur Déclaration 3.3 Editeur Relais (entités combinatoires) 3.4 Editeur Grafcet (entités graphes) 3.5 Editeur graphique BFU 3.6 Editeur Ecran d'exploitation 55 55 55 56 57 57 58 n TEM10000/10800F 4. Les outils de Windows et leurs avantages dans l'utilisation d'ORPHEE 4.1 Prendre des notes en programmation ou exploitation : le Bloc note et Write 4.2 Effectuer des calculs en programmation ou exploitation : la Calculatrice 4.3 Lier le dossier de l'installation avec ORPHEE : le Presse-papiers 4.4 Créer ses propres commandes ORPHEE : l'Enregistreur 4.5 Créer ses bibliothèques de variables avec EDI2100 et WORD 4.6 Analyse de différents enregistrements ORPHEE-DIAG 59 59 5. Le poste de travail ORPHEE sous Windows 5.1 Programmation 5.2 Mise au point de l'application 69 69 73 61 62 64 68 68 n 1 1. Utilisation des logiciels sous Windows 3.1 1.1. Définitions Ces définitions sont à connaître pour une utilisation optimale d'ORPHEE sous Windows 3.1. Pour plus d'informations reportez-vous à votre manuel d'utilisation Windows 3.1. Accélérateurs x Combinaisons de touches permettant d'effectuer des raccourcis de commande. Exemple : Les équivalents clavier a + s (pour ouvrir le menu système) puis F (pour fermer l'écran) peuvent être remplacés par l'accélérateur a + ’. Application Programme informatique s'acquittant d'un travail particulier, traitement de texte, gestion de base de données, ORPHEE, EDI, par exemple. Les termes "application" "logiciel"et "programme" sont souvent utilisés de façon interchangeable. Application non-Windows Application qui n'a pas été spécifiquement conçue pour s'exécuter sous Windows et ne peut donc pas tirer pleinement parti des fonctionnalités de Windows comme la gestion de la mémoire, l'interface utilisateur ou les échanges de données. Application Windows Application conçue pour Windows et ne pouvant être exécutée sans ce logiciel. Toutes les applications Windows obéissent aux mêmes conventions en ce qui concerne la configuration des menus, le style des boîtes de dialogue et l'emploi du clavier et de la souris. Barre d'état Ligne d'informations située au bas d'une fenêtre. Dans le Gestionnaire de fichiers, par exemple, la barre d'état indique le nombre d'octets disponibles sur le disque ainsi que sa capacité totale. Les fenêtres ne sont pas toute pourvues d'une barre d'état. Basculer vers Commande de la fenêtre "Liste des tâches" permettant de passer d'une application en cours d'exécution à une autre (raccourci de navigation). TEM10000/10800F n 2 Boîte de dialogue Fenêtre qui apparaît temporairement pour solliciter des informations. Un grand nombre de ces boîtes proposent à l'utilisateur des options dont il lui faut choisir une ou plusieurs pour que Windows puisse exécuter la commande. Bureau Fond de l'écran de Windows sur lequel apparaissent les fenêtres, les icônes et les boîtes de dialogue. Cascade Disposition des fenêtres ouvertes sur le bureau de manière à ce qu'elles se chevauchent mais que la barre de titre de chacune d'entre elles reste visible. Ecrans Windows propose différents types de "boîtes" : - Les écrans : ces boîtes sont reconnaissables à leur menu système et à leur double bordure : ce sont en effet les seules dont la dimension puisse être modifiée (cf. chapitre Dimension des fenêtres). - Les fenêtres ou les boîtes de dialogues : elles permettent le dialogue, c'est-àdire la saisie ou la prise directe d'information. Equilavents clavier Combinaison de touches produisant le même effet qu'une commande effectuée par la souris. L'écran affiche les touches à frapper pour activer depuis le clavier la fonction désirée : il suffit en effet de taper a + la lettre soulignée pour les menus et les boutons poussoirs et uniquement la lettre soulignée pour les sous-menus . Fenêtre TEM10000/10800F Zone rectangulaire de l'écran affichant une application. Les fenêtres peuvent être ouvertes, fermées et déplacées et la plupart d'entre elles peuvent aussi être redimensionnées. Il est possible d'en ouvrir plusieurs à la fois sur le bureau et de les réduire en icône ou de les agrandir pour occuper toute la surface du bureau. Nota: la notion de fenêtre de document n'est pas présentée dans ce manuel, car non utilisée dans ORPHEE. n 3 Fenêtre d'application Fenêtre contenant la zone de travail et la barre de menus d'une application. Le nom de cette dernière apparaît en haut de la fenêtre. Une fenêtre d'application peut contenir plusieurs fenêtres de document. Fenêtre active Dans le cas où plusieurs fenêtres sont présentes à l'écran, une seule d'entre elles est active, c'est-à-dire qu'elle permet de dialoguer avec le logiciel. Cet état est indiqué par le vidéo-inversé de sa barre de titre. Fenêtre de groupe Fenêtre qui affiche les divers éléments d'un groupe du Gestionnaire de programmes. Ces éléments peuvent être des applications, des accessoires ou des documents. Fichier de gestion Programme gérant les communications entre l'ordinateur et l'imprimante. Ce type de fichier indique à Windows l'interface d'impression utilisée ainsi que les polices et les fonctionnalités de l'imprimante installée. d'imprimante Fichier de programme Fichier exécutable qui démarre une application ou un programme. Ces fichiers sont dotés de l'extension .EXE, .PIF, .COM ou .BAT. Gestionnaire Programme déterminant les conditions de communication de l'ordinateur avec un périphérique tel qu'imprimante ou souris. Un gestionnaire d'imprimante, par exemple, traduit les informations de l'ordinateur en données assimilables par l'imprimante. Gestionnaire de mémoire étendue Programme empêchant plusieurs applications différentes d'utiliser simultanément le même espace de mémoire étendue. Groupe Ensemble d'applications, d'accessoires ou de documents du Gestionnaire de programmes. Les éléments groupés sont plus faciles à retrouver lorsqu'on veut les démarrer. TEM10000/10800F n 4 Liste des tâches Fenêtre qui affiche la liste de toutes les applications en cours d'exécution, qui permet de passer de l'une à l'autre, de réorganiser les fenêtres à l'écran et de fermer une application. Pour ouvrir la Liste des tâches, l'utilisateur choisit la commande Basculer vers du menu Système de toute application ou appuie sur les touches c + e ou double clique sur le bureau. Macro Série d'actions mémorisées dans l'Enregistreur. Il est possible d'utiliser cet accessoire pour créer des macros. Lorsque l'utilisateur lance une macro, l'Enregistreur exécute toutes les actions qui y ont été enregistrées. Mémoire conventionnelle Les 640 premiers Ko de mémoire utilisés par MS-DOS pour exécuter les applications. Mémoire étendue Au-delà de la mémoire conventionnelle, mémoire qui n'est pas directement accessible par MS-DOS ou par des applications non-Windows. La mémoire étendue ne peut pas être utilisée sur les ordinateurs 8086/88. Windows utilise ce type de mémoire pour gérer et exécuter des applications. Mémoire paginée Au-delà de la mémoire conventionnelle, mémoire utilisée par certaines applications non-Windows. La mémoire paginée, qui répond à une ancienne norme, est en voie d'être remplacée par la mémoire étendue. Elle ne peut être utilisée que par les logiciels compatibles EMS. En mode 386 étendu, WIndows simule la mémoire paginée pour les applications qui en ont besoin. Egalement appelée Mémoire EMS. Mémoire virtuelle Système de gestion de mémoire utilisé par Windows en mode 386 étendu et permettant à ce logiciel de se comporter comme si le système disposait de plus de mémoire qu'il n'en possède en réalité. La mémoire virtuelle est égale à la capacité RAM disponible à laquelle s'ajoute l'espace disque réservé à un fichier d'échange que Windows utilise pour simuler de la RAM additionnelle. Menu Système Menu qui contient des commandes de manipulation de fenêtre. Les icônes d'application et certaines boîtes de dialogue sont également pourvues d'un menu Système. Pour ouvrir ce menu, on utilise la case du menu Système située à gauche de la barre de titre de la fenêtre ou on sélectionne une icône d'application. Voir aussi Case du menu Système. TEM10000/10800F n 5 Mise en veille Image ou motif en déplacement constant qui apparaît à l'écran lorsque l'utilisateur cesse de déplacer la souris ou d'appuyer sur des touches dans Windows pendant un intervalle de temps déterminé. La mise en veille protège l'écran contre les dommages résultant de l'affichage prolongé des mêmes zones claires et foncées durant une période de temps élevée. Mode 386 étendu Mode d'exécution permettant à Windows d'accéder aux capacités de mémoire virtuelle du processeur Intel 80386 et supérieur. Ce mode permet à Windows d'utiliser plus de mémoire qu'il n'en est matériellement disponible (mémoire virtuelle) et autorise le traitement multi-tâche des applications non-Windows. Mode standard Mode d'exploitation de Windows pouvant être utilisé sur les ordinateurs 80286, 80386 ou 80486. Ce mode donne accès à la mémoire étendue et permet de passer d'une application non-Windows à une autre, mais ne procure pas de mémoire virtuelle et ne permet pas non plus d'exécuter des applications non-Windows en arrière-plan. Voir aussi Mode 386 étendu. Pointeur Flèche ou autre symbole sur l'écran se déplaçant en fonction du mouvement imprimé à la souris (ou dans certains cas à l'aide des touches = / * +). La forme de ce pointeur indique les actions possibles avec la souris. Exemples d'indications du pointeur : les opérations de sélection sont possibles. aucune opération n'est possible, il faut attendre que le logiciel ait fini de travailler. la fonction re-taillage (redimensionnement) de la fenêtre a été choisie. le re-taillage de la fenêtre est en cours. INS la fonction Insérer est en cours (entités graphes). DEL la fonction Effacer est en cours (entités graphes). etc. TEM10000/10800F n 6 Sélection (focus) Celui-ci matérialise la zone activée au cours du déplacement sur l'écran. Selon le type de zone activée, ce focus est indiqué de différentes façons. • Elément graphique : vidéo-inversée • Bouton poussoir, zone de liste, case de pointage, bouton de réglage : contour du texte en pointillé OK • Champ de saisie, éditeur de texte : trait vertical clignotant Texte 1 : TEM10000/10800F n 7 1.2. L'interface homme/machine 1.2.1. Le gestionnaire de programmes Les logiciels Windows (1) et ORPHEE étant installés, au message d’attente du DOS tapez : WIN et validez par ENTER, l’écran Gestionnaire de Programmes est affiché. Le gestionnaire de programmes gère l’ensemble des applications tournant sous Windows avec pour principales tâches : - le lancement des applications, - l’organisation d’applications en groupe, - la sortie de windows. La figure suivante présente le gestionnaire et différents éléments. TELEMECANIQUE Applications (programme, logiciels exécutables sous windows) Groupe de programmes Groupe de programmes L’arrière plan de l’écran s’appelle le BUREAU. Les GROUPES DE PROGRAMMES sont représentés : - par des ICONES s'ils sont fermés (exemple de groupe de programmes : TELEMECANIQUE contenant les logiciels ORPHEE) - par une fenêtre listant les applications le composant, s'ils sont expansés. (1) l'interface présentée dans ce chapitre est celle de Windows 3.1 TEM10000/10800F n 8 1.2.2. Les différents éléments d’une fenêtre 1 6 2 7 4 3 5 TEM10000/10800F 1 Barre de titre du logiciel ou du module logiciel en cours d’exécution (dans notre cas le module Atelier de programmation ORPHEE). 2 Nom du document, de l’application sur lequel l’utilisateur travaille (dans notre cas il s’agit de l’application ORPHEE usinage). 3 Menus accessibles (un menu non accessible sera grisé). 4 Case d’accès au menu SYSTEME (voir § 2.6) ; un double clic sur la case système arrête le logiciel en cours. 5 Barres de défilement de la fenêtre. 6 Case de mise en icône de la fenêtre. 7 Case d’agrandissement de la fenêtre en plein écran (taille du bureau) ou de retour la taille précédente. n 9 Remarque : m La taille d’une fenêtre est modifiable par l’utilisateur : - fenêtre de la taille du bureau, - fenêtre d’une taille inférieure, - fenêtre sous forme d’icône. Ces 3 points sont décrits au § 2.6. TEM10000/10800F n 10 1.2.3. Les différents types d’icônes Les icônes d’applications Associés à un logiciel, ils sont représentés par un symbole et un texte différent pour chaque logiciel. Exemples : icône ORPHEE, WORD ... Manipulations sur les icônes - Pour sélectionner une icône, cliquez dessus. - Pour lancer le logiciel correspondant, faire un double clic sur l’icône sélectionnée. - Pour mettre en icône une fenêtre cliquez sur la case réduction : la fenêtre sera fermée mais le logiciel restera actif, son icône est placée généralement en bas du bureau. Les icônes de documents Associées à une fenêtre de document, elles sont représentées toujours par un même symbole, seul le nom permet de les différencier. Exemple : Icône des "applications ORPHEE" Manipulations sur les icônes - Pour sélectionner une icône, cliquez dessus. - Pour accéder à la fenêtre correspondante, faire un double clic sur l’icône. - Pour repasser en icône cliquez sur la case réduction . TEM10000/10800F n 11 1.2.4. Les groupes de programmes Windows 3.1 offre la possibilité de créer des Groupes de programmes, c’est-à-dire de regrouper au sein d’une même fenêtre un certain nombre de programmes afin d’en faciliter l’accès. Exemples de groupe : x Le groupe Accessoires contenant différents utilitaires (faire un double clic sur l’icône de groupe pour accéder au contenu du groupe). Le programme d'installation ORPHEE crée un groupe qui contiendra les différents logiciels APRIL, vous pouvez y ajouter différents accessoires ; les manipulations de groupes sont décrites au § 3.1. ! TEM10000/10800F Windows 3.1 propose de base un groupe de Démarrage, c’est à dire que toute application contenue dans ce groupe sera lancée dès le démarrage de Windows ; si par exemple vous mettez le bloc note (utilitaire permettant de prendre des notes en cours de travail) dans le groupe de démarrage le contenu de celui ci sera affiché dès le démarrage de Windows (le § 5.1. indique comment réaliser ceci). n 12 1.2.5. Le menu Système Ce menu contient les différentes commandes de manipulations de fenêtres de logiciel ou de documents ou de boîtes de dialogue ; il est accessible que la fenêtre soit en plein écran, taille intermédiaire ou icône et les commandes accessibles sont différentes suivant le type de fenêtre et de logiciel. Commandes d’accès au menu système : - clic sur la case système ou - touche a - s. Exemple menu système du gestionnaire de programme Touches de commande raccourcies : a plus Touche soulignée ou combinaison indiqué après le menu . Les principales commandes sont : TEM10000/10800F Restauration permet de ramener une fenêtre plein écran ou en icône à sa taille précédente. Déplacement permet de déplacer une fenêtre sur le bureau par les touches flèches au moyen du clavier. Dimension permet de redimensionner au moyen du clavier. Réduire permet de réduire une fenêtre en icône. Agrandissement permet de mettre une fenêtre plein écran. Fermeture permet de fermer une fenêtre, s’il s’agit d’une fenêtre de logiciel ce dernier est arrêté. Basculer vers... permet de passer d’une application en cours d’exécution à autre, permet de circuler à travers différentes applications actives ; ceci est expliqué au § 3.3. n 13 1.2.6. Les manipulations sur les fenêtres Les manipulations sont décrites avec la souris, reportez vous à la notice Windows pour les manipulations clavier. Déplacements d’une fenêtre : Mettre le pointeur sur la barre de titre et déplacer la fenêtre. Redimensionnement d’une fenêtre : Pointer une bordure ou un coin de la fenêtre, le curseur se transforme en flèche à 2 pointes ; faites alors glisser le coin ou la bordure jusqu’à la taille désirée. Réduction en icône : Menu Système/Réduction ou cliquez sur la case réduction suivant le type d’écran. Agrandissement : Menu Système/Agrandissement ou cliquez sur la case Agrandissement suivant le type d’écran. Restauration à la taille précédente : Menu Système/Restauration ou cliquez sur la case restauration suivant le type d’écran. Fermeture : Faire un doubleclic sur la case système. TEM10000/10800F n 14 1.3. La gestion des programmes sous Windows 3.1 1.3.1. Le gestionnaire de programmes, les groupes de programmes 1.3.1.1. Définitions Gestionnaire de programmes Le gestionnaire de programmes est la clef de voûte de Windows : - il démarre au lancement de Windows, - il permet de lancer les autres logiciels (ORPHEE, WORD, EDI ...), - il reste en cours d’exécution (en arrière plan des applications) jusqu’à ce que vous quittiez Windows. Applications Une application est un logiciel tournant sous Windows (ex : ORPHEE) ; pour lancer une application il suffit de faire un double clic sur son icône. Groupe de programmes Différents programmes peuvent êtres regroupés pour faciliter l’organisation de votre environnement de travail (ex : le groupe Accessoires contenant différents utilitaires). 1.3.1.2. Les groupes de bases de Windows 3.1 Windows est livré avec plusieurs groupes prédéfinis contenant chacun les icônes de programme suivantes : - Le Groupe Principal contient les applications système de Windows : Gestionnaire de fichiers, Panneau de configuration, Gestionnaire d'impression, le Pressepapiers, Commandes MS-DOS, Windows Installation et un éditeur de fichiers d'informations sur les programmes (Pifedit). Ce groupe contient également un fichier Write appelé Lisezmoi qui détient des informations nécessaires à l'utilisation de Windows. - Le Groupe Applications contient toutes les applications Windows trouvées sur le disque dur au cours de la procédure d'installation. - Le Groupe Accessoires inclut des applications Windows de traitement de texte, de dessin et de communications, ainsi que plusieurs applications moins complexes que vous trouverez très pratiques : Horloge, Calculatrice, Enregistreur de macros, Agenda, Bloc-notes, un utilitaire de Table de caractères, un Enregistreur de sons, un Diffuseur de média et un Répertoire. - Le Groupe Jeux contient deux jeux permettant de s'exercer aux techniques élémentaires d'exploitation de Windows ou de se détendre de temps à autre. TEM10000/10800F n 15 - Le Groupe Démarrage contient des applications qui démarrent automatique ment lorsque vous lancez Windows. Vous avez également la possibilité d'ajouter d'autres applications à ce groupe. Par défaut, il est vide. Pour exécuter une application appartenant à l'un de ces groupes, ouvrez la fenêtre de groupe et faites un double clic sur l'icône de programme correspondant à l'application voulue. Le Gestionnaire de programmes vous permet aussi de visualiser les groupes déjà organisés. Vous pouvez décider de la façon dont les groupes d'applications seront organisés sur le bureau. Si vous supprimez l'un des groupes prédéfinis, vous pouvez le créer à nouveau en exécutant le programme d'installation à partir du Gestionnaire de programmes. TEM10000/10800F n 16 1.3.1.3. Organisation des fenêtres de groupes Si vous ouvrez plusieurs fenêtres de groupes (double clic sur l'icône de groupe) elles se chevauchent, et il devient difficile de les voir toutes. Pour les réorganiser, 2 commandes sont proposées à partir du Gestionnaire de programmes. La commande Cascade du menu Options Cette commande réorganise les icônes et les fenêtres afin que leur titre soit visible. TEM10000/10800F n 17 La commande Mosaïque du menu Options Cette commande répartit toutes les fenêtres de groupe ouvertes dans l’espace de travail du gestionnaire de programme. Sauvegarde de la présentation des fenêtres de groupes Sélectionnez le menu Options/Enregistrer la configuration en quittant pour avoir la même présentation de groupes au prochain démarrage de Windows. Lorsque vous avez enregistré les modifications, il est conseillé de relancer aussitôt Windows et de désélectionner cette option, pour éviter d'enregistrer les modifications inopinées que vous pourriez réaliser au cours des prochaines sessions. TEM10000/10800F n 18 1.3.1.4. Création de groupes La création de groupe de programmes se fait dans la fenêtre du Gestionnaire de programmes en sélectionnant le menu Fichier/Nouveau. Sélectionner Groupe de programmes et valider par OK Vous devez alors indiquer le nom du groupe et valider par OK (laisser la zone fichier de groupe vide) Exemple : créer le groupe OUTILS. Pour modifier le nom du groupe après coup utilisez le menu Fichier/Propriétés après avoir sélectionné l'icône du groupe dans le Gestionnaire de programmes. Pour supprimer un groupe utilisez le menu Fichier/Supprimer après avoir sélectionné l'icône du groupe dans le Gestionnaire de programmes. TEM10000/10800F n 19 1.3.1.5. Création de programmes dans un groupe Accéder au groupe (ex : sélectionner le groupe outil précédemment créé), sélectionner le menu Fichier/Nouveau, sélectionner la case Programme et valider par OK. Indiquez : - un nom du programme (exemple : EDITEUR), - le fichier de commande du programme avec son chemin complet, - le répertoire de travail (chemin complet), - la touche raccourci (appuyer sur la touche c puis indiquer la touche raccourci), puis validez par OK (pour plus d’informations se reporter au guide utilisateur Windows). Remarques ! Si l'option Réduire à l'utilisation est cochée, la fenêtre de programme sera mise en icône lors de son lancement. Un programme peut appartenir à plusieurs groupes. Un programme peut être déplacé d’un groupe à l’autre avec la souris. L’icône d’une application peut être changée (accéder au menu Fichier/Propriété et valider l’option Changer d’icône). TEM10000/10800F n 20 1.3.1.6. Le groupe de Démarrage Ce groupe contient des applications qui démarrent automatiquement lorsque vous lancez Windows ; par défaut il est vide. Pour installer un programme dans ce groupe vous pouvez : - créer le programme comme indiqué au § précédent, - le déplacer avec la souris depuis un autre groupe. TEM10000/10800F n 21 1.3.2. Le Multi-Applications Sous Windows vous pouvez lancer plusieurs Applications simultanément. x Exemple : Lancer le BLOC NOTE du groupe Accessoires, puis lancer la CALCULATRICE du groupe Accessoires, puis lancer le GESTIONNAIRE DE FICHIERS du groupe principal, tous trois à partir du Gestionnaire de programmes. Vous avez alors 3 logiciels en fontionnement simultané.Seul le logiciel dont la barre de titre est en vidéo inverse est actif, les autres logiciels sont en veille. Dans l'exemple ci-dessus la Calculatrice est active, le Bloc-note, le Gestionnaire de programmes et le Gestionnaire de fichiers sont en veille. TEM10000/10800F n 22 Procédures pour activer un logiciel en veille Pour activer un logiciel en veille vous avez 3 possibilités : 1 - Avec la souris en cliquant sur le logiciel à activer, 2 - Au clavier en vous déplacant avec les touches a + † (o u a + e ) jusqu'à atteindre le logiciel souhaité (voir figure 16), ALT + TAB Gestionnaire de programmes Gestionnaire de fichiers ALT + TAB ALT + TAB ALT + TAB Bloc-Note Calculatrice 3- Par la commande Basculer vers du menu Système qui Affichage de la Liste des tâches : liste des applications lancées simultanément ; cette liste peut être obtenue également par c + e ou par un double clic sur le bureau de Windows (fond de l'écran). L'application active apparaît en video inverse dans la liste. Basculer vers : permet d'accéder au logiciel sélectioné dans la liste. Fin de tâche : ferme l'application sélectionnée dans la liste. Cascade et Mosaique : réorganise les fenêtres (voir § 3.1.3). Ranger les icônes : réorganise les icônes en bas de l'écran. Nota : la commande Fin de tâche est sans effet dans l'utilisation d'ORPHEE. TEM10000/10800F n 23 Intérêt dans l'utilisation d'ORPHEE La fonction Liste des tâches ou l'utilisation des touches a + † permettent de naviguer facilement dans ORPHEE et constituent un raccourci de navigation. L' application active est affichée en vidéo inverse. TEM10000/10800F n 24 1.3.3. Le multitâche 1.3.3.1. Les applications Windows et applications non-Windows Les applications Windows sont des programmes spécialement conçus pour s’exécuter dans l’environnement Windows. A ce titre, elles accèdent aux gestionnaires de périphériques standards proposés par Windows : clavier, souris, imprimante, écran, ... et suivent la même convention que Windows pour les équivalences clavier et pour l’affichage de menus, fenêtres, boîtes de dialogue, ... Windows permet l’échange de données entre applications Windows par l’intermédiaire du presse-papier (commandes copier, couper et coller). x Exemples d’applications Windows : Word, Excel, et ORPHEE. Les applications non-Windows sont des programmes conçus à l’origine pour s’exécuter dans d’autres environnements que Windows (ce sont essentiellement des programmes MS-DOS). A ce titre, elles utilisent leurs propres gestionnaires pour l’écran, la souris, l’imprimante, ... Windows 3.1 lance aussi bien des applications non-Windows travaillant en mode textuel qu’en mode graphique. Une application non-Windows peut être lancée de 2 façons depuis l’environnement Windows : - par la commande Exécuter du menu Fichier du Gestionnaire de programmes : il suffit alors de spécifier la ligne de commande du programme et ses éventuels paramètres. - en lui associant un fichier .PIF et en créant une icône dans le Gestionnaire de programmes qui lance ce fichier .PIF. Nota : un fichier .PIF (Program Information File) définit les conditions d’exécution du programme sous Windows (quota de mémoire attribué, mode d’affichage, paramètres du multitâche, ...), et se renseigne avec l’outil PifEdit du Groupe principal. Un fichier .PIF par défaut (_default.pif) qui convient pour la plupart des applications non Windows, est disponible dans le répertoire où est installé Windows 3.1. Pour plus de détails, reportez-vous au Guide de l’utilisateur de Windows 3.1 : chapitres 7 et 8. Exemple d’application non-Windows : Edit (éditeur MS-Dos). x TEM10000/10800F n 25 m Remarque : la fenêtre Commandes naire de programmes MS-Dos du Groupe principal du Gestion- Cette application non-Windows, couramment appelée fenêtre DOS, a les caractéristiques suivantes : - elle lance l’interpréteur de commandes de MS-DOS (on retrouve le même prompt DOS qu’avant lancement de Windows), - elle se ferme par la commande exit. Pour rappel, son icône est la suivante : 1.3.3.2. Les différents modes de fonctionnement de Windows 3.1 Windows 3.1 comporte 2 modes de fonctionnement : - le mode standard - le mode 386 étendu ß A son lancement par la commande win, Windows étudie la configuration matérielle (principalement le type de microprocesseur) et démarre dans le mode adéquat. Pour les configurations matérielles préconisées pour ORPHEE, Windows démarre par défaut en mode 386 étendu. Le mode standard Ce mode de fonctionnement permet : - l’accès à la mémoire étendue (indispensable pour lancer plusieurs logiciels simultanément), - le lancement d’une (et une seule) application non-Windows parallèlement aux logiciels Windows déjà actifs. Nota : l’application non-Windows ne peut être lancée qu’en plein écran. Commande de lancement de Windows en mode standard : win /s Le mode 386 étendu Ce mode de fonctionnement permet : - l’accès à la mémoire étendue (indispensable pour lancer plusieurs logiciels simultanément), TEM10000/10800F n 26 - l’accès à la mémoire virtuelle (qui permet de lancer encore plus de logiciels simultanément, même avec peu de mémoire RAM disponible), - le lancement de plusieurs applications non-Windows parallèlement aux logiciels Windows déjà actifs, avec la possibilité de basculer (a + t, ...) entre les différentes applications (Windows et non-Windows). m Remarques - les applications non-Windows peuvent être lancées soit en plein écran, soit dans une fenêtre Windows : la combinaison de touches a + r permet de passer du mode plein écran au mode fenétré et réciproquement. - une application non-Windows lancée en fenétrée peut être fermée par la commande Paramètres de son menu système (champ «Terminaison») ou par la commande «Fin de tâche» de la fenêtre «Liste des tâches». Cependant, en procédant de la sorte, il existe un risque de pertes de données dans les fichiers restés ouverts : Microsoft recommande donc fermer le programme exécuté par sa commande de fermeture propre et de fermer ensuite l’application non-Windows. - il est possible d’échanger des données entre plusieurs applications non-Windows ou entre une application non-Windows et des applications Windows, à condition que les applications non-Windows soient lancées dans une fenêtre. Le copier/coller s’effectue par la commande Edition du menu système de l’application non-Windows. Commande de lancement de Windows en mode 386 Etendu : Nota : le paramètre pour ORPHEE. m win /3 /3 est optionnel pour les configurations matérielles préconisées Informations complémentaires sur la mémoire virtuelle : La mémoire virtuelle n’est présente qu’en mode 386 étendu de Windows 3.1 : elle consiste en un espace sur disque dur utilisé par Windows lorsqu’il ne dispose plus de suffisament de mémoire RAM. Cela signifie que les applications peuvent utiliser plus de mémoire qu’il n’en est matériellement disponible : c’est la raison pour laquelle la commande A propos du Gestionnaire de programmes du menu ? du Gestionaire de programmes indique un espace mémoire disponible supérieur au quota de RAM effectivement installé sur la machine. La mémoire virtuelle peut être de 2 types : temporaire ou permanente (espace disque fixe et contigu, dédié à Windows). Nota : la mémoire permanente est plus performante que la mémoire temporaire. La mémoire virtuelle se paramètre par l’icône 386 étendu du Panneau de configuration. Pour plus d’informations, reportez-vous au Guide de l’utilisateur de Windows 3.1 : chapitres 5 et 14 (paragraphe «Les fichiers d’échange de Windows»). TEM10000/10800F n 27 Comment connaître le mode de fonctionnement courant de Windows ? Deux possibilités : 1) lancer la commande A propos du Gestionnaire de programmes du menu ? du Gestionnaire de programmes. La boîte de dialogue suivante s’affiche alors : 2) lancer l’outil WinVer présent dans le répertoire où est installé Windows. 1.3.3.3. Le multitâche dans Windows 3.1 Un vrai multitâche (ou multitâche préemptif) est un mécanisme qui répartit cycliquement le temps processeur entre les différentes applications activées, indépendamment du type d’activité (calcul en tâche de fond, session interactive avec l’utilisateur, ...) de chaque application. Cela permet d’exécuter en tâche de fond une ou plusieurs applications quand une autre s’exécute en avant-plan. Partant de cette définition, on voit donc que le multi-applications (entre applications Windows) décrit au paragraphe 3.2 n’est qu’un pseudo multitâche : il faut explicitement activer une application pour qu’elle puisse poursuive son exécution. Sous Windows 3.1, le multitâche préemptif ne peut intervenir seulement : - entre l’ensemble des applications Windows et les applications non-Windows - en mode 386 étendu : en mode standard, la seule application non-Windows est exclusive des applications Windows lancées en parallèle (pseudo multitâche). TEM10000/10800F n 28 Le multitâche préemptif peut être paramétré : - possibilité de spécifier l’intervalle de temps durant lequel une application peut s’exécuter avant que Windows passe le contrôle du processeur à une autre application : . toutes les applications Windows lancées simultanément se partagent le même intervalle, . un intervalle par application non-Windows. - possibilité de donner une priorité à l’ensemble des applications Windows ou à chaque application non-Windows : priorité d’avant-plan (quand l’application est active) et priorité d’arrière plan (quand une autre application est active). TEM10000/10800F n 29 - possibilité de rendre l’ensemble des applications Windows exclusive des applications non-Windows : aucune application non-Windows pourra s’exécuter quand une application Windows est active. - possibilité de rendre une application non-Windows exclusive des autres applications non-Windows et de l’ensemble des applications Windows. Paramétrages Ces paramétrages s’effectuent : - pour les applications Windows : par l’intermédiaire de l’icône 386 étendu étendu du Panneau de configuration, - pour les applications non-Windows : dans leur fichier .PIF ou par la commande Paramètres du menu système d’une application non-Windows lancée en fenétré. Pour plus de détails, reportez-vous au Guide de l’utilisateur de Windows 3.1 : chapitres 8 et 14 (paragraphe «Définition des options du multitâche»). Exemple : TEM10000/10800F n 30 Conflits d’accès aux périphériques en multitâche Windows se charge de gérer lui-même les conflits d’accès à un périphérique (exemple l’imprimante) lorsque le conflit intervient entre plusieurs applications Windows (pseudo multitâche). Lorsqu’une des applications impliquées dans le conflit est une application nonWindows (multitâche préemptif), la rubrique «Utilisation de périphérique» de l’icône 386 étendu du Panneau de configuration permet de spécifier comment Windows doit répondre à ces demandes concurrentes : l’option «Toujours avertir» est l’option recommandée dans la plupart des cas. Cette option force l’affichage d’un message chaque fois qu’une application nonWindows tente d’accéder à un périphérique non disponible : ce message demande de choisir l’application qui aura le contrôle du périphérique par la suite. Rappel Telemecanique décline toute responsabilité dans l’usage qui peut être fait du multitâche et de ses conséquences (mauvaise impression du dossier d’une application due à plusieurs commandes d’impression simultanées, conflits d’accès fichiers, ...) TEM10000/10800F n 31 1.4. Equivalents clavier 1.4.1. Définition de base L'équivalent clavier est une combinaison de touches produisant le même effet qu'une commande effectuée par la souris. Chaque écran affiche les touches à frapper pour activer depuis le clavier la fonction désirée : il suffit de taper : x - a + la lettre soulignée pour les menus, - la lettre soulignée pour les sous-menus ou la lettre indiquée en regard des sousmenus, - a + la lettre soulignée pour les boutons poussoirs. Exemple : a + F : ouverture du menu Fichier. O : Ouverture d'un fichier dans le menu fichier (déjà ouvert). a + A : Accéder à la fonction Aide dans une boîte de dialogue. TEM10000/10800F n 32 1.4.2. Touches générales de Windows Les touches suivantes sont utilisées de façon générale sous Windows. Touches système Les touches suivantes peuvent être utilisées à partir d'une fenêtre ou d'un plein écran quelle que soit l'application en cours. Appuyer sur Pour ´ Démarrer l'aide si l'application offre une aide. c+e Passer à la Liste des tâches. a+e Passer à l'application suivante, qu'elle soit exécutée dans une fenêtre ou sous forme d'icône. a+† Passer à la dernière application utilisée. vous Ou passer à l'application suivante en rétablissant dans des fenêtres les applications exécutées sous forme d'icônes. Maintenez a enfoncée pendant que appuyer de façon répétée sur †. Impression écran Copier une image de l'écran dans le Presse-papiers. (Ceci n'est valable pour les applications non-Windows seulement si elles sont exécutées en mode texte). a + impression écran Copier une image de la fenêtre active dans le Pressepapier. a + espace Ouvrir le menu Système d'une fenêtre d'application. a + - (tiret) Ouvrir le menu Système d'une fenêtre de document. (ex. : fenêtre d'un groupe de programme) a+’ Quitter une application ou fermer une fenêtre. c+’ Fermer la fenêtre de groupe ou de document active. a+Ê Faire tour à tour passer une application non-Windows du mode fenêtre au mode plein écran. Une touche de direction = / + * Déplacer une fenêtre après avoir choisi la commande Déplacement du menu Système. Ou changer la taille d'une fenêtre après avoir choisi la commande Dimension du menu Système. TEM10000/10800F n 33 Touches de menu Pour sélectionner des menus et choisir des commandes, utilisez les touches suivantes : Appuyer sur Pour a ou Ø Sélectionner le premier menu de la barre de menus ou annuler sa sélection. a + Une touche caractère Choisir le menu dont le nombre ou la lettre soulignée correspond à celui ou celle que vous tapez. Une touche de caractère Choisir la commande dont le nombre ou la lettre soulignée correspond à celui ou celle que vous tapez. * ou + Passer d'un menu à l'autre. = ou / Passer d'une commande à l'autre. Ê Choisir le nom du menu ou de la commande sélectionné. e Annuler le nom de menu sélectionné. Ou fermer le menu ouvert. Touches de boîte de dialogue Pour travailler dans une boîte de dialogue, utilisez les touches suivantes : Appuyer sur Pour † Passer d'une option à l'autre (de gauche à droite et de haut en bas). SHIFT + † Passer d'une option à l'autre en sens inverse. a + touche de caractère Atteindre l'option ou le groupe dont le nombre ou la lettre soulignée correspond à celui ou celle que vous tapez. Valider le bouton poussoir dont le nombre ou la lettre soulignée correspond à celui ou celle que vous tapez. Une touche de direction Déplacer le curseur de sélection d'une option (ex. : bouton) à l'autre dans un groupe d'option. Ou déplacer le curseur vers la gauche, la droite, le haut ou le bas dans une zone de liste ou de texte. = / + * TEM10000/10800F Œ Atteindre le premier élément ou caractère d'une zone de liste ou de texte. END Atteindre le dernier élément ou caractère d'une zone de liste ou de texte. n 34 h ou b Faire défiler une liste d'un écran à la fois vers le haut ou le bas. a+b Ouvrir une liste. s Sélectionner un élément ou annuler une sélection dans une liste. Valider le bouton qui a le focus Activer ou désactiver une case à cocher. Touches de modification TEM10000/10800F c + / (barre oblique) Sélectionner tous les éléments d'une zone de liste. c + \ (barre oblique inverse) Annuler toutes les sélections exceptée la sélection courante. SHIFT+ = ou / ou + ou * Etendre ou annuler la sélection caractère par caractère dans une zone de texte. SHIFT+ Œ Etendre ou annuler la sélection jusqu'au premier caractère dans une zone de texte. SHIFT+ END Etendre ou annuler la sélection jusqu'au dernier caractère dans une zone de texte. Ê Exécuter une commande. Choisir l'élément sélectionné dans une liste, puis exécuter la commande. Valider le bouton dont le contour est gras. e ou a + ’ Fermer une boîte de dialogue sans effectuer la commande. Touches curseur Déplacement du curseur ou du point d'insertion dans les zones texte ou dans des zones de saisie (voir guide utilisateur Windows 3.1 p 650) Pour modifier un texte dans une boîte de dialogue ou une fenêtre, utilisez les touches suivantes : Appuyer sur Pour Retour arrière Supprimer le caractère situé à gauche du point d'insertion. Ou supprimer le texte sélectionné. d Supprimer le caractère situé à droite du point d'insertion. Ou supprimer le texte sélectionné. SHIFT + d ou c + X Supprimer le texte sélectionné et le placer dans le Presse-papiers. n 35 SHIFT + î ou c + V Coller le texte du Presse-papiers dans la fenêtre active. c + î ou c + C Copier le texte sélectionné et le placer dans le Presse-papiers. SHIFT + Z ou a + retour Annuler la dernière modification. arrière Touches de sélection de texte Touches du gestionnaire de programmes TEM10000/10800F Les touches suivantes peuvent être utilisées dans la plupart des applications Windows, mais elles ne fonctionnent pas nécessairement toutes partout où l'on peut sélectionner du texte ou dans toutes les applications. Toutes les sélections suivantes commencent au point d'insertion. Si un texte est déjà sélectionné, les touches annulent la sélection. Appuyer sur Pour sélectionner ou désélectionner SHIFT + * ou + Un caractère à la fois à gauche ou à droite. SHIFT + = ou / Une ligne de texte vers le haut ou le bas. SHIFT + h Tout le texte de l'écran précédent. SHIFT + b Tout le texte de l'écran suivant. SHIFT + Œ Le texte jusqu'au début de la ligne. SHIFT + END Le texte jusqu'à la fin de la ligne. c + SHIFT + + Le mot précédent. c + SHIFT + * Le mot suivant. c + SHIFT + Œ Le texte jusqu'au début du document. c + SHIFT + END Le texte jusqu'à la fin du document. Pour travailler dans les fenêtres de groupe du Gestionnaire de programmes, utilisez les touches suivantes : Appuyer sur Pour Une touche de direction = / + * Passer d'un élément à l'autre dans une fenêtre de groupe. c + å ou c + † Naviguer entre les fenêtres de groupe et les icônes. Ê Démarrer l'application sélectionnée dans le groupe. n 36 TEM10000/10800F SHIFT + ’ Disposer les fenêtres de groupe ouvertes côte à côte (les placer en "mosaïque). SHIFT + [ Disposer les fenêtres de groupe ouvertes de manière à ce que leurs barres de titre soient toutes visibles (les placer en "cascade"). c +’ Fermer la fenêtre de groupe active. a+ ’ Quitter Windows. n 37 2. Utilisation des logiciels sous WINDOWS 95 2.1. L'interface homme-machine 2.1.1. Présentation de l'écran Windows Les logiciels Windows (1) et ORPHEE étant installés, après le lancement de Windows, selon la configuration de l'ordinateur, divers éléments apparaissent sur le Bureau. On retrouve toujours les éléments suivants : Poste de travail, le Voisinage réseau, la Corbeille, le Bouton Démarrer et la Barre des tâches. La figure suivante les présente : Bureau Applications (programme, logiciels exécutables sous Windows) Groupes de Programmes Bouton Démarrer Barre des tâches L'arrière plan de l'écran s'appelle le BUREAU . En cliquant sur le bouton Démarrer, vous faites apparaître un menu contenant tout ce dont vous avez besoin pour utiliser Windows. (1) l'interface présentée dans ce chapitre est celle de Windows 95 TEM10000/10800F n 38 Le tableau ci-dessous fournit une vue d'ensemble des commandes du menu Démarrer. Commande Effet Programmes Affiche la liste des programmes et des groupes de programmes que vous pouvez démarrer. Documents Affiche la liste des documents que vous avez ouverts récemment. Paramètres Affiche la liste des paramètres système que vous pouvez modifier Rechercher Vous permet de rechercher un dossier, un fichier... Aide Démarre l'aide. Exécuter Permet de démarrer un programme ou d'ouvrir un dossier en tapant une commande MS-OS. Arrêter Arrête ou redémarre l'ordinateur. Chaque fois que vous ouvrez une fenêtre par exemple en démarrant un programme, un bouton représentant cette fenêtre apparaît sur la Barre des tâches. Pour passer d'une fenêtre à l'autre, il suffit de cliquer sur le bouton de la fenêtre désirée. Quand vous fermez une fenêtre son bouton disparaît de la barre des tâches. TEM10000/10800F n 39 Les GROUPES DE PROGRAMMES, ou Dossier, sont représentés par des ICONES dans le menu Programmes (exemple de groupe de programmes : TELEMECANIQUE contenant les logiciels ORPHEE) Les APPLICATIONS (programmes ou logiciels) tournant sous Windows sont représentées par des ICONES dans le groupe de programmes auquel ils appartiennent. Note : Le terme Application est utilisé dans Windows pour indiquer un logiciel tournant sur le PC, le même terme Application est utilisé par ORPHEE pour indiquer les applications tournant sur l'automate. TEM10000/10800F n 40 2.1.2. Les différents éléments d’une fenêtre 1 2 6 7 4 3 5 1 Barre de titre du logiciel ou du module logiciel en cours d’exécution (dans notre cas le module Atelier de programmation ORPHEE). 2 Nom du document, de l’application sur lequel l’utilisateur travaille (dans notre cas il s’agit de l’application ORPHEE usinage). 3 Menus accessibles (un menu non accessible sera grisé). 4 Case d’accès au menu SYSTEME (voir § 2.6) ; un double clic sur la case système arrête le logiciel en cours. 5 Barres de défilement de la fenêtre. 6 Case de mise en icône de la fenêtre. 7 Case d’agrandissement de la fenêtre en plein écran (taille du bureau) ou de retour la taille précédente. TEM10000/10800F n 41 Remarque : m La taille d’une fenêtre est modifiable par l’utilisateur : - fenêtre de la taille du bureau, - fenêtre d’une taille inférieure, - fenêtre sous forme d’icône. Ces 3 points sont décrits au § 2.6. TEM10000/10800F n 42 2.1.3. Les Groupes de programmes Windows offre la possibilité de créer des Groupes de programmes, c’est-à-dire de regrouper au sein d’une même fenêtre un certain nombre de programmes afin d’en faciliter l’accès. Exemples de groupe : Le groupe Accessoires contenant différents utilitaires (faire un double clic sur l’icône de groupe pour accéder au contenu du groupe). Le programme d’installation ORPHEE crée le groupe TELEMECANIQUE qui contiendra les différents logiciels d'ORPHEE, vous pouvez y ajouter différents accessoires ; les manipulations de groupes sont décrites au chapitre 3.4. 2.1.4. Le menu Système Ce menu contient les différentes commandes de manipulations de fenêtres de logiciel ou de documents ou de boîtes de dialogue ; il est accessible que la fenêtre soit en plein écran, taille intermédiaire ou icône et les commandes accessibles sont différentes suivant le type de fenêtre et de logiciel. Commandes d’accès au menu système - clic sur la case système ou - touche ALT + SPACE. Touches de commande raccourcies : ALT + la touche soulignée ou combinaison indiquée après le menu . Exemple menu système d' ORPHEE ORPHEE TEM10000/10800F n 43 Les principales commandes sont : Restauration permet de ramener une fenêtre plein écran ou en icône à sa taille précédente. Déplacement permet de déplacer une fenêtre sur le bureau par les touches flèches au moyen du clavier. Dimension permet de redimensionner au moyen du clavier. Réduire permet de réduire une fenêtre en icône. Agrandissement permet de mettre une fenêtre en plein écran. Fermeture permet de fermer une fenêtre, s’il s’agit d’une fenêtre de logiciel ce dernier est arrêté. Basculer vers... permet de passer d’une application en cours d’exécution à une autre, permet de circuler à travers différentes applications actives. 2.1.5. Les manipulations sur les fenêtres Les manipulations sont décrites avec la souris, se reporter à la notice Windows pour les manipulations clavier. Déplacements d’une fenêtre Mettre le pointeur sur la barre de titre et déplacer la fenêtre. Redimensionnement Pointer une bordure ou un coin de la fenêtre, le curseur se d’une fenêtre transforme en flèche à 2 pointes ; faites alors glisser le coin ou la bordure jusqu’à la taille désirée. TEM10000/10800F Réduction en icône Menu Système/Réduction ou cliquez sur la case réduction suivant le type d’écran. Agrandissement Menu Système/Agrandissement ou cliquez sur la case Agrandissement suivant le type d’écran. Restauration à la taille précédente Menu Système/Restauration ou cliquez sur la case restauration suivant le type d’écran. Fermeture Faire un doubleclic sur la case système. n 44 2.2. La gestion des programmes 2.2.1. L'Explorateur Windows L'Explorateur Windows permet de parcourir et de gérer les fichiers, les lecteurs et les connexions réseau. Il est accessible à partir du menu Programme. Il présente sous forme d'une hiérarchie, appelée également arbre, les éléments de l'ordinateur. Vous pouvez ainsi voir facilement, le contenu de chaque lecteur et de chaque dossier . TEM10000/10800F n 45 2.2.2.Création de Dossiers/groupes La création de groupe de programmes se fait à partir de la fenêtre menu Démarrer. Pour cela, cliquez avec le bouton droit de la souris sur le bouton Démarrer puis cliquez sur Ouvrir. A partir de la fenêtre Menu Démarrer, cliquez deux fois sur le dossier Programmes. Sélectionnez dans le menu Fichier la rubrique Nouveau puis Dossier. Une icône Nouveau dossier apparaît. Renommer ce dossier en tapant le nom de votre choix. TEM10000/10800F n 46 Le groupe est ainsi créé. Vous pouvez maintenant ouvrir ce dossier pour y mettre des programmes (cf. paragraphe suivant). Remarques 1- Pour modifier le nom du groupe après coup utilisez le menu Fichier/Renommer après avoir sélectionné l'icône du groupe dans la fenêtre Programmes programmes. De même, pour supprimer un groupe utilisez le menu Fichier/Supprimer après avoir sélectionné l'icône du groupe. 2- Lors de l'installation d'ORPHEE le groupe Modicon Telemecanique est créé automatiquement. 2.2.3. Création de programmes dans un groupe Accéder à la fenêtre du groupe comme précédemment décrit. Sélectionnez dans le menu Fichier la rubrique Nouveau puis Raccouci. La boîte de dialogue Créer un raccourci apparaît. Si vous connaissez la commande à exécuter tapez-la dans la fenêtre commande (ex: C:\ORPHEE\APRIL.exe) sinon sélectionnez le menu Parcourir. TEM10000/10800F n 47 Descendez l'arborescence des dossiers afin de pointer sur le progamme pour lequel vous voulez créer un raccourci, puis cliquez sur Ouvrir. Après avoir choisi un nom, cliquez sur Terminer, le raccourci est ainsi créé. (Pour plus d'informations se reporter au guide utilisateur Windows) Remarques • Un programme peut appartenir à plusieurs dossiers. • Un programme peut être déplacé d'un dossier à l'autre avec la souris. • L'icône d'une application peut être changée (accéder au menu Fichier/Propriété et valider l'option Changer d'icône). • Lors de l'installation d'ORPHEE les programmes sont créés automatiquement dans le dossier Modicon Telemecanique . 2.2.4. Création d'un raccourci Les raccourcis facilitent l'accès aux documents et aux programmes que vous utilisez le plus souvent. Il suffit de cliquer deux fois sur le raccourci pour ouvrir directement le document ou le programme.Par exemple vous pouvez créer un raccourci pour lancer ORPHEE. Ces raccourcis peuvent être placés non seulement sur le bureau, mais aussi dans n'importe quel dossier (ex : menu Démarrer). Pour créer un raccourci sur un logiciel déjà installé, cliquez avec le bouton droit de la souris sur le bouton Démarrer puis cliquez sur Ouvrir. A partir de la fenêtre Menu Démarrer, cliquez deux fois sur le dossier Programmes, puis sur le dossier où se trouve le programme pour lequel vous désirez créer un raccourci. Par exemple TELEMECANIQUE pour créer un raccourci sur ORPHEE. TEM10000/10800F n 48 Sélectionnez le programme pour lequel vous souhaiter un raccourci et copiez le en tapant CTRL + C ou en utilsant le menu Edition. Pour créer un raccourci dans le menu Démarrer, sélectionnez la fenêtre menu Démarrer, par l'intermédiaire du menu Edition coller le racourci. Ainsi l'icône du programme (ORPHEE) sera toujours présente dans le menu Démarrer. La même opération peut s'effectuer dans d'autre menus ou sur le Bureau. TEM10000/10800F n 49 2.3. Les équivalents clavier 2.3.1. Définition de base L'équivalent clavier est une combinaison de touches produisant le même effet qu'une commande effectuée par la souris. Chaque écran affiche les touches à frapper pour activer depuis le clavier la fonction désirée : il suffit de taper : ALT + la lettre soulignée pour les menus, la lettre soulignée pour les sous-menus ou la lettre indiquée en regard des sousmenus, ALT + la lettre soulignée pour les boutons poussoirs. Exemple : ALT + F ouverture du menu Fichier. O Ouverture d'un fichier dans le menu Fichier (déjà ouvert). ALT + A Accéder à la fonction Aide dans une boîte de dialogue. TEM10000/10800F n 50 2.3.2. Touches générales de Windows Les touches suivantes sont utilisées de façon générale sous Windows. Touches système Les touches suivantes peuvent être utilisées à partir d'une fenêtre ou d'un plein écran quelle que soit l'application en cours. TEM10000/10800F Appuyer sur Pour F1 Afficher l'aide sur l'élément de boîte de dialogue sélectionné. ALT + F4 Arrêter un programme MAJ + F10 Afficher le menu contextuel pour l'élément sélectionné. CTRL+Echap Afficher le menu Démarrer. ALT+TAB • Passer à la dernière application utilisée. • Ou parcourir la liste des fenêtres ouvertes . Maintenez ALT enfoncée pendant que vous appuyez de façon répétée sur TAB. Impression écran Copier une image de l'écran dans le Presse-papiers. ALT + Impression écran Copier une image de la fenêtre active dans le Presse-papier. ALT + espace Ouvrir le menu Système d'une fenêtre d'application. CTRL + X Couper CTRL + C Copier CTRL + V Coller SUPPR Supprimer CTRL + Z Annuler Touches flêches • Déplacer une fenêtre après avoir choisi la commande Déplacement du menu Système • Ou changer la taille d'une fenêtre après avoir choisi la n 51 commande Dimension du menu Système. Touches de menu Pour sélectionner des menus et choisir des commandes, utiliser les touches suivantes : Appuyer sur Pour ALT + Une touche caractère Choisir le menu dont le nombre ou la lettre soulignée correspond à celui ou celle que vous tapez. Une touche de caractère Choisir la commande dont le nombre ou la lettre soulignée correspond à celui ou celle que vous tapez. Flêches droite et gauche Passer d'un menu à l'autre. Flêches haute et basse Passer d'une commande à l'autre. ENTER Choisir le nom du menu ou de la commande sélectionné. Echap • Annuler le nom de menu sélectionné. • Ou fermer le menu ouvert. Touches de boîte de dialogue Pour travailler dans une boîte de dialogue, utilisez les touches suivantes : TEM10000/10800F Appuyer sur Pour TAB et de haut en bas. Passer d'une option à l'autre (de gauche à droite SHIFT + TAB Passer d'une option à l'autre en sens inverse. CTRL + TAB Passer à l'onglet suivant. CTRL + SHIFT + TAB Passer à l'onglet précédent. ALT+ touche de caractère • Atteindre l'option ou le groupe dont le nombre ou la lettre soulignée correspond à celui ou celle que vous tapez. Valider le bouton dont le nombre ou la lettre soulignée correspond à celui ou celle que vous n 52 Appuyer sur TEM10000/10800F tapez. Pour Une touche flêche • Déplacer le curseur de sélection d'une option (ex: bouton) à l'autre dans un groupe d'option. • Ou déplacer le curseur vers la gauche, la droite, le haut ou le bas dans une zone de liste ou de texte. HOME Atteindre le premier élément ou caractère d'une zone de liste ou de texte. END Atteindre le dernier élément ou caractère d'une zone de liste ou de texte. Page up et Page Down Faire défiler une liste d'un écran à la fois vers le haut ou le bas. ALT + Page Down SPACE tion Ouvrir une liste. • Sélectionner un élément ou annuler une sélecdans une liste. • Valider le bouton qui a le focus • Activer ou désactiver une case à cocher. CTRL + / (barre oblique) Sélectionner tous les éléments d'une zone de liste. CTRL + \ (barre oblique inverse) Annuler toutes les sélections exceptée la sélection courante. SHIFT + flêches Etendre ou annuler la sélection caractère par caractère dans une zone de texte. SHIFT + HOME Etendre ou annuler la sélection jusqu'au premier caractère dans une zone de texte. SHIFT+END Etendre ou annuler la sélection jusqu'au dernier caractère dans une zone de texte ENTER • Exécuter une commande. • Choisir l'élément sélectionné dans une liste, puis exécuter la commande. • Valider le bouton dont le contour est gras. ESC ou ALT+F4 Fermer une boîte de dialogue sans effectuer la commande. Touches flêches Déplacement du curseur ou du point d'insertion dans les zones texte ou dans des zones de n 53 saisie. Modification de texte Appuyer sur Pour Retour arrière Supprimer le caractère situé à gauche du point d'insertion. Ou supprimer le texte sélectionné. DEL Supprimer le caractère situé à droite du point d'insertion. Ou supprimer le texte sélectionné. SHIFT +DEL Supprimer le texte sélectionné et le placer dans le Presse-papiers. SHIFT +INS Coller le texte du Presse-papiers dans la fenêtre active. CTRL+INS Copier le texte sélectionné et le placer dans le Presse-papiers. SHIFT + Z Annuler la dernière modification. Touches de sélection de texte Les touches suivantes peuvent être utilisées dans la plupart des applications Windows, mais elles ne fonctionnent pas nécessairement toutes partout où l'on peut sélectionner du texte ou dans toutes les applications. Toutes les sélections suivantes commencent au point d'insertion. Si un texte est déjà sélectionné, les touches annulent la sélection. Appuyer sur Pour sélectionner ou désélectionner SHIFT+ flêche droite et gauche Un caractère à la fois à gauche ou à droite. TEM10000/10800F SHIFT+ flêche haute et basse Une ligne de texte vers le haut ou le bas. SHIFT+ Page up Tout le texte de l'écran précédent. SHIFT+ Page Down Tout le texte de l'écran suivant. SHIFT+ Home Le texte jusqu'au début de la ligne. n 54 SHIFT+ END CTRL + SHIFT + flêche gauche Le texte jusqu'à la fin de la ligne. Le mot précédent. CTRL + SHIFT + flêche droite Le mot suivant. CTRL + SHIFT + HOME Le texte jusqu'au début du document. CTRL + SHIFT + END Le texte jusqu'à la fin du document. Pour le Poste de travail et l'Explorateur Windows Pour travailler dans les fenêtres de groupe du Gestionnaire de programmes, utilisez les touches suivantes. TEM10000/10800F Appuyer sur Pour F2 Renommer un élément. F3 Rechercher un dossier ou un fichier. MAJ + SUPPR Supprimer l'élément directement sans le placer dans la Corbeille . ALT + Entrée Afficher les propriétés de l'élément sélectionné. CTRL + A Tout sélectionner. F5 Actualiser les informations d'une fenêtre. MAJ en cliquant sur le bouton Fermer Fermer le dossier sélectionné et tous ses dossiers parents n 55 3. Equivalents clavier spécifiques ORPHEE 3.1. Editeur Configuration Sélection d'un élément (emplacement carte, point de connexion, canal) : = / * + Sélection d'un emplacement : s Sélection multiple d'emplacements : SHIFT + s Paramètres carte (sur emplacement de la carte) : r Accès rack SR (sur ou ):r Déplacer/Permuter : Sélection : s Déplacement : = / * + Sélection multiple : SHIFT + s 3.2. Editeur Déclaration Défilement + scroll de la liste : = / Déplacement flèche ou curseur : t ou SHIFT + t Sélection d'un élément de la déclaration : s Rappel équivalences Windows : Basculement focus écran / fenêtre de saisie : a + å Couper / Coller du texte :SHIFT + d / SHIFT + î. TEM10000/10800F n 56 3.3. Editeur Relais (Entités combinatoires) Ecran principal Déplacement du pointeur : = / * + Déplacement d'EC en EC + scroll en butée : c + = / Déplacement première page de l'entité : Œ Déplacement dernière page de l'entité : END Scroll d'une page vers le haut : PGDN Scroll d'une page vers le bas : PGUP Ecran de saisie Sélection d'une cellule : s Sélection des icônes du menu permanent avec les touches de fonctions : ´, „, ”, …, a + ´ , a + „ , a + ”, … Déplacement d'un caractère : = / * + Déplacement d'un pixel : SHIFT + = / * + Déplacement d'une cellule : c + = / * + Sélection d'une cellule : s Sélection multiple : SHIFT + s Fonction Effacer : d Fonction Insérer : î Fonction Zoom (sur une variable sélectionnée) : r Visualisation dynamique Déplacement d'un caractère : = / * + Fonction Localisation variable : r Fonction Visualiser une expression : î TEM10000/10800F n 57 3.4. Editeur Grafcet (Entités graphes) Sélection des icônes du menu permanent avec les touches de fonctions : ´, „, ”, …, a + ´ , a + „ , a + ”, … Déplacement du curseur avec scroll en butée : = / * + Déplacement première page de l'entité : Œ Déplacement dernière page de l'entité : END Scroll d'une page vers le haut : PGDN Scroll d'une page vers le bas : PGUP Sélection d'une cellule : s Sélection multiple : SHIFT + s Sélection d'une étape : s Renseigner les transitions : - sans rentrer dans l'éditeur Relais : = / * + - en rentrant dans l'éditeur Relais : Ê 3.5. Editeur graphique BFU Ecran principal Déplacement d'EC en EC : c + = / Ecran de saisie Sélection des icônes du menu permanent avec les touches de fonctions : ´, „, ”, …, a + ´ , a + „ , a + ”, … Déplacer/Permuter : - Sélection : s - Déplacement : = / * + ou c + = / * + - Sélection multiple : SHIFT + s TEM10000/10800F n 58 Ecran interface (parcours des paramètres positionnés sur l'interface) De même type (E/S, internes, …) : c + = / Situés à la même hauteur dans le dessin de l'interface c + * + 3.6. Editeur Ecran Exploitation Se reporter à la documentation ORPHEE-DIAG (TEM 10800F) TEM10000/10800F n 59 4. Les outils de Windows et leurs avantages avec ORPHEE 4.1. Prendre des notes en programmation ou en exploitation : le Bloc note et Write Bloc-notes (éditeur de texte) et Write (traitement de texte) sont des outils disponibles dans le groupe Accessoires du Gestionnaire de programmes de Windows 3.1. Vous pouvez les lancer et les utiliser parallèlement à Orphée : pour prendre des notes durant la programmation ou l'exploitation de votre application d'automatisme, rappelez leur fenêtre par a + t ou par la commande Basculer vers (fenêtre Liste des tâches). Vous pouvez redimensionner les fenêtres pour faciliter l'usage simultané de Blocnotes/Write et d'Orphée. m TEM10000/10800F Il est possible d'associer une icône au(x) fichier(s) de notes que vous utilisez : lorsque vous double-cliquez sur l'icône, l'outil (Bloc-notes ou Write) se lance sur le fichier spécifié. Nous vous conseillons de ranger les icônes de notes concernant Orphée dans le groupe de programmes de vos produits Série 1000. n 60 m Remarques : - dans ces 2 outils, vous pouvez sauvegarder les modifications que vous avez apportées au fichier édité en utilisant la fonction "Enregistrer" ou "Enregistrer sous..." de leur menu "Fichier". - Write a des capacités de gestion de fichiers supérieures à celles de Bloc-notes : si ce dernier refuse d'ouvrir un fichier du fait de sa taille, vous pourrez y accéder grâce à Write. Pour plus d'informations sur ces 2 outils reportez-vous au Guide de l'utilisateur de Windows 3.1 : chapitre 9 (Write) et chapitre 12 (Bloc-notes). TEM10000/10800F n 61 4.2. Effectuer des calculs en programmation ou exploitation : la calculatrice Si vous souhaitez effectuer des calculs en cours de programmation ou d'exploitation, Windows 3.1 propose dans le groupe Accessoires du Gestionnaire de programmes, une calculatrice. Vous pouvez lancer cette calculatrice et utiliser parallèlement à ORPHEE en l'appelant par les touches a + † (ou par la fenêtre Liste des tâches). Notas: le menu Affichage permet de passer en calculatrice scientifique. TEM10000/10800F n 62 4.3. Lier le dossier de l’installation avec ORPHEE : le Presse-papiers Windows gère un mécanisme intitulé le presse-papiers qui permet d'échanger des données (textuelles ou graphiques) entre plusieurs applications. Pour placer du texte dans le presse-papiers, appliquez sur le texte sélecté, la commande "Ctrl" + "Insert" ou la fonction "Copier" du menu "Edition" de tout éditeur ou traitement de texte. Pour placer une copie de l'écran dans le presse-papiers, appliquez la commande "Print Screen". Pour placer une copie de la fenêtre active à l'écran dans le presse-papiers, appliquez la commande "Alt" + "Print Screen". Pour insérer le contenu du presse-papiers dans un document, placez-vous au lieu d'insertion et appliquez la commande "Shift" + "Insert" ou la fonction "Coller" du menu "Edition" de tout éditeur ou traitement de texte. m TEM10000/10800F L'échange de données entre applications (notion de presse-papiers) peut ainsi être utile si vous souhaitez incorporer dans le dossier d'installation de votre application d'automatisme saisi sous traitement de texte (Write, Word, ...), des données provenant d'Orphée : - données textuelles : le commentaire général de l'application (fonction "Bloc-note" de la fiche identité de l'application), le commentaire d'une entité, ... - données graphiques : la configuration de l'automate, le graphe d'une entité, ... Il vous suffit pour cela de lancer l'outil de traitement de texte parallèlement à Orphée et de capturer, dans ORPHEE, les différents éléments souhaités. n 63 Remarques - l'outil Presse-papiers présent dans le Groupe principal du Gestionnaire de programmes permet de visualiser à tout moment le contenu du presse-papiers géré par Windows. - l'outil PaintBrush du groupe "Accessoires" du Gestionnaire de programmes permet de retravailler sur les objets graphiques placés dans le presse-papiers et d'isoler des composants graphiques. TEM10000/10800F n 64 4.4. Créer ses propres commandes ORPHEE : l’Enregistreur (la copie de graphes, les commandes raccourcies) L'outil Enregistreur de Windows autorise l'enregistrement d'une suite de touches et d'actions de la souris (dite macro) en vue d'exécution ultérieure. Les macros sont utiles pour taper automatiquement un groupe de mots ou un code fréquemment utilisé, ou pour automatiser l'ensemble des opérations nécessaires à l'exécution d'une tâche (exemple : copie de graphes, raccourci de navigation entre écrans ORPHEE). Pour démarrer l'Enregistreur : choisissez l'icône Enregistreur du groupe Accessoires dans le Gestionnaire de programmes, Enregistreur - (Sans titre) Fichier Macro Options ? Les macros que vous créez apparaissent dans cette fenêtre Enregistrement d'une macro simple Lorsque vous enregistrez des macros complexes, l'Enregistreur vous propose plusieurs options paramétrables à votre gré. Les paramètres standard conviennent toutefois à la plupart des macros simples. Pour plus d'informations sur les paramètres, reportez-vous au guide utilisateur de Windows - § 12. TEM10000/10800F n 65 x Exemple 1 : la copie de graphes Nous allons réaliser une macro "copie de graphe". Pour enregistrer une macro simple : 1 - Dans l'application où vous enregistrez la macro, placez le curseur à l'endroit où vous voulez commencer la création du graphe : atelier de programmation, entité GM1, présentation taille réduite). C'est à partir de ce point également que la macro sera exécutée. 2 - Passez à l' Enregistreur (Commande ALT + TAB). Dans le menu Macro, choisissez la commande Enregistrer. Vous obtenez la boîte de dialogue Enregistrement de la macro. TEM10000/10800F n 66 3 - Indiquez le nom de la macro (création mode de marche) dans la zone "Nom de la macro", désignez la touche de raccourci qui servira à l'exécuter dans la zone "Touche de raccourci" (c + m dans notre cas ). 4 - Choisissez le bouton démarrer, l'icône Enregistreur clignote, l'écran de création de graphe est affiché. Créez un graphe simple : 5 - Pour mettre fin à l'enregistrement, passez à l'Enregistreur, choisissez "Sauvegarder la macro" et validez par OK. TEM10000/10800F n 67 Exécution de la macro : création de graphe 1 - Accéder à un nouveau graphe : exemple %GM2. 2 - Positionner le curseur à l'endroit où le graphe doit être créé. 3 - Appuyez sur la touche raccourci de la macro (dans notre cas c + m). Exemple 2 : les commandes raccourcies Vous pouvez suivant le même principe réaliser des commandes raccourcies dans ORPHEE, par exemple : - Accès direct à la consultation des entités, - Accès direct à la visualisation dynamique de la configuration en cas de défaut ... ! Les conditions initiales d'exécution de la macro (fenêtre affichée, position du curseur ...) doivent être les mêmes que lors de l'enregistrement de la macro. Pour une bonne exécution de la macro, il faut que les traitements déroulés pendant l'exécution de la macro aient la même durée que lors de l'enregistrement. TEM10000/10800F n 68 4.5. Créer ses bibliothèques de variables avec EDI2100 et WORD Le logiciel EDI2100 permet d'importer ou d'exporter les déclarations d'une application sous forme de fichier ; ce fichier de déclarations peut être modifié sous un éditeur de texte. Vous pouvez créer ainsi vos propres bibliothèques de variables à l'aide des différents outils d'édition puis les importer dans ORPHEE. APPLICATION ORPHEE EDI 2100 FICHIER DES DECLARATIONS DECLARATIONS EDITEUR DE TEXTE Création, modification 4.6. Analyse des différents enregistrements ORPHEE-DIAG avec un logiciel tableur A tout moment, suite aux différents enregistrements chronogrammes ou historiques, l'exploitation des données est rendue possible simultanément en utilisant un logiciel tableur du commerce (cf. doc TEM 10800F). TEM10000/10800F n 69 5. Le poste de travail ORPHEE sous Windows Le but de ce chapitre est de vous présenter les avantages du multi-fenêtrage et de la mise en icône dans l’utilisation d’ORPHEE. 5.1. Programmation Saisie de l’application avec possibilité de consulter les déclarations des variables TEM10000/10800F n 70 Saisie de l’application avec possibilité de flip/flop saisie consultation par la commande a + † (Saisie entité relais / consultation de graphes ) Nota : Les écrans ci-dessus sont obtenus en appliquant la fonction Cascade de la fenêtre Liste des tâches. TEM10000/10800F n 71 Saisie de l’application avec possibilité de visualiser un graphe Nota : Les écrans ci-dessus sont obtenus en appliquant la fonction Mosaïque de la fenêtre Liste des tâches. TEM10000/10800F n 72 Saisie de Traitements Diagnostic %TD avec possibilité de consulter les paramètres des interfaces TEM10000/10800F n 73 5.2. Mise au point de l'application Passage d'une visualisation dynamique à une autre par flip/flop Flip/flop TEM10000/10800F n 74 Visualisation dynamique d'un graphe et du combinatoire correspondant Nota : Les écrans ci-dessus sont obtenus en appliquant la fonction Mosaïque de la fenêtre Liste des tâches. TEM10000/10800F n 75 Visualisation dynamique d'une entité relais avec possibilité d'accès à la visualisation dynamique de tables de variables TEM10000/10800F n 76 Exécution de l'application entité par entité avec visualisation d'entité TEM10000/10800F n 77 Visualisation dynamique d'une entité avec possibilité d'accéder au diagnostic programme et automate TEM10000/10800F n 78 TEM10000/10800F n ">
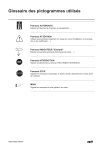
公開リンクが更新されました
あなたのチャットの公開リンクが更新されました。











