Novation Launchpad Pro [MK3] Mode d'emploi
Vous trouverez ci-dessous de brèves informations pour Launchpad Pro. Il offre tout ce dont vous avez besoin pour créer et jouer vos morceaux. Utilisez le puissant séquenceur de 32 pas pour créer des morceaux avec votre matériel et vos logiciels, et composez des séquences complexes et évolutives en utilisant les fonctions de probabilité et de mutation. Contrôlez l'ensemble de votre studio grâce aux Modes Custom et envoyez du MIDI à votre matériel via les deux sorties dédiées.
PDF
Télécharger
Document
1 Mise en garde : Une puissante décharge électrostatique pourrait affecter le fonctionnement normal de ce produit. Le cas échéant, réinitialisez simplement l’appareil en débranchant puis en rebranchant le câble USB. Le produit devrait alors fonctionner de nouveau normalement. Marques Commerciales La marque commerciale Novation est la propriété de Focusrite Audio Engineering Ltd. Tous les autres noms de marques, produits et sociétés, ainsi que tous les autres noms ou marques commerciales déposés mentionnés dans ce manuel appartiennent à leurs propriétaires respectifs. Exclusion de Responsabilité Novation a entrepris toutes les démarches possibles afin de garantir que les informations fournies dans le présent document soient à la fois correctes et complètes. Novation ne peut en aucun cas être tenu responsable des pertes ou dommages causés au propriétaire de l'appareil, à une quelconque tierce partie, ou à tout équipement suite à l’utilisation de ce manuel ou de l'appareil qu’il décrit. Les informations fournies dans ce document peuvent être modifiées à tout moment et sans préavis. Les spécifications et l’apparence peuvent différer de celles indiquées et illustrées. Copyright et Informations Juridiques Novation est une marque déposée de Focusrite Audio Engineering Limited. Launchpad Pro est une marque commerciale de Focusrite Audio Engineering Plc. 2019 © Focusrite Audio Engineering Limited. Tous droits réservés. Novation Une division de Focusrite Audio Engineering Ltd. Windsor House, Turnpike Road Cressex Business Park, High Wycombe Buckinghamshire, HP12 3FX Tél : +44 1494 462246 Fax : +44 1494 459920 E-mail : sales@novationmusic.com Site Internet : www.novationmusic.com Royaume-Uni 2 Sommaire 1. Introduction...........................................................................................................................6 1.1 Caractéristiques Principales du Launchpad Pro........................................................................6 1.2 Éléments Inclus.........................................................................................................................7 2. Prise en Main.........................................................................................................................8 2.1.1 Si vous êtes sur Mac :...........................................................................................................................................................8 2.1.2 Si vous êtes sur Windows :..................................................................................................................................................8 2.2 Launchpad Intro .......................................................................................................................9 2.3 Ableton Live............................................................................................................................10 2.4 Utilisation avec d'Autres Logiciels...........................................................................................11 2.5 Utilisation Autonome..............................................................................................................11 2.6 Avez-vous des Problèmes ?.....................................................................................................11 3. Présentation du Matériel.....................................................................................................12 4. L'Interface du Launchpad Pro..............................................................................................13 4.1 Les Modes...............................................................................................................................13 4.2 La Fonction Shift.....................................................................................................................13 5. Le Mode Session..................................................................................................................15 5.1 La Vue Session d'Ableton Live................................................................................................15 5.2 Présentation de la Session......................................................................................................17 5.3 Les Fonctions des Clips...........................................................................................................17 5.3.1 Choisir un clip ou un emplacement de clip vierge..........................................................................................................17 5.3.2 Supprimer un clip...............................................................................................................................................................18 5.3.5 Quantifier un clip................................................................................................................................................................18 5.4 Les Contrôles des Pistes..........................................................................................................19 5.4.1 L'Armement pour l'Enregistrement..................................................................................................................................20 5.4.2 Mute....................................................................................................................................................................................20 5.4.3 Solo......................................................................................................................................................................................20 5.4.4 Le Contrôle du Volume......................................................................................................................................................20 5.4.5 Le Contrôle du Panoramique............................................................................................................................................20 5.4.6 Les Envois...........................................................................................................................................................................20 5.4.7 Les Devices.........................................................................................................................................................................21 5.4.8 Arrêter un Clip....................................................................................................................................................................21 5.4.9 L'Orientation des Faders Virtuels.....................................................................................................................................21 5.5 Armer l’Enregistrement & Enregistrer.....................................................................................22 5.6 Les Contrôles dédiés à la Production......................................................................................22 5.6.1 La Fonction Annuler...........................................................................................................................................................22 5.6.2 La Fonction Rétablir...........................................................................................................................................................22 5.6.3 La Fonction Tap (Tap Tempo)............................................................................................................................................22 5.6.4 Le Métronome....................................................................................................................................................................22 5.7 Changer Momentanément de Vue..........................................................................................22 6. Le Mode Note......................................................................................................................23 6.1 Présentation............................................................................................................................23 6.2 Le Mode Chromatic................................................................................................................24 6.3 Le Mode Scale.........................................................................................................................24 6.4 Les Paramètres du Mode Note...............................................................................................25 6.5 La Fonction Overlap................................................................................................................27 6.6 Le Mode Drum........................................................................................................................27 7. Le Mode Chord....................................................................................................................29 3 7.1 Présentation............................................................................................................................29 7.2 Les Triades...............................................................................................................................29 7.3 La Zone de Notes....................................................................................................................29 7.4 Sauvegarder des Accords & les Rejouer.................................................................................30 7.5 Le Contrôle du Sustain............................................................................................................30 8. Les Modes Custom..............................................................................................................31 8.1 Présentation............................................................................................................................31 8.2 Les Modes Custom par Défaut...............................................................................................31 8.3 Le Canal MIDI Principal pour les Modes Custom....................................................................32 8.4 Configurer un Mode Custom..................................................................................................33 8.5 Illuminer les Pads avec du MIDI Externe.................................................................................34 9. Le Séquenceur.....................................................................................................................35 9.1 Présentation du Séquenceur...................................................................................................35 9.2 La Vue Steps ...........................................................................................................................35 9.2.1 Utiliser la Zone de Jeu.......................................................................................................................................................35 9.2.2 Assigner les Pas..................................................................................................................................................................36 9.2.3 Supprimer les Pas ..............................................................................................................................................................36 9.2.4 Dupliquer les Pas................................................................................................................................................................36 9.2.5 La Lecture............................................................................................................................................................................37 9.2.6 Enregistrer dans le Séquenceur........................................................................................................................................37 9.2.7 Définir la Durée de Gate...................................................................................................................................................37 9.2.8 Utiliser plusieurs pistes du séquenceur............................................................................................................................38 9.2.9 Utiliser le Séquenceur avec Ableton Live.........................................................................................................................38 9.3 La Vue Patterns.......................................................................................................................40 9.3.1 Chaîner les Patterns ..........................................................................................................................................................40 9.3.2 Mettre les Patterns en File d'Attente...............................................................................................................................41 9.3.3 Supprimer un Pattern.........................................................................................................................................................41 9.3.4 Dupliquer un Pattern.........................................................................................................................................................41 9.3.5 Changer Instantanément de Pattern................................................................................................................................41 9.4 Les Scènes...............................................................................................................................41 9.4.1 Assigner des Scènes..........................................................................................................................................................41 9.4.2 Chaîner des Scènes............................................................................................................................................................42 9.4.3 Mettre des Scènes en File d'Attente................................................................................................................................42 9.4.4 Supprimer une Scène........................................................................................................................................................42 9.4.5 Dupliquer une Scène.........................................................................................................................................................42 9.5 Les Paramètres des Patterns...................................................................................................43 9.5.1 La Vitesse de Synchronisation des Patterns.....................................................................................................................43 9.5.2 Le Sens de Lecture des Patterns.......................................................................................................................................44 9.5.3 Les Points de Départ et de Fin des Patterns...................................................................................................................45 9.6 La Vélocité...............................................................................................................................45 9.6.1 Éditer la Vélocité par Pas...................................................................................................................................................45 9.6.2 Enregistrer en Direct avec la Vélocité...............................................................................................................................46 9.7 Les Probabilités ......................................................................................................................46 9.7.1 Éditer les Probabilités par Pas..........................................................................................................................................46 9.7.2 Transférer la Probabilité.....................................................................................................................................................47 9.8 La Fonction Mutation..............................................................................................................48 9.8.1 Éditer la Mutation par Pas.................................................................................................................................................48 9.8.2 Transférer la Mutation........................................................................................................................................................48 9.9 Les Micro-Pas..........................................................................................................................49 9.9.1 Éditer les Micro-Pas...........................................................................................................................................................49 9.9.2 Supprimer les Micro-Pas ...................................................................................................................................................49 9.9.3 Dupliquer les Micro-Pas.....................................................................................................................................................50 4 9.10 Le Tempo et le Swing............................................................................................................50 9.10.1 Éditer le Tempo et le Swing............................................................................................................................................50 9.11 Transférer dans un Clip..........................................................................................................51 9.12 Les Projets.............................................................................................................................52 9.12.1 Sauvegarder votre Projet de Séquenceur......................................................................................................................52 9.12.2 Effectuer une Sauvegarde de Sécurité de vos Projets..................................................................................................53 9.13 Les Paramètres du Séquenceur ............................................................................................53 9.13.1 Accéder aux Paramètres du Séquenceur.......................................................................................................................53 9.13.2 Les Types de Pistes..........................................................................................................................................................53 9.13.3 La Fonction Root Select/Scale Viewer............................................................................................................................54 9.13.4 Choisir la Gamme.............................................................................................................................................................54 9.13.5 Configurer le Canal MIDI ................................................................................................................................................54 10. Configuration.....................................................................................................................55 10.1 Le Menu Configuration.........................................................................................................55 10.2 Le Réglage des LED..............................................................................................................55 10.3 Le Réglage de la Vélocité......................................................................................................56 10.4 Le Réglage de l'Aftertouch...................................................................................................57 10.5 Le Réglage du MIDI..............................................................................................................58 10.6 Le Réglage des Faders Virtuels.............................................................................................59 10.7 Les Modes Live et Programmer............................................................................................60 10.8 Le Menu au Démarrage........................................................................................................61 A. Annexe................................................................................................................................62 A.1 Les Assignations MIDI par Défaut...........................................................................................62 A.1.1 Custom 1............................................................................................................................................................................62 A.1.2 Custom 2............................................................................................................................................................................63 A.1.3 Custom 3............................................................................................................................................................................63 A.1.4 Custom 4............................................................................................................................................................................64 A.1.5 Custom 5............................................................................................................................................................................64 A.1.6 Custom 6............................................................................................................................................................................65 A.1.7 Custom 7............................................................................................................................................................................65 A.1.8 Custom 8............................................................................................................................................................................66 A.1.9 Mode Programmer............................................................................................................................................................66 A.2 Les Dispositions du Chevauchement......................................................................................67 A.2.1 Chevauchement - 5 Doigts...............................................................................................................................................67 A.2.2 Chevauchement - 4 Doigts...............................................................................................................................................68 A.2.3 Chevauchement – Séquentiel..........................................................................................................................................69 5 1. Introduction Le Launchpad Pro est le plus puissant de nos contrôleurs à pads pour produire de la musique aussi bien avec Ableton Live qu'avec votre matériel. Il offre tout ce dont vous avez besoin pour créer et jouer vos morceaux. Le Launchpad Pro est le moteur central de votre studio. Utilisez le puissant séquenceur de 32 pas pour créer des morceaux avec votre matériel et vos logiciels, et composez des séquences complexes et évolutives en utilisant les fonctions de probabilité et de mutation. Contrôlez l'ensemble de votre studio grâce aux Modes Custom et envoyez du MIDI à votre matériel via les deux sorties dédiées. Le Launchpad Pro vous permettra de composer rapidement des beats expressifs, de jouer des mélodies complexes et de lancer des clips d'Ableton Live depuis les 64 pads sensibles à la pression et à la vélocité. Chaque contrôle dispose d'un rétro-éclairage RVB, vous savez donc exactement quels clips vous lancez, quelles notes vous jouez ou quels pas vous séquencez. Le Launchpad Pro est entièrement autonome, il ne nécessite pas d'ordinateur pour fonctionner. Branchez simplement le Launchpad Pro sur une prise secteur, le câble d'alimentation est fourni et il se connecte au port USB-C. Ce manuel d'utilisation vous aidera à comprendre chacune des fonctionnalités de votre nouveau Launchpad Pro. Il vous montrera également comment vous pouvez l'utiliser pour donner une nouvelle dimension à votre production et votre jeu en live. 1.1 Caractéristiques Principales du Launchpad Pro • • Notre intégration la plus avancée avec Ableton • Live : jouez, enregistrez et produisez des facilement des lignes de basse, des mélodies, des morceaux, le tout sans toucher à votre souris accords et des solos sans aucune fausse note. Le Launchpad Pro est même capable de reconnaitre 64 pads RVB ultra-réactifs : de grands pads si vous jouez des rythmes et affiche votre rack de sensibles à la vélocité et à la pression pour jouer batterie sur la grille vos sons avec une grande expressivité • Un puissant séquenceur de quatre pistes : • directement depuis le Launchpad Pro l'arrangement et des contrôles de probabilité et de mutation pour faire évoluer votre musique Mode Chord : explorez, construisez, sauvegardez et jouez aisément des accords complexes Une Entrée et deux Sorties MIDI dont une avec Thru : contrôlez tout le MIDI de votre studio 32 patterns de séquence, des scènes pour • Modes de Notes et Gammes Dynamiques : jouez • Huit Modes Custom : utilisez Novation Components pour personnaliser les assignations MIDI en fonction de vos besoins spécifiques directement depuis la grille et trouvez rapidement de nouvelles harmonies 6 1.2 Éléments Inclus • Launchpad Pro • Adaptateur secteur USB-A • Un câble USB-C vers USB-A • 3 adaptateurs mini-jacks TRS vers MIDI DIN • Un câble USB-C vers USB-C 7 2. Prise en Main Nous avons simplifié au maximum la prise en main du Launchpad Pro, que vous soyez un(e) beatmaker novice ou un(e) artiste aguerri(e). Notre Easy Start Tool est un guide de démarrage détaillé spécialement adapté à vos besoins. Il vous servira aussi bien si vous n'avez jamais fait de musique auparavant, que si vous souhaitez simplement télécharger nos logiciels fournis. Pour accéder à l'Easy Start Tool, commencez par brancher votre Launchpad Pro. 2.1.1 Si vous êtes sur Mac : 1. Sur votre Bureau, trouvez le dossier ”LAUNCHPAD”. 2. Ouvrez-le puis cliquez sur le fichier : “Click Here to Get Started.html” 3. Vous serez dirigé(e) vers l'Easy Start Tool, grâce auquel nous vous aiderons à configurer votre matériel. 2.1.1.A – Branchez votre Launchpad Pro pour trouver le dossier LAUNCHPAD sur le bureau de votre ordinateur Par ailleurs, si Google Chrome est ouvert lorsque vous branchez le Launchpad Pro, une pop-up apparaîtra et vous dirigera directement vers le guide de démarrage rapide. 2.1.1.B – L'Easy Start Tool s'ouvrira lorsque vous brancherez le Launchpad Pro 2.1.2 Si vous êtes sur Windows : 4. Cliquez sur le bouton Démarrer et saisissez ”Ce PC”, puis appuyez sur la touche Entrée. 5. Dans ”Ce PC”, trouvez le disque ”Launchpad Pro” et double-cliquez dessus. Dans le disque, cliquez sur le lien “Click Here to Get Started.html” 4. Vous serez dirigé(e) vers l'Easy Start Tool où nous vous aiderons à configurer votre matériel. 8 2.1.2.A – Ouvrez le disque Launchpad Pro pour consulter son contenu 2.1.2.B – Cliquez sur “Click Here To Get Started” pour accéder directement à l’Easy Start Tool 2.2 Launchpad Intro Si vous ne connaissez pas la famille des Launchpad, Launchpad Intro est l'endroit idéal pour commencer. Choisissez parmi une grande variété de packs créés par Ampify Music et commencez à jouer sans attendre. Votre Launchpad Pro sera un miroir de la grille affichée sur votre écran - appuyez sur les pads pour déclencher les boucles et one-shots pour ainsi construire votre morceau. Pour y accéder, branchez votre Launchpad Pro à votre ordinateur et rendez-vous sur intro. novationmusic.com/. Votre Launchpad Pro sera automatiquement détecté et vous pourrez immédiatement commencer à jouer en utilisant nos packs de sons. 9 Avertissement : pour accéder à Launchpad Intro, vous devez utiliser un explorateur Internet compatible avec le WebMIDI. Nous vous recommandons d'utiliser Google Chrome ou Opera. 2.2 Launchpad Intro 2.3 Ableton Live Ableton Live (souvent appelé Live uniquement) est un puissant logiciel original servant à faire de la musique. Ableton Live 10 Lite est fourni avec votre Launchpad Pro, vous avez donc tous les outils dont vous avez besoin pour commencer à produire votre propre musique. Le Mode Session du Launchpad Pro est pensé pour vous permettre de contrôler la Vue Session d'Ableton Live. Si vous n'avez jamais utilisé Ableton Live auparavant, nous vous recommandons de consulter notre Easy Start Tool (consultez le chapitre 2. Prise en Main). Il vous aidera à enregistrer votre Launchpad Pro et à obtenir votre copie d'Ableton Live 10 Lite incluse. Vous y trouverez également des vidéos dans lesquelles vous découvrirez les fonctionnalités principales d'Ableton Live et comment commencer à faire de la musique avec votre Launchpad Pro. Lorsque vous ouvrirez Live, votre Launchpad Pro sera automatiquement détecté et entrera en Mode Session. Vous trouverez des informations supplémentaires concernant l'utilisation des nombreuses fonctions d'Ableton Live sur le site d'Ableton à l'adresse : www.ableton.com/en/live/learn-live/. 10 Vous avez la possibilité d'enregistrer votre Launchpad Pro et d'obtenir votre licence d'Ableton Live 10 Lite à l'adresse : customer.novationmusic.com/register. 2.4 Utilisation avec d'Autres Logiciels Si vous utilisez d'autres logiciels de production musicale, veuillez vous rendre sur support. novationmusic.com pour obtenir plus de détails sur la façon de configurer votre Launchpad Pro. N'oubliez pas que les informations affichées dans les Modes Session et Note peuvent varier en fonction du logiciel que vous utilisez. 2.5 Utilisation Autonome Pour utiliser le Launchpad Pro de façon autonome (sans ordinateur), veuillez brancher l'appareil en utilisant la prise secteur et le câble USB-A vers USB-C fournis. Utilisez les adaptateurs mini-jacks TRS vers MIDI DIN fournis, ainsi qu'un câble MIDI pour brancher vos appareils externes. Le Séquenceur, les Modes Custom, Note, Chord et Programmer enverront tous des données MIDI via les sorties MIDI. 2.6 Avez-vous des Problèmes ? Si vous rencontrez des difficultés lors de la configuration, n'hésitez pas à contacter notre équipe de support client ! Vous trouverez plus d'informations ainsi que des réponses aux Questions Fréquemment Posées dans le Centre d'Aide de Novation disponible à l'adresse : support. novationmusic.com. 11 3. Présentation du Matériel 1 7 13 Accès aux fonctions alternatives (Shift) Séquenceur Autonome 8 2 9 Boutons de navigation Projets du Séquenceur Fonctions Record & Capture MIDI 1 2 14 9 3 Boutons de navigation Configuration 3 4 Session 15 4 10 Mode Note 5 11 Grille de 8x8 pads Boutons de Sélection des Pistes 5 6 Mode Chord 6 Mode Personnalisé Boutons de Lancement de Scènes & Séquenceur 16 7 12 Lecture Contrôles des Pistes dans Ableton Live 8 11 10 12 13 14 17 Port USB-C 17 15 16 18 Entrée, Sortie 1 et Sortie 2/Thru MIDI sur mini-jacks TRS standards 18 12 4. L'Interface du Launchpad Pro 4.1 Les Modes Les modes sont au cœur de l'interface du Launchpad Pro. Ils vous permettent de passer d'une vue à l'autre, chacune offrant différentes fonctionnalités. Cinq modes distincts sont disponibles – Session, Note, Chord, Custom et Sequencer. 4.1.A – Les boutons de Modes du Launchpad Pro Appuyez sur un bouton Mode (ci-dessus) pour entrer dans le mode correspondant. Le mode actif s'illuminera en vert pâle. Les modes disponibles s'illumineront en blanc. De plus, la fonction Projects vous permet d'accéder aux projets du séquenceur que vous avez sauvegardés. La page Projects est considérée comme un sous-mode du Séquenceur. Il existe 8 modes Custom (Personnalisés) sur le Launchpad Pro. Les modes personnalisés vous permettent de contrôler votre matériel et vos logiciels en MIDI (consultez le chapitre 8. Les Modes Custom pour obtenir plus d'informations). Lorsque vous appuyez sur le bouton Custom, vous entrez dans le dernier mode personnalisé utilisé (le Mode Custom 1 par défaut). Accédez à chacun des 8 modes personnalisés en appuyant sur les boutons Track Select après avoir appuyé sur le bouton Custom. Le mode personnalisé éclairé en vert pâle est celui qui est sélectionné, les autres s'illuminent faiblement en blanc. En utilisant Novation Components, vous pourrez éditer ces huit modes et les personnaliser selon vos besoins (consultez le chapitre Les Modes Custom). 4.2 La Fonction Shift La fonction Shift est un contrôle que vous retrouvez partout sur le Launchpad Pro [MK3]. Les fonctions alternatives sont identifiées par le petit texte apparaissant en bas sur les boutons correspondants – voyez l'exemple ci-dessous qui montre que la fonction alternative du bouton Projects est Save (Sauvegarde). 13 4.2.A – Le bouton Projects a pour fonction alternative la sauvegarde (Save) Lorsque vous appuyez sur la touche Shift, les fonctions disponibles s'illuminent avec une couleur dorée, tandis que celles qui ne sont pas disponibles ne s'éclairent pas. Les fonctions alternatives accessibles via le bouton Shift (Quantification de l'Enregistrement, Continuer et Métronome) s'illuminent en rouge lorsqu'elles seront inactives et en vert lorsqu'elles sont actives. Les fonctions disponibles peuvent varier selon les modes. Par exemple, la sauvegarde (Save) n'est proposée qu'en mode Séquenceur. 14 5. Le Mode Session 5.1 La Vue Session d'Ableton Live Le mode Session est conçu pour contrôler la vue Session d'Ableton Live, comme illustré ci-dessous. Si vous n'avez jamais utilisé Ableton Live auparavant, nous vous recommandons de consulter notre Easy Start Tool (reportez-vous à la page 5). Vous y trouverez votre code pour télécharger Ableton Live 10 Lite inclus (si vous choisissez d'enregistrer votre Launchpad Pro) ainsi que des vidéos expliquant l'installation, les fonctionnalités basiques du logiciel et la façon de commencer à faire de la musique avec votre Launchpad Pro dans Ableton Live. La Vue Session est une grille composée de clips, de pistes (colonnes) et de scènes (rangées). Le mode Session affiche sur le Launchpad Pro une grille de 8x8 clips de votre vue Session. Les Clips sont généralement des boucles qui contiennent des notes MIDI ou de l'audio. Les Tracks ou "Pistes" représentent des pistes audio ou d'instruments virtuels. Les clips MIDI placés sur les pistes d'instruments seront lus grâce à l'instrument assigné à cette piste. Les Scènes sont des rangées de clips. Lancer une scène déclenchera tous les clips de cette rangée. Cela signifie que vous pouvez organiser les clips en groupes horizontaux (sur plusieurs pistes) pour ainsi former une structure de chanson, en lançant une scène après l'autre, pour évoluer dans un morceau. Clip Une rangée représente une scène ; la scène ”9” est celle qui est sélectionnée La colonne jaune montre une piste, appelée ici ”1 Rhodes” 15 Les boutons ▲▼◄ ► vous servent à naviguer dans la vue Session. La partie encadrée en rouge dans la grille de la Vue Session indique la zone actuellement visible sur le Launchpad Pro. • Appuyez sur un pad pour lancer la lecture du clip correspondant dans Ableton Live. La couleur sera la même à l'écran et sur les pads. • Lorsque vous appuyez sur un pad, il clignote en vert, ce qui signifie qu'un clip est en attente et que sa lecture débutera bientôt. Lorsqu'un clip est en cours de lecture, le pad clignote en vert comme une pulsation. • Il n'est possible de jouer qu'un seul clip à la fois sur chaque piste. Appuyer sur un pad vide (sans clip assigné) arrêtera le clip en cours de lecture sur cette piste. • Une rangée (ligne horizontale) de clips est appelée une Scène. Vous déclenchez les scènes en utilisant les boutons > (lancement de scène) situés sur la partie droite du Launchpad Pro. 5.1.B – La Vue Session affichée dans Ableton Live et sur le Launchpad Pro 16 Lorsqu'une piste est armée pour l'enregistrement, vous pouvez utiliser le bouton [O] (Enregistrement de Session) pour activer l'overdub et ainsi enregistrer par dessus le clip en cours de lecture. 5.1.C – Le Bouton d'Enregistrement de Session, dont la fonction alternative est Capture MIDI Appuyez sur Shift et Session Record pour accéder à la fonction Capture MIDI d'Ableton Live. Live 10 surveille en permanence l'entrée MIDI des pistes armées ou monitorées et la fonction de capture MIDI vous permet de récupérer ce que vous venez de jouer sur ces pistes. Si aucun clip n'était en cours de lecture sur la piste armée, Ableton Live placerait alors les notes MIDI dans un nouveau clip. Si un clip était en cours de lecture, les notes MIDI seraient alors superposées (overdub) dans ce clip. Appuyez sur le bouton Play pour lancer la lecture des clips actifs mais arrêtés. Appuyez sur Play pendant la lecture pour l'interrompre. 5.2 Présentation de la Session Accédez à l'Aperçu de la Session en maintenant le bouton Session appuyé lorsque vous êtes en mode Session. Cela affichera une version globale de la grille de la vue Session, chaque pad représentant alors un bloc de 8x8 clips. En appuyant sur un pad, vous accédez au bloc 8x8 correspondant, ce qui vous permet de parcourir rapidement les sets Live de grande ampleur. Vous pouvez également utiliser les flèches de navigation pour naviguer dans l'Aperçu de la Session. Le bloc de 8x8 clips en cours d'affichage s'illuminera en marron clair, les autres blocs s'éclaireront en bleu. Si un clip est joué dans un bloc qui n'est pas affiché, ce bloc clignotera en vert. 5.3 Les Fonctions des Clips En plus de déclencher et d'arrêter la lecture des clips, le Launchpad Pro offre d'autres fonctionnalités liées aux clips qui sont parfaitement adaptées à la production dans Live. 5.3.1 Choisir un clip ou un emplacement de clip vierge Pour sélectionner un clip sans en lancer la lecture, maintenez le bouton Shift enfoncé et appuyez sur le clip souhaité. Cela fonctionne également pour les emplacements de clips vierges. Veuillez noter que le clip et la piste sélectionnés changeront dans Live pour devenir le clip ciblé. Cette fonction est pratique si vous voulez choisir un emplacement pour transférer des clips depuis le séquenceur. 17 5.3.2 Supprimer un clip Tout en appuyant sur le bouton Clip, pressez un pad sur la grille de 8x8 pour le supprimer ; cela l'effacera de la grille de la Vue Session. Si vous êtes en Mode Note, appuyer sur Clear supprimera instantanément le clip sélectionné. 5.3.3 Dupliquer un clip Tout en appuyant sur Duplicate, pressez un pad sur la grille de 8x8 pads pour copier le clip dans l'emplacement situé en dessous. Cette fonction écrase les clips existants. Si vous êtes en Mode Note, appuyer sur Duplicate duplique instantanément le clip choisi et sélectionne le clip nouvellement créé. Cette fonction est utile si vous voulez créer un nouveau clip qui est une variation d'un précédent. 5.3.4 Doubler la durée d'un clip Vous pouvez utiliser la fonction Double pour doubler la durée d'un clip. Par exemple, un clip de deux mesures passera à quatre mesures. • En Mode Session, tout en appuyant sur les touches Shift et Duplicate, pressez un pad pour doubler la durée du clip correspondant. • Si un clip est sélectionné et lu soit en mode Note, soit en mode Device, une pression sur Duplicate tout en maintenant la touche Shift enfoncée doublera la durée du clip. Si vous êtes en Mode Note, appuyer sur Double double instantanément la durée du clip sélectionné. Cette fonction est utile si vous souhaitez créer une variation d'une boucle et la remplacer. 5.3.5 Quantifier un clip Tout en appuyant sur la touche Quantise, pressez un pad sur la grille 8x8 pour en quantifier le contenu. Les notes MIDI présentes dans le clip se caleront automatiquement sur l'intervalle de double croche le plus proche sur la grille. 5.3.6 Quantifier lors de l'Enregistrement Lorsque la fonction Record Quantise (Quantifier lors de l'Enregistrement) est activée, les notes MIDI que vous enregistrez sont automatiquement quantifiées sur la grille en se basant sur le réglage de quantification en cours d'utilisation. Maintenez la touche Shift enfoncée pour vérifier si la Quantification de l'Enregistrement est activée ou 18 non. Si le bouton Quantise s'illumine en rouge, la quantification de l'enregistrement est désactivée. S'il s'illumine en vert, la fonction est activée. Tout en appuyant sur Shift, pressez la touche Quantise pour activer ou désactiver la Quantification à l'Enregistrement. Pour modifier le réglage de quantification dans Live, accédez à la barre supérieure et appuyez sur Edit, puis sur Record Quantisation avant de sélectionner l'une des options disponibles. 5.3.7 Durée Fixe La Durée Fixe vous permet de définir une durée, en mesures, pour tous les clips qui sont enregistrés. Appuyez sur Fixed Length pour activer ou désactiver cette fonction. Le bouton Fixed Length s'illumine en blanc lorsque la fonction est désactivée et en bleu lorsqu'elle est activée. Vous pouvez paramétrer le nombre de mesures qui sont enregistrées quand la fonction Fixed Length est activée. Appuyez brièvement sur Fixed Length, les boutons de sélection de piste commenceront alors à clignoter en bleu. Chaque bouton de sélection de piste représente une mesure – appuyez sur l'un d'eux pour déterminer la durée, entre 1 et 8 mesures. L'enregistrement s'arrêtera automatiquement une fois le nombre de mesures définies atteint, et le clip enregistré sera alors lu en boucle. L'image de gauche montre que la durée est fixée à 1 mesure, tandis que l'image de droite montre une configuration de 4 mesures. 5.3.7.A – Choix du nombre de mesures avec les boutons de sélection de piste pour la fonction Fixed Length. L’image de gauche montre une durée fixée à 1 mesure, celle de droite une durée de 4 mesures. 5.4 Les Contrôles des Pistes Les Contrôles des Pistes du Launchpad Pro vous permettent de piloter différents paramètres des pistes d’Ableton Live 10. Les Contrôles des Pistes se trouvent sur la rangée inférieure du Launchpad Pro, sous les boutons de Sélection de Piste. 19 Les Contrôles des Pistes Les boutons de Sélection des Pistes 5.4.A – Les Boutons de Sélection de Piste & les Contrôles des Pistes sur le Launchpad Pro Les Contrôles des Pistes sont situés sur la rangée inférieure du Launchpad Pro. Ces fonctions opèrentconjointement à la rangée de 8 boutons de Sélection de Piste située juste au-dessus, ainsi qu'à la zone de 8x8 pads. 5.4.1 L'Armement pour l'Enregistrement Remplace les fonctions des boutons de Sélection de Piste par des commutateurs d'Armement pour l'Enregistrement. Quand vous appuyez sur l’une de ces touches, vous armez la piste correspondante pour l’enregistrement et pouvez alors y enregistrer des clips. 5.4.2 Mute Remplace les fonctions des boutons de Sélection de Piste par des commutateurs Mute. Quand vous appuyez sur l’une de ces touches, vous coupez le son du clip dans la piste correspondante. 5.4.3 Solo Remplace les fonctions des boutons de Sélection de Piste par des commutateurs Solo. Quand vous appuyez sur l’une de ces touches, vous isolez le clip dans la piste correspondante. 5.4.4 Le Contrôle du Volume Contrôle le niveau de volume des pistes dans la zone 8x8 sélectionnée dans la Vue Session. Les faders de volume virtuels fonctionnent de façon verticale. 5.4.5 Le Contrôle du Panoramique Contrôle le panoramique dans le champ stéréo des pistes situées dans la zone 8x8 sélectionnée dans la Vue Session. Les panoramiques s'affichent à l'horizontale – le panoramique supérieur représente la piste la plus à gauche, l'inférieur celle la plus à droite. 5.4.6 Les Envois Contrôle le niveau d’envoi des pistes dans la zone 8x8 sélectionnée dans la Vue Session pour l’Envoi A. Les faders d’envoi virtuels fonctionnent de façon verticale. 20 5.4.7 Les Devices Remplace les fonctions de la rangée de pads située au-dessus de la section de mixage par des fonctions de sélection des Devices (du premier au huitième dans la chaine de la piste). Une fois qu’un Device a été sélectionné dans la chaîne, cette fonction permet de contrôler la valeur des 8 paramètres des commandes macros dans la zone 8x8 sélectionnée dans la Vue Session. Les faders des paramètres des macros fonctionnent de façon verticale. 5.4.8 Arrêter un Clip Remplace les fonctions des boutons de Sélection de Piste par des commutateurs d’arrêt des clips. Appuyer sur ces touches arrêtera la lecture du clip de la piste correspondante à la fin de la phrase. 5.4.9 L'Orientation des Faders Virtuels Les Fonctions Volume, Panoramique, Envois et Device sont chacune des ensembles de 8 faders virtuels. Les faders virtuels opèrent de façon verticale pour les fonctions Volume, Envois et Device, et à l'horizontale pour les panoramiques (voyez ci-dessous). Appuyez sur un pad pour changer la position du fader virtuel vers le haut ou le bas (ou de gauche à droite). Pour les faders virtuels de Volume et d'Envois, les pistes sont disposées horizontalement sur les pads. Pour les faders virtuels de Panoramique, les pistes sont disposées verticalement. 5.4.9.A – Les faders virtuels pour les panoramiques (à gauche) et le volume (à droite) des pistes 21 5.5 Armer l’Enregistrement & Enregistrer Lorsqu’une piste est armée pour l’enregistrement, tous les clips vides d’une colonne s’illuminent faiblement en rouge. Lorsque vous appuyez sur le pad d’un clip, celui-ci clignote en rouge pour montrer qu’il est mis en file d’attente pour l’enregistrement (le bouton Record clignote également à l’unisson). Le pad clignotera en rouge lorsque l’enregistrement débutera, le bouton Record s’illuminera alors d’un rouge vif. Si vous appuyez ensuite sur le bouton Record, le pad du clip clignotera en rouge pour indiquer que l’enregistrement s’arrêtera bientôt. Si vous désarmez une piste pendant l’enregistrement, l’enregistrement du clip s’arrête immédiatement. 5.6 Les Contrôles dédiés à la Production Le Launchpad Pro propose plusieurs raccourcis aidant à la production dans Ableton Live. 5.6.1 La Fonction Annuler Tout en pressant la touche Shift, appuyez sur Record Arm pour annuler votre dernière action. Une nouvelle pression annule l'action précédente, et ainsi de suite. 5.6.2 La Fonction Rétablir Tout en appuyant sur la touche Shift, pressez Mute pour rétablir la dernière action annulée. 5.6.3 La Fonction Tap (Tap Tempo) Tout en appuyant sur la touche Shift, pressez Sends pour régler le tempo à la vitesse souhaitée. 5.6.4 Le Métronome Tout en appuyant sur la touche Shift, pressez Solo pour activer ou désactiver le métronome d'Ableton Live. 5.7 Changer Momentanément de Vue Vous pouvez changer momentanément de vue en Mode Session, ce qui est idéal lorsque vous jouez en live. Par exemple, vous êtes en train de visualiser les Mutes de vos pistes, mais souhaitez voir rapidement les faders virtuels de volume pour monter celui d'une piste. Dans ce cas, maintenez le bouton Volume enfoncé, réglez un fader de volume virtuel, puis relâchez le bouton Volume pour repasser en vue Mute. 22 6. Le Mode Note 6.1 Présentation Utilisez le Mode Note du Launchpad Pro pour jouer des rythmes et des instruments mélodiques de façon expressive avec la grille de 8x8 pads sensibles à la vélocité et à la pression. La disposition du mode Note est variable, avec la possibilité d'afficher un mode chromatique, une gamme ou une batterie. Vous pouvez personnaliser la surface de jeu du Launchpad Pro selon vos besoins. Quelle que soit la disposition, utilisez les boutons ▲▼ pour transposer à l'octave supérieure ou inférieure, et les boutons ◄ ► pour transposer la grille d'un demi-ton plus aigu ou plus grave. Le Mode Note réagit de façon dynamique à l'instrument chargé dans Ableton Live. Lorsqu'une piste contenant un Drum Rack est armée dans Live, le Mode Note passe automatiquement en vue Drum, et vice versa pour tout autre instrument. Dans Ableton Live, chargez un instrument dans une piste MIDI en le sélectionnant depuis l'explorateur et double-cliquez dessus (vous pouvez aussi le glisser/déposer sur une piste). Si vous n'entendez aucun son, vérifiez que la piste est armée pour l'enregistrement et que le monitoring est configuré sur Auto. Le monitoring est configuré sur Auto. Le bouton d'armement est rouge pour indiquer que la piste est armée pour l'enregistrement. 6.1.A - Vérifiez que les pistes soient correctement configurées dans Ableton Live pour une utilisation sans accroc. 23 6.2 Le Mode Chromatic Le Mode Chromatic (chromatique) est la disposition du mode Note par défaut. Appuyez sur les pads de la grille 8x8 pour déclencher des notes. Le Mode Chromatic permet de jouer toutes les notes, néanmoins une indication visuelle permet de voir quelles sont les notes de la gamme. 6.2.A – Mode Note en Mode Chromatic avec un chevauchement à cinq doigts sélectionné Les pads bleus représentent les notes de la gamme sélectionnée (Do mineur par défaut), les pads mauves représentent la fondamentale de la gamme et les pads grisés indiquent les notes qui sont en dehors de la gamme. La disposition chromatique par défaut illustrée ici est similaire à celle du manche d'une guitare, l'octave suivante se trouvant deux pads vers le haut et deux pads en diagonale. Cette organisation permet d'utiliser la disposition des accords de guitare. De plus, la sixième colonne de pads jouera les mêmes notes que celles de la première colonne sur la rangée supérieure, reproduisant ainsi la disposition d'un manche de guitare. La disposition du mode chromatique peut être modifiée dans les réglages du Mode Note, auquel vous accéderez en appuyant sur la touche Note tout en pressant la touche Shift. Consultez le chapitre 6.4 Les Paramètres du Mode Note pour obtenir plus de détails. 6.3 Le Mode Scale En Mode Scale (Gamme), le Launchpad Pro n'affiche que les notes qui se trouvent dans la gamme sélectionnée. Cela vous permet de jouer librement sans aucune fausse note. 24 À l'instar du Mode Chromatic, les pads bleus représentent les notes de la gamme sélectionnée, tandis que les pads mauves indiquent la fondamentale de la gamme. Ici, les pads grisés montrent qu'aucune note n'existe à leur emplacement, puisque les pads sont en dehors de la plage de notes pouvant être jouées. Ce comportement s'applique également au Mode Chromatic. La disposition du mode chromatique peut être modifiée dans les paramètres du Mode Note, accessible en maintenant la touche Note enfoncée. Consultez le chapitre 6.4 Les Paramètres du Mode Note pour obtenir plus de détails. 6.3.A – Mode Note en Mode Scale avec le chevauchement Séquentiel sélectionné 6.4 Les Paramètres du Mode Note Les paramètres du Mode Note vous permettent de passer du Mode Chromatic au Mode Scale, changer la gamme et la fondamentale sélectionnées, modifier la disposition du Mode Note avec les contrôles de chevauchement de notes ainsi que le canal MIDI du Mode Note. Entrez dans les paramètres du Mode Note en maintenant la touche Shift enfoncée tout en appuyant sur Note ou Chord. Note et Chord clignoteront en vert lorsque vous serez dans les réglages du Mode Note. Ces paramètres sont communs aux modes Note et Chord – ils partagent les mêmes gamme, fondamentale et canal MIDI. 25 6.4.A – Les Paramètres du Mode Note Le commutateur Chromatic/Scale vous permet de passer du Mode Chromatic (avec une illumination faible en rouge) au Mode Scale (avec une illumination vive de couleur verte) lorsque vous appuyez sur ce bouton. La fonction Overlap vous permet de changer la disposition dans les Modes Chromatic et Scale. Veuillez consulter le chapitre 6.5 La Fonction Overlap pour obtenir des explications détaillées. Le Scale Viewer (Affichage de la Gamme) montre quelles notes se trouvent dans la gamme sélectionnée sur le clavier d'un piano. Les pads bleus affichent les notes de la gamme, le pad mauve la fondamentale et les pads éclairés faiblement en blanc les notes en dehors de la gamme. Appuyez sur un pad dans le Scale Viewer pour changer la fondamentale de la gamme. La fonction Scale Select vous permet de choisir parmi 16 gammes distinctes. Appuyez sur un pad pour sélectionner une gamme. La gamme sélectionnée s'illuminera d'un blanc vif, tandis que les gammes non retenues s'éclaireront faiblement en bleu. Les gammes disponibles sont les suivantes : • Mineure Naturelle • Mineure Harmonique • Marva • Majeure Naturelle • Dorienne Bebop • Todi • Dorienne • Blues • Gamme par Tons • Phrygienne • Pentatonique Mineure • Hirajoshi • Mixolydienne • Hongroise Mineure • Mineure Mélodique • Ukrainienne Mineure 26 Vous pouvez choisir le canal MIDI sur lequel le Mode Note transmet les messages, entre 1 et 16. Cette fonction est pratique si plusieurs pistes sont armées pour l'enregistrement mais que vous ne souhaitez envoyer des notes que vers une piste spécifique. 6.5 La Fonction Overlap La fonction Overlap (chevauchement) détermine la relation entre les notes sur différentes rangées. Un chevauchement de 5 signifie que le pad le plus à gauche sur une rangée jouera exactement la même note que le sixième pad de la rangée inférieure (consultez l'annexe A.1.1 Chevauchement - 5 Doigts). Chaque niveau de chevauchement représente le nombre de doigts qu'il vous faut pour jouer une gamme (à l'exception de la disposition séquentielle). Par exemple, avec un chevauchement à 4 doigts, vous pouvez jouer une gamme en montant verticalement sur la grille avec 4 doigts seulement (consultez l'annexe A.1.2 Chevauchement - 4 Doigts). Le chevauchement séquentiel se comporte différemment des chevauchements à 2, 3, 4 et 5 doigts. En Mode Chromatic, les notes sont disposées de façon linéaire et sont uniques à chaque pad. En Mode Scale, seules les octaves de la fondamentale se chevauchent. La disposition séquentielle en Mode Scale est similaire à celle de la série Novation Circuit, elle est idéale pour jouer facilement des gammes sur une plage de plusieurs octaves (consultez l'annexe A.1.3 Chevauchement –Séquentiel). 6.6 Le Mode Drum Si un Drum Rack d'Ableton Live est chargé dans la piste armée, le Mode Note représente le statut du Drum Rack et n'affiche que les emplacements qui sont occupés. Dans Ableton Live, chargez un kit de batterie dans une piste MIDI en le sélectionnant depuis l'explorateur et double-cliquez dessus (vous pouvez aussi le glisser/déposer sur une piste). Si vous n'entendez aucun son, vérifiez que la piste est armée pour l'enregistrement et que le monitoring est configuré sur Auto. (consultez le chapitre 5.5 Armer l'Enregistrement & Enregistrer). La vue est divisée en quatre zones de 4x4, chacune représentant les zones du Drum Rack, comme illustré ci-dessous. 27 6.6.A – Voici comment la disposition du mode Drum du Launchpad Pro est associée à un Drum Rack dans Live Vous pouvez faire défiler les zones visibles du Drum Rack par groupes de 16 emplacements en utilisant les boutons ▲▼, ou par groupes de 4 emplacements en utilisant les boutons ◄ ►. La zone 4x4 inférieure gauche correspond toujours aux emplacements visibles dans le Drum Rack d’Ableton Live. Si un échantillon sonore est chargé dans les zones 2, 3 ou 4 dans le diagramme ci-dessus, vous le verrez sous la forme d’un pad illuminé en jaune vif, exactement comme vous le voyez illustré dans la zone 1. Lorsque vous appuyez sur un drum pad, celui-ci devient bleu pour indiquer qu’il est sélectionné. L’échantillon sonore présent dans cet emplacement peut ensuite être édité depuis le Drum Rack d’Ableton Live. Si un autre instrument est présent sur la piste armée, la grille repasse en Mode Scale ou en Mode Chromatic. Dans Ableton Live, chargez un instrument dans une piste MIDI en le sélectionnant depuis l’explorateur et double-cliquez dessus (vous pouvez aussi le glisser/déposer sur une piste). Si vous n’entendez aucun son, vérifiez que la piste est armée pour l’enregistrement et que le monitoring est configuré sur Auto. 28 7. Le Mode Chord 7.1 Présentation Le Mode Chord vous permet d'expérimenter, construire et sauvegarder aisément des accords complexes. La disposition du Mode Chord est spécialement conçue pour vous permettre de jouer des accords qui s'harmonisent toujours. 7.1.A – La disposition du Mode Chord 7.2 Les Triades La colonne orange de pads en Mode Chord représente des triades. Appuyez sur l'un de ces pads pour jouer trois notes et ainsi former une triade, par exemple Do, Mi et Sol pour former un accord de Do Majeur. Plus vous progressez verticalement sur la grille, plus la fondamentale est aiguë, mais les notes des triades resteront dans l'octave de la gamme que vous affichez. Cela vous garantit de jouer des accords dans l'octave qui sonnent de façon naturelle. 7.3 La Zone de Notes La colonne située à gauche de la Zone de Notes représente la gamme sélectionnée (vous pouvez choisir les gammes dans les Paramètres du Mode Note, ceux-ci sont communs aux Modes Note et Chord). En jouant depuis le pad inférieur gauche jusqu'au pad supérieur droit, vous parcourrez les notes de la gamme (si ladite gamme comporte moins de 7 notes, vous atteindrez l'octave au niveau du 6e ou 7e pad). 29 Les rangées dans la Zone de Notes représentent les accords. Jouez n'importe laquelle des trois notes adjacentes pour former une triade. Pour trouver facilement des accords qui sonnent bien, essayez de ne jouer que sur une seule rangée à la fois et d'inclure le pad le plus à gauche dans chaque accord. Les trois notes les plus à gauche de chaque rangée forment une triade basique, le 3e intervalle étant à l'octave supérieure. La quatrième note en partant de la gauche joue une 7e, tandis que la cinquième joue une quinte à l'octave supérieure. 7.4 Sauvegarder des Accords & les Rejouer Il est possible de sauvegarder les accords dans une banque dédiée, représentée par les 14 pads blancs situés à la droite de la grille. Pour assigner un accord à l'une de ces mémoires, appuyez sur les triades ou les notes de la Zone de Notes tout en maintenant enfoncée une touche correspondant à un emplacement d'accord vierge. Vous pouvez aussi commencer par maintenir les notes enfoncées puis les assigner à une mémoire. Pour jouer un accord sauvegardé dans la Banque, appuyez sur le pad correspondant. Les mémoires de la banque dans lesquelles sont sauvegardés des accords s'illuminent vivement en blanc, tandis que celles qui sont vides s'éclairent faiblement en blanc. Le contrôle Chord Bank Lock accessible via le pad inférieur droit vous permet de verrouiller la banque d'accords. Lorsque celle-ci est verrouillée, vous pouvez jouer les accords sauvegardés dans la banque et continuer à jouer des notes dans la Zone de Notes mais sans pouvoir les assigner à la banque. De cette façon, vous pouvez improviser des mélodies par dessus des accords sauvegardés tout en jouant ces accords d'un seul doigt. 7.5 Le Contrôle du Sustain Le pad Sustain en Mode Chord maintiendra les notes que vous jouez à la façon d'une pédale de sustain. Cette fonction est particulièrement utile pour construire progressivement des accords. Appuyer de nouveau sur une note maintenue la déclenche à nouveau avec la nouvelle vélocité. 30 8. Les Modes Custom 8.1 Présentation Les Modes Custom (Personnalisés) transforment la grille 8x8 du Launchpad Pro en une surface de contrôle amplement personnalisable. Les Modes Custom (personnalisés) sont créés & édités en utilisant Novation Components – notre portail en ligne pour tous les produits de Novation. Vous pouvez également y sauvegarder tous les modes personnalisés que vous créez. Nous disposons de plusieurs modèles de modes personnalisés que vous pouvez télécharger et découvrir sur Components. Pour accéder à Components, rendez-vous sur components.novationmusic.com/ à partir d'un navigateur Internet compatible WebMIDI (nous recommandons Google Chrome ou Opera). Vous pouvez aussi télécharger la version autonome de Components depuis votre Compte Utilisateur sur le site de Novation. Les modes personnalisés sont pleinement compatibles entre le Launchpad Mini [MK3], le Launchpad X et le Launchpad Pro. 8.2 Les Modes Custom par Défaut Huit modes personnalisés sont intégrés d'origine dans la mémoire de l'appareil. Pour accéder à ces modes personnalisés, appuyez sur le bouton Custom. Les boutons de sélection des pistes s'illuminent alors en blanc, tandis que le mode personnalisé choisi s'éclaire en vert pâle. Appuyez sur les boutons de sélection des pistes pour choisir le mode personnalisé que vous souhaitez. Custom 1 offre 8 faders virtuels verticaux unipolaires correspondant aux CC 7 à 14. Ils peuvent être assignés en MIDI à votre STAN. Custom 2 offre 8 faders virtuels horizontaux bipolaires correspondant aux CC 15 à 22. Ils peuvent être assignés en MIDI à votre STAN. Custom 3 est une configuration de Drum Rack qui reproduit la disposition du Drum Rack en Mode Note. Cette configuration est statique – elle n'est pas représentative du Drum Rack sélectionné dans Ableton Live. 31 Custom 4 est une configuration chromatique qui représente un clavier traditionnel avec ses touches noires et blanches. Custom 5 fournit les messages de Program Change 0 à 63. Custom 6 fournit les messages de Program Change 64 à 127. Custom 7 est une variante de Custom 3 sans éclairage des pads. Envoyer des notes MIDI dans cette configuration illuminera les pads dans une couleur qui correspond à la vélocité des notes entrantes. Il s'agit d'une ancienne configuration qui correspond au mode User 1 des Launchpad précédents. Custom 8 est une variante du Mode Programmer sans éclairage des pads. Envoyer des notes MIDI dans cette configuration illuminera les pads dans une couleur qui correspond à la vélocité des notes entrantes. Il s'agit d'une ancienne configuration qui correspond au mode User 2 des Launchpad précédents. 8.3 Le Canal MIDI Principal pour les Modes Custom Le Canal Principal pour un Mode Custom peut être configuré en appuyant sur Custom tout en maintenant la touche Shift enfoncée. Les deux rangées inférieures de pads indiquent le canal MIDI Principal pour le Mode Custom sélectionné, du canal 1 au canal 16. Chaque Mode Custom peut disposer de son propre Canal Principal séparé. Sélectionnez différents Modes Custom en utilisant les touches de sélection de pistes. Le Mode Custom sélectionné s'illuminera en vert, tout comme son Canal Principal associé. Le Canal Principal des Modes Custom non sélectionnés s'éclairera faiblement en rouge. 8.3.A – Sélection du Canal Principal d'un Mode Custom 32 8.4 Configurer un Mode Custom Pour configurer un Mode Custom, ouvrez Novation Components et connectez votre Launchpad Pro. 8.4.A – Configurer un Mode Custom dans Novation Components Dans un Mode Custom, chaque pad de la grille 8x8 peut envoyer une Note, un CC (Control Change) ou un message Program Change. Les pads peuvent se comporter comme des interrupteurs, des fonctions de déclenchement ou des commutateurs momentanés. Le comportement momentané jouera une note lorsque vous appuierez sur le pad et l'arrêtera lorsque vous le relâcherez. Les fonctions de déclenchement enverront toujours une valeur de CC ou un message Program Change spécifique. Des rangées ou des colonnes entières de pads peuvent aussi agir comme des faders virtuels. Les faders virtuels peuvent être des valeurs CC assignées et peuvent être unipolaires ou bipolaires. Les faders virtuels peuvent être positionnés horizontalement ou verticalement. Il est possible d'assigner une couleur ”On” et ”Off” aux pads en Mode Custom, qui s'affichera lorsque vous appuyez sur les pads de la grille 8x8 (par exemple, lorsque vous jouez une note ou envoyez un changement temporaire de CC). S'il ne peut y avoir qu'une seule couleur "On" par Mode Custom, chaque pad au contraire peut avoir une couleur "Off" unique. Les Modes Custom peuvent combiner indifféremment des notes, des CC, des messages Program Change et des faders virtuels – vous pouvez ainsi configurer votre propre surface de contrôle personnalisée pour votre studio. 33 Pour obtenir plus d'informations concernant la façon de créer vos propres Modes Custom, regardez le tutoriel interactif disponible dans Components. 8.5 Illuminer les Pads avec du MIDI Externe Par défaut, tous les pads sont éteints dans les Modes Custom 7 & 8. Les messages de Note MIDI envoyés au Launchpad Pro illuminent les pads en fonction du numéro de note et de la vélocité. La note envoyée détermine quel pad s'illumine, et la vélocité de la note sa couleur. Les LED RVB sont capables de générer 127 couleurs qui sont répertoriées dans le Guide de Référence de Programmation. De plus, tous les pads et boutons peuvent être illuminés en Mode Programmer. Pour obtenir des informations détaillées sur l'illumination des pads et l'utilisation du Launchpad Pro en tant que surface de contrôle servant à piloter des logiciels, veuillez consulter le Guide de Référence de Programmation, lequel peut être téléchargé à l'adresse customer.novationmusic.com/ support/downloads. 34 9. Le Séquenceur 9.1 Présentation du Séquenceur Le Launchpad Pro dispose d'un puissant séquenceur de 4 pistes qui peut être utilisé aussi bien avec des logiciels que du matériel. Il comprend de nombreuses fonctions puissantes et créatives qui vous aideront dans votre inspiration musicale. Pour séquencer votre logiciel, connectez votre Launchpad Pro à votre ordinateur via le port USB. Vérifiez que vous avez bien choisi dans votre logiciel le même canal MIDI que celui de la piste du séquenceur qui doit le piloter. Consultez le chapitre 9.13 Les Paramètres du Séquenceur pour obtenir des détails quant au changement des canaux MIDI associés aux pistes du Séquenceur du Launchpad Pro. Les données du séquenceur sont envoyées aux sorties MIDI en plus du port USB. Pour séquencer votre matériel, utilisez l'adaptateur mini-jack TRS vers MIDI DIN fourni ainsi que le câble MIDI pour brancher votre équipement. Le séquenceur du Launchpad Pro peut être entièrement utilisé sans ordinateur – mettez simplement l'appareil sur secteur en utilisant la prise d'alimentation et le câble USB-C fournis. 9.2 La Vue Steps Dans la vue Steps, la moitié supérieure de la grille représente les 32 pas d'un pattern. Appuyez sur le bouton Play pour voir la tête de lecture blanche progresser à travers les pas du pattern et revenir au début. Appuyez de nouveau sur Play pour arrêter la lecture – vous remarquerez que la tête de lecture blanche s'arrête. La moitié inférieure de la grille représente la Zone de Jeu, laquelle vous permet de jouer des notes lorsque vous appuyez sur les pads. 9.2.1 Utiliser la Zone de Jeu Les notes dans la Zone de Jeu peuvent être transposées à l'octave inférieure ou supérieure en appuyant sur les boutons Haut et Bas pour les types de pistes Chromatic et Scale, ou de 16 notes (une grille complète de 4 x 4) pour les pistes rythmiques. Vous pouvez utiliser les boutons droit et gauche pour décaler les pistes Drum d'une seule rangée (quatre notes) à la fois. 35 Séquenceur La Zone de Jeu en Configuration Drum 9.2.1.A – La disposition de la Vue Steps 9.2.2 Assigner les Pas Les notes peuvent être assignées à des pas en ajoutant une note dans la Zone de Jeu et en appuyant sur un pas. Vous pouvez assigner jusqu'à 8 notes à chaque pas. Lorsque vous maintenez un pas appuyé, les notes assignées s'illumineront en rouge dans la Zone de Jeu. Vous profiterez également d'une prévisualisation du pas lorsque vous appuierez sur le pad. Vous pourrez de plus commencer par appuyer sur un pas puis sur les notes dans la Zone de Jeu pour assigner des notes aux pas. Un appui long sur une note dans la Zone de Jeu permet de voir à quel pas elle est assignée – après avoir maintenu brièvement une note enfoncée, les pas auxquels elle est assignée s'illuminent en rouge. Si plusieurs notes (un accord, par exemple) sont jouées, les pads contenant ces notes s'illuminent en rouge. 9.2.3 Supprimer les Pas Vous pouvez supprimer des notes des pas en maintenant la touche Clear enfoncée et en appuyant sur le pas que vous souhaitez éliminer. Il est possible d'éliminer des notes individuelles d'un pas en maintenant le pas enfoncé et en appuyant sur les notes assignées (en rouge) dans la Zone de Jeu. 9.2.4 Dupliquer les Pas Pour dupliquer un pas, maintenez la touche Duplicate enfoncée puis appuyez sur un pas pour le 36 copier. Tout en maintenant la pression sur la touche Duplicate, appuyez sur un autre pas pour y coller le pas copié. Un pas dupliqué peut être collé plusieurs fois tant que vous continuez d'appuyer sur la touche Duplicate. 9.2.5 La Lecture Appuyez sur la touche Play pour lancer la lecture à partir du début de vos patterns. Vous pouvez reprendre la lecture au milieu d'une séquence arrêtée en appuyant sur Shift & Play. Notez que la touche Play s'illumine en doré lorsque vous appuyez sur la touche Shift. 9.2.6 Enregistrer dans le Séquenceur Appuyez sur le bouton Enregistrer [O] pour activer l'enregistrement en direct dans le séquenceur. L'enregistrement est actif quand le bouton idoine s'illumine en rouge. Lorsqu'il est activé, il enregistre toutes les notes jouées dans la Zone de Jeu pendant la lecture. Les données MIDI reçues depuis un appareil externe via le port USB ou l'entrée MIDI sur TRS seront également enregistrées. 9.2.7 Définir la Durée de Gate Pour définir la durée de gate des notes d'un pas, effectuez une pression brève sur le pas jusqu'à ce qu'il clignote en vert. Tout en maintenant la pression sur pas, appuyez sur un autre pas du pattern pour définir une longueur – les notes seront maintenues pendant toute la durée des pas clignotant en vert. Pour ramener la durée de gate à un seul pas, appuyez deux fois sur le pad servant à assigner une longueur de gate de 2 pas. La seconde pression réduira le gate à un pas. Dans l'image ci-dessous, le pas maintenu possède une durée de gate de 10 pas, lesquels sont indiqués par les 10 pads verts. 37 9.2.7.A – La durée de gate du 9e pas de ce pattern est fixée à 10 pas, indiqués par les 10 pads verts. 9.2.8 Utiliser plusieurs pistes du séquenceur Le séquenceur du Launchpad Pro dispose de quatre pistes indépendantes. Appuyez sur les boutons de sélection de pistes allumés pour passer d'une piste à l'autre. Chaque piste possède une couleur spécifique qui est la même sur les boutons de sélection de pistes et la Zone de Jeu. Les quatre pistes sont lues simultanément. 9.2.8.A – Les quatre pistes du séquenceur disposent d'un code couleur 9.2.9 Utiliser le Séquenceur avec Ableton Live Vérifiez quels canaux MIDI vous souhaitez envoyer à chaque piste dans Ableton Live. Par défaut, les pistes MIDI dans Live peuvent recevoir des données provenant de n'importe quel canal. Cela signifie que lorsque plusieurs patterns sont lus sur différentes pistes du séquenceur, les notes seront jouées par défaut dans toutes les pistes armées dans Ableton Live. Il existe plusieurs façons de configurer les pistes du séquenceur qui seront lues avec Live – voici un exemple : Définissez les pistes que vous souhaitez utiliser dans Live pour recevoir du MIDI depuis “Launchpad Pro MK3 (LPProMK3 MIDI)” si vous êtes sur Mac. 38 Si vous êtes sur Windows, choisissez “LPProMK3 MIDI (MIDI 1)” pour MIDI From. 9.2.9.A – (Mac) Configurer le port adéquat du Launchpad Pro pour recevoir le MIDI Ensuite, configurez chaque piste pour qu'elle reçoive le MIDI sur un canal différent qui corresponde à une piste spécifique du séquenceur du Launchpad Pro. Par défaut, les canaux 1, 2, 3 et 4 envoient les données aux Pistes 1, 2, 3 et 4 respectivement. Consultez le chapitre 9.13 Les Paramètres du Séquenceur pour savoir comment changer les canaux MIDI des pistes du séquenceur. 9.2.9.B – Configuration du canal MIDI de chaque piste en fonction de celles du Launchpad Pro Vérifiez que Monitor est configuré sur Auto, puis armez les 4 pistes en maintenant la touche Commande (Mac) ou Contrôle (Windows) appuyée pendant que vous cliquez sur chaque bouton d'armement pour l'enregistrement. Vous pouvez aussi désactiver l'option 'Arm Exclusive' en faisant un clic droit sur le bouton d'armement pour l'enregistrement. Cela vous permet d'armer plusieurs pistes sans avoir à appuyer sur les touches Commande/Contrôle. 39 9.2.9.C – Choix de l'option Arm Exclusive dans Ableton Live 9.3 La Vue Patterns Dans le séquenceur du Launchpad Pro, chaque séquence de 32 pas représente un Pattern. Les patterns vous permettent de construire un morceau consistant en plusieurs sections. Chaque morceau a accès à 8 patterns par projet - parcourez la page Patterns pour voir vos patterns. Le pattern en cours de lecture clignote. C'est le pattern que vous voyez dans la Vue Steps. 9.3.A – La Vue Patterns 9.3.1 Chaîner les Patterns Il est possible de chaîner des patterns en appuyant simultanément sur deux d'entre eux – ces deux pressions définiront les points de départ et de fin de la chaîne. Lorsque vous lancerez la lecture, les patterns seront lus l'un après l'autre. Une chaîne peut contenir jusqu'à 8 patterns, pour un total de 256 pas. 40 9.3.2 Mettre les Patterns en File d'Attente Vous pouvez appuyer sur un pattern (ou une chaîne de patterns) pendant la lecture pour le mettre en file d'attente. Le pattern (ou la chaîne) en attente clignotera pour indiquer qu'il est dans la file ; sa lecture débutera à la fin du pattern en cours de lecture. 9.3.3 Supprimer un Pattern Maintenez la touche Clear enfoncée tout en appuyant sur un pattern pour le supprimer. 9.3.4 Dupliquer un Pattern Maintenez la touche Duplicate enfoncée tout en appuyant sur un pattern pour le copier. Tout en pressant Duplicate, appuyez sur un autre emplacement de pattern pour y coller celui que vous avez copié. Si vous maintenez la touche Duplicate enfoncée, vous pouvez coller plusieurs fois le pattern copié. 9.3.5 Changer Instantanément de Pattern Vous pouvez alterner instantanément entre les patterns pendant la lecture du séquenceur. Maintenez la touche Shift enfoncée et sélectionnez un pattern (ou une chaîne de patterns) pour passer instantanément à celui-ci. Le séquenceur prendra le nouveau pattern en compte comme s'il avait été joué depuis le début de la lecture. Conseil : Si en changeant de patterns de longueurs différentes dans la file d'attente, votre morceau s'est désynchronisé, utilisez un commutateur de pattern instantané pour le recaler. 9.4 Les Scènes Les scènes vous permettent d'une seule pression sur un pad de déclencher plusieurs patterns pour toutes les pistes. Il est également possible de les chaîner pour construire une plus longue structure de morceau. Les scènes sont représentées par les 16 pads blancs en bas de la vue Patterns. 9.4.1 Assigner des Scènes Maintenez une Scène enfoncée pour prévisualiser les Patterns qui lui sont assignés. Après un court moment, les Patterns assignés (ou les Chaînes de Patterns) s'illumineront en rouge. Pour assigner un Pattern à une Scène, appuyez sur un Pattern (ou une Chaîne de Patterns) tout en pressant une touche de Scène. Cela n'affectera en rien ce que le séquenceur est en train de lire. Les chaînes de patterns nouvellement assignées n'entreront en jeu que si vous sélectionnez à nouveau la scène ou si la chaîne de scènes revient à cette scène. Vous pouvez aussi maintenir une pression sur 41 une chaîne de patterns puis appuyer sur une scène pour l'assigner à celle-ci. Pour savoir si les chaînes de patterns ont été prises en compte, vous verrez que la scène passera du vert au blanc si la chaîne de patterns en cours d'utilisation ne correspond pas à ce qui est sauvegardé dans la scène actuelle. 9.4.2 Chaîner des Scènes Vous pouvez chaîner plusieurs Scènes en appuyant sur deux scènes en même temps. Cette action définira le début et la fin de votre chaîne. Lorsque vous lancerez la lecture, les scènes seront lues l'une après l'autre. La lecture passera d'une scène à la suivante lorsque les chaînes de patterns auront été lues au moins une fois sur toutes les pistes. 9.4.3 Mettre des Scènes en File d'Attente Les Scènes peuvent être mises en file d'attente de la même façon que les Patterns. Lorsque le séquenceur est en cours de lecture, sélectionner une nouvelle scène (ou une chaîne de scènes) la mettra en attente de lecture. Les scènes dans la file d'attente clignoteront et à la fin de la lecture du pattern en cours d'utilisation sur la Piste 1, la nouvelle scène (ou chaîne de scènes) commencera sa lecture depuis le début sans se désynchroniser. Lorsque le séquenceur est en cours de lecture, maintenez la touche Shift enfoncée et sélectionnez une scène (ou une chaîne de scènes) pour en changer instantanément. Le séquenceur prendra en compte la nouvelle chaîne de scènes comme si elle avait été jouée depuis le début de la lecture. Conseil : Si en changeant de scènes de longueurs différentes dans la file d'attente, votre morceau s'est désynchronisé, utilisez un commutateur de scène instantané pour le recaler. 9.4.4 Supprimer une Scène Maintenez une pression sur Clear et appuyez sur la Scène que vous souhaitez supprimer. La Scène reviendra à son statut par défaut (Pattern 1 pour toutes les pistes). 9.4.5 Dupliquer une Scène Maintenez la touche Duplicate enfoncée tout en appuyant sur une Scène pour la copier. Tout en pressant Duplicate, appuyez sur un autre emplacement de Scène pour y coller celle que vous avez copiée. Si vous maintenez la touche Duplicate enfoncée, vous pouvez coller plusieurs fois la Scène copiée. 42 9.4.5.A – Les Scènes occupent jusqu'à 16 des pads inférieurs dans la Vue Patterns 9.5 Les Paramètres des Patterns Les Paramètres des Patterns vous servent à changer la façon dont les pas sont lus au sein des Patterns. Lorsque l'option Pattern Settings est sélectionnée, la moitié supérieure de la Zone de Jeu est remplacée par les paramètres qui affectent la lecture du pattern en cours d'utilisation. 9.5.1 La Vitesse de Synchronisation des Patterns Les huit pads de couleur pêche contrôlent la vitesse de synchronisation du pattern et déterminent la durée de chaque pas, par conséquent la vitesse à laquelle le pattern sera lu par rapport au tempo actuel. Les vitesses de synchronisation disponibles sont les suivantes : noire (1/4), triolet de noires (1/4T), croche (1/8), triolet de croches (1/8T), double croche (1/16), triolet de doubles-croches (1/16T), triple croche (1/32), triolet de triples croches (1/32T), ”T” représentant les triolets. 1/16 est la vitesse de synchronisation par défaut, chaque pas correspondant alors à une double croche. Augmenter la vitesse de synchronisation est une très bonne manière d'accroître la résolution des pas du séquenceur, au prix du temps de lecture global. Réduire la vitesse de synchronisation peut être utile si vous souhaitez créer des patterns plus longs qui ne nécessitent pas autant de détails, par exemple de longues nappes évolutives. 43 9.5.2 Le Sens de Lecture des Patterns Les quatre pads roses contrôlent le sens de la lecture. Les quatre sens de la lecture sont les suivants (de gauche à droite) : • En avant – lit les pas de façon incrémentielle depuis le début et jusqu'à la fin du pattern • En arrière - lit les pas dans l'ordre inverse, depuis la fin jusqu'au début du pattern • Ping-Pong – alterne entre des lectures en avant et en arrière. Les premier et dernier pas sont lus deux fois pour garder le timing mais la durée du pattern double. • Aléatoire - chaque pas est choisi de façon aléatoire au moment de la lecture. Chaque pas peut être joué un nombre indéfini de fois au sein d'un seul cycle de lecture du pattern mais la durée de ce dernier est conservée lors du chaînage avec d'autres patterns. Si vous changez les réglages du pattern pendant la lecture, les nouveaux paramètres de celui-ci prendront effet lorsque le pattern en cours d'utilisation atteindra la fin de son cycle. 9.5.2.A – La vue des Réglages du Pattern 44 9.5.3 Les Points de Départ et de Fin des Patterns Les points de départ et de fin des Patterns peuvent aussi être modifiés dans les Réglages du Pattern. Appuyer sur un pas sélectionne le dernier pas du pattern en cours d'affichage, ce pas s'illuminera de couleur pêche. Vous pouvez aussi appuyer sur la touche Shift pour voir le premier pas du pattern en cours d'utilisation (il s'affiche aussi avec la couleur pêche). Lorsque vous maintenez la touche Shift appuyée, vous pouvez régler le premier pas de la même façon que le dernier. Les pas qui contiennent des notes mais qui se trouvent en-dehors des points de départ et de fin s'illuminent faiblement en rouge, tandis que les pas qui ne sont pas assignés ne s'éclairent pas. 9.6 La Vélocité 9.6.1 Éditer la Vélocité par Pas Vous pouvez visualiser et éditer la vélocité de chaque pas en appuyant sur la touche Velocity. Les deux rangées supérieures de la Zone de Jeu deviennent alors un ”slider” pour la valeur de la vélocité du pas sélectionné. Pour choisir un pas, appuyez sur un pad dans la moitié supérieure de la grille ; la valeur de vélocité pour ledit pas s'affichera sur le slider de vélocité. Appuyez sur un pad sur le slider pour changer la vélocité des notes du pas, entre 1 (minimum) et 16 (maximum). Lorsque vous éditez manuellement la vélocité d'un pas contenant plusieurs notes, la même valeur de vélocité est assignée à toutes les notes de ce pas. 9.6.1.A – La vue de la Vélocité 45 9.6.2 Enregistrer en Direct avec la Vélocité Lors de l'enregistrement en direct, il est possible de capturer dans un seul pas plusieurs notes avec des valeurs de vélocité distinctes. Dans ce cas, la plage de vélocité s'affiche en utilisant des illuminations de pads vive et faible. Les pads illuminés vivement indiquent la vélocité la plus faible et les pads qui s'éclairent faiblement affichent la plage allant jusqu'à la vélocité la plus faible. 9.7 Les Probabilités Les Probabilités sont un puissant outil qui permet de faire évoluer et d'apporter du mouvement à vos séquences. Elles sont très utiles pour ajouter de la variété et de l'imprévu à vos séquences rythmiques. 9.7.1 Éditer les Probabilités par Pas Vous pouvez visualiser et éditer la probabilité de déclenchement des notes d'un pas en appuyant sur la touche Probability. La rangée supérieure de la Zone de Jeu devient alors un ”slider” pour la valeur de probabilité du pas sélectionné. 9.7.1.A – La vue Probabilité Pour sélectionner un pas, appuyez sur un pad sur la moitié supérieure de la grille. La valeur de probabilité du pas s'affichera sur le slider de probabilité. Appuyez sur un pad sur le slider pour changer la probabilité du pas, entre 1 (minimum) et 8 (maximum). Ces valeurs correspondent aux probabilités suivantes : 46 1. 13% (un pad allumé) 2. 25% 3. 38% 4. 50% 5. 63% 6. 75% 7. 88% 8. 100% (huit pads éclairés) Lorsque des pas contiennent plusieurs notes, la probabilité est indépendante pour chacune d'entre elles. Donc, si un pas possède deux notes et qu'une probabilité de 50% est assignée à ce pas, il y a 50% de chances que chaque note soit déclenchée. Cela signifie que parfois, une seule note pourrait être lue, parfois les deux, et d'autres fois aucune – leurs probabilités d'être lues sont exclusives. Un pas ne peut avoir qu'une seule valeur de probabilité – il est impossible qu'une note ait 100% de chances d'être déclenchée, et qu'une autre du même pas ait 25% de chances d'être lue. La valeur de probabilité par défaut est de 100% lors de l'enregistrement ou de l'assignation des notes ; cela signifie que les notes d'un pas seront toujours lues. En supprimant les pas, les patterns et les projets, vous réinitialiserez également les probabilités à une valeur de 100%. 9.7.2 Transférer la Probabilité Transférer un clip dans Ableton Live calculera une seule fois la probabilité pour chaque pas concerné. Transférez un clip plusieurs fois pour obtenir des variations reproductibles du pattern sur plusieurs clips. Consultez le chapitre 9.11 Transférer dans un Clip pour obtenir plus d'informations sur cette fonction. 47 9.8 La Fonction Mutation La fonction Mutation vous permet de rendre vos séquences encore plus imprévisibles. Appliquez la fonction Mutation à un pas pour que le pitch des notes ait une chance d'être altéré lors de la lecture. 9.8.1 Éditer la Mutation par Pas Vous pouvez visualiser et éditer la mutation des notes d'un pas en appuyant sur la touche Mutation. 9.8.1.A – La vue Mutation La rangée supérieure de la Zone de Jeu devient un slider pour la valeur du pas sélectionné. Pour choisir un pas, appuyez sur un pad dans la moitié supérieure de la grille. La valeur de Mutation pour le pas s'affichera sur le slider. 8 valeurs de Mutation sont disponibles, la valeur minimum (aucune mutation) étant située tout à gauche et la maximum tout à droite. Les pas nouvellement assignés ou enregistrés débutent toujours sans aucune Mutation (un pad allumé). 9.8.2 Transférer la Mutation Transférer un clip dans Ableton Live appliquera une seule fois la mutation à chaque pas concerné. Transférez un pattern plusieurs fois pour obtenir des variations reproductibles du pattern sur plusieurs clips. Consultez le chapitre9.11 Transférer dans un Clip pour obtenir plus d'informations sur cette fonction. Utilisez les fonctions de Mutation et de Probabilité ensemble pour créer des patterns génératifs et évolutifs, puis transférez-les dans Ableton Live pour trouver rapidement de nouvelles idées. 48 9.9 Les Micro-Pas Les micro-pas vous permettent de placer les notes avec une résolution accrue. Ils sont parfaits pour créer des effets de strumming ou pour redéclencher rapidement une note seule. 9.9.1 Éditer les Micro-Pas Appuyez sur Micro Steps pour éditer l'assignation des notes. Les 6 pads les plus à gauche sur la rangée supérieure de la Zone de Jeu représentent les micro-pas du pas sélectionné. Pour choisir un pas, appuyez sur un pad dans la moitié supérieure de la grille. Maintenez une note enfoncée dans la Zone de Jeu et appuyez sur un micro-pas pour l'assigner directement. Vous pouvez supprimer l'assignation de notes en maintenant un micro-pas enfoncé tout en appuyant sur les notes assignées (en rouge) dans la Zone de Jeu. 9.9.1.A – La vue d'édition des Micro-Pas 9.9.2 Supprimer les Micro-Pas Vous pouvez supprimer des notes des micro-pas en maintenant la touche Clear enfoncée et en appuyant sur le micro-pas que vous souhaitez éliminer. Il est possible d'éliminer des notes individuelles d'un pas en maintenant le pas enfoncé et en appuyant sur les notes assignées (en rouge) dans la Zone de Jeu. 49 9.9.3 Dupliquer les Micro-Pas Pour dupliquer un micro-pas, maintenez la touche Duplicate enfoncée et appuyez sur un micro-pas pour le copier. Tout en pressant Duplicate, appuyez sur un autre micro-pas pour coller celui que vous avez copié. Si le nombre de notes dans le pas dépasse le maximum de 8 lorsque vous essayez de dupliquer un micro-pas, la copie ne sera pas effectuée. 9.10 Le Tempo et le Swing Les vues Tempo et Swing vous permettent de régler le tempo (BPM) et le swing de votre morceau. 9.10.1 Éditer le Tempo et le Swing Entrez dans la vue Tempo ou Swing en appuyant sur Shift tout en pressant Device ou Stop Clip respectivement. Dans la vue Tempo (bleue/blanche), le nombre affiché représente le tempo actuel en BPM. Dans la vue Swing, (orange/blanche), le nombre affiché représente la valeur de swing actuelle. Les nombres au-dessus de 50 représentent un swing positif, le déclenchement des notes à contretemps se fait alors de façon tardive, tandis que les nombres en dessous de 50 indiquent un swing négatif, le déclenchement des notes à contretemps se faisant alors de façon précoce. Les flèches haut et bas servent à changer le Tempo ou le Swing, une pression longue sur ces touches sert à parcourir rapidement les valeurs. 9.10.1.A – Les vues Tempo et Swing 50 9.11 Transférer dans un Clip Vous pouvez transférer les patterns du séquenceur du Launchpad Pro vers des emplacement de clips dans Ableton Live sans avoir besoin de les enregistrer. Le transfert dans un clip est une fonction particulièrement utile si vous voulez utiliser dans des morceaux plus complets, au sein d'Ableton Live, les idées créées dans le séquenceur. Vous accédez à cette fonction via la touche Print to Clip. Une fois que vous avez créé sur le Launchpad Pro une séquence que vous souhaitez transférer vers Ableton Live, sélectionnez un emplacement de clip dans Live en cliquant dessus avec votre souris, puis pressez la touche Print to Clip sur le Launchpad Pro. Le pattern (ou la chaîne de patterns) en cours d'utilisation pour la piste sélectionnée sera transféré dans Live. 9.11.A - Un emplacement de clip vierge sélectionné 9.11.B – Le même emplacement de clip, à présent rempli après avoir appuyé sur Print to Clip Il est aussi possible de sélectionner un emplacement de clip en utilisant le Pro ; pour cela, parcourez la Vue Session, maintenez la touche Shift enfoncée et appuyez sur un pad sur la grille 8x8. Si vous avez sélectionné un emplacement de clip vierge, le pattern transféré y sera inséré sous la forme d’un clip. Si vous appuyez sur la touche Print to Clip alors qu’un emplacement de clip rempli est sélectionné, le pattern du séquenceur sera transféré dans l’emplacement de clip vide suivant situé en dessous. Cela vous permet de transférer un pattern plusieurs fois sans écraser les clips. Vous pouvez aussi utiliser la fonction de transfert dans un clip dans la vue Patterns. Pour ce faire, appuyez en même temps sur Print to Clip et un bouton de sélection de piste. Notez que les boutons de pistes clignotent quand vous maintenez la touche Print to Clip enfoncée. Le pattern (ou la chaîne de patterns) sélectionné dans la piste souhaitée sera transféré dans Ableton Live. Si vous utilisez Ableton Live Lite et que les 8 emplacements de clips sélectionnés pour une piste sont pleins, le bouton Print to Clip s’éteindra afin d’indiquer qu’aucun emplacement de clip n’est 51 disponible pour effectuer le transfert. 9.11.C – (uniquement dans Ableton Live Lite) Quand les 8 emplacements de clips sont pleins, Print to Clip n'est plus disponible. La fonction du bouton Print to Clip n'est disponible que lorsque le Launchpad Pro est connecté à Ableton Live. 9.12 Les Projets Un Projet est une copie entière du statut du Séquenceur, avec les Patterns, Scènes, Gamme/ Fondamentale, Types de Pistes et Canaux. 64 mémoires de projets sont disponibles pour la sauvegarde, vous pouvez ainsi construire de nombreux morceaux sur le Launchpad Pro. 9.12.1 Sauvegarder votre Projet de Séquenceur Il est possible de sauvegarder un projet à partir de n'importe quelle vue Séquenceur (vues Steps, Projects ou Patterns). En vue Steps, Projects ou Patterns, maintenez la touche Shift enfoncée et appuyez sur Project pour effectuer la sauvegarde. Le bouton Save clignotera alors en vert. Appuyez de nouveau sur Projects à ce moment pour sauvegarder le Projet dans la mémoire de Projet active. Le bouton Save clignotera brièvement pour indiquer que l'appareil est en train d'effectuer la sauvegarde. Aucune interaction ne sera alors possible à cet instant. Vous pouvez aussi quitter la sauvegarde en appuyant sur n'importe quel bouton sauf Shift, Projects et Setup. Il est aussi possible de sauvegarder le projet en cours dans une autre mémoire de Projet quand vous êtes en vue Project. Pour ce faire, maintenez la touche Shift enfoncée et appuyez sur Projects pour lancer la sauvegarde ; le bouton Save clignotera alors en blanc. À ce stade, vous pouvez utiliser les boutons de sélection de pistes pour choisir parmi 8 couleurs qui serviront à assigner la sauvegarde du Projet. Appuyez maintenant sur n'importe quelle mémoire de Projet pour y sauvegarder la session active. Le bouton Save et le pad clignotent tous deux brièvement pour confirmer la mémorisation du projet. Un projet sauvegardé mémorise également les réglages des modes Note/Chord, ainsi que tous les canaux MIDI Principaux des Modes Custom. 52 9.12.2 Effectuer une Sauvegarde de Sécurité de vos Projets Vous pouvez utiliser Novation Components pour faire une sauvegarde de sécurité de vos projets en ligne. Novation Components est notre éditeur et bibliothécaire en ligne qui sert pour tous les produits de Novation. Vous pouvez accéder à Components par le biais d'un navigateur compatible Web-MIDI (nous recommandons Google Chrome ou Opera), ou en téléchargeant la version autonome depuis le Portail Client de Novation. 9.13 Les Paramètres du Séquenceur Les paramètres du Séquenceur vous permettent de changer la gamme et la fondamentale, le type de chaque piste (rythmique, gamme, chromatique), ainsi que le canal MIDI sur lequel chaque piste envoie des messages. 9.13.1 Accéder aux Paramètres du Séquenceur Vous pouvez accéder aux paramètres du séquenceur en maintenant la touche Shift enfoncée et en appuyant sur la touche Sequencer. 9.13.1.A - La vue des Paramètres du Séquenceur 9.13.2 Les Types de Pistes Les trois types de piste disponibles sont Drum (rythmique), Scale (gamme) et Chromatic (chromatique). Choisissez l'une de ces trois options en utilisant les 3 pads situés dans la partie supérieure droite de la grille. Sélectionnez la piste que vous modifiez en appuyant sur les boutons de sélection de pistes. 53 Une prévisualisation du type de piste s'affiche sur les 4x2 pads de la partie supérieure gauche de la page. Cette section représente le côté gauche de la disposition de la Zone de Jeu pour chaque type de piste. 9.13.3 La Fonction Root Select/Scale Viewer La vue Root Select/Scale Viewer affiche sur une représentation du clavier d'un piano, quelles sont les notes dans la gamme sélectionnée. Les pads bleus montrent les notes dans la gamme, le pad mauve la fondamentale et les pads qui s'illuminent faiblement en blanc représentent les notes en dehors de cette gamme. Appuyez sur un pad dans la Vue Scale pour changer la fondamentale de la gamme. La fondamentale sélectionnée restera la même dans les Mode Note, Chord et Sequencer. 9.13.4 Choisir la Gamme La fonction Scale vous permet de choisir parmi 16 gammes distinctes. Appuyez sur un pad pour sélectionner une gamme. La gamme sélectionnée s'illuminera d'un blanc vif, les gammes non sélectionnées s'éclaireront faiblement en bleu. La gamme sélectionnée restera la même dans les Mode Note, Chord et Sequencer. Les gammes disponibles sont les suivantes : Mineure Naturelle Mineure Harmonique Marva Majeure Naturelle Dorienne Bebop Todi Dorienne Blues Gamme par Tons Phrygienne Pentatonique Mineure Hirajoshi Mixolydienne Hongroise Mineure Mineure Mélodique Ukrainienne Mineure 9.13.5 Configurer le Canal MIDI Il est possible de sélectionner l'un des 16 canaux MIDI sur lequel chaque Piste transmet des messages. Ceci est utile si vous voulez envoyer des notes à plusieurs instruments dans Ableton Live, ou si vous souhaitez contrôler différents équipements matériels. 54 10. Configuration 10.1 Le Menu Configuration Le menu configuration du Launchpad Pro vous permet de paramétrer vos préférences pour de nombreux aspects du contrôleur. Cinq pages sont pour cela disponibles : LED, vélocité, aftertouch, MIDI et comportement des faders virtuels. Pour entrer dans le menu Configuration, maintenez la touche Setup enfoncée. Les 4 rangées supérieures afficheront les caractères ”LED”, afin d'indiquer la rubrique du menu. Utilisez les cinq boutons de sélection de piste les plus à gauche pour accéder aux différentes pages de paramètres. 10.2 Le Réglage des LED 10.2.A - La vue des Réglages des LED Le premier bouton de sélection de piste permet d'accéder au réglage des LED du Launchpad Pro. Vous pouvez ainsi modifier la luminosité des LED, leur retour visuel et la mise en veille. Le slider dédié à la luminosité des LED offre 8 niveaux de luminosité, de la plus faible à la plus vive. Le pad illuminé vivement en blanc indique quel niveau est sélectionné. Vous pouvez appuyer sur le commutateur de Mode Vegas pour activer ou désactiver le Mode Vegas. Ce mode s'active après 5 minutes d'inactivité. Le commutateur est rouge si le Mode Vegas est activé, sinon il est vert. 55 10.3 Le Réglage de la Vélocité Le deuxième bouton de sélection de piste permet d'accéder au réglage de la vélocité (VEL) du Launchpad Pro. 10.3.A - La vue des Réglages de la Vélocité Appuyez sur le commutateur Enable/Disable Velocity pour activer ou désactiver la vélocité pour l'ensemble du Launchpad Pro. Le pad s'illumine d'un vert vif lorsque la vélocité est activée et d'un rouge faible lorsqu'elle est désactivée. Vous pouvez choisir parmi trois courbes de vélocité. Low nécessite plus de force pour déclencher des valeurs de vélocité plus élevées, et High requiert moins de force pour y parvenir. La courbe sélectionnée s'illumine en orange vif, les autres d'un blanc faible. 56 10.4 Le Réglage de l'Aftertouch Le troisième bouton de sélection de piste permet d'accéder au réglage de l'aftertouch (AFT) du Launchpad Pro. 10.4.A - La vue des Réglages de l'Aftertouch Vous pouvez choisir de régler le Mode de Pression sur Aftertouch Disabled, Polyphonic Aftertouch ou Channel Pressure. Le mode sélectionné s'illuminera vivement, les autres s'éclaireront faiblement. L'option Channel Pressure envoie une seule valeur de pression pour tous les pads/notes. La valeur de pression la plus élevée sur la grille 8x8 sera transmise. L'option Polyphonic Aftertouch permet à chaque pad/note d'envoyer sa propre valeur de pression. Ceci permet de jouer les instruments compatibles avec une grande expressivité. L'aftertouch polyphonique n'est actuellement pas pris en charge par Ableton Live, il faudra dans ce cas utiliser l'option Channel Pressure. Le Seuil d'Aftertouch peut être réglé sur Off, Low ou High. Lorsqu'il est désactivé, les messages de pression sont envoyés dès que vous appuyez sur un pad/jouez une note. Si vous choisissez le paramètre Low, une pression seuil doit être atteinte avant que les messages de pression soient envoyés. Si vous optez pour le réglage High, une pression plus élevée est requise avant que les messages de pression soient envoyés. Utiliser un Seuil d'Aftertouch est utile quand vous appuyez sur un pad mais ne voulez pas activer immédiatement le paramètre relatif à l'aftertouch. 57 10.5 Le Réglage du MIDI Le quatrième bouton de sélection de piste permet d'accéder aux réglages du MIDI. Appuyez sur Receive Clock (Rx) pour activer ou désactiver ce comportement. Lorsqu'il est désactivé, les messages d'horloge entrants sont ignorés. L'option est activée par défaut. Appuyez sur Transmit Clock (Tx) pour activer ou désactiver ce comportement. Lorsqu'il est désactivé, le Launchpad Pro ne transmet pas de messages d'horloge. L'option est activée par défaut. Utilisez l'option Out2/Thru Select pour choisir le comportement de ce port MIDI. Out 2 duplique la sortie d'Out 1. Thru transmet les messages reçus via l'entrée MIDI. 10.5.A - La vue des Paramètres MIDI 58 10.6 Le Réglage des Faders Virtuels Le cinquième bouton de sélection de piste permet d'accéder aux réglages des faders virtuels (FAD). C'est ici que vous activez ou désactivez la sensibilité à la vélocité pour les faders virtuels, indépendamment de la sensibilité à la vélocité globale. 10.6.A. La vue des Paramètres des Faders Virtuels Activez ou Désactivez la Vélocité pour les Faders Virtuels en appuyant sur le pad. Le pad s'illumine d'un vert vif lorsque la vélocité des faders virtuels est activée, et faiblement en rouge lorsqu'elle est désactivée. 59 10.7 Les Modes Live et Programmer En Mode Live, toutes les fonctions décrites dans ce manuel sont disponibles, notamment les Modes Session, Note, Chord, Custom ainsi que le Séquenceur. Le Mode Live est celui par défaut sur le Launchpad Pro. Le Mode Programmer est un état alternatif qui peut être utilisé pour contrôler la surface du Launchpad Pro de façon externe par le biais de messages MIDI. En Mode Programmer, le Launchpad Pro perd l'accès à tous les autres modes et fonctionnalités. Chaque pad et bouton envoie et répond à un message MIDI spécifique. Pour passer du Mode Live au Mode Programmer, entrez tout d'abord dans le menu de configuration en maintenant la touche Setup enfoncée. Appuyez sur le bouton de lancement de scène vert pour entrer en Mode Live, ou le bouton de lancement de scène orange pour accéder au Mode Programmer (voyez l'image page 19). Vous n'entrerez pas dans le Mode choisi tant que vous n'aurez pas relâché le bouton Setup. Le Launchpad Pro démarre toujours en Mode Live. 10.7.A. Sélection du mode Live/ Programmer Il est possible d'illuminer les pads et les boutons en envoyant leurs messages MIDI correspondants au Launchpad Pro. Pour obtenir plus d'informations, consultez le Guide de Référence de Programmation, lequel peut être téléchargé à l'adresse : https://customer.novationmusic.com/support/downloads. 60 10.8 Le Menu au Démarrage Le menu au démarrage du Launchpad Pro vous permet de changer la luminosité des LED, leur retour visuel, la configuration de l'appareil en tant que dispositif de stockage et son numéro d'identification. Pour accéder à ce menu au démarrage, maintenez le bouton User enfoncé lorsque vous branchez le Launchpad Pro. 10.8.A La vue du Menu au Démarrage Le slider servant à régler la luminosité des LED offre 8 niveaux, de l'intensité minimum à la maximum. Le pad vivement illuminé en blanc indique le niveau sélectionné. Certains périphériques USB hôtes peuvent ne pas fournir suffisamment de puissance pour démarrer le Launchpad Pro. Vous pouvez alors réduire la consommation électrique en réduisant la luminosité, ce qui permettra à ces appareils de faire démarrer correctement le Launchpad Pro. Utilisez les pads correspondant à la Version du Bootloader et à la Version de l'Application pour savoir ce qui est actuellement installé sur le Launchpad Pro. Si vous appuyez sur le bouton Boot-up, le Launchpad Pro démarrera normalement et sortira du menu au démarrage. Device ID vous permet d'utiliser plusieurs Launchpad Pro en même temps avec Ableton Live. Lorsqu'un ID différent est sélectionné sur chaque Launchpad Pro, chacun dispose de sa propre Vue Session, ce qui permet de naviguer séparément dans la session de Live. 61 Le Mode MSD active ou désactive le statut du Launchpad Pro en tant que dispositif de stockage. Une fois que vous aurez la maîtrise de votre Launchpad Pro, il se peut que vous ne vouliez plus qu'il apparaisse comme un dispositif de stockage. Utilisez ce commutateur pour désactiver complètement ce statut. Lorsque le pad s'illumine vivement, le mode MSD est activé, il s'éclaire faiblement lorsqu'il est désactivé. Le Mode MSD est activé par défaut. C'est la raison pour laquelle le Launchpad Pro apparait comme un dispositif de stockage lorsque vous le branchez à votre ordinateur. Dans le dossier LAUNCHPAD se trouve un lien vers notre Easy Start Tool, lequel vous aidera à configurer votre Launchpad Pro (consultez le chapitre 2. Prise en Main). A. Annexe A.1 Les Assignations MIDI par Défaut A.1.1 Custom 1 : Grille de 8x8 Pads, 8 Faders Virtuels Verticaux Unipolaires, numéros de CC indiqués ci-dessous 62 A.1.2 Custom 2 : Grille de 8x8 Pads, 8 Faders Virtuels Horizontaux Bipolaires, numéros de CC indiqués ci-dessous A.1.3 Custom 3 : Grille de 8x8 Pads, Messages Momentary Note On (numéros de notes indiqués ci-dessous) 63 A.1.4 Custom 4 : Grille de 8x8 Pads, Messages Momentary Note On (numéros de notes ci-dessous) A.1.5 Custom 5 : Grille de 8x8 Pads, Messages de Program Change 64 A.1.6 Custom 6 : Grille de 8x8 Pads, Messages Momentary Note On (numéros de notes ci-dessous) A.1.7 Custom 7 : Grille de 8x8 Pads, Messages Momentary Note On (numéros de notes ci-dessous) 65 A.1.8 Custom 8 : Grille de 8x8 Pads, Messages Momentary Note On (numéros de notes ci-dessous) A.1.9 Mode Programmer : Inclut les boutons et les pads (grille complète de 9x9), possibilité d'assigner la LED du logo, messages Momentary Note On (numéros de notes ci-dessous) Pour obtenir plus d'informations concernant l'implémentation MIDI du Launchpad Pro, veuillez consulter le Guide de Référence de Programmation à l'adresse : www.novationmusic.com. 66 A.2 Les Dispositions du Chevauchement A.2.1 Chevauchement - 5 Doigts 67 A.2.2 Chevauchement - 4 Doigts 68 A.2.3 Chevauchement – Séquentiel 69 ">
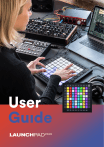
Lien public mis à jour
Le lien public vers votre chat a été mis à jour.
Caractéristiques clés
- Intégration avancée avec Ableton Live
- 64 pads RVB ultra-réactifs
- Séquenceur 4 pistes intégré
- Modes Note et Gammes Dynamiques
- Mode Chord
- Entrée et deux sorties MIDI
- Huit modes Custom
Questions fréquemment posées
Réinitialisez l’appareil en débranchant puis en rebranchant le câble USB.
N'hésitez pas à contacter notre équipe de support client. Vous trouverez plus d'informations ainsi que des réponses aux Questions Fréquemment Posées dans le Centre d'Aide de Novation disponible à l'adresse : support.novationmusic.com.
Accédez à l'Aperçu de la Session en maintenant le bouton Session appuyé lorsque vous êtes en mode Session.

![Manuel Novation Launchpad Mini [MK3] : Contrôleur de Grille pour Ableton Live](http://vs1.fixfr.com/store/data/000864298_1-14795593d45e3599650975e041ca49ef-150x150.png)









