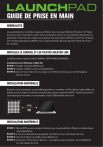gUide de prise en main
gÉnÉralitÉs
Le Launchpad est un contrôleur unique pour Ableton Live, conçu par Ableton et Novation. Ce "Guide
de prise en main" vous aidera à mettre votre Launchpad en service et vous présentera brièvement ses
possibilités. Il faut noter que l'usage du Launchpad n'est pas restreint à Ableton Live 8. Pour l'employer
avec d'autres applications qu'Ableton Live, le logiciel Novation Automap peut être utilisé (Voir à la fin
de ce guide).
installeZ le logiciel et les pilotes ableton live
Le DVD contient un dossier intitulé «INSTALL SOFTWARE & DRIVERS» :
Installation pour Windows et Mac OS:
ÉTAPE 1: Installez «Novation USB Drivers»
ÉTAPE 2: Installez «Ableton Live 8 Launchpad Edition»
ÉTAPE 3: Dans le menu «Aide» de Live, cliquez sur «Vérifier les mises à jour» et téléchargez la
dernière version
installation matÉrielle
Branchez votre Launchpad à un port USB disponible sur votre Mac ou PC à l'aide du câble USB fourni.
Ableton Live 8 accepte la connexion simultanée de jusqu'à six appareils (NOTE : l'emploi de plusieurs
Launchpad peut nécessiter un concentrateur ("hub") USB alimenté non fourni).
USB
installation matÉrielle
ÉTAPE 1: Dans le DVD, ouvrez le dossier «Content», puis «Launchpad Demo Project» et double-cliquez
«Launchpad Demo»
ÉTAPE 2: Il vous sera demandé de sauvegarder votre Pack Live sur votre disque dur local
ÉTAPE 3: Une fois le Pack Live installé, lancez Ableton Live
ÉTAPE 4: Choisissez “Fichier>Ouvrir Set Live...” et naviguez jusqu’à la session “LaunchpadDemo”
sur votre disque dur local.
conFigUration dU laUnchpad dans ableton live
AMBRE : indique le bloc de clips actuellement
sélectionné, qui sera encadré dans le logiciel.
VERT : des clips sont en lecture dans ce bloc de
clips (bien que cela puisse ne pas être le bloc de clips
sélectionné).
ROUGE : aucun clip n'est en lecture dans cette plage.
PAS DE COULEUR : il n'y a pas de pistes ni de scènes
dans cette plage.
1. Ouvrez les Préférences de Live depuis le menu Live sous OS X ou le menu Options sous Windows;
2. Ouvrez l’onglet MIDI/Sync, et dans les sélecteurs “Entrée” et “Sortie” en haut de la fenêtre,
sélectionnez le port auquel est connecté le Launchpad
3. Ensuite, sélectionnez le preset Launchpad dans le sélecteur “Surface de contrôle”
4. Sous l'intitulé MIDI Ports, sélectionnez l'option "On" pour Piste et pour Télec. comme ci-dessus.
vUe d'ensemble dU prodUit : ableton live
modes UtilisateUr (User)
User1 : Ce mode peut servir faire jouer des racks de batterie (Drum racks) dans les pistes MIDI de Live
(si aucune assignation n'a été faite), ou à librement assigner les boutons du Launchpad à n'importe quel
paramètre de Live assignable en MIDI.
User2 : Ce mode est un moyen pratique d'accéder aux presets de Max for Live (si aucune assignation
n'a été faite), ou de librement assigner n'importe quel paramètre de Live.
le mode session
Si le Launchpad est choisi comme surface de contrôle
active, la section actuellement contrôlée par la matrice
de pads est encadrée en écran Session de Live. Presser
un pad de lancement de clip déclenche le clip dans
l'emplacement correspondant de Live. Si l'emplacement
de clip est vide dans une piste non armée, cela arrête la
lecture du clip sur cette piste. Si la piste est armée pour
l'enregistrement, presser le pad enregistre un nouveau clip.
Le cadre délimite la section
actuellement contrôlée
mode mÉlangeUr (mixer)
VUE D'ENSEMBLE DU MÉLANGEUR
Presser le bouton “mixer” procure une vue d'ensemble
des principales commandes de Live. Les quatre rangées
de pads du haut indiquent le volume et le panoramique de
chaque piste, ainsi que ses départs (Sends) A et B. Ces
boutons agissent comme des boutons de “réinitialisation”
des pistes dans Ableton Live.
Les flèches directionnelles et le bouton Session
accroissent la portée de la grille huit par huit grâce à la
navigation dans les scènes et pistes de l'écran Session.
Vous pouvez aussi déclencher des lignes horizontales de
clips (Scènes) avec les boutons de droite du Launchpad.
Les quatre rangées de pads du bas procurent un accès
direct aux commandes de chaque piste, dont : stop,
activateur de piste, solo et armement de piste. Les
quatre boutons du bas à droite apportent un contrôle
supplémentaire pour chaque piste :
Les pads de la matrice s'allument dans des couleurs différentes pour que vous sachiez ce qui se passe :
AMBRE : ce slot contient un clip ; VERT : clip en lecture ;
ROUGE : clip en enregistrement
VUE D'ENSEMBLE DE SESSION (SESSION OVERVIEW)
La vue d'ensemble de Session du Launchpad vous permet de naviguer rapidement dans de grands Sets
Live sans regarder l'écran de votre ordinateur. Tenez enfoncé le bouton “session” et la matrice fait un
zoom arrière pour afficher une vue d'ensemble de votre écran Session. En vue d'ensemble de Session,
chaque pad représente un bloc de huit clips par huit clips, ce qui vous donne une matrice de 64 scènes
par 64 pistes. En vue d'ensemble de Session, le codage couleur est un peu différent :
Commandes stop,
activateur de piste, solo et
armement de piste.
• le bouton “stop” arrête tous les clips actuellement lus
(peut être empêché en réassignant la fonction)
• le bouton “trk on” activera toutes les pistes
• le bouton “solo” annule le solo de toutes les pistes
mises en solo
• le bouton “arm” désarme toutes les pistes armées
GUIDE DE PRISE EN MAIN
Les pages Volume/Pan/SndA/SndB
Page Volume
Page Panoramique
Pages départ (Send) A & B
Quand le mode mélangeur (mixer) est activé, pressez les boutons Vol/Pan/SndA ou SndB pour accéder
aux pages volume, panoramique ou départ (Send) dans lesquelles les huit pads d'une colonne se
transforment en “faders” de piste continus pour leurs commandes respectives.
Utilisation de “ableton live 8 laUnchpad edition”
Un Manuel de Référence complet est disponible depuis le menu “Aide” de Live.
emploi dU laUnchpad avec d'aUtres logiciels mUsicaUx
L’Automap est le moyen grâce auquel le Launchpad peut communiquer avec n’importe
quel logiciel musical. Le logiciel Automap fonctionne sur votre ordinateur et a de
nombreuses fonctions vous permettant de personnaliser le contrôle de séquenceurs,
plug-ins, DAW, et de nombreuses autres applications musicales.
installation et chargement d'aUtomap
Le DVD contient un dossier intitulé “INSTALL SOFTWARE & DRIVERS”. Cliquez sur le lien internet
“Download Automap” qui vous amène sur le site internet de Novation depuis lequel le logiciel et sa
documentation peuvent être téléchargés sur votre ordinateur.
Une fois que vous avez téléchargé et installé le logiciel Automap, naviguez jusqu’à l’emplacement suivant
pour lancer le logiciel Automap.
Windows: Program files/Novation/Automap/Launch Server
Max OS: Applications > AutomapServer
aUtomap pro
Pour une utilisation plus poussée d’Automap, la version PRO peut être achetée sur la boutique en ligne
de Focusrite/Novation : www.focusrite-estore.com
GUIDE DE PRISE EN MAIN
Rev-03
">