Guide utilisateur NiceLabel
Automation 10
Rev-2022-10
Table des matières
1. Bienvenue dans NiceLabel Automation ..................................................................................... 7
1.1. Architecture .................................................................................................................. 8
1.2. Spécifications système requises ..................................................................................... 9
1.3. Installation .................................................................................................................... 9
1.4. Activation ................................................................................................................... 10
1.5. Mode d'essai ............................................................................................................... 11
1.6. Onglet Fichier .............................................................................................................. 11
1.6.1. Ouvrir ............................................................................................................... 11
1.6.2. Compatibilité avec les produits NiceWatch ......................................................... 12
1.6.3. Enregistrer ....................................................................................................... 14
1.6.4. Enregistrer sous ............................................................................................... 14
1.6.5. Options ............................................................................................................ 15
1.6.6. À propos .......................................................................................................... 23
1.6.6.1. Perdre votre connexion Label Cloud ........................................................ 24
2. Comprendre les filtres ............................................................................................................ 25
2.1. Filtre de texte structuré ................................................................................................ 27
2.1.1. Filtre de texte structuré ..................................................................................... 27
2.1.2. Définition des champs ....................................................................................... 28
2.1.3. Activer la structure dynamique ........................................................................... 31
2.2. Filtre de données non structurées ................................................................................. 34
2.2.1. Filtre de données non structurées ...................................................................... 34
2.2.2. Définition des champs ....................................................................................... 36
2.2.3. Définition de sous-zones ................................................................................... 40
2.2.4. Définition des zones d'affectation ...................................................................... 42
2.3. Configuration du filtre XML ........................................................................................... 44
2.3.1. Filtre XML ......................................................................................................... 44
2.3.2. Définition des champs XML ............................................................................... 45
2.3.3. Définir les éléments répétables dans le Filtre XML ............................................... 48
2.3.4. Définition de la zone d'affectation XML ............................................................... 51
2.4. Configuration du filtre JSON ......................................................................................... 54
2.4.1. Filtre JSON ....................................................................................................... 54
2.4.2. Définition des champs JSON ............................................................................. 56
2.4.3. Définir les éléments répétables dans le Filtre JSON ............................................. 59
2.4.4. Définition de la zone d'affectation JSON ............................................................. 64
2.5. Paramétrer le nom de l'étiquette et de l'imprimante dans les données entrées ................. 67
3. Comprendre les déclencheurs ................................................................................................ 69
3.1. Déclencheur de Fichier ................................................................................................. 72
3.2. Déclencheur sur port série ............................................................................................ 76
3.3. Déclencheur de base de données ................................................................................. 79
3.4. Déclencheur serveur TCP/IP ......................................................................................... 88
3.5. Déclencheur client TCP/IP ............................................................................................ 93
3.6. Déclencheur serveur HTTP ........................................................................................... 97
3.7. Déclencheur Web Service ........................................................................................... 103
2
3.8. Déclencheur de Cloud ................................................................................................ 114
3.8.1. Déployer le déclencheur de Cloud avec NiceLabel Cloud .................................... 115
3.8.1.1. Étapes du déploiement pour NiceLabel Cloud ........................................ 115
3.8.1.2. Configurer le déclencheur de Cloud dans Automation Builder .................. 116
3.8.1.3. Paramétrer l'accès au déclencheur de Cloud pour l'intégrateur externe .... 118
3.8.1.4. Créer une souscription sur le Portail développeur ................................... 119
3.8.1.5. Appeler votre déclencheur de Cloud (déploiement de NiceLabel Cloud) ... 122
3.8.1.6. Vérifier rapidement si votre déclencheur de Cloud fonctionne ................. 123
3.8.2. Déployer le déclencheur de Cloud avec votre Control Center sur site .................. 124
3.8.2.1. Configurer le déclencheur de Cloud dans Automation Builder .................. 124
Général languette .................................................................................... 124
Autre languette ........................................................................................ 126
Sécurité languette ................................................................................... 127
Gâchette de démarrage ............................................................................ 127
3.8.2.2. Appeler le déclencheur de Cloud (déploiement sur site) .......................... 128
3.9. Déclencheur de planification ...................................................................................... 128
3.9.1. Général .......................................................................................................... 129
3.9.2. Récurrences ................................................................................................... 130
3.10. Test des déclencheurs ............................................................................................. 132
3.11. Utilisation de la couche de transport sécurisée (HTTPS) ............................................. 135
3.12. Protéger la configuration du déclencheur de toute modification .................................. 139
3.13. Configurer un pare-feu pour des déclencheurs réseau ................................................ 139
4. Variables ............................................................................................................................. 141
4.1. Utiliser des valeurs composées .................................................................................. 142
4.2. Variables internes ...................................................................................................... 143
4.3. Variables globales ..................................................................................................... 145
5. Actions ................................................................................................................................ 147
5.1. Définition des actions ................................................................................................ 147
5.2. Actions indentées ...................................................................................................... 147
5.3. Exécution d'Action ..................................................................................................... 148
5.4. Actions conditionnelles .............................................................................................. 148
5.5. Identification des actions en état d'erreur de configuration ........................................... 149
5.6. Désactiver les actions ................................................................................................ 149
5.7. Copier les actions ...................................................................................................... 149
5.8. Naviguer dans la liste d'actions ................................................................................... 150
5.9. Description des actions .............................................................................................. 150
5.10. Général ................................................................................................................... 150
5.10.1. Ouvrir une étiquette ....................................................................................... 150
5.10.2. Imprimer l'étiquette ....................................................................................... 152
5.10.3. Exécuter le fichier de commande Oracle XML ................................................. 156
5.10.4. Exécuter le fichier de commande SAP AII XML ................................................ 158
5.10.5. Exécuter le fichier de commande ................................................................... 161
5.10.6. Envoyer des commandes personnalisées ....................................................... 163
5.11. Imprimante ............................................................................................................. 164
5.11.1. Définir l'imprimante ....................................................................................... 164
5.11.2. Définir le nom du travail d'impression ............................................................. 166
3
5.11.3. Rediriger l'impression vers un fichier .............................................................. 168
5.11.4. Définir les paramètres d'impression ............................................................... 170
5.11.5. Rediriger l'impression vers un PDF ................................................................. 177
5.11.6. État de l'imprimante ...................................................................................... 180
5.11.7. Stocker l'étiquette sur l'imprimante ................................................................ 185
5.11.8. Imprimer un document PDF ........................................................................... 187
5.12. Variables ................................................................................................................. 189
5.12.1. Définir une variable ....................................................................................... 189
5.12.2. Enregistrer les données variables ................................................................... 190
5.12.3. Charger les données variables ....................................................................... 192
5.12.4. Manipulation de chaîne de caractères ............................................................ 194
5.13. Impression par lot .................................................................................................... 197
5.13.1. Boucler ........................................................................................................ 197
5.13.2. Utiliser un filtre de données ........................................................................... 199
5.13.3. Pour chaque enregistrement .......................................................................... 203
5.14. Données et connectivité ........................................................................................... 205
5.14.1. Ouvrir un Document / Programme .................................................................. 205
5.14.2. Enregistrer les données dans un fichier .......................................................... 208
5.14.3. Lecture des données d'un fichier .................................................................... 209
5.14.4. Effacer un fichier ........................................................................................... 212
5.14.5. Exécuter une requête SQL .............................................................................. 213
5.14.6. Envoyer les données au port TCP/IP ............................................................... 219
5.14.7. Envoyer les données au port série .................................................................. 221
5.14.8. Lecture des données sur le port série ............................................................. 224
5.14.9. Envoyer les données à l'imprimante ................................................................ 226
5.14.10. Requête HTTP ............................................................................................ 228
5.14.11. Service Web ................................................................................................ 231
5.15. Autre ....................................................................................................................... 234
5.15.1. Récupérer les informations de l'étiquette ........................................................ 234
5.15.2. Exécuter un script ......................................................................................... 240
5.15.2.1. Éditeur de script ................................................................................. 242
5.15.3. Message ...................................................................................................... 243
5.15.4. Vérifier la licence .......................................................................................... 246
5.15.5. Essayer ........................................................................................................ 247
5.15.6. Transformation XML ..................................................................................... 250
5.15.7. Grouper ........................................................................................................ 253
5.15.8. Consigner les événements ............................................................................. 254
5.15.9. Aperçu de l'étiquette ..................................................................................... 256
5.15.10. Créer une variante d'étiquette ....................................................................... 258
6. Exécuter et gérer les déclencheurs ....................................................................................... 261
6.1. Déployer la configuration ............................................................................................ 261
6.2. Options de journalisation des événements .................................................................. 262
6.3. Gestion des déclencheurs .......................................................................................... 263
6.4. Utilisation du journal d'événements ............................................................................. 265
6.5. Si votre configuration ne parvient pas à se charger... .................................................... 268
7. Performances et options de retour d'informations ................................................................. 272
4
7.1. Traitement parallèle ................................................................................................... 272
7.2. Mise en cache de fichiers ........................................................................................... 273
7.3. Traitement d'erreur .................................................................................................... 276
7.4. Mode d'impression synchrone .................................................................................... 277
7.4.1. Mode d'impression asynchrone ....................................................................... 277
7.4.2. Mode d'impression synchrone ......................................................................... 278
7.5. Retour d'informations sur le travail d'impression .......................................................... 280
7.6. Exclure les imprimantes de l'impression automatisée .................................................. 283
7.7. Utiliser le mode d'impression Stocker/Rappeler ........................................................... 284
7.8. Cluster haute disponibilité (Fail-over) .......................................................................... 285
7.9. Cluster de répartition des charges .............................................................................. 286
8. Comprendre les structures de données ................................................................................. 288
8.1. Fichiers binaires ........................................................................................................ 288
8.1.1. Exemple ......................................................................................................... 288
8.2. Fichiers de commande ............................................................................................... 289
8.2.1. Exemple ......................................................................................................... 289
8.3. CSV composé ........................................................................................................... 290
8.3.1. Exemple ......................................................................................................... 290
8.4. Données existantes ................................................................................................... 290
8.4.1. Exemple ......................................................................................................... 290
8.5. Base de données texte ............................................................................................... 291
8.5.1. Exemple ......................................................................................................... 291
8.6. Données XML ............................................................................................................ 292
8.6.1. Exemples ....................................................................................................... 292
8.7. Données JSON .......................................................................................................... 294
9. Référence et résolution de problèmes ................................................................................... 298
9.1. Types de fichiers de commande ................................................................................. 298
9.1.1. Caractéristiques des fichier de commande ....................................................... 298
9.1.2. Fichier de commande CSV .............................................................................. 298
9.1.2.1. Exemple de fichier de Commande CSV .................................................. 298
9.1.3. Fichier de commande JOB ............................................................................... 299
9.1.3.1. Exemple de fichier de Commande JOB .................................................. 299
9.1.4. Fichier de commande XML .............................................................................. 300
9.1.4.1. Exemple de fichier de commande XML .................................................. 300
9.1.5. Caractéristiques Oracle XML ........................................................................... 305
9.1.5.1. XML DTD ............................................................................................. 305
9.1.5.2. Exemple d'XML Oracle .......................................................................... 306
9.1.6. Caractéristiques SAP AII XML .......................................................................... 307
9.1.6.1. Exemple SAP AII XML ........................................................................... 307
9.1.7. Fichier de commande PAS ............................................................................... 308
9.1.7.1. Exemple de fichier de commande PAS ................................................... 308
9.2. Commandes personnalisées ...................................................................................... 308
9.2.1. Utiliser des commandes personnalisées ........................................................... 308
9.3. Accès aux ressources réseau partagées ..................................................................... 316
9.4. Stockage de documents et contrôle des versions des fichiers de configuration .............. 317
9.5. Accéder aux bases de données .................................................................................. 318
5
9.5.1. Windows 32 bits .............................................................................................
9.5.2. Windows 64 bits .............................................................................................
9.6. Remplacement automatique de la police .....................................................................
9.7. Automatisation des rapports ......................................................................................
9.7.1. Création de bases de données temporaires ......................................................
9.7.2. Élaboration de rapports automatisés ................................................................
9.7.3. Création de filtres de données .........................................................................
9.7.4. Création de déclencheurs pour votre nouveau filtre de données .........................
9.8. Changer les paramètres d'impression multi threads par défaut .....................................
9.9. Compatibilité avec les produits NiceWatch ..................................................................
9.10. Contrôler le Service Automation avec les paramètres de ligne de commande ..............
9.11. Remplacement de la chaîne de connexion à la base de données .................................
9.12. Introduire des caractères spéciaux (Codes de Contrôle) .............................................
9.13. Liste des codes de contrôle ......................................................................................
9.14. Attribution des licences et imprimantes utilisées .......................................................
9.15. Fonctionnement en mode service .............................................................................
9.16. Ordre de recherche des fichiers ................................................................................
9.17. Sécuriser l'accès aux déclencheurs ...........................................................................
9.18. Session d'impression ...............................................................................................
9.19. Conseils et astuces d'utilisation de variables dans les actions ....................................
9.20. Mode de Traçage .....................................................................................................
9.21. Comprendre les paramètres d'imprimante et DEVMODE .............................................
9.22. Utiliser le même compte utilisateur pour configurer et exécuter les déclencheurs ........
6
318
318
318
321
322
323
324
324
326
327
328
332
333
334
335
336
339
339
341
343
343
345
347
1. Bienvenue dans NiceLabel Automation
NiceLabel Automation est une application d'automatisation des actions répétitives. En général, elle est
utilisée pour intégrer un processus d'impression d'étiquettes dans un système d'informations existant : soit
une application de bureau existante, soit des lignes de production et d'emballage, soit des systèmes de
distribution et chaînes d'approvisionnement. Avec NiceLabel Automation, les applications utilisées dans
toutes les divisions et sur tous les sites d'une entreprise peuvent imprimer des étiquettes en utilisant des
masques d'étiquettes approuvés.
NiceLabel Automation vous aide à déployer et exécuter un système d'impression d'étiquettes optimal
en synchronisant les événements de l'activité commerciale avec la production d'étiquettes. L'impression
automatique sans interaction humaine est de loin la manière la plus efficace d'éliminer les erreurs
humaines et maximiser les performances.
L'automatisation de l'impression d'étiquettes via une application basée sur des déclencheurs tourne autour
des trois processus principaux suivants :
Déclencheur
Les déclencheurs sont une fonction simple mais puissante qui permettent d'automatiser votre travail. Le
déclencheur est une instruction de cause à effet: «Quand un événement surveillé survient, il effectue une
action.»
Il s'agit du traitement IF .. THEN (si .. alors). Les déclencheurs savent bien gérer les événements répétitifs.
L'impression automatique d'étiquettes est déclenchée par une opération dans l'entreprise.NiceLabel
Automation est paramétré pour surveiller un dossier, un fichier, une communication ou un port. Si une
opération s'effectue dans l'entreprise, un changement de fichier ou des données entrantes sont détectés. le
processus d'impression d'étiquettes est activé.
En savoir plus sur les différents Déclencheurs :
• Déclencheur de fichier
• Déclencheur sur port série
• Déclencheur de base de données
• Déclencheur de planification
• Déclencheur serveur TCP/IP
• Déclencheur client TCP/IP
• Déclencheur HTTP
• Déclencheur Web Service
• Déclencheur de Cloud
7
Extraction de données et placement
Lorsqu'un déclencheur lance l'impression, NiceLabel Automation extrait les données de l'étiquette et les
insère dans les objets variables placés sur une étiquette.
Les Filtres d'extraction de données peuvent utiliser :
• Des fichiers de Texte Structurés
• Des fichiers de Texte non Structurés
• Différents fichiers XML
• Fichiers JSON
Exécution d'action
Après avoir fait correspondre les données avec les objets variables sur une étiquette, NiceLabel Automation
commence à exécuter des actions. Un jeu d'actions basique inclut généralement Ouvrir l'étiquette et
Imprimer l'étiquette pour imprimer les données extraites sur une étiquette. Les données peuvent aussi être
envoyées à des emplacements de fichier en local ou réseau, à un serveur Web, à des périphériques, etc.
Il y a plus de 30 actions disponibles. Ensemble, elles englobent un large éventail de scénarios usuels dans
les environnements d'entreprise actuels.
Plus d'informations concernant les Actions d'impression de base et avancée.
1.1. Architecture
NiceLabel Automation est une application basée sur un service. L'exécution de toutes les règles et actions
s'effectue en arrière-plan sous les infos d'identification du compte d'utilisateur défini pour le Service.
NiceLabel Automation se compose de trois choses.
• Automation Builder: Le développeur utilise cette application pour créer des déclencheurs, des filtres
et des actions, et les utilise dans une configuration de travail. Les actions qui appartiennent à une
telle configuration s'exécutent lorsqu'un déclencheur a reçu des données. Cette application s'exécute
toujours en tant qu'application 32 bits.
• Automation Manager: Il s'agit de l'application de gestion qui surveille l'exécution des déclencheurs en
temps réel et leur ordonne de démarrer ou de s'arrêter.Automation Manager s'exécute toujours en tant
qu'application 32 bits.
• NiceLabel AutomationService: C'est le moteur d'impression qui exécute les règles définies dans les
déclencheurs. Il y a deux applications de service : le Service NiceLabel Automation et le Service Proxy
NiceLabel. Le Service détecte toujours le nombre de bits de la machine Windows et fonctionne au
même niveau (par ex. en application 64 bits sous Windows 64 bits), alors que le Service Proxy sera
toujours en 32 bits.
8
1.2. Spécifications système requises
NOTE
Toujours bien vérifier les dernières spécifications système requises sur cette page web :
Spécifications système requises.
1.3. Installation
NOTE
Ci-dessous une description sommaire de la procédure d'installation. Pour plus
d'informations, consultez le NiceLabel Automation Guide d'installation.
Avant de commencer l'installation, il faut que l'infrastructure soit compatible avec Spécifications système
requises.
Pour installer NiceLabel Automation, effectuer les opérations suivantes :
• Téléchargez le fichier d’installation depuis le NiceLabel site Internet, puis exécutez le fichier
exécutable que vous avez téléchargé.
• Insérer le DVD NiceLabel.
1.
Le menu principal de l'application démarre automatiquement.
Si le menu principal de l'application ne démarre pas, double-cliquer sur le fichier START.EXE
du DVD.
2.
Cliquer sur Installer NiceLabel.
9
3.
Suivre les instructions de l'Assistant d'installation.
Durant l'installation, l'interface vous propose de saisir le nom de l'utilisateur sous lequel
le service NiceLabel Automation va fonctionner. Assurez-vous de sélectionner un vrai nom
d'utilisateur, car le service hérite des droits associés à ce nom d'utilisateur spécifique. Pour
plus d'informations, consulter l'article Fonctionnement en mode service .
Mise à jour de version
Pour effectuer la mise à jour de la dernière mouture de NiceLabel Automation, installer la nouvelle
version au-dessus de l'autre qui sera écrasée. L'ancienne version sera supprimée pendant la mise à jour et
remplacée par la nouvelle. Les paramètres existants seront conservés. La mise à jour supprime le contenu
de la base de données du journal.
1.4. Activation
Activer NiceLabel Automation pour activer le traitement des déclencheurs configurés. La procédure
d'activation requiert une connexion Internet, si possible sur la même machine qui exécute le logiciel. Utiliser
la même procédure d'activation pour activer la clé de licence d'essai.
NOTE
Vous pouvez activer le logiciel à partir de Automation Builder ou de Automation Manager.
Activation dans Automation Builder
1.
Exécuter Automation Builder.
2.
Sélectionner Fichier > À propos > Activer la licence.
L'Assistant d'installation se lance.
3.
Suivre les instructions à l'écran.
Activation dans Automation Manager
1.
Exécuter Automation Manager.
2.
Aller à l'onglet À propos.
3.
Cliquer sur Activer la licence.
4.
Suivre les instructions à l'écran.
10
1.5. Mode d'essai
Le mode d'essai vous permet de tester le produit NiceLabel Automation durant une période de 30 jours. Le
mode d'essai propose les mêmes fonctionnalités qu'une licence, vous permettant ainsi d'évaluer le produit
avant de l'acheter.Automation Manager affiche la notification d'essai en permanence ainsi que le nombre
de jours restants pour l'essai. Lorsque le mode d'essai expire, le service NiceLabel Automation arrête de
traiter les déclencheurs. Le décompte des 30 jours commence le jour de l'installation.
NOTE
Pour étendre la période d'essai, contacter votre revendeur NiceLabel pour lui demander une
nouvelle clé d'essai. Il faut activer la clé de licence d'essai. Pour plus d'informations, voir la
section Activation.
1.6. Onglet Fichier
L'onglet Fichier sert de panneau de gestion de documents. Liste des options disponibles :
• Nouveau : pour créer un nouveau fichier de configuration.
• Ouvrir : pour ouvrir les fichiers de configuration existants.
• Ouvrir un fichier NiceWatch : ouvre une ancienne configuration NiceWatch de NiceLabel.
• Enregistrer : enregistre le fichier de configuration actif.
• Enregistrer sous : permet d'enregistrer le fichier de configuration actif en donnant son nom et son
emplacement.
• Options : ouvre la boite de dialogue pour configurer les programmes par défaut.
• À propos : fournit les informations sur la licence et la version du logiciel.
• Quitter: ferme l'application.
1.6.1. Ouvrir
La boîte de dialogue Ouvrir permet d'ouvrir les fichiers de configuration existants dans Automation Builder.
Parcourir permet de sélectionner le fichier de configuration sur un lecteur local ou connecté en réseau.
Stockage de documents ouvre le stockage de documents du NiceLabel Control Center connecté. L'onglet
Stockage de documents permet de Gérer la copie du fichier de configuration enregistré.
11
Le champ Fichiers récents liste les derniers fichiers de configuration modifiés. Cliquer sur l'un d'entre eux
pour ouvrir le fichier.
1.6.2. Compatibilité avec les produits NiceWatch
NiceLabel Automation vous permet de charger des configurations de déclencheurs conçues en utilisant les
produits NiceWatch. Dans la majorité des cas, une configuration de NiceWatch peut être exécutée dans
NiceLabel Automation sans aucune modification.
Les produits NiceLabel Automation utilisent les nouveaux moteurs d'impression en .NET, optimisés en
performances avec un faible encombrement mémoire. Le nouveau moteur d'impression ne supporte
pas toutes les options de création des étiquettes disponibles dans l'éditeur d'étiquettes. Chaque
nouvelle mouture de NiceLabel Automation en diminue le nombre mais certaines fonctionnalités restent
indisponibles.
12
Résoudre les problèmes d'incompatibilité
NiceLabel Automation émet une alerte à chaque tentative d'impression d'étiquettes existantes qui
contiennent des fonctionnalités indisponibles dans le nouveau moteur d'impression.
S'il y a des incompatibilités entre les fichiers de configuration ou les masques d'étiquettes NiceWatch,
Automation vous avertit concernant :
• Compatibilité avec la configuration de déclencheur : À l'ouverture de la configuration de NiceWatch
(fichier .MIS), NiceLabel Automation la compare aux éléments supportés. Tous les fonctionnalités
de NiceWatch ne sont pas disponibles dans NiceLabel Automation. Certaines sont totalement
indisponibles, d'autres sont configurées différemment. Si le fichier .MIS contient des fonctionnalités
non supportés, elles seront listées. Automation supprime ces fonctionnalités de la configuration.
Dans ce cas, il faudra ouvrir le fichier .MIS dans Automation Builder et résoudre les problèmes
d'incompatibilité. Il faudra utiliser la fonctionnalité disponible de NiceLabel Automation pour recréer la
configuration.
• Compatibilité avec les masques d'étiquettes : Si vos masques d'étiquettes existants contiennent des
fonctionnalités de moteur d'impression non supportées telles que fournies par NiceLabel Automation,
vous verrez des messages d'erreurs dans le panneau Journal. Cette information est visible dans
Automation Builder (durant la création des déclencheurs) ou dans Automation Manager (lors de
l'exécution des déclencheurs).
Dans ce cas, il faut ouvrir le fichier de l'étiquette dans l'éditeur d'étiquettes et enlever de l'étiquette les
éléments non supportés.
NOTE
Pour plus d'informations concernant les incompatibilités avec NiceWatch et l'éditeur
d'étiquettes, consulter laNiceLabel Automation Compatibility with NiceLabel Designers V6
and NiceWatch V5.
Ouvrir la configuration NiceWatch pour l'éditer
Ouvrir la configuration NiceWatch existante (fichier .MIS) dans Automation Builder et l'éditer dans
Automation Builder. Vous pouvez enregistrer la configuration en tant que fichier .MISX uniquement.
Pour éditer la configuration NiceWatch, effectuer les opérations suivantes :
1.
Démarrer Automation Builder.
2.
Sélectionner Fichier > Ouvrir fichier NiceWatch.
3.
Dans la boîte de dialogue Ouvrir, rechercher le fichier de configuration NiceWatch (fichier .MIS).
4.
Cliquer sur OK.
5.
Si la configuration contient des fonctionnalités non supportées, elles sont affichées sous forme de
liste. Automation les supprime de la configuration.
13
Ouvrir la configuration NiceWatch pour l'exécuter
Il est possible d'ouvrir la configuration NiceWatch (fichier .MIS) dans Automation Manager sans conversion
au format de fichier NiceLabel Automation (fichier .MISX). Si les déclencheurs de NiceWatch sont
compatibles avec NiceLabel Automation, ils sont directement utilisables.
Pour éditer et déployer la configuration NiceWatch, effectuer les opérations suivantes :
1.
Démarrer Automation Manager.
2.
Cliquer sur le bouton + Ajouter.
3.
Dans la boîte de dialogue Ouvrir, changer le type de fichier en Configuration NiceWatch.
4.
Rechercher le fichier de configuration NiceWatch (fichier .MIS).
5.
Cliquer sur OK.
6.
Le déclencheur de la configuration sélectionnée sera affiché dans Automation Manager. Pour
lancer le déclencheur, le sélectionner et cliquer sur Démarrer.
NOTE
S'il y a un problème de compatibilité avec la configuration NiceWatch, il faudra l'ouvrir dans
Automation Builder et le reconfigurer.
1.6.3. Enregistrer
Enregistrer enregistre le fichier de configuration actif en utilisant le nom qu'elle avait à l'ouverture.
NOTE
Quand la configuration est ouverte pour la première fois, Enregistrer dirige directement vers
la boîte de dialogue Enregistrer sous.
1.6.4. Enregistrer sous
Enregistrer sous permet d'enregistrer le fichier de configuration actif en donnant son nom et son
emplacement. Vous pouvez enregistrer vos fichiers de configuration vers votre disque local ou vers
Stockage de documents dans votre NiceLabel Control Center
Dossiers récents ce champ liste les dossiers récemment utilisés pour enregistrer les fichiers de
configuration.
14
1.6.5. Options
Utiliser les paramètres de cette boîte de dialogue pour personnaliser l'application. Sélectionner un groupe à
partir des panneaux de gauche et configurer ses paramètres.
Dossiers
Ce panneau vous permet de sélectionner les dossiers de stockage par défaut pour les étiquettes, les
formulaires, les bases de données et les fichiers d'images. Par défaut, l'emplacement du dossier est dans
les Documents de l'utilisateur. Il y aussi les dossiers par défaut dans lesquels NiceLabel Automation
recherche les fichiers dont vous donnez le nom sans le chemin entier. Pour plus d'informations sur l'ordre
de recherche de fichier, voir l'article Ordre de recherche pour les fichiers requis.
Les changements relatifs aux dossiers se propagent au Service NiceLabel Automation en moins d'une
minute. Pour appliquer les modifications immédiatement, redémarrer le service.
NOTE
Les paramètres appliqués ici sont enregistrés dans le profil de l'utilisateur connecté. Si
le Service NiceLabel Automation fonctionne sous un autre compte utilisateur, il faut se
connecter à Windows en utilisant cet autre compte, et changer le dossier d'étiquettes par
défaut. Vous pouvez aussi utiliser l'utilitaire Windows en ligne de commande RUNAS pour
lancer Automation Builder sous cet autre utilisateur.
Langue
Le panneau Langue permet de choisir la langue de l'interface de NiceLabel Automation. Sélectionner la
langue désirée et cliquer sur OK.
NOTE
Le changement s'applique au redémarrage de l'application.
15
Variables globales
Le panneau Variables globales définit l'emplacement à utiliser pour stocker les variables globales :
• Utiliser les Variables globales stockées sur le serveur (NiceLabel Control Center) : Définit
l'emplacement de stockage des variables globales sur NiceLabel Control Center.
INFO NIVEAU DE PRODUIT
Cette option devient disponible avec LMS Pro ou les licences NiceLabel LMS
Enterprise.
• Utiliser les variables globales stockées dans un fichier (local ou partagé) : Définit l'emplacement de
stockage des variables globales dans un dossier en local ou partagé. Saisir le chemin exact ou cliquer
sur Ouvrir pour localiser le fichier.
16
Imprimantes sous licence
NOTE
Conserver les informations sur l'utilisation des imprimantes sous licence est possible avec
les licences multi-utilisateurs.
Le panneau Imprimantes sous licence fournit les informations journalisées concernant les imprimantes
utilisées pour l'impression.
Le groupe Informations sur les imprimantes sous licence affiche le nombre d'imprimantes autorisé
utilisées après avoir imprimé sur plusieurs imprimantes.
• Nombre d'imprimantes autorisé par licence : Nombre d'imprimantes utilisables avec la licence
NiceLabel 10 en cours.
• Nombre d'imprimantes utilisées au cours des 7 derniers jours : Nombre d'imprimantes utilisées par
NiceLabel 10 au cours des 7 derniers jours.
ASTUCE
Pendant une période de 7 jours, la licence NiceLabel 10 permet d'utiliser uniquement
le nombre spécifié d'imprimantes différentes.
AVERTISSEMENT
La licence achetée définit le nombre d'imprimantes autorisées. Après avoir dépassé ce
nombre, un avertissement apparaît. Après avoir doublé le nombre d'imprimantes autorisé,
vous ne pouvez plus imprimer sur d'autres imprimantes.
Voir les états de l'impression dans plusieurs colonnes :
• Imprimante : Nom ou modèle de l'imprimante sélectionnée pour l'impression.
NOTE
Si l'imprimante connectée est partagée, seul le modèle d'imprimante s'affiche.
• Emplacement : Nom de l'ordinateur qui a émis le travail d'impression.
• Port : Port utilisé par l'imprimante.
• Dernière utilisation : Temps écoulé depuis le dernier travail d'impression.
• Réservée : Évite que l'imprimante soit supprimée après une veille de plus de 7 jours.
17
NOTE
Quand une imprimante est inutilisée pendant plus de 7 jours, elle est supprimée
automatiquement à moins que l'option Réservée soit cochée.
Le panneau Permissions permet de verrouiller l'utilisation de l'imprimante sur un poste de travail.
• Ce poste de travail peut seulement utiliser les imprimantes réservées : Quand cette option est
activée, seules les imprimantes réservées sont autorisées pour éditer et imprimer les étiquettes dans
NiceLabel 10.
ASTUCE
Utiliser cette option pour éviter de dépasser le nombre d'imprimantes autorisé
par la licence en imprimant sur des imprimantes indésirables ou des applications
d'impression dans un fichier. Réserver les imprimantes d'étiquettes thermiques ou
laser et limiter l'impression à ce type d'imprimantes uniquement. Ainsi, l'impression
d'étiquettes est continue, avec une licence multi-utilisateurs.
Cette option peut également être activée en utilisant le fichier product.config :
1.
Rechercher le dossier système.
%PROGRAMDATA%\NiceLabel\NiceLabel 10
2.
Faire une copie de sauvegarde du fichier product.config.
3.
Ouvrir product.config dans un éditeur de texte. Le fichier a une structure XML.
4.
Ajouter les lignes suivantes :
<Configuration>
<Activation>
<ReservePrinters>Example Printer Name</ReservePrinters>
</Activation>
<Common>
<General>
<ShowOnlyReservedPrinters>True</ShowOnlyReservedPrinters>
</General>
</Common>
</Configuration>
5.
Enregistrer le fichier. Le exemple d'imprimanteest réservé.
18
Control Center
Le panneau Control Center permet d'activer et configurer le contrôle des événements et des travaux
d'impression. NiceLabel Control Center active les rapports centralisés des événements et des travaux
d'impressions, et le stockage centralisé des variables globales.
NOTE
Cet onglet devient disponible avec les licences LMS Pro ou LMS Enterprise.
Le groupe Adresse permet de définir le serveur NiceLabel Control Center à utiliser.
• Adresse du serveur de Control Center : URL du serveur NiceLabel Control Center connecté. Le
sélectionner dans la liste déroulante automatique des serveurs trouvés sur le réseau ou saisir à la
main l'adresse d'un serveur.
NOTE
Les clés des licences du serveur NiceLabel Control Center et des postes de travail doivent
correspondre pour permettre la connexion.
Le groupe Gestion des événements définit les types d'événements à inscrire dans le journal NiceLabel
Control Center.
• Evènements d'impression : Enregistre les événements liés à l'impression à partir des postes de
travail.
• Survenance d'erreur : Enregistre toutes les erreurs rapportées.
NOTE
Par défaut, toutes les impressions et les erreurs sont inscrites dans le journal par NiceLabel
Control Center.
• Activité du déclencheur : Enregistre tous les déclencheurs activés.
• Modification de l'état du déclencheur : Enregistre les changements d'état du déclencheur dus à des
déclencheurs précédents.
Le groupe Contrôle des impressions permet d'inscrire dans le journal toutes les impressions terminées ou
en cours dans NiceLabel Control Center.
• Enregistrer le journal d'impression sur le serveur : Active le journal des travaux d'impression.
• Contrôle détaillé de l'impression : Active le contrôle des états renvoyés par l'imprimante connectée.
19
NOTE
Pour que cette option soit disponible, il faut que :
• L'imprimante soit bidirectionnelle.
• NiceLabel Que le pilote d'imprimante utilisé soit un pilote.
20
Automation
Ces paramètres définissent les fonctionnalités avancées de l'application.
NOTE
Les changements s'appliqueront après redémarrage de l'application.
Communication du service
• Port de communication du service : Automation Manager contrôle le service en utilisant le protocole
TCP/IP sur le port sélectionné. Si le port par défaut ne vous convient pas pour l'utiliser sur l'ordinateur,
sélectionner un autre numéro de port. Attention à ne pas sélectionner un numéro de port déjà utilisé
par une autre application.
Journal
• Effacer les entrées du journal tous les jours à : Définit le début du processus de nettoyage. Les
anciens événements sont effacés de la base de données du journal.
• Effacer les entrées du journal lorsqu'elles ont plus de (jours) : Spécifie la conservation de
l'événement dans la base de données du journal. Tous les événements plus anciens que le nombre de
jours spécifié sont effacés de la base de données lors du nettoyage de la base de données du journal.
• Messages du journal : Spécifie la mesure de l'enregistrement de l'événement dans le journal. Durant
les phases de développement et de test, il vaut mieux activer une journalisation détaillée. Dans
ce cas, activer tous les messages pour améliorer le traçage de l'exécution des déclencheurs. Plus
tard, pendant la phase de production, réduire la quantité de messages pour activer seulement la
journalisation des erreurs.
Performance
•
INFO NIVEAU DE PRODUIT
La fonctionnalité de cet élément est disponible dans LMS Enterprise.
Fichiers en cache du Stockage de documents et du partage réseau : Pour améliorer le temps de
sortie de la première étiquette et accroître les performances générales, NiceLabel Automation permet
la mise en cache de fichiers. Après avoir chargé des étiquettes, images et données de bases de
données provenant d'un réseau en partage, tous les fichiers requis doivent être récupérés avant que
l'impression ne commence.
ASTUCE
Si les fichiers sont mis en cache localement, l'effet de lenteur du réseau est éliminé,
car ils sont tous chargés depuis votre disque local.
21
Automation utilise le dossier local suivant comme cache pour les fichiers distants : %PROGRAMDATA%
\NiceLabel\NiceLabel 10\FileCache.
• Intervalle entre les mises à jour (minutes) : Définit l'intervalle de temps en minutes durant lequel
le cache est synchronisé avec les fichiers dans leur dossier d'origine. C'est l'intervalle de temps
durant lequel le système est autorisé à utiliser une version qui n'est pas forcément la dernière.
• Effacer les fichiers en cache non utilisés au bout de (jours) : Définit l'intervalle de temps au
bout duquel tous les fichiers sont effacés du cache.
NOTE
On peut mettre en cache des fichiers d'étiquettes ou d'images. Après avoir activé la
mise en cache des fichiers, redémarrer le service Automation pour que la modification
prenne effet.
• Dossiers en précache du Stockage de documents vous permet de mettre en cache localement les
fichiers issus des dossiers du Stockage de documents de Control Center sur votre ordinateur. En
autorisant la mise en précache, le contenu du cache local continue de se synchroniser avec les
dossiers de stockage de documents sélectionnés.
NOTE
Par rapport à la mise en cache, la mise en précache réduit le temps d'impression pour
votre première étiquette imprimée.
Ajouter chaque dossier de stockage de documents dans une ligne séparée.
/Labels/Folder1
/Labels/Folder2
NOTE
Votre Automation Builder doit être connecté à Control Center pour activer la
synchronisation hors ligne des fichiers en cache.
Support d'ensemble (Cluster)
INFO NIVEAU DE PRODUIT
La fonctionnalité de cet élément est disponible dans LMS Enterprise.
Ce paramètre active la possibilité d'utiliser NiceLabel Automation en mode cluster haute disponibilité
(failover). Sélectionner le dossier utilisé par les deux nœuds du cluster pour partager le statut des
déclencheurs en temps réel.
22
Designer
Le panneau Designer permet de configurer le comportement de NiceLabel 10 à l'ouverture.
• Afficher chaque document dans propre fenêtre : Si cette option est activée, les documents
additionnels ouverts apparaissent dans différentes fenêtres de NiceLabel 10. Ceci est valable tant
pour les documents nouveaux que pour les documents existants.
Si vous décidez de désactiver cette option, les documents additionnels ouverts apparaissent dans
l'instance actuellement active de NiceLabel 10.
• La source des paramètres de l'imprimante vous permet de choisir la source des paramètres de
l'imprimante.
• Utiliser les paramètres d'impression du pilote d'imprimante : Sélectionner cette option si vous
préférez imprimer en utilisant les paramètres du pilote d'imprimante. Cette option vous permet
de normaliser les paramètres de l'imprimante dans votre environnement de travail.
• Utiliser les paramètres d'imprimante personnalisés enregistrés dans l'étiquette : Chaque
étiquette peut avoir ses propres paramètres d'imprimante définis et enregistrés par l'utilisateur.
Sélectionner cette option pour utiliser ces paramètres personnalisés pour vos étiquettes à
l'impression.
1.6.6. À propos
La boîte de dialogue À propos fournit des informations sur la licence du produit NiceLabel, permet d'acheter
la licence (quand le produit est en mode essai) et de l'activer. Elle donne aussi des détails sur le logiciel et
permet de changer de niveau de produit NiceLabel 10.
Le groupe Informations sur la licence comporte :
• Durée du mode test : Les informations sur le nombre de jours restants pour évaluer le produit. Ce
segment n'est plus visible après achat et activation de la licence.
• Acheter la licence : Bouton d'accès direct au site de vente en ligne de NiceLabel.
• Activer la licence : Ce bouton ouvre la boîte de dialogue d'activation de la licence NiceLabel 10.
Consulter le NiceLabel 10guide d'installation de pour plus de détails sur le processus d'activation de
la licence. Après activation de la licence, ce bouton est renommé en Désactiver la licence. Après avoir
cliqué dessus et confirmé la désactivation, le produit NiceLabel 10 n'est plus activé.
• Changer le niveau du produit : Ouvre la boîte de dialogue pour sélectionner le niveau de produit. En
mode Test, il est possible de choisir et évaluer tous les niveaux de produits. Quand la licence est
activée, il est possible de changer le niveau de produit mais seulement sur les niveaux inférieurs.
NOTE
Le changement de niveau de produit ne prend effet qu'après redémarrage de l'application.
23
• Mettre à jour la licence : Ouvre la boîte de dialogue de mise à jour du niveau de produit. Consulter le
guide d'installation de NiceLabel 10 pour plus de détails sur le processus de mise à jour de la licence.
Le groupe Informations sur le logiciel comporte des détails sur la version du logiciel installé et le numéro
de mouture.
1.6.6.1. Perdre votre connexion Label Cloud
Si votre Automation Manager est connecté à Label Cloud et que vous perdez la connexion à Internet, vous
devez rétablir la connexion dans les cinq jours. Si vous ne vous reconnectez pas à Label Cloud, Automation
Manager se ferme automatiquement.
Après avoir perdu la connexion à Internet, et si votre ordinateur reste hors ligne, un avertissement apparaît
sous cinq jours. Automation Manager se ferme cinq minutes après que vous ayez vu cet avertissement.
Après avoir rétabli la connexion Internet, ouvrez Automation Builder ou Automation Manager et connectezvous à Label Cloud. Votre copie sera à nouveau active.
AVERTISSEMENT
Enregistrez votre travail sur un emplacement hors ligne (votre ordinateur) pour ne pas
perdre vos modifications.
24
2. Comprendre les filtres
NiceLabel Automation utilise des filtres pour définir la structure des données reçues par les déclencheurs.
Chaque fois qu'un déclencheur reçoit des données, un ou plusieurs filtres analysent les données reçues.
Ce processus extrait les valeurs pertinentes pour votre configuration. Chaque filtre inclut des règles pour
identifier les champs dans les données reçues.
NOTE
Le résultat fourni par le filtre est une liste de champs et leurs valeurs (paires nomvaleur).
Types de filtres
Pour plus d'informations, consulter les sections Filtre de texte structuré, Filtre de données non structurées,
Filtre XML, et Filtre JSON.
Structure de données
La complexité du filtre dépend de la structure des données. Les fichiers aux données structurées, tels
que CSV ou XML, facilitent l'extraction. Dans ce cas, les noms des champs sont déjà définis par les
données. L'extraction des paires nom-valeur est rapide. Quand les données n'ont pas de structure claire,
la définition des règles d'extraction prend plus de temps. Vous pouvez tomber sur ce type de données en
exportant des documents et des rapports d'anciens systèmes, de communication interceptée entre deux
périphériques, et d'une capture d'un flux d'impression.
Le filtre définit une liste de champs qui sont extraits des données entrantes dès l'exécution du filtre.
NiceLabel Automation supporte différents types de données d'entrée qui peuvent tous être analysés
par l'une des méthodes de filtrage. Assurez-vous de choisir le filtre qui correspond au type de données
entrantes. Par exemple, le Filtre de texte structuré pour des données CSV entrantes, le Filtre JSON pour
des données JSON entrantes, et le Filtre XML pour des données XML entrantes. Pour toutes données non
structurées, utiliser le Filtre de données non structurées. Pour plus d'informations, voir l'article Comprendre
les structures de données.
Extraction de données
Le filtre est un ensemble de règles qui n'effectue aucune extraction par lui-même. Pour exécuter le filtre,
lancer l'action Utiliser le Filtre de Données. Cette action exécute les règles du filtre sur les valeurs et extrait
les informations.
Chaque type de déclencheur peut exécuter autant d'actions Utiliser le Filtre de Données que nécessaires. Si
vous recevez des données d'entrée composées qui ne peuvent pas être analysées par un seul filtre, définir
et exécuter les règles de plusieurs filtres dans une séquence d'actions Utiliser le Filtre de Données. À la fin,
utiliser les valeurs extraites par toutes les actions pour une même étiquette.
25
Associer les champs aux variables
Pour utiliser les valeurs extraites, il faut les enregistrer dans des variables. L'action Utiliser le Filtre de
Données extrait les valeurs et les enregistre dans les variables. Pour configurer ce processus, mapper
chaque variable au champ respectif. La valeur du champ est ensuite enregistrée dans la variable mappée.
ASTUCE
Il est conseillé de définir les champs et variables dont les noms correspondent. Dans ce
cas, le mappage automatique associe les variables aux champs de mêmes noms, éliminant
le besoin de mappage manuel.
Le mappage automatique est disponible pour tous les types de filtres. Quand le mappage automatique est
activé, l'action Utiliser le Filtre de Données extrait automatiquement les valeurs et les associe aux variables
ayant le même nom que les champs. Pour plus d'informations, consulter les sections Activer la structure
dynamique pour Filtre de texte structuré, Définir la zone d'affectation pour Filtre de données non structurées
et Définir la zone d'affectation pour les filtres XML ou JSON.
26
Exécuter des actions avec l'extraction de données
Généralement, il faut exécuter des actions avec les données extraites, telles qu'Ouvrir l'étiquette, Imprimer
l'étiquette ou une des actions de connectivité de sortie. Il est extrêmement important d'indenter ces
actions dans l'action Utiliser le Filtre de Données. Ainsi, les actions indentées sont exécutées pour chaque
extraction de données.
Exemple
Avec un fichier CSV de 5 lignes, l'action indentée est aussi exécutée 5 fois, une fois pour chaque extraction
de données. Si les actions ne sont pas indentées, elles ne s'effectuent qu'une seule fois et contiennent
les données de la dernière extraction de données. Comme pour l'exemple ci-dessus, la 5e ligne du CSV
serait imprimée avec les quatre premières lignes non imprimées. Avec des sous-zones, il faut indenter votre
action dans le bon espace réservé.
2.1. Filtre de texte structuré
2.1.1. Filtre de texte structuré
Pour en savoir plus sur les filtres en général, consulter l'article Comprendre les filtres.
Utiliser ce filtre pour chaque réception d'un fichier texte structuré. Ce sont des fichiers texte dans lesquels
les champs sont identifiés par l'une des méthodes suivantes :
• Les champs sont délimités par un caractère : Les caractères de délimitation habituels sont la virgule
ou le point-virgule. Le fichier CSV (valeurs séparées par une virgule) est un exemple typique.
• Les champs contiennent un nombre fixe de caractères : Autrement dit, les champs sont définis par
des colonnes de largeur fixe.
27
Pour des exemples de données de texte structuré, voir l'article Base de données texte.
Définition de la structure
Voici les options suivantes permettant de définir la structure du fichier de texte :
• Importer la structure en utilisant l'Assistant de fichier texte : Dans ce cas, cliquer sur le bouton
Importer la structure des données dans le ruban et suivre les instructions à l'écran. Quand l'Assistant
est terminé, le type de base de données texte et tous les champs sont définis. Si la première ligne
de données contient les noms de champs, l'Assistant peut les importer. Il s'agit de la méthode
recommandée si le déclencheur reçoit toujours les données dont la structure reste inchangée.
• Définir les champs manuellement : Dans ce cas, il faut définir le type de données manuellement
(champs délimités ou de largeur fixe) et ensuite définir les noms de ces champs. Pour plus
d'informations, voir la section Définition des champs.
• Lire les champs dynamiquement : Dans ce cas, le déclencheur peut recevoir des données structurées
différemment. Par exemple, les nouveaux champs – La structure dynamique élimine le besoin
de mettre à jour le filtre à chaque changement de structure. La prise en charge de la structure
dynamique lit automatiquement tous les champs de données, même si de nouveaux champs existent
ou si certains des anciens champs sont manquants. Elle les mappe automatiquement aux variables
utilisant les mêmes noms. Pour plus d'informations, consulter l'article Activer la structure dynamique.
La section Aperçu de données simplifie la configuration. Dans le panneau de l'aperçu, le résultat d'un filtre
défini est mis en évidence dans la zone d'aperçu à chaque changement de configuration. L'aperçu des
données vous permet de vérifier quelles données sont extraites avec chaque règle.
2.1.2. Définition des champs
Pour les fichiers de texte structuré, la définition des champs est très simple. Il y a deux options :
• Un séparateur définit les champs : Dans ce cas, il y a un caractère de délimitation, tel que virgule
ou point-virgule entre les champs. Il suffit de définir les noms de champs dans le même ordre
d'apparition dans les données reçues par un déclencheur.
• Champs de largeur fixe : Dans ce cas, définir les noms de champs dans le même ordre d'apparition
dans les données reçues par un déclencheur, et définir le nombre de caractères que le champ va
occuper. Cette quantité de caractères sera lue dans les données destinées à ce champ.
28
Aperçu des données
Cette section fournit un aperçu de la définition du champ. Si l'élément défini est sélectionné, l'aperçu
surligne son emplacement dans les données prévisualisées.
• Aperçu du nom de fichier : Spécifie le fichier qui contient l'échantillon de données qui sera analysé
dans le filtre. Le fichier d'aperçu est copié de la définition du filtre. Si le nom du fichier d'aperçu est
changé, le nouveau nom de fichier sera enregistré.
• Ouvrir : Sélectionne un autre fichier sur lequel les règles du filtre vont s'appliquer.
• Actualiser : Relance le filtre sur le contenu du fichier d'aperçu. Automation Met à jour la section
Aperçu des données avec le résultat.
29
Options de formatage
Cette section définit les fonctions de manipulation de chaînes de caractères qui seront appliquées aux
variables ou champs sélectionnés. Sélectionner une ou plusieurs fonctions. Ces fonctions s'appliquent
dans l'ordre sélectionné dans l'interface utilisateur, de haut en bas.
• Supprimer les espaces au début : Enlève tous les caractères d'espacement (code décimal ASCII 32)
du début de la chaîne de caractères.
• Supprimer les espaces à la fin : Enlève tous les caractères d'espacement (code décimal ASCII 32) à la
fin de la chaîne de caractères.
• Effacer le caractère d'ouverture et de fermeture : Efface la première occurrence du caractère
d'ouverture et de fermeture trouvé dans la chaîne de caractères.
Exemple
Si vous utilisez "{" comme caractère d'ouverture et "}" comme caractère de fermeture, la chaîne
d'entrée {{selection}} est convertie en {selection}.
• Rechercher et remplacer : Exécute une recherche classique et remplace la fonction selon la valeur
fournie pour rechercher et remplacer par. Vous pouvez aussi utiliser des expressions classiques.
NOTE
Il y a plusieurs implémentations des expressions classiques utilisées. utilise la
syntaxe .NET Framework pour les expressions classiques. Pour plus d'informations,
consulter la Base de Connaissances article.
• Remplacer les caractères non imprimables avec des espaces : Remplace tous les caractères de
contrôle de la chaîne par un espace (code décimal ASCII 32). Les caractères non imprimables sont
des caractères ayant une valeur ASCII décimale comprise entre 0-31 et 127-159.
• Supprimer les caractères non imprimables : Enlève tous les caractères de contrôle de la chaîne. Les
caractères non imprimables sont des caractères ayant une valeur ASCII décimale comprise entre 0-31
et 127-159.
• Décoder les caractères spéciaux : Décode les caractères (ou codes de contrôle) qui sont
indisponibles sur le clavier, comme le retour chariot ou le passage à la ligne. utilise une notation
pour encoder de tels caractères sous forme lisible, tels que <CR> pour Retour Chariot et <LF> pour
Passage à la Ligne. Pour plus d'informations, consulter la section Introduire des caractères spéciaux
(Codes de Contrôle).
Cette option convertit les caractères spéciaux de la syntaxe en caractères binaires réels.
Exemple
Quand vous recevez la séquence de données "<CR><LF>", les utilise comme une chaîne complète
de 8 caractères. Activer cette nouvelle option pour interpréter et utiliser les données comme deux
caractères binaires CR (Retour Chariot - code ASCII 13) et LF (Passage à la Ligne - code ASCII 10).
30
• Rechercher et supprimer tout avant : Trouve la chaîne de caractères fournie et efface tous les
caractères du début des données jusqu'à la chaîne de caractères. La chaîne de caractères trouvée
peut aussi être effacée.
• Rechercher et supprimer tout après : Trouve la chaîne de caractères fournie et efface tous les
caractères depuis la chaîne de caractères jusqu'à la fin des données. La chaîne de caractères trouvée
peut aussi être effacée.
• Changement de casse : Modifie tous les caractères dans vos chaînes en lettres capitales ou
minuscules.
2.1.3. Activer la structure dynamique
Le filtre de texte structuré peut identifier automatiquement les champs et leurs valeurs dans les données
reçues. Ainsi, le mappage manuel de variable au champ n'est pas requis.
La fonction de Structure dynamique est utile si le déclencheur reçoit les données avec une structure
changeante. Dans ce cas, la structure des données principale reste inchangée (par ex. : les champs sont
délimités par une virgule) ou conserve la même structure, mais l'ordre et/ou le nombre de champs change.
Il peut y avoir de nouveaux champs, ou certains des vieux champs ne sont plus disponibles. Avec la
Structure dynamique activée, le filtre identifie automatiquement la structure du fichier reçu. Simultanément,
le filtre lit les noms et les valeurs de champs (paires nom-valeur) à partir des données. Cela élimine le
besoin de mappage manuel des champs vers les variables.
L'action Utiliser un filtre de données ne propose pas de possibilités de mappage, car elle effectue le
mappage de manière dynamique. Il n'y a même pas besoin de définir les variables d'étiquettes dans la
configuration du déclencheur. L'action assigne les valeurs de champs aux variables d'étiquettes de même
nom sans avoir besoin des variables importées de l'étiquette. Toutefois, la règle s'applique seulement à
l'action Imprimer l'étiquette. Pour utiliser les valeurs de champs dans une autre action, il faut définir les
variables dans le déclencheur, tout en conservant le mappage automatique variable-à-champ.
NOTE
Aucune erreur n'est signalée si le champ disponible dans les données d'entrée n'a pas de
variable d'étiquette correspondant. Ignore en silence les variables manquantes.
31
Configuration de la structure dynamique
Pour configurer la structure dynamique, activer l'option Structure dynamique dans les propriétés du Filtre
de texte structuré.
• La première ligne de données doit contenir les noms de champs.
• La ligne sélectionnée pour Commencer l'importation à la ligne doit être la ligne contenant les noms
de champs (généralement la première ligne dans les données).
• La structure de données doit être délimitée.
• Vous pouvez formater les données si nécessaire.
Options de formatage
Cette section définit les fonctions de manipulation de chaînes de caractères qui seront appliquées aux
variables ou champs sélectionnés. Sélectionner une ou plusieurs fonctions. Ces fonctions s'appliquent
dans l'ordre sélectionné dans l'interface utilisateur, de haut en bas.
• Supprimer les espaces au début : Enlève tous les caractères d'espacement (code décimal ASCII 32)
du début de la chaîne de caractères.
• Supprimer les espaces à la fin : Enlève tous les caractères d'espacement (code décimal ASCII 32) à la
fin de la chaîne de caractères.
• Effacer le caractère d'ouverture et de fermeture : Efface la première occurrence du caractère
d'ouverture et de fermeture trouvé dans la chaîne de caractères.
Exemple
Si vous utilisez "{" comme caractère d'ouverture et "}" comme caractère de fermeture, la chaîne
d'entrée {{selection}} est convertie en {selection}.
32
• Rechercher et remplacer : Exécute une recherche classique et remplace la fonction selon la valeur
fournie pour rechercher et remplacer par. Vous pouvez aussi utiliser des expressions classiques.
NOTE
Il y a plusieurs implémentations des expressions classiques utilisées. utilise la
syntaxe .NET Framework pour les expressions classiques. Pour plus d'informations,
consulter la Base de Connaissances article.
• Remplacer les caractères non imprimables avec des espaces : Remplace tous les caractères de
contrôle de la chaîne par un espace (code décimal ASCII 32). Les caractères non imprimables sont
des caractères ayant une valeur ASCII décimale comprise entre 0-31 et 127-159.
• Supprimer les caractères non imprimables : Enlève tous les caractères de contrôle de la chaîne. Les
caractères non imprimables sont des caractères ayant une valeur ASCII décimale comprise entre 0-31
et 127-159.
• Décoder les caractères spéciaux : Décode les caractères (ou codes de contrôle) qui sont
indisponibles sur le clavier, comme le retour chariot ou le passage à la ligne. utilise une notation
pour encoder de tels caractères sous forme lisible, tels que <CR> pour Retour Chariot et <LF> pour
Passage à la Ligne. Pour plus d'informations, consulter la section Introduire des caractères spéciaux
(Codes de Contrôle).
Cette option convertit les caractères spéciaux de la syntaxe en caractères binaires réels.
Exemple
Quand vous recevez la séquence de données "<CR><LF>", les utilise comme une chaîne complète
de 8 caractères. Activer cette nouvelle option pour interpréter et utiliser les données comme deux
caractères binaires CR (Retour Chariot - code ASCII 13) et LF (Passage à la Ligne - code ASCII 10).
• Rechercher et supprimer tout avant : Trouve la chaîne de caractères fournie et efface tous les
caractères du début des données jusqu'à la chaîne de caractères. La chaîne de caractères trouvée
peut aussi être effacée.
• Rechercher et supprimer tout après : Trouve la chaîne de caractères fournie et efface tous les
caractères depuis la chaîne de caractères jusqu'à la fin des données. La chaîne de caractères trouvée
peut aussi être effacée.
• Changement de casse : Modifie tous les caractères dans vos chaînes en lettres capitales ou
minuscules.
33
2.2. Filtre de données non structurées
2.2.1. Filtre de données non structurées
Pour en savoir plus sur les filtres en général, consulter l'article Comprendre les filtres.
Utilisez ce filtre chaque fois que le déclencheur reçoit des données non structurées, telles que
des documents et rapports exportés d'anciens systèmes, de communication interceptée entre deux
périphériques et d'une capture d'un flux d'impression. Le filtre vous permet d'extraire les champs
individuels, les champs répétables dans les sous-zones, et même les paires nom-valeur.
Pour des exemples de données de texte structuré, voir les articles Données existantes, CSV composé et
Fichiers binaires.
34
Définition de la structure
Éléments à utiliser pour configurer le filtre :
• Champ : Spécifie l'emplacement des données de champ entre le début et la fin du champ. Il y a
différentes options pour définir l'emplacement du champ, du codage en dur au placement relatif. Il
faut relier les champs définis aux variables respectives dans l'action Utiliser le Filtre de Données. Pour
plus d'informations, voir la section Définition des champs.
• Sous-zone : Spécifie l'emplacement des données répétables. Chaque sous-zone définit au moins un
bloc de données, qui à son tour contiendra des données pour les étiquettes. Il peut y avoir des souszones définies dans les sous-zones, permettant la définition de structures complexes. Des champs
peuvent être définis dans chaque bloc de données. Il faut relier les champs définis aux variables
respectives dans l'action. Pour chaque sous-zone, Automation définit un nouveau niveau d'espace
réservé dans l'action Utiliser le Filtre de Données, permettant de mapper les variables aux champs de
ce niveau. Pour plus d'informations, voir la section Définition des sous-zones.
• Zone d'affectation : Spécifie l'emplacement des données répétables contenant les paires nomvaleur. Automation lit les noms des champs et leurs valeurs simultanément. Automation effectue
aussi automatiquement le mappage aux variables. Utiliser cette méthode pour adapter le filtre aux
données d'entrée variables pour éliminer le temps de maintenance. Vous pouvez définir la zone
d'affectation au niveau racine du document ou dans la sous-zone. Pour plus d'informations, voir la
section Définition des zones d'affectation.
La section Aperçu de données simplifie la configuration. Le résultat des filtres définis est mis en évidence
dans la zone d'aperçu à chaque changement de configuration. Vous pouvez visualiser les données extraites
pour chaque règle.
Ce champ peut être défini au niveau racine comme champ du document. Les champs peuvent être définis
dans un bloc de données. Les paires nom-valeur peuvent être définies dans la zone d'affectation.
35
Général
Cette section définit les propriétés générales du filtre de données non structurées.
• Nom : Spécifie le nom du filtre. Utiliser un nom descriptif qui identifie le rôle d'un filtre dans une
configuration. Il est modifiable à tout moment.
• Description : Vous permet de décrire l'objectif de ce filtre. Vous pouvez l'utiliser pour écrire une courte
description de la fonction du filtre.
• Encodage : Spécifie l'encodage des données avec lesquelles ce filtre travaille.
• Ignorer les lignes vides dans les blocs de données : Spécifie de ne pas signaler d'erreur si le filtre
extrait des valeurs de champs vides des blocs de données.
2.2.2. Définition des champs
Après avoir défini un champ, il faut définir son nom et ses règles d'extraction des valeurs du champ
des données. Quand le filtre est exécuté, les règles d'extraction s'appliquent aux données d'entrée et les
résultats assignés aux champs.
Propriétés des champs
• Nom : Spécifie le nom de champ unique.
• Le champ contient des données binaires : Spécifie que le champ a des données binaires. N'activer
cette option que si les données attendues sont binaires.
36
Début de champ
• Position dans le document : La position codée en dur dans les données détermine le point de début/
fin. L'origine des coordonnées est le coin en haut à gauche. Le caractère dans la position déterminée
est inclus dans les données extraites.
• Fin du document : Le point de début/fin est à la fin du document. Vous pouvez aussi définir un
décalage depuis la fin pour un nombre de lignes et/ou de caractères.
• Rechercher une chaîne à partir du début du document : La position de la chaîne de caractères
recherchée définit le point de début/fin. Quand Automation a trouvé la chaîne de caractères requise,
le caractère suivant détermine le point de début/fin. La chaîne de caractères recherchée n'est pas
incluse dans les données extraites. La recherche par défaut est sensible à la casse.
• Commencer la recherche à partir de la position absolue : Affiner la recherche en changeant
la position de départ du début de donnée (position 1,1) avec un décalage. Utiliser cette
fonctionnalité pour sauter la recherche au début des données.
• Occurrence : Spécifie l'occurrence de la chaîne de caractères à retrouver. Utiliser cette option si
après avoir trouvé la première chaîne, il ne faut pas attendre de déterminer la position début/fin.
• Décalage à partir de la chaîne : Spécifie le décalage positif ou négatif après la chaîne de
caractères recherchée.
Exemple
Vous pouvez définir le décalage pour inclure la chaîne recherchée dans les données extraites.
37
Fin de champ
• Position dans le document : La position codée en dur dans les données détermine le point de début/
fin. L'origine des coordonnées est le coin en haut à gauche. Le caractère dans la position déterminée
est inclus dans les données extraites.
• Fin du document : Le point de début/fin est à la fin du document. Vous pouvez aussi définir un
décalage depuis la fin pour un nombre de lignes et/ou de caractères.
• Rechercher une chaîne à partir du début du document : La position de la chaîne de caractères
recherchée définit le point de début/fin. Quand Automation a trouvé la chaîne de caractères requise,
le caractère suivant détermine le point de début/fin. La chaîne de caractères recherchée n'est pas
incluse dans les données extraites. La recherche par défaut est sensible à la casse.
• Commencer la recherche à partir de la position absolue : Affiner la recherche en changeant
la position de départ du début de donnée (position 1,1) avec un décalage. Utiliser cette
fonctionnalité pour sauter la recherche au début des données.
• Occurrence : Spécifie l'occurrence de la chaîne de caractères à retrouver. Utiliser cette option si
après avoir trouvé la première chaîne, il ne faut pas attendre de déterminer la position début/fin.
• Décalage à partir de la chaîne : Spécifie le décalage positif ou négatif après la chaîne de
caractères recherchée.
Exemple
Vous pouvez définir le décalage pour inclure la chaîne recherchée dans les données extraites.
• Trouver la chaîne après le début du champ : Le point de début/fin est défini par le point de départ
de la recherche de chaîne de caractères comme dans l'option Rechercher une chaîne à partir du
début du document, mais la recherche commence après la position du champ/zone, pas au début des
données.
• Longueur : Spécifie la longueur des données en lignes ou en caractères. Le nombre de lignes et/ou de
caractères spécifié sera extrait depuis la position de départ.
• Fin de la ligne : Spécifie d'extraire les données du point de départ jusqu'à la fin de la même ligne. Le
décalage peut être négatif depuis la fin de la ligne.
38
Options de formatage
Cette section définit les fonctions de manipulation de chaînes de caractères qui seront appliquées aux
variables ou champs sélectionnés. Sélectionner une ou plusieurs fonctions. Ces fonctions s'appliquent
dans l'ordre sélectionné dans l'interface utilisateur, de haut en bas.
• Supprimer les espaces au début : Enlève tous les caractères d'espacement (code décimal ASCII 32)
du début de la chaîne de caractères.
• Supprimer les espaces à la fin : Enlève tous les caractères d'espacement (code décimal ASCII 32) à la
fin de la chaîne de caractères.
• Effacer le caractère d'ouverture et de fermeture : Efface la première occurrence du caractère
d'ouverture et de fermeture trouvé dans la chaîne de caractères.
Exemple
Si vous utilisez "{" comme caractère d'ouverture et "}" comme caractère de fermeture, la chaîne
d'entrée {{selection}} est convertie en {selection}.
• Rechercher et remplacer : Exécute une recherche classique et remplace la fonction selon la valeur
fournie pour rechercher et remplacer par. Vous pouvez aussi utiliser des expressions classiques.
NOTE
Il y a plusieurs implémentations des expressions classiques utilisées. utilise la
syntaxe .NET Framework pour les expressions classiques. Pour plus d'informations,
consulter la Base de Connaissances article.
• Remplacer les caractères non imprimables avec des espaces : Remplace tous les caractères de
contrôle de la chaîne par un espace (code décimal ASCII 32). Les caractères non imprimables sont
des caractères ayant une valeur ASCII décimale comprise entre 0-31 et 127-159.
• Supprimer les caractères non imprimables : Enlève tous les caractères de contrôle de la chaîne. Les
caractères non imprimables sont des caractères ayant une valeur ASCII décimale comprise entre 0-31
et 127-159.
• Décoder les caractères spéciaux : Décode les caractères (ou codes de contrôle) qui sont
indisponibles sur le clavier, comme le retour chariot ou le passage à la ligne. utilise une notation
pour encoder de tels caractères sous forme lisible, tels que <CR> pour Retour Chariot et <LF> pour
Passage à la Ligne. Pour plus d'informations, consulter la section Introduire des caractères spéciaux
(Codes de Contrôle).
Cette option convertit les caractères spéciaux de la syntaxe en caractères binaires réels.
Exemple
Quand vous recevez la séquence de données "<CR><LF>", les utilise comme une chaîne complète
de 8 caractères. Activer cette nouvelle option pour interpréter et utiliser les données comme deux
caractères binaires CR (Retour Chariot - code ASCII 13) et LF (Passage à la Ligne - code ASCII 10).
39
• Rechercher et supprimer tout avant : Trouve la chaîne de caractères fournie et efface tous les
caractères du début des données jusqu'à la chaîne de caractères. La chaîne de caractères trouvée
peut aussi être effacée.
• Rechercher et supprimer tout après : Trouve la chaîne de caractères fournie et efface tous les
caractères depuis la chaîne de caractères jusqu'à la fin des données. La chaîne de caractères trouvée
peut aussi être effacée.
• Changement de casse : Modifie tous les caractères dans vos chaînes en lettres capitales ou
minuscules.
2.2.3. Définition de sous-zones
Une sous-zone est la section de données dans laquelle plusieurs blocs de données sont identifiés par la
même règle d'extraction. Chaque bloc de données fournit les données pour une seule étiquette.
Tous les blocs de données doivent être identifiés par la même règle de configuration. Chaque bloc de
données peut contenir une autre sous-zone. Un nombre illimité de sous-zones indentées dans les souszones apparentées peut être déterminé.
Quand le filtre contient la définition d'une sous-zone, l'action Utiliser le Filtre de Données affiche les
sous-zones avec les emplacements indentés. Toute action indentée sous une telle sous-zone s'exécute
seulement pour les blocs de données de ce niveau. Différentes étiquettes vont s'imprimer avec les données
de différentes sous-zones.
40
Configuration des sous-zones
La sous-zone est configurée comme les champs individuels. Chaque sous-zone est définie par les
paramètres suivants.
• Nom de la sous-zone : Spécifie le nom de la sous-zone.
• Blocs de données : Spécifie la façon d'identifier les blocs de données dans la sous-zone. Chaque
sous-zone contient au moins un bloc de données. Chaque bloc de données fournit les données pour
une seule étiquette.
• Chaque bloc contient un nombre fixe de lignes : Spécifie que chaque bloc de données dans
une sous-zone contient un nombre fixe de lignes. Utiliser cette option quand chaque bloc de
données contient exactement le même nombre de lignes.
• Les blocs commencent par une chaîne : Spécifie que les blocs de données commencent par la
chaîne de caractères fournie. Tout le contenu entre deux chaînes fournies appartient à un bloc
de données distinct. Le contenu entre la dernière chaîne de caractères et la fin des données
identifie le dernier bloc de données.
• Les blocs se terminent par une chaîne : Spécifie que les blocs de données se terminent par la
chaîne de caractères fournie. Tout le contenu entre deux chaînes fournies appartient à un bloc
de données distinct. Le contenu entre le début des données et la première chaîne de caractères
identifie le premier bloc de données.
• Les blocs sont séparés par une chaîne : Spécifie que les blocs de données sont séparés par
la chaîne de caractères sélectionnée. Tout le contenu entre les deux chaînes de caractères
sélectionnées appartient à un bloc de données distinct.
• Début du premier bloc de données : Spécifie le point de départ du premier bloc de données.
Simultanément, définit le point de départ de la sous-zone. Généralement, le point de départ est le
début des données reçues. Les paramètres de configuration sont les mêmes que pour la définition
des champs. Pour plus d'informations, voir la section Définition des champs.
• Fin du dernier bloc de données : Spécifie la position de fin du dernier bloc de données.
Simultanément, définit la position de fin de la sous-zone. Généralement, la position de fin est la fin des
données reçues. Les paramètres de configuration sont les mêmes que pour la définition des champs.
Pour plus d'informations, voir la section Définition des champs.
Configuration des champs dans la sous-zone
Dans la sous-zone, les champs sont configurés en utilisant les mêmes paramètres que pour les champs
définis au niveau de la racine. Pour plus d'informations, voir la section Définition des champs.
NOTE
Les numéros des lignes de champs se réfèrent à la position dans le bloc de données, pas à
la position dans les données d'entrée.
41
Aperçu des données
Cette section fournit un aperçu de la définition du champ. Si l'élément défini est sélectionné, l'aperçu
surligne son emplacement dans les données prévisualisées.
• Aperçu du nom de fichier : Spécifie le fichier qui contient l'échantillon de données qui sera analysé
dans le filtre. Le fichier d'aperçu est copié de la définition du filtre. Si le nom du fichier d'aperçu est
changé, le nouveau nom de fichier sera enregistré.
• Ouvrir : Sélectionne un autre fichier sur lequel les règles du filtre vont s'appliquer.
• Actualiser : Relance le filtre sur le contenu du fichier d'aperçu. Automation Met à jour la section
Aperçu des données avec le résultat.
2.2.4. Définition des zones d'affectation
Le filtre de données non structurées identifie automatiquement les champs et leurs valeurs dans les
données reçues. Ainsi, le mappage manuel de variable au champ n'est pas requis.
La fonction de Structure dynamique est utile si le déclencheur reçoit les données avec une structure
changeante. Dans ce cas, la structure des données principale reste inchangée (par ex. : les champs sont
délimités par une virgule) ou conserve la même structure, mais l'ordre et/ou le nombre de champs change.
Il peut y avoir de nouveaux champs, ou certains des vieux champs ne sont plus disponibles. Avec la
Structure dynamique activée, le filtre identifie automatiquement la structure du fichier reçu. Simultanément,
le filtre lit les noms et les valeurs de champs (paires nom-valeur) à partir des données. Cela élimine le
besoin de mappage manuel des champs vers les variables.
L'action Utiliser un filtre de données ne propose pas de possibilités de mappage, car elle effectue le
mappage de manière dynamique. Il n'y a même pas besoin de définir les variables d'étiquettes dans la
configuration du déclencheur. L'action assigne les valeurs de champs aux variables d'étiquettes de même
nom sans avoir besoin des variables importées de l'étiquette. Toutefois, la règle s'applique seulement à
l'action Imprimer l'étiquette. Pour utiliser les valeurs de champs dans une autre action, il faut définir les
variables dans le déclencheur, tout en conservant le mappage automatique variable-à-champ.
NOTE
Aucune erreur n'est signalée si le champ disponible dans les données d'entrée n'a pas de
variable d'étiquette correspondant. Ignore en silence les variables manquantes.
42
Configuration de la zone d'affectation
La zone d'affectation est configurée en utilisant la même procédure que pour la sous-zone. Pour plus
d'informations, voir la section Définition des sous-zones. La zone d'affectation peut être définie au niveau
des données racine, apparaissant une seule fois. Ou elle peut être configurée dans une sous-zone. Elle sera
ainsi exécutée pour chaque bloc de données dans la sous-zone.
Configuration des champs dans la zone d'affectation
Lorsque vous créez une zone d'affectation, le filtre définit automatiquement deux espaces réservés. Ces
deux espaces réservés définissent la paire nom-valeur.
• Nom de variable : Spécifie le champ dont le contenu sera le nom de variable (composant nom en
paire). Configurer le champ en utilisant la même procédure que pour les champs de document. Pour
plus d'informations, voir la section Définition des champs.
• Valeur de variable : Spécifie le champ dont le contenu sera la valeur de variable (composant valeur
en paire). Configurer le champ en utilisant la même procédure que pour les champs de document.
Pour plus d'informations, voir la section Définition des champs.
43
Exemple
La zone entre ^XA et ^XZ est la zone d'affectation. Chaque ligne de la zone d'affectation fournit les paires
nom-valeur. Le Nom est défini comme une valeur entre le 6e caractère de la ligne et le signe égal. La
Valeur est définie comme la valeur entre le signe égal et la fin de la ligne, avec un décalage négatif de trois
caractères.
^XA
^FD01DonationHR=G095605 3412625^FS
^FD02DonationBC=DG0956053412625^FS
^FD03HospitalNoHR=HN060241^FS
^FD04HospitalNoBC=060241^FS
^FD05Surname=Hawley^FS
^FD07Forename=Annie^FS
^FD09Product=Blood^FS
^FD10PatientBlGp=O Rh +ve^FS
^FD11DoB=27 June 1947^FS
^FD12DateReqd=25 Dec 2012^FS
^XZ
2.3. Configuration du filtre XML
2.3.1. Filtre XML
INFO NIVEAU DE PRODUIT
Cette fonctionnalité est disponible dans LMS Enterprise et LMS Pro .
Pour en savoir plus sur les filtres en général, consulter l'article Comprendre les filtres.
Utiliser ce filtre quand un déclencheur reçoit des données encodées XML. Le filtre vous permet d'extraire
les champs individuels, les champs répétables dans les sous-zones, et même les paires nom-valeur. La
structure XML définit les éléments et sous-éléments, attributs et leurs valeurs et les valeurs texte (valeurs
d'élément).
Vous pouvez définir la structure d'un fichier XML par vous-même, mais NiceLabel vous recommande de
l'importer du modèle de fichier XML donné. Cliquer sur le bouton Importer la structure de données dans le
ruban. Après avoir importé la structure XML, la section Aperçu des données affiche le contenu XML. Elle
met aussi en évidence les éléments et attributs que vous définissez en tant que champs de sortie.
Pour les exemples de données XML, voir l'article Données XML.
44
Définition de la structure
Pour utiliser les éléments XML, les configurer comme suit :
• Valeur de variable : Spécifie que les éléments sélectionnés sont des champs dont les valeurs vont
être associées aux variables correspondantes par l'action Utiliser le Filtre de Données. Pour plus
d'informations, voir la section Définition des champs XML.
• Élément optionnel : Spécifie que cet élément n'est pas obligatoire. Cela correspond à l'attribut
du schéma XML (fichier XSD) minOccurs=0. La variable mappée à ce type de champ aura une
valeur vide si l'élément n'apparaît pas dans l'XML.
• Bloc de données : Spécifie que l'élément sélectionné survient plusieurs fois et fournit des données
pour une seule étiquette. Le bloc de données peut être défini comme zone répétable, comme zone
d'affectation ou les deux.
• Zone répétable : Spécifie que les valeurs de tous les blocs de données répétables seront
extraites, pas seulement celles du premier bloc. Des champs peuvent être définis dans chaque
bloc de données. Il faut mapper les champs définis aux variables respectives dans l'action
Utiliser le Filtre de Données. Pour plus d'informations, voir la section Définir les éléments
répétables.
• Zone d'affectation : Spécifie que le bloc de données contient des paires nom-valeur.
Les noms de champs et leurs valeurs sont lus simultanément. Le mappage aux variables
est effectué automatiquement. Utiliser cette méthode pour adapter le filtre aux données
d'entrée variables pour éliminer le temps de maintenance. Pour plus d'informations, voir la
section Définition de la zone d'affectation XML.
La section Aperçu de données simplifie la configuration. Le résultat d'un filtre défini est mis en évidence
dans la zone d'aperçu.
Pour changer les données XML de l'aperçu, cliquer sur Ouvrir et rechercher un nouvel exemple de fichier
XML.
2.3.2. Définition des champs XML
INFO NIVEAU DE PRODUIT
Cette fonctionnalité est disponible dans LMS Enterprise et LMS Pro .
Quand un champ XML est défini, les valeurs des éléments sélectionnés deviennent automatiquement
disponibles. La définition d'un filtre rend ces champs disponibles pour le mappage des variables aux
actions. Vous pouvez ainsi extraire les valeurs des éléments ou attributs.
Pour définir la valeur de l'élément comme champ, procéder comme suit :
1.
Sélectionner l'élément ou attribut dans la liste de structure.
45
2.
Pour Usage, sélectionner Valeur de variable.
3.
L'élément s'affiche en gras sur la liste de structure, ce qui indique qu'il est en cours d'utilisation.
4.
L'élément ou nom d'attribut est utilisé comme nom du champ de sortie.
5.
La section Aperçu de données met en évidence la valeur de l'élément sélectionné.
46
Options de formatage
Cette section définit les fonctions de manipulation de chaînes de caractères qui seront appliquées aux
variables ou champs sélectionnés. Sélectionner une ou plusieurs fonctions. Ces fonctions s'appliquent
dans l'ordre sélectionné dans l'interface utilisateur, de haut en bas.
• Supprimer les espaces au début : Enlève tous les caractères d'espacement (code décimal ASCII 32)
du début de la chaîne de caractères.
• Supprimer les espaces à la fin : Enlève tous les caractères d'espacement (code décimal ASCII 32) à la
fin de la chaîne de caractères.
• Effacer le caractère d'ouverture et de fermeture : Efface la première occurrence du caractère
d'ouverture et de fermeture trouvé dans la chaîne de caractères.
Exemple
Si vous utilisez "{" comme caractère d'ouverture et "}" comme caractère de fermeture, la chaîne
d'entrée {{selection}} est convertie en {selection}.
• Rechercher et remplacer : Exécute une recherche classique et remplace la fonction selon la valeur
fournie pour rechercher et remplacer par. Vous pouvez aussi utiliser des expressions classiques.
NOTE
Il y a plusieurs implémentations des expressions classiques utilisées. utilise la
syntaxe .NET Framework pour les expressions classiques. Pour plus d'informations,
consulter la Base de Connaissances article.
• Remplacer les caractères non imprimables avec des espaces : Remplace tous les caractères de
contrôle de la chaîne par un espace (code décimal ASCII 32). Les caractères non imprimables sont
des caractères ayant une valeur ASCII décimale comprise entre 0-31 et 127-159.
• Supprimer les caractères non imprimables : Enlève tous les caractères de contrôle de la chaîne. Les
caractères non imprimables sont des caractères ayant une valeur ASCII décimale comprise entre 0-31
et 127-159.
• Décoder les caractères spéciaux : Décode les caractères (ou codes de contrôle) qui sont
indisponibles sur le clavier, comme le retour chariot ou le passage à la ligne. utilise une notation
pour encoder de tels caractères sous forme lisible, tels que <CR> pour Retour Chariot et <LF> pour
Passage à la Ligne. Pour plus d'informations, consulter la section Introduire des caractères spéciaux
(Codes de Contrôle).
Cette option convertit les caractères spéciaux de la syntaxe en caractères binaires réels.
Exemple
Quand vous recevez la séquence de données "<CR><LF>", les utilise comme une chaîne complète
de 8 caractères. Activer cette nouvelle option pour interpréter et utiliser les données comme deux
caractères binaires CR (Retour Chariot - code ASCII 13) et LF (Passage à la Ligne - code ASCII 10).
47
• Rechercher et supprimer tout avant : Trouve la chaîne de caractères fournie et efface tous les
caractères du début des données jusqu'à la chaîne de caractères. La chaîne de caractères trouvée
peut aussi être effacée.
• Rechercher et supprimer tout après : Trouve la chaîne de caractères fournie et efface tous les
caractères depuis la chaîne de caractères jusqu'à la fin des données. La chaîne de caractères trouvée
peut aussi être effacée.
• Changement de casse : Modifie tous les caractères dans vos chaînes en lettres capitales ou
minuscules.
Aperçu des données
Cette section fournit un aperçu de la définition du champ. Si l'élément défini est sélectionné, l'aperçu
surligne son emplacement dans les données prévisualisées.
• Aperçu du nom de fichier : Spécifie le fichier qui contient l'échantillon de données qui sera analysé
dans le filtre. Le fichier d'aperçu est copié de la définition du filtre. Si le nom du fichier d'aperçu est
changé, le nouveau nom de fichier sera enregistré.
• Ouvrir : Sélectionne un autre fichier sur lequel les règles du filtre vont s'appliquer.
• Actualiser : Relance le filtre sur le contenu du fichier d'aperçu. Automation Met à jour la section
Aperçu des données avec le résultat.
2.3.3. Définir les éléments répétables dans le Filtre XML
INFO NIVEAU DE PRODUIT
Cette fonctionnalité est disponible dans LMS Enterprise et LMS Pro .
Si un élément XML survient dans les données XML plusieurs fois, c'est un élément répétable.
Généralement, un élément répétable contient des données pour une seule étiquette. Pour utiliser les
données de tous les éléments répétables, pas seulement le premier, il faut définir l'élément comme un
bloc de données et activer l'option Élément répétable. Si le filtre contient une définition d'éléments définis
comme bloc de données/élément répétable, l'action Utiliser le Filtre de Données affiche les éléments
répétables avec les espaces réservés indentés. Toute action indentée sous un tel espace réservé s'exécute
seulement pour les blocs de données à ce niveau.
48
Exemple
L'élément <item> est défini comme un bloc de Données et Élément répétable. Il indique au filtre d'extraire
toutes les occurrences de l'élément <item>, pas seulement le premier. Dans ce cas, l'élément <item>
doit être défini comme le sous-niveau dans l'action Utiliser le Filtre de Données. Vous devez indenter
les actions Ouvrir l'étiquette et Imprimer l'étiquette sous cet espace réservé de sous-niveau, pour qu'elles
soient bouclées autant de fois qu'il y a d'occurrences de l'élément <item>. Comme montré dans l'exemple
ci-dessous, à trois reprises.
<?xml ver sion="1.0" encoding="utf-8"?>
<asx:abap xmlns:asx="http://www.sap.com/abapxml" ver sion="1.0">
<asx:values>
<NICELABEL_JOB>
<T IMEST AMP>20130221100527.788134</T IMEST AMP>
<USER>PGRI</USER>
<IT _LABEL_DAT A>
<item>
<LBL_NAME>goods_r eceipt.nlbl</LBL_NAME>
<LBL_PRINT ER>Pr oduction01</LBL_PRINT ER>
<LBL_QUANT IT Y>1</LBL_QUANT IT Y>
<MAKT X>MASS ONE</MAKT X>
<MAT NR>28345</MAT NR>
<MEINS>KG</MEINS>
<WDAT U>19.01.2012</WDAT U>
<QUANT IT Y>1</QUANT IT Y>
<EXIDV>012345678901234560</EXIDV>
</item>
<item>
<LBL_NAME>goods_r eceipt.nlbl</LBL_NAME>
<LBL_PRINT ER>Pr oduction01</LBL_PRINT ER>
<LBL_QUANT IT Y>1</LBL_QUANT IT Y>
<MAKT X>MASS T WO</MAKT X>
<MAT NR>28346</MAT NR>
<MEINS>KG</MEINS>
<WDAT U>11.01.2011</WDAT U>
<QUANT IT Y>1</QUANT IT Y>
<EXIDV>012345678901234577</EXIDV>
</item>
<item>
<LBL_NAME>goods_r eceipt.nlbl</LBL_NAME>
<LBL_PRINT ER>Pr oduction01</LBL_PRINT ER>
<LBL_QUANT IT Y>1</LBL_QUANT IT Y>
<MAKT X>MASS T HREE</MAKT X>
<MAT NR>27844</MAT NR>
<MEINS>KG</MEINS>
49
<WDAT U>07.03.2009</WDAT U>
<QUANT IT Y>1</QUANT IT Y>
<EXIDV>012345678901234584</EXIDV>
</item>
</IT _LABEL_DAT A>
</NICELABEL_JOB>
</asx:values>
</asx:abap>
AVERTISSEMENT
Le filtre de données xml avec un bloc de données imbriquées duplique les valeurs
provenant de la zone d’affectation précédente si une variable est définie dans le premier
bloc, mais pas dans le deuxième. Prenons par exemple une situation où vous imprimez
deux étiquettes. Dans la première zone d’affectation, vous avez défini une variable
<manufacturer_serial>. Dans la deuxième zone d’affectation, cette variable n’est pas
présente.
<?xml ver sion="1.0" encoding="utf-8"?>
<asx:abap xmlns:asx="http://www.sap.com/abapxml" ver sion="1.0">
<jobs>
<element>
<data>
<item>
<manufacturer_serial>706583012001</
manufacturer_serial>
<package_code>AA792CY</package_code>
</item>
</data>
<label_filename>serial_number_label.nlbl</label_filename>
<print_quantity>1</print_quantity>
<printer_name>Warehouse_printer_09</printer_name>
</element>
<element>
<data>
<item>
<package_code>BE273XS</package_code>
</item>
</data>
<label_filename>serial_number_label.nlbl</label_filename>
<print_quantity>1</print_quantity>
<printer_name>Warehouse_09</printer_name>
</element>
</jobs>
</asx:abap>
50
Le résultat attendu serait la deuxième étiquette sans les données
<manufacturer_serial>. Mais sur l’impression obtenue, la deuxième étiquette
contiendrait la valeur <manufacturer_serial> provenant de la première étiquette, à
savoir 706583012001.
Quatre solutions sont possibles :
• Éviter des blocs de données imbriquées.
• Définir des valeurs de variables vides si les variables ne sont pas utilisées dans les
blocs de données imbriquées.
<item>
<manufacturer_serial></manufacturer_serial>
<package_code>AA792CY</package_code>
</item>
• Utiliser des conditions sur les actions pour définir les variables.
• Utiliser des manipulations de chaîne lorsque des variables manquantes ont été
détectées.
2.3.4. Définition de la zone d'affectation XML
INFO NIVEAU DE PRODUIT
Cette fonctionnalité est disponible dans LMS Enterprise et LMS Pro .
Le filtre XML identifie automatiquement les champs et leurs valeurs dans les données reçues. Ainsi, le
mappage manuel de variable au champ n'est pas requis.
La fonction de Structure dynamique est utile si le déclencheur reçoit les données avec une structure
changeante. Dans ce cas, la structure des données principale reste inchangée (par ex. : les champs sont
délimités par une virgule) ou conserve la même structure, mais l'ordre et/ou le nombre de champs change.
Il peut y avoir de nouveaux champs, ou certains des vieux champs ne sont plus disponibles. Avec la
Structure dynamique activée, le filtre identifie automatiquement la structure du fichier reçu. Simultanément,
le filtre lit les noms et les valeurs de champs (paires nom-valeur) à partir des données. Cela élimine le
besoin de mappage manuel des champs vers les variables.
L'action Utiliser un filtre de données ne propose pas de possibilités de mappage, car elle effectue le
mappage de manière dynamique. Il n'y a même pas besoin de définir les variables d'étiquettes dans la
configuration du déclencheur. L'action assigne les valeurs de champs aux variables d'étiquettes de même
nom sans avoir besoin des variables importées de l'étiquette. Toutefois, la règle s'applique seulement à
l'action Imprimer l'étiquette. Pour utiliser les valeurs de champs dans une autre action, il faut définir les
variables dans le déclencheur, tout en conservant le mappage automatique variable-à-champ.
51
NOTE
Aucune erreur n'est signalée si le champ disponible dans les données d'entrée n'a pas de
variable d'étiquette correspondant. Ignore en silence les variables manquantes.
Configuration de la zone d'affectation XML
Quand un bloc de données est défini comme zone d'affectation, deux espaces réservés apparaissent sous
la définition de cet élément. Vous devez définir comment le nom de champ et sa valeur sont définis pour
permettre au filtre d'extraire les paires nom-valeur.
• Nom de variable : Spécifie l'élément qui contient le nom de champ. Le nom peut être défini par le
nom d'élément, la valeur de l'attribut sélectionné ou la valeur de l'élément. Pour activer le mappage
automatique, la variable de l'étiquette doit avoir le même nom.
• Valeur de variable : Spécifie l'élément qui contient la valeur du champ. Le nom peut être défini par le
nom d'élément, la valeur de l'attribut sélectionné ou la valeur de l'élément.
AVERTISSEMENT
L'élément XML qui contient les paires nom-valeur ne peut pas être l'élément racine,
mais doit au moins être un élément de second niveau. Par exemple, dans l'élément XML
ci-dessous, l'élément <label> est l'élément de second niveau et peut contenir les paires
nom-valeur.
52
Options de formatage
Cette section définit les fonctions de manipulation de chaînes de caractères qui seront appliquées aux
variables ou champs sélectionnés. Sélectionner une ou plusieurs fonctions. Ces fonctions s'appliquent
dans l'ordre sélectionné dans l'interface utilisateur, de haut en bas.
• Supprimer les espaces au début : Enlève tous les caractères d'espacement (code décimal ASCII 32)
du début de la chaîne de caractères.
• Supprimer les espaces à la fin : Enlève tous les caractères d'espacement (code décimal ASCII 32) à la
fin de la chaîne de caractères.
• Effacer le caractère d'ouverture et de fermeture : Efface la première occurrence du caractère
d'ouverture et de fermeture trouvé dans la chaîne de caractères.
Exemple
Si vous utilisez "{" comme caractère d'ouverture et "}" comme caractère de fermeture, la chaîne
d'entrée {{selection}} est convertie en {selection}.
• Rechercher et remplacer : Exécute une recherche classique et remplace la fonction selon la valeur
fournie pour rechercher et remplacer par. Vous pouvez aussi utiliser des expressions classiques.
NOTE
Il y a plusieurs implémentations des expressions classiques utilisées. utilise la
syntaxe .NET Framework pour les expressions classiques. Pour plus d'informations,
consulter la Base de Connaissances article.
• Remplacer les caractères non imprimables avec des espaces : Remplace tous les caractères de
contrôle de la chaîne par un espace (code décimal ASCII 32). Les caractères non imprimables sont
des caractères ayant une valeur ASCII décimale comprise entre 0-31 et 127-159.
• Supprimer les caractères non imprimables : Enlève tous les caractères de contrôle de la chaîne. Les
caractères non imprimables sont des caractères ayant une valeur ASCII décimale comprise entre 0-31
et 127-159.
• Décoder les caractères spéciaux : Décode les caractères (ou codes de contrôle) qui sont
indisponibles sur le clavier, comme le retour chariot ou le passage à la ligne. utilise une notation
pour encoder de tels caractères sous forme lisible, tels que <CR> pour Retour Chariot et <LF> pour
Passage à la Ligne. Pour plus d'informations, consulter la section Introduire des caractères spéciaux
(Codes de Contrôle).
Cette option convertit les caractères spéciaux de la syntaxe en caractères binaires réels.
Exemple
Quand vous recevez la séquence de données "<CR><LF>", les utilise comme une chaîne complète
de 8 caractères. Activer cette nouvelle option pour interpréter et utiliser les données comme deux
caractères binaires CR (Retour Chariot - code ASCII 13) et LF (Passage à la Ligne - code ASCII 10).
53
• Rechercher et supprimer tout avant : Trouve la chaîne de caractères fournie et efface tous les
caractères du début des données jusqu'à la chaîne de caractères. La chaîne de caractères trouvée
peut aussi être effacée.
• Rechercher et supprimer tout après : Trouve la chaîne de caractères fournie et efface tous les
caractères depuis la chaîne de caractères jusqu'à la fin des données. La chaîne de caractères trouvée
peut aussi être effacée.
• Changement de casse : Modifie tous les caractères dans vos chaînes en lettres capitales ou
minuscules.
Exemple
L'élément <label> est défini comme bloc de données et zone d'affectation. Le nom de variable est défini
par la valeur du nom d'attribut, la valeur de variable est définie par l'élément texte.
<?xml version="1.0" standalone="no"?>
<labels _FORMAT="case.nlbl" _PRINTERNAME="Production01" _QUANTITY="1">
<label>
<variable name="CASEID">0000000123</variable>
<variable name="CARTONTYPE"/>
<variable name="ORDERKEY">0000000534</variable>
<variable name="BUYERPO"/>
<variable name="ROUTE"> </variable>
<variable name="CONTAINERDETAILID">0000004212</variable>
<variable name="SERIALREFERENCE">0</variable>
<variable name="FILTERVALUE">0</variable>
<variable name="INDICATORDIGIT">0</variable>
<variable name="DATE">11/19/2012 10:59:03</variable>
</label>
</labels>
Vérifier également l’échantillon NiceLabel Automation dans le dossier
C:\Users\Public\Documents\NiceLabel 10\Automation\Samples\XML Assignment Area.
2.4. Configuration du filtre JSON
2.4.1. Filtre JSON
INFO NIVEAU DE PRODUIT
Cette fonctionnalité est disponible dans LMS Enterprise et LMS Pro .
54
Pour en savoir plus sur les filtres en général, consulter l'article Comprendre les filtres.
Utiliser le filtre JSON quand un déclencheur reçoit des données encodées JSON. Le filtre JSON vous
permet d'utiliser les variables et les valeurs de votre fichier JSON. Le filtre prend en charge l'extraction des
données des spectres JSON.
NOTE
Automation vous permet d'utiliser tous les types de données JSON. Plus d'informations sur
les types de données JSON ici.
Vous pouvez définir la structure d'un fichier JSON manuellement, mais NiceLabel vous recommande de
l'importer des fichiers JSON reçus.
Pour importer la structure d'un fichier JSON :
1.
Aller dans Filtre de données et Modifier votre filtre JSON.
2.
Cliquer sur Structure > Importer la structure des données. Parcourir votre fichier JSON et cliquer
sur Ouvrir.
Après avoir importé les fichiers JSON, la section Aperçu de données affiche le contenu JSON.
L'Aperçu des données surligne également les éléments que vous définissez comme champs de
sortie.
Pour les exemples de données JSON, voir la section Données JSON.
55
Définition de la structure
Pour utiliser les éléments JSON, les configurer comme suit :
• Valeur de variable : Spécifie que vous voulez utiliser l'élément sélectionné en tant que champ. En
concevant la configuration, vous mappez manuellement avec les variables respectives dans l'action
Utiliser un Filtre de Données. Pour plus d'informations, voir la section Définition des champs JSON.
• Élément optionnel : Spécifie que cet élément n'est pas obligatoire. La variable mappée à ce type
de champ aura une valeur vide si l'élément n'apparaît pas dans le fichier JSON.
• Bloc de données : Spécifie que les sous-éléments inclus surviennent plusieurs fois et fournissent des
données pour vos étiquettes. Le bloc de données peut être défini comme zone répétable, comme
zone d'affectation ou les deux. En termes de JSON, le Bloc de données fonctionne comme un spectre.
• Zone répétable : Spécifie que les valeurs de tous les blocs de données répétables seront
extraites, pas seulement celles du premier bloc. Des champs peuvent être définis dans chaque
bloc de données. Mapper manuellement les champs définis aux variables respectives dans
l'action Utiliser le Filtre de Données. Pour plus d'informations, voir la section Définir les éléments
répétables dans le Filtre JSON.
• Zone d'affectation : Crée automatiquement les variables et leur assigne les valeurs pertinentes.
Les noms de champs et leurs valeurs sont lus simultanément. Le mappage aux variables
est effectué automatiquement. Utiliser cette méthode pour adapter le filtre aux données
d'entrée variables pour éliminer le temps de maintenance. Pour plus d'informations, voir la
section Définition de la zone d'affectation JSON.
La section Aperçu de données simplifie la configuration. Le résultat d'un filtre défini est mis en évidence
dans la zone d'aperçu.
Pour changer les données JSON de l'aperçu, cliquer sur Ouvrir et rechercher un nouvel exemple de fichier
JSON.
2.4.2. Définition des champs JSON
INFO NIVEAU DE PRODUIT
Cette fonctionnalité est disponible dans LMS Enterprise et LMS Pro .
Quand un champ JSON est défini, les valeurs des éléments sélectionnés deviennent automatiquement
disponibles. Votre définition du filtre rend ces champs disponibles pour le mappage des variables aux
actions. Vous pouvez ainsi extraire les valeurs des éléments.
Pour définir les champs JSON :
1.
Sélectionner votre élément et définir son Usage sur Valeur variable.
56
2.
L'élément s'affiche en gras sur la liste de structure, ce qui indique qu'il est en cours d'utilisation.
3.
L'élément est utilisé comme nom du champ de sortie.
4.
La section Aperçu de données met en évidence les valeurs de l'élément sélectionné.
57
Options de formatage
Cette section définit les fonctions de manipulation de chaînes de caractères qui seront appliquées aux
variables ou champs sélectionnés. Sélectionner une ou plusieurs fonctions. Ces fonctions s'appliquent
dans l'ordre sélectionné dans l'interface utilisateur, de haut en bas.
• Supprimer les espaces au début : Enlève tous les caractères d'espacement (code décimal ASCII 32)
du début de la chaîne de caractères.
• Supprimer les espaces à la fin : Enlève tous les caractères d'espacement (code décimal ASCII 32) à la
fin de la chaîne de caractères.
• Effacer le caractère d'ouverture et de fermeture : Efface la première occurrence du caractère
d'ouverture et de fermeture trouvé dans la chaîne de caractères.
Exemple
Si vous utilisez "{" comme caractère d'ouverture et "}" comme caractère de fermeture, la chaîne
d'entrée {{selection}} est convertie en {selection}.
• Rechercher et remplacer : Exécute une recherche classique et remplace la fonction selon la valeur
fournie pour rechercher et remplacer par. Vous pouvez aussi utiliser des expressions classiques.
NOTE
Il y a plusieurs implémentations des expressions classiques utilisées. utilise la
syntaxe .NET Framework pour les expressions classiques. Pour plus d'informations,
consulter la Base de Connaissances article.
• Remplacer les caractères non imprimables avec des espaces : Remplace tous les caractères de
contrôle de la chaîne par un espace (code décimal ASCII 32). Les caractères non imprimables sont
des caractères ayant une valeur ASCII décimale comprise entre 0-31 et 127-159.
• Supprimer les caractères non imprimables : Enlève tous les caractères de contrôle de la chaîne. Les
caractères non imprimables sont des caractères ayant une valeur ASCII décimale comprise entre 0-31
et 127-159.
• Décoder les caractères spéciaux : Décode les caractères (ou codes de contrôle) qui sont
indisponibles sur le clavier, comme le retour chariot ou le passage à la ligne. utilise une notation
pour encoder de tels caractères sous forme lisible, tels que <CR> pour Retour Chariot et <LF> pour
Passage à la Ligne. Pour plus d'informations, consulter la section Introduire des caractères spéciaux
(Codes de Contrôle).
Cette option convertit les caractères spéciaux de la syntaxe en caractères binaires réels.
Exemple
Quand vous recevez la séquence de données "<CR><LF>", les utilise comme une chaîne complète
de 8 caractères. Activer cette nouvelle option pour interpréter et utiliser les données comme deux
caractères binaires CR (Retour Chariot - code ASCII 13) et LF (Passage à la Ligne - code ASCII 10).
58
• Rechercher et supprimer tout avant : Trouve la chaîne de caractères fournie et efface tous les
caractères du début des données jusqu'à la chaîne de caractères. La chaîne de caractères trouvée
peut aussi être effacée.
• Rechercher et supprimer tout après : Trouve la chaîne de caractères fournie et efface tous les
caractères depuis la chaîne de caractères jusqu'à la fin des données. La chaîne de caractères trouvée
peut aussi être effacée.
• Changement de casse : Modifie tous les caractères dans vos chaînes en lettres capitales ou
minuscules.
Aperçu des données
Cette section fournit un aperçu de la définition du champ. Si l'élément défini est sélectionné, l'aperçu
surligne son emplacement dans les données prévisualisées.
• Aperçu du nom de fichier : Spécifie le fichier qui contient l'échantillon de données qui sera analysé
dans le filtre. Le fichier d'aperçu est copié de la définition du filtre. Si le nom du fichier d'aperçu est
changé, le nouveau nom de fichier sera enregistré.
• Ouvrir : Sélectionne un autre fichier sur lequel les règles du filtre vont s'appliquer.
• Actualiser : Relance le filtre sur le contenu du fichier d'aperçu. Automation Met à jour la section
Aperçu des données avec le résultat.
2.4.3. Définir les éléments répétables dans le Filtre JSON
INFO NIVEAU DE PRODUIT
Cette fonctionnalité est disponible dans LMS Enterprise et LMS Pro .
Si un élément JSON survient dans les données JSON plusieurs fois, c'est un élément répétable.
Généralement, un élément répétable contient des données pour un seul masque d'étiquette. Les éléments
répétables produisent plusieurs étiquettes remplies des données pertinentes.
Pour indiquer que vous voulez utiliser les valeurs de tous les éléments répétables, pas seulement ceux du
premier :
1.
Sélectionner l'élément et le définir comme Bloc de données.
2.
Activer l'option Élément répétable.
59
Si le filtre contient une définition d'éléments définis comme bloc de données/élément répétable, l'action
Utiliser le Filtre de Données affiche les éléments répétables avec les espaces réservés indentés. Toute
action indentée sous un tel espace réservé s'exécute seulement pour les blocs de données à ce niveau.
60
Exemple
L'élément item est défini comme un bloc de Données et comme un Élément répétable. Il indique au
filtre d'extraire toutes les occurrences du spectre, pas seulement le premier. Dans ce cas, l'élément item
doit être défini comme le sous-niveau dans l'action Utiliser le Filtre de Données. Vous devez indenter
les actions Ouvrir l'étiquette et Imprimer l'étiquette sous cet espace réservé de sous-niveau, pour qu'elles
soient bouclées autant de fois qu'il y a d'occurrences de l'élément item. Comme montré dans l'exemple
ci-dessous, à trois reprises.
{
"NICELABEL_JOB": {
"TIMESTAMP": "20130221100527.788134",
"USER": "PGRI",
"IT_LABEL_DATA": {
"item": [
{
"LBL_NAME": "goods_receipt.nlbl",
"LBL_PRINTER": "Production01",
"LBL_QUANTITY": "1",
"MAKTX": "MASS ONE",
"MATNR": "28345",
"MEINS": "KG",
"WDATU": "19.01.2012",
"QUANTITY": "1",
"EXIDV": "012345678901234560"
},
{
"LBL_NAME": "goods_receipt.nlbl",
"LBL_PRINTER": "Production01",
"LBL_QUANTITY": "1",
"MAKTX": "MASS TWO",
"MATNR": "28346",
"MEINS": "KG",
"WDATU": "11.01.2011",
"QUANTITY": "1",
"EXIDV": "012345678901234577"
},
{
"LBL_NAME": "goods_receipt.nlbl",
"LBL_PRINTER": "Production01",
"LBL_QUANTITY": "1",
"MAKTX": "MASS THREE",
"MATNR": "27844",
"MEINS": "KG",
"WDATU": "07.03.2009",
"QUANTITY": "1",
"EXIDV": "012345678901234584"
61
}
]
}
}
}
62
AVERTISSEMENT
Le filtre de données json avec un bloc de données imbriquées duplique les valeurs
provenant de la zone d’affectation précédente si une variable est définie dans le premier
bloc, mais pas dans le deuxième. Prenons par exemple une situation où vous imprimez
deux étiquettes. Dans la première zone d’affectation, vous avez défini une variable
« manufacturer_serial ». Dans la deuxième zone d’affectation, cette variable n’est
pas présente.
{
"jobs": [
{
"data": [
{
"manufacturer_serial": "706583012001",
"package_code": "AA792CY"
}
],
"label_filename": "serial_number_label.nlbl",
"print_quantity": 1,
"printer_name": "Warehouse_printer_09"
},
{
"data": [
{
"package_code": "BE273XS"
}
],
"label_filename": "serial_number_label.nlbl",
"print_quantity": 1,
"printer_name": "Warehouse_09"
}
]
}
Le résultat attendu serait la deuxième étiquette sans les données
« manufacturer_serial ». Mais sur l’impression obtenue, la deuxième étiquette
contiendrait la valeur « manufacturer_serial » provenant de la première étiquette,
à savoir 706583012001.
Trois solutions sont possibles :
• Éviter des blocs de données imbriquées.
• Définir des valeurs de variables vides (« ») si les variables ne sont pas utilisées dans
les blocs de données imbriquées.
"data": [
{
63
"manufacturer_serial": "",
"package_code": "AA792CY"
}
• Utiliser des conditions sur les actions pour définir les variables.
• Utiliser des manipulations de chaîne lorsque des variables manquantes ont été
détectées.
2.4.4. Définition de la zone d'affectation JSON
INFO NIVEAU DE PRODUIT
Cette fonctionnalité est disponible dans LMS Enterprise et LMS Pro .
Le filtre JSON identifie automatiquement les champs et leurs valeurs dans les données reçues. Ainsi, le
mappage manuel de variable au champ n'est pas requis.
La fonction de Structure dynamique est utile si le déclencheur reçoit les données avec une structure
changeante. Dans ce cas, la structure des données principale reste inchangée (par ex. : les champs sont
délimités par une virgule) ou conserve la même structure, mais l'ordre et/ou le nombre de champs change.
Il peut y avoir de nouveaux champs, ou certains des vieux champs ne sont plus disponibles. Avec la
Structure dynamique activée, le filtre identifie automatiquement la structure du fichier reçu. Simultanément,
le filtre lit les noms et les valeurs de champs (paires nom-valeur) à partir des données. Cela élimine le
besoin de mappage manuel des champs vers les variables.
L'action Utiliser un filtre de données ne propose pas de possibilités de mappage, car elle effectue le
mappage de manière dynamique. Il n'y a même pas besoin de définir les variables d'étiquettes dans la
configuration du déclencheur. L'action assigne les valeurs de champs aux variables d'étiquettes de même
nom sans avoir besoin des variables importées de l'étiquette. Toutefois, la règle s'applique seulement à
l'action Imprimer l'étiquette. Pour utiliser les valeurs de champs dans une autre action, il faut définir les
variables dans le déclencheur, tout en conservant le mappage automatique variable-à-champ.
NOTE
Aucune erreur n'est signalée si le champ disponible dans les données d'entrée n'a pas de
variable d'étiquette correspondant. Ignore en silence les variables manquantes.
64
NOTE
Étant donné qu'il n'y a pas d'attributs optionnels dans JSON, Automation définit
automatiquement les noms des variables et les valeurs des variables.
65
Options de formatage
Cette section définit les fonctions de manipulation de chaînes de caractères qui seront appliquées aux
variables ou champs sélectionnés. Sélectionner une ou plusieurs fonctions. Ces fonctions s'appliquent
dans l'ordre sélectionné dans l'interface utilisateur, de haut en bas.
• Supprimer les espaces au début : Enlève tous les caractères d'espacement (code décimal ASCII 32)
du début de la chaîne de caractères.
• Supprimer les espaces à la fin : Enlève tous les caractères d'espacement (code décimal ASCII 32) à la
fin de la chaîne de caractères.
• Effacer le caractère d'ouverture et de fermeture : Efface la première occurrence du caractère
d'ouverture et de fermeture trouvé dans la chaîne de caractères.
Exemple
Si vous utilisez "{" comme caractère d'ouverture et "}" comme caractère de fermeture, la chaîne
d'entrée {{selection}} est convertie en {selection}.
• Rechercher et remplacer : Exécute une recherche classique et remplace la fonction selon la valeur
fournie pour rechercher et remplacer par. Vous pouvez aussi utiliser des expressions classiques.
NOTE
Il y a plusieurs implémentations des expressions classiques utilisées. utilise la
syntaxe .NET Framework pour les expressions classiques. Pour plus d'informations,
consulter la Base de Connaissances article.
• Remplacer les caractères non imprimables avec des espaces : Remplace tous les caractères de
contrôle de la chaîne par un espace (code décimal ASCII 32). Les caractères non imprimables sont
des caractères ayant une valeur ASCII décimale comprise entre 0-31 et 127-159.
• Supprimer les caractères non imprimables : Enlève tous les caractères de contrôle de la chaîne. Les
caractères non imprimables sont des caractères ayant une valeur ASCII décimale comprise entre 0-31
et 127-159.
• Décoder les caractères spéciaux : Décode les caractères (ou codes de contrôle) qui sont
indisponibles sur le clavier, comme le retour chariot ou le passage à la ligne. utilise une notation
pour encoder de tels caractères sous forme lisible, tels que <CR> pour Retour Chariot et <LF> pour
Passage à la Ligne. Pour plus d'informations, consulter la section Introduire des caractères spéciaux
(Codes de Contrôle).
Cette option convertit les caractères spéciaux de la syntaxe en caractères binaires réels.
Exemple
Quand vous recevez la séquence de données "<CR><LF>", les utilise comme une chaîne complète
de 8 caractères. Activer cette nouvelle option pour interpréter et utiliser les données comme deux
caractères binaires CR (Retour Chariot - code ASCII 13) et LF (Passage à la Ligne - code ASCII 10).
66
• Rechercher et supprimer tout avant : Trouve la chaîne de caractères fournie et efface tous les
caractères du début des données jusqu'à la chaîne de caractères. La chaîne de caractères trouvée
peut aussi être effacée.
• Rechercher et supprimer tout après : Trouve la chaîne de caractères fournie et efface tous les
caractères depuis la chaîne de caractères jusqu'à la fin des données. La chaîne de caractères trouvée
peut aussi être effacée.
• Changement de casse : Modifie tous les caractères dans vos chaînes en lettres capitales ou
minuscules.
Exemple
L'élément LIST_ITEM est défini comme bloc de données et zone d'affectation.
{
"DELIVERYNOTE": {
"LIST_CUSTOMER_INFO": {
"CUSTOMER_INFO": {
"CUSTOMER_NAME": "Customer A",
"CUSTOMER_STREET_ADDRESS": "Test St",
"CUSTOMER_POST_ADDRESS": "1234, Test City",
"CUSTOMER_NUMBER": "1234",
"CURRENCY": "EUR",
"DELIVERY_METHOD": "Express delivery",
"EDI_INFORMATION": "EDI",
"ORDER_TYPE": "CSO",
"ORDER_NUMBER": "123",
}
}
}
}
2.5. Paramétrer le nom de l'étiquette et de l'imprimante
dans les données entrées
En principe, les filtres extraient les valeurs des données reçues et les envoient aux variables de l'étiquette
pour l'impression. Dans ces cas-là, le nom de l'étiquette ou de l'imprimante est codé en dur dans les
actions. Par exemple, l'action Ouvrir l'étiquette code en dur le nom de l'étiquette, et l'action Définir
l'imprimante code en dur le nom de l'imprimante. Toutefois, les données d'entrée peuvent également fournir
des méta-données. Ce sont les valeurs utilisées dans le traitement de NiceLabel Automationmais qui ne
sont pas imprimées sur l'étiquette, telles que le nom de l'étiquette, le nom de l'imprimante, la quantité
d'étiquettes, etc.
67
Pour utiliser les valeurs des méta-champs dans le processus d'impression, effectuer les opérations
suivantes.
1.
Reconfiguration du filtre : Définir de nouveaux champs pour que les données d'entrée comportent
aussi les champs de méta-données.
2.
Définition de la variable : Définir manuellement les variables sur lesquelles les méta-données sont
stockées. Elles n'existent pas sur l'étiquette et ne peuvent pas être importées. Utiliser des noms
intuitifs, tels que NomÉtiquette, NomImprimante et Quantité. N'importe quel nom de variable
conviendra.
3.
Reconfiguration du mappage : Configurer manuellement l'action Utiliser le Filtre de Données pour
relier les méta-champs aux variables.
4.
Reconfiguration de l'action : Reconfigurer l'action Ouvrir l'étiquette pour ouvrir l'étiquette spécifiée
par la variable NomÉtiquette, et l'action Installer l'imprimante pour utiliser l'imprimante spécifiée
par la variable NomImprimante.
Exemple
Le fichier CSV contient les données de l'étiquette, mais fournit aussi les méta-données telles que le nom
de l'étiquette, le nom de l'imprimante et la quantité d'étiquettes. Le filtre de texte structuré extrait tous les
champs, envoie les valeurs relatives aux variables d'étiquette et utilise les méta-données pour configurer les
actions Ouvrir l'étiquette, Installer l'imprimante et Imprimer l'étiquette.
label_name;label_count;printer_name;art_code;art_name;ean13;weight
label1.nlbl;1;CAB A3 203DPI;00265012;SAC.PESTO 250G;383860026501;1,1 kg
label2.nlbl;1;Zebra R-402;00126502;TAGLIOLINI 250G;383860026002;3,0 kg
68
3. Comprendre les déclencheurs
INFO NIVEAU DE PRODUIT
Cette fonctionnalité n'est pas entièrement disponible avec chaque niveau des produits
NiceLabel Automation.
NiceLabel Automation est une application basée sur les événements qui déclenche l'exécution d'actions
suite à des changements liés aux événements surveillés. Utiliser tout déclencheur disponible pour surveiller
les changements dans les événements, tels que la dépose d'un fichier dans un certain dossier, des données
arrivant sur un socket TCP/IP spécifique, un message HTTP ou autres. L'objectif principal d'un déclencheur
est de détecter des changements liés aux événements, récupérer les données fournies par l'événement et
exécuter des actions.
La plupart des déclencheurs attendent de manière passive que l'événement surveillé se produise. Il y a deux
exceptions. Le Déclencheur de base de données est un déclencheur actif qui recherche périodiquement
les changements dans la base de données. Le Déclencheur de port série peut attendre les connexions
entrantes, ou peut requérir activement des données à des intervalles de temps déterminés.
Traitement des déclencheurs
La plupart du temps, le déclencheur reçoit des données qui doivent être imprimées sur les étiquettes.
Dès que le déclencheur reçoit les données, les actions sont exécutées dans l'ordre défini, de haut en
bas. Les données reçues peuvent contenir des valeurs pour les étiquettes. Toutefois, avant de pouvoir
utiliser ces valeurs, il faut les extraire des données reçues et les enregistrer dans les variables. Les filtres
définissent les règles d'extraction. Quand ils sont exécutés, les filtres enregistrent les valeurs extraites dans
les variables mappées. Dès que les données sont enregistrées dans les variables, des actions vont pouvoir
utiliser les variables, comme l'action Imprimer l'étiquette.
Une fois qu'un événement est survenu, les données d'entrée fournies sont enregistrées dans un fichier
temporaire situé dans le dossier %temp% de l'utilisateur du service. La variable interne DataFileName fait
référence à l'emplacement du fichier temporaire. Le fichier est supprimé quand le déclencheur termine son
exécution.
69
Propriétés du déclencheur
Pour configurer un déclencheur, il faut définir la manière de collecter les données et les actions à exécuter.
En option, il est aussi permis d'utiliser des variables. La configuration du déclencheur comprend trois
sections.
• Paramètres : Définit les paramètres principaux du déclencheur. Sélectionner l'événement qui sera
surveillé pour activer le déclencheur, ou définir le canal de communication entrante. L'onglet des
paramètres vous permet de sélectionner le moteur de programmation du script et les options
de sécurité. Les options disponibles dépendent du type de déclencheur. Pour plus d'informations,
consulter la section Types de Déclencheurs ci-dessous.
• Variables : Cet onglet définit les variables nécessaires dans le déclencheur. Généralement, les
variables sont importées du masque d'étiquette, il faut donc les mapper aux champs extraits des
données d'entrée. Définir éventuellement des variables à utiliser en interne dans les différentes
actions. Elles ne seront pas envoyées à l'étiquette. Pour plus d'informations, consulter l'article
Variables.
• Actions : Cette section définit les actions à exécuter chaque fois que le déclencheur détecte un
changement dans l'événement surveillé. Les actions sont exécutées dans l'ordre, de haut en bas. Pour
plus d'informations, voir la section Actions.
70
Types de déclencheurs
• Déclencheur de Fichier : Surveille les changements dans un fichier ou un ensemble de fichiers dans le
dossier. Le contenu du fichier peut être analysé dans des filtres et utilisé dans des actions.
• Déclencheur sur port série : Surveille la communication entrant sur le port série RS232. Le contenu
du flux entrant peut être analysé dans des filtres et utilisé dans des actions. Les données peuvent
également provenir d'un périphérique externe à intervalles de temps définis.
• Déclencheur de base de données : Surveille les changements d'enregistrements dans les tables de
la base de données SQL. Le contenu des données retournées peut être analysé et utilisé dans les
actions. La base de données est surveillée à intervalles de temps définis. Le déclencheur peut aussi
mettre la base de données à jour après avoir exécuté les actions utilisant les requêtes INSERT,
UPDATE et INSERT SQL.
• Déclencheur de planification : Exécute votre déclencheur à des intervalles de temps définis.
• Déclencheur serveur TCP/IP : Surveille le flux de données brutes entrant sur le socket défini. Le
contenu du flux entrant peut être analysé par des filtres et utilisé dans des actions. Le déclencheur de
Serveur TCP/IP peut être bidirectionnel et utilisé pour fournir des retours d'informations.
• Déclencheur client TCP/IP : Transforme votre Automation en un client d'écoute qui se connecte aux
serveurs TCP/IP.
• Déclencheur serveur HTTP : Surveille le flux de données au format HTTP arrivant sur le socket
défini. Le contenu du flux entrant peut être analysé par des filtres et utilisé dans des actions.
L'authentification d'utilisateur peut être activée. Il peut être bidirectionnel, fournissant un retour
d'informations.
• Déclencheur Web Service : Surveille le flux de données entrant sur le Web Service défini. Le contenu
du flux entrant peut être analysé dans des filtres et utilisé dans des actions. Il peut être bidirectionnel,
fournissant un retour d'informations.
• Déclencheur de Cloud : Capture les données de NiceLabel Cloud.
71
Traitement des Erreurs dans les Déclencheurs
• Erreurs de configuration : Le déclencheur a un statut d'erreur s'il est mal configuré ou incomplet.
Par exemple, le déclencheur fichier est configuré mais sans précision du nom de fichier à surveiller.
Ou l'action pour imprimer des étiquettes est définie mais sans précision du nom de l'étiquette. il
faut enregistrer les déclencheurs qui contiennent des erreurs mais pas les lancer dans Automation
Manager tant que le problème n'est pas résolu. L'erreur signalée au niveau inférieur de la configuration
se propage jusqu'au niveau le plus haut, ce qui rend la localisation de l'erreur plus facile.
Exemple
Si l'une des actions est en statut d'erreur, toutes les actions de niveau supérieur indiquent le statut
d'erreur. L'icône d'erreur est affichée dans l'onglet Actions et dans le nom du déclencheur.
• Configurations croisées : Il est possible de configurer des déclencheurs qui surveillent le même
événement, tels que le même nom de fichier ou l'écoute sur le même port TCP/IP, mais ces
déclencheurs ne peuvent pas fonctionner simultanément. Un déclencheur dans Automation Manager
ne démarrera que si aucun autre déclencheur de cette configuration ou d'une autre ne contrôle le
même événement.
Retour d'informations sur le travail d'impression
Voir la section Retour d'informations sur le travail d'impression.
3.1. Déclencheur de Fichier
Pour en savoir plus sur les déclencheurs en général, consulter l'article Comprendre les déclencheurs.
Le déclencheur de fichier survient si :
• le fichier surveillé change
• l'ensemble de fichiers dans le dossier surveillé change
• un nouveau fichier apparaît dans le dossier surveillé
Selon la configuration du déclencheur, soit Windows alerte le déclencheur qu'un fichier a changé, soit le
déclencheur dispose d'une liste horodatée des derniers fichiers écrits et se déclenche quand le fichier reçoit
un nouvel horodatage.
72
NOTE
Utilisation typique : Le système utilisé exécute une transaction qui va générer un fichier
déclencheur dans le dossier partagé. Le contenu des données peut être structuré en format
CSV, XML etc., ou il peut être structuré dans un ancien format. Dans chaque cas, NiceLabel
Automation va lire les données, analyser les valeurs en utilisant des filtres et les imprimer
sur les étiquettes. Pour plus d'informations concernant l'analyse et l'extraction de données,
consulter l'article Comprendre les filtres.
ASTUCE
Pour vous aider à concevoir les configurations avec le déclencheur de fichier, voir les
fichiers d'exemples Automation: CSV Composé, CSV Medium, CSV Simple, etc. Vous
trouverez les fichiers d'exemples dans Aide > Fichiers d'exemples.
Général
Cette section permet de configurer les principaux paramètres de ce déclencheur.
• Nom : Spécifie le nom unique du déclencheur. Les noms permettent de distinguer les différents
déclencheurs lors de la configuration dans Automation Builder puis quand vous les exécutez dans
Automation Manager.
• Description : Vous permet de décrire le rôle de ce déclencheur. Aide les utilisateurs avec une
explication courte sur ce que fait le déclencheur.
• Détecter le fichier spécifié : Spécifie le chemin et le nom du fichier dont vous surveillez les
changements.
• Détecter un ensemble de fichiers dans le dossier spécifié : Spécifie le chemin vers le dossier, dont
vous pouvez surveiller les changements, et les noms de fichier. Utiliser les caractères génériques
standard de Windows * et ?. Certains types de fichiers sont prédéfinis dans les listes déroulantes,
mais vous pouvez également introduire vos propres types.
NOTE
Pour surveiller des dossiers en réseau, il faut utiliser la notation UNC de \
\server\share\file. Pour plus d'informations, consulter l'article Accès aux Ressources
de Réseau Partagées.
• Détecter automatiquement les changements : NiceLabel Automation répond aux changements de
fichiers dès qu'il est créé ou modifié. Dans ce cas, le système d'exploitation Windows informe le
Service NiceLabel Automation du changement. L'utiliser quand le dossier surveillé est situé sur le
disque local et également dans certains environnements réseau.
• Surveiller les changements dans le dossier à intervalles : NiceLabel Automation Scanne le dossier
pour les changements de fichiers à intervalles de temps définis. Dans ce cas, NiceLabel Automation
73
surveille lui-même le dossier pour des changements de fichiers. La méthode de recherche est plus
lente que la détection automatique. L'utiliser quand la détection automatique n'est pas utilisable dans
certains environnements.
Exécution
Les options de la section Accès aux fichiers spécifient comment l'application accède au fichier
déclencheur.
• Ouvrir le fichier exclusivement : Ouvre le fichier déclencheur en mode exclusif. Aucune autre
application ne peut accéder au fichier en même temps. Il s'agit de l'option de sélection par défaut.
• Ouvrir le fichier avec les droits de lecture seule : Ouvre le fichier déclencheur en mode lecture seule.
• Ouvrir le fichier avec les droits de lecture écriture : Ouvre le fichier déclencheur en mode lecture
seule.
• Intervalle entre les tentatives d'ouverture du fichier : Spécifie la période de temps après laquelle
NiceLabel Automation tente d'ouvrir le fichier déclencheur. Si l'accès au fichier n'est pas possible au
bout de cette période de temps, NiceLabel Automation signale une erreur.
Les options dans la section Options de surveillance spécifient les possibilités de surveillance des fichiers.
• Surveiller la taille du fichier : Active la détection de changements, non seulement dans l'horodatage,
mais aussi dans la longueur du fichier. Les changements d'horodatage du fichier peuvent ne pas
être détectés dans certains cas. Ainsi, Automation vérifie également la taille du fichier modifiée et
déclenche les actions.
• Ignorer les fichiers déclencheurs vides : Si le fichier déclencheur n'a pas de contenu, il est ignoré. Les
actions ne s'exécutent pas.
• Supprimer le fichier déclencheur : Lorsque le changement dans le fichier déclencheur a été détecté,
et que le déclencheur est activé, Automation supprime le fichier. L'activation de cette option permet de
nettoyer le dossier des fichiers traités.
NOTE
NiceLabel Automation crée toujours une sauvegarde des données de déclencheur reçues.
Le contenu du fichier déclencheur est enregistré en utilisant un nom de fichier unique. C'est
important quand le contenu du fichier déclencheur est réutilisable par certaines actions,
telle que Lancer le fichier de commande. L'emplacement des données de déclencheur
sauvegardées est référencé par la variable interne DataFileName.
• Vider le contenu du fichier : Suite à l'exécution de l'action, le fichier déclencheur est vidé. C'est utile
quand des applications tierces joignent des données au fichier déclencheur. Il faut conserver ce
fichier pour y joindre les données, sans pour autant imprimer les anciennes données.
• Suivre les changements quand le déclencheur est inactif : Le déclencheur est activé lorsque
les fichiers changent pendant que le déclencheur est inactif. Si NiceLabel Automation n'est pas
déployé dans un environnement de haute disponibilité avec des serveurs de sauvegarde, les fichiers
74
déclencheurs entrants peuvent se perdre si le serveur est arrêté. Quand NiceLabel Automation est à
nouveau en ligne, les fichiers déclencheurs existants peuvent être traités.
• Nombre d’exécutions d’actions concurrentes : Précisez votre nombre d’exécutions d’actions
concurrentes. Il n’est pas nécessaire d’attendre la fin de l’exécution pour que la suivante démarre.
L’ordre de vos actions de traitement reste inchangé pendant que l’exécution de la même action d’une
autre thread peut démarrer simultanément.
Votre nombre maximal d’exécutions d’actions concurrentes dépend également de la performance de
votre équipement. Plus d’informations sur Section 7.1, « Traitement parallèle ».
Autre
Les options de la section Commentaires du moteur d'impression spécifient les paramètres de
communication qui vous permettent de recevoir un retour d'informations du moteur d'impression.
INFO NIVEAU DE PRODUIT
Cette fonctionnalité est disponible dans LMS Enterprise et LMS Pro .
• Impression supervisée : Active le mode d'impression synchrone. Utiliser cette option pour renvoyer
les informations sur l'état du travail d'impression à une application tierce. Pour plus d'informations,
consulter l'article Mode d'impression synchrone.
Les options de la section Traitement de données permettent de préciser s'il faut couper les données pour
les ajuster à la variable, ou ignorer les variables manquantes dans l'étiquette. Par défaut, va dire qu'il y a une
erreur et interrompre le processus d'impression en cas d'enregistrement de valeurs trop longues dans les
variables d'étiquettes, ou de paramétrage de valeurs dans des variables inexistantes.
• Ignorer le contenu variable excessif : tronque les valeurs des données qui dépassent la longueur
de la variable telle que définie dans l'éditeur d'étiquettes pour qu'elles s'adaptent. Cette option
s'applique lors du paramétrage de valeurs de variables dans les filtres des fichiers de commande
et au paramétrage de valeurs de variables de déclencheurs dans les variables d'étiquette ayant le
même nom.
Exemple
La variable de l'étiquette accepte un maximum de 5 caractères. Avec cette option activée, toute valeur
plus longue que 5 caractères est tronquée aux 5 premiers caractères. Si la valeur est 1234567, ignore
les chiffres 6 et 7.
• Ignorer les variables d'étiquettes manquantes : Lors de l'impression de fichiers de commande (tels
qu'un fichier JOB), le processus d'impression ignore toutes les variables qui sont :
• spécifiées dans le fichier de commande (en utilisant la commande SET)
• non définies sur l'étiquette
La même chose se produit si vous définissez une zone d'assignation dans un filtre pour extraire
toutes les paires nom-valeur, mais votre étiquette contient moins de variables.
75
Lorsque vous paramétrez des valeurs dans des variables d'étiquettes inexistantes, signale une erreur.
Si cette option est activée, l'impression continue.
Les options dans la section Script spécifient les possibilités de script.
• Langage de script : Sélectionne le langage de script pour le déclencheur. Toutes les actions Exécuter
le script d'un même déclencheur utilisent le même langage.
Les options de la section Enregistrer les données reçues spécifient les commandes disponibles pour les
données reçues par le déclencheur.
• Enregistrer les données reçues par le déclencheur vers le fichier : Activer cette option pour
enregistrer les données reçues par le déclencheur. L'option Variable active le nom de fichier variable.
Sélectionner une variable qui contient le chemin et le nom du fichier.
• En cas d'erreur, enregistrer les données reçues par le déclencheur vers le fichier : Activer cette
option pour enregistrer les données dans le déclencheur si une erreur survient lors de l'action
d'exécution. Activer cette option pour récupérer les données qui ont causé l'erreur et résoudre le
problème.
NOTE
Il faut activer la prise en charge de l'impression supervisée. Autrement, ne peut
pas détecter d'erreurs lors de l'exécution. Pour plus d'informations, consulter l'article
Mode d'impression synchrone.
NOTE
enregistre les données reçues dans un fichier temporaire. Le fichier temporaire est
supprimé immédiatement après la fin de l'exécution du déclencheur. La variable
interne DataFileName pointe vers ce fichier. Pour plus d'informations, consulter
l'article Variables internes.
Sécurité
• Verrouiller et crypter le déclencheur : Active la protection du déclencheur. Si vous l'activez, le
déclencheur est verrouillé et vous ne pouvez plus le modifier. Cela crypte les actions. Seuls les
utilisateurs ayant le mot de passe peuvent déverrouiller le déclencheur et le modifier.
3.2. Déclencheur sur port série
Pour en savoir plus sur les déclencheurs en général, consulter l'article Comprendre les déclencheurs.
Le déclencheur de port série s'active quand des données sont reçues sur le port série RS232 surveillé.
Utilisation typique : (1) Remplacement d'imprimante. Mettre hors service l'imprimante d'étiquettes
existante connectée sur le port série. À sa place, NiceLabel Automation va accepter les données, extraire
76
du flux d'impression reçu les valeurs pour les objets d'étiquettes et créer un travail d'impression pour
le nouveau modèle d'imprimante. (2) Balances. Les balances procurent les données concernant les
objets pesés. NiceLabel Automation extrait les données requises du flux de données reçu et imprime
une étiquette. Pour plus d'informations concernant l'analyse et l'extraction de données, consulter l'article
Comprendre les filtres.
ASTUCE
Pour vous aider à concevoir les configurations avec le déclencheur de port série, voir
le fichier d'exemple Scanner et imprimer à partir d'Excel Automation. Vous trouverez les
fichiers d'exemples dans Aide > Fichiers d'exemples.
Général
Cette section permet de configurer les principaux paramètres de ce déclencheur.
• Nom : Spécifie le nom unique du déclencheur. Les noms permettent de distinguer les différents
déclencheurs lors de la configuration dans Automation Builder puis quand vous les exécutez dans
Automation Manager.
• Description : Vous permet de décrire le rôle de ce déclencheur. Aide les utilisateurs avec une
explication courte sur ce que fait le déclencheur.
• Port : Spécifie le numéro du port série (COM) sur lequel sont reçues les données entrantes. Prendre
un port qui n'est pas utilisé par une autre application, ou périphérique, tel que le pilote d'imprimante.
Si le port sélectionné est utilisé, il sera impossible de démarrer le déclencheur dans Automation
Manager.
Les options de la section Paramétrage du port spécifient les paramètres de communication qui doivent
correspondre aux paramètres assignés au périphérique port série.
• Désactiver l'initialisation du port : Spécifie que l'initialisation du port n'est pas effectuée après le
démarrage du déclencheur dans Automation Manager. Cette option est parfois requise pour les ports
COM virtuels.
Exécution
• Utiliser les données d'initialisation : Spécifie qu'à chaque activation du déclencheur, la chaîne
d'initialisation est envoyée au périphérique série. Certains périphériques série doivent être réveillés ou
mis en mode veille avant qu'ils puissent procurer les données. Pour plus d'informations concernant
la chaîne d'initialisation, consulter le guide d'utilisation du périphérique. Elle peut comporter des
caractères binaires. Pour plus d'informations, consulter la section Introduire des caractères spéciaux.
• Utiliser l'interrogation de données : Spécifie que le déclencheur questionne activement le
périphérique. Le déclencheur va envoyer les commandes fournies dans les champs de Contenu
à intervalles réguliers spécifiés. Ce champ peut comporter des caractères binaires. Pour plus
d'informations, consulter la section Introduire des caractères spéciaux.
77
Autre
Les options de la section Commentaires du moteur d'impression spécifient les paramètres de
communication qui vous permettent de recevoir un retour d'informations du moteur d'impression.
INFO NIVEAU DE PRODUIT
Cette fonctionnalité est disponible dans LMS Enterprise et LMS Pro .
• Impression supervisée : Active le mode d'impression synchrone. Utiliser cette option pour renvoyer
les informations sur l'état du travail d'impression à une application tierce. Pour plus d'informations,
consulter l'article Mode d'impression synchrone.
Les options de la section Traitement de données permettent de préciser s'il faut couper les données pour
les ajuster à la variable, ou ignorer les variables manquantes dans l'étiquette. Par défaut, va dire qu'il y a une
erreur et interrompre le processus d'impression en cas d'enregistrement de valeurs trop longues dans les
variables d'étiquettes, ou de paramétrage de valeurs dans des variables inexistantes.
• Ignorer le contenu variable excessif : tronque les valeurs des données qui dépassent la longueur
de la variable telle que définie dans l'éditeur d'étiquettes pour qu'elles s'adaptent. Cette option
s'applique lors du paramétrage de valeurs de variables dans les filtres des fichiers de commande
et au paramétrage de valeurs de variables de déclencheurs dans les variables d'étiquette ayant le
même nom.
Exemple
La variable de l'étiquette accepte un maximum de 5 caractères. Avec cette option activée, toute valeur
plus longue que 5 caractères est tronquée aux 5 premiers caractères. Si la valeur est 1234567, ignore
les chiffres 6 et 7.
• Ignorer les variables d'étiquettes manquantes : Lors de l'impression de fichiers de commande (tels
qu'un fichier JOB), le processus d'impression ignore toutes les variables qui sont :
• spécifiées dans le fichier de commande (en utilisant la commande SET)
• non définies sur l'étiquette
La même chose se produit si vous définissez une zone d'assignation dans un filtre pour extraire
toutes les paires nom-valeur, mais votre étiquette contient moins de variables.
Lorsque vous paramétrez des valeurs dans des variables d'étiquettes inexistantes, signale une erreur.
Si cette option est activée, l'impression continue.
Les options dans la section Script spécifient les possibilités de script.
• Langage de script : Sélectionne le langage de script pour le déclencheur. Toutes les actions Exécuter
le script d'un même déclencheur utilisent le même langage.
Les options de la section Enregistrer les données reçues spécifient les commandes disponibles pour les
données reçues par le déclencheur.
78
• Enregistrer les données reçues par le déclencheur vers le fichier : Activer cette option pour
enregistrer les données reçues par le déclencheur. L'option Variable active le nom de fichier variable.
Sélectionner une variable qui contient le chemin et le nom du fichier.
• En cas d'erreur, enregistrer les données reçues par le déclencheur vers le fichier : Activer cette
option pour enregistrer les données dans le déclencheur si une erreur survient lors de l'action
d'exécution. Activer cette option pour récupérer les données qui ont causé l'erreur et résoudre le
problème.
NOTE
Il faut activer la prise en charge de l'impression supervisée. Autrement, ne peut
pas détecter d'erreurs lors de l'exécution. Pour plus d'informations, consulter l'article
Mode d'impression synchrone.
NOTE
enregistre les données reçues dans un fichier temporaire. Le fichier temporaire est
supprimé immédiatement après la fin de l'exécution du déclencheur. La variable
interne DataFileName pointe vers ce fichier. Pour plus d'informations, consulter
l'article Variables internes.
Sécurité
• Verrouiller et crypter le déclencheur : Active la protection du déclencheur. Si vous l'activez, le
déclencheur est verrouillé et vous ne pouvez plus le modifier. Cela crypte les actions. Seuls les
utilisateurs ayant le mot de passe peuvent déverrouiller le déclencheur et le modifier.
3.3. Déclencheur de base de données
Pour en savoir plus sur les déclencheurs en général, consulter l'article Comprendre les déclencheurs.
L'événement de déclenchement de base de données survient quand un changement est détecté dans la
base de données surveillée. Il peut s'agir de nouveaux enregistrements ou d'enregistrements existants qui
ont été mis à jour. Le déclencheur de base de données n'attend pas un événement de changement, tel que
l'arrivée de données. En fait, il extrait les données de la base de données à des intervalles de temps définis.
Utilisation typique : Un système existant dans l'entreprise exécute une transaction qui a pour effet de
mettre à jour certaines données dans une table de la base de données. NiceLabel Automation va détecter
les enregistrements mis à jour ou nouveaux et va imprimer leurs contenus sur les étiquettes.
Général
Cette section permet de configurer les principaux paramètres de ce déclencheur.
• Nom : Spécifie le nom unique du déclencheur. Les noms permettent de distinguer les différents
déclencheurs lors de la configuration dans Automation Builder puis quand vous les exécutez dans
Automation Manager.
79
• Description : Vous permet de décrire le rôle de ce déclencheur. Aide les utilisateurs avec une
explication courte sur ce que fait le déclencheur.
• Connexion à la base de données : Spécifie la chaîne de connexion à la base de données. Cliquer
sur Définir pour ouvrir la boîte de dialogue Base de données. L'utiliser pour configurer la connexion
à la base de données, y compris le type de base de données, le nom de la table et les informations
d'identification de l'utilisateur. Il faut pour cela se connecter à une base de données prenant en charge
les commandes SQL. Pour cette raison, il n'est pas possible d'utiliser le déclencheur de base de
données pour détecter les changements de données dans les fichiers texte CSV ou feuilles de calcul
Microsoft Excel.
NOTE
Les détails de configuration dépendent du type de base de données sélectionné. Les
options de la boîte de dialogue dépendent des pilotes de base de données utilisés.
Pour les détails de configuration, consulter le guide du pilote de la base de données.
Pour plus d'informations concernant la connexion à la base de données, lire l'article
Accéder aux bases de données.
• Vérifier la base de données dans des intervalles de temps : Spécifie l'intervalle de temps pendant
lequel la base de données est sondée pour des changements d'enregistrements.
• Options de détection et avancées : Ces options permettent d'affiner le mécanisme de détection
d'enregistrements. Quand les enregistrements sont récupérés de la base de données, l'onglet Action
affiche automatiquement l'action Pour Chaque Enregistrement, dans laquelle on peut relier les
champs des tables aux variables des étiquettes.
Trouver les enregistrements en fonction de la valeur de champ incrémental unique
Lorsque cette option est activée, le déclencheur surveille le champ numérique auto-incrémental dans
la table. NiceLabel Automation mémorise la valeur du champ pour le dernier enregistrement. Lors du
sondage suivant, seules les valeurs plus grandes que celles mémorisées sont collectées.
Pour configurer cette option, sélectionner le nom de la table où les enregistrements résident (nom de
table), le champ auto-incrémental (champ clé) et la valeur de départ du champ (valeur par
défaut du champ clé). En interne, la variable KeyField (champ clé) est utilisée pour se référer à
la valeur actuelle du champ clé.
NOTE
La dernière valeur du champ clé est mémorisée en interne, mais n'est pas remise à
jour dans la configuration, donc la valeur pour valeur par défaut du champ
clé ne change pas dans cette boîte de dialogue. La configuration et/ou démarrer/
arrêter ce déclencheur peut être chargée en toute sécurité dans Automation Manager
tout en conservant la dernière valeur mémorisée. Toutefois, si vous enlevez la
configuration de Automation Manager et la remettez, la valeur du dernier champ clé
mémorisé sera réinitialisée à la valeur par défaut du champ clé.
80
Trouver les enregistrements et les supprimer
Avec cette option sélectionnée, tous les enregistrements sont obtenus à partir de la table
puis supprimés. Pour configurer cette option, sélectionner le nom de la table où résident les
enregistrements (nom de table) et spécifier la clé primaire dans la table (champs clés). Même
si Automation vous permet d'avoir une table sans clé primaire, il est toutefois fortement recommandé
de d'en définir une. S'il existe une clé, les enregistrements sont effacés un par un au fur et à mesure
du traitement des enregistrements dans les actions.
AVERTISSEMENT
Si la clé primaire n'existe pas, tous les enregistrements collectés dans le déclencheur
actuel sont effacés en même temps. C'est bien quand il n'y a pas d'erreurs
de traitement des enregistrements. Toutefois, en cas d'erreur de traitement d'un
enregistrement, Automation arrête de traiter les autres enregistrements. Comme tous
les enregistrements récupérés durant cet intervalle de sondage ont déjà été effacés
sans avoir été traités, cela peut causer une perte de données. C'est pourquoi il est
conseillé idée d'avoir une clé primaire.
Exemples de Code SQL
NOTE
Ces requêtes SQL sont en lecture seule et sont fournies uniquement en tant que
référence. Pour fournir les requêtes SQL personnalisées, sélectionner la méthode de
détection Trouver et gérer les enregistrements avec une requête SQL personnalisée.
Table d'exemple :
ID
ProductID
CodeEAN
ProductDesc
AlreadyPrinted
1
CAS0006
8021228110014
CASONCELLI ALLA CARNE 250G
Y
2
PAS501
8021228310001
BIGOLI 250G
3
PAS502GI
8021228310018
TAGLIATELLE 250G
Exemple de mise à jour d'une requête SQL quand la table contient l'index primaire :
DELETE FROM [Table]
WHERE [ID] = :ID
Le champ ID dans la table est défini comme index primaire. La construction :ID dans la clause
WHERE contient la valeur du champ ID dans chaque itération. Pour le premier enregistrement, la
valeur de ID est 1, pour le deuxième enregistrement 2, etc. L'utilisation de la variable est spécifiée par
les deux points devant le nom de champ dans la requête SQL.
Exemple de mise à jour d'une requête SQL quand la table n'a pas d'index primaire :
DELETE FROM [Table]
81
Quand l'index primaire n'est pas défini dans la table, tous les enregistrements sont effacés de la table
quand le premier enregistrement a été traité.
82
Trouver les enregistrements et les mettre à jour
Dans ce cas, tous les enregistrements sont obtenus à partir de la table et mis à jour. Une valeur
personnalisée peut être placée dans un champ de la table pour indiquer que 'ces enregistrements ont
déjà été imprimés'. Pour configurer cette option, il faut sélectionner le nom de la table où résident
les enregistrements (nom table), sélectionner le champ à mettre à jour (champ de mise à
jour) et saisir la valeur qui sera enregistrée dans le champ (valeur mise à jour). En interne,
la variable UpdateValue est utilisée dans la requête SQL pour référencer la valeur actuelle du champ
(Valeur de mise à jour).
Même si Automation vous permet d'avoir une table sans clé primaire, il est toutefois fortement
recommandé d'en définir une. S'il existe une clé, les enregistrements sont mis à jour un par un au fur
et à mesure du traitement des enregistrements dans les actions.
AVERTISSEMENT
Si la clé primaire n'existe pas, tous les enregistrements obtenus dans le déclencheur
actuel sont mis à jour en même temps. C'est bien quand il n'y a pas d'erreurs de
traitement des enregistrements. Mais si une erreur survient pendant le traitement des
enregistrements, l'Automation arrête de traiter les autres enregistrements. Comme
tous les enregistrements récupérés durant cet intervalle de sondage ont déjà été
effacés sans avoir été traités, cela peut causer une perte de données. C'est pourquoi il
est conseillé d'avoir une clé primaire.
Exemples de Code SQL
NOTE
Ces requêtes SQL sont en lecture seule et sont fournies uniquement en tant que
référence. Pour fournir les requêtes SQL personnalisées, sélectionner la méthode de
détection Trouver et gérer les enregistrements avec une requête SQL personnalisée.
Table d'exemple :
ID
ProductID
CodeEAN
ProductDesc
AlreadyPrinted
1
CAS0006
8021228110014
CASONCELLI ALLA CARNE 250G
Y
2
PAS501
8021228310001
BIGOLI 250G
3
PAS502GI
8021228310018
TAGLIATELLE 250G
Exemple de mise à jour d'une requête SQL si la table contient l'index primaire :
UPDATE [Table]
SET [AlreadyPrinted] = :UpdateValue
WHERE [ID] = :ID
Le champ ID dans la table est défini comme index primaire. La construction :ID dans la clause
WHERE contient la valeur du champ ID dans chaque itération. Pour le premier enregistrement, la
83
valeur de ID est 1, pour le deuxième enregistrement 2, etc. L'utilisation de la variable est spécifiée par
les deux points devant le nom de champ dans la requête SQL. Le champ UpdateValue est défini
dans la configuration de déclencheur, dans le champ d'édition Valeur de mise à jour.
Exemple de mise à jour d'une requête SQL quand l'index primaire n'est pas défini dans la table :
UPDATE [Table]
SET [AlreadyPrinted] = :UpdateValue
Quand l'index primaire n'est pas défini dans la table, tous les enregistrements de la table sont mis à
jour quand le premier enregistrement a été traité.
84
Trouver et gérer les enregistrements avec une requête SQL personnalisée
Dans ce cas, la création de requêtes SQL pour l'extraction des enregistrements et la mise à jour
des champs ne tiennent qu'à vous. Pour configurer cette option, il faut donner une requête SQL
personnalisée pour trouver les enregistrements (requête de recherche SQL) et une requête
SQL personnalisée pour mettre à jour l'enregistrement après le traitement (mettre à jour la
requête SQL). Cliquer sur le bouton Test pour exécuter la requête SQL et visualiser le résultat à
l'écran.
Utiliser les champs de la table ou les valeurs de variables du déclencheur comme paramètres dans la
clause WHERE de la requête SQL. Mettre le caractère deux points (:) devant le nom de champ ou de
variable. Ceci signale à NiceLabel Automation d'utiliser la valeur actuelle de ce champ ou variable.
Exemples de Code SQL
Table d'exemple :
ID
ProductID
CodeEAN
ProductDesc
AlreadyPrinted
1
CAS0006
8021228110014
CASONCELLI ALLA CARNE 250G
Y
2
PAS501
8021228310001
BIGOLI 250G
3
PAS502GI
8021228310018
TAGLIATELLE 250G
Exemple de requête de recherche SQL :
Pour obtenir les enregistrements que vous n'avez pas encore imprimé, effectuer les opérations
suivantes. Le champ AlreadyPrinted (déjà imprimé) ne peut pas contenir la valeur Y et avoir
une valeur vide ou NULLE.
SELECT * FROM Table
WHERE AlreadyPrinted <> 'Y' or AlreadyPrinted is NULL
À partir de la table d'exemple ci-dessus, les enregistrements avec les valeurs d'ID 2 et 3 seront
extraits. Le premier enregistrement a déjà été imprimé et sera ignoré.
Exemple de requête de mise à jour SQL :
Pour marquer les enregistrements déjà imprimés par un Y dans le champ AlreadyPrinted (déjà
imprimé), effectuer les opérations suivantes :
UPDATE [Table]
SET [AlreadyPrinted] = 'Y'
WHERE [ID] = :ID
Mettre deux points (:) devant le nom de variable dans la requête SQL pour l'identifier comme une
variable. Vous pouvez utiliser n'importe quel champ de la table pour les paramètres de la clause
WHERE. Dans l'exemple, nous mettons à jour le champ AlreadyPrinted (déjà imprimé) seulement
pour les enregistrements traités actuellement (la valeur du champ ID doit être la même que la
valeur de l'enregistrement actuel). De façon similaire, on peut référencer les autres champs de
l'enregistrement comme :ProductID ou :CodeEAN, ou même référencer les variables définies dans
le déclencheur de base de données.
85
Pour effacer l'enregistrement actuel de la table, effectuer les opérations suivantes :
DELETE FROM [Table]
WHERE [ID] = :ID
Afficher la requête SQL : Élargir cette section pour afficher la requête SQL générée et écrire votre
propre requête, si vous avez sélectionné l'option Trouver et gérer les enregistrements avec une
requête SQL personnalisée.
Aperçu d'exécution SQL
Pour tester l'exécution des requêtes SQL et visualiser les effets, cliquer sur le bouton Test dans la barre
d'outils de la zone d'édition SQL. La section d'Aperçu des données s'ouvre dans le panneau de droite.
Cliquer sur le bouton Exécuter pour démarrer le code SQL. Pour utiliser les valeurs de champs de la table
(avec le signe (:) devant le nom de champ) dans la requête SQL, il faudra leur fournir les valeurs de test.
NOTE
Si l'Aperçu des données s'ouvre et que vous avez ajouté quelques variables au script,
cliquer deux fois sur le bouton Test. Cette action ferme et rouvre l'Aperçu des données et
met à jour la liste des variables dans l'aperçu.
• Simuler l'exécution : Spécifie que tous les changements effectués dans la base de données sont
ignorés. Les transactions dans la base de données sont annulées, donc aucune mise à jour n'est
inscrite dans la base de données.
Exécution
Les options dans Exécution spécifient quand les mises à jour de la base de données s'effectuent. Le type
de mise à jour dépend des Options de détection du déclencheur.
• Avant le traitement des actions : Spécifie que les enregistrements sont mis à jour avant que les
actions définies pour ce déclencheur soient exécutées.
• Après le traitement des actions : Spécifie que les enregistrements sont mis à jour après que les
actions définies pour ce déclencheur soient exécutées. Généralement, les enregistrements sont mis à
jour après leur traitement.
NOTE
Mais si nécessaire, elles peuvent être mises à jour pendant l'exécution des actions. Pour
plus d'informations, voir l'article Exécution des requêtes SQL.
Autre
Les options de la section Commentaires du moteur d'impression spécifient les paramètres de
communication qui vous permettent de recevoir un retour d'informations du moteur d'impression.
86
INFO NIVEAU DE PRODUIT
Cette fonctionnalité est disponible dans LMS Enterprise et LMS Pro .
• Impression supervisée : Active le mode d'impression synchrone. Utiliser cette option pour renvoyer
les informations sur l'état du travail d'impression à une application tierce. Pour plus d'informations,
consulter l'article Mode d'impression synchrone.
Les options de la section Traitement de données permettent de préciser s'il faut couper les données pour
les ajuster à la variable, ou ignorer les variables manquantes dans l'étiquette. Par défaut, va dire qu'il y a une
erreur et interrompre le processus d'impression en cas d'enregistrement de valeurs trop longues dans les
variables d'étiquettes, ou de paramétrage de valeurs dans des variables inexistantes.
• Ignorer le contenu variable excessif : tronque les valeurs des données qui dépassent la longueur
de la variable telle que définie dans l'éditeur d'étiquettes pour qu'elles s'adaptent. Cette option
s'applique lors du paramétrage de valeurs de variables dans les filtres des fichiers de commande
et au paramétrage de valeurs de variables de déclencheurs dans les variables d'étiquette ayant le
même nom.
Exemple
La variable de l'étiquette accepte un maximum de 5 caractères. Avec cette option activée, toute valeur
plus longue que 5 caractères est tronquée aux 5 premiers caractères. Si la valeur est 1234567, ignore
les chiffres 6 et 7.
• Ignorer les variables d'étiquettes manquantes : Lors de l'impression de fichiers de commande (tels
qu'un fichier JOB), le processus d'impression ignore toutes les variables qui sont :
• spécifiées dans le fichier de commande (en utilisant la commande SET)
• non définies sur l'étiquette
La même chose se produit si vous définissez une zone d'assignation dans un filtre pour extraire
toutes les paires nom-valeur, mais votre étiquette contient moins de variables.
Lorsque vous paramétrez des valeurs dans des variables d'étiquettes inexistantes, signale une erreur.
Si cette option est activée, l'impression continue.
Les options dans la section Script spécifient les possibilités de script.
• Langage de script : Sélectionne le langage de script pour le déclencheur. Toutes les actions Exécuter
le script d'un même déclencheur utilisent le même langage.
Les options de la section Enregistrer les données reçues spécifient les commandes disponibles pour les
données reçues par le déclencheur.
• Enregistrer les données reçues par le déclencheur vers le fichier : Activer cette option pour
enregistrer les données reçues par le déclencheur. L'option Variable active le nom de fichier variable.
Sélectionner une variable qui contient le chemin et le nom du fichier.
87
• En cas d'erreur, enregistrer les données reçues par le déclencheur vers le fichier : Activer cette
option pour enregistrer les données dans le déclencheur si une erreur survient lors de l'action
d'exécution. Activer cette option pour récupérer les données qui ont causé l'erreur et résoudre le
problème.
NOTE
Il faut activer la prise en charge de l'impression supervisée. Autrement, ne peut
pas détecter d'erreurs lors de l'exécution. Pour plus d'informations, consulter l'article
Mode d'impression synchrone.
NOTE
enregistre les données reçues dans un fichier temporaire. Le fichier temporaire est
supprimé immédiatement après la fin de l'exécution du déclencheur. La variable
interne DataFileName pointe vers ce fichier. Pour plus d'informations, consulter
l'article Variables internes.
Sécurité
• Verrouiller et crypter le déclencheur : Active la protection du déclencheur. Si vous l'activez, le
déclencheur est verrouillé et vous ne pouvez plus le modifier. Cela crypte les actions. Seuls les
utilisateurs ayant le mot de passe peuvent déverrouiller le déclencheur et le modifier.
3.4. Déclencheur serveur TCP/IP
Pour en savoir plus sur les déclencheurs en général, consulter l'article Comprendre les déclencheurs.
L'événement de déclencheur serveur TCP/IP survient quand les données sont reçues sur le socket surveillé
(numéro d'adresse IP et de port).
Utilisation typique : Un système existant exécute une transaction, qui en fait envoie les données au serveur
NiceLabel Automation sur un socket spécifique. Le contenu des données peut être structuré en format
CSV, XML etc., ou il peut être structuré dans un ancien format. Dans chaque cas, NiceLabel Automation
va lire les données, analyser les valeurs en utilisant des filtres et les imprimer sur les étiquettes. Pour plus
d'informations concernant l'analyse et l'extraction de données, consulter l'article Comprendre les filtres.
Général
NOTE
Ce déclencheur est compatible avec le protocole Internet version 6 (IPv6).
Cette section permet de configurer les principaux paramètres de ce déclencheur.
88
• Nom : Spécifie le nom unique du déclencheur. Les noms permettent de distinguer les différents
déclencheurs lors de la configuration dans Automation Builder puis quand vous les exécutez dans
Automation Manager.
• Description : Vous permet de décrire le rôle de ce déclencheur. Aide les utilisateurs avec une
explication courte sur ce que fait le déclencheur.
• Port : Spécifie le numéro de port sur lequel les données entrantes seront acceptées. Utiliser un
numéro de port qui n'est pas utilisé par une autre application. Si le port sélectionné est utilisé, il
sera impossible de démarrer le déclencheur dans Automation Manager. Pour plus d'informations
concernant les problèmes de sécurité, voir l'article Sécuriser l'accès aux déclencheurs.
NOTE
S'il y a un hébergement multiple activé sur le serveur (plusieurs adresses IP sur une ou
plusieurs cartes réseau), NiceLabel Automation répondra au port défini pour toutes les
adresses IP.
• Nombre maximum de connexions simultanées : Spécifie le nombre maximum de connexions
acceptées. Autant de clients peuvent envoyer des données au déclencheur simultanément.
Les options de la section Exécution spécifient quand le déclencheur doit activer et démarrer l'exécution des
actions.
• À la déconnexion du client : Spécifie que le déclencheur s'active lorsque le client aura envoyé les
données et terminé la connexion. C'est un paramètre par défaut.
NOTE
Ne pas utiliser cette option s'il faut envoyer un rapport d'informations sur l'état du travail
d'impression à l'application tierce. Si la connexion reste ouverte, l'envoi d'un rapport peut
être fait en utilisant l'action Envoyer les données au port TCP/IP avec le paramètre
Répondre à l'expéditeur.
• Sur le nombre de caractères reçus : Spécifie que le déclencheur s'active dès qu'il reçoit le nombre
de caractères requis. Dans ce cas, l'application tierce peut garder la connexion ouverte et envoyer
continuellement des données. Chaque segment de données doit avoir la même taille.
• Selon la séquence de caractères reçue : Spécifie que le déclencheur s'active chaque fois qu'il reçoit le
nombre de caractères requis. Utiliser cette option quand la 'fin de données' est toujours identifiée par
une chaîne de caractères unique. Cette chaîne peut comporter des caractères spéciaux (binaires) en
utilisant le bouton à côté du champ d'édition.
• Inclure dans les données du déclencheur : La séquence de caractères qui détermine
l'événement de déclenchement n'est pas coupée des données, mais sera incluse dans les
données. Le déclencheur reçoit le flux de données complet.
89
• Lorsque rien de nouveau n'a été reçu dans l'intervalle de temps spécifié : Spécifie que le déclencheur
s'active après un temps donné passé depuis le dernier caractère reçu.
Exécution
• Autoriser les connexions des hôtes suivants : Spécifie la liste d'adresses IP ou les noms d'hôte des
ordinateurs pouvant se connecter au déclencheur. Mettre chaque entrée sur une nouvelle ligne.
• Refuser les connexions pour les hôtes suivants : Spécifie la liste d'adresses IP ou les noms d'hôte
des ordinateurs qui ne peuvent pas se connecter au déclencheur. Mettre chaque entrée sur une
nouvelle ligne.
• Message de bienvenue : Spécifie le texte du message qui est renvoyé au client chaque fois qu'il se
connecte au déclencheur TCP/IP.
• Message de réponse : Spécifie le texte du message qui est renvoyé au client chaque fois que l'action
est exécutée. Utiliser cette option quand le client ne se déconnecte pas après la transmission de
données et attend la réponse de fin d'exécution de l'action. Si le message de la réponse est codé en
dur, il est toujours le même.
• Encodage du message : Spécifie le modèle d'encodage des données, de façon à ce que les caractères
spéciaux puissent être traités correctement. NiceLabel Automation peut détecter automatiquement
l'encodage des données, en fonction de l'entête BOM (fichiers texte), ou de l'attribut d'encodage
(fichiers XML).
Autre
Les options de la section Commentaires du moteur d'impression spécifient les paramètres de
communication qui vous permettent de recevoir un retour d'informations du moteur d'impression.
INFO NIVEAU DE PRODUIT
Cette fonctionnalité est disponible dans LMS Enterprise et LMS Pro .
• Impression supervisée : Active le mode d'impression synchrone. Utiliser cette option pour renvoyer
les informations sur l'état du travail d'impression à une application tierce. Pour plus d'informations,
consulter l'article Mode d'impression synchrone.
Les options de la section Traitement de données permettent de préciser s'il faut couper les données pour
les ajuster à la variable, ou ignorer les variables manquantes dans l'étiquette. Par défaut, va dire qu'il y a une
erreur et interrompre le processus d'impression en cas d'enregistrement de valeurs trop longues dans les
variables d'étiquettes, ou de paramétrage de valeurs dans des variables inexistantes.
• Ignorer le contenu variable excessif : tronque les valeurs des données qui dépassent la longueur
de la variable telle que définie dans l'éditeur d'étiquettes pour qu'elles s'adaptent. Cette option
s'applique lors du paramétrage de valeurs de variables dans les filtres des fichiers de commande
et au paramétrage de valeurs de variables de déclencheurs dans les variables d'étiquette ayant le
même nom.
90
Exemple
La variable de l'étiquette accepte un maximum de 5 caractères. Avec cette option activée, toute valeur
plus longue que 5 caractères est tronquée aux 5 premiers caractères. Si la valeur est 1234567, ignore
les chiffres 6 et 7.
• Ignorer les variables d'étiquettes manquantes : Lors de l'impression de fichiers de commande (tels
qu'un fichier JOB), le processus d'impression ignore toutes les variables qui sont :
• spécifiées dans le fichier de commande (en utilisant la commande SET)
• non définies sur l'étiquette
La même chose se produit si vous définissez une zone d'assignation dans un filtre pour extraire
toutes les paires nom-valeur, mais votre étiquette contient moins de variables.
Lorsque vous paramétrez des valeurs dans des variables d'étiquettes inexistantes, signale une erreur.
Si cette option est activée, l'impression continue.
Les options dans la section Script spécifient les possibilités de script.
• Langage de script : Sélectionne le langage de script pour le déclencheur. Toutes les actions Exécuter
le script d'un même déclencheur utilisent le même langage.
Les options de la section Enregistrer les données reçues spécifient les commandes disponibles pour les
données reçues par le déclencheur.
• Enregistrer les données reçues par le déclencheur vers le fichier : Activer cette option pour
enregistrer les données reçues par le déclencheur. L'option Variable active le nom de fichier variable.
Sélectionner une variable qui contient le chemin et le nom du fichier.
• En cas d'erreur, enregistrer les données reçues par le déclencheur vers le fichier : Activer cette
option pour enregistrer les données dans le déclencheur si une erreur survient lors de l'action
d'exécution. Activer cette option pour récupérer les données qui ont causé l'erreur et résoudre le
problème.
NOTE
Il faut activer la prise en charge de l'impression supervisée. Autrement, Automation
ne peut pas détecter d'erreurs lors de l'exécution. Pour plus d'informations, consulter
l'article Mode d'impression synchrone.
NOTE
Automation enregistre les données reçues dans un fichier temporaire. Le fichier
temporaire est supprimé immédiatement après la fin de l'exécution du déclencheur.
La variable interne DataFileName pointe vers ce fichier. Pour plus d'informations,
consulter l'article Variables internes.
91
Sécurité
• Verrouiller et crypter le déclencheur : Active la protection du déclencheur. Si vous l'activez, le
déclencheur est verrouillé et vous ne pouvez plus le modifier. Cela crypte les actions. Seuls les
utilisateurs ayant le mot de passe peuvent déverrouiller le déclencheur et le modifier.
Envoi de signaux keepalive (conservation de connexion active)
Votre système de routage réseau peut silencieusement interrompre votre connexion en cas d’absence de
trafic TCP/IP pendant quelques minutes. Afin d’éviter d’être déconnecté, vous pouvez choisir d’envoyer
périodiquement des signaux keepalive dans NiceLabel Automation.
Activez l’envoi de signaux keepalive dans votre fichier product.config :
1.
Rechercher le dossier système.
%PROGRAMDATA%\NiceLabel\NiceLabel 10
2.
Faire une copie de sauvegarde du fichier product.config.
3.
Ouvrir product.config dans un éditeur de texte. Le fichier a une structure XML.
4.
Ajouter les lignes suivantes :
<configuration>
<IntegrationService>
<KeepAliveTime>60000</KeepAliveTime>
<KeepAliveInterval>10000</KeepAliveInterval>
</IntegrationService>
</configuration>
NOTE
KeepAliveTime (durée en millisecondes) : Spécifie combien de temps la socket
TCP doit rester inactive avant qu’Automation envoie un signal keepalive et attende
que les paquets acquittés soient retournés.
KeepAliveInterval (intervalle en millisecondes) : Spécifie à quels intervalles
envoyer un autre paquet keepalive lorsque l’hôte ne retourne pas de paquets
acquittés.
Lorsque le déclencheur TCP/IP reçoit le paquet keepalive et retourne le paquet
acquitté, la minuterie KeepAliveTime redémarre.
Les deux valeurs (KeepAliveTime and KeepAliveInterval) sont obligatoires
pour permettre l’envoi de signaux keepalive et doivent être supérieures à 0.
5.
Enregistrez le fichier product.config.
6.
Redémarrez votre Automation service.
Les signaux keepalive activés conservent désormais votre connexion active.
92
3.5. Déclencheur client TCP/IP
INFO NIVEAU DE PRODUIT
Cette fonctionnalité est disponible dans LMS Enterprise et LMS Pro .
Pour en savoir plus sur les déclencheurs en général, consulter l'article Comprendre les déclencheurs.
Le déclencheur client TCP/IP transforme votre Automation en un client d'écoute qui se connecte aux
serveurs TCP/IP. Plusieurs appareils et systèmes endossent le rôle d'un serveur TCP/IP : systèmes
d'inspection visuelle, imprimantes, automates programmables industriels (PLC), lecteurs, balances, etc.
Automation peut s'y connecter et attendre les données entrantes. Après avoir reçu un certain nombre de
caractères, une séquence de caractères ou un délai d'expiration, le déclencheur client TCP/IP s'active
et commence à exécuter vos actions. Si la connexion échoue, le déclencheur vous permet de vous
reconnecter automatiquement.
Utilisation typique : Vous imprimez automatiquement plusieurs types d'étiquettes d'emballages en utilisant
une imprimante réseau. Il est crucial que vous sachiez à quel moment votre imprimante a terminé
d'imprimer un type d'étiquette avant de commencer à en imprimer un autre. Le déclencheur client TCP/IP
vous permet de définir la vérification automatisée permanente de la disponibilité de l'imprimante. Pendant
que vous imprimez le premier type d'étiquette, le déclencheur client TCP/IP vérifie le statut de l'impression,
et lorsque l'imprimante a terminé, il envoie un message à Automation pour envoyer l'autre type d'étiquette
en impression.
Général
• Nom : Spécifie le nom unique du déclencheur. Les noms permettent de distinguer les différents
déclencheurs lors de la configuration dans Automation Builder puis quand vous les exécutez dans
Automation Manager.
• Description : Vous permet de décrire le rôle de ce déclencheur. Aide les utilisateurs avec une
explication courte sur ce que fait le déclencheur.
• Serveur de destination : Saisir l'emplacement (adresse IP ou nom de l'hôte) du serveur TCP/IP auquel
vous voulez vous connecter.
• Port : Spécifie le numéro de port hôte à partir duquel vous allez recevoir les données entrantes.
Assurez-vous que les ports de votre pare-feu sont ouverts côté serveur.
• Intervalle de reconnexion au serveur : Définit le temps en millisecondes au bout duquel votre
Automation tente de se reconnecter à votre serveur TCP/IP.
• Sur le nombre de caractères reçus : Spécifie que le déclencheur s'active dès qu'il reçoit le
nombre de caractères requis. Dans ce cas, le serveur peut garder la connexion ouverte et envoyer
continuellement des données. Chaque segment de données doit avoir la même taille.
• Selon la séquence de caractères reçue : Spécifie que le déclencheur s'active chaque fois qu'il reçoit le
nombre de caractères requis. Utiliser cette option quand la 'fin de données' est toujours identifiée par
une chaîne de caractères unique. Cette chaîne peut comporter des caractères spéciaux (binaires) en
utilisant le bouton à côté du champ d'édition.
93
• Inclure dans les données du déclencheur : La séquence de caractères qui détermine
l'événement de déclenchement n'est pas coupée des données, mais sera incluse dans les
données. Le déclencheur reçoit le flux de données complet.
• Si rien de nouveau n'a été reçu dans l'intervalle de temps spécifié : Spécifie que le déclencheur
s'active après un temps donné passé depuis le dernier caractère reçu.
Exécution
• Message d'initialisation : Message texte qui arrive sur le serveur dès qu'Automation établit la
connexion.
• Message de réponse : Spécifie le texte du message qui est renvoyé au serveur à l'activation du
déclencheur (avant que les actions ne commencent à être exécutées).
• Encodage du message : Spécifie le modèle d'encodage des données, de façon à ce que les caractères
spéciaux puissent être traités correctement. NiceLabel Automation peut détecter automatiquement
l'encodage des données, en fonction de l'entête BOM (fichiers texte), ou de l'attribut d'encodage
(fichiers XML).
Autre
Les options de la section Commentaires du moteur d'impression spécifient les paramètres de
communication qui vous permettent de recevoir un retour d'informations du moteur d'impression.
INFO NIVEAU DE PRODUIT
Cette fonctionnalité est disponible dans LMS Enterprise et LMS Pro .
• Impression supervisée : Active le mode d'impression synchrone. Utiliser cette option pour renvoyer
les informations sur l'état du travail d'impression à une application tierce. Pour plus d'informations,
consulter l'article Mode d'impression synchrone.
Les options de la section Traitement de données permettent de préciser s'il faut couper les données pour
les ajuster à la variable, ou ignorer les variables manquantes dans l'étiquette. Par défaut, va dire qu'il y a une
erreur et interrompre le processus d'impression en cas d'enregistrement de valeurs trop longues dans les
variables d'étiquettes, ou de paramétrage de valeurs dans des variables inexistantes.
• Ignorer le contenu variable excessif : tronque les valeurs des données qui dépassent la longueur
de la variable telle que définie dans l'éditeur d'étiquettes pour qu'elles s'adaptent. Cette option
s'applique lors du paramétrage de valeurs de variables dans les filtres des fichiers de commande
et au paramétrage de valeurs de variables de déclencheurs dans les variables d'étiquette ayant le
même nom.
Exemple
La variable de l'étiquette accepte un maximum de 5 caractères. Avec cette option activée, toute valeur
plus longue que 5 caractères est tronquée aux 5 premiers caractères. Si la valeur est 1234567, ignore
les chiffres 6 et 7.
94
• Ignorer les variables d'étiquettes manquantes : Lors de l'impression de fichiers de commande (tels
qu'un fichier JOB), le processus d'impression ignore toutes les variables qui sont :
• spécifiées dans le fichier de commande (en utilisant la commande SET)
• non définies sur l'étiquette
La même chose se produit si vous définissez une zone d'assignation dans un filtre pour extraire
toutes les paires nom-valeur, mais votre étiquette contient moins de variables.
Lorsque vous paramétrez des valeurs dans des variables d'étiquettes inexistantes, signale une erreur.
Si cette option est activée, l'impression continue.
Les options dans la section Script spécifient les possibilités de script.
• Langage de script : Sélectionne le langage de script pour le déclencheur. Toutes les actions Exécuter
le script d'un même déclencheur utilisent le même langage.
Les options de la section Enregistrer les données reçues spécifient les commandes disponibles pour les
données reçues par le déclencheur.
• Enregistrer les données reçues par le déclencheur vers le fichier : Activer cette option pour
enregistrer les données reçues par le déclencheur. L'option Variable active le nom de fichier variable.
Sélectionner une variable qui contient le chemin et le nom du fichier.
• En cas d'erreur, enregistrer les données reçues par le déclencheur vers le fichier : Activer cette
option pour enregistrer les données dans le déclencheur si une erreur survient lors de l'action
d'exécution. Activer cette option pour récupérer les données qui ont causé l'erreur et résoudre le
problème.
NOTE
Il faut activer la prise en charge de l'impression supervisée. Autrement, ne peut
pas détecter d'erreurs lors de l'exécution. Pour plus d'informations, consulter l'article
Mode d'impression synchrone.
NOTE
enregistre les données reçues dans un fichier temporaire. Le fichier temporaire est
supprimé immédiatement après la fin de l'exécution du déclencheur. La variable
interne DataFileName pointe vers ce fichier. Pour plus d'informations, consulter
l'article Variables internes.
Sécurité
• Verrouiller et crypter le déclencheur : Active la protection du déclencheur. Si vous l'activez, le
déclencheur est verrouillé et vous ne pouvez plus le modifier. Cela crypte les actions. Seuls les
utilisateurs ayant le mot de passe peuvent déverrouiller le déclencheur et le modifier.
95
Envoi de signaux keepalive (conservation de connexion active)
Votre système de routage réseau peut silencieusement interrompre votre connexion en cas d’absence de
trafic TCP/IP pendant quelques minutes. Afin d’éviter d’être déconnecté, vous pouvez choisir d’envoyer
périodiquement des signaux keepalive dans NiceLabel Automation.
Activez l’envoi de signaux keepalive dans votre fichier product.config :
1.
Rechercher le dossier système.
%PROGRAMDATA%\NiceLabel\NiceLabel 10
2.
Faire une copie de sauvegarde du fichier product.config.
3.
Ouvrir product.config dans un éditeur de texte. Le fichier a une structure XML.
4.
Ajouter les lignes suivantes :
<configuration>
<IntegrationService>
<KeepAliveTime>60000</KeepAliveTime>
<KeepAliveInterval>10000</KeepAliveInterval>
</IntegrationService>
</configuration>
NOTE
KeepAliveTime (durée en millisecondes) : Spécifie combien de temps la socket
TCP doit rester inactive avant qu’Automation envoie un signal keepalive et attende
que les paquets acquittés soient retournés.
KeepAliveInterval (intervalle en millisecondes) : Spécifie à quels intervalles
envoyer un autre paquet keepalive lorsque l’hôte ne retourne pas de paquets
acquittés.
Lorsque le déclencheur TCP/IP reçoit le paquet keepalive et retourne le paquet
acquitté, la minuterie KeepAliveTime redémarre.
Les deux valeurs (KeepAliveTime and KeepAliveInterval) sont obligatoires
pour permettre l’envoi de signaux keepalive et doivent être supérieures à 0.
5.
Enregistrez le fichier product.config.
6.
Redémarrez votre Automation service.
Les signaux keepalive activés conservent désormais votre connexion active.
96
3.6. Déclencheur serveur HTTP
INFO NIVEAU DE PRODUIT
Cette fonctionnalité est disponible dans LMS Enterprise et LMS Pro .
Pour en savoir plus sur les déclencheurs en général, consulter l'article Comprendre les déclencheurs.
L'événement de déclenchement du serveur HTTP survient si des données sont reçues sur le socket surveillé
(numéro d'adresse IP et de port).
Contrairement au déclencheur TCP/IP, les données reçues ne sont pas un flux de données brutes mais
comportent l'entête HTTP normalisée. Les applications tierces doivent utiliser les méthodes POST ou GET.
Elles doivent fournir des données dans le corps du message ou la chaîne de requête. Vous pouvez utiliser
les deux types de médias dans le corps du message, type MIME ou type Contenu. NiceLabel Automation
reçoit le message et extrait les données pertinentes du contenu du message en utilisant un filtre.
Utilisation typique : Le système existant exécute une transaction qui envoie les données au serveur
NiceLabel Automation formatées en message HTTP POST sur un socket spécifique. Les données envoyées
peuvent être structurées en format CSV, XML etc., ou dans un ancien format. Dans chaque cas, NiceLabel
Automation va lire les données, analyser les valeurs en utilisant des filtres et les imprimer sur les étiquettes.
Pour plus d'informations concernant l'analyse et l'extraction de données, consulter l'article Comprendre les
filtres.
ASTUCE
Pour vous aider à concevoir les configurations du déclencheur de Serveur HTTP, voir le
fichier d'exemple Prévisualisation de l'étiquette en tant que réponse HTTP Automation.
Vous trouverez les fichiers d'exemples dans Aide > Fichiers d'exemples.
Fourniture de données
Fournir les données du déclencheur HTTP en utilisant l'une des méthodes suivantes. Les méthodes
peuvent être également combinées si nécessaire et utilisées ensemble dans la même requête HTTP.
97
Données de la chaîne de requête
Une chaîne de requête est la partie de l'URL (localisateur de ressource uniforme) qui contient les données à
passer au déclencheur HTTP.
Exemple d'URL typique contenant une chaîne de requête :
http://server/path/?query_string
Le point d'interrogation est utilisé comme séparateur et ne fait pas partie de la chaîne de requête.
La chaîne de requête est composée d'une série de paires nom-valeur. Dans chaque paire, le nom et
la valeur du champ sont séparés par le signe égal (=). Les séries de paires sont séparées par le signe
esperluette (&). Une chaîne de requête typique fournit des valeurs pour les champs (variables) dans le
format suivant :
field1=value1&field2=value2&field3=value3
Le déclencheur HTTP active le support pour l'extraction des valeurs de tous les champs et pour les stocker
dans les variables ayant le même nom. Par conséquent, vous n'avez pas à définir de filtre pour extraire les
valeurs à partir de la chaîne de requête.
• Il n'y a pas besoin de définir de variables dans le déclencheur pour les remplir avec les valeurs de la
chaîne de requête. NiceLabel Automation extrait toutes les variables de la chaîne de requête et envoie
leurs valeurs à l'étiquette active. Si des variables de même nom existent dans l'étiquette, leurs valeurs
seront remplies avec Automation. Si les variables n'existent pas dans l'étiquette, Automation ignore
leurs valeurs sans rapport d'erreurs.
• Si une action requiert des valeurs variables, les définir en faisant correspondre les variables dans le
déclencheur. Pour collecter toutes les valeurs fournies par la chaîne de requête, définir simplement
des variables ayant le même nom que les champs de la chaîne de requête. Pour l'exemple ci-dessus, il
faut définir les variables de déclencheurs avec les noms champ1, champ2 et champ3.
Utiliser la méthode de requête GET HTTP pour procurer la chaîne de requête.
Données dans le corps de la requête HTTP
Utiliser la méthode de requête POST pour fournir le message dans le corps de la requête HTTP.
Vous pouvez envoyer n'importe quel type de données ou utiliser n'importe quelle structure de données dans
le corps. Vous devez seulement vous assurer que vous pouvez gérer les données en utilisant les filtres
NiceLabel Automation. Le contenu peut être formaté en XML, CSV ou texte brut. Le contenu envoyé peut
aussi être des données binaires (encodées en Base64). Ne pas oublier d'analyser les données avec des
filtres.
Pour influencer la structure du message entrant, utiliser des structures normalisées, telles que XML ou CSV,
pour simplifier la configuration du filtre.
Utiliser la méthode de requête POST HTTP pour fournir les données dans le corps du message.
98
Général
Cette section permet de configurer les principaux paramètres de ce déclencheur.
• Nom : Spécifie le nom unique du déclencheur. Les noms permettent de distinguer les différents
déclencheurs lors de la configuration dans Automation Builder puis quand vous les exécutez dans
Automation Manager.
• Description : Vous permet de décrire le rôle de ce déclencheur. Aide les utilisateurs avec une
explication courte sur ce que fait le déclencheur.
Communication
NOTE
Ce déclencheur est compatible avec le protocole Internet version 6 (IPv6).
Cette section permet de configurer le numéro du port obligatoire et les options facultatives de retour
d'informations. Utiliser les Codes de Réponse standard HTTP pour indiquer le succès de l'action
d'exécution. Pour des objectifs plus avancés, vous pouvez aussi renvoyer le contenu personnalisé à
l'application fournissant les données. Ce contenu peut être une chaîne de retour d'informations simple
ou des données binaires comme la prévisualisation de l'étiquette ou le flux d'impression.
L'URL typique pour se connecter au déclencheur HTTP est la suivante :
http://server:port/path/?query_string
• Serveur : Ceci est l'adresse IP ou FQDN de la machine sur laquelle NiceLabel Automation est installé.
• Port : Numéro du port sur lequel sont reçues les données entrantes. Utiliser un numéro de port
qui n'est pas utilisé par une autre application. Si le port sélectionné est utilisé, il sera impossible
de démarrer le déclencheur dans Automation Manager. Pour plus d'informations concernant les
problèmes de sécurité, voir l'article Sécuriser l'accès aux déclencheurs.
NOTE
S'il y a un hébergement multiple activé sur le serveur (plusieurs adresses IP sur une
ou plusieurs cartes réseau), NiceLabel Automation répondra au port défini pour toutes
les adresses IP.
• Chemin : Spécifie le chemin optionnel dans l'URL. Cette fonctionnalité permet au NiceLabel
Automation d'exposer plusieurs déclencheurs HTTP sur le même port. Le client utilise les
déclencheurs au travers d'un même port dans une syntaxe de type REST, causant l'activation de
différents déclencheurs par une URL différente. En cas de doute, utiliser le chemin par défaut (\).
INFO NIVEAU DE PRODUIT
La fonctionnalité de cet élément est disponible dans LMS Enterprise.
99
• Connexion sécurisée (HTTPS) : Elle active la couche de transport sécurisée pour vos messages
HTTP et évite l'écoute clandestine. Pour plus d'informations sur la manière de la configurer, voir
l'article Utilisation de la couche de transport sécurisée (HTTPS).
• Chaîne de requête : Spécifie les paires nom-valeur dans l'URL. C'est un paramètre facultatif. Les
données sont habituellement fournies dans le corps de la requête HTTP.
• Attendre la fin d'exécution du déclencheur : Le protocole HTTP oblige le destinataire (dans ce
cas NiceLabel Automation) à renvoyer une réponse numérique à l'expéditeur en indiquant l'état
du message reçu. Par défaut, NiceLabel Automation répond avec le code 200. Cela indique que
Automation a bien reçu les données, mais ne donne pas d'informations quant à la réussite des
actions de déclenchement.
Cette option spécifie qu'un déclencheur n'envoie pas de réponse immédiatement après avoir reçu
les données, mais attend que toutes les actions aient été exécutées. Après ça, il envoie le code de
réponse indiquant la réussite de l'exécution de l'action. Avec cette option est activée, la réponse peut
être personnalisée et comporter des données (par ex. : la réponse à une requête HTTP est l'aperçu de
l'étiquette en format PDF).
Voici les codes de réponse HTTP :
Code de réponse HTTP
Description
200
Toutes les actions sont réussies.
401
Non autorisé, erreur dans l'identifiant ou le mot de passe.
500
Erreur au cours de l'exécution de l'action.
NOTE
Pour envoyer un retour d'informations concernant le processus d'impression, il faut
activer le mode d'impression synchrone. Pour plus d'informations, consulter l'article
Mode d'impression synchrone.
• Nombre maximum de requêtes simultanées : Spécifie le nombre maximum de connexions entrantes
simultanées. Autant de clients peuvent envoyer des données au déclencheur simultanément. Ce
nombre dépend aussi des performances physiques de votre serveur.
Plus d’informations sur Section 7.1, « Traitement parallèle ».
• Type de réponse : Spécifie le type du message de réponse. Les types de médias Internet
fréquemment utilisés (connus comme types MIME ou types Content) sont prédéfinis dans le menu
déroulant. Si votre type de média n'est pas disponible dans la liste, le saisir simplement vous-même.
Automation envoie les données de réponse de sortie en tant que retour d'informations, formatées
dans le type de média défini. L'option Variable active le type de média variable. Dans ce cas, il faut
sélectionner ou créer la variable qui contiendra le type de média.
NOTE
Si le type de contenu n'est pas spécifié, NiceLabel Automation utilise application/
octet-stream par défaut.
100
• Données de réponse : Définit le contenu du message de réponse. Exemples de réponse HTTP :
messages d'erreur personnalisés, aperçu d'étiquette, fichiers PDF, fichier de flux d'impression (fichier
spouleur), fichier XML avec les détails du moteur d'impression plus l'aperçu d'étiquette (encodé en
chaîne Base64). Les possibilités sont infinies.
Pour sortir seulement un contenu binaire (tel qu'un aperçu de l'étiquette ou un flux d'impression),
il faut sélectionner le type de média approprié, par exemple image/jpeg ou application/octetstream.
• Entêtes additionnelles : Permet de définir des entêtes MIME pour le message de réponse HTTP.
La syntaxe de l'entête de la réponse et un exemple sont disponibles dans la section Action requête
HTTP.
ASTUCE
Dans les données de réponse et les entêtes additionnels, le contenu peut être
fixe, un mixte de contenu fixe et variable, ou contenu variable seul. Pour insérer
un contenu variable, cliquer sur le bouton avec une flèche à droite de la zone de
données et insérer la variable de la liste contenant les données à utiliser. Pour plus
d'informations, consulter l'article Utiliser des valeurs composées.
Authentification
• Aucune : Aucune méthode d'authentification n'est utilisée.
• Utilisateur : Spécifie que les messages entrants comprennent le nom d'utilisateur et mot de passe.
Utilisé, le déclencheur acceptera seulement les messages HTTP dont les informations d'identification
sont correctes. Pour plus d'informations concernant les problèmes de sécurité, voir l'article Sécuriser
l'accès aux déclencheurs.
• Groupe d'application (défini dans NiceLabel Control Center) : Comme pour l'authentification
Utilisateur cette option spécifie aussi que le message entrant doit comporter le nom et le mot
de passe de l'utilisateur. Utilisé, le déclencheur acceptera seulement les messages HTTP dont
les informations d'identification correspondent à celles des utilisateurs NiceLabel Control Center
appartenant à un groupe d'application spécifique.
• Groupe : Plusieurs groupes d'application peuvent être définis sur NiceLabel Control Center. Pour
choisir le groupe qui va être autorisé à accéder au déclencheur de Serveur HTTP, utiliser le menu
déroulant Groupe. Le groupe sélectionné et ses utilisateurs doivent être mis en Actifs quand le
déclencheur démarre.
NOTE
Le groupe avec un nom spécifié doit exister sur NiceLabel Control Center
lorsque le déclencheur est exécuté. N'importe quel nom de groupe peut être
utilisé dans la configuration de Automation Builder. Mais il faut que le nom
défini à la fin dans NiceLabel Control Center corresponde à celui qui est défini
dans la configuration.
101
ASTUCE
Les utilisateurs s'authentifient avec leur identifiant et mot de passe tels que
définis dans NiceLabel Control Center , onglet Utilisateurs. Se référer au Guide
utilisateur de NiceLabel Control Center pour plus de détails sur la gestion des
utilisateurs (section Utilisateurs et Groupes).
Autre
Les options de la section Commentaires du moteur d'impression spécifient les paramètres de
communication qui vous permettent de recevoir un retour d'informations du moteur d'impression.
INFO NIVEAU DE PRODUIT
Cette fonctionnalité est disponible dans LMS Enterprise et LMS Pro .
• Impression supervisée : Active le mode d'impression synchrone. Utiliser cette option pour renvoyer
les informations sur l'état du travail d'impression à une application tierce. Pour plus d'informations,
consulter l'article Mode d'impression synchrone.
Les options de la section Traitement de données permettent de préciser s'il faut couper les données pour
les ajuster à la variable, ou ignorer les variables manquantes dans l'étiquette. Par défaut, va dire qu'il y a une
erreur et interrompre le processus d'impression en cas d'enregistrement de valeurs trop longues dans les
variables d'étiquettes, ou de paramétrage de valeurs dans des variables inexistantes.
• Ignorer le contenu variable excessif : tronque les valeurs des données qui dépassent la longueur
de la variable telle que définie dans l'éditeur d'étiquettes pour qu'elles s'adaptent. Cette option
s'applique lors du paramétrage de valeurs de variables dans les filtres des fichiers de commande
et au paramétrage de valeurs de variables de déclencheurs dans les variables d'étiquette ayant le
même nom.
Exemple
La variable de l'étiquette accepte un maximum de 5 caractères. Avec cette option activée, toute valeur
plus longue que 5 caractères est tronquée aux 5 premiers caractères. Si la valeur est 1234567, ignore
les chiffres 6 et 7.
• Ignorer les variables d'étiquettes manquantes : Lors de l'impression de fichiers de commande (tels
qu'un fichier JOB), le processus d'impression ignore toutes les variables qui sont :
• spécifiées dans le fichier de commande (en utilisant la commande SET)
• non définies sur l'étiquette
La même chose se produit si vous définissez une zone d'assignation dans un filtre pour extraire
toutes les paires nom-valeur, mais votre étiquette contient moins de variables.
Lorsque vous paramétrez des valeurs dans des variables d'étiquettes inexistantes, signale une erreur.
Si cette option est activée, l'impression continue.
102
Les options dans la section Script spécifient les possibilités de script.
• Langage de script : Sélectionne le langage de script pour le déclencheur. Toutes les actions Exécuter
le script d'un même déclencheur utilisent le même langage.
Les options de la section Enregistrer les données reçues spécifient les commandes disponibles pour les
données reçues par le déclencheur.
• Enregistrer les données reçues par le déclencheur vers le fichier : Activer cette option pour
enregistrer les données reçues par le déclencheur. L'option Variable active le nom de fichier variable.
Sélectionner une variable qui contient le chemin et le nom du fichier.
• En cas d'erreur, enregistrer les données reçues par le déclencheur vers le fichier : Activer cette
option pour enregistrer les données dans le déclencheur si une erreur survient lors de l'action
d'exécution. Activer cette option pour récupérer les données qui ont causé l'erreur et résoudre le
problème.
NOTE
Il faut activer la prise en charge de l'impression supervisée. Autrement, ne peut
pas détecter d'erreurs lors de l'exécution. Pour plus d'informations, consulter l'article
Mode d'impression synchrone.
NOTE
enregistre les données reçues dans un fichier temporaire. Le fichier temporaire est
supprimé immédiatement après la fin de l'exécution du déclencheur. La variable
interne DataFileName pointe vers ce fichier. Pour plus d'informations, consulter
l'article Variables internes.
Sécurité
• Verrouiller et crypter le déclencheur : Active la protection du déclencheur. Si vous l'activez, le
déclencheur est verrouillé et vous ne pouvez plus le modifier. Cela crypte les actions. Seuls les
utilisateurs ayant le mot de passe peuvent déverrouiller le déclencheur et le modifier.
3.7. Déclencheur Web Service
INFO NIVEAU DE PRODUIT
La fonctionnalité de cet élément est disponible dans LMS Enterprise.
Pour en savoir plus sur les déclencheurs en général, consulter l'article Comprendre les déclencheurs.
L'événement de déclencheur Web Service survient si un socket surveillé (adresse IP et numéro de port)
reçoit des données. Les données doivent respecter la notation SOAP, données XML encodées dans les
103
messages HTTP). L'interface du Web Service est décrite dans le document WSDL. Ce document est
disponible avec chaque déclencheur Web Service défini.
Le déclencheur Web Service fournit un retour d'informations sur l'état du travail d'impression, mais il faut
activer le mode de traitement synchrone. Pour plus d'informations, consulter l'article Retour d'informations
sur le travail d'impression.
Généralement, les programmeurs utilisent le Web Service pour intégrer l'impression d'étiquettes à leurs
propres applications. Un système existant exécute une transaction, qui envoie les données au serveur
NiceLabel Automation sur un socket spécifique. Les données envoyées sont formatées en message SOAP.
Le contenu de données peut être structuré en format CSV, XML etc., ou il peut être structuré en utilisant
l'un des anciens formats. Dans chaque cas, NiceLabel Automation lit les données, analyse les valeurs
en utilisant des filtres et les imprime sur les étiquettes. Pour plus d'informations concernant l'analyse et
l'extraction de données, consulter l'article Comprendre les filtres.
ASTUCE
Pour vous aider à concevoir les configurations du déclencheur de serveur Web, voir le
fichier d'exemple Web Service Automation. Vous trouverez les fichiers d'exemples dans
Aide > Fichiers d'exemples.
Général
Cette section permet de configurer les paramètres généraux de ce déclencheur.
• Nom : Spécifie le nom unique du déclencheur. Les noms permettent de distinguer les différents
déclencheurs lors de la configuration dans Automation Builder puis quand vous les exécutez dans
Automation Manager.
• Description : Vous permet de décrire le rôle de ce déclencheur. Aide les utilisateurs avec une
explication courte sur ce que fait le déclencheur.
Communication
NOTE
Ce déclencheur est compatible avec le protocole Internet version 6 (IPv6).
Cette section permet de configurer le numéro du port obligatoire et les paramètres facultatifs de retour
d'informations.
• Port : Spécifie le numéro du port qui accepte les données entrantes. Utiliser un numéro de port
qui n'est pas utilisé par une autre application. Si le port sélectionné est utilisé, il sera impossible
de démarrer le déclencheur dans Automation Manager. Pour plus d'informations concernant les
problèmes de sécurité, voir l'article Sécuriser l'accès aux déclencheurs.
104
NOTE
S'il y a un hébergement multiple activé sur le serveur (plusieurs adresses IP sur une
ou plusieurs cartes réseau), NiceLabel Automation répondra au port défini pour toutes
les adresses IP.
• Connexion sécurisée (HTTPS) : Elle active la couche de transport sécurisée pour vos messages
HTTP et évite l'écoute clandestine. Pour plus d'informations sur la manière de paramétrer une
connexion sécurisée, voir l'article Utilisation de la couche de transport sécurisée (HTTPS).
• Nombre maximum d'appels simultanés : Spécifie le nombre maximum de connexions acceptées.
Autant de clients peuvent envoyer des données au déclencheur simultanément.
• Données de réponse : Définit la réponse personnalisée qui peut être utilisée avec les méthodes
ExecuteTriggerWithResponse et ExecuteTriggerAndSetVariablesWithResponse. La
réponse est fournie dans la zone de texte. Elle peut comporter des valeurs fixes, des valeurs variables
et des caractères spéciaux. Pour insérer (ou créer) des variables et des caractères spéciaux, cliquer
sur le bouton flèche à droite de la zone de texte. La réponse peut contenir des données binaires, telles
qu'une image d'aperçu de l'étiquette et le fichier d'impression (*.PRN).
Retour d'informations sur l'état
Par sa conception, le déclencheur Web Service renvoie des informations sur les travaux d'impression
créés. Le déclencheur acceptera les données fournies et les utilise pour exécuter les actions définies.
Vous pouvez superviser l'exécution des actions, le déclencheur renvoie des informations d'état positif
pour chaque événement survenant lors de l'exécution. Pour activer le rapport d'état lors du processus
d'impression, activer Mode d'impression synchrone.
Le déclencheur Web Service expose les méthodes suivantes (fonctions) :
• ExecuteTrigger : (exécuter le déclencheur) Cette méthode accepte l'introduction de données dans le
traitement et renvoie en option le rapport d'informations de l'état. L'un des paramètres d'entrée active
ou désactive le retour d'informations. Si l'option est activée, le retour d'informations contient l'ID
d'erreur et une description détaillée de l'erreur. Si l'ID d'erreur est égale à 0, il n'y a pas eu de problème
lors de la création du fichier d'impression. Si l'ID est supérieure à 0, une erreur est survenue lors du
processus d'impression. Dans cette méthode, la réponse du Web Service n'est pas configurable, elle
contiendra toujours l'ID d'erreur et la description de l'erreur.
• ExecuteTriggerWithResponse : (exécuter le déclencheur avec réponse) Cette méthode accepte
l'introduction de données dans le traitement et renvoie les informations personnalisées. La réponse
de Web Service est configurable. Vous pouvez répondre en utilisant n'importe quel type de données
organisées dans n'importe quelle structure disponible. Il est possible d'utiliser des données binaires
dans la réponse.
• ExecuteTriggerAndSetVariables : Similaire à ExecuteTrigger ci-dessus, ce Web Service expose des
paramètres entrants supplémentaires qui acceptent les listes de paires formatées nom-valeur. Le
déclencheur analyse automatiquement la liste, extrait les valeurs et les sauvegarde dans les variables
de même nom, inutile donc de créer de filtre d'extraction vous-même.
105
• ExecuteTriggerAndSetVariablesWithResponse : Similaire à ExecuteTriggerWithResponse ci-dessus,
ce Web Service expose des paramètres entrants supplémentaires qui acceptent les listes de paires
formatées nom-valeur. Le déclencheur analyse automatiquement la liste, extrait les valeurs et les
sauvegarde dans les variables de même nom, inutile donc de créer de filtre d'extraction vous-même.
Pour plus d'informations concernant la structure des messages en utilisant l'une ou l'autre méthode cidessus, consulter le chapitre WSDL ci-dessous.
WSDL
Le WSDL (Web Service Description Language) spécifie le style des messages SOAP. Il peut être soit un style
de Remote Procedure Call (RPC), soit un style de document. Choisir le style que supporte votre application
fournissant les données.
Le document WSDL définit les paramètres d'entrée et sortie du Web Service.
Après avoir défini le déclencheur Web Service sur le port 12345, le déployer dans Automation Manager et le
lancer. Le WSDL devient disponible sur :
http://localhost:12345
Le WSDL présente les différentes méthodes qui fournissent des données au déclencheur. Choisir la
méthode la plus appropriée pour ce que vous tentez d'accomplir.
• Les méthodes ayant WithResponse (avec réponse) dans leurs noms permettent d'envoyer des
réponses personnalisées, tels que des messages d'erreur personnalisés, des aperçus d'étiquette,
des fichiers PDF, des fichiers d'impression (*.PRN) et similaires. Les méthodes sans WithResponse
dans leur nom renverront aussi des informations, mais qui ne sont pas personnalisables. Le rapport
contiendra des messages d'erreur par défaut.
• Les méthodes ayant SetVariables dans leurs noms vous permettent de fournir une liste de variables
dans deux formats prédéfinis. Automation extrait automatiquement les valeurs et les cartographie
vers les variables appropriées. Cela vous fait gagner du temps puisqu'il ne faut pas définir de filtre
pour extraire et relier les données. Pour les méthodes sans SetVariables dans leurs noms, il faut
définir le filtre vous-même.
L'interface Web Service définit les méthodes suivantes :
Méthode ExecuteTrigger (exécuter le déclencheur)
La partie principale de la définition est la suivante :
<wsdl:message name="WebSrviTrg_ExecuteTrigger_InputMessage">
<wsdl:part name="text" type="xsd:string"/>
<wsdl:part name="wait" type="xsd:boolean"/>
</wsdl:message>
<wsdl:message name="WebSrviTrg_ExecuteTrigger_OutputMessage"
<wsdl:part name="ExecuteTriggerResult" type="xsd:int"/
<wsdl:part name="errorText" type="xsd:string"/>
</wsdl:message>
Il y a deux variables d'entrée (il faudra fournir les valeurs) :
106
• texte : Le filtre dans la configuration analyse la chaîne d'entrée. En général, la chaîne d'entrée est
structurée en tant que fichier CSV ou XML, ce qui facilite l'analyse. Vous pouvez aussi utiliser
n'importe quel format de fichier texte.
• attendre : C'est un champ bouléen qui spécifie deux choses :
• Si vous voulez attendre la réponse de l'état du travail d'impression ou non.
• Si le Web Service doit fournir un retour d'informations ou non.
En cas de True (vrai), utiliser 1. En cas de False (faux), utiliser 0. Selon le type de méthode sélectionné,
il y a soit une réponse prédéfinie, soit une réponse personnalisée.
Il y a les variables de sortie facultatives suivantes (vous recevez leurs valeurs si vous en faites la demande
en plaçant attendre sur 1) :
• ExecuteTriggerResult : La réponse intégrale contient la valeur 0 en cas de rapport d'erreur(s) de
traitement des données. Elle contient un nombre entier supérieur à 0 en cas d'erreurs. L'application
qui exécute l'appel Web Service à NiceLabel Automation peut utiliser la réponse comme indicateur
d'erreur.
• errorText : Cette valeur de chaîne contient la réponse de l'état du travail d'impression si une erreur
survient lors du traitement du déclencheur.
NOTE
Si une erreur survient durant le traitement du déclencheur, cet élément est inclus dans
le message de réponse XML et sa valeur contient la description de l'erreur. Toutefois,
s'il n'y a pas d'erreur, cet élément n'est pas inclus dans la réponse XML.
Méthode ExecuteTriggerWithResponse (exécuter le déclencheur avec réponse)
Cette méthode sera utilisée si le déclencheur envoie la réponse personnalisée après la fin de l'exécution.
Quelques exemples de réponse : messages d'erreur personnalisés, aperçu d'étiquette, fichiers PDF générés,
fichier de flux d'impression (fichier spouleur), fichier XML avec les détails du générateur d'impression plus
l'aperçu d'étiquette (encodé comme chaîne Base64), les possibilités sont infinies.
La partie principale de la définition est la suivante :
<wsdl:message name="WebSrviTrg_ExecuteTriggerWithResponse_InputMessage">
<wsdl:part name="text" type="xsd:string"/>
<wsdl:part name="wait" type="xsd:boolean"/>
</wsdl:message>
<wsdl:message name="WebSrviTrg_ExecuteTriggerWithResponse_OutputMessage">
<wsdl:part name="ExecuteTriggerWithResponseResult" type="xsd:int"/>
<wsdl:part name="responseData" type="xsd:base64Binary"/>
<wsdl:part name="errorText" type="xsd:string"/>
</wsdl:message>
Dans l'exemple ci-dessus, il y a deux variables d'entrée (il faudra fournir les valeurs) :
107
• texte : Le filtre dans la configuration analyse la chaîne d'entrée. En général, la chaîne d'entrée est
structurée en tant que fichier CSV ou XML, ce qui facilite l'analyse. Vous pouvez aussi utiliser
n'importe quel format de fichier texte.
• attendre : C'est un champ bouléen qui spécifie deux choses :
• Si vous voulez attendre la réponse de l'état du travail d'impression ou non.
• Si le Web Service doit fournir un retour d'informations ou non.
En cas de True (vrai), utiliser 1. En cas de False (faux), utiliser 0. Selon le type de méthode sélectionné,
il y a soit une réponse prédéfinie, soit une réponse personnalisée.
De plus, les variables de sorties facultatives suivantes sont incluses dans l'exemple ci-dessus.
NOTE
Vous recevez des valeurs de sortie facultatives si vous en faites la demande en plaçant la
valeur du champ attendre sur 1.
• ExecuteTriggerWithResponseResult : La réponse intégrale contient la valeur 0 s'il n'y a pas de
problèmes lors du traitement des données. Cette réponse contient un nombre entier supérieur à 0
en cas d'erreurs. L'application qui exécute l'appel Web Service à NiceLabel Automation peut utiliser la
réponse comme indicateur d'erreur.
• responseData : La réponse personnalisée qui peut être définie dans la configuration du déclencheur
Web Service. La réponse est encodée en base 64.
• errorText : Si une erreur survient lors du traitement du déclencheur, la chaîne contient la valeur de la
réponse de l'état du travail d'impression.
NOTE
S'il y a un rapport d'erreurs lors du traitement du déclencheur, le message de réponse
XML inclut l'élément errorText. La valeur de cet élément contient la description de
l'erreur. Toutefois, s'il n'y a pas d'erreur, cet élément n'est pas inclus dans la réponse
XML.
Méthode ExecuteTriggerAndSetVariables (exécuter le déclencheur et définir les variables)
La partie principale de la définition est la suivante :
<wsdl:message name="WebSrviTrg_ExecuteTriggerAndSetVariables_InputMessage">
<wsdl:part name="text" type="xsd:string"/>
<wsdl:part name="variableData" type="xsd:string"/>
<wsdl:part name="wait" type="xsd:boolean"/>
</wsdl:message>
<wsdl:message
name="WebSrviTrg_ExecuteTriggerAndSetVariables_OutputMessage">
<wsdl:part name="ExecuteTriggerAndSetVariablesResult" type="xsd:int"/>
108
<wsdl:part name="errorText" type="xsd:string"/>
</wsdl:message>
Dans l'exemple ci-dessus, il y a trois variables d'entrée (il faudra fournir les valeurs) :
• texte : Le filtre dans la configuration analyse la chaîne d'entrée. En général, la chaîne d'entrée est
structurée en tant que fichier CSV ou XML, ce qui facilite l'analyse. Vous pouvez aussi utiliser
n'importe quel format de fichier texte.
• attendre : C'est un champ bouléen qui spécifie deux choses :
• Si vous voulez attendre la réponse de l'état du travail d'impression ou non.
• Si le Web Service doit fournir un retour d'informations ou non.
En cas de True (vrai), utiliser 1. En cas de False (faux), utiliser 0. Selon le type de méthode sélectionné,
il y a soit une réponse prédéfinie, soit une réponse personnalisée.
• variableData : C'est la chaîne de caractères contenant les paires nom:valeur. Le déclencheur lit toutes
les paires et assigne les valeurs fournies aux variables ayant le même nom. Si la variable n'existe pas
dans le déclencheur, le déclencheur élimine la paire nom:valeur. Si vous fournissez la liste de variables
et leurs valeurs en utilisant cette méthode, vous n'avez pas besoin de définir d'extraction de données
avec les filtres. Le déclencheur se charge de faire l'analyse.
Il y a deux structures disponibles pour le contenu variableData.
Structure XML
Le déclencheur fournit les variables dans l'élément racine <Variables /> du fichier XML. Le nom
de la variable inclut le nom de l'attribut, et la valeur de la variable inclut la valeur de l'élément.
<?xml version="1.0" encoding="utf-8"?>
<Variables>
<variable name="Variable1">Value 1</variable>
<variable name="Variable2">Value 2</variable>
<variable name="Variable3">Value 3</variable>
</Variables>
NOTE
Incorporer les données XML dans la section CDATA. CDATA, signifiant donnée de
caractère, est une section de contenu d'élément qui est marquée pour que l'analyseur
l'interprète seulement comme données XML de caractères, et non comme une
balise. Par conséquent, le déclencheur gère tout le contenu en tant que donnée
de caractère. Par exemple, <element>ABC</element> est interprété en tant que
&lt;element&gt;ABC&lt;/element&gt;. Chaque section CDATA commence par
la séquence <![CDATA[ et se termine par la séquence ]]>. Pour résumer, placer
simplement les données XML entre ces deux séquences.
109
Paires nom-valeur
Le déclencheur fournit les variables en utilisant un flux textuel. Chaque paire nom:valeur a sa propre
ligne. Le nom de variable se situe à gauche du signe égal (=), la valeur de variable se situe à droite.
Variable1="Value 1"
Variable2="Value 2"
Variable3="Value 3"
Il y a trois variables de sortie facultatives :
NOTE
Vous recevez des variables facultatives si vous en faites la demande en plaçant attendre
sur 1 :
• ExecuteTriggerAndSetVariablesResult : La réponse intégrale contient la valeur 0 s'il n'y a pas de
problèmes lors du traitement des données. Elle contient un nombre entier supérieur à 0 si le
traitement des erreurs signale une ou plusieurs erreurs. L'application qui exécute l'appel Web Service à
NiceLabel Automation peut utiliser la réponse comme indicateur d'erreur.
• errorText : Cette valeur de chaîne contient la valeur de la réponse de l'état du travail d'impression si
elle signale une erreur de traitement du déclencheur.
NOTE
En cas d'erreur de traitement du déclencheur, cet élément est inclus dans le message
de réponse XML. Sa valeur contient la description de l'erreur. Toutefois, s'il n'y a pas
d'erreur, cet élément n'est pas inclus dans la réponse XML.
Méthode ExecuteTriggerAndSetVariablesWithResponse (exécuter le déclencheur et définir les variables
avec réponse)
Cette méthode sera utilisée si le déclencheur doit envoyer la réponse personnalisée après la fin de
l'exécution.
Quelques exemples de réponse : messages d'erreur personnalisés, aperçu d'étiquette, fichiers PDF générés,
fichier de flux d'impression (fichier spouleur), fichier XML avec les détails du générateur d'impression plus
l'aperçu d'étiquette (encodé comme chaîne Base64), les possibilités sont infinies.
La partie principale de la définition est la suivante :
<wsdl:message name="WebSrviTrg_ExecuteTriggerAndSetVariablesWithResponse_
InputMessage">
<wsdl:part name="text" type="xsd:string"/>
<wsdl:part name="variableData" type="xsd:string"/>
<wsdl:part name="wait" type="xsd:boolean"/>
</wsdl:message>
<wsdl:message name="WebSrviTrg_ExecuteTriggerAndSetVariablesWithResponse_
OutputMessage">
110
<wsdl:part name="ExecuteTriggerAndSetVariablesWithResponseResult"
type="xsd:int"/>
<wsdl:part name="responseData" type="xsd:base64Binary"/>
<wsdl:part name="errorText" type="xsd:string"/>
</wsdl:message>
Il y a trois variables d'entrée (il faudra fournir les valeurs) :
• texte : Le filtre dans la configuration analyse la chaîne d'entrée. En général, la chaîne d'entrée est
structurée en tant que fichier CSV ou XML, ce qui facilite l'analyse. Vous pouvez aussi utiliser
n'importe quel format de fichier texte.
• attendre : C'est un champ bouléen qui spécifie deux choses :
• Si vous voulez attendre la réponse de l'état du travail d'impression ou non.
• Si le Web Service doit fournir un retour d'informations ou non.
En cas de True (vrai), utiliser 1. En cas de False (faux), utiliser 0. Selon le type de méthode sélectionné,
il y a soit une réponse prédéfinie, soit une réponse personnalisée.
• variableData : C'est la chaîne de caractères contenant les paires nom:valeur. Le déclencheur lit toutes
les paires et assigne les valeurs fournies aux variables ayant le même nom. Si la variable n'existe pas
dans le déclencheur, le déclencheur élimine la paire nom:valeur. Si vous fournissez la liste de variables
et leurs valeurs en utilisant cette méthode, vous n'avez pas besoin de définir d'extraction de données
avec les filtres. Le déclencheur se charge de faire l'analyse.
Il y a deux structures disponibles pour le contenu variableData.
Structure XML
Le déclencheur fournit les variables dans l'élément racine <Variables /> du fichier XML. Le nom
de la variable inclut le nom de l'attribut, et la valeur de la variable inclut la valeur de l'élément.
<?xml version="1.0" encoding="utf-8"?>
<Variables>
<variable name="Variable1">Value 1</variable>
<variable name="Variable2">Value 2</variable>
<variable name="Variable3">Value 3</variable>
</Variables>
NOTE
Incorporer les données XML dans la section CDATA. CDATA, signifiant donnée de
caractère, est une section de contenu d'élément qui est marquée pour que l'analyseur
l'interprète seulement comme données XML de caractères, et non comme une
balise. Par conséquent, le déclencheur gère tout le contenu en tant que donnée
de caractère. Par exemple, <element>ABC</element> est interprété en tant que
&lt;element&gt;ABC&lt;/element&gt;. Chaque section CDATA commence par
la séquence <![CDATA[ et se termine par la séquence ]]>. Pour résumer, placer
simplement les données XML entre ces deux séquences.
111
Paires nom-valeur
Le déclencheur fournit les variables en utilisant un flux textuel. Chaque paire nom:valeur a sa propre
ligne. Le nom de variable se situe à gauche du signe égal (=), la valeur de variable se situe à droite.
Variable1="Value 1"
Variable2="Value 2"
Variable3="Value 3"
Il y a trois variables de sortie facultatives :
NOTE
Vous recevez leurs valeurs si vous en faites la demande en plaçant attendre sur 1 :
• ExecuteTriggerAndSetVariablesWithResponseResult : La réponse intégrale contient la valeur 0 s'il n'y
a pas de problèmes lors du traitement des données. Elle contient un nombre entier supérieur à 0 si
la réponse signale une ou plusieurs erreurs. L'application qui exécute l'appel Web Service à NiceLabel
Automation peut utiliser la réponse comme indicateur d'erreur.
• responseData : La réponse personnalisée qui peut être définie dans la configuration du déclencheur
Web Service. La réponse est encodée en base 64.
• errorText : Cette valeur de chaîne contient la valeur de la réponse de l'état du travail d'impression si
elle signale une erreur de traitement du déclencheur.
NOTE
En cas d'erreur de traitement du déclencheur, cet élément est inclus dans le message
de réponse XML. Sa valeur contient la description de l'erreur. Toutefois, s'il n'y a pas
d'erreur, cet élément n'est pas inclus dans la réponse XML.
Autre
Les options de la section Commentaires du moteur d'impression spécifient les paramètres de
communication qui vous permettent de recevoir un retour d'informations du moteur d'impression.
INFO NIVEAU DE PRODUIT
Cette fonctionnalité est disponible dans LMS Enterprise et LMS Pro .
• Impression supervisée : Active le mode d'impression synchrone. Utiliser cette option pour renvoyer
les informations sur l'état du travail d'impression à une application tierce. Pour plus d'informations,
consulter l'article Mode d'impression synchrone.
Les options de la section Traitement de données permettent de préciser s'il faut couper les données pour
les ajuster à la variable, ou ignorer les variables manquantes dans l'étiquette. Par défaut, va dire qu'il y a une
erreur et interrompre le processus d'impression en cas d'enregistrement de valeurs trop longues dans les
variables d'étiquettes, ou de paramétrage de valeurs dans des variables inexistantes.
112
• Ignorer le contenu variable excessif : tronque les valeurs des données qui dépassent la longueur
de la variable telle que définie dans l'éditeur d'étiquettes pour qu'elles s'adaptent. Cette option
s'applique lors du paramétrage de valeurs de variables dans les filtres des fichiers de commande
et au paramétrage de valeurs de variables de déclencheurs dans les variables d'étiquette ayant le
même nom.
Exemple
La variable de l'étiquette accepte un maximum de 5 caractères. Avec cette option activée, toute valeur
plus longue que 5 caractères est tronquée aux 5 premiers caractères. Si la valeur est 1234567, ignore
les chiffres 6 et 7.
• Ignorer les variables d'étiquettes manquantes : Lors de l'impression de fichiers de commande (tels
qu'un fichier JOB), le processus d'impression ignore toutes les variables qui sont :
• spécifiées dans le fichier de commande (en utilisant la commande SET)
• non définies sur l'étiquette
La même chose se produit si vous définissez une zone d'assignation dans un filtre pour extraire
toutes les paires nom-valeur, mais votre étiquette contient moins de variables.
Lorsque vous paramétrez des valeurs dans des variables d'étiquettes inexistantes, signale une erreur.
Si cette option est activée, l'impression continue.
Les options dans la section Script spécifient les possibilités de script.
• Langage de script : Sélectionne le langage de script pour le déclencheur. Toutes les actions Exécuter
le script d'un même déclencheur utilisent le même langage.
Les options de la section Enregistrer les données reçues spécifient les commandes disponibles pour les
données reçues par le déclencheur.
• Enregistrer les données reçues par le déclencheur vers le fichier : Activer cette option pour
enregistrer les données reçues par le déclencheur. L'option Variable active le nom de fichier variable.
Sélectionner une variable qui contient le chemin et le nom du fichier.
• En cas d'erreur, enregistrer les données reçues par le déclencheur vers le fichier : Activer cette
option pour enregistrer les données dans le déclencheur si une erreur survient lors de l'action
d'exécution. Activer cette option pour récupérer les données qui ont causé l'erreur et résoudre le
problème.
NOTE
Il faut activer la prise en charge de l'impression supervisée. Autrement, Automation
ne peut pas détecter d'erreurs lors de l'exécution. Pour plus d'informations, consulter
l'article Mode d'impression synchrone.
113
NOTE
Automation enregistre les données reçues dans un fichier temporaire. Le fichier
temporaire est supprimé immédiatement après la fin de l'exécution du déclencheur.
La variable interne DataFileName pointe vers ce fichier. Pour plus d'informations,
consulter l'article Variables internes.
Sécurité
• Verrouiller et crypter le déclencheur : Active la protection du déclencheur. Si vous l'activez, le
déclencheur est verrouillé et vous ne pouvez plus le modifier. Cela crypte les actions. Seuls les
utilisateurs ayant le mot de passe peuvent déverrouiller le déclencheur et le modifier.
3.8. Déclencheur de Cloud
INFO NIVEAU DE PRODUIT
Nécessite un abonnement à NiceLabel Cloud.
Pour en savoir plus sur les déclencheurs en général, consulter l'article Comprendre les déclencheurs.
Pour en savoir plus sur NiceLabel Label Cloud, lire ici.
Le déclencheur de Cloud vous permet d'intégrer votre NiceLabel Cloud ou Control Center sur site à vos
systèmes d'entreprise existants exécutés dans des Clouds privés ou des centres de données dédiés. Si
un système d'entreprise existant (comme SAP S/4HANA ou Oracle NetSuite) produit une sortie, une API
hébergée sur le Cloud vous permet d'envoyer des requêtes HTTP au déclencheur de Cloud.
Le déclencheur de Cloud vous permet d'imprimer des étiquettes en local, dont le contenu provient de
systèmes d'informations de type Cloud. Le déclencheur de Cloud exécuté sur un serveur Automation local
utilise des méthodes standard pour accéder aux services basés sur le Cloud. De ce fait, vous pouvez
déployer une impression en local de manière sûre et efficace.
Le déclencheur de Cloud permet d'intégrer de manière sûre et transparente votre impression d'étiquettes en
local via des applications qui communiquent par Internet ouvert.
Comparé au déclencheur serveur HTTP, le déclencheur de Cloud ne vous demande pas d'ouvrir de ports
entrants sur votre pare-feu. Le déclencheur de Cloud utilise une API NiceLabel dédiée exécutée dans le
Cloud. C'est pourquoi le déclencheur ne nécessite que le port de sortie 443 ou les ports 9350-9354 ouverts.
Dans la plupart des cas, ces ports sont déjà ouverts.
En déployant le déclencheur de Cloud, vous avez deux options :
• Vous pouvez déployer le déclencheur dans votre NiceLabel Cloud.
• Vous pouvez déployer le déclencheur dans votre Control Center sur site exécuté en local sur vos
serveurs ou dans une infrastructure de Cloud privé.
114
Les deux options se valent pour ce qui est des fonctionnalités proposées. Choisissez votre option préférée
selon votre infrastructure disponible.
3.8.1. Déployer le déclencheur de Cloud avec NiceLabel Cloud
3.8.1.1. Étapes du déploiement pour NiceLabel Cloud
Pour activer l'impression d'étiquettes en local en utilisant le déclencheur de Cloud déployé dans NiceLabel
Cloud, vous devez donner trois rôles différents à vos utilisateurs : un utilisateur configure le déclencheur
de Cloud sur le serveur local Automation (développeur), un autre paramètre le déclencheur de Cloud dans
NiceLabel Cloud, et le troisième gère la souscription sur le Portail développeur.
1.
Le développeur configure et déploie la configuration du déclencheur de Cloud sur le serveur local
Automation en utilisant Automation Builder et Automation Manager.
NOTE
NiceLabel Automation doit être connecté à NiceLabel Cloud.
2.
L'administrateur NiceLabel Cloud donne à l'intégrateur externe l'accès au déclencheur de
Cloud dans Control Center. Ensuite, l'administrateur NiceLabel Cloud envoie la clé d'intégrateur
correspondante à l'intégrateur externe.
3.
L'intégrateur externe rejoint le Portail développeur pour regrouper le système d'entreprise du client
et NiceLabel Cloud.
115
NOTE
Le Portail développeur héberge l'API dédiée appelée Déclencheur de Cloud. L'API
sert de point d'interconnexion entre les événements se produisant dans le système
d'entreprise du client et la configuration de Automation qui s'exécute en local.
NOTE
Le mot « externe » signifie que le rôle de cet utilisateur est de s'occuper
de la souscription sur le Portail développeur. La souscription créée authentifie
l'intégrateur. Les intégrateurs externes ne sont pas forcément des collaborateurs
extérieurs. Ils peuvent être des intégrateurs internes appartenant à l'équipe de
développement de l'entreprise.
L'intégrateur externe effectue les actions suivantes sur le Portail développeur:
a.
Se connecter au Portail développeur. Avant de se connecter pour la première fois, l'intégrateur
doit avoir terminé la procédure de souscription.
b.
Souscrire à l'API du déclencheur de Cloud.
c.
Connecter la souscription à la clé d'intégrateur. C'est ainsi que la souscription donne accès aux
déclencheurs de Cloud du client.
Pour plus de détails, voir la section Paramétrer l'API NiceLabel Cloudsur le Portail développeur
en détail.
3.8.1.2. Configurer le déclencheur de Cloud dans Automation Builder
Cette section décrit comment configurer le déclencheur de Cloud dans Automation exécuté sur votre
serveur local.
1.
Ouvrir votre Automation Builder. S'assurer que Automation Builder est connecté à NiceLabel Cloud.
Aller dans Fichier > À propos > Compte NiceLabel Cloud pour confirmer votre connexion.
2.
L'onglet Éléments de configuration s'ouvre. Cliquer sur Déclencheur de Cloud pour créer une
nouvelle configuration pour le déclencheur de Cloud.
3.
Définir un Nom et une Description pour retrouver facilement votre déclencheur de Cloud parmi les
autres déclencheurs.
4.
Paramétrer le déclencheur Communication :
• Définir l'identifiant unique. Après avoir déployé le déclencheur, cet identifiant unique est
nécessaire pour appeler le déclencheur.
Si vous exécutez la configuration du déclencheur de Cloud sur plusieurs ordinateurs, vous
devez vous assurer que chaque ordinateur utilise automatiquement son propre identifiant
unique. Pour empêcher les doublons indésirables, insérer des variables internes dans
l'identifiant unique. Vous pouvez utiliser deux variables internes à cette fin :
• ComputerName : Le nom de l'ordinateur sur lequel tourne la configuration.
116
• SystemUserName : Le nom de l'utilisateur actuellement connecté à Windows.
Pour insérer des variables internes dans l'identifiant unique, cliquer sur Insérer une source de
données et sélectionner vos variables internes.
• Attendre la fin d'exécution du déclencheur : Le protocole HTTP oblige le destinataire (dans
ce cas NiceLabel Automation) à renvoyer une réponse numérique à l'expéditeur en indiquant
l'état du message reçu. Par défaut, NiceLabel Automation répond avec le code 200. Cela
indique que Automation a bien reçu les données, mais n'indique pas si les actions du
déclencheur ont bien été effectuées.
Cette option spécifie qu'un déclencheur n'envoie pas de réponse immédiatement après avoir
reçu les données, mais attende que les actions se soient toutes exécutées. Ensuite, un code
de réponse est envoyé, indiquant que l'action a bien été exécutée. Avec cette option est
activée, la réponse peut être personnalisée et comporter des données (par ex. : la réponse à
une requête HTTP est l'aperçu de l'étiquette en format PDF).
Avec le déclencheur de Cloud, les codes de réponse intégrés standard HTTPAutomation sont :
Code de réponse HTTP
Description
200
Toutes les actions sont réussies.
500
Erreur au cours de l'exécution de l'action.
NOTE
Pour envoyer un rapport d'informations à Automation concernant le
processus d'impression, activer le mode d'impression synchrone. Pour plus
d'informations, consulter l'article Mode d'impression synchrone.
• Type de réponse : Spécifie le type du message de réponse. Les types de médias Internet
fréquemment utilisés (connus comme types MIME ou types Content) sont prédéfinis dans
le menu déroulant. Si votre type de média n'est pas disponible dans la liste, le saisir
simplement vous-même. Automation envoie les données de réponse de sortie en tant que
retour d'informations, formatées dans le type de média défini. L'option Variable active le type
de média variable. Dans ce cas, il faut sélectionner ou créer la variable qui contiendra le type
de média.
NOTE
Si le type de contenu n'est pas spécifié, NiceLabel Automation utilise
application/octet-stream par défaut.
117
• Données de réponse : Définit le contenu de votre message de réponse. Exemples de réponse
HTTP : messages d'erreur personnalisés, aperçus d'étiquettes, fichiers PDF, fichiers de flux
d'impression (fichier spouleur), fichiers XML avec les détails du moteur d'impression plus
l'aperçu d'étiquette (encodé en chaîne Base64).
Pour sortir seulement un contenu binaire (tel qu'un aperçu de l'étiquette ou un flux
d'impression), il faut sélectionner le type de média supporté, par ex. image/jpeg ou
application/octet-stream.
• Entêtes additionnelles : Permet de définir des entêtes MIME pour le message de réponse
HTTP.
La syntaxe de l'entête de la réponse et un exemple sont disponibles dans la section Action
requête HTTP.
ASTUCE
Dans les données de réponse et les Entêtes additionnelles, le contenu peut
être fixe, un mélange de contenu fixe et variable, ou contenu variable seul.
Pour insérer un contenu de variable, cliquer sur le bouton avec une flèche
à droite de la zone de données et insérer votre variable de la liste. Vous
pouvez aussi créer une nouvelle variable contenant les données que vous
voulez utiliser. Pour plus d'informations, consulter l'article Utiliser des valeurs
composées.
5.
Déployer et lancer le déclencheur dans Automation Manager. Le déclencheur de Cloud surveille
maintenant les requêtes entrantes.
NOTE
Si votre configuration nécessite une disponibilité et une évolutivité accrues, vous pouvez
déployer plusieurs déclencheurs de Cloud identiques. Pour ce faire, installer plusieurs
instances de Automation et y déployer les déclencheurs de Cloud. Si les déclencheurs de
Cloud déployés partagent le même identifiant unique, la répartition des charges intégrée
dans NiceLabel Cloud répartit automatiquement les charges du trafic entre eux.
3.8.1.3. Paramétrer l'accès au déclencheur de Cloud pour l'intégrateur externe
NOTE
Pour paramétrer l'accès de l'intégrateur au déclencheur de Cloud, vous devez avoir le droit
de gérer l'intégration au Cloud sur le Cloud de Control Center. Voir le Guide utilisateur
Control Center pour plus de détails concernant la manière dont gérer vos droits utilisateur.
1.
Aller dans votre Cloud Control Center. Ouvrir le navigateur Web et saisir :
https://<yourlabelcloudname>.onnicelabel.com/dashboard.
118
2.
Aller dans Intégrations > Intégrations au Cloud.
3.
Cliquer sur +Ajouter. Ceci ouvre la page Ajouter un nouvel accès intégrateur.
4.
Saisir le Nom de l'intégrateur que vous êtes en train d'ajouter.
5.
Copier la clé.
6.
Cliquer sur Enregistrer.
7.
Diriger l'intégrateur externe vers le Portail développeur. Envoyer à l'intégrateur externe les
informations suivantes :
• Lien vers NiceLabel Cloud l'API : https://developerportal.onnicelabel.com/
• La clé d'intégrateur (voir l'étape 5).
• L'identifiant unique du déclencheur. Vous trouverez cet identifiant unique dans les paramètres
de configuration du déclencheur de Cloud Automation (voir étape 4 de la section Configurer le
déclencheur de Cloud dans Automation Builder.
NOTE
L'intégrateur externe doit avoir la clé pour s'authentifier et appeler le déclencheur de
Cloud du client.
NOTE
Pour plus de détails, lire la section Déclencheurs de Cloud dans votre Guide utilisateur
Control Center.
3.8.1.4. Créer une souscription sur le Portail développeur
Après avoir reçu les informations requises de l'administrateur NiceLabel Cloud, l'intégrateur externe doit
d'abord se connecter au Portail développeur et créer des souscriptions (une par client) pour appeler les
déclencheurs. Ces appels de déclencheurs proviennent des systèmes d'informations basés sur le Cloud du
client.
119
NOTE
Si vous ne voyez pas le Portail développeur dans votre messagerie, vérifier dans le Courrier
indésirable.
NOTE
Les clients sont des entreprises qui exécutent les configurations de déclencheurs de Cloud
qui reçoivent les données des systèmes d'informations externes.
NOTE
Chaque intégrateur peut appeler plusieurs déclencheurs de Cloud en utilisant une seule
souscription.
1.
Ouvrir votre navigateur et aller dans https://developerportal.onnicelabel.com/
2.
Pour terminer la procédure d'inscription, suivre les instructions à l'écran. Après avoir cliqué sur Se
connecter, vous recevez un e-mail de confirmation. Cliquer sur le lien de confirmation pour activer
votre compte du Portail développeur.
3.
Ouvrir l'onglet Produits et cliquer sur Label Cloud. La page sur laquelle vous arrivez contient vos API
et vos souscriptions existantes.
4.
Cliquer sur Ajouter une souscription. La Page de souscription au produit s'ouvre.
NOTE
Vous pouvez créer plusieurs souscriptions. Cependant, une seule souscription peut
être utilisée par client. C'est pourquoi NiceLabel vous recommande d'inclure le nom
de votre client au nom de la souscription, tel que Cloud Trigger Example
Customer.
5.
Saisir le nom de la souscription.
6.
Cliquer sur Confirmer. La nouvelle souscription créée devient disponible dans Produits > Label
Cloud.
7.
De retour sur la page Label Cloud, cliquer sur Connexion Développeur API v1 (Developer Sign Up
API v1).
8.
Cliquer sur Essayer. La page des API s'ouvre.
120
9.
Insérer la clé d'intégrateur depuis le cloud du client Control Center.
10. Cliquer sur Envoyer.
• La réponse est : Subscription <your subscription key> successfully
associated with integrator key <integrator key value>.
NOTE
Vous avez reçu la clé d'intégrateur de l'administrateur NiceLabel Cloud. La clé
ressemble à ça : 979d7be5df2b473193ac5519f94cd901
Exemple
En transmettant la clé d'intégrateur en tant que paramètre de requête,
l'URL ressemble à ça : https://labelcloudapi.onnicelabel.com/SignUpApi/
DeveloperSignup?integratorKey=979d7be5df2b473193ac5519f94cd901.
Une fois effectué en utilisant l'URL comme affichée dans l'exemple, l'opération DeveloperSignup
correspond à la souscription avec le client assigné. Voilà comment l'intégrateur s'authentifie en
appelant le déclencheur de Cloud exécuté dans le Automation du client.
Les souscriptions connectées sont également visibles dans le Cloud Control Center. Vérifier
si l'intégrateur externe a connecté sa souscription dansIntégrations > Intégrations au Cloud.
L'intégration au Cloud devrait avoir le statut Développeur [nom, adresse e-mail] souscrit.
121
3.8.1.5. Appeler votre déclencheur de Cloud (déploiement de NiceLabel Cloud)
Cette étape s'assure que les sorties des systèmes d'entreprise externes exécutent correctement les
déclencheurs de Cloud exécutés en local. C'est le but de l'opération CloudTrigger (déclencheur de Cloud).
Dans l'URL de l'opération, spécifier le nom du déclencheur que vous appelez.
Pour appeler un déclencheur avec l'identifiant unique MyCloudTrigger, utiliser cette URL :
https://labelcloudapi.onnicelabel.com/TriggerApi/CloudTrigger/MyCloudTrigger
Pour chaque événement (sortie) dans le système d'entreprise, appeler l'URL comme dans l'exemple.
Chaque appel exécute le déclencheur de Cloud exécuté sur le serveur Automation local.
Toutes les opérations API doivent inclure ces deux entêtes :
• Api-Version est la version de l'API que vous utilisez. Actuellement, la seule version API disponible est
v1.
• Ocp-Apim-Subscription-Key est la clé qui identifie votre souscription.
Tester les appels CloudTrigger
Pour vous familiariser avec la manière dont fonctionnent les appels CloudTrigger, le Portail développeur
vous permet de tester ces appels.
Avant de pouvoir tester un appel, vous devez paramétrer une configuration de Automation.
1.
Ouvrir le Portail développeur, ouvrir l'onglet Produits et cliquer sur Label Cloud.
2.
Sélectionner Déclencheur de Cloud API v1 (Cloud Trigger API v1).
3.
Créer un masque pour les méthodes GET ou POST. Cliquer sur le lien approprié.
• Après avoir sélectionné la méthode, cliquer sur Essayer. Une nouvelle page s'ouvre. Le
triggerID est déjà ajouté sous Paramètres de requête.
• Dans le champ Valeur, copier-coller le triggerID du développeur de la configuration
d'Automation. C'est l'identifiant unique du déclencheur. L'identifiant unique est disponible
dans Automation Builder > Paramètres des déclencheurs > Général.
4.
Sous Autorisation, sélectionner la clé de souscription. Étant donné que vous avez déjà au
moins une souscription définie, la liste déroulante inclut déjà la clé pour la souscription définie.
Sélectionner cette clé, principale ou secondaire.
5.
Cliquer sur Envoyer.
122
• Le statut de la réponse est 200 OK.
3.8.1.6. Vérifier rapidement si votre déclencheur de Cloud fonctionne
Une fois que vous avez défini votre API NiceLabel Cloud sur le Portail développeur, vous pouvez effectuer
une configuration simple dans Automation Builder pour vérifier que le déclencheur de Cloud fonctionne.
Si le déclencheur fonctionne, vous recevez le message « Le déclencheur fonctionne » sur la page API du
déclencheur de Cloud après avoir cliqué sur Essayer.
1.
Ouvrir Automation Builder et créer une nouvelle configuration. Assurez-vous que votre Automation
Manager est connecté à NiceLabel Cloud.
2.
Ajouter un nouveau Déclencheur de Cloud.
3.
Définir le Nom et la Description, et définir l'identifiant unique. Utilisons l'identifiant unique
TestCloudTrigger dans ce cas.
4.
Activer Attendre la fin d'exécution du déclencheur. Cela vous permet de suivre les réponses des
déclencheurs.
• Sélectionner texte/brut en tant que Type de réponse.
• Définir les données de réponse. C'est ce que vous recevez si le déclencheur fonctionne.
Utilisons la chaîne suivante : «Le déclencheur fonctionne.»
• Définir les Entêtes additionnelles. Utiliser le format Heading:Value.
5.
Déployer la configuration.
6.
Ouvrir votre Portail développeur et aller sur la page d'API du déclencheur Cloud v1.
7.
Cliquer sur Essayer.
8.
Coller TestCloudTrigger au champ triggerID. Cliquer sur Envoyer.
• Le contenu de la réponse inclut la confirmation : «Le déclencheur fonctionne.»
123
3.8.2. Déployer le déclencheur de Cloud avec votre Control Center sur site
3.8.2.1. Configurer le déclencheur de Cloud dans Automation Builder
Cette section décrit comment configurer le déclencheur de Cloud dans Automation exécuté sur votre
serveur local.
Ouvrir votre Automation Builder. S'assurer que Automation Builder est associé à votre Control Center. Pour
vérifier, aller dans Fichier > Options > Control Center et voir si l'adresse URL de votre Control Center est là.
NOTE
Automation Builder et Control Center « associés » signifient aussi que les deux applications
utilisent la même clé de licence.
L'onglet Éléments de configuration s'ouvre. Cliquer sur Déclencheur de Cloud pour créer une nouvelle
configuration pour le déclencheur de Cloud.
Général languette
1.
Définir un Nom et une Description pour retrouver facilement votre déclencheur de Cloud parmi les
autres déclencheurs.
2.
Paramétrer le déclencheur Communication :
• Définir l'identifiant unique. Après avoir déployé le déclencheur, cet identifiant unique
enregistre le déclencheur sur votre Control Center. N'utiliser que des caractères
alphanumériques. Les caractères spéciaux ne sont pas autorisés.
Si vous exécutez la configuration du déclencheur de Cloud sur plusieurs ordinateurs, vous
devez vous assurer que chaque ordinateur utilise automatiquement son propre identifiant
unique. Pour empêcher les doublons indésirables, insérer des variables internes dans
l'identifiant unique. Vous pouvez utiliser deux variables internes à cette fin :
• ComputerName : Le nom de l'ordinateur sur lequel tourne la configuration.
• SystemUserName : Le nom de l'utilisateur actuellement connecté à Windows.
Pour insérer des variables internes dans l'identifiant unique, cliquer sur Insérer une source de
données et sélectionner vos variables internes.
124
• Attendre la fin d'exécution du déclencheur : Le protocole HTTP oblige le destinataire (dans
ce cas NiceLabel Automation) à renvoyer une réponse numérique à l'expéditeur en indiquant
l'état du message reçu. Par défaut, NiceLabel Automation répond avec le code 200. Cela
indique que Automation a bien reçu les données, mais n'indique pas si les actions du
déclencheur ont bien été effectuées.
Cette option spécifie qu'un déclencheur n'envoie pas de réponse immédiatement après avoir
reçu les données, mais attende que les actions se soient toutes exécutées. Ensuite, un code
de réponse est envoyé, indiquant que l'action a bien été exécutée. Avec cette option est
activée, la réponse peut être personnalisée et comporter des données (par ex. : la réponse à
une requête HTTP est l'aperçu de l'étiquette en format PDF).
Avec le déclencheur de Cloud, les codes de réponse intégrés standard HTTPAutomation sont :
Code de réponse HTTP
Description
200
Toutes les actions sont réussies.
400
Aucune configuration disponible.
500
Erreur au cours de l'exécution de l'action.
NOTE
Pour envoyer un rapport d'informations à Automation concernant le
processus d'impression, activer le mode d'impression synchrone. Pour plus
d'informations, consulter l'article Mode d'impression synchrone.
• Type de réponse : Spécifie le type du message de réponse. Les types de médias Internet
fréquemment utilisés (connus comme types MIME ou types Content) sont prédéfinis dans
le menu déroulant. Si votre type de média n'est pas disponible dans la liste, le saisir
simplement vous-même. Automation envoie les données de réponse de sortie en tant que
retour d'informations, formatées dans le type de média défini. L'option Variable active le type
de média variable. Dans ce cas, il faut sélectionner ou créer la variable qui contiendra le type
de média.
NOTE
Si le type de contenu n'est pas spécifié, NiceLabel Automation utilise
application/octet-stream par défaut.
• Données de réponse : Définit le contenu de votre message de réponse. Exemples de réponse
HTTP : messages d'erreur personnalisés, aperçus d'étiquettes, fichiers PDF, fichiers de flux
d'impression (fichier spouleur), fichiers XML avec les détails du moteur d'impression plus
l'aperçu d'étiquette (encodé en chaîne Base64).
Pour sortir seulement un contenu binaire (tel qu'un aperçu de l'étiquette ou un flux
d'impression), il faut sélectionner le type de média supporté, par ex. image/jpeg ou
application/octet-stream.
• Entêtes additionnelles : Permet de définir des entêtes MIME pour le message de réponse
HTTP.
125
La syntaxe de l'entête de la réponse et un exemple sont disponibles dans la section Action
requête HTTP.
ASTUCE
Dans les données de réponse et les Entêtes additionnelles, le contenu peut
être fixe, un mélange de contenu fixe et variable, ou contenu variable seul.
Pour insérer un contenu de variable, cliquer sur le bouton avec une flèche
à droite de la zone de données et insérer votre variable de la liste. Vous
pouvez aussi créer une nouvelle variable contenant les données que vous
voulez utiliser. Pour plus d'informations, consulter l'article Utiliser des valeurs
composées.
Autre languette
Les options de la section Commentaires du moteur d'impression spécifient les paramètres de
communication qui vous permettent de recevoir un retour d'informations du moteur d'impression.
• Impression supervisée : Active le mode d'impression synchrone. Utiliser cette option pour renvoyer
les informations sur l'état du travail d'impression à une application tierce. Pour plus d'informations,
consulter l'article Mode d'impression synchrone.
Les options de la section Traitement de données permettent de préciser s'il faut couper les données pour
les ajuster à la variable, ou ignorer les variables manquantes dans l'étiquette. Par défaut, va dire qu'il y a une
erreur et interrompre le processus d'impression en cas d'enregistrement de valeurs trop longues dans les
variables d'étiquettes, ou de paramétrage de valeurs dans des variables inexistantes.
• Ignorer le contenu variable excessif : tronque les valeurs des données qui dépassent la longueur
de la variable telle que définie dans l'éditeur d'étiquettes pour qu'elles s'adaptent. Cette option
s'applique lors du paramétrage de valeurs de variables dans les filtres des fichiers de commande
et au paramétrage de valeurs de variables de déclencheurs dans les variables d'étiquette ayant le
même nom.
Exemple
La variable de l'étiquette accepte un maximum de 5 caractères. Avec cette option activée, toute valeur
plus longue que 5 caractères est tronquée aux 5 premiers caractères. Si la valeur est 1234567, ignore
les chiffres 6 et 7.
• Ignorer les variables d'étiquettes manquantes : Lors de l'impression de fichiers de commande (tels
qu'un fichier JOB), le processus d'impression ignore toutes les variables qui sont :
• spécifiées dans le fichier de commande (en utilisant la commande SET)
• non définies sur l'étiquette
La même chose se produit si vous définissez une zone d'assignation dans un filtre pour extraire
toutes les paires nom-valeur, mais votre étiquette contient moins de variables.
126
Lorsque vous paramétrez des valeurs dans des variables d'étiquettes inexistantes, signale une erreur.
Si cette option est activée, l'impression continue.
Les options dans la section Script spécifient les possibilités de script.
• Langage de script : Sélectionne le langage de script pour le déclencheur. Toutes les actions Exécuter
le script d'un même déclencheur utilisent le même langage.
Les options de la section Enregistrer les données reçues spécifient les commandes disponibles pour les
données reçues par le déclencheur.
• Enregistrer les données reçues par le déclencheur vers le fichier : Activer cette option pour
enregistrer les données reçues par le déclencheur. L'option Variable active le nom de fichier variable.
Sélectionner une variable qui contient le chemin et le nom du fichier.
• En cas d'erreur, enregistrer les données reçues par le déclencheur vers le fichier : Activer cette
option pour enregistrer les données dans le déclencheur si une erreur survient lors de l'action
d'exécution. Activer cette option pour récupérer les données qui ont causé l'erreur et résoudre le
problème.
NOTE
Il faut activer la prise en charge de l'impression supervisée. Autrement, ne peut
pas détecter d'erreurs lors de l'exécution. Pour plus d'informations, consulter l'article
Mode d'impression synchrone.
NOTE
enregistre les données reçues dans un fichier temporaire. Le fichier temporaire est
supprimé immédiatement après la fin de l'exécution du déclencheur. La variable
interne DataFileName pointe vers ce fichier. Pour plus d'informations, consulter
l'article Variables internes.
Sécurité languette
• Verrouiller et crypter le déclencheur : Active la protection du déclencheur. Si vous l'activez, le
déclencheur est verrouillé et vous ne pouvez plus le modifier. Cela crypte les actions. Seuls les
utilisateurs ayant le mot de passe peuvent déverrouiller le déclencheur et le modifier.
Gâchette de démarrage
Déployer et lancer le déclencheur dans Automation Manager. Le déclencheur de Cloud surveille maintenant
les requêtes entrantes.
127
NOTE
Si votre configuration nécessite une disponibilité et une évolutivité accrues, vous pouvez
déployer plusieurs déclencheurs de Cloud identiques. Pour ce faire, installer plusieurs
instances de Automation et y déployer les déclencheurs de Cloud. Si les déclencheurs de
Cloud déployés partagent le même identifiant unique, la répartition des charges intégrée
dans NiceLabel Cloud répartit automatiquement les charges du trafic entre eux.
3.8.2.2. Appeler le déclencheur de Cloud (déploiement sur site)
Cette étape s'assure que les sorties des systèmes d'entreprise externes exécutent correctement les
déclencheurs de Cloud exécutés en local. C'est le but de l'opération CloudTrigger (déclencheur de Cloud).
Dans l'URL de l'opération, spécifier le nom du déclencheur que vous appelez.
Pour appeler le déclencheur avec l'identifiant unique MyCloudTrigger, appeler cette URL :
https://<YourServerName>/epm/api/trigger/<MyCloudTriggerID>
NOTE
L'URL peut commencer par «http» ou «https» – selon la manière dont vous configurez
votre Control Center lors de l'installation. Voir le Guide d'installation Control Center, section
Définir le site Web et le stockage.
Pour chaque événement (sortie) dans le système d'entreprise, appeler l'URL comme dans l'exemple.
Chaque appel exécute le déclencheur de Cloud exécuté sur le serveur Automation local.
Tous les appels doivent inclure l'entête nommée Integrator-Key (clé d'intégrateur).
Exemple
Integrator-Key : 9d59d7d444da412b8acfb488a01bb632
3.9. Déclencheur de planification
Pour en savoir plus sur les déclencheurs en général, consulter l'article Comprendre les déclencheurs.
INFO NIVEAU DE PRODUIT
Cette fonctionnalité est disponible dans LMS Enterprise et LMS Pro .
Le déclencheur de planification fonctionne comme un minuteur qui démarre l'exécution des actions dans
votre configuration après une période de temps. Utiliser le déclencheur de planification pour paramétrer
l'exécution automatique des actions horodatées.
128
Le déclencheur de planification est un déclencheur actif. Cela signifie qu'il n'attend pas un changement
d'événement mais commence à exécuter les actions assignées dès la fin des intervalles de temps définis.
Exemple
Utilisation typique : Un système ERP produit 6000 fichiers d'étiquettes pour emballages par jour.
Automation imprime les étiquettes et stocke les fichiers d'étiquettes utilisés dans un répertoire dédié.
En raison d'un grand nombre de fichiers d'étiquettes utilisés, l'entreprise a besoin de définir un nettoyage
automatique de fichiers au-delà de 48 heures. Automation utilise le déclencheur de planification pour
supprimer les fichiers d'étiquettes obsolètes.
Le déclencheur de planification prend automatiquement en compte le passage à l'heure d'été (DST). Le
déclencheur prend toujours le temps du système actuel en compte :
• Lorsque l'heure d'été commence, le déclencheur s'exécute à la première heure après l'heure du temps
défini manquant.
Exemple
L'heure du déclencheur de planification est définie sur 2 h 30. L'horloge passe de 2 h à 3 h. Le
déclencheur s'exécute à 3 h, heure d'été.
• Pour le passage à l'heure d'hiver, le déclencheur s'exécute seulement à la première occurrence de
l'heure définie.
Exemple
L'heure du déclencheur de planification est définie sur 2 h 30. L'horloge passe de 3 h à 2 h. Le
déclencheur s'est déjà exécuté. Il n'active pas les options une nouvelle fois lorsque l'horloge indique
2 h 30, heure d'hiver.
3.9.1. Général
Cette section vous permet de configurer les paramètres les plus importants de ce déclencheur.
• Nom : Spécifie le nom unique du déclencheur. Les noms permettent de distinguer les différents
déclencheurs lors de la configuration dans Automation Builder puis quand vous les exécutez dans
Automation Manager.
• Description : Vous permet de décrire le rôle de ce déclencheur. Aide les utilisateurs avec une
explication courte sur ce que fait le déclencheur.
129
3.9.2. Récurrences
Utiliser les récurrences pour définir la fréquence à laquelle l'événement du déclencheur de planification se
répète.
• Exécuter le déclencheur : Définit les intervalles de temps de répétition du déclencheur.
• Toutes les (X) secondes/minutes/heures définit le temps de répétition de l'événement du
déclencheur dans les unités de temps disponibles. Définir la longueur de l'intervalle dans
Secondes/Minutes/Heures (X).
• Tous les jours répète l'événement du déclencheur tous les jours à l'heure spécifiée. Définir
l'heure de la répétition quotidienne dans Heure :.
• À des jours spécifiques répète le déclencheur à l'heure définie pour un ou plusieurs jours
spécifiques. Définir la répétition en utilisant Heure : et les jours.
NOTE
Définir les valeurs de l'heure en format 24 heures.
Autre
Les options de la section Commentaires du moteur d'impression spécifient les paramètres de
communication qui vous permettent de recevoir un retour d'informations du moteur d'impression.
INFO NIVEAU DE PRODUIT
Cette fonctionnalité est disponible dans LMS Enterprise et LMS Pro .
• Impression supervisée : Active le mode d'impression synchrone. Utiliser cette option pour renvoyer
les informations sur l'état du travail d'impression à une application tierce. Pour plus d'informations,
consulter l'article Mode d'impression synchrone.
Les options de la section Traitement de données permettent de préciser s'il faut couper les données pour
les ajuster à la variable, ou ignorer les variables manquantes dans l'étiquette. Par défaut, va dire qu'il y a une
erreur et interrompre le processus d'impression en cas d'enregistrement de valeurs trop longues dans les
variables d'étiquettes, ou de paramétrage de valeurs dans des variables inexistantes.
• Ignorer le contenu variable excessif : tronque les valeurs des données qui dépassent la longueur
de la variable telle que définie dans l'éditeur d'étiquettes pour qu'elles s'adaptent. Cette option
s'applique lors du paramétrage de valeurs de variables dans les filtres des fichiers de commande
et au paramétrage de valeurs de variables de déclencheurs dans les variables d'étiquette ayant le
même nom.
130
Exemple
La variable de l'étiquette accepte un maximum de 5 caractères. Avec cette option activée, toute valeur
plus longue que 5 caractères est tronquée aux 5 premiers caractères. Si la valeur est 1234567, ignore
les chiffres 6 et 7.
• Ignorer les variables d'étiquettes manquantes : Lors de l'impression de fichiers de commande (tels
qu'un fichier JOB), le processus d'impression ignore toutes les variables qui sont :
• spécifiées dans le fichier de commande (en utilisant la commande SET)
• non définies sur l'étiquette
La même chose se produit si vous définissez une zone d'assignation dans un filtre pour extraire
toutes les paires nom-valeur, mais votre étiquette contient moins de variables.
Lorsque vous paramétrez des valeurs dans des variables d'étiquettes inexistantes, signale une erreur.
Si cette option est activée, l'impression continue.
Les options dans la section Script spécifient les possibilités de script.
• Langage de script : Sélectionne le langage de script pour le déclencheur. Toutes les actions Exécuter
le script d'un même déclencheur utilisent le même langage.
Les options de la section Enregistrer les données reçues spécifient les commandes disponibles pour les
données reçues par le déclencheur.
• Enregistrer les données reçues par le déclencheur vers le fichier : Activer cette option pour
enregistrer les données reçues par le déclencheur. L'option Variable active le nom de fichier variable.
Sélectionner une variable qui contient le chemin et le nom du fichier.
• En cas d'erreur, enregistrer les données reçues par le déclencheur vers le fichier : Activer cette
option pour enregistrer les données dans le déclencheur si une erreur survient lors de l'action
d'exécution. Activer cette option pour récupérer les données qui ont causé l'erreur et résoudre le
problème.
NOTE
Il faut activer la prise en charge de l'impression supervisée. Autrement, ne peut
pas détecter d'erreurs lors de l'exécution. Pour plus d'informations, consulter l'article
Mode d'impression synchrone.
NOTE
enregistre les données reçues dans un fichier temporaire. Le fichier temporaire est
supprimé immédiatement après la fin de l'exécution du déclencheur. La variable
interne DataFileName pointe vers ce fichier. Pour plus d'informations, consulter
l'article Variables internes.
131
Sécurité
• Verrouiller et crypter le déclencheur : Active la protection du déclencheur. Si vous l'activez, le
déclencheur est verrouillé et vous ne pouvez plus le modifier. Cela crypte les actions. Seuls les
utilisateurs ayant le mot de passe peuvent déverrouiller le déclencheur et le modifier.
3.10. Test des déclencheurs
Après avoir paramétré les déclencheurs, vous avez effectué la moitié de la configuration. Avant de déployer
le déclencheur, il faut convenablement tester les opérations qu'il doit effectuer en fonction des données
entrantes et vérifier l'exécution des actions.
Automation Builder Vous permet de tester la configuration pendant que vous le développez. Certaines
actions ont des capacités d'auto-test, ce qui permet de se concentrer sur l'exécution de l'action elle-même.
Le test de chaque déclencheur peut aussi être fait en lançant la commande Afficher l'aperçu. Toutefois,
le test final doit toujours se faire dans un environnement réel, en fournissant des données réelles et en
utilisant des vrais déclencheurs. C'est ainsi que vous surveillez l'exécution du déclencheur en utilisant
Automation Manager.
Test d'exécution des actions individuelles
Certaines des actions incluent l'option d'aperçu. Elle vous permet de modifier les paramètres d'entrée et de
voir le résultat de l'action à l'écran.
• Utiliser un filtre de données : L'action permet de voir un aperçu en direct des données analysées.
Les règles du filtre sélectionné s'appliquent au fichier de données d'entrée sélectionné. Le résultat
s'affiche dans la table. S'il y a des sous-zones ou zones d'assignation, l'aperçu présente chaque
niveau de définition du filtre.
• Exécuter une requête SQL : L'action vous permet de prévisualiser l'exécution de la requête SQL
définie. Vous pouvez surveiller l'ensemble des données résultant de l'instruction SELECT et le nombre
de rangées affectées par les requêtes UPDATE, INSERT et DELETE. L'exécution de l'aperçu est
une transaction sécurisée, ce qui signifie que toutes les modifications peuvent être annulées. Les
paramètres de requête peuvent être modifiés pour voir comment ils influencent le résultat.
• Service Web : L'action vous permet d'afficher un aperçu d'exécution de la méthode sélectionnée
(fonction) du Web Service. Les paramètres d'entrée peuvent être modifiés pour voir comment ils
influencent le résultat.
• Exécuter un script : L'action vérifiera s'il y a des erreurs de syntaxe dans le script fourni, et l'exécutera.
Les paramètres d'entrée peuvent être modifiés pour voir comment ils influencent l'exécution du script.
132
Tester l'exécution du déclencheur et afficher un aperçu de l'étiquette à l'écran
Pour tester le déclencheur complet, utiliser la fonction Exécuter l'aperçu. Cette fonction est utilisable pour
chaque déclencheur, quel que soit son type. Le déclencheur ne s'activera pas suite aux changements
de l'événement surveillé. Seul un déclencheur initié dans Automation Manager peut le faire. En fait, le
déclencheur va effectuer les actions en fonction des données enregistrées dans un fichier. Assurez-vous
d'avoir un fichier contenant les données que le déclencheur va accepter durant le déploiement en temps
réel.
Le déclencheur exécute toutes les actions définies, y compris le filtrage de données et l'aperçu de l'étiquette
à l'écran. L'aperçu montre le processus d'impression dans tous ses détails. Les étiquettes s'impriment
comme l'aperçu avec même composition et contenu. Cela inclut le nombre et le contenu des étiquettes.
Cela donnera aussi le nombre de travaux d'impression et d'étiquettes générées dans chaque travail
ainsi qu'un aperçu de chaque étiquette. Vous pouvez naviguer d'une étiquette à l'autre dans le travail
d'impression sélectionné.
Le panneau Journal rapporte les mêmes informations que celles affichées dans le Automation Manager.
Développer les entrées du journal pour afficher tous les détails.
NOTE
En lançant l'aperçu d'impression, toutes les actions définies pour le déclencheur
sélectionné sont activées, pas seulement l'action Imprimer l'étiquette. Attention à
l'utilisation d'actions modifiant les données, telles qu'Exécuter la requête SQL ou Web
Service, car leur exécution est irréversible.
Pour afficher un aperçu des étiquettes, procéder comme suit :
1.
Ouvrir la configuration du déclencheur.
2.
Vérifier que la configuration du déclencheur est enregistrée.
3.
Cliquer sur le bouton Afficher l'aperçu dans le groupe Aperçu du ruban.
4.
Sélectionner un fichier de données types que le déclencheur va recevoir.
5.
Visualiser le résultat dans un onglet Aperçu.
133
Tester le déploiement sur un serveur de pré-production
Il est conseillé de déployer la configuration dans Automation Manager sur un serveur de pré-production,
avant le déploiement sur le serveur de production. Les tests dans un environnement de pré-production
peuvent identifier des problèmes de configuration additionnels qui n'ont pas été détectés lors du test du
déclencheur dans Automation Builder uniquement.
La performance de la configuration peut aussi être mise à l'épreuve en ajoutant la charge sur le
déclencheur pour voir le résultat. Les tests fournissent d'importantes informations concernant la bande
passante disponible et identifient les points faibles. En fonction des conclusions, il est possible ensuite
d'implémenter diverses techniques d'optimisation, telles qu'optimiser la conception d'étiquettes pour
réduire le flux d'impression et optimiser le flux général de données depuis l'application existante vers
NiceLabel Automation.
134
Différences importantes entre les tests réels du déclencheur et l'aperçu dans Automation Builder
Il ne faut pas se fier uniquement à l'aperçu du déclencheur à l'écran dans Automation Builder, même si
c'est une méthode rapide de test du déclencheur. Il peut y avoir des différences d'exécution entre l'aperçu et
l'activation réelle du déclencheur avec Windows 64 bits.
Même si la configuration fonctionne dans Automation Builder, il faut l'essayer en temps réel.
• En lançant la commande Afficher l'aperçu, la configuration l'exécute dans Automation Builder, ce qui
lance toujours l'application en 32 bits. L'aperçu de votre déclencheur dans Automation Builder lancera
seulement l'exécution de test sur une plateforme 32 bits.
• En lançant le déclencheur en temps réel, la configuration l'exécute en Service, ce qui fonctionne
comme une application 32 bits sur Windows 32 bits, et comme une application 64 bits sur Windows
64 bits. Pour plus d'informations, consulter l'article Fonctionnement en mode service.
• Des problèmes peuvent survenir si le traitement du déclencheur est affecté par des différences de
plateformes (32 bits contre 64 bits) :
• Accès à la base de données : Les applications 64 bits ont besoin des pilotes de base de
données 64 bits, et les applications 32 bits ont besoin des pilotes 32 bits. Pour lancer la
configuration d'Automation Builder et dans le Service, Il faut avoir des pilotes de base de
données 32 bits et 64 bits afin d'accéder aux bases de données. Pour plus d'informations, voir la
section Accéder aux bases de données.
• Syntaxe UNC pour les fichiers réseau : Le compte de service ne peut pas accéder aux fichiers
réseau partagés avec une lettre mappée. Il faut utiliser la syntaxe UNC pour les fichiers réseau.
Par exemple, utiliser \\server\share\files\label.lbl et pas G:\files\label.lbl,
où G: est mappé à \\server\share. Pour plus d'informations, consulter l'article Accès aux
Ressources de Réseau Partagées.
• Attention, si le Service NiceLabel Automation fonctionne sous un autre compte utilisateur que celui
de Automation Builder, il peut y avoir des privilèges de sécurité différents. Si l'étiquette est ouverte
dans Automation Builder, le compte utilisateur du Service peut ne pas y avoir accès. Pour utiliser
Automation Builder sous le même compte utilisateur que le Service, consulter . Utiliser le même
compte utilisateur pour configurer et exécuter les déclencheurs.
3.11. Utilisation de la couche de transport sécurisée
(HTTPS)
INFO NIVEAU DE PRODUIT
La fonctionnalité de cet élément est disponible dans LMS Enterprise.
Protéger le trafic des données entrant sur Déclencheur de Serveur HTTPet sur Déclencheur Web Service
en activant le support HTTPS. HTTPS sécurise la transmission des messages échangés sur le réseau.
135
La sécurité de communication utilise les certificats X.509 pour encoder les données circulant entre les
éléments. Les informations restent confidentielles car seul le client et NiceLabel Automation peuvent
décoder le trafic. Et si un utilisateur effectue une écoute clandestine sur la communication, il ne pourra pas
comprendre la signification des messages, car le trafic apparaît comme un flux d'octets aléatoires.
C'est une bonne pratique de sécurité d'encoder la communication dans les cas suivants :
• En cas de travail avec des données sensibles et confidentielles qui ne doivent pas être vues par des
tiers.
• Quand le message doit traverser des réseaux hors de tout contrôle. Par exemple, cela arrive quand
l'envoi des données à Automation se fait par internet, et pas dans le réseau local.
136
Activer la couche de transport sécurisée (HTTPS)
Pour activer la couche de transport sécurisée pour votre déclencheur, procéder comme suit.
Dans le système Windows :
1.
Récupérer le certificat X.509 de l'éditeur de certificats digitaux (autorité de certificats - CA). Il faut
un type de certificat pour 'authentification serveur'.
NOTE
Si vous générez vous-même le certificat, il faut importer le certificat CA dans le
magasin de l'Autorité de Confiance, pour que la signature CA puisse être vérifiée
avec le certificat du serveur.
2.
3.
Installer le certificat X.509 dans le système, sur lequel NiceLabel Automation est installé. Il faut
que le certificat soit visible par le compte utilisateur sous lequel fonctionne le service NiceLabel
Automation. La bonne pratique consiste à installer le certificat dans le magasin de l'ordinateur local,
pas dans le magasin de l'utilisateur actuel. Cela va permettre à NiceLabel Automation d'utiliser le
certificat, même s'il ne fonctionne pas avec le compte utilisateur connecté.
a.
Ouvrir une fenêtre d'invite de commande.
b.
Saisir mmc et appuyer sur la touche ENTER (assurez-vous de l'exécuter avec les droits
d'administrateur).
c.
Dans le menu Fichier, cliquer sur Ajouter/Supprimer l'alignement.
d.
Dans la boîte de dialogue Ajouter un alignement autonome, sélectionner Certificats.
e.
Cliquer sur Ajouter.
f.
Dans la boîte de dialogue Alignement des certificats, sélectionner Compte de l'ordinateur et
cliquer sur Suivant.
g.
Dans la boîte de dialogue Sélectionner l'ordinateur, cliquer sur Terminer.
h.
Dans la boîte de dialogue Ajouter/Supprimer l'alignement, cliquer sur OK.
i.
Dans la fenêtre racine de la console, agrandir Certificats>Personnel.
j.
Cliquer à droite sur le dossier Certificats et sélectionner Toutes tâches>Importer.
k.
Suivre les instructions pour importer le certificat.
Extraire l'empreinte d'un certificat que vous venez d'importer.
a.
Toujours dans MMC, double-cliquer sur le certificat.
b.
Dans la boîte de dialogue Certificat, cliquer sur l'onglet Détails.
c.
Dans la liste de champs, rechercher et cliquer sur Empreinte numérique.
d.
Copier les caractères hexadécimaux du champ. Enlever les espaces entre les nombres
hexadécimaux. Par exemple, l'empreinte a9 09 50 2d d8 2a e4 14 33 e6 f8 38 86 b0 0d 42
137
77 a3 2a 7b doit être spécifiée comme a909502dd82ae41433e6f83886b00d4277a32a7b dans
le code. C'est le certhash requis à l'étape suivante.
4.
Lier le certificat à l'adresse IP et au port sur lequel le déclencheur fonctionne. Cette action active le
certificat sur le numéro de port sélectionné.
Ouvrir l'Invite de Commande (Il faut l'utiliser avec les droits d'administrateur) et lancer la
commande suivante :
netsh http add sslcert
ipport=0.0.0.0:56000 certhash=7866c25377554ca0cb53bcdfd5ee23ce895bdfa2
appid={A6BF8805-1D22-42C2-9D74-3366EA463245}
où :
• ipport est la paire adresse IP-port, sur laquelle le déclencheur fonctionne. Laisser l'adresse
IP à 0.0.0.0 (ordinateur local), mais changer le numéro de port pour qu'il corresponde au
numéro de port dans la configuration du déclencheur.
• certhash est l'empreinte (SHA hash) du certificat. C'est une chaîne hexadécimale d'une
longueur de 20 octets.
• appid est le GUID de l'application propriétaire. Tous les GUID sont utilisables, même celui de
l'exemple ci-dessus.
Dans la configuration du déclencheur :
1.
Dans le déclencheur HTTP ou Web Service, activer l'option Connexion Sécurisée (HTTPS).
2.
Recharger la configuration dans Automation Manager.
138
Désactiver la couche de transport sécurisée (HTTPS)
Dans le système Windows :
•
Délier le certificat de la paire Adresse IP-port. Lancer la commande suivante dans l'Invite de
Commande (Il faut l'utiliser avec les droits d'administrateur) :
netsh http delete sslcert ipport=0.0.0.0:56000
où :
• ipport est la paire adresse IP-port, sur laquelle le déclencheur fonctionne et à laquelle est lié
le certificat.
Dans la configuration du déclencheur :
1.
Dans le déclencheur HTTP ou Web Service, désactiver l'option Connexion Sécurisée (HTTPS).
2.
Recharger la configuration dans Automation Manager.
3.12. Protéger la configuration du déclencheur de toute
modification
La configuration du déclencheur peut être protégée en utilisant deux méthodes.
• Verrouillage du déclencheur. Cette méthode verrouille la configuration du déclencheur et la protège
par un mot de passe. Personne ne peut modifier le déclencheur sans le mot de passe. Activer l'option
Verrouiller et crypter le déclencheur dans déclencheur Paramètres ->Sécurité.
• Configuration des autorisations d'accès. Cette méthode permet de fixer des autorisations d'accès
pour les utilisateurs. Elles sont définies dans les Options de NiceLabel Automation . Chaque
utilisateur peut appartenir à un groupe et chaque groupe peut se voir assigner un rôle différent. Si
le groupe a reçu des droits d'édition, tous les membres du groupe pourront éditer les déclencheurs.
Cette méthode requiert l'activation de la connexion d'utilisateur. Vous pouvez utiliser les utilisateurs
Windows des groupes locaux ou d'Active Directory, ou vous pouvez définir les utilisateurs NiceLabel
Automation. Voir Droit et accès Utilisateur dans Configuration.
3.13. Configurer un pare-feu pour des déclencheurs réseau
Un déclencheur réseau est un déclencheur qui utilise le protocole TCP/IP. Dans Automation, ce sont des
déclencheurs TCP/IP, HTTP ou WEB Service. Ils fournissent des services réseau et sont liés à une carte
réseau, son adresse IP et le numéro de port configuré à cet effet. Après avoir déployé et lancer des
déclencheurs réseau dans Automation Manager, ils commencent à écouter le port par lequel le trafic arrive.
139
Un pare-feu protège les ordinateurs des tentatives de connexion entrante non autorisée. Le NiceLabel
Installer vérifie que les flux de communication entrante établis sur tous les ports appartenant au Service
Automation sont autorisés dans le pare-feu Windows.
AVERTISSEMENT
Le Service Automation possède les ports configurés pour les déclencheurs TCP/IP mais
pas les ports définis pour les déclencheurs HTTP ou Web Service. Ces ports sont liés au
processus ID 4 (SYSTEM) et non au processus du Service Automation.
Configurer le pare-feu pour permettre la communication sur les ports configurés pour les déclencheurs
HTTP et Web Service. Pour créer une règle de trafic entrant, procéder comme suit:
1.
Sur l'ordinateur comportant NiceLabel Automation, dans le menu Démarrer, sélectionner Panneau
de configuration, sélectionner Système et sécurité, puis sélectionner Pare-feu Windows.
2.
Dans le panneau de navigation, sélectionner Paramètres avancés.
3.
Dans la fenêtre Pare-feu Windows avec fonctions avancées de sécurité, dans le panneau de
navigation, sélectionner Règles de trafic entrant puis dans le panneau Actions, sélectionner
Nouvelle règle.
4.
Sur la page Type de règle, sélectionner Port puis cliquer sur suivant.
5.
Sur la page Protocole et Ports, sélectionner Ports locaux spécifiques et donner le numéro du port
sur lequel tourne le déclencheur HTTP ou Web Service.
6.
Cliquer sur Suivant.
7.
Sur la page Actions, sélectionner Autoriser la connexion, et cliquer sur suivant.
8.
Sur la page Profil, sélectionner les profils et cliquer sur suivant.
9.
Sur la page Nom, donner un nom à la règle et cliquer sur Terminer.
Renouveler les étapes pour créer un autre pare-feu.
140
4. Variables
Les variables sont utilisées comme conteneurs de valeurs de données. Elles sont utilisées pour transférer
les valeurs à l'étiquette dans l'action Print Label, ou pour utiliser les valeurs dans des actions de
manipulations de données. Typiquement, le filtre va extraire les valeurs des flux de données reçues par
le déclencheur et les envoyer dans les variables. Pour plus d'informations, voir l'article Comprendre les
filtres.
La plupart du temps, il faut envoyer les valeurs des variables au masque d'étiquette et imprimer l'étiquette.
Le mécanisme qui envoie les valeurs des variables aux étiquettes utilise le mappage de noms automatique.
La valeur de la variable définie dans le déclencheur est envoyée à la variable définie dans l'étiquette qui
porte le même nom. Il y a trois façons de définir les variables :
• Importer les variables à partir du fichier d'étiquette : Pour le mappage automatique expliqué cidessus, il est conseillé d'importer chaque fois les variables de l'étiquette. Cette action vous fait
gagner du temps et s'assure que les noms des variables correspondent. La variable importée n'hérite
pas seulement du nom de la variable, mais aussi de ses propriétés telles que la longueur et valeur par
défaut.
• Définir les variables manuellement : En définissant des variables manuellement, il faut faire
particulièrement attention à l'utilisation de noms identiques à ceux des variables de l'étiquette. Pour
définir manuellement les variables qui n'existent pas dans l'étiquette, il est nécessaire qu'elles soient
dans le déclencheur.
NOTE
Un exemple de variables serait LabelName, PrinterName, Quantity et autres
variables similaires dont il faut mémoriser le nom d'étiquette, le nom d'imprimante,
la quantité et autres méta-valeurs assignées par le filtre.
• Activer les variables internes : Les valeurs des valeurs internes sont assignées par NiceLabel
Automation et sont disponibles en lecture seule. Pour plus d'informations, consulter l'article Variables
internes.
ASTUCE
Si la zone d'affectation (dans les filtres XML et Texte non-structuré) et la structure
dynamique (dans filtre de Texte Structuré) sont activées, NiceLabel Automation va extraire
les paires nom:valeur des données du déclencheur et envoyer automatiquement les valeurs
aux variables de même nom qui sont définies dans l'étiquette. Le mappage manuel des
variables n'est pas nécessaire.
141
Propriétés
• Nom : Spécifie le nom de la variable. Les noms ne sont pas sensibles à la casse. Il est conseillé de
ne pas utiliser d'espaces dans les noms. C'est encore plus important pour les variables utilisées dans
des scripts ou conditions d'actions, car il faudrait alors les entourer de crochets.
• Caractères autorisés : Spécifie la liste des caractères que la valeur peut avoir. Vous avez le choix
entre Tout (tous les caractères sont acceptés), Numérique (seuls les chiffres sont acceptés), et
Binaire (tous les caractères et codes de contrôle sont acceptés).
• Limiter la longueur de la variable : Spécifie le nombre maximal de caractères que la variable peut
occuper.
• Longueur fixe : Spécifie que la valeur doit occuper exactement le nombre de caractères défini par sa
longueur.
NOTE
Il est nécessaire de limiter la longueur de la variable pour certains objets de
l'étiquette. Un exemple est le code à barres EAN-13, qui accepte 13 chiffres.
• Valeur requise : Spécifie que la variable doit contenir une valeur.
• Valeur par défaut : Spécifie une valeur par défaut. Si la variable n'a aucune valeur assignée, la valeur
par défaut est toujours utilisée.
4.1. Utiliser des valeurs composées
Dans la configuration du déclencheur, certains objets peuvent avoir des valeurs composées. Le contenu
peut être un mélange de valeurs fixes, variables et caractères spéciaux (codes de contrôle). Les objets qui
acceptent les valeurs composées sont identifiés par un petit bouton flèche sur leur côté droit. Cliquer sur le
bouton flèche pour insérer soit une variable, soit un caractère spécial.
• Utilisation de valeurs fixes : Saisir une valeur fixe pour la variable manuellement.
This is fixed value.
• Utiliser des valeurs fixes et des données de variables : Vous pouvez définir une valeur composée,
composée de valeurs variables et fixes. Les noms de variable doivent être entourés par des crochets
[]. Saisir les variables manuellement, ou les insérer en cliquant sur le bouton flèche sur la droite. Lors
du traitement, les variables fusionneront avec les données fixes et seront utilisées comme contenu.
Pour plus d'informations, consulter l'article Conseils et astuces d'utilisation de variables dans les
actions.
Dans ce cas, le contenu fusionne trois variables et les données fixes saisies.
[variable1] // This is fixed value [variable2][variable3]
142
• Utiliser des caractères spéciaux : Vous pouvez ajouter des caractères spéciaux au mélange. Saisir
les caractères spéciaux manuellement, ou les insérer. Pour plus d'informations, consulter la section
Introduire des caractères spéciaux.
Dans ce cas, la valeur de variable1 est fusionnée avec des données fixes et des caractères binaires
de saut de page.
[variable1] Form feed will follow this fixed text <FF>
4.2. Variables internes
Les variables internes sont prédéfinies par NiceLabel Automation. Leurs valeurs sont assignées
automatiquement. Elles ne sont disponibles qu'en mode lecture seule. L'icône avec un symbole de cadenas
devant le nom de variable distingue les variables internes des variables définies par l'utilisateur. Elles
s'utilisent dans les actions de la même façon que les variables définies par l'utilisateur. Les variables
internes liées au déclencheur fonctionnent en tant que variables internes pour chaque déclencheur.
Variable interne
Disponible dans
le déclencheur
Description
ActionLastErrorDesc
Tous
Fournit la description de la dernière erreur
survenue. Utiliser cette valeur en tant
que retour d'informations pour héberger le
système et identifier la cause de l'erreur.
ActionLastErrorID
Tous
Fournit l'ID de la dernière erreur. C'est un
nombre entier. Quand la valeur est 0, il n'y
a pas eu d'erreur. Vous pouvez utiliser cette
valeur dans les conditions pour évaluer si une
erreur est survenue ou non.
BytesOfReceivedData
TCP/IP
Fournit le nombre d'octets reçus par le
déclencheur.
ComputerName
Tous
Fournit le nom de l'ordinateur sur lequel la
configuration s'exécute.
ConfigurationFileName
Tous
Fournit le chemin et nom de fichier de la
configuration actuelle (fichier .MISX).
ConfigurationFilePath
Tous
Fournit le chemin du fichier de configuration
actuel. Voir aussi la description de
ConfigurationFileName.
DataFileName
Tous
Fournit le chemin et nom de fichier de la
copie de travail des données reçues. Chaque
fois que le déclencheur accepte les données,
il en fait une copie enregistrée dans le fichier
identifié par cette variable.
Base de données
Base de
données
Fournit le type de base de données comme
configuré dans le déclencheur.
143
Date
Tous
Fournit la date actuelle dans le format
spécifié par le système local, telle que
26.2.2018.
DateDay
Tous
Fournit le numéro actuel du jour du mois, tel
que 26.
DateMonth
Tous
Fournit le numéro actuel du mois de l'année,
tel que 2.
DateYear
Tous
Fournit le numéro actuel de l'année, tel que
2018.
DefaultPrinterName
Tous
Fournit le nom du pilote d'imprimante qui est
défini par défaut.
DriverType
Base de
données
Fournit le nom du pilote utilisé pour la
connexion à la base de données spécifiée.
Hostname
TCP/IP
Fournit le nom du périphérique/de l'ordinateur
qui se connecte au déclencheur.
HttpMethodName
HTTP
Fournit le nom de méthode que l'utilisateur a
mis dans la requête HTTP, ex. : GET ou POST.
HttpPath
HTTP
Fournit le chemin défini dans le déclencheur
HTTP.
HttpQuery
HTTP
Fournit le contenu de la chaîne de requête
telle que reçue par le déclencheur HTTP.
NumberOfRowsReturned
Base de
données
Fournit le nombre de lignes que le
déclencheur reçoit d'une base de données.
LocalIP
TCP/IP
Fournit l'adresse IP locale sur laquelle
le déclencheur répond. C'est utile avec
une machine d'hébergement multiple avec
plusieurs cartes d'interface réseau (NIC) pour
déterminer à quelle adresse IP le client s'est
connecté. C'est utile en cas de scénario de
remplacement de l'imprimante.
PathDataFileName
Tous
Fournit le chemin dans la variable
DataFileName, sans le nom du fichier. Voir
aussi la description de DataFileName.
PathTriggerFileName
Fichier
Fournit le chemin dans la variable
TriggerFileName, sans le nom du fichier. Voir
aussi la description de TriggerFileName.
Port
TCP/IP, HTTP,
Service Web
Fournit le numéro de port comme défini dans
le déclencheur.
RemoteHttpIp
HTTP
Fournit le nom du périphérique/de l'ordinateur
qui se connecte au déclencheur.
144
RemoteIp
Service Web
Fournit le nom du périphérique/de l'ordinateur
qui se connecte au déclencheur.
ShortConfigurationFileName
Tous
Fournit le nom du fichier de configuration,
sans le chemin. Voir aussi la description de
ConfigurationFileName.
ShortDataFileName
Tous
Fournit le nom de la variable DataFileName,
sans le chemin. Voir aussi la description de
DataFileName.
ShortTriggerFileName
Fichier
Fournit le nom de la variable TriggerFileName,
sans le chemin. Voir aussi la description de
TriggerFileName.
SystemUserName
Tous
Fournit le nom Windows de l'utilisateur
connecté.
TableName
Base de
données
Fournit le nom de la table utilisée dans le
déclencheur.
Heure
Tous
Fournit l'heure actuelle dans le format
spécifié par le système local, telle que 15:18.
TimeHour
Tous
Fournit la valeur de l'heure actuelle, telle que
15.
TimeMinute
Tous
Fournit la valeur actuelle des minutes, telle
que 18.
TimeSecond
Tous
Fournit la valeur de secondes actuelle, telle
que 25.
TriggerFileName
Fichier
Fournit le nom du fichier qui a déclenché
les actions. C'est utile quand vous surveillez
un ensemble de fichiers dans le dossier,
pour identifier exactement le fichier qui a
déclenché les actions.
TriggerName
Tous
Fournit le nom du déclencheur comme défini
par l'utilisateur.
Username
Tous
Fournit le nom de l'utilisateur NiceLabel
Automation actuellement connecté. La
variable a un contenu si la connexion
d'utilisateur est requise.
4.3. Variables globales
Les variables globales sont un type de variables utilisables sur plusieurs étiquettes différentes. Les
variables globales sont définies en dehors du fichier d'étiquette et mémorisent la dernière valeur utilisée.
145
En général, les variables globales sont des compteurs globaux. Ces variables globales fournissent une
valeur unique pour chaque étiquette demandant une nouvelle valeur. Le fichier est verrouillé pour que
chaque valeur soit unique.
Les variables globales sont définies dans l'éditeur d'étiquettes, NiceLabel Automation ne fait que les utiliser.
La source des variables globales est configurable dans la boîte de dialogue Options (Fichier >Outils
>Variables globales).
Par défaut, NiceLabel Automation est configuré pour utiliser les variables globales de l'ordinateur local.
L'emplacement par défaut est :
%PROGRAMDATA%\NiceLabel\Global Variables
Les variables globales sont définies dans les fichiers GLOBAL.TDB et GLOBALS.TDB.SCH.
Dans un environnement multi utilisateurs, vous devez configurer tous les clients pour qu'ils utilisent la
même source de variables globales partagée en réseau ou les variables globales sur Control Center.
NOTE
La définition et la valeur des variables globales sont enregistrées dans un fichier ou sur
Control Center (pour les produits LMS Enterprise et LMS Pro ).
146
5. Actions
La section Actions spécifie la liste d'actions qui seront exécutées chaque fois que le déclencheur est activé.
5.1. Définition des actions
Pour définir l'action, cliquez sur l'icône action dans le groupe du ruban Insérer une Action. Le ruban principal
contient les actions les plus souvent utilisées. Pour voir toutes les actions disponibles, cliquer sur le bouton
Toutes les Actions. Pour voir les commandes disponibles pour l'action sélectionnée, cliquer à droite pour
sélectionner une commande de la liste.
5.2. Actions indentées
Certaines actions ne peuvent pas être utilisées seules. Leur fonctionnalité spécifique requiert qu'elles
soient indentées à une autre action. Utiliser les boutons du groupe de ruban Ordre d'Action pour changer
la position de l'action. Chaque action est identifiée par le numéro qui montre sa position dans la liste, y
compris l'indentation. Ce numéro ID s'affichera dans le message d'erreur, ce qui vous permettra de retrouver
plus facilement l'une action problématique.
147
NOTE
L'action Imprimer l'Étiquette est un bon exemple d'une telle action. Il faut la positionner
sous l'action Ouvrir l'Étiquette, pour qu'elle se réfère à l'étiquette exacte à imprimer.
5.3. Exécution d'Action
La liste des actions ne s'exécute qu'une fois par déclencheur. L'exécution des actions se fait de haut en bas,
donc l'ordre des actions est important.
Il y a deux exceptions. Les actions Boucler et Utiliser le filtre de données exécuteront les actions indentées
plusieurs fois. L'action Boucler s'exécute aussi souvent que défini dans ses propriétés, et l'action Utiliser le
filtre de données aussi souvent qu'il y a d'enregistrements dans le bloc de données retourné par le filtre.
NiceLabel 10 s'exécute comme un service sous un compte utilisateur Windows spécifique et hérite les
permissions de sécurité du compte. Pour plus d'informations, consulter l'article Fonctionner en Mode
Service dans le guide utilisateur de NiceLabel Automation.
5.4. Actions conditionnelles
Chaque action peut être soumise à condition. Une action conditionnelle ne fonctionne que quand les
conditions fournies lui permettent de fonctionner. La condition est une ligne de script (VBScript ou Python).
Pour définir la condition, cliquer sur Afficher les options d'exécution et de traitement d'erreurs dans les
propriétés de l'action pour étendre les possibilités.
Dans ce cas, l'action sera seulement exécutée si l'action précédente s'est terminée avec succès, donc la
variable interne ActionLastErrorID a la valeur 0. Pour utiliser une telle condition avec des variables
internes, il faut d'abord activer la variable interne.
148
5.5. Identification des actions en état d'erreur de
configuration
Si l'action n'est pas configurée complètement, elle sera marqué d'un icône avec un point d'exclamation
rouge. Une telle action ne peut pas être exécutée. Il est possible d'inclure une telle Action dans la liste,
mais il faut terminer la configuration avant de pouvoir lancer le déclencheur. Si une des actions indentées
est en erreur, toutes les flèches du développement parent (à gauche du nom de l'action) seront également
colorées en rouge, pour indiquer l'erreur de sous-action.
Dans ce cas, l'action Ouvrir l'Étiquette est en erreur de configuration. Il n'y a pas de paramètre spécifié pour
le nom d'étiquette. Le point d'exclamation rouge s'affiche à côté du paramètre erroné dans l'action, dans la
liste d'actions, dans l'onglet Actions, dans l'onglet Déclencheur et dans l'onglet Éléments de Configuration,
pour faciliter son identification. Le problème est ainsi plus facile à identifier.
5.6. Désactiver les actions
Par défaut, chaque action nouvellement créée est active et sera exécutée au lancement du déclencheur.
Désactiver les actions qui ne sont plus nécessaires mais qu'il faut garder dans la configuration. La case
à cocher devant le nom de l'action dans la liste d'actions définies est un raccourci pour activer/désactiver
l'action.
Dans ce cas, l'action Imprimer l'étiquette est encore définie dans la liste d'actions mais a été désactivée.
Elle n'est actuellement pas nécessaire et sera ignorée durant l'exécution, mais elle reste facile à réactiver.
5.7. Copier les actions
L'action peut être copiée et collée sur le même déclencheur ou sur un autre. Utiliser les raccourcis-clavier
Windows standard ou effectuer un clic-droit sur l'action.
Un clic-droit sur l'action affiche les raccourcis de commandes disponibles pour l'objet sélectionné.
149
Automation Builder permet aussi de sélectionner plusieurs actions, et de les copier, coller et supprimer.
Pour les sélectionner, utiliser les touches Ctrl/Maj plus clic sur les actions requises.
NOTE
Pour sélectionner plusieurs actions, il faut qu'elles soient dans la même action parent, ex :
toutes les actions sélectionnées doivent être au même niveau.
5.8. Naviguer dans la liste d'actions
Utiliser la souris pour sélectionner l'action définie et puis cliquer sur le bouton avec une flèche
correspondant dans le groupe Ordre d'Action du ruban. Ou utiliser le clavier. Les touches du curseur vont
déplacer la sélection dans la liste d'actions, les touches Ctrl + Flèches vont déplacer la position de l'action
vers le haut ou le bas, et à gauche ou à droite pour l'indentation.
5.9. Description des actions
Le groupe A propos permet de décrire toutes les actions NiceLabel 10.
• Nom : par défaut, le nom de l'action est défini par son type; il n'est donc pas unique. En personnalisant
son nom, elle devient reconnaissable instantanément au milieu des autres actions, dans les journaux
et dans les éventuels messages d'erreur.
• Description : Notes de l'utilisateur sur l'action sélectionnée. La description s'affiche dans l'explorateur
d'actions.
• Type d'action : champ en lecture seule qui affiche le type de l'action.
5.10. Général
5.10.1. Ouvrir une étiquette
L'action Ouvrir une étiquette spécifie le fichier de l'étiquette qui va être imprimée. Quand l'action est
exécutée, le masque d'étiquette spécifié s'ouvre en mémoire cache. L'étiquette reste en cache tant que les
déclencheurs et les événements l'utilisent.
Le nombre d'étiquettes pouvant être ouvertes en même temps n'est pas limité. Quand une étiquette déjà
chargée est à nouveau demandée, NiceLabel Automation va d'abord déterminer si une version plus récente
est disponible et approuvée pour l'impression, et ouvrira ensuite l'étiquette.
Dans cet exemple, NiceLabel 10 charge l'étiquette label.nlbl du dossier C:\ProjectA\Labels.
C:\ProjectA\Labels\label.nlbl
150
S'il ne trouve pas l'étiquette spécifiée, NiceLabel 10 essaye de la trouver à un autre endroit. Pour plus
d'informations, consulter l'article Ordre de recherche des fichiers requis dans le guide utilisateur de
NiceLabel Designer.
À propos : Ce groupe identifie l'action sélectionnée.
• Nom : Permet de définir un nom pour l'action. Cela permet de reconnaître plus facilement l'action
dans la liste des actions de la solution. Par défaut, le nom de l'action provient de son type.
• Description : Informations personnelles sur l'action. Mettre une description qui explique l'objectif et le
rôle de l'action dans la solution.
• Type d'action : Information en lecture seule sur le type d'action sélectionné.
Utilisation de chemins relatifs
NiceLabel 10 permet d'utiliser des chemins relatifs pour référencer les fichiers d'étiquettes. Le dossier
racine est toujours le dossier où la solution (ou configuration dans le cas où l'action est utilisée dans une
configuration NiceLabel Automation) est stockée.
En utilisant la syntaxe suivante, l'étiquette se chargera de façon relative depuis l'emplacement du fichier de
configuration. Automation Buildercherchera l'étiquette dans le dossier ProjectA, à deux niveaux plus haut
que le dossier actuel, et ensuite dans le dossier Labels.
..\..\ProjectA\Labels\label.nlbl
Le groupe Paramètres définit le fichier de l'étiquette.
• Nom : Spécifie le nom de l'étiquette. Il peut être codé en dur, et la même étiquette sera imprimée
à chaque fois. L'option Source de données permet de définir le nom du fichier dynamiquement.
Sélectionner ou créer une variable qui contient le chemin et/ou le nom du fichier, si un déclencheur
s'exécute ou un événement survient.
ASTUCE
En général, la valeur est assignée à la variable par un filtre.
NOTE
Utiliser la syntaxe UNC pour les ressources réseau.
Exécution d'une action et traitement d'erreur
151
Chaque action peut être soumise à condition. Une action conditionnelle ne fonctionne que quand les
conditions fournies lui permettent de fonctionner. Pour définir ces conditions, cliquer sur Afficher les
options d'exécution et de gestion des erreurs.
Options d'exécution existantes :
• Activée : Spécifie si l'action est activée ou désactivée. Seules les actions activées seront exécutées.
Cette fonctionnalité est utilisable lors du test d'un formulaire.
• Condition : Définit une expression dont le résultat est une valeur bouléenne (vrai ou faux). Quand
le résultat de l'expression est vrai, l'action s'exécute. Une condition permet d'éviter que l'action soit
exécutée chaque fois.
Options de Traitement d'erreurs :
• Ignorer l'échec : Spécifie si une erreur doit être ignorée ou non. Quand Ignorer l'échec est activé,
l'exécution des actions continue même si l'action en cours a échoué.
NOTE
Les actions indentées qui dépendent de l'action actuelle ne seront pas exécutées.
L'exécution des actions continuera avec l'action suivante qui se trouve au même
niveau que l'action actuelle. L'erreur est enregistrée dans le journal, mais elle
n'interrompt pas l'exécution de l'action.
Exemple
À la fin de l'impression, vous pouvez envoyer la mise à jour du résultat à une application externe en utilisant
l'action Requête HTTP. Si l'action d'impression échoue, le déclencheur arrête le traitement des actions.
Pour effectuer le rapport, même après un échec d'impression, l'action Imprimer l'étiquette doit avoir l'option
Ignorer l'échec activée.
• Enregistrer l'erreur dans une variable : permet de définir une variable pour y enregistrer l'erreur.
La raison de l'erreur est aussi enregistrée dans les variables internes ActionLastErrorId et
ActionLastErrorDesc.
5.10.2. Imprimer l'étiquette
Cette action exécute l'impression de l'étiquette. Elle doit toujours être indentée sous l'action Ouvrir
l'étiquette. L'indentation permet d'avoir la référence de l'étiquette à imprimer. Ceci permet d'avoir plusieurs
étiquettes ouvertes en même temps, et de spécifier l'étiquette à imprimer.
Avec cette commande, l'étiquette s'imprime en utilisant les pilotes définis dans le masque d'étiquette. Si ce
pilote d'imprimante n'existe pas sur le système, l'étiquette s'imprime en utilisant le pilote d'impression par
défaut. Il est possible de remplacer le pilote d'imprimante en utilisant la commande Définir l'imprimante.
152
Pour atteindre une haute performance d'impression d'étiquettes, NiceLabel 10 active deux paramètres par
défaut :
• Traitement parallèle. De multiples processus d'impression sont effectués simultanément. Le nombre
de tâches d'impression fonctionnant en arrière-plan dépend du matériel, et plus précisément du type
de processeur. Chaque noyau de processeur peut contenir une seule thread d'impression. Cette valeur
par défaut est modifiable. Pour plus d'informations, consulter l'article Traitement parallèle dans le
guide utilisateur de NiceLabel Automation.
• Mode asynchrone. Dès que le pré-traitement du déclencheur se termine et que les instructions pour
le moteur d'impression sont disponibles, la thread d'impression démarre en arrière-plan. Le contrôle
est rendu au déclencheur pour qu'il puisse accepter le flux de données entrantes suivant dès que
possible. Quand le mode synchrone est activé, le contrôle n'est pas rendu au déclencheur tant que le
processus d'impression n'est pas terminé. Cela peut prendre un certain temps, mais le déclencheur
a l'avantage d'envoyer un retour d'informations à l'application fournissant les données. Pour plus
d'informations, consulter l'article Mode synchrone dans le guide utilisateur de NiceLabel Automation.
NOTE
L'utilisation de l'option Enregistrer l'erreur dans une variable, dans Exécution d'action
et Traitement d'Erreurs ne va pas produire de résultats en mode asynchrone, car le
déclencheur ne recevra pas de retour du processus d'impression. Pour récupérer des
informations du processus d'impression, il faut activer le mode synchrone.
NOTE
Si l'action Imprimer l'étiquette est indentée sous l'action Boucler, Automation l'exécute
dans un mode de session d'impression. C'est un mode d'optimisation de l'impression
qui imprime toutes les étiquettes d'une boucle dans un seul fichier d'impression. Pour
plus d'informations, consulter l'article Impression en session dans le guide utilisateur de
NiceLabel Automation.
À propos : Ce groupe identifie l'action sélectionnée.
• Nom : Permet de définir un nom pour l'action. Cela permet de reconnaître plus facilement l'action
dans la liste des actions de la solution. Par défaut, le nom de l'action provient de son type.
• Description : Informations personnelles sur l'action. Mettre une description qui explique l'objectif et le
rôle de l'action dans la solution.
• Type d'action : Information en lecture seule sur le type d'action sélectionné.
Quantité : Ce groupe définit le nombre d'étiquettes à imprimer avec le formulaire actif.
• Étiquettes : Détermine le nombre d'étiquettes imprimées. Source de données spécifie ou ajoute une
variable qui définit dynamiquement la quantité d'étiquettes à imprimer.
153
NOTE
La valeur de variable est généralement assignée par l'action Utiliser un Filtre de
Données et doit être un nombre entier.
Toutes (quantité illimitée) : Imprime une quantité d'étiquettes en fonction du masque créé.
Détails d'impression Quantité illimitée
Cette option est utilisée dans deux scénarios.
1.
Commander à l'imprimante d'imprimer la même étiquette continuellement jusqu'à ce qu'elle soit
éteinte, ou qu'elle reçoive l'ordre d'effacer sa mémoire tampon.
AVERTISSEMENT
Ce scénario requiert l'installation et l'utilisation du pilote d'imprimante NiceLabel
pour l'impression d'étiquettes.
Lors de l'impression d'une étiquette fixe, une seule tâche d'impression est envoyée à l'imprimante,
avec la quantité définie sur « illimitée ». Les imprimantes d'étiquettes ont un paramètre de
commande d'impression pour indiquer l'impression « illimitée ».
Quand l'étiquette n'est pas fixe mais qu'elle comporte des objets qui changent durant l'impression,
comme des compteurs, alors la quantité imprimée sera définie par la quantité maximale supportée
par l'imprimante. Le pilote d'imprimante NiceLabel connaît la quantité limite et imprime toutes les
étiquettes possibles.
Exemple
La quantité maximale supportée par l'imprimante est de 32 000. C'est la quantité d'étiquettes qui
est imprimée quand l'option Toutes (quantité illimitée) est sélectionnée.
2.
Le déclencheur ne fournit aucune donnée, mais il signale seulement que « l'événement
s'est effectué ». La logique pour collecter les données nécessaires se trouve sur l'étiquette.
Généralement, une connexion vers une base de données est configurée avec l'étiquette et, à
chaque déclenchement, l'étiquette doit se connecter à la base de données et récupérer tous les
enregistrements. Dans ce cas, l'option Toutes (quantité illimitée) se comprend comme « imprimer
tous les enregistrements de la base de données ».
• Quantité variable (définie à partir d'une variable d'étiquette) : Spécifie une variable de l'étiquette qui
va définir la quantité d'étiquettes à imprimer.
Le déclencheur ne reçoit pas le nombre d'étiquettes à imprimer, donc il transmet la décision au
masque de l'étiquette. L'étiquette peut contenir une connexion à la base de données, qui fournira la
quantité d'étiquettes, ou il y a une autre source d'information de quantité. Une variable d'étiquette doit
être définie comme « variable de quantité ».
Le groupe Avancé définit les détails de l'impression d'étiquettes. Cliquer sur Afficher les options avancées
de l'imprimante pour définir les options d'impression Avancées :
154
Cette section spécifie les paramètres de quantité liés aux quantités d'étiquettes moins fréquemment
utilisés.
• Nombre d'étiquettes sautées : Définit le nombre d'étiquettes à sauter sur la première page des
étiquettes. La feuille d'étiquettes peut avoir déjà été imprimée, mais pas entièrement. Cette feuille
peut être utilisée en déplaçant la position de départ. Cette option est applicable pour imprimer les
étiquettes sur des feuilles, pas sur des rouleaux d'étiquettes, c'est donc applicable aux imprimantes
de bureau mais pas aux imprimantes d'étiquettes.
• Copies d'étiquettes identiques : Spécifie le nombre de copies d'étiquettes à imprimer pour chaque
étiquette unique. Pour des étiquettes fixes, cette option donne le même résultat que l'option principale
Nombre d'étiquettes. Avec des étiquettes variables, telles que les étiquettes utilisant des compteurs,
ce sera le nombre réel de copies.
• Nombre de jeux d'étiquettes spécifie combien de fois la totalité de l'impression d'étiquettes doit se
répéter.
Exemple
Le déclencheur, ou l'événement, reçoit un contenu de 3 lignes de données formatées en CSV, donc
on attend l'impression de 3 étiquettes (1, 2, 3). En mettant cette option à 3, l'impression se fera dans
l'ordre suivant : 1, 2, 3, 1, 2, 3, 1, 2, 3.
• Métadonnées : avec chaque travail d’impression, écrit vos commentaires d’impression au
Control Center. Vos métadonnées figurant dans Historique > Impression > colonne Imprimer
les métadonnées. Vous pouvez utiliser les métadonnées pour le triage et le filtrage, ainsi que
pour d’autres fonctions dans le Control Center. Les métadonnées n’ont aucune incidence sur
vos impressions ni sur les flux d’impression. Vous utilisez les métadonnées pour enregistrer vos
informations supplémentaires concernant vos travaux d’impression dans le Control Center. Les
métadonnées peuvent comprendre le numéro de LOT ou d’autres variables d’étiquette, les noms
d’imprimantes et les valeurs générées par l’utilisateur/le système.
INFO NIVEAU DE PRODUIT
Cette fonctionnalité est disponible dans LMS Enterprise et LMS Pro .
ASTUCE
Toutes les valeurs du groupe Avancé peuvent être soit codées en dur, soit fournies
dynamiquement par une variable nouvelle ou existante.
Exécution d'une action et traitement d'erreur
Chaque action peut être soumise à condition. Une action conditionnelle ne fonctionne que quand les
conditions fournies lui permettent de fonctionner. Pour définir ces conditions, cliquer sur Afficher les
options d'exécution et de gestion des erreurs.
Options d'exécution existantes :
155
• Activée : Spécifie si l'action est activée ou désactivée. Seules les actions activées seront exécutées.
Cette fonctionnalité est utilisable lors du test d'un formulaire.
• Condition : Définit une expression dont le résultat est une valeur bouléenne (vrai ou faux). Quand
le résultat de l'expression est vrai, l'action s'exécute. Une condition permet d'éviter que l'action soit
exécutée chaque fois.
Options de Traitement d'erreurs :
• Ignorer l'échec : Spécifie si une erreur doit être ignorée ou non. Quand Ignorer l'échec est activé,
l'exécution des actions continue même si l'action en cours a échoué.
NOTE
Les actions indentées qui dépendent de l'action actuelle ne seront pas exécutées.
L'exécution des actions continuera avec l'action suivante qui se trouve au même
niveau que l'action actuelle. L'erreur est enregistrée dans le journal, mais elle
n'interrompt pas l'exécution de l'action.
Exemple
À la fin de l'impression, vous pouvez envoyer la mise à jour du résultat à une application externe en utilisant
l'action Requête HTTP. Si l'action d'impression échoue, le déclencheur arrête le traitement des actions.
Pour effectuer le rapport, même après un échec d'impression, l'action Imprimer l'étiquette doit avoir l'option
Ignorer l'échec activée.
• Enregistrer l'erreur dans une variable : permet de définir une variable pour y enregistrer l'erreur.
La raison de l'erreur est aussi enregistrée dans les variables internes ActionLastErrorId et
ActionLastErrorDesc.
5.10.3. Exécuter le fichier de commande Oracle XML
INFO NIVEAU DE PRODUIT
Les fonctions Automation Builder nécessitent d’utiliser LMS Enterprise.
Exécute l'impression avec les données d'un fichier au format Oracle XML.
NiceLabel Automation est directement compatible avec les fichiers XML ayant la structure Oracle XML, qui
sont définis par le logiciel Oracle Warehouse Management.
Cette action est un raccourci. Elle permet d'exécuter directement des fichiers Oracle XML sans avoir besoin
de les analyser avec un filtre et de mapper les valeurs aux variables.
156
Pour pouvoir utiliser cette action, le fichier XML doit être conforme au spécifications Oracle XML. Pour
plus d'informations, consulter la section Spécifications d'Oracle XML dans le guide utilisateur de NiceLabel
Automation.
Utiliser la syntaxe UNC pour les ressources réseau. Pour plus d'informations, consulter la section Accès
aux Ressources de Réseau Partagées dans le guide utilisateur de NiceLabel Automation.
INFO NIVEAU DE PRODUIT
Nécessite Automation Builder.
Comment recevoir un fichier de commande dans un déclencheur et l'exécuter
Quand le déclencheur reçoit le fichier de commande et qu'il faut l'exécuter, effectuer les opérations
suivantes :
1.
Dans le module Automation Builder, dans l'onglet Variables , cliquer sur le bouton Variable
Internesur le ruban.
2.
Dans le menu déroulant, activer la variable interne DataFileName. Cette variable interne fournit
le chemin et le nom du fichier qui contient les données reçues par le déclencheur. Dans ce cas, le
contenu est le fichier de commande. Pour plus d'informations, consulter l'article Variables internes
dans le guide utilisateur de NiceLabel Automation.
3.
Dans l'onglet Actions, ajouter l'action pour exécuter le fichier de commande, telle qu'Exécuter un
Fichier de Commande, Exécuter un Fichier de Commande Oracle XML, ou Exécuter un Fichier de
Commande SAP AII XML.
Pour l'action Lancer le Fichier de Commande, sélectionner le type de fichier de commande dans
Type de Fichier.
4.
Activer l'option Variable.
5.
Sélectionner la variable DataFileName dans la liste de variables disponibles.
À propos : Ce groupe identifie l'action sélectionnée.
• Nom : Permet de définir un nom pour l'action. Cela permet de reconnaître plus facilement l'action
dans la liste des actions de la solution. Par défaut, le nom de l'action provient de son type.
• Description : Informations personnelles sur l'action. Mettre une description qui explique l'objectif et le
rôle de l'action dans la solution.
• Type d'action : Information en lecture seule sur le type d'action sélectionné.
Le groupe Fichier définit le fichier de commande Oracle XML à utiliser.
• Nom du fichier : Sélectionne le fichier de commande Oracle XML. Il peut être soit codé en dur, soit
fourni dynamiquement par une variable nouvelle ou existante.
Exécution d'une action et traitement d'erreur
157
Chaque action peut être soumise à condition. Une action conditionnelle ne fonctionne que quand les
conditions fournies lui permettent de fonctionner. Pour définir ces conditions, cliquer sur Afficher les
options d'exécution et de gestion des erreurs.
Options d'exécution existantes :
• Activée : Spécifie si l'action est activée ou désactivée. Seules les actions activées seront exécutées.
Cette fonctionnalité est utilisable lors du test d'un formulaire.
• Condition : Définit une expression dont le résultat est une valeur bouléenne (vrai ou faux). Quand
le résultat de l'expression est vrai, l'action s'exécute. Une condition permet d'éviter que l'action soit
exécutée chaque fois.
Options de Traitement d'erreurs :
• Ignorer l'échec : Spécifie si une erreur doit être ignorée ou non. Quand Ignorer l'échec est activé,
l'exécution des actions continue même si l'action en cours a échoué.
NOTE
Les actions indentées qui dépendent de l'action actuelle ne seront pas exécutées.
L'exécution des actions continuera avec l'action suivante qui se trouve au même
niveau que l'action actuelle. L'erreur est enregistrée dans le journal, mais elle
n'interrompt pas l'exécution de l'action.
Exemple
À la fin de l'impression, vous pouvez envoyer la mise à jour du résultat à une application externe en utilisant
l'action Requête HTTP. Si l'action d'impression échoue, le déclencheur arrête le traitement des actions.
Pour effectuer le rapport, même après un échec d'impression, l'action Imprimer l'étiquette doit avoir l'option
Ignorer l'échec activée.
• Enregistrer l'erreur dans une variable : permet de définir une variable pour y enregistrer l'erreur.
La raison de l'erreur est aussi enregistrée dans les variables internes ActionLastErrorId et
ActionLastErrorDesc.
5.10.4. Exécuter le fichier de commande SAP AII XML
INFO NIVEAU DE PRODUIT
Les fonctions Automation Builder nécessitent NiceLabel LMS Enterprise ou NiceLabel LMS
Pro.
Cette action exécute l'impression avec les données d'un fichier au format SAP AII XML.
158
NiceLabel Automation est directement compatible avec les fichiers XML ayant la structure "SAP AII XML",
qui sont définis par le logiciel SAP.
Cette action est un raccourci. Elle permet d’exécuter directement des fichiers SAP AII XML sans avoir
besoin de les analyser avec un filtre. Pour pouvoir utiliser cette action, le fichier XML doit être conforme
aux spécifications SAP AII XML. Pour plus d'informations, consulter le chapitre Spécifications SAP AII XML
dans le guide utilisateur de NiceLabel Automation.
Utiliser la syntaxe UNC pour les ressources réseau. Pour plus d'informations, consulter la section Accès
aux Ressources de Réseau Partagées dans le guide utilisateur de NiceLabel Automation.
INFO NIVEAU DE PRODUIT
Nécessite Automation Builder.
Comment recevoir un fichier de commande dans un déclencheur et l'exécuter
Quand le déclencheur reçoit le fichier de commande et qu'il faut l'exécuter, effectuer les opérations
suivantes :
1.
Dans le module Automation Builder, dans l'onglet Variables , cliquer sur le bouton Variable
Internesur le ruban.
2.
Dans le menu déroulant, activer la variable interne DataFileName. Cette variable interne fournit
le chemin et le nom du fichier qui contient les données reçues par le déclencheur. Dans ce cas, le
contenu est le fichier de commande. Pour plus d'informations, consulter l'article Variables internes
dans le guide utilisateur de NiceLabel Automation.
3.
Dans l'onglet Actions, ajouter l'action pour exécuter le fichier de commande, telle qu'Exécuter un
Fichier de Commande, Exécuter un Fichier de Commande Oracle XML, ou Exécuter un Fichier de
Commande SAP AII XML.
Pour l'action Lancer le Fichier de Commande, sélectionner le type de fichier de commande dans
Type de Fichier.
4.
Activer l'option Variable.
5.
Sélectionner la variable DataFileName dans la liste de variables disponibles.
À propos : Ce groupe identifie l'action sélectionnée.
• Nom : Permet de définir un nom pour l'action. Cela permet de reconnaître plus facilement l'action
dans la liste des actions de la solution. Par défaut, le nom de l'action provient de son type.
• Description : Informations personnelles sur l'action. Mettre une description qui explique l'objectif et le
rôle de l'action dans la solution.
• Type d'action : Information en lecture seule sur le type d'action sélectionné.
Le groupe Fichier définit le fichier de commande SAP AII XML à utiliser.
159
• Nom du fichier : sélectionne le fichier de commande SAP AII XML. Il peut être soit codé en dur, soit
fourni dynamiquement par une variable nouvelle ou existante.
Le groupeParamètres facultatifs permet de définir le nom de l'étiquettes s'il n'est pas inclus dans le fichier
XML.
• Nom de l'étiquette : Le fichier de l'étiquette sélectionnée pour être utilisée dans le fichier de
commande. Il peut être soit codé en dur, soit fourni dynamiquement par une variable nouvelle ou
existante.
Exécution d'une action et traitement d'erreur
Chaque action peut être soumise à condition. Une action conditionnelle ne fonctionne que quand les
conditions fournies lui permettent de fonctionner. Pour définir ces conditions, cliquer sur Afficher les
options d'exécution et de gestion des erreurs.
Options d'exécution existantes :
• Activée : Spécifie si l'action est activée ou désactivée. Seules les actions activées seront exécutées.
Cette fonctionnalité est utilisable lors du test d'un formulaire.
• Condition : Définit une expression dont le résultat est une valeur bouléenne (vrai ou faux). Quand
le résultat de l'expression est vrai, l'action s'exécute. Une condition permet d'éviter que l'action soit
exécutée chaque fois.
Options de Traitement d'erreurs :
• Ignorer l'échec : Spécifie si une erreur doit être ignorée ou non. Quand Ignorer l'échec est activé,
l'exécution des actions continue même si l'action en cours a échoué.
NOTE
Les actions indentées qui dépendent de l'action actuelle ne seront pas exécutées.
L'exécution des actions continuera avec l'action suivante qui se trouve au même
niveau que l'action actuelle. L'erreur est enregistrée dans le journal, mais elle
n'interrompt pas l'exécution de l'action.
Exemple
À la fin de l'impression, vous pouvez envoyer la mise à jour du résultat à une application externe en utilisant
l'action Requête HTTP. Si l'action d'impression échoue, le déclencheur arrête le traitement des actions.
Pour effectuer le rapport, même après un échec d'impression, l'action Imprimer l'étiquette doit avoir l'option
Ignorer l'échec activée.
• Enregistrer l'erreur dans une variable : permet de définir une variable pour y enregistrer l'erreur.
La raison de l'erreur est aussi enregistrée dans les variables internes ActionLastErrorId et
ActionLastErrorDesc.
160
5.10.5. Exécuter le fichier de commande
Cette action exécute les commandes du fichier de commande sélectionné. Toutes les options de Type de
fichier comportent les commandes qu'NiceLabel 10 exécutera de haut en bas.
Les fichiers de commande fournissent généralement des données pour une seule étiquette. Il est possible
de définir des fichiers plus complexes. Pour plus d'informations, consulter le chapitre Types de fichiers de
commande.
À propos : Ce groupe identifie l'action sélectionnée.
• Nom : Permet de définir un nom pour l'action. Cela permet de reconnaître plus facilement l'action
dans la liste des actions de la solution. Par défaut, le nom de l'action provient de son type.
• Description : Informations personnelles sur l'action. Mettre une description qui explique l'objectif et le
rôle de l'action dans la solution.
• Type d'action : Information en lecture seule sur le type d'action sélectionné.
Le groupe Fichier définit le type et le nom du fichier de commande à exécuter (JOB, XML or CSV).
• Type de fichier. Spécifie le type de fichier de commande à exécuter.
• Nom du fichier. Spécifie le nom du fichier de commande.
Le Nom du fichier peut être codé en dur, et le même fichier de commande sera utilisé à chaque fois.
L'option Variable active le nom de fichier variable. Sélectionner ou créer une variable qui contient le
chemin et/ou le nom du fichier, si un déclencheur s'exécute ou un événement survient. En général, la
valeur est assignée à la variable par un filtre.
Utiliser la syntaxe UNC pour les ressources réseau. Pour plus d'informations, consulter la section
Accès aux Ressources de Réseau Partagées dans le guide utilisateur de NiceLabel Automation.
INFO NIVEAU DE PRODUIT
Nécessite Automation Builder.
Comment recevoir un fichier de commande dans un déclencheur et l'exécuter
Quand le déclencheur reçoit le fichier de commande et qu'il faut l'exécuter, effectuer les opérations
suivantes :
1.
Dans le module Automation Builder, dans l'onglet Variables , cliquer sur le bouton Variable
Internesur le ruban.
2.
Dans le menu déroulant, activer la variable interne DataFileName. Cette variable interne fournit
le chemin et le nom du fichier qui contient les données reçues par le déclencheur. Dans ce cas, le
contenu est le fichier de commande. Pour plus d'informations, consulter l'article Variables internes
dans le guide utilisateur de NiceLabel Automation.
161
3.
Dans l'onglet Actions, ajouter l'action pour exécuter le fichier de commande, telle qu'Exécuter un
Fichier de Commande, Exécuter un Fichier de Commande Oracle XML, ou Exécuter un Fichier de
Commande SAP AII XML.
Pour l'action Lancer le Fichier de Commande, sélectionner le type de fichier de commande dans
Type de Fichier.
4.
Activer l'option Variable.
5.
Sélectionner la variable DataFileName dans la liste de variables disponibles.
Exécution d'une action et traitement d'erreur
Chaque action peut être soumise à condition. Une action conditionnelle ne fonctionne que quand les
conditions fournies lui permettent de fonctionner. Pour définir ces conditions, cliquer sur Afficher les
options d'exécution et de gestion des erreurs.
Options d'exécution existantes :
• Activée : Spécifie si l'action est activée ou désactivée. Seules les actions activées seront exécutées.
Cette fonctionnalité est utilisable lors du test d'un formulaire.
• Condition : Définit une expression dont le résultat est une valeur bouléenne (vrai ou faux). Quand
le résultat de l'expression est vrai, l'action s'exécute. Une condition permet d'éviter que l'action soit
exécutée chaque fois.
Options de Traitement d'erreurs :
• Ignorer l'échec : Spécifie si une erreur doit être ignorée ou non. Quand Ignorer l'échec est activé,
l'exécution des actions continue même si l'action en cours a échoué.
NOTE
Les actions indentées qui dépendent de l'action actuelle ne seront pas exécutées.
L'exécution des actions continuera avec l'action suivante qui se trouve au même
niveau que l'action actuelle. L'erreur est enregistrée dans le journal, mais elle
n'interrompt pas l'exécution de l'action.
Exemple
À la fin de l'impression, vous pouvez envoyer la mise à jour du résultat à une application externe en utilisant
l'action Requête HTTP. Si l'action d'impression échoue, le déclencheur arrête le traitement des actions.
Pour effectuer le rapport, même après un échec d'impression, l'action Imprimer l'étiquette doit avoir l'option
Ignorer l'échec activée.
• Enregistrer l'erreur dans une variable : permet de définir une variable pour y enregistrer l'erreur.
La raison de l'erreur est aussi enregistrée dans les variables internes ActionLastErrorId et
ActionLastErrorDesc.
162
5.10.6. Envoyer des commandes personnalisées
Cette action exécute les commandes personnalisées saisies dans NiceLabel.
Cette action doit toujours être indentée dans l'action Ouvrir l'étiquette. Elle comporte toutes les références
de l'étiquette à laquelle les commandes s'appliquent. Pour plus d'informations, consulter l'article Utilisation
des commandes personnalisées dans le guide utilisateur de NiceLabel Automation.
NOTE
La majorité des commandes personnalisées sont disponibles avec des actions
individuelles, donc dans la plupart des cas, il n'y a pas besoin de commandes
personnalisées.
NOTE
L'action Envoyer des commandes personnalisées est utilisable pour terminer une
impression en session. C'est un mode d'optimisation de l'impression qui imprime toutes
les étiquettes d'une boucle dans un seul fichier d'impression. Pour terminer une impression
en session, indenter l'action Envoyer une commande personnalisée sous l'action Boucler
et utiliser la commande SESSIONEND. Pour plus d'informations, consulter les articles
Impression en session et Utiliser des commandes personnalisées dans le guide utilisateur
de NiceLabel Automation.
À propos : Ce groupe identifie l'action sélectionnée.
• Nom : Permet de définir un nom pour l'action. Cela permet de reconnaître plus facilement l'action
dans la liste des actions de la solution. Par défaut, le nom de l'action provient de son type.
• Description : Informations personnelles sur l'action. Mettre une description qui explique l'objectif et le
rôle de l'action dans la solution.
• Type d'action : Information en lecture seule sur le type d'action sélectionné.
L'éditeur de Script propose les fonctionnalités suivantes :
• Insérer une source de données : Permet d'insérer une variable, nouvelle ou existante, dans un script.
• Éditeur de script : Ouvre l'éditeur qui rend l'écriture du script plus facile et plus efficace.
Exécution d'une action et traitement d'erreur
Chaque action peut être soumise à condition. Une action conditionnelle ne fonctionne que quand les
conditions fournies lui permettent de fonctionner. Pour définir ces conditions, cliquer sur Afficher les
options d'exécution et de gestion des erreurs.
Options d'exécution existantes :
163
• Activée : Spécifie si l'action est activée ou désactivée. Seules les actions activées seront exécutées.
Cette fonctionnalité est utilisable lors du test d'un formulaire.
• Condition : Définit une expression dont le résultat est une valeur bouléenne (vrai ou faux). Quand
le résultat de l'expression est vrai, l'action s'exécute. Une condition permet d'éviter que l'action soit
exécutée chaque fois.
Options de Traitement d'erreurs :
• Ignorer l'échec : Spécifie si une erreur doit être ignorée ou non. Quand Ignorer l'échec est activé,
l'exécution des actions continue même si l'action en cours a échoué.
NOTE
Les actions indentées qui dépendent de l'action actuelle ne seront pas exécutées.
L'exécution des actions continuera avec l'action suivante qui se trouve au même
niveau que l'action actuelle. L'erreur est enregistrée dans le journal, mais elle
n'interrompt pas l'exécution de l'action.
Exemple
À la fin de l'impression, vous pouvez envoyer la mise à jour du résultat à une application externe en utilisant
l'action Requête HTTP. Si l'action d'impression échoue, le déclencheur arrête le traitement des actions.
Pour effectuer le rapport, même après un échec d'impression, l'action Imprimer l'étiquette doit avoir l'option
Ignorer l'échec activée.
• Enregistrer l'erreur dans une variable : permet de définir une variable pour y enregistrer l'erreur.
La raison de l'erreur est aussi enregistrée dans les variables internes ActionLastErrorId et
ActionLastErrorDesc.
5.11. Imprimante
5.11.1. Définir l'imprimante
Cette action spécifie le nom de l'imprimante à utiliser pour imprimer l'étiquette active.
NOTE
Cette action écrase l'imprimante définie dans les propriétés de l'étiquette.
Cette action est utile pour imprimer des étiquettes identiques sur plusieurs imprimantes. Il faut toujours
indenter cette action sous l'action Ouvrir l'étiquette pour donner à l'étiquette la référence de l'imprimante.
164
Cette action lit les paramètres par défaut (tels que la vitesse et le contraste) du pilote d'imprimante
sélectionné et les applique à l'étiquette. À défaut d'utiliser l'action Installer l'imprimante, l'étiquette
s'imprime comme définie dans le masque d'étiquette.
AVERTISSEMENT
Attention en passant d'une marque d'imprimante à une autre, par ex. de Zebra à SATO, ou
même d'un modèle d'imprimante à un autre modèle de la même marque. Les paramètres
d'imprimante peuvent ne pas être compatibles et l'impression de l'étiquette peut ne pas être
identique. De même, les optimisations de l'étiquette pour l'imprimante originale, tels que
les compteurs internes et les types de caractères internes, peuvent ne pas être disponibles
pour l'imprimante sélectionnée.
À propos : Ce groupe identifie l'action sélectionnée.
• Nom : Permet de définir un nom pour l'action. Cela permet de reconnaître plus facilement l'action
dans la liste des actions de la solution. Par défaut, le nom de l'action provient de son type.
• Description : Informations personnelles sur l'action. Mettre une description qui explique l'objectif et le
rôle de l'action dans la solution.
• Type d'action : Information en lecture seule sur le type d'action sélectionné.
Le groupe Imprimante spécifie le nom de l'imprimante à utiliser pour l'impression en cours.
• Nom de l'imprimante : Sélectionner l'imprimante dans la liste d'imprimantes installées localement,
ou saisir un nom d'imprimante. Sélectionner Source de données pour sélectionner dynamiquement
l'imprimante en utilisant une variable. Dans ce cas, sélectionner ou créer une variable qui contient le
nom de l'imprimante à utiliser quand l'action s'exécute.
Exécution d'une action et traitement d'erreur
Chaque action peut être soumise à condition. Une action conditionnelle ne fonctionne que quand les
conditions fournies lui permettent de fonctionner. Pour définir ces conditions, cliquer sur Afficher les
options d'exécution et de gestion des erreurs.
Options d'exécution existantes :
• Activée : Spécifie si l'action est activée ou désactivée. Seules les actions activées seront exécutées.
Cette fonctionnalité est utilisable lors du test d'un formulaire.
• Condition : Définit une expression dont le résultat est une valeur bouléenne (vrai ou faux). Quand
le résultat de l'expression est vrai, l'action s'exécute. Une condition permet d'éviter que l'action soit
exécutée chaque fois.
Options de Traitement d'erreurs :
• Ignorer l'échec : Spécifie si une erreur doit être ignorée ou non. Quand Ignorer l'échec est activé,
l'exécution des actions continue même si l'action en cours a échoué.
165
NOTE
Les actions indentées qui dépendent de l'action actuelle ne seront pas exécutées.
L'exécution des actions continuera avec l'action suivante qui se trouve au même
niveau que l'action actuelle. L'erreur est enregistrée dans le journal, mais elle
n'interrompt pas l'exécution de l'action.
Exemple
À la fin de l'impression, vous pouvez envoyer la mise à jour du résultat à une application externe en utilisant
l'action Requête HTTP. Si l'action d'impression échoue, le déclencheur arrête le traitement des actions.
Pour effectuer le rapport, même après un échec d'impression, l'action Imprimer l'étiquette doit avoir l'option
Ignorer l'échec activée.
• Enregistrer l'erreur dans une variable : permet de définir une variable pour y enregistrer l'erreur.
La raison de l'erreur est aussi enregistrée dans les variables internes ActionLastErrorId et
ActionLastErrorDesc.
5.11.2. Définir le nom du travail d'impression
Cette action spécifie le nom du travail d'impression tel qu'il apparaît dans le spouleur Windows. Par défaut
c'est le nom du fichier d'étiquette utilisé. Cette action l'écrasera.
NOTE
Il faut toujours indenter cette action sous l'action Ouvrir l'étiquette pour qu'elle s'applique à
un fichier spécifique.
À propos : Ce groupe identifie l'action sélectionnée.
• Nom : Permet de définir un nom pour l'action. Cela permet de reconnaître plus facilement l'action
dans la liste des actions de la solution. Par défaut, le nom de l'action provient de son type.
• Description : Informations personnelles sur l'action. Mettre une description qui explique l'objectif et le
rôle de l'action dans la solution.
• Type d'action : Information en lecture seule sur le type d'action sélectionné.
Le groupe Travail d'impression permet de définir le nom du travail d'impression.
• Nom : spécifie le nom du travail d'impression. Il peut être codé-en-dur, et le même nom sera utilisé
pour chaque action d'Impression. L'option Variable active le nom d'un fichier variable. Sélectionner ou
créer une variable qui contient le chemin et/ou le nom du fichier, si un déclencheur s'exécute ou un
événement survient.
166
NOTE
Dans le module Automation Builder, en général, la valeur de la variable est assignée
par un filtre.
Exécution d'une action et traitement d'erreur
Chaque action peut être soumise à condition. Une action conditionnelle ne fonctionne que quand les
conditions fournies lui permettent de fonctionner. Pour définir ces conditions, cliquer sur Afficher les
options d'exécution et de gestion des erreurs.
Options d'exécution existantes :
• Activée : Spécifie si l'action est activée ou désactivée. Seules les actions activées seront exécutées.
Cette fonctionnalité est utilisable lors du test d'un formulaire.
• Condition : Définit une expression dont le résultat est une valeur bouléenne (vrai ou faux). Quand
le résultat de l'expression est vrai, l'action s'exécute. Une condition permet d'éviter que l'action soit
exécutée chaque fois.
Options de Traitement d'erreurs :
• Ignorer l'échec : Spécifie si une erreur doit être ignorée ou non. Quand Ignorer l'échec est activé,
l'exécution des actions continue même si l'action en cours a échoué.
NOTE
Les actions indentées qui dépendent de l'action actuelle ne seront pas exécutées.
L'exécution des actions continuera avec l'action suivante qui se trouve au même
niveau que l'action actuelle. L'erreur est enregistrée dans le journal, mais elle
n'interrompt pas l'exécution de l'action.
Exemple
À la fin de l'impression, vous pouvez envoyer la mise à jour du résultat à une application externe en utilisant
l'action Requête HTTP. Si l'action d'impression échoue, le déclencheur arrête le traitement des actions.
Pour effectuer le rapport, même après un échec d'impression, l'action Imprimer l'étiquette doit avoir l'option
Ignorer l'échec activée.
• Enregistrer l'erreur dans une variable : permet de définir une variable pour y enregistrer l'erreur.
La raison de l'erreur est aussi enregistrée dans les variables internes ActionLastErrorId et
ActionLastErrorDesc.
167
5.11.3. Rediriger l'impression vers un fichier
Cette action envoie le travail d'impression dans un fichier. Au lieu d'envoyer le fichier d'impression créé au
port d'imprimante, comme défini dans le pilote d'imprimante, l'impression est redirigée vers un fichier. Il est
possible de joindre des données au fichier existant ou de l'écraser.
Cette action permet de capturer les commandes d'impression dans un fichier distinct.
Cette action demande au module Automation Builder de rediriger l'impression, donc les étiquettes ne
s'imprimeront pas. Vérifier qu'elle est suivie par l'action Imprimer l'étiquette.
NOTE
NiceLabel Automation fonctionne comme un service sous un compte utilisateur Windows
défini. Il faut que ce compte utilisateur dispose des privilèges d'accès au fichier spécifié
avec les droits de lecture/d'écriture. Pour plus d'informations, consulter l'article Accès aux
Ressources de Réseau Partagées dans le guide utilisateur deNiceLabel Automation.
NOTE
Cette action Rediriger l'impression vers un fichier est également utile pour imprimer
plusieurs étiquettes différentes (fichiers .NLBL) sur l'imprimante réseau en conservant
l'ordre d'étiquettes correct. Quand plusieurs fichiers .NLBL sont imprimés par le même
déclencheur, Automation Builder envoie chaque étiquette dans un travail d'impression
distinct à l'imprimante, même si l'imprimante est identique pour les deux étiquettes. Avec
une imprimante utilisée en réseau, des travaux provenant d'autres utilisateurs peuvent
s'insérer entre deux travaux que le déclencheur doit envoyer ensemble. L'utilisation de
cette action permet de combiner les données d'impression dans un même fichier pour
envoyer ensuite tout son contenu à l'imprimante en utilisant l'action Envoyer les données à
l'imprimante.
À propos : Ce groupe identifie l'action sélectionnée.
• Nom : Permet de définir un nom pour l'action. Cela permet de reconnaître plus facilement l'action
dans la liste des actions de la solution. Par défaut, le nom de l'action provient de son type.
• Description : Informations personnelles sur l'action. Mettre une description qui explique l'objectif et le
rôle de l'action dans la solution.
• Type d'action : Information en lecture seule sur le type d'action sélectionné.
Le groupe de paramètres de Fichier définit comment se fait la sélection du fichier pour la redirection.
• Nom du fichier : Spécifie le nom du fichier. Il peut être soit codé en dur, soit fourni dynamiquement par
une variable nouvelle ou existante.
Utiliser la syntaxe UNC pour les ressources réseau. Pour plus d'informations, consulter l'article Accès
aux Ressources de Réseau Partagées dans le guide utilisateur de NiceLabel Automation.
168
NOTE
Il faut que ce compte utilisateur dispose des privilèges d'accès au fichier spécifié avec les
droits de lecture/d'écriture.
Le groupe de paramètres Mode d'écriture du fichier permet de sélectionner comment le fichier sera traité
en cas de redirections répétées.
• Écraser le fichier : Si le fichier spécifié existe déjà sur le disque, il sera écrasé.
• Joindre les données au fichier : Les données du travail d'impression sont ajoutées aux données
existantes dans le fichier donné.
Le groupe Persistance permet de contrôler la continuité de l'action de redirection. Il permet de définir
le nombre d'actions Imprimer l'étiquette qui sont concernées par l'action Rediriger l'impression vers un
fichier.
• Appliquer à la prochaine action d'impression : Précise que la redirection de l'impression ne
s'appliquera qu'à la prochaine action Imprimer l'étiquette (un seul événement).
• Appliquer à toutes les actions d'impression suivantes : Précise que la redirection de l'impression
s'appliquera à toutes les actions Imprimer l'étiquette définies après la présente action Rediriger
l'impression vers un fichier.
NOTE
L'action redirige seulement l'impression. Vérifier qu'elle est suivie par l'action Imprimer
l'étiquette.
Exécution d'une action et traitement d'erreur
Chaque action peut être soumise à condition. Une action conditionnelle ne fonctionne que quand les
conditions fournies lui permettent de fonctionner. Pour définir ces conditions, cliquer sur Afficher les
options d'exécution et de gestion des erreurs.
Options d'exécution existantes :
• Activée : Spécifie si l'action est activée ou désactivée. Seules les actions activées seront exécutées.
Cette fonctionnalité est utilisable lors du test d'un formulaire.
• Condition : Définit une expression dont le résultat est une valeur bouléenne (vrai ou faux). Quand
le résultat de l'expression est vrai, l'action s'exécute. Une condition permet d'éviter que l'action soit
exécutée chaque fois.
Options de Traitement d'erreurs :
• Ignorer l'échec : Spécifie si une erreur doit être ignorée ou non. Quand Ignorer l'échec est activé,
l'exécution des actions continue même si l'action en cours a échoué.
169
NOTE
Les actions indentées qui dépendent de l'action actuelle ne seront pas exécutées.
L'exécution des actions continuera avec l'action suivante qui se trouve au même
niveau que l'action actuelle. L'erreur est enregistrée dans le journal, mais elle
n'interrompt pas l'exécution de l'action.
Exemple
À la fin de l'impression, vous pouvez envoyer la mise à jour du résultat à une application externe en utilisant
l'action Requête HTTP. Si l'action d'impression échoue, le déclencheur arrête le traitement des actions.
Pour effectuer le rapport, même après un échec d'impression, l'action Imprimer l'étiquette doit avoir l'option
Ignorer l'échec activée.
• Enregistrer l'erreur dans une variable : permet de définir une variable pour y enregistrer l'erreur.
La raison de l'erreur est aussi enregistrée dans les variables internes ActionLastErrorId et
ActionLastErrorDesc.
5.11.4. Définir les paramètres d'impression
INFO NIVEAU DE PRODUIT
Les fonctions Automation Builder nécessitent NiceLabel LMS Enterprise ou NiceLabel LMS
Pro.
Cette action permet d'affiner les paramètres relatifs au pilote d'imprimante. Ces paramètres concernent la
vitesse et le contraste des imprimantes d'étiquettes, ou le réservoir à papier pour les imprimantes laser.
Les paramètres d'imprimante s'appliquent uniquement à l'impression en cours. Ils ne sont pas mémorisés
pour les déclencheurs suivants.
AVERTISSEMENT
Vos paramètres à partir de l’action Définir les paramètres d’impression ne s’appliquent pas
lorsque vous prévisualisez ou réimprimez les étiquettes à partir de votre Control Center.
Vous pouvez éviter ceci en enregistrant vos paramètres d’impression (propriétés de
l’imprimante) dans votre modèle d’étiquette ou votre pilote d’imprimante. Les propriétés
de l’imprimante peuvent varier d’un pilote à l’autre, et également d’une imprimante à l’autre.
170
NOTE
Après l'action Définir l’imprimante pour changer l'imprimante, il faut ensuite utiliser l'action
Définir les paramètres d'impression. Avant d'appliquer la structure DEVMODE au pilote
d'imprimante, il faut commencer par charger les paramètres de l'imprimante par défaut.
Ce qui sera effectué par l'action Installer l'imprimante. Le DEVMODE est compatible
uniquement avec le DEVMODE du même pilote d'imprimante.
À propos : Ce groupe identifie l'action sélectionnée.
• Nom : Permet de définir un nom pour l'action. Cela permet de reconnaître plus facilement l'action
dans la liste des actions de la solution. Par défaut, le nom de l'action provient de son type.
• Description : Informations personnelles sur l'action. Mettre une description qui explique l'objectif et le
rôle de l'action dans la solution.
• Type d'action : Information en lecture seule sur le type d'action sélectionné.
Le groupe Paramètres d'impression permet d'affiner les paramètres avant l'impression.
• Bac : Nom du bac contenant le support d'étiquettes. Cette option est utilisée généralement avec les
imprimantes laser et à jet d'encre ayant différents bacs à papier. Le nom du bac à papier fourni doit
correspondre au nom du bac du pilote d'imprimante. Vérifier les propriétés du pilote d'imprimante
pour plus de détails.
• Vitesse d'impression : Définit la vitesse d'impression. Ce paramètre écrase celui qui est défini dans
l'étiquette. La valeur fournie doit se situer dans la gamme de valeurs acceptables.
Exemple
Le premier modèle d'imprimante accepte une gamme de valeurs de 0 à 30, tandis que le second
modèle d'imprimante accepte des valeurs de -15 à 15. Pour plus d'informations, voir les propriétés du
pilote d'imprimante
• Contraste : Définit le contraste des objets imprimés sur le papier et écrase les paramètres de
l'étiquette. La valeur fournie doit se situer dans la gamme de valeurs acceptée par l'imprimante.
• Décalage d'impression X : Applique le décalage horizontal. L'impression de l'étiquette sera déplacée
horizontalement du nombre de pixels spécifiés. Un décalage négatif est possible.
• Décalage d'impression Y : Applique le décalage vertical. L'impression de l'étiquette sera déplacée
verticalement du nombre de pixels spécifiés. Un décalage négatif est possible.
ASTUCE
Tous les paramètres d'impression peuvent être soit codés en dur, soit fournis
dynamiquement par une variable nouvelle ou existante.
171
Le groupe Avancé permet de personnaliser les paramètres d'impression envoyés avec le travail
d'impression.
Tous les paramètres de l'imprimante, tels que la vitesse d'impression, le contraste, le type de média, le
décalage et autres peuvent être définis comme suit :
• Définis dans une étiquette
• Rappelés depuis le pilote d'imprimante
• Rappelés depuis l'imprimante au moment de l'impression
Les méthodes utilisables dépendent du pilote d'imprimante et des possibilités de l'imprimante. Le mode
d'impression (Rappel des paramètres de l'étiquette, du pilote ou de l'imprimante) est configurable à la
conception de l'étiquette. Il faut parfois appliquer ces paramètres d'imprimante au moment de l'impression.
Ils peuvent varier à chaque impression.
Exemple
Une seule étiquette peut être imprimée sur différentes imprimantes, mais chaque imprimante nécessite
des paramètres légèrement différents. Les imprimantes de différents fabricants n'utilisent pas les mêmes
valeurs de vitesse ou de température. De plus, certaines imprimantes requièrent un décalage vertical ou
horizontal pour imprimer l'étiquette au bon endroit. Durant la phase de test, il faut déterminer les meilleurs
paramètres pour chaque imprimante utilisée et les appliquer à un masque d'étiquette unique juste avant
d'imprimer. Cette action va appliquer les paramètres correspondants pour chaque imprimante définie.
Cette action requiert la réception des paramètres d'impression sous une structure DEVMODE. C'est une
structure de données aux normes Windows comportant les informations concernant l'initialisation et
l'environnement d'une imprimante.
L'option Paramètres d'imprimante appliquera les paramètres d'imprimante personnalisés. Liste des entrées
disponibles :
• DEVMODE encodé en base64 - Données fixes. Dans ce cas, Il faut fournir le DEVMODE de
l'imprimante encodé dans une chaîne de caractères Base64 directement dans le champ d'édition.
Quand l'action est exécutée, elle convertit les données encodées en Base64 sous forme binaire.
172
• DEVMODE encodé en base64 - Données variables. Dans ce cas, la source de données sélectionnée
doit contenir le DEVMODE encodé Base64. Activer la source de données et sélectionner la variable
appropriée dans la liste. Quand l'action est exécutée, elle convertit les données encodées en Base64
sous forme binaire.
• DEVMODE binaire - données variables (disponible dans Automation Builder). Dans ce cas, la variable
sélectionnée doit contenir le DEVMODE sous sa forme binaire native. Activer la source de données
et sélectionner la variable appropriée dans la liste. Quand elle est exécutée, l'action va utiliser le
DEVMODE tel quel, sans aucune conversion.
NOTE
Si la variable fournit un DEVMODE binaire, il faut que la variable sélectionnée soit
définie comme variable binaire dans la configuration du déclencheur.
NOTE
Vérifier que l'action Installer l'imprimante est définie avant cette action.
Paramètres d’étiquette annule les propriétés d’étiquette définies dans Propriétés de l’étiquette dans
Designer. Utilisez cette option quand vous imprimez vos étiquettes sur une imprimante ou un support
avec différentes propriétés, selon la définition figurant dans Propriétés de l’étiquette dans Designer. Avec
cette option, vous pouvez :
• Modifier les dimensions de vos étiquettes (largeur et hauteur).
• Modifiez les marges des étiquettes ou en ajouter.
• Désactiver le massicot.
• Désactiver l’impression par lot.
• Appliquer différents stocks en modifiant le paramètre Etiquettes en transverse (compte horizontal et
vertical count, écarts, ordre de traitement).
• Redéfinir l’orientation Portrait ou Paysage.
• Faire pivoter les étiquettes de 180°.
Automation appliquer les Paramètres de l’étiquette au moment de l’impression. Les paramètres de
l’étiquette ne sont pas enregistrés dans vos modèles d’étiquettes. Vous pouvez fournir des paramètres
d’étiquettes sous forme de données utiles XML.
Exemple de paramètres d’étiquette au format XML
Cet exemple présente une vue structurelle des paramètres d’étiquette et de leurs attributs.
173
NOTE
Les unités dimensionnelles dans XML correspondent aux unités de conception de vos
étiquettes (cm, po., mm, points). Vous pouvez modifier les unités dans Designer, en allant
dans Propriétés de l’étiquette > Dimensions de l’étiquette > Unité de mesure.
<LabelSettings>
<Width>100</Width>
<Height>30</Height>
<Margin>
<Left>2</Left>
<Right>3</Right>
<Top>4</Top>
<Bottom>5</Bottom>
</Margin>
<LabelsAcross>
<Horizontal>
<Count>2</Count>
<Gap>4</Gap>
</Horizontal>
<Vertical>
<Count>3</Count>
<Gap>5</Gap>
</Vertical>
<ProcessingOrder>HorizontalTopRight</ProcessingOrder>
</LabelsAcross>
<Orientation>Landscape</Orientation>
<Rotated>true</Rotated>
<DisableCutter/>
<DisableBatchPrinting/>
</LabelSettings>
Spécification XML des paramètres d’étiquette
Cette section contient une description de la structure de fichier XML pour définir les réglages et les valeurs
des Paramètres de l’étiquette.
<?xml version="1.0" encoding="utf-8"?>
<xs:schema attributeFormDefault="unqualified" elementFormDefault="qualified"
xmlns:xs="http://www.w3.org/2001/XMLSchema">
<xs:simpleType name="nonNegativeFloat">
<xs:restriction base="xs:float">
<xs:minInclusive value="0"/>
</xs:restriction>
</xs:simpleType>
<xs:element name="LabelSettings">
<xs:complexType>
174
<xs:all>
<xs:element name="DisableCutter" minOccurs="0" maxOccurs="1">
<xs:complexType>
<xs:sequence/>
</xs:complexType>
</xs:element>
<xs:element name="DisableBatchPrinting" minOccurs="0" maxOccurs="1">
<xs:complexType>
<xs:sequence/>
</xs:complexType>
</xs:element>
<xs:element name="Width" type="nonNegativeFloat" minOccurs="0"
maxOccurs="1"/>
<xs:element name="Height" type="nonNegativeFloat" minOccurs="0"
maxOccurs="1"/>
<xs:element name="Margin" minOccurs="0" maxOccurs="1">
<xs:complexType>
<xs:all>
<xs:element name="Left" type="nonNegativeFloat" minOccurs="0"
maxOccurs="1"/>
<xs:element name="Right"
type="nonNegativeFloat" minOccurs="0"
maxOccurs="1"/>
<xs:element name="Top"
type="nonNegativeFloat" minOccurs="0"
maxOccurs="1"/>
<xs:element name="Bottom" type="nonNegativeFloat" minOccurs="0"
maxOccurs="1"/>
</xs:all>
</xs:complexType>
</xs:element>
<xs:element name="LabelsAcross" minOccurs="0" maxOccurs="1">
<xs:complexType>
<xs:all>
<xs:element name="Horizontal" minOccurs="0" maxOccurs="1">
<xs:complexType>
<xs:all>
<xs:element name="Count" type="xs:nonNegativeInteger"
minOccurs="0" maxOccurs="1" />
<xs:element name="Gap" type="nonNegativeFloat"
minOccurs="0" maxOccurs="1"/>
</xs:all>
</xs:complexType>
</xs:element>
<xs:element name="Vertical" minOccurs="0" maxOccurs="1">
<xs:complexType>
<xs:all>
<xs:element name="Count" type="xs:nonNegativeInteger"
175
minOccurs="0" maxOccurs="1" />
<xs:element name="Gap" type="nonNegativeFloat"
minOccurs="0" maxOccurs="1"/>
</xs:all>
</xs:complexType>
</xs:element>
<xs:element name="ProcessingOrder" minOccurs="0" maxOccurs="1">
<xs:simpleType>
<xs:restriction base="xs:string">
<xs:enumeration value="HorizontalTopLeft"/>
<xs:enumeration value="HorizontalTopRight"/>
<xs:enumeration value="HorizontalBottomLeft"/>
<xs:enumeration value="HorizontalBottomRight"/>
<xs:enumeration value="VerticalTopLeft"/>
<xs:enumeration value="VerticalTopRight"/>
<xs:enumeration value="VerticalBottomLeft"/>
<xs:enumeration value="VerticalBottomRight"/>
</xs:restriction>
</xs:simpleType>
</xs:element>
</xs:all>
</xs:complexType>
</xs:element>
<xs:element name="Orientation" minOccurs="0" maxOccurs="1">
<xs:simpleType>
<xs:restriction base="xs:string">
<xs:enumeration value="Portrait"/>
<xs:enumeration value="Landscape"/>
</xs:restriction>
</xs:simpleType>
</xs:element>
<xs:element name="Rotated" type="xs:boolean" minOccurs="0"
maxOccurs="1"/>
</xs:all>
</xs:complexType>
</xs:element>
</xs:schema>
Exécution d'une action et traitement d'erreur
Chaque action peut être soumise à condition. Une action conditionnelle ne fonctionne que quand les
conditions fournies lui permettent de fonctionner. Pour définir ces conditions, cliquer sur Afficher les
options d'exécution et de gestion des erreurs.
Options d'exécution existantes :
• Activée : Spécifie si l'action est activée ou désactivée. Seules les actions activées seront exécutées.
Cette fonctionnalité est utilisable lors du test d'un formulaire.
176
• Condition : Définit une expression dont le résultat est une valeur bouléenne (vrai ou faux). Quand
le résultat de l'expression est vrai, l'action s'exécute. Une condition permet d'éviter que l'action soit
exécutée chaque fois.
Options de Traitement d'erreurs :
• Ignorer l'échec : Spécifie si une erreur doit être ignorée ou non. Quand Ignorer l'échec est activé,
l'exécution des actions continue même si l'action en cours a échoué.
NOTE
Les actions indentées qui dépendent de l'action actuelle ne seront pas exécutées.
L'exécution des actions continuera avec l'action suivante qui se trouve au même
niveau que l'action actuelle. L'erreur est enregistrée dans le journal, mais elle
n'interrompt pas l'exécution de l'action.
Exemple
À la fin de l'impression, vous pouvez envoyer la mise à jour du résultat à une application externe en utilisant
l'action Requête HTTP. Si l'action d'impression échoue, le déclencheur arrête le traitement des actions.
Pour effectuer le rapport, même après un échec d'impression, l'action Imprimer l'étiquette doit avoir l'option
Ignorer l'échec activée.
• Enregistrer l'erreur dans une variable : permet de définir une variable pour y enregistrer l'erreur.
La raison de l'erreur est aussi enregistrée dans les variables internes ActionLastErrorId et
ActionLastErrorDesc.
5.11.5. Rediriger l'impression vers un PDF
INFO NIVEAU DE PRODUIT
Cette option est disponible dans NiceLabel LMS Enterprise.
Cette action envoie le travail d'impression dans un fichier PDF. Le document PDF aura les dimensions
exactes de l'étiquette, comme définies à la conception de l'étiquette. La qualité du rendu des graphiques
dans les PDF correspond à la résolution de l'imprimante ciblée et aux dimensions d'impression désirées.
Les données du flux d'impression peuvent être jointe à un fichier existant ou l'écraser.
Cette action demande au module NiceLabel 10 de rediriger l'impression - donc les étiquettes ne
s'imprimeront pas. Vérifier qu'elle est suivie par l'action Imprimer l'étiquette.
177
NOTE
Le module NiceLabel Automation tourne en service sous un compte utilisateur Windows
défini. Il faut que ce compte utilisateur dispose des privilèges d'accès au fichier spécifié
avec les droits de lecture/d'écriture. Pour plus d'informations, consulter l'article Accès aux
Ressources de Réseau Partagées dans le guide utilisateur de NiceLabel Automation.
À propos : Ce groupe identifie l'action sélectionnée.
• Nom : Permet de définir un nom pour l'action. Cela permet de reconnaître plus facilement l'action
dans la liste des actions de la solution. Par défaut, le nom de l'action provient de son type.
• Description : Informations personnelles sur l'action. Mettre une description qui explique l'objectif et le
rôle de l'action dans la solution.
• Type d'action : Information en lecture seule sur le type d'action sélectionné.
Le groupe Fichier définit le fichier à ouvrir.
• Nom de fichier : spécifie le fichier dans lequel les données vont s'imprimer. Il peut être codé en dur,
et l'impression sera redirigée vers le même fichier à chaque fois. Pour en définir un dynamiquement,
utiliser une variable existante ou en créer une nouvelle.
• Écraser le fichier : Si le fichier spécifié existe déjà sur le disque, il sera écrasé (sélectionné par
défaut).
• Joindre les données au fichier : Les données du travail d'impression sont ajoutées aux données
existantes dans le fichier fourni (désélectionne par défaut).
• Intégrer des polices au format PDF : Si vous utilisez une police non standard, votre solution peut
produire différentes sorties PDF sur des ordinateurs ne prenant pas en charge cette police. L’option
Intégrer des polices au format PDF étant activée, vous pouvez intégrer votre police non standard à
votre solution et cette dernière créé le même PDF sur tous les ordinateurs.
L’option Intégrer des polices au format PDF créé un PDF pour le document conforme à l’archivage
(PDF/A). La norme PDF/A veille à ce que vos documents soient reproduits exactement de la même
manière, indépendamment du logiciel que vous utilisez. Les informations nécessaires pour l’affichage
de contenu, comme des images, des polices et des informations relatives à la couleur sont intégrées
dans votre fichier PDF.
NOTE
Le fichier de sortie PDF consomme plus d’espace lorsqu’il est enregistré avec cette
option activée.
Le groupe Persistance permet de contrôler la continuité de l'action de redirection. Elle permet de définir
le nombre d'actions Imprimer l'étiquette qui sont concernées par l'action Rediriger l'impression vers un
fichier.
178
• Appliquer à la prochaine action d'impression : Précise que la redirection de l'impression ne
s'appliquera qu'à la prochaine action Imprimer l'étiquette (un seul événement).
• Appliquer à toutes les actions d'impression suivantes : Précise que la redirection de l'impression
s'appliquera à toutes les actions Imprimer l'étiquette définies après la présente action Rediriger
l'impression vers un fichier.
Exécution d'une action et traitement d'erreur
Chaque action peut être soumise à condition. Une action conditionnelle ne fonctionne que quand les
conditions fournies lui permettent de fonctionner. Pour définir ces conditions, cliquer sur Afficher les
options d'exécution et de gestion des erreurs.
Options d'exécution existantes :
• Activée : Spécifie si l'action est activée ou désactivée. Seules les actions activées seront exécutées.
Cette fonctionnalité est utilisable lors du test d'un formulaire.
• Condition : Définit une expression dont le résultat est une valeur bouléenne (vrai ou faux). Quand
le résultat de l'expression est vrai, l'action s'exécute. Une condition permet d'éviter que l'action soit
exécutée chaque fois.
Options de Traitement d'erreurs :
• Ignorer l'échec : Spécifie si une erreur doit être ignorée ou non. Quand Ignorer l'échec est activé,
l'exécution des actions continue même si l'action en cours a échoué.
NOTE
Les actions indentées qui dépendent de l'action actuelle ne seront pas exécutées.
L'exécution des actions continuera avec l'action suivante qui se trouve au même
niveau que l'action actuelle. L'erreur est enregistrée dans le journal, mais elle
n'interrompt pas l'exécution de l'action.
Exemple
À la fin de l'impression, vous pouvez envoyer la mise à jour du résultat à une application externe en utilisant
l'action Requête HTTP. Si l'action d'impression échoue, le déclencheur arrête le traitement des actions.
Pour effectuer le rapport, même après un échec d'impression, l'action Imprimer l'étiquette doit avoir l'option
Ignorer l'échec activée.
• Enregistrer l'erreur dans une variable : permet de définir une variable pour y enregistrer l'erreur.
La raison de l'erreur est aussi enregistrée dans les variables internes ActionLastErrorId et
ActionLastErrorDesc.
179
5.11.6. État de l'imprimante
INFO NIVEAU DE PRODUIT
Les fonctions Automation Builder nécessitent NiceLabel LMS Enterprise ou NiceLabel LMS
Pro.
Cette action communique avec l'imprimante pour récupérer en temps réel son état, et contacte le spouleur
de Windows pour récupérer d'autres informations sur l'imprimante et les travaux en cours.
Il en résulte la collecte d'informations concernant les erreurs, l'état de la file d'attente, le nombre de travaux
dans la file d'attente. ce qui révèle les erreurs potentielles et permet de les identifier facilement.
NOTE
Scénarios possibles. (1) Vérification de l'état de l'imprimante avant l'impression. Si
l'imprimante est dans un état d'erreur, imprimer l'étiquette sur l'imprimante en réserve. (2)
Compter le nombre de travaux en attente dans un spouleur de l'imprimante principale. S'il y
en a trop, vous imprimerez l’étiquette sur une imprimante alternative. (3) Pour vérifier l'état
de l'imprimante avant l'impression. Si l'imprimante est dans un état d'erreur, vous ne pouvez
pas imprimer d'étiquettes, mais l'erreur est envoyée au système principal en utilisant une
des actions de sortie, telles que Envoyer les données au port TCP/IP, Envoyer les données à
HTTP, Exécuter une requête SQL, Service Web, ou comme réponse du déclencheur.
Prérequis pour état de l'imprimante en temps réel
Pour pouvoir contrôler l'état de l'imprimante en temps réel, procéder comme suit :
• Utiliser un pilote d'imprimante NiceLabel pour recevoir les informations détaillées sur le statut de
l'imprimante. Avec un pilote d'imprimante différent, seules les informations provenant du spouleur
Windows sont contrôlables.
• L'imprimante doit être capable de rapporter son état en temps réel. Pour les modèles d'imprimantes
supportant la communication bidirectionnelle, voir la page Internet Téléchargement NiceLabel.
• L'imprimante doit être connectée à une interface bidirectionnelle.
• Le mode bidirectionnel doit être activé dans le Panneau de configuration > Matériel et audio >
Périphériques et Imprimantes > pilote > Propriétés de l'imprimante > Onglet Ports > Activer la
gestion du mode bidirectionnel.
• Avec une imprimante connectée au réseau, vérifier que le port utilisé est le Port TCP/IP Avancé et pas
le Port TCP/IP Standard. Pour plus d'informations, consulter la Base de Connaissances article.
À propos : Ce groupe identifie l'action sélectionnée.
• Nom : Permet de définir un nom pour l'action. Cela permet de reconnaître plus facilement l'action
dans la liste des actions de la solution. Par défaut, le nom de l'action provient de son type.
180
• Description : Informations personnelles sur l'action. Mettre une description qui explique l'objectif et le
rôle de l'action dans la solution.
• Type d'action : Information en lecture seule sur le type d'action sélectionné.
Le groupe Imprimante sélectionne l'imprimante.
• Nom de l'imprimante spécifie le nom de l'imprimante à utiliser pour l'impression en cours.
Sélectionner l'imprimante dans la liste d'imprimantes installées localement, ou saisir le nom d'une
imprimante. Une source de données active un nom d'imprimante variable. Dans ce cas, sélectionner
ou créer une variable qui contient le nom de l'imprimante quand un déclencheur s'exécute ou qu'un
événement survient. En général, la valeur de la variable est assignée par un filtre.
Le groupe Mappage de données détermine les paramètres qui sont renvoyés par l'action État de
l'imprimante.
AVERTISSEMENT
La majorité des paramètres suivants n’est compatible qu’avec les pilotes d'imprimante de
NiceLabel. Avec un autre pilote d'imprimante, seuls les paramètres relatifs au spouleur sont
utilisables.
• État de l'imprimante : Spécifie l'état de l'imprimante en temps réel comme une chaîne de caractères.
Si l'imprimante rapporte plusieurs états, ils sont fusionnés ensemble dans une chaîne de caractères,
délimités par des virgules ",". Si aucun problème d'imprimante n'est reporté, le champ est vide.
L'état de l'imprimante peut être : Hors ligne, Plus d'étiquettes ou Ruban quasi fini. Les phrases de
rapport ne sont pas normalisées, donc chaque marque d'imprimante peut utiliser des messages d'état
différents.
• Erreur d'impression : Spécifie la valeur booléenne (vrai/faux) de l'état d'erreur de l'imprimante.
• Imprimante hors ligne : Spécifie la valeur booléenne (vrai/faux) de l'état de l'imprimante hors ligne.
• Pilote en pause : Spécifie la valeur booléenne (vrai/faux) de l'état de pause du pilote.
• Pilote NiceLabel : spécifie la valeur booléenne (vrai/faux) de l'état du pilote de l'imprimante. Dit si le
pilote sélectionné est un pilote d'imprimante NiceLabel.
• État du spouleur : Spécifie l'état du spouleur sous forme de chaîne rapportée par Windows. Le
spouleur peut être simultanément dans différents états. Dans ce cas, les états sont fusionnés avec
des virgules ",".
• ID de l'état du spouleur : Spécifie l'état du spouleur sous forme de numéro rapporté par Windows. Le
spouleur peut être simultanément dans différents états. Dans ce cas, les ID d'état contiennent toutes
les ID comme indicateurs. Par exemple, la valeur 5 représente les ID des états 4 et 1, ce qui se traduit
par "Imprimante en erreur, Imprimante en pause". Se référer au tableau ci-dessous.
ASTUCE
L'action renvoie une valeur décimale, les valeurs dans le tableau ci-dessous sont en
hexadécimales, il faut donc les convertir avant d'analyser la réponse.
181
• Table d'ID d'états du spouleur et descriptions correspondantes
ID de l'état du spouleur (en hex)
Description de l'état du spouleur
0
Pas d'état.
1
Imprimante en pause.
2
Imprimante en impression.
4
Imprimante en erreur.
8
Imprimante pas disponible.
10
L'imprimante n'a plus de papier.
20
Alimentation manuelle requise.
40
L'imprimante a un problème de papier.
80
Imprimante hors-ligne.
100
État Entrée/Sortie actif.
200
Imprimante occupée.
400
Blocage de papier.
800
Corbeille de sortie pleine.
2000
Imprimante en attente.
4000
Imprimante en cours d'exécution.
10000
Imprimante en pré-chauffage.
20000
Niveau d'encre bas.
40000
Plus d'encre dans l'imprimante.
80000
La page actuelle ne peut pas être imprimée.
100000
Une intervention de l'utilisateur est requise.
200000
L'imprimante n'a plus de mémoire disponible.
400000
Protection ouverte.
800000
Erreur inconnue.
1000000
L'imprimante est en mode de sauvegarde d'énergie.
• Nombre de travaux dans le spouleur : Spécifie le nombre de travaux qui sont dans le spouleur pour
l'imprimante sélectionnée.
• État de l'imprimante étendue de pilote NiceLabel : renvoie l’état de l’imprimante et les données
d’erreurs au format JSON. Les données comprennent également les paramètres d’imprimante tels
que la version du micrologiciel, la distance de la tête d’impression et le niveau de l’encre.
NOTE
Il vous faut le dernier pilote NiceLabel pour obtenir l’état de l’imprimante étendu du
pilote NiceLabel.
182
Exemple
NiceLabel Automation renvoie le contenu JSON suivant :
{
"printerName":"Production_printer_09",
"version":"1",
"responseType":"status3",
"overallStatus":"error",
"operationState":"pause",
"printerType":"Thermal Transfer Label Printer",
"deviceStatus":
[
{
"item": "fatalError",
"type": "string",
"internalId":"ERR_PAPER_OUT",
"shortString":"Paper Out",
"longString":"Printer is out of paper."
},
{
"item": "error",
"type": "string",
"internalId": "ERR_RIBBON_OUT",
"shortString": "Ribbon Out",
"longString": "Printer is out of Ribbon."
}
],
"deviceParameters":
[
{
"item":"state",
"type":"float",
"internalId":"INFO_PRINTHEAD_DISTANCE",
"unit": "meter",
"value": 789,
"shortDescription":"Printhead distance",
"longDescription":"Distance of printhead usage."
},
{
"item": "state",
"type": "string",
"internalId": "INFO_FW",
"unit": "",
"value": "FW27.3.13",
"shortDescription": "Firmware version",
183
"longDescription": "The version of the Firmware loaded on the
printer."
},
{
"item": "property",
"type": "integer",
"internalId": "INFO_PRINT_DISTANCE",
"unit": "seconds",
"value": 16004,
"shortDescription": "Print Distance",
"longDescription": "Print Distance that the printer printed
since odometer reset."
}
]
}
Exécution d'une action et traitement d'erreur
Chaque action peut être soumise à condition. Une action conditionnelle ne fonctionne que quand les
conditions fournies lui permettent de fonctionner. Pour définir ces conditions, cliquer sur Afficher les
options d'exécution et de gestion des erreurs.
Options d'exécution existantes :
• Activée : Spécifie si l'action est activée ou désactivée. Seules les actions activées seront exécutées.
Cette fonctionnalité est utilisable lors du test d'un formulaire.
• Condition : Définit une expression dont le résultat est une valeur bouléenne (vrai ou faux). Quand
le résultat de l'expression est vrai, l'action s'exécute. Une condition permet d'éviter que l'action soit
exécutée chaque fois.
Options de Traitement d'erreurs :
• Ignorer l'échec : Spécifie si une erreur doit être ignorée ou non. Quand Ignorer l'échec est activé,
l'exécution des actions continue même si l'action en cours a échoué.
NOTE
Les actions indentées qui dépendent de l'action actuelle ne seront pas exécutées.
L'exécution des actions continuera avec l'action suivante qui se trouve au même
niveau que l'action actuelle. L'erreur est enregistrée dans le journal, mais elle
n'interrompt pas l'exécution de l'action.
Exemple
À la fin de l'impression, vous pouvez envoyer la mise à jour du résultat à une application externe en utilisant
l'action Requête HTTP. Si l'action d'impression échoue, le déclencheur arrête le traitement des actions.
184
Pour effectuer le rapport, même après un échec d'impression, l'action Imprimer l'étiquette doit avoir l'option
Ignorer l'échec activée.
• Enregistrer l'erreur dans une variable : permet de définir une variable pour y enregistrer l'erreur.
La raison de l'erreur est aussi enregistrée dans les variables internes ActionLastErrorId et
ActionLastErrorDesc.
5.11.7. Stocker l'étiquette sur l'imprimante
INFO NIVEAU DE PRODUIT
Les fonctions Automation Builder nécessitent NiceLabel LMS Enterprise ou NiceLabel LMS
Pro.
Cette action enregistre un masque d'étiquette dans la mémoire de l'imprimante. L'action est une partie
vitale du mode d'impression Stocker/Rappeler, où le masque d'étiquette est d'abord enregistré dans la
mémoire de l'imprimante et ensuite rappelé depuis la mémoire. Les parties non modifiables du masque
d'étiquette sont déjà enregistrées dans l'imprimante, il suffit de fournir les données des objets variables
de l'étiquette avant l'impression. Pour plus d'informations, consulter l'article Utiliser le mode d'impression
Stocker/Rappeler dans le guide utilisateur de NiceLabel Automation.
NOTE
Le temps requis pour le transfert des données à l'imprimante est considérablement
raccourci, comme il y a moins de données à envoyer. Cette action est utilisée dans
les scénarios d'impression autonomes : l'étiquette est stockée dans l'imprimante ou
l'applicateur sur une ligne de production, puis rappelée plus tard par un déclencheur logiciel
ou mécanique, tel qu'un lecteur de codes à barres ou une cellule photoélectrique.
À propos : Ce groupe identifie l'action sélectionnée.
• Nom : Permet de définir un nom pour l'action. Cela permet de reconnaître plus facilement l'action
dans la liste des actions de la solution. Par défaut, le nom de l'action provient de son type.
• Description : Informations personnelles sur l'action. Mettre une description qui explique l'objectif et le
rôle de l'action dans la solution.
• Type d'action : Information en lecture seule sur le type d'action sélectionné.
Le groupe Options avancées pour stocker l'étiquette dans l'imprimante définit le nom de l'imprimante et les
variantes de stockage.
• Nom de l'étiquette à utiliser sur l'imprimante : Spécifie le nom à utiliser pour la stockage du
masque d'étiquette dans la mémoire de l'imprimante. Entrer le nom manuellement ou activer Source
185
de données pour définir le nom de façon dynamique en utilisant une valeur variable existante ou
nouvelle.
AVERTISSEMENT
Lors de l'enregistrement d'une étiquette dans l'imprimante, il est recommandé de
laisser vide le nom d'étiquette dans les données avancées. Ceci évite des conflits de
noms durant le processus de rappel de l'étiquette.
• Variante de stockage : Définit l'emplacement des masques d'étiquettes dans la mémoire de
l'imprimante. Entrer l'emplacement manuellement ou activer Source de données pour le définir de
façon dynamique en utilisant une valeur variable existante ou nouvelle.
Exécution d'une action et traitement d'erreur
Chaque action peut être soumise à condition. Une action conditionnelle ne fonctionne que quand les
conditions fournies lui permettent de fonctionner. Pour définir ces conditions, cliquer sur Afficher les
options d'exécution et de gestion des erreurs.
Options d'exécution existantes :
• Activée : Spécifie si l'action est activée ou désactivée. Seules les actions activées seront exécutées.
Cette fonctionnalité est utilisable lors du test d'un formulaire.
• Condition : Définit une expression dont le résultat est une valeur bouléenne (vrai ou faux). Quand
le résultat de l'expression est vrai, l'action s'exécute. Une condition permet d'éviter que l'action soit
exécutée chaque fois.
Options de Traitement d'erreurs :
• Ignorer l'échec : Spécifie si une erreur doit être ignorée ou non. Quand Ignorer l'échec est activé,
l'exécution des actions continue même si l'action en cours a échoué.
NOTE
Les actions indentées qui dépendent de l'action actuelle ne seront pas exécutées.
L'exécution des actions continuera avec l'action suivante qui se trouve au même
niveau que l'action actuelle. L'erreur est enregistrée dans le journal, mais elle
n'interrompt pas l'exécution de l'action.
Exemple
À la fin de l'impression, vous pouvez envoyer la mise à jour du résultat à une application externe en utilisant
l'action Requête HTTP. Si l'action d'impression échoue, le déclencheur arrête le traitement des actions.
Pour effectuer le rapport, même après un échec d'impression, l'action Imprimer l'étiquette doit avoir l'option
Ignorer l'échec activée.
186
• Enregistrer l'erreur dans une variable : permet de définir une variable pour y enregistrer l'erreur.
La raison de l'erreur est aussi enregistrée dans les variables internes ActionLastErrorId et
ActionLastErrorDesc.
5.11.8. Imprimer un document PDF
INFO NIVEAU DE PRODUIT
Les fonctions Automation Builder nécessitent d’utiliser LMS Enterprise.
L'action Imprimer un document PDF imprime des documents PDF statiques qui ne sont pas liés aux
étiquettes dans vos solutions PowerForms ou configurations NiceLabel Automation. Utiliser cette action
pour imprimer n'importe quel document PDF directement à partir de vos solutions ou configurations. Les
documents PDF peuvent être stockés dans/sur:
• votre ordinateur
• NiceLabel Control Center
• le serveur Web
• les pilotes partagés en réseau
ASTUCE
Cette action est utile si vous prévoyez d'équiper vos colis avec des rapports PDF imprimés
sur des éléments inclus, ou si vous voulez imprimer la documentation des emballages sans
ouvrir l'explorateur de fichiers.
NOTE
L'action Imprimer un document PDF utilise une imprimante sur votre quota de licences. Lire
le document de licence NiceLabel pour plus d'informations sur la gestion des licences.
À propos : Ce groupe identifie l'action sélectionnée.
• Nom : Permet de définir un nom pour l'action. Cela permet de reconnaître plus facilement l'action
dans la liste des actions de la solution. Par défaut, le nom de l'action provient de son type.
• Description : Informations personnelles sur l'action. Mettre une description qui explique l'objectif et le
rôle de l'action dans la solution.
• Type d'action : Information en lecture seule sur le type d'action sélectionné.
Le groupe Imprimante spécifie le nom de l'imprimante à utiliser pour l'impression en cours.
187
• Nom de l'imprimante : Sélectionner l'imprimante dans la liste d'imprimantes installées localement,
ou saisir un nom d'imprimante. Sélectionner Source de données pour sélectionner dynamiquement
l'imprimante en utilisant une variable. Dans ce cas, sélectionner ou créer une variable qui contient le
nom de l'imprimante à utiliser quand l'action s'exécute.
Le groupe Fichier définit le fichier à ouvrir.
• Nom du fichier : spécifie le PDF à imprimer.
NOTE
Utiliser la syntaxe UNC pour les ressources réseau. Pour plus d'informations, consulter
l'article Accès aux Ressources de Réseau Partagées dans le guide utilisateur de NiceLabel
Automation.
Exécution d'une action et traitement d'erreur
Chaque action peut être soumise à condition. Une action conditionnelle ne fonctionne que quand les
conditions fournies lui permettent de fonctionner. Pour définir ces conditions, cliquer sur Afficher les
options d'exécution et de gestion des erreurs.
Options d'exécution existantes :
• Activée : Spécifie si l'action est activée ou désactivée. Seules les actions activées seront exécutées.
Cette fonctionnalité est utilisable lors du test d'un formulaire.
• Condition : Définit une expression dont le résultat est une valeur bouléenne (vrai ou faux). Quand
le résultat de l'expression est vrai, l'action s'exécute. Une condition permet d'éviter que l'action soit
exécutée chaque fois.
Options de Traitement d'erreurs :
• Ignorer l'échec : Spécifie si une erreur doit être ignorée ou non. Quand Ignorer l'échec est activé,
l'exécution des actions continue même si l'action en cours a échoué.
NOTE
Les actions indentées qui dépendent de l'action actuelle ne seront pas exécutées.
L'exécution des actions continuera avec l'action suivante qui se trouve au même
niveau que l'action actuelle. L'erreur est enregistrée dans le journal, mais elle
n'interrompt pas l'exécution de l'action.
Exemple
À la fin de l'impression, vous pouvez envoyer la mise à jour du résultat à une application externe en utilisant
l'action Requête HTTP. Si l'action d'impression échoue, le déclencheur arrête le traitement des actions.
Pour effectuer le rapport, même après un échec d'impression, l'action Imprimer l'étiquette doit avoir l'option
Ignorer l'échec activée.
188
• Enregistrer l'erreur dans une variable : permet de définir une variable pour y enregistrer l'erreur.
La raison de l'erreur est aussi enregistrée dans les variables internes ActionLastErrorId et
ActionLastErrorDesc.
5.12. Variables
5.12.1. Définir une variable
Cette action assigne une nouvelle valeur à la variable sélectionnée.
Généralement, les variable récupèrent leur valeur par l'action Utiliser du filtre de données (dans Automation
Builder) qui extrait des champs dans les données reçues et les relie aux variables. Il est parfois nécessaire
de définir personnellement les valeurs de variables, souvent en cas de dépannage. Dans Automation
Builder, les valeurs de variables ne sont pas mémorisées d'un déclencheur à l'autre, mais sont conservées
durant l'utilisation du déclencheur.
À propos : Ce groupe identifie l'action sélectionnée.
• Nom : Permet de définir un nom pour l'action. Cela permet de reconnaître plus facilement l'action
dans la liste des actions de la solution. Par défaut, le nom de l'action provient de son type.
• Description : Informations personnelles sur l'action. Mettre une description qui explique l'objectif et le
rôle de l'action dans la solution.
• Type d'action : Information en lecture seule sur le type d'action sélectionné.
Le groupe Variables définit le nom de la variable et sa valeur.
• Nom : nom de la variable dont la valeur doit changer.
• Valeur : Assigne une nouvelle valeur à la variable sélectionnée.. Elle peut être soit codée en dur, soit
fournie dynamiquement par une variable nouvelle ou existante.
Exécution d'une action et traitement d'erreur
Chaque action peut être soumise à condition. Une action conditionnelle ne fonctionne que quand les
conditions fournies lui permettent de fonctionner. Pour définir ces conditions, cliquer sur Afficher les
options d'exécution et de gestion des erreurs.
Options d'exécution existantes :
• Activée : Spécifie si l'action est activée ou désactivée. Seules les actions activées seront exécutées.
Cette fonctionnalité est utilisable lors du test d'un formulaire.
• Condition : Définit une expression dont le résultat est une valeur bouléenne (vrai ou faux). Quand
le résultat de l'expression est vrai, l'action s'exécute. Une condition permet d'éviter que l'action soit
exécutée chaque fois.
189
Options de Traitement d'erreurs :
• Ignorer l'échec : Spécifie si une erreur doit être ignorée ou non. Quand Ignorer l'échec est activé,
l'exécution des actions continue même si l'action en cours a échoué.
NOTE
Les actions indentées qui dépendent de l'action actuelle ne seront pas exécutées.
L'exécution des actions continuera avec l'action suivante qui se trouve au même
niveau que l'action actuelle. L'erreur est enregistrée dans le journal, mais elle
n'interrompt pas l'exécution de l'action.
Exemple
À la fin de l'impression, vous pouvez envoyer la mise à jour du résultat à une application externe en utilisant
l'action Requête HTTP. Si l'action d'impression échoue, le déclencheur arrête le traitement des actions.
Pour effectuer le rapport, même après un échec d'impression, l'action Imprimer l'étiquette doit avoir l'option
Ignorer l'échec activée.
• Enregistrer l'erreur dans une variable : permet de définir une variable pour y enregistrer l'erreur.
La raison de l'erreur est aussi enregistrée dans les variables internes ActionLastErrorId et
ActionLastErrorDesc.
5.12.2. Enregistrer les données variables
INFO NIVEAU DE PRODUIT
Les fonctions Automation Builder nécessitent NiceLabel LMS Enterprise ou NiceLabel LMS
Pro.
Cette action enregistre les valeurs d'une ou plusieurs variables dans le fichier associé.
Dans le module NiceLabel Automation cette action permet d'échanger des données entre les déclencheurs.
Pour relire les données dans le déclencheur, utiliser l'action Charger les Données Variables.
ASTUCE
Les valeurs sont enregistrées au format CSV, avec le nom des variables sur la première
ligne. Si les variables contiennent des valeurs mufti lignes, les caractères de la nouvelle
ligne (CR/LF) sont encodés ainsi : \n\r.
À propos : Ce groupe identifie l'action sélectionnée.
• Nom : Permet de définir un nom pour l'action. Cela permet de reconnaître plus facilement l'action
dans la liste des actions de la solution. Par défaut, le nom de l'action provient de son type.
190
• Description : Informations personnelles sur l'action. Mettre une description qui explique l'objectif et le
rôle de l'action dans la solution.
• Type d'action : Information en lecture seule sur le type d'action sélectionné.
Le groupe Paramètres définit le nom du fichier.
• Nom de fichier : nom du fichier dans lequel il faut enregistrer les données variables. Il peut être codé
en dur, et les valeurs seront enregistrées chaque fois dans le même fichier.
Utiliser la syntaxe UNC pour les ressources réseau. Pour plus d'informations, consulter la section
Accès aux Ressources de Réseau Partagées dans le guide utilisateur de NiceLabel Automation.
Le groupe Si le fichier existe gère les options en cas de fichier existant.
• Ecraser le fichier : écrase les données existantes avec les nouvelles données variables. L'ancien
contenu est perdu.
• Joindre les données au fichier : joint les valeurs de la variable au fichier de données existantes.
Le groupe Structure du fichier texte spécifie les paramètres du fichier CSV :
• Séparateur : spécifie le type de séparateur (tabulation, point virgule, virgule ou caractère
personnalisé). Le séparateur est un caractère qui sépare les valeurs.
• Délimiteur de texte : spécifie le caractère qui délimite le contenu du texte.
• Encodage du fichier : Spécifie le mode d'encodage utilisé dans le fichier de données. Auto définit
automatiquement l'encodage. Si nécessaire, sélectionner le type d'encodage préféré dans le menu
déroulant.
ASTUCE
UTF-8 est une bonne sélection par défaut.
• Ajouter les noms des variables dans la première ligne : place le nom de la variable dans la première
ligne du fichier.
Le groupe Variables définit les variables dont les valeurs doivent être lues dans le fichier de données. Les
valeurs des variables existantes seront remplacées par les valeurs du fichier.
• Toutes les variables : spécifie que toutes les variables définies dans le fichier de données devront être
lues.
• Variables sélectionnées : Spécifie que seules les variables sélectionnées seront lues dans le fichier
de données.
Exécution d'une action et traitement d'erreur
Chaque action peut être soumise à condition. Une action conditionnelle ne fonctionne que quand les
conditions fournies lui permettent de fonctionner. Pour définir ces conditions, cliquer sur Afficher les
options d'exécution et de gestion des erreurs.
191
Options d'exécution existantes :
• Activée : Spécifie si l'action est activée ou désactivée. Seules les actions activées seront exécutées.
Cette fonctionnalité est utilisable lors du test d'un formulaire.
• Condition : Définit une expression dont le résultat est une valeur bouléenne (vrai ou faux). Quand
le résultat de l'expression est vrai, l'action s'exécute. Une condition permet d'éviter que l'action soit
exécutée chaque fois.
Options de Traitement d'erreurs :
• Ignorer l'échec : Spécifie si une erreur doit être ignorée ou non. Quand Ignorer l'échec est activé,
l'exécution des actions continue même si l'action en cours a échoué.
NOTE
Les actions indentées qui dépendent de l'action actuelle ne seront pas exécutées.
L'exécution des actions continuera avec l'action suivante qui se trouve au même
niveau que l'action actuelle. L'erreur est enregistrée dans le journal, mais elle
n'interrompt pas l'exécution de l'action.
Exemple
À la fin de l'impression, vous pouvez envoyer la mise à jour du résultat à une application externe en utilisant
l'action Requête HTTP. Si l'action d'impression échoue, le déclencheur arrête le traitement des actions.
Pour effectuer le rapport, même après un échec d'impression, l'action Imprimer l'étiquette doit avoir l'option
Ignorer l'échec activée.
• Enregistrer l'erreur dans une variable : permet de définir une variable pour y enregistrer l'erreur.
La raison de l'erreur est aussi enregistrée dans les variables internes ActionLastErrorId et
ActionLastErrorDesc.
5.12.3. Charger les données variables
INFO NIVEAU DE PRODUIT
Les fonctions Automation Builder nécessitent NiceLabel LMS Enterprise ou NiceLabel LMS
Pro.
Cette action charge les valeurs d'une ou plusieurs variables enregistrées dans le fichier associé par l'action
Enregistrer les données variables . Cette action permet d'échanger des données entre les déclencheurs. Il
est possible de charger une variable particulière ou toutes les variables qui existent dans le fichier.
À propos : Ce groupe identifie l'action sélectionnée.
192
• Nom : Permet de définir un nom pour l'action. Cela permet de reconnaître plus facilement l'action
dans la liste des actions de la solution. Par défaut, le nom de l'action provient de son type.
• Description : Informations personnelles sur l'action. Mettre une description qui explique l'objectif et le
rôle de l'action dans la solution.
• Type d'action : Information en lecture seule sur le type d'action sélectionné.
Le groupe Paramètres définit le nom du fichier.
• Nom de fichier : Spécifie le fichier duquel il faut charger les données variables. Il peut être codé en
dur, et les valeurs seront chargées chaque fois du même fichier.
Utiliser la syntaxe UNC pour les ressources réseau. Pour plus d'informations, consulter la section
Accès aux Ressources de Réseau Partagées dans le guide utilisateur de NiceLabel Automation.
Les paramètres du groupe Structure du fichier doivent refléter la structure du fichier enregistré par l'action
Enregistrer les données variables.
• Séparateur : Spécifie le type de séparateur (tabulation, point virgule, virgule ou caractère
personnalisé). Le séparateur est un caractère qui sépare les valeurs.
• Délimiteur de texte : Spécifie le caractère qui délimite le contenu du texte.
• Encodage du fichier : Spécifie le mode d'encodage utilisé dans le fichier de données. Auto définit
automatiquement l'encodage. Si nécessaire, sélectionner le type d'encodage préféré dans le menu
déroulant.
ASTUCE
UTF-8 est une bonne sélection par défaut.
Le groupe Variables définit les variables dont les valeurs doivent être chargées.
• Toutes les variables : Spécifie que toutes les variables définies dans le fichier de données devront être
lues.
• Variables sélectionnées : Spécifie que seules les variables sélectionnées seront lues dans le fichier
de données.
Exécution d'une action et traitement d'erreur
Chaque action peut être soumise à condition. Une action conditionnelle ne fonctionne que quand les
conditions fournies lui permettent de fonctionner. Pour définir ces conditions, cliquer sur Afficher les
options d'exécution et de gestion des erreurs.
Options d'exécution existantes :
• Activée : Spécifie si l'action est activée ou désactivée. Seules les actions activées seront exécutées.
Cette fonctionnalité est utilisable lors du test d'un formulaire.
193
• Condition : Définit une expression dont le résultat est une valeur bouléenne (vrai ou faux). Quand
le résultat de l'expression est vrai, l'action s'exécute. Une condition permet d'éviter que l'action soit
exécutée chaque fois.
Options de Traitement d'erreurs :
• Ignorer l'échec : Spécifie si une erreur doit être ignorée ou non. Quand Ignorer l'échec est activé,
l'exécution des actions continue même si l'action en cours a échoué.
NOTE
Les actions indentées qui dépendent de l'action actuelle ne seront pas exécutées.
L'exécution des actions continuera avec l'action suivante qui se trouve au même
niveau que l'action actuelle. L'erreur est enregistrée dans le journal, mais elle
n'interrompt pas l'exécution de l'action.
Exemple
À la fin de l'impression, vous pouvez envoyer la mise à jour du résultat à une application externe en utilisant
l'action Requête HTTP. Si l'action d'impression échoue, le déclencheur arrête le traitement des actions.
Pour effectuer le rapport, même après un échec d'impression, l'action Imprimer l'étiquette doit avoir l'option
Ignorer l'échec activée.
• Enregistrer l'erreur dans une variable : permet de définir une variable pour y enregistrer l'erreur.
La raison de l'erreur est aussi enregistrée dans les variables internes ActionLastErrorId et
ActionLastErrorDesc.
5.12.4. Manipulation de chaîne de caractères
Cette action définit le formatage des données variables sélectionnées.
Les actions les plus utilisées sont : effacer les espaces de début et de fin, rechercher et remplacer des
caractères, et effacer les guillemets d'ouverture et de fermeture.
Cette fonctionnalité sert souvent quand un déclencheur reçoit un fichier de données non structuré ou
des données anciennes. Dans ce cas, les données doivent être analysées par le filtre de Données non
structurées. Cette action permet d'affiner la valeur des données.
NOTE
Parfois, cette action n'est pas assez puissante pour manipuler une chaîne de caractères.
Utiliser alors l'action Exécuter le Script et un script Visual Basic ou Python pour manipuler
les données.
194
À propos : Ce groupe identifie l'action sélectionnée.
• Nom : Permet de définir un nom pour l'action. Cela permet de reconnaître plus facilement l'action
dans la liste des actions de la solution. Par défaut, le nom de l'action provient de son type.
• Description : Informations personnelles sur l'action. Mettre une description qui explique l'objectif et le
rôle de l'action dans la solution.
• Type d'action : Information en lecture seule sur le type d'action sélectionné.
Le groupe Variables définit les variables dont les valeurs doivent être formatées.
• Toutes le variables : Spécifie toutes les variables définies dans le fichier de données qui devront être
formatées.
• Variables sélectionnées : Spécifie que seules les variables sélectionnées dans le fichier de données
seront formatées.
Le groupe Formater le texte définit les fonctions de manipulation de chaîne de caractères qui seront
appliquées aux variables ou champs sélectionnés. Plusieurs fonctions sont utilisables. Les fonctions
s'appliqueront dans l'ordre sélectionné dans l'interface utilisateur, de haut en bas.
• Supprimer les espaces au début : Enlève tous les caractères d'espacement (code décimal ASCII 32)
du début de la chaîne de caractères.
• Supprimer les espaces à la fin : Enlève tous les caractères d'espacement (code décimal ASCII 32) à la
fin de la chaîne de caractères.
• Effacer le caractère d'ouverture fermeture : Efface la première occurrence du caractère d'ouverture et
de fermeture trouvé dans la chaîne de caractères.
Exemple
Si on utilise "{" comme caractère d'ouverture et "}" comme caractère de fermeture, la chaîne d'entrée
{{selection}} est convertie en {selection}.
195
• Rechercher et remplacer : Exécute une recherche classique et remplace la fonction selon la valeur
fournie pour rechercher et remplacer par. Les expressions régulières sont utilisables.
NOTE
Il y a plusieurs implémentations des expressions classiques utilisées. NiceLabel 10 utilise
la syntaxe .NET Framework pour les expressions clasiques. Pour plus d'informations,
consulter la Base de Connaissances article.
• Remplacer les caractères non imprimables par des espaces : remplace tous les caractères de
contrôle de la chaîne par un espace (code décimal ASCII 32). Les caractères non imprimables sont
des caractères avec des valeurs décimales ASCII entre 0–31 et 127–159.
• Supprimer les caractères non imprimables : Enlève tous les caractères de contrôle de la chaîne. Les
caractères non imprimables sont des caractères avec des valeurs décimales ASCII entre 0–31 et
127–159.
• Décoder les caractères spéciaux : Décode les caractères (ou codes de contrôle) qui sont
indisponibles sur le clavier, comme le retour chariot ou le passage à la ligne. NiceLabel 10 utilise
une notation pour encoder de tels caractères sous forme lisible, tels que <CR> pour Retour Chariot et
<LF> pour Passage à la Ligne. Cette option convertit les caractères spéciaux de la syntaxe NiceLabel
en caractères binaires réels.
Exemple
Quand il reçoit les données "<CR><LF>", Designer les utilise comme une chaîne complète de 8
caractères. Il faut activer cette nouvelle option pour interpréter et utiliser les données comme deux
caractères binaires CR (Retour Chariot – code ASCII 13) et LF (Passage à la ligne – code ASCII 10).
• Rechercher et supprimer tout avant : Recherche la chaîne et enlève les caractères situés avant la
chaîne définie. La chaîne de caractères trouvée peut aussi être effacée.
• Rechercher et supprimer tout après : Recherche la chaîne et enlève les caractères situés après la
chaîne définie. La chaîne de caractères trouvée peut aussi être effacée.
• Changement de casse : Modifie tous les caractères dans vos chaînes en lettres capitales ou
minuscules.
Exécution d'une action et traitement d'erreur
Chaque action peut être soumise à condition. Une action conditionnelle ne fonctionne que quand les
conditions fournies lui permettent de fonctionner. Pour définir ces conditions, cliquer sur Afficher les
options d'exécution et de gestion des erreurs.
Options d'exécution existantes :
• Activée : Spécifie si l'action est activée ou désactivée. Seules les actions activées seront exécutées.
Cette fonctionnalité est utilisable lors du test d'un formulaire.
196
• Condition : Définit une expression dont le résultat est une valeur bouléenne (vrai ou faux). Quand
le résultat de l'expression est vrai, l'action s'exécute. Une condition permet d'éviter que l'action soit
exécutée chaque fois.
Options de Traitement d'erreurs :
• Ignorer l'échec : Spécifie si une erreur doit être ignorée ou non. Quand Ignorer l'échec est activé,
l'exécution des actions continue même si l'action en cours a échoué.
NOTE
Les actions indentées qui dépendent de l'action actuelle ne seront pas exécutées.
L'exécution des actions continuera avec l'action suivante qui se trouve au même
niveau que l'action actuelle. L'erreur est enregistrée dans le journal, mais elle
n'interrompt pas l'exécution de l'action.
Exemple
À la fin de l'impression, vous pouvez envoyer la mise à jour du résultat à une application externe en utilisant
l'action Requête HTTP. Si l'action d'impression échoue, le déclencheur arrête le traitement des actions.
Pour effectuer le rapport, même après un échec d'impression, l'action Imprimer l'étiquette doit avoir l'option
Ignorer l'échec activée.
• Enregistrer l'erreur dans une variable : permet de définir une variable pour y enregistrer l'erreur.
La raison de l'erreur est aussi enregistrée dans les variables internes ActionLastErrorId et
ActionLastErrorDesc.
5.13. Impression par lot
5.13.1. Boucler
INFO NIVEAU DE PRODUIT
Cette action est disponible dans NiceLabel LMS Enterprise.
Cette action exécute de multiple fois les actions indentées subordonnées. Toutes les actions indentées
s'exécutent en boucle autant de fois que défini par la différence entre les valeurs de départ et d'arrivée.
197
NOTE
L'action Boucler lance l'impression en session - un mode d'optimisation de l'impression
qui imprime toutes les étiquettes d'une boucle dans un seul fichier d'impression. Pour
plus d'informations, consulter l'article Impression en session dans le guide utilisateur de
NiceLabel Automation.
À propos : Ce groupe identifie l'action sélectionnée.
• Nom : Permet de définir un nom pour l'action. Cela permet de reconnaître plus facilement l'action
dans la liste des actions de la solution. Par défaut, le nom de l'action provient de son type.
• Description : Informations personnelles sur l'action. Mettre une description qui explique l'objectif et le
rôle de l'action dans la solution.
• Type d'action : Information en lecture seule sur le type d'action sélectionné.
Le groupe Paramètres de boucle comporte les options suivantes :
• Valeur de départ : Point de référence pour démarrer la boucle. Sélectionner la Source de données
pour définir dynamiquement la valeur de départ en utilisant une valeur variable. Sélectionner une
variable contenant une valeur numérique pour le départ.
• Valeur finale : point final de référence. Sélectionner la Source de données pour définir
dynamiquement la valeur de départ en utilisant une valeur variable. Sélectionner une variable
contenant une valeur numérique pour le départ.
ASTUCE
Les Valeur de départ et Valeur finale peuvent être négatives.
• Enregistrer la valeur de la boucle dans une variable : enregistre la valeur du pas de la boucle dans
une variable nouvelle ou existante. La valeur du pas de bouclage se situe entre la valeur de départ et
la valeur finale. Enregistrer la valeur, soit pour la réutiliser dans une autre action, soit pour identifier
l'itération actuelle.
Exécution d'une action et traitement d'erreur
198
Chaque action peut être soumise à condition. Une action conditionnelle ne fonctionne que quand les
conditions fournies lui permettent de fonctionner. Pour définir ces conditions, cliquer sur Afficher les
options d'exécution et de gestion des erreurs.
Options d'exécution existantes :
• Activée : Spécifie si l'action est activée ou désactivée. Seules les actions activées seront exécutées.
Cette fonctionnalité est utilisable lors du test d'un formulaire.
• Condition : Définit une expression dont le résultat est une valeur bouléenne (vrai ou faux). Quand
le résultat de l'expression est vrai, l'action s'exécute. Une condition permet d'éviter que l'action soit
exécutée chaque fois.
Options de Traitement d'erreurs :
• Ignorer l'échec : Spécifie si une erreur doit être ignorée ou non. Quand Ignorer l'échec est activé,
l'exécution des actions continue même si l'action en cours a échoué.
NOTE
Les actions indentées qui dépendent de l'action actuelle ne seront pas exécutées.
L'exécution des actions continuera avec l'action suivante qui se trouve au même
niveau que l'action actuelle. L'erreur est enregistrée dans le journal, mais elle
n'interrompt pas l'exécution de l'action.
Exemple
À la fin de l'impression, vous pouvez envoyer la mise à jour du résultat à une application externe en utilisant
l'action Requête HTTP. Si l'action d'impression échoue, le déclencheur arrête le traitement des actions.
Pour effectuer le rapport, même après un échec d'impression, l'action Imprimer l'étiquette doit avoir l'option
Ignorer l'échec activée.
• Enregistrer l'erreur dans une variable : permet de définir une variable pour y enregistrer l'erreur.
La raison de l'erreur est aussi enregistrée dans les variables internes ActionLastErrorId et
ActionLastErrorDesc.
5.13.2. Utiliser un filtre de données
Cette action exécute les règles du filtre sur la source de données d'entrée. L'action va extraire les champs
des données d'entrée et relier leurs valeurs aux variables associées.
Donc, l'action exécute le filtre sélectionné et assigne les valeurs respectives aux variables.
• Éléments de niveau inférieur : L'action peut créer des éléments de sous-niveau, identifiés par « pour
chaque ligne » ou « pour chaque bloc de données ... ». S'il y en a, le filtre va extraire les données, non
pas au niveau du document (avec des positions de champs codés en dur), mais au niveau des sous
199
ensembles qui contiennent des sections répétables. Dans ce cas, vérifier que les actions sont placées
sous ces éléments. Il faut indenter l'action sous ce type d'élément.
• Mappage des champs avec les variables : Le mappage entre les variables du déclencheur et les
champs du filtre est soit manuel, soit automatique, selon la configuration du filtre. Quand les
champs du filtre sont définis manuellement, il faut aussi les relier aux variables correspondantes
manuellement.
NOTE
Il est conseillé de définir les champs en utilisant les mêmes noms que pour
les variables de l'étiquette. Dans ce cas, le bouton Mappage Auto va relier
automatiquement les noms correspondants.
• Test de l’exécution du filtre : Quand le mappage des champs avec les variables est terminé, il est
possible de tester l'exécution du filtre. Le résultat s'affichera à l'écran dans une table. Le nombre de
lignes dans la table représente le nombre de fois où les actions vont s'exécuter au niveau sélectionné.
Les noms de colonnes représentent les noms de variables. La cellule contient les valeurs que le
filtre va assigner à la variable correspondante. Le nom de fichier d'aperçu par défaut provient de la
définition du filtre, le filtre peut s'exécuter sur tous les fichiers.
• Collecter des enregistrements pour les rapports collecte vos données afin que vous utilisiez des
filtres de données pour créer des rapports. Pour plus d'informations, consulter l'article Section 9.7,
« Automatisation des rapports ».
INFO NIVEAU DE PRODUIT
Cette fonctionnalité est disponible dans LMS Enterprise, LMS Pro, Label Cloud
Business et Label Cloud Compliance.
Parcourir votre interface de filtre de données.
1. Choix du filtre
200
2. Les données que votre filtre utilise pour exécuter les règles.
3. Collecte d’enregistrements pour les rapports.
4. Mappage de vos champs (du filtre) aux variables (de l'étiquette/déclencheur).
5. Aperçu de l'exécution du filtre.
Pour plus d'informations, consulter la section Comprendre les Filtres et la section Exemples dans le guide
utilisateur de NiceLabel Automation.
Le groupe Filtre permet de sélectionner le filtre à utiliser.
• Nom : Spécifie le nom du filtre à appliquer. Il peut être soit codé en dur, soit fourni dynamiquement
par une variable nouvelle ou existante. La liste contient tous les filtres définis dans la configuration
actuelle. Les trois derniers éléments de la liste permettent de créer un nouveau filtre.
NOTE
La sélection d'un autre filtre va enlever toutes les actions indentées sous cette action. Pour
conserver les actions actuellement définies, les déplacer en dehors de l'action Utiliser le
filtre de données. En cas de perte des actions, Annuler la dernière action pour revenir à la
configuration précédente.
Le groupe Source de données permet de définir le contenu à envoyer à l'imprimante.
• Utiliser les données reçues par le déclencheur : Définit l'utilisation par le filtre des données reçues
par le déclencheur. Dans ce cas, l'action va utiliser les données originales reçues par le déclencheur et
exécuter les règles du filtre sur celles-ci.
Exemple
Par exemple, dans un déclencheur fichier, les données sont le contenu du fichier surveillé. Avec un
déclencheur de base de données, les données font partie d'un jeu de données fournies par la base de
données. Avec un déclencheur TCP/IP, les données sont le contenu brut reçu sur un socket.
• Nom du fichier : Définit le chemin et le nom du fichier contenant les données à filtrer. Le contenu du
fichier spécifié est utilisé dans un filtre. L'option Source de données active le nom de fichier variable. Il
faut sélectionner une variable qui contient le chemin et/ou le nom du fichier.
• Personnalisé : Définit un contenu personnalisé à analyser avec le filtre. Il peut être fixe, un mixte
de contenu fixe et variable, ou contenu variable seul. Pour insérer un contenu de variable, cliquer
sur le bouton avec une flèche à droite de la zone de données et insérer la variable de la liste. Pour
plus d'informations, consulter l'article Utilisation de Valeurs Composées dans le guide utilisateur de
NiceLabel Automation.
Le champ Aperçu des données présente le résultat du filtre après lecture du contenu du fichier et
application du filtre.
201
Les règles du filtre vont extraire les champs. La table va afficher le résultat de l'extraction. Chaque ligne de
la table représente les données pour une étiquette. Chaque colonne représente une variable.
Pour voir le résultat, configurer le mappage des champs avec les variables correspondantes. En fonction de
la définition du filtre, le mappage des variables aux champs se fait manuellement ou automatiquement.
• Aperçu du nom de fichier : Spécifie le fichier qui contient l'échantillon de données qui sera analysé
dans le filtre. Le fichier d'aperçu est copié de la définition du filtre. Si le nom du fichier d'aperçu est
changé, le nouveau nom de fichier sera enregistré.
• Ouvrir : Sélectionne un autre fichier sur lequel les règles du filtre vont s'appliquer.
• Actualiser : Relance le filtre sur le contenu du fichier d'aperçu. Le champ Aperçu de Données sera mis
à jour avec le résultat.
Exécution d'une action et traitement d'erreur
Chaque action peut être soumise à condition. Une action conditionnelle ne fonctionne que quand les
conditions fournies lui permettent de fonctionner. Pour définir ces conditions, cliquer sur Afficher les
options d'exécution et de gestion des erreurs.
Options d'exécution existantes :
• Activée : Spécifie si l'action est activée ou désactivée. Seules les actions activées seront exécutées.
Cette fonctionnalité est utilisable lors du test d'un formulaire.
• Condition : Définit une expression dont le résultat est une valeur bouléenne (vrai ou faux). Quand
le résultat de l'expression est vrai, l'action s'exécute. Une condition permet d'éviter que l'action soit
exécutée chaque fois.
Options de Traitement d'erreurs :
• Ignorer l'échec : Spécifie si une erreur doit être ignorée ou non. Quand Ignorer l'échec est activé,
l'exécution des actions continue même si l'action en cours a échoué.
NOTE
Les actions indentées qui dépendent de l'action actuelle ne seront pas exécutées.
L'exécution des actions continuera avec l'action suivante qui se trouve au même
niveau que l'action actuelle. L'erreur est enregistrée dans le journal, mais elle
n'interrompt pas l'exécution de l'action.
Exemple
À la fin de l'impression, vous pouvez envoyer la mise à jour du résultat à une application externe en utilisant
l'action Requête HTTP. Si l'action d'impression échoue, le déclencheur arrête le traitement des actions.
Pour effectuer le rapport, même après un échec d'impression, l'action Imprimer l'étiquette doit avoir l'option
Ignorer l'échec activée.
202
• Enregistrer l'erreur dans une variable : permet de définir une variable pour y enregistrer l'erreur.
La raison de l'erreur est aussi enregistrée dans les variables internes ActionLastErrorId et
ActionLastErrorDesc.
5.13.3. Pour chaque enregistrement
Cette action exécute de multiple fois les actions indentées subordonnées. Toutes les actions indentées
sont exécutées dans une boucle tant qu'il y a des enregistrements dans la table du formulaire connectée à
une base de données.
À propos: Ce groupe identifie l'action sélectionnée.
• Nom: Permet de définir un nom pour l'action. Cela permet de reconnaître plus facilement l'action dans
la liste des actions de la solution. Par défaut, le nom de l'action provient de son type.
• Description: Informations personnelles sur l'action. Mettre une description qui explique l'objectif et le
rôle de l'action dans la solution.
• Type d'action: Information en lecture seule sur le type d'action sélectionné.
Le groupe Paramètres sélectionne les enregistrements.
• Table du formulaire : Table qui contient les enregistrements pour lesquels une action doit se répéter.
• Utiliser tous les enregistrements : répète une action pour tous les enregistrements d'une table
donnée.
• Utiliser l'enregistrement sélectionné : répète une action uniquement pour les enregistrements
sélectionnés.
Si vous utilisez l’action Exécuter une requête SQL avec l’option Répéter pour chaque enregistrement
activée, NiceLabel insère automatiquement l’action Pour chaque enregistrement. Une note apparaît, à
propos du mappage automatique de vos variables.
Les variables d’invite sur votre étiquette se connectent automatiquement à vos champs de base de
données avec les mêmes noms. Voir les instructions sur la manière de créer vos solutions :
203
IMPORTANT
Lorsque vous créez votre solution avec une connexion de base de données, utilisez les
variables d’invite sur vos étiquettes au lieu de champs de base de données.
Utilisez les mêmes noms pour les variables d’invite que ceux définis pour les champs de
base de données, par exemple :
Champ de base de données : food_products_1c.ProdCode
Variable d’invite sur votre étiquette : ProdCode
NiceLabel associe ensuite automatiquement les variables correspondantes aux champs de
base de données.
Exemple
Votre solution est connectée à votre base de données. Votre configuration filtre les enregistrements de
base de données requis et vous souhaitez imprimer les enregistrements filtrés sur vos étiquettes.
Utilisez l’action Pour chaque enregistrement et indentez les actions pour imprimer vos étiquettes.
Exécution d'une action et traitement d'erreur
Chaque action peut être soumise à condition. Une action conditionnelle ne fonctionne que quand les
conditions fournies lui permettent de fonctionner. Pour définir ces conditions, cliquer sur Afficher les
options d'exécution et de gestion des erreurs.
Options d'exécution existantes :
• Activée : Spécifie si l'action est activée ou désactivée. Seules les actions activées seront exécutées.
Cette fonctionnalité est utilisable lors du test d'un formulaire.
• Condition : Définit une expression dont le résultat est une valeur bouléenne (vrai ou faux). Quand
le résultat de l'expression est vrai, l'action s'exécute. Une condition permet d'éviter que l'action soit
exécutée chaque fois.
Options de Traitement d'erreurs :
204
• Ignorer l'échec : Spécifie si une erreur doit être ignorée ou non. Quand Ignorer l'échec est activé,
l'exécution des actions continue même si l'action en cours a échoué.
NOTE
Les actions indentées qui dépendent de l'action actuelle ne seront pas exécutées.
L'exécution des actions continuera avec l'action suivante qui se trouve au même
niveau que l'action actuelle. L'erreur est enregistrée dans le journal, mais elle
n'interrompt pas l'exécution de l'action.
Exemple
À la fin de l'impression, vous pouvez envoyer la mise à jour du résultat à une application externe en utilisant
l'action Requête HTTP. Si l'action d'impression échoue, le déclencheur arrête le traitement des actions.
Pour effectuer le rapport, même après un échec d'impression, l'action Imprimer l'étiquette doit avoir l'option
Ignorer l'échec activée.
• Enregistrer l'erreur dans une variable : permet de définir une variable pour y enregistrer l'erreur.
La raison de l'erreur est aussi enregistrée dans les variables internes ActionLastErrorId et
ActionLastErrorDesc.
5.14. Données et connectivité
5.14.1. Ouvrir un Document / Programme
Cette action fournit une interface avec une application externe et l'ouvre en ligne de commande.
Les applications externes peuvent exécuter des fonctions additionnelles et renvoyer les résultats à
NiceLabel 10. Cette action permet à NiceLabel Automation de se relier à un logiciel tiers qui peut traiter des
données additionnelles, ou acquérir des données. Le logiciel externe peut fournir une réponse de données
en l’enregistrant dans un fichier, duquel vous pouvez la consulter sous forme de variables.
NOTE
NiceLabel Automation fonctionne comme une application de service et ne peut pas
interagir avec le bureau de l'utilisateur, même s'il fonctionne avec les privilèges de
l'utilisateur actuellement connecté. Microsoft a empêché ce type d’interaction pour des
raisons de sécurité.
De ce fait, l’action Ouvrir un document/programme dans NiceLabel Automation ne peut
ouvrir que des programmes qui s’exécutent en arrière-plan.
205
Vous pouvez fournir les valeurs de variable(s) au programme en les entourant de crochets dans la ligne de
commande.
C:\Applications\Processing.exe [variable1] [variable2]
NOTE
Si vous utilisez cette action dans les solutions NiceLabel 10, elle vous permet d'ouvrir
des pages Web ou de créer des messages électroniques directement à partir de vos
formulaires. Voir la section Créer des liens hypertexte et envoyer des e-mails sur un
formulaire dans le guide utilisateur de NiceLabel 10.
À propos : Ce groupe identifie l'action sélectionnée.
• Nom : Permet de définir un nom pour l'action. Cela permet de reconnaître plus facilement l'action
dans la liste des actions de la solution. Par défaut, le nom de l'action provient de son type.
• Description : Informations personnelles sur l'action. Mettre une description qui explique l'objectif et le
rôle de l'action dans la solution.
• Type d'action : Information en lecture seule sur le type d'action sélectionné.
Le groupe Fichier définit le fichier à ouvrir.
• Nom de fichier : Définit le chemin et nom du fichier ou de l'application à ouvrir.
Le nom et le chemin du fichier peuvent être codés en dur, et le même fichier sera utilisé à chaque
fois. Si le nom du fichier est défini sans le chemin, le dossier comportant le fichier de configuration
d'NiceLabel Automation (.MISX) sera utilisé. En utilisant une référence relative au nom de fichier, le
dossier avec le fichier .MISX est utilisé comme dossier racine.
Source de données: active le nom de fichier variable. Sélectionner une variable qui contient le
chemin et/ou le nom du fichier, ou combiner plusieurs variables pour créer le nom du fichier. Pour
plus d'informations, consulter l'article Utilisation des valeurs composées dans le guide utilisateur de
NiceLabel Automation.
NOTE
Utiliser la syntaxe UNC pour les ressources réseau. Pour plus d'informations,
consulter l'article Accès aux Ressources de Réseau Partagées dans le guide
utilisateur de NiceLabel Automation.
Le groupe Options d'exécution permet de paramétrer les détails d'ouverture du programme.
206
• Attendre la fin : Spécifie qu'il faut attendre la fin de cette action avant de continuer à exécuter les
autres actions programmées en suivant.
ASTUCE
Activer cette option si l'action suivante dépend du résultat de l'application externe.
Exécution d'une action et traitement d'erreur
Chaque action peut être soumise à condition. Une action conditionnelle ne fonctionne que quand les
conditions fournies lui permettent de fonctionner. Pour définir ces conditions, cliquer sur Afficher les
options d'exécution et de gestion des erreurs.
Options d'exécution existantes :
• Activée : Spécifie si l'action est activée ou désactivée. Seules les actions activées seront exécutées.
Cette fonctionnalité est utilisable lors du test d'un formulaire.
• Condition : Définit une expression dont le résultat est une valeur bouléenne (vrai ou faux). Quand
le résultat de l'expression est vrai, l'action s'exécute. Une condition permet d'éviter que l'action soit
exécutée chaque fois.
Options de Traitement d'erreurs :
• Ignorer l'échec : Spécifie si une erreur doit être ignorée ou non. Quand Ignorer l'échec est activé,
l'exécution des actions continue même si l'action en cours a échoué.
NOTE
Les actions indentées qui dépendent de l'action actuelle ne seront pas exécutées.
L'exécution des actions continuera avec l'action suivante qui se trouve au même
niveau que l'action actuelle. L'erreur est enregistrée dans le journal, mais elle
n'interrompt pas l'exécution de l'action.
Exemple
À la fin de l'impression, vous pouvez envoyer la mise à jour du résultat à une application externe en utilisant
l'action Requête HTTP. Si l'action d'impression échoue, le déclencheur arrête le traitement des actions.
Pour effectuer le rapport, même après un échec d'impression, l'action Imprimer l'étiquette doit avoir l'option
Ignorer l'échec activée.
• Enregistrer l'erreur dans une variable : permet de définir une variable pour y enregistrer l'erreur.
La raison de l'erreur est aussi enregistrée dans les variables internes ActionLastErrorId et
ActionLastErrorDesc.
207
5.14.2. Enregistrer les données dans un fichier
INFO NIVEAU DE PRODUIT
Les fonctions Automation Builder nécessitent NiceLabel LMS Enterprise ou NiceLabel LMS
Pro.
Cette action enregistre la valeur variable ou autres flux de données (telles que les données binaires) dans le
fichier. Le service NiceLabel Automation doit avoir les droits d'accès en écriture dans le dossier spécifié.
Le groupe Fichier définit le fichier à ouvrir.
• Nom de fichier : Emplacement du fichier ou du programme à ouvrir.
Le nom et le chemin du fichier peuvent être codés en dur, et le même fichier sera utilisé à chaque
fois. Si le nom du fichier est défini sans le chemin, le dossier comportant le fichier de configuration
d'NiceLabel Automation (.MISX) sera utilisé. En utilisant une référence relative au nom de fichier, le
dossier avec le fichier .MISX est utilisé comme dossier racine.
Source de données : active le nom de fichier variable. Sélectionner une variable qui contient le
chemin et/ou le nom du fichier, ou combiner plusieurs variables pour créer le nom du fichier. Pour
plus d'informations, consulter l'article Utilisation des valeurs composées dans le guide utilisateur de
NiceLabel Automation.
Le groupe Si le fichier existe gère les options en cas de fichier existant.
• Écraser le fichier : Écrase les données existantes avec les nouvelles données. L'ancien contenu est
perdu.
• Joindre les données au fichier : Joint les valeurs de la variable au fichier de données existantes.
Le groupe Contenu définit les données à écrire dans le fichier spécifié.
• Utiliser les données reçues par le déclencheur : Les données reçues par le déclencheur seront
enregistrées dans le fichier. En fait, cela réalisera une copie des données entrantes.
• Personnalisé(e) : Enregistre le contenu fourni dans le cadre du texte. Le contenu peut être un
mélange de valeurs fixes, variables et caractères spéciaux. Pour insérer des variables et des
caractères spéciaux, cliquer sur le bouton avec une flèche à droite de la zone de texte. Pour plus
d'informations, consulter l'article Combinaison de valeurs dans un objet dans le guide utilisateur de
NiceLabel Automation.
• Encodage : Spécifie l'encodage des données envoyées. Auto définit automatiquement l'encodage. Si
nécessaire, sélectionner le type d'encodage préféré dans le menu déroulant.
Exécution d'une action et traitement d'erreur
Chaque action peut être soumise à condition. Une action conditionnelle ne fonctionne que quand les
conditions fournies lui permettent de fonctionner. Pour définir ces conditions, cliquer sur Afficher les
options d'exécution et de gestion des erreurs.
208
Options d'exécution existantes :
• Activée : Spécifie si l'action est activée ou désactivée. Seules les actions activées seront exécutées.
Cette fonctionnalité est utilisable lors du test d'un formulaire.
• Condition : Définit une expression dont le résultat est une valeur bouléenne (vrai ou faux). Quand
le résultat de l'expression est vrai, l'action s'exécute. Une condition permet d'éviter que l'action soit
exécutée chaque fois.
Options de Traitement d'erreurs :
• Ignorer l'échec : Spécifie si une erreur doit être ignorée ou non. Quand Ignorer l'échec est activé,
l'exécution des actions continue même si l'action en cours a échoué.
NOTE
Les actions indentées qui dépendent de l'action actuelle ne seront pas exécutées.
L'exécution des actions continuera avec l'action suivante qui se trouve au même
niveau que l'action actuelle. L'erreur est enregistrée dans le journal, mais elle
n'interrompt pas l'exécution de l'action.
Exemple
À la fin de l'impression, vous pouvez envoyer la mise à jour du résultat à une application externe en utilisant
l'action Requête HTTP. Si l'action d'impression échoue, le déclencheur arrête le traitement des actions.
Pour effectuer le rapport, même après un échec d'impression, l'action Imprimer l'étiquette doit avoir l'option
Ignorer l'échec activée.
• Enregistrer l'erreur dans une variable : permet de définir une variable pour y enregistrer l'erreur.
La raison de l'erreur est aussi enregistrée dans les variables internes ActionLastErrorId et
ActionLastErrorDesc.
5.14.3. Lecture des données d'un fichier
INFO NIVEAU DE PRODUIT
La fonctionnalité décrite se trouve dans NiceLabel LMS Enterprise et NiceLabel LMS Pro.
Cette action lit le contenu du fichier fourni et l'enregistre dans la variable. Elle peut lire le contenu de tout
type de fichiers, y compris les données binaires.
En principe, le module Automation Builder reçoit les données pour l'impression de l'étiquette avec
le déclencheur. Par exemple : Avec le déclencheur fichier, le contenu du fichier déclencheur est
automatiquement lu et analysé par des filtres. Mais il faut parfois contourner les filtres pour obtenir des
209
données externes. Après exécution de cette action et sauvegarde des données dans une variable, ces
données sont de nouveau utilisables avec une des actions.
Cette action est utile :
• Pour combiner les données reçues par le déclencheur avec les données sauvegardées dans un fichier.
AVERTISSEMENT
Pour charger des données de fichiers binaires (comme des fichiers image bitmap ou
d'impression), vérifier que la variable dans laquelle les données lues sont enregistrées est
définie comme variable binaire.
• Pour échanger des données entre les déclencheurs. Un déclencheur prépare les données et les
sauvegarde dans le fichier (en utilisant l'action Enregistrer les données dans un fichier), l'autre
déclencheur lit les données.
Fichier : Nom du fichier dans lequel il faut lire les données.
• Nom de fichier : Emplacement du fichier ou du programme dans lequel cette action va lire les
données.
Le nom et le chemin du fichier peuvent être codés en dur, et le même fichier sera utilisé à chaque
fois. Si le nom du fichier est défini sans le chemin, le dossier comportant le fichier de configuration
d'NiceLabel Automation (.MISX) sera utilisé. En utilisant une référence relative au nom de fichier, le
dossier avec le fichier .MISX est utilisé comme dossier racine.
Source de données : active le nom de fichier variable. Sélectionner une variable qui contient le
chemin et/ou le nom du fichier, ou combiner plusieurs variables pour créer le nom du fichier. Pour
plus d'informations, consulter l'article Utilisation des valeurs composées dans le guide utilisateur de
NiceLabel Automation.
NOTE
Utiliser la syntaxe UNC pour les ressources réseau. Pour plus d'informations,
consulter l'article Accès aux Ressources de Réseau Partagées dans le guide
utilisateur de NiceLabel Automation.
Le groupe Contenu détermine les détails relatifs au contenu du fichier.
• Variable : Variable qui comporte le contenu du fichier. Il faut définir au moins une variable.
• Encodage : Spécifie l'encodage des données envoyées. Auto définit automatiquement l'encodage. Si
nécessaire, sélectionner le type d'encodage préféré dans le menu déroulant.
NOTE
Il est impossible d'encoder des données si elles proviennent d'une variable binaire.
Dans ce cas, la variable contiendra les données telles quelles.
210
Le groupe Ressayer après échec définit comment l'action peut continuer si le fichier spécifié devient
inaccessible.
ASTUCE
Quand Automation Builder ne peut pas accéder au fichier, c'est peut être parce qu'il est
verrouillé par une autre application. Si une application écrit encore des données dans le
fichier et l'a bloqué en mode exclusif, aucune autre application ne peut l'ouvrir en même
temps, même pas en lecture. Les causes de nouvelles tentatives sont les suivantes : le
fichier n'existe pas (encore), le dossier n'existe pas (encore), l'utilisateur du service ne
dispose pas des droits d'accès au fichier.
• Nouvelles tentatives : Spécifie le nombre de tentatives pour accéder au fichier. Si la valeur est 0, il n'y
aura aucune tentative.
• Intervalle entre les tentatives : Spécifie l'intervalle de temps entre les essais défini en millisecondes.
Exécution d'une action et traitement d'erreur
Chaque action peut être soumise à condition. Une action conditionnelle ne fonctionne que quand les
conditions fournies lui permettent de fonctionner. Pour définir ces conditions, cliquer sur Afficher les
options d'exécution et de gestion des erreurs.
Options d'exécution existantes :
• Activée : Spécifie si l'action est activée ou désactivée. Seules les actions activées seront exécutées.
Cette fonctionnalité est utilisable lors du test d'un formulaire.
• Condition : Définit une expression dont le résultat est une valeur bouléenne (vrai ou faux). Quand
le résultat de l'expression est vrai, l'action s'exécute. Une condition permet d'éviter que l'action soit
exécutée chaque fois.
Options de Traitement d'erreurs :
• Ignorer l'échec : Spécifie si une erreur doit être ignorée ou non. Quand Ignorer l'échec est activé,
l'exécution des actions continue même si l'action en cours a échoué.
NOTE
Les actions indentées qui dépendent de l'action actuelle ne seront pas exécutées.
L'exécution des actions continuera avec l'action suivante qui se trouve au même
niveau que l'action actuelle. L'erreur est enregistrée dans le journal, mais elle
n'interrompt pas l'exécution de l'action.
Exemple
À la fin de l'impression, vous pouvez envoyer la mise à jour du résultat à une application externe en utilisant
l'action Requête HTTP. Si l'action d'impression échoue, le déclencheur arrête le traitement des actions.
211
Pour effectuer le rapport, même après un échec d'impression, l'action Imprimer l'étiquette doit avoir l'option
Ignorer l'échec activée.
• Enregistrer l'erreur dans une variable : permet de définir une variable pour y enregistrer l'erreur.
La raison de l'erreur est aussi enregistrée dans les variables internes ActionLastErrorId et
ActionLastErrorDesc.
5.14.4. Effacer un fichier
INFO NIVEAU DE PRODUIT
La fonctionnalité décrite se trouve dans NiceLabel LMS Enterprise et NiceLabel LMS Pro.
Cette action efface le fichier sélectionné dans un lecteur.
Le module NiceLabel Automation tourne en service sous un compte utilisateur Windows défini. Vérifier que
le compte a les permissions pour effacer le fichier dans le dossier spécifié.
À propos : Ce groupe identifie l'action sélectionnée.
• Nom : Permet de définir un nom pour l'action. Cela permet de reconnaître plus facilement l'action
dans la liste des actions de la solution. Par défaut, le nom de l'action provient de son type.
• Description : Informations personnelles sur l'action. Mettre une description qui explique l'objectif et le
rôle de l'action dans la solution.
• Type d'action : Information en lecture seule sur le type d'action sélectionné.
Fichier : Ce groupe paramètre les détails relatifs au fichier.
• Nom du fichier : Le nom du fichier à supprimer. Le Nom du Fichier peut être codé en dur. La source de
données définit dynamiquement le Nom du fichier en utilisant une variable nouvelle ou existante.
Le nom et le chemin du fichier peuvent être codés en dur, et le même fichier sera utilisé à chaque
fois. Si le nom du fichier est défini sans le chemin, le dossier comportant le fichier de configuration
d'NiceLabel Automation (.MISX) sera utilisé. En utilisant une référence relative au nom de fichier, le
dossier avec le fichier .MISX est utilisé comme dossier racine.
Source de données active le nom de fichier variable. Sélectionner ou créer une variable qui contient
le chemin et/ou le nom du fichier, ou combiner plusieurs variables pour créer le nom du fichier. Pour
plus d'informations, consulter l'article Utilisation des valeurs composées dans le guide utilisateur de
NiceLabel Automation.
NOTE
Utiliser la syntaxe UNC pour les ressources réseau. Pour plus d'informations,
consulter l'article Accès aux Ressources de Réseau Partagées dans le guide
utilisateur de NiceLabel Automation.
212
Exécution d'une action et traitement d'erreur
Chaque action peut être soumise à condition. Une action conditionnelle ne fonctionne que quand les
conditions fournies lui permettent de fonctionner. Pour définir ces conditions, cliquer sur Afficher les
options d'exécution et de gestion des erreurs.
Options d'exécution existantes :
• Activée : Spécifie si l'action est activée ou désactivée. Seules les actions activées seront exécutées.
Cette fonctionnalité est utilisable lors du test d'un formulaire.
• Condition : Définit une expression dont le résultat est une valeur bouléenne (vrai ou faux). Quand
le résultat de l'expression est vrai, l'action s'exécute. Une condition permet d'éviter que l'action soit
exécutée chaque fois.
Options de Traitement d'erreurs :
• Ignorer l'échec : Spécifie si une erreur doit être ignorée ou non. Quand Ignorer l'échec est activé,
l'exécution des actions continue même si l'action en cours a échoué.
NOTE
Les actions indentées qui dépendent de l'action actuelle ne seront pas exécutées.
L'exécution des actions continuera avec l'action suivante qui se trouve au même
niveau que l'action actuelle. L'erreur est enregistrée dans le journal, mais elle
n'interrompt pas l'exécution de l'action.
Exemple
À la fin de l'impression, vous pouvez envoyer la mise à jour du résultat à une application externe en utilisant
l'action Requête HTTP. Si l'action d'impression échoue, le déclencheur arrête le traitement des actions.
Pour effectuer le rapport, même après un échec d'impression, l'action Imprimer l'étiquette doit avoir l'option
Ignorer l'échec activée.
• Enregistrer l'erreur dans une variable : permet de définir une variable pour y enregistrer l'erreur.
La raison de l'erreur est aussi enregistrée dans les variables internes ActionLastErrorId et
ActionLastErrorDesc.
5.14.5. Exécuter une requête SQL
INFO NIVEAU DE PRODUIT
Les fonctions Automation Builder nécessitent NiceLabel LMS Enterprise ou NiceLabel LMS
Pro.
213
Cette action envoie des commandes SQL sur un serveur SQL et collecte les résultats. Utiliser les
commandes SELECT, INSERT, UPDATE et DELETE.
L'action Exécuter une requête SQL a deux objectifs :
• Récupérer les données additionnelles dans une base de données : Dans le module Automation
Builder, un déclencheur reçoit les données d'impression, mais pas toutes les données requises. Par
exemple, un déclencheur reçoit les données pour Product ID et Description, mais pas pour le
Prix. Il faut rechercher la valeur du Prix dans la base de données SQL.
Exemple de code SQL :
SELECT Price FROM Products
WHERE ID = :(Product ID)
L'ID est un champ de la base de données, Product ID est une variable définie dans le déclencheur.
• Mettre à jour ou supprimer les enregistrements de la base de données : Après impression de
l'étiquette, mettre à jour l'enregistrement de la base de données et envoyer un signal au système pour
dire que cet enregistrement a déjà été traité.
Exemple de code SQL :
Changer le champ AlreadyPrinted (déjà imprimé) en True (vrai) pour l'enregistrement en cours de
traitement.
UPDATE Products
SET AlreadyPrinted = True
WHERE ID = :(Product ID)
Ou effacer l'enregistrement actuel de la base de données, car il n'est plus nécessaire.
DELETE FROM Products
WHERE ID = :(Product ID)
L'ID est un champ de la base de données, Product ID est une variable définie dans le déclencheur.
NOTE
Pour utiliser la valeur d'une variable dans une instruction SQL, il faut utiliser le signe deux
points (:) devant son nom. Cela signale que le nom de la variable suit.
214
IMPORTANT
Lorsque vous créez votre solution avec une connexion de base de données, utilisez les
variables d’invite sur vos étiquettes au lieu de champs de base de données.
Utilisez les mêmes noms pour les variables d’invite que ceux définis pour les champs de
base de données, par exemple :
Champ de base de données : food_products_1c.ProdCode
Variable d’invite sur votre étiquette : ProdCode
NiceLabel associe ensuite automatiquement les variables correspondantes aux champs de
base de données.
À propos : Ce groupe identifie l'action sélectionnée.
• Nom : Permet de définir un nom pour l'action. Cela permet de reconnaître plus facilement l'action
dans la liste des actions de la solution. Par défaut, le nom de l'action provient de son type.
• Description : Informations personnelles sur l'action. Mettre une description qui explique l'objectif et le
rôle de l'action dans la solution.
• Type d'action : Information en lecture seule sur le type d'action sélectionné.
Le groupe Connexion à la base de données définit la connexion à la base de données qui sera utilisée pour
l'instruction.
ASTUCE
Avant d'envoyer une requête SQL à une base de données, il faut paramétrer la connexion à
la base de données. Cliquer sur le bouton Définir et suivre les instructions à l'écran. Pour se
connecter à une source de données contrôlée par des requêtes SQL, il ne faut pas utiliser
de fichiers texte (CSV) et Excel.
Le groupe Instruction SQL définit une instruction ou une requête SQL à exécuter.
ASTUCE
Les instructions en Langage de Manipulation des données (DML) peuvent exécuter des
requêtes dans des tables de bases de données existantes.
Utiliser les instructions SQL standard, comme SELECT, INSERT, DELETE et UPDATE, y compris les jointures,
fonctions et mots clés. Les instructions en langage DDL pour créer des bases de données et des tables
(CREATE DATABASE, CREATE TABLE), ou les supprimer (DROP TABLE) ne sont pas permises.
• Test : Ouvre la section Aperçu des données. Simuler l'exécution (sélectionné par défaut) teste
l'exécution des instructions SQL. Cliquer sur Exécuter pour lancer la simulation.
215
ASTUCE
Aperçu des données Cette section permet de tester l'exécution des requêtes SQL
avec des données réelles. Pour protéger les données d'une mise à jour accidentelle,
vérifier que l'option Simuler l'exécution est activée. Les instructions INSERT, DELETE
et UPDATE s'exécuteront. Cela montrera en retour le nombre de données affectées, la
transaction sera ensuite annulée.
Si la requête SQL utilise des variables de déclencheur, leurs valeurs peuvent être saisies pour
l'exécution du test.
• Insérer une source de données : permet d'insérer une variable, nouvelle ou existante, dans une
requête SQL.
• Exporter/Importer : Permet d'exporter ou importer une instruction SQL de ou dans un fichier externe.
• Mode Exécution : Spécifie le mode explicite d'exécution de la requête SQL.
ASTUCE
Avec certaines requêtes SQL complexes, il devient très difficile de déterminer
automatiquement quelle est l'action prévue. Si la logique intégrée a des problèmes
pour identifier vos intentions, sélectionner l'action principale manuellement.
• Automatique : Détermine l'action automatiquement.
• Retourner un ensemble d'enregistrements (SELECT) : reçoit les données récupérées dans les
enregistrements.
• Ne renvoie pas l'ensemble d'enregistrements (INSERT, DELETE, UPDATE) : Utiliser cette option
si la requête ne renvoie pas les enregistrements. Ou insérer de nouveaux enregistrements,
supprimer ou mettre à jour les enregistrements existants. Le résultat est une réponse sur le
nombre de lignes affectées par votre requête.
• Délai d'exécution : vous permet de définir le délai pour d'envoi de vos commandes au serveur
SQL. Utiliser le délai d'exécution dans le cas d'envoi de commandes SQL multiples et consécutives
nécessitant un temps de traitement plus long.
Saisir la durée du délai requis en secondes. Par défaut, la durée du délai d'exécution est de 60 s. Si
vous voulez que votre fournisseur de base de données définisse le délai, saisir 0 s.
Le groupe Résultat permet de déterminer comment stocker le résultat de la requête SQL et de définir la
répétition de l'action.
• Enregistrer le résultat dans la variable : définit la variable dans laquelle sera enregistré le résultat de
l'instruction SQL. Cette option dépend du Mode d'exécution sélectionné.
• Résultat de la requête SELECT. L'exécution de la requête SELECT renvoie un jeu
d'enregistrements. Le contenu du texte reçu sera au format CSV. La première ligne contient
les noms de champs de résultats. Les lignes suivantes contiennent les enregistrements.
216
NOTE
Pour extraire les valeurs des ensembles de données renvoyées et les utiliser
dans d'autres actions, définir et exécuter l'action Utiliser le filtre de données sur
le contenu de cette variable. Action disponible dans Automation Builder).
• Résultat des requêtes INSERT, DELETE et UPDATE. Les requêtes INSERT, DELETE et UPDATE
renvoient un chiffre indiquant le nombre d'enregistrements affectés dans la table.
• Répéter pour chaque enregistrement. Si c'est activé, NiceLabelune nouvelle action Pour chaque
enregistrement s'ajoute automatiquement. Voir plus d’informations sur cette action dans une
rubrique dédiée.
NOTE
Le mappage automatique est activé. L'action Pour chaque enregistrement ne peut pas
être supprimée.
Champ de base de données : food_products_1c.ProdCode
Variable d’invite sur votre étiquette : ProdCode
Réessayer après échec : Ce groupe permet de configurer l'action pour réessayer continuellement de rétablir
la connexion à la base de données si la première tentative n'a pas réussi. Si l'action échoue au cours du
nombre de tentatives défini, une erreur sera signalée.
• Nouvelles tentatives : Spécifie le nombre de tentatives de connexion au serveur de la base de
données.
• Intervalle entre les tentatives : Spécifie le temps d'attente entre chaque essai.
Exemple
Vous souhaitez imprimer des étiquettes avec des données de votre base de données food_products_1c,
mais uniquement des enregistrements avec une valeur de champ prédéfinie UseBy (date limite de
consommation).
Vous définissez la valeur de UseBy avec la variable ProdUser. Dans ce cas, la valeur ProdUser est « 3 ».
Après l’impression de chaque étiquette, NiceLabel écrit les valeurs de base de données dans un fichier
texte sur votre disque. Utilisez la chaîne suivante :
217
Seules les étiquettes où la valeur UseBy est égale à « 3 » sont imprimées et les valeurs sont écrites dans un
fichier texte :
Exécution d'une action et traitement d'erreur
Chaque action peut être soumise à condition. Une action conditionnelle ne fonctionne que quand les
conditions fournies lui permettent de fonctionner. Pour définir ces conditions, cliquer sur Afficher les
options d'exécution et de gestion des erreurs.
Options d'exécution existantes :
• Activée : Spécifie si l'action est activée ou désactivée. Seules les actions activées seront exécutées.
Cette fonctionnalité est utilisable lors du test d'un formulaire.
218
• Condition : Définit une expression dont le résultat est une valeur bouléenne (vrai ou faux). Quand
le résultat de l'expression est vrai, l'action s'exécute. Une condition permet d'éviter que l'action soit
exécutée chaque fois.
Options de Traitement d'erreurs :
• Ignorer l'échec : Spécifie si une erreur doit être ignorée ou non. Quand Ignorer l'échec est activé,
l'exécution des actions continue même si l'action en cours a échoué.
NOTE
Les actions indentées qui dépendent de l'action actuelle ne seront pas exécutées.
L'exécution des actions continuera avec l'action suivante qui se trouve au même
niveau que l'action actuelle. L'erreur est enregistrée dans le journal, mais elle
n'interrompt pas l'exécution de l'action.
Exemple
À la fin de l'impression, vous pouvez envoyer la mise à jour du résultat à une application externe en utilisant
l'action Requête HTTP. Si l'action d'impression échoue, le déclencheur arrête le traitement des actions.
Pour effectuer le rapport, même après un échec d'impression, l'action Imprimer l'étiquette doit avoir l'option
Ignorer l'échec activée.
• Enregistrer l'erreur dans une variable : permet de définir une variable pour y enregistrer l'erreur.
La raison de l'erreur est aussi enregistrée dans les variables internes ActionLastErrorId et
ActionLastErrorDesc.
5.14.6. Envoyer les données au port TCP/IP
Envoie les données à tout périphérique acceptant une connexion TCP/IP sur un numéro de port prédéfini.
Envoyer les données au port TCP/IP établit la connexion avec le périphérique, envoie les données et
termine la connexion. La connexion et la communication sont gérées par le protocole de communication
qui s'établit entre le client et le serveur au début et à la fin de la connexion TCP.
À propos : Ce groupe identifie l'action sélectionnée.
• Nom : Permet de définir un nom pour l'action. Cela permet de reconnaître plus facilement l'action
dans la liste des actions de la solution. Par défaut, le nom de l'action provient de son type.
• Description : Informations personnelles sur l'action. Mettre une description qui explique l'objectif et le
rôle de l'action dans la solution.
• Type d'action : Information en lecture seule sur le type d'action sélectionné.
Le groupe Paramètres de connexion permet de choisir les paramètres de connexion.
219
• Répondre à l'expéditeur: Permet de répondre directement au socket à partir duquel proviennent
les données du déclencheur. Utiliser cette option pour renvoyer des informations sur le processus
d'impression.
NOTE
Cette option est disponible dans NiceLabel Automation.
Les conditions préalables pour le paramètre Répondre à l'expéditeur sont :
• L'interlocuteur ne ferme pas le canal de communication une fois le message livré.
• Envoyer les Données au port TCP/IP est utilisée dans le déclencheur du Serveur TCP/IP.
• Ne pas configurer l'événement d'exécution dans le déclencheur du serveur TCP/IP À la
déconnexion du client.
• Destination (adresse IP:port) : Définit l'adresse et le port de destination du serveur TCP/IP. Coder en
dur les paramètres de connexion et utiliser une adresse IP fixe ou utiliser une variable en cliquant sur
la flèche à droite et en sélectionnant la variable prédéfinie. Pour plus d'informations, consulter l'article
Combinaison de valeurs dans un objet dans le guide utilisateur de NiceLabel Automation.
Exemple
Si la variable hostname procure le nom du serveur TCP/IP et la variable port fournit le numéro de
port, saisir la destination suivante :
[hostname]:[port]
• Délai de déconnexion : Prolonge la connexion sur le socket ciblé de l'intervalle de temps défini après
que les données ont été fournies. Certains périphériques ont besoin de plus de temps pour traiter les
données. Taper le différé à la main ou cliquer sur les flèches pour augmenter ou diminuer la valeur.
• Enregistrer la réponse de données dans une variable : Permet de créer ou sélectionner une variable
où sont enregistrées les données reçues du serveur. Toutes les données reçues du serveur TCP/IP
après le « délai de déconnexion » sont enregistrées dans la variable.
Le groupe Contenu définit le contenu à envoyer au serveur TCP/IP.
ASTUCE
Utiliser le contenu fixe, un mixte de contenu fixe et variable, ou contenu variable seul. Pour
insérer un contenu de variable, cliquer sur le bouton avec une flèche à droite de la zone
de données et insérer la variable de la liste. Pour plus d'informations, consulter l'article
Combinaison de valeurs dans un objet dans le guide utilisateur de NiceLabel Automation.
• Données : Spécifie le contenu qui sera envoyé en sortie.
• Encodage : Spécifie l'encodage des données envoyées. Auto définit automatiquement l'encodage. Si
nécessaire, sélectionner le type d'encodage préféré dans le menu déroulant.
220
Exécution d'une action et traitement d'erreur
Chaque action peut être soumise à condition. Une action conditionnelle ne fonctionne que quand les
conditions fournies lui permettent de fonctionner. Pour définir ces conditions, cliquer sur Afficher les
options d'exécution et de gestion des erreurs.
Options d'exécution existantes :
• Activée : Spécifie si l'action est activée ou désactivée. Seules les actions activées seront exécutées.
Cette fonctionnalité est utilisable lors du test d'un formulaire.
• Condition : Définit une expression dont le résultat est une valeur bouléenne (vrai ou faux). Quand
le résultat de l'expression est vrai, l'action s'exécute. Une condition permet d'éviter que l'action soit
exécutée chaque fois.
Options de Traitement d'erreurs :
• Ignorer l'échec : Spécifie si une erreur doit être ignorée ou non. Quand Ignorer l'échec est activé,
l'exécution des actions continue même si l'action en cours a échoué.
NOTE
Les actions indentées qui dépendent de l'action actuelle ne seront pas exécutées.
L'exécution des actions continuera avec l'action suivante qui se trouve au même
niveau que l'action actuelle. L'erreur est enregistrée dans le journal, mais elle
n'interrompt pas l'exécution de l'action.
Exemple
À la fin de l'impression, vous pouvez envoyer la mise à jour du résultat à une application externe en utilisant
l'action Requête HTTP. Si l'action d'impression échoue, le déclencheur arrête le traitement des actions.
Pour effectuer le rapport, même après un échec d'impression, l'action Imprimer l'étiquette doit avoir l'option
Ignorer l'échec activée.
• Enregistrer l'erreur dans une variable : permet de définir une variable pour y enregistrer l'erreur.
La raison de l'erreur est aussi enregistrée dans les variables internes ActionLastErrorId et
ActionLastErrorDesc.
5.14.7. Envoyer les données au port série
Cette action envoie les donnéessur un port série. Cette action permet de communiquer avec les
périphériques connectés à un port série.
221
ASTUCE
Il faut que la configuration du port série soit identique des deux côtés, dans l'action et sur
le périphérique en série. Le port série peut être utilisé par une application dans la machine.
Pour que cette action puisse utiliser ce port, aucune autre application ne doit l'utiliser,
même pas un pilote d'imprimante.
À propos : Ce groupe identifie l'action sélectionnée.
• Nom : Permet de définir un nom pour l'action. Cela permet de reconnaître plus facilement l'action
dans la liste des actions de la solution. Par défaut, le nom de l'action provient de son type.
• Description : Informations personnelles sur l'action. Mettre une description qui explique l'objectif et le
rôle de l'action dans la solution.
• Type d'action : Information en lecture seule sur le type d'action sélectionné.
Le groupe Port permet de choisir le port série.
• Nom du port : port sur lequel le périphérique est connecté. Cela peut être un port COM matériel ou un
port COM virtuel.
Le groupe Paramètres de port permet de définir d'autres paramètres pour se connecter au port série.
• Bits par seconde : Vitesse utilisée par un périphérique pour communiquer avec le PC. L'alias
généralement utilisé pour ce paramètre est « baud rate ». Sélectionner la valeur dans la liste du
menu déroulant.
• Bits de données : Spécifie le nombre de bits de données dans chaque caractère. 8 bits de données
sont généralement utilisés dans les appareils récents. Sélectionner la valeur dans la liste du menu
déroulant.
• Parité : Spécifie la méthode de détection d'erreurs de transmission. Le paramètre de parité
généralement utilisé est « aucune », avec la détection d'erreur gérée par un protocole de
communication (contrôle de flux). Sélectionner la valeur dans la liste du menu déroulant.
• Bits d'arrêt : Les bits d'arrêt envoyés à la fin de chaque caractère permettent à la machine de
réception de détecter la fin d'un caractère et de le resynchroniser avec le flux de caractères. Les
appareils électroniques utilisent généralement un bit de stop. Sélectionner la valeur dans la liste du
menu déroulant.
• Contrôle de flux : Le port série peut utiliser les signaux de l'interface pour interrompre et reprendre la
transmission des données.
Le groupe Contenu définit le contenu à envoyer au port série.
222
ASTUCE
Il peut être fixe, un mixte de contenu fixe et variable, ou contenu variable seul. Pour insérer
un contenu de variable, cliquer sur le bouton avec une flèche à droite de la zone de données
et insérer la variable de la liste. Pour plus d'informations, consulter l'article Combinaison de
valeurs dans un objet dans le guide utilisateur de NiceLabel Automation.
• Données : Spécifie le contenu qui sera envoyé en sortie.
Exécution d'une action et traitement d'erreur
Chaque action peut être soumise à condition. Une action conditionnelle ne fonctionne que quand les
conditions fournies lui permettent de fonctionner. Pour définir ces conditions, cliquer sur Afficher les
options d'exécution et de gestion des erreurs.
Options d'exécution existantes :
• Activée : Spécifie si l'action est activée ou désactivée. Seules les actions activées seront exécutées.
Cette fonctionnalité est utilisable lors du test d'un formulaire.
• Condition : Définit une expression dont le résultat est une valeur bouléenne (vrai ou faux). Quand
le résultat de l'expression est vrai, l'action s'exécute. Une condition permet d'éviter que l'action soit
exécutée chaque fois.
Options de Traitement d'erreurs :
• Ignorer l'échec : Spécifie si une erreur doit être ignorée ou non. Quand Ignorer l'échec est activé,
l'exécution des actions continue même si l'action en cours a échoué.
NOTE
Les actions indentées qui dépendent de l'action actuelle ne seront pas exécutées.
L'exécution des actions continuera avec l'action suivante qui se trouve au même
niveau que l'action actuelle. L'erreur est enregistrée dans le journal, mais elle
n'interrompt pas l'exécution de l'action.
Exemple
À la fin de l'impression, vous pouvez envoyer la mise à jour du résultat à une application externe en utilisant
l'action Requête HTTP. Si l'action d'impression échoue, le déclencheur arrête le traitement des actions.
Pour effectuer le rapport, même après un échec d'impression, l'action Imprimer l'étiquette doit avoir l'option
Ignorer l'échec activée.
• Enregistrer l'erreur dans une variable : permet de définir une variable pour y enregistrer l'erreur.
La raison de l'erreur est aussi enregistrée dans les variables internes ActionLastErrorId et
ActionLastErrorDesc.
223
5.14.8. Lecture des données sur le port série
Cette action collecte les données reçues par le port série (RS-232) et les enregistre dans une variable
sélectionnée. Cette action permet de communiquer avec les périphériques connectés à un port série.
À propos : Ce groupe identifie l'action sélectionnée.
• Nom : Permet de définir un nom pour l'action. Cela permet de reconnaître plus facilement l'action
dans la liste des actions de la solution. Par défaut, le nom de l'action provient de son type.
• Description : Informations personnelles sur l'action. Mettre une description qui explique l'objectif et le
rôle de l'action dans la solution.
• Type d'action : Information en lecture seule sur le type d'action sélectionné.
Le groupe Port permet de choisir le port série.
• Nom du port : port sur lequel le périphérique est connecté. Cela peut être un port COM matériel ou un
port COM virtuel.
Le groupe Paramètres de port permet de définir d'autres paramètres pour se connecter au port série.
• Bits par seconde : Vitesse utilisée par un périphérique pour communiquer avec le PC. L'alias
généralement utilisé pour ce paramètre est « baud rate ».
• Bits de données : Spécifie le nombre de bits de données dans chaque caractère. 8 bits de données
sont généralement utilisés dans les appareils récents.
• Parité : Spécifie la méthode de détection d'erreurs de transmission. Le paramètre de parité
généralement utilisé est « aucune », avec la détection d'erreur gérée par un protocole de
communication (contrôle de flux).
• Bits d'arrêt : Les bits d'arrêt envoyés à la fin de chaque caractère permettent à la machine de
réception de détecter la fin d'un caractère et de le resynchroniser avec le flux de caractères. Les
appareils électroniques utilisent généralement un bit de stop.
• Contrôle de flux : Le port série peut utiliser les signaux de l'interface pour interrompre et reprendre la
transmission des données.
Exemple
Un appareil lent peut avoir besoin de garder le contact avec le port série pour indiquer que les données
doivent être mises en pause pendant qu'il traite les données reçues.
Le groupe Options comporte les paramètres suivants :
• Différé de lecture : Spécifie un différé éventuel durant la lecture de données sur le port série. Le
contenu complet du buffer du port série sera lu à la fin du différé. Taper le différé à la main ou cliquer
sur les flèches pour augmenter ou diminuer la valeur.
224
• Envoyer les données d'initialisation : Spécifie la chaîne de caractères qui est envoyée au port série
sélectionné avant la lecture des données. Cette option permet d'initialiser le périphérique pour qu'il
puisse fournir les données. L'utiliser aussi pour envoyer une question spécifique à l'appareil, et
recevoir la réponse spécifique. Cliquer sur le bouton avec une flèche pour insérer des caractères
spéciaux.
Le groupe Extraction des données permet de définir l'extraction de certaines parties des données reçues.
• Point de départ : Position de départ pour l'extraction des données.
• Position de fin : Position finale pour l'extraction des données.
Le groupe Résultat définit une variable pour le stockage des données.
• Enregistrer les données dans une variable : Sélectionner ou créer une variable pour y stocker les
données reçues.
Exécution d'une action et traitement d'erreur
Chaque action peut être soumise à condition. Une action conditionnelle ne fonctionne que quand les
conditions fournies lui permettent de fonctionner. Pour définir ces conditions, cliquer sur Afficher les
options d'exécution et de gestion des erreurs.
Options d'exécution existantes :
• Activée : Spécifie si l'action est activée ou désactivée. Seules les actions activées seront exécutées.
Cette fonctionnalité est utilisable lors du test d'un formulaire.
• Condition : Définit une expression dont le résultat est une valeur bouléenne (vrai ou faux). Quand
le résultat de l'expression est vrai, l'action s'exécute. Une condition permet d'éviter que l'action soit
exécutée chaque fois.
Options de Traitement d'erreurs :
• Ignorer l'échec : Spécifie si une erreur doit être ignorée ou non. Quand Ignorer l'échec est activé,
l'exécution des actions continue même si l'action en cours a échoué.
NOTE
Les actions indentées qui dépendent de l'action actuelle ne seront pas exécutées.
L'exécution des actions continuera avec l'action suivante qui se trouve au même
niveau que l'action actuelle. L'erreur est enregistrée dans le journal, mais elle
n'interrompt pas l'exécution de l'action.
Exemple
À la fin de l'impression, vous pouvez envoyer la mise à jour du résultat à une application externe en utilisant
l'action Requête HTTP. Si l'action d'impression échoue, le déclencheur arrête le traitement des actions.
225
Pour effectuer le rapport, même après un échec d'impression, l'action Imprimer l'étiquette doit avoir l'option
Ignorer l'échec activée.
• Enregistrer l'erreur dans une variable : permet de définir une variable pour y enregistrer l'erreur.
La raison de l'erreur est aussi enregistrée dans les variables internes ActionLastErrorId et
ActionLastErrorDesc.
5.14.9. Envoyer les données à l'imprimante
Cette action envoie les données à l'imprimante sélectionnée. Cette action est utile pour envoyer des flux
d'impression pré-générés à toute imprimante disponible.
NiceLabel Automation utilise les pilotes d'imprimante en mode de transit, pour pouvoir envoyer les données
au port de destination, tel que le port LPT, COM, TCP/IP ou USB, sur lequel l'imprimante est connectée.
NOTE
Scénario possible. Les données reçues par le déclencheur doivent être imprimées sur la
même imprimante réseau mais sur des masques d'étiquettes différents (fichiers .NLBL).
L'imprimante peut accepter des données de différents postes de travail. Elle imprime
généralement les travaux dans l'ordre reçu.Automation Builder va envoyer chaque masque
d'étiquette dans des travaux d'impression distincts, donnant la possibilité à d'autres postes
de travail d'insérer leurs impressions entre celles créées par Automation Builder. Au lieu
d'envoyer chaque travail séparément à l'imprimante, il est possible de les fusionner (en
utilisant l'action Rediriger l'impression vers un fichier) vers un fichier pour envoyer ensuite
un seul gros travail d'impression à l'imprimante.
À propos : Ce groupe identifie l'action sélectionnée.
• Nom : Permet de définir un nom pour l'action. Cela permet de reconnaître plus facilement l'action
dans la liste des actions de la solution. Par défaut, le nom de l'action provient de son type.
• Description : Informations personnelles sur l'action. Mettre une description qui explique l'objectif et le
rôle de l'action dans la solution.
• Type d'action : Information en lecture seule sur le type d'action sélectionné.
Le groupe Imprimante sélectionne l'imprimante.
• Nom de l'imprimante : Nom de l'imprimante à laquelle les données sont envoyées. Sélectionner
l'imprimante dans la liste d'imprimantes installées localement, saisir un nom d'imprimante ou la
définir dynamiquement avec une variable nouvelle ou existante.
Source de données définit le contenu à envoyer à l'imprimante.
• Utiliser les données reçues par le déclencheur : Définit l'utilisation des données reçues par le
déclencheur. Dans ce cas, le flux d'imprimante reçu est utilisé en entrée dans le filtre. L'objectif est
226
de le rediriger vers l'imprimante sans qu'il soit modifié. Le même résultat peut être atteint en activant
la variable interne DataFileName et en utilisant le contenu du fichier auquel elle se réfère. Pour
plus d'informations, consulter l'article Utilisation de Valeurs Composées dans le guide utilisateur de
NiceLabel Automation.
• Nom de fichier : Définit le chemin et nom de fichier contenant le flux d'impression. Le contenu
du fichier spécifié est envoyé à l'imprimante. Sélectionner la Source de données pour définir
dynamiquement le nom du fichier en utilisant une valeur variable.
• Variable : Définit la variable (nouvelle ou existante) qui contient le flux d'impression.
• Personnalisé : Définit un contenu personnalisé à envoyer à une imprimante. Il peut être fixe, un mixte
de contenu fixe et variable, ou contenu variable seul. Pour insérer un contenu de variable, cliquer sur
le bouton avec une flèche à droite de la zone de données et insérer la variable de la liste. Pour plus
d'informations, consulter l'article Combinaison de valeurs dans un objet dans le guide utilisateur de
NiceLabel 10.
Exécution d'une action et traitement d'erreur
Chaque action peut être soumise à condition. Une action conditionnelle ne fonctionne que quand les
conditions fournies lui permettent de fonctionner. Pour définir ces conditions, cliquer sur Afficher les
options d'exécution et de gestion des erreurs.
Options d'exécution existantes :
• Activée : Spécifie si l'action est activée ou désactivée. Seules les actions activées seront exécutées.
Cette fonctionnalité est utilisable lors du test d'un formulaire.
• Condition : Définit une expression dont le résultat est une valeur bouléenne (vrai ou faux). Quand
le résultat de l'expression est vrai, l'action s'exécute. Une condition permet d'éviter que l'action soit
exécutée chaque fois.
Options de Traitement d'erreurs :
• Ignorer l'échec : Spécifie si une erreur doit être ignorée ou non. Quand Ignorer l'échec est activé,
l'exécution des actions continue même si l'action en cours a échoué.
NOTE
Les actions indentées qui dépendent de l'action actuelle ne seront pas exécutées.
L'exécution des actions continuera avec l'action suivante qui se trouve au même
niveau que l'action actuelle. L'erreur est enregistrée dans le journal, mais elle
n'interrompt pas l'exécution de l'action.
Exemple
À la fin de l'impression, vous pouvez envoyer la mise à jour du résultat à une application externe en utilisant
l'action Requête HTTP. Si l'action d'impression échoue, le déclencheur arrête le traitement des actions.
227
Pour effectuer le rapport, même après un échec d'impression, l'action Imprimer l'étiquette doit avoir l'option
Ignorer l'échec activée.
• Enregistrer l'erreur dans une variable : permet de définir une variable pour y enregistrer l'erreur.
La raison de l'erreur est aussi enregistrée dans les variables internes ActionLastErrorId et
ActionLastErrorDesc.
5.14.10. Requête HTTP
INFO NIVEAU DE PRODUIT
Les fonctions Automation Builder nécessitent d’utiliser LMS Enterprise.
Cette action envoie les données au serveur Web de destination en utilisant la méthode HTTP sélectionnée.
Les schémas d'URI HTTP et HTTPS sont autorisés.
HTTP fonctionne comme un protocole de requête-réponse entre client et serveur. Dans cette action,
NiceLabel 10 fonctionne comme un client qui communique avec un serveur à distance. Cette action
va soumettre la requête HTTP sélectionnée au serveur. Le serveur renverra un message de réponse,
concernant l'état d'achèvement de la requête et la réponse dans le corps du message.
À propos : Ce groupe identifie l'action sélectionnée.
• Nom : Permet de définir un nom pour l'action. Cela permet de reconnaître plus facilement l'action
dans la liste des actions de la solution. Par défaut, le nom de l'action provient de son type.
• Description : Informations personnelles sur l'action. Mettre une description qui explique l'objectif et le
rôle de l'action dans la solution.
• Type d'action : Information en lecture seule sur le type d'action sélectionné.
Le groupe Paramètres de connexion permet de choisir les paramètres de connexion.
NOTE
Cette action est compatible avec le protocole Internet version 6 (IPv6).
• Destination : L'adresse, le port et la destination (chemin) sur le serveur Web.
ASTUCE
La définition du port est facultative quand le serveur Web fonctionne sur le port 80
par défaut. Coder en dur les paramètres de connexion ou utiliser un nom d'hôte et une
adresse IP fixes. Utiliser une valeur variable pour définir cette option dynamiquement.
Pour plus d'informations, consulter l'article Utilisation des valeurs composées dans le
guide utilisateur de NiceLabel Automation.
228
Exemple
Si la variable hostname procure le nom du serveur Web et la variable port fournit le numéro de port,
saisir la destination suivante :
[hostname]:[port]
• Méthode requise : Affiche les méthodes de requête disponibles.
• Délai écoulé : Le temps imparti (en ms) pour que la connexion au serveur soit établie et la réponse
reçue.
• Enregistrer la réponse d'état dans une variable : Définit la variable dans laquelle est enregistré le code
d'état renvoyé par le serveur.
ASTUCE
L'état du code doit être de l'ordre de 2XX. Par exemple, 200 est une bonne réponse.
Les codes 5XX sont des erreurs du serveur.
• Enregistrer la réponse de données dans une variable : Variable où sont enregistrées les données
reçues du serveur.
Le groupe Authentification permet de sécuriser la connexion au serveur Web.
• Activer une authentification de base : Permet de mettre les identifiants nécessaires à la connexion au
serveur Web. L'identifiant et le mot de passe peuvent être fixes ou fournis par une valeur variable.
NOTE
L'authentification Basique HTTP (BA) utilise les entêtes statiques standard HTTP.
Le mécanisme BA ne procure aucune protection de confidentialité pour les infos
d'identification transmises. Elles sont seulement encodées en Base64 pendant le transit,
mais ne sont ni cryptées ni hachées. L'Authentification de Base devrait être utilisée en
HTTPS.
• Afficher le mot de passe : Démasque les caractères de l'identifiant et du mot de passe.
Contenu permet de définir le contenu à envoyer au serveur Web.
• Données : Spécifie le contenu qui sera envoyé en sortie. Il peut être fixe, un mixte de contenu fixe
et variable, ou contenu variable seul. Pour insérer un contenu de variable, cliquer sur le bouton avec
une flèche à droite de la zone de données et insérer la variable de la liste. Pour plus d'informations,
consulter l'article Combinaison de valeurs dans un objet dans le guide utilisateur de NiceLabel 10.
• Encodage : Spécifie l'encodage des données envoyées.
229
ASTUCE
Auto définit automatiquement l'encodage. Si nécessaire, sélectionner le type
d'encodage préféré dans le menu déroulant.
• Type : Spécifie la caractéristique Content-Type pour le message HTTP. Si aucun type n'est
sélectionné, la valeur par défaut application/x-www-form-urlencoded est utilisée. Si la liste ne
contient aucun type utilisable, il est possible d'en définir un personnalisé, ou déterminer une variable
qui le définira dynamiquement..
Des Entêtes HTTP supplémentaires sont exigées par certain serveurs HTTP (spécialement pour les
services REST).
• Entêtes additionnelles : Entêtes codées en dur ou récupérées d'une variable. Pour accéder aux
variables, cliquer sur la petite flèche à la droite du champ de texte. Pour plus d'informations, consulter
l'article Combinaison de valeurs dans un objet dans le guide utilisateur de NiceLabel 10.
Certains serveurs HTTP (spécialement pour les services REST) obligent à inclure l'entête HTTP
personnalisée dans le message. Cette section permet de fournir les entêtes HTTP nécessaires.
L'entête HTTP doit être introduite en respectant la syntaxe suivante :
header field name: header field value
Par exemple, pour utiliser les noms des champs Accept, User-Agent et Content-Type, utiliser la
syntaxe suivante :
Accept: application/json; charset=utf-8
User-Agent: Mozilla/5.0 (Windows NT 6.3; WOW64) AppleWebKit/537.36 (KHTML,
like Gecko) Chrome/31.0.1650.63 Safari/537.36
Content-Type: application/json; charset=UTF-8
Vous pouvez coder en dur les noms des champs des entêtes ou obtenir leurs valeurs à partir des
variables des déclencheurs. Il est possible d'utiliser autant de champs d'entête personnalisés que
nécessaires, mais chaque entête doit être placée sur une nouvelle ligne.
NOTE
Les entêtes HTTP saisies vont remplacer les entêtes déjà définies dans les propriétés
des actions, telles que Content-Type (type de contenu).
Exécution d'une action et traitement d'erreur
Chaque action peut être soumise à condition. Une action conditionnelle ne fonctionne que quand les
conditions fournies lui permettent de fonctionner. Pour définir ces conditions, cliquer sur Afficher les
options d'exécution et de gestion des erreurs.
Options d'exécution existantes :
• Activée : Spécifie si l'action est activée ou désactivée. Seules les actions activées seront exécutées.
Cette fonctionnalité est utilisable lors du test d'un formulaire.
230
• Condition : Définit une expression dont le résultat est une valeur bouléenne (vrai ou faux). Quand
le résultat de l'expression est vrai, l'action s'exécute. Une condition permet d'éviter que l'action soit
exécutée chaque fois.
Options de Traitement d'erreurs :
• Ignorer l'échec : Spécifie si une erreur doit être ignorée ou non. Quand Ignorer l'échec est activé,
l'exécution des actions continue même si l'action en cours a échoué.
NOTE
Les actions indentées qui dépendent de l'action actuelle ne seront pas exécutées.
L'exécution des actions continuera avec l'action suivante qui se trouve au même
niveau que l'action actuelle. L'erreur est enregistrée dans le journal, mais elle
n'interrompt pas l'exécution de l'action.
Exemple
À la fin de l'impression, vous pouvez envoyer la mise à jour du résultat à une application externe en utilisant
l'action Requête HTTP. Si l'action d'impression échoue, le déclencheur arrête le traitement des actions.
Pour effectuer le rapport, même après un échec d'impression, l'action Imprimer l'étiquette doit avoir l'option
Ignorer l'échec activée.
• Enregistrer l'erreur dans une variable : permet de définir une variable pour y enregistrer l'erreur.
La raison de l'erreur est aussi enregistrée dans les variables internes ActionLastErrorId et
ActionLastErrorDesc.
5.14.11. Service Web
INFO NIVEAU DE PRODUIT
Les fonctions Automation Builder nécessitent d’utiliser LMS Enterprise.
Le Service Web est une méthode de communication entre deux appareils électroniques ou logiciels. Il est
défini comme norme d'échange de données. Il utilise XML pour taguer les données, SOAP pour transférer
les données et WSDL pour décrire les services disponibles.
Cette action se connecte à un Web service distant et exécute les méthodes sur celui-ci. Les méthodes sont
comme des actions publiées sur le service Web. L'action va envoyer des valeurs à la méthode sélectionnée
dans le service Web distant, collecter le résultat et l'enregistrer dans les variables sélectionnées.
Après avoir importé le WSDL et ajouté une référence au service Web, ses méthodes s'affichent dans la liste
déroulante Méthode.
231
NOTE
Elle permet de transférer des données simples, telles que des chaînes de caractères,
entières, booléennes, mais pas de données complexes. Le WSDL ne doit contenir qu'un
seul lien.
NOTE
Il faut imprimer des étiquettes de produit. Le déclencheur ne doit recevoir que le segment
de données nécessaire. Par example, le déclencheur reçoit la valeur pour ID Produit et
Description, mais pas le Prix. L'information de prix est disponible dans une base de
données séparée qui est accessible sur appel du Web Service. Le service Web définit la
fonction utilisant une définition WSDL. Par exemple, la fonction entrée est Product ID
et celle en sortie est Prix. L'action service Web envoie Product ID au service Web. Elle
exécute une recherche dans la base de données et donne le Prix correspondant en retour.
L'action enregistre le résultat dans une variable, qui peut être utilisée sur l'étiquette.
À propos : Ce groupe identifie l'action sélectionnée.
• Nom : Permet de définir un nom pour l'action. Cela permet de reconnaître plus facilement l'action
dans la liste des actions de la solution. Par défaut, le nom de l'action provient de son type.
• Description : Informations personnelles sur l'action. Mettre une description qui explique l'objectif et le
rôle de l'action dans la solution.
• Type d'action : Information en lecture seule sur le type d'action sélectionné.
Le groupe Définition du service web comporte les paramètres suivants :
NOTE
Cette action est compatible avec le protocole Internet version 6 (IPv6).
• WSDL : Emplacement de la définition WDSL.
Le WSDL est généralement fourni par le service Web. Il suffit de saisir le lien vers le WSDL et de
cliquer sur le bouton Importer pour lire la définition. Si le WSDL est difficile à récupérer, enregistrer
le WSDL dans un fichier et entrer le chemin et le nom du fichier pour en charger les méthodes.
NiceLabel 10 détectera automatiquement si le service Web distant utilise la syntaxe document ou
RPC et communique de façon appropriée.
• Adresse : Donne l'adresse du Service Web.
Initialement, cette information est extraite de WSDL, mais elle peut être actualisée avant l'exécution
de l'action. C'est utile pour les environnements de développement / test / production, qui utilisent la
même liste d'actions, mais avec des noms différents de serveurs sur lesquels fonctionne le service
Web.
232
Il peut être fixe, un mixte de contenu fixe et variable, ou contenu variable seul. Pour insérer un contenu
de variable, cliquer sur le bouton flèche à droite de la zone de données et insérer la variable de la
liste. Pour plus d'informations, consulter l'article Combinaison de valeurs dans un objet dans le guide
utilisateur de NiceLabel 10.
• Méthodes : Liste les méthodes (fonctions) disponibles sur le service Web sélectionné. La liste est
mise à jour automatiquement par la définition WSDL.
• Paramètres : Définit les variables d'entrée et de sortie pour la méthode (fonction) sélectionnée.
Les paramètres d'entrée attendent une entrée. Pour détecter des erreurs et tester, saisir des valeurs
fixes et visualiser le résultat à l'écran. ou sélectionner une variable. La valeur de cette variable sera
utilisée comme paramètre d'entrée. Le paramètre de sortie fournit le résultat de la fonction. il faut
sélectionner la variable qui va stocker le résultat.
• Délai écoulé : Le temps imparti (en ms) pour que la connexion au serveur soit établie.
Authentification Active l'authentification de base. Cette option définit les infos d'identification nécessaires
à établir l'appel externe vers le service Web distant.
• Activer l'authentification de base : active la définition de l'identifiant et le mot de passe pouvant être
tapé à la main ou définit par une variable. Sélectionner Sources de données pour sélectionner ou
créer les variables.
• Afficher le mot de passe : démasque les caractères de l'identifiant et du mot de passe .
Les détails concernant la sécurité se trouvent au chapitre Sécuriser l'accès aux déclencheurs dans le
guide utilisateur de NiceLabel Automation.
Le champ Aperçu des données permet de tester l'exécution du service Web.
• Le bouton Exécuter exécute l'appel du service Web.
Il envoie les valeurs des paramètres d'entrée au Web Service et fournit le résultat dans le paramètre
de sortie. Utiliser cette fonctionnalité pour tester l'exécution du Web Service. Donner des valeurs aux
paramètres de sortie et visualiser le résultat à l'écran. Si le résultat est satisfaisant, remplacer les
valeurs fixes introduites du paramètre d'entrée par une variable de la liste.
Exécution d'une action et traitement d'erreur
Chaque action peut être soumise à condition. Une action conditionnelle ne fonctionne que quand les
conditions fournies lui permettent de fonctionner. Pour définir ces conditions, cliquer sur Afficher les
options d'exécution et de gestion des erreurs.
Options d'exécution existantes :
• Activée : Spécifie si l'action est activée ou désactivée. Seules les actions activées seront exécutées.
Cette fonctionnalité est utilisable lors du test d'un formulaire.
• Condition : Définit une expression dont le résultat est une valeur bouléenne (vrai ou faux). Quand
le résultat de l'expression est vrai, l'action s'exécute. Une condition permet d'éviter que l'action soit
exécutée chaque fois.
Options de Traitement d'erreurs :
233
• Ignorer l'échec : Spécifie si une erreur doit être ignorée ou non. Quand Ignorer l'échec est activé,
l'exécution des actions continue même si l'action en cours a échoué.
NOTE
Les actions indentées qui dépendent de l'action actuelle ne seront pas exécutées.
L'exécution des actions continuera avec l'action suivante qui se trouve au même
niveau que l'action actuelle. L'erreur est enregistrée dans le journal, mais elle
n'interrompt pas l'exécution de l'action.
Exemple
À la fin de l'impression, vous pouvez envoyer la mise à jour du résultat à une application externe en utilisant
l'action Requête HTTP. Si l'action d'impression échoue, le déclencheur arrête le traitement des actions.
Pour effectuer le rapport, même après un échec d'impression, l'action Imprimer l'étiquette doit avoir l'option
Ignorer l'échec activée.
• Enregistrer l'erreur dans une variable : permet de définir une variable pour y enregistrer l'erreur.
La raison de l'erreur est aussi enregistrée dans les variables internes ActionLastErrorId et
ActionLastErrorDesc.
5.15. Autre
5.15.1. Récupérer les informations de l'étiquette
INFO NIVEAU DE PRODUIT
Les fonctions Automation Builder nécessitent la licence LMS Pro, LMS Enterprise ou
NiceLabel Cloud Business.
Cette action renvoie les informations structurelles du fichier d'étiquette concerné. L'action fournit les
informations concernant les dimensions de l'étiquette, le pilote d'imprimante et la liste de toutes les
variables avec leurs propriétés principales.
L'action Récupérer les informations de l'étiquette renvoie les informations d'origine telles qu'enregistrées
dans le fichier de l'étiquette. De plus, elle fournit les informations après simulation du processus
d'impression. La simulation garantit que toutes les variables d'étiquette ont reçu une valeur comme c'est
le cas durant une impression normale. Également les informations de hauteur de l'étiquette pour contrôler
les dimensions correctes dans le cas où l'étiquette est de hauteur variable (dans ce cas, les dimensions de
l'étiquette dépendent de la quantité de données à imprimer). L'action renvoie les dimensions de l'étiquette,
pas les dimensions de page.
234
L'action enregistre les informations concernant la structure de l'étiquette dans une variable sélectionnée.
Ces données peuvent être renvoyées au système en utilisant l'action Requête HTTP (ou une action
de connexion externe similaire), ou dans la réponse du déclencheur, si vous utilisez un déclencheur
bidirectionnel.
NOTE
Cette action doit être indentée sous l'action Ouvrir une étiquette.
Le groupe Variable sélectionne ou crée une variable pour stocker les informations concernant la structure
de l'étiquette.
• Nom : Spécifie le nom de la variable. Il faut sélectionner ou créer une variable dans laquelle les
informations de l'étiquette sont sauvegardées en format XML.
• Si vous voulez utiliser les informations du XML à l'intérieur du déclencheur, vous pouvez le
définir et l'exécuter avec l'action Utiliser un filtre de données (Automation Builder uniquement).
• Si vous voulez retourner les données XML en tant que réponse dans votre déclencheur HTTP ou
Web Service, utiliser cette variable directement dans le champ Données de réponse de la page
de configuration du déclencheur.
• Si vous voulez enregistrer les données XML dans un fichier, utiliser l'action Enregistrer les
données dans un fichier.
Le groupe Paramètres additionnels permet d'utiliser des valeurs provisoires.
• Utiliser des valeurs provisoires : Remplace les valeurs des données manquantes par des valeurs
provisoires.
ASTUCE
Pour plus de renseignements sur les valeurs provisoires, consulter la section Variables
dans le guide utilisateur de NiceLabel 10 Designer.
Exemple d'Informations XML de l'étiquette
Cet exemple présente une vue structurelle des éléments et leurs attributs tels qu'ils sont renvoyés.
<?xml version="1.0" encoding="UTF-8"?>
<Label>
235
<Original>
<Width>25000</Width>
<Height>179670</Height>
<PrinterName>QLS 3001 Xe</Printer>
</Original>
<Current>
<Width>25000</Width>
<Height>15120</Height>
<PrinterName>QLS 3001 Xe</Printer>
</Current>
<Variables>
<Variable>
<Name>barcode</Name>
<Description></Description>
<DefaultValue></DefaultValue>
<Format>All</Format>
<CurrentValue></CurrentValue>
<IncrementType>None</IncrementType>
<IncrementStep>0</IncrementStep>
<IncrementCount>0</IncrementCount>
<Length>100</Length>
</Variable>
</Variables>
</Format>
Spécification des informations XML de l'étiquette
Cette section contient la description de la structure du fichier XML telle qu'elle est renvoyée par l'action
Récupérer les informations de l'étiquette.
NOTE
Toutes les unités de mesure sont exprimées en 1/1000 mm. Par exemple, une largeur de
25000 correspond à 25 mm.
• <Label> : : Élément racine.
• <Original> : Spécifie les dimensions de l'étiquette et le nom d'imprimante tels qu'ils sont sauvegardés
dans le fichier d'étiquette.
• Largeur : Cet élément contient la largeur originale de l'étiquette.
• Hauteur : Cet élément contient la hauteur originale de l'étiquette.
• PrinterName : Cet élément contient le nom de l'imprimante pour laquelle l'étiquette a été créée.
• Current : Spécifie les dimensions de l'étiquette et le nom de l'imprimante après la simulation
d'impression.
236
• Largeur : Cet élément contient la largeur actuelle de l'étiquette.
• Hauteur : Cet élément contient la hauteur actuelle de l'étiquette. Si l'étiquette est de hauteur
variable, elle s'adapte en fonction de la taille des objets. Par exemple, les objets Paragraphe et
RTF peuvent s'agrandir en hauteur entraînant la modification de la taille de l'étiquette.
• PrinterName : Cet élément contient le nom de l'imprimante à utiliser pour l'impression.
Exemple
Une imprimante autre que celle d'origine va être utilisée si le pilote d'imprimante d'origine
n'est pas installé sur cet ordinateur, ou si l'imprimante a été modifiée avec l'action Définir
l'imprimante.
• <Variables> et <Variable> : L'élément Variables contient la liste des variables saisies de l'étiquette,
chacune étant définie dans un élément Variable distinct. Les variables de saisie se trouvent listées
dans la boîte de dialogue Imprimer quand l'impression est effectuée depuis NiceLabel 10. S'il n'y a
pas de variable saisie dans l'étiquette, l'élément Variables est vide.
• Nom : Contient le nom de la variable.
• Description : Contient la description de la variable.
• DefaultValue : Contient les valeurs par défaut telles qu'elles ont été définies pour la variable lors
du processus de création d'étiquette.
• Format : Contient le type de contenu de la variable acceptable (caractères).
• IsPrompted : Indique si la variable est saisie au moment de l'impression ou non.
• PromptTex t: Contient le texte d'invite pour que l'utilisateur entre la valeur.
• CurrentValue : Contient la valeur actuelle telle qu'utilisée pour l'impression.
• IncrementType : Indique si la variable est définie en tant que compteur ou non. Si c'est un
compteur, le type de compteur est précisé.
• IncrementStep : Contient des informations concernant l'incrément du compteur. La valeur du
compteur s'incrémente/décrémente de cette valeur sur l'étiquette suivante.
• IncrementCount : Contient des informations concernant le point de la valeur du compteur qui
s'incrémente/décrémente. Généralement, le compteur change de valeur à chaque étiquette,
mais cela peut être modifié.
• Longueur : Contient le nombre maximum de caractères stockés dans une variable.
• IsPickListEnabled : Contient des informations qui permettent de savoir si l'utilisateur
sélectionne ou non les valeurs de variable parmi une liste de choix.
• PickListValues : Contient les valeurs actuelles de la liste de choix (sélectionnables).
Définition du Schéma XML (XSD) pour la Spécification XML de l'étiquette
237
<?xml version="1.0" encoding="utf-8"?>
<xs:schema id="Format" xmlns:xs="http://www.w3.org/2001/XMLSchema">
<xs:element name="Label">
<xs:complexType>
<xs:all>
<xs:element name="Original">
<xs:complexType>
<xs:sequence>
<xs:element name="Width" type="xs:decimal"
minOccurs="1" />
<xs:element name="Height" type="xs:decimal"
minOccurs="1" />
<xs:element name="PrinterName" type="xs:string"
minOccurs="1" />
</xs:sequence>
</xs:complexType>
</xs:element>
<xs:element name="Current">
<xs:complexType>
<xs:sequence>
<xs:element name="Width" type="xs:decimal"
minOccurs="1" />
<xs:element name="Height" type="xs:decimal"
minOccurs="1" />
<xs:element name="PrinterName" type="xs:string"
minOccurs="1" />
</xs:sequence>
</xs:complexType>
</xs:element>
<xs:element name="Variables">
<xs:complexType>
<xs:sequence>
<xs:element name="Variable" minOccurs="0"
maxOccurs="unbounded">
<xs:complexType>
<xs:sequence>
<xs:element name="Name"
type="xs:string" minOccurs="1" />
<xs:element name="Description"
type="xs:string" minOccurs="1" />
<xs:element name="DefaultValue"
type="xs:string" minOccurs="1" />
<xs:element name="Format"
type="xs:string" minOccurs="1" />
<xs:element name="CurrentValue"
238
type="xs:string" minOccurs="1" />
<xs:element name="IncrementType"
type="xs:string" minOccurs="1" />
<xs:element name="IncrementStep"
type="xs:integer" minOccurs="1" />
<xs:element name="IncrementCount"
type="xs:integer" minOccurs="1" />
<xs:element name="Length"
type="xs:string" minOccurs="1" />
</xs:sequence>
</xs:complexType>
</xs:element>
</xs:sequence>
</xs:complexType>
</xs:element>
</xs:all>
</xs:complexType>
</xs:element>
</xs:schema>
Exécution d'une action et traitement d'erreur
Chaque action peut être soumise à condition. Une action conditionnelle ne fonctionne que quand les
conditions fournies lui permettent de fonctionner. Pour définir ces conditions, cliquer sur Afficher les
options d'exécution et de gestion des erreurs.
Options d'exécution existantes :
• Activée : Spécifie si l'action est activée ou désactivée. Seules les actions activées seront exécutées.
Cette fonctionnalité est utilisable lors du test d'un formulaire.
• Condition : Définit une expression dont le résultat est une valeur bouléenne (vrai ou faux). Quand
le résultat de l'expression est vrai, l'action s'exécute. Une condition permet d'éviter que l'action soit
exécutée chaque fois.
Options de Traitement d'erreurs :
• Ignorer l'échec : Spécifie si une erreur doit être ignorée ou non. Quand Ignorer l'échec est activé,
l'exécution des actions continue même si l'action en cours a échoué.
NOTE
Les actions indentées qui dépendent de l'action actuelle ne seront pas exécutées.
L'exécution des actions continuera avec l'action suivante qui se trouve au même
niveau que l'action actuelle. L'erreur est enregistrée dans le journal, mais elle
n'interrompt pas l'exécution de l'action.
239
Exemple
À la fin de l'impression, vous pouvez envoyer la mise à jour du résultat à une application externe en utilisant
l'action Requête HTTP. Si l'action d'impression échoue, le déclencheur arrête le traitement des actions.
Pour effectuer le rapport, même après un échec d'impression, l'action Imprimer l'étiquette doit avoir l'option
Ignorer l'échec activée.
• Enregistrer l'erreur dans une variable : permet de définir une variable pour y enregistrer l'erreur.
La raison de l'erreur est aussi enregistrée dans les variables internes ActionLastErrorId et
ActionLastErrorDesc.
5.15.2. Exécuter un script
L'utilisation de scripts VBScript ou Python personnalisés améliore les fonctionnalités du logiciel. Utiliser
cette fonction si les actions prédéfinies ne sont pas suffisantes.
Les scripts peuvent inclure les variables des déclencheurs, variables internes ou variables définies ou
importées des étiquettes.
Veiller à ce que le compte Windows, sous lequel le service tourne, dispose des droits pour exécuter les
commandes du script.
NOTE
Le langage de script est configuré par déclencheur dans les propriétés du déclencheur.
Dans un déclencheur, toutes les actions Exécuter le script doivent utiliser le même langage
de script.
À propos : Ce groupe identifie l'action sélectionnée.
• Nom : Permet de définir un nom pour l'action. Cela permet de reconnaître plus facilement l'action
dans la liste des actions de la solution. Par défaut, le nom de l'action provient de son type.
• Description : Informations personnelles sur l'action. Mettre une description qui explique l'objectif et le
rôle de l'action dans la solution.
240
• Type d'action : Information en lecture seule sur le type d'action sélectionné.
L'éditeur de Script propose les fonctionnalités suivantes :
• Insérer une source de données : Permet d'insérer une variable, nouvelle ou existante, dans un script.
• Vérifier valide la syntaxe du script saisi.
• Éditeur de script : Ouvre l'éditeur qui rend l'écriture du script plus facile et plus efficace.
Exécution d'une action et traitement d'erreur
Chaque action peut être soumise à condition. Une action conditionnelle ne fonctionne que quand les
conditions fournies lui permettent de fonctionner. Pour définir ces conditions, cliquer sur Afficher les
options d'exécution et de gestion des erreurs.
Options d'exécution existantes :
• Activée : Spécifie si l'action est activée ou désactivée. Seules les actions activées seront exécutées.
Cette fonctionnalité est utilisable lors du test d'un formulaire.
• Condition : Définit une expression dont le résultat est une valeur bouléenne (vrai ou faux). Quand
le résultat de l'expression est vrai, l'action s'exécute. Une condition permet d'éviter que l'action soit
exécutée chaque fois.
Options de Traitement d'erreurs :
• Ignorer l'échec : Spécifie si une erreur doit être ignorée ou non. Quand Ignorer l'échec est activé,
l'exécution des actions continue même si l'action en cours a échoué.
NOTE
Les actions indentées qui dépendent de l'action actuelle ne seront pas exécutées.
L'exécution des actions continuera avec l'action suivante qui se trouve au même
niveau que l'action actuelle. L'erreur est enregistrée dans le journal, mais elle
n'interrompt pas l'exécution de l'action.
Exemple
À la fin de l'impression, vous pouvez envoyer la mise à jour du résultat à une application externe en utilisant
l'action Requête HTTP. Si l'action d'impression échoue, le déclencheur arrête le traitement des actions.
Pour effectuer le rapport, même après un échec d'impression, l'action Imprimer l'étiquette doit avoir l'option
Ignorer l'échec activée.
• Enregistrer l'erreur dans une variable : permet de définir une variable pour y enregistrer l'erreur.
La raison de l'erreur est aussi enregistrée dans les variables internes ActionLastErrorId et
ActionLastErrorDesc.
241
5.15.2.1. Éditeur de script
NiceLabel 10 comporte un éditeur de scripts qui facilite l'écriture en Python ou en VB, sans erreur ni perte
de temps.
La sélection des langages de script devant être utilisés dans l'Éditeur de script diffère entre NiceLabel
Designer Pro et Automation Builder :
• Dans Designer, double-cliquez sur le plan de travail du formulaire pour ouvrir Propriétés du formulaire
> Paramètres additionnels > Langue de script du formulaire.
• Dans Automation Builder, allez dans Éléments de configuration > cliquez sur Modifier pour ouvrir les
propriétés du déclencheur > Paramètres > Autre > Script.
NiceLabel 10 Utilise la variante .NET de Python appelée IronPython. C'est une langue de script Python tout à
fait compatible qui prend également en charge les méthodes .NET.
Le ruban de l'éditeur dispose des commandes usuelles qui sont réparties dans plusieurs groupes par
fonction.
• Le groupe Presse-papiers comporte les commandes Couper, Copier, Coller et Supprimer.
• Le groupe de ruban Annuler Rétablir annule ou répète les actions d'édition.
• Le groupe Fichier permet de charger et enregistrer les scripts dans un fichier.
• Charger depuis un fichier : charge un script à partir d'un fichier texte externe précédemment
enregistré.
242
• Enregistrer sur un fichier : Stocke le script actuellement modifié dans un fichier texte.
• Le groupe Édition permet de rechercher et remplacer des chaînes dans un script.
• Chercher : Trouve la chaîne saisie dans le script.
• Remplacer : Remplace la chaîne dans le script.
• Le groupe Insérer : La commande Source de données insère dans le script des sources de données
existantes ou nouvellement créées.
• Le groupe Script : La commande Valider le script valide la syntaxe du script saisi.
Eléments de script disponibles contient tous les articles de script disponibles pour bâtir le script. Double
cliquer sur l'élément ou cliquer sur le bouton Insérer pour insérer l'élément à l'endroit où le curseur se trouve
dans le script.
Description de l'élément donne une information basique sur l'élément de script inséré.
La liste d'erreurs comporte les erreurs rapportées après utilisation de la commande Valider le script.
5.15.3. Message
Utiliser l’action Message pour écrire des chaînes personnalisées (par exemple, des messages
d’avertissement personnalisés, des valeurs de variables et des commentaires). L’action Message crée
des saisies personnalisées dans vos fichiers de journal Automation Manager. Les fichiers de journal
Automation contiennent les informations, les avertissements et les descriptions d’erreurs générés par
l’application. Utiliser les journaux Message pour faire un suivi de vos variables de messages en cours de
configuration, de dépannage et de débogage.
Pour configurer les actions Message, procéder comme suit :
1.
Aller dans Toutes les actions et sélectionner Message dans le menu déroulant Action.
2.
Renommer votre action et insérer votre description.
3.
Configurer le contenu de votre message : Légende, Message et Type de message.
Les types de messages comprennent :
• Information
• Erreur
• Avertissement
4.
Agrandir Afficher l’exécution et les options de traitement d'erreur afin de définir les conditions pour
afficher les messages, ignorer les défaillances et enregistrer les erreurs d’Automation en variables.
NiceLabel Automation Manager affiche des messages colorés (par exemple, les erreurs en rouge et les
avertissements en orange) dans votre panneau Journal d’Automation.
243
Exemple :
Vous imprimez des étiquettes pour pâtes avec Automation. Votre déclencheur reçoit des valeurs de
variables depuis des fichiers CSV générés par le système ERP. Quand votre valeur de variable « Paquet » est
supérieure à 4, le journal d’Automation crée un avertissement.
Configuration des actions Message.
Votre résultat dans Automation Manager se présent comme suit :
NOTE
Quand vous définissez la gravité de Message sur Erreur, vos déclencheurs ne passent pas à
l’état d’erreur. Une impression est encore possible.
244
Utiliser les journaux de Message pour :
• le dépannage de la configuration.
• le débogage de vos solutions
• le suivi des valeurs de vos variables sélectionnées
l’affichage de vos avertissements et messages d’erreur personnalisés
Exécution d'une action et traitement d'erreur
Chaque action peut être soumise à condition. Une action conditionnelle ne fonctionne que quand les
conditions fournies lui permettent de fonctionner. Pour définir ces conditions, cliquer sur Afficher les
options d'exécution et de gestion des erreurs.
Options d'exécution existantes :
• Activée : Spécifie si l'action est activée ou désactivée. Seules les actions activées seront exécutées.
Cette fonctionnalité est utilisable lors du test d'un formulaire.
• Condition : Définit une expression dont le résultat est une valeur bouléenne (vrai ou faux). Quand
le résultat de l'expression est vrai, l'action s'exécute. Une condition permet d'éviter que l'action soit
exécutée chaque fois.
Options de Traitement d'erreurs :
• Ignorer l'échec : Spécifie si une erreur doit être ignorée ou non. Quand Ignorer l'échec est activé,
l'exécution des actions continue même si l'action en cours a échoué.
NOTE
Les actions indentées qui dépendent de l'action actuelle ne seront pas exécutées.
L'exécution des actions continuera avec l'action suivante qui se trouve au même
niveau que l'action actuelle. L'erreur est enregistrée dans le journal, mais elle
n'interrompt pas l'exécution de l'action.
Exemple
À la fin de l'impression, vous pouvez envoyer la mise à jour du résultat à une application externe en utilisant
l'action Requête HTTP. Si l'action d'impression échoue, le déclencheur arrête le traitement des actions.
Pour effectuer le rapport, même après un échec d'impression, l'action Imprimer l'étiquette doit avoir l'option
Ignorer l'échec activée.
• Enregistrer l'erreur dans une variable : permet de définir une variable pour y enregistrer l'erreur.
La raison de l'erreur est aussi enregistrée dans les variables internes ActionLastErrorId et
ActionLastErrorDesc.
245
5.15.4. Vérifier la licence
Cette action lit la licence activée et exécute les actions indentées sous cette action seulement si un certain
type de licence est utilisé.
ASTUCE
Cette action protège la configuration des déclencheurs, pour qu'ils ne soient pas utilisés sur
des machines non autorisées.
NOTE
La clé de licence qui active le logiciel peut également encoder l'ID d'une solution. C'est un
nombre unique qui identifie le fournisseur de solution qui a vendu la licence NiceLabel 10.
Si l'ID de la solution configurée correspond à l'ID de solution encodée dans la licence, la machine de
destination sera autorisée à utiliser les actions indentées, limitant l'exécution aux licences vendues par le
fournisseur de la solution.
Les déclencheurs peuvent être cryptés et verrouillés pour que seuls les utilisateurs autorisés puissent
ouvrir la configuration. Pour plus d'informations, consulter l’article Protection de la configuration des
déclencheurs dans le guide utilisateur de NiceLabel Automation.
À propos : Ce groupe identifie l'action sélectionnée.
• Nom : Permet de définir un nom pour l'action. Cela permet de reconnaître plus facilement l'action
dans la liste des actions de la solution. Par défaut, le nom de l'action provient de son type.
• Description : Informations personnelles sur l'action. Mettre une description qui explique l'objectif et le
rôle de l'action dans la solution.
• Type d'action : Information en lecture seule sur le type d'action sélectionné.
Le groupe Information sur la licence permet de sélectionner l'ID de la licence.
• ID de la licence : Définit le numéro ID des licences qui sont autorisées à exécuter les actions
indentées.
• Si la valeur introduite n'est pas l'ID de la licence qui est encodée dans la licence, les actions
indentées ne seront pas exécutées.
• Si la valeur introduite est 0, les actions seront exécutées quelle que soit la licence valide
trouvée.
NOTE
L'identifiant (UID) de partenaire numérique peut aussi servir d'ID de licence. Cette option
n'est disponible que pour les membres du programme de partenariat numérique de
NiceLabel.
246
Exécution d'une action et traitement d'erreur
Chaque action peut être soumise à condition. Une action conditionnelle ne fonctionne que quand les
conditions fournies lui permettent de fonctionner. Pour définir ces conditions, cliquer sur Afficher les
options d'exécution et de gestion des erreurs.
Options d'exécution existantes :
• Activée : Spécifie si l'action est activée ou désactivée. Seules les actions activées seront exécutées.
Cette fonctionnalité est utilisable lors du test d'un formulaire.
• Condition : Définit une expression dont le résultat est une valeur bouléenne (vrai ou faux). Quand
le résultat de l'expression est vrai, l'action s'exécute. Une condition permet d'éviter que l'action soit
exécutée chaque fois.
Options de Traitement d'erreurs :
• Ignorer l'échec : Spécifie si une erreur doit être ignorée ou non. Quand Ignorer l'échec est activé,
l'exécution des actions continue même si l'action en cours a échoué.
NOTE
Les actions indentées qui dépendent de l'action actuelle ne seront pas exécutées.
L'exécution des actions continuera avec l'action suivante qui se trouve au même
niveau que l'action actuelle. L'erreur est enregistrée dans le journal, mais elle
n'interrompt pas l'exécution de l'action.
Exemple
À la fin de l'impression, vous pouvez envoyer la mise à jour du résultat à une application externe en utilisant
l'action Requête HTTP. Si l'action d'impression échoue, le déclencheur arrête le traitement des actions.
Pour effectuer le rapport, même après un échec d'impression, l'action Imprimer l'étiquette doit avoir l'option
Ignorer l'échec activée.
• Enregistrer l'erreur dans une variable : permet de définir une variable pour y enregistrer l'erreur.
La raison de l'erreur est aussi enregistrée dans les variables internes ActionLastErrorId et
ActionLastErrorDesc.
5.15.5. Essayer
INFO NIVEAU DE PRODUIT
Les fonctions Automation Builder nécessitent d’utiliser LMS Enterprise.
Cette action vous permet de :
247
• Gérer facilement les erreurs pendant que les actions s'exécutent.
• Lancer un autre ensemble d'actions si une erreur survient.
L'action Essayer comporte deux sous-groupes d'actions, Faire et En cas d'erreur. Toutes les actions qui
doivent s'effectuer quand le déclencheur est activé doivent être placées dans le sous-groupe Faire. Si
aucune erreur n'est détectée, seules les actions du sous-groupe Faire sont exécutées. Toutefois, quand une
erreur survient, l'exécution des actions du sous-groupe Faire s'interrompt et l'exécution passe aux actions
du sous-groupe En cas d'erreur.
NOTE
Vous devez activer Impression synchrone pour trouver les erreurs avec En cas d’erreur.
Exemple
Si une des actions du sous-groupe Faire échoue, l'exécution de l'action s'arrête et redémarre avec les
actions du sous-groupe En cas d'erreur. Quand Essayer est placé séparément, il peut mettre fin à l'exécution
du déclencheur. Dans ce cas, Essayer est indenté sous l'action Boucler. Normalement, toute erreur dans le
sous-groupe Faire arrête aussi l'exécution de l'action Boucler, même si d'autres phases de Boucler doivent
encore être exécutées. Dans ce cas, l'action Enregistrer les Données dans un Fichier ne sera pas exécutée
non plus. Par défaut, toute erreur interrompt le processus complet du déclencheur.
Toutefois, l'exécution de l'itération suivante de l'action Boucler peut continuer. Pour cela, il faut activer
Ignorer l'échec dans l'action Essayer. Si les données de l'étape Boucler causent une erreur dans Faire, les
actions de En Cas d'erreur s'exécutent. Après ça, l'action Enregistrer les Données dans un Fichier au niveau
2 s'exécute, puis l'action Boucler reprend jusqu'à la prochaine itération.
248
ASTUCE
Cette action permet de détecter facilement les erreurs et d'exécuter les actions Renvoi
d'informations ou Rapports. Par exemple, si une erreur survient durant le traitement du
déclencheur, un avertissement peut être envoyé. Pour plus d'informations, consulter l'article
Retour de l'état du travail d'impression dans le guide utilisateur de NiceLabel Automation.
NOTE
Important! L'action Essayer donne les résultats attendus avec des actions asynchrones. Si
votre boucle Essayer inclut l'action Imprimer l'étiquette qui échoue, l'exécution de l'action
effectue quand même la boucle Essayer et ne bascule pas sur les actions En cas d'erreur
comme attendu. La conséquence du non-basculement sur les actions En cas d'erreur
est l'action Imprimer l'étiquette exécutée en mode synchrone par défaut. Afin d'éviter
ça, assurez-vous d'avoir activé l'impression supervisée. Aller dans les paramètres des
déclencheurs > Autre > Commentaires du moteur d'impression puis activer Impression
supervisée.
Plus d'informations sur l'impression supervisée dans la section Mode d'impression
synchrone.
À propos : Ce groupe identifie l'action sélectionnée.
• Nom : Permet de définir un nom pour l'action. Cela permet de reconnaître plus facilement l'action
dans la liste des actions de la solution. Par défaut, le nom de l'action provient de son type.
• Description : Informations personnelles sur l'action. Mettre une description qui explique l'objectif et le
rôle de l'action dans la solution.
• Type d'action : Information en lecture seule sur le type d'action sélectionné.
Exécution d'une action et traitement d'erreur
Chaque action peut être soumise à condition. Une action conditionnelle ne fonctionne que quand les
conditions fournies lui permettent de fonctionner. Pour définir ces conditions, cliquer sur Afficher les
options d'exécution et de gestion des erreurs.
Options d'exécution existantes :
• Activée : Spécifie si l'action est activée ou désactivée. Seules les actions activées seront exécutées.
Cette fonctionnalité est utilisable lors du test d'un formulaire.
• Condition : Définit une expression dont le résultat est une valeur bouléenne (vrai ou faux). Quand
le résultat de l'expression est vrai, l'action s'exécute. Une condition permet d'éviter que l'action soit
exécutée chaque fois.
Options de Traitement d'erreurs :
249
• Ignorer l'échec : Spécifie si une erreur doit être ignorée ou non. Quand Ignorer l'échec est activé,
l'exécution des actions continue même si l'action en cours a échoué.
NOTE
Les actions indentées qui dépendent de l'action actuelle ne seront pas exécutées.
L'exécution des actions continuera avec l'action suivante qui se trouve au même
niveau que l'action actuelle. L'erreur est enregistrée dans le journal, mais elle
n'interrompt pas l'exécution de l'action.
Exemple
À la fin de l'impression, vous pouvez envoyer la mise à jour du résultat à une application externe en utilisant
l'action Requête HTTP. Si l'action d'impression échoue, le déclencheur arrête le traitement des actions.
Pour effectuer le rapport, même après un échec d'impression, l'action Imprimer l'étiquette doit avoir l'option
Ignorer l'échec activée.
• Enregistrer l'erreur dans une variable : permet de définir une variable pour y enregistrer l'erreur.
La raison de l'erreur est aussi enregistrée dans les variables internes ActionLastErrorId et
ActionLastErrorDesc.
5.15.6. Transformation XML
INFO NIVEAU DE PRODUIT
La fonctionnalité de cet élément est disponible dans LMS Enterprise.
Cette action transforme le document XML en un autre document en utilisant les règles de transformation
fournies. Les règles doivent être fournies par la définition .XSLT dans un fichier, ou par une autre source
variable.
L'action permet de convertir les documents XML complexes en documents XML ayant une structure plus
gérable. XSLT signifie Transformations XSL. XSL signifie Extensible Stylesheet Language, c'est le langage
de la feuille de style des documents XML.
L'action Transformer l'XML va stocker le document XML converti dans la variable sélectionnée. Le fichier
original reste intact sur le disque. Pour enregistrer le document XML converti, utiliser l'action Enregistrer les
données dans un fichier.
250
NOTE
Utiliser cette action pour simplifier les documents XML fournis par l'application hôte. Définir
des filtres XML pour les document XML complexes peut prendre un certain temps, dans
certains cas le XML est trop complexe pour être traité. Comme alternative, il faut définir
les règles pour convertir XML en une structure facile à traiter par le filtre XML, ou même
éliminer complètement la nécessité d'un filtre. Vous pouvez convertir un document XML en
un XML supporté de façon native, tel que XML Oracle, et ensuite l'exécuter simplement avec
l'action Exécuter le fichier de commande Oracle XML.
ASTUCE
Un exemple de cette action est installé avec le produit. Pour l'ouvrir, aller sur Aide > Fichiers
d'exemples > Transformer l'XML et lancer la configuration de Transformations XML.misx.
Les détails se trouvent dans le fichier Readme.
À propos : Ce groupe identifie l'action sélectionnée.
• Nom : Permet de définir un nom pour l'action. Cela permet de reconnaître plus facilement l'action
dans la liste des actions de la solution. Par défaut, le nom de l'action provient de son type.
• Description : Informations personnelles sur l'action. Mettre une description qui explique l'objectif et le
rôle de l'action dans la solution.
• Type d'action : Information en lecture seule sur le type d'action sélectionné.
Le groupe Source de données définit les données XML à transformer.
• Utiliser les données reçues par le déclencheur : Définit l'utilisation des données reçues par le
déclencheur. Le même résultat peut être atteint en activant la variable interne DataFileName et
en utilisant le contenu du fichier auquel elle se réfère. Pour plus d'informations, consulter l'article
Utilisation de Valeurs Composées dans le guide utilisateur de NiceLabel Automation.
• Nom de fichier : Définit le chemin et nom du dossier contenant le fichier XML à transformer. Le
contenu de ce fichier est à utiliser. L'option Source de données permet de définir le nom du fichier
dynamiquement. Sélectionner une variable qui contient le chemin et/ou le nom du fichier. Cette action
va ouvrir le fichier spécifié et appliquer la transformation au contenu du fichier, qui doit être au format
XML.
• Variable : Définit la variable (nouvelle ou existante) qui contient le flux d'impression. Le contenu de la
variable sélectionnée est utilisé et doit contenir une structure XML.
Le groupe Source de données des règles de transformation (XSLT) définit les règles de transformation
(document .XSLT) qui seront appliquées au document XML.
• Nom du fichier : Définit le chemin et nom du dossier contenant les règles de transformation (.XSLT).
• Personnalisé : Définit le contenu personnalisé. Elle peut être fixe, un mixte de contenu fixe et variable,
ou contenu variable seul. Pour insérer le contenu d'une variable, cliquer sur le bouton flèche à droite
251
de la zone de données et insérer une variable de la liste. Pour plus d'informations, consulter l'article
Utilisation de Valeurs Composées dans le guide utilisateur de NiceLabel Automation.
Le groupe Enregistrer le résultat dans la variable définit la variable dans laquelle sera enregistré le fichier
transformé.
• Variable : Spécifie la variable qui contiendra le résultat du processus de transformation. Par exemple :
si des règles convertissent un XML complexe en un XML plus simple, le contenu de la variable
sélectionnée est un fichier en XML simple.
Exécution d'une action et traitement d'erreur
Chaque action peut être soumise à condition. Une action conditionnelle ne fonctionne que quand les
conditions fournies lui permettent de fonctionner. Pour définir ces conditions, cliquer sur Afficher les
options d'exécution et de gestion des erreurs.
Options d'exécution existantes :
• Activée : Spécifie si l'action est activée ou désactivée. Seules les actions activées seront exécutées.
Cette fonctionnalité est utilisable lors du test d'un formulaire.
• Condition : Définit une expression dont le résultat est une valeur bouléenne (vrai ou faux). Quand
le résultat de l'expression est vrai, l'action s'exécute. Une condition permet d'éviter que l'action soit
exécutée chaque fois.
Options de Traitement d'erreurs :
• Ignorer l'échec : Spécifie si une erreur doit être ignorée ou non. Quand Ignorer l'échec est activé,
l'exécution des actions continue même si l'action en cours a échoué.
NOTE
Les actions indentées qui dépendent de l'action actuelle ne seront pas exécutées.
L'exécution des actions continuera avec l'action suivante qui se trouve au même
niveau que l'action actuelle. L'erreur est enregistrée dans le journal, mais elle
n'interrompt pas l'exécution de l'action.
Exemple
À la fin de l'impression, vous pouvez envoyer la mise à jour du résultat à une application externe en utilisant
l'action Requête HTTP. Si l'action d'impression échoue, le déclencheur arrête le traitement des actions.
Pour effectuer le rapport, même après un échec d'impression, l'action Imprimer l'étiquette doit avoir l'option
Ignorer l'échec activée.
• Enregistrer l'erreur dans une variable : permet de définir une variable pour y enregistrer l'erreur.
La raison de l'erreur est aussi enregistrée dans les variables internes ActionLastErrorId et
ActionLastErrorDesc.
252
5.15.7. Grouper
Utiliser cette action pour regrouper les actions dans un même ensemble. Toutes les actions regroupées
dans une action Grouper appartiennent au même groupe et s'exécutent ensemble.
Cette action comporte les avantages suivants :
• Une meilleure organisation et un affichage du flux de travail de l'action. Chaque action Grouper peut
être développée ou réduite pour afficher les actions indentées uniquement en cas de besoin. Cela
permet de conserver l'espace de configuration plus propre.
• Définition d'une exécution sous condition. Il suffit de définir une condition pour l'action Grouper,
plutôt que pour chaque action du groupe. Quand la condition est réalisée, toute les actions du Groupe
s'exécutent. Cela permet de gagner du temps pour la configuration et de réduire les erreurs. L'action
Grouper est une bonne méthode pour définir l'exécution de IF..THEN (Si..Alors) pour plusieurs actions.
À propos : Ce groupe identifie l'action sélectionnée.
• Nom : Permet de définir un nom pour l'action. Cela permet de reconnaître plus facilement l'action
dans la liste des actions de la solution. Par défaut, le nom de l'action provient de son type.
• Description : Informations personnelles sur l'action. Mettre une description qui explique l'objectif et le
rôle de l'action dans la solution.
• Type d'action : Information en lecture seule sur le type d'action sélectionné.
Exécution d'une action et traitement d'erreur
Chaque action peut être soumise à condition. Une action conditionnelle ne fonctionne que quand les
conditions fournies lui permettent de fonctionner. Pour définir ces conditions, cliquer sur Afficher les
options d'exécution et de gestion des erreurs.
Options d'exécution existantes :
• Activée : Spécifie si l'action est activée ou désactivée. Seules les actions activées seront exécutées.
Cette fonctionnalité est utilisable lors du test d'un formulaire.
• Condition : Définit une expression dont le résultat est une valeur bouléenne (vrai ou faux). Quand
le résultat de l'expression est vrai, l'action s'exécute. Une condition permet d'éviter que l'action soit
exécutée chaque fois.
Options de Traitement d'erreurs :
• Ignorer l'échec : Spécifie si une erreur doit être ignorée ou non. Quand Ignorer l'échec est activé,
l'exécution des actions continue même si l'action en cours a échoué.
NOTE
Les actions indentées qui dépendent de l'action actuelle ne seront pas exécutées.
L'exécution des actions continuera avec l'action suivante qui se trouve au même
niveau que l'action actuelle. L'erreur est enregistrée dans le journal, mais elle
n'interrompt pas l'exécution de l'action.
253
Exemple
À la fin de l'impression, vous pouvez envoyer la mise à jour du résultat à une application externe en utilisant
l'action Requête HTTP. Si l'action d'impression échoue, le déclencheur arrête le traitement des actions.
Pour effectuer le rapport, même après un échec d'impression, l'action Imprimer l'étiquette doit avoir l'option
Ignorer l'échec activée.
• Enregistrer l'erreur dans une variable : permet de définir une variable pour y enregistrer l'erreur.
La raison de l'erreur est aussi enregistrée dans les variables internes ActionLastErrorId et
ActionLastErrorDesc.
5.15.8. Consigner les événements
INFO NIVEAU DE PRODUIT
Les fonctions Automation Builder nécessitent NiceLabel LMS Enterprise ou NiceLabel LMS
Pro.
Cette action consigne les événements dans un journal de NiceLabel Control Center pour en avoir
l'historique ou en cas de problème.
NOTE
Pour que cette action soit active, vérifier que la journalisation du travail d'impression dans
NiceLabel Control Center est activée.
À propos : Ce groupe identifie l'action sélectionnée.
• Nom : Permet de définir un nom pour l'action. Cela permet de reconnaître plus facilement l'action
dans la liste des actions de la solution. Par défaut, le nom de l'action provient de son type.
• Description : Informations personnelles sur l'action. Mettre une description qui explique l'objectif et le
rôle de l'action dans la solution.
• Type d'action : Information en lecture seule sur le type d'action sélectionné.
Le groupe Données de l'événement contient les informations sur l'événement à consigner.
• Information : Description basique de l'événement qui sera incluse dans le journal des événements de
NiceLabel Control Center. Elle peut avoir jusqu'à 255 caractères.
• Détails : description détaillée de l'événement à consigner dans le journal de NiceLabel Control Center.
Elle peut avoir jusqu'à 2000 caractères.
254
ASTUCE
La description saisie dans les champs Information et Détails permet de filtrer les
événements dans l'historique de toutes les activités de Control Center. Dans Control
Center, aller sur Historique > Toutes les activités > Définir un filtre. Pour plus
d'informations, consulter le Guide d'utilisation du Control Center .
Exécution d'une action et traitement d'erreur
Chaque action peut être soumise à condition. Une action conditionnelle ne fonctionne que quand les
conditions fournies lui permettent de fonctionner. Pour définir ces conditions, cliquer sur Afficher les
options d'exécution et de gestion des erreurs.
Options d'exécution existantes :
• Activée : Spécifie si l'action est activée ou désactivée. Seules les actions activées seront exécutées.
Cette fonctionnalité est utilisable lors du test d'un formulaire.
• Condition : Définit une expression dont le résultat est une valeur bouléenne (vrai ou faux). Quand
le résultat de l'expression est vrai, l'action s'exécute. Une condition permet d'éviter que l'action soit
exécutée chaque fois.
Options de Traitement d'erreurs :
• Ignorer l'échec : Spécifie si une erreur doit être ignorée ou non. Quand Ignorer l'échec est activé,
l'exécution des actions continue même si l'action en cours a échoué.
NOTE
Les actions indentées qui dépendent de l'action actuelle ne seront pas exécutées.
L'exécution des actions continuera avec l'action suivante qui se trouve au même
niveau que l'action actuelle. L'erreur est enregistrée dans le journal, mais elle
n'interrompt pas l'exécution de l'action.
Exemple
À la fin de l'impression, vous pouvez envoyer la mise à jour du résultat à une application externe en utilisant
l'action Requête HTTP. Si l'action d'impression échoue, le déclencheur arrête le traitement des actions.
Pour effectuer le rapport, même après un échec d'impression, l'action Imprimer l'étiquette doit avoir l'option
Ignorer l'échec activée.
• Enregistrer l'erreur dans une variable : permet de définir une variable pour y enregistrer l'erreur.
La raison de l'erreur est aussi enregistrée dans les variables internes ActionLastErrorId et
ActionLastErrorDesc.
255
5.15.9. Aperçu de l'étiquette
INFO NIVEAU DE PRODUIT
Les fonctions Automation Builder nécessitent d’utiliser LMS Enterprise.
Cette action exécute le processus d'impression et prévisualise l'étiquette. Par défaut, l'aperçu est enregistré
sur le disque au format JPEG, mais tout autre type d'image est utilisable. Vous pouvez également contrôler
la taille de l'aperçu de l'image créée. L'action va générer l'aperçu pour une étiquette.
Une fois créé l'aperçu de l'étiquette dans un fichier, ce fichier peut être envoyé à une application tierce
en utilisant une des actions de sortie, telle que Envoyer les données au HTTP, Envoyer les données
au port série, Envoyer les données vers un port TCP/IP ou utilisé comme message de réponse pour
les déclencheurs bidirectionnels, tels que Déclencheur de serveur HTTP et déclencheur Web Service.
L'application tierce peut prendre l'image et la montrer à l'utilisateur comme aperçu de l'étiquette.
À propos : Ce groupe identifie l'action sélectionnée.
• Nom : Permet de définir un nom pour l'action. Cela permet de reconnaître plus facilement l'action
dans la liste des actions de la solution. Par défaut, le nom de l'action provient de son type.
• Description : Informations personnelles sur l'action. Mettre une description qui explique l'objectif et le
rôle de l'action dans la solution.
• Type d'action : Information en lecture seule sur le type d'action sélectionné.
Le groupe Aperçu définit le fichier de l'étiquette à prévisualiser.avec les détails.
• Nom du fichier : Spécifie le chemin et nom du fichier. S'il est codé en dur, le même fichier sera utilisé
à chaque fois. En utilisant le nom de fichier sans le chemin, le dossier où est sauvegardé le fichier de
configuration (.MISX) est utilisé. En utilisant une référence relative au nom de fichier, le dossier avec
le fichier .MISX est utilisé comme dossier racine. Source de données active le nom de fichier variable.
Sélectionner une variable qui contient le chemin et/ou le nom du fichier quand le déclencheur est
exécuté. En général, la valeur est assignée à la variable par un filtre.
• Type d'image : spécifie le type d'image utilisé pour enregistrer l'aperçu de l'étiquette.
• Aperçu du verso de l'étiquette (étiquettes double-face) : permet de prévisualiser le verso de
l'étiquette. C'est utile pour avoir l'aperçu du verso dans les étiquettes recto-verso.
Exemple
Par exemple, si le masque de l'étiquette définit des dimensions de 4" × 3" et l'imprimante d'étiquettes a une
résolution de 200 DPI, l'aperçu d'image résultant aura les dimensions de 800 × 600 pixels. La largeur égale
à 4 pouces multipliée par 200 DPI, donne un résultat de 800 pixels. La hauteur égale à 3 pouces multipliée
par 200 DPI, donne un résultat de 600 pixels.
Le groupe Paramètres additionnels permet d'utiliser des valeurs provisoires.
256
• Utiliser des valeurs provisoires : remplace les valeurs des données manquantes par des valeurs
provisoires et les affiche dans l'aperçu.
ASTUCE
Valeur provisoire définit une valeur variable dans un espace personnalisé d'un objet
lors de la création des étiquettes ou formulaires. Dans un objet de l'étiquette, la valeur
provisoire est remplacée par la valeur réelle de la variable au moment de l'impression.
Exécution d'une action et traitement d'erreur
Chaque action peut être soumise à condition. Une action conditionnelle ne fonctionne que quand les
conditions fournies lui permettent de fonctionner. Pour définir ces conditions, cliquer sur Afficher les
options d'exécution et de gestion des erreurs.
Options d'exécution existantes :
• Activée : Spécifie si l'action est activée ou désactivée. Seules les actions activées seront exécutées.
Cette fonctionnalité est utilisable lors du test d'un formulaire.
• Condition : Définit une expression dont le résultat est une valeur bouléenne (vrai ou faux). Quand
le résultat de l'expression est vrai, l'action s'exécute. Une condition permet d'éviter que l'action soit
exécutée chaque fois.
Options de Traitement d'erreurs :
• Ignorer l'échec : Spécifie si une erreur doit être ignorée ou non. Quand Ignorer l'échec est activé,
l'exécution des actions continue même si l'action en cours a échoué.
NOTE
Les actions indentées qui dépendent de l'action actuelle ne seront pas exécutées.
L'exécution des actions continuera avec l'action suivante qui se trouve au même
niveau que l'action actuelle. L'erreur est enregistrée dans le journal, mais elle
n'interrompt pas l'exécution de l'action.
Exemple
À la fin de l'impression, vous pouvez envoyer la mise à jour du résultat à une application externe en utilisant
l'action Requête HTTP. Si l'action d'impression échoue, le déclencheur arrête le traitement des actions.
Pour effectuer le rapport, même après un échec d'impression, l'action Imprimer l'étiquette doit avoir l'option
Ignorer l'échec activée.
• Enregistrer l'erreur dans une variable : permet de définir une variable pour y enregistrer l'erreur.
La raison de l'erreur est aussi enregistrée dans les variables internes ActionLastErrorId et
ActionLastErrorDesc.
257
5.15.10. Créer une variante d'étiquette
INFO NIVEAU DE PRODUIT
Les fonctions Automation Builder nécessitent d’utiliser LMS Enterprise.
Cette action permet de créer un double de l'étiquette existante avec les données en clair. Dans les objets de
l'étiquette, les valeurs des sources de données sont verrouillées. Ces valeurs sont définies par la source de
données applicable.
L'objectif de cette étiquette avec les données « verrouillées » en clair est d'avoir une étiquette adaptée
aux processus d'approbation ayant besoin d'approuver simultanément les données et le masque. Au lieu
d'afficher une étiquette sans contenu défini pour les objets, l'approbateur examine une variante comportant
les valeurs définies. Cela lui permet de voir rapidement et d'approuver la mise en page finale de l'étiquette
avec les valeurs qui vont être utilisées pour l'impression.
ASTUCE
Le processus d'approbation des étiquettes s'applique aux étiquettes stockées dans le
Stockage de documents du Control Center. Différents types de flux d'approbation peuvent
s'appliquer aux étiquettes stockées et à leurs variantes. Le choix du flux d'approbation
dépend des contraintes liées à l'activité. Pour plus de détails, consulter le guide utilisateur
NiceLabel 10 du Control Center.
À propos : Ce groupe identifie l'action sélectionnée.
• Nom : Permet de définir un nom pour l'action. Cela permet de reconnaître plus facilement l'action
dans la liste des actions de la solution. Par défaut, le nom de l'action provient de son type.
• Description : Informations personnelles sur l'action. Mettre une description qui explique l'objectif et le
rôle de l'action dans la solution.
• Type d'action : Information en lecture seule sur le type d'action sélectionné.
Le groupe Paramètres définit le fichier de l'étiquette à convertir et le fichier de sortie (variante).
• Nom de l'étiquette : Le nom du fichier d'étiquette à convertir en variante lisible avec les valeurs des
sources de données verrouillées. La Source de données définit dynamiquement le Nom de l'étiquette
en utilisant une variable nouvelle ou existante.
• Sources de données pour l'impression: Cette option permet de définir les sources de données
fournissant les valeurs au moment de l'impression. Quand une source de données est listée dans
ce champ, sa valeur n'est pas verrouillée. Elle peut être fournie au moment de l'impression. Exemple :
les sources de données de production comme le lot, la date d'expiration, etc.
ASTUCE
Mettre uniquement les noms des sources de données, sans crochet, séparées par des
virgules ou mis en colonne avec la touche Entrée.
258
• Nom du fichier de sortie : Nom du fichier de la variante de l'étiquette qui permettra la lecture. La
Source de données définit dynamiquement le Nom de l'étiquette en utilisant une variable nouvelle ou
existante.
Plusieurs règles s'appliquent à la variante de l'étiquette :
1.
Par défaut, les valeurs de source de données sont verrouillées. Pour éviter qu'elles soient
verrouillées, il faut les lister dans le champ Sources de données à l'impression pour qu'elles
restent actives sur la variante de l'étiquette. Leurs valeurs pourront être définies au moment de
l'impression.
2.
Les variables compteurs, les fonctions, les champs de base de données et les variables globales
sont convertis en variables non saisies.
3.
Les graphiques sont intégrés.
4.
La variante de l'étiquette de destination placée dans le Stockage de documents NiceLabel Control
Center est automatiquement activée. Le Nom de l'étiquette originale et les Sources de données à
l'impression sont utilisés en commentaire pour vérification.
5.
Les variantes d'étiquettes peuvent être ouvertes dans NiceLabel 10 Designer, mais elles sont
verrouillées.
6.
Les fichiers d'étiquettes générés avec cette action ne peuvent pas être importés.
7.
Quand une variante d'étiquette est stockée dans la mémoire de l'imprimante, la commande de
rappel donne seulement la valeur des sources de données saisies à l'impression.
8.
En utilisant NiceLabel Control Center, l'aperçu de l'étiquette dans le Stockage de documents permet
de modifier les sources de données saisies à l'impression.
9.
Les variables de temps actuel et date du jour ne peuvent être définies comme sources de données
saisies à l'impression sur la variante de l'étiquette.
Exécution d'une action et traitement d'erreur
Chaque action peut être soumise à condition. Une action conditionnelle ne fonctionne que quand les
conditions fournies lui permettent de fonctionner. Pour définir ces conditions, cliquer sur Afficher les
options d'exécution et de gestion des erreurs.
Options d'exécution existantes :
• Activée : Spécifie si l'action est activée ou désactivée. Seules les actions activées seront exécutées.
Cette fonctionnalité est utilisable lors du test d'un formulaire.
• Condition : Définit une expression dont le résultat est une valeur bouléenne (vrai ou faux). Quand
le résultat de l'expression est vrai, l'action s'exécute. Une condition permet d'éviter que l'action soit
exécutée chaque fois.
Options de Traitement d'erreurs :
• Ignorer l'échec : Spécifie si une erreur doit être ignorée ou non. Quand Ignorer l'échec est activé,
l'exécution des actions continue même si l'action en cours a échoué.
259
NOTE
Les actions indentées qui dépendent de l'action actuelle ne seront pas exécutées.
L'exécution des actions continuera avec l'action suivante qui se trouve au même
niveau que l'action actuelle. L'erreur est enregistrée dans le journal, mais elle
n'interrompt pas l'exécution de l'action.
Exemple
À la fin de l'impression, vous pouvez envoyer la mise à jour du résultat à une application externe en utilisant
l'action Requête HTTP. Si l'action d'impression échoue, le déclencheur arrête le traitement des actions.
Pour effectuer le rapport, même après un échec d'impression, l'action Imprimer l'étiquette doit avoir l'option
Ignorer l'échec activée.
• Enregistrer l'erreur dans une variable : permet de définir une variable pour y enregistrer l'erreur.
La raison de l'erreur est aussi enregistrée dans les variables internes ActionLastErrorId et
ActionLastErrorDesc.
260
6. Exécuter et gérer les déclencheurs
6.1. Déployer la configuration
Après avoir configuré et testé les déclencheurs dans Automation Builder, il faut déployer la configuration
dans le service NiceLabel Automation et démarrer les déclencheurs. À ce moment, les déclencheurs sont
activés et commencent à surveiller les événements définis.
Pour déployer la configuration, utiliser les méthodes suivantes.
Déployer à partir de Automation Builder
1.
Démarrer Automation Builder.
2.
Charger la configuration.
3.
Aller à l'onglet Éléments de configuration.
4.
Cliquer sur le bouton Déployer la configuration dans le groupe du ruban Déployer.
La configuration se chargera dans Automation Manager fonctionnant sur la même machine.
5.
Démarrer les déclencheurs que vous voulez activer.
Si cette configuration a déjà été chargée, le déploiement force le rechargement, tandis que les
déclencheurs restent actifs.
Déployer à partir de Automation Manager
1.
Démarrer Automation Manager.
2.
Aller à l'onglet Déclencheurs.
3.
Cliquer sur le bouton +Ajouter et rechercher la configuration sur le disque.
4.
Démarrer les déclencheurs qu'il faut activer.
261
Déployer depuis la ligne de commande
Pour déployer la configuration C:\Project\Configuration.MISX et exécuter le déclencheur nommé
CSVTrigger, effectuer les opérations suivantes :
NiceLabelAutomationManager.exe ADD c:\Project\Configuration.MISX
NiceLabelAutomationManager.exe START c:\Project\Configuration.MISX CSVTrigger
Pour plus d'informations, consulter l'article Contrôler le Service avec les paramètres de ligne de commande.
6.2. Options de journalisation des événements
INFO NIVEAU DE PRODUIT
Certaines des fonctionnalités décrites dans cet article nécessitent l'achat de produits
NiceLabel LMS.
NiceLabel Automation enregistre les événements à divers endroits, selon le scénario de déploiement. Les
deux premiers journaux sont disponibles pour tous les niveaux de produits NiceLabel Automation.
• Journaliser dans la base de données du journal : La journalisation dans la base de données
du journal interne est toujours activée. La base de données du journal interne garde une trace
détaillée de tous les événements. Pour visualiser les informations journalisées, utiliser des filtres
pour afficher les événements correspondants correspondant aux règles. Pour plus d'informations,
consulter l'article Utilisation du journal d'événements.
Les données sont sauvegardées dans la base de données SQLite. C'est un journal référentiel
temporaire, les événements sont supprimés de la base de données une fois par semaine. La période
de nettoyage est configurable dans les Options. Les enregistrements des anciens événements sont
effacés de la base de données, mais la base de données n'est pas compactée (vidée), ils peuvent
donc encore occuper de la place sur le disque. Pour la compacter, utiliser un logiciel tiers de gestion
SQLite.
• Journaliser dans le journal d'événements de l'Application Windows : Les événements importants
sont enregistrés dans le journal d'événements de l'Application Windows au cas où NiceLabel
Automation n'arrive pas à démarrer. Vous disposez ainsi d'une autre ressource pour les événements
journalisés.
• Journaliser vers Control Center : Le journal du Control Center se trouve dans les produits LMS
Enterprise et LMS Pro . Control Center est une console de gestion Web qui enregistre tous les
événements sur un ou plusieurs serveurs NiceLabel Automation. Les données sont sauvegardées
dans la base de données du Serveur SQL de Microsoft. Vous pouvez aussi rechercher dans les
données collectées, et il dispose aussi d'alertes automatisées pour certains événements, d'une
gestion des imprimantes, d'un stockage de documents, d'un système de contrôle des versions, de
flux de travail et de la réimpression d'étiquettes.
262
NOTE
Pour plus d'informations, consulter le Control Center guide utilisateur.
6.3. Gestion des déclencheurs
Automation Manager est la partie de gestion du logiciel NiceLabel Automation. En utilisant Automation
Builder pour configurer les déclencheurs, vous utilisez Automation Manager pour les déployer et les
exécuter dans l'environnement de production. L'application permet de charger des déclencheurs de
différentes configurations, de voir leur état en direct, de les démarrer/arrêter et de voir les détails de leur
exécution dans le fichier du journal.
Il est possible de modifier l'affichage des configurations chargées et leurs déclencheurs. Le dernier
affichage est mémorisé, il s'appliquera au prochain lancement de Automation Manager. Si vous activez
l'affichage Par état, les déclencheurs de toutes les configurations ouvertes qui partagent le même l'état
s'affichent ensemble. Si vous activez l'affichage par Configuration, les déclencheurs de la configuration
sélectionnée s'affichent en même temps, sans tenir compte de leur état. L'état du déclencheur est affiché
en couleur dans l'icône du déclencheur, permettant une identification plus aisée.
Les détails du déclencheur affiché changent en temps réel, à la détection des événements du déclencheur.
Parmi les informations qui s'affichent, il y a le nom du déclencheur, le type de déclencheur, combien
d'événements ont déjà été exécutés, combien d'erreurs ont été détectées et le temps écoulé depuis
le dernier événement. En passant la souris sur le nombre de déclencheurs déjà exécutés, le nombre
d'événements du déclencheur en attente d'exécution devient visible.
NOTE
La configuration chargée est en mémoire cache. Quand la configuration est modifiée
dans Automation Builder, Automation Manager ne l'applique pas automatiquement. Pour
appliquer le changement, recharger la configuration.
Charger la configuration
Pour charger la configuration, cliquer sur le bouton +Ajouter et rechercher le fichier de configuration
(.MISX). Les déclencheurs de la configuration sont chargés en état suspendu. Il faut alors démarrer les
déclencheurs pour les activer. Pour plus d'informations, voir la section Déployer la configuration.
La liste de configurations chargées et l'état de chaque déclencheur est mémorisé. Si le serveur est
redémarré pour une raison quelconque, le Service NiceLabel Automation rétablit l'état que le déclencheur
avait avant le démarrage.
263
Rechargement et enlèvement de la configuration
Après avoir mis à jour et enregistré la configuration dans Automation Builder, les changements ne
s'appliquent pas automatiquement dans Automation Manager. Pour recharger la configuration, cliquer
à droite sur le nom de la configuration, puis sélectionner Recharger la configuration. Cette action
recharge tous les déclencheurs. Si la mise en cache des fichiers est activée, le rechargement force la
synchronisation de tous les fichiers utilisés par les déclencheurs.
Démarrer/arrêter les déclencheurs
Si vous chargez des déclencheurs à partir d'une configuration, leur état par défaut est arrêté. Pour
démarrer le déclencheur, cliquer sur le bouton Démarrer dans la zone des déclencheurs. Pour arrêter le
déclencheur, cliquer sur Arrêter. Plusieurs déclencheurs d'une même configuration peuvent être démarrés/
arrêtés simultanément.
Une ligne de commande d'une configuration peut aussi contrôler le démarrage/arrêt. Pour plus
d'informations, consulter l'article Contrôler le Service avec les paramètres de ligne de commande.
Gestion des conflits de déclencheurs
Les déclencheurs peuvent être en état d'erreur en raison de situations listées ci-dessous. Un déclencheur
en erreur ne peut pas démarrer avant d'avoir résolu le problème.
• Déclencheur non configuré correctement ou entièrement : Dans ce cas, le déclencheur n'est pas
configuré, les caractéristiques obligatoires ne sont pas définies, ou les actions définies pour cette
imprimante ne sont pas configurées. Il est impossible de démarrer un tel déclencheur.
• La configuration du déclencheur se croise avec un autre déclencheur : Deux déclencheurs ne
peuvent pas surveiller le même événement.
Exemple
Deux déclencheurs de fichier ne peuvent pas surveiller le même fichier. Deux déclencheurs HTTP ne
peuvent pas accepter de données sur le même port. Si la configuration du déclencheur se croise avec
un autre déclencheur, le second déclencheur ne fonctionne pas, car l'événement est déjà capturé par le
premier déclencheur. pour plus d'informations, consulter le panneau du Journal de ce déclencheur.
Réinitialisation de l'état d'erreur
Quand l'exécution du déclencheur cause une erreur, la couleur de l'icône du déclencheur devient rouge, le
déclencheur est en état d'erreur, et les détails de l'événement sont enregistrés dans le journal de la base
de données. Même si tous les événements suivants se terminent avec succès, le déclencheur reste en
état d'erreur jusqu'à ce que vous confirmiez la saisie de l'erreur et la modification de l'état. Pour confirmer
l'erreur, cliquer sur l'icône à côté du compteur d'erreurs sous les détails du déclencheur.
264
Utilisation du panneau de notifications
Le panneau de notifications est la zone où les messages importants s'affichent. Il est situé au-dessus de la
liste de déclencheurs dans l'onglet Déclencheurs. La zone de notifications affiche les messages d'état, tels
que « Mode d'essai » ou « Mode d'essai expiré », ou les messages d'avertissement tels que « Le traçage a
été activé ».
Visualisation des données du journal
Chaque activité du déclencheur est enregistrée dans la base de données du journal, y compris
les événements démarrage/arrêt du déclencheur, l'exécution avec succès des actions et les erreurs
rencontrées durant l'exécution. Cliquer sur le bouton Journal pour visualiser les événements enregistrés
pour le déclencheur sélectionné. Pour plus d'informations, consulter l'article Utilisation du journal
d'événements.
6.4. Utilisation du journal d'événements
Toutes les activités du logiciel NiceLabel Automation sont enregistrées dans la base de données du journal
pour activer l'historique et le dépannage. En cliquant sur le bouton Journal dans l'onglet Déclencheurs,
les événements de ce déclencheur s'affichent. Le journal affiche les informations concernant tous les
événements liés au filtre défini.
Les données du journal sont utiles pour la résolution de problèmes. Si une action du déclencheur ne
peut pas être exécutée, l'application enregistre une description de l'erreur dans le fichier du journal, ce qui
permet d'identifier et résoudre le problème.
NOTE
La rétention de données par défaut est de 7 jours et est configurable dans les Options.
Pour réduire la taille de la base de données du journal sur les systèmes chargés, il suffit de
diminuer la période de rétention.
265
Filtrage des événements
Les filtres configurables :
• Configuration et déclencheurs : Spécifie quels événements afficher, les événements du déclencheur
sélectionné ou les événements de tous les déclencheurs de la configuration sélectionnée.
• Période enregistrée : Spécifie la période durant laquelle les événements se sont déroulés. Par défaut,
cette période correspond aux 5 dernières minutes.
• Niveau des événements : Spécifie le type (l'importance) des événements à afficher :
• Erreur est le type d'événement qui interrompt l'exécution.
• Avertissement est le type d'événement dans lequel des erreurs surviennent, mais elles sont
configurées pour être ignorées.
• Informations est le type d'événement qui enregistre toutes les informations non erronées.
NOTE
En cas d'erreurs et d'avertissements, Automation affiche également la séquence
complète d'actions exécutées dans un déclencheur.
Le niveau du journal est configurable dans les Options.
266
• Filtrer par description : Vous pouvez afficher tous les événements qui contiennent la chaîne de
caractères donnée. Utiliser cette option pour la résolution d'erreurs sur des déclencheurs chargés. Le
filtre s'applique au champ de description du déclencheur.
Effacement de la base de données du journal
Effacer le journal dans Automation Builder. Pour effacer la base de données du journal, cliquer sur le
bouton Effacer le journal.
AVERTISSEMENT
Utiliser ce bouton avec précaution, c'est une action irréversible. Elle enlèvera TOUS les
événements enregistrés dans la base de données du journal, et s'appliquera à tous les
déclencheurs, pas seulement au déclencheur en cours.
Nettoyages automatisés de la base de données du journal
Automation vous permet de définir des nettoyages automatisés réguliers pour les entrées du journal à
propos des déclencheurs exécutés avec succès. L'agrandissement de la base de données du journal réduit
à coup sûr les performances du système.
La réinitialisation du compteur ne supprime pas les erreurs du journal.
267
Nettoyages automatisés de la base de données des journaux
Automation vous permet de configurer des nettoyages automatisés réguliers pour les entrées de journal
concernant les déclencheurs exécutés avec succès. C'est ainsi que vous vous assurez que la croissance de
la base de données des journaux réduit les performances du système.
Pour planifier les nettoyages automatisés de la base de données des journaux :
1.
Fichier ouvert produit.config dans l'éditeur de texte.
Le fichier se trouve ici :
%PROGRAMDATA%\NiceLabel\NiceLabel 10\product.config
2.
Créer une copie de sauvegarde du produit.config fichier.
3.
Automation utilise deux paramètres pour nettoyer les déclencheurs. Ajoutez ces deux paramètres à
votre fichier product.config.
• /IntegrationService/LogSuccessfulTriggerPurgeInterval>. Ce paramètre
définit la longueur de l'intervalle de temps entre deux nettoyages consécutifs. Tapez la durée
de l'intervalle en minutes.
• /IntegrationService/LogSuccessfulTriggerPurgeRemovalAge>. Ce paramètre
vérifie l'âge des messages sur les actions exécutées avec succès.
<configuration>
<IntegrationService>
<LogSuccessfulTriggerPurgeInterval>1</
LogSuccessfulTriggerPurgeInterval>
<LogSuccessfulTriggerPurgeRemovalAge>1<LogSuccessfulTriggerPurgeRemovalAg
e>
</IntegrationService>
</configuration>
6.5. Si votre configuration ne parvient pas à se charger...
Déployée, la configuration de votre Automation est exécutée en tant que processus Windows en arrièreplan. L'Automation Manager avec lequel vous gérez et surveillez votre configuration n'est qu'une interface
qui représente les services d'Automation. Dans certains cas, la configuration que vous avez développée,
testée et déployée ne parvient pas à se charger. Il y a plusieurs raisons possibles. Suivre les solutions
proposées pour que votre configuration d'Automation fonctionne correctement :
1.
Le fichier de configuration a été retiré, renommé ou déplacé. Vous pouvez vérifier sur quel fichier
vous avez déployé les points de la configuration dans Automation Manager :
268
Assurez-vous que le fichier de configuration .misx est disponible à l'emplacement spécifié, et qu'il a
gardé le même nom que dans Automation Manager. Si vous avez déplacé ou renommé le fichier de
configuration, l'ouvrir dans Automation Builder et redéployer la configuration.
2.
Le fichier de configuration se trouve à un emplacement réseau inaccessible en raison d'un
problème de connexion au réseau. Vérifier la connectivité au réseau de votre ordinateur/serveur
qui stocke la configuration.
3.
Le service Automation n'a pas le droit d'accès au fichier de configuration. Vérifier les permissions
pour le compte utilisateur utilisé par le service Automation. Cette erreur indique un problème avec
le service Automation exécuté en arrière-plan.
Solutions possibles:
• Si votre fichier de configuration est stocké sur un disque local ou un partage réseau, vérifier
que votre configuration est exécutée avec les identifiants de l'utilisateur ou du domaine
local. Exécuter votre configuration sous le Compte système local peut restreindre l'accès
aux dossiers et imprimantes partagé(e)s en réseau. Ouvrir Services et voir les propriétés de
NiceLabel Automation Service10.
• Si votre fichier de configuration est stocké dans le Stockage de documents de votre Control
Center, il y a plusieurs scénarios possibles :
• Votre Control Center utilise l'authentification de l'application. La raison pour laquelle
votre configuration ne parvient pas à se charger provient d'une erreur d'identité du
service Automation. L'identité du service Automation doit correspondre à l'identité de
l'utilisateur telle que défini dans votre Control Center.
Vous trouverez votre identité du service Automation dans Automation Manager > onglet
À propos.
269
• Votre Control Center utilise l'authentification Windows. Votre configuration ne parvient
pas à se charger car vous tentez de l'exécuter en tant qu'utilisateur n'ayant pas les
droits suffisants sur votre Control Center. Vérifier l'utilisateur avec lequel vous exécutez
le service Automation. Ouvrir Services et voir les propriétés de NiceLabel Automation
Service 2019.
NOTE
Dans les deux cas, voir le Guide utilisateur NiceLabel Control Center
pour plus détails sur les méthodes d'authentification et les droits
utilisateur disponibles.
• Votre Control Center est exécuté dans NiceLabel Cloud. La raison pour laquelle votre
configuration ne parvient pas à se charger provient d'une erreur d'identité du service
Automation. L'identité du service Automation doit correspondre à la connexion à
NiceLabel Cloud de l'utilisateur.
Vous trouverez votre identité du service Automation dans Automation Manager >
onglet À propos.
270
271
7. Performances et options de retour
d'informations
7.1. Traitement parallèle
INFO NIVEAU DE PRODUIT
Cette fonctionnalité est disponible dans LMS Enterprise, LMS Pro, Label Cloud Business et
Label Cloud Compliance.
NiceLabel Automation supporte le traitement parallèle pour le traitement d'entrée et de sortie. L'efficacité
maximum est ainsi garantie pour n'importe quel système avec le logiciel installé. NiceLabel Automation
exécute plusieurs tâches simultanément, tout en gardant l'ordre dans lequel les déclencheurs ont été
ajoutés. La capacité de traitement du travail d'impression d'étiquettes dépend en grande partie du matériel
utilisé.
Traitement parallèle d'entrée
Vous pouvez utiliser plusieurs déclencheurs sur le même appareil. Ils répondent tous simultanément aux
changements liés aux événements surveillés. Chaque déclencheur mémorise les données des événements
non traités dans la liste d'attente. La liste va mettre les données entrantes en mémoire tampon dans le
cas où aucun des travaux d'impression n'est actuellement disponible. Dès qu'un travail d'impression est
disponible, il prend le premier flux d'impression qui se trouve dans la file d'attente suivant le principe FIFO
(Premier entré, Premier sorti). Ainsi, l'ordre du traitement des données d'entrée est respecté. Mais ça ne
garantit pas le principe FIFO pour l'impression. Voir le prochain article ci-dessous.
NOTE
Le traitement parallèle signifie bien plus que d'exécuter plusieurs déclencheurs à la
fois. Mais chaque déclencheur peut aussi permettre des connexions concurrentes. Les
déclencheurs TCP/IP, HTTP et Web Service acceptent tous les connexions concurrentes
de plusieurs clients. De plus, le déclencheur fichier peut être configuré pour surveiller un
ensemble de fichiers dans un dossier. La configuration se fait par un masque.
272
Traitement parallèle de sortie
Généralement, le résultat du déclencheur est le processus d'impression de l'étiquette. Pour ce processus,
vous utilisez les données reçues par le déclencheur pour les imprimer sur les étiquettes. Le service
NiceLabel Automation exécute les processus d'impression (c.-à-d. « moteurs d'impression ») en parallèle
en arrière-plan. Les processeurs modernes ont deux ou plusieurs processeurs centraux d'exécution appelés
« cœurs ». Plusieurs cœurs peuvent exécuter plusieurs instructions en même temps, ce qui augmente
la vitesse de traitement dans son ensemble. Dans le cas de NiceLabel Automation, plusieurs cœurs
augmentent le traitement du travail d'impression, et donc les performances de l'impression d'étiquettes.
Par défaut, chaque instance de NiceLabel Automation exécute chaque processus d'impression en tant que
thread séparé sur chaque cœur disponible. Plus le processeur central est puissant, plus la capacité de
traitement est élevée. Ceci optimise l'usage de la puissance disponible du processeur central. Le logiciel
s'installe avec les paramètres par défaut en définissant que chaque cœur disponible fournisse un seul
thread pour le traitement de l'impression. En temps normal, il est inutile de modifier les paramètres par
défaut. Si la configuration nécessite d'être modifiée, voir l'article Changer les paramètres d'impression multi
threads par défaut.
En cas de grande quantité de processus d'impression, les données du premier événement sont
imprimées par un processus d'impression, tandis que les données du second événement sont imprimées
simultanément par un autre processus d'impression, si un deuxième processus d'impression est disponible
à ce moment-là. Si le second événement ne fournit beaucoup de données, le processus d'impression envoie
les données pour l'imprimante plus rapidement que le premier processus d'impression, rompant l'ordre.
Dans ce cas, les données du deuxième événement pourraient être imprimées avant les données du premier
événement. Pour garantir le principe FIFO pour l'impression, voir l'article Mode d'impression synchrone.
7.2. Mise en cache de fichiers
Pour améliorer le temps de sortie de la première étiquette et les performances générales, NiceLabel
Automation permet la mise en cache de fichiers. Il y a souvent des délais d'impression quand les étiquettes,
images et bases de données sont chargées depuis un réseau partagé. NiceLabel Automation doit extraire
tous les fichiers nécessaires avant de pouvoir démarrer le processus d'impression.
Il y a deux niveaux complémentaires de mise en cache.
• Mémoire cache : La mémoire cache stocke les fichiers déjà utilisés. Les étiquettes qui ont été
utilisées au moins une fois sont chargées en mémoire cache. Quand le déclencheur requiert
l'impression de la même étiquette, l'étiquette est immédiatement disponible pour le processus
d'impression. La mémoire cache est activée par défaut. Son contenu est vidé après avoir supprimé ou
rechargé une configuration. Les changements d'un fichier d'étiquette sont vérifiés pour chaque action
Ouvrir l'étiquette. Si une étiquette plus récente est disponible, elle est automatiquement chargée,
remplaçant l'ancienne version en cache.
NOTE
Une étiquette qui n'est pas utilisée pendant 8 heures est déchargée de la mémoire
cache.
273
• Cache persistant : Le cache persistant stocke les données sur le disque. Son rôle est de fournir un
stockage de fichiers à moyen terme. Le cache est géré par objet de fichier. Quand un fichier est
requis par le partage réseau, le service commence par vérifier si le fichier est déjà présent en cache
et l'utilise. Si le fichier n'est pas en cache, il est extrait du partage réseau et mis en cache pour une
utilisation ultérieure. Le service de mise en cache met continuellement à jour le contenu du cache
avec les versions plus récentes des fichiers. Il est possible de configurer l'intervalle de temps pour la
vérification des versions dans le menu des Options.
Prolongement des périodes pour le déchargement des étiquettes
Lorsque l'étiquette est utilisée pour la première fois, elle est chargée dans la mémoire cache. L'étiquette
sera disponible pour l'impression instantanée la prochaine fois qu'elle sera requise. Le nettoyage de la
mémoire cache supprime toutes les étiquettes non utilisées depuis 8 heures.
Pour prolonger ce temps dans la mémoire cache, effectuer les opérations suivantes :
1.
Rechercher le dossier système de NiceLabel Automation.
%PROGRAMDATA%\NiceLabel\NiceLabel 10
2.
Effectuer une copie de sauvegarde du fichier product.config.
3.
Ouvrir product.config dans un éditeur de texte. Le fichier a une structure XML.
4.
Ajouter l'élément Common/FileUpdater/PurgeAge.
5.
Ce paramètre définit le nombre de secondes qui définissent la période de stockage des étiquettes
dans la mémoire cache. NiceLabel Automation garde une trace du temps écoulé depuis la dernière
impression de chaque étiquette. Quand ce laps de temps atteint le seuil défini, l'étiquette est retirée
de la mémoire cache.
NOTE
Valeur par défaut : 28800 (8 heures). La valeur maximale est de 2147483647.
Le fichier product.config doit avoir le contenu suivant :
<?xml version="1.0" encoding="utf-8"?>
<configuration>
<Common>
<FileUpdater>
<PurgeAge>28800</PurgeAge>
</FileUpdater>
</Common>
...
</configuration>
6.
Après la sauvegarde du fichier, le Service NiceLabel Automation applique les paramètres
automatiquement.
274
Activation du cache persistant
INFO NIVEAU DE PRODUIT
La fonctionnalité de cet élément est disponible dans LMS Enterprise.
Pour activer et configurer le cache persistant, ouvrir l'option, sélectionner NiceLabel Automation et activer
Mettre en cache les fichiers distants.
• Mettre à jour les fichiers en cache : Définit l'intervalle de temps en minutes durant lequel le cache
sera synchronisé avec les fichiers dans leur dossier d'origine. Ceci est l'intervalle de temps durant
lequel le système peut utiliser l'ancienne version du fichier.
• Effacer les fichiers en cache lorsqu'ils ont plus de : Définit l'intervalle de temps en jours pour
la suppression de tous les fichiers en cache auxquels vous n'avez pas accédé pendant la durée
spécifiée.
NiceLabel Automation utilise le dossier local suivant comme cache pour les fichiers distants :
%PROGRAMDATA%\NiceLabel\NiceLabel 10\FileCache
NOTE
On peut mettre en cache des fichiers d'étiquettes ou d'images. Après avoir activé la mise en
cache des fichiers, redémarrer le service Automation pour que la modification prenne effet.
Forcer le rechargement du contenu du cache
NiceLabel Automation met à jour automatiquement le contenu du cache après l'intervalle de temps défini.
Par défaut, les 5 dernières minutes.
Pour forcer le rechargement du cache manuellement, effectuer les opérations suivantes :
1.
Ouvrir Automation Manager.
2.
Localiser la configuration qui contient le déclencheur pour lequel il faut forcer le rechargement des
étiquettes.
3.
Cliquer à droite sur la configuration.
4.
Sélectionner Recharger la Configuration.
275
7.3. Traitement d'erreur
Quand une erreur survient durant l'exécution d'une action, NiceLabel Automation arrête l'exécution de
toutes les actions du déclencheur. Si des actions sont définies après que l'action actuelle ait signalé une
erreur, ces actions ne sont pas exécutées.
Par exemple, les actions sont définies comme sur la copie d'écran ci-dessous. Si l'action Définir
l'imprimante échoue, pour une erreur de nom ou une imprimante inaccessible, les actions Imprimer
l'étiquette et Requête HTTP ne sont pas exécutées. Le traitement de l'action s'arrêtera à Définir
l'imprimante, Automation Manager affichera que le déclencheur est en état d'erreur et le retour
d'informations du déclencheur (s'il est activé) donnera : « mauvaise sélection d'imprimante/imprimante
inaccessible ».
Mais dans ce cas particulier, il ne faut pas utiliser le retour synchronisé, envoyé automatiquement quand
il est activé dans le déclencheur supportant le retour synchrone. Le retour d'informations doit être fait de
façon asynchrone avec l'action Requête HTTP après la création du travail d'impression (ou non). À la fin du
processus d'impression, mettre une application à jour avec son état. Pour ce faire, envoyer l'application en
tant que message formaté HTTP.
Dans ce cas, l'action Requête HTTP doit être exécutée sans tenir compte du succès de toutes les actions
situées au-dessus d'elle dans la liste. Il faut alors activer l'option Ignorer les échecs pour toutes les
actions qui sont au-dessus de l'action Requête HTTP. L'option est disponible dans les options Exécution et
traitement d'erreurs d'une action.
276
Si une action particulière échoue, NiceLabel Automation commencera l'exécution de l'action suivante au
niveau suivant de la hiérarchie.
Exemple
Si l'action Définir l'imprimante au niveau 1.1 échoue, l'exécution ne continue pas avec l'action Imprimer
l'étiquette au niveau 1.2 car elle échouera probablement aussi. Elle continue avec l'action Requête HTTP au
niveau 2 car c'est l'action qui suit au niveau suivant de la hiérarchie.
La même logique peut être implémentée pour les actions répétitives, telles qu'Utiliser un Filtre de Données,
Boucler et Pour chaque enregistrement. Elles sont répétées pour toutes les actions de la liste. Si le
traitement d'une action échoue pour n'importe quelle raison, par défaut NiceLabel Automation arrêtera
le traitement de toutes les autres actions et rapportera une erreur. Avec l'option Ignorer l'échec activée,
le traitement s'arrêtera pour l'action qui a échoué mais NiceLabel Automation continuera pour l'action
suivante. Dans tous les cas, l'erreur sera rapportée.
7.4. Mode d'impression synchrone
INFO NIVEAU DE PRODUIT
Cette fonctionnalité est disponible dans LMS Enterprise et LMS Pro .
7.4.1. Mode d'impression asynchrone
Par défaut, le mode d'opération de NiceLabel Automation est asynchrone. Le mode asynchrone est une
forme d'impression lors de laquelle un déclencheur envoie des données à imprimer et ferme la connexion
avec le sous-système d'impression. Le déclencheur n'attend pas les résultats du processus d'impression
et ne reçoit pas de retour d'informations. Dès que les données ont été envoyées, le déclencheur est prêt à
recevoir un nouveau flux de données.
Le mode asynchrone amplifie les performances du déclencheur et augmente le nombre de déclencheurs
qui peuvent être traités dans le temps. Chaque processus d'impression est en mémoire tampon, c'est là où
le déclencheur fournit les requêtes d'impression. La mémoire tampon s'adapte aux pics des déclencheurs
et s'assure qu'aucune donnée n'est perdue.
Si une erreur survient durant le traitement, elle est enregistrée dans Automation Manager (et NiceLabel
Control Center, si utilisé), mais le déclencheur n'en est pas informé. Avec Automation en mode d'impression
asynchrone, il est impossible de définir l'exécution d'actions conditionnelles, si l'exécution du déclencheur
est en erreur.
277
7.4.2. Mode d'impression synchrone
Contrairement au mode asynchrone, le mode synchrone n'arrête pas la connexion lorsque le processus
d'impression est initié. Dans ce mode, le déclencheur envoie les données d'impression et reste connecté
au sous-système d'impression tant qu'il exécute les actions. Quand le processus d'impression se termine
(avec succès ou avec une erreur), le déclencheur reçoit le retour d'informations concernant l'état.
Cette information peut être utilisée dans les actions définies dans le même déclencheur pour décider
d'exécuter une autre action si une erreur survient. L'état du travail d'impression peut aussi être renvoyé à
l'application qui a fourni les données. Pour plus d'informations, consulter l'article Retour d'informations sur
le travail d'impression.
Exemple
L'information sur l'état de l'impression peut être renvoyée à l'application ERP qui a fourni les données.
278
Activer le mode d'impression synchrone
Le mode synchrone est définissable par déclencheur. Pour activer le mode synchrone dans un déclencheur,
effectuer les opérations suivantes :
1.
Ouvrir les propriétés du déclencheur.
2.
Aller à l'onglet Paramètres.
3.
Sélectionner Autre.
4.
Dans la section Commentaires du moteur d'impression, activer l'option Impression supervisée.
NOTE
Quand le déclencheur fonctionne en mode d'impression synchrone, il communique avec
un seul processus d'impression. L'activation du mode d'impression synchrone garantit la
méthode FIFO de manipulation des événements en sortie (impression). Par défaut, le
traitement en mode multi-cœur ne peut pas garantir l'ordre d'impression.
Par défaut, le traitement en mode multi-cœur ne permet pas de garantir l'ordre
d'impression. En changeant les paramètres d’impression multi threads par défaut et en
limitant les requêtes simultanées, vous pouvez assurer que le mode FIFO :
1.
Ouvrir le fichier product.config dans un éditeur de texte.
Le fichier est ici :
%PROGRAMDATA%\NiceLabel\NiceLabel 10\product.config
2.
Définir les valeurs des éléments MaxConcurrentPrintProcesses et
MaxConcurrentSessionPrintProcesses sur 1.
<configuration>
<IntegrationService>
<MaxConcurrentPrintProcesses>1</
MaxConcurrentPrintProcesses>
<MaxConcurrentSessionPrintProcesses>1</
MaxConcurrentSessionPrintProcesses>
</IntegrationService>
</configuration>
3.
Enregistrer le fichier. met automatiquement à jour le service avec le nouveau
nombre de threads d'impression.
4.
Ouvrir Builder et aller dans vos propriétés de déclencheur.
5.
Aller dans l’onglet Exécution.
279
6.
Dans la section Requêtes simultanées, définir Nombre d’exécutions d’actions
simultanéessur 1.
7.5. Retour d'informations sur le travail d'impression
L'application qui fournit les données d'impression à NiceLabel Automation veut parfois recevoir des
informations concernant l'état des travaux d'impression. Le retour d'informations peut être simple tel
que « Tout OK » dans le cas où le travail d'impression est réussi, ou plus détaillé en cas de problème.
Pour des raisons de performances, par défaut NiceLabel Automation NiceLabel Automation désactive les
possibilités de retour d'informations. Ainsi, l'exécution de l'impression est plus rapide car le déclencheur ne
s'occupe pas du processus d'exécution d'impression. Les erreurs sont enregistrées dans le journal de la
base de données, mais le déclencheur ne va pas les traiter.
Cette méthode permet aussi d'envoyer des informations concernant les autres données que le déclencheur
peut collecter. Par exemple, l'état des imprimantes réseau, le nombre de travaux d'impression dans le
spouleur, la liste d'étiquettes dans un dossier, la liste de variables dans le fichier d'étiquette spécifié, etc.
NOTE
Pour activer le retour d'informations par le moteur d'impression, il faut activer le mode
d'impression synchrone. Pour plus d'informations, consulter l'article Mode d'impression
synchrone.
Activer le retour d'informations sur le travail d'impression en utilisant l'une des deux méthodes disponibles.
280
Le déclencheur renvoie les informations concernant l'état des travaux d'impression (Retour synchrone)
Certains déclencheurs ont une capacité de retour d'informations intégrée. Quand le mode d'impression
synchrone est activé, le déclencheur connaît en interne l'état du travail d'impression. Le client peut envoyer
les données au déclencheur, garder la connexion ouverte et attendre le retour. Pour utiliser cette méthode
de retour d'informations, sélectionner utiliser un type de déclencheur qui supporte le retour d'informations.
Si une erreur survient dans une des actions, la variable interne LastActionErrorDesc contient le
message d'erreur détaillé. La valeur de ce message peut être utilisée telle quelle ou personnalisée.
Pour plus d'informations, consulter les détails des déclencheurs respectifs.
• Déclencheur Web Service : Par défaut, ce déclencheur supporte le retour d'informations. Le document
WSDL (Web Service Description Language) décrit les détails concernant l'interface Service Web
et indique comment activer le retour d'informations. Utiliser la réponse par défaut qui envoie la
description d'erreur en cas de défaillance de l'action d'impression. Ou personnaliser la réponse et
renvoyer le contenu d'une variable. La variable peut contenir des données diverses, y compris un
aperçu de l'étiquette ou le travail d'impression (données binaires).
• Déclencheur serveur HTTP : Par défaut, ce déclencheur supporte le retour d'informations. NiceLabel
Automation va utiliser le code de réponse HTTP standard pour indiquer l'état du travail d'impression.
La réponse HTTP peut être personnalisée pour renvoyer le contenu d'une variable. La variable peut
contenir des données diverses, y compris un aperçu de l'étiquette ou le travail d'impression (données
binaires).
• Déclencheur serveur TCP/IP : Ce déclencheur supporte le retour d'informations, mais pas
automatiquement. Pour qu'il renvoie des informations, il faut configurer le client qui fournit les
données pour ne pas interrompre la connexion après l'envoi des données. Après la fin du processus
d'impression, l'action suivante dans la liste peut être Envoyer les données au port TCP/IP avec le
paramètre Répondre à l'expéditeur activé. Les informations peuvent être renvoyées sur la connexion
restée ouverte.
281
L'action fournit le renvoi d'informations d'état du travail d'impression (retour asynchrone)
Pour les déclencheurs qui ne supportent pas le retour d'informations en interne ou pour envoyer des
messages d'information durant le traitement du déclencheur, il est possible de définir une action qui
renverra les informations à une destination donnée. Dans ce cas, l'application fournissant les données peut
fermer la connexion dès que les données pour le déclencheur ont été fournies.
Exemple
Le déclencheur TCP/IP est utilisé pour collecter les données. Le client a terminé la connexion
immédiatement après l'envoi des données, donc nous ne pouvons pas répondre sur la même connexion.
Dans ce cas, les informations sont renvoyées sur un autre canal. Vous pouvez configurer une des actions
de connexion sortante, telle que Exécuter l'instruction SQL, Ouvrir Document/Programme, Requête HTTP,
Envoyer les données au port TCP/IP et autres. Il faut alors placer cette action dans l'action Imprimer
l'étiquette.
Pour renvoyer des informations sur un statut spécifique, tel que « erreur survenue », utiliser l'une des
méthodes suivantes.
• Utiliser la condition de l'action : L'état du travail d'impression est exposé dans deux variables internes
(LastActionErrorID et LastActionErrorDesc). La première contient l'ID de l'erreur ou la valeur
0 en l'absence d'erreur. La seconde contient un message d'erreur détaillé. Les valeurs de ces variables
sont utilisables dans les conditions des actions à exécuter en cas d'erreur. Par exemple, vous pouvez
utiliser l'action Requête HTTP à la fin de l'impression. L'action renverrait un retour d'informations en
cas d'erreur. Pour activer ce retour, effectuer les opérations suivantes :
1. Ouvrir les propriétés du déclencheur.
2. Dans le groupe de ruban Variable, cliquer sur Variables internes et activer la variable
ActionLastErrorID.
3. Aller sur l'onglet Actions.
4. Ajouter l'action Envoyer les données à HTTP.
5. Dans les propriétés de l'action, étendre Afficher les options d'exécution et de traitement
d'erreurs.
6. Pour Condition, saisir ce qui suit. L'action ayant cette condition s'exécute seulement si l'erreur
survient et si LastErrorActionID contient l'ID de l'erreur (toute valeur plus grande que 0).
Par défaut, les conditions s'exécutent en utilisant la syntaxe VB Script.
ActionLastErrorID > 0
7. Vous devez aussi activer l'option Ignorer l'échec sur chaque action qui va échouer. Cela
prévient Automation de ne pas arrêter complètement l'exécution des actions, mais de
continuer par l'action suivante au même niveau hiérarchique.
282
NOTE
Pour plus d'informations, consulter l'article Traitement d'erreur.
• Utiliser l'action Essayer : L'action Essayer élimine le besoin de coder les conditions. L'action fournit
deux espaces réservés. L'espace réservé Do (faire) contient les actions à exécuter. Si une erreur
survient, l'exécution s'interrompt et les actions dans l'espace réservé Pour erreur sont exécutées.
Les actions de connectivité du trafic en sortie de cet espace réservé sont utilisées pour renvoyer les
informations sur le statut du travail d'impression. Pour plus d'informations, consulter l'article Essayer.
7.6. Exclure les imprimantes de l'impression automatisée
Dans certains cas, votre environnement d'impression vous oblige à exclure certaines imprimantes du
processus d'impression automatisée. Les raisons possibles pour lesquelles vous devez exclure les
imprimantes de l'impression automatisée reposent sur la politique d'impression de votre entreprise ou
les limites de votre licence.
Par défaut, Automation empêche l'impression automatisée d'utiliser des imprimantes de fichiers telles
que Microsoft Shared Fax Driver, Microsoft Print To PDF, Microsoft XPS Document Writer et autres.
Ces imprimantes de fichiers obligent l'utilisateur à sélectionner manuellement l'emplacement de leurs
impressions. L'intervention manuelle de l'utilisateur provoque l'arrêt du moteur d'impression, rapportant une
erreur.
Pour empêcher Automation d'utiliser des imprimantes spécifiques dans les configurations d'exécution :
NOTE
En spécifiant les imprimantes à exclure de l'impression automatisée dans le fichier
product.config, vous devez aussi lister explicitement vos imprimantes de fichiers.
1.
Ouvrir le fichier product.config dans un éditeur de texte.
Le fichier est ici :
%PROGRAMDATA%\NiceLabel\NiceLabel 10\product.config
2.
Créer une copie de sauvegarde du fichier product.config.
3.
Automation utilise deux paramètres pour vérifier quel modèle et quel port de l'imprimante doivent
être exclus de l'impression automatisée. Ajouter ces paramètres à votre fichier product.config.
• /IntegrationService/DisabledPrinterDrivers et saisir les modèles d'imprimantes
que vous voulez exclure de l'impression automatisée.
• /IntegrationService/DisabledPrinterDrivers et saisir les ports que vous voulez
exclure de l'impression automatisée.
283
<configuration>
<IntegrationService>
<DisabledPrinterDrivers>NiceLabel Graphics
Driver,NicePrinter1200dpi</DisabledPrinterDrivers>
<DisabledPrinterPorts>LPT1,LPT2</DisabledPrinterPorts>
</IntegrationService>
</configuration>
4.
Après avoir défini les modèles et ports d'imprimantes dans le fichier product.config, vous
pouvez toujours exécuter vos configurations Automation, mais vos paramètres mis à jour
empêchent l'impression sur les imprimantes listées. Automation rapporte une erreur si ces
imprimantes font partie des configurations d'exécution.
NOTE
L'impression automatisée ne s'arrête pas si les imprimantes exclues sont utilisées
dans l'action Rediriger l'impression vers un fichier.
7.7. Utiliser le mode d'impression Stocker/Rappeler
Le mode d'impression Stocker/Rappeler optimise le processus d'impression. Il augmente le temps de
réponse de l'imprimante en diminuant le nombre de données qui doivent lui être envoyées durant les
travaux d'impression répétitifs.
Avec le mode d'impression Stocker/Rappeler activé, NiceLabel Automation n'a pas besoin de renvoyer les
données d'étiquette complètes pour chaque impression. Les masques d'étiquettes sont enregistrés dans
284
la mémoire de l'imprimante. Les objets fixes sont enregistrés comme tels, alors que des espaces réservés
sont définis pour les objets variables. NiceLabel Automation n'envoie que les données pour les objets
variables de l'étiquette et les commandes de rappel. L'imprimante affecte les données reçues aux espaces
réservés de l'étiquette enregistrée et imprime l'étiquette (en la rappelant de la mémoire). Typiquement,
quelques octets de données sont envoyés à l'imprimante, comparé à plusieurs kilo octets dans le cas d'une
impression normale.
L'action comporte deux processus :
• Stocker l'étiquette : Durant ce processus, l'application crée une description du masque d'étiquette
formaté dans le langage spécifique de commande de l'imprimante. Quand elle a terminé, l'application
envoie le fichier de commande créé à la mémoire de l'imprimante qui l'enregistre. L'éditeur
d'étiquettes ou NiceLabel Automation peuvent stocker l'étiquette en utilisant l'action Stocker
l'étiquette dans l'imprimante.
NOTE
Le mode d'impression Stocker/Rappeler doit être défini dans les propriétés de
l'étiquette pour pouvoir être enregistré dans l'imprimante.
• Rappeler (imprimer) l'étiquette : Une étiquette stockée dans la mémoire de l'imprimante s'imprime
immédiatement. Lors de l'utilisation du processus de Rappel, NiceLabel Automation crée un autre
fichier de commande pour dire à l'imprimante quelle étiquette elle doit imprimer de sa mémoire.
La quantité réelle de données envoyées à l'imprimante dépend de la situation en cours. Pour
des étiquettes fixes sans contenus variables, le fichier de commande Rappel ne contient que la
commande de rappel de l'étiquette. Pour les étiquettes contenant des champs variables, le fichier de
commande inclut les valeurs de ces variables et la commande de rappel.
Pour rappeler une étiquette depuis NiceLabel Automation, utiliser simplement les actions
d'impression. Quand elle est exécutée, l'action analyse l'étiquette et active le mode d'impression
correspondant : mode d'impression normal ou avec Rappel, comme défini dans l'étiquette.
AVERTISSEMENT
Avant d'activer ce mode, vérifier que le pilote d'imprimante sélectionné est bien celui
de l'imprimante d'étiquettes. Toutes les imprimantes n'ont pas la possibilité d'utiliser le
mode d'impression Stocker/Rappeler. Le pilote de l'imprimante pour laquelle l'étiquette a
été créée dans l'éditeur d'étiquettes doit également être installé sur l'appareil sur lequel
NiceLabel Automation tourne.
7.8. Cluster haute disponibilité (Fail-over)
INFO NIVEAU DE PRODUIT
La fonctionnalité de cet élément est disponible dans LMS Enterprise.
285
NiceLabel Automation peut utiliser le cluster haute disponibilité de Microsoft (failover). Un cluster est un
groupe d'ordinateurs indépendants qui travaillent ensemble pour augmenter la disponibilité d'impression
d'étiquettes avec NiceLabel Automation. Les serveurs en cluster (appelés nœuds) sont connectés
ensemble par des câbles et des logiciels. Si un ou plusieurs des nœuds du cluster est défaillant, les
autres nœuds reprennent le service (ce processus est connu sous le nom de basculement). De plus,
les rôles repris sont surveillés de façon pro-active pour vérifier qu'ils fonctionnent convenablement. S'ils
ne fonctionnent pas, ils sont redémarrés ou déplacés vers un autre nœud. Les clients qui envoient des
données se connectent à l'adresse IP appartenant au cluster entier, pas à l'adresse IP individuelle du nœud.
Pour activer NiceLabel Automation dans le but d'utiliser un cluster haute disponibilité, effectuer les
opérations suivantes :
• Activer la fonctionnalité Microsoft Failover Clustering sur vos Serveurs Windows.
• Installer NiceLabel Automation sur chaque nœud.
• Activer le support de reprise en nœud (cluster failover) dans les caractéristiques NiceLabel
Automation de chaque nœud.
Effectuer les opérations suivantes :
1.
Ouvrir Fichier > Options > Automation.
2.
Sous le groupe Utilisation en cluster, activer Support de reprise en nœud.
3.
Rechercher le dossier, situé en dehors des deux nœuds, mais accessible avec les droits
d'accès complets au logiciel NiceLabel Automation . Les fichiers système importants, dont les
deux nœuds ont besoin, doivent être copiés dans ce dossier.
• Configurer le cluster pour démarrer NiceLabel Automation sur le second nœud quand le nœud maître
est en panne.
Consultez la description détaillée de la configuration du cluster de basculement Automation dans notre
Article de la base de connaissances.
7.9. Cluster de répartition des charges
INFO NIVEAU DE PRODUIT
La fonctionnalité de cet élément est disponible dans LMS Enterprise.
NiceLabel Automation est compatible avec le cluster de répartition des charges de Microsoft. Un cluster de
répartition de charges est un groupe d'ordinateurs indépendants qui travaillent ensemble pour augmenter
la haute disponibilité d'impression d'étiquettes au travers de NiceLabel Automation. Les serveurs en
cluster (appelés nœuds) sont connectés ensemble par des câbles et des logiciels. Les requêtes entrantes
d'impression d'étiquettes sont distribuées entre tous les nœuds du cluster. Les clients qui envoient des
données se connectent à l'adresse IP appartenant au cluster, pas à l'adresse IP individuelle du nœud.
286
NOTE
Vous pouvez utiliser les déclencheurs basés sur TCP/IP avec le cluster
de répartition des charges. Ces déclencheurs sont #UUID-f4d9621f-a506aa16-4740-7b9fb962f0d3Déclencheur serveur TCP/IP, Déclencheur serveur HTTP,
Déclencheur Web Service, et Déclencheur de Cloud.
Pour activer la répartition des charges de NiceLabel Automation, effectuer les opérations suivantes :
• Activer la fonctionnalité Microsoft Load-balancing Clustering dans vos Serveurs Windows.
• Installer NiceLabel Automation sur chaque nœud.
• Chargez les mêmes fichiers de configuration dans Automation Manager sur chaque nœud.
287
8. Comprendre les structures de données
Cette section démontre les structures de données basiques qui sont fréquemment utilisées dans les
scénarios d'Automation. Si vous travaillez avec plusieurs fichiers de données, nous devons analyser leur
structure, extraire les données pertinentes des champs d'intérêt et les imprimer sur les étiquettes. Chaque
cas listé ci-dessous est utilisé dans les exemples de configuration inclus dans le pack d'installation de
Automation.
• Base de données texte
• CSV composé
• Fichiers binaires
• Données existantes
• Fichiers de commande
• Données XML
• Données JSON
8.1. Fichiers binaires
Les fichiers binaires sont des fichiers qui ne contiennent pas seulement du texte mais aussi des caractères
binaires tels que les codes de contrôle (caractères sous le code ASCII 32). Filtre de données non
structurées supporte les caractères binaires. Les caractères binaires permettent de définir des positions de
champs, et sont aussi utilisables comme valeurs de champs.
Exemple typique : l'exportation de données d'un système existant, dans lequel les données d'étiquettes sont
délimitées par un caractère <FF>, saut de page.
8.1.1. Exemple
Dans ce cas, le déclencheur Automation capture le flux d'impression. La section surlignée en jaune doit être
extraite du flux et envoyée à une imprimante différente. Le filtre est configuré pour rechercher le <FF> en
position de fin de champ.
288
8.2. Fichiers de commande
Les fichiers de commande sont des fichiers texte contenant des commandes qui seront exécutées une
par une, de haut en bas. NiceLabel Automation supporte les fichiers de commande originaux, ainsi que les
fichiers de commande XML Oracle et SAP. Pour plus d'informations, consulter l'article Caractéristiques des
fichiers de commande,Caractéristiques Oracle XML,Caractéristiques SAP AII XML.
8.2.1. Exemple
L'étiquette label2.nlbl va s'imprimer sur l'imprimante CAB A3 203DPI.
LABEL "label2.nlbl"
SET code="12345"
SET article="FUSILLI"
SET ean="383860026501"
SET weight="1,0 kg"
PRINTER "CAB A3 203DPI"
PRINT 1
289
8.3. CSV composé
Le CSV composé est un fichier texte qui contient des données dans deux structures, dans une structure
CSV standard et dans une entête multilignes qui utilise une structure non standard. Le contenu d'un fichier
CSV composé ne peut pas être analysé en utilisant un seul filtre. Pour analyser les données dans les deux
structures, configurer deux filtres distincts :
• Filtre de texte structuré pour les champs dans une structure CSV
• Filtre de données non structurées pour les champs dans une structure d'entête non standard.
Les configurations incluant un fichier CSV composé requiert deux actions qui exécutent les deux filtres sur
les données reçues.
8.3.1. Exemple
Les données de la ligne 3 jusqu'à la fin du document ont une structure CSV et sont analysées par le filtre de
texte structuré. Les données des 2 premières lignes n'ont pas de structure particulière et sont analysées par
le filtre de texte non structuré.
OPTPEPPQPF0 NL004002 ;F75-TEP77319022891-001-001
OPT2 zg2lbprt.p 34.1.7.7 GOLF+ label
print"printer";"label";"lbl_qty";"f_logo";"f_field_1";"f_field_2";"f_field_3"
"Production01";"label.nlbl";"1";"logo-nicelabel.png";"ABCS1161P";"Post: ";"1"
"Production01";"label.nlbl";"1";"logo-nicelabel.png";"ABCS1162P";"Post: ";"2"
"Production01";"label.nlbl";"1";"logo-nicelabel.png";"ABCS1163P";"Post: ";"3"
"Production01";"label.nlbl";"1";"logo-nicelabel.png";"ABCS1164P";"Post: ";"4"
"Production01";"label.nlbl";"1";"logo-nicelabel.png";"ABCS1165P";"Post: ";"5"
8.4. Données existantes
Les données existantes sont des exportations non structurées ou semi-structurées des applications
existantes. Ces exportations n'utilisent pas de structures de données CSV ou XML. Pour extraire les
données pertinentes de ces fichiers, utiliser Filtre de données non structurées et définir les positions des
champs d'intérêt. Le filtre dans Automation extrait les valeurs des champs et les rend disponibles pour
l'impression sur des étiquettes.
8.4.1. Exemple
Le fichier ci-dessous ne suit pas de règle de structure. Chaque champ doit être configuré manuellement.
HAWLEY
ANNIE
ER12345678 ABC
XYZ
9876543210
290
PRE OP
07/11/12
F 27/06/47
St. Ken Hospital
3
G015 134 557 564 9
G015 134 654 234 0
A- 08/11/12
A- 08/11/12
LDBS FLDBS F-
PB
PB
1
2
G015 134 324 563 C
A- 08/11/12
LDBS F-
PB
3
Antibody Screen: Negative
Store Sample :
SAMPLE VALID FOR 24 HOURS, NO TRANSFUSION HISTORY SUPPLIED
07/11/12
B,31.0001245.E
RLUH
O Rh(D) Pos
BT
PHO
8.5. Base de données texte
La base de données texte est un alias donné aux fichiers texte à champs structurés, tels que CSV (texte
séparé par une virgule), ou fichier à champs de largeur fixe. Dans tous les cas, cliquer sur le bouton
Importer la structure de données et suivre les instructions de l'interface pour importer les champs. Quand
dans un fichier de données avec une structure délimitée, le nombre de champs varie d'une copie à l'autre,
activer l'élément Structure dynamique et laisser NiceLabel Automation traiter l'extraction de données et le
mappage automatique avec les variables. Pour plus d'informations, consulter l'article Activer la structure
dynamique.
8.5.1. Exemple
• Fichier avec champs délimités : La première ligne du fichier contient les noms de champs que le filtre
peut importer.
Product_ID;Code_EAN;Product_desc;Package
CAS006;8021228110014;CASONCELLI ALLA CARNE 250G;6
PAS501;8021228310001;BIGOLI 250G;6
PAS502GI;8021228310018;TAGLIATELLE 250G;6
PAS503GI;8021228310025;TAGLIOLINI 250G;6
PAS504;8021228310032;CAPELLI D'ANGELO 250G;6
• Fichier avec champs de largeur fixe : Les champs contiennent un nombre fixe de caractères.
CAS006
PAS501
8021228110014 CASONCELLI ALLA CARNE 250G 6
8021228310001 BIGOLI 250G
6
291
PAS502GI
PAS503GI
PAS504
8021228310018 TAGLIATELLE 250G
8021228310025 TAGLIOLINI 250G
8021228310032 CAPELLI D'ANGELO 250G
6
6
6
8.6. Données XML
INFO NIVEAU DE PRODUIT
Cette fonctionnalité est disponible dans LMS Enterprise et LMS Pro .
XML signifie eXtensible Markup Language. Les balises XML ne sont pas prédéfinies, vous êtes libre de
définir vos propres balises pour décrire les données. XML est conçu pour être auto-descriptif.
La structure XML est définie par des éléments, des attributs (et leurs valeurs), et texte (élément texte).
8.6.1. Exemples
Oracle XML
Le traitement d'Oracle XML fait partie intégrante du logiciel. Pas besoin de configurer de filtres pour extraire
les données, il suffit de lancer l'action intégrée Exécuter le Fichier de Commande Oracle XML. Pour plus
d'informations concernant le journal, consulter l'article Caractéristiques Oracle XML.
<?xml version="1.0" standalone="no"?>
<labels _FORMAT="case.nlbl" _PRINTERNAME="Production01" _QUANTITY="1">
<label>
<variable name="CASEID">0000000123</variable>
<variable name="CARTONTYPE"/>
<variable name="ORDERKEY">0000000534</variable>
<variable name="BUYERPO"/>
<variable name="ROUTE"></variable>
<variable name="CONTAINERDETAILID">0000004212</variable>
<variable name="SERIALREFERENCE">0</variable>
<variable name="FILTERVALUE">0</variable>
<variable name="INDICATORDIGIT">0</variable>
<variable name="DATE">11/19/2012 10:59:03</variable>
</label>
</labels>
292
XML en général
Si le logiciel n'est pas compatible avec la structure XML, définir le filtre XML et définir les règles d'extraction
de données. Pour plus d'informations, voir l'article Comprendre les filtres.
<?xml version="1.0" encoding="utf-8"?>
<asx:abap xmlns:asx="http://www.sap.com/abapxml" version="1.0">
<asx:values>
<NICELABEL_JOB>
<TIMESTAMP>20130221100527.788134</TIMESTAMP>
<USER>PGRI</USER>
<IT_LABEL_DATA>
<LBL_NAME>goods_receipt.nlbl</LBL_NAME>
<LBL_PRINTER>Production01</LBL_PRINTER>
<LBL_QUANTITY>1</LBL_QUANTITY>
<MAKTX>MASS ONE</MAKTX>
<MATNR>28345</MATNR>
<MEINS>KG</MEINS>
<WDATU>19.01.2012</WDATU>
<QUANTITY>1</QUANTITY>
<EXIDV>012345678901234560</EXIDV>
</IT_LABEL_DATA>
</NICELABEL_JOB>
</asx:values>
</asx:abap>
293
NiceLabel XML
Le traitement de NiceLabel XML fait partie intégrante du logiciel. Pas besoin de configurer de filtres pour
extraire les données, il suffit de lancer l'action intégrée Exécuter un Fichier de Commande. Pour plus
d'informations concernant le journal, consulter l'article Fichier de commande XML.
<nice_commands>
<label name="label1.nlbl">
<session_print_job printer="CAB A3 203DPI" skip=0 job_name="job name
1" print_to_file="filename 1">
<session quantity="10">
<variable name="variable name 1" >variable value 1</variable>
</session>
</session_print_job>
<print_job printer="Zebra R-402” quantity="10" skip=0
identical_copies=1 number_of_sets=1 job_name="job name 2"
print_to_file="filename 2">
<variable name="variable1" >1</variable>
<variable name="variable2" >2</variable>
<variable name="variable3" >3</variable>
</print_job>
</label>
</nice_commands>
8.7. Données JSON
INFO NIVEAU DE PRODUIT
Cette fonctionnalité est disponible dans LMS Enterprise et LMS Pro .
JavaScript Object Notation (JSON) est un format de fichier ouvert standard. JSON utilise le texte lisible
pour transmettre des objets de données consistant en des paires nom-valeur, et les types de données
d'une plage (ou toute valeur en série). JSON est un format de données très commun utilisé pour la
communication asynchrone navigateur-serveur, incluant un remplacement pour XML.
Il existe plusieurs ressources en ligne qui décrivent les similitudes et les différences entre JSON et XML. Le
tableau ci-dessous en décrit une partie :
JSON
Signifie JavaScript Object Notation
XML
Signifie Extensible Markup Language
294
JSON
XML
Basé sur le langage JavaScript.
Dérivé de SGML.
Une manière de représenter les objets.
Un langage de balises utilisées pour représenter
des objets de données.
Ne prend pas en charge les noms d'espace.
Prend en charge les noms d'espace.
Prend en charge le spectre.
Ne prend pas en charge le spectre.
Ses fichiers sont très faciles à lire comparé à
XML.
Ses documents sont très difficiles à lire et à
interpréter.
N'utilise pas de balise de fin.
Utilise des balises de début et de fin.
Moins sécurisé.
Plus sécurisé que JSON.
Ne prend pas en charge les commentaires.
Prend en charge les commentaires.
Ne prend en charge que l'encodage UTF-8.
Prend en charge divers encodages.
Source : https://www.geeksforgeeks.org/difference-between-json-and-xml/
295
Exemples
{
"DELIVERYNOTE": {
"LIST_CUSTOMER_INFO": {
"CUSTOMER_INFO": {
"CUSTOMER_NAME": "Customer A",
"CUSTOMER_STREET_ADDRESS": "Test St",
"CUSTOMER_POST_ADDRESS": "1234, Test City",
"CUSTOMER_NUMBER": "1234",
"CURRENCY": "EUR",
"DELIVERY_METHOD": "Express delivery",
"EDI_INFORMATION": "EDI",
"ORDER_TYPE": "CSO",
"ORDER_NUMBER": "123",
"LIST_ITEM": {
"ITEM": [
{
"ARTICLE_NUMBER": "0001",
"ARTICLE_NAME": "Collins Complete Woodworker's Manual",
"PRICE": "23.3"
},
{
"ARTICLE_NUMBER": "0002",
"ARTICLE_NAME": "Be Careful What You Wish For (Clifton
Chronicles)",
"PRICE": "16.6"
},
{
"ARTICLE_NUMBER": "0003",
"ARTICLE_NAME": "Mockingjay (part III of Hunger Games Trilogy)",
"PRICE": "25.0"
}
}
}
}
}
}
}
{
"NICELABEL_JOB": {
"TIMESTAMP": "20130221100527.788134",
"USER": "PGRI",
IT_LABEL_DATA": {
"LBL_NAME": "goods_receipt.nlbl",
"LBL_PRINTER": "Production01",
296
"LBL_QUANTITY": "1",
"MAKTX": "MASS ONE",
"MATNR": "28345",
"MEINS": "KG",
"WDATU": "19.01.2012",
"QUANTITY": "1",
"EXIDV": "012345678901234560"
}
}
}
}
297
9. Référence et résolution de problèmes
9.1. Types de fichiers de commande
9.1.1. Caractéristiques des fichier de commande
Les fichiers de commande contiennent des instructions pour chaque processus d'impression. Ces
instructions sont exprimées avec les commandes NiceLabel. Les commandes sont exécutées une par
une du début à la fin du fichier. Les fichiers supportent le formatage Unicode, ils peuvent donc comporter
des données multilingues. Les fichiers de commande se présentent sous trois formes.
9.1.2. Fichier de commande CSV
Les commandes disponibles dans les fichiers de commande CSV forment un sous-ensemble des
commandes NiceLabel. Les commandes suivantes sont disponibles : LABEL, SET, PORT, PRINTER et
PRINT.
CSV signifie valeurs séparées par une virgule. C'est un fichier texte dans lequel les valeurs sont séparées
par une virgule (,). Le fichier texte peut contenir des valeurs Unicode (important pour les données
multilingues). Chaque ligne d'un fichier de commande CSV contient les commandes pour une action
d'impression d'étiquette.
La première ligne du fichier de commande CSV doit contenir les noms des commandes et des variables.
L'ordre des noms de commandes n'est pas important, mais toutes les données d'un même flux d'impression
doivent avoir la même structure. Les paires de variables nom-valeur sont extraites automatiquement et
envoyées à l'étiquette. Si la variable d'un nom du CSV n'existe pas dans l'étiquette, aucun message d'erreur
n'est affiché.
9.1.2.1. Exemple de fichier de Commande CSV
L'exemple présente une vue structurelle des champs utilisables dans le fichier de commande CSV.
@Label,@Printer,@Quantity,@Skip,@IdenticalCopies,NumberOfSets,@Port,Product_ID,
Product_Name
label1.nlbl, CAB A3 203 DPI, 100, , , , , 100A, Product 1
label2.nlbl, Zebra R-402, 20, , , , , 200A, Product 2
Caractéristiques du fichier de Commande CSV
298
Les commandes de la première ligne de données doivent être exprimées avec le caractère (@). Les champs
sans @ au début sont des noms de variables. Ces champs sont extraits avec leurs valeurs en tant que
paires nom-valeur.
• @Label: Spécifie le nom d'étiquette à utiliser. Il est conseillé d'inclure le chemin et le nom du fichier. Il
faut que l'utilisateur du service puisse accéder au fichier. Pour plus d'informations, consulter l'article
Accès aux Ressources de Réseau Partagées dans le guide utilisateur de NiceLabel Automation. C'est
un champ obligatoire.
• @Printer: Spécifie l'imprimante à utiliser. Il remplace l'imprimante définie dans l'étiquette. Il faut que
l'utilisateur du service puisse accéder à l'imprimante. Pour plus d'informations, consulter l'article
Accès aux Ressources de Réseau Partagées. C'est un champ facultatif.
• @Quantity: Spécifie le nombre d'étiquettes à imprimer. Valeurs possibles : valeur numérique,
VARIABLE ou UNLIMITED. Pour plus d'informations, consulter l'article Imprimer une étiquette. C'est un
champ obligatoire.
• @Skip: Spécifie le nombre d'étiquettes à sauter au début de la première page imprimée. Cette
fonctionnalité est utile quand la feuille d'étiquettes utilisée est déjà partiellement imprimée. C'est
un champ facultatif.
• @IdenticalCopies: Spécifie le nombre de copies d'étiquettes à imprimer pour chaque étiquette unique.
Cette fonctionnalité est utile à l'impression d'étiquettes contenant des données d'une base de
données, pour utiliser des compteurs et pour faire des copies d'étiquettes. C'est un champ facultatif.
• @NumberOfSets: Spécifie combien de fois le processus d'impression complet doit être répété.
Chaque jeu d'étiquettes est égal à une seule occurrence du processus d'impression. C'est un champ
facultatif.
• @Port: Spécifie le nom du port pour l'imprimante. Il peut remplacer le port par défaut spécifié dans le
pilote d'imprimante. Il permet aussi de rediriger l'impression vers un fichier. C'est un champ facultatif.
• Autres noms de champs : Tous les autres champs définissent les noms des variables de l'étiquette.
Le contenu des champs est enregistré dans la variable ayant le même nom avec sa valeur.
9.1.3. Fichier de commande JOB
Le fichier de commande JOB est un fichier texte contenant les commandes NiceLabel. Les commandes
s'exécutent du haut vers le bas. Les commandes commencent habituellement par LABEL (pour ouvrir
l'étiquette), ensuite SET (pour régler la valeur de variable), et finalement PRINT (pour imprimer l'étiquette).
Pour plus d'informations concernant les commandes disponibles, consulter l'article Utilisation de
commandes personnalisées.
9.1.3.1. Exemple de fichier de Commande JOB
Ce fichier JOB ouvre label2.nlbl, définit les valeurs des variables et imprime une seule étiquette.
Comme aucune commande PRINTER n'est utilisée pour rediriger l'impression, l'étiquette est imprimée en
utilisant l'imprimante définie dans l'étiquette.
299
LABEL "label2.nlbl"
SET code="12345"
SET article="FUSILLI"
SET ean="383860026501"
SET weight="1,0 kg"
PRINT 1
9.1.4. Fichier de commande XML
Les commandes disponibles dans les fichiers de commande CSV sont un sous-ensemble des
commandes NiceLabel. Les commandes suivantes sont disponibles : LOGIN, LABEL, SET, PORT, PRINTER,
SESSIONEND, SESSIONSTART et SESSIONPRINT. La syntaxe de ces commandes varie si elles sont
utilisées dans un fichier XML.
L'élément de base du fichier de commande XML est <Nice_Commands>. L'élément qui doit suivre est
<Label>. L'élément spécifie l'étiquette à utiliser.
Il y a deux méthodes pour lancer l'impression d'étiquettes : imprimer les étiquettes normalement
en utilisant l'élément <Print_Job>, ou imprimer les étiquettes en sessions en utilisant l'élément
<Session_Print_Job>. Il est aussi possible de changer l'imprimante sur laquelle les étiquettes
s'impriment et de paramétrer les valeurs de variables.
9.1.4.1. Exemple de fichier de commande XML
L'exemple ci-dessous présente une vue structurelle des éléments et de leurs attributs tels qu'ils peuvent
être utilisés dans un fichier XML.
<nice_commands>
<label name="label1.nlbl">
<session_print_job printer="CAB A3 203DPI" skip=0 job_name="job name
1" print_to_file="filename 1">
<session quantity="10">
<variable name="variable name 1" >variable value 1</variable>
</session>
</session_print_job>
<print_job printer="Zebra R-402" quantity="10" skip=0
identical_copies=1 number_of_sets=1 job_name="job name 2"
print_to_file="filename 2">
<variable name="variable1" >1</variable>
<variable name="variable2" >2</variable>
<variable name="variable3" >3</variable>
300
</print_job>
</label>
</nice_commands>
Exemple de fichier de commande XML
Cette section contient la description de structure du fichier de commande XML. Il y a différents éléments
qui contiennent des attributs. Certains attributs sont obligatoires, d'autres sont en option. Certains attributs
peuvent seulement comporter des valeurs prédéfinies, d'autres peuvent avoir des valeurs personnalisées.
• <Nice_Commands> : Élément racine.
• <Label>: Spécifie le fichier d'étiquette à ouvrir. Si l'étiquette est déjà ouverte, elle ne se rouvrira pas.
Le fichier d'étiquette doit être accessible depuis cet ordinateur. Pour plus d'informations, consulter
l'article Accès aux Ressources de Réseau Partagées. Cet élément peut se trouver plusieurs fois dans
le fichier de commande.
• Nom : Cet attribut contient le nom d'étiquette. Mettre éventuellement le nom du chemin de
l'étiquette. Obligatoire.
• <Print_Job>: L'élément qui contient les données d'un travail d'impression. Cet élément peut se trouver
plusieurs fois dans le fichier de commande.
• Imprimante : À utiliser pour remplacer l'imprimante définie dans l'étiquette. L'imprimante doit
être accessible depuis cet ordinateur. Pour plus d'informations, consulter l'article Accès aux
Ressources de Réseau Partagées. Optionnel.
• Quantité : À utiliser pour spécifier le nombre d'étiquettes à imprimer. Valeurs possibles : valeur
numérique, VARIABLE ou UNLIMITED. Pour plus d'informations concernant les paramètres,
consulter l'article Imprimer l'étiquette. Obligatoire.
• Sauter : À utiliser pour spécifier le nombre d'étiquettes à sauter au début. Élément utile pour
imprimer des planches d'étiquettes sur une imprimante laser, quand les premières étiquettes
sont déjà imprimées. Pour plus d'informations, consulter l'article Imprimer une étiquette.
Optionnel.
• Job_name : À utiliser pour spécifier le nom du travail d'impression. Le nom spécifié est visible
dans le spouleur d'impression. Pour plus d'informations, consulter l'article Paramétrer le nom du
travail d'impression. Optionnel.
• Print_to_file : À utiliser pour spécifier le nom du fichier dans lequel il faut enregistrer les
commandes de l'imprimante. Pour plus d'informations, consulter l'article Rediriger l'impression
vers un fichier. Optionnel.
• Identical_copies : À utiliser pour spécifier le nombre de copies à imprimer pour chaque
étiquette. Pour plus d'informations, consulter l'article Imprimer une étiquette.
• <Session_Print_Job> : Élément qui contient les données et les commandes pour une ou plusieurs
sessions. L'élément peut contenir un ou plusieurs éléments <Session>. Il qualifie les règles
d'impression de la session. Cet élément peut être utilisé plusieurs fois dans le fichier de commande.
Pour rechercher les attributs disponibles, voir ceux de l'élément <Print_Job>. Ils sont tous
301
utilisables, sauf l'attribut de quantité. Voir la description de l'élément <Session> pour déterminer
comment spécifier la quantité d'étiquettes dans la session d'impression.
• <Session> : L'élément qui contient les données pour une session. En imprimant en sessions, toutes
les étiquettes sont codées et envoyées à l'imprimante dans un seul travail d'impression.
• Quantité : À utiliser pour spécifier le nombre d'étiquettes à imprimer. Valeurs possibles : valeur
numérique, chaîne de caractères VARIABLE ou chaîne UNLIMITED. Pour plus d'informations
concernant les paramètres, consulter l'article Imprimer l'étiquette. Obligatoire.
• <Variable> : L'élément qui assigne les valeurs aux variables de l'étiquette. Cet élément peut se trouver
plusieurs fois dans le fichier de commande.
• Nom : L'attribut qui contient le nom de variable. Obligatoire.
Schéma de Définition XML (XSD) pour le fichier de commande XML
<?xml version="1.0" encoding="utf-8"?>
<xs:schema targetNamespace="http://tempuri.org/XMLSchema.xsd"
elementFormDefault="qualified" xmlns="http://tempuri.org/XMLSchema.xsd"
xmlns:mstns="http://tempuri.org/XMLSchema.xsd" xmlns:xs="http://www.w3.org/
2001/XMLSchema">
<xs:element name="nice_commands">
<xs:complexType>
<xs:sequence>
<xs:element name="label" maxOccurs="unbounded" minOccurs="1">
<xs:complexType>
<xs:sequence>
<xs:element name="print_job" maxOccurs="unbounded"
minOccurs="0">
<xs:complexType>
<xs:sequence>
<xs:element name="database"
maxOccurs="unbounded" minOccurs="0">
<xs:complexType>
<xs:simpleContent>
<xs:extension
base="xs:string">
<xs:attribute
name="name" type="xs:string" use="required" />
</xs:extension>
</xs:simpleContent>
</xs:complexType>
</xs:element>
<xs:element name="table"
maxOccurs="unbounded" minOccurs="0">
<xs:complexType>
<xs:simpleContent>
302
<xs:extension
base="xs:string">
<xs:attribute
name="name" type="xs:string" use="required" />
</xs:extension>
</xs:simpleContent>
</xs:complexType>
</xs:element>
<xs:element name="variable"
maxOccurs="unbounded" minOccurs="0">
<xs:complexType>
<xs:simpleContent>
<xs:extension
base="xs:string">
<xs:attribute
name="name" type="xs:string" use="required" />
</xs:extension>
</xs:simpleContent>
</xs:complexType>
</xs:element>
</xs:sequence>
<xs:attribute name="quantity"
type="xs:string" use="required" />
<xs:attribute name="printer"
type="xs:string" use="optional" />
<xs:attribute name="skip"
type="xs:integer" use="optional" />
<xs:attribute name="identical_copies"
type="xs:integer" use="optional" />
<xs:attribute name="number_of_sets"
type="xs:integer" use="optional" />
<xs:attribute name="job_name"
type="xs:string" use="optional" />
<xs:attribute name="print_to_file"
type="xs:string" use="optional" />
<xs:attribute name="print_to_file_append"
type="xs:boolean" use="optional" />
<xs:attribute name="clear_variable_values"
type="xs:boolean" use="optional" />
</xs:complexType>
</xs:element>
<xs:element name="session_print_job"
maxOccurs="unbounded" minOccurs="0">
<xs:complexType>
<xs:sequence>
<xs:element name="database"
303
maxOccurs="unbounded" minOccurs="0">
<xs:complexType>
<xs:simpleContent>
<xs:extension
base="xs:string">
<xs:attribute
name="name" type="xs:string" use="required" />
</xs:extension>
</xs:simpleContent>
</xs:complexType>
</xs:element>
<xs:element name="table"
maxOccurs="unbounded" minOccurs="0">
<xs:complexType>
<xs:simpleContent>
<xs:extension
base="xs:string">
<xs:attribute
name="name" type="xs:string" use="required" />
</xs:extension>
</xs:simpleContent>
</xs:complexType>
</xs:element>
<xs:element name="session"
minOccurs="1" maxOccurs="unbounded">
<xs:complexType>
<xs:sequence>
<xs:element
name="variable" minOccurs="0" maxOccurs="unbounded">
<xs:complexType>
<xs:simpleContent>
<xs:extension
base="xs:string">
<xs:attribute name="name" type="xs:string" use="required"
/>
</
xs:extension>
</xs:simpleContent>
</xs:complexType>
</xs:element>
</xs:sequence>
<xs:attribute name="quantity"
type="xs:string" use="required" />
</xs:complexType>
</xs:element>
304
</xs:sequence>
<xs:attribute name="printer"
type="xs:string" use="optional" />
<xs:attribute name="skip"
type="xs:integer" use="optional" />
<xs:attribute name="job_name"
type="xs:string" use="optional" />
<xs:attribute name="print_to_file"
type="xs:string" use="optional" />
<xs:attribute name="print_to_file_append"
type="xs:boolean" use="optional" />
<xs:attribute name="clear_variable_values"
type="xs:boolean" use="optional" />
</xs:complexType>
</xs:element>
</xs:sequence>
<xs:attribute name="name" type="xs:string"
use="required" />
<xs:attribute name="close" type="xs:boolean"
use="optional" />
<xs:attribute name="clear_variable_values"
type="xs:boolean" use="optional" />
</xs:complexType>
</xs:element>
</xs:sequence>
<xs:attribute name="quit" type="xs:boolean" use="required" />
</xs:complexType>
</xs:element>
</xs:schema>
9.1.5. Caractéristiques Oracle XML
Oracle définit le format XML pour permettre la compréhension du contenu XML, son analyse, et ensuite
l'imprimer comme une étiquette. La Définition du Type de Document XML (DTD) définit les balises XML
utilisées dans le fichier XML. Oracle génère les fichiers XML selon cette DTD et le logiciel tiers traduit l'XML
selon cette DTD.
Pour exécuter un tel fichier de commande, utiliser l'action Exécuter le Fichier de Commande XML . Exécuter
le Fichier de Commande XML3 .
9.1.5.1. XML DTD
L'exemple qui suit est le XML DTD utilisé pour la formation de l'XML pour les formats synchrones ou
asynchrones. DTD définit les éléments utilisés dans le fichier XML, une liste de leurs attributs et les
éléments du niveau suivant.
305
<!ELEMENT
<!ATTLIST
<!ATTLIST
<!ATTLIST
<!ATTLIST
<!ELEMENT
<!ATTLIST
<!ATTLIST
<!ATTLIST
labels (label)*>
labels _FORMAT CDATA #IMPLIED>
labels _JOBNAME CDATA #IMPLIED>
labels _QUANTITY CDATA #IMPLIED>
labels _PRINTERNAME CDATA #IMPLIED>
label (variable)*>
label _FORMAT CDATA #IMPLIED>
label _JOBNAME CDATA #IMPLIED>
label _QUANTITY CDATA #IMPLIED>
9.1.5.2. Exemple d'XML Oracle
Voici l'XML Oracle qui fournit les données pour une étiquette (il y a un seul élément <label>).
<?xml version="1.0" encoding="UTF-8" standalone="no"?>
<!DOCTYPE labels SYSTEM "label.dtd">
<labels _FORMAT ="Serial.nlbl" _QUANTITY="1" _PRINTERNAME="" _JOBNAME="Serial">
<label>
<variable name= "item">O Ring</variable>
<variable name= "revision">V1</variable>
<variable name= "lot">123</variable>
<variable name= "serial_number">12345</variable>
<variable name= "lot_status">123</variable>
<variable name= "serial_number_status">Active</variable>
<variable name= "organization">A1</variable>
</label>
</labels>
Lors de l'exécution de ce fichier XML Oracle, l'étiquette serial.lbl s'imprimera avec les valeurs
suivantes.
Nom de la variable
Valeur de la variable
Article
O Ring
révision
V1
lot
123
Numéro de série
12345
Lot
123
état du numéro de série
Actif
organisation
A1
306
Il y aura 1 copie imprimée de l'étiquette avec le nom Serial dans le spouleur. Le nom d'imprimante
n'est pas spécifié dans le fichier XML, l'étiquette s'imprime donc sur l'imprimante définie dans le masque
d'étiquette.
9.1.6. Caractéristiques SAP AII XML
NiceLabel Automation peut se présenter comme gestionnaire d'unité RFID, capable d'encoder et d'imprimer
des étiquettes RFID. Pour plus d'informations concernant les caractéristiques SAP AII XML, consulter le
document SAP Auto-ID Infrastructure Device Controller Interface sur les pages Web SAP.
Pour exécuter ce type de fichier de commande, utiliser l'action Exécuter le Fichier de Commande SAP AII
XML .
9.1.6.1. Exemple SAP AII XML
Voici l'XML AII SAP qui fournit les données pour une étiquette (il y a un seul élément <label>).
<?xml version="1.0" encoding="UTF-8"?>
<Command xmlns:xsi="http://www.w3.org/2001/XMLSchema-instance"
xsi:noNamespaceSchemaLocation="Command.xsd">
<WriteTagData readerID="DEVICE ID">
<Item>
<FieldList format="c:\SAP Demo\SAP label.nlbl"
jobName="Writer_Device20040929165746" quantity="1">
<Field name="EPC">00037000657330</Field>
<Field name="EPC_TYPE">SGTIN-96</Field>
<Field name="EPC_URN">urn:autoid:tag:sgtin:3.5.0037000.065774.8</
Field>
<Field name="PRODUCT">Product</Field>
<Field name="PRODUCT_DESCRIPTION">Product description</Field>
</FieldList>
</Item>
</WriteTagData>
</Command>
Lors de l'exécution de cet exemple SAP AI XML, l'étiquette c:\SAP Demo\SAP label.nlbl s'imprime
avec les valeurs de variables suivantes.
Nom de la variable
Valeur de la variable
EPC
00037000657330
EPC_TYPE
SGTIN-96
EPC
urn:autoid:tag:sgtin:3.5.0037000.065774.8
307
PRODUIT
Produit
PRODUCT_DESCRIPTION
Description
Il y aura 1 copie imprimée de l'étiquette avec le nom Writer_Device2004092916574 dans le spouleur.
Le nom de l'imprimante n'est pas spécifié dans le fichier XML, l'étiquette s'imprime donc sur l'imprimante
définie dans le masque d'étiquette.
9.1.7. Fichier de commande PAS
Le fichier de commande PAS est un fichier texte qui contient les commandes d’impression Loftware LPS.
Les commandes sont exécutées dans l'ordre, de haut en bas. Chaque fichier PAS doit démarrer avec la
commande *FORMAT (ouvrir l'étiquette) et se terminer avec la commande *PRINTLABEL.
Le fichier de commande PAS peut s’exécuter à l’aide de l’action Lancer le fichier de commande.
NOTE
Si vous avez migré de Loftware à NiceLabel, vous pouvez utiliser vos fichiers de commande
PAS existants avec les contrôles de commande *FORMAT de modèles d’étiquettes
NiceLabel (.nlbl) s’il existe un fichier .nlbl avec le même nom que .lwl.
9.1.7.1. Exemple de fichier de commande PAS
*FORMAT,\\127.0.0.1\labelcomputer$\labels\ML2193.lwl
*JOBNAME,PastaPallet002
*QUANTITY,1
*PRINTERNUMBER,1
Text0000,New Data
Text0001,New Data
*PRINTLABEL
Plus de détails sur les commandes PAS figurent dans le Guide d’utilisateur de Loftware LPS.
9.2. Commandes personnalisées
9.2.1. Utiliser des commandes personnalisées
Les commandes NiceLabel sont utilisées dans les fichiers de commande pour contrôler l'impression des
étiquettes. NiceLabel Automation exécute les commandes du fichier de commande, de haut en bas. Pour
plus d'informations, voir l'article Spécifications des Fichiers de Commande.
Vous pouvez utiliser la commande personnalisée spécifique, quand elle est disponible en tant qu'actions
dans votre produit NiceLabel Automation.
308
Exemple
Vous pouvez utiliser la commande SETPRINTPARAM si vous pouvez sélectionner l'action Set Print
Parameter (disponible avec les niveaux de produit Pro et Enterprise).
309
Caractéristiques des commandes de NiceLabel
COMMENTAIRE
;
Il est conseillé de documenter vos commandes durant le développement du fichier de commande. Cela
permettra de décoder ce que le script fait vraiment en jetant un œil dessus de temps en temps. Mettre
un point-virgule (;) au début de la ligne. Tout ce qui suit le point-virgule sera considéré comme un
commentaire et ne sera pas traité.
CLEARVARIABLEVALUES
CLEARVARIABLEVALUES
Cette commande réinitialise les valeurs des variables à leur valeur par défaut.
CREATEFILE
CREATEFILE <nom de fichier> [, <contents>]
Cette commande va créer un fichier texte. L'utiliser pour signaler à une application tierce que le processus
d'impression a commencé ou s'est terminé, selon l'endroit où est placée la commande. Utiliser la syntaxe
UNC pour les ressources réseau. Pour plus d'informations, consulter l'article Accès aux Ressources de
Réseau Partagées.
DELETEFILE
DELETEFILE <nom de fichier>
Efface le fichier spécifié. Utiliser la syntaxe UNC pour les ressources réseau. Pour plus d'informations,
consulter l'article Accès aux Ressources de Réseau Partagées.
EXPORTLABEL
EXPORTLABEL ExportFileName [, ExportVariant]
La commande permet d'automatiser la commande « Exporter vers l'imprimante » qui se trouve dans
l'éditeur d'étiquettes. L'étiquette est exportée directement vers l'imprimante et stockée dans sa mémoire
pour une impression hors ligne. L'utilisateur peut rappeler l'étiquette par le clavier de l'imprimante ou
en envoyant une commande à l'imprimante. La même fonction est disponible dans l'action Enregistrer
l'étiquette dans l'imprimante.
310
NOTE
Pour spécifier l'étiquette à exporter, commencer par utiliser la commande LABEL.
• ExportFileName : Ce paramètre est obligatoire. Il définit le nom du fichier d'exportation. Le contenu du
fichier est en langage imprimante.
• ExportVariant : Certaines imprimantes supportent plusieurs variantes d'exportation. Durant
l'exportation manuelle, l'utilisateur peut choisir la variante d'exportation dans l'interface. Avec la
commande EXPORTLABEL, il faut spécifier la variante d'exportation à utiliser. Les variantes se voient
dans l'éditeur d'étiquettes, quand le mode d'impression Stocker/Rappeler est activé.
La première variante de la liste a la valeur 0. La seconde variante a la valeur 1, etc.
S'il n'y a aucune précision sur le type de variante à utiliser, la valeur 0 est prise par défaut.
Pour plus d'informations sur l'impression hors ligne, voir l'article Utiliser le mode d'impression Stocker/
Rappeler.
IGNOREERROR
IGNOREERROR <on> [,<off>]
Cette commande spécifie que l'erreur survenant dans le fichier JOB ne stoppera pas le processus
d'impression, si l'une des erreurs suivantes se produit :
• Un nom de variable incorrect est utilisé.
• Une valeur incorrecte est envoyée à la variable.
• L'étiquette n'existe pas/n'est pas accessible.
• L'imprimante n'existe pas/n'est pas accessible.
LABEL
LABEL <label name> [,<printer_name>]
La commande ouvre l'étiquette à imprimer. Si l'étiquette est déjà chargée, elle ne se rouvrira pas. Mettre
éventuellement le nom du chemin. Mettre le nom de l'étiquette entre guillemets, si le nom ou le chemin
contiennent des espaces. Utiliser la syntaxe UNC pour les ressources réseau. Pour plus d'informations,
consulter l'article Accès aux Ressources de Réseau Partagées.
L'option printer_name spécifie l'imprimante pour laquelle l'étiquette sera ouverte. Utiliser ce paramètre
pour remplacer l'imprimante qui est enregistrée dans le masque de l'étiquette. Si le pilote de cette
imprimante n'est pas installé ou pas disponible, la commande signalera une erreur.
MESSAGEBOX
311
MESSAGEBOX <message> [,<caption>]
Cette commande enregistre le message personnalisé dans le journal du déclencheur. Si le message
contient des caractères d'espacement ou des virgules, il faut placer le texte entre guillemets (").
PORT
PORT <file name> [, APPEND]
Cette commande remplace le port défini dans le pilote d'imprimante et redirige l'impression vers un fichier.
Si le nom de chemin ou de fichier contient des espaces, mettre la valeur entre guillemets ("). Utiliser la
syntaxe UNC pour les ressources réseau. Pour plus d'informations, consulter l'article Accès aux Ressources
de Réseau Partagées.
Le paramètre APPEND est facultatif. Par défaut, le fichier est écrasé. Utiliser ce paramètre pour joindre des
données à un fichier existant.
À chaque utilisation d'une commande PORT dans le fichier JOB, elle reste valable jusqu'à la commande
PORT suivante, ou jusqu'à la fin du fichier (ce qui arrive en premier). Si une commande PRINTER
suit l'exécution de la commande PORT, le paramètre PORT va écraser le port défini pour l'imprimante
sélectionnée. Pour utiliser le port défini pour l'imprimante sélectionnée, il faut utiliser une autre commande
PORT avec une valeur vide, telle que PORT = "".
PRINT
PRINT <quantité> [,<skip> [,<identical label copies> [,number of label sets]]]
- Imprimer, quantité, saut, copies identiques, nombre de lots d'étiquettes
Cette commande lance le processus d'impression.
• Quantité : Spécifie le nombre d'étiquettes imprimées.
• <number> : Le nombre d'étiquettes spécifié est imprimé.
• VARIABLE : Spécifie qu'une variable d'étiquette est définie comme quantité variable et contient
le nombre d'étiquettes à imprimer. L'étiquette détermine le nombre d'étiquettes à imprimer.
• IILIMITÉ : Avec une base de données comportant les valeurs des objets, l'impression illimitée
imprimera autant d'étiquettes qu'il y a d'enregistrements dans la base de données. Sans base de
données, le nombre maximal d'étiquettes supporté par l'imprimante thermique sera imprimé.
• Sauter : Spécifie le nombre d'étiquettes à sauter sur la première page. Ce paramètre est utilisé pour
l'impression d'étiquettes sur des feuilles de papier. Quand une partie de la page a déjà été utilisée,
réutiliser la même feuille en déplaçant le point de départ de la première étiquette.
• Le paramètre « identical label copies » (copies d'étiquettes identiques) : Spécifie le nombre de
copies de la même étiquette à imprimer.
312
• Nombre de jeux d'étiquettes. Spécifie combien de fois le processus d'impression complet doit être
répété.
NOTE
Il faut que les valeurs de quantité soient saisies en valeurs numériques, et pas en chaînes
de caractères. Ne pas placer les valeurs entre guillemets.
PRINTER
PRINTER <nom d'imprimante>
Cette commande remplace l'imprimante définie dans le fichier d'étiquette. Si le nom d'imprimante contient
des caractères espace, il faut le mettre entre guillemets(").
Utiliser le nom d'imprimante tel qu'il est affiché dans l'éditeur d'étiquettes. Les imprimantes ont
généralement les mêmes noms que celles du panneau de configuration Imprimantes et Fax, mais pas
toujours. Avec des imprimantes réseau, le nom peut s'afficher avec la syntaxe \\server\share.
PRINTJOBNAME
PRINTJOBNAME
Cette commande spécifie le nom du travail d'impression visible dans le Spouleur Windows. Si le nom
contient des caractères d'espacement ou virgules, il faut les mettre entre guillemets (").
SESSIONEND
SESSIONEND
Cette commande ferme le flux d'impression. Voir aussi SESSIONSTART (début de session).
NOTE
SESSIONEND doit être le seul élément envoyé dans l'action Envoyer une commande
personnalisée. Si vous souhaitez envoyer d'autres commandes, utiliser différentes actions
Envoyer une commande personnalisée.
SESSIONPRINT
SESSIONPRINT <quantity> [,<skip>]
Cette commande imprime l'étiquette actuellement référencée et l'ajoute à la session d'impression
actuellement ouverte. Il est possible d'utiliser plusieurs commandes SESSIONPRINT l'une après l'autre et
313
de joindre les étiquettes référencées dans un flux d'impression unique. Le flux ne se fermera pas avant la
commande SESSIONEND. Les paramètres quantity (quantité) et skip (sauter) ont la même signification que
dans la commande PRINT. Voir aussi la commande SESSIONSTART (début de session).
• Quantité : Spécifie le nombre d'étiquettes à imprimer.
• Sauter : Spécifie le nombre d'étiquettes à sauter sur la première page. Ce paramètre est utilisé pour
l'impression d'étiquettes sur des feuilles de papier. Quand une partie de la page a déjà été utilisée,
réutiliser la même feuille en déplaçant le point de départ de la première étiquette.
SESSIONSTART
SESSIONSTART
Cette commande initie le type d'impression session-print.
Les trois commandes d'impression de session (SESSIONSTART, SESSIONPRINT et SESSIONEND)
sont utilisées ensemble. Avec la commande PRINT, toutes les données d'étiquettes sont envoyées
à l'imprimante dans un travail d'impression différent. Pour joindre les données d'étiquettes dans un
flux d'impression, utiliser les commandes d'impression de session. Pour ce faire, commencer avec la
commande SESSIONSTART suivie de n'importe quel nombre de commandes SESSIONPRINT. La séquence
se termine par la commande SESSIONEND.
Utiliser ces commandes pour optimiser le processus d'impression des étiquettes. L'impression d'étiquettes
appartenant à un même travail d'impression est beaucoup plus rapide que d'imprimer des étiquettes
appartenant à plusieurs travaux d'impression.
Utiliser les règles ci-dessous pour vous assurer la session d'impression ne soit pas rompue :
• Ne pas changer d'étiquette pendant une session.
• Ne pas changer d'imprimante pendant une session.
• Il faut paramétrer des valeurs pour toutes les variables de l'étiquette durant la session, même si
certaines variables ont une valeur vide.
SET
SET <nom>=<valeur> [,<pas> [,<nombre ou répétitions>]]
Cette commande assigne le nom de variable à la valeur. La variable doit être définie sur l'étiquette,
sinon une erreur sera signalée. Une erreur surviendra si la variable n'est pas sur l'étiquette. L'incrément
et le nombre de répétitions sont des paramètres pour les variables de comptage. Ces paramètres
spécifient l'incrémentation du compteur et le nombre d'étiquettes avant que le compteur change de valeur.
Si la valeur contient des caractères d'espacement ou virgule, les mettre entre guillemets ("). Voir aussi
TEXTQUALIFIER.
314
Pour assigner une valeur en plusieurs lignes, utiliser \r\n pour encoder un caractère de retour à la ligne. \r
est remplacé par CR (Retour Chariot) et \n est remplacé par LF (Nouvelle Ligne).
Attention en paramétrant les valeurs de variables procurant des données pour les images des étiquettes,
puisque la barre oblique inversée peut être remplacée par un autre caractère.
Exemple
Avec la valeur "c:\Mes Images\raw.jpg" pour la variable, le "\r" sera remplacé par le caractère CR.
SETPRINTPARAM
SETPRINTPARAM <nom paramètre> = <valeur>
Cette commande permet d'affiner les paramètres de l'imprimante avant d'imprimer. Les paramètres
supportés pour les réglages d'imprimante (paramname) sont :
• PAPERBIN : Spécifie le réservoir contenant le support d'étiquette. Si l'imprimante est équipée de plus
d'un bac à papier/bac à étiquettes, contrôler celui qui sera utilisé pour l'impression. Le nom du bac à
papier doit provenir du pilote d'imprimante.
• PRINTSPEED : Spécifie la vitesse d'impression. Les valeurs acceptables varient d'une imprimante à
l'autre. Consulter le manuel de l'imprimante pour connaître les valeurs exactes.
• PRINTDARKNESS : Spécifie le contraste de l'impression. Les valeurs acceptables varient d'une
imprimante à l'autre. Consulter le manuel de l'imprimante pour connaître les valeurs exactes.
• PRINTOFFSETX : Spécifie la marge de gauche pour tous les objets imprimables. La valeur du
paramètre est numérique, exprimée en pixels. Elle peut être positive ou négative.
• PRINTOFFSETY : Spécifie la marge supérieure pour tous les objets imprimables. La valeur du
paramètre est numérique, exprimée en pixels. Elle peut être positive ou négative.
• PRINTERSETTINGS : Spécifie les paramètres personnalisés à appliquer au travail d'impression. Le
paramètre a besoin du DEVMODE entier de l'imprimante ciblée, il est fourni par une chaîne de
caractères codée en Base64. Le DEVMODE contient tous les paramètres du pilote d'imprimante
(vitesse, contraste, décalage et autre). Pour plus d'informations, voir l'article Comprendre les
paramètres d'imprimante et DEVMODE.
NOTE
La chaîne de caractères codée en Base64 doit être fournie entre guillemets (").
TEXTQUALIFIER
TEXTQUALIFIER <caractère>
315
Le délimiteur de texte est le caractère qui entoure la valeur de la donnée qui est assignée à une variable. Si
la valeur comprend des caractères d'espacement, ils doivent être inclus dans des délimiteurs de texte. Le
délimiteur de texte par défaut sont les guillemets ("). Comme les guillemets sont utilisés comme raccourci
pour les unités de mesure en pouces, il est parfois difficile de passer les données avec le signe pouce dans
les fichiers JOB. Il faut alors utiliser des guillemets doubles pour en encoder un ou utiliser TEXTQUALIFIER.
Exemple
TEXTQUALIFIER%
SET Variable = %EPAK 12"X10 7/32"%
9.3. Accès aux ressources réseau partagées
Cet article définit les recommandations à suivre lors de l'utilisation de ressources de réseau partagées.
• Droits d'utilisateur pour le mode de service. NiceLabel Automation s'exécute en mode service sous le
compte utilisateur spécifié et hérite des droits d'accès de ce compte. Pour que NiceLabel Automation
puisse ouvrir les fichiers d'étiquettes et utiliser les pilotes d'imprimante, le compte utilisateur associé
doit disposer des mêmes privilèges. Pour plus d'informations, consulter l'article Fonctionnement en
mode service .
• Notation UNC pour les partages réseau. Pour accéder à un fichier sur un disque réseau, utiliser
toujours la syntaxe UNC (Convention Universelle de Noms) et pas les lettres des disques mappés.
UNC est une convention d'appellation de chemins qui spécifie et mappe les disques réseau. NiceLabel
Automation tente automatiquement de remplacer la syntaxe avec le lien sur le disque par la syntaxe
UNC.
Exemple
Si l'adresse du fichier est G:\Labels\label.nlbl, la notation UNC sera \
\server\share\Labels\label.nlbl (où le disque G : est lié à \\server\share).
• Notation pour accéder aux fichiers dans Control Center. Pour ouvrir le fichier du Stockage de
documents dans Control Center, utiliser la notation HTTP telle que http://servername:8080/
label.lbl ou la notation WebDAV telle que \\servername@8080\DavWWWRoot\label.lbl.
Notes additionnelles :
• Le compte utilisateur avec lequel le service NiceLabel Automation est exécuté est également
utilisé pour obtenir des fichiers à partir du Stockage de documents. Cet utilisateur doit être
configuré dans la configuration de Control Center. Il aura ainsi accès aux fichiers du Stockage de
documents.
• L'accès WebDAV n'est utilisable qu'avec l'authentification d'utilisateur Windows dans le Control
Center.
316
NOTE
Le Stockage de documents est disponible avec les produits LMS Enterprise et LMS
Pro .
• Disponibilité des pilotes d'imprimantes. Pour imprimer des étiquettes sur une imprimante partagée
en réseau, le pilote de l'imprimante doit être accessible depuis le serveur sur lequel NiceLabel
Automation est installé. Vérifier que le compte utilisateur sous lequel NiceLabel Automation s'exécute
a les droits d'accès au pilote d'imprimante. Si l'imprimante en réseau vient d'être installée sur la
machine, il est possible que NiceLabel Automation ne la voit pas avant d'avoir redémarré le Service.
Pour permettre la notification automatique de nouveaux pilotes d'imprimantes réseau, il faut activer la
règle d'entrée correspondante dans le pare-feu Windows. Pour plus d'informations, consulter la Base
de Connaissances article.
9.4. Stockage de documents et contrôle des versions des
fichiers de configuration
Le Stockage de documents est une fonctionnalité de NiceLabel Control Center. Elle permet de faire
fonctionner NiceLabel Control Center comme un référentiel de fichiers partagé sur le serveur, dans lequel
les utilisateurs peuvent stocker et récupérer leurs fichiers et contrôler les différentes révisions.
L'onglet contextuel Stockage de documents permet d'effectuer des actions de stockage de documents
directement depuis Automation Builder. Il n'est donc plus nécessaire d'accéder au fichier Automation pour
l'ouvrir dans NiceLabel Control Center.
NOTE
Cet onglet contextuel a besoin d'une connexion avec NiceLabel Control Center. Ce type de
configuration exige une licence LMS Enterprise.
Le groupe Révision permet d'effectuer les actions disponibles pour le Stockage de documents :
• Extraire (Check Out) : Extrait le fichier du Stockage de documents de NiceLabel Control Center
pour qu'il puisse être modifié. Le fichier extrait est alors marqué et verrouillé pour tous les autres
utilisateurs. Tous les autres utilisateurs verront la version actuelle du fichier, tandis que l'auteur
(éditeur) peut déjà travailler sur un nouveau brouillon.
NOTE
Après ouverture d'un document du Stockage de documents, (Fichier > Ouvrir > Stockage de
documents), les commandes d'édition restent désactivées jusqu'à ce que le document soit
extrait.
317
• Archiver (Check In) : Enregistre le fichier dans le Stockage de documents de NiceLabel Control Center
après l'avoir modifié. Lors de l'archivage du fichier, le nombre de révisions du fichier s'incrémente de
un. Le commentaire saisi est inscrit dans le journal du fichier.
• Annuler l'extraction : Annule l'extraction du fichier en cours et redonne aux autres utilisateurs l'accès
à ce fichier.
AVERTISSEMENT
En cliquant sur Annuler l'extraction, on perd toutes les modifications effectuées
depuis l'extraction du fichier.
• Stockage de documents : Ouvre le stockage de documents de l'NiceLabel Control Center connecté.
9.5. Accéder aux bases de données
Chaque fois que NiceLabel Automation doit accéder aux données d'une base de données, vérifier que le
pilote de base de donnée requis est installé dans le système Windows. Les pilotes de bases de données
sont fournis par la société qui a développé le logiciel de la base de données. Le pilote installé doit
correspondre au nombre de bits de votre système Windows. Le logiciel NiceLabel tourne toujours sous le
nombre de bits du système Windows.
9.5.1. Windows 32 bits
Avec Windows 32 bits, installer uniquement des pilotes de base de données 32 bits. Le même pilote de
base de données est utilisé pour configurer le déclencheur dans Automation Builder et effectuer l'exécution
du déclencheur dans le Service NiceLabel Automation. Tous les composants NiceLabel Automation sont
exécutés comme des applications 32 bits.
9.5.2. Windows 64 bits
Avec Windows 64 bits, installer des pilotes de base de données 32 bits ou 64 bits. Les applications
exécutées en 64 bits utilisent les pilotes de base de données 64 bits. Les applications exécutées en 32 bits
utilisent les pilotes de base de données 32 bits.
Par défaut, le service Automation tourne en 64 bits. Il utilise donc les pilotes de base de données 64 bits
pour se connecter aux bases de données. S'il n'y a pas de pilote de base de données 64 bits sur le système
où tourne le service Automation, la connexion à la base de données passe sur le NiceLabel Proxy qui
tourne toujours en 32 bits. Cette application s'exécute toujours comme une application 32 bits.
9.6. Remplacement automatique de la police
Il est possible de créer des masques d'étiquettes pour imprimer des objets texte formatés en polices
imprimante. Voici les polices qui sont stockées dans la mémoire de votre imprimante. Si vous essayez
318
d'imprimer de telles étiquettes sur un autre type d'imprimante, les polices internes sélectionnées ne
seront peut-être pas disponibles. La nouvelle imprimante supporte probablement un jeu de polices internes
complètement différent. Les polices peuvent être semblables dans ce cas, mais disponibles sous un autre
nom.
Une différence de polices peut également se produire si la police Truetype que vous utilisez sur vos
étiquettes n'est pas installée sur l'ordinateur sur lequel vous exécutez Designer pour créer et imprimer vos
étiquettes.
Designer peut être configuré pour remplacer automatiquement les polices utilisées dans l'étiquette par
des polices compatibles. Dans ce cas, Designer mappe et remplace les polices en utilisant leurs noms.
Si la police originale n'est pas disponible, Designer essaiera d'utiliser la première police de remplacement
disponible, comme définie dans la table de mappage.
S'il n'y a pas de polices de remplacement appropriées, Designer utilise la police Arial Truetype.
NOTE
Après avoir configuré la police de remplacement, les règles du mappage s'exécutent
lorsque vous changez d'imprimante pour votre étiquetage.
319
Configuration du mappage de police
1.
Ouvrir l'explorateur de fichiers et rechercher le dossier suivant :
%PROGRAMDATA%\NiceLabel\NiceLabel 10
2.
Copier le fichier fontmapping.def file dans fontmapping.local.def.
3.
Ouvrir le fichier fontmapping.local.def dans un éditeur de texte XML.
4.
Dans l'élément FontMappings, créer un nouvel élément avec un nom personnalisé.
5.
Dans le nouvel élément, créer au moins deux éléments portant le nom Mappage.
• La valeur du premier élément portant le nom Mappage doit contenir le nom de la police
d'origine.
• La valeur du second élément portant le nom Mappage doit contenir le nom de la police de
remplacement.
NOTE
Il est autorisé de mettre d'autres éléments de mappage avec de nouveaux
noms de police. Si la première police de remplacement n'est pas disponible,
Designer essaiera la suivante. Si aucune police de remplacement n'est
disponible, Arial Truetype sera utilisée.
NOTE
Le fichier fontmapping.local.def est le vôtre. Il est conservé lors des mises à
niveau. D'un autre côté, fontmapping.def appartient à NiceLabel et est écrasé
lors des mises à jour. Ne pas modifier le fichier fontmapping.def.
320
Exemple de configuration de mappage
Dans l'exemple ci-dessous, deux mappages sont définis.
• Le premier mappage va convertir toute police Avery en police correspondante Novexx. Par exemple,
la police Avery YT100 sera remplacée par Novexx YT100, la police Avery 1 sera remplacée par
Novexx 1. Si la police Novexx n'est pas disponible, Arial Truetype sera utilisé.
• Le deuxième mappage va convertir Avery YT100 en Novexx YT104. Si cette police n'est pas
disponible, la police Zebra 0 sera utilisée. Et si cette police n'est pas disponible, Arial Truetype sera
utilisée.
• Le second mappage écrasera le premier.
<?xml version="1.0" encoding="utf-8"?>
<FontMappings>
<AveryNovexx>
<Mapping>Avery</Mapping>
<Mapping>Novexx</Mapping>
</AveryNovexx>
<TextReplacement>
<Mapping>Avery YT100</Mapping>
<Mapping>Novexx YT104</Mapping>
<Mapping>Zebra 0</Mapping>
</TextReplacement>
</FontMappings>
9.7. Automatisation des rapports
INFO NIVEAU DE PRODUIT
Cette fonctionnalité est disponible dans LMS Enterprise, LMS Pro, Label Cloud Business et
Label Cloud Compliance.
Combinez les données système de votre entreprise avec des étiquettes contenant des Rapports. Créez des
rapports dans NiceLabel Designer et remplissez vos rapports de données provenant des systèmes de votre
entreprise dans NiceLabel Automation.
Vos rapports terminés utilisent les données système de votre entreprise pour l’impression. NiceLabel
Automation :
• Reçoit les données système de votre entreprise.
• Analyse vos données avec un filtre de données.
321
• Remplit votre rapport de données analysées.
• Exécute l’impression pour vos nouveaux rapports remplis de données avec un déclencheur.
9.7.1. Création de bases de données temporaires
Vous devez élaborer vos rapports avant de les automatiser. Pour élaborer des rapports, vous devez les
connecter à une base de données.
Si vous utilisez des données provenant de systèmes d’entreprises externes pour les rapports, vous n’avez
aucune base de données avec laquelle travailler. Pour fonctionner de façon efficace, les données de
rapport ont besoin d’une structure hiérarchique avec des éléments clairement définis.
Créez une base de données temporaire avec les données provenant du système de votre entreprise
(généralement des données au format .XML ou .JSON). Avec votre base de données temporaire,
élaborez et configurez vos rapports. Votre base de données temporaire sert uniquement à des fins de
configuration. Les rapports configurés sont imprimés avec des déclencheurs Automation, pas votre base
de données temporaire.
Données provenant du système de votre entreprise
sans hiérarchie.
Les données avec une hiérarchie que vous pouvez utiliser pour imprimer
des rapports.
322
Échantillon de données XML dont vous avez besoin pour élaborer des rapports (non analysés).
Pour votre base de données temporaire, créez un fichier de base de données texte au format .CSV. Vous
avez plusieurs options :
1. Convertissez manuellement votre structure de données en fichier texte .CSV :
Création manuelle de base de données texte temporaires au format .CSV.
2. Utilisez un outil de conversion courant XML/Excel ou XML/CSV et formatez manuellement vos
données dans une feuille de calculs.
3. Utilisez un filtre de données Automation pour analyser automatiquement vos données dans une
base de données texte au format .CSV (consultez votre échantillon de fichier XML ou CSV inclus
pour des informations complémentaires).
9.7.2. Élaboration de rapports automatisés
Ouvrez Designer pour créer votre rapport avec votre base de données texte temporaire au format .CSV :
1.
Connectez votre base de données texte temporaire au format .CSV à votre rapport.
2.
Élaborez votre rapport à l’aide de vos données texte CSV en tant que variables pour les objets dans
votre Définition du répétiteur.
NOTE
Associez vos noms de variables aux noms de données dans votre filtre de données
pour cartographier vos données de façon appropriée.
323
Élaboration de rapports avec votre base de données texte temporaire au format .CSV.
9.7.3. Création de filtres de données
Créez un filtre de données dans Automation pour l’utiliser dans votre rapport (consultez votre exemple de
déclencheur inclus pour des informations complémentaires sur la création de filtres XML) :
Configuration de votre filtre de données XML.
Conseils sur la création de filtres de données pour les rapports :
• Vous pouvez utiliser l’Assistant d’importation de structure pour importer votre structure de données.
• Nommez vos éléments dans les blocs de données d’éléments répétables.
• Définissez vos éléments en tant que zones d’affectation ou les sous-éléments en tant que variables.
9.7.4. Création de déclencheurs pour votre nouveau filtre de données
NOTE
Pour que votre déclencheur fonctionne, les noms de vos sources de données dans Designer
doivent correspondre aux noms de champs de blocs de données dans votre filtre de
données.
• Incluez une action Utiliser un filtre de données pour appliquer votre filtre de données.
324
• Activez Collecter des dossiers pour le rapport afin de collecter tous les enregistrements dans
un tableau qu’Automation utilise pour ouvrir les étiquettes de votre rapport.
NOTE
Utilisez les mêmes noms de structures de données dans vos rapports,
déclencheurs et filtres.
• Incluez une action Imprimer l'étiquette.
• Activez Tous (quantité illimitée).
Exécutez votre déclencheur. Votre rapport s’actualise alors automatiquement avec les nouvelles données et
s’imprime avec votre déclencheur.
325
9.8. Changer les paramètres d'impression multi threads
par défaut
INFO NIVEAU DE PRODUIT
Cette fonctionnalité est disponible dans LMS Enterprise, LMS Pro, Label Cloud Business et
Label Cloud Compliance.
Chaque produit NiceLabel Automation peut tirer parti de multiples cœurs de processeur, chaque cœur
exécute un processus d'impression indépendamment. La moitié des cœurs est utilisée pour exécuter
des tâches simultanées normales, et l'autre moitié pour le traitement des tâches simultanées sessionimpression .
NOTE
En temps normal, il ne faut jamais changer les paramètres par défaut. Ils ne peuvent être
modifiés qu'en connaissance de cause.
Pour changer le nombre de threads concurrentes d'impression, effectuer les opérations suivantes :
1.
Ouvrir le fichier product.config dans un éditeur de texte.
Le fichier est ici :
%PROGRAMDATA%\NiceLabel\NiceLabel 10\product.config
2.
Changer les valeurs des éléments MaxConcurrentPrintProcesses et
MaxConcurrentSessionPrintProcesses.
<configuration>
<IntegrationService>
<MaxConcurrentPrintProcesses>1</MaxConcurrentPrintProcesses>
<MaxConcurrentSessionPrintProcesses>1</
MaxConcurrentSessionPrintProcesses>
</IntegrationService>
</configuration>
3.
Enregistrer le fichier. NiceLabel Automation met automatiquement à jour le service avec le nouveau
nombre de threads d'impression.
326
9.9. Compatibilité avec les produits NiceWatch
NiceLabel Automation vous permet de charger des configurations de déclencheurs conçues en utilisant les
produits NiceWatch. Dans la majorité des cas, une configuration de NiceWatch peut être exécutée dans
NiceLabel Automation sans aucune modification.
Les produits NiceLabel Automation utilisent les nouveaux moteurs d'impression en .NET, optimisés en
performances avec un faible encombrement mémoire. Le nouveau moteur d'impression ne supporte
pas toutes les options de création des étiquettes disponibles dans l'éditeur d'étiquettes. Chaque
nouvelle mouture de NiceLabel Automation en diminue le nombre mais certaines fonctionnalités restent
indisponibles.
Résoudre les problèmes d'incompatibilité
NiceLabel Automation émet une alerte à chaque tentative d'impression d'étiquettes existantes qui
contiennent des fonctionnalités indisponibles dans le nouveau moteur d'impression.
S'il y a des incompatibilités entre les fichiers de configuration ou les masques d'étiquettes NiceWatch,
Automation vous avertit concernant :
• Compatibilité avec la configuration de déclencheur : À l'ouverture de la configuration de NiceWatch
(fichier .MIS), NiceLabel Automation la compare aux éléments supportés. Tous les fonctionnalités
de NiceWatch ne sont pas disponibles dans NiceLabel Automation. Certaines sont totalement
indisponibles, d'autres sont configurées différemment. Si le fichier .MIS contient des fonctionnalités
non supportés, elles seront listées. Automation supprime ces fonctionnalités de la configuration.
Dans ce cas, il faudra ouvrir le fichier .MIS dans Automation Builder et résoudre les problèmes
d'incompatibilité. Il faudra utiliser la fonctionnalité disponible de NiceLabel Automation pour recréer la
configuration.
• Compatibilité avec les masques d'étiquettes : Si vos masques d'étiquettes existants contiennent des
fonctionnalités de moteur d'impression non supportées telles que fournies par NiceLabel Automation,
vous verrez des messages d'erreurs dans le panneau Journal. Cette information est visible dans
Automation Builder (durant la création des déclencheurs) ou dans Automation Manager (lors de
l'exécution des déclencheurs).
Dans ce cas, il faut ouvrir le fichier de l'étiquette dans l'éditeur d'étiquettes et enlever de l'étiquette les
éléments non supportés.
NOTE
Pour plus d'informations concernant les incompatibilités avec NiceWatch et l'éditeur
d'étiquettes, consulter laNiceLabel Automation Compatibility with NiceLabel Designers V6
and NiceWatch V5.
327
Ouvrir la configuration NiceWatch pour l'éditer
Ouvrir la configuration NiceWatch existante (fichier .MIS) dans Automation Builder et l'éditer dans
Automation Builder. Vous pouvez enregistrer la configuration en tant que fichier .MISX uniquement.
Pour éditer la configuration NiceWatch, effectuer les opérations suivantes :
1.
Démarrer Automation Builder.
2.
Sélectionner Fichier > Ouvrir fichier NiceWatch.
3.
Dans la boîte de dialogue Ouvrir, rechercher le fichier de configuration NiceWatch (fichier .MIS).
4.
Cliquer sur OK.
5.
Si la configuration contient des fonctionnalités non supportées, elles sont affichées sous forme de
liste. Automation les supprime de la configuration.
Ouvrir la configuration NiceWatch pour l'exécuter
Il est possible d'ouvrir la configuration NiceWatch (fichier .MIS) dans Automation Manager sans conversion
au format de fichier NiceLabel Automation (fichier .MISX). Si les déclencheurs de NiceWatch sont
compatibles avec NiceLabel Automation, ils sont directement utilisables.
Pour éditer et déployer la configuration NiceWatch, effectuer les opérations suivantes :
1.
Démarrer Automation Manager.
2.
Cliquer sur le bouton + Ajouter.
3.
Dans la boîte de dialogue Ouvrir, changer le type de fichier en Configuration NiceWatch.
4.
Rechercher le fichier de configuration NiceWatch (fichier .MIS).
5.
Cliquer sur OK.
6.
Le déclencheur de la configuration sélectionnée sera affiché dans Automation Manager. Pour
lancer le déclencheur, le sélectionner et cliquer sur Démarrer.
NOTE
S'il y a un problème de compatibilité avec la configuration NiceWatch, il faudra l'ouvrir dans
Automation Builder et le reconfigurer.
9.10. Contrôler le Service Automation avec les paramètres
de ligne de commande
Lire cet article pour apprendre à utiliser l'invite de commande pour :
328
• Démarrer ou arrêter les services Automation.
• Contrôler les configurations à charger.
• Contrôler les déclencheurs à activer.
NOTE
Il faut lancer Invite de Commande en mode élevé (avec les permissions d'administrateur).
Cliquer à droite sur cmd.exeet sélectionner Exécuter en tant qu'administrateur.
Démarrer et arrêter les services
Pour démarrer les deux services, utiliser les commandes suivantes :
net start NiceLabelProxyService2019
net start NiceLabelAutomationService2019
Pour ouvrir le fichier de configuration quand le Service est démarré, utiliser :
net start NiceLabelAutomationService2019 [Configuration]
Par exemple :
net start NiceLabelAutomationService2019 "c:\Project\configuration.MISX"
Pour arrêter les services, utiliser les commandes suivantes :
net stop NiceLabelProxyService2019
net stop NiceLabelAutomationService2019
329
Gérer les configurations et déclencheurs
Le service de NiceLabel Automation peut contrôler les paramètres de la ligne de commande en utilisant
Automation Manager. Utiliser la syntaxe générale suivante :
NiceLabelAutomationManager.exe COMMAND Configuration [NomDéclencheur] [/SHOWUI]
NOTE
Inclure le chemin entier dans le nom de la configuration. Ne pas utiliser que le nom de
fichier.
Pour ajouter (ADD) une configuration
La configuration fournie sera chargée dans le service. Aucun déclencheur ne démarre. Avec le paramètre /
SHOWUI inclus, Automation Managerdémarrera.
NiceLabelAutomationManager.exe ADD c:\Project\configuration.MISX /SHOWUI
Pour recharger (RELOAD) la configuration
La configuration fournie sera rechargée dans le service. L'état d'exécution de tous les déclencheurs sera
conservé. Recharger la configuration force la mise à jour de tous les fichiers en mémoire cache pour cette
configuration. Pour plus d'informations, consulter l'article Mise en cache de fichiers. Avec le paramètre /
SHOWUI inclus, Automation Managerdémarrera.
NiceLabelAutomationManager.exe RELOAD c:\Project\configuration.MISX /SHOWUI
Pour supprimer (REMOVE) une configuration
La configuration fournie et tous ses déclencheurs seront déchargés du service.
NiceLabelAutomationManager.exe REMOVE c:\Project\configuration.MISX
Pour démarrer (START) un déclencheur
Le déclencheur référencé démarrera dans la configuration déjà chargée.
NiceLabelAutomationManager.exe START c:\Project\configuration.MISX CSVTrigger
330
Pour arrêter (STOP) un déclencheur
Le déclencheur référencé s'arrêtera dans la configuration déjà chargée.
NiceLabelAutomationManager.exe STOP c:\Project\configuration.MISX CSVTrigger
Codes d'états
Les codes d'états fournissent un retour d'informations concernant l'exécution de la ligne de commande.
Pour activer le retour des codes d'états, utiliser la syntaxe de ligne de commande suivante :
start /wait NiceLabelAutomationManager.exe COMMAND Configuration [TriggerName]
[/SHOWUI]
Les codes d'états sont capturés dans la variable du système errorlevel. Pour voir le code d'état,
exécuter la commande suivante :
echo %errorlevel%
Liste de codes d'états :
Code d'état
Description
0
Aucune erreur survenue
100
Nom du fichier de configuration introuvable
101
La configuration ne peut pas être chargée
200
Déclencheur introuvable
201
Le déclencheur ne peut pas démarrer
Fourniture des informations d'identification de l'utilisateur pour l'authentification de l'application
Si le système LMS Enterprise ou LMS Pro est configuré pour utiliser l'Authentification de l'application (et
non l'Authentification Windows) il faut donner des identifiants utilisateur avec suffisamment de droits pour
gérer les configurations et les déclencheurs.
Il y a deux paramètres en ligne de commande utilisables :
• -USER : [username]. Dans lequel [username] est réservé au nom de l'utilisateur actuel.
• -PASSWORD : [password]. Dans lequel [password] est réservé au mot de passe actuel.
331
9.11. Remplacement de la chaîne de connexion à la base
de données
Un fichier de configuration du Service Automation peut comporter des commandes de remplacement de la
chaîne de connexion à la base de données.
Vous pouvez configurer le service pour remplacer certaines parties de la chaîne de connexion pendant que
le déclencheur s'exécute. Une seule instance de Automation peut donc utiliser la même configuration, mais
utiliser différents serveurs de base de données pour les fonctionnalités relatives aux bases de données.
Cela permet à l'utilisateur de configurer les déclencheurs dans les environnements de développement et de
les exécuter dans des environnements de production sans rien changer à la configuration.
La logique de remplacement de la chaîne de connexion est définie dans le fichier
DatabaseConnections.Config dans le dossier système de Automation.
1.
Ouvrir le dossier système Automation %PROGRAMDATA%\NiceLabel\NiceLabel 10
2.
Créer un fichier nommé DatabaseConnections.config.
3.
Ouvrir le nouveau fichier créé DatabaseConnections.config dans un éditeur de texte et saisir le
contenu de l’échantillon :
<?xml version="1.0" encoding="UTF-8"?>
<DatabaseConnectionReplacements>
<Replacement>
<From>Data Source=mySQLServer</From>
<To>Data Source=NEW_mySQLServer</To>
</Replacement>
<Replacement>
<From>Initial Catalog=myDatabase</From>
<To>Initial Catalog=NEW_myDatabase</To>
</Replacement>
</DatabaseConnectionReplacements>
Cet échantillon XMLL est un exemple, où un déclencheur existant contient une connexion au
serveur Microsoft SQL appelé mySQLServer et à une base de données appelée myDatabase. La
chaîne de connexion doit être mise à jour pour utiliser la base de données NEW_myDatabase sur le
serveur NEW_mySQLServer.
Il faut définir deux éléments, un pour changer le nom du serveur, et l'autre pour changer le nom de la
base de données.
4.
Vérifier la chaîne de connexion existante dans vos étiquettes, puis remplacer le contenu
<Remplacement> par les valeurs correctes.
Le fichier de configuration XML définit des paires source-destination. L'élément <Remplacement>
contient un élément <De> et un élément <À> . Au cours de l'exécution du déclencheur, la chaîne
De est remplacée par la chaîne À. Il est possible de définir autant d'éléments de <Remplacement>
que nécessaire.
332
NOTE
Certaines chaînes de connexion utilisent Serveur=servername et d’autres Source de
données=servername. Si vous utilisez la même base de données, il est inutile de
saisir les noms de base de données.
5.
Modifiez votre fichier product.config situé dans %PROGRAMDATA%\NiceLabel\NiceLabel
10. Ajouter l’élément /Common/General/UseLocalReplacementStrings et attribuer la valeur
True :
<?xml version="1.0" encoding="utf-8"?>
<configuration>
<Common>
<General>
...
<UseLocalReplacementStrings>True</UseLocalReplacementStrings>
</General>
</Common>
...
</configuration>
6.
Redémarrer les deux services Automation après avoir ajouté ou modifié les fichiers de
configuration.
7.
Répéter les étapes 1 à 6 sur tous les ordinateurs qui exécutent les configurations Automation où
vous souhaitez remplacer des chaînes de connexion de base de données.
NOTE
Le remplacement de chaînes de connexion de base de données ne modifie pas les chaînes
de connexion dans vos fichiers d’étiquettes. Cette procédure ignore simplement les chaînes
de connexion lors d’une impression depuis Automation.
9.12. Introduire des caractères spéciaux (Codes de
Contrôle)
Les caractères spéciaux ou codes de contrôle sont des caractères binaires qui ne sont pas représentés
sur le clavier. Impossible de les taper comme des caractères normaux, car ils doivent être codés par
une syntaxe spéciale. Ces caractères sont utilisés pour communiquer avec des appareils en port série,
recevant des données sur un port TCP/IP, ou pour travailler avec des fichiers binaires, tels que les fichiers
d'impression.
Il y a deux méthodes pour introduire les caractères spéciaux :
• Saisir manuellement les caractères en utilisant l'un des exemples de syntaxes décrits :
333
• Utiliser la syntaxe <caractère_spécial_acronyme>, telle que <FF> pour FormFeed, ou
<CR> pour Retour Chariot, ou <CR><LF> pour une nouvelle ligne.
• Utiliser la syntaxe <#hex_code>, telle que <# 0D> (décimale 13) pour Retour Chariot ou <#00>
pour un caractère nul.
Pour plus d'informations, consulter l'article Liste des codes de contrôle.
• Insérer les caractères de la liste. Les objets pouvant comporter des caractères spéciaux affichent un
bouton à flèche sur leur côté droit. Le bouton contient un raccourci vers tous les caractères spéciaux
disponibles. Sélectionner un caractère dans la liste pour l'ajouter au contenu de l'objet. Pour plus
d'informations, consulter l'article Utiliser des valeurs composées.
9.13. Liste des codes de contrôle
Code ASCII
Abréviation
Description
1
SOH
Début de l'entête
2
STX
Début de Texte
3
ETX
Fin de Texte
4
EOT
Fin de Transmission
5
ENQ
Requête
6
ACK
Accusé de réception
7
BEL
Sonnette
8
BS
Retour arrière
9
HT
Tabulation horizontale
10
LF
Nouvelle ligne
11
VT
Tabulation verticale
12
FF
Saut de page
13
CR
Retour chariot
14
SO
Basculement arrière
15
SI
Basculement avant
16
DLE
Fin des codes de contrôle
17
DC1
XON - Contrôle d'appareil 1
18
DC2
Contrôle d'appareil 2
19
DC3
XOFF - Contrôle d'appareil 3
20
DC4
Contrôle d'appareil 4
21
NAK
Accusé de réception Négatif
22
SYN
Veille Synchrone
23
ETB
Fin du bloc de Transmission
334
24
CAN
Annuler
25
EM
Fin de Média
26
SUB
Substituer
27
ESC
Échapper
28
FS
Séparateur de fichier
29
GS
Séparateur de Groupe
30
RS
Séparateur d'enregistrement
31
US
Séparateur d'unité
188
FNC1
Code de Fonction 1
189
FNC2
Code de Fonction 2
190
FNC3
Code de Fonction 3
191
FNC4
Code de Fonction 4
9.14. Attribution des licences et imprimantes utilisées
En fonction de la licence, le produit NiceLabel peut être limité au niveau du nombre d'imprimantes
utilisables simultanément. Dans le cas d'une licence multi-utilisateurs, NiceLabel conserve la trace des
numéros et des noms des différentes imprimantes utilisées pour imprimer sur tous les clients NiceLabel de
votre environnement. L'identifiant unique de l'imprimante est une combinaison du nom du pilote (pas le nom
de l'imprimante), de l'emplacement de l'imprimante et du port.
«Utiliser une imprimante» signifie que l'une des actions suivantes se trouve dans la configuration
Automation:
• Imprimer l'étiquette
• Envoyer les données à l'imprimante
• Aperçu de l'étiquette
• Définir les paramètres d'impression
Chacune de ces actions signale qu'une imprimante a été utilisée. L'imprimante associée est ajoutée à la
liste des imprimantes utilisées et reste dans cette liste pendant 7 jours. Pour supprimer une imprimante
de la liste, ne pas l'utiliser pendant 7 jours. Elle sera supprimée automatiquement. Le logiciel affiche
les informations concernant le dernier travail de telle sorte que l'échéance des 7 jours est visible pour
chaque imprimante. Il est possible de bloquer une imprimante spécifique en cochant la case Réservée.
La réservation garantit la disponibilité de l'imprimante à tout moment, même si une imprimante n'a pas
fonctionné pendant 7 jours.
335
AVERTISSEMENT
Si le nombre d'imprimantes défini par la licence est dépassé, le logiciel entre dans une
période de grâce de 30 jours. Pendant cette période, le nombre d'imprimantes autorisées
est temporairement augmenté au double du nombre d'imprimantes attachées à la licence.
Cette période de grâce permet de résoudre le problème de licence sans panne d'impression ni perte de
la possibilité de créer des étiquettes. Le nombre d'imprimantes autorisées dépassé est généralement une
conséquence du remplacement d'imprimante dans votre environnement. Cela se produit si les anciennes et
les nouvelles imprimantes sont utilisées simultanément ou si vous ajoutez de nouvelles imprimantes. Au
terme des 30 jours, si le problème de licence n'est pas résolu, la quantité d'imprimantes disponibles revient
au nombre attaché à la licence, en commençant dans la liste par les dernières imprimantes utilisées.
ASTUCE
Pour en savoir plus sur le mode de licence de NiceLabel 10, lire ce document – License
NiceLabel 10.
9.15. Fonctionnement en mode service
NiceLabel Automation fonctionne comme un service Windows. Il est conçu pour ne pas exiger
d'intervention durant le traitement des données et l'exécution des actions. Le service est configuré pour
démarrer dès le lancement du système d'exploitation. Il fonctionne en arrière-plan tant que Windows
fonctionne. NiceLabel Automation mémorise la liste de toutes les configurations chargées et des
déclencheurs actifs. Le dernier état connu est rétabli automatiquement quand le serveur redémarre.
Le service fonctionne avec les droits du compte utilisateur sélectionné durant l'installation. Le service
hérite de toutes les permissions d'accès de ce compte utilisateur, y compris pour les ressources réseau
partagées, telles que les disques réseau et pilotes d'imprimantes. Utiliser le compte d'un utilisateur existant
ayant des droits suffisants, ou mieux, créer un compte dédié pour NiceLabel Automation.
La gestion du service se fait en lançant les Services depuis le panneau de configuration Windows. Dans
les systèmes d'exploitation Windows modernes, la gestion du service se fait aussi dans l'onglet Services du
gestionnaire des tâches de Windows. Les Services permettent d'exécuter les tâches suivantes :
• Démarrer et arrêter les Services.
• Changer le compte sous lequel le service se connecte.
336
Les bonnes pratiques pour configurer le compte de service
• Même si c'est possible, nous déconseillons vivement d'exécuter le service sous le compte local
système. C'est un compte local prédéfini par Windows avec des privilèges étendus sur l'ordinateur
local, mais qui ne dispose généralement pas de privilèges d'accès aux ressources du réseau. Alors
que NiceLabel Automation requiert l'accès complet au dossier %temp%, pas toujours disponible pour
le compte du système local.
• Lors de la création d'un nouveau compte utilisateur pour le service NiceLabel Automation, il faut se
connecter au moins une fois à l'ordinateur sur lequel le service tourne en utilisant ce nouveau compte.
Cela garantit que le compte utilisateur est complètement créé. Par exemple, le dossier temporaire
%temp% est créé au moment où le dossier est créé.
• Désactiver l'obligation de changer le mot de passe de temps en temps pour ce compte utilisateur.
• Il faut que le compte ait les permissions de Se connecter en tant que service.
• Exécuter le Service en mode 64 bits.
Accéder aux Ressources
NiceLabel Automation hérite de tous les droits du compte utilisateur Windows sous lequel le service
s'exécute. Le service exécute toutes les actions sous le nom de ce compte. L'étiquette peut être ouverte si
le compte a les permissions d'accès au fichier. L'étiquette peut être imprimée si le compte à accès au pilote
d'imprimante.
Lors de l'utilisation du contrôle de version et des étapes d'approbation du Stockage de documents de
Control Center, il faut que le service utilise un profil 'Impression-seule', tel qu'Opérateur. Ensuite, configurer
les permissions d'accès pour le dossier spécifique en mode lecture-seule ou profil Opérateur. Ainsi,
NiceLabel Automation n'utilise que les étiquettes approuvées, pas les brouillons.
Pour plus d'informations, consulter l'article Accès aux Ressources de Réseau Partagées.
337
Mode Service : 32 bits contre 64 bits
NiceLabel Automation peut fonctionner sur les systèmes natifs 32 bits (x86) et 64 bits (x64). Le mode
d'exécution est déterminé automatiquement par le système d'exploitation Windows. NiceLabel Automation
fonctionnera en mode 64 bits sur Windows 64 bits et fonctionnera en mode 32 bits sur Windows 32 bits.
• Impression : Parmi les avantages du fonctionnement de Automation en 64 bits, il y a la
communication directe avec le service du spouleur d'imprimantes 64 bit sur Windows 64 bits.
Ceci élimine les fameux problèmes avec SPLWOW64.EXE, qui est un 'intergiciel' permettant aux
applications 32 bits d'utiliser le service de spouleur d'imprimantes 64 bits.
• Accès à la base de données : Pour fonctionner, le Service NiceLabel Automation 64 bits a besoin
d'une version 64 bits des pilotes de la base de données pour accéder aux données. Pour plus
d'informations, voir la section Accéder aux bases de données.
NOTE
Sans pilote de base de données 64 bits pour la base de données, il est impossible d'utiliser
NiceLabel Automation en 64 bits. Il faut alors l'installer sur un système 32 bits, ou le forcer
en mode 32 bits.
Forcer le mode d'Opération x86 sur Windows x64
Il peut y avoir des raisons d'utiliser NiceLabel Automation en application 32 bits sur Windows 64 bits.
Pour forcer NiceLabel Automation en mode x86 sur Windows x64, effectuer les opérations suivantes :
• Sélectionner Démarrer > Exécuter.
• Taper regedit et appuyer sur Entrée.
• Rechercher la clé
HKEY_LOCAL_MACHINE\SYSTEM\ControlSet001\services\NiceLabelAutomationService2019
• Changer le nom de fichier en NiceLabelAutomationService10.x86.exe, en conservant le chemin
existant.
• Redémarrer le service NiceLabel Automation.
AVERTISSEMENT
Il n'est pas recommandé de changer le mode service NiceLabel Automation. Si vous
décidez quand même de le changer, assurez-vous d'effectuer un test de déclenchement
complet avant de déployer la configuration dans l'environnement de production.
338
9.16. Ordre de recherche des fichiers
Quand NiceLabel Automation essaye de charger un fichier d'étiquette ou d'image, il tente de le localiser à
différents endroits.
NiceLabel Automation Localise le fichier dans l'ordre suivant :
1.
Vérifier si le fichier existe à l'endroit spécifié par l'action.
2.
Vérifier si le fichier existe dans le même dossier que le fichier de configuration (.MISX).
3.
Vérifier si le fichier de l'étiquette existe dans le dossier .\Labels (pour un graphique, il vérifie le
dossier .\Graphics).
4.
Vérifier si le fichier de l'étiquette existe dans le dossier ..\Labels (pour un graphique, il vérifie le
dossier .\Graphics).
5.
Vérifie si le fichier existe dans le dossier global d'étiquettes (dossier Graphics pour les graphiques)
comme configuré dans les options.
Si le fichier n'existe dans aucun de ces endroits, l'action échoue et une erreur est signalée.
9.17. Sécuriser l'accès aux déclencheurs
Certains déclencheurs exigent un accès sécurisé aux déclencheurs. NiceLabel Automation permet d'activer
des mesures de sécurité pour permettre à certains périphériques de confiance en réseau d'accéder
aux déclencheurs. La configuration de la sécurité dépend du type de déclencheur. Certains types de
déclencheurs permettent de configurer un accès sécurisé par défaut. Pour tous les déclencheurs basés sur
le protocole TCP/IP, vous pouvez définir tous les détails dans le pare-feu Windows.
339
Configuration du pare-feu
Lors de l'utilisation de déclencheurs basés sur TCP/IP, tels que Déclencheur serveur TCP/IP, Déclencheur
serveur HTTP ou Déclencheur Web Service s'assurer que les applications externes vous permettent de vous
connecter aux déclencheurs. Chaque déclencheur fonctionne dans le service NiceLabel Automation, pour
lequel l'accès est gouverné par le pare-feu Windows.
NOTE
Par défaut, le pare-feu Windows est configuré pour permettre toutes les connexions
entrantes au service NiceLabel Automation. Cela rend la configuration et l'essai des
déclencheurs plus aisée, mais laisse la porte ouverte.
Si le déploiement de NiceLabel Automation dans l'entreprise est soumis à des règles de sécurité strictes, il
faut adapter les règles du pare-feu en conséquence.
Par exemple :
• Affiner le pare-feu pour accepter seulement le trafic entrant de sources bien connues.
• Autoriser les données entrantes seulement sur les ports prédéfinis.
• Permettre la connexion de certains utilisateurs seulement.
• Définir sur quelles interfaces les connexions entrantes sont acceptées.
Pour effectuer des changements au pare-feu Windows, ouvrez la console de gestion Pare-feu Windows
avec Sécurité Avancée dans le Panneau de Contrôle > Système et Sécurité > Pare-feu Windows >
Paramètres Avancés.
NOTE
Quand NiceLabel Automation est lié aux produits NiceLabel Control Center, il faut activer la
connexion entrante sur le port 56415/TCP. Si ce port est fermé, NiceLabel Automation ne
peut pas être géré par le Control Center.
Permettre l'Accès Basé sur les Permissions d'Accès au Fichier
Le déclencheur de fichier va s'exécuter sur changement de l'horodatage dans le ou les fichiers surveillés.
Il faut mettre les fichiers du déclencheur dans un dossier accessible au service NiceLabel Automation. Le
compte utilisateur sur lequel le Service fonctionne doit pouvoir accéder aux fichiers. Simultanément, les
permissions d'accès aux emplacements déterminent quel utilisateur et ou application peut sauvegarder le
fichier du déclencheur. Il faut paramétrer les permissions d'accès de façon à ce que seuls les utilisateurs
autorisés puissent enregistrer les fichiers.
340
Permission d'accès basée sur l'adresse IP & le nom d'hôte
Vous pouvez protéger l'accès au déclencheur du serveur TCP/IP avec deux listes d'adresses IP et noms
d'hôtes.
• La première liste 'Autoriser les connexions des hôtes suivants' contient les adresses IP ou noms des
périphériques qui peuvent envoyer des données au déclencheur. Si un appareil a une adresse IP de
cette liste, il est autorisé à envoyer des données au déclencheur.
• La seconde liste 'Refuser les connexions pour les hôtes suivants' contient des adresses IP ou noms
de périphériques qui ne sont pas autorisés à envoyer des données. Si un appareil a une adresse IP de
cette liste, il n'est pas autorisé à envoyer des données au déclencheur.
Permettre l'accès sur base des noms d'utilisateurs & mots de passe
Protéger l'accès au déclencheur de Serveur HTTP en activant l'authentification d'utilisateur. Quand activée,
chaque requête HTTP envoyée au déclencheur serveur HTTP doit comprendre la combinaison 'nom et mot
de passe utilisateur' qui correspond à la combinaison définie.
Permettre l'accès en fonction de l'appartenance à un Groupe d'application
Protéger l'accès au déclencheur de Serveur HTTP en ajoutant des utilisateurs au groupe d'application dans
Control Center. Quand cette option est activée, seuls les membres authentifiés sont autorisés à accéder au
déclencheur.
9.18. Session d'impression
Une session d'impression permet d'imprimer plusieurs étiquettes dans un seul travail d'impression. Quand
une session d'impression est activée, l'imprimante reçoit, traite et imprime d'un coup toutes les étiquettes
du travail d'impression. Ainsi, la vitesse d'impression augmente en raison du traitement continu du paquet
d'étiquettes.
ASTUCE
La session d'impression est l'alternative à l'impression sans session qui envoie chaque
étiquette à l'imprimante par des travaux d'impression séparés.
NOTE
Automation active automatiquement la session d'impression en fonction de la
configuration des actions.
341
Comment démarre l'impression en session ?
La session d'impression démarre automatiquement quand les actions Boucler , Pour chaque
enregistrement ou Pour chaque ligne sont présentes dans le flux de travail. Dans ce cas, l'action indentée
Imprimer l'étiquette active automatiquement une session d'impression. Toutes les actions Imprimer
concernant tous les articles à boucler sont inclus dans un unique travail d'impression.
Comment finit la session d'impression ?
Chaque session d'impression se termine soit avec la dernière boucle, soit avec l'action Imprimer l'étiquette
associée à l'une des conditions suivantes :
• L'imprimante change. Quand une autre imprimante est sélectionnée par l'action Définir l'imprimante, la
session d'impression se termine.
• Le port de l'imprimante change. Quand le travail d'impression est redirigé vers un fichier par l'action
Rediriger l'impression vers un fichier, la session d'impression se termine.
• L'étiquette change. Quand une autre étiquette à imprimer est sélectionnée par l'action Ouvrir
l'étiquette, la session d'impression se termine.
• Une commande personnalisée est envoyée pour terminer la session d'impression. Quand une
commande SESSIONEND est envoyée par l'action Envoyer une commande personnalisée, la session
d'impression se termine.
NOTE
Dans ce cas, SESSIONEND doit être le seul élément envoyé dans l'action Envoyer
une commande personnalisée. Pour envoyer d'autres commandes, utiliser différentes
actions Envoyer une commande personnalisée.
NOTE
Des configurations plus complexes peuvent comporter plusieurs boucles indentées les
unes sous les autres. Dans ce cas, la session d'impression se termine quand la boucle
parent la plus éloignée sort.
342
9.19. Conseils et astuces d'utilisation de variables dans les
actions
Si vous utilisez des variables dans les actions NiceLabel Automation, suivez ces recommandations.
• Placer les variables entre parenthèses. Si des variables contenant des espaces dans leur nom se
réfèrent à des variables dans des actions, telles que Exécuter une requête SQL ou Exécuter un
Script, il faut mettre les variables entre parenthèses, ex. : (Nom Produit). Utiliser également des
parenthèses si le nom de la variable est un nom réservé, par exemple dans les requêtes SQL.
• Placer deux points devant le nom de variable. En ce qui concerne les variables de l'action Exécuter
une requête SQL ou dans Déclencheur de base de données, il faut placer deux points (:) devant le
nom de la variable, par exemple :(Product ID). L'analyseur SQL le comprendra comme 'valeur
variable'.
SELECT * FROM MyTable WHERE ID = :(ProductID)
• Convertir des valeurs en nombre entier pour le calcul. Si vous voulez effectuer un calcul numérique
avec les variables, il faut convertir la variable en nombre entier. Définir les variables en numérique
limite seulement les caractères acceptés pour la valeur mais ne change pas le type de la variable.
NiceLabel Automation traite toutes les variables de type chaîne de caractères. Dans VBScript, utiliser
la fonction CInt().
• Paramètres par défaut/valeurs de démarrage des scripts. Pour utiliser des variables dans une action,
il faut qu'elles aient une valeur par défaut, autrement la vérification du script échouera. Définir les
valeurs par défaut dans les propriétés des variables ou dans le script (et les enlever après avoir testé
le script).
9.20. Mode de Traçage
Par défaut, NiceLabel Automation enregistre les événements dans la base de données du journal. Cela
inclut la collecte d'informations de haut niveau, telles que :
• le journal d'exécution des actions
• le journal d'exécution des filtres
• le journal des mises à jour des états des déclencheurs
Pour plus d'informations, consulter l'article Options de journalisation des événements.
Toutefois, le journal par défaut n'enregistre pas les détails minimes des exécutions. Le mode de traçage
doit être activé quand une résolution de problème en profondeur est requise pour l'exécution du code. Dans
ce mode, NiceLabel Automation enregistre les détails de toutes les exécutions internes qui se déroulent
durant le traitement du déclencheur. Le mode de traçage ne doit être activé qu'aux fins de résolution de
problèmes pour collecter les données. Il faut ensuite le désactiver pour reprendre le mode d'opération
normal.
343
AVERTISSEMENT
Le mode de traçage ralentit le traitement. Il ne peut être utilisé que si c'est une instruction
de l'équipe d'assistance technique de NiceLabel.
Activer le mode de traçage
Pour activer le mode de traçage, effectuer les opérations suivantes :
1.
Rechercher le dossier système de NiceLabel Automation.
%PROGRAMDATA%\NiceLabel\NiceLabel 10
2.
Créer une copie de sauvegarde du fichier product.config.
3.
Ouvrir le fichier product.config dans un éditeur de texte. Le fichier a une structure XML.
4.
Ajouter l'élément Common/Diagnostics/Tracing/Enabled et lui assigner la valeur Vrai.
Le fichier doit avoir le contenu suivant :
<?xml version="1.0" encoding="utf-8"?>
<configuration>
<Common>
<Diagnostics>
<Tracing>
<Enabled>True</Enabled>
<Folder>c:\Troubleshooting\TracingLogs</Folder>
</Tracing>
</Diagnostics>
</Common>
...
</configuration>
5.
Après la sauvegarde du fichier, le Service NiceLabel Automation applique les paramètres
automatiquement.
6.
Par défaut, les fichiers de traçage (extension en *.LOG) apparaissent dans le même dossier
système.
Pour remplacer le dossier du journal, utiliser le fichier product.config. Spécifier le dossier du
journal personnalisé dans l'élément Dossier. Cet élément est facultatif.
7.
Démarrer Automation Manager pour confirmer que le mode de traçage est activé. Activé, le mode
de traçage affichera le texte Le traçage a été activé dans l'interface de notification au-dessus de la
liste de déclencheurs.
344
Après avoir reproduit le problème avec le traçage activé, désactiver le traçage dans le fichier
product.config ou restaurer votre fichier product.config original.
<Tracing>
<Enabled>False</Enabled>
9.21. Comprendre les paramètres d'imprimante et
DEVMODE
NOTE
La structure de données DEVMODE fait partie de la Structure GDI d'impression API de
Windows. Cet article comporte un contenu très technique, pertinent uniquement pour des
obligations spécifiques.
À chaque impression d'étiquette avec le logiciel NiceLabel (ou de document dans une application
Windows appropriée), l'application d'impression va lire les paramètres de l'imprimante définis dans le pilote
d'imprimante et les appliquer au travail d'impression. La même étiquette peut être imprimée sur différentes
imprimantes en sélectionnant un pilote d'imprimante différent. Les paramètres de la nouvelle imprimante
s'appliquent chaque fois à la nouvelle étiquette sélectionnée.
L'impression d'un document de texte sur l'une ou l'autre imprimante laser produit généralement un résultat
identique ou comparable. L'impression d'étiquettes utilisant deux imprimantes d'étiquettes différentes
peut produire des résultats très incohérents. Pour produire des résultats comparables, le même fichier
d'étiquette doit demander des paramètres de pilote d'imprimante additionnels, tels que l'ajustement des
décalages, la vitesse et le chauffage d'impression. NiceLabel applique aussi les paramètres d'imprimante
à chaque impression. Par défaut, les paramètres d'imprimante sont enregistrés dans le fichier d'étiquette
pour l'imprimante sélectionnée.
345
Qu'est-ce que le DEVMODE ?
Le DEVMODE est une structure Windows qui contient les paramètres d'imprimante (informations
d'initialisation et d'environnement de l'imprimante). Il est constitué de deux parties : public et privé. La
partie publique contient les données communes à toutes les imprimantes. La partie privée contient les
données spécifiques à une imprimante donnée. La partie privée peut avoir une longueur variable et contenir
tous les paramètres spécifiques d'un fabriquant.
• Partie publique : Cette partie encode les paramètres généraux exposés dans le modèle du pilote
d'imprimante, tels que le nom d'imprimante, la version du pilote, la taille du papier, l'orientation, la
couleur, duplex et similaires. La partie publique est la même pour tout pilote d'imprimante et ne
supporte pas les spécificités des imprimantes d'étiquettes (imprimantes thermiques, imprimante à jet
d'encre industrielles, machines de gravure laser).
• Partie privée : Cette partie encode les paramètres qui ne sont pas disponibles dans la partie
publique. Les pilotes d'imprimante NiceLabel utilisent cette partie pour sauvegarder les données
spécifiques au modèle, telles que la vitesse d'impression, les paramètres de chauffage, les décalages,
le mode d'impression, le type de média, capteurs, couteaux, encodage graphique, support RFID etc. La
structure des données dans la partie privée du DEVMODE est un flux de données binaires définies par
les développeurs du pilote.
Modifier le DEVMODE
La structure des données du DEVMODE est stockée dans les registres Windows. Il y a deux copies
de la structure : les paramètres d'imprimante par défaut et les paramètres d'imprimante spécifiques à
l'utilisateur. Le DEVMODE (paramètres d'imprimante) peut être modifié en changeant les paramètres dans
le pilote d'imprimante. Les deux premières options sont liées à Windows, la troisième option est disponible
dans le logiciel NiceLabel.
• Paramètres de l'imprimante par défaut : Ces paramètres sont définis dans Propriétés de l'imprimante
> Onglet Avancé > Impression par défaut.
• Paramètres utilisateur spécifiques : Ils sont sauvegardés séparément pour chaque utilisateur dans
les clés de registres utilisateurs HKEY_CURRENT_USER. Par défaut, les paramètres utilisateur
spécifiques sont hérités des paramètres d'imprimante par défaut. Les paramètres utilisateur
spécifiques sont définis dans Propriétés de l'imprimante > Préférences. Toutes les modifications
apportées ici n'affectent que l'utilisateur actuel.
• Paramètres spécifiques d'étiquette : L'auteur de l'étiquette qui utilise le logiciel NiceLabel peut
incorporer le DEVMODE dans l'étiquette. Ceci permet de déplacer les paramètres d'imprimante.
Quand l'étiquette est copiée sur un autre ordinateur, les paramètres d'imprimante la suivent. Pour
incorporer les paramètres dans l'étiquette, activer l'option Utiliser les paramètres personnalisés
sauvegardés dans l'étiquette dans Fichier > Paramètres Étiquette > Onglet Imprimante dans Designer
Pro. Les paramètres d'imprimante sont modifiables dans l'étiquette en sélectionnant le panneau
Imprimante dans les Propriétés du document.
346
Appliquer le DEVMODE personnalisé à l'impression
Dans NiceLabel Automation, ouvrir un fichier d'étiquette et lui appliquer le DEVMODE personnalisé. À
l'impression de l'étiquette, le masque de l'étiquette est pris dans le fichier .NLBL et le DEVMODE applique
le formatage spécifique lié à l'imprimante. Ainsi, il n'y a qu'une seule étiquette maître. Dans ce cas,
l'impression sera la même, quelle que soit l'imprimante utilisée, car les paramètres optimaux d'impression
sont appliqués pour cette imprimante.
Pour appliquer un DEVMODE personnalisé à l'étiquette, il y a deux options :
1.
Utiliser une action, plus spécifiquement les Paramètres d'imprimante.
2.
Le fichier de commande JOB, plus spécifiquement la commande SETPRINTPARAM avec le
paramètre PRINTERSETTINGS. Pour plus d'informations, consulter l'article Utiliser des commandes
personnalisées.
9.22. Utiliser le même compte utilisateur pour configurer et
exécuter les déclencheurs
Le Service NiceLabel Automation s'exécute toujours sous les infos d'identification du compte utilisateur
configuré pour le service. Toutefois, Automation Builder s'exécute toujours sous les infos de l'utilisateur
connecté. Les infos d'utilisateur du compte de service et du compte connecté peuvent être différentes.
Même si l'aperçu du déclencheur s'affiche sans erreurs dans Automation Builder, le Service peut rapporter
un message d'erreur en raison des différences d'informations concernant les utilisateurs. Si l'utilisateur
connecté a la permission d'accéder aux dossiers et imprimantes, le compte utilisateur du service utilisé
peut ne pas l'avoir.
Tester l'exécution des déclencheurs dans Automation Builder en utilisant les mêmes infos d'utilisateur que
celles du service. Pour cela, utiliser Automation Builder sous le même compte utilisateur que celui défini
pour le service.
Pour utiliser Automation Builder sous un autre compte, procéder comme suit :
1.
Appuyer et maintenir la touche Maj, ensuite cliquer à droite sur l'icône Automation Builder.
2.
Sélectionner Utiliser sous un autre compte utilisateur.
3.
Saisir les infos d'utilisateur identiques à celles définies dans le service NiceLabel Automation.
4.
Cliquer sur OK.
Pour utiliser fréquemment Automation Builder avec les infos de l'autre compte utilisateur, voir l'utilitaire en
ligne de commande Windows RUNAS. Utiliser /user pour spécifier le compte utilisateur, et /savecred.
Ce dernier vous permet de saisir le mot de passe une seule fois, puis le mémorise pour la prochaine fois.
347
">
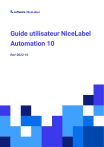
Lien public mis à jour
Le lien public vers votre chat a été mis à jour.