NiceLabel 2019 Designer Pro / PowerForms Mode d'emploi
PDF
Télécharger
Document
Guide utilisateur NiceLabel 2019
de Designer
Rev-2020-11 ©NiceLabel 2020.
PowerForms Édition
Table des matières
1. Introduction .....................................................................................................................
1.1. Les termes essentiels de Designer ........................................................................
1.1.1. Étiquette ....................................................................................................
1.1.2. Formulaire ..................................................................................................
1.1.3. Solution .....................................................................................................
1.1.4. Objet ..........................................................................................................
1.1.5. Document ..................................................................................................
1.1.6. Plan de travail .............................................................................................
1.1.7. Source de données ....................................................................................
1.1.8. Gestionnaire de données dynamiques .........................................................
1.1.9. Explorateur des données dynamiques .........................................................
1.1.10. Calques ...................................................................................................
1.1.11. Explorateur de Solution ............................................................................
1.1.12. Éditeur d'actions .......................................................................................
1.1.12.1. Ruban ............................................................................................
1.1.12.2. Explorateur d'actions .....................................................................
1.1.12.3. Champ d'édition .............................................................................
1.2. Clavier et souris ....................................................................................................
1.2.1. Utiliser efficacement clavier et souris ..........................................................
1.2.2. Souris à roulette .........................................................................................
1.2.3. Raccourcis clavier ......................................................................................
1.3. Options (Configuration du programme) ..................................................................
2. Présentation de l'espace de travail ....................................................................................
2.1. Page de démarrage ...............................................................................................
2.2. Panneaux objets et explorateurs ............................................................................
2.3. Panneau des calques ............................................................................................
2.3.1. Travailler avec le Panneau des calques ........................................................
2.3.2. Positionnement de vos objets en utilisant les calques ..................................
2.3.3. Concevoir plus facilement: les états des calques .........................................
2.3.4. Organiser les calques en utilisant le menu clic droit ......................................
2.4. Panneau des objets ...............................................................................................
2.5. Imprimante et barre d'état ......................................................................................
2.5.1. Barre d'état de sélection d'imprimante .........................................................
2.5.2. Mode d'impression Windows ......................................................................
2.6. Onglets et rubans ..................................................................................................
2.6.1. Onglets ......................................................................................................
2.6.2. Ruban ........................................................................................................
2.6.3. Onglet Fichier .............................................................................................
2.6.3.1. Démarrer .........................................................................................
2.6.3.2. Nouveau ..........................................................................................
2.6.3.3. Ouvert .............................................................................................
2.6.3.4. Onglet Importer un fichier ................................................................
2.6.3.5. Enregistrer ......................................................................................
12
12
12
13
13
14
15
15
15
16
17
18
18
19
20
21
22
22
22
23
23
25
27
28
29
30
31
32
33
34
36
37
38
38
38
39
39
40
41
41
42
42
42
2
2.6.3.6. Enregistrer sous ..............................................................................
2.6.3.7. Impression ......................................................................................
2.6.3.8. Utiliser le mode d'impression Stocker/Rappeler ................................
2.6.3.9. Protection .......................................................................................
2.6.3.10. Options (Configuration du programme) ...........................................
2.6.3.11. À Propos .......................................................................................
2.6.4. Onglet Accueil ............................................................................................
2.6.4.1. Presse-papiers ................................................................................
2.6.4.2. Police ..............................................................................................
2.6.4.3. Action .............................................................................................
2.6.4.4. Gestion ...........................................................................................
2.6.4.5. Aligner ............................................................................................
2.6.4.6. Objets .............................................................................................
2.6.5. Onglet Données .........................................................................................
2.6.5.1. Assistant Base de données ..............................................................
2.6.5.2. Gestion des sources de données .....................................................
2.6.6. Onglet Affichage ........................................................................................
43
43
43
44
45
53
55
55
57
57
59
59
59
60
60
61
62
2.6.6.1. Zoom .............................................................................................. 62
2.6.6.2. Visibilité des marqueurs d'objet ........................................................ 63
2.6.6.3. Alignement et quadrillage ................................................................ 63
2.6.6.4. Rotation .......................................................................................... 64
2.6.7. Onglet Solution .......................................................................................... 64
2.6.7.1. Presse-papiers ................................................................................ 64
2.6.7.2. Nouveau .......................................................................................... 65
2.6.7.3. Action ............................................................................................. 65
2.6.7.4. Importer et Exporter ........................................................................ 65
2.6.8. Onglets contextuels ................................................................................... 66
2.6.8.1. Onglets contextuels spécifiques à l'étiquette .................................... 67
2.6.8.2. Onglets contextuels spécifiques au formulaire .................................. 82
2.6.8.3. Stockage de documents .................................................................. 88
2.6.9. Onglet Aide ................................................................................................ 89
2.6.10. Tag RFID ................................................................................................... 90
2.6.10.1. Tag ................................................................................................ 90
2.6.10.2. Contenu ........................................................................................ 91
2.6.10.3. Sécurité ........................................................................................ 93
2.6.10.4. Paramètres .................................................................................... 96
2.6.10.5. RFID lecture et impression ............................................................. 97
2.7. Plan de travail ........................................................................................................ 98
2.7.1. Éléments du plan de travail ......................................................................... 99
2.7.2. Actions d'édition du plan de travail ............................................................ 100
2.7.3. Éléments d'aide visuelle ............................................................................ 100
2.7.4. Fenêtre des propriétés de l'objet ............................................................... 101
2.8. Boîtes de dialogue Propriétés du document et gestion du document .................... 102
2.8.1. Propriétés de l'étiquette ............................................................................ 102
2.8.2. Propriétés du formulaire ........................................................................... 103
2.8.3. Gestionnaire de données dynamiques ....................................................... 105
3
2.8.3.1. Ruban du Gestionnaire de données dynamiques .............................
2.8.3.2. Explorateur des données dynamiques ............................................
2.9. Éditeur des propriétés de l'objet ...........................................................................
2.10. Menus contextuels ............................................................................................
2.10.1. Menu contextuel du plan de travail ..........................................................
2.10.2. Menu contextuel des objets ....................................................................
2.10.3. Groupe de menu contextuel ....................................................................
3. Étiquette .......................................................................................................................
3.1. Assistant de paramétrage de nouvelle étiquette ...................................................
3.1.1. Étape 1: Sélectionner l'imprimante ............................................................
3.1.2. Étape 2: Définir la taille de la page .............................................................
3.1.3. Étape 3: Sélectionner la présentation de l'étiquette ....................................
3.1.4. Étape 4: Spécifier les dimensions de l'étiquette ..........................................
3.1.5. Étape 5: Sommaire ...................................................................................
3.2. Propriétés de l'étiquette .......................................................................................
3.2.1. Imprimante ...............................................................................................
3.2.2. Dimensions de l'étiquette ..........................................................................
3.2.3. Papier ......................................................................................................
3.2.4. Format .....................................................................................................
3.2.5. Style ........................................................................................................
3.2.6. Impression par lot .....................................................................................
3.2.7. Massicot ..................................................................................................
3.2.8. Info ..........................................................................................................
3.3. Objets de l'étiquette ............................................................................................
3.3.1. Texte ........................................................................................................
3.3.1.1. Source ..........................................................................................
3.3.1.2. Style .............................................................................................
3.3.1.3. Effets ............................................................................................
3.3.1.4. Position .........................................................................................
3.3.1.5. Position relative .............................................................................
3.3.1.6. Général .........................................................................................
3.3.2. Paragraphe ..............................................................................................
3.3.2.1. Source ..........................................................................................
3.3.2.2. Style .............................................................................................
3.3.2.3. Ajuster ..........................................................................................
3.3.2.4. Effets ............................................................................................
3.3.2.5. Limites ..........................................................................................
3.3.2.6. Position .........................................................................................
3.3.2.7. Général .........................................................................................
3.3.3. Paragraphe Texte enrichi ...........................................................................
3.3.3.1. Source ..........................................................................................
3.3.3.2. Style .............................................................................................
3.3.3.3. Ajuster ..........................................................................................
3.3.3.4. Position .........................................................................................
3.3.3.5. Position relative .............................................................................
3.3.3.6. Général .........................................................................................
106
109
109
110
110
111
112
115
115
116
118
119
119
120
120
121
126
127
128
129
130
132
133
133
134
134
135
136
137
138
139
140
140
141
142
143
143
144
145
146
146
147
148
148
149
150
4
3.3.3.7. Éditeur de paragraphe enrichi .........................................................
3.3.4. Code à barres ...........................................................................................
3.3.5. Image ......................................................................................................
3.3.5.1. Source ..........................................................................................
3.3.5.2. Graphiques encodé Base64 ...........................................................
3.3.5.3. Prise en charge des champs BLOB .................................................
3.3.5.4. Style .............................................................................................
3.3.5.5. Position .........................................................................................
3.3.5.6. Général .........................................................................................
3.3.6. Rectangle .................................................................................................
3.3.6.1. Position .........................................................................................
3.3.6.2. Général .........................................................................................
3.3.7. Ligne .......................................................................................................
3.3.7.1. Position .........................................................................................
3.3.7.2. Général .........................................................................................
3.3.8. Ellipse ......................................................................................................
3.3.8.1. Position .........................................................................................
3.3.8.2. Général .........................................................................................
3.3.9. Inverse .....................................................................................................
3.3.9.1. À Propos .......................................................................................
3.3.9.2. Position .........................................................................................
3.3.9.3. Général .........................................................................................
3.3.10. Rapports ................................................................................................
3.3.10.1. Éléments de rapports ..................................................................
3.3.10.2. Création de nouveaux rapports ....................................................
3.3.10.3. Ajout d'objets à des rapports ........................................................
3.3.10.4. Configuration des définitions de répétiteur ...................................
3.3.10.5. Ajout d’en-têtes et de pieds de page ............................................
3.3.10.6. Ajout d’objets dynamiques aux en-têtes et pieds de page .............
3.3.10.7. Ajout de numéros de pages ..........................................................
3.4. Travail avec les objets ..........................................................................................
3.4.1. Ajouter un objet ........................................................................................
3.4.2. Ajouter un objet connecté à une source de données ..................................
3.4.3. Regroupement .........................................................................................
3.4.4. Rotation ...................................................................................................
3.4.5. Redimensionnement de l'objet ..................................................................
3.4.5.1. Dimension de graphiques ..............................................................
3.4.5.2. Taille automatique avec les formulaires ...........................................
3.4.5.3. Redimensionner la colonne d'une table ...........................................
3.5. Enregistrement d'une étiquette ............................................................................
3.5.1. Fichier d'étiquette ou. Fichier de solution ...................................................
3.5.2. Stockage de l'étiquette .............................................................................
4. Code à barres ................................................................................................................
4.1. Source ................................................................................................................
4.2. Code à barres .....................................................................................................
4.3. Caractère de contrôle .........................................................................................
151
152
153
153
154
155
155
156
158
159
160
162
164
164
165
166
168
169
171
171
171
173
175
176
177
179
180
181
182
183
183
184
185
185
186
186
187
187
188
188
188
189
190
190
190
191
5
4.4. Texte lisible .........................................................................................................
4.5. Barres en retrait ..................................................................................................
4.6. Détails ................................................................................................................
4.7. Position ..............................................................................................................
4.8. Position relative ...................................................................................................
4.9. Général ...............................................................................................................
4.10. Codes à barres disponibles et leurs paramètres .................................................
4.10.1. Code à barres 2D ...................................................................................
4.10.2. Sous-types de GS1 DataBar ...................................................................
4.10.2.1. Types de symbole linéaire ............................................................
4.10.2.2. Types de symbole composite .......................................................
4.11. Détails du code à barres 1D ...............................................................................
4.12. Détails du code à barres 2D ...............................................................................
4.12.1. Code Page .............................................................................................
4.12.2. Colonnes ...............................................................................................
4.12.3. Mode Compactage .................................................................................
4.12.4. Encodage ...............................................................................................
4.12.5. Encodage ECI .........................................................................................
4.12.6. Niveau de correction d'erreur ..................................................................
4.12.7. Format ...................................................................................................
4.12.8. Lignes ....................................................................................................
4.12.9. Version du symbole ................................................................................
4.12.10. Tronqué ...............................................................................................
4.12.11. Version ................................................................................................
4.13. GS1 DataBar spécifiques ...................................................................................
4.13.1. Source du GS1 DataBar ..........................................................................
4.13.2. Propriété du GS1 DataBar .......................................................................
4.14. Contenu du code à barres Maxicode ..................................................................
4.15. Contenu du code à barres USPS Intelligent Mail barcode ....................................
5. Impression ....................................................................................................................
5.1. Panneau Imprimer (Formulaire d'impression par défaut) ........................................
5.2. Modifier le formulaire d'impression .......................................................................
5.3. Procédure d'impression .......................................................................................
5.4. Utiliser le mode d'impression Stocker/Rappeler ....................................................
5.5. Optimiser la vitesse d'impression .........................................................................
5.6. Imprimer d'une base de données .........................................................................
5.7. Modification des paramètres de l'imprimante .......................................................
5.8. Modification des options de tramage ...................................................................
5.9. Impression recto-verso .......................................................................................
5.10. Définition de la zone non imprimable ..................................................................
6. Sources de données dynamiques ...................................................................................
6.1. Variables .............................................................................................................
6.1.1. Variable ....................................................................................................
6.1.1.1. Général .........................................................................................
6.1.1.2. Texte .............................................................................................
6.1.1.3. Date ..............................................................................................
192
193
193
194
194
196
198
208
210
210
211
212
213
214
214
214
214
215
216
216
216
217
217
217
217
217
218
218
219
221
221
225
225
227
228
229
230
232
233
234
236
237
237
237
241
243
6
6.1.1.4. Heure ............................................................................................
6.1.1.5. Virgule flottante .............................................................................
6.1.1.6. Devise ...........................................................................................
6.1.2. Date du jour ..............................................................................................
6.1.2.1. Onglet Général ..............................................................................
6.1.2.2. Règles de sortie .............................................................................
6.1.2.3. Formats de date ............................................................................
6.1.3. Heure actuelle ..........................................................................................
6.1.3.1. Onglet Général ..............................................................................
6.1.3.2. Règles de sortie .............................................................................
6.1.3.3. Formats d'heures ...........................................................................
6.1.4. Compteur .................................................................................................
6.1.4.1. Onglet Général ..............................................................................
6.1.5. Invites ......................................................................................................
6.1.6. Impression des variables du formulaire ......................................................
6.2. Fonctions ...........................................................................................................
6.2.1. Extraction ................................................................................................
6.2.2. Concaténation .........................................................................................
6.2.3. Décalage de date .....................................................................................
6.2.4. Linéaire ....................................................................................................
6.2.5. VBScript ..................................................................................................
6.2.6. Expression VBScript .................................................................................
6.2.6.1. Éditeur de script ............................................................................
6.2.7. Script Python ...........................................................................................
6.2.8. HIBC ........................................................................................................
6.2.9. GS1-128 ..................................................................................................
6.2.10. ANSI MH10.8.2 (ASC) ..............................................................................
6.2.11. Syntaxe de transfert des données pour support de haute capacité (ADC) .
6.2.12. Contenu du fichier ..................................................................................
6.2.13. Message NDEF .......................................................................................
6.3. Base de données ................................................................................................
6.3.1. Types de bases de données utilisables ......................................................
6.3.2. Options de connexion à la base de données ..............................................
6.3.3. Assistant Base de données .......................................................................
6.3.3.1. Ajout d'une base de données .........................................................
6.3.3.2. Assistant base de données pour base de données Excel .................
6.3.3.3. Assistant Base de données pour Bases de données Access ............
6.3.3.4. Assistant base de données pour base de données SQL Server
Microsoft ..................................................................................................
6.3.3.5. Assistant base de données pour fichier texte ..................................
6.3.3.6. Assistant base de données pour base de données Oracle ...............
6.3.3.7. Assistant base de données pour base de données MySQL ..............
6.3.3.8. Assistant base de données pour ajouter des bases de données via
OLE DB .....................................................................................................
6.3.3.9. Assistant base de données pour sources de données ODBC ...........
6.3.3.10. Édition d'une base de données .....................................................
245
246
248
251
251
253
253
254
254
255
255
256
256
260
260
262
264
265
266
267
268
269
269
271
272
274
275
276
277
278
279
280
280
282
282
283
286
289
293
295
299
301
305
309
7
6.3.4. Connexion manuelle à une base de données .............................................
6.3.4.1. Se connecter à un fichier Microsoft Excel .......................................
6.3.4.2. Se connecter à un fichier Microsoft Access ....................................
6.3.4.3. Se connecter à une base de données Microsoft SQL Server ...........
6.3.4.4. Se connecter à un fichier texte .......................................................
6.3.4.5. Se connecter à une base de données Oracle ..................................
6.3.4.6. Se connecter à une base de données MySQL .................................
6.3.4.7. Se connecter à d'autres bases de données (OLE DB) .......................
6.3.4.8. Se connecter à une source de données ODBC ................................
6.3.4.9. Configuration d'une table de la base de données ............................
6.3.4.10. Configuration d'un champ ............................................................
6.3.4.11. Bases de données avec requêtes SQL personnalisées ..................
6.3.4.12. Configuration de la connexion à la base de données .....................
6.3.4.13. Utiliser l'Assistant de structure du Fichier Texte .............................
6.3.4.14. Configuration de la connexion à une base de données Fichier
texte .........................................................................................................
6.4. Variables internes ...............................................................................................
6.5. Variables globales ...............................................................................................
6.5.1. Ajouter des variables globales comme source de données d'un objet .........
6.5.2. Configuration d'une variable globale ..........................................................
6.5.2.1. Onglet Général ..............................................................................
6.6. Ajouter et supprimer des sources de données .....................................................
6.7. Groupes de caractères de saisie autorisés ...........................................................
6.8. Raccourcis pour les caractères spéciaux .............................................................
7. Solutions .......................................................................................................................
7.1. Créer ou éditer une solution .................................................................................
7.2. Accéder aux fichiers d'une solution ......................................................................
7.3. Créer ou éditer l'étiquette d'une solution ..............................................................
7.4. Formulaire ..........................................................................................................
7.4.1. Créer et éditer un formulaire .....................................................................
7.4.2. Propriétés du formulaire ...........................................................................
7.4.2.1. Paramètres de base .......................................................................
7.4.2.2. Paramètres additionnels ................................................................
7.4.2.3. Style .............................................................................................
7.4.2.4. Ordre de tabulation ........................................................................
7.4.2.5. F1 Aide ..........................................................................................
7.4.2.6. Événements ..................................................................................
7.4.2.7. Événements variables ....................................................................
7.4.2.8. Données du port série ...................................................................
7.4.2.9. Info ...............................................................................................
7.4.3. Ajout d'objets à un formulaire ....................................................................
7.4.4. Objets du formulaire .................................................................................
7.4.4.1. Cadre ............................................................................................
7.4.4.2. Texte .............................................................................................
7.4.4.3. Image ............................................................................................
7.4.4.4. Bouton ..........................................................................................
312
313
316
319
322
325
328
331
335
338
342
344
345
346
348
350
352
353
354
354
356
357
358
360
360
361
361
362
362
363
364
367
367
367
368
368
368
369
371
371
371
373
375
378
381
8
7.4.4.5. Groupe de boutons ........................................................................
7.4.4.6. Champ d'édition .............................................................................
7.4.4.7. Champ Mémo ................................................................................
7.4.4.8. Liste déroulante .............................................................................
7.4.4.9. Zone de liste ..................................................................................
7.4.4.10. Boutons Radio .............................................................................
7.4.4.11. Case à cocher .............................................................................
7.4.4.12. Table de Base de données ............................................................
7.4.4.13. Navigateur de la base de données ................................................
7.4.4.14. Recherche dans la base de données .............................................
7.4.4.15. Prévisualisation ...........................................................................
7.4.4.16. Initialisation des données .............................................................
7.4.4.17. Paramètres de l'imprimante ..........................................................
7.4.4.18. Quantité à imprimer .....................................................................
7.4.5. Exécuter le formulaire ...............................................................................
7.4.6. Débogueur du formulaire ..........................................................................
7.5. Comment faire ....................................................................................................
7.5.1. Impression avec formulaires .....................................................................
7.5.1.1. Impression avec formulaires ...........................................................
7.5.1.2. Imprimer des étiquettes dont le nom provient d'une base de
données ...................................................................................................
7.5.2. Importer et Exporter .................................................................................
7.6. Définir les Actions ...............................................................................................
7.6.1. Éditeur d'actions .......................................................................................
7.6.1.1. Ruban ...........................................................................................
7.6.1.2. Explorateur d'actions .....................................................................
7.6.1.3. Champ d'édition .............................................................................
7.6.2. Actions disponibles ..................................................................................
7.6.2.1. Général .........................................................................................
7.6.2.2. Imprimante ....................................................................................
7.6.2.3. Formulaire .....................................................................................
7.6.2.4. Variables .......................................................................................
7.6.2.5. Données et connectivité ................................................................
7.6.2.6. Opérations de fichier .....................................................................
7.6.2.7. Contrôle de flux .............................................................................
7.6.2.8. Autre .............................................................................................
7.6.3. Combinaison des valeurs dans un objet .....................................................
7.6.4. Accès aux ressources partagées du réseau ...............................................
7.6.4.1. Privilèges utilisateur pour le mode de service .................................
7.6.4.2. Notation UNC pour les partages réseau ..........................................
7.6.4.3. Notation pour accéder aux fichiers dans Control Center ..................
7.6.4.4. Disponibilité des pilotes d'imprimantes ...........................................
7.6.5. Ordre de recherche des fichiers ................................................................
7.6.6. ID de l'état du spouleur .............................................................................
8. NiceLabel Print ..............................................................................................................
8.1. Gestion des emplacements des documents .........................................................
384
389
392
396
401
405
409
412
417
419
422
425
432
434
436
438
439
439
440
441
442
443
444
445
446
447
448
450
461
479
495
504
526
534
541
558
559
559
559
559
560
560
560
562
562
9
8.2. Ouverture des documents ...................................................................................
8.3. Impression utilisant NiceLabel Print .....................................................................
9. Référence ......................................................................................................................
9.1. Types de fichiers de commande ..........................................................................
9.1.1. Fichier de commande JOB ........................................................................
9.1.1.1. Définition du fichier de commande JOB ..........................................
9.1.1.2. Exemple de fichier de commande JOB ...........................................
9.1.2. Fichier de commande XML ........................................................................
9.1.2.1. Définition du fichier de commande XML ..........................................
9.1.2.2. Exemple de fichier de commande XML ...........................................
9.1.3. Fichier de commande CSV ........................................................................
9.1.3.1. Définition du fichier de commande CSV ..........................................
9.1.3.2. Exemple de fichier de commande CSV ...........................................
9.2. Définition du fichier d'exportation des variables ....................................................
9.2.1. Définition du fichier .NLVR .........................................................................
9.2.2. Définition du Schéma XML (XSD) pour la Spécification XML de l'étiquette ...
9.2.3. Exemple de fichier .NLVR ..........................................................................
9.3. Définition du fichier Oracle WMS ..........................................................................
9.3.1. XML DTD ..................................................................................................
9.3.2. Exemple d'XML Oracle ..............................................................................
9.4. Importer les variables d'une ancienne étiquette ....................................................
9.5. Attribution des licences et imprimantes utilisées ..................................................
9.6. Aide orthographique ...........................................................................................
9.7. Session d'impression ..........................................................................................
9.8. Mode de Traçage ................................................................................................
9.9. Synchroniser les paramètres du massicot avec l'imprimante .................................
10. Comment faire .............................................................................................................
10.1. Saisir des caractères avec la syntaxe <#hex_code> ............................................
10.2. Saisir des caractères avec <Alt>+<code ASCII> .................................................
10.3. Remplacement automatique de la police ............................................................
10.3.1. Configuration du mappage de police .......................................................
10.3.2. Exemple de configuration de mappage ....................................................
10.4. Formatage des allergènes des ingrédients alimentaires ......................................
10.4.1. Conditions préalables .............................................................................
10.4.2. Mise en forme des allergènes ..................................................................
10.4.3. Syntaxe des fonctions de mise en forme des allergènes ..........................
10.4.3.1. Liste des allergènes pour l'utilisateur ............................................
10.4.3.2. Allergènes dans une table Microsoft Excel ....................................
10.4.3.3. Allergènes dans une base de données Microsoft Access ..............
10.4.3.4. Allergènes dans une base de données Microsoft SQL ...................
10.4.3.5. Allergènes sur SQL Server ...........................................................
10.4.3.6. Allergènes dans les tags ..............................................................
10.4.4. Syntaxe des fonctions de mise en forme des allergènes avec
discrimination ...................................................................................................
10.4.4.1. Liste des allergènes pour l'utilisateur ............................................
10.4.4.2. Allergènes dans une table Microsoft Excel ....................................
563
563
564
564
564
564
570
570
571
575
576
576
577
577
577
580
584
585
585
586
587
588
589
591
592
594
596
596
596
597
597
598
599
599
600
601
601
601
602
603
603
604
605
605
605
10
10.4.4.3. Allergènes dans une base de données Microsoft Access ..............
10.4.4.4. Allergènes dans une base de données Microsoft SQL ...................
10.4.4.5. Allergènes sur SQL Server ...........................................................
10.5. Créer des étiquettes de longueur variable ..........................................................
10.6. Impression multicolore ......................................................................................
10.7. Comment créer des étiquettes aux normes GS1 ................................................
10.8. Impression de données illimitées .......................................................................
10.8.1. Étiquettes connectées à une base de données ou un compteur ...............
10.8.2. Étiquettes non connectées à une base de données ou un compteur .........
10.9. Utilisation du compteur interne de l'imprimante ..................................................
10.10. Installation des pilotes d'imprimantes ...............................................................
10.11. Créer des liens hypertexte et envoyer des e-mails sur les formulaires ...............
11. Assistance technique en ligne ......................................................................................
607
607
608
609
611
611
613
613
614
614
615
616
618
11
1. Introduction
1.1. Les termes essentiels de Designer
Cette section décrit les éléments de Designer qui permettent de créer efficacement une simple
étiquette ou de créer et gérer des solutions complexes d'étiquetage comportant plusieurs étiquettes,
des sources de données dynamiques et exécutant automatiquement des actions.
INFO NIVEAU DE PRODUIT
La création de solution est possible avec PowerForms.
Voici la liste des termes essentiels de Designer. Se familiariser avec eux permet de démarrer plus
aisément et de réussir des projets d'étiquetage.
• Étiquette
• Formulaire
• Solution
• Object
• Document
• Plan de travail
• Source de données
• Gestionnaire de données dynamiques
• Explorateur des données dynamiques
• Gestionnaire de solutions
• Éditeur d'actions
Pour certains termes de Designer qui ne seraient pas familiers, voir l'onglet Aide.
1.1.1. Étiquette
Une étiquette est un masque sur lequel on ajoute des objets et qu'on imprime sur n'importe quel
support.
12
Chaque objet ajoute sur l'étiquette différents types de contenus : texte, ligne, ellipse, code à barres ou
rectangle. Le contenu peut être fixe (saisie manuelle par l'opérateur) ou dynamique (défini en utilisant
les valeurs de sources de données connectées).
Après avoir terminé de créer votre étiquette, vous pouvez l'imprimer en utilisant n'importe quelle
imprimante installée.
INFO NIVEAU DE PRODUIT
La création de solution est possible avec PowerForms.
Créer une étiquette imprimable relève des tâches de base de Designer. Designer permet de créer et
imprimer des étiquettes autonomes ou des étiquettes intégrées dans une solution d'impression.
Pour savoir comment créer ou éditer une étiquette, cliquer ici.
1.1.2. Formulaire
INFO NIVEAU DE PRODUIT
Cette section s'applique à PowerForms.
Un formulaire NiceLabel Designer sert de panneau pour inscrire, afficher et sélectionner les données
à présenter et imprimer sur une étiquette. Il a l'avantage de simplifier la saisie des données et le
processus d'impression pour l'utilisateur final.
Dans NiceLabel Designer, un formulaire est intégré à une solution d’impression. Ce qui veut dire qu'un
formulaire est construit en association avec une étiquette déjà créée.
ASTUCE
Un formulaire permet de construire un système de gestion des données entièrement
sur mesure en fonction des besoins de l'activité.
Pour savoir comment créer ou éditer un formulaire, cliquer ici.
1.1.3. Solution
INFO NIVEAU DE PRODUIT
Cette section s'applique à PowerForms.
13
Une solution NiceLabel Designer peut comporter plusieurs documents; étiquettes, formulaires et
sources de données partagées. Une solution permet de travailler avec un nombre illimité d'étiquettes,
de formulaires et de sources de données variables.
Comment étiquettes et formulaires coopèrent dans une solution? Un étiquette indépendante peut
être créée et imprimée. Des réimpressions manuelles multiples d'une seule étiquette prennent
beaucoup de temps. Elles sont compliquées si le contenu doit être actualisé constamment. Donc,
NiceLabel a introduit la possibilité de créer des formulaires combinés avec les étiquettes dans une
solution.
Dans une solution, les étiquettes spécifient la mise en page des étiquettes imprimées. Les
Formulaires permettent de définir, modifier, actualiser et réimprimer facilement le contenu des
étiquettes imprimées. Les formulaires permettent aussi de contrôler un large éventail de données et
d'actions relatives à l'impression.
Conserver les étiquettes et les formulaires dans un seul fichier donne les avantages suivants:
• Gestion simplifiée du résultat imprimé.
• Création et impression d'étiquettes plus simples et plus rapides.
• Utilisation simplifiée des sources de données variables.
Pour savoir comment créer ou éditer une solution, cliquer ici.
1.1.4. Objet
INFO NIVEAU DE PRODUIT:
La création de formulaires et l'utilisation d'objets du formulaire sont disponibles dans
PowerForms.
L'objet est l'élément de base de toute étiquette ou solution. Pour créer une étiquette ou un formulaire,
il faudra sélectionner, ajouter et positionner les objets sur le plan de travail.
Exemple
Chaque objet a un rôle différent. Dans la plupart des cas, un objet Texte comporte une seule ligne de
contenu textuel dont la taille de la police ne s'adapte pas à l'étiquette. L'objet code à barres ajoute un
code à barres dont le type et le contenu varient en fonction du document. Utiliser des Boutons radio
permet de sélectionner un seul bouton dans un ensemble d'éléments mutuellement exclusifs.
Les différents Objets de l'étiquette et leur objectif sont listés ici.
Les différents Objets du formulaire et leur objectif sont listés ici.
14
1.1.5. Document
Le terme Document est utilisé pour les étiquettes et les formulaires. il est interchangeable.
NOTE
Mais ne pas confondre Document et Solution. Une solution est toujours un fichier
autonome tandis qu'un document – étiquette ou formulaire – peut être utilisé en fichier
autonome ou comme partie d'une solution.
1.1.6. Plan de travail
INFO NIVEAU DE PRODUIT:
La création de formulaires et l'utilisation d'objets du formulaire sont disponibles dans
PowerForms.
Votre plan de travail vous permet de créer, ajouter, positionner et interconnecter des objets sur vos
étiquettes et de formulaire.
Pour vous aider à concevoir des étiquettes et des formulaires aussi simplement et efficacement que
possible, votre plan de travail utilise les principes d'utilisation et de fonctionnalité de Microsoft Office.
ASTUCE
Utiliser l'onglet Affichage pour personnaliser votre plan de travail.
• En savoir plus sur les éléments du plan de travail ici.
• En savoir plus sur les actions d'édition du plan de travail ici.
• En savoir plus sur les éléments d'aide visuelle du plan de travail ici.
1.1.7. Source de données
INFO NIVEAU DE PRODUIT:
La création de formulaires et l'utilisation d'objets du formulaire sont disponibles dans
PowerForms.
15
Une Source de données dispose du contenu des objets des étiquettes ou des formulaires. Les
sources de données disponibles avec NiceLabel Designer sont listées et décrites dans la table cidessous :
Données
fixes
Un contenu fixe permet d'insérer à la main une valeur dans une zone d'édition en
utilisant un clavier. La valeur insérée reste inchangée pour chaque étiquette
imprimée.
Toutes les fonctionnalités d'édition normales de Windows permettent d'insérer
ou modifier un contenu fixe (couper, copier, coller, etc.). Les caractères spéciaux
sont accessibles par un bouton flèche sur le côté droit d'un champ d'édition ou
par un menu contextuel (clic droit).
Variable
Quand l'objet d'une étiquette ou d'un formulaire est connecté à une variable, sa
valeur s'affiche toujours comme contenu de l'objet. Quand la valeur de la variable
change, la modification se reflète dans l'objet sélectionné.
Fonctions
Base de
données
Créer et gérer de multiples types de variables en utilisant l'outil Gestionnaire de
données dynamiques de Designer.
Les fonctions traitent les valeurs de données existantes et enregistrent le
résultat dans les sources de données générées par la fonction.
Designer propose de multiples types de fonctions qui permettent de
transformer le contenu d'un objet variable en fonction des besoins.
Les bases de données sont utilisables comme sources de données dynamiques
pour les objets d'une étiquette ou d'un formulaire. Choisir une base de données
dans la liste des connexions aux bases de données définies. Puis sélectionner
les champs à utiliser comme source de données pour un objet.
1.1.8. Gestionnaire de données dynamiques
INFO NIVEAU DE PRODUIT
Cet article s'applique aux éditions NiceLabel 2019 Pro et PowerForms.
Le Gestionnaire de données dynamiques est une boîte de dialogue qui permet de gérer les sources
de données dynamiques des objets d'une étiquette ou d'un formulaire.
Les objets d'une étiquette ou d'un formulaire peuvent être connectés à de multiples variables,
fonctions et bases de données.
Pour ouvrir la boîte de dialogue, cliquer sur le bouton Gestionnaire de données dynamiques dans le
ruban Designer.
16
Pour en savoir plus sur les sources de données, lire les sections suivantes :
• Travailler avec les variables.
• Travailler avec les fonctions.
• Utiliser les bases de données comme source de contenu.
• Utiliser les variables internes comme source de contenu.
• Utiliser les variables globales comme source de contenu.
1.1.9. Explorateur des données dynamiques
INFO NIVEAU DE PRODUIT
Cet article s'applique aux éditions NiceLabel 2019 Pro et PowerForms.
L'Explorateur de données dynamiques est un outil Designer de gestion des sources de données
connectées aux objets de l'étiquette ou du formulaire.
l'Explorateur de données dynamiques se trouve au coin inférieur gauche de la fenêtre de Designer. Il
présente toutes les Variables, Fonctions et bases de données existantes et permet d'ajouter de
nouvelles sources.
Pour en savoir plus sur l'Explorateur de données dynamiques, cliquer ici.
17
1.1.10. Calques
Les calques sont des surfaces transparentes qui vous permettent de positionner vos objets sur des
étiquettes ou formulaires sur plusieurs niveaux.
Lors de la conception d'étiquettes ou de formulaires comportant un grand nombre d'objets, les
calques vous aident à gérer le positionnement et la visibilité des objets ajoutés.
NiceLabel 2019 vous permet d'utiliser les calques lors de la conception d'étiquettes ou de formulaires
en utilisant le Panneau des calques. Vous pouvez ainsi créer des masques d'étiquettes adaptables et
créer des formulaires qui s'alignent sur votre logique commerciale. Plus de détails dans l'article
Panneau des calques.
1.1.11. Explorateur de Solution
INFO NIVEAU DE PRODUIT
Cette section s'applique à PowerForms.
L'Explorateur de Solution est l'outil Designer dédié à la gestion des étiquettes et des formulaires
d'une solution.
L'Explorateur de Solution est situé sur le côté gauche en bas de la fenêtre du Designer. Il affiche les
étiquettes et formulaires et permet d'en ajouter de nouveaux.
Les boutons Solution et Source de données permettent de passer de l’Explorateur de solution à
l'Explorateur de sources de données.
18
1.1.12. Éditeur d'actions
INFO NIVEAU DE PRODUIT
Cette section s'applique à PowerForms.
L'Éditeur d'actions est un outil de gestion des actions de la solutionDesigner.
Les actions sont définies pour :
• Formulaire: Ces actions sont déclenchées par les événements du formulaire. Elles s'appliquent
aux événements suivants :
• À l'ouverture du formulaire: La ou les actions démarrent à l'ouverture du formulaire.
• À la fermeture du formulaire: La ou les actions démarrent à la fermeture du formulaire.
• À intervalle de temps: La ou les actions démarrent après un temps donné.
19
• À l'inactivité du formulaire: La ou les actions démarrent quand le formulaire reste inactif
pour un temps donné.
• Objet du formulaire: Ces actions sont déclenchées par un événement relatif à un objet du
formulaire.
• Variable: Ces actions sont déclenchées en fonction des valeurs reçues.
1.1.12.1. Ruban
Le ruban Boîte de dialogue de l'éditeur d'actions comporte les commandes pour ajouter, supprimer et
ordonner les actions. Il dispose aussi d'un accès direct aux actions fréquemment utilisées.
Le groupe d'icônes Presse-papiers dispose des actions suivantes:
• Coller : Colle les données du presse-papiers.
• Couper : Coupe la sélection dans le presse-papiers.
• Copier : Copie la sélection dans le presse-papiers.
• Effacer : Efface les articles sélectionnés.
Le groupe Annuler & Rétablir permet d'annuler des actions ou de les rétablir.
• Annuler :Designer Permet d'annuler la séquence complète d'actions depuis l'ouverture de
l'éditeur.
• Rétablir : Répète la séquence d'actions requise.
Le groupe Ordre des actions définit l'ordre d'exécution des actions sélectionnées.
• Les flèches Vers le haut et Vers le bas permettent de déplacer l'action sélectionnée avant ou
après une autre action existante.
• La flèche Droite permet d'indenter l'action sélectionnée sous la précédente action existante.
NOTE
Une action indentée démarre après l'action parent.
• La flèche Gauche permet de rendre indépendante une action indentée dans l'action qui la
précède.
NOTE
Certaines actions ne peuvent pas être indépendantes. Quand ce type d'action est
ajouté à la liste d'actions, un avertissement apparaît. L'avertissement précise sous
quelle action elle devrait être indentée.
20
Ajouter assigne les actions à l'objet du formulaire sélectionné.
• Le bouton Toutes les actions donne accès à toute la gamme d'actionsDesigner. Les actions
Utilisées récemment se trouvent en haut de la liste. Utiliser le champ Recherche... pour localiser
rapidement toutes les actions en saisissant leur nom.
• Quatre bouton donnent directement accès aux actions les plus utilisées :
• Ouvrir l'étiquette: Ajoute l'action Ouvrir l'étiquette à la liste des événements.
• Imprimer l'étiquette: Ajoute l'action Imprimer l'étiquette à la liste des événements.
• Définir l'imprimante: Ajoute l'action Définir l'imprimante à la liste des événements.
• Quitter: Ajoute l'action Quitter à la liste des événements.
1.1.12.2. Explorateur d'actions
L'Explorateur d'actions est un outil pour ajouter, supprimer et ordonner les actions assignées. Utiliser
les commandes du ruban pour manipuler les actions existantes ou ajouter de nouvelles actions.
Les colonnes de l'explorateur présentent toutes les options d'exécution des actions et leur
description.
• Activé: active ou désactive l'action incluse.
• Condition: affiche la condition d'exécution d'une action (si définie).
• Description: affiche les actions telles que définies par l'utilisateur.
L'explorateur d'action permet aussi de sélectionner plusieurs actions, et de les copier, coller et
supprimer. Pour les sélectionner, utiliser les touches Ctrl/Maj plus clic sur les actions requises.
NOTE
Pour sélectionner plusieurs actions, il faut qu'elles soient dans la même action parent,
ex: toutes les actions sélectionnées doivent être au même niveau. Voir ci-dessous.
21
1.1.12.3. Champ d'édition
Champ d'édition permet d'éditer les propriétés avancées de l'action.
• Les principales propriétés de l'action sélectionnée se trouvent en haut du champ d'édition. Elles
sont modifiables. Les propriétés principales sont différentes suivant les actions – Voir les
sections Description de l'action pour les détails.
• Le groupe À propos permet de décrire toutes les actions NiceLabel 2019.
• Nom: Par défaut, le nom de l'action est défini par son type, il n'est donc pas unique. En
personnalisant son nom, elle devient reconnaissable instantanément au milieu des autres
actions, dans les journaux et dans les éventuels messages d'erreur.
• Description: Notes de l'utilisateur sur l'action sélectionnée. La description s'affiche dans
l'explorateur d'actions.
• Type d'action: Champ en lecture seule qui affiche le type de l'action.
NOTE
En mettant les solutions anciennes à niveau (crées avec NiceLabel V6 et
antérieur), mettre à jour les noms des actions en fonction de la langue
actuellement définie. La version de la solution se met à jour.
• Les propriétés masquées sont moins souvent utilisées. Les propriétés masquées diffèrent
suivant les actions – Voir les sections Description de l'action pour les détails.
1.2. Clavier et souris
Pour effectuer de manière efficace et complète les tâches de Designer, suivre les conseils relatifs à
l'utilisation du clavier et de la souris :
• Utiliser efficacement clavier et souris
• Raccourcis clavier
1.2.1. Utiliser efficacement clavier et souris
Utiliser les conseils ci-dessous pour travailler mieux avec Designer.
1.
Sélectionner le point d'ancrage de l'objet. Appuyer sur la touche <CTRL> et cliquer sur les
poignées de l'objet pour définir rapidement le point d'ancrage.
2.
Défilement et zoom sur l'étiquette. Utiliser la roulette de la souris pour faire défiler l'étiquette.
Tenir la touche <CTRL>, en tournant la roulette, ajuste le facteur du zoom. La touche <MAJ>
fait défiler l'étiquette vers la gauche ou la droite.
22
3.
Définir les propriétés de l'étiquette ou du formulaire. Double-cliquer sur le plan de travail pour
ouvrir la boîte de dialogue Propriétés de l'étiquette or form.
4.
Déplacement vertical ou horizontal d'objet. Tenir la touche <MAJ> en déplaçant l'objet sur le
plan de travail. L'objet se déplace sur des lignes verticales et horizontales.
5.
Redimensionner l'objet avec les touches directionnelles. Tenir la touche <MAJ> tout en
appuyant sur les touches directionnelles pour redimensionner l'objet.
6.
Affiner la position d'un objet. Tenir la touche <CTRL> en appuyant sur les touches
directionnelles.
7.
Ouvrir les menus contextuels. Cliquer à droite sur l'objet ou sur le plan de travail pour accéder
aux menus contextuels de l'étiquette , form ou du plan de travail.
8.
Sélectionner plusieurs objets. Tenir la touche <MAJ> et cliquer sur les objets pour les ajouter
aux objets sélectionnés dans un groupe.
9.
Ajouter rapidement un objet connecté à une source de données. Cliquer sur le raccourci de
l'objet dans la Boîte d'outils objets. Une liste des sources de données disponibles apparaît. En
sélectionner ou en ajouter une et cliquer sur le plan de travail pour ajouter un objet déjà
connecté à une source de données dynamiques.
INFO NIVEAU DE PRODUIT:
La création de formulaires et l'utilisation d'objets du formulaire sont disponibles dans
PowerForms.
1.2.2. Souris à roulette
Utiliser la roulette de la souris pour créer plus vite les étiquettes en zoomant et en faisant défiler le
plan de travail.
• Tourner la roulette fait défiler l'étiquette verticalement.
• Tenir la touche <Shift> en tournant la roulette fait défiler l'étiquette vers la gauche ou la droite.
• Tenir la touche <Ctrl> en tournant la roulette ajuste le facteur du zoom.
1.2.3. Raccourcis clavier
Utiliser les raccourcis clavier pour réduire le temps passé à accomplir les tâches fréquentes dans
Designer. Pour ces tâches, utiliser les combinaisons de clé standard.
23
ASTUCE
Les raccourcis clavier sont un moyen plus rapide de choisir les commandes. Les
commandes demandées s'exécutent de la même manière qu'en les lançant avec le
menu ou la barre d'outils.
Sélectionner tout
Action
Exécuter le formulaire de démarrage
Coller
Ctrl+A
Ctrl+D
Ctrl+V
Couper
Ctrl+X
Déplacer à droite
→
Déplacer à gauche
←
Déplacer vers le haut
Déplacer vers le bas
Fermer
Zoom sur le document
Gras
Copier
Italique
Fermer la solution
Zoom arrière
Appuyer
↑
↓
Alt+F4
Ctrl+0
Ctrl+B
Ctrl+C
Ctrl+I
Ctrl+L
Ctrl + signe moins du pavé numérique
Zoom avant /arrière
Ctrl + roulette de la souris
Imprimer
Ctrl+P
Ouvrir
Zoom avant
Exécuter le formulaire actuellement ouvert
Enregistrer
Ouvrir l'étiquette connectée à une imprimante par
défaut
Ctrl+O
Ctrl + signe plus du pavé numérique
Ctrl+R
Ctrl+S
Ctrl+Maj+N
Rétablir
Ctrl+Y
Annuler
Esc
Annuler
Déplacer le focus
Exécuter Débogueur du formulaire lorsque le
formulaire est exécuté
Ctrl+Z
Tab ou Maj+Tab
Ctrl+Maj+F12
24
Action
Lancer le formulaire et Débogueur du formulaire en
même temps pour résoudre les problèmes liés à
l'ouverture du formulaire
Ctrl+Maj+R
Reproduire la mise en forme – coller les propriétés de
l'objet
Ctrl+Shift+V
Reproduire la mise en forme – copier les propriétés de
l'objet
Appuyer
Ctrl+Shift+C
1.3. Options (Configuration du programme)
INFO NIVEAU DE PRODUIT
La création de solution est possible avec PowerForms.
Pour personnaliser la configuration générale de Designer, ouvrir la boîte de dialogue des Options qui
se trouve dans l'onglet Fichier.
Les options de configuration de Designer sont regroupées sur les onglets suivants :
• Dossiers: Vous permet de définir les emplacements par défaut de stockage des étiquettes,
formulaires, bases de données et fichiers d'images.
• Langue: Langue de l'interface utilisateur. Sélectionner la langue préférée dans la liste.
• Variables globales: Emplacement de stockage des variables globales.
• Imprimantes utilisées : affiche les imprimantes utilisées installées en local.
• NiceLabel Control Center : permet d'activer et configurer le contrôle des événements et des
travaux d'impression.
25
• Automation permet de configurer les paramètres NiceLabel Automation.
• Le menu Designer permet de configurer le comportement de NiceLabel 2019 à l'ouverture.
26
2. Présentation de l'espace de
travail
INFO NIVEAU DE PRODUIT
Explorateur de source de données et Gestionnaire de solution sont disponibles dans
NiceLabel Designer Pro et PowerForms.
Votre espace de travail Designerdispose d'un environnement souple et facile à utiliser tant pour la
création d'étiquettes simples que pour la mise en place de solutions complexes.
Votre espace de travail Designer suit les règles des interfaces d'application les plus utilisées. Il est
équipé d'outils et d'éléments que la plupart des utilisateurs connaissent.
L'espace de travail de Designer comporte les éléments suivants :
• Page de démarrage
• Panneaux objets et explorateurs
• Panneau des calques
• Imprimante et barre d'état
• Onglets et rubans
• Plan de travail
27
2.1. Page de démarrage
Votre page de démarrage dans Designer est une présentation qui s'ouvre à la fin du chargement de
l'application. La page inclut les éléments suivants :
• Espace de nouveau document: Crée de nouveaux documents ou ouvre des documents
Designer existants.
• Créer une nouvelle étiquette: Crée de nouveaux documents d'étiquettes.
• Nouvelle solution: crée des solutions complètes comportant de multiples étiquettes et
formulaires d'impression.
INFO NIVEAU DE PRODUIT
La création de solution est possible avec PowerForms.
• Ouvrir à partir du Stockage de documents: Ouvre des étiquettes ou solutions à partir du
Stockage de documents sur votre NiceLabel Control Center connecté.
INFO NIVEAU DE PRODUIT
Ouvrir à partir du Stockage de documents est disponible lorsque vous êtes
connecté à NiceLabel Control Center et nécessite une licence du LMS.
• Ouvrir...: Ouvre des fichiers d'étiquette et de solution existants à partir de votre poste de
travail, Cloud ou emplacements réseau.
ASTUCE
Lorsque vous créez de nouvelles étiquettes sur la base de modèles de masques,
Designer crée un nouveau dossier dans votre dossier Solutions. Votre nouveau
dossier est nommé d'après votre modèle. Il se trouve dans: C:\Users
\username\Documents\NiceLabel\Solutions\newly created folder
• Fichiers récents: Liste des derniers fichiers Designer utilisés.
ASTUCE
Votre page de démarrage et ses sections diffèrent selon si vous exécutez des
versions de Designer sous licence ou des versions d'essai.
• Ressources d'apprentissage: Accès aux documentations utiles pour créer des étiquettes et
solutions, et mieux connaître NiceLabel 2019.
• Vidéos de formation: Accès à votre bibliothèque de tutoriels vidéo NiceLabel. Ces vidéos
présentent clairement en quelques minutes les bases de la création d'étiquettes ou de
solutions.
28
• Guides utilisateur: Accès à toute la bibliothèque en ligne de guides utilisateur NiceLabel.
Les guides utilisateur vous fournissent des descriptions et instructions complètes pour
utiliser NiceLabel 2019.
• Fichiers d'exemples: Accès aux collections de modèles d'étiquettes et de fichiers de
solutions. Ces fichiers sont utilisables pour mieux comprendre les capacités de NiceLabel
2019, commencer à bâtir de nouveaux documents et explorer les capacités du logiciel.
Les exemples aident à créer des étiquettes aux normes industrielles, comme du GS1 et du
GHS, ou des étiquettes comportant des éléments obligatoires, comme les allergènes ou
les tables nutritionnelles.
• Pilotes d'imprimante: Permet d'accéder à l'ensemble des pilotes d'imprimante NiceLabel. Les
pilotes permettent d'optimiser vos étiquettes à imprimer sur des modèles d'imprimantes
spécifiques.
• Informations sur le logiciel: contient des informations concernant votre copie de NiceLabel
2019 installée – licence, clé, version installée. Quand une nouvelle version de NiceLabel 2019
est disponible, une notification apparaît automatiquement. Cliquer sur le lien pour télécharger et
installer la dernière version.
2.2. Panneaux objets et explorateurs
Les objets et les explorateurs sont situés complètement à gauche de la fenêtre de Designer. Ils
donnent accès aux objets, à l'explorateur de solution et à l'explorateur de données dynamiques.
• Outils des objets: Comporte les objets disponibles. Ces objets sont utilisables ainsi pour une
étiquette ou un formulaire. Cliquer sur l'objet choisi et le tirer sur le plan de travail.
• Gestionnaire de solutions: Est l'outil dédié à la gestion des étiquettes et des formulaires d'une
solution.
• Explorateur des données dynamiques: Est l'outil de gestion des sources de données d'une
solution.
• Panneau des calques: Outil pour gérer les calques lors de la conception d'étiquettes ou de
formulaires.
29
2.3. Panneau des calques
INFO NIVEAU DE PRODUIT
Cet article s'applique aux éditions NiceLabel 2019 Pro et PowerForms.
Dans NiceLabel 2019, le Panneau des calques est un outil qui vous permet de gérer vos calques et
objets ajoutés lors de la conception d'étiquettes ou de formulaires.
NOTE
Les calques sont des surfaces transparentes qui vous permettent de positionner vos
objets sur des étiquettes ou formulaires sur plusieurs niveaux.
• Travailler avec le Panneau des calques
• Positionnement de vos objets en utilisant les calques
• Concevoir plus facilement : les états des calques
30
• Organiser les calques en utilisant le menu clic droit
2.3.1. Travailler avec le Panneau des calques
• Ajouter un calque: Cliquez sur le bouton avec un plus vert pour ajouter un nouveau calque. Un
nouveau calque vient s'ajouter sur le calque par défaut. Le nombre d'étiquettes est illimité.
• Définir les propriétés du calque: La fenêtre des Propriétés des calques apparaît
automatiquement lorsque vous ajoutez un nouveau calque. Utilisez cette fenêtre pour définir les
propriétés du calque ajouté :
• Ajoutez un Nom et une Description pour retrouver facilement vos calques et les modifier
lorsque vous en ajoutez d'autres.
• Les paramètres de Visibilité vous permettent de définir si les objets sur les calques sont
visibles lors de l'impression de l'étiquette ou après avoir exécuté le formulaire.
NOTE
Par rapport à d'autres états de calques (voir l'article Section 2.3.3,
« Concevoir plus facilement: les états des calques »), les paramètres de
visibilité affectent la mise en page lorsque vous imprimez ou exécutez un
formulaire.
• Visible: Définit si les objets sur le calque sélectionné apparaissent sur l'étiquette imprimée
ou sont visibles lorsque vous exécutez le formulaire.
Condition: Le calque est visible si le résultat de la condition qu'elle donne est « True » (vrai).
Exemple
Vous pouvez créer un seul masque d'étiquette pour des étiquettes dans plusieurs langues.
Empilez les objets avec du texte dans les langues requises sur les calques dédiés. Utilisez
les conditions de visibilité pour afficher uniquement le calque avec la bonne langue, en
l'occurrence l'allemand.
31
• Supprimer un calque: Sélectionnez un calque et cliquez sur le bouton X. Le calque ainsi que tous
ses objets sont supprimés. Si le calque est verrouillé, vous ne pouvez pas la supprimer.
• Déplacer les calques vers le haut ou vers le bas: Vous pouvez modifier l'ordre d'empilement de
vos calques existants. Cela vous permet de définir comment les objets se croisent. Si vous
déplacez un calque sur une autre, vous pouvez aussi déplacer les objets sur ce calque en face
des objets qui appartiennent au calque du dessous.
2.3.2. Positionnement de vos objets en utilisant les
calques
Les calques vous aident à positionner vos objets d'étiquette ou de formulaire sur l'axe des z. Cela
signifie que vous pouvez positionner vos objets au-dessous ou en-dessous des objets sur d'autres
calques. Si vous modifiez l'ordre d'empilement des calques, vous pouvez aussi modifier celui des
objets.
NOTE
Lors de la conception d'étiquettes ou de formulaires, l'ordre d'empilement des calques
vous indique la position verticale de chaque calque pour toutes les étiquettes
existantes.
Par défaut, vous ajoutez tous les objets sur un seul calque. Si vous décidez d'ajouter d'autres calques,
vous pouvez déplacer vos objets vers de nouveaux calques, ou déplacer les objets d'un calque à une
autre à tout moment.
Pour ajouter des objets à un calque spécifique, cliquez sur le calque dans le Panneau des calques
pour l'activer, puis déplacez les objets sur le calque actuellement actif.
32
NOTE
Vous ne pouvez regrouper que les objets appartenant à un même calque. Pour
regrouper les objets provenant de multiples calques, déplacez d'abord ces objets vers
le même calque.
2.3.3. Concevoir plus facilement: les états des calques
Les états des calques vous permettent d'afficher/masquer, verrouiller/déverrouiller ou mettre en
évidence vos calques.
NOTE
Les états des calques n'affectent que le masque d'étiquette ou la mise en page du
formulaire lors de la phase de conception. Après avoir imprimé une étiquette ou
exécuté un formulaire, les calques restent visibles même après avoir défini leur état à
invisible, verrouillé ou mis en évidence. Gérez la visibilité finale en utilisant les
paramètres de Visibilité dans la fenêtre des Propriétés des calques.
Les états des calques vous permettent de :
• Masquer le calque ou de le laisser visible. Activer les états pour afficher ou masquer les calques
lors de la conception de votre masque d'étiquette ou votre formulaire.
NOTE
Pouvoir afficher ou masquer un calque vous aide à positionner les objets qui
apparaissent au-dessus ou en dessous d'autres objets.
• Déverrouiller ou verrouiller un calque. Si vous déverrouillez un calque, vous ne pourrez pas :
• Ajouter des objets à ce calque.
• Déplacer des objets de calques différents vers ce calque.
• Modifier la position des objets existants.
• Supprimer ce calque.
33
NOTE
Le verrouillage du calque empêche toute modification de la mise en page.
• Définir le focus sur le calque. Utiliser cette option pour déterminer quels objets sont sur ce
calque en enlevant le focus des objets appartenant à d'autres calques. En passant la souris sur
l'icône de focus avec le curseur de votre souris, les objets sur ce calque restent visibles, tandis
que tous les autres objets deviennent semi-transparents.
2.3.4. Organiser les calques en utilisant le menu clic
droit
Faire un clic droit sur un calque ouvre le menu contextuel qui vous aide à gérer les calques de votre
étiquette ou formulaire :
• Nouveau calque ajoute un calque au-dessus du calque existant le plus haut.
• Copier fait une copie du calque sélectionné et de tous ses objets.
• Coller colle le calque copié.
• Dupliquer vous permet de dupliquer le calque sélectionné en un seul clic.
34
• Renommer vous permet de modifier le nom du calque sélectionné.
NOTE
Par défaut, NiceLabel 2019 renomme les calques Layer_"number" où "number"
vous indique la position de départ du calque sur la pile.
• Masquer les autres calques rend tous les calques avec leurs objets invisibles, excepté le calque
sélectionné.
• Afficher tous les calques rend tous les calques avec leurs objets visibles.
• Verrouiller les autres calques permet de modifier uniquement l'objet sélectionné. Cette option
verrouille les objets sur tous les autres calques.
• Déverrouiller tous les calques permet de modifier tous les calques.
• Déplacer vers le haut/bas vous permet de modifier l'ordre d'empilement pour le calque
sélectionné. À noter que le Panneau des calques représente l'ordre de la pile des calques.
Utiliser Déplacer vers le haut/bas pour modifier la position du calque en évidence.
• Fusionner vers le bas déplace les objets du calque sélectionné vers le calque du dessous.
NiceLabel 2019 positionne les objets déplacés au-dessus des objets existants et supprime le
calque de fusion.
• Fusionner les calques déverrouillés visibles déplace les objets de tous les calques déverrouillés
vers le calque déverrouillé le plus bas. Les objets des calques supérieurs sont placés au-dessus
des objets appartenant au calque le plus bas. NiceLabel 2019 supprime les objets de fusion
déverrouillés.
• Propriétés ouvre la fenêtre des Propriétés des calques.
35
2.4. Panneau des objets
Dans Designer, votre panneau des objets présente une liste de chaque objet sur votre plan de travail,
ce qui permet de trouver et de sélectionner facilement et précisément les objets de votre choix sur
vos modèles d’étiquettes ou vos formulaires. Vous pouvez chercher et organiser vos objets dans des
calques, séparément ou en groupes. Chaque calque présente vos objets et groupes d’objets dans
une structure arborescente.
Utilisez votre panneau des objets pour :
• Rechercher des objets par nom ou par source de données connectées.
• Afficher des icônes d’indicateur d’action derrière les noms des objets si des actions ont été
attribuées à vos objets.
• Renommer les objets (quand vous appuyez sur la touche F2 du clavier).
NOTE
Lors d’une recherche, appuyez sur la touche Entrée ; le panneau des objets
sélectionne automatiquement le premier objet dans vos paramètres de recherche.
Vous pouvez vous déplacer vers le haut et vers le bas entre les objets avec les flèches
de déplacement de votre clavier.
Les options supplémentaires dans le menu contextuel de vos objets (cliquez avec le bouton droit de
la souris sur des objets ou des noms d’objets) comprennent :
• Copier, couper et supprimer vos objets ou groupes d’objets.
• Verrouiller ou déverrouiller vos objets ou groupes d’objets.
• Organiser et aligner vos objets ou groupes d’objets.
• Déplacer vos objets et groupes d’objets entre des calques.
NOTE
Dans le panneau des objets, vous ne pouvez pas sélectionner plusieurs objets et les
déplacer en les faisant glisser.
Votre panneau des objets se trouve en bas à gauche, à côté de vos panneaux des solutions, des
données et des calques.
36
Recherche et localisation de vos objets avec le panneau des objets.
Quand vous concevez des étiquettes complexes, votre panneau des objets vous aide à localiser,
organiser et actualiser vos objets d’étiquettes.
2.5. Imprimante et barre d'état
Imprimante et barre d'état s'étire en haut de la fenêtre Designer. La barre effectue deux actions :
• Sélection de l'imprimante pour le travail d'impression actuel. Sélectionner votre imprimante
préférée dans la liste des imprimantes installées.
ASTUCE
Lors du changement d'imprimante, la taille de l'étiquette et du papier s'adapte
automatiquement aux dimensions définies par la pilote d'imprimante.
• Propriétés de l'imprimante: Vous permet d'accéder directement à la boîte de dialogue des
propriétés du pilote d'imprimante sélectionné.
• Zoom sur le plan de travail.
• Indication de mode Windows. C'est le mode Windows qui fonctionne si l'interface avancée du
pilote d'imprimante a été désactivée dans Propriétés de l'étiquette > Imprimante.
ASTUCE
Le mode Windows désactive les méthodes d'optimisation de l'impression.
• Indication de protection du document: Indique que le document en cours est protégé par mot
de passe. Pour gérer la protection du document, aller dans Onglet Fichier > Protection.
37
2.5.1. Barre d'état de sélection d'imprimante
Le menu déroulant Barre d'état de sélection d'imprimante permet de sélectionner instantanément
une imprimante pour imprimer l'étiquette. La liste comporte les imprimantes installées sur le système.
Les dimensions du plan de travail s'adaptent automatiquement à l'imprimante sélectionnée – comme
défini par le pilote de l'imprimante.
2.5.2. Mode d'impression Windows
Pour créer et imprimer les étiquettes Designer, nous recommandons l'utilisation des pilotes
d'imprimantes NiceLabel qui garantissent une impression optimale.
Même si le pilote d'imprimante NiceLabel est disponible pour votre imprimante, vous pouvez imprimer
les étiquettes en utilisant celui de Windows. Pour ce faire, ouvrir Propriétés de l'étiquette et désactiver
l'utilisation de l'interface avancée de l'imprimante.
En imprimant en mode Windows, les étiquettes s'impriment en tant que fichiers graphiques. Ce
moyen augmente la quantité de données envoyées pour chaque étiquette et ralentit le processus
d'impression.
2.6. Onglets et rubans
INFO NIVEAU DE PRODUIT:
La création de formulaires et l'utilisation d'objets du formulaire sont disponibles dans
PowerForms.
Designer utilise une interface basée sur Windows.
Les segments du haut de l'interface Designer sont décrits ci-dessous.
38
2.6.1. Onglets
Les Onglets représentent des extraits des fonctionnalités de Designer. Les onglets comportent les
commandes disponibles de manière organisée – groupées et étiquetées :
• Fichier (en arrière-plan) : Ouvre le formulaire d'impression et le panneau de gestion de
document.
• Accueil : Propose les commandes les plus utilisées : copier-coller, imprimer, et style.
• Données : Propose les commandes relatives aux sources de données.
• Affichage : Propose tous les outils de mise en page, les options de focalisation, et les marqueurs
de visibilité des éléments.
• Solution : Permet d'ajouter de nouvelles étiquettes et de nouveau formulaires, lance les actions
d'impression et permet d'importer et exporter les fichiers d'étiquettes.
• Les Onglets contextuels apparaissent après un clic sur un objet. Ils permettent de définir des
paramètres spécifiques aux objets. Le type d'onglet contextuel s'adapte à l'objet sélectionné.
• Aide: À côté de l'aide avec F1, cet onglet dispose de plusieurs ressources très utiles pour
travailler plus facilement et plus efficacement avec Designer.
2.6.2. Ruban
Le Ruban est un espace rectangulaire qui s'étale en haut de la fenêtre d'une application. Les
commandes sont divisées en groupes de ruban. Le ruban change en fonction de l'onglet sélectionné
et s'adapte aux outils utilisés grâce aux onglets contextuels.
Les boîtes de dialogues Designer suivantes sont équipées du ruban dédié :
• Gestionnaire de données dynamiques
• Éditeur d'actions
39
• Éditeur texte RTF
2.6.3. Onglet Fichier
L'onglet Fichier sert de panneau de gestion de documents. Voici les options possibles :
• Le panneau Démarrer ouvre la page d'accueil de l'application Designer.
• Nouveau : Crée une nouvelle étiquette autonome ou une nouvelle solution complète.
• Ouvrir : Autorise l'ouverture des fichiers d'étiquette et de solution existants.
• Importer permet d'importer des fichiers d'étiquette en provenance de logiciels autres que
NiceLabel.
• Enregistrer : enregistre l'étiquette ou la solution active.
• Enregistrer sous : Permet d'enregistrer l'étiquette ou la solution active en donnant son nom et
son emplacement.
• Imprimer : ouvre le formulaire d'impression.
• Stocker: stocke l'étiquette en cours comme masque sur l'imprimante en vue d'une utilisation en
mode Stocker/Rappeler.
• Protection: Empêche de modifier l'étiquette ou la solution.
• Fermer: Ferme le document Designer actif.
ASTUCE
Cette note s'applique si l'option Ouvrir ou créer les documents dans de
nouvelles instances est activée.
Si un document est fermé alors d'un quatre document est ouvert, son instance
(fenêtre NiceLabel 2019) se fermera aussi.
• Options ouvre la boîte de dialogue pour configurer les programmes par défaut.
• À propos : Fournit les informations sur la licence et la version du logiciel.
40
• Quitter: ferme l'application.
2.6.3.1. Démarrer
Le panneau Démarrer ouvre la page d'accueil de Designer. L'utiliser pour créer ou ouvrir des
document, accéder aux derniers fichiers ouverts, prévisualiser les fichiers et se former sur Designer.
2.6.3.2. Nouveau
INFO NIVEAU DE PRODUIT
La création de solution est possible avec PowerForms.
Nouvelle étiquette crée une nouvelle étiquette autonome. L'Assistant de paramétrage d'une nouvelle
étiquette s'ouvre après avoir cliqué sur ce bouton.
Nouvelle Solution crée une solution complète comportant des (multiples) étiquettes et formulaires
d'impression. L'éditeur de solution s'ouvre après avoir cliqué sur cette option.
Nouveau tiré des modèles de masques crée un document en utilisant l'un des modèles d'étiquettes
normalisées.
NOTE
L'ajout de nouvelles étiquettes et formulaires est possible dans l'Explorateur de
solution. Pour plus de détails, voir la section Explorateur de solution.
ASTUCE
Il y a deux manières d'ouvrir une nouvelle étiquette ou solution. Soit chaque document
est ouvert dans une fenêtre distincte de Designer. Soit chaque document est ouvert
dans l'instance déjà ouverte. Pour choisir la manière qui convient le mieux, aller dans
Fichier > Options > Designer.
ASTUCE
Lors de la création d'une étiquette sur la base d'un modèle de masque, Designer crée
un nouveau dossier dans le dossier Solutions. Le nouveau dossier créé porte le nom
de l'exemple. Il se trouve dans: C:\Users\username\Documents\NiceLabel
\Solutions\newly created folder
41
2.6.3.3. Ouvert
La boîte de dialogue Ouvrir permet d'ouvrir les fichiers d'étiquettes et de solutions existants.
Parcourir permet de sélectionner les fichiers d'étiquette ou de solution sur un lecteur local ou
connecté en réseau.
Stockage de documents ouvre le stockage de document du NiceLabel Control Center connecté.
Le champ Fichiers récents liste les derniers fichiers modifiés. Cliquer sur l'un d'entre eux pour ouvrir le
fichier.
2.6.3.4. Onglet Importer un fichier
INFO NIVEAU DE PRODUIT
La création de solution est possible avec PowerForms.
Importer permet d'importer des fichiers d'étiquettes dans une solution. Ces importations concernent
les fichiers aux formats suivants :
• Fichier de solution (.nsln)
• Fichier d'étiquette (.nlbl)
• Fichier d'étiquette V6 (.lbl)
• Fichier de formulaire (V6) (.xff)
Lorsque l'on clique sur la commande Importer, la boîte de dialogue Ouvrir s'ouvre. Sélectionner le
fichier à importer. Le fichier importé devient visible dans le Gestionnaire de solution.
NOTE
Les fichiers d'étiquette .lbl et de formulaire .xff sont les anciens types de fichiers
NiceLabel utilisés jusqu'à la version 6.
2.6.3.5. Enregistrer
Le panneau Enregistrer enregistre l'étiquette ou la solution active sous le même nom qu'à son
ouverture.
NOTE
Quand le fichier a été ouvert pour la première fois, Enregistrer dirige directement vers
Enregistrer sur l'onglet Fichier.
42
2.6.3.6. Enregistrer sous
Enregistrer sous: Permet d'enregistrer l'étiquette ou la solution active en donnant son nom et son
emplacement.
Dossiers récents: Ce champ liste les dossiers récemment utilisés pour enregistrer les fichiers
d'étiquette ou de solution.
2.6.3.7. Impression
Imprimer: ouvre le panneau d'impression. Designer est équipé d'un formulaire d'impression par
défaut puissant et totalement personnalisable.
Les options personnalisables pour l'impression sont décrites ici.
2.6.3.8. Utiliser le mode d'impression Stocker/Rappeler
Le mode d'impression Stocker/Rappeler optimise le processus d'impression. Il diminue le temps de
réponse de l'imprimante en diminuant le nombre de données qui doivent lui être envoyées durant les
tâches d'impression répétitives.
NOTE
L'option Stocker devient visible dans l'onglet Fichier de quand il est activé dans le
panneau Imprimante des propriétés de l'étiquette et que l'imprimante sélectionnée
permet de le faire.
Avec le mode d'impression Stocker/Rappeler activé, ne doit pas renvoyer les données d'étiquette
complètes pour chaque impression. Les masques d'étiquettes sont stockés dans la mémoire de
l'imprimante et envoie seulement les commandes de rappel pour compléter le contenu de l'étiquette
au cours de l'impression. Typiquement, quelques octets de données sont envoyés à l'imprimante,
comparé à plusieurs kilooctets dans le cas d'une impression normale.
L'action consiste en deux processus :
• Stocker l'étiquette. Durant ce processus, crée une description du masque d'étiquette formaté
dans le langage spécifique de commande de l'imprimante. Quand il a terminé, envoie le fichier
de commande créé et le stocke dans la mémoire de l'imprimante.
• Rappeler l'étiquette. Une étiquette stockée dans la mémoire de l'imprimante s'imprime
immédiatement. Lors de l'utilisation du processus de Rappel, crée un autre fichier de commande
pour dire à l'imprimante quelle étiquette elle doit imprimer de sa mémoire. La commande de
rappel de l'étiquette occupe seulement quelques octets de données. La quantité de données
dépend de la situation. Pour des étiquettes fixes sans contenus variables, le fichier de
commande Rappel ne contient que la commande de rappel de l'étiquette. Pour les étiquettes
contenant des champs variables, le fichier de commande inclut les valeurs de ces variables et la
commande de rappel.
43
NOTE
Avant d'activer ce mode, s'assurer que le pilote d'imprimante approprié est
sélectionné pour l'imprimante d'étiquettes. Toutes les imprimantes d'étiquettes n'ont
pas la capacité de Stocker/Rappeler.
Pour activer le mode d'impression Stocker/Rappeler, procéder comme suit:
1.
Double-cliquer sur le plan de travail. La boîte de dialogue Propriétés de l'étiquette apparaît.
2.
Pour activer le mode, sélectionner Imprimer en mode Stocker/Rappeler sur l'onglet
Imprimante. Cliquer sur OK.
3.
Définir le masque d'étiquette. Tous les objets de l'étiquette aux contenus variables doivent
être formatés en tant qu'éléments internes de l'imprimante :
• Le contenu de l'objet Texte ne doit utiliser que des polices internes de l'imprimante (pas
Truetype !).
• Utiliser les codes à barres imprimante pour les objets code à barres.
• Si vous utilisez des objets variables avec des polices Truetype, des images de variables
ou des champs de la base de données, les valeurs par défaut sont envoyées à
l'imprimante lors du processus de stockage des étiquettes.
4.
Cliquer sur Fichier -> Stocker. Vérifier que la Variante de stockage pointe sur le bon
emplacement mémoire dans l'imprimante.
Cliquer sur Fichier -> Stocker. Vérifier que l'Emplacement dans la mémoire de l'imprimante
pointe sur le bon emplacement mémoire dans l'imprimante.
5.
Insérer ou sélectionner les valeurs pour les objets variables qui ne sont pas formatés en
objets internes de l'imprimante. Ces variables auront la même valeur pour chaque étiquette.
Elles se comportent comme des objets fixes.
6.
Cliquer sur Stocker dans l'imprimante pour créer le fichier de commande avec la description
du masque d'étiquette et l'envoyer à l'imprimante.
7.
Insérer les valeurs des variables saisies de l'étiquette. Ces variables sont liées aux objets
internes de l'imprimante, sur l'étiquette. Pour cette raison, leur valeur peut changer au cours
de chaque impression.
8.
Cliquer sur Imprimer pour envoyer les valeurs variables et la commande de rappel de
l'étiquette à l'imprimante sélectionnée.
2.6.3.9. Protection
La Protection empêche de modifier l'étiquette ou la solution.
• Empêcher la modification: verrouille l'étiquette ou la solution. Activer cette option empêche de
modifier le fichier – Seuls copier et imprimer restent possibles.
44
• Mot de passe requis pour déverrouiller le document: empêche la modification du fichier en le
protégeant par un mot de passe. Cocher cette option pour définir le mot de passe. Le fichier
devient modifiable seulement après la saisie du bon mot de passe.
2.6.3.10. Options (Configuration du programme)
INFO NIVEAU DE PRODUIT
La création de solution est possible avec PowerForms.
Pour personnaliser la configuration générale de Designer, ouvrir la boîte de dialogue des Options qui
se trouve dans l'onglet Fichier.
Les options de configuration de Designer sont regroupées sur les onglets suivants :
• Dossiers: Vous permet de définir les emplacements par défaut de stockage des étiquettes,
formulaires, bases de données et fichiers d'images.
• Langue: Langue de l'interface utilisateur. Sélectionner la langue préférée dans la liste.
• Variables globales: Emplacement de stockage des variables globales.
• Imprimantes utilisées : affiche les imprimantes utilisées installées en local.
• NiceLabel Control Center : permet d'activer et configurer le contrôle des événements et des
travaux d'impression.
• Automation permet de configurer les paramètres NiceLabel Automation.
• Le menu Designer permet de configurer le comportement de NiceLabel 2019 à l'ouverture.
45
Dossiers
INFO NIVEAU DE PRODUIT:
La création de formulaires et l'utilisation d'objets du formulaire sont disponibles dans
PowerForms.
En déplaçant ou en partageant les documents que vous créez dans Designer, les emplacements des
documents et fichiers associés peuvent devenir inaccessibles. Pour éviter les références cassées,
définir les emplacements de recherche par défaut qui indiquent à Designer de rechercher les
documents et fichiers dans des emplacements alternatifs.
Utiliser l'onglet Dossiers pour définir les emplacements de recherche par défaut pour les documents
et fichiers avec lesquels vous travaillez dans Designer. Ces dossiers servent d'emplacement de
recherche par défaut si :
• Designer ne trouve pas d'étiquettes aux emplacements spécifiés. Dans ce cas, Designer les
recherche dans le dossier Étiquettes.
• Designer ne trouve pas de solutions aux emplacements spécifiés. Dans ce cas, Designer les
recherche dans le dossier Solutions (formulaires).
• Designer ne trouve pas la base de données connectée à l'emplacement spécifié. Dans ce cas,
Designer recherche la base de données dans le dossier Base de données.
• Les chemins du fichier de l'objet Image dans les étiquettes ou les solutions sont incomplets ou
manquants. Dans ce cas, Designer les recherche dans le dossier Image.
Exemple :
Un formulaire dans votre solution inclut un fichier Image nommé picture.png sans chemin spécifié.
C'est pourquoi Designer ne localise pas l'image demandée.
Solution : Pour rechercher un fichier graphique appelé picture.png, Designer aller à C:\Users\user
\Documents\NiceLabel\Graphics. Il s'agit de l'emplacement défini dans l'onglet Dossiers.
NOTE
Vérifier que le compte utilisateur qui utilise Designer dispose bien des droits en
écriture/lecture.
ASTUCE
Les détails concernant l'algorithme de vérification utilisé pour localiser les fichiers
d'étiquette ou de solution sont décrits en détail ici.
46
NOTE
En ouvrant et en enregistrant vos documents, Designer mémorise le dernier
emplacement utilisé. La prochaine fois que vous ouvrez ou enregistrez vos
documents, Designer se rend au dernier emplacement utilisé.
Langue
L'onglet Langue permet de choisir la langue de l'interface de Designer. Sélectionner la langue désirée
et cliquer sur OK.
NOTE
Il faut redémarrer l'ordinateur pour que l'interface apparaisse dans la langue choisie.
Vérifier que le travail est enregistré avant de fermer le programme.
Variables globales
L'onglet Variables globales permet de définir l'emplacement comportant les Variables globales à
utiliser:
• Utiliser les Variables globales stockées sur le serveur (NiceLabel Control Center) :Définit
l'emplacement de stockage des variables globales sur le NiceLabel Control Center.
NOTE
Sélectionner le NiceLabel Control Center avant de choisir cette option.
NOTE
Cette option devient disponible lorsque l'on utilise une licence du logiciel de gestion
de l'étiquetage NiceLabel LMS.
• Utiliser les variables globales stockées dans un fichier (local ou partagé): Définit l'emplacement
de stockage des variables globales dans un dossier en local ou partagé. Saisir le chemin exact
ou cliquer sur Ouvrir pour localiser le fichier.
Par défaut, les variables globales sont enregistrées dans le fichier Globals.tdb sur: C:\ProgramData
\NiceLabel\Global Variables\.
ASTUCE
Ces deux options sont très utiles lorsqu'une solution est destinée à plusieurs clients
ayant chacun leur variables globales.
47
Utilisation des imprimantes
L'onglet Imprimantes utilisées affiche les imprimantes installées en local utilisées par NiceLabel 2019.
NOTE
Le journal de l'Usage d'imprimante est disponible avec une licence multisite. Plus de
détails sur les licences dans la section Mode de licence des imprimantes.
Le groupe Informations d'utilisation des imprimantes affiche la quantité de ports d'imprimante
autorisés sont utilisés par l'impression sur plusieurs imprimantes.
• Nombre d'imprimantes autorisé par licence: nombre d'imprimantes utilisables avec la licence
Designer en cours.
• Nombre d'imprimantes utilisées au cours des 7 derniers jours: Nombre d'imprimantes utilisées
par Designer au cours des 7 derniers jours.
NOTE
Quand le nombre d'imprimantes utilisées dépasse la quantité autorisée, NiceLabel
2019 active une période de grâce. Le logiciel accorde à l'utilisateur une extension de
30 jours durant laquelle le nombre d'imprimante est doublé. Si le double est aussi
dépassé, l'impression se désactive immédiatement sur les imprimantes
additionnelles.
Les status d'impression sont visibles en plusieurs colonnes:
• Imprimante: Nom ou modèle de l'imprimante sélectionnée pour l'impression.
NOTE
Quand l'imprimante est partagée, seul le modèle s'affiche.
• Emplacement: nom de l'ordinateur qui a émis le travail d'impression.
• Port: Port utilisé par l'imprimante.
• Dernière utilisation: Temps écoulé depuis le dernier travail d'impression.
• Conservée: Evite que l'imprimante soit supprimée après une veille de plus de 7 jours.
NOTE
Quand une imprimante est inutilisée pendant plus de 7 jours, elle est supprimée
automatiquement à moins que l'option Conservée soit cochée.
48
Le groupe Permissions permet de verrouiller l'utilisation de l'imprimante sur un poste de travail.
NOTE
Avant d'activer cette option, vérifier qu'il y a au moins une imprimante réservée. S'il n'y
en a aucune, une erreur sera reportée lors de l'édition d'une étiquette. L'impression est
désactivée aussi.
• Ce poste de travail peut seulement utiliser les imprimantes réservées: Quand cette option est
activée, seule les imprimantes réservées sont autorisées pour éditer et imprimer les étiquettes
dans NiceLabel 2019.
ASTUCE
Utiliser cette option pour éviter de dépasser le nombre d'imprimantes autorisé
par la licence en imprimant sur des imprimantes indésirables ou des applications
d'impression dans un fichier. Réserver les imprimantes d'étiquetage thermiques
ou laser dédiées et limiter l'impression à ces seules imprimantes pour garantir la
continuité de l'impression d'étiquettes avec une licence multi-utilisateur.
Cette option peut également être activée en utilisant le fichier product.config:
1.
Rechercher le dossier système.
Exemple :
%PROGRAMDATA%\NiceLabel\NiceLabel 2019
2.
Faire une copie de sauvegarde du fichier product.config.
3.
Ouvrir product.config dans un éditeur de texte. Le fichier a une structure XML.
4.
Ajoutez les lignes suivantes :
<Configuration>
<Activation>
<ReservePrinters>Example Printer</ReservePrinters>
</Activation>
<Common>
<General>
<ShowOnlyReservedPrinters>True</ShowOnlyReservedPrinters>
</General>
</Common>
</Configuration>
5.
Enregistrer le fichier. L’exemple d’imprimante est réservé.
49
NiceLabel Control Center
L'onglet Control Center permet d'activer et configurer le contrôle des événements et des travaux
d'impression. L'utilisation de NiceLabel Control Center active les rapports centralisés des
événements et des travaux d'impressions, et le stockage centralisé des variables globales.
Cet onglet n'est disponible qu'après activation de la licence LMS.
Adresse
Le groupe Adresse permet de définir le serveur NiceLabel Control Center à utiliser.
• Adresse du serveur de Control Center: URL du serveur NiceLabel Control Center connecté. Le
sélectionner dans la liste déroulante automatique des serveurs trouvés sur le réseau ou saisir à
la main l'adresse d'un serveur.
NOTE
Les clés des licences du serveur NiceLabel Control Center et des postes de travail
doivent correspondre pour permettre la connexion.
NOTE
Si votre NiceLabel Control Center connecté utilise l'authentification de l'application,
chaque démarrage de NiceLabel 2019 vous demande de saisir votre nom d'utilisateur
et votre mot de passe. Plus d'informations sur les types d'authentification et les droits
d'utilisateur dans le Guide utilisateur de NiceLabel Control Center , section
Authentification.
Contrôle des événements
La surveillance d'événements du NiceLabel Control Center permet la gestion centralisée des activités
des postes de travail d'impression. Les activités telles que l'impression d'étiquettes, les erreurs, les
alertes, le déclenchement d'applications tierces, etc. sont rapportées et enregistrées dans le journal
de NiceLabel Control Center.
Le groupe Gestion des événements définit les types d'événements à inscrire dans le journal
NiceLabel Control Center:
• Impressions: enregistre les événements liés à l'impression à partir des postes de travail.
• Survenance d'erreur: Enregistre toutes les erreurs rapportées.
NOTE
Par défaut, toutes les impressions et les erreurs sont inscrites dans le journal de
NiceLabel Control Center.
50
• Activité du déclencheur: Enregistre tous les déclencheurs activés.
• Modification de l'état du déclencheur: Enregistre les changements d'état du déclencheur dus à
des déclencheurs précédents.
Contrôle des impressions
Le groupe Contrôle des impressions permet d'inscrire dans le journal toutes les impressions
terminées ou en cours dans NiceLabel Control Center.
• Enregistrer le journal d'impression sur le serveur: Active le journal des travaux d'impression.
• Contrôle détaillé de l'impression: Active le contrôle des états renvoyés par l'imprimante
connectée.
NOTE
Pour que cette option soit disponible, il faut que:
• L'imprimante soit bidirectionnelle.
• Que le pilote d'imprimante utilisé soit un pilote NiceLabel.
Automation
L'onglet Automation permet de configurer NiceLabel Automation les paramètres.
NOTE
Cet onglet est visible avec les licences NiceLabel PowerForms Desktop et LMS.
Le groupe Communication du service permet de définir les paramètres de communication.
• Port de communication du service: Numéro du port utilisé par Automation service pour
communiquer.
Le groupe Journal configure la manière de présenter les messages listés ci-dessous reportés par le
Automation Manager.
NOTE
Par défaut, la durée de rétention des données est de 7 jours. Pour réduire la taille de la
base de données du journal sur les systèmes chargés, il suffit de diminuer la période
de rétention.
• Effacer les entrées du journal tous les jours à: sélectionne l'heure à laquelle chaque jour les
données du journal sont effacées.
51
• Effacer les entrées du journal lorsqu'elles ont plus de (jours): Définit la durée de conservation du
journal en jours.
• Messages du journal: Sélectionne le type de messages mis dans le journal.
• Tous les messages: Enregistre tous les types de messages dans le journal.
• Erreurs et avertissements: Enregistre les erreurs et les avertissements dans le journal.
• Erreurs: Enregistre les erreurs dans le journal.
• Aucun journal: Aucun message n'est enregistré dans le journal.
Le groupe Performances permet d'améliorer la sortie de la première étiquette et les performances
générales de Automation service.
• Mettre en cache les fichiers distants. Pour améliorer le temps de sortie de la première
étiquette et les performances générales, NiceLabel 2019 permet la mise en cache de fichiers.
Lors du chargement des étiquettes, images et données de bases de données provenant d'un
réseau en partage, tous les fichiers requis doivent être récupérés avant que l'impression puisse
commencer.
ASTUCE
Si les fichiers sont mis en cache localement, l'effet de lenteur du réseau est
éliminé, car ils sont tous chargés depuis le disque local.
Automation service utilise le dossier local suivant comme cache pour les fichiers distants:
%PROGRAMDATA%\NiceLabel\\FileCache.
• Mettre à jour les fichiers en cache: Définit l'intervalle de temps en minutes durant lequel le
cache sera synchronisé avec les fichiers dans leur dossier d'origine. C'est l'intervalle de
temps durant lequel le système est autorisé à utiliser une version qui n'est pas forcément
la dernière.
• Effacer les fichiers en cache lorsqu'ils ont plus de (jours): Définit l'intervalle de temps au
bout duquel tous les fichiers sont effacés du cache.
NOTE
On peut mettre en cache des fichiers d'étiquettes ou d'images. Après avoir
activé la mise en cache des fichiers, redémarrer Automation service pour que la
modification prenne effet.
Designer
Le menu Designer permet de configurer le comportement de Designer à l'ouverture.
Le groupe Mode d'ouverture définit comment votre Designer ouvre de nouveaux documents.
52
• Afficher chaque document dans propre fenêtre: Si cette option est activée, les documents
additionnels ouverts apparaissent dans différentes fenêtres de Designer. Ceci est valable tant
pour les documents nouveaux que pour les documents existants.
Si vous décidez de désactiver cette option, les documents additionnels ouverts apparaîtront
dans l'instance actuellement active de Designer.
2.6.3.11. À Propos
La page de la boîte de dialogue À propos fournit des renseignements sur la licence du produit
NiceLabel, permet d'acheter la licence (quand le produit est en mode essai) et de l'activer. Elle donne
aussi des détails sur le logiciel, vous permet de vous connecter à votre compte Label Cloud et de
changer de niveau de produit Designer.
• Le niveau du produit vous indique quel niveau de produit vous exécutez actuellement.
• Changer le niveau du produit: Ouvre la boîte de dialogue pour sélectionner le niveau de produit.
En mode Test, il est possible de choisir et évaluer tous les niveaux de produits. Quand la licence
est activée, il est possible de changer le niveau de produit mais seulement sur les niveaux
inférieurs.
• Durée du mode test: Informations sur le nombre de jours restants pour évaluer le produit.
• Acheter la licence: Bouton d'accès direct au site de vente en ligne de NiceLabel.
• Activer la licence: Ce bouton ouvre la boîte de dialogue d'activation de la licence Designer.
Consulter le guide d'installation de NiceLabel 2019 pour plus de détails sur le processus
d'activation de la licence. Après activation de la licence, ce bouton est renommé en Désactiver
la licence. Après avoir cliqué dessus et confirmé la désactivation, le produit Designer n'est plus
activé.
NOTE
Ces segments ne sont plus visibles après achat et activation de la licence.
NOTE
Le changement du niveau de produit s'applique après avoir redémarré Designer.
NOTE
Quand NiceLabel 2019 a été installé avec un niveau de produit prédéfini (ex. : le
niveau a été défini par la clé de licence), la sélection du niveau de produit n'est
pas requise au premier démarrage.
• Type de licence: Le type de licence que vous utilisez pour exécuter NiceLabel 2019. Si vous avez
activé Designer en vous connectant à Label Cloud, vous voyez ici Édition sur votre Cloud.
53
• Mettre à jour la licence: Ouvre la boîte de dialogue de mise à jour du niveau de produit. Consulter
le guide d'installation de NiceLabel 2019 pour plus de détails sur le processus de mise à jour de
la licence.
NOTE
NiceLabel 2019 met automatiquement à jour la licence si elle est disponible sur
votre réseau.
• Limite d'imprimantes: Nombre maximum d'imprimantes que vous pouvez utiliser avec votre
licence NiceLabel.
• Compte: Si vous vous êtes connecté à Label Cloud, Designer affiche le nom de votre compte
Cloud.
• Utilisateur: Si vous vous êtes connecté à Label Cloud, Designer affiche votre nom d'utilisateur
Label Cloud.
Informations sur le logiciel contient des informations concernant la copie de NiceLabel 2019 installée
– licence, clé, version installée. Quand une nouvelle version de est disponible, une notification
apparaît sur la page automatiquement. Cliquer sur le lien pour télécharger et installer la dernière
version.
Travailler hors ligne (sans connexion à Label Cloud)
INFO NIVEAU DE PRODUIT:
Cette section est applicable si votre NiceLabel 2019 est connecté à Label Cloud
Si votre Designer est connecté à Label Cloud et que vous perdez la connexion à Internet, vous devez
rétablir la connexion dans les cinq jours. Si vous ne vous reconnectez pas à Label Cloud, Designer se
ferme automatiquement.
Après avoir perdu la connexion à Internet, et si votre ordinateur reste hors ligne, un avertissement
apparaît sous cinq jours. Designer se ferme cinq minutes après que vous ayez vu cet avertissement.
Après avoir rétabli la connexion Internet, ouvrez Designer et connectez-vous à Label Cloud. Votre
copie de Designer sera à nouveau active.
AVERTISSEMENT
Enregistrez votre travail sur un emplacement hors ligne (votre ordinateur) pour ne pas
perdre vos modifications.
54
2.6.4. Onglet Accueil
INFO NIVEAU DE PRODUIT:
La création de formulaires et l'utilisation d'objets du formulaire sont disponibles dans
PowerForms.
L'onglet Accueil donne accès aux commandes et aux paramètres les plus fréquemment utilisés dans
les groupes suivants du ruban:
• Le groupe Presse-papiers enregistre temporairement les éléments, objets et groupes d'objets
sélectionnés.
• Police : Ce groupe définit les propriétés de la police.
• Le groupe Action contient le bouton Imprimer qui lance la procédure d'impression ou lance un
formulaire.
• Le groupe de gestion : donne un accès direct aux boîtes de dialogue des propriétés du
Gestionnaire de données dynamiques et des propriétés du document – actif, étiquette ou
formulaire .
• Le groupe d'options Aligner définit le positionnement relatif horizontal et vertical du contenu
des objets.
• Le groupe Objet permet d'aligner, grouper ou organiser les objets de l'étiquette.
2.6.4.1. Presse-papiers
Le groupe Presse-papiers enregistre temporairement les éléments, objets et groupes d'objets
sélectionnés. Utiliser les objets sélectionnés et stockés pour les transférer d'une étiquette ou d'une
solution à une autre.
ASTUCE
Il est possible de copier et coller des contenus textuels (texte brut , RTF) ou
graphiques (bitmaps) entre de multiples applications.
• Coller: Colle les données du presse-papiers sur le plan de travail. Un article du presse-papiers
est réutilisable plusieurs fois.
55
• Couper: Retire l'élément sélectionné du plan de travail et l'ajoute au presse-papiers pour qu'il
soit copié ailleurs. Noter que le premier élément est sélectionné en le cliquant. Pour
sélectionner d'autres éléments, appuyer sur la touche <Maj> tout en cliquant sur les éléments.
• Copier: Copie la sélection dans le presse-papiers. De nombreux objets peuvent être copiés d'un
seul coup. Les sélectionner et cliquer sur Copier.
• Effacer: Efface les articles ou les objets sélectionnés. Ils ne seront pas stockés dans le pressepapiers.
• Reproduire la mise en forme: Copie les propriétés de la mise en forme d'un objet à un autre. C'est
ainsi que vous multipliez le style de votre objet de référence.
Exemple :
Utilisez Reproduire la mise en forme pour copier la police, la taille de la police, la couleur de la
police, l'alignement et l'espacement de votre objet Texte sur tous les autres objets Texte en
utilisant une seule action.
Pour copier les propriétés du style de l'objet:
1.
Cliquer sur votre objet de référence. Il s'agit de l'objet à partir duquel vous voulez copier
les propriétés.
2.
Cliquer sur Reproduire la mise en forme.
3.
Cliquer sur l'objet cible. L'objet a maintenant les mêmes propriétés que votre objet de
référence.
Lorsque vous utilisez Reproduire la mise en forme pour différents objets, vous copiez et collez
les propriétés de l'objet à partir de l'onglet Style. Si des propriétés du Style sont communes aux
deux objets, Designer transfère ces propriétés sur l'objet cible.
Exemple :
En multipliant les propriétés d'un objet Rectangle à un objet Ellipse, toutes les propriétés de
l'onglet Style s'appliquent, hormis le rayon d'angle. Cette propriété n'est applicable qu'à l'objet
Ellipse.
NOTE
Vous pouvez aussi copier les propriétés entre les objets sur différentes
étiquettes, différents formulaires ou entre les objets sur les étiquettes et les
formulaires.
56
2.6.4.2. Police
Police Ce groupe définit les propriétés de la police:
• Le bouton Afficher /masquer les polices imprimante affiche ou cache les polices imprimantes
dans la liste des polices. Dans ce cas les polices graphiques sont cachées. En appuyant de
nouveau sur ce bouton, toutes les polices redeviennent visibles dans la liste.
• Police de caractère : définit la famille de police à utiliser dans l'objet sélectionné.
• Taille : définit la taille du texte d'un objet. Choisir la taille désirée dans le menu déroulant ou la
saisir à la main.
• Style de la Police : définit les caractéristiques du style de texte pour un objet texte : gras ou
italique par exemple.
• Alignement: définit la position horizontale du texte dans un objet: A Gauche, Centré ou A
droite.
• Justifier : aligne un paragraphe le long des marges de droite et de gauche d'un objet.
ASTUCE
Lors des modifications de polices pendant la création, Designer mémorise la dernière
police utilisée et sa taille.
2.6.4.3. Action
INFO NIVEAU DE PRODUIT:
La création de formulaires et l'utilisation d'objets du formulaire sont disponibles dans
PowerForms.
Le groupe Action crée un raccourci pour imprimer ou lance l'impression, personnalise l'impression ou
lance un formulaire.
57
Le bouton Imprimer ouvre le DesignerPanneau d'impression tel qu'il est défini dans le Formulaire
d'impression par défaut.
Personnaliser l'impression ouvre plusieurs options pour adapter l'impression.
• Créer un raccourci pour l'impression permet de créer sur l'étiquette un bouton Imprimer. La
création du raccourci exige que l'étiquette et le formulaire soient d'abord enregistrés.
NOTE
A sa création, ce raccourci s'appelle Exécuter [solution name]. En double-cliquant
dessus, le formulaire s'exécute instantanément.
• Formulaire d'impression: Permet de définir lequel des formulaires de la solution est utilisé
comme formulaire d'impression par défaut.
NOTE
La sélection du formulaire par défaut est disponible dans l'édition de la solution.
• Modifier le formulaire d'impression permet d'ajouter, supprimer ou réorganiser les objets du
formulaire d'impression. En savoir plus sur la personnalisation d'un formulaire d'impression ici.
NOTE
Si le formulaire d'impression n'est pas encore sélectionné, l'option Modifier le
formulaire d'impression ajoute un nouveau formulaire et le paramètre comme
formulaire d'impression par défaut. Si un formulaire existant est déjà sélectionné,
l'option l'ouvre pour modification.
• Recréer le formulaire d'impression restaure le formulaire d'impression à sa présentation par
défaut et rétablit les contenus dynamiques.
• Ajouter un nouveau formulaire ajoute un nouveau formulaire à la solution. Soit c'est un formulaire
vierge, soit un formulaire créé comme formulaire d'impression. Utiliser le Nom du formulaire pour
nommer le nouveau formulaire et le rendre facilement reconnaissable au milieu des documents
de la solution.
Le bouton Exécuter le formulaire lance le formulaire actif.
NOTE
Si une étiquette utilise un formulaire d'impression personnalisé, ce formulaire reste
ouvert en onglet. Il est impossible de fermer l'onglet.
58
2.6.4.4. Gestion
Le groupe ruban de gestion donne accès à:
• La boîte de dialogue Gestionnaire des données dynamiques. Cliquer sur le bouton pour lancer le
gestionnaire des sources de données dynamiques qui sont connectées aux objets.
• Les Propriétés du document ouvrent les propriétés de l'étiquette ou du
formulaire#UUID-601765dd-bdb2-bc70-0bd4-1aa371220cd6 en cours.
2.6.4.5. Aligner
Le groupe d'options Aligner définit le positionnement relatif horizontal et vertical du contenu des
objets :
• Aligner les objets à gauche: Aligne les objets sur la bordure de gauche du premier objet
sélectionné ou sur l'objet le plus à gauche.
• Aligner les objets au centre: Aligne les objets sur le centre horizontal du premier objet
sélectionné ou sur le centre horizontal de l'objet le plus grand.
• Aligner les objets à droite: Aligne les objets sur la bordure de droite du premier objet sélectionné
ou sur l'objet le plus à droite.
• Répartir horizontalement: répartit les objets séparés par un espace horizontal identique.
• Aligner les objets en haut: Aligne les objets sur la bordure supérieure du premier objet
sélectionné ou sur l'objet le plus haut.
• Aligner les objets au milieu: Aligne les objets avec le centre vertical du premier objet sélectionné
ou sur le centre vertical de l'objet le plus grand.
• Aligner les objets en bas: Aligne les objets sur la bordure inférieure du premier objet sélectionné
ou sur l'objet le plus bas.
• Répartir verticalement: Répartit les objets séparés par un espace vertical identique.
2.6.4.6. Objets
Le groupe Objets vous aide à travailler avec plusieurs objets.
• Grouper les objets: Réunit les objets sélectionnés pour qu'ils se comportent comme un seul
objet.
• Dégrouper les objets sépare les objets groupés.
Organiser place les objets les uns devant ou derrière les autres.
• Reculer d'un cran recule l'élément d'un cran.
• Mettre en arrière-plan envoie l'élément derrière tous les autres éléments de l'étiquette.
59
• Avancer d'un cran avance l'élément d'un cran.
• Placer sur le dessus avance l'élément devant tous les autres éléments de l'étiquette.
Supprimer vous permet de supprimer l'élément individuel ou les objets de groupe sélectionné(s) de
votre masque d'étiquette.
2.6.5. Onglet Données
L'onglet Données affiche le ruban de Designer comportant les groupes qui permettent de connecter
instantanément un objet avec des sources de données ou de définir les connexions de manière plus
détaillée:
• Le groupe du ruban Assistant Base de données ouvre l'assistant pour créer les principales
connexions aux bases de données.
• Le groupe du ruban Gestionnaire de sources de données donne un accès direct aux boîtes de
dialogue Gestionnaire de bases de données dynamiques et Ordre de saisie.
2.6.5.1. Assistant Base de données
L'Assistant Base de données guide l'utilisateur pour configurer la connexion à une base de données
et sélectionner les tables et les champs à utiliser.
Modifier la base de données permet d'éditer toutes les bases de données existantes connectées en
utilisant l'assistant.
60
De plus l'assistant permet de trier, filtrer les enregistrement et de définir le nombre de copies à
imprimer par enregistrement de la base de données.
2.6.5.2. Gestion des sources de données
Le groupe ruban de gestion des sources de données donne accès :
• A la boite de dialogue Gestionnaire de données dynamiques: pour la gestion et la connexion à
différentes sources de données.
• A la boite de dialogue Ordre de saisie: pour définir l'ordre des variables saisies sur le formulaire
d'impression.
Gestionnaire de données dynamiques
INFO NIVEAU DE PRODUIT
Cet article s'applique aux éditions NiceLabel 2019 Pro et PowerForms.
Le Gestionnaire de données dynamiques est une boîte de dialogue qui permet de gérer les sources
de données dynamiques des objets d'une étiquette ou d'un formulaire.
Les objets d'une étiquette ou d'un formulaire peuvent être connectés à de multiples variables,
fonctions et bases de données.
Pour ouvrir la boîte de dialogue, cliquer sur le bouton Gestionnaire de données dynamiques dans le
ruban Designer.
Pour en savoir plus sur les sources de données, lire les sections suivantes :
61
• Travailler avec les variables.
• Travailler avec les fonctions.
• Utiliser les bases de données comme source de contenu.
• Utiliser les variables internes comme source de contenu.
• Utiliser les variables globales comme source de contenu.
Boite de dialogue Ordre de saisie des variables
La boite de dialogue Ordre de saisie des variables permet de définir l'ordre dans lequel les variables
sont saisies au moment de l'impression.
La boite de dialogue affiche la totalité des variables déjà définies.
Pour changer l'ordre de saisie, sélectionner une variable dans la liste et changer sa position en
utilisant le glisser- déposer ou les boutons Déplacer vers le haut et déplacer vers le bas. Répéter pour
chaque variable, dont la position de saisie doit changer.
2.6.6. Onglet Affichage
L'Onglet Affichage permet de contrôler la focalisation sur le document, la visibilité des marqueurs, les
aides visuelles et la rotation du plan de travail. L'onglet donne accès aux groupes de ruban suivants:
• Zoom: définit le niveau de zoom sur le plan de travail et le comportement du zoom sur la fenêtre
de Designer.
• Visibilité des marqueurs de l'objet: définit les paramètres de visibilité des propriétés d'objet.
• Alignement et quadrillage: définit le positionnement des objets et les propriétés du quadrillage
du plan de travail.
• Rotation tourne le plan de travail dans le sens des aiguilles d'une montre de 90 degrés par clic.
2.6.6.1. Zoom
Le groupe Zoom: définit le niveau de zoom sur le plan de travail.
62
• Zoom sur le document: affiche l'étiquette entière dans la fenêtre de Designer.
• Zoom sur les objets: affiche tous les objets dans la fenêtre de Designer.
• Zoom avant: agrandit le plan de travail en fonction du niveau de zoom défini.
• Zoom arrière: diminue le plan de travail en fonction du niveau de zoom défini.
• Menu déroulant de pourcentage de zoom: vous permet de saisir ou de sélectionner le
pourcentage de zoom exact pour votre document actuel.
2.6.6.2. Visibilité des marqueurs d'objet
Visibilité des marqueurs de l'objet: affiche la visibilité des propriétés d'objet listées ci-dessous:
• Nom de l'objet: affiche le nom d'un objet.
• Elément de l'imprimante: indique que l'objet s'imprimera en utilisant une fonction interne à
l'imprimante. Cette option offre une alternative à l'envoi de l'objet à l'imprimante en graphique.
• Evénements: affiche si l'objet du formulaire exécute les Action(s) assignées.
• Source de données: indique si l'objet est connecté à une source de données dynamiques.
2.6.6.3. Alignement et quadrillage
Le groupe Alignement et quadrillage définit le positionnement des objets et les propriétés du
quadrillage du plan de travail.
• Afficher le quadrillage rend visibles les points du quadrillage sur le plan de travail.
• Taille de la grille en X définit la distance entre les points de la grille à l'horizontale.
• Taille de la grille en Y définit la distance entre les points de la grille à la verticale.
• Décalage de grille en X définit le décalage horizontal de la grille par rapport au centre du plan de
travail.
• Décalage de grille en Y définit le décalage vertical de la grille par rapport au centre du plan de
travail.
• Aligner sur les objets: aligne un objet avec un autre sur le plan de travail. Lorsqu'un objet est
aligné, une ligne marquant l'alignement de l'objet apparaît.
• Aligner sur la grille aligne les objets sélectionnés sur le quadrillage.
•
NOTE
Certains modèles d'imprimante à jet d'encre continu (CIJ) impriment uniquement
sur des emplacements prédéfinis de l'étiquette. Quand une imprimante de ce
type est sélectionnée, les paramètres de la grille sont définis par le pilote de
l'imprimante et grisés pour cette étiquette. L'option Aligner sur la grille est
automatiquement activée.
63
• Ne pas aligner rend la position de l'objet indépendante du quadrillage et de la position des
autres objets.
2.6.6.4. Rotation
Le bouton Rotation fait tourner le plan de travail dans le sens des aiguilles d'une montre. Les règles
horizontales et verticales s'adaptent à la position en cours du plan de travail.
ASTUCE
Le type de rotation est défini par le pilote d'imprimante. Certains pilotes permettent
de tourner à 360 degrés (90 degrés par clic), d'autres permettent seulement
90 degrés dans le sens des aiguilles d'une montre (portrait/paysage).
2.6.7. Onglet Solution
INFO NIVEAU DE PRODUIT
La création de solution est possible avec PowerForms.
L'onglet Solution permet un accès rapide et facile aux commandes relatives à la totalité de la solution
d'impression. L'onglet donne accès aux groupes de ruban suivants:
• Presse-papiers: stocke les objets ou groupes d'objets sélectionnés.
• Nouveau: permet d'ajouter des étiquettes ou formulaires additionnels à la solution.
• Action: lance la procédure d'impression ou exécute un formulaire.
• Le groupe Importer et Exporter permet l'importation, la publication et l'exportation des fichiers
de solution.
2.6.7.1. Presse-papiers
Le groupe Presse-papiers enregistre temporairement les éléments, objets et groupes d'objets
sélectionnés. Utiliser les objets sélectionnés et stockés pour les transférer d'une étiquette ou d'une
solution à une autre.
64
ASTUCE
Il est possible de copier et coller des contenus textuels (texte brut, RTF) ou
graphiques (bitmaps) entre de multiples applications.
• Coller: Colle un document (étiquette ou formulaire) dans la solution.
• Couper: retire l'élément sélectionné du plan de travail et l'ajoute au presse-papier pour qu'il soit
copié ailleurs.
• Copier: copie la sélection dans le presse-papier.
• Supprimer: Supprime l'objet sélectionné de la solution.
2.6.7.2. Nouveau
INFO NIVEAU DE PRODUIT:
La création de formulaires et l'utilisation d'objets du formulaire sont disponibles dans
PowerForms.
Nouveau: permet d'ajouter des étiquettes ou formulaires additionnels à la solution. Les étiquettes et
formulaire qui font partie de la solution sont listés dans l'Explorateur de Solution.
• Nouvelle étiquette: ajoute une nouvelle étiquette à la solution active. Après un clic sur le bouton
Nouvelle étiquette, l'Assistant Paramètre d'étiquette apparaît.
• Nouveau Formulaire: ajoute une nouveau formulaire à la solution active. Après un clic sur le
bouton Nouveau Formulaire un plan de travail vierge apparaît. Le formulaire est prêt à être édité.
2.6.7.3. Action
Déterminer un formulaire de démarrage définit le formulaire en cours comme formulaire par défaut de
Designer. Lors de la réouverture de la solution, le formulaire de démarrage est ouvert et prêt pour
être exécuté ou modifié.
2.6.7.4. Importer et Exporter
Le groupe Importer et Exporter permet l'importation, la publication et l'exportation des fichiers de
solution.
Importer dans la solution permet d'importer les documents dans la solution. Ces importations
concernent les fichiers aux formats suivants :
• Fichier de solution (.nsln)
65
• Fichier d'étiquette (.nlbl)
• Fichier d'étiquette V6 (.lbl)
• Fichier de formulaire (V6) (.xff)
Lorsque l'on clique sur la commande Importer, la boîte de dialogue Ouvrir s'ouvre. Sélectionner le
fichier à importer. Le fichier importé devient visible dans le Gestionnaire de solution.
NOTE
Les fichiers d'étiquette .lbl et de formulaire .xff sont les anciens types de fichiers
utilisés jusqu'à la version 6.
Exporter l'étiquette enregistre l'étiquette sur le lecteur et la rend utilisable pour une autre solution.
Après un clic sur Exporter l'étiquette, la boîte de dialogue Exporter l'étiquette s'ouvre. Sélectionner un
emplacement pour y enregistrer l'étiquette.
2.6.8. Onglets contextuels
INFO NIVEAU DE PRODUIT:
La création de formulaires et l'utilisation d'objets du formulaire sont disponibles dans
PowerForms.
L'onglet contextuel est un onglet caché qui s'affiche quand un objet spécifique de l'étiquette ou du
formulaire est sélectionné sur le plan de travail. Les onglets contextuels apparaissent sur le côté droit
des onglets standards de Designer . La sélection d'onglets affichés dépend de l'objet en cours
d'édition.
• Les onglets contextuels spécifiques à l'étiquette sont décrits ici.
• Les onglets contextuels spécifiques aux formulaires sont décrits ici.
66
2.6.8.1. Onglets contextuels spécifiques à l'étiquette
Lors de l'édition des nombreux objets de l'étiquette, les onglets contextuels suivants apparaissent
selon l'objet sélectionné :
• Onglet Création
• Onglet code à barres
• Onglet Forme
• Onglet Image
• Onglet Texte
Onglet contextuel Création
L'onglet Création sert d'onglet contextuel pour définir la mise en page et le positionnement de l'objet
sélectionné.
Sur l'onglet Création, les groupes de paramètres suivants sont disponibles:
• Général permet de dire si l'objet est visible et imprimable sur l'étiquette.
• Positionnement définit la position de l'objet sur le plan de travail.
• Organiser positionne les objets par rapport aux objets voisins sur une étiquette.
Général
Général Permet de dire si l'objet est visible et imprimable sur l'étiquette.
• Non imprimable: Empêche d'imprimer l'objet sur l'étiquette. L'objet reste cependant visible sur
l'aperçu de l'étiquette.
• Si la case à cocher Visible est vierge, l'objet n'apparaît ni à la prévisualisation, ni à l'impression.
L'objet est traité comme s'il n'existait pas.
• Les Paramètres de visibilité définissent si l'objet sélectionné doit apparaître ou non sur
l'étiquette.
• Condition: Un objet est activé et/ou visible si le résultat de la condition est « True » (vrai).
• Optimisation de l'impression: Permet d'activer l'utilisation des éléments de l'imprimante (valable
pour les objets rectangle, code à barres, ligne, ellipse et inversé).
• Utiliser les éléments imprimante si possible accélère l'impression.
67
Si le modèle d'imprimante le permet, une partie du traitement des éléments de l'étiquette
est gérée directement par l'imprimante : polices internes, formes, codes à barres, etc.
• Toujours imprimer en mode graphique Cette option envoie et imprime les objets en
fichiers graphiques.
• Nom: Permet de nommer l'objet et de le décrire.
Positionnement
Le groupe Positionnement définit l'emplacement de l'objet et sa taille sur une étiquette.
Le bouton Position permet de définir:
• Les coordonnées X et Y définissent la position exacte sur le plan de travail.
• Largeur et Hauteur: dimensions de l'objet.
• Conserver les proportions permet d'être sûr que les deux dimensions de l'objet changent
proportionnellement.
• L'angle de rotation fait tourner l'objet dans le sens des aiguilles d'une montre.
Le bouton Point d'ancrage définit le point sur lequel l'objet est épinglé sur le plan de travail. Les objets
de taille variable augmentent ou diminuent de taille dans le sens opposé au point d'ancrage choisi .
L'option Positionnement relatif définit la position d'un objet par rapport à l'étiquette ou à son voisin, et
son comportement quand la taille de l'étiquette ou la position des objets voisins changent.
• Activer le positionnement horizontal relatif: Active le positionnement horizontal relatif.
• Relatif par rapport à la bordure de l'étiquette: Le positionnement de l'objet est défini par
rapport à la bordure de référence de l'étiquette. Définir son décalage horizontal par rapport
à cette bordure.
• Relatif par rapport un autre objet: Le positionnement de l'objet est défini par rapport à un
objet voisin. Définir son décalage horizontal par rapport à cet objet.
• Objet: Sélectionne l'objet de référence pour le positionnement horizontal relatif.
• Bordure: Bordure de référence de l'objet voisin ou bordure de l'étiquette (s'il n'y a pas
d'autres objets sur l'étiquette) pour le positionnement horizontal relatif.
• Décalage: Distance horizontale par rapport à la bordure de l'étiquette ou du point
d'ancrage de référence de l'objet.
• Activer le positionnement vertical relatif: Active le positionnement vertical relatif.
• Relatif par rapport à la bordure de l'étiquette: Le positionnement de l'objet est défini par
rapport à la bordure de référence de l'étiquette. Définir son décalage vertical par rapport à
cette bordure.
• Relatif par rapport un autre objet: Le positionnement de l'objet est défini par rapport à un
objet voisin. Définir son décalage vertical par rapport à cet objet.
68
• Objet: Sélectionne l'objet de référence pour le positionnement vertical relatif.
• Bordure: Bordure de référence de l'objet voisin ou bordure de l'étiquette (s'il n'y a pas
d'autres objets sur l'étiquette) pour le positionnement vertical relatif.
• Décalage: Distance verticale par rapport à la bordure de l'étiquette ou du point d'ancrage
de référence de l'objet.
NOTE
La position de l'objet change si la taille de l'étiquette change ou si la position de l'objet
apparenté change.
Lors de la conception d'étiquettes recto-verso, vous pouvez également prendre des objets du côté
opposé de l'étiquette en tant qu'objets de référence pour le positionnement relatif. Dans ce cas, les
objets sur le côté opposé se déplacent tous si vous modifiez leur position.
NOTE
Les côtés d'une étiquette des objets de référence sont clairement identifiés dans la
liste de sélection d'Objet avec (Face avant) et (Face arrière).
Conserver les proportions permet d'adapter proportionnellement la taille de l'objet.
Verrouiller empêche l'objet de bouger pendant le processus de création.
Organiser
Grouper les objets: Place les objets sélectionnés dans un groupe.
• Grouper les objets: Réunit les objets sélectionnés pour qu'ils se comportent comme un seul
objet.
• Dégrouper les objets sépare les objets groupés.
Organiser: Définit comment les objets sont positionnés dans un groupe.
• Avancer d'un cran: déplace l'objet sélectionné d'un calque.
• Mettre au premier plan: Déplace l'objet sélectionné sur le dessus de la pile d'objet.
• Reculer d'un cran: Déplace l'objet sélectionné d'un calque.
• Mettre en arrière-plan: Déplace l'objet sélectionné au-dessous de la pile d'objets.
Le groupe Aligner permet de paramétrer l'alignement et l'espacement des objets sur le plan de travail.
Chaque objet peut être aligné sur un objet voisin ou sur la bordure de l'étiquette ou du formulaire.
Les options d'Alignement horizontal sont:
69
• Gauche: Aligne les objets sélectionnés sur la bordure gauche de l'objet le plus à gauche ou sur
celle du premier objet sélectionné. Si un seul objet est sélectionné, il va se placer sur la bordure
gauche de l'étiquette.
• Aligner les objets au centre: Aligne les objets sur le centre horizontal du premier objet
sélectionné ou sur le centre horizontal de l'objet le plus grand. Si un seul objet est sélectionné, il
sera centré horizontalement sur l'étiquette.
• vSur la droite: Aligne les objets sélectionnés sur la bordure droite de l'objet le plus à droite ou
sur celle du premier objet sélectionné. Si un seul objet est sélectionné, il va se placer sur la
bordure droite de l'étiquette.
• Répartir horizontalement: Égalise l'espacement horizontal entre les objets.
Les options d'alignement vertical sont:
• Haut: Aligne les objets sélectionné sur la bordure supérieure de l'objet le plus haut ou sur celle
du premier objet sélectionné. Si un seul objet est sélectionné, il va se placer sur la bordure
supérieure de l'étiquette.
• Centrer verticalement: Aligne les objets sélectionnés sur le centre vertical de l'objet le plus
grand ou du premier objet sélectionné. Si un seul objet est sélectionné, il sera centré
verticalement sur l'étiquette.
• Bas: Aligne les objets sélectionnés sur la bordure inférieure de l'objet le plus bas ou sur celle du
premier objet sélectionné. Si un seul objet est sélectionné, il se place sur la bordure inférieure de
l'étiquette.
• Répartir verticalement: Égalise l'espacement vertical entre les objets.
ASTUCE
L’alignement sur l'étiquette/le formulaire s'effectue en maintenant <Ctrl> et en
cliquant sur les icônes d'alignement.
Onglet contextuel Code à barres
L'onglet Code à barres sert d'onglet contextuel pour définir le type, la présentation et la position de
l'objet Code à barres.
Sur l'onglet Code à barres, les groupes de paramètres suivants sont disponibles:
• Code à barres: définit le type de symbole de code à barres et ses dimensions.
70
• Paramètres: définit les détails du code à barres.
• Organiser positionne les objets par rapport aux objets voisins sur une étiquette.
Onglet code à barres
Le groupe Code à barres vous permet de choisir le type de code à barres et les dimensions du
symbole de votre code à barres.
NOTE
Les paramètres du groupe Codes à barres dépendent du type de code à barres
choisi.
• Type de code à barres : Définit le type de code à barres à utiliser sur l'étiquette.
ASTUCE
Par défaut, c'est un code à barres de type Code128 qui est sélectionné. Pour en savoir
plus sur les types de codes à barres, consulter la section Types de codes à barres et
paramètres disponibles.
• Type de DataBar: Quand l'un des types de codes DataBar est sélectionné, Type de DataBar
permet de préciser le sous-type spécifique utilisé.
• Dimension en X: Largeur de la barre la plus étroite du code à barres dans l'Unité de mesure
choisie.
• Hauteur: Dimension verticale de votre code à barres dans l'Unité de mesure sélectionnée.
• Rapport définit le rapport entre les largeurs plus ou moins étroites de la barre du code à barres.
Chaque type de code à barres a une gamme de rapports limitée par la réglementation. Designer
vous permet seulement d'utiliser des rapports valides. Par défaut, le rapport est défini sur 3. Ce
qui signifie que la barre est trois fois plus large qu'une barre étroite.
NOTE
Les rapports disponibles dépendent de la dimension X sélectionnée. Si vous
modifiez la dimension X, la sélection des rapports disponibles en est également
affectée.
• Hauteur de ligne définit la hauteur d'une ligne de données dans un code à barres 2D. La hauteur
de ligne est donnée comme étant un multiple de la dimension X.
Paramètres
Le groupe Paramètres permet de configurer les détails du code à barres.
71
Le bouton Texte lisible définit la présentation d'un contenu lisible par l'homme.
• Pas de lisibilité: Le code à barres apparaît sans le texte lisible.
• Au-dessus du code à barres: Place le texte lisible au-dessus du code à barres.
• En dessous du code à barres: Place le texte lisible en dessous du code à barres.
Le groupe Style permet de personnaliser le texte lisible.
• Police personnalisée: Active le choix de la police et de sa taille. Les polices internes de
l'imprimante ne sont pas utilisables comme police de texte lisible personnalisé.
• Ajustage automatique: Si cette fonctionnalité est activée, le texte lisible s'agrandit ou rétrécit en
fonction des modifications de la taille du code à barres. Pour fixer une taille personnalisée pour
le texte lisible, désactiver cette option et sélectionner la taille de police appropriée.
• Gras: Le texte lisible se met en gras.
• Italique: Le texte lisible se met en italique.
Le groupe Masque permet de définir le format des données avant qu'elles s'affichent sur l'étiquette.
• Masque de saisie détermine le format des données entrées avant qu'elles s'affichent sur
l'étiquette.
• Caractère générique est le caractère utilisé dans le masque et qui sera remplacé par les
données sur l'étiquette imprimée.
Exemple
Un opérateur a besoin de formater un numéro de téléphone pour qu'il soit plus lisible sur l'étiquette.
La données entrée n'est pas formatée puisqu'elle provient d'une base de données.
Quand la valeur lue dans la base de données est :
+38642805090
Et que le masque de saisie est :
(****) **** - ****
Le résultat en sortie sera :
(+386) 4280 - 5090
Quant les données contiennent une astérisque *, changer le Caractère générique. Le caractère doit
avoir une valeur unique qui n'apparaît nulle part dans la donnée.
72
ASTUCE
Les Détails du code à barres diffèrent selon la norme du code à barres. Définir les
options qui sont données en fonction du type de code à barres sélectionné. Les
détails concernant les codes à barres 1D et 2D sont décrits dans des sections
dédiées :
• Détails du code à barres 1D
• Détails du code à barres 2D
ASTUCE
Le caractère de contrôle dépend des précédents chiffres du code à barres, il se place
à la fin des chiffres du code à barres.
Couleur: Définit la couleur de la ligne du code à barres et du contenu lisible sur l'étiquette imprimée.
Organiser
Grouper les objets: Place les objets sélectionnés dans un groupe.
• Grouper les objets: Réunit les objets sélectionnés pour qu'ils se comportent comme un seul
objet.
• Dégrouper les objets sépare les objets groupés.
Organiser: Définit comment les objets sont positionnés dans un groupe.
• Avancer d'un cran: déplace l'objet sélectionné d'un calque.
• Mettre au premier plan: Déplace l'objet sélectionné sur le dessus de la pile d'objet.
• Reculer d'un cran: Déplace l'objet sélectionné d'un calque.
• Mettre en arrière-plan: Déplace l'objet sélectionné au-dessous de la pile d'objets.
Le groupe Aligner permet de paramétrer l'alignement et l'espacement des objets sur le plan de travail.
Chaque objet peut être aligné sur un objet voisin ou sur la bordure de l'étiquette ou du formulaire.
Les options d'Alignement horizontal sont:
• Gauche: Aligne les objets sélectionnés sur la bordure gauche de l'objet le plus à gauche ou sur
celle du premier objet sélectionné. Si un seul objet est sélectionné, il va se placer sur la bordure
gauche de l'étiquette.
• Aligner les objets au centre: Aligne les objets sur le centre horizontal du premier objet
sélectionné ou sur le centre horizontal de l'objet le plus grand. Si un seul objet est sélectionné, il
sera centré horizontalement sur l'étiquette.
73
• vSur la droite: Aligne les objets sélectionnés sur la bordure droite de l'objet le plus à droite ou
sur celle du premier objet sélectionné. Si un seul objet est sélectionné, il va se placer sur la
bordure droite de l'étiquette.
• Répartir horizontalement: Égalise l'espacement horizontal entre les objets.
Les options d'alignement vertical sont:
• Haut: Aligne les objets sélectionné sur la bordure supérieure de l'objet le plus haut ou sur celle
du premier objet sélectionné. Si un seul objet est sélectionné, il va se placer sur la bordure
supérieure de l'étiquette.
• Centrer verticalement: Aligne les objets sélectionnés sur le centre vertical de l'objet le plus
grand ou du premier objet sélectionné. Si un seul objet est sélectionné, il sera centré
verticalement sur l'étiquette.
• Bas: Aligne les objets sélectionnés sur la bordure inférieure de l'objet le plus bas ou sur celle du
premier objet sélectionné. Si un seul objet est sélectionné, il se place sur la bordure inférieure de
l'étiquette.
• Répartir verticalement: Égalise l'espacement vertical entre les objets.
ASTUCE
L’alignement sur l'étiquette/le formulaire s'effectue en maintenant <Ctrl> et en
cliquant sur les icônes d'alignement.
Onglet contextuel Forme
C'est un onglet contextuel qui permet de définir l'apparence d'objets ellipse, rectangle et ligne.
Sur l'onglet Forme, les groupes de paramètres suivants sont disponibles:
• Le groupe Contour permet de définir l'apparence du contour de la forme sélectionnée.
• Le groupe Remplir permet de définir le style de remplissage de la forme et sa couleur.
• Organiser positionne les objets par rapport aux objets voisins sur une étiquette.
Contour
Le groupe Contour permet de définir l'apparence du contour de la forme sélectionnée.
Les options du bouton Style du contour sont les suivantes:
74
• Aucun rend l'objet ligne invisible.
• Plein fait un objet ligne pleine.
• Point fait une ligne de points.
• Tiret fait une ligne de tirets.
• Effacer: rend invisible la partie des autres objets situés sous la ligne.
Couleur du contour définit la couleur du contour.
Epaisseur définit la largeur de la ligne.
Rayon d'angle : Arrondit les angles du rectangle. Des valeurs plus élevées rendent la courbe plus
large.
Remplir
Le groupe Remplir permet de définir le style de remplissage de la forme et sa couleur.
Les options de Style de remplissage sont:
• Aucun : L'objet est complètement transparent.
• Effacé : Rend invisibles les objets cachés sous l'objet actif.
• Plein : Colorie tout l'objet.
• Hachuré vers la droite : Remplit l'objet de hachures montant vers la droite.
• Hachuré vers la gauche : Remplit l'objet de hachures montant vers la gauche.
• Verticale : Remplit l'objet de lignes verticales.
• Horizontale : Remplit l'objet de lignes horizontales.
• Quadrillé : Remplit l'objet de lignes quadrillées.
• Hachures croisées : Remplit l'objet de lignes croisées en diagonales.
• 25 % de couleur : Fixe à 25 % l'opacité de la couleur de remplissage.
• 50 % de couleur: Fixe à 50 % l'opacité de la couleur
• 75 % de couleur : Fixe à 75 % l'opacité de la couleur de remplissage.
Couleur d'arrière-plan définit la couleur de remplissage de la forme.
Organiser
Grouper les objets: Place les objets sélectionnés dans un groupe.
• Grouper les objets: Réunit les objets sélectionnés pour qu'ils se comportent comme un seul
objet.
75
• Dégrouper les objets sépare les objets groupés.
Organiser: Définit comment les objets sont positionnés dans un groupe.
• Avancer d'un cran: déplace l'objet sélectionné d'un calque.
• Mettre au premier plan: Déplace l'objet sélectionné sur le dessus de la pile d'objet.
• Reculer d'un cran: Déplace l'objet sélectionné d'un calque.
• Mettre en arrière-plan: Déplace l'objet sélectionné au-dessous de la pile d'objets.
Le groupe Aligner permet de paramétrer l'alignement et l'espacement des objets sur le plan de travail.
Chaque objet peut être aligné sur un objet voisin ou sur la bordure de l'étiquette ou du formulaire.
Les options d'Alignement horizontal sont:
• Gauche: Aligne les objets sélectionnés sur la bordure gauche de l'objet le plus à gauche ou sur
celle du premier objet sélectionné. Si un seul objet est sélectionné, il va se placer sur la bordure
gauche de l'étiquette.
• Aligner les objets au centre: Aligne les objets sur le centre horizontal du premier objet
sélectionné ou sur le centre horizontal de l'objet le plus grand. Si un seul objet est sélectionné, il
sera centré horizontalement sur l'étiquette.
• vSur la droite: Aligne les objets sélectionnés sur la bordure droite de l'objet le plus à droite ou
sur celle du premier objet sélectionné. Si un seul objet est sélectionné, il va se placer sur la
bordure droite de l'étiquette.
• Répartir horizontalement: Égalise l'espacement horizontal entre les objets.
Les options d'alignement vertical sont:
• Haut: Aligne les objets sélectionné sur la bordure supérieure de l'objet le plus haut ou sur celle
du premier objet sélectionné. Si un seul objet est sélectionné, il va se placer sur la bordure
supérieure de l'étiquette.
• Centrer verticalement: Aligne les objets sélectionnés sur le centre vertical de l'objet le plus
grand ou du premier objet sélectionné. Si un seul objet est sélectionné, il sera centré
verticalement sur l'étiquette.
• Bas: Aligne les objets sélectionnés sur la bordure inférieure de l'objet le plus bas ou sur celle du
premier objet sélectionné. Si un seul objet est sélectionné, il se place sur la bordure inférieure de
l'étiquette.
• Répartir verticalement: Égalise l'espacement vertical entre les objets.
ASTUCE
L’alignement sur l'étiquette/le formulaire s'effectue en maintenant <Ctrl> et en
cliquant sur les icônes d'alignement.
76
Onglet contextuel Image
L'onglet Image sert d'onglet contextuel pour définir les options de taille de l'image et arranger les
objets.
Sur l'onglet Image, les groupes de paramètres suivants sont disponibles:
• Redimensionner : redéfinit comment le fichier Image s'adapte à la taille de l'objet lors de
l'exécution du formulaire.
• Organiser positionne les objets par rapport aux objets voisins sur une étiquette.
Redimensionner
Le groupe Redimensionner définit l'adaptation de l'image à la taille de l'étiquette.
Le bouton Ajustage de l'image ouvre les options de taille de l'image.
• Les options pour redimensionner définissent comment les dimensions du fichier source
s'adaptent à la taille de l'objet Image au moment de l'impression.
• Conserver la taille originale: désactive le redimensionnement. Le fichier source s'affiche en
utilisant l'objet avec ses dimensions d'origine.
• Conserver les proportions permet d'adapter proportionnellement la taille de l'image. Le
ratio d'aspect des dimensions du fichier source est préservé.
• Redimensionner à la taille donnée permet de modifier la taille du fichier source
horizontalement et verticalement pour l'ajuster dans le cadre du paragraphe. L'utilisation
de cette option risque de déformer l'image.
• Taille originale affiche la largeur et la Hauteur de l'image avant retouche.
• Revenir à la taille d'origine annule toutes les actions modifiant la taille.
Conserver les proportions permet d'être sûr que les deux dimensions de l'objet changent
proportionnellement.
Organiser
Grouper les objets: Place les objets sélectionnés dans un groupe.
• Grouper les objets: Réunit les objets sélectionnés pour qu'ils se comportent comme un seul
objet.
• Dégrouper les objets sépare les objets groupés.
77
Organiser: Définit comment les objets sont positionnés dans un groupe.
• Avancer d'un cran: déplace l'objet sélectionné d'un calque.
• Mettre au premier plan: Déplace l'objet sélectionné sur le dessus de la pile d'objet.
• Reculer d'un cran: Déplace l'objet sélectionné d'un calque.
• Mettre en arrière-plan: Déplace l'objet sélectionné au-dessous de la pile d'objets.
Le groupe Aligner permet de paramétrer l'alignement et l'espacement des objets sur le plan de travail.
Chaque objet peut être aligné sur un objet voisin ou sur la bordure de l'étiquette ou du formulaire.
Les options d'Alignement horizontal sont:
• Gauche: Aligne les objets sélectionnés sur la bordure gauche de l'objet le plus à gauche ou sur
celle du premier objet sélectionné. Si un seul objet est sélectionné, il va se placer sur la bordure
gauche de l'étiquette.
• Aligner les objets au centre: Aligne les objets sur le centre horizontal du premier objet
sélectionné ou sur le centre horizontal de l'objet le plus grand. Si un seul objet est sélectionné, il
sera centré horizontalement sur l'étiquette.
• vSur la droite: Aligne les objets sélectionnés sur la bordure droite de l'objet le plus à droite ou
sur celle du premier objet sélectionné. Si un seul objet est sélectionné, il va se placer sur la
bordure droite de l'étiquette.
• Répartir horizontalement: Égalise l'espacement horizontal entre les objets.
Les options d'alignement vertical sont:
• Haut: Aligne les objets sélectionné sur la bordure supérieure de l'objet le plus haut ou sur celle
du premier objet sélectionné. Si un seul objet est sélectionné, il va se placer sur la bordure
supérieure de l'étiquette.
• Centrer verticalement: Aligne les objets sélectionnés sur le centre vertical de l'objet le plus
grand ou du premier objet sélectionné. Si un seul objet est sélectionné, il sera centré
verticalement sur l'étiquette.
• Bas: Aligne les objets sélectionnés sur la bordure inférieure de l'objet le plus bas ou sur celle du
premier objet sélectionné. Si un seul objet est sélectionné, il se place sur la bordure inférieure de
l'étiquette.
• Répartir verticalement: Égalise l'espacement vertical entre les objets.
ASTUCE
L’alignement sur l'étiquette/le formulaire s'effectue en maintenant <Ctrl> et en
cliquant sur les icônes d'alignement.
78
Onglet contextuel Texte
L'onglet texte permet de formater les objets Texte et Paragraphe .
Sur l'onglet Texte, les groupes de paramètres suivants sont disponibles :
• Le groupe Format permet de définir le format du texte.
• Le groupe Paramètres du texte permet de définir la mise en page de tous les contenus texte
ajoutés à un objet de l'étiquette.
• Organiser positionne les objets par rapport aux objets voisins sur une étiquette.
Format
Le groupe Format permet de définir le format du texte.
• Le bouton Afficher /masquer les polices Imprimante affiche ou cache les polices imprimantes
dans la liste des polices.
• Police permet de préciser la police et sa taille. Il y a deux groupes de polices : les polices
OpenType et les polices Imprimante.
NOTE
Quand l'imprimante sélectionnée est une imprimante thermique, des polices
complémentaires sont disponibles dans la liste des polices disponibles. Ce sont
les Polices Imprimante identifiées par une petite icône d'imprimante en face de
leur nom.
• Les polices peuvent être mises en texte Gras, Italique, Souligné ou Barré.
• Les boutons d'alignement vous permettent d'aligner le texte à gauche, au milieu, à droite ou
uniformément.
• Couleur de police définit les couleurs de la police et du soulignage.
• Les boutons d'agrandissement/réduction des polices vous permettent de changer
progressivement la taille de la police.
• Mise à l'échelle est un facteur d'extension de la police à partir de ses proportions d'origine.
NOTE
Quand le facteur est 100 %, la police a son aspect normal. Quand le facteur est
200 %, cela veut dire que la police est deux fois plus large que la normale. Quand
il est de 50 %, la police correspond à la moitié de la largeur.
79
Paramètres du texte
Le groupe Paramètres du texte permet de définir la mise en page de tous les contenus texte ajoutés à
un objet de l'étiquette.
Le bouton Caractère et Paragraphe ouvre les options d'espacement des lignes et des caractères:
• Interligne: distance entre chaque ligne d'un paragraphe.
• Espacement des caractères: distance entre chaque caractère.
Le bouton Effets affiche les effets de texte disponibles:
• Inversé: inverse les couleurs de texte et d'arrière plan.
• Miroir: met le texte en miroir.
• Impression RTL: imprime le texte de droite à gauche.
ASTUCE
La plupart des imprimantes thermiques impriment automatiquement l'Arabe et
l'Hébreu de droite à gauche. Utiliser cette option si le système d'exploitation ne
dispose d’écriture RTL en natif.
Le bouton Ajuster ouvre les options de taille automatique du texte:
• Aucun désactive la modification de taille. Dans ce cas, les dimensions du champ texte et la taille
de la police ne s'adaptent pas à la quantité de contenu insérée dans le paragraphe.
• Ignorer des contenus excessifs supprime la partie de texte qui ne rentre pas dans le cadre de
l'objet.
ASTUCE
Si la case est cochée, l'objet utilise seulement la quantité de texte qui tient dans le
cadre. Il n'est pas tenu compte du reste du texte.
• Ajuster la taille au contenu automatiquement permet d'ajuster la hauteur du paragraphe en
fonction du contenu.
• Ajuster le contenu par taille de police détermine l'éventail de tailles acceptables pour la police
de cet objet. La taille de la police s'adapte automatiquement à la taille du paragraphe.
NOTE
Le bouton Ajuster est disponible pendant la configuration d'un objet Paragraphe
enrichi.
80
Organiser
Grouper les objets: Place les objets sélectionnés dans un groupe.
• Grouper les objets: Réunit les objets sélectionnés pour qu'ils se comportent comme un seul
objet.
• Dégrouper les objets sépare les objets groupés.
Organiser: Définit comment les objets sont positionnés dans un groupe.
• Avancer d'un cran: déplace l'objet sélectionné d'un calque.
• Mettre au premier plan: Déplace l'objet sélectionné sur le dessus de la pile d'objet.
• Reculer d'un cran: Déplace l'objet sélectionné d'un calque.
• Mettre en arrière-plan: Déplace l'objet sélectionné au-dessous de la pile d'objets.
Le groupe Aligner permet de paramétrer l'alignement et l'espacement des objets sur le plan de travail.
Chaque objet peut être aligné sur un objet voisin ou sur la bordure de l'étiquette ou du formulaire.
Les options d'Alignement horizontal sont:
• Gauche: Aligne les objets sélectionnés sur la bordure gauche de l'objet le plus à gauche ou sur
celle du premier objet sélectionné. Si un seul objet est sélectionné, il va se placer sur la bordure
gauche de l'étiquette.
• Aligner les objets au centre: Aligne les objets sur le centre horizontal du premier objet
sélectionné ou sur le centre horizontal de l'objet le plus grand. Si un seul objet est sélectionné, il
sera centré horizontalement sur l'étiquette.
• vSur la droite: Aligne les objets sélectionnés sur la bordure droite de l'objet le plus à droite ou
sur celle du premier objet sélectionné. Si un seul objet est sélectionné, il va se placer sur la
bordure droite de l'étiquette.
• Répartir horizontalement: Égalise l'espacement horizontal entre les objets.
Les options d'alignement vertical sont:
• Haut: Aligne les objets sélectionné sur la bordure supérieure de l'objet le plus haut ou sur celle
du premier objet sélectionné. Si un seul objet est sélectionné, il va se placer sur la bordure
supérieure de l'étiquette.
• Centrer verticalement: Aligne les objets sélectionnés sur le centre vertical de l'objet le plus
grand ou du premier objet sélectionné. Si un seul objet est sélectionné, il sera centré
verticalement sur l'étiquette.
• Bas: Aligne les objets sélectionnés sur la bordure inférieure de l'objet le plus bas ou sur celle du
premier objet sélectionné. Si un seul objet est sélectionné, il se place sur la bordure inférieure de
l'étiquette.
• Répartir verticalement: Égalise l'espacement vertical entre les objets.
81
ASTUCE
L’alignement sur l'étiquette/le formulaire s'effectue en maintenant <Ctrl> et en
cliquant sur les icônes d'alignement.
2.6.8.2. Onglets contextuels spécifiques au formulaire
INFO NIVEAU DE PRODUIT:
La création de formulaires et l'utilisation d'objets du formulaire sont disponibles dans
PowerForms.
L'onglet contextuel est un onglet caché qui s'affiche sur la ligne des onglets quand un objet
spécifique du formulaire est sélectionné sur le plan de travail. Les onglets contextuels apparaissent
sur le côté droit des onglets standards de Designer .
Ces onglets qui facilitent l'accès aux commandes spécifiques aux objets sont les suivants:
• Objet: permet de définir l'objet, sa position, son organisation et s'il est imprimable ou non.
• Contrôle du formulaire: permet de définir tout ce qui est spécifique aux objets du formulaire –
leur mise en page et les événements assignés.
• Image: donne accès aux événements relatifs à l'image et aux options de dimensionnement de
l'image.
Onglet contextuel Création
L'onglet Création sert d'onglet contextuel pour définir la mise en page et le positionnement de l'objet
sélectionné.
Sur l'onglet Création, les groupes de paramètres suivants sont disponibles:
• Général permet de dire si l'objet est visible et imprimable sur l'étiquette.
• Positionnement définit la position de l'objet sur le plan de travail.
• Organiser positionne les objets par rapport aux objets voisins sur une étiquette.
82
Général
Le groupe Général permet de déterminer l'état de l'objet: activé, désactivé, et sa visibilité sur le
formulaire.
• Activé détermine si l'objet est activé (modifiable) ou non au lancement du formulaire.
• Visible définit si l'objet sélectionné apparaît sur le formulaire ou non.
• Conditions: Déterminer une condition permet d'activer l'objet et/ou le rendre visible si le résultat
qu'elle donne est "True".
• Nom: Permet de nommer l'objet et de le décrire.
Positionnement
Le groupe Positionnement définit l'emplacement de l'objet et sa taille sur un formulaire.
Le bouton Position permet de définir:
• Les coordonnées X et Y définissent la position exacte sur le plan de travail (en px).
• Largeur et Hauteur: dimensions de l'objet.
Le bouton Point d'ancrage définit le point sur lequel l'objet est épinglé sur le plan de travail. Les objets
de taille variable augmentent ou diminuent de taille dans le sens opposé au point d'ancrage choisi .
• Redimensionner horizontalement avec le formulaire et Redimensionner verticalement avec le
formulaire: La taille de l'objet s'adapte automatiquement si la taille du formulaire change.
• Redimensionner horizontalement avec le formulaire adapte la largeur de l'objet à la
nouvelle taille de la fenêtre.
• Redimensionner verticalement avec le formulaire adapte la hauteur de l'objet à la nouvelle
taille de la fenêtre.
NOTE
Si les deux options sont activées, la largeur et la hauteur de l'objet s'adapteront
simultanément à la nouvelle taille du formulaire.
Conserver les proportions permet d'adapter proportionnellement la taille de l'objet.
Verrouiller empêche l'objet de bouger pendant le processus de création.
Organiser
Grouper les objets: Place les objets sélectionnés dans un groupe.
• Grouper les objets: Réunit les objets sélectionnés pour qu'ils se comportent comme un seul
objet.
83
• Dégrouper les objets sépare les objets groupés.
Organiser: Définit comment les objets sont positionnés dans un groupe.
• Avancer d'un cran: déplace l'objet sélectionné d'un calque.
• Mettre au premier plan: Déplace l'objet sélectionné sur le dessus de la pile d'objet.
• Reculer d'un cran: Déplace l'objet sélectionné d'un calque.
• Mettre en arrière-plan: Déplace l'objet sélectionné au-dessous de la pile d'objets.
Le groupe Aligner permet de paramétrer l'alignement et l'espacement des objets sur le plan de travail.
Chaque objet peut être aligné sur un objet voisin ou sur la bordure de l'étiquette ou du formulaire.
Les options d'Alignement horizontal sont:
• Gauche: Aligne les objets sélectionnés sur la bordure gauche de l'objet le plus à gauche ou sur
celle du premier objet sélectionné. Si un seul objet est sélectionné, il va se placer sur la bordure
gauche de l'étiquette.
• Aligner les objets au centre: Aligne les objets sur le centre horizontal du premier objet
sélectionné ou sur le centre horizontal de l'objet le plus grand. Si un seul objet est sélectionné, il
sera centré horizontalement sur l'étiquette.
• vSur la droite: Aligne les objets sélectionnés sur la bordure droite de l'objet le plus à droite ou
sur celle du premier objet sélectionné. Si un seul objet est sélectionné, il va se placer sur la
bordure droite de l'étiquette.
• Répartir horizontalement: Égalise l'espacement horizontal entre les objets.
Les options d'alignement vertical sont:
• Haut: Aligne les objets sélectionné sur la bordure supérieure de l'objet le plus haut ou sur celle
du premier objet sélectionné. Si un seul objet est sélectionné, il va se placer sur la bordure
supérieure de l'étiquette.
• Centrer verticalement: Aligne les objets sélectionnés sur le centre vertical de l'objet le plus
grand ou du premier objet sélectionné. Si un seul objet est sélectionné, il sera centré
verticalement sur l'étiquette.
• Bas: Aligne les objets sélectionnés sur la bordure inférieure de l'objet le plus bas ou sur celle du
premier objet sélectionné. Si un seul objet est sélectionné, il se place sur la bordure inférieure de
l'étiquette.
• Répartir verticalement: Égalise l'espacement vertical entre les objets.
ASTUCE
L’alignement sur l'étiquette/le formulaire s'effectue en maintenant <Ctrl> et en
cliquant sur les icônes d'alignement.
84
Onglet contextuel Contrôle du formulaire
L'onglet contextuel Contrôle du formulaire permet d'assigner des actions à l'objet et de définir son
apparence.
Sur l'onglet Contrôle du formulaire, les groupes de paramètres suivants sont disponibles :
• Le groupe Événements permet de définir les événements variés qui peuvent être lancés par
l'objet sélectionné.
• Style définit l'apparence du contenu texte d'un objet du formulaire. Ce groupe s'adapte à l'objet
du formulaire sélectionné. Les variations suivantes sont utilisées :
• Groupe de styles pour contenus texte (objets: Bouton, Champ Mémo, Menu déroulant,
Liste déroulante, Case à cocher,
• Groupe de styles pour contenus graphiques (objets: Cadre, Prévisualisation de l'étiquette)
• Groupes de styles pour contenus de table (objets: Table de la base de données)
• Organiser positionne les objets par rapport aux objets voisins sur une étiquette.
Événements
Le groupe Evénements permet de définir les événements variés qui peuvent être lancés par l'objet
sélectionné.
• Le bouton Evénements ouvre la liste des événements disponibles pour l'objet sélectionné.
Exemple :
Les événements types de Designer sont Sur clic, A réception du focus, A la sortie, etc.
Chaque événement démarre en lançant des actions. Le bouton Actions... donne accès à l'Editeur
d'actions qui sert d'outil pour gérer les actions dans la solution d'étiquetage.
Style (pour contenu Texte)
Le groupe Style définit l'apparence du contenu texte d'un objet du formulaire.
Le bouton Afficher /masquer les polices imprimante affiche ou cache les polices imprimantes dans la
liste des polices.
Police permet de préciser la police et sa taille. Il y a deux groupes de polices : les polices OpenType et
les polices Imprimante.
85
NOTE
Quand l'imprimante sélectionnée est une imprimante thermique, des polices
complémentaires sont disponibles dans la liste des polices disponibles. Ce sont les
Polices imprimante identifiées par une petite icône d'imprimante en face de leur nom.
Les polices peuvent être mises en texte Gras, Italique, Souligné ou Barré.
Mise à l'échelle est un facteur d'extension de la police à partir de ses proportions d'origine. Quand le
facteur est 100%, la police a son aspect normal. Quand le facteur est 200%, cela veut dire que la
police est 2 fois plus large que la normale. Quand il est de 50%, la police est étirée.
Alignement définit le positionnement horizontal du contenu de l'objet.
• Aligner à gauche: place le texte sur la bordure gauche d'un objet.
• Centrer: place le texte au centre d'un objet.
• Aligner à droite: place le texte sur la bordure droite d'un objet.
Couleur de police définit les couleurs de la police et du soulignage.
Couleur d'arrière plan définit la couleur du fond de l'objet.
Couleur de la bordure: Choix de la couleur de la bordure de l'objet.
Les paramètres de texte définissent la présentation du texte.
Style (pour contenu graphique)
Le groupe Style définit la mise en page des objets graphiques du formulaire.
• Afficher la bordure définit si la bordure de l'objet est visible ou non.
• Le bouton Paramètres de bordure permet de définir la couleur de la bordure et la largeur de la
bordure.
• Couleur d'arrière plan définit la couleur du fond de l'objet.
Style (pour les tables)
Le groupe Style permet de définir l'apparence de l'objet Table de la base de données sur un
formulaire.
• Style de la Table définit l'apparence de l'objet ainsi que son contenu.
• Style de cellule définit l'apparence visuelle des cellules sélectionnées dans la table d'une base
de données.
86
Organiser
Grouper les objets: Place les objets sélectionnés dans un groupe.
• Grouper les objets: Réunit les objets sélectionnés pour qu'ils se comportent comme un seul
objet.
• Dégrouper les objets sépare les objets groupés.
Organiser: Définit comment les objets sont positionnés dans un groupe.
• Avancer d'un cran: déplace l'objet sélectionné d'un calque.
• Mettre au premier plan: Déplace l'objet sélectionné sur le dessus de la pile d'objet.
• Reculer d'un cran: Déplace l'objet sélectionné d'un calque.
• Mettre en arrière-plan: Déplace l'objet sélectionné au-dessous de la pile d'objets.
Le groupe Aligner permet de paramétrer l'alignement et l'espacement des objets sur le plan de travail.
Chaque objet peut être aligné sur un objet voisin ou sur la bordure de l'étiquette ou du formulaire.
Les options d'Alignement horizontal sont:
• Gauche: Aligne les objets sélectionnés sur la bordure gauche de l'objet le plus à gauche ou sur
celle du premier objet sélectionné. Si un seul objet est sélectionné, il va se placer sur la bordure
gauche de l'étiquette.
• Aligner les objets au centre: Aligne les objets sur le centre horizontal du premier objet
sélectionné ou sur le centre horizontal de l'objet le plus grand. Si un seul objet est sélectionné, il
sera centré horizontalement sur l'étiquette.
• vSur la droite: Aligne les objets sélectionnés sur la bordure droite de l'objet le plus à droite ou
sur celle du premier objet sélectionné. Si un seul objet est sélectionné, il va se placer sur la
bordure droite de l'étiquette.
• Répartir horizontalement: Égalise l'espacement horizontal entre les objets.
Les options d'alignement vertical sont:
• Haut: Aligne les objets sélectionné sur la bordure supérieure de l'objet le plus haut ou sur celle
du premier objet sélectionné. Si un seul objet est sélectionné, il va se placer sur la bordure
supérieure de l'étiquette.
• Centrer verticalement: Aligne les objets sélectionnés sur le centre vertical de l'objet le plus
grand ou du premier objet sélectionné. Si un seul objet est sélectionné, il sera centré
verticalement sur l'étiquette.
• Bas: Aligne les objets sélectionnés sur la bordure inférieure de l'objet le plus bas ou sur celle du
premier objet sélectionné. Si un seul objet est sélectionné, il se place sur la bordure inférieure de
l'étiquette.
• Répartir verticalement: Égalise l'espacement vertical entre les objets.
87
ASTUCE
L’alignement sur l'étiquette/le formulaire s'effectue en maintenant <Ctrl> et en
cliquant sur les icônes d'alignement.
Onglet contextuel Image (spécifique au formulaire)
L'onglet Image sert d'onglet contextuel pour définir les options de taille de l'image et arranger les
objets.
Sur l'onglet Image, les groupes de paramètres suivants sont disponibles:
• Le groupe Evénements permet de définir les événements variés qui peuvent être lancés par
l'objet Image sélectionné
• Redimensionner définit la manière d'adapter les dimensions du fichier source à la taille de l'objet
au lancement du formulaire.
• Organiser positionne les objets par rapport aux objets voisins sur une étiquette.
2.6.8.3. Stockage de documents
L'onglet contextuel Stockage de documents permet d'effectuer des actions de stockage de
documents dans Designer.
Le Stockage de documents est une fonctionnalité de NiceLabel Control Center. Elle permet de faire
fonctionner NiceLabel Control Center comme un référentiel de fichiers partagé sur le serveur, dans
lequel les utilisateurs peuvent stocker et récupérer leur fichiers et contrôler les différentes révisions.
L'onglet contextuel Stockage de documents permet d'effectuer des actions de stockage de
documents dans Designer. Il n'est donc plus nécessaire d'accéder aux fichiers pour les ouvrir dans
NiceLabel Control Center.
NOTE
Cet onglet contextuel a besoin d'une connexion avec NiceLabel Control Center. Ce
type de configuration exige une licence LMS Enterprise.
Le groupe Révision permet d'effectuer les actions disponibles pour le Stockage de documents:
• Extraire (Check Out): Extrait le fichier du Stockage de documents de NiceLabel Control Center
pour qu'il puisse être modifié. Le fichier extrait est alors marqué et verrouillé pour tous les autres
utilisateurs. Tous les autres utilisateurs verront la version actuelle du fichier, tandis que l'auteur
(éditeur) peut déjà travailler sur un nouveau brouillon.
88
NOTE
Après ouverture d'un document du Stockage de documents, (Fichier > Ouvrir >
Stockage de documents), les commandes d'édition restent désactivées jusqu'à ce
que le document soit extrait.
• Archiver (Check In): Enregistre le fichier dans le Stockage de documents de NiceLabel Control
Center après l'avoir modifié. Lors de l'archivage du fichier, le nombre de révisions du fichier
s'incrémente de un. Le commentaire saisi est inscrit dans le journal du fichier.
• Annuler l'extraction: Annule l'extraction du fichier en cours et redonne aux autres utilisateurs
l'accès à ce fichier.
AVERTISSEMENT
Si vous cliquez sur Annuler l'extraction, vous perdrez définitivement toutes les
modifications effectuées par les utilisateurs après avoir extrait le fichier. Pour
conserver les modifications, archiver d'abord les étiquettes ou solutions.
• Stockage de documents: Ouvre le stockage de documents de l'NiceLabel Control
Centerconnecté.
2.6.9. Onglet Aide
L'onglet Aide donne un accès direct aux différentes ressources susceptibles d'aider à créer et utiliser
les étiquettes et les formulaires rapidement et efficacement.
Le groupe de ruban Aide comporte des boutons avec des liens vers les ressources suivantes.
• Aide:Designer Aide en ligne de.
• Guides utilisateurs: collection des guides utilisateur de NiceLabel en ligne. La collection
comporte les guides utilisateurs pour tous les produits en portefeuille.
• Vidéos de formations:NiceLabel Collection de vidéos des formations.
• Base de connaissances: Bibliothèque en ligne d'articles décrivant certaines solutions
techniques, conseils et problèmes résolus pour des étiquettes et de solutions d'impression.
• Fichiers d'exemples: Une collection de modèles d'étiquettes. Les utiliser pour mieux connaître
Designer et découvrir les capacités du logiciel.
89
• L'Assistance technique permet de se connecter au département de l'aide technique de
NiceLabel.
Le groupe du ruban Produit comporte des liens vers:
• La page À propos du logiciel
• NiceLabel Page d'accueil: www.nicelabel.com
2.6.10. Tag RFID
La boîte de dialogue Tag RFID permet de sélectionner le type de tag RFID approprié, de définir son
contenu et de configurer le type de données à encoder sur le tag.
NOTE
La fonctionnalité de RFID est disponible quand un pilote d'imprimante NiceLabel est
installé.
La boîte de dialogue Tag RFID permet de configurer la manière d'encoder le contenu d'un tag:
• Sélectionner le type de tag RFID.
• Configurer les différents paramètres du tag relatifs à sa structure et sa programmation.
• Définir les paramètres de sécurité RFID.
• Insérer et configurer les champs de données.
2.6.10.1. Tag
Le panneau Tag de la boîte de dialogue Tag RFID permet de sélectionner le type de tag à encoder et
la manière d'écrire les données sur le tag.
Le groupe Tag comporte la sélection du type de tag.
• Le menu déroulant Type de tag comporte les types de tags RFID disponibles. Le choix du type
de tag est défini automatiquement par le pilote de l'imprimante.
NOTE
Sélectionner l'imprimante (et le pilote correspondant) pour étiquettes avec tag
RFID dans la Barre d'état.
Le groupe Utilisation définit les sources de données du Tag RFID et la manière de les écrire dans le
tag.
90
• Écriture RFID activée: Active ou désactive l'écriture de données sur les tags RFID.
ASTUCE
Désactiver l'écriture peut être utile au cours du processus de création de l'étiquette et
pendant certaines phases spécifiques de flux de travail.
Les champs de données RFID encodables sont ajoutés à l'Explorateur de données dynamiques sous
Tag RFID.
Exemple
Exemple de champ de données:
• EPC: Champ de données avec Code électronique du produit
• User Data: Champ de données dont le contenu doit être encodé dans le tag RFID
• TID: Champ de données avec l'ID unique du tag RFID
• GID Code: Code général identifiant les tags RFID
• CID Code: Numéro d'identification de carte
ASTUCE
Tirer les champs de données appropriés et les placer sur l'étiquette sous forme d'un
objet Texte, Paragraphe ou Code à barres (défini par le pilote).
2.6.10.2. Contenu
L'onglet Contenu de la Boîte de dialogue Tag RFID permet de définir le contenu d'un tag RFID. Pour
encoder les données d'un tag RFID, procéder comme suit.
Étape 1: Sélectionner les champs de données
Le groupe Champs de données permet de sélectionner les champs de données. Ces champs vont
contenir les données encodées du tag RFID.
NOTE
La sélection des champs de données disponibles avec les paramètres correspondant
va dépendre du type de Tag choisi.
91
Exemple de champ de données:
• TID: unique ID du Tag RFID
• EPC: syntaxe pour identifiants uniques assignés aux objets, charges unitaires, emplacements
ou autres entités d'opérations commerciales
• User Data: contenu de données à écrire sur le tag RFID
• Mémoire du Tag RFID: le seul champ de données disponible pour les tags RFID non Gen2
Étape 2: Sélectionner le Type de données
Type de données définit la méthode de saisie du contenu dans le Champ de données sélectionné. Le
type de données disponibles dépend du Champ de données sélectionné.
• Bloc mémoire: La table permet d'entrer les données dans les blocs mémoire individuels du tag
RFID. Chaque ligne de la table représente un bloc du Type de tag sélectionné.
NOTE
La structure du bloc mémoire et les propriétés des blocs individuels dépendent du
Type de tag sélectionné.
NOTE
Le Type de données peut être défini individuellement pour chaque bloc:
• Le champ Code électronique du produit (EPC) permet de saisir des segments des données RFID
selon la structure aux normes EPC.
• Chaîne ASCII: Les données RFID sont saisies sous forme de chaîne de caractères ASCII.
• Chaîne en hexadécimal: Les données RFID sont saisies sous forme de chaîne de paires
hexadécimales.
• Numérique: Les données RFID sont saisies sous forme de chaîne de chiffres.
Le Type d'encodage vous permet de sélectionner le format d'encodage des données qui correspond
à vos types de données actuels.
Étape 3: Saisir la valeur
Saisir la valeur à encoder sur le tag RFID selon le type de données sélectionné.
92
2.6.10.3. Sécurité
L'onglet Sécurité de la boîte de dialogue RFID permet de configurer les paramètres de sécurité du tag
RFID. Ces paramètres autorisent ou interdisent l'accès aux données RFID en lecture et écriture.
Ces paramètres dépendent de l'imprimante utilisée. il y a trois principaux types de configuration.
Champ mémoire unique avec plusieurs blocs
Le groupe Verrouillage comporte une présentation des blocs qui sont inclus dans la mémoire du tag
RFID. Chaque bloc est verrouillable individuellement.
Pour empêcher la modification et l'écriture d'un bloc, activer l'option Bloc verrouillé.
L'option verrouiller tous les blocs permet de verrouiller tous les blocs du champ mémoire
simultanément ou de les déverrouiller s'ils sont déjà verrouillés.
Champs mémoire multiples
Le groupe Protection de l'accès définit un mot de passe à saisir avant d'éditer ou écrire les données
RFID.
Type de données définit la méthode de saisie du Mot de passe.
• Chaîne ASCII: Le mot de passe doit être saisi sous forme de chaîne de caractères ASCII.
• Chaîne en hexadécimal: Le Mot de passe doit être saisi sous forme de chaîne de paires
hexadécimales.
93
• Numérique: Le Mot de passe doit être saisi sous forme d'une chaîne de chiffres.
Le Kill code désactive de manière permanente et irréversible le tag RFID.
ASTUCE
Une fois le Kill code activé, les données ne sont plus récupérables ni écrites sur le tag.
Le Type de données définit la méthode de saisie des caractères du Kill code.
• Chaîne ASCII: Le Kill code doit être saisi sous forme de chaîne de caractères ASCI.
• Chaîne en hexadécimal: Le Kill code doit être saisi sous forme de chaîne de paires
hexadécimales.
• Numérique: Kill code doit être saisi sous forme d'une chaîne de chiffres.
Champs mémoire multiples avec verrouillage de blocs
Des paramètres supplémentaires de Champs mémoire multiples permettent de verrouiller des blocs
individuels à l'intérieur des champs mémoires du tag RFID.
Le groupe Verrouillage comporte une présentation des champs mémoire qui sont inclus dans le tag
RFID. Chaque champ mémoire est verrouillable individuellement.
Sélectionner les paramètres de verrouillage permet de définir la manière de verrouiller les blocs.
94
• Préserver les paramètres d'origine: Impossible de récupérer les paramètres de verrouillage
d'origine mais l'option par défaut garantit que les paramètres du tag vont rester inchangés.
• Verrouiller: Le bloc est verrouillé, il est impossible de le modifier.
• Déverrouiller: Le bloc est déverrouillé et éditable.
• Reverrouiller: Le tag RFID est déverrouillé pour appliquer les modifications. Un fois fait, le tag est
immédiatement reverrouillé.
• Verrouillage, déverrouillage et reverrouillage permanents: rend permanents les paramètres
décrits ci-dessus. Ces paramètres ne peuvent pas être annulés.
Blocs à verrouiller: définit les blocs individuels ou les groupes de blocs à verrouiller.
ASTUCE
Les blocs verrouillés individuellement sont définis par un index et séparés par une
virgule (avec ou sans espace). Les groupes de blocs sont définis par un tiret.
95
2.6.10.4. Paramètres
NOTE
Les paramètres disponibles dépendent du pilote de l’imprimante que vous avez
choisie. Si vous ne voyez pas le détail de vos paramètres ici, consultez le Guide
utilisateur de votre pilote.
L'onglet Paramètres de la boîte de dialogue Tag RFID permet de configurer les différents paramètres
du tag relatifs à sa structure et sa programmation.
Tous les paramètres disponibles sont listés dans une table sous le groupe Paramètres:
• Décalage d'antenne: Définit la distance entre le haut de l'étiquette et le tag RFID intégré.
• Atténuation de puissance: Spécifie la puissance de la sortie radio. L'utiliser pour ajuster la
puissance d'émission RF de l'antenne.
• Tags maximum pour arrêter: Spécifie la quantité de tags autorisée à être programmée de
manière incorrecte avant que l'impression des étiquettes s'arrête. L'option doit être utilisée
comme mesure de précaution, elle empêche une consommation d'étiquettes erronées infinie.
Quand la programmation du tag RFID échoue, normalement le mot VOID s'imprime sur
l'étiquette.
• Nombre de tentatives: Spécifie le nombre de tentatives que l'imprimante doit effectuer pour
programmer le tag en cas d'échec. Le paramètre est envoyé à l'imprimante avec le reste des
données.
• Vérifier la validité du tag: Avant de commencer à programmer le tag, l'imprimante vérifie s'il y a
un tag correct sur l'étiquette intelligente. L'imprimante vérifie aussi si le tag est programmable.
• Vérifier l'écriture des données: Une fois les données encodées dans le tag RFID, l'imprimante
vérifie que les données écrites sont identiques à la valeur originale.
• Surveillance électronique d'articles (SEA): C'est un système antivol utilisé quand un tag,
détectable électroniquement, est attaché à un article.
• Préserver les paramètres de verrouillage d'origine: Impossible de récupérer les paramètres
de verrouillage d'origine, mais l'option par défaut garantit que les paramètres du tag vont
rester inchangés.
• Activer SEA: Active la surveillance dans le tag RFID. S'il s'agit du paramètre d'origine, le tag
ne change pas.
• Désactiver SEA: Désactive la surveillance dans le tag RFID. S'il s'agit du paramètre
d'origine, le tag ne change pas.
• Verrouiller le paramètre de tag SEA de manière permanente: Verrouille le paramètre SEA
choisi de manière permanente. Ce verrouillage ne peut pas être annulé.
96
NOTE
La sélection des paramètres disponibles dépend du Type de tag.
2.6.10.5. RFID lecture et impression
Cette section décrit la procédure pour définir les champs de données du tag RFID à lire et imprimer
sur l'étiquette en utilisant les éléments internes de l'imprimante.
Pour configurer les propriétés des champs de données et les données RFID encodées sur l'étiquette,
les glisser sur le plan de travail. Le champ de données apparaît alors comme un objet Texte de
l'étiquette avec les propriétés supplémentaires suivantes.
Format de données définit le format dans lequel est écrit et imprimé le contenu du champ de
données RFID dans l'objet de l'étiquette.
NOTE
Les formats de données disponibles et le nombre de caractères autorisés sont définis
par le pilote d'imprimante et le type de tag choisi.
• La Chaîne en hexadécimal permet de saisir les données RFID sous forme de chaîne de paires
hexadécimales.
• Le contenu d'un champ de données Chaîne ASCII est une chaîne de caractères ASCII.
• Le contenu d'un champ de données Numérique est une chaîne de nombres.
NOTE
Vous devez sélectionner une police native de l'imprimante (stockée en interne dans
l'imprimante) pour imprimer. Toutes les autres polices feront remonter une erreur.
L'Aperçu présente le contenu des champs de données tel qu'il va apparaître en utilisant le Format de
données choisi. Le champ de l'aperçu ne comporte pas les données actuelles encodées. Saisir
manuellement les caractères. Par défaut, l'objet contient des points d'interrogation pour toute la
longueur du champ de données RFID.
ASTUCE
Le rôle du champ de l'Aperçu est de remplir l'objet avec un contenu factice pendant le
processus de création de l'étiquette pour donner une idée de la présentation sur
l'étiquette imprimée. L'objet de l'étiquette imprimée affiche le contenu qu'il a lu du tag
RFID.
97
Le groupe Extraction de données définit les morceaux du contenu des champs de données à lire du
tag pour les imprimer sur l'étiquette.
ASTUCE
Par défaut, c'est la totalité des données encodées qui est lue du tag RFID.
• Sélectionner les octets spécifie les octets des données encodées du tag RFID qui doivent se
trouver dans l'objet de l'étiquette.
• Octets de départ: Nombre d'octets dans une chaîne encodée qui démarre la sélection.
• Longueur dans les octets: Nombre d'octets sélectionnés devant être extraits des données
encodées.
• Sélectionner les blocs: Spécifie les blocs de données encodées du tag RFID qui doivent se
trouver sur l'objet de l'étiquette.
• Bloc de départ: Nombre de blocs dans une chaîne encodée qui démarre la sélection.
• Nombre de blocs: Nombre de blocs sélectionnés devant être extraits des données
encodées.
2.7. Plan de travail
INFO NIVEAU DE PRODUIT:
La création de formulaires et l'utilisation d'objets du formulaire sont disponibles dans
PowerForms.
Votre plan de travail vous permet de créer, ajouter, positionner et interconnecter des objets sur vos
étiquettes et de formulaire.
Pour vous aider à concevoir des étiquettes et des formulaires aussi simplement et efficacement que
possible, votre plan de travail utilise les principes d'utilisation et de fonctionnalité de Microsoft Office.
ASTUCE
Utiliser l'onglet Affichage pour personnaliser votre plan de travail.
• En savoir plus sur les éléments du plan de travail ici.
• En savoir plus sur les actions d'édition du plan de travail ici.
• En savoir plus sur les éléments d'aide visuelle du plan de travail ici.
98
2.7.1. Éléments du plan de travail
INFO NIVEAU DE PRODUIT:
La création de formulaires et l'utilisation d'objets du formulaire sont disponibles dans
PowerForms.
Le plan de travail comporte les éléments suivants :
• Règle: Le plan de travail est équipé d'une règle horizontale et d'une règle verticale. Les utiliser
pour mettre les objets en ligne ou pour positionner correctement l'étiquette et son contenu.
Changer les unités de mesures de la règle dans les propriétés de l'étiquette.
• Papier: Espace jaune du plan de travail qui affiche la taille du papier. Les données du format de
papier utilisé proviennent du pilote d'imprimante, mais il est possible de définir un format
personnalisé. Pour imprimer sur des feuilles de papier bureau ordinaires, il faut définir une saisie
manuelle de la taille de papier. Pour plus de détails, voir la section Papier.
• Étiquette: Espace blanc qui représente l'espace pour créer l'étiquette. La ligne rouge limite la
zone imprimable.
• Fenêtre des propriétés de l'objet: Définit les propriétés de l'objet sélectionné sur l'étiquette ou le
formulaire. Double‑ cliquer sur un objet pour ouvrir la boîte de dialogue.
• Formulaire: Espace blanc qui représente l'espace utilisable pour créer le formulaire.
• Onglets: Les étiquettes et formulaires actifs sont accessibles par des onglets différents.
INFO NIVEAU DE PRODUIT:
Les onglets n'apparaissent que dans PowerForms.
99
2.7.2. Actions d'édition du plan de travail
Voici la liste des actions les plus fréquemment utilisées pour éditer les objets sur le plan de travail :
• Organisation des objets: Permet de positionner les objets devant ou derrière d'autres objets
dans un groupe. Les options d'organisation sont décrites ici.
• Alignement des objets: Permet d'aligner entre eux les objets. Les options d'alignement sont
décrites ici.
• Focalisation: Permet de zoomer en avant et en arrière sur tout le plan de travail. Les options de
focalisation sont décrites ici.
• Défilement: Permet de faire défiler le plan de travail de haut en bas.
• Sélection: Permet de sélectionner, sur le plan de travail, les objets, seuls ou en groupe, pour les
modifier. Sélectionner un groupe permet d'appliquer n'importe quelle action à plusieurs objets
en même temps.
• Rotation: Permet de faire tourner l'objet.
2.7.3. Éléments d'aide visuelle
Ci-dessous se trouvent les éléments d'aide visuelle vous permettant de travailler avec Designer.
• Le Quadrillage sert d'aide visuelle au cours de l'édition. Il peut être visible ou caché. Sa densité
est personnalisable. Cette option est disponible dans le groupe de ruban Alignement et
quadrillage.
100
• Les Grilles d'alignement sont des lignes invisibles qui aident à aligner les objets au cours de
l'édition. Cette option est disponible dans le groupe de ruban Aligner de Designer.
• La Règle affiche le plan de travail disponible pour l'étiquette (mis en blanc) et la page du fichier
(en gris).
• Gestion des dimensions apparaît sur les objets sélectionnés (actifs). Elle permet de modifier les
dimensions des objets. Les dimensions X et Y peuvent être modifiées simultanément ou
séparément.
• Les Marges correspondent à la taille fixe de l'espace entre la bordure d'un objet et la bordure
d'une étiquette.
• Onglets pour documents actifs permet de passer d'une étiquette ou d'un formulaire à l'autre au
sein d'une solution. Les onglets servent aussi pour la création de lots d'étiquettes – Étiquettes
d'entête, de corps ou de fin sont placées sur des onglets séparés.
2.7.4. Fenêtre des propriétés de l'objet
INFO NIVEAU DE PRODUIT:
La création de formulaires et l'utilisation d'objets du formulaire sont disponibles dans
PowerForms.
Pendant la conception d'un objet, sur une étiquette ou un formulaire, double-cliquer sur l'objet pour le
paramétrer.
Double cliquer sur un objet ouvre la fenêtre des Propriétés de l'objet. Les options disponibles dans la
fenêtre des propriétés dépendent de chaque objet sélectionné et de ses propriétés.
• Les objets de l'étiquette et leurs propriétés sont décrits ici.
• Les objets du formulaire et leurs propriétés sont décrits ici.
En appuyant sur la touche F4, la boîte de dialogue des propriétés de l'objet vient s'épingler sur le côté
droit du plan de travail sous la forme d'un éditeur des propriétés de l'objet.
101
2.8. Boîtes de dialogue Propriétés du
document et gestion du document
Designer dispose de plusieurs boîtes de dialogue pour aider à configurer et gérer le document actif
et les sources de données connectées. Lire les articles ci-dessous pour les instructions détaillées :
• Propriétés de l'étiquette
• Propriétés du formulaire
• Gestionnaire de données dynamiques
2.8.1. Propriétés de l'étiquette
L'Éditeur des propriétés de l'étiquette permet de choisir l'imprimante, paramétrer les dimensions de
l'étiquette et définir les propriétés du papier d'impression.
Les paramètres des propriétés de l'étiquette sont listés ci-dessous et apparaissent en tant qu'onglets
de la boîte de dialogue :
Propriétés de l'étiquette
Description
Imprimante
Sélectionne l'imprimante préférée.
Paper
Définit les propriétés du papier à imprimer.
Dimensions de l'étiquette
Format
Style
Impression par lot
Massicot
Info
Définit l'unité de mesure et les dimensions de l'étiquette.
Sélectionne le type de papier en stock.
Définit les paramètres du style de l'étiquette.
Définit l'impression d'étiquettes groupées.
Active la coupe du rouleau d'étiquettes pendant ou après
impression.
Contient la description de l'étiquette.
102
ASTUCE
Pour ouvrir l'Éditeur des propriétés de l'étiquette, double-cliquer sur le plan de
travail.
2.8.2. Propriétés du formulaire
INFO NIVEAU DE PRODUIT
Cette section s'applique à PowerForms.
Propriétés du formulaire : Cette boîte de dialogue permet de définir les différentes propriétés du
formulaire.
ASTUCE
Pour ouvrir la boîte de dialogue Propriétés du formulaire, double cliquer sur le plan
de travail.
103
Voici la liste de paramètres disponibles.
Propriétés du
formulaire
Paramètres de base
Paramètres
additionnels
Style
Ordre de tabulation
F1 Aide
Événements
Événements variables
Données du port
série
Info
Description
Permet de définir le titre, la taille, l'état initial du formulaire et sa
position au démarrage.
Permet de choisir le langage de script.
Permet de définir les couleurs et images d'arrière-plan. Il permet
d'intégrer l'image et de l'enregistrer dans un fichier externe.
Définit l'ordre l'activation des objets.
Contient l'aide en ligne qui s'affiche en appuyant sur la touche F1
quand le formulaire est ouvert.
Permet de définir les événements qui doivent se produire au
chargement du formulaire, à sa fermeture ou après un intervalle de
temps.
Permet de sélectionner les variables pour lesquelles il faut surveiller
les changements de valeur.
Ajoute une variable pour stocker les données reçues par un port série.
Permet de définir le contenu qui servira de conseil pour guider
l'utilisateur du formulaire.
104
2.8.3. Gestionnaire de données dynamiques
INFO NIVEAU DE PRODUIT
Cet article s'applique aux éditions NiceLabel 2019 Pro et PowerForms.
Le Gestionnaire de données dynamiques est une boîte de dialogue qui permet de gérer les sources
de données dynamiques des objets d'une étiquette ou d'un formulaire.
Les objets d'une étiquette ou d'un formulaire peuvent être connectés à de multiples variables,
fonctions et bases de données.
Pour ouvrir la boîte de dialogue, cliquer sur le bouton Gestionnaire de données dynamiques dans le
ruban Designer.
Pour en savoir plus sur les sources de données, lire les sections suivantes :
• Travailler avec les variables.
• Travailler avec les fonctions.
• Utiliser les bases de données comme source de contenu.
• Utiliser les variables internes comme source de contenu.
• Utiliser les variables globales comme source de contenu.
105
2.8.3.1. Ruban du Gestionnaire de données dynamiques
INFO NIVEAU DE PRODUIT
Cet article s'applique aux éditions NiceLabel 2019 Pro et PowerForms.
Utiliser les commandes du ruban du Gestionnaire de données dynamiques pour gérer efficacement
vos sources de données. Si vous voulez supprimer, copier ou couper-coller vos sources de données,
utilisez toujours les commandes du ruban du Gestionnaire de données dynamiques.
Le Ruban du Gestionnaire de données dynamiques comporte les groupes de fonctionnalités
suivants :
Général : Ce groupe donne accès aux actions suivantes :
• Annuler : Permet d'annuler la dernière séquence complète d'actions depuis le dernier
enregistrement du fichier. L'éventail d'actions est à sélectionner dans le menu déroulant.
• Rétablir : Répète la séquence d'actions requise. L'éventail d'actions est à sélectionner dans le
menu déroulant.
• Copier : Copie la source de données sélectionnée dans le presse-papiers.
• Couper : Coupe la source de données sélectionnée dans le presse-papiers.
• Coller : Colle les données du presse-papiers.
• Effacer : Efface la source de données sélectionnés.
Le groupe Ajouter donne accès aux sources de données dynamiques:
• Ajouter une nouvelle variable: Permet de définir plusieurs types de variables.
• Variables internes : Ajoute des variables système et utilisateur. Leur rôle est d'identifier
l'étiquette ou le formulaire, le nom du système, l'utilisateur ou un numéro de révision de fichier.
• Le bouton Ajouter une nouvelle fonction ouvre la sélection de fonctions disponibles. Choisir la
fonction appropriée pour l'éditer.
• Connexions base de données : Ce bouton ouvre la sélection des types de bases de données
utilisables. La boîte de dialogue Propriétés de connexion de la nouvelle base de données
s'ouvre.
Le groupe Assistant base de données est le point d'entrée des assistants base de données:
• Ajouter une base de données Excel.
• Ajouter une base de données Access.
• Ajouter une base de données SQL Server.
• Ajouter une base de données Texte.
106
• Toutes les bases de données permettent d'ajouter tous les types de bases de données
possibles.
Le groupe Variables donne accès à la boîte de dialogue Ordre de saisie. Cette boîte de dialogue
permet de définir l'ordre dans lequel les variables sont saisies au moment de l'impression.
Le groupe Importer et exporter permet d'importer ou d'exporter le modèle de données utilisé dans un
document NiceLabel 2019.
• Importer les sources de données : Permet d'importer les sources de données d'un fichier
d'étiquette ou de solution externe.
• Exporter les variables : Permet d'exporter les variables d'un fichier d'étiquette ou de solution
existant dans un fichier .NLVR.
Importer les sources de données
Le modèle de données comporte toutes les sources de données et leurs relations qui appartiennent
à un fichier d'étiquette ou de solution . Importer un modèle de données signifie que vous pouvez
importer les sources de données externes dans un fichier d'étiquette ou de solution existant. Ces
sources de données importées sont utilisables comme sources de données dynamiques pour les
objets d'une étiquette ou d'un formulaire.
L'importation des sources de données uniformise et homogénéise les sources de données dans vos
étiquettes et solutions. Si vous disposez d'une gamme de sources de données standard, vous pouvez
partager ces sources de données dans toute l'entreprise avec vos concepteurs d'étiquettes. Les
concepteurs d'étiquettes importent les sources de données partagées, garantissant des masques
d'étiquettes disposant des variables, fonctions et bases de données appropriées.
NOTE
L’importation de sources de données qui ont le même nom que vos sources de
données existantes génère des conflits.
Lors de l’importation de sources de données du même nom, vous pouvez :
• Remplacer la source de données existante par les données importées.
• Fusionner les sources de données. Fusionne vos sources de données (du
même type). Quand une fusion n’est pas possible (par exemple, une variable de
texte et une variable de date du même nom), NiceLabel 2019 conserve les deux
sources de données et renomme celles qui sont importées (par exemple,
Variable et Variable_1). Les définitions de vos variables, fonctions ou bases de
données importées écrasent les valeurs de vos variables, fonctions et bases de
données existantes.
Pour importer un modèle données, aller sur le groupe du ruban Gestion> Gestionnaire de données
dynamiques dans le menu déroulant et cliquer sur Importer les sources de données.
107
Options Importer: permet d'importer les modèles de données en utilisant plusieurs formats de fichier.
Ce peut être un fichier entier d'étiquette ou de solution, ou un fichier d'export d'une variable NiceLabel
(.NLVR extension) :
• Un fichier de Solution (*.nsln) importe les sources de données d'un fichier de solution NiceLabel.
• Un fichier Étiquette (*.nlbl) importe les sources de données d'un fichier d'étiquette NiceLabel.
• Un fichier d'étiquette (V6) (*.lbl) importe les sources de données d'un vieux fichier d'étiquette
NiceLabelV6.
• Un fichier de formulaire XFF (*.xff) importe les sources de données d'un vieux fichier de solution
NiceLabel V6.
• Variables export file (*.nlvr) importe des sources de données d'un fichier d'exportation de
variables NiceLabel 2019 préalablement exporté.
• Oracle WMS File (*.xml) importe les variables de fichiers oracle WMS externe. Ce sont des
fichiers générés par le système de gestion d'entrepôt Oracle WMS qui comportent les
instructions pour le logiciel tiers d'impression d'étiquettes.
ASTUCE
Le fichier d'exportation des variables est décrit dans la section Définition du fichier
d'exportation des variables.
Exporter les variables
Les Variables d'une étiquette ou d'une solution existante sont réutilisables dans un autre document.
L'option Exporter les variables permet d'exporter toutes les variables dans un fichier d'export
(extension en .NLVR). Ainsi, ces variables sont réutilisables dans n'importe quel autre document
NiceLabel 2019.
ASTUCE
Ces variables exportées sont utilisables dans une autre étiquette ou solution
NiceLabel en utilisant l'option Importer les sources de données.
Pour exporter les variables, aller sur le groupe du ruban Gestionnaire de données dynamiques
>Importer et Exporter et cliquer sur Exporter les variables.
NOTE
Seules les variables qui ne font pas référence à d'autres sources de données sont
exportables. Chaque exportation se termine par un rapport comportant la liste des
variables exportées et non exportées du fichier. Le motif de l'échec dans l'exportation
d'une variable est toujours inclus dans le rapport.
108
La définition du fichier d'exportation de la variable (.NLVR) est disponible dans la section Définition du
fichier d'export de la variable.
2.8.3.2. Explorateur des données dynamiques
L'Explorateur de données dynamiques joue deux rôles. Il sert de raccourci pour rajouter de nouvelles
variables, fonctions et sources de données et il présente toutes les sources de données en cours
d'utilisation.
Pour passer d'un explorateur à l'autre, cliquer sur le bouton approprié:
• L'onglet Données dynamiques active l'explorateur de données dynamiques.
• L'onglet Explorateur de solution active l'explorateur de solution.
• Ajouter une nouvelle variable: Ajoute une variable supplémentaire dans les sources de
données de l'étiquette ou du formulaire. Il y a quatre types de variables disponibles. Leurs
valeurs sont définies via des boîtes de dialogue dans les sections dédiées
• Variable: Type de variable qui obtient la valeur lors de l'impression d'une étiquette ou d'un
formulaire.
• Date actuelle: Affiche la date actuelle dans le format demandé.
• Heure actuelle: Affiche l'heure actuelle dans le format demandé.
• Compteur: Affiche une valeur de compteur.
• Nouvelle fonction: ajoute une nouvelle fonction qui va servir de source de données dynamiques.
• L'Assistant Base de données lance un assistant permettant de créer pas à pas une nouvelle
base de données.
• Variables internes: affiche la liste de variables internes disponibles.
• Tag RFID: Si vous travaillez avec une imprimante compatible RFID, vous pouvez directement
ajouter le contenu codé dans le tag RFID sur votre étiquette en tant qu'objet Texte, Paragraphe
ou Code à barres.
2.9. Éditeur des propriétés de l'objet
INFO NIVEAU DE PRODUIT:
La création de formulaires et l'utilisation d'objets du formulaire sont disponibles dans
PowerForms.
En plus des propriétés de l'objet disponibles dans le ruban de Designer la barre d'outils des propriétés
s'ouvre sur le côté droit du plan de travail.
109
NOTE
La barre d'outils des propriétés de l'objet est cachée au départ. Elle s'affiche après
avoir appuyé sur la touche F4 ou cliqué à droite sur Propriétés dans le menu
contextuel.
Les options disponibles dans la barre d'outils dépendent de chaque objet sélectionné et de ses
propriétés:
• Les objets de l'étiquette et leurs propriétés sont décrits ici.
• Les objets du formulaire et leurs propriétés sont décrits ici.
2.10. Menus contextuels
Dans Designer, un clic droit affiche des menus contextuels variés comportant les commandes les
plus utilisées. La disponibilité de ces commandes dépend des articles sélectionnés – plan de travail
ou objet.
• Les commandes contextuels du plan de travail sont décrites ici.
• Les commandes contextuels des objets sont décrites ici.
2.10.1. Menu contextuel du plan de travail
INFO NIVEAU DE PRODUIT:
La création de formulaires et l'utilisation d'objets du formulaire sont disponibles dans
PowerForms.
En cliquant à droite sur le Plan de travail, un menu contextuel apparaît. Ce menu contextuel comporte
les commandes les plus utilisées :
• Propriétés du document : Ouvre les boîtes de dialogue Propriétés de l'étiquette ou Propriétés du
formulaire.
• Coller: Colle les données du presse-papiers sur le plan de travail. Un article du presse-papiers
est réutilisable plusieurs fois.
• Couper: Retire l'élément sélectionné du plan de travail et l'ajoute au presse-papiers pour qu'il
soit copié ailleurs.
• Copier: Copie la sélection dans le presse-papiers.
• Sélectionner tout: Sélectionne tous les objets du plan de travail.
110
• Alignement et quadrillage: Vous permet de définir la façon dont les objets se positionnent sur le
plan de travail.
• Aligner sur les objets: Aligne l'objet aux autres objets du plan de travail. Quand deux objets
sont alignés, une ligne reliant les bords des deux objets alignés apparaît.
• Aligner sur la grille: Aligne l'objet avec la grille du plan de travail. Quand l'objet est déplacé,
il s'aligne toujours sur la grille.
• Ne pas aligner: Vous permet de déplacer les objets librement.
• Afficher le quadrillage rend visible un quadrillage sur le plan de travail.
• Visibilité des marqueurs de l'objet: Affiche la visibilité des propriétés de l'objet. Les marqueurs
deviennent visibles lorsque vous déplacez le curseur de la souris sur l'objet.
• Nom de l'objet: Affiche le nom d'un objet.
• Élément interne: Indique si l'objet sélectionné appartient aux éléments de l'imprimante
interne.
• Compteur: Indique si la variable connectée est un Compteur.
• Objet verrouillé: Le marqueur indique que la position de l'objet est verrouillée.
• Événements: Le marqueur indique que l'objet du formulaire exécute les Action(s)
assignées.
• Zoom: Définit le comportement du zoom.
• Zoom sur le document: Affiche l'étiquette entière dans la fenêtre de Designer.
• Zoom sur les objets: Affiche tous les objets dans la fenêtre de Designer.
2.10.2. Menu contextuel des objets
INFO NIVEAU DE PRODUIT:
La création de formulaires et l'utilisation d'objets du formulaire sont disponibles dans
PowerForms.
En cliquant à droite sur un objet, un menu contextuel apparaît. Ce menu contextuel comporte les
commandes suivantes :
• Propriétés: Ouvre la boîte de dialogue des propriétés de l'objet.
• Copier: Copie la sélection dans le presse-papiers.
• Couper: Retire l'élément sélectionné du plan de travail et l'ajoute au presse-papiers pour qu'il
soit copié ailleurs.
• Supprimer: Supprime l'objet sélectionné du plan de travail.
111
• Verrouiller/Déverrouiller: Empêche l'objet sélectionné d'être déplacé ou autorise à nouveau de le
déplacer.
• Organiser place les objets les uns devant ou derrière les autres.
• Reculer d'un cran déplace l'objet sélectionné d'une couche.
• Mettre en arrière-plan envoie l'élément derrière tous les autres éléments de l'étiquette.
• Avancer d'un cran avance l'élément d'un cran.
• Placer sur le dessus avance l'élément devant tous les autres éléments de l'étiquette.
• Déplacer vers un calque: Vous permet de modifier le calque auquel appartient l'objet
sélectionné. Vous pouvez déplacer l'objet vers les calques déverrouillés.
NOTE
Cette option n'est disponible qu'après déverrouillage du calque. Plus
d'informations disponibles dans la section Panneau des calques.
2.10.3. Groupe de menu contextuel
INFO NIVEAU DE PRODUIT:
La création de formulaires et l'utilisation d'objets du formulaire sont disponibles dans
PowerForms.
En cliquant à droite sur un objet, un menu contextuel apparaît. Ce menu contextuel comporte les
commandes suivantes :
• Propriétés: Ouvre la boîte de dialogue des propriétés classiques du groupe.
• Copier: Copie la sélection dans le presse-papiers.
• Couper: Retire le groupe sélectionné du plan de travail et l'ajoute au presse-papiers pour qu'il
soit collé ailleurs.
• Supprimer: Supprime l'objet sélectionné du plan de travail.
• Verrouiller/Déverrouiller: Empêche le groupe sélectionné d'être déplacé ou autorise à nouveau
de le déplacer.
• Grouper les objets: Réunit les objets sélectionnés pour qu'ils se comportent comme un seul
objet.
• Dégrouper les objets sépare les objets groupés.
• Le groupe Organiser définit comment se positionne le groupe par rapport aux autres objets ou
groupes.
112
• Reculer d'un cran déplace le groupe sélectionné d'un cran.
• Mettre en arrière-plan déplace le groupe sélectionné au-dessous de la pile d'objets.
• Avancer d'un cran déplace le groupe sélectionné d'un cran.
• Mettre au premier plan déplace le groupe sélectionné sur le dessus de la pile d'objets.
• Le groupe Aligner permet de paramétrer l'alignement et l'espacement des objets sur le plan de
travail. Chaque objet peut être aligné sur un objet voisin ou sur la bordure de l'étiquette ou du
formulaire.
Les options d'Alignement horizontal sont:
• Gauche: Aligne les objets sélectionnés sur la bordure gauche de l'objet le plus à gauche ou
sur celle du premier objet sélectionné. Si un seul objet est sélectionné, il va se placer sur la
bordure gauche de l'étiquette.
• Aligner les objets au centre: Aligne les objets sur le centre horizontal du premier objet
sélectionné ou sur le centre horizontal de l'objet le plus grand. Si un seul objet est
sélectionné, il sera centré horizontalement sur l'étiquette.
• vSur la droite: Aligne les objets sélectionnés sur la bordure droite de l'objet le plus à droite
ou sur celle du premier objet sélectionné. Si un seul objet est sélectionné, il va se placer
sur la bordure droite de l'étiquette.
• Répartir horizontalement: Égalise l'espacement horizontal entre les objets.
Les options d'alignement vertical sont:
• Haut: Aligne les objets sélectionné sur la bordure supérieure de l'objet le plus haut ou sur
celle du premier objet sélectionné. Si un seul objet est sélectionné, il va se placer sur la
bordure supérieure de l'étiquette.
• Centrer verticalement: Aligne les objets sélectionnés sur le centre vertical de l'objet le plus
grand ou du premier objet sélectionné. Si un seul objet est sélectionné, il sera centré
verticalement sur l'étiquette.
• Bas: Aligne les objets sélectionnés sur la bordure inférieure de l'objet le plus bas ou sur
celle du premier objet sélectionné. Si un seul objet est sélectionné, il se place sur la
bordure inférieure de l'étiquette.
• Répartir verticalement: Égalise l'espacement vertical entre les objets.
ASTUCE
L’alignement sur l'étiquette/le formulaire s'effectue en maintenant <Ctrl> et en
cliquant sur les icônes d'alignement.
• Déplacer vers un calque: Vous permet de modifier le calque auquel appartient l'objet
sélectionné. Vous pouvez déplacer l'objet vers les calques déverrouillés.
113
NOTE
Cette option n'est disponible qu'après déverrouillage du calque. Plus
d'informations disponibles dans la section Panneau des calques.
Visibilité des marqueurs de l'objet: affiche la visibilité des propriétés d'objet listées ci-dessous:
• Nom de l'objet: affiche le nom d'un objet.
• Elément de l'imprimante: indique que l'objet s'imprimera en utilisant une fonction interne à
l'imprimante. Cette option offre une alternative à l'envoi de l'objet à l'imprimante en graphique.
• Evénements: affiche si l'objet du formulaire exécute les Action(s) assignées.
• Source de données: indique si l'objet est connecté à une source de données dynamiques.
• Zoom: Définit le comportement du zoom:
• Zoom sur le document: Affiche l'étiquette entière dans la fenêtre de Designer.
• Zoom sur les objets: Affiche tous les objets dans la fenêtre de Designer.
114
3. Étiquette
Une étiquette est un masque sur lequel on ajoute des objets et qu'on imprime sur n'importe quel
support.
Chaque objet ajoute sur l'étiquette différents types de contenus : texte, ligne, ellipse, code à barres ou
rectangle. Le contenu peut être fixe (saisie manuelle par l'opérateur) ou dynamique (défini en utilisant
les valeurs de sources de données connectées).
Après avoir terminé de créer votre étiquette, vous pouvez l'imprimer en utilisant n'importe quelle
imprimante installée.
INFO NIVEAU DE PRODUIT
La création de solution est possible avec PowerForms.
Créer une étiquette imprimable relève des tâches de base de Designer. Designer permet de créer et
imprimer des étiquettes autonomes ou des étiquettes intégrées dans une solution d'impression.
Pour savoir comment créer ou éditer une étiquette, cliquer ici.
3.1. Assistant de paramétrage de nouvelle
étiquette
L'Assistant de paramétrage d'étiquette vous guide pas à pas pour créer une nouvelle étiquette. Cet
assistant comporte quatre étapes de configuration et une conclusion :
• Étape 1: Sélectionner l'imprimante
• Étape 2: Définir la taille de la page
• Étape 3: Sélectionner la présentation de l'étiquette
• Étape 4: Spécifier les dimensions de l'étiquette
• Étape 5: Sommaire
Après ces étapes, l'étiquette est prête à imprimer ou à modifier.
NOTE
Pour quitter l'Assistant Paramètre d'étiquette à n'importe quel moment, appuyer sur la
touche <Echap>. Les propriétés de la nouvelle étiquette sont définies comme
propriétés par défaut.
115
3.1.1. Étape 1: Sélectionner l'imprimante
Cette étape permet de choisir l'imprimante à utiliser pour la nouvelle étiquette. Elle propose aussi un
accès direct aux propriétés du pilote d'imprimante.
1.
Sélectionner l'imprimante dans la liste du menu déroulant.
2.
Utiliser les propriétés de l'objet enregistrées dans: Ce paramètre vous permet de définir d'où
NiceLabel 2019 prend les paramètres de l'imprimante lors de l'impression. Il y a deux options
disponibles :
• Pilote d'imprimante: Lors de l'impression, NiceLabel 2019 prend les paramètres de
l'imprimante que vous définissez dans le pilote d'imprimante. Cela signifie que toutes les
étiquettes ayant ces paramètres en commun s'impriment de manière égale. Par
exemple, si vous modifiez le contraste de l'impression dans la boîte de dialogue du pilote
d'imprimante sur 10, toutes les étiquettes s'imprimeront avec un contraste défini sur 10.
Il s'agit du paramètre par défaut. Avec ce paramètre sélectionné, le bouton des
propriétés de l'imprimante est désactivé. Accédez aux propriétés de votre imprimante à
partir des boîtes de dialogue du système de Windows.
• Étiquette: Pendant l'impression, NiceLabel 2019 utilise les propriétés de l'imprimante
que vous enregistrez dans l'étiquette. Cela signifie que la façon dont s'imprime cette
étiquette ne dépend pas de la façon dont vous configurez le pilote d'imprimante. Par
exemple, si vous modifiez le contraste de l'étiquette sur 10, seule cette étiquette
s'imprimera avec un contraste défini sur 10.
Plus d'informations sur la manière de gérer les paramètres de l'imprimante dans l'article
de la base de connaissances Défnir les paramètres de l'imprimante pa défaut pour tous
les utilisateurs (y compriis les utilisateurs du réseau).
Exemple pour les paramètres enregistrés dans le pilote d'imprimante
Le ruban dans votre imprimante est en fin de vie. Par conséquent, la qualité des
étiquettes imprimées est de moins en moins bonne. Afin d'améliorer la qualité avant de
recevoir un nouveau ruban, vous devez temporairement accroître le contraste de
116
l'impression pour toutes les étiquettes en une fois. Configurez le niveau de contraste
dans votre pilote d'imprimante pour l'appliquer à toutes vos étiquettes à imprimer.
Exemple pour les paramètres enregistrés dans l'étiquette
Si vous créez une étiquette sur un ordinateur à distance qui n'a actuellement pas accès
à votre imprimante d'étiquettes dédiée, vous pouvez quand même créer votre étiquette,
enregistrer les propriétés de l'imprimante dans votre étiquette, puis transférer cette
étiquette sur l'ordinateur ayant accès à votre imprimante d'étiquettes. Les paramètres
de l'imprimante enregistrés rendent votre étiquette « transportable ».
Utiliser les paramètres d'impression du pilote d'imprimante: Sélectionner cette option si vous
préférez imprimer en utilisant les paramètres du pilote d'imprimante.
NOTE
Certains modèles d'imprimantes spécifiques vous permettent uniquement de
définir les dimensions de l'étiquette en utilisant la boîte de dialogue du pilote
d'imprimante. On compte parmi ces modèles les systèmes de codage et de
marquage à jet d'encre haute résolution. SI vous sélectionnez ce type de
modèle d'imprimante pour votre étiquette, Designer le détecte
automatiquement et vous permet uniquement de prendre les paramètres de
l'étiquette du pilote d'imprimante. Les paramètres de dimensions de l'étiquette
dans la boîte de dialogue des propriétés de l'étiquette sont également
désactivés dans ce cas.
Utiliser les paramètres d'imprimante personnalisés enregistrés dans l'étiquette: Chaque
étiquette peut avoir ses propres paramètres d'imprimante définis et enregistrés par
l'utilisateur. Sélectionner cette option pour les utiliser à l'impression.
3.
L'Assistant Paramètre d'étiquette mémorise la dernière imprimante utilisée. Lors de la création
d'une autre étiquette, l'assistant va automatiquement sélectionner l'imprimante que vous avez
sélectionnée pour la précédente étiquette. Si cette imprimante n'est plus là, il prend votre
imprimante par défaut.
• Utiliser toujours l'imprimante par défaut: Sélectionne l'imprimante par défaut du système
à utiliser pour le travail d'impression en cours.
INFO NIVEAU DE PRODUIT
L'impression recto-verso est disponible dans NiceLabel Designer Pro et
PowerForms.
• Impression recto-verso: Permet d'imprimer des étiquettes sur les deux faces.
• Aperçu: Affiche la disposition de l'étiquette en fonction des propriétés paramétrées.
117
NOTE
Pour plus d'informations sur les pilotes installés et leurs paramètres, consulter le
manuel d'installation des pilotes NiceLabel.
3.1.2. Étape 2: Définir la taille de la page
Cette étape définit la taille de la page. Avec une imprimante thermique, il est recommandé de
déterminer une taille automatique. La sélection manuelle est très utile quand le code exact du stock
ou du format de l'étiquette est connu.
NOTE
En changeant d'imprimante, les paramètres de la Taille de la page se mettent toujours
par défaut (automatiquement).
1.
Sélectionner le support d'impression.
• L'option Imprimer sur un rouleau d'étiquettes imprime sur le rouleau d'étiquettes installé.
La taille de la page pour les imprimantes thermiques est détectée automatiquement.
NOTE
Si une imprimante thermique a été sélectionnée à l'étape précédente de
l'assistant Sélectionner l'imprimante, cette option est activée par défaut.
• L'option Imprimer sur une feuille de papier imprime les étiquettes sur des feuilles de
papier. Elle permet de définir à la main la taille de la page d'étiquettes pour ajuster
l'imprimante.
Avec cette option, des paramètres supplémentaires apparaissent:
• Unité de mesure : Définit l'unité utilisée par défaut pour l'étiquette.
• Papier: Définit la Largeur et la Hauteur de la page d'étiquettes.
NOTE
S'il a été sélectionné une imprimante de bureau à l'étape précédente de
l'assistant Sélectionner une imprimante, la taille de la page est activée
par défaut.
2.
Sélectionner le format.
Sélectionner un format prédéfini permet que la page soit définie par le type de format
sélectionné.
Avec cette option, des paramètres supplémentaires apparaissent:
118
• Type de format: permet de définir quel type de format doit être utilisé pour créer et
imprimer une étiquette. Les types de format sont souvent associés aux marques
d'imprimantes ou aux fournisseurs de papeterie. Choisir le format exact dans le menu
déroulant.
NOTE
Si le format choisi n'est pas compatible avec l'imprimante sélectionné, un
message de précaution apparaît. La création et l'impression d'étiquettes
sont désactivées.
• Informations sur le format affiche les propriétés du format choisi.
3.1.3. Étape 3: Sélectionner la présentation de l'étiquette
Cette étape définit l'orientation de l'étiquette et la rotation sur une imprimante:
• Le groupe Orientation permet de déterminer la disposition de la nouvelle étiquette: Portrait ou
Paysage.
• Rotation: Fait tourner de 180 degrés la disposition Imprimante de l'étiquette, si l'imprimante est
compatible.
• Aperçu: Affiche la disposition de l'étiquette en fonction des propriétés paramétrées.
3.1.4. Étape 4: Spécifier les dimensions de l'étiquette
À cette étape, définir les dimensions de la nouvelle étiquette, ses marges, son unité de mesure et les
paramètres de nombre d'étiquettes:
• Unité de mesure : Définit l'unité utilisée par défaut pour l'étiquette.
• Dimensions de l'étiquette définit la Largeur et la Hauteur de l'étiquette.
• Marge détermine la distance entre la bordure du plan de travail et celle de l'étiquette (gauche/
droite, haut/bas).
• Nombre d'étiquettes détermine le nombre d'étiquettes à imprimer sur une seule feuille
d'étiquettes.
• À l'horizontal répartit les étiquettes horizontalement.
• À la verticale répartit les étiquettes verticalement en colonne.
• Intervalle horizontal détermine la distance horizontale entre les étiquettes.
• Intervalle vertical détermine la distance verticale entre les étiquettes.
119
• Ordre de traitement: Définit quand quel sens les étiquettes s'imprimeront. Définir le coin de
départ de l'impression ainsi que le positionnement de l'étiquette horizontalement et
verticalement.
3.1.5. Étape 5: Sommaire
Cette étape résume les propriétés de la nouvelle étiquette comme définie avec l'Assistant Paramètre
d'étiquette.
Avant de cliquer sur Terminer pour passer aux phases d'édition et d'impression, vérifier les
paramètres affichés:
• Imprimante: Imprimante sélectionnée pour imprimer l'étiquette.
• Dimensions de l'étiquette: Dimensions de la nouvelle étiquette.
• Dimensions du papier: Dimensions du papier imprimable.
3.2. Propriétés de l'étiquette
L'Éditeur des propriétés de l'étiquette permet de choisir l'imprimante, paramétrer les dimensions de
l'étiquette et définir les propriétés du papier d'impression.
Les paramètres des propriétés de l'étiquette sont listés ci-dessous et apparaissent en tant qu'onglets
de la boîte de dialogue :
Propriétés de l'étiquette
Description
Imprimante
Sélectionne l'imprimante préférée.
Paper
Définit les propriétés du papier à imprimer.
Dimensions de l'étiquette
Format
Style
Impression par lot
Massicot
Info
Définit l'unité de mesure et les dimensions de l'étiquette.
Sélectionne le type de papier en stock.
Définit les paramètres du style de l'étiquette.
Définit l'impression d'étiquettes groupées.
Active la coupe du rouleau d'étiquettes pendant ou après
impression.
Contient la description de l'étiquette.
120
ASTUCE
Pour ouvrir l'Éditeur des propriétés de l'étiquette, double-cliquer sur le plan de
travail.
3.2.1. Imprimante
L'onglet Imprimante permet de définir l'imprimante qui va imprimer l'étiquette et de paramétrer son
comportement.
Le menu déroulant Imprimante vous permet de sélectionner l'une des imprimantes installées sur le
système.
ASTUCE
Pour définir les paramètres de l'imprimante, la sélectionner et cliquer sur Propriétés
de l'imprimante. Ce bouton donne un accès direct au pilote et aux paramètres de
l'imprimante sélectionnée.
NOTE
Pour plus d'informations sur les pilotes installés et leurs paramètres, consulter le
manuel d'installation des pilotes NiceLabel.
121
• Utiliser toujours l'imprimante par défaut: Sélectionne l'imprimante par défaut du système à
utiliser pour le travail d'impression en cours.
• Impression recto-verso: Permet d'imprimer des étiquettes sur les deux faces.
• Utiliser les propriétés de l'objet enregistrées dans: Ce paramètre vous permet de définir d'où
NiceLabel 2019 prend les paramètres de l'imprimante lors de l'impression. Il y a deux options
disponibles :
• Pilote d'imprimante: Lors de l'impression, NiceLabel 2019 prend les paramètres de
l'imprimante que vous définissez dans le pilote d'imprimante. Cela signifie que toutes les
étiquettes ayant ces paramètres en commun s'impriment de manière égale. Par exemple,
si vous modifiez le contraste de l'impression dans la boîte de dialogue du pilote
d'imprimante sur 10, toutes les étiquettes s'imprimeront avec un contraste défini sur 10.
Il s'agit du paramètre par défaut. Avec ce paramètre sélectionné, le bouton des propriétés
de l'imprimante est désactivé. Accédez aux propriétés de votre imprimante à partir des
boîtes de dialogue du système de Windows.
• Étiquette: Pendant l'impression, NiceLabel 2019 utilise les propriétés de l'imprimante que
vous enregistrez dans l'étiquette. Cela signifie que la façon dont s'imprime cette étiquette
ne dépend pas de la façon dont vous configurez le pilote d'imprimante. Par exemple, si
vous modifiez le contraste de l'étiquette sur 10, seule cette étiquette s'imprimera avec un
contraste défini sur 10.
Plus d'informations sur la manière de gérer les paramètres de l'imprimante dans l'article de
la base de connaissances Défnir les paramètres de l'imprimante pa défaut pour tous les
utilisateurs (y compriis les utilisateurs du réseau).
Exemple pour les paramètres enregistrés dans le pilote d'imprimante
Le ruban dans votre imprimante est en fin de vie. Par conséquent, la qualité des étiquettes
imprimées est de moins en moins bonne. Afin d'améliorer la qualité avant de recevoir un
nouveau ruban, vous devez temporairement accroître le contraste de l'impression pour
122
toutes les étiquettes en une fois. Configurez le niveau de contraste dans votre pilote
d'imprimante pour l'appliquer à toutes vos étiquettes à imprimer.
Exemple pour les paramètres enregistrés dans l'étiquette
Si vous créez une étiquette sur un ordinateur à distance qui n'a actuellement pas accès à
votre imprimante d'étiquettes dédiée, vous pouvez quand même créer votre étiquette,
enregistrer les propriétés de l'imprimante dans votre étiquette, puis transférer cette
étiquette sur l'ordinateur ayant accès à votre imprimante d'étiquettes. Les paramètres de
l'imprimante enregistrés rendent votre étiquette « transportable ».
• Utiliser les paramètres d'impression du pilote d'imprimante: Sélectionner cette option si vous
préférez imprimer en utilisant les paramètres du pilote d'imprimante.
NOTE
Certains modèles d'imprimantes spécifiques vous permettent uniquement de
définir les dimensions de l'étiquette en utilisant la boîte de dialogue du pilote
d'imprimante. On compte parmi ces modèles les systèmes de codage et de
marquage à jet d'encre haute résolution. SI vous sélectionnez ce type de modèle
d'imprimante pour votre étiquette, Designer le détecte automatiquement et vous
permet uniquement de prendre les paramètres de l'étiquette du pilote
d'imprimante. Les paramètres de dimensions de l'étiquette dans la boîte de
dialogue des propriétés de l'étiquette sont également désactivés dans ce cas.
• Utiliser les paramètres d'imprimante personnalisés enregistrés dans l'étiquette: Chaque
étiquette peut avoir ses propres paramètres d'imprimante définis et enregistrés par l'utilisateur.
Sélectionner cette option pour les utiliser à l'impression.
Le groupe de paramètres Impression optimise le processus d'impression.
• Optimiser l'impression d'étiquettes identiques: Si de multiples étiquettes identiques sont
imprimées, il n'est pas nécessaire de renvoyer le fichier d'étiquette à l'imprimante à chaque fois.
Avec cette option activée, l'imprimante multiplie toute seule le travail d'impression.
• Utiliser l'interface avancée du pilote d'imprimante: Accélère l'impression d'étiquettes.
ASTUCE
Si cette option est cochée, les commandes optimisées pour l'imprimante sont
utilisées. L'option désélectionnée désactive l'optimisation de l'impression.
Chaque étiquette est envoyée à l'imprimante sous forme d'une image.
• Combiner en graphique tous les éléments non-imprimante lors de l'envoi à l'impression:
Fusionne plusieurs objets de l'étiquette dans un seul grand graphique et l'envoie à l'imprimante.
123
ASTUCE
Si la fusion est désactivée, Designer envoie les éléments graphiques
séparément à l'imprimante, ce qui peut, en de rares occasions, causer quelques
problèmes de positionnement des objets. Les éléments graphiques fusionnés
garantissent un rendu correct de l'étiquette. L'inconvénient de la fusion est le
montant important de données envoyé à l'imprimante.
Utiliser l'un des types de combinaison listés ci-dessous pour fusionner les graphiques de la
meilleure manière.
• Type de combinaison: Définit les objets à fusionner pour l'impression.
• Tous les éléments non-imprimante: Tous les objets de l'étiquette sont fusionnés en
un seul élément graphique envoyé à l'imprimante.
• Tous les éléments non-imprimante excepté les compteurs: Les objets de l'étiquette
sont fusionnés et envoyés à l'imprimante en tant qu'objet unique avec une exception.
Les compteurs sont envoyés séparément dans le même flux d'impression.
• Seulement les éléments non-imprimante fixes: Seuls les objets de l'étiquette sans
contenu de variable sont fusionnés en un seul fichier graphique envoyé à
l'imprimante.
ASTUCE
Les éléments non-imprimante sont tous les éléments qui sont
envoyés à l'imprimante en graphiques. À l'inverse, les éléments de
l'imprimante interne sont envoyés en tant que commandes de
l'imprimante et rendus par l'imprimante.
NOTE
Pour exclure des objets d’étiquettes de la combinaison, le nom de vos objets ou
le nom de la source de données connectée à vos objets doit inclure
« NEPASCOMBINER » :
• Imprimer en mode stocker/rappeler optimise les performances d'impression. Avec le mode
d'impression Stocker/Rappeler activé, Designer ne doit pas renvoyer les données d'étiquette
124
complètes pour chaque impression. Les masques d'étiquettes sont stockés dans la mémoire de
l'imprimante et le Designer envoie seulement les commandes de rappel pour compléter le
contenu de l'étiquette au cours de l'impression. Pour plus d'informations, lire la section Mode
d'impression Stocker/Rappeler.
• Variante de stockage: Emplacement de stockage des masques d'étiquette dans la mémoire de
l'imprimante.
Emplacement dans la mémoire de l'imprimante: Emplacement de stockage des masques
d'étiquette dans la mémoire de l'imprimante.
NOTE
Pour éviter que les masques d'étiquettes se perdent après une coupure de
courant, les enregistrer dans un emplacement non volatile. Plus d'informations
sur la mémoire non volatile ici.
• Ne permettez qu’aux éléments d’imprimante de se connecter à des sources de
données variables. Si vous connectez vos sources de données à des objets qui ne sont
pas marqués comme des objets d’imprimante internes, Designer vous informe par un
message d’erreur et vous ne pouvez pas non plus imprimer votre étiquette. Ceci empêche
des erreurs d’impression de données variables dans le mode d’impression stocker/
rappeler.
• Empêcher le remplacement de police: En cas de polices manquantes pour les objets d'étiquette
texte, les NiceLabelapplications trouvent automatiquement des polices de remplacement et
impriment les étiquettes en utilisant des polices similaires aux polices manquantes.
Les polices d'étiquettes peuvent être manquantes pour deux raisons :
• La police n'est pas installée sur le système. Cela peut se produire si vous concevez des
étiquettes sur un ordinateur puis les imprimez sur un autre n'ayant pas les polices
installées.
• La police n'est pas stockée dans la mémoire de l'imprimante. Cela peut se produire si vous
concevez des étiquettes pour une imprimante puis les imprimez sur une autre imprimante
qui ne stocke pas ces polices.
Le remplacement automatique de la police peut modifier considérablement la mise en page du
texte, et par conséquent, la conception entière de l'étiquette. Pour ne pas imprimer d'étiquettes
modifiées, activez l'option Empêcher le remplacement de police. Cette option arrête
l'impression d'étiquettes s'il faut remplacer les polices manquantes.
L'option Empêcher le remplacement de police arrête d'imprimer les étiquettes en mode
Impression. Cela se produit lorsque vous ne modifiez plus les étiquettes dans NiceLabel, mais
que vous les imprimez en utilisant :
• l'application NiceLabel Imprimer.
• Action Impression d'étiquette dans la configuration de NiceLabel Automation.
• Action Impression d'étiquette dans les formulaires.
125
• NiceLabelClient Web.
• NiceLabel .NET API.
Si vous concevez et imprimez des étiquettes directement à partir de NiceLabel 2019 avec
l'option Empêcher le remplacement de police activée:
• L'impression continue si vous imprimez une étiquette précédemment ouverte dans
Designer. Après avoir ouvert une étiquette, Designer remplace automatiquement la police
manquante.
• L'impression s'arrête si vous utilisez le formulaire d'impression pour passer de l'imprimante
actuelle à un appareil n'ayant pas les polices correspondantes d'installées.
3.2.2. Dimensions de l'étiquette
L'onglet Dimensions de l'étiquette spécifie les dimensions de l'étiquette et définit si sa taille doit
s'adapter en fonction de celle des objets ou non.
Unité de mesure: Définit l'unité utilisée par défaut pour l'étiquette. Il y a quatre unités possibles: cm,
in, mm et points.
Dimensions de l'étiquette définit la Largeur et la Hauteur de l'étiquette. Les paramètres dimensions
de l'étiquette sont actifs quand Dimensions manuelles de l'étiquette est activé.
NOTE
La saisie manuelle d'une unité de mesure va changer l'Unité définie ici.
Marge détermine la distance entre la bordure du plan de travail et celle de l'étiquette (gauche/droite,
haut/bas).
ASTUCE
La plupart des imprimantes laser ou non thermiques sont incapables d'imprimer sur
toute la surface d'une étiquette. Il y a le plus souvent une zone non imprimable
d'environ 5 mm en partant du bord de la page. Avec Designer, cette zone est marquée
par une ligne rouge. Les objets situés sur ou au-delà de la ligne rouge ne
s'imprimeront pas en entier.
Le groupe Rayon permet d'arrondir les coins de l'étiquette.
• Rayon vertical: Ajuste la valeur d'arrondi dans le sens vertical.
• Rayon horizontal: Ajuste la valeur d'arrondi dans le sens horizontal.
Nombre d'étiquettes détermine le nombre d'étiquettes à imprimer sur une seule feuille d'étiquettes.
126
• À l'horizontal répartit les étiquettes horizontalement.
• À la verticale répartit les étiquettes verticalement en colonne.
• Intervalle horizontal détermine la distance horizontale entre les étiquettes.
• Intervalle vertical détermine la distance verticale entre les étiquettes.
• Ordre de traitement: définit dans quel sens les étiquettes s'imprimeront. Définir le coin de
départ de l'impression ainsi que le positionnement de l'étiquette horizontalement et
verticalement.
Taille d'étiquette variable active la possibilité pour l'étiquette d'adapter sa taille en fonction de la
taille de ses objets.
Avec des données supplémentaires, la taille des objets de l'étiquette augmente, ils prennent plus de
place. La taille de l'étiquette doit donc s'adapter.
• Décalage est la distance entre le dernier objet et la bordure inférieure de l'étiquette.
3.2.3. Papier
L'onglet Papier définit les propriétés du papier à imprimer.
Unité sélectionne l'Unité de mesure à utiliser pour l'étiquette.
Le groupe Type de Papier permet de définir la manière de dimensionner le papier– automatique ou
manuel.
• Déterminer automatiquement la taille de la page en fonction des dimensions de l'étiquette
(étiquettes en rouleaux): la taille de la page est définie par le pilote de l'imprimante.
NOTE
S'il a été sélectionné une imprimante thermique, cette option est activée par
défaut.
• Déterminer à la main la taille de page (feuille de papier) permet de définir manuellement la taille
de la page.
NOTE
Si à l'étape précédente de l'assistant, il a été sélectionné une imprimante laser
bureautique, cette option est désactivée par défaut.
Quand la taille de la page est définie manuellement, des options supplémentaires apparaissent :
• Papier: sélection du format de papier.
127
• Largeur et Hauteur: dimensions personnalisées de papier.
Le groupe Orientation permet de déterminer la présentation de la nouvelle étiquette: Portrait ou
Paysage.
• Rotation: Disposition Imprimante tournée de 180 degrés.
Prévisualisation : Affiche à l'écran l'étiquette en cours avec la disposition à l'impression.
3.2.4. Format
Les formas d'étiquettes permettent de gagner du temps pour la création des étiquettes. Utiliser les
formats de masques pour créer des étiquettes pour un type d'imprimante ou pour optimiser le
processus de création d'étiquettes.
Format: Permet de définir quel type de format doit être utilisé pour créer et imprimer une étiquette.
Les types de format sont souvent associés aux marques d'imprimantes ou aux fournisseurs de
papeterie.
NOTE
Les propriétés de format définies ici sont prioritaires sur les propriétés de l'étiquette
définies à la main.
Format: Permet de définir le format exact à utiliser pour créer et imprimer une étiquette. Les formats
sont triés par marques et par supports. Étendre le la liste pour choisir le bon format.
ASTUCE
Utiliser Rechercher... pour trouver le format requis. Une recherche partielle est
possible – Saisir une séquence de caractères et tous les formats contenant cette
séquence seront listés. Si le format choisi n'est pas compatible avec l'imprimante
sélectionnée, un message de précaution apparaît. Le format antérieurement choisi
redevient actif pour que l'impression continue.
128
NOTE
Si le format choisi n'est pas compatible avec l'imprimante sélectionnée, un message
de précaution apparaît. Le format antérieurement choisi redevient actif pour que
l'impression continue.
Informations sur le format affiche les propriétés du format choisi:
• Dimensions de l'étiquette
• Nombre d'étiquettes horiz
• Description
• Auteur
3.2.5. Style
L'onglet Style permet de définir les paramètres de style de l'étiquette.
Couleur d'arrière-plan définit la couleur du fond de l'étiquette.
Image d'arrière-plan définit l'image en fond d'étiquette.
• Nom de fichier Image: Définit le fichier Image à utiliser en tant qu'image d'arrière-plan.
• Intégrer une image dans un document définit l'image comme partie intégrante du fichier
d'étiquette.
129
• Enregistrer l'image intégrée dans le fichier: L'image intégrée est enregistrée dans un fichier.
• Supprimer l'image intégrée: L'image intégrée est supprimée du fichier d'étiquette.
• Position de l'image: Définit la position de l'image sur l'étiquette.
• Centrer: Centre l'image sur l'étiquette avec ses dimensions d'origine. Si l'image est plus
grande que l'étiquette, seule la partie centrale sera visible.
• Adapter: Redimensionne l'image pour remplir l'étiquette tout en gardant les proportions
d'origine.
• Étirer: Étire l'image pour qu'elle remplisse toute l'étiquette.
NOTE
Cette option ne tient pas compte des proportions d'origine de l'image. Il se
peut qu'elle apparaisse déformée sur l'étiquette.
• Rotation: Vous permet de tourner l'image d'arrière-plan de 90 degrés par clic.
• Imprimer l'image d'arrière-plan: Imprime l'image d'arrière-plan.
3.2.6. Impression par lot
L'Impression par lot permet de regrouper les étiquettes imprimées par lots.
ASTUCE
Un lot est un jeu d'étiquettes imprimées au sein d'un seul travail d'impression. Chaque
travail d'impression peut comporter un ou plusieurs lots.
Le premier objectif de l'impression par lot est d'automatiser l'exécution d'actions prédéfinies après
l'impression de chaque lot.
Exemple
Le rouleau d'étiquettes se coupe automatiquement après l'impression d'un lot de cinq étiquettes.
Le deuxième objectif est d'avoir des étiquettes d'entête et de fin pour chaque lot imprimé.
Exemple
Un lot de cinq étiquettes démarre par une étiquette d'entête et termine par une étiquette de fin de lot.
Toutes les deux sont différentes des étiquettes principales.
130
• Activer l'impression par lot : Active le mode d'impression par lots. Le menu de définition d'un
lot devient actif.
• Définition du lot spécifie les étiquettes composant le lot :
• Toutes les étiquettes du travail d'impression fait que toutes les étiquettes de ce flux
d'impression feront partie d'un même lot.
• Le lot se termine après un nombre spécifique d'étiquettes termine le lot après
impression du nombre d'étiquettes spécifié.
• Le lot se termine quand la source de données change de Valeur: Le changement de
valeur de la variable sélectionnée est utilisée en tant que marqueur pour ouvrir un nouveau
lot.
Le groupe Actions définit l'action à exécuter à la fin du lot d'impression. La disponibilité des actions
dépend du pilote d'imprimante choisi. Quand le pilote ne donne aucune information sur la disponibilité
des actions, la liste est vide.
Exemple
Les actions les plus utilisées sont: Massicot, Imprimante en pause, Marqueur de lot, Séparateur de lot,
etc. Pour un réseau d'étiquettes (masque d'étiquette avec les étiquettes se suivant), il y a une autre
action: Éjecter la page. Ces commandes d'imprimante peuvent s'appliquer dynamiquement au cours
de l'impression.
Le groupe Étiquettes d'entête/de fin spécifie les propriétés de ces deux étiquettes d'un lot.
• Utiliser une étiquette d'entête: Étiquette d'entête d'un lot.
• Action après étiquette d'entête: Action à exécuter après impression de l'étiquette de tête. La
disponibilité des actions dépend du pilote d'imprimante choisi.
131
NOTE
La disponibilité des actions dépend du pilote d'imprimante choisi.
• Utiliser une étiquette de fin: Dernière étiquette d'un lot.
• Action après étiquette finale: Action à exécuter après impression de l'étiquette de fin de lot.
NOTE
La disponibilité des actions dépend du pilote d'imprimante choisi.
ASTUCE
Les étiquettes d'entête, de fin de lot et les étiquettes principales sont accessibles via
les onglets situés sous le plan de travail (champ grisé).
3.2.7. Massicot
NOTE
Pour permettre le massicotage d'étiquette, votre imprimante sélectionnée doit être
équipée d'un massicot.
Le Massicot active le massicotage du rouleau d'étiquettes pendant ou après l'impression.
Activer le massicot active le massicot et vous permet de configurer le massicotage d'étiquette.
Le mode Massicot spécifie à quel moment couper le rouleau d'étiquettes.
• Couper après la dernière étiquette imprimée coupe le rouleau d'étiquettes à la fin de
l'impression.
• Couper après un nombre spécifique d'étiquettes coupe le rouleau d'étiquettes après avoir
imprimé le nombre d'étiquettes sélectionnées.
• Couper quand la source de données change coupe le rouleau d'étiquettes quand la valeur de
la source de données sélectionnée change.
Après avoir sélectionné Couper après un nombre spécifique d'étiquettes ou Couper quand la
source de données change, des options additionnelles apparaissent:
• Couper si la condition est remplie: Vous permet de définir une condition qui ordonne à
l'imprimante de couper les étiquettes. Utiliser les valeurs des sources de données connectées
pour définir à quelle condition l'impression d'étiquettes doit commencer.
132
• Toujours couper après la dernière étiquette imprimée: Ordonne à l'imprimante de couper le
rouleau après la impression de la dernière étiquette dans un travail d'impression.
NiceLabel 2019 Synchronise les paramètres du massicot avec l'imprimante actuellement
sélectionnée. Voir l'article Synchroniser les paramètres du massicot avec l'imprimante pour plus de
détails.
3.2.8. Info
L'onglet Info comporte une Description pouvant servir de conseil ou de guide pour le travail de
l'utilisateur.
Définir la Description en tapant le texte dans le champ.
3.3. Objets de l'étiquette
Après paramétrage des Propriétés de l'étiquette, nous passons au contenu de l'étiquette. Les objets
de l'étiquette sont des articles basiques d'édition, utilisés pour ajouter ou modifier des contenus
variés. Chaque objet a sa propre fonction décrite dans le tableau ci-dessous.
Objets de
l'étiquette
Icône
Description
Texte
Objet pour insérer des contenus texte. Il adapte ses
dimensions au total des données entrées. Lors de la frappe,
l'objet Texte s'agrandit horizontalement et/ou verticalement.
Paragraphe
Objet pour insérer des contenus texte. Un Paragraphe peut soit
s'adapter (étirer/rétrécir) au contenu, soit augmenter ou réduire
la taille de la police pour que le contenu s'adapte au cadre du
paragraphe.
Paragraphe
Texte enrichi
Objet pour texte enrichi. Objet pour ajouter un texte formaté
avec des liens hypertextes, des lignes de graphiques et autres
contenus enrichis, créés avec un traitement de texte.
Barcode
Cet objet permet d'ajouter divers types de codes à barres sur
une étiquette.
Image
Cet objet permet d'ajouter un contenu graphique sur
l'étiquette.
133
Objets de
l'étiquette
Icône
Description
Rectangle
Cet objet permet de créer des formes rectangulaires.
Ligne
Cet objet permet de créer une ligne sur l'étiquette.
Ellipse
Cet objet permet de créer des formes circulaires.
Inversé
Objet pour intervertir les couleurs de l'objet et de son fond.
Rapport
Cet objet permet de créer des rapports sur une étiquette.
3.3.1. Texte
Un objet Texte s'adapte toujours au contenu saisi en s'étirant et en se rétrécissant. Lors de la frappe,
l'objet Texte s'agrandit horizontalement et/ou verticalement.
ASTUCE
Un Objet Paragraphe peut servir d'alternative quand un contenu textuel doit s'adapter
dans un champ aux dimensions prédéfinies.
3.3.1.1. Source
La Source de données connectée est la source de données dynamiques qui est connectée à l'objet..
• Données fixes: Texte fixe saisi à la main.
• Variables : Valeurs de variable prédéfinie qui sont utilisées comme contenu de l'objet.
• Fonctions : Outil de transformation des données entrées.
• Bases de données: Valeurs de base de données qui sont utilisées comme contenu de l'objet.
• Compteur: Affiche une valeur de compteur.
Le champ Contenu vous permet d'entrer le contenu de l'objet.
134
Masque de saisie détermine le format des données entrées avant qu'elles s'affichent sur l'étiquette.
Caractère générique est le caractère utilisé dans le masque et qui sera remplacé par les données sur
l'étiquette imprimée.
Exemple
Un opérateur a besoin de formater un numéro de téléphone pour qu'il soit plus lisible sur l'étiquette.
La données entrée n'est pas formatée puisqu'elle provient d'une base de données.
Quand la valeur lue dans la base de données est :
+38642805090
Et que le masque de saisie est :
(****) **** - ****
Le résultat en sortie sera :
(+386) 4280 - 5090
Quant les données contiennent une astérisque *, changer le Caractère générique. Le caractère doit
avoir une valeur unique qui n'apparaît nulle part dans la donnée.
3.3.1.2. Style
Couleur de police définit les couleurs de la police des cellules et du soulignage .
Police sélectionne la police de caractères. Il y a deux groupes de polices: Les polices OpenType et les
polices Imprimante.
NOTE
Quand l'imprimante sélectionnée est une imprimante thermique, des polices
complémentaires sont disponibles dans la liste des polices disponibles. Les polices
imprimantes sont pré installées sur l'imprimante. Ce sont les Polices imprimante
identifiées par une petite icône d'imprimante en face de leur nom.
Les polices peuvent être mises en texte Gras, Italique, Souligné ou Barré.
Adaptation de la police définit le facteur d'étirement de la police. Quand le facteur est 100%, la police
a son aspect normal. Si le facteur est de 200 %, la largeur de la police sera le double de l'original. Si le
facteur est de 50 %,la police est réduite de la moitié de sa taille d'origine.
Alignement définit le positionnement horizontal du contenu de l'objet.
• A Gauche: texte aligné sur la bordure gauche de l'objet.
135
• Au centre: texte positionné au centre de l'objet.
• A Droite: texte aligné sur la bordure droite de l'objet.
• Justifié répartit le texte de manière uniforme entre les deux bordures.
NOTE
Justifié n'est disponible que pour les paragraphes.
Espacement détermine l'espacement des caractères et des lignes du texte.
• Interligne: distance entre chaque ligne d'un paragraphe.
• Espacement des caractères: distance entre chaque caractère.
3.3.1.3. Effets
Inversé: intervertit les couleurs du texte et du fond de l'objet.
Miroir: met le texte en miroir.
Impression RTL: imprime le texte de droite à gauche.
ASTUCE
La plupart des imprimantes thermiques impriment automatiquement de droite à
gauche. Utiliser cette option si le système d'exploitation ne dispose d’écriture RTL en
natif.
INFO NIVEAU DE PRODUIT
Cette section s'applique à Designer Pro et PowerForms.
Définition du texte incurvé: Cette option permet de définir un texte incurvé.
• Texte incurvé: Activer cette option pour définir un texte incurvé.
• Début du texte: Définit le point de départ du texte sur l'ellipse. Par défaut, le point de départ est
sur 9 h. Si l'on augmente la valeur du point de départ, il se déplace dans le sens des aiguilles
d'une montre.
• La Longueur du texte définit la portion de l'ellipse à utiliser pour afficher le texte. Par défaut, la
valeur maximale fait toute l'ellipse. Réduire cette valeur en degrés raccourcit la place disponible.
136
3.3.1.4. Position
L'onglet Position définit la place des objets et leur comportement relatif à cette position.
Le groupe Position permet de définir la position de l'objet.
• X et Y: Coordonnées des points d'ancrage.
Le groupe Taille donne les informations sur les dimensions de l'objet.
• Largeur et Hauteur: Dimensions horizontales et verticales de l'objet.
• Conserver les proportions: Change simultanément les dimensions verticales et horizontales de
l'objet.
ASTUCE
Dans l'objet Texte, la taille du texte est déterminée par la taille de la police. Les
dimensions de l'objet et ses proportions ne peuvent pas être changées
manuellement. Elles servent seulement d'information sur sa taille actuelle.
NOTE
Si l'unité de mesure change dans les Propriétés de l'étiquette, la valeur se transforme
automatiquement.
Angle de rotation est l'angle de l'objet par rapport au plan de travail.
137
ASTUCE
Il y a plusieurs manières de déterminer l'angle de l'objet: la saisie manuelle de l'angle,
tirer le curseur ou cliquer et tirer l'icône
de l'objet sélectionné. L'angle de rotation et
le curseur font tourner l'objet autour de son point d'ancrage. L'icône
l'objet autour de son point central.
fait tourner
Point d'ancrage est l'emplacement où l'objet est épinglé sur le plan de travail. Les objets de taille
variable augmentent ou diminuent de taille dans le sens opposé au point d'ancrage choisi .
Verrouiller l'objet sur le plan de travail empêche l'objet de bouger pendant le processus de création.
Sélectionner sous le groupe Comportement de l'éditeur.
3.3.1.5. Position relative
L'option Positionnement relatif définit la position d'un objet par rapport à l'étiquette ou à son voisin, et
son comportement quand la taille de l'étiquette ou la position des objets voisins changent.
• Activer le positionnement horizontal relatif: Active le positionnement horizontal relatif.
• Relatif par rapport à la bordure de l'étiquette: Le positionnement de l'objet est défini par
rapport à la bordure de référence de l'étiquette. Définir son décalage horizontal par rapport
à cette bordure.
• Relatif par rapport un autre objet: Le positionnement de l'objet est défini par rapport à un
objet voisin. Définir son décalage horizontal par rapport à cet objet.
• Objet: Sélectionne l'objet de référence pour le positionnement horizontal relatif.
• Bordure: Bordure de référence de l'objet voisin ou bordure de l'étiquette (s'il n'y a pas
d'autres objets sur l'étiquette) pour le positionnement horizontal relatif.
• Décalage: Distance horizontale par rapport à la bordure de l'étiquette ou du point
d'ancrage de référence de l'objet.
• Activer le positionnement vertical relatif: Active le positionnement vertical relatif.
• Relatif par rapport à la bordure de l'étiquette: Le positionnement de l'objet est défini par
rapport à la bordure de référence de l'étiquette. Définir son décalage vertical par rapport à
cette bordure.
• Relatif par rapport un autre objet: Le positionnement de l'objet est défini par rapport à un
objet voisin. Définir son décalage vertical par rapport à cet objet.
• Objet: Sélectionne l'objet de référence pour le positionnement vertical relatif.
• Bordure: Bordure de référence de l'objet voisin ou bordure de l'étiquette (s'il n'y a pas
d'autres objets sur l'étiquette) pour le positionnement vertical relatif.
• Décalage: Distance verticale par rapport à la bordure de l'étiquette ou du point d'ancrage
de référence de l'objet.
138
NOTE
La position de l'objet change si la taille de l'étiquette change ou si la position de l'objet
apparenté change.
Lors de la conception d'étiquettes recto-verso, vous pouvez également prendre des objets du côté
opposé de l'étiquette en tant qu'objets de référence pour le positionnement relatif. Dans ce cas, les
objets sur le côté opposé se déplacent tous si vous modifiez leur position.
NOTE
Les côtés d'une étiquette des objets de référence sont clairement identifiés dans la
liste de sélection d'Objet avec (Face avant) et (Face arrière).
3.3.1.6. Général
L'onglet Général identifie l'objet et permet de déterminer son statut.
Nom définit une ID unique pour l'objet. Il est utilisé pour référencer l'objet lors de la définition des
fonctions, variables, scripts, etc.
NOTE
Éviter les espaces ou les caractères spéciaux dans le nom des objets.
Description Permet d'ajouter des notes et annotations pour un objet. Cela peut aider le processus
d'édition de l'étiquette.
Le groupe État définit la visibilité de l'objet sur l'aperçu et à l'impression.
• Non imprimable: Empêche d'imprimer l'objet. L'objet reste visible sur l'aperçu avant
impression. Il affecte les autres objets positionnés relativement. Cette option est utile pour
imprimer sur des étiquettes pré dessinées ou d'un stock spécifique.
• Si la case à cocher Visible est vierge, l'objet n'apparaît ni à la prévisualisation, ni à l'impression.
L'objet est traité comme s'il n'existait pas.
• Condition: Déterminer une condition permet d'activer l'objet si le résultat qu'elle donne est
« True » (vrai). Elle définit la visibilité de l'objet au lancement du formulaire et quand les valeurs de
variables connectées changent.
ASTUCE
Les signes égal (=) et différent (≠) son autorisés dans la condition de visibilité de
l'objet. Cliquer sur le bouton Égal/Différent permet de sélectionner le signe
approprié.
139
Option
Non imprimable
(sélectionné)
Visible (effacé)
Aperçu avant
impression
Sortie d'impression
Position relative
OUI
NON
OUI
NON
NON
NON
3.3.2. Paragraphe
L'objet Paragraphe permet de placer un texte sur une étiquette. L'objet Paragraphe est très proche de
l'objet Texte de Designer. La différence entre les deux se trouve dans la présentation d'un contenu
textuel avec une longueur variable. Un objet Texte s'adapte toujours au contenu saisi en s'étirant et en
se rétrécissant. Un Paragraphe, au contraire, peut soit s'adapter (étirer/rétrécir) au contenu, soit
augmenter ou réduire la taille de la police pour que le contenu s'adapte au cadre du paragraphe.
ASTUCE
S'assurer que le contenu s'adapte à un cadre prédéfini est très utile quand on travaille
avec des données variables. Peu importe la longueur du texte de la valeur, il est
toujours contenu dans le cadre prévu sur l'étiquette.
3.3.2.1. Source
La Source de données connectée est la source de données dynamiques qui est connectée à l'objet..
• Données fixes: Texte fixe saisi à la main.
• Variables : Valeurs de variable prédéfinie qui sont utilisées comme contenu de l'objet.
• Fonctions : Outil de transformation des données entrées.
• Bases de données: Valeurs de base de données qui sont utilisées comme contenu de l'objet.
• Compteur: Affiche une valeur de compteur.
Le champ Contenu vous permet d'entrer le contenu de l'objet.
Le groupe Masque permet de définir le format des données avant qu'elles s'affichent sur l'étiquette.
• Masque de saisie détermine le format des données entrées avant qu'elles s'affichent sur
l'étiquette.
• Caractère générique est le caractère utilisé dans le masque et qui sera remplacé par les
données sur l'étiquette imprimée.
140
Exemple
Un opérateur a besoin de formater un numéro de téléphone pour qu'il soit plus lisible sur l'étiquette.
La données entrée n'est pas formatée puisqu'elle provient d'une base de données.
Quand la valeur lue dans la base de données est :
+38642805090
Et que le masque de saisie est :
(****) **** - ****
Le résultat en sortie sera :
(+386) 4280 - 5090
Quant les données contiennent une astérisque *, changer le Caractère générique. Le caractère doit
avoir une valeur unique qui n'apparaît nulle part dans la donnée.
3.3.2.2. Style
Couleur de police définit les couleurs de la police des cellules et du soulignage .
Police sélectionne la police de caractères. Il y a deux groupes de polices: Les polices OpenType et les
polices Imprimante.
NOTE
Quand l'imprimante sélectionnée est une imprimante thermique, des polices
complémentaires sont disponibles dans la liste des polices disponibles. Les polices
imprimantes sont pré installées sur l'imprimante. Ce sont les Polices imprimante
identifiées par une petite icône d'imprimante en face de leur nom.
Les polices peuvent être mises en texte Gras, Italique, Souligné ou Barré.
Adaptation de la police définit le facteur d'étirement de la police. Quand le facteur est 100%, la police
a son aspect normal. Si le facteur est de 200 %, la largeur de la police sera le double de l'original. Si le
facteur est de 50 %,la police est réduite de la moitié de sa taille d'origine.
Alignement définit le positionnement horizontal du contenu de l'objet.
• A Gauche: texte aligné sur la bordure gauche de l'objet.
• Au centre: texte positionné au centre de l'objet.
• A Droite: texte aligné sur la bordure droite de l'objet.
• Justifié répartit le texte de manière uniforme entre les deux bordures.
141
NOTE
Justifié n'est disponible que pour les paragraphes.
Espacement détermine l'espacement des caractères et des lignes du texte.
• Interligne: distance entre chaque ligne d'un paragraphe.
• Espacement des caractères: distance entre chaque caractère.
3.3.2.3. Ajuster
Aucun La taille du paragraphe et de la police ne s'adapte pas.
NOTE
Si le contenu excède la taille de l'objet, un message d'erreur apparaît. L'étiquette ne
s'imprime pas. Pour éviter ce type d'erreur et imprimer le paragraphe, activer l'option
Ignorer le contenu excessif.
Ajuster la taille au contenu: Adaptation automatique de la hauteur du paragraphe enrichi.
Ajuster le contenu en adaptant la taille de la police: Agrandit ou réduit la taille de police pour que le
contenu s'adapte à l'objet Paragraphe.
• Taille minimum: Taille minimum de la police autorisée.
• Taille maximum: Taille maximum de la police autorisée.
Ajuster le contenu en adaptant la taille de la police: Agrandit ou réduit la taille de police pour que le
contenu s'adapte à l'objet Paragraphe.
• Ajustage minimum de la police: Facteur d'extension de police minimum.
• Ajustage maximum de la police: Facteur d'extension de police minimum.
Utiliser la même taille pour tous les textes du groupe égalise la taille des polices de tous les objets
paragraphes d'un groupe. Si la taille de l'un des paragraphes du groupe change, la taille de la police
s'adapte. Les polices des autres paragraphes du groupe se mettent automatiquement à la même
taille.
Un Groupe de même taille définit le nom du groupe.
ASTUCE
Cette option est utilisable avec la fonctionnalité Ajuster activée. Les deux options
Ajuster sont compatibles - en ajustant la taille de la police ou en augmentant la taille
de la police.
142
3.3.2.4. Effets
Inversé: intervertit les couleurs du texte et du fond de l'objet.
Miroir: met le texte en miroir.
Impression RTL: imprime le texte de droite à gauche.
ASTUCE
La plupart des imprimantes thermiques impriment automatiquement de droite à
gauche. Utiliser cette option si le système d'exploitation ne dispose d’écriture RTL en
natif.
3.3.2.5. Limites
Le groupe Bordure de gauche définit les limites du texte le long de la bordure gauche de l'objet.
• Forme: Sélectionne une forme basique personnalisable pour limiter le texte.
• Largeur: Étend ou réduit horizontalement la bordure gauche sélectionnée.
• Hauteur Étend ou réduit verticalement la bordure gauche sélectionnée.
Le groupe Bordure de droite définit les limites du texte le long de la bordure droite de l'objet.
• Forme à droite sélectionne la forme basique de la limite droite de l'objet.
• Width extends or shrinks the selected basic right boundary horizontally.
• Hauteur: Étend ou réduit verticalement la bordure droite sélectionnée..
Exemple
Les limites définissent la manière dont le texte se cale dans l'objet.
143
3.3.2.6. Position
L'onglet Position définit la place des objets et leur comportement relatif à cette position.
Le groupe Position permet de définir la position de l'objet.
• X et Y: Coordonnées des points d'ancrage.
Le groupe Taille permet de définir les dimensions de l'objet:
• Largeur et Hauteur: Dimensions horizontales et verticales de l'objet.
• Conserver les proportions: Change simultanément les dimensions verticales et horizontales de
l'objet.
NOTE
Si l'unité de mesure change dans les Propriétés de l'étiquette, la valeur se transforme
automatiquement.
Angle de rotation est l'angle de l'objet par rapport au plan de travail.
ASTUCE
Il y a plusieurs manières de déterminer l'angle de l'objet: la saisie manuelle de l'angle,
tirer le curseur ou cliquer et tirer l'icône
de l'objet sélectionné. L'angle de rotation et
le curseur font tourner l'objet autour de son point d'ancrage. L'icône
l'objet autour de son point central.
fait tourner
Point d'ancrage est l'emplacement où l'objet est épinglé sur le plan de travail. Les objets de taille
variable augmentent ou diminuent de taille dans le sens opposé au point d'ancrage choisi .
Verrouiller empêche l'objet de bouger pendant le processus de création.
L'option Positionnement relatif définit la position d'un objet par rapport à l'étiquette ou à son voisin, et
son comportement quand la taille de l'étiquette ou la position des objets voisins changent.
• Activer le positionnement horizontal relatif: Active le positionnement horizontal relatif.
• Relatif par rapport à la bordure de l'étiquette: Le positionnement de l'objet est défini par
rapport à la bordure de référence de l'étiquette. Définir son décalage horizontal par rapport
à cette bordure.
• Relatif par rapport un autre objet: Le positionnement de l'objet est défini par rapport à un
objet voisin. Définir son décalage horizontal par rapport à cet objet.
• Objet: Sélectionne l'objet de référence pour le positionnement horizontal relatif.
• Bordure: Bordure de référence de l'objet voisin ou bordure de l'étiquette (s'il n'y a pas
d'autres objets sur l'étiquette) pour le positionnement horizontal relatif.
144
• Décalage: Distance horizontale par rapport à la bordure de l'étiquette ou du point
d'ancrage de référence de l'objet.
• Activer le positionnement vertical relatif: Active le positionnement vertical relatif.
• Relatif par rapport à la bordure de l'étiquette: Le positionnement de l'objet est défini par
rapport à la bordure de référence de l'étiquette. Définir son décalage vertical par rapport à
cette bordure.
• Relatif par rapport un autre objet: Le positionnement de l'objet est défini par rapport à un
objet voisin. Définir son décalage vertical par rapport à cet objet.
• Objet: Sélectionne l'objet de référence pour le positionnement vertical relatif.
• Bordure: Bordure de référence de l'objet voisin ou bordure de l'étiquette (s'il n'y a pas
d'autres objets sur l'étiquette) pour le positionnement vertical relatif.
• Décalage: Distance verticale par rapport à la bordure de l'étiquette ou du point d'ancrage
de référence de l'objet.
NOTE
La position de l'objet change si la taille de l'étiquette change ou si la position de l'objet
apparenté change.
Lors de la conception d'étiquettes recto-verso, vous pouvez également prendre des objets du côté
opposé de l'étiquette en tant qu'objets de référence pour le positionnement relatif. Dans ce cas, les
objets sur le côté opposé se déplacent tous si vous modifiez leur position.
NOTE
Les côtés d'une étiquette des objets de référence sont clairement identifiés dans la
liste de sélection d'Objet avec (Face avant) et (Face arrière).
NOTE
Si l'unité de mesure change, la valeur se transforme automatiquement.
3.3.2.7. Général
L'onglet Général identifie l'objet et permet de déterminer son statut.
Nom définit une ID unique pour l'objet. Il est utilisé pour référencer l'objet lors de la définition des
fonctions, variables, scripts, etc.
145
NOTE
Éviter les espaces ou les caractères spéciaux dans le nom des objets.
Description Permet d'ajouter des notes et annotations pour un objet. Cela peut aider le processus
d'édition de l'étiquette.
Le groupe État définit la visibilité de l'objet sur l'aperçu et à l'impression.
• Non imprimable: Empêche d'imprimer l'objet. L'objet reste visible sur l'aperçu avant
impression. Il affecte les autres objets positionnés relativement. Cette option est utile pour
imprimer sur des étiquettes pré dessinées ou d'un stock spécifique.
• Si la case à cocher Visible est vierge, l'objet n'apparaît ni à la prévisualisation, ni à l'impression.
L'objet est traité comme s'il n'existait pas.
• Condition: Déterminer une condition permet d'activer l'objet si le résultat qu'elle donne est
« True » (vrai). Elle définit la visibilité de l'objet au lancement du formulaire et quand les valeurs de
variables connectées changent.
ASTUCE
Les signes égal (=) et différent (≠) son autorisés dans la condition de visibilité de
l'objet. Cliquer sur le bouton Égal/Différent permet de sélectionner le signe
approprié.
Option
Non imprimable
(sélectionné)
Visible (effacé)
Aperçu avant
impression
Sortie d'impression
Position relative
OUI
NON
OUI
NON
NON
NON
3.3.3. Paragraphe Texte enrichi
Un Paragraphe Texte enrichi (RTF) est un objet qui permet d'éditer du texte enrichi. Il comporte du
texte avec des liens hypertexte, des images de lignes et autres formatages créés en utilisant un
traitement de texte interne à Designer.
3.3.3.1. Source
La Source de données connectée est la source de données dynamiques qui est connectée à l'objet..
• Données fixes: Texte fixe saisi à la main.
• Variables : Valeurs de variable prédéfinie qui sont utilisées comme contenu de l'objet.
146
• Fonctions : Outil de transformation des données entrées.
• Bases de données: Valeurs de base de données qui sont utilisées comme contenu de l'objet.
• Compteur: Affiche une valeur de compteur.
Le champ Contenu vous permet d'entrer le contenu de l'objet.
L'éditeur de texte enrichi est un traitement de texte complet.
Modifier le contenu ouvre l'éditeur.
Actions possibles avec l'éditeur de texte enrichi :
• Formatage de texte
• Rechercher et remplacer du contenu
• Insérer des images, symboles, tables et sources de données dynamiques
• Zoomer sur le contenu
Afficher le code RTF affiche le code RTF.
ASTUCE
Pour en savoir plus sur les fonctionnalités de l'Éditeur de texte enrichi, lire l'article
dédié à ce sujet.
3.3.3.2. Style
Groupe de rendu définit la méthode de rendu active pour le contenu enrichi. Si vous rencontrez des
difficultés à l'importation d'un texte formaté à l'objet de texte enrichi, optez pour le rendu alternatif.
Vous pourrez ainsi mieux formater le contenu sur les étiquettes imprimées.
NOTE
Le rendu alternatif autorise les scripts de la droite vers la gauche.
NOTE
Si vous modifiez d'anciens fichiers d'étiquettes (.lbl) NiceLabel, le rendu alternatif est
automatiquement activé.
147
NOTE
Si vous créez des étiquettes avec des polices personnalisées, le rendu alternatif est
l'option qui convient le mieux.
3.3.3.3. Ajuster
Aucun La taille du paragraphe et de la police ne s'adapte pas.
• Aucun: La taille du paragraphe enrichi et de la police ne s'adaptent pas.
NOTE
Si le contenu excède la taille de l'objet, un message d'erreur apparaît. L'étiquette
ne s'imprime pas. Pour éviter ce type d'erreur et imprimer le paragraphe, activer
l'option Ignorer le contenu excessif
• Ajuster la taille au contenu: Adaptation automatique de la hauteur du paragraphe enrichi.
• Adapter le contenu en ajustant la taille de la police: La taille de la police s'adapte.
• Taille minimum: Taille minimum de la police.
• Taille maximum: Taille maximum de la police.
3.3.3.4. Position
L'onglet Position définit la place des objets et leur comportement relatif à cette position.
Le groupe Position permet de définir la position de l'objet.
• X et Y: Coordonnées des points d'ancrage.
Le groupe Taille permet de définir les dimensions de l'objet:
• Largeur et Hauteur: Dimensions horizontales et verticales de l'objet.
• Conserver les proportions: Change simultanément les dimensions verticales et horizontales de
l'objet.
NOTE
Si l'unité de mesure change dans les Propriétés de l'étiquette, la valeur se transforme
automatiquement.
Angle de rotation est l'angle de l'objet par rapport au plan de travail.
148
ASTUCE
Il y a plusieurs manières de déterminer l'angle de l'objet: la saisie manuelle de l'angle,
tirer le curseur ou cliquer et tirer l'icône
de l'objet sélectionné. L'angle de rotation et
le curseur font tourner l'objet autour de son point d'ancrage. L'icône
l'objet autour de son point central.
fait tourner
Point d'ancrage est l'emplacement où l'objet est épinglé sur le plan de travail. Les objets de taille
variable augmentent ou diminuent de taille dans le sens opposé au point d'ancrage choisi .
Verrouiller empêche l'objet de bouger pendant le processus de création.
3.3.3.5. Position relative
L'option Positionnement relatif définit la position d'un objet par rapport à l'étiquette ou à son voisin, et
son comportement quand la taille de l'étiquette ou la position des objets voisins changent.
• Activer le positionnement horizontal relatif: Active le positionnement horizontal relatif.
• Relatif par rapport à la bordure de l'étiquette: Le positionnement de l'objet est défini par
rapport à la bordure de référence de l'étiquette. Définir son décalage horizontal par rapport
à cette bordure.
• Relatif par rapport un autre objet: Le positionnement de l'objet est défini par rapport à un
objet voisin. Définir son décalage horizontal par rapport à cet objet.
• Objet: Sélectionne l'objet de référence pour le positionnement horizontal relatif.
• Bordure: Bordure de référence de l'objet voisin ou bordure de l'étiquette (s'il n'y a pas
d'autres objets sur l'étiquette) pour le positionnement horizontal relatif.
• Décalage: Distance horizontale par rapport à la bordure de l'étiquette ou du point
d'ancrage de référence de l'objet.
• Activer le positionnement vertical relatif: Active le positionnement vertical relatif.
• Relatif par rapport à la bordure de l'étiquette: Le positionnement de l'objet est défini par
rapport à la bordure de référence de l'étiquette. Définir son décalage vertical par rapport à
cette bordure.
• Relatif par rapport un autre objet: Le positionnement de l'objet est défini par rapport à un
objet voisin. Définir son décalage vertical par rapport à cet objet.
• Objet: Sélectionne l'objet de référence pour le positionnement vertical relatif.
• Bordure: Bordure de référence de l'objet voisin ou bordure de l'étiquette (s'il n'y a pas
d'autres objets sur l'étiquette) pour le positionnement vertical relatif.
• Décalage: Distance verticale par rapport à la bordure de l'étiquette ou du point d'ancrage
de référence de l'objet.
149
NOTE
La position de l'objet change si la taille de l'étiquette change ou si la position de l'objet
apparenté change.
Lors de la conception d'étiquettes recto-verso, vous pouvez également prendre des objets du côté
opposé de l'étiquette en tant qu'objets de référence pour le positionnement relatif. Dans ce cas, les
objets sur le côté opposé se déplacent tous si vous modifiez leur position.
NOTE
Les côtés d'une étiquette des objets de référence sont clairement identifiés dans la
liste de sélection d'Objet avec (Face avant) et (Face arrière).
3.3.3.6. Général
L'onglet Général identifie l'objet et permet de déterminer son statut.
Nom définit une ID unique pour l'objet. Il est utilisé pour référencer l'objet lors de la définition des
fonctions, variables, scripts, etc.
NOTE
Éviter les espaces ou les caractères spéciaux dans le nom des objets.
Description Permet d'ajouter des notes et annotations pour un objet. Cela peut aider le processus
d'édition de l'étiquette.
Le groupe État définit la visibilité de l'objet sur l'aperçu et à l'impression.
• Non imprimable: Empêche d'imprimer l'objet. L'objet reste visible sur l'aperçu avant
impression. Il affecte les autres objets positionnés relativement. Cette option est utile pour
imprimer sur des étiquettes pré dessinées ou d'un stock spécifique.
• Si la case à cocher Visible est vierge, l'objet n'apparaît ni à la prévisualisation, ni à l'impression.
L'objet est traité comme s'il n'existait pas.
• Condition: Déterminer une condition permet d'activer l'objet si le résultat qu'elle donne est
« True » (vrai). Elle définit la visibilité de l'objet au lancement du formulaire et quand les valeurs de
variables connectées changent.
ASTUCE
Les signes égal (=) et différent (≠) son autorisés dans la condition de visibilité de
l'objet. Cliquer sur le bouton Égal/Différent permet de sélectionner le signe
approprié.
150
Option
Aperçu avant
impression
Non imprimable
(sélectionné)
Visible (effacé)
Sortie d'impression
Position relative
OUI
NON
OUI
NON
NON
NON
3.3.3.7. Éditeur de paragraphe enrichi
L'Éditeur de texte enrichi est un traitement de texte complet. Il permet de créer, modifier et formater
le contenu d'un objet Paragraphe enrichi.
Les sections ci-dessous décrivent les onglets de l'éditeur et les groupes de ruban avec leur
commandes utilisables pour créer et modifier le contenu d'un paragraphe enrichi.
Onglet Accueil
Fichier: Groupe de ruban permettant de maîtriser un document.
• Importer: Importation de contenu textuel dans l'éditeur.
• Exporter: Exportation de contenu textuel de l'éditeur.
ASTUCE
Utiliser la fenêtre de l'explorateur de fichier pour sélectionner l'emplacement de
l'exportation. Par défaut, le contenu de l'éditeur est exporté en fichier .rtf. Pour le
faire dans un autre format, le sélectionner dans le menu déroulant.
Presse-papiers : Groupe de ruban qui active les actions suivantes :
• Coller : Colle les données du presse-papiers.
• Copier : Copie la sélection dans le presse-papiers.
• Couper : Coupe la sélection dans le presse-papiers.
Le groupe de ruban Annuler Rétablir annule ou répète les actions d'édition.
Le groupe de ruban Police comporte les styles de police typiques et les commandes de formatage
les concernant. Il s'agit de la sélection des polices, leur taille, leurs caractéristiques : gras, italique, etc.
ASTUCE
Pour plus de paramètres concernant les polices, ouvrir la boîte Police en cliquant sur
l'icône
dans le coin inférieur droit du groupe de ruban.
151
Le groupe Paragraphe définit les listes et les indentations, les paramètres de formatage, les
alignements et les espaces entre les lignes et les ombres du texte.
ASTUCE
Pour plus de paramètres pour les textes, ouvrir la boîte de dialogue Paragraphe en
cliquant sur l'icône
dans le coin inférieur droit du groupe de ruban.
Le groupe Édition inclut:
• Rechercher recherche et localise la chaîne saisie dans un texte.
• Remplacer localise et remplace la chaîne saisie par un nouveau texte.
Insérer
Le groupe Insérer permet d'ajouter des éléments modifiables dans un objet paragraphe enrichi.
• Source de données: Ajoute une variable, une fonction ou un champ de base de données comme
source de contenu dynamique.
• Table: Ouvre la boîte de dialogue Insérer une table. Définir le Nombre de colonnes et le Nombre
de lignes. Après avoir cliqué sur OK, une table comportant le nombre de colonnes et de ligne
défini se place dans l'éditeur de texte enrichi.
• Image: Insère une image dans l'objet texte enrichi.
• Symbole: Ouvre la boîte de dialogue Insérer un symbole pour y sélectionner un caractère.
• Rechercher par code: Recherche de caractère par code de caractère unicode.
• Nom de la police: Sélection de la police.
• Jeu de caractères: Jeu de caractères actif.
• Filtre: Filtre de recherche de caractère.
Les symboles fréquemment utilisés s'affichent au bas de la boîte de dialogue. Cliquer sur le
symbole pour l'insérer directement dans l'objet texte enrichi.
Affichage
Le groupe Zoom permet de zoomer en avant et en arrière sur le texte.
3.3.4. Code à barres
Code à barres cet objet permet d'ajouter divers types de codes à barres avec des données
encodées sur une étiquette.
152
Les détails sur les propriétés du code à barres, les types et les méthodes d'encodage sont
disponibles dans la section dédiée au code à barres.
3.3.5. Image
Utiliser l'objet Image pour ajouter du contenu graphique sur une étiquette. Cet objet permet d'utiliser
les formats de fichiers suivants :
• Portable Network Graphic (.png)
• PDF (*.pdf)
• Adobe Photoshop (*.psd)
• Scalable Vector graphics (*.svg)
• Paintbrush (*.pcx)
• JPEG bitmaps (*.jpg, *.jpeg, *.jpe)
• TIFF bitmaps (*.tif, *.tiff)
• Enhanced Windows Metafile (.emf)
• Windows Metafile (*.wmf)
• Windows bitmap (.bmp)
• Graphics Interchange Format (*.gif)
3.3.5.1. Source
La Source de données connectée est la source de données dynamiques qui est connectée à l'objet..
• Saisie clavier variable : Type de variable qui active une invite différente pour chaque travail
d'impression.
• Variables : Valeurs de variable prédéfinie qui sont utilisées comme contenu de l'objet.
• Fonctions : Outil de transformation des données entrées.
• Bases de données: Valeurs de base de données qui sont utilisées comme contenu de l'objet.
Le champ Contenu est utilisé pour entrer le contenu de l'objet.
Pour (re)définir le Contenu de l'objet, cliquer sur Parcourir pour localiser le fichier et l'afficher sur
l'étiquette.
Intégrer une image dans un document définit l'image comme partie intégrante du fichier d'étiquette. Il
n'est alors plus possible de lier l'objet au fichier original de l'image.
153
ASTUCE
L'intégration de l'image rend le fichier d'étiquette plus facilement transportable
puisque l'utilisateur n'a plus besoin d'inclure le fichier de l'image lorsqu'il partage
l'étiquette.
Enregistrer l'image intégrée dans le fichier : L'image intégrée est enregistrée dans un fichier.
3.3.5.2. Graphiques encodé Base64
Base64 est une méthode d’encodage binaire-texte qui encore vos fichiers graphiques en fichiers
texte. Utilisez des graphiques encodés Base64 sur vos étiquettes ou formulaires quand vous
souhaitez accéder à vos graphiques directement depuis votre base de données, et pas avec les
chemins d’accès aux fichiers sur votre disque dur.
Connectez vos objets Image aux champs de la base de données où figure du contenu Base64.
Designer reconnaît automatiquement le contenu de texte Base64 et l’affiche sous forme d’images sur
vos étiquettes ou formulaires.
NOTE
Vos chaînes Base64 doivent comporter plus que 250 caractères.
154
NOTE
Pour tester vos conceptions d’étiquettes ou de solutions, vous pouvez utiliser des
variables de saisie comme sources de données dans les propriétés Image. Saisissez
votre contenu de texte Base64 à la main comme valeur de variable au moment
d’imprimer.
3.3.5.3. Prise en charge des champs BLOB
Les grands objets binaires (BLOB) sont des ensembles de données binaires. Les BLOB sont
généralement des objets images, audio ou d’autres types d’objets multimédias. Les bases de
données stockent les BLOB sous forme d’entités uniques. Les bases de données avancées telles que
SQL, MySQL et Oracle prennent en charge les champs BLOB.
Utilisez des champs de base de données BLOB sur vos étiquettes ou formulaires pour accéder à vos
graphiques directement depuis votre base de données, et pas sous forme de chemins d’accès vers
les graphiques sur votre disque dur.
Connectez vos objets Image à votre champ de base de données BLOB. Designer reconnaît
automatiquement le contenu BLOB et l’affiche sous forme d’images sur vos étiquettes ou formulaires.
3.3.5.4. Style
Le groupe Tramage permet de sélectionner la méthode de tramage la plus appropriée pour imprimer
les images sur des étiquettes en noir et blanc.
ASTUCE
Avec ce type d'image, le tramage crée l'illusion de nouvelles couleurs et ombres en
variant uniquement les points noirs.
Type de tramage sélectionne la méthode de tramage:
• Pilote d'imprimante par défaut: Aucun tramage sélectionné pour l'objet Image. Quand
l'impression est en noir et blanc, le pilote utilise sa propre méthode de tramage.
NOTE
S'il n'y a pas de tramage paramétré pour l'image, l'algorithme peut aussi être
sélectionné dans la boîte de dialogue des propriétés de l'imprimante. L'algorithme de
tramage sélectionné pour un objet dans Designer écrase l'algorithme sélectionné
dans les propriétés de l'imprimante. Voir Modification des options de tramage pour
plus d'informations détaillées.
155
• Commandé: Réalise le tramage en appliquant un seuil de carte (matrice avec cellules) sur les
pixels affichés. Si la valeur d'un pixel (entre 0 et 9) est inférieure au nombre correspondant de
cellules de la matrice, l'algorithme met le pixel en noir, sinon, il est mis en blanc.
• Seuil: Détermine le seuil auquel chaque point est comparé. Si la valeur d'origine est supérieure
au seuil, ce sera blanc. Plus la valeur du seuil est basse, plus les points seront blancs.
• Floyd Steinberg: Réalise un tramage en utilisant la dispersion d'erreur. L'algorithme génère le
résultat le plus proche de l'original, mais il s'agit de l'option la plus lente.
Le groupe Couleur permet de personnaliser la couleur d'un objet graphique.
• Forcer la couleur de l'image renforce la couleur de l'objet graphique sélectionné. Utiliser le menu
déroulant Couleur d'image pour y prendre la couleur à utiliser pour l'impression.
NOTE
Cette option est utilisable avec les imprimantes couleur dans l'interface avancée
du pilote d'imprimante ou dans le Mode d'impression Windows.
3.3.5.5. Position
L'onglet Position définit la place des objets et leur comportement relatif à cette position.
Le groupe Position permet de définir la position de l'objet.
• X et Y: Coordonnées des points d'ancrage.
Le groupe Taille permet de définir les dimensions de l'objet:
• Largeur et Hauteur: Dimensions horizontales et verticales de l'objet.
• Conserver les proportions: Change simultanément les dimensions verticales et horizontales de
l'objet.
NOTE
Si l'unité de mesure change dans les Propriétés de l'étiquette, la valeur se transforme
automatiquement.
Angle de rotation est l'angle de l'objet par rapport au plan de travail.
ASTUCE
Il y a plusieurs manières de déterminer l'angle de l'objet: la saisie manuelle de l'angle,
tirer le curseur ou cliquer et tirer l'icône
de l'objet sélectionné. L'angle de rotation et
le curseur font tourner l'objet autour de son point d'ancrage. L'icône
l'objet autour de son point central.
fait tourner
156
Point d'ancrage est l'emplacement où l'objet est épinglé sur le plan de travail. Les objets de taille
variable augmentent ou diminuent de taille dans le sens opposé au point d'ancrage choisi .
Verrouiller empêche l'objet de bouger pendant le processus de création.
L'option Positionnement relatif définit la position d'un objet par rapport à l'étiquette ou à son voisin, et
son comportement quand la taille de l'étiquette ou la position des objets voisins changent.
• Activer le positionnement horizontal relatif: Active le positionnement horizontal relatif.
• Relatif par rapport à la bordure de l'étiquette: Le positionnement de l'objet est défini par
rapport à la bordure de référence de l'étiquette. Définir son décalage horizontal par rapport
à cette bordure.
• Relatif par rapport un autre objet: Le positionnement de l'objet est défini par rapport à un
objet voisin. Définir son décalage horizontal par rapport à cet objet.
• Objet: Sélectionne l'objet de référence pour le positionnement horizontal relatif.
• Bordure: Bordure de référence de l'objet voisin ou bordure de l'étiquette (s'il n'y a pas
d'autres objets sur l'étiquette) pour le positionnement horizontal relatif.
• Décalage: Distance horizontale par rapport à la bordure de l'étiquette ou du point
d'ancrage de référence de l'objet.
• Activer le positionnement vertical relatif: Active le positionnement vertical relatif.
• Relatif par rapport à la bordure de l'étiquette: Le positionnement de l'objet est défini par
rapport à la bordure de référence de l'étiquette. Définir son décalage vertical par rapport à
cette bordure.
• Relatif par rapport un autre objet: Le positionnement de l'objet est défini par rapport à un
objet voisin. Définir son décalage vertical par rapport à cet objet.
• Objet: Sélectionne l'objet de référence pour le positionnement vertical relatif.
• Bordure: Bordure de référence de l'objet voisin ou bordure de l'étiquette (s'il n'y a pas
d'autres objets sur l'étiquette) pour le positionnement vertical relatif.
• Décalage: Distance verticale par rapport à la bordure de l'étiquette ou du point d'ancrage
de référence de l'objet.
NOTE
La position de l'objet change si la taille de l'étiquette change ou si la position de l'objet
apparenté change.
Lors de la conception d'étiquettes recto-verso, vous pouvez également prendre des objets du côté
opposé de l'étiquette en tant qu'objets de référence pour le positionnement relatif. Dans ce cas, les
objets sur le côté opposé se déplacent tous si vous modifiez leur position.
157
NOTE
Les côtés d'une étiquette des objets de référence sont clairement identifiés dans la
liste de sélection d'Objet avec (Face avant) et (Face arrière).
NOTE
Si l'unité de mesure change, la valeur se transforme automatiquement.
Les options de Redimension du graphique ne sont disponibles que pour les objets Image connectés
à une variable. Ces paramètres définissent de quelle manière la taille de l'objet Image s'adapte au
fichier source au moment de l'impression.
• Conserver la taille originale: Désactive le redimensionnement. La taille de l'image reste
inchangée.
• Conserver les proportions: L'image change de taille mais conserve les proportions. Le rapport
des dimensions de l'image reste fixe.
• Redimensionner à la taille donnée permet de modifier la taille de l'image horizontalement et
verticalement pour l'ajuster dans les limites du paragraphe. L'utilisation de cette option risque
de déformer l'image.
Taille originale affiche la largeur et la Hauteur de l'image avant retouche. Revenir à la taille d'origine
annule toutes les actions modifiant la taille.
3.3.5.6. Général
L'onglet Général identifie l'objet et permet de déterminer son statut.
Nom définit une ID unique pour l'objet. Il est utilisé pour référencer l'objet lors de la définition des
fonctions, variables, scripts, etc.
NOTE
Éviter les espaces ou les caractères spéciaux dans le nom des objets.
Description Permet d'ajouter des notes et annotations pour un objet. Cela peut aider le processus
d'édition de l'étiquette.
Le groupe État définit la visibilité de l'objet sur l'aperçu et à l'impression.
• Non imprimable: Empêche d'imprimer l'objet. L'objet reste visible sur l'aperçu avant
impression. Il affecte les autres objets positionnés relativement. Cette option est utile pour
imprimer sur des étiquettes pré dessinées ou d'un stock spécifique.
158
• Si la case à cocher Visible est vierge, l'objet n'apparaît ni à la prévisualisation, ni à l'impression.
L'objet est traité comme s'il n'existait pas.
• Condition: Déterminer une condition permet d'activer l'objet si le résultat qu'elle donne est
« True » (vrai). Elle définit la visibilité de l'objet au lancement du formulaire et quand les valeurs de
variables connectées changent.
ASTUCE
Les signes égal (=) et différent (≠) son autorisés dans la condition de visibilité de
l'objet. Cliquer sur le bouton Égal/Différent permet de sélectionner le signe
approprié.
Option
Non imprimable
(sélectionné)
Visible (effacé)
Aperçu avant
impression
Sortie d'impression
Position relative
OUI
NON
OUI
NON
NON
NON
3.3.6. Rectangle
Rectangle permet de créer un cadre rectangulaire sur une étiquette.
Style
Le groupe Contour définit les paramètres des lignes:
• Épaisseur: Épaisseur de la ligne autour de l'objet.
• Style de contour: Style de la ligne autour de l'objet.
• Plein: Ligne pleine.
• Pointillés: Ligne en pointillés.
• Tirets: Ligne en tirets.
• Effacer: Certaines parties des objets voisins deviennent invisibles sous cet objet.
• Couleur du contour: Couleur de la ligne.
• Rayon d'angle : Arrondit les angles du rectangle. Des valeurs plus élevées rendent la courbe
plus large.
Le groupe Remplir définit les paramètres de remplissage de l'objet et sa couleur.
• Couleur de remplissage: Définition de la couleur de remplissage de l'objet:
159
• Aucun: Objet complètement transparent.
• Effacé: Cache les objets sous l'objet actif.
• Plein: Colorie tout l'objet.
• Hachuré vers la droite: Remplit l'objet de hachures montant vers la droite.
• Hachuré vers la gauche: Remplit l'objet de hachures montant vers la gauche.
• Verticale: Remplit l'objet de lignes verticales.
• Horizontale: Remplit l'objet de lignes horizontales.
• Quadrillé: Remplit l'objet de lignes quadrillées.
• Hachures croisées: Remplit l'objet de lignes croisées en diagonales.
• 25 % de couleur: Fixe à 25 % l'opacité de la couleur de remplissage.
• 50 % de couleur: Fixe à 50 % l'opacité de la couleur de remplissage.
• 75 % de couleur: Fixe à 75 % l'opacité de la couleur de remplissage.
• Couleur d'arrière-plan: Définition de la couleur de remplissage de l'objet.
NOTE
Le système ne permet pas que le Style de contour et le Style de remplissage soient
mis sur Aucun en même temps.
ASTUCE
Dans NiceLabel 2019, les objets forme (Rectangle, Ligne et Ellipse), mémorise le
dernier paramètre utilisé. Chaque fois qu'un de ces objets est ajouté sur l'étiquette, il
prend les mêmes paramètres de contour et remplissage que le précédent objet forme
ajouté.
3.3.6.1. Position
L'onglet Position définit la place des objets et leur comportement relatif à cette position.
Le groupe Position permet de définir la position de l'objet.
• X et Y: Coordonnées des points d'ancrage.
Le groupe Taille permet de définir les dimensions de l'objet:
• Largeur et Hauteur: Dimensions horizontales et verticales de l'objet.
• Conserver les proportions: Change simultanément les dimensions verticales et horizontales de
l'objet.
160
NOTE
Si l'unité de mesure change dans les Propriétés de l'étiquette, la valeur se transforme
automatiquement.
Angle de rotation est l'angle de l'objet par rapport au plan de travail.
ASTUCE
Il y a plusieurs manières de déterminer l'angle de l'objet: la saisie manuelle de l'angle,
tirer le curseur ou cliquer et tirer l'icône
de l'objet sélectionné. L'angle de rotation et
le curseur font tourner l'objet autour de son point d'ancrage. L'icône
l'objet autour de son point central.
fait tourner
Point d'ancrage est l'emplacement où l'objet est épinglé sur le plan de travail. Les objets de taille
variable augmentent ou diminuent de taille dans le sens opposé au point d'ancrage choisi .
Verrouiller empêche l'objet de bouger pendant le processus de création.
L'option Positionnement relatif définit la position d'un objet par rapport à l'étiquette ou à son voisin, et
son comportement quand la taille de l'étiquette ou la position des objets voisins changent.
• Activer le positionnement horizontal relatif: Active le positionnement horizontal relatif.
• Relatif par rapport à la bordure de l'étiquette: Le positionnement de l'objet est défini par
rapport à la bordure de référence de l'étiquette. Définir son décalage horizontal par rapport
à cette bordure.
• Relatif par rapport un autre objet: Le positionnement de l'objet est défini par rapport à un
objet voisin. Définir son décalage horizontal par rapport à cet objet.
• Objet: Sélectionne l'objet de référence pour le positionnement horizontal relatif.
• Bordure: Bordure de référence de l'objet voisin ou bordure de l'étiquette (s'il n'y a pas
d'autres objets sur l'étiquette) pour le positionnement horizontal relatif.
• Décalage: Distance horizontale par rapport à la bordure de l'étiquette ou du point
d'ancrage de référence de l'objet.
• Activer le positionnement vertical relatif: Active le positionnement vertical relatif.
• Relatif par rapport à la bordure de l'étiquette: Le positionnement de l'objet est défini par
rapport à la bordure de référence de l'étiquette. Définir son décalage vertical par rapport à
cette bordure.
• Relatif par rapport un autre objet: Le positionnement de l'objet est défini par rapport à un
objet voisin. Définir son décalage vertical par rapport à cet objet.
• Objet: Sélectionne l'objet de référence pour le positionnement vertical relatif.
161
• Bordure: Bordure de référence de l'objet voisin ou bordure de l'étiquette (s'il n'y a pas
d'autres objets sur l'étiquette) pour le positionnement vertical relatif.
• Décalage: Distance verticale par rapport à la bordure de l'étiquette ou du point d'ancrage
de référence de l'objet.
NOTE
La position de l'objet change si la taille de l'étiquette change ou si la position de l'objet
apparenté change.
Lors de la conception d'étiquettes recto-verso, vous pouvez également prendre des objets du côté
opposé de l'étiquette en tant qu'objets de référence pour le positionnement relatif. Dans ce cas, les
objets sur le côté opposé se déplacent tous si vous modifiez leur position.
NOTE
Les côtés d'une étiquette des objets de référence sont clairement identifiés dans la
liste de sélection d'Objet avec (Face avant) et (Face arrière).
3.3.6.2. Général
L'onglet Général identifie l'objet et permet de déterminer son statut.
Nom définit une ID unique pour l'objet. Il est utilisé pour référencer l'objet lors de la définition des
fonctions, variables, scripts, etc.
NOTE
Éviter les espaces ou les caractères spéciaux dans le nom des objets.
Description Permet d'ajouter des notes et annotations pour un objet. Cela peut aider le processus
d'édition de l'étiquette.
Le groupe État définit la visibilité de l'objet sur l'aperçu et à l'impression.
• Non imprimable: Empêche d'imprimer l'objet. L'objet reste visible sur l'aperçu avant
impression. Il affecte les autres objets positionnés relativement. Cette option est utile pour
imprimer sur des étiquettes pré dessinées ou d'un stock spécifique.
• Si la case à cocher Visible est vierge, l'objet n'apparaît ni à la prévisualisation, ni à l'impression.
L'objet est traité comme s'il n'existait pas.
• Condition: Déterminer une condition permet d'activer l'objet si le résultat qu'elle donne est
« True » (vrai). Elle définit la visibilité de l'objet au lancement du formulaire et quand les valeurs de
variables connectées changent.
162
ASTUCE
Les signes égal (=) et différent (≠) son autorisés dans la condition de visibilité de
l'objet. Cliquer sur le bouton Égal/Différent permet de sélectionner le signe
approprié.
Option
Non imprimable
(sélectionné)
Visible (effacé)
Aperçu avant
impression
Sortie d'impression
Position relative
OUI
NON
OUI
NON
NON
NON
Le groupe Optimisation de l'impression permet d'activer l'utilisation des éléments internes de
l'imprimante.
ASTUCE
Si le modèle d'imprimante le permet, une partie du traitement des éléments de
l'étiquette est gérée directement par l'imprimante : polices internes, formes, codes à
barres, etc. Cela accélère le processus d'impression en raison de la réduction du trafic
des données.
• Utiliser les éléments imprimante si possible va imprimer les étiquettes en utilisant les
éléments internes de l'imprimante si elle le permet. Si l'imprimante ne le permet pas, l'élément
est envoyé en graphique.
• Utiliser toujours l'élément imprimante donne à l'imprimante l'ordre d'utiliser exclusivement les
éléments internes de l'imprimante. Si l'imprimante sélectionner n'est pas compatible, un
message d'erreur s'affiche.
• Toujours imprimer en mode graphique Cette option envoie et imprime les objets en fichiers
graphiques.
Lorsque vous connectez votre objet à une variable, activer l'option Utiliser l'élément
imprimante si possible ou Utiliser toujours l'élément imprimante. Imprimer en mode graphique
signale une erreur d'impression.
NOTE
L'interface avancée du pilote d'imprimante combinée avec le pilote est obligatoire
pour imprimer cet objet en élément interne de l'imprimante.
163
3.3.7. Ligne
L'objet Ligne crée une ligne sur l'étiquette.
Style
Le groupe Contour définit les paramètres des lignes:
• Épaisseur: Épaisseur de la ligne autour de l'objet.
• Style de contour: Style de la ligne autour de l'objet.
• Plein: Ligne pleine.
• Pointillés: Ligne en pointillés.
• Tirets: Ligne en tirets.
• Effacer: Certaines parties des objets voisins deviennent invisibles sous cet objet.
• Couleur du contour: Couleur de la ligne.
ASTUCE
Dans NiceLabel 2019, les objets forme (Rectangle, Ligne et Ellipse), mémorise le
dernier paramètre utilisé. Chaque fois qu'un de ces objets est ajouté sur l'étiquette, il
prend les mêmes paramètres de contour et remplissage que le précédent objet forme
ajouté.
3.3.7.1. Position
L'onglet Position définit la place des objets et leur comportement relatif à cette position.
Le groupe Position permet de définir la position de l'objet.
• X et Y: Coordonnées des points d'ancrage.
• Longueur: Définit la longueur de la ligne.
Si l'unité de mesure change dans les Propriétés de l'étiquette, la valeur se transforme
automatiquement.
Angle de rotation est l'angle de l'objet par rapport au plan de travail.
164
ASTUCE
Il y a plusieurs manières de déterminer l'angle de l'objet: la saisie manuelle de l'angle,
tirer le curseur ou cliquer et tirer l'icône
de l'objet sélectionné. L'angle de rotation et
le curseur font tourner l'objet autour de son point d'ancrage. L'icône
l'objet autour de son point central.
fait tourner
Verrouiller empêche l'objet de bouger pendant le processus de création.
3.3.7.2. Général
L'onglet Général identifie l'objet et permet de déterminer son statut.
Nom définit une ID unique pour l'objet. Il est utilisé pour référencer l'objet lors de la définition des
fonctions, variables, scripts, etc.
NOTE
Éviter les espaces ou les caractères spéciaux dans le nom des objets.
Description Permet d'ajouter des notes et annotations pour un objet. Cela peut aider le processus
d'édition de l'étiquette.
Le groupe État définit la visibilité de l'objet sur l'aperçu et à l'impression.
• Non imprimable: Empêche d'imprimer l'objet. L'objet reste visible sur l'aperçu avant
impression. Il affecte les autres objets positionnés relativement. Cette option est utile pour
imprimer sur des étiquettes pré dessinées ou d'un stock spécifique.
• Si la case à cocher Visible est vierge, l'objet n'apparaît ni à la prévisualisation, ni à l'impression.
L'objet est traité comme s'il n'existait pas.
• Condition: Déterminer une condition permet d'activer l'objet si le résultat qu'elle donne est
« True » (vrai). Elle définit la visibilité de l'objet au lancement du formulaire et quand les valeurs de
variables connectées changent.
ASTUCE
Les signes égal (=) et différent (≠) son autorisés dans la condition de visibilité de
l'objet. Cliquer sur le bouton Égal/Différent permet de sélectionner le signe
approprié.
Option
Aperçu avant
impression
Sortie d'impression
Position relative
165
Non imprimable
(sélectionné)
Visible (effacé)
OUI
NON
OUI
NON
NON
NON
Le groupe Optimisation de l'impression permet d'activer l'utilisation des éléments internes de
l'imprimante.
ASTUCE
Si le modèle d'imprimante le permet, une partie du traitement des éléments de
l'étiquette est gérée directement par l'imprimante : polices internes, formes, codes à
barres, etc. Cela accélère le processus d'impression en raison de la réduction du trafic
des données.
• Utiliser les éléments imprimante si possible va imprimer les étiquettes en utilisant les
éléments internes de l'imprimante si elle le permet. Si l'imprimante ne le permet pas, l'élément
est envoyé en graphique.
• Utiliser toujours l'élément imprimante donne à l'imprimante l'ordre d'utiliser exclusivement les
éléments internes de l'imprimante. Si l'imprimante sélectionner n'est pas compatible, un
message d'erreur s'affiche.
• Toujours imprimer en mode graphique Cette option envoie et imprime les objets en fichiers
graphiques.
Lorsque vous connectez votre objet à une variable, activer l'option Utiliser l'élément
imprimante si possible ou Utiliser toujours l'élément imprimante. Imprimer en mode graphique
signale une erreur d'impression.
NOTE
L'interface avancée du pilote d'imprimante combinée avec le pilote est obligatoire
pour imprimer cet objet en élément interne de l'imprimante.
3.3.8. Ellipse
L'objet Ellipse crée des formes circulaires sur l'étiquette.
Style
Le groupe Contour définit les paramètres des lignes:
• Épaisseur: Épaisseur de la ligne autour de l'objet.
166
• Style de contour: Style de la ligne autour de l'objet.
• Plein: Ligne pleine.
• Pointillés: Ligne en pointillés.
• Tirets: Ligne en tirets.
• Effacer: Certaines parties des objets voisins deviennent invisibles sous cet objet.
• Couleur du contour: Couleur de la ligne.
Le groupe Remplir définit les paramètres de remplissage de l'objet et sa couleur.
• Couleur de remplissage: Définition de la couleur de remplissage de l'objet:
• Aucun: Objet complètement transparent.
• Effacé: Cache les objets sous l'objet actif.
• Plein: Colorie tout l'objet.
• Hachuré vers la droite: Remplit l'objet de hachures montant vers la droite.
• Hachuré vers la gauche: Remplit l'objet de hachures montant vers la gauche.
• Verticale: Remplit l'objet de lignes verticales.
• Horizontale: Remplit l'objet de lignes horizontales.
• Quadrillé: Remplit l'objet de lignes quadrillées.
• Hachures croisées: Remplit l'objet de lignes croisées en diagonales.
• 25 % de couleur: Fixe à 25 % l'opacité de la couleur de remplissage.
• 50 % de couleur: Fixe à 50 % l'opacité de la couleur de remplissage.
• 75 % de couleur: Fixe à 75 % l'opacité de la couleur de remplissage.
• Couleur d'arrière-plan: Définition de la couleur de remplissage de l'objet.
NOTE
Le système ne permet pas que le Style de contour et le Style de remplissage soient
mis sur Aucun en même temps.
ASTUCE
Dans NiceLabel 2019, les objets forme (Rectangle, Ligne et Ellipse) mémorisent le
dernier paramètre utilisé. Chaque fois qu'un de ces objets est ajouté sur l'étiquette, il
prend les mêmes paramètres de contour et remplissage que le précédent objet forme
ajouté.
167
3.3.8.1. Position
L'onglet Position définit la place des objets et leur comportement relatif à cette position.
Le groupe Position permet de définir la position de l'objet.
• X et Y: Coordonnées des points d'ancrage.
Le groupe Taille permet de définir les dimensions de l'objet:
• Largeur et Hauteur: Dimensions horizontales et verticales de l'objet.
• Conserver les proportions: Change simultanément les dimensions verticales et horizontales de
l'objet.
NOTE
Si l'unité de mesure change dans les Propriétés de l'étiquette, la valeur se transforme
automatiquement.
Angle de rotation est l'angle de l'objet par rapport au plan de travail.
ASTUCE
Il y a plusieurs manières de déterminer l'angle de l'objet: la saisie manuelle de l'angle,
tirer le curseur ou cliquer et tirer l'icône
de l'objet sélectionné. L'angle de rotation et
le curseur font tourner l'objet autour de son point d'ancrage. L'icône
l'objet autour de son point central.
fait tourner
Point d'ancrage est l'emplacement où l'objet est épinglé sur le plan de travail. Les objets de taille
variable augmentent ou diminuent de taille dans le sens opposé au point d'ancrage choisi .
Verrouiller empêche l'objet de bouger pendant le processus de création.
L'option Positionnement relatif définit la position d'un objet par rapport à l'étiquette ou à son voisin, et
son comportement quand la taille de l'étiquette ou la position des objets voisins changent.
• Activer le positionnement horizontal relatif: Active le positionnement horizontal relatif.
• Relatif par rapport à la bordure de l'étiquette: Le positionnement de l'objet est défini par
rapport à la bordure de référence de l'étiquette. Définir son décalage horizontal par rapport
à cette bordure.
• Relatif par rapport un autre objet: Le positionnement de l'objet est défini par rapport à un
objet voisin. Définir son décalage horizontal par rapport à cet objet.
• Objet: Sélectionne l'objet de référence pour le positionnement horizontal relatif.
• Bordure: Bordure de référence de l'objet voisin ou bordure de l'étiquette (s'il n'y a pas
d'autres objets sur l'étiquette) pour le positionnement horizontal relatif.
168
• Décalage: Distance horizontale par rapport à la bordure de l'étiquette ou du point
d'ancrage de référence de l'objet.
• Activer le positionnement vertical relatif: Active le positionnement vertical relatif.
• Relatif par rapport à la bordure de l'étiquette: Le positionnement de l'objet est défini par
rapport à la bordure de référence de l'étiquette. Définir son décalage vertical par rapport à
cette bordure.
• Relatif par rapport un autre objet: Le positionnement de l'objet est défini par rapport à un
objet voisin. Définir son décalage vertical par rapport à cet objet.
• Objet: Sélectionne l'objet de référence pour le positionnement vertical relatif.
• Bordure: Bordure de référence de l'objet voisin ou bordure de l'étiquette (s'il n'y a pas
d'autres objets sur l'étiquette) pour le positionnement vertical relatif.
• Décalage: Distance verticale par rapport à la bordure de l'étiquette ou du point d'ancrage
de référence de l'objet.
NOTE
La position de l'objet change si la taille de l'étiquette change ou si la position de l'objet
apparenté change.
Lors de la conception d'étiquettes recto-verso, vous pouvez également prendre des objets du côté
opposé de l'étiquette en tant qu'objets de référence pour le positionnement relatif. Dans ce cas, les
objets sur le côté opposé se déplacent tous si vous modifiez leur position.
NOTE
Les côtés d'une étiquette des objets de référence sont clairement identifiés dans la
liste de sélection d'Objet avec (Face avant) et (Face arrière).
NOTE
Si l'unité de mesure change, la valeur se transforme automatiquement.
3.3.8.2. Général
L'onglet Général identifie l'objet et permet de déterminer son statut.
Nom définit une ID unique pour l'objet. Il est utilisé pour référencer l'objet lors de la définition des
fonctions, variables, scripts, etc.
169
NOTE
Éviter les espaces ou les caractères spéciaux dans le nom des objets.
Description Permet d'ajouter des notes et annotations pour un objet. Cela peut aider le processus
d'édition de l'étiquette.
Le groupe État définit la visibilité de l'objet sur l'aperçu et à l'impression.
• Non imprimable: Empêche d'imprimer l'objet. L'objet reste visible sur l'aperçu avant
impression. Il affecte les autres objets positionnés relativement. Cette option est utile pour
imprimer sur des étiquettes pré dessinées ou d'un stock spécifique.
• Si la case à cocher Visible est vierge, l'objet n'apparaît ni à la prévisualisation, ni à l'impression.
L'objet est traité comme s'il n'existait pas.
• Condition: Déterminer une condition permet d'activer l'objet si le résultat qu'elle donne est
« True » (vrai). Elle définit la visibilité de l'objet au lancement du formulaire et quand les valeurs de
variables connectées changent.
ASTUCE
Les signes égal (=) et différent (≠) son autorisés dans la condition de visibilité de
l'objet. Cliquer sur le bouton Égal/Différent permet de sélectionner le signe
approprié.
Option
Non imprimable
(sélectionné)
Visible (effacé)
Aperçu avant
impression
Sortie d'impression
Position relative
OUI
NON
OUI
NON
NON
NON
Le groupe Optimisation de l'impression permet d'activer l'utilisation des éléments internes de
l'imprimante.
ASTUCE
Si le modèle d'imprimante le permet, une partie du traitement des éléments de
l'étiquette est gérée directement par l'imprimante : polices internes, formes, codes à
barres, etc. Cela accélère le processus d'impression en raison de la réduction du trafic
des données.
• Utiliser les éléments imprimante si possible va imprimer les étiquettes en utilisant les
éléments internes de l'imprimante si elle le permet. Si l'imprimante ne le permet pas, l'élément
est envoyé en graphique.
170
• Utiliser toujours l'élément imprimante donne à l'imprimante l'ordre d'utiliser exclusivement les
éléments internes de l'imprimante. Si l'imprimante sélectionner n'est pas compatible, un
message d'erreur s'affiche.
• Toujours imprimer en mode graphique Cette option envoie et imprime les objets en fichiers
graphiques.
Lorsque vous connectez votre objet à une variable, activer l'option Utiliser l'élément
imprimante si possible ou Utiliser toujours l'élément imprimante. Imprimer en mode graphique
signale une erreur d'impression.
NOTE
L'interface avancée du pilote d'imprimante combinée avec le pilote est obligatoire
pour imprimer cet objet en élément interne de l'imprimante.
3.3.9. Inverse
3.3.9.1. À Propos
L'objet Inversé inverse la couleur sous-jacente de l'objet sélectionné.
3.3.9.2. Position
L'onglet Position définit la place des objets et leur comportement relatif à cette position.
Le groupe Position permet de définir la position de l'objet.
• X et Y: Coordonnées des points d'ancrage.
Le groupe Taille permet de définir les dimensions de l'objet:
171
• Largeur et Hauteur: Dimensions horizontales et verticales de l'objet.
• Conserver les proportions: Change simultanément les dimensions verticales et horizontales de
l'objet.
NOTE
Si l'unité de mesure change dans les Propriétés de l'étiquette, la valeur se transforme
automatiquement.
Angle de rotation est l'angle de l'objet par rapport au plan de travail.
ASTUCE
Il y a plusieurs manières de déterminer l'angle de l'objet: la saisie manuelle de l'angle,
tirer le curseur ou cliquer et tirer l'icône
de l'objet sélectionné. L'angle de rotation et
le curseur font tourner l'objet autour de son point d'ancrage. L'icône
l'objet autour de son point central.
fait tourner
Point d'ancrage est l'emplacement où l'objet est épinglé sur le plan de travail. Les objets de taille
variable augmentent ou diminuent de taille dans le sens opposé au point d'ancrage choisi .
Verrouiller empêche l'objet de bouger pendant le processus de création.
L'option Positionnement relatif définit la position d'un objet par rapport à l'étiquette ou à son voisin, et
son comportement quand la taille de l'étiquette ou la position des objets voisins changent.
• Activer le positionnement horizontal relatif: Active le positionnement horizontal relatif.
• Relatif par rapport à la bordure de l'étiquette: Le positionnement de l'objet est défini par
rapport à la bordure de référence de l'étiquette. Définir son décalage horizontal par rapport
à cette bordure.
• Relatif par rapport un autre objet: Le positionnement de l'objet est défini par rapport à un
objet voisin. Définir son décalage horizontal par rapport à cet objet.
• Objet: Sélectionne l'objet de référence pour le positionnement horizontal relatif.
• Bordure: Bordure de référence de l'objet voisin ou bordure de l'étiquette (s'il n'y a pas
d'autres objets sur l'étiquette) pour le positionnement horizontal relatif.
• Décalage: Distance horizontale par rapport à la bordure de l'étiquette ou du point
d'ancrage de référence de l'objet.
• Activer le positionnement vertical relatif: Active le positionnement vertical relatif.
• Relatif par rapport à la bordure de l'étiquette: Le positionnement de l'objet est défini par
rapport à la bordure de référence de l'étiquette. Définir son décalage vertical par rapport à
cette bordure.
172
• Relatif par rapport un autre objet: Le positionnement de l'objet est défini par rapport à un
objet voisin. Définir son décalage vertical par rapport à cet objet.
• Objet: Sélectionne l'objet de référence pour le positionnement vertical relatif.
• Bordure: Bordure de référence de l'objet voisin ou bordure de l'étiquette (s'il n'y a pas
d'autres objets sur l'étiquette) pour le positionnement vertical relatif.
• Décalage: Distance verticale par rapport à la bordure de l'étiquette ou du point d'ancrage
de référence de l'objet.
NOTE
La position de l'objet change si la taille de l'étiquette change ou si la position de l'objet
apparenté change.
Lors de la conception d'étiquettes recto-verso, vous pouvez également prendre des objets du côté
opposé de l'étiquette en tant qu'objets de référence pour le positionnement relatif. Dans ce cas, les
objets sur le côté opposé se déplacent tous si vous modifiez leur position.
NOTE
Les côtés d'une étiquette des objets de référence sont clairement identifiés dans la
liste de sélection d'Objet avec (Face avant) et (Face arrière).
NOTE
Si l'unité de mesure change, la valeur se transforme automatiquement.
3.3.9.3. Général
L'onglet Général identifie l'objet et permet de déterminer son statut.
Nom définit une ID unique pour l'objet. Il est utilisé pour référencer l'objet lors de la définition des
fonctions, variables, scripts, etc.
NOTE
Éviter les espaces ou les caractères spéciaux dans le nom des objets.
Description Permet d'ajouter des notes et annotations pour un objet. Cela peut aider le processus
d'édition de l'étiquette.
Le groupe État définit la visibilité de l'objet sur l'aperçu et à l'impression.
173
• Non imprimable: Empêche d'imprimer l'objet. L'objet reste visible sur l'aperçu avant
impression. Il affecte les autres objets positionnés relativement. Cette option est utile pour
imprimer sur des étiquettes pré dessinées ou d'un stock spécifique.
• Si la case à cocher Visible est vierge, l'objet n'apparaît ni à la prévisualisation, ni à l'impression.
L'objet est traité comme s'il n'existait pas.
• Condition: Déterminer une condition permet d'activer l'objet si le résultat qu'elle donne est
« True » (vrai). Elle définit la visibilité de l'objet au lancement du formulaire et quand les valeurs de
variables connectées changent.
ASTUCE
Les signes égal (=) et différent (≠) son autorisés dans la condition de visibilité de
l'objet. Cliquer sur le bouton Égal/Différent permet de sélectionner le signe
approprié.
Option
Non imprimable
(sélectionné)
Visible (effacé)
Aperçu avant
impression
Sortie d'impression
Position relative
OUI
NON
OUI
NON
NON
NON
Le groupe Optimisation de l'impression permet d'activer l'utilisation des éléments internes de
l'imprimante.
ASTUCE
Si le modèle d'imprimante le permet, une partie du traitement des éléments de
l'étiquette est gérée directement par l'imprimante : polices internes, formes, codes à
barres, etc. Cela accélère le processus d'impression en raison de la réduction du trafic
des données.
• Utiliser les éléments imprimante si possible va imprimer les étiquettes en utilisant les
éléments internes de l'imprimante si elle le permet. Si l'imprimante ne le permet pas, l'élément
est envoyé en graphique.
• Utiliser toujours l'élément imprimante donne à l'imprimante l'ordre d'utiliser exclusivement les
éléments internes de l'imprimante. Si l'imprimante sélectionner n'est pas compatible, un
message d'erreur s'affiche.
• Toujours imprimer en mode graphique Cette option envoie et imprime les objets en fichiers
graphiques.
174
NOTE
Quand l'interface avancée du pilote d'imprimante est désactivée, l'objet Inverse ne
peut être imprimé qu'en graphique. Vérifier que le mode d'impression Windows est
activé avant d'imprimer. Double-cliquer sur le plan de travail pour ouvrir la boîte de
dialogue Propriétés de l'étiquette et aller sur le panneau Imprimantes> Impression >
désactiver l'option Utiliser l'interface avancée du pilote d'imprimante.
3.3.10. Rapports
L’impression de rapports avec NiceLabel vient compléter votre cycle d’étiquetage et d’expédition,
vous aidant ainsi à passer de l’étiquetage de produits à leur expédition avec le même logiciel.
Vous pouvez imprimer des rapports depuis NiceLabel sans avoir besoin d’applications tierces. Grâce
à la fonction d’impression de rapports, vous économisez les coûts d’apprentissage, de
développement et de maintenance d’applications tierce que vous utiliseriez simplement pour
imprimer vos rapports.
Les rapports sont des étiquettes qui affichent les données de la base de données sous forme de
tables personnalisées. L’impression de rapports organise vos données en lignes. Vous pouvez
ajouter des en-têtes et des pieds de page pour fournir plus d’explications au sujet de vos données.
Par exemple, vous pouvez créer des listes d’emballage qui accompagnent les expéditions depuis
votre entrepôt :
Première page
Page centrale
Dernière page
L’élaboration de rapports personnalisés dans NiceLabel vous permet d’accélérer le traitement des
expéditions, avec moins d’erreurs.
175
3.3.10.1. Éléments de rapports
La plupart des rapports ont des structures similaires. Vous pouvez inclure :
• Des données de répétition depuis votre base de données. Les données de répétition figurent
sur chaque page de votre rapport.
• Des en-têtes et des pieds de page pour expliquer les données de répétition ou fournir des
informations complémentaires. Les en-têtes et les pieds de page peuvent se répéter sur tout ou
partie des pages.
Les objets de rapports dans Designer comprennent 3 éléments par défaut :
1. En-tête
2. Définition du répétiteur (modèle pour toutes les données de répétition). Modifie l’apparence
et le comportement de toutes les données de répétition dans chaque ligne de votre rapport.
3. Pied de page
Ajoutez des en-têtes et des pieds de page supplémentaires aux objets de rapports pour élaborer des
rapports personnalisés. Par exemple, cette liste d’emballage contient plusieurs éléments :
176
1. L’en-tête pour le nom et la date du rapport.
2. L’en-tête pour le logo et les coordonnées. Cet en-tête s’affiche sur la première page de votre
rapport.
3. L’en-tête de descriptions des colonnes pour vos données. Les descriptions de colonnes se
répètent sur chaque page afin que vos données soient lisibles.
4. Définition du répétiteur pour les données de répétition. Il s’agit des données de votre rapport
qui peuvent se répéter sur plusieurs pages.
5. Le pied de page pour les totaux du rapport. Ce pied de page s’affiche sur la dernière page de
votre rapport.
6. Le pied de page pour les signatures. Ce pied de page est épinglé en bas de la dernière page
de votre rapport.
3.3.10.2. Création de nouveaux rapports
1.
Créez une nouvelle étiquette (généralement au format A4 ou Lettre pour que vos rapports
puissent s’imprimer sur des imprimantes de bureau).
2.
Cliquez sur un objet de rapport et faites-le glisser sur votre plan de travail.
177
3.
Redimensionnez l’objet de votre rapport jusqu’à ce qu’il remplisse la plus grande partie de
votre plan de travail. La taille des objets du rapport doit être inférieure à celle de votre plan de
travail.
ASTUCE
Laissez de la place pour des objets tels que les numéros de pages, que vous
devez positionner en dehors des objets du rapport sur votre plan de travail.
4.
Connectez-vous à votre base de données. Les rapports nécessitent des connexions à une
base de données pour fonctionner correctement.
a.
Ouvrez les propriétés des objets de votre rapport (cliquez à l’aide du bouton droit de
la souris > Propriétés ou appuyez sur F4) et cliquez sur Rapport.
b.
Allez dans Table et utilisez la liste déroulante pour ajouter votre base de données
existante, ou utilisez l’assistant de base de données.
178
c.
Votre base de données est connectée.
Votre nouveau rapport est prêt à être élaboré.
3.3.10.3. Ajout d'objets à des rapports
Faites glisser des objets et déposez-les où vous en avez besoin dans les en-têtes, les définitions de
répétiteur et les pieds de page de votre rapport.
Cliquez sur de nouveaux objets et faites-les glisser dans vos éléments :
Déplacement de nouveaux objets dans les éléments d’un rapport.
Cliquez sur des objets existants et faites-les glisser pour les déplacer entre les éléments :
Déplacement d’objets entre des éléments. Des fonds bleus apparaissent pour vous aider à placer les objets.
179
ASTUCE
Gardez votre panneau des objets ouvert (sur votre gauche) afin de toujours pouvoir
déterminer quels objets sont dans quels éléments :
3.3.10.4. Configuration des définitions de répétiteur
Votre définition de répétiteur fonctionne avec la base de données pour se connecter à votre rapport
en tant que modèle d’affichage de vos données. Les rapports créent de nouvelles lignes pour
chaque enregistrement dans votre base de données. Connectez les objets dans votre définition de
répétiteur aux champs de la base de données connectés à votre rapport. Le formatage de la
définition de répétiteur s’applique à chaque ligne de répétition dans votre rapport.
Configuration de votre définition de
répétiteur.
Les définitions de répétiteur affectent chaque ligne de
répétition des rapports imprimés.
180
3.3.10.5. Ajout d’en-têtes et de pieds de page
Créez plusieurs en-têtes ou pieds de page pour ajouter des informations complémentaires à vos
rapports. Vous pouvez configurer vos en-têtes et pieds de page pour se répéter sur la première ou
dernière page ou sur chaque page de vos rapports.
Pour ajouter des en-têtes ou des pieds de page :
1.
Ouvrez Propriétés du rapport (cliquez avec le bouton droit de la souris > Propriétés ou
appuyez sur F4).
2.
Allez dans Structure et cliquez sur Ajouter un en-tête ou Ajouter un pied de page. Votre
nouvel élément apparaît dans votre Structure.
1. Ajouter des en-têtes et des pieds de page dans une Structure.
2. Nommez vos en-têtes et vos pieds de page. L’attribution de noms à vos en-têtes et pieds de
page facilite l’organisation de votre panneau des objets.
3. Choisissez des options de répétition pour contrôler où les en-têtes et les pieds de page
apparaissent dans vos rapports.
4. Définissez la hauteur des en-têtes et des pieds de page.
181
• Épinglez la section en bas (pieds de page seulement). Cochez cette case pour que
votre pied de page apparaisse toujours en bas des pages sur lesquelles il se répète. Utile
pour les pieds de page contenant des objets de texte tels que des signatures.
Par exemple, si vos données de répétition se terminent au milieu de la dernière page,
vous pouvez épingler votre pied de page de signatures en bas de votre dernière page et
laisser vide la demi-page restante. Si cette case n’est pas cochée, votre pied de page de
signature s’imprime immédiatement une fois que vos données de répétition se terminent
sur votre page.
3.3.10.6. Ajout d’objets dynamiques aux en-têtes et pieds de
page
Vous pouvez ajouter des objets contenant des données dynamiques (comme des variables et des
fonctions) aux en-têtes et pieds de page de votre rapport. Les variables et les répétiteurs dans les
en-têtes, les pieds de page ou en dehors des objets de votre rapport se répètent une fois par
étiquette/page. Votre définition de répétiteur se répète une fois par ligne.
Pour ajouter des données dynamiques provenant de bases de données aux en-têtes et pieds de
page, vous ne pouvez pas utiliser la même table de base de données que pour votre définition de
répétiteur. Créez une nouvelle table de base de données (ou une nouvelle connexion de base de
données) pour les objets de vos en-têtes et pieds de page et assurez-vous d’activer Utiliser le même
enregistrement pour l’ensemble de la tâche d’impression dans la configuration de votre deuxième
table de base de données.
Par exemple, vous pouvez ajouter un objet montrant le total des enregistrements de votre rapport
depuis votre deuxième table de base de données (SQL personnalisé ici) :
182
1. Ajoutez un objet dynamique Texte à votre pied de page montrant le nombre total
d’enregistrements dans votre rapport.
2. Connectez votre objet Texte à une base de données.
3. Activez Utiliser le même enregistrement pour l’ensemble de la tâche d’impression pour
configurer votre table de base de données. Obligatoire.
3.3.10.7. Ajout de numéros de pages
Ajout de numéros de pages avec des compteurs sur des rapports.
AVERTISSEMENT
La numérotation des pages avec des compteurs n’inclut que votre page courante. Par
exemple, Page 1.
Vous ne pouvez pas inclure un décompte total des pages. Par exemple, Page 1 sur
5 n’est pas pris en charge.
La plupart des rapports utilisent des numéros de pages. Pour ajouter des numéros de pages à vos
rapports :
1.
Créez un objet Texte avec une variable Compteur.
2.
Placez votre compteur en dehors de l’objet de votre rapport sur votre plan de travail.
L’ajout de compteurs dans des en-têtes et des pieds de page perturbe votre décompte
total de pages.
3.4. Travail avec les objets
Cette section décrit comment travailler avec les objets et les incorporer lors de la création d'une
étiquette ou d'un formulaire.
L'objet est l'élément de base de toute étiquette ou solution. Chaque objet est dédié à un type
spécifique de contenu. Consulter les articles concernant les propriétés des objets relatives au style
et au contenu.
183
Voici les actions communes pour de multiples types d'objets :
• Ajouter un objet ajoute un objet sur le plan de travail.
• Ajout d'un objet connecté à une source de données : Cliquer sur la flèche à côté du bouton de
l'objet et sélectionner une source de données, existante ou nouvelle, pour que le nouvel objet
ajouté soit instantanément connecté à la source de données dynamiques.
• Regroupement : Permet que plusieurs objet se comportent comme un seul.
• Rotation : Change l'angle de l'objet sélectionné.
• Taille : Définit la taille du texte d'un objet.
• Alignement: Permet d'aligner les objets.
3.4.1. Ajouter un objet
Il y a plusieurs méthodes pour ajouter un objet sur une étiquette ou un formulaire. Utiliser celle qui
convient le mieux :
• Cliquer et Cliquer: Cliquer sur l'objet dans la boîte d'outils Objet. Le curseur de la souris se
transforme. Cliquer sur le plan de travail - L'objet sélectionné apparaît sur le point cliqué.
• Cliquer et tirer: Cliquer sur l'objet dans la boîte d'outils Objet. Le curseur de la souris se
transforme. Cliquer sur le plan de travail et tirer pour définir la taille de l'objet ajouté.
NOTE
La taille d'un objet Texte ne peut pas être définie ainsi - elle s'adapte dynamiquement.
• Glisser et déposer: Cliquer sur l'objet dans la boîte d'outils Objet et le déposer sur le plan de
travail. L'objet sélectionné apparaît là où se trouve le bouton de la souris.
• Copier - coller: Le contenu, texte ou graphique peut être collé directement sur le plan de travail.
Les règles suivantes s'appliquent en copiant-collant les objets directement vers une étiquette
or a form :
• Le contenu graphique du presse-papiers est collé en tant qu'objet Image intégré.
• Le contenu texte enrichi provenant de pages Web ou de logiciels de traitement de texte
est collé en tant qu'objet Texte enrichi. Lors de la création d'un formulaire, un texte enrichi
est collé dans un objet Texte.
• Une ligne de texte est collée dans un objet Texte.
• Plusieurs lignes de texte sont collées dans un objet Paragraphe.
184
3.4.2. Ajouter un objet connecté à une source de
données
Designer permet d'ajouter sur le plan de travail des objets connectés instantanément à une source
données dynamiques (variable, fonction ou base de données).
Il y a plusieurs méthodes pour ajouter un objet sur une étiquette ou un formulaire. Utiliser celle qui
convient le mieux :
• Cliquer sur le bouton flèche de l'objet. Cela ouvre le menu de connexion aux données
dynamiques. Sélectionner une des sources de données existantes ou en ajouter une. Le nouvel
objet lui est instantanément connecté lorsqu'il est placé sur le plan de travail.
• Cliquer et glisser depuis l'explorateur de données dynamiques. En cliquant et glissant les
données, de l'explorateur de données dynamiques sur le plan de travail, un objet Texte apparaît.
La source du contenu de l'objet est la source de données glissée depuis l'explorateur.
3.4.3. Regroupement
Pour que, sur une étiquette, plusieurs objets se comportent comme un objet unique, les réunir dans
un groupe. Pour regrouper les objets:
185
• Avec la souris, entourer les objets à regrouper. Un rectangle apparaît autour des objets
sélectionnés. Faire un clic droit et sélectionner Grouper les objets pour créer un groupe
d'objets.
• Tenir la touche <MAJ> et cliquer sur les objets à regrouper. Cela permet de sélectionner
plusieurs objets – Faire un clic droit et sélectionner Grouper les objets pour créer un groupe
d'objets.
3.4.4. Rotation
Il y a deux manières de déterminer l'angle d'un objet :
• Saisir l'angle manuellement en degrés ou glisser le curseur. L'objet tourne autour de son point
d'ancrage. Cette page est accessible de deux manières :
• Cliquer sur Position dans Groupe de positionnement de l'onglet Création.
• Aller dans Propriétés de l'objet > Position > Angle de rotation.
• Cliquer et tirer l'icône de
son point central.
à côté de l'objet sélectionné. L'icône
fait tourner l'objet autour de
Point d'ancrage c'est l'emplacement où l'objet est épinglé sur le plan de travail. Les objets de taille
variable augmentent ou diminuent de taille dans le sens opposé au point d'ancrage choisi .
3.4.5. Redimensionnement de l'objet
Pour modifier instantanément la taille d'un objet, procéder comme suit:
1.
Le sélectionner sur le plan de travail.
2.
L'objet sélectionné s'encadre dans un rectangle.
3.
Cliquer et tirer sur une des poignées de l'objet.
186
4.
Il va changer de taille en fonction du curseur.
Consulter les sections ci-dessous concernant les options de taille automatique ou de taille
spécifique.
NOTE
En utilisant les éléments internes de l'imprimante (codes à barres, formes, polices) la
taille des objet suit les valeurs définies par le pilote de l'imprimante.
3.4.5.1. Dimension de graphiques
Le redimensionnement des graphiques concerne les images sur étiquettes etformulaires.
Le groupe Options pour redimensionner définit la manière d'adapter les dimensions du fichier source
à la taille de l'objet au moment de l'impression.
NOTE
Les options pour redimensionner sont uniquement disponibles pour les objets Image
connectés à une source de données dynamique.
• Conserver la taille originale: désactive le redimensionnement. Le fichier source s'affiche dans
l'objet Image avec ses dimensions d'origine.
• Conserver les proportions permet d'adapter proportionnellement la taille de l'image. Le ratio
d'aspect des dimensions du fichier source est préservé.
• Redimensionner à la taille donnée permet de modifier la taille du fichier source horizontalement
et verticalement pour l'ajuster dans le cadre du paragraphe. L'utilisation de cette option risque
de déformer l'image.
Le groupe Taille originale informe sur la taille du fichier d'image source .
Revenir à la taille de l'image d'origine redimensionne l'objet Image à la taille du fichier image source.
3.4.5.2. Taille automatique avec les formulaires
Sur un formulaire il y a deux options pour modifier la taille des objet automatiquement.
Redimensionner horizontalement avec le formulaire et Redimensionner verticalement avec le
formulaire: La taille de l'objet s'adapte automatiquement si la taille du formulaire change.
• Redimensionner horizontalement avec le formulaire adapte la largeur de l'objet à la nouvelle
taille de la fenêtre.
• Redimensionner verticalement avec le formulaire adapte la hauteur de l'objet à la nouvelle taille
de la fenêtre.
187
Si les deux options sont activées, la largeur et la hauteur de l'objet s'adapteront simultanément à la
nouvelle taille du formulaire.
INFO NIVEAU DE PRODUIT
Cette section s'applique à PowerForms.
3.4.5.3. Redimensionner la colonne d'une table
Initialisation des données d'un objet du formulaire permet de fixer une taille automatique pour la
largeur des colonnes. Ouvrir la boite de dialogue des propriétés de l'objet et aller sur l'onglet
Paramètres.
Colonnes: Ce groupe définit la largeur de la table d'initialisation des données et des colonnes Saisie,
Valeur et Valeur formatée.
• La Taille automatique dimensionne automatiquement la colonne.
• Afficher la valeur formatée: Visibilité de la colonne Valeur formatée.
INFO NIVEAU DE PRODUIT
Cette section s'applique à PowerForms.
3.5. Enregistrement d'une étiquette
Vérifier que le travail soit régulièrement enregistré pendant la création de l'étiquette. Pour enregistrer
une étiquette, procéder comme suit:
1.
Aller sur Onglet Fichier (Background).
2.
Cliquer sur Enregistrer sous.
3.
Cliquer sur Parcourir pour sélectionner l'emplacement dans lequel il faut mettre le fichier de
l'étiquette.
4.
Après ouverture de la boîte de dialogue Enregistrer, donner le nom de l'étiquette. Le nom de
l'étiquette devient visible dans la barre de titre de l'application.
3.5.1. Fichier d'étiquette ou. Fichier de solution
Avec les produits Designer Express et NiceLabel Designer ProNiveau des produits, les étiquettes
sont enregistrées au format .nsln. Un seul fichier . nsln comprend une seule étiquette ou un lot
d'étiquettes (disponible dans NiceLabel Designer Pro).
188
Avec les produits PowerForms, l'étiquette ou le formulaire sont enregistrés dans un fichier de
solution .nsln. Ce type de fichier peut comporter plusieurs étiquettes (document seul ou en lots) et /
ou formulaires.
3.5.2. Stockage de l'étiquette
Il est possible de définir les dossiers dans lesquels les fichiers d'étiquettes, graphiques, stocks et
bases de données sont stockés. Les emplacements par défaut sont définis dans Fichier > Options >
Dossiers. L'emplacement exact sur le disque dur varie en fonction du système d'exploitation utilisé,
toutes les versions de Windows n'utilisent pas les mêmes chemins.
Designer utilise les dossiers sélectionnés comme emplacement par défaut pour rechercher les
fichiers ou pour les enregistrer.
N'importe quel autre dossier est autorisé à être utilisé pour stocker des étiquettes. Cliquer sur
Parcourir pour en sélectionner un.
189
4. Code à barres
Designer permet d'imprimer sur des étiquettes une grande variété de codes à barres 1D ou 2D.
Chaque code à barres est configurable selon sa norme spécifique.
ASTUCE
Lors de l'encodage du contenu d'un code à barres, vérifier que les caractères utilisés,
la longueur et les identifiants sont compatibles avec la norme du code à barres utilisé.
Voici la liste des codes à barres disponibles dans Designer:
• Codes à barres 1D et 2D
• Sous-types de codes à barres GS1 DataBar
Dans Designer, les objets code à barres permettent de placer les codes à barres sur l'étiquette. Pour
correctement encoder les données et paramétrer les propriétés d'un objet code à barres, lire les
sections ci-dessous. Chacune de ces sections décrit les propriétés de l'objet code à barres. Pour les
éditer, double-cliquer sur l'objet pour ouvrir la fenêtre des Propriétés de l'objet.
4.1. Source
La Source de données connectée est la source de données dynamiques qui est connectée à l'objet..
• Données fixes: Texte fixe saisi à la main.
• Variables : Valeurs de variable prédéfinie qui sont utilisées comme contenu de l'objet.
• Fonctions : Outil de transformation des données entrées.
• Bases de données: Valeurs de base de données qui sont utilisées comme contenu de l'objet.
• Compteur: Affiche une valeur de compteur.
Le champ Contenu vous permet d'entrer le contenu de l'objet.
4.2. Code à barres
Type de code à barres permet de définir le code à barres à utiliser pour encoder les données.
190
ASTUCE
Par défaut, c'est un code à barres de type Code128 qui est sélectionné. Pour en savoir
plus sur les types de codes à barres, consulter la section Types de codes à barres et
paramètres disponibles.
• Dimension X: Largeur de la barre la plus étroite du code à barres.
• Hauteur: Dimension du code à barres en Y.
• Rapport définit le rapport entre les largeurs plus ou moins étroites de la barre du code à barres.
Chaque type de code à barres a une gamme de rapports limitée par la réglementation. Designer
vous permet seulement d'utiliser des rapports valides. Par défaut, le rapport est défini sur 3. Ce
qui signifie que la barre est trois fois plus large qu'une barre étroite.
NOTE
Les rapports disponibles dépendent de la dimension X sélectionnée. Si vous
modifiez la dimension X, la sélection des rapports disponibles en est également
affectée.
• Hauteur de ligne définit la hauteur d'une ligne de données dans un code à barres 2D. La hauteur
de ligne est donnée comme étant un multiple de la dimension X. Par exemple, « 3x » signifie que
la ligne fait 3 fois la dimension X.
Les Propriétés actuelles basées sur l'imprimante sélectionnée affichent la dimension X comme elle
doit être imprimée sur l'étiquette par l'imprimante en cours de sélection.
Couleur définit la couleur du code à barres.
4.3. Caractère de contrôle
Caractère de contrôle est utilisé par tous les systèmes de lecture pour vérifier si le nombre scanné
sur un code à barres est lu correctement.
ASTUCE
Le caractère de contrôle dépend des précédents chiffres du code à barres, il se place
à la fin des chiffres du code à barres.
Inclure le caractère de contrôle détermine si le caractère de contrôle est inclus ou non dans le code à
barres.
• Caractère de contrôle automatique: Calcul automatique du caractère de contrôle.
191
NOTE
Si les données comportent déjà un caractère de contrôle invalide, Designer le
remplace par une valeur correcte.
• Vérifier le caractère de contrôle fourni: Vérifie si le caractère de contrôle, calculé à la main, est
correct. Un message d'erreur apparaît si les caractères de contrôle sont incorrects.
• Afficher lisiblement les caractères de contrôle définit si le caractère de contrôle est inclus ou
non dans le texte lisible sous le code à barres.
4.4. Texte lisible
Texte lisible: Ce texte affiche de manière lisible le contenu des données du code à barres. Il s'affiche
au-dessous ou au-dessus du symbole du code à barres. Il permet de récupérer les données au cas
où le code à barres serait endommagé ou de faible qualité.
NOTE
L'onglet Texte lisible est visible si le type de code à barres est compatible.
• Pas de lisibilité: Le code à barres apparaît sans texte lisible.
• Au-dessus du code à barres: Le texte lisible sera placé au-dessus du code à barres.
• Au-dessous du code à barres: Le texte lisible sera placé au-dessous du code à barres.
Le groupe Style permet de personnaliser le texte lisible.
NOTE
Quand le texte lisible est personnalisé, le code à barres ne peut pas être utilisé comme
élément interne de l'imprimante. Il est envoyé à l'imprimante en graphique et imprimé
tel quel.
• Police personnalisée: Active le choix de la police et de sa taille. Les polices internes de
l'imprimante ne sont pas utilisables comme police de texte lisible personnalisé.
• Ajustage automatique: Si cette fonctionnalité est activée, le texte lisible s'agrandit ou rétrécit en
fonction des modifications de la taille du code à barres. Pour fixer une taille personnalisée pour
le texte lisible, désactiver cette option et sélectionner la taille de police appropriée.
• Gras: Le texte lisible se met en gras.
• Italique: Le texte lisible se met en italique.
192
Le groupe Masque permet de définir le format des données avant qu'elles s'affichent sur l'étiquette.
• Masque de saisie détermine le format des données entrées avant qu'elles s'affichent sur
l'étiquette.
• Caractère générique est le caractère utilisé dans le masque et qui sera remplacé par les
données sur l'étiquette imprimée.
Exemple
Un opérateur a besoin de formater un numéro de téléphone pour qu'il soit plus lisible sur l'étiquette.
La données entrée n'est pas formatée puisqu'elle provient d'une base de données.
Quand la valeur lue dans la base de données est :
+38642805090
Et que le masque de saisie est :
(****) **** - ****
Le résultat en sortie sera :
(+386) 4280 - 5090
Quant les données contiennent une astérisque *, changer le Caractère générique. Le caractère doit
avoir une valeur unique qui n'apparaît nulle part dans la donnée.
4.5. Barres en retrait
Barres en retrait est un cadre qui entoure le code à barres. L'objectif des barres en retrait est de
protéger l'image du code à barres et d'améliorer la fiabilité de sa lecture.
• Épaisseur fixe: Largeur des barres en retrait définie automatiquement.
• Épaisseur variable: Largeur des barres en retrait définie par l'utilisateur.
• Multiplicateur d'épaisseur: Facteur de largeur des barres en retrait.
• Afficher les barres verticales: Les barres verticales sont affichées ou cachées.
4.6. Détails
Les Détails diffèrent selon la norme du code à barres. Définir les options qui sont données en
fonction du type de code à barres sélectionné. Les détails concernant les codes à barres 1D et 2D
sont décrits dans des sections dédiées :
193
• Détails du code à barres 1D
• Détails du code à barres 2D
4.7. Position
L'onglet Position définit la place des objets et leur comportement relatif à cette position.
Le groupe Position permet de définir la position de l'objet.
• X et Y: Coordonnées des points d'ancrage.
Le groupe Taille permet de définir les dimensions de l'objet:
• Largeur et Hauteur: Dimensions horizontales et verticales de l'objet.
• Conserver les proportions: Change simultanément les dimensions verticales et horizontales de
l'objet.
NOTE
Si l'unité de mesure change dans les Propriétés de l'étiquette, la valeur se transforme
automatiquement.
Angle de rotation est l'angle de l'objet par rapport au plan de travail.
ASTUCE
Il y a plusieurs manières de déterminer l'angle de l'objet: la saisie manuelle de l'angle,
tirer le curseur ou cliquer et tirer l'icône
de l'objet sélectionné. L'angle de rotation et
le curseur font tourner l'objet autour de son point d'ancrage. L'icône
l'objet autour de son point central.
fait tourner
Point d'ancrage est l'emplacement où l'objet est épinglé sur le plan de travail. Les objets de taille
variable augmentent ou diminuent de taille dans le sens opposé au point d'ancrage choisi .
Verrouiller empêche l'objet de bouger pendant le processus de création.
4.8. Position relative
L'option Positionnement relatif définit la position d'un objet par rapport à l'étiquette ou à son voisin, et
son comportement quand la taille de l'étiquette ou la position des objets voisins changent.
194
• Activer le positionnement horizontal relatif: Active le positionnement horizontal relatif.
• Relatif par rapport à la bordure de l'étiquette: Le positionnement de l'objet est défini par
rapport à la bordure de référence de l'étiquette. Définir son décalage horizontal par rapport
à cette bordure.
• Relatif par rapport un autre objet: Le positionnement de l'objet est défini par rapport à un
objet voisin. Définir son décalage horizontal par rapport à cet objet.
• Objet: Sélectionne l'objet de référence pour le positionnement horizontal relatif.
• Bordure: Bordure de référence de l'objet voisin ou bordure de l'étiquette (s'il n'y a pas
d'autres objets sur l'étiquette) pour le positionnement horizontal relatif.
• Décalage: Distance horizontale par rapport à la bordure de l'étiquette ou du point
d'ancrage de référence de l'objet.
• Activer le positionnement vertical relatif: Active le positionnement vertical relatif.
• Relatif par rapport à la bordure de l'étiquette: Le positionnement de l'objet est défini par
rapport à la bordure de référence de l'étiquette. Définir son décalage vertical par rapport à
cette bordure.
• Relatif par rapport un autre objet: Le positionnement de l'objet est défini par rapport à un
objet voisin. Définir son décalage vertical par rapport à cet objet.
• Objet: Sélectionne l'objet de référence pour le positionnement vertical relatif.
• Bordure: Bordure de référence de l'objet voisin ou bordure de l'étiquette (s'il n'y a pas
d'autres objets sur l'étiquette) pour le positionnement vertical relatif.
• Décalage: Distance verticale par rapport à la bordure de l'étiquette ou du point d'ancrage
de référence de l'objet.
NOTE
La position de l'objet change si la taille de l'étiquette change ou si la position de l'objet
apparenté change.
Lors de la conception d'étiquettes recto-verso, vous pouvez également prendre des objets du côté
opposé de l'étiquette en tant qu'objets de référence pour le positionnement relatif. Dans ce cas, les
objets sur le côté opposé se déplacent tous si vous modifiez leur position.
NOTE
Les côtés d'une étiquette des objets de référence sont clairement identifiés dans la
liste de sélection d'Objet avec (Face avant) et (Face arrière).
195
NOTE
Si l'unité de mesure change dans les Propriétés de l'étiquette, la valeur se transforme
automatiquement.
4.9. Général
L'onglet Général identifie l'objet et permet de déterminer son statut.
Nom définit une ID unique pour l'objet. Il est utilisé pour référencer l'objet lors de la définition des
fonctions, variables, scripts, etc.
NOTE
Éviter les espaces ou les caractères spéciaux dans le nom des objets.
Description Permet d'ajouter des notes et annotations pour un objet. Cela peut aider le processus
d'édition de l'étiquette.
Le groupe État définit la visibilité de l'objet sur l'aperçu et à l'impression.
• Non imprimable: Empêche d'imprimer l'objet. L'objet reste visible sur l'aperçu avant
impression. Il affecte les autres objets positionnés relativement. Cette option est utile pour
imprimer sur des étiquettes pré dessinées ou d'un stock spécifique.
• Si la case à cocher Visible est vierge, l'objet n'apparaît ni à la prévisualisation, ni à l'impression.
L'objet est traité comme s'il n'existait pas.
• Condition: Déterminer une condition permet d'activer l'objet si le résultat qu'elle donne est
« True » (vrai). Elle définit la visibilité de l'objet au lancement du formulaire et quand les valeurs de
variables connectées changent.
ASTUCE
Les signes égal (=) et différent (≠) son autorisés dans la condition de visibilité de
l'objet. Cliquer sur le bouton Égal/Différent permet de sélectionner le signe
approprié.
Option
Non imprimable
(sélectionné)
Visible (effacé)
Aperçu avant
impression
Sortie d'impression
Position relative
OUI
NON
OUI
NON
NON
NON
196
Le groupe Optimisation de l'impression permet d'activer l'utilisation des éléments internes de
l'imprimante.
ASTUCE
Si le modèle d'imprimante le permet, une partie du traitement des éléments de
l'étiquette est gérée directement par l'imprimante : polices internes, formes, codes à
barres, etc. Cela accélère le processus d'impression en raison de la réduction du trafic
des données.
• Utiliser les éléments imprimante si possible va imprimer les étiquettes en utilisant les
éléments internes de l'imprimante si elle le permet. Si l'imprimante ne le permet pas, l'élément
est envoyé en graphique.
• Utiliser toujours l'élément imprimante donne à l'imprimante l'ordre d'utiliser exclusivement les
éléments internes de l'imprimante. Si l'imprimante sélectionner n'est pas compatible, un
message d'erreur s'affiche.
• Toujours imprimer en mode graphique Cette option envoie et imprime les objets en fichiers
graphiques.
Lorsque vous connectez votre objet à une variable, activer l'option Utiliser l'élément
imprimante si possible ou Utiliser toujours l'élément imprimante. Imprimer en mode graphique
signale une erreur d'impression.
NOTE
L'interface avancée du pilote d'imprimante combinée avec le pilote est obligatoire
pour imprimer cet objet en élément interne de l'imprimante.
197
4.10. Codes à barres disponibles et leurs
paramètres
Code à
barres
Anker
Exemple
Info
Variation du code
Plessey. Utilisé pour les
systèmes de points de
vente avant l'arrivée du
code EAN.
Paramètres disponibles
Paramètres de base du
code à barres
Texte lisible
Onglet Détails :
Inclure les zones blanches
Correction de l'espace
Bookland
Type de code à barres
EAN utilisé exclusivement
pour les livres.
Paramètres de base du
code à barres
Texte lisible
Onglet Détails :
Inclure les zones blanches
Correction de l'espace
Codabar
Code93
Un code à barres linéaire
de niveau binaire avec
autocontrôle mais sans
caractère de contrôle de
somme attaché.
Largement utilisé par les
bibliothèques et les
systèmes de livraison de
colis.
43 caractères autorisés.
Jeu de caractères ASCII
utilisable avec
combinaison de 2
caractères.
Paramètres de base du
code à barres
Texte lisible
Onglet Détails :
Inclure les zones blanches
Paramètres de base du
code à barres
Texte lisible
Onglet Détails :
Inclure les zones blanches
Correction de l'espace
198
Code à
barres
Code128
Exemple
Info
Encodage des données
en double densité. Jeu de
caractères ASCII.
Paramètres disponibles
Paramètres de base du
code à barres
Texte lisible
Onglet Détails :
Inclure les zones blanches
Correction de l'espace
Code128A
Caractères ASCII de 00 à
95 (0-9, A-Z et codes de
contrôle), possibilité
d'utiliser des caractères
spéciaux et FNC 1-4.
Paramètres de base du
code à barres
Texte lisible
Onglet Détails :
Inclure les zones blanches
Correction de l'espace
Code128B
Les caractères ASCII de
32 à 127 (0-9, A-Z et
codes de contrôle),
possibilité d'utiliser des
caractères spéciaux et
FNC 1-4.
Paramètres de base du
code à barres
Texte lisible
Onglet Détails :
Inclure les zones blanches
Correction de l'espace
Code128
C
00-99 (encode les
chiffres deux par deux en
un seul code) et FNC1.
Paramètres de base du
code à barres
Texte lisible
Onglet Détails :
Inclure les zones blanches
Correction de l'espace
199
Code à
barres
Code-32
Exemple
Info
Code-32 doit être utilisé
dans toute l'Italie pour
l'encodage des produits
pharmaceutiques.
Paramètres disponibles
Paramètres de base du
code à barres
Texte lisible
Onglet Détails :
Inclure les zones blanches
Espace entre les
caractères
Correction de l'espace
Code-39
Code à barres
complètement
alphanumérique à utiliser
avec des entrées de
données système.
Paramètres de base du
code à barres
Caractère de contrôle
Texte lisible
Onglet Détails :
Inclure les zones blanches
Espace entre les
caractères
Correction de l'espace
Code-39
full ASCII
Jeu de 28 caractères
ASCII incluant les
astérisques.
Paramètres de base du
code à barres
Caractère de contrôle
Texte lisible
Onglet Détails :
Inclure les zones blanches
Espace entre les
caractères
Correction de l'espace
200
Code à
barres
Code-39
Tri Optic
Exemple
Info
Marquage de bandes
d'ordinateur.
Paramètres disponibles
Paramètres de base du
code à barres
Caractère de contrôle
Texte lisible
Onglet Détails :
Inclure les zones blanches
Espace entre les
caractères
Correction de l'espace
Dun-14
Système de comptage
pour conteneurs
d'expédition utilisant
d'autres types de code à
barres.
Paramètres de base du
code à barres
Caractère de contrôle
Texte lisible
Onglet Détails :
Inclure les zones blanches
Espace entre les
caractères
Correction de l'espace
Ean-13
Numéro d'article
européen, utilisé pour le
commerce mondial de
détail.
Paramètres de base du
code à barres
Caractère de contrôle
Texte lisible
Onglet Détails :
Inclure les zones blanches
Barres descendantes
Inclure la marge claire de
l'EAN
Correction de l'espace
201
Code à
barres
Ean-13 +
2
Exemple
Info
Souvent utilisé par les
journaux et les
périodiques.
Paramètres disponibles
Paramètres de base du
code à barres
Caractère de contrôle
Texte lisible
Onglet Détails :
Inclure les zones blanches
Barres descendantes
Inclure la marge claire de
l'EAN
Ean-13 +
5
Pour les livres en langue
anglaise : le premier
chiffre de l'EAN-5 est
l'indicateur de la devise.
Les quatre chiffres
suivants représentent le
prix multiplié par 100.
Paramètres de base du
code à barres
Caractère de contrôle
Texte lisible
Onglet Détails :
Inclure les zones blanches
Barres descendantes
Inclure la marge claire de
l'EAN
Ean-14
Produits marchands.
Paramètres de base du
code à barres
Caractère de contrôle
Texte lisible
Onglet Détails :
Inclure les zones blanches
Correction de l'espace
202
Code à
barres
Ean-8
Exemple
Info
Marquage de paquets
trop petits pour un code à
barres EAN-13.
Paramètres disponibles
Paramètres de base du
code à barres
Caractère de contrôle
Texte lisible
Onglet Détails :
Inclure les zones blanches
Barres descendantes
Inclure la marge claire de
l'EAN
Correction de l'espace
Ean-8 + 2
Utilisé seulement si
l'article est trop petit pour
un code EAN-13.
Paramètres de base du
code à barres
Caractère de contrôle
Texte lisible
Onglet Détails :
Inclure les zones blanches
Barres descendantes
Inclure la marge claire de
l'EAN
Ean-8 + 5
Utilisé seulement si
l'article est trop petit pour
un code EAN-13.
Paramètres de base du
code à barres
Caractère de contrôle
Texte lisible
Onglet Détails :
Inclure les zones blanches
Barres descendantes
Inclure la marge claire de
l'EAN
203
Code à
barres
GS1-128
Exemple
Info
Une variante du Code
128 - Insère
automatiquement un
caractère FNC1 après le
caractère initial.
Paramètres disponibles
Paramètres de base du
code à barres
Texte lisible
Onglet Détails :
Inclure les zones blanches
Correction de l'espace
Entrelacé
2 sur 5
Utilisé sur film 135 film,
pour les codes à barres
ITF-14 et sur les
emballages.
Paramètres de base du
code à barres
Caractère de contrôle
Texte lisible
Onglet Détails :
Inclure les zones blanches
Correction de l'espace
ITF 14
Emballage de haut de
gamme. GTIN inclus.
Paramètres de base du
code à barres
Caractère de contrôle
Texte lisible
Barres en retrait
Onglet Détails :
Correction de l'espace
ITF 16
Emballage de haut de
gamme. GTIN inclus.
Paramètres de base du
code à barres
Caractère de contrôle
Texte lisible
Barres en retrait
Onglet Détails :
Correction de l'espace
204
Code à
barres
MSI
Exemple
Info
Utilisé principalement
pour les inventaires, le
marquage de conteneurs
de stockage et étagères
dans les entrepôts.
Paramètres disponibles
Paramètres de base du
code à barres
Caractère de contrôle
Texte lisible
Onglet Détails :
Inclure les zones blanches
Correction de l'espace
SSCC
Identification en
logistique. Le code
comporte un chiffre
d'extension, un préfixe
GS1 de l'entreprise, une
référence de série et un
caractère de contrôle.
Paramètres de base du
code à barres
Texte lisible
Onglet Détails :
Inclure les zones blanches
Correction de l'espace
Plessey
Un des premiers
symboles de code à
barres. Utilisé encore en
bibliothèques ou pour
marquer les étagères des
magasins de détail.
Paramètres de base du
code à barres
Caractère de contrôle
Texte lisible
Onglet Détails :
Inclure les zones blanches
Correction de l'espace
SSCC-18
Identification en
logistique. Le code
comporte un chiffre
d'extension, un préfixe
GS1 de l'entreprise, une
référence de série et un
caractère de contrôle.
Paramètres de base du
code à barres
Caractère de contrôle
Texte lisible
Onglet Détails :
Inclure les zones blanches
Correction de l'espace
205
Code à
barres
Upc Case
Code
Exemple
Info
Utilisé pour les cartons,
les caisses ou les
palettes qui contiennent
des produits avec un
numéro d'identification
de produit UPC ou EAN.
Paramètres disponibles
Paramètres de base du
code à barres
Caractère de contrôle
Texte lisible
Onglet Détails :
Inclure les zones blanches
Correction de l'espace
Upc-A
Produit identifiant à une
caisse de détail. GTIN
inclus.
Paramètres de base du
code à barres
Caractère de contrôle
Texte lisible
Onglet Détails :
Inclure les zones blanches
Barres descendantes
Correction de l'espace
Upc-A + 2
Produit identifiant à une
caisse de détail. GTIN
inclus. Utilisé avec les
revues et les périodiques.
Paramètres de base du
code à barres
Caractère de contrôle
Texte lisible
Onglet Détails :
Inclure les zones blanches
Barres descendantes
Upc-A + 5
Produit identifiant à une
caisse de détail. GTIN
inclus. Utilisé pour les prix
des livres.
Paramètres de base du
code à barres
Caractère de contrôle
Texte lisible
Onglet Détails :
Inclure les zones blanches
Barres descendantes
206
Code à
barres
Upc-E
Exemple
Info
Produit identifiant à une
caisse de détail. GTIN
(compressé) inclus.
Adapté pour les plus
petits colis.
Paramètres disponibles
Paramètres de base du
code à barres
Caractère de contrôle
Texte lisible
Onglet Détails :
Inclure les zones blanches
Barres descendantes
Correction de l'espace
Symbologie
Upc-E + 2
Produit identifiant à une
caisse de détail. GTIN
(compressé) inclus.
Adapté pour les plus
petits colis.
Paramètres de base du
code à barres
Caractère de contrôle
Texte lisible
Onglet Détails :
Inclure les zones blanches
Barres descendantes
Upc-E + 5
Produit identifiant à une
caisse de détail. GTIN
(compressé) inclus.
Adapté pour les plus
petits colis.
Paramètres de base du
code à barres
Caractère de contrôle
Texte lisible
Onglet Détails :
Inclure les zones blanches
Barres descendantes
Code à
barres
USPS Intel
ligent Mail
Suivi et tri des lettres et
paquets plats aux ÉtatsUnis.
Contenu du code à barres
USPS Intelligent Mail
barcode
Onglet Détails :
Inclure les zones blanches
207
4.10.1. Code à barres 2D
Code à
barres
Aztec
Exemple
Info
De haute capacité, la
taille du symbole s'ajuste
automatiquement en
fonction de la quantité de
données entrées.
Paramètres disponibles
Paramètres de base du
code à barres
Onglet Détails :
Code Page
Couche de données
Niveau de correction
d'erreur
Data
Matrix
De haute capacité,
optimal pour les petits
colis.
Paramètres de base du
code à barres
Onglet Détails :
Format
Encodage
Code Page
GS1
DataBar
GS1
Datamatri
x
Marquage des produits
utilisables pour les
applications pour points
de vente (POS). Inclus les
identifiants d'application
(AIs) GS1.
Avec les identifiants
d'application (AIs) GS1,
les identifiants de
données ASC MH10 et la
maintenance.
Les paramètres disponibles
changent selon le type de GS1
DataBar sélectionné.
Paramètres de base du
code à barres
Onglet Détails :
Format
Encodage
Code Page
208
Code à
barres
Code GS1
QR
Exemple
Info
Avec les identifiants
d'application (AIs) GS1,
les identifiants de
données ASC MH10 et la
maintenance.
Paramètres disponibles
Paramètres de base du
code à barres
Onglet Détails :
Version du symbole
Niveau de correction
d'erreur
Encodage
Code Page
MaxiCode
Micro QR
Utilisé par UPS sur les
étiquettes d'expéditions
et les colis, dans le
monde entier.
Taille et capacité réduite
pour un QR code normal.
Parfait quand il faut
réduire la taille du code à
barres.
Contenu du Maxicode
Paramètres de base du code à
barres
Paramètres de base du
code à barres
Onglet Détails :
Version du symbole
Niveau de correction
d'erreur
Encodage
Code Page
MicroPDF
Version compacte du
PDF-417.
Paramètres de base du
code à barres
Onglet Détails :
Code Page
Mode Compactage
Version
209
Code à
barres
Exemple
PDF-417
Info
Paramètres disponibles
Utilisé communément
dans le transport, la
gestion d'inventaire, etc.
Le code est à la fois
autovérifiable et
décodable de manière
bidirectionnelle.
Paramètres de base du
code à barres
Onglet Détails :
Code Page
Mode Compactage
Niveau de correction
d'erreur
Colonnes
Lignes
Tronqué
QR
Un code à barres matrix
lisible par les lecteurs QR
et les smartphones. Taille
adaptable au montant
des données encodées.
Paramètres de base du
code à barres
Onglet Détails :
Version du symbole
Niveau de correction
d'erreur
Encodage
Code Page
4.10.2. Sous-types de GS1 DataBar
4.10.2.1. Types de symbole linéaire
Sous-type de GS1
DataBar
Exemple
Info
Omnidirectionnel
Lecture omnidirectionnelle, jusqu'à 20 trillions
de valeurs encodables.
Empilé
Symbole tronqué et empilé pour lecture
omnidirectionnelle avec longueur du symbole
réduite.
210
Sous-type de GS1
DataBar
Exemple
Info
Empilé Omnidirectionnel
Symbole empilé tout en hauteur sur deux
lignes séparées par un séparateur.
Tronqué
Hauteur réduite à 13 fois la dimension X. Pour
lecteurs portatifs.
Développé
Lecture omnidirectionnelle, longueur de
contenu variable.
Développé empilé
Lecture omnidirectionnelle, longueur de
contenu variable, longueur réduite suite à
empilement (2 lignes sur 11). Voir la section
« Propriété du GS1 DataBar » en page 1.
Limité
Nombre limité de valeurs. Pour lecteurs
portatifs.
4.10.2.2. Types de symbole composite
Sous-type de GS1
DataBar
Omnidirectionnel
Empilé
Tronqué
Développé
Exemple
Info
Une symbologie linéaire pour lecture
omnidirectionnelle des colis. Elle encode 14
chiffres de données numériques pour
identifier le GTIN en scannant dans la chaîne
d'approvisionnement.
Symbole tronqué et empilé pour lecture
omnidirectionnelle avec longueur du symbole
réduite.
Conçu pour les très petits articles dans la
santé, non destiné aux scanners POS.
Lecture omnidirectionnelle, longueur de
contenu variable. Utilisé pour les produits
alimentaires de mesures variables, les
coupons.
211
Sous-type de GS1
DataBar
Exemple
Info
Développé empilé
Lecture omnidirectionnelle, longueur de
contenu variable, longueur réduite suite à
empilement (2 lignes sur 11). Voir la section
« Propriété du GS1 DataBar » en page 1.
Limité
Nombre limité de valeurs. Pour lecteurs
portatifs.
EAN-8
Une version plus petite et raccourcie du code
EAN.
EAN-13
Les codes EAN ont besoin de 13 chiffres (12
si le caractère de contrôle est calculé
automatiquement).
EAN.UCC 128 & CC-A
Code à barres linéaire GS1-128 lié à un code à
barres 2D appelé CC-A.
EAN.UCC 128 & CC-C
UPC-A
UPC-E
Code à barres linéaire GS1-128 lié à un code à
barres 2D appelé CC-C.
Le composant linéaire encode l'identification
primaire de l'article. Le composant composite
2D adjacent encode les données
supplémentaires : numéro de lot et date
d'expiration.
Le UPC-E réduit un code normal UPC-A en un
code de six chiffres en « supprimant » le digit
numéro système, les derniers zéros des
codes des fabricants et les zéros d'entête du
numéro de produit.
4.11. Détails du code à barres 1D
Les Détails diffèrent selon la norme du code à barres.
212
ASTUCE
N'oubliez pas le type de code à barres actuellement sélectionné lorsque vous
définissez les paramètres du code à barres disponible.
Designer permet de paramétrer ainsi le code à barres 1D :
• Inclure les zones blanches: Espace blanc qui entoure le code à barres imprimé. Les zones
blanches assurent un meilleur niveau de lecture.
NOTE
Cette option assure une lisibilité optimale quand, sur une étiquette, un objet se
trouve tout près du code à barres.
• Espace entre les caractères : la distance entre la dernière barre d'un caractère et la première
barre du caractère suivant dans un code à barres.
• Barres descendantes: Fait des barres plus longues au début, au milieu et à la fin de certains
types de codes à barres (EAN et UPC).
• Inclure la marge claire de l'EAN: Insère un caractère spécial (< or >) pour indiquer la largeur du
code à barres EAN.
• Correction de l'espace: Ajoute des pixels blancs pour augmenter l'espace entre les barres.
Symbologie: Système de nombres de code à barres UPC:
• 0, 1 , 6, 7 et 8 correspondent à des codes UPC classiques.
• 2 correspond à un article de poids aléatoire, comme de la viande, marqué en magasin.
• 3 correspond aux codes d'articles liés aux médicaments et à la santé au niveau national.
• 4 correspond au marquage d'articles non alimentaires en magasin.
• 5 et 9 correspondent à des coupons.
• Utiliser un astérisque : ajoute un caractère de début et de fin à vos codes à barres Code 39. Si
cette option est cochée, Designer insère des astérisques sous forme de préfixe et un suffixe à
votre texte directement lisible.
4.12. Détails du code à barres 2D
Les codes à barres 2D activent plusieurs paramètres sous l'onglet Détails. Les menus déroulants
proposent des options spécifiques répondant aux normes pour définir ces paramètres à la main.
213
ASTUCE
Si l'utilisateur choisit de ne pas définir ces options à la main, Designer définit
automatiquement les paramètres dans l'onglet Détails.
4.12.1. Code Page
Code Page définit les liens entre les caractères de code et les caractères scannés. Pour afficher
précisément les données scannées, il faut choisir le code page correct. Quand l'utilisateur ne choisit
aucun code page, Designer utilise l'encodage de caractère du système.
4.12.2. Colonnes
Les Colonnes sont de simples éléments verticaux d'un code à barres PDF 417. Il y a maximum 30
colonnes dans un seul symbole de code PDF 417.
4.12.3. Mode Compactage
Le Mode Compactage compresse les données en codes. L'algorithme de décodage utilise des codes
individuels pour les assembler dans une matrice significative.
• Binaire: Toutes les valeurs 256 ASCII (jusqu'à 1100 octets) sont autorisées.
• Texte: Tous les caractères imprimables ASCII 32–126 et ASCII 9, 10 et 13 (jusqu'à 1800
caractères) sont autorisés.
• Numérique: Encodage de données numériques (jusqu'à 2700 chiffres).
Couche de données
Couche de données définit le nombre de couches de données qui encodent les données dans un
code à barres Aztec. Le nombre de couches de données est lié à la capacité du code à barres. Si la
valeur dépasse la capacité des données fournies par la couche de données sélectionnées, une erreur
est rapportée. Une à quatre couches de données sont autorisées.
4.12.4. Encodage
Encodage définit le type d'encodage du code à barres sélectionné.
214
NOTE
Si vous sélectionnez le code à barres GS1 Datamatrix, NiceLabel 2019 définit
automatiquement le type d'encodage sur ASCII. Ainsi, les codes à barres GS1
Datamatrix sur vos étiquettes sont conformes aux normes GS1.
4.12.5. Encodage ECI
L’interprétation de voie étendue (ECI) encode des informations sur les pages de codes utilisées (par
exemple, UTF8, Windows-1251) dans vos codes à barres Data Matrix et QR pour que votre scanner
sache comment représenter les données. L’encodage ECI indique aux lecteurs de codes à barres
quelle « page de codes » utiliser pour afficher automatiquement le contenu de votre code à barres de
manière appropriée. Sans encodage ECI, les scanners de codes à barres nécessitent une
configuration manuelle pour afficher le contenu de manière appropriée. Incluez l’encodage ECI dont
vous avez besoin sur vos étiquettes, généralement pour des langages script non occidentaux (par
exemple : arabe, thaïlandais ou chinois). Les pages de codes qui prennent en charge l’encodage ECI
se trouvent ici.
Exemple :
Sans encodage ECI, vous créez un code à barres avec une page de codes en cyrillique. Pour afficher
les caractères cyrilliques de manière appropriée, un opérateur dans un autre pays qui scanne votre
code à barres doit régler la page de codes appropriée à la main dans son scanner de codes à barres.
Avec encodage ECI, vous créez un code à barres avec une page de codes en cyrillique. L’opérateur
peut voir les caractères cyrilliques appropriés sans configuration manuelle de son scanner de codes
à barres.
NOTE
Les applications de scannage de codes à barres de smartphones ne reconnaissent
pas l’encodage ECI.
• Pour activer l’encodage ECI, allez à Propriétés de code à barres > Code à barres > Détails.
• L’encodage ECI dépend de la page de codes sélectionnée.
Vous pouvez configurer un encodage ECI alphanumérique, numérique ou binaire (selon votre
configuration).
215
Activation de l’encodage ECI dans les propriétés du code à barres.
Avec l’encodage ECI activé, les scanners de codes à barres peuvent détecter automatiquement la
page de codes qui est utilisée sur vos codes à barres QR et Data Matrix.
4.12.6. Niveau de correction d'erreur
Niveau de correction d'erreur définit le niveau de sécurité du code. Il ajoute une série de mots de code
de correction d'erreur pour les données encodées. Ces mots de codes permettent au symbole
imprimé de surmonter des dégâts sans perdre de données. Le plus haut niveau de sécurité, le plus
grand nombre de couches de données requises pour contenir le symbole – et par conséquent toute
sa taille. Si aucun type d'erreur n'est sélectionné, Designer le définit automatiquement.
4.12.7. Format
Le Format définit la taille du code et sa capacité en déterminant le nombre de lignes et de colonnes.
La fonctionnalité DMRE (extension rectangulaire du Datamatrix) permet de donner au code à barres
Data Matrix différents formats rectangulaires sur l'étiquette. Ces différentes tailles rectangulaires
augmentent la capacité d'encodage des données du code à barres.
NOTE
Sur les imprimantes non compatibles avec la fonctionnalité DMRE, activer l'option
Toujours imprimer en graphique dans les propriétés Général pour réussir à imprimer
un Data Matrix.
4.12.8. Lignes
Lignes Le symbole du code à barres – PDF417 est composé de listes de lignes alignées
verticalement. Ce type de code à barres adapte sa taille au montant de données encodées et peut
contenir de 3 à 90 lignes.
216
4.12.9. Version du symbole
Version de symbole définit la capacité de donnés du code à barres. Comme le montant des données
augmente, les modules complémentaires sont requis pour construire un QR code. Cela agrandit la
taille des symboles imprimés sur l'étiquette.
4.12.10. Tronqué
Tronqué réduit la taille du code à barres PDF417 en supprimant un seul mot de code et une barre de
stop pour chaque ligne de symbole.
4.12.11. Version
Version définit la taille du symbole en fonction du nombre de colonnes. Des versions de code à barres
Micro PDF417 sont disponibles en version une, deux, trois et quatre colonnes.
4.13. GS1 DataBar spécifiques
Aux propriétés communes du code à barres s'ajoutent les propriétés spécifiques décrites ci-dessous
pour le GS1 DataBar.
4.13.1. Source du GS1 DataBar
Le groupe Général spécifie la manière de formater le contenu du databar avant l'encodage.
• Données structurées donne un modèle pour déterminer la structure des données aux normes
GS1 qui seront encodées dans le code à barres. Utiliser la fonction GS1 pour encoder
correctement les données (pour en savoir plus sur le GS1 et les autres fonctions, lire l'article
Fonctions). Les codes à barres GS1 Composite comportent les données structurées dans la
partie composite du code.
• Données non structurées permet d'insérer des données sans modèle – seuls le type et le
nombre de caractères doivent être conformes au type de code à barres sélectionné.
Données
• Les données linéaires sont la partie des données encodées dans la partie linéaire du code à
barres. Les données peuvent être soit saisies à la main, soit définies par une Source de données
prédéfinie.
• Les données composites sont la partie des données encodées dans la partie composite du
code à barres. Cette partie des données est toujours structurée en suivant l'une des structures
217
de données normalisées comme défini par le GS1. Les données peuvent être soit saisies à la
main, soit définies par une Source de données prédéfinie.
4.13.2. Propriété du GS1 DataBar
GS1 DataBar Expanded Stacked Ce sous-type encode les données sous forme de séquence des
segments du symbole. La largeur du symbole est définie par le nombre de segments du symbole
dans chaque ligne empilée. La hauteur du symbole est définie par le nombre de lignes empilées et
leur hauteur.
• Segment par ligne définit le nombre de segments pour chaque ligne du code. On peut avoir
jusqu'à 22 segments par symbole.
4.14. Contenu du code à barres Maxicode
La Définition des symboles définit le mode opératoire du code à barres (type de structure des
données).
Designer est compatible avec les modes suivants :
• Mode 2: Transporteurs américains avec des codes postaux ayant jusqu'à 9 chiffres de long.
• Code postal: Permet d'insérer un code postal américain avec un seul champ de 5 ou 9
chiffres, ou avec deux champs de 4 et 5 chiffres.
• Mode 3: Transporteurs internationaux avec des codes postaux alphanumériques ayant jusqu'à 6
chiffres.
Il y a deux autres options sous la Définition des symboles:
• Données structurées: Mode 2 ou Mode 3 sont sélectionnés automatiquement en fonction des
données entrées.
• Données non structurées: Le mode opératoire du code à barres est le Mode 4.
ASTUCE
Ce mode encode les données générales pour d'autres objectifs que l'industrie
du transport (ex. : Numéro de commande, référence client, numéro de facture).
Contenu des données
Champ
SHIP TO Code postal
Description
Obligatoire. 5 ou 9 caractères alphanumériques. Les caractères
alphanumériques doivent être en majuscule.
218
Extension de 4 chiffres
(activée avec un type de
Champ du code postal:
Deux champs (5 et 4
chiffres)).
SHIP TO Code Pays ISO
(Mode 3 seulement)
Classe de Service
Données de transport
Numéro de suivi
UPS SCAC
Jour Julien de la collecte
Numéro ID de l'expédition
Colis expédiés
Colis pesés
Obligatoire. 4 chiffres numériques définissant un micro
emplacement.
Obligatoire. 3 chiffres numériques.
Obligatoire. 3 chiffres numériques avec une virgule pour
marquer la fin du champ.
Obligatoire. Les 5 caractères, y compris le code GS.
Obligatoire. 10 ou 11 caractères alphanumériques. Les
caractères Alpha doivent être en majuscules.
Obligatoire. 4 caractères suivis par le code GS.
Obligatoire. 3 chiffres numériques.
Optionnel. 0-30 caractères alphanumériques. Les caractères
Alpha doivent être en majuscules. il faut toujours envoyer le
code GS même si aucune donnée n'est spécifiée.
Obligatoire. 1-3 chiffres numériques pour le nombre de colis. 1-3
chiffres numériques pour le nombre d'articles expédiés. Une
barre de fraction oblique doit séparer ces deux nombres.
Obligatoire. 1-3 chiffres numériques.
Validation de l'adresse
Obligatoire. Un seul caractère Y ou N. Caractères en majuscules.
SHIP TO Ville
Obligatoire. 1-20 caractères alphanumériques. Les caractères
Alpha doivent être en majuscules.
SHIP TO Adresse
SHIP TO État
Optionnel. 1-35 caractères alphanumériques. Les caractères
Alpha doivent être en majuscules. il faut toujours envoyer le
code GS même si aucune donnée n'est spécifiée.
Obligatoire. 2 caractères alphanumériques. Les 2 caractères
doivent être en majuscules. Un Code ASCII RS marque la fin de
ce champ et la fin des données du message secondaire.
4.15. Contenu du code à barres USPS
Intelligent Mail barcode
Le groupe Contenu des données définit le mode de saisie des données encodées.
Le Mode de saisie définit la structure des données encodées.
219
• Données structurées: Pour garantir un bon suivi intelligent du courrier, une chaîne de nombres
doit être reçue. Cette chaîne correspond aux données à imprimer (DataToEncode). Le
DataToEncode est un des champs de données de l'Intelligent Mail.
• Données non structurées encode les données sans qu'il leur soit assigné de structure.
Le groupe Champs de données de l'Intelligent Mail permet d'encoder les données du code à barres
selon la norme.
Champ
Description
Identifiant du Type de
service
Un identifiant de 3 chiffres définit le courrier comme prioritaire ou
non, et il permet de déterminer la disposition d'une adresse non
délivrable et la forme de la correction d'adresse désirée par
l'expéditeur.
Identifiant du code à
barres
Identifiant spécifique en 2 chiffres assigné par le service postal.
Identifiant de
l'expéditeur
Un numéro unique de 6 ou 9 chiffres qui identifie le client ou
l'entreprise.
Code postal du point
de livraison
Envoie le courrier à son point de livraison (longueur variant : 0, 5, 9,
ou 11 chiffres).
Numéro de série
Une série ou séquence de numéro qui permet l'identification et le
suivi. Suivant la construction du code à barres, ce champ peut varier
en longueur de 5 à 10 chiffres.
220
5. Impression
Lorsque l'étiquette est prête à imprimer, Designer ouvre une boîte de dialogue Imprimer. qui permet
de :
• Prévisualiser l'étiquette au cours de sa création.
• Insérer les valeurs des variables saisies.
• Filtrer et sélectionner les enregistrements à imprimer.
• Définir les paramètres de l'imprimante.
• Contrôler la quantité d'étiquettes à imprimer.
• Définir des paramètres additionnels de quantité.
INFO NIVEAU DE PRODUIT
Cette section s'applique à PowerForms.
La boîte de dialogue Imprimer de Designer est un formulaire d'impression personnalisable. Elle est
constituée d'objets de formulaires qui peuvent être configurés, déplacés, ajoutés ou supprimés. Plus
de détails sur l'utilisation du formulaire d'impression ici.
Pour ouvrir la boite de dialogue Imprimer, cliquer sur le bouton Imprimer dans le groupe d'actions du
ruban de l'Onglet Accueil ou appuyer sur les touches Ctrl+P.
Toutes les étapes de la procédure d'impression sont décrites ici.
ASTUCE
NiceLabel 2019 permet d'imprimer sans ouvrir l'application Designer. S'il n'y a pas
besoin de modifier l'étiquette, utiliser NiceLabel Print pour ouvrir et imprimer
directement les fichiers d'étiquette.
5.1. Panneau Imprimer (Formulaire
d'impression par défaut)
L'onglet Fichier (à l'arrière-plan) ouvre le formulaire d'impression par défaut. Dans Designer, il sert de
boite de dialogue d'impression.
221
Le bouton Imprimer lance la procédure d'impression. Il envoie le travail d'impression à l'imprimante
sélectionnée.
Imprimante : Ce groupe de paramètres comporte :
• Le bouton Imprimer lance l'action Imprimer l'étiquette.
• La liste déroulante Sélection de l'imprimante liste les imprimantes installées.
• Les listes déroulantes Paramètres de l'imprimante définissent la vitesse d'impression et le
contraste. La disponibilité des valeurs dépend du pilote d'imprimante choisi.
• Vitesse: Vitesse de l'impression. La disponibilité des options dépend du pilote
d'imprimante choisi.
• Contraste: Définit l'intensité de l'impression. La disponibilité des options dépend du pilote
d'imprimante choisi.
• La case à cocher Imprimer dans un fichier redirige l'impression dans un fichier.
• Le bouton Paramètres de l'imprimante ouvre la boîte de dialogue des propriétés du pilote de
l'imprimante sélectionnée.
Quantité : Ce groupe de paramètres comporte :
• L'objet Quantité à imprimer est utilisé pour définir le nombre d'étiquettes à imprimer.
• Nombre d'étiquettes: Nombre d'étiquettes imprimées.
• Nombre de pages: Nombre de pages imprimées avec des étiquettes.
NOTE
L'option Nombre de pages est activée si au moins une étiquette par page
est définie dans les Propriétés de l'étiquette > Dimensions de l'étiquette.
222
• Imprimer toutes les étiquettes (illimité) imprime toutes les étiquettes, tel que défini dans
l'étiquette créée. Plus de détails sur cette option ici.
Le lien plus... ouvre la fenêtre Paramètres Quantité additionnels.
• Nombre d'étiquettes sautées sur la première page: définit combien d'étiquettes ne doivent pas
être imprimées sur la première page.
Exemple
Une seule page contient cinq étiquettes. Nombre d'étiquettes sautées sur la première page: Est
égal à 3. Deux étiquettes s'impriment sur la première page.
• Copies identiques par étiquette: Nombre de copies d'une même étiquette à imprimer.
Exemple
Une seule page contient cinq étiquettes. Copies identiques par étiquette: Est égal à 3. Trois
copies de chaque étiquette s'impriment.
223
• Nombre de jeux d'étiquettes: définit le nombre de travaux d'impression à envoyer à l'imprimante.
Exemple
Le jeu d'étiquettes imprimées contient trois étiquettes: A, B et C.
Nombre d'étiquettes:
Copies identiques par étiquette: 2.
Nombre de jeux d'étiquettes: 3.
Résultat de l'impression: [A, A; B, B; C, C] [A, A; B, B; C, C].[A, A; B, B; C, C]
Charger... vous permet de localiser et charger les valeurs des variables prédéfinies pour vos
étiquettes imprimées. Vous pouvez inclure ces valeurs prédéfinies dans des fichiers dédiés avec des
extensions « .defaults » ou « .values » et les stocker sur votre ordinateur ou à un emplacement réseau
accessible.
Les deux formats compatibles pour « .defaults » et « .values » sont :
• XML:
<variables>
<variable name="var1">variable1</variable>
<variable name="var2">variable2</variable>
</variables>
• nom-valeur :
224
var1=variable1
var2=variable2
Le champ de la Variable saisie clavier Initialisation des données permet d'insérer les valeurs des
variables saisies au moment de l'impression.
Champ Aperçu avant impression affiche l'étiquette en cours et son contenu.
5.2. Modifier le formulaire d'impression
Dans Designer, le Formulaire d'impression par défaut a la même utilité que la boîte de dialogue
Imprimer d'une étiquette, qu'elle soit autonome ou dans une solution.
Pour commencer à personnaliser le formulaire d'impression par défaut, aller sur Accueil -> Groupe
d'actions et cliquer sur Personnaliser l'impression. les options personnalisables pour l'impression
sont décrites ici.
Modifier ou ajouter un nouveau formulaire d'impression crée automatiquement un groupe de
variables de formulaire d'impression. Ces variables sont connectées à l'objet du formulaire
d'impression sélectionné. Tous ces
Détails sur les variables de formulaire d'impression sont disponibles ici.
Les variables qui définissent le contenu des objets du formulaire d'impression par défaut deviennent
visibles et modifiables dans l'Explorateur de solution. Ouvrir le Gestionnaire de données dynamiques
pour gérer ces variables.
Pour annuler les actions de personnalisation du formulaire d'impression, cliquer sur Recréer le
formulaire d'impression. Le formulaire d'impression par défaut est recréé.
NOTE
Recréer le formulaire d'impression annule toutes les actions d'édition du formulaire
d'impression par défaut.
5.3. Procédure d'impression
INFO NIVEAU DE PRODUIT
La création de solution est possible avec PowerForms.
Suivre les étapes suivantes pour imprimer une étiquette en utilisant Designer.
Étape 1: Créer
225
Créer ou éditer une étiquette autonome, nouvelle ou existante, ou une étiquette d'une solution.
Étape 2: Aperçu
Le champ d'aperçu de l'étiquette fait partie de la boîte de dialogue Imprimer de Designer par défaut.
Pour que la forme d’impression s’affiche à l’écran, allez dans onglet Accueil > Groupe d’actions et
cliquez sur Imprimer ou appuyez sur <Ctrl+P>.
Le champ Aperçu affiche l'étiquette en cours. Lors de la création ou de la personnalisation du
formulaire d'impression par défaut, il faut veiller à ajouter l'objet Aperçu de l'étiquette au formulaire. Le
formulaire d'impression ne peut montrer l'aperçu de l'étiquette que si l'objet Aperçu est présent.
INFO NIVEAU DE PRODUIT
Cette section s'applique à Designer Pro et PowerForms.
ASTUCE
Le formulaire d'impression par défaut est personnalisable. Pour l'adapter ou en créer
un nouveau, aller sur l'onglet Accueil > Groupe Action et cliquer sur Personnaliser le
formulaire d'impression. Plus d'informations sur la personnalisation du formulaire
d'impression ici.
Étape 3: Sélectionner l'imprimante
Choisir l'imprimante préférée dans le menu déroulant Imprimante. Toutes les imprimantes installées y
sont listées. Plus de détails sur la définition de l'imprimante ici.
Au cours de cette étape, il est possible de paramétrer aussi la vitesse d'impression et le contraste.
Ces deux paramètres dépendent du pilote de l'imprimante sélectionnée.
Étape 4: Définir la quantité à imprimer
Nombre d'étiquettes: Nombre d'étiquettes imprimées.
Nombre de pages: Nombre de pages à imprimer. L'option Nombre de pages devient active quand les
étiquettes remplissent au moins deux pages.
Imprimer toutes les étiquettes (illimité) imprime toutes les étiquettes, tel que défini dans l'étiquette
créée. Plus de détails sur cette option sont disponibles dans « Impression de données illimitées ».
Cliquer sur plus... ouvre la fenêtre Paramètres Quantité additionnels.
• Copies identiques par étiquette: Nombre de copies identiques de l'étiquette à imprimer dans un
flux d'impression.
• Nombre de jeux d'étiquettes spécifie combien de fois la totalité de la prévisualisation des
étiquettes doit se répéter.
Étape 5. Démarrer l'impression
226
Cliquer sur le bouton Imprimer.
5.4. Utiliser le mode d'impression Stocker/
Rappeler
Le mode d'impression Stocker/Rappeler optimise le processus d'impression. Il diminue le temps de
réponse de l'imprimante en diminuant le nombre de données qui doivent lui être envoyées durant les
tâches d'impression répétitives.
NOTE
L'option Stocker devient visible dans l'onglet Fichier de quand il est activé dans le
panneau Imprimante des propriétés de l'étiquette et que l'imprimante sélectionnée
permet de le faire.
Avec le mode d'impression Stocker/Rappeler activé, ne doit pas renvoyer les données d'étiquette
complètes pour chaque impression. Les masques d'étiquettes sont stockés dans la mémoire de
l'imprimante et envoie seulement les commandes de rappel pour compléter le contenu de l'étiquette
au cours de l'impression. Typiquement, quelques octets de données sont envoyés à l'imprimante,
comparé à plusieurs kilooctets dans le cas d'une impression normale.
L'action consiste en deux processus :
• Stocker l'étiquette. Durant ce processus, crée une description du masque d'étiquette formaté
dans le langage spécifique de commande de l'imprimante. Quand il a terminé, envoie le fichier
de commande créé et le stocke dans la mémoire de l'imprimante.
• Rappeler l'étiquette. Une étiquette stockée dans la mémoire de l'imprimante s'imprime
immédiatement. Lors de l'utilisation du processus de Rappel, crée un autre fichier de commande
pour dire à l'imprimante quelle étiquette elle doit imprimer de sa mémoire. La commande de
rappel de l'étiquette occupe seulement quelques octets de données. La quantité de données
dépend de la situation. Pour des étiquettes fixes sans contenus variables, le fichier de
commande Rappel ne contient que la commande de rappel de l'étiquette. Pour les étiquettes
contenant des champs variables, le fichier de commande inclut les valeurs de ces variables et la
commande de rappel.
NOTE
Avant d'activer ce mode, s'assurer que le pilote d'imprimante approprié est
sélectionné pour l'imprimante d'étiquettes. Toutes les imprimantes d'étiquettes n'ont
pas la capacité de Stocker/Rappeler.
Pour activer le mode d'impression Stocker/Rappeler, procéder comme suit:
227
1.
Double-cliquer sur le plan de travail. La boîte de dialogue Propriétés de l'étiquette apparaît.
2.
Pour activer le mode, sélectionner Imprimer en mode Stocker/Rappeler sur l'onglet
Imprimante. Cliquer sur OK.
3.
Définir le masque d'étiquette. Tous les objets de l'étiquette aux contenus variables doivent
être formatés en tant qu'éléments internes de l'imprimante :
• Le contenu de l'objet Texte ne doit utiliser que des polices internes de l'imprimante (pas
Truetype !).
• Utiliser les codes à barres imprimante pour les objets code à barres.
• Si vous utilisez des objets variables avec des polices Truetype, des images de variables
ou des champs de la base de données, les valeurs par défaut sont envoyées à
l'imprimante lors du processus de stockage des étiquettes.
4.
Cliquer sur Fichier -> Stocker. Vérifier que la Variante de stockage pointe sur le bon
emplacement mémoire dans l'imprimante.
Cliquer sur Fichier -> Stocker. Vérifier que l'Emplacement dans la mémoire de l'imprimante
pointe sur le bon emplacement mémoire dans l'imprimante.
5.
Insérer ou sélectionner les valeurs pour les objets variables qui ne sont pas formatés en
objets internes de l'imprimante. Ces variables auront la même valeur pour chaque étiquette.
Elles se comportent comme des objets fixes.
6.
Cliquer sur Stocker dans l'imprimante pour créer le fichier de commande avec la description
du masque d'étiquette et l'envoyer à l'imprimante.
7.
Insérer les valeurs des variables saisies de l'étiquette. Ces variables sont liées aux objets
internes de l'imprimante, sur l'étiquette. Pour cette raison, leur valeur peut changer au cours
de chaque impression.
8.
Cliquer sur Imprimer pour envoyer les valeurs variables et la commande de rappel de
l'étiquette à l'imprimante sélectionnée.
5.5. Optimiser la vitesse d'impression
Dans Designer plusieurs facteurs peuvent affecter la vitesse d'impression des étiquettes. Les
conseils qui suivent permettent d'accélérer énormément la vitesse d'impression.
NOTE
En les implémentant, vérifier que l'imprimante choisie les supporte.
• Si l'imprimante peut être sur un port série ou un port parallèle, choisir le port parallèle. Lorsque
l'ordinateur envoie les données à l'imprimante sur un port parallèle, l'envoi est beaucoup plus
rapide que sur un port série.
228
• Lors de la création de l'étiquette, utiliser les polices internes de l'imprimante au lieu des polices
true-type Windows. Les polices tue-types sont envoyées à l'imprimante en graphiques. Cela
augmente la taille des données envoyées à l'imprimante (quelques kilobits). Avec des polices
internes de l'imprimante, seul le texte est envoyé (quelques bits).
• Eviter de mettre des graphiques sur l'étiquette.
• Vérifier que les codes à barres soient utilisés en éléments internes de l'imprimante.
• Pour les compteurs : avec une police interne, l'imprimante incrémente en interne les nombres.
Elle n'a donc besoin de recevoir que le premier nombre. Ensuite l'imprimante incrément ce
nombre au fur et à mesure des impressions. Cette option réduit le montant de données
transférées entre l'ordinateur et l'imprimante.
ASTUCE
Avec un compteur interne à l'imprimante, la différence de vitesse d'impression
est notable pour les grandes quantités.
• Mettre la vitesse d'impression la plus haute. En principe augmenter la vitesse d'impression
affecte la qualité de l'impression. Plus la vitesse est grande, moins la qualité est bonne. Il faut
trouver un compromis acceptable.
• Ne pas imprimer une quantité de données excessive sur les étiquettes. Si la vitesse
d'impression est un facteur important, il peut être intéressant d'utiliser des étiquettes préimprimées et d'imprimer seulement les données différentes pour chaque étiquette.
5.6. Imprimer d'une base de données
Cette section décrit comment imprimer le contenu d'enregistrements de bases de données,
individuellement ou en groupes.
Par défaut, quand les étapes de l'Assistant base de données sont terminées, tous les
enregistrements de la base s'impriment. Chaque enregistrement s'imprime une fois par étiquette.
S'il ne faut pas imprimer toute la base de données, sélectionner les enregistrements à imprimer. Avant
l'impression, la boite de dialogue Imprimer affiche tous les enregistrements de la base de données.
Utiliser le champ initialisation des données pour choisir les enregistrements à imprimer.
229
Pour imprimer plusieurs exemplaires d'une étiquette avec les données d'un enregistrement, le définir
en utilisant:
• Dans la boite de dialogue Paramètres Quantité additionnels: Utiliser Copies identiques par
étiquette pour définir la quantité désirée pour chacun des enregistrements de la base de
données.
• Augmenter ou diminuer la valeur du champ Copies dans le champ Initialisation des données
pour définir le nombre d'étiquettes imprimées pour chaque enregistrement.
• Utiliser l'étape de l'assistant base de données Copies d'étiquette par enregistrement pour
définir dynamiquement le nombre d'étiquettes imprimées par enregistrement.
Une base de données contient tous les produits. Elle a un champ avec une valeur numérique. Cette
valeur correspond au nombre de copies d'étiquette requises. Sélectionner ce champ et laisser
l'application imprimer la quantité d'étiquettes spécifiée dans ce champ.
5.7. Modification des paramètres de
l'imprimante
En créant une étiquette, il faut aussi définir l'imprimante qui sera utiliser pour l'imprimer. Chaque
fichier d'étiquette enregistre ses propres paramètres d’imprimante en fonction du pilote choisi.
Les modifications faites dans la boîte de dialogue Paramètres de l'imprimante sont enregistrées dans
l'étiquette et utilisées pour les impressions futures.
230
NOTE
Vérifier que l'option Utiliser les paramètres de l'imprimante enregistrés dans l'étiquette
est activée dans les Propriétés de l'étiquette > Imprimante. Sinon les paramètres par
défaut de l'imprimante seront utilisés pour l'impression.
Pour changer et enregistrer les paramètres d'imprimante pour une étiquette, procéder comme suit :
1.
Ouvrir la boîte de dialogue Propriétés de l'étiquette.
2.
Cliquer sur le bouton Propriétés de l'imprimante sur l'onglet Imprimante. La boîte de dialogue
des paramètres du pilote d'imprimante s'ouvre.
3.
Ouvrir l'onglet Options de l'imprimante.
4.
Ajuster les paramètres de Vitesse et Contraste.
NOTE
Ces paramètres dépendent de l'imprimante utilisée.
5.
Cliquer sur OK.
6.
Enregistrer l'étiquette.
NOTE
Les modifications faites dans la boîte de dialogue Paramètres de l'imprimante sont
enregistrées dans l'étiquette et utilisées pour les impressions futures.
Il est possible de paramétrer aussi la vitesse d'impression et le contraste au moment de l'impression.
Ces paramètres restent valables pendant que le fichier reste ouvert. A la réouverture du fichier, les
paramètres définis dans la boîte de dialogue des Propriétés de l'imprimante sont réinitialisés.
Procéder comme suit :
1.
Ouvrir la boîte de dialogue Imprimer.
2.
Cliquer sur Imprimer.
3.
Ajuster les valeur de la vitesse et du Contraste sous le groupe Imprimante.
231
4.
Enregistrer l'étiquette.
NOTE
Les modifications des paramètres dans l'onglet Imprimante ne sont pas enregistrées
dans l'étiquette. Elles sont seulement utilisées au moment de l'impression.
5.8. Modification des options de tramage
NOTE
Cette option ne s'applique que si on utilise un pilote NiceLabel pour imprimer
l'étiquette.
Le tramage est un processus de conversion des images en couleur ou avec des niveaux de gris en
images en noir et blanc imprimables sur des imprimantes thermiques. En principe les imprimantes
thermiques n'impriment pas en couleur, elles peuvent seulement imprimer un point ou laisser un
espace blanc. Il n'y a pas d'état grisé intermédiaire.
Au cours du processus de tramage, toutes les couleurs et les niveaux de gris de l'image sont
convertis en point noir et blanc, créant une illusion de nouvelles couleurs et nuances en variant la
forme des points. Différentes nuances de gris sont produites en variant la forme des points noirs et
blancs. Mais il n'y a pas du tout de gris. Pour l'impression, le tramage est appelé dégradé et les
niveaux de gris sont appelés demi-tons.
Pour changer les paramètres de tramage, procéder comme suit :
1.
Ouvrir la boîte de dialogue Propriétés de l'étiquette.
2.
Cliquer sur le bouton Propriétés de l'imprimante sur l'onglet Imprimante. La boîte de dialogue
des paramètres du pilote d'imprimante s'ouvre.
3.
Ouvrir l'onglet Options graphiques et utiliser le curseur Photo pour sélectionner le type de
tramage préféré.
232
NOTE
Ces paramètres dépendent de l'imprimante utilisée.
4.
Modifier le type de tramage en fonction des besoins. Vérifier l'apparence sur l'aperçu de
l'étiquette à droite.
5.
Cliquer sur OK.
6.
Enregistrer l'étiquette.
5.9. Impression recto-verso
Designer permet d'imprimer en recto-verso sur les imprimantes thermiques ou de bureau.
Pour activer l'impression recto-verso, ouvrir la Boîte de dialogue propriétés de l'étiquette et activer
l'option Impression recto-verso sur l'onglet Impression.
NOTE
Cette option n'est disponible que si le pilote d'imprimante utilisé permet d'imprimer en
recto-verso.
Dès que l'option est activée, les deux côtés de l'étiquette sont visibles en cliquant sur les onglets sous
le plan de travail.
233
Avec une imprimante de bureau, ces deux pages s'impriment toujours l'une après l'autre. Elles sont
envoyées à l'imprimante dans le même ordre.
ASTUCE
Vérifier que la fonctionnalité duplex soit activée dans les paramètres du pilote
d'imprimante.
Avec une imprimante thermique, le pilote d'imprimante NiceLabel prend soin du bon traitement de
l'étiquette et de son impression. Utiliser un pilote d'imprimante NiceLabel approprié pour activer
l'impression recto-verso.
5.10. Définition de la zone non imprimable
Une zone non-imprimable est où une partie de l'étiquette sur laquelle l'imprimante ne doit pas
imprimer. Activer cette option dans le pilote permet d'augmenter virtuellement la taille de l'étiquette.
Une imprimante thermique n'imprime que les étiquettes placées sous la tête d'impression. Si les
étiquettes sont plus larges et pas complètement couvertes par la tête d'imprimante, la partie de
l'étiquette qui dépasse ne peut pas être imprimée.
ASTUCE
En principe la zone non-imprimable se trouve à droite et à gauche de la tête de
l'imprimante.
Paramétrer une zone non-imprimable va informer Designer qu'une étiquette d'une largeur inhabituelle
est placée dans l'imprimante. Le logiciel va tirer des lignes rouge verticales pour identifier la zone
non-imprimable.
NOTE
Ne pas confondre zone non-imprimable et marges de l'étiquette ! La zone non
imprimable ne décale pas les objets sur le plan de travail.
Pour définir la zone non-imprimable :
1.
Ouvrir la boîte de dialogue Propriétés de l'étiquette.
2.
Cliquer sur le bouton Propriétés de l'imprimante sur l'onglet Imprimante. La boîte de dialogue
des paramètres du pilote d'imprimante s'ouvre.
3.
Ouvrir l'onglet Options de l'imprimante.
4.
Insérer les valeurs de la Zone non-imprimable.
234
Exemple
Quand l'imprimante a une tête de 10 cm (4") et l'étiquette une largeur de 12 cm. Placer l'étiquette
centrée dans l'imprimante pour qu'elle dépasse de la tête autant de chaque côté. Dans le logiciel
d'étiquetage, définir une nouvelle étiquette de 12 cm de large. Définir une zone non-imprimable de 1
cm à gauche et 1 cm à droite pour que le logiciel sache que la largeur de l'étiquette fait 10 cm. Le
logiciel va tirer des lignes rouge verticales pour identifier la zone non-imprimable.
ASTUCE
Les lignes rouge apparaîtront aussi si cette étiquette passe dans une autres
imprimante. La nouvelle imprimante peut disposer d'une tête d'impression moins large
que la précédente. La largeur maximale de l'étiquette n'est pas la même pour les deux
imprimantes. Designer va tenter de conserver les dimensions de l'étiquette d'origine
et définir automatiquement la zone non-imprimable pour la nouvelle imprimante.
235
6. Sources de données
dynamiques
INFO NIVEAU DE PRODUIT:
La création de formulaires et l'utilisation d'objets du formulaire sont disponibles dans
PowerForms.
Les sources de données dynamiques sont essentielles pour travailler avec le Designer. Elles
permettent d'utiliser, sur une étiquette ou un formulaire, des objets dont le contenu change
dynamiquement pour chaque étiquette imprimée si nécessaire.
Exemple
Exemples typiques de contenu dynamique : les compteurs, numéros de séries, date, heure, poids et
images d'articles.
Pour afficher et imprimer correctement les valeurs dynamiques des objets, Designer utilise les types
de données suivants :
• Variables : Affiche et enregistre des valeurs d'une source de données dynamiques définie au
moment de l'impression.
• Fonctions : Conversion de valeurs de sources de données dynamiques. Les fonctions
définissent un format de sortie permettant d'adapter une conversion entrée-sortie à des
besoins spécifiques.
• Bases de données : Récupère et affiche l'enregistrement d'une base de données.
• Variables internes : Affiche les valeurs récupérés automatiquement d'une application ou du
système.
• Les variables globales sont un type de variables utilisable sur plusieurs étiquettes différentes.
ASTUCE
Pour voir comment naviguer et gérer les sources de données dynamiques, lire le
chapitre Gestionnaire de données dynamiques.
236
6.1. Variables
Les variables permettent de stocker et transmettre des données entre les objets, les scripts, les
applications externes, les imprimantes et les saisies de l'utilisateur. Utilisez des variables pour
imprimer des étiquettes sur lesquelles les données changent sur chaque étiquette (ex. : compteurs,
numéro de série, date et heure, poids et images de produits.)
Pour créer des étiquettes aux données modifiables, utiliser Designer pour formater facilement vos
étiquettes en utilisant des données variables.
Designer comporte de nombreux types de variables :
• Variable: modifie la valeur au moment de l'impression ou selon les conditions que vous avez
définies.
• Date du jour: affiche la date du jour comme valeur variable.
• Horaire actuel: affiche l'horaire actuel comme valeur variable.
• Compteur: change sa valeur par incrémentation ou décrémentation pour chaque étiquette
imprimée.
ASTUCE
Gérez toutes vos variables d'étiquettes et de solutions dans l'Explorateur de données
dynamiques.
6.1.1. Variable
Variable La variable (ou l'invite) récupère sa valeur au moment de l'impression.
6.1.1.1. Général
Le groupe de paramètres A propos identifie la variable et permet de la définir.
• Nom: Nom unique de la variable. Ce nom est utilisé comme référence de variable pendant son
utilisation.
237
NOTE
Éviter d'utiliser des caractères autres qu'alphanumériques dans le nom de la
variable.
ASTUCE
Saisir un nom qui permette de retrouver facilement la variable au milieu d'autres
variables dans l'explorateur de données dynamiques.
• Description: Champ qui permet d'ajouter des informations et suggestions.
Le groupe de paramètres Définition permet de définir les types de données d'entrée valables pour
cette variable.
• Le Type de données définit le type de données enregistré dans la variable.
• Texte: Variables qui contiennent le texte.
• Date: Variables qui contiennent les valeurs de la date.
• Heure: Variables qui contiennent les valeurs de l'heure.
• Virgule flottante: Représentation de vrais nombres dans une variable.
• Devise: Variables qui contiennent des valeurs monétaires.
• Valeur initiale: Valeur de départ assignée à la variable lors de sa création. Déterminé par l'une
des propriétés suivantes :
• Saisie manuelle d'une valeur fixe. Sont autorisés tous les caractères tirés du groupe de
caractères autorisés.
238
ASTUCE
Si vous saisissez un point (.) en tant que valeur initiale pour la variable avec
un type de données de Date ou Heure sélectionné, la date ou heure
actuelle est affichée.
Exemple
Le champ d'édition sur un formulaire est connecté à une variable avec la Date sélectionnée
en tant que type de données. Si l'arrêt complet est sélectionné comme Valeur initiale, la
zone d'édition affiche la date du jour au lancement du formulaire. Le bouton déroulant
ouvre le sélecteur de Date avec la date du jour présélectionnée.
• Utilisation d'une valeur dynamique. Les sources de données dynamiques de la barre
d'outils sont pris en charge. Deux options sont disponibles :
• Saisir la source en tant que Nom entre crochets, par exemple [DateActuelle],
[Compteur].
• Saisir la source en tant que Nom entre crochets.
• Sélectionner la source de données dynamiques dans le menu déroulant.
• Utiliser un caractère spécial:
• Un caractère spécial peut être saisi manuellement en utilisant les signes inférieur/
supérieur à, par exemple <CR>, <LF> ...
• Le caractère spécial peut être saisi dans le menu déroulant.
NOTE
Designer peut utiliser les valeurs combinées comme valeur initiale. Pour en
savoir plus sur la combinaison de valeurs, cliquer ici.
239
Exemple
Une valeur initiale combinée d'une variable peut contenir une valeur fixe, une source de données
dynamique et des caractères spéciaux. L'ordre des articles insérés peut être aléatoire. Trois
options:
1. aaa123[Variable]<CR>
2. <CR>aaa123[Variable]
3. [Variable]<CR>aaa123
ASTUCE
Vérifier que la valeur initiale insérée réponde aux critères définis dans les Règles
de sortie pour chaque type de donnée.
Valeur provisoire définit une valeur variable dans un espace personnalisé d'un objet lors de la création
des étiquettes ou formulaires. Dans un objet de l'étiquette, la valeur provisoire est remplacée par la
valeur réelle de la variable au moment de l'impression. Dans un objet du formulaire, la valeur réelle de
la variable apparaît à l'exécution du formulaire.
• Auto-généré: Génère automatiquement la valeur provisoire. Désactiver cette option pour définir
et utiliser une valeur provisoire personnelle.
ASTUCE
Par défaut la valeur provisoire est égale à la valeur initiale.
Quand la valeur provisoire (auto-générée ou personnelle) est vide ou quand un format invalide est
utilisé, elle est générée en fonction du Type de données variable choisi. Les formats par défaut des
valeurs provisoires sont listés ci-dessous.
• Six points d'interrogation (??????) pour des données de type Texte
• La date et l'heure en cours pour les données de type Date
• L'heure actuelle pour des données de type Time
• 9.999.999,99 pour une donnée de type virgule flottante
• 9.999.999,99 pour une donnée de type Devise
NOTE
Si les règles de sortie de la variable changent, le format de la valeur provisoire
s'adapte.
240
Le groupe de paramètres Saisie définit le comportement d'une source de données au moment de
l'impression. Pour en savoir plus sur la saisie, lire ici.
Le groupe Valeur dynamique définit comment gérer la dernière valeur dynamique d'une variable
utilisée.
• Mémoriser la dernière valeur utilisée (valeur dynamique):Designer enregistre la dernière valeur
variable utilisée. La dernière valeur utilisée est mémorisée dans un fichier texte externe au
même emplacement que le fichier de l'étiquette ou de la solution. Ces fichiers ont le même nom
que l'étiquette ou la solution, suivi de l'extension en .dvv.
NOTE
En partageant des étiquettes comportant des valeurs dynamiques, il faut veiller
à partager non seulement les fichiers d'étiquette ou de solution (.nlbl ou .nsln),
mais aussi les fichiers comportant les dernières valeurs dynamiques utilisées
(.dvv).
NOTE
Étiquette ou solution doivent être enregistrées avant d'activer cette option.
Exemple
La dernière valeur utilisée est utile quand il faut une continuation dans le comptage des étiquettes
imprimées (ex. : un numéro de série). La dernière valeur du compteur est stockée et le comptage
recommencera à partir de cette valeur.
6.1.1.2. Texte
Les données Texte sont utilisées pour les variables contenant du texte. Par conséquent, les données
variables entrées ne peuvent être qu'au format Texte.
Règles de saisie
Le groupe Données définit les propriétés autorisées pour les données.
• Caractères autorisés: Définition des caractères autorisés pour la variable d'entrée.
ASTUCE
Les groupes de caractères autorisés pour le filtrage des données d'entrées sont
décrits dans la section Groupes de caractères autorisés.
• Limiter la longueur: Longueur maximum de la valeur de la variable.
241
• Longueur fixe: La variable doit contenir le nombre exact de caractères tel que défini dans Limiter
la longueur variable.
Le groupe Vérifier la gamme détermine les valeurs minimum et maximum autorisées pour la variable. Il
est facultatif de paramétrer les limites.
• Valeur minimum: La valeur variable la plus petite autorisée.
• Valeur maximum: La valeur variable la plus importante autorisée.
NOTE
Si activé, les valeurs minimum et maximum ne doivent pas rester vides.
Liste de choix prédéfinit une liste de valeurs d'entrée pouvant être sélectionnées pour une variable.
Quand une liste de choix est définie, aucune autre valeur n'est utilisable pour cette variable.
La sélection des valeurs de la liste de choix sur un objet de l'étiquette se fait sur le formulaire
d'impression. L'opérateur sélectionne une des valeurs disponibles et imprime l'étiquette. Une liste de
choix fonctionne comme une zone de texte. À l'exécution du formulaire, l'opérateur choisit dans les
valeurs prédéfinies.
• Activer la liste de choix: Activer cette option pour définir une gamme limitée de valeurs
pouvant être sélectionnées.
• Valeurs de la liste de choix: Saisir les valeurs à sélectionner. Séparer chaque valeur en les
mettant dans des lignes.
Règles de sortie
Préfixe et Suffixe sont des caractères qu'on ajoute à la valeur d'une variable.
• Préfixe: texte placé en tête de la valeur de la variable.
• Suffixe : Texte placé en fin de la valeur de la variable.
Le caractère de remplissage permet le remplissage de tous les caractères jusqu'à ce que le longueur
maximale de la variable soit atteinte. Le caractère de remplissage est activé quand Limiter la longueur
de la variable dans l'onglet Règles de saisie est activé.
• Remplissage: Définit le mode de remplissage.
• Non utilisé: N'utilise pas de remplissage.
• Sur la gauche: Ajoute des caractères de remplissage à la gauche de la valeur de donnée.
• Sur la droite: Ajoute des caractères de remplissage à la droite de la valeur de donnée.
• Autour de la valeur: Ajoute des caractères de remplissage de chaque côté de la valeur de
donnée.
242
• Caractère: Caractère utilisé pour le remplissage.
Exemple
Le caractère de remplissage est en général un zéro (0) ajouté à la gauche de la valeur variable. Quand
la longueur maximum de la variable est de 5 caractères et que la valeur est 23, le résultat après
remplissage donne 00023.
Multilignes divise le texte en plusieurs lignes.
AVERTISSEMENT
Éviter d'utiliser ce paramètre si possible. Il est plutôt recommandé d'utiliser l'objet
Paragraphe pour présenter du texte multilignes sur une étiquette ou un formulaire.
• Nombre de lignes: Nombre maximum de lignes pour la valeur d'une variable.
• Longueur de la ligne: Nombre maximum de caractère sur une seule ligne.
• Mots non coupés: Effectue les retours à la ligne uniquement sur un espace entre deux mots.
6.1.1.3. Date
Date: Ce type de données mémorise une date dans la variable sélectionnée. Le champ Date affiche
des valeurs de date suivant des formats de date variés. Le format de la date peut être sélectionné
dans des formats préchargés ou personnalisés de manière à répondre aux exigences spécifiques
locales, réglementaires ou industrielles.
Règles de saisie
Formatage de la saisie spécifie le format alloué aux données d'entrée et affiche une prévisualisation.
• Format d'entrée: Format autorisé.
• Exemple: Affiche une prévisualisation en fonction du format d'entrée sélectionné.
NOTE
Designer peut utiliser un éventail de formats de date préchargés ou personnalisés.
Le groupe Vérifier la gamme détermine les valeurs minimum et maximum autorisées pour la variable. Il
est facultatif de paramétrer les limites.
• Valeur minimum: La valeur variable la plus petite autorisée.
• Valeur maximum: La valeur variable la plus importante autorisée.
243
NOTE
Si activé, les valeurs minimum et maximum ne doivent pas rester vides.
Règles de sortie
Formatage de sortie permet de définir l'affichage de la date.
• Format de sortie: Format dans lequel la date s'affichera.
• Langue de sortie: Sélection de la langue et des formatages régionaux pour les jours et les mois.
La Langue de sortie est pertinente quand les dates comportent le mois ou qu'elles sont écrites
en entier. Dans certains cas, les calculs de données peuvent être aussi concernés. Par exemple,
aux USA, la semaine commence le dimanche alors qu'en Europe, elle commence le lundi.
• Exemple: date prévisualisée suivant le format d'entrée sélectionné.
Préfixe et Suffixe sont des caractères que l'on ajoute à la valeur d'une variable.
• Préfixe: texte placé en tête de la valeur de la variable.
• Suffixe : Texte placé en fin de la valeur de la variable.
Multiligne divise le texte en plusieurs lignes.
AVERTISSEMENT
Éviter d'utiliser ce paramètre si possible. Il est plutôt recommandé d'utiliser l'objet
Paragraphe pour présenter du texte multilignes sur une étiquette ou un formulaire.
• Nombre de lignes: Nombre maximum de lignes pour la valeur d'une variable.
• Longueur de la ligne: Nombre maximum de caractère sur une seule ligne.
• Mots non coupés: Effectue les retours à la ligne uniquement sur un espace entre deux mots.
ASTUCE
Les Règles de saisie aident à insérer les données variables. Elles se comportent
comme un filtre pour définir le type, la longueur et autres propriétés de saisie des
données.
Les Règles de sortie déterminent le formatage final de la variable – Elles définissent
de quelle manière la valeur variable va se présenter dans un objet.
244
6.1.1.4. Heure
Heure: Ce type de données mémorise une heure dans la variable sélectionnée. Le champ Heure
affiche des valeurs de date suivant Des formats d'heure variés. Le format de l'heure peut être
sélectionné dans des formats préchargés ou personnalisés de manière à répondre aux exigences
spécifiques locales, réglementaires ou industrielles.
Règles de saisie
Formatage de la saisie spécifie le format alloué aux données d'entrée et affiche une prévisualisation.
• Format d'entrée: Format d'heure autorisé.
• Exemple: Variable prévisualisée suivant le format d'entrée sélectionné.
NOTE
Designer peut utiliser un éventail de format d'heure préchargés ou personnalisés.
Le groupe Vérifier la gamme détermine les valeurs minimum et maximum autorisées pour la variable. Il
est facultatif de paramétrer les limites.
• Valeur minimum: La valeur variable la plus petite autorisée.
• Valeur maximum: La valeur variable la plus importante autorisée.
NOTE
Si activé, les valeurs minimum et maximum ne doivent pas rester vides.
Règles de sortie
Formatage de sortie permet de définir l'affichage de l'heure.
• Format de sortie: format dans lequel l'heure s'affichera.
• Exemple: Heure prévisualisée suivant le format d'entrée sélectionné.
Préfixe et Suffixe sont des caractères que l'on ajoute à la valeur d'une variable.
• Préfixe: texte placé en tête de la valeur de la variable.
• Suffixe : Texte placé en fin de la valeur de la variable.
Multilignes divise le texte en plusieurs lignes.
245
AVERTISSEMENT
Éviter d'utiliser ce paramètre si possible. Il est plutôt recommandé d'utiliser l'objet
Paragraphe pour présenter du texte multilignes sur une étiquette ou un formulaire.
• Nombre de lignes: Nombre maximum de lignes pour la valeur d'une variable.
• Longueur de la ligne: Nombre maximum de caractère sur une seule ligne.
• Mots non coupés: Effectue les retours à la ligne uniquement sur un espace entre deux mots.
ASTUCE
Les Règles de saisie aident à insérer les données variables. Elles se comportent
comme un filtre pour définir le type, la longueur et autres propriétés de saisie des
données.
Les Règles de sortie déterminent le formatage final de la variable – Elles définissent
de quelle manière la valeur variable va se présenter dans un objet.
6.1.1.5. Virgule flottante
La Virgule flottante spécifie les paramètres de présentation des valeurs numériques stockées dans
des variables. Ce Type de données est utilisé pour paramétrer les groupes de chiffres suivant les
spécificités régionales et placer le séparateur des décimales à la bonne place.
Règles de saisie
Formatage de la saisie spécifie le format alloué aux données d'entrée.
• Délimiteur de décimale spécifie le caractère qui va séparer la partie entière de la partie décimale
d'un nombre.
• Nombre de décimales détermine le nombre de décimales après la virgule pour ce nombre.
• Utiliser le séparateur 1000 permet de regrouper les chiffres par milliers.
• Séparateur: Caractère utilisé en tant que séparateur de milliers.
• Exemple prévisualise le format de saisie de ce nombre.
• Limiter la longueur de la variable: Permet de limiter le nombre de chiffres pour une variable.
• Longueur (caractères): Chiffres autorisés dans une variable.
Vérifier la gamme définit les valeurs minimum et maximum. Définir les limites minimum et maximum
est facultatif :
246
• Valeur minimum définit la valeur la plus basse.
NOTE
Si elle est déjà définie, la valeur initiale est prise pour valeur minimum.
• Valeur maximum définit la valeur la plus haute.
Règles de sortie
Le groupe Formatage de sortie spécifie le format alloué aux données de sortie.
• Délimiteur de décimale spécifie le caractère qui va séparer la partie entière de la partie décimale
d'un nombre.
• Nombre de décimales détermine le nombre de décimales après la virgule pour ce nombre.
• Auto: Le nombre de décimales est défini par un paramètre local du système.
• Utiliser le séparateur 1000: Un séparateur qui regroupe par milliers.
• Séparateur: Caractère utilisé en tant que séparateur de milliers.
• Exemple affiche la prévisualisation du format de saisie de la devise.
Préfixe et Suffixe sont des caractères qu'on ajoute à la valeur d'une variable.
• Préfixe: texte placé en tête de la valeur de la variable.
• Suffixe : Texte placé en fin de la valeur de la variable.
Le caractère de remplissage permet le remplissage de tous les caractères jusqu'à ce que le longueur
maximale de la variable soit atteinte. Le caractère de remplissage est activé quand Limiter la longueur
de la variable dans l'onglet Règles de saisie est activé.
• Remplissage: Définit le mode de remplissage.
• Non utilisé: N'utilise pas de remplissage.
• Sur la gauche: Ajoute des caractères de remplissage à la gauche de la valeur de donnée.
• Sur la droite: Ajoute des caractères de remplissage à la droite de la valeur de donnée.
• Autour de la valeur: Ajoute des caractères de remplissage de chaque côté de la valeur de
donnée.
• Caractère: Caractère utilisé pour le remplissage.
247
Exemple
Le caractère de remplissage est en général un zéro (0) ajouté à la gauche de la valeur variable. Quand
la longueur maximum de la variable est de 5 caractères et que la valeur est 23, le résultat après
remplissage donne 00023.
Multilignes divise le texte en plusieurs lignes.
AVERTISSEMENT
Éviter d'utiliser ce paramètre si possible. Il est plutôt recommandé d'utiliser l'objet
Paragraphe pour présenter du texte multilignes sur une étiquette ou un formulaire.
• Nombre de lignes: Nombre maximum de lignes pour la valeur d'une variable.
• Longueur de la ligne: Nombre maximum de caractère sur une seule ligne.
• Mots non coupés: Effectue les retours à la ligne uniquement sur un espace entre deux mots.
ASTUCE
Les Règles de saisie aident à insérer les données variables. Elles se comportent
comme un filtre pour définir le type, la longueur et autres propriétés de saisie des
données.
Les Règles de sortie déterminent le formatage final de la variable – Elles définissent
de quelle manière la valeur variable va se présenter dans un objet.
6.1.1.6. Devise
Les données de type Devise sont utilisées pour les variables qui comportent des valeurs numériques
de montants monétaires. Définir les devises de diverses régions et paramétrer leurs propriétés.
Définition de la valeur initiale
La valeur initiale pour les Données de type devise est définie en utilisant l'une des méthodes
suivantes:
• Saisie manuelle d'une valeur fixe. Le nombre est délimité selon les paramètres de formatage de
la saisie.
• Utilisation d'une valeur dynamique. Les sources de données dynamiques de la barre d'outils
sont pris en charge. Deux options sont disponibles :
• Source avec saisie du Nom entre crochets, par exemple [Variable_1].
248
• sélection de de la sources de données dynamiques à partir du menu déroulant.
• Utilisation d'un caractère spécial :
• Un caractère spécial peut être saisi manuellement en utilisant les signes inférieur/
supérieur à, par exemple <CR>, <LF> ...
• Le caractère spécial peut être saisi dans le menu déroulant.
NOTE
Designer peut utiliser les valeurs combinées comme valeur initiale. Pour en savoir plus
sur la combinaison de valeurs, cliquer ici.
Exemple
Une valeur initiale combinée d'une variable peut contenir une valeur fixe, une source de données
dynamique et des caractères spéciaux. L'ordre des articles insérés peut être aléatoire. Trois options:
1. aaa123[Variable]<CR>
2. <CR>aaa123[Variable]
3. [Variable]<CR>aaa123
Règles de saisie
• Le groupe Formatage de la saisie spécifie le format autorisé pour la saisie de la devise.
• Délimiteur de décimales: Le caractère qui sépare la partie entière de la partie décimale d'un
nombre.
• Nombre de décimales: Le nombre de chiffres décimaux autorisés.
• Utiliser le séparateur 1000 permet de regrouper les chiffres par milliers.
• Séparateur: Caractère utilisé en tant que séparateur de milliers.
• Symbole monétaire: Symbole graphique qui représente la devise.
• Position: Place du symbole monétaire.
• Exemple: Affiche une prévisualisation du format de saisie de la devise.
• Limiter la longueur variable permet de limiter le nombre de chiffres à définir dans une variable.
• Longueur (caractères): Nombre de chiffres autorisés dans une variable.
Vérifier la gamme définit les valeurs minimum et maximum exprimées en devises. La définition de
limites minimum et maximum est facultative.
• Valeur minimum: La valeur la plus petite autorisée pour la saisie de la devise.
249
NOTE
Si elle est déjà définie, la valeur initiale est prise pour valeur minimum.
• Valeur maximum: La valeur la plus importante autorisée pour la saisie de la devise.
Règles de sortie
Formatage de sortie spécifie le format alloué aux données de sortie.
• Délimiteur de décimale spécifie le caractère qui va séparer la partie entière de la partie décimale
d'un nombre.
• Nombre de décimales détermine les nombres de décimales.
• Utiliser le séparateur 1000 permet de regrouper les chiffres par milliers.
• Séparateur: Caractère utilisé en tant que séparateur de milliers.
• Symbole monétaire: Symbole graphique qui représente la devise.
• Position c'est la place du symbole monétaire. Le sélectionner dans la liste du menu déroulant.
• Exemple: Affiche une prévisualisation du format de saisie de la devise.
Préfixe et Suffixe sont des caractères qu'on ajoute à la valeur d'une variable.
• Préfixe: texte placé en tête de la valeur de la variable.
• Suffixe : Texte placé en fin de la valeur de la variable.
Le caractère de remplissage permet le remplissage de tous les caractères jusqu'à ce que le longueur
maximale de la variable soit atteinte. Le caractère de remplissage est activé quand Limiter la longueur
de la variable dans l'onglet Règles de saisie est activé.
• Remplissage: Définit le mode de remplissage.
• Non utilisé: N'utilise pas de remplissage.
• Sur la gauche: Ajoute des caractères de remplissage à la gauche de la valeur de donnée.
• Sur la droite: Ajoute des caractères de remplissage à la droite de la valeur de donnée.
• Autour de la valeur: Ajoute des caractères de remplissage de chaque côté de la valeur de
donnée.
• Caractère: Caractère utilisé pour le remplissage.
250
Exemple
Le caractère de remplissage est en général un zéro (0) ajouté à la gauche de la valeur variable. Quand
la longueur maximum de la variable est de 5 caractères et que la valeur est 23, le résultat après
remplissage donne 00023.
Multilignes divise le texte en plusieurs lignes.
AVERTISSEMENT
Éviter d'utiliser ce paramètre si possible. Il est plutôt recommandé d'utiliser l'objet
Paragraphe pour présenter du texte multilignes sur une étiquette ou un formulaire.
• Nombre de lignes: Nombre maximum de lignes pour la valeur d'une variable.
• Longueur de la ligne: Nombre maximum de caractère sur une seule ligne.
• Mots non coupés: Effectue les retours à la ligne uniquement sur un espace entre deux mots.
ASTUCE
Les Règles de saisie aident à insérer les données variables. Elles se comportent
comme un filtre pour définir le type, la longueur et autres propriétés de saisie des
données.
Les Règles de sortie déterminent le formatage final de la variable – Elles définissent
de quelle manière la valeur variable va se présenter dans un objet.
6.1.2. Date du jour
La Date du jour est un type de variable qui affiche la valeur de la date du jour. Cette valeur provient du
système ou de l'horloge de l'imprimante.
6.1.2.1. Onglet Général
Le groupe de paramètres À Propos identifie la variable et définit le format de sortie et la langue.
• Nom: Nom unique de la variable.
• Description: Champ qui permet d'ajouter des informations et suggestions.
Le groupe Définition définit le format de sortie et affiche son aperçu.
• Format de sortie: Format dans lequel la date s'affichera. Les formats de date disponibles sont
listés ici.
251
NOTE
L'option choisie pour la source de l'horloge définit l'éventail de Formats de date
autorisés. L'option horloge imprimante ne peut utiliser que des formats de date
compatibles avec l'imprimante. Une erreur est rapportée en cas d'utilisation d'un
format non valide. L'option horloge de l'ordinateur permet d'utiliser un éventail de
formats de date préalablement chargés ou personnalisés.
• Langue de sortie: Sélection de la langue et des formatages régionaux pour les jours et les mois.
Exemple
La Langue de sortie est pertinente quand les dates comportent le mois ou qu'elles sont écrites en
entier. Dans certains cas, les calculs de données peuvent être aussi concernés. Par exemple, aux
USA, la semaine commence le dimanche alors qu'en Europe, elle commence le lundi.
• Prévisualisation de la sortie affiche le format de la date imprimée. L'éventail de caractères
utilisés s'adapte à la langue de sortie et à l'imprimante.
Le groupe Décalage de date permet d'ajouter ou soustraire un certain nombre de jours, mois ou
années de la date du jour. La date décalée s'affiche dans l'objet à la place de la date du jour.
• Jours: décalage de date en jours.
• Mois: décalage de date en mois.
• Années: décalage de date en années.
ASTUCE
Pour un décalage négatif de date, utiliser la Fonction décalage de date .
Le groupe Horloge d'imprimante définit comment utiliser l'horloge de l'imprimante comme source de
valeur de date.
• Toujours utiliser l'horloge de l'ordinateur: L'horloge de l'ordinateur sera la source exclusive de
valeur pour la Date du jour.
• Toujours utiliser l'horloge de l'imprimante: L'horloge de l'imprimante sera la source exclusive de
valeur pour la Date du jour. Si l'horloge de l'imprimante n'est pas disponible, une erreur est
rapportée.
• Utiliser l'horloge imprimante si possible: L'horloge de l'imprimante est la source de données
préférée pour la Date du jour. Si elle n'est pas disponible, la valeur de l'horloge de l’ordinateur
sera utilisée.
252
6.1.2.2. Règles de sortie
Si nécessaire une valeur de Préfixe et Suffixe peut être ajoutée à la variable.
• Préfixe: texte placé en tête de la valeur de la variable.
• Suffixe : Texte placé en fin de la valeur de la variable.
6.1.2.3. Formats de date
Designer permet une utilisation souple des champs de date. Pour définir les formats, on utilise les
notations suivantes :
Notation
Description
dd
Le numéro du jour du mois. Utilise toujours deux caractères – avec un zéro
en tête si nécessaire.
d
M
MM
Le numéro du jour du mois. Utilise un ou deux caractères.
M est le numéro de mois. Utilise un ou deux caractères.
MM est le numéro de mois. Utilise toujours deux caractères.
yy ou yyyy
L'année représentée par 2 ou 4 chiffres.
dddd
Le nom entier du jour de la semaine.
ddd
MMM
MMMM
J
JJJ
W
WW
N
Texte personnalisé
Le nom abrégé du jour de la semaine.
Le nom abrégé du mois.
Le nom entier du mois.
Nombre de jours depuis le 1er janvier. Utilise de 1 à 3 caractères.
Nombre de jours depuis le 1er janvier. Utilise toujours 3 caractères.
Le numéro de semaine de l'année en cours. Utilise un ou deux caractères.
Le numéro de semaine de l'année en cours. Utilise toujours deux
caractères.
Le numéro du jour de la semaine. La valeur utilise les caractères 1 à 7, 1
représentant lundi et 7 représentant dimanche.
Toute séquence de caractères s'affiche sans changement. Insérer des
points, des virgules ou autres caractères pour présenter la date au format
souhaité.
Exemples de formats de date
Format
Date imprimée (En anglais)
dd/MM/yy
10/03/16
d.M.yyyy
dddd, d.MMMM yyyy
10.3.2016
Thursday, 10.March 2016
253
JJJWWyyyy
textd/M/yyyytext
069102005
text10/3/2016text
6.1.3. Heure actuelle
Heure actuelle est un type de variable qui affiche la valeur de l'heure du moment. Cette valeur
provient du système ou de l'horloge de l'imprimante.
6.1.3.1. Onglet Général
Le groupe de paramètres À Propos identifie la variable et définie le format de sortie et la langue de
l'heure.
• Nom: Nom unique de la variable. Ce nom est utilisé comme référence de variable pendant son
utilisation.
• Description: Champ qui permet d'ajouter des informations et suggestions.
Le groupe Définition définit le format de sortie et affiche son aperçu.
• Format de sortie: format dans lequel l'heure s'affichera. Les formats d'heure disponibles sont
listés ici.
NOTE
L'option choisie pour la source de l'horloge définit l'éventail de Formats d'heure
autorisés. L'option horloge imprimante ne peut utiliser que des formats d'heure
compatibles avec l'imprimante. Une erreur est rapportée en cas d'utilisation d'un
format non valide. L'option horloge de l'ordinateur permet d'utiliser un éventail de
formats d'heure préalablement chargés ou personnalisés.
• Prévisualisation de la sortie affiche le format de la date imprimée.
Décalage d'heure permet d'ajouter ou soustraire un certain nombre de secondes, minutes ou heures
de l'heure actuelle.
• Secondes: Décalage de l'heure en secondes.
• Minutes:Décalage de l'heure en minutes.
• Heures: Décalage de l'heure en heures.
Le groupe Horloge d'imprimante définit comment utiliser l'horloge de l'imprimante comme source de
valeur de l'heure.
254
• Utiliser l'horloge imprimante si possible: L'horloge de l'imprimante est paramétrée comme étant
la source préférée de la valeur d'heure. Si l'horloge de l'imprimante n'est pas compatible, c'est la
valeur de l'horloge du système qui est utilisée.
• Toujours utiliser l'horloge de l'imprimante: L'horloge de l'imprimante sera la source exclusive de
valeur pour L'heure actuelle. Si l'horloge de l'imprimante n'est pas disponible, une erreur est
rapportée.
• Toujours utiliser l'horloge de l'ordinateur: L'horloge de l'ordinateur sera la source exclusive de
valeur pour l'heure actuelle.
6.1.3.2. Règles de sortie
Si nécessaire une valeur de Préfixe et Suffixe peut être ajoutée à la variable.
• Préfixe: texte placé en tête de la valeur de la variable.
• Suffixe : Texte placé en fin de la valeur de la variable.
6.1.3.3. Formats d'heures
Designer permet une utilisation souple des champs d'heure. Sélectionner un format d'heure prédéfini
ou en créer un personnalisé. Les formats sont définis avec les notations suivantes.
Notation
Description
hh
Heures sur 12. Dans ce cas, AM/PM s'ajoute. Utilise toujours deux caractères.
Ajouter des zéros en tête, si nécessaire.
h
H
HH
mm
ss
Heures sur 12. Dans ce cas, AM/PM s'ajoute. Utilise un ou deux caractères.
Heures sur 24. Utilise un ou deux caractères.
Heures sur 24. Utilise toujours deux caractères.
Utilisé pour les minutes.
Utilisé pour les secondes.
Exemples de format d'heure
Format
Date imprimée
H:mm
20:25
h:mm {AM/PM}
hh:mm:ss
8:25PM
08:25:36
255
6.1.4. Compteur
Le Compteur est un type de variable dont la valeur s'incrémente ou se décrémente en fonction des
changements de valeurs d'un compteur du système ou de l'imprimante.
Les imprimantes thermiques sont souvent équipées d'un compteur interne à incrément. C'est un
compteur dédié pour compter les étiquettes imprimées en interne. L'imprimante reçoit seulement la
première valeur et l'incrémente ou décrémente automatiquement sur les étiquettes suivantes. Cette
option réduit le montant de données transférées entre l'ordinateur et l'imprimante puisqu'une seule
valeur initiale est envoyée à l'imprimante. Un compteur interne accélère la production d'étiquette de
manière significative.
6.1.4.1. Onglet Général
Le groupe de paramètres A propos identifie la variable et définit les détails du compteur.
• Nom: Nom unique de la variable. Ce nom est utilisé comme référence de variable.
• Description: Champ qui permet d'ajouter des informations et suggestions.
Le groupe de paramètres Définition permet de définir le comportement du compteur.
• Type de compteur: Valeur du compteur qui augmente ou décrémente.
• Incrément: La valeur variable croît en fonction des étiquettes imprimées.
• Décrément: La valeur variable décroît en fonction des étiquettes imprimées.
• Incrément: Nombre d'unités entre une valeur du compteur et la valeur suivante ou la précédente.
• Répétition donne le nombre de répétitions pour chaque valeur du compteur.
• Valeur initiale: valeur utilisée au démarrage du compteur.
• Aperçu: Affiche la séquence de valeurs du compteur.
Exemple
Incrément du compteur =3, Répétition = 3 et valeur initiale = 1 donne: 1, 1, 1, 4, 4, 4, 7, 7, 7, 10, 10, 10,
13, 13, 13, ...
Le groupe de paramètres Saisie définit le comportement d'une source de données au moment de
l'impression. Pour en savoir plus sur la saisie, lire ici.
Le groupe Valeur dynamique définit comment gérer la dernière valeur dynamique d'une variable
utilisée.
• Mémoriser la dernière valeur utilisée (valeur dynamique):Designer enregistre la dernière valeur
variable utilisée. La dernière valeur utilisée est mémorisée dans un fichier texte externe au
256
même emplacement que le fichier de l'étiquette ou de la solution. Ces fichiers ont le même nom
que l'étiquette ou la solution, suivi de l'extension en .dvv.
NOTE
En partageant des étiquettes comportant des valeurs dynamiques, il faut veiller
à partager non seulement les fichiers d'étiquette ou de solution (.nlbl ou .nsln),
mais aussi les fichiers comportant les dernières valeurs dynamiques utilisées
(.dvv).
NOTE
Étiquette ou solution doivent être enregistrées avant d'activer cette option.
Exemple
La dernière valeur utilisée est utile quand il faut une continuation dans le comptage des étiquettes
imprimées (ex. : un numéro de série). La dernière valeur du compteur est stockée et le comptage
recommencera à partir de cette valeur.
Compteur imprimante définit l'utilisation du compteur de l'imprimante comme source de valeur
variable du compteur.
• Utiliser le compteur de l'imprimante si possible: Le compteur de l'imprimante est défini comme
étant le compteur choisi quand l'imprimante active le supporte. Si l'imprimante n'a pas de
compteur, c'est celui du système qui est utilisé.
• Utiliser toujours le compteur de l'imprimante: Le compteur de l'imprimante devient la source de
valeur compteur exclusive. Si la valeur du compteur de l'imprimante n'est pas disponible, la
valeur par défaut (compteur du système) est utilisée.
NOTE
Une erreur survient si l'imprimante sélectionnée n'a pas de compteur interne.
L'impression ne peut pas continuer.
• Toujours utiliser le compteur de l'ordinateur Le compteur de l'ordinateur devient la source de
valeur compteur exclusive.
ASTUCE
Les Règles de saisie aident à insérer les données variables. Elles se comportent
comme un filtre pour définir le type, la longueur et autres propriétés de saisie des
données.
Les Règles de sortie déterminent le formatage final de la variable – Elles définissent
de quelle manière la valeur variable va se présenter dans un objet.
257
Pour utiliser le compteur interne de l'imprimante, procéder comme suit :
• La longueur maximum de la variable est limitée par l'imprimante. Cette valeur doit être donnée
dans le guide utilisateur de l'imprimante.
ASTUCE
À défaut de connaître la valeur de la longueur maximum de la variable, NiceLabel
recommande d'effectuer quelques tests d'impression pour tenter de la
déterminer.
• Déterminer une variable de longueur fixe.
• Déterminer une variable au format numérique.
• Un objet texte lié à la variable doit être formaté en police interne à l'imprimante.
• Activer l'option Toujours utiliser le compteur de l'imprimante.
• S'assurer que l'icône élément interne soit visible à côté du paragraphe Compteur.
• S'assurer que le paragraphe Compteur utilise une police interne de l'imprimante.
Règles de saisie
Données définit les critères d'entrée du compteur.
• Caractères autorisés: Caractères autorisés pour les valeurs de la variable. Les groupes de
caractères autorisés pour le filtrage des données d'entrées sont décrits dans la section
Groupes de caractères autorisés.
Exemple
Les caractères non numériques sont aussi utilisables comme valeurs de compteur.
Alphanumérique détermine la séquence avec Incrément = 3 et valeur initiale = 1 va donner : 1, 4,
7, A, D, G, J, M, P, S, V, Y, b, e, h,...
• Limiter la longueur: Longueur maximum de la valeur de la variable.
• Longueur (caractères): Spécifie le nombre exact de caractères autorisés.
• Longueur fixe: La variable doit contenir le nombre exact de caractères tel que défini dans Limiter
la longueur variable.
Le groupe Vérifier la gamme définit les valeurs minimum et maximum du compteur.
• Valeur minimum: Valeur minimum du compteur.
• Valeur maximum: Valeur maximum du compteur.
258
Le groupe Paramètres de bouclage définit la condition à laquelle le compteur se réinitialise
automatiquement à la valeur par défaut.
• Utiliser min/max: Valeurs minimum et maximum du compteur qui activent le bouclage.
• Lorsque la source de données sélectionnée change: Le changement de valeur de la source de
données active le bouclage.
• Lorsque la date ou l'heure changent: Le changement de valeur de date ou d'heure active le
bouclage.
NOTE
Le changement de date/heure est défini par l'horloge de l'ordinateur.
Règles de sortie
Préfixe et Suffixe sont des caractères qu'on ajoute à la valeur d'une variable.
• Préfixe: texte placé en tête de la valeur de la variable.
• Suffixe : Texte placé en fin de la valeur de la variable.
Le caractère de remplissage permet le remplissage de tous les caractères jusqu'à ce que le longueur
maximale de la variable soit atteinte. Le caractère de remplissage est activé quand Limiter la longueur
de la variable dans l'onglet Règles de saisie est activé.
• Remplissage: Définit le mode de remplissage.
• Non utilisé: N'utilise pas de remplissage.
• Sur la gauche: Ajoute des caractères de remplissage à la gauche de la valeur de donnée.
• Sur la droite: Ajoute des caractères de remplissage à la droite de la valeur de donnée.
• Autour de la valeur: Ajoute des caractères de remplissage de chaque côté de la valeur de
donnée.
• Caractère: Caractère utilisé pour le remplissage.
Exemple
Le caractère de remplissage est en général un zéro (0) ajouté à la gauche de la valeur variable. Quand
la longueur maximum de la variable est de 5 caractères et que la valeur est 23, le résultat après
remplissage donne 00023.
Multilignes divise le texte en plusieurs lignes.
259
AVERTISSEMENT
Éviter d'utiliser ce paramètre si possible. Il est plutôt recommandé d'utiliser l'objet
Paragraphe pour présenter du texte multilignes sur une étiquette ou un formulaire.
• Nombre de lignes: Nombre maximum de lignes pour la valeur d'une variable.
• Longueur de la ligne: Nombre maximum de caractère sur une seule ligne.
• Mots non coupés: Effectue les retours à la ligne uniquement sur un espace entre deux mots.
6.1.5. Invites
Lorsqu'une étiquette comporte des variables, une valeur doit leur être assignée avant l'impression.
Les variables saisies reçoivent une valeur manuellement à l'impression. Avant chaque travail
d'impression, l'opérateur se voir réclamer une valeur pour chaque variable.
Ces valeurs sont entrées à la main. L'ordre dans lequel elles sont saisies peut être précisé dans la
boîte de dialogue Ordre des saisies.
Le groupe Saisie demande à l'opérateur une saisie de données manuelles – après ouverture de la
boîte de dialogue Imprimer.
• Saisie à l'impression: permet d'activer ou désactiver la saisie d'une valeur de variable.
NOTE
Quand une source de données dynamique est incluse dans la Valeur initiale, la
saisie est désactivée.
• Invite: contient le texte d'invite pour que l'utilisateur entre la valeur. Ce texte sert d'instruction, il
renseigne sur le type de valeur à insérer avant l'impression.
• Valeur requise: état variable de la valeur – obligatoire ou en option. Si le texte saisi reste vierge si
la valeur est obligatoire, l'impression ne démarrera pas. Un message d'erreur apparaît.
6.1.6. Impression des variables du formulaire
Les variables du formulaire d'impression sont des variables générées automatiquement qui
mémorisent les valeurs des objets du formulaire d'impression par défaut à l'exécution du formulaire
d'impression.
Elle sont ajoutées dans une solution dans deux cas :
• Pour ajouter un nouveau formulaire d'impression (aller sur Accueil > Personnaliser l'impression >
Ajouter un nouveau formulaire > Formulaire d'impression)
260
• Pour modifier un formulaire d'impression (aller sur Accueil > Personnaliser l'impression >
Modifier un formulaire d'impression)
Les détails concernant ces deux opérations sont décrits ici.
Ces variables sont dans la liste des autres sources de données connectées (appelées
PrintingForm_[VariableName]). Elles figurent toutes dans l'Explorateur de données dynamiques et
sont donc modifiables dans le Gestionnaire de données dynamiques.
Toutes les variables du formulaire d'impression appartiennent au type variable saisie. Elles sont
toutes modifiables, renommées et configurées avec des données personnalisées et des règles de
saisie et de sortie.
NOTE
Pour respecter les bonnes pratiques, NiceLabel suggère d'éviter de modifier les
variables du formulaire d'impression. S'il est nécessaire de les modifier, vérifier que les
données personnalisées et les règles de saisie et de sortie n'interfèrent pas avec
l'impression de l'étiquette.
NOTE
Si une erreur survient lors de l'utilisation d'un formulaire d'impression personnalisé,
l'option Recréer le formulaire d'impression permet de restaurer le formulaire
d'impression par défaut. Dans ce cas, toutes les modifications sont annulées.
La différence entre ces variables du formulaire d'impression et des variables normales réside dans le
fait qu'elles sont :
261
• réutilisées par tous les autres formulaires d'impression d'une solution.
• Une fois supprimées, elle sont recréées pour tous les nouveaux formulaires d'impression
ajoutés à une solution.
Les variables du formulaire d'impression de Designer sont les suivantes :
• PrintingForm_IdenticalCopies: Mémorise le nombre de copies d'une même étiquette à imprimer.
• PrintingForm_LabelName: Mémorise le nom de l'étiquette sélectionnée. Cette variable informe
le formulaire d'impression de l'étiquette à imprimer.
• PrintingForm_LabelSets: Mémorise le nombre de travaux d'impression à envoyer à l'imprimante.
• PrintingForm_PrinterName: Mémorise le nom de l'imprimante sélectionnée.
• PrintingForm_PrintToFile: Mémorise le nom du fichier dans lequel l'étiquette est imprimée.
• PrintingForm_Quantity: Mémorise la quantité d'étiquette à imprimer.
• PrintingForm_SkippedLabels: Mémorise la quantité d'étiquettes à sauter.
NOTE
Même si les objets du formulaire d'impression peuvent se connecter à tout type de
source de données, NiceLabel recommande de laisser les objets connectés aux
variables du formulaire d'impression générées automatiquement.
6.2. Fonctions
L'objectif des fonctions est de manipuler les données assignées aux objets de l'étiquette ou du
formulaire. Les fonctions traitent les valeurs de données existantes et enregistrent le résultat dans les
sources de données générées par la fonction.
Chaque fonction peut être directement connectée à un objet et utilisée dans une autre fonction.
ASTUCE
Toutes les fonctions d'une étiquette ou d'une solution sont listées dans l'Explorateur
de données dynamiques et dans le Gestionnaire de données dynamiques.
Cliquer sur Ajouter une nouvelle fonction et sélectionner dans la liste la fonction appropriée. De
suite, une boîte de dialogue de configuration s'ouvre. Elle permet d'éditer la fonction selon les
besoins. Les options de configuration sont décrites dans les sections dédiées à chaque type de
fonction.
262
Designer comporte les fonctions suivantes :
• Extraction: Extrait une partie spécifique des données selon les règles précisées par l'utilisateur.
• La fonction Concaténation assemble deux ou plusieurs données en une seule valeur.
• Décalage de date: Décale la date du jour.
• Linéaire: Transforme la valeur en cours en utilisant plusieurs types de fonctions linéaires.
• VBScript: Permet d'effectuer des transformations complexes de valeurs.
• Expression VBScript: Version simplifiée de VBScript.
• Python Script: Permet d'effectuer des transformations complexes de valeurs.
• HIBC: Encode les données aux normes de code à barres du domaine de la santé.
• GS1-128: Encode les données aux normes de codes à barres GS1-128.
• ANSI MH10.8.2: Encode les données aux normes ANSI MH10.8.2-2006 .
• Transférer la syntaxe des données pour support de haute capacité (ADC): Permet aux
utilisateurs de ADC de se servir d'un seul utilitaire de connexion, quel que soit le support ADC
employé.
• La fonction Lier au fichier va lire le contenu d'un fichier donné et l’afficher dans un objet.
• Message NDEF: Cette fonction permet de définir un format d'encapsulation de message pour
échanger des informations de données par un lien Near Field Communication (NFC).
263
6.2.1. Extraction
Extraction: Cette fonction extrait une partie spécifique des données selon les règles précisées par
l'utilisateur.
A propos: Ce groupe identifie la fonction.
• Nom: ID de la fonction, initiallement défini par le type de fonction.
• Description: Objectif et rôle de la fonction définis par l'utilisateur.
Source des données d'entrée: Définit la source des données d'entrée, existante ou nouvelle
(variable, fonction ou enregistrement de base de données) à utiliser pour la fonction. La valeur finale
(sortie) est extraite de la valeur de la source de données d'entrée choisie.
Définition: Ce groupe propose deux méthodes d'extraction des données dans une source de
données d'entrée.
Longueur fixe: Extrait une nombre fixe de caractères de la source de données d'entrée.
• Décalage: Nombre de caractères à sauter au début de la valeur.
• Longueur: Longueur de la valeur extraite.
Exemple :
Valeur d'entrée: ABCDE
Décalage: 0
Longueur: 3
Valeur de l’extraction: ABC
Exemple :
Valeur d'entrée: ABCDE
Décalage: 2
Longueur: 3
Valeur de l’extraction: CDE
Séparé est utilisé lors de l'extraction de données, séparées par un séparateur spécifié par l'utilisateur.
• Séparateur: Caractère (virgule par défaut) qui sépare les champs de la valeur d'entrée.
• Délimiteur de texte: Caractère qui englobe les valeurs dans les champs (guillemet par défaut).
264
ASTUCE
Si un délimiteur est utilisé, le délimiteur dans le texte appartient aussi à la valeur des
données. Le délimiteur peut être vide.
• Numéro de champ: Le numéro du champ extrait de la source des données d'entrée.
Exemple :
Valeur d'entrée: "A", "B", "C", "D"
Séparateur: ,
Délimiteurs de texte : "
Numéro du champ: 3
Valeur de l’extraction: C
6.2.2. Concaténation
La fonction Concaténation assemble deux ou plusieurs données en une seule valeur.
A propos: Ce groupe identifie la fonction.
• Nom: ID de la fonction, initiallement défini par le type de fonction.
• Description: Objectif et rôle de la fonction définis par l'utilisateur.
Le groupe Source des données d'entrée définit la source des données d'entrée, existante ou
nouvelle (variable, fonction ou enregistrement de base de données) à utiliser pour la fonction.
Options de sortie: Ce groupe définit le format de la valeur de sortie.
Séparateur est un caractère inséré entre les valeurs concaténées. La caractère de séparation peut
être saisi manuellement ou sélectionné à partir de l'une des options additionnelles :
• Nouvelle ligne (CR/LF): Caractère de nouvelle ligne.
• Insérer un caractère spécial: un caractère spécial est saisi.
NOTE
Le séparateur est en option. Si aucun séparateur n'est défini, les valeurs
concaténées sont assemblées sans espace ou caractère séparateur.
• Ignorer les valeurs vides: Les valeurs vides des sources de données sont ignorées. Ces
valeurs sont exclues de la concaténation.
265
ASTUCE
Cette option est utile pour éviter les séparateurs dupliqués lorsque des valeurs
vides apparaissent.
Exemple :
Valeur de source de données 1: A, B, C, D
Valeur de source de données 2: <vide>
Valeur de source de données 3: E, F, G
Séparateur: ,
Valeurs concaténées soit en ignorant les valeur vides: A, B, C, D, E, F, G vs. A, B, C, D, E, F, G
NOTE
L'option Ignorer les valeurs vides n'est effective qu'après exécution d'une commande
d'impression. Lors du stockage d'une étiquette en mode d'impression stocker/
rappeler ou lors de l'exportation d'une étiquette, les valeurs vides ne sont pas
ignorées. Les séparateurs apparaissent dupliqués.
6.2.3. Décalage de date
Décalage de date: Cette fonction définit le nombre de jours, mois et/ou années à ajouter ou
soustraire d'une date spécifique (quelle soit la date du jour ou n'importe quelle date passée ou future).
A propos: Ce groupe identifie la fonction.
• Nom: ID de la fonction, initiallement défini par le type de fonction.
• Description: Objectif et rôle de la fonction définis par l'utilisateur.
Source des données d'entrée Définit la source dans laquelle se trouve les données à utiliser dans la
fonction.
Décalage Le nombre de jours, mois ou années à ajouter ou soustraire de la données d'entrée.
Exemple :
Date du jour: 8 mars 2016
Décalage: Décalage: Jours +1; Mois +1; Années +1
266
Résultat: 7 avril 2017
Formatage de sortie: Ce groupe définit la sortie de la fonction.
• Format de sortie: Définit le format de la date à utiliser dans l'objet connecté.
• Exemple: Date du jour dans le format de sortie choisi.
6.2.4. Linéaire
La fonction Linéaire multiplie ou divise une valeur d'entrée par un Multiplicateur défini. Une valeur en
option (Addition) peut être aussi ajoutée.
A propos: Ce groupe identifie la fonction.
• Nom: ID de la fonction, initiallement défini par le type de fonction.
• Description: Objectif et rôle de la fonction définis par l'utilisateur.
Source des données d'entrée Définit la source dans laquelle se trouve les données à utiliser dans la
fonction.
Les Paramètres de la fonction linéaire sont:
• Mode: Type de fonction linéaire.
• a: Fonction multiplicateur.
• b: Fonction addition.
Formatage de sortie définit la sortie de la fonction.
Format de sortie définit le format de la valeur modifiée. plus... Ouvre d'autres options de formatage:
• Séparateur décimal: Caractère qui marque la limite entre les parties intégrales et fractionnelles
d'un nombre décimal.
• Nombre de décimales: Nombre de décimales après le séparateur décimal.
• Utiliser le séparateur 1000: Sépare ou regroupe par milliers.
• Délimiteur: Caractère qui sépare les milliers du reste du nombre.
• Exemple: Aperçu de la valeur de sortie formatée.
Exemple :
Valeur d'entrée: 123
a: 2
267
b: 20
Valeur de sortie: 2 * 123 + 20 = 266
6.2.5. VBScript
La fonction VBScript permet la lecture, l'écriture et la manipulation de données quelle que soit la
source de données connectée.
A propos: Ce groupe identifie la fonction.
• Nom: ID de la fonction, initiallement défini par le type de fonction.
• Description: Objectif et rôle de la fonction définis par l'utilisateur.
• Le type de fonction affiche le type de script sélectionné.
VBScript: Ce groupe permet de définir le script.
• Insérer une source de données permet d'insérer une variable, nouvelle ou existante, dans un
script.
• Vérifier valide la syntaxe du script saisi.
• Éditeur de script: Ouvre l'éditeur qui rend l'écriture du script plus facile et plus efficace.
NOTE
Le résultat du script doit être enregistré dans le 'Résultat'. La valeur du 'Résultat' est
insérée dans le nom de la fonction. Cette fonction peut être utilisée comme source de
données dynamiques.
Exemple :
La variable NAME fournit le premier et le dernier nom d'une personne. La fonction VBScript peut
couper les noms et utiliser uniquement le premier nom comme résultat de la fonction.
Valeur initiale de la variable NAME: John Doe
Dim Spc
Spc = InStr(NAME, " ")
if NAME <> "" then
Result = Mid(NAME, 1, Spc-1)
end if
Résultat du script VB: John
268
NOTE
Pour vérifier si une variable de date est vide, utilisez la syntaxe :
Datevariable.Value == None
6.2.6. Expression VBScript
Expression VBScript est une version en ligne simplifiée de la fonction VBScript. Cette action Designer
vous permet de :
• Manipuler les variables existantes
• Extraire des morceaux de chaînes
• Effectuer des calculs rapides
L'Expression VBScript remplace souvent l'écriture des VBScripts complets. Au lieu d'écrire un script
complet, insérer une expression d'une seule ligne dans la zone d'édition. Elle est validée au moment
de l'impression.
ASTUCE
Comparée aux commandes VBScript, une commande d'expression VBScript n'a pas
besoin qu'une valeur finale soit enregistrée dans le Résultat.
A Propos
• Nom: ID de la fonction, initiallement défini par le type de fonction.
• Description: Objectif et rôle de la fonction définis par l'utilisateur.
VBScript Expression
• Insérer une source de données permet d'insérer une variable, nouvelle ou existante, dans une
expression.
• Vérifier valide la syntaxe du script saisi.
• Éditeur: Champ d'écriture et édition du script.
6.2.6.1. Éditeur de script
NiceLabel 2019 comporte un éditeur de scripts qui facilite l'écriture en Python ou en VB, sans erreur
ni perte de temps.
269
La sélection des langages de script devant être utilisés dans l'Éditeur de script diffère entre
NiceLabelDesigner Proet Automation Builder:
• Dans Designer, double-cliquez sur le plan de travail du formulaire pour ouvrir Propriétés du
formulaire>Paramètres additionnels>Langue de script du formulaire.
• Dans Automation Builder, allez dans Éléments de configuration > cliquez sur Modifier pour
ouvrir les propriétés du déclencheur>Paramètres> Autre > Script.
ASTUCE
NiceLabel 2019 Utilise la variante .NET de Python appelée IronPython. C'est une
langue de script Python tout à fait compatible qui prend également en charge les
méthodes .NET.
Le ruban de l'éditeur dispose des commandes usuelles qui sont réparties dans plusieurs groupes
par fonction.
• Le groupe Presse-papiers comporte les commandes Couper, Copier, Coller et Supprimer.
• Le groupe de ruban Annuler Rétablir annule ou répète les actions d'édition.
• Le groupe Fichier permet de charger et enregistrer les scripts dans un fichier.
• Charger depuis un fichier: charge un script à partir d'un fichier texte externe
précédemment enregistré.
• Enregistrer sur un fichier: Stocke le script actuellement modifié dans un fichier texte.
270
• Le groupe Édition permet de rechercher et remplacer des chaînes dans un script.
• Chercher: Trouve la chaîne saisie dans le script.
• Remplacer: Remplace la chaîne dans le script.
• Le groupe Insérer: La commande Source de données insère dans le script des sources de
données existantes ou nouvellement créées.
• Le groupe Script: La commande Valider le script valide la syntaxe du script saisi.
Éléments de script disponibles contient tous les éléments de script disponibles pour bâtir le script.
Double-cliquer sur l'élément ou cliquer sur le bouton Insérer pour insérer l'élément à l'endroit où le
curseur se trouve dans le script.
Description de l'élément donne une information basique sur l'élément de script inséré.
La liste d'erreurs comporte les erreurs rapportées après utilisation de la commande Valider le
script.
6.2.7. Script Python
La fonction Script Python permet les manipulations de données les plus complexes et exigeantes
sur une étiquette ou un formulaire.
ASTUCE
Comparé au VBScript, c'est une option plus adaptée aux systèmes 64 bits. Elle est
aussi plus rapide à écrire.
A propos: Ce groupe identifie la fonction.
• Nom: ID de la fonction, initiallement défini par le type de fonction.
• Description: Objectif et rôle de la fonction définis par l'utilisateur.
• Le type de fonction affiche le type de script sélectionné.
Script Python
• Insérer une source de données permet d'insérer une variable, nouvelle ou existante, dans un
script.
• Vérifier valide la syntaxe du script saisi.
• Éditeur de script: Ouvre l'éditeur qui rend l'écriture du script plus facile et plus efficace.
271
Exemple :
La variable NAME fournit le premier et le dernier nom d'une personne. La fonction Script Python peut
couper les noms et utiliser uniquement le premier nom comme résultat de la fonction.
Valeur initiale de la variable NAME: John Doe
name = NAME.Value
Spc = name.find(' ')
if name != '' and Spc != -1:
Result.Value = name[0:Spc]
else:
Result.Value = name
Résultat du script Python: John
6.2.8. HIBC
HIBC est une norme de code à barres utilisée spécialement dans la santé, comme conseillé par
l'organisation HIBCC. Cette norme supporte les codes à barres composites, l'utilisation d'éléments
multiples comme des éléments de codes, quantité et numéro de lot dans un seul code à barres.
ASTUCE
Consulter le site Internet HIBCC pour plus d'informations.
A propos: Ce groupe identifie la fonction.
• Nom: ID de la fonction, initiallement défini par le type de fonction.
• Description: Objectif et rôle de la fonction définis par l'utilisateur.
Structure: Ce groupe sélectionne la version standard et l'un des trois types de codes à barres HIBC
disponibles:
• Version: Sélecteur de version HIBC. Les étiquettes utilisant un vieil encodage de données HIBC
sont ouvrables avec la version 2.5. Lors de la création d'une nouvelle étiquette, le travail
d'encodage dépend de la version HIBC sélectionnée, 2.5 ou 2.6.
• Type: Sélecteur du type de structure de données.
• Primaire: Structure de données fixes obligatoire qui identifie l'objet et son fournisseur.
• Secondaire: Structure de données optionnelle indiquée par le séparateur « / ». Il peut
contenir une structure variable (mais définie) contenant des numéros de série ou de lot,
une quantité et une date d'expiration.
272
• Définition primaire: Élément nécessaire quand il y a aussi une structure de données
Secondaire. Les trois champs de données Primaires d'une fonction HIBC doivent être
ajoutés à la structure de données Secondaire. Définition Primaire sélectionne la
fonction HIBC existante appropriée.
• Concaténée: Fusionne les deux premiers types de structures en une seule structure de
données.
Définition: Ce groupe définit le contenu des champs du code à barres HIBC:
Champs de structure des données Primaires:
• Labeler ID code (LIC): Champ assigné et maintenu par HIBCC. Le premier caractère de ce
champ est toujours alphabétique. Le LIC est censé identifier un étiqueteur dans des filiales ou
des divisions distinctes au sein d'une organisation mère.
• Produit ou Catalogue... : Numéro compressé de produit ou de catalogue.
• Unité de mesure... : Représentation numérique d'un niveau d'emballage (0 à 9) où 0 est le niveau
le plus bas ou « l'unité de mesure ».
Exemple :
Une entreprise peut emballer des unités de consommation dans une boîte, des boîtes dans un carton,
et des cartons dans une caisse. Une manière d'étiqueter donnerait : unité de consommation = 0; Boîte
= 1; Carton = 3; et Caisse = 5.
Champs de structure des données Secondaires:
• Quantité: Champ à deux ou cinq chiffres décrivant le nombre de données d'utilisation incluses
dans le paquet identifié par l'étiquette du code à barres.
• Format de date: Format de date préféré à utiliser avec l'étiquette HIBC. S'il n'en faut pas sur
l'étiquette, choisir un des formats contenant « Aucune date ».
• Date: Affiche la date du jour.
• Lot/Batch: Le champ peut être alphanumérique et sa longueur peut varier et atteindre au
maximum 18 caractères. Si ce champ n'est pas requis, il peut rester vide.
• Numéro de série: Le champ peut être alphanumérique et sa longueur peut varier jusqu'à 18
caractères. Si ce champ n'est pas requis, il peut rester vide.
• Date de production:Identifiant des données formaté comme suit : JJMMAAAA.
273
6.2.9. GS1-128
GS1-128: Cette fonction encode les données du code à barres en utilisant la norme GS1-128. La
norme supporte l'encodage de données texte, de nombres, fonctions, et le jeu de caractères 128
ASCII complet.
GS1-128 encode les données et définit leur signification en définissant une liste d'Identifiants
d'application (AI). Ces identifiants définissent le contenu et la longueur des données qu'ils
comportent.
Ils comportent tous un champ de données qui contient un nombre de caractères fixes ou variables.
ASTUCE
Pour plus d'informations sur la norme GS-128 et son encodage, consulter le site de
GS1.
Vous trouverez ici la liste des Identifiants d'application disponibles.
A Propos
• Nom: ID de la fonction, initiallement défini par le type de fonction.
• Description: Objectif et rôle de la fonction définis par l'utilisateur.
Identifiants d'application Ce champ affiche les AI sélectionnés.
Modifier la définition de la fonction: Ce bouton ouvre la boîte de dialogue Définition de la fonction.
La boîte de dialogue Définition de la fonction permet d'Ajouter, Supprimer, Déplacer et modifier les
identifiants choisis. Il y a quatre colonnes pour les propriétés des identifiants :
• Identifiant: Colonne avec le numéro de l'AI et sa description.
• Valeur: Colonne avec une valeur insérée manuellement ou une valeur définie automatiquement
par la Source de données choisie.
ASTUCE
La colonne Valeur garantit que les valeurs sont conformes aux normes
GS1-128. Les valeurs sont automatiquement reformatées selon la longueur et le
format de l'identifiant.
274
• Options: Colonne avec des options d'identifiant supplémentaires (si disponible).
Le groupe Séparateur définit le caractère séparateur des AI.
Un seul code à barres peut comporter plusieurs AI. Ces champs sont séparés à droite et à gauche par
un Séparateur. Par défaut, on utilise les deux premiers chiffres de l'AI. Des séparateurs personnalisés
peuvent être définis en insérant des caractères alphanumériques.
Le groupe Fonction de sortie additionnelle définit une fonction subordonnée.
• Créer une fonction de sortie avec contenu non formaté crée une fonction subordonnée qui
utilise des données non formatées encodées par la fonction parent GS1-128.
• Nom de la fonction: Le nom de la fonction subordonnée nouvellement créée.
6.2.10. ANSI MH10.8.2 (ASC)
ANSI MH10.8.2 (ASC): Cette fonction encode les données du code à barres en utilisant la norme
ANSI MH10.8.2-2006. Cette norme fournit un éventail d’identifiants de données MH 10/SC 8 et
d'identifiants d'application GS1. Elle permet d'assigner de nouveaux identifiants de données et de
définir la corrélation entre les identifiants de données et les identifiants d’application.
ASTUCE
Pour plus d'informations sur la norme ANSI MH10.8.2 (ASC), consulter le site Internet
officiel. La norme MH10.8.2 dépend du standard ISO/IEC 15418 standard qui se
trouve ici.
A propos: Ce groupe identifie la fonction.
• Nom: ID de la fonction, initiallement défini par le type de fonction.
• Description: Objectif et rôle de la fonction définis par l'utilisateur.
Identifiants d'application: ils permettent une utilisation normalisée des identifiants de données. Ils
sont utilisables avec tous les supports de données alphanumériques.
Modifier la définition de la fonction: Ce bouton ouvre la boite de dialogue Définition de la fonction.
Elle permet à l'utilisateur d'Ajouter, Supprimer, Déplacer, et modifier les identifiants choisis.
Il y a trois colonnes avec les propriétés des identifiants:
• Identifiant: colonne avec l'ID de l'identifiant.
• Valeur: colonne avec une valeur insérée manuellement ou une valeur définie automatiquement
par la Source de données choisie.
275
NOTE
Chaque colonne Valeur permet la saisie d'un nombre de caractères limité. La
limitation (format) est définie par la réglementation et varie selon l'identifiant
sélectionné.
6.2.11. Syntaxe de transfert des données pour support
de haute capacité (ADC)
Cette fonction répond aux normes internationales ISO/IEC FDIS 15434 des technologies de
l'information – techniques de l'identification automatique et de collecte des données – syntaxe pour
support de haute capacité ADC.
Cette norme définit la manière dont les données sont transférées du système d'information du
fournisseur sur les supports de haute capacité de collecte automatique des données (ADC), et la
manière dont les données sont transférées au système d'information du destinataire.
Cette norme utilise les technologies de haute capacité, comme des symboles en deux dimensions,
pour encoder plusieurs champs de données. Ces champs sont habituellement analysés par les
systèmes d'information et reliés aux champs de données spécifiés.
Cette fonction permet d'encoder des données dans les objets de l'étiquette. On peut ainsi combiner
plusieurs informations dans un seul message. Chaque partie commence par une entête suivie par le
message. Chaque champ de données doit avoir une valeur de saisie manuelle fixe ou être connecté à
une variable.
NOTE
Vérifier que la variable a le même format de données que celui requis par l'identifiant
de données. En général, les identifiants de données ont un format strict répondant à
une norme.
A propos: Ce groupe identifie la fonction.
• Nom: ID de la fonction, initiallement défini par le type de fonction.
• Description: Objectif et rôle de la fonction définis par l'utilisateur.
• Identifiants d'application: Ils permettent une utilisation normalisée des identifiants de
données.
ASTUCE
L'objectif des identifiants est de fournir une identification de chaque article. Pour
gérer les identifiants, cliquer sur Modifier la définition de la fonction.
276
Définition de la fonction La boîte de dialogue permet d'Ajouter, Supprimeret modifier les
identifiants choisis.
• Enveloppe du format: La colonne définit le point de départ et de fin des données dans un
Format donné. Chacune contient un format d'entête, les données et un format de fin.
Exemple :
• L'enveloppe de format 02 représente le Message EDI terminé/données transmises.
• L'enveloppe de format 06 représente les données qui sont encodées en utilisant les identifiants
de données ASC MH 101.
NOTE
Chaque identifiant permet d'ajouter plusieurs éléments.
• Éléments de données: La colonne définit le contenu de l'identifiant. Insérer les données à
encoder à la main ou définir une source de données.
• Format des données d'entête: Définit deux formats obligatoires pour les éléments d'entête.
• Version: Organisation qui contrôle la structure des données.
• Émission: Numéro d'émission de la norme de support ADC.
6.2.12. Contenu du fichier
La fonction Contenu du fichier lit le contenu d'un fichier spécifique. Le fichier peut être accessible
localement ou à distance par connexion réseau.
A propos: Ce groupe identifie la fonction.
• Nom: ID de la fonction, initiallement défini par le type de fonction.
• Description: Objectif et rôle de la fonction définis par l'utilisateur.
Le groupe Paramètres du fichier permet de paramétrer les détails de connexion au fichier.
Nom du fichier définit la connexion au fichier.
Encodage: Spécifie l'encodage des données envoyées.
• Auto: définition automatique de l'encodage .
ASTUCE
Si nécessaire, sélectionner le type d'encodage préféré dans le menu déroulant.
277
6.2.13. Message NDEF
La fonction Message NDEF permet de définir un format d'encapsulation de message pour échanger
des données par un lien NFC (Near Field Communication). Ce type de lien s'établit entre deux
dispositifs NFC, ou entre un dispositif NFC et un tag.
ASTUCE
NFC est un protocole de communication qui permet à deux périphériques de
communiquer entre eux lorsqu'ils sont distants de moins de 4 cm.
Un message NDEF encapsule un ou plusieurs enregistrements définis par l'application, ayant des
types et des tailles variés. Ces enregistrements sont combinés en un seul message.
NOTE
La sortie de cette fonction est au format HEX.
A propos: Ce groupe identifie la fonction.
• Nom: ID de la fonction, initiallement défini par le type de fonction.
• Description: Objectif et rôle de la fonction définis par l'utilisateur.
Le groupe Structure du message NDEF affiche les enregistrements NDEF mis dans le message.
Cliquer sur Modifier la définition de la fonction pour ouvrir la boîte de dialogue Message NDEF. Elle
permet à l'utilisateur d'Ajouter, Supprimer, Déplacer et modifier les enregistrements NDEF. Il y a
deux colonnes avec les propriétés de l'enregistrement :
• Type d'enregistrement NDEF identifie le type d'enregistrement. Voici la liste des codes à barres
disponibles dans Designer :
• Uri: Contient une chaîne de caractères qui identifie une ressource Web.
• Texte: Contient un contenu texte avec des informations concernant l'encodage texte et le
code de langue.
• Smart Poster: Inclut de multiples sous-enregistrements tels qu'URI, titre, actions
recommandées, icône, taille et type.
NOTE
Le contenu d'un Smart Poster est représenté par un seul contenu
d'enregistrement, même si en interne sa structure représente plusieurs
(sous) enregistrements à l'intérieur d'un seul enregistrement.
278
• Sélection du transfert BlueTooth: Un ensemble d'enregistrements incluant divers objets
tels que version du transfert, chaîne d'adresse du dispositif, chaîne locale complète, classe
du périphérique et classe du service.
• Personnalisé(e): Type d'enregistrement qui permet d'encoder les données NFC non
natives.
ASTUCE
Glisser et déposer les enregistrements dans la boîte de dialogue Message
NDEF pour les changer rapidement de place.
ASTUCE
Les descriptions détaillées des types d'enregistrements NDEF sont
disponibles dans les spécifications techniques du Forum NFC.
• Définition de l'enregistrement: Ces paramètres sont définis par les normes NDEF. Les options
disponibles dépendent du type d'enregistrement sélectionné.
Inclure des conteneurs de capacité ajoute des conteneurs de capacité aux données encodées. Ces
conteneurs de capacités stockent les données de contrôle pour gérer les données NFC dans un tag
ou un dispositif. Ils disent au dispositif NFC que les données reçues sont un message NFC. Dans le
cas où le contenu NFC doit être encodé dans un tag RFID haute fréquence (HF) normalisé, activer
l'option Inclure les conteneurs de capacité. Ce sera le signal pour le lecteur que le contenu NFC est
enregistré dans le tag. Certains tags compatibles NFC comportent déjà un conteneur de capacité, il
n'est donc pas nécessaire d'en rajouter un au contenu généré.
6.3. Base de données
Les bases de données sont utilisables comme sources de données dynamiques pour les objets d'une
étiquette ou d'un formulaire. Pour que le contenu de la base de données soit accessible et
récupérable pour l'objet sélectionné, la connexion à la base de données doit être correctement
établie et configurée.
La manière la plus rapide et la plus conviviale d'ajouter une base de données à une étiquette ou une
solution consiste à utiliser l'Assistant Base de données.
Designer permet aussi d'établir et configurer manuellement les connexions à la base de données. De
cette façon, tous les paramètres de connexion sont configurables. Cette option est réservée aux
spécialistes.
Toutes les Bases de données d'une étiquette ou d'une solution sont listées dans l'Explorateur de
sources de données.
Designer est compatible avec une large sélection de types de bases de données. La liste des types
de bases de données utilisables se trouve ici.
279
Pour savoir comment se connecter aux types de bases de données utilisables, lire ici.
Pour connaître les autres sources de données disponibles et comment utiliser le Gestionnaire de
données dynamiques, lire ici.
INFO NIVEAU DE PRODUIT:
La création de formulaires et l'utilisation d'objets du formulaire sont disponibles dans
PowerForms.
6.3.1. Types de bases de données utilisables
Designer est compatible avec plusieurs types de bases de données:
• Microsoft Excel
• Microsoft Access
• Microsoft SQL Server
• Base de données Texte
• Base de données Oracle
• MySQL
• Base de données OLE
• Base de données ODBC
NiceLabel recommande d'utiliser les types de base de données standard : Fichiers texte, Excel,
Access, SQL Server, et MySQL. L'utilisation des bases de données standard est plus facile et plus
rapide; les performances de l'application et de l'interface utilisateur sont optimisées pour cela. Pour
travailler avec des base de données non standardisées, utiliser les options OLE et ODBC.
Pour savoir comment se connecter aux types de bases de données utilisables, lire ici.
6.3.2. Options de connexion à la base de données
Designer permet de connecter un objet à une base de données de deux manières. Le diagramme cidessous montre les deux options possibles.
280
1.
L'Assistant Base de données propose un guide pour :
• connecter une base de données à une étiquette ou un objet de formulaire
• ajouter une base de données aux sources de données de la solution d'étiquetage
Le déroulement de la création et de la configuration d'une connexion à une base de données
en utilisant l'assistant est décrit ici.
INFO NIVEAU DE PRODUIT
Cette section s'applique à Designer Pro et PowerForms.
2.
Connexion à une base de données effectuée et configurée manuellement.
NOTE
Cette option est réservée aux spécialistes. Elle permet une configuration détaillée et
offre tous les paramètres de connexion aux bases de données disponibles.
Le déroulement et la création de la configuration manuelle d'une connexion à une base de données
est décrit ici.
281
6.3.3. Assistant Base de données
L'Assistant Base de données guide l'utilisateur pour configurer la connexion à une base de données
et sélectionner les tables et les champs à utiliser.
Modifier la base de données permet d'éditer toutes les bases de données existantes connectées en
utilisant l'assistant.
De plus l'assistant permet de trier, filtrer les enregistrement et de définir le nombre de copies à
imprimer par enregistrement de la base de données.
6.3.3.1. Ajout d'une base de données
Pour ajouter une base de données en utilisant l'Assistant base de données, cliquer sur le bouton de la
base de données préférée dans le groupe Designer Ruban de l'onglet Données -> Assistant base de
données.
Il y a trois manières de lancer l'Assistant base de données:
• Option1: Cliquer sur le bouton de la base de données préférée dans le groupe Designer Ruban
de l'onglet Données -> Assistant base de données.
• Option 2: Cliquer sur le bouton de la base de données préférée dans le groupe de ruban du
Gestionnaire de données dynamiques -> Assistant base de données.
282
• Option 3: Cliquer sur la commande + Assistant base de données dans l'Explorateur des Sources
de données ou les propriétés de l'objet.
Voici la liste des options disponibles dans l'assistant. Pour réussir à ajouter une base de données,
suivre les étapes de chaque type de base de données :
• Ajouter une base de données Excel
• Ajouter une base de données Access
• Ajouter une base de données SQL Server
• Ajouter une base de données Texte
• Ajouter une base de données Oracle
• Ajouter une base de données MySQL
• Ajouter d'autres bases de données OLE
• Ajouter une source de données ODBC
6.3.3.2. Assistant base de données pour base de données Excel
Cette section décrit la manière de lier une base de données Access à un objet en utilisant l'Assistant
base de données de Designer, étape par étape.
Étape 1: Paramètres de connexion
283
Cette étape définit les paramètres de la connexion à la base de données.
NOTE
Les paramètres de configuration dépendent du type de base de données sélectionné.
Nom de fichier définit l'emplacement du fichier de la base de données.
Les Réglages avancés ouvrent la boite de dialogue de configuration du système. La fenêtre
Propriétés des liaisons de données permet de définir les propriétés de la connexion. Propriétés des
liaisons de données est une boîte de dialogue Windows – Pour en savoir plus sur ses propriétés, lire
ici.
Le bouton Tester la connexion lance une procédure de test de la connexion. Il vérifie si le Designer
peut réussir à se connecter à la base de données.
Cliquer sur Suivant.
Étape 2: Tables et champs
Cette étape définit la table de la base de données et les champs de cette table à utiliser comme
source de données dynamiques.
Le groupe Tables permet de sélectionner les tables de la base de données à utiliser comme source
de données.
• Tables disponibles: Ce cadre liste les tables disponibles dans la base de données sélectionnée.
• Tables sélectionnés affiche les tables à utiliser comme source de données.
Cliquer sur les boutons Ajouter > ou <Enlever pour ajouter ou supprimer des tables des Champs
sélectionnés.
NOTE
Lors de la modification d'une base de données existante, il est impossible de
supprimer un champ s'il est utilisé dans un script, une fonction, une action ou
connecté à un objet d'une étiquette ou d'un formulaire.
Cliquer sur Suivant.
Étape 3: Copies d'étiquettes par enregistrement
Cette étape spécifie le nombre de copies d'étiquettes à imprimer pour chaque enregistrement de la
base de données.
Nombre fixe d'étiquettes imprimées permet de saisir le nombre de copies à la main.
Définir dynamiquement le nombre d'étiquettes imprimées définit le nombre de manière dynamique en
utilisant une valeur provenant d'une source de données.
284
Exemple :
Le nombre d'enregistrement imprimés peut être défini par une valeur variable. Sa valeur peut être
déterminée dans un autre objet de l'étiquette ou du formulaire.
Utiliser le même enregistrement pour tout le travail d'impression n'imprimera que l'enregistrement
sélectionné sur la totalité des étiquettes du travail d'impression.
Cliquer sur Suivant pour poursuivre ou sur Terminer pour continuer à travailler avec l'objet.
En savoir plus sur la manière de définir le nombres de copies à imprimer en cliquant ici.
Étape 4: Créer des objets
Cette étape vous permet d'ajouter sur une étiquette ou un formulaire de nouveaux objets dont les
contenus proviennent des champs d'une base de données.
L'étape Créer des objets est visible, à savoir:
• Au démarrage de l'assistant Base de données dans le ruban Données de et en ajoutant une
nouvelle base de données en cliquant sur le bouton Base de données.
• Au démarrage de l'assistant dans l'Explorateur de données dynamiques ou en utilisant dans le
menu de l'objet, l'onglet Ajouter une base de données.
ASTUCE
L'étape Créer des objets diffère si l'ajout d'une base de données se fait sur une
étiquette ou sur un formulaire. Voir ci-dessous.
L'étape Créer des objets pour une étiquette:
• Créer un objet texte pour chaque champ: Ajoute un objet Texte qui va recevoir le contenu du
champ de la base de données.
• Ne créer aucun objet de l'étiquette: Saute l'ajout de nouveaux objets.
L'étape Créer des objets pour un formulaire:
• Créer un objet champ d'édition pour chaque champ: Ajoute un objet Champ d'édition au
formulaire. Les objets ajoutés reçoivent le contenu du champ de la base de données.
• Créer un objet table du formulaire: Ajoute un objet table de la base de données dans un
formulaire. Les objets ajoutés reçoivent le contenu du champ de la base de données.
• Ne créer aucun objet de l'étiquette: Saute l'ajout de nouveaux objets.
285
NOTE
Le nombre d'objets ajoutés dépend du nombre de champs dans la base de données.
Cliquer sur Suivant.
Étape 5: Prévisualisation des données et paramètres d'autres tables
Cette étape permet de prévisualiser les données récupérées de la base de données. Elle permet
aussi de filtrer et trier les données.
L'onglet Données affiche les données récupérées du fichier. Utiliser une recherche en haut de la
prévisualisation permet de retrouver un enregistrement spécifique.
NOTE
La prévisualisation des données peut afficher jusqu'à 1000 lignes.
L'onglet Filtre filtre tous les enregistrements du fichier de la base de données. Il permet de définir les
conditions de filtre à utiliser lors de la récupération des données.
• Ajouter une condition: spécifie en une seule ligne des conditions qui filtrent le contenu pour
récupérer les données répondant aux critères.
• Ajouter un groupe: spécifie le(s) groupe(s) de conditions qui filtrent le contenu pour récupérer
les données répondant aux critères.
L'onglet Tri permet de trier les données collectées. Le tri s'effectue pour tous les champs ajoutés
dans la liste du tri. Chaque champ peut être trié dans un ordre croissant ou décroissant.
L'onglet Extraction des données permet de définir comment récupérer les données dans le fichier de
base de données connecté. Les détails concernant les paramètres d'extraction et les options sont
disponibles ici.
L'onglet SQL permet de créer des requêtes SQL.
Pour plus de détails sur la configuration d'une table de la base de données, cliquer ici.
Cliquer sur Terminer. La base de données est prête à servir de source de données aux objets de
l'étiquette ou du formulaire.
6.3.3.3. Assistant Base de données pour Bases de données
Access
Cette section décrit la manière de lier une base de données Access à un objet en utilisant l'assistant
Base de données de Designer, étape par étape.
Étape 1: Paramètres de connexion
286
Cette étape définit les détails de la connexion au fichier de la base de données Access.
Nom du fichier sélectionne le fichier de la base de données.
L'Authentication réclame un Nom d'utilisateur et un Mot de passe pour les fichiers de base de
données Access protégés par mot de passe.
Le bouton Tester la connexion lance une procédure de test de la connexion. Il vérifie si le Designer
peut réussir à se connecter à la base de données.
Les Réglages avancés ouvrent la boite de dialogue de configuration du système. La fenêtre
Propriétés des liaisons de données permet de définir les propriétés de la connexion. Propriétés des
liaisons de données est une boîte de dialogue Windows – Pour en savoir plus sur ses propriétés, lire
ici.
Cliquer sur Suivant.
Étape 2: Tables et champs
Le groupe Tables permet de sélectionner les tables de la base de données à utiliser comme source
de données.
• Tables disponibles: Ce cadre liste les tables disponibles dans la base de données sélectionnée.
• Tables sélectionnés affiche les tables à utiliser comme source de données.
Cliquer sur les boutons Ajouter > ou <Enlever pour ajouter ou supprimer des tables des Champs
sélectionnés.
NOTE
Lors de la modification d'une base de données existante, il est impossible de
supprimer un champ s'il est utilisé dans un script, une fonction, une action ou
connecté à un objet d'une étiquette ou d'un formulaire.
Étape 3: Copies d'étiquettes par enregistrement
Cette étape spécifie le nombre de copies d'étiquettes à imprimer pour chaque enregistrement de la
base de données.
Nombre fixe d'étiquettes imprimées permet de saisir le nombre de copies à la main.
Définir dynamiquement le nombre d'étiquettes imprimées définit le nombre de manière dynamique en
utilisant une valeur provenant d'une source de données.
Exemple :
Le nombre d'enregistrement imprimés peut être défini par une valeur variable. Sa valeur peut être
déterminée dans un autre objet de l'étiquette ou du formulaire.
287
Utiliser le même enregistrement pour tout le travail d'impression n'imprimera que l'enregistrement
sélectionné sur la totalité des étiquettes du travail d'impression.
Cliquer sur Suivant pour poursuivre ou sur Terminer pour continuer à travailler avec l'objet.
En savoir plus sur la manière de définir le nombres de copies à imprimer en cliquant ici.
Étape 4: Créer des objets
Cette étape vous permet d'ajouter sur une étiquette ou un formulaire de nouveaux objets dont les
contenus proviennent des champs d'une base de données.
L'étape Créer des objets est visible, à savoir:
• Au démarrage de l'assistant Base de données dans le ruban Données de et en ajoutant une
nouvelle base de données en cliquant sur le bouton Base de données.
• Au démarrage de l'assistant dans l'Explorateur de données dynamiques ou en utilisant dans le
menu de l'objet, l'onglet Ajouter une base de données.
ASTUCE
L'étape Créer des objets diffère si l'ajout d'une base de données se fait sur une
étiquette ou sur un formulaire. Voir ci-dessous.
L'étape Créer des objets pour une étiquette:
• Créer un objet texte pour chaque champ: Ajoute un objet Texte qui va recevoir le contenu du
champ de la base de données.
• Ne créer aucun objet de l'étiquette: Saute l'ajout de nouveaux objets.
L'étape Créer des objets pour un formulaire:
• Créer un objet champ d'édition pour chaque champ: Ajoute un objet Champ d'édition au
formulaire. Les objets ajoutés reçoivent le contenu du champ de la base de données.
• Créer un objet table du formulaire: Ajoute un objet table de la base de données dans un
formulaire. Les objets ajoutés reçoivent le contenu du champ de la base de données.
• Ne créer aucun objet de l'étiquette: Saute l'ajout de nouveaux objets.
NOTE
Le nombre d'objets ajoutés dépend du nombre de champs dans la base de données.
Cliquer sur Suivant.
Étape 5: Prévisualisation des données et paramètres d'autres tables
288
Cette étape permet de prévisualiser les données récupérées de la base de données. Elle permet
aussi de filtrer et trier les données.
L'onglet Données affiche les données récupérées du fichier. Utiliser une recherche en haut de la
prévisualisation permet de retrouver un enregistrement spécifique.
NOTE
La prévisualisation des données peut afficher jusqu'à 1000 lignes.
L'onglet Filtre filtre tous les enregistrements du fichier de la base de données. Il permet de définir les
conditions de filtre à utiliser lors de la récupération des données.
• Ajouter une condition: spécifie en une seule ligne des conditions qui filtrent le contenu pour
récupérer les données répondant aux critères.
• Ajouter un groupe: spécifie le(s) groupe(s) de conditions qui filtrent le contenu pour récupérer
les données répondant aux critères.
L'onglet Tri permet de trier les données collectées. Le tri s'effectue pour tous les champs ajoutés
dans la liste du tri. Chaque champ peut être trié dans un ordre croissant ou décroissant.
L'onglet Extraction des données permet de définir comment récupérer les données dans le fichier de
base de données connecté. Les détails concernant les paramètres d'extraction et les options sont
disponibles ici.
L'onglet SQL permet de créer des requêtes SQL.
Pour plus de détails sur la configuration d'une table de la base de données, cliquer ici.
Cliquer sur Terminer. La base de données est prête à servir de source de données aux objets de
l'étiquette ou du formulaire.
6.3.3.4. Assistant base de données pour base de données SQL
Server Microsoft
INFO NIVEAU DE PRODUIT
Cet article s'applique aux éditions NiceLabel 2019 Pro et PowerForms.
Cette section décrit comment lier une base de données SQL Server Microsoft à un objet de
l'étiquette ou d'un formulaire en utilisant les étapes de l'Assistant base de données Designer.
Étape 1: Paramètres de connexion
Cette étape définit les détails de la connexion au fichier de la base de données.
289
Le groupe Informations de connexion définit le serveur qui héberge la base de données à laquelle il
faut se connecter.
• Serveur définit le serveur de la base de données.
Le groupe Authentification définit le type d'authentification pour accéder au serveur de la base de
données.
• Utiliser l'authentification Windows. Cette option définit l'authentification Windows pour vérifier la
connexion au serveur SQL. L'utilisateur se connecte à la base de données en utilisant le nom
d'utilisateur du domaine et son mot de passe.
• Utiliser l'authentification SQL Server. Cette option définit les identifiants et mot de passe
d'accès à la base de données pour vérifier la connexion. Pour établir une connexion, saisir le
nom d'utilisateur et le mot de passe fournis par l'administrateur de la base de données.
Afficher la chaîne de connexion affiche la chaîne de connexion à la base de données en cours et
permet de l'insérer ou de la modifier.
AVERTISSEMENT
La modification de la chaîne de connexion est réservée aux spécialistes. Pour
configurer la connexion à la base de données, nous conseillons l'utilisation de saisies
standard dans la boîte de dialogue.
Le groupe Sélection de la base de données permet de sélectionner la base de données sur le serveur
connecté.
Le bouton Tester la connexion lance une procédure de test de la connexion. Il vérifie si le Designer
peut réussir à se connecter à la base de données.
Pour cela, cliquer sur Suivant.
Étape 2: Tables et champs
Le groupe Tables permet de sélectionner les tables de la base de données à utiliser comme source
de données.
• Tables disponibles: Ce cadre liste les tables disponibles dans la base de données sélectionnée.
• Tables sélectionnés affiche les tables à utiliser comme source de données.
Cliquer sur les boutons Ajouter > ou <Enlever pour ajouter ou supprimer des tables des Champs
sélectionnés.
NOTE
Lors de la modification d'une base de données existante, il est impossible de
supprimer un champ s'il est utilisé dans un script, une fonction, une action ou
connecté à un objet d'une étiquette ou d'un formulaire.
290
Étape 3: Copies d'étiquettes par enregistrement
Cette étape spécifie le nombre de copies d'étiquettes à imprimer pour chaque enregistrement de la
base de données.
Nombre fixe d'étiquettes imprimées permet de saisir le nombre de copies à la main.
Définir dynamiquement le nombre d'étiquettes imprimées définit le nombre de manière dynamique en
utilisant une valeur provenant d'une source de données.
Exemple :
Le nombre d'enregistrement imprimés peut être défini par une valeur variable. Sa valeur peut être
déterminée dans un autre objet de l'étiquette ou du formulaire.
Utiliser le même enregistrement pour tout le travail d'impression n'imprimera que l'enregistrement
sélectionné sur la totalité des étiquettes du travail d'impression.
Cliquer sur Suivant pour poursuivre ou sur Terminer pour continuer à travailler avec l'objet.
En savoir plus sur la manière de définir le nombres de copies à imprimer en cliquant ici.
Étape 4: Créer des objets
Cette étape vous permet d'ajouter sur une étiquette ou un formulaire de nouveaux objets dont les
contenus proviennent des champs d'une base de données.
L'étape Créer des objets est visible, à savoir:
• Au démarrage de l'assistant Base de données dans le ruban Données de et en ajoutant une
nouvelle base de données en cliquant sur le bouton Base de données.
• Au démarrage de l'assistant dans l'Explorateur de données dynamiques ou en utilisant dans le
menu de l'objet, l'onglet Ajouter une base de données.
ASTUCE
L'étape Créer des objets diffère si l'ajout d'une base de données se fait sur une
étiquette ou sur un formulaire. Voir ci-dessous.
L'étape Créer des objets pour une étiquette:
• Créer un objet texte pour chaque champ: Ajoute un objet Texte qui va recevoir le contenu du
champ de la base de données.
• Ne créer aucun objet de l'étiquette: Saute l'ajout de nouveaux objets.
L'étape Créer des objets pour un formulaire:
291
• Créer un objet champ d'édition pour chaque champ: Ajoute un objet Champ d'édition au
formulaire. Les objets ajoutés reçoivent le contenu du champ de la base de données.
• Créer un objet table du formulaire: Ajoute un objet table de la base de données dans un
formulaire. Les objets ajoutés reçoivent le contenu du champ de la base de données.
• Ne créer aucun objet de l'étiquette: Saute l'ajout de nouveaux objets.
NOTE
Le nombre d'objets ajoutés dépend du nombre de champs dans la base de données.
Cliquer sur Suivant.
Étape 5: Prévisualisation des données et paramètres d'autres tables
Cette étape permet de prévisualiser les données récupérées de la base de données. Elle permet
aussi de filtrer et trier les données.
L'onglet Données affiche les données récupérées du fichier. Utiliser une recherche en haut de la
prévisualisation permet de retrouver un enregistrement spécifique.
NOTE
La prévisualisation des données peut afficher jusqu'à 1000 lignes.
L'onglet Filtre filtre tous les enregistrements du fichier de la base de données. Il permet de définir les
conditions de filtre à utiliser lors de la récupération des données.
• Ajouter une condition: spécifie en une seule ligne des conditions qui filtrent le contenu pour
récupérer les données répondant aux critères.
• Ajouter un groupe: spécifie le(s) groupe(s) de conditions qui filtrent le contenu pour récupérer
les données répondant aux critères.
L'onglet Tri permet de trier les données collectées. Le tri s'effectue pour tous les champs ajoutés
dans la liste du tri. Chaque champ peut être trié dans un ordre croissant ou décroissant.
L'onglet Extraction des données permet de définir comment récupérer les données dans le fichier de
base de données connecté. Les détails concernant les paramètres d'extraction et les options sont
disponibles ici.
L'onglet SQL permet de créer des requêtes SQL.
Pour plus de détails sur la configuration d'une table de la base de données, cliquer ici.
Cliquer sur Terminer. La base de données est prête à servir de source de données aux objets de
l'étiquette ou du formulaire.
292
6.3.3.5. Assistant base de données pour fichier texte
Cette section décrit comment utiliser un fichier texte comme source de données dans les objets de
l'étiquette ou du formulaire . La connexion du fichier texte à un objet se fait en suivant pas à pas
Designer l'assistant base de données.
Étape 1: Assistant de structure du Fichier Texte
La fenêtre de l'assistant Structure du fichier Texte s'ouvre si la structure du fichier texte connecté n'a
pas été déjà définie.
Les étapes de cet assistant Structure du fichier Texte sont décrites dans une section dédiée.
NOTE
Quand cette procédure est terminée, un fichier de définition du texte en .sch ayant le
même nom que le fichier texte de la base de données est créé dans le même dossier.
Lors d'une autre utilisation du même fichier, la procédure n'est plus requise.
Étape 2: Paramètres de connexion
Cette étape définit le chemin d'accès au fichier texte.
Le Nom du fichier permet de localiser le fichier texte à utiliser. Saisir l'emplacement ou cliquer sur
Parcourir pour le localiser dans le système.
Le bouton Tester la connexion lance une procédure de test de la connexion. Il vérifie si le Designer
peut réussir à se connecter à la base de données.
Cliquer sur Suivant.
Étape 3: Tables et champs
Le groupe Tables permet de sélectionner les tables de la base de données à utiliser comme source
de données.
• Tables disponibles: Ce cadre liste les tables disponibles dans la base de données sélectionnée.
• Tables sélectionnés affiche les tables à utiliser comme source de données.
Cliquer sur les boutons Ajouter > ou <Enlever pour ajouter ou supprimer des tables des Champs
sélectionnés.
NOTE
Lors de la modification d'une base de données existante, il est impossible de
supprimer un champ s'il est utilisé dans un script, une fonction, une action ou
connecté à un objet d'une étiquette ou d'un formulaire.
293
NOTE
Il n'est pas possible de sélectionner la Table lorsqu'on ajoute un fichier texte comme
base de données. Le fichier texte est traité en totalité comme une table de base de
données.
Étape 4: Copies d'étiquettes par enregistrement
Cette étape spécifie le nombre de copies d'étiquettes à imprimer pour chaque enregistrement de la
base de données.
Nombre fixe d'étiquettes imprimées permet de saisir le nombre de copies à la main.
Définir dynamiquement le nombre d'étiquettes imprimées définit le nombre de manière dynamique en
utilisant une valeur provenant d'une source de données.
Exemple :
Le nombre d'enregistrement imprimés peut être défini par une valeur variable. Sa valeur peut être
déterminée dans un autre objet de l'étiquette ou du formulaire.
Utiliser le même enregistrement pour tout le travail d'impression n'imprimera que l'enregistrement
sélectionné sur la totalité des étiquettes du travail d'impression.
Cliquer sur Suivant pour poursuivre ou sur Terminer pour continuer à travailler avec l'objet.
En savoir plus sur la manière de définir le nombres de copies à imprimer en cliquant ici.
Étape 5: Créer des objets
Cette étape vous permet d'ajouter sur une étiquette ou un formulaire de nouveaux objets dont les
contenus proviennent des champs d'une base de données.
L'étape Créer des objets est visible, à savoir:
• Au démarrage de l'assistant Base de données dans le ruban Données de et en ajoutant une
nouvelle base de données en cliquant sur le bouton Base de données.
• Au démarrage de l'assistant dans l'Explorateur de données dynamiques ou en utilisant dans le
menu de l'objet, l'onglet Ajouter une base de données.
ASTUCE
L'étape Créer des objets diffère si l'ajout d'une base de données se fait sur une
étiquette ou sur un formulaire. Voir ci-dessous.
L'étape Créer des objets pour une étiquette:
294
• Créer un objet texte pour chaque champ: Ajoute un objet Texte qui va recevoir le contenu du
champ de la base de données.
• Ne créer aucun objet de l'étiquette: Saute l'ajout de nouveaux objets.
L'étape Créer des objets pour un formulaire:
• Créer un objet champ d'édition pour chaque champ: Ajoute un objet Champ d'édition au
formulaire. Les objets ajoutés reçoivent le contenu du champ de la base de données.
• Créer un objet table du formulaire: Ajoute un objet table de la base de données dans un
formulaire. Les objets ajoutés reçoivent le contenu du champ de la base de données.
• Ne créer aucun objet de l'étiquette: Saute l'ajout de nouveaux objets.
NOTE
Le nombre d'objets ajoutés dépend du nombre de champs dans la base de données.
Cliquer sur Suivant.
Étape 6: Prévisualisation des données et paramètres d'autres tables
Cette étape permet de prévisualiser les données récupérées de la base de données. Elle permet
aussi de filtrer et trier les données.
L'onglet Données affiche les données récupérées du fichier. Utiliser une recherche en haut de la
prévisualisation permet de retrouver un enregistrement spécifique.
NOTE
La prévisualisation des données peut afficher jusqu'à 1000 lignes.
L'onglet Champs affiche les champs disponibles et sélectionnés dans la base de données. L'onglet
Copies d'étiquettes par enregistrement permet le reparamétrage de cette section.
L'onglet Extraction des données permet de définir comment récupérer les données dans le fichier de
base de données connecté. Pour en savoir plus sur l'extraction des données, lire ici.
Cliquer sur Terminer. La base de données est prête à servir de source de données aux objets de
l'étiquette ou d'objet de formulaire.
6.3.3.6. Assistant base de données pour base de données Oracle
INFO NIVEAU DE PRODUIT
Cet article s'applique aux éditions NiceLabel 2019 Pro et PowerForms.
295
Cette section décrit comment lier une base de données Oracle à un objet de l'étiquette ou d'un
formulaire en utilisant les étapes de l'Assistant base de données Designer.
Étape 1: Paramètres de connexion
Cette étape définit les détails de la connexion à la base de données.
NOTE
Un fournisseur d'accès Oracle est requis pour établir une connexion avec une base de
données Oracle.
Data Source définit le nom de la source de données Oracle.
Authentification demande un identifiant et un mot de passe pour établir la connexion.
Afficher la chaîne de connexion affiche la chaîne de connexion à la base de données en cours et
permet de l'insérer ou de la modifier.
AVERTISSEMENT
La modification de la chaîne de connexion est réservée aux spécialistes. Pour
configurer la connexion à la base de données, nous conseillons l'utilisation de saisies
standard ou de la boite de dialogue Paramétrage avancé.
Le bouton Réglages avancés ouvre la fenêtre des Propriétés des liaisons de données permettant de
définir les propriétés de la connexion. Propriétés des liaisons de données est une boîte de dialogue
Windows – Pour en savoir plus sur ses propriétés, lire ici.
Le bouton Tester la connexion lance une procédure de test de la connexion. Il vérifie si le Designer
peut réussir à se connecter à la base de données.
Étape 2: Tables et champs
Le groupe Tables permet de sélectionner les tables de la base de données à utiliser comme source
de données.
• Tables disponibles: Ce cadre liste les tables disponibles dans la base de données sélectionnée.
• Tables sélectionnés affiche les tables à utiliser comme source de données.
Cliquer sur les boutons Ajouter > ou <Enlever pour ajouter ou supprimer des tables des Champs
sélectionnés.
NOTE
Lors de la modification d'une base de données existante, il est impossible de
supprimer un champ s'il est utilisé dans un script, une fonction, une action ou
connecté à un objet d'une étiquette ou d'un formulaire.
296
Étape 3: Copies d'étiquettes par enregistrement
Cette étape spécifie le nombre de copies d'étiquettes à imprimer pour chaque enregistrement de la
base de données.
Nombre fixe d'étiquettes imprimées permet de saisir le nombre de copies à la main.
Définir dynamiquement le nombre d'étiquettes imprimées définit le nombre de manière dynamique en
utilisant une valeur provenant d'une source de données.
Exemple :
Le nombre d'enregistrement imprimés peut être défini par une valeur variable. Sa valeur peut être
déterminée dans un autre objet de l'étiquette ou du formulaire.
Utiliser le même enregistrement pour tout le travail d'impression n'imprimera que l'enregistrement
sélectionné sur la totalité des étiquettes du travail d'impression.
Cliquer sur Suivant pour poursuivre ou sur Terminer pour continuer à travailler avec l'objet.
En savoir plus sur la manière de définir le nombres de copies à imprimer en cliquant ici.
Étape 4: Créer des objets
Cette étape vous permet d'ajouter sur une étiquette ou un formulaire de nouveaux objets dont les
contenus proviennent des champs d'une base de données.
L'étape Créer des objets est visible, à savoir:
• Au démarrage de l'assistant Base de données dans le ruban Données de et en ajoutant une
nouvelle base de données en cliquant sur le bouton Base de données.
• Au démarrage de l'assistant dans l'Explorateur de données dynamiques ou en utilisant dans le
menu de l'objet, l'onglet Ajouter une base de données.
ASTUCE
L'étape Créer des objets diffère si l'ajout d'une base de données se fait sur une
étiquette ou sur un formulaire. Voir ci-dessous.
L'étape Créer des objets pour une étiquette:
• Créer un objet texte pour chaque champ: Ajoute un objet Texte qui va recevoir le contenu du
champ de la base de données.
• Ne créer aucun objet de l'étiquette: Saute l'ajout de nouveaux objets.
L'étape Créer des objets pour un formulaire:
297
• Créer un objet champ d'édition pour chaque champ: Ajoute un objet Champ d'édition au
formulaire. Les objets ajoutés reçoivent le contenu du champ de la base de données.
• Créer un objet table du formulaire: Ajoute un objet table de la base de données dans un
formulaire. Les objets ajoutés reçoivent le contenu du champ de la base de données.
• Ne créer aucun objet de l'étiquette: Saute l'ajout de nouveaux objets.
NOTE
Le nombre d'objets ajoutés dépend du nombre de champs dans la base de données.
Cliquer sur Suivant.
Étape 5: Prévisualisation des données et paramètres d'autres tables
Cette étape permet de prévisualiser les données récupérées de la base de données. Elle permet
aussi de filtrer et trier les données.
L'onglet Données affiche les données récupérées du fichier. Utiliser une recherche en haut de la
prévisualisation permet de retrouver un enregistrement spécifique.
NOTE
La prévisualisation des données peut afficher jusqu'à 1000 lignes.
L'onglet Filtre filtre tous les enregistrements du fichier de la base de données. Il permet de définir les
conditions de filtre à utiliser lors de la récupération des données.
• Ajouter une condition: spécifie en une seule ligne des conditions qui filtrent le contenu pour
récupérer les données répondant aux critères.
• Ajouter un groupe: spécifie le(s) groupe(s) de conditions qui filtrent le contenu pour récupérer
les données répondant aux critères.
L'onglet Tri permet de trier les données collectées. Le tri s'effectue pour tous les champs ajoutés
dans la liste du tri. Chaque champ peut être trié dans un ordre croissant ou décroissant.
L'onglet Extraction des données permet de définir comment récupérer les données dans le fichier de
base de données connecté. Les détails concernant les paramètres d'extraction et les options sont
disponibles ici.
L'onglet SQL permet de créer des requêtes SQL.
Pour plus de détails sur la configuration d'une table de la base de données, cliquer ici.
Cliquer sur Terminer. La base de données est prête à servir de source de données aux objets de
l'étiquette ou du formulaire.
298
6.3.3.7. Assistant base de données pour base de données
MySQL
INFO NIVEAU DE PRODUIT
Cet article s'applique aux éditions NiceLabel 2019 Pro et PowerForms.
Cette section décrit comment lier une base de données MySQL à un objet de l'étiquette ou d'un
formulaire en utilisant les étapes de l'assistant base de données Designer.
Étape 1: Paramètres de connexion
Cette étape définit les détails de la connexion à la base de données MySQL.
• Base de données définit la base de données exacte sur un serveur.
• Hôte définit l'adresse de la base de données.
• Port définit le port du serveur de la base de données.
• Authentification demande un identifiant et un mot de passe pour établir la connexion.
Le bouton Tester la connexion lance une procédure de test de la connexion. Il vérifie si le Designer
peut réussir à se connecter à la base de données.
Étape 2: Tables et champs
Le groupe Tables permet de sélectionner les tables de la base de données à utiliser comme source
de données.
• Tables disponibles: Ce cadre liste les tables disponibles dans la base de données sélectionnée.
• Tables sélectionnés affiche les tables à utiliser comme source de données.
Cliquer sur les boutons Ajouter > ou <Enlever pour ajouter ou supprimer des tables des Champs
sélectionnés.
NOTE
Lors de la modification d'une base de données existante, il est impossible de
supprimer un champ s'il est utilisé dans un script, une fonction, une action ou
connecté à un objet d'une étiquette ou d'un formulaire.
Étape 3: Copies d'étiquettes par enregistrement
Cette étape spécifie le nombre de copies d'étiquettes à imprimer pour chaque enregistrement de la
base de données.
Nombre fixe d'étiquettes imprimées permet de saisir le nombre de copies à la main.
299
Définir dynamiquement le nombre d'étiquettes imprimées définit le nombre de manière dynamique en
utilisant une valeur provenant d'une source de données.
Exemple :
Le nombre d'enregistrement imprimés peut être défini par une valeur variable. Sa valeur peut être
déterminée dans un autre objet de l'étiquette ou du formulaire.
Utiliser le même enregistrement pour tout le travail d'impression n'imprimera que l'enregistrement
sélectionné sur la totalité des étiquettes du travail d'impression.
Cliquer sur Suivant pour poursuivre ou sur Terminer pour continuer à travailler avec l'objet.
En savoir plus sur la manière de définir le nombres de copies à imprimer en cliquant ici.
Étape 4: Créer des objets
Cette étape vous permet d'ajouter sur une étiquette ou un formulaire de nouveaux objets dont les
contenus proviennent des champs d'une base de données.
L'étape Créer des objets est visible, à savoir:
• Au démarrage de l'assistant Base de données dans le ruban Données de et en ajoutant une
nouvelle base de données en cliquant sur le bouton Base de données.
• Au démarrage de l'assistant dans l'Explorateur de données dynamiques ou en utilisant dans le
menu de l'objet, l'onglet Ajouter une base de données.
ASTUCE
L'étape Créer des objets diffère si l'ajout d'une base de données se fait sur une
étiquette ou sur un formulaire. Voir ci-dessous.
L'étape Créer des objets pour une étiquette:
• Créer un objet texte pour chaque champ: Ajoute un objet Texte qui va recevoir le contenu du
champ de la base de données.
• Ne créer aucun objet de l'étiquette: Saute l'ajout de nouveaux objets.
L'étape Créer des objets pour un formulaire:
• Créer un objet champ d'édition pour chaque champ: Ajoute un objet Champ d'édition au
formulaire. Les objets ajoutés reçoivent le contenu du champ de la base de données.
• Créer un objet table du formulaire: Ajoute un objet table de la base de données dans un
formulaire. Les objets ajoutés reçoivent le contenu du champ de la base de données.
• Ne créer aucun objet de l'étiquette: Saute l'ajout de nouveaux objets.
300
NOTE
Le nombre d'objets ajoutés dépend du nombre de champs dans la base de données.
Cliquer sur Suivant.
Étape 5: Prévisualisation des données et paramètres d'autres tables
Cette étape permet de prévisualiser les données récupérées de la base de données. Elle permet
aussi de filtrer et trier les données.
L'onglet Données affiche les données récupérées du fichier. Utiliser une recherche en haut de la
prévisualisation permet de retrouver un enregistrement spécifique.
NOTE
La prévisualisation des données peut afficher jusqu'à 1000 lignes.
L'onglet Filtre filtre tous les enregistrements du fichier de la base de données. Il permet de définir les
conditions de filtre à utiliser lors de la récupération des données.
• Ajouter une condition: spécifie en une seule ligne des conditions qui filtrent le contenu pour
récupérer les données répondant aux critères.
• Ajouter un groupe: spécifie le(s) groupe(s) de conditions qui filtrent le contenu pour récupérer
les données répondant aux critères.
L'onglet Tri permet de trier les données collectées. Le tri s'effectue pour tous les champs ajoutés
dans la liste du tri. Chaque champ peut être trié dans un ordre croissant ou décroissant.
L'onglet Extraction des données permet de définir comment récupérer les données dans le fichier de
base de données connecté. Les détails concernant les paramètres d'extraction et les options sont
disponibles ici.
L'onglet SQL permet de créer des requêtes SQL.
Pour plus de détails sur la configuration d'une table de la base de données, cliquer ici.
Cliquer sur Terminer. La base de données est prête à servir de source de données aux objets de
l'étiquette ou du formulaire.
6.3.3.8. Assistant base de données pour ajouter des bases de
données via OLE DB
INFO NIVEAU DE PRODUIT
Cet article s'applique aux éditions NiceLabel 2019 Pro et PowerForms.
301
Cette section décrit comment ajouter différents types de bases de données via une source OLE DB à
un objet de l'étiquette ou du formulaire en utilisant pas à pas l'Assistant base de données de Designer.
OLE DB extrait les données de nombreuses bases de données compatibles OLE DB en utilisant une
table de base de données, un affichage ou une commande SQL.
Exemple :
OLE DB peut extraire des données de tables de bases de données Microsoft Access ou SQL Server.
Étape 1: Paramètres de connexion
Cette étape définit les détails de la connexion OLE DB.
Fournisseur: Définit le fournisseur à utiliser pour accéder au données dans l'interface OLE DB.
Authentification demande un identifiant et un mot de passe pour établir la connexion.
Le bouton Tester la connexion lance une procédure de test de la connexion. Il vérifie si le Designer
peut réussir à se connecter à la base de données.
Authentification demande un identifiant et un mot de passe pour la connexion.
Voici les options de Configuration avancée:
• Recherche automatique de tables affiche automatiquement les tables disponibles dans la base
de données OLE. Quand la case à cochée est effacée, il faut saisir manuellement le nom de la
table.
Afficher la chaîne de connexion affiche la chaîne de connexion à la base de données en cours et
permet de l'insérer ou de la modifier.
AVERTISSEMENT
La modification de la chaîne de connexion est réservée aux spécialistes. Pour
configurer la connexion à la base de données, nous conseillons l'utilisation de saisies
standard ou de la boite de dialogue Paramétrage avancé.
Le bouton Réglages avancés ouvre la fenêtre des Propriétés des liaisons de données permettant de
définir les propriétés de la connexion. Propriétés des liaisons de données est une boîte de dialogue
Windows – Pour en savoir plus sur ses propriétés, lire ici.
NOTE
Lors de la connexion à une base de données protégée par mot de passe, veiller à ce
que l'option Autoriser l'enregistrement du mot de passe soit sélectionnée. Si non,
même après avoir Testé la connexion avec succès, l'accès à la base de données n'est
pas toujours garanti.
302
Le bouton Tester la connexion lance une procédure de test de la connexion pour confirmer que la
connexion a bien été établie avec la base de données. Un message de confirmation ou d'erreur
apparaît alors.
Cliquer sur Suivant.
Étape 2: Tables et champs
Le groupe Tables permet de sélectionner les tables de la base de données à utiliser comme source
de données.
• Tables disponibles: Ce cadre liste les tables disponibles dans la base de données sélectionnée.
• Tables sélectionnés affiche les tables à utiliser comme source de données.
Cliquer sur les boutons Ajouter > ou <Enlever pour ajouter ou supprimer des tables des Champs
sélectionnés.
NOTE
Lors de la modification d'une base de données existante, il est impossible de
supprimer un champ s'il est utilisé dans un script, une fonction, une action ou
connecté à un objet d'une étiquette ou d'un formulaire.
Étape 3: Copies d'étiquettes par enregistrement
Cette étape spécifie le nombre de copies d'étiquettes à imprimer pour chaque enregistrement de la
base de données.
Nombre fixe d'étiquettes imprimées permet de saisir le nombre de copies à la main.
303
Définir dynamiquement le nombre d'étiquettes imprimées définit le nombre de manière dynamique en
utilisant une valeur provenant d'une source de données.
Exemple :
Le nombre d'enregistrement imprimés peut être défini par une valeur variable. Sa valeur peut être
déterminée dans un autre objet de l'étiquette ou du formulaire.
Utiliser le même enregistrement pour tout le travail d'impression n'imprimera que l'enregistrement
sélectionné sur la totalité des étiquettes du travail d'impression.
Cliquer sur Suivant pour poursuivre ou sur Terminer pour continuer à travailler avec l'objet.
En savoir plus sur la manière de définir le nombres de copies à imprimer en cliquant ici.
Étape 4: Créer des objets
Cette étape vous permet d'ajouter sur une étiquette ou un formulaire de nouveaux objets dont les
contenus proviennent des champs d'une base de données.
L'étape Créer des objets est visible, à savoir:
• Au démarrage de l'assistant Base de données dans le ruban Données de et en ajoutant une
nouvelle base de données en cliquant sur le bouton Base de données.
• Au démarrage de l'assistant dans l'Explorateur de données dynamiques ou en utilisant dans le
menu de l'objet, l'onglet Ajouter une base de données.
ASTUCE
L'étape Créer des objets diffère si l'ajout d'une base de données se fait sur une
étiquette ou sur un formulaire. Voir ci-dessous.
L'étape Créer des objets pour une étiquette:
• Créer un objet texte pour chaque champ: Ajoute un objet Texte qui va recevoir le contenu du
champ de la base de données.
• Ne créer aucun objet de l'étiquette: Saute l'ajout de nouveaux objets.
L'étape Créer des objets pour un formulaire:
• Créer un objet champ d'édition pour chaque champ: Ajoute un objet Champ d'édition au
formulaire. Les objets ajoutés reçoivent le contenu du champ de la base de données.
• Créer un objet table du formulaire: Ajoute un objet table de la base de données dans un
formulaire. Les objets ajoutés reçoivent le contenu du champ de la base de données.
• Ne créer aucun objet de l'étiquette: Saute l'ajout de nouveaux objets.
304
NOTE
Le nombre d'objets ajoutés dépend du nombre de champs dans la base de données.
Cliquer sur Suivant.
Étape 5: Prévisualisation des données et paramètres d'autres tables
Cette étape permet de prévisualiser les données récupérées de la base de données. Elle permet
aussi de filtrer et trier les données.
L'onglet Données affiche les données récupérées du fichier. Utiliser une recherche en haut de la
prévisualisation permet de retrouver un enregistrement spécifique.
NOTE
La prévisualisation des données peut afficher jusqu'à 1000 lignes.
L'onglet Filtre filtre tous les enregistrements du fichier de la base de données. Il permet de définir les
conditions de filtre à utiliser lors de la récupération des données.
• Ajouter une condition: spécifie en une seule ligne des conditions qui filtrent le contenu pour
récupérer les données répondant aux critères.
• Ajouter un groupe: spécifie le(s) groupe(s) de conditions qui filtrent le contenu pour récupérer
les données répondant aux critères.
L'onglet Tri permet de trier les données collectées. Le tri s'effectue pour tous les champs ajoutés
dans la liste du tri. Chaque champ peut être trié dans un ordre croissant ou décroissant.
L'onglet Extraction des données permet de définir comment récupérer les données dans le fichier de
base de données connecté. Les détails concernant les paramètres d'extraction et les options sont
disponibles ici.
L'onglet SQL permet de créer des requêtes SQL.
Pour plus de détails sur la configuration d'une table de la base de données, cliquer ici.
Cliquer sur Terminer. La base de données est prête à servir de source de données aux objets de
l'étiquette ou du formulaire.
6.3.3.9. Assistant base de données pour sources de données
ODBC
Cette section décrit comment travailler pas à pas avec l'Assistant base de données de Designer pour
ajouter une source de données ODBC.
305
L'administrateur de sources de données ODBC de Microsoft® gère les pilotes de base de données et
les sources de données. Cette application se trouve dans le Panneau de configuration de Windows
sous les outils d'administration.
Pour plus d'informations sur les procédures détaillées, ouvrir la boîte de dialogue Administrateur de
sources de données ODBC et cliquer sur Aide.
Étape 1: Informations de connexion
Cette étape définit les détails de la connexion à la base de données.
Le groupe Informations de connexion définit le type de base de données à utiliser pour la connexion
ODBC.
• Source de données définit la source dans laquelle se trouvent les données. Les bases de
données listées dans le menu déroulant sont gérées par l'Administrateur ODBC.
• Pilote affiche le pilote de la base de données en fonction de la source de données sélectionnée.
Le groupe Authentification demande un identifiant et un mot de passe pour établir la connexion
ODBC. L'authentification de l'utilisateur est nécessaire dans certains cas. Ex. : si l'authentification SQL
est requise pour se connecter au serveur SQL.
• Nom d'utilisateur: Saisir l'identifiant pour accéder à la base de données ODBC.
• Mot de passe: Donner le bon mot de passe pour accéder à la base de données.
NOTE
Utilisateur et mot de passe s'affichent toujours. Leur utilisation dépend de la stratégie
d'administration de la base de données.
Le bouton Administrateur ODBC ouvre la boîte de dialogue d'administration ODBC du système. Pour
plus de détails sur cette boîte de dialogue, cliquer ici.
Le bouton Tester la connexion lance une procédure de test de la connexion. Il vérifie si le Designer
peut réussir à se connecter à la base de données.
Étape 2: Tables et champs
Le groupe Tables permet de sélectionner les tables de la base de données à utiliser comme source
de données.
• Tables disponibles: Ce cadre liste les tables disponibles dans la base de données sélectionnée.
• Tables sélectionnés affiche les tables à utiliser comme source de données.
Cliquer sur les boutons Ajouter > ou <Enlever pour ajouter ou supprimer des tables des Champs
sélectionnés.
306
NOTE
Lors de la modification d'une base de données existante, il est impossible de
supprimer un champ s'il est utilisé dans un script, une fonction, une action ou
connecté à un objet d'une étiquette ou d'un formulaire.
Étape 3: Copies d'étiquettes par enregistrement
Cette étape spécifie le nombre de copies d'étiquettes à imprimer pour chaque enregistrement de la
base de données.
Nombre fixe d'étiquettes imprimées permet de saisir le nombre de copies à la main.
Définir dynamiquement le nombre d'étiquettes imprimées définit le nombre de manière dynamique en
utilisant une valeur provenant d'une source de données.
Exemple :
Le nombre d'enregistrement imprimés peut être défini par une valeur variable. Sa valeur peut être
déterminée dans un autre objet de l'étiquette ou du formulaire.
Utiliser le même enregistrement pour tout le travail d'impression n'imprimera que l'enregistrement
sélectionné sur la totalité des étiquettes du travail d'impression.
Cliquer sur Suivant pour poursuivre ou sur Terminer pour continuer à travailler avec l'objet.
En savoir plus sur la manière de définir le nombres de copies à imprimer en cliquant ici.
Étape 4: Créer des objets
Cette étape vous permet d'ajouter sur une étiquette ou un formulaire de nouveaux objets dont les
contenus proviennent des champs d'une base de données.
L'étape Créer des objets est visible, à savoir:
• Au démarrage de l'assistant Base de données dans le ruban Données de et en ajoutant une
nouvelle base de données en cliquant sur le bouton Base de données.
• Au démarrage de l'assistant dans l'Explorateur de données dynamiques ou en utilisant dans le
menu de l'objet, l'onglet Ajouter une base de données.
ASTUCE
L'étape Créer des objets diffère si l'ajout d'une base de données se fait sur une
étiquette ou sur un formulaire. Voir ci-dessous.
L'étape Créer des objets pour une étiquette:
307
• Créer un objet texte pour chaque champ: Ajoute un objet Texte qui va recevoir le contenu du
champ de la base de données.
• Ne créer aucun objet de l'étiquette: Saute l'ajout de nouveaux objets.
L'étape Créer des objets pour un formulaire:
• Créer un objet champ d'édition pour chaque champ: Ajoute un objet Champ d'édition au
formulaire. Les objets ajoutés reçoivent le contenu du champ de la base de données.
• Créer un objet table du formulaire: Ajoute un objet table de la base de données dans un
formulaire. Les objets ajoutés reçoivent le contenu du champ de la base de données.
• Ne créer aucun objet de l'étiquette: Saute l'ajout de nouveaux objets.
NOTE
Le nombre d'objets ajoutés dépend du nombre de champs dans la base de données.
Cliquer sur Suivant.
Étape 5: Prévisualisation des données et paramètres d'autres tables
Cette étape permet de prévisualiser les données récupérées de la base de données. Elle permet
aussi de filtrer et trier les données.
L'onglet Données affiche les données récupérées du fichier. Utiliser une recherche en haut de la
prévisualisation permet de retrouver un enregistrement spécifique.
NOTE
La prévisualisation des données peut afficher jusqu'à 1000 lignes.
L'onglet Filtre filtre tous les enregistrements du fichier de la base de données. Il permet de définir les
conditions de filtre à utiliser lors de la récupération des données.
• Ajouter une condition: spécifie en une seule ligne des conditions qui filtrent le contenu pour
récupérer les données répondant aux critères.
• Ajouter un groupe: spécifie le(s) groupe(s) de conditions qui filtrent le contenu pour récupérer
les données répondant aux critères.
L'onglet Tri permet de trier les données collectées. Le tri s'effectue pour tous les champs ajoutés
dans la liste du tri. Chaque champ peut être trié dans un ordre croissant ou décroissant.
L'onglet Extraction des données permet de définir comment récupérer les données dans le fichier de
base de données connecté. Les détails concernant les paramètres d'extraction et les options sont
disponibles ici.
L'onglet SQL permet de créer des requêtes SQL.
308
Pour plus de détails sur la configuration d'une table de la base de données, cliquer ici.
Cliquer sur Terminer. La base de données est prête à servir de source de données aux objets de
l'étiquette ou du formulaire .
6.3.3.10. Édition d'une base de données
Le bouton Editer la base de données lance l'assistant Base de données pour configurer une base de
données existante.
Pour reconfigurer correctement une base de données, déjà ajoutée, suivre les étapes listées cidessous.
Étape 1: Définir la Table de la base de données
Pour cette étape, sélectionner parmi les bases de données existantes. Choisir la base de donnée et la
table qu'il faut modifier. Pour cela, cliquer sur Suivant.
Étape 2: Paramètres de connexion
Cette étape définit les paramètres de la connexion à la base de données.
NOTE
Les paramètres de configuration dépendent du type de base de données sélectionné.
Nom de fichier définit l'emplacement du fichier de la base de données.
Les Réglages avancés ouvrent la boite de dialogue de configuration du système. La fenêtre
Propriétés des liaisons de données permet de définir les propriétés de la connexion. Propriétés des
liaisons de données est une boîte de dialogue Windows – Pour en savoir plus sur ses propriétés, lire
ici.
Le bouton Tester la connexion lance une procédure de test de la connexion. Il vérifie si le Designer
peut réussir à se connecter à la base de données.
Cliquer sur Suivant.
Étape 3: Tables et champs
Le groupe Tables permet de sélectionner les tables de la base de données à utiliser comme source
de données.
• Tables disponibles: Ce cadre liste les tables disponibles dans la base de données sélectionnée.
• Tables sélectionnés affiche les tables à utiliser comme source de données.
309
Cliquer sur les boutons Ajouter > ou <Enlever pour ajouter ou supprimer des tables des Champs
sélectionnés.
NOTE
Lors de la modification d'une base de données existante, il est impossible de
supprimer un champ s'il est utilisé dans un script, une fonction, une action ou
connecté à un objet d'une étiquette ou d'un formulaire.
Étape 4: Copies d'étiquettes par enregistrement
Cette étape spécifie le nombre de copies d'étiquettes à imprimer pour chaque enregistrement de la
base de données.
Nombre fixe d'étiquettes imprimées permet de saisir le nombre de copies à la main.
Définir dynamiquement le nombre d'étiquettes imprimées définit le nombre de manière dynamique en
utilisant une valeur provenant d'une source de données.
Exemple :
Le nombre d'enregistrement imprimés peut être défini par une valeur variable. Sa valeur peut être
déterminée dans un autre objet de l'étiquette ou du formulaire.
Utiliser le même enregistrement pour tout le travail d'impression n'imprimera que l'enregistrement
sélectionné sur la totalité des étiquettes du travail d'impression.
Cliquer sur Suivant pour poursuivre ou sur Terminer pour continuer à travailler avec l'objet.
En savoir plus sur la manière de définir le nombres de copies à imprimer en cliquant ici.
Étape 5: Créer des objets
Cette étape vous permet d'ajouter sur une étiquette ou un formulaire de nouveaux objets dont les
contenus proviennent des champs d'une base de données.
L'étape Créer des objets est visible, à savoir:
• Au démarrage de l'assistant Base de données dans le ruban Données de et en ajoutant une
nouvelle base de données en cliquant sur le bouton Base de données.
• Au démarrage de l'assistant dans l'Explorateur de données dynamiques ou en utilisant dans le
menu de l'objet, l'onglet Ajouter une base de données.
310
ASTUCE
L'étape Créer des objets diffère si l'ajout d'une base de données se fait sur une
étiquette ou sur un formulaire. Voir ci-dessous.
L'étape Créer des objets pour une étiquette:
• Créer un objet texte pour chaque champ: Ajoute un objet Texte qui va recevoir le contenu du
champ de la base de données.
• Ne créer aucun objet de l'étiquette: Saute l'ajout de nouveaux objets.
L'étape Créer des objets pour un formulaire:
• Créer un objet champ d'édition pour chaque champ: Ajoute un objet Champ d'édition au
formulaire. Les objets ajoutés reçoivent le contenu du champ de la base de données.
• Créer un objet table du formulaire: Ajoute un objet table de la base de données dans un
formulaire. Les objets ajoutés reçoivent le contenu du champ de la base de données.
• Ne créer aucun objet de l'étiquette: Saute l'ajout de nouveaux objets.
NOTE
Le nombre d'objets ajoutés dépend du nombre de champs dans la base de données.
Cliquer sur Suivant.
Étape 6: Prévisualisation des données et paramètres d'autres
tables
Cette étape permet de prévisualiser les données récupérées de la base de données. Elle permet
aussi de filtrer et trier les données.
L'onglet Données affiche les données récupérées du fichier. Utiliser une recherche en haut de la
prévisualisation permet de retrouver un enregistrement spécifique.
NOTE
La prévisualisation des données peut afficher jusqu'à 1000 lignes.
L'onglet Filtre filtre tous les enregistrements du fichier de la base de données. Il permet de définir les
conditions de filtre à utiliser lors de la récupération des données.
• Ajouter une condition: spécifie en une seule ligne des conditions qui filtrent le contenu pour
récupérer les données répondant aux critères.
311
• Ajouter un groupe: spécifie le(s) groupe(s) de conditions qui filtrent le contenu pour récupérer
les données répondant aux critères.
L'onglet Tri permet de trier les données collectées. Le tri s'effectue pour tous les champs ajoutés
dans la liste du tri. Chaque champ peut être trié dans un ordre croissant ou décroissant.
L'onglet Extraction des données permet de définir comment récupérer les données dans le fichier de
base de données connecté. Les détails concernant les paramètres d'extraction et les options sont
disponibles ici.
L'onglet SQL permet de créer des requêtes SQL.
Pour plus de détails sur la configuration d'une table de la base de données, cliquer ici.
Cliquer sur Terminer.
6.3.4. Connexion manuelle à une base de données
INFO NIVEAU DE PRODUIT
Cet article s'applique aux éditions NiceLabel 2019 Pro et PowerForms.
Établir à la main une connexion à une base de données permet de contrôler complètement les
paramètres et les options de configuration de la connexion.
NOTE
Cette option est réservée aux spécialistes. Elle permet une configuration détaillée et
offre tous les paramètres de connexion aux bases de données disponibles. NiceLabel
recommande d'utiliser l'assistant base de données.
Les connexions manuelles comportent trois étapes:
1.
La première étape : paramétrer la connexion.
2.
La seconde étape : choisir les tables de la base de données à utiliser.
3.
Troisième étape : configurer les tables.
Pour se connecter manuellement à une base de données, suivre les procédures décrites dans les
chapitres ci-dessous :
• Se connecter à un fichier Microsoft Excel
• Se connecter à un fichier Microsoft Access
• Se connecter à un fichier Microsoft SQL Server
312
• Se connecter à un fichier texte
• Se connecter à une base de données Oracle
• Se connecter à une base de données MySQL
• Se connecter à une base de données OLE
• Se connecter à une source de données ODBC
6.3.4.1. Se connecter à un fichier Microsoft Excel
Les bases de données Microsoft Excel sont utilisables comme sources de données dynamiques pour
les objets de l'étiquette ou les objets du formulaire. Avant de paramétrer à la main la connexion à la
base de données, ouvrir le Gestionnaire de données dynamiques. Cette boîte de dialogue permet de
gérer les sources de données variables destinées aux objets d'étiquette ou de formulaire.
Cliquer sur le bouton Connexions de la base de données dans le ruban duGestionnaire de données
dynamiques et sélectionner Microsoft Excel comme type de base de données. Une nouvelle fenêtre
de propriétés de la connexion base de données s'ouvre.
Pour connecter à la main un objet à une base de données en fichier Excel, procéder comme suit.
Étape 1: Paramètres de connexion
Le groupe Type de connexion permet de définir le type de connexion à la base de données.
Le groupe Paramètres de connexion permet de choisir les paramètres de connexion.
• Nom de fichier définit le fichier à utiliser dans la connexion.
• Réglages avancés ouvre la fenêtre Propriétés des liaisons de données. Cette fenêtre permet de
définir les propriétés de la connexion. Propriétés des liaisons de données est une boîte de
dialogue Windows – Pour en savoir plus sur ses propriétés, lire ici.
• Le bouton Tester la connexion lance une procédure de test de la connexion. Il affiche si la
connexion avec la base de données est établie. Un message de confirmation ou d'erreur
apparaît en fonction de l'état de la connexion.
313
Cliquer ensuite sur OK. La fenêtre des propriétés de la base de données s'ouvre.
Le groupe Connexion Base de données définit le nom et la description de la connexion.
• Nom de la connexion définit le nom du fichier de base de données connecté. Par défaut, c'est le
nom du fichier connecté. Insérer un nouveau nom pour le retrouver facilement dans
Designerl'explorateur de données dynamiques de.
• Description: C'est un champ qui permet d'ajouter des informations complémentaires et des
suggestions sur la base de données.
• Connexion identifie le fichier de la base de données connectée. Pour remplacer ce fichier
connecté, cliquer sur le bouton Préparation de la connexion. Une nouvelle fenêtre Propriétés de
la connexion à la base de données réapparaît – répéter l'étape 1 pour se connecter à un autre
fichier de base de données.
314
Étape 2: Sélection de la table dans la base de données
Le groupe Tables permet de sélectionner les tables de la base de données à utiliser comme source
de données.
• Tables disponibles: Ce cadre liste les tables disponibles dans la base de données sélectionnée.
• Tables sélectionnés affiche les tables à utiliser comme source de données.
Cliquer sur les boutons Ajouter > ou <Enlever pour ajouter ou supprimer des tables des Champs
sélectionnés.
NOTE
Lors de la modification d'une base de données existante, il est impossible de
supprimer un champ s'il est utilisé dans un script, une fonction, une action ou
connecté à un objet d'une étiquette ou d'un formulaire.
Cliquer ensuite sur OK.
Étape 3: Configurer la table et les champs de la base de données
Lire ici pour apprendre à configurer la table connectée.
315
Lire ici pour apprendre à configurer les champs de la base de données.
Cliquer ensuite sur OK.
6.3.4.2. Se connecter à un fichier Microsoft Access
Les bases de données Microsoft Access sont utilisables comme sources de données dynamiques
pour les objets de l'étiquette ou les objet du formulaire. Avant de paramétrer à la main la connexion à
la base de données, ouvrir le Gestionnaire de données dynamiques. Cette boîte de dialogue permet
de gérer les sources de données variables destinées aux objets d'étiquette ou de formulaire.
Cliquer sur le bouton Connexions de la base de données dans le ruban du Gestionnaire de données
dynamiques et sélectionner Microsoft Access comme type de base de données. Une nouvelle
fenêtre de propriétés de la connexion base de données s'ouvre.
Pour connecter à la main un objet à une base de données en fichier Access, procéder comme suit.
Étape 1: Paramètres de connexion
Le groupe Type de connexion permet de définir le type de connexion à la base de données.
La fenêtre Paramètres de connexion définit les détails du fichier de la base de données.
• Nom de fichier définit le fichier à utiliser dans la connexion.
Le groupe Authentification demande un identifiant et un mot de passe pour se connecter à un fichier
protégé.
• Réglages avancés ouvre la fenêtre Propriétés des liaisons de données. Cette fenêtre permet de
définir les propriétés de la connexion. Propriétés des liaisons de données est une boîte de
dialogue Windows – Pour en savoir plus sur ses propriétés, lire ici.
• Le bouton Tester la connexion lance une procédure de test de la connexion. Il affiche si la
connexion avec la base de données est établie. Un message de confirmation ou d'erreur
apparaît en fonction de l'état de la connexion.
316
Cliquer ensuite sur OK. La fenêtre des propriétés de la base de données s'ouvre.
Le groupe Connexion Base de données définit le nom et la description de la connexion.
• Nom de la connexion définit le nom du fichier de base de données connecté. Par défaut, c'est le
nom du fichier connecté. Insérer un nouveau nom pour le retrouver facilement dans
Designerl'explorateur de données dynamiques de.
• Description: C'est un champ qui permet d'ajouter des informations complémentaires et des
suggestions sur la base de données.
• Connexion identifie le fichier de la base de données connectée. Pour remplacer ce fichier
connecté, cliquer sur le bouton Préparation de la connexion. Une nouvelle fenêtre Propriétés de
la connexion à la base de données réapparaît – répéter l'étape 1 pour se connecter à un autre
fichier de base de données.
317
Étape 2: Sélection de la table dans la base de données
Le groupe Tables permet de sélectionner les tables de la base de données à utiliser comme source
de données.
• Tables disponibles: Ce cadre liste les tables disponibles dans la base de données sélectionnée.
• Tables sélectionnés affiche les tables à utiliser comme source de données.
Cliquer sur les boutons Ajouter > ou <Enlever pour ajouter ou supprimer des tables des Champs
sélectionnés.
NOTE
Lors de la modification d'une base de données existante, il est impossible de
supprimer un champ s'il est utilisé dans un script, une fonction, une action ou
connecté à un objet d'une étiquette ou d'un formulaire.
Cliquer ensuite sur OK.
Étape 3: Configurer la table et les champs de la base de données
Lire ici pour apprendre à configurer la table connectée.
318
Lire ici pour apprendre à configurer les champs de la base de données.
Cliquer ensuite sur OK.
6.3.4.3. Se connecter à une base de données Microsoft SQL
Server
Les bases de données Microsoft SQL Server sont utilisables comme sources de données
dynamiques pour les objets de l'étiquette ou les objets du formulaire. Avant de paramétrer à la main la
connexion à la base de données, ouvrir le Gestionnaire de données dynamiques. Cette boîte de
dialogue permet de gérer les sources de données variables destinées aux objets d'étiquette ou de
formulaire.
Cliquer sur le bouton Connexions base de données dans le ruban du Gestionnaire de données
dynamiques et sélectionner Microsoft SQL Server comme type de base de données. Une nouvelle
fenêtre de propriétés de la connexion base de données s'ouvre.
Pour connecter à la main un objet à une base de données Microsoft SQL Server, procéder comme
suit:
Étape 1: Paramètres de connexion
Le groupe Type de connexion permet de définir le type de connexion à la base de données.
Le groupe Paramètres de connexion permet de choisir les paramètres de connexion.
• Serveur définit le serveur de la base de données. Les serveurs disponibles se trouvent
automatiquement dans la liste. Pour ajouter un serveur qui n'y figure pas, insérer à la main son
nom et son emplacement.
• Authentification sélectionne le type d'authentification de l'utilisateur.
• Utiliser l'authentification Windows pour se connecter avec le mot de passe d'accès à
Windows.
• Utiliser l'authentification du Serveur SQL pour se connecter avec le mot de passe d'accès
au serveur SQL.
Le groupe Sélection de la base de données permet de sélectionner la base de données sur le serveur
connecté. La base de données est prête à servir de source de données aux objets de l'étiquette ou du
formulaire.
• Base de données définit la base de données exacte sur un serveur.
Afficher la chaîne de connexion affiche la chaîne de connexion à la base de données en cours et
permet de l'insérer ou de la modifier.
319
AVERTISSEMENT
La modification de la chaîne de connexion est réservée aux spécialistes. Pour
configurer la connexion à la base de données, nous conseillons l'utilisation de saisies
standard dans la boîte de dialogue.
Le bouton Tester la connexion lance une procédure de test de la connexion. Il affiche si la connexion
avec la base de données est établie. Un message de confirmation ou d'erreur apparaît en fonction de
l'état de la connexion.
Cliquer ensuite sur OK.
Le groupe Connexion base de données définit le nom et la description de la connexion.
• Nom de la connexion définit le nom du fichier de base de données connecté. Par défaut, c'est le
nom du fichier connecté. Insérer un nouveau nom pour le retrouver facilement dans
l'DesignerExplorateur de données dynamiques de.
• Description: C'est un champ qui permet d'ajouter des informations complémentaires et des
suggestions sur la base de données.
• Connexion identifie le fichier de la base de données connectée. Pour remplacer ce fichier
connecté, cliquer sur le bouton Préparation de la connexion. Une nouvelle fenêtre Propriétés de
la connexion à la base de données réapparaît – répéter l'étape 1 pour se connecter à un autre
fichier de base de données.
320
Étape 2: Sélection de la table dans la base de données
Le groupe Tables permet de sélectionner les tables de la base de données à utiliser comme source
de données.
• Tables disponibles: Ce cadre liste les tables disponibles dans la base de données sélectionnée.
• Tables sélectionnés affiche les tables à utiliser comme source de données.
Cliquer sur les boutons Ajouter > ou <Enlever pour ajouter ou supprimer des tables des Champs
sélectionnés.
NOTE
Lors de la modification d'une base de données existante, il est impossible de
supprimer un champ s'il est utilisé dans un script, une fonction, une action ou
connecté à un objet d'une étiquette ou d'un formulaire.
Cliquer ensuite sur OK.
Étape 3: Configurer la table et les champs de la base de données
Lire ici pour apprendre à configurer la table connectée.
321
Lire ici pour apprendre à configurer les champs de la base de données.
Cliquer ensuite sur OK.
6.3.4.4. Se connecter à un fichier texte
Les bases de données Fichier Texte sont utilisables comme sources de données dynamiques pour
les objets de l'étiquette ou les objets du formulaire.
Les fichiers Texte doivent être retravaillés pour être transformés en « vraie » base de données. Au
départ, tous les fichiers texte contiennent les valeurs des données, mais ils n'ont aucune information
sur la structure des données, le nom des champs et leur longueur maximum. Ces paramètres doivent
être spécifiés avant que le fichier texte ne devienne une base de données utilisable comme source de
données pour les objets.
Exemple :
Exemple de fichier texte largement utilisé : les fichiers .csv. Dans un fichier .csv, un séparateur limite
les champs de la base de données. Chaque ligne fournit les données pour une seule étiquette, elle
peut donc être considérée comme un « enregistrement » dans la nomenclature des bases de
données.
Ouvrir le Gestionnaire de données dynamiques. Cette boîte de dialogue permet de gérer les sources
de données variables destinées aux objets d'étiquette ou de formulaire.
Cliquer sur le bouton Connexions base de données dans le ruban du Gestionnaire de données
dynamiques et sélectionner Fichier Texte comme type de base de données.
Pour connecter à la main un objet à une base de données en fichier Texte, procéder comme suit.
Étape 1: Paramètres de connexion
La fenêtre Informations de connexion permet de définir les détails du fichier de base de données.
• Nom de fichier définit l'emplacement du fichier.
• Le bouton Tester la connexion lance une procédure de test de la connexion. Il affiche si la
connexion avec la base de données est établie. Un message de confirmation ou d'erreur
apparaît en fonction de l'état de la connexion.
322
Cliquer ensuite sur OK. La fenêtre des propriétés de la base de données s'ouvre.
Le groupe Connexion Base de données définit le nom et la description de la connexion.
• Nom de la connexion définit le nom du fichier de base de données connecté. Par défaut, c'est le
nom du fichier connecté. Insérer un nouveau nom pour le retrouver facilement dans
Designerl'explorateur de données dynamiques de.
• Description: C'est un champ qui permet d'ajouter des informations complémentaires et des
suggestions sur la base de données.
• Connexion identifie le fichier de la base de données connectée. Pour remplacer ce fichier
connecté, cliquer sur le bouton Préparation de la connexion. Une nouvelle fenêtre Propriétés de
la connexion à la base de données réapparaît – répéter l'étape 1 pour se connecter à un autre
fichier de base de données.
323
Étape 1a: Assistant de structure du Fichier Texte
La fenêtre de l'assistant Structure du fichier Texte s'ouvre si la structure du fichier texte connecté n'a
pas été déjà définie.
Les étapes de cet assistant Structure du fichier Texte sont décrites dans une section dédiée.
NOTE
Quand cette procédure est terminée, un fichier de définition du texte en .sch ayant le
même nom que le fichier texte de la base de données est créé dans le même dossier.
Lors d'une autre utilisation du même fichier, la procédure n'est plus requise.
Étape 2: Configurer la table et les champs de la base de données
Lire ici pour apprendre à configurer la table connectée.
Lire ici pour apprendre à configurer les champs de la base de données.
Cliquer ensuite sur OK.
324
6.3.4.5. Se connecter à une base de données Oracle
Les bases de données Oracle sont utilisables comme sources de données dynamiques pour les
objets de l'étiquette ou les objets du formulaire.
Ouvrir le Gestionnaire de données dynamiques. Cette boîte de dialogue permet de gérer les sources
de données variables destinées aux objets d'étiquette ou de formulaire.
Cliquer sur le bouton Connexions base de données dans le ruban du Gestionnaire de données
dynamiques et sélectionner Oracle comme type de base de données. Une nouvelle fenêtre de
propriétés de la connexion base de données s'ouvre.
NOTE
Pour vous connecter à une base de données Oracle et utiliser les données du logiciel
NiceLabel, vous devez d'abord installer et configurer le logiciel du client Oracle sur
chaque ordinateur avec NiceLabel 2019 d'installé. Détails disponibles dans l'article de
la base de connaissances NiceLabel https ://kb.nicelabel.com/index.php?
t=faq&id=291.
Étape 1: Paramètres de connexion
Le groupe Type de connexion permet de définir le type de connexion à la base de données.
Le groupe Paramètres de connexion permet de choisir les paramètres de connexion.
• Serveur définit le serveur de la base de données. Les serveurs disponibles se trouvent
automatiquement dans la liste. Pour ajouter un serveur qui n'y figure pas, insérer à la main son
nom et son emplacement.
Authentification sélectionne le type d'authentification de l'utilisateur.
• Utiliser l'authentification Windows pour se connecter avec les droits d'accès Windows.
• Utiliser l'authentification SQL Server pour se connecter avec les droits d'accès au serveur SQL.
Le groupe Sélection de la base de données permet de sélectionner la base de données sur le serveur
connecté. La base de données est prête à servir de source de données aux objets de l'étiquette ou du
formulaire.
• Base de données définit la base de données exacte sur un serveur.
Afficher la chaîne de connexion affiche la chaîne de connexion à la base de données en cours et
permet de l'insérer ou de la modifier.
325
AVERTISSEMENT
La modification de la chaîne de connexion est réservée aux spécialistes. Pour
configurer la connexion à la base de données, nous conseillons l'utilisation de saisies
standard dans la boîte de dialogue.
Le bouton Tester la connexion lance une procédure de test de la connexion. Il affiche si la connexion
avec la base de données est établie. Un message de confirmation ou d'erreur apparaît en fonction de
l'état de la connexion.
Cliquer ensuite sur OK. La fenêtre des propriétés de la base de données s'ouvre.
Le groupe Connexion base de données définit le nom et la description de la connexion.
• Nom de la connexion définit le nom du fichier de base de données connecté. Par défaut, c'est le
nom du fichier connecté. Insérer un nouveau nom pour le retrouver facilement dans
l'DesignerExplorateur de données dynamiques de.
• Description: C'est un champ qui permet d'ajouter des informations complémentaires et des
suggestions sur la base de données.
• Connexion identifie le fichier de la base de données connectée. Pour remplacer ce fichier
connecté, cliquer sur le bouton Préparation de la connexion. Une nouvelle fenêtre Propriétés de
la connexion à la base de données réapparaît – répéter l'étape 1 pour se connecter à un autre
fichier de base de données.
326
Étape 2: Sélection de la table dans la base de données
Le groupe Tables permet de sélectionner les tables de la base de données à utiliser comme source
de données.
• Tables disponibles: Ce cadre liste les tables disponibles dans la base de données sélectionnée.
• Tables sélectionnés affiche les tables à utiliser comme source de données.
Cliquer sur les boutons Ajouter > ou <Enlever pour ajouter ou supprimer des tables des Champs
sélectionnés.
NOTE
Lors de la modification d'une base de données existante, il est impossible de
supprimer un champ s'il est utilisé dans un script, une fonction, une action ou
connecté à un objet d'une étiquette ou d'un formulaire.
Cliquer ensuite sur OK.
Étape 3: Configurer la connexion à la base de données
Lire ici pour apprendre à configurer la table connectée.
327
Lire ici pour apprendre à configurer les champs de la base de données.
Cliquer ensuite sur OK.
6.3.4.6. Se connecter à une base de données MySQL
Les bases de données MySQL sont utilisables comme sources de données dynamiques pour les
objets de l'étiquette ou les objets du formulaire. Avant de paramétrer à la main la connexion à la base
de données, ouvrir le Gestionnaire de données dynamiques. Cette boîte de dialogue permet de gérer
les sources de données variables destinées aux objets d'étiquette ou de formulaire.
Cliquer sur le bouton Connexions de la base de données dans le ruban du Gestionnaire de données
dynamiques et sélectionner MySQL comme type de base de données. Une nouvelle fenêtre de
propriétés de la connexion base de données s'ouvre.
Pour connecter à la main un objet à une base de données MySQL, procéder comme suit:
Étape 1: Paramètres de connexion
Le groupe Type de connexion permet de définir le type de connexion à la base de données.
La fenêtre Informations de connexion permet de définir les détails du fichier de base de données.
• Base de données définit la base de données exacte sur un serveur. Saisir le nom correct.
• Hôte définit l'adresse IP ou nom du serveur de la base de données.
• Port définit le port du serveur de la base de données.
Le groupe Authentification demande un identifiant et un mot de passe pour établir la connexion.
• Le bouton Tester la connexion lance une procédure de test de la connexion. Il vérifie si le
Designer peut réussir à se connecter à la base de données.
328
Cliquer ensuite sur OK. La fenêtre des propriétés de la base de données s'ouvre.
Le groupe Connexion base de données définit le nom et la description de la connexion.
• Nom de la connexion définit le nom du fichier de base de données connecté. Par défaut, c'est le
nom du fichier connecté. Insérer un nouveau nom pour le retrouver facilement dans
l'DesignerExplorateur de données dynamiques de.
• Description: C'est un champ qui permet d'ajouter des informations complémentaires et des
suggestions sur la base de données.
• Connexion identifie le fichier de la base de données connectée. Pour remplacer ce fichier
connecté, cliquer sur le bouton Préparation de la connexion. Une nouvelle fenêtre Propriétés de
la connexion à la base de données réapparaît – répéter l'étape 1 pour se connecter à un autre
fichier de base de données.
329
Étape 2: Sélection de la table dans la base de données
Le groupe Tables permet de sélectionner les tables de la base de données à utiliser comme source
de données.
• Tables disponibles: Ce cadre liste les tables disponibles dans la base de données sélectionnée.
• Tables sélectionnés affiche les tables à utiliser comme source de données.
Cliquer sur les boutons Ajouter > ou <Enlever pour ajouter ou supprimer des tables des Champs
sélectionnés.
NOTE
Lors de la modification d'une base de données existante, il est impossible de
supprimer un champ s'il est utilisé dans un script, une fonction, une action ou
connecté à un objet d'une étiquette ou d'un formulaire.
Cliquer ensuite sur OK.
Étape 3: Configurer la table et les champs de la base de données
Lire ici pour apprendre à configurer la table connectée.
330
Lire ici pour apprendre à configurer les champs de la base de données.
Cliquer ensuite sur OK.
6.3.4.7. Se connecter à d'autres bases de données (OLE DB)
Différents types de bases de données peuvent être connectés aux objets de l'étiquette ou aux objets
du formulaire en utilisant des sources OLE DB. Ouvrir le Gestionnaire de données dynamiques. Cette
boîte de dialogue permet de gérer les sources de données variables destinées aux objets d'étiquette
ou de formulaire.
Cliquer sur le bouton Connexions base de données dans le ruban du Gestionnaire de données
dynamiques et sélectionner Autre base de données (OLE DB) comme type de base de données. Une
nouvelle fenêtre de propriétés de la connexion base de données s'ouvre.
OLE DB extrait les données de nombreuses bases de données compatibles OLE DB en utilisant une
table de base de données, un affichage ou une commande SQL.
Exemple :
OLE DB peut extraire des données de tables de bases de données Microsoft Access ou SQL Server.
Pour connecter à la main un objet à une base de données via OLE DB, procéder comme suit:
Étape 1: Paramètres de connexion
Le groupe Type de connexion permet de définir le type de connexion à la base de données.
Le groupe Paramètres de connexion permet de choisir les paramètres de connexion.
• Fournisseur: Définit le fournisseur à utiliser pour accéder au données dans l'interface OLE DB.
Authentification demande un identifiant et un mot de passe pour établir la connexion.
Le bouton Tester la connexion lance une procédure de test de la connexion. Il vérifie si le Designer
peut réussir à se connecter à la base de données.
331
Voici les options de Configuration avancée:
• Recherche automatique de tables affiche automatiquement les tables disponibles dans la base
de données OLE. La case à cocher vierge fait sauter cette étape.
Afficher la chaîne de connexion affiche la chaîne de connexion à la base de données en cours et
permet de l'insérer ou de la modifier.
AVERTISSEMENT
La modification de la chaîne de connexion est réservée aux spécialistes. Pour
configurer la connexion à la base de données, nous conseillons l'utilisation de saisies
standard ou de la boite de dialogue Paramétrage avancé.
Le bouton Réglages avancés ouvre la fenêtre des Propriétés des liaisons de données permettant de
définir les propriétés de la connexion. Propriétés des liaisons de données est une boîte de dialogue
Windows – Pour en savoir plus sur ses propriétés, lire ici.
332
NOTE
Lors de la connexion à une base de données protégée par mot de passe, veiller à ce
que l'option Autoriser l'enregistrement du mot de passe soit sélectionnée. Si non,
même après avoir Testé la connexion avec succès, l'accès à la base de données n'est
pas toujours garanti.
Le bouton Tester la connexion lance une procédure de test de la connexion pour confirmer que la
connexion a bien été établie avec la base de données. Un message de confirmation ou d'erreur
apparaît alors.
Cliquer sur OK. La fenêtre des propriétés de la base de données s'ouvre.
Le groupe Connexion Base de données définit le nom et la description de la connexion.
• Nom de la connexion définit le nom du fichier de base de données connecté. Par défaut, c'est le
nom du fichier connecté. Insérer un nouveau nom pour le retrouver facilement dans
Designerl'explorateur de données dynamiques de.
• Description: C'est un champ qui permet d'ajouter des informations complémentaires et des
suggestions sur la base de données.
• Connexion identifie le fichier de la base de données connectée. Pour remplacer ce fichier
connecté, cliquer sur le bouton Préparation de la connexion. Une nouvelle fenêtre Propriétés de
la connexion à la base de données réapparaît – répéter l'étape 1 pour se connecter à un autre
fichier de base de données.
333
Étape 2: Sélection de la table dans la base de données
Cliquer ensuite sur OK.
Le groupe Tables permet de sélectionner les tables de la base de données à utiliser comme source
de données.
• Tables disponibles: Ce cadre liste les tables disponibles dans la base de données sélectionnée.
• Tables sélectionnés affiche les tables à utiliser comme source de données.
Cliquer sur les boutons Ajouter > ou <Enlever pour ajouter ou supprimer des tables des Champs
sélectionnés.
NOTE
Lors de la modification d'une base de données existante, il est impossible de
supprimer un champ s'il est utilisé dans un script, une fonction, une action ou
connecté à un objet d'une étiquette ou d'un formulaire.
Étape 3: Configurer la table et les champs de la base de données
Lire ici pour apprendre à configurer la table connectée.
Lire ici pour apprendre à configurer les champs de la base de données.
334
Cliquer ensuite sur OK.
6.3.4.8. Se connecter à une source de données ODBC
Différents types de bases de données peuvent être connectés aux objets de l'étiquette ou aux objets
d'un formulaire en utilisant l'Administrateur de source de données ODBC. Ouvrir le Gestionnaire de
données dynamiques. Cette boîte de dialogue permet de gérer les sources de données variables
destinées aux objets d'étiquette ou de formulaire.
Cliquer sur le bouton Connexions de la base de données dans le ruban du Gestionnaire de données
dynamiques et sélectionner Source de données ODBC comme type de base de données. Une
nouvelle fenêtre de propriétés de la connexion base de données s'ouvre.
Pour connecter à la main un objet à une base de données ODBC, procéder comme suit :
Étape 1: Paramètres de connexion
Le groupe Paramètres de connexion permet de choisir les paramètres de connexion.
• Source de données définit la source dans laquelle se trouvent les données.
• Pilote affiche le pilote de la base de données en fonction de la source de données sélectionnée.
Le groupe Authentification demande un identifiant et un mot de passe pour établir la connexion
ODBC. L'authentification de l'utilisateur est nécessaire dans certains cas. Ex. : si l'authentification SQL
est requise pour se connecter au serveur SQL.
• Nom d'utilisateur: Saisir l'identifiant pour accéder à la base de données ODBC.
• Mot de passe: Donner le bon mot de passe pour accéder à la base de données.
Le bouton Administrateur ODBC ouvre la boîte de dialogue d'administration ODBC du système. Pour
plus de détails sur cette boîte de dialogue, cliquer ici.
Le bouton Tester la connexion lance une procédure de test de la connexion. Il vérifie si le Designer
peut réussir à se connecter à la base de données.
335
Cliquer sur OK. La fenêtre des propriétés de la base de données s'ouvre.
Le groupe Connexion base de données définit le nom et la description de la connexion.
• Nom de la connexion définit le nom du fichier de base de données connecté. Par défaut, c'est le
nom du fichier connecté. Insérer un nouveau nom pour le retrouver facilement dans
l'DesignerExplorateur de données dynamiques de.
• Description: C'est un champ qui permet d'ajouter des informations complémentaires et des
suggestions sur la base de données.
• Connexion identifie le fichier de la base de données connectée. Pour remplacer ce fichier
connecté, cliquer sur le bouton Préparation de la connexion. Une nouvelle fenêtre Propriétés de
la connexion à la base de données réapparaît – répéter l'étape 1 pour se connecter à un autre
fichier de base de données.
336
Étape 2: Sélection de la table dans la base de données
Le groupe Tables permet de sélectionner les tables de la base de données à utiliser comme source
de données.
• Tables disponibles: Ce cadre liste les tables disponibles dans la base de données sélectionnée.
• Tables sélectionnés affiche les tables à utiliser comme source de données.
Cliquer sur les boutons Ajouter > ou <Enlever pour ajouter ou supprimer des tables des Champs
sélectionnés.
NOTE
Lors de la modification d'une base de données existante, il est impossible de
supprimer un champ s'il est utilisé dans un script, une fonction, une action ou
connecté à un objet d'une étiquette ou d'un formulaire.
Cliquer ensuite sur OK.
Étape 3: Configurer la table et les champs de la base de données
Lire ici pour apprendre à configurer la table connectée.
337
Lire ici pour apprendre à configurer les champs de la base de données.
Cliquer ensuite sur OK.
6.3.4.9. Configuration d'une table de la base de données
Le groupe Configuration de la table permet de configurer la table de la base de données connectée.
Utiliser les onglets ci-dessous pour parcourir les différentes options de configuration.
• Nom de la table: Affiche le nom de la table de la base sélectionnée.
• Alias de la table: Donne un nom d'affichage unique à une table. L'alias d'une table est très utile
quand la même table est ajoutée plusieurs fois sous la même connexion. L'alias identifie ces
tables quand elles sont utilisées par Designer.
Onglet Champs
Le cadre Champs disponibles liste les champs disponibles dans la table de la base de données
connectée. Sélectionner les champs dans la liste.
Champs sélectionnés affiche les champs à utiliser comme source de données.
Les champs peuvent être ajoutés ou supprimés des Champs sélectionnés en utilisant les boutons
Ajouter > et < Supprimer. Pour utiliser la totalité des champs disponibles, utiliser les boutons Ajouter
tous >> et << Supprimer tout.
338
Rafraîchir les champs relit le fichier de base de données connecté et affiche les champs disponibles
actualisés.
Onglet Filtre
Les commandes activent un filtre de la table. L'utiliser pour filtrer l'affichage des champs de la base de
données comme défini par une condition ou un groupe de conditions.
Le bouton Ajouter une condition crée un filtre personnalisé. Utiliser des qualificateurs standard : égal,
différent, inférieur à, inférieur ou égal à, plus grand que, plus grand ou égal, comme, pas comme,
vierge, non vierge.
Le bouton Ajouter un groupe active l'indentation de deux ou plusieurs conditions pour un filtre. Utiliser
un groupe pour bâtir une condition de filtrage plus complexe pour un champ. Les conditions peuvent
être réunies en utilisant les qualificateurs logiques ET (toutes les conditions doivent être réalisées
pour afficher l'enregistrement) ou OU (une seule condition doit être réalisée pour afficher
l'enregistrement).
La liste des conditions et des groupes définis est placée sous la table. Supprimer le filtre en cliquant
sur le bouton Supprimer.
Onglet Tri
La colonne Champ permet de décider quel champ de la table doit être utilisé pour trier les données.
Ordre de tri définit si les enregistrements s'affichent dans l'ordre Croissant ou Décroissant.
Sélectionner l'ordre de tri dans le menu déroulant.
Exemple :
Dans la base de données Pasta.xlsx, sélectionner le champ Prod_desc avec un ordre Ascendant. Les
données apparaissent triées par description de produit et de A à Z.
339
Onglet Extraction des données
Le groupe Sélection des données au départ de l'impression définit la sélection des enregistrements
de la base de données au moment de l'impression et les options d'impression.
• Afficher la sélection d'enregistrement à l'impression permet de sélectionner à la main les
enregistrements de la base de données avant l'impression. Le contenu des enregistrements
sélectionnés s'affichera dans les objets de l'étiquette et sera imprimé.
ASTUCE
Quand cette option est activée, une colonne de sélection se rajoute à la table de
la base de données. Cette colonne permet de sélectionner individuellement les
enregistrements à imprimer.
• Imprimer par défaut: Définit les enregistrements de la base de données qui seront sélectionnés
par défaut dans la boîte de dialogue Imprimer.
• Tous les enregistrements imprime toute la plage d'enregistrements sélectionnés.
• Premier enregistrement n'imprime que le premier enregistrement dans une table.
• Dernier enregistrement n'imprime que le dernier enregistrement dans une table.
Nombre de copies par enregistrement définit la quantité à imprimer pour les enregistrements de base
de données individuels.
• Copies par enregistrement définit le nombre d'étiquettes à imprimer pour un enregistrement.
• L'option Le nombre de copie est modifiable à l'impression permet de définir le nombre de
copies d'étiquettes imprimées pour un enregistrement de la base de données.
ASTUCE
Quand cette option est activée, une colonne de sélection s'ajoute à la table de la base
de données. Cette colonne permet de paramétrer individuellement la quantité à
imprimer pour l'enregistrement à imprimer.
Options avancées permet de paramétrer l'affichage de plusieurs enregistrements.
• Collecter les enregistrements affiche le contenu de plusieurs enregistrements dans un seul
objet.
• Séparateur définit comment les enregistrements sont séparés quand ils s'affichent dans
un objet.
• Limiter le nombre d'enregistrements collectés active le nombre maximum d'enregistrements
affichés dans un seul objet.
340
• Enregistrements définit le nombre maximum d'enregistrements à afficher dans un objet.
• Passer sur plusieurs étiquettes permet d'afficher les enregistrements collectés dans un
objet sur la première étiquette et continue à afficher les enregistrements collectés qui
suivent sur les étiquettes suivantes dans le travail d'impression.
Exemple :
Par défaut, Designer imprime une seule étiquette pour chaque enregistrement de base de
données.
1. Avec la base de données Pasta.xlsx connectée, le résultat est:
2. Avec l'option Collecter les enregistrements (3 enregistrements) activée, le résultat
est:
Noter que toutes les étiquettes imprimées contiennent les même données de la
table (données des 3 premières lignes) et qu'un nombre illimité d'étiquettes va
s'imprimer par défaut (l'option Imprimer toutes les étiquettes (illimité) est
sélectionnée). Pour limiter le nombre d'étiquettes, donner le nombre d'étiquettes
imprimées.
3. Avec les options Collecter les enregistrements (3 enregistrements) et Passer sur
plusieurs étiquettes activées, le résultat est:
Quand 3 enregistrements collectés sont définis, toutes les étiquettes sont
imprimées avec le contenu de ces 3 enregistrements collectés. Chaque étiquette
comporte les données de ces trois enregistrements. Si l'option Imprimer toutes les
étiquettes (illimité) est activée, tous les enregistrements de la base de données
s'impriment en fonction du tri dans la table.
341
• Utiliser le même enregistrement pour tout le travail d'impression n'imprimera que
l'enregistrement sélectionné sur la totalité des étiquettes du travail d'impression.
Onglet SQL
L'onglet SQL affiche les requêtes SQL en cours utilisées avec la base de données connectée. Dans
les requêtes SQL, les commandes déterminent comment obtenir les données de la base de données
(champs, filtres, tri des données). La phrase SQL affichée est auto-générée.
Par défaut, la requête SQL est en lecture seule. Designer permet de la modifier ou d'écrire une phrase
personnelle.
• Éditer SQL convertit un objet table en un objet requête. Ce bouton permet de définir des tables
personnalisées basées sur des requêtes SQL.
NOTE
Cette option est à réserver aux utilisateurs expérimentés. En cas d'erreur ou
d'expression SQL invalide, le résultat de la requête sera imprévisible. Soit aucune
donnée ne proviendra de la base de données, soit la connexion à la base de
données sera impossible.
• Exporter: Enregistre l'expression SQL en cours dans un fichier SQL sur un disque.
• Importer: Permet d'utiliser dans la base de données des expressions SQL externes.
Onglet Données
L'onglet Données affiche la table de la base sélectionnée. Utiliser le champ de recherche et le
sélecteur de champ pour trouver les enregistrements.
6.3.4.10. Configuration d'un champ
Le groupe Détails permet de définir les propriétés des champs de la base de données connectée.
Paramétrer ces propriétés pour rendre l'utilisation de la base de données aussi simple et efficace que
possible.
342
• Nom du champ: Définit automatiquement le fichier source de la base de données.
• Alias du champ: Donne un nom d'affichage unique à un champ.
AVERTISSEMENT
Pour un script Python ou Visual Basic, utiliser des alias de champ contenant
seulement des caractères alphanumériques et soulignés. Les noms ne doivent pas
commencer par un chiffre.
• Type: Identifie le type de données d'un champ. Cette propriété dépend du champ connecté et
n'est pas modifiable.
• Longueur: (Indisponible pour un Fichier Texte) affiche la longueur de champ définie par la base
de données.
• Code Page: Fournit les jeux de caractères utilisés dans différents pays ou régions. Les Codes
Pages sont référencés par numéros. Sélectionner le numéro approprié dans le menu déroulant.
Le groupe Données définit les limitations de longueur des champs de la base de données.
• Limiter la longueur du champ (couper le contenu excessif): Fixe la longueur maximale du champ.
Les caractères supplémentaires sont supprimés.
• Longueur (caractères): Définit la longueur maximum précise du champ en utilisant le
nombre de caractères autorisé.
343
• Valeur provisoire définit une valeur variable dans un espace personnalisé d'un objet lors de la
création des étiquettes ou formulaires. Dans un objet de l'étiquette, la valeur provisoire est
remplacée par la valeur réelle de la variable au moment de l'impression. Dans un objet du
formulaire, la valeur réelle de la variable apparaît à l'exécution du formulaire.
ASTUCE
En cas de connexion à des bases de données, la valeur du premier
enregistrement est prise comme valeur provisoire.
Le groupe Données de sortie permet de mémoriser le contenu d'un enregistrement de la base de
données et de l'utiliser dans des actions.
NOTE
Les données de sortie peuvent être assignées à une variable avec les objets suivants:
Champ d'édition, champ Mémo, liste déroulante, zone de liste et bouton radio.
• Définir la valeur de la variable définit la variable de sortie dans laquelle sont copiées les valeurs
de la variable base de données.
Exemple :
La variable de sortie est utile dans les cas suivants:
1. Certaines actions dans les solutions sont déclenchées lorsque le contenu de la base de
données est modifié. La valeur modifiée est enregistrée dans la variable de la base de
données. Parce que la valeur de la variable de la base de données ne peut pas être utilisée
directement pour définir cette action, utiliser la variable de sortie. Cette variable va récupérer
et mémoriser la valeur modifiée et déclencher l'action quand cette valeur changera.
2. Les modifications des champs de la base de données se reflètent directement dans la base de
données connectée. Utiliser la variable de sortie pour retarder les mises à jour de ces bases
de données.
3. Dans certains cas, les mises à jour des bases de données sont faites en utilisant une requête
SQL personnalisée. De même dans ce cas, ces mises à jour sont faites en utilisant la variable
de sortie.
6.3.4.11. Bases de données avec requêtes SQL personnalisées
Designer permet de définir des tables personnalisées basées sur des requêtes SQL. Il y a deux
méthodes pour créer des requêtes SQL personnalisées :
1.
Créer une nouvelle requête SQL.
344
Aller sur le Gestionnaire de données dynamiques > Connexion à la base de données Tables et
cliquer sur Créer une nouvelle requête dans le champ des tables disponibles.
2.
Convertir une table de base de données existante en un objet requête.
Aller sur le Gestionnaire de données dynamiques > Configuration de la table > Onglet SQL et
cliquer sur le bouton Éditer SQL. Cela va convertir la base de données connectée en objet
Requête.
NOTE
Cette option est à réserver aux utilisateurs expérimentés. En cas d'erreur ou
d'expression SQL invalide, le résultat de la requête sera imprévisible. Soit aucune
donnée ne proviendra de la base de données, soit la connexion à la base de données
sera impossible.
NOTE
Cette option n'est pas disponible pour les fichiers de base de données texte.
Insérer une requête personnalisée dans un champ d'édition. Cliquer ensuite sur OK.
NOTE
Un champ de requête SQL ne doit pas être vierge. Continuer sans définir la requête
fera apparaître une erreur.
6.3.4.12. Configuration de la connexion à la base de données
Les connexions aux bases de données existantes peuvent être configurées à tout moment. Pour
ajouter ou supprimer des tables dans un fichier de base de données connecté, ouvrir le Gestionnaire
de données dynamiques et double cliquer sur la base de données dans l'explorateur des sources de
données.
Le groupe Connexion Base de données donne les informations sur les connexions.
• Nom de la connexion définit le nom du fichier de base de données connecté.
• Description: C'est un champ qui permet d'ajouter des informations complémentaires et des
suggestions sur la base de données.
• Connexion identifie le fichier de la base de données connectée. Pour remplacer ce fichier
connecté, cliquer sur le bouton Préparation de la connexion. Une nouvelle fenêtre Propriétés de
la connexion à la base de données réapparaît – répéter l'étape 1 pour se connecter à un autre
fichier de base de données.
345
NOTE
Une même table de la base de données peut être ajoutée plus d'une fois si différents
filtres et tris sont requis.
Le groupe Tables affiche les tables disponibles dans la base de données et les tables sélectionnées
pour être utilisées.
• Tables disponibles Ce cadre liste les tables disponibles dans le fichier de la base de données
connecté. Sélectionner le(s) table(s) dans la liste.
• Tables sélectionnées affiche les tables à utiliser comme source de données.
Les tables peuvent être ajoutées ou supprimées des tables sélectionnées en utilisant les boutons
Ajouter > et < Supprimer. Pour utiliser la totalité des tables disponibles, utiliser les boutons Ajouter
tout >> et << Supprimer tout.
• Rafraîchir les tables relit le fichier de base de données connecté et affiche les tables disponibles
actualisées.
NOTE
Les Tables qui seraient déjà utilisées comme source de données d'un autre objet ne
peuvent pas être supprimées. Une alerte apparaît quand on tente de les supprimer.
6.3.4.13. Utiliser l'Assistant de structure du Fichier Texte
Une « vraie » base de données doit contenir des données structurées. Ce n'est pas le cas des bases
de données Texte, il faut donc définir la structure du fichier texte avant de l'utiliser comme source de
données. Définir cette structure en utilisant l'Assistant de structure du Fichier Texte.
NOTE
L'Assistant de structure du Fichier Texte s'ouvre quand le fichier texte connecté n'a
encore jamais été utilisé comme source de données d'un objet.
Pour terminer l'Assistant de structure du Fichier Texte, remplir les étapes décrites ci-dessous.
Étape 1: Bienvenue
La fenêtre Bienvenue affiche le fichier texte à convertir en base de données et utiliser comme source
de données d'un objet. Vérifier qu'il s'agit du bon fichier texte dans Fichier texte sélectionné.
Cliquer sur Suivant.
346
Étape 2: Encodage des données
Cette étape définit le type d'Encodage. Liste des types disponibles :
• Auto
• ASCII
• UTF-8
• UTF-16
• UTF-16BE
En cas de doute, sélectionner Auto pour une détection automatique du type d'encodage. Auto
identifie le type d'encodage en lisant le caractère Unicode BOM (indicateur d'ordre des octets). Si le
caractère BOM ne figure pas ou qu'il est mal interprété, Auto présume que le texte est encodé en
ASCII.
Une identification inadéquate du type de caractère peut entraîner un mauvais affichage de la
structure de la base de données.
NOTE
En sélectionnant le type d'encodage, vérifier la prévisualisation. Les valeurs doivent
s'afficher correctement.
Cliquer sur Suivant.
Étape 3: Structure de données
Cette étape permet de définir les champs à utiliser dans la base de données texte. Il y a deux options :
• Délimité: Les champs sont séparés par un séparateur.
• Largeur fixe: Champs avec une longueur prédéfinie (fixe).
• La première ligne contient les noms des champs: Définit si les noms de champs sont inclus
dans la première ligne du fichier de base de données.
• Démarrer l'importation à la rangée: Définit la ligne du fichier de la base données dans
laquelle l'importation des données va commencer. Cette option permet de sauter des
lignes qui ne comportent pas de données.
Vérifier la prévisualisation. Cliquer sur Suivant si le contenu du texte s'affiche correctement.
Étape 4: Définir le séparateur de colonnes
Cette étape dépend de l'option de structure des données sélectionnée avant – Délimité ou Largeur
fixe.
347
Délimité ouvre la fenêtre Séparateur de champs.
• Séparateur: Définit le caractère séparateur. Choisir parmi les caractères standard ou insérer un
séparateur personnalisé dans le champ Autre.
• Délimiteur de texte: Spécifie le caractère qui délimite le contenu du texte. Le délimiteur de texte
doit être utilisé quand le séparateur fait partie du contenu du texte. Le délimiteur de texte doit
être utilisé pour englober ces champs – Le texte entre deux délimiteurs de texte est traité
comme un seul champ même s'il contient un séparateur.
Largeur fixe ouvre la fenêtre Définir le séparateur de colonnes. Utiliser la souris pour placer les lignes
verticales là où les champs de données doivent se séparer. Les lignes indiquent où les nouveaux
champs commencent.
Cliquer sur Suivant.
Étape 5: Champs
La fenêtre Champs permet de manipuler et affiner les noms de champs et leur ordre d'affichage. Liste
des paramètres disponibles :
• Si les champs sont Délimités, le Nom de champ est personnalisable.
• Avec les champs Largeur fixe, les paramètres suivants sont autorisés:
• Inclure: Inclut un champ dans la sélection.
• Nom du champ: Nom personnalisé pour le champ.
• Décalage: Distance de ligne de séparation par rapport au bord de la table.
• Longueur: Longueur du champ.
Cliquer sur Terminer. La structure de la base de données Texte est déterminée.
6.3.4.14. Configuration de la connexion à une base de données
Fichier texte
Nom de la connexion définit le nom du fichier de base de données connecté. Par défaut, c'est le nom
du fichier connecté. Insérer un nouveau nom pour le retrouver facilement dans l'DesignerExplorateur
de données dynamiques de.
Description: C'est un champ qui permet d'ajouter des informations complémentaires et des
suggestions sur la base de données.
Connexion identifie le fichier de la base de données connectée. Pour remplacer ce fichier connecté,
cliquer sur le bouton Préparation de la connexion. Une nouvelle fenêtre Propriétés de la connexion à
la base de données réapparaît – répéter l'étape 1 pour se connecter à un autre fichier de base de
données.
348
Onglet Champs
Le cadre Champs disponibles liste les champs disponibles dans le fichier de la base de données
connecté. Sélectionner le(s) champ(s) dans la liste.
Champs sélectionnés affiche les champs (colonnes) à utiliser comme source de données.
Les champs peuvent être ajoutés ou supprimés des Champs sélectionnés en utilisant les boutons
Ajouter > et < Supprimer. Pour utiliser la totalité des champs disponibles (colonnes), utiliser les
boutons Ajouter tous >> et << Supprimer tout.
Définir les champs ouvre l'Assistant Structure de fichier Texte. Cet assistant définit les champs de la
base de données Fichier Texte.
NOTE
La (re)définition des champs est nécessaire quand les champs sont modifiés ou
quand la structure des champs est modifiée (Colonne insérée, enregistrement effacé,
etc.).
Rafraîchir les champs relit le fichier de base de données connecté et affiche les champs disponibles
actualisés.
Onglet Extraction des données
Le groupe Sélection des données au départ de l'impression définit la sélection des enregistrements
de la base de données au moment de l'impression et les options d'impression.
• Afficher la sélection d'enregistrement à l'impression permet de sélectionner à la main les
enregistrements de la base de données avant l'impression. Le contenu des enregistrements
sélectionnés s'affichera dans les objets de l'étiquette et sera imprimé. Quand cette option est
activée, une colonne de sélection se rajoute à la table de la base de données. Cette colonne
permet de sélectionner individuellement les enregistrements à imprimer.
• Impression par défaut définit le nombre d'enregistrements de la base de données à imprimer
par défaut.
• Tous les enregistrements imprime toute la plage d'enregistrements sélectionnés.
• Premier enregistrement n'imprime que le premier enregistrement dans une table.
• Dernier enregistrement n'imprime que le dernier enregistrement dans une table.
Nombre de copies par enregistrement définit les quantités à imprimer pour chaque enregistrement
de la base de données.
• Copies par enregistrement définit le nombre d'étiquettes à imprimer pour un enregistrement.
Ces valeurs peuvent être définies à la main ou dynamiquement par une source de données.
349
• L'option Le nombre de copie est modifiable à l'impression permet de définit le nombre de copies
d'étiquettes imprimées pour un enregistrement de la base de données. Quand cette option est
activée, une colonne de sélection s'ajoute à la table de la base de données. Cette colonne
permet de paramétrer individuellement la quantité à imprimer pour l'enregistrement à imprimer.
Options avancées permet de paramétrer l'affichage de plusieurs enregistrements.
• Collecter les enregistrements affiche le contenu de plusieurs enregistrements dans un seul
objet.
• Séparateur définit comment les enregistrements sont séparés quand ils s'affichent dans
un objet. Paramétrer un nouvelle ligne (CR/LF) ou choisir dans la liste un caractère spécial.
• Limiter le nombre d'enregistrements collectés active le nombre maximum d'enregistrements
affichés dans un seul objet.
• Enregistrements définit le nombre maximum d'enregistrements à afficher dans un objet.
• Passer sur plusieurs étiquettes permet d'afficher les enregistrements dans un objet sur
plusieurs étiquettes.
• Utiliser le même enregistrement pour tout le travail d'impression imprime uniquement
l'enregistrement sélectionné.
Onglet Données
L'onglet Données donne un aperçu du fichier de la base de données connecté. Il permet de filtrer les
champs et de rechercher un enregistrement.
NOTE
La prévisualisation peut afficher jusqu'à 1 000 lignes.
6.4. Variables internes
INFO NIVEAU DE PRODUIT
Cet article s'applique aux éditions NiceLabel 2019 Pro et PowerForms.
Une variable interne se comporte comme une source de données dynamiques contenant une valeur
automatiquement récupérée du système ou d'une application.
Sélectionner les variables internes en cliquant sur le bouton Variables internes dans le ruban
Sources de données. Cocher les cases des variables appropriées.
350
NOTE
Ces variables-là ne sont pas modifiables. Leur valeur est mise à jour à chaque
étiquette imprimée.
Liste et description des variables internes disponibles :
LabelFileName
Fournit le chemin et nom de fichier de l'étiquette ouverte.
RequestedQuantity
La quantité d'étiquettes à imprimer. C'est le nombre d'étiquettes
imprimées.
ShortLabelName
TotalQuantityPrinted
CurrentBatchQuantity
LabelPrinterName
DefaultPrinterName
UserName
Fournit le nom de fichier de l'étiquette ouverte.
Quantité totale d'étiquettes imprimées. C'est l'addition des étiquettes
de tous les lots d'étiquettes imprimés.
Le nombre d'étiquettes atteint dans le lot d'étiquettes en cours. La
valeur est réinitialisée au début de l'impression de chaque lot
d'étiquettes.
Le nom de l'imprimante actuellement sélectionnée.
Le nom du pilote d'imprimante par défaut.
Le nom d'utilisateur actuellement connecté à l'application. Il n'y aura
de valeur que si l'authentification à l'application est activée.
SystemUserName
Le nom de l'utilisateur actuellement connecté à Windows.
SolutionFileName
Nom du fichier de la solution.
ComputerName
ShortSolutionFileName
SolutionFilePath
FormName
ShortFormName
EPCData
LabelRevision
Le nom de l'ordinateur sur lequel tourne l'application.
Nom du fichier de la solution ouverte.
Chemin vers le nom du fichier de la solution.
Le chemin et le nom de l'application utilisés pour l'impression des
étiquettes à la place de la boîte de dialogue Imprimer.
Le nom de l'application utilisée pour l'impression des étiquettes à la
place de la boîte de dialogue Imprimer.
Données EPCData lues sur le Tag RFID.
Description des révisions de l'étiquette.
351
AccessRoles
Contient des listes séparées par des virgules de chaque rôle d’accès
attribué pour vos utilisateurs. Activez l’authentification dans le
Control Center pour utiliser AccessRoles. Votre solution ne peut pas
récupérer AccessRoles depuis le Control Center quand vous
travaillez hors ligne.
6.5. Variables globales
INFO NIVEAU DE PRODUIT
L'utilisation de NiceLabel Control Center ne s'applique qu'à LMS Pro et LMS
Enterprise.
La variable globale est un type de variable susceptible d'être partagée par des documents NiceLabel
2019différents. Une fois définie, elle est stockée hors de l'étiquette.
La valeur de la variable globale est mémorisée après chaque confirmation et chaque impression. Les
valeurs mémorisées sont utiles quand il faut continuer un comptage en partant de la valeur du
précédent travail d'impression. Les valeurs de variable globales sont mémorisées dans un fichier ou
un lecteur distinct ou sur un NiceLabel Control Center.
ASTUCE
Par défaut les variables globales sont enregistrées dans C:\ProgramData
\NiceLabel\Global Variables\. Le fichier s'appelle Globals.tdb.
Vous pouvez créer des variables globales dans Designer ou dans NiceLabel Control Center. Après
avoir conçu une étiquette ou une solution utilisant des variables globales, vous devez définir les
variables globales à utiliser. Designer peut fonctionner avec les variables globales stockées
localement dans le fichier Globals.tdb, ou avec les variables globales que vous avez créées et
stockées dans le Control Center.
Pour sélectionner la bonne source de vos variables globales, aller sur Fichier > Options > Variables
globales.
Plus de détails sur la manière de créer et configurer des variables globales dans le Control Center
sont disponibles dans le guide utilisateur de Control Center user guide, page 40.
Pour utiliser les variables globales de votre Control Center, assurez-vous que Designer et Control
Center sont connectés.
Lors d'une copie d'un fichier d'étiquette qui utilise des variables globales afin de l'utiliser sur un autre
ordinateur, vérifier que la source de la variable globale est accessible (fichier .tdb ou dans votre
NiceLabel Control Center).
352
• Ajout et gestion des variables globales.
• Configurer les variables globales.
NOTE
Sinon, l'application d'étiquetage ne trouvera pas la variable globale correspondante.
Un message d'erreur apparaîtra.
ASTUCE
Toutes les variables d'une étiquette ou d'une solution sont gérées dans l'Explorateur
de données dynamiques.
6.5.1. Ajouter des variables globales comme source de
données d'un objet
Pour ajouter une nouvelle variable globale dans le Gestionnaire de données dynamiques, utiliser l'une
des méthodes suivantes:
• Cliquer sur le bouton Variable globale dans le ruban de dialogue. Une fenêtre de configuration
de la variable globale s'ouvre.
• Cliquer sur Ajouter une nouvelle variable globale sous Variables globales dans l'Explorateur de
données dynamiques. Une fenêtre de configuration de la variable globale s'ouvre.
353
ASTUCE
Une nouvelle variable globale s’affiche dans la barre d'outils, prête à être utilisée
comme source de contenu d'un objet dynamique. Ajouter un objet au plan de travail et
lui assigner la variable globale.
6.5.2. Configuration d'une variable globale
La variable globale est un type de variable susceptible d'être partagée par des étiquettes différentes.
Une fois définie, elle est stockée hors de l'étiquette.
NOTE
Quand une variable globale n'est pas définie ou si elle est inaccessible, une alerte
s'affiche en haut de la boîte de dialogue. Pour créer une variable globale, cliquer sur
lien dans l'alerte. Vérifier l'exactitude de la source de données définies dans la boîte de
dialogue Options.
6.5.2.1. Onglet Général
Le groupe de paramètres À propos identifie la variable globale et permet de la définir.
• Id persistante: Identifiant de la variable globale. Sert de référence unique pour chaque source
connectée. Les valeurs autorisées vont de 10000 à 99999.
• Nom: Nom unique de la variable globale. Ce nom sert d'identifiant.
NOTE
Éviter d'utiliser des caractères autres qu'alphanumériques dans le nom de la variable.
ASTUCE
Saisir un nom qui permette de retrouver facilement la variable au milieu d'autres
variables dans l'explorateur de données dynamiques.
• Description: Champ qui permet d'ajouter des informations et suggestions.
• Valeur actuelle: Valeur assignée à la variable globale lors de sa création. Déterminé par l'une des
propriétés suivantes :
• Saisie manuelle d'une valeur fixe. Sont autorisés tous les caractères tirés du groupe de
caractères autorisés.
354
• Utiliser un caractère spécial:
• Un caractère spécial peut être saisi manuellement en utilisant les signes inférieur/
supérieur à, par exemple <CR>, <LF> ...
• Le caractère spécial peut être saisi dans le menu déroulant.
ASTUCE
Vérifier que la valeur initiale insérée répond aux critères définis dans les Règles de
sortie pour chaque type de données.
Le groupe de paramètres Compteur permet de configurer des variables globales ayant un rôle de
compteur.
• Aucun: Empêche d'utiliser la variable globale comme compteur.
• Incrément: La valeur variable croit en fonction des étiquettes imprimées..
• Décrément: La valeur variable décroit en fonction des étiquettes imprimées.
• Incrément: Nombre d'unités entre une valeur du compteur et la valeur suivante ou la
précédente.
• Répétition donne le nombre de répétitions pour chaque valeur du compteur.
NiceLabel 2019 permet de créer et imprimer simultanément plusieurs étiquettes utilisant la même
variable globale compteur. Puisque l'objectif d'une variable globale compteur est de garantir la
continuité du compteur sur plusieurs étiquettes, sa valeur est verrouillée tant que le fichier est utilisé ex.: Une étiquette s'imprime. L'aperçu de toutes les étiquettes affiche les dernières valeurs
récupérées du fichier de variable globale (ou du NiceLabel Control Center ) tandis que les valeurs
compteurs des étiquettes imprimées sont les valeurs actuelles.
Exemple :
Étiquette A: Valeur actuelle =1; quantité imprimée = 5. Valeurs globales du compteur à l'impression =
1,2,3,4,5.
Étiquette B: Valeur actuelle après impression de l'étiquette A = 6; quantité à imprimer = 5. Valeurs
globales du compteur à l'impression = 6, 7, 8, 9, 10.
Onglet Règles d'entrée
Données définit les critères d'entrée du compteur.
• Caractères autorisés: Caractères autorisés pour les valeurs de la variable. Les groupes de
caractères autorisés pour le filtrage des données d'entrées sont décrits dans la section
Groupes de caractères autorisés.
355
Exemple :
Les caractères non numériques sont aussi utilisables comme valeurs de compteur. Alphanumérique
détermine la séquence avec Incrément = 3 et valeur initiale = 1 va donner : 1, 4, 7, A, D, G, J, M, P, S, V,
Y, b, e, h,...
• Limiter la longueur: Longueur maximum de la valeur de la variable.
• Longueur (caractères): Spécifie le nombre exact de caractères autorisés.
• Longueur fixe: La variable doit contenir le nombre exact de caractères tel que défini dans Limiter
la longueur variable.
Onglet Règles de sortie
Préfixe et Suffixe sont des caractères qu'on ajoute à la valeur d'une variable.
• Préfixe: texte placé en tête de la valeur de la variable.
• Suffixe : Texte placé en fin de la valeur de la variable.
Le caractère de remplissage permet de remplir tous les caractères jusqu'à ce que le longueur
maximale de la variable soit atteinte. Le caractère de remplissage est activé quand Limiter la longueur
de la variable dans l'onglet Règles de saisie est activé.
• Remplissage: Définit le mode de remplissage.
• Non utilisé: N'utilise pas de remplissage.
• Sur la gauche: Ajoute des caractères de remplissage à la gauche de la valeur de donnée.
• Sur la droite: Ajoute des caractères de remplissage à la droite de la valeur de donnée.
• Autour de la valeur: Ajoute des caractères de remplissage de chaque côté de la valeur de
donnée.
• Caractère: Caractère utilisé pour le remplissage.
6.6. Ajouter et supprimer des sources de
données
NiceLabel 2019 vous permet d'ajouter les sources de données dynamiques de plusieurs façons :
• dans l'Explorateur des données dynamiques
• dans le Gestionnaire de données dynamiques
356
• en utilisant la boîte de dialogue des propriétés de l'objet de l'étiquette ou du formulaire
• en tirant les objets vers le plan de travail en cliquant sur la flèche près de l'icône de l'objet
Lorsque vous ajoutez des sources de données de plusieurs façons, vous pouvez supprimer les
sources de données dans le Gestionnaire de données dynamiques.
NOTE
Vous pouvez uniquement supprimer les sources de données qui ne sont connectées
à aucun des objets que vous utilisez sur votre étiquette ou formulaire.
6.7. Groupes de caractères de saisie
autorisés
Il y a de multiples formats de variable qui permettent de filtrer la saisie de données. Cela permet
d'éviter des erreurs de saisies des données. L'utilisateur peut seulement saisir les caractères
autorisés.
Tous
Numérique
Choisir ce format quand il n'est pas nécessaire de limiter les données variables.
Par exemple : On utilise une variable pour définir les modifications d'un code à
barres, de texte et de graphiques.
Format à utiliser pour les variables numériques comme des numéros de séries,
des codes à barres EAN et UPC. Seuls les caractères numériques de 0 à 9
peuvent être saisis.
Séquence: 0123456789
Alphanumérique
Utiliser ce format quand nombres et caractères sont mélangés dans la même
variable. Possibilités d'utiliser les caractères de 0 à 9 et de A à Z.
Séquence:
0123456789ABCDEFGHIJKLMNOPQRSTUVWXYZabcdefghijklmnopqrstuvwxyz
Lettres
Format à utiliser pour les variables qui ne contiennent que des lettres.
Séquence: ABCDEFGHIJKLMNOPQRSTUVWXYZabcdefghijklmnopqrstuvwxyz
Chiffres et
majuscules
7-bit ASCII
Format à utiliser pour les variables qui ne contiennent que des chiffres et des
lettres majuscules.
La variable contiendra seulement des caractères de code ASCII de 0 à 127.
357
Hex
Format à utiliser pour entrer des caractères hexadécimaux.
Séquence: 0123456789ABCDEF
Personnalisé
Format à utiliser pour personnaliser l'éventail des caractères autorisés.
Code 39, Code
128A, Code
128B, Code
128C, Code
128, Codabar
Formats à utiliser pour autoriser uniquement les caractères inclus dans les
normes de codes à barres correspondantes.
6.8. Raccourcis pour les caractères
spéciaux
Designer comporte plusieurs caractères de contrôles prédéfinis – Les sélectionner dans le menu
déroulant de toutes les boîtes de dialogue d'édition de texte. Un bouton flèche sur le côté droit de la
zone liste les raccourcis.
Exemple :
Le caractère FNC1 peut simplement être encodé en <FNC1>.
S'il manque un caractère spécial dans la liste des raccourcis, consulter les sections « Saisie de
caractères avec Alt+<ASCII_code> » et « Saisie de caractères avec la syntaxe <#hex_code> ».
Abréviation utilisée dans
l'application
Description du caractère
2
STX
Début de Texte
4
EOT
Fin de Transmission
Code ASCII
1
3
23
25
5
6
7
8
9
SOH
ETX
ETB
EM
ENQ
ACK
BEL
BS
HT
Début de l'entête
Fin de Texte
Fin du bloc de Transmission
Fin de Média
Requête
Accusé de réception
Clochette
Retour arrière
Tabulation horizontale
358
11
VT
Tabulation verticale
10
LF
Nouvelle ligne
13
12
14
15
16
17
18
19
CR
FF
SO
SI
DLE
DC1
DC2
DC3
Retour chariot
Saut de page
Extraction
Introduction
Data Link Escape - Échappement Transmission
XON - Contrôle d'appareil 1
Contrôle d'appareil 2
XOFF - Contrôle d'appareil 3
20
DC4
Contrôle d'appareil 4
29
GS
Séparateur de Groupe
28
30
31
FS
RS
US
Séparateur de fichier
Séparateur d'enregistrement
Séparateur d'unité
21
NAK
Accusé de réception Négatif
24
CAN
Annuler
22
26
27
SYN
SUB
Veille Synchrone
Substituer
ESC
Échapper
189
FNC
Code de Fonction 2
191
FNC
Code de Fonction 4
188
190
FNC
FNC
Code de Fonction 1
Code de Fonction 3
359
7. Solutions
7.1. Créer ou éditer une solution
INFO NIVEAU DE PRODUIT
Cette section s'applique à PowerForms.
Créer une solution Designer signifie créer un "kit" d'étiquetage complet comprenant étiquettes et
formulaires.
L'avantage de créer une solution, c'est la possibilité d'utiliser un simple fichier d'impression compact,
se comportant comme un cadre pour les étiquettes, les sources de données connectées, les actions
et les formulaires. Par conséquent, une solution Designer améliore vraiment le travail des utilisateurs
et l'efficacité de l'impression d'étiquettes.
ASTUCE
Une seule solution peut contenir de multiples étiquettes et formulaires. Leur nombre
varie en fonction des besoins des travaux d'impression.
Pour commencer à travailler sur une solution aller sur Fichier > Nouveau et sélectionner Nouvelle
solution.
Une nouvelle page de solution s'ouvre. Sur l'Onglet solution les options suivantes sont
instantanément disponibles:
• Ajouter une nouvelle étiquette.
• Ajouter un nouveau formulaire.
360
• Importer dans la Solution.
7.2. Accéder aux fichiers d'une solution
Lors de la création d'une solution, il n'est pas obligatoire de stocker les étiquettes et les formulaires
dans le même fichier de solution. Ils doivent être stockés en fonction des besoins de la solution.
NiceLabel recommande l'approche suivante:
1.
Les étiquettes et les formulaires sont stockés dans des fichiers/documents séparés –
Possible si :
• La solution comporte des étiquettes similaires avec des sources de données partagées.
• Les masques d'étiquettes sont rarement modifiés.
• La solution concerne un seul processus.
2.
Les étiquettes sont stockées dans un emplacement séparé, les formulaires contenus dans un
fichier de solution – Possible si :
• Les masques d’étiquettes sont régulièrement modifiés
• La solution concerne un seul processus et utilise des sources de données partagées
3.
Les étiquettes et les formulaires sont stockés dans des fichiers/documents séparés –
Possible si :
• Chaque étiquette et/ou chaque formulaire concerne plusieurs processus
• Il n'y a pas de sources de données partagées
7.3. Créer ou éditer l'étiquette d'une solution
INFO NIVEAU DE PRODUIT
La création de solution est possible avec PowerForms.
Pour créer une nouvelle étiquette dans une solution, cliquer sur Nouvelle étiquette sur l'onglet
Solution du ruban, ou l'ajouter en utilisant l'Explorateur de solution.
361
La fenêtre de l'Assistant Paramètre d'étiquette s'ouvre. Suivre les étapes de l'assistant pour créer
l'étiquette.
Avant de travailler sur une étiquette, lire les sections suivantes :
• Se familiariser avec l'espace de travail.
• Définir les propriétés de l'étiquette.
• Se familiariser avec les objets de l'étiquette.
• Définir les sources de données des objets variables.
7.4. Formulaire
INFO NIVEAU DE PRODUIT
Cette section s'applique à PowerForms.
Un formulaire NiceLabel Designer sert de panneau pour inscrire, afficher et sélectionner les données
à présenter et imprimer sur une étiquette. Il a l'avantage de simplifier la saisie des données et le
processus d'impression pour l'utilisateur final.
Dans NiceLabel Designer, un formulaire est intégré à une solution d’impression. Ce qui veut dire qu'un
formulaire est construit en association avec une étiquette déjà créée.
ASTUCE
Un formulaire permet de construire un système de gestion des données entièrement
sur mesure en fonction des besoins de l'activité.
Pour savoir comment créer ou éditer un formulaire, cliquer ici.
7.4.1. Créer et éditer un formulaire
INFO NIVEAU DE PRODUIT
Cette section s'applique à PowerForms.
Pour créer un formulaire, ouvrir une solution nouvelle ou existante puis cliquer sur le bouton Nouveau
Formulaire dans l'onglet Solution du ruban de Designer ou dans l'Explorateur de solution.
Avant de travailler sur un formulaire, lire les sections suivantes :
362
• Se familiariser avec l'espace de travail.
• Définir les propriétés du formulaire.
• Se familiariser avec les objets du formulaire.
• Définir les sources de données des objets variables.
• Se familiariser avec les actions.
7.4.2. Propriétés du formulaire
INFO NIVEAU DE PRODUIT
Cette section s'applique à PowerForms.
Propriétés du formulaire : Cette boîte de dialogue permet de définir les différentes propriétés du
formulaire.
ASTUCE
Pour ouvrir la boîte de dialogue Propriétés du formulaire, double cliquer sur le plan
de travail.
Voici la liste de paramètres disponibles.
363
Propriétés du
formulaire
Paramètres de base
Paramètres
additionnels
Description
Permet de définir le titre, la taille, l'état initial du formulaire et sa
position au démarrage.
Permet de choisir le langage de script.
Style
Ordre de tabulation
F1 Aide
Événements
Événements variables
Données du port
série
Info
Permet de définir les couleurs et images d'arrière-plan. Il permet
d'intégrer l'image et de l'enregistrer dans un fichier externe.
Définit l'ordre l'activation des objets.
Contient l'aide en ligne qui s'affiche en appuyant sur la touche F1
quand le formulaire est ouvert.
Permet de définir les événements qui doivent se produire au
chargement du formulaire, à sa fermeture ou après un intervalle de
temps.
Permet de sélectionner les variables pour lesquelles il faut surveiller
les changements de valeur.
Ajoute une variable pour stocker les données reçues par un port série.
Permet de définir le contenu qui servira de conseil pour guider
l'utilisateur du formulaire.
7.4.2.1. Paramètres de base
Paramètres de base permet de définir le titre, la taille et le comportement au démarrage d'un
formulaire.
Titre : Spécifie le titre de la fenêtre.
• Afficher la barre de titre du formulaire: La barre de titre sera visible ou cachée en haut du
formulaire.
• Autoriser la fermeture du formulaire: Autoriser la fermeture du formulaire en utilisant le bouton
Fermer de la fenêtre.
ASTUCE
Si l'option est désactivée, le formulaire se ferme à partir de la barre de tâches.
• Autoriser la redimension du formulaire: Taille du formulaire personnalisable ou non.
ASTUCE
Désactiver cette option pour verrouiller la taille du formulaire.
364
Minimisation
•
des formulaires
Vous pouvez activer les formulaires que vous créez pour les minimiser sur votre barre de tâches
ou sur votre barre d’état système. La minimisation de vos formulaires permet de les exécuter en
arrière-plan et réduire les saisies et les erreurs humaines de vos opérateurs. Minimisez les
formulaires avec des saisies limitées qui ne nécessitent pas d’interaction humaine. Autoriser la
minimisation du formulaire est activé par défaut dans les propriétés du formulaire. Autoriser la
minimisation du formulaire est également possible quand vous désactivez Autoriser le
redimensionnement du formulaire.
NOTE
Quand vous ouvrez d’anciennes versions dans V2019.3, l’option Autoriser la
minimisation du formulaire est automatiquement désactivée si vous désactivez
Autoriser le redimensionnement du formulaire.
Activation de l’option Autoriser la minimisation du formulaire dans les propriétés du formulaire.
L’option Minimiser sur la barre d’état est utile quand vous souhaitez exécuter votre formulaire
en arrière-plan. Par exemple, si votre formulaire est automatisé et qu’il ne nécessite pas que vos
opérateurs interagissent avec l’interface utilisateur de votre formulaire. Votre seule saisie de
formulaire et les données du scanner de codes à barres et toutes les actions de votre formulaire
s’exécutent automatiquement quand les opérateurs scannent les codes à barres.
Activation de l’option Minimiser sur la barre d’état dans les propriétés du formulaire.
Activation de l’option Minimiser sur la barre d’état avec votre invite de commande
Pour exécuter des solutions depuis votre invite de commande, vous pouvez minimiser vos
formulaires en cours d’exécution sur votre barre d’état système. Une fois que la minimisation est
365
effectuée, cliquez avec le bouton droit de votre souris sur l’icône de la barre d’état système pour
ouvrir ou quitter vos formulaires en cours d’exécution.
1. Ouvrir l'invite de commande (CMD).
2. Accédez à « NiceLabelWebClient.exe » ou « NiceLabelPrint.exe ».
3. Saisissez « -startAsMinimized:true » après votre chemin d’accès.
4. Appuyez sur Entrée.
Votre formulaire se charge et est immédiatement minimisé.
La minimisation des formulaires sur votre barre de tâches ou barre d’état système réduit les
erreurs humaines et empêche vos opérateurs d’intervenir sur vos formulaires.
Le groupe Taille définit la Largeur et la Hauteur du formulaire.
Le groupe État initial du formulaire permet de définir l'état du formulaire au démarrage.
• Maximal: Le formulaire s'ouvre en mode plein écran.
• Taille du formulaire par défaut: Au démarrage, du formulaire, celui-ci apparaît avec une taille
définie manuellement.
Position du formulaire au démarrage définit la position du formulaire à l'écran au démarrage.
• Comme défini: Fait apparaître le formulaire à l'endroit défini par la distance en pixels en partant
de la gauche (bordure gauche du formulaire) et du haut (bordure supérieure du formulaire).
• Centre de l'écran: Est la position du formulaire au démarrage.
Les paramètres du groupe Barres de défilement optimisent les formulaires pour des écrans ou
ordinateurs plus petits à basse résolution. En tant qu'alternative à la réduction des formulaires et des
objets, difficiles à lire et à utiliser, activer Afficher les barres de défilement et arrêter le
redimensionnement des objets du formulaire sur:. Cette option définit la Largeur et la Hauteur du
formulaire en pixels. Des dimensions minimums sont requises pour:
• Faire apparaître les barres de défilement sur le formulaire. Vous pouvez continuer à réduire la
taille du formulaire au-delà de ces dimensions et faire défiler le formulaire.
• L'objet arrête d'adapter la taille au formulaire réduit. Ainsi, les objets restent utilisables car ils
conservent leur taille actuelle au-delà des dimensions minimum du formulaire.
366
NOTE
Pour que les objets redimensionnent la taille du formulaire, activer le
redimensionnement horizontal et vertical avec le formulaire dans Propriétés de
l'objet > Position > Taille > Redimensionner horizontalement/verticalement avec
le formulaire.
7.4.2.2. Paramètres additionnels
L'onglet Paramètres additionnels permet de choisir un langage de programmation. Deux langages de
programmation sont disponibles pour les objets de formulaires Designer: VBScript et Python.
• L'écriture en VBScript: pour des opérations de données complexes, les comparaisons et les
calculs directs sur un formulaire.
• Python: est préférable pour les systèmes en 64 bits. C'est une écriture plus rapide que le
VBScript.
7.4.2.3. Style
Le panneau Style permet de définir les couleurs et images d'arrière plan. Il permet d'intégrer l'image
et de l'enregistrer dans un fichier externe.
• La Couleur d'arrière plan est définie par la sélection de couleurs Standard ou Avancée. Passer
d'une option à l'autre en cliquant sur le bouton Avancé ou De base.
• Rechercher pour l'étiquette une Image d'arrière plan ou insérer le chemin direct. Une fois l'image
définie, il est possible de :
• Intégrer l'image au document: L'image fait partie intégrante du document.
• Enregistrer l'image intégrée dans le fichier: L'image intégrée est enregistrée dans un
fichier.
• Supprimer l'image intégrée: L'image intégrée est supprimée du document du formulaire.
• Position de l'image: Image d'arrière plan à centrer ou à étirer pour correspondre aux
dimensions de l'étiquette.
7.4.2.4. Ordre de tabulation
L'Ordre de tabulation définit comment le focus passe d'un objet à l'autre après avoir appuyé sur la clé
Tab.
• La touche ENTREE se comporte en touche TAB: La touche Enter fonctionne comme la touche
Tab. Après avoir appuyé sur Enter, le focus passe à l'objet suivant tel que défini dans la liste de
l'Ordre de tabulation.
367
• Sélectionner l'Objet du formulaire et le déplacer vers le haut ou vers le bas de la liste de l'Ordre
de tabulation pour définir l'ordre de passage du focus.
7.4.2.5. F1 Aide
L'onglet Aide F1 affiche le contenu de l'aide en ligne pour faciliter la création et l'utilisation du
formulaire. Lors de l'exécution du formulaire, le texte devient visible en appuyant sur la touche F1.
ASTUCE
Saisir le sujet recherché dans la zone de recherche et cliquer sur OK.
7.4.2.6. Événements
L'onglet Événements permet de paramétrer des actions pour les événements basiques d'un
formulaire.
• À l'ouverture du formulaire: L'action démarre à l'ouverture du formulaire.
• À la fermeture du formulaire: L'action démarre à la fermeture du formulaire.
• À intervalle de temps: L'action démarre après un temps donné.
• Intervalle: Durée de cet intervalle. (en millisecondes).
• À l'inactivité du formulaire: Lance l'action définie pour être effectuée quand le formulaire reste
inactif pour un temps donné. L'inactivité du formulaire correspond à l'absence de touche
appuyée, de clic de souris ou de mouvement sur le formulaire. L'une ou l'autre de ces actions
réinitialise le chronomètre de l'inactivité.
• Intervalle: Durée de cet intervalle (en minutes).
ASTUCE
Cliquer sur Actions ... pour paramétrer les actions lancées par ces événements.
7.4.2.7. Événements variables
Le panneau événements variables permet de sélectionner les variable pour lesquelles il faut surveiller
les changements de valeur. Quand une des valeurs de ces variables change, l’événement Au
Changement déclenche une action.
• Ajouter: ajoute une variable dans la liste.
• Supprimer: enlève une variable de la liste.
368
ASTUCE
Cliquer sur Actions ... pour paramétrer les actions qui seront déclenchées par des
changements de valeur dans les variables de la liste.
7.4.2.8. Données du port série
Le panneau Données Port série permet de sélectionner les ports série (RS-232) qui vont lire les
données des périphériques connectés en série. Les valeurs lues ainsi sont stockées dans une
variable nouvelle ou existante.
• Ajouter: ajoute un port série à la liste des périphériques connectés en série.
• Supprimer: supprime un port série de la liste des périphériques connectés en série.
ASTUCE
Cliquer sur Modifier pour configurer les paramètres de communication du port série.
Paramètres des données du port série
La fenêtre Données du port série définit les paramètres de connexion au port série sélectionné. Les
paramètres de cette boîte de dialogue doivent correspondre à ceux du périphérique connecté. Se
référer à la documentation du périphérique connecté pour paramétrer correctement la
communication.
NOTE
Elle ne pourra être établie que si les paramètres dans NiceLabel 2019 correspondent
à ceux du périphérique.
Le groupe Port définit le port série qui reçoit les données.
• Nom du port: Port sur lequel le périphérique est connecté. Cela peut être un port COM matériel
ou un port COM virtuel.
Le groupe Paramètres de port permet de définir d'autres paramètres pour se connecter au port série.
• Bits par seconde: Vitesse utilisée par un périphérique pour communiquer avec le PC. L'alias
généralement utilisé pour ce paramètre est « baud rate ».
• Bits de données: Spécifie le nombre de bits de données dans chaque caractère. 8 bits de
données sont généralement utilisés dans les appareils récents.
369
• Parité: Spécifie la méthode de détection d'erreurs de transmission. Le paramètre de parité
généralement utilisé est « aucune », avec la détection d'erreur gérée par un protocole de
communication (contrôle de flux).
• Bits d'arrêt: Les bits d'arrêt envoyés à la fin de chaque caractère permettent à la machine de
réception de détecter la fin d'un caractère et de le resynchroniser avec le flux de caractères. Les
appareils électroniques utilisent généralement un bit de stop.
• Contrôle de flux: Le port série peut utiliser les signaux de l'interface pour interrompre et
reprendre la transmission des données.
Exemple :
Un appareil lent peut avoir besoin de garder le contact avec le port série pour indiquer que les
données doivent être mises en pause pendant qu'il traite les données reçues.
Le groupe Options comporte les paramètres suivants:
• Envoyer les données d'initialisation: Spécifie la chaîne de caractères qui est envoyée au port
série sélectionné avant la lecture des données. Cette option permet d'initialiser le périphérique
pour qu'il puisse fournir les données. L'utiliser aussi pour envoyer une question spécifique à
l'appareil, et recevoir la réponse spécifique. Cliquer sur le bouton flèche pour insérer des
caractères spéciaux.
• Utiliser l'interrogation de données : Spécifie que le déclencheur questionnera activement le
périphérique. Le déclencheur va envoyer les commandes fournies dans les champs de Contenu
à intervalles réguliers spécifiés. Ce champ peut comporter des caractères binaires.
Le groupe Filtre permet de sélectionner le filtre à utiliser.
• Utiliser un filtre: Permet de filtrer les données. Cette option filtre les caractères non pertinents
dans les données reçues.
• Point de départ: Détermine le caractère de départ pour extraire les données.
• Position finale: Détermine le dernier caractère pour l'extraction des données.
Exemple :
Les données reçues comportent les caractères suivants: q###12345$$$1. Avec les paramètres Point
de départ = 5 et Position finale = 9, la donnée extraite est 12345.
Le groupe Événement d'exécution spécifie quand le déclencheur doit activer et démarrer l'exécution
des actions.
• Sur le nombre de caractères reçus : Spécifie que l'événement survient chaque fois qu'il reçoit
le nombre de caractères requis. Dans ce cas, l'application tierce peut conserver la connexion et
continuer à envoyer les données. Chaque segment de données doit avoir la même taille.
370
• Selon la séquence de caractères reçue. Spécifie que le déclencheur va s'activer chaque fois
qu'il reçoit la séquence de caractères requise. Utiliser cette option quand la 'fin de données' est
toujours identifiée par une chaîne de caractères unique. Cette chaîne peut comporter des
caractères spéciaux (binaires) en utilisant le bouton à côté du champ d'édition.
• Inclure dans les données: La séquence de caractères qui est utilisée pour déterminer
l'événement de déclenchement ne sera pas coupée des données, mais sera inclue dans
les données. Le déclencheur recevra le flux de données complet.
• Lorsque rien de nouveau n´a été reçu dans l'intervalle de temps spécifié : L'événement
survient après un temps donné (en ms) passé sans recevoir de caractère.
7.4.2.9. Info
L'onglet Info comporte une Description qui servira de guide aux opérateurs utilisant le formulaire.
Définir la Description du formulaire en tapant le texte dans le champ.
7.4.3. Ajout d'objets à un formulaire
Après paramétrage des Propriétés du formulaire, passons au contenu du formulaire. Les objets du
formulaire sont des articles basiques d'édition, utilisés pour ajouter ou modifier des contenus variés.
Ajouter des objets sur un formulaire en cliquant dessus dans la barre d'outils Objet et en les tirant sur
le plan de travail. Chaque formulaire peut contenir plusieurs objets dans différentes combinaisons.
ASTUCE
Utiliser les aides visuelles pour positionner les objets.
7.4.4. Objets du formulaire
INFO NIVEAU DE PRODUIT
Cette section s'applique à PowerForms.
Chaque objet a sa propre fonction décrite dans le tableau ci-dessous.
Objet du formulaire
Cadre
Icône
Description
Crée une forme rectangulaire sur le formulaire.
371
Objet du formulaire
Texte
Icône
Description
Objet pour insérer des contenus texte.
Image
Objet pour insérer un graphique.
Bouton
Crée un objet du formulaire, cliquable et
Champ d'édition
Objet pour insérer et modifier une seule ligne de
texte.
Champ Mémo
Permet d'insérer des valeurs avec de multiple lignes.
Liste déroulante
Permet à l'utilisateur de choisir une option dans une
liste déroulante ou d'insérer une valeur
personnalisée.
Zone de liste
Permet de sélectionner une option dans une liste
sans valeurs personnalisées.
Boutons Radio
Permet à l'utilisateur de sélectionner un seul bouton
dans un ensemble d'éléments mutuellement
exclusifs.
Case à cocher
Permet à l'utilisateur de faire un choix binaire –
sélectionner ou désélectionner les options listées.
Table de la base de
données
Affiche sur le formulaire la table de la base de
données sélectionnée.
Navigateur de la base de
données
Outils pour manipuler les enregistrements de la base
de données sur le formulaire.
Recherche dans la base
de données
Outil de recherche pour base de données sur un
formulaire.
personnalisable.
372
Objet du formulaire
Prévisualisation de
l'étiquette
Icône
Description
Champ de prévisualisation qui affiche sur un
formulaire, la présentation de l'étiquette en temps
réel.
Initialisation des données
Panneau pour l'assignation des valeurs initiales aux
Paramètres de
l'imprimante
Permet d'ajuster la vitesse d'impression et le
contraste une fois que le formulaire est lancé.
Quantité à imprimer
Définit le nombre d'étiquettes et de pages à imprimer
une fois que le formulaire est lancé.
variables de l'étiquette
Il y a plusieurs méthodes pour ajouter un objet sur le plan de travail d'un formulaire. Pour en savoir
plus sur les différentes méthodes, lire ici.
7.4.4.1. Cadre
Rectangle Cet objet permet de créer des formes rectangulaires sur une étiquette. Il permet de
visualiser différents espaces sur un formulaire.
Style
L'onglet Style permet de définir l'apparence visuelle d'un objet:
• Couleur d'arrière plan définit la couleur de fond de l'objet.
• Transparent: Cadre transparent.
• Afficher les bordures: Affiche ou cache la bordure du cadre.
• Couleur de la bordure: Choix de la couleur de la bordure de l'objet.
• Largeur de bordeure: Définition de la largeur de la bordure.
• Style de bordure sélectionne le style de bordure de l'objet:
• Aucun désactive le contour.
• Enfoncée: L'objet apparaît plus bas que la surface du formulaire.
• Relevé: L'objet apparaît plus haut que la surface du formulaire.
• Bordure abaissée: La bordure de l'objet apparaît plus bas que la surface du formulaire.
• Bordure relevée: La bordure de l'objet apparaît plus haut que la surface du formulaire.
373
Position
L'onglet Position définit la place des objets et leur comportement relatif à cette position.
Le groupe Position permet de définir la position de l'objet.
• X et Y: Coordonnées des points d'ancrage.
• Largeur et Hauteur: Dimensions horizontales et verticales de l'objet.
• Conserver les proportions: Change simultanément les dimensions verticales et horizontales de
l'objet.
• Verrouiller empêche l'objet de bouger pendant le processus de création.
Le groupe Taille définit comment les dimensions des objets changent au lancement du formulaire:
• Redéfinir le point d'ancrage définit la distance fixée entre un objet et la bordure du formulaire.
ASTUCE
Choisir le point d'ancrage approprié de manière à assurer la visibilité de l'objet
quelle que soit la taille de la fenêtre.
• Redimensionner horizontalement avec le formulaire et Redimensionner verticalement avec le
formulaire: La taille de l'objet s'adapte automatiquement si la taille du formulaire change.
• Redimensionner horizontalement avec le formulaire adapte la largeur de l'objet à la
nouvelle taille de la fenêtre.
• Redimensionner verticalement avec le formulaire adapte la hauteur de l'objet à la nouvelle
taille de la fenêtre.
NOTE
Si les deux options sont activées, la largeur et la hauteur de l'objet
s'adapteront simultanément à la nouvelle taille du formulaire.
Angle de rotation: C'est l'angle de l'objet par rapport au plan de travail.
Général
L'onglet Général identifie l'objet et définit ses paramètres au démarrage du formulaire.
Nom définit une ID unique pour l'objet. Il est utilisé pour référencer l'objet lors de la définition des
fonctions, variables, scripts, etc.
Description Permet d'ajouter des notes et annotations pour un objet.
374
Infobulle aide l'utilisateur du formulaire par de courtes explications sur le pourquoi et le comment de
l'objet sélectionné. L'infobulle s'affiche quand la souris pointe sur l'objet sélectionné.
État initial au démarrage du formulaire définit le comportement des objets lors de la première
exécution du formulaire:
• Activé détermine si l'objet est activé (modifiable) ou non au lancement du formulaire.
• Condition: Un objet est activé et/ou visible si le résultat de la condition est « True » (vrai).
• Visible définit si l'objet sélectionné apparaît sur le formulaire ou non.
• Condition: Un objet est visible si le résultat de la condition donnée est « True » (vrai).
7.4.4.2. Texte
Texte est un objet permettant de placer du texte sur le formulaire.
Contenu
La Source de données connectée est la source de données dynamiques qui est connectée à l'objet..
• Données fixes: Texte fixe saisi à la main.
• Variables : Valeurs de variable prédéfinie qui sont utilisées comme contenu de l'objet.
• Fonctions : Outil de transformation des données entrées.
• Bases de données: Valeurs de base de données qui sont utilisées comme contenu de l'objet.
• Compteur: Affiche une valeur de compteur.
Le champ Contenu vous permet d'entrer le contenu de l'objet.
Paramètres
L'onglet Paramètres du texte définit si la taille de l'objet ou le texte s'adaptent au contenu saisi.
• Taille automatique adapte automatiquement la taille de l'objet à la taille du texte saisi.
• Mots non coupés ajuste le texte dans l'objet paragraphe sans couper les mots.
ASTUCE
Si le paragraphe a une taille trop petite, des barres de défilement s'affichent.
• Flux de texte de la droite vers la gauche activé (RTL): Vous permet de saisir des contenus en
utilisant des scripts de la droite vers la gauche tels que l'arabe ou l'hébreu. Activé, ce paramètre
aligne le contenu de l'objet vers la droite et ajoute des lettres de scripts vers la gauche
375
provenant de scripts de la droite vers la gauche. Si vous utilisez des lettres provenant de scripts
de la droite vers la gauche ou autres caractères, le contenu reste aligné vers la droite mais le
paramètre ajoute ces lettres et caractères sur la droite.
Style
L'onglet Style permet de définir l'apparence visuelle d'un objet.
Couleur d'arrière plan définit la couleur du fond de l'objet.
• Transparent: Fond de l'objet transparent.
Couleur de police définit les couleurs de la police des cellules et du soulignage.
Police sélectionne la police de caractères.
Les polices peuvent être mises en texte Gras, Italique, Souligné ou Barré.
Alignement définit le positionnement horizontal du contenu de l'objet.
• A Gauche: texte aligné sur la bordure gauche de l'objet.
• Centré: Texte placé au centre.
• A Droite: texte aligné sur la bordure droite de l'objet.
• Justifié: Répartit le texte entre les deux bordures verticales de l'objet.
Position
L'onglet Position définit la place des objets et leur comportement relatif à cette position.
Le groupe Position permet de définir la position de l'objet.
• X et Y: Coordonnées des points d'ancrage.
• Largeur et Hauteur: Dimensions horizontales et verticales de l'objet.
• Conserver les proportions: Change simultanément les dimensions verticales et horizontales de
l'objet.
• Verrouiller empêche l'objet de bouger pendant le processus de création.
Le groupe Taille définit comment les dimensions des objets changent au lancement du formulaire:
• Redéfinir le point d'ancrage définit la distance fixée entre un objet et la bordure du formulaire.
ASTUCE
Choisir le point d'ancrage approprié de manière à assurer la visibilité de l'objet
quelle que soit la taille de la fenêtre.
376
• Redimensionner horizontalement avec le formulaire et Redimensionner verticalement avec le
formulaire: La taille de l'objet s'adapte automatiquement si la taille du formulaire change.
• Redimensionner horizontalement avec le formulaire adapte la largeur de l'objet à la
nouvelle taille de la fenêtre.
• Redimensionner verticalement avec le formulaire adapte la hauteur de l'objet à la nouvelle
taille de la fenêtre.
NOTE
Si les deux options sont activées, la largeur et la hauteur de l'objet
s'adapteront simultanément à la nouvelle taille du formulaire.
Angle de rotation: C'est l'angle de l'objet par rapport au plan de travail.
Événements
L'onglet Événements définit les actions qui seront lancées par des événements liés aux objets.
ASTUCE
Voir la section Éditeur d'actions pour en savoir plus sur cet outil.
Événements disponibles :
• Lorsque la souris glisse sur l'objet: L'action démarre quand la souris arrive sur l'objet.
• Lorsque la souris quitte l'objet: L'action démarre quand la souris quitte l'objet.
• L'action Sur clic démarre sur un clic de souris.
Général
L'onglet Général identifie l'objet et définit ses paramètres au démarrage du formulaire.
Nom définit une ID unique pour l'objet. Il est utilisé pour référencer l'objet lors de la définition des
fonctions, variables, scripts, etc.
Description Permet d'ajouter des notes et annotations pour un objet.
Infobulle aide l'utilisateur du formulaire par de courtes explications sur le pourquoi et le comment de
l'objet sélectionné. L'infobulle s'affiche quand la souris pointe sur l'objet sélectionné.
État initial au démarrage du formulaire définit le comportement des objets lors de la première
exécution du formulaire:
• Activé détermine si l'objet est activé (modifiable) ou non au lancement du formulaire.
377
• Condition: Un objet est activé et/ou visible si le résultat de la condition est « True » (vrai).
• Visible définit si l'objet sélectionné apparaît sur le formulaire ou non.
• Condition: Un objet est visible si le résultat de la condition donnée est « True » (vrai).
7.4.4.3. Image
Image est un objet permettant d'insérer des graphiques sur un formulaire. Cet objet permet d'utiliser
les formats de fichiers suivants :
• Portable Network Graphic (.png)
• PDF (*.pdf)
• Adobe Photoshop (*.psd)
• Scalable Vector graphics (*.svg)
• Paintbrush (*.pcx)
• JPEG bitmaps (*.jpg, *.jpeg, *.jpe)
• TIFF bitmaps (*.tif, *.tiff)
• Enhanced Windows Metafile (.emf)
• Windows Metafile (*.wmf)
• Windows bitmap (.bmp)
Source
La Source de données connectée est la source de données dynamiques qui est connectée à l'objet.
• Données fixes: Texte fixe saisi à la main.
• Variables : Valeurs de variable prédéfinie qui sont utilisées comme contenu de l'objet.
• Fonctions : Outil de transformation des données entrées.
• Bases de données: Valeurs de base de données qui sont utilisées comme contenu de l'objet.
Le champ Contenu est utilisé pour entrer le contenu de l'objet.
Pour (re)définir le Contenu de l'objet, cliquer sur Parcourir pour localiser le fichier et l'afficher sur
l'étiquette.
Intégrer une image dans un document définit l'image comme partie intégrante du fichier d'étiquette.
Enregistrer l'image intégrée dans le fichier: L'image intégrée est enregistrée dans un fichier.
Rechercher l'emplacement pour l'enregistrer.
378
Position
L'onglet Position définit la place des objets et leur comportement relatif à cette position.
Le groupe Position permet de définir la position de l'objet.
• X et Y: Coordonnées des points d'ancrage.
• Largeur et Hauteur: Dimensions horizontales et verticales de l'objet.
• Conserver les proportions: Change simultanément les dimensions verticales et horizontales de
l'objet.
• Verrouiller empêche l'objet de bouger pendant le processus de création.
Le groupe Taille définit comment les dimensions des objets changent au lancement du formulaire:
• Redéfinir le point d'ancrage définit la distance fixée entre un objet et la bordure du formulaire.
ASTUCE
Choisir le point d'ancrage approprié de manière à assurer la visibilité de l'objet
quelle que soit la taille de la fenêtre.
• Redimensionner horizontalement avec le formulaire et Redimensionner verticalement avec le
formulaire: La taille de l'objet s'adapte automatiquement si la taille du formulaire change.
• Redimensionner horizontalement avec le formulaire adapte la largeur de l'objet à la
nouvelle taille de la fenêtre.
• Redimensionner verticalement avec le formulaire adapte la hauteur de l'objet à la nouvelle
taille de la fenêtre.
NOTE
Si les deux options sont activées, la largeur et la hauteur de l'objet
s'adapteront simultanément à la nouvelle taille du formulaire.
Angle de rotation: C'est l'angle de l'objet par rapport au plan de travail.
L'onglet Redimensionner le graphique définit l'adaptation de la taille d'une image variable.
Le groupe Options pour redimensionner définit la manière d'adapter les dimensions du fichier source
à la taille de l'objet au moment de l'impression.
NOTE
Les options pour redimensionner sont uniquement disponibles pour les objets Image
connectés à une source de données dynamique.
379
• Conserver la taille originale: désactive le redimensionnement. Le fichier source s'affiche dans
l'objet Image avec ses dimensions d'origine.
• Conserver les proportions permet d'adapter proportionnellement la taille de l'image. Le ratio
d'aspect des dimensions du fichier source est préservé.
• Redimensionner à la taille donnée permet de modifier la taille du fichier source horizontalement
et verticalement pour l'ajuster dans le cadre du paragraphe. L'utilisation de cette option risque
de déformer l'image.
Le groupe Taille originale informe sur la taille du fichier d'image source .
Revenir à la taille de l'image d'origine redimensionne l'objet Image à la taille du fichier image source.
Événements
L'onglet Événements définit les actions qui seront lancées par des événements liés aux objets.
ASTUCE
Voir la section Éditeur d'actions pour en savoir plus sur cet outil Designer.
Événements disponibles :
• Lorsque la souris glisse sur l'objet: L'action démarre quand la souris arrive sur l'objet.
• Lorsque la souris quitte l'objet: L'action démarre quand la souris quitte l'objet.
• L'action Sur clic démarre sur un clic de souris.
Général
L'onglet Général identifie l'objet et définit ses paramètres au démarrage du formulaire.
Nom définit une ID unique pour l'objet. Il est utilisé pour référencer l'objet lors de la définition des
fonctions, variables, scripts, etc.
Description Permet d'ajouter des notes et annotations pour un objet.
Infobulle aide l'utilisateur du formulaire par de courtes explications sur le pourquoi et le comment de
l'objet sélectionné. L'infobulle s'affiche quand la souris pointe sur l'objet sélectionné.
État initial au démarrage du formulaire définit le comportement des objets lors de la première
exécution du formulaire:
• Activé détermine si l'objet est activé (modifiable) ou non au lancement du formulaire.
• Condition: Un objet est activé et/ou visible si le résultat de la condition est « True » (vrai).
• Visible définit si l'objet sélectionné apparaît sur le formulaire ou non.
380
• Condition: Un objet est visible si le résultat de la condition donnée est « True » (vrai).
7.4.4.4. Bouton
Bouton ajoute un objet cliquable et personnalisable au formulaire. Son rôle est d'activer des actions
variées.
Source
La Source de données connectée est la source de données dynamiques qui est connectée à l'objet.
• Données fixes: Texte fixe saisi à la main.
• Variables : Valeurs de variable prédéfinie qui sont utilisées comme contenu de l'objet.
• Fonctions : Outil de transformation des données entrées.
• Bases de données: Valeurs de base de données qui sont utilisées comme contenu de l'objet.
Le champ Contenu est utilisé pour entrer le contenu de l'objet.
ASTUCE
Cet objet du formulaire est en lecture seule. Seule la source de données connectée
définit le contenu de l'objet.
Paramètres
Le raccourci clavier détermine la touche qui déclenche une action du bouton. Taper sur une touche
prédéfinie du clavier a la même efficacité qu'un clic de souris pour lancer une action.
Bouton de formulaire par défaut effectue l'action assignée quand l'opérateur tape Entrée.
ASTUCE
Un seul bouton peut être défini comme Bouton du formulaire par défaut.
Retour à la ligne divise le texte en plusieurs lignes. Ainsi le texte n'est pas plus large que le bouton.
Mettre une image sur le bouton : Ce groupe définit un fichier graphique à afficher sur le bouton.
• Nom du fichier image: Fichier graphique sélectionné à utiliser sur un bouton.
• Intégrer une image dans un document: Intègre une image dans le document.
381
ASTUCE
Dès qu'une image doit être intégrée, elle est récupérée à partir du document et
non pas à partir du système du fichier.
• Enregistrer l'image intégrée dans le fichier: L'image intégrée est enregistrée dans un fichier.
• Supprimer l'image intégrée: L'image intégrée est supprimée du document du formulaire.
ASTUCE
Si l'image est intégrée, cette action permet de l'enregistrer dans un
emplacement sélectionné. L'image n'est plus intégrée.
• Position de l'image: Position de l'image par rapport au texte de l'objet.
• Forcer la taille d'origine: Le graphique en taille réelle sans le redimensionnement est utilisé sur
un bouton.
Style
L'onglet Style permet de définir l'apparence visuelle d'un objet.
Couleur d'arrière plan définit la couleur du fond de l'objet.
• Transparent: Fond de l'objet transparent.
Couleur de police définit les couleurs de la police des cellules et du soulignage.
Police sélectionne la police de caractères.
Les polices peuvent être mises en texte Gras, Italique, Souligné ou Barré.
Alignement définit le positionnement horizontal du contenu de l'objet.
• A Gauche: texte aligné sur la bordure gauche de l'objet.
• Centré: Texte placé au centre.
• A Droite: texte aligné sur la bordure droite de l'objet.
Position
L'onglet Position définit la place des objets et leur comportement relatif à cette position.
Le groupe Position permet de définir la position de l'objet.
• X et Y: Coordonnées des points d'ancrage.
382
• Largeur et Hauteur: Dimensions horizontales et verticales de l'objet.
• Conserver les proportions: Change simultanément les dimensions verticales et horizontales de
l'objet.
• Verrouiller empêche l'objet de bouger pendant le processus de création.
Le groupe Taille définit comment les dimensions des objets changent au lancement du formulaire:
• Redéfinir le point d'ancrage définit la distance fixée entre un objet et la bordure du formulaire.
ASTUCE
Choisir le point d'ancrage approprié de manière à assurer la visibilité de l'objet
quelle que soit la taille de la fenêtre.
• Redimensionner horizontalement avec le formulaire et Redimensionner verticalement avec le
formulaire: La taille de l'objet s'adapte automatiquement si la taille du formulaire change.
• Redimensionner horizontalement avec le formulaire adapte la largeur de l'objet à la
nouvelle taille de la fenêtre.
• Redimensionner verticalement avec le formulaire adapte la hauteur de l'objet à la nouvelle
taille de la fenêtre.
NOTE
Si les deux options sont activées, la largeur et la hauteur de l'objet
s'adapteront simultanément à la nouvelle taille du formulaire.
Angle de rotation: C'est l'angle de l'objet par rapport au plan de travail.
Événements
L'onglet Événements définit les actions qui seront lancées par des événements liés aux objets.
ASTUCE
Voir la section Éditeur d'actions pour en savoir plus sur cet outil Designer.
Les événements disponibles pour l'objet Bouton sont les suivants :
• L'action Sur clic démarre sur un clic de souris.
Général
L'onglet Général identifie l'objet et définit ses paramètres au démarrage du formulaire.
383
Nom définit une ID unique pour l'objet. Il est utilisé pour référencer l'objet lors de la définition des
fonctions, variables, scripts, etc.
Description Permet d'ajouter des notes et annotations pour un objet.
Infobulle aide l'utilisateur du formulaire par de courtes explications sur le pourquoi et le comment de
l'objet sélectionné. L'infobulle s'affiche quand la souris pointe sur l'objet sélectionné.
État initial au démarrage du formulaire définit le comportement des objets lors de la première
exécution du formulaire:
• Activé détermine si l'objet est activé (modifiable) ou non au lancement du formulaire.
• Condition: Un objet est activé et/ou visible si le résultat de la condition est « True » (vrai).
• Visible définit si l'objet sélectionné apparaît sur le formulaire ou non.
• Condition: Un objet est visible si le résultat de la condition donnée est « True » (vrai).
7.4.4.5. Groupe de boutons
Groupe de bouton ajoute un groupe de boutons cliquables et personnalisables au formulaire. Utiliser
cet objet pour créer d'un seul coup de multiples boutons dans une liste d'éléments. Les boutons
créés permettent de définir la valeur des variables connectées et/ou d'exécuter des actions.
ASTUCE
Le nombre de boutons dans le groupe correspond au nombre de valeurs de la liste.
Source
La Source de données connectée est la source de données dynamiques qui est connectée à l'objet.
• Variable définit dans quelle variable se trouve la valeur de l'objet Groupe de boutons.
• Bases de données: Champ de la base de données qui contiendra la valeur sélectionnée dans le
groupe de boutons.
Paramètres
L'onglet Paramètres permet de définir la manière de modifier le contenu des objets et d'afficher les
valeurs.
Autoriser les doublons permet que des valeurs dupliquées apparaissent dans la zone de liste.
Trié trie les éléments de la liste par ordre croissant. Utiliser le tri sensible à la casse détermine en plus
si la casse doit affecter ou non l'ordre de tri.
Le groupe de paramètres des Valeurs permet de définir les éléments listés:
384
• Source des objets: Définit la source pour les objets listés.
• Valeurs personnalisées: Valeurs statiques définies par l'utilisateur.
• Imprimantes installées: Liste des imprimantes installées.
• Champ de base de données: Valeurs récupérées à partir d'une base de données
connectée.
• Champ: Sélection d'un champ de base de données connectée à partir de laquelle
récupérer le contenu.
• L'option Utiliser un autre champ pour la source de données connectée connecte un
autre champ de la base de données à la source de données. Les valeurs du Champ
sont toujours affichées, mais la source de données connectée reçoit la valeur
sélectionnée dans le champ spécifié dans Champ de la valeur.
• Champ de la valeur: Sélectionne le champ de la base de données envoyé à la Source
de données connectée de l'objet et affichée en tant que contenu.
Exemple :
1. Détails de l'objet Groupe de boutons
Source des articles:
Code EAN
Product ID
22345
ID2
12345
33345
ID1
ID3
2. Détails de l'objet Texte
Un objet Texte ajouté doit afficher uniquement les valeurs des ID de produits
qui correspondent.
Résultat: Le code EAN sélectionné dans le Groupe de boutons correspond au
Product ID de l'objet Texte.
• Noms des fichiers: Liste tous les fichiers dans le répertoire sélectionné.
• Répertoire: Définit le dossier source pour les fichiers à lister.
• Masque de fichier: Spécifie un filtre pour la sélectionner les fichiers listés.
Exemple :
*.* liste tous les fichiers
385
*.nlbl liste seulement les fichiers ayant l'extension .nlbl.
t*.nlbl liste les fichiers commençant par « t » et ayant une extension .nlbl.
• Afficher le chemin du fichier: Affiche le chemin entier du fichier sur la liste.
• Afficher l'extension du fichier: L'extension du fichier est visible sur la liste.
• Noms des polices: Liste les polices installées.
• Étiquettes dans les solutions: Liste toutes les étiquettes dans la solution.
• Modifier: Convertit d'autres sources d'article en une source d'article de valeurs
personnalisée.
• Liste du contenu des valeurs: Affiche le contenu de l'objet actuel.
• Définir par défaut: Transforme la sélection actuellement active en valeur par défaut.
ASTUCE
La valeur par défaut est automatiquement sélectionnée au démarrage du
formulaire.
NOTE
Toutes les valeurs, sauf valeurs personnalisées, sont récupérées au démarrage du
formulaire. Les valeurs affichées en cours de conception sont des valeurs récupérées
de l'ordinateur. Après un clic sur ÉditionDesigner, fait un instantané des valeurs et les
rend modifiables dans la boîte de dialogue Valeurs personnalisées.
Le groupe Mise en page permet de personnaliser l'apparence de l'objet Groupe de boutons.
Le groupe Taille du bouton permet de définir la largeur et la hauteur de chaque bouton du groupe.
• Taille automatique des boutons: désactiver cette option pour définir des valeurs personnalisées
pour la largeur et la hauteur.
Le groupe Espacement des boutons définit la distance entre chaque bouton du groupe.
386
• Horizontal détermine la distance horizontale entre les boutons.
• Vertical détermine la distance verticale entre les boutons.
Le groupe Mise en page définit la répartition des boutons sur le formulaire.
• Orientation: permet d'empiler les boutons Horizontalement ou Verticalement.
• Nombre de lignes: Définit sur combien de lignes les boutons sont disposés sur le formulaire.
• Retour à la ligne: Après avoir atteint la fin du bouton, le tag est divisé en plusieurs lignes avec le
retour à la ligne.
Style
L'onglet Style permet de définir l'apparence visuelle d'un objet.
Couleur d'arrière plan définit la couleur du fond de l'objet.
• Transparent: Fond de l'objet transparent.
Couleur de bordure sélectionne la couleur de la bordure du bouton.
Couleur de police définit les couleurs de la police et du soulignage.
Police sélectionne la police de caractères.
Les polices peuvent être mises en texte Gras, Italique, Souligné ou Barré.
Alignement définit le positionnement horizontal du contenu de l'objet.
• À Gauche: Texte aligné avec la bordure gauche du bouton.
• Centré: Texte placé au centre.
• À droite: Texte aligné sur la bordure droite du bouton.
Position
L'onglet Position définit la place des objets et leur comportement relatif à cette position.
Le groupe Position permet de définir la position de l'objet.
• X et Y: Coordonnées des points d'ancrage.
• Largeur et Hauteur: Dimensions horizontales et verticales de l'objet.
• Conserver les proportions: Change simultanément les dimensions verticales et horizontales de
l'objet.
• Verrouiller empêche l'objet de bouger pendant le processus de création.
387
Le groupe Taille définit comment les dimensions des objets changent au lancement du formulaire:
• Redéfinir le point d'ancrage définit la distance fixée entre un objet et la bordure du formulaire.
ASTUCE
Choisir le point d'ancrage approprié de manière à assurer la visibilité de l'objet
quelle que soit la taille de la fenêtre.
• Redimensionner horizontalement avec le formulaire et Redimensionner verticalement avec le
formulaire: La taille de l'objet s'adapte automatiquement si la taille du formulaire change.
• Redimensionner horizontalement avec le formulaire adapte la largeur de l'objet à la
nouvelle taille de la fenêtre.
• Redimensionner verticalement avec le formulaire adapte la hauteur de l'objet à la nouvelle
taille de la fenêtre.
NOTE
Si les deux options sont activées, la largeur et la hauteur de l'objet
s'adapteront simultanément à la nouvelle taille du formulaire.
Angle de rotation: C'est l'angle de l'objet par rapport au plan de travail.
Événements
L'onglet Événements définit les actions qui seront lancées par des événements liés aux objets.
ASTUCE
Voir la section Éditeur d'actions pour en savoir plus sur cet outil Designer.
Événements disponibles :
• L'action Sur clic démarre sur un clic de souris.
Général
L'onglet Général identifie l'objet et définit ses paramètres au démarrage du formulaire.
Nom définit une ID unique pour l'objet. Il est utilisé pour référencer l'objet lors de la définition des
fonctions, variables, scripts, etc.
Description Permet d'ajouter des notes et annotations pour un objet.
Infobulle aide l'utilisateur du formulaire par de courtes explications sur le pourquoi et le comment de
l'objet sélectionné. L'infobulle s'affiche quand la souris pointe sur l'objet sélectionné.
388
État initial au démarrage du formulaire définit le comportement des objets lors de la première
exécution du formulaire:
• Activé détermine si l'objet est activé (modifiable) ou non au lancement du formulaire.
• Condition: Un objet est activé et/ou visible si le résultat de la condition est « True » (vrai).
• Visible définit si l'objet sélectionné apparaît sur le formulaire ou non.
• Condition: Un objet est visible si le résultat de la condition donnée est « True » (vrai).
7.4.4.6. Champ d'édition
Champ d'édition permet d'insérer et de modifier une seule ligne de texte.
Source
La Source de données connectée est la source de données dynamiques qui est connectée à l'objet.
• Variables : Variables utilisées comme source de contenu de l'objet, ou variables qui stockent le
contenu de l'objet Champ d'édition.
• Bases de données: Valeurs de base de données qui sont utilisées comme contenu de l'objet.
Cet objet permet éventuellement d'ajouter ou de modifier le contenu de la base de données.
ASTUCE
Cet objet du formulaire est en lecture - écriture. Il peut donc être utilisé pour afficher
un contenu dynamique et pour saisir ou modifier les sources de données connectées.
Paramètres
L'onglet Paramètres contient deux propriétés modifiables:
• Mettre automatiquement le focus sur le prochain contrôle : Un autre objet du formulaire
obtient le focus dès que le Champ d'édition reçoit une valeur d'une longueur spécifique. Définir
la longueur de la valeur qui déplace le focus en utilisant Limiter la longueur dans les Règles de
saisie de la variable.
NOTE
Le Champ d'édition doit être connecté à une variable. La longueur de la variable
connectée doit être limitée.
L'ordre dans lequel le focus se déplace d'un objet à un autre est défini dans Propriétés du
formulaire > Ordre de tabulation.
389
• Champ du mot de passe : Les caractères saisis dans ce champ seront invisibles. Les
caractères sont masqués par des astérisques.
• La vérification orthographique marque les mots inexacts au démarrage du formulaire. La langue
est définie par le clavier sélectionné. La sélection des langues disponibles dépend du système
d'exploitation utilisé.
• Flux de texte de la droite vers la gauche activé (RTL): Vous permet de saisir des contenus en
utilisant des scripts de la droite vers la gauche tels que l'arabe ou l'hébreu. Activé, ce paramètre
aligne le contenu de l'objet vers la droite et ajoute des lettres de scripts vers la gauche
provenant de scripts de la droite vers la gauche. Si vous utilisez des lettres provenant de scripts
de la droite vers la gauche ou autres caractères, le contenu reste aligné vers la droite mais le
paramètre ajoute ces lettres et caractères sur la droite.
ASTUCE
Le champ d'édition doit être connecté à une source de données. Il doit avoir aussi une
longueur limitée définie.
Style
L'onglet Style permet de définir l'apparence visuelle d'un objet.
Couleur d'arrière plan définit la couleur du fond de l'objet.
• Transparent: Fond de l'objet transparent.
Couleur de police définit les couleurs de la police des cellules et du soulignage.
Police sélectionne la police de caractères.
Les polices peuvent être mises en texte Gras, Italique, Souligné ou Barré.
Alignement définit le positionnement horizontal du contenu de l'objet.
• A Gauche: texte aligné sur la bordure gauche de l'objet.
• Centré: Texte placé au centre.
• A Droite: texte aligné sur la bordure droite de l'objet.
Position
L'onglet Position définit la place des objets et leur comportement relatif à cette position.
Le groupe Position permet de définir la position de l'objet.
• X et Y: Coordonnées des points d'ancrage.
390
• Largeur et Hauteur: Dimensions horizontales et verticales de l'objet.
• Conserver les proportions: Change simultanément les dimensions verticales et horizontales de
l'objet.
• Verrouiller empêche l'objet de bouger pendant le processus de création.
Le groupe Taille définit comment les dimensions des objets changent au lancement du formulaire:
• Redéfinir le point d'ancrage définit la distance fixée entre un objet et la bordure du formulaire.
ASTUCE
Choisir le point d'ancrage approprié de manière à assurer la visibilité de l'objet
quelle que soit la taille de la fenêtre.
• Redimensionner horizontalement avec le formulaire et Redimensionner verticalement avec le
formulaire: La taille de l'objet s'adapte automatiquement si la taille du formulaire change.
• Redimensionner horizontalement avec le formulaire adapte la largeur de l'objet à la
nouvelle taille de la fenêtre.
• Redimensionner verticalement avec le formulaire adapte la hauteur de l'objet à la nouvelle
taille de la fenêtre.
NOTE
Si les deux options sont activées, la largeur et la hauteur de l'objet
s'adapteront simultanément à la nouvelle taille du formulaire.
Angle de rotation: C'est l'angle de l'objet par rapport au plan de travail.
Événements
L'onglet Événements définit les actions qui seront lancées par des événements liés aux objets.
ASTUCE
Voir la section Éditeur d'actions pour en savoir plus sur cet outil Designer.
Les événements disponibles pour l'objet Champ d'édition sont les suivants :
• À réception du focus: L'action démarre quand le focus arrive sur l'objet.
• À la sortie Déclenche l'action définie lorsque le focus part sur un autre objet.
• Au changement: L'action démarre quand un changement survient dans l'objet Champ d'édition.
391
Général
L'onglet Général identifie l'objet et définit ses paramètres au démarrage du formulaire.
Nom définit une ID unique pour l'objet. Il est utilisé pour référencer l'objet lors de la définition des
fonctions, variables, scripts, etc.
Description Permet d'ajouter des notes et annotations pour un objet.
Infobulle aide l'utilisateur du formulaire par de courtes explications sur le pourquoi et le comment de
l'objet sélectionné.
État initial au démarrage du formulaire définit le comportement des objets pendant l'édition et
l'impression du formulaire:
• Activé détermine si l'objet sera activé (modifiable) ou non au lancement du formulaire.
• Condition: Un objet est activé et/ou visible si le résultat de la condition est « True » (vrai).
• Lecture seule empêche la modification des données et du contenu de l'objet.
• Visible définit si l'objet sélectionné apparaît sur le formulaire ou non.
• Condition: Un objet est visible si le résultat de la condition donnée est « True » (vrai).
Le groupe Contenu après une impression permet de définir le comportement de l'objet après chaque
impression.
• Réinitialiser le contenu après impression: Le contenu de l'objet est réinitialisé après l'impression.
• Effacer le contenu: L'objet est vide après impression.
• Réinitialiser au contenu initial: Le contenu est réinitialisé après impression au contenu de
l'objet initialement défini.
7.4.4.7. Champ Mémo
Champ Mémo est un objet permettant d'insérer des textes sur plusieurs lignes.
Source
La Source de données connectée est la source de données dynamiques qui est connectée à l'objet.
• Variables : Variables utilisées comme source de contenu de l'objet, ou variables qui stockent le
contenu de l'objet.
• Bases de données: Valeurs de base de données qui sont utilisées comme contenu de l'objet.
Cet objet permet éventuellement d'ajouter ou de modifier le contenu de la base de données.
392
ASTUCE
Cet objet du formulaire est en lecture - écriture. Il peut donc être utilisé pour afficher
un contenu dynamique et pour saisir ou modifier les sources de données connectées.
Paramètres
L'onglet Paramètres contient deux propriétés modifiables.
• Mettre automatiquement le focus sur le prochain contrôle : Un autre objet du formulaire
obtient le focus dès que le Champ Mémo reçoit une valeur d'une longueur spécifique. Définir la
longueur de la valeur qui déplace le focus en utilisant Limiter la longueur dans les Règles de
saisie de la variable.
NOTE
Le Champ d'édition doit être connecté à une variable. La longueur de la variable
connectée doit être limitée.
L'ordre dans lequel le focus se déplace d'un objet à un autre est défini dans Propriétés du
formulaire > Ordre de tabulation.
• Champ du mot de passe : Les caractères saisis dans ce champ seront invisibles. Les
caractères sont masqués par des astérisques.
• La vérification orthographique marque les mots inexacts au démarrage du formulaire. La langue
est définie par le clavier sélectionné. La sélection des langues disponibles dépend du système
d'exploitation utilisé.
• Flux de texte de la droite vers la gauche activé (RTL): Vous permet de saisir des contenus en
utilisant des scripts de la droite vers la gauche tels que l'arabe ou l'hébreu. Activé, ce paramètre
aligne le contenu de l'objet vers la droite et ajoute des lettres de scripts vers la gauche
provenant de scripts de la droite vers la gauche. Si vous utilisez des lettres provenant de scripts
de la droite vers la gauche ou autres caractères, le contenu reste aligné vers la droite mais le
paramètre ajoute ces lettres et caractères sur la droite.
Style
L'onglet Style permet de définir l'apparence visuelle d'un objet.
Couleur d'arrière plan définit la couleur du fond de l'objet.
• Transparent: Fond de l'objet transparent.
Couleur de police définit les couleurs de la police des cellules et du soulignage.
Police sélectionne la police de caractères.
Les polices peuvent être mises en texte Gras, Italique, Souligné ou Barré.
393
Alignement définit le positionnement horizontal du contenu de l'objet.
• A Gauche: texte aligné sur la bordure gauche de l'objet.
• Centré: Texte placé au centre.
• A Droite: texte aligné sur la bordure droite de l'objet.
Position
L'onglet Position définit la place des objets et leur comportement relatif à cette position.
Le groupe Position permet de définir la position de l'objet.
• X et Y: Coordonnées des points d'ancrage.
• Largeur et Hauteur: Dimensions horizontales et verticales de l'objet.
• Conserver les proportions: Change simultanément les dimensions verticales et horizontales de
l'objet.
• Verrouiller empêche l'objet de bouger pendant le processus de création.
Le groupe Taille définit comment les dimensions des objets changent au lancement du formulaire:
• Redéfinir le point d'ancrage définit la distance fixée entre un objet et la bordure du formulaire.
ASTUCE
Choisir le point d'ancrage approprié de manière à assurer la visibilité de l'objet
quelle que soit la taille de la fenêtre.
• Redimensionner horizontalement avec le formulaire et Redimensionner verticalement avec le
formulaire: La taille de l'objet s'adapte automatiquement si la taille du formulaire change.
• Redimensionner horizontalement avec le formulaire adapte la largeur de l'objet à la
nouvelle taille de la fenêtre.
• Redimensionner verticalement avec le formulaire adapte la hauteur de l'objet à la nouvelle
taille de la fenêtre.
NOTE
Si les deux options sont activées, la largeur et la hauteur de l'objet
s'adapteront simultanément à la nouvelle taille du formulaire.
Angle de rotation: C'est l'angle de l'objet par rapport au plan de travail.
394
Événements
L'onglet Événements définit les actions qui seront lancées par des événements liés aux objets.
ASTUCE
Voir la section Éditeur d'actions pour en savoir plus sur cet outil Designer.
Les événements disponibles pour l'objet champ mémo sont les suivants :
• À réception du focus: L'action démarre quand le focus arrive sur l'objet.
• À la sortie Déclenche l'action définie lorsque le focus part sur un autre objet.
• Au changement: L'action démarre quand un changement survient dans l'objet Champ d'édition.
Général
L'onglet Général identifie l'objet et définit ses paramètres au démarrage du formulaire.
Nom définit une ID unique pour l'objet. Il est utilisé pour référencer l'objet lors de la définition des
fonctions, variables, scripts, etc.
Description Permet d'ajouter des notes et annotations pour un objet.
Infobulle aide l'utilisateur du formulaire par de courtes explications sur le pourquoi et le comment de
l'objet sélectionné.
État initial au démarrage du formulaire définit le comportement des objets pendant l'édition et
l'impression du formulaire:
• Activé détermine si l'objet sera activé (modifiable) ou non au lancement du formulaire.
• Condition: Un objet est activé et/ou visible si le résultat de la condition est « True » (vrai).
• Lecture seule empêche la modification des données et du contenu de l'objet.
• Visible définit si l'objet sélectionné apparaît sur le formulaire ou non.
• Condition: Un objet est visible si le résultat de la condition donnée est « True » (vrai).
Le groupe Contenu après une impression permet de définir le comportement de l'objet après chaque
impression.
• Réinitialiser le contenu après impression: Le contenu de l'objet est réinitialisé après l'impression.
• Effacer le contenu: L'objet est vide après impression.
• Réinitialiser au contenu initial: Le contenu est réinitialisé après impression au contenu de
l'objet initialement défini.
395
7.4.4.8. Liste déroulante
Liste déroulante : C'est un objet de saisie de données. Elle permet de choisir une option dans une
liste déroulante ou d'ajouter une valeur personnalisée à la liste.
Source
La Source de données connectée est la source de données dynamiques qui est connectée à l'objet.
• Variables: Variables utilisées comme source de contenu de l'objet, ou variables qui stockent la
valeur sélectionnée dans l'objet Liste déroulante.
• Bases de données: Valeurs de la base de données qui sont utilisables comme valeurs
sélectionnables dans la liste déroulante. Cet objet permet éventuellement d'ajouter ou de
modifier le contenu de la base de données.
ASTUCE
Cet objet du formulaire est en lecture - écriture. Il peut donc être utilisé pour afficher
un contenu dynamique et pour saisir ou modifier les sources de données connectées.
Paramètres
L'onglet Paramètres permet de définir la manière de modifier le contenu des objets et d'afficher les
valeurs.
Autoriser la saisie en mode exécution permet d'ajouter des données dans un formulaire pendant son
exécution.
Autoriser les doublons permet que des valeurs dupliquées apparaissent dans la zone de liste.
Trié trie les éléments de la liste par ordre croissant. Utiliser le tri sensible à la casse détermine en plus
si la casse doit affecter ou non l'ordre de tri.
Le groupe de paramètres des Valeurs permet de définir les éléments listés:
• Source des objets: Définit la source pour les objets listés.
• Valeurs personnalisées: Valeurs statiques définies par l'utilisateur.
• Imprimantes installées: Liste des imprimantes installées.
• Champ de base de données: Valeurs récupérées à partir d'une base de données
connectée.
• Champ: Sélection d'un champ de base de données connectée à partir de laquelle
récupérer le contenu.
• L'option Utiliser un autre champ pour la source de données connectée connecte un
autre champ de la base de données à la source de données. Les valeurs du Champ
396
sont toujours affichées, mais la source de données connectée reçoit la valeur
sélectionnée dans le champ spécifié dans Champ de la valeur.
• Champ de la valeur: Sélectionne le champ de la base de données envoyé à la Source
de données connectée de l'objet et affichée en tant que contenu.
Exemple :
1. Détails de la zone de liste/Liste déroulante
Source des articles:
Description
Product ID
BIGOLI 250G
PAS501
CASONCELLI ALLA CARNE 250G
TAGLIATELLE 250G
TAGLIOLINI 250G
CAS006
PAS502GI
PAS503GI
Champ de la base de données: Description
Source de données connectée: Variable1
2. Détails de l'objet Texte
Un objet Texte ajouté doit afficher uniquement les valeurs des ID de produits
qui correspondent.
Source de données connectée: Variable1
Résultat: La description dans la liste déroulante ou la zone de liste du groupe de
bouton dépend de l'ID du produit correspondant dans l'objet Texte.
• Noms des fichiers: Liste tous les fichiers dans le répertoire sélectionné.
• Répertoire: Définit le dossier source pour les fichiers à lister.
• Masque de fichier: Spécifie un filtre pour la sélectionner les fichiers listés.
Exemple :
*.* liste tous les fichiers
*.nlbl liste seulement les fichiers ayant l'extension .nlbl.
t*.nlbl liste les fichiers commençant par « t » et ayant une extension .nlbl.
• Afficher le chemin du fichier: Affiche le chemin entier du fichier sur la liste.
397
• Afficher l'extension du fichier: L'extension du fichier est visible sur la liste.
• Noms des polices: Liste les polices installées.
• Étiquettes dans les solutions: Liste toutes les étiquettes dans la solution.
• Édition: Convertit les autres sources des articles en un article de valeurs personnalisées.
• Liste du contenu des valeurs: Affiche le contenu de l'objet actuel.
• Définir par défaut: Transforme la sélection actuellement active en valeur par défaut.
ASTUCE
La valeur par défaut est automatiquement sélectionnée au démarrage du
formulaire.
NOTE
Toutes les valeurs, sauf valeurs personnalisées, sont récupérées au démarrage du
formulaire. Les valeurs affichées en cours de conception sont des valeurs récupérées
de l'ordinateur. Après un clic sur Édition, le Designer fait un instantané des valeurs et
les rend modifiables dans la boîte de dialogue Valeurs personnalisées.
Style
L'onglet Style permet de définir l'apparence visuelle d'un objet.
Couleur d'arrière plan définit la couleur du fond de l'objet.
• Transparent: Fond de l'objet transparent.
398
Couleur de police définit les couleurs de la police des cellules et du soulignage.
Police sélectionne la police de caractères.
Les polices peuvent être mises en texte Gras, Italique, Souligné ou Barré.
Position
L'onglet Position définit la place des objets et leur comportement relatif à cette position.
Le groupe Position permet de définir la position de l'objet.
• X et Y: Coordonnées des points d'ancrage.
• Largeur et Hauteur: Dimensions horizontales et verticales de l'objet.
• Conserver les proportions: Change simultanément les dimensions verticales et horizontales de
l'objet.
• Verrouiller empêche l'objet de bouger pendant le processus de création.
Le groupe Taille définit comment les dimensions des objets changent au lancement du formulaire:
• Redéfinir le point d'ancrage définit la distance fixée entre un objet et la bordure du formulaire.
ASTUCE
Choisir le point d'ancrage approprié de manière à assurer la visibilité de l'objet
quelle que soit la taille de la fenêtre.
• Redimensionner horizontalement avec le formulaire et Redimensionner verticalement avec le
formulaire: La taille de l'objet s'adapte automatiquement si la taille du formulaire change.
• Redimensionner horizontalement avec le formulaire adapte la largeur de l'objet à la
nouvelle taille de la fenêtre.
• Redimensionner verticalement avec le formulaire adapte la hauteur de l'objet à la nouvelle
taille de la fenêtre.
NOTE
Si les deux options sont activées, la largeur et la hauteur de l'objet
s'adapteront simultanément à la nouvelle taille du formulaire.
Angle de rotation: C'est l'angle de l'objet par rapport au plan de travail.
Événements
L'onglet Événements définit les actions qui seront lancées par des événements liés aux objets.
399
ASTUCE
Voir la section Éditeur d'actions pour en savoir plus sur cet outil Designer.
Événements disponibles :
• À réception du focus: L'action démarre quand le focus arrive sur l'objet.
• À la sortie Déclenche l'action définie lorsque le focus part sur un autre objet.
• Au changement: L'action démarre quand un changement survient dans l'objet Champ d'édition.
Général
L'onglet Général identifie l'objet et définit ses paramètres au démarrage du formulaire.
Nom définit une ID unique pour l'objet. Il est utilisé pour référencer l'objet lors de la définition des
fonctions, variables, scripts, etc.
Description Permet d'ajouter des notes et annotations pour un objet.
Infobulle aide l'utilisateur du formulaire par de courtes explications sur le pourquoi et le comment de
l'objet sélectionné.
État initial au démarrage du formulaire définit le comportement des objets pendant l'édition et
l'impression du formulaire:
• Activé détermine si l'objet sera activé (modifiable) ou non au lancement du formulaire.
• Condition: Un objet est activé et/ou visible si le résultat de la condition est « True » (vrai).
• Lecture seule empêche la modification des données et du contenu de l'objet.
• Visible définit si l'objet sélectionné apparaît sur le formulaire ou non.
• Condition: Un objet est visible si le résultat de la condition donnée est « True » (vrai).
ASTUCE
Avec l'option lecture seule, la liste déroulante se comporte comme une liste
déroulante ordinaire.
Le groupe Contenu après une impression permet de définir le comportement de l'objet après chaque
impression.
• Réinitialiser le contenu après impression: Le contenu de l'objet est réinitialisé après l'impression.
• Effacer le contenu: L'objet est vide après impression.
• Réinitialiser au contenu initial: Le contenu est réinitialisé après impression au contenu de
l'objet initialement défini.
400
7.4.4.9. Zone de liste
Zone de liste est un objet de saisie de données. Il permet de sélectionner dans une liste une option
prédéfinie.
ASTUCE
Contrairement à la Liste déroulante, la zone de liste ne permet pas d'insérer de valeurs
personnalisées.
Source
La Source de données connectée est la source de données dynamiques qui est connectée à l'objet.
• Variables: Variables utilisées comme source de contenu de l'objet, ou variables qui stockent la
valeur sélectionnée dans l'objet Zone de liste.
• Bases de données: Base de données qui contiendra la valeur sélectionnée dans l'objet Zone de
liste.
ASTUCE
Cet objet du formulaire est en lecture seule. Seule la source de données connectée
définit le contenu de l'objet.
Paramètres
L'onglet Paramètres permet de définir la manière de modifier le contenu des objets et d'afficher les
valeurs.
Autoriser les doublons permet que des valeurs dupliquées apparaissent dans la zone de liste.
Trié trie les éléments de la liste par ordre croissant. Utiliser le tri sensible à la casse détermine en plus
si la casse doit affecter ou non l'ordre de tri.
Le groupe de paramètres Valeurs définit les éléments qui vont être listés dans l'objet Zone de liste:
• Source des objets: Définit la source pour les objets listés.
• Valeurs personnalisées: Valeurs statiques définies par l'utilisateur.
• Imprimantes installées: Liste des imprimantes installées.
• Champ de base de données: Valeurs récupérées à partir d'une base de données
connectée.
• Champ: Sélection d'un champ de base de données connectée à partir de laquelle
récupérer le contenu.
401
• L'option Utiliser un autre champ pour la source de données connectée connecte un
autre champ de la base de données à la source de données. La liste des valeurs
affiche les valeurs du Champ mais la source de données connectée reçoit la valeur
sélectionnée dans Champ de la valeur.
Exemple :
Champ: ObjectField1
Valeur du champ: ObjectField2
Source de données connectée: Variable1
Résultat:
L'objet connecté à Variable1 affiche le contenu de ObjectField1 et envoie le contenu
de ObjectField2 à la Variable1.
• Champ de la valeur: Sélectionne le champ de la base de données envoyé à la Source
de données connectée de l'objet et affichée en tant que contenu.
• Noms des fichiers: Liste tous les fichiers dans le répertoire sélectionné.
• Répertoire: Définit le dossier source pour les fichiers à lister.
• Masque de fichier: Spécifie un filtre pour la sélectionner les fichiers listés.
Exemple :
*.* liste tous les fichiers
*.nlbl liste seulement les fichiers ayant l'extension .nlbl.
t*.nlbl liste les fichiers commençant par « t » et ayant une extension .nlbl.
• Afficher le chemin du fichier: Affiche le chemin complet sur la liste des fichiers.
• Afficher l'extension du fichier: Affiche l'extension du fichier sur la liste des fichiers.
• Noms des polices: Liste les polices installées.
• Étiquettes dans les solutions: Liste toutes les étiquettes dans la solution.
• Modifier: Convertit d'autres sources d'article en une source d'article de valeurs
personnalisée.
• Liste du contenu des valeurs: Affiche le contenu de l'objet actuel.
• Définir par défaut: Transforme la sélection actuellement active en valeur par défaut.
ASTUCE
La valeur par défaut est automatiquement sélectionnée au démarrage du
formulaire.
402
NOTE
Toutes les valeurs, sauf valeurs personnalisées, sont récupérées au démarrage du
formulaire. Les valeurs affichées en cours de conception sont des valeurs récupérées
de l'ordinateur.
Style
L'onglet Style permet de définir l'apparence visuelle d'un objet.
Couleur d'arrière plan définit la couleur du fond de l'objet.
• Transparent: Fond de l'objet transparent.
Couleur de police définit les couleurs de la police des cellules et du soulignage.
Police sélectionne la police de caractères.
Les polices peuvent être mises en texte Gras, Italique, Souligné ou Barré.
Position
L'onglet Position définit la place des objets et leur comportement relatif à cette position.
Le groupe Position permet de définir la position de l'objet.
• X et Y: Coordonnées des points d'ancrage.
• Largeur et Hauteur: Dimensions horizontales et verticales de l'objet.
• Conserver les proportions: Change simultanément les dimensions verticales et horizontales de
l'objet.
• Verrouiller empêche l'objet de bouger pendant le processus de création.
Le groupe Taille définit comment les dimensions des objets changent au lancement du formulaire:
• Redéfinir le point d'ancrage définit la distance fixée entre un objet et la bordure du formulaire.
ASTUCE
Choisir le point d'ancrage approprié de manière à assurer la visibilité de l'objet
quelle que soit la taille de la fenêtre.
• Redimensionner horizontalement avec le formulaire et Redimensionner verticalement avec le
formulaire: La taille de l'objet s'adapte automatiquement si la taille du formulaire change.
403
• Redimensionner horizontalement avec le formulaire adapte la largeur de l'objet à la
nouvelle taille de la fenêtre.
• Redimensionner verticalement avec le formulaire adapte la hauteur de l'objet à la nouvelle
taille de la fenêtre.
NOTE
Si les deux options sont activées, la largeur et la hauteur de l'objet
s'adapteront simultanément à la nouvelle taille du formulaire.
Angle de rotation: C'est l'angle de l'objet par rapport au plan de travail.
Événements
L'onglet Événements définit les actions qui seront lancées par des événements liés aux objets.
ASTUCE
Voir la section Éditeur d'actions pour en savoir plus sur cet outil Designer.
Événements disponibles :
• À réception du focus: L'action démarre quand le focus arrive sur l'objet.
• À la sortie Déclenche l'action définie lorsque le focus part sur un autre objet.
• L'action Sur clic démarre sur un clic de souris.
Général
L'onglet Général identifie l'objet et définit ses paramètres au démarrage du formulaire.
Nom définit une ID unique pour l'objet. Il est utilisé pour référencer l'objet lors de la définition des
fonctions, variables, scripts, etc.
Description Permet d'ajouter des notes et annotations pour un objet.
Infobulle aide l'utilisateur du formulaire par de courtes explications sur le pourquoi et le comment de
l'objet sélectionné.
État initial au démarrage du formulaire définit le comportement des objets pendant l'édition et
l'impression du formulaire:
• Activé détermine si l'objet est activé (modifiable) ou non au lancement du formulaire.
• Condition: Un objet est activé et/ou visible si le résultat de la condition est « True » (vrai).
• Visible définit si l'objet sélectionné apparaît sur le formulaire ou non.
404
• Condition: Un objet est visible si le résultat de la condition donnée est « True » (vrai).
Le groupe Contenu après une impression permet de définir le comportement de l'objet après chaque
impression.
• Réinitialiser le contenu après impression: Le contenu de l'objet est réinitialisé après l'impression.
• Effacer le contenu: L'objet est vide après impression.
• Réinitialiser au contenu initial: Le contenu est réinitialisé après impression au contenu de
l'objet initialement défini.
7.4.4.10. Boutons Radio
Utiliser des Boutons radio permet de sélectionner un seul bouton dans un ensemble d'éléments
mutuellement exclusifs.
Source
La Source de données connectée est la source de données dynamiques qui est connectée à l'objet.
• Variables: Valeurs de variable prédéfinie qui sont utilisées comme contenu de l'objet.
• Bases de données: Valeurs de base de données qui sont utilisées comme contenu de l'objet
Boutons radio.
NOTE
La petite flèche sur le bouton d'objet permet d'accéder directement aux sources de
données sélectionnées. Cliquer sur la petite flèche pour ajouter un nouvel objet au
plan de travail et le connecter en même temps aux sources de données
sélectionnées.
ASTUCE
Cet objet du formulaire est en lecture seule. Seule la source de données connectée
définit le contenu de l'objet.
Paramètres
L'onglet Paramètres permet de définir la manière de modifier le contenu des objets et d'afficher les
valeurs.
Autoriser les doublons permet que des valeurs dupliquées apparaissent dans la zone de liste.
405
Trié trie les éléments de la liste par ordre croissant. Utiliser le tri sensible à la casse détermine en plus
si la casse doit affecter ou non l'ordre de tri.
Le groupe de paramètres des Valeurs permet de définir les éléments listés:
• Source des objets: Définit la source pour les objets listés.
• Valeurs personnalisées: Valeurs statiques définies par l'utilisateur.
• Imprimantes installées: Liste des imprimantes installées.
• Champ de la base de données: Valeurs récupérées de la base de données connectée.
• Champ: Sélection d'un champ de base de données connectée à partir de laquelle
récupérer le contenu.
• L'option Utiliser un autre champ pour la source de données connectée connecte un
autre champ de la base de données à la source de données. La liste des valeurs
affiche les valeurs du Champ mais la source de données connectée reçoit la valeur
sélectionnée dans Champ de la valeur.
Exemple :
Champ: ObjectField1
Valeur du champ: ObjectField2
Source de données connectée: Variable1
Résultat:
L'objet connecté à Variable1 affiche le contenu de ObjectField1 et envoie le contenu
de ObjectField2 à la Variable1.
• Champ de la valeur: Sélectionne le champ de la base de données envoyé à la Source
de données connectée de l'objet et affichée en tant que contenu.
• Noms des fichiers: Liste tous les fichiers dans le répertoire sélectionné.
• Répertoire: Définit le chemin d'où les étiquettes vont être listées.
• Masque de fichier: Spécifie un filtre pour la sélectionner les fichiers listés.
Exemple :
*.* liste tous les fichiers
*.nlbl liste seulement les fichiers ayant l'extension .nlbl.
t*.nlbl liste les fichiers commençant par « t » et ayant une extension .nlbl.
• Afficher le chemin du fichier: Affiche le chemin entier du fichier sur la liste.
406
• Afficher l'extension du fichier: L'extension du fichier est visible sur la liste.
• Noms des polices: Liste les polices installées.
• Étiquettes dans les solutions: Liste toutes les étiquettes dans la solution.
• Modifier: Convertit les articles définis par le système sur la liste des valeurs vers une liste
de valeurs personnalisées.
• Liste du contenu des valeurs: Affiche le contenu de l'objet actuel.
• Définir par défaut: Transforme la sélection actuellement active en valeur par défaut.
ASTUCE
La valeur par défaut est automatiquement sélectionnée au démarrage du
formulaire.
NOTE
Toutes les valeurs, sauf valeurs personnalisées, sont récupérées au démarrage du
formulaire. Les valeurs affichées en cours de conception sont des valeurs récupérées
de l'ordinateur.
Style
L'onglet Style permet de définir l'apparence visuelle d'un objet.
Couleur d'arrière plan définit la couleur du fond de l'objet.
• Transparent: Fond de l'objet transparent.
Couleur de police définit les couleurs de la police des cellules et du soulignage.
Police sélectionne la police de caractères.
Les polices peuvent être mises en texte Gras, Italique, Souligné ou Barré.
Position
L'onglet Position définit la place des objets et leur comportement relatif à cette position.
Le groupe Position permet de définir la position de l'objet.
• X et Y: Coordonnées des points d'ancrage.
• Largeur et Hauteur: Dimensions horizontales et verticales de l'objet.
407
• Conserver les proportions: Change simultanément les dimensions verticales et horizontales de
l'objet.
• Verrouiller empêche l'objet de bouger pendant le processus de création.
Le groupe Taille définit comment les dimensions des objets changent au lancement du formulaire:
• Redéfinir le point d'ancrage définit la distance fixée entre un objet et la bordure du formulaire.
ASTUCE
Choisir le point d'ancrage approprié de manière à assurer la visibilité de l'objet
quelle que soit la taille de la fenêtre.
• Redimensionner horizontalement avec le formulaire et Redimensionner verticalement avec le
formulaire: La taille de l'objet s'adapte automatiquement si la taille du formulaire change.
• Redimensionner horizontalement avec le formulaire adapte la largeur de l'objet à la
nouvelle taille de la fenêtre.
• Redimensionner verticalement avec le formulaire adapte la hauteur de l'objet à la nouvelle
taille de la fenêtre.
NOTE
Si les deux options sont activées, la largeur et la hauteur de l'objet
s'adapteront simultanément à la nouvelle taille du formulaire.
Angle de rotation: C'est l'angle de l'objet par rapport au plan de travail.
Événements
L'onglet Événements définit les actions qui seront lancées par des événements liés aux objets.
ASTUCE
Voir la section Éditeur d'actions pour en savoir plus sur cet outil Designer.
Événements disponibles :
• À réception du focus: L'action démarre quand le focus arrive sur l'objet.
• À la sortie Déclenche l'action définie lorsque le focus part sur un autre objet.
• L'action Sur clic démarre sur un clic de souris.
408
Général
L'onglet Général identifie l'objet et définit ses paramètres au démarrage du formulaire.
Nom définit une ID unique pour l'objet. Il est utilisé pour référencer l'objet lors de la définition des
fonctions, variables, scripts, etc.
Description Permet d'ajouter des notes et annotations pour un objet.
Infobulle aide l'utilisateur du formulaire par de courtes explications sur le pourquoi et le comment de
l'objet sélectionné. L'infobulle s'affiche quand la souris pointe sur l'objet sélectionné.
État initial au démarrage du formulaire définit le comportement des objets lors de la première
exécution du formulaire:
• Activé détermine si l'objet est activé (modifiable) ou non au lancement du formulaire.
• Condition: Un objet est activé et/ou visible si le résultat de la condition est « True » (vrai).
• Visible définit si l'objet sélectionné apparaît sur le formulaire ou non.
• Condition: Un objet est visible si le résultat de la condition donnée est « True » (vrai).
7.4.4.11. Case à cocher
Case à cocher est un objet du formulaire qui permet à l'utilisateur de faire un choix binaire –
sélectionner ou désélectionner les options listées.
Source
L'onglet Source définit les sources de données, les types de données, les valeurs et les règles de
saisie.
La Source de données connectée est la source de données dynamiques qui est connectée à l'objet.
• Variables: définit dans quelle variable se trouve la valeur de la case à cocher.
• Bases de données: base de données qui contient la valeur de la case à cocher.
ASTUCE
Cet objet du formulaire est en lecture - écriture. Il peut donc être utilisé pour afficher
un contenu dynamique et pour saisir ou modifier les sources de données connectées.
Paramètres
L'onglet Paramètres permet de définir la manière de modifier le contenu des objets et d'afficher les
valeurs.
409
texte de la case à cocher est un champ pour saisir le texte de la case à cocher.
• Cochée: État de la case à cocher par défaut (sélectionnée/vide) au démarrage du formulaire.
• Retour à la ligne: Le texte est divisé en plusieurs lignes pour s'assurer de ne pas dépasser la
largeur de la case à cocher.
Valeurs d'état: C'est l'état qui est mémorisé dans la variable connectée.
• Valeur cochée : Par défaut, cette valeur est « True » (vrai). L'option cochée confirme l'action
assignée.
• Valeur décochée : Par défaut, cette valeur est « False » (faux). L'option cochée refuse l'action
assignée.
ASTUCE
La valeur Cochée et décochée est personnalisable. Ces valeurs peuvent être
définies à la main ou dynamiquement par une source de données.
Style
L'onglet Style permet de définir l'apparence visuelle d'un objet.
Couleur d'arrière plan définit la couleur du fond de l'objet.
• Transparent: Fond de l'objet transparent.
Couleur de police définit les couleurs de la police des cellules et du soulignage.
Police sélectionne la police de caractères.
Les polices peuvent être mises en texte Gras, Italique, Souligné ou Barré.
Position
L'onglet Position définit la place des objets et leur comportement relatif à cette position.
Le groupe Position permet de définir la position de l'objet.
• X et Y: Coordonnées des points d'ancrage.
• Largeur et Hauteur: Dimensions horizontales et verticales de l'objet.
• Conserver les proportions: Change simultanément les dimensions verticales et horizontales de
l'objet.
• Verrouiller empêche l'objet de bouger pendant le processus de création.
Le groupe Taille définit comment les dimensions des objets changent au lancement du formulaire:
410
• Redéfinir le point d'ancrage définit la distance fixée entre un objet et la bordure du formulaire.
ASTUCE
Choisir le point d'ancrage approprié de manière à assurer la visibilité de l'objet
quelle que soit la taille de la fenêtre.
• Redimensionner horizontalement avec le formulaire et Redimensionner verticalement avec le
formulaire: La taille de l'objet s'adapte automatiquement si la taille du formulaire change.
• Redimensionner horizontalement avec le formulaire adapte la largeur de l'objet à la
nouvelle taille de la fenêtre.
• Redimensionner verticalement avec le formulaire adapte la hauteur de l'objet à la nouvelle
taille de la fenêtre.
NOTE
Si les deux options sont activées, la largeur et la hauteur de l'objet
s'adapteront simultanément à la nouvelle taille du formulaire.
Angle de rotation: C'est l'angle de l'objet par rapport au plan de travail.
Événements
L'onglet Événements définit les actions qui seront lancées par des événements liés aux objets.
ASTUCE
Voir la section Éditeur d'actions pour en savoir plus sur cet outil Designer.
Événements disponibles :
• À réception du focus: L'action démarre quand le focus arrive sur l'objet.
• À la sortie Déclenche l'action définie lorsque le focus part sur un autre objet.
• L'action Sur clic démarre sur un clic de souris.
Général
L'onglet Général identifie l'objet et définit ses paramètres au démarrage du formulaire.
Nom définit une ID unique pour l'objet. Il est utilisé pour référencer l'objet lors de la définition des
fonctions, variables, scripts, etc.
Description Permet d'ajouter des notes et annotations pour un objet.
411
Infobulle aide l'utilisateur du formulaire par de courtes explications sur le pourquoi et le comment de
l'objet sélectionné.
État initial au démarrage du formulaire définit le comportement des objets pendant l'édition et
l'impression du formulaire:
• Activé détermine si l'objet est activé (modifiable) ou non au lancement du formulaire.
• Condition: Un objet est activé et/ou visible si le résultat de la condition est « True » (vrai).
• Visible définit si l'objet sélectionné apparaît sur le formulaire ou non.
• Condition: Un objet est visible si le résultat de la condition donnée est « True » (vrai).
Le groupe Contenu après une impression permet de définir le comportement de l'objet après chaque
impression.
• Réinitialiser le contenu après impression: Le contenu de l'objet est réinitialisé après l'impression.
• Effacer le contenu: L'objet est vide après impression.
• Réinitialiser au contenu initial: Le contenu est réinitialisé après impression au contenu de
l'objet initialement défini.
7.4.4.12. Table de Base de données
L'objet Table de Base de données permet d'afficher sur un formulaire la table d'une base de données
sélectionnée. Une table permet de rechercher, filtrer et choisir des enregistrements de la base de
données connectée sur un formulaire.
Paramètres
L'onglet Paramètres permet de choisir la table de la base de données connectée.
Table affiche la table de la base de données actuellement active. Sélectionner la table de la base de
données qui doit s'afficher dans l'objet Table de la base de données.
ASTUCE
Ajouter une base de données en utilisantl'Assistant base de données ou la
sélectionner parmi les bases de données définies avec le Gestionnaire de données
dynamiques.
• Activer la sélection de plusieurs lignes permet de sélectionner plusieurs enregistrements de la
base simultanément.
• Activer la sélection avec une case à cocher: Ajoute une case à cocher pour la sélection
devant les enregistrements de la base de données.
412
ASTUCE
Cette option facilite l'utilisation d'écrans tactiles. La sélection de plusieurs
enregistrements devient plus conviviale.
• L'option Afficher la recherche affiche ou cache la recherche dans la base de données sur le
formulaire.
• Le Champ de recherche de la base de données permet de saisir une chaîne à rechercher.
Si la table de la base de données comporte la même chaîne, la ligne où elle se trouve est
mise en évidence. Pour effacer le champ de recherche de la base de données, cliquer sur
le signe effacer qui apparaît dans le champ une fois la chaîne saisie.
• Le menu Champ de la base de données permet de sélectionner les champs sur lesquels la
recherche doit s'effectuer. Par défaut, tous les champs sont sélectionnés. Cocher ou
décocher les champs en utilisant le menu déroulant.
NOTE
Dans ce cas, la ligne de la base de données sélectionnée sera la première
ligne correspondant aux critères de la recherche.
NOTE
Si le champ requis dans la base de données est connecté à un autre objet
du formulaire, cet objet affiche les données de la ligne concordante.
• Le bouton Rechercher lance la recherche.
• Stocker le numéro de la ligne sélectionnée dans la variable: Stocke le numéro de la ligne de la
table sélectionnée dans une variable.
ASTUCE
Si plusieurs lignes sont sélectionnées, la variable mémorise le numéro de la
dernière ligne sélectionnée.
Le groupe Colonnes permet de gérer les colonnes de la table de données.
• Le bouton Style ouvre la boîte de dialogue Style de la colonne. Là, l'utilisateur peut
personnaliser l'apparence visuelle des colonnes ou cellules de la table sélectionnée.
• Le bouton Déplacer vers le haut place l'enregistrement sélectionné une place au-dessus.
• Le bouton Déplacer vers le bas place l'enregistrement sélectionné une place au-dessous.
• La colonne Alias du champ affiche le nom du champ de la table tel que défini dans la base de
données.
• Intitulé permet de donner un nom à la colonne.
413
• Largeur définit la largeur des colonnes de la table.
• Visible permet d'afficher ou cacher la colonne sur le formulaire.
• Variable définit dans quelle variable se trouve la valeur de l'enregistrement sélectionné.
NOTE
La visibilité de la colonne peut aussi être définie à l'exécution du formulaire. Afficher
ou cacher les colonnes de la table en utilisant l'action Définir les propriétés de l'objet.
Ci dessous, un exemple de configuration du formulaire.
Exemple :
1.
Ajouter l'objet Table de Base de données au formulaire et le connecter à la base de données.
2.
Ajouter l'objet Bouton au formulaire.
3.
Configurer l'objet Bouton pour déclencher l'action Définir les propriétés de l'objet par un clic.
Définir comme déclencheur l'événement Sur clic.
• Aller à Propriétés du bouton > Onglet Événements.
• Cliquer sur Actions ... pour configurer l'action Définir les propriétés de l'objet.
• Définir le Nom de l'objet: nom de l'objet du formulaire de la Table de Base de
données auquel vous souhaitez masquer certaines colonnes.
• Sélectionner la Propriété: Colonnes visibles.
• Définir la Valeur: insérer des noms séparés par des virgules pour les colonnes de la
table. Utiliser les guillemets " si la valeur comporte une virgule.
4.
Exécuter le formulaire.
5.
Cliquer sur le bouton. Maintenant, seules les colonnes sélectionnées sont visibles dans la
table.
Style
L'onglet Style permet de définir l'apparence visuelle de la table.
• Alignement: Alignement de la ligne d'entête de la table.
• Couleur d'arrière plan: Couleur de l'arrière plan de la table.
• Couleur de la police: Couleur de la police de texte de la table.
• Police: Police utilisée pour le texte et ses propriétés (Gras, Italique et taille).
Style de cellule définit l'apparence visuelle des cellules dans la table d'une base de données.
414
• Alignement définit l'alignement du contenu de la cellule d'une table.
• Couleur d'arrière plan définit la couleur de fond de la cellule.
• Couleur de police définit les couleurs de la police des cellules et du soulignage.
Police: Police utilisée pour le texte de la cellule, ses propriétés (Gras, Italique et sa taille).
Position
L'onglet Position définit la place des objets et leur comportement relatif à cette position.
Le groupe Position permet de définir la position de l'objet.
• X et Y: Coordonnées des points d'ancrage.
• Largeur et Hauteur: Dimensions horizontales et verticales de l'objet.
• Conserver les proportions: Change simultanément les dimensions verticales et horizontales de
l'objet.
• Verrouiller empêche l'objet de bouger pendant le processus de création.
Le groupe Taille définit comment les dimensions des objets changent au lancement du formulaire:
• Redéfinir le point d'ancrage définit la distance fixée entre un objet et la bordure du formulaire.
ASTUCE
Choisir le point d'ancrage approprié de manière à assurer la visibilité de l'objet
quelle que soit la taille de la fenêtre.
• Redimensionner horizontalement avec le formulaire et Redimensionner verticalement avec le
formulaire: La taille de l'objet s'adapte automatiquement si la taille du formulaire change.
• Redimensionner horizontalement avec le formulaire adapte la largeur de l'objet à la
nouvelle taille de la fenêtre.
• Redimensionner verticalement avec le formulaire adapte la hauteur de l'objet à la nouvelle
taille de la fenêtre.
NOTE
Si les deux options sont activées, la largeur et la hauteur de l'objet
s'adapteront simultanément à la nouvelle taille du formulaire.
Angle de rotation: C'est l'angle de l'objet par rapport au plan de travail.
415
Événements
L'onglet Événements définit les actions qui seront lancées par des événements liés aux objets.
ASTUCE
Voir la section Éditeur d'actions pour en savoir plus sur cet outil Designer.
Les événements disponibles pour l'objet Table de Base de données sont les suivants :
• Au changement de la sélection lance l'action à effectuer quand une ligne (ou plusieurs) est
sélectionnée ou désélectionnée dans la table.
Général
L'onglet Général identifie l'objet et définit ses paramètres au démarrage du formulaire.
Nom définit une ID unique pour l'objet. Il est utilisé pour référencer l'objet lors de la définition des
fonctions, variables, scripts, etc.
Description Permet d'ajouter des notes et annotations pour un objet.
Infobulle aide l'utilisateur du formulaire par de courtes explications sur le pourquoi et le comment de
l'objet sélectionné.
État initial au démarrage du formulaire définit le comportement des objets pendant l'édition et
l'impression du formulaire:
• Activé détermine si l'objet sera activé (modifiable) ou non au lancement du formulaire.
• Condition: Un objet est activé et/ou visible si le résultat de la condition est « True » (vrai).
• Lecture seule empêche la modification des données et du contenu de l'objet.
ASTUCE
La lecture seule est activée dans la base de données sélectionnée est une
« véritable » base de données. Une base de données Excel n'est pas modifiable,
elle est donc en lecture seule par définition.
• Visible définit si l'objet sélectionné apparaît sur le formulaire ou non.
• Condition: Un objet est visible si le résultat de la condition donnée est « True » (vrai).
Boite de dialogue Style de colonne
La boite de dialogue Style de colonne permet de définir les propriétés du style de l'objet Table de la
base de données.
416
Le groupe Style de colonne définit l'apparence visuelle de la colonne de la table.
• Ecraser le style de la table par défaut permet de personnaliser les colonnes sélectionnées.
• Alignement définit l'alignement du contenu de la ligne d'entête.
• Couleur d'arrière plan définit la couleur de fond de la colonne. Transparent rend le fond de la
colonne invisible.
• Couleur de police spécifie la couleur de la police.
• Police permet de préciser le type de police de caractères utilisées et ses propriétés: Taille, Gras
et Italique.
le groupe Style de cellule définit l'apparence visuelle de chaque cellule.
• Ecraser le style de la table par défaut permet de personnaliser les cellules sélectionnées.
• Couleur d'arrière plan définit la couleur de fond de la cellule. Transparent rend le fond de la
cellule invisible.
• Couleur de police spécifie la couleur de la police.
• Police permet de spécifier les polices de caractères et leurs propriétés: Taille, Gras et Italique.
7.4.4.13. Navigateur de la base de données
Navigateur de la base de données : Cet objet est un outil de navigation permettant d'ajouter et de
supprimer des enregistrements de la base de données sur un formulaire.
Paramètres
Table : Définit la table de la base de données à utiliser avec l'objet navigateur de la base de données.
ASTUCE
Ajouter une base de données en utilisant l'Assistant base de données ou la
sélectionner parmi les bases de données définies avec la boîte de dialogue
Gestionnaire de données dynamiques.
La commande du Navigateur de la base de données diffère suivant l'état initial de la table de la base
de données à l'ouverture du formulaire: Lecture écriture ou lecture seule. Le premier permet de
modifier la table alors que le second empêche l'opérateur de modifier la base de données connectée.
En mode lecture écriture, les commandes sont les suivantes :
417
• Premier enregistrement: Met le focus sur le premier enregistrement de la table connectée.
• Enregistrement précédent: Recule le focus d'un enregistrement.
• Enregistrement suivant: Avance sur l'enregistrement suivant.
• Dernier enregistrement: Met le focus sur le dernier enregistrement.
• Insérer un enregistrement: Insère un nouvel enregistrement dans la table de la base connectée.
• Supprimer l'enregistrement: Supprime un enregistrement de la table.
• Enregistrer les modifications: Affiche l'enregistrement modifié dans la table.
• Annuler la modification: Annule la modification de l'enregistrement.
• Actualiser les données: Actualise l'affichage des données dans la table.
Le mode lecture seule comporte un jeu de commandes réduit :
• Premier enregistrement: Met le focus sur le premier enregistrement de la table connectée.
• Enregistrement précédent: Recule le focus d'un enregistrement.
• Enregistrement suivant: Avance sur l'enregistrement suivant.
• Dernier enregistrement: Met le focus sur le dernier enregistrement.
• Actualiser les données: Actualise l'affichage des données dans la table.
Position
L'onglet Position définit la place des objets et leur comportement relatif à cette position.
Le groupe Position permet de définir la position de l'objet.
• X et Y: Coordonnées des points d'ancrage.
• Largeur et Hauteur: Dimensions horizontales et verticales de l'objet.
• Conserver les proportions: Change simultanément les dimensions verticales et horizontales de
l'objet.
• Verrouiller empêche l'objet de bouger pendant le processus de création.
Le groupe Taille définit comment les dimensions des objets changent au lancement du formulaire:
• Redéfinir le point d'ancrage définit la distance fixée entre un objet et la bordure du formulaire.
418
ASTUCE
Choisir le point d'ancrage approprié de manière à assurer la visibilité de l'objet
quelle que soit la taille de la fenêtre.
• Redimensionner horizontalement avec le formulaire et Redimensionner verticalement avec le
formulaire: La taille de l'objet s'adapte automatiquement si la taille du formulaire change.
• Redimensionner horizontalement avec le formulaire adapte la largeur de l'objet à la
nouvelle taille de la fenêtre.
• Redimensionner verticalement avec le formulaire adapte la hauteur de l'objet à la nouvelle
taille de la fenêtre.
NOTE
Si les deux options sont activées, la largeur et la hauteur de l'objet
s'adapteront simultanément à la nouvelle taille du formulaire.
Angle de rotation: C'est l'angle de l'objet par rapport au plan de travail.
Général
L'onglet Général identifie l'objet et définit ses paramètres au démarrage du formulaire.
Nom définit une ID unique pour l'objet. Il est utilisé pour référencer l'objet lors de la définition des
fonctions, variables, scripts, etc.
Description Permet d'ajouter des notes et annotations pour un objet.
Infobulle aide l'utilisateur du formulaire par de courtes explications sur le pourquoi et le comment de
l'objet sélectionné.
État initial au démarrage du formulaire définit le comportement des objets pendant l'édition et
l'impression du formulaire:
• Activé détermine si l'objet sera activé (modifiable) ou non au lancement du formulaire.
• Condition: Un objet est activé et/ou visible si le résultat de la condition est « True » (vrai).
• Lecture seule empêche la modification des données et du contenu de l'objet.
• Visible définit si l'objet sélectionné apparaît sur le formulaire ou non.
• Condition: Un objet est visible si le résultat de la condition donnée est « True » (vrai).
7.4.4.14. Recherche dans la base de données
L'objet Recherche dans la base de données est un outil de recherche pour les bases de données
d'un formulaire.
419
• Le Champ de recherche de la base de données permet de saisir une chaîne à rechercher. Si la
table de la base de données comporte la même chaîne, la ligne où elle se trouve est mise en
évidence.
NOTE
Dans ce cas, la ligne de la base de données sélectionnée sera la première ligne
correspondant aux critères de la recherche.
NOTE
Si le champ requis dans la base de données est connecté à un autre objet du
formulaire, cet objet affiche les données de la ligne concordante.
• Le bouton Rechercher lance la recherche.
• Le menu Champ de la base de données permet de sélectionner les champs sur lesquels la
recherche doit s'effectuer. Par défaut, le premier champ de la table est sélectionné.
Paramètres
Table définit la base de données dans laquelle il faut effectuer la recherche.
ASTUCE
Ajouter une base de données en utilisant l'Assistant base de données ou la
sélectionner parmi les bases de données définies avec la boîte de dialogue
Gestionnaire de données dynamiques.
• Rechercher à chaque touche pressée (&incrémentale): place le curseur sur le premier
enregistrement de la base de données contenant la séquence de caractères définie.
• Sélectionner l'enregistrement qui correspond exactement: met en évidence et sélectionne
les lignes comportant la séquence complète des caractères de la recherche.
Style
L'onglet Style permet de définir l'apparence visuelle d'un objet.
Couleur d'arrière plan définit la couleur du fond de l'objet.
420
• Transparent: Fond de l'objet transparent.
Couleur de police définit les couleurs de la police des cellules et du soulignage.
Police sélectionne la police de caractères.
Les polices peuvent être mises en texte Gras, Italique, Souligné ou Barré.
Position
L'onglet Position définit la place des objets et leur comportement relatif à cette position.
Le groupe Position permet de définir la position de l'objet.
• X et Y: Coordonnées des points d'ancrage.
• Largeur et Hauteur: Dimensions horizontales et verticales de l'objet.
• Conserver les proportions: Change simultanément les dimensions verticales et horizontales de
l'objet.
• Verrouiller empêche l'objet de bouger pendant le processus de création.
Le groupe Taille définit comment les dimensions des objets changent au lancement du formulaire:
• Redéfinir le point d'ancrage définit la distance fixée entre un objet et la bordure du formulaire.
ASTUCE
Choisir le point d'ancrage approprié de manière à assurer la visibilité de l'objet
quelle que soit la taille de la fenêtre.
• Redimensionner horizontalement avec le formulaire et Redimensionner verticalement avec le
formulaire: La taille de l'objet s'adapte automatiquement si la taille du formulaire change.
• Redimensionner horizontalement avec le formulaire adapte la largeur de l'objet à la
nouvelle taille de la fenêtre.
• Redimensionner verticalement avec le formulaire adapte la hauteur de l'objet à la nouvelle
taille de la fenêtre.
NOTE
Si les deux options sont activées, la largeur et la hauteur de l'objet
s'adapteront simultanément à la nouvelle taille du formulaire.
Angle de rotation: C'est l'angle de l'objet par rapport au plan de travail.
421
Général
L'onglet Général identifie l'objet et définit ses paramètres au démarrage du formulaire.
Nom définit une ID unique pour l'objet. Il est utilisé pour référencer l'objet lors de la définition des
fonctions, variables, scripts, etc.
Description Permet d'ajouter des notes et annotations pour un objet.
Infobulle aide l'utilisateur du formulaire par de courtes explications sur le pourquoi et le comment de
l'objet sélectionné.
État initial au démarrage du formulaire définit le comportement des objets pendant l'édition et
l'impression du formulaire:
• Activé détermine si l'objet sera activé (modifiable) ou non au lancement du formulaire.
• Visible définit si l'objet sélectionné apparaît sur le formulaire ou non.
• Condition: Un objet est activé et/ou visible si le résultat de la condition est « True » (vrai).
7.4.4.15. Prévisualisation
Prévisualisation Cet objet permet d'obtenir un aperçu d'impression comportant les paramètres
définis pour l'étiquette sélectionnée.
Paramètres
Etiquette spécifie le fichier de l'étiquette dont la prévisualisation s'affichera dans l'objet.
ASTUCE
Cliquer sur Nouvelle étiquette pour créer une nouvelle étiquette dans la solution. Si
l'étiquette n'est pas censée faire partie de la solution, utiliser le bouton Parcourir pour
la localiser. On peut aussi définir l'étiquette dynamiquement en utilisant une source de
données connectée.
Imprimante définit l'imprimante dont les paramètres vont être utilisés pour générer la
prévisualisation.
ASTUCE
Si aucune imprimante n'est définie, celle définie dans l'étiquette active est utilisée.
L'imprimante peut aussi être définie dynamiquement en utilisant une source de
données connectée.
Le groupe Contenu définit ce que comporte la prévisualisation:
422
• Afficher une seule étiquette: Prévisualisation de la partie de l'étiquette à imprimer.
• Afficher toutes les étiquettes de la page: prévisualise la page entière avec toutes les étiquettes
qu'elle contient.
NOTE
Cette option est utilisée avec Nombre d'étiquettes horiz ou pour la prévisualisation
des marges de l'étiquette.
Le groupe Quantité définit le nombre d'étiquettes à prévisualiser.
• Etiquettes: Le nombre d'étiquettes à afficher dans la prévisualisation.
• Toutes (quantité illimitée): imprime toute la gamme d'étiquettes en fonction des données.
Nombre d'étiquettes sautées définit le nombre d'étiquettes à sauter sur la première page de la
prévisualisation.
ASTUCE
Cette option est utilisée avec Nombre d'étiquettes horiz.
Copies identiques par étiquette définit le nombre de copies pour chaque étiquette de la
prévisualisation.
Nombre de jeux d'étiquettes spécifie combien de fois la totalité de la prévisualisation des étiquettes
doit se répéter.
Etiquette recto/verso définit le côté de l'étiquette à afficher dans la prévisualisation.
• Afficher le recto: Le recto de l'étiquette apparaît dans la prévisualisation.
• Afficher le verso: Le verso de l'étiquette apparaît dans la prévisualisation.
NOTE
Quand les deux options sont sélectionnées, les deux faces de l'étiquettes
apparaissent.
Style
L'onglet Style permet de définir l'apparence visuelle d'un objet.
• Couleur d'arrière plan: Définit la couleur de fond de la prévisualisation.
• Transparent: Fond de l'objet transparent.
423
• Afficher la bordure: La bordure de la prévisualisation est visible.
• Couleur de la bordure: Couleur de la bordure de la prévisualisation.
• Largeur de la bordure: Largeur de la bordure de la prévisualisation.
Position
L'onglet Position définit la place des objets et leur comportement relatif à cette position.
Le groupe Position permet de définir la position de l'objet.
• X et Y: Coordonnées des points d'ancrage.
• Largeur et Hauteur: Dimensions horizontales et verticales de l'objet.
• Conserver les proportions: Change simultanément les dimensions verticales et horizontales de
l'objet.
• Verrouiller empêche l'objet de bouger pendant le processus de création.
Le groupe Taille définit comment les dimensions des objets changent au lancement du formulaire:
• Redéfinir le point d'ancrage définit la distance fixée entre un objet et la bordure du formulaire.
ASTUCE
Choisir le point d'ancrage approprié de manière à assurer la visibilité de l'objet
quelle que soit la taille de la fenêtre.
• Redimensionner horizontalement avec le formulaire et Redimensionner verticalement avec le
formulaire: La taille de l'objet s'adapte automatiquement si la taille du formulaire change.
• Redimensionner horizontalement avec le formulaire adapte la largeur de l'objet à la
nouvelle taille de la fenêtre.
• Redimensionner verticalement avec le formulaire adapte la hauteur de l'objet à la nouvelle
taille de la fenêtre.
NOTE
Si les deux options sont activées, la largeur et la hauteur de l'objet
s'adapteront simultanément à la nouvelle taille du formulaire.
Angle de rotation: C'est l'angle de l'objet par rapport au plan de travail.
Événements
L'onglet Événements définit les actions qui seront lancées par des événements liés aux objets.
424
ASTUCE
Voir la section Éditeur d'actions pour en savoir plus sur cet outil.
Événements disponibles :
• Lorsque la souris glisse sur l'objet: L'action démarre quand la souris arrive sur l'objet.
• Lorsque la souris quitte l'objet: L'action démarre quand la souris quitte l'objet.
• L'action Sur clic démarre sur un clic de souris.
Général
L'onglet Général identifie l'objet et définit ses paramètres au démarrage du formulaire.
Nom définit une ID unique pour l'objet. Il est utilisé pour référencer l'objet lors de la définition des
fonctions, variables, scripts, etc.
Description Permet d'ajouter des notes et annotations pour un objet.
Infobulle aide l'utilisateur du formulaire par de courtes explications sur le pourquoi et le comment de
l'objet sélectionné.
État initial au démarrage du formulaire définit le comportement des objets pendant l'édition et
l'impression du formulaire:
• Activé détermine si l'objet sera activé (modifiable) ou non au lancement du formulaire.
• Visible définit si l'objet sélectionné apparaît sur le formulaire ou non.
• Condition: Un objet est activé et/ou visible si le résultat de la condition est « True » (vrai).
7.4.4.16. Initialisation des données
Initialisation des données : Cet objet est un panneau qui permet d'assigner des valeurs de variable
utilisées sur l'étiquette sélectionnée appartenant à une solution.
Paramètres
Étiquette sélectionne l'étiquette à utiliser avec l'objet Initialisation des données.
ASTUCE
Si l'étiquette ne fait pas partie de la solution, on peut la rechercher avec le bouton
Parcourir. On peut aussi définir l'étiquette dynamiquement en utilisant une source de
données connectée.
425
• Focaliser sur l'initialisation des données quand l'étiquette change met le focus sur la table
d'Initialisation des données quand l'étiquette sélectionnée change. La table est ainsi modifiable
instantanément.
• Afficher la sélection des étiquettes de la solution ajoute une liste déroulante qui comporte la
liste de toutes les étiquettes contenues dans la solution.
ASTUCE
Ce menu déroulant permet à l'opérateur de changer l'étiquette active qui va
s'imprimer. Si cette option reste désactivée, sélectionner l'étiquette en donnant
la source des données de l'étiquette.
Le groupe Initialisation de la table permet de sélectionner les enregistrements de la base de données
connectée.
NOTE
Un onglet distinct est ajouté pour chaque table de base de données connectée à
l'étiquette.
Colonnes: Ce groupe définit la largeur de la table d'initialisation des données et des colonnes Saisie,
Valeur et Valeur formatée.
• La Taille automatique dimensionne automatiquement la colonne.
• Afficher la valeur formatée: Affiche la colonne valeur formatée sur la table au démarrage du
formulaire.
Avancé
L'objet Initialisation des données définit les valeurs de la variable pour vos solutions. Les étiquettes
sont ensuite imprimées avec ces valeurs.
• Autoriser le chargement des valeurs de la variable: Activer cette option vous permet de charger
les valeurs de la variable à partir de fichiers stockés sur votre ordinateur après avoir exécuté le
formulaire. NiceLabel 2019 Initialise automatiquement les variables sur votre étiquette ou
formulaire avec les valeurs provenant du fichier sélectionné.
Les fichiers aux valeurs de variable ont .defaults ou .values pour extension. Les deux formats de
variables utilisés sont :
• XML:
<variables>
<variable name="var1">variable1</variable>
<variable name="var2">variable2</variable>
</variables>
426
• nom-valeur :
var1=variable1
var2=variable2
Avec l'option Autoriser le chargement des valeurs de la variable activée, le formulaire actif
affiche l'icône Charger.... Cliquer sur Charger... pour localiser et charger les valeurs de variable
pour vos formulaires.
NOTE
Trois règles s'appliquent au chargement des valeurs de variable sur les
formulaires:
1. Si la variable n'existe pas dans le fichier, la valeur d'origine ne change pas
sur l'étiquette imprimée.
2. Si le fichier variable contient des variables qui ne sont pas définies sur
l'étiquette, NiceLabel 2019 ignore ces variables.
3. Si une valeur du fichier variable n'est pas valide, la valeur de la variable
d'origine ne change pas. Un message d'erreur apparaît.
• L'objet Initialisation des données liste toutes les variables utilisées sur les étiquettes dans votre
solution par défaut. Pour exclure des variables spécifiques de l'objet Initialisation des données,
sélectionner Limiter la visibilité des variables.
Noms des variables à afficher: Saisissez les noms des variables que vous souhaitez laisser
visibles dans l'objet Initialisation des données. Séparer les noms des variables multiples par des
virgules.
Exemple :
Vous voulez limiter la visibilité des variables sur les modèles d'étiquettes.
Votre modèle d'étiquette GS1-128 utilise les variables suivantes :
Nom_produit
SSCC (numéro séquentiel de colis)
Compte d’articles commerciaux
Best Before Date
Numéro de lot
Code GTIN des articles commerciaux contenus
Vous décidez d'utiliser l'objet Initialisation des données pour modifier uniquement deux valeurs de
variable :
Nom_produit
427
Best Before Date
1. Créer une nouvelle étiquette.
2. Ouvrir l'étiquette GS1-128 à partir des modèles (aller à Aide > Fichiers d'exemples >
Étiquettes).
3. Enregistrer l'étiquette en tant que fichier de solution (.nsln). Cela vous permet de commencer à
ajouter des formulaires dans un même document.
4. Ajouter un nouveau formulaire vierge.
5. Sélectionner l'étiquette dans l'objet Initialisation des données Propriétés > Paramètres >
Étiquette.
6. L'objet Initialisation des données vous permet de modifier toutes les valeurs de variable par
défaut:
7. Pour limiter la modification des valeurs de variables à nom_produit et Date limite
d’utilisation, sélectionnez Limiter la visibilité des variables.
8. Saisir les noms des variables dans Noms des variables à afficher.
9. Exécuter le formulaire. L’objet d’initialisation des données ne présente que les variables
nom_produit et Date limite d’utilisation.
428
Style
L'onglet Style permet de définir l'apparence visuelle d'un objet.
Couleur d'arrière plan définit la couleur du fond de l'objet.
• Transparent: Fond de l'objet transparent.
Couleur de police définit les couleurs de la police des cellules et du soulignage.
Police sélectionne la police de caractères.
Les polices peuvent être mises en texte Gras, Italique, Souligné ou Barré.
Alignement définit le positionnement horizontal du contenu de l'objet.
• A Gauche: texte aligné sur la bordure gauche de l'objet.
• Centré: Texte placé au centre.
• A Droite: texte aligné sur la bordure droite de l'objet.
Position
L'onglet Position définit la place des objets et leur comportement relatif à cette position.
Le groupe Position permet de définir la position de l'objet.
• X et Y: Coordonnées des points d'ancrage.
• Largeur et Hauteur: Dimensions horizontales et verticales de l'objet.
• Conserver les proportions: Change simultanément les dimensions verticales et horizontales de
l'objet.
429
• Verrouiller empêche l'objet de bouger pendant le processus de création.
Le groupe Taille définit comment les dimensions des objets changent au lancement du formulaire:
• Redéfinir le point d'ancrage définit la distance fixée entre un objet et la bordure du formulaire.
ASTUCE
Choisir le point d'ancrage approprié de manière à assurer la visibilité de l'objet
quelle que soit la taille de la fenêtre.
• Redimensionner horizontalement avec le formulaire et Redimensionner verticalement avec le
formulaire: La taille de l'objet s'adapte automatiquement si la taille du formulaire change.
• Redimensionner horizontalement avec le formulaire adapte la largeur de l'objet à la
nouvelle taille de la fenêtre.
• Redimensionner verticalement avec le formulaire adapte la hauteur de l'objet à la nouvelle
taille de la fenêtre.
NOTE
Si les deux options sont activées, la largeur et la hauteur de l'objet
s'adapteront simultanément à la nouvelle taille du formulaire.
Angle de rotation: C'est l'angle de l'objet par rapport au plan de travail.
Général
L'onglet Général identifie l'objet et définit ses paramètres au démarrage du formulaire.
Nom définit une ID unique pour l'objet. Il est utilisé pour référencer l'objet lors de la définition des
fonctions, variables, scripts, etc.
Description Permet d'ajouter des notes et annotations pour un objet.
Infobulle aide l'utilisateur du formulaire par de courtes explications sur le pourquoi et le comment de
l'objet sélectionné.
État initial au démarrage du formulaire définit le comportement des objets pendant l'édition et
l'impression du formulaire:
• Activé détermine si l'objet sera activé (modifiable) ou non au lancement du formulaire.
• Visible définit si l'objet sélectionné apparaît sur le formulaire ou non.
• Condition: Un objet est activé et/ou visible si le résultat de la condition est « True » (vrai).
430
Préparer les valeurs de variable pour NiceLabel Automation
En association avec NiceLabel Automation, Designer vous permet d'utiliser les valeurs de l'objet
Initialisation des données pour déclencher l'impression automatique d'étiquettes et définir le contenu
des étiquettes imprimées.
Pour activer l'utilisation de ces valeurs saisies dans l'objet Initialisation des données, vous devez
configurer votre solution pour :
1.
Stocker les valeurs de variable de l'objet Initialisation des données vers une nouvelle variable
dédiée.
2.
Transférer le contenu stocké de cette variable dédiée vers NiceLabel Automation.
Pour que les valeurs de variable de votre solution soient disponibles pour NiceLabel Automation :
1.
Ajouter une nouvelle variable dans votre solution.
2.
Renommer la variable ajoutée en
[YourDataInitializationObjectName]_VariableValues.
[YourDataInitializationObjectName] est le nom de votre objet Initialisation des
données.
• La variable contient des valeurs de l'objet Initialisation des données en format XML.
3.
Utiliser la variable dans le déclencheur HTTP NiceLabel Automation.
Exemple :
1. Utiliser un objet sur votre formulaire (ex. : bouton) pour créer une requête HTTP. Lors
de la configuration de l'action dans Designer, saisir le nom de la variable
([YourDataInitializationObjectName]_VariableValues) sous Contenu >
Données:.
2. Lors de la configuration du déclencheur de Serveur HTTP dans Automation Builder,
activer l'option Enregistrer les données reçues par le déclencheur sous Paramètres >
Enregistrer les données reçues. Définir le nom et l'emplacement du fichier
(ex. : .\tmp.txt).
3. Déployer la configuration d'Automation. Une fois le déclencheur activé, les valeurs de
variable de votre solution sont enregistrées dans le fichier spécifié. Le fichier contient :
<Variables>
<variable name="Variable1" >xx</variable>
<variable name="Variable2" >yy</variable>
</Variables>
Les variables nommées Variable 1 et Variable 2 appartiennent à l'étiquette
sélectionnée à partir de l'objet Initialisation des données.
431
NOTE
Les valeurs des variables internes et globales ne peuvent pas être stockées dans le
fichier XML.
7.4.4.17. Paramètres de l'imprimante
Paramètres de l'imprimante : Cet objet permet d'ajuster la vitesse d’impression et le contraste sur un
formulaire.
NOTE
Cet objet remplace les paramètres du pilote – L'impression avec la solution active
utilise les propriétés définies dans cet objet.
Paramètres
Etiquette spécifie le fichier d'étiquette à utiliser avec l'objet Paramètres de l'imprimante.
ASTUCE
Si l'étiquette ne fait pas partie de la solution, on peut la rechercher avec le bouton
Parcourir. On peut aussi définir l'étiquette dynamiquement en utilisant une source de
données connectée.
Imprimante définit l'imprimante dont on utilise les paramètres.
ASTUCE
Si aucune imprimante n'est définie, celle définie dans l'étiquette active est utilisée.
L'imprimante peut aussi être définie dynamiquement en utilisant une source de
données connectée.
Afficher les paramètres de vitesse permettra de définir la vitesse d'impression.
Afficher les paramètres de contraste permettra de définir les paramètres de contraste.
Style
L'onglet Style permet de définir l'apparence visuelle d'un objet.
Couleur d'arrière plan définit la couleur du fond de l'objet.
432
• Transparent: Fond de l'objet transparent.
Couleur de police définit les couleurs de la police des cellules et du soulignage.
Police sélectionne la police de caractères.
Les polices peuvent être mises en texte Gras, Italique, Souligné ou Barré.
Position
L'onglet Position définit la place des objets et leur comportement relatif à cette position.
Le groupe Position permet de définir la position de l'objet.
• X et Y: Coordonnées des points d'ancrage.
• Largeur et Hauteur: Dimensions horizontales et verticales de l'objet.
• Conserver les proportions: Change simultanément les dimensions verticales et horizontales de
l'objet.
• Verrouiller empêche l'objet de bouger pendant le processus de création.
Le groupe Taille définit comment les dimensions des objets changent au lancement du formulaire:
• Redéfinir le point d'ancrage définit la distance fixée entre un objet et la bordure du formulaire.
ASTUCE
Choisir le point d'ancrage approprié de manière à assurer la visibilité de l'objet
quelle que soit la taille de la fenêtre.
• Redimensionner horizontalement avec le formulaire et Redimensionner verticalement avec le
formulaire: La taille de l'objet s'adapte automatiquement si la taille du formulaire change.
• Redimensionner horizontalement avec le formulaire adapte la largeur de l'objet à la
nouvelle taille de la fenêtre.
• Redimensionner verticalement avec le formulaire adapte la hauteur de l'objet à la nouvelle
taille de la fenêtre.
NOTE
Si les deux options sont activées, la largeur et la hauteur de l'objet
s'adapteront simultanément à la nouvelle taille du formulaire.
Angle de rotation: C'est l'angle de l'objet par rapport au plan de travail.
433
Général
L'onglet Général identifie l'objet et définit ses paramètres au démarrage du formulaire.
Nom définit une ID unique pour l'objet. Il est utilisé pour référencer l'objet lors de la définition des
fonctions, variables, scripts, etc.
Description Permet d'ajouter des notes et annotations pour un objet.
Infobulle aide l'utilisateur du formulaire par de courtes explications sur le pourquoi et le comment de
l'objet sélectionné.
État initial au démarrage du formulaire définit le comportement des objets pendant l'édition et
l'impression du formulaire:
• Activé détermine si l'objet sera activé (modifiable) ou non au lancement du formulaire.
• Visible définit si l'objet sélectionné apparaît sur le formulaire ou non.
• Condition: Un objet est activé et/ou visible si le résultat de la condition est « True » (vrai).
7.4.4.18. Quantité à imprimer
Quantité à imprimer Cet objet est utilisé pour définir le nombre d'étiquettes (ou pages d'étiquettes) à
imprimer.
Paramètres
Étiquette spécifie le fichier de l'étiquette utilisé avec l'objet Quantité à imprimer.
La Quantité à imprimer est définie en utilisant une valeur variable.
ASTUCE
La variable est utilisée comme quantité définie pour l'action Imprimer.
Le groupe Afficher les paramètres additionnels permet de définir les propriétés suivantes:
• Nombre variable d'étiquettes sautées définit le nombre d'étiquettes à sauter lors de l'impression.
NOTE
Pour définir le nombre d'étiquettes, de doublons ou de jeux d'étiquettes à sauter,
une nouvelle fenêtre va s'ouvrir. Les valeurs devront être saisies dans cette
fenêtre.
434
ASTUCE
Cette option est utilisée avec Nombre d'étiquettes horiz.
• Nombre variable de copies identiques: Assigne à la variable sélectionnée un nombre de copies
pour chaque étiquette du travail d'impression.
• Nombre variable de jeux d'étiquettes: Assigne à la variable sélectionnée une valeur qui spécifie
combien de fois le processus complet d'impression devra se répéter.
AVERTISSEMENT
Il faut définir au moins une variable quand l'option Afficher les paramètres additionnels
est activée.
Style
L'onglet Style permet de définir l'apparence visuelle d'un objet.
Couleur d'arrière plan définit la couleur du fond de l'objet.
• Transparent: Fond de l'objet transparent.
Couleur de police définit les couleurs de la police des cellules et du soulignage.
Police sélectionne la police de caractères.
Les polices peuvent être mises en texte Gras, Italique, Souligné ou Barré.
Position
L'onglet Position définit la place des objets et leur comportement relatif à cette position.
Le groupe Position permet de définir la position de l'objet.
• X et Y: Coordonnées des points d'ancrage.
• Largeur et Hauteur: Dimensions horizontales et verticales de l'objet.
• Conserver les proportions: Change simultanément les dimensions verticales et horizontales de
l'objet.
• Verrouiller empêche l'objet de bouger pendant le processus de création.
Le groupe Taille définit comment les dimensions des objets changent au lancement du formulaire:
• Redéfinir le point d'ancrage définit la distance fixée entre un objet et la bordure du formulaire.
435
ASTUCE
Choisir le point d'ancrage approprié de manière à assurer la visibilité de l'objet
quelle que soit la taille de la fenêtre.
• Redimensionner horizontalement avec le formulaire et Redimensionner verticalement avec le
formulaire: La taille de l'objet s'adapte automatiquement si la taille du formulaire change.
• Redimensionner horizontalement avec le formulaire adapte la largeur de l'objet à la
nouvelle taille de la fenêtre.
• Redimensionner verticalement avec le formulaire adapte la hauteur de l'objet à la nouvelle
taille de la fenêtre.
NOTE
Si les deux options sont activées, la largeur et la hauteur de l'objet
s'adapteront simultanément à la nouvelle taille du formulaire.
Angle de rotation: C'est l'angle de l'objet par rapport au plan de travail.
Général
L'onglet Général identifie l'objet et définit ses paramètres au démarrage du formulaire.
Nom définit une ID unique pour l'objet. Il est utilisé pour référencer l'objet lors de la définition des
fonctions, variables, scripts, etc.
Description Permet d'ajouter des notes et annotations pour un objet.
Infobulle aide l'utilisateur du formulaire par de courtes explications sur le pourquoi et le comment de
l'objet sélectionné.
État initial au démarrage du formulaire définit le comportement des objets pendant l'édition et
l'impression du formulaire:
• Activé détermine si l'objet sera activé (modifiable) ou non au lancement du formulaire.
• Visible définit si l'objet sélectionné apparaît sur le formulaire ou non.
• Condition: Un objet est activé et/ou visible si le résultat de la condition est « True » (vrai).
7.4.5. Exécuter le formulaire
INFO NIVEAU DE PRODUIT
La création de solution est possible avec PowerForms.
436
Pour qu'un formulaire fonctionne, il faut le passer du mode création au mode exécution. Une fois le
formulaire créé, l'exécuter pour l'activer ou pour le tester si tout fonctionne comme prévu.
Il y a plusieurs manières d'ouvrir un formulaire.
• Cliquer sur Exécuter le formulaire dans l'onglet Accueil du ruban – Groupe d'actions
• Appuyer sur Ctrl+D. Pour exécuter le formulaire de démarrage.
NOTE
Le formulaire de démarrage est un formulaire par défaut qui s'exécute après
avoir ouvert votre solution.
• Appuyer sur Ctrl+R. Pour exécuter le formulaire que vous êtes en train de modifier.
• Dans le Gestionnaire de solution, utiliser le menu clic droit.
Le formulaire exécuté s'ouvre dans une fenêtre séparée. Pour continuer à y travailler, fermer la fenêtre
et retourner à l'édition.
NOTE
Vous ne pouvez revenir au mode création que si le mode exécution a été lancé
directement à partir de Designer. Les utilisateurs qui ouvrent le formulaire en utilisant
NiceLabel Imprimer ne peuvent utiliser le formulaire qu'en mode exécution sans
pouvoir l'éditer.
437
7.4.6. Débogueur du formulaire
NOTE
Le débogueur du formulaire était inclus en version bêta dans la mise à jour NiceLabel
2019.1.
C'est un outil de test, vérification et résolution de problème pour le formulaire. Pour ouvrir le
débogueur du formulaire, créer/ouvrir une solution, lancer un formulaire et appuyer sur Ctrl+Maj
+F12.
L'espace Sources de données présente les sources de données utilisées par les objets du formulaire.
• Catégorie: Trie les sources de données par catégories (champs de base de données, variables,
fonctions). Par défaut, les sources de données connectées sont groupées dans cette colonne.
• Nom: Nom de la source de données.
• Valeur (chaîne): Représentation de la valeur de la source de données sous forme de chaîne. Ce
champ est modifiable.
L'espace Actions liste les jeux d'actions en cours d'exécution (ou le dernier exécuté). L'action en cours
d'exécution est marquée en vert. Une fois l'action exécutée, l'espace affiche aussi son temps
d'exécution.
• Exécution pas à pas: Oblige le débogueur du formulaire à s'arrêter avant d'exécuter une action.
• Le bouton étape exécute l'action sur laquelle le débogueur du formulaire s'est arrêté.
• Le Type d'événement permet de filtrer les événements en fonction de leur origine. Les
événements peuvent être initiés par :
438
• une action de l'utilisateur (cliquer, insérer l'objet, passer la souris, etc.)
• ou automatiquement (en utilisant un minuteur)
Le champ journal d'exécution de l'action liste les détails des actions exécutées. Ces actions sont
présentées dans le format suivant : [date heure] valeur/chaîne de nom d’action.
L'Ensemble des données liste les tables chargées par le formulaire. Sélectionner une table pour
afficher les données qu'elle contient.
NOTE
Le débogueur du formulaire n'est pas disponible dans les environnements production.
Il n'est utilisable qu'au cours du développement de la solution, quand l'accès au fichier
de la solution est en lecture et écriture.
ASTUCE
Il permet de résoudre les problèmes liés aux actions du formulaire. Pour cela, lancer le
débogueur pendant la création du formulaire. Appuyer sur Ctrl+Maj+R. Le formulaire
et son débogueur vont s'ouvrir simultanément.
7.5. Comment faire
7.5.1. Impression avec formulaires
Utiliser des formulaires pour imprimer est une méthode très efficace pour accélérer l'impression et
l'adapter aux activités de l'entreprise. À la différence des étiquettes, l'impression avec formulaires
utilise les actions du formulaire.
ASTUCE
Avant de créer et de préparer un formulaire pour imprimer, vérifier que l'étiquette est
correctement conçue et prête à imprimer. Ne pas oublier de sélectionner l'imprimante
appropriée dans la boîte de dialogue Propriétés de l'étiquette.
• Impression avec formulaires. Utiliser les formulaires pour lancer l'impression. Les actions
relatives à l'impression peuvent être assignées aux objets variés du formulaire. Les actions
assignées sont déclenchées par des événements. Le déclenchement d'un événement démarre
le processus d'impression.
• Imprimer des étiquettes dont le nom provient d'une base de données. Utiliser un formulaire pour
définir dynamiquement l'étiquette à imprimer. Cette méthode est plus intéressante qu'une
439
simple impression avec formulaire puisqu'elle lit le nom de l'étiquette dans une base de données
connectée.
7.5.1.1. Impression avec formulaires
Suivre les étapes ci-dessous, pour créer un objet du formulaire permettant d'imprimer une étiquette
quand un opérateur clique dessus.
1.
Créer un nouveau formulaire.
2.
Ajouter un Objet du formulaire sur le plan de travail. Le Bouton est l'objet le plus approprié.
3.
Double cliquer sur le bouton pour ouvrir ses propriétés.
4.
Ouvrir l'onglet Evénements.
5.
Dans notre cas, l'objet bouton propose déjà un événement sur clic. Cliquer sur Actions ... pour
ouvrir l'Editeur d'actions.
•
L'action Imprimer l'étiquette se trouve parmi les plus populaires dans le ruban Editeur
d'actions. Cliquer dessus pour l'assigner au bouton.
NOTE
Imprimer l'étiquette est une action qui ajoute automatiquement l'action Ouvrir
l'étiquette devant elle.
•
Cliquer sur l'action Ouvrir l'étiquette pour ouvrir ses propriétés. Nom de l'étiquette définit
l'étiquette à imprimer.
440
1.
Cliquer sur OK.
2.
Exécuter le formulaire et cliquer sur le bouton. L'étiquette s'imprime.
7.5.1.2. Imprimer des étiquettes dont le nom provient d'une base
de données
Cette méthode d'impression permet de définir dynamiquement l'étiquette à imprimer en utilisant une
base de données. Utiliser un formulaire pour lire le nom de l'étiquette dans la base de données, puis
l'imprimer.
Pour créer un formulaire basique pour impression d'étiquette définie par une base données, procéder
comme suit.
1.
Créer un nouveau formulaire.
2.
Ajouter un Objet du formulaire sur le plan de travail. Le Bouton est l'objet le plus approprié.
3.
Double cliquer sur le bouton pour ouvrir ses propriétés.
4.
Ouvrir l'onglet Evénements.
5.
Dans notre cas, l'objet bouton propose déjà un événement sur clic. Cliquer sur Actions ... pour
ouvrir l'Editeur d'actions.
•
S'il est prévu d'imprimer toutes les étiquettes listées dans la table de la base de données ou
une sélection d'étiquettes incluses, ajouter l'action Pour chaque enregistrement.
• Utiliser tous les enregistrements: imprime tous les enregistrements de la table de la base de
données.
• Utiliser les enregistrement sélectionnés
441
•
Ajouter l'Action Imprimer l'étiquette. Cette action se trouve parmi les plus populaires dans le
ruban Editeur d'actions. Cliquer dessus pour l'assigner au bouton.
NOTE
Imprimer l'étiquette est une action qui ajoute automatiquement l'action Ouvrir
l'étiquette devant elle.
•
Cliquer sur l'action Ouvrir l'étiquette pour ouvrir ses propriétés. Nom de l'étiquette définit
l'étiquette à imprimer. Sélectionner l'option Source de données pour activer la sélection d'une
source de données dynamique.
•
Cliquer sur le menu déroulant et sélectionner un champ de base de données existant ou créer
une nouvelle connexion à une base de données en utilisant l'assistant.
1.
Cliquer sur OK.
2.
Exécuter le formulaire et cliquer sur le bouton. Une étiquette définie par la base de données
va s'imprimer.
7.5.2. Importer et Exporter
Le groupe Importer et Exporter permet l'importation, la publication et l'exportation des fichiers de
solution.
442
Importer dans la solution permet d'importer les documents dans la solution. Ces importations
concernent les fichiers aux formats suivants :
• Fichier de solution (.nsln)
• Fichier d'étiquette (.nlbl)
• Fichier d'étiquette V6 (.lbl)
• Fichier de formulaire (V6) (.xff)
Lorsque l'on clique sur la commande Importer, la boîte de dialogue Ouvrir s'ouvre. Sélectionner le
fichier à importer. Le fichier importé devient visible dans le Gestionnaire de solution.
NOTE
Les fichiers d'étiquette .lbl et de formulaire .xff sont les anciens types de fichiers
utilisés jusqu'à la version 6.
Exporter l'étiquette enregistre l'étiquette sur le lecteur et la rend utilisable pour une autre solution.
Après un clic sur Exporter l'étiquette, la boîte de dialogue Exporter l'étiquette s'ouvre. Sélectionner un
emplacement pour y enregistrer l'étiquette.
7.6. Définir les Actions
INFO NIVEAU DE PRODUIT
Cette section s'applique à PowerForms.
Les Actions sont un élément essentiel des solutions d'étiquetage automatisées. Chaque action
effectue une commande prédéfinie (ou une série de commandes) lorsqu'un événement défini arrive.
Designer comporte un large éventail d'actions. Cela évite de lancer la programmation de la solution
en partant de zéro.
Gérer les actions en utilisant la boîte de dialogue Éditeur d'actions.
Les Actions et leurs propriétés sont décrites ci-dessous.
• Actions disponibles: L'éventail d'actions disponibles dansDesigner. Ces actions sont groupées
par ensembles de fonctions.
• Définition des actions: Une action est définie dans l’Éditeur d'actions en cliquant sur l'icône
appropriée dans la partie du ruban Ajouter. Le ruban principal contient les actions les plus
généralement utilisées et – par la suite – les actions personnelles les plus utilisées. Pour voir
toutes les actions disponibles, cliquer sur Toutes les actions.
443
• Actions indentées: Ces actions ne sont pas utilisables seules. Leurs caractéristiques
spécifiques exigent qu'elles soient indentées dans une autre action. Utiliser les boutons du
ruban Ordre des actions pour changer une action de place. Chaque action est identifiée par un
numéro qui montre sa position dans la liste et son indentation. Ce numéro ID s'affiche dans les
messages d'erreur, ce qui permet de retrouver plus facilement l'action problématique.
L'action Imprimer l'étiquette est un exemple de ce type d'action. Cette action est indentée sous
l'action Ouvrir l'étiquette ainsi elle concerne l'étiquette exacte à imprimer.
• Exécution d'Action: Les actions actives listées sont exécutées une fois par événement. L'ordre
des actions est crucial – Leur exécution se fait de haut en bas dans la liste.
• Actions conditionnelles: Les actions conditionnelles ne s'exécutent que lorsque les conditions
sont réunies pour cela. Une Condition est définie par une seule ligne d'Expression en VBScript
ou script Python.
• Erreurs dans les actions: Si une action n'est pas configurée complètement, elle sera marquée
par un point d'exclamation rouge. Ce type d'action peut être inclus dans une liste d'événements,
mais ne peut pas s'exécuter.
NOTE
Si l'une des actions indentées comporte une erreur, toutes les actions parents seront
aussi coloriées en rouge. C'est une indication pour une erreur d'action indentée.
• La Désactivation des Actions: empêche leur exécution. Par défaut, chaque action ajoutée est
activée. Les Actions qui ne sont plus nécessaires peuvent être désactivées mais conservées
dans la configuration. La case à cocher devant le nom de l'action d'une liste d'actions définie est
un raccourci pour activer/désactiver l'action.
• Copie des actions: Toutes les actions peuvent être copiées et collées. Utiliser les raccourcisclavier Windows standards ou effectuer un clic droit sur l'action.
7.6.1. Éditeur d'actions
INFO NIVEAU DE PRODUIT
Cette section s'applique à PowerForms.
L'Éditeur d'actions est un outil de gestion des actions de la Designersolution.
444
Les actions sont définies pour :
• Formulaire: Ces actions sont déclenchées par les événements du formulaire. Elles s'appliquent
aux événements suivants :
• À l'ouverture du formulaire: La ou les actions démarrent à l'ouverture du formulaire.
• À la fermeture du formulaire: La ou les actions démarrent à la fermeture du formulaire.
• À intervalle de temps: La ou les actions démarrent après un temps donné.
• À l'inactivité du formulaire: La ou les actions démarrent quand le formulaire reste inactif
pour un temps donné.
• Objet du formulaire: Ces actions sont déclenchées par un événement relatif à un objet du
formulaire.
• Variable: Ces actions sont déclenchées en fonction des valeurs reçues.
7.6.1.1. Ruban
Le ruban Boîte de dialogue de l'éditeur d'actions comporte les commandes pour ajouter, supprimer et
ordonner les actions. Il dispose aussi d'un accès direct aux actions fréquemment utilisées.
Le groupe d'icônes Presse-papiers dispose des actions suivantes:
• Coller : Colle les données du presse-papiers.
• Couper : Coupe la sélection dans le presse-papiers.
• Copier : Copie la sélection dans le presse-papiers.
• Effacer : Efface les articles sélectionnés.
Le groupe Annuler & Rétablir permet d'annuler des actions ou de les rétablir.
445
• Annuler:Designer Permet d'annuler la séquence complète d'actions depuis l'ouverture de
l'éditeur.
• Rétablir : Répète la séquence d'actions requise.
Le groupe Ordre des actions définit l'ordre d'exécution des actions sélectionnées.
• Les flèches Vers le haut et Vers le bas permettent de déplacer l'action sélectionnée avant ou
après une autre action existante.
• La flèche Droite permet d'indenter l'action sélectionnée sous la précédente action existante.
NOTE
Une action indentée démarre après l'action parent.
• La flèche Gauche permet de rendre indépendante une action indentée dans l'action qui la
précède.
NOTE
Certaines actions ne peuvent pas être indépendantes. Quand ce type d'action est
ajouté à la liste d'actions, un avertissement apparaît. L'avertissement précise sous
quelle action elle devrait être indentée.
Ajouter assigne les actions à l'objet du formulaire sélectionné.
• Le bouton Toutes les actions donne accès à toute la gamme d'actionsDesigner. Les actions
Utilisées récemment se trouvent en haut de la liste. Utiliser le champ Recherche... pour localiser
rapidement toutes les actions en saisissant leur nom.
• Quatre bouton donnent directement accès aux actions les plus utilisées :
• Ouvrir l'étiquette: Ajoute l'action Ouvrir l'étiquette à la liste des événements.
• Imprimer l'étiquette: Ajoute l'action Imprimer l'étiquette à la liste des événements.
• Définir l'imprimante: Ajoute l'action Définir l'imprimante à la liste des événements.
• Quitter: Ajoute l'action Quitter à la liste des événements.
7.6.1.2. Explorateur d'actions
L'Explorateur d'actions est un outil pour ajouter, supprimer et ordonner les actions assignées. Utiliser
les commandes du ruban pour manipuler les actions existantes ou ajouter de nouvelles actions.
Les colonnes de l'explorateur présentent toutes les options d'exécution des actions et leur
description.
446
• Activé: active ou désactive l'action incluse.
• Condition: affiche la condition d'exécution d'une action (si définie).
• Description: affiche les actions telles que définies par l'utilisateur.
L'explorateur d'action permet aussi de sélectionner plusieurs actions, et de les copier, coller et
supprimer. Pour les sélectionner, utiliser les touches Ctrl/Maj plus clic sur les actions requises.
NOTE
Pour sélectionner plusieurs actions, il faut qu'elles soient dans la même action parent,
ex: toutes les actions sélectionnées doivent être au même niveau. Voir ci-dessous.
7.6.1.3. Champ d'édition
Champ d'édition permet d'éditer les propriétés avancées de l'action.
• Les principales propriétés de l'action sélectionnée se trouvent en haut du champ d'édition. Elles
sont modifiables. Les propriétés principales sont différentes suivant les actions – Voir les
sections Description de l'action pour les détails.
• Le groupe À propos permet de décrire toutes les actions NiceLabel 2019.
• Nom: Par défaut, le nom de l'action est défini par son type, il n'est donc pas unique. En
personnalisant son nom, elle devient reconnaissable instantanément au milieu des autres
actions, dans les journaux et dans les éventuels messages d'erreur.
• Description: Notes de l'utilisateur sur l'action sélectionnée. La description s'affiche dans
l'explorateur d'actions.
• Type d'action: Champ en lecture seule qui affiche le type de l'action.
NOTE
En mettant les solutions anciennes à niveau (crées avec NiceLabel V6 et
antérieur), mettre à jour les noms des actions en fonction de la langue
actuellement définie. La version de la solution se met à jour.
447
• Les propriétés masquées sont moins souvent utilisées. Les propriétés masquées diffèrent
suivant les actions – Voir les sections Description de l'action pour les détails.
7.6.2. Actions disponibles
INFO NIVEAU DE PRODUIT
Cette section s'applique à PowerForms.
Les actions Designer sont regroupées suivant leur fonction. Ces groupes sont listés ci-dessous.
Le groupe Général contient les commandes fréquemment utilisées concernant l'ouverture de
l'étiquette et son activation :
• Ouvrir une étiquette
• Imprimer l'étiquette
• Ouvrir un Document / Programme
• Exécuter un script
• Créer une variante d'étiquette
Le groupe Imprimante contient les actions relatives à l'impression:
• Installer l'imprimante
• Paramétrer l'imprimante
• Définir le nom du travail d'impression
• Rediriger l'impression vers un fichier
• Définir les paramètres d'impression
• Rediriger l'impression en PDF
• État de l'imprimante
• Stocker l'étiquette dans l'imprimante
• Imprimer un document PDF
Le groupe Formulaire définit les actions relatives aux objets du formulaire:
• Ouvrir un autre formulaire
• Message
• Quitter
448
• Déplacer le focus
• Récupérer la ligne de la table sélectionnée
• Sélectionner une ligne de la table
• Définir les propriétés de l'objet
• Traduire le formulaire
Le groupe Variables définit les actions relatives aux variables:
• Définir une variable
• Enregistrer les données variables
• Charger les données variables
• Manipulation de chaîne de caractères
Le groupe Données & Connectivité définit les actions relatives aux bases de données, à l'envoi, la
lecture, la réception des données et au travail en réseau.
• Exécuter une requête SQL
• Rafraîchir la table
• Importer les données dans la table
• Envoyer les données au port TCP/IP
• Envoyer les données au port série
• Lire les données du port série
• Envoyer les données à l'imprimante
• Requête HTTP
• Web Service
Le groupe Opérations de fichier définit les actions relatives au fichier actif:
• Enregistrer les données dans un fichier
• Lire les données du fichier
• Effacer un fichier
• Parcourir le fichier/dossier
Le groupe Contrôle de flux définit les séquences variées des actions:
• Boucler
• Pour chaque enregistrement
449
• Essayer
• Groupe
Le groupe Autre contient les actions spécifiques pour exécuter les commandes, envoyer les
commandes personnalisées et vérifier les licences:
• Exécuter le fichier de commande
• Envoyer des commandes personnalisées
• Vérifier la licence
• Journaliser les événements
7.6.2.1. Général
Ouvrir une étiquette
L'action Ouvrir une étiquette spécifie le fichier de l'étiquette qui va être imprimée. Quand l'action est
exécutée, le masque d'étiquette spécifié s'ouvre en mémoire cache. L'étiquette reste en cache tant
que les déclencheurs et les événements l'utilisent.
Le nombre d'étiquettes pouvant être ouvertes en même temps est illimité. Quand une étiquette déjà
chargée est à nouveau demandée, NiceLabel Automation va d'abord déterminer si une version plus
récente est disponible et approuvée pour l'impression, et ouvrira ensuite l'étiquette.
Dans cet exemple, charge l'étiquette label.nlbl du dossier C:\ProjectA\Labels.
C:\ProjectA\Labels\label.nlbl
S'il ne trouve pas l'étiquette spécifiée, NiceLabel 2019 essaye de la trouver à un autre endroit. Pour
plus d'informations, consulter l'article Ordre de recherche des fichiers requis dans le guide utilisateur
de NiceLabelDesigner.
À propos: Ce groupe identifie l'action sélectionnée.
• Nom: Permet de définir un nom pour l'action. Cela permet de reconnaître plus facilement l'action
dans la liste des actions de la solution. Par défaut, le nom de l'action provient de son type.
• Description: Informations personnelles sur l'action. Mettre une description qui explique l'objectif
et le rôle de l'action dans la solution.
450
• Type d'action: Information en lecture seule sur le type d'action sélectionné.
Utilisation de chemins relatifs
NiceLabel 2019 permet d'utiliser des chemins relatifs pour référencer les fichiers d'étiquettes. Le
dossier racine est toujours le dossier où la solution (ou configuration dans le cas où l'action est
utilisée dans une configuration NiceLabel Automation) est stockée.
Avec la syntaxe suivante, l’étiquette se charge relativement depuis l’emplacement du fichier de
configuration. Automation Builder recherche l’étiquette dans le dossier ProjectA, qui se trouve deux
niveaux au-dessus du dossier actuel, puis dans le dossier Étiquettes.
..\..\ProjectA\Labels\label.nlbl
Le groupe Paramètres définit le fichier de l'étiquette.
• Nom : Spécifie le nom de l'étiquette. Il peut être codé en dur, et la même étiquette sera imprimée
à chaque fois. L'option Source de données permet de définir le nom du fichier dynamiquement.
Sélectionner ou créer une variable qui contient le chemin et/ou le nom du fichier, si un
déclencheur s'exécute ou un événement survient.
ASTUCE
En général, la valeur est assignée à la variable par un filtre.
NOTE
Utiliser la syntaxe UNC pour les ressources réseau.
Exécution d'une action et traitement d'erreurs
Chaque action peut être soumise à condition. Une action conditionnelle ne fonctionne que quand les
conditions fournies lui permettent de fonctionner. Pour définir ces conditions, cliquer sur Afficher les
options d'exécution et de gestion des erreurs.
Options d'Exécution existantes :
• Activée :Spécifie si l'action est activée ou désactivée. Seules les actions activées seront
exécutées. Cette fonctionnalité est utilisable lors du test d'un formulaire.
• Condition: Définit une expression dont le résultat est une valeur bouléenne (vrai ou faux).
Quand le résultat de l'expression est vrai, l'action s'exécute. Une condition permet d'éviter que
l'action soit exécutée chaque fois.
Options de Traitement d'erreurs :
• Ignorer l'échec : Spécifie si une erreur doit être ignorée ou non. Quand Ignorer l'échec est
activé, l'exécution des actions continue même si l'action en cours a échoué.
451
NOTE
Les actions indentées qui dépendent de l'action actuelle ne seront pas exécutées.
L'exécution des actions continuera avec l'action suivante qui se trouve au même
niveau que l'action actuelle. L'erreur est enregistrée dans le journal, mais elle
n'interrompt pas l'exécution de l'action.
Exemple
À la fin de l'impression, il est possible d'envoyer la mise à jour du statut à une application externe en
utilisant l'action Requête HTTP. Si l'action d'impression échoue, le déclencheur arrête le traitement
des actions. Pour effectuer le rapport, même après un échec d'impression, l'action Imprimer
l'étiquette doit avoir l'option Ignorer l'échec activée.
• Enregistrer l'erreur dans une variable : permet de définir une variable pour y enregistrer
l'erreur. La raison de l'erreur est aussi enregistrée dans les variables internes
ActionLastErrorId et ActionLastErrorDesc.
Imprimer l'étiquette
Cette action exécute l'impression de l'étiquette. Elle doit toujours être indentée sous l'action Ouvrir
l'étiquette. L'indentation permet d'avoir la référence de l'étiquette à imprimer. Ceci permet d'avoir
plusieurs étiquettes ouvertes en même temps, et de spécifier l'étiquette à imprimer.
Avec cette commande, l'étiquette s'imprime en utilisant les pilotes définis dans le masque d'étiquette.
Si ce pilote d'imprimante n'existe pas sur le système, l'étiquette s'imprime en utilisant le pilote
d'impression par défaut. Il est possible de remplacer le pilote d'imprimante en utilisant la commande
Installer l'imprimante.
Pour atteindre une haute performance d'impression d'étiquettes, active deux paramètres par défaut:
• Traitement parallèle. De multiples processus d'impression sont effectués simultanément. Le
nombre de tâches d'impression fonctionnant en arrière-plan dépend du matériel, et plus
précisément du type de processeur. Chaque noyau de processeur peut contenir une seule
thread d'impression. Cette valeur par défaut est modifiable. Pour plus d'informations, consulter
l'article Traitement parallèle dans le guide utilisateur de NiceLabel Automation.
• Mode asynchrone. Dès que le pré-traitement du déclencheur se termine et que les instructions
pour le moteur d'impression sont disponibles, la thread d'impression démarre en arrière-plan. Le
contrôle est rendu au déclencheur pour qu'il puisse accepter le flux de données entrantes
suivant dès que possible. Quand le mode synchrone est activé, le contrôle n'est pas rendu au
déclencheur tant que le processus d'impression n'est pas terminé. Cela peut prendre un certain
temps, mais le déclencheur a l'avantage d'envoyer un retour d'informations à l'application
fournissant les données. Pour plus d'informations, consulter l'article Mode synchrone dans le
guide utilisateur de NiceLabel Automation.
452
NOTE
L'utilisation de l'option Enregistrer l'erreur dans une variable, dans Exécution
d'action et Traitement d'Erreurs ne va pas produire de résultats en mode
asynchrone, car le déclencheur ne recevra pas de retour du processus
d'impression. Pour récupérer des informations du processus d'impression, il faut
activer le mode synchrone.
NOTE
Si l'action Imprimer l'étiquette est indentée sous l'action Boucler, Automation l'exécute
dans un mode de session d'impression. C'est un mode d'optimisation de l'impression
qui imprime toutes les étiquettes d'une boucle dans un seul fichier d'impression. Pour
plus d'informations, consulter l'article Impression en session dans le guide utilisateur
de NiceLabel Automation.
À propos: Ce groupe identifie l'action sélectionnée.
• Nom: Permet de définir un nom pour l'action. Cela permet de reconnaître plus facilement l'action
dans la liste des actions de la solution. Par défaut, le nom de l'action provient de son type.
• Description: Informations personnelles sur l'action. Mettre une description qui explique l'objectif
et le rôle de l'action dans la solution.
• Type d'action: Information en lecture seule sur le type d'action sélectionné.
Quantité: Ce groupe définit le nombre d'étiquettes à imprimer avec le formulaire actif.
• Étiquettes : Détermine le nombre d'étiquettes imprimées. Source de données spécifie ou ajoute
une variable qui définit dynamiquement la quantité d'étiquettes à imprimer.
NOTE
La valeur de variable est généralement assignée par l'action Utiliser un Filtre de
Données et doit être un nombre entier.
Toutes (quantité illimitée) : Imprime une quantité d'étiquettes en fonction du masque créé.
Détails d'impression Quantité illimitée
Cette option est utilisée dans deux scénarios.
1.
Commander à l'imprimante d'imprimer la même étiquette continuellement jusqu'à ce qu'elle
soit éteinte, ou qu'elle reçoive l'ordre d'effacer sa mémoire tampon.
453
AVERTISSEMENT
Ce scénario requiert l'installation et l'utilisation du pilote d'imprimante
NiceLabel pour l'impression d'étiquettes.
Lors de l'impression d'une étiquette fixe, une seule tâche d'impression est envoyée à
l'imprimante, avec la quantité définie sur « illimitée ». Les imprimantes d'étiquettes ont un
paramètre de commande d'impression pour indiquer l'impression « illimitée ».
Quand l'étiquette n'est pas fixe mais qu'elle comporte des objets qui changent durant
l'impression, comme des compteurs, alors la quantité imprimée sera définie par la quantité
maximale supportée par l'imprimante. Le pilote d'imprimante NiceLabel connaît la quantité
limite et imprime toutes les étiquettes possibles.
Exemple
La quantité maximale supportée par l'imprimante est de 32 000. C'est la quantité d'étiquettes
qui est imprimée quand l'option Toutes (quantité illimitée) est sélectionnée.
2.
Le déclencheur ne fournit aucune donnée, mais il signale seulement que « l'événement s'est
effectué ». La logique pour collecter les données nécessaires se trouve sur l'étiquette.
Généralement, une connexion vers une base de données est configurée avec l'étiquette et, à
chaque déclenchement, l'étiquette doit se connecter à la base de données et récupérer tous
les enregistrements. Dans ce cas, l'option Toutes (quantité illimitée) se comprend comme
« imprimer tous les enregistrements de la base de données ».
• Quantité variable (définie à partir d'une variable d'étiquette): Spécifie une variable de
l'étiquette qui va définir la quantité d'étiquettes à imprimer.
Le déclencheur ne reçoit pas le nombre d'étiquettes à imprimer, donc il transmet la décision au
masque de l'étiquette. L'étiquette peut contenir une connexion à la base de données, qui
fournira la quantité d'étiquettes, ou il y a une autre source d'information de quantité. Une variable
d'étiquette doit être définie comme « variable de quantité ».
Le groupe Avancé définit les détails de l'impression d'étiquettes. Cliquer sur Afficher les options
avancées de l'imprimante pour définir les options d'impression Avancées:
Cette section spécifie des paramètres de quantité d'étiquettes moins fréquemment utilisés.
• Nombre d'étiquettes sautées : Définit le nombre d'étiquettes à sauter sur la première page des
étiquettes. La feuille d'étiquettes peut avoir déjà été imprimée, mais pas entièrement. Cette
feuille peut être réutilisée en déplaçant la position de départ. Cette option est applicable pour
imprimer les étiquettes sur des feuilles, pas sur des rouleaux d'étiquettes, c'est donc applicable
aux imprimantes de bureau mais pas aux imprimantes d'étiquettes.
• Copies d'étiquettes identiques : Spécifie le nombre de copies d'étiquettes à imprimer pour
chaque étiquette unique. Pour des étiquettes fixes, cette option donne le même résultat que
l'option principale Nombre d'étiquettes. Avec des étiquettes variables, telles que les étiquettes
utilisant des compteurs, ce sera le nombre réel de copies.
454
• Nombre de jeux d'étiquettes spécifie combien de fois la totalité de l'impression d'étiquettes
doit se répéter.
Exemple
Le déclencheur, ou l'événement, reçoit un contenu de 3 lignes de données formatées en CSV,
donc on attend l'impression de 3 étiquettes (1, 2, 3). En mettant cette option à 3, l'impression se
fera dans l'ordre suivant: 1, 2, 3, 1, 2, 3, 1, 2, 3.
ASTUCE
Toutes les valeurs du groupe Avancé peuvent être soit codées en dur, soit fournies
dynamiquement par une variable nouvelle ou existante.
Exécution d'une action et traitement d'erreurs
Chaque action peut être soumise à condition. Une action conditionnelle ne fonctionne que quand les
conditions fournies lui permettent de fonctionner. Pour définir ces conditions, cliquer sur Afficher les
options d'exécution et de gestion des erreurs.
Options d'Exécution existantes :
• Activée :Spécifie si l'action est activée ou désactivée. Seules les actions activées seront
exécutées. Cette fonctionnalité est utilisable lors du test d'un formulaire.
• Condition: Définit une expression dont le résultat est une valeur bouléenne (vrai ou faux).
Quand le résultat de l'expression est vrai, l'action s'exécute. Une condition permet d'éviter que
l'action soit exécutée chaque fois.
Options de Traitement d'erreurs :
• Ignorer l'échec : Spécifie si une erreur doit être ignorée ou non. Quand Ignorer l'échec est
activé, l'exécution des actions continue même si l'action en cours a échoué.
NOTE
Les actions indentées qui dépendent de l'action actuelle ne seront pas exécutées.
L'exécution des actions continuera avec l'action suivante qui se trouve au même
niveau que l'action actuelle. L'erreur est enregistrée dans le journal, mais elle
n'interrompt pas l'exécution de l'action.
Exemple
À la fin de l'impression, il est possible d'envoyer la mise à jour du statut à une application externe en
utilisant l'action Requête HTTP. Si l'action d'impression échoue, le déclencheur arrête le traitement
455
des actions. Pour effectuer le rapport, même après un échec d'impression, l'action Imprimer
l'étiquette doit avoir l'option Ignorer l'échec activée.
• Enregistrer l'erreur dans une variable : permet de définir une variable pour y enregistrer
l'erreur. La raison de l'erreur est aussi enregistrée dans les variables internes
ActionLastErrorId et ActionLastErrorDesc.
Ouvrir un Document / Programme
Cette action fournit une interface avec une application externe et l'ouvre en ligne de commande.
Les applications externes peuvent exécuter des fonctions additionnelles et renvoyer le résultat à
NiceLabel 2019. Cette action lui permet de se relier à un logiciel tiers qui peut traiter des données
additionnelles, ou acquérir des données. Le logiciel externe peut fournir des réponses de données et
les enregistrer dans un fichier, dans lequel elles seront récupérées pour des variables.
Fournir les valeurs de variable(s) au programme en les entourant de crochets dans la ligne de
commande.
C:\Applications\Processing.exe [variable1] [variable2]
NOTE
Si vous utilisez cette action dans les solutions NiceLabel 2019, elle vous permet
d'ouvrir des pages Web ou de créer des messages électroniques directement à partir
de vos formulaires. Voir la section Créer des liens hypertexte et envoyer des e-mails
sur un formulaire dans le guide utilisateur de NiceLabel 2019.
À propos: Ce groupe identifie l'action sélectionnée.
• Nom: Permet de définir un nom pour l'action. Cela permet de reconnaître plus facilement l'action
dans la liste des actions de la solution. Par défaut, le nom de l'action provient de son type.
• Description: Informations personnelles sur l'action. Mettre une description qui explique l'objectif
et le rôle de l'action dans la solution.
• Type d'action: Information en lecture seule sur le type d'action sélectionné.
Le groupe Fichier définit le fichier à ouvrir.
456
• Nom de fichier: Définit le chemin et nom du fichier ou de l'application à ouvrir.
Le nom et le chemin du fichier peuvent être codés en dur, et le même fichier sera utilisé à
chaque fois. Si le nom du fichier est défini sans le chemin, le dossier comportant le fichier de
configuration d'NiceLabel Automation (.MISX) sera utilisé. En utilisant une référence relative au
nom de fichier, le dossier avec le fichier .MISX est utilisé comme dossier racine.
Source de données active le nom de fichier variable. Sélectionner une variable qui contient le
chemin et/ou le nom du fichier, ou combiner plusieurs variables pour créer le nom du fichier.
Pour plus d'informations, consulter l'article Utilisation des valeurs composées dans le guide
utilisateur de NiceLabel Automation.
NOTE
Utiliser la syntaxe UNC pour les ressources réseau. Pour plus d'informations,
consulter l'article Accès aux Ressources de Réseau Partagées dans le guide
utilisateur de NiceLabel Automation.
Le groupe Options d'exécution permet de paramétrer les détails d'ouverture du programme.
• Masquer la fenêtre: Rend invisible la fenêtre du programme ouvert. Comme NiceLabel 2019
fonctionne comme une application de service dans sa propre session, il ne peut pas interagir
avec le bureau de l'utilisateur, même s'il fonctionne avec les privilèges de l'utilisateur
actuellement connecté. Microsoft a empêché cette interaction dans Windows Vista et les
systèmes d'exploitation plus récents pour des raisons de sécurité.
• Attendre la fin: Spécifie qu'il faut attendre la fin de cette action avant de continuer à exécuter les
autres actions programmées en suivant.
ASTUCE
Activer cette option si l'action suivante dépend du résultat de l'application
externe.
Exécution d'une action et traitement d'erreurs
Chaque action peut être soumise à condition. Une action conditionnelle ne fonctionne que quand les
conditions fournies lui permettent de fonctionner. Pour définir ces conditions, cliquer sur Afficher les
options d'exécution et de gestion des erreurs.
Options d'Exécution existantes :
• Activée :Spécifie si l'action est activée ou désactivée. Seules les actions activées seront
exécutées. Cette fonctionnalité est utilisable lors du test d'un formulaire.
• Condition: Définit une expression dont le résultat est une valeur bouléenne (vrai ou faux).
Quand le résultat de l'expression est vrai, l'action s'exécute. Une condition permet d'éviter que
l'action soit exécutée chaque fois.
Options de Traitement d'erreurs :
457
• Ignorer l'échec : Spécifie si une erreur doit être ignorée ou non. Quand Ignorer l'échec est
activé, l'exécution des actions continue même si l'action en cours a échoué.
NOTE
Les actions indentées qui dépendent de l'action actuelle ne seront pas exécutées.
L'exécution des actions continuera avec l'action suivante qui se trouve au même
niveau que l'action actuelle. L'erreur est enregistrée dans le journal, mais elle
n'interrompt pas l'exécution de l'action.
Exemple
À la fin de l'impression, il est possible d'envoyer la mise à jour du statut à une application externe en
utilisant l'action Requête HTTP. Si l'action d'impression échoue, le déclencheur arrête le traitement
des actions. Pour effectuer le rapport, même après un échec d'impression, l'action Imprimer
l'étiquette doit avoir l'option Ignorer l'échec activée.
• Enregistrer l'erreur dans une variable : permet de définir une variable pour y enregistrer
l'erreur. La raison de l'erreur est aussi enregistrée dans les variables internes
ActionLastErrorId et ActionLastErrorDesc.
Exécuter un script
L'utilisation de scripts VBScript ou Python personnalisés améliore les fonctionnalités du logiciel.
Utiliser cette fonction si les actions prédéfinies ne sont pas suffisantes.
Les scripts peuvent inclure les variables des déclencheurs, variables internes ou variables définies ou
importées des étiquettes.
Veiller à ce que le compte Windows, sous lequel le service tourne, dispose des droits pour exécuter
les commandes du script.
458
NOTE
Le langage de script est configuré par déclencheur dans les propriétés du
déclencheur. Dans un déclencheur, toutes les actions Exécuter le script doivent
utiliser le même langage de script.
À propos: Ce groupe identifie l'action sélectionnée.
• Nom: Permet de définir un nom pour l'action. Cela permet de reconnaître plus facilement l'action
dans la liste des actions de la solution. Par défaut, le nom de l'action provient de son type.
• Description: Informations personnelles sur l'action. Mettre une description qui explique l'objectif
et le rôle de l'action dans la solution.
• Type d'action: Information en lecture seule sur le type d'action sélectionné.
L'éditeur de Script propose les fonctionnalités suivantes:
• Insérer une source de données permet d'insérer une variable, nouvelle ou existante, dans un
script.
• Vérifier valide la syntaxe du script saisi.
• Éditeur de script: Ouvre l'éditeur qui rend l'écriture du script plus facile et plus efficace.
Exécution d'une action et traitement d'erreurs
Chaque action peut être soumise à condition. Une action conditionnelle ne fonctionne que quand les
conditions fournies lui permettent de fonctionner. Pour définir ces conditions, cliquer sur Afficher les
options d'exécution et de gestion des erreurs.
Options d'Exécution existantes :
• Activée :Spécifie si l'action est activée ou désactivée. Seules les actions activées seront
exécutées. Cette fonctionnalité est utilisable lors du test d'un formulaire.
• Condition: Définit une expression dont le résultat est une valeur bouléenne (vrai ou faux).
Quand le résultat de l'expression est vrai, l'action s'exécute. Une condition permet d'éviter que
l'action soit exécutée chaque fois.
Options de Traitement d'erreurs :
• Ignorer l'échec : Spécifie si une erreur doit être ignorée ou non. Quand Ignorer l'échec est
activé, l'exécution des actions continue même si l'action en cours a échoué.
459
NOTE
Les actions indentées qui dépendent de l'action actuelle ne seront pas exécutées.
L'exécution des actions continuera avec l'action suivante qui se trouve au même
niveau que l'action actuelle. L'erreur est enregistrée dans le journal, mais elle
n'interrompt pas l'exécution de l'action.
Exemple
À la fin de l'impression, il est possible d'envoyer la mise à jour du statut à une application externe en
utilisant l'action Requête HTTP. Si l'action d'impression échoue, le déclencheur arrête le traitement
des actions. Pour effectuer le rapport, même après un échec d'impression, l'action Imprimer
l'étiquette doit avoir l'option Ignorer l'échec activée.
• Enregistrer l'erreur dans une variable : permet de définir une variable pour y enregistrer
l'erreur. La raison de l'erreur est aussi enregistrée dans les variables internes
ActionLastErrorId et ActionLastErrorDesc.
Éditeur de script
NiceLabel 2019 comporte un éditeur de scripts qui facilite l'écriture en Python ou en VB, sans erreur
ni perte de temps.
La sélection des langages de script devant être utilisés dans l'Éditeur de script diffère entre
NiceLabelDesigner Proet Automation Builder:
460
• Dans Designer, double-cliquez sur le plan de travail du formulaire pour ouvrir Propriétés du
formulaire>Paramètres additionnels>Langue de script du formulaire.
• Dans Automation Builder, allez dans Éléments de configuration > cliquez sur Modifier pour
ouvrir les propriétés du déclencheur>Paramètres> Autre > Script.
ASTUCE
NiceLabel 2019 Utilise la variante .NET de Python appelée IronPython. C'est une
langue de script Python tout à fait compatible qui prend également en charge les
méthodes .NET.
Le ruban de l'éditeur dispose des commandes usuelles qui sont réparties dans plusieurs groupes
par fonction.
• Le groupe Presse-papiers comporte les commandes Couper, Copier, Coller et Supprimer.
• Le groupe de ruban Annuler Rétablir annule ou répète les actions d'édition.
• Le groupe Fichier permet de charger et enregistrer les scripts dans un fichier.
• Charger depuis un fichier: charge un script à partir d'un fichier texte externe
précédemment enregistré.
• Enregistrer sur un fichier: Stocke le script actuellement modifié dans un fichier texte.
• Le groupe Édition permet de rechercher et remplacer des chaînes dans un script.
• Chercher: Trouve la chaîne saisie dans le script.
• Remplacer: Remplace la chaîne dans le script.
• Le groupe Insérer: La commande Source de données insère dans le script des sources de
données existantes ou nouvellement créées.
• Le groupe Script: La commande Valider le script valide la syntaxe du script saisi.
Éléments de script disponibles contient tous les éléments de script disponibles pour bâtir le script.
Double-cliquer sur l'élément ou cliquer sur le bouton Insérer pour insérer l'élément à l'endroit où le
curseur se trouve dans le script.
Description de l'élément donne une information basique sur l'élément de script inséré.
La liste d'erreurs comporte les erreurs rapportées après utilisation de la commande Valider le
script.
7.6.2.2. Imprimante
Installer l'imprimante
Cette action spécifie le nom de l'imprimante à utiliser pour imprimer l'étiquette active.
461
NOTE
Cette action écrase l'imprimante définie dans les propriétés de l'étiquette.
Cette action est utile pour imprimer des étiquettes identiques sur plusieurs imprimantes. Il faut
toujours indenter cette action sous l'action Ouvrir l'étiquette pour donner à l'étiquette la référence de
l'imprimante.
Cette action lit les paramètres par défaut (tels que la vitesse et le contraste) du pilote d'imprimante
sélectionné et les applique à l'étiquette. À défaut d'utiliser l'action Installer l'imprimante, l'étiquette
s'imprime comme définie dans le masque d'étiquette.
AVERTISSEMENT
Attention en passant d'une marque d'imprimante à une autre, par ex. de Zebra à SATO,
ou même d'un modèle d'imprimante à un autre modèle de la même marque. Les
paramètres d'imprimante peuvent ne pas être compatibles et l'impression de
l'étiquette peut ne pas être identique. De même, les optimisations de l'étiquette pour
l'imprimante originale, tels que les compteurs internes et les types de caractères
internes, peuvent ne pas être disponibles pour l'imprimante sélectionnée.
À propos: Ce groupe identifie l'action sélectionnée.
• Nom: Permet de définir un nom pour l'action. Cela permet de reconnaître plus facilement l'action
dans la liste des actions de la solution. Par défaut, le nom de l'action provient de son type.
• Description: Informations personnelles sur l'action. Mettre une description qui explique l'objectif
et le rôle de l'action dans la solution.
• Type d'action: Information en lecture seule sur le type d'action sélectionné.
Le groupe Imprimante spécifie le nom de l'imprimante à utiliser pour l'impression en cours.
• Nom de l'imprimante: Sélectionner l'imprimante dans la liste d'imprimantes installées
localement, ou saisir un nom d'imprimante. Sélectionner Source de données pour sélectionner
dynamiquement l'imprimante en utilisant une variable. Dans ce cas, sélectionner ou créer une
variable qui contient le nom de l'imprimante à utiliser quand l'action s'exécute.
Exécution d'une action et traitement d'erreurs
Chaque action peut être soumise à condition. Une action conditionnelle ne fonctionne que quand les
conditions fournies lui permettent de fonctionner. Pour définir ces conditions, cliquer sur Afficher les
options d'exécution et de gestion des erreurs.
Options d'Exécution existantes :
• Activée :Spécifie si l'action est activée ou désactivée. Seules les actions activées seront
exécutées. Cette fonctionnalité est utilisable lors du test d'un formulaire.
462
• Condition: Définit une expression dont le résultat est une valeur bouléenne (vrai ou faux).
Quand le résultat de l'expression est vrai, l'action s'exécute. Une condition permet d'éviter que
l'action soit exécutée chaque fois.
Options de Traitement d'erreurs :
• Ignorer l'échec : Spécifie si une erreur doit être ignorée ou non. Quand Ignorer l'échec est
activé, l'exécution des actions continue même si l'action en cours a échoué.
NOTE
Les actions indentées qui dépendent de l'action actuelle ne seront pas exécutées.
L'exécution des actions continuera avec l'action suivante qui se trouve au même
niveau que l'action actuelle. L'erreur est enregistrée dans le journal, mais elle
n'interrompt pas l'exécution de l'action.
Exemple
À la fin de l'impression, il est possible d'envoyer la mise à jour du statut à une application externe en
utilisant l'action Requête HTTP. Si l'action d'impression échoue, le déclencheur arrête le traitement
des actions. Pour effectuer le rapport, même après un échec d'impression, l'action Imprimer
l'étiquette doit avoir l'option Ignorer l'échec activée.
• Enregistrer l'erreur dans une variable : permet de définir une variable pour y enregistrer
l'erreur. La raison de l'erreur est aussi enregistrée dans les variables internes
ActionLastErrorId et ActionLastErrorDesc.
Paramétrer l'imprimante
Cette action ouvre la boite de dialogue des propriétés du pilote pour l'imprimante sélectionnée. Les
paramètres sont enregistrés dans le fichier de l'étiquette et ne s'appliquent qu'à cette étiquette.
NOTE
Avec cette action, les modifications effectuées sont temporaires et ne concernent
que le job d'impression en cours. Les modifications ne s'enregistrent ni sur l'étiquette
ni sur le formulaire.
À propos: Ce groupe identifie l'action sélectionnée.
• Nom: Permet de définir un nom pour l'action. Cela permet de reconnaître plus facilement l'action
dans la liste des actions de la solution. Par défaut, le nom de l'action provient de son type.
• Description: Informations personnelles sur l'action. Mettre une description qui explique l'objectif
et le rôle de l'action dans la solution.
463
• Type d'action: Information en lecture seule sur le type d'action sélectionné.
Le groupe Paramètres définit une variable pour les paramètres de l'imprimante.
• Paramètres de l'imprimante: sélectionne ou crée une variable pour stocker les paramètres
d'imprimante reçus en sortie. Quand les paramètres d'imprimante sont inclus dans la variable, la
boite de dialogue Propriétés de l’imprimante les affiche.
Exécution d'une action et traitement d'erreurs
Chaque action peut être soumise à condition. Une action conditionnelle ne fonctionne que quand les
conditions fournies lui permettent de fonctionner. Pour définir ces conditions, cliquer sur Afficher les
options d'exécution et de gestion des erreurs.
Options d'Exécution existantes :
• Activée :Spécifie si l'action est activée ou désactivée. Seules les actions activées seront
exécutées. Cette fonctionnalité est utilisable lors du test d'un formulaire.
• Condition: Définit une expression dont le résultat est une valeur bouléenne (vrai ou faux).
Quand le résultat de l'expression est vrai, l'action s'exécute. Une condition permet d'éviter que
l'action soit exécutée chaque fois.
Options de Traitement d'erreurs :
• Ignorer l'échec : Spécifie si une erreur doit être ignorée ou non. Quand Ignorer l'échec est
activé, l'exécution des actions continue même si l'action en cours a échoué.
NOTE
Les actions indentées qui dépendent de l'action actuelle ne seront pas exécutées.
L'exécution des actions continuera avec l'action suivante qui se trouve au même
niveau que l'action actuelle. L'erreur est enregistrée dans le journal, mais elle
n'interrompt pas l'exécution de l'action.
Exemple
À la fin de l'impression, il est possible d'envoyer la mise à jour du statut à une application externe en
utilisant l'action Requête HTTP. Si l'action d'impression échoue, le déclencheur arrête le traitement
des actions. Pour effectuer le rapport, même après un échec d'impression, l'action Imprimer
l'étiquette doit avoir l'option Ignorer l'échec activée.
• Enregistrer l'erreur dans une variable : permet de définir une variable pour y enregistrer
l'erreur. La raison de l'erreur est aussi enregistrée dans les variables internes
ActionLastErrorId et ActionLastErrorDesc.
464
Définir le nom du travail d'impression
Cette action spécifie le nom du travail d'impression tel qu'il apparaît dans le spouleur Windows. Par
défaut c'est le nom du fichier d'étiquette utilisé. Cette action l'écrasera.
NOTE
Il faut toujours indenter cette action sous l'action Ouvrir l'étiquette pour qu'elle
s'applique à un fichier spécifique.
À propos: Ce groupe identifie l'action sélectionnée.
• Nom: Permet de définir un nom pour l'action. Cela permet de reconnaître plus facilement l'action
dans la liste des actions de la solution. Par défaut, le nom de l'action provient de son type.
• Description: Informations personnelles sur l'action. Mettre une description qui explique l'objectif
et le rôle de l'action dans la solution.
• Type d'action: Information en lecture seule sur le type d'action sélectionné.
Le groupe Travail d'impression permet de définir le nom du travail d'impression.
• Nom: spécifie le nom du travail d'impression. Il peut être codé-en-dur, et le même nom sera
utilisé pour chaque action d'Impression. L'option Variable active le nom d'un fichier variable.
Sélectionner ou créer une variable qui contient le chemin et/ou le nom du fichier, si un
déclencheur s'exécute ou un événement survient.
NOTE
Dans le module Automation Builder, en général, la valeur de la variable est
assignée par un filtre.
Exécution d'une action et traitement d'erreurs
Chaque action peut être soumise à condition. Une action conditionnelle ne fonctionne que quand les
conditions fournies lui permettent de fonctionner. Pour définir ces conditions, cliquer sur Afficher les
options d'exécution et de gestion des erreurs.
Options d'Exécution existantes :
• Activée :Spécifie si l'action est activée ou désactivée. Seules les actions activées seront
exécutées. Cette fonctionnalité est utilisable lors du test d'un formulaire.
• Condition: Définit une expression dont le résultat est une valeur bouléenne (vrai ou faux).
Quand le résultat de l'expression est vrai, l'action s'exécute. Une condition permet d'éviter que
l'action soit exécutée chaque fois.
Options de Traitement d'erreurs :
465
• Ignorer l'échec : Spécifie si une erreur doit être ignorée ou non. Quand Ignorer l'échec est
activé, l'exécution des actions continue même si l'action en cours a échoué.
NOTE
Les actions indentées qui dépendent de l'action actuelle ne seront pas exécutées.
L'exécution des actions continuera avec l'action suivante qui se trouve au même
niveau que l'action actuelle. L'erreur est enregistrée dans le journal, mais elle
n'interrompt pas l'exécution de l'action.
Exemple
À la fin de l'impression, il est possible d'envoyer la mise à jour du statut à une application externe en
utilisant l'action Requête HTTP. Si l'action d'impression échoue, le déclencheur arrête le traitement
des actions. Pour effectuer le rapport, même après un échec d'impression, l'action Imprimer
l'étiquette doit avoir l'option Ignorer l'échec activée.
• Enregistrer l'erreur dans une variable : permet de définir une variable pour y enregistrer
l'erreur. La raison de l'erreur est aussi enregistrée dans les variables internes
ActionLastErrorId et ActionLastErrorDesc.
Rediriger l'impression vers un fichier
Cette action envoie le travail d'impression dans un fichier. Au lieu d'envoyer le fichier d'impression
créé au port d'imprimante, comme défini dans le pilote d'imprimante, l'impression est redirigée vers
un fichier. Il est possible de joindre des données au fichier existant ou de l'écraser.
Cette action permet de capturer les commandes d'impression dans un fichier distinct.
Cette action demande au module Automation Builder de rediriger l'impression, donc les étiquettes ne
s'imprimeront pas. Vérifier qu'elle est suivie par l'action Imprimer l'étiquette.
NOTE
NiceLabel fonctionne comme un service sous un compte utilisateur Windows défini. Il
faut que ce compte utilisateur dispose des privilèges d'accès au fichier spécifié avec
les droits de lecture/d'écriture. Pour plus d'informations, consulter l'article Accès aux
Ressources de Réseau Partagées dans le guide utilisateur deNiceLabel Automation.
Cette action Rediriger l'impression vers un fichier est également utile pour imprimer plusieurs
étiquettes différentes (fichiers .NLBL) sur l'imprimante réseau en conservant l'ordre d'étiquettes
correct. Quand plusieurs fichiers .NLBL sont imprimés par le même déclencheur, Automation Builder
envoie chaque étiquette dans un travail d'impression distinct à l'imprimante, même si l'imprimante est
identique pour les deux étiquettes. Avec une imprimante utilisée en réseau, des travaux provenant
d'autres utilisateurs peuvent s'insérer entre deux travaux que le déclencheur doit envoyer ensemble.
466
L'utilisation de cette action permet de combiner les données d'impression dans un même fichier pour
envoyer ensuite tout son contenu à l'imprimante en utilisant l'action Envoyer les données à
l'imprimante.
À propos: Ce groupe identifie l'action sélectionnée.
• Nom: Permet de définir un nom pour l'action. Cela permet de reconnaître plus facilement l'action
dans la liste des actions de la solution. Par défaut, le nom de l'action provient de son type.
• Description: Informations personnelles sur l'action. Mettre une description qui explique l'objectif
et le rôle de l'action dans la solution.
• Type d'action: Information en lecture seule sur le type d'action sélectionné.
Le groupe de paramètres de Fichier définit comment se fait la sélection du fichier pour la redirection.
• Nom du fichier: Spécifie le nom du fichier. Il peut être soit codé en dur, soit fourni
dynamiquement par une variable nouvelle ou existante.
Utiliser la syntaxe UNC pour les ressources réseau. Pour plus d'informations, consulter l'article
Accès aux Ressources de Réseau Partagées dans le guide utilisateur de NiceLabel Automation.
NOTE
Il faut que ce compte utilisateur dispose des privilèges d'accès au fichier spécifié avec
les droits de lecture/d'écriture.
Le groupe de paramètres Mode d'écriture du fichier permet de sélectionner comment le fichier sera
traité en cas de redirections répétées.
• Écraser le fichier: Si le fichier spécifié existe déjà sur le disque, il sera écrasé.
• Joindre les données au fichier: Les données du travail d'impression sont ajoutées aux données
existantes dans le fichier donné.
Le groupe Persistance permet de contrôler la continuité de l'action de redirection. Il permet de définir
le nombre d'actions Imprimer l'étiquette qui sont concernées par l'action Rediriger l'impression vers
un fichier.
• Appliquer à la prochaine action d'impression: Précise que la redirection de l'impression ne
s'appliquera qu'à la prochaine action Imprimer l'étiquette (un seul événement).
• Appliquer à toutes les actions d'impression suivantes: Précise que la redirection de l'impression
s'appliquera à toutes les actions Imprimer l'étiquette définies après la présente action Rediriger
l'impression vers un fichier.
NOTE
L'action redirige seulement l'impression. Vérifier qu'elle est suivie par l'action Imprimer
l'étiquette.
467
Exécution d'une action et traitement d'erreurs
Chaque action peut être soumise à condition. Une action conditionnelle ne fonctionne que quand les
conditions fournies lui permettent de fonctionner. Pour définir ces conditions, cliquer sur Afficher les
options d'exécution et de gestion des erreurs.
Options d'Exécution existantes :
• Activée :Spécifie si l'action est activée ou désactivée. Seules les actions activées seront
exécutées. Cette fonctionnalité est utilisable lors du test d'un formulaire.
• Condition: Définit une expression dont le résultat est une valeur bouléenne (vrai ou faux).
Quand le résultat de l'expression est vrai, l'action s'exécute. Une condition permet d'éviter que
l'action soit exécutée chaque fois.
Options de Traitement d'erreurs :
• Ignorer l'échec : Spécifie si une erreur doit être ignorée ou non. Quand Ignorer l'échec est
activé, l'exécution des actions continue même si l'action en cours a échoué.
NOTE
Les actions indentées qui dépendent de l'action actuelle ne seront pas exécutées.
L'exécution des actions continuera avec l'action suivante qui se trouve au même
niveau que l'action actuelle. L'erreur est enregistrée dans le journal, mais elle
n'interrompt pas l'exécution de l'action.
Exemple
À la fin de l'impression, il est possible d'envoyer la mise à jour du statut à une application externe en
utilisant l'action Requête HTTP. Si l'action d'impression échoue, le déclencheur arrête le traitement
des actions. Pour effectuer le rapport, même après un échec d'impression, l'action Imprimer
l'étiquette doit avoir l'option Ignorer l'échec activée.
• Enregistrer l'erreur dans une variable : permet de définir une variable pour y enregistrer
l'erreur. La raison de l'erreur est aussi enregistrée dans les variables internes
ActionLastErrorId et ActionLastErrorDesc.
Définir les paramètres d'impression
Cette action permet d'affiner les paramètres relatifs au pilote d'imprimante. Ces paramètres
concernent la vitesse et le contraste des imprimantes d'étiquettes, ou le réservoir à papier pour les
imprimantes laser.
Les paramètres d'imprimante s'appliquent uniquement à l'impression en cours. Ils ne sont pas
mémorisés pour les déclencheurs suivants.
468
NOTE
Après l'action Installer l'imprimante pour changer l'imprimante, il faut ensuite utiliser
l'action Configurer les paramètres d'impression. Avant d'appliquer la structure
DEVMODE au pilote d'imprimante, il faut commencer par charger les paramètres de
l'imprimante par défaut. Ce qui sera effectué par l'action Installer l'imprimante. Le
DEVMODE est seulement compatible avec le DEVMODE du même pilote
d'imprimante.
À propos: Ce groupe identifie l'action sélectionnée.
• Nom: Permet de définir un nom pour l'action. Cela permet de reconnaître plus facilement l'action
dans la liste des actions de la solution. Par défaut, le nom de l'action provient de son type.
• Description: Informations personnelles sur l'action. Mettre une description qui explique l'objectif
et le rôle de l'action dans la solution.
• Type d'action: Information en lecture seule sur le type d'action sélectionné.
Le groupe Paramètres d'impression permet d'affiner les paramètres avant l'impression.
• Bac: Nom du bac contenant le support d'étiquettes. Cette option est utilisée généralement avec
les imprimantes laser et à jet d'encre ayant différents bacs à papier. Le nom du bac à papier
fourni doit correspondre au nom du bac du pilote d'imprimante. Vérifier les propriétés du pilote
d'imprimante pour plus de détails.
• Vitesse d'impression: Définit la vitesse d'impression. Ce paramètre écrase celui qui est défini
dans l'étiquette. La valeur fournie doit se situer dans la gamme de valeurs acceptables.
Exemple
Le premier modèle d'imprimante accepte une gamme de valeurs de 0 à 30, tandis que le second
modèle d'imprimante accepte des valeurs de -15 à 15. Pour plus d'informations, voir les
propriétés du pilote d'imprimante.
• Contraste: Définit le contraste des objets imprimés sur le papier et écrase les paramètres de
l'étiquette. La valeur fournie doit se situer dans la gamme de valeurs acceptables.
• Décalage d'impression X: Applique le décalage horizontal. L'impression de l'étiquette sera
déplacée horizontalement du nombre de pixels spécifiés. Un décalage négatif est possible.
• Décalage d'impression Y: Applique le décalage vertical. L'impression de l'étiquette sera
déplacée verticalement du nombre de pixels spécifiés. Un décalage négatif est possible.
ASTUCE
Tous les paramètres d'impression peuvent être soit codés en dur, soit fournis
dynamiquement par une variable nouvelle ou existante.
469
Le groupe Avancé permet de personnaliser les paramètres d'impression envoyés avec le travail
d'impression.
Tous les paramètres de l'imprimante, tels que la vitesse d'impression, le contraste, le type de support,
le décalage et autres peuvent être définis comme suit:
• Définis dans une étiquette
• Rappelés depuis le pilote d'imprimante
• Rappelés depuis l'imprimante au moment de l'impression
Les méthodes utilisables dépendent du pilote d'imprimante et des possibilités de l'imprimante. Le
mode d'impression (Rappel des paramètres de l'étiquette, du pilote ou de l'imprimante) est
configurable à la conception de l'étiquette. Il faut parfois appliquer ces paramètres d'imprimante au
moment de l'impression. Ils peuvent varier à chaque impression.
Exemple
Une seule étiquette peut être imprimée sur différentes imprimantes, mais chaque imprimante
nécessite des paramètres légèrement différents. Les imprimantes de différents fabricants n'utilisent
pas les mêmes valeurs de vitesse ou de température. De plus, certaines imprimantes requièrent un
décalage vertical ou horizontal pour imprimer l'étiquette au bon endroit. Durant la phase de test, il faut
déterminer les meilleurs paramètres pour chaque imprimante utilisée et les appliquer à un masque
d'étiquette unique juste avant d'imprimer. Cette action va appliquer les paramètres correspondants
pour chaque imprimante définie.
Cette action requiert la réception des paramètres d'impression sous une structure DEVMODE. C'est
une structure de données aux normes Windows comportant les informations concernant
l'initialisation et l'environnement d'une imprimante.
L'option Paramètres d'imprimante appliquera les paramètres d'imprimante personnalisés. Liste des
entrées disponibles :
• DEVMODE encodé en base64 - Données fixes. Dans ce cas, Il faut fournir le DEVMODE de
l'imprimante encodé dans une chaîne de caractères Base64 directement dans le champ
d'édition. Quand l'action est exécutée, elle convertit les données encodées en Base64 sous
forme binaire.
470
• DEVMODE encodé en base64 - Données variables. Dans ce cas, la source de données
sélectionnée doit contenir le DEVMODE encodé Base64. Activer la source de données et
sélectionner la variable appropriée dans la liste. Quand l'action est exécutée, elle convertit les
données encodées en Base64 sous forme binaire.
• DEVMODE binaire - données variables (disponible dans Automation Builder). Dans ce cas, la
variable sélectionnée doit contenir le DEVMODE sous sa forme binaire native. Activer la source
de données et sélectionner la variable appropriée dans la liste. Quand elle est exécutée, l'action
va utiliser le DEVMODE tel quel, sans aucune conversion.
NOTE
Si la variable fournit un DEVMODE binaire, il faut que la variable sélectionnée soit
définie comme variable binaire dans la configuration du déclencheur.
NOTE
Vérifier que l'action Installer l'imprimante est définie avant cette action.
Exécution d'une action et traitement d'erreurs
Chaque action peut être soumise à condition. Une action conditionnelle ne fonctionne que quand les
conditions fournies lui permettent de fonctionner. Pour définir ces conditions, cliquer sur Afficher les
options d'exécution et de gestion des erreurs.
Options d'Exécution existantes :
• Activée :Spécifie si l'action est activée ou désactivée. Seules les actions activées seront
exécutées. Cette fonctionnalité est utilisable lors du test d'un formulaire.
• Condition: Définit une expression dont le résultat est une valeur bouléenne (vrai ou faux).
Quand le résultat de l'expression est vrai, l'action s'exécute. Une condition permet d'éviter que
l'action soit exécutée chaque fois.
Options de Traitement d'erreurs :
• Ignorer l'échec : Spécifie si une erreur doit être ignorée ou non. Quand Ignorer l'échec est
activé, l'exécution des actions continue même si l'action en cours a échoué.
NOTE
Les actions indentées qui dépendent de l'action actuelle ne seront pas exécutées.
L'exécution des actions continuera avec l'action suivante qui se trouve au même
niveau que l'action actuelle. L'erreur est enregistrée dans le journal, mais elle
n'interrompt pas l'exécution de l'action.
471
Exemple
À la fin de l'impression, il est possible d'envoyer la mise à jour du statut à une application externe en
utilisant l'action Requête HTTP. Si l'action d'impression échoue, le déclencheur arrête le traitement
des actions. Pour effectuer le rapport, même après un échec d'impression, l'action Imprimer
l'étiquette doit avoir l'option Ignorer l'échec activée.
• Enregistrer l'erreur dans une variable : permet de définir une variable pour y enregistrer
l'erreur. La raison de l'erreur est aussi enregistrée dans les variables internes
ActionLastErrorId et ActionLastErrorDesc.
Rediriger l'impression en PDF
ASTUCE
Cette option est disponible dans NiceLabelLMS Enterprise.
Cette action envoie le travail d'impression dans un fichier PDF. Le document PDF aura les dimensions
exactes de l'étiquette, comme définies à la conception de l'étiquette. La qualité du rendu des
graphiques dans les PDF correspond à la résolution de l'imprimante ciblée et aux dimensions
d'impression désirées.
Les données du flux d'impression peuvent être jointe à un fichier existant ou l'écraser.
Cette action demande au module NiceLabel 2019 de rediriger l'impression - donc les étiquettes ne
s'imprimeront pas. Vérifier qu'elle est suivie par l'action Imprimer l'étiquette.
NOTE
Le module NiceLabel Automation tourne en service sous un compte utilisateur
Windows défini. Il faut que ce compte utilisateur dispose des privilèges d'accès au
fichier spécifié avec les droits de lecture/d'écriture. Pour plus d'informations, consulter
l'article Accès aux Ressources de Réseau Partagées dans le guide utilisateur de
NiceLabel Automation.
À propos: Ce groupe identifie l'action sélectionnée.
• Nom: Permet de définir un nom pour l'action. Cela permet de reconnaître plus facilement l'action
dans la liste des actions de la solution. Par défaut, le nom de l'action provient de son type.
• Description: Informations personnelles sur l'action. Mettre une description qui explique l'objectif
et le rôle de l'action dans la solution.
• Type d'action: Information en lecture seule sur le type d'action sélectionné.
Le groupe Fichier définit le fichier à ouvrir.
472
• Nom de fichier: spécifie le fichier dans lequel les données vont s'imprimer. Il peut être codé en
dur, et l'impression sera redirigée vers le même fichier à chaque fois. Pour en définir un
dynamiquement, utiliser une variable existante ou en créer une nouvelle.
• Écraser le fichier: Si le fichier spécifié existe déjà sur le disque, il sera écrasé (sélectionné par
défaut).
• Joindre les données au fichier: Les données du travail d'impression sont ajoutées aux données
existantes dans le fichier fourni (désélectionne par défaut).
Le groupe Persistance permet de contrôler la continuité de l'action de redirection. Elle permet de
définir le nombre d'actions Imprimer l'étiquette qui sont concernées par l'action Rediriger l'impression
vers un fichier.
• Appliquer à la prochaine action d'impression: Précise que la redirection de l'impression ne
s'appliquera qu'à la prochaine action Imprimer l'étiquette (un seul événement).
• Appliquer à toutes les actions d'impression suivantes: Précise que la redirection de l'impression
s'appliquera à toutes les actions Imprimer l'étiquette définies après la présente action Rediriger
l'impression vers un fichier.
Exécution d'une action et traitement d'erreurs
Chaque action peut être soumise à condition. Une action conditionnelle ne fonctionne que quand les
conditions fournies lui permettent de fonctionner. Pour définir ces conditions, cliquer sur Afficher les
options d'exécution et de gestion des erreurs.
Options d'Exécution existantes :
• Activée :Spécifie si l'action est activée ou désactivée. Seules les actions activées seront
exécutées. Cette fonctionnalité est utilisable lors du test d'un formulaire.
• Condition: Définit une expression dont le résultat est une valeur bouléenne (vrai ou faux).
Quand le résultat de l'expression est vrai, l'action s'exécute. Une condition permet d'éviter que
l'action soit exécutée chaque fois.
Options de Traitement d'erreurs :
• Ignorer l'échec : Spécifie si une erreur doit être ignorée ou non. Quand Ignorer l'échec est
activé, l'exécution des actions continue même si l'action en cours a échoué.
NOTE
Les actions indentées qui dépendent de l'action actuelle ne seront pas exécutées.
L'exécution des actions continuera avec l'action suivante qui se trouve au même
niveau que l'action actuelle. L'erreur est enregistrée dans le journal, mais elle
n'interrompt pas l'exécution de l'action.
473
Exemple
À la fin de l'impression, il est possible d'envoyer la mise à jour du statut à une application externe en
utilisant l'action Requête HTTP. Si l'action d'impression échoue, le déclencheur arrête le traitement
des actions. Pour effectuer le rapport, même après un échec d'impression, l'action Imprimer
l'étiquette doit avoir l'option Ignorer l'échec activée.
• Enregistrer l'erreur dans une variable : permet de définir une variable pour y enregistrer
l'erreur. La raison de l'erreur est aussi enregistrée dans les variables internes
ActionLastErrorId et ActionLastErrorDesc.
État de l'imprimante
Cette action communique avec l'imprimante pour récupérer en temps réel son état, et contacte le
spouleur de Windows pour récupérer d'autres informations sur l'imprimante et les travaux en cours.
Il en résulte la collecte d'informations concernant les erreurs, l'état de la file d'attente, le nombre de
travaux dans la file d'attente. ce qui révèle les erreurs potentielles et permet de les identifier
facilement.
Scénarios possibles. (1) Vérification de l'état de l'imprimante avant l'impression. Si l'imprimante est en
état d'erreur, imprimer l'étiquette sur l'imprimante en réserve. (2) Compter le nombre de travaux en
attente dans le spouleur de l'imprimante principale. S'il y en a trop, imprimer sur une autre imprimante.
(3) Pour vérifier l'état de l'imprimante avant l'impression. Si l'imprimante est en état d'erreur, l'étiquette
ne s'imprime pas, mais l'erreur est envoyée au système principal en utilisant une des actions de sortie,
telles que Envoyer les données vers un port TCP/IP, Envoyer les données à HTTP, Exécuter
l'instruction SQL, Service Web ou comme réponse du déclencheur.
Prérequis pour état de l'imprimante en temps réel
Pour pouvoir contrôler l'état de l'imprimante en temps réel, procéder comme suit :
• Utiliser un pilote d'imprimante NiceLabel pour recevoir les informations détaillées sur le statut
de l'imprimante. Avec un pilote d'imprimante différent, seules les informations provenant du
spouleur Windows sont contrôlables.
• L'imprimante doit être capable de rapporter son état en temps réel. Pour les modèles
d'imprimantes supportant la communication bidirectionnelle, voir la page Internet
Téléchargement NiceLabel.
• L'imprimante doit être connectée à une interface bidirectionnelle.
• Le mode bidirectionnel doit être activé dans le Panneau de configuration > Matériel et audio >
Périphériques et Imprimantes > pilote > Propriétés de l'imprimante > Onglet Ports > Activer
la gestion du mode bidirectionnel.
• Avec une imprimante connectée au réseau, vérifier que le port utilisé est le Port TCP/IP Avancé
et pas le Port TCP/IP Standard. Pour plus d'informations, consulter la Knowledge Base article
KB189.
474
À propos: Ce groupe identifie l'action sélectionnée.
• Nom: Permet de définir un nom pour l'action. Cela permet de reconnaître plus facilement l'action
dans la liste des actions de la solution. Par défaut, le nom de l'action provient de son type.
• Description: Informations personnelles sur l'action. Mettre une description qui explique l'objectif
et le rôle de l'action dans la solution.
• Type d'action: Information en lecture seule sur le type d'action sélectionné.
Le groupe Imprimante sélectionne l'imprimante.
• Nom de l'imprimante spécifie le nom de l'imprimante à utiliser pour l'impression en cours.
Sélectionner l'imprimante dans la liste d'imprimantes installées localement, ou saisir le nom
d'une imprimante. Une source de données active un nom d'imprimante variable. Dans ce cas,
sélectionner ou créer une variable qui contient le nom de l'imprimante quand un déclencheur
s'exécute ou qu'un événement survient. En général, la valeur de la variable est assignée par un
filtre.
Le groupe Mappage de données détermine les paramètres qui sont renvoyés par l'action État de
l'imprimante.
AVERTISSEMENT
La majorité des paramètres suivants est compatible seulement avec les pilotes
d'imprimante de NiceLabel. Avec un autre pilote d'imprimante, seuls les paramètres
relatifs au spouleur sont utilisables.
• État de l'imprimante : Spécifie l'état de l'imprimante en temps réel comme une chaîne de
caractères.
Si l'imprimante rapporte plusieurs états, ils sont fusionnés ensemble dans une chaîne de
caractères, délimités par des virgules ",". Si aucun problème d'imprimante n'est reporté, le
champ est vide. L'état de l'imprimante peut être: Hors ligne, Plus d'étiquettes ou Ruban quasi fini.
Les phrases de rapport ne sont pas normalisées, donc chaque marque d'imprimante peut
utiliser des messages d'état différents.
• Erreur d'impression : Spécifie la valeur booléenne (vrai/faux) de l'état d'erreur de l'imprimante.
• Imprimante hors ligne : Spécifie la valeur booléenne (vrai/faux) de l'état de l'imprimante hors
ligne.
• Pilote en pause : Spécifie la valeur booléenne (vrai/faux) de l'état de pause du pilote.
• Pilote NiceLabel : spécifie la valeur booléenne (vrai/faux) de l'état du pilote de l'imprimante. Dit
si le pilote sélectionné est un pilote d'imprimante NiceLabel.
• État du spouleur : Spécifie l'état du spouleur sous forme de chaîne rapportée par Windows. Le
spouleur peut être simultanément dans différents états. Dans ce cas, les états sont fusionnés
avec des virgules ",".
475
• ID de l'état du spouleur : Spécifie l'état du spouleur sous forme de numéro rapporté par
Windows. Le spouleur peut être simultanément dans différents états. Dans ce cas, les ID d'état
contiennent toutes les ID comme indicateurs. Par exemple, la valeur 5 représente les ID des
états 4 et 1, ce qui se traduit par Imprimante en erreur, Imprimante en pause. Se référer au
tableau ci-dessous.
ASTUCE
L'action renvoie une valeur décimale, les valeurs dans le tableau ci-dessous sont
en hexadécimales, il faut donc les convertir avant d'analyser la réponse.
• Table d'ID d'états du spouleur et descriptions correspondantes
ID de l'état du spouleur (en
hexadécimal)
Description de l'état du spouleur
1
Imprimante en pause.
0
Pas d'état.
2
Imprimante en impression.
4
8
10
20
40
80
100
Imprimante en erreur.
Imprimante indisponible.
L'imprimante n'a plus de papier.
Alimentation manuelle requise.
L'imprimante a un problème de papier.
Imprimante hors ligne.
État Entrée/Sortie actif.
200
Imprimante occupée.
800
Corbeille de sortie pleine.
400
2000
4000
10000
20000
40000
80000
100000
200000
400000
800000
1000000
Bourrage de papier.
Imprimante en attente.
Imprimante en cours d'exécution.
Imprimante en pré-chauffage.
Niveau d'encre bas.
Plus d'encre dans l'imprimante.
La page actuelle ne peut pas être imprimée.
Une intervention de l'utilisateur est requise.
L'imprimante n'a plus de mémoire disponible.
Protection ouverte.
Erreur inconnue.
L'imprimante est en mode économiseur d'énergie.
476
• Nombre de travaux dans le spouleur : Spécifie le nombre de travaux qui sont dans le spouleur
pour l'imprimante sélectionnée.
Exécution d'une action et traitement d'erreurs
Chaque action peut être soumise à condition. Une action conditionnelle ne fonctionne que quand les
conditions fournies lui permettent de fonctionner. Pour définir ces conditions, cliquer sur Afficher les
options d'exécution et de gestion des erreurs.
Options d'Exécution existantes :
• Activée :Spécifie si l'action est activée ou désactivée. Seules les actions activées seront
exécutées. Cette fonctionnalité est utilisable lors du test d'un formulaire.
• Condition: Définit une expression dont le résultat est une valeur bouléenne (vrai ou faux).
Quand le résultat de l'expression est vrai, l'action s'exécute. Une condition permet d'éviter que
l'action soit exécutée chaque fois.
Options de Traitement d'erreurs :
• Ignorer l'échec : Spécifie si une erreur doit être ignorée ou non. Quand Ignorer l'échec est
activé, l'exécution des actions continue même si l'action en cours a échoué.
NOTE
Les actions indentées qui dépendent de l'action actuelle ne seront pas exécutées.
L'exécution des actions continuera avec l'action suivante qui se trouve au même
niveau que l'action actuelle. L'erreur est enregistrée dans le journal, mais elle
n'interrompt pas l'exécution de l'action.
Exemple
À la fin de l'impression, il est possible d'envoyer la mise à jour du statut à une application externe en
utilisant l'action Requête HTTP. Si l'action d'impression échoue, le déclencheur arrête le traitement
des actions. Pour effectuer le rapport, même après un échec d'impression, l'action Imprimer
l'étiquette doit avoir l'option Ignorer l'échec activée.
• Enregistrer l'erreur dans une variable : permet de définir une variable pour y enregistrer
l'erreur. La raison de l'erreur est aussi enregistrée dans les variables internes
ActionLastErrorId et ActionLastErrorDesc.
Stocker l'étiquette dans l'imprimante
Cette action enregistre un masque d'étiquette dans la mémoire de l'imprimante. L'action est une
partie vitale du mode d'impression Stocker/Rappeler, où le masque d'étiquette est d'abord enregistré
dans la mémoire de l'imprimante et ensuite rappelé depuis la mémoire. Les parties non modifiables du
477
masque d'étiquette sont déjà enregistrées dans l'imprimante, il suffit de fournir les données des
objets variables de l'étiquette avant l'impression. Pour plus d'informations, consulter l'article Utiliser le
mode d'impression Stocker/Rappeler dans le guide utilisateur de NiceLabel Automation.
NOTE
Le temps requis pour le transfert des données à l'imprimante est considérablement
raccourci, comme il y a moins de données à envoyer. Cette action est utilisée dans les
scénarios d'impression autonomes : l'étiquette est stockée dans l'imprimante ou
l'applicateur sur une ligne de production, puis rappelée plus tard par un déclencheur
logiciel ou mécanique, tel qu'un lecteur de codes à barres ou une cellule
photoélectrique.
À propos: Ce groupe identifie l'action sélectionnée.
• Nom: Permet de définir un nom pour l'action. Cela permet de reconnaître plus facilement l'action
dans la liste des actions de la solution. Par défaut, le nom de l'action provient de son type.
• Description: Informations personnelles sur l'action. Mettre une description qui explique l'objectif
et le rôle de l'action dans la solution.
• Type d'action: Information en lecture seule sur le type d'action sélectionné.
Le groupe Options avancées pour stocker l'étiquette dans l'imprimante définit le nom de l'imprimante
et les variantes de stockage.
• Nom de l'étiquette à utiliser sur l'imprimante: Spécifie le nom à utiliser pour la stockage du
masque d'étiquette dans la mémoire de l'imprimante. Entrer le nom manuellement ou activer
Source de données pour définir le nom de façon dynamique en utilisant une valeur variable
existante ou nouvelle.
AVERTISSEMENT
Lors de l'enregistrement d'une étiquette dans l'imprimante, il est recommandé
de laisser vide le nom d'étiquette dans les options avancées. Ceci évite des
conflits de noms durant le processus de rappel de l'étiquette.
• Variante de stockage: Définit l'emplacement des masques d'étiquettes dans la mémoire de
l'imprimante. Entrer l'emplacement manuellement ou activer Source de données pour le définir
de façon dynamique en utilisant une valeur variable existante ou nouvelle.
Exécution d'une action et traitement d'erreurs
Chaque action peut être soumise à condition. Une action conditionnelle ne fonctionne que quand les
conditions fournies lui permettent de fonctionner. Pour définir ces conditions, cliquer sur Afficher les
options d'exécution et de gestion des erreurs.
Options d'Exécution existantes :
478
• Activée :Spécifie si l'action est activée ou désactivée. Seules les actions activées seront
exécutées. Cette fonctionnalité est utilisable lors du test d'un formulaire.
• Condition: Définit une expression dont le résultat est une valeur bouléenne (vrai ou faux).
Quand le résultat de l'expression est vrai, l'action s'exécute. Une condition permet d'éviter que
l'action soit exécutée chaque fois.
Options de Traitement d'erreurs :
• Ignorer l'échec : Spécifie si une erreur doit être ignorée ou non. Quand Ignorer l'échec est
activé, l'exécution des actions continue même si l'action en cours a échoué.
NOTE
Les actions indentées qui dépendent de l'action actuelle ne seront pas exécutées.
L'exécution des actions continuera avec l'action suivante qui se trouve au même
niveau que l'action actuelle. L'erreur est enregistrée dans le journal, mais elle
n'interrompt pas l'exécution de l'action.
Exemple
À la fin de l'impression, il est possible d'envoyer la mise à jour du statut à une application externe en
utilisant l'action Requête HTTP. Si l'action d'impression échoue, le déclencheur arrête le traitement
des actions. Pour effectuer le rapport, même après un échec d'impression, l'action Imprimer
l'étiquette doit avoir l'option Ignorer l'échec activée.
• Enregistrer l'erreur dans une variable : permet de définir une variable pour y enregistrer
l'erreur. La raison de l'erreur est aussi enregistrée dans les variables internes
ActionLastErrorId et ActionLastErrorDesc.
7.6.2.3. Formulaire
Ouvrir un autre formulaire
Cette action permet d'ouvrir un autre formulaire de la solution ou un formulaire sur un disque.
À propos: Ce groupe identifie l'action sélectionnée.
• Nom: Permet de définir un nom pour l'action. Cela permet de reconnaître plus facilement l'action
dans la liste des actions de la solution. Par défaut, le nom de l'action provient de son type.
• Description: Informations personnelles sur l'action. Mettre une description qui explique l'objectif
et le rôle de l'action dans la solution.
• Type d'action: Information en lecture seule sur le type d'action sélectionné.
479
Le groupe Paramètres comporte les options suivantes:
• Revenir au formulaire précédemment ouvert: Rouvre le précédent formulaire après exécution de
l'action Ouvrir un autre formulaire.
• Ouvrir le formulaire: Définit le formulaire à ouvrir avec l'action Ouvrir un autre formulaire.
Il y a quatre manières d'ouvrir un formulaire :
• Saisir le chemin complet.
• Sélectionner un formulaire existant dans la solution.
• Cliquer sur Ouvrir pour localiser le fichier sur le disque.
• Utiliser une source de donnés pour définir le chemin du fichier dynamiquement
Le groupe Sources du données du formulaire vous aide à gérer les valeurs des variables lorsque vous
changez de formulaire.
• Réinitialiser les valeurs des variables: Par défaut, si le contenu de l'objet d'un formulaire est une
valeur de la variable, changer de formulaire garde sa valeur actuelle. Si vous activez l'option
Réinitialiser les valeurs des variables, la valeur de la variable reprend sa valeur initiale lorsque
vous ouvrez un autre formulaire.
•
NOTE
L'action Ouvrir un autre formulaire ne conserve que les valeurs des variables en
cours d'utilisation en tant que sources de données de l'objet. Si les variables
sont listées dans le Gestionnaire de données dynamiques, leurs valeurs ne sont
pas transférées.
NOTE
Si la variable n'a pas de valeur initiale, l'objet apparaît vide.
Exemple
Cette option peut être utile pour les solutions de gestion des données. Lors de la modification
des données, vous devrez conserver les valeurs existantes. Lors de l'ajout de nouvelles
données, vous devrez réinitialiser les valeurs. Si vous utilisez le premier formulaire pour modifier
des données et le second formulaire pour ajouter de nouvelles données, gardez l'option
Réinitialiser les valeurs des variables désactivée pour le formulaire de modification des
données et activez-la pour le formulaire d'ajout de données.
Exécution d'une action et traitement d'erreurs
480
Chaque action peut être soumise à condition. Une action conditionnelle ne fonctionne que quand les
conditions fournies lui permettent de fonctionner. Pour définir ces conditions, cliquer sur Afficher les
options d'exécution et de gestion des erreurs.
Options d'Exécution existantes :
• Activée :Spécifie si l'action est activée ou désactivée. Seules les actions activées seront
exécutées. Cette fonctionnalité est utilisable lors du test d'un formulaire.
• Condition: Définit une expression dont le résultat est une valeur bouléenne (vrai ou faux).
Quand le résultat de l'expression est vrai, l'action s'exécute. Une condition permet d'éviter que
l'action soit exécutée chaque fois.
Options de Traitement d'erreurs :
• Ignorer l'échec : Spécifie si une erreur doit être ignorée ou non. Quand Ignorer l'échec est
activé, l'exécution des actions continue même si l'action en cours a échoué.
NOTE
Les actions indentées qui dépendent de l'action actuelle ne seront pas exécutées.
L'exécution des actions continuera avec l'action suivante qui se trouve au même
niveau que l'action actuelle. L'erreur est enregistrée dans le journal, mais elle
n'interrompt pas l'exécution de l'action.
Exemple
À la fin de l'impression, il est possible d'envoyer la mise à jour du statut à une application externe en
utilisant l'action Requête HTTP. Si l'action d'impression échoue, le déclencheur arrête le traitement
des actions. Pour effectuer le rapport, même après un échec d'impression, l'action Imprimer
l'étiquette doit avoir l'option Ignorer l'échec activée.
• Enregistrer l'erreur dans une variable : permet de définir une variable pour y enregistrer
l'erreur. La raison de l'erreur est aussi enregistrée dans les variables internes
ActionLastErrorId et ActionLastErrorDesc.
Quitter
Cette action ferme le formulaire dans NiceLabel 2019.
À propos: Ce groupe identifie l'action sélectionnée.
• Nom: Permet de définir un nom pour l'action. Cela permet de reconnaître plus facilement l'action
dans la liste des actions de la solution. Par défaut, le nom de l'action provient de son type.
• Description: Informations personnelles sur l'action. Mettre une description qui explique l'objectif
et le rôle de l'action dans la solution.
481
• Type d'action: Information en lecture seule sur le type d'action sélectionné.
Exécution d'une action et traitement d'erreurs
Chaque action peut être soumise à condition. Une action conditionnelle ne fonctionne que quand les
conditions fournies lui permettent de fonctionner. Pour définir ces conditions, cliquer sur Afficher les
options d'exécution et de gestion des erreurs.
Options d'Exécution existantes :
• Activée :Spécifie si l'action est activée ou désactivée. Seules les actions activées seront
exécutées. Cette fonctionnalité est utilisable lors du test d'un formulaire.
• Condition: Définit une expression dont le résultat est une valeur bouléenne (vrai ou faux).
Quand le résultat de l'expression est vrai, l'action s'exécute. Une condition permet d'éviter que
l'action soit exécutée chaque fois.
Options de Traitement d'erreurs :
• Ignorer l'échec : Spécifie si une erreur doit être ignorée ou non. Quand Ignorer l'échec est
activé, l'exécution des actions continue même si l'action en cours a échoué.
NOTE
Les actions indentées qui dépendent de l'action actuelle ne seront pas exécutées.
L'exécution des actions continuera avec l'action suivante qui se trouve au même
niveau que l'action actuelle. L'erreur est enregistrée dans le journal, mais elle
n'interrompt pas l'exécution de l'action.
Exemple
À la fin de l'impression, il est possible d'envoyer la mise à jour du statut à une application externe en
utilisant l'action Requête HTTP. Si l'action d'impression échoue, le déclencheur arrête le traitement
des actions. Pour effectuer le rapport, même après un échec d'impression, l'action Imprimer
l'étiquette doit avoir l'option Ignorer l'échec activée.
• Enregistrer l'erreur dans une variable : permet de définir une variable pour y enregistrer
l'erreur. La raison de l'erreur est aussi enregistrée dans les variables internes
ActionLastErrorId et ActionLastErrorDesc.
Déplacer le focus
Cette action déplace le focus sur un objet spécifique du formulaire.
Le groupe Paramètres permet de définir le mouvement du focus:
482
• Rendre actif le premier objet dans l'ordre de tabulation: place le focus sur le premier objet dans
l'ordre défini après exécution du formulaire.
• Rendre actif l'objet sélectionné place le focus sur l'objet sélectionné après lancement du
formulaire.
À propos: Ce groupe identifie l'action sélectionnée.
• Nom: Permet de définir un nom pour l'action. Cela permet de reconnaître plus facilement l'action
dans la liste des actions de la solution. Par défaut, le nom de l'action provient de son type.
• Description: Informations personnelles sur l'action. Mettre une description qui explique l'objectif
et le rôle de l'action dans la solution.
• Type d'action: Information en lecture seule sur le type d'action sélectionné.
Exécution d'une action et traitement d'erreurs
Chaque action peut être soumise à condition. Une action conditionnelle ne fonctionne que quand les
conditions fournies lui permettent de fonctionner. Pour définir ces conditions, cliquer sur Afficher les
options d'exécution et de gestion des erreurs.
Options d'Exécution existantes :
• Activée :Spécifie si l'action est activée ou désactivée. Seules les actions activées seront
exécutées. Cette fonctionnalité est utilisable lors du test d'un formulaire.
• Condition: Définit une expression dont le résultat est une valeur bouléenne (vrai ou faux).
Quand le résultat de l'expression est vrai, l'action s'exécute. Une condition permet d'éviter que
l'action soit exécutée chaque fois.
Options de Traitement d'erreurs :
• Ignorer l'échec : Spécifie si une erreur doit être ignorée ou non. Quand Ignorer l'échec est
activé, l'exécution des actions continue même si l'action en cours a échoué.
NOTE
Les actions indentées qui dépendent de l'action actuelle ne seront pas exécutées.
L'exécution des actions continuera avec l'action suivante qui se trouve au même
niveau que l'action actuelle. L'erreur est enregistrée dans le journal, mais elle
n'interrompt pas l'exécution de l'action.
Exemple
À la fin de l'impression, il est possible d'envoyer la mise à jour du statut à une application externe en
utilisant l'action Requête HTTP. Si l'action d'impression échoue, le déclencheur arrête le traitement
des actions. Pour effectuer le rapport, même après un échec d'impression, l'action Imprimer
l'étiquette doit avoir l'option Ignorer l'échec activée.
483
• Enregistrer l'erreur dans une variable : permet de définir une variable pour y enregistrer
l'erreur. La raison de l'erreur est aussi enregistrée dans les variables internes
ActionLastErrorId et ActionLastErrorDesc.
Récupérer la ligne de la table sélectionnée
Cette action permet de récupérer les numéros des lignes sélectionnées ou les valeurs des champs
sélectionnés dans l'objet Table de la base de données du formulaire. Les valeurs sont stockées dans
une variable nouvelle ou existante. Récupérer la ligne de la table sélectionnée fonctionne comme une
partie de compteur de l'action Sélectionner la ligne de la table.
À propos: Ce groupe identifie l'action sélectionnée.
• Nom: Permet de définir un nom pour l'action. Cela permet de reconnaître plus facilement l'action
dans la liste des actions de la solution. Par défaut, le nom de l'action provient de son type.
• Description: Informations personnelles sur l'action. Mettre une description qui explique l'objectif
et le rôle de l'action dans la solution.
• Type d'action: Information en lecture seule sur le type d'action sélectionné.
Le groupe Table du Formulaire permet de choisir sur un formulaire un objet Table de la base de
données, et de sélectionner les valeurs à stocker dans une variable.
• Table: Définit, sur le formulaire, l'objet Table de la base de données à utiliser avec cette action.
• Numéros de lignes sélectionnées: Stocke les numéros des lignes sélectionnées dans
Variable des lignes sélectionnées.
• Contenu du champ de la table pour les lignes sélectionnées: Stocke la valeur associée au
champ pour les lignes de la table sélectionnées.
• Champ de la table: Définit le champ de la table dans lequel on récupère les valeurs
pour les stocker dans la Variable des lignes sélectionnées.
NOTE
Si plusieurs lignes sont sélectionnées, les valeurs stockées (numéros de lignes
ou valeurs des champs) sont séparées par des virgules. Pour activer la sélection
de plusieurs lignes, ouvrir Propriétés de l'objet Table de la base de données >
Paramètres et activer Sélection de plusieurs lignes.
NOTE
Si les valeurs stockées (numéros de ligne ou valeurs de champ) contiennent des
virgules, elles sont entourées de guillemets.
• Variable des lignes sélectionnées: Choisit ou crée une variable pour stocker la valeur du Champ
de la table ou des Numéros de lignes sélectionnées.
484
ASTUCE
Utiliser cette variable comme source de données pour afficher les valeurs choisies
dans l'objet du formulaire.
ASTUCE
Pour afficher la sélection de l'enregistrement immédiatement après le démarrage du
formulaire, utiliser l'événement Au chargement du formulaire. Aller sur Propriétés du
formulaire > Événements > Au chargement du formulaire et cliquer sur Actions....
Ajouter l'action Sélectionner la ligne de la table et définir les lignes comme expliqué
dans cet article.
Exécution d'une action et traitement d'erreurs
Chaque action peut être soumise à condition. Une action conditionnelle ne fonctionne que quand les
conditions fournies lui permettent de fonctionner. Pour définir ces conditions, cliquer sur Afficher les
options d'exécution et de gestion des erreurs.
Options d'Exécution existantes :
• Activée :Spécifie si l'action est activée ou désactivée. Seules les actions activées seront
exécutées. Cette fonctionnalité est utilisable lors du test d'un formulaire.
• Condition: Définit une expression dont le résultat est une valeur bouléenne (vrai ou faux).
Quand le résultat de l'expression est vrai, l'action s'exécute. Une condition permet d'éviter que
l'action soit exécutée chaque fois.
Options de Traitement d'erreurs :
• Ignorer l'échec : Spécifie si une erreur doit être ignorée ou non. Quand Ignorer l'échec est
activé, l'exécution des actions continue même si l'action en cours a échoué.
NOTE
Les actions indentées qui dépendent de l'action actuelle ne seront pas exécutées.
L'exécution des actions continuera avec l'action suivante qui se trouve au même
niveau que l'action actuelle. L'erreur est enregistrée dans le journal, mais elle
n'interrompt pas l'exécution de l'action.
Exemple
À la fin de l'impression, il est possible d'envoyer la mise à jour du statut à une application externe en
utilisant l'action Requête HTTP. Si l'action d'impression échoue, le déclencheur arrête le traitement
des actions. Pour effectuer le rapport, même après un échec d'impression, l'action Imprimer
l'étiquette doit avoir l'option Ignorer l'échec activée.
485
• Enregistrer l'erreur dans une variable : permet de définir une variable pour y enregistrer
l'erreur. La raison de l'erreur est aussi enregistrée dans les variables internes
ActionLastErrorId et ActionLastErrorDesc.
Sélectionner une ligne de la table
Cette action permet de définir la ligne à sélectionner dans un objet Table de la base de données sur
un formulaire. Elle fonctionne comme l'action Récupérer la ligne de la table sélectionnée.
À propos: Ce groupe identifie l'action sélectionnée.
• Nom: Permet de définir un nom pour l'action. Cela permet de reconnaître plus facilement l'action
dans la liste des actions de la solution. Par défaut, le nom de l'action provient de son type.
• Description: Informations personnelles sur l'action. Mettre une description qui explique l'objectif
et le rôle de l'action dans la solution.
• Type d'action: Information en lecture seule sur le type d'action sélectionné.
Le groupe Table du Formulaire permet de choisir sur un formulaire un objet Table de la base de
données, et de choisir le mode de sélection de la ligne de cette table.
• Table: Définit, sur le formulaire, l'objet Table de la base de données à utiliser avec cette action.
• Mode de sélection: Définit le mode de sélection de l'enregistrement de la base de données.
• Première ligne: sélectionne la première ligne dans l'objet Table de la base de données.
• Dernière ligne: sélectionne la dernière ligne dans l'objet Table de la base de données.
• Numéro de ligne: Active la sélection personnalisée des lignes de la table de la base de
données. Ces valeurs peuvent être définies à la main ou dynamiquement par une source
de données. Pour sélectionner plusieurs lignes, saisir les numéros de ligne séparés par
des virgules.
• Valeur du champ: Sélectionne tous les enregistrements dans la table de la base de
données avec les valeurs de données correspondantes.
• Champ de la table: Champ de la base de données avec une ou plusieurs valeurs
sélectionnées en cas de correspondance.
• Valeur du champ: Valeur qui sélectionne la ligne (enregistrement) en cas de
correspondance.
NOTE
Les options Numéro de ligne et Valeur du champ sélectionnent la ligne de la
table quel que soit le tri des lignes de la table. Par exemple, Ligne numéro 3 reste
sélectionné même si le tri de la table repositionne la ligne numéro 3 ailleurs dans
la table.
486
• Sélectionner toutes les lignes: Sélectionne toutes les lignes dans la table.
• Désélectionner toutes les lignes: Désélectionne toutes les lignes dans la table.
NOTE
Plusieurs lignes sont sélectionnées si la table le peut. Sinon, seule la première
ligne est sélectionnée.
Si une ligne de la table est sélectionnée, le numéro de cette ligne peut être stocké dans une variable.
Pour activer cette option, utiliser l'option Stocker le numéro de la ligne sélectionnée dans la variable
dans les propriétés de la table de la base de données.
NOTE
L'action Sélectionner une ligne de la table définit la gamme de sélection dans le jeu de
données. Ce qui veut dire que les enregistrements sont sélectionnés directement
dans la base de données connectée et non dans la table. Si le filtrage est activé dans
l'objet Table de la base de données, cela n'affecte pas l'action Sélectionner une ligne
de la table.
Exécution d'une action et traitement d'erreurs
Chaque action peut être soumise à condition. Une action conditionnelle ne fonctionne que quand les
conditions fournies lui permettent de fonctionner. Pour définir ces conditions, cliquer sur Afficher les
options d'exécution et de gestion des erreurs.
Options d'Exécution existantes :
• Activée :Spécifie si l'action est activée ou désactivée. Seules les actions activées seront
exécutées. Cette fonctionnalité est utilisable lors du test d'un formulaire.
• Condition: Définit une expression dont le résultat est une valeur bouléenne (vrai ou faux).
Quand le résultat de l'expression est vrai, l'action s'exécute. Une condition permet d'éviter que
l'action soit exécutée chaque fois.
Options de Traitement d'erreurs :
• Ignorer l'échec : Spécifie si une erreur doit être ignorée ou non. Quand Ignorer l'échec est
activé, l'exécution des actions continue même si l'action en cours a échoué.
NOTE
Les actions indentées qui dépendent de l'action actuelle ne seront pas exécutées.
L'exécution des actions continuera avec l'action suivante qui se trouve au même
niveau que l'action actuelle. L'erreur est enregistrée dans le journal, mais elle
n'interrompt pas l'exécution de l'action.
487
Exemple
À la fin de l'impression, il est possible d'envoyer la mise à jour du statut à une application externe en
utilisant l'action Requête HTTP. Si l'action d'impression échoue, le déclencheur arrête le traitement
des actions. Pour effectuer le rapport, même après un échec d'impression, l'action Imprimer
l'étiquette doit avoir l'option Ignorer l'échec activée.
• Enregistrer l'erreur dans une variable : permet de définir une variable pour y enregistrer
l'erreur. La raison de l'erreur est aussi enregistrée dans les variables internes
ActionLastErrorId et ActionLastErrorDesc.
Définir les propriétés de l'objet
Cette action permet de définir les propriétés d'un objet du formulaire : largeur, hauteur et couleur.
À propos: Ce groupe identifie l'action sélectionnée.
• Nom: Permet de définir un nom pour l'action. Cela permet de reconnaître plus facilement l'action
dans la liste des actions de la solution. Par défaut, le nom de l'action provient de son type.
• Description: Informations personnelles sur l'action. Mettre une description qui explique l'objectif
et le rôle de l'action dans la solution.
• Type d'action: Information en lecture seule sur le type d'action sélectionné.
Le groupe Paramètres définit les propriétés à paramétrer:
• Nom de l'objet: Objet du formulaire à éditer. Un menu déroulant contient la liste des objets
utilisables sur le formulaire.
• Propriété: Définit les propriétés de l'objet à paramétrer. Les propriétés différent suivant l'objet
sélectionné.
ASTUCE
Les paramètres prennent effet après lancement du formulaire et réalisation des
événements prévus.
Propriété
X
Y
Largeur
Rôle
Pertinence
Paramétrer les distances par
rapport aux bordures latérales du
formulaire.
Tous les objets du formulaire.
Définit la largeur de l'objet.
Tous les objets du formulaire.
Paramétrer les distances par
rapport aux bordures supérieure et
inférieure du formulaire.
Tous les objets du formulaire.
488
Hauteur
Définit la hauteur de l'objet.
Tous les objets du formulaire.
Visible
Rend l'objet visible ou invisible.
Tous les objets du formulaire.
Activé
Nom de la
police
Taille de la
police
Style de la
police
Spécifie si l'objet est activé ou
désactivé.
Assigne un nom à la police
sélectionnée.
Assigne à la taille de la police la
valeur sélectionnée.
Tous les objets du formulaire
ayant un contenu texte.
Tous les objets du formulaire
ayant un contenu texte.
Assigne à la police le style
sélectionné.
Tous les objets du formulaire
ayant un contenu texte.
Assigne à l'objet la couleur
sélectionnée.
Tous les objets du formulaires,
sauf Navigateur de la base de
données et Image.
Couleur de la
police
Assigne à la police la couleur
sélectionnée.
Colonnes
visibles
Rend visible une sélection des
colonnes de la table.
Couleur
Tous les objets du formulaire.
Tous les objets du formulaire
ayant un contenu texte.
Table de la base de données.
Les colonnes sont visibles dans le
même ordre que pour le champ
Valeur.
• Valeur: Valeurs séparées par une virgule. Utiliser les guillemets " si la valeur comporte une
virgule.
ASTUCE
Un exemple de définition des propriétés de l'objet se trouve décrit à l'article Objets du
formulaire Table de la base de données dans le guide utilisateurs de Designers.
Exécution d'une action et traitement d'erreurs
Chaque action peut être soumise à condition. Une action conditionnelle ne fonctionne que quand les
conditions fournies lui permettent de fonctionner. Pour définir ces conditions, cliquer sur Afficher les
options d'exécution et de gestion des erreurs.
Options d'Exécution existantes :
• Activée :Spécifie si l'action est activée ou désactivée. Seules les actions activées seront
exécutées. Cette fonctionnalité est utilisable lors du test d'un formulaire.
• Condition: Définit une expression dont le résultat est une valeur bouléenne (vrai ou faux).
Quand le résultat de l'expression est vrai, l'action s'exécute. Une condition permet d'éviter que
l'action soit exécutée chaque fois.
Options de Traitement d'erreurs :
489
• Ignorer l'échec : Spécifie si une erreur doit être ignorée ou non. Quand Ignorer l'échec est
activé, l'exécution des actions continue même si l'action en cours a échoué.
NOTE
Les actions indentées qui dépendent de l'action actuelle ne seront pas exécutées.
L'exécution des actions continuera avec l'action suivante qui se trouve au même
niveau que l'action actuelle. L'erreur est enregistrée dans le journal, mais elle
n'interrompt pas l'exécution de l'action.
Exemple
À la fin de l'impression, il est possible d'envoyer la mise à jour du statut à une application externe en
utilisant l'action Requête HTTP. Si l'action d'impression échoue, le déclencheur arrête le traitement
des actions. Pour effectuer le rapport, même après un échec d'impression, l'action Imprimer
l'étiquette doit avoir l'option Ignorer l'échec activée.
• Enregistrer l'erreur dans une variable : permet de définir une variable pour y enregistrer
l'erreur. La raison de l'erreur est aussi enregistrée dans les variables internes
ActionLastErrorId et ActionLastErrorDesc.
Traduire le formulaire
Cette action va traduire toutes les chaînes du formulaire dans la langue choisie. Le fichier de
traduction qui contient les chaînes dans la langue source et les chaînes traduites est obligatoire pour
cette action. Si vous devez créer un nouveau fichier de traduction, suivre les règles de formatage cidessous.
À propos: Ce groupe identifie l'action sélectionnée.
• Nom: Permet de définir un nom pour l'action. Cela permet de reconnaître plus facilement l'action
dans la liste des actions de la solution. Par défaut, le nom de l'action provient de son type.
• Description: Informations personnelles sur l'action. Mettre une description qui explique l'objectif
et le rôle de l'action dans la solution.
• Type d'action: Information en lecture seule sur le type d'action sélectionné.
Le groupe Paramètre de traduction du formulaire permet de choisir la langue et de choisir ou créer un
nouveau fichier de traduction.
• Langue: Langue à utiliser sur le formulaire traduit. Le nom de la langue est défini sur la première
ligne du fichier de traduction.
490
ASTUCE
Le nom de la langue dans le fichier de traduction peut être configuré par
l'utilisateur. Utiliser la même ID (nom) dans l'action que celle utilisée dans le
fichier de traduction. Le nom de la langue peut être fixe ou variable. Son
utilisation dépend du type de sélection de langue utilisé dans le formulaire.
Nom fixe : Nom de la langue codé en dur qui doit correspondre au nom placé sur
la première ligne du fichier de traduction.
Nom de la variable : Par exemple, un menu déroulant avec le nom des langues.
Quand on change de langue dans la liste, l'événement « Au changement »
exécute l'action de traduire le formulaire. Le menu déroulant enregistre la
sélection de l'utilisateur dans une variable qui est utilisée pour l'action.
• Fichier de traduction: Ce fichier contient les chaînes source et de traduction dans différentes
langues. Il est structuré en fichier texte, comme un fichier CSV.
• Créer un fichier de traduction: Cliquer sur ce bouton pour créer le fichier de traduction
contenant les chaînes source et les chaînes traduites.
Structure du fichier de traduction: C'est un fichier texte de données encodées en UTF-8. Il ressemble
à un fichier CSV (valeurs séparées par des virgules).
Les Règles de formatage sont obligatoires. Toujours suivre les règles listées ci-dessous.
• La première ligne contient l'ID de la langue.
• Le premier champ est toujours appelé Source. Ne pas le changer.
• Les noms des autres champs de la première ligne sont configurables. Utiliser les noms
possibles, comme « Langue 2 » et « Langue 3 », ou les remplacer par une description plus
appropriée de la langue, comme « Allemand », « Français », « Chinois », etc.
• Toutes les lignes suivant la première ligne contiennent les traductions de la langue d'origine. Le
premier champ contient la chaîne originale, les champs suivants sur la même ligne contiennent
les traductions dans les autres langues. La première ligne précise dans quel ordre la traduction
doit suivre la chaîne source.
• Toutes les valeurs sont encadrées par des guillemets. (").
• Toutes les valeurs sont séparées par un point-virgule (;).
• Dans un objet texte multi-lignes sur le formulaire, la nouvelle ligne (<CR><LF>) sera encodée
dans une chaîne spéciale $NEWLINE$.
• Si la traduction est vide, la chaîne source est utilisée.
Exemple de fichier de traduction :
Source";"DE"
"&Print";"&Druck"
491
"Customize$NEWLINE$your$NEWLINE$printing$NEWLINE$forms";"
Anpassen$NEWLINE$Sie$NEWLINE$Ihre$NEWLINE$Druckformen"
"Printer:";"Drucker"
"Quantity";"Menge"
"SAMPLE";"PROBE"
"Se&ttings";"Einstellungen"
"Translate";"Übersetzen"
"www.nicelabel.com/solutions";""
Chaînes de traduction
L'utilisation de l'action Traduire le formulaire à n'importe quel endroit du formulaire, entraîne
automatiquement l'enregistrement de toutes les chaînes du formulaire dans le fichier de traduction à
chaque enregistrement du formulaire. Cela permet d'avoir toujours le fichier de traduction au même
niveau d'actualisation que le formulaire.
Le fichier de traduction est Unicode. Il est modifiable avec tous les traitements de texte, mais il peut y
avoir quelques difficultés à reconnaître les champs parce que les valeurs sont séparées par des
points-virgules et ne sont pas alignées les unes sous les autres.
Il est également possible de l'ouvrir dans un tableur comme Microsoft Excel. Dans ce cas, les champs
s'affichent par colonnes en fonction de la langue, et sont plus faciles à modifier.
NOTE
Les tableurs peuvent changer la structure du fichier d'entrées du fichier de traduction.
Dans ce cas, reformater les données vous-même après avoir enregistré le fichier de
traduction.
Exemple
Microsoft Excel enregistrera le fichier de traduction en CSV. Les champs perdront les guillemets
autour des valeurs et seront séparés par des virgules (,) à la place des points-virgules (;). Il faudra
convertir les virgules en points-virgules et mettre les guillemets autour des champs. Utiliser pour cela
l'action Chercher et remplacer.
Traduire les valeurs d'une étiquette dans une solution
Les formulaires affichent parfois des valeurs provenant d'étiquettes dans le même document de
solution. L'action Traduire le formulaire ne traduit pas automatiquement ces valeurs d'étiquette, car
vous devez les ajouter manuellement au fichier de traduction.
Ajouter les valeurs de l'étiquette au fichier de traduction en utilisant les mêmes règles de formatage
telles que décrites ci-dessus.
Exemple
Votre solution contient un formulaire et une étiquette. Le formulaire inclut l'objet Initialisation des
données pour l'attribution des valeurs aux variables de l'étiquette. Vous voulez afficher le formulaire
492
initialement en anglais dans la langue allemande en utilisant l'action Traduire le formulaire (c’est-à-dire
en cliquant sur un bouton dans le formulaire).
L'invite d'origine pour les variables est "Define variable value" . Pour afficher la traduction en
allemand, ajouter cette ligne au fichier de traduction : "Define variable value";"Definieren
Sie den Variablenwert"; Après avoir cliqué sur le bouton avec l'action Traduire le formulaire
assignée, l'invite apparaît en allemand.
Exécution d'une action et traitement d'erreurs
Chaque action peut être soumise à condition. Une action conditionnelle ne fonctionne que quand les
conditions fournies lui permettent de fonctionner. Pour définir ces conditions, cliquer sur Afficher les
options d'exécution et de gestion des erreurs.
Options d'Exécution existantes :
• Activée :Spécifie si l'action est activée ou désactivée. Seules les actions activées seront
exécutées. Cette fonctionnalité est utilisable lors du test d'un formulaire.
• Condition: Définit une expression dont le résultat est une valeur bouléenne (vrai ou faux).
Quand le résultat de l'expression est vrai, l'action s'exécute. Une condition permet d'éviter que
l'action soit exécutée chaque fois.
Options de Traitement d'erreurs :
• Ignorer l'échec : Spécifie si une erreur doit être ignorée ou non. Quand Ignorer l'échec est
activé, l'exécution des actions continue même si l'action en cours a échoué.
NOTE
Les actions indentées qui dépendent de l'action actuelle ne seront pas exécutées.
L'exécution des actions continuera avec l'action suivante qui se trouve au même
niveau que l'action actuelle. L'erreur est enregistrée dans le journal, mais elle
n'interrompt pas l'exécution de l'action.
Exemple
À la fin de l'impression, il est possible d'envoyer la mise à jour du statut à une application externe en
utilisant l'action Requête HTTP. Si l'action d'impression échoue, le déclencheur arrête le traitement
493
des actions. Pour effectuer le rapport, même après un échec d'impression, l'action Imprimer
l'étiquette doit avoir l'option Ignorer l'échec activée.
• Enregistrer l'erreur dans une variable : permet de définir une variable pour y enregistrer
l'erreur. La raison de l'erreur est aussi enregistrée dans les variables internes
ActionLastErrorId et ActionLastErrorDesc.
Action Message
L’action Message crée des fenêtre contextuelles avec des messages personnalisés dans vos
Solution afin que vous puissiez fournir ce qui suit à vos opérateurs :
• Des avertissements spécifiques
• Des messages d'erreur
• Des informations
• Des questions
Vous pouvez attribuer des valeurs fixes aux actions Intitulé et Message ou vous connecter à des
sources de données dynamiques. Vous pouvez enregistrer les réponses à vos messages (« OK »,
« Annuler », « Oui » ou « Non ») en tant que variables. Vous pouvez également utiliser Messages en
tant qu’outils de débogage quand vous créez et testez des formulaires en montrant les résultats des
fonctions dans des messages.
Création de messages personnalisés pour vos formulaires dans l’Éditeur d'actions.
Les messages contiennent des symboles graphiques correspondant à différents messages :
• Des informations
494
• Erreurs
• Avertissements
• Des questions
Ajoutez des messages avec l’action Messages pour éviter toute confusion et informer les opérateurs
d’erreurs de traitement de données quand vos solutions s’exécutent.
7.6.2.4. Variables
Définir une variable
Cette action assigne une nouvelle valeur à la variable sélectionnée.
Généralement, les variable récupèrent leur valeur par l'action Utiliser du filtre de données (dans
Automation Builder) qui extrait des champs dans les données reçues et les relie aux variables. Il est
parfois nécessaire de définir personnellement les valeurs de variables, souvent en cas de dépannage.
Dans Automation Builder, les valeurs de variables ne sont pas mémorisées d'un déclencheur à l'autre,
mais sont conservées durant l'utilisation du déclencheur.
495
À propos: Ce groupe identifie l'action sélectionnée.
• Nom: Permet de définir un nom pour l'action. Cela permet de reconnaître plus facilement l'action
dans la liste des actions de la solution. Par défaut, le nom de l'action provient de son type.
• Description: Informations personnelles sur l'action. Mettre une description qui explique l'objectif
et le rôle de l'action dans la solution.
• Type d'action: Information en lecture seule sur le type d'action sélectionné.
Le groupe Variables définit le nom de la variable et sa valeur.
• Nom: nom de la variable dont la valeur doit changer.
• Valeur: Assigne une nouvelle valeur à la variable sélectionnée.. Elle peut être soit codée en dur,
soit fournie dynamiquement par une variable nouvelle ou existante.
Exécution d'une action et traitement d'erreurs
Chaque action peut être soumise à condition. Une action conditionnelle ne fonctionne que quand les
conditions fournies lui permettent de fonctionner. Pour définir ces conditions, cliquer sur Afficher les
options d'exécution et de gestion des erreurs.
Options d'Exécution existantes :
• Activée :Spécifie si l'action est activée ou désactivée. Seules les actions activées seront
exécutées. Cette fonctionnalité est utilisable lors du test d'un formulaire.
• Condition: Définit une expression dont le résultat est une valeur bouléenne (vrai ou faux).
Quand le résultat de l'expression est vrai, l'action s'exécute. Une condition permet d'éviter que
l'action soit exécutée chaque fois.
Options de Traitement d'erreurs :
• Ignorer l'échec : Spécifie si une erreur doit être ignorée ou non. Quand Ignorer l'échec est
activé, l'exécution des actions continue même si l'action en cours a échoué.
NOTE
Les actions indentées qui dépendent de l'action actuelle ne seront pas exécutées.
L'exécution des actions continuera avec l'action suivante qui se trouve au même
niveau que l'action actuelle. L'erreur est enregistrée dans le journal, mais elle
n'interrompt pas l'exécution de l'action.
Exemple
À la fin de l'impression, il est possible d'envoyer la mise à jour du statut à une application externe en
utilisant l'action Requête HTTP. Si l'action d'impression échoue, le déclencheur arrête le traitement
des actions. Pour effectuer le rapport, même après un échec d'impression, l'action Imprimer
l'étiquette doit avoir l'option Ignorer l'échec activée.
496
• Enregistrer l'erreur dans une variable : permet de définir une variable pour y enregistrer
l'erreur. La raison de l'erreur est aussi enregistrée dans les variables internes
ActionLastErrorId et ActionLastErrorDesc.
Enregistrer les données variables
Cette action enregistre les valeurs d'une ou plusieurs variables dans le fichier associé.
Dans le module NiceLabel Automation cette action permet d'échanger des données entre les
déclencheurs. Pour relire les données dans le déclencheur, utiliser l'action Charger les Données
Variables.
ASTUCE
Les valeurs sont enregistrées au format CSV, avec le nom des variables sur la
première ligne. Si les variables contiennent des valeurs mufti lignes, les caractères de
la nouvelle ligne (CR/LF) sont encodés ainsi: \n\r.
À propos: Ce groupe identifie l'action sélectionnée.
• Nom: Permet de définir un nom pour l'action. Cela permet de reconnaître plus facilement l'action
dans la liste des actions de la solution. Par défaut, le nom de l'action provient de son type.
• Description: Informations personnelles sur l'action. Mettre une description qui explique l'objectif
et le rôle de l'action dans la solution.
• Type d'action: Information en lecture seule sur le type d'action sélectionné.
Le groupe Paramètres définit le nom du fichier.
• Nom de fichier: nom du fichier dans lequel il faut enregistrer les données variables. Il peut être
codé en dur, et les valeurs seront enregistrées chaque fois dans le même fichier.
Utiliser la syntaxe UNC pour les ressources réseau. Pour plus d'informations, consulter la
section Accès aux Ressources de Réseau Partagées dans le guide utilisateur de NiceLabel
Automation.
Le groupe Si le fichier existe gère les options en cas de fichier existant.
• Ecraser le fichier: écrase les données existantes avec les nouvelles données variables. L'ancien
contenu est perdu.
• Joindre les données au fichier: joint les valeurs de la variable au fichier de données existantes.
Le groupe Structure du fichier texte spécifie les paramètres du fichier CSV:
• Séparateur: spécifie le type de séparateur (tabulation, point virgule, virgule ou caractère
personnalisé). Le séparateur est un caractère qui sépare les valeurs.
• Délimiteur de texte: spécifie le caractère qui délimite le contenu du texte.
497
• Encodage du fichier: Spécifie le mode d'encodage utilisé dans le fichier de données. Auto définit
automatiquement l'encodage. Si nécessaire, sélectionner le type d'encodage préféré dans le
menu déroulant.
ASTUCE
UTF-8 est une bonne sélection par défaut.
• Ajouter les noms des variables dans la première ligne: place le nom de la variable dans la
première ligne du fichier.
Le groupe Variables définit les variables dont les valeurs doivent être lues dans le fichier de données.
Les valeurs des variables existantes seront remplacées par les valeurs du fichier.
• Toutes les variables: spécifie que toutes les variables définies dans le fichier de données
devront être lues.
• Variables sélectionnées: Spécifie que seules les variables sélectionnées seront lues dans le
fichier de données.
Exécution d'une action et traitement d'erreurs
Chaque action peut être soumise à condition. Une action conditionnelle ne fonctionne que quand les
conditions fournies lui permettent de fonctionner. Pour définir ces conditions, cliquer sur Afficher les
options d'exécution et de gestion des erreurs.
Options d'Exécution existantes :
• Activée :Spécifie si l'action est activée ou désactivée. Seules les actions activées seront
exécutées. Cette fonctionnalité est utilisable lors du test d'un formulaire.
• Condition: Définit une expression dont le résultat est une valeur bouléenne (vrai ou faux).
Quand le résultat de l'expression est vrai, l'action s'exécute. Une condition permet d'éviter que
l'action soit exécutée chaque fois.
Options de Traitement d'erreurs :
• Ignorer l'échec : Spécifie si une erreur doit être ignorée ou non. Quand Ignorer l'échec est
activé, l'exécution des actions continue même si l'action en cours a échoué.
NOTE
Les actions indentées qui dépendent de l'action actuelle ne seront pas exécutées.
L'exécution des actions continuera avec l'action suivante qui se trouve au même
niveau que l'action actuelle. L'erreur est enregistrée dans le journal, mais elle
n'interrompt pas l'exécution de l'action.
498
Exemple
À la fin de l'impression, il est possible d'envoyer la mise à jour du statut à une application externe en
utilisant l'action Requête HTTP. Si l'action d'impression échoue, le déclencheur arrête le traitement
des actions. Pour effectuer le rapport, même après un échec d'impression, l'action Imprimer
l'étiquette doit avoir l'option Ignorer l'échec activée.
• Enregistrer l'erreur dans une variable : permet de définir une variable pour y enregistrer
l'erreur. La raison de l'erreur est aussi enregistrée dans les variables internes
ActionLastErrorId et ActionLastErrorDesc.
Charger les données variables
Cette action charge les valeurs d'une ou plusieurs variables enregistrées dans le fichier associé par
l'action Enregistrer les données variables. Cette action permet d'échanger des données entre les
déclencheurs. Il est possible de charger une variable particulière ou toutes les variables qui existent
dans le fichier.
À propos: Ce groupe identifie l'action sélectionnée.
• Nom: Permet de définir un nom pour l'action. Cela permet de reconnaître plus facilement l'action
dans la liste des actions de la solution. Par défaut, le nom de l'action provient de son type.
• Description: Informations personnelles sur l'action. Mettre une description qui explique l'objectif
et le rôle de l'action dans la solution.
• Type d'action: Information en lecture seule sur le type d'action sélectionné.
Le groupe Paramètres définit le nom du fichier.
• Nom de fichier: Spécifie le fichier duquel il faut charger les données variables. Il peut être codé
en dur, et les valeurs seront chargées chaque fois du même fichier.
Utiliser la syntaxe UNC pour les ressources réseau. Pour plus d'informations, consulter la
section Accès aux Ressources de Réseau Partagées dans le guide utilisateur de NiceLabel
Automation.
Les paramètres du groupe Structure du fichier doivent refléter la structure du fichier enregistré par
l'action Enregistrer les données variables.
• Séparateur: Spécifie le type de séparateur (tabulation, point virgule, virgule ou caractère
personnalisé). Le séparateur est un caractère qui sépare les valeurs.
• Délimiteur de texte: Spécifie le caractère qui délimite le contenu du texte.
• Encodage du fichier: Spécifie le mode d'encodage utilisé dans le fichier de données. Auto définit
automatiquement l'encodage. Si nécessaire, sélectionner le type d'encodage préféré dans le
menu déroulant.
499
ASTUCE
UTF-8 est une bonne sélection par défaut.
Le groupe Variables définit les variables dont les valeurs doivent être chargées.
• Toutes les variables: Spécifie que toutes les variables définies dans le fichier de données
devront être lues.
• Variables sélectionnées: Spécifie que seules les variables sélectionnées seront lues dans le
fichier de données.
Exécution d'une action et traitement d'erreurs
Chaque action peut être soumise à condition. Une action conditionnelle ne fonctionne que quand les
conditions fournies lui permettent de fonctionner. Pour définir ces conditions, cliquer sur Afficher les
options d'exécution et de gestion des erreurs.
Options d'Exécution existantes :
• Activée :Spécifie si l'action est activée ou désactivée. Seules les actions activées seront
exécutées. Cette fonctionnalité est utilisable lors du test d'un formulaire.
• Condition: Définit une expression dont le résultat est une valeur bouléenne (vrai ou faux).
Quand le résultat de l'expression est vrai, l'action s'exécute. Une condition permet d'éviter que
l'action soit exécutée chaque fois.
Options de Traitement d'erreurs :
• Ignorer l'échec : Spécifie si une erreur doit être ignorée ou non. Quand Ignorer l'échec est
activé, l'exécution des actions continue même si l'action en cours a échoué.
NOTE
Les actions indentées qui dépendent de l'action actuelle ne seront pas exécutées.
L'exécution des actions continuera avec l'action suivante qui se trouve au même
niveau que l'action actuelle. L'erreur est enregistrée dans le journal, mais elle
n'interrompt pas l'exécution de l'action.
Exemple
À la fin de l'impression, il est possible d'envoyer la mise à jour du statut à une application externe en
utilisant l'action Requête HTTP. Si l'action d'impression échoue, le déclencheur arrête le traitement
des actions. Pour effectuer le rapport, même après un échec d'impression, l'action Imprimer
l'étiquette doit avoir l'option Ignorer l'échec activée.
500
• Enregistrer l'erreur dans une variable : permet de définir une variable pour y enregistrer
l'erreur. La raison de l'erreur est aussi enregistrée dans les variables internes
ActionLastErrorId et ActionLastErrorDesc.
Manipulation de chaîne de caractères
Cette action définit le formatage des données variables sélectionnées.
Les actions les plus utilisées sont : effacer les espaces de début et de fin, rechercher et remplacer
des caractères, et effacer les guillemets d'ouverture et de fermeture.
Cette fonctionnalité sert souvent quand un déclencheur reçoit un fichier de données non structuré
ou des données anciennes. Dans ce cas, les données doivent être analysées par le filtre de Données
non structurées. Cette action permet d'affiner la valeur des données.
NOTE
Parfois, cette action n'est pas assez puissante pour manipuler une chaîne de
caractères. Utiliser alors l'action Exécuter le Script et un script Visual Basic ou Python
pour manipuler les données.
À propos: Ce groupe identifie l'action sélectionnée.
• Nom: Permet de définir un nom pour l'action. Cela permet de reconnaître plus facilement l'action
dans la liste des actions de la solution. Par défaut, le nom de l'action provient de son type.
• Description: Informations personnelles sur l'action. Mettre une description qui explique l'objectif
et le rôle de l'action dans la solution.
• Type d'action: Information en lecture seule sur le type d'action sélectionné.
501
Le groupe Variables définit les variables dont les valeurs doivent être formatées.
• Toutes le variables: Spécifie toutes les variables définies dans le fichier de données qui devront
être formatées.
• Variables sélectionnées: Spécifie que seules les variables sélectionnées dans le fichier de
données seront formatées.
Le groupe Formater le texte définit les fonctions de manipulation de chaîne de caractères qui seront
appliquées aux variables ou champs sélectionnés. Plusieurs fonctions sont utilisables. Les fonctions
s'appliqueront dans l'ordre sélectionné dans l'interface utilisateur, de haut en bas.
• Supprimer les espaces au début: Enlève tous les caractères d'espacement (code décimal ASCII
32) du début de la chaîne de caractères.
• Supprimer les espaces à la fin: Enlève tous les caractères d'espacement (code décimal ASCII
32) à la fin de la chaîne de caractères.
• Effacer le caractère d'ouverture fermeture: Efface la première occurrence du caractère
d'ouverture et de fermeture trouvé dans la chaîne de caractères.
Exemple
Si on utilise "{" comme caractère d'ouverture et "}" comme caractère de fermeture, la chaîne
d'entrée {{selection}} est convertie en {selection}.
• Rechercher et remplacer: Exécute une recherche classique et remplace la fonction selon la
valeur fournie pour rechercher et remplacer par. Les expressions régulières sont utilisables.
NOTE
Il y a plusieurs implémentations des expressions classiques utilisées. NiceLabel 2019
utilise la syntaxe .NET Framework pour les expressions clasiques. Pour plus
d'informations, consulter la Knowledge Base article KB250.
• Remplacer les caractères non imprimables par des espaces: remplace tous les caractères de
contrôle de la chaîne par un espace (code décimal ASCII 32). Les caractères non imprimables
sont des caractères avec des valeurs décimales ASCII entre 0–31 et 127–159.
• Supprimer les caractères non imprimables: Enlève tous les caractères de contrôle de la chaîne.
Les caractères non imprimables sont des caractères avec des valeurs décimales ASCII entre 0–
31 et 127–159.
• Décoder les caractères spéciaux: Décode les caractères (ou codes de contrôle) qui sont
indisponibles sur le clavier, comme le retour chariot ou le passage à la ligne. NiceLabel 2019
utilise une notation pour encoder de tels caractères sous forme lisible, tels que <CR> pour
Retour Chariot et <LF> pour Passage à la Ligne. Cette option convertit les caractères spéciaux
de la syntaxe NiceLabel en caractères binaires réels.
502
Exemple
Quand il reçoit les données "<CR><LF>", Designer les utilise comme une chaîne complète de 8
caractères. Il faut activer cette nouvelle option pour interpréter et utiliser les données comme
deux caractères binaires CR (Retour Chariot – code ASCII 13) et LF (Passage à la ligne – code
ASCII 10).
• Rechercher et supprimer tout avant: Recherche la chaîne et enlève les caractères situés avant la
chaîne définie. La chaîne de caractères trouvée peut aussi être effacée.
• Rechercher et supprimer tout après: Recherche la chaîne et enlève les caractères situés après
la chaîne définie. La chaîne de caractères trouvée peut aussi être effacée.
Exécution d'une action et traitement d'erreurs
Chaque action peut être soumise à condition. Une action conditionnelle ne fonctionne que quand les
conditions fournies lui permettent de fonctionner. Pour définir ces conditions, cliquer sur Afficher les
options d'exécution et de gestion des erreurs.
Options d'Exécution existantes :
• Activée :Spécifie si l'action est activée ou désactivée. Seules les actions activées seront
exécutées. Cette fonctionnalité est utilisable lors du test d'un formulaire.
• Condition: Définit une expression dont le résultat est une valeur bouléenne (vrai ou faux).
Quand le résultat de l'expression est vrai, l'action s'exécute. Une condition permet d'éviter que
l'action soit exécutée chaque fois.
Options de Traitement d'erreurs :
• Ignorer l'échec : Spécifie si une erreur doit être ignorée ou non. Quand Ignorer l'échec est
activé, l'exécution des actions continue même si l'action en cours a échoué.
NOTE
Les actions indentées qui dépendent de l'action actuelle ne seront pas exécutées.
L'exécution des actions continuera avec l'action suivante qui se trouve au même
niveau que l'action actuelle. L'erreur est enregistrée dans le journal, mais elle
n'interrompt pas l'exécution de l'action.
Exemple
À la fin de l'impression, il est possible d'envoyer la mise à jour du statut à une application externe en
utilisant l'action Requête HTTP. Si l'action d'impression échoue, le déclencheur arrête le traitement
des actions. Pour effectuer le rapport, même après un échec d'impression, l'action Imprimer
l'étiquette doit avoir l'option Ignorer l'échec activée.
503
• Enregistrer l'erreur dans une variable : permet de définir une variable pour y enregistrer
l'erreur. La raison de l'erreur est aussi enregistrée dans les variables internes
ActionLastErrorId et ActionLastErrorDesc.
7.6.2.5. Données et connectivité
Exécuter une requête SQL
Cette action envoie des commandes SQL sur un serveur SQL et collecte les résultats. Utiliser les
commandes SELECT, INSERT, UPDATE et DELETE.
L'action Exécuter une requête SQL a deux objectifs :
• Récupérer des données additionnelles dans la base de données: Dans le module Automation
Builder, le déclencheur reçoit les données pour l'impression de l'étiquette, mais pas toutes les
données requises. Par exemple, un déclencheur reçoit les données pour Product ID et
Description, mais pas pour le Prix. Il faut rechercher la valeur du Prix dans la base de
données SQL. Exemple de code SQL:
SELECT Price FROM Products
WHERE ID = :[Product ID]
L'ID est un champ de la base de données, Product ID est une variable définie dans le
déclencheur.
• Mettre à jour ou effacer des données de la base de données: Quand l'étiquette est imprimée,
mettre à jour l'enregistrement dans la base de données en signalant au système que les
enregistrements particuliers ont déjà été traités. Exemple de code SQL: Changer le champ
AlreadyPrinted (déjà imprimé) en True (vrai) pour l'enregistrement en cours de traitement.
UPDATE Products
SET AlreadyPrinted = True
WHERE ID = :[Product ID]
Ou effacer l'enregistrement actuel de la base de données, car il n'est plus nécessaire.
DELETE FROM Products
WHERE ID = :[Product ID]
L'ID est un champ de la base de données, Product ID est une variable définie dans le
déclencheur.
NOTE
Pour utiliser la valeur d'une variable dans une instruction SQL, il faut utiliser le signe
deux points (:) devant son nom. Cela signale que le nom de la variable suit.
504
À propos: Ce groupe identifie l'action sélectionnée.
• Nom: Permet de définir un nom pour l'action. Cela permet de reconnaître plus facilement l'action
dans la liste des actions de la solution. Par défaut, le nom de l'action provient de son type.
• Description: Informations personnelles sur l'action. Mettre une description qui explique l'objectif
et le rôle de l'action dans la solution.
• Type d'action: Information en lecture seule sur le type d'action sélectionné.
Le groupe Connexion à la base de données définit la connexion à la base de données qui sera utilisée
pour l'instruction.
ASTUCE
Avant d'envoyer une requête SQL à une base de données, il faut paramétrer la
connexion à la base de données. Cliquer sur le bouton Définir et suivre les instructions
à l'écran. Pour se connecter à une source de données contrôlée par des requêtes
SQL, il ne faut pas utiliser de fichiers texte (CSV) et Excel.
Le groupe Instruction SQL définit une instruction ou une requête SQL à exécuter.
ASTUCE
Les instructions en Langage de Manipulation des données (DML) peuvent exécuter
des requêtes dans des tables de bases de données existantes.
Utiliser les instructions SQL standard, comme SELECT, INSERT, DELETE et UPDATE, y compris les
jointures, fonctions et mots clés. Les instructions en langage DDL pour créer des bases de données
et des tables (CREATE DATABASE, CREATE TABLE), ou les supprimer (DROP TABLE) ne sont pas
permises.
• Test: Ouvre la section Aperçu des données. Simuler l'exécution (sélectionné par défaut) teste
l'exécution des instructions SQL. Cliquer sur Exécuter pour lancer la simulation.
ASTUCE
Aperçu des données Cette section permet de tester l'exécution des requêtes
SQL avec des données réelles. Pour protéger les données d'une mise à jour
accidentelle, vérifier que l'option Simuler l'exécution est activée. Les
instructions INSERT, DELETE et UPDATE s'exécuteront. Cela montrera en retour
le nombre de données affectées, la transaction sera ensuite annulée.
Si la requête SQL utilise des variables de déclencheur, leurs valeurs peuvent être saisies pour
l'exécution du test.
• Insérer une source de données permet d'insérer une variable, nouvelle ou existante, dans une
requête SQL.
505
• Exporter/Importer: Permet d'exporter ou importer une instruction SQL de ou dans un fichier
externe.
• Mode Exécution: Spécifie le mode explicite d'exécution de la requête SQL.
ASTUCE
Avec certaines requêtes SQL complexes, il devient très difficile de déterminer
automatiquement quelle est l'action prévue. Si la logique intégrée pose
problème pour identifier l'objet de l'action, sélectionner l'action principale à la
main.
• Automatique: Détermine l'action automatiquement.
• Retourner un ensemble d'enregistrements (SELECT) reçoit les données récupérées dans
les enregistrements.
• Ne renvoie pas l'ensemble d'enregistrements (INSERT, DELETE, UPDATE): Utiliser cette
option si la requête ne renvoie pas les enregistrements. Ou insérer de nouveaux
enregistrements, supprimer ou mettre à jour les enregistrements existants. Le résultat est
une réponse sur le nombre de lignes affectées par votre requête.
• Délai d'exécution: vous permet de définir le délai pour d'envoi de vos commandes au serveur
SQL. Utiliser le délai d'exécution dans le cas d'envoi de commandes SQL multiples et
consécutives nécessitant un temps de traitement plus long.
Saisir la durée du délai requis en secondes. Par défaut, la durée du délai d'exécution est de 60 s.
Si vous voulez que votre fournisseur de base de données définisse le délai, saisir 0 s.
Le groupe Résultat permet de déterminer comment stocker le résultat de la requête SQL et de définir
la répétition de l'action.
• Enregistrer le résultat dans la variable définit la variable dans laquelle sera enregistré le résultat
de l'instruction SQL. Cette option dépend du Mode d'exécution sélectionné.
• Résultat de la requête SELECT. L'exécution de la requête SELECT renvoie un jeu
d'enregistrements. Le contenu du texte reçu sera au format CSV. La première ligne
contient les noms de champs de résultats. Les lignes suivantes contiennent les
enregistrements.
Pour extraire les valeurs des ensembles de données renvoyées et les utiliser dans d'autres
actions, définir et exécuter l'action Utiliser le filtre de données sur le contenu de cette
variable. Action disponible dans Automation Builder).
• Résultat des requêtes INSERT, DELETE et UPDATE. Les requêtes INSERT, DELETE et
UPDATE renvoient un chiffre indiquant le nombre d'enregistrements affectés dans la table.
• Répéter pour chaque enregistrement. Si c'est activé, une nouvelle action Pour chaque
enregistrement s'ajoute automatiquement. Toutes les actions indentées sont répétées pour
chaque enregistrement renvoyé par la requête SQL.
506
NOTE
Le mappage automatique est activé. L'action Pour chaque enregistrement ne
peut pas être supprimée.
Réessayer après échec: Ce groupe permet de configurer l'action pour réessayer continuellement de
rétablir la connexion à la base de données si la première tentative n'a pas réussi. Si l'action échoue au
cours du nombre de tentatives défini, une erreur sera signalée.
• Nouvelles tentatives: Spécifie le nombre de tentatives de connexion au serveur de la base de
données.
• Intervalle entre les tentatives: Spécifie le temps d'attente entre chaque essai.
Exécution d'une action et traitement d'erreurs
Chaque action peut être soumise à condition. Une action conditionnelle ne fonctionne que quand les
conditions fournies lui permettent de fonctionner. Pour définir ces conditions, cliquer sur Afficher les
options d'exécution et de gestion des erreurs.
Options d'Exécution existantes :
• Activée :Spécifie si l'action est activée ou désactivée. Seules les actions activées seront
exécutées. Cette fonctionnalité est utilisable lors du test d'un formulaire.
• Condition: Définit une expression dont le résultat est une valeur bouléenne (vrai ou faux).
Quand le résultat de l'expression est vrai, l'action s'exécute. Une condition permet d'éviter que
l'action soit exécutée chaque fois.
Options de Traitement d'erreurs :
• Ignorer l'échec : Spécifie si une erreur doit être ignorée ou non. Quand Ignorer l'échec est
activé, l'exécution des actions continue même si l'action en cours a échoué.
NOTE
Les actions indentées qui dépendent de l'action actuelle ne seront pas exécutées.
L'exécution des actions continuera avec l'action suivante qui se trouve au même
niveau que l'action actuelle. L'erreur est enregistrée dans le journal, mais elle
n'interrompt pas l'exécution de l'action.
Exemple
À la fin de l'impression, il est possible d'envoyer la mise à jour du statut à une application externe en
utilisant l'action Requête HTTP. Si l'action d'impression échoue, le déclencheur arrête le traitement
des actions. Pour effectuer le rapport, même après un échec d'impression, l'action Imprimer
l'étiquette doit avoir l'option Ignorer l'échec activée.
507
• Enregistrer l'erreur dans une variable : permet de définir une variable pour y enregistrer
l'erreur. La raison de l'erreur est aussi enregistrée dans les variables internes
ActionLastErrorId et ActionLastErrorDesc.
Rafraîchir la table
Cette action relit une table donnée dans une base de données.
À propos: Ce groupe identifie l'action sélectionnée.
• Nom: Permet de définir un nom pour l'action. Cela permet de reconnaître plus facilement l'action
dans la liste des actions de la solution. Par défaut, le nom de l'action provient de son type.
• Description: Informations personnelles sur l'action. Mettre une description qui explique l'objectif
et le rôle de l'action dans la solution.
• Type d'action: Information en lecture seule sur le type d'action sélectionné.
Le groupe Table sélectionne la table de la base de données à relire.
• Table: permet de définir une table existante à relire ou d'en créer une nouvelle en utilisant
l'assistant Base de données.
Exécution d'une action et traitement d'erreurs
Chaque action peut être soumise à condition. Une action conditionnelle ne fonctionne que quand les
conditions fournies lui permettent de fonctionner. Pour définir ces conditions, cliquer sur Afficher les
options d'exécution et de gestion des erreurs.
Options d'Exécution existantes :
• Activée :Spécifie si l'action est activée ou désactivée. Seules les actions activées seront
exécutées. Cette fonctionnalité est utilisable lors du test d'un formulaire.
• Condition: Définit une expression dont le résultat est une valeur bouléenne (vrai ou faux).
Quand le résultat de l'expression est vrai, l'action s'exécute. Une condition permet d'éviter que
l'action soit exécutée chaque fois.
Options de Traitement d'erreurs :
• Ignorer l'échec : Spécifie si une erreur doit être ignorée ou non. Quand Ignorer l'échec est
activé, l'exécution des actions continue même si l'action en cours a échoué.
NOTE
Les actions indentées qui dépendent de l'action actuelle ne seront pas exécutées.
L'exécution des actions continuera avec l'action suivante qui se trouve au même
niveau que l'action actuelle. L'erreur est enregistrée dans le journal, mais elle
n'interrompt pas l'exécution de l'action.
508
Exemple
À la fin de l'impression, il est possible d'envoyer la mise à jour du statut à une application externe en
utilisant l'action Requête HTTP. Si l'action d'impression échoue, le déclencheur arrête le traitement
des actions. Pour effectuer le rapport, même après un échec d'impression, l'action Imprimer
l'étiquette doit avoir l'option Ignorer l'échec activée.
• Enregistrer l'erreur dans une variable : permet de définir une variable pour y enregistrer
l'erreur. La raison de l'erreur est aussi enregistrée dans les variables internes
ActionLastErrorId et ActionLastErrorDesc.
Importer les données dans la table
Cette action lit les données formatées en CSV dans un fichier texte et les importe dans une base de
données SQL.
NOTE
Avant d'utiliser cette action, il faut d'abord paramétrer la connexion à la base de
données SQL. Cette action ne marche pas avec des bases de données sur fichiers de
type Microsoft Access, ou des fichiers de données comme Microsoft Excel, ou des
fichiers de texte brut. Utiliser une base de données sur serveur SQL comme Microsoft
SQL Server.
À propos: Ce groupe identifie l'action sélectionnée.
• Nom: Permet de définir un nom pour l'action. Cela permet de reconnaître plus facilement l'action
dans la liste des actions de la solution. Par défaut, le nom de l'action provient de son type.
• Description: Informations personnelles sur l'action. Mettre une description qui explique l'objectif
et le rôle de l'action dans la solution.
• Type d'action: Information en lecture seule sur le type d'action sélectionné.
Les règles suivantes s'appliquent à cette action:
• La table doit déjà exister dans la base de données SQL.
• La table doit contenir une CLE PRIMAIRE.
• La première ligne d'un fichier texte doit contenir les noms de champs.
• Le nom des champs du fichier texte doit correspondre au nom des champs de la table de la
base de données.
• Si le fichier texte ne contient pas de données pour certains champs, il sera écrit NUL dans la
base de données. Si le champ n'accepte pas la valeur NUL, il sera écrit une chaîne vide ("").
509
• Les valeurs de paramétrage pour les champs auto-incrémentés sont ignorées. La base de
données fournira les valeurs pour ce type de champ.
• Si la valeur provenant du fichier texte ne correspond pas à la structure du champ, l'action sera
annulée et un message d'erreur s'affichera. Par exemple, si on tente de mettre une valeur
alphanumérique dans un champ numérique.
• En filtrant les enregistrements sur le formulaire pour afficher uniquement les enregistrements
répondant à certaines conditions, on importera seulement soit les enregistrements qui
n'apportent aucune valeur correspondant au filtre, soit ceux qui apportent la même valeur que
celle du filtre défini avec le formulaire.
• Seuls les filtres avec les conditions "égal" , pas plus grand que", "moins que", "contient" ou
similaires sont autorisés.
• Si le fichier texte contient des champs non définis dans la base de données SQL, l'importation
va les ignorer. Seuls les champs connus seront importés.
Le groupe Paramètres sélectionne la table.
• Table permet de choisir une table prédéfinie dans un menu déroulant ou crée une nouvelle table
en utilisant l'assistant Base de données.
Le groupe Structure du fichier texte spécifie les paramètres de la base de données texte:
• Séparateur: Spécifie le délimiteur dans le fichier de données. Sélectionner un délimiteur
prédéfini, ou en introduire un personnalisé.
• Délimiteur: spécifie le délimiteur du texte. Sélectionner un délimiteur prédéfini, ou en introduire
un personnalisé.
• Encodage du fichier: Spécifie le mode d'encodage utilisé dans le fichier de données. Auto définit
automatiquement l'encodage. Si nécessaire, sélectionner le type d'encodage préféré dans le
menu déroulant.
Exécution d'une action et traitement d'erreurs
Chaque action peut être soumise à condition. Une action conditionnelle ne fonctionne que quand les
conditions fournies lui permettent de fonctionner. Pour définir ces conditions, cliquer sur Afficher les
options d'exécution et de gestion des erreurs.
Options d'Exécution existantes :
• Activée :Spécifie si l'action est activée ou désactivée. Seules les actions activées seront
exécutées. Cette fonctionnalité est utilisable lors du test d'un formulaire.
• Condition: Définit une expression dont le résultat est une valeur bouléenne (vrai ou faux).
Quand le résultat de l'expression est vrai, l'action s'exécute. Une condition permet d'éviter que
l'action soit exécutée chaque fois.
Options de Traitement d'erreurs :
510
• Ignorer l'échec : Spécifie si une erreur doit être ignorée ou non. Quand Ignorer l'échec est
activé, l'exécution des actions continue même si l'action en cours a échoué.
NOTE
Les actions indentées qui dépendent de l'action actuelle ne seront pas exécutées.
L'exécution des actions continuera avec l'action suivante qui se trouve au même
niveau que l'action actuelle. L'erreur est enregistrée dans le journal, mais elle
n'interrompt pas l'exécution de l'action.
Exemple
À la fin de l'impression, il est possible d'envoyer la mise à jour du statut à une application externe en
utilisant l'action Requête HTTP. Si l'action d'impression échoue, le déclencheur arrête le traitement
des actions. Pour effectuer le rapport, même après un échec d'impression, l'action Imprimer
l'étiquette doit avoir l'option Ignorer l'échec activée.
• Enregistrer l'erreur dans une variable : permet de définir une variable pour y enregistrer
l'erreur. La raison de l'erreur est aussi enregistrée dans les variables internes
ActionLastErrorId et ActionLastErrorDesc.
Envoyer les données au port TCP/IP
INFO NIVEAU DE PRODUIT
La fonctionnalité décrite se trouve dans NiceLabel LMS Enterprise et NiceLabel
LMS Pro.
Envoie les données à tout périphérique acceptant une connexion TCP/IP sur un numéro de port
prédéfini.
Envoyer les données au port TCP/IP établit la connexion avec le périphérique, envoie les données et
termine la connexion. La connexion et la communication sont gérées par le protocole de
communication qui s'établit entre le client et le serveur au début et à la fin de la connexion TCP.
À propos: Ce groupe identifie l'action sélectionnée.
• Nom: Permet de définir un nom pour l'action. Cela permet de reconnaître plus facilement l'action
dans la liste des actions de la solution. Par défaut, le nom de l'action provient de son type.
• Description: Informations personnelles sur l'action. Mettre une description qui explique l'objectif
et le rôle de l'action dans la solution.
• Type d'action: Information en lecture seule sur le type d'action sélectionné.
Le groupe Paramètres de connexion permet de choisir les paramètres de connexion.
511
• Répondre à l'expéditeur: Permet de répondre directement au socket à partir duquel proviennent
les données du déclencheur. Utiliser cette option pour renvoyer des informations sur le
processus d'impression.
NOTE
Cette option est disponible dans NiceLabel Automation.
Les conditions préalables pour le paramètre Répondre à l'expéditeur sont:
• L'interlocuteur ne ferme pas le canal de communication une fois le message livré.
• Envoyer les Données au port TCP/IP est utilisée dans le déclencheur du Serveur TCP/IP.
• Ne pas configurer l'événement d'exécution dans le déclencheur du serveur TCP/IP À la
déconnexion du client.
• Destination (adresse IP:port): Définit l'adresse et le port de destination du serveur TCP/IP. Coder
en dur les paramètres de connexion et utiliser une adresse IP fixe ou utiliser une variable en
cliquant sur la flèche à droite et en sélectionnant la variable prédéfinie. Pour plus d'informations,
consulter l'article Combinaison de valeurs dans un objet dans le guide utilisateur de NiceLabel
Automation.
Exemple
Si la variable hostname procure le nom du serveur TCP/IP et la variable port fournit le numéro
de port, saisir la destination suivante:[hostname]:[port]
• Délai de déconnexion: Prolonge la connexion sur le socket ciblé de l'intervalle de temps défini
après que les données ont été fournies. Certains périphériques ont besoin de plus de temps
pour traiter les données. Taper le différé à la main ou cliquer sur les flèches pour augmenter ou
diminuer la valeur.
• Enregistrer la réponse de données dans une variable: Permet de créer ou sélectionner une
variable où sont enregistrées les données reçues du serveur. Toutes les données reçues du
serveur TCP/IP après le « délai de déconnexion » sont enregistrées dans la variable.
Le groupe Contenu définit le contenu à envoyer au serveur TCP/IP.
ASTUCE
Utiliser le contenu fixe, un mixte de contenu fixe et variable, ou contenu variable seul.
Pour insérer un contenu de variable, cliquer sur le bouton avec une flèche à droite de
la zone de données et insérer la variable de la liste. Pour plus d'informations, consulter
l'article Combinaison de valeurs dans un objet dans le guide utilisateur de NiceLabel
Automation.
• Données: Spécifie le contenu qui sera envoyé en sortie.
512
• Encodage: Spécifie l'encodage des données envoyées. Auto définit automatiquement
l'encodage. Si nécessaire, sélectionner le type d'encodage préféré dans le menu déroulant.
Exécution d'une action et traitement d'erreurs
Chaque action peut être soumise à condition. Une action conditionnelle ne fonctionne que quand les
conditions fournies lui permettent de fonctionner. Pour définir ces conditions, cliquer sur Afficher les
options d'exécution et de gestion des erreurs.
Options d'Exécution existantes :
• Activée :Spécifie si l'action est activée ou désactivée. Seules les actions activées seront
exécutées. Cette fonctionnalité est utilisable lors du test d'un formulaire.
• Condition: Définit une expression dont le résultat est une valeur bouléenne (vrai ou faux).
Quand le résultat de l'expression est vrai, l'action s'exécute. Une condition permet d'éviter que
l'action soit exécutée chaque fois.
Options de Traitement d'erreurs :
• Ignorer l'échec : Spécifie si une erreur doit être ignorée ou non. Quand Ignorer l'échec est
activé, l'exécution des actions continue même si l'action en cours a échoué.
NOTE
Les actions indentées qui dépendent de l'action actuelle ne seront pas exécutées.
L'exécution des actions continuera avec l'action suivante qui se trouve au même
niveau que l'action actuelle. L'erreur est enregistrée dans le journal, mais elle
n'interrompt pas l'exécution de l'action.
Exemple
À la fin de l'impression, il est possible d'envoyer la mise à jour du statut à une application externe en
utilisant l'action Requête HTTP. Si l'action d'impression échoue, le déclencheur arrête le traitement
des actions. Pour effectuer le rapport, même après un échec d'impression, l'action Imprimer
l'étiquette doit avoir l'option Ignorer l'échec activée.
• Enregistrer l'erreur dans une variable : permet de définir une variable pour y enregistrer
l'erreur. La raison de l'erreur est aussi enregistrée dans les variables internes
ActionLastErrorId et ActionLastErrorDesc.
Envoyer les données au port série
Cette action envoie les donnéessur un port série. Cette action permet de communiquer avec les
périphériques connectés à un port série.
513
ASTUCE
Il faut que la configuration du port série soit identique des deux côtés, dans l'action et
sur le périphérique en série. Le port série peut être utilisé par une application dans la
machine. Pour que cette action puisse utiliser ce port, aucune autre application ne
doit l'utiliser, même pas un pilote d'imprimante.
À propos: Ce groupe identifie l'action sélectionnée.
• Nom: Permet de définir un nom pour l'action. Cela permet de reconnaître plus facilement l'action
dans la liste des actions de la solution. Par défaut, le nom de l'action provient de son type.
• Description: Informations personnelles sur l'action. Mettre une description qui explique l'objectif
et le rôle de l'action dans la solution.
• Type d'action: Information en lecture seule sur le type d'action sélectionné.
Le groupe Port permet de choisir le port série.
• Nom du port: port sur lequel le périphérique est connecté. Cela peut être un port COM matériel
ou un port COM virtuel.
Le groupe Paramètres de port permet de définir d'autres paramètres pour se connecter au port série.
• Bits par seconde: Vitesse utilisée par un périphérique pour communiquer avec le PC. L'alias
généralement utilisé pour ce paramètre est « baud rate ». Sélectionner la valeur dans la liste du
menu déroulant.
• Bits de données: Spécifie le nombre de bits de données dans chaque caractère. 8 bits de
données sont généralement utilisés dans les appareils récents. Sélectionner la valeur dans la
liste du menu déroulant.
• Parité: Spécifie la méthode de détection d'erreurs de transmission. Le paramètre de parité
généralement utilisé est « aucune », avec la détection d'erreur gérée par un protocole de
communication (contrôle de flux). Sélectionner la valeur dans la liste du menu déroulant.
• Bits d'arrêt: Les bits d'arrêt envoyés à la fin de chaque caractère permettent à la machine de
réception de détecter la fin d'un caractère et de le resynchroniser avec le flux de caractères. Les
appareils électroniques utilisent généralement un bit de stop. Sélectionner la valeur dans la liste
du menu déroulant.
• Contrôle de flux: Le port série peut utiliser les signaux de l'interface pour interrompre et
reprendre la transmission des données.
Le groupe Contenu définit le contenu à envoyer au port série.
514
ASTUCE
Il peut être fixe, un mixte de contenu fixe et variable, ou contenu variable seul. Pour
insérer un contenu de variable, cliquer sur le bouton avec une flèche à droite de la
zone de données et insérer la variable de la liste. Pour plus d'informations, consulter
l'article Combinaison de valeurs dans un objet dans le guide utilisateur de NiceLabel
Automation.
• Données: Spécifie le contenu qui sera envoyé en sortie.
Exécution d'une action et traitement d'erreurs
Chaque action peut être soumise à condition. Une action conditionnelle ne fonctionne que quand les
conditions fournies lui permettent de fonctionner. Pour définir ces conditions, cliquer sur Afficher les
options d'exécution et de gestion des erreurs.
Options d'Exécution existantes :
• Activée :Spécifie si l'action est activée ou désactivée. Seules les actions activées seront
exécutées. Cette fonctionnalité est utilisable lors du test d'un formulaire.
• Condition: Définit une expression dont le résultat est une valeur bouléenne (vrai ou faux).
Quand le résultat de l'expression est vrai, l'action s'exécute. Une condition permet d'éviter que
l'action soit exécutée chaque fois.
Options de Traitement d'erreurs :
• Ignorer l'échec : Spécifie si une erreur doit être ignorée ou non. Quand Ignorer l'échec est
activé, l'exécution des actions continue même si l'action en cours a échoué.
NOTE
Les actions indentées qui dépendent de l'action actuelle ne seront pas exécutées.
L'exécution des actions continuera avec l'action suivante qui se trouve au même
niveau que l'action actuelle. L'erreur est enregistrée dans le journal, mais elle
n'interrompt pas l'exécution de l'action.
Exemple
À la fin de l'impression, il est possible d'envoyer la mise à jour du statut à une application externe en
utilisant l'action Requête HTTP. Si l'action d'impression échoue, le déclencheur arrête le traitement
des actions. Pour effectuer le rapport, même après un échec d'impression, l'action Imprimer
l'étiquette doit avoir l'option Ignorer l'échec activée.
515
• Enregistrer l'erreur dans une variable : permet de définir une variable pour y enregistrer
l'erreur. La raison de l'erreur est aussi enregistrée dans les variables internes
ActionLastErrorId et ActionLastErrorDesc.
Lire les données du port série
Cette action collecte les données reçues par le port série (RS-232) et les enregistre dans une variable
sélectionnée. Cette action permet de communiquer avec les périphériques connectés à un port série.
À propos: Ce groupe identifie l'action sélectionnée.
• Nom: Permet de définir un nom pour l'action. Cela permet de reconnaître plus facilement l'action
dans la liste des actions de la solution. Par défaut, le nom de l'action provient de son type.
• Description: Informations personnelles sur l'action. Mettre une description qui explique l'objectif
et le rôle de l'action dans la solution.
• Type d'action: Information en lecture seule sur le type d'action sélectionné.
Le groupe Port permet de choisir le port série.
• Nom du port: port sur lequel le périphérique est connecté. Cela peut être un port COM matériel
ou un port COM virtuel.
Le groupe Paramètres de port permet de définir d'autres paramètres pour se connecter au port série.
• Bits par seconde: Vitesse utilisée par un périphérique pour communiquer avec le PC. L'alias
généralement utilisé pour ce paramètre est « baud rate ».
• Bits de données: Spécifie le nombre de bits de données dans chaque caractère. 8 bits de
données sont généralement utilisés dans les appareils récents.
• Parité: Spécifie la méthode de détection d'erreurs de transmission. Le paramètre de parité
généralement utilisé est « aucune », avec la détection d'erreur gérée par un protocole de
communication (contrôle de flux).
• Bits d'arrêt: Les bits d'arrêt envoyés à la fin de chaque caractère permettent à la machine de
réception de détecter la fin d'un caractère et de le resynchroniser avec le flux de caractères. Les
appareils électroniques utilisent généralement un bit de stop.
• Contrôle de flux: Le port série peut utiliser les signaux de l'interface pour interrompre et
reprendre la transmission des données.
Exemple
Un appareil lent peut avoir besoin de garder le contact avec le port série pour indiquer que les
données doivent être mises en pause pendant qu'il traite les données reçues.
Le groupe Options comporte les paramètres suivants:
516
• Différé de lecture: Spécifie un différé éventuel durant la lecture de données sur le port série. Le
contenu complet du buffer du port série sera lu à la fin du différé. Taper le différé à la main ou
cliquer sur les flèches pour augmenter ou diminuer la valeur.
• Envoyer les données d'initialisation: Spécifie la chaîne de caractères qui est envoyée au port
série sélectionné avant la lecture des données. Cette option permet d'initialiser le périphérique
pour qu'il puisse fournir les données. L'utiliser aussi pour envoyer une question spécifique à
l'appareil, et recevoir la réponse spécifique. Cliquer sur le bouton avec une flèche pour insérer
des caractères spéciaux.
Le groupe Extraction des données permet de définir l'extraction de certaines parties des données
reçues.
• Point de départ: Position de départ pour l'extraction des données.
• Position de fin: Position finale pour l'extraction des données.
Le groupe Résultat définit une variable pour le stockage des données.
• Enregistrer les données dans une variable: Sélectionner ou créer une variable pour y stocker les
données reçues.
Exécution d'une action et traitement d'erreurs
Chaque action peut être soumise à condition. Une action conditionnelle ne fonctionne que quand les
conditions fournies lui permettent de fonctionner. Pour définir ces conditions, cliquer sur Afficher les
options d'exécution et de gestion des erreurs.
Options d'Exécution existantes :
• Activée :Spécifie si l'action est activée ou désactivée. Seules les actions activées seront
exécutées. Cette fonctionnalité est utilisable lors du test d'un formulaire.
• Condition: Définit une expression dont le résultat est une valeur bouléenne (vrai ou faux).
Quand le résultat de l'expression est vrai, l'action s'exécute. Une condition permet d'éviter que
l'action soit exécutée chaque fois.
Options de Traitement d'erreurs :
• Ignorer l'échec : Spécifie si une erreur doit être ignorée ou non. Quand Ignorer l'échec est
activé, l'exécution des actions continue même si l'action en cours a échoué.
NOTE
Les actions indentées qui dépendent de l'action actuelle ne seront pas exécutées.
L'exécution des actions continuera avec l'action suivante qui se trouve au même
niveau que l'action actuelle. L'erreur est enregistrée dans le journal, mais elle
n'interrompt pas l'exécution de l'action.
517
Exemple
À la fin de l'impression, il est possible d'envoyer la mise à jour du statut à une application externe en
utilisant l'action Requête HTTP. Si l'action d'impression échoue, le déclencheur arrête le traitement
des actions. Pour effectuer le rapport, même après un échec d'impression, l'action Imprimer
l'étiquette doit avoir l'option Ignorer l'échec activée.
• Enregistrer l'erreur dans une variable : permet de définir une variable pour y enregistrer
l'erreur. La raison de l'erreur est aussi enregistrée dans les variables internes
ActionLastErrorId et ActionLastErrorDesc.
Envoyer les données à l'imprimante
Cette action envoie les données à l'imprimante sélectionnée. Cette action est utile pour envoyer des
flux d'impression pré-générés à toute imprimante disponible.
NiceLabel Automation utilise les pilotes d'imprimante en mode de transit, pour pouvoir envoyer les
données au port de destination, tel que le port LPT, COM, TCP/IP ou USB, sur lequel l'imprimante est
connectée.
NOTE
Scénario possible. Les données reçues par le déclencheur doivent être imprimées sur
la même imprimante réseau mais sur des masques d'étiquettes différents
(fichiers .NLBL). L'imprimante peut accepter des données de différents postes de
travail. Elle imprime généralement les travaux dans l'ordre reçu. Automation Builder va
envoyer chaque masque d'étiquette dans des travaux d'impression distincts, donnant
la possibilité à d'autres postes de travail d'insérer leurs impressions entre celles
créées par Automation Builder. Au lieu d'envoyer chaque travail séparément à
l'imprimante, il est possible de les fusionner en utilisant l'action Rediriger l'impression
vers un fichier pour envoyer ensuite un seul gros travail d'impression à l'imprimante.
À propos: Ce groupe identifie l'action sélectionnée.
• Nom: Permet de définir un nom pour l'action. Cela permet de reconnaître plus facilement l'action
dans la liste des actions de la solution. Par défaut, le nom de l'action provient de son type.
• Description: Informations personnelles sur l'action. Mettre une description qui explique l'objectif
et le rôle de l'action dans la solution.
• Type d'action: Information en lecture seule sur le type d'action sélectionné.
Le groupe Imprimante sélectionne l'imprimante.
• Nom de l'imprimante: Nom de l'imprimante à laquelle les données sont envoyées. Sélectionner
l'imprimante dans la liste d'imprimantes installées localement, saisir un nom d'imprimante ou la
définir dynamiquement avec une variable nouvelle ou existante.
518
Source de données définit le contenu à envoyer à l'imprimante.
• Utiliser les données reçues par le déclencheur : Définit l'utilisation des données reçues par le
déclencheur. Dans ce cas, le flux d'imprimante reçu est utilisé en entrée dans le filtre. L'objectif
est de le rediriger vers l'imprimante sans qu'il soit modifié. Le même résultat peut être atteint en
activant la variable interne DataFileName et en utilisant le contenu du fichier auquel elle se
réfère. Pour plus d'informations, consulter l'article Utilisation de Valeurs Composées dans le
guide utilisateur de NiceLabel Automation.
• Nom de fichier: Définit le chemin et nom de fichier contenant le flux d'impression. Le contenu du
fichier spécifié est envoyé à l'imprimante. Sélectionner la Source de données pour définir
dynamiquement le nom du fichier en utilisant une valeur variable.
• Variable: Définit la variable (nouvelle ou existante) qui contient le flux d'impression.
• Personnalisé: Définit un contenu personnalisé à envoyer à une imprimante. Il peut être fixe, un
mixte de contenu fixe et variable, ou contenu variable seul. Pour insérer un contenu de variable,
cliquer sur le bouton avec une flèche à droite de la zone de données et insérer la variable de la
liste. Pour plus d'informations, consulter l'article Combinaison de valeurs dans un objet dans le
guide utilisateur de NiceLabel 2019.
Exécution d'une action et traitement d'erreurs
Chaque action peut être soumise à condition. Une action conditionnelle ne fonctionne que quand les
conditions fournies lui permettent de fonctionner. Pour définir ces conditions, cliquer sur Afficher les
options d'exécution et de gestion des erreurs.
Options d'Exécution existantes :
• Activée :Spécifie si l'action est activée ou désactivée. Seules les actions activées seront
exécutées. Cette fonctionnalité est utilisable lors du test d'un formulaire.
• Condition: Définit une expression dont le résultat est une valeur bouléenne (vrai ou faux).
Quand le résultat de l'expression est vrai, l'action s'exécute. Une condition permet d'éviter que
l'action soit exécutée chaque fois.
Options de Traitement d'erreurs :
• Ignorer l'échec : Spécifie si une erreur doit être ignorée ou non. Quand Ignorer l'échec est
activé, l'exécution des actions continue même si l'action en cours a échoué.
NOTE
Les actions indentées qui dépendent de l'action actuelle ne seront pas exécutées.
L'exécution des actions continuera avec l'action suivante qui se trouve au même
niveau que l'action actuelle. L'erreur est enregistrée dans le journal, mais elle
n'interrompt pas l'exécution de l'action.
519
Exemple
À la fin de l'impression, il est possible d'envoyer la mise à jour du statut à une application externe en
utilisant l'action Requête HTTP. Si l'action d'impression échoue, le déclencheur arrête le traitement
des actions. Pour effectuer le rapport, même après un échec d'impression, l'action Imprimer
l'étiquette doit avoir l'option Ignorer l'échec activée.
• Enregistrer l'erreur dans une variable : permet de définir une variable pour y enregistrer
l'erreur. La raison de l'erreur est aussi enregistrée dans les variables internes
ActionLastErrorId et ActionLastErrorDesc.
Requête HTTP
Cette action envoie les données au serveur Web de destination en utilisant la méthode HTTP
sélectionnée. Les schémas d'URI HTTP et HTTPS sont autorisés.
HTTP fonctionne comme un protocole de requête-réponse entre client et serveur. Dans cette action,
fonctionne comme un client qui communique avec un serveur à distance. Cette action va soumettre
la requête HTTP sélectionnée au serveur. Le serveur renverra un message de réponse, concernant
l'état d'achèvement de la requête et la réponse dans le corps du message.
À propos: Ce groupe identifie l'action sélectionnée.
• Nom: Permet de définir un nom pour l'action. Cela permet de reconnaître plus facilement l'action
dans la liste des actions de la solution. Par défaut, le nom de l'action provient de son type.
• Description: Informations personnelles sur l'action. Mettre une description qui explique l'objectif
et le rôle de l'action dans la solution.
• Type d'action: Information en lecture seule sur le type d'action sélectionné.
Le groupe Paramètres de connexion permet de choisir les paramètres de connexion.
NOTE
Cette action supporte le Protocole Internet version 6 (IPv6).
• Destination: L'adresse, le port et la destination (chemin) sur le serveur Web.
NOTE
La définition du port est facultative quand le serveur Web fonctionne sur le port
80 par défaut. Coder en dur les paramètres de connexion ou utiliser un nom
d'hôte et une adresse IP fixes. Utiliser une valeur variable pour définir cette
option dynamiquement. Pour plus d'informations, consulter l'article Utilisation
des valeurs composées dans le guide utilisateur de NiceLabel Automation.
520
Exemple
Si la variable hostname procure le nom du serveur Web et la variable port fournit le numéro de
port, saisir la destination suivante:[hostname]:[port]
• Méthode requise: Affiche les méthodes de requête disponibles.
• Délai écoulé: Le temps imparti (en ms) pour que la connexion au serveur soit établie et la
réponse reçue.
• Enregistrer la réponse d'état dans une variable: Définit la variable dans laquelle est enregistré le
code d'état renvoyé par le serveur.
ASTUCE
L'état du code doit être de l'ordre de 2XX. Par exemple, 200 est une bonne
réponse. Les codes 5XX sont des erreurs du serveur.
• Enregistrer la réponse de données dans une variable: Variable où sont enregistrées les données
reçues du serveur.
Le groupe Authentification permet de sécuriser la connexion au serveur Web.
• Activer une authentification de base: Permet de mettre les identifiants nécessaires à la
connexion au serveur Web. L'identifiant et le mot de passe peuvent être fixes ou fournis par une
valeur variable.
L'authentification Basique HTTP (BA) utilise les entêtes statiques standard HTTP. Le mécanisme BA
ne procure aucune protection de confidentialité pour les infos d'identification transmises. Elles sont
seulement encodées en Base64 pendant le transit, mais ne sont ni cryptées ni hachées.
L'authentification de base devrait être utilisée en HTTPS.
• Afficher le mot de passe: Démasque les caractères de l'identifiant et du mot de passe.
Contenu permet de définir le contenu à envoyer au serveur Web.
• Données: Spécifie le contenu qui sera envoyé en sortie. Il peut être fixe, un mixte de contenu fixe
et variable, ou contenu variable seul. Pour insérer un contenu de variable, cliquer sur le bouton
avec une flèche à droite de la zone de données et insérer la variable de la liste. Pour plus
d'informations, consulter l'article Combinaison de valeurs dans un objet dans le guide utilisateur
de NiceLabel 2019.
• Encodage: Spécifie l'encodage des données envoyées.
ASTUCE
Auto définit automatiquement l'encodage. Si nécessaire, sélectionner le type
d'encodage préféré dans le menu déroulant.
521
• Type: Spécifie la caractéristique Content-Type pour le message HTTP. Si aucun type n'est
sélectionné, la valeur par défaut application/x-www-form-urlencoded est utilisée. Si la
liste ne contient aucun type utilisable, il est possible d'en définir un personnalisé, ou déterminer
une variable qui le définira dynamiquement..
Des Entêtes HTTP supplémentaires sont exigées par certain serveurs HTTP (spécialement pour les
services REST).
• Entêtes additionnelles: Entêtes codées en dur ou récupérées d'une variable. Pour accéder aux
variables, cliquer sur la petite flèche à la droite du champ de texte. Pour plus d'informations,
consulter l'article Combinaison de valeurs dans un objet dans le guide utilisateur de NiceLabel
2019.
Certains serveurs HTTP (spécialement pour les services REST) obligent à inclure l'entête HTTP
personnalisée dans le message. Cette section permet de fournir les entêtes HTTP nécessaires.
L'entête HTTP doit être introduite en respectant la syntaxe suivante:
header field name: header field value
Par exemple, pour utiliser les noms des champs Accept, User-Agent et Content-Type,
utiliser la syntaxe suivante:
Accept: application/json; charset=utf-8
User-Agent: Mozilla/5.0 (Windows NT 6.3; WOW64) AppleWebKit/537.36
(KHTML,
like Gecko) Chrome/31.0.1650.63 Safari/537.36
Content-Type: application/json; charset=UTF-8
Les noms des champs d'entête peuvent être codés en dur ou bien ils peuvent récupérer leur
valeur des variables du déclencheur. Il est possible d'utiliser autant de champs d'entête
personnalisés que nécessaires, mais chaque entête doit être placée sur une nouvelle ligne.
NOTE
Les entêtes HTTP saisies vont remplacer les entêtes déjà définies dans les
propriétés des actions, telles que Content-Type (type de contenu).
Exécution d'une action et traitement d'erreurs
Chaque action peut être soumise à condition. Une action conditionnelle ne fonctionne que quand les
conditions fournies lui permettent de fonctionner. Pour définir ces conditions, cliquer sur Afficher les
options d'exécution et de gestion des erreurs.
Options d'Exécution existantes :
• Activée :Spécifie si l'action est activée ou désactivée. Seules les actions activées seront
exécutées. Cette fonctionnalité est utilisable lors du test d'un formulaire.
• Condition: Définit une expression dont le résultat est une valeur bouléenne (vrai ou faux).
Quand le résultat de l'expression est vrai, l'action s'exécute. Une condition permet d'éviter que
l'action soit exécutée chaque fois.
522
Options de Traitement d'erreurs :
• Ignorer l'échec : Spécifie si une erreur doit être ignorée ou non. Quand Ignorer l'échec est
activé, l'exécution des actions continue même si l'action en cours a échoué.
NOTE
Les actions indentées qui dépendent de l'action actuelle ne seront pas exécutées.
L'exécution des actions continuera avec l'action suivante qui se trouve au même
niveau que l'action actuelle. L'erreur est enregistrée dans le journal, mais elle
n'interrompt pas l'exécution de l'action.
Exemple
À la fin de l'impression, il est possible d'envoyer la mise à jour du statut à une application externe en
utilisant l'action Requête HTTP. Si l'action d'impression échoue, le déclencheur arrête le traitement
des actions. Pour effectuer le rapport, même après un échec d'impression, l'action Imprimer
l'étiquette doit avoir l'option Ignorer l'échec activée.
• Enregistrer l'erreur dans une variable : permet de définir une variable pour y enregistrer
l'erreur. La raison de l'erreur est aussi enregistrée dans les variables internes
ActionLastErrorId et ActionLastErrorDesc.
Web Service
Le Service Web est une méthode de communication entre deux appareils électroniques ou logiciels. Il
est défini comme norme d'échange de données. Il utilise XML pour taguer les données, SOAP pour
transférer les données et WSDL pour décrire les services disponibles.
Cette action se connecte à un service Web distant et exécute les méthodes sur celui-ci. Les
méthodes sont comme des actions publiées sur le service Web. L'action va envoyer des valeurs à la
méthode sélectionnée dans le service Web distant, collecter le résultat et l'enregistrer dans les
variables sélectionnées.
Après avoir importé le WSDL et ajouté une référence au service Web, ses méthodes s'affichent dans
la liste déroulante Méthode.
NOTE
Cette action permet de transférer des données simples, telles que des chaînes de
caractères, entières, booléennes, mais pas de données complexes. Le WSDL ne doit
contenir qu'un seul lien.
Il faut imprimer des étiquettes de produit. Le déclencheur ne doit recevoir que le segment de
données nécessaire. Par exemple, le déclencheur reçoit la valeur pour ID Produit et Description,
523
mais pas le Prix. L'information de prix est disponible dans une base de données séparée qui est
accessible par un appel du service Web. Le service Web définit la fonction utilisant une définition
WSDL. Par exemple, la fonction entrée est Product ID et celle en sortie est Prix. L'action service
Web envoie Product ID au service Web. Elle exécute une recherche dans la base de données et
donne le Prix correspondant en retour. L'action enregistre le résultat dans une variable, qui peut être
utilisée sur l'étiquette.
À propos: Ce groupe identifie l'action sélectionnée.
• Nom: Permet de définir un nom pour l'action. Cela permet de reconnaître plus facilement l'action
dans la liste des actions de la solution. Par défaut, le nom de l'action provient de son type.
• Description: Informations personnelles sur l'action. Mettre une description qui explique l'objectif
et le rôle de l'action dans la solution.
• Type d'action: Information en lecture seule sur le type d'action sélectionné.
Le groupe Définition du service web comporte les paramètres suivants:
NOTE
Cette action supporte le Protocole Internet version 6 (IPv6).
• WSDL: Emplacement de la définition WDSL.
Le WSDL est généralement fourni par le service Web. Il suffit de saisir le lien vers le WSDL et de
cliquer sur le bouton Importer pour lire la définition. Si le WSDL est difficile à récupérer,
enregistrer le WSDL dans un fichier et entrer le chemin et le nom du fichier pour en charger les
méthodes. Nicelabel détectera automatiquement si le service Web distant utilise la syntaxe
document ou RPC et communique de façon appropriée.
• Adresse: Donne l'adresse du Service Web.
Initialement, cette information est extraite de WSDL, mais elle peut être actualisée avant
l'exécution de l'action. C'est utile pour les environnements de développement / test / production,
qui utilisent la même liste d'actions, mais avec des noms différents de serveurs sur lesquels
fonctionne le service Web.
Il peut être fixe, un mixte de contenu fixe et variable, ou contenu variable seul. Pour insérer un
contenu de variable, cliquer sur le bouton flèche à droite de la zone de données et insérer la
variable de la liste. Pour plus d'informations, consulter l'article Combinaison de valeurs dans un
objet dans le guide utilisateur de NiceLabel 2019.
• Méthodes: Liste les méthodes (fonctions) disponibles sur le service Web sélectionné. La liste
est mise à jour automatiquement par la définition WSDL.
• Paramètres: Définit les variables d'entrée et de sortie pour la méthode (fonction) sélectionnée.
Les paramètres d'entrée attendent une entrée. Pour détecter des erreurs et tester, saisir des
valeurs fixes et visualiser le résultat à l'écran. ou sélectionner une variable. La valeur de cette
variable sera utilisée comme paramètre d'entrée. Le paramètre de sortie fournit le résultat de la
fonction. il faut sélectionner la variable qui va stocker le résultat.
524
• Délai écoulé Le temps imparti (en ms) pour que la connexion au serveur soit établie.
Authentification Active l'authentification de base. Cette option définit les infos d'identification
nécessaires à établir l'appel externe vers le service Web distant.
• Activer l'authentification de base: active la définition de l'identifiant et le mot de passe pouvant
être tapé à la main ou définit par une variable. Sélectionner Sources de données pour
sélectionner ou créer les variables.
• Afficher le mot de passe: démasque les caractères de l'identifiant et du mot de passe.
Les détails concernant la sécurité se trouvent au chapitre Sécuriser l'accès aux déclencheurs
dans le guide utilisateur de NiceLabel Automation.
Le champ Aperçu des données permet de tester l'exécution du service Web.
• Le bouton Exécuter exécute l'appel du service Web.
Il envoie les valeurs des paramètres d'entrée au Web Service et fournit le résultat dans le
paramètre de sortie. Utiliser cette fonctionnalité pour tester l'exécution du Web Service. Donner
des valeurs aux paramètres de sortie et visualiser le résultat à l'écran. Si le résultat est
satisfaisant, remplacer les valeurs fixes introduites du paramètre d'entrée par une variable de la
liste.
Exécution d'une action et traitement d'erreurs
Chaque action peut être soumise à condition. Une action conditionnelle ne fonctionne que quand les
conditions fournies lui permettent de fonctionner. Pour définir ces conditions, cliquer sur Afficher les
options d'exécution et de gestion des erreurs.
Options d'Exécution existantes :
• Activée :Spécifie si l'action est activée ou désactivée. Seules les actions activées seront
exécutées. Cette fonctionnalité est utilisable lors du test d'un formulaire.
• Condition: Définit une expression dont le résultat est une valeur bouléenne (vrai ou faux).
Quand le résultat de l'expression est vrai, l'action s'exécute. Une condition permet d'éviter que
l'action soit exécutée chaque fois.
Options de Traitement d'erreurs :
• Ignorer l'échec : Spécifie si une erreur doit être ignorée ou non. Quand Ignorer l'échec est
activé, l'exécution des actions continue même si l'action en cours a échoué.
NOTE
Les actions indentées qui dépendent de l'action actuelle ne seront pas exécutées.
L'exécution des actions continuera avec l'action suivante qui se trouve au même
niveau que l'action actuelle. L'erreur est enregistrée dans le journal, mais elle
n'interrompt pas l'exécution de l'action.
525
Exemple
À la fin de l'impression, il est possible d'envoyer la mise à jour du statut à une application externe en
utilisant l'action Requête HTTP. Si l'action d'impression échoue, le déclencheur arrête le traitement
des actions. Pour effectuer le rapport, même après un échec d'impression, l'action Imprimer
l'étiquette doit avoir l'option Ignorer l'échec activée.
• Enregistrer l'erreur dans une variable : permet de définir une variable pour y enregistrer
l'erreur. La raison de l'erreur est aussi enregistrée dans les variables internes
ActionLastErrorId et ActionLastErrorDesc.
7.6.2.6. Opérations de fichier
Enregistrer les données dans un fichier
Cette action enregistre la valeur variable ou autres flux de données (telles que les données binaires)
dans le fichier. Le service NiceLabel Automation doit avoir les droits d'accès en écriture dans le
dossier spécifié.
Le groupe Fichier définit le fichier à ouvrir.
• Nom de fichier: Emplacement du fichier ou du programme à ouvrir.
Le nom et le chemin du fichier peuvent être codés en dur, et le même fichier sera utilisé à
chaque fois. Si le nom du fichier est défini sans le chemin, le dossier comportant le fichier de
configuration d'NiceLabel Automation (.MISX) sera utilisé. En utilisant une référence relative au
nom de fichier, le dossier avec le fichier .MISX est utilisé comme dossier racine.
Source de données active le nom de fichier variable. Sélectionner une variable qui contient le
chemin et/ou le nom du fichier, ou combiner plusieurs variables pour créer le nom du fichier.
Pour plus d'informations, consulter l'article Utilisation de Valeurs Composées dans le guide
utilisateur de NiceLabel Automation.
Le groupe Si le fichier existe gère les options en cas de fichier existant.
• Écraser le fichier: Écrase les données existantes avec les nouvelles données. L'ancien contenu
est perdu.
• Joindre les données au fichier: Joint les valeurs de la variable au fichier de données existantes.
Le groupe Contenu définit les données à écrire dans le fichier spécifié.
• Utiliser les données reçues par le déclencheur : Les données reçues par le déclencheur
seront enregistrées dans le fichier. En fait, cela réalisera une copie des données entrantes.
• Personnalisé(e) : Enregistre le contenu fourni dans le cadre du texte. Le contenu peut être un
mélange de valeurs fixes, variables et caractères spéciaux. Pour insérer des variables et des
caractères spéciaux, cliquer sur le bouton avec une flèche à droite de la zone de texte. Pour plus
526
d'informations, consulter l'article Combinaison de valeurs dans un objet dans le guide utilisateur
de NiceLabel Automation.
• Encodage: Spécifie l'encodage des données envoyées. Auto définit automatiquement
l'encodage. Si nécessaire, sélectionner le type d'encodage préféré dans le menu déroulant.
Exécution d'une action et traitement d'erreurs
Chaque action peut être soumise à condition. Une action conditionnelle ne fonctionne que quand les
conditions fournies lui permettent de fonctionner. Pour définir ces conditions, cliquer sur Afficher les
options d'exécution et de gestion des erreurs.
Options d'Exécution existantes :
• Activée :Spécifie si l'action est activée ou désactivée. Seules les actions activées seront
exécutées. Cette fonctionnalité est utilisable lors du test d'un formulaire.
• Condition: Définit une expression dont le résultat est une valeur bouléenne (vrai ou faux).
Quand le résultat de l'expression est vrai, l'action s'exécute. Une condition permet d'éviter que
l'action soit exécutée chaque fois.
Options de Traitement d'erreurs :
• Ignorer l'échec : Spécifie si une erreur doit être ignorée ou non. Quand Ignorer l'échec est
activé, l'exécution des actions continue même si l'action en cours a échoué.
NOTE
Les actions indentées qui dépendent de l'action actuelle ne seront pas exécutées.
L'exécution des actions continuera avec l'action suivante qui se trouve au même
niveau que l'action actuelle. L'erreur est enregistrée dans le journal, mais elle
n'interrompt pas l'exécution de l'action.
Exemple
À la fin de l'impression, il est possible d'envoyer la mise à jour du statut à une application externe en
utilisant l'action Requête HTTP. Si l'action d'impression échoue, le déclencheur arrête le traitement
des actions. Pour effectuer le rapport, même après un échec d'impression, l'action Imprimer
l'étiquette doit avoir l'option Ignorer l'échec activée.
• Enregistrer l'erreur dans une variable : permet de définir une variable pour y enregistrer
l'erreur. La raison de l'erreur est aussi enregistrée dans les variables internes
ActionLastErrorId et ActionLastErrorDesc.
527
Lire les données du fichier
INFO NIVEAU DE PRODUIT
La fonctionnalité décrite se trouve dans NiceLabel LMS Enterprise et NiceLabel
LMS Pro.
Cette action lit le contenu du fichier fourni et l'enregistre dans la variable. Elle peut lire le contenu de
tout type de fichiers, y compris les données binaires.
En principe, le module Automation Builder reçoit les données pour l'impression de l'étiquette avec le
déclencheur. Par exemple, avec le déclencheur fichier, le contenu du fichier déclencheur est
automatiquement lu et analysé par des filtres. Mais il faut parfois contourner les filtres pour obtenir
des données externes. Après exécution de cette action et enregistrement des données dans une
variable, ces données sont de nouveau utilisables avec une des actions.
Cette action est utile :
• Pour combiner les données reçues par le déclencheur avec les données sauvegardées dans un
fichier.
AVERTISSEMENT
Pour charger des données de fichiers binaires (comme des fichiers image bitmap ou
d'impression), vérifier que la variable dans laquelle les données lues sont enregistrées
est définie comme variable binaire.
• Pour échanger des données entre les déclencheurs. Un déclencheur prépare les données et les
enregistre le fichier (en utilisant l'action Enregistrer les données dans le fichier), l'autre
déclencheur lit les données.
Fichier: Nom du fichier dans lequel il faut lire les données.
• Nom de fichier: Emplacement du fichier ou du programme dans lequel cette action va lire les
données.
Le nom et le chemin du fichier peuvent être codés en dur, et le même fichier sera utilisé à
chaque fois. Si le nom du fichier est défini sans le chemin, le dossier comportant le fichier de
configuration d'NiceLabel Automation (.MISX) sera utilisé. En utilisant une référence relative au
nom de fichier, le dossier avec le fichier .MISX est utilisé comme dossier racine.
Source de données active le nom de fichier variable. Sélectionner une variable qui contient le
chemin et/ou le nom du fichier, ou combiner plusieurs variables pour créer le nom du fichier.
Pour plus d'informations, consulter l'article Utilisation des valeurs composées dans le guide
utilisateur de NiceLabel Automation.
528
NOTE
Utiliser la syntaxe UNC pour les ressources réseau. Pour plus d'informations,
consulter l'article Accès aux Ressources de Réseau Partagées dans le guide
utilisateur de NiceLabel Automation.
Le groupe Contenu détermine les détails relatifs au contenu du fichier.
• Variable: Variable qui comporte le contenu du fichier. Il faut définir au moins une variable.
• Encodage: Spécifie l'encodage des données envoyées. Auto définit automatiquement
l'encodage. Si nécessaire, sélectionner le type d'encodage préféré dans le menu déroulant.
NOTE
Il est impossible d'encoder des données si elles proviennent d'une variable
binaire. Dans ce cas, la variable contiendra les données telles qu'elles.
Le groupe Ressayer après échec définit comment l'action peut continuer si le fichier spécifié devient
inaccessible.
ASTUCE
Quand Automation Builder ne peut pas accéder au fichier, c'est peut être parce qu'il
est verrouillé par une autre application. Si une application écrit encore des données
dans le fichier et l'a bloqué en mode exclusif, aucune autre application ne peut l'ouvrir
en même temps, même pas en lecture. Les causes de nouvelles tentatives sont les
suivantes : le fichier n'existe pas (encore), le dossier n'existe pas (encore), l'utilisateur
du service ne dispose pas des droits d'accès au fichier.
• Nouvelles tentatives: Spécifie le nombre de tentatives pour accéder au fichier. Si la valeur est 0,
il n'y aura aucune tentative.
• Intervalle entre les tentatives: Spécifie l'intervalle de temps entre les essais défini en
millisecondes.
Exécution d'une action et traitement d'erreurs
Chaque action peut être soumise à condition. Une action conditionnelle ne fonctionne que quand les
conditions fournies lui permettent de fonctionner. Pour définir ces conditions, cliquer sur Afficher les
options d'exécution et de gestion des erreurs.
Options d'Exécution existantes :
• Activée :Spécifie si l'action est activée ou désactivée. Seules les actions activées seront
exécutées. Cette fonctionnalité est utilisable lors du test d'un formulaire.
529
• Condition: Définit une expression dont le résultat est une valeur bouléenne (vrai ou faux).
Quand le résultat de l'expression est vrai, l'action s'exécute. Une condition permet d'éviter que
l'action soit exécutée chaque fois.
Options de Traitement d'erreurs :
• Ignorer l'échec : Spécifie si une erreur doit être ignorée ou non. Quand Ignorer l'échec est
activé, l'exécution des actions continue même si l'action en cours a échoué.
NOTE
Les actions indentées qui dépendent de l'action actuelle ne seront pas exécutées.
L'exécution des actions continuera avec l'action suivante qui se trouve au même
niveau que l'action actuelle. L'erreur est enregistrée dans le journal, mais elle
n'interrompt pas l'exécution de l'action.
Exemple
À la fin de l'impression, il est possible d'envoyer la mise à jour du statut à une application externe en
utilisant l'action Requête HTTP. Si l'action d'impression échoue, le déclencheur arrête le traitement
des actions. Pour effectuer le rapport, même après un échec d'impression, l'action Imprimer
l'étiquette doit avoir l'option Ignorer l'échec activée.
• Enregistrer l'erreur dans une variable : permet de définir une variable pour y enregistrer
l'erreur. La raison de l'erreur est aussi enregistrée dans les variables internes
ActionLastErrorId et ActionLastErrorDesc.
Effacer un fichier
INFO NIVEAU DE PRODUIT
La fonctionnalité décrite se trouve dans NiceLabel LMS Enterprise et NiceLabel
LMS Pro.
Cette action efface le fichier sélectionné dans un lecteur.
Le module NiceLabel Automation tourne en service sous un compte utilisateur Windows défini.
Vérifier que le compte a les permissions pour effacer le fichier dans le dossier spécifié.
À propos: Ce groupe identifie l'action sélectionnée.
• Nom: Permet de définir un nom pour l'action. Cela permet de reconnaître plus facilement l'action
dans la liste des actions de la solution. Par défaut, le nom de l'action provient de son type.
• Description: Informations personnelles sur l'action. Mettre une description qui explique l'objectif
et le rôle de l'action dans la solution.
530
• Type d'action: Information en lecture seule sur le type d'action sélectionné.
Fichier: Ce groupe paramètre les détails relatifs au fichier.
• Nom du fichier: Le nom du fichier à supprimer. Le Nom du Fichier peut être codé en dur. La
source de données définit dynamiquement le Nom du fichier en utilisant une variable nouvelle
ou existante.
Le nom et le chemin du fichier peuvent être codés en dur, et le même fichier sera utilisé à
chaque fois. Si le nom du fichier est défini sans le chemin, le dossier comportant le fichier de
configuration d'NiceLabel Automation (.MISX) sera utilisé. En utilisant une référence relative au
nom de fichier, le dossier avec le fichier .MISX est utilisé comme dossier racine.
L'option Source de données active le nom de fichier variable. Sélectionner ou créer une variable
qui contient le chemin et/ou le nom du fichier, ou combiner plusieurs variables pour créer le nom
du fichier. Pour plus d'informations, consulter l'article Utilisation des valeurs composées dans le
guide utilisateur de NiceLabel Automation.
NOTE
Utiliser la syntaxe UNC pour les ressources réseau. Pour plus d'informations,
consulter l'article Accès aux Ressources de Réseau Partagées dans le guide
utilisateur de NiceLabel Automation.
Exécution d'une action et traitement d'erreurs
Chaque action peut être soumise à condition. Une action conditionnelle ne fonctionne que quand les
conditions fournies lui permettent de fonctionner. Pour définir ces conditions, cliquer sur Afficher les
options d'exécution et de gestion des erreurs.
Options d'Exécution existantes :
• Activée :Spécifie si l'action est activée ou désactivée. Seules les actions activées seront
exécutées. Cette fonctionnalité est utilisable lors du test d'un formulaire.
• Condition: Définit une expression dont le résultat est une valeur bouléenne (vrai ou faux).
Quand le résultat de l'expression est vrai, l'action s'exécute. Une condition permet d'éviter que
l'action soit exécutée chaque fois.
Options de Traitement d'erreurs :
• Ignorer l'échec : Spécifie si une erreur doit être ignorée ou non. Quand Ignorer l'échec est
activé, l'exécution des actions continue même si l'action en cours a échoué.
NOTE
Les actions indentées qui dépendent de l'action actuelle ne seront pas exécutées.
L'exécution des actions continuera avec l'action suivante qui se trouve au même
niveau que l'action actuelle. L'erreur est enregistrée dans le journal, mais elle
n'interrompt pas l'exécution de l'action.
531
Exemple
À la fin de l'impression, il est possible d'envoyer la mise à jour du statut à une application externe en
utilisant l'action Requête HTTP. Si l'action d'impression échoue, le déclencheur arrête le traitement
des actions. Pour effectuer le rapport, même après un échec d'impression, l'action Imprimer
l'étiquette doit avoir l'option Ignorer l'échec activée.
• Enregistrer l'erreur dans une variable : permet de définir une variable pour y enregistrer
l'erreur. La raison de l'erreur est aussi enregistrée dans les variables internes
ActionLastErrorId et ActionLastErrorDesc.
Parcourir le fichier/dossier
Cette action ouvre l'explorateur de fichiers ou de dossiers.
À propos: Ce groupe identifie l'action sélectionnée.
• Nom: Permet de définir un nom pour l'action. Cela permet de reconnaître plus facilement l'action
dans la liste des actions de la solution. Par défaut, le nom de l'action provient de son type.
• Description: Informations personnelles sur l'action. Mettre une description qui explique l'objectif
et le rôle de l'action dans la solution.
• Type d'action: Information en lecture seule sur le type d'action sélectionné.
Le groupe Dialogue détermine les préférences d'explorateur.
• Parcourir: Sélectionne entre rechercher un fichier ou un dossier.
• Filtrer: Détermine le type de fichier à localiser. Saisir à la main le type de fichier, définir les filtres
avec la boîte de dialogue Définir les filtres du fichier ou sélectionner Source de données pour
déterminer le filtre de manière dynamique en utilisant la valeur d'une variable. La boîte de
dialogue Définir les filtres du fichier permet à l'utilisateur de:
• Lister les filtres. Chaque filtre est identifié par un Nom de filtre et un type de Filtre.
• Gérer les filtres existants en utilisant les boutons Ajouter, Effacer, Déplacer vers le haut et
Déplacer vers le bas.
NOTE
En supprimant tous les filtres, le menu déroulant de la sélection du type de
fichier ne s'affichera pas à l'ouverture de la boîte de dialogue.
• Dossier initial: Détermine le dossier initial que l'action doit ouvrir.
• Titre de la boîte: Titre de la fenêtre de l'explorateur de fichiers qui va s'ouvrir avec l'action.
• Autoriser un fichier inexistant: Permet de rechercher un fichier qui n'existe pas dans le dossier
spécifié. Cette option permet de mémoriser le chemin d'un fichier qui n'existe pas dans une
532
variable et de l'utiliser dans une série d'actions. Ce fichier pourra être créé par la suite en
utilisant d'autres actions, comme Enregistrer les données dans le fichier.
Le groupe Source de données de sortie sélectionne une variable pour le chemin du stockage du
fichier/dossier.
• Utiliser Enregistrer le chemin en une variable nouvelle ou existante pour y enregistrer le chemin
du fichier/dossier.
Exécution d'une action et traitement d'erreurs
Chaque action peut être soumise à condition. Une action conditionnelle ne fonctionne que quand les
conditions fournies lui permettent de fonctionner. Pour définir ces conditions, cliquer sur Afficher les
options d'exécution et de gestion des erreurs.
Options d'Exécution existantes :
• Activée :Spécifie si l'action est activée ou désactivée. Seules les actions activées seront
exécutées. Cette fonctionnalité est utilisable lors du test d'un formulaire.
• Condition: Définit une expression dont le résultat est une valeur bouléenne (vrai ou faux).
Quand le résultat de l'expression est vrai, l'action s'exécute. Une condition permet d'éviter que
l'action soit exécutée chaque fois.
Options de Traitement d'erreurs :
• Ignorer l'échec : Spécifie si une erreur doit être ignorée ou non. Quand Ignorer l'échec est
activé, l'exécution des actions continue même si l'action en cours a échoué.
NOTE
Les actions indentées qui dépendent de l'action actuelle ne seront pas exécutées.
L'exécution des actions continuera avec l'action suivante qui se trouve au même
niveau que l'action actuelle. L'erreur est enregistrée dans le journal, mais elle
n'interrompt pas l'exécution de l'action.
Exemple
À la fin de l'impression, il est possible d'envoyer la mise à jour du statut à une application externe en
utilisant l'action Requête HTTP. Si l'action d'impression échoue, le déclencheur arrête le traitement
des actions. Pour effectuer le rapport, même après un échec d'impression, l'action Imprimer
l'étiquette doit avoir l'option Ignorer l'échec activée.
• Enregistrer l'erreur dans une variable : permet de définir une variable pour y enregistrer
l'erreur. La raison de l'erreur est aussi enregistrée dans les variables internes
ActionLastErrorId et ActionLastErrorDesc.
533
7.6.2.7. Contrôle de flux
Boucler
INFO NIVEAU DE PRODUIT
Cette action est disponible dans NiceLabel LMS Enterprise.
Cette action exécute de multiple fois les actions indentées subordonnées. Toutes les actions
indentées s'exécutent en boucle autant de fois que défini par la différence entre les valeurs de départ
et d'arrivée.
NOTE
L'action Boucler lance l'impression en session - un mode d'optimisation de
l'impression qui imprime toutes les étiquettes d'une boucle dans un seul fichier
d'impression. Pour plus d'informations, consulter l'article Impression en session dans
le guide utilisateur de NiceLabel Automation.
À propos: Ce groupe identifie l'action sélectionnée.
• Nom: Permet de définir un nom pour l'action. Cela permet de reconnaître plus facilement l'action
dans la liste des actions de la solution. Par défaut, le nom de l'action provient de son type.
• Description: Informations personnelles sur l'action. Mettre une description qui explique l'objectif
et le rôle de l'action dans la solution.
• Type d'action: Information en lecture seule sur le type d'action sélectionné.
Le groupe Paramètres de boucle comporte les options suivantes:
• Valeur de départ: Point de référence pour démarrer la boucle. Sélectionner la Source de
données pour définir dynamiquement la valeur de départ en utilisant une valeur variable.
Sélectionner une variable contenant une valeur numérique pour le départ.
534
• Valeur finale: point final de référence. Sélectionner la Source de données pour définir
dynamiquement la valeur de départ en utilisant une valeur variable. Sélectionner une variable
contenant une valeur numérique pour le départ.
ASTUCE
Les Valeur de départ et Valeur finale peuvent être négatives.
• Enregistrer la valeur de la boucle dans une variable: enregistre la valeur du pas de la boucle dans
une variable nouvelle ou existante. La valeur du pas de bouclage se situe entre la valeur de
départ et la valeur finale. Enregistrer la valeur, soit pour la réutiliser dans une autre action, soit
pour identifier l'itération actuelle.
Exécution d'une action et traitement d'erreurs
Chaque action peut être soumise à condition. Une action conditionnelle ne fonctionne que quand les
conditions fournies lui permettent de fonctionner. Pour définir ces conditions, cliquer sur Afficher les
options d'exécution et de gestion des erreurs.
Options d'Exécution existantes :
• Activée :Spécifie si l'action est activée ou désactivée. Seules les actions activées seront
exécutées. Cette fonctionnalité est utilisable lors du test d'un formulaire.
• Condition: Définit une expression dont le résultat est une valeur bouléenne (vrai ou faux).
Quand le résultat de l'expression est vrai, l'action s'exécute. Une condition permet d'éviter que
l'action soit exécutée chaque fois.
Options de Traitement d'erreurs :
• Ignorer l'échec : Spécifie si une erreur doit être ignorée ou non. Quand Ignorer l'échec est
activé, l'exécution des actions continue même si l'action en cours a échoué.
NOTE
Les actions indentées qui dépendent de l'action actuelle ne seront pas exécutées.
L'exécution des actions continuera avec l'action suivante qui se trouve au même
niveau que l'action actuelle. L'erreur est enregistrée dans le journal, mais elle
n'interrompt pas l'exécution de l'action.
Exemple
À la fin de l'impression, il est possible d'envoyer la mise à jour du statut à une application externe en
utilisant l'action Requête HTTP. Si l'action d'impression échoue, le déclencheur arrête le traitement
des actions. Pour effectuer le rapport, même après un échec d'impression, l'action Imprimer
l'étiquette doit avoir l'option Ignorer l'échec activée.
535
• Enregistrer l'erreur dans une variable : permet de définir une variable pour y enregistrer
l'erreur. La raison de l'erreur est aussi enregistrée dans les variables internes
ActionLastErrorId et ActionLastErrorDesc.
Pour chaque enregistrement
Cette action exécute de multiple fois les actions indentées subordonnées. Toutes les actions
indentées sont exécutées dans une boucle tant qu'il y a des enregistrements dans la table du
formulaire connectée à une base de données.
À propos: Ce groupe identifie l'action sélectionnée.
• Nom: Permet de définir un nom pour l'action. Cela permet de reconnaître plus facilement l'action
dans la liste des actions de la solution. Par défaut, le nom de l'action provient de son type.
• Description: Informations personnelles sur l'action. Mettre une description qui explique l'objectif
et le rôle de l'action dans la solution.
• Type d'action: Information en lecture seule sur le type d'action sélectionné.
Le groupe Paramètres sélectionne les enregistrements.
• Table du formulaire: Table qui contient les enregistrements pour lesquels une action doit se
répéter.
• Utiliser tous les enregistrements: répète une action pour tous les enregistrements d'une table
donnée.
• Utiliser l'enregistrement sélectionné: répète une action uniquement pour les enregistrements
sélectionnés.
Exécution d'une action et traitement d'erreurs
Chaque action peut être soumise à condition. Une action conditionnelle ne fonctionne que quand les
conditions fournies lui permettent de fonctionner. Pour définir ces conditions, cliquer sur Afficher les
options d'exécution et de gestion des erreurs.
Options d'Exécution existantes :
• Activée :Spécifie si l'action est activée ou désactivée. Seules les actions activées seront
exécutées. Cette fonctionnalité est utilisable lors du test d'un formulaire.
• Condition: Définit une expression dont le résultat est une valeur bouléenne (vrai ou faux).
Quand le résultat de l'expression est vrai, l'action s'exécute. Une condition permet d'éviter que
l'action soit exécutée chaque fois.
Options de Traitement d'erreurs :
• Ignorer l'échec : Spécifie si une erreur doit être ignorée ou non. Quand Ignorer l'échec est
activé, l'exécution des actions continue même si l'action en cours a échoué.
536
NOTE
Les actions indentées qui dépendent de l'action actuelle ne seront pas exécutées.
L'exécution des actions continuera avec l'action suivante qui se trouve au même
niveau que l'action actuelle. L'erreur est enregistrée dans le journal, mais elle
n'interrompt pas l'exécution de l'action.
Exemple
À la fin de l'impression, il est possible d'envoyer la mise à jour du statut à une application externe en
utilisant l'action Requête HTTP. Si l'action d'impression échoue, le déclencheur arrête le traitement
des actions. Pour effectuer le rapport, même après un échec d'impression, l'action Imprimer
l'étiquette doit avoir l'option Ignorer l'échec activée.
• Enregistrer l'erreur dans une variable : permet de définir une variable pour y enregistrer
l'erreur. La raison de l'erreur est aussi enregistrée dans les variables internes
ActionLastErrorId et ActionLastErrorDesc.
Essayer
Cette action vous permet de :
• gérer facilement les erreurs pendant que les actions s'exécutent
• Lancer un autre ensemble d'actions si une erreur survient
L'action Essayer comporte deux sous-groupes d'actions, Faire et En cas d'erreur. Toutes les actions
qui doivent s'effectuer quand le déclencheur est activé doivent être placées dans le sous-groupe
Faire. Si aucune erreur n'est détectée, seules les actions du sous-groupe Faire sont exécutées.
Toutefois, quand une erreur survient, l'exécution des actions du sous-groupe Faire s'interrompt et
l'exécution passe aux actions du sous-groupe En cas d'erreur.
537
Exemple
Si une des actions du sous-groupe Faire échoue, l'exécution de l'action s'arrête et redémarre avec les
actions du sous-groupe En cas d'erreur. Quand Essayer est placé séparément, il peut mettre fin à
l'exécution du déclencheur. Dans ce cas, Essayer est indenté sous l'action Boucler. Normalement,
toute erreur dans le sous-groupe Faire arrête aussi l'exécution de l'action Boucler, même si d'autres
phases de Boucler doivent encore être exécutées. Dans ce cas, l'action Enregistrer les Données dans
un Fichier ne sera pas exécutée non plus. Par défaut, toute erreur interrompt le processus complet du
déclencheur. Toutefois, l'exécution de l'itération suivante de l'action Boucler peut continuer. Pour cela,
il faut activer Ignorer l'échec dans l'action Essayer. Si les données de l'étape Boucler causent une
erreur dans Faire, les actions de En Cas d'erreur s'exécutent. Après ça, l'action Enregistrer les
Données dans un Fichier au niveau 2 s'exécute, puis l'action Boucler reprend jusqu'à la prochaine
itération.
Cette action permet de détecter facilement les erreurs et d'exécuter les actions Renvoi d'informations
ou Rapports. Par exemple, si une erreur survient durant le traitement du déclencheur, un
avertissement peut être envoyé. Pour plus d'informations, consulter l'article Retour de l'état du travail
d'impression dans le guide utilisateur de NiceLabel Automation.
NOTE
Important ! L'action Essayer donne les résultats attendus avec des actions
asynchrones. Si votre boucle Essayer inclut l'action Imprimer l'étiquette qui échoue,
l'exécution de l'action effectue quand même la boucle Essayer et ne bascule pas sur
les actions En cas d'erreur comme attendu. La conséquence du non-basculement sur
les actions En cas d'erreur est l'action Imprimer l'étiquette exécutée en mode
synchrone par défaut. Afin d'éviter ça, assurez-vous d'avoir activé l'impression
supervisée. Aller dans les paramètres des déclencheurs > Autre > Commentaires du
moteur d'impression puis activer Impression supervisée.
NOTE
Plus d'informations sur l'impression supervisée dans la section Mode d'impression
synchrone.
À propos: Ce groupe identifie l'action sélectionnée.
• Nom: Permet de définir un nom pour l'action. Cela permet de reconnaître plus facilement l'action
dans la liste des actions de la solution. Par défaut, le nom de l'action provient de son type.
• Description: Informations personnelles sur l'action. Mettre une description qui explique l'objectif
et le rôle de l'action dans la solution.
• Type d'action: Information en lecture seule sur le type d'action sélectionné.
Exécution d'une action et traitement d'erreurs
538
Chaque action peut être soumise à condition. Une action conditionnelle ne fonctionne que quand les
conditions fournies lui permettent de fonctionner. Pour définir ces conditions, cliquer sur Afficher les
options d'exécution et de gestion des erreurs.
Options d'Exécution existantes :
• Activée :Spécifie si l'action est activée ou désactivée. Seules les actions activées seront
exécutées. Cette fonctionnalité est utilisable lors du test d'un formulaire.
• Condition: Définit une expression dont le résultat est une valeur bouléenne (vrai ou faux).
Quand le résultat de l'expression est vrai, l'action s'exécute. Une condition permet d'éviter que
l'action soit exécutée chaque fois.
Options de Traitement d'erreurs :
• Ignorer l'échec : Spécifie si une erreur doit être ignorée ou non. Quand Ignorer l'échec est
activé, l'exécution des actions continue même si l'action en cours a échoué.
NOTE
Les actions indentées qui dépendent de l'action actuelle ne seront pas exécutées.
L'exécution des actions continuera avec l'action suivante qui se trouve au même
niveau que l'action actuelle. L'erreur est enregistrée dans le journal, mais elle
n'interrompt pas l'exécution de l'action.
Exemple
À la fin de l'impression, il est possible d'envoyer la mise à jour du statut à une application externe en
utilisant l'action Requête HTTP. Si l'action d'impression échoue, le déclencheur arrête le traitement
des actions. Pour effectuer le rapport, même après un échec d'impression, l'action Imprimer
l'étiquette doit avoir l'option Ignorer l'échec activée.
• Enregistrer l'erreur dans une variable : permet de définir une variable pour y enregistrer
l'erreur. La raison de l'erreur est aussi enregistrée dans les variables internes
ActionLastErrorId et ActionLastErrorDesc.
Grouper
Utiliser cette action pour regrouper les actions dans un même ensemble. Toutes les actions
regroupées dans une action Grouper appartiennent au même groupe et s'exécutent ensemble.
Cette action comporte les avantages suivants :
• Une meilleure organisation et un affichage du flux de travail de l'action. Chaque action
Grouper peut être développée ou réduite pour afficher les actions indentées uniquement en cas
de besoin. Cela permet de conserver l'espace de configuration plus propre.
539
• Définition d'une exécution sous condition. Il suffit de définir une condition pour l'action
Grouper, plutôt que pour chaque action du groupe. Quand la condition est réalisée, toute les
actions du Groupe s'exécutent. Cela permet de gagner du temps pour la configuration et de
réduire les erreurs. L'action Grouper est une bonne méthode pour définir l'exécution de IF..THEN
(Si..Alors) pour plusieurs actions.
À propos: Ce groupe identifie l'action sélectionnée.
• Nom: Permet de définir un nom pour l'action. Cela permet de reconnaître plus facilement l'action
dans la liste des actions de la solution. Par défaut, le nom de l'action provient de son type.
• Description: Informations personnelles sur l'action. Mettre une description qui explique l'objectif
et le rôle de l'action dans la solution.
• Type d'action: Information en lecture seule sur le type d'action sélectionné.
Exécution d'une action et traitement d'erreurs
Chaque action peut être soumise à condition. Une action conditionnelle ne fonctionne que quand les
conditions fournies lui permettent de fonctionner. Pour définir ces conditions, cliquer sur Afficher les
options d'exécution et de gestion des erreurs.
Options d'Exécution existantes :
• Activée :Spécifie si l'action est activée ou désactivée. Seules les actions activées seront
exécutées. Cette fonctionnalité est utilisable lors du test d'un formulaire.
• Condition: Définit une expression dont le résultat est une valeur bouléenne (vrai ou faux).
Quand le résultat de l'expression est vrai, l'action s'exécute. Une condition permet d'éviter que
l'action soit exécutée chaque fois.
Options de Traitement d'erreurs :
• Ignorer l'échec : Spécifie si une erreur doit être ignorée ou non. Quand Ignorer l'échec est
activé, l'exécution des actions continue même si l'action en cours a échoué.
NOTE
Les actions indentées qui dépendent de l'action actuelle ne seront pas exécutées.
L'exécution des actions continuera avec l'action suivante qui se trouve au même
niveau que l'action actuelle. L'erreur est enregistrée dans le journal, mais elle
n'interrompt pas l'exécution de l'action.
Exemple
À la fin de l'impression, il est possible d'envoyer la mise à jour du statut à une application externe en
utilisant l'action Requête HTTP. Si l'action d'impression échoue, le déclencheur arrête le traitement
des actions. Pour effectuer le rapport, même après un échec d'impression, l'action Imprimer
l'étiquette doit avoir l'option Ignorer l'échec activée.
540
• Enregistrer l'erreur dans une variable : permet de définir une variable pour y enregistrer
l'erreur. La raison de l'erreur est aussi enregistrée dans les variables internes
ActionLastErrorId et ActionLastErrorDesc.
7.6.2.8. Autre
Récupérer les informations de l'étiquette
Cette action renvoie les informations structurelles du fichier d'étiquette concerné. L'action fournit les
informations concernant les dimensions de l'étiquette, le pilote d'imprimante et la liste de toutes les
variables avec leurs propriétés principales.
L'action Récupérer les informations de l'étiquette renvoie les informations d'origine telles
qu'enregistrées dans le fichier de l'étiquette. De plus, elle fournit les informations après simulation du
processus d'impression. La simulation garantit que toutes les variables d'étiquette ont reçu une valeur
comme c'est le cas durant une impression normale. Également les informations de hauteur de
l'étiquette pour contrôler les dimensions correctes dans le cas où l'étiquette est de hauteur variable
(dans ce cas, les dimensions de l'étiquette dépendent de la quantité de données à imprimer). L'action
renvoie les dimensions de l'étiquette, pas les dimensions de page.
L'action enregistre les informations concernant la structure de l'étiquette dans une variable
sélectionnée. Ces données peuvent être renvoyées au système en utilisant l'action Requête HTTP (ou
une action de connexion externe similaire), ou dans la réponse du déclencheur, si vous utilisez un
déclencheur bidirectionnel.
NOTE
Cette action doit être indentée sous l'action Ouvrir l'étiquette.
Le groupe Variable sélectionne ou crée une variable pour stocker les informations concernant la
structure de l'étiquette.
• Nom : Spécifie le nom de la variable. Il faut sélectionner ou créer une variable dans laquelle les
informations de l'étiquette sont sauvegardées en format XML.
• Si vous voulez utiliser les informations du XML à l'intérieur du déclencheur, vous pouvez le
définir et l'exécuter avec l'action Utiliser un filtre de données (Automation Builder
uniquement).
541
• Si vous voulez retourner les données XML en tant que réponse dans votre déclencheur
HTTP ou Web Service, utiliser cette variable directement dans le champ Données de
réponse de la page de configuration du déclencheur.
• Pour enregistrer les données XML dans un fichier, utiliser l'action Enregistrer les données
dans le fichier.
Le groupe Paramètres additionnels permet d'utiliser des valeurs provisoires.
• Utiliser des valeurs provisoires : Remplace les valeurs des données manquantes par des
valeurs provisoires.
ASTUCE
Pour plus de renseignements sur les valeurs provisoires, consulter la section
Variables dans le guide utilisateur de NiceLabel 2019.
Exemple d'Informations XML de l'étiquette
Cet exemple présente une vue structurelle des éléments et leurs attributs tels qu'ils sont renvoyés.
<?xml version="1.0" encoding="UTF-8"?>
<Label>
<Original>
<Width>25000</Width>
<Height>179670</Height>
<PrinterName>QLS 3001 Xe</Printer>
</Original>
<Current>
<Width>25000</Width>
<Height>15120</Height>
<PrinterName>QLS 3001 Xe</Printer>
</Current>
<Variables>
<Variable>
<Name>barcode</Name>
<Description></Description>
<DefaultValue></DefaultValue>
<Format>All</Format>
<CurrentValue></CurrentValue>
<IncrementType>None</IncrementType>
<IncrementStep>0</IncrementStep>
<IncrementCount>0</IncrementCount>
<Length>100</Length>
</Variable>
</Variables>
</Format>
Spécification des informations XML de l'étiquette
542
Cette section contient la description de la structure du fichier XML telle qu'elle est renvoyée par
l'action Récupérer les informations de l'étiquette.
NOTE
Toutes les unités de mesure sont exprimées en 1/1000 mm. Par exemple, une largeur
de 25 000 correspond à 25 mm.
• <Label> : : Élément racine.
• <Original> : Spécifie les dimensions de l'étiquette et le nom d'imprimante tels qu'ils sont
sauvegardés dans le fichier d'étiquette.
• Largeur: Cet élément contient la largeur originale de l'étiquette.
• Hauteur: Cet élément contient la hauteur originale de l'étiquette.
• PrinterName: Cet élément contient le nom de l'imprimante pour laquelle l'étiquette a été
créée.
• Current : Spécifie les dimensions de l'étiquette et le nom de l'imprimante après la simulation
d'impression.
• Largeur: Cet élément contient la largeur actuelle de l'étiquette.
• Hauteur: Cet élément contient la hauteur actuelle de l'étiquette. Si l'étiquette est de
hauteur variable, elle s'adapte en fonction de la taille des objets. Par exemple, les objets
Paragraphe et RTF peuvent s'agrandir en hauteur entraînant la modification de la taille de
l'étiquette.
• PrinterName: Cet élément contient le nom de l'imprimante à utiliser pour l'impression.
Exemple
L'imprimante utilisée sera différente si le pilote de l'imprimante originale n'est pas installé
sur cet ordinateur, ou si l'imprimante est modifiée par l'action Installer l'imprimante.
• <Variables> et <Variable> : L'élément Variables contient la liste des variables saisies de
l'étiquette, chacune étant définie dans un élément Variable distinct. Les variables de saisie se
trouvent listées dans la boîte de dialogue Imprimer quand l'impression est effectuée depuis
NiceLabel 2019. S'il n'y a pas de variable saisie dans l'étiquette, l'élément Variables est vide.
• Nom: Contient le nom de la variable.
• Description: Contient la description de la variable.
• DefaultValue: Contient les valeurs par défaut telles qu'elles ont été définies pour la
variable lors du processus de création d'étiquette.
• Format: Contient le type de contenu de la variable acceptable (caractères).
• IsPrompted: Indique si la variable est saisie au moment de l'impression ou non.
543
• PromptText: Contient le texte d'invite pour que l'utilisateur entre la valeur.
• CurrentValue: Contient la valeur actuelle telle qu'utilisée pour l'impression.
• IncrementType: Indique si la variable est définie en tant que compteur ou non. Si c'est un
compteur, le type de compteur est précisé.
• IncrementStep: Contient des informations concernant l'incrément du compteur. La valeur
du compteur s'incrémente/décrémente de cette valeur sur l'étiquette suivante.
• IncrementCount: Contient des informations concernant le point de la valeur du compteur
qui s'incrémente/décrémente. Généralement, le compteur change de valeur à chaque
étiquette, mais cela peut être modifié.
• Longueur: Contient le nombre maximum de caractères stockés dans une variable.
• IsPickListEnabled: Contient des informations qui permettent de savoir si l'utilisateur
sélectionne ou non les valeurs de variable parmi une liste de choix.
• PickListValues: Contient les valeurs actuelles de la liste de choix (sélectionnables).
Définition du Schéma XML (XSD) pour la Spécification XML de l'étiquette
<?xml version="1.0" encoding="utf-8"?>
<xs:schema id="Format" xmlns:xs="http://www.w3.org/2001/XMLSchema">
<xs:element name="Label">
<xs:complexType>
<xs:all>
<xs:element name="Original">
<xs:complexType>
<xs:sequence>
<xs:element name="Width" type="xs:decimal"
minOccurs="1" />
<xs:element name="Height" type="xs:decimal"
minOccurs="1" />
<xs:element name="PrinterName" type="xs:string"
minOccurs="1" />
</xs:sequence>
</xs:complexType>
</xs:element>
<xs:element name="Current">
<xs:complexType>
<xs:sequence>
<xs:element name="Width" type="xs:decimal"
minOccurs="1" />
<xs:element name="Height" type="xs:decimal"
minOccurs="1" />
<xs:element name="PrinterName"
type="xs:string"
minOccurs="1" />
</xs:sequence>
544
</xs:complexType>
</xs:element>
<xs:element name="Variables">
<xs:complexType>
<xs:sequence>
<xs:element name="Variable" minOccurs="0"
maxOccurs="unbounded">
<xs:complexType>
<xs:sequence>
<xs:element name="Name"
type="xs:string" minOccurs="1" />
<xs:element name="Description"
type="xs:string" minOccurs="1" />
<xs:element name="DefaultValue"
type="xs:string" minOccurs="1" />
<xs:element name="Format"
type="xs:string" minOccurs="1" />
<xs:element name="CurrentValue"
type="xs:string" minOccurs="1" />
<xs:element name="IncrementType"
type="xs:string" minOccurs="1" />
<xs:element name="IncrementStep"
type="xs:integer" minOccurs="1" />
<xs:element name="IncrementCount"
type="xs:integer" minOccurs="1" />
<xs:element name="Length"
type="xs:string" minOccurs="1" />
</xs:sequence>
</xs:complexType>
</xs:element>
</xs:sequence>
</xs:complexType>
</xs:element>
</xs:all>
</xs:complexType>
</xs:element>
</xs:schema>
Exécution d'une action et traitement d'erreurs
Chaque action peut être soumise à condition. Une action conditionnelle ne fonctionne que quand les
conditions fournies lui permettent de fonctionner. Pour définir ces conditions, cliquer sur Afficher les
options d'exécution et de gestion des erreurs.
Options d'Exécution existantes :
• Activée :Spécifie si l'action est activée ou désactivée. Seules les actions activées seront
exécutées. Cette fonctionnalité est utilisable lors du test d'un formulaire.
545
• Condition: Définit une expression dont le résultat est une valeur bouléenne (vrai ou faux).
Quand le résultat de l'expression est vrai, l'action s'exécute. Une condition permet d'éviter que
l'action soit exécutée chaque fois.
Options de Traitement d'erreurs :
• Ignorer l'échec : Spécifie si une erreur doit être ignorée ou non. Quand Ignorer l'échec est
activé, l'exécution des actions continue même si l'action en cours a échoué.
NOTE
Les actions indentées qui dépendent de l'action actuelle ne seront pas exécutées.
L'exécution des actions continuera avec l'action suivante qui se trouve au même
niveau que l'action actuelle. L'erreur est enregistrée dans le journal, mais elle
n'interrompt pas l'exécution de l'action.
Exemple
À la fin de l'impression, il est possible d'envoyer la mise à jour du statut à une application externe en
utilisant l'action Requête HTTP. Si l'action d'impression échoue, le déclencheur arrête le traitement
des actions. Pour effectuer le rapport, même après un échec d'impression, l'action Imprimer
l'étiquette doit avoir l'option Ignorer l'échec activée.
• Enregistrer l'erreur dans une variable : permet de définir une variable pour y enregistrer
l'erreur. La raison de l'erreur est aussi enregistrée dans les variables internes
ActionLastErrorId et ActionLastErrorDesc.
Exécuter le fichier de commande
Cette action exécute les commandes du fichier de commande sélectionné. Toutes les options de
Type de fichier comportent les commandes qu'NiceLabel 2019 exécutera de haut en bas.
Les fichiers de commande fournissent généralement des données pour une seule étiquette. Il est
possible de définir des fichiers plus complexes. Pour plus d'informations, consulter le chapitre Types
de fichiers de commande.
À propos: Ce groupe identifie l'action sélectionnée.
• Nom: Permet de définir un nom pour l'action. Cela permet de reconnaître plus facilement l'action
dans la liste des actions de la solution. Par défaut, le nom de l'action provient de son type.
• Description: Informations personnelles sur l'action. Mettre une description qui explique l'objectif
et le rôle de l'action dans la solution.
• Type d'action: Information en lecture seule sur le type d'action sélectionné.
Le groupe Fichier définit le type et le nom du fichier de commande à exécuter (JOB, XML or CSV).
546
• Type de fichier. Spécifie le type de fichier de commande à exécuter.
• Nom du fichier. Spécifie le nom du fichier de commande.
Le Nom du fichier peut être codé en dur, et le même fichier de commande sera utilisé à chaque
fois. L'option Variable active le nom de fichier variable. Sélectionner ou créer une variable qui
contient le chemin et/ou le nom du fichier, si un déclencheur s'exécute ou un événement
survient. En général, la valeur est assignée à la variable par un filtre.
Utiliser la syntaxe UNC pour les ressources réseau. Pour plus d'informations, consulter la
section Accès aux Ressources de Réseau Partagées dans le guide utilisateur de NiceLabel
Automation.
Cette section s'applique au module Automation Builder.
Comment recevoir un fichier de commande dans un déclencheur et l'exécuter
Quand le déclencheur reçoit le fichier de commande et qu'il faut l'exécuter, effectuer les opérations
suivantes :
1.
Dans le module Automation Builder, dans l'onglet Variables , cliquer sur le bouton Variable
Interne sur le ruban.
2.
Dans le menu déroulant, activer la variable interne DataFileName. Cette variable interne
fournit le chemin et le nom du fichier qui contient les données reçues par le déclencheur.
Dans ce cas, le contenu est le fichier de commande. Pour plus d'informations, consulter
l'article Variables internes dans le guide utilisateur de NiceLabel Automation.
3.
Dans l'onglet Actions, ajouter l'action pour exécuter le fichier de commande, telle qu'Exécuter
un Fichier de Commande, Exécuter un Fichier de Commande Oracle XML, ou Exécuter un
Fichier de Commande SAP AII XML.
Pour l'action Lancer le Fichier de Commande, sélectionner le type de fichier de commande
dans Type de Fichier.
4.
Activer l'option Variable.
5.
Sélectionner la variable DataFileName dans la liste de variables disponibles.
Exécution d'une action et traitement d'erreurs
Chaque action peut être soumise à condition. Une action conditionnelle ne fonctionne que quand les
conditions fournies lui permettent de fonctionner. Pour définir ces conditions, cliquer sur Afficher les
options d'exécution et de gestion des erreurs.
Options d'Exécution existantes :
• Activée :Spécifie si l'action est activée ou désactivée. Seules les actions activées seront
exécutées. Cette fonctionnalité est utilisable lors du test d'un formulaire.
• Condition: Définit une expression dont le résultat est une valeur bouléenne (vrai ou faux).
Quand le résultat de l'expression est vrai, l'action s'exécute. Une condition permet d'éviter que
l'action soit exécutée chaque fois.
547
Options de Traitement d'erreurs :
• Ignorer l'échec : Spécifie si une erreur doit être ignorée ou non. Quand Ignorer l'échec est
activé, l'exécution des actions continue même si l'action en cours a échoué.
NOTE
Les actions indentées qui dépendent de l'action actuelle ne seront pas exécutées.
L'exécution des actions continuera avec l'action suivante qui se trouve au même
niveau que l'action actuelle. L'erreur est enregistrée dans le journal, mais elle
n'interrompt pas l'exécution de l'action.
Exemple
À la fin de l'impression, il est possible d'envoyer la mise à jour du statut à une application externe en
utilisant l'action Requête HTTP. Si l'action d'impression échoue, le déclencheur arrête le traitement
des actions. Pour effectuer le rapport, même après un échec d'impression, l'action Imprimer
l'étiquette doit avoir l'option Ignorer l'échec activée.
• Enregistrer l'erreur dans une variable : permet de définir une variable pour y enregistrer
l'erreur. La raison de l'erreur est aussi enregistrée dans les variables internes
ActionLastErrorId et ActionLastErrorDesc.
Envoyer des commandes personnalisées
Cette action exécute les commandes personnalisées saisies dans NiceLabel.
Cette action doit toujours être indentée dans l'action Ouvrir l'étiquette. Elle comporte toutes les
références de l'étiquette à laquelle les commandes s'appliquent. Pour plus d'informations, consulter
l'article Utilisation des commandes personnalisées dans le guide utilisateur de NiceLabel Automation.
NOTE
La majorité des commandes personnalisées sont disponibles avec des actions
individuelles, donc dans la plupart des cas, il n'y a pas besoin de commandes
personnalisées.
548
NOTE
L'action Envoyer des commandes personnalisées est utilisable pour terminer une
impression en session. C'est un mode d'optimisation de l'impression qui imprime
toutes les étiquettes d'une boucle dans un seul fichier d'impression. Pour terminer une
impression en session, indenter l'action Envoyer une commande personnalisée sous
l'action Boucler et utiliser la commande SESSIONEND. Pour plus d'informations,
consulter les articles Impression en session et Utiliser des commandes
personnalisées dans le guide utilisateur de NiceLabel Automation.
À propos: Ce groupe identifie l'action sélectionnée.
• Nom: Permet de définir un nom pour l'action. Cela permet de reconnaître plus facilement l'action
dans la liste des actions de la solution. Par défaut, le nom de l'action provient de son type.
• Description: Informations personnelles sur l'action. Mettre une description qui explique l'objectif
et le rôle de l'action dans la solution.
• Type d'action: Information en lecture seule sur le type d'action sélectionné.
L'éditeur de Script propose les fonctionnalités suivantes:
• Insérer une source de données permet d'insérer une variable, nouvelle ou existante, dans un
script.
• Éditeur de script: Ouvre l'éditeur qui rend l'écriture du script plus facile et plus efficace.
Exécution d'une action et traitement d'erreurs
Chaque action peut être soumise à condition. Une action conditionnelle ne fonctionne que quand les
conditions fournies lui permettent de fonctionner. Pour définir ces conditions, cliquer sur Afficher les
options d'exécution et de gestion des erreurs.
Options d'Exécution existantes :
• Activée :Spécifie si l'action est activée ou désactivée. Seules les actions activées seront
exécutées. Cette fonctionnalité est utilisable lors du test d'un formulaire.
• Condition: Définit une expression dont le résultat est une valeur bouléenne (vrai ou faux).
Quand le résultat de l'expression est vrai, l'action s'exécute. Une condition permet d'éviter que
l'action soit exécutée chaque fois.
Options de Traitement d'erreurs :
• Ignorer l'échec : Spécifie si une erreur doit être ignorée ou non. Quand Ignorer l'échec est
activé, l'exécution des actions continue même si l'action en cours a échoué.
549
NOTE
Les actions indentées qui dépendent de l'action actuelle ne seront pas exécutées.
L'exécution des actions continuera avec l'action suivante qui se trouve au même
niveau que l'action actuelle. L'erreur est enregistrée dans le journal, mais elle
n'interrompt pas l'exécution de l'action.
Exemple
À la fin de l'impression, il est possible d'envoyer la mise à jour du statut à une application externe en
utilisant l'action Requête HTTP. Si l'action d'impression échoue, le déclencheur arrête le traitement
des actions. Pour effectuer le rapport, même après un échec d'impression, l'action Imprimer
l'étiquette doit avoir l'option Ignorer l'échec activée.
• Enregistrer l'erreur dans une variable : permet de définir une variable pour y enregistrer
l'erreur. La raison de l'erreur est aussi enregistrée dans les variables internes
ActionLastErrorId et ActionLastErrorDesc.
Vérifier la licence
Cette action lit la licence activée et exécute les actions indentées sous cette action seulement si un
certain type de licence est utilisé.
ASTUCE
Cette action protège la configuration des déclencheurs, pour qu'ils ne soient pas
utilisés sur des machines non autorisées.
NOTE
La clé de licence qui active le logiciel peut également encoder l'ID d'une solution. C'est
un nombre unique qui identifie le fournisseur de solution qui a vendu la licence
NiceLabel 2019.
Si l'ID de la solution configurée correspond à l'ID de solution encodée dans la licence, la machine de
destination sera autorisée à utiliser les actions indentées, limitant l'exécution aux licences vendues
par le fournisseur de la solution.
Les déclencheurs peuvent être cryptés et verrouillés pour que seuls les utilisateurs autorisés
puissent ouvrir la configuration. Pour plus d'informations, consulter l’article Protection de la
configuration des déclencheurs dans le guide utilisateur de NiceLabel Automation.
À propos: Ce groupe identifie l'action sélectionnée.
550
• Nom: Permet de définir un nom pour l'action. Cela permet de reconnaître plus facilement l'action
dans la liste des actions de la solution. Par défaut, le nom de l'action provient de son type.
• Description: Informations personnelles sur l'action. Mettre une description qui explique l'objectif
et le rôle de l'action dans la solution.
• Type d'action: Information en lecture seule sur le type d'action sélectionné.
Le groupe Information sur la licence permet de sélectionner l'ID de la licence.
• ID de la licence: Définit le numéro ID des licences qui sont autorisées à exécuter les actions
indentées.
• Si la valeur introduite n'est pas l'ID de la licence qui est encodée dans la licence, les actions
indentées ne seront pas exécutées.
• Si la valeur introduite est 0, les actions seront exécutées quelle que soit la licence valide
trouvée.
NOTE
L'identifiant (UID) de partenaire numérique peut aussi servir d'ID de licence. Cette
option n'est disponible que pour les membres du programme de partenariat
numérique de NiceLabel.
Exécution d'une action et traitement d'erreurs
Chaque action peut être soumise à condition. Une action conditionnelle ne fonctionne que quand les
conditions fournies lui permettent de fonctionner. Pour définir ces conditions, cliquer sur Afficher les
options d'exécution et de gestion des erreurs.
Options d'Exécution existantes :
• Activée :Spécifie si l'action est activée ou désactivée. Seules les actions activées seront
exécutées. Cette fonctionnalité est utilisable lors du test d'un formulaire.
• Condition: Définit une expression dont le résultat est une valeur bouléenne (vrai ou faux).
Quand le résultat de l'expression est vrai, l'action s'exécute. Une condition permet d'éviter que
l'action soit exécutée chaque fois.
Options de Traitement d'erreurs :
• Ignorer l'échec : Spécifie si une erreur doit être ignorée ou non. Quand Ignorer l'échec est
activé, l'exécution des actions continue même si l'action en cours a échoué.
551
NOTE
Les actions indentées qui dépendent de l'action actuelle ne seront pas exécutées.
L'exécution des actions continuera avec l'action suivante qui se trouve au même
niveau que l'action actuelle. L'erreur est enregistrée dans le journal, mais elle
n'interrompt pas l'exécution de l'action.
Exemple
À la fin de l'impression, il est possible d'envoyer la mise à jour du statut à une application externe en
utilisant l'action Requête HTTP. Si l'action d'impression échoue, le déclencheur arrête le traitement
des actions. Pour effectuer le rapport, même après un échec d'impression, l'action Imprimer
l'étiquette doit avoir l'option Ignorer l'échec activée.
• Enregistrer l'erreur dans une variable : permet de définir une variable pour y enregistrer
l'erreur. La raison de l'erreur est aussi enregistrée dans les variables internes
ActionLastErrorId et ActionLastErrorDesc.
Journaliser les événements
Cette action consigne les événements dans un journal de NiceLabel Control Center pour en avoir
l'historique ou en cas de problème.
NOTE
Pour que cette action soit active, vérifier que la journalisation du travail d'impression
dans NiceLabel Control Center est activée.
À propos: Ce groupe identifie l'action sélectionnée.
• Nom: Permet de définir un nom pour l'action. Cela permet de reconnaître plus facilement l'action
dans la liste des actions de la solution. Par défaut, le nom de l'action provient de son type.
• Description: Informations personnelles sur l'action. Mettre une description qui explique l'objectif
et le rôle de l'action dans la solution.
• Type d'action: Information en lecture seule sur le type d'action sélectionné.
Le groupe Données de l'événement contient les informations sur l'événement à consigner.
• Information: Description basique de l'événement qui sera incluse dans le journal des
événements de NiceLabel Control Center. Elle peut avoir jusqu'à 255 caractères.
• Détails: Description détaillée de l'événement à consigner dans le journal de NiceLabel Control
Center. Elle peut avoir jusqu'à 2000 caractères.
552
ASTUCE
La description saisie dans les champs Information et Détails permet de filtrer les
événements dans l'historique de toutes les activités de Control Center. Dans Control
Center, aller sur Historique > Toutes les activités > Définir un filtre. Pour plus
d'informations, consulter le Guide d'utilisation du Control Center.
Exécution d'une action et traitement d'erreurs
Chaque action peut être soumise à condition. Une action conditionnelle ne fonctionne que quand les
conditions fournies lui permettent de fonctionner. Pour définir ces conditions, cliquer sur Afficher les
options d'exécution et de gestion des erreurs.
Options d'Exécution existantes :
• Activée :Spécifie si l'action est activée ou désactivée. Seules les actions activées seront
exécutées. Cette fonctionnalité est utilisable lors du test d'un formulaire.
• Condition: Définit une expression dont le résultat est une valeur bouléenne (vrai ou faux).
Quand le résultat de l'expression est vrai, l'action s'exécute. Une condition permet d'éviter que
l'action soit exécutée chaque fois.
Options de Traitement d'erreurs :
• Ignorer l'échec : Spécifie si une erreur doit être ignorée ou non. Quand Ignorer l'échec est
activé, l'exécution des actions continue même si l'action en cours a échoué.
NOTE
Les actions indentées qui dépendent de l'action actuelle ne seront pas exécutées.
L'exécution des actions continuera avec l'action suivante qui se trouve au même
niveau que l'action actuelle. L'erreur est enregistrée dans le journal, mais elle
n'interrompt pas l'exécution de l'action.
Exemple
À la fin de l'impression, il est possible d'envoyer la mise à jour du statut à une application externe en
utilisant l'action Requête HTTP. Si l'action d'impression échoue, le déclencheur arrête le traitement
des actions. Pour effectuer le rapport, même après un échec d'impression, l'action Imprimer
l'étiquette doit avoir l'option Ignorer l'échec activée.
• Enregistrer l'erreur dans une variable : permet de définir une variable pour y enregistrer
l'erreur. La raison de l'erreur est aussi enregistrée dans les variables internes
ActionLastErrorId et ActionLastErrorDesc.
553
Aperçu de l'étiquette
Cette action exécute le processus d'impression et prévisualise l'étiquette. Par défaut, l'aperçu est
enregistré sur le disque au format JPEG, mais tout autre type d'image est utilisable. La taille de
l'aperçu créé est modifiable. L'action va générer l'aperçu pour une étiquette.
Une fois créé l'aperçu de l'étiquette dans un fichier, ce fichier peut être envoyé à une application tierce
en utilisant une des actions de sortie, telle que Envoyer les données au HTTP, Envoyer les données au
port série, Envoyer les données vers un port TCP/IP ou utilisé comme message de réponse pour les
déclencheurs bidirectionnels, tels que Déclencheur de serveur HTTP et déclencheur Web Service.
L'application tierce peut prendre l'image et la montrer comme aperçu à l'utilisateur.
À propos: Ce groupe identifie l'action sélectionnée.
• Nom: Permet de définir un nom pour l'action. Cela permet de reconnaître plus facilement l'action
dans la liste des actions de la solution. Par défaut, le nom de l'action provient de son type.
• Description: Informations personnelles sur l'action. Mettre une description qui explique l'objectif
et le rôle de l'action dans la solution.
• Type d'action: Information en lecture seule sur le type d'action sélectionné.
Le groupe Aperçu définit le fichier de l'étiquette à prévisualiser.avec les détails.
• Nom du fichier : Spécifie le chemin et nom du fichier. S'il est codé en dur, le même fichier sera
utilisé à chaque fois. En utilisant le nom de fichier sans le chemin, le dossier où est sauvegardé
le fichier de configuration (.MISX) est utilisé. En utilisant une référence relative au nom de fichier,
le dossier avec le fichier .MISX est utilisé comme dossier racine. L'option Source de données
active le nom de fichier variable. Sélectionner une variable qui contient le chemin et/ou le nom
du fichier quand le déclencheur est exécuté. En général, la valeur est assignée à la variable par
un filtre.
• Type d'image: spécifie le type d'image utilisé pour enregistrer l'aperçu de l'étiquette.
• Aperçu du verso de l'étiquette (étiquettes double-face): permet de prévisualiser le verso de
l'étiquette. C'est utile pour avoir l'aperçu du verso dans les étiquettes recto-verso.
Exemple
Par exemple, si le masque de l'étiquette définit des dimensions de 4" × 3" et l'imprimante d'étiquettes
a une résolution de 200 DPI, l'aperçu d'image résultant aura les dimensions de 800 × 600 pixels. La
largeur égale à 4 pouces multipliée par 200 DPI, donne un résultat de 800 pixels. La hauteur égale à 3
pouces multipliée par 200 DPI, donne un résultat de 600 pixels.
Le groupe Paramètres additionnels permet d'utiliser des valeurs provisoires.
• Utiliser des valeurs provisoires: remplace les valeurs des données manquantes par des valeurs
provisoires et les affiche dans l'aperçu.
554
ASTUCE
Valeur provisoire définit une valeur variable dans un espace personnalisé d'un
objet lors de la création des étiquettes ou formulaires. Dans un objet de
l'étiquette, la valeur provisoire est remplacée par la valeur réelle de la variable au
moment de l'impression.
Exécution d'une action et traitement d'erreurs
Chaque action peut être soumise à condition. Une action conditionnelle ne fonctionne que quand les
conditions fournies lui permettent de fonctionner. Pour définir ces conditions, cliquer sur Afficher les
options d'exécution et de gestion des erreurs.
Options d'Exécution existantes :
• Activée :Spécifie si l'action est activée ou désactivée. Seules les actions activées seront
exécutées. Cette fonctionnalité est utilisable lors du test d'un formulaire.
• Condition: Définit une expression dont le résultat est une valeur bouléenne (vrai ou faux).
Quand le résultat de l'expression est vrai, l'action s'exécute. Une condition permet d'éviter que
l'action soit exécutée chaque fois.
Options de Traitement d'erreurs :
• Ignorer l'échec : Spécifie si une erreur doit être ignorée ou non. Quand Ignorer l'échec est
activé, l'exécution des actions continue même si l'action en cours a échoué.
NOTE
Les actions indentées qui dépendent de l'action actuelle ne seront pas exécutées.
L'exécution des actions continuera avec l'action suivante qui se trouve au même
niveau que l'action actuelle. L'erreur est enregistrée dans le journal, mais elle
n'interrompt pas l'exécution de l'action.
Exemple
À la fin de l'impression, il est possible d'envoyer la mise à jour du statut à une application externe en
utilisant l'action Requête HTTP. Si l'action d'impression échoue, le déclencheur arrête le traitement
des actions. Pour effectuer le rapport, même après un échec d'impression, l'action Imprimer
l'étiquette doit avoir l'option Ignorer l'échec activée.
• Enregistrer l'erreur dans une variable : permet de définir une variable pour y enregistrer
l'erreur. La raison de l'erreur est aussi enregistrée dans les variables internes
ActionLastErrorId et ActionLastErrorDesc.
555
Créer une variante d'étiquette
Cette action permet de créer un double de l'étiquette existante avec les données en clair. Dans les
objets de l'étiquette, les valeurs des sources de données sont verrouillées. Ces valeurs sont définies
par la source de données applicable.
L'objectif de cette étiquette avec les données « verrouillées » en clair est d'avoir une étiquette
adaptée aux processus d'approbation ayant besoin d'approuver simultanément les données et le
masque. Au lieu d'afficher une étiquette sans contenu défini pour les objets, l'approbateur examine
une variante comportant les valeurs définies. Cela lui permet de voir rapidement et d'approuver la
mise en page finale de l'étiquette avec les valeurs qui vont être utilisées pour l'impression.
ASTUCE
Le processus d'approbation des étiquettes s'applique aux étiquettes stockées dans le
Stockage de documents du Control Center. Différents types de flux d'approbation
peuvent s'appliquer aux étiquettes stockées et à leurs variantes. Le choix du flux
d'approbation dépend des contraintes liées à l'activité. Pour plus de détails, consulter
le guide utilisateur NiceLabel 2019 du Control Center.
À propos: Ce groupe identifie l'action sélectionnée.
• Nom: Permet de définir un nom pour l'action. Cela permet de reconnaître plus facilement l'action
dans la liste des actions de la solution. Par défaut, le nom de l'action provient de son type.
• Description: Informations personnelles sur l'action. Mettre une description qui explique l'objectif
et le rôle de l'action dans la solution.
• Type d'action: Information en lecture seule sur le type d'action sélectionné.
Le groupe Paramètres définit le fichier de l'étiquette à convertir et le fichier de sortie (variante).
• Nom de l'étiquette: Le nom du fichier d'étiquette à convertir en variante lisible avec les valeurs
des sources de données verrouillées. La Source de données définit dynamiquement le Nom de
l'étiquette en utilisant une variable nouvelle ou existante.
• Sources de données pour l'impression: Cette option permet de définir les sources de données
fournissant les valeurs au moment de l'impression. Quand une source de données est listée
dans ce champ, sa valeur n'est pas verrouillée. Elle peut être fournie au moment de l'impression.
Exemple: les sources de données de production comme le lot, la date d'expiration, etc.
ASTUCE
Mettre uniquement les noms des sources de données, sans crochet, séparées
par des virgules ou mis en colonne avec la touche Entrée.
• Nom du fichier de sortie: Nom du fichier de la variante de l'étiquette qui permettra la lecture. La
Source de données définit dynamiquement le Nom de l'étiquette en utilisant une variable
nouvelle ou existante.
556
Plusieurs règles s'appliquent à la variante de l'étiquette:
1.
Par défaut, les valeurs de source de données sont verrouillées. Pour éviter qu'elles soient
verrouillées, il faut les lister dans le champ Sources de données à l'impression pour qu'elles
restent actives sur la variante de l'étiquette. Leurs valeurs pourront être définies au moment
de l'impression.
2.
Les variables compteurs, les fonctions, les champs de base de données et les variables
globales sont convertis en variables non saisies.
3.
Les graphiques sont intégrés.
4.
La variante de l'étiquettes stockée dans le Stockage de documents du NiceLabel Control
Center est automatiquement archivée. Le nom d’étiquette d’origine et les sources de données
de temps d’impression sont utilisés en tant que commentaire d’archivage.
5.
Les variantes d'étiquettes peuvent être ouvertes dans NiceLabel 2019 Designer, mais elles
sont verrouillées.
6.
Les fichiers d'étiquettes générés avec cette action ne peuvent pas être importés.
7.
Quand une variante d'étiquette est stockée dans la mémoire de l'imprimante, la commande de
rappel donne seulement la valeur des sources de données saisies à l'impression.
8.
En utilisant NiceLabel Control Center, l'aperçu de l'étiquette dans le Stockage de documents
permet de modifier les sources de données saisies à l'impression.
9.
Les variables de temps actuel et date du jour ne peuvent être définies comme sources de
données saisies à l'impression sur la variante de l'étiquette.
Exécution d'une action et traitement d'erreurs
Chaque action peut être soumise à condition. Une action conditionnelle ne fonctionne que quand les
conditions fournies lui permettent de fonctionner. Pour définir ces conditions, cliquer sur Afficher les
options d'exécution et de gestion des erreurs.
Options d'Exécution existantes :
• Activée :Spécifie si l'action est activée ou désactivée. Seules les actions activées seront
exécutées. Cette fonctionnalité est utilisable lors du test d'un formulaire.
• Condition: Définit une expression dont le résultat est une valeur bouléenne (vrai ou faux).
Quand le résultat de l'expression est vrai, l'action s'exécute. Une condition permet d'éviter que
l'action soit exécutée chaque fois.
Options de Traitement d'erreurs :
• Ignorer l'échec : Spécifie si une erreur doit être ignorée ou non. Quand Ignorer l'échec est
activé, l'exécution des actions continue même si l'action en cours a échoué.
557
NOTE
Les actions indentées qui dépendent de l'action actuelle ne seront pas exécutées.
L'exécution des actions continuera avec l'action suivante qui se trouve au même
niveau que l'action actuelle. L'erreur est enregistrée dans le journal, mais elle
n'interrompt pas l'exécution de l'action.
Exemple
À la fin de l'impression, il est possible d'envoyer la mise à jour du statut à une application externe en
utilisant l'action Requête HTTP. Si l'action d'impression échoue, le déclencheur arrête le traitement
des actions. Pour effectuer le rapport, même après un échec d'impression, l'action Imprimer
l'étiquette doit avoir l'option Ignorer l'échec activée.
• Enregistrer l'erreur dans une variable : permet de définir une variable pour y enregistrer
l'erreur. La raison de l'erreur est aussi enregistrée dans les variables internes
ActionLastErrorId et ActionLastErrorDesc.
7.6.3. Combinaison des valeurs dans un objet
Certains objets acceptent plusieurs valeurs pour leur contenu. Le contenu peut être un mélange de
valeurs fixes, variables et caractères spéciaux (codes de contrôle). Les objets qui acceptent les
valeurs composées sont identifiés par un petit bouton avec une flèche sur leur côté droit. Cliquer sur
le bouton flèche pour insérer soit une variable, soit un caractère spécial.
• Utilisation de valeurs fixes. Saisir une valeur fixe pour la variable.
• Utiliser des valeurs fixes et des données de variables. Les valeurs combinées peuvent
contenir des valeurs variables et des valeurs fixes. Les noms de variable doivent être entourés
par des crochets []. Saisir les variables manuellement, ou les insérer en cliquant sur le bouton
flèche sur la droite. Lors du traitement, les variables fusionneront avec les données fixes et
seront utilisées comme contenu.
Dans l'exemple ci-dessous, le contenu résulte de la fusion de trois variables et de certaines
données fixes.
Exemple
[variable1] // C'est une valeur fixe [variable2][variable3]
• Utiliser des caractères spéciaux. Les caractères spéciaux sont utilisables dans les valeurs
combinées. Vous pouvez introduire les caractères spéciaux manuellement, ou les insérer avec
le menu déroulant. Dans ce cas, la valeur de variable1 est fusionnée avec des données fixes
et des caractères binaires de saut de page. La liste des caractères spéciaux disponibles se
trouve ici.
558
Exemple
[variable1] Saut de page va suivre ce texte fixe <FF>
7.6.4. Accès aux ressources partagées du réseau
Ce chapitre présente les bonnes pratiques pour utiliser les ressources partagées du réseau.
7.6.4.1. Privilèges utilisateur pour le mode de service
Designer s'exécute en mode service sous le compte utilisateur spécifié et hérite des droits d'accès
de ce compte.
Pour pouvoir ouvrir les fichiers d'étiquettes et utiliser les pilotes d'imprimante de Designer, le compte
utilisateur associé doit disposer de droits suffisants.
7.6.4.2. Notation UNC pour les partages réseau
Pour accéder à un fichier sur un disque réseau, utiliser toujours la syntaxe UNC (Convention
Universelle de Noms) et non les lettres des disques mappés. UNC est une convention de noms pour
spécifier les disques réseau. Designer essaiera de remplacer automatiquement la syntaxe de lettre du
disque par la syntaxe UNC.
Exemple
Quand l'adresse du fichier est G:\Labels\label.lbl, la présenter sous la forme UNC \\server
\share\Labels\label.lbl (sans laquelle le lecteur G: drive est lié à \\server\share).
7.6.4.3. Notation pour accéder aux fichiers dans Control Center
Pour ouvrir un fichier dans le Stockage de documents du Control Center, utiliser la notation HTTP
comme http://servername:8080/label.lbl, ou une notation WebDAV comme \
\servername@8080\DavWWWRoot\label.lbl.
NOTE
Vous devez d'abord ajouter et configurer les utilisateurs qui travaillent avec des
fichiers stockés dans le Stockage de documents dans votre Control Center. Plus
d'informations sur la gestion des utilisateurs dans le Guide utilisateur de Control
Center.
559
7.6.4.4. Disponibilité des pilotes d'imprimantes
Pour imprimer des étiquettes sur une imprimante partagée en réseau, le pilote de l'imprimante doit
être accessible depuis le serveur sur lequel Designer est installé.
Vérifier que le compte utilisateur sous lequel Designer s'exécute a les droits d'accès au pilote
d'imprimante. Si l'imprimante en réseau vient d'être installée sur la machine, il est possible que
Designer ne la voie pas avant d'avoir redémarré le Service.
ASTUCE
Pour permettre la notification automatique de nouveaux pilotes d'imprimantes réseau,
il faut activer la règle d'entrée correspondante dans le pare-feu Windows. Pour plus
d'informations, consulter la Base de connaissances article KB 265.
7.6.5. Ordre de recherche des fichiers
Si Designer tente de charger un fichier d'étiquette ou d'image, et que ce fichier n'est pas
immédiatement trouvé, il n'annule pas le traitement et n'indique pas d'erreur. Il essaye de localiser le
fichier à un autre emplacement.
Designer vérifie où se trouve le fichier en lançant les recherches dans l'ordre suivant :
1.
Vérifier que le fichier existe à l'emplacement défini dans l'action.
2.
Vérifier que le fichier existe dans le même dossier que la solution ou l'étiquette.
3.
Vérifier si le fichier de l'étiquette existe dans le dossier .\Labels (pour un graphique, il vérifie
4.
Vérifier si le fichier de l'étiquette existe dans le dossier ..\Labels (pour un graphique, il
5.
Vérifier que le fichier existe dans le dossier global d'étiquettes (Dossier Graphics pour les
le dossier .\Graphics).
vérifie le dossier ..\Graphics).
fichiers graphiques).
S'il ne trouve pas le fichier dans tous ces emplacements, l'action échoue. Une erreur est relevée.
7.6.6. ID de l'état du spouleur
ID de l'état du spouleur (en hexadécimal)
Description de l'état du spouleur
1
Imprimante en pause.
0
2
Pas d'état.
Imprimante en impression.
560
4
Imprimante en erreur.
10
L'imprimante n'a plus de papier.
8
20
40
80
100
200
400
800
2000
4000
10000
20000
40000
80000
100000
200000
400000
800000
1000000
Imprimante indisponible.
Alimentation manuelle requise.
L'imprimante a un problème de papier.
Imprimante hors ligne.
État Entrée/Sortie actif.
Imprimante occupée.
Bourrage de papier.
Corbeille de sortie pleine.
Imprimante en attente.
Imprimante en cours d'exécution.
Imprimante en pré-chauffage.
Niveau d'encre bas.
Plus d'encre dans l'imprimante.
La page actuelle ne peut pas être imprimée.
Une intervention de l'utilisateur est requise.
L'imprimante n'a plus de mémoire disponible.
Protection ouverte.
Erreur inconnue.
L'imprimante est en mode économiseur d'énergie.
561
8. NiceLabel Print
NiceLabel Print est une application autonome pour impression facile et rapide. Elle évite d'ouvrir
l'étiquette et les documents de la solution dans Designer.
La fenêtre NiceLabel Print comporte :
• Le sélecteur d'emplacement du fichier: Un menu déroulant permet de sélectionner et gérer les
emplacements sur lesquels les étiquettes ou les solutions sont enregistrées.
ASTUCE
Pour plus de détails sur les fichiers et les emplacements, voir la section cidessous.
• Recherche: Trouve le document demandé.
• Structure des dossiers: Affiche les dossiers sélectionnés dans le Sélecteur d'emplacement du
fichier.
• La Zone d'affichage du document présente les documents qui sont stockés dans le dossier
sélectionné.
8.1. Gestion des emplacements des
documents
Lors de la première utilisation du NiceLabel Print, une fenêtre NiceLabel Print vierge s'ouvre. Cliquer
sur Gérer les emplacements dans le Sélecteur d'emplacement du fichier. La boîte de dialogue Gérer
les emplacements s'ouvre.
Utiliser la boîte de dialogue Gérer les emplacements pour parcourir le système ou le réseau à la
recherche de l'emplacement du document.
• Ajouter: Bouton pour ajouter les fichiers d'étiquette:
• Emplacement du dossier: Parcourt les fichiers sur votre système ou votre réseau.
• Déplacer vers le haut et Déplacer vers le bas changent l'ordre des emplacements sélectionnés.
• Supprimer enlève l'emplacement de NiceLabel Print.
562
8.2. Ouverture des documents
Après définition de l'emplacement local ou distant qui contient les documents, commencer
l'impression. Suivre les étapes de cette section pour réussir à imprimer les étiquettes.
8.3. Impression utilisant NiceLabel Print
Pour imprimer une étiquette avec le NiceLabel Print, procéder comme suit.
1.
Utiliser la boîte de dialogue Gérer les emplacements pour sélectionner l'emplacement où se
trouvent les documents à imprimer ou à ouvrir. Pour plus de détails, voir l'article Gestion des
emplacements d'étiquettes. Tous les documents deviennent visibles et sont imprimables
aussitôt dans l'espace d'affichage de documents.
ASTUCE
Sauter cette étape pour l'impression répétée d'un même dossier.
2.
Sélectionner un document. Le type de document détermine les actions qui suivent :
• En cas de fichier d'étiquette, cliquer sur Imprimer pour ouvrir le formulaire d'impression.
• À l'ouverture d'un fichier d'impression, le formulaire d'impression apparaît. Il permet
de prévisualiser l'étiquette, sélectionner l'imprimante, définir les paramètres de
quantité et saisir les valeurs des variables (si incluses dans l'étiquette).
• Pour retourner au champ d'affichage de l'étiquette, cliquer sur la flèche retour dans
le coin supérieur gauche de la fenêtre NiceLabel Print.
• En cas de solution, cliquer sur Exécuter pour ouvrir la solution dans une instance
séparée.
ASTUCE
Tous les types de document possibles dans la zone d'affichage de document sont
présentés avec la prévisualisation pour les reconnaître et les sélectionner plus
facilement.
563
9. Référence
9.1. Types de fichiers de commande
Les fichiers de commande sont des fichier texte contenant des instructions pour le processus
d'impression - Ces instructions sont exprimées par les commandes de NiceLabel. Les commandes
sont exécutées une par une du début à la fin du fichier.
comporte les fichiers de commande suivants:
• Fichiers de commande JOB
• Fichiers de commande XML
• Fichiers de commande CSV
NOTE
Ces fichiers sont Unicodes. Ce qui permet d'y écrire en plusieurs langues.
9.1.1. Fichier de commande JOB
Le fichier de commande JOB est un fichier texte contenant les commandes d'impression NiceLabel
natives. Les commandes sont exécutées dans l'ordre, de haut en bas. La séquence de commandes
ordinaire démarre par LABEL (ouvrir l'étiquette). La commande LABEL (pour ouvrir l'étiquette) est
suivie par SET (pour régler la valeur de variable) puis par PRINT (pour imprimer l'étiquette).
Un fichier de commande JOB est exécuter par les actions suivantes:
• Exécuter le fichier de commande
• Envoyer des commandes personnalisées
9.1.1.1. Définition du fichier de commande JOB
Les commandes NiceLabel sont utilisées dans les fichiers de commande pour contrôler l'impression
des étiquettes. Designer exécute les commandes du fichier de commande, de haut en bas.
COMMENTAIRE
;
Il est conseillé de documenter les commandes durant le développement du fichier de commande.
Cela permettra de décoder ce que le script fait vraiment en jetant un œil sur le code de temps en
564
temps. Mettre un point-virgule (;) au début de la ligne. Tout ce qui suit le point-virgule est considéré
comme commentaire et donc non traité.
CLEARVARIABLEVALUES
CLEARVARIABLEVALUES
Cette commande réinitialise les valeurs des variables à leur valeur par défaut.
CREATEFILE
CREATEFILE <file name> [, <contents>]
Cette commande va créer un fichier texte. L'utiliser pour signaler à une application tierce que le
processus d'impression a commencé ou s'est terminé, selon l'endroit où est placée la commande.
Utiliser la syntaxe UNC pour les ressources réseau. Pour plus d'informations, consulter la section
Accès aux Ressources de Réseau Partagées dans le guide utilisateur de NiceLabel Automation.
DELETEFILE
DELETEFILE <file name>
Efface le fichier spécifié. Utilisez la syntaxe UNC pour les ressources réseau. Pour plus d'informations,
consulter la section Accès aux Ressources de Réseau Partagées dans le guide utilisateur de
NiceLabel Automation.
EXPORTLABEL
EXPORTLABEL ExportFileName [, ExportVariant]
La commande permet d'automatiser la commande « Exporter vers l'imprimante » qui se trouve dans
l'éditeur d'étiquettes. L'étiquette est exportée directement vers l'imprimante et stockée en mémoire
pour une impression hors ligne. L'utilisateur peut rappeler l'étiquette par le clavier de l'imprimante ou
en envoyant une commande à l'imprimante. La même fonction est disponible dans l'action Enregistrer
l'étiquette dans l'imprimante.
NOTE
Pour spécifier l'étiquette à exporter, commencer par utiliser la commande LABEL.
• ExportFileName. Ce paramètre est obligatoire. Il définit le nom du fichier d'exportation. Le
contenu du fichier est en langage imprimante.
• ExportVariant. Certaines imprimantes supportent plusieurs variantes d'exportation. Durant
l'exportation manuelle, l'utilisateur peut choisir la variante d'exportation dans l'interface. Avec la
commande EXPORTLABEL, il faut spécifier la variante d'exportation à utiliser. Les variantes se
voient dans l'éditeur d'étiquettes, quand le mode d'impression Stocker/Rappeler est activé.
La première variante de la liste a la valeur 0. La seconde variante a la valeur 1, etc.
S'il n'y a aucune précision sur le type de variante à utiliser, la valeur 0 est prise par défaut.
Pour plus de renseignements, consulter l'article Utiliser le mode d'impression Stocker/Rappeler.
565
IGNOREERROR - ignorer erreur
IGNOREERROR <on> [,<off>]
Spécifie que les erreurs du fichier JOB listées dessous ne terminent pas le processus d'impression:
• Un nom de variable incorrect est utilisé.
• Une valeur incorrecte est envoyée à la variable.
• L'étiquette n'existe pas / n'est pas accessible.
• L'imprimante n'existe pas/n'est pas accessible.
ÉTIQUETTE
LABEL <label name> [,<printer_name>]
La commande ouvre l'étiquette à imprimer. Si l'étiquette est déjà chargée, elle ne s'ouvrira pas. Mettre
éventuellement le nom du chemin. Mettre le nom de l'étiquette entre guillemets, si le nom ou le
chemin contiennent des espaces. Utilisez la syntaxe UNC pour les ressources réseau. Pour plus
d'informations, consulter l'article Accès aux Ressources de Réseau Partagées dans le guide
utilisateur de NiceLabel Automation.
L'option printer_name spécifie l'imprimante pour laquelle l'étiquette sera ouverte. Utiliser ce
paramètre pour remplacer l'imprimante qui est enregistrée dans le masque de l'étiquette. Si le pilote
de cette imprimante n'est pas installé ou pas disponible, la commande signalera une erreur.
MESSAGEBOX
MESSAGEBOX <message> [,<caption>]
Enregistre le message personnalisé dans le journal du déclencheur. Si le message contient des
caractères d'espacement ou des virgules, il faut placer le texte entre guillemets (").
PORT
PORT <file name> [, APPEND]
Cette commande remplace le port défini dans le pilote d'imprimante et redirige l'impression vers un
fichier. Si le nom de chemin ou de fichier contient des espaces, mettre la valeur entre guillemets (").
Utilisez la syntaxe UNC pour les ressources réseau. Pour plus d'informations, consulter l'article Accès
aux Ressources de Réseau Partagées dans le guide utilisateur de NiceLabel Automation.
Le paramètre APPEND est facultatif. Par défaut, le fichier est écrasé. Utiliser ce paramètre pour joindre
des données à un fichier existant.
À chaque utilisation d'une commande PORT dans le fichier JOB, elle reste valable jusqu'à la
commande PORT suivante, ou jusqu'à la fin du fichier (ce qui arrive souvent en premier). Si une
commande PRINTER suit l'exécution de la commande PORT, le paramètre PORT va écraser le port
défini pour l'imprimante sélectionnée. Pour utiliser le port défini pour l'imprimante sélectionnée, il faut
utiliser une autre commande PORT avec une valeur vide, telle que PORT = "".
566
IMPRESSION
PRINT <quantity> [,<skip> [,<identical label copies> [,number of label
sets]]]
Cette commande lance le processus d'impression.
• Quantité. Spécifie le nombre d'étiquettes à imprimer.
• <number>. Le nombre d'étiquettes spécifié sera imprimé.
• VARIABLE. Spécifie qu'une variable d'étiquette est définie comme quantité variable pour
contenir le nombre d'étiquettes à imprimer. L'étiquette va déterminer le nombre
d'étiquettes à imprimer.
• UNLIMITED. Avec une base de données comportant les valeurs des objets, l'impression
illimitée imprimera autant d'étiquettes qu'il y a de données dans la base de données. Sans
base de données, le nombre maximal d'étiquettes supporté par l'imprimante thermique
sera imprimé.
• Skip. Spécifie le nombre d'étiquettes à sauter sur la première page. Ce paramètre est utilisé
pour l'impression d'étiquettes sur des feuilles de papier. Quand une partie de la page a déjà été
utilisée, réutiliser la même feuille en déplaçant le point de départ de la première étiquette.
• Copies identiques d'étiquettes. Spécifie le nombre d'étiquettes identiques qui doivent être
imprimées.
• Nombre de jeux d'étiquettes. Spécifie combien de fois le processus d'impression complet doit
être répété.
NOTE
Il faut que les valeurs de quantité soient saisies en valeurs numériques, et pas en
chaînes de caractères. Ne pas placer les valeurs entre guillemets.
IMPRIMANTE
PRINTER <printer name>
Cette commande remplace l'imprimante définie dans le fichier d'étiquette. Si le nom d'imprimante
contient des caractères espace, il faut les mettre entre guillemets (").
Utiliser le nom d'imprimante tel qu'il est affiché dans la ligne d'état de l'éditeur d'étiquettes. Les
imprimantes ont généralement les mêmes noms que celles du panneau de configuration Imprimantes
et Fax, mais pas toujours. Avec des imprimantes réseau, le nom peut s'afficher avec la syntaxe \
\server\share.
PRINTJOBNAME -Nom du travail d'impression
PRINTJOBNAME
567
Cette commande spécifie le nom de la tâche d'impression visible dans le Spouleur Windows. Si le
nom contient des caractères d'espacement ou virgules, il faut les mettre entre guillemets (").
SESSIONEND -Fin de session
SESSIONEND
Cette commande ferme le flux d'impression. Voir aussi SESSIONSTART (début de session).
NOTE
SESSIONEND doit être le seul élément envoyé dans l'action Envoyer une commande
personnalisée. Pour envoyer d'autres commandes, utiliser différentes actions Envoyer
une commande personnalisée.
SESSIONPRINT
SESSIONPRINT <quantity> [,<skip>]
Cette commande imprime l'étiquette actuellement référencée et l'ajoute à la session d'impression
actuellement ouverte. Il est possible d'utiliser plusieurs commandes SESSIONPRINT l'une après
l'autre et de joindre les étiquettes référencées dans un flux d'impression unique. Le flux ne se fermera
pas avant la commande SESSIONEND. Les paramètres quantity (quantité) et skip (sauter) ont la même
signification que dans la commande PRINT de NiceLabel . Voir aussi SESSIONSTART (début de
session).
• Quantité. Spécifie le nombre d'étiquettes à imprimer.
• Skip. Spécifie le nombre d'étiquettes à sauter sur la première page. Ce paramètre est utilisé
pour l'impression d'étiquettes sur des feuilles de papier. Quand une partie de la page a déjà été
utilisée, réutiliser la même feuille en déplaçant le point de départ de la première étiquette.
SESSIONSTART -Début de session
SESSIONSTART
Cette commande initie le type d'impression session-print.
Les trois commandes d'impression de session (SESSIONSTART, SESSIONPRINT et SESSIONEND)
sont utilisées ensemble. Avec la commande PRINT, toutes les données d'étiquettes sont envoyées à
l'imprimante dans une tâche d'impression différente. Pour joindre les données d'étiquettes dans un
flux d'impression, il faut utiliser les commandes d'impression de session. Il faut commencer par la
commande SESSIONSTART, suivie par un nombre quelconque de commandes SESSIONPRINT et
terminer par la commande SESSIONEND.
Utiliser ces commandes pour optimiser le processus d'impression des étiquettes. L'impression
d'étiquettes provenant dans un seul flux d'impression est plus rapide que l'impression d'étiquettes
dans différents travaux d'impressions.
Il faut respecter certaines règles pour éviter de rompre la session d'impression.
568
• Ne pas changer d'étiquette pendant une session.
• Ne pas changer d'imprimante pendant une session
• Il faut paramétrer des valeurs pour toutes les variables de l'étiquette durant la session, même si
certaines variables ont une valeur vide
SET
SET <name>=<value> [,<step> [,<number or repetitions>]]
Cette action assigne une valeur à la variable nom. La variable doit être définie sur l'étiquette, sinon
une erreur sera signalée. Une erreur surviendra si la variable n'est pas sur l'étiquette. L'Incrément et
le nombre de répétitions sont des paramètres pour les variables de comptage. Ces paramètres
spécifient l'incrémentation du compteur et le nombre d'étiquettes avant que le compteur change de
valeur.
Si la valeur contient des caractères d'espacement ou virgule, il faut les mettre entre guillemets ("). Voir
aussi TEXTQUALIFIER.
Si vous voulez assigner une valeur en plusieurs lignes, utilisez \r\n pour encoder un caractere de
passage a la ligne. \r est remplacé par CR (Retour Charriot) et \n est remplacé par LF (Nouvelle
Ligne).
Attention en paramétrant les valeurs de variables procurant des données pour les images des
étiquettes, puisque la barre oblique inversée peut être remplacée par un autre caractère.
Exemple
Avec la valeur "c:\Mes Images\raw.jpg" pour la variable, le "\r" sera remplacé par le caractère CR.
SETPRINTPARAM
SETPRINTPARAM <paramname> = <value>
Cette commande permet d'affiner les paramètres de l'imprimante avant d'imprimer. Les paramètres
supportés pour les réglages d'imprimante (paramname) sont :
• PAPERBIN. Spécifie le réservoir contenant le support d'étiquette. Si l'imprimante est équipée de
plus d'un bac à papier / bac à étiquettes, contrôler celui qui sera utilisé pour l'impression. Le nom
du bac à papier doit provenir du pilote d'imprimante.
• PRINTSPEED. Spécifie la vitesse d'impression. Les valeurs acceptables varient d'une
imprimante à l'autre. Consulter le manuel de l'imprimante pour connaître les valeurs exactes.
• PRINTDARKNESS. Spécifie le contraste de l'impression. Les valeurs acceptables varient d'une
imprimante à l'autre. Consulter le manuel de l'imprimante pour connaître les valeurs exactes.
• PRINTOFFSETX. Spécifie la marge de gauche pour tous les objets imprimables. La valeur du
paramètre est numérique, exprimée en pixels. Elle peut être positive ou négative.
569
• PRINTOFFSETY. Spécifie la marge supérieure pour tous les objets imprimables. La valeur du
paramètre est numérique, exprimée en pixels. Elle peut être positive ou négative.
• PRINTERSETTINGS. Spécifie les paramètres personnalisés à appliquer au travail d'impression.
Le paramètre a besoin du DEVMODE entier de l'imprimante ciblée, il est fourni par une chaîne de
caractères codée en Base64. Le DEVMODE contient tous les paramètres du pilote d'imprimante
(vitesse, contraste, décalage et autre). Pour plus d'informations, voir l'article Comprendre les
paramètres d'imprimante et DEVMODE dans le guide utilisateur de NiceLabel Automation.
NOTE
La chaîne de caractères codée en Base64 doit être fournie entre guillemets (").
TEXTQUALIFIER
TEXTQUALIFIER <character>
Le délimiteur de texte est le caractère qui entoure la valeur de la donnée qui est assignée à une
variable. Si la valeur comprend des caractères d'espacement, ils doivent être inclus dans des
délimiteurs de texte. Le délimiteur de texte par défaut sont les guillemets ("). Comme les guillemets
sont utilisés comme raccourci pour les unités de mesure en pouces, il est parfois difficile de passer
les données avec le signe pouce dans les fichiers JOB. Il faut alors utiliser des guillemets doubles
pour en encoder un ou utiliser TEXTQUALIFIER.
Exemple
TEXTQUALIFIER %
SET Variable = %EPAK 12"X10 7/32"%
9.1.1.2. Exemple de fichier de commande JOB
Ce fichier JOB ouvre l'étiquette label2.nlbl, définit les valeurs des variables et imprime une seule
étiquette. Comme aucune commande PRINTER n'est utilisée pour rediriger l'impression, l'étiquette
sera imprimée en utilisant le nom d'imprimante défini dans l'étiquette.
LABEL "label2.nlbl"
SET code="12345"
SET article="FUSILLI"
SET ean="383860026501"
SET weight="1,0 kg"
PRINT 1
9.1.2. Fichier de commande XML
Les commandes disponibles dans les fichiers de commande CSV forment un sous-ensemble des
commandes NiceLabel. Utiliser les commandes suivantes: LOGIN, LABEL, SET, PORT, PRINTER,
570
SESSIONEND, SESSIONSTART et SESSIONPRINT. La syntaxe utilisée dans un fichier XML nécessite
quelques petites adaptations.
Un fichier de commande XML est exécuté par les actions suivantes :
• Exécuter le fichier de commande
• Envoyer des commandes personnalisées
L'élément de base du fichier de commande XML est <Nice_Commands>. L'élément qui doit suivre est
<Label>, il spécifie l'étiquette à utiliser.
Il y a deux méthodes pour lancer l'impression d'étiquettes :
• Les imprimer normalement en utilisant l'élément <Print_Job>.
• Les imprimer dans une session en utilisant l'élément <Session_Print_Job>.
Il est aussi possible de changer l'imprimante sur laquelle les étiquettes s'impriment et de paramétrer
les valeurs de variables.
9.1.2.1. Définition du fichier de commande XML
Cette section contient la description de structure du fichier de commande XML. Il y a différents
éléments qui contiennent des attributs. Certains attributs sont obligatoires, d'autres sont en option.
Certains attributs doivent avoir uniquement des valeurs prédéfinies. Pour les autres, elles peuvent
être spécifiées.
• <Nice_Commands>. C'est un élément de base.
• <Étiquette>. Spécifie le fichier d'étiquette à ouvrir. Si l'étiquette est déjà ouverte, elle ne sera
pas rouverte. Le fichier d'étiquette doit être accessible depuis cet ordinateur. Pour plus
d'informations, consulter l'article Accès aux Ressources de Réseau Partagées dans le guide
utilisateur de NiceLabel Automation. Cet élément peut se trouver plusieurs fois dans le fichier
de commande.
• Nom. Cet attribut contient le nom d'étiquette. Mettre éventuellement le nom du chemin de
l'étiquette. Élément obligatoire.
• <Print_Job>. L'élément qui contient les données d'un travail d'impression. Cet élément peut se
trouver plusieurs fois dans le fichier de commande.
• Imprimante. À utiliser pour remplacer l'imprimante définie dans l'étiquette. L'imprimante
doit être accessible depuis cet ordinateur. Pour plus d'informations, consulter l'article
Accès aux Ressources de Réseau Partagées. Élément facultatif.
• Quantité. À utiliser pour spécifier le nombre d'étiquettes à imprimer. Valeurs possibles :
valeur numérique, VARIABLE ou UNLIMITED. Pour plus d'informations concernant les
paramètres, consulter l'article Imprimer l'étiquette. Élément obligatoire.
• Skip. À utiliser pour spécifier le nombre d'étiquettes à sauter au début. Élément utile pour
imprimer des planches d'étiquettes sur une imprimante laser, quand les premières
571
étiquettes sont déjà imprimées. Pour plus d'informations, consulter l'article Imprimer une
étiquette. Élément facultatif.
• Job_name. À utiliser pour spécifier le nom du travail d'impression. Le nom spécifié est
visible dans le spouleur d'impression. Pour plus d'informations, consulter l'article
Paramétrer le nom du travail d'impression. Élément facultatif.
• Print_to_file. À utiliser pour spécifier le nom du fichier dans lequel il faut enregistrer les
commandes de l'imprimante. Pour plus d'informations, consulter l'article Rediriger
l'impression vers un fichier. Élément facultatif.
• Identical_copies. À utiliser pour spécifier le nombre de copies à imprimer pour chaque
étiquette. Pour plus d'informations, consulter l'article Imprimer une étiquette. Élément
facultatif.
• <Session_Print_Job>. Élément qui contient les données et les commandes pour une ou
plusieurs sessions. L'élément peut contenir une ou plusieurs éléments <Session>. Il qualifie les
règles d'impression de la session. Cet élément peut être utilisé plusieurs fois dans le fichier de
commande. Pour rechercher les attributs disponibles voir ceux de l'élément <Print_Job>. Ils
sont tous utilisables, sauf l'attribut de quantité. Voir la description de l'élément <Session> pour
déterminer comment spécifier la quantité d'étiquettes dans la session d'impression.
• <Session>. L'élément qui contient les données pour une unique session. En imprimant en
sessions, toutes les étiquettes sont codées et envoyées à l'imprimante dans un seul travail
d'impression.
• Quantité. À utiliser pour spécifier le nombre d'étiquettes à imprimer. Valeurs possibles :
valeur numérique, chaîne de caractères VARIABLE ou chaîne UNLIMITED. Pour plus
d'informations concernant les paramètres, consulter l'article Imprimer l'étiquette.
Obligatoire.
• <Variable>. L'élément qui assigne les valeurs aux variables de l'étiquette. Cet élément peut se
trouver plusieurs fois dans le fichier de commande.
• Nom. L'attribut qui contient le nom de variable. Obligatoire.
Schéma de Définition XML (XSD) pour le fichier de commande XML
<?xml version="1.0" encoding="utf-8"?>
<xs:schema targetNamespace="http://tempuri.org/XMLSchema.xsd"
elementFormDefault="qualified" xmlns="http://tempuri.org/XMLSchema.xsd"
xmlns:mstns="http://tempuri.org/XMLSchema.xsd" xmlns:xs="http://www.w3.org/
2001/X
MLSchema">
<xs:element name="nice_commands">
<xs:complexType>
<xs:sequence>
<xs:element name="label" maxOccurs="unbounded" minOccurs="1">
<xs:complexType>
<xs:sequence>
572
<xs:element name="print_job" maxOccurs="unbounded" minOccurs="0">
<xs:complexType>
<xs:sequence>
<xs:element name="database" maxOccurs="unbounded" minOccurs="0">
<xs:complexType>
<xs:simpleContent>
<xs:extension base="xs:string">
<xs:attribute name="name" type="xs:string" use="required" />
</xs:extension>
</xs:simpleContent>
</xs:complexType>
</xs:element>
<xs:element name="table" maxOccurs="unbounded" minOccurs="0">
<xs:complexType>
<xs:simpleContent>
<xs:extension base="xs:string">
<xs:attribute name="name" type="xs:string" use="required" />
</xs:extension>
</xs:simpleContent>
</xs:complexType>
</xs:element>
<xs:element name="variable" maxOccurs="unbounded" minOccurs="0">
<xs:complexType>
<xs:simpleContent>
<xs:extension base="xs:string">
<xs:attribute name="name" type="xs:string" use="required" />
</xs:extension>
</xs:simpleContent>
</xs:complexType>
</xs:element>
</xs:sequence>
<xs:attribute name="quantity" type="xs:string" use="required" />
<xs:attribute name="printer" type="xs:string" use="optional" />
<xs:attribute name="skip" type="xs:integer" use="optional" />
<xs:attribute name="identical_copies" type="xs:integer"
use="optional" />
<xs:attribute name="number_of_sets" type="xs:integer"
use="optional" />
<xs:attribute name="job_name" type="xs:string" use="optional" />
<xs:attribute name="print_to_file" type="xs:string"
use="optional" />
<xs:attribute name="print_to_file_append" type="xs:boolean"
use="optional" />
<xs:attribute name="clear_variable_values" type="xs:boolean"
use="optional" />
</xs:complexType>
573
</xs:element>
<xs:element name="session_print_job" maxOccurs="unbounded"
minOccurs="0">
<xs:complexType>
<xs:sequence>
<xs:element name="database" maxOccurs="unbounded" minOccurs="0">
<xs:complexType>
<xs:simpleContent>
<xs:extension base="xs:string">
<xs:attribute name="name" type="xs:string" use="required" />
</xs:extension>
</xs:simpleContent>
</xs:complexType>
</xs:element>
<xs:element name="table" maxOccurs="unbounded" minOccurs="0">
<xs:complexType>
<xs:simpleContent>
<xs:extension base="xs:string">
<xs:attribute name="name" type="xs:string" use="required" />
</xs:extension>
</xs:simpleContent>
</xs:complexType>
</xs:element>
<xs:element name="session" minOccurs="1" maxOccurs="unbounded">
<xs:complexType>
<xs:sequence>
<xs:element name="variable" minOccurs="0"
maxOccurs="unbounded">
<xs:complexType>
<xs:simpleContent>
<xs:extension base="xs:string">
<xs:attribute name="name" type="xs:string"
use="required" />
</xs:extension>
</xs:simpleContent>
</xs:complexType>
</xs:element>
</xs:sequence>
<xs:attribute name="quantity" type="xs:string" use="required" />
</xs:complexType>
</xs:element>
</xs:sequence>
<xs:attribute name="printer" type="xs:string" use="optional" />
<xs:attribute name="skip" type="xs:integer" use="optional" />
<xs:attribute name="job_name" type="xs:string" use="optional" />
<xs:attribute name="print_to_file" type="xs:string"
574
use="optional" />
<xs:attribute name="print_to_file_append" type="xs:boolean"
use="optional" />
<xs:attribute name="clear_variable_values" type="xs:boolean"
use="optional" />
</xs:complexType>
</xs:element>
</xs:sequence>
<xs:attribute name="name" type="xs:string" use="required" />
<xs:attribute name="close" type="xs:boolean" use="optional" />
<xs:attribute name="clear_variable_values" type="xs:boolean"
use="optional" />
</xs:complexType>
</xs:element>
</xs:sequence>
<xs:attribute name="quit" type="xs:boolean" use="required" />
</xs:complexType>
</xs:element>
</xs:schema>
9.1.2.2. Exemple de fichier de commande XML
L'exemple présente une vue structurelle des éléments et de leurs attributs tels qu'ils peuvent être
utilisés dans un fichier XML.
<nice_commands>
<label name="label1.nlbl">
<session_print_job printer="CAB A3 203DPI" skip=0 job_name="job name 1"
print_to_file="filename 1">
<session quantity="10">
<variable name="variable name 1" >variable value 1</variable>
</session>
</session_print_job>
<print_job printer="Zebra R-402" quantity="10" skip=0 identical_copies=1
number_of_sets=1 job_name="job name 2" print_to_file="filename 2">
<variable name="variable1" >1</variable>
<variable name="variable2" >2</variable>
<variable name="variable3" >3</variable>
</print_job>
</label>
</nice_commands>
575
9.1.3. Fichier de commande CSV
Les commandes disponibles dans les fichiers de commande CSV forment un sous-ensemble des
commandes NiceLabel. Utiliser les commandes suivantes: LABEL, SET, PORT, PRINTER et PRINT.
Un fichier de commande CSV est exécuté par les actions suivantes :
• Exécuter le fichier de commande
• Envoyer des commandes personnalisées
C'est un fichier texte dans lequel les valeurs sont séparées par une virgule (,). Le fichier texte peut
contenir des valeurs Unicode (important pour les données multilingues). Chaque ligne d'un fichier de
commande CSV contient les commandes pour une action d'impression d'étiquettes.
La première ligne du fichier de commande CSV doit contenir les noms des commandes et des
variables. L'ordre des noms de commandes n'est pas important, mais toutes les données d'un même
flux d'impression doivent avoir la même structure. Les paires de variables nom-valeur sont extraites
automatiquement et envoyées à l'étiquette de référence.
NOTE
Aucune erreur n'est relevée si la variable dont le nom se trouve dans le CSV n'existe
pas sur l'étiquette.
9.1.3.1. Définition du fichier de commande CSV
Les commandes de la première ligne de données doivent être exprimées avec le caractère (@). Les
champs sans @ au début sont des noms de variables, et ils seront extraits avec leurs valeurs comme
paires nom-valeur.
• @Label. Spécifie le nom d'étiquette à utiliser. Il est conseillé d'inclure le chemin et le nom du
fichier. Il faut que l'utilisateur du service puisse accéder au fichier. Pour plus d'informations,
consulter l'article Accès aux Ressources de Réseau Partagées dans le guide utilisateur de
NiceLabel Automation. Champ obligatoire.
• @Printer. Spécifie l'imprimante à utiliser. Il remplace l'imprimante définie dans l'étiquette. Il faut
que l'utilisateur du service puisse accéder à l'imprimante. Pour plus d'informations, consulter
l'article Accès aux Ressources de Réseau Partagées dans le guide utilisateur de NiceLabel
Automation. C'est un champ facultatif.
• @Quantity. Spécifie le nombre d'étiquettes à imprimer. Valeurs possibles : valeur numérique,
VARIABLE ou UNLIMITED. Pour plus d'informations, consulter l'article du guide utilisateur de
NiceLabel Automation. Champ obligatoire.
• @Skip. Spécifie le nombre d'étiquettes à sauter au début de la première page imprimée. Cette
fonctionnalité est utile quand la feuille d'étiquettes utilisée est déjà partiellement imprimée. C'est
un champ facultatif.
576
• @IdenticalCopies. Spécifie le nombre de copies d'étiquettes à imprimer pour chaque étiquette
unique. Cette fonctionnalité est utile à l'impression d'étiquettes contenant des données d'une
base de données, pour utiliser des compteurs et pour faire des copies d'étiquettes. C'est un
champ facultatif.
• @NumberOfSets: Spécifie combien de fois le processus d'impression complet doit être répété.
Chaque jeu d'étiquettes définit l'occurrence du processus d'impression. C'est un champ
facultatif.
• @Port. Spécifie le nom du port pour l'imprimante. Il peut remplacer le port par défaut spécifié
dans le pilote d'imprimante. Il permet aussi de rediriger l'impression vers un fichier. C'est un
champ facultatif.
• Autres noms de champs. Tous les autres champs définissent les noms des variables de
l'étiquette. Le contenu des champs sera enregistré dans la variable ayant le même nom avec sa
valeur.
9.1.3.2. Exemple de fichier de commande CSV
L'exemple ci-dessous présente une vue structurelle des champs utilisables dans le fichier de
commande CSV.
@Label,@Printer,@Quantity,@Skip,@IdenticalCopies,NumberOfSets,@Port,Product_
ID, Product_Name
label1.nlbl, CAB A3 203 DPI, 100, , , , , 100A, Product 1
label2.nlbl, Zebra R-402, 20, , , , , 200A, Product 2
9.2. Définition du fichier d'exportation des
variables
Cette section présente la structure des éléments et leurs caractéristiques dans le fichier en .NLVR
d'exportation des variables. Pour comprendre le rôle de chaque élément, voir leur définition cidessous.
9.2.1. Définition du fichier .NLVR
<Variables> et <Variable> : L'élément Variables contient la liste des variables saisies de
l'étiquettes, chacune étant définie dans un élément Variable distinct. Les variables saisies sont listées
dans la table des saisies de données du formulaire d'impression. S'il n'y a pas de variable saisie dans
l'étiquette, l'élément Variables est vide.
• Nom: Contient le nom de la variable.
577
• Description: Contient la description de la variable.
• Le Type de données définit le type de données enregistré dans la variable.
• Valeur initiale: Valeur de départ assignée à la variable lors de sa création.
• Valeur initiale: Valeur de départ assignée à la variable lors de sa création.
• Valeur provisoire définit une valeur variable dans un espace personnalisé d'un objet lors de la
création des étiquettes ou formulaires.
• IsProvisionalValueAutoGenerated: L'application génère automatiquement la valeur provisoire.
• IncrementType: Dit si la variable est définie comme un compteur et, si oui, son type.
• IncrementStep: Contient des informations concernant l'incrément du compteur. La valeur du
compteur s'incrémente/décrémente de cette valeur sur l'étiquette suivante.
• IncrementCount: Contient des informations sur le point de la valeur du compteur qui
s'incrémente/décrémente. Généralement, le compteur change de valeur à chaque étiquette,
mais cela peut être modifié.
• Format: Type de contenu (caractères) qui peuvent être acceptés par la variable.
• IsPrompted: Indique si la variable est saisie au moment de l'impression ou non.
• PromptText: Texte affiché pour l'opérateur d'impression au moment de l'impression.
• IsValueRequired: Définit si la valeur de la variable doit être définie ou non.
• IsDynamicValue: Contient des informations sur la valeur définie dynamiquement.
• PrinterCounterType: Définit si le type de compteur est activé.
• AllowedCharactersForCustomFormat: Définit si un format de caractères spécifiques est
autorisé pour la variable.
• Longueur: Nombre maximum de caractères qu'une variable peut contenir.
• MinLength: Nombre minimum de caractères qu'une variable peut contenir.
• IsFixedLength: la variable doit contenir le nombre exact de caractères donnés.
• HasMinimumValue: Définit si la valeur minimum est définie pour la variable.
• MinimumValue: Valeur de la variable minimum.
• HasMaximumValue: Définit si la valeur maximum est définie pour la variable.
• MaximumValue: Valeur de la variable maximum.
• InputFormat: Format de la valeur d'entrée autorisé.
• OutputFormat: Format de la valeur de sortie autorisé.
• OutputLanguage: Formattage du choix de la langue et de valeur variable régionale.
• InputFormatDecimalDelimiter: Format de la donnée d'entrée du caractère qui va séparer la
partie entière de la partie décimale d'un nombre.
578
• InputFormatDecimalPlaces: Définition de la donnée d'entrée pour le nombre d'emplacements
décimaux à inclure dans la valeur de la variable.
• InputFormatDecimalSeparator: Format de la donnée d'entrée du séparateur (caractère) qui
regroupe les milliers.
• InputFormatCurrencySymbol: Symbole de la donnée d'entrée qui représente la devise
sélectionnée.
• InputFormatCurrencySymbolPosition: Spécifie la position de la donnée d'entrée du symbole de
la devise.
• OutputFormatDecimalDelimiter: Nombre d'emplacement décimaux à inclure dans la valeur de la
variable sur l'étiquette imprimée.
• OutputFormatDecimalPlaces: Nombre d'emplacement décimaux à inclure dans la valeur de la
variable sur l'étiquette imprimée.
• OutputFormatDecimalSeparator: Séparateur (caractère) qui regroupe les milliers sur l'étiquette
imprimée.
• OutputFormatCurrencySymbol: Symbole qui représente la devise sélectionnée sur l'étiquette
imprimée.
• OutputFormatCurrencySymbolPosition: Spécifie la position du symbole de la devise sur
l'étiquette imprimée.
• HasPickList: Définit si la liste de choix est activée ou non.
• PickListValues: Sélection des valeurs de la liste de choix.
• HasRolloverOnMinimumMaximumValue: Définit si le compteur est réinitialisé après avoir
atteint la valeur minimum ou maximum.
• Préfixe: Valeur du préfixe ajoutée à la variable.
• Suffixe: Valeur du suffixe ajoutée à la variable.
• PaddingType: Définit si la variable a des caractères de remplissage ou non.
• PaddingValue: Caractère de remplissage.
• HasMultilineEnabled: Divise le texte en plusieurs lignes.
• MultilineNumberOfLines: Nombre maximum de lignes pour la valeur d'une variable.
• MultilineLineLength: Nombre maximum de caractères sur une seule ligne.
• HasMultilineWordWrap: Effectue les retours à la ligne uniquement sur un espace entre deux
mots
NOTE
Toutes les valeurs de mesures sont exprimées en unités 1/1000 mm.
579
9.2.2. Définition du Schéma XML (XSD) pour la
Spécification XML de l'étiquette
<?xml version="1.0" encoding="utf-8"?>
<xs:schema xmlns:xs="http://www.w3.org/2001/XMLSchema">
<xs:element name="Variables">
<xs:complexType>
<xs:sequence minOccurs="0" maxOccurs="unbounded">
<xs:element name="Variable" minOccurs="0">
<xs:complexType>
<xs:sequence>
<xs:element name="Name" type="xs:string" minOccurs="1"
maxOccurs="1"></xs:element>
<xs:choice minOccurs="0" maxOccurs="unbounded">
<xs:element name="Description" type="xs:string"
minOccurs="0"></xs:element>
<xs:element name="DataType" minOccurs="0">
<xs:simpleType>
<xs:restriction base="xs:integer">
<!--0 -Text variable type.-->
<xs:enumeration value="0"/>
<!--1 -Date variable type.-->
<xs:enumeration value="1"/>
<!--2 -Time variable type.-->
<xs:enumeration value="2"/>
<!--3 -Floating point variable type.-->
<xs:enumeration value="3"/>
<!--4 -Currency variable type.-->
<xs:enumeration value="4"/>
<!--1 -Current date variable type.-->
<xs:enumeration value="5"/>
<!--2 -Current time variable type.-->
<xs:enumeration value="6"/>
</xs:restriction>
</xs:simpleType>
</xs:element>
<xs:element name="InitialValue" type="xs:string"
minOccurs="0"></xs:element>
<xs:element name="ProvisionalValue" type="xs:string"
minOccurs="0"></xs:element>
<xs:element name="IsProvisionalValueAutoGenerated"
type="xs:boolean" minOccurs="0"></xs:element>
<xs:element name="IncrementType" minOccurs="0">
<xs:simpleType>
<xs:restriction base="xs:integer">
580
<!--0 -None of the types used.-->
<xs:enumeration value="0"/>
<!--1 -Incremental type.-->
<xs:enumeration value="1"/>
<!--2 -Decremental type.-->
<xs:enumeration value="2"/>
</xs:restriction>
</xs:simpleType>
</xs:element>
<xs:element name="IncrementStep" type="xs:integer"
minOccurs="0"></xs:element>
<xs:element name="IncrementCount" type="xs:integer"
minOccurs="0"></xs:element>
<xs:element name="Format" minOccurs="0">
<xs:simpleType>
<xs:restriction base="xs:integer">
<!--0 -All characters are allowed.-->
<xs:enumeration value="0"/>
<!--1 -Numeric characters are allowed.-->
<xs:enumeration value="1"/>
<!--2 -Alphanumeric characters are allowed.-->
<xs:enumeration value="2"/>
<!--3 -Letters characters are allowed.-->
<xs:enumeration value="3"/>
<!--4 -7 bit ASCI characters are allowed.-->
<xs:enumeration value="4"/>
<!--5 -Hex characters are allowed.-->
<xs:enumeration value="5"/>
<!--7 -Digits & capitals characters are allowed.-->
<xs:enumeration value="7"/>
<!--8 -Custom characters are allowed.-->
<xs:enumeration value="8"/>
<!--9 -Code 39 characters are allowed.-->
<xs:enumeration value="9"/>
<!--10 -Code 128A characters are allowed.-->
<xs:enumeration value="10"/>
<!--11 -Code 128B characters are allowed.-->
<xs:enumeration value="11"/>
<!--12 -Code 128C characters are allowed.-->
<xs:enumeration value="12"/>
<!--13 -Code 128 characters are allowed.-->
<xs:enumeration value="13"/>
<!--14 -Codabar characters are allowed.-->
<xs:enumeration value="14"/>
</xs:restriction>
</xs:simpleType>
581
</xs:element>
<xs:element name="IsPrompted" type="xs:boolean"
minOccurs="0"></xs:element>
<xs:element name="PromptText" type="xs:string"
minOccurs="0"></xs:element>
<xs:element name="IsValueRequired" type="xs:boolean"
minOccurs="0"></xs:element>
<xs:element name="IsDynamicValue" type="xs:boolean"
minOccurs="0"></xs:element>
<xs:element name="PrinterCounterType" minOccurs="0">
<xs:simpleType>
<xs:restriction base="xs:integer">
<!--0 -Printer counter unknown.-->
<xs:enumeration value="0"/>
<!--1 -Do not use printer counter.-->
<xs:enumeration value="1"/>
<!--2 -Always use printer count.-->
<xs:enumeration value="2"/>
<!--3 -Use printer counter if possible.-->
<xs:enumeration value="3"/>
</xs:restriction>
</xs:simpleType>
</xs:element>
<xs:element name="AllowedCharactersForCustomFormat"
type="xs:string" minOccurs="0"></xs:element>
<xs:element name="Length" type="xs:integer" minOccurs="0"></
xs:element>
<xs:element name="MinLength" type="xs:integer"
minOccurs="0"></xs:element>
<xs:element name="IsFixedLength" type="xs:boolean"
minOccurs="0"></xs:element>
<xs:element name="HasMinimumValue" type="xs:boolean"
minOccurs="0"></xs:element>
<xs:element name="MinimumValue" type="xs:string"
minOccurs="0"></xs:element>
<xs:element name="HasMaximumValue" type="xs:boolean"
minOccurs="0"></xs:element>
<xs:element name="MaximumValue" type="xs:string"
minOccurs="0"></xs:element>
<xs:element name="InputFormat" type="xs:string"
minOccurs="0"></xs:element>
<xs:element name="OutputFormat" type="xs:string"
minOccurs="0"></xs:element>
<xs:element name="OutputLanguage" type="xs:integer"
minOccurs="0"></xs:element>
<xs:element name="InputFormatDecimalDelimiter"
582
type="xs:string" minOccurs="0"></xs:element>
<xs:element name="InputFormatDecimalPlaces"
type="xs:integer" minOccurs="0"></xs:element>
<xs:element name="InputFormatDecimalSeparator"
type="xs:string" minOccurs="0"></xs:element>
<xs:element name="InputFormatCurrencySymbol"
type="xs:string" minOccurs="0"></xs:element>
<xs:element name="InputFormatCurrencySymbolPosition"
type="xs:integer" minOccurs="0"></xs:element>
<xs:element name="OutputFormatDecimalDelimiter"
type="xs:string" minOccurs="0"></xs:element>
<xs:element name="OutputFormatDecimalPlaces"
type="xs:integer" minOccurs="0"></xs:element>
<xs:element name="OutputFormatDecimalSeparator"
type="xs:string" minOccurs="0"></xs:element>
<xs:element name="OutputFormatCurrencySymbol"
type="xs:string" minOccurs="0"></xs:element>
<xs:element name="OutputFormatCurrencySymbolPosition"
type="xs:integer" minOccurs="0"></xs:element>
<xs:element name="HasPickList" type="xs:boolean"
minOccurs="0"></xs:element>
<xs:element name="PickListValues" minOccurs="0">
<xs:complexType>
<xs:sequence minOccurs="0" maxOccurs="unbounded">
<xs:element name="Value" type="xs:string"
minOccurs="0"></xs:element>
</xs:sequence>
</xs:complexType>
</xs:element>
<xs:element name="HasRolloverOnMinimumMaximumValue"
type="xs:boolean" minOccurs="0"></xs:element>
<xs:element name="Prefix" type="xs:string" minOccurs="0"></
xs:element>
<xs:element name="Suffix" type="xs:string" minOccurs="0"></
xs:element>
<xs:element name="PaddingType" minOccurs="0">
<xs:simpleType>
<xs:restriction base="xs:integer">
<!--0 -Padding not used.-->
<xs:enumeration value="0"/>
<!--1 -Padding on left.-->
<xs:enumeration value="1"/>
<!--2 -Padding on right.-->
<xs:enumeration value="2"/>
<!--3 -Padding surrounding-->
<xs:enumeration value="3"/>
583
</xs:restriction>
</xs:simpleType>
</xs:element>
<xs:element name="PaddingValue" type="xs:string"
minOccurs="0"></xs:element>
<xs:element name="HasMultilineEnabled" type="xs:boolean"
minOccurs="0"></xs:element>
<xs:element name="MultilineNumberOfLines" type="xs:integer"
minOccurs="0"></xs:element>
<xs:element name="MultilineLineLength" type="xs:integer"
minOccurs="0"></xs:element>
<xs:element name="HasMultilineWordWrap" type="xs:boolean"
minOccurs="0"></xs:element>
</xs:choice>
</xs:sequence>
</xs:complexType>
</xs:element>
</xs:sequence>
</xs:complexType>
</xs:element>
</xs:schema>
NOTE
Par défaut, la définition du Schéma XML (XSD) pour la Spécification XML de l'étiquette
est accessible sur: c:\Program Files\NiceLabel\\bin.net\Configuration
\Variables.xsd.
9.2.3. Exemple de fichier .NLVR
Variables>
<Variable>
<Name>Sample variable</Name>
<Description>Describes the variable</Description>
<DataType>0</DataType>
<InitialValue>1</InitialValue>
<ProvisionalValue>1</ProvisionalValue>
<IsProvisionalValueAutoGenerated>1</IsProvisionalValueAutoGenerated>
<IncrementType>0</IncrementType>
<IncrementStep>1</IncrementStep>
<IncrementCount>1</IncrementCount>
<Format>0</Format>
<IsPrompted>1</IsPrompted>
<PromptText>Enter the required value.</PromptText>
584
<IsValueRequired>1</IsValueRequired>
<IsDynamicValue>0</IsDynamicValue>
<PrinterCounterType>3</PrinterCounterType>
<AllowedCharactersForCustomFormat />
<Length>20</Length>
<MinLength>0</MinLength>
<IsFixedLength>0</IsFixedLength>
<HasMinimumValue>0</HasMinimumValue>
<MinimumValue />
<HasMaximumValue>0</HasMaximumValue>
<MaximumValue />
<HasPickList>1</HasPickList>
<PickListValues>
<Value>1</Value>
<Value>2</Value>
<Value>3</Value>
</PickListValues>
<HasRolloverOnMinimumMaximumValue>0</HasRolloverOnMinimumMaximumValue>
<Prefix>pre</Prefix>
<Suffix>post</Suffix>
<PaddingType>1</PaddingType>
<PaddingValue>_</PaddingValue>
</Variable>
</Variables>
9.3. Définition du fichier Oracle WMS
Cette section décrit le contenu du fichier Oracle WMS. Oracle a défini le format XML pour permettre la
compréhension du contenu XML, son analyse, et ensuite l'imprimer comme une étiquette.
La Définition du Type de Document XML (DTD) définit les balises XML qui seront utilisées dans le
fichier XML. Oracle va générer les fichiers XML selon cette DTD et le logiciel tiers va traduire l'XML
selon cette DTD.
9.3.1. XML DTD
L'exemple montré ci-dessous est le XML DTD utilisé pour la formation de l'XML pour les formats
synchrones ou asynchrones. DTD définit les éléments utilisés dans le fichier XML, une liste de leurs
attributs et les éléments du niveau suivant.
<!ELEMENT
<!ATTLIST
<!ATTLIST
<!ATTLIST
labels
labels
labels
labels
(label)*>
_FORMAT CDATA #IMPLIED>
_JOBNAME CDATA #IMPLIED>
_QUANTITY CDATA #IMPLIED>
585
<!ATTLIST
<!ELEMENT
<!ATTLIST
<!ATTLIST
<!ATTLIST
<!ATTLIST
<!ELEMENT
<!ATTLIST
labels _PRINTERNAME CDATA #IMPLIED>
label (variable)*>
label _FORMAT CDATA #IMPLIED>
label _JOBNAME CDATA #IMPLIED>
label _QUANTITY CDATA #IMPLIED>
label _PRINTERNAME CDATA #IMPLIED>
variable (#PCDATA)>
variable name CDATA #IMPLIED>
9.3.2. Exemple d'XML Oracle
Voici l'XML Oracle qui fournit les données pour une étiquette (il y a un seul élément <label>).
<?xml version="1.0" encoding="UTF-8" standalone="no"?>
<!DOCTYPE labels SYSTEM "label.dtd">
<labels _FORMAT ="Serial.nlbl" _QUANTITY="1" _PRINTERNAME=""
_JOBNAME="Serial">
<label>
<variable name= "item">O Ring</variable>
<variable name= "revision">V1</variable>
<variable name= "lot">123</variable>
<variable name= "serial_number">12345</variable>
<variable name= "lot_status">123</variable>
<variable name= "serial_number_status">Active</variable>
<variable name= "organization">A1</variable>
</label>
</labels>
Lors de l'exécution de ce fichier XML Oracle, l'étiquette serial.lbl s'imprimera avec les valeurs
suivantes.
Nom de la variable
Valeur de la variable
révision
V1
Numéro de série
12345
Article
lot
Lot
état du numéro de série
organisation
O Ring
123
123
Actif
A1
L'étiquette s'imprimera en 1 copie, sous le nom de travail d'impression Serial dans le spouleur. Le
nom de l'imprimante n'est pas spécifié dans le fichier XML, donc l'étiquette s'imprime sur l'imprimante
définie dans le masque d'étiquette.
586
9.4. Importer les variables d'une ancienne
étiquette
L'ancien format d'étiquette (.LBL) est compatible avec NiceLabel 2019. Ce qui veut dire que les
étiquettes créées en utilisant NiceLabel V6 peuvent être importées dans NiceLabel 2019 avec leurs
variables.
Généralement, les variables importées dont le nom correspond à celles d'un ancien fichier d'étiquette
sont fusionnées avec les variables des étiquettes créées avec NiceLabel 2019. Comme il peut y avoir
quelques difficultés à importer les variables, merci de lire ci-dessous la règle à suivre pour importer
les variables et les intégrer dans un fichier d'étiquette .NLBL.
ASTUCE
La variable fusionnée est une variable qui affiche la valeur importée d'un DesignerV6
dans unNiceLabel 2019 fichier d'étiquette.
La variable de fusion est une variable qui a été importée d'un fichier d'étiquette
NiceLabel 2019.
La variable d'origine est une variable dans un NiceLabel 2019 fichier d'étiquette.
1.
Les variables aux noms correspondants sont fusionnées dans un NiceLabel 2019fichier
d'étiquettes dans les cas suivants:
• Le Type de données des variables (texte, date, heure, etc.) reste le même.
• Les valeurs variables sont égales.
• L'une des variables est un compteur.
• Les variables ont une longueur définie fixe ou non.
2.
Les variables aux noms correspondants sont fusionnées avec un renvoi de conflit dans les
cas suivants:
• Les formats d'entrée, les valeurs dynamiques, le préfixe/suffixe ou les types/valeurs de
remplissage des variables sont différents.
• Les variables sont de longueur fixe. Quand la longueur des valeurs ne correspond pas,
les variables fusionnées renvoient un conflit.
• Les variables ont des valeurs multilignes. Il y aura conflit si le nombre de lignes, leur
longueur ou les retours à la ligne sont différents.
• Les valeurs minimum et maximum des variables fusionnées ne correspondent pas.
3.
Les compteurs aux noms correspondants sont fusionnés avec un renvoi de conflit dans les
cas suivants:
587
• L'incrément, le nombre et le type d'incrémentation ne correspondent pas. Les variables
fusionnées renvoient un conflit.
• Différences dans les paramètres de bouclage : valeur min/max, type de compteur,
bouclage au changement d'une variable, référence de la variable, type de bouclage date/
semaine ou heure. Si des valeurs ne correspondent pas, les variables fusionnées
renvoient un conflit.
• Le compteur de l'imprimante est activé. Si les types de compteurs internes ne
correspondent pas, les variables fusionnées renvoient un conflit.
4.
Règles générales en cas de conflit de valeurs des variables fusionnées.
• La valeur de la variable d'origine est utilisée pour un préfixe, un suffixe et le remplissage.
Quand ces valeurs sont vides, la valeur de la variable fusionnée est utilisée à la place.
• Si l'une des valeurs de variable est dynamique, la variable fusionnée affiche la valeur
dynamique.
• Si les variables ont des longueurs fixes, la valeur la plus haute est assignée à la variable
fusionnée.
• Si l'une des variables a une longueur multilignes, sa valeur est assignée à la variable
fusionnée.
• Si les variables ont des longueurs de ligne et un nombre de ligne définis, les valeurs les
plus hautes sont assignées à la variable fusionnée.
• Si l'une des variables est activée avec retour à la ligne, sa valeur est assignée à la
variable fusionnée.
• Si les deux variables ont des valeurs min et max définies, la valeur de la variable de
fusion est assignée à la variable fusionnée. A défaut, la valeur originale est utilisée.
• Si les valeurs du compteur ne correspondent pas, la valeur de la variable de fusion est
assignée à la variable fusionnée.
9.5. Attribution des licences et imprimantes
utilisées
INFO NIVEAU DE PRODUIT
Cet article s'applique aux éditions NiceLabel 2019 Pro et PowerForms.
En fonction de la licence, NiceLabel 2019 peut être limité au niveau du nombre d'imprimantes
utilisables simultanément. Dans le cas d'une licence multi-utilisateurs, conserve la trace des numéros
et des noms des différentes imprimantes utilisées pour imprimer sur tous les clients NiceLabel de
588
votre réseau. L'identifiant unique de l'imprimante est une combinaison du nom du pilote (pas le nom
de l'imprimante), de l'emplacement de l'imprimante et du port.
« Utiliser une imprimante » signifie que l'une des actions suivantes se trouve dans la solution :
• Imprimer l'étiquette
• Envoyer les données à l'imprimante
• Paramétrer l'imprimante
• Définir les paramètres d'impression
Chacune de ces actions signale qu'une imprimante a été utilisée. L'imprimante associée est ajoutée à
la liste des imprimantes utilisées et reste dans cette liste pendant 7 jours. Pour supprimer une
imprimante de la liste, ne pas l'utiliser pendant 7 jours : elle sera supprimée automatiquement. Le
logiciel affiche les informations concernant le dernier travail de telle sorte que l'échéance des 7 jours
est visible pour chaque imprimante. Il est possible de bloquer une imprimante spécifique en cochant
la case Conservée. Cette imprimante sera toujours disponible.
AVERTISSEMENT
Si le nombre d'imprimantes défini par la licence est dépassé, le logiciel entre dans une
période de grâce de 30 jours. Pendant cette période, le nombre d'imprimantes
autorisées est temporairement augmenté au double du nombre d'imprimantes
attachées à la licence.
Cette période de grâce laisse le temps de résoudre le problème de licence sans rupture au niveau de
l'impression ou de la conception d'étiquettes. C'est souvent dû au remplacement d'imprimantes, si les
nouvelles imprimantes sont utilisées en même temps que les anciennes. Au terme des 30 jours, si le
problème de licence n'est pas résolu, la quantité d'imprimantes disponibles revient au nombre attaché
à la licence, en commençant dans la liste par les dernières imprimantes visibles utilisées.
ASTUCE
Pour en savoir plus sur le mode de licence de NiceLabel 2019, lire ce document.
9.6. Aide orthographique
L'aide orthographique pour tous les textes saisis dans le Champ d'édition et le Champ Mémo dépend
du système d'exploitation utilisé. Dans le tableau ci-dessous se trouve la liste des correcteurs
orthographiques de Windows 8.1 et 10.
Culture
Arabe_Arabie Saoudite
Code langue abrégé
ar-SA
Win 8.1
Oui
Win 10
Oui
589
Bulgare
Culture
Catalan
Tchèque
Danois
Allemand
Grec
Code langue abrégé
Win 8.1
Win 10
ca-ES
Oui
Oui
bg-BG
cs-CZ
da-DK
de-DE
el-GR
Anglais_USA
en-US
Français
fr-FR
Finnois
Oui
Oui
Oui
Oui
Oui
Oui
Oui
Oui
Oui
Oui
Oui
Oui
fi-FI
Oui
Oui
Hébreu
he-IL
Oui
Oui
Néerlandais
nl-NL
Italien
Norvégien_Bokmal
it-IT
nb-NO
Oui
Oui
Oui
Oui
Oui
Oui
Oui
Oui
Polonais
pl-PL
Oui
Oui
Roumain
ro-RO
Oui
Oui
Portugais _Brésil
Russe
Croate
Slovaque
pt-BR
ru-RU
hr-HR
sk-SK
Oui
Oui
Oui
Oui
Oui
Oui
Oui
Oui
Suédois
sv-SE
Oui
Oui
Indonésien
id-ID
Oui
Oui
Turc
tr-TR
Oui
Oui
Ukrainien
uk-UA
Oui
Oui
Letton
lv-LV
Oui
Oui
Slovène
Lituanien
Hindi
sl-SI
lt-LT
hi-IN
Oui
Oui
Oui
Oui
Oui
Oui
Portugais_Portugal
pt-PT
Oui
Oui
Hongrois
hu-HU
Non
Oui
Vietnamien
vi-VN
Non
Oui
Espagnol _moderne
Ourdou
Malais
Punjabi
Goudjrati
es-ES
ur-PK
ms-MY
pa-IN
gu-IN
Oui
Non
Non
Non
Non
Oui
Oui
Oui
Oui
Oui
590
Tamoul
Culture
Telugu
Kannada
Malayalam
Marathe
Anglais _ Royaume Uni
Bengla
Code langue abrégé
Win 8.1
Win 10
te-IN
Non
Oui
ta-IN
kn-IN
ml-IN
mr-IN
en-GB
bn-BD
Non
Non
Non
Non
Non
Non
Oui
Oui
Oui
Oui
Oui
Oui
9.7. Session d'impression
Une session d'impression permet d'imprimer plusieurs étiquettes dans un seul travail d'impression.
Quand une session d'impression est activée, l'imprimante reçoit, traite et imprime d'un coup toutes
les étiquettes du travail d'impression. Ainsi, la vitesse d'impression augmente en raison du traitement
continu du paquet d'étiquettes.
ASTUCE
La session d'impression est l'alternative à l'impression sans session qui envoie chaque
étiquette à l'imprimante par des travaux d'impression séparés.
NOTE
NiceLabel 2019 active automatiquement la session d'impression en fonction de la
configuration des actions.
Comment démarre l'impression en session ?
La session d'impression démarre automatiquement quand les actions Boucler ou Pour chaque
enregistrement sont présentes dans le flux de travail. Dans ce cas, l'action indentée Imprimer
l'étiquette active automatiquement une session d'impression. Toutes les actions Imprimer concernant
tous les articles à boucler sont inclus dans un unique travail d'impression.
Comment finit la session d'impression ?
Chaque session d'impression se termine soit avec la dernière boucle, soit avec l'action Imprimer
l'étiquette associée à l'une des conditions suivantes :
591
• L'imprimante change. Quand une autre imprimante est sélectionnée par l'action Définir
l'imprimante, la session d'impression se termine.
• Le port de l'imprimante change. Quand le travail d'impression est redirigé vers un fichier par
l'action Rediriger l'impression dans un fichier, la session d'impression se termine.
• L'étiquette change. Quand une autre étiquette à imprimer est sélectionnée par l'action Ouvrir
l'étiquette, la session d'impression se termine.
• Une commande personnalisée est envoyée pour terminer la session d'impression. Quand une
commande SESSIONEND est envoyée par l'action Envoyer une commande personnalisée, la
session d'impression se termine.
NOTE
Dans ce cas, SESSIONEND doit être le seul élément envoyé dans l'action Envoyer
une commande personnalisée. Pour envoyer d'autres commandes, utiliser
différentes actions Envoyer une commande personnalisée.
NOTE
Des configurations plus complexes peuvent comporter plusieurs boucles indentées
les unes sous les autres. Dans ce cas, la session d'impression se termine quand la
boucle parent la plus éloignée sort.
9.8. Mode de Traçage
Par défaut, NiceLabel 2019 enregistre les événements dans la base de données du journal. Ce journal
comporte les informations importantes, telles que les informations rapportées après exécution des
actions, après exécution des filtres, et les informations concernant les mises à jour des déclencheurs.
Pour plus d'informations, consulter l'article Contrôle des événements.
Toutefois, le journal par défaut n'enregistre pas les détails minimes des exécutions. Le mode de
traçage doit être activé quand une résolution de problème en profondeur est requise pour l'exécution
du code. Dans ce mode, NiceLabel 2019 enregistre les détails de toutes les exécutions internes qui
se déroulent durant le traitement du déclencheur.
NOTE
Le mode de traçage ne doit être activé qu'aux fins de résolution de problèmes pour
collecter les données. Il faut ensuite le désactiver pour reprendre le mode d'opération
normal.
592
AVERTISSEMENT
Le mode de traçage va ralentir le traitement. Il ne faut l'utiliser que quand l'équipe
d'assistance technique le demande.
Pour activer le mode de traçage, effectuer les opérations suivantes :
1.
Rechercher le dossier système.
Exemple
%PROGRAMDATA%\NiceLabel\NiceLabel 2019
2.
Faire une copie de sauvegarde du fichier product.config
3.
Ouvrir product.config dans un éditeur de texte. Le fichier a une structure XML.
4.
Ajouter l'élément Common/Diagnostics/Tracing/Enabled et lui assigner la valeur Vrai.
Le fichier doit avoir le contenu suivant:
<?xml version="1.0" encoding="utf-8"?>
<configuration>
<Common>
<Diagnostics>
<Tracing>
<Enabled>True</Enabled>
<Folder>c:\Troubleshooting\TracingLogs</Folder>
</Tracing>
</Diagnostics>
</Common>
...
</configuration>
5.
Après la sauvegarde du fichier, le Service NiceLabel 2019 va appliquer les paramètres
automatiquement.
6.
Par défaut, les fichiers de traçage (*.LOG) vont apparaître dans le même dossier système.
NOTE
Changer l'emplacement du dossier en le spécifiant dans l'élément Dossier.
Cet élément est facultatif.
593
9.9. Synchroniser les paramètres du
massicot avec l'imprimante
NiceLabel 2019 synchronise les paramètres du massicot avec l'imprimante actuellement
sélectionnée, et vice versa. Après avoir activé le massicot dans Designer, le massicot est également
activé dans les paramètres de l'imprimante.
ASTUCE
Les paramètres d’imprimante sont la boîte de dialogue du pilote d’imprimante qui vous
aide à configurer les propriétés d’impression détaillées.Les paramètres d’imprimante
sont accessibles depuis le formulaire d’impression ou l’imprimante et la barre d’état.
La sélection du mode massicot dans les paramètres de l'imprimante dépend de la manière dont vous
configurez les paramètres du massicot dansDesigner:
• Couper après la dernière étiquette imprimée active le massicot en mode normal.
• Couper après un nombre spécifique d'étiquettes active le massicot en mode normal dans
deux cas:
• Le compte d'étiquettes Horizontales et Verticales sous Nombre d'étiquettes horiz reste à
1.
• Si le réseau d'étiquettes ne génère pas d'étiquettes vierges sur le papier.
• Couper après un nombre spécifique d'étiquettes active le massicot en mode avancé dans
deux cas:
• Vous imprimez un réseau d'étiquettes et il ne reste pas d'étiquettes vierges sur le papier.
Exemple
Nous configurons un réseau d'étiquettes dans les Designer Paramètres du massicot
comme dans l'image ci-dessous:
Un seul réseau d'étiquettes (horiz.) contient 4 étiquettes imprimées. Si vous définissez le
massicot de sorte qu'il s'active au bout de 4, 8, 12... étiquettes imprimées, il ne reste pas
d'étiquettes vierges. Toutes les 4, 8, 12... étiquettes signifie toutes les 1, 2, 3... pages
imprimées pour les paramètres de l'imprimante. En conséquence, le massicot s'exécute en
mode normal.
594
Si vous définissez le massicot de sorte qu'il s'active au bout de 1, 2, 3, 5... (pas un
multiplicateur du chiffre 4) étiquettes imprimées, le massicot s'exécute en mode avancé.
• Vous définissez une condition qui active le massicot sous l'option Couper si la condition
est remplie.
595
10. Comment faire
10.1. Saisir des caractères avec la syntaxe
<#hex_code>
<#hex_code> est une autre méthode de saisie de caractères spéciaux. La norme du hex_code est un
nombre de deux chiffres du système hexadécimal. Les valeurs correctes vont de 0 (chiffre) à FF
(décimale 255).
Exemple
<#BC> (décimale 188) sera identique à <FNC1>, puisqu'elles encodent toutes les deux le caractère
ayant un code ASCII 0188.
10.2. Saisir des caractères avec <Alt>
+<code ASCII>
Cette méthode n'est valable que pour les caractères supérieurs au code ASCII 32. Par exemple les
codes FNC utilisés pour encoder les données du code à barres GS1-128. Le logiciel d'étiquetage
encode ce type de code à barres selon les normes – normalement, il ne faut rien changer. Cependant,
il est quelquefois nécessaire d'ajouter à la main des caractères aux données de l'étiquette.
Pour inclure des Codes de fonction, saisir le caractère approprié pour un code fonction. Les codes
ASCII des codes fonctions sont les suivants:
FNC1
0188
FNC3
0190
FNC2
FNC4
0189
0191
Pour mettre un caractère pour FNC1, maintenir enfoncée la touche <Alt> et taper le nombre 0188
avec le clavier numérique. Noter que le zéro d'entête est obligatoire. Relever la touche <Alt> et le
caractère FNC1 apparaît.
596
10.3. Remplacement automatique de la
police
Il est possible de créer des masques d'étiquettes pour imprimer des objets texte formatés en polices
imprimante. Voici les polices qui sont stockées dans la mémoire de votre imprimante. Si vous essayez
d'imprimer de telles étiquettes sur un autre type d'imprimante, les polices internes sélectionnées ne
seront peut-être pas disponibles. La nouvelle imprimante supporte probablement un jeu de polices
internes complètement différent. Les polices peuvent être semblables dans ce cas, mais disponibles
sous un autre nom.
Une différence de polices peut également se produire si la police Truetype que vous utilisez sur vos
étiquettes n'est pas installée sur l'ordinateur sur lequel vous exécutez Designer pour créer et imprimer
vos étiquettes.
Designer peut être configuré pour remplacer automatiquement les polices utilisées dans l'étiquette
par des polices compatibles. Dans ce cas, Designer mappe et remplace les polices en utilisant leurs
noms. Si la police originale n'est pas disponible, Designer essayera d'utiliser la première police de
remplacement disponible, comme définie dans la table de mappage.
S'il n'y a pas de polices de remplacement appropriées, Designer utilise la police Arial Truetype.
NOTE
Après avoir configuré la police de remplacement, les règles du mappage
s'exécuteront lorsque vous changerez d'imprimante pour votre étiquetage.
10.3.1. Configuration du mappage de police
1.
Ouvrir l'explorateur de fichiers et rechercher le dossier suivant :
%PROGRAMDATA%\NiceLabel\NiceLabel 2019
2.
Copier le fichier fontmapping.def file dans fontmapping.local.def.
3.
Ouvrir le fichier fontmapping.local.def dans un éditeur de texte XML.
4.
Dans l'élément FontMappings, créer un nouvel élément avec un nom personnalisé.
5.
Dans le nouvel élément, créer au moins deux éléments portant le nom Mappage.
• La valeur du premier élément portant le nom Mappage doit contenir le nom de la police
d'origine.
• La valeur du second élément portant le nom Mappage doit contenir le nom de la police
de remplacement.
597
NOTE
Il est autorisé de mettre d'autres éléments de mappage avec de
nouveaux noms de police. Si la première police de remplacement n'est
pas disponible, Designer essaiera la suivante. Si aucune police de
remplacement n'est disponible, Arial Truetype sera utilisée.
NOTE
Le fichier fontmapping.local.def est le vôtre. Il est conservé lors des
mises à niveau. D'un autre côté, fontmapping.def appartient à NiceLabel
et est écrasé lors des mises à jour. Ne pas modifier le fichier
fontmapping.def.
10.3.2. Exemple de configuration de mappage
Dans cet exemple, deux mappages sont définis.
• Le premier mappage va convertir toute police Avery en police correspondante Novexx. Par
exemple, une police nommée Avery YT100 sera remplacée par une police nommée Novexx
YT100, et une police nommée Avery 1 sera remplacée par une police nommée Novexx. Si la
police Novexx n'est pas disponible, Arial Truetype sera utilisée.
• Le deuxième mappage va convertir Avery YT100 en Novexx YT104. Si cette police n'est pas
disponible, la police Zebra 0 sera utilisée. Et si cette police n'est pas disponible, Arial Truetype
sera utilisée.
• Le second mapp">
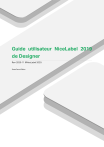
Lien public mis à jour
Le lien public vers votre chat a été mis à jour.