▼
Scroll to page 2
of
39
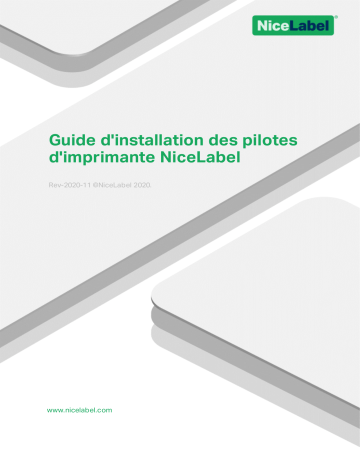
Guide d'installation des pilotes d'imprimante NiceLabel Rev-2020-11 ©NiceLabel 2020. www.nicelabel.com 1 Sommaire 1 Sommaire 2 Objectif du manuel 3 Installation du pilote d'imprimante 3.1 Installation avec PrnInst 2 4 5 5 3.1.1 Introduction 5 3.1.2 Installation d'un port réseau 7 3.1.3 Installation d'un port USB 11 3.1.4 Étapes d'installation d'un port Bluetooth 12 3.1.5 Installation d'un autre port 13 3.1.6 Options d'imprimante 14 3.1.7 Processus d'installation 15 3.2 Installation avec Prninst en utilisant un bureau distant. 16 3.3 Installation d'un pilote d'imprimante Windows 16 3.3.1 Installation du pilote en utilisant le programme Windows 4 Suppression d'un pilote d'imprimante 4.1 Désinstallation du pilote d'imprimante avec PrnInst 16 20 20 4.1.1 Désinstaller un seul pilote d'imprimante 20 4.1.2 Désinstaller des pilotes d'imprimante pré-installés simultanément 22 4.2 Désinstaller un pilote en utilisant le programme Windows 23 4.3 Supprimer les pilotes du magasin de pilotes Windows 24 4.3.1 Suppression complète des fichiers du pilote 24 4.3.2 Suppression d'un pilote d'imprimante 24 5 Mise à jour des pilotes d'imprimante 26 5.1 Sélection des pilotes 26 5.2 Mise à jour du pilote d'imprimante avec Prninst 26 5.3 Mettre à jour avec des travaux dans le spouleur 28 6 Diagnostic des pannes 6.1 Pilote d'imprimante verrouillé 29 29 6.1.1 Exemple 1 : L'explorateur Windows verrouille un pilote. 29 6.2 Problèmes éventuels de mise à jour des pilotes d'imprimante 30 www.nicelabel.com 2 7 Appendice : Paramètres de ligne de commande pour installation/désinstallation des pilotes d'imprimante avec PrnInst 8 Aide en ligne www.nicelabel.com 31 38 3 2 Objectif du manuel Ce manuel a pour but de vous guider tout au long du processus d'installation du pilote d'imprimante NiceLabel. Ce manuel complète celui de l'installation de l'imprimante. Consulter les notices du pilote pour connaître les dernières fonctionnalités, les spécificités, les problèmes éventuels ou déjà résolus. Pilotes d'imprimantes NiceLabel avec notices disponibles sur cette page Web : https://www.nicelabel.com/downloads/printer-drivers. www.nicelabel.com 4 3 Installation du pilote d'imprimante Il y a deux manières d'installer les pilotes d'imprimantes NiceLabel . Nous recommandons d'utiliser l'application NiceLabel PrnInst. Cette application se contrôle par une interface graphique ou par une interface en ligne de commande. Il est possible d'utiliser éventuellement la fonction Ajouter des imprimantes et des scanners de Windows. Consulter les sections correspondantes de ce manuel pour réussir l'installation du pilote : NOTE: Mais avant de commencer, il faut s'assurer d'être connecté avec les droits d'administrateur. 3.1 Installation avec PrnInst L'assistant d'installation de l'imprimante (PrnInst) est une application dédiée à l'installation des pilotes NiceLabel sur les systèmes Windows. Ce type d'installation est valable pour les périphériques connectés dans des réseaux LAN ou à tous les ports des ordinateurs sauf USB. Sur la page de Téléchargement des imprimantes NiceLabel, télécharger le bon pilote d'imprimante sur le disque local et lancer le fichier auto-extractible en .exe. PrnInst démarre automatiquement Suivre les étapes de l'assistant décrites ci-dessous pour installer le pilote. 3.1.1 Introduction Procéder comme suit : 1. Décompresser les fichiers d'installation dans un dossier sélectionné. 2. Exécuter PrnInst.exe. www.nicelabel.com 5 3. L'écran d'accueil apparaît. Cliquer sur Suivant. 4. Sélectionner Installer le pilote de l'imprimante et cliquer sur Suivant. 5. Accepter les termes du contrat de licence et cliquer sur Suivant. www.nicelabel.com 6 6. Sélectionner le port de l'imprimante et cliquer sur Suivant. Les différentes options sont décrites dans les articles suivants : l Étapes d'installation d'un port réseau l Étapes d'installation d'un port USB l Étapes d'installation d'un port Bluetooth l Étapes d'installation d'un autre port NOTE: Vérifier les ports disponibles sur votre imprimante avant de sélectionner le port de l'imprimante que vous souhaitez utiliser à l'installation. Certains modèles d'imprimante ont un choix restreint de ports d'imprimante. 3.1.2 Installation D'un Port Réseau Après sélection de l'option connexion à un port réseau, installer une des imprimantes découvertes sur le réseau ou installer l'imprimante manuellement. 3.1.2.1 Installation D'un Port Réseau Utilisant La Méthode De Découverte Du Réseau. La fenêtre Détecter l'imprimante réseau apparaît immédiatement après le démarrage du processus d'installation du port réseau. www.nicelabel.com 7 1. Sélectionner l'imprimante réseau détectée et cliquer sur Ajouter. NOTE: Les ports réseau utilisés apparaissent en bas de liste et sont grisés. NOTE: Certaines imprimantes s'identifient par leur numéro de série (et non par le modèle exact), sélectionner la bonne dans la liste de séries d'imprimantes. Ces séries peuvent comporter plusieurs modèles d'imprimantes. La sélection renvoie directement à l'étape Options de l'imprimante. 2. Sélectionner dans la liste des imprimantes de la marque désirée, le modèle approprié et cliquer sur Suivant. 3. La sélection va renvoyer directement à l'étape Options de l'imprimante. 4. Pour installer votre pilote d'imprimante, suivre l'assistant d'installation. NOTE: La découverte du réseau est disponible si l'imprimante choisie est bidirectionnelle. www.nicelabel.com 8 3.1.2.2 Installation Manuelle D'un Port Réseau La fenêtre Détecter l'imprimante réseau apparaît immédiatement après le démarrage du processus d'installation du port réseau. 1. Pour lancer l'installation manuelle, cliquer sur Manuel. 2. Sélectionner le bon modèle d'imprimante. 3. La fenêtre Sélectionner un port réseau permet de sélectionner le port à connecter à l'imprimante. l L'option Créer un nouveau port réseau ouvre la fenêtre Ajouter un port réseau. www.nicelabel.com 9 l Nom du port : définit le nom du port réseau tout juste créé. Important ! Il faut utiliser le préfixe "LAN_" pour le nom du port pour signaler au pilote d'imprimante qu'il s'agit d'un port bidirectionnel. Sans ce préfixe, la communication bidir s'arrête. La vérification de l'état de l'imprimante est désactivée. EXEMP LE : LAN_NiceP r int er _300 dpi l l l Nom ou adresse IP de l'imprimante : définit quelle imprimante (nom ou adresse IP) se connecte au port réseau tout juste créé. Numéro de port : numéro du port réseau tout juste créé. PrnInst suggère automatiquement le numéro. Utiliser un port existant : sélectionne un port réseau automatiquement détecté auquel connecter l'imprimante. www.nicelabel.com 10 l l l Activer l'option Afficher tous les ports pour lister tous les ports disponibles (hors réseau également). Activer l'option Afficher tous les ports pour lister tous les ports disponibles (hors réseau également). Cliquer sur Suivant pour passer à l'étape Options de l'imprimante. 3.1.3 Installation D'un Port USB Commencer l'installation de l'imprimante en USB sans que votre imprimante ne soit connectée à votre ordinateur. Connecter et allumer votre imprimante en USB lorsque l'assistant d'installation vous le demande. Lors de l'installation d'une imprimante en USB, PrnInst détecte automatiquement l'imprimante connectée en utilisant son ID Plug and Play. 1. PrnInst passera à la dernière étape du processus d'installation du pilote d'imprimante. La fenêtre des Options de l'imprimante apparaît. 2. Si le pilote de l'imprimante connectée est déjà installé, PrnInst propose de le mettre à jour. Cliquer sur Suivant pour faire la Mise à jour du pilote. www.nicelabel.com 11 Si un pilote ne reconnaît pas l'ID Plug and Play de l'imprimante, la fenêtre Sélectionner l'imprimante apparaît. 3. Cliquer sur Suivant après sélection de l'imprimante. PrnInst passera à la dernière étape du processus d'installation du pilote d'imprimante. La fenêtre des Options de l'imprimante apparaît. 3.1.4 Étapes D'installation D'un Port Bluetooth Après avoir sélectionné l'option de connexion de l'imprimante sur le port Bluetooth, procéder comme suit : 1. PrnInst recherche automatiquement les imprimantes Bluetooth disponibles. Vérifier que votre imprimante soit allumée et visible. Lorsque PrnInst a détecté votre imprimante Bluetooth, cliquer sur Suivant. 2. Associer l'imprimante Bluetooth à votre ordinateur. Pour terminer l'association, le code d'accès sur votre fenêtre d'installation doit correspondre à celui que votre imprimante imprime : www.nicelabel.com 12 l l Si les codes d'accès correspondent, cliquer sur Oui. L'installation se poursuit. Si les codes d'accès ne correspondent pas, cliquer sur Non. L'installation redémarre. Lorsque les codes d'accès correspondent, cliquer sur Oui pour continuer. 3. Sélectionner l'imprimante que vous souhaitez installer. Cliquer sur Suivant pour passer à l'étape Options de l'imprimante. 3.1.5 Installation D'un Autre Port Autre permet de connecter l'imprimante sur un port dédié ou de la connecter manuellement. Sélectionner l'option de connexion de l'imprimante sur un port Autre et procéder comme suit: 1. Sélectionner le bon modèle d'imprimante. 2. Sélectionner le port pour connecter l'imprimante. C'est soit un port existant, soit un nouveau port. www.nicelabel.com 13 l l Ajouter... crée un nouveau port. En cliquant sur le bouton Ajouter la fenêtre de Configuration avancée du port TCP/IP va s'ouvrir. Le bouton Configurer permet de configurer le port local. Voir la section Installation d'un port local pour plus de détails. 3. Cliquer sur Suivant pour passer à l'étape Options de l'imprimante. 3.1.6 Options D'imprimante La fenêtre Options de l'imprimante permet de paramétrer ou de vérifier l'identité des imprimantes. l Nom de l'imprimante : définit le nom de l'imprimante personnalisé pour l'identifier facilement après l'installation. l Version du pilote : informations sur la version actuelle du pilote (lecture seule). l Nom du port : informations sur le port actuellement utilisé (lecture seule). l Sélectionner la langue : définit la langue de l'interface utilisateur du pilote. l Emplacement : ajoute des informations sur l'emplacement de votre imprimante. Vous savez ainsi où se trouve votre imprimante au cas où plusieurs imprimantes sont installées www.nicelabel.com 14 sur votre ordinateur. Dans le champ Emplacement, ce que vous saisirez n'aura aucune incidence sur la fonctionnalité du pilote. Vous pouvez également ajouter ou modifier les données de l'emplacement dans Propriétés de l'imprimante > Général après avoir installé votre pilote. l Commentaire : ajoute des informations ou commentaires supplémentaires concernant votre imprimante. Vous pouvez également utiliser cette option au cas où plusieurs imprimantes sont installées sur votre ordinateur. Le commentaire que vous saisirez est à titre informatif et n'aura aucune incidence sur la fonctionnalité du pilote. Vous pouvez également ajouter ou modifier les données du commentaire dans l'onglet Propriétés de l'imprimante > Général après avoir installé votre pilote. Activer Je veux utiliser cette imprimante par défaut pour dire que cette imprimante sera l'imprimante par défaut du système. Cliquer sur Installer pour initier le processus d'installation du pilote d'imprimante. 3.1.7 Processus D'installation La fenêtre d'installation d'un pilote d'imprimante s'ouvre après un clic sur Installer. La fenêtre Résumé apparaît après une réussite de l'installation. www.nicelabel.com 15 Pour vous familiariser avec les spécificités d'installation de votre imprimante, activer Ouvrir les règles d'installation de l'imprimante lorsque l'assistant se ferme. À la fin de l'installation, la fenêtre d'aide s'ouvre, expliquant les étapes nécessaires pour une impression réussie avec la nouvelle imprimante installée. Cliquer sur Ouvrir les préférences d'impression pour configurer votre imprimante. Vous pouvez également configurer votre imprimante plus tard, dans les paramètres Windows, section Imprimantes et scanners. Cliquer sur Installer une autre imprimante pour continuer à installer d'autres imprimantes. Cliquer sur Quitter pour terminer l'installation. 3.2 Installation avec Prninst en utilisant un bureau distant. Le mappage des imprimantes doit être désactivé lors de l'installation du pilote à distance. Pour le désactiver, désélectionner l'option Imprimantes de l'onglet Ressources locales dans la fenêtre Connexion bureau à distance. 3.3 Installation d'un pilote d'imprimante Windows 3.3.1 Installation Du Pilote En Utilisant Le Programme Windows Il y a deux manières d'installer votre pilotes d'imprimante en utilisant le programme Windows : www.nicelabel.com 16 l l En utilisant la fonctionnalité Plug and Play. Installer votre pilote d'imprimante avec les services Windows Update. En utilisant l'option Ajouter une imprimante ou un scanner dans la section Imprimantes et scanners des paramètres Windows. NOTE: Pour ce type d'installation, votre ordinateur doit être connecté à Internet. Ce programme d'installation est utilisé pour les périphériques connectés sur un des ports suivants : l Port USB l Port parallèle (LPT) 3.3.1.1 Installation D'un Pilote Plug And Play Durant la procédure, Windows va détecter automatiquement le périphérique connecté en utilisant les événements Plug and Play sur les deux ports, USB et LPT. Pour installer un pilote NiceLabel, procéder comme suit : 1. Brancher et allumer l'imprimante. 2. La connecter à un ordinateur sur un port USB ou LPT. 3. Le pilote est localisé en ligne et téléchargé sur le PC. L'installation automatique suit immédiatement. 4. L'imprimante est prête. NOTE: La détection automatique de l'imprimante ne peut se faire que sur les ports USB et LPT. Pour les autres ports, il faut utiliser PrnInst. La procédure de détection Ajouter une imprimante diffère suivant le système d'exploitation utilisé. Procéder comme suit : l l Le système d'exploitation vérifie automatiquement sur Windows Update et installe le pilote. À partir de là, l'installation diffère selon que le pilote d'imprimante est disponible ou non sur le site de Windows Update. Voici les scénarios possibles dans les deux sous-sections suivantes : www.nicelabel.com 17 3.3.1.2 Le Pilote Se Trouve Sur Le Site De Windows Update Il est téléchargé et installé automatiquement. Un message du système s'affiche quand c'est terminé. En cliquant dessus, la boîte de dialogue Installation du pilote s'affiche. Contrôler l'état de l'installation en utilisant cette boîte de dialogue : 3.3.1.3 Le Pilote Ne Se Trouve Pas Sur Le Site De Windows Update – Installation Manuelle Du Pilote. S'il est indisponible sur le site de Windows Update, il faut le télécharger sur le disque local. Pour installer un pilote d'imprimante NiceLabel en utilisant la procédure Windows Ajouter une imprimante, procéder comme suit : 1. Brancher et allumer l'imprimante. 2. Connecter l'imprimante à l'ordinateur. 3. Windows détecte l'imprimante. 4. Windows Update détecte automatiquement le pilote d'imprimante en ligne et échoue. Démarrer l'installation manuelle. L'installation manuelle diffère suivant le système d'exploitation utilisé. Procéder comme suit : 1. Ouvrir le Panneau de configuration et cliquer sur Matériel et audio > Afficher les périphériques et imprimantes > Périphériques et imprimantes. 2. Étendre le nœud Périphériques. L'imprimante installée se trouve dans la liste. 3. Cliquer à droite sur l'imprimante et sélectionner Mettre à jour le pilote. 4. À la question Comment voulez-vous rechercher le pilote ? Sélectionner Rechercher un pilote sur mon ordinateur. 3.3.1.4 Pré-installation Des Pilotes D'imprimante La pré-installation des pilotes a deux avantages : l l Elle accélère le processus d'installation – Windows Update n'est pas contacté. Elle simplifie l'installation de l'imprimante en USB quand les pilotes ne sont pas disponibles sur le site de Windows Update. Pour pré-installer le pilote sur Windows, utiliser l'option ligne de commande PrnInst – Voir la section Appendix: PrnInst Based Printer Driver Installation Using Command Line Parameters. Quand un nouveau matériel est détecté par un événement Plug and Play (sur port USB ou LPT) le système d'exploitation installe automatiquement le pilote pré-installé. Il ne fait aucune demande à Windows Update. www.nicelabel.com 18 3.3.1.4.1 Syntaxe PrnInst.exe /PREINSTALL=<full path to INF file> 3.3.1.4.2 Exemple : PrnInst.exe /PREINSTALL=C:\Drivers\SAMPLE_DRIVER\SAMPLE_DRIVER.inf www.nicelabel.com 19 4 Suppression d'un pilote d'imprimante Comme pour l'installation du pilote, il y a deux manières de le désinstaller. La méthode normale consiste à utiliser Prninst. Il est possible d'utiliser éventuellement les outils administratifs de Windows. NOTE: Il faut se connecter avec des droits d'utilisateurs suffisants pour désinstaller le pilote d'imprimante. Avant de supprimer un pilote il faut vérifier que : l L’imprimante n'est pas l'imprimante par défaut. l Il n'y a pas de travaux en attente d'impression. l L'imprimante n'est pas verrouillée par le spouleur de Windows. En cas d'incapacité de supprimer le pilote, effectuer l'une des actions suivantes: l Relancer le spouleur de Windows. l Supprimer les travaux d'impression qui se trouvent dans le spouleur Windows. l Dans certains cas il faut redémarrer l'ordinateur. 4.1 Désinstallation du pilote d'imprimante avec PrnInst 4.1.1 Désinstaller Un Seul Pilote D'imprimante 1. Exécuter PrnInst.exe. 2. L'écran d'accueil apparaît. Cliquer sur Suivant. www.nicelabel.com 20 3. Sélectionner Désinstaller l'imprimante. 4. Sélectionner le pilote à supprimer. Activer S upprimer les ports inutilisés pour supprimer le port de votre imprimante après avoir désinstallé votre pilote. Désinstaller votre pilote supprime le port de votre imprimante uniquement si aucun autre pilote n'utilise ce port. www.nicelabel.com 21 NOTE: Supprimer les ports inutilisés supprime uniquement les ports de la Surveillance de port avancée de NiceLabel. Cette option ne supprime pas les ports standard TCP/IP, USB, LPT et autres ports. 5. Cliquer sur Suivant. La suppression du pilote est confirmée. Le résumé liste les imprimantes non installées et les ports supprimés. 4.1.2 Désinstaller Des Pilotes D'imprimante Pré-installés Simultanément 1. Lancer PrnInst et cliquer sur Suivant. 2. Sélectionner Enlever les pilotes pré-installés. 3. Cliquer sur Suivant. www.nicelabel.com 22 4. Sélectionner les imprimantes de la liste et cliquer sur Suivant. NOTE: L'option Enlever les pilotes pré-installés supprime du système les fichiers d'installation du pilote. Pour désinstaller un pilote, sélectionner l'option Désinstaller l'imprimante dans la fenêtre des Options de PrnInst. 4.2 Désinstaller un pilote en utilisant le programme Windows Cette procédure permet de supprimer du système une imprimante et son pilote. Choisir la procédure compatible avec le système d'exploitation. NOTE: Pour utilisateurs experts seulement. Nous recommandons d'utiliser ¨Prninst pour désinstaller les pilotes. 1. Pour ouvrir la console Gestion d´impression, cliquer sur Panneau de configuration -> Système et Sécurité -> Outils administratifs et double cliquer Gestion d'impression. 2. Etendre le groupe Serveurs d'impression -<computer name>. 3. Sélectionner le groupe Imprimantes. 4. Supprimer l'imprimante. 5. Sélectionner le groupe Pilotes. 6. Pour supprimer un pilote, le sélectionner et lancer Action -> Supprimer le package de pilotes. NOTE: La console de gestion de l'impression n'est pas disponible par défaut. Se référer aux instructions de la console pour l'activer. www.nicelabel.com 23 4.3 Supprimer les pilotes du magasin de pilotes Windows 4.3.1 Suppression Complète Des Fichiers Du Pilote Pour supprimer l'intégralité des fichiers d'imprimantes du magasin de pilotes Windows, suivre la procédure décrite dans cette section. l l l Désinstaller le pilote d'imprimante Voir la section Suppression d'un pilote d'imprimante. Supprimer l'imprimante de l'ordinateur ne supprime que le périphérique. Les fichiers du pilote existent toujours sur le disque. En reconnectant l'imprimante, Windows installe le pilote précédemment mémorisé. Pour vérifier les pilotes stockés sur le système, procéder comme suit : l Ouvrir l'invite de commande en tant qu'administrateur. l Saisir la commande suivante : pnputil.exe -e Tous les fichiers .INF des pilotes installés apparaissent dans une liste. Ils s'appellent en oem<number>.inf. Voici un exemple : Pour trouver le fichier INF approprié, rechercher : l Le fournisseur du pilote l La date et la version du pilote 4.3.2 Suppression D'un Pilote D'imprimante Pour supprimer un pilote, procéder comme suit : l l l l Ouvrir l'invite de commande en tant qu'administrateur. l Ouvrir Tous les programmes > Accessoires dans le groupe du menu Démarrer. l Cliquer à droite sur Invite de commande. l Sélectionner Exécuter en tant qu'administrateur dans le menu. Exécuter la commande suivante pour lister tous les fichiers INF : pnputil.exe -e Rechercher le package .INF à supprimer (vérifier le fabricant du pilote, la date et la version du pilote pour identifier le bon package). Supprimer le package en utilisant la commande suivante : pnputil.exe –f –d oem<number>.inf l Remplacer le paramètre <number> par le numéro qui l'identifie à l'étape 2. www.nicelabel.com 24 L'utilitaire supprime le fichier INF : www.nicelabel.com 25 5 Mise à jour des pilotes d'imprimante 5.1 Sélection des pilotes La majorité des groupes de pilotes contiennent des pilotes pour plusieurs imprimantes. Certains fichiers du pilote sont partagés par les imprimantes qui font partie du même groupe. NOTE: Si plusieurs pilotes d'un même groupe sont installées, la mise à jour d'un des pilotes entraînera celle des pilotes de toutes les imprimantes du groupe. 5.2 Mise à jour du pilote d'imprimante avec Prninst Pour mettre à jour un pilote existant, lancer l'application Prninst pour cette marque d'imprimante. 1. Exécuter PrnInst.exe. 2. L'écran d'accueil apparaît. Cliquer sur Suivant. 3. La fenêtre des Options de l'imprimante apparaît. Sélectionner Mettre à jour le pilote d'imprimante. www.nicelabel.com 26 4. Sélectionner l'imprimante pour mettre son pilote à jour. 5. Comparer la colonne Version installée avec la colonne Nouvelle version pour les détails sur la mise à jour de la version. NOTE: Si plusieurs modèles d'imprimantes de la même marque partagent le même pilote, ils seront sélectionnés et mis à jour simultanément. Cliquer sur Mettre à jour. NOTE: Les imprimantes grisées manquent et ne peuvent pas être mises à jour. 6. La fenêtre Résumé apparaît après une réussite de la mise à jour. www.nicelabel.com 27 7. Cliquer sur Quitter pour fermer Prninst. 5.3 Mettre à jour avec des travaux dans le spouleur S'il y a des travaux d'impression en attente dans le spouleur Windows, PrnInst affiche la notification suivante : Il y a deux options disponibles : l l Mode manuel. Supprime à la main le travail d'impression en cours. Pour vérifier que la queue est vide et continuer la mise à jour du pilote, cliquer sur Actualiser. Mode automatique - PrnInst supprime tous les travaux d'impression et continue l'installation. Pour vérifier que le pilote est correctement mis à jour, vérifier sa version dans l'onglet À propos après la mise à jour. Si l'ancienne version s'affiche encore, redémarrer Windows pour terminer la mise à jour. www.nicelabel.com 28 6 Diagnostic des pannes 6.1 Pilote d'imprimante verrouillé Au cours de l'installation, PrnInst recherche les applications susceptibles de verrouiller les fichiers du pilote d'imprimante. S'il en détecte, les applications s'affichent. ATTENTION : Les fichiers verrouillés sont irremplaçables. S'il en existe, procéder comme suit : l l l l Fermer les applications qui verrouillent le pilote. Arrêter l'installation et redémarrer l'ordinateur. Après redémarrage, recommencer la procédure d'installation. Si la fermeture de la fenêtre de l'application n'a aucun effet, utiliser le Gestionnaire de tâches pour fermer la tâche. Voir les exemples ci-dessous. Continuer l'installation. Les nouveaux fichiers se copient - l'installation est complète après redémarrage de l'ordinateur. 6.1.1 Exemple 1 : L'explorateur Windows Verrouille Un Pilote. L'explorateur Windows verrouille le pilote quand les propriétés de l'imprimante ont été cochées dans Périphériques et imprimantes. Même après avoir fermé les Périphériques et imprimantes l'explorateur Windows continue de verrouiller le pilote. Dans ce cas, il faut redémarrer l'explorateur Windows dans le Gestionnaire de tâches > onglet Processus. www.nicelabel.com 29 Pour redémarrer le processus, cliquer à droite sur l'explorateur Windows et sélectionner Redémarrer. 6.2 Problèmes éventuels de mise à jour des pilotes d'imprimante Le programme d'installation peut tenter de mettre à jour un pilote d'imprimante déjà installé. Il peut y avoir plusieurs problèmes qui empêchent la mise à jour du pilote. Les deux les plus fréquents sont: l l Le pilote d'imprimante est verrouillé. Une application l'a verrouillé. Cela empêche d'installer le nouveau pilote. Les fichiers du pilote sont copiés, mais inutilisés jusqu'à ce que le système d'exploitation redémarre. Des travaux sont en attente d'impression. Vérifier qu'il n'y a aucun travail dans la queue. S'il y en a, il faut soit les imprimer, soit les supprimer du spouleur Windows. La plupart du temps, il faut redémarrer le PC pour terminer l'installation du pilote. Nous recommandons d'utiliser l'utilitaire d'installation Prninst. Il comporte les avantages suivants: l Prninst informe sur les problèmes possibles. l Prninst aide à résoudre les problème qui surgissent pendant la mise à jour du pilote. Pour vérifier que le pilote est correctement mis à jour, vérifier sa version dans l'onglet A propos après la mise à jour. Si l'ancienne version s'affiche encore, redémarrer Windows pour terminer la mise à jour. www.nicelabel.com 30 7 Appendice : Paramètres de ligne de commande pour installation/désinstallation des pilotes d'imprimante avec PrnInst Utiliser les paramètres en ligne de commande pour installer les pilotes d'imprimante sans interagir avec le Guide d'installation PrnInst. Contrôler le PrnInst avec les scripts de commande tels que définis dans cette section. 7.1 INSTPRN - Installation du pilote d'imprimante Utiliser ce paramètre pour installer un pilote d'imprimante. Spécifier le nom de l'imprimante et le port que le pilote devra utiliser. Le nom de l'imprimante spécifiée doit correspondre au nom réel de l'imprimante. Pour trouver le nom effectif de l'imprimante, consulter le fichier .INF <printer_ brand>. Il contient la liste de toutes les imprimantes disponibles. Ce fichier .INF se trouve dans le dossier qui contient les fichiers d'installation des pilotes d'imprimante. Syntaxe /INSTPRN=<driver name>#<port name>[#[<printer name>][#[<location>][#[<comment>]]]] <driver name> - Nom complet du pilote d'imprimante <port name> - Nom du port Important ! Il faut utiliser le préfixe "LAN_" pour le nom du port pour signaler au pilote d'imprimante qu'il s'agit d'un port bidirectionnel. Sans ce préfixe, la communication bidir s'arrête. La vérification de l'état de l'imprimante est désactivée. EXEMP LE : LAN_NiceP r int er _300 dpi <printer name> - Nom de l'imprimante <location> - Emplacement de l'imprimante (facultatif) <comment> - Informations pour les utilisateurs (facultatif) Exemples PrnInst.exe /INSTPRN=PrinterDriver#LPT1: PrnInst.exe /INSTPRN=PrinterDriver#LPT1:#MyPrinterName#MyLocation#MyComment PrnInst.exe /INSTPRN=PrinterDriver#LPT1:###CommentOnly www.nicelabel.com 31 7.2 INSTMULTPRN - Installation de plusieurs imprimantes Utiliser ce paramètre pour installer simultanément les pilotes pour plusieurs imprimantes. Spécifier le nom de l'imprimante et le port que le pilote devra utiliser. Le nom de l'imprimante spécifiée doit correspondre au nom réel de l'imprimante. Pour trouver le bon nom de l'imprimante, voir le fichier d'installation du pilote d'imprimante <printer_brand>.INF. Il contient la liste de toutes les imprimantes disponibles. Ce fichier .INF se trouve dans le dossier qui contient les fichiers d'installation des pilotes d'imprimante. Syntaxe <INF file location>#<driver name>#<port name>[#[<printer name>][#[<location>][#[<comment>]]]] <INF file location> - Nom et chemin complets du fichier d'installation du pilote d'imprimante <driver name> - Nom complet du pilote d'imprimante <port name> - Nom du port Important ! Il faut utiliser le préfixe "LAN_" pour le nom du port pour signaler au pilote d'imprimante qu'il s'agit d'un port bidirectionnel. Sans ce préfixe, la communication bidir s'arrête. La vérification de l'état de l'imprimante est désactivée. EXEMP LE : LAN_NiceP r int er _300 dpi <printer name> - Nom de l'imprimante <location> - Emplacement de l'imprimante (facultatif) <comment> - Informations pour les utilisateurs (facultatif) Exemple : Dans cet exemple, on installe trois pilotes d'imprimante - Printer1 (reliée au port LPT1), Printer2 (reliée au port LPT2) et Printer3 (reliée au port LPT3). C:\Drivers\PRINTER1\#Printer1#LPT1:##Office1#DefaultPrinterInOffice1 C:\Drivers\PRINTER2\#Printer2#LPT2:#ColorPrinter#Office2 C:\Drivers\PRINTER3\#Printer3#LPT3:#BWPrinter#Office2 7.3 LANG - Paramétrage de la langue du PrnInst Utiliser ce paramètre pour définir la langue de l'assistant d'installation de l'imprimante. Par défaut, l'application utilise toujours la langue du système d'exploitation Windows. La langue par défaut est définie dans Panneau de configuration > Options régionales et langues. Utiliser ce paramètre pour préciser d'autres langues pour l'assistant d'installation de l'imprimante. NOTE: Autrement, c'est la langue par défaut qui est utilisée. www.nicelabel.com 32 Syntaxe /LANG=<lang> <lang> - language ID Langue Chinois simplifié ID de la langue SCH Chinois traditionnel CHI Danois DAN Néerlandais DUT Anglais ENG Finnois FIN Français FRA Allemand GER Hongrois HUN Italien ITA Japonais JAP Coréen KOR POLONAIS POL Portugais PBR Russe RUS Slovène SLO Espagnol ESP Suédois SWE Thaïlandais TAI Turc TUR Exemple : PrnInst.exe /LANG=GER 7.4 UNINSTALL - Désinstaller l'imprimante Utiliser ce paramètre pour lancer le PrnInst en mode désinstallation. La liste des pilotes d'imprimante installés s'affiche. En sélectionner un ou plusieurs pour les supprimer. Syntaxe /UNINSTALL Exemple : www.nicelabel.com 33 PrnInst.exe /UNINSTALL 7.5 UNINSTALLPRN - Désinstalle une imprimante spécifique Cette procédure permet de supprimer un pilote spécifique de votre système. NOTE: Donner le nom exact de l'imprimante (utilisé lors de l'installation). Pour être sûr, copier le nom de l'imprimante depuis Panneau de configuration > Imprimantes et Fax. Syntaxe /UNINSTALLPRN=<printer name> [/REMOVEPORT=CURRENT|ALL] <printer name> - Nom de l'imprimante que vous souhaitez désinstaller CURRENT - Supprime le port de votre imprimante après avoir désinstallé votre pilote. ALL - Supprime tous les ports inutilisés de l'imprimante. NOTE: L'option /REMOVEPORT supprime uniquement les ports de la Surveillance de port avancée de NiceLabel. Cette option ne supprime pas les ports standard TCP/IP, USB, LPT et autres ports. Exemples PrnInst.exe /UNINSTALLPRN=NiceLabelPrinter PrnInst.exe /UNINSTALLPRN=NiceLabelPrinter /REMOVEPORT=CURRENT 7.6 UNINSTALLALL - Désinstalle toutes les imprimantes Cette procédure permet de supprimer tous les pilotes d'imprimante spécifiques de votre système. ATTENTION : Cette action élimine du système la totalité des pilotes d'imprimante NiceLabel. Syntaxe /UNINSTALLALL [/REMOVEPORT=CURRENT|ALL] Exemples PrnInst.exe /UNINSTALLALL PrnInst.exe /UNINSTALLALL /REMOVEPORT=ALL www.nicelabel.com 34 7.7 NOLICENCE - N'afficher aucune licence Utiliser ce paramètre pour lancer l'application dans un mode sans affichage de la licence du pilote d'imprimante NiceLabel, ni de la garantie. Syntaxe /NOLICENCE Exemple : PrnInst.exe /NOLICENCE 7.8 DIR - Change le chemin Utiliser ce paramètre pour spécifier l'emplacement des pilotes. C'est le chemin que l'application va utiliser pour rechercher les pilotes d'imprimante. Par défaut il s'agit des dossiers et sousdossiers qui comportent aussi l'application. NOTE: DIR doit toujours être le premier paramètre de la ligne de commande. Syntaxe /DIR=<INF file location> <INF file location> - Chemin complet pour rechercher les fichiers .INF Exemple : PrnInst.exe /DIR=C:\Drivers\ 7.9 PREINSTALL - Pré-installer le package des pilotes Utiliser ce paramètre pour pré-installer le pilote d'imprimante sur le système. Windows va automatiquement rechercher le pilote nécessaire au moment où l'utilisateur connecte l'imprimante. Syntaxe /PREINSTALL=<INF file location> <INF file location> - Chemin complet pointant sur le fichier .INF Exemple : PrnInst.exe /PREINSTALL=C:\Drivers\SAMPLE_DRIVER\SAMPLE_DRIVER.inf www.nicelabel.com 35 7.10 UNINSTALLPACKAGE - Désinstaller le pilote. Utiliser ce paramètre pour désinstaller le pilote d'imprimante du système. Windows ne peut pas trouver automatiquement le pilote d'imprimante, puisqu'il a été supprimé du Stockage de pilotes Windows. Syntaxe /UNINSTALLPACKAGE=<INF file location> <INF file location> - Chemin complet pointant sur le fichier .INF Exemple : PrnInst.exe /UNINSTALLPACKAGE=C:\Drivers\SAMPLE_DRIVER\SAMPLE_DRIVER.inf 7.11 INSTALLPORTMON - Installation silencieuse du moniteur de port Utiliser ce paramètre pour effectuer une installation silencieuse du moniteur de port à partir de la distribution du pilote d'imprimante. Avec cette commande, il ne faut utiliser aucune autre commande. Noter que cette installation n'installe que le moniteur de port, pas le pilote d'imprimante. Syntaxe /INSTALLPORTMON /name=aaaaa [/type=bbbbb] [/monitor=ccccc] [/inf=ddddd] [] Type de port réseau /ip=eeeee [/port=fffff] Type de port série /port=ggggg [/baudRate=hhhhh] [/dataBits-iiiii] [/parity=jjjjj] [/stopBits=kkkkk] [/flowControl=lllll] Type de port parallèle /port=mmmmm [/reception=nnnnn] [/receptionInterval=ooooo] [/transmission=ppppp Types de port spécifiques [/download=rrrrr] [/printingTimeout=qqqqq] [/downloadTimeout=sssss] aaaaa - Nom du port tel qu'il apparaîtra dans la liste des ports. bbbbb - Type de port <LAN, LPT, COM>. Ce paramètre peut être omis, suivant le moniteur de port. cccc - Nom du moniteur de port installé. Le nom du moniteur de port peut se trouver dans le fichier .inf. Il peut être omis s'il n'y a qu'un moniteur de port. ddddd - Dossier dans lequel se trouve le fichier d'installation contenant le moniteur de port. Recherche les fichiers d'installation dans les dossiers et sous-dossiers. Il peut être omis s'il n'y a qu'un fichier d'information dans le dossier de l'assistant d'installation de l'imprimante (ou ses sous-dossiers). Port LAN eeeee - Adresse IP de l'imprimante sur le réseau. www.nicelabel.com 36 fffff - Numéro du port réseau de l'imprimante. Ce paramètre peut être omis, suivant le moniteur de port. Port COM ggggg - Numéro du port COM (exemple pour COM3 : la valeur est 3) hhhhh - Vitesse de transmission du port série en bits par seconde (valeurs valides : 100, 300, 600, 1200, 2400, 4800, 9600, 14400, 19200, 38400, 57600, 115200, 128000, 256000) iiiii - Paramètres des bits de données pour le port série. (Valeurs valides : 5, 6, 7, 8) jjjjj - Paramètre de parité pour communication série. (Valeurs valides : aucun, impair, pair, marque, espace) kkkkk - Paramètre de stop bits (Valeurs valides : 1, 1.5, 2) lllll - Paramètre de contrôle de flux (valeurs valides : xon xoff, matériel, aucun) Port LPT mmmmm - Numéro du port LPT (exemple pour le port LPT1 : la valeur est 1) nnnnn - Délai de réception pour le port LPT quand la fonction téléchargement est activée. Ce paramètre peut être omis. Par défaut sa valeur est de 500ms ooooo - Rythme des réceptions sur le port LPT quand la fonction téléchargement est activée. Ce paramètre peut être omis. Par défaut sa valeur est de 200ms ppppp - Transmission au port LPT quand la fonction téléchargement est activée. Ce paramètre peut être omis. Par défaut sa valeur est de 3000ms Ports spécifiques rrrrr - Ports spécifiques activés pour télécharger sur l'imprimante. Peut être omis, la valeur par défaut est désactivée. (Valeurs valides : 0 - désactivé, 1 - activé). qqqqq - Valeur en millisecondes du délai d'impression pour la communication du port spécifique. Peut être omis, la valeur par défaut est 50ms. sssss - Télécharge la valeur du délai en milliseconde pour communication au port spécifié. Peut être omis, la valeur par défaut est 7000ms. Exemples PrnInst.exe /INSTALLPORTMON "–monitor=Advanced Port Monitor" /name=MyNewPort /ip=192.168.1.5 /port=9100 PrnInst.exe /INSTALLPORTMON –inf=c:\temp\driver\ "/monitor=Advanced Port Monitor" /name=NewLanPort /ip=192.100.021.005 /port=9100 PrnInst.exe /INSTALLPORTMON /inf=c:\temp\driver\ "/monitor=Specific Port Monitor" /ip=192.100.1.1 /type=LAN PrnInst.exe /INSTALLPORTMON "/monitor=Specific Port Monitor" /name=MySerialPort /type=COM /port=3 /baudRate=128000 /dataBits=8 /Parity=Even /flowControl=none /StopBits=2 PrnInst.exe /INSTALLPORTMON "/monitor=Specific Port Monitor" /name=MySerialPort2 /type=COM /port=1 /baudRate=19200 /dataBits=8 /Parity=none /flowControl=Hardware /StopBits=1.5 PrnInst.exe /INSTALLPORTMON "/monitor=Specific Port Monitor" /name=MyParallelPort /type=LPT /port=3 www.nicelabel.com 37 8 Aide en ligne Les dernières moutures, mises à jours, les solutions à de nombreux problèmes et les réponses aux questions les plus fréquentes(FAQ) se trouvent sur le site Internet: www.nicelabel.com Pour plus d'informations, se référer à : l Base de connaissance: http://www.nicelabel.fr/support/knowledge-base l Aide technique NiceLabel: http://www.nicelabel.fr/support/technical-support l Tutoriels NiceLabel : http://www.nicelabel.fr/learning-center/tutorials l Forums NiceLabel : http://forums.nicelabel.com/ NOTE: Les titulaires d'un contrat de maintenance (SMA) doivent contacter le service d'assistance premium comme spécifié sur le contrat. www.nicelabel.com 38 Amériques +1 262 784 2456 sales.americas@nicelabel.com EMEA +386 4280 5000 sales@nicelabel.com Allemagne +49 6104 68 99 80 sales@nicelabel.de Chine +86 21 6249 0371 sales@nicelabel.cn www.nicelabel.com