HEIDENHAIN TNC7 (81762x-16) CNC Control Manuel utilisateur
PDF
Télécharger
Document
TNC7 Manuel utilisateur Configuration et exécution Logiciels CN 817620-16 817621-16 817625-16 Français (fr) 01/2022 Sommaire 2 HEIDENHAIN | TNC7 | Manuel utilisateur Configuration et exécution | 01/2022 Sommaire Sommaire 1 À propos du manuel utilisateur.............................................................................................. 31 2 À propos du produit............................................................................................................... 41 3 Premiers pas.......................................................................................................................... 81 4 Affichages d’état.................................................................................................................... 91 5 Mise sous et hors tension..................................................................................................... 123 6 Utilisation manuelle............................................................................................................... 131 7 Principes de base de la CN.................................................................................................... 137 8 Outils..................................................................................................................................... 143 9 Transformation de coordonnées............................................................................................ 183 10 Contrôle anti-collision............................................................................................................ 211 11 Fonctions d’asservissement................................................................................................... 237 12 Contrôle................................................................................................................................. 261 13 Ouvrir des fichiers de CAO avec CAD-Viewer........................................................................ 287 14 Aides à la commande............................................................................................................ 311 15 Fonctions de palpage en mode Manuel.................................................................................. 319 16 Application MDI..................................................................................................................... 343 17 Exécution de programme....................................................................................................... 347 18 Tableaux................................................................................................................................ 371 19 Manivelle électronique........................................................................................................... 433 20 Palpeurs................................................................................................................................. 447 21 Embedded Workspace et Extended Workspace...................................................................... 451 22 Sécurité fonctionnelle (FS) intégrée....................................................................................... 455 23 Application Paramètres.......................................................................................................... 463 24 Système d'exploitation HEROS............................................................................................... 519 25 Vues d’ensemble.................................................................................................................... 537 HEIDENHAIN | TNC7 | Manuel utilisateur Configuration et exécution | 01/2022 3 Sommaire 4 HEIDENHAIN | TNC7 | Manuel utilisateur Configuration et exécution | 01/2022 Sommaire 1 À propos du manuel utilisateur.............................................................................................. 31 1.1 Groupe cible : les utilisateurs..................................................................................................... 32 1.2 Documentation utilisateur disponible......................................................................................... 33 1.3 Types d'informations utilisés...................................................................................................... 34 1.4 Informations relatives à l'utilisation des programmes CN........................................................... 35 1.5 Manuel utilisateur comme aide produit intégréeTNCguide......................................................... 36 1.5.1 1.5.2 Rechercher dans le TNCguide........................................................................................................... Copier des exemples CN dans le presse-papier............................................................................ 39 39 Contacter le service de rédaction............................................................................................... 40 1.6 HEIDENHAIN | TNC7 | Manuel utilisateur Configuration et exécution | 01/2022 5 Sommaire 2 À propos du produit............................................................................................................... 41 2.1 La TNC7..................................................................................................................................... 42 2.1.1 2.1.2 Usage conforme à la destination...................................................................................................... Lieu d'utilisation prévu......................................................................................................................... 42 43 2.2 Consignes de sécurité................................................................................................................ 44 2.3 Logiciel....................................................................................................................................... 48 2.3.1 Options logicielles................................................................................................................................. 2.3.2 2.3.3 Feature Content Level.......................................................................................................................... Informations relatives à la licence et à l'utilisation....................................................................... 49 56 56 Matériel...................................................................................................................................... 56 2.4 Écran........................................................................................................................................................ Clavier...................................................................................................................................................... 2.4.3 Extensions matérielles......................................................................................................................... 59 62 2.5 Zones de l’interface de CN......................................................................................................... 64 2.6 Vue d'ensemble des modes de fonctionnement.......................................................................... 65 2.7 Zones de travail.......................................................................................................................... 67 2.7.1 2.7.2 2.7.3 Éléments de commande dans les zones de travail...................................................................... Symboles dans la zone de travail..................................................................................................... Vue d'ensemble des zones de travail............................................................................................... 67 68 68 Éléments de commande............................................................................................................. 71 2.8.1 2.8.2 2.8.3 2.8.4 71 71 77 78 2.8 6 57 2.4.1 2.4.2 Principaux gestes pour l’écran tactile.............................................................................................. Éléments de commande du clavier.................................................................................................. Symboles de l’interface de la CN...................................................................................................... Zone de travail Menu principal.......................................................................................................... HEIDENHAIN | TNC7 | Manuel utilisateur Configuration et exécution | 01/2022 Sommaire 3 Premiers pas.......................................................................................................................... 81 3.1 Vue d’ensemble du chapitre....................................................................................................... 82 3.2 Mettre la machine et la CN sous tension.................................................................................... 82 3.3 Configurer l’outil......................................................................................................................... 83 3.3.1 3.3.2 3.3.3 3.3.4 3.3.5 Sélectionner le mode Tableaux......................................................................................................... Configurer l’interface de la CN........................................................................................................... Préparer et étalonner les outils......................................................................................................... Éditer le gestionnaire d’outils............................................................................................................. Editer le tableau d'emplacements..................................................................................................... 83 84 84 85 86 Dégauchir une pièce................................................................................................................... 87 3.4.1 Sélectionner le mode de fonctionnement....................................................................................... 3.4.2 3.4.3 Fixer la pièce.......................................................................................................................................... Initialiser le point d'origine avec un palpeur de pièces................................................................. 87 87 87 Usiner une pièce......................................................................................................................... 89 3.5.1 Sélectionner le mode de fonctionnement....................................................................................... 3.5.2 3.5.3 Ouvrir un programme CN.................................................................................................................... Lancer un programme CN.................................................................................................................. 89 90 90 Mettre la machine hors tension.................................................................................................. 90 3.4 3.5 3.6 HEIDENHAIN | TNC7 | Manuel utilisateur Configuration et exécution | 01/2022 7 Sommaire 4 Affichages d’état.................................................................................................................... 91 4.1 Application................................................................................................................................. 92 4.2 Zone de travail Positions............................................................................................................ 93 4.3 Aperçu d’état de la barre de la CN............................................................................................. 99 4.4 Zone de travail Etat.................................................................................................................... 101 4.5 Zone de travail Etat de simulation.............................................................................................. 116 4.6 Affichage de la durée d'exécution du programme....................................................................... 118 4.7 Affichages de positions.............................................................................................................. 119 4.7.1 Commuter le mode de l’affichage de positions............................................................................. 120 Définir le contenu de l’onglet QPARA......................................................................................... 121 4.8 8 HEIDENHAIN | TNC7 | Manuel utilisateur Configuration et exécution | 01/2022 Sommaire 5 Mise sous et hors tension..................................................................................................... 123 5.1 Mise sous tension...................................................................................................................... 124 5.1.1 Mettre la machine et la CN sous tension........................................................................................ 126 Zone de travail Franchissement réf............................................................................................ 127 5.2.1 Référencer les axes.............................................................................................................................. 128 Mise hors tension....................................................................................................................... 129 5.3.1 130 5.2 5.3 Mettre la CN à l'arrêt et la machine hors tension.......................................................................... HEIDENHAIN | TNC7 | Manuel utilisateur Configuration et exécution | 01/2022 9 Sommaire 6 10 Utilisation manuelle............................................................................................................... 131 6.1 Application Mode Manuel........................................................................................................... 132 6.2 Déplacement des axes de la machine........................................................................................ 134 6.2.1 6.2.2 134 135 Déplacer les axes avec les touches d’axes..................................................................................... Positionner les axes pas à pas.......................................................................................................... HEIDENHAIN | TNC7 | Manuel utilisateur Configuration et exécution | 01/2022 Sommaire 7 Principes de base de la CN.................................................................................................... 137 7.1 Principes de base de la CN........................................................................................................ 138 7.1.1 7.1.2 7.1.3 7.1.4 138 138 139 140 Axes programmables........................................................................................................................... Désignation des axes sur les fraiseuses......................................................................................... Systèmes de mesure de course et marques de référence.......................................................... Points d’origine dans la machine...................................................................................................... HEIDENHAIN | TNC7 | Manuel utilisateur Configuration et exécution | 01/2022 11 Sommaire 8 Outils..................................................................................................................................... 143 8.1 Principes de base....................................................................................................................... 144 8.2 Points de référence sur l’outil.................................................................................................... 144 8.2.1 8.2.2 8.2.3 8.2.4 8.2.5 8.2.6 Point de référence du porte-outil....................................................................................................... Pointe d’outil TIP................................................................................................................................... Centre d’outil TCP (tool center point)............................................................................................... Point de parcours d’outil TLP (tool location point)........................................................................ Point de rotation de l’outil TRP (tool rotation point)..................................................................... Centre du rayon d’outil 2 CR2 (center R2)...................................................................................... 145 146 147 147 148 148 Données d’outil........................................................................................................................... 149 8.3.1 Numéro d’outil....................................................................................................................................... 8.3.2 8.3.3 8.3.4 8.3.5 Nom d’outil............................................................................................................................................. Outil indexé............................................................................................................................................. Types d’outils......................................................................................................................................... Données d’outils pour les types d’outils.......................................................................................... 149 149 150 155 158 Gestion des outils...................................................................................................................... 170 8.4.1 Importation et exportation de données d’outil............................................................................... 171 Gestionnaire de porte-outils....................................................................................................... 174 8.5.1 8.5.2 Paramétrer des modèles de porte-outils......................................................................................... Affecter des porte-outils...................................................................................................................... 177 177 Test d’utilisation des outils........................................................................................................ 178 8.6.1 181 8.3 8.4 8.5 8.6 12 Effectuer un test d'utilisation des outils.......................................................................................... HEIDENHAIN | TNC7 | Manuel utilisateur Configuration et exécution | 01/2022 Sommaire 9 Transformation de coordonnées............................................................................................ 183 9.1 Systèmes de coordonnées......................................................................................................... 184 9.1.1 9.1.2 9.1.3 9.1.4 9.1.5 9.1.6 9.1.7 9.1.8 Vue d’ensemble..................................................................................................................................... Principes de base des systèmes de coordonnées........................................................................ Système de coordonnées machine M-CS....................................................................................... Système de coordonnées de base B-CS......................................................................................... Système de coordonnées de la pièce W-CS................................................................................... Système de coordonnées du plan d’usinage W-CS...................................................................... Système de coordonnées de programmation I-CS....................................................................... Système de coordonnées de l’outil T-CS......................................................................................... 184 185 186 188 189 192 195 196 Gestionnaire des points d’origine............................................................................................... 199 9.2.1 Initialisation manuelle du point d'origine......................................................................................... 9.2.2 Activation manuelle du point d'origine............................................................................................. 202 203 Inclinaison du plan d'usinage (option #8)................................................................................... 204 9.3.1 9.3.2 204 205 9.2 9.3 Principes de base................................................................................................................................. Fenêtre Rotation 3D (option #8)........................................................................................................ HEIDENHAIN | TNC7 | Manuel utilisateur Configuration et exécution | 01/2022 13 Sommaire 10 Contrôle anti-collision............................................................................................................ 211 10.1 Contrôle anticollision dynamique DCM (option #40)................................................................... 10.1.1 Activer le contrôle anticollision dynamique DCM pour le mode Manuel et le mode Exécution de pgm................................................................................................................................. Activer la représentation graphique des corps à risque de collision......................................... 216 217 10.2 Contrôle des moyens de serrage (option #40)............................................................................ 218 10.1.2 14 212 10.2.1 Principes de base................................................................................................................................. 10.2.2 10.2.3 Intégrer un moyen de serrage dans la surveillance anticollision (option #140)...................... Éditer des fichiers CFG avec KinematicsDesign............................................................................ 218 221 229 HEIDENHAIN | TNC7 | Manuel utilisateur Configuration et exécution | 01/2022 Sommaire 11 Fonctions d’asservissement................................................................................................... 237 11.1 Asservissement adaptatif de l'avance AFC (option #45)............................................................. 11.1.1 11.1.2 11.1.3 11.1.4 238 Principes de base................................................................................................................................. Activer et désactiver AFC.................................................................................................................... Passe d'apprentissage AFC................................................................................................................ Surveiller l'usure et la charge de l'outil............................................................................................. 238 240 244 245 11.2 Réduction active des vibrations ACC (option #145).................................................................... 246 11.3 Configurations de programme globales GPS (option #44).......................................................... 247 11.3.1 Principes de base................................................................................................................................. 11.3.2 11.3.3 11.3.4 11.3.5 11.3.6 11.3.7 11.3.8 11.3.9 Fonction Offset additionnel (M-CS).................................................................................................. Fonction Rotation de base additionnelle (W-CS)........................................................................... Fonction Décalage (W-CS).................................................................................................................. Fonction Mise en miroir (W-CS)........................................................................................................ Fonction Décalage (mW-CS).............................................................................................................. Fonction Rotation (WPL-CS)............................................................................................................... Fonction Superpos. manivelle............................................................................................................ Fonction Facteur d'avance.................................................................................................................. HEIDENHAIN | TNC7 | Manuel utilisateur Configuration et exécution | 01/2022 247 251 252 253 254 255 256 257 260 15 Sommaire 12 Contrôle................................................................................................................................. 261 12.1 Surveillance du processus (option #168)................................................................................... 262 12.1.1 12.1.2 16 Principes de base................................................................................................................................. Zone de travail Contrôle de process (option #168)....................................................................... 262 263 HEIDENHAIN | TNC7 | Manuel utilisateur Configuration et exécution | 01/2022 Sommaire 13 Ouvrir des fichiers de CAO avec CAD-Viewer........................................................................ 287 13.1 Principes de base....................................................................................................................... 288 13.2 Point d’origine de la pièce dans le modèle de CAO.................................................................... 293 13.2.1 Définir le point d’origine pièce ou le point zéro pièce et ajuster le système de coordonnées 295 13.3 Point zéro pièce dans le modèle de CAO................................................................................... 296 13.4 Transférer des contours et des positions dans des programmes CN avec CAD Import (option #42)............................................................................................................................................ 298 13.4.1 Sélectionner et enregistrer un contour............................................................................................ 13.4.2 Sélectionner des positions.................................................................................................................. 301 304 13.5 Générer des fichiers STL avec Grille 3D (option 152)................................................................. 306 13.5.1 Positionner un modèle 3D pour un usinage de face arrière........................................................ HEIDENHAIN | TNC7 | Manuel utilisateur Configuration et exécution | 01/2022 309 17 Sommaire 14 Aides à la commande............................................................................................................ 311 14.1 Clavier tactile de la barre des tâches......................................................................................... 312 14.1.1 Ouvrir et fermer le clavier tactile....................................................................................................... 315 14.2 Menu de notification de la barre d’information........................................................................... 315 14.2.1 18 Créer un fichier service........................................................................................................................ 318 HEIDENHAIN | TNC7 | Manuel utilisateur Configuration et exécution | 01/2022 Sommaire 15 Fonctions de palpage en mode Manuel.................................................................................. 319 15.1 Principes de base....................................................................................................................... 15.1.1 15.1.2 15.1.3 15.1.4 320 Définir un point d'origine sur un axe linéaire.................................................................................. Déterminer le centre de cercle d’un tenon avec une méthode de palpage automatique....... Déterminer et compenser la rotation d’une pièce......................................................................... Utiliser les fonctions de palpage avec des palpeurs mécaniques ou des comparateurs à cadran...................................................................................................................................................... 327 329 330 15.2 Étalonner le palpeur de pièces................................................................................................... 333 331 15.2.1 Étalonner la longueur du palpeur de pièces................................................................................... 15.2.2 15.2.3 Étalonner le rayon du palpeur de pièces......................................................................................... Palpeur de pièces:étalonnage 3D (option #92).............................................................................. 335 336 337 15.3 Inhiber la surveillance du palpeur............................................................................................... 338 15.3.1 Désactiver la surveillance du palpeur............................................................................................... 338 15.4 Comparaison entre l'offset et la rotation de base 3D.................................................................. 340 HEIDENHAIN | TNC7 | Manuel utilisateur Configuration et exécution | 01/2022 19 Sommaire 16 Application MDI..................................................................................................................... 20 343 HEIDENHAIN | TNC7 | Manuel utilisateur Configuration et exécution | 01/2022 Sommaire 17 Exécution de programme....................................................................................................... 347 17.1 Mode Exécution de pgm............................................................................................................. 348 17.1.1 17.1.2 17.1.3 17.1.4 Principes de base................................................................................................................................. Déplacement manuel pendant une interruption............................................................................. Accès au programme avec amorce de séquence......................................................................... Réaccoster le contour.......................................................................................................................... 348 355 357 363 17.2 Corrections pendant l'exécution du programme.......................................................................... 365 17.2.1 Ouvrir des tableaux en mode Exécution de pgm........................................................................... 366 17.3 Application Dégagement............................................................................................................. 366 HEIDENHAIN | TNC7 | Manuel utilisateur Configuration et exécution | 01/2022 21 Sommaire 18 Tableaux................................................................................................................................ 371 18.1 Mode de fonctionnement Tableaux............................................................................................ 372 18.1.1 Éditer le contenu d’un tableau........................................................................................................... 373 18.2 Zone de travail Tableau.............................................................................................................. 374 18.3 Zone de travail Formulaire pour les tableaux.............................................................................. 377 18.4 Tableaux d'outils........................................................................................................................ 381 18.4.1 Vue d'ensemble..................................................................................................................................... 18.4.2 18.4.3 18.4.4 18.4.5 18.4.6 18.4.7 Tableau d’outils tool.t........................................................................................................................... Tableau d’outils de tournage toolturn.trn (option #50)................................................................. Tableau d’outils de rectification toolgrind.grd (option #156)...................................................... Tableau d’outils de dressagetooldress.drs (option #156)............................................................ Tableau de palpeurs tchprobe.tp...................................................................................................... Créer un tableau d'outils en inch....................................................................................................... 382 382 391 396 404 407 410 18.5 Tableau d’emplacements tool_p.tch........................................................................................... 411 18.6 Fichier d'utilisation d'outils......................................................................................................... 413 18.7 Chrono.util. T (option #93).......................................................................................................... 415 18.8 Liste équipement (option #93).................................................................................................... 417 18.9 Tableau de points d’origine........................................................................................................ 418 Activer la protection en écriture........................................................................................................ Supprimer la protection en écriture.................................................................................................. Créer un tableau de points d’origine en inch.................................................................................. 421 422 423 18.10 Tableaux pour AFC (option #45)................................................................................................ 424 18.9.1 18.9.2 18.9.3 18.10.1 18.10.2 18.10.3 18.10.4 22 Paramètres de base de la fonction AFC AFC.tab.......................................................................... Fichier de paramétrage AFC.DEP pour les passes d’apprentissage.......................................... Fichier journal AFC2.DEP.................................................................................................................... Éditer des tableaux pour la fonction AFC........................................................................................ 424 427 429 431 HEIDENHAIN | TNC7 | Manuel utilisateur Configuration et exécution | 01/2022 Sommaire 19 Manivelle électronique........................................................................................................... 433 19.1 Principes de base....................................................................................................................... 19.1.1 19.1.2 19.1.3 19.1.4 19.1.5 434 Entrer la vitesse de rotation de la broche S.................................................................................... Entrer l'avance F.................................................................................................................................... Programmer des fonctions auxiliaires M........................................................................................ Créer une séquence de positionnement.......................................................................................... Positionnement pas à pas.................................................................................................................. 439 439 439 440 440 19.2 Manivelle radio HR 550FS.......................................................................................................... 441 19.3 Fenêtre Configuration manivelle radio........................................................................................ 443 19.3.1 Affecter une manivelle à une station d'accueil.............................................................................. 19.3.2 19.3.3 19.3.4 Régler la puissance d'émission......................................................................................................... Régler le canal....................................................................................................................................... Réactiver la manivelle.......................................................................................................................... HEIDENHAIN | TNC7 | Manuel utilisateur Configuration et exécution | 01/2022 445 445 446 446 23 Sommaire 20 Palpeurs................................................................................................................................. 447 20.1 Configurer des palpeurs............................................................................................................. 24 448 HEIDENHAIN | TNC7 | Manuel utilisateur Configuration et exécution | 01/2022 Sommaire 21 Embedded Workspace et Extended Workspace...................................................................... 451 21.1 Embedded Workspace (option #133).......................................................................................... 452 21.2 Extended Workspace.................................................................................................................. 454 HEIDENHAIN | TNC7 | Manuel utilisateur Configuration et exécution | 01/2022 25 Sommaire 22 Sécurité fonctionnelle (FS) intégrée....................................................................................... 455 22.1 Contrôler manuellement la position des axes............................................................................. 26 462 HEIDENHAIN | TNC7 | Manuel utilisateur Configuration et exécution | 01/2022 Sommaire 23 Application Paramètres.......................................................................................................... 463 23.1 Vue d'ensemble.......................................................................................................................... 464 23.2 Codes......................................................................................................................................... 466 23.3 Élément de menu Configurations machine................................................................................. 466 23.4 Élément de menu Informations générales.................................................................................. 469 23.5 Élément de menu SIK................................................................................................................. 470 S’informer des options logicielles..................................................................................................... 472 23.6 Élément de menu Temps machine............................................................................................. 472 23.7 Fenêtre Régler l'heure système.................................................................................................. 473 23.8 Langue conversationnelle de la CN............................................................................................ 473 23.5.1 23.8.1 Modifier la langue................................................................................................................................. 474 23.9 Logiciel de sécurité SELinux....................................................................................................... 475 23.10 Lecteurs réseau sur la CN.......................................................................................................... 476 23.11 Interface Ethernet....................................................................................................................... 479 23.11.1 Fenêtre Configurations du réseau..................................................................................................... 481 23.12 OPC UA NC Server (options #56 - #61)...................................................................................... 485 23.12.1 23.12.2 23.12.3 23.12.4 Principes de base................................................................................................................................. Éléments de menu OPC UA (option #56 - #61)............................................................................. Fonction Assistant de connexion OPC UA (options #56 - #61).................................................. Fonction Paramètres de licence OPC UA (options #56 - #61).................................................... 485 488 488 489 23.13 Élément de menu DNC............................................................................................................... 490 23.14 Imprimante................................................................................................................................. 491 23.14.1 Créer une imprimante.......................................................................................................................... 494 23.15 Élément de menu VNC............................................................................................................... 494 23.16 Fenêtre Remote Desktop Manager (option #133)....................................................................... 498 23.16.1 Configurer le PC externe pour Windows Terminal Service (RemoteFX)................................... 23.16.2 Établir et démarrer une connexion.................................................................................................... 23.16.3 Exporter et importer des connexions............................................................................................... 503 504 504 23.17 Pare-feu..................................................................................................................................... 505 23.18 Portscan..................................................................................................................................... 508 23.19 Maintenance à distance.............................................................................................................. 509 23.19.1 Installer le certificat d’intervention.................................................................................................... 510 HEIDENHAIN | TNC7 | Manuel utilisateur Configuration et exécution | 01/2022 27 Sommaire 28 23.20 Backup et Restore...................................................................................................................... 510 23.20.1 Sauvegarder des données.................................................................................................................. 23.20.2 Restaurer des données........................................................................................................................ 511 512 23.21 TNCdiag...................................................................................................................................... 512 23.22 Paramètres machine................................................................................................................... 513 HEIDENHAIN | TNC7 | Manuel utilisateur Configuration et exécution | 01/2022 Sommaire 24 Système d'exploitation HEROS............................................................................................... 519 24.1 Principes de base....................................................................................................................... 520 24.2 Menu HEROS.............................................................................................................................. 520 24.3 Transmission de données en série............................................................................................. 525 24.4 Logiciel PC pour la transmission de données............................................................................. 527 24.5 Sauvegarde des données............................................................................................................ 529 24.6 Ouvrir des fichiers avec des outils ("Tools")............................................................................... 530 24.6.1 Ouvrir des outils.................................................................................................................................... 531 24.7 Configuration du réseau avec l'Advanced Network Configuration............................................... 532 24.7.1 Fenêtre Editer la connexion réseau.................................................................................................. HEIDENHAIN | TNC7 | Manuel utilisateur Configuration et exécution | 01/2022 533 29 Sommaire 25 Vues d’ensemble.................................................................................................................... 537 25.1 Affectation des plots et câbles de raccordement des interfaces de données.............................. 25.1.1 25.1.2 Interface V.24/RS-232-C pour appareils HEIDENHAIN................................................................. Interface Ethernet RJ45, prise femelle............................................................................................. 538 538 25.2 Paramètres machine................................................................................................................... 538 25.2.1 30 538 Liste des paramètres utilisateur........................................................................................................ 539 25.3 Cabochons de touches pour claviers et panneaux de commande machine................................. 550 HEIDENHAIN | TNC7 | Manuel utilisateur Configuration et exécution | 01/2022 1 À propos du manuel utilisateur 1 À propos du manuel utilisateur | Groupe cible : les utilisateurs 1.1 Groupe cible : les utilisateurs Sont considérées comme des utilisateurs de la CN toutes les personnes qui accomplissent au moins l'une des principales tâches suivantes : Utilisation de la machine Réglage des outils Alignement des pièces Usinage des pièces Résolution d'éventuelles erreurs survenant en cours d'exécution de programme Création et test de programmes CN Création de programmes CN sur la CN, ou à distance avec système de FAO Test de programmes CN à l'aide de la simulation Résolution d'éventuelles erreurs pendant le test de programme Compte tenu de la profondeur des informations qu'il contient, le manuel utilisateur requiert un certain niveau de qualification de la part des utilisateurs : Une bonne compréhension technique base, par exemple savoir lire des dessins techniques et savoir se représenter dans l'espace Des connaissances de base en matière d'usinage, par exemple connaître l'importance des valeurs technologiques, spécifiques aux matériaux Être informé des consignes de sécurité concernant, par exemple, les éventuels risques présents et la façon de les éviter Être familier avec l'environnement de la machine, par ex. avec le sens des axes et la configuration d'une machine HEIDENHAIN propose aussi, pour d'autres groupes cibles, des supports d'informations distincts : Des catalogues et un programme général pour les prospects Un manuel de service pour les techniciens Un manuel technique pour les constructeurs de machines Par ailleurs, HEIDENHAIN propose également aux utilisateurs, et aux personnes provenant d'autres secteurs, un large choix de formations en matière de programmation CN. Portail de formation HEIDENHAIN En raison du public ciblé, ce manuel utilisateur ne contient que des informations relatives au fonctionnement et à l'utilisation de la CN. Les supports d'information destinés à d'autres groupes cibles contiennent des informations sur d'autres phases du cycle de vie du produit. 32 HEIDENHAIN | TNC7 | Manuel utilisateur Configuration et exécution | 01/2022 1 À propos du manuel utilisateur | Documentation utilisateur disponible 1.2 Documentation utilisateur disponible Manuel utilisateur Indépendamment de sa forme, qu'il soit imprimé ou non, HEIDENHAIN appelle "manuel utilisateur" ce support d'informations. D'autres désignations connues en sont également synonymes, telles que "mode d'emploi", "guide d'utilisation" et "notice d'utilisation". Le manuel utilisateur de la CN est disponible dans les variantes suivantes : En version imprimée, il est divisé en différents modules : Le manuel utilisateur Configuration et exécution contient tout ce qu'il faut savoir sur le réglage de la machine et l'exécution de programmes CN. ID : 1358774-xx Le manuel utilisateur Programmation et test contient tout ce qu'il faut savoir pour créer et tester des programmes CN. Ne sont pas inclus les cycles de palpage et les cycles d'usinage. ID pour la programmation Klartext : 1358773-xx Le manuel utilisateur Cycles d'usinage contient toutes les fonctions des cycles d'usinage. ID: 1358775-xx Le manuel utilisateur Cycles de mesure pour la pièce et l'outil contient toutes les fonctions des cycles de palpage. ID: 1358777-xx Sous forme de fichiers PDF, comparables aux versions imprimées, ou sous forme d'un seul PDF englobant l'ensemble des modules. TNCguide Sous forme de fichier HTML à utiliser comme aide intégrée dans le TNCguide, directement sur la CN. TNCguide Le manuel utilisateur vous aide à utiliser la CN en toute sécurité, conformément à sa destination. Informations complémentaires : "Usage conforme à la destination", Page 42 Autres supports d'information à destination des utilisateurs En tant qu'utilisateur, d'autres supports d'information sont mis à votre disposition : La Vue d'ensemble des fonctions logicielles, nouvelles et modifiées vous informe des nouveautés relatives à chaque version logicielle. TNCguide Les catalogues HEIDENHAIN vous fournissent des informations concernant les produits et services de HEIDENHAIN, telles que les options logicielles de la CN. Catalogues HEIDENHAIN La base de données Solutions CN propose des solutions applicables à certaines tâches récurrentes. Solutions CN HEIDENHAIN HEIDENHAIN | TNC7 | Manuel utilisateur Configuration et exécution | 01/2022 33 1 À propos du manuel utilisateur | Types d'informations utilisés 1.3 Types d'informations utilisés Consignes de sécurité Respecter l'ensemble des consignes de sécurité contenues dans cette documentation et dans celle du constructeur de la machine ! Les consignes de sécurité sont destinées à mettre en garde l'utilisateur devant les risques liés à l'utilisation du logiciel et des appareils, et indiquent comment éviter ces risques. Les différents types d'avertissements sont classés par ordre de gravité du danger et sont répartis comme suit : DANGER Danger signale l'existence d'un risque pour les personnes. Si vous ne suivez pas la procédure qui permet d'éviter le risque existant, le danger occasionnera certainement des blessures graves, voire mortelles. AVERTISSEMENT Avertissement signale l'existence d'un risque pour les personnes. Si vous ne suivez pas la procédure qui permet d'éviter le risque existant, le danger pourrait occasionner des blessures graves, voire mortelles. ATTENTION Attention signale l'existence d'un risque pour les personnes. Si vous ne suivez pas la procédure qui permet d'éviter le risque existant, le danger pourrait occasionner de légères blessures. REMARQUE Remarque signale l'existence d'un risque pour les objets ou les données. Si vous ne suivez pas la procédure qui permet d'éviter le risque existant, le danger pourrait occasionner un dégât matériel. Ordre chronologique des informations indiquées dans les consignes de sécurité Toutes les consignes de sécurité comprennent les quatre parties suivantes : Le mot-clé indique la gravité du danger. Type et source du danger Conséquences en cas de non prise en compte du danger, par ex. "Risque de collision pour les usinages suivants" Solution – Mesures de prévention du danger 34 HEIDENHAIN | TNC7 | Manuel utilisateur Configuration et exécution | 01/2022 1 À propos du manuel utilisateur | Types d'informations utilisés Notes d'information Il est impératif de respecter l'ensemble des notes d'information que contient cette notice afin de garantir un fonctionnement sûr et efficace du logiciel. Ce manuel contient plusieurs types d'informations, à savoir : Ce symbole signale une astuce. Une astuce vous fournit des informations supplémentaires ou complémentaires. Ce symbole vous invite à suivre les consignes de sécurité du constructeur de votre machine. Ce symbole vous renvoie aux fonctions dépendantes de la machine. Les risques potentiels pour l'opérateur et la machine sont décrits dans le manuel d'utilisation. Le symbole représentant un livre correspond à un renvoi à une documentation externe, par exemple à la documentation du constructeur de votre machine ou d'un autre fournisseur. 1.4 Informations relatives à l'utilisation des programmes CN Les programmes CN inclus dans le manuel utilisateur ne sont que des exemples de solutions. Il vous faudra les adapter avant d'utiliser ces programmes CN ou certaines séquences CN sur une machine. Les éléments suivants doivent être adaptés : Outils Valeurs de coupe Avances Hauteur de sécurité, ou positions de sécurité Positions spécifiques à la machine, par ex. avec M91 Chemins des appels de programmes Certains programmes CN dépendent de la cinématique de la machine. Il vous faudra adapter ces programmes CN avant de mener le premier test sur la cinématique de votre machine. Puis il vous faudra également tester les programmes CN à l'aide de la simulation, avant d'exécuter le programme de manière effective. Le test de programme doit vous permettre de vérifier que vous pourrez bien utiliser ces programmes CN avec les options logicielles disponibles, la cinématique machine active et la configuration machine actuelle. HEIDENHAIN | TNC7 | Manuel utilisateur Configuration et exécution | 01/2022 35 1 À propos du manuel utilisateur | Manuel utilisateur comme aide produit intégréeTNCguide 1.5 Manuel utilisateur comme aide produit intégréeTNCguide Application L’aide produit intégrée TNCguide offre l’ensemble du contenu de tous les manuels utilisateurs. Informations complémentaires : "Documentation utilisateur disponible", Page 33 Le manuel utilisateur vous aide à utiliser la CN en toute sécurité, conformément à sa destination. Informations complémentaires : "Usage conforme à la destination", Page 42 Condition requise La CN configurée par défaut propose l'aide produit intégrée TNCguide en allemand et anglais. Si la CN ne trouve pas de version linguistique du TNCguide correspondant à langue conversationnelle souhaitée, elle ouvre le TNCguide en anglais. Si la CN ne trouve pas de version linguistique du TNCguide, elle ouvre une page d’information contenant des instructions. À l'aide du lien indiqué et des étapes à suivre, vous ajoutez les fichiers qui manquent dans la CN. Vous pouvez aussi ouvrir manuellement la page d'information en sélectionnant le fichier index.html, par exemple sous TNC:\tncguide \enreadme. Le chemin dépend de la version linguistique souhaitée, par exemple en pour l’anglais. Vous pouvez également actualiser la version du TNCguide en suivant les étapes indiquées. Une actualisation peut être nécessaire, par exemple, après une mise à jour du logiciel. Description fonctionnelle L’aide produit intégrée TNCguide peut être sélectionnée dans l’application Aide ou dans la zone de travail Aide. Informations complémentaires : "Application Aide", Page 37 Informations complémentaires : manuel utilisateur Programmation et test Le TNCguide s’utilise de la même manière dans les deux cas. Informations complémentaires : "Symboles", Page 38 36 HEIDENHAIN | TNC7 | Manuel utilisateur Configuration et exécution | 01/2022 1 À propos du manuel utilisateur | Manuel utilisateur comme aide produit intégréeTNCguide Application Aide 1 2 5 3 4 Application Aide avec le TNCguide ouvert L’application Aide contient les zones suivantes : 1 2 3 4 5 Barre de titre de l’application Aide Informations complémentaires : "Symboles dans l’application Aide", Page 38 Barre de titre de l’aide produit intégrée TNCguide Informations complémentaires : "Symboles de l’aide produit intégrée TNCguide ", Page 38 Colonne de contenu du TNCguide Séparateur entre les colonnes du TNCguide Vous utilisez le séparateur pour adapter la largeur des colonnes. Colonne de navigation du TNCguide HEIDENHAIN | TNC7 | Manuel utilisateur Configuration et exécution | 01/2022 37 1 À propos du manuel utilisateur | Manuel utilisateur comme aide produit intégréeTNCguide Symboles Symboles dans l’application Aide Symbole Fonction Afficher la page d’accueil La page d’accueil affiche toutes les documentations disponibles. Sélectionnez la documentation de votre choix, par exemple le TNCguide, en vous servant des carreaux de navigation. Si une seule documentation est disponible, la CN affiche directement son contenu. Une fois la documentation ouverte, vous pouvez utiliser la fonction de recherche. Afficher des tutoriels Naviguer entre les contenus qui ont été ouverts dernièrement Afficher ou masquer les résultats de recherche Informations complémentaires : "Rechercher dans le TNCguide", Page 39 Symboles de l’aide produit intégrée TNCguide Symbole Fonction Afficher la structure de la documentation La structure est composée des titres des différents contenus. La structure sert de principal moyen de navigation dans la documentation. Afficher l’index de la documentation L’index comprend les mots-clés importants. L’index sert d’option alternative pour naviguer dans la documentation. Afficher la page précédente ou la page suivante de la documentation Afficher ou masquer la navigation Copier des exemples CN dans le presse-papier Informations complémentaires : "Copier des exemples CN dans le presse-papier", Page 39 38 HEIDENHAIN | TNC7 | Manuel utilisateur Configuration et exécution | 01/2022 1 À propos du manuel utilisateur | Manuel utilisateur comme aide produit intégréeTNCguide 1.5.1 Rechercher dans le TNCguide La fonction de recherche vous permet de rechercher dans la documentation ouverte les termes que vous avez entrés. Vous utilisez la fonction de recherche comme suit : Saisir une chaîne de caractères Le champ de saisie se trouve dans la barre de titre, à gauche du symbole Home qui vous permet d’aller à la page d'accueil. La recherche démarre automatiquement après que vous ayez saisi une lettre, par exemple. Si vous souhaitez supprimer une saisie, utilisez le symbole X à l'intérieur du champ de saisie. La CN ouvre la colonne contenant les résultats de recherche. La CN marque également les résultats de la recherche dans la page de contenu ouverte. Sélectionner un résultat de recherche La CN ouvre le contenu sélectionné. La CN continue d'afficher les résultats de la dernière recherche. Le cas échéant, sélectionner un autre résultat de recherche Le cas échéant, saisir une nouvelle chaîne de caractères 1.5.2 Copier des exemples CN dans le presse-papier À l’aide de la fonction Copier, vous prenez en compte dans l’éditeur CN un exemple CN issu de la documentation. Vous utilisez la fonction Copier comme suit : Naviguer vers l’exemple CN votre choix Informations relatives à l'utilisation des programmes CN Ouvrir Informations relatives à l'utilisation des programmes CN Lire et noter Informations complémentaires : "Informations relatives à l'utilisation des programmes CN", Page 35 Copier un exemple CN dans le presse-papiers Le bouton change de couleur pendant le processus de copie. Le presse-papiers contient tout le contenu de l’exemple CN copié. Insérer l’exemple CN dans le programme CN Adapter le contenu inséré selon les Informations relatives à l'utilisation des programmes CN Tester le programme CN à l'aide de la simulation Informations complémentaires : manuel utilisateur Programmation et test HEIDENHAIN | TNC7 | Manuel utilisateur Configuration et exécution | 01/2022 39 1 À propos du manuel utilisateur | Contacter le service de rédaction 1.6 Contacter le service de rédaction Modifications souhaitées ou découverte d'une "coquille"? Nous nous efforçons en permanence d'améliorer notre documentation. N'hésitez pas à nous faire part de vos suggestions en nous écrivant à l'adresse e-mail suivante : tnc-userdoc@heidenhain.de 40 HEIDENHAIN | TNC7 | Manuel utilisateur Configuration et exécution | 01/2022 2 À propos du produit 2 À propos du produit | La TNC7 2.1 La TNC7 Toutes les CN HEIDENHAIN vous assiste avec une programmation guidée par des dialogues et une simulation fidèle aux détails. Avec la TNC7, vous pouvez également effectuer une programmation sur la base de formulaires ou d'un graphique, et ainsi être sûr d'obtenir rapidement le résultat souhaité. Le fait d'ajouter des options logicielles ou des extensions hardware, disponibles en option, vous permet d'étendre les fonctions disponibles, avec flexibilité, et de gagner en confort d'utilisation. Aussi, le fait de disposer davantage de fonctions vous donne notamment accès à des opérations de fraisage, de perçage, de tournage et de rectification supplémentaires. Informations complémentaires : manuel utilisateur Programmation et test En ajoutant, par exemple, des palpeurs, des manivelles ou une souris 3D, vous pourrez améliorer le confort d'utilisation. Informations complémentaires : "Matériel", Page 56 Définitions 2.1.1 Abréviation Définition TNC Le terme TNC est un dérivé de l'acronyme CNC (computerized numerical control). Le T (pour tip ou touch) renvoie à la possibilité de générer des programmes CN, soit directement au pied de la CN, soit graphiquement par le biais de commandes tactiles. 7 Le numéro du produit indique la génération de la CN. Le nombre de fonctions disponibles dépend des options logicielles activées. Usage conforme à la destination Les informations relatives à l'usage prévu sont censées aider l'utilisateur à avoir un usage conforme d'un produit, par exemple d'une machine-outil. La CN constitue un élément de la machine, et non une machine complète. Ce manuel utilisateur décrit l'utilisation de la CN. Avant d'utiliser la machine, avec la CN, référez-vous à la documentation du constructeur de la machine pour connaître tous les aspects importants pour la sécurité, l'équipement de sécurité nécessaire, ainsi que les exigences requises de la part du personnel qualifié. HEIDENHAIN commercialise des CN qui s'utilisent sur des fraiseuses et des tours, ainsi que sur des centres d'usinage qui comptent jusqu'à 24 axes. Si, en tant qu'opérateur, vous êtes confronté à une configuration différente, il vous faudra contacter l'exploitant de l'installation dans les plus brefs délais. HEIDENHAIN veille à améliorer sans cesse la sécurité et la protection de ses produits, notamment en tenant compte des retours formulés par ses clients. Il en résulte ainsi, par exemple, des adaptations fonctionnelles des CN et de nouvelles consignes de sécurité dans la documentation. Contribuez vous aussi de manière active à ces améliorations en nous signalant toute information manquante ou ambiguë. Informations complémentaires : "Contacter le service de rédaction", Page 40 42 HEIDENHAIN | TNC7 | Manuel utilisateur Configuration et exécution | 01/2022 2 À propos du produit | La TNC7 2.1.2 Lieu d'utilisation prévu Conformément à la norme DIN EN 50370-1 relative à la compatibilité électromagnétique (CEM), la CN convient pour une utilisation dans des environnements industriels. Définitions Directive Définition DIN EN Cette norme aborde notamment le thème de l'émission d'in50370-1:2006-02 terférences et de l'immunité aux interférences des machinesoutils. HEIDENHAIN | TNC7 | Manuel utilisateur Configuration et exécution | 01/2022 43 2 À propos du produit | Consignes de sécurité 2.2 Consignes de sécurité Respecter l'ensemble des consignes de sécurité contenues dans cette documentation et dans celle du constructeur de la machine ! Les consignes de sécurité suivantes se réfèrent exclusivement à la CN en tant que composante individuelle d'une machine-outil, et non comme produit d'ensemble spécifique tel qu'une machine-outil. Consultez le manuel de votre machine ! Avant d'utiliser la machine, avec la CN, référez-vous à la documentation du constructeur de la machine pour connaître tous les aspects importants pour la sécurité, l'équipement de sécurité nécessaire, ainsi que les exigences requises de la part du personnel qualifié. Le récapitulatif ci-après répertorie exclusivement les consignes de sécurité qui ont une application générale. Tenez également compte des autres consignes de sécurité mentionnées dans les différents chapitres, ainsi que des consignes qui dépendent en partie de la configuration concernée. Pour garantir la meilleure sécurité possible, toutes les consignes de sécurité se trouvent répétées au sein des différents chapitres, aux endroits pertinents. DANGER Attention danger pour l'opérateur ! Les dangers de nature électrique sont toujours dûs à des embases de raccordement non sécurisées, à des câbles défectueux et à une utilisation inappropriée. La menace est présente dès la mise sous tension de la machine ! Seul le personnel de SAV habilité peut raccorder ou faire enlever les appareils. Mettre la machine sous tension exclusivement avec la manivelle raccordée ou avec une embase de raccordement sécurisée DANGER Attention danger pour l'opérateur ! Les machines et leurs composants sont toujours à l’origine de risques mécaniques. Les champs électriques, magnétiques ou électromagnétique sont particulièrement dangereux pour les personnes qui portent un stimulateur cardiaque ou un implant. La menace est présente dès la mise sous tension de la machine ! Respecter le manuel de la machine ! Respecter les consignes de sécurité et les symboles de sécurité Utiliser les équipements de sécurité 44 HEIDENHAIN | TNC7 | Manuel utilisateur Configuration et exécution | 01/2022 2 À propos du produit | Consignes de sécurité DANGER Attention danger pour l'opérateur ! La fonction AUTOSTART permet de lancer l’usinage automatiquement. Les machines non cartérisées dont la zone d’usinage n'est pas sécurisée représentent un grand danger pour l’utilisateur ! Utiliser exclusivement la fonction AUTOSTART sur des machines cartérisées AVERTISSEMENT Attention danger pour l'opérateur ! Les logiciels malveillants (virus, chevaux de Troie ou vers) sont susceptibles de modifier des séquences de données, ainsi que le logiciel. Des séquences de données ou des logiciels truqués peuvent entraîner un comportement indésirable de la machine. S'assurer de l'absence de logiciels malveillants sur les supports de données amovibles avant toute utilisation Toujours lancer le navigateur web interne dans la Sandbox REMARQUE Attention, risque de collision ! Des écarts entre les positions effectives des axes et les positions attendues par la CN (autrement dit les valeurs mémorisées à la mise hors tension) peuvent entraîner des mouvements d'axes imprévisibles et indésirables s'ils ne sont pas pris en compte. Il existe un risque de collision pendant le référencement des autres axes et pendant tous les déplacements qui suivent. Vérifier la position d’un axe Confirmer la fenêtre auxiliaire avec OUI uniquement si les positions d'axe coïncident. Malgré la confirmation, déplacer ensuite l’axe avec précaution En cas de doute ou de points à clarifier, contacter le constructeur de la machine REMARQUE Attention, danger pour la pièce et l'outil ! Une coupure de courant pendant l’usinage peut occasionner un ralentissement incontrôlé des axes. Si l’outil était en train d’usiner avant la coupure de courant, il n'est pas possible de franchir les marques de référence des axes après le redémarrage de la commande. Pour les axes sur lesquels les marques de référence n'ont pas été franchies, la commande tient compte des dernières valeurs d'axe enregistrées comme position actuelle susceptible de diverger de la position réelle. Les déplacements qui suivent ne coïncident donc pas avec les déplacements précédant la coupure de courant. Si l’outil est encore en cours d'intervention pendant les déplacements, l’outil et la pièce peuvent être endommagés suite à des tensions ! Appliquer une avance peu élevée Pour les axes dont les marques de référence n'ont pas été franchies, tenez compte du fait qu’il n'est pas possible de surveiller la zone de déplacement. HEIDENHAIN | TNC7 | Manuel utilisateur Configuration et exécution | 01/2022 45 2 À propos du produit | Consignes de sécurité REMARQUE Attention, risque de collision ! La TNC7 ne prend pas en charge la programmation ISO avec le logiciel CN 81762x-16. En l’absence d’assistance, il existe un risque de collision pendant l'exécution du programme. Utiliser exclusivement des programmes CN en langage conversationnel Klartext REMARQUE Attention, risque de collision ! La commande n'effectue pas de contrôle anti-collision automatique entre l'outil et la pièce. Il existe un risque de collision pendant le référencement des axes si ceuxci ne sont pas pré-positionnés correctement ou si l’écart entre les composants est insuffisant ! Tenir compte des remarques affichées à l’écran Aborder au besoin une position de sécurité avant de référencer les axes Faire attention aux risques de collision REMARQUE Attention, risque de collision ! La commande utilise les longueurs d’outil définies pour corriger la longueur des outils. La correction de longueur d’outil sera erronée si la longueur d’outil n'est pas correcte. Pour les outils de longueur 0 et après un TOOL CALL 0, la commande n'exécute pas de correction de longueur ni de contrôle de collision. Il existe un risque de collision pendant les positionnements d’outil suivants ! Définir systématiquement les outils avec leur longueur réelle (pas seulement avec les différences) Utiliser TOOL CALL 0 exclusivement pour vider la broche REMARQUE Attention, danger de dommages matériels importants ! Dans le tableau de points d’origine, les champs non définis se comportent différemment des champs définis avec la valeur 0 : les champs définis avec 0 écrasent la valeur précédente, tandis que les champs non définis laissent la valeur précédente intacte. Avant d'activer un point d’origine, vérifier que toutes les colonnes contiennent des valeurs 46 HEIDENHAIN | TNC7 | Manuel utilisateur Configuration et exécution | 01/2022 2 À propos du produit | Consignes de sécurité REMARQUE Attention, risque de collision ! Les programmes CN qui ont été créés sur d’anciennes commandes peuvent donner lieu, sur les commandes actuelles, à des mouvements d'axes différents ou à des messages d'erreur. Il existe un risque de collision pendant le mouvement d'approche ! Utiliser la simulation graphique pour vérifier un programme CN ou une section de programme Tester un programme CN ou une section de programme avec précaution en mode Exécution PGM pas-à-pas Tenir compte des différences connues suivantes (voir liste ci-après, éventuellement incomplète) REMARQUE Attention, risque de perte de données possibles ! La fonction EFFACER supprime définitivement le fichier. Avant la suppression, la CN n'effectue pas de sauvegarde automatique du fichier, par ex. dans une corbeille. Les fichiers sont donc irrémédiablement supprimés. Sauvegarder régulièrement les données importantes sur des lecteurs REMARQUE Attention, risque de perte de données possibles ! Si vous ne retirez pas correctement des appareils USB connectés au cours d'une transmission de données, vous risquez d'endommager ou de supprimer des données ! N'utiliser l'interface USB que pour transférer et sauvegarder des données. Ne pas utiliser l'interface USB pour éditer et exécuter des programmes CN. Retirer l’appareil USB à l’aide de la softkey une fois les données transmises. REMARQUE Attention, risque de perte de données possibles ! La commande doit être mise à l’arrêt afin que les processus en cours soient clôturés et que les données soient sauvegardées. Un actionnement de l’interrupteur principal pour mettre instantanément la commande hors tension peut se solder par une perte de données, quel que soit l’état de la commande. Toujours mettre la commande hors tension N'actionner l’interrupteur principal qu'après en avoir été avisé par un message affiché à l’écran HEIDENHAIN | TNC7 | Manuel utilisateur Configuration et exécution | 01/2022 47 2 À propos du produit | Logiciel REMARQUE Attention, risque de collision ! Si vous sélectionnez une séquence CN pendant le déroulement du programme avec la fonction GOTO et que vous exécutez ensuite le programme CN, la CN ignore toutes les fonctions CN préalablement programmées, telles que les transformations. Il existe donc un risque de collision pendant les déplacements qui suivent ! N'utiliser GOTO que pour programmer et tester des programmes CN Utiliser exclusivement Amorce seq. lors de l'exécution de programmes CN 2.3 Logiciel Ce manuel utilisateur décrit l'ensemble des fonctions de la CN, qui permettent de configurer la machine, de programmer et d'exécuter des programmes CN. Les fonctions effectivement disponibles dépendent entre autres des options logicielles qui ont été activées. Informations complémentaires : "Options logicielles", Page 49 Le tableau indique les numéros de logiciels CN qui font l'objet d'une description dans ce manuel utilisateur. Depuis la version 16 du logiciel CN, HEIDENHAIN a simplifié son schéma de versionnage : La période de publication détermine le numéro de version. Au sein d'une même période de publication, tous les types de CN présentent le même numéro de version. Le numéro de version des postes de programmation correspond au numéro de version du logiciel CN. Numéro du logiciel CN Produit 817620-16 TNC7 817621-16 TNC7 E 817625-16 Poste de programmation TNC7 Consultez le manuel de votre machine ! Ce manuel utilisateur décrit les fonctions de base de la CN. Le constructeur de la machine peut adapter, étendre ou restreindre les fonctions qui sont disponibles à la machine. Aidez-vous du manuel de la machine pour vérifier si le constructeur de la machine a adapté les fonctions de la CN. Définition 48 Abréviation Définition E La lettre E désigne la version Export de la commande. Dans cette version, l'option logicielle 9 Fonctions étendues du groupe 2 est limitée à une interpolation 4 axes. HEIDENHAIN | TNC7 | Manuel utilisateur Configuration et exécution | 01/2022 2 À propos du produit | Logiciel 2.3.1 Options logicielles Les options logicielles déterminent le nombre de fonctions disponibles sur la CN. Les fonctions accessibles en options sont spécifiques à la machine ou à l'application. Les options logicielles vous permettent d'adapter la CN à vos besoins. Il est toujours possible de vérifier quelles options logicielles ont été activées sur votre machine. Informations complémentaires : "S’informer des options logicielles", Page 472 Vue d'ensemble et définitions La TNC7 propose de multiples options logicielles que le constructeur de la machine est libre d'activer séparément, et aussi ultérieurement. La vue d'ensemble ci-après ne tient compte que des options logicielles pertinentes pour l'opérateur. Dans le manuel utilisateur, les numéros d'options vous permettent de savoir si une fonction fait ou non partie des fonctions disponibles en standard. Le manuel technique vous fournira en revanche davantage d'informations concernant les options logicielles pertinentes pour le constructeur de la machine. Notez que certaines options logicielles peuvent nécessiter des extensions matérielles. Informations complémentaires : "Matériel", Page 56 Option logicielle Définition et application Additional Axis (options 0 à 7) Boucle d'asservissement supplémentaire Une boucle d'asservissement est requise pour chaque axe ou broche qui se trouve déplacé(e) par la CN à une position donnée, définie dans un programme. Des boucles d'asservissement supplémentaires sont par exemple nécessaires pour des tables pivotantes amovibles ou entraînées. Advanced Function Set 1 (option 8) Fonctions étendues - Groupe 1 Cette option logicielle vous permet d'usiner plusieurs côtés d'une pièce en un seul serrage, sur des machines à axes rotatifs. Elle inclut par exemple les fonctions suivantes : Inclinaison du plan d'usinage, par ex. avec PLANE SPATIAL Informations complémentaires : manuel utilisateur Programmation et test Programmation de contours sur le développé d'un cylindre, par ex. avec le cycle 27 CORPS DU CYLINDRE Informations complémentaires : manuel utilisateur Cycles d'usinage Programmation de l'avance des axes rotatifs en mm/min avec M116 Informations complémentaires : manuel utilisateur Programmation et test Interpolation circulaire à 3 axes dans un plan d'usinage incliné Les fonctions étendues du groupe 1 vous permettent de réduire le temps passé à la configuration et d'améliorer la précision de vos pièces. HEIDENHAIN | TNC7 | Manuel utilisateur Configuration et exécution | 01/2022 49 2 À propos du produit | Logiciel 50 Option logicielle Définition et application Advanced Function Set 2 (option 9) Fonctions étendues - Groupe 2 Cette option logicielle vous permet d'usiner des pièces avec 5 axes simultanés, sur des machines à axes rotatifs. Elle inclut par exemple les fonctions suivantes : TCPM (tool center point management) : actualisation automatique des axes linéaires lors du positionnement des axes rotatifs Informations complémentaires : manuel utilisateur Programmation et test Exécution de programmes CN avec vecteurs et, en option, avec correction 3D de l'outil Informations complémentaires : manuel utilisateur Programmation et test Déplacement manuel des axes dans le système de coordonnées d'outil TCS actif Interpolation linéaire sur plus de quatre axes (max. quatre axes pour une version Export) Les fonctions étendues du groupe 2 vous permettent par exemple de réaliser des surfaces de forme libre. HEIDENHAIN DNC (option 18) HEIDENHAIN DNC Cette option logicielle permet à des applications Windows externes d'accéder aux données de l CN, à l'aide du protocole TCP/IP. Exemples d'applications possibles : Intégration à des systèmes ERP ou MES de supervision Acquisition de données machine et d'exploitation Vous aurez besoin de HEIDENHAIN DNC pour utiliser des applications Windows externes. Dynamic Collision Monitoring (option 40) Contrôle dynamique anticollision DCM Cette option logicielle permet au constructeur de la machine de définir des composants de la machine comme corps de collision. La CN surveille les corps de collision définis à chaque mouvement de la machine. Cette option logicielle inclut par exemple les fonctions suivantes : Interruption automatique de l'exécution de programme en cas de risque de collision Avertissement en cas de mouvements d'axes manuels Contrôle anticollision en mode Test de programme Avec l'option DCM, vous pouvez éviter les collisions et donc éviter les surcoûts engendrés par des dommages matériels ou des états machine. Informations complémentaires : "Contrôle anticollision dynamique DCM (option #40)", Page 212 CAD Import (option 42) CAD Import Cette option logicielle permet de sélectionner des positions et des contours dans des fichiers de CAO et de les reprendre dans un programme CN. Avec CAD Import, vous réduisez le temps nécessaire à la programmation et prévenez des cas d'erreurs typiques telles que des erreurs de saisies de valeurs. Par ailleurs, la fonction CAD Import contribue à la digitalisation de la production. "Transférer des contours et des positions dans des programmes CN avec CAD Import (option #42)" HEIDENHAIN | TNC7 | Manuel utilisateur Configuration et exécution | 01/2022 2 À propos du produit | Logiciel Option logicielle Définition et application Global Program Settings (option 44) Configurations globales de programmes GPS Cette option logicielle permet d'effectuer des transformations de coordonnées et des déplacements avec la manivelle pendant l'exécution du programme, sans avoir besoin de modifier le programme CN. Avec la fonction GPS, vous pouvez adapter à votre machine des programmes CN qui ont été créés à distance et gagner en flexibilité lors de l'exécution du programme. Informations complémentaires : "Globale Programmeinstellungen GPS", Page Adaptive Feed Control (option 45) Asservissement adaptatif de l'avance AFC Cette option logicielle permet de réguler automatiquement l'avance en fonction de la charge actuelle de la broche. La CN augmente l'avance en réduisant la charge et la réduit en augmentant la charge. Avec l'AFC, vous pouvez réduire le temps d'usinage sans avoir besoin d'adapter le programme CN tout en évitant des dégâts sur la machine qui seraient causés par une surcharge. Informations complémentaires : "Asservissement adaptatif de l'avance AFC (option #45)", Page 238 KinematicsOpt (option 48) KinematicsOpt Cette option logicielle vous permet de contrôler et d'optimiser la cinématique active grâce à des opérations de palpage automatiques. Avec KinematicsOpt, la CN peut corriger les erreurs de position des axes rotatifs et donc améliorer la précision des opérations d'usinage inclinées et simultanées. La CN est capable de compenser, par exemple des erreurs dues à la température, grâce à des mesures et des corrections répétées. Informations complémentaires : manuel utilisateur Cycles de mesure pour les pièces et les outils Turning (option 50) Fraisage-tournage Cette option logicielle offre un ensemble de fonctions spécifiques au tournage pour des fraiseuses dotées d'un plateau circulaire. Cette option logicielle inclut par exemple les fonctions suivantes : Outils spécifiques au tournage Cycles et éléments de contours spécifiques au tournage, par ex. dégagements Compensation automatique du rayon de la dent Le fraisage-tournage permet d'effectuer des opérations de fraisage-tournage sur une seule et même machine, réduisant ainsi nettement le temps normalement nécessaire aux réglages, par exemple. Informations complémentaires : manuel utilisateur Programmation et test KinematicsComp (option 52) KinematicsComp Cette option logicielle vous permet de contrôler et d'optimiser la cinématique active grâce à des opérations de palpage automatiques. Avec KinematicsComp, la CN permet de corriger des erreurs de position et de composants dans l'espace, autrement dit de compenser les erreurs des axes rotatifs et linéaires dans l'espace. Les possibilités de correction sont bien plus nombreuses qu'avec KinematicsOpt (option 48). Informations complémentaires : manuel utilisateur Cycles de mesure pour les pièces et les outils HEIDENHAIN | TNC7 | Manuel utilisateur Configuration et exécution | 01/2022 51 2 À propos du produit | Logiciel Option logicielle Définition et application OPC UA NC Server 1à6 (options 56 à 61) OPC UA NC Server Avec OPC UA, ces options logicielles offrent une interface standardisée pour accéder aux données et fonctions de la CN à distance. Exemples d'applications possibles : Intégration à des systèmes ERP ou MES de supervision Acquisition de données machine et d'exploitation Chaque option logicielle autorise, respectivement, une liaison cliente. Plusieurs OPC UA NC Servers sont nécessaires pour avoir plusieurs liaisons parallèles. Informations complémentaires : "OPC UA NC Server (options #56 - #61)", Page 485 4 Additional Axes (option 77) 4 boucles d'asservissement supplémentaires voir "Additional Axis (options 0 à 7)" 8 Additional Axes (option 78) 8 boucles d'asservissement supplémentaires voir "Additional Axis (options 0 à 7)" 3D-ToolComp (option 92) 3D-ToolComp uniquement avec les fonctions étendues du groupe 2 (option 9) Cette option logicielle s'appuie sur un tableau de valeurs de correction pour compenser automatiquement des écarts de formes sur des fraises boule et des palpeurs de pièces. 3D-ToolComp vous permet notamment d'améliorer la précision des pièces avec des surfaces de forme libre. Informations complémentaires : manuel utilisateur Programmation et test Extended Tool Management (option 93) Gestion avancée des outils Cette option logicielle ajoute deux tableaux à la gestion des outils : Liste équipement et Chrono.util. T. Les tableaux affichent le contenu suivant : La Liste équipement indique les besoins en outils du programme CN à exécuter ou de la palette Informations complémentaires : "Liste équipement (option #93)", Page 417 La Chrono.util. T indique l'ordre d'utilisation des outils dans le programme CN à exécuter, ou pour la palette. Informations complémentaires : "Chrono.util. T (option #93)", Page 415 La gestion avancée des outils vous permet de détecter à temps le besoin en outils, et donc d'éviter les interruptions en cours d'exécution de programme. Advanced Spindle Interpolation (option 96) 52 Broche interpolée Avec cette option logicielle, la CN permet d'effectuer le tournage interpolé en couplant la broche de l'outil avec les axes linéaires. Cette option logicielle inclut les cycles suivants : Cycle 291 COUPL. TOURN. INTER. pour les opérations de tournage sans programmes de contour Cycle 292 CONT. TOURN. INTERP. pour la finition des contours de révolution La broche interpolée vous permet elle aussi de réaliser une opération de tournage, y compris sur des machines qui n'ont pas de table rotative. Informations complémentaires : manuel utilisateur Cycles d'usinage HEIDENHAIN | TNC7 | Manuel utilisateur Configuration et exécution | 01/2022 2 À propos du produit | Logiciel Option logicielle Définition et application Spindle Synchronism (option 131) Synchronisation des broches Cette option logicielle permet de synchroniser deux broches ou plus et ainsi de réaliser, par exemple, des engrenages par hobbing. Elle inclut les fonctions suivantes : Synchronisation des broches pour les usinages spéciaux, par ex. pour un polygonage Cycle 880 FRAISAGE DE DENTURES uniquement avec le fraisage-tournage (option 50) Informations complémentaires : manuel utilisateur Cycles d'usinage Remote Desktop Manager (option 133) Remote Desktop Manager Cette option logicielle vous permet d'afficher et d'utiliser des calculateurs qui sont connectés à la CN à distance. Remote Desktop Manager vous permet par exemple de limiter vos déplacements entre plusieurs postes de travail et de gagner en efficacité. Informations complémentaires : "Fenêtre Remote Desktop Manager (option #133)", Page 498 Dynamic Collision Monitoring v2 (option 140) Contrôle dynamique anticollision DCM, version 2 Cette option logicielle inclut toutes les fonctions de l'option logicielle 40 Contrôle anticollision DCM. Cette option logicielle permet également de surveiller l'absence de risque de collision avec les moyens de serrage des pièces. Informations complémentaires : "Intégrer un moyen de serrage dans la surveillance anticollision (option #140)", Page 221 Cross Talk Compensation (option 141) Compensation des couplages d'axes CTC Cette option logicielle permet au constructeur de la machine de compenser des écarts au niveau de l'outil qui sont dus à des accélérations, et ainsi de gagner en précision et dynamique. Position Adaptive Control (option 142) Asservissement adaptatif en fonction de la position PAC Cette option logicielle permet au constructeur de la machine de compenser des écarts au niveau de l'outil qui sont dus à des positionnements, et ainsi de gagner en précision et dynamique. Load Adaptive Control (option 143) Asservissement adaptatif en fonction de la charge LAC Cette option logicielle permet au constructeur de la machine de compenser des écarts au niveau de l'outil qui sont dus à une charge, et ainsi de gagner en précision et dynamique. Motion Adaptive Control (option 144) Asservissement adaptatif en fonction du des mouvements MAC Cette option logicielle permet au constructeur de la machine de compenser des écarts au niveau de l'outil qui sont dus à des vitesses, et ainsi de gagner en précision et dynamique. Active Chatter Control (option 145) Suppression active des vibrations ACC Cette option logicielle réduit activement les vibrations d'une machine lors des usinages lourds. Avec l'ACC, la CN peut améliorer la qualité de l'état de surface de la pièce, tout en allongeant la durée d'utilisation de l'outil et en réduisant la charge de la machine. Selon le type de machine, il est possible d'accroître de plus de 25 % le volume de copeaux enlevés. Informations complémentaires : "Réduction active des vibrations ACC (option #145)", Page 246 HEIDENHAIN | TNC7 | Manuel utilisateur Configuration et exécution | 01/2022 53 2 À propos du produit | Logiciel 54 Option logicielle Définition et application Machine Vibration Control (option 146) Amortissement des vibrations de la machineMVC Amortissement des vibrations de la machine pour améliorer la surface de la pièce, par l'intermédiaire des fonctions suivantes : AVD Active Vibration Damping FSC Frequency Shaping Control CAD Model Optimizer (option 152) Optimisation du modèle de CAO Cette option logicielle permet par exemple de réparer des fichiers de moyens de serrage et de porte-outils qui sont défectueux, ou bien de réutiliser, pour un autre usinage, des fichiers STL qui ont été générés lors de la simulation. Informations complémentaires : "Générer des fichiers STL avec Grille 3D (option 152)", Page 306 Batch Process Manager (option 154) Batch Process Manager BPM Cette option logicielle vous permet de planifier et d'exécuter facilement plusieurs ordres de fabrication. En étendant ou en combinant la gestion des palettes et la gestion des outils (option 93), BPM propose par exemple les informations supplémentaires suivantes : Durée de l'usinage Disponibilité des outils nécessaires Interventions manuelles en instance Résultats des tests des programmes CN affectés Informations complémentaires : manuel utilisateur Programmation et test Component Monitoring (option 155) La surveillance des composants Cette option logicielle permet une surveillance automatique des composants machine configurés par le constructeur de la machine. Avec la surveillance des composants, la CN aide à éviter d'éventuels dommages sur la machine, causés par des surcharges, par le biais d'avertissements ou de messages d'erreur. Grinding (option 156) Rectification de coordonnées Cette option logicielle inclut de nombreuses fonctions spécifiques à la rectification pour fraiseuses. Cette option logicielle inclut par exemple les fonctions suivantes : Outils spécifiques à la rectification, y compris outils de dressage Cycles pour courses pendulaires, et pour le dressage La rectification de coordonnées permet de réaliser intégralement des usinages, sur une même machine, et ainsi de réduire sensiblement le temps dédié aux réglages, par exemple. Informations complémentaires : manuel utilisateur Programmation et test HEIDENHAIN | TNC7 | Manuel utilisateur Configuration et exécution | 01/2022 2 À propos du produit | Logiciel Option logicielle Définition et application Gear Cutting (option 157) Réalisation d'engrenages Cette option logicielle vous permet de réaliser des engrenages cylindriques ou des engrenages à dents obliques (quel que soit l'angle d'inclinaison). Elle inclut les cycles suivants : Le cycle 285 DEFINIR ENGRENAGE, pour définir la géométrie de la denture Le cycle 286 FRAISAGE ENGRENAGE Le cycle 287 POWER SKIVING La réalisation de roues dentées étend le nombre de fonctions disponibles sur les fraiseuses avec plateau circulaire, même sans option de fraisage-tournage (option 50). Informations complémentaires : manuel utilisateur Cycles d'usinage Turning v2 (option 158) Fraisage tournage, version 2 Cette option logicielle inclut toutes les fonctions de l'option logicielle 50 Fraisage-tournage. Cette option logicielle propose également les fonctions de tournage étendues suivantes : Le cycle 882 TOURNAGE - EBAUCHE SIMULTANEE Le cycle 883 TOURNAGE FINITION SIMULTANE Grâce à ces fonctions de tournage étendues, vous pouvez par exemple usiner des pièces avec des contre-dépouilles, ou bien encore exploiter une plus grande zone de la plaquette de coupe lors de l'usinage. Informations complémentaires : manuel utilisateur Cycles d'usinage Optimized Contour Milling (option 167) Usinage optimisé du contour OCM (Optimized Contour Milling) Cette option logicielle permet d'usiner tout type de poches ou d'îlots, fermés ou ouverts, en fraisage trochoïdal. En fraisage trochoïdal, l'usinage s'effectue avec toute la dent de l'outil, dans des conditions de coupe constantes. Elle inclut les cycles suivants : Le cycle 271 DONNEES CONTOUR OCM Le cycle 272 EBAUCHE OCM Le cycle 273 PROF. FINITION OCM et le cycle 274 FINITION LATER. OCM Le cycle 277 OCM CHANFREIN La CN propose également des FORMES OCM STANDARD pour les contours les plus récurrents. La fonction OCM vous permet de réduire le temps d'usinage, tout en limitant l'usure de l'outil. Informations complémentaires : manuel utilisateur Cycles d'usinage Process Monitoring (option 168) Contrôle du processus Surveillance du processus d'usinage à partir d'une référence Avec cette option logicielle, la CN surveille des sections d'usinage définies, pendant l'exécution du programme. La CN compare les variations relatives à la broche de l'outil, ou à l'outil, avec les valeurs d'un usinage de référence. Informations complémentaires : "Arbeitsbereich Prozessüberwachung (Option #168)", Page HEIDENHAIN | TNC7 | Manuel utilisateur Configuration et exécution | 01/2022 55 2 À propos du produit | Logiciel 2.3.2 Feature Content Level Les nouvelles fonctions, ou les nouvelles extensions de fonctions, des logiciels CN peuvent être protégées soit par des options logicielles, soit par des Feature Content Levels (FCL). Lors de l'acquisition d'une nouvelle CN, vous obtenez le niveau de FCL maximal avec la version logicielle installée. En revanche, une mise à jour ultérieure du logiciel, par exemple lors d'une opération de maintenance, n'augmente pas automatiquement le niveau du FCL. À l'heure actuelle, aucune fonction n'est protégée par le Feature Content Level. Si des fonctions devaient être protégées à l'avenir, alors cela figurerait dans le manuel utilisateur sous l'identifiant FCL n, où n indique le numéro de niveau FCL requis. 2.3.3 Informations relatives à la licence et à l'utilisation Logiciel open source Le logiciel de la CN contient un logiciel open source dont l'utilisation est soumise à des conditions de licence explicites. Ce sont ces conditions d'utilisation qui s'appliquent en priorité. Pour accéder aux conditions de licence depuis la CN, procédez comme suit : Sélectionner le mode Départ Sélectionner l'application Paramètres Sélectionner l'onglet Système d'exploitation Appuyer ou cliquer deux fois sur À propos de HeROS La CN ouvre la fenêtre HEROS Licence Viewer. OPC UA Le logiciel de la CN contient des bibliothèques binaires pour lesquelles les conditions d'utilisation convenues entre HEIDENHAIN et la société Softing Industrial Automation GmbH s'appliquent en sus, et en priorité. Avec l'OPC UA NC Server (options 56 à 61), et avec HEIDENHAIN DNC (option 18), il est possible d'influencer le comportement de la CN. Avant de commencer à utiliser ces interfaces de façon productive, des tests du système doivent être effectués afin d'exclure tout dysfonctionnement, ou pertes de performance de la CN. La réalisation de ces tests relève de la responsabilité de l'éditeur du logiciel qui utilise ces interfaces de communication. Informations complémentaires : "OPC UA NC Server (options #56 - #61)", Page 485 2.4 Matériel Le manuel utilisateur décrit les fonctions de configuration et d’utilisation de la machine qui dépendent en premier lieu du logiciel installé. Informations complémentaires : "Logiciel", Page 48 Les fonctions effectivement disponibles dépendent entre autres des extensions matérielles et des options logicielles qui ont été activées. 56 HEIDENHAIN | TNC7 | Manuel utilisateur Configuration et exécution | 01/2022 2 À propos du produit | Matériel 2.4.1 Écran BF 360 La TNC7 est fournie avec un écran tactile 24". La CN se pilote par le biais de gestes tactiles et d'éléments de commande qui se trouvent sur le clavier. Informations complémentaires : "Principaux gestes pour l’écran tactile", Page 71 Informations complémentaires : "Éléments de commande du clavier", Page 71 HEIDENHAIN | TNC7 | Manuel utilisateur Configuration et exécution | 01/2022 57 2 À propos du produit | Matériel Utilisation et nettoyage Utilisation d'écrans tactiles en présence d'une charge électrostatique Les écrans tactiles fonctionnent selon un principe capacitif qui les rend sensibles aux charges électrostatiques du personnel utilisateur. La solution pour y remédier est de décharger la charge statique en touchant des objets métalliques mis à la terre. Les vêtements ESD sont une solution. Les capteurs capacitifs détectent un contact dès qu'un doigt humain touche l'écran tactile. L'écran tactile peut être commandé même si vous avez les mains sales, tant que les capteurs tactiles parviennent encore à détecter la résistance de la peau. En faible quantité, les liquides ne nuisent pas à la commande tactile. En revanche, la présence de liquide en plus grande quantité peut provoquer mauvaises manipulations. Pour éviter les salissures, utilisez des gants de travail. Compatibles avec un usage sur écran tactile, les gants de travail spéciaux renferment des ions métalliques dans la matière en caoutchouc qui imitent la résistance de la peau sur l'écran. Pour garantir le bon fonctionnement de l'écran tactile, n'utilisez que les produits de nettoyage suivants : Nettoyant pour vitres Mousse nettoyante pour écran Détergent doux N'appliquez pas directement le nettoyant sur l'écran : humidifiez plutôt un chiffon de nettoyage adapté. Mettez la CN hors tension avant de nettoyer l'écran. Sinon, vous pouvez aussi utiliser le mode Nettoyage de l'écran tactile. Informations complémentaires : "Application Paramètres", Page 463 Pour protéger l'écran tactile, évitez d'utiliser les produits et nettoyants suivants : Solvants agressifs Produits abrasifs Air comprimé Jet de vapeur 58 HEIDENHAIN | TNC7 | Manuel utilisateur Configuration et exécution | 01/2022 2 À propos du produit | Matériel 2.4.2 Clavier TE 360 avec disposition standard des potentiomètres TE 360 avec disposition alternative des potentiomètres TE 361 La TNC7 est fournie avec plusieurs claviers. La CN se pilote par le biais de gestes tactiles et d'éléments de commande qui se trouvent sur le clavier. Informations complémentaires : "Principaux gestes pour l’écran tactile", Page 71 Informations complémentaires : "Éléments de commande du clavier", Page 71 Consultez le manuel de votre machine ! Un certain nombre de constructeurs de machine n'utilisent pas le panneau de commande standard HEIDENHAIN. Les touches telles que Marche CN ou Arrêt CN sont décrites dans le manuel de votre machine. HEIDENHAIN | TNC7 | Manuel utilisateur Configuration et exécution | 01/2022 59 2 À propos du produit | Matériel Nettoyage Pour éviter les salissures, utilisez des gants de travail. Pour garantir le bon fonctionnement du clavier, n'utilisez que des produits de nettoyage contenant des tensioactifs anioniques ou non ioniques. N'appliquez pas directement le nettoyant sur le clavier : humidifiez plutôt un chiffon de nettoyage adapté. Mettez la CN hors tension avant de nettoyer le clavier. Pour protéger le clavier, évitez d'utiliser les produits et nettoyants suivants : Solvants agressifs Produits abrasifs Air comprimé Jet de vapeur Le trackball ne nécessite pas d'entretien régulier. Un nettoyage s'avère uniquement nécessaire en cas de dysfonctionnement. Si le clavier comporte un trackball, procédez comme suit pour le nettoyage : Mettre la CN hors tension Faire tourner l'anneau de retenue de 100° dans le sens horaire Amovible, l'anneau de retenue se soulève lorsqu'on le fait tourner, sur le clavier. Retirer l'anneau de retenue Retirer la boule Enlever le sable, les copeaux et la poussière éventuellement présents dans la zone creuse. Les éventuelles rayures présentes dans cette zone sont elles aussi susceptibles de nuire au bon fonctionnement du trackball. Appliquer une petite quantité d'alcool isopropylique sur un chiffon propre qui ne peluche pas. Respecter les informations relatives aux produits de nettoyage. Utiliser le chiffon pour essuyer la zone creuse avec précaution, jusqu'à ce que plus aucune trace, ou tache, ne soit visible. 60 HEIDENHAIN | TNC7 | Manuel utilisateur Configuration et exécution | 01/2022 2 À propos du produit | Matériel Remplacement des protections des touches Si vous avez besoin de remplacer les protections des touches du clavier, vous pouvez vous adresser à HEIDENHAIN ou au constructeur de la machine. Informations complémentaires : "Cabochons de touches pour claviers et panneaux de commande machine", Page 550 Le clavier est censé être totalement recouvert de touches. Dans le cas contraire, l'indice de protection IP54 ne pourra être garanti. Les protections des touches se remplacent comme suit : Faire glisser l'outil de retrait (ID 1325134-01) sur la protection de la touche jusqu'à ce qu'il parvienne à s'insérer. En appuyant sur la touche, l'outil de retrait sera plus facile à utiliser. Retirer la protection de la touche Placer la protection de la touche sur le joint et appuyer fort. Le joint ne doit pas être endommagé pour ne pas perdre l'indice de protection IP54. Vérifier sa position et son fonctionnement HEIDENHAIN | TNC7 | Manuel utilisateur Configuration et exécution | 01/2022 61 2 À propos du produit | Matériel 2.4.3 Extensions matérielles Les extensions matérielles vous permettent d'adapter la machine-outil à vos besoins spécifiques. La TNC7 dispose de différentes extensions matérielles que le constructeur de la machine, par exemple, peut ajouter séparément ou ultérieurement. La vue d'ensemble ci-après ne contient que les extensions pertinentes pour l'opérateur. Notez que certaines options matérielles nécessitent en plus des extensions logicielles. Informations complémentaires : "Options logicielles", Page 49 62 Extensions matérielles Définition et application Manivelles électroniques Cette extension vous permet de positionner les axes manuellement avec précision. Les variantes portables sans fil améliorent en outre le confort d'utilisation et la flexibilité. Les manivelles se distinguent par exemple par les caractéristiques suivantes : Portables ou intégrées dans le panneau de commande de la machine Avec ou sans écran Avec ou sans sécurité fonctionnelle Les manivelles électroniques aident par exemple à configurer la machine rapidement. Informations complémentaires : "Manivelle électronique", Page 433 Palpeurs de pièces Cette extension permet à la CN de calculer automatiquement avec précision les positions de la pièce et les désaxages . Les palpeurs de pièces se distinguent par exemple par les caractéristiques suivantes : Avec transmission radio ou infrarouge Avec ou sans câble Les palpeurs de pièces aident par exemple à configurer la machine rapidement et à appliquer des corrections de cotes automatiques pendant l’exécution du programme. Informations complémentaires : "Fonctions de palpage en mode Manuel", Page 319 Palpeurs d'outils Cette extension permet à la CN d'étalonner automatiquement les outils directement dans la machine de manière précise . Les palpeurs d'outils se distinguent par exemple par les caractéristiques suivantes : Mesure sans contact ou tactile Avec transmission radio ou infrarouge Avec ou sans câble Les palpeurs d'outils aident par exemple à configurer la machine rapidement, à appliquer des corrections de cotes automatiques et à effectuer des contrôles de bris d’outil pendant l'exécution du programme. Informations complémentaires : manuel utilisateur Cycles de mesure pour les pièces et les outils HEIDENHAIN | TNC7 | Manuel utilisateur Configuration et exécution | 01/2022 2 À propos du produit | Matériel Extensions matérielles Définition et application Systèmes de visualisation par caméra Cette extension permet de contrôler les outils utilisés. Avec le système de visualisation par caméra VT 121, vous pouvez contrôler une dent pendant l’exécution de programme sans enlever l’outil. Les systèmes de visualisation par caméra aident à éviter les dommages pendant l’exécution du programme. Vous pouvez ainsi éviter des coûts inutiles. Stations de commande auxiliaires Ces extensions facilitent l'utilisation de la CN grâce à un écran supplémentaire. Les stations de commande auxiliaires ITC (industrial thin client) se distinguent par l'utilisation prévue : Compacte, l'ITC 755 est une station de commande auxiliaire qui reflète l'écran principal de la CN et permet de l'utiliser. L'ITC 750 et l'ITC 860 sont des écrans supplémentaires qui agrandissent la surface de l'écran principal afin de pouvoir visualiser plusieurs applications en parallèle. L'ITC 750 et l'ITC 860 font office d’unités de commande auxiliaires complètes avec une unité de clavier. Les stations de commande auxiliaires améliorent le confort d'utilisation, par exemple sur les grands centres d'usinage. PC industriel Cette extension permet d'installer et d'exécuter des applications basées sur Windows. Avec Remote Desktop Manager (option 133), vous pouvez afficher les application sur l’écran de la CN. Informations complémentaires : "Fenêtre Remote Desktop Manager (option #133)", Page 498 Le PC industriel constitue une alternative performante et fiable aux PC externes. HEIDENHAIN | TNC7 | Manuel utilisateur Configuration et exécution | 01/2022 63 2 À propos du produit | Zones de l’interface de CN 2.5 Zones de l’interface de CN 2 3 4 1 5 6 Interface de CN dans l’application Mode Manuel L’interface de CN affiche les zones suivantes : 64 1 Barre TNC Retour Cette fonction vous permet de naviguer en arrière dans l'historique des applications, depuis le démarrage de la CN. Modes de fonctionnement Informations complémentaires : "Vue d'ensemble des modes de fonctionnement", Page 65 Vue de l'état Informations complémentaires : "Aperçu d’état de la barre de la CN", Page 99 Calculatrice Informations complémentaires : manuel utilisateur Programmation et test Clavier de l'écran Informations complémentaires : "Clavier tactile de la barre des tâches", Page 312 Paramètres Dans les paramètres, vous pouvez choisir différentes vues prédéfinies de l'interface de la CN. Date et heure 2 Barre d’information Mode de fonctionnement actif Menu de notification Informations complémentaires : "Menu de notification de la barre d’information", Page 315 Symboles HEIDENHAIN | TNC7 | Manuel utilisateur Configuration et exécution | 01/2022 2 À propos du produit | Vue d'ensemble des modes de fonctionnement 3 4 5 6 2.6 Barre d’applications Onglet des applications ouvertes Menu de sélection pour les zones de travail Avec ce menu de sélection, vous définissez les zones de travail qui sont ouvertes dans l’application active. Zones de travail Informations complémentaires : "Zones de travail", Page 67 Barre du constructeur de la machine Cette barre est configurée par le constructeur de la machine. Barre de fonctions Menu de sélection des boutons Avec ce menu de sélection, vous définissez les boutons qui devront être affichés par la CN dans la barre de fonctions. Bouton Avec les boutons, vous activez différentes fonctions de la CN. Vue d'ensemble des modes de fonctionnement La CN propose les modes de fonctionnement suivants : Symboles Modes de fonctionnement Informations complémentaires Le mode Départ contient les applications suivantes : Application Menu Démarrer Au démarrage, la CN se trouve dans l’application Menu Démarrer. Application Paramètres Page 463 Application Aide Application pour les paramètres machine Page 513 En mode Fichiers, la CN affiche les lecteurs, les répertoires et les fichiers. Vous pouvez par exemple créer ou supprimer des répertoires ou des fichiers et connecter des lecteurs. Voir le manuel utilisateur Programmation et test En mode Tableaux, vous pouvez ouvrir différents tableaux de la CN et les éditer si nécessaire. Page 372 En mode Edition de pgm, vous avez les possibilités suivantes : Créer, éditer et simuler des programmes CN Créer et éditer des contours Créer et éditer des tableaux de palettes Voir le manuel utilisateur Programmation et test Le mode Manuel contient les applications suivantes : Application Mode Manuel Page 132 Application MDI Page 343 Application Paramètres Page 319 Application Se déplacer à la réf. Page 127 HEIDENHAIN | TNC7 | Manuel utilisateur Configuration et exécution | 01/2022 65 2 À propos du produit | Vue d'ensemble des modes de fonctionnement Symboles Modes de fonctionnement Informations complémentaires À l’aide du mode Exécution de pgm, vous fabriquez des pièces en faisant exécuter à la CN des programmes CN de manière continue ou séquentielle, par exemple. Vous exécutez des tableaux de palettes également dans ce mode de fonctionnement . Page 348 Vous dégagez l’outil dans l’application Dégagement, par exemple après une coupure de courant. Page 366 Si le constructeur de la machine a défini un Embeded Workspace, ce mode de fonctionnement vous permet d’ouvrir le mode Plein écran. Le nom du mode de fonctionnement est défini par le constructeur de la machine. Consultez le manuel de votre machine ! Page 451 En mode Machine, le constructeur de la machine peut définir ses propres fonctions, par exemple des fonctions de diagnostic de la broche et des axes ou des applications. Consultez le manuel de votre machine ! 66 HEIDENHAIN | TNC7 | Manuel utilisateur Configuration et exécution | 01/2022 2 À propos du produit | Zones de travail 2.7 Zones de travail 2.7.1 Éléments de commande dans les zones de travail 3 2 1 4 5 La CN dans l’application MDI avec trois zones de travail ouvertes La CN affiche les éléments de commande suivants : 1 Pince La pince, dans la barre de titre, vous permet de modifier la position des zones de travail. Vous pouvez également disposer deux zones de travail l’une audessous de l'autre. 2 Barre de titre Dans la barre de titre, la CN affiche le titre de la zone de travail et, selon la zone de travail, les différents symboles ou les différentes configurations. Menu de sélection pour les zones de travail Vous ouvrez les différentes zones de travail depuis le menu de sélection des zones de travail, dans la barre des applications. Les zones de travail disponibles dépendent de l’application active. Séparateur Le séparateur entre deux zones de travail vous permet de modifier l’échelle des zones de travail. Barre d'action Dans la barre d’action, la CN affiche les options de sélection pour le dialogue actuel, par exemple une fonction CN. 3 4 5 HEIDENHAIN | TNC7 | Manuel utilisateur Configuration et exécution | 01/2022 67 2 À propos du produit | Zones de travail 2.7.2 Symboles dans la zone de travail Si plus d’une zone de travail est ouverte, la barre de titre contient les symboles suivants : Symbole Fonction Agrandir une zone de travail au maximum Réduire une zone de travail Fermer une zone de travail Si vous agrandissez une zone de travail au maximum, la CN affiche celle-ci sur toute la largeur et sur toute la hauteur de l’application. Si vous réduisez à nouveau la zone de travail, toutes les autres zones de travail reviennent à leur ancienne position. 2.7.3 Vue d'ensemble des zones de travail La CN propose les zones de travail suivantes : 68 Zone de travail Informations complémentaires Fonction de palpage Dans la zone de travail Fonction de palpage, vous pouvez définir des points d'origine sur la pièce ainsi que calculer et compenser des rotations et des désaxages de la pièce. Vous pouvez calibrer le palpeur, étalonner des outils ou configurer des moyens de serrage. Page 319 Liste d'OF Dans la zone de travail Liste d'OF, vous pouvez éditer et exécuter des tableaux de palettes. Voir le manuel utilisateur Programmation et test Ouvrir fichier Dans la zone de travail Ouvrir fichier, vous sélectionnez ou créez des fichiers, par exemple. Voir le manuel utilisateur Programmation et test Formulaire pour les tableaux Dans la zone de travail Formulaire, la CN affiche tous les contenus d’une ligne de tableau sélectionnée. Vous pouvez éditer les valeurs du formulaire en fonction du tableau. Page 377 Formulaire pour les palettes Dans la zone de travail Formulaire, la CN affiche les contenus du tableau de palettes pour la ligne sélectionnée. Voir le manuel utilisateur Programmation et test Dégagement Dans la zone de travail Dégagement, vous pouvez dégager l'outil après une coupure de courant. Page 366 GPS (option #44) Dans la zone de travail GPS, vous pouvez définir les transformations et les configurations de votre choix, sans modifier le programme CN. Page 247 HEIDENHAIN | TNC7 | Manuel utilisateur Configuration et exécution | 01/2022 2 À propos du produit | Zones de travail Zone de travail Informations complémentaires Menu principal Dans la zone de travail Menu principal, la CN affiche les fonctions de la CN et les fonctions HEROS qui ont été sélectionnées. Page 78 Aide Dans la zone de travail Aide, la CN affiche une figure d’aide pour l'élément de syntaxe actuel d’une fonction CN ou l’aide produit intégrée TNCguide. Voir le manuel utilisateur Programmation et test Contour Dans la zone de travail Contour, vous dessinez un croquis 2D avec des lignes et des arcs de cercle et générez à partir de celui-ci un contour en langage conversationnel Klartext. En outre, vous pouvez importer, depuis un programme CN, des parties de programme contenant des contours dans la zone de travail Contour et les éditer sous forme graphique. Voir le manuel utilisateur Programmation et test Liste Dans la zone de travail Liste, la CN affiche la structure des paramètres machine que vous pouvez éditer si nécessaire. Page 514 Positions Dans la zone de travail Positions, la CN affiche des informations sur l’état des différentes fonctions de la CN ainsi que la position actuelle des axes. Page 93 Programme La CN affiche le programme CN dans la zone de travail Programme. Voir le manuel utilisateur Programmation et test RDP (option #133) Si le constructeur de la machine a défini un Embeded Workspace, vous pouvez afficher et utiliser l’écran d’un ordinateur externe sur la CN. Le constructeur de la machine peut modifier le nom de la zone de travail. Consultez le manuel de votre machine ! Page 451 Sélection rapide Dans la zone de travail Sélection rapide, vous ouvrez un tableau existant ou créez un fichier, par exemple un programme CN. Voir le manuel utilisateur Programmation et test Simulation Dans la zone de travail Simulation, la CN affiche les mouvements de déplacement actuels ou simulés de la machine, selon le mode de fonctionnement. Voir le manuel utilisateur Programmation et test Etat de simulation Dans la zone de travail Etat de simulation, la CN affiche des données basées sur la simulation du programme CN. Page 116 Démarrage/connexion (avec mot de passe) Dans la zone de travail Démarrage/connexion (avec mot de passe), la CN affiche les étapes du processus de démarrage. Page 82 HEIDENHAIN | TNC7 | Manuel utilisateur Configuration et exécution | 01/2022 69 2 À propos du produit | Zones de travail 70 Zone de travail Informations complémentaires Etat Dans la zone de travail Etat, la CN affiche l’état ou les valeurs de différentes fonctions. Page 101 Tableau La CN affiche le contenu d’un tableau dans la zone de travail Tableau. Dans certains tableaux, la CN affiche à gauche une colonne avec des filtres et une fonction de recherche. Page 374 Tableau pour les paramètres machine Dans la zone de travail Tableau, la CN affiche les paramètres machine que vous pouvez éditer si nécessaire. Page 514 Clavier Dans la zone de travail Clavier, vous avez la possibilité d’entrer des fonctions CN, des lettres et des chiffres ainsi que de naviguer. Page 312 Vue d’ensemble La CN affiche dans la zone de travail Vue d’ensemble des informations sur l’état de certaines fonctions de sécurité fonctionnelle FS. Page 459 Surveillance Dans la zone de travail Contrôle de process, la CN permet de visualiser le processus d’usinage pendant le déroulement du programme. Vous pouvez activer différentes tâches de surveillance en fonction du processus. Si nécessaire, les tâches de surveillance peuvent faire l’objet d’adaptations. Page 263 HEIDENHAIN | TNC7 | Manuel utilisateur Configuration et exécution | 01/2022 2 À propos du produit | Éléments de commande 2.8 Éléments de commande 2.8.1 Principaux gestes pour l’écran tactile La CN est équipée d’un écran tactile qui identifie les différents gestes, même ceux effectués avec plusieurs doigts. Les gestes suivants sont possibles : Symbole Geste Signification Appuyer Toucher brièvement l'écran tactile Appuyer deux fois Toucher brièvement l'écran tactile à deux reprises Maintien Maintenir un contact prolongé sur l'écran tactile Si vous maintenez votre doigt appuyé, la CN interrompt automatiquement l'opération au bout de 10 secondes environ, rendant ainsi impossible toute activation permanente. 2.8.2 Effleurer Mouvement fluide sur l’écran Tirer Mouvement du doigt sur l'écran, partant d'un point univoque Déplacer avec deux doigts Mouvement simultané effectué avec deux doigts sur l'écran, partant d'un point univoque Éloigner deux doigts Écarter deux doigts en les maintenant en contact avec l’écran Rapprocher deux doigts Rapprocher deux doigts en les maintenant en contact avec l’écran Éléments de commande du clavier Application Vous utilisez la TNC7 en vous servant essentiellement de l’écran tactile, par exemple en effectuant des gestes. Informations complémentaires : "Principaux gestes pour l’écran tactile", Page 71 De plus, le clavier de la CN propose des touches qui permettent des fonctionnalités alternatives. HEIDENHAIN | TNC7 | Manuel utilisateur Configuration et exécution | 01/2022 71 2 À propos du produit | Éléments de commande Description fonctionnelle Les tableaux ci-après énumèrent les éléments de commande du clavier. Zone Clavier alphabétique Touche Fonction Entrer des textes, par exemple un nom de fichier SHIFT + Q majuscule Avec le programme CN ouvert, entrer la formule de paramètre Q en mode Edition de pgm ou ouvrir la fenêtre Liste de paramètres Q en mode Manuel Informations complémentaires : manuel utilisateur Programmation et test Fermer les fenêtres et les menus contextuels Créer une capture d’écran Touche DIADUR gauche Ouvrir le Menu HEROS Ouvrir le menu contextuel dans l’Editeur Klartext Zone d'aide à la commande Touche Fonction Ouvrir la zone de travail Ouvrir fichier en mode Edition de pgm et en mode Exécution de pgm Informations complémentaires : manuel utilisateur Programmation et test Active le dernier bouton Ouvrir et fermer le menu de notification Informations complémentaires : "Menu de notification de la barre d’information", Page 315 Ouvrir et fermer la calculatrice Informations complémentaires : manuel utilisateur Programmation et test Ouvrir l'application Paramètres Informations complémentaires : "Application Paramètres", Page 463 Ouvrir l’aide Informations complémentaires : "Manuel utilisateur comme aide produit intégréeTNCguide", Page 36 72 HEIDENHAIN | TNC7 | Manuel utilisateur Configuration et exécution | 01/2022 2 À propos du produit | Éléments de commande Zone Modes de fonctionnement Sur la TNC7, les modes de fonctionnement de la CN sont organisés différemment que sur la TNC 640. Pour des raisons de compatibilité, et pour simplifier l'utilisation, les touches du clavier restent inchangées. Notez toutefois que certaines touches ne déclenchent plus un changement de mode de fonctionnement mais qu'elles activent un commutateur, par exemple. Touche Fonction Ouvrir l'application Mode Manuel en mode Manuel Informations complémentaires : "Application Mode Manuel", Page 132 Activer et désactiver la manivelle électronique en mode Manuel Informations complémentaires : "Manivelle électronique", Page 433 Ouvrir l'onglet Gestion des outils en mode Tableaux Informations complémentaires : "Gestion des outils ", Page 170 Ouvrir l'application MDI en mode Manuel Informations complémentaires : "Application MDI", Page 343 Ouvrir le mode Exécution de pgm en mode pas a pas Informations complémentaires : "Mode Exécution de pgm", Page 348 Ouvrir le mode Exécution de pgm Informations complémentaires : "Mode Exécution de pgm", Page 348 Ouvrir le mode Edition de pgm Informations complémentaires : manuel utilisateur Programmation et test Ouvrir la zone de travail Simulation en mode Edition de pgm alors que le programme CN est ouvert Informations complémentaires : manuel utilisateur Programmation et test HEIDENHAIN | TNC7 | Manuel utilisateur Configuration et exécution | 01/2022 73 2 À propos du produit | Éléments de commande Zone Dialogue CN Les fonctions suivantes agissent dans le mode Edition de pgm et l'application MDI. Touche Fonction Dans la fenêtre Insérer fonction CN, ouvrir le répertoire Fcts de contournage pour sélectionner une fonction d’approche ou une fonction de dégagement. Ouvrir la zone de travail Contour pour dessiner un contour de fraisage, par exemple. Uniquement en mode Edition de pgm Programmer un chanfrein Programmer une droite Programmer une trajectoire circulaire avec indication du rayon Programmer un arrondi Programmer une trajectoire circulaire avec raccordement tangentiel à l'élément de contour précédent Programmer un centre de cercle ou un pôle Programmer une trajectoire circulaire par rapport au centre d'un cercle Dans la fenêtre Insérer fonction CN, ouvrir le répertoire Paramètres pour sélectionner un cycle palpeur. Informations complémentaires : manuel utilisateur Cycles de mesure pour les pièces et les outils Dans la fenêtre Insérer fonction CN, ouvrir le répertoire Cycles pour sélectionner un cycle. Informations complémentaires : manuel utilisateur Cycles d'usinage Dans la fenêtre Insérer fonction CN, ouvrir le répertoire Appel de cycle pour appeler un cycle d’usinage. Informations complémentaires : manuel utilisateur Cycles d'usinage Programmer une marque de saut Programmer un appel de sous-programme ou une répétition de partie de programme Programmer un arrêt de programme Présélectionner un outil dans le programme CN Appeler des données d’outil dans le programme CN 74 HEIDENHAIN | TNC7 | Manuel utilisateur Configuration et exécution | 01/2022 2 À propos du produit | Éléments de commande Touche Fonction Dans la fenêtre Insérer fonction CN, ouvrir le répertoire Fonctions spéciales pour programmer ultérieurement une pièce brute, par exemple. Dans la fenêtre Insérer fonction CN, ouvrir le répertoire Sélection pour appeler un programme CN externe, par exemple. Informations complémentaires : manuel utilisateur Programmation et test Zone de programmation des axes et des valeurs Touche ... ... Fonction Sélectionner des axes en mode Manuel ou entrer des axes en mode Edition de pgm Entrer des chiffres, par exemple des valeurs de coordonnées Insérer un séparateur décimal pendant la saisie Inverser le signe de la valeur programmée Supprimer des valeurs pendant la saisie Ouvrir l'affichage de positions de la vue d’état pour copier des valeurs d’axes Ouvrir le répertoire FN en mode Edition de pgm, à l’intérieur de la fenêtre Insérer fonction CN Annuler des données programmées ou supprimer des notifications Supprimer une séquence CN ou interrompre un dialogue pendant la programmation NO ENT Ignorer ou supprimer des éléments de syntaxe facultatifs pendant la programmation Valider les données programmées et poursuivre les dialogues Terminer la saisie, par exemple clôturer une séquence CN Passer de l'introduction de coordonnées polaires à l'introduction de coordonnées cartésiennes Passer de l'introduction de coordonnées incrémentales à l'introduction de coordonnées absolues HEIDENHAIN | TNC7 | Manuel utilisateur Configuration et exécution | 01/2022 75 2 À propos du produit | Éléments de commande Zone Navigation Touche ... Fonction Positionner le curseur. Positionner le curseur à l’aide du numéro d’une séquence CN Ouvrir le menu de sélection pendant l’édition Naviguer à la première ligne d’un programme CN ou à la première colonne d’un tableau Naviguer à la dernière ligne d’un programme CN ou à la dernière colonne d’un tableau Naviguer dans un programme CN ou dans un tableau, en procédant page par page vers le haut Naviguer dans un programme CN ou dans un tableau, en procédant page par page vers le bas Marquer l’application active pour naviguer entre les applications Naviguer entre les zones d’une application Potentiomètre Potentiomètre Fonction Augmenter et réduire l’avance Informations complémentaires : manuel utilisateur Programmation et test Augmenter et réduire la vitesse de broche Informations complémentaires : manuel utilisateur Programmation et test 76 HEIDENHAIN | TNC7 | Manuel utilisateur Configuration et exécution | 01/2022 2 À propos du produit | Éléments de commande 2.8.3 Symboles de l’interface de la CN Vue d'ensemble des symboles communs à tous les modes de fonctionnement Cette vue d’ensemble liste les symboles accessibles à partir de tous les modes de fonctionnement ou utilisés dans plusieurs modes de fonctionnement. Les symboles spécifiques aux différentes zones de travail sont décrits aux pages correspondantes. Symbole ou raccourci clavier Fonction Retour Sélectionner le mode Départ Sélectionner le mode Fichiers Sélectionner le mode Tableaux Sélectionner le mode Edition de pgm Sélectionner le mode Manuel Sélectionner le mode Exécution de pgm Sélectionner le mode Machine Ouvrir et fermer la calculatrice Ouvrir et fermer le clavier de l’écran Ouvrir et fermer les configurations Blanc : ouvrir la barre de commande ou la barre du constructeur Vert : ferme la barre de commande ou la barre du constructeur et Retour Gris : valider une notification Ajouter Ouvrir un fichier Fermer Agrandir une zone de travail au maximum Réduire une zone de travail Noir : Ajouter aux favoris Jaune : Supprimer un favori Enregistrer CTRL+S HEIDENHAIN | TNC7 | Manuel utilisateur Configuration et exécution | 01/2022 77 2 À propos du produit | Éléments de commande Symbole ou raccourci clavier Fonction Enregistrer sous Rechercher CTRL+F Copier CTRL+C Insérer CTRL+V Ouvrir les paramètres Annuler une action CTRL+Z Restaurer une action CTRL+Y Ouvrir un menu de sélection Ouvrir un menu de notification 2.8.4 Zone de travail Menu principal Application Dans la zone de travail Menu principal, la CN affiche les fonctions de la CN et les fonctions HEROS qui ont été sélectionnées. 78 HEIDENHAIN | TNC7 | Manuel utilisateur Configuration et exécution | 01/2022 2 À propos du produit | Éléments de commande Description fonctionnelle La zone de travail Menu principal contient les zones suivantes : Commande C'est ici que vous ouvrez les modes de fonctionnement ou les applications. Informations complémentaires : "Vue d'ensemble des modes de fonctionnement", Page 65 Informations complémentaires : "Vue d'ensemble des zones de travail", Page 68 Outils C'est ici que vous ouvrez quelques outils du système d’exploitation HEROS. Informations complémentaires : "Système d'exploitation HEROS", Page 519 Aide C'est ici que vous trouverez des vidéos d’apprentissage ou le TNCguide. Favoris C'est ici que vous trouverez les favoris que vous avez choisis. Informations complémentaires : "Ajouter et supprimer un favori", Page 80 Vous pouvez rechercher n’importe quelle chaîne de caractères dans la barre de titre en vous servant de la recherche plein texte. Zone de travail Menu principal La zone de travail Menu principal est disponible dans l’application Menu Démarrer. Afficher ou masquer une zone Vous affichez une zone dans la zone de travail Menu principal comme suit : Maintenir ou cliquer avec le bouton droit un endroit quelconque de la zone de travail La CN affiche un symbole plus ou un symbole moins dans chaque zone. Sélectionner le symbole plus La CN affiche la zone. Vous masquez la zone en utilisant le symbole moins. HEIDENHAIN | TNC7 | Manuel utilisateur Configuration et exécution | 01/2022 79 2 À propos du produit | Éléments de commande Ajouter et supprimer un favori Ajouter un favori Vous ajoutez un favori dans la zone de travail Menu principal comme suit : Rechercher la fonction avec la recherche plein texte Maintenir le symbole de la fonction ou cliquer avec le bouton droit La CN affiche le symbole de la fonction Ajouter un favori. Sélectionner Ajouter un favori La CN insère la fonction dans la zone Favoris. Supprimer un favori Vous supprimez un favori dans la zone de travail Menu principal comme suit : Maintenir le symbole d’une fonction ou cliquer avec la touche droite La CN affiche le symbole de la fonction Supprimer un favori. Sélectionner Supprimer un favori La CN supprime la fonction de la zone Favoris. 80 HEIDENHAIN | TNC7 | Manuel utilisateur Configuration et exécution | 01/2022 3 Premiers pas 3 Premiers pas | Vue d’ensemble du chapitre 3.1 Vue d’ensemble du chapitre Ce chapitre explique, à l’appui d’une pièce prise en exemple, comment utiliser la CN, depuis le stade de la machine hors tension à celui de la pièce finie. Ce chapitre traite les sujets suivants : Mise sous tension de la machine Réglage des outils Dégauchissage d’une pièce Usinage d’une pièce Mise hors tension de la machine 3.2 Mettre la machine et la CN sous tension Zone de travail Démarrage/connexion (avec mot de passe) DANGER Attention, danger pour l'opérateur ! Les machines et leurs composants sont toujours à l’origine de risques mécaniques. Les champs électriques, magnétiques ou électromagnétique sont particulièrement dangereux pour les personnes qui portent un stimulateur cardiaque ou un implant. La menace est présente dès la mise sous tension de la machine ! Respecter le manuel de la machine ! Respecter les consignes de sécurité et les symboles de sécurité Utiliser les équipements de sécurité Consultez le manuel de votre machine ! La mise sous tension de la machine et le passage sur les points de référence sont des fonctions qui dépendent de la machine. 82 HEIDENHAIN | TNC7 | Manuel utilisateur Configuration et exécution | 01/2022 3 Premiers pas | Mettre la machine et la CN sous tension Pour mettre la machine sous tension : Activer la tension d’alimentation de la CN et de la machine La CN est en cours de démarrage et affiche la progression dans la zone de travail Démarrage/connexion (avec mot de passe). La CN affiche le dialogue Coupure de courant dans la zone de travail Démarrage/connexion (avec mot de passe). Sélectionner OK La CN compile le programme PLC. Mettre la CN sous tension La CN vérifie le fonctionnement du circuit d’arrêt d’urgence. La CN est en service si la machine dispose de systèmes de mesure linéaire et angulaire absolus. Si la machine dispose de systèmes de mesure linéaire et angulaire incrémentaux, la CN ouvre l’application Se déplacer à la réf.. Informations complémentaires : "Zone de travail Franchissement réf.", Page 127 Appuyer sur la touche Start CN La CN aborde toutes les marques de référence requises. La CN est en service et se trouve dans l’application Mode Manuel. Informations complémentaires : "Application Mode Manuel", Page 132 Informations détaillées Mise sous tension et mise hors tension Systèmes de mesure Informations complémentaires : "Systèmes de mesure de course et marques de référence", Page 139 Référencer les axes 3.3 Configurer l’outil 3.3.1 Sélectionner le mode Tableaux La configuration des outils s'effectue en mode Tableaux. Vous sélectionnez le mode Tableaux comme suit : Sélectionner le mode Tableaux La CN affiche le mode Tableaux. Informations détaillées Mode Tableaux Informations complémentaires : "Mode de fonctionnement Tableaux", Page 372 HEIDENHAIN | TNC7 | Manuel utilisateur Configuration et exécution | 01/2022 83 3 Premiers pas | Configurer l’outil 3.3.2 Configurer l’interface de la CN Zone de travail Formulaire en mode Tableaux En mode Tableaux, vous ouvrez et éditez les différents tableaux de la CN soit dans la zone de travail Tableau, soit dans la zone de travail Formulaire. Les premières étapes décrivent la procédure avec la zone de travail Formulaire ouverte. Vous ouvrez la zone de travail Formulaire comme suit : Sélectionner Zones de travail dans la barre d’applications Sélectionner Formulaire La CN ouvre la zone de travail Formulaire. Informations détaillées Zone de travail Formulaire Informations complémentaires : "Zone de travail Formulaire pour les tableaux", Page 377 Zone de travail Tableau Informations complémentaires : "Zone de travail Tableau", Page 374 3.3.3 Préparer et étalonner les outils Vous préparez les outils comme suit : Installer les outils requis dans leur porte-outil. Étalonner les outils Noter la longueur et le rayon ou les transmettre directement à la CN 84 HEIDENHAIN | TNC7 | Manuel utilisateur Configuration et exécution | 01/2022 3 Premiers pas | Configurer l’outil 3.3.4 Éditer le gestionnaire d’outils Application Gestion des outils dans la zone de travail Tableau Vous enregistrez dans le gestionnaire d’outils les données des outils, comme la longueur et le rayon, ainsi que des informations qui leur sont spécifiques. La CN affiche dans le gestionnaire d'outils les données des outils, quel que soit leur type. Dans la zone de travail Formulaire, la CN n’affiche que les données d’outil qui sont utiles pour le type d’outil actuel. Vous saisissez les données d’outils dans le gestionnaire d’outils comme suit : Sélectionner Gestion des outils La CN affiche l’application Gestion des outils. Ouvrir la zone de travail Formulaire Activer Editer Sélectionner le numéro d’outil de votre choix, par exemple 16 La CN affiche dans le formulaire les données de l'outil sélectionné. Saisir les données d’outil requises dans le formulaire, par exemple la longueur L et le rayon R Informations détaillées Mode Tableaux Informations complémentaires : "Mode de fonctionnement Tableaux", Page 372 Zone de travail Formulaire Informations complémentaires : "Zone de travail Formulaire pour les tableaux", Page 377 Gestionnaire d’outils Informations complémentaires : "Gestion des outils ", Page 170 Types d'outils Informations complémentaires : "Types d’outils", Page 155 HEIDENHAIN | TNC7 | Manuel utilisateur Configuration et exécution | 01/2022 85 3 Premiers pas | Configurer l’outil 3.3.5 Editer le tableau d'emplacements Consultez le manuel de votre machine ! L'accès au tableau d’emplacements tool_p.tch est fonction de la machine. Application Tableau empl. dans la zone de travail Tableau La CN affecte à chaque outil du tableau d'outils un emplacement dans le magasin d’outils. Cette affectation, ainsi que l'état de chargement des différents outils, sont décrits dans le tableau d’emplacements. Pour accéder au tableau d’emplacements, il existe les possibilités suivantes : Fonction du constructeur de la machine Gestionnaire d’outils d'un fournisseur tiers Accès manuel à la CN Vous saisissez les données dans le tableau d’emplacements comme suit : Sélectionner Tableau empl. La CN affiche l’application Tableau empl.. Ouvrir la zone de travail Formulaire Activer Editer Sélectionner le numéro d'emplacement de votre choix Définir un numéro d'outil Renseigner au besoin des données d’outil supplémentaires, par exemple un emplacement réservé Informations détaillées Tableau d'emplacements Informations complémentaires : "Tableau d’emplacements tool_p.tch", Page 411 86 HEIDENHAIN | TNC7 | Manuel utilisateur Configuration et exécution | 01/2022 3 Premiers pas | Dégauchir une pièce 3.4 Dégauchir une pièce 3.4.1 Sélectionner le mode de fonctionnement Vous dégauchissez les pièces en mode Manuel. Vous sélectionnez le mode Manuel comme suit : Sélectionner le mode Manuel La CN affiche le mode Manuel. Informations détaillées Mode Manuel Informations complémentaires : "Vue d'ensemble des modes de fonctionnement", Page 65 3.4.2 Fixer la pièce Fixez la pièce sur la table de la machine au moyen d'un dispositif de serrage. 3.4.3 Initialiser le point d'origine avec un palpeur de pièces Mettre en place un palpeur de pièces Un palpeur de pièces vous permet, à l’aide de la CN, de dégauchir la pièce et d’initialiser son point d'origine. Vous mettez en place le palpeur de pièces comme suit : Sélectionner T Saisir le numéro d’outil du palpeur de pièces, par exemple 600 Appuyer sur la touche Start CN La CN met en place le palpeur de pièces. HEIDENHAIN | TNC7 | Manuel utilisateur Configuration et exécution | 01/2022 87 3 Premiers pas | Dégauchir une pièce Initialiser le point d'origine de la pièce Vous initialisez le point d'origine de la pièce comme suit : Sélectionner l'application Paramètres Sélectionner Point d'intersection (P) La CN ouvre le cycle de palpage. Positionner le palpeur manuellement à proximité du premier point à palper sur la première arête de la pièce Dans la zone Sélectionner le sens de palpage, sélectionner le sens de palpage, par exemple Y+ Appuyer sur la touche Start CN La CN déplace le palpeur dans le sens de palpage jusqu’à l’arête de la pièce et revient ensuite à son point de départ. Positionner le palpeur manuellement à proximité du deuxième point à palper sur la première arête de la pièce Appuyer sur la touche Start CN La CN amène le palpeur dans le sens de palpage jusqu’à l’arête de la pièce et revient ensuite à son point de départ. Positionner le palpeur manuellement à proximité du premier point à palper sur la deuxième arête de la pièce Dans la zone Sélectionner le sens de palpage, sélectionner le sens de palpage, par exemple X+ Appuyer sur la touche Start CN La CN amène le palpeur dans le sens de palpage jusqu’à l’arête de la pièce et revient ensuite à son point de départ. Positionner manuellement le palpeur à proximité du deuxième point à palper sur la deuxième arête de la pièce Appuyer sur la touche Start CN La CN déplace le palpeur dans le sens de palpage jusqu’à l’arête de la pièce et revient ensuite à son point de départ. La CN affiche les coordonnées du point d’angle calculé dans la zone Résultat de la mesure. Sélectionner Corriger le point d'origine actif La CN prend en compte les résultats calculés comme point d’origine de la pièce. Sélectionner Quitter le palpage La CN ferme le cycle de palpage. 88 HEIDENHAIN | TNC7 | Manuel utilisateur Configuration et exécution | 01/2022 3 Premiers pas | Dégauchir une pièce Zone de travail Fonction de palpage avec fonction de palpage manuelle ouverte Informations détaillées Zone de travail Fonction de palpage Informations complémentaires : "Fonctions de palpage en mode Manuel", Page 319 Points d'origine de la machine Informations complémentaires : "Points d’origine dans la machine", Page 140 Changement d’outil dans l’application Mode Manuel Informations complémentaires : "Application Mode Manuel", Page 132 3.5 Usiner une pièce 3.5.1 Sélectionner le mode de fonctionnement Vous usinez les pièces en mode Exécution de pgm. Vous sélectionnez le mode Exécution de pgm comme suit : Sélectionner le mode Exécution de pgm La CN affiche le mode Exécution de pgm et le programme CN qui a été exécuté en dernier. Informations détaillées Mode Exécution de pgm Informations complémentaires : "Mode Exécution de pgm", Page 348 HEIDENHAIN | TNC7 | Manuel utilisateur Configuration et exécution | 01/2022 89 3 Premiers pas | Usiner une pièce 3.5.2 Ouvrir un programme CN Vous ouvrez un programme CN comme suit : Sélectionner Ouvrir Fichier La CN affiche la zone de travail Ouvrir fichier. Sélectionner un programme CN Sélectionner Ouvrir La CN ouvre le programme CN. Informations détaillées Zone de travail Ouvrir fichier Informations complémentaires : manuel utilisateur Programmation et test 3.5.3 Lancer un programme CN Vous lancez un programme CN comme suit : Appuyer sur la touche Start CN La CN exécute le programme CN actif. 3.6 Mettre la machine hors tension Consultez le manuel de votre machine ! La mise hors tension est une fonction qui dépend de la machine. REMARQUE Attention, risque de perte de données possibles ! La commande doit être mise à l’arrêt afin que les processus en cours soient clôturés et que les données soient sauvegardées. Un actionnement de l’interrupteur principal pour mettre instantanément la commande hors tension peut se solder par une perte de données, quel que soit l’état de la commande. Toujours mettre la commande hors tension N'actionner l’interrupteur principal qu'après en avoir été avisé par un message affiché à l’écran La CN est mise à l’arrêt comme suit : Sélectionner le mode Départ Sélectionner Mettre hors service La CN ouvre la fenêtre Mettre hors service. Sélectionner Mettre hors service La CN se met à l’arrêt. Lorsque la mise à l’arrêt est terminée, la CN affiche le texte Maintenant, vous pouvez mettre hors-service. 90 HEIDENHAIN | TNC7 | Manuel utilisateur Configuration et exécution | 01/2022 4 Affichages d’état 4 Affichages d’état | Application 4.1 Application La CN affiche l’état ou les valeurs des différentes fonctions dans l’affichage d’état. La CN propose les affichages d’état suivants : Affichage de l'état général et affichage des positions dans la zone de travail Positions Informations complémentaires : "Zone de travail Positions", Page 93 Affichage d'état dans la barre de la CN Informations complémentaires : "Aperçu d’état de la barre de la CN", Page 99 Affichages d'état supplémentaires pour des zones spécifiques de la zone de travail Etat Informations complémentaires : "Zone de travail Etat", Page 101 Affichages d’état supplémentaires en mode Edition de pgm dans la zone de travail Etat de simulation, basés sur l’état d’usinage de la pièce simulée Informations complémentaires : "Zone de travail Etat de simulation", Page 116 92 HEIDENHAIN | TNC7 | Manuel utilisateur Configuration et exécution | 01/2022 4 Affichages d’état | Zone de travail Positions 4.2 Zone de travail Positions Application L’affichage d’état général dans la zone de travail Positions donne des informations sur l’état des différentes fonctions de la CN et sur la position actuelle des axes. Description fonctionnelle Zone de travail Positions avec affichage d’état général Vous ouvrez la zone de travail Positions dans les modes suivants : Manuel Exécution de pgm Informations complémentaires : "Vue d'ensemble des modes de fonctionnement", Page 65 La zone de travail Positions contient les informations suivantes : Symboles des fonctions actives et inactives, par exemple contrôle anticollision dynamique DCM (option #40) Outil actif Valeurs technologiques Position du potentiomètre de broche et du potentiomètre d'avance Fonctions auxiliaires actives pour la broche Valeurs des axes et états, par exemple axe non référencé Informations complémentaires : "État de contrôle des axes", Page 461 HEIDENHAIN | TNC7 | Manuel utilisateur Configuration et exécution | 01/2022 93 4 Affichages d’état | Zone de travail Positions Affichage des axes et des positions Consultez le manuel de votre machine ! Le paramètre machine axisDisplay (n° 100810) vous permet de définir le nombre et l’ordre chronologique des axes affichés. Symbole Signification EFF Mode de l’affichage de positions, par exemple coordonnées réelles ou nominales de la position actuelle de l’outil Vous pouvez sélectionner le mode dans la barre de titre de la zone de travail. Informations complémentaires : "Affichages de positions", Page 119 Axes L’axe X est sélectionné. Vous pouvez déplacer l’axe sélectionné. L’axe auxiliaire m n'est pas sélectionné. La CN affiche les axes auxiliaires en minuscules, par exemple magasin d'outils. Informations complémentaires : "Définition", Page 98 L’axe n’est pas référencé. L’axe ne fonctionne pas de manière sûre. Informations complémentaires : "Contrôler manuellement la position des axes", Page 462 L’axe parcourt la course restante qui est indiquée à côté du symbole. L'axe est serré. Vous pouvez déplacer l’axe avec la manivelle. Etat d'arrêt de l'avance Informations complémentaires : "Sécurité fonctionnelle FS dans la zone de travail Positions", Page 458 Etat d'arrêt de la broche Informations complémentaires : "Sécurité fonctionnelle FS dans la zone de travail Positions", Page 458 94 HEIDENHAIN | TNC7 | Manuel utilisateur Configuration et exécution | 01/2022 4 Affichages d’état | Zone de travail Positions Point d'origine et valeurs technologiques Symbole Signification Numéro du point d’origine actif de la pièce Le numéro correspond au numéro de ligne actif du tableau de points d’origine. Informations complémentaires : "Gestionnaire des points d’origine", Page 199 T Dans la zone T, la CN affiche les informations suivantes : Numéro de l'outil actif Axe de l'outil actif Symbole du type d’outil défini Nom de l'outil courant F Dans la zone F, la CN affiche les informations suivantes : Avance active en mm/min Vous pouvez programmer l'avance dans différentes unités. La CN convertit toujours l'avance programmée en mm/min dans cet affichage. Réglage du potentiomètre d'avance rapide, en pourcentage Réglage du potentiomètre d'avance, en pourcentage Informations complémentaires : "Potentiomètre", Page 76 S Dans la zone S, la CN affiche les informations suivantes : Vitesse de rotation active en 1/min Si vous avez programmé une vitesse de coupe à la place d’une vitesse de rotation, la CN convertit automatiquement cette valeur en vitesse de rotation. Réglage du potentiomètre de broche, en pourcentage Fonction auxiliaire active pour la broche HEIDENHAIN | TNC7 | Manuel utilisateur Configuration et exécution | 01/2022 95 4 Affichages d’état | Zone de travail Positions Fonctions actives Symbole Signification La fonction Déplacem. manuel est active. La fonction Déplacem. manuel est inactive. Informations complémentaires : "Mode Exécution de pgm", Page 348 La correction de rayon d'outil RL est active. Informations complémentaires : manuel utilisateur Programmation et test La correction de rayon d'outil RR est active. Informations complémentaires : manuel utilisateur Programmation et test Pendant la fonction Amorce seq., la CN affiche les symboles en transparent. Informations complémentaires : "Accès au programme avec amorce de séquence", Page 357 La correction de rayon d'outil R+ est active. Informations complémentaires : manuel utilisateur Programmation et test La correction de rayon d'outil R- est active. Informations complémentaires : manuel utilisateur Programmation et test Pendant la fonction Amorce seq., la CN affiche les symboles en transparent. Informations complémentaires : "Accès au programme avec amorce de séquence", Page 357 La correction d'outil 3D est active. Informations complémentaires : manuel utilisateur Programmation et test Pendant la fonction Amorce seq., la CN affiche le symbole en transparent. Informations complémentaires : "Accès au programme avec amorce de séquence", Page 357 Une rotation de base est définie au point d'origine actif. Informations complémentaires : "Rotation de base et rotation de base 3D", Page 201 Les axes sont déplacés en tenant compte de la rotation de base active. Informations complémentaires : "Configuration Rot. de base", Page 208 Une rotation de base 3D est définie au point d'origine actif. Informations complémentaires : "Rotation de base et rotation de base 3D", Page 201 96 HEIDENHAIN | TNC7 | Manuel utilisateur Configuration et exécution | 01/2022 4 Affichages d’état | Zone de travail Positions Symbole Signification Les axes sont déplacés en tenant compte du plan d’usinage incliné. Informations complémentaires : manuel utilisateur Programmation et test Informations complémentaires : "Configuration 3D ROT", Page 208 La fonction Axe d'outil est active. Informations complémentaires : "Configuration Axe d'outil", Page 208 La fonction TRANS MIRROR ou le cycle 8 IMAGE MIROIR est actif. Les axes programmés dans la fonction ou dans le cycle se déplacent en image miroir. Informations complémentaires : manuel utilisateur Cycles d'usinage Informations complémentaires : manuel utilisateur Programmation et test La fonction Vitesse de rotation à pulsations S-PULSE est active. Informations complémentaires : manuel utilisateur Programmation et test La fonction PARAXCOMP DISPLAY est active. La fonction PARAXCOMP MOVE est active. Informations complémentaires : manuel utilisateur Programmation et test La fonction PARAXMODE est active. Ce symbole masque éventuellement les symboles pour PARAXCOMP DISPLAY et PARAXCOMP MOVE. Informations complémentaires : manuel utilisateur Programmation et test La fonction M128 ou FUNCTION TCPM est active (option #9). Informations complémentaires : manuel utilisateur Programmation et test Le mode Tournage FUNCTION MODE TURN est actif (option #50). Informations complémentaires : manuel utilisateur Programmation et test Le mode Rectification FUNCTION MODE GRIND est actif (option #156). Informations complémentaires : manuel utilisateur Programmation et test Le mode Dressage est actif (option #156). Informations complémentaires : manuel utilisateur Programmation et test La fonction Contrôle anticollision dynamique DCM est active (option #40). HEIDENHAIN | TNC7 | Manuel utilisateur Configuration et exécution | 01/2022 97 4 Affichages d’état | Zone de travail Positions Symbole Signification La fonction Contrôle anticollision dynamique DCM n’est pas active (option #40). Informations complémentaires : "Contrôle anticollision dynamique DCM (option #40)", Page 212 La fonction Asservissement adaptatif de l'avance AFC est active pendant la passe d’apprentissage (option #45). La fonction Asservissement adaptatif de l'avance AFC est active en mode Asservissement (option #45). Informations complémentaires : "Asservissement adaptatif de l'avance AFC (option #45)", Page 238 La fonction Réduction active des vibrations ACC est active (option #145). Informations complémentaires : "Réduction active des vibrations ACC (option #145)", Page 246 La fonction Configurations globales de programmes GPS est active (option #44). Informations complémentaires : "Configurations de programme globales GPS (option #44)", Page 247 La fonction Surveillance de processus est active (option #168). Informations complémentaires : "Surveillance du processus (option #168)", Page 262 La paramètre machine optionnel iconPrioList (n° 100813) vous permet de modifier l’ordre chronologique dans lequel la CN affiche les symboles. Le symbole du contrôle anticollision dynamique DCM (option #40) est toujours visible et ne peut pas être configuré. Définition Axes auxiliaires Les axes auxiliaires sont pilotés par le PLC et ne sont pas pris en compte dans la description de la cinématique. Les axes auxiliaires sont entraînés par exemple par un moteur externe, de type hydraulique ou électrique. Le constructeur de la machine peut définir le magasin d’outils comme axe auxiliaire par exemple. 98 HEIDENHAIN | TNC7 | Manuel utilisateur Configuration et exécution | 01/2022 4 Affichages d’état | Aperçu d’état de la barre de la CN 4.3 Aperçu d’état de la barre de la CN Application La commande numérique affiche dans la barre de la CN un aperçu d’état indiquant l’état d'exécution du programme, les valeurs technologiques actuelles et la position des axes. Description fonctionnelle Généralités Lorsque vous exécutez un programme CN ou des séquences CN, la commande numérique affiche, dans la barre de la CN, les informations suivantes: CN en fonctionnement (CN en fonctionnement): État actuel de l’exécution du programme Informations complémentaires : "Définition", Page 100 Symbole de l’application dans laquelle le programme est exécuté Durée d'exécution du programme La CN affiche la même valeur pour la durée d’exécution du programme que dans l’onglet PGM de la zone de travail Etat. Informations complémentaires : "Affichage de la durée d'exécution du programme", Page 118 Outil actif Avance actuelle Vitesse de rotation actuelle de la broche Point d'origine actif de la pièce Affichage de positions Lorsque vous sélectionnez la zone de l'aperçu d’état, la CN ouvre ou ferme l'affichage indiquant les positions actuelles des axes. La CN utilise le même mode de l’affichage de positions que dans la zone de travail Positions, par exemple Pos. effective (EFF). Informations complémentaires : "Zone de travail Positions", Page 93 Si vous sélectionnez la ligne d’un axe, la CN enregistre la valeur actuelle de cette ligne dans le presse-papiers. En appuyant sur la touche Valider position réelle, vous ouvrez l’affichage de positions. La CN vous demande la valeur que vous souhaitez prendre en compte dans le presse-papiers. HEIDENHAIN | TNC7 | Manuel utilisateur Configuration et exécution | 01/2022 99 4 Affichages d’état | Aperçu d’état de la barre de la CN Définition CN en fonctionnement (CN en fonctionnement): Avec le symbole CN en fonctionnement, la commande numérique affiche dans la barre de la CN l’état d'exécution du programme CN ou de la séquence CN : Blanc: pas d’ordre de déplacement Vert : exécution de programme active, déplacement des axes Orange : programme CN interrompu Rouge : programme CN arrêté Informations complémentaires : "Interrompre, stopper ou arrêter l’exécution du programme", Page 352 Lorsque la barre de la CN est ouverte, la commande numérique affiche des informations supplémentaires concernant l’état actuel, par exemple Actif, avance à zéro. 100 HEIDENHAIN | TNC7 | Manuel utilisateur Configuration et exécution | 01/2022 4 Affichages d’état | Zone de travail Etat 4.4 Zone de travail Etat Application La CN propose l’affichage d'état supplémentaire dans la zone de travail Etat. L’affichage d´état supplémentaire indique l’état actuel des fonctions dans différents onglets spécifiques. L’affichage d'état supplémentaire vous permet de mieux surveiller le déroulement du programme CN puisqu’il vous informe en temps réel des fonctions actives et des accès. Description fonctionnelle Vous pouvez ouvrir la zone de travail Etat dans les modes de fonctionnement suivants : Manuel Exécution de pgm Informations complémentaires : "Vue d'ensemble des modes de fonctionnement", Page 65 Onglet Favoris Vous pouvez composer un affichage d'état individuel pour l'onglet Favoris à partir du contenu des autres onglets. 1 2 Onglet Favoris 1 2 Zone Contenu Chaque zone de l’affichage d’état présente le symbole Favoris. Lorsque vous sélectionnez le symbole, la CN ajoute la zone dans l’onglet Favoris. Informations complémentaires : "Symboles de l’interface de la CN", Page 77 HEIDENHAIN | TNC7 | Manuel utilisateur Configuration et exécution | 01/2022 101 4 Affichages d’état | Zone de travail Etat Onglet AFC (option #45) Dans l’onglet AFC, la CN affiche des informations sur la fonction Asservissement adaptatif de l'avance AFC (option #45). Informations complémentaires : "Asservissement adaptatif de l'avance AFC (option #45)", Page 238 Onglet AFC Zone Information outil 102 Contenu T Numéro d'outil Nom Nom d'outil Doc Remarque à propos d’un outil retiré du magasin d’outils HEIDENHAIN | TNC7 | Manuel utilisateur Configuration et exécution | 01/2022 4 Affichages d’état | Zone de travail Etat Zone Etat AFC Diagramme AFC Contenu AFC Lorsque l’asservissement adaptatif de l'avance AFC est actif, la CN affiche dans cette zone l'information Asservissemt. Si la CN n’asservit pas l’avance, elle affiche l’information Inactif dans cette zone. CUT Compte le nombre des coupes exécutées à l'aide de FUNCTION AFC CUT BEGIN, en partant de zéro. FOVR (%) Facteur actif du potentiomètre d'avance, en pourcentage SACT (%) Charge actuelle de la broche, en pourcentage SREF (%) Charge de référence de la broche, en pourcentage Vous définissez la charge de référence de la broche dans l’élément de syntaxe LOAD de la fonction FUNCTION AFC CUT BEGIN. Informations complémentaires : "Fonctions CN pour AFC (option #45)", Page 240 S (tr/min) Vitesse de rotation de la broche en 1/min SDEV (%) Écart actuel de la vitesse de rotation, en pourcentage Le Diagramme AFC affiche le rapport entre le temps [s] écoulé et la charge de la broche/l’override de l’avance [%]. La ligne verte du diagramme représente l’override de l’avance et la ligne bleue la charge de la broche. HEIDENHAIN | TNC7 | Manuel utilisateur Configuration et exécution | 01/2022 103 4 Affichages d’état | Zone de travail Etat Onglet CYC Dans l’onglet CYC, la CN affiche des informations sur les cycles d’usinage. Zone Contenu Définition de cycle actif Si vous définissez un cycle à l’aide de la fonction CYCLE DEF, la CN affiche le numéro du cycle dans cette zone. Cycle 32 TOLERANCE Etat Indique si le cycle 32 TOLERANCE est actif ou inactif Valeurs du cycle 32 TOLERANCE Valeurs du constructeur de la machine pour une tolérance de trajectoire ou une tolérance angulaire, par exemple filtres d’ébauche ou de finition prédéfinis, spécifiques à la machine Valeurs du cycle 32 TOLERANCE (option #40) limitées par le contrôle anticollision dynamique DCM Le constructeur de la machine définit la limitation de la tolérance qui doit être appliquée par le contrôle anticollision dynamiqueDCM (option #40). Le paramètre machine optionnel maxLinearTolerance(n° 205305) permet au constructeur de définir une tolérance maximale admissible des axes linéaires. Le paramètre machine optionnel maxAngleTolerance(n° 205303) permet au constructeur de définir une tolérance angulaire maximale admissible. Lorsque DCM est actif, la CN limite la tolérance définie dans le cycle 32 TOLERANCE à ces valeurs. Lorsque la tolérance est limitée par DCM, la CN affiche un triangle d’avertissement gris et les valeurs limitées. Onglet FN16 Dans l’onglet FN16, la CN affiche le contenu d’un fichier restitué à l’aide de FN 16: FPRINT. Informations complémentaires : manuel utilisateur Programmation et test 104 Zone Contenu Sortie Contenu restitué avec FN 16: F-PRINT du fichier de sortie, par exemple valeurs de mesure ou textes. HEIDENHAIN | TNC7 | Manuel utilisateur Configuration et exécution | 01/2022 4 Affichages d’état | Zone de travail Etat Onglet GPS (option #44) Dans l’onglet GPS, la CN affiche des informations sur les configurations globales des programmes GPS (option #44). Informations complémentaires : "Configurations de programme globales GPS (option #44)", Page 247 Zone Contenu Offset additionnel (M-CS) Etat La zone de travail Etat affiche l’état actif ou inactif d’une fonction. Une fonction peut également être active avec des valeurs égales à zéro. A (°) Offset additionnel (M-CS) dans l’axe A La fonction Offset additionnel (M-CS) est également disponible pour les axes rotatifs B (°) et C (°). Rotation de base additionnelle (W-CS) Etat (°) La fonction Rotation de base additionnelle (W-CS) agit dans le système de coordonnées de la pièce W-CS. Les données sont saisies en degrés. Informations complémentaires : "Système de coordonnées de la pièce W-CS", Page 189 Décalage (W-CS) Etat X Décalage (W-CS) dans l'axe X La fonction Décalage (W-CS) est également disponible pour les axes linéaires Y et Z. Mise en miroir (W-CS) Etat X Mise en miroir (W-CS) dans l’axe X La fonction Mise en miroir (W-CS) est également disponible pour les axes linéaires Y et Z ainsi que pour les axes rotatifs disponibles de la cinématique de la machine concernée. Rotation (WPLCS) Etat (°) Rotation (WPL-CS) en degrés La fonction Rotation (WPL-CS) agit dans le système de coordonnées du plan de travail WPL-CS. Les données sont saisies en degrés. Informations complémentaires : "Système de coordonnées du plan d’usinage W-CS", Page 192 Décalage (mWCS) Etat X Décalage (mW-CS) dans l’axe X La fonction Décalage (mW-CS) est également disponible pour les axes linéaires Y et Z ainsi que pour les axes rotatifs disponibles de la cinématique de la machine concernée. HEIDENHAIN | TNC7 | Manuel utilisateur Configuration et exécution | 01/2022 105 4 Affichages d’état | Zone de travail Etat Zone Contenu Superpos. manivelle Etat Syst. de coordonnées Cette zone indique le système de coordonnées sélectionné pour la Superpos. manivelle, par exemple le système de coordonnées de la machine M-CS. X Y Z A (°) B (°) C (°) VT Facteur d'avance Lorsque la fonction Facteur d'avance est active, la CN affiche dans ce champ le pourcentage qui a été défini. Lorsque la fonction Facteur d'avance est désactivée, la CN affiche 100.00 %. dans ce champ. Onglet LBL Dans l’onglet LBL, la CN affiche des informations sur des répétitions de partie de programme et sur des sous-programmes. Informations complémentaires : manuel utilisateur Programmation et test Zone Contenu Appels de sousprogrammes No. séq. Numéro de séquence de l'appel d’outil No. LBL/nom Label appelé Répétitions No. séq. No. LBL/nom Répétition de partie de programme Nombre des répétitions restant à exécuter, par exemple 4/5 Onglet M Dans l’onglet M, la CN affiche des informations sur les fonctions auxiliaires actives. Informations complémentaires : manuel utilisateur Programmation et test Zone Fonctions M actives Contenu Fonction Fonctions auxiliaires actives, par exemple M3 Description Texte décrivant la fonction auxiliaire concernée. Consultez le manuel de votre machine ! Seul le constructeur peut créer un texte décrivant les fonctions auxiliaires spécifiques à la machine. 106 HEIDENHAIN | TNC7 | Manuel utilisateur Configuration et exécution | 01/2022 4 Affichages d’état | Zone de travail Etat Onglet MON (option #155) Dans l’onglet MON, la CN affiche des informations concernant la surveillance des composants définis de la machine (option #155). Consultez le manuel de votre machine ! Le constructeur définit les composants de la machine qui devront être surveillés ainsi que l’étendue de la surveillance. Onglet MON avec surveillance configurée de la vitesse de rotation de la broche Zone Contenu Monitoring Vue d'ensemble La CN affiche les composants de la machine qui ont été sélectionnés pour être surveillés. Lorsque vous sélectionnez un composant, vous affichez ou masquez la représentation de la surveillance. Monitoring Relatif La CN affiche la surveillance du composant qui apparaît dans la zone Monitoring Vue d'ensemble. Vert : composant qui se trouve en zone de sécurité, conformément à ce qui a été défini Jaune : composant qui se trouve en zone d'avertissement Rouge : composant qui se trouve en état de surcharge Dans la fenêtre Paramètres d'affichage, vous pouvez choisir le composant que doit afficher la CN. Monitoring Histogramme La CN affiche une analyse graphique des opérations de surveillance antérieures. Le symbole Paramètres vous permet d’ouvrir la fenêtre Paramètres d'affichage. Vous pouvez définir, pour chaque zone, la hauteur de la représentation graphique. HEIDENHAIN | TNC7 | Manuel utilisateur Configuration et exécution | 01/2022 107 4 Affichages d’état | Zone de travail Etat Onglet PGM Dans l’onglet PGM, la CN affiche des informations sur le déroulement du programme. Zone 108 Contenu Compteur Quantité Valeur effective et valeur nominale définie du compteur à l’aide de la fonction FUNCTION COUNT Informations complémentaires : manuel utilisateur Programmation et test Durée d'exécution du programme Tps d'exéc. Durée d’exécution du programme CN en hh:mm:ss Temporisation Compteur à rebours du temps d’attente en secondes dans les fonctions suivantes : Cycle 9 TEMPORISATION Paramètre Q210 TEMPO. EN HAUT Paramètre Q211 TEMPO. AU FOND Paramètre Q255 TEMPORISATION Informations complémentaires : "Affichage de la durée d'exécution du programme", Page 118 Programmes appelés Chemin du programme principal et programmes CN appelés, chemin inclus Pôle/centre de cercle Axes programmés et valeurs du centre de cercle CC HEIDENHAIN | TNC7 | Manuel utilisateur Configuration et exécution | 01/2022 4 Affichages d’état | Zone de travail Etat Onglet POS Dans l’onglet POS, la CN affiche des informations sur les positions et les coordonnées. Zone Contenu Affichage de positions, par exemple Pos. eff. syst. machine (REFEFF) La CN affiche dans cette zone la position actuelle de tous les axes disponibles. Vous avez le choix entre les vues ci-après dans l’affichage de positions : Pos. nominale (NOM) Pos. effective (EFF) Pos. nom. syst. machine (REFNOM) Pos. eff. syst. machine (REFEFF) Erreur de poursuite (ER.P) Superposition manivelle (M118) Informations complémentaires : "Affichages de positions", Page 119 Avance et vitesse de rotation Avance active, en mm/min Potentiomètre d'avance actif, en % Potentiomètre d'avance rapide actif ,en % Vitesse rotation broche active, en tr/min Potentiomètre de broche actif, en % Fonction auxiliaire active pour la broche, par exemple M3 Orientation du plan d'usinage Angle solide ou angle d’axe pour le plan d’usinage actif Informations complémentaires : manuel utilisateur Programmation et test Si des angles d’axes sont actifs, la CN n'affiche dans cette zone que les valeurs des axes physiquement présents. Valeurs définies dans la fenêtre Rotation 3D Informations complémentaires : "Configuration 3D ROT", Page 208 Transformation OEM Le constructeur de la machine peut définir une transformation OEM pour des cinématiques de tournage spéciales. Informations complémentaires : "Définitions", Page 116 Transformations de base La CN affiche dans cette zone les valeurs du point d’origine actif de la pièce ainsi que les transformations actives dans les axes linéaires et les axes rotatifs, par exemple une transformation dans l'axe X avec la fonction TRANS DATUM. Informations complémentaires : "Gestionnaire des points d’origine", Page 199 Transformations pour le tournage Transformations utiles pour le tournage (option #50), par exemple angle de précession défini à partir des sources suivantes : Défini par le constructeur de la machine Cycle 800 CONFIG. TOURNAGE Cycle 801 ANNULER CONFIG. TOURNAGE Cycle 880 FRAISAGE DE DENTURES Plages de déplacement actives Plage de déplacement active, par exemple limite 1 pour la plage de déplacement 1 HEIDENHAIN | TNC7 | Manuel utilisateur Configuration et exécution | 01/2022 109 4 Affichages d’état | Zone de travail Etat Zone Contenu Les plages de déplacement sont spécifiques à la machine. Si aucune plage de déplacement n’est active, la CN affiche dans cette zone le message Plage de déplacement non définie. Cinématique active Nom de la cinématique active de la machine Onglet POS HR Dans l’onglet POS HR, la CN affiche des informations sur la superposition de la manivelle. Zone Syst. de coordonnées Contenu Machine (M-CS) Avec M118, la superposition de la manivelle agit toujours dans le système de coordonnées de la machine M-CS. Informations complémentaires : manuel utilisateur Programmation et test Les configurations globales de programmes GPS (option #44) permettent de sélectionner le système de coordonnées. Informations complémentaires : "Configurations de programme globales GPS (option #44)", Page 247 Superpos. manivelle Val. max. Valeur maximale des différents axes, programmée dans M118 ou dans la zone de travail GPS Val. eff. Superposition actuelle Onglet QPARA Dans l’onglet QPARA, la CN affiche des informations sur les variables définies. Informations complémentaires : manuel utilisateur Programmation et test La fenêtre Liste des paramètres vous permet de définir les variables que la CN doit afficher dans les zones. Informations complémentaires : "Définir le contenu de l’onglet QPARA", Page 121 110 Zone Contenu Paramètres Q Affiche les valeurs des paramètres Q sélectionnés Paramètres QS Affiche les valeurs des paramètres QL sélectionnés Paramètres QR Affiche les valeurs des paramètres QR sélectionnés Paramètres QS Affiche le contenu des paramètres QS sélectionnés HEIDENHAIN | TNC7 | Manuel utilisateur Configuration et exécution | 01/2022 4 Affichages d’état | Zone de travail Etat Onglet Tableaux Dans l’onglet Tableaux, la CN affiche des informations sur les tableaux actifs pour l’exécution du programme ou la simulation. Zone Contenu Tableaux actifs La CN affiche dans cette zone le chemin des tableaux actifs suivants : Tableau d'outils Tableau d'outils de tournage Tableau de points d'origine Tableau de points zéro Tableau d'emplacements Tableau de palpeurs Tableau d’outils de rectification Tableau d’outils de dressage HEIDENHAIN | TNC7 | Manuel utilisateur Configuration et exécution | 01/2022 111 4 Affichages d’état | Zone de travail Etat Onglet TRANS Dans l’onglet TRANS, la CN affiche des informations sur les transformations actives dans le programme CN. Zone 112 Contenu Point zéro actif Chemin du tableau de points zéro sélectionné Numéro de ligne du tableau de points zéro sélectionné Doc Contenu la colonne DOC du tableau de points zéro Décalage de point zéro actif Décalage du point zéro défini avec la fonction TRANS DATUM Informations complémentaires : manuel utilisateur Programmation et test Axes miroir Axes mis en miroir avec la fonction TRANS MIRROR ou avec le cycle 8 IMAGE MIROIR Informations complémentaires : manuel utilisateur Programmation et test Informations complémentaires : manuel utilisateur Cycles d'usinage Angle de rotation actif Angle de rotation défini avec la fonction TRANS ROTATION ou avec le cycle 10 ROTATION Informations complémentaires : manuel utilisateur Programmation et test Informations complémentaires : manuel utilisateur Cycles d'usinage Orientation du plan d'usinage Angle solide pour le plan d’usinage actif Informations complémentaires : manuel utilisateur Programmation et test Centre de la mise à l'échelle Centre de l’étirement défini avec le cycle 26 FACT. ECHELLE AXE Informations complémentaires : manuel utilisateur Cycles d'usinage Facteurs d'échelle actifs Facteurs échelle dans les axes linéaires, définis avec la fonction TRANS SCALE, le cycle 11 FACTEUR ECHELLE ou le cycle 26 FACT. ECHELLE AXE Informations complémentaires : manuel utilisateur Programmation et test Informations complémentaires : manuel utilisateur Cycles d'usinage HEIDENHAIN | TNC7 | Manuel utilisateur Configuration et exécution | 01/2022 4 Affichages d’état | Zone de travail Etat Onglet TT Dans l’onglet TT, la CN affiche des informations sur les mesures réalisées avec un palpeur d’outils TT. Onglet TT contenant les valeurs de la mesure dent par dent d’un outil de fraisage HEIDENHAIN | TNC7 | Manuel utilisateur Configuration et exécution | 01/2022 113 4 Affichages d’état | Zone de travail Etat Zone TT: mesure de l'outil Contenu T Numéro d’outil Nom Nom d'outil Procédé de mesure Procédé de mesure sélectionné pour étalonner un outil, par exemple Longueur Min (mm) Lorsque des outils de fraisage sont étalonnés, la CN affiche dans cette zone la plus petite valeur mesurée sur une dent simple. Lorsque des outils de tournage sont étalonnés (option #50), la CN affiche dans cette zone le plus petit angle d’inclinaison mesuré. La valeur de l’angle peut aussi être négative. Informations complémentaires : "Définitions", Page 116 Max (mm) Lorsque des outils de fraisage sont étalonnés, la CN affiche dans cette zone la plus grande valeur mesurée sur une dent simple. Lorsque des outils de tournage sont étalonnés, la CN affiche dans cette zone le plus grand angle d’inclinaison mesuré. La valeur de l’angle peut aussi être négative. DYN Rotation (mm) La CN affiche des valeurs dans cette zone lorsque vous étalonnez un outil de fraisage avec la broche en rotation. La valeur DYN ROTATION indique la tolérance de l’angle d’inclinaison lors de l’étalonnage des outils de tournage. Si la tolérance de l’angle d’inclinaison est dépassée pendant l’étalonnage, la CN identifie la valeur concernée par le caractère * dans le champ MIN ou le champ MAX. Le paramètre machine optionnel tippingTolerance (n° 114206) vous permet de définir la tolérance de l’angle d’inclinaison. La CN ne déterminera automatiquement l'angle d'inclinaison que si une tolérance a été définie. TT: mesure de chaque dent 114 Numéro Énumération des mesures réalisées et des valeurs mesurées sur les différentes dents HEIDENHAIN | TNC7 | Manuel utilisateur Configuration et exécution | 01/2022 4 Affichages d’état | Zone de travail Etat Onglet Outil Dans l’onglet Outil, la CN affiche des informations sur l’outil actif, en fonction de son type. Informations complémentaires : "Types d’outils", Page 155 Contenu pour les outils de dressage, de fraisage et de rectification (option #156) Zone Contenu Information outil T Numéro d'outil Nom Nom d'outil Doc Remarque à propos de l’outil Géométrie de l'outil L Longueur d'outil R Rayon d'outil R2 Rayon d’angle de l'outil Surépaisseurs outils DL Valeur delta pour la longueur d’outil DR Valeur delta pour le rayon d’outil DR2 Valeur delta pour le rayon d’angle de l'outil Durée util. outil Cur. time (h:m) Durée d’intervention actuelle de l'outil, en heures et en minutes Time 1 (h:m) Durée d'utilisation de l'outil Time 2 (h:m) Durée d’utilisation maximale à l’appel d’outil Outil frère RT Numéro de l'outil frère Nom Nom de l'outil frère Modèle d'outil Axe d'outil Axe d’outil programmé à l’appel d’outil, par exemple Z Type Type de l’outil actif, par exemple DRILL HEIDENHAIN | TNC7 | Manuel utilisateur Configuration et exécution | 01/2022 115 4 Affichages d’état | Zone de travail Etat Contenus différents des outils de tournage (option #50) Zone Contenu Géométrie de l'outil ZL (mm) Longueur d’outil dans le sens Z XL (mm) Longueur d'outil dans le sens X RS (mm) Rayon de dent YL (mm) Longueur d'outil dans le sens Y Surépaisseurs outils DZL (mm) Valeur delta dans le sens Z DXL (mm) Valeur delta dans le sens X DRS (mm) Valeur delta pour le rayon de la dent DCW (mm) Valeur delta pour la largeur de l’outil de plongée Modèle d'outil Axe d'outil TO Orientation de l'outil Type Type d’outil, par exemple TURN Définitions Transformation OEM pour cinématiques de tournage spéciales Le constructeur de la machine peut définir des transformations OEM pour des cinématiques de tournage spéciales. Le constructeur a besoin de ces transformations pour les machines de fraisage-tournage dont l’orientation diffère de celle du système de coordonnées de l'outil, quand les axes sont en position initiale. Angle d’inclinaison Si un palpeur d'outils TT doté d’un élément de palpage carré ne peut pas être fixé à plat sur une table de machine, il faut que le décalage angulaire soit compensé. Ce décalage correspond à l'angle d’inclinaison. Angle de torsion Pour mesurer de manière précise avec un palpeurs d'outils TT doté d’un élément de palpage parallélépipédique, il faut compenser la torsion par rapport à l'axe principal sur la table de la machine. Ce décalage correspond à l'angle de torsion. 4.5 Zone de travail Etat de simulation Application Vous pouvez appeler des affichages d'état supplémentaires en mode Edition de pgm, dans la zone de travail Etat de simulation. La CN affiche, dans la zone de travail Etat de simulation, des données basées sur la simulation du programme CN. 116 HEIDENHAIN | TNC7 | Manuel utilisateur Configuration et exécution | 01/2022 4 Affichages d’état | Zone de travail Etat de simulation Description fonctionnelle La zone de travail Etat de simulation met à votre disposition les onglets suivants : Favoris Informations complémentaires : "Onglet Favoris", Page 101 CYC Informations complémentaires : "Onglet CYC", Page 104 FN16 Informations complémentaires : "Onglet FN16", Page 104 LBL Informations complémentaires : "Onglet LBL", Page 106 M Informations complémentaires : "Onglet M", Page 106 PGM Informations complémentaires : "Onglet PGM", Page 108 POS Informations complémentaires : "Onglet POS", Page 109 QPARA Informations complémentaires : "Onglet QPARA", Page 110 Tableaux Informations complémentaires : "Onglet Tableaux", Page 111 TRANS Informations complémentaires : "Onglet TRANS", Page 112 TT Informations complémentaires : "Onglet TT", Page 113 Outil Informations complémentaires : "Onglet Outil", Page 115 HEIDENHAIN | TNC7 | Manuel utilisateur Configuration et exécution | 01/2022 117 4 Affichages d’état | Affichage de la durée d'exécution du programme 4.6 Affichage de la durée d'exécution du programme Application La CN calcule la durée des déplacements qu’elle affiche en tant que Durée d'exécution du programme. Pour cela, la CN tient compte des mouvements de déplacement et des temporisations dans la zone de travail Etat. La zone de travail Etat de simulation ne tient pas compte des temporisations. Description fonctionnelle La CN affiche la durée d’exécution du programme dans les zones suivantes : Onglet PGM de la zone de travail Etat Aperçu d'état de la barre de la CN Onglet PGM de la zone de travail Etat de simulation Zone de travail Simulation dans le mode Edition de pgm Le symbole Paramètres, dans la zone de travail Durée d'exécution du programme, vous permet d’agir sur la durée d'exécution du programme qui a été calculée. Informations complémentaires : "Onglet PGM", Page 108 La CN ouvre un menu de sélection avec les fonctions suivantes : Fonction Signification Enregistrer Enregistrer la valeur actuelle du Tps d'exéc. Ajouter Ajouter le temps enregistré à la valeur du Tps d'exéc. Annuler Remettre à zéro le temps enregistré et le contenu de la zone Durée d'exécution du programme La CN compte le temps pendant lequel le symbole CN en fonctionnement est affiché en vert. La CN additionne le temps issu du mode Exécution de pgm et de l’application MDI. Les fonctions ci-après permettent de réinitialiser la durée d'exécution du programme : Sélectionner un nouveau programme CN pour l’exécution de programme Bouton Réinitial. programme Fonction Annuler dans la zone Durée d'exécution du programme Remarques Le paramètre machine operatingTimeReset (n° 200801) permet au constructeur de définir si la CN doit remettre à zéro la durée d’exécution du programme au moment où celui-ci est lancé. La CN ne peut pas simuler la durée d’exécution des fonctions spécifiques à la machine, par exemple un changement d’outil. Par conséquent, cette fonction de la zone de travail Simulation ne convient que partiellement pour calculer le temps de fabrication. En mode Exécution de pgm, la CN affiche la durée exacte du programme CN en tenant compte de toutes les opérations spécifiques à la machine. 118 HEIDENHAIN | TNC7 | Manuel utilisateur Configuration et exécution | 01/2022 4 Affichages d’état | Affichage de la durée d'exécution du programme Définition CN en fonctionnement (CN en fonctionnement): Avec le symbole CN en fonctionnement, la commande numérique affiche dans la barre de la CN l’état d'exécution du programme CN ou de la séquence CN : Blanc: pas d’ordre de déplacement Vert : exécution de programme active, déplacement des axes Orange : programme CN interrompu Rouge : programme CN arrêté Lorsque la barre de la CN est ouverte, la commande numérique affiche des informations supplémentaires concernant l’état actuel, par exemple Actif, avance à zéro. 4.7 Affichages de positions Application La CN propose différents modes dans l'affichage de positions, par exemple des valeurs issues de différents systèmes de référence. Selon l’application, vous pouvez choisir un des modes disponibles. Description fonctionnelle La CN propose des affichages de positions dans les zones suivantes : Zone de travail Positions Aperçu d'état de la barre de la CN Onglet POS de la zone de travail Etat Onglet POS de la zone de travail Etat de simulation Dans l’onglet POS de la zone de travail Etat de simulation, la CN affiche toujours le mode Pos. nominale (NOM). Vous pouvez sélectionner le mode de l'affichage de positions dans les zones de travail Etat et Positions. La CN propose les modes ci-après pour l'affichage de positions : Mode Signification Pos. nominale (NOM) Ce mode affiche la valeur de la position cible calculée actuellement dans le système de coordonnées de programmation ICS. Lorsque la machine déplace les axes, la CN compare, à des intervalles de temps prédéfinis, les coordonnées de la position effective mesurée et de la position nominale calculée. La position nominale, c’est la position à laquelle les axes doivent se trouver au moment de la comparaison, d’après les calculs. Les modes Pos. nominale (NOM) et Pos. effective (EFF) se distinguent uniquement par l’erreur de poursuite. Pos. effective (EFF) Ce mode affiche la position actuellement mesurée de l’outil dans le système de coordonnées de programmation I-CS. La position effective, c’est la position des axes qui est mesurée et calculée par les systèmes de mesure au moment de la comparaison. HEIDENHAIN | TNC7 | Manuel utilisateur Configuration et exécution | 01/2022 119 4 Affichages d’état | Affichages de positions Mode Signification Pos. nom. syst. machine (REFNOM) Ce mode affiche la position cible calculée dans le système de coordonnées de la machine M-CS. Pos. eff. syst. machine (REFEFF) Ce mode affiche la position actuellement mesurée de l’outil dans le système de coordonnées de la machine M-CS. Erreur de poursuite (ER.P) Ce mode indique la différence entre la position nominale calculée et la position effective mesurée. La CN calcule la différence à des intervalles de temps prédéfinis. Superposition manivelle (M118) Ce mode indique les valeurs que vous appliquez pour effectuer des déplacements avec la fonction auxiliaire M118. Informations complémentaires : manuel utilisateur Programmation et test Les modes Pos. nom. syst. machine (REFNOM) et Pos. eff. syst. machine (REFEFF) se distinguent uniquement par l’erreur de poursuite. Consultez le manuel de votre machine ! Le constructeur définit dans le paramètre machine progToolCallDL (n ° 124501) si l'affichage de positions doit tenir compte de la valeur delta DL issue de l’appel d’outil. Les modes NOM. et EFF. ainsi que REFNOM et REFEFF présentent alors entre eux une différence qui correspond à la valeur de DL. 4.7.1 Commuter le mode de l’affichage de positions Vous commutez le mode de l'affichage de positions dans la zone de travail Etat comme suit : Sélectionner l'onglet POS Sélectionner Paramètres dans la zone de l'affichage de positions Sélectionner le mode de votre choix pour l’affichage de positions, par exemple Pos. effective (EFF) La CN affiche les positions dans le mode sélectionné. Remarques Le paramètre machine CfgPosDisplayPace (n°101000) vous permet de définir la précision de l'affichage en jouant sur le nombre de chiffres après la virgule. Tandis que que la machine déplace les axes, la CN continue d'afficher les chemins restants pour chacun des axes, à l'aide d'une icône et d'une valeur, à côté de la position actuelle. Informations complémentaires : "Affichage des axes et des positions", Page 94 120 HEIDENHAIN | TNC7 | Manuel utilisateur Configuration et exécution | 01/2022 4 Affichages d’état | Définir le contenu de l’onglet QPARA 4.8 Définir le contenu de l’onglet QPARA Vous pouvez définir les variables que la CN doit afficher dans l’onglet QPARA des zones de travail Etat et Etat de simulation. Informations complémentaires : "Onglet QPARA", Page 110 Vous définissez le contenu de l’onglet QPARA comme suit : Sélectionner l'onglet QPARA Sélectionner Paramètres dans la zone souhaitée, par exemple paramètres QL La CN ouvre la fenêtre Liste des paramètres. Saisir un numéro, par exemple 1,3,200-208 Sélectionner OK La CN affiche les valeurs des variables définies. Les variables simples sont séparées par une virgule, les variables consécutives sont reliées par un trait d'union. La CN affiche toujours huit chiffres après la virgule dans l'onglet QPARA. Ainsi, pour le résultat de Q1 = COS 89.999, la CN affichera par exemple 0.00001745. La CN affiche les valeurs qui sont très grandes ou très petites en notation scientifique. Ainsi, pour le résultat de Q1 = COS 89.999 * 0.001, la CN affichera +1.74532925e-08, la mention "e-08" signifiant "facteur 10-8". La CN affiche les 30 premiers caractères pour les textes variables des paramètres QS. Il n'est alors pas possible de visualiser l'ensemble du contenu. HEIDENHAIN | TNC7 | Manuel utilisateur Configuration et exécution | 01/2022 121 5 Mise sous et hors tension 5 Mise sous et hors tension | Mise sous tension 5.1 Mise sous tension Application Après avoir mis la machine sous tension à l'aide de l'interrupteur principal, c'est au tour de la CN de démarrer. Les étapes ci-après diffèrent en fonction de la machine, par exemple selon qu’elle dispose de systèmes de mesure de course absolus ou incrémentaux. Consultez le manuel de votre machine ! La mise sous tension de la machine et le passage sur les points de référence sont des fonctions qui dépendent de la machine. Sujets apparentés Systèmes de mesure de course absolus et incrémentaux Informations complémentaires : "Systèmes de mesure de course et marques de référence", Page 139 124 HEIDENHAIN | TNC7 | Manuel utilisateur Configuration et exécution | 01/2022 5 Mise sous et hors tension | Mise sous tension Description fonctionnelle DANGER Attention danger pour l'opérateur ! Les machines et leurs composants sont toujours à l’origine de risques mécaniques. Les champs électriques, magnétiques ou électromagnétique sont particulièrement dangereux pour les personnes qui portent un stimulateur cardiaque ou un implant. La menace est présente dès la mise sous tension de la machine ! Respecter le manuel de la machine ! Respecter les consignes de sécurité et les symboles de sécurité Utiliser les équipements de sécurité La mise sous tension de la CN commence par l'alimentation électrique. Une fois démarrée, la CN vérifie l'état de la machine, par exemple : Positions identiques à celles avant la mise hors tension de la machine Dispositifs de sécurité prêts à fonctionner, par exemple arrêt d'urgence Sécurité fonctionnelle Si elle détecte une erreur pendant le processus de démarrage, la CN affichera un message d'erreur. L'étape suivante diffère selon les systèmes de mesure de course présents sur la machine : Systèmes de mesure de course absolus Si la machine dispose de systèmes de mesure de course absolus, la CN se trouve, une fois activée, dans l’application Menu Démarrer. Systèmes de mesure de course incrémentaux Si la machine dispose de systèmes de mesure de course incrémentaux, vous devez aborder les points de référence dans l'application Se déplacer à la réf.. Une fois tous les axes référencés, la CN se trouve dans l’application Mode Manuel. Informations complémentaires : "Zone de travail Franchissement réf.", Page 127 Informations complémentaires : "Application Mode Manuel", Page 132 HEIDENHAIN | TNC7 | Manuel utilisateur Configuration et exécution | 01/2022 125 5 Mise sous et hors tension | Mise sous tension 5.1.1 Mettre la machine et la CN sous tension Pour mettre la machine sous tension : Activer la tension d’alimentation de la CN et de la machine La CN est en cours de démarrage et affiche la progression dans la zone de travail Démarrage/connexion (avec mot de passe). La CN affiche le dialogue Coupure de courant dans la zone de travail Démarrage/connexion (avec mot de passe). Sélectionner OK La CN compile le programme PLC. Mettre la CN sous tension La CN vérifie le fonctionnement du circuit d’arrêt d’urgence. La CN est en service si la machine dispose de systèmes de mesure linéaire et angulaire absolus. Si la machine dispose de systèmes de mesure linéaire et angulaire incrémentaux, la CN ouvre l’application Se déplacer à la réf.. Informations complémentaires : "Zone de travail Franchissement réf.", Page 127 Appuyer sur la touche Start CN La CN aborde toutes les marques de référence requises. La CN est en service et se trouve dans l’application Mode Manuel. Informations complémentaires : "Application Mode Manuel", Page 132 126 HEIDENHAIN | TNC7 | Manuel utilisateur Configuration et exécution | 01/2022 5 Mise sous et hors tension | Mise sous tension Remarques REMARQUE Attention, risque de collision ! A la mise en route de la machine, la commande tente de restaurer l'état de désactivation du plan incliné. Cela n'est toutefois pas toujours possible, par exemple si vous procédez à une inclinaison avec l'angle d'axe alors que la machine est configurée avec un angle dans l'espace ou si vous avez modifié la cinématique. Si possible, réinitialiser l'inclinaison avant la mise hors tension Vérifier l'état de l'inclinaison lors de la réactivation REMARQUE Attention, risque de collision ! Des écarts entre les positions effectives des axes et les positions attendues par la CN (autrement dit les valeurs mémorisées à la mise hors tension) peuvent entraîner des mouvements d'axes imprévisibles et indésirables s'ils ne sont pas pris en compte. Il existe un risque de collision pendant le référencement des autres axes et pendant tous les déplacements qui suivent. Vérifier la position d’un axe Confirmer la fenêtre auxiliaire avec OUI uniquement si les positions d'axe coïncident. Malgré la confirmation, déplacer ensuite l’axe avec précaution En cas de doute ou de points à clarifier, contacter le constructeur de la machine 5.2 Zone de travail Franchissement réf. Application Dans la zone de travail Franchissement réf., la CN affiche, pour les machines dotées de systèmes de mesure linéaire et angulaire incrémentaux, les axes qu’elle doit référencer. HEIDENHAIN | TNC7 | Manuel utilisateur Configuration et exécution | 01/2022 127 5 Mise sous et hors tension | Zone de travail Franchissement réf. Description fonctionnelle La zone de travail Franchissement réf. est toujours ouverte dans l’application Se déplacer à la réf.. S’il faut aborder des points de référence à la mise sous tension de la machine, la CN ouvre cette application automatiquement. Zone de travail Franchissement réf. avec les axes à référencer La CN affiche un point d’interrogation derrière tous les axes qui doivent être référencés. Une fois tous les axes référencés, la CN ferme l’application Se déplacer à la réf. et passe à l’application Mode Manuel. 5.2.1 Référencer les axes Vous référencez les axes dans l’ordre prédéfini de la manière suivante : Appuyer sur la touche Start CN La CN approche les marques de référence. La CN passe dans l’application Mode Manuel. Vous référencez les axes dans un ordre quelconque de la manière suivante : Pour chaque axe, appuyer sur la touche de sens d'axe et la maintenir appuyée jusqu'à ce que le point de référence soit franchi La CN passe dans l’application Mode Manuel. 128 HEIDENHAIN | TNC7 | Manuel utilisateur Configuration et exécution | 01/2022 5 Mise sous et hors tension | Zone de travail Franchissement réf. Remarques REMARQUE Attention, risque de collision ! La commande n'effectue pas de contrôle anti-collision automatique entre l'outil et la pièce. Il existe un risque de collision pendant le référencement des axes si ceuxci ne sont pas pré-positionnés correctement ou si l’écart entre les composants est insuffisant ! Tenir compte des remarques affichées à l’écran Aborder au besoin une position de sécurité avant de référencer les axes Faire attention aux risques de collision S’il reste des points de référence à aborder, vous ne pouvez pas passer en mode Exécution de pgm. Si vous souhaitez uniquement éditer ou simuler des programmes CN, vous pouvez passer en mode Edition de pgm, sans que les axes soient référencés. Vous pouvez approcher ultérieurement les points de référence, à tout moment. Remarques à propos de l’approche des points de référence avec un plan d’usinage incliné Si la fonction Inclin. plan d'usinage (option 8) était active avant de mettre la CN hors tension, alors la CN activera de nouveau automatiquement la fonction après le redémarrage. Les déplacements assurés avec les touches d'axes ont ainsi lieu dans le plan d’usinage incliné. Avant de franchir les points de référence, vous devez désactiver la fonction Inclinaison du plan d'usinage, sinon la CN interrompra la procédure avec un avertissement. Vous pouvez également référencer les axes qui ne sont pas activés dans la cinématique actuelle sans désactiver l’Inclinaison du plan d'usinage, par ex. un magasin d'outils. Informations complémentaires : manuel utilisateur Programmation et test 5.3 Mise hors tension Application Pour éviter les pertes de données, vous devez mettre la CN à l’arrêt avant de mettre la machine hors tension. Description fonctionnelle Vous mettez la CN à l’arrêt dans l’application Menu Démarrer du mode Départ. Si vous sélectionnez le bouton Mettre hors service, la CN ouvre la fenêtre Mettre hors service. Vous sélectionnez si la CN doit être mise à l’arrêt ou si elle doit redémarrer. HEIDENHAIN | TNC7 | Manuel utilisateur Configuration et exécution | 01/2022 129 5 Mise sous et hors tension | Mise hors tension 5.3.1 Mettre la CN à l'arrêt et la machine hors tension Pour mettre la machine hors tension : Sélectionner le mode Départ Sélectionner Mettre hors service La CN ouvre la fenêtre Mettre hors service. Sélectionner Mettre hors service La CN se met à l’arrêt. Lorsque la mise à l’arrêt est terminée, la CN affiche le texte Maintenant, vous pouvez mettre hors-service. Utiliser l'interrupteur principal de la machine pour la mettre hors tension Remarques REMARQUE Attention, risque de perte de données possibles ! La commande doit être mise à l’arrêt afin que les processus en cours soient clôturés et que les données soient sauvegardées. Un actionnement de l’interrupteur principal pour mettre instantanément la commande hors tension peut se solder par une perte de données, quel que soit l’état de la commande. Toujours mettre la commande hors tension N'actionner l’interrupteur principal qu'après en avoir été avisé par un message affiché à l’écran La mise hors tension peut avoir lieu différemment selon les machines. Consultez le manuel de votre machine ! La mise à l’arrêt peut être retardée par des applications de la CN, par exemple une liaison avec le Remote Desktop Manager (option #133). "Fenêtre Remote Desktop Manager (option #133)" 130 HEIDENHAIN | TNC7 | Manuel utilisateur Configuration et exécution | 01/2022 6 Utilisation manuelle 6 Utilisation manuelle | Application Mode Manuel 6.1 Application Mode Manuel Application L’application Mode Manuel vous permet de déplacer les axes manuellement et de configurer la machine. Sujets apparentés Déplacer les axes de la machine Informations complémentaires : "Déplacement des axes de la machine", Page 134 Positionner les axes de la machine pas à pas Informations complémentaires : "Positionner les axes pas à pas", Page 135 132 HEIDENHAIN | TNC7 | Manuel utilisateur Configuration et exécution | 01/2022 6 Utilisation manuelle | Application Mode Manuel Description fonctionnelle L’application Mode Manuel propose les zones de travail suivantes : Positions Simulation Etat L'application Mode Manuel contient les boutons ci-après dans la barre de fonctions : Bouton Signification Manivelle Si une manivelle est configurée sur la CN, cette dernière affichera ce commutateur. Si la manivelle est active, le symbole du mode change dans la barre des pages. Informations complémentaires : "Manivelle électronique", Page 433 M Définir une fonction auxiliaire M ou sélectionner à l'aide de la fenêtre de sélection et activer avec la touche Start CN Informations complémentaires : manuel utilisateur Programmation et test S Définir la vitesse de rotation de la broche S, activer avec la touche Start CN et mettre la broche sous tension Informations complémentaires : manuel utilisateur Programmation et test F Définir l'avance F et activer avec le bouton OK Informations complémentaires : manuel utilisateur Programmation et test T Définir un outil T ou sélectionner à l’aide de la fenêtre de sélection et mettre en place avec la touche Start CN Informations complémentaires : manuel utilisateur Programmation et test Incrément Définir un incrément Informations complémentaires : "Positionner les axes pas à pas", Page 135 Définir pt d'orig. Saisir et initialiser un point d’origine Informations complémentaires : "Gestionnaire des points d’origine", Page 199 3D ROT La CN ouvre une fenêtre permettant d’accéder aux paramètres de la rotation 3D (option #8). Informations complémentaires : manuel utilisateur Programmation et test Info Q La CN ouvre la fenêtre Liste de paramètres Q dans laquelle vous pouvez visualiser et éditer les valeurs actuelles et les descriptions des variables. Informations complémentaires : manuel utilisateur Programmation et test DCM La CN ouvre la fenêtre Contrôle anti-collision (DCM) dans laquelle vous activez ou désactivez le contrôle anticollision dynamique DCM (option #40). Informations complémentaires : "Activer le contrôle anticollision dynamique DCM pour le mode Manuel et le mode Exécution de pgm", Page 216 Remarque Le constructeur de la machine définit les fonctions auxiliaires qui devront être disponibles sur la CN et celles qui devront être autorisées dans l’application Mode Manuel. HEIDENHAIN | TNC7 | Manuel utilisateur Configuration et exécution | 01/2022 133 6 Utilisation manuelle | Déplacement des axes de la machine 6.2 Déplacement des axes de la machine Application Vous pouvez déplacer manuellement les axes de la machine à l'aide de la CN, par exemple pour prépositionner une fonction de palpage manuelle. Informations complémentaires : "Fonctions de palpage en mode Manuel", Page 319 Sujets apparentés Programmer des mouvements de déplacement Informations complémentaires : manuel utilisateur Programmation et test Exécuter des mouvements de déplacement dans l’application MDI Informations complémentaires : "Application MDI", Page 343 Description fonctionnelle La CN propose les possibilités suivantes pour déplacer les axes manuellement : Touches de sens d'axes Positionnement pas à pas avec le bouton Incrément Déplacement avec une manivelle électronique Informations complémentaires : "Manivelle électronique", Page 433 Pendant que les axes de la machine se déplacent, la CN indique l’avance de contournage actuelle dans l’affichage d’état. Informations complémentaires : "Affichages d’état", Page 91 Vous pouvez modifier l’avance de contournage avec le bouton F, dans l'application Mode Manuel, et avec le potentiomètre d’avance. Un ordre de déplacement est actif sur la CN dès qu’un axe se déplace. La CN affiche l’état de l’ordre de déplacement avec le symbole CN en fonctionnement dans l'aperçu d’état. Informations complémentaires : "Aperçu d’état de la barre de la CN", Page 99 6.2.1 Déplacer les axes avec les touches d’axes Vous déplacez un axe manuellement avec les touches d'axes comme suit : Sélectionner un mode de fonctionnement, par exemple Manuel Sélectionner une application, par exemple Mode Manuel Appuyer sur la touche d’axe correspondant à l'axe de votre choix La CN déplace l’axe tant que vous appuyez sur la touche. Si vous maintenez la touche d'axe appuyée et que vous appuyez sur la touche Start CN, la CN déplacera l’axe en appliquant une avance continue. Appuyez sur la touche Stop CN pour arrêter le mouvement de déplacement. Vous pouvez également déplacer plusieurs axes en même temps. 134 HEIDENHAIN | TNC7 | Manuel utilisateur Configuration et exécution | 01/2022 6 Utilisation manuelle | Déplacement des axes de la machine 6.2.2 Positionner les axes pas à pas Lors du positionnement pas à pas, la CN déplace un axe de la machine de la valeur d'un incrément que vous aurez défini au préalable. La plage de saisie pour la passe se situe entre 0,001 mm et 10 mm. Vous positionnez un axe pas à pas comme suit : Sélectionner le mode Manuel Sélectionner l’application Mode Manuel Sélectionner Incrément La CN ouvre au besoin la zone de travail Positions et fait apparaître la zone Incrément. Saisir l’incrément pour les axes linéaires et les axes rotatifs Appuyer sur la touche d’axe correspondant à l'axe de votre choix La CN positionne l’axe dans le sens sélectionné, en appliquant l’incrément défini. Sélectionner Incrément ON La CN termine le positionnement pas à pas et ferme la zone Incrément dans la zone de travail Positions. Vous pouvez aussi mettre fin au positionnement pas à pas en appuyant sur le bouton OFF dans la zone de travail Incrément. Zone de travail Positions avec la zone Incrément active HEIDENHAIN | TNC7 | Manuel utilisateur Configuration et exécution | 01/2022 135 6 Utilisation manuelle | Déplacement des axes de la machine Remarque Avant de déplacer un axe, la CN vérifie si la vitesse de rotation programmée est atteinte. La CN ne contrôle pas la vitesse de rotation dans les séquences de positionnement définies avec l’avance FMAX. 136 HEIDENHAIN | TNC7 | Manuel utilisateur Configuration et exécution | 01/2022 7 Principes de base de la CN 7 Principes de base de la CN | Principes de base de la CN 7.1 Principes de base de la CN 7.1.1 Axes programmables Les axes programmables de la CN répondent aux définitions des axes de la norme DIN 66217. Les axes programmables sont désignés comme suit : Axe principal Axe parallèle Axe rotatif X U A Y V B Z W C Consultez le manuel de votre machine ! Le nombre, la désignation et l'affectation des axes programmés dépendent de la machine. Le constructeur de votre machine peut définir d'autres axes, par exemples des axes PLC. 7.1.2 Désignation des axes sur les fraiseuses Désignation des axes X, Y et Z de votre fraiseuse : axe principal (1er axe), axe secondaire (2e axe) et axe d’outil. L’axe principal et l’axe secondaire forment le plan d’usinage. La relation entre les axes est la suivante : 138 Axe principal Axe secondaire Axe d'outil Plan d'usinage X Y Z XY, aussi UV, XV, UY Y Z X YZ, aussi WU, ZU, WX Z X Y ZX, aussi VW, YW, VZ HEIDENHAIN | TNC7 | Manuel utilisateur Configuration et exécution | 01/2022 7 Principes de base de la CN | Principes de base de la CN 7.1.3 Systèmes de mesure de course et marques de référence Principes de base La position des axes de la machine est déterminée avec des systèmes de mesure de course. Les axes linéaires sont équipés en standard de systèmes de mesure linéaire. Les plateaux circulaires ou les axes rotatifs sont équipés de systèmes de mesure angulaire. Les systèmes de mesure de course déterminent les positions de la table de la machine ou de l'outil en générant un signal électrique à chaque fois que l’axe se déplace. La CN utilise le signal électrique pour calculer la position de l'axe dans le système de référence actuel. Informations complémentaires : "Systèmes de coordonnées", Page 184 Les systèmes de mesure de course peuvent enregistrer les positions de différentes manières : de manière absolue de manière incrémentale En cas de coupure de courant, la CN ne peut plus calculer la position des axes. Une fois l’alimentation électrique rétablie, les systèmes de mesure de course absolus et incrémentaux se comportent différemment. Systèmes de mesure de course absolus Chaque position est clairement identifiée sur les systèmes de mesure de course absolus. Après une coupure de courant, la CN peut donc établir immédiatement la relation entre la position de l'axe et le système de coordonnées. Systèmes de mesure de course incrémentaux Pour déterminer une position, les systèmes de mesure de course incrémentaux calculent la distance entre la position actuelle et une marque de référence. Les marques de référence caractérisent un point de référence fixe sur la machine. Pour pouvoir déterminer la position actuelle après une coupure de courant, il faut approcher une marque de référence. Si vous utilisez des systèmes de mesure linéaire pourvus de marques de référence à distances codées comme systèmes de mesure de course, vous devez déplacer les axes de 20 mm max. Pour les systèmes de mesure angulaire, cette distance est de 20° max. Informations complémentaires : "Référencer les axes", Page 128 HEIDENHAIN | TNC7 | Manuel utilisateur Configuration et exécution | 01/2022 139 7 Principes de base de la CN | Principes de base de la CN 7.1.4 Points d’origine dans la machine Le tableau suivant donne un aperçu des points d’origine dans la machine ou sur la pièce. Sujets apparentés Points de référence sur l'outil Informations complémentaires : "Points de référence sur l’outil", Page 144 Symbole Point d'origine Point zéro machine Le point zéro machine est un point fixe qui est défini par le constructeur dans la configuration de la machine. Le point zéro machine constitue l'origine du système de coordonnées de la machine MCS. Informations complémentaires : "Système de coordonnées machine M-CS", Page 186 Si vous programmez M91 dans une séquence CN , les valeurs définies se réfèreront au point zéro machine. Informations complémentaires : manuel utilisateur Programmation et test Point zéro M92 M92-ZP (zero point) Le point zéro M92 est un point fixe que le constructeur définit par rapport au point zéro machine dans la configuration de la machine. Le point zéro M92 constitue l’origine du système de coordonnées M92. Si vous programmez M92 dans une séquence CN , les valeurs définies se réfèreront au point zéro M92. Informations complémentaires : manuel utilisateur Programmation et test Point de changement d'outil Le point de changement d'outil est un point fixe que le constructeur définit par rapport au point zéro machine dans la macro de changement d'outil. Point de référence Le point de référence est un point fixe qui permet d’initialiser des systèmes de mesure de course. Informations complémentaires : "Systèmes de mesure de course et marques de référence", Page 139 Si la machine dispose de systèmes de mesure de course incrémentaux, il faut que les axes approchent le point de référence, une fois le processus de démarrage terminé. Informations complémentaires : "Référencer les axes", Page 128 Point d'origine pièce Avec le point d'origine pièce, vous définissez l’origine du système de coordonnées de la pièce W-CS. Informations complémentaires : "Système de coordonnées de la pièce W-CS", Page 189 Le point d'origine pièce est défini dans la ligne active du tableau de points d’origine. Vous calculez le point d'origine pièce à l'aide d'un palpeur 3D, par exemple. Informations complémentaires : "Gestionnaire des points d’origine", Page 199 Informations complémentaires : manuel utilisateur Programmation et test Si aucune transformation n’est définie, les données saisies dans le programme CN se réfèrent au point d'origine pièce. 140 HEIDENHAIN | TNC7 | Manuel utilisateur Configuration et exécution | 01/2022 7 Principes de base de la CN | Principes de base de la CN Symbole Point d'origine Point zéro pièce Vous définissez le point zéro pièce avec des transformations dans le programme CN, par exemple avec la fonction TRANS DATUM ou un tableau de points zéro. Les données saisies dans le programme CN se réfèrent au point zéro pièce. Si aucune transformation n’est définie dans le programme CN, le point zéro pièce correspond au point d'origine pièce. Si vous inclinez le plan d’usinage (option #8), le point zéro pièce servira de point de rotation de la pièce. HEIDENHAIN | TNC7 | Manuel utilisateur Configuration et exécution | 01/2022 141 8 Outils 8 Outils | Principes de base 8.1 Principes de base Pour exploiter les fonctions de la CN, vous définissez les outils au sein de la CN en indiquant les données réelles, par exemple le rayon. De cette manière, vous facilitez la programmation et améliorez la sécurité de processus. Pour ajouter un outil à la machine, vous pouvez procéder dans l’ordre chronologique suivant : Préparez votre outil et serrez-le dans un porte-outil adapté. Pour calculer les cotes de l'outil à partir du point de référence du porte-outil, mesurez l'outil à l'aide d'un appareil de préréglage, par exemple. La CN a besoin de ces cotes pour calculer les trajectoires. Informations complémentaires : "Point de référence du porte-outil", Page 145 Pour pouvoir définir entièrement l'outil, vous avez besoin d’autres données d’outil : Ces données figurent par exemple dans le catalogue d'outils du fabricant. Informations complémentaires : "Données d’outils pour les types d’outils", Page 158 Enregistrez dans le gestionnaire d’outils toutes les données calculées pour cet outil. Informations complémentaires : "Gestion des outils ", Page 170 Le cas échéant, attribuez un porte-outil à l'outil pour permettre une simulation proche de la réalité et une protection anticollision. Informations complémentaires : "Gestionnaire de porte-outils", Page 174 Une fois l'outil entièrement défini, programmez un appel d'outil dans un programme CN. Informations complémentaires : manuel utilisateur Programmation et test Si votre machine est équipée d'un système de changement d'outil chaotique et d'une double pince, réduisez éventuellement le temps de changement d'outil en effectuant une présélection de l'outil. Informations complémentaires : manuel utilisateur Programmation et test Le cas échéant, effectuez un test d’utilisation d’outil avant de lancer le programme. Vous vérifiez ainsi si les outils sont présents dans la machine et si leur durée de vie restante est encore suffisante. Informations complémentaires : "Test d’utilisation des outils", Page 178 Si vous avez usiné une pièce et que vous l'avez ensuite mesurée, corrigez les outils si nécessaire. Informations complémentaires : manuel utilisateur Programmation et test 8.2 Points de référence sur l’outil La CN distingue sur l’outil les points de référence suivants dont elle se sert pour différents calculs ou différentes applications. Sujets apparentés Points de référence de la machine ou de la pièce Informations complémentaires : "Points d’origine dans la machine", Page 140 144 HEIDENHAIN | TNC7 | Manuel utilisateur Configuration et exécution | 01/2022 8 Outils | Points de référence sur l’outil 8.2.1 Point de référence du porte-outil Le point de référence du porte-outil est un point fixe qui est défini par le constructeur de la machine. En règle générale, le point de référence du porte-outil correspond au nez de la broche. En partant du point de référence du porte-outil, vous définissez les cotes de l’outil dans le gestionnaire d’outils, par exemple la longueur L et le rayon R. Informations complémentaires : "Gestion des outils ", Page 170 HEIDENHAIN | TNC7 | Manuel utilisateur Configuration et exécution | 01/2022 145 8 Outils | Points de référence sur l’outil 8.2.2 Pointe d’outil TIP C’est la pointe d’outil qui est la plus éloignée du point de référence du porte-outil. La pointe d’outil correspond à l’origine du système de coordonnées de l’outil T-CS. Informations complémentaires : "Système de coordonnées de l’outil T-CS", Page 196 Sur les fraises, la pointe d’outil se situe au centre du rayon d'outil R et au point le plus éloigné de l’outil dans l’axe d’outil. Pour définir la pointe de l’outil par rapport au point de référence du porte-outil, vous utilisez les colonnes suivantes du gestionnaire d’outils : L DL ZL (option #50, option #156) XL (option #50, option #156) YL (option #50, option #156) DZL (option #50, option #156) DXL (option #50, option #156) DYL (option #50, option #156) LO (option #156) DLO (option #156) Informations complémentaires : "Données d’outils pour les types d’outils", Page 158 Pour les outils de tournage (option #50), la CN utilise la pointe d’outil théorique, c’à.d. le point d’intersection des valeurs définies ZL, XL et YL. 146 HEIDENHAIN | TNC7 | Manuel utilisateur Configuration et exécution | 01/2022 8 Outils | Points de référence sur l’outil 8.2.3 Centre d’outil TCP (tool center point) Le centre d’outil correspond au centre du rayon d’outil R. Quand un rayon d’outil 2 R2 est défini, le centre d’outil est décalé de cette valeur par rapport à la pointe d’outil. Pour les outils de tournage (option #50), leur centre correspond au centre du rayon de la dent RS. Vous définissez le centre de l’outil par rapport au point de référence du porte-outil en utilisant les données saisies dans le gestionnaire d’outils. Informations complémentaires : "Données d’outils pour les types d’outils", Page 158 8.2.4 Point de parcours d’outil TLP (tool location point) La CN positionne l'outil à son point de parcours. Le point de parcours de l’outil correspond en règle générale à sa pointe. Avec la fonction FUNCTION TCPM (option #9), vous pouvez également sélectionner le point de parcours d’outil en le faisant coïncider avec le centre d’outil. Informations complémentaires : manuel utilisateur Programmation et test HEIDENHAIN | TNC7 | Manuel utilisateur Configuration et exécution | 01/2022 147 8 Outils | Points de référence sur l’outil 8.2.5 Point de rotation de l’outil TRP (tool rotation point) Pour les fonctions d’inclinaison avec MOVE (option #8), la CN incline autour du point de rotation de l’outil. Le point de rotation de l’outil correspond en règle générale à la pointe d’outil. Si vous sélectionnez MOVE pour les fonctions PLANE, vous définissez la position relative entre la pièce et l’outil avec l’élément de syntaxe DIST. La CN applique cette valeur pour décaler le point de rotation de l’outil par rapport à la pointe d’outil. Si vous ne définissez pas DIST, la CN maintient la pointe de l’outil de manière constante. Informations complémentaires : manuel utilisateur Programmation et test Avec la fonction FUNCTION TCPM (option #9), vous pouvez aussi sélectionner le point de rotation de l’outil en le faisant correspondre au centre de l’outil. Informations complémentaires : manuel utilisateur Programmation et test 8.2.6 Centre du rayon d’outil 2 CR2 (center R2) La CN utilise le centre du rayon d’outil 2 conjointement avec la correction d’outil 3D (option #9). Pour les droites LN, le vecteur de normale à la surface est orienté vers ce point et définit le sens de la correction d'outil 3D. Informations complémentaires : manuel utilisateur Programmation et test Le centre du rayon d’outil 2 est décalé de la valeur R2 par rapport à la pointe d’outil et à l’arête de coupe. 148 HEIDENHAIN | TNC7 | Manuel utilisateur Configuration et exécution | 01/2022 8 Outils | Données d’outil 8.3 Données d’outil 8.3.1 Numéro d’outil Application Chaque outil est doté d’un numéro précis qui correspond au numéro de ligne dans le gestionnaire d’outils. Chaque numéro d'outil est unique. Informations complémentaires : "Gestion des outils ", Page 170 Description fonctionnelle Vous définissez les numéros d’outils sur une plage située entre 0 et 32 767. L'outil portant le numéro 0 est défini comme "outil zéro", il présente une longueur et un rayon 0. Avec un TOOL CALL 0, la CN change l’outil utilisé actuellement et ne met pas de nouvel outil en place. Informations complémentaires : manuel utilisateur Programmation et test 8.3.2 Nom d’outil Application Vous pouvez attribuer un nom à l’outil en plus du numéro d’outil. Un nom d’outil n'est pas unique, contrairement au numéro d’outil. Description fonctionnelle Le nom d'outil vous permet de retrouver plus facilement un outil dans le gestionnaire d’outils. Pour cela, vous pouvez définir des données clés comme le diamètre ou le type d’usinage, par exemple MILL_D10_ROUGH. Puisque un nom d’outil n’est pas unique, vous devez le définir de manière à ce qu’il soit sans équivoque. Un nom d’outil ne doit pas compter plus de 32 caractères. Caractères autorisés Vous pouvez utiliser les caractères suivants pour créer un nom d’outil. ABCDEFGHIJKLMNOPQRSTUVWXYZ0123456789#$%&,-_. Si vous saisissez des minuscules, la CN les remplacera par des majuscules au moment de les enregistrer. Remarque Créez un nom d’outil sans ambiguïté ! Si vous créez un nom d'outil identique pour plusieurs outils, la CN recherchera l'outil dans l'ordre chronologique suivant : Outil en place dans la broche Outil en place dans le magasin Consultez le manuel de votre machine ! S’il existe plusieurs magasins, le constructeur de la machine peut définir un ordre de recherche des outils dans les magasins. Outil défini dans le tableau d'outils, mais qui ne se trouve pas actuellement dans le magasin Si la CN trouve par exemple plusieurs outils disponibles dans le magasin, elle mettra en place l'outil dont la durée de vie restante est la plus faible. HEIDENHAIN | TNC7 | Manuel utilisateur Configuration et exécution | 01/2022 149 8 Outils | Données d’outil 8.3.3 Outil indexé Application À l’aide d’un outil indexé, vous pouvez enregistrer plusieurs données d'outil différentes pour un outil physiquement existant. Cela vous permet avec le programme CN de guider un certain point sur l’outil qui ne doit pas nécessairement correspondre à la longueur maximale de l'outil. Description fonctionnelle Vous ne pouvez pas définir des outils avec plusieurs longueurs et rayons dans une ligne de tableau du gestionnaire d'outils. Vous avez besoin de lignes de tableau supplémentaires avec les définitions complètes des outils indexés. En partant de la longueur d’outil maximale, les longueurs des outils indexés se rapprochent du point de référence du porte-outil avec un indice croissant. Informations complémentaires : "Point de référence du porte-outil", Page 145 Informations complémentaires : "Créer un outil indexé", Page 151 Exemples d'application d'outils indexés : Foret étagé Les données de l’outil principal comprennent la pointe du foret, ce qui correspond à la longueur maximale. Vous définissez les étages de l’outil en tant qu’outils indexés. De cette manière, les longueurs correspondent aux cotes réelles de l’outil. Foret à pointer CN Avec l’outil principal, vous définissez la pointe théorique de l’outil en tant que longueur maximale. Cela vous permet par exemple de centrer. Avec l'outil indexé, vous définissez un point le long de la dent de l'outil. Cela vous permet par exemple d'ébavurer. Fraise de coupe ou fraise pour rainures en T Avec l’outil principal, vous définissez le point inférieur de la dent de l’outil, ce qui correspond à la longueur maximale. Avec l’outil indexé, vous définissez le point supérieur de la dent de l'outil. Si vous utilisez l'outil indexé pour tronçonner, vous pouvez programmer directement la hauteur de pièce indiquée. 150 HEIDENHAIN | TNC7 | Manuel utilisateur Configuration et exécution | 01/2022 8 Outils | Données d’outil Créer un outil indexé Vous créez un outil indexé comme suit : Sélectionner le mode Tableaux Sélectionner Gestion des outils Activer Editer La CN active le gestionnaire d’outils pour l’édition. Sélectionner Insérer outil La CN ouvre la fenêtre auxiliaire Insérer outil. Définir un type d’outil Définir le numéro de l’outil principal, par exemple T5 Sélectionner OK La CN insère la ligne de tableau 5. Définir toutes les données d’outils requises, y compris la longueur d’outil maximale Informations complémentaires : "Données d’outils pour les types d’outils", Page 158 Sélectionner Insérer outil La CN ouvre la fenêtre auxiliaire Insérer outil. Définir un type d’outil Définir le numéro de l’outil indexé, par exemple T5.1 Vous définissez un outil indexé en indiquant le numéro de l’outil principal et un indice après le point. Sélectionner OK La CN insère la ligne de tableau 5,1. Définir toutes les données d’outils nécessaires Informations complémentaires : "Données d’outils pour les types d’outils", Page 158 La CN ne prend pas en compte les données de l’outil principal ! En partant de la longueur d’outil maximale, les longueurs des outils indexés se rapprochent du point de référence du porte-outil avec un indice croissant. Informations complémentaires : "Point de référence du porte-outil", Page 145 HEIDENHAIN | TNC7 | Manuel utilisateur Configuration et exécution | 01/2022 151 8 Outils | Données d’outil Remarques La CN indique automatiquement quelques paramètres, par exemple la durée d'utilisation actuelle CUR_TIME. La CN indique ces paramètres de manière séparée pour chacune des lignes du tableau. Informations complémentaires : "Tableau d’outils tool.t", Page 382 Vous n'avez pas besoin de créer des indices de manière continue. Vous pouvez par exemple créer les outils T5, T5.1 et T5.3. Vous pouvez ajouter à chaque outil principal jusqu’à neuf outils indexés. Si vous définissez un outil jumeau RT, cela s’applique exclusivement pour la ligne de tableau concernée. Si un outil indexé est usé et par conséquent bloqué, cela ne s’applique pas non plus à tous les indices. De cette manière, l’outil principal peut continuer à être utilisé par exemple. Informations complémentaires : manuel utilisateur Programmation et test 152 HEIDENHAIN | TNC7 | Manuel utilisateur Configuration et exécution | 01/2022 8 Outils | Données d’outil 10 5 Exemple Fraise pour rainures en T Dans cet exemple, vous programmez une rainure dont les arêtes supérieure et inférieure sont cotées à partir de la surface des coordonnées. La hauteur de la rainure est supérieure à la longueur de dent de l'outil utilisé. Vous avez donc besoin de deux passes. Deux définitions d'outils sont nécessaires pour usiner la rainure : L'outil principal est coté par rapport au point inférieur de sa dent, c'-à-d. la longueur maximale de l'outil. Cela vous permet d’usiner l'arête inférieure de la rainure. L'outil indexé est coté par rapport au point supérieur de la dent. Cela vous permet d’usiner l'arête supérieure de la rainure. Veillez à définir toutes les données d'outils nécessaires, aussi bien pour l'outil principal que pour l'outil indexé ! Pour un outil à angle droit, le rayon reste identique dans les deux lignes du tableau. Vous programmez la rainure en deux passes : Vous programmez la profondeur de 10 mm avec l’outil principal. Vous programmez la profondeur de 5 mm avec l’outil indexé. 11 TOOL CALL 7 Z S2000 ; appeler l'outil principal 12 L X+0 Y+0 Z+10 R0 FMAX ; prépositionner l’outil 13 L Z-10 R0 F500 ; plonger à la profondeur d’usinage 14 CALL LBL "CONTOUR" ; usiner l’arête inférieure de la rainure avec l’outil principal * - ... 21 TOOL CALL 7.1 Z F2000 ; appeler l’outil indexé 22 L X+0 Y+0 Z+10 R0 FMAX ; prépositionner l’outil 23 L Z-5 R0 F500 ; plonger à la profondeur d’usinage 24 CALL LBL "CONTOUR" ; usiner l’arête supérieure avec l’outil indexé Exemple pour un outil FreeTurn Pour un outil FreeTurn, vous aurez besoin des données d'outils suivantes : Outil FreeTurn avec trois dents de finition HEIDENHAIN | TNC7 | Manuel utilisateur Configuration et exécution | 01/2022 153 8 Outils | Données d’outil Dans le nom de l'outil, il est recommandé d'insérer des informations relatives aux angles des pointes P-ANGLE et à la longueur de l'outil ZL, par ex. FT1_35-35-35_100. Icône et paramètre Signification Signification/Fonction Longueur d'outil 1 La longueur d'outil ZL correspond à la longueur totale de l'outil par rapport au point d'origine du porte-outils. Informations complémentaires : "Points de référence sur l’outil", Page 144 Longueur d'outil 2 La longueur d'outil XL correspond à la différence entre le centre de la broche et la pointe de l'outil de la dent. Dans le cas des outils FreeTrun, la valeur du paramètre XL est toujours négative. Informations complémentaires : "Points de référence sur l’outil", Page 144 Longueur d'outil 3 Dans le cas des outils FreeTurn, la longueur d'outil YL est toujours 0. Rayon de plaquette Pour connaître le rayon RS, se référer au catalogue d'outils. Type d'outil de tournage Vous avez le choix entre l'outil d'ébauche (ROUGH) et l'outil de finition (FINISH). Informations complémentaires : "Sous-catégories Types d’outils spécifiques aux technologies", Page 157 Orientation de l'outil Dans le cas des outils FreeTurn, l'orientation de l'outil TO est toujours 18. Angle d'orientation L'angle d'orientation ORI vous permet de définir le décalage entre chaque dent. Si la première dent a la valeur 0, pour des outils symétriques, il vous faudra définir la deuxième dent sur 120 et la troisième sur 240. Angle de pointe Pour connaître l'angle de pointe P-ANGLE, consulter le catalogue d'outils. Longueur de la dent Pour connaître la longueur de la dent CUTLENGTH, consulter le catalogue d'outils. ZL XL YL RS TYPE TO ORI P-ANGLE CUTLENGTH 154 HEIDENHAIN | TNC7 | Manuel utilisateur Configuration et exécution | 01/2022 8 Outils | Données d’outil Icône et paramètre 8.3.4 Signification Signification/Fonction Cinématique du porte-outils La CN peut, en option, se servir de la cinématique du porte-outil pour, par exemple, surveiller l'outil face aux risques de collisions. Affectez la même cinématique à chacune des dents. Types d’outils Application Selon le type d’outil sélectionné, la CN affiche dans le gestionnaire d’outils les données d’outils que vous pouvez éditer. Sujets apparentés Éditer des données d'outils dans le gestionnaire d’outils Informations complémentaires : "Gestion des outils ", Page 170 HEIDENHAIN | TNC7 | Manuel utilisateur Configuration et exécution | 01/2022 155 8 Outils | Données d’outil Description fonctionnelle À chaque type d’outil est attribué un numéro en plus. Dans la colonne TYP du gestionnaire d'outils, vous pouvez sélectionner les types d’outils suivants : Symbole 156 Type d'outil Numéro Fraise (MILL) 0 Fraise d’ébauche (MILL_R) 9 Fraise de finition (MILL_F) 10 Fraise sphérique (BALL) 22 Fraise toroïdale (TORUS) 23 Foret (DRILL) 1 Taraud (TAP) 2 Foret à pointer CN (CENT) 4 Outil de tournage (TURN) Informations complémentaires : "Types parmi les outils de tournage", Page 157 29 Palpeur (TCHP) 21 Alésoir (REAM) 3 Fraise conique (CSINK) 5 Fraise à lamer avec pivot (TSINK) 6 Outil d’alésage (Bor) 7 Fraise à contre-percer (BCKBOR) 8 Fraise à fileter (GF) 1 Fraise à fileter avec chanfrein (GSF) 16 Fraise à fileter avec plaque simple (EP) 17 Fraise à fileter avec plaque réversible (WSP) 18 Fraise à percer-fileter (BGF) 19 Fraise à fileter circulaire (ZBGF) 20 Meule de rectification (GRIND) 30 HEIDENHAIN | TNC7 | Manuel utilisateur Configuration et exécution | 01/2022 8 Outils | Données d’outil Symbole Type d'outil Informations complémentaires : "Types parmi les outils de rectification", Page 157 Numéro Outil de dressage (DRESS) Informations complémentaires : "Types parmi les outils de dressage", Page 158 31 Ces types d’outils vous permettent de filtrer les outils dans le gestionnaire d’outils. Informations complémentaires : "Gestion des outils ", Page 170 Sous-catégories Types d’outils spécifiques aux technologies Dans la colonne SUBTYPE du gestionnaire d’outils, vous pouvez définir, selon le type d’outil sélectionné, un type d’outil spécifique à la technologie. La CN affiche la colonne SUBTYPE pour les types d’outils TURN, GRIND et DRESS. Vous précisez le type d’outil au sein de ces technologies. Types parmi les outils de tournage Parmi les outils de tournage, vous avez le choix entre les types suivants : Symbole Type d'outil Numéro Outil d’ébauche (ROUGH) 11 Outil de finition (FINISH) 12 Outil de filetage (THREAD) 14 Outil d'usinage de gorges (RECESS) 15 Outil à plaquette ronde (BUTTON) 21 Outil de tournage de gorges (RECTURN) 26 Types parmi les outils de rectification Parmi les outils de rectification, vous avez le choix entre les types suivants : Symbole Type d'outil Numéro Meule sur tige (GRIND_M) 1 Meule sur tige spéciale (GRIND_MS) 2 Meule boisseau 3 Meule droite (GRIND_S) Aucune fonction actuellement 26 Meule oblique (GRIND_A) Aucune fonction actuellement 27 Meule plane (GRIND_P) Aucune fonction actuellement 28 HEIDENHAIN | TNC7 | Manuel utilisateur Configuration et exécution | 01/2022 157 8 Outils | Données d’outil Types parmi les outils de dressage Parmi les outils de dressage, vous avez le choix entre les types suivants : Symbole 8.3.5 Type d'outil Numéro Dresseur de profil (DIAMOND) 101 Dresseur à pointes (HORNED) Aucune fonction actuellement 102 Opposing Spindel (SPINDLE) 103 Dresseur à carreau (PLATE) 110 Rouleau à dresser (ROLL) 120 Données d’outils pour les types d’outils Application Avec les données d'outils, vous fournissez à la CN toutes les informations nécessaires pour calculer et vérifier les mouvements requis. Les données requises dépendent de la technologie et du type d'outil. Sujets apparentés Éditer les données d'outils dans le gestionnaire d'outils Informations complémentaires : "Gestion des outils ", Page 170 Types d'outils Informations complémentaires : "Types d’outils", Page 155 Description fonctionnelle Vous pouvez définir certaines des données d'outils requises à l'aide des options suivantes : Mesurez vos outils en externe sur un banc de pré-réglage ou directement sur la machine, par exemple en utilisant un palpeur d'outils. Informations complémentaires : manuel utilisateur Cycles de mesure pour les pièces et les outils Pour en savoir plus sur l’outil, par exemple pour s’informer du matériau ou du nombre de dents, consultez le catalogue du fabricant. Dans les tableaux suivants, la pertinence des paramètres est classée par niveaux : optionnel, recommandé et nécessaire. La CN tient compte des paramètres recommandés pour au moins une des fonctions suivantes : Simulation Informations complémentaires : manuel utilisateur Programmation et test Cycles d’usinage ou cycles palpeurs Informations complémentaires : manuel utilisateur Cycles d'usinage Informations complémentaires : manuel utilisateur Cycles de mesure pour les pièces et les outils Contrôle dynamique anticollision DCM (option #40) Informations complémentaires : "Contrôle anticollision dynamique DCM (option #40)", Page 212 158 HEIDENHAIN | TNC7 | Manuel utilisateur Configuration et exécution | 01/2022 8 Outils | Données d’outil Données des outils de fraisage et de perçage La CN propose pour les outils de fraisage et de perçage les paramètres suivants : Icône et Signification paramètre Utilisation Longueur Nécessaire pour tous les types d’outils de fraisage et de perçage Rayon Nécessaire pour tous les types d’outils de fraisage et de perçage Rayon Nécessaire pour les types suivants d’outils de fraisage et de perçage : Fraise boule Fraise toroïdale Valeur delta de la longueur Optionnelle La CN décrit ce paramètre en relation avec les cycles palpeurs. Valeur delta du rayon Optionnelle La CN décrit ce paramètre en relation avec les cycles palpeurs. Valeur delta du rayon 2 Optionnelle La CN décrit ce paramètre en relation avec les cycles palpeurs. Longueur de la dent Recommandée Largeur de la dent Recommandée Longueur utile Recommandée Rayon de cou Recommandé Angle de plongée Recommandé pour les types suivants d’outils de fraisage et de perçage : Fraise Fraise d'ébauche Fraise de finition Fraise boule Fraise toroïdale L R R2 DL DR DR2 LCUTS RCUTS LU RN ANGLE HEIDENHAIN | TNC7 | Manuel utilisateur Configuration et exécution | 01/2022 159 8 Outils | Données d’outil Icône et Signification paramètre Utilisation Pas de vis Recommandé pour les types suivants d’outils de fraisage et de perçage : Taraud Fraise à fileter Fraise à fileter avec chanfrein Fraise à fileter à plaqu. simple Fraise à fileter, plaqu. révers. Fraise à filer avec perçage Fraise à fileter circulaire Angle de pointe Recommandé pour les types suivants d’outils de fraisage et de perçage : Foret Foret à pointer CN Fraise à lamer conique Vitesse de broche max. Optionnelle PITCH T-ANGLE NMAX Les outils de fraisage et de perçage correspondent à tous les types d’outils de la colonne TYP, exceptés les outils suivants : Palpeur Outil de tournage Meule Outil de dressage Informations complémentaires : "Types d’outils", Page 155 Les paramètres sont décrits dans le tableau d'outils. Informations complémentaires : "Tableau d’outils tool.t", Page 382 160 HEIDENHAIN | TNC7 | Manuel utilisateur Configuration et exécution | 01/2022 8 Outils | Données d’outil Données des outils de tournage (option 50) La CN propose pour les outils de tournage les paramètres suivants : Icône et Signification paramètre Utilisation Longueur d'outil 1 Nécessaire pour tous les types d’outils de tournage Longueur d'outil 2 Nécessaire pour tous les types d’outils de tournage Longueur d'outil 3 Nécessaire pour tous les types d’outils de tournage Rayon de la dent Nécessaire pour les types suivants d’outils de tournage : Outil d’ébauche Outil de finition Outil à plaquette ronde Outil d'usinage de gorges Outil de tournage de gorges Type d'outil de tournage Nécessaire pour tous les types d’outils de tournage Orientation de l'outil Nécessaire pour tous les types d’outils de tournage Valeur delta de la longueur d’outil 1 Optionnelle La CN décrit ce paramètre en relation avec les cycles palpeurs. Valeur delta de la longueur d’outil 2 Optionnelle La CN décrit ce paramètre en relation avec les cycles palpeurs. Valeur delta de la longueur d’outil 3 Optionnelle La CN décrit ce paramètre en relation avec les cycles palpeurs. Valeur delta du rayon de la dent Optionnelle La CN décrit ce paramètre en relation avec les cycles palpeurs. Valeur delta de la largeur de la dent Optionnelle La CN décrit ce paramètre en relation avec les cycles palpeurs. Angle d'orientation Nécessaire pour tous les types d’outils de tournage ZL XL YL RS TYPE TO DZL DXL DYL DRS DCW HEIDENHAIN | TNC7 | Manuel utilisateur Configuration et exécution | 01/2022 161 8 Outils | Données d’outil Icône et Signification paramètre ORI Utilisation Angle d'attaque Nécessaire pour les types suivants d’outils de tournage : Outil d’ébauche Outil de finition Outil à plaquette ronde Outil de filetage Angle de pointe Nécessaire pour les types suivants d’outils de tournage : Outil d’ébauche Outil de finition Outil à plaquette ronde Outil de filetage Longueur de la dent Recommandée Largeur de la dent Nécessaire pour les types suivants d’outils de tournage : Outil d'usinage de gorges Outil de tournage de gorges Recommandée pour les autres types d’outils de tournage Angle de décalage Nécessaire pour tous les types d’outils de tournage T-ANGLE P-ANGLE CUTLENGHT CUTWIDTH SPBINSERT Définir les outils de tournage à l’aide du type d’outil Outil de tournage dans la colonne TYP et avec les types d’outils spécifiques aux technologies associés qui figurent dans la colonne TYPE. Informations complémentaires : "Types d’outils", Page 155 Informations complémentaires : "Types parmi les outils de tournage", Page 157 Les paramètres sont décrits dans le tableau d'outils de tournage. Informations complémentaires : "Tableau d’outils de tournage toolturn.trn (option #50)", Page 391 162 HEIDENHAIN | TNC7 | Manuel utilisateur Configuration et exécution | 01/2022 8 Outils | Données d’outil Données des outils de rectification (option #156) La CN propose pour les outils de rectification les paramètres suivants : Icône et Signification paramètre Utilisation Type d’outils de rectification Nécessaire pour tous les types d’outils de rectification Rayon Nécessaire pour tous les types d’outils de rectification Après un dressage initial, il est seulement possible de lire cette valeur. Porte-à-faux Nécessaire pour les types suivants d’outils de rectification : Meule sur tige spéciale Meule boisseau Après un dressage initial, il est seulement possible de lire cette valeur. Longueur totale Nécessaire pour les types suivants d’outils de rectification : Meule sur tige Meule sur tige spéciale Après un dressage initial, il est seulement possible de lire cette valeur. Longueur jusqu'à l'arête intérieure Nécessaire pour le type d’outil de rectification Meule sur tige spéciale Après un dressage initial, il est seulement possible de lire cette valeur. Largeur Nécessaire pour les types suivants d’outils de rectification : Meule sur tige Meule boisseau Après un dressage initial, il est seulement possible de lire cette valeur. Profondeur de l'outil de rectification Nécessaire pour le type d’outil de rectification Meule boisseau Après un dressage initial, il est seulement possible de lire cette valeur. ALPHA Angle de la pente Nécessaire pour le type d’outil de rectification Meule sur tige spéciale Valeur par défaut non modifiable pour les types suivants d’outils de rectification : Meule sur tige 0° Meule boisseau 90° GAMMA Angle du coin Nécessaire pour les types suivants d’outils de rectification : Meule sur tige spéciale Meule boisseau TYPE R-OVR L-OVR LO LI B G HEIDENHAIN | TNC7 | Manuel utilisateur Configuration et exécution | 01/2022 163 8 Outils | Données d’outil Icône et Signification paramètre Utilisation Valeur par défaut non modifiable pour le type d’outil Meule sur tige 90° Rayon au niveau de l’arête pour L-OVR Optionnel pour les types suivants d’outils de rectification : Meule sur tige Meule sur tige spéciale Rayon au niveau de l’arête pour LO Optionnel pour les types suivants d’outils de rectification : Meule sur tige Meule sur tige spéciale Rayon de l’arête pour LI Optionnel pour le type d’outil de rectification Meule sur tige spéciale Meule avec détalonnage Nécessaire pour le type d’outil de rectification Meule boisseau Optionnel pour tous les autres types d’outils de rectification Angle pour détalonnage de l'arête intérieure Nécessaire pour le type d’outil de rectification Meule boisseau Optionnel pour tous les autres types d’outils de rectification Angle pour détalonnage de l'arête extérieure Nécessaire pour le type d’outil de rectification Meule boisseau Optionnel pour tous les autres types d’outils de rectification RV RV1 RV2 HW HWI HWA INIT_D_OK Dressage initial Nécessaire pour tous les types d’outils de rectification La CN active la case d'option après le dressage initial. Vous pouvez effacer la case d’option, ce qui exige un nouveau dressage initial. Valeur delta du rayon Cette valeur ne peut être modifiée que par des cycles. Valeur delta du porte-àfaux Cette valeur ne peut être modifiée que par des cycles. Valeur delta de la longueur totale Cette valeur ne peut être modifiée que par des cycles. Valeur delta de la longueur jusqu'à l'arête intérieure Cette valeur ne peut être modifiée que par des cycles. dR-OVR dL-OVR dLO dLI 164 HEIDENHAIN | TNC7 | Manuel utilisateur Configuration et exécution | 01/2022 8 Outils | Données d’outil Icône et Signification paramètre DRESS-N-D DRESS-N-A DRESS-N-I Utilisation Consigne pour le compteur de dressages du diamètre Optionnelle Consigne pour le compteur de dressages de l'arête extérieure Optionnelle Consigne pour le compteur de dressages de l'arête intérieure Optionnelle Compteur de dressages du diamètre Cette valeur est calculée par la CN. Compteur de dressages de l'arête extérieure Cette valeur est calculée par la CN. Compteur de dressages de l'arête intérieure Cette valeur est calculée par la CN. Rayon de la tige de l'outil Optionnel Rayon minimal autorisé Optionnel Largeur minimale autorisée Optionnelle Vitesse de coupe maximale admissible Optionnelle Valeur de dégagement au niveau du diamètre Nécessaire pour tous les types d’outils de rectification Valeur de dégagement au niveau de l'arête extérieure Nécessaire pour tous les types d’outils de rectification Valeur de dégagement au niveau de l'arête intérieure Nécessaire pour tous les types d’outils de rectification DRESS-ND-ACT DRESS-NA-ACT DRESS-N-IACT R_SHAFT R_MIN B_MIN V_MAX AD AA AI HEIDENHAIN | TNC7 | Manuel utilisateur Configuration et exécution | 01/2022 165 8 Outils | Données d’outil Vous définissez les outils de rectification à l’aide du type d’outil Meule dans la colonne TYP et avec les types d’outils spécifiques à la technologie associés qui figurent dans la colonne TYPE. Informations complémentaires : "Types d’outils", Page 155 Informations complémentaires : "Types parmi les outils de rectification", Page 157 Les paramètres sont décrits dans le tableau d'outils de rectification. Informations complémentaires : "Tableau d’outils de rectification toolgrind.grd (option #156)", Page 396 166 HEIDENHAIN | TNC7 | Manuel utilisateur Configuration et exécution | 01/2022 8 Outils | Données d’outil Données des outils de dressage (option #156) La CN propose pour les outils de dressage les paramètres suivants : Icône et Signification paramètre Utilisation Longueur d'outil 1 Nécessaire pour les types d’outils de dressage Longueur d'outil 2 Nécessaire pour tous les types d’outils de dressage Longueur d'outil 3 Nécessaire pour tous les types d’outils de dressage Rayon de la dent Nécessaire pour les types suivants d’outils de dressage : Dresseur de profil Broche de dressage ZL XL YL RS CUTWIDTH Largeur de la dent Nécessaire pour les types suivants d’outils de dressage : Dresseur à carreau Rouleau à dresser Type d’outil de dressage Nécessaire pour tous les types d’outils de dressage Orientation de l'outil Nécessaire pour tous les types d’outils de dressage Valeur delta de la longueur d’outil 1 Optionnelle Valeur delta de la longueur d’outil 2 Optionnelle Valeur delta de la longueur d’outil 3 Optionnelle Valeur delta du rayon de la dent Optionnelle Vitesse de rotation de l'outil Nécessaire pour les types suivants d’outils de dressage : Broche de dressage Rouleau à dresser TYPE TO DZL DXL DYL DRS N-DRESS HEIDENHAIN | TNC7 | Manuel utilisateur Configuration et exécution | 01/2022 167 8 Outils | Données d’outil Vous définissez les outils de dressage à l’aide du type d’outil Outil de dressage dans la colonne TYP et des types d’outils spécifiques à la technologie correspondants dans la colonne TYPE. Informations complémentaires : "Types d’outils", Page 155 Informations complémentaires : "Types parmi les outils de dressage", Page 158 Les paramètres sont décrits dans le tableau d'outils de dressage. Informations complémentaires : "Tableau d’outils de dressagetooldress.drs (option #156)", Page 404 168 HEIDENHAIN | TNC7 | Manuel utilisateur Configuration et exécution | 01/2022 8 Outils | Données d’outil Données des palpeurs La CN propose pour les palpeurs les paramètres suivants : Icône et Signification paramètre Utilisation Longueur Nécessaire Rayon Nécessaire Numéro dans le tableau de palpeurs Nécessaire Type du palpeur Nécessaire Avance de palpage Nécessaire Avance rapide dans le cycle palpeur Optionnelle Prépositionnement en avance rapide Nécessaire Orienter le palpeur à chaque opération de palpage Nécessaire Déclencher NCSTOP ou EMERGSTOP en cas de collision Nécessaire Distance de sécurité Recommandée Course de mesure max. Recommandée Excentrement sur l'axe principal Nécessaire pour TRACK = ON La CN décrit ce paramètre en relation avec le cycle d’étalonnage. Excentrement sur l'axe auxiliaire Nécessaire pour TRACK = ON La CN décrit ce paramètre en relation avec le cycle d’étalonnage. L R TP_NO TYPE F FMAX F_PREPOS TRACK REACTION SET_UP DIST CAL_OF1 CAL_OF2 HEIDENHAIN | TNC7 | Manuel utilisateur Configuration et exécution | 01/2022 169 8 Outils | Gestion des outils Icône et Signification paramètre Angle de broche lors de l'étalonnage Utilisation Nécessaire pour TRACK = OFF CAL_ANG Vous définissez les palpeurs à l’aide du type d’outil Palpeur dans la colonne TYP et du modèle du palpeur dans la colonne TYPE. Informations complémentaires : "Types d’outils", Page 155 Les paramètres sont décrits dans le tableau de palpeurs. Informations complémentaires : "Tableau de palpeurs tchprobe.tp", Page 407 8.4 Gestion des outils Application Dans l’application Gestion des outils du mode Tableaux, la CN affiche les définitions d’outils pour toutes les technologies ainsi que les emplacements du magasin d'outils. Vous pouvez ajouter des outils dans le gestionnaire d’outils, y éditer des données d’outils ou supprimer des outils. Sujets apparentés Créer un nouvel outil Informations complémentaires : "Configurer l’outil", Page 83 Zone de travail Tableau Informations complémentaires : "Zone de travail Tableau", Page 374 Zone de travail Formulaire Informations complémentaires : "Zone de travail Formulaire pour les tableaux", Page 377 170 HEIDENHAIN | TNC7 | Manuel utilisateur Configuration et exécution | 01/2022 8 Outils | Gestion des outils Description fonctionnelle Vous pouvez définir jusqu'à 32 767 outils dans le gestionnaire d'outils qui atteint alors son maximum de lignes. La CN affiche dans le gestionnaire d'outils toutes les données d'outils des tableaux d’outils suivants : Tableau d'outils tool.t Informations complémentaires : "Tableau d’outils tool.t", Page 382 Tableau d’outils de tournage toolturn.trn (option #50) Informations complémentaires : "Tableau d’outils de tournage toolturn.trn (option #50)", Page 391 Tableau d’outils de rectification toolgrind.grd (option #156) Informations complémentaires : "Tableau d’outils de rectification toolgrind.grd (option #156)", Page 396 Tableau d’outils de dressage tooldress.drs (option #156) Informations complémentaires : "Tableau d’outils de dressagetooldress.drs (option #156)", Page 404 Tableau de palpeurs toolturn.trn Informations complémentaires : "Tableau de palpeurs tchprobe.tp", Page 407 La CN affiche en plus dans le gestionnaire d’outils les emplacements du magasin tels qu’il sont indiqués dans le tableau d’emplacements tool_p.tch. Informations complémentaires : "Tableau d’emplacements tool_p.tch", Page 411 Vous éditez les données d’outils dans la zone de travail Tableau ou dans la zone de travail Formulaire. Dans la zone de travail Formulaire, la CN affiche les données d’outils correspondant à chaque type d’outil. Informations complémentaires : "Données d’outil", Page 149 Remarques Lorsque vous créez un nouvel outil, les colonnes Longueur L et Rayon R sont vides dans un premier temps. Un outil sans longueur ni rayon ne peut pas être mis en place par la CN qui affiche alors un message d'erreur. Vous ne pouvez pas effacer les données d'un outil qui est encore enregistré dans le tableau d'emplacements. Vous devez d'abord décharger l'outil du magasin : Lorsque vous éditez les données d'un outil, n'oubliez pas que l'outil actuel peut être inscrit comme outil jumeau dans la colonne RT d’un autre outil ! Si le curseur se trouve dans la zone de travail Tableau et que le bouton Editer est désactivé, vous pouvez lancer une recherche à l’aide du clavier. La CN ouvre une fenêtre distincte affichant un champ de saisie et recherche automatiquement la chaîne de caractères introduits. S’il existe un outil correspondant aux caractères saisis, c’est lui qui est sélectionné par la CN. S’il existe plusieurs outils avec cette chaîne de caractères, vous pouvez naviguer vers le haut et vers le bas dans la fenêtre. 8.4.1 Importation et exportation de données d’outil Application Vous pouvez importer des données d’outils vers la CN et les exporter depuis celleci. Vous évitez ainsi les longues opérations d’édition manuelles et les éventuelles erreurs de frappe. L'importation de données d'outils est particulièrement utile en relation avec un appareil de pré-réglage. Les données d'outils exportées peuvent être utilisées par exemple pour la base de données d'outils de votre système FAO. HEIDENHAIN | TNC7 | Manuel utilisateur Configuration et exécution | 01/2022 171 8 Outils | Gestion des outils Description fonctionnelle La CN transfère les données d'outils à l'aide d'un fichier CSV. Informations complémentaires : manuel utilisateur Programmation et test Le fichier de transfert des données d'outils est structuré comme suit : La première ligne contient les noms de colonnes du tableau d'outils à transférer. Les autres lignes contiennent les données d'outils à transférer. L'ordre des données doit correspondre à l'ordre des noms de colonnes indiqués à la première ligne. Les nombres décimaux sont séparés par un point. Les noms de colonnes et les données d'outils sont indiqués entre guillemets doubles et séparés par des points-virgules. Tenez compte des points suivants pour le fichier de transfert : Le numéro d'outil doit être présent. Vous pouvez importer n'importe quelles données d'outils. La séquence de données ne doit pas nécessairement contenir le nom de toutes les colonnes du tableau d'outils ni toutes les données d'outils. Les données d'outils qui manquent sont dépourvues de valeur entre guillemets. L'ordre des noms de colonnes n'a pas d’importance. L'ordre des données d'outils doit coïncider avec le nom des colonnes. Importer des données d'outils Vous importez des données d’outils comme suit : Sélectionner le mode Tableaux Sélectionner Gestion des outils Activer Editer La CN active le gestionnaire d’outils pour l’édition. Sélectionner Import La CN ouvre une fenêtre de sélection. Sélectionner le fichier de votre choix Sélectionner Import La CN insère les données d’outils dans le gestionnaire d’outils. Au besoin, la CN ouvre la fenêtre Valider importation, par exemple s’il existe des numéros d’outils qui sont identiques. Sélectionner la procédure : Annexes : La CN insère les données d’outils à la fin du tableau, dans de nouvelles lignes. Ecraser : La CN remplace les données d'outils d'origine par les données d'outils du fichier de transfert. Annuler : La CN interrompt l’importation. REMARQUE Attention, risque de perte de données possibles ! Si vous écrasez des données d’outils à l’aide de la fonction Ecraser, la CN supprime les données d’outils d’origine définitivement ! N’utilisez cette fonction que pour les données d’outils dont vous n’avez plus besoin. 172 HEIDENHAIN | TNC7 | Manuel utilisateur Configuration et exécution | 01/2022 8 Outils | Gestion des outils Exporter des données d'outils Vous exportez des données d’outils comme suit : Sélectionner le mode Tableaux Sélectionner Gestion des outils Activer Editer La CN active le gestionnaire d’outils pour l’édition. Marquer l’outil à exporter Ouvrir le menu contextuel avec un geste de maintien ou un clic droit Informations complémentaires : manuel utilisateur Programmation et test Sélectionner Sélectionner ligne Marquer au besoin d'autres outils Sélectionner Exporter La CN ouvre la fenêtre Enregistrer sous. Sélectionner le chemin d'accès D’une manière standard, la CN enregistre le fichier de transfert sous le chemin d’accès TNC:\table. Saisir un nom de fichier Sélectionner un type de fichier Vous choisissez entre TNC7 (*.csv) et TNC 640 (*.csv). Les fichiers de transfert se distinguent par leur formatage interne. Si vous souhaitez utiliser les données sur un modèle de CN antérieur, vous devez sélectionner TNC 640 (*.csv). Sélectionner Créer La CN sauvegarde le fichier sous le chemin d'accès sélectionné. HEIDENHAIN | TNC7 | Manuel utilisateur Configuration et exécution | 01/2022 173 8 Outils | Gestion des outils Remarques REMARQUE Attention, risque de dommage matériel ! Si le fichier de transfert contient un nom de colonne inconnu, la CN ne prend pas en compte les données de la colonne concernée ! Dans ce cas, l’usinage est exécuté avec un outil défini de manière incomplète. Vérifier que les noms de colonnes sont correctement indiqués. Après l'importation, vérifier les données d'outils et les adapter si nécessaire. Le fichier de transfert doit être sauvegardé sous le chemin d’accès TNC:\table. Les fichiers de transfert se distinguent par leur formatage interne : TNC7 (*.csv) indique les valeurs entre guillemets doubles et les sépare par un point-virgule. TNC 640 (*.csv) indique les valeurs en partie entre accolades et les sépare par une virgule. La TNC7 peut aussi bien importer qu’exporter les deux fichiers de transfert. 8.5 Gestionnaire de porte-outils Application Le gestionnaire de porte-outils vous permet de paramétrer et d’affecter des porteoutils. La CN simule les porte-outils par des graphiques et tient compte des porteoutils dans ses calculs, par exemple pour le contrôle anticollision dynamique DCM (option #40). Sujets apparentés Zone de travail Simulation Informations complémentaires : manuel utilisateur Programmation et test Contrôle dynamique anticollision DCM (option #40) Informations complémentaires : "Contrôle anticollision dynamique DCM (option #40)", Page 212 174 HEIDENHAIN | TNC7 | Manuel utilisateur Configuration et exécution | 01/2022 8 Outils | Gestionnaire de porte-outils Description fonctionnelle Pour que la CN tienne compte des porte-outils dans ses calculs et ses graphiques de représentation, vous devez effectuer les actions suivantes : Enregistrer des porte-outils, ou des modèles de porte-outils Paramétriser de modèles de porte-outils Informations complémentaires : "Paramétrer des modèles de porte-outils", Page 177 Affecter des porte-outils Informations complémentaires : "Affecter des porte-outils", Page 177 Si vous utilisez des fichiers M3D ou STL à la place de modèles de porteoutils, vous pourrez affecter directement ces fichiers aux outils, sans en passer par des paramétrages. Les porte-outils au format STL doivent répondre aux conditions suivantes : Maximum 20 000 triangles Le maillage (mesh) de triangles forme une enveloppe fermée. Si un fichier STL ne répond pas aux exigences de la CN, celle-ci émet un message d'erreur. Les exigences en termes de fichiers STL et M3D qui s'appliquent pour les porte-outils sont les mêmes que celles qui valent pour les moyens de serrage. Informations complémentaires : "Possibilités pour les fichiers de moyens de serrage", Page 219 HEIDENHAIN | TNC7 | Manuel utilisateur Configuration et exécution | 01/2022 175 8 Outils | Gestionnaire de porte-outils Modèles de porte-outils Nombreux sont les porte-outils qui ont une forme géométrique identique et qui se distinguent uniquement par leurs dimensions. HEIDENHAIN propose des modèles de porte-outils prêts à l'emploi qui sont à télécharger. Ces modèles de porte-outils sont des modèles 3D qui ont tous une géométrie propre mais dont les dimensions peuvent être modifiées. Vous devez sauvegarder les modèles de porte-outils avec la terminaison .cft sous le chemin d’accès TNC:\system\Toolkinematics. Vous téléchargez les modèles de porte-outils sous le lien suivant : https://www.klartext-portal.com/fr/astuces/solutions-cn/ Si vous avez besoin d'autres modèles de porte-outils, contactez le fabricant de votre machine ou un fournisseur tiers. La fenêtre ToolHolderWizard vous permet de paramétrer les modèles de porteoutils. Vous y indiquez les dimensions du porte-outil. Informations complémentaires : "Paramétrer des modèles de porte-outils", Page 177 Vous sauvegardez les porte-outils paramétrés avec la terminaison .cfx sous TNC: \system\Toolkinematics. La fenêtre ToolHolderWizard contient les symboles suivants : Symbole Fonction Quitter l'application Ouvrir le fichier Commuter entre le modèle filaire et la vue volumique Commuter entre la vue ombrée et la vue transparente Afficher ou masquer les vecteurs de transformation Afficher ou masquer le nom des objets de collision Afficher ou masquer les points de contrôle Afficher ou masquer des points de mesure Restaurer la vue initiale Sélectionner les orientations 176 HEIDENHAIN | TNC7 | Manuel utilisateur Configuration et exécution | 01/2022 8 Outils | Gestionnaire de porte-outils 8.5.1 Paramétrer des modèles de porte-outils Vous paramétrez un modèle de porte-outil comme suit : Sélectionner le mode Fichiers Ouvrir le répertoire TNC:\system\Toolkinematics Appuyer deux fois ou cliquer sur le modèle de porte-outil avec la terminaison *.cft qui a été sélectionné La CN ouvre la fenêtre ToolHolderWizard. Indiquer les dimensions dans la zone Paramètre Définir un nom avec la terminaison *.cfx dans la zone Fichier de restitution Sélectionner Générer fichier La CN affiche un message comme quoi la cinématique du porte-outil a été générée correctement et enregistre le fichier dans le répertoire TNC:\system\Toolkinematics. Sélectionner OK Sélectionner Quitter 8.5.2 Affecter des porte-outils Vous affectez un porte-outil à un outil comme suit : Sélectionner le mode Tableaux Sélectionner Gestion des outils Sélectionner l’outil de votre choix Activer Editer Sélectionner le paramètre CINEMATIQUE dans la zone Fonctions spéc. La CN affiche les porte-outils disponibles dans la fenêtre Cinématique porte-outil. Sélectionner le porte-outil de votre choix Sélectionner OK La CN affecte le porte-outil à l’outil. Ce n'est qu’après l’appel d’outil suivant que la CN tiendra compte du porte-outil. Il se peut que les porte-outils soient paramétrés à partir de plusieurs fichiers partiels. Si les fichiers partiels sont incomplets, la CN affiche un message d'erreur. N'utilisez que des porte-outils intégralement paramétrés et des fichiers STL ou M3D sans erreur ! Les exigences en termes de fichiers STL et M3D qui s'appliquent pour les porte-outils sont les mêmes que celles qui valent pour les moyens de serrage. Informations complémentaires : "Contrôle des moyens de serrage (option #40)", Page 218 HEIDENHAIN | TNC7 | Manuel utilisateur Configuration et exécution | 01/2022 177 8 Outils | Gestionnaire de porte-outils Remarques La simulation vous permet de vous assurer que les porte-outils n'entreront pas en collision avec la pièce. Informations complémentaires : manuel utilisateur Programmation et test Sur les machines à 3 axes équipées de têtes à renvoi d’angle, les porte-outils des têtes à renvoi d’angle associés aux axes d’outil X et Y constituent un avantage certain puisque la CN tient compte des dimensions des têtes à renvoi d’angle. HEIDENHAIN recommande d’usiner avec l'axe d'outil Z. Avec l'option logicielle #8 Fonctions étendues groupe 1, vous pouvez incliner le plan d'usinage en fonction de l'angle des têtes à renvoi d’angle interchangeables, tout en continuant à travailler avec l'axe d'outil Z. Le contrôle anticollision dynamique DCM (option #40) permet à la CN de surveiller les porte-outils. Vous empêchez ainsi les porte-outils d’entrer en collision avec les moyens de serrage ou les composants de la machine. Informations complémentaires : "Contrôle anticollision dynamique DCM (option #40)", Page 212 Un outil de rectification qui est censé être dressé ne doit pas inclure de cinématique de porte-outil (option #156). 8.6 Test d’utilisation des outils Application Le test d’utilisation des outils vous permet de contrôler les outils utilisés dans le programme CN avant son lancement. La CN vérifie si les outils sont présents dans le magasin de la machine et si leur durée de vie restante est suffisante. Avant de faire démarrer le programme, vous pouvez stocker dans la machine les outils qui manquent ou remplacer ceux dont la durée d’utilisation manque. De cette manière, vous évitez les interruptions pendant l'exécution du programme. Sujets apparentés Contenus du fichier d'utilisation des outils Informations complémentaires : "Fichier d'utilisation d'outils", Page 413 Test d’utilisation des outils dans le Batch Process Manager (option #154) Informations complémentaires : manuel utilisateur Programmation et test Condition requise Pour pouvoir effectuer un test d'utilisation des outils, les conditions suivantes doivent être remplies : Le paramètre machine createUsageFile (n° 118701) permet au constructeur de la machine de définir si la fonction Créer fichier d'utilisation des outils est validée. Informations complémentaires : "Fichier d'utilisation d'outils", Page 413 La fonction Créer fichier d'utilisation des outils est configurée sur une fois ou toujours. Informations complémentaires : "Réglage des canaux", Page 467 Utilisez pour la simulation le même tableau d’outils que pour l’exécution du programme. Informations complémentaires : manuel utilisateur Programmation et test 178 HEIDENHAIN | TNC7 | Manuel utilisateur Configuration et exécution | 01/2022 8 Outils | Test d’utilisation des outils Description fonctionnelle Création d’un fichier d’utilisation des outils Pour pouvoir exécuter un test d'utilisation des outils, il faut que vous créiez un fichier d'utilisation des outils : Si vous configurez le paramètre Créer fichier d'utilisation des outils sur une fois ou toujours, la CN crée un fichier d’utilisation des outils dans les cas suivants : Simuler le programme CN dans sa totalité Exécuter le programme CN dans sa totalité Sélectionner Créer fichier d'utilis. des outils dans la colonne Contrôle de l'outil de la zone de travail Programme La CN enregistre le fichier d’utilisation des outils avec la terminaison *.t.dep dans le même répertoire que celui contenant le programme CN. Informations complémentaires : "Fichier d'utilisation d'outils", Page 413 Colonne Contrôle de l'outil dans la zone de travail Programme Colonne Contrôle de l'outil dans la zone de travail Programme Dans la colonne Contrôle de l'outil de la zone de travail Programme, la CN affiche les zones Utilisation de l'outil et Contrôle de l'outil. Informations complémentaires : manuel utilisateur Programmation et test Zone Utilisation de l'outil La zone Utilisation de l'outil est vide avant la création d’un fichier d'utilisation des outils. Informations complémentaires : "Création d’un fichier d’utilisation des outils", Page 179 Informations complémentaires : "Fichier d'utilisation d'outils", Page 413 La CN affiche dans la zone Utilisation de l'outil l’ordre chronologique de tous les appels de l’outil avec les informations suivantes : Chemin d’accès du programme CN sur lequel l’outil est appelé Numéro et éventuellement nom d'outil Numéro de ligne de l’appel d’outil dans le programme CN Temps d’utilisation de l’outil entre les changements d’outils HEIDENHAIN | TNC7 | Manuel utilisateur Configuration et exécution | 01/2022 179 8 Outils | Test d’utilisation des outils Zone Contrôle de l'outil Avant d’effectuer un test d’utilisation de l’outil avec le bouton Contrôle de l'outil, la zone Contrôle de l'outil ne contient aucune donnée. Informations complémentaires : "Effectuer un test d'utilisation des outils", Page 181 Quand vous effectuez un test d'utilisation pour un outil, la CN vérifie les points suivants : L'outil est défini dans le gestionnaire d’outils. Informations complémentaires : "Gestion des outils ", Page 170 L'outil est défini dans le tableau des emplacements. Informations complémentaires : "Tableau d’emplacements tool_p.tch", Page 411 La durée de vie restante de l’outil est suffisante. La CN vérifie si la durée de vie restante de l’outil TIME1 moins CUR_TIME est suffisante pour l’usinage. La durée de vie restante doit être supérieure à la durée d’utilisation de l’outil WTIME qui est fournie par le fichier d’utilisation des outils. Informations complémentaires : "Tableau d’outils tool.t", Page 382 Informations complémentaires : "Fichier d'utilisation d'outils", Page 413 La CN affiche dans la zone Contrôle de l'outil les informations suivantes : OK : Tous les outils sont présents et leur durée de vie restante est suffisante. Pas d’outil adapté : L’outil n’est pas défini dans le gestionnaire d’outils. Assurez-vous dans ce cas que c’est bien le bon outil qui est sélectionné dans l’appel d’outil. Sinon, créez l’outil dans le gestionnaire d'outils. Outil externe : L’outil est défini dans le gestionnaire d’outils, mais pas dans le tableau des emplacements. Si votre machine est équipée d'un magasin, stockez-y l’outil qui manque. Durée de vie restante insuffisante : L’outil est bloqué ou sa durée de vie restante est insuffisante. Remplacez l’outil ou utilisez un outil jumeau. Informations complémentaires : manuel utilisateur Programmation et test 180 HEIDENHAIN | TNC7 | Manuel utilisateur Configuration et exécution | 01/2022 8 Outils | Test d’utilisation des outils 8.6.1 Effectuer un test d'utilisation des outils Pour le test d’utilisation des outils, vous procédez comme suit : Sélectionner le mode Départ Sélectionner l'application Paramètres Sélectionner le groupe Configurations machine Sélectionner le sous-menu Configurations machine Dans la zone Réglage des canaux pour la simulation, créer le fichier d'utilisation des outils, sélectionner une fois Informations complémentaires : "Réglage des canaux", Page 467 Sélectionner VALIDER Sélectionner le mode Edition de pgm Sélectionner Ajouter Sélectionner le programme CN de votre choix Sélectionner Ouvrir La CN ouvre le programme CN dans un nouvel onglet. Sélectionner la colonne Contrôle de l'outil La CN ouvre la colonne Contrôle de l'outil. Sélectionner Créer fichier d'utilis. des outils La CN crée un fichier d’utilisation des outils et affiche les outils utilisés dans la zone Utilisation de l'outil. Informations complémentaires : "Fichier d'utilisation d'outils", Page 413 Sélectionner Effectuer un contrôle de l'outil La CN effectue le test d’utilisation des outils. Dans la zone Contrôle de l'outil, la CN indique si tous les outils sont disponibles et si leur durée de vie restante est suffisante. HEIDENHAIN | TNC7 | Manuel utilisateur Configuration et exécution | 01/2022 181 8 Outils | Test d’utilisation des outils Remarques Si vous sélectionnez jamais pour la fonction Créer fichier d'utilisation des outils, le bouton Créer fichier d'utilis. des outils de la colonne Contrôle de l'outil apparaîtra grisé. Informations complémentaires : "Réglage des canaux", Page 467 Dans la fenêtre Paramètres de simulation, vous pouvez choisir à quel moment la CN créera un fichier d’utilisation des outils pour la simulation. Informations complémentaires : manuel utilisateur Programmation et test La CN enregistre le fichier d’utilisation des outils en tant que fichier associé avec la terminaison *.dep. Informations complémentaires : "Fichier d'utilisation d'outils", Page 413 La CN affiche au tableau Chrono.util. l’ordre chronologique des appels d’outils dans le programme CN en cours d’exécution.Chrono.util. T (option #93). Informations complémentaires : "Chrono.util. T (option #93)", Page 415 La CN affiche au tableau Liste équipement (option #93) une vue d’ensemble de tous les appels d’outils du programme CN en cours d’exécution. Informations complémentaires : "Liste équipement (option #93)", Page 417 Avec la fonction FN 18: SYSREAD ID975 NR1, vous pouvez consulter le test d’utilisation des outils pour un programme CN. Avec la fonction FN 18: SYSREAD ID975 NR2 IDX, vous pouvez consulter le test d’utilisation des outils pour un tableau de palettes. Après IDX, vous définissez la ligne du tableau de palettes. Le paramètre machine autoCheckPrg (n° 129801) permet au constructeur de la machine de faire en sorte que la CN génère automatiquement un fichier d’utilisation des outils lors de la sélection d’un programme CN. Le paramètre machine autoCheckPal (n° 129802) permet au constructeur de la machine de faire en sorte que la CN génère automatiquement un fichier d’utilisation des outils lors de la sélection d’un tableau de palettes. Le paramètre machine dependentFiles (n° 122101) permet au constructeur de la machine de définir si la CN doit afficher les fichiers associés avec la terminaison *.dep. dans le gestionnaire de fichiers. Même si la CN n’affiche pas de données dépendantes, elle crée néanmoins un fichier d’utilisation des outils. 182 HEIDENHAIN | TNC7 | Manuel utilisateur Configuration et exécution | 01/2022 9 Transformation de coordonnées 9 Transformation de coordonnées | Systèmes de coordonnées 9.1 Systèmes de coordonnées 9.1.1 Vue d’ensemble Pour que la CN puisse positionner un axe correctement, elle a besoins de coordonnées clairement définies. Des coordonnées précises exigent, outre les valeurs définies, un système de référence dans lequel les valeurs sont valables. La CN distingue les systèmes de référence suivants : Abréviation Signification Informations complémentaires M-CS Système de coordonnées machine machine coordinate system Page 186 B-CS Système de coordonnées de base basic coordinate system Page 188 W-CS Système de coordonnées pièce workpiece coordinate system Page 189 WPL-CS Système de coordonnées du plan d’usinage working plane coordinate system Page 192 I-CS Système de coordonnées de programmation input coordinate system Page 195 T-CS Système de coordonnées de l’outil tool coordinate system Page 196 La CN utilise différents systèmes de coordonnées pour différentes applications. Cela lui permet par exemple de changer l’outil toujours à la même position, tout en adaptant l’usinage défini dans le programme CN en fonction de la position de la pièce. Les systèmes de référence se réfèrent les uns aux autres. Le système de coordonnées machine M-CS sert de système de référence. La position et l'orientation des systèmes de référence suivants sont déterminés à partir de là par des transformations. Définition Transformations Les transformations de translation permettent un décalage le long d’une ligne numérique. Les transformations de rotation permettent une rotation autour d’un point. 184 HEIDENHAIN | TNC7 | Manuel utilisateur Configuration et exécution | 01/2022 9 Transformation de coordonnées | Systèmes de coordonnées 9.1.2 Principes de base des systèmes de coordonnées Types de systèmes de coordonnées Pour obtenir des coordonnées précises, il vous faut définir un point dans tous les axes du système de coordonnées : Axes Fonction Une Dans un système de coordonnées unidimensionnel, vous définissez un point sur une ligne numérique en indiquant une coordonnée. Exemple : Sur une machine-outil, un système de mesure linéaire incarne une ligne numérique. Deux Dans un système de coordonnées bidimensionnel, vous définissez un point dans un plan à l'aide de deux coordonnées. Trois Dans un système de coordonnées tridimensionnel, vous définissez un point dans l'espace à l'aide de trois coordonnées. Si les axes sont perpendiculaires entre eux, ils forment un système de coordonnées cartésiennes. La règle de la main droite vous permet de reproduire un système de coordonnées cartésiennes tridimensionnel. Le bout des doigts est dirigé dans la direction positive des axes. Origine du système de coordonnées Pour obtenir des coordonnées précises, il faut un point de référence défini auquel les valeurs se réfèrent en partant de 0. Ce point constitue l'origine des coordonnées ; il se trouve à l'intersection des axes de tous les systèmes de coordonnées cartésiennes tridimensionnels de la CN. L’origine des coordonnées a les coordonnées X+0, Y+0 et Z+0. HEIDENHAIN | TNC7 | Manuel utilisateur Configuration et exécution | 01/2022 185 9 Transformation de coordonnées | Systèmes de coordonnées 9.1.3 Système de coordonnées machine M-CS Application Dans le système de coordonnées machine M-CS, vous programmez des positions constantes, par exemple une position de sécurité pour dégager l’outil. Le constructeur de la machine définit lui aussi des positions constantes dans le M-CS, par exemple le point de changement d'outil. Description fonctionnelle Propriétés du système de coordonnées machine M-CS Le système de coordonnées machine M-CS correspond à la description de la cinématique et donc au système mécanique réel de la machine-outil. Les axes physiques d'une machine ne doivent pas être disposés de manière parfaitement orthogonale les uns par rapport aux autres et ne correspondent donc pas à un système de coordonnées cartésiennes. Le M-CS se compose donc de plusieurs systèmes de coordonnées unidimensionnels qui correspondent aux axes de la machine. Le constructeur de la machine définit la position et l'orientation des systèmes de coordonnées unidimensionnels dans la description de la cinématique. L'origine des coordonnées du M-CS est le point zéro de la machine. Le constructeur de la machine définit la position du point zéro machine dans la configuration de la machine. Les valeurs de la configuration de la machine définissent les positions zéro des systèmes de mesure de course et des axes correspondants de la machine. Le point zéro machine ne se trouve pas obligatoirement au point d'intersection théorique des axes physiques. Il peut également se situer en dehors de la zone de déplacement. Position du point zéro machine dans la machine 186 HEIDENHAIN | TNC7 | Manuel utilisateur Configuration et exécution | 01/2022 9 Transformation de coordonnées | Systèmes de coordonnées Transformations dans le système de coordonnées machine M-CS Vous pouvez définir les transformations suivantes dans le système de coordonnées machine M-CS : Décalages par rapport aux axes dans les colonnes OFFS du tableau de points d’origine Informations complémentaires : "Tableau de points d’origine", Page 418 Le constructeur de la machine configure les colonnes OFFS du tableau de points d’origine en fonction de la machine. Fonction Offset additionnel (M-CS) pour les axes rotatifs dans la zone de travail GPS (option #44) Informations complémentaires : "Configurations de programme globales GPS (option #44)", Page 247 Le constructeur de la machine peut définir d'autres transformations. Informations complémentaires : "Remarque", Page 187 Affichage de position Les modes suivants de l’affichage de position se réfèrent au système de coordonnées machine M-CS : Pos. nom. syst. machine (REFNOM) Pos. eff. syst. machine (REFEFF) La différence entre les valeurs des modes REFEFF et EFF. d’un axe résulte de tous les offsets mentionnés et de toutes les transformations actives dans les autres systèmes de référence. Programmation de coordonnées dans le système de coordonnées machine M-CS Avec la fonction auxiliaire M91, vous programmez les coordonnées par rapport au point zéro machine. Informations complémentaires : manuel utilisateur Programmation et test Remarque Le constructeur de la machine peut définir les transformations supplémentaires suivantes dans le système de coordonnées machine M-CS : Décalages additifs pour les axes parallèles avec l'OEM-offset Décalages d'axes dans les colonnes OFFS du tableau de points d'origine des palettes REMARQUE Attention, risque de collision ! Selon votre machine, la CN peut proposer en plus un tableau de points d’origine de palettes. Les valeurs définies par le constructeur de la machine dans le tableau de points d’origine de palettes agissent avant les valeurs que vous avez définies à partir du tableau de points d’origine. Il existe un risque de collision pendant tous les déplacements puisque les valeurs du tableau de points d’origine des palettes ne sont ni visibles, ni éditables. Consultez la documentation du constructeur de votre machine. Utiliser exclusivement les points d'origine de palettes en relation avec des palettes HEIDENHAIN | TNC7 | Manuel utilisateur Configuration et exécution | 01/2022 187 9 Transformation de coordonnées | Systèmes de coordonnées Exemple Cet exemple illustre la différence entre un déplacement avec et sans M91. Il montre le comportement avec un axe Y comme axe oblique non perpendiculaire au plan ZX. Course de déplacement avec M91 11 L IY+10 Vous programmez dans le système de coordonnées cartésiennes de programmation I-CS. Les modes EFF. et NOM. de l’affichage de position montrent exclusivement un mouvement de l’axe Y dans l’I-CS. La CN se base sur les valeurs définies pour déterminer les déplacements que les axes de la machine doivent effectuer. Comme les axes de la machine ne sont pas perpendiculaires les uns aux autres, la CN déplace les axes Y et Z. Puisque le système de coordonnées machine M-CS représente les axes de la machine, les modes REFEFF et REFNOM de l’affichage de position indiquent les mouvements de l’axe Y et de l’axe Z dans M-CS. Course de déplacement avec M91 11 L IY+10 M91 La CN déplace l’axe Y de la machine de 10 mm. Les modes REFEFF et REFNOM de l’affichage de position montrent exclusivement un mouvement de l’axe Y dans le MCS. Contrairement au M-CS, l’I-CS est un système de coordonnées cartésiennes ; les axes des deux systèmes de référence ne coïncident pas. Les modes EFF. et NOM. de l’affichage de position montrent les mouvements des axes Y et Z dans l’I-CS. 9.1.4 Système de coordonnées de base B-CS Application Dans le système de coordonnées de base B-CS, vous définissez la position et l’orientation de la pièce. Vous calculez les valeurs à l'aide d'un palpeur 3D par exemple. La CN enregistre les valeurs dans le tableau de points d’origine. Description fonctionnelle Propriétés du système de coordonnées de base B-CS Le système de coordonnées de base B-CS est un système de coordonnées cartésiennes tridimensionnel dont l’origine des coordonnées correspond à la fin de la description de la cinématique. Le constructeur de la machine définit l’origine des coordonnées et l’orientation du BCS. 188 HEIDENHAIN | TNC7 | Manuel utilisateur Configuration et exécution | 01/2022 9 Transformation de coordonnées | Systèmes de coordonnées Transformations dans le système de coordonnées de base B-CS Les colonnes suivantes du tableau de points d’origine sont valables dans le système de coordonnées de base B-CS : X Y Z SPA SPB SPC Vous déterminez la position et l'orientation du système de coordonnées de la pièce W-CS, par exemple à l'aide d'un palpeur 3D. La CN enregistre les valeurs définies en tant que transformations de base dans le B-CS dans le tableau de points d’origine. Informations complémentaires : "Gestionnaire des points d’origine", Page 199 W-CS B-CS Le constructeur de la machine configure les colonnes TRANSFORM. DE BASE du tableau de points d’origine en fonction de la machine. Le constructeur de la machine peut définir d'autres transformations. Informations complémentaires : "Remarque", Page 189 Remarque Le constructeur de la machine peut définir des transformations de base supplémentaires dans le tableau de points d’origine des palettes. REMARQUE Attention, risque de collision ! Selon votre machine, la CN peut proposer en plus un tableau de points d’origine de palettes. Les valeurs définies par le constructeur de la machine dans le tableau de points d’origine de palettes agissent avant les valeurs que vous avez définies à partir du tableau de points d’origine. Il existe un risque de collision pendant tous les déplacements puisque les valeurs du tableau de points d’origine des palettes ne sont ni visibles, ni éditables. Consultez la documentation du constructeur de votre machine. Utiliser exclusivement les points d'origine de palettes en relation avec des palettes 9.1.5 Système de coordonnées de la pièce W-CS Application Dans le système de coordonnées de la pièce W-CS, vous définissez la position et l’orientation du plan d’usinage. Pour cela, vous programmez des transformations et inclinez le plan d’usinage. HEIDENHAIN | TNC7 | Manuel utilisateur Configuration et exécution | 01/2022 189 9 Transformation de coordonnées | Systèmes de coordonnées Description fonctionnelle Propriétés du système de coordonnées de la pièce W-CS Le système de coordonnées de la pièce W-CS est un système de coordonnées cartésiennes tridimensionnel dont l’origine des coordonnées correspond au point zéro pièce actif qui provient du tableau de points d’origine. La position et l’orientation du W-CS sont définies dans le tableau de points d’origine à l’aide de transformations de base. Informations complémentaires : "Gestionnaire des points d’origine", Page 199 W-CS B-CS Transformations dans le système de coordonnées de la pièce W-CS HEIDENHAIN conseille d'utiliser les transformations suivantes dans le système de coordonnées de la pièce W-CS : Fonction TRANS DATUM avant d'incliner le plan d'usinage Informations complémentaires : manuel utilisateur Programmation et test Fonction TRANS MIRROR ou cycle 8 IMAGE MIROIR avant d'incliner le plan d'usinage avec des angles dans l'espace Informations complémentaires : manuel utilisateur Programmation et test Informations complémentaires : manuel utilisateur Cycles d'usinage Fonctions PLANE pour l'inclinaison du plan d'usinage (option 8) Informations complémentaires : manuel utilisateur Programmation et test La CN propose également le cycle 19 PLAN D'USINAGE pour incliner le plan d'usinage. Ces transformations vous permettent de modifier la position et l'orientation du système de coordonnées du plan d'usinage WPL-CS. W-CS WPL-CS 190 WPL-CS HEIDENHAIN | TNC7 | Manuel utilisateur Configuration et exécution | 01/2022 9 Transformation de coordonnées | Systèmes de coordonnées REMARQUE Attention, risque de collision ! La CN réagit différemment selon le type et l'enchaînement des transformations programmées. Si les fonctions sont inadaptées, des mouvements, ou des collisions, imprévus peuvent se produire. Ne programmer que les transformations qui sont recommandées dans le système de référence concerné Utiliser des fonctions d'inclinaison avec des angles dans l'espace plutôt qu'avec des angles d'axes Tester le programme CN à l'aide de la simulation Le constructeur de la machine définit au paramètre machine planeOrientation (n°201202) si la CN doit interpréter les valeurs saisies dans le cycle 19 PLAN D'USINAGE comme des angles solides ou comme des angles d'axes. Le type de fonction d'inclinaison a les effets suivants sur le résultat : Si vous utilisez des angles spatiaux (fonctions PLANE, sauf PLANE AXIAL, cycle 19) pour réaliser une inclinaison, alors les transformations qui ont été préalablement programmées modifieront la position du point zéro pièce et l'orientation des axes rotatifs : Un décalage avec la fonction TRANS DATUM modifie la position du point zéro pièce. Une image miroir modifie l'orientation des axes rotatifs. L'ensemble du programme CN, avec les angles dans l'espace, est mis en miroir. Si vous utilisez des angles d'axes (PLANE AXIAL, cycle 19) pour réaliser une inclinaison, une image miroir programmée n'a pas d'influence sur l'orientation des axes rotatifs. Ces fonctions vous permettent de positionner directement les axes de la machine. Transformations supplémentaires avec les Configurations de programme globales GPS (option #44) Dans la zone de travail GPS (option #44), vous pouvez définir des transformations supplémentaires dans le système de coordonnées de la pièce W-CS : Rotation de base additionnelle (W-CS) La fonction agit en plus d’une rotation de base ou d’une rotation de base 3D qui est issue du tableau de points d’origine ou du tableau de points d’origine des palettes. La fonction permet la première transformation dans le W-CS. Décalage (W-CS) La fonction agit en plus d’un décalage de point zéro défini dans le programme CN (fonction TRANS DATE) et avant l’inclinaison du plan d'usinage. Mise en miroir (W-CS) La fonction agit en plus d’une image miroir définie dans le programme CN (fonction TRANS MIRROR ou cycle 8 IMAGE MIROIR) et avant l’inclinaison du plan d'usinage. Décalage (mW-CS) La fonction agit dans le système de coordonnées pièce dit modifié. La fonction agit après les fonctions Décalage (W-CS) et Mise en miroir (W-CS) et avant l’inclinaison du plan d'usinage. Informations complémentaires : "Globale Programmeinstellungen GPS", Page HEIDENHAIN | TNC7 | Manuel utilisateur Configuration et exécution | 01/2022 191 9 Transformation de coordonnées | Systèmes de coordonnées Remarques Les valeurs programmées dans le programme CN se réfèrent au système de coordonnées de programmation I-CS. Si vous ne définissez pas de transformation dans le programme CN, l’origine et la position du système de coordonnées pièce W-CS, du système de coordonnées du plan d’usinage WPL-CS et de l’I-CS sont identiques. Informations complémentaires : "Système de coordonnées de programmation ICS", Page 195 Si l’usinage se fait sur trois axes, le système de coordonnées de la pièce W-CS et le système de coordonnées du plan d’usinage WPL-CS sont identiques. Dans ce cas, toutes les transformations agissent sur le système de coordonnées de programmation I-CS. Informations complémentaires : "Système de coordonnées du plan d’usinage WCS", Page 192 Le résultat des transformations définies les unes par rapport aux autres dépend de l'ordre dans lequel vous les avez programmées. 9.1.6 Système de coordonnées du plan d’usinage W-CS Application Dans le système de coordonnées du plan d'usinage WPL-CS, vous définissez la position et l’orientation du système de coordonnées de programmation I-CS et, ainsi, la référence pour les valeurs de coordonnées dans le programme CN. Pour cela, vous programmez des transformations après avoir incliné le plan d'usinage. Informations complémentaires : "Système de coordonnées de programmation ICS", Page 195 Description fonctionnelle Propriétés du système de coordonnées du plan d’usinage WPL-CS Le système de coordonnées du plan d'usinage WPL-CS est un système de coordonnées cartésiennes tridimensionnel. Vous définissez l’origine des coordonnées du WPL-CS dans le système de coordonnées de la pièce W-CS à l'aide des transformations. Informations complémentaires : "Système de coordonnées de la pièce W-CS", Page 189 Si aucune transformation n’est définie dans le W-CS, la position et l’orientation du WCS et du WPL-CS sont identiques. W-CS WPL-CS 192 WPL-CS HEIDENHAIN | TNC7 | Manuel utilisateur Configuration et exécution | 01/2022 9 Transformation de coordonnées | Systèmes de coordonnées Transformations dans le système de coordonnées du plan d'usinage WPLCS HEIDENHAIN conseille d'utiliser les transformations suivantes dans le système de coordonnées du plan d’usinage WPL-CS : Fonction TRANS DATUM Informations complémentaires : manuel utilisateur Programmation et test Fonction TRANS MIRROR ou cycle 8 IMAGE MIROIR Informations complémentaires : manuel utilisateur Programmation et test Informations complémentaires : manuel utilisateur Cycles d'usinage Fonction TRANS ROTATION ou cycle 10 ROTATION Informations complémentaires : manuel utilisateur Programmation et test Informations complémentaires : manuel utilisateur Cycles d'usinage Fonction TRANS SCALE ou cycle 11 FACTEUR ECHELLE.FACTEUR ECHELLE Informations complémentaires : manuel utilisateur Programmation et test Informations complémentaires : manuel utilisateur Cycles d'usinage Cycle 26 FACT. ECHELLE AXE Informations complémentaires : manuel utilisateur Cycles d'usinage Fonction PLANE RELATIV (option #8) Informations complémentaires : manuel utilisateur Programmation et test Ces transformations vous permettent de modifier la position et l'orientation du système de coordonnées de programmation I-CS. I-CS WPL-CS I-CS REMARQUE Attention, risque de collision ! La CN réagit différemment selon le type et l'enchaînement des transformations programmées. Si les fonctions sont inadaptées, des mouvements, ou des collisions, imprévus peuvent se produire. Ne programmer que les transformations qui sont recommandées dans le système de référence concerné Utiliser des fonctions d'inclinaison avec des angles dans l'espace plutôt qu'avec des angles d'axes Tester le programme CN à l'aide de la simulation Transformations supplémentaires avec les Configurations de programme globales GPS (option #44) La transformation Rotation (WPL-CS) dans la zone de travail GPS agit en plus d’une rotation dans le programme CN. Informations complémentaires : "Globale Programmeinstellungen GPS", Page HEIDENHAIN | TNC7 | Manuel utilisateur Configuration et exécution | 01/2022 193 9 Transformation de coordonnées | Systèmes de coordonnées Transformations supplémentaires avec fraisage-tournage (option #50) L’option logicielle Fraisage-tournage vous propose les transformations supplémentaires suivantes : Angle de précession à l’aide des cycles suivants : Cycle 800 CONFIG. TOURNAGE Cycle 801 ANNULER CONFIG. TOURNAGE Cycle 880 FRAISAGE DE DENTURES Transformation OEM définie par le constructeur de la machine pour des cinématiques de tournage spéciales Même sans l’option logicielle #50 Fraisage-tournage, le constructeur de la machine peut définir une transformation OEM et un angle de précession. Une transformation OEM agit avant l’angle de précession. Si une transformation OEM ou un angle de précession est défini, la CN affiche les valeurs dans l'onglet POS de la zone de travail Etat. Ces transformations agissent aussi en mode Fraisage ! Informations complémentaires : "Onglet POS", Page 109 Transformations supplémentaires avec usinage d’engrenages (option #157) Les cycles suivants vous permettent de définir un angle de précession : Cycle 286 FRAISAGE ENGRENAGE Cycle 287 POWER SKIVING Le constructeur de la machine peut définir un angle de précession, même sans l’option de logiciel #157 Usinage d’engrenages. Remarques Les valeurs programmées dans le programme CN se réfèrent au système de coordonnées de programmation I-CS. Si vous ne définissez pas de transformation dans le programme CN, l’origine et la position du système de coordonnées de la pièce W-CS, du système de coordonnées du plan d’usinage WPL-CS et de l’I-CS sont identiques. Informations complémentaires : "Système de coordonnées de programmation ICS", Page 195 Si l’usinage se fait sur trois axes, le système de coordonnées de la pièce W-CS et le système de coordonnées du plan d’usinage WPL-CS sont identiques. Dans ce cas, toutes les transformations agissent sur le système de coordonnées de programmation I-CS. Le résultat des transformations définies les unes par rapport aux autres dépend de l'ordre dans lequel vous les avez programmées. En tant que fonction PLANE (option #8), PLANE RELATIV agit dans le système de coordonnées de la pièce W-CS et oriente le système de coordonnées du plan d’usinage WPL-CS. Les valeurs de l'inclinaison additive se réfèrent toujours dans ce cas au WPL-CS actuel. 194 HEIDENHAIN | TNC7 | Manuel utilisateur Configuration et exécution | 01/2022 9 Transformation de coordonnées | Systèmes de coordonnées 9.1.7 Système de coordonnées de programmation I-CS Application Les valeurs programmées dans le programme CN se réfèrent au système de coordonnées de programmation I-CS. Vous utilisez les séquences de positionnement pour programmer la position de l’outil. Description fonctionnelle Propriétés du système de coordonnées de programmation I-CS Le système de coordonnées de programmation I-CS est un système de coordonnées cartésiennes tridimensionnel. Vous définissez l’origine des coordonnées de l’I-CS dans le système de coordonnées du plan d’usinage WPL-CS à l'aide de transformations. Informations complémentaires : "Système de coordonnées du plan d’usinage WCS", Page 192 Si aucune transformation n’est définie dans le WPL-CS, la position et l’orientation du WPL-CS et de l’I-CS sont identiques. I-CS WPL-CS I-CS Séquences de positionnement dans le système de coordonnées de programmation I-CS Dans le système de coordonnées de programmation I-CS, vous définissez la position de l’outil en vous servant des séquences de positionnement. La position de l’outil définit la position du système de coordonnées de l’outil T-CS. Informations complémentaires : "Système de coordonnées de l’outil T-CS", Page 196 Vous pouvez définir les séquences de positionnement suivantes : Séquence de positionnement paraxial Fonctions de contournage avec coordonnées cartésiennes ou polaires Droites LN avec coordonnées cartésiennes et vecteurs de normale à la surface (option #9) Cycles 11 X+48 R+ ; Séquence de positionnement paraxiale 11 L X+48 Y+102 Z-1.5 R0 ; Fonction de contournage L 11 LN X+48 Y+102 Z-1.5 NX-0.04658107 NY0.00045007 NZ0.8848844 R0 ; Droite LN avec coordonnées cartésiennes et vecteur de normale à la surface HEIDENHAIN | TNC7 | Manuel utilisateur Configuration et exécution | 01/2022 195 9 Transformation de coordonnées | Systèmes de coordonnées Affichage de position Les modes suivants de l’affichage de position se réfèrent au système de coordonnées de programmation I-CS : Pos. nominale (NOM) Pos. effective (EFF) Remarques Les valeurs programmées dans le programme CN se réfèrent au système de coordonnées de programmation I-CS. Si vous ne définissez pas de transformation dans le programme CN, l’origine et la position du système de coordonnées de la pièce W-CS, du système de coordonnées du plan d’usinage WPL-CS et de l’I-CS sont identiques. Si l’usinage se fait sur trois axes, le système de coordonnées de la pièce W-CS et le système de coordonnées du plan d’usinage WPL-CS sont identiques. Dans ce cas, toutes les transformations agissent sur le système de coordonnées de programmation I-CS. Informations complémentaires : "Système de coordonnées du plan d’usinage WCS", Page 192 9.1.8 Système de coordonnées de l’outil T-CS Application Dans le système de coordonnées de l’outil T-CS, la CN applique des corrections d’outil et une inclinaison d’outil. 196 HEIDENHAIN | TNC7 | Manuel utilisateur Configuration et exécution | 01/2022 9 Transformation de coordonnées | Systèmes de coordonnées Description fonctionnelle Propriétés du système de coordonnées de l’outil T-CS Le système de coordonnées de l'outil T-CS est un système de coordonnées cartésiennes tridimensionnel dont l'origine des coordonnées correspond à la pointe de l'outil TIP. Pour définir la pointe de l’outil par rapport au point de référence du porte-outil, vous utilisez les données saisies dans le gestionnaire d’outils. En règle générale, le constructeur de la machine définit le point de référence du porte-outil sur le nez de la broche. Informations complémentaires : "Points d’origine dans la machine", Page 140 Pour définir la pointe de l’outil par rapport au point de référence du porte-outil, vous utilisez les colonnes suivantes du gestionnaire d’outils : L DL ZL (option #50, option #156) XL (option #50, option #156) YL (option #50, option #156) DZL (option #50, option #156) DXL (option #50, option #156) DYL (option #50, option #156) LO (option #156) DLO (option #156) Informations complémentaires : "Point de référence du porte-outil", Page 145 Vous utilisez des séquences de positionnement pour définir la position de l’outil et donc la position du T-CS dans le système de coordonnées de programmation I-CS. Informations complémentaires : "Système de coordonnées de programmation ICS", Page 195 Les fonctions auxiliaires vous permettent également de programmer dans d’autres systèmes de référence, par exemple M91 dans le système de coordonnées machine M-CS. Informations complémentaires : manuel utilisateur Programmation et test Dans la plupart des cas, l’orientation du T-CS est identique à celle du I-CS. Si les fonctions suivantes sont activées, l’orientation du T-CS dépend de l’inclinaison de l’outil. Fonction auxiliaire M128 (option #9) Fonction FUNCTION TCPM (option #9) Informations complémentaires : manuel utilisateur Programmation et test W-CS T-CS HEIDENHAIN | TNC7 | Manuel utilisateur Configuration et exécution | 01/2022 197 9 Transformation de coordonnées | Systèmes de coordonnées La fonction auxiliaire M128 vous permet de définir l’inclinaison de l’outil dans le système de coordonnées machine M-CS à l’aide d’angles d’axes. L’effet de l’inclinaison de l’outil dépend de la cinématique de la machine. Informations complémentaires : manuel utilisateur Programmation et test Informations complémentaires : manuel utilisateur Programmation et test 11 L X+10 Y+45 A+10 C+5 R0 M128 ; Droite avec fonction auxiliaire M118 et angles d’axes Vous pouvez aussi définir une inclinaison de l’outil dans le système de coordonnées du plan d'usinage WPL-CS, par exemple avec la fonction FUNCTION TCPM ou des droites LN. 11 FUNCTION TCPM F TCP AXIS SPAT PATHCTRL AXIS ; Fonction FUNCTION TCPM avec angle dans l’espace 12 L A+0 B+45 C+0 R0 F2500 11 LN X+48 Y+102 Z-1.5 NX-0.04658107 NY0.00045007 NZ0.8848844 TX-0.08076201 TY-0.34090025 TZ0.93600126 R0 M128 ; Droite LN avec vecteur de normale à la surface et orientation de l’outil Transformations dans le système de coordonnées de l'outil T-CS Les corrections d’outils suivantes sont valables dans le système de coordonnées de l'outil T-CS : Valeurs de correction issues du gestionnaire d'outils Informations complémentaires : manuel utilisateur Programmation et test Valeurs de correction issues de l’appel d’outil Informations complémentaires : manuel utilisateur Programmation et test Valeurs des tableaux de correction *.tco Informations complémentaires : manuel utilisateur Programmation et test Valeurs de la fonction FUNCTION TURNDATA CORR T-CS (option #50) Informations complémentaires : manuel utilisateur Programmation et test Correction d'outil 3D avec vecteurs de normale à la surface (option #9) Informations complémentaires : manuel utilisateur Programmation et test Correction du rayon d'outil 3D en fonction de l’angle d’attaque, avec les tableaux de valeurs de correction (option #92) Informations complémentaires : manuel utilisateur Programmation et test Affichage de position L’affichage de l’axe d’outil virtuel VT se réfère au système de coordonnées de l’outil T-CS. La CN affiche les valeurs de VT dans la zone de travail GPS (option #44) et dans l’onglet GPS de la zone de travail Etat. Informations complémentaires : "Configurations de programme globales GPS (option #44)", Page 247 Les manivelles électroniques HR 520 et HR 550 FS affichent à l’écran les valeurs de VT. Informations complémentaires : "Contenus de l’écran d'affichage d'une manivelle électronique", Page 436 198 HEIDENHAIN | TNC7 | Manuel utilisateur Configuration et exécution | 01/2022 9 Transformation de coordonnées | Gestionnaire des points d’origine 9.2 Gestionnaire des points d’origine Application Le gestionnaire de points d’origine vous permet de définir des points d’origine et de les activer. Vous enregistrez par exemple la position et le désaxage d’une pièce comme points d’origine dans le tableau de points d’origine. La ligne active du tableau de points d’origine sert de point d'origine pièce dans le programme CN et d’origine du système de coordonnées pièce W-CS. Informations complémentaires : "Points d’origine dans la machine", Page 140 Utilisez le gestionnaire de points d’origine dans les cas suivants : Vous inclinez le plan d’usinage sur une machine à axes rotatifs montés en tête ou sur la table (option 8). Vous travaillez sur une machine équipée d’un système de changement de têtes. Vous souhaitez usiner plusieurs pièces qui sont serrées dans différentes positions obliques. Vous avez utilisé des tableaux de points zéro en coordonnées REF sur des CN plus anciennes. Sujets apparentés Contenu du tableau de points d’origine, protection en écriture Informations complémentaires : "Tableau de points d’origine", Page 418 Description fonctionnelle Définition des points d'origine Il existe plusieurs manières de définir les points d'origine : Définition manuelle de la position des axes Informations complémentaires : "Initialisation manuelle du point d'origine", Page 202 Cycles palpeurs dans l’application Paramètres Informations complémentaires : "Fonctions de palpage en mode Manuel", Page 319 Cycles palpeurs dans le programme CN Informations complémentaires : manuel utilisateur Cycles de mesure pour les pièces et les outils Si vous essayez d'écrire une valeur dans une ligne protégée en écriture du tableau de points d’origine, la CN interrompra le processus en affichant un message d'erreur. Vous devez d’abord annuler la protection en écriture de cette ligne. Informations complémentaires : "Supprimer la protection en écriture", Page 422 HEIDENHAIN | TNC7 | Manuel utilisateur Configuration et exécution | 01/2022 199 9 Transformation de coordonnées | Gestionnaire des points d’origine Initialisation du point d’origine avec des outils de fraisage À défaut d’un palpeur de pièces, vous pouvez utiliser un outil de fraisage pour initialiser le point d’origine. Dans ce cas, vous ne calculez pas les valeurs en palpant, mais en effleurant la pièce. Pour effleurer la pièce avec un outil de fraisage, vous le déplacez lentement vers l'arête de la pièce dans l'application Mode Manuel, en faisant tourner la broche. Dès que l’outil produit des copeaux sur la pièce, vous initialisez le point d’origine en manuel sur l’axe de votre choix. Informations complémentaires : "Initialisation manuelle du point d'origine", Page 202 200 HEIDENHAIN | TNC7 | Manuel utilisateur Configuration et exécution | 01/2022 9 Transformation de coordonnées | Gestionnaire des points d’origine Activer des points d'origine REMARQUE Attention, danger de dommages matériels importants ! Dans le tableau de points d’origine, les champs non définis se comportent différemment des champs définis avec la valeur 0 : les champs définis avec 0 écrasent la valeur précédente, tandis que les champs non définis laissent la valeur précédente intacte. Avant d'activer un point d’origine, vérifier que toutes les colonnes contiennent des valeurs Il existe plusieurs manières d'activer les points d'origine : Activation manuelle en mode Tableaux Informations complémentaires : "Activation manuelle du point d'origine", Page 203 Cycle 247 INIT. PT DE REF. Informations complémentaires : manuel utilisateur Cycles d'usinage Fonction PRESET SELECT Informations complémentaires : manuel utilisateur Programmation et test Si vous activez un point d'origine, la CN réinitialise les transformations suivantes : Décalage du point zéro avec la fonction TRANS DATUM Mise en miroir avec la fonction TRANS MIRROR ou avec le cycle 8 IMAGE MIROIR Rotation avec la fonction TRANS ROTATION ou avec le cycle 10 ROTATION Facteur échelle avec la fonction TRANS SCALE ou avec le cycle 11 FACTEUR ECHELLE Facteur échelle spécifique à l’axe avec le cycle 26 FACT. ECHELLE AXE Le fait d'incliner le plan d'usinage à l’aide des fonctions PLANE ou du cycle 19 PLAN D'USINAGE ne permet pas de réinitialiser la CN. Rotation de base et rotation de base 3D Les colonnes SPA, SPB et SPC permettent de définir un angle dans l’espace pour orienter le système de coordonnées de la pièce W-CS. Cet angle dans l’espace définit la rotation de base ou la rotation de base 3D du point d’origine. Informations complémentaires : "Système de coordonnées de la pièce W-CS", Page 189 Si une rotation autour de l'axe d'outil est définie, le point d’origine comprend une rotation de base, par exemple SPC autour de l'axe d'outil Z. Si l'une des colonnes restantes est définie, le point d’origine comprend une rotation de base 3D. Si le point d'origine pièce comprend une rotation de base ou une rotation de base 3D, la CN tient compte de ces valeurs pour exécuter le programme CN. En vous servant du bouton 3D ROT (option #8), vous pouvez définir si la CN doit aussi tenir compte d’une rotation de base ou d’une rotation de base 3D dans l’application Mode Manuel. Informations complémentaires : manuel utilisateur Programmation et test Si une rotation de base ou une rotation de base 3D est active, la CN affiche un symbole dans la zone de travail Positions. Informations complémentaires : manuel utilisateur Programmation et test HEIDENHAIN | TNC7 | Manuel utilisateur Configuration et exécution | 01/2022 201 9 Transformation de coordonnées | Gestionnaire des points d’origine 9.2.1 Initialisation manuelle du point d'origine Fenêtre Définir un point d'origine dans la zone de travail Positions Si vous définissez le point d’origine de manière manuelle, vous écrirez les valeurs soit à la ligne 0 du tableau de points d'origine, soit à la ligne active. Vous définissez un point d’origine dans un axe comme suit : Sélectionner l'application Mode Manuel en mode Manuel Ouvrir la zone de travail Positions Amer l’outil à la position souhaitée, par exemple en effleurant la pièce Sélectionner la ligne correspondant à l'axe de votre choix La CN ouvre la fenêtre Définir un point d'origine. Saisir la valeur correspondant à la position actuelle de l’axe par rapport au nouveau point d’origine, par exemple 0 La CN active les boutons Point d'origine 0 et Point d'origine actif comme options de sélection. Sélectionner l’option, par exemple Point d'origine actif La CN enregistre la valeur à la ligne sélectionnée dans le tableau de points d'origine et ferme la fenêtre Définir un point d'origine. La CN active les valeurs dans la zone de travail Positions. Avec le bouton Définir pt d'orig. de la barre de fonctions, vous ouvrez la fenêtre Définir un point d'origine pour la ligne marquée en vert. Si vous sélectionnez Point d'origine 0, la CN active automatiquement la ligne 0 du tableau de points d’origine comme point d'origine pièce. 202 HEIDENHAIN | TNC7 | Manuel utilisateur Configuration et exécution | 01/2022 9 Transformation de coordonnées | Gestionnaire des points d’origine 9.2.2 Activation manuelle du point d'origine REMARQUE Attention, danger de dommages matériels importants ! Dans le tableau de points d’origine, les champs non définis se comportent différemment des champs définis avec la valeur 0 : les champs définis avec 0 écrasent la valeur précédente, tandis que les champs non définis laissent la valeur précédente intacte. Avant d'activer un point d’origine, vérifier que toutes les colonnes contiennent des valeurs Vous activez un point d’origine en manuel de la manière suivante : Sélectionner le mode Tableaux Sélectionner l’application Pts d'origine Sélectionner la ligne de votre choix Sélectionner Activer pt origine La CN active le point d'origine. La CN affiche le numéro du point d'origine actif dans la zone de travail Positions et dans la vue d’ensemble de l’état. Informations complémentaires : "Description fonctionnelle", Page 93 Informations complémentaires : "Aperçu d’état de la barre de la CN", Page 99 Remarques Avec le paramètre machine optionnel initial (n° 105603), le constructeur de la machine définit une valeur par défaut pour chaque colonne d’une nouvelle ligne. Le paramètre machine optionnel CfgPresetSettings (n° 204600) permet au constructeur de la machine de verrouiller l’initialisation d’un point d'origine sur certains axes. Quand vous définissez un point d'origine, les positions des axes rotatifs doivent coïncider avec la situation d’inclinaison dans la fenêtre Rotation 3D (option #8). Si les axes rotatifs sont positionnés autrement que ce qui est défini dans la fenêtre Rotation 3D, la CN interrompt habituellement le processus par un message d’erreur. Informations complémentaires : manuel utilisateur Programmation et test Le paramètre machine optionnel chkTiltingAxes (n° 204601) permet au constructeur de la machine de définir la réaction de la CN. Si vous effleurez une pièce avec le rayon d’un outil de fraisage, vous devez inclure la valeur du rayon dans le point d’origine. Même si le point d’origine actuel contient une rotation de base ou une rotation de base 3D, la fonction PLANE RESET de l’application MDI positionne les axes rotatifs sur 0°. Informations complémentaires : "Application MDI", Page 343 Selon la machine, la CN peut proposer un tableau de points d’origine des palettes. Si un point d’origine de palette est activé, les points d’origine du tableau de points d’origine se rapportent à ce point d’origine de palette. Informations complémentaires : manuel utilisateur Programmation et test HEIDENHAIN | TNC7 | Manuel utilisateur Configuration et exécution | 01/2022 203 9 Transformation de coordonnées | Inclinaison du plan d'usinage (option #8) 9.3 Inclinaison du plan d'usinage (option #8) 9.3.1 Principes de base L’inclinaison du plan d'usinage vous permet par exemple d’usiner plusieurs côtés d’une même pièce en un seul serrage, sur des machines à axes rotatifs. Vous pouvez également aligner une pièce serrée de travers à l'aide des fonctions d'inclinaison. Vous ne pouvez incliner le plan d’usinage que si l’axe d’outil Z est actif. Les fonctions de la commande qui permettent d'incliner le plan d'usinage sont des transformations de coordonnées. Ainsi le plan d'usinage est toujours perpendiculaire à la direction de l'axe d'outil. Informations complémentaires : "Système de coordonnées du plan d’usinage WCS", Page 192 Il existe trois fonctions pour l'inclinaison du plan d'usinage : Inclinaison manuelle avec la fenêtre Rotation 3D dans l’application Mode Manuel Informations complémentaires : "Fenêtre Rotation 3D (option #8)", Page 205 Inclinaison programmée avec les fonctions PLANE dans le programme CN Informations complémentaires : manuel utilisateur Programmation et test Inclinaison programmée avec le cycle 19 PLAN D'USINAGE Informations complémentaires : manuel utilisateur Cycles d'usinage 204 HEIDENHAIN | TNC7 | Manuel utilisateur Configuration et exécution | 01/2022 9 Transformation de coordonnées | Inclinaison du plan d'usinage (option #8) Remarques à propos des différentes cinématiques de machines Si aucune transformation n'est active et si le plan d’usinage n’est pas incliné, les axes linéaires de la machine se déplacent parallèlement au système de coordonnées de base B-CS. Les machines se comportent de manière quasiment identique, quelle que soit la cinématique. Informations complémentaires : "Système de coordonnées de base B-CS", Page 188 Si vous inclinez le plan d'usinage, la CN déplace les axes de la machine en fonction de la cinématique. Tenez compte des aspects suivants en ce qui concerne la cinématique de la machine : Machine avec axes rotatifs montés sur la table Avec cette cinématique, les axes rotatifs montés sur la table exécutent le mouvement d'inclinaison et la position de la pièce dans la zone d’usinage change. Les axes linéaires de la machine se déplacent dans le système de coordonnées du plan d'usinage WPL-CS incliné de la même manière que dans le B-CS non incliné. Informations complémentaires : "Système de coordonnées du plan d’usinage WCS", Page 192 Machine avec axes rotatifs montés en tête Dans cette cinématique, les axes rotatifs montés en tête exécutent le mouvement d'inclinaison et la position de la pièce dans la zone d’usinage reste la même. Dans le WPL-CS incliné, selon l’angle de rotation, au moins deux axes linéaires de la machine ne se déplacent plus parallèlement au B-CS non incliné. Informations complémentaires : "Système de coordonnées du plan d’usinage WCS", Page 192 9.3.2 Fenêtre Rotation 3D (option #8) Application La fenêtre Rotation 3D vous permet d’activer et de désactiver l’inclinaison du plan d’usinage pour les modes Manuel et Exécution de pgm. De cette manière, vous pouvez restaurer le plan d’usinage incliné et dégager l'outil dans l'application Mode Manuel, par exemple après une interruption de programme. HEIDENHAIN | TNC7 | Manuel utilisateur Configuration et exécution | 01/2022 205 9 Transformation de coordonnées | Inclinaison du plan d'usinage (option #8) Sujets apparentés Incliner le plan d'usinage dans le programme CN Informations complémentaires : manuel utilisateur Programmation et test Systèmes de référence de la CN Informations complémentaires : "Systèmes de coordonnées", Page 184 Conditions requises Machine avec axes rotatifs Description de la cinématique Pour calculer les angles d’inclinaison, la CN a besoin de la description de la cinématique qui est réalisée par le constructeur de la machine. Option logicielle #8 Fonctions étendues Groupe 1 Fonction validée par le constructeur de la machine ! Le paramètre machine rotateWorkPlane (n° 201201) permet au constructeur de la machine de définir si il est permis d’incliner le plan d'usinage sur la machine. Outil avec axe d’outil Z Description fonctionnelle Vous ouvrez la fenêtre Rotation 3D en appuyant sur le bouton 3D ROT dans l’application Mode Manuel. Informations complémentaires : "Application Mode Manuel", Page 132 Fenêtre Rotation 3D La fenêtre Rotation 3D contient les informations suivantes : Zone Contenu Cinématique Nom de la cinématique active de la machine Superposition de la manivelle Système de coordonnées Système de coordonnées dans lequel une superposition de la manivelle agit. Informations complémentaires : "Systèmes de coordonnées", Page 184 Informations complémentaires : "Fonction Superpos. manivelle", Page 257 Informations complémentaires : manuel utilisateur Programmation et test 206 HEIDENHAIN | TNC7 | Manuel utilisateur Configuration et exécution | 01/2022 9 Transformation de coordonnées | Inclinaison du plan d'usinage (option #8) Zone Contenu Mode Manuel État de la fonction d’inclinaison en mode Manuel: Aucun La CN ne tient pas compte des positions inégales à 0 des axes rotatifs. Les mouvements de déplacement agissent dans le système de coordonnées de la pièce W-CS. Informations complémentaires : "Système de coordonnées de la pièce WCS", Page 189 3D ROT La CN tient compte des positions des axes rotatifs et des colonnes SPA, SPB et SPC du tableau de points d’origine. Les mouvements de déplacement agissent dans le système de coordonnées du plan d'usinage WPL-CS. Informations complémentaires : "Configuration 3D ROT", Page 208 Rot. de base La CN tient compte des colonnes SPA, SPB et SPC du tableau de points d'origine, mais pas des positions inégales à 0 des axes rotatifs. Les mouvements de déplacement agissent dans le système de coordonnées de la pièce W-CS. Informations complémentaires : "Configuration Rot. de base", Page 208 Axe d'outil Uniquement utile pour les axes rotatifs montés en tête. Les mouvements de déplacement agissent dans le système de coordonnées de l’outil T-CS. Informations complémentaires : "Configuration Axe d'outil", Page 208 Exécution PGM Si vous activez la fonction Inclin. plan d'usinage pour le mode Exécution PGM, l'angle de rotation indiqué s'appliquera dès la première séquence CN du programme CN à exécuter. Si vous utilisez le cycle 19 PLAN D'USINAGE ou la fonction PLANE dans votre programme CN, ce sont les valeurs angulaires définies dans ce cycle, ou dans cette fonction, qui s'appliqueront. Dans la fenêtre, la CN définit les valeurs angulaires entrées sur 0. Vous validez la configuration avec OK. Si une fonction d’inclinaison est active dans la fenêtre Rotation 3D, la CN affiche le symbole correspondant dans la zone de travail Positions. Informations complémentaires : "Zone de travail Positions", Page 93 HEIDENHAIN | TNC7 | Manuel utilisateur Configuration et exécution | 01/2022 207 9 Transformation de coordonnées | Inclinaison du plan d'usinage (option #8) Configuration 3D ROT Si vous sélectionnez la configuration 3D ROT, tous les axes se déplacent dans le plan d’usinage incliné. Les mouvements de déplacement agissent dans le système de coordonnées du plan d'usinage WPL-CS. Informations complémentaires : "Système de coordonnées du plan d’usinage WCS", Page 192 Si une rotation de base ou une rotation de base 3D se trouve aussi mémorisée dans le tableau de points d'origine, alors cette rotation sera automatiquement prise en compte. La CN affiche les angles actifs actuellement dans le champ de saisie de la zone Mode Manuel. Vous pouvez également éditer l’angle solide. Le champ de saisie 3D ROT de la zone Mode Manuel affichent les angles actifs actuellement. Le paramètre machine planeOrientation (n° 201202) permet au constructeur de la machine de définir si la CN doit calculer avec les angles solides SPA, SPB et SPC ou avec les valeurs des axes rotatifs disponibles. Si vous éditez les valeurs du champ de saisie 3D ROT, vous devez ensuite positionner les axes rotatifs, par exemple dans l'application MDI. Configuration Rot. de base Si vous sélectionnez la configuration Rot. de base, les axes se déplacent en tenant compte d’une rotation de base ou d’une rotation de base 3D. Informations complémentaires : "Rotation de base et rotation de base 3D", Page 201 Les mouvements de déplacement agissent dans le système de coordonnées de la pièce W-CS. Informations complémentaires : "Système de coordonnées de la pièce W-CS", Page 189 Si le point d'origine pièce actif contient une rotation de base ou une rotation de base 3D, la CN affiche aussi le symbole correspondant dans la zone de travail Positions. Informations complémentaires : "Zone de travail Positions", Page 93 Le champ de saisie 3D ROT, ainsi configuré, n’a aucune fonction. Configuration Axe d'outil Si vous sélectionnez la configuration Axe d'outil, les déplacements se font dans le sens positif ou négatif de l’axe d’outil. La CN verrouille tous les autres axes. Cette configuration n'a d’intérêt que pour les machines à axes rotatifs montés en tête. Le mouvement de déplacement agit dans le système de coordonnées de l'outil T-CS. Informations complémentaires : "Système de coordonnées de l’outil T-CS", Page 196 Vous avez recours à cette configuration par exemple dans les cas suivants : Vous dégagez l'outil dans le sens de l'axe d'outil lors d'une interruption d'un programme 5 axes. Vous effectuez les déplacements avec un outil incliné en vous servant des touches de sélection d’axes ou de la manivelle électronique. Le champ de saisie 3D ROT, ainsi configuré, n’a aucune fonction. 208 HEIDENHAIN | TNC7 | Manuel utilisateur Configuration et exécution | 01/2022 9 Transformation de coordonnées | Inclinaison du plan d'usinage (option #8) Remarques La CN utilise le type de transformation COORD ROT dans les situations suivantes : si une fonction PLANE a été exécutée avec COORD ROT après PLANE RESET si le paramètre machine CfgRotWorkPlane (n° 201200) a été configuré en conséquence par le constructeur de la machine La CN utilise le type de transformation TABLE ROT dans les situations suivantes : si une fonction PLANE a été exécutée avec TABLE ROT au préalable si le paramètre machine CfgRotWorkPlane (n° 201200) a été configuré en conséquence par le constructeur de la machine Quand vous définissez un point d'origine, les positions des axes rotatifs doivent coïncider avec la situation d’inclinaison dans la fenêtre Rotation 3D (option #8). Si les axes rotatifs sont positionnés autrement que ce qui est défini dans la fenêtre Rotation 3D, la CN interrompt habituellement le processus par un message d’erreur. Le paramètre machine optionnel chkTiltingAxes (n° 204601) permet au constructeur de la machine de définir la réaction de la CN. Un plan d'usinage incliné reste actif même après un redémarrage de la CN. Informations complémentaires : "Zone de travail Franchissement réf.", Page 127 Les positionnements PLC définis par le constructeur la machine ne sont pas autorisés si le plan d’usinage est incliné. HEIDENHAIN | TNC7 | Manuel utilisateur Configuration et exécution | 01/2022 209 10 Contrôle anticollision 10 Contrôle anti-collision | Contrôle anticollision dynamique DCM (option #40) 10.1 Contrôle anticollision dynamique DCM (option #40) Application Le contrôle anticollision dynamique DCM (dynamic collision monitoring) vous permet de surveiller les composants de la machine définis par le constructeur pour détecter les risques de collision. Si la distance entre les corps à risque de collision est inférieure à la distance minimale définie, la CN arrête le mouvement et affiche un message d'erreur. Vous réduisez ainsi le risque de collision. Contrôle anticollision dynamique DCM avec avertissement de collision Conditions requises Option logicielle #40 Contrôle anticollision dynamique DCM CN préparée par le constructeur de la machine Le constructeur de la machine doit définir un modèle cinématique de la machine, des points d'accrochage pour les moyens de serrage et la distance de sécurité entre les composants susceptibles d’entrer en collision. Informations complémentaires : "Contrôle des moyens de serrage (option #40)", Page 218 Outils de rayon R positif et de longueur L. Informations complémentaires : "Tableau d’outils tool.t", Page 382 Les valeurs du gestionnaire d’outils correspondent aux dimensions réelles de l'outil. Informations complémentaires : "Gestion des outils ", Page 170 212 HEIDENHAIN | TNC7 | Manuel utilisateur Configuration et exécution | 01/2022 10 Contrôle anti-collision | Contrôle anticollision dynamique DCM (option #40) Description fonctionnelle Consultez le manuel de votre machine ! Le constructeur de la machine adapte le contrôle anticollision dynamique DCM à la CN. Le constructeur de la machine peut décrire les composants de la machine et les distances minimales auxquels la CN doit faire attention lorsqu'elle surveille les mouvements de la machine. Si la distance qui sépare deux corps à risque de collision est inférieure à la distance minimale définie, la CN émet un message d'erreur et arrête le mouvement. Contrôle anticollision dynamique DCM dans la zone de travail Simulation REMARQUE Attention, risque de collision ! Si le contrôle anticollision dynamique DCM n’est pas activé, la CN n’effectue pas de contrôle anticollision automatique. De ce fait, la CN n'évite pas non plus les déplacements susceptibles de provoquer une collision. Il existe un risque de collision pendant tous les déplacements ! Si possible, activer toujours DCM Réactiver DCM juste après une interruption temporaire Tester avec précaution un programme CN ou une section de programme avec DCM désactivé en mode pas a pas La CN peut représenter par un graphique les corps à risque de collision dans les modes suivants : Mode Programmation Mode Manuel Mode Exécution de pgm HEIDENHAIN | TNC7 | Manuel utilisateur Configuration et exécution | 01/2022 213 10 Contrôle anti-collision | Contrôle anticollision dynamique DCM (option #40) La CN surveille les outils, tels qu’ils sont définis dans le gestionnaire d’outils, également pour éviter les collisions. REMARQUE Attention, risque de collision ! La CN n'exécute pas de contrôle anticollision automatique, que ce soit avec la pièce, avec l'outil ou d'autres composants machine, même si la fonction de contrôle dynamique anticollision DCM est activée. Il existe un risque de collision pendant l'exécution du programme ! Activer le commutateur Contrôles étendus pour la simulation Vérifier le déroulement à l'aide de la simulation Tester le programme CN, ou l'étape de programme, avec précaution, en mode pas a pas Informations complémentaires : manuel utilisateur Programmation et test Contrôle anticollision dynamique DCM en mode Manuel et en mode Exécution de pgm Vous activez le contrôle anticollision dynamique DCM pour les modes Manuel et Exécution de pgm de manière séparée avec le bouton DCM. Informations complémentaires : "Activer le contrôle anticollision dynamique DCM pour le mode Manuel et le mode Exécution de pgm", Page 216 En mode Manuel et en mode Exécution de pgm, la CN interrompt un mouvement lorsque l'écart minimal entre deux corps à risque de collision n'est plus respecté. Dans ce cas, la CN émet un message d'erreur qui indique les deux objets impliqués dans le risque de collision. Consultez le manuel de votre machine ! Le constructeur de la machine définit la distance minimale entre les objets surveillés. Avant l'alerte de collision, la CN réduit l'avance des mouvements de manière dynamique. Par conséquent, les axes s'arrêtent à temps, évitant ainsi une collision. Dès que l’alerte de collision est donnée, la CN affiche en rouge les objets qui risquent d’entrer en collision, dans la zone de travail Simulation. En cas d'avertissement de collision, seuls les déplacements qui permettent d'éloigner l'un de l'autre les deux objets impliqués dans la collision sont possibles, avec la touche de direction de l'axe ou la manivelle. Si le contrôle anti-collision est actif et qu’il émet un avertissement de collision, il est interdit d’effectuer des déplacements qui réduiraient ou laisseraient intact l’écart entre les objets de collision. 214 HEIDENHAIN | TNC7 | Manuel utilisateur Configuration et exécution | 01/2022 10 Contrôle anti-collision | Contrôle anticollision dynamique DCM (option #40) Contrôle anticollision dynamique DCM en mode Edition de pgm Vous activez le contrôle anticollision dynamique DCM pour la simulation dans la zone de travail Simulation. Informations complémentaires : manuel utilisateur Programmation et test En mode Edition de pgm, vous contrôler les risques de collision d’un programme CN avant même de l'exécuter. En cas de risque de collision, la CN arrête la simulation et affiche un message d'erreur qui indique les deux objets impliqués. HEIDENHAIN conseille d’utiliser le contrôle anticollision dynamique DCM en mode Edition de pgm uniquement en complément du DCM en mode Manuel et en mode Exécution de pgm. Le contrôle anticollision étendu affiche les collisions entre la pièce et les outils ou entre la pièce et les porte-outils. Informations complémentaires : manuel utilisateur Programmation et test Pour atteindre, dans la simulation, un résultat qui soit comparable à celui du programme une fois exécuté, il faut que les points suivants concordent : Point d'origine pièce Rotation de base Offset sur les différents axes État incliné Modèle cinématique actif Vous devez sélectionner le point d'origine pièce actif pour la simulation. Vous pouvez prendre en compte dans la simulation le point d’origine pièce actif issu du tableau de points d’origine. Informations complémentaires : manuel utilisateur Programmation et test Les points suivants diffèrent éventuellement de la machine dans la simulation ou ne sont pas disponibles : La position de changement d'outil simulée diffère le cas échéant de la position de changement d'outil de la machine. Les modifications apportées à la cinématique peuvent éventuellement agir en différé dans la simulation. Les positionnements du PLC ne sont pas représentés dans la simulation. Les configurations de programme globales GPS (option #44) ne sont pas disponibles. La superposition de la manivelle n’est pas disponible. L’édition de listes de commandes n’est pas disponible. Les limitations des plages de déplacement issues de l’application Paramètres ne sont pas disponibles. HEIDENHAIN | TNC7 | Manuel utilisateur Configuration et exécution | 01/2022 215 10 Contrôle anti-collision | Contrôle anticollision dynamique DCM (option #40) 10.1.1 Activer le contrôle anticollision dynamique DCM pour le mode Manuel et le mode Exécution de pgm REMARQUE Attention, risque de collision ! Si le contrôle anticollision dynamique DCM n’est pas activé, la CN n’effectue pas de contrôle anticollision automatique. De ce fait, la CN n'évite pas non plus les déplacements susceptibles de provoquer une collision. Il existe un risque de collision pendant tous les déplacements ! Si possible, activer toujours DCM Réactiver DCM juste après une interruption temporaire Tester avec précaution un programme CN ou une section de programme avec DCM désactivé en mode pas a pas Vous activez le contrôle anticollision dynamique DCM pour le mode Manuel et le mode Exécution de pgm comme suit : Sélectionner le mode Manuel Sélectionner l'application Manuel Sélectionner DCM La CN ouvre la fenêtre Contrôle anti-collis. (DCM). Activer DCM dans les modes souhaités avec les commutateurs Sélectionner OK La CN active DCM dans les modes sélectionnés. La CN affiche l’état du contrôle anticollision dynamique DCM dans la zone de travail Positions. Si vous désactivez DCM, la CN affiche un symbole dans la barre d’information. 216 HEIDENHAIN | TNC7 | Manuel utilisateur Configuration et exécution | 01/2022 10 Contrôle anti-collision | Contrôle anticollision dynamique DCM (option #40) 10.1.2 Activer la représentation graphique des corps à risque de collision Simulation en mode Machine Vous activez la représentation graphique des corps à risque de collision comme suit : Sélectionner un mode de fonctionnement, par exemple Manuel Sélectionner Zones de travail Sélectionner la zone de travail Simulation La CN ouvre la zone de travail Simulation. Sélectionner la colonne Options de visualisation Sélectionner le mode Machine La CN affiche une représentation graphique de la machine et de la pièce. Modifier la représentation Vous modifiez la représentation graphique des corps à risque de collision comme suit : Activer la représentation graphique des corps à risque de collision Sélectionner la colonne Options de visualisation Modifier la représentation graphique des corps à risque de collision, par exemple Original Remarques Le contrôle anticollision dynamique DCM aide à réduire les risques de collision. La CN ne peut toutefois pas tenir compte de tous les cas de figure. La CN peut uniquement protéger des collisions les composants de la machine qui auront été définis au préalable par le constructeur de la machine, à l'appui de leurs dimensions, de leur orientation et de leur position. La CN tient compte des valeurs delta DL et DR indiquées dans le gestionnaire d’outils. Les valeurs delta de la séquence TOOL CALL ou d’un tableau de correction ne sont pas prises en compte. Pour certains outils, par exemple les têtes de fraisage, il se peut que le rayon susceptible de causer une collision soit plus grand que la valeur définie dans le gestionnaire d'outils. Une fois un cycle de palpage lancé, la CN ne surveille plus ni la longueur de la tige de palpage, ni le diamètre de la bille de palpage, de manière à ce que vous puissiez aussi palper les corps à risque de collision. HEIDENHAIN | TNC7 | Manuel utilisateur Configuration et exécution | 01/2022 217 10 Contrôle anti-collision | Contrôle des moyens de serrage (option #40) 10.2 Contrôle des moyens de serrage (option #40) 10.2.1 Principes de base Application La fonction de surveillance du moyen de serrage vous permet de visualiser les situations de serrage et de surveiller les collisions. Sujets apparentés Contrôle anticollision dynamique DCM (option #40) Informations complémentaires : "Contrôle anticollision dynamique DCM (option #40)", Page 212 Intégrer un fichier STL comme pièce brute Informations complémentaires : manuel utilisateur Programmation et test Conditions requises Option logicielle #40 Contrôle anticollision dynamique DCM Description de la cinématique Le constructeur de la machine élabore la description de la cinématique. Point d'accrochage défini Avec le point d'accrochage, le constructeur de la machine définit le point de référence permettant de positionner les moyens de serrage. Le point d'accrochage se trouve souvent à l'extrémité de la chaîne cinématique, par exemple au milieu d'un plateau circulaire. Vous trouverez la position du point d'accrochage dans le manuel de la machine. Moyen de serrage au format approprié : Fichier STL 20 000 triangles max. Le maillage (mesh) de triangles forme une enveloppe fermée. Fichier CFG Fichier M3D 218 HEIDENHAIN | TNC7 | Manuel utilisateur Configuration et exécution | 01/2022 10 Contrôle anti-collision | Contrôle des moyens de serrage (option #40) Description fonctionnelle Pour utiliser la surveillance des moyens de serrage, vous devez suivre les étapes suivantes : Créer un moyen de serrage ou en charger un sur la CN Informations complémentaires : "Possibilités pour les fichiers de moyens de serrage", Page 219 Positionner le moyen de serrage Fonction Set up fixtures dans l’application Paramètres (option #140) Informations complémentaires : "Intégrer un moyen de serrage dans la surveillance anticollision (option #140)", Page 221 Positionner un moyen de serrage manuellement Si les moyens de serrage alternent, charger ou supprimer des moyens de serrage dans le programme CN Informations complémentaires : manuel utilisateur Programmation et test Mandrin trois mors chargé comme moyen de serrage Possibilités pour les fichiers de moyens de serrage Si vous intégrez les moyens de serrage avec la fonction Set up fixtures, vous ne pourrez utiliser que des fichiers STL. Avec la fonction Grille 3D (option 152), vous pourrez créer des fichiers STL à partir d'autres types de fichiers, et les adapter aux besoins de la CN. Informations complémentaires : "Générer des fichiers STL avec Grille 3D (option 152)", Page 306 Sinon, vous pouvez aussi configurer manuellement des fichiers CFG et M3D. Moyen de serrage comme fichier STL Les fichiers STL vous permettent de représenter sous forme de moyen de serrage fixe, aussi bien des composants individuels que des groupes entiers de composants. Le format STL est particulièrement adapté dans le cas de systèmes de serrage avec point d'origine et dans le cas de moyens de serrage récurrents. Si un fichier STL ne répond pas aux exigences de la CN, celle-ci émet un message d'erreur. L'option logicielle 152 d'optimisation du modèle de CAO vous permet d'adapter des fichiers STL qui ne répondraient pas aux critères et de les utiliser comme moyens de serrage. Informations complémentaires : "Générer des fichiers STL avec Grille 3D (option 152)", Page 306 HEIDENHAIN | TNC7 | Manuel utilisateur Configuration et exécution | 01/2022 219 10 Contrôle anti-collision | Contrôle des moyens de serrage (option #40) Moyen de serrage sous forme de fichier M3D M3D est un type de fichier de la société HEIDENHAIN. M3D Converter est un logiciel payant que propose HEIDENHAIN pour créer des fichiers M3D à partir de fichiers STL ou STEP. Pour utiliser un fichier M3D comme moyen de serrage, il faut que ce fichier ait été créé et contrôlé au moyen du logiciel M3D Converter. Moyen de serrage comme fichier CFG Les fichiers CFG sont des fichiers de configuration. Vous avez la possibilité d'intégrer des fichiers STL et M3D existants dans un fichier CFG, de manière à représenter des serrages complexes. La fonction Set up fixtures génère un fichier CFG pour le moyen de serrage, avec les valeurs mesurées. Avec des fichiers CFG, vous pouvez corriger l'orientation des fichiers de moyens de serrage sur la CN. KinematicsDesign vous permet de créer et d'éditer des fichiers CFG sur la CN. Informations complémentaires : "Éditer des fichiers CFG avec KinematicsDesign", Page 229 Remarques REMARQUE Attention, risque de collision ! La situation de serrage définie pour la surveillance du moyen de serrage doit correspondre à la situation effective sur la machine, sinon il y a un risque de collision. Mesurer la position du moyen de serrage sur la machine Utiliser les valeurs mesurées pour le positionnement du moyen de serrage Tester des programmes CN en Simulation Si vous utilisez un système de FAO, utilisez le post-processeur pour exporter la situation de serrage. Tenir compte de l'orientation du système de coordonnées dans le système de CAO. Utiliser le système de CAO pour adapter l'orientation du système de coordonnées à celle du moyen de serrage sur la machine. Dans le système de CAO, le modèle de moyen de serrage peut être orienté librement. Il se peut donc que son orientation ne corresponde pas toujours à celle du moyen de serrage présent sur la machine. Définir le point d'origine du système de coordonnées dans le système de CAO, de manière à ce que le moyen de serrage puisse être placé directement sur le point d'ancrage de la cinématique. Créez un répertoire central pour vos moyens de serrage, par ex. TNC:\system \Fixture. HEIDENHAIN conseille de sauvegarder sur la CN des variantes de situations de serrage récurrentes qui sont adaptées à des pièces de taille standard, par ex. un étau avec différentes amplitudes d'ouverture des mâchoires. Le fait de sauvegarder plusieurs moyens de serrage vous permet de gagner du temps lors de la configuration du moyen de serrage adapté à votre usinage. Sur le portail Klartext, vous trouverez des exemples de fichiers qui ont été préparés pour des moyens de serrage quotidiennement utilisés dans l'atelier : https://www.klartext-portal.de/de_DE/tipps/nc-solutions 220 HEIDENHAIN | TNC7 | Manuel utilisateur Configuration et exécution | 01/2022 10 Contrôle anti-collision | Contrôle des moyens de serrage (option #40) 10.2.2 Intégrer un moyen de serrage dans la surveillance anticollision (option #140) Application À l’aide de la fonction Configurer un moyen de serrage, vous calculez la position d’un modèle 3D dans la zone de travail Simulation, de manière à ce qu’il concorde avec le moyen de serrage réel dans la zone d’usinage. Une fois configuré, le moyen de serrage est pris en compte par la CN dans le contrôle anticollision dynamique DCM. Sujets apparentés Zone de travail Simulation Informations complémentaires : manuel utilisateur Programmation et test Contrôle anticollision dynamique DCM Informations complémentaires : "Contrôle anticollision dynamique DCM (option #40)", Page 212 Surveillance des moyens de serrage Informations complémentaires : "Contrôle des moyens de serrage (option #40)", Page 218 Conditions requises Option logicielle #140 Contrôle anticollision dynamique DCM, version 2 Palpeur de pièces Fichier de moyen de serrage autorisé correspondant au moyen de serrage réel Informations complémentaires : "Possibilités pour les fichiers de moyens de serrage", Page 219 Description fonctionnelle La fonction Configurer un moyen de serrage est disponible comme fonction de palpage dans l’application Paramètres du mode Manuel. Avec la fonction Configurer un moyen de serrage, vous déterminez les positions du moyen de serrage en effectuant plusieurs opérations de palpage. Vous palpez d'abord un point sur le moyen de serrage dans chaque axe linéaire. Vous déterminez ainsi la position du moyen de serrage. Après avoir palpé un point sur tous les axes linéaires, vous pouvez enregistrer d'autres points pour améliorer la précision du positionnement. Après avoir calculé la position sur un axe, la CN fait passer l'état de l'axe concerné du rouge au vert. Le diagramme de modification montre de quelle valeur le modèle 3D se déplace suite aux différentes opérations de palpage qui ont été effectuées sur le moyen de serrage réel. Informations complémentaires : "Diagramme de modification", Page 225 HEIDENHAIN | TNC7 | Manuel utilisateur Configuration et exécution | 01/2022 221 10 Contrôle anti-collision | Contrôle des moyens de serrage (option #40) Extensions de la zone de travail Simulation En complément de la zone de travail Fonction de palpage, la zone de travail Simulation propose une assistance graphique pour la configuration du moyen de serrage. Fonction Configurer un moyen de serrage avec la zone de travail Simulation ouverte Si la fonction Configurer un moyen de serrage est active, la zone de travail Simulation affiche les contenus suivants : Position actuelle du moyen de serrage vue par la machine Points palpés sur le moyen de serrage Sens de palpage possible à l'aide d'une flèche : Pas de flèche Il n’est pas possible de palper. Le palpeur de pièces est trop éloigné du moyen de serrage ou le palpeur de pièces se trouve dans le moyen de serrage, du point de vue de la CN. Flèche rouge Il n’est pas possible de palper dans le sens de la flèche. L'angle entre le palpeur de pièces et le moyen de serrage n'est pas correct. Les opérations de palpage effectuées sur les arêtes, les angles ou les parties fortement incurvées du moyen de serrage ne donnent pas de résultats de mesure précis. C'est pourquoi la CN bloque le palpage dans ces zones. Flèche jaune Il est possible de palper dans le sens de la flèche. Le palpage ne permettra vraisemblablement pas d’améliorer l’opération de configuration, par exemple le point de palpage dans le sens de l'axe affiché est trop proche du point déjà palpé. Flèche verte Il est possible de palper dans le sens de la flèche. L'angle entre le palpeur de pièces et le moyen de serrage est correct, tout comme la distance. 222 HEIDENHAIN | TNC7 | Manuel utilisateur Configuration et exécution | 01/2022 10 Contrôle anti-collision | Contrôle des moyens de serrage (option #40) Symboles et boutons La fonction Configurer un moyen de serrage propose les symboles et les boutons suivants : Symbole ou bouton Fonction XY Plan de serrage Avec ce menu de sélection, vous définissez le plan dans lequel le moyen de serrage repose sur la machine. La CN propose les plans suivants : Plan de serrage XY Plan de serrage XZ Plan de serrage YZ La CN affiche, selon le plan de serrage sélectionné, les axes correspondants. La CN affiche, par exemple dans le plan XY Plan de serrage, les axes X, Y, Z et C. Nom du fichier de moyen de serrage Déplacer la position du moyen de serrage virtuel de 10 mm ou de 10° dans le sens négatif de l'axe Vous décalez le moyen de serrage dans un axe linéaire en mm et dans un axe rotatif en degrés. Déplacer la position du moyen de serrage virtuel de 1 mm ou de 1° dans le sens négatif de l'axe 0.000 Introduire directement la position du moyen de serrage virtuel Déplacer la position du moyen de serrage virtuel de 1 mm ou 1° dans le sens positif de l'axe Déplacer la position du moyen de serrage virtuel de 10 mm ou 10° dans le sens positif de l'axe État de l'axe La CN affiche les couleurs suivantes : Gris L'axe est masqué pendant cette opération de configuration et n'est pas pris en compte. Blanc Au début de l’opération de configuration, quand aucun point de palpage n'a encore été calculé, la CN affiche l'état de tous les axes en blanc. Rouge La position du moyen de serrage n'est pas clairement définie dans cet axe. Jaune La position du moyen de serrage contient déjà des informations dans cet axe. Les informations ne sont pas encore parlantes à ce stade. Vert La position du moyen de serrage est clairement définie dans cet axe. Chemin du fichier de moyen de serrage La CN enregistre automatiquement le fichier de moyen de serrage dans le répertoire d’origine. Vous pouvez éditer le nom du fichier de moyen de serrage. HEIDENHAIN | TNC7 | Manuel utilisateur Configuration et exécution | 01/2022 223 10 Contrôle anti-collision | Contrôle des moyens de serrage (option #40) Symbole ou bouton Fonction Enregistrer et activer Cette fonction permet d’enregistrer toutes les données calculées dans un fichier CFG et d’activer le moyen de serrage étalonné dans le contrôle anticollision dynamique DCM. Si vous utilisez un fichier CFG comme source de données pour l’opération d'étalonnage, vous pouvez écraser le fichier CFG existant à la fin de l’opération d’étalonnage avec Enregistrer et activer. Si vous créez un nouveau fichier CFG, saisissez un autre nom de fichier dans le chemin d'accès. Si vous utilisez un système de serrage à point zéro et que vous ne souhaitez donc pas tenir compte d'un axe, par exemple Z, lors de la configuration du moyen de serrage, vous pouvez désélectionner l'axe correspondant à l'aide d'un commutateur. La CN ne tient pas compte des axes désélectionnés lors de la configuration et positionne le moyen de serrage en prenant en compte uniquement les autres axes. 224 HEIDENHAIN | TNC7 | Manuel utilisateur Configuration et exécution | 01/2022 10 Contrôle anti-collision | Contrôle des moyens de serrage (option #40) Diagramme de modification À chaque fois que vous effectuez un palpage, vous restreignez un peu plus les possibilités de positionnement du moyen de serrage et rapprochez le modèle 3D de la position réelle dans la machine. Le diagramme de modification montre la courbe des modifications effectuées pendant l'opération de configuration. L’opération de configuration est terminée quand seules des modifications infimes, par exemple 0,05 mm, apparaissent dans le programme de modification. Les facteurs suivants influencent la précision avec laquelle vous pouvez étalonner le moyen de serrage : Précision du palpeur de pièces Répétabilité du palpeur de pièces Précision du modèle 3D Etat du moyen de serrage réel, par exemple présence de traces d’usure ou d’entailles Diagramme de modification dans la fonction Configurer un moyen de serrage Le diagramme de modification de la fonction Configurer un moyen de serrage affiche les informations suivantes : Ecart moyen (QMW) Cette zone affiche en millimètres l’écart moyen des valeurs de palpage mesurées par rapport au modèle 3D. Modification Cet axe montre l'évolution de la position modifiée du modèle à l'aide des points de palpage ajoutés. Les différentes valeurs indiquent de combien le modèle 3D a été déplacé après chaque palpage. Numéro du point de palpage La CN affiche le numéro des différents points de palpage. HEIDENHAIN | TNC7 | Manuel utilisateur Configuration et exécution | 01/2022 225 10 Contrôle anti-collision | Contrôle des moyens de serrage (option #40) Ordre chronologique des points de palpage pour un moyen de serrage, par exemple Pour différents moyens de serrage, vous pouvez définir par exemple les points de palpage suivants : Moyen de serrage Ordre chronologique possible 1 5 2 4 3 Pour mesurer un étau, vous pouvez définir les points de palpage suivants : 1 Palper la mâchoire fixe de l'étau en Z– 2 Palper la mâchoire fixe de l'étau en X+ 3 Palper la mâchoire fixe de l'étau en Y+ 4 Palper la deuxième valeur en Y+ pour une rotation 5 Pour améliorer la précision, palper un point de contrôle en X– Points de palpage sur un étau à mâchoire fixe 1 4 2 5 3 Pour mesurer un mandrin trois mors, vous pouvez définir les points de palpage suivants : 1 Palper le corps du mandrin à mâchoires en Z– 2 Palper le corps du mandrin à mâchoires en X+ 3 Palper le corps du mandrin à mâchoires en + 4 Palper la mâchoire en Y+ pour une rotation 5 Palper la deuxième valeur sur la mâchoire en Y + pour une rotation Points de palpage sur un mandrin trois mors 226 HEIDENHAIN | TNC7 | Manuel utilisateur Configuration et exécution | 01/2022 10 Contrôle anti-collision | Contrôle des moyens de serrage (option #40) Mesurer un étau à mâchoire fixe Le modèle 3D sélectionné doit satisfaire aux exigences de la CN. Informations complémentaires : "Possibilités pour les fichiers de moyens de serrage", Page 219 Vous mesurez un étau avec la fonction Configurer un moyen de serrage comme suit : Fixer l’étau réel dans la zone d’usinage Sélectionner le mode Manuel Mettre en place le palpeur de pièces Positionner manuellement le palpeur de pièces au-dessus de la mâchoire fixe de l'étau, à un point significatif. Cette étape facilite la procédure suivante. Sélectionner l'application Paramètres Sélectionner Configurer un moyen de serrage La CN ouvre le menu Configurer un moyen de serrage. Sélectionner le modèle 3D correspondant à l’étau réel Sélectionner Ouvrir La CN ouvre le modèle 3D sélectionné dans la simulation. Prépositionner le modèle 3D dans l’espace d’usinage virtuel en utilisant les boutons pour les différents axes. Utilisez le palpeur de pièces comme point de repère pour prépositionner l'étau. À ce stade, la CN ne connaît pas la position exacte du moyen de serrage, mais celle du palpeur de pièces. Si vous vous servez de la position du palpeur de pièces pour prépositionner le modèle 3D sur les rainures de la table par exemple, vous obtenez des valeurs proches de la position réelle de l'étau. Même après avoir enregistré les premiers points de mesure, vous pouvez continuer à intervenir avec les fonctions de déplacement et corriger manuellement la position du moyen de serrage. HEIDENHAIN | TNC7 | Manuel utilisateur Configuration et exécution | 01/2022 227 10 Contrôle anti-collision | Contrôle des moyens de serrage (option #40) Définir le plan de serrage, par exemple XY Positionner le palpeur de pièces jusqu'à ce qu'une flèche verte orientée vers le bas s’affiche. À ce stade, comme vous avez uniquement prépositionné le modèle 3D, la flèche verte ne peut pas vous indiquer avec certitude si vous palpez bien la zone souhaitée du moyen de serrage. Vérifiez si la position du moyen de serrage dans la simulation concorde avec celle sur la machine et s’il est possible de palper sur la machine dans le sens de la flèche. Ne palpez pas à proximité immédiate d'arêtes, de chanfreins ou d’arrondis. Appuyer sur la touche Start CN La CN palpe dans le sens de la flèche. La CN affiche en vert l’état de l’axe Z et déplace le moyen de serrage à la position palpée. La CN marque la position palpée d’un point dans la simulation. Répéter l’opération dans les sens X+ et Y+ L’état des axes passe au vert. Palper un autre point dans le sens Y+ pour la rotation de base Pour palper la rotation de base avec la plus grande précision possible, espacez au maximum les points de palpage. La CN colore en vert l'état de l'axe C. Palper un point de contrôle dans le sens XDes points de contrôle supplémentaires à la fin de l’opération de mesure permettent d’améliorer la précision de la concordance et de minimiser les erreurs entre le modèle 3D et le moyen de serrage réel. Sélectionner Enregistrer et activer La CN ferme la fonction Configurer un moyen de serrage, enregistre un fichier CFG avec les valeurs mesurées sous le chemin indiqué et intègre le moyen de serrage étalonné dans le contrôle anticollision dynamique DCM. 228 HEIDENHAIN | TNC7 | Manuel utilisateur Configuration et exécution | 01/2022 10 Contrôle anti-collision | Contrôle des moyens de serrage (option #40) Remarques REMARQUE Attention, risque de collision ! Pour palper la position exacte du moyen de serrage sur la machine, vous devez étalonner le palpeur de pièces correctement et bien définir la valeur R2 dans le gestionnaire d’outils. Dans le cas contraire, des données d'outils erronées du palpeur de pièces peuvent entraîner des imprécisions de mesure et, le cas échéant, une collision. Étalonner le palpeur de pièces à intervalles réguliers Inscrire le paramètre R2 dans le gestionnaire d’outils La CN ne peut pas reconnaître les différences de modélisation entre le modèle 3D et le moyen de serrage réel. Au moment de la configuration, le contrôle anticollision dynamique DCM ne connaît pas la position exacte du moyen de serrage. Dans cet état, des collisions sont possibles avec le moyen de serrage, l'outil ou d'autres composants dans l’espace d’usinage, par exemple avec les griffes de serrage. Vous pouvez modéliser les composants à l'aide d'un fichier CFG sur la CN. Informations complémentaires : "Éditer des fichiers CFG avec KinematicsDesign", Page 229 Si vous interrompez la fonction Configurer un moyen de serrage, DCM ne surveillera pas le moyen de serrage. Dans ce cas, les moyens de serrage qui auront été configurés sont exclus de la surveillance. La CN affiche un avertissement. Vous ne pouvez étalonner qu’un moyen de serrage à la fois. Pour surveiller plusieurs moyens de serrage en même temps avec DCM, vous devez les intégrer dans un fichier CFG. Informations complémentaires : "Éditer des fichiers CFG avec KinematicsDesign", Page 229 Quand vous mesurez un mandrin à mâchoires, vous calculez les coordonnées des axes Z, X et Y lors de l’étalonnage d’un étau. Vous calculez la rotation à l’aide d’une seule mâchoire. La fonction FIXTURE SELECT vous permet d’intégrer dans le programme CN le fichier de moyen de serrage que vous avec enregistré. Ainsi, vous simulez et exécutez le programme CN en tenant compte de la situation de serrage réelle. Informations complémentaires : manuel utilisateur Programmation et test 10.2.3 Éditer des fichiers CFG avec KinematicsDesign Application Avec KinematicsDesign, vous éditez des fichiers CFG sur la CN. KinematicsDesign représente les moyens de serrage sous forme graphique et aide ainsi à rechercher et à éliminer les erreurs. Vous pouvez par exemple réunir plusieurs moyens de serrage pour tenir compte de situations de serrage complexes lors du contrôle anticollision dynamique DCM. HEIDENHAIN | TNC7 | Manuel utilisateur Configuration et exécution | 01/2022 229 10 Contrôle anti-collision | Contrôle des moyens de serrage (option #40) Description fonctionnelle Si vous créez un fichier CFG sur la CN, celle-ci ouvre automatiquement le fichier avec KinematicsDesign. KinematicsDesign propose les fonctions suivantes : Edition de moyens de serrage avec assistance graphique Signalement en cas de saisies erronées Insertion de transformations Ajout de nouveaux éléments Modèle 3D (fichiers M3D ou STL) Cylindre Prisme Parallélépipède Tronc de cône Perçage Il est possible d'intégrer plus d'une fois des fichiers, STL ou M3D, dans des fichiers CFG. 230 HEIDENHAIN | TNC7 | Manuel utilisateur Configuration et exécution | 01/2022 10 Contrôle anti-collision | Contrôle des moyens de serrage (option #40) Syntaxe dans les fichiers CFG Les fonctions CFG suivantes utilisent les éléments de syntaxe suivants : Fonction Description key:= "" Nom de la fonction dir:= "" Sens d'une transformation, par ex. X val:= "" Valeur name:= "" Nom qui s'affiche en cas de collision (saisie facultative) filename:= "" Nom du fichier vertex:= [ ] Position d'un cube edgeLengths:= [ ] Taille d'un parallélépipède bottomCenter:= [ ] Centre d'un cylindre radius:=[ ] Rayon d'un cylindre height:= [ ] Hauteur d'un objet géométrique polygonX:= [ ] Ligne d'un polygone en X polygonY:= [ ] Ligne d'un polygone en Y origin:= [ ] Point de sortie d'un polygone Chaque élément dispose de sa propre key. Une key doit être univoque et ne peut figurer qu'une seule fois dans la description d'un moyen de serrage. Cette key permet de référencer les éléments entre eux. Si vous souhaitez utiliser des fonctions CFG pour décrire un moyen de serrage sur la CN, vous pouvez utiliser les fonctions suivantes : Fonction Description CfgCMOMesh3D(key:="Fixture_body", filename:="1.STL",name:="") Définition d'un composant de moyen de serrage Le chemin vers des composants de moyens de serrage donnés peuvent aussi être renseignés en mode absolu, par ex. TNC:\nc_prog\1.STL. CfgKinSimpleTrans(key:="XShiftFixture", dir:=X,val:=0) Décalage sur l'axe X Une fois programmées, les transformations telles qu'un décalage ou une rotation s'appliquent également pour tous les éléments qui suivent dans la chaîne cinématique. CfgKinSimpleTrans(key:="CRot0", dir:=C,val:=0) Rotation sur l'axe C HEIDENHAIN | TNC7 | Manuel utilisateur Configuration et exécution | 01/2022 231 10 Contrôle anti-collision | Contrôle des moyens de serrage (option #40) Fonction Description CfgCMO ( key:="fixture", primitives:= ["XShiftFixture","CRot0", "Fixture_body"], active :=TRUE, name :="") Décrit toutes les transformations qu'inclut le moyen de serrage. Le paramètre active:= TRUE active le contrôle anticollision du moyen de serrage. Le CfgCMO contient des objets de collision et des transformations. L'ordre dans lequel s'enchaînent les transformations est déterminant pour la composition du moyen de serrage. Dans ce cas, la transformation XShiftFixture décale le centre de rotation de la transformation CRot0. CfgKinFixModel(key:="Fix_Model", kinObjects:=["fixture"]) Désignation du moyen de serrage Le CfgKinFixModel contient un ou plusieurs éléments de type CfgCMO. Formes géométriques Des objets de forme géométrique simple peuvent ajoutés à votre objet de collision, soit avec KinematicsDesign, soit directement dans le fichier CFG. Toutes les formes géométriques ainsi intégrées sont considérées comme des sous-éléments de l'objet CfgCMO d'ordre supérieur, où elles sont listées comme primitives. Les objets de forme géométriques suivantes vous sont proposées : Fonction Description CfgCMOCuboid ( key:="FIXTURE_Cub", vertex:= [ 0, 0, 0 ], edgeLengths:= [0, 0, 0], name:="" ) Définition d'un parallélépipède CfgCMOCylinder ( key:="FIXTURE_Cyl", dir:=Z, bottomCenter:= [0, 0, 0], radius:=0, height:=0, name:="") Définition d'un cylindre CfgCMOPrism ( key:="FIXTURE_Pris_002", height:=0, polygonX:=[], polygonY:=[], name:="", origin:= [ 0, 0, 0 ] ) Définition d'un prisme Un prisme se définit au moyen de plusieurs lignes polygonales et d'une hauteur donnée. Créer une entrée de moyen de serrage avec un corps de collision Le contenu suivant décrit la procédure avec KinematicsDesign déjà ouvert. Pour créer une entrée de moyen de serrage avec un corps de collision : Sélectionner Insérer moyen de serrage KinematicsDesign crée une nouvelle entrée pour le moyen de serrage dans le fichier CFG. Saisir le nom clé du moyen de serrage, par ex. mâchoire de serrage Valider la saisie KinematicsDesign reprend les données programmées. Déplacer le curseur d'un niveau vers le bas Sélectionner Insérer un corps de collision Valider la saisie KinematicsDesign crée un nouveau corps de collision. 232 HEIDENHAIN | TNC7 | Manuel utilisateur Configuration et exécution | 01/2022 10 Contrôle anti-collision | Contrôle des moyens de serrage (option #40) Définir une forme géométrique Vous pouvez utiliser KinematicsDesign pour définir différentes formes géométriques. Vous pouvez également combiner plusieurs formes géométriques pour construire des moyens de serrage simples. Pour définir une forme géométrique : Créer une entrée de moyen de serrage avec un corps de collision Sélectionner la touche fléchée sous le corps de collision Sélectionner la forme géométrique de votre choix, par ex. un parallélépipède Définir la position du parallélépipède, par ex. X = 0, Y = 0, Z = 0 Définir la dimension du parallélépipède, par ex. X = 100, Y = 100, Z = 100 Valider la saisie La CN affiche le parallélépipède défini dans la vue graphique. Intégrer un modèle 3D Les modèles 3D intégrés doivent satisfaire aux exigences de la CN. Informations complémentaires : "Possibilités pour les fichiers de moyens de serrage", Page 219 Pour intégrer un modèle 3D : Créer une entrée de moyen de serrage avec un corps de collision Sélectionner la touche fléchée sous le corps de collision Sélectionner Insérer modèle 3D La CN ouvre la fenêtre Open file. Sélectionner le fichier STL ou M3D de votre choix Sélectionner OK La CN intègre le fichier sélectionné et l'affiche dans la fenêtre graphique. Positionner un moyen de serrage Vous pouvez placer le moyen de serrage intégré comme bon vous semble, de manière à corriger l'orientation d'un modèle 3D externe par exemple. Pour cela, insérez les transformations de tous les axes de votre choix. Vous positionnez un moyen de serrage avec KinematicsDesign comme suit : Définir un moyen de serrage Sélectionner la touche fléchée sous l'élément à placer Sélectionner Insérer une transformation Saisir le nom clé de la transformation, par ex. décalage en Z Sélectionner l'axe de la transformation, par ex. Z Sélectionner la valeur de la transformation, par ex. 100 Valider la saisie KinematicsDesign insère la transformation. KinematicsDesign affiche la transformation dans la représentation graphique. HEIDENHAIN | TNC7 | Manuel utilisateur Configuration et exécution | 01/2022 233 10 Contrôle anti-collision | Contrôle des moyens de serrage (option #40) Remarque Comme alternative à KinematicsDesign, vous avez aussi la possibilité de créer des fichiers de moyens de serrage dans un éditeur de texte ou directement dans un système de FAO, en utilisant pour cela le code approprié. Exemple Cet exemple vous présente la syntaxe d'un fichier CFG d'un étau à deux mâchoires mobiles. Fichiers utilisés L'étau est configuré à partir de plusieurs fichiers STL. Un même fichier est utilisé pour les deux mâchoires de l'étau car celles-ci sont identiques. Code Explication CfgCMOMesh3D (key:="Fixture_body", filename:="vice_47155.STL", name:="") Corps de l'étau CfgCMOMesh3D (key:="vice_jaw_1", filename:="vice_jaw_47155.STL", name:="") Première mâchoire de l'étau CfgCMOMesh3D (key:="vice_jaw_2", filename:="vice_jaw_47155.STL", name:="") Deuxième mâchoire de l'étau Définition de l'amplitude d'ouverture L'amplitude d'ouverture de l'étau est ici définie à partir de deux transformations dépendantes l'une de l'autre. 234 Code Explication CfgKinSimpleTrans (key:="TRANS_opening_width", dir:=Y, val:=-60) Amplitude d'ouverture de l'étau égale à 60 mm dans le sens Y CfgKinSimpleTrans (key:="TRANS_opening_width_2", dir:=Y, val:=30) Position de la première mâchoire de l'étau à 30 mm dans le sens Y HEIDENHAIN | TNC7 | Manuel utilisateur Configuration et exécution | 01/2022 10 Contrôle anti-collision | Contrôle des moyens de serrage (option #40) Positionnement du moyen de serrage dans l'arborescence Le positionnement des composants du moyen de serrage définis est effectué au moyen de plusieurs transformations. Code CfgKinSimpleTrans val:=0) CfgKinSimpleTrans val:=0) CfgKinSimpleTrans val:=0) CfgKinSimpleTrans dir:=Z, val:=60) CfgKinSimpleTrans dir:=C, val:=180) CfgKinSimpleTrans val:=0) CfgKinSimpleTrans val:=0) CfgKinSimpleTrans val:=0) Explication (key:="TRANS_X", dir:=X, (key:="TRANS_Y", dir:=Y, (key:="TRANS_Z", dir:=Z, (key:="TRANS_Z_vice_jaw", (key:="TRANS_C_180", (key:="TRANS_SPC", dir:=C, (key:="TRANS_SPB", dir:=B, Positionnement des composants du moyen de serrage Pour tourner la mâchoire définie de l'étau, une rotation de 180° est programmée ici, dans l'exemple. Cela s'impose du fait que les deux mâchoires ont le même modèle de départ. La rotation programmée s'applique à tous les composants qui suivent dans la chaîne de translation. (key:="TRANS_SPA", dir:=A, Composition du moyen de serrage Pour que le moyen de serrage soit correctement représenté dans la simulation, il faut regrouper l'ensemble des corps et transformations dans le fichier CFG. Code Explication CfgCMO (key:="FIXTURE", primitives:= [ "TRANS_X", "TRANS_Y", "TRANS_Z", "TRANS_SPC", "TRANS_SPB", "TRANS_SPA", "Fixture_body", "TRANS_Z_vice_jaw", "TRANS_opening_width_2", "vice_jaw_1", "TRANS_opening_width", "TRANS_C_180", "vice_jaw_2" ], active:=TRUE, name:="") Regroupement des corps et transformations qu'inclut le moyen de serrage Désignation du moyen de serrage Une fois le moyen de serrage ainsi composé, il faut lui attribuer une désignation. Code Explication CfgKinFixModel (key:="FIXTURE1", kinObjects:=["FIXTURE"]) Désignation du moyen de serrage composé HEIDENHAIN | TNC7 | Manuel utilisateur Configuration et exécution | 01/2022 235 11 Fonctions d’asservissement 11 Fonctions d’asservissement | Asservissement adaptatif de l'avance AFC (option #45) 11.1 Asservissement adaptatif de l'avance AFC (option #45) 11.1.1 Principes de base Application L’asservissement adaptatif de l'avance AFC vous permet de gagner du temps lors de l’exécution de programmes CN, tout en ménageant la machine. La CN asservit l’avance d’usinage pendant l'exécution du programme, en fonction de la puissance de la broche. De plus, la CN réagit à une surcharge de la broche. Sujets apparentés Tableaux en relation avec l'asservissement adaptatif de l'avance AFC Informations complémentaires : "Tableaux pour AFC (option #45)", Page 424 Conditions requises Option logicielle #45 Asservissement adaptatif de l'avance AFC Validé par le constructeur de la machine ! Le paramètre machine optionnel Enable (n° 120001) permet au constructeur de la machine de définir si vous pouvez utiliser AFC. Description fonctionnelle Pour asservir l'avance avec AFC pendant l’exécution du programme, vous devez suivre les étapes suivantes : Définir les paramètres de base de la fonction AFC dans le tableau AFC.tab Informations complémentaires : "Paramètres de base de la fonction AFC AFC.tab", Page 424 Définir, pour chaque outil, les paramètres de AFC dans le gestionnaire d’outils Informations complémentaires : "Tableau d’outils tool.t", Page 382 Définir AFC dans le programme CN Informations complémentaires : "Fonctions CN pour AFC (option #45)", Page 240 Définir AFC dans le mode Exécution de pgm avec le commutateur AFC. Informations complémentaires : "Commutateur AFC dans le mode Exécution de pgm", Page 243 Avant l’asservissement automatique, calculer la puissance de broche de référence en effectuant une passe d’apprentissage Informations complémentaires : "Passe d'apprentissage AFC", Page 244 Lorsque AFC est actif pendant la passe d’apprentissage ou en mode d’asservissement, la CN affiche un symbole dans la zone de travail Positions. Informations complémentaires : "Zone de travail Positions", Page 93 La CN affiche des informations détaillées sur la fonction dans l’onglet AFC de la zone de travail Etat. Informations complémentaires : "Onglet AFC (option #45)", Page 102 238 HEIDENHAIN | TNC7 | Manuel utilisateur Configuration et exécution | 01/2022 11 Fonctions d’asservissement | Asservissement adaptatif de l'avance AFC (option #45) Avantages de AFC L'utilisation de l'asservissement adaptatif de l'avance AFC présente les avantages suivants : Optimisation de la durée d'usinage En adaptant l'avance, la CN fait en sorte de maintenir, pendant toute la durée d'usinage, la puissance maximale de la broche, qui aura été déterminée par une passe d'apprentissage au préalable, ou la puissance de référence, prédéfinie dans le tableau d'outils (colonne AFC-LOAD). La durée totale de l'usinage est réduite en augmentant l'avance dans certaines zones où il y a peu de matière à enlever. Surveillance de l'outil Si la puissance de la broche dépasse la valeur maximale prédéfinie ou déterminée par une passe d’apprentissage, la CN réduit l'avance jusqu'à atteindre la puissance de référence de la broche. Si l'avance passe au-dessous de l'avance minimale, la CN réagit par un arrêt. AFC peut également se servir de la puissance de la broche pour surveiller l’état d’usure et le risque de bris de l’outil. Informations complémentaires : "Surveiller l'usure et la charge de l'outil", Page 245 Préservation de la mécanique de la machine Le fait de réduire l'avance à temps ou de provoquer une mise hors service permet d'éviter à la machine des dommages dus à une surcharge. Tableaux en relation avec l'asservissement adaptatif de l'avance AFC La CN propose les tableaux ci-après en relation avec AFC : AFC.tab Dans le tableau AFC.tab, vous définissez les paramètres d'asservissement avec lesquels la CN asservit l'avance. Ce tableau doit être sauvegardé dans le répertoire TNC:\table. Informations complémentaires : "Paramètres de base de la fonction AFC AFC.tab", Page 424 *.H.AFC.DEP Pour une passe d'apprentissage, la CN commence par copier, pour chaque étape d'usinage, les configurations par défaut du tableau AFC.TAB dans le fichier <name>.H.AFC.DEP. <name> correspond alors au nom du programme CN pour lequel vous effectuez une passe d'apprentissage. La CN mémorise en plus la puissance maximale de la broche déterminée lors de la passe d'apprentissage et inscrit cette valeur dans le tableau. Informations complémentaires : "Fichier de paramétrage AFC.DEP pour les passes d’apprentissage", Page 427 *.H.AFC2.DEP Pendant une passe d'apprentissage, la CN enregistre, pour chaque étape d'usinage, des informations dans le fichier <name>.H.AFC2.DEP. Le <name> correspond alors au nom du programme CN pour lequel vous effectuez une passe d'apprentissage. En mode d’asservissement, la CN actualise les données de ce tableau et effectue diverses analyses. Informations complémentaires : "Fichier journal AFC2.DEP", Page 429 Vous pouvez ouvrir et éventuellement éditer les tableaux pour la fonction AFC pendant l’exécution du programme. La CN ne propose que les tableaux pour le programme CN actif. Informations complémentaires : "Éditer des tableaux pour la fonction AFC", Page 431 HEIDENHAIN | TNC7 | Manuel utilisateur Configuration et exécution | 01/2022 239 11 Fonctions d’asservissement | Asservissement adaptatif de l'avance AFC (option #45) Remarques REMARQUE Attention, danger pour la pièce et l'outil ! Si vous désactivez l’asservissement adaptatif de l'avance AFC, la CN réutilise immédiatement l'avance d’usinage qui a été programmée. Si, avant d’être désactivé, AFC a réduit l’avance, par exemple pour des raisons d’usure, la CN accélère qu’à ce que soit atteinte l’avance programmée. Ce comportement est valable indépendamment de la manière dont la fonction est déactivée. L'accélération de l'avance peut endommager la pièce et l’outil ! Arrêter l’usinage dès que l’avance menace de passer au-dessous de la valeur FMIN, ne pas désactiver AFC Définir la réaction de surcharge après être passé au-dessous de la valeur FMIN Si l'asservissement adaptatif de l'avance est actif en mode Asservissemt, la CN lance une action de désactivation en cas de surcharge, et ce indépendamment de la réaction programmée. si la charge de référence de la broche est passée en dessous du facteur d'avance minimal La CN exécute la réaction d’arrêt indiquée dans la colonne OVLD du tableau AFC.tab. Informations complémentaires : "Paramètres de base de la fonction AFC AFC.tab", Page 424 si l'avance programmée est inférieure au seuil de 30 % La CN exécute un arrêt CN. La fonction d'asservissement adaptatif de l'avance n'est pas pertinente pour les outils de diamètre inférieur à 5 mm. Si la puissance nominale de la broche est très élevée, le diamètre limite de l’outil pourra lui aussi être plus grand. Pour les opérations d'usinage nécessitant une synchronisation de l'avance et de la vitesse de broche (par ex. taraudage), vous ne devez pas utiliser l'asservissement adaptatif de l'avance. Dans les séquences CN avec FMAX, l'asservissement adaptatif de l'avance n'est pas actif. Le paramètre machine dependentFiles (n° 122101) permet au constructeur de la machine de définir si la CN doit afficher les fichiers associés dans le gestionnaire d’outils. 11.1.2 Activer et désactiver AFC Fonctions CN pour AFC (option #45) Application Vous activez et désactivez l’asservissement adaptatif de l'avance AFC depuis le programme CN. 240 HEIDENHAIN | TNC7 | Manuel utilisateur Configuration et exécution | 01/2022 11 Fonctions d’asservissement | Asservissement adaptatif de l'avance AFC (option #45) Conditions requises Option logicielle #45 Asservissement adaptatif de l'avance AFC Paramètres d’asservissement définis dans le tableau AFC.tab Informations complémentaires : "Paramètres de base de la fonction AFC AFC.tab", Page 424 Paramètre d’asservissement de votre choix, défini pour tous les outils Informations complémentaires : "Tableau d’outils tool.t", Page 382 Commutateur AFC actif Informations complémentaires : "Commutateur AFC dans le mode Exécution de pgm", Page 243 Description fonctionnelle La commande propose plusieurs fonctions pour lancer et arrêter l'AFC : FUNCTION AFC CTRL : la fonction AFC CTRL lance le mode Asservissement à partir de l'endroit où cette séquence CN est exécutée, même si la phase d'apprentissage n'a pas été menée à terme. FUNCTION AFC CUT BEGIN TIME1 DIST2 LOAD3 : la commande lance une séquence de coupe avec la fonction AFC activée. Le passage de la passe d'apprentissage au mode Asservissement a lieu dès que la puissance de référence a pu être déterminée par la phase d'apprentissage ou bien dès lors que l'une des conditions TIME, DIST ou LOAD est remplie. FUNCTION AFC CUT END : la fonction AFC CUT END met fin à l'asservissement adaptatif de l'avance AFC. Programmation FUNCTION AFC CTRL 11 FUNCTION AFC CTRL ; Démarrer AFC en mode d’asservissement La fonction CN contient les éléments de syntaxe suivants : Élément de syntaxe Signification FUNCTION AFC CTRL Ouverture de la syntaxe pour le démarrage du mode d’asservissement HEIDENHAIN | TNC7 | Manuel utilisateur Configuration et exécution | 01/2022 241 11 Fonctions d’asservissement | Asservissement adaptatif de l'avance AFC (option #45) FUNCTION AFC CUT 11 FUNCTION AFC CUT BEGIN TIME10 DIST20 LOAD80 ; Lancer l'étape d'usinage AFC, limiter la durée de la phase d’apprentissage La fonction CN contient les éléments de syntaxe suivants : Élément de syntaxe Signification FUNCTION AFC CUT Ouverture de la syntaxe pour une étape d’usinage AFC BEGIN ou END Démarrer ou terminer une étape d’usinage TIME Terminer la phase d’apprentissage après le temps défini un secondes Élément de syntaxe optionnel Uniquement si BEGIN est sélectionné DIST Terminer la phase d’apprentissage après la distance définie en mm Élément de syntaxe optionnel Uniquement si BEGIN est sélectionné LOAD Entrer directement la charge de référence de la broche, 100 % max. Élément de syntaxe optionnel Uniquement si BEGIN est sélectionné Remarques REMARQUE Attention, danger pour la pièce et l'outil ! Si vous activez le mode d'usinage FUNCTION MODE TURN, la CN efface les valeurs OVLD actuelles. Pour cette raison, vous devez programmer le mode d'usinage avant l'appel d'outil ! Si vous ne respectez pas le bon ordre de programmation, la surveillance de l'outil n'aura pas lieu, ce qui risque d'endommager l'outil et la pièce ! Programmer le mode d'usinage FUNCTION MODE TURN avant l'appel d'outil Les paramètres TIME, DIST et LOAD agissent de manière modale. Ils peuvent être réinitialisés avec la valeur 0. N'exécuter la fonction AFC CUT BEGIN qu'après avoir atteint la vitesse de rotation initiale. Si ce n'est pas le cas, la CN émet un message d'erreur et la passe AFC n'est pas lancée. Il est possible de définir une puissance de référence pour l'asservissement via la colonne AFC LOAD du tableau d'outils et via la programmation de LOAD dans le programme CN ! La valeur AFC LOAD s'active au moment de l'appel d'outil, en indiquant la valeur LOAD à l'aide de la fonction FUNCTION AFC CUT BEGINN. Si vous programmez ces deux options, la commande utilise alors la valeur qui est programmée dans le programme CN ! 242 HEIDENHAIN | TNC7 | Manuel utilisateur Configuration et exécution | 01/2022 11 Fonctions d’asservissement | Asservissement adaptatif de l'avance AFC (option #45) Commutateur AFC dans le mode Exécution de pgm Application Le commutateur AFC vous permet d'activer ou de désactiver l’asservissement adaptatif de l'avance AFC en mode Exécution de pgm. Sujets apparentés Activer AFC dans le programme CN Informations complémentaires : "Fonctions CN pour AFC (option #45)", Page 240 Conditions requises Option logicielle #45 Asservissement adaptatif de l'avance AFC Validé par le constructeur de la machine ! Le paramètre machine optionnel Enable (n° 120001) permet au constructeur de la machine de définir si vous pouvez utiliser AFC. Description fonctionnelle Les fonctions CN pour l’asservissement adaptatif de l'avance AFC n’ont d'effet que si vous activez le commutateur AFC. Si vous n’utilisez pas le commutateur pour désactiver AFC, AFC restera actif. La CN conserve en mémoire la position du commutateur, même après un redémarrage de la CN. Une fois le commutateur AFC activé, la CN affiche un symbole dans la zone de travail Positions. Outre la position actuelle du potentiomètre d'avance, la CN affiche la valeur en % de l’avance asservie. Informations complémentaires : "Zone de travail Positions", Page 93 HEIDENHAIN | TNC7 | Manuel utilisateur Configuration et exécution | 01/2022 243 11 Fonctions d’asservissement | Asservissement adaptatif de l'avance AFC (option #45) Remarques REMARQUE Attention, danger pour la pièce et l'outil ! Si vous désactivez la fonction AFC, la CN réutilise immédiatement l’avance d’usinage qui a été programmée. Si, avant d’être désactivé, AFC a réduit l'avance (par exemple en raison de l’usure), la CN accélère jusqu’à ce que l'avance programmée soit atteinte. Ceci est valable indépendamment de la manière dont la fonction est déactivée (par exemple potentiomètre d'avance). L'accélération de l'avance peut endommager la pièce et l’outil ! Arrêter l’usinage dès que l’avance menace de passer au-dessous de la valeur FMIN (ne pas désactiver la fonction AFC) Définir la réaction de surcharge après être passé au-dessous de la valeur FMIN Si l'asservissement adaptatif de l'avance est actif en mode Asservissemt, la CN règle le potentiomètre de la broche en interne sur 100 %. Vous ne pouvez donc plus modifier la vitesse de la broche. Si l'asservissement adaptatif de l'avance est actif en mode Asservissemt, la CN prend en charge la fonction du potentiomètre d'avance. Si vous augmentez le potentiomètre d'avance, cela n'a aucune influence sur l'asservissement. Si, avec le potentiomètre, vous réduisez l’override d'avance de plus de 10 % par rapport à la position en début de programme, la CN désactivera la fonction AFC. Vous pouvez réactiver l’asservissement avec le commutateur AFC. Les valeurs de potentiomètre allant jusqu’à 50 % agissent toujours, même si l’asservissement est actif. Une amorce de séquence est autorisée quand l’asservissement d'avance est actif. La CN tient alors compte du numéro de coupe de la position d’accostage. 11.1.3 Passe d'apprentissage AFC Application Avec la passe d'apprentissage, la CN calcule la puissance de référence de la broche pour l'étape d'usinage. La CN se base sur la puissance de référence pour adapter l'avance en mode d’asservissement. Si vous avez déjà calculé la puissance de référence pour un usinage, vous pouvez appliquer cette valeur. Pour cela, la CN propose la colonne AFC-LOAD du gestionnaire d’outils et l’élément de syntaxe LOAD de la fonction FUNCTION AFC CUT BEGIN. Dans ce cas, la CN n’exécute plus de passe d’apprentissage, mais utilise immédiatement la valeur prédéfinie pour l’asservissement. Sujets apparentés Entrer la puissance de référence connue dans la colonne AFC-LOAD du gestionnaire d’outils Informations complémentaires : "Tableau d’outils tool.t", Page 382 Indiquer la puissance de référence connue dans la fonction FUNCTION AFC CUT BEGIN Informations complémentaires : "Fonctions CN pour AFC (option #45)", Page 240 244 HEIDENHAIN | TNC7 | Manuel utilisateur Configuration et exécution | 01/2022 11 Fonctions d’asservissement | Asservissement adaptatif de l'avance AFC (option #45) Conditions requises Option logicielle #45 Asservissement adaptatif de l'avance AFC Paramètres d’asservissement définis dans le tableau AFC.tab Informations complémentaires : "Paramètres de base de la fonction AFC AFC.tab", Page 424 Paramètre d’asservissement de votre choix, défini pour tous les outils Informations complémentaires : "Tableau d’outils tool.t", Page 382 Programme CN de votre choix sélectionné dans le mode Exécution de pgm Commutateur AFC actif Informations complémentaires : "Commutateur AFC dans le mode Exécution de pgm", Page 243 Description fonctionnelle Pour une passe d'apprentissage, la CN commence par copier, pour chaque étape d'usinage, les configurations par défaut du tableau AFC.TAB dans le fichier <name>.H.AFC.DEP. Informations complémentaires : "Fichier de paramétrage AFC.DEP pour les passes d’apprentissage", Page 427 Lorsque vous exécutez une passe d'apprentissage, la CN affiche la puissance de référence actuelle de la broche dans une fenêtre auxiliaire. Après avoir calculé la puissance de référence d’asservissement, la CN termine la passe d’apprentissage et commute en mode d’asservissement. Remarques Lorsque vous exécutez une passe d'apprentissage, la CN règle en interne le potentiomètre de broche sur 100 %. Vous ne pouvez donc plus modifier la vitesse de la broche. Pendant la passe d'apprentissage, vous pouvez modifier l'avance d'usinage à souhait, au moyen du potentiomètre d'avance, pour agir sur la charge de référence déterminée. Au besoin, vous pouvez répéter une passe d'apprentissage à souhait. Pour cela, remettez manuellement l'état ST sur L. Il est nécessaire de répéter la passe d’apprentissage si la valeur d’avance qui a été programmée est beaucoup trop élevée et que le potentiomètre d'avance doit largement revenir en arrière pendant l’étape d’usinage. Si la charge de référence calculée est supérieure à 2 %, la commande passe de l’état d’apprentissage (L) à l’état d’asservissement (C). Un asservissement adaptatif de l'avance n'est pas possible pour toute valeur inférieure. En mode d'usinage FUNCTION MODE TURN, la charge de référence minimale est de 5 %. Même si les valeurs déterminées sont plus faibles, la CN utilisera la charge de référence minimale. Les limites de surcharge en pourcentage se réfèrent alors aussi à 5 % min. 11.1.4 Surveiller l'usure et la charge de l'outil Application L’asservissement adaptatif de l'avance AFC vous permet de surveiller l’état d’usure et le risque de bris de l’outil. Pour cela, vous utilisez les colonnes AFC-OVLD1 et AFC-OVLD2 du gestionnaire d’outils. Sujets apparentés Colonnes AFC-OVLD1 et AFC-OVLD2 du gestionnaire d’outils Informations complémentaires : "Tableau d’outils tool.t", Page 382 HEIDENHAIN | TNC7 | Manuel utilisateur Configuration et exécution | 01/2022 245 11 Fonctions d’asservissement | Asservissement adaptatif de l'avance AFC (option #45) Description fonctionnelle Si les colonnes AFC.TABFMIN et FMAX présentent chacune la valeur 100 %, cela signifie que l'asservissement adaptatif de l'avance est désactivé ; la surveillance de l’usure et de la charge de l'outil par zone reste toutefois active. Informations complémentaires : "Paramètres de base de la fonction AFC AFC.tab", Page 424 Surveillance de l’usure de l’outil La fonction de surveillance de l'usure de l'outil par section s'active en définissant une valeur différente de 0 dans la colonne AFC-OVLD1 du tableau d'outils. Le comportement en cas de surcharge dépend de ce qui a été défini dans la colonne AFC.TABOVLD. Avec la surveillance de l'usure de l'outil activée sur une zone donnée, la CN n'examine que les options de sélection M, E et L de la colonne OVLD, ce qui peut entraîner les réactions suivantes : Fenêtre auxiliaire Verrouillage de l'outil actuel Installation d'un outil frère Surveillance de la charge de l’outil La fonction de surveillance de la charge de l'outil par section (surveillance du bris d'outil) s'active en définissant une valeur différente de 0 dans la colonne AFCOVLD2. En réaction à une surcharge, la CN exécute systématiquement un arrêt de l'usinage et verrouille l'outil actuel ! En mode Tournage, la commande surveille l’état d’usure de l’outil et les risques de bris d’outil. Un bris d’outil provoque une chute soudaine de la charge. Pour que la commande surveille également la chute de la charge, il faut entrer la valeur 1 dans la colonne SENS. Informations complémentaires : "Paramètres de base de la fonction AFC AFC.tab", Page 424 11.2 Réduction active des vibrations ACC (option #145) Application Les vibrations peuvent occasionner des marques, notamment en cas d’usinage lourd. La fonction ACC réduit les vibrations, ménageant ainsi l’outil et la machine. De plus, ACC permet des puissances de coupe plus élevées. Sujets apparentés Colonne ACC du tableau d'outils Informations complémentaires : "Tableau d’outils tool.t", Page 382 Conditions requises Option logicielle #145 Réduction active des vibrations ACC CN adaptée par le constructeur de la machine Colonne ACC du gestionnaire d’outils définie avec Y. Nombre de dents défini dans la colonne CUT 246 HEIDENHAIN | TNC7 | Manuel utilisateur Configuration et exécution | 01/2022 11 Fonctions d’asservissement | Réduction active des vibrations ACC (option #145) Description fonctionnelle Une opération d'ébauche implique des forces de fraisage élevées (fraisage à grande puissance). Des vibrations peuvent apparaître en fonction de la vitesse de rotation de l'outil, des résonances présentes sur la machine et du volume de copeaux (puissance de coupe lors du fraisage). Ces vibrations sollicitent fortement la machine et laissent des marques inesthétiques à la surface de la pièce. Elles provoquent également une usure importante et irrégulière de l'outil, pouvant parfois aller jusqu'à le casser. Avec la fonction ACC (Active Chatter Control), HEIDENHAIN propose une fonction d'asservissement efficace pour limiter la tendance aux vibrations d'une machine. Cette fonction est d’ailleurs un véritable atout pour les usinages lourds car elle assure des coupes beaucoup plus performantes. Selon le type de machine, il est bien souvent possible d'accroître de plus de 25 % le volume de copeaux enlevés. Enfin, la machine est moins sollicitée et l'outil voit sa durée de vie augmenter. La fonction ACC a été spécialement mise au point pour l'ébauche et l'usinage lourd, des domaines où s'avère particulièrement efficace. Pour connaître les avantages prodigués par l'ACC lors de votre usinage, avec votre outil, sur votre machine, il faut effectuer des tests correspondants. Vous utilisez le commutateur ACC pour activer et désactiver ACC dans le mode Exécution de pgm ou dans l’application MDI. Informations complémentaires : "Mode Exécution de pgm", Page 348 Informations complémentaires : "Application MDI", Page 343 Lorsque ACC est activé, la CN affiche un symbole dans la zone de travail Positions. Informations complémentaires : "Zone de travail Positions", Page 93 Remarques ACC réduit ou empêche les vibrations sur une plage comprise entre 20 et 150 Hz. Si ACC n’a pas d’effet, cela signifie que les vibrations sont éventuellement en dehors de cette plage. L’option logicielle #146 Réduction des vibrations de la machine MVC vous permet d’influencer en plus le résultat de manière positive. 11.3 Configurations de programme globales GPS (option #44) 11.3.1 Principes de base Application Les configurations de programme globales GPS vous permettent de définir les transformations et les paramétrages de votre choix, sans modifier le programme CN. Toutes les configurations ont un effet global et superposé sur le programme CN actif. Sujets apparentés Transformations des coordonnées dans le programme CN Informations complémentaires : manuel utilisateur Programmation et test Informations complémentaires : manuel utilisateur Cycles d'usinage Onglet GPS dans la zone de travail Etat Informations complémentaires : "Onglet GPS (option #44)", Page 105 Systèmes de référence de la CN Informations complémentaires : "Systèmes de coordonnées", Page 184 HEIDENHAIN | TNC7 | Manuel utilisateur Configuration et exécution | 01/2022 247 11 Fonctions d’asservissement | Configurations de programme globales GPS (option #44) Conditions requises Validation par le constructeur de la machine Le paramètre machine optionnel CfgGlobalSettings (n° 128700) permet au constructeur de la machine de définir les fonctions GPS qui seront disponibles sur la CN. Option logicielle #44 Configurations de programme globales GPS Description fonctionnelle Vous définissez et activez les valeurs des Configurations de programme globales dans la zone de travail GPS. La zone de travail GPS est disponible dans le mode Exécution de pgm et dans l’application MDI du mode Manuel. Les transformations de la zone de travail GPS agissent dans tous les modes de fonctionnement et restent actives après un redémarrage de la CN. Zone de travail GPS avec les fonctions actives Vous activez les fonctions de GPS à l’aide de commutateurs. La CN indique l’ordre chronologique dans lequel les transformations agissent par des chiffres en vert. La CN affiche les configurations actives de GPS dans l’onglet GPS de la zone de travail Etat. Informations complémentaires : "Onglet GPS (option #44)", Page 105 Avant d’exécuter un programme CN avec des GPS actives en mode Exécution de pgm, vous devez valider l’utilisation des fonctions GPS dans une fenêtre auxiliaire. Boutons La CN propose les boutons ci-après dans la zone de travail GPS : 248 Bouton Description VALIDER Enregistrer les modifications dans la zone de travail GPS Annuler Annuler les modifications qui n'ont pas été enregistrées dans la zone de travail GPS Valeurs par défaut Régler la fonction Facteur d'avance sur 100 %, remettre toutes les autres fonctions à zéro HEIDENHAIN | TNC7 | Manuel utilisateur Configuration et exécution | 01/2022 11 Fonctions d’asservissement | Configurations de programme globales GPS (option #44) Vue d’ensemble des configurations de programme globales GPS Les Configurations de programme globales GPS comprennent les fonctions suivantes : Fonction Description Offset additionnel (M-CS) Décalage du point zéro d’un axe dans le système de coordonnées machine M-CS Informations complémentaires : "Fonction Offset additionnel (M-CS)", Page 251 Rotation de base additionnelle (W-CS) Rotation supplémentaire basée sur la rotation de base ou la rotation de base 3D dans le système de coordonnées de la pièce W-CS. Informations complémentaires : "Fonction Rotation de base additionnelle (W-CS)", Page 252 Décalage (W-CS) Décalage du point d'origine pièce sur un axe dans le système de coordonnées de la pièce W-CS à l'aide des transformations Informations complémentaires : "Fonction Décalage (W-CS)", Page 253 Mise en miroir (W-CS) Mise en miroir des différents axes dans le système de coordonnées de la pièce W-CS Informations complémentaires : "Fonction Mise en miroir (WCS)", Page 254 Décalage (mWCS) Décalage supplémentaire d’un point zéro pièce, déjà décalé, dans le système de coordonnées modifié de la pièce (mWCS). Informations complémentaires : "Fonction Décalage (mWCS)", Page 255 Rotation (WPLCS) Rotation autour de l’axe d'outil actif dans le système de coordonnées du plan d'usinage WPL-CS Informations complémentaires : "Fonction Rotation (WPLCS)", Page 256 Superposition de la manivelle Déplacement superposé de positions du programme CN avec la manivelle électronique Informations complémentaires : "Fonction Superpos. manivelle", Page 257 Facteur d'avance Manipulation de la vitesse d’avance active Informations complémentaires : "Fonction Facteur d'avance", Page 260 HEIDENHAIN | TNC7 | Manuel utilisateur Configuration et exécution | 01/2022 249 11 Fonctions d’asservissement | Configurations de programme globales GPS (option #44) Définir et activer les configurations de programme globales GPS Vous définissez et activez les configurations de programme globales GPS comme suit : Sélectionner un mode de fonctionnement, par exemple Exécution PGM Ouvrir la zone de travail GPS Activer le commutateur de la fonction souhaitée, par exemple Offset additionnel (M-CS) La CN active la fonction de votre choix. Saisir la valeur dans le champs souhaité, par exemple A=10.0° Sélectionner VALIDER La CN prend en compte les valeurs saisies. Si vous sélectionnez un programme CN en vue de l’exécuter, vous devez valider les Configurations de programme globales GPS. Réinitialiser les Configurations de programme globales GPS Vous réinitialisez les Configurations de programme globales GPS comme suit : Sélectionner un mode de fonctionnement, par exemple Exécution de pgm Ouvrir la zone de travail GPS Sélectionner Valeurs par défaut Tant que vous n’avez pas sélectionné le bouton VALIDER, vous pouvez restaurer les valeurs avec la fonction Annuler. La CN met à zéro les valeurs de toutes les Configurations de programme globales GPS, excepté le facteur d’avance. La CN règle le facteur d’avance à 100 %. Sélectionner VALIDER La CN enregistre les valeurs réinitialisées. Remarques La CN affiche en grisé tous les axes inactifs de votre machine. Vous programmez les valeurs en mm ou pouces, par exemple les valeurs de décalage et les valeurs de la Superpos. manivelle, selon l'unité de mesure qui aura été sélectionnée pour l’affichage des positions. Les angles sont toujours indiqués en degré. Le fait d'utiliser des fonctions de palpage désactive temporairement les configurations globales de programmes GPS (option 44). 250 HEIDENHAIN | TNC7 | Manuel utilisateur Configuration et exécution | 01/2022 11 Fonctions d’asservissement | Configurations de programme globales GPS (option #44) 11.3.2 Fonction Offset additionnel (M-CS) Application La fonction Offset additionnel (M-CS) vous permet de décaler la position zéro d’un axe de la machine dans le système de coordonnées machine M-CS. Vous pouvez utiliser cette fonction par exemple sur des machines de grandes dimensions afin de compenser un axe lorsque vous travaillez avec des angles d’axes. Description fonctionnelle La CN additionne la valeur à l'offset spécifique à l'axe, issu du tableau de points d’origine, qui est actif. Informations complémentaires : "Tableau de points d’origine", Page 418 Lorsque vous activez une valeur dans la fonction Offset additionnel (M-CS), la position zéro de l'axe concerné change dans l’affichage de positions de la zone de travail Positions. La CN part d’une autre position zéro des axes. Informations complémentaires : "Zone de travail Positions", Page 93 Exemple d'application Vous agrandissez la plage de déplacement d’une machine avec tête de fourche AC en vous servant de la fonction Offset additionnel (M-CS). Vous utilisez un porteoutil excentrique et décalez la position zéro de l’axe C de 180°. Situation initiale : Cinématique de la machine avec tête de fourche AC Utilisation d'un porte-outil excentrique L’outil est serré dans un porte-outil excentrique, en dehors du centre de rotation de l'axe C. Le paramètre machine presetToAlignAxis (n° 300203) pour l'axe C est défini avec FALSE. Vous agrandissez la course de déplacement comme suit : Ouvrir la zone de travail GPS Activer le commutateur Offset additionnel (M-CS) Entrer C 180° Sélectionner VALIDER Programmer un positionnement avec L C+0 dans le programme CN de votre choix Sélectionner un programme CN La CN tient compte de la rotation de 180° pour tous les positionnements de l'axe C ainsi que de la position modifiée de l’outil. La position de l'axe C n’a aucune répercussion sur la position du point d’origine de la pièce. HEIDENHAIN | TNC7 | Manuel utilisateur Configuration et exécution | 01/2022 251 11 Fonctions d’asservissement | Configurations de programme globales GPS (option #44) Remarques REMARQUE Attention, risque de collision ! Le fait de pouvoir décaler le point d’origine dans le cadre d’un offset sur un axe rotatif dépend du paramètre machine presetToAlignAxis (n° 300203). Il existe un risque de collision pendant l’usinage qui suit ! Vérifier le comportement sur la machine Réinitialiser éventuellement le point d’origine après l'activation de l’offset (toujours pour les axes rotatifs dans le plateau) Avec le paramètre machine presetToAlignAxis (n° 300203), le constructeur de la machine définit, pour chaque axe, les conséquences qu’a l’offset d’un axe rotatif sur le point d’origine : True (par défaut) : Utiliser l'offset pour aligner la pièce False : Utiliser l'offset pour le fraisage incliné 11.3.3 Fonction Rotation de base additionnelle (W-CS) Application La fonction Rotation de base additionnelle (W-CS) permet par exemple de mieux exploiter la zone d’usinage. Vous pouvez par exemple faire pivoter un programme CN de 90° de sorte à inverser le sens X et le sens Y lors de l’exécution du programme. Description fonctionnelle La fonction Rotation de base additionnelle (W-CS) agit en plus de la rotation de base ou de la rotation de base 3D issue du tableau de points d’origine. Les valeurs du tableau de points d’origine ne changent pas pour autant. Informations complémentaires : "Tableau de points d’origine", Page 418 La fonction Rotation de base additionnelle (W-CS) n’a aucune incidence sur l’affichage de positions. 252 HEIDENHAIN | TNC7 | Manuel utilisateur Configuration et exécution | 01/2022 11 Fonctions d’asservissement | Configurations de programme globales GPS (option #44) Exemple d'application Vous faites tournez la sortie FAO d’un programme CN de 90° et compensez la rotation à l’aide de la fonction Rotation de base additionnelle (W-CS). Situation initiale: Sortie FAO disponible pour une fraiseuse à portique avec une grande course de déplacement dans l’axe Y Le centre d’usinage disponible présente la course de déplacement requise uniquement dans l'axe X. La pièce brute est serrée après avoir effectué une rotation de 90° (son côté le plus long longe l'axe X). Il faut appliquer une rotation de 90° au programme CN (le signe dépend de la position du point d’origine). Vous faites tourner la sortie FAO comme suit : Ouvrir la zone de travail GPS Activer le commutateur Rotation de base additionnelle (W-CS) Entrer 90° Sélectionner VALIDER Sélectionner programme CN La CN tient compte de la rotation de 90° quel que soit le positionnement des axes. 11.3.4 Fonction Décalage (W-CS) Application La fonction Décalage (W-CS) vous permet par exemple de compenser le décalage d’une position difficile à palper par rapport au point d'origine pièce quand vous reprenez un usinage. Description fonctionnelle La fonction Décalage (W-CS) agit axe par axe. La valeur est additionnée à un décalage existant dans le système de coordonnées de la pièce W-CS. Informations complémentaires : "Système de coordonnées de la pièce W-CS", Page 189 La fonction Décalage (W-CS) a des répercussions sur l’affichage de positions. La CN décale la valeur affichée de la valeur active. Informations complémentaires : "Affichages de positions", Page 119 HEIDENHAIN | TNC7 | Manuel utilisateur Configuration et exécution | 01/2022 253 11 Fonctions d’asservissement | Configurations de programme globales GPS (option #44) Exemple d'application Vous déterminez la surface d’une pièce à retoucher à l’aide de la manivelle et compensez le décalage en vous servant de la fonction Décalage (W-CS). Situation initiale : Retouche nécessaire sur une surface de forme libre Pièce serrée Enregistrement de la rotation de base et du point d'origine pièce dans le plan d'usinage La coordonnée en Z doit être définie à l’aide de la manivelle en raison d’une surface de forme libre. Vous décalez la surface de la pièce à retoucher comme suit : Ouvrir la zone de travail GPS Activer le commutateur Superpos. manivelle Déterminer la surface de la pièce en l'effleurant, à l'aide de la manivelle Activer le commutateur Décalage (W-CS) Transférer la valeur calculée à l’axe concerné de la fonction Décalage (W-CS), par exemple Z Sélectionner VALIDER Lancer le programme CN Activer la Superpos. manivelle avec le système de coordonnées Pièce (WPL-CS) Utiliser la manivelle pour déterminer la surface de la pièce par effleurement, pour un réglage fin Sélectionner programme CN La CN tient compte du Décalage (W-CS). La CN utilise les valeurs actuelles, issues de la Superpos. manivelle, dans le système de coordonnées Pièce (WPL-CS). 11.3.5 Fonction Mise en miroir (W-CS) Application La fonction Mise en miroir (W-CS) vous permet d’exécuter un usinage mis en miroir dans un programme CN, sans devoir modifier le programme CN. Description fonctionnelle La fonction Mise en miroir (W-CS) agit axe par axe. La valeur agit en plus de la mise en miroir qui a été définie dans le programme CN, avant l’inclinaison du plan d’usinage, avec le cycle 8 IMAGE MIROIR ou avec la fonction TRANS MIRROR. Informations complémentaires : manuel utilisateur Cycles d'usinage Informations complémentaires : manuel utilisateur Programmation et test La fonction Mise en miroir (W-CS) n’a aucune incidence sur l’affichage de positions dans la zone de travail Positions. Informations complémentaires : "Affichages de positions", Page 119 254 HEIDENHAIN | TNC7 | Manuel utilisateur Configuration et exécution | 01/2022 11 Fonctions d’asservissement | Configurations de programme globales GPS (option #44) Exemple d'application La fonction Mise en miroir (W-CS) vous permet d'exécuter un programme CN en le mettant en miroir. Situation initiale : Sortie FAO disponible pour la coque du rétroviseur de droite Programme CN émis au centre de la fraise boule et contenant la fonction FUNCTION TCPM avec des angles solides Le point zéro pièce se trouve au centre de la pièce brute. Mise en miroir dans l’axe X, nécessaire pour la fabrication de la coque du rétroviseur de gauche Vous mettez en miroir la sortie FAO d’un programme CN comme suit : Ouvrir la zone de travail GPS Activer le commutateur Mise en miroir (W-CS) Activer le commutateur X Sélectionner VALIDER Exécuter le programme CN La CN tient compte de la Mise en miroir (W-CS) de l'axe X et des axes rotatifs requis. Remarques Si vous utilisez les fonctions PLANE ou la fonction FUNCTION TCPM avec des angles solides, les axes rotatifs sont mis en miroir de manière à être assortis aux axes principaux mis en miroir. Il en résulte alors toujours la même constellation, indépendamment du fait que les axes rotatifs ont été sélectionnés ou non dans la zone de travail GPS. La mise en miroir des axes rotatifs n’a pas le moindre effet sur la fonction PLANE AXIAL. Pour la fonction FUNCTION TCPM avec des angles d'axes, il faut activer un à un tous les axes à mettre en miroir dans la zone de travail GPS. 11.3.6 Fonction Décalage (mW-CS) Application La fonction Décalage (mW-CS) vous permet par exemple de compenser le décalage d’une position difficile à palper par rapport au point d'origine pièce dans le système de coordonnées modifié de la pièce mW-CS , en cas de reprise d’usinage. Description fonctionnelle La fonction Décalage (mW-CS) agit axe par axe. La valeur est additionnée à un décalage existant dans le système de coordonnées de la pièce W-CS. Informations complémentaires : "Système de coordonnées de la pièce W-CS", Page 189 La fonction Décalage (mW-CS) a des répercussions sur l’affichage des positions. La CN décale la valeur affichée de la valeur active. "Affichages de positions" Le système de coordonnées pièce mW-CS est modifié si un Décalage (W-CS) est actif ou si une Mise en miroir (W-CS) est active. Sans ces transformations de coordonnées préalables, le Décalage (mW-CS) agit directement dans le système de coordonnées pièce W-CS et est donc identique au Décalage (W-CS). HEIDENHAIN | TNC7 | Manuel utilisateur Configuration et exécution | 01/2022 255 11 Fonctions d’asservissement | Configurations de programme globales GPS (option #44) Exemple d'application Vous mettez en miroir la sortie FAO d’un programme CN. Après la mise en miroir, vous décalez le point zéro de la pièce dans le système de coordonnées mis en miroir pour fabriquer la contre-pièce d’une coque de rétroviseur. Situation initiale : Sortie FAO disponible pour la coque du rétroviseur de droite Le point zéro pièce se trouve dans le coin avant gauche de la pièce brute. Programme CN émis au centre de la fraise boule et contenant la fonction Function TCPM avec des angles solides La coque du rétroviseur de gauche doit être usinée. Vous décalez le point zéro dans le système de coordonnées mis en miroir de la manière suivante : Ouvrir la zone de travail GPS Activer le commutateur Mise en miroir (W-CS) Activer le commutateur X Activer le commutateur Décalage (mW-CS) Entrer la valeur pour décaler le point zéro pièce dans le système de coordonnées mis en miroir Sélectionner VALIDER Exécuter un programme CN La CN tient compte de la Mise en miroir (W-CS) de l'axe X et des axes rotatifs requis. La CN tient compte de la position modifiée du point zéro pièce. Remarques REMARQUE Attention, risque de collision ! La prise en compte du Décalage (mW-CS) d’un axe de rotation dépend du paramètre machine presetToAlignAxis (n° 300203). Il existe un risque de collision pendant l’usinage qui suit ! Vérifier le comportement sur la machine C'est le constructeur de la machine qui définit la prise en compte de la fonction Décalage (mW-CS) sur les axes rotatifs pour chacun des axes, au paramètre presetToAlignAxis (n° 300203) : True (par défaut) : Utiliser l'offset pour aligner la pièce False : Utiliser l'offset pour le fraisage incliné 11.3.7 Fonction Rotation (WPL-CS) Application Avec la fonction Rotation (WPL-CS), vous pouvez par exemple compenser la position oblique d’une pièce dans le système de coordonnées du plan d'usinage WPL-CS déjà incliné, sans modifier le programme CN. 256 HEIDENHAIN | TNC7 | Manuel utilisateur Configuration et exécution | 01/2022 11 Fonctions d’asservissement | Configurations de programme globales GPS (option #44) Description fonctionnelle La fonction Rotation (WPL-CS) agit dans le système de coordonnées du plan de travail incliné WPL-CS. La valeur agit en plus d’une rotation dans le programme CN avec le cycle 10 ROTATION ou avec la fonction TRANS ROTATION. Informations complémentaires : manuel utilisateur Cycles d'usinage Informations complémentaires : manuel utilisateur Programmation et test La fonction Rotation (WPL-CS) n’a aucune incidence sur l’affichage des positions. 11.3.8 Fonction Superpos. manivelle Application La fonction Superpos. manivelle vous permet de déplacer les axes avec la manivelle pendant l'exécution du programme. Vous sélectionnez le système de coordonnées dans lequel la fonction Superpos. manivelle agit. Sujets apparentés Superposition de la manivelle avec M118 Informations complémentaires : manuel utilisateur Programmation et test Description fonctionnelle Vous définissez dans la colonne Val. max. la course maximale susceptible d’être parcourue sur l’axe concerné.Val. eff.Vous pouvez effectuer un déplacement à la valeur programmée aussi bien dans le sens positif que dans le sens négatif. Ainsi, la course maximale est égale au double de la valeur saisie. Dans la colonne Val. eff., la CN affiche pour chaque axe la course parcourue à l’aide de la manivelle. Vous pouvez également éditer la Val. eff. en manuel. Si vous entrez une valeur supérieure à la Val. max., vous ne pourrez pas l'activer. La CN affiche en rouge les valeurs incorrectes. La CN affiche un message d'avertissement et empêche la fermeture du formulaire. Si une Val. eff. est entrée lors de l'activation de la fonction, la CN approche la nouvelle position via le menu de réaccostage. Informations complémentaires : "Réaccoster le contour", Page 363 La fonction Superpos. manivelle a des répercussions sur l'affichage de positions dans la zone de travail Positions. La CN indique les valeurs décalées à l’aide de la manivelle dans l’affichage de positions. Informations complémentaires : "Zone de travail Positions", Page 93 Les valeurs correspondant aux deux options de la Superpos. manivelle sont indiquées dans l'affichage d’état supplémentaire, dans l’onglet POS HR. La CN indique dans l’onglet POS HR de la zone de travail Etat si la Val. max. est définie à l’aide de la fonction M118 ou des Configurations de programme globales GPS. Informations complémentaires : "Onglet POS HR", Page 110 HEIDENHAIN | TNC7 | Manuel utilisateur Configuration et exécution | 01/2022 257 11 Fonctions d’asservissement | Configurations de programme globales GPS (option #44) Axe d’outil virtuel VT Vous avez besoin de l’axe d'outil virtuel VT pour les usinages avec outil incliné, par exemple pour la fabrication de trous inclinés sans inclinaison du plan d'usinage. Vous pouvez aussi exécuter une Superpos. manivelle dans le sens actif de l'axe d'outil. Le VT correspond toujours au sens de l’axe d'outil actif. Sur les machines équipées d’axes à tête pivotante, ce sens ne correspond éventuellement pas au système de coordonnées de base B-CS. Vous activez la fonction avec la ligne VT. Informations complémentaires : "Remarques à propos des différentes cinématiques de machines", Page 205 Les valeurs déplacées avec la manivelle dans l’axe d’outil virtuel VT restent actives par défaut, même après un changement d’outil. Si vous activez le commutateur Réinitialiser valeur VT, la CN réinitialisera la valeur effective de VT quand l’outil sera changé. La CN affiche les valeurs de l'axe d’outil virtuel VT dans l'onglet POS HR de la zone de travail État. Informations complémentaires : "Onglet POS HR", Page 110 Afin que la CN affiche les valeurs, vous devez définir une valeur supérieure à 0 pour la Superpos. manivelle dans la fonction VT. 258 HEIDENHAIN | TNC7 | Manuel utilisateur Configuration et exécution | 01/2022 11 Fonctions d’asservissement | Configurations de programme globales GPS (option #44) Remarques REMARQUE Attention, risque de collision ! Le système de coordonnées sélectionné dans le menu de sélection agit également sur la Superpos. manivelle avec M118, même si la fonction Configurations globales de programmes GPS est inactive. Il existe un risque de collision pendant la Superpos. manivelle et l'usinage qui suit ! Il faut toujours sélectionner le système de coordonnées Machine (M-CS) avant de quitter le formulaire. Vérifier le comportement sur la machine REMARQUE Attention, risque de collision ! Si les deux options de Superpos. manivelle, l’une avec la fonction M118 et l’autre avec la fonction Configurations globales de programmes GPS, sont effectives en même temps, les définitions s'influenceront mutuellement, en tenant compte de l’ordre de d'activation. Il existe un risque de collision pendant la Superpos. manivelle et l'usinage qui suit ! N'utiliser qu'un seul type de Superpos. manivelle Utiliser de préférence la Superpos. manivelle de la fonction Configurations de programme globales Vérifier le comportement sur la machine HEIDENHAIN conseille de ne pas utiliser simultanément les deux possibilités de Superpos. manivelle. Si la fonction M118 ne peut pas être supprimée du programme CN, il faut au moins activer la Superpos. manivelle de la fonction GPS avant de sélectionner le programme. On peut ainsi être sûr que la CN utilisera la fonction GPS et non la fonction M118. Si les transformations de coordonnées n’ont été activées ni avec le programme CN, ni avec la fonction Configurations de programme globales, la Superpos. manivelle agira de manière identique dans tous les systèmes de coordonnées. Si vous souhaitez utiliser la Superpos. manivelle en cours d'usinage, alors que le contrôle anticollision dynamique DCM est actif, il faut que la CN se trouve à l'état interrompu ou arrêté. Sinon, vous pouvez aussi désactiver DCM. Informations complémentaires : "Contrôle anticollision dynamique DCM (option #40)", Page 212 La Superpos. manivelle dans l'axe virtuel VT n’a besoin ni d’une fonction PLANE, ni de la fonction FUNCTION TCPM. Le paramètre machine axisDisplay (n° 100810) vous permet de définir si la CN doit aussi faire apparaître l'axe virtuel VT dans l’affichage de positions de la zone de travail Positions. Informations complémentaires : "Zone de travail Positions", Page 93 HEIDENHAIN | TNC7 | Manuel utilisateur Configuration et exécution | 01/2022 259 11 Fonctions d’asservissement | Configurations de programme globales GPS (option #44) 11.3.9 Fonction Facteur d'avance Application Avec la fonction Facteur d'avance, vous pouvez jouer sur les vitesses d'avance appliquées sur la machine, par exemple pour adapter les vitesses d'avance d’un programme de FAO. Vous évitez donc de rééditer le programme de FAO avec le post-processeur. Vous modifiez toutes les vitesses d'avance en pourcentage, sans apporter de modifications au programme CN. Sujets apparentés Limitation de l'avance F MAX La fonction Facteur d'avance n’agit en rien sur la limitation de l'avance avec F MAX. Informations complémentaires : "Limitation de l'avance F MAX", Page 351 Description fonctionnelle Vous modifiez toutes les vitesses d'avance en pourcentage. Vous définissez un pourcentage compris entre 1 % à 1000 %. La fonction Facteur d'avance agit sur l'avance programmée et sur le potentiomètre d'avance, mais pas sur la marche rapide FMAX. La CN affiche la vitesse d'avance actuelle dans le champ F de la zone de travail Positions. Lorsque la fonction Facteur d'avance est active, la vitesse d'avance est affichée en tenant compte des valeurs définies. Informations complémentaires : "Point d'origine et valeurs technologiques", Page 95 260 HEIDENHAIN | TNC7 | Manuel utilisateur Configuration et exécution | 01/2022 12 Contrôle 12 Contrôle | Surveillance du processus (option #168) 12.1 Surveillance du processus (option #168) 12.1.1 Principes de base Avec la surveillance du processus, la CN détecte les dysfonctionnements pendant le processus, par exemple : bris d’outil pré-usinage inexistant ou incorrect de la pièce position ou taille modifiée de la pièce brute matériau inapproprié, par exemple aluminium au lieu d'acier La surveillance du processus permet de contrôler, à l’aide de tâches de surveillance, le processus d'usinage pendant le déroulement du programme. La tâche de surveillance compare l'évolution du signal de l'usinage actuel d'un programme CN avec un ou plusieurs usinages de référence. La tâche de surveillance calcule une limite inférieure et une limite supérieure sur la base de ces usinages de référence. Si l'usinage actuel se trouve en dehors des limites pendant un temps d'arrêt donné, la tâche de surveillance réagit par une réaction définie. Par exemple, si la broche subit une chute de courant suite à un bris d'outil, la tâche de surveillance arrête le programme CN. Informations complémentaires : "Interrompre, stopper ou arrêter l’exécution du programme", Page 352 2 1 3 4 Chute de courant alimentant la broche, due à un bris d’outil 262 1 Références 2 3 Limites composées de la largeur du tunnel et, le cas échéant, de l'élargissement Usinage actuel 4 Dysfonctionnement du processus, par exemple dû à un bris d’outil HEIDENHAIN | TNC7 | Manuel utilisateur Configuration et exécution | 01/2022 12 Contrôle | Surveillance du processus (option #168) Pour utiliser la surveillance du processus, vous procédez comme suit : Définir les sections à surveiller dans le programme CN Informations complémentaires : manuel utilisateur Programmation et test Faire démarrer lentement le programme CN pas à pas, avant d'activer la surveillance du processus Informations complémentaires : "Exécution de programme", Page 347 Activer la surveillance du processus Informations complémentaires : "Colonne Options de surveillance", Page 280 Configurer au besoin les tâches de surveillance Sélectionner un modèle de stratégie Informations complémentaires : "Modèle de stratégie", Page 269 Ajouter ou supprimer des tâches de surveillance Informations complémentaires : "Symboles", Page 265 Définir des configurations et des réactions dans le cadre des tâches de surveillance Informations complémentaires : "Tâches de surveillance", Page 271 Représenter la tâche de surveillance dans la simulation sous forme de heatmap du processus Informations complémentaires : "Colonne Options de surveillance au sein d’une section à surveiller", Page 281 Informations complémentaires : manuel utilisateur Programmation et test Exécuter un programme CN en continu Informations complémentaires : "Exécution de programme", Page 347 Sélectionner les références nécessaires, selon les besoins des tâches de surveillance Informations complémentaires : "Tâches de surveillance", Page 271 Informations complémentaires : "Enregistrements des sections surveillées", Page 283 Sujets apparentés Surveillance des composants(option #155) MONITORING HEATMAP Informations complémentaires : manuel utilisateur Programmation et test 12.1.2 Zone de travail Contrôle de process (option #168) Application Dans la zone de travail Contrôle de process, la CN permet de visualiser le processus d’usinage pendant le déroulement du programme. Vous pouvez activer différentes tâches de surveillance en fonction du processus. Si nécessaire, les tâches de surveillance peuvent faire l’objet d’adaptations. Informations complémentaires : "Tâches de surveillance", Page 271 Conditions requises Option logicielle #168 Surveillance du processus Sections à surveiller définis avec MONITORING SECTION Informations complémentaires : manuel utilisateur Programmation et test Possible en mode d’usinage FUNCTION MODE MILL, sans aucune restriction C'est en mode d’usinage FUNCTION MODE TURN (option #50) que les tâches de surveillance FeedOverride et SpindleOverride sont fonctionnelles. Informations complémentaires : manuel utilisateur Programmation et test HEIDENHAIN | TNC7 | Manuel utilisateur Configuration et exécution | 01/2022 263 12 Contrôle | Surveillance du processus (option #168) Description de fonction La zone de travail Contrôle de process propose des informations et des configurations permettant de surveiller le processus d’usinage. Zone de travail Contrôle de process La CN propose les zones ci-après en fonction de la position du curseur dans le programme CN : Zone globale La CN affiche des informations concernant le programme CN actif. Informations complémentaires : "Zone globale", Page 266 Zone de stratégie La CN affiche les tâches de surveillance et les graphiques des enregistrements. Vous pouvez configurer les tâches de surveillance. Informations complémentaires : "Zone de stratégie", Page 268 Colonne Options de surveillance dans la zone globale La CN affiche des informations sur les enregistrements qui se réfèrent à toutes les sections à surveiller dans le programme CN. Informations complémentaires : "Colonne Options de surveillance dans la zone globale", Page 281 Colonne Options de surveillance au sein d’une section à surveiller La CN affiche des informations sur les enregistrements qui se réfèrent uniquement à la section surveillée actuellement. 264 HEIDENHAIN | TNC7 | Manuel utilisateur Configuration et exécution | 01/2022 12 Contrôle | Surveillance du processus (option #168) Informations complémentaires : "Colonne Options de surveillance au sein d’une section à surveiller", Page 281 Symboles La zone de travail Contrôle de process contient les symboles suivants : Symbole Signification Afficher ou masquer la colonne Options de surveillance Informations complémentaires : "Colonne Options de surveillance", Page 280 Supprimer une tâche de surveillance Informations complémentaires : "Tâches de surveillance", Page 271 Ajouter une tâche de surveillance Informations complémentaires : "Tâches de surveillance", Page 271 Ouvrir les paramètres Vous pouvez ouvrir les paramètres suivants : Configuration de la zone de travail Contrôle de process Informations complémentaires : "Configurations pour la zone de travail Contrôle de process", Page 278 Configuration dans la fenêtre Paramètres du programme CN de la colonne Options de surveillance Informations complémentaires : "Fenêtre Paramètres du programme CN", Page 285 Configuration de la tâche de surveillance Informations complémentaires : "Tâches de surveillance", Page 271 Afficher ou masquer les limites d'avertissement et les limites d’erreur Lorsque vous faites apparaître les limites d'avertissement et les limites d'erreur, la CN affiche le signal surveillé en se référant aux limites définies. La CN affiche les limites d'avertissement et les limites d'erreur suivantes : Ligne verte L’usinage actuel, s’il se trouve sur la ligne du bas, est conforme à la référence. Ligne orange Cette ligne correspond à la limite d'avertissement. L'usinage actuel, s’il dépasse la ligne médiane, s’écarte de la référence de la moitié de la limite définie. Ligne rouge Cette ligne correspond à la limite d’erreur. Si l'usinage actuel dépasse la ligne du haut pendant un temps d'arrêt donné, la tâche de surveillance déclenche une réaction définie, par exemple un arrêt CN. Si vous masquez les limites d'avertissement et les limites d'erreur, la CN affiche une information absolue pour le signal surveillé. Les lignes en pointillés représentent les limites d'erreur supérieure et inférieure, donc la largeur du tunnel. HEIDENHAIN | TNC7 | Manuel utilisateur Configuration et exécution | 01/2022 265 12 Contrôle | Surveillance du processus (option #168) Limites d'avertissement et limites d’erreur affichées : La CN affiche le signal par rapport aux limites définies. Limites d'avertissement et limites d'erreur masquées : La ligne continue représente le signal et les lignes en pointillés la largeur du tunnel déterminée à chaque instant. Zone globale Si le curseur se trouve en dehors d’une section à surveiller dans le programme CN, la zone de travail Contrôle de process affichera la zone globale. 2 1 5 4 3 Zone globale dans la zone de travail Contrôle de process La zone de travail Contrôle de process affiche dans la zone globale : 1 2 3 4 5 266 Symbole Options de surveillance Informations complémentaires : "Colonne Options de surveillance", Page 280 Symbole Configurations pour la zone de travail Contrôle de process Informations complémentaires : "Configurations pour la zone de travail Contrôle de process", Page 278 Tableau contenant des informations sur le programme CN actif Informations complémentaires : "Informations relatives au programme CN", Page 267 Bouton Suppr. les informations Le bouton Suppr. les informations vous permet de vider le tableau. Information indiquant que cette zone du programme CN n'est pas surveillée HEIDENHAIN | TNC7 | Manuel utilisateur Configuration et exécution | 01/2022 12 Contrôle | Surveillance du processus (option #168) Informations relatives au programme CN Dans cette zone, la CN affiche des informations sur le programme CN actif. Le tableau contient les informations suivantes : Colonne ou symbole Signification Type Dans la colonne Type, la CN affiche différents types de notifications. Information, par exemple le nombre de sections à surveiller Avertissement, par exemple quand une section à surveiller a été supprimée Erreur, par exemple si vous devez réinitialiser les enregistrements Si vous effectuez des modifications dans une section à surveiller, celle-ci ne pourra plus être surveillée. Vous devez donc réinitialiser les enregistrements et définir de nouvelles références pour que l’usinage soit à nouveau surveillé. Informations complémentaires : "Fenêtre Paramètres du programme CN", Page 285 Vous pouvez classer le tableau selon le type des notifications en sélectionnant la colonne Type. Description Dans la colonne Description, la CN affiche des informations sur les types de notifications, par exemple : Modifications du programme CN Cycles contenus dans le programme CN Interruptions, par exemple M0 ou M1 Ligne de programme Si l’information dépend d’un numéro de séquence CN, la CN affiche le nom du programme et le numéro de séquence CN. HEIDENHAIN | TNC7 | Manuel utilisateur Configuration et exécution | 01/2022 267 12 Contrôle | Surveillance du processus (option #168) Zone de stratégie Si le curseur se trouve à l’intérieur d’une section à surveiller dans le programme CN, la zone de travail Contrôle de process affichera la zone de stratégie. 2 1 6 3 5 4 Zone de stratégie dans la zone de travail Contrôle de process La zone de travail Contrôle de process affiche dans la zone de stratégie : 1 2 3 4 5 268 Symbole Options de surveillance Informations complémentaires : "Colonne Options de surveillance", Page 280 Symbole Configurations pour la zone de travail Contrôle de process Informations complémentaires : "Configurations pour la zone de travail Contrôle de process", Page 278 Symbole Configurations pour les tâches de surveillance Informations complémentaires : "Tâches de surveillance", Page 271 Afficher ou masquer les limites d'avertissement et les limites d’erreur Informations complémentaires : "Symboles", Page 265 Tâches de surveillance Informations complémentaires : "Tâches de surveillance", Page 271 HEIDENHAIN | TNC7 | Manuel utilisateur Configuration et exécution | 01/2022 12 Contrôle | Surveillance du processus (option #168) 6 La CN affiche les informations et les fonctions suivantes : Nom de la section à surveiller, le cas échéant Si, dans le programme CN, un nom est défini avec l’élément de syntaxe facultatif AS, ce nom sera affiché par la CN. Si aucun nom n’est défini, la CN affiche MONITORING SECTION. Informations complémentaires : manuel utilisateur Programmation et test La zone des numéros de séquences CN de la section à surveiller figure entre crochets. Début et fin de la section à surveiller dans le programme CN Bouton Stratégie non modifiée ou Enregist. la stratégie comme modèle Informations complémentaires : "Modèle de stratégie", Page 269 Menu de sélection pour le modèle de stratégie Informations complémentaires : "Modèle de stratégie", Page 269 Modèle de stratégie Un modèle de stratégie comprend une ou plusieurs tâches de surveillance, y compris les configurations définies. Vous choisissez, depuis un menu de sélection, entre les modèles de stratégie suivants : Modèle de stratégie Signification MinMaxTolerance Le modèle de stratégie contient les tâches de surveillance suivantes : MinMaxTolerance Informations complémentaires : "Tâche de surveillance MinMaxTolerance", Page 272 SignalDisplay Informations complémentaires : "Tâche de surveillance SignalDisplay", Page 276 SpindleOverride Informations complémentaires : "Tâche de surveillance SpindleOverride", Page 276 FeedOverride Informations complémentaires : "Tâche de surveillance FeedOverride", Page 277 StandardDeviation Le modèle de stratégie contient les tâches de surveillance suivantes : StandardDeviation Informations complémentaires : "Tâche de surveillance StandardDeviation", Page 275 SignalDisplay Informations complémentaires : "Tâche de surveillance SignalDisplay", Page 276 SpindleOverride Informations complémentaires : "Tâche de surveillance SpindleOverride", Page 276 FeedOverride Informations complémentaires : "Tâche de surveillance FeedOverride", Page 277 HEIDENHAIN | TNC7 | Manuel utilisateur Configuration et exécution | 01/2022 269 12 Contrôle | Surveillance du processus (option #168) Modèle de stratégie Signification Personnalisé Ce modèle de stratégie vous permet de composer vous-même les tâches de surveillance. Si vous modifiez un modèle de stratégie, vous pouvez écraser le modèle de stratégie modifié en vous servant du bouton Enregist. la stratégie comme modèle. La CN écrase le modèle de stratégie actuel. Comme vous ne pouvez pas rétablir de manière autonome la configuration par défaut des modèles de stratégie, vous n’écrasez que le modèle Personnalisé. Le paramètre machine optionnel ProcessMonitioring (n° 133700) permet au constructeur de la machine de restaurer la configuration par défaut des modèles de stratégie. Dans les configurations de la zone de travail Contrôle de process, vous définissez le modèle de stratégie que la CN doit sélectionner par défaut, après avoir créé une nouvelle section à surveiller. Informations complémentaires : "Configurations pour la zone de travail Contrôle de process", Page 278 270 HEIDENHAIN | TNC7 | Manuel utilisateur Configuration et exécution | 01/2022 12 Contrôle | Surveillance du processus (option #168) Tâches de surveillance Vous pouvez modifier les paramétrages et les réactions des tâches de surveillance pour la section à surveiller concernée. Vous pouvez en outre supprimer une tâche de surveillance pour une section à surveiller ou en ajouter une à l'aide du signe plus. La zone de travail Contrôle de process contient les tâches de surveillance suivantes : MinMaxTolerance Avec MinMaxTolerance, la CN surveille si l’usinage actuel se trouve dans la plage des références sélectionnées, y compris l’écart en pourcentage. Informations complémentaires : "Tâche de surveillance MinMaxTolerance", Page 272 StandardDeviation Avec StandardDeviation, la CN surveille si l’usinage actuel se trouve dans la plage des références sélectionnées, y compris l’élargissement par le facteur σ. Informations complémentaires : "Tâche de surveillance StandardDeviation", Page 275 SignalDisplay Avec SignalDisplay, la CN affiche le déroulement du processus de toutes les références sélectionnées ainsi que l’usinage actuel. Informations complémentaires : "Tâche de surveillance SignalDisplay", Page 276 SpindleOverride Avec SpindleOverride, la CN surveille les modifications de l’override de la broche, via le potentiomètre. Informations complémentaires : "Tâche de surveillance SpindleOverride", Page 276 FeedOverride Avec FeedOverride, la CN surveille la modification de la vitesse d’avance via le potentiomètre. Informations complémentaires : "Tâche de surveillance FeedOverride", Page 277 Les valeurs par défaut des tâches de surveillance sont considérées comme des valeurs de départ recommandées que vous pouvez adapter au besoin, en cas de situations d'usinage spéciales. Pendant chaque tâche de surveillance, la CN affiche l'usinage en cours et les références sélectionnées sous forme de graphique. L'axe temporel est indiqué en secondes. HEIDENHAIN | TNC7 | Manuel utilisateur Configuration et exécution | 01/2022 271 12 Contrôle | Surveillance du processus (option #168) Tâche de surveillance MinMaxTolerance Avec MinMaxTolerance, la CN surveille si l’usinage actuel se trouve dans la plage des références sélectionnées, y compris l’écart en pourcentage. L'écart en pourcentage tient compte de l'usure de l'outil. MinMaxTolerance s’applique en cas de perturbations évidentes du processus, par exemple pendant la fabrication de petites séries : bris d’outil outil manquant position ou taille modifiée de la pièce brute La CN a besoin d’au moins un usinage enregistré comme référence. Si vous ne sélectionnez pas de référence, cette tâche de surveillance sera inactive et n’enregistrera pas de graphique. 1 2 3 4 5 1 Première référence correcte 2 Deuxième référence correcte 3 Troisième référence correcte 4 Limites correspondant à la largeur du tunnel 5 Limites correspondant au pourcentage d'élargissement de la largeur du tunnel Informations complémentaires : "Enregistrements des sections surveillées", Page 283 Si, étant donné l’usure d’un outil par exemple, l’enregistrement dont vous disposez est tout juste acceptable, cette tâche de surveillance vous permet également de recourir à une autre possibilité d'utilisation. Informations complémentaires : "Possibilité d'utilisation alternative avec une référence acceptable", Page 274 272 HEIDENHAIN | TNC7 | Manuel utilisateur Configuration et exécution | 01/2022 12 Contrôle | Surveillance du processus (option #168) Configurations de MinMaxTolerance Vous pouvez effectuer les configurations ci-après pour cette tâche de surveillance en vous servant de curseurs : Ecart en pourcentage accepté Elargissement en pourcentage de la largeur du tunnel Largeur de tunnel statique Limite supérieure et limite inférieure, en partant des références Tps arrêt Temps maximal, en millisecondes, pendant lequel le signal peut se trouver en dehors de la tolérance définie Une fois ce temps écoulé, la CN déclenche la réaction définie de la tâche de surveillance. Vous pouvez activer ou désactiver les réactions ci-après pour cette tâche de surveillance : La tâche de surveillance émet un avertissement. Si le signal dépasse les limites pour le temps d’arrêt défini, la CN émet un avertissement dans le menu de notification. Informations complémentaires : "Menu de notification de la barre d’information", Page 315 La tâche de surveillance déclenche un arrêt CN. Si le signal dépasse les limites d'avertissement pour le temps d’arrêt défini, la CN arrête le programme CN. La tâche de surveillance verrouille l'outil. Si le signal dépasse les limites d'avertissement pour le temps d'arrêt défini, la CN verrouille l'outil dans le gestionnaire d'outils. Informations complémentaires : "Gestion des outils ", Page 170 HEIDENHAIN | TNC7 | Manuel utilisateur Configuration et exécution | 01/2022 273 12 Contrôle | Surveillance du processus (option #168) Possibilité d'utilisation alternative avec une référence acceptable Si la CN a enregistré un usinage tout juste acceptable, vous pouvez recourir à une autre possibilité d'utilisation de la tâche de surveillance MinMaxTolerance. Vous choisissez au moins deux références : une référence optimale une référence tout juste acceptable, qui présente par exemple un signal assez élevé pour la charge de la broche en raison de l'usure de l’outil La tâche de surveillance vérifie si l'usinage actuel se situe dans la plage des références sélectionnées. Pour cette stratégie, choisissez un pourcentage de tolérance nul ou faible puisque la tolérance est déjà donnée par les différentes références. 1 2 3 274 1 Référence optimale 2 Référence tout juste acceptable 3 Limites correspondant à la largeur du tunnel HEIDENHAIN | TNC7 | Manuel utilisateur Configuration et exécution | 01/2022 12 Contrôle | Surveillance du processus (option #168) Tâche de surveillance StandardDeviation Avec StandardDeviation, la CN surveille si l’usinage actuel se trouve dans la plage des références sélectionnées, y compris l’élargissement par le facteur σ. StandardDeviation s’applique en cas de perturbations de processus de toutes sortes, par exemple pendant la fabrication en série : bris d’outil outil manquant usure de l'outil position ou taille modifiée de la pièce brute La CN a besoin d’au moins trois usinage enregistrés comme référence. Les références sont censées comprendre un usinage optimal, un usinage correct et un usinage acceptable. Si vous ne sélectionnez pas les références requises, cette tâche de surveillance sera inactive et n’enregistrera pas de graphiques. Informations complémentaires : "Enregistrements des sections surveillées", Page 283 1 2 3 4 5 1 Référence optimale 2 Référence correcte 3 Référence tout juste acceptable 4 Limites correspondant à la largeur du tunnel 5 Limites correspondant à l’élargissement de la largeur du tunnel multiplié par le facteur σ HEIDENHAIN | TNC7 | Manuel utilisateur Configuration et exécution | 01/2022 275 12 Contrôle | Surveillance du processus (option #168) Configurations de StandardDeviation Vous pouvez effectuer les configurations ci-après pour cette tâche de surveillance en vous servant de curseurs : Multiple de σ Élargissement de la largeur du tunnel multiplié par le facteur σ Largeur de tunnel statique Limite supérieure et limite inférieure, en partant des références Temps maximal, en millisecondes, pendant lequel le signal peut se trouver en dehors de la tolérance définie Une fois ce temps écoulé, la CN déclenche la réaction définie de la tâche de surveillance. Vous pouvez activer ou désactiver les réactions ci-après pour cette tâche de surveillance : La tâche de surveillance émet un avertissement. Si le signal dépasse les limites pour le temps d’arrêt défini, la CN émet un avertissement dans le menu de notification. Informations complémentaires : "Menu de notification de la barre d’information", Page 315 La tâche de surveillance déclenche un arrêt CN. Si le signal dépasse les limites d'avertissement pour le temps d’arrêt défini, la CN arrête le programme CN. La tâche de surveillance verrouille l'outil. Si le signal dépasse les limites d'avertissement pour le temps d'arrêt défini, la CN verrouille l'outil dans le gestionnaire d'outils. Informations complémentaires : "Gestion des outils ", Page 170 Tâche de surveillance SignalDisplay Avec SignalDisplay, la CN affiche le déroulement du processus de toutes les références sélectionnées ainsi que l’usinage actuel. Vous pouvez vérifier si l’usinage actuel est conforme aux références. Vous contrôlez visuellement si vous pouvez utiliser l’usinage comme référence. La tâche de surveillance n’exécute aucune réaction. Tâche de surveillance SpindleOverride Avec SpindleOverride, la CN surveille les modifications de l’override de la broche, via le potentiomètre. La CN utilise le premier usinage enregistré comme référence. 276 HEIDENHAIN | TNC7 | Manuel utilisateur Configuration et exécution | 01/2022 12 Contrôle | Surveillance du processus (option #168) Configurations de SpindleOverride Vous pouvez effectuer les configurations ci-après pour cette tâche de surveillance en vous servant de curseurs : Ecart en pourcentage accepté Écart accepté de l'override, en pourcentage, par rapport au premier enregistrement Tps arrêt Temps maximal, en millisecondes, pendant lequel le signal peut se trouver en dehors de la tolérance définie Une fois ce temps écoulé, la CN déclenche la réaction définie de la tâche de surveillance. Vous pouvez activer ou désactiver les réactions ci-après pour cette tâche de surveillance : La tâche de surveillance émet un avertissement. Si le signal dépasse les limites pour le temps d’arrêt défini, la CN émet un avertissement dans le menu de notification. Informations complémentaires : "Menu de notification de la barre d’information", Page 315 La tâche de surveillance déclenche un arrêt CN. Si le signal dépasse les limites d'avertissement pour le temps d’arrêt défini, la CN arrête le programme CN. Tâche de surveillance FeedOverride Avec FeedOverride, la CN surveille la modification de la vitesse d’avance via le potentiomètre. La CN utilise le premier usinage enregistré comme référence. Configurations de FeedOverride Vous pouvez effectuer les configurations ci-après pour cette tâche de surveillance en vous servant de curseurs : Ecart en pourcentage accepté Écart accepté de l'override, en pourcentage, par rapport au premier enregistrement Tps arrêt Temps maximal, en millisecondes, pendant lequel le signal peut se trouver en dehors de la tolérance définie Une fois ce temps écoulé, la CN déclenche la réaction définie de la tâche de surveillance. Vous pouvez activer ou désactiver les réactions ci-après pour cette tâche de surveillance : La tâche de surveillance émet un avertissement. Si le signal dépasse les limites pour le temps d’arrêt défini, la CN émet un avertissement dans le menu de notification. Informations complémentaires : "Menu de notification de la barre d’information", Page 315 La tâche de surveillance déclenche un arrêt CN. Si le signal dépasse les limites d'avertissement pour le temps d’arrêt défini, la CN arrête le programme CN. HEIDENHAIN | TNC7 | Manuel utilisateur Configuration et exécution | 01/2022 277 12 Contrôle | Surveillance du processus (option #168) Configurations pour la zone de travail Contrôle de process Configurations pour la zone de travail Contrôle de process Généraux Dans la zone Généraux, vous sélectionnez le modèle de stratégie que la CN doit utiliser en standard : MinMaxTolerance StandardDeviation Personnalisé Informations complémentaires : "Modèle de stratégie", Page 269 278 HEIDENHAIN | TNC7 | Manuel utilisateur Configuration et exécution | 01/2022 12 Contrôle | Surveillance du processus (option #168) Graphiques Dans la zone Graphiques, vous pouvez sélectionner les configurations suivantes : Configuration Signification Enregistrements représentés simultanément Vous choisissez le nombre maximal d'enregistrements que la CN devra afficher simultanément sous forme de graphiques dans les tâches de surveillance : 2 4 6 8 10 Si le nombre de références sélectionnées est supérieur au nombre de références que la CN est censée afficher, celle-ci fera apparaître les dernières références sélectionnées sous forme de graphique. Aperçu [s] La CN peut faire défiler une référence sélectionnée pendant l’usinage, servant ainsi de prévisualisation. La CN décale alors l'axe temporel de l’usinage vers la gauche. Vous choisissez le nombre de secondes pendant lesquelles CN affichera la référence comme prévisualisation : 0 2 4 6 Informations complémentaires : "Enregistrements des sections surveillées", Page 283 HEIDENHAIN | TNC7 | Manuel utilisateur Configuration et exécution | 01/2022 279 12 Contrôle | Surveillance du processus (option #168) Colonne Options de surveillance 2 1 3 4 Colonne Options de surveillance dans la zone globale La colonne Options de surveillance affiche en haut les éléments ci-après, indépendamment de la position du curseur dans le programme CN : 1 2 3 4 Commutateur pour activer/désactiver la surveillance du processus sur l’ensemble du programme CN Chemin du programme CN actuel Ouvrir le symbole Configurations dans la fenêtre Paramètres du programme CN Informations complémentaires : "Fenêtre Paramètres du programme CN", Page 285 Case à cocher pour activer/désactiver les réactions de toutes les sections à surveiller dans le programme CN La CN propose les zones ci-après en fonction de la position du curseur dans le programme CN : Colonne Options de surveillance dans la zone globale Vous pouvez sélectionner des références qui agiront pour toutes les sections à surveiller dans le programme CN. Informations complémentaires : "Colonne Options de surveillance dans la zone globale", Page 281 Colonne Options de surveillance au sein d’une section à surveiller Vous pouvez définir des configurations et sélectionner des références qui agiront pour la section surveillée actuellement. Informations complémentaires : "Colonne Options de surveillance au sein d’une section à surveiller", Page 281 280 HEIDENHAIN | TNC7 | Manuel utilisateur Configuration et exécution | 01/2022 12 Contrôle | Surveillance du processus (option #168) Colonne Options de surveillance dans la zone globale Si le curseur se trouve en dehors d’une section à surveiller dans le programme CN, la zone de travail Contrôle de process affiche la colonne Options de surveillance dans la zone globale. Dans la zone globale, la CN affiche un tableau répertoriant les enregistrements de toutes les sections surveillées du programme CN. Informations complémentaires : "Enregistrements des sections surveillées", Page 283 Colonne Options de surveillance au sein d’une section à surveiller Si le curseur se trouve à l’intérieur d’une section à surveiller dans le programme CN, la zone de travail Contrôle de process affiche la colonne Options de surveillance dans la section à surveiller. Si le curseur se trouve à l'intérieur de la section à surveiller, la CN affiche cette zone sur fond gris. 1 2 4 3 Colonne Options de surveillance à l’intérieur de la section à surveiller La colonne Options de surveillance affiche à l’intérieur de la section à surveiller : HEIDENHAIN | TNC7 | Manuel utilisateur Configuration et exécution | 01/2022 281 12 Contrôle | Surveillance du processus (option #168) 1 La CN affiche les informations et les fonctions suivantes : Nom de la section à surveiller, le cas échéant Si, dans le programme CN, un nom est défini avec l’élément de syntaxe facultatif AS, ce nom sera affiché par la CN. Si aucun nom n’est défini, la CN affiche MONITORING SECTION. Informations complémentaires : manuel utilisateur Programmation et test La zone des numéros de séquences CN de la section à surveiller figure entre crochets. Début et fin de la section à surveiller dans le programme CN 2 Case à cocher pour activer/désactiver les réactions dans la zone à surveiller Vous avez la possibilité d'activer ou de désactiver les réactions de la section surveillée actuellement. Tableau contenant les enregistrements de la section surveillée Les enregistrements se rapportent uniquement à la section à surveiller dans laquelle le curseur se trouve actuellement. Informations complémentaires : "Enregistrements des sections surveillées", Page 283 Menu de sélection pour la heatmap du processus Vous pouvez représenter une tâche de surveillance sous forme de heatmap dans la zone de travail Simulation. Informations complémentaires : manuel utilisateur Programmation et test 3 4 282 HEIDENHAIN | TNC7 | Manuel utilisateur Configuration et exécution | 01/2022 12 Contrôle | Surveillance du processus (option #168) Enregistrements des sections surveillées Les contenus et les fonctions du tableau répertoriant les enregistrements des usinages dépendent de la position du curseur dans le programme CN. Informations complémentaires : "Colonne Options de surveillance", Page 280 Le tableau contient les informations suivantes sur la section à surveiller : Colonne Information ou action Référence Si vous cochez la case d'une ligne de tableau, la CN utilise cet enregistrement comme référence pour les tâches de surveillance correspondantes. Si vous activez plusieurs lignes de tableau, la CN utilisera toutes les lignes sélectionnées comme références. Si vous sélectionnez plusieurs références avec une tolérance relativement importante, la largeur du tunnel sera elle aussi plus importante. Vous pouvez sélectionner au maximum dix références à la fois. L'effet de la référence dépend de la position du curseur dans le programme CN : Dans la section à surveiller : La référence n'est valable que pour la section surveillée actuellement. La CN affiche un tiret à cette ligne de tableau dans la zone globale, à titre d’information. Si une ligne de tableau est sélectionnée comme référence dans toutes les zones de stratégie ou dans la zone globale, la CN fera apparaître une coche. Zone globale La référence est valable pour toutes les sections à surveiller dans le programme CN. Marquez comme référence les enregistrements qui ont donné un résultat satisfaisant, par exemple une surface nette. Vous ne pouvez sélectionner comme référence qu’un enregistrement qui aura été exécuté dans sa totalité. Date Date et heure du lancement de chaque usinage enregistré Si vous sélectionnez la colonne Date, la CN classera le tableau en fonction de la date. HEIDENHAIN | TNC7 | Manuel utilisateur Configuration et exécution | 01/2022 283 12 Contrôle | Surveillance du processus (option #168) 284 Colonne Information ou action Sync Qualité de la synchronisation La qualité est influencée comme suit : Décalage temporel, p. ex. modification de l’override d'avance Si la position du potentiomètre de l’overide d'avance présente des écarts par rapport à l'usinage de référence, le niveau de qualité baissera. Retard local, dû par exemple à une correction d'outil avec DR Si la trajectoire du centre de l'outil TCP présente des écarts par rapport à l'usinage de référence, la qualité sera moins bonne. La première ligne du tableau constitue la référence pour la qualité des lignes de tableau suivantes. Informations complémentaires : "Centre d’outil TCP (tool center point)", Page 147 Si la qualité se situe entre 70 et 80 %, l'usinage est encore correct. Pour cette plage, il est souhaitable vérifier l'enregistrement manuellement. Suppr. Si vous sélectionnez l’icône de la corbeille à papier, la CN supprime la ligne de tableau. Vous ne pouvez pas supprimer la première ligne du tableau puisque c'est elle qui sert de référence pour les fonctions suivantes : Colonne Sync Tâche de surveillance SpindleOverride Tâche de surveillance FeedOverride Vous supprimez tous les enregistrements, y compris les premiers, dans la fenêtre Paramètres du programme CN. Uniquement dans la zone globale Note Dans la colonne Note, vous pouvez écrire des notes concernant la ligne de tableau. Nom d'outil Nom de l’outil, issu du gestionnaire d’outils Uniquement dans la section à surveiller Informations complémentaires : "Gestion des outils ", Page 170 R Rayon de l'outil, issu du gestionnaire d’outils Uniquement dans la section à surveiller Informations complémentaires : "Gestion des outils ", Page 170 DR Valeur delta pour le rayon d’outil, issue du gestionnaire d’outils Uniquement dans la section à surveiller Informations complémentaires : "Gestion des outils ", Page 170 L Longueur de l'outil, issue du gestionnaire d’outils Uniquement dans la section à surveiller Informations complémentaires : "Gestion des outils ", Page 170 HEIDENHAIN | TNC7 | Manuel utilisateur Configuration et exécution | 01/2022 12 Contrôle | Surveillance du processus (option #168) Colonne Information ou action CUT Nombre de dents de l’outil, issu du gestionnaire d’outils Uniquement dans la section à surveiller Informations complémentaires : "Gestion des outils ", Page 170 CURR_TIME Durée d’utilisation de l’outil, issue du gestionnaire d’outils, au début de l’usinage concerné Uniquement dans la section à surveiller Informations complémentaires : "Gestion des outils ", Page 170 Fenêtre Paramètres du programme CN Fenêtre Paramètres du programme CN La fenêtre Paramètres du programme CN propose les configurations suivantes : Réinitialiser les paramétrages de surveill. Supprimer tous les enregistrements, y compris la première ligne du tableau Sélectionner dans le tableau le nombre maximal des enregistrements d’usinage : Limiter le nombre d'enregistrements à 5 Limiter le nombre d'enregistrements à 10 Limiter le nombre d'enregistrements à 50 Limiter le nombre d'enregistrements à 200 Nombre illimité d'enregistrements Si le nombre des usinages dépasse le nombre maximal, la CN écrase le dernier usinage. Informations complémentaires : "Enregistrements des sections surveillées", Page 283 Remarques Si vous utilisez des pièces brutes de taille différente, paramétrez la surveillance du processus en appliquant des tolérances plus importantes ou lancez la première section à surveiller après le pré-usinage. Il se peut que la CN ne détecte pas de différence avec la marche à vide si la charge de la broche est trop faible, par exemple avec un outil de petit diamètre. Si vous supprimez une tâche de surveillance et que vous l’ajoutez de nouveau, les enregistrements effectués jusqu'alors restent disponibles. HEIDENHAIN | TNC7 | Manuel utilisateur Configuration et exécution | 01/2022 285 12 Contrôle | Surveillance du processus (option #168) Remarques concernant l'utilisation Vous pouvez agrandir ou réduire le graphique horizontalement en écartant deux doigts ou en le faisant défiler. Vous pouvez déplacer le graphique en le faisant glisser ou en le balayant à l’aide de la souris dont vous maintenez le bouton gauche enfoncé. Vous pouvez aligner le graphique en sélectionnant un numéro de séquence CN. La CN affiche en vert le numéro de séquence CN sélectionné dans la tâche de surveillance. Informations complémentaires : "Principaux gestes pour l’écran tactile", Page 71 286 HEIDENHAIN | TNC7 | Manuel utilisateur Configuration et exécution | 01/2022 13 Ouvrir des fichiers de CAO avec CADViewer 13 Ouvrir des fichiers de CAO avec CAD-Viewer | Principes de base 13.1 Principes de base Application Avec CAD-Viewer, vous pouvez ouvrir les formats de CAO standardisés suivants, directement sur la CN : Fichier Type Format Step .STP et .STEP AP 203 AP 214 Iges .IGS et .IGES Version 5.3 DXF .DXF R10 à 2015 STL .stl et STL binaire Ascii CAD-Viewer est une application distincte, qui s'exécute sur le troisième bureau (Desktop) de la CN. Sujets apparentés Élaborer des croquis 2D sur la CN Informations complémentaires : manuel utilisateur Programmation et test Description fonctionnelle Partage d'écran 1 3 2 4 5 Fichier de CAO ouvert dans CAD-Viewer 288 HEIDENHAIN | TNC7 | Manuel utilisateur Configuration et exécution | 01/2022 13 Ouvrir des fichiers de CAO avec CAD-Viewer | Principes de base CAD Viewer propose les zones suivantes : 1 2 3 4 5 Barre des menus Informations complémentaires : "Symboles de la barre de menus", Page 290 Fenêtre de graphique Dans la fenêtre Graphique, la CN affiche le modèle de CAO. Fenêtre de liste des éléments Dans la fenêtre Vue de la liste, la CN affiche les informations relatives à la fonction active, p. ex. couche ou position du point d'origine de la pièce. Fenêtre d'informations sur les éléments Informations complémentaires : "Fenêtre Informations sur l’élément", Page 292 Barre d'état Dans la barre d'état, la CN affiche les paramétrages actifs. HEIDENHAIN | TNC7 | Manuel utilisateur Configuration et exécution | 01/2022 289 13 Ouvrir des fichiers de CAO avec CAD-Viewer | Principes de base Symboles de la barre de menus La barre de menus contient les symboles suivants : Symbole Fonction Afficher la barre de pages Afficher ou masquer la fenêtre Vue de la liste Afficher couche Afficher la couche dans la fenêtre Vue de la liste Informations complémentaires : "Couche", Page 292 Origine Définir le point d'origine de la pièce Point d'origine de la pièce défini Supprimer le point d'origine de la pièce défini Informations complémentaires : "Point d’origine de la pièce dans le modèle de CAO", Page 293 Plan Définir le point zéro Point zéro défini Informations complémentaires : "Point zéro pièce dans le modèle de CAO", Page 296 Contour Sélectionner un contour (option 42) Informations complémentaires : "Transférer des contours et des positions dans des programmes CN avec CAD Import (option #42)", Page 298 Positions Sélectionner des positions de perçage (option 42) Informations complémentaires : "Transférer des contours et des positions dans des programmes CN avec CAD Import (option #42)", Page 298 Grille 3D Créer un maillage de surface (option #152) Informations complémentaires : "Générer des fichiers STL avec Grille 3D (option 152)", Page 306 Tout afficher Zoomer au maximum sur l'ensemble du graphique Couleurs inversées Changer la couleur d'arrière-plan (noir ou blanc) Commuter entre les modes 2D et 3D Définir une unité de mesure (mm ou inch) pour l'émission Informations complémentaires : "Transférer des contours et des positions dans des programmes CN avec CAD Import (option #42)", Page 298 Nombre de décimales 290 HEIDENHAIN | TNC7 | Manuel utilisateur Configuration et exécution | 01/2022 13 Ouvrir des fichiers de CAO avec CAD-Viewer | Principes de base Symbole Fonction Sélectionner la résolution. La résolution définit le nombre de chiffres après la virgule et le nombre de positions pour la linéarisation. Informations complémentaires : "Transférer des contours et des positions dans des programmes CN avec CAD Import (option #42)", Page 298 Par défaut : 4 chiffres après la virgule pour les programmes en mm et 5 pour les programmes en inch Activer les perspectives Commuter entre les différentes représentations du modèle, p. ex. Dessus Axes Sélectionner un plan d'usinage : XY YZ ZX ZXØ Dans le plan d'usinage ZXØ, vous pouvez sélectionner des contours de tournage (option 50). Si vous mémorisez un contour ou des positions, la CN émet le programme CN dans le plan d'usinage sélectionné. Informations complémentaires : "Transférer des contours et des positions dans des programmes CN avec CAD Import (option #42)", Page 298 Pour un modèle 3D, commuter entre Modèle volumique et Modèle filaire Mode Sélection/Ajout/Suppression d'éléments de contour L'icône indique le mode actuel. Un clic sur l'icône active le mode suivant. Informations complémentaires : "Transférer des contours et des positions dans des programmes CN avec CAD Import (option #42)", Page 298 Annuler HEIDENHAIN | TNC7 | Manuel utilisateur Configuration et exécution | 01/2022 291 13 Ouvrir des fichiers de CAO avec CAD-Viewer | Principes de base Fenêtre Informations sur l’élément Dans la fenêtre Informations sur l’élément, la CN affiche les informations suivantes relatives à l'élément sélectionné dans le fichier de CAO : Couche associée Type d'élément Type de point : Coordonnées du point Type de ligne : Coordonnées du point initial Coordonnées du point final Type d'arc de cercle et de cercle : Coordonnées du point initial Coordonnées du point final Coordonnées du centre Rayon Couche Les fichiers de CAO sont généralement composés de plusieurs couches (layers). Cette technique des couches (layers) permet au concepteur de regrouper des éléments de différente nature, comme p. ex. le contour de la pièce, les cotes, les lignes auxiliaires, les hachures et les commentaires. Le fichier de CAO à importer doit contenir au moins une couche (layer). La CN décale automatiquement dans une couche (layer) anonyme les éléments qui ne sont affectés à aucune couche (layer). La CN affiche, moyennant le symbole Afficher couche, toutes les couches du fichier dans la fenêtre Vue de la liste. La case à cocher qui précède le nom permet d'afficher ou de masquer les différentes couches. Si vous affichez un fichier de CAO dans CAD-Viewer, toutes les couches existantes s'afficheront. Si vous masquez les couches superflues, le graphique gagnera en clarté. Remarques La commande ne supporte pas le format binaire DXF. Mémoriser le fichier DXF dans le programme de CAO ou de dessin dans le format ASCII. Avant l'importation dans la commande, veiller à ce que le nom du fichier ne comporte que des caractères autorisés. Informations complémentaires : manuel utilisateur Programmation et test Après avoir sélectionné une couche dans la fenêtre Vue de la liste, vous pouvez l’afficher ou la masquer en appuyant sur la barre d’espacement. 292 HEIDENHAIN | TNC7 | Manuel utilisateur Configuration et exécution | 01/2022 13 Ouvrir des fichiers de CAO avec CAD-Viewer | Point d’origine de la pièce dans le modèle de CAO 13.2 Point d’origine de la pièce dans le modèle de CAO Application Le point zéro du dessin du fichier CAO n'est pas toujours configuré de manière à ce que vous puissiez l'utiliser directement comme point d'origine pièce. La CN propose pour cela une fonction qui vous permet d'amener le point d’origine de la pièce à un endroit plus judicieux en cliquant sur un élément. Vous pouvez en plus définir l’orientation du système de coordonnées. Sujets apparentés Points d’origine dans la machine Informations complémentaires : "Points d’origine dans la machine", Page 140 HEIDENHAIN | TNC7 | Manuel utilisateur Configuration et exécution | 01/2022 293 13 Ouvrir des fichiers de CAO avec CAD-Viewer | Point d’origine de la pièce dans le modèle de CAO Description fonctionnelle Si vous sélectionnez le symbole Origine, la CN affiche dans la fenêtre Vue de la liste les informations suivantes : Eloignement entre le point d'origine défini et le point zéro du dessin Orientation du système de coordonnées par rapport au dessin La CN affiche en orange les valeurs inégales à 0. Point d’origine pièce dans le modèle de CAO Le point d’origine peut être défini aux endroits suivants : En programmant des valeurs numériques directement dans la fenêtre de listes Sur les lignes droites : Point de départ Milieu Point final Sur les arcs de cercle : Point de départ Centre Point final Sur les cercles entiers : Sur une transitions de quadrant Au centre Au point d'intersection des éléments suivants : Deux lignes droites, même si le point d'intersection se trouve dans le prolongement de la ligne droite concernée Ligne droite et arc de cercle Ligne droite et cercle entier Deux cercles, qu'il s'agisse de cercles entiers ou partiels Après avoir défini le point d’origine de la pièce, la CN affiche le symbole Origine entouré d’un carré jaune dans la barre de menus. 294 HEIDENHAIN | TNC7 | Manuel utilisateur Configuration et exécution | 01/2022 13 Ouvrir des fichiers de CAO avec CAD-Viewer | Point d’origine de la pièce dans le modèle de CAO Le point d’origine est inséré dans le programme CN, ainsi que son orientation optionnelle sous forme de commentaire commençant par origin. 4 ;orgin = X... Y... Z... 5 ;orgin_plane_spatial = SPA... SPB... SPC... Vous pouvez toujours modifier le point d'origine après avoir sélectionné le contour. La commande ne calcule les données réelles du contour qu'à condition d'avoir sauvegardé le contour sélectionné dans un programme de contour. 13.2.1 Définir le point d’origine pièce ou le point zéro pièce et ajuster le système de coordonnées Les instructions qui suivent valent pour une utilisation avec une souris. Ces étapes peuvent également être effectuées avec des gestes tactiles. Informations complémentaires : "Principaux gestes pour l’écran tactile", Page 71 Les contenus ci-après sont aussi valables pour le point zéro pièce. Dans ce cas, sélectionnez au début le symbole Plan. Définir le point d’origine pièce ou le point zéro pièce sur un élément individuel Vous définissez le point d'origine de la pièce sur un élément individuel comme suit : Sélectionner Origine Positionner le curseur sur l’élément de votre choix Si vous utilisez une souris, la CN affiche par des symboles gris les points d’origine qui peuvent être sélectionnés sur l’élément. Cliquer sur le symbole correspondant à la position de votre choix La CN définit le point d'origine de la pièce à la position que vous avez choisie. La CN colore le symbole en vert. Au besoin, aligner le système de coordonnées HEIDENHAIN | TNC7 | Manuel utilisateur Configuration et exécution | 01/2022 295 13 Ouvrir des fichiers de CAO avec CAD-Viewer | Point d’origine de la pièce dans le modèle de CAO Définir le point d'origine pièce ou le point zéro pièce à l’intersection de deux éléments Vous pouvez initialiser le point d'origine pièce aux points d'intersection entre des droites, des cercles entiers et des arcs de cercle. Vous définissez le point d'origine pièce au point d’intersection de deux éléments comme suit : Sélectionner Origine Cliquer sur le premier élément La CN affiche l'élément en couleur. Cliquer sur le deuxième élément La CN définit le point d'origine pièce au point d’intersection des deux éléments. La CN signale le point d'origine pièce par un symbole vert. Au besoin, aligner le système de coordonnées Si plusieurs points d’intersection sont possibles, la commande sélectionne celui qui est le plus proche du deuxième élément sélectionné avec la souris. Si deux éléments n’ont pas de point d'intersection direct, la commande calcule automatiquement le point d'intersection dans le prolongement des éléments. Si la commande ne peut pas calculer de point d'intersection, elle remet en évidence l’élément qui a été sélectionné en dernier. Aligner le système de coordonnées Pour aligner le système de coordonnées, les conditions suivantes doivent être remplies : Point d'origine défini Il y a des éléments adjacents au point d'origine, qui pourront servir à l'alignement de votre choix Vous alignez le système de coordonnées de la manière suivante : Sélectionner l’élément dans le sens positif de l'axe X La CN aligne l'axe X. La CN modifie l’angle C dans la fenêtre Vue de la liste. Sélectionner l’élément dans le sens positif de l’axe Y La CN oriente les axes X et Z. La CN modifie les angles A et C dans la fenêtre Vue de la liste. 13.3 Point zéro pièce dans le modèle de CAO Application Le point d’origine pièce est toujours défini de manière à ce que vous puissiez usiner l’ensemble de la pièce. La commande propose donc une fonction qui vous permet de définir un nouveau point zéro et une inclinaison. Sujets apparentés Points d’origine dans la machine Informations complémentaires : "Points d’origine dans la machine", Page 140 296 HEIDENHAIN | TNC7 | Manuel utilisateur Configuration et exécution | 01/2022 13 Ouvrir des fichiers de CAO avec CAD-Viewer | Point zéro pièce dans le modèle de CAO Description fonctionnelle Si vous sélectionnez le symbole Plan, la CN affiche dans la fenêtre Vue de la liste les informations suivantes : Distance entre le point zéro défini et le point d'origine de la pièce Orientation du système de coordonnées Vous pouvez définir un point d'origine pièce et le décaler davantage en saisissant directement des valeurs dans la fenêtre Vue de la liste. La CN affiche en orange les valeurs inégales à 0. Point zéro pièce pour un usinage incliné Le point zéro peut être défini au même endroit que le point d'origine en alignant le système de coordonnées. Informations complémentaires : "Point d’origine de la pièce dans le modèle de CAO", Page 293 Une fois que vous avez défini un point zéro pièce, la CN affiche le symbole Plan avec une flèche jaune dans la barre de menus. Informations complémentaires : "Définir le point d’origine pièce ou le point zéro pièce et ajuster le système de coordonnées", Page 295 La fonction TRANS DATUM AXIS permet d'insérer le point zéro comme séquence CN ou comme commentaire dans le programme CN, tandis que , PLANE SPATIAL permet d'y insérer sont orientation (optionnelle). Si vous ne définissez qu'un seul point zéro et son alignement, la CN insérera les fonctions sous forme de séquence CN dans le programme CN. 4 TRANS DATUM AXIS X... Y... Z... 5 PLANE SPATIAL SPA... SPB... SPC... TURN MB MAX FMAX Si vous sélectionnez en plus des contours ou des points, la commande insérera les fonctions comme commentaire dans le programme CN. HEIDENHAIN | TNC7 | Manuel utilisateur Configuration et exécution | 01/2022 297 13 Ouvrir des fichiers de CAO avec CAD-Viewer | Transférer des contours et des positions dans des programmes CN avec CAD Import (option #42) 4 ;TRANS DATUM AXIS X... Y... Z... 5 ;PLANE SPATIAL SPA... SPB... SPC... TURN MB MAX FMAX 13.4 Transférer des contours et des positions dans des programmes CN avec CAD Import (option #42) Application Vous avez la possibilité d'ouvrir des fichiers de CAO directement sur la CN pour en extraire des contours ou des positions d'usinage. Ceux-ci peuvent ensuite être sauvegardés comme programmes Texte clair ou comme fichiers de points. Les programmes en Texte clair ainsi récupérés pourront être exécutés sur des commandes HEIDENHAIN antérieures, car les programmes de contours ne contiennent que des séquences L et CC-/C en configuration standard. Sujets apparentés Utiliser des tableaux de points Informations complémentaires : manuel utilisateur Cycles d'usinage Condition requise Option logicielle #42 CAD Import Description fonctionnelle Pour insérer un contour sélectionné ou une position d'usinage sélectionnée directement dans un programme CN, utilisez le presse-papier de la CN. Le pressepapiers vous permet également de transférer des contenus dans des outils auxiliaires, tels que Leafpad ou Gnumeric. Informations complémentaires : "Ouvrir des fichiers avec des outils ("Tools") ", Page 530 Modèle de CAO avec un contour sélectionné 298 HEIDENHAIN | TNC7 | Manuel utilisateur Configuration et exécution | 01/2022 Ouvrir des fichiers de CAO avec CAD-Viewer | Transférer des contours et des positions dans des programmes CN avec CAD Import (option #42) Symboles de CAD Import Avec CAD Import, la CN affiche les informations supplémentaires suivantes dans la barre de menus : Symbole Fonction Supprimer l'ensemble du contenu de la liste Enregistrer l'ensemble du contenu de la liste dans un fichier Copier l'ensemble du contenu de la liste dans le pressepapiers Configurer tolérance de transition La tolérance définit la distance autorisée entre des éléments de contour voisins. Cette tolérance vous permet de compenser les imprécisions générées lors de la création du dessin. La valeur est réglée par défaut sur 0,001 mm. C ou CR Le mode Arc de cercle définit si les cercles sont émis au format C ou au format CR, p. ex. pour l'interpolation du pourtour du cylindre dans le programme CN. Afficher les liaisons entre les positions Détermine si la CN doit ou non afficher la course de l'outil en pointillés lors de la sélection des positions d'usinage. Appliquer optimisation course La CN optimise la course de déplacement de l'outil pour que les courses de déplacement générées entre les positions d'usinage soient relativement courtes. Cette optimisation est désactivée par actionnement répété. Rechercher des cercles par plage de diamètre. Mémoriser les coord. du centre dans la liste de pos. La CN ouvre une fenêtre auxiliaire dans laquelle vous pouvez filtrer les perçages (cercles entiers) selon leur taille. Transfert de contours Les éléments suivants peuvent être sélectionnés comme contour : Line segment (droite) Circle (cercle entier) Circular arc (arc de cercle) Polyline (polyligne) Tout type de courbes (par ex. splines, ellipses) La visionneuse de DAO (option 50) vous permet également de sélectionner des contours pour une opération de tournage. Si l'option 50 n'est pas activée, l'icône est grisée. Avant de choisir un contour de tournage, vous devez définir le point d'origine au centre de rotation. Si vous sélectionnez un contour de tournage, le contour sera enregistré avec les coordonnées Z et X. Toutes les valeurs de coordonnées de X pour les contours de tournage sont émises comme valeurs de diamètre, autrement dit les cotes du dessin sont doublées pour l'axe X. Tous les éléments de contour situés en dessous de l'axe rotatif ne sont pas sélectionnables et apparaissent en gris. HEIDENHAIN | TNC7 | Manuel utilisateur Configuration et exécution | 01/2022 299 13 13 Ouvrir des fichiers de CAO avec CAD-Viewer | Transférer des contours et des positions dans des programmes CN avec CAD Import (option #42) Linéarisation La linéarisation consiste à diviser un contour en positions individuelles. CAD Import crée une droite L pour chaque position. Ainsi, CAD Import vous permet également de transférer des contours qui ne peuvent pas être programmés avec les fonctions de contournage de la CN, par exemple des splines. CAD-Viewer linéarise tous les contours qui ne se trouvent pas dans le plan XY. Plus la résolution que vous définissez est fine, plus les contours représentés par la CN seront précis. Transfert de positions CAD Import permet aussi de mémoriser des positions, par exemple pour des trous. Vous disposez de trois possibilités pour sélectionner les positions d'usinage : Sélection individuelle Sélection multiple à l’intérieur d’une zone Sélection multiple à l’aide de filtres de recherche Informations complémentaires : "Sélectionner des positions", Page 304 Vous pouvez choisir parmi les types de fichiers suivants : Tableau de points (.PNT) Programme en Texte clair (.H) Si vous enregistrez les positions d'usinage dans un programme Texte clair, la CN génère pour chaque position d'usinage une séquence linéaire distincte avec appel de cycle (L X... Y... Z... F MAX M99). 300 HEIDENHAIN | TNC7 | Manuel utilisateur Configuration et exécution | 01/2022 Ouvrir des fichiers de CAO avec CAD-Viewer | Transférer des contours et des positions dans des programmes CN avec CAD Import (option #42) Paramètres de filtre pour la sélection multiple Après que vous ayez sélectionné les positions de perçage avec la sélection rapide, la commande affiche une fenêtre auxiliaire qui affiche à gauche le diamètre du trou le plus petit et à droite le diamètre du trou le plus grand qui ont été trouvés. Les boutons qui se trouvent sous l'affichage des diamètres vous permettent de définir le diamètre de manière à ce que vous puissiez utiliser les diamètres de perçage de votre choix. Les boutons suivants sont disponibles : Icône Paramètres de filtre des diamètres les plus petits Afficher le plus petit diamètre trouvé (configuration par défaut) Afficher le diamètre plus petit suivant trouvé Afficher le diamètre plus grand suivant trouvé Afficher le plus grand diamètre trouvé. La commande règle le filtre pour le diamètre le plus petit à la valeur qui a été définie pour le diamètre le plus grand. Icône Paramètres de filtre des diamètres les plus grands Afficher le plus petit diamètre trouvé. La commande règle le filtre pour le diamètre le plus grand à la valeur définie pour le diamètre le plus petit. Afficher le diamètre plus petit suivant trouvé Afficher le diamètre plus grand suivant trouvé Afficher le plus grand diamètre trouvé (configuration par défaut) 13.4.1 Sélectionner et enregistrer un contour Les instructions qui suivent valent pour une utilisation avec une souris. Ces étapes peuvent également être effectuées avec des gestes tactiles. Informations complémentaires : "Principaux gestes pour l’écran tactile", Page 71 La désélection, la suppression et l'enregistrement des éléments fonctionnent de la même manière lors de la mémorisation de contours et de positions. HEIDENHAIN | TNC7 | Manuel utilisateur Configuration et exécution | 01/2022 301 13 13 Ouvrir des fichiers de CAO avec CAD-Viewer | Transférer des contours et des positions dans des programmes CN avec CAD Import (option #42) Sélectionner le contour avec les éléments de contour disponibles Un contour se sélectionne avec les éléments de contour disponibles, et s'enregistre, comme suit : Sélectionner le Contour Positionner le curseur sur le premier élément de contour La CN représente le sens de rotation proposé sous forme de ligne pointillée. Au besoin, positionner le curseur dans le sens du point final plus éloigné La CN modifie le sens de rotation proposé. Sélectionner l'élément de contour La CN affiche l'élément de contour sélectionné en bleu et le sélectionne dans la fenêtre Vue de la liste. La CN affiche d'autres éléments du contour en vert. La CN propose le contour ayant le plus faible écart directionnel. Pour modifier le sens du contour proposé, vous pouvez sélectionner des chemins indépendamment des éléments de contour existants. Sélectionner le dernier élément du contour de votre choix La CN affiche en bleu tous les éléments de contour, jusqu'à l'élément sélectionné, et met tous ces éléments en évidence dans la fenêtre Vue de la liste. Sélectionner Enregistrer l'ensemble du contenu de la liste dans un fichier La CN ouvre la fenêtre Définir nom fichier pour PGM de contour. Entrer le nom Sélectionner le chemin de l'emplacement de sauvegarde Sélectionner Save La CN mémorise le contour sélectionné comme programme CN. Sinon, vous pouvez vous servir de l'icône Copier l'ensemble du contenu de la liste dans le presse-papiers pour insérer le contour sélectionné dans un programme CN existant, via le presse-papier. Si vous appuyez sur la touche CTRL en même temps que sur un élément, la CN désélectionnera l'élément à exporter. 302 HEIDENHAIN | TNC7 | Manuel utilisateur Configuration et exécution | 01/2022 Ouvrir des fichiers de CAO avec CAD-Viewer | Transférer des contours et des positions dans des programmes CN avec CAD Import (option #42) Sélectionner les chemins indépendamment des éléments de contours disponibles Un chemin se sélectionne indépendamment des éléments de contour sélectionnés comme suit : Sélectionner le Contour Sélectionner Sélectionner La CN change d'icône et active le mode Ajouter. Se positionner à l'élément de contour de votre choix La CNC affiche ces points au choix : Centre et point final d'une ligne ou d'une courbe Transitions de quadrants ou centre d'un cercle Point d'intersection d'éléments disponibles Sélectionner le point de votre choix Sélectionner d'autres éléments de contour Si l'élément de contour à rallonger/raccourcir est une ligne droite, la CN le rallonge/raccourcit de façon linéaire. Si l'élément de contour à rallonger/ raccourcir est un arc de cercle, la CN le rallonge/raccourcit de façon circulaire. Enregistrer le contour comme définition de la pièce brute (option 50) Pour définir une pièce brute en mode Tournage, la CN a besoin d'un contour fermé. REMARQUE Attention, risque de collision ! Pour une définition de pièce brute, utilisez uniquement des contours fermés. Dans tous les autres cas, les contours fermés seront également édités le long de l'axe rotatif, ce qui peut entraîner des collisions. Sélectionner, ou programmer, uniquement les éléments de contour dont vous avez besoin, par exemple pour définir une pièce finie. Un contour fermé se sélectionne comme suit : Sélectionner le Contour Sélectionner tous les éléments de contour dont vous avez besoin Sélectionner le point de départ du premier élément de contour La CN ferme le contour. HEIDENHAIN | TNC7 | Manuel utilisateur Configuration et exécution | 01/2022 303 13 13 Ouvrir des fichiers de CAO avec CAD-Viewer | Transférer des contours et des positions dans des programmes CN avec CAD Import (option #42) 13.4.2 Sélectionner des positions Les instructions qui suivent valent pour une utilisation avec une souris. Ces étapes peuvent également être effectuées avec des gestes tactiles. Informations complémentaires : "Principaux gestes pour l’écran tactile", Page 71 La désélection, la suppression et l'enregistrement des éléments fonctionnent de la même manière lors de la mémorisation de contours et de positions. "Sélectionner et enregistrer un contour" Sélection individuelle Vous sélectionnez des positions, par exemple pour usiner des trous, en procédant comme suit : Sélectionner Positions Positionner le curseur sur l’élément de votre choix La CN affiche en orange le périmètre et le centre de l’élément. Sélectionner l'élément de votre choix La CN représente l'élément sélectionné en bleu et l’affiche dans la fenêtre Vue de la liste. Sélection multiple par zone Vous sélectionnez plusieurs positions à l’intérieur d’une zone comme suit : Sélectionner Positions Sélectionner Sélectionner La CN change d'icône et active le mode Ajouter. Délimiter la zone avec la touche gauche de la souris appuyée La CN ouvre la fenêtre Rechercher des centres de cercle par plage de diamètres et affiche le plus petit et le plus grand diamètre qu’elle a trouvés. Le cas échéant, modifier les paramètres de filtre Sélectionner OK La CN indique en bleu toutes les positions de la zone sélectionnée sur le diamètre et les affiche dans la fenêtre Vue de la liste. La CN affiche la course de déplacement entre les positions. 304 HEIDENHAIN | TNC7 | Manuel utilisateur Configuration et exécution | 01/2022 Ouvrir des fichiers de CAO avec CAD-Viewer | Transférer des contours et des positions dans des programmes CN avec CAD Import (option #42) Sélection multiple avec un filtre de recherche Vous sélectionnez plusieurs positions avec un filtre de recherche comme suit : Sélectionner Positions Rechercher des cercles par plage de diamètres Sélectionner Rechercher des cercles par plage de diamètre. Mémoriser les coord. du centre dans la liste de pos. La CN ouvre la fenêtre Rechercher des centres de cercle par plage de diamètres et affiche le plus petit et le plus grand diamètre qu’elle a trouvés. Le cas échéant, modifier les paramètres de filtre Sélectionner OK La CN indique en bleu toutes les positions de la zone sélectionnée sur le diamètre et les affiche dans la fenêtre Vue de la liste. La CN affiche la course de déplacement entre les positions. Remarques Paramétrez l'unité de mesure correcte, car le fichier de CAO ne contient aucune information à ce sujet. Veillez à ce que l'unité de mesure du programme CN et celle de CAD-Viewer correspondent. Les éléments de CAD-Viewer qui ont été mémorisés dans le presse-papiers ne contiennent pas d'informations sur l'unité de mesure. La commande crée deux définitions de pièce brute (BLK FORM) dans le programme de contour. La première définition contient les cotes de l'ensemble du fichier CAO, la deuxième définition (celle qui est active) regroupe les éléments de contour sélectionnés de manière à ce qu'il en ressorte une pièce brute de taille optimisée. Remarques à propos du transfert de contour Si vous effectuez un double clic sur une couche (layer), la CN passe en mode Mémorisation de contour et sélectionne le premier élément de contour dessiné. La CN affiche en vert les autres éléments de ce contour à sélectionner. Cette procédure vous permet d'éviter de devoir chercher manuellement un début de contour lorsque votre contour est composé de plein de petits éléments. Sélectionnez le premier élément de contour de manière à ce que l'approche se fasse sans risque de collision. Vous pouvez même sélectionner un contour lorsque le concepteur a enregistré les lignes sur différentes couches. Définissez le sens de déroulement dans le choix du contour de manière à ce que celui-ci concorde avec le sens d'usinage de votre choix. Les éléments de contour sélectionnables, représentés en vert, influencent les types de chemins possibles. En l'absence d'éléments verts, la CN affiche toutes les possibilités. Pour supprimer le déroulement de contour proposé, cliquez sur le premier élément vert en maintenant la touche CTRL appuyée. Sinon, appuyez sur le mode Suppression : HEIDENHAIN | TNC7 | Manuel utilisateur Configuration et exécution | 01/2022 305 13 13 Ouvrir des fichiers de CAO avec CAD-Viewer | Générer des fichiers STL avec Grille 3D (option 152) 13.5 Générer des fichiers STL avec Grille 3D (option 152) Application La fonction Grille 3D permet de générer des fichiers STL à partir de modèles 3D. Vous avez ainsi, par exemple, la possibilité de réparer des fichiers de moyens de serrage et de porte-outils erronés, ou de réutiliser pour un autre usinage des fichiers STL générés à partir de la simulation. Sujets apparentés Surveillance des moyens de serrage (option 40) Exportation de la pièce simulée sous forme de fichier STL Utilisation du fichier STL comme pièce brute Informations complémentaires : manuel utilisateur Programmation et test Condition requise Option de logiciel 152 pour l'optimisation du modèle de CAO Description fonctionnelle Si vous sélectionnez le symbole Grille 3D, la CN passe en mode Grille 3D. La CN sauvegarde un maillage de triangles via un modèle 3D ouvert dans CAD-Viewer. La CN simplifie le modèle de départ et résout les éventuelles erreurs, telles que les petits trous présents dans le volume ou les auto-intersections de la surface. Vous pouvez sauvegarder le résultat pour l'enregistrer dans différentes fonctions CN, par ex. comme pièce brute, à l'aide de la fonction BLK FORM FILE. Modèle 3D en mode Grille 3D Le modèle simplifié (ou des parties de celui-ci) peut être plus grand ou plus petit que le modèle de départ. Le résultat dépend de la qualité du modèle de départ, ainsi que des paramètres sélectionnés en mode Grille 3D. La fenêtre avec la vue de la liste contient les informations suivantes : 306 Plage Signification Original triangles Nombre de triangles dans le modèle de départ HEIDENHAIN | TNC7 | Manuel utilisateur Configuration et exécution | 01/2022 13 Ouvrir des fichiers de CAO avec CAD-Viewer | Générer des fichiers STL avec Grille 3D (option 152) Plage Signification Nombre de triangles : Nombre de triangles avec des paramètres actifs dans le modèle simplifié Si la zone est verte, alors cela signifie que le nombre de triangles se trouve dans une plage optimale. Vous pouvez continuer de réduire le nombre de triangles à l'aide des fonctions disponibles. Informations complémentaires : "Fonctions pour le modèle simplifié", Page 308 Maximum increase Agrandissement maximal du maillage de triangles Over-limit area Pourcentage de la surface agrandie par rapport au modèle de départ Maximum decrease Réduction maximale du maillage de triangles par rapport au modèle de départ Under-limit area Pourcentage de la surface réduite par rapport au modèle de départ Réparations Réparation effectuée sur le modèle de départ Si une réparation a été effectuée, la CN affiche le type de réparation, par ex. Oui : Trou int. enveloppes. L'information concernant la réparation de compose des élément suivants : Trou CAD-Viewer a rebouché les trous du modèle 3D. Int. CAD-Viewer a remédié aux auto-intersections. Enveloppes CAD-Viewer a fusionné plusieurs volumes distincts. Pour utiliser des fichiers STL dans des fonctions de commande, les fichiers STL sauvegardés doivent satisfaire les exigences suivantes : Maximum 20 000 triangles Le maillage (mesh) de triangles forme une enveloppe fermée. Plus vous utilisez de triangles dans un fichier STL, plus la CN aura besoin d'une puissance de calcul importante dans la simulation. HEIDENHAIN | TNC7 | Manuel utilisateur Configuration et exécution | 01/2022 307 13 Ouvrir des fichiers de CAO avec CAD-Viewer | Générer des fichiers STL avec Grille 3D (option 152) Fonctions pour le modèle simplifié Pour réduire le nombre de triangles, vous pouvez définir d'autres paramètres. CAD-Viewer propose les fonctions suivantes : Symbole Fonction Allowed simplification Cette fonction vous permet de simplifier le modèle de départ de la tolérance programmée. Plus la valeur programmée est élevée, plus les surfaces pourront diverger de l'original. Retirer les trous <= diamètre Cette fonction vous permet de supprimer des trous et des poches jusqu'à atteindre le diamètre défini à partir du modèle de départ. Afficher uniquement le réseau optimisé Pour pouvoir évaluer les écarts, servez-vous de cette fonction pour superposer la vue du maillage de triangles optimisé au maillage d'origine du fichier de départ. Enregistrer Cette fonction vous permet d'enregistrer le modèle 3D simplifié avec les paramètres qui ont été définis sous forme de fichier STL. 308 HEIDENHAIN | TNC7 | Manuel utilisateur Configuration et exécution | 01/2022 13 Ouvrir des fichiers de CAO avec CAD-Viewer | Générer des fichiers STL avec Grille 3D (option 152) 13.5.1 Positionner un modèle 3D pour un usinage de face arrière Un fichier STL se positionne comme suit pour un usinage de la face arrière : Exportation de la pièce simulée sous forme de fichier STL Informations complémentaires : manuel utilisateur Programmation et test Sélectionner le mode Fichiers Sélectionner le fichier STL exporté La CN ouvre le fichier STL dans CAD-Viewer. Sélectionner Origine La CN affiche, dans la fenêtre avec la vue de la liste, des informations relatives à la position du point de référence. Entrer la valeur du nouveau point d'origine dans la plage Origine, par ex. Z–40 Valider la programmation Orienter le système de coordonnées dans la plage PLANE SPATIAL SP*, par ex. A+180 et C+90 Valider la programmation Sélectionner Grille 3D La CN ouvre le mode Grille 3D et simplifie le modèle 3D avec les paramètres par défaut. Au besoin, le modèle 3D pourra être simplifié davantage, à l'aide des fonctions du mode Grille 3D Informations complémentaires : "Fonctions pour le modèle simplifié", Page 308 Sélectionner Enregistrer La CN ouvre le menu Définir un nom de fichier pour la grille 3D. Entrer le nom de votre choix Sélectionner Save La CN sauvegarde le fichier STL qui a été positionné pour l'usinage arrière. Le résultat peut être intégré à la fonction BLK FORM FILE, pour l'usinage arrière. Informations complémentaires : manuel utilisateur Programmation et test HEIDENHAIN | TNC7 | Manuel utilisateur Configuration et exécution | 01/2022 309 14 Aides à la commande 14 Aides à la commande | Clavier tactile de la barre des tâches 14.1 Clavier tactile de la barre des tâches Application Le clavier tactile vous permet d’entrer des fonctions CN, des lettres et des chiffres ainsi que de naviguer. Le clavier tactile propose les modes suivants : Programmation CN Programmation de textes Programmation de formules Description fonctionnelle La CN, une fois démarrée, ouvre par défaut le mode Programmation CN. Vous pouvez déplacer le clavier tactile. La clavier reste actif, même après un changement de mode, jusqu’à ce qu’il soit fermé. La CN garde en mémoire la position et le mode du clavier tactile jusqu’à ce qu’elle soit mise à l'arrêt. La zone de travail Clavier propose les mêmes fonctions que le clavier tactile. 312 HEIDENHAIN | TNC7 | Manuel utilisateur Configuration et exécution | 01/2022 14 Aides à la commande | Clavier tactile de la barre des tâches Zones de la programmation CN 1 2 3 4 5 6 Clavier tactile en mode Programmation CN La programmation CN présente les zones suivantes : 1 2 3 4 5 6 Fonctions fichiers Définir un favori Copier Insérer Insérer un commentaire Insérer un point d’articulation Masquer une séquence CN Fonctions CN Touches de sélection d’axes et introduction numérique Paramètres Q Touches de navigation et de dialogue Commuter en programmation de textes Si, dans la zone Fonctions CN, vous sélectionnez la touche Q à plusieurs reprises, la CN modifie la syntaxe insérée selon l’ordre chronologique suivant : Q QL QR HEIDENHAIN | TNC7 | Manuel utilisateur Configuration et exécution | 01/2022 313 14 Aides à la commande | Clavier tactile de la barre des tâches Zones de la programmation de textes 1 2 4 3 Clavier tactile en mode Programmation de textes La programmation de textes s'organise comme suit : 1 2 3 4 Programmation Touches de navigation et de dialogue Copier et insérer Commuter en programmation de formules Zones de la programmation de formules 1 2 3 5 4 Clavier tactile en mode Programmation de formules La programmation de formules s'organise comme suit : 1 2 3 4 5 314 Programmation Paramètres Q Touches de navigation et de dialogue Copier et insérer Commuter en programmation CN HEIDENHAIN | TNC7 | Manuel utilisateur Configuration et exécution | 01/2022 14 Aides à la commande | Clavier tactile de la barre des tâches 14.1.1 Ouvrir et fermer le clavier tactile Vous ouvrez le clavier tactile comme suit : Sélectionner le clavier tactile sur la barre des tâches La CN ouvre le clavier tactile. Vous fermez le clavier tactile comme suit : Sélectionner le clavier tactile alors que celui-ci est ouvert Autrement, sélectionner Fermer sur le clavier tactile La CN ferme le clavier tactile. 14.2 Menu de notification de la barre d’information Application C’est dans le menu de notification de la barre d'information que la CN affiche les erreurs et les remarques en instance. En mode ouvert, la CN affiche des informations détaillées sur les notifications. HEIDENHAIN | TNC7 | Manuel utilisateur Configuration et exécution | 01/2022 315 14 Aides à la commande | Menu de notification de la barre d’information Description fonctionnelle La CN distingue les types de notification ci-après moyennant les symboles suivants : Symbole Type de notification Signification Erreur Type Question La CN affiche une boîte de dialogue avec plusieurs options, parmi lesquelles vous devez effectuer une sélection. Vous ne pouvez pas supprimer cette erreur, mais uniquement sélectionner une des réponses possibles. Le cas échéant, la CN poursuit le dialogue jusqu'à ce que la cause ou la solution de l'erreur soit clairement identifiée. Erreur Reset La CN doit être redémarrée. Vous ne pouvez pas supprimer le message. Erreur Le message doit être supprimé pour pouvoir poursuivre. L'erreur ne peut être éliminée que si vous avez remédié à sa cause. Avertissement Vous pouvez poursuivre sans avoir besoin de supprimer le message. La plupart des avertissements peuvent être supprimés à tout moment. Pour certains avertissements, il faudra d'abord remédier à la cause. Information Vous pouvez poursuivre sans avoir besoin de supprimer le message. Vous pouvez supprimer l'information à tout moment. Remarque Vous pouvez poursuivre sans avoir besoin de supprimer le message. La CN affiche cette information jusqu'à ce que vous ayez appuyé sur la prochaine touche valide. Aucune notification en instance Le menu de notification est replié par défaut. La CN affiche des notifications dans les cas suivants par exemple : Erreurs logiques dans le programme CN Éléments de contour non exécutables Utilisations de palpeurs non conformes aux prescriptions Modifications apportées au hardware 316 HEIDENHAIN | TNC7 | Manuel utilisateur Configuration et exécution | 01/2022 14 Aides à la commande | Menu de notification de la barre d’information Contenu Menu de notification replié dans la barre d’information Lorsque la CN affiche une nouvelle notification, la flèche située à gauche du message clignote. Utilisez cette flèche pour confirmer que vous avez pris connaissance de la notification, puis la CN réduit le format de la notification. La CN affiche les informations suivantes dans le menu de notification replié : Type de notification Message Nombre des erreurs, avertissements et informations en instance Notifications détaillées Si vous appuyez ou cliquez sur le symbole ou dans la zone de la notification, la CN déplie le menu de notification. Menu de notification déplié avec les notifications en instance La CN affiche toutes les notifications en instance par ordre chronologique. Le menu de notification affiche les informations suivantes : Type de notification Numéro d'erreur Message Date Informations supplémentaires (cause, solution) Supprimer des notifications Pour supprimer des notifications : Touche CE Bouton CE dans le menu de notification Bouton Effacer tous dans le menu de notification Détails Avec le bouton Détails, vous affichez/masquez des informations internes concernant la notification. Ces informations sont importantes si vous devez faire appel au service après-vente. HEIDENHAIN | TNC7 | Manuel utilisateur Configuration et exécution | 01/2022 317 14 Aides à la commande | Menu de notification de la barre d’information Regrouper Si vous activez le commutateur Regrouper, la CN affiche toutes les notifications ayant le même numéro d'erreur sur une même ligne. Cela permet de réduire la liste des notifications et donc de la rendre plus claire. La CN affiche le nombre des notifications sous le numéro de l’erreur. CE vous permet de supprimer toutes les notifications d’un même groupe. Fichier service Le bouton Mémoriser fich. Service vous permet de créer un fichier service. Un fichier service peut aider le technicien du service après-vente à diagnostiquer une erreur. La CN enregistre des données qui renseignent sur la situation actuelle de la machine et de l'usinage, par exemple les programmes CN actifs jusqu'à 10 Mo, les données d'outil et les protocoles des touches. 14.2.1 Créer un fichier service Un tableau fichier se crée comme suit : Déplier le menu de notification Sélectionner Mémoriser fich. Service La CN ouvre la fenêtre Enregistrer fichier Service. Entrer le nom du fichier Sélectionner OK La CN mémorise le fichier service dans le répertoire TNC:\service. 318 HEIDENHAIN | TNC7 | Manuel utilisateur Configuration et exécution | 01/2022 15 Fonctions de palpage en mode Manuel 15 Fonctions de palpage en mode Manuel | Principes de base 15.1 Principes de base Application Vous pouvez vous servir des fonctions de palpage pour définir des points d'origine sur la pièce, effectuer des mesures sur la pièce, mais aussi déterminer et compenser des désalignements de la pièce. Sujets apparentés Cycles palpeurs automatiques Informations complémentaires : manuel utilisateur Cycles de mesure pour les pièces et les outils Tableau de points d'origine Informations complémentaires : "Tableau de points d’origine", Page 418 Tableau de points zéro Informations complémentaires : manuel utilisateur Programmation et test Systèmes de coordonnées Informations complémentaires : "Systèmes de coordonnées", Page 184 Variables prédéfinies Informations complémentaires : manuel utilisateur Programmation et test Conditions requises Palpeur de pièces étalonné Informations complémentaires : "Étalonner le palpeur de pièces", Page 333 320 HEIDENHAIN | TNC7 | Manuel utilisateur Configuration et exécution | 01/2022 15 Fonctions de palpage en mode Manuel | Principes de base Description fonctionnelle La CN propose les fonctions ci-après en mode Manuel dans l’application Paramètres pour dégauchir la machine : Définir le point d'origine de la pièce Déterminer et compenser le désalignement de la pièce Étalonner le palpeur de pièces Étalonner le palpeur d’outils Étalonner l’outil La CN propose les méthodes de palpage ci-après dans le cadre des fonctions : Méthode de palpage manuelle Vous positionnez le palpeur et lancez manuellement les différentes opérations de palpage dans le cadre d’une fonction de palpage. Informations complémentaires : "Définir un point d'origine sur un axe linéaire", Page 327 Méthode de palpage automatique Vous positionnez le palpeur manuellement au premier point de palpage avant de lancer la routine de palpage et vous remplissez un formulaire avec les différents paramètres pour la fonction de palpage concernée. Lorsque vous lancez la fonction de palpage, la CN positionne le palpeur automatiquement et effectue un palpage automatique. Informations complémentaires : "Déterminer le centre de cercle d’un tenon avec une méthode de palpage automatique ", Page 329 Zone de travail Fonction de palpage HEIDENHAIN | TNC7 | Manuel utilisateur Configuration et exécution | 01/2022 321 15 Fonctions de palpage en mode Manuel | Principes de base Vue d'ensemble Les fonctions de palpage sont réparties dans les groupes suivants : Palper l'angle Le groupe Palper l'angle réunit les fonctions de palpage suivantes : Bouton Fonction Plan (PL) La fonction Plan (PL) permet de calculer l’angle solide d’un plan. Ensuite, vous enregistrez les valeurs dans le tableau de points d’origine ou vous alignez le plan. Plan s/ cylindre (PLC) La fonction Plan s/ cylindre (PLC) permet de palper un ou deux cylindres de hauteur différente. La CN se sert des points palpés pour calculer l’angle solide d’un plan. Ensuite, vous enregistrez les valeurs dans le tableau de points d’origine ou vous alignez le plan. Rotation (ROT) La fonction Rotation (ROT) permet de déterminer le désalignement d’une pièce à l’aide d’une droite. Ensuite, vous enregistrez le désalignement calculé comme transformation de base ou comme offset dans le tableau de points d’origine. Informations complémentaires : "Déterminer et compenser la rotation d’une pièce", Page 330 Point d'intersection (P) La fonction Point d'intersection (P) permet de palper quatre objets. Les objets palpés peuvent être soit des positions soit des cercles. La CN se base sur les objets palpés pour déterminer le point d'intersection des axes et le désalignement de la pièce. Vous pouvez définir le point d'intersection comme point d’origine. Le désalignement calculé peut être repris comme transformation de base ou comme offset dans le tableau de points d’origine. La CN interprète une transformation de base comme une rotation de base et un offset comme une rotation de table. Informations complémentaires : "Tableau de points d’origine", Page 418 Le désalignement peut uniquement être repris comme rotation de table, à condition qu'une table soit effectivement présente sur la machine et qu'elle soit orientée perpendiculairement au système de coordonnées de la pièce W-CS. Informations complémentaires : "Comparaison entre l'offset et la rotation de base 3D", Page 340 322 HEIDENHAIN | TNC7 | Manuel utilisateur Configuration et exécution | 01/2022 15 Fonctions de palpage en mode Manuel | Principes de base Palper la position Le groupe Palper la position réunit les fonctions de palpage suivantes : Bouton Fonction Position (POS) La fonction Position (POS) permet de palper une position dans l’axe X, l’axe Y ou l'axe Z. Informations complémentaires : "Définir un point d'origine sur un axe linéaire", Page 327 Cercle (CC) La fonction Cercle (CC) permet de calculer les coordonnées d’un centre de cercle, par exemple pour un perçage ou un tenon. Informations complémentaires : "Déterminer le centre de cercle d’un tenon avec une méthode de palpage automatique ", Page 329 Cercle du motif (CPAT) La fonction Cercle du motif (CPAT) permet de calculer les coordonnées du centre d’un cerce de motif. Axe médian (CL) La fonction Axe médian (CL) permet de déterminer le centre d’un îlot oblong ou d’une rainure. Groupe Autres fonctions Le groupe Autres fonctions réunit les fonctions de palpage suivantes : Bouton Fonction Etalonner palpeur La fonction Etalonner palpeur permet de calculer la longueur et le rayon d’un palpeur de pièces. Informations complémentaires : "Étalonner le palpeur de pièces", Page 333 Mesurer outil La fonction Mesurer outil permet d’étalonner un outil par effleurement. La CN supporte, moyennant cette fonction, les outils de fraisage, les outils de perçage et les outils de tournage. Set up fixtures La fonction Set up fixtures permet de déterminer avec un palpeur de pièces la position d’un moyen de serrage dans l’espace d’usinage. Informations complémentaires : "Spannmittel in Kollisionsüberwachung einmessen", Page HEIDENHAIN | TNC7 | Manuel utilisateur Configuration et exécution | 01/2022 323 15 Fonctions de palpage en mode Manuel | Principes de base Boutons Touches générales que l'on trouve dans les fonctions de palpage Selon la fonction de palpage sélectionnée, les touches suivantes sont disponibles : Bouton Fonction Quitter la fonction de palpage active Ouvrir la fenêtre Modifier le point d'origine Dans la fenêtre Modifier le point d'origine, sélectionnes le point d'origine de la pièce et adapter les valeurs du tableau de points d'origine avec les valeurs de votre choix. Informations complémentaires : "Tableau de points d’origine", Page 418 Afficher les images d'aide relatives à la fonction de palpage sélectionnée Y+ Sélectionner le sens de palpage : Valider la position effective Approcher et palper manuellement les points sur une surface linéaire Approcher et palper manuellement les points d'un tenon ou d'un perçage Approcher et palper automatiquement les points d'un tenon ou d'un perçage Si l'angle d'ouverture défini est de 360°, à la fin de l'opération de palpage, la CN ramènera le palpeur de pièces à la position qu'il avait avant de lancer la fonction Palpage. 324 HEIDENHAIN | TNC7 | Manuel utilisateur Configuration et exécution | 01/2022 15 Fonctions de palpage en mode Manuel | Principes de base Touches pour l'étalonnage La CN propose les manières suivantes d'étalonner un palpeur 3D : Bouton Fonction Étalonnage de la longueur d'un palpeur 3D Étalonnage du rayon d'un palpeur 3D Appliquer les données d'étalonnage Transférer des valeurs issues d'une opération d'étalonnage vers le gestionnaire d'outils Informations complémentaires : "Étalonner le palpeur de pièces", Page 333 L'étalonnage d'un palpeur 3D peut être effectué avec un étalon, par ex. avec une bague étalon. La CN propose les options suivantes : Bouton Fonction Déterminer le rayon et l'excentrement avec une bague étalon. Déterminer un rayon et un excentrement avec un tenon ou un mandrin de calibrage Déterminer le rayon et l'excentrement avec une bille étalon. Étalonnage 3D optionnel d'un palpeur de pièces (option 92) Informations complémentaires : manuel utilisateur Programmation et test Informations complémentaires : "Étalonnage 3D (option #92)", Page 334 Touches dans la fenêtre Plan d'usinage incohérent ! Si la position des axes rotatifs ne coïncide pas avec la situation d'inclinaison dans la fenêtre Rotation 3D; la CN ouvre la fenêtre Plan d'usinage incohérent !. La CN propose les fonctions suivantes dans la fenêtre Plan d'usinage incohérent ! : Bouton Fonction 3D-ROT Appliquer l'état Avec la fonction 3D-ROT Appliquer l'état, vous mémorisez la position des axes rotatifs dans la fenêtre Rotation 3D. Informations complémentaires : "Fenêtre Rotation 3D (option #8)", Page 205 Ignorer l'état 3D-ROT Avec la fonction Ignorer l'état 3D-ROT, la CN calcule les résultats de palpage comme si les axes rotatifs se trouvaient en position zéro. Orienter les axes rotatifs La fonction Orienter les axes rotatifs permet d'orienter les axes rotatifs selon la situation d'inclinaison active dans la fenêtre Rotation 3D. HEIDENHAIN | TNC7 | Manuel utilisateur Configuration et exécution | 01/2022 325 15 Fonctions de palpage en mode Manuel | Principes de base Touches pour les valeurs de mesure déterminées Après avoir exécuté la fonction de palpage, sélectionnez la réaction de commande souhaitée. La CN propose les fonctions suivantes : Bouton Fonction Corriger le point d'origine actif La fonction Corriger le point d'origine actif vous permet de mémoriser le résultat de la mesure à la ligne active du tableau de points d'origine. Informations complémentaires : "Tableau de points d’origine", Page 418 Ecrire point zéro Avec la fonction Ecrire point zéro, vous pouvez mémoriser le résultat de la mesure à la ligne de votre choix dans le tableau de points zéro. Informations complémentaires : manuel utilisateur Programmation et test Aligner la table rotative La fonction Aligner la table rotative vous permet d'orienter mécaniquement les axes rotatifs, à l'aide du résultat de la mesure. Fichier journal des cycles de palpage Après avoir exécuté n'importe quel cycle palpeur, la commande inscrit les valeurs de mesure dans le fichier TCHPRMAN.html. Vous pouvez vérifier les valeurs de mesures antérieures dans le fichier TCHPRMAN.html. Si vous n’avez défini aucun chemin au paramètre machine fn16DefaultPath(n°102202), la CN mémorisera le fichier TCHPRMAN.html directement dans le répertoire principal TNC:. Si vous exécutez plusieurs cycles palpeur les uns à la suite des autres, la commande mémorise alors les valeurs de mesure les unes en dessous des autres. 326 HEIDENHAIN | TNC7 | Manuel utilisateur Configuration et exécution | 01/2022 15 Fonctions de palpage en mode Manuel | Principes de base 15.1.1 Définir un point d'origine sur un axe linéaire Vous palpez le point d’origine sur un axe de votre choix comme suit : Sélectionner le mode Manuel Z- Appeler le palpeur de pièces comme outil Sélectionner l'application Paramètres Sélectionner la fonction de palpage Position (POS) La CN ouvre la fonction de palpage Position (POS). Sélectionner Modifier le point d'origine La CN ouvre la fenêtre Modifier le point d'origine. Sélectionner la ligne de votre choix dans le tableau de points d’origine La CN met en surbrillance (vert) la ligne sélectionnée. Sélectionner VALIDER La CN active la ligne sélectionnée comme point d’origine de la pièce. À l'aide des touches d'axes, positionner le palpeur de pièces à la position de palpage souhaitée, par exemple au-dessus de la pièce dans l’espace de travail Sélectionner le sens de palpage, p. ex. Z– Appuyer sur la touche Start CN La CN exécute l’opération de palpage et ramène ensuite automatiquement le palpeur de pièces au point de départ. La CN affiche les résultats de la mesure. Dans la zone Valeur nominale, entrer le nouveau point d’origine de l’axe palpé, p. ex. 1 Sélectionner Corriger le point d'origine actif La CN inscrit la valeur nominale définie dans le tableau de points d’origine. Après avoir terminé l’opération de palpage sur le premier axe, vous pouvez palper deux autres axes à l’aide de la fonction de palpage Position (POS). Sélectionner Quitter le palpage La CN ferme la fonction de palpage Position (POS). HEIDENHAIN | TNC7 | Manuel utilisateur Configuration et exécution | 01/2022 327 15 Fonctions de palpage en mode Manuel | Principes de base 328 HEIDENHAIN | TNC7 | Manuel utilisateur Configuration et exécution | 01/2022 15 Fonctions de palpage en mode Manuel | Principes de base 15.1.2 Déterminer le centre de cercle d’un tenon avec une méthode de palpage automatique Vous palpez un centre de cercle comme suit : Sélectionner le mode Manuel Appeler le palpeur de pièces comme outil Informations complémentaires : "Application Mode Manuel", Page 132 Sélectionner l'application Paramètres Sélectionner Cercle (CC) La CN ouvre la fonction de palpage Cercle (CC). Au besoin, sélectionner un autre point d’origine pour l’opération de palpage Sélectionner la méthode de mesure A X+ Sélectionner le Type de contour, p. ex. tenon Entrer le Diametre, p. ex. 60 mm Entrer l’Angle de départ, p. ex. –180° Entrer l’Angle d'ouverture, p. ex. 360° Positionner le palpeur 3D à la position de palpage souhaitée, à côté de la pièce et au-dessous de sa surface Sélectionner le sens de palpage, p. ex. X+ Mettre le potentiomètre d'avance à zéro Appuyer sur la touche Start CN Faire tourner lentement le potentiomètre d'avance La CN se sert des données saisies pour exécuter la fonction de palpage. La CN affiche les résultats de la mesure. Dans la zone Valeur nominale, entrer le nouveau point d’origine des axes palpés, p. ex. 0 Sélectionner Corriger le point d'origine actif La CN définit le point d'origine à la valeur nominale qui a été saisie. Sélectionner Quitter le palpage La CN ferme la fonction de palpage Cercle (CC). HEIDENHAIN | TNC7 | Manuel utilisateur Configuration et exécution | 01/2022 329 15 Fonctions de palpage en mode Manuel | Principes de base 15.1.3 Déterminer et compenser la rotation d’une pièce Vous palpez la rotation d’une pièce comme suit : Sélectionner le mode Manuel Y+ Appeler le palpeur 3D comme outil Sélectionner l'application Paramètres Sélectionner Rotation (ROT) La CN ouvre la fonction de palpage Rotation (ROT). Au besoin, sélectionner un autre point d’origine pour l’opération de palpage Positionner le palpeur 3D à la position de palpage souhaitée dans l'espace d’usinage Sélectionner le sens de palpage, p. ex. Y+ Appuyer sur la touche Start CN La CN exécute la première opération de palpage et limite les sens de palpage pouvant être sélectionnés par la suite. Positionner le palpeur 3D à la deuxième position de palpage dans l’espace d’usinage Appuyer sur la touche Start CN La CN exécute l’opération de palpage et affiche ensuite les résultats de la mesure. Sélectionner Corriger le point d'origine actif La CN reporte la rotation calculée dans la colonne SPC de la ligne active du tableau de points d’origine. En fonction de l'axe d'outil, le résultat de la mesure peut également être inscrit dans une autre colonne du tableau de points d’origine, par exemple SPA. Sélectionner Quitter le palpage La CN ferme la fonction de palpage Rotation (ROT). 330 HEIDENHAIN | TNC7 | Manuel utilisateur Configuration et exécution | 01/2022 15 Fonctions de palpage en mode Manuel | Principes de base 15.1.4 Utiliser les fonctions de palpage avec des palpeurs mécaniques ou des comparateurs à cadran Si votre machine ne dispose pas de palpeur 3D électronique, vous pouvez utiliser toutes les fonctions de palpage manuelles avec des méthodes de palpage manuelles, en vous servant même de palpeurs mécaniques ou en procédant par effleurement. Pour cela, la CN propose le bouton Valider position. Pour déterminer une rotation de base avec un palpeur mécanique : Sélectionner le mode Manuel Installer un outil, p. ex. un palpeur 3D analogique ou un appareil de mesure à levier de palpage Sélectionner l'application Paramètres Sélectionner la fonction de palpage Rotation (ROT) Y+ Sélectionner le sens de palpage, p. ex. Y+ Amener le palpeur mécanique à la première position devant être prise en compte par la CN Sélectionner Valider position La CN mémorise la position actuelle. Amener le palpeur mécanique à la prochaine position devant être prise en compte par la CN Sélectionner Valider position La CN mémorise la position actuelle. Sélectionner Corriger le point d'origine actif La CN reporte la rotation de base calculée à la ligne active du tableau de points d’origine. Les angles calculés ont des effets différents selon qu'ils sont reportés comme offset ou comme rotation de base dans le tableau correspondant. Informations complémentaires : "Comparaison entre l'offset et la rotation de base 3D", Page 340 Sélectionner Quitter le palpage La CN ferme la fonction de palpage Rotation (ROT). HEIDENHAIN | TNC7 | Manuel utilisateur Configuration et exécution | 01/2022 331 15 Fonctions de palpage en mode Manuel | Principes de base Remarques Si vous utilisez un palpeur d'outils sans contact, utilisez les fonctions de palpage du fabricant tiers, par ex. pour un palpeur laser. Consultez le manuel de votre machine ! L'accessibilité du tableau de points d'origine des palettes dépend de la configuration du constructeur de la machine. Consultez le manuel de votre machine ! Le fait d'utiliser des fonctions de palpage désactive temporairement les configurations globales de programmes GPS (option 44). Informations complémentaires : "Configurations de programme globales GPS (option #44)", Page 247 Les fonctions de palpage manuelles ne peuvent être utilisées que de manière restreinte en mode Tournage (option 50). Pour utiliser le palpeur en mode Tournage, il faut qu'il ait été étalonné en mode Tournage. La position initiale de la table de la machine étant susceptible de varier en mode Fraisage et en mode Tournage, le palpeur doit être étalonné sans désaxage. Pour pouvoir mémoriser les données d'outils supplémentaires pour le même outil, il est possible de créer un index d'outil. Informations complémentaires : "Outil indexé", Page 150 Si vous effectuez un palpage avec l'actualisation de la broche activée et la porte de protection ouverte, le nombre de rotations broche sera limité. Si le nombre maximal de rotations broche autorisé est atteint, le sens de rotation de la broche sera modifié et la CN ne l'orientera plus selon la trajectoire la plus courte. Si vous essayez d’initialiser un point d’origine sur un axe bloqué, la commande émet, suivant la configuration définie par le constructeur de la machine, un avertissement ou un message d'erreur. Si vous inscrivez des données dans une ligne vide du tableau de points d'origine, la CN remplira automatiquement les autres colonnes avec des valeurs. Pour définir complètement un point d'origine, il vous faudra déterminer des valeurs sur tous les axes et les inscrire dans le tableau de points d'origine. Si aucun palpeur de pièces n'est installé, vous pouvez mémoriser une position avec Start CN. La CN affiche un avertissement qui indique qu'aucun mouvement de palpage n'a lieu. Le palpeur de pièces doit être ré-étalonné dans les cas suivants : Mise en service Rupture de la tige de palpage Changement de la tige de palpage Modification de l'avance de palpage Irrégularités, par ex. dues à un échauffement de la machine modification de l'axe d'outil actif Définition Actualisation de la broche Lorsque le paramètre Track est activé dans le tableau de palpeurs, la CN oriente le palpeur de pièces de manière à toujours palper au même endroit. En déviant dans le même sens, vous pouvez réduire l'erreur de mesure à la répétabilité du palpeur de pièces. Ce comportement est appelé "actualisation de la broche". 332 HEIDENHAIN | TNC7 | Manuel utilisateur Configuration et exécution | 01/2022 15 Fonctions de palpage en mode Manuel | Étalonner le palpeur de pièces 15.2 Étalonner le palpeur de pièces Application Il vous faut étalonner un palpeur 3D pour déterminer exactement son point de commutation réel. Dans le cas contraire, la commande n'est pas en mesure de fournir des résultats de mesure précis. Lors de l'étalonnage 3D, vous déterminez le comportement de déviation d'un palpeur de pièces en fonction de l'angle, dans n'importe quel sens de palpage (option #92). Sujets apparentés Étalonnage automatique du palpeur de pièces Informations complémentaires : manuel utilisateur Cycles de mesure pour les pièces et les outils Tableau de palpeurs Informations complémentaires : "Tableau de palpeurs tchprobe.tp", Page 407 Correction de rayon 3D selon l'angle d'attaque (option #92) Informations complémentaires : manuel utilisateur Programmation et test Description fonctionnelle Lors de l'étalonnage, la commande calcule la longueur "effective" de la tige de palpage ainsi que le rayon "effectif" de la bille de palpage. Pour étalonner le palpeur 3D, fixer sur la table de la machine une bague de réglage ou un tenon d'épaisseur connue et de rayon connu. La longueur effective du palpeur de pièces se réfère au point de référence du porteoutil. Informations complémentaires : "Point de référence du porte-outil", Page 145 Vous pouvez étalonner le palpeur de pièces à l'aide de différents outils. Vous étalonnez la longueur du palpeur de pièces à l'aide d'une surface plane surfacée et son rayon à l'aide d’une bague étalon. Vous obtenez ainsi une référence entre le palpeur de pièces et les outils montés dans la broche. Lors de cette procédure, les outils étalonnés à l'aide de l’appareil de pré-réglage d'outils et le palpeur de pièces étalonné coïncident. HEIDENHAIN | TNC7 | Manuel utilisateur Configuration et exécution | 01/2022 333 15 Fonctions de palpage en mode Manuel | Étalonner le palpeur de pièces Étalonnage 3D (option #92) Après l'étalonnage avec une bille étalon, la commande offre la possibilité d'étalonner le palpeur en fonction de l'angle. Pour cela, la commande palpe la bille étalon verticalement sur un quart de cercle. Les données d'étalonnage 3D décrivent le comportement de déviation du palpeur dans le sens de palpage de votre choix. La CN mémorise les écarts dans un tableau de valeurs de correction *.3DTC, dans le répertoire TNC:\system\3D-ToolComp. La commande crée un tableau distinct pour chaque palpeur étalonné. La colonne DR2TABLE du tableau d'outils s'y réfère alors automatiquement. Étalonnage 3D Mesure dans les deux sens à 180° La commande exécute une routine de palpage automatique lors de l'étalonnage du rayon de la bille. Lors de la première opération, la commande détermine le centre de la bague étalon ou du tenon (mesure grossière) et y positionne le palpeur. Le rayon de la bille est ensuite déterminé lors de l'opération d'étalonnage proprement dit (mesure fine). Si le palpeur permet d'effectuer une mesure avec rotation à 180°, l'excentrement est alors déterminé pendant une opération ultérieure. Les caractéristiques d'orientation des palpeurs HEIDENHAIN sont prédéfinies. Les autres palpeurs sont configurés par le constructeur de la machine. Lors de l'étalonnage du rayon, il est possible de réaliser jusqu'à trois mesures circulaires en fonction de l'orientation possible du palpeur de pièces. Les deux premières mesures circulaires déterminent l’excentrement du palpeur de pièces. La troisième mesure circulaire détermine le rayon effectif de la bille de palpage. Si, en raison du palpeur de pièces, aucune orientation de la broche n'est possible ou seulement une orientation déterminée, les mesures circulaires ne sont pas nécessaires. 334 HEIDENHAIN | TNC7 | Manuel utilisateur Configuration et exécution | 01/2022 15 Fonctions de palpage en mode Manuel | Étalonner le palpeur de pièces 15.2.1 Étalonner la longueur du palpeur de pièces Pour étalonner la longueur d’un palpeur de pièces à l'aide d'une surface plane surfacée : Étalonner la fraise deux tailles sur l'appareil de préréglage d'outils Stocker la fraise deux tailles étalonnée dans le magasin d'outils de la machine Entrer les données de la fraise deux tailles dans le gestionnaire d'outils Brider la pièce brute Sélectionner le mode Manuel Installer la fraise deux tailles dans la machine Mettre la broche en circuit, p. ex. avec M3 Utiliser la manivelle pour effleurer la pièce brute Informations complémentaires : "Initialisation du point d’origine avec des outils de fraisage", Page 200 Définir le point d’origine dans l’axe d’outil, p. ex. Z Positionner la fraise deux tailles à côté de la pièce brute Effectuer une passe à une petite valeur dans l’axe d’outil, p. ex. -0.5 mm Surfacer la pièce brute avec la manivelle Redéfinir le point d’origine dans l’axe d’outil, p. ex. Z=0 Mettre la broche hors circuit, p. ex. avec M5 Installer le palpeur d’outils Sélectionner l'application Paramètres Sélectionner Etalonner palpeur Sélectionner la méthode de mesure Étalonnage de longueur La CN affiche les données d'étalonnage actuelles. Entrer la position de la surface de référence, p. ex. 0 Positionner le palpeur de pièces juste au-dessus de la surface de la zone surfacée Vérifiez que la zone à palper est plane et exempte de copeaux avant de lancer la fonction de palpage. Appuyer sur la touche Start CN La CN exécute l’opération de palpage et ramène ensuite automatiquement le palpeur de pièces au point de départ. Vérifier les résultats Sélectionner Appliquer les données d'étalonnage La CN enregistre la longueur étalonnée du palpeur 3D dans le tableau d'outils. Sélectionner Quitter le palpage La CN ferme la fonction de palpage Etalonner palpeur. HEIDENHAIN | TNC7 | Manuel utilisateur Configuration et exécution | 01/2022 335 15 Fonctions de palpage en mode Manuel | Étalonner le palpeur de pièces 15.2.2 Étalonner le rayon du palpeur de pièces Pour étalonner le rayon d’un palpeur de pièces à l'aide d'une bague étalon : Fixer la bague étalon sur la table de la machine, p. ex. avec des griffes de serrage Sélectionner le mode Manuel Positionner le palpeur 3D dans l’alésage de la bague étalon Faites attention à ce que la bille de palpage soit complètement enfoncée dans la bague étalon. De cette manière, la CN utilise le plus gros point de la bille de palpage pour palper. Sélectionner l'application Paramètres Sélectionner Etalonner palpeur Sélectionner la méthode de mesure Rayon Sélectionner la bague étalon comme étalon Entrer le diamètre de la bague étalon Entrer l'angle initial Indiquer le nombre de points de palpage Appuyer sur la touche Start CN Le palpeur 3D palpe tous les points requis selon une routine de palpage automatique. La CN calcule alors le rayon effectif de la bille de palpage. Si une mesure avec une rotation de 180° est possible, la CN calcule l’excentrement. Vérifier les résultats Sélectionner Appliquer les données d'étalonnage La CN enregistre le rayon étalonné du palpeur 3D dans le tableau d'outils. Sélectionner Quitter le palpage La CN ferme la fonction de palpage Etalonner palpeur. 336 HEIDENHAIN | TNC7 | Manuel utilisateur Configuration et exécution | 01/2022 15 Fonctions de palpage en mode Manuel | Étalonner le palpeur de pièces 15.2.3 Palpeur de pièces:étalonnage 3D (option #92) Pour étalonner le rayon d’un palpeur de pièces à l’aide d’une bille étalon : Fixer la bague étalon sur la table de la machine, p. ex. avec des griffes de serrage Sélectionner le mode Manuel Positionner le palpeur de pièces au centre, au-dessus de la bille Sélectionner l'application Paramètres Sélectionner Etalonner palpeur Sélectionner la méthode de mesure Rayon Sélectionner la bille étalon comme étalon Entrer le diamètre de la bille Entrer l'angle initial Indiquer le nombre des points à palper Appuyer sur la touche Start CN Le palpeur 3D palpe tous les poins requis selon une routine de palpage automatique. La CN calcule alors le rayon effectif de la bille de palpage. Si une mesure avec une rotation de 180° est possible, la CN calcule l’excentrement. Vérifier les résultats Sélectionner Appliquer les données d'étalonnage La CN enregistre le rayon étalonné du palpeur 3D dans le tableau d'outils. La CN affiche la méthode de mesure Étalonnage 3D. Sélectionner la méthode de mesure Étalonnage 3D Indiquer le nombre des points à palper Appuyer sur la touche Start CN Le palpeur 3D palpe tous les poins requis selon une routine de palpage automatique. Sélectionner Appliquer les données d'étalonnage La CN mémorise les écarts dans un tableau de valeurs de correction, sous TNC:\system\3D-ToolComp. Sélectionner Quitter le palpage La CN ferme la fonction de palpage Etalonner palpeur. HEIDENHAIN | TNC7 | Manuel utilisateur Configuration et exécution | 01/2022 337 15 Fonctions de palpage en mode Manuel | Étalonner le palpeur de pièces Remarques à propos de l’étalonnage La commande doit avoir été préparée par le constructeur de la machine pour pouvoir déterminer l'excentrement de la bille de palpage. Si vous appuyez sur le bouton OK après l’opération d'étalonnage, les valeurs d'étalonnage sont prises en compte par la CN pour le palpeur actif. Les données d'outils actualisées sont actives immédiatement, un nouvel appel d'outil n'est pas nécessaire. HEIDENHAIN ne garantit le fonctionnement correct des cycles de palpage qu'avec les palpeurs HEIDENHAIN. Si vous exécutez un étalonnage extérieur, vous devez prépositionner le palpeur au centre, au-dessus de la bille étalon ou du mandrin de calibrage. Veillez à ce que les points à palper puissent être accostés sans risque de collision. La CN mémorise la longueur effective et le rayon effectif du palpeur dans le tableau d'outils. La CN mémorise l'excentrement du palpeur dans le tableau de palpeurs. La CN associe les données du tableau de palpeurs aux données du tableau d'outils à l'aide du paramètre TP_NO. Informations complémentaires : "Tableau de palpeurs tchprobe.tp", Page 407 15.3 Inhiber la surveillance du palpeur Application Si, en se déplaçant, le palpeur de pièces s’approche trop près de la pièce, il risque de dévier accidentellement. Vous ne pouvez pas dégager un palpeur de pièces dévié alors qu’il est surveillé. Pour dégager un palpeur de pièces dévié, vous devez inhiber sa surveillance. Description fonctionnelle Si la CN ne reçoit pas de signal stable de la part du palpeur, elle affiche le bouton Inhiber la surveillance du palpeur. La CN émet le message d'erreur La surveillance du palpeur est désactivée pendant 30 secondes. tant que la surveillance du palpeur est désactivée. Ce message d'erreur est actif pendant 30 secondes uniquement. 15.3.1 Désactiver la surveillance du palpeur Pour désactiver la surveillance du palpeur : Sélectionner le mode Manuel Sélectionner Inhiber la surveillance du palpeur La CN désactive la surveillance du palpeur pendant 30 secondes. Au besoin, déplacer le palpeur pour que la CN reçoive un signal stable de la part du palpeur. 338 HEIDENHAIN | TNC7 | Manuel utilisateur Configuration et exécution | 01/2022 15 Fonctions de palpage en mode Manuel | Inhiber la surveillance du palpeur Remarques REMARQUE Attention, risque de collision ! Si la surveillance du palpeur est désactivée, la CN n'effectue pas de contrôle anticollision. Vous devez vous assurer que le palpeur peut être déplacé de manière sûre. Il existe un risque de collision si le sens de déplacement sélectionné est incorrect ! Déplacer les axes avec précaution en Manuel Si le palpeur reçoit un signal stable dans les 30 secondes, la surveillance du palpeur s'activera automatiquement avant l'expiration des 30 secondes et le message d'erreur s'effacera. HEIDENHAIN | TNC7 | Manuel utilisateur Configuration et exécution | 01/2022 339 15 Fonctions de palpage en mode Manuel | Comparaison entre l'offset et la rotation de base 3D 15.4 Comparaison entre l'offset et la rotation de base 3D L'exemple ci-après montre la différentes entres ces deux alternatives. 340 Offset Rotation de base 3D Etat final Etat final Affichage de position: Position effective B=0 C=0 Tableau de points d'origine : SPB = 0 B_OFFS = -30 C_OFFS = +0 Affichage de position: Position effective B=0 C=0 Tableau de points d'origine : SPB = -30 B_OFFS = +0 C_OFFS = +0 Mouvement en +Z, à l'état non incliné Mouvement en +Z, à l'état non incliné HEIDENHAIN | TNC7 | Manuel utilisateur Configuration et exécution | 01/2022 15 Fonctions de palpage en mode Manuel | Comparaison entre l'offset et la rotation de base 3D Offset Rotation de base 3D Mouvement en +Z, à l'état incliné PLANE SPATIAL avec SPA+0 SPB+0 SPC +0 Mouvement en +Z, à l'état incliné PLANE SPATIAL avecSPA+0 SPB+0 SPC+0 L'orientation est incorrecte ! Orientation correcte ! L'usinage suivant est correct. HEIDENHAIN conseille d'utiliser la rotation de base 3D car il s'agit d'une technique qui s'utilise de manière flexible. HEIDENHAIN | TNC7 | Manuel utilisateur Configuration et exécution | 01/2022 341 16 Application MDI 16 Application MDI | Application Application Dans l’application MDI, vous pouvez exécuter différentes séquences CN, p. ex. PLANE RESET, sans le contexte d’un programme CN. Si vous appuyez sur la touche Start CN, la CN exécute les séquences CN une à une. Vous pouvez également créer un programme CN au fur et à mesure. La CN garde en mémoire les informations de programme à effet modal. Sujets apparentés Créer des programmes CN Informations complémentaires : manuel utilisateur Programmation et test Exécuter des programmes CN Informations complémentaires : "Exécution de programme", Page 347 Description fonctionnelle Si vous programmez mm comme unité de mesure, la CN utilisera par défaut le programme CN $mdi.h. Si vous programmez INCH comme unité de mesure, la CN utilisera par défaut le programme CN $mdi_inch.h. Zone de travail Programme dans l’application MDI L’application MDI propose les zones de travail suivantes : GPS (option #44) Informations complémentaires : "Configurations de programme globales GPS (option #44)", Page 247 Aide Positions Informations complémentaires : "Zone de travail Positions", Page 93 Programme Informations complémentaires : manuel utilisateur Programmation et test Simulation Informations complémentaires : manuel utilisateur Programmation et test Etat Informations complémentaires : "Zone de travail Etat", Page 101 Clavier Informations complémentaires : "Clavier tactile de la barre des tâches", Page 312 344 HEIDENHAIN | TNC7 | Manuel utilisateur Configuration et exécution | 01/2022 16 Application MDI | Description fonctionnelle Boutons L'application MDI contient les boutons ci-après dans la barre de fonctions : Bouton Signification Editeur Klartext Si le commutateur est actif, vous éditez en conversationnel. Si le commutateur est désactivé, vous éditez dans l’éditeur de texte. Informations complémentaires : manuel utilisateur Programmation et test Insérer fonction CN La CN ouvre la fenêtre Insérer fonction CN. Informations complémentaires : manuel utilisateur Programmation et test Info Q La CN ouvre la fenêtre Liste de paramètres Q dans laquelle vous pouvez visualiser et éditer les valeurs actuelles et les descriptions des variables. Informations complémentaires : manuel utilisateur Programmation et test GOTO N° séq. Afficher en surbrillance une séquence CN à exécuter, sans tenir compte des séquences CN précédentes Informations complémentaires : manuel utilisateur Programmation et test / Saut On/Off Marquer les séquence CN avec /. Les séquences CN marquées avec / ne sont pas exécutées dès que le commutateur / Ignorer est activé. Informations complémentaires : manuel utilisateur Programmation et test / Ignorer Si le commutateur est actif, la CN ignore les séquences CN signalées par le caractère /. Informations complémentaires : manuel utilisateur Programmation et test ; Commentaire On/Off Ajouter ou supprimer ; avant la séquence CN actuelle. Si une séquence CN commence par ;, il s’agit alors d’un commentaire. Informations complémentaires : manuel utilisateur Programmation et test FMAX Vous activez une limitation de l'avance et définissez la valeur. Informations complémentaires : "Limitation de l'avance F MAX", Page 351 Editer La CN ouvre le menu contextuel. Informations complémentaires : manuel utilisateur Programmation et test Arrête interne Si un programme CN a été interrompu en raison d’une erreur ou d’un arrêt, la CN active ce bouton. Ce bouton vous permet d’interrompre l’exécution du programme. Informations complémentaires : "Interrompre, stopper ou arrêter l’exécution du programme", Page 352 Réinitial. programme Si vous sélectionnez Arrête interne, la CN active ce bouton. La CN place le curseur en début de programme et réinitialise les données de programme à effet modal ainsi que la durée d'exécution du programme. HEIDENHAIN | TNC7 | Manuel utilisateur Configuration et exécution | 01/2022 345 16 Application MDI | Description fonctionnelle Informations de programme à effet modal Dans l’application MDI, vous exécutez toujours les séquences CN en mode pas a pas. À chaque fois que la CN a fini d'exécuter une séquence CN, l’exécution du programme est considérée comme interrompue. Informations complémentaires : "Interrompre, stopper ou arrêter l’exécution du programme", Page 352 La CN affiche en surbrillance (vert) le numéro de toutes les séquences CN que vous avez exécutées les unes à la suite des autres. Dans cet état, la CN enregistre les données suivantes : l’outil appelé en dernier les conversions de coordonnées actives (p. ex. décalage de point zéro, rotation, image miroir) les coordonnées du dernier centre de cercle défini Remarques REMARQUE Attention, risque de collision ! Certaines interactions manuelles font que la CN perd les informations à effet modal et donc la référence contextuelle. Une fois la référence contextuelle perdue, des mouvements inattendus et indésirables peuvent survenir. Il existe un risque de collision pendant l’usinage qui suit ! Interactions à éviter : Positionnement du curseur sur une autre séquence CN Instruction de saut GOTO sur une autre séquence CN Éditer une séquence CN Modifier des valeurs variables à l’aide de la dans la fenêtre Liste de paramètres Q Changement de mode de fonctionnement Restaurer la référence contextuelle en répétant les séquences CN requises Vous pouvez créer et exécuter pas à pas des programmes CN dans l’application MDI. Ensuite, vous utilisez la fonction Enregistrer sous pour enregistrer le contenu actuel sous un autre nom de fichier. Les fonctions suivantes ne sont pas disponibles dans l’application MDI : Appel d’un programme CN avec PGM CALL, SEL PGM et CALL SELECTED PGM Test de programme dans la zone de travail Simulation Fonctions Déplacem. manuel et Approche position pendant le déroulement d’un programme interrompu Fonction Amorce seq. 346 HEIDENHAIN | TNC7 | Manuel utilisateur Configuration et exécution | 01/2022 17 Exécution de programme 17 Exécution de programme | Mode Exécution de pgm 17.1 Mode Exécution de pgm 17.1.1 Principes de base Application À l’aide du mode Exécution de pgm, vous fabriquez des pièces en faisant exécuter à la CN des programmes CN de manière continue ou séquentielle, par exemple. Vous exécutez des tableaux de palettes également dans ce mode de fonctionnement . Sujets apparentés Exécuter des séquences CN dans l’application MDI Informations complémentaires : "Application MDI", Page 343 Créer des programmes CN Informations complémentaires : manuel utilisateur Programmation et test Tableaux de palettes Informations complémentaires : manuel utilisateur Programmation et test REMARQUE Attention, danger en raison des données manipulées ! Si vous exécutez des programmes CN directement depuis un lecteur réseau ou un appareil USB, vous n'avez pas la possibilité de vérifier si le programme CN a été modifié ou manipulé. La vitesse du lecteur réseau peut également ralentir l'exécution du programme CN. Il peut en résulter des collisions ou des mouvements non souhaités de la machine. Copier le programme CN et tous les fichiers appelés sur le lecteur TNC: 348 HEIDENHAIN | TNC7 | Manuel utilisateur Configuration et exécution | 01/2022 17 Exécution de programme | Mode Exécution de pgm Description fonctionnelle Les contenus ci-après sont également valables pour les tableaux de palettes et les listes d’ordres de fabrication. Si vous sélectionnez un nouveau programme CN ou si vous avez exécuté un programme CN dans son intégralité, le curseur est situé en début de programme. Si vous souhaitez lancer l’usinage à partir d’une autre séquence CN, vous devez d'abord sélectionner celle-ci à l’aide de la fonction Amorce seq.. Informations complémentaires : "Accès au programme avec amorce de séquence", Page 357 La CN exécute par défaut les programmes CN en continu, une fois la touche Start CN actionnée. Dans ce mode, la CN exécute le programme CN jusqu'à la fin ou jusqu'à une interruption manuelle ou programmée. En mode pas a pas, vous devez lancer chaque séquence CN en appuyant sur la touche Start CN. La CN indique l’état de l’exécution en affichant le symbole CN en fonctionnement dans la vue d’état. Informations complémentaires : "Aperçu d’état de la barre de la CN", Page 99 Le mode Exécution de pgm propose les zones de travail suivantes : GPS (option #44) Informations complémentaires : "Configurations de programme globales GPS (option #44)", Page 247 Positions Informations complémentaires : "Zone de travail Positions", Page 93 Programme Informations complémentaires : manuel utilisateur Programmation et test Simulation Informations complémentaires : manuel utilisateur Programmation et test Etat Informations complémentaires : "Zone de travail Etat", Page 101 Contrôle de process Informations complémentaires : manuel utilisateur Programmation et test Lorsque vous ouvrez un tableau de palettes, la CN affiche la zone de travail Liste d'OF. Vous ne pouvez pas modifier cette zone de travail. Informations complémentaires : manuel utilisateur Programmation et test HEIDENHAIN | TNC7 | Manuel utilisateur Configuration et exécution | 01/2022 349 17 Exécution de programme | Mode Exécution de pgm Symboles et boutons Le mode Exécution de pgm présente les symboles et les boutons suivants : Symbole ou bouton Signification Ouvrir fichier Avec Ouvrir fichier, vous ouvrez un fichier, par exemple un programme CN. Si vous ouvrez un nouveau fichier, la CN ferme le fichier actuel. Curseur d’exécution Le curseur d'exécution indique la séquence CN qui est en cours d'exécution ou qui est marquée en vue d’être exécutée. pas a pas Si le commutateur est actif, vous lancez le traitement de chaque séquence CN en appuyant sur la touche Start CN. Si le mode pas à pas est actif, le symbole du mode de fonctionnement change dans la barre de la CN. Info Q La CN ouvre la fenêtre Liste de paramètres Q dans laquelle vous pouvez visualiser et éditer les valeurs actuelles et les descriptions des variables. Informations complémentaires : manuel utilisateur Programmation et test Tableaux de correction La CN ouvre un menu de sélection avec les tableaux suivants : D T-CS WPL-CS Informations complémentaires : "Corrections pendant l'exécution du programme", Page 365 350 FMAX Vous activez une limitation de l'avance et définissez la valeur. Informations complémentaires : "Limitation de l'avance F MAX", Page 351 Curseur ALLER A La CN marque la ligne de tableau sélectionnée actuellement en vue de l’exécuter. Uniquement actif si un tableau de palettes est ouvert (option #22) Informations complémentaires : manuel utilisateur Programmation et test / Ignorer Si le commutateur est actif, la CN ignore les séquences CN signalées par le caractère /. Informations complémentaires : manuel utilisateur Programmation et test Arrêt à M1 Si le commutateur est actif, la CN interrompra l'exécution à la prochaine séquence CN avec M1. Informations complémentaires : manuel utilisateur Programmation et test GOTO N° séq. Afficher en surbrillance une séquence CN à exécuter, sans tenir compte des séquences CN précédentes Informations complémentaires : manuel utilisateur Programmation et test Déplacem. manuel Pendant une interruption de l'exécution de programme, vous pouvez déplacer les axes manuellement. Si Déplacem. manuel est actif, le symbole du mode de fonctionnement change dans la barre de la CN. Informations complémentaires : "Déplacement manuel pendant une interruption", Page 355 Editer Si le commutateur est actif, vous pouvez éditer le tableau de palettes. Uniquement actif si un tableau de palettes est ouvert Informations complémentaires : manuel utilisateur Programmation et test HEIDENHAIN | TNC7 | Manuel utilisateur Configuration et exécution | 01/2022 17 Exécution de programme | Mode Exécution de pgm Symbole ou bouton Signification 3D ROT Pendant une interruption de l'exécution du programme, vous pouvez déplacer les axes manuellement avec le plan d’usinage incliné (option #8). Informations complémentaires : "Déplacement manuel pendant une interruption", Page 355 Approche position Réaborder le contour après le déplacement manuel des axes de la machine pendant une interruption Informations complémentaires : "Réaccoster le contour", Page 363 Amorce seq. La fonction Amorce seq. vous permet de lancer l’usinage à partir d’une séquence CN de votre choix. La CN tient compte dans ses calculs du programme CN jusqu’à cette séquence CN ; par exemple, elle prend en compte si la broche a été activée avec M3. Informations complémentaires : "Accès au programme avec amorce de séquence", Page 357 Ouvrir dans éditeur La CN ouvre le programme CN en mode Edition de pgm. Uniquement actif si un programme CN est ouvert Informations complémentaires : manuel utilisateur Programmation et test Arrête interne Si un programme CN a été interrompu en raison d’une erreur ou d’un arrêt, la CN active ce bouton. Ce bouton vous permet d’interrompre l’exécution du programme. Réinitial. programme Si vous sélectionnez Arrête interne, la CN active ce bouton. La CN place le curseur en début de programme et réinitialise les données de programme à effet modal ainsi que la durée d'exécution du programme. Limitation de l'avance F MAX Le bouton F MAX vous permet de réduire la vitesse d'avance pour tous les modes de fonctionnement. Cette réduction est valable pour tous les déplacements en avance d’usinage et en avance rapide. La valeur que vous avez programmée reste active même après un redémarrage. Le bouton FMAX est disponible dans l’application MDI et dans le mode Edition de pgm. Si vous sélectionnez le bouton FMAX dans la barre de fonctions, la CN ouvre la fenêtre Avance + FMAX. Si une limitation d'avance est active, la CN fait apparaître le bouton FMAX sur fond coloré et affiche la valeur définie. Vous désactivez la limitation d’avance en saisissant la valeur 0 dans la fenêtre Avance + FMAX. HEIDENHAIN | TNC7 | Manuel utilisateur Configuration et exécution | 01/2022 351 17 Exécution de programme | Mode Exécution de pgm Interrompre, stopper ou arrêter l’exécution du programme Plusieurs possibilités s'offrent à vous pour arrêter l'exécution d'un programme : Interrompre l'exécution du programme, par ex. à l'aide de la fonction auxiliaire M0 Arrêter l'exécution du programme, par ex. à l'aide de la touche Arrêt CN Interrompre l'exécution du programme, par exemple à l'aide de la touche Arrêt CN et du bouton Arrêt interne Terminer l'exécution du programme, par ex. à l'aide des fonctions auxiliaires M2 ou M30 La commande interrompt automatiquement l’exécution du programme en cas d’erreurs importantes, p. ex. en cas d'appel de cycle avec broche immobilisée. Informations complémentaires : "Menu de notification de la barre d’information", Page 315 Si vous exécutez un programme en mode pas a pas ou dans l’application MDI, la CN interrompt le déroulement du programme après chaque séquence CN exécutée. La CN affiche l’état actuel du déroulement du programme moyennant le symbole CN en fonctionnement. Informations complémentaires : "Aperçu d’état de la barre de la CN", Page 99 Lorsque le programme se trouve interrompu ou arrêté, vous pouvez par exemple recourir aux fonctions suivantes : Sélectionner le mode de fonctionnement Déplacement manuel des axes Vérifier et modifier au besoin les paramètres Q à l'aide la fonction Q INFO Modifier le paramétrage de l’interruption programmée au choix avec la fonction M1 Modifier le paramétrage des sauts de séquences CN programmés avec / REMARQUE Attention, risque de collision ! Certaines interactions manuelles font que la CN perd les informations à effet modal et donc la référence contextuelle. Une fois la référence contextuelle perdue, des mouvements inattendus et indésirables peuvent survenir. Il existe un risque de collision pendant l’usinage qui suit ! Interactions à éviter : Positionnement du curseur sur une autre séquence CN Instruction de saut GOTO sur une autre séquence CN Éditer une séquence CN Modifier des valeurs variables à l’aide de la dans la fenêtre Liste de paramètres Q Changement de mode de fonctionnement Restaurer la référence contextuelle en répétant les séquences CN requises 352 HEIDENHAIN | TNC7 | Manuel utilisateur Configuration et exécution | 01/2022 17 Exécution de programme | Mode Exécution de pgm Interruptions programmées Vous pouvez définir les interruptions directement dans le programme CN. La commande interrompt l’exécution du programme dans la séquence CN qui contient l’un des éléments suivants : Un arrêt programmé ARRET (avec ou sans fonction auxiliaire) Un arrêt programmé M0 Un arrêt conditionnel M1 Consultez le manuel de votre machine ! La fonction auxiliaire M6 peut elle aussi entraîner une interruption de l’exécution de programme. C’est au constructeur de la machine qu’il revient de définir l’étendue de l'action d’une fonction auxiliaire. Reprendre l'exécution du programme Après un arrêt avec la touche Arrêt CN ou après une interruption programmée, vous relancez l'exécution du programme en appuyant sur la touche Start CN. Après avoir interrompu un programme CN en appuyant sur Arrête interne, vous devez reprendre son exécution depuis le début ou utiliser la fonction Amorce seq.. Après une interruption de l’exécution de programme à l’intérieur d’un sousprogramme ou d’une répétition de partie de programme, il vous faut utiliser la fonction Amorce seq. pour reprendre l’usinage. Informations complémentaires : "Accès au programme avec amorce de séquence", Page 357 Informations de programme à effet modal Lors d’une interruption de l’exécution du programme, la CN mémorise : l’outil appelé en dernier les conversions de coordonnées actives (p. ex. décalage de point zéro, rotation, image miroir) les coordonnées du dernier centre de cercle défini Le bouton Approche position permet à la CN d’utiliser les données pour réaccoster le contour. Informations complémentaires : "Réaccoster le contour", Page 363 Les données mémorisées restent actives jusqu’à ce qu’elles soient réinitialisées, p. ex. en sélectionnant un programme donné. HEIDENHAIN | TNC7 | Manuel utilisateur Configuration et exécution | 01/2022 353 17 Exécution de programme | Mode Exécution de pgm Remarques REMARQUE Attention, risque de collision ! La CN peut occasionner des mouvements imprévus ou indésirables suite à une interruption du programme, à une intervention manuelle, à l’absence de réinitialisation des fonctions CN ou suite à des transformations. Cela peut détériorer la pièce ou provoquer une collision. Annuler toutes les fonctions CN et transformations programmées au sein du programme CN Effectuer une simulation avant d’exécuter un programme CN Visualiser l’affichage d’état général et l’affichage d'état supplémentaire pour vérifier les fonctions CN actives et les transformations, par exemple la rotation de base active, avant d’exécuter un programme CN Faire démarrer les programmes CN avec précaution en mode pas a pas REMARQUE Attention, risque de collision ! La TNC7 ne prend pas en charge la programmation ISO avec le logiciel CN 81762x-16. En l’absence d’assistance, il existe un risque de collision pendant l'exécution du programme. Utiliser exclusivement des programmes CN en langage conversationnel Klartext En mode Exécution de pgm, la CN marque les fichiers actifs en leur conférant l’état M, par exemple le programme CN sélectionné ou des tableaux. Si vous ouvrez un tel fichier dans un autre mode, la CN affichera alors l’état dans l’onglet de la barre d’applications. Avant de déplacer un axe, la CN vérifie si la vitesse de rotation programmée est atteinte. La CN ne contrôle pas la vitesse de rotation dans les séquences de positionnement définies avec l’avance FMAX. Le potentiomètre vous permet de modifier l'avance et la vitesse de rotation de la broche pendant l’exécution du programme. Si vous modifiez le point d’origine de la pièce pendant une interruption du programme, vous devez sélectionner à nouveau la séquence CN pour reprendre l'exécution du programme. Informations complémentaires : "Accès au programme avec amorce de séquence", Page 357 HEIDENHAIN recommande, après chaque appel d’outil, d’activer la broche avec M3 ou M4. De cette manière, vous évitez des problèmes pendant l’exécution du programme, par exemple au moment de redémarrer après une interruption. Les paramétrages dans la zone de travail GPS agissent sur l’exécution du programme, par exemple sur la superposition de la manivelle (option #44). Informations complémentaires : "Configurations de programme globales GPS (option #44)", Page 247 354 HEIDENHAIN | TNC7 | Manuel utilisateur Configuration et exécution | 01/2022 17 Exécution de programme | Mode Exécution de pgm Définitions 17.1.2 Abréviation Définition GPS (global program settings) Configurations de programme globales ACC (active chatter control) Réduction active des vibrations Déplacement manuel pendant une interruption Application Pendant une interruption de l'exécution de programme, vous pouvez déplacer les axes de la machine manuellement. Avec la fenêtre Incliner le plan d'usinage (3D ROT), vous sélectionnez le système de référence dans lequel les axes seront déplacés (option #8). Sujets apparentés Déplacement manuel des axes de la machine Informations complémentaires : "Déplacement des axes de la machine", Page 134 Inclinaison manuelle du plan d'usinage (option # 8) Informations complémentaires : manuel utilisateur Programmation et test HEIDENHAIN | TNC7 | Manuel utilisateur Configuration et exécution | 01/2022 355 17 Exécution de programme | Mode Exécution de pgm Description fonctionnelle Si vous sélectionnez la fonction Déplacem. manuel, vous pouvez utiliser les touches d'axes de la CN pour déplacer les axes. Informations complémentaires : "Déplacer les axes avec les touches d’axes", Page 134 Dans la fenêtre Incliner le plan d'usinage (3D ROT), vous sélectionnez les options suivantes : Symbole Fonction Signification Machine( M-CS) Déplacement dans le système de coordonnées de la machine M-CS Informations complémentaires : "Système de coordonnées machine M-CS", Page 186 Pièce (W-CS) Déplacement dans le système de coordonnées de la pièce W-CS Informations complémentaires : "Système de coordonnées de la pièce W-CS", Page 189 Plan d'usinage (WPL-CS) Déplacement dans le système de coordonnées du plan d'usinage WPL-CS Informations complémentaires : "Système de coordonnées du plan d’usinage W-CS", Page 192 Outil (T-CS) Déplacement dans le système de coordonnées de l’outil T-CS Informations complémentaires : "Système de coordonnées du plan d’usinage W-CS", Page 192 Si vous sélectionnez une des fonctions, la CN affiche le symbole correspondant dans la zone de travail Positions. La CN affiche en plus le système de coordonnées actif sur le bouton 3D ROT. Si Déplacem. manuel est actif, le symbole du mode de fonctionnement change dans la barre de la CN. Remarques REMARQUE Attention, risque de collision ! Pendant l’interruption d’une exécution de programme, il est possible de déplacer les axes manuellement, par ex. pour effectuer un dégagement en dehors d'un trous en plan d'usinage incliné. Il existe un risque de collision si 3D ROT n’a pas été paramétré correctement ! Utiliser de préférence la fonction T-CS Appliquer une avance peu élevée Sur certaines machines, vous devez appuyer sur la touche Start CN pour déverrouiller les touches d'axes dans le cadre de la fonction Déplacem. manuel. Consultez le manuel de votre machine ! 356 HEIDENHAIN | TNC7 | Manuel utilisateur Configuration et exécution | 01/2022 17 Exécution de programme | Mode Exécution de pgm 17.1.3 Accès au programme avec amorce de séquence Application La fonction AMORCE SEQUENCE vous permet d'exécuter un programme d'usinage à partir de la séquence CN de votre choix. La CN tient compte de l’usinage de la pièce réalisé en amont de cette séquence CN dans ses calculs. La CN active la broche avant le démarrage par exemple. Sujets apparentés Créer un programme CN Informations complémentaires : manuel utilisateur Programmation et test Tableaux de palettes et listes d’ordres de fabrication Informations complémentaires : manuel utilisateur Programmation et test Condition requise Fonction validée par le constructeur de la machine ! Le constructeur de la machine doit valider et configurer la fonction Amorce seq.. Description fonctionnelle Si le programme CN a été interrompu dans les conditions mentionnées ci-après, la commande mémorisera le point d'interruption : Bouton Arrête interne Arrêt d'urgence Coupure de courant La commande émet un message si, lors d’un redémarrage, elle détecte un point d’interruption mémorisé. Vous pouvez effectuer l’amorce de séquence directement à l’endroit de l’interruption. La CN affiche le message lors du premier passage en mode Exécution de pgm. Vous avez plusieurs possibilités pour définir l'amorce de séquence : Amorce de séquence dans le programme principal, au besoin avec répétitions Informations complémentaires : "Effectuer une amorce de séquence simple", Page 359 Amorce de séquence en plusieurs étapes dans les sous-programmes et les cycles de palpage Informations complémentaires : "Effectuer une amorce de séquence en plusieurs étapes", Page 360 Amorce de séquence dans les tableaux de points Informations complémentaires : "Amorce de séquence dans des tableaux de points", Page 361 Amorce de séquence dans les programmes de palettes Informations complémentaires : "Amorce de séquence dans des tableaux de palettes", Page 362 Au début de l'amorce de séquence, la CN réinitialise les données, comme lorsque vous sélectionnez un nouveau programme CN. Pendant l’amorce de séquence, vous pouvez activer ou désactiver le mode pas a pas. HEIDENHAIN | TNC7 | Manuel utilisateur Configuration et exécution | 01/2022 357 17 Exécution de programme | Mode Exécution de pgm Fenêtre Amorce seq. Fenêtre Amorce seq. avec le point d’interruption mémorisé et la zone Tableau de points ouverte La fenêtre Amorce seq. présente les contenus suivants : 358 Ligne Signification Numéro de palette Numéro de ligne du tableau de palettes Programme Chemin du programme CN actif Numéro de séquence Numéro de la séquence CN à partir de laquelle le programme doit être exécuté Vous utilisez le symbole Sélection pour sélectionner la séquence CN dans le programme CN. Répétitions Numéro de la répétition, si la séquence CN se trouve à l’intérieur d’une répétition de partie de programme Numéro de la dernière palette Numéro de palette actif au moment de l’interruption Vous sélectionnez le point d’interruption en actionnant le bouton Sélect. dernier. Dernier programme Chemin du programme CN actif au moment de l’interruption Vous sélectionnez le point d’interruption en actionnant le bouton Sélect. dernier. Dernière séquence Numéro de la séquence CN active au moment de l’interruption Vous sélectionnez le point d’interruption en actionnant le bouton Sélect. dernier. Point file Chemin du tableau de points Dans la zone Tableau de points Numéro de point Ligne du tableau de points Dans la zone Tableau de points HEIDENHAIN | TNC7 | Manuel utilisateur Configuration et exécution | 01/2022 17 Exécution de programme | Mode Exécution de pgm Effectuer une amorce de séquence simple Vous lancez l’exécution du programme CN par une amorce de séquence simple de la manière suivante : Sélectionner le mode Exécution de pgm Sélectionner Amorce seq. La CN ouvre la fenêtre Amorce seq.. Les champs Programme, Numéro de séquence et Répétitions indiquent les valeurs actuelles. Au besoin, renseigner le champs Programme Renseigner le champ Numéro de séquence Au besoin, renseigner le champ Répétitions Au besoin, lancer le programme avec Sélect. dernier à partir d’un point d’interruption mémorisé Appuyer sur la touche Start CN La CN commence l'amorce de séquence et calcule jusqu'à la séquence indiquée. Si vous avez modifié l’état de la machine, la CN fait apparaître la fenêtre Restaurer l'état de la machine. Appuyer sur la touche Start CN La CN restaure l'état de la machine, par exemple le TOOL CALL ou les fonctions auxiliaires. Si vous avez modifié la position des axes, la CN fait apparaître la fenêtre Ordre des axes lors du réaccostage :. Appuyer sur la touche Start CN La CN se rend aux positions requises selon la logique d’approche affichée. Vous pouvez également positionner les axes un à un, dans l’ordre de votre choix. Informations complémentaires : "Déplacer les axes dans l'ordre que vous avez vous-même sélectionné", Page 364 Appuyer sur la touche Start CN La commande poursuit l'exécution du programme CN. HEIDENHAIN | TNC7 | Manuel utilisateur Configuration et exécution | 01/2022 359 17 Exécution de programme | Mode Exécution de pgm Effectuer une amorce de séquence en plusieurs étapes Si vous accédez par exemple à un sous-programme qui sera appelé plusieurs fois, vous utilisez l'amorce de séquence en plusieurs étapes. Dans ce cas, vous "sautez" d’abord à l’appel du sous-programme de votre choix et poursuivez ensuite l’amorce de séquence. Vous suivez la même procédure pour les programmes CN appelés. Vous lancez l’exécution du programme CN par une amorce de séquence en plusieurs étapes comme suit : Sélectionner le mode Exécution de pgm Sélectionner Amorce seq. La CN ouvre la fenêtre Amorce seq.. Les champs Programme, Numéro de séquence et Répétitions indiquent les valeurs actuelles. Effectuer une amorce de séquence au premier point d'accès. Informations complémentaires : "Effectuer une amorce de séquence simple", Page 359 Activer au besoin le commutateur pas a pas Exécuter au besoin les différentes séquences CN en appuyant sur la touche Start CN Sélectionner Poursuivre l'amorce de séquence Définir la séquence CN à partir de laquelle le programme sera exécuté Appuyer sur la touche Start CN La CN commence l'amorce de séquence et calcule jusqu'à la séquence indiquée. Si vous avez modifié l’état de la machine, la CN fait apparaître la fenêtre Restaurer l'état de la machine. Appuyer sur la touche Start CN La CN restaure l'état de la machine, par exemple le TOOL CALL ou les fonctions auxiliaires. Si vous avez modifié la position des axes, la CN fait apparaître la fenêtre Ordre des axes lors du réaccostage :. Appuyer sur la touche Start CN La CN se rend aux positions requises selon la logique d’approche affichée. Vous pouvez également positionner les axes un à un, dans l’ordre de votre choix. Informations complémentaires : "Déplacer les axes dans l'ordre que vous avez vous-même sélectionné", Page 364 Au besoin, sélectionner à nouveau Poursuivre l'amorce de séquence Répéter les étapes Appuyer sur la touche Start CN La commande poursuit l'exécution du programme CN. 360 HEIDENHAIN | TNC7 | Manuel utilisateur Configuration et exécution | 01/2022 17 Exécution de programme | Mode Exécution de pgm Amorce de séquence dans des tableaux de points Vous accédez à un tableau de points comme suit : Sélectionner le mode Exécution de pgm Sélectionner Amorce seq. La CN ouvre la fenêtre Amorce seq.. Les champs Programme, Numéro de séquence et Répétitions indiquent les valeurs actuelles. Sélectionner Tableau de points La CN ouvre la zone Tableau de points. Indiquer le chemin du tableau de points dans le champ Point file Dans le champ Numéro de point, sélectionner le numéro de la ligne à laquelle vous souhaitez accéder au tableau de points Appuyer sur la touche Start CN La CN commence l'amorce de séquence et calcule jusqu'à la séquence indiquée. Si vous avez modifié l’état de la machine, la CN fait apparaître la fenêtre Restaurer l'état de la machine. Appuyer sur la touche Start CN La CN restaure l'état de la machine, par exemple le TOOL CALL ou les fonctions auxiliaires. Si vous avez modifié la position des axes, la CN fait apparaître la fenêtre Ordre des axes lors du réaccostage :. Appuyer sur la touche Start CN La CN se rend aux positions requises selon la logique d’approche affichée. Vous pouvez également positionner les axes un à un, dans l’ordre de votre choix. Informations complémentaires : "Déplacer les axes dans l'ordre que vous avez vous-même sélectionné", Page 364 Si vous souhaitez accéder à un motif de points avec l’amorce de séquence, vous procédez de la même manière. Vous entrez le point de votre choix dans le champ Numéro de point. Le premier point du motif de points porte le numéro 0. Informations complémentaires : manuel utilisateur Cycles d'usinage HEIDENHAIN | TNC7 | Manuel utilisateur Configuration et exécution | 01/2022 361 17 Exécution de programme | Mode Exécution de pgm Amorce de séquence dans des tableaux de palettes Vous accédez à un tableau de palettes comme suit : Sélectionner le mode Exécution de pgm Sélectionner Amorce seq. La CN ouvre la fenêtre Amorce seq.. Dans le champ Numéro de palette, entrer le numéro de la ligne du tableau de palettes Au besoin, renseigner le champs Programme Renseigner le champ Numéro de séquence Au besoin, renseigner le champ Répétitions Au besoin, lancer le programme avec Sélect. dernier à partir d’un point d’interruption mémorisé Appuyer sur la touche Start CN La CN commence l'amorce de séquence et calcule jusqu'à la séquence indiquée. Si vous avez modifié l’état de la machine, la CN fait apparaître la fenêtre Restaurer l'état de la machine. Appuyer sur la touche Start CN La CN restaure l'état de la machine, par exemple le TOOL CALL ou les fonctions auxiliaires. Si vous avez modifié la position des axes, la CN fait apparaître la fenêtre Ordre des axes lors du réaccostage :. Appuyer sur la touche Start CN La CN se rend aux positions requises selon la logique d’approche affichée. Vous pouvez également positionner les axes un à un, dans l’ordre de votre choix. Informations complémentaires : "Déplacer les axes dans l'ordre que vous avez vous-même sélectionné", Page 364 Si l’exécution d’un tableau de palettes a été interrompu, la CN propose comme point d’interruption la dernière séquence CN sélectionnée du programme CN qui aura été édité en dernier. 362 HEIDENHAIN | TNC7 | Manuel utilisateur Configuration et exécution | 01/2022 17 Exécution de programme | Mode Exécution de pgm Remarques REMARQUE Attention, risque de collision ! Si vous sélectionnez une séquence CN pendant le déroulement du programme avec la fonction GOTO et que vous exécutez ensuite le programme CN, la CN ignore toutes les fonctions CN préalablement programmées, telles que les transformations. Il existe donc un risque de collision pendant les déplacements qui suivent ! N'utiliser GOTO que pour programmer et tester des programmes CN Utiliser exclusivement Amorce seq. lors de l'exécution de programmes CN REMARQUE Attention, risque de collision ! La fonction Amorce seq. "saute" les cycles palpeurs programmés. Ainsi, les paramètres de résultat ne contiennent aucune valeur ou, le cas échéant, des valeurs erronées. Il existe un risque de collision si l’usinage qui suit applique les paramètres de résultat. Utiliser la fonction Amorce seq. en plusieurs étapes La commande ne vous propose dans la fenêtre auxiliaire que les dialogues nécessaires à l'exécution La fonction Amorce seq. a toujours lieu en étant orientée pièce, même si vous avez défini un usinage orienté outil. Après l’amorce de séquence, la CN reprend la méthode d’usinage qui a été sélectionnée. Informations complémentaires : manuel utilisateur Programmation et test La CN affiche le nombre des répétitions, même après un arrêt interne, dans l’onglet LBL de la zone de travail Etat. Informations complémentaires : "Onglet LBL", Page 106 La fonction Amorce seq. ne doit pas être utilisée avec les fonctions suivantes : Cycles de palpage 0, 1, 3 et 4 pendant la phase de recherche de l'amorce de séquence HEIDENHAIN recommande, après chaque appel d’outil, d’activer la broche avec M3 ou M4. De cette manière, vous évitez des problèmes pendant l’exécution du programme, par exemple au moment de redémarrer après une interruption. 17.1.4 Réaccoster le contour Application La fonction ABORDER POSITION permet à l’outil d’aborder le contour de la pièce dans les cas suivants : Réaccostage du contour après avoir déplacé les axes de la machine pendant une interruption qui n’a pas été exécutée avec STOP INTERNE Réaccostage dans le cadre d'une amorce de séquence, par ex. suite à une interruption avec STOP INTERNE modification de la position d'un axe après l'ouverture de la boucle d'asservissement lors d'une interruption de programme (en fonction de la machine) HEIDENHAIN | TNC7 | Manuel utilisateur Configuration et exécution | 01/2022 363 17 Exécution de programme | Mode Exécution de pgm Sujets apparentés Déplacement manuel en cas d’interruption d’exécution du programme Informations complémentaires : "Déplacement manuel pendant une interruption", Page 355 Fonction Amorce seq. Informations complémentaires : "Accès au programme avec amorce de séquence", Page 357 Description fonctionnelle Si vous avez sélectionné le bouton Déplacem. manuel, son énoncé change en Approche position. Si vous sélectionnez Approche position, la CN ouvre la fenêtre Ordre des axes lors du réaccostage :. Fenêtre Ordre des axes lors du réaccostage : Fenêtre Ordre des axes lors du réaccostage : La CN affiche dans la fenêtre Ordre des axes lors du réaccostage : tous les axes qui ne sont pas encore correctement positionnés pour l’exécution du programme. La CN propose une logique d’approche pour l’ordre chronologique des déplacements. Si l’outil se trouve dans l’axe d’outil en dessous du point d’approche, la commande propose l’axe d’outil comme premier sens de déplacement. Vous pouvez également déplacer les axes un à un, dans l’ordre de votre choix. Informations complémentaires : "Déplacer les axes dans l'ordre que vous avez vous-même sélectionné", Page 364 Si des axes manuels sont impliqués dans le réaccostage, la CN ne propose pas de logique d'approche. Dès que vous avez positionné l’axe manuel correctement, la CN propose une logique d’approche pour les axes restants. Informations complémentaires : "Positionner des axes manuels", Page 365 Déplacer les axes dans l'ordre que vous avez vous-même sélectionné Vous déplacez les axes dans l’ordre que vous avez vous-même sélectionné de la manière suivante : Sélectionner Approche position La CN affiche la fenêtre Ordre des axes lors du réaccostage : et les axes à déplacer. Sélectionner l'axe de votre choix, par exemple X Appuyer sur la touche Start CN La CN amène l’axe à la position requise. Une fois l'axe correctement positionné, la CN fait apparaître un crochet dans le champ Cible. Positionner les axes restants Une fois tous les axes correctement positionnés, la CN ferme la fenêtre. 364 HEIDENHAIN | TNC7 | Manuel utilisateur Configuration et exécution | 01/2022 17 Exécution de programme | Mode Exécution de pgm Positionner des axes manuels Vous positionnez des axes manuels comme suit : Sélectionner Approche position La CN affiche la fenêtre Ordre des axes lors du réaccostage : et les axes à déplacer. Sélectionner un axe manuel, par exemple W Positionner l'axe manuel à la valeur affichée dans la fenêtre Dès que l'axe manuel équipé d’un système de mesure atteint sa position, la CN supprime automatiquement la valeur. Sélectionner Axe en position La CN mémorise la position. Définition Axe manuel Les axes manuels sont des axes non entraînés et qu'il appartient à l'opérateur de positionner. 17.2 Corrections pendant l'exécution du programme Application Pendant l'exécution du programme, vous pouvez ouvrir les tableaux de correction sélectionnés et le tableau de points zéro actif, ainsi que modifier les valeurs. Sujets apparentés Utiliser des tableaux de correction Informations complémentaires : manuel utilisateur Programmation et test Éditer des tableaux de correction dans le programme CN Informations complémentaires : manuel utilisateur Programmation et test Contenus et création des tableaux de correction Informations complémentaires : manuel utilisateur Programmation et test Contenu et création d’un tableau de points zéro Informations complémentaires : manuel utilisateur Programmation et test Activer le tableau de points zéro dans le programme CN Informations complémentaires : manuel utilisateur Programmation et test Description fonctionnelle La CN ouvre les tableaux sélectionnés dans le mode Tableaux. Les données modifiées ne seront effectives qu'après avoir activé de nouveau la correction ou le point zéro. HEIDENHAIN | TNC7 | Manuel utilisateur Configuration et exécution | 01/2022 365 17 Exécution de programme | Corrections pendant l'exécution du programme 17.2.1 Ouvrir des tableaux en mode Exécution de pgm Vous ouvrez les tableaux de correction en mode Exécution de pgm comme suit : Sélectionner Tableaux de correction La CN ouvre le menu de sélection. Sélectionner le tableau de votre choix D : tableau de points zéro T-CS : tableau de correction *.tco WPL-CS : tableau de correction *.wco La CN ouvre le tableau sélectionné dans le mode Tableaux. Remarques REMARQUE Attention, risque de collision ! La CN ne tient compte des modifications dans un tableau de points zéro ou un tableau de correction que si les valeurs ont été mémorisées. Vous devez activer à nouveau le point zéro ou la valeur de correction dans le programme CN, sinon la CN continue d’appliquer les valeurs utilisées jusqu’ici. Valider immédiatement les modifications apportées au tableau, par exemple en appuyant sur la touche ENT Activer à nouveau le point zéro ou la valeur de correction dans le programme CN Faire démarrer lentement le programme CN après avoir modifié des valeurs du tableau Si vous ouvrez un tableau en mode Exécution de pgm, la CN affiche l’état M dans l’onglet du tableau. L’état indique que ce tableau est actif pour le programme en cours d'exécution. Le presse-papiers vous aide à reprendre dans le tableau de points zéro la position des axes qui est indiquée dans l'affichage de positions. Informations complémentaires : "Aperçu d’état de la barre de la CN", Page 99 17.3 Application Dégagement Application L’application Dégagement vous permet de dégager l’outil, par exemple un taraud, après une coupure de courant. Vous pouvez également dégager l’outil s’il est incliné ou si le plan d’usinage est incliné. Condition requise Validé par le constructeur de la machine Le paramètre machine retractionMode (n° 124101) permet au constructeur de la machine de définir si la CN doit faire apparaître le commutateur Dégagement au moment du démarrage. 366 HEIDENHAIN | TNC7 | Manuel utilisateur Configuration et exécution | 01/2022 17 Exécution de programme | Application Dégagement Description fonctionnelle L’application Dégagement propose les zones de travail suivantes : Dégagement Informations complémentaires : "Zone de travail Dégagement", Page 368 Positions Informations complémentaires : "Zone de travail Positions", Page 93 Etat Informations complémentaires : "Zone de travail Etat", Page 101 L'application Dégagement contient les boutons ci-après dans la barre de fonctions : Bouton Signification Dégagement Dégager l'outil en utilisant les touches d'axes ou la manivelle électronique Terminer dégagement Quitter l’application Dégagement La CN ouvre la fenêtre Terminer dégagement ? en posant une question de sécurité. Valeurs initiales Remettre les données des champs A, B, C et Pas de filetage à leur valeur initiale Vous sélectionnez l’application Dégagement avec le commutateur Dégagement dans les états suivants au moment du démarrage : Coupure d'alimentation La tension de commande pour le relais manque Application Se déplacer à la réf. Si vous avez activé une limitation d'avance avant la panne de courant, celle-ci est toujours active. Si vous sélectionnez le bouton Dégagement, la CN affiche une fenêtre auxiliaire. Cette fenêtre vous permet de désactiver la limitation d'avance. Informations complémentaires : "Limitation de l'avance F MAX", Page 351 HEIDENHAIN | TNC7 | Manuel utilisateur Configuration et exécution | 01/2022 367 17 Exécution de programme | Application Dégagement Zone de travail Dégagement Contenus de la zone de travail Dégagement : Ligne Signification Mode de déplacement Mode de déplacement pour dégager l’outil : Axes de la machine : déplacement dans le système de coordonnées de la machine M-CS Système incliné : déplacement dans le système de coordonnées du plan d’usinage WPL-CS(option #8) Axe d'outil : déplacement dans le système de coordonnées de l’outil T-CS(option #8) Filetage : déplacement dans T-CS avec mouvements de compensation de la broche Informations complémentaires : "Systèmes de coordonnées", Page 184 Cinématique Nom de la cinématique active de la machine A, B, C Position actuelle des axes rotatifs Agit en mode de déplacement Système incliné Pas de filetage Pas de vis issu de la colonne PITCH du gestionnaire d’outils Agit en mode de déplacement Filetage Sens de rotation Sens de rotation de l’outil de filetage : Filet à droite Filet à gauche Agit en mode de déplacement Filetage Système de coordonnées Superposition de la manivelle Système de coordonnées dans lequel une superposition de la manivelle agit Agit en mode de déplacement Axe d'outil La commande pré-sélectionne automatiquement le mode de déplacement et les paramètres associés. Si le mode de déplacement ou les paramètres n'ont pas été pré-sélectionnés correctement, vous pouvez les modifier manuellement. 368 HEIDENHAIN | TNC7 | Manuel utilisateur Configuration et exécution | 01/2022 17 Exécution de programme | Application Dégagement Remarque REMARQUE Attention, danger pour la pièce et l'outil ! Une coupure de courant pendant l’usinage peut occasionner un ralentissement incontrôlé des axes. Si l’outil était en train d’usiner avant la coupure de courant, il n'est pas possible de franchir les marques de référence des axes après le redémarrage de la commande. Pour les axes sur lesquels les marques de référence n'ont pas été franchies, la commande tient compte des dernières valeurs d'axe enregistrées comme position actuelle susceptible de diverger de la position réelle. Les déplacements qui suivent ne coïncident donc pas avec les déplacements précédant la coupure de courant. Si l’outil est encore en cours d'intervention pendant les déplacements, l’outil et la pièce peuvent être endommagés suite à des tensions ! Appliquer une avance peu élevée Pour les axes dont les marques de référence n'ont pas été franchies, tenez compte du fait qu’il n'est pas possible de surveiller la zone de déplacement. HEIDENHAIN | TNC7 | Manuel utilisateur Configuration et exécution | 01/2022 369 17 Exécution de programme | Application Dégagement Exemple L'alimentation s'est interrompue au cours d'un cycle filetage en plan incliné. Vous devez dégager le taraud : Mettre la commande et la machine sous tension La commande lance le système d'exploitation. Cette étape peut durer quelques minutes. La CN affiche le dialogue Coupure de courant dans la zone de travail Démarrage/connexion (avec mot de passe). Activer le commutateur Dégagement Sélectionner OK La CN compile le programme PLC. Mettre la CN sous tension La CN vérifie le fonctionnement du circuit d'arrêt d'urgence. La CN ouvre l'application Dégagement et fait apparaître la fenêtre Utiliser les valeurs de position ?. Comparer les valeurs de position affichées avec les valeurs de position réelles Sélectionner OK La CN ferme la fenêtre Utiliser les valeurs de position ?. Au besoin, sélectionner le mode de déplacement Filetage Au besoin, saisir le pas de vis Au besoin, sélectionner le sens de rotation Sélectionner Dégagement Dégager l'outil en utilisant les touches d'axes ou la manivelle Sélectionner Terminer dégagement La CN ouvre la fenêtre Terminer dégagement ? et pose une question de sécurité. Si l’outil a été dégagé correctement, sélectionner Oui La CN ferme la fenêtre Terminer dégagement ? et l’application Dégagement. 370 HEIDENHAIN | TNC7 | Manuel utilisateur Configuration et exécution | 01/2022 18 Tableaux 18 Tableaux | Mode de fonctionnement Tableaux 18.1 Mode de fonctionnement Tableaux Application En mode Tableaux, vous pouvez ouvrir différents tableaux de la CN et les éditer si nécessaire. Description fonctionnelle Si vous sélectionnez Ajouter, la CN affiche les zones de travail Sélection rapide et Ouvrir fichier. La zone de travail Sélection rapide vous permet d’ouvrir directement quelques tableaux. Informations complémentaires : manuel utilisateur Programmation et test La zone de travail Ouvrir fichier vous permet d’ouvrir un tableau qui existe déjà ou d’en créer un nouveau. Informations complémentaires : manuel utilisateur Programmation et test Plusieurs tableaux peuvent être ouverts en même temps. La CN présente chaque tableau dans sa propre application. Si un tableau est sélectionné pour l’exécution du programme ou pour la simulation, la CN affiche l’état M ou S dans l’onglet de l’application. Vous pouvez ouvrir les zones de travail Tableau et Formulaire dans chaque application. Informations complémentaires : "Zone de travail Tableau", Page 374 Informations complémentaires : "Zone de travail Formulaire pour les tableaux", Page 377 Le menu contextuel vous permet de sélectionner différentes fonctions, par exemple Copier. Informations complémentaires : manuel utilisateur Programmation et test 372 HEIDENHAIN | TNC7 | Manuel utilisateur Configuration et exécution | 01/2022 18 Tableaux | Mode de fonctionnement Tableaux Boutons Le mode de fonctionnement Tableaux propose les boutons ci-après dans la barre de fonctions : Bouton Signification Activer pt origine Activer la ligne sélectionnée du tableau de points d’origine comme point d'origine Informations complémentaires : "Tableau de points d’origine", Page 418 Annuler Annuler la dernière modification Rétablir Restaurer une modification qui a été annulée GOTO N° de séq. La CN ouvre la fenêtre Instruction de saut GOTO. La CN saute au numéro de ligne que vous avez saisi. Editer Si le commutateur est actif, vous pouvez éditer le tableau. Insérer outil La CN ouvre la fenêtre Insérer outil dans laquelle vous pouvez ajouter un nouvel outil dans le gestionnaire d’outils. Informations complémentaires : "Gestion des outils ", Page 170 Si vous activez la case Annexes, la CN insère l’outil après la dernière ligne du tableau. 18.1.1 Inserer ligne La CN insère une ligne à la fin du tableau. Réinitial. ligne La CN réinitialise toutes les données de la ligne. Supprimer outil La CN supprime l'outil sélectionné dans le gestionnaire d’outils. Informations complémentaires : "Gestion des outils ", Page 170 Supprimer ligne La CN supprime la ligne sélectionnée actuellement. T INSPECT La CN vérifie un outil. T OUT La CN déstocke un outil. T IN La CN stocke un outil. Éditer le contenu d’un tableau Vous éditez le contenu d’un tableau comme suit : Sélectionner la ligne de votre choix Activer Éditer La CN déverrouille les valeurs à éditer. Si le commutateur Éditer est actif, vous pouvez éditer les contenus aussi bien dans la zone de travail Tableau que dans la zone de travail Formulaire. HEIDENHAIN | TNC7 | Manuel utilisateur Configuration et exécution | 01/2022 373 18 Tableaux | Zone de travail Tableau 18.2 Zone de travail Tableau Application La CN affiche le contenu d’un tableau dans la zone de travail Tableau. Dans certains tableaux, la CN affiche à gauche une colonne avec des filtres et une fonction de recherche. Description fonctionnelle Zone de travail Tableau La zone de travail Tableau est ouverte par défaut en mode Tableaux dans chaque application. La CN affiche le nom et le chemin du fichier au-dessus de l'en-tête du tableau. Si vous sélectionnez le titre d'une colonne, la CN trie le contenu du tableau en fonction de cette colonne. Si le tableau le permet, vous pouvez également éditer le contenu des tableaux dans cette zone de travail. 374 HEIDENHAIN | TNC7 | Manuel utilisateur Configuration et exécution | 01/2022 18 Tableaux | Zone de travail Tableau Symboles et raccourcis clavier La zone de travail Tableau contient les symboles ou les raccourcis clavier suivants : Symbole ou raccourci clavier Fonction Ouvrir un filtre Informations complémentaires : "Filtres dans la zone de travail Tableau", Page 375 Ouvrir la fonction de recherche Informations complémentaires : "Colonne Rechercher dans la zone de travail Tableau", Page 376 100% Taille de police du tableau Lorsque vous sélectionnez le pourcentage, la CN affiche des icônes permettant d'augmenter ou de réduire la taille de police. Régler la taille de police du tableau sur 100 % Ouvrir les paramètres dans la fenêtre Tableaux Informations complémentaires : "Paramètres dans la zone de travail Tableau", Page 376 CTRL+A Sélectionner toutes les lignes CTRL+ESPACE Marquer la ligne active ou quitter la fonction Marquer SHIFT+ Marquer en plus la ligne située au-dessus SHIFT+ Marquer en plus la ligne située au-dessous Filtres dans la zone de travail Tableau Vous pouvez filtrer les tableaux d’outils et le Tableau empl.. Filtrer la Gestion des outils Les options suivantes vous sont proposées pour filtrer le gestionnaire d’outils : Tous les outils Outils du magasin Selon que vous sélectionnez tous les outils ou seulement les outils du magasin, vous pouvez en plus filtrer cette zone en fonction du type d’outil. Tous types d'outils Outils de fraisage Foret Taraud Fraise à fileter Outils de tournage Palpeurs Outils de dressage Outils de rectif. Outils non définis HEIDENHAIN | TNC7 | Manuel utilisateur Configuration et exécution | 01/2022 375 18 Tableaux | Zone de travail Tableau Filtrer le Tableau empl. Les options suivantes vous sont proposées pour filtrer le tableau des emplacements : Tous les magasins Magasin principal Broche Selon que vous sélectionnez le magasin ou la broche, vous pouvez en plus filtrer cette zone en fonction des emplacements : Tous les emplacements Emplacements libres Emplacements occupés Colonne Rechercher dans la zone de travail Tableau Les tableaux Gestion des outils et Tableau empl. peuvent effectuer des recherches. Vous pouvez définir plusieurs conditions lorsque vous utilisez la fonction de recherche. Chaque condition comprend les informations suivantes : Colonne de tableau, p. ex. T ou NOM Vous sélectionnez la colonne dans le menu de sélection Rechercher dans. Opérateur, p. ex. Contient ou Egal à (=) Vous sélectionnez l’opérateur en utilisant le menu de sélection Opérateur. Terme de recherche dans le champ de saisie Rechercher Paramètres dans la zone de travail Tableau La fenêtre Tableaux vous permet de jouer sur les contenus affichés dans la zone de travail Tableau. La fenêtre Tableaux présente les zones suivantes : Général Séquence colonnes Zone Général Le paramétrage sélectionné dans la zone Général est à effet modal. Si le commutateur Synchroniser le tableau et le formulaire esta actif, le curseur se déplace avec. Si vous sélectionnez par exemple une autre colonne de tableau dans la zone de travail Tableau, la CN déplace parallèlement le curseur dans la zone de travail Formulaire. 376 HEIDENHAIN | TNC7 | Manuel utilisateur Configuration et exécution | 01/2022 18 Tableaux | Zone de travail Tableau Zone Séquence colonnes Fenêtre Tableaux Vous définissez la vue de chaque tableau dans la zone Séquence colonnes. Avec le commutateur Utiliser format standard, vous faites apparaître toutes les colonnes dans l’ordre chronologique standard. Avec le commutateur Nombre de colonnes gelées, vous définissez le nombre de colonnes que la CN doit geler dans la marge gauche. Ces colonnes restent visibles même si vous continuez à naviguer vers la droite dans le tableau. La CN affiche toutes les colonnes du tableau les unes au-dessous des autres. Le commutateur vous permet d’afficher ou de masquer chaque colonne. Après avoir sélectionné le nombre des colonnes gelées, la CN affiche une ligne. La CN gèle les colonnes au-delà de cette ligne. Lorsque vous sélectionnez une colonne, la CN affiche une flèche vers le bas et une flèche vers le haut. Ces flèches vous permettent de modifier l’ordre chronologique des colonnes. 18.3 Zone de travail Formulaire pour les tableaux Application Dans la zone de travail Formulaire, la CN affiche tous les contenus d’une ligne de tableau sélectionnée. Vous pouvez éditer les valeurs du formulaire en fonction du tableau. HEIDENHAIN | TNC7 | Manuel utilisateur Configuration et exécution | 01/2022 377 18 Tableaux | Zone de travail Formulaire pour les tableaux Description fonctionnelle Zone de travail Formulaire dans la vue Favoris La CN affiche les informations suivantes pour chaque colonne : Symbole de la colonne, au besoin Nom de la colonne Unité, au besoin Description de la colonne Valeur actuelle Si les données introduites sont incorrectes, la CN affiche un symbole devant le champ de saisie. Si vous appuyez sur le symbole, la CN affiche l’origine de l’erreur, par exemple Trop de caractères. La CN affiche les contenus de certains tableaux sous forme groupée à l’intérieur de la zone de travail Formulaire. La CN affiche tous les groupes dans la vue Tous. La fonction Favoris vous permet de sélectionner différents groupes afin de composer une vue personnalisée. Vous pouvez agencer les groupes en vous servant de la pince. Symboles La zone de travail Tableau présente les symboles suivants : Symbole ou raccourci clavier Fonction Ouvrir les paramètres dans la fenêtre Tableaux Informations complémentaires : "Paramètres dans la zone de travail Formulaire", Page 379 Favoris 378 HEIDENHAIN | TNC7 | Manuel utilisateur Configuration et exécution | 01/2022 18 Tableaux | Zone de travail Formulaire pour les tableaux Paramètres dans la zone de travail Formulaire Vous sélectionnez dans la fenêtre Tableaux si la CN doit afficher la description des colonnes. Le paramètre sélectionné est à effet modal. HEIDENHAIN | TNC7 | Manuel utilisateur Configuration et exécution | 01/2022 379 18 Tableaux d'outils 18 Tableaux | Tableaux d'outils 18.4.1 Vue d'ensemble Ce chapitre décrit les tableaux d’outils de la CN : Tableau d'outils tool.t Informations complémentaires : "Tableau d’outils tool.t", Page 382 Tableau d’outils de tournage toolturn.trn (option #50) Informations complémentaires : "Tableau d’outils de tournage toolturn.trn (option #50)", Page 391 Tableau d’outils de rectification toolgrind.grd (option #156) Informations complémentaires : "Tableau d’outils de rectification toolgrind.grd (option #156)", Page 396 Tableau d’outils de dressage tooldress.drs (option #156) Informations complémentaires : "Tableau d’outils de dressagetooldress.drs (option #156)", Page 404 Tableau de palpeurs toolturn.trn Informations complémentaires : "Tableau de palpeurs tchprobe.tp", Page 407 À l’exception des palpeurs, vous pouvez éditer les outils uniquement dans le gestionnaire d’outils. Informations complémentaires : "Gestion des outils ", Page 170 18.4.2 Tableau d’outils tool.t Application Le tableau d’outils tool.t contient les données spécifiques des outils de perçage et de fraisage. De plus, le tableau d’outils contient toutes les données technologiques des outils, par exemple la durée d’utilisation CUR_TIME. Sujets apparentés Éditer des données d'outils dans le gestionnaire d’outils Informations complémentaires : "Gestion des outils ", Page 170 Données requises pour un outil de fraisage ou de perçage Informations complémentaires : "Données des outils de fraisage et de perçage", Page 159 Description fonctionnelle Le fichier du tableau d'outils s'intitule tool.t et doit être enregistré dans le répertoire TNC:\table. Le tableau d'outils tool.t contient les paramètres suivants : 382 Paramètre Signification T Numéro d'outil? Numéro de ligne du tableau d'outils Le numéro d'outil vous permet d'identifier chaque outil de manière univoque, par exemple lorsque vous appelez un outil. Informations complémentaires : manuel utilisateur Programmation et test Vous avez la possibilité de définir un index après le point. Informations complémentaires : "Outil indexé", Page 150 Ce paramètre vaut pour tous les outils, quelle que soit la technologie. Programmation : 0,0...32767,9 HEIDENHAIN | TNC7 | Manuel utilisateur Configuration et exécution | 01/2022 18 Tableaux | Tableaux d'outils Paramètre Signification NOM Nom d'outil? Le nom d'outil vous permet d'identifier un outil, lorsque vous l'appelez par exemple. Informations complémentaires : manuel utilisateur Programmation et test Vous avez la possibilité de définir un index après le point. Informations complémentaires : "Outil indexé", Page 150 Ce paramètre vaut pour tous les outils, quelle que soit la technologie. Programmation : Largeur de texte 32 L Longueur d'outil? Longueur de l'outil par rapport au point d'origine du porte-outil Informations complémentaires : "Point de référence du porte-outil", Page 145 Programmation : -99999,9999...+99999,9999 R Rayon d'outil? Rayon de l'outil par rapport au point d'origine du porte-outil Informations complémentaires : "Point de référence du porte-outil", Page 145 Programmation : -99999,9999...+99999,9999 R2 Rayon d'outil 2? Rayon de l'angle (coin) permettant de définir parfaitement l'outil pour la correction tridimensionnelle du rayon, la représentation graphique et le contrôle anticollision, de fraises boule ou toriques par exemple Informations complémentaires : manuel utilisateur Programmation et test Programmation : -99999,9999...+99999,9999 DL Surépaisseur pour long. d'outil? Valeur delta de la longueur d'outil comme valeur de correction, en combinaison avec les cycles de palpage. La CN entre elle-même les corrections après la mesure de la pièce. Informations complémentaires : manuel utilisateur Cycles de mesure pour les pièces et les outils Agit en plus du paramètre L Programmation : -999,9999...+999,9999 DR Surépaisseur pour rayon d'outil? Valeur delta du rayon de l'outil comme valeur de correction, en combinaison avec les cycles de palpage. La CN entre elle-même les corrections après la mesure de la pièce. Informations complémentaires : manuel utilisateur Cycles de mesure pour les pièces et les outils Agit en plus du paramètre R Programmation : -999,9999...+999,9999 DR2 Surépaisseur rayon d'outil 2? Valeur delta du rayon d'outil 2 comme valeur de correction, en combinaison avec les cycles de palpage. La CN entre elle-même les corrections après la mesure de la pièce. Informations complémentaires : manuel utilisateur Cycles de mesure pour les pièces et les outils Agit en plus du paramètre R2 Programmation : -999,9999...+999,9999 HEIDENHAIN | TNC7 | Manuel utilisateur Configuration et exécution | 01/2022 383 18 Tableaux | Tableaux d'outils 384 Paramètre Signification TL Outil bloqué? Outil activé ou verrouillé pour l'usinage : Aucune valeur indiquée : activé L : verrouillé La CN bloque l'outil dès lors qu'il y a dépassement du temps d'utilisation maximal TIME1, du temps d'utilisation maximal 2 TIME2 ou de l'une des valeurs paramétrées pour la mesure automatique de l'outil. Ce paramètre vaut pour tous les outils, quelle que soit la technologie. Sélection via la fenêtre de sélection Programmation : pas de valeur, L RT Outil jumeau? Numéro de l'outil frère Dans un TOOL CALL, si la CN appelle un outil qui se révèle indisponible ou bloqué, elle installera alors son outil frère. Si la fonction M101 est activée et si le temps d'utilisation actuel CUR_TIME dépasse la valeur TIME2, alors la CN verrouillera l'outil et installera l'outil frère à l'endroit approprié. Informations complémentaires : manuel utilisateur Programmation et test Si l'outil frère est indisponible, ou s'il est verrouillé, alors la CN installera l'outil frère de l'outil frère. Vous avez la possibilité de définir un index après le point. Informations complémentaires : "Outil indexé", Page 150 Si vous définissez la valeur 0, alors la CN n'utilisera pas d’outil frère. Ce paramètre vaut pour tous les outils, quelle que soit la technologie. Sélection via la fenêtre de sélection Programmation : 0,0...32767,9 TIME1 Durée d'utilisation max. Temps d'utilisation maximal de l'outil, en minutes Si la valeur actuelle CUR_TIME dépasse la valeur TIME1, la CN verrouillera l'outil et affichera un message d'erreur au prochain appel d'outil. Le comportement dépend de la machine Consultez le manuel de votre machine ! Ce paramètre vaut pour tous les outils, quelle que soit la technologie. Programmation : 0...99999 TIME2 Durée util. max.avec TOOL CALL? Temps d'utilisation maximal 2 de l'outil, en minutes La CN insère l'outil frère dans les cas suivants : Si la valeur actuelle CUR_TIME dépasse la valeur TIME2, la CN verrouillera alors l'outil. La CN n'installe plus l'outil lors d’un appel d’outil. Si un outil frère RT est défini et disponible dans le magasin, la CN installe l'outil frère. Si aucun outil frère n'est disponible, la CN affiche un message d'erreur. Si la fonction M101 est activée et si le temps d'utilisation actuel CUR_TIME dépasse la valeur TIME2, alors la CN verrouillera l'outil et installera l'outil frère RT à l'endroit approprié. Informations complémentaires : manuel utilisateur Programmation et test Ce paramètre vaut pour tous les outils, quelle que soit la technologie. Programmation : 0...99999 HEIDENHAIN | TNC7 | Manuel utilisateur Configuration et exécution | 01/2022 18 Tableaux | Tableaux d'outils Paramètre Signification CUR_TIME Durée d'utilisation actuelle? Le temps d'utilisation actuel correspond au temps pendant lequel l'outil est installé dans le porte-outil. La CN calcule elle-même ce temps et indique le temps d'utilisation actuel en minutes. Ce paramètre vaut pour tous les outils, quelle que soit la technologie. Programmation : 0...99999,99 TYPE Type d'outil? Selon le type d'outil sélectionné, la CN affiche les paramètres d'outil adaptés dans la zone de travail Formulaire du gestionnaire d'outils. Informations complémentaires : "Types d’outils", Page 155 Informations complémentaires : "Gestion des outils ", Page 170 Ce paramètre vaut pour tous les outils, quelle que soit la technologie. Sélection via la fenêtre de sélection Programmation : MILL, MILL_R, MILL_F, BALL, TORUS, DRILL, TAP, CENT, TURN, TCHP, REAM, CSINK, TSINK BOR, BCKBOR, GF, GSF, EP, WSP, BGF, ZBGF, GRIND et DRESS DOC Commentaire sur l'outil Ce paramètre vaut pour tous les outils, quelle que soit la technologie. Programmation : Largeur de texte 32 PLC Etat automate? Information relative à l'outil pour le PLC Consultez le manuel de votre machine ! Ce paramètre vaut pour tous les outils, quelle que soit la technologie. Programmation : %00000000...%11111111 LCUTS Longueur dent dans l'axe d'outil Longueur de la dent permettant de définir parfaitement l'outil pour la représentation graphique, le calcul automatique à l'intérieur des cycles et le contrôle anticollision. Programmation : -99999,9999...+99999,9999 LU Longueur utile de l'outil? Longueur utile de l'outil permettant de définir parfaitement l'outil pour la représentation graphique, le calcul automatique à l'intérieur des cycles et le contrôle anticollision, de fraises deux tailles rectifiées par exemple. Programmation : 0,0000...999,9999 RN Rayon de gorge de l'outil? Rayon de gorge permettant de définir parfaitement l'outil pour la représentation graphique et le contrôle anticollision, de fraises deux tailles ou de fraises à disque rectifiées par exemple. L'outil ne peut avoir un rayon de gorge RN que lorsque la longueur utile LU est supérieure à la longueur de la dent LCUTS. Programmation : 0,0000...999,9999 ANGLE Angle max. de plongée? Angle de plongée maximal de l'outil lors d'un mouvement de plongée pendulaire dans les cycles. Programmation : -360,00...+360,00 HEIDENHAIN | TNC7 | Manuel utilisateur Configuration et exécution | 01/2022 385 18 Tableaux | Tableaux d'outils 386 Paramètre Signification CUT Nombre de dents? Nombre de dents de l'outil pour la mesure automatique de l'outil ou le calcul des données de coupe. Informations complémentaires : manuel utilisateur Cycles de mesure pour les pièces et les outils Informations complémentaires : manuel utilisateur Programmation et test Ce paramètre vaut pour les outils suivants, quelle que soit la technologie : Outils de fraisage et de perçage Outils de tournage (option 50) Programmation : 0...99 TMAT Matière de coupe de l'outil? Matériau de l'outil provenant du tableau de matériaux d'outils TMAT.tab pour le calcul des données de coupe. Informations complémentaires : manuel utilisateur Programmation et test Sélection via la fenêtre de sélection Programmation : Largeur de texte 32 CUTDATA Tableau de données de coupe? Tableau de données de coupe portant la terminaison *.cut ou *.cutd pour le calcul des données de coupe. Informations complémentaires : manuel utilisateur Programmation et test Sélection via la fenêtre de sélection Programmation : largeur du texte 20 LTOL Tolérance d'usure: longueur? #Écart admissible pour la longueur de l'outil en cas de détection d'usure pour la mesure automatique d'outil. Informations complémentaires : manuel utilisateur Cycles de mesure pour les pièces et les outils Si la valeur indiquée est dépassée, la CN verrouille l'outil dans la colonne TL. Ce paramètre vaut pour les outils suivants, quelle que soit la technologie : Outils de fraisage et de perçage Outils de tournage (option 50) Programmation : 0...9,9999 RTOL Tolérance d'usure: rayon? #Écart admissible pour le rayon d'outil en cas de détection d'usure pour la mesure automatique d'outil. Informations complémentaires : manuel utilisateur Cycles de mesure pour les pièces et les outils Si la valeur indiquée est dépassée, la CN verrouille l'outil dans la colonne TL. Ce paramètre vaut pour les outils suivants, quelle que soit la technologie : Outils de fraisage et de perçage Outils de tournage (option 50) Programmation : 0...9,9999 HEIDENHAIN | TNC7 | Manuel utilisateur Configuration et exécution | 01/2022 18 Tableaux | Tableaux d'outils Paramètre Signification R2TOL Tolérance d'usure: Rayon 2? #Écart admissible pour le rayon d'outil 2 en cas de détection d'usure pour la mesure automatique d'outil. Informations complémentaires : manuel utilisateur Cycles de mesure pour les pièces et les outils Si la valeur indiquée est dépassée, la CN verrouille l'outil dans la colonne TL. Ce paramètre vaut pour les outils suivants, quelle que soit la technologie : Outils de fraisage et de perçage Outils de tournage (option 50) Programmation : 0...9,9999 DIRECT Sens de coupe? Sens de coupe de l'outil pour la mesure automatique de l'outil avec un outil en rotation : – : M3 + : M4 Informations complémentaires : manuel utilisateur Cycles de mesure pour les pièces et les outils Ce paramètre vaut pour les outils suivants, quelle que soit la technologie : Outils de fraisage et de perçage Outils de tournage (option 50) Programmation : –, + R-OFFS Désaxage outil: rayon? Position de l'outil lors d'une mesure de longueur, décalage entre le centre du palpeur d'outils et le centre de l'outil pour la mesure automatique d'outil. Informations complémentaires : manuel utilisateur Cycles de mesure pour les pièces et les outils Ce paramètre vaut pour les outils suivants, quelle que soit la technologie : Outils de fraisage et de perçage Outils de tournage (option 50) Programmation : -99999,9999...+99999,9999 L-OFFS Désaxage outil: longueur? Position de l'outil lors de la mesure du rayon, distance entre l'arête supérieure du palpeur d'outils et la pointe de l'outil pour la mesure automatique d'outil. Informations complémentaires : manuel utilisateur Cycles de mesure pour les pièces et les outils Agit en plus du paramètre machine offsetToolAxis (n° 122707) Ce paramètre vaut pour les outils suivants, quelle que soit la technologie : Outils de fraisage et de perçage Outils de tournage (option 50) Programmation : -99999,9999...+99999,9999 HEIDENHAIN | TNC7 | Manuel utilisateur Configuration et exécution | 01/2022 387 18 Tableaux | Tableaux d'outils 388 Paramètre Signification LBREAK Tolérance de rupture: longueur? #Écart admissible pour la longueur de l'outil en cas de détection de bris pour la mesure automatique d'outil. Informations complémentaires : manuel utilisateur Cycles de mesure pour les pièces et les outils Si la valeur indiquée est dépassée, la CN verrouille l'outil dans la colonne TL. Ce paramètre vaut pour les outils suivants, quelle que soit la technologie : Outils de fraisage et de perçage Outils de tournage (option 50) Programmation : 0...3,2767 RBREAK Tolérance de rupture: rayon? #Écart admissible pour le rayon d'outil en cas de détection de bris pour la mesure automatique d'outil. Informations complémentaires : manuel utilisateur Cycles de mesure pour les pièces et les outils Si la valeur indiquée est dépassée, la CN verrouille l'outil dans la colonne TL. Ce paramètre vaut pour les outils suivants, quelle que soit la technologie : Outils de fraisage et de perçage Outils de tournage (option 50) Programmation : 0,0000...0,9999 NMAX Vitesse rotation max. [t/min.] Limitation de la vitesse de rotation de la broche pour la valeur programmée, en tenant compte de l'asservissement avec le potentiomètre. Programmation : 0...999999 LIFTOFF Retrait autorisé? Retrait automatique de l'outil avec la fonction M148, ou FUNCTION LIFTOFF, activée : Y : activation de LIFTOFF N : désactivation de LIFTOFF Informations complémentaires : manuel utilisateur Programmation et test Sélection via la fenêtre de sélection Programmation : Y, N TP_NO Numéro du palpeur Numéro du palpeur dans le tableau de palpeurs tchprobe.tp Informations complémentaires : "Tableau de palpeurs tchprobe.tp", Page 407 Programmation : 0...99 T-ANGLE Angle de pointe Angle de pointe de l'outil permettant de définir parfaitement l'outil pour la représentation graphique, le calcul automatique à l'intérieur des cycles et le contrôle anticollision, des forets par exemple. Informations complémentaires : manuel utilisateur Cycles d'usinage Programmation : -180...+180 HEIDENHAIN | TNC7 | Manuel utilisateur Configuration et exécution | 01/2022 18 Tableaux | Tableaux d'outils Paramètre Signification LAST_USE Date/heure dernier appel d'outil Moment exact où l'outil s'est trouvé en broche pour la dernière fois Ce paramètre vaut pour tous les outils, quelle que soit la technologie. Programmation : 00:00:00 01.01.1971...23:59:59 31.12.2030 PTYP Type outil pour tab. emplacem.? Type d'outil pour l'exploitation dans le tableau d'emplacements Informations complémentaires : "Tableau d’emplacements tool_p.tch", Page 411 Consultez le manuel de votre machine ! Ce paramètre vaut pour tous les outils, quelle que soit la technologie. Programmation : 0...99 AFC Stratégie d'asservissement Stratégie pour l'asservissement adaptatif de l'avance AFC (option #45) à partir du tableauAFC.tab Informations complémentaires : "Asservissement adaptatif de l'avance AFC (option #45)", Page 238 Sélection via la fenêtre de sélection Programmation : largeur du texte 10 ACC ACC activé? Activer ou désactiver la réduction active des vibrations ACC (option #145) : Y : activer N : désactiver Informations complémentaires : "Réduction active des vibrations ACC (option #145)", Page 246 Sélection via la fenêtre de sélection Programmation : Y, N PAS Pas de filet de l'outil ? Pas de filet de l'outil utilisé pour le calcul automatique avec les cycles. Un signe positif correspond à un filet droit. Informations complémentaires : manuel utilisateur Cycles d'usinage Programmation : -9,9999...+9,9999 AFC-LOAD Puissance de réf. pour AFC [%] Puissance de référence de l'asservissement en fonction de l'outil pour AFC (option #45). La valeur en pourcentage se rapporte à la puissance nominale de la broche. La CN utilise immédiatement la valeur indiquée, sans qu'aucune passe d'apprentissage ne soit nécessaire. Déterminez préalablement la valeur avec une passe d'apprentissage. Informations complémentaires : "Passe d'apprentissage AFC", Page 244 Programmation : 1,0...100,0 HEIDENHAIN | TNC7 | Manuel utilisateur Configuration et exécution | 01/2022 389 18 Tableaux | Tableaux d'outils 390 Paramètre Signification AFC-OVLD1 Niv. pré-alarme surch. AFC [%] Surveillance de l'usure de l'outil par rapport à la coupe pour AFC (option #45). La valeur indiquée en pourcentage se rapport à la puissance de référence de l'asservissement. La valeur 0 désactive la fonction de surveillance. Un champ vide n'a aucun effet. Informations complémentaires : "Surveiller l'usure et la charge de l'outil", Page 245 Programmation : 0,0...100,0 AFC-OVL2 Niv. mise h. tens. surch.AFC [%] Surveillance de la charge de l'outil par rapport à la coupe pour AFC (option #45). La valeur indiquée en pourcentage se rapport à la puissance de référence de l'asservissement. La valeur 0 désactive la fonction de surveillance. Un champ vide n'a aucun effet. Informations complémentaires : "Surveiller l'usure et la charge de l'outil", Page 245 Programmation : 0,0...100,0 KINEMATIC Cinématique porte-outil Affectation d'un porte-outil permettant de définir parfaitement l'outil pour la représentation graphique et le contrôle anticollision. Informations complémentaires : "Gestionnaire de porte-outils", Page 174 Sélection via la fenêtre de sélection Ce paramètre vaut pour tous les outils, quelle que soit la technologie. Programmation : largeur du texte 20 DR2TABLE Tab. val. correction pour DR2 Affectation d'un tableau de valeurs de correction *.3dtc pour la correction du rayon d'outil 3D en fonction de l'angle d'attaque (option #92). La CN peut ainsi, par exemple, compenser les imprécisions de forme d'une fraise boule, ou le comportement de déviation d'un palpeur. Informations complémentaires : manuel utilisateur Programmation et test Sélection via la fenêtre de sélection Programmation : largeur du texte 16 OVRTIME Dépassement Durée de vie outil Temps (en minutes) pendant lequel la durée d'utilisation de l'outil peut dépasser le temps d'utilisation défini à la colonne TIME1. La fonctionnalité de ce paramètre est définie par le constructeur de la machine. Le constructeur de la machine définit comment la CN utilise ce paramètre lors de la recherche d'un nom d'outil. Consultez le manuel de votre machine ! Ce paramètre vaut pour tous les outils, quelle que soit la technologie. Programmation : 0...99 RCUTS Largeur de la plaquette de coupe Largeur frontale de la dent permettant de définir parfaitement l'outil pour la représentation graphique, le calcul automatique à l'intérieur des cycles et le contrôle anticollision, des outils à plaquettes indexables par exemple. Programmation : 0...99999,9999 HEIDENHAIN | TNC7 | Manuel utilisateur Configuration et exécution | 01/2022 18 Tableaux | Tableaux d'outils Remarques Le paramètre machine unitOfMeasure (n° 101101) vous permet de choisir l’unité de mesure Inch. L’unité de mesure du tableau d'outils ne change pas automatiquement pour autant ! Informations complémentaires : "Créer un tableau d'outils en inch", Page 410 Si vous souhaitez archiver des tableaux d'outils ou les utiliser pour la simulation, enregistrez le fichier sous n'importe quel autre nom de fichier avec la terminaison correspondante. La CN simule par un graphique les valeur delta issues du gestionnaire d’outils. Pour les valeurs delta issues du programme CN ou des tableaux de correction, la CN modifie uniquement la position de l’outil dans la simulation. Créez un nom d’outil sans ambiguïté ! Si vous créez un nom d'outil identique pour plusieurs outils, la CN recherchera l'outil dans l'ordre chronologique suivant : Outil en place dans la broche Outil en place dans le magasin Consultez le manuel de votre machine ! S’il existe plusieurs magasins, le constructeur de la machine peut définir un ordre de recherche des outils dans les magasins. Outil défini dans le tableau d'outils, mais qui ne se trouve pas actuellement dans le magasin Si la CN trouve par exemple plusieurs outils disponibles dans le magasin, elle mettra en place l'outil dont la durée de vie restante est la plus faible. Avec le paramètre machine offsetToolAxis (n° 122707), le constructeur définit l’écart entre l’arête supérieure du palpeur d’outils et la pointe de l’outil. Le paramètre L-OFFS agit en plus de cet écart. Avec le paramètre machine zeroCutToolMeasure (n° 122724), le constructeur de la machine définit si la CN doit tenir compte du paramètre R-OFFS lors de la mesure automatique de l’outil. 18.4.3 Tableau d’outils de tournage toolturn.trn (option #50) Application Le tableau d’outils de tournage toolturn.trn contient les données spécifiques des outils de tournage. Sujets apparentés Éditer des données d'outils dans le gestionnaire d’outils Informations complémentaires : "Gestion des outils ", Page 170 Données requises d’un outil de tournage Informations complémentaires : "Données des outils de tournage (option 50)", Page 161 Fraisage-tournage sur la CN Informations complémentaires : manuel utilisateur Programmation et test Données d'outil technologiques générales Informations complémentaires : "Tableau d’outils tool.t", Page 382 HEIDENHAIN | TNC7 | Manuel utilisateur Configuration et exécution | 01/2022 391 18 Tableaux | Tableaux d'outils Conditions requises Option logicielle 50 Fraisage-tournage TYPE de l’outil de tournage défini dans le gestionnaire d’outils Informations complémentaires : "Types d’outils", Page 155 Description fonctionnelle Le tableau d'outils de tournage s'intitule toolturn.trn et doit être enregistré dans le répertoire TNC:\table. Le tableau d’outils de tournage toolturn.trn contient les paramètres suivants : 392 Paramètre Signification T Numéro de ligne du tableau d'outils de tournage Le numéro d'outil vous permet d'identifier chaque outil de manière univoque, par exemple lorsque vous appelez un outil. Informations complémentaires : manuel utilisateur Programmation et test Vous avez la possibilité de définir un index après le point. Informations complémentaires : "Outil indexé", Page 150 Le numéro de ligne doit concorder avec le numéro d’outil dans le tableau d'outils tool.t. Programmation : 0,0...32767,9 NOM Nom d'outil ? Le nom d'outil vous permet d'identifier un outil, lorsque vous l'appelez par exemple. Informations complémentaires : manuel utilisateur Programmation et test Vous avez la possibilité de définir un index après le point. Informations complémentaires : "Outil indexé", Page 150 Programmation : Largeur de texte 32 ZL Longueur d'outil 1? Longueur de l'outil dans le sens Z, par rapport au point d'origine du porte-outil Informations complémentaires : "Point de référence du porte-outil", Page 145 Programmation : -99999,9999...+99999,9999 XL Longueur d'outil 2? Longueur de l'outil dans le sens X, par rapport au point d'origine du porte-outil Informations complémentaires : "Point de référence du porte-outil", Page 145 Programmation : -99999,9999...+99999,9999 YL Longueur d'outil 3 ? Longueur de l'outil dans le sens Y, par rapport au point d'origine du porte-outil Informations complémentaires : "Point de référence du porte-outil", Page 145 Programmation : -99999,9999...+99999,9999 DZL Surépaisseur longeur d'outil 1? Valeur delta de la longueur d'outil 1 comme valeur de correction, en combinaison avec les cycles de palpage. La CN entre elle-même les corrections après la mesure de la pièce. Informations complémentaires : manuel utilisateur Cycles de mesure pour les pièces et les outils Agit en plus du paramètre ZL Programmation : -99999,9999...+99999,9999 HEIDENHAIN | TNC7 | Manuel utilisateur Configuration et exécution | 01/2022 18 Tableaux | Tableaux d'outils Paramètre Signification DXL Surépaisseur longeur d'outil 2? Valeur delta de la longueur d'outil 2 comme valeur de correction, en combinaison avec les cycles de palpage. La CN entre elle-même les corrections après la mesure de la pièce. Informations complémentaires : manuel utilisateur Cycles de mesure pour les pièces et les outils Agit en plus du paramètre XL Programmation : -99999,9999...+99999,9999 DYL Surépaisseur longueur d'outil 3 ? Valeur delta de la longueur d'outil 3 comme valeur de correction, en combinaison avec les cycles de palpage. La CN entre elle-même les corrections après la mesure de la pièce. Informations complémentaires : manuel utilisateur Cycles de mesure pour les pièces et les outils Agit en plus du paramètre YL Programmation : -99999,9999...+99999,9999 RS Rayon de la dent? La CN tient compte du rayon de la dent lors de la correction du rayon de la dent. Informations complémentaires : manuel utilisateur Programmation et test Dans les cycles de tournage, la CN tient compte de la géométrie de la dent de l'outil de sorte à ne pas endommager le contour défini. Si l'usinage complet du contour n'est pas possible, la CN émet un avertissement. Informations complémentaires : manuel utilisateur Cycles d'usinage En ce qui concerne la géométrie de la dent, la CN tient également compte des paramètres TO, T-ANGLE et P-ANGLE. Programmation : 0...99999,9999 DRS Surépaisseur de rayon de coupe ? Valeur delta du rayon de la dent comme valeur de correction, en combinaison avec les cycles de palpage. La CN entre elle-même les corrections après la mesure de la pièce. Informations complémentaires : manuel utilisateur Cycles de mesure pour les pièces et les outils Agit en plus du paramètre RS Programmation : -999,9999...+999,9999 TO Orientation de l'outil? La CN se sert de l'orientation de l'outil pour en déduire la position de la dent, ainsi que d'autres informations qui dépendent du type d'outil, telles que le sens de l'angle d'inclinaison. Ces informations sont par exemple nécessaires pour calculer la compensation de la dent et de la fraise, ou l'angle de plongée. Dans les cycles de tournage, la CN tient compte de la géométrie de la dent de l'outil de sorte à ne pas endommager le contour défini. Si l'usinage complet du contour n'est pas possible, la CN émet un avertissement. Informations complémentaires : manuel utilisateur Cycles d'usinage En ce qui concerne la géométrie de la dent, la CN tient également compte des paramètres RS, T-ANGLE et P-ANGLE. Programmation : 1...19 HEIDENHAIN | TNC7 | Manuel utilisateur Configuration et exécution | 01/2022 393 18 Tableaux | Tableaux d'outils 394 Paramètre Signification SPB-INSERT Angle de décalage ? Angle de décalage des outils d'usinage de gorge Programmation : -90.0...+90.0 ORI Angle d'orientation broche? Position angulaire de la broche porte-outil pour l'orientation de l'outil de tournage Programmation : -360000...+360000 T-ANGLE Angle d'attaque Dans les cycles de tournage, la CN tient compte de la géométrie de la dent de l'outil de sorte à ne pas endommager le contour défini. Si l'usinage complet du contour n'est pas possible, la CN émet un avertissement. Informations complémentaires : manuel utilisateur Cycles d'usinage En ce qui concerne la géométrie de la dent, la CN tient également compte des paramètres RS, TO et P-ANGLE. Programmation : 0...179 999 P-ANGLE Angle de pointe Dans les cycles de tournage, la CN tient compte de la géométrie de la dent de l'outil de sorte à ne pas endommager le contour défini. Si l'usinage complet du contour n'est pas possible, la CN émet un avertissement. Informations complémentaires : manuel utilisateur Cycles d'usinage En ce qui concerne la géométrie de la dent, la CN tient également compte des paramètres RS, TO et T-ANGLE. Programmation : 0...179 999 CUTLENGTH Long. du tranchant outil de gorges Longueur du tranchant d'un outil de tournage ou d'usinage de gorge La CN surveille la longueur du tranchant dans les cycles multipasses. Si la profondeur de passe programmée est supérieure à la longueur du tranchant définie dans le tableau d'outils, alors la CN émet un avertissement et réduit automatiquement la profondeur de passe. Informations complémentaires : manuel utilisateur Cycles d'usinage Programmation : 0...99999,9999 CUTWIDTH Outil de gorge, large La CN utilise la largeur de l’outil d’usinage de gorge pour le calcul à l’intérieur des cycles. Informations complémentaires : manuel utilisateur Cycles d'usinage Programmation : 0...99999,9999 DCW Surép. Largeur outil d'us. gorge Valeur delta de la largeur de l’outil d’usinage de gorge comme valeur de correction, en combinaison avec les cycles de palpage. La CN entre elle-même les corrections après la mesure de la pièce. Informations complémentaires : manuel utilisateur Cycles de mesure pour les pièces et les outils Agit en plus du paramètre CUTWIDTH Programmation : -99999,9999...+99999,9999 HEIDENHAIN | TNC7 | Manuel utilisateur Configuration et exécution | 01/2022 18 Tableaux | Tableaux d'outils Paramètre Signification TYPE Type d'outil de tournage Selon le type d'outil de tournage sélectionné, la CN affiche les paramètres d'outil adaptés dans la zone de travail Formulaire du gestionnaire d'outils. Informations complémentaires : "Types parmi les outils de tournage", Page 157 Informations complémentaires : "Gestion des outils ", Page 170 Sélection via la fenêtre de sélection Programmation : ROUGH, FINISH, THREAD, RECESS, BUTTON et RECTURN WPL-DX-DIAM Valeur de correction du diamètre de la pièce Valeur de correction du diamètre de la pièce, par rapport au système de coordonnées du plan d'usinage WPL-CS. Informations complémentaires : "Système de coordonnées du plan d’usinage W-CS", Page 192 Programmation : -99999,9999...+99999,9999 WPL-DZL Valeur de correction de la longueur de la pièce Valeur de correction de la longueur de la pièce, par rapport au système de coordonnées du plan d'usinage WPL-CS. Informations complémentaires : "Système de coordonnées du plan d’usinage W-CS", Page 192 Programmation : -99999,9999...+99999,9999 HEIDENHAIN | TNC7 | Manuel utilisateur Configuration et exécution | 01/2022 395 18 Tableaux | Tableaux d'outils Remarques La CN simule par un graphique les valeur delta issues du gestionnaire d’outils. Pour les valeurs delta issues du programme CN ou des tableaux de correction, la CN modifie uniquement la position de l’outil dans la simulation. Les valeurs géométriques du tableau d'outils tool.t, par exemple la longueur L ou le rayon R, n'ont pas d'effet sur les outils de tournage. Créez un nom d’outil sans ambiguïté ! Si vous créez un nom d'outil identique pour plusieurs outils, la CN recherchera l'outil dans l'ordre chronologique suivant : Outil en place dans la broche Outil en place dans le magasin Consultez le manuel de votre machine ! S’il existe plusieurs magasins, le constructeur de la machine peut définir un ordre de recherche des outils dans les magasins. Outil défini dans le tableau d'outils, mais qui ne se trouve pas actuellement dans le magasin Si la CN trouve par exemple plusieurs outils disponibles dans le magasin, elle mettra en place l'outil dont la durée de vie restante est la plus faible. Si vous souhaitez archiver des tableaux d'outils ou les utiliser pour la simulation, enregistrez le fichier sous n'importe quel autre nom de fichier avec la terminaison correspondante. Le paramètre machine unitOfMeasure (n° 101101) vous permet de choisir l’unité de mesure Inch. L’unité de mesure du tableau d'outils ne change pas automatiquement pour autant ! Informations complémentaires : "Créer un tableau d'outils en inch", Page 410 Dans la configuration standard, les colonnes WPL-DX-DIAM et WPL-DZL sont désactivées. Le paramètre machine columnKeys (n° 105501) permet au constructeur de la machine d'activer les colonnes WPL-DX-DIAM et WPL-DZL. La désignation peut éventuellement varier. 18.4.4 Tableau d’outils de rectification toolgrind.grd (option #156) Application Le tableau d’outils de rectification toolgrind.grd contient les données spécifiques des outils de rectification. Sujets apparentés Éditer des données d'outils dans le gestionnaire d’outils Informations complémentaires : "Gestion des outils ", Page 170 Données requises d’un outil de rectification Informations complémentaires : "Données des outils de rectification (option #156)", Page 163 Rectification sur une fraiseuse Informations complémentaires : manuel utilisateur Programmation et test Tableau d’outils de dressage Informations complémentaires : "Tableau d’outils de dressagetooldress.drs (option #156)", Page 404 Données d'outil technologiques générales Informations complémentaires : "Tableau d’outils tool.t", Page 382 396 HEIDENHAIN | TNC7 | Manuel utilisateur Configuration et exécution | 01/2022 18 Tableaux | Tableaux d'outils Conditions requises Option logicielle #156 Rectification de coordonnées TYPE de l’outil de rectification défini dans le gestionnaire d’outils Informations complémentaires : "Types d’outils", Page 155 Description fonctionnelle Le tableau d'outils de rectification s'intitule toolgrind.grd et doit être enregistré dans le répertoire TNC:\table. Le tableau d’outils de rectification toolgrind.grd contient les paramètres suivants : Paramètre Signification T Numéro de l'outil Numéro de ligne du tableau d'outils de rectification Le numéro d'outil vous permet d'identifier chaque outil de manière univoque, par exemple lorsque vous appelez un outil. Informations complémentaires : manuel utilisateur Programmation et test Vous avez la possibilité de définir un index après le point. Informations complémentaires : "Outil indexé", Page 150 Doit concorder avec le numéro d’outil dans le tableau d'outils tool.t Programmation : 0...32767 NOM Nom de la meule Le nom d'outil vous permet d'identifier un outil, lorsque vous l'appelez par exemple. Informations complémentaires : manuel utilisateur Programmation et test Vous avez la possibilité de définir un index après le point. Informations complémentaires : "Outil indexé", Page 150 Programmation : Largeur de texte 32 TYPE Type de meule Selon le type de meule sélectionné, la CN affiche les paramètres d'outil adaptés dans la zone de travail Formulaire du gestionnaire d'outils. Informations complémentaires : "Types parmi les outils de rectification", Page 157 Informations complémentaires : "Gestion des outils ", Page 170 Sélection via la fenêtre de sélection Programmation : GRIND_M, GRIND_MS, GRIND_MT, GRIND_S, GRIND_A et GRIND_P R-OVR Rayon de la meule Rayon extérieur maximal de la meule Vous ne pouvez plus éditer ce paramètre après le dressage initial. Informations complémentaires : manuel utilisateur Cycles d'usinage Programmation : 0.000000...999.999999 L-OVR Excédent de la meule Longueur jusqu’au rayon extérieur maximal de la meule, par rapport au point d'origine du porte-outil Vous ne pouvez plus éditer ce paramètre après le dressage initial. Informations complémentaires : manuel utilisateur Cycles d'usinage Programmation : 0.000000...999.999999 HEIDENHAIN | TNC7 | Manuel utilisateur Configuration et exécution | 01/2022 397 18 Tableaux | Tableaux d'outils 398 Paramètre Signification LO Longueur totale Longueur absolue de l’outil de rectification, par rapport au point d'origine du porte-outil Vous ne pouvez plus éditer ce paramètre après le dressage initial. Informations complémentaires : manuel utilisateur Cycles d'usinage Programmation : 0.000000...999.999999 LI Longueur jusqu'à l'arête intérieure Longueur jusqu’à l'arête intérieure, par rapport au point d'origine du porte-outil Vous ne pouvez plus éditer ce paramètre après le dressage initial. Informations complémentaires : manuel utilisateur Cycles d'usinage Programmation : 0.000000...999.999999 B Largeur Largeur de l’outil de rectification Vous ne pouvez plus éditer ce paramètre après le dressage initial. Informations complémentaires : manuel utilisateur Cycles d'usinage Programmation : 0.000000...999.999999 G Profondeur Profondeur de la meule Vous ne pouvez plus éditer ce paramètre après le dressage initial. Informations complémentaires : manuel utilisateur Cycles d'usinage Programmation : 0.000000...999.999999 ALPHA Angle de pente Vous ne pouvez plus éditer ce paramètre après le dressage initial. Informations complémentaires : manuel utilisateur Cycles d'usinage Programmation : 0.00000...90.00000 GAMMA Angle du coin Vous ne pouvez plus éditer ce paramètre après le dressage initial. Informations complémentaires : manuel utilisateur Cycles d'usinage Programmation : 45.00000...180.00000 RV Rayon de l'arête L-OVR Vous ne pouvez plus éditer ce paramètre après le dressage initial. Informations complémentaires : manuel utilisateur Cycles d'usinage Programmation : 0.00000...999.99999 RV1 Rayon de l'arête LO Vous ne pouvez plus éditer ce paramètre après le dressage initial. Informations complémentaires : manuel utilisateur Cycles d'usinage Programmation : 0.00000...999.99999 RV2 Rayon de l'arête LI Vous ne pouvez plus éditer ce paramètre après le dressage initial. Informations complémentaires : manuel utilisateur Cycles d'usinage Programmation : 0.00000...999.99999 HEIDENHAIN | TNC7 | Manuel utilisateur Configuration et exécution | 01/2022 18 Tableaux | Tableaux d'outils Paramètre Signification dR-OVR Correction du rayon Valeur delta du rayon pour la correction d'outil La CN utilise cette valeur uniquement pour l’usinage, pas pour le dressage. Après le dressage et l’étalonnage de l'outil de rectification, la CN inscrit automatiquement la valeur de correction. Agit en plus du paramètre R-OVR Programmation : -999.999999...+999.999999 dL-OVR Correction du porte-à-faux Valeur delta du porte-à-faux pour la correction d'outil La CN utilise cette valeur uniquement pour l’usinage, pas pour le dressage. Après le dressage et l’étalonnage de l'outil de rectification, la CN inscrit automatiquement la valeur de correction. Agit en plus du paramètre L-OVR Programmation : -999.999999...+999.999999 dLO Correction de la longueur totale Valeur delta de la longueur totale pour la correction d'outil La CN utilise cette valeur uniquement pour l’usinage, pas pour le dressage. Après le dressage et l’étalonnage de l'outil de rectification, la CN inscrit automatiquement la valeur de correction. Agit en plus du paramètre LO Programmation : -999.999999...+999.999999 dLI Correction de la longueur de l'arête intérieure Valeur delta de la longueur jusqu’à l’arête intérieure pour la correction de la pièce La CN utilise cette valeur uniquement pour l’usinage, pas pour le dressage. Après le dressage et l’étalonnage de l'outil de rectification, la CN inscrit automatiquement la valeur de correction. Agit en plus du paramètre LI Programmation : -999.999999...+999.999999 R_SHAFT Rayon de la tige de l'outil Programmation : 0.00000...999.99999 R_MIN Rayon minimal autorisé Si, après le dressage, le rayon minimal autorisé, défini ici, n'est pas atteint, la CN affiche un message d'erreur. Programmation : 0.00000...999.99999 B_MIN Largeur minimale autorisée Si, après le dressage, la largeur minimale autorisée, définie ici, n'est pas atteinte, la CN affiche un message d'erreur. Programmation : 0.00000...999.99999 V_MAX Vitesse de coupe maximale admissible Limitation de la vitesse de coupe Cette valeur ne peut pas être dépassée, ni par les valeurs programmées, ni sous l'action du potentiomètre. Programmation : 0 000...999 999 HEIDENHAIN | TNC7 | Manuel utilisateur Configuration et exécution | 01/2022 399 18 Tableaux | Tableaux d'outils 400 Paramètre Signification V Vitesse de coupe actuelle Aucune fonction actuellement Programmation : 0 000...999 999 W Angle d'inclinaison Aucune fonction actuellement Programmation : -90.00000...90.0000 W_TYPE Incliné contre l'arête intérieure ou extérieure Aucune fonction actuellement Programmation : –1, 0, +1 KIND Type d'usinage (rectification intérieure/extérieure) Aucune fonction actuellement Programmation : 0, 1 HW Meule avec détalonnage Meule avec ou sans détallonage : 0: Pas de détalonnage 1: Avec détalonnage Sélection via la fenêtre de sélection Programmation : 0, 1 HWA Angle de détalonnage de l'arête extérieure Programmation : 0.00000...45.00000 HWI Angle de détalonnage de l'arête intérieure Programmation : 0.00000...45.00000 INIT_D_OK Dressage initial effectué Le dressage initial correspond au premier dressage de la meule. Une fois les conditions suivantes remplies, la CN règle le paramètre INIT_D_OK sur 1 : Outil de rectification défini Dressage initial effectué Si le paramètre INIT_D_OK est réglé sur 1, la CN verrouille les paramètres permettant de définir l’outil de rectification. Si vous réglez le paramètre INIT_D_OK sur 0, la CN déverrouille alors l’édition des paramètres. Dans ce cas, la CN doit effectuer à nouveau un dressage initial de l’outil. Informations complémentaires : manuel utilisateur Cycles d'usinage Programmation : 0, 1 INIT_D_PNR Emplacement de l'outil lors du dressage initial Emplacement utilisé pour le dressage initial Programmation : 0...9999 INIT_D_DNR Numéro d'outil utilisé pour le dressage initial Numéro de l’outil à dresser utilisé pour le dressage initial Programmation : 0...32767 HEIDENHAIN | TNC7 | Manuel utilisateur Configuration et exécution | 01/2022 18 Tableaux | Tableaux d'outils Paramètre Signification MESS_OK Mesurer la meule Aucune fonction actuellement Programmation : 0, 1 STATE Etat de configuration Aucune fonction actuellement Programmation : %0000000000000000...%1111111111111111 A_NR_D Numéro de l'outil à dresser (dressage du diamètre) Numéro de l’outil à dresser utilisé pour dresser le diamètre Programmation : 0...32767 A_NR_A Numéro de l'outil à dresser (dressage de l'arête extérieure) Numéro de l’outil à dresser utilisé pour dresser l’arête extérieure Programmation : 0...32767 A_NR_I Numéro de l'outil à dresser (dressage de l'arête intérieure) Numéro de l’outil à dresser utilisé pour dresser l’arête intérieure Programmation : 0...32767 DRESS_N_D Compteur de dressage pour le diamètre (valeur prédéfinie) Spécification du nombre des appels de cycle de dressage qui peuvent être ignorés jusqu’à la prochaine opération de dressage du diamètre. Programmation : 0...999 DRESS_N_A Compteur de dressage pour l'arête extérieure (valeur prédéfinie) Spécification du nombre des appels de cycle de dressage qui peuvent être ignorés jusqu’à la prochaine opération de dressage de l'arête extérieure. Programmation : 0...999 DRESS_N_I Compteur de dressage pour l'arête intérieure (valeur prédéfinie) Spécification du nombre des appels de cycle de dressage qui peuvent être ignorés jusqu’à la prochaine opération de dressage de l'arête intérieure. Programmation : 0...999 DRESS_N_D_ACT Compteur de dressage actuel pour le diamètre Valeur actuelle des cycles de dressage ignorés, depuis le dernier dressage du diamètre. Programmation : 0...999 DRESS_N_A_ACT Compteur de dressage actuel pour l'arête extérieure Valeur actuelle des cycles de dressage ignorés, depuis le dernier dressage de l’arête extérieure. Programmation : 0...999 DRESS_N_I_ACT Compteur de dressage actuel pour l'arête intérieure Valeur actuelle des cycles de dressage ignorés, depuis le dernier dressage de l’arête intérieure. Programmation : 0...999 AD Valeur de dégagement au niveau du diamètre La CN utilise ce paramètre lorsque le dressage est effectué à l’aide d’un cycle. Informations complémentaires : manuel utilisateur Cycles d'usinage Programmation : 0.00000...999.99999 HEIDENHAIN | TNC7 | Manuel utilisateur Configuration et exécution | 01/2022 401 18 Tableaux | Tableaux d'outils 402 Paramètre Signification AA Valeur de dégagement au niveau de l'arête extérieure La CN utilise ce paramètre lorsque le dressage est effectué à l’aide d’un cycle. Informations complémentaires : manuel utilisateur Cycles d'usinage Programmation : 0.00000...999.99999 AI Valeur de dégagement au niveau de l'arête intérieure La CN utilise ce paramètre lorsque le dressage est effectué à l’aide d’un cycle. Informations complémentaires : manuel utilisateur Cycles d'usinage Programmation : 0.00000...999.99999 FORM Forme de la meule Aucune fonction actuellement Programmation : 0,00...99,99 A_PL Longueur du chanfrein côté extérieur Aucune fonction actuellement Programmation : 0.00000...999.99999 A_PW Angle du chanfrein côté extérieur Aucune fonction actuellement Programmation : 0.00000...89.99999 A_R1 Rayon d'angle côté extérieur Aucune fonction actuellement Programmation : 0.00000...999.99999 A_L Longueur du côté extérieur Aucune fonction actuellement Programmation : 0.00000...999.99999 A_HL Longueur de l'angle de détalonnage, prof. de la meule côté extérieur Aucune fonction actuellement Programmation : 0.00000...999.99999 A_HW Angle de détalonnage côté extérieur Aucune fonction actuellement Programmation : 0.00000...45.00000 A_S Profondeur latérale côté extérieur Aucune fonction actuellement Programmation : 0.00000...999.99999 A_R2 Rayon de sortie côté extérieur Aucune fonction actuellement Programmation : 0.00000...999.99999 A_G Réserve côté extérieur Aucune fonction actuellement Programmation : 0.00000...999.99999 I_PL Longueur du chanfrein côté intérieur Aucune fonction actuellement Programmation : 0.00000...999.99999 HEIDENHAIN | TNC7 | Manuel utilisateur Configuration et exécution | 01/2022 18 Tableaux | Tableaux d'outils Paramètre Signification I_PW Angle du chanfrein côté intérieur Aucune fonction actuellement Programmation : 0.00000...89.99999 I_R1 Rayon d'angle côté intérieur Aucune fonction actuellement Programmation : 0.00000...999.99999 I_L Longueur du côté intérieur Aucune fonction actuellement Programmation : 0.00000...999.99999 I_HL Longueur du détalonnage, profondeur de la meule côté intérieur Aucune fonction actuellement Programmation : 0.00000...999.99999 I_HW Angle détalonnage côté intérieur Aucune fonction actuellement Programmation : 0.00000...45.00000 I_S Profondeur latérale côté intérieur Aucune fonction actuellement Programmation : 0.00000...999.99999 I_R2 Rayon de sortie côté intérieur Aucune fonction actuellement Programmation : 0.00000...999.99999 I_G Réserve côté intérieur Aucune fonction actuellement Programmation : 0.00000...999.99999 HEIDENHAIN | TNC7 | Manuel utilisateur Configuration et exécution | 01/2022 403 18 Tableaux | Tableaux d'outils Remarques Les valeurs géométriques du tableau d'outils tool.t, par exemple la longueur ou le rayon, n'ont pas d'effet sur les outils de rectification. Si vous dressez un outil de rectification, aucune cinématique de porte-outil ne doit être affectée à l'outil de rectification. Étalonnez l'outil de rectification après le dressage afin que la CN inscrive les valeurs delta correctes. Créez un nom d’outil sans ambiguïté ! Si vous créez un nom d'outil identique pour plusieurs outils, la CN recherchera l'outil dans l'ordre chronologique suivant : Outil en place dans la broche Outil en place dans le magasin Consultez le manuel de votre machine ! S’il existe plusieurs magasins, le constructeur de la machine peut définir un ordre de recherche des outils dans les magasins. Outil défini dans le tableau d'outils, mais qui ne se trouve pas actuellement dans le magasin Si la CN trouve par exemple plusieurs outils disponibles dans le magasin, elle mettra en place l'outil dont la durée de vie restante est la plus faible. La CN simule par un graphique les valeur delta issues du gestionnaire d’outils. Pour les valeurs delta issues du programme CN ou des tableaux de correction, la CN modifie uniquement la position de l’outil dans la simulation. Si vous souhaitez archiver des tableaux d'outils ou les utiliser pour la simulation, enregistrez le fichier sous n'importe quel autre nom de fichier avec la terminaison correspondante. Le paramètre machine unitOfMeasure (n° 101101) vous permet de choisir l’unité de mesure Inch. L’unité de mesure du tableau d'outils ne change pas automatiquement pour autant ! Informations complémentaires : "Créer un tableau d'outils en inch", Page 410 18.4.5 Tableau d’outils de dressagetooldress.drs (option #156) Application Le tableau d’outils de dressage tooldress.drs contient les données spécifiques des outils de dressage. 404 HEIDENHAIN | TNC7 | Manuel utilisateur Configuration et exécution | 01/2022 18 Tableaux | Tableaux d'outils Sujets apparentés Éditer des données d'outils dans le gestionnaire d’outils Informations complémentaires : "Gestion des outils ", Page 170 Données requises d’un outil de dressage Informations complémentaires : "Données des outils de dressage (option #156)", Page 167 Dressage initial Informations complémentaires : manuel utilisateur Cycles d'usinage Rectification sur une fraiseuse Informations complémentaires : manuel utilisateur Programmation et test Tableau des outils de dressage Informations complémentaires : "Tableau d’outils de rectification toolgrind.grd (option #156)", Page 396 Données d'outil technologiques générales Informations complémentaires : "Tableau d’outils tool.t", Page 382 Conditions requises Option logicielle #156 Rectification de coordonnées TYPE de l’outil de dressage défini dans le gestionnaire d’outils Informations complémentaires : "Types d’outils", Page 155 Description fonctionnelle Le tableau d'outils de dressage s'intitule tooldress.drs et doit être enregistré dans le répertoire TNC:\table. Le tableau d’outils de dressage tooldress.drs contient les paramètres suivants : Paramètre Signification T Numéro de ligne du tableau d'outils de dressage Le numéro d'outil vous permet d'identifier chaque outil de manière univoque, par exemple lorsque vous appelez un outil. Informations complémentaires : manuel utilisateur Programmation et test Vous avez la possibilité de définir un index après le point. Informations complémentaires : "Outil indexé", Page 150 Le numéro de ligne doit concorder avec le numéro d’outil dans le tableau d'outils tool.t. Programmation : 0,0...32767,9 NOM Nom de l'outil à dresser Le nom d'outil vous permet d'identifier un outil, lorsque vous l'appelez par exemple. Informations complémentaires : manuel utilisateur Programmation et test Vous avez la possibilité de définir un index après le point. Informations complémentaires : "Outil indexé", Page 150 Programmation : Largeur de texte 32 ZL Longueur d'outil 1 Longueur de l'outil dans le sens Z, par rapport au point d'origine du porte-outil Informations complémentaires : "Point de référence du porte-outil", Page 145 Programmation : -99999,9999...+99999,9999 HEIDENHAIN | TNC7 | Manuel utilisateur Configuration et exécution | 01/2022 405 18 Tableaux | Tableaux d'outils 406 Paramètre Signification XL Longueur d'outil 2 Longueur de l'outil dans le sens X, par rapport au point d'origine du porte-outil Informations complémentaires : "Point de référence du porte-outil", Page 145 Programmation : -99999,9999...+99999,9999 YL Longueur d'outil 3 Longueur de l'outil dans le sens Y, par rapport au point d'origine du porte-outil Informations complémentaires : "Point de référence du porte-outil", Page 145 Programmation : -99999,9999...+99999,9999 DZL Surépaisseur de la longueur d'outil 1 Valeur delta de la longueur d’outil 1 pour la correction d'outil Agit en plus du paramètre ZL Programmation : -99999,9999...+99999,9999 DXL Surépaisseur de la longueur d'outil 2 Valeur delta de la longueur d’outil 2 pour la correction d'outil Agit en plus du paramètre XL Programmation : -99999,9999...+99999,9999 DYL Surépaisseur de la longueur d'outil 3 Valeur delta de la longueur d’outil 3 pour la correction d'outil Agit en plus du paramètre YL Programmation : -99999,9999...+99999,9999 RS Rayon de la dent Programmation : 0.0000...99999,9999 DRS Surépaisseur du rayon de la dent ? Valeur delta du rayon de la dent pour la correction d'outil Agit en plus du paramètre RS Programmation : -999,9999...+999,9999 TO Orientation de l'outil La CN se sert de l'orientation de l'outil pour en déduire la position de la dent. Programmation : 1...9 CUTWIDTH Largeur de l'outil (carreau, rouleau) Largeur de l’outil pour les types Carreau de dressage et Rouleau de dressage Programmation : 0.0000...99999,9999 TYPE Type d'outil de dressage Selon le type d’outil de dressage sélectionné, la CN affiche les paramètres d'outil adaptés dans la zone de travail Formulaire du gestionnaire d'outils. Informations complémentaires : "Types parmi les outils de dressage", Page 158 Informations complémentaires : "Gestion des outils ", Page 170 Sélection via la fenêtre de sélection Programmation : DIAMOND, SPINDLE, PLATE et ROLL HEIDENHAIN | TNC7 | Manuel utilisateur Configuration et exécution | 01/2022 18 Tableaux | Tableaux d'outils Paramètre Signification N-DRESS Vitesse de rotation de l'outil (broche de dressage) Vitesse de rotation d'une broche ou d'un rouleau de dressage Programmation : 0.0000...99999,9999 Remarques Si vous dressez un outil de rectification, aucune cinématique de porte-outil ne doit être affectée à l'outil de rectification. Les valeurs géométriques du tableau d'outils tool.t, par exemple la longueur ou le rayon, n'ont pas d'effet sur les outils de dressage. Créez un nom d’outil sans ambiguïté ! Si vous créez un nom d'outil identique pour plusieurs outils, la CN recherchera l'outil dans l'ordre chronologique suivant : Outil en place dans la broche Outil en place dans le magasin Consultez le manuel de votre machine ! S’il existe plusieurs magasins, le constructeur de la machine peut définir un ordre de recherche des outils dans les magasins. Outil défini dans le tableau d'outils, mais qui ne se trouve pas actuellement dans le magasin Si la CN trouve par exemple plusieurs outils disponibles dans le magasin, elle mettra en place l'outil dont la durée de vie restante est la plus faible. Si vous souhaitez archiver un tableau d'outils, enregistrez le fichier sous un autre nom de votre choix avec la terminaison correspondante. Le paramètre machine unitOfMeasure (n° 101101) vous permet de choisir l’unité de mesure Inch. L’unité de mesure du tableau d'outils ne change pas automatiquement pour autant ! Informations complémentaires : "Créer un tableau d'outils en inch", Page 410 18.4.6 Tableau de palpeurs tchprobe.tp Application Dans le tableau de palpeurs tchprobe.tp, vous définissez le palpeur et les données de la procédure de palpage telles que l'avance de palpage. Si vous utilisez plusieurs palpeurs, vous pourrez mémoriser des données distinctes pour chaque palpeur. Sujets apparentés Éditer des données d'outils dans le gestionnaire d’outils Informations complémentaires : "Gestion des outils ", Page 170 Fonctions de palpage Informations complémentaires : "Fonctions de palpage en mode Manuel", Page 319 Cycles de palpage programmables Informations complémentaires : manuel utilisateur Cycles de mesure pour les pièces et les outils HEIDENHAIN | TNC7 | Manuel utilisateur Configuration et exécution | 01/2022 407 18 Tableaux | Tableaux d'outils Description fonctionnelle Le tableau de palpeurs s'intitule tchprobe.tp et doit être enregistré dans le répertoire TNC:\table. Le tableau de palpeurs tchprobe.tp contient les paramètres suivants : Paramètre Signification N° Numéro croissant du palpeur Ce numéro vous permet d'affecter le palpeur à des données de palpage dans la colonne TP_NO du gestionnaire d'outils. Programmation : 1...99 TYPE Sélection du palpeur? Pour le palpeur TS 642, les valeurs suivantes vous sont proposées : TS642-3 : Le palpeur est activé par un commutateur conique. Ce mode n'est pas supporté. TS642-6 : Le palpeur est activé par un signal infrarouge. Privilégiez ce mode. Programmation : TS120, TS220, TS249, TS260, TS440, TS444, TS460, TS630, TS632, TS640, TS642-3, TS642-6, TS649, TS740, TS 760, KT130, OEM 408 CAL_OF1 Déport palp. dans axe principal? [mm] Décalage de l'axe du palpeur par rapport à l'axe de broche, sur l'axe principal Programmation : -99999,9999...+99999,9999 CAL_OF2 Déport palp. dans axe auxil.? [mm] Décalage de l'axe de palpage par rapport à l'axe de broche, sur l'axe auxiliaire Programmation : -99999,9999...+99999,9999 CAL_ANG Angle broche pdt l'étalonnage? Avant de procéder à un étalonnage ou à un palpage, la CN oriente le palpeur selon l'angle d'orientation (si possible). Programmation : 0,0000...359,9999 F Avance de palpage? [mm/min] Le paramètre machine maxTouchFeed (n° 122602) permet au constructeur de la machine de définir l'avance de palpage maximale. Si F est supérieur à l'avance de palpage maximale, c'est l'avance de palpage maximale qui sera appliquée. Programmation : 0...9999 FMAX Avance rapide dans cycle palpage? [mm/min] Avance avec laquelle la CN prépositionne le palpeur et le positionne entre les points de mesure Programmation : -99999...+99999 DIST Course de mesure max.? [mm] Si la tige de palpage n'est pas déviée dans la limite de la valeur définie au cours de la procédure de palpage, la CN émet un message d'erreur. Programmation : 0.00100...99999.99999 HEIDENHAIN | TNC7 | Manuel utilisateur Configuration et exécution | 01/2022 18 Tableaux | Tableaux d'outils Paramètre Signification SET_UP Distance d'approche? [mm] Éloignement du palpeur par rapport au point de palpage défini lors du prépositionnement Plus cette valeur définie est petite, plus la position de palpage que vous définissez devra être précise. Dans le cycle de palpage, les distances de sécurité définies agissent en plus de cette valeur. Programmation : 0.00100...99999.99999 F_PREPOS Préposition. avance rap.? ENT/NOENT Vitesse lors du prépositionnement : FMAX_PROBE : prépositionnement à la vitesse FMAX FMAX_MACHINE : prépositionnement en avance rapide machine Programmation : FMAX_PROBE, FMAX_MACHINE TRACK Orienter palpeur? Oui=ENT/non=NOENT Orienter le palpeur infrarouge à chaque opération de palpage : ON : La CN oriente le palpeur dans le sens de palpage défini. La tige de palpage sera donc toujours déviée dans le même sens, améliorant ainsi la précision de mesure. OFF : La CN n'oriente pas le palpeur. Si vous modifiez le paramètre TRACK, vous devez alors réétalonner le palpeur. Programmation : ON, OFF SERIAL Numéro de série ? La CN édite automatiquement ce paramètre en présence de palpeurs à interface EnDat. Programmation : Largeur de texte 15 REACTION Réaction ? EMERGSTOP=ENT/NCSTOP=NOENT Les palpeurs dotés d'un adaptateur anti-collision réagissent par une réinitialisation du signal "Palpeur prêt" dès qu'ils ont détecté une collision. Réaction en cas de réinitialisation du signal "Palpeur prêt" : NCSTOP : interruption du programme CN EMERGSTOP: arrêt d'urgence, freinage plus rapide des axes Programmation : NCSTOP, EMERGSTOP Éditer le tableau de palpeurs Le tableau de palpeurs s'édite comme suit : Sélectionner le mode Tableaux Sélectionner Ajouter La CN ouvre les zones de travail Sélection rapide et Ouvrir fichier. Sélectionner le fichier tchprobe.tp dans la zone de travail Ouvrir fichier Sélectionner Ouvrir La CN ouvre l’application Palpeurs. Activer Editer Sélectionner la valeur de votre choix Éditer la valeur HEIDENHAIN | TNC7 | Manuel utilisateur Configuration et exécution | 01/2022 409 18 Tableaux | Tableaux d'outils Remarques Vous pouvez également éditer les valeurs du tableau de palpeurs dans le gestionnaire d'outils. Si vous souhaitez archiver des tableaux d'outils ou les utiliser pour la simulation, enregistrez le fichier sous n'importe quel autre nom de fichier avec la terminaison correspondante. Le paramètre machine overrideForMeasure (n° 122604) permet au constructeur de la machine de définir s’il vous sera possible de modifier l'avance avec le potentiomètre pendant la procédure de palpage. 18.4.7 Créer un tableau d'outils en inch Pour créer un tableau d'outils en inch, procédez comme suit : Sélectionner le mode Manuel Sélectionner T Sélectionner l’outil T0 Appuyer sur la touche Start CN La CN enlève l’outil actuel et n’en installe pas d’autre. Redémarrer la CN Ne pas acquitter la Coupure de courant Sélectionner le mode Fichiers Ouvrir le répertoire TNC:\table Renommer le fichier initial, p. ex. tool.t en tool_mm.t Sélectionner le mode Tableaux Sélectionner Ajouter Sélectionner Créer nouveau tableau La CN ouvre la fenêtre Créer nouveau tableau. Sélectionner un répertoire avec l'extension correspondante, p. ex. t Sélectionner Sélectionner le chemin d'accès La CN ouvre la fenêtre Enregistrer sous. Sélectionner le répertoire table Saisir le nom, p. ex. tool Sélectionner Créer Sélectionner OK La CN ouvre l’onglet Tableau outils en mode Tableaux. Redémarrer la CN Acquitter la Coupure de courant en appuyant sur la touche CE Sélectionner l’onglet Tableau outils en mode Tableaux La CN se sert du dernier tableau créé comme tableau d'outils. 410 HEIDENHAIN | TNC7 | Manuel utilisateur Configuration et exécution | 01/2022 18 Tableaux | Tableau d’emplacements tool_p.tch 18.5 Tableau d’emplacements tool_p.tch Application Le tableau d'emplacements tool_p.tch contient des informations sur les emplacements du magasin d'outils. La CN a besoin du tableau d’emplacements pour changer un outil. Sujets apparentés Appel d’outil Informations complémentaires : manuel utilisateur Programmation et test Tableau d'outils Informations complémentaires : "Tableau d’outils tool.t", Page 382 Condition requise L'outil est défini dans le gestionnaire d’outils. Informations complémentaires : "Gestion des outils ", Page 170 Description fonctionnelle Le tableau d'emplacements s'intitule tool_p.tch et doit être enregistré dans le répertoire TNC:\table. Le tableau d’emplacements tool_p.tch contient les paramètres suivants : Paramètre Signification P Numéro d'emplacement? Numéro d’emplacement de l’outil dans le magasin Programmation : 0.0...99.9999 T Numéro d'outil? Numéro de ligne de l’outil, issu du tableau d’outils Informations complémentaires : "Tableau d’outils tool.t", Page 382 Programmation : 1...99999 TNAME Nom d'outil? Nom de l’outil, issu du tableau d’outils Lorsque vous définissez le numéro d’outil, la CN valide automatiquement le nom d’outil. Informations complémentaires : "Tableau d’outils tool.t", Page 382 Programmation : Largeur de texte 32 RSV Emplac. réserv.? Lorsqu’un outil est installé dans la broche, la CN réserve son emplacement dans le magasin à étages. Réserver un emplacement pour l’outil : Aucune valeur indiquée : emplacement non réservé R : emplacement réservé Programmation : pas de valeur, R ST Outil spécial? Définir un outil comme outil spécial, p. ex. s’il est surdimensionné : Aucune valeur indiquée : pas d’outil spécial S : outil spécial Programmation : pas de valeur, S HEIDENHAIN | TNC7 | Manuel utilisateur Configuration et exécution | 01/2022 411 18 Tableaux | Tableau d’emplacements tool_p.tch 412 Paramètre Signification F Emplacement fixe? Toujours remettre un outil, p. ex. un outil spécial, au même emplacement dans le magasin Définir un emplacement fixe pour l’outil : Aucune valeur indiquée : pas d’emplacement fixe F : emplacement fixe Programmation : pas de valeur, F L Emplacement bloqué? Emplacement bloqué, p. ex. emplacement situé à côté d’un outil spécial : Aucune valeur indiquée : ne pas bloquer L : bloquer Programmation : pas de valeur, L DOC Commentaire sur l'emplacement? La CN prend automatiquement en compte le commentaire de l’outil issu du tableau d'outils. Informations complémentaires : "Tableau d’outils tool.t", Page 382 Programmation : Largeur de texte 32 PLC Etat automate? Information sur cet emplacement d’outil devant être transmise au PLC La fonctionnalité de ce paramètre est définie par le constructeur de la machine. Consultez le manuel de votre machine ! Programmation : %00000000...%11111111 P1 ... P5 Valeur? La fonctionnalité de ce paramètre est définie par le constructeur de la machine. Consultez le manuel de votre machine ! Programmation : -99999,9999...+99999,9999 PTYP Type d'out. pour tab. emplacem.? Type d'outil à exploiter dans le tableau d'emplacements La fonctionnalité de ce paramètre est définie par le constructeur de la machine. Consultez le manuel de votre machine ! Programmation : 0...99 LOCKED_ABOVE Verrouiller emplacement en haut? Verrouiller l'emplacement au-dessus dans le magasin à étages Ce paramètre dépend de la machine. Consultez le manuel de votre machine ! Programmation : 0...99999 LOCKED_BELOW Verrouiller emplacement en bas? Verrouiller l'emplacement au-dessous dans le magasin à étages Ce paramètre dépend de la machine. Consultez le manuel de votre machine ! Programmation : 0...99999 LOCKED_LEFT Verrouiller emplacement gauche? Verrouiller l'emplacement à gauche dans le magasin à étages Ce paramètre dépend de la machine. Consultez le manuel de votre machine ! Programmation : 0...99999 HEIDENHAIN | TNC7 | Manuel utilisateur Configuration et exécution | 01/2022 18 Tableaux | Fichier d'utilisation d'outils 18.6 Paramètre Signification LOCKED_RIGHT Verrouiller emplacement droite? Verrouiller l'emplacement à droite dans le magasin à étages Ce paramètre dépend de la machine. Consultez le manuel de votre machine ! Programmation : 0...99999 LAST_USE LAST_USE La CN prend automatiquement en compte la date et l’heure du dernier appel d’outil figurant dans le tableau d’outils. Informations complémentaires : "Tableau d’outils tool.t", Page 382 Consultez le manuel de votre machine ! Programmation : largeur du texte 20 S1 S1 Valeur à exploiter dans le PLC La fonctionnalité de ce paramètre est définie par le constructeur de la machine. Consultez le manuel de votre machine ! Programmation : largeur du texte 16 S2 S2 Valeur à exploiter dans le PLC La fonctionnalité de ce paramètre est définie par le constructeur de la machine. Consultez le manuel de votre machine ! Programmation : largeur du texte 16 Fichier d'utilisation d'outils Application La CN se sert d’un fichier d'utilisation d’outils pour enregistrer des informations sur les outils d’un programme CN, par exemple tous les outils nécessaires et leur durée d’utilisation. La CN a besoin de ce fichier pour le test d’utilisation des outils. Sujets apparentés Effectuer un test d'utilisation des outils Informations complémentaires : "Test d’utilisation des outils", Page 178 Travailler avec un tableau de palettes Informations complémentaires : manuel utilisateur Programmation et test Données d’outils du tableau d'outils Informations complémentaires : "Tableau d’outils tool.t", Page 382 Conditions requises Créer fichier d'utilisation des outils est validé par le constructeur de la machine Le paramètre machine createUsageFile (n° 118701) permet au constructeur de la machine de définir si la fonction Créer fichier d'utilisation des outils est validée. Informations complémentaires : "Création d’un fichier d’utilisation des outils", Page 179 La fonction Créer fichier d'utilisation des outils est configurée sur une fois ou toujours. Informations complémentaires : "Réglage des canaux", Page 467 HEIDENHAIN | TNC7 | Manuel utilisateur Configuration et exécution | 01/2022 413 18 Tableaux | Fichier d'utilisation d'outils Description fonctionnelle Le fichier d'utilisation d'outils contient les paramètres suivants : 414 Paramètre Signification N° Numéro de ligne du fichier d'utilisation d’outils Programmation : 0...99999 TOKEN Dans la colonne TOKEN, la CN indique par un simple mot les informations contenues dans la ligne concernée : TOOL : données pour chaque appel d’outil, énumérées par ordre chronologique TTOTAL : toutes les données d’un outil, énumérées par ordre alphabétique STOTAL : programmes CN appelés, énumérés par ordre chronologique TIMETOTAL : somme des temps d’utilisation d’un outil dans un programme CN TOOLFILE : chemin du tableau d'outils Lors du test d’utilisation des outils, la CN peut ainsi vérifier si vous avez exécuté la simulation avec le tableau d'outils tool.t. Programmation : Largeur de texte 17 TNR Numéro d'outil La valeur –1 figure dans la colonne tant que la CN n’a pas installé d’outil. Programmation : -1...32767 IDX Indice d'outil Programmation : 0...9 NOM Nom d’outil Programmation : Largeur de texte 32 TIME Temps d’utilisation d’un outil, en secondes Temps d’intervention d’un outil, sans les déplacements en avance rapide Programmation : 0...9999999 WTIME Temps d’utilisation total d’un outil, en secondes Temps total entre les changements d’outils, pendant lequel l’outil intervient. Programmation : 0...9999999 RAD Somme du rayon d’outil R et du rayon delta DR indiqués dans le tableau d’outils Programmation : -999999.9999...999999.9999 BLOCK Numéro de séquence CN de l’appel d’outil Programmation : 0...999999999 PATH Chemin du programme CN, du tableau de palettes ou du tableau d’outils Programmation : largeur du texte 300 HEIDENHAIN | TNC7 | Manuel utilisateur Configuration et exécution | 01/2022 18 Tableaux | Fichier d'utilisation d'outils Paramètre Signification T Numéro d'outil avec index de l'outil La valeur –1 figure dans la colonne tant que la CN n’a pas installé d’outil. Programmation : -1...32767.9 OVRMAX Override d’avance maximale Si vous vous contentez de simuler l’usinage, la CN inscrit la valeur 100. Programmation : 0...32767 OVRMIN Override d’avance minimale Si vous vous contentez de simuler l’usinage, la CN inscrit la valeur -1. Programmation : -1...32767 NAMEPRG Type de la définition de l’outil lors de l’appel d’outil : 0 : le numéro d’outil est programmé 1 : le nom d’outil est programmé Programmation : 0, 1 LINENR Numéro de la ligne du tableau de palettes à laquelle le programme CN est défini Programmation : -1...99999 Remarque La CN enregistre le fichier d’utilisation des outils en tant que fichier associé avec la terminaison *.dep. Le paramètre machine dependentFiles (n° 122101) permet au constructeur de la machine de définir si la CN doit afficher les fichiers associés. 18.7 Chrono.util. T (option #93) Application Dans le tableau Chrono.util. T, la CN affiche la suite chronologique des outils appelés dans un programme CN. Avant de lancer le programme, vous pouvez voir à quel moment aura lieu un changement d’outil manuel, par exemple. Conditions requises Option logicielle #93 Gestion avancée des outils Fichier d'utilisation d’outils créé Informations complémentaires : "Création d’un fichier d’utilisation des outils", Page 179 Informations complémentaires : "Fichier d'utilisation d'outils", Page 413 HEIDENHAIN | TNC7 | Manuel utilisateur Configuration et exécution | 01/2022 415 18 Tableaux | Chrono.util. T (option #93) Description fonctionnelle Lorsque vous sélectionnez un programme CN en mode Exécution de pgm, la CN crée automatiquement le tableau Chrono.util. T. La CN affiche le tableau dans l’application Chrono.util. T du mode Tableaux. La CN énumère dans l’ordre chronologique tous les outils appelés dans le programme CN actif et dans les programmes CN appelés. Vous ne pouvez pas éditer le tableau. Le tableau Chrono.util. T contient les paramètres suivants : 416 Paramètre Signification N° Numéro croissant des lignes du tableau T Numéro de l'outil utilisé, au besoin avec son index Informations complémentaires : "Outil indexé", Page 150 Peut différer de l’outil programmé, p. ex. en cas d’utilisation d’un outil frère NOM Nom de l'outil utilisé, au besoin avec son index Informations complémentaires : "Outil indexé", Page 150 Peut différer de l’outil programmé, p. ex. en cas d’utilisation d’un outil frère INFO OUTIL La CN affiche les informations suivantes sur l’outil : OK : outil en bon état Bloqué : l’outil est bloqué non trouvé : l’outil n'est pas défini dans le tableau d’emplacements Informations complémentaires : "Tableau d’emplacements tool_p.tch", Page 411 Num outil manque : l’outil n'est pas défini dans le gestionnaire d’outils Informations complémentaires : "Gestion des outils ", Page 170 T-PROG Numéro ou nom de l'outil programmé, au besoin avec son index Informations complémentaires : "Outil indexé", Page 150 UTILISATION Temps d’utilisation total d’un outil, indiqué en secondes dans la colonne WTIME du fichier d’utilisation des outils Temps total entre les changements d’outils, pendant lequel l’outil intervient. Informations complémentaires : "Fichier d'utilisation d'outils", Page 413 HEURE CHGT OUTIL Heure prévue pour le changement d'outil DUREE M3/M4 Temps d’utilisation d’un outil, indiqué en secondes dans la colonne TIME du fichier d’utilisation des outils Temps d’intervention d’un outil, sans les déplacements en avance rapide Informations complémentaires : "Fichier d'utilisation d'outils", Page 413 MIN-OVRD Valeur minimale du potentiomètre d’avance pendant l'exécution du programme, en pourcentage MAX-OVRD Valeur maximale du potentiomètre d’avance pendant l'exécution du programme, en pourcentage PGM-CN Chemin du programme CN dans lequel l’outil est programmé MAGASIN La CN inscrit dans cette colonne si l’outil se trouve actuellement dans le magasin ou sur la broche. Cette colonne reste vide dans le cas d’un outil zéro ou d’un outil qui n'est pas défini dans le tableau d’emplacements. Informations complémentaires : "Tableau d’emplacements tool_p.tch", Page 411 HEIDENHAIN | TNC7 | Manuel utilisateur Configuration et exécution | 01/2022 18 Tableaux | Liste équipement (option #93) 18.8 Liste équipement (option #93) Application Dans le tableau Liste équipement, la CN affiche des informations sur tous les outils appelés à l’intérieur d’un programme CN. Avant de lancer le programme, vous pouvez vérifier si tous les outils sont présents dans le magasin, par exemple. Conditions requises Option logicielle #93 Gestion avancée des outils Fichier d'utilisation d’outils créé Informations complémentaires : "Création d’un fichier d’utilisation des outils", Page 179 Informations complémentaires : "Fichier d'utilisation d'outils", Page 413 Description fonctionnelle Lorsque vous sélectionnez un programme CN en mode Exécution de pgm, la CN crée automatiquement le tableau Liste équipement. La CN affiche le tableau dans l’application Liste équipement du mode Tableaux. La CN énumère tous les outils appelés dans le programme CN actif et dans les programmes CN appelés, en fonction de leur numéro. Vous ne pouvez pas éditer le tableau. Le tableau Liste équipement contient les paramètres suivants : Paramètre Signification T Numéro de l'outil utilisé, au besoin avec son index Informations complémentaires : "Outil indexé", Page 150 Peut différer de l’outil programmé, p. ex. en cas d’utilisation d’un outil frère INFO OUTIL La CN affiche les informations suivantes sur l’outil : OK : outil en bon état Bloqué : l’outil est bloqué non trouvé : l’outil n'est pas défini dans le tableau d’emplacements Informations complémentaires : "Tableau d’emplacements tool_p.tch", Page 411 Num outil manque : l’outil n'est pas défini dans le gestionnaire d’outils Informations complémentaires : "Gestionnaire de porte-outils", Page 174 T-PROG Numéro ou nom de l'outil programmé, au besoin avec son index Informations complémentaires : "Outil indexé", Page 150 DUREE M3/M4 Temps d’utilisation d’un outil, indiqué en secondes dans la colonne TIME du fichier d’utilisation des outils Temps d’intervention d’un outil, sans les déplacements en avance rapide Informations complémentaires : "Fichier d'utilisation d'outils", Page 413 MAGASIN La CN inscrit dans cette colonne si l’outil se trouve actuellement dans le magasin ou sur la broche. Cette colonne reste vide dans le cas d’un outil zéro ou d’un outil qui n'est pas défini dans le tableau d’emplacements. Informations complémentaires : "Tableau d’emplacements tool_p.tch", Page 411 HEIDENHAIN | TNC7 | Manuel utilisateur Configuration et exécution | 01/2022 417 18 Tableaux | Tableau de points d’origine 18.9 Tableau de points d’origine Application Le tableau de points d’origine preset.pr vous aide à gérer les points d’origine, par exemple la position et le désaxage d’une pièce dans la machine. La ligne active du tableau de points d’origine sert de point d'origine pièce dans le programme CN et d’origine du système de coordonnées pièce W-CS. Informations complémentaires : "Points d’origine dans la machine", Page 140 Sujets apparentés Définition et activation des points d’origine Informations complémentaires : "Gestionnaire des points d’origine", Page 199 Description fonctionnelle Par défaut, le tableau de points d’origine est enregistré dans le répertoire TNC:\table, sous le nom preset.pr. Le tableau de points d’origine est ouvert par défaut en mode Tableaux. Consultez le manuel de votre machine ! Le constructeur de la machine peut définir un autre chemin pour le tableau de points d'origine. Le paramètre machine optionnel basisTrans (n° 123903) permet au constructeur de la machine de définir un tableau de points d’origine propre à chaque plage de déplacement. Symboles du tableau de points d’origine Le tableau de points d’origine contient les symboles suivants : Symbole Fonction Ligne active Ligne protégée en écriture Paramètres du tableau de points d’origine Le tableau de points d’origine contient les paramètres suivants : 418 Paramètre Signification N° Numéro de la ligne du tableau de points d’origine Programmation : 0...99999999 DOC Commentaire Programmation : Largeur de texte 16 X Coordonnée X du point d’origine Transformation de base par rapport au système de coordonnées de base B-CS Informations complémentaires : "Système de coordonnées de base B-CS", Page 188 Programmation : -99999.99999...+99999.99999 HEIDENHAIN | TNC7 | Manuel utilisateur Configuration et exécution | 01/2022 18 Tableaux | Tableau de points d’origine Paramètre Signification Y Coordonnée Y du point d’origine Transformation de base par rapport au système de coordonnées de base B-CS Informations complémentaires : "Système de coordonnées de base B-CS", Page 188 Programmation : -99999.99999...+99999.99999 Z Coordonnée Z du point d’origine Transformation de base par rapport au système de coordonnées de base B-CS Informations complémentaires : "Système de coordonnées de base B-CS", Page 188 Programmation : -99999.99999...+99999.99999 SPA Angle solide du point d’origine dans l'axe A Transformation de base par rapport au système de coordonnées de base B-CS, le point d’origine contient une rotation de base 3D pour l’axe d’outil Z. Informations complémentaires : "Système de coordonnées de base B-CS", Page 188 Programmation : -99999,9999999...+99999,9999999 SPB Angle solide du point d’origine dans l’axe B Transformation de base par rapport au système de coordonnées de base B-CS, le point d’origine contient une rotation de base 3D pour l’axe d’outil Z. Informations complémentaires : "Système de coordonnées de base B-CS", Page 188 Programmation : -99999,9999999...+99999,9999999 SPC Angle solide du point d’origine dans l'axe C Transformation de base par rapport au système de coordonnées de base B-CS, le point d’origine contient une rotation de base pour l’axe d’outil Z. Informations complémentaires : "Système de coordonnées de base B-CS", Page 188 Programmation : -99999,9999999...+99999,9999999 X_OFFS Position de l'axe X pour le point d’origine Offset par rapport au système de coordonnées machine M-CS Informations complémentaires : "Système de coordonnées machine M-CS", Page 186 Programmation : -99999.99999...+99999.99999 Y_OFFS Position de l'axe Y pour le point d’origine Offset par rapport au système de coordonnées machine M-CS Informations complémentaires : "Système de coordonnées machine M-CS", Page 186 Programmation : -99999.99999...+99999.99999 Z_OFFS Position de l'axe Z pour le point d’origine Offset par rapport au système de coordonnées machine M-CS Informations complémentaires : "Système de coordonnées machine M-CS", Page 186 Programmation : -99999.99999...+99999.99999 A_OFFS Angle de l'axe A pour le point d’origine Offset par rapport au système de coordonnées machine M-CS Informations complémentaires : "Système de coordonnées machine M-CS", Page 186 Programmation : -99999,9999999...+99999,9999999 HEIDENHAIN | TNC7 | Manuel utilisateur Configuration et exécution | 01/2022 419 18 Tableaux | Tableau de points d’origine Paramètre Signification B_OFFS Angle de l'axe B pour le point d’origine Offset par rapport au système de coordonnées machine M-CS Informations complémentaires : "Système de coordonnées machine M-CS", Page 186 Programmation : -99999,9999999...+99999,9999999 C_OFFS Angle de l'axe C pour le point d’origine Offset par rapport au système de coordonnées machine M-CS Informations complémentaires : "Système de coordonnées machine M-CS", Page 186 Programmation : -99999,9999999...+99999,9999999 U_OFFS Position de l'axe U pour le point d’origine Offset par rapport au système de coordonnées machine M-CS Informations complémentaires : "Système de coordonnées machine M-CS", Page 186 Programmation : -99999.99999...+99999.99999 V_OFFS Position de l'axe V pour le point d’origine Offset par rapport au système de coordonnées machine M-CS Informations complémentaires : "Système de coordonnées machine M-CS", Page 186 Programmation : -99999.99999...+99999.99999 W_OFFS Position de l'axe W pour le point d’origine Offset par rapport au système de coordonnées machine M-CS Informations complémentaires : "Système de coordonnées machine M-CS", Page 186 Programmation : -99999.99999...+99999.99999 ACTNO Point d'origine actif de la pièce La CN écrit automatiquement 1 dans la ligne active. Programmation : 0, 1 LOCKED Protection en écriture de la ligne du tableau Programmation : Largeur de texte 16 Consultez le manuel de votre machine ! Le paramètre machine optionnel CfgPresetSettings (n° 204600) permet au constructeur de la machine de verrouiller l’initialisation d’un point d'origine sur certains axes. Protection en écriture de lignes de tableau À l’aide de la colonne LOCKED, vous protégez en écriture les lignes de votre choix dans le tableau de points d’origine. Vous protégez la ligne avec ou sans mot de passe. La CN affiche un symbole au début de la ligne qui est protégée en écriture. 420 HEIDENHAIN | TNC7 | Manuel utilisateur Configuration et exécution | 01/2022 18 Tableaux | Tableau de points d’origine REMARQUE Attention, risque de perte de données possibles ! Les lignes protégées par un mot de passe ne peuvent être déverrouillées qu’avec le mot de passe sélectionné. Les mots de passe qui ont été oubliés ne peuvent pas être réinitialisés. Les lignes protégées restent alors verrouillées pour toujours. Protéger de préférence les lignes de tableau sans mot de passe Noter les mots de passe 18.9.1 Activer la protection en écriture Protéger les lignes de tableau sans mot de passe Vous protégez une ligne de tableau sans mot de passe comme suit : Activer le commutateur Editer Sélectionner la colonne LOCKED de la ligne de votre choix Entrer L Valider la saisie La CN protège la ligne de toute édition et affiche un symbole au début de la ligne. Protéger une ligne de tableau avec un mot de passe REMARQUE Attention, risque de perte de données possibles ! Les lignes protégées par un mot de passe ne peuvent être déverrouillées qu’avec le mot de passe sélectionné. Les mots de passe qui ont été oubliés ne peuvent pas être réinitialisés. Les lignes protégées restent alors verrouillées pour toujours. Protéger de préférence les lignes de tableau sans mot de passe Noter les mots de passe Pour protéger une ligne de tableau avec un mot de passe : Activer le commutateur Editer Sélectionner la colonne LOCKED de la ligne de votre choix Saisir le mot de passe Valider la saisie La CN affiche ### dans la colonne LOCKED. La CN protège la ligne de toute édition et affiche un symbole au début de la ligne. HEIDENHAIN | TNC7 | Manuel utilisateur Configuration et exécution | 01/2022 421 18 Tableaux | Tableau de points d’origine 18.9.2 Supprimer la protection en écriture Déverrouiller une ligne de tableau protégée sans mot de passe Pour déverrouiller une ligne de tableau qui est protégée sans mot de passe : Activer le commutateur Editer Sélectionner la colonne LOCKED de la ligne de votre choix Entrer L à nouveau Valider la saisie La CN déverrouille la ligne qui peut alors être éditée et affiche un symbole au début de la ligne. Déverrouiller une ligne de tableau protégée avec un mot de passe REMARQUE Attention, risque de perte de données possibles ! Les lignes protégées par un mot de passe ne peuvent être déverrouillées qu’avec le mot de passe sélectionné. Les mots de passe qui ont été oubliés ne peuvent pas être réinitialisés. Les lignes protégées restent alors verrouillées pour toujours. Protéger de préférence les lignes de tableau sans mot de passe Noter les mots de passe Pour déverrouiller une ligne de tableau qui est protégée avec un mot de passe : Activer le commutateur Editer Sélectionner la colonne LOCKED de la ligne de votre choix Supprimer ### Saisir le mot de passe Valider la saisie La CN déverrouille la ligne qui peut alors être éditée et affiche un symbole au début de la ligne. 422 HEIDENHAIN | TNC7 | Manuel utilisateur Configuration et exécution | 01/2022 18 Tableaux | Tableau de points d’origine 18.9.3 Créer un tableau de points d’origine en inch Si vous sélectionnez l’unité de mesure inch dans le paramètre machine unitOfMeasure (n° 101101), l’unité de mesure du tableau de points d’origine ne change pas automatiquement pour autant. Pour créer un tableau de points d’origine en inch, procédez comme suit : Sélectionner le mode Fichiers Ouvrir le répertoire TNC:\table Renommer le fichier preset.pr, p. ex. en preset_mm.pr Sélectionner le mode Tableaux Sélectionner Ajouter Sélectionner Créer nouveau tableau La CN ouvre la fenêtre Créer nouveau tableau. Sélectionner le répertoire pr Sélectionner Sélection La CN ouvre la fenêtre Enregistrer sous. Sélectionner le répertoire table Saisir le nom preset.pr Sélectionner Créer Sélectionner OK La CN ouvre l’onglet Pts d'origine en mode Tableaux. Redémarrer la CN Sélectionner l’onglet Pts d'origine en mode Tableaux La CN se sert du dernier tableau créé comme tableau de points d’origine. HEIDENHAIN | TNC7 | Manuel utilisateur Configuration et exécution | 01/2022 423 18 Tableaux | Tableau de points d’origine Remarques REMARQUE Attention, danger de dommages matériels importants ! Dans le tableau de points d’origine, les champs non définis se comportent différemment des champs définis avec la valeur 0 : les champs définis avec 0 écrasent la valeur précédente, tandis que les champs non définis laissent la valeur précédente intacte. Avant d'activer un point d’origine, vérifier que toutes les colonnes contiennent des valeurs Afin d'optimiser la taille du fichier et la vitesse de traitement, veillez à ce que le tableau de points d’origine soit le plus court possible. Vous ne pouvez insérer de nouvelles lignes qu'à la fin du tableau de points d’origine. Avec le paramètre machine optionnel initial (n° 105603), le constructeur de la machine définit une valeur par défaut pour chaque colonne d’une nouvelle ligne. Si l’unité de mesure du tableau de points d’origine ne coïncide pas avec l’unité de mesure définie dans le paramètre machine unitOfMeasure (n° 101101), la CN affiche un message dans la barre de dialogue en mode Tableaux. Selon la machine, la CN peut proposer un tableau de points d’origine des palettes. Si un point d’origine de palette est activé, les points d’origine du tableau de points d’origine se rapportent à ce point d’origine de palette. Informations complémentaires : manuel utilisateur Programmation et test 18.10 Tableaux pour AFC (option #45) 18.10.1 Paramètres de base de la fonction AFC AFC.tab Application Dans le tableau AFC.tab, vous définissez les paramètres d'asservissement avec lesquels la CN asservit l'avance. Ce tableau doit être sauvegardé dans le répertoire TNC:\table. Sujets apparentés Programmer la fonction AFC Informations complémentaires : "Asservissement adaptatif de l'avance AFC (option #45)", Page 238 Condition requise Option logicielle #45 Asservissement adaptatif de l'avance AFC 424 HEIDENHAIN | TNC7 | Manuel utilisateur Configuration et exécution | 01/2022 18 Tableaux | Tableaux pour AFC (option #45) Description fonctionnelle Les données de ce tableau sont des valeurs par défaut qui ont été copiées dans un fichier associé au programme CN concerné, au moment de la passe d'apprentissage. Ces valeurs servent de base pour l'asservissement. Informations complémentaires : "Description fonctionnelle", Page 428 Si vous utilisez la colonne AFC-LOAD du tableau d'outils pour prédéfinir une puissance de référence pour l'asservissement en fonction de l'outil, la CN crée, sans passe d'apprentissage, un fichier associé au programme CN. Ce fichier est créé juste avant l'asservissement. Paramètre Le tableau AFC.tab contient les paramètres suivants : Paramètre Signification N° Numéro de ligne du tableau Programmation : 0...9999 AFC Nom du paramètre d'asservissement Vous devez inscrire ce nom dans la colonne AFC du gestionnaire d'outils. Vous définissez ainsi l'affectation à l'outil des paramètres d'asservissement. Programmation : Largeur de texte 10 FMIN Avance à laquelle la CN a une réaction de surcharge Introduire le pourcentage de l'avance programmée N’est pas nécessaire en mode Tournage (option #50) Si les colonnes AFC.TABFMIN et FMAX présentent chacune la valeur 100 %, cela signifie que l'asservissement adaptatif de l'avance est désactivé ; la surveillance de l’usure et de la charge de l'outil par zone reste toutefois active. Informations complémentaires : "Surveiller l'usure et la charge de l'outil", Page 245 Programmation : 0...999 FMAX Avance d'usinage maximale jusqu'à laquelle la CN peut augmenter automatiquement l'avance Introduire le pourcentage de l'avance programmée N’est pas nécessaire en mode Tournage (option #50) Si les colonnes AFC.TABFMIN et FMAX présentent chacune la valeur 100 %, cela signifie que l'asservissement adaptatif de l'avance est désactivé ; la surveillance de l’usure et de la charge de l'outil par zone reste toutefois active. Informations complémentaires : "Surveiller l'usure et la charge de l'outil", Page 245 Programmation : 0...999 FIDL Avance à laquelle la CN est censée déplacer l’outil en dehors de la matière Introduire le pourcentage de l'avance programmée N’est pas nécessaire en mode Tournage (option #50) Programmation : 0...999 FENT Avance à laquelle la CN déplace l'outil lorsque celui-ci pénètre dans la matière ou en sort Introduire le pourcentage de l'avance programmée N’est pas nécessaire en mode Tournage (option #50) Programmation : 0...999 HEIDENHAIN | TNC7 | Manuel utilisateur Configuration et exécution | 01/2022 425 18 Tableaux | Tableaux pour AFC (option #45) 426 Paramètre Signification OVLD Réaction que doit avoir la CN en cas de surcharge : M: Exécution d'une macro définie par le constructeur de la machine S: Exécution immédiate d’un arrêt CN F: Exécution d'un arrêt CN lorsque l'outil est dégagé E: Affichage d'un message d'erreur à l'écran uniquement L : Blocage de l'outil actuel -: Aucune réaction de surcharge Si, avec l'asservissement activé, la puissance maximale de la broche est dépassée pendant plus d'une seconde et que, simultanément, l'avance passe en dessous de l'avance minimale définie, la CN effectue une réaction de surcharge. En combinaison avec la surveillance d'usure de l'outil spécifique au type d'usinage, la CN examine exclusivement les options de sélection M, E et L ! Programmation : M, S, F, E, L ou - POUT Puissance de broche à laquelle la CN doit détecter une sortie de la pièce Indiquer le pourcentage de la charge de référence déterminée lors de la passe d'apprentissage Valeur conseillée : 8 % Charge minimale en mode Tournage Pmin pour la surveillance de l’outil (option #50) Programmation : 0...100 SENS Sensibilité (réactivité) de l'asservissement 50 correspond à un asservissement mou et 200 à un asservissement très violent. Un asservissement violent réagit rapidement à de fortes variations de valeurs mais peut se traduire par une suroscillation. En mode Tournage, activer la surveillance de la charge minimale Pmin (option #50) : 1 : Pmin est analysé 0 : Pmin n'est pas analysé Programmation : 0...999 PLC Valeur que la CN transmet au PLC au début d’une étape d'usinage Le constructeur de la machine définit si la CN doit exécuter une fonction et, si oui, laquelle. Programmation : 0...999 HEIDENHAIN | TNC7 | Manuel utilisateur Configuration et exécution | 01/2022 18 Tableaux | Tableaux pour AFC (option #45) Créer un tableau AFC.tab Vous ne devez créer ce tableau que s’il manque dans le répertoire tables. Vous créez le tableau AFC.tab comme suit : Sélectionner le mode Tableaux Sélectionner Ajouter La CN ouvre les zones de travail Sélection rapide et Ouvrir fichier. Sélectionner Créer nouveau tableau La CN ouvre la fenêtre Créer nouveau tableau. Sélectionner le répertoire tab Sélectionner le format AFC.TAB Sélectionner Sélectionner le chemin d'accès La CN ouvre la fenêtre Enregistrer sous. Sélectionner le répertoire Entrer le nom Sélectionner Créer La CN ouvre le tableau. Remarques Si le répertoire TNC:\table ne contient pas de tableau AFC.TAB, la la CN utilise par défaut, pour la passe d'apprentissage, une configuration d'asservissement qui a été définie en interne. Alternative : la CN assure immédiatement l’asservissement si la puissance de référence d’asservissement en fonction de l’outil est prédéfinie. HEIDENHAIN recommande d’utiliser le tableau AFC.TAB pour que les opérations se déroulent d'une façon sûre et définie. Le nom des tableaux et des colonnes doit commencer par une lettre et ne doit pas comporter de signe opérateur, comme par exemple +. Étant donné les instructions SQL, ces signes peuvent occasionner des problèmes lors de l'importation ou de la lecture des données. Informations complémentaires : manuel utilisateur Programmation et test 18.10.2 Fichier de paramétrage AFC.DEP pour les passes d’apprentissage Application Pour une passe d'apprentissage, la CN commence par copier, pour chaque étape d'usinage, les configurations par défaut du tableau AFC.TAB dans le fichier <name>.H.AFC.DEP. <name> correspond alors au nom du programme CN pour lequel vous effectuez une passe d'apprentissage. La CN mémorise en plus la puissance maximale de la broche déterminée lors de la passe d'apprentissage et inscrit cette valeur dans le tableau. Sujets apparentés Paramètres de base de la fonction AFC dans le tableau AFC.tab Informations complémentaires : "Paramètres de base de la fonction AFC AFC.tab", Page 424 Configurer et utiliser la fonction AFC "Asservissement adaptatif de l'avance AFC (option #45)" Condition requise Option logicielle #45 Asservissement adaptatif de l'avance AFC HEIDENHAIN | TNC7 | Manuel utilisateur Configuration et exécution | 01/2022 427 18 Tableaux | Tableaux pour AFC (option #45) Description fonctionnelle Chaque ligne du fichier <name>.H.AFC.DEP correspond à une étape d'usinage que vous lancez avec FUNCTION AFC CUT BEGIN et que vous terminez avec FUNCTION AFC CUT END. Si vous voulez procéder à des optimisations, vous pouvez éditer toutes les données du fichier <name>.H.AFC.DEP. Après avoir réalisé des optimisations par rapport aux valeurs du tableau AFC.TAB, la CN inscrit * devant la configuration d'asservissement de la colonne AFC. Informations complémentaires : "Paramètres de base de la fonction AFC AFC.tab", Page 424 Le fichier AFC.DEP comprend, en plus des contenus du tableau AFC.tab, les informations suivantes : Colonne Fonction NR Numéro de l'étape d'usinage TOOL Numéro ou nom de l'outil avec lequel l'étape d'usinage (non éditable) a été exécutée IDX Index de l'outil avec lequel l'étape d'usinage (non éditable) a été exécutée N Variante concernant l'appel d'outil : 0 : l'outil a été appelé avec son numéro d'outil 1 : l'outil a été appelé avec son nom d'outil PREF Charge de référence de la broche. La CN détermine cette valeur en pourcentage par rapport à la puissance nominale de la broche. ST Etat de l'étape d'usinage : L: lors de l'exécution suivante, une passe d'apprentissage sera effectuée pour cette étape d'usinage. Les valeurs déjà programmées sur cette ligne seront écrasées par la CN. C: la passe d'apprentissage a été réalisée avec succès. Lors de l’exécution suivante, l'asservissement de l'avance pourra être assuré automatiquement. AFC Nom de la configuration d'asservissement Remarques Veillez à ce que le fichier <name>.H.AFC.DEP soit verrouillé et à ce qu'il ne puisse pas être édité tant que le programme CN <name>.H est en cours d'exécution. La CN n'annule la protection pour l'édition que si l'une des fonctions suivantes a été exécutée : M2 M30 END PGM Le paramètre machine dependentFiles (n° 122101) permet au constructeur de la machine de définir si la CN doit afficher les fichiers associés dans le gestionnaire d’outils. 428 HEIDENHAIN | TNC7 | Manuel utilisateur Configuration et exécution | 01/2022 18 Tableaux | Tableaux pour AFC (option #45) 18.10.3 Fichier journal AFC2.DEP Application Pendant une passe d'apprentissage, la CN mémorise, pour chaque étape d'usinage, plusieurs informations dans le fichier <name>.H.AFC2.DEP. <name> correspond alors au nom du programme CN pour lequel vous effectuez une passe d'apprentissage. En mode Asservissement, la CN actualise les données et exécute diverses analyses. Sujets apparentés Configurer et utiliser la fonction AFC Informations complémentaires : "Asservissement adaptatif de l'avance AFC (option #45)", Page 238 Condition requise Option logicielle #45 Asservissement adaptatif de l'avance AFC HEIDENHAIN | TNC7 | Manuel utilisateur Configuration et exécution | 01/2022 429 18 Tableaux | Tableaux pour AFC (option #45) Description fonctionnelle Le fichier AFC2.DEP contient les informations suivantes : Colonne Fonction N° Numéro de l'étape d'usinage TOOL Numéro ou nom de l'outil avec lequel l'étape d'usinage a été exécutée IDX Index de l'outil avec lequel l'étape d'usinage a été exécutée SNOM Vitesse de rotation nominale de la broche [tours/min.] SDIFF Différence maximale entre la vitesse de broche en % et la vitesse nominale CTIME Temps d'usinage (outil en action) FAVG Avance moyenne (outil en action) FMIN Plus petit facteur d'avance déterminé. La CN affiche la valeur en pourcentage par rapport à l'avance programmée. PMAX Puissance de broche maximale constatée pendant l'usinage. La CN affiche la valeur en pourcentage de la puissance nominale de la broche. PREF Charge de référence de la broche. La CN affiche la valeur en pourcentage de la puissance nominale de la broche. OVLD Réaction qu'a eue la CN en cas de surcharge : M : une macro définie par le constructeur de la machine a été exécutée S : un arrêt CN direct a été exécuté F : un arrêt CN a été exécuté après le dégagement d'outil E : un message d'erreur a été affiché dans l'écran L : l'outil actuel a été bloqué - : aucune réaction de surcharge n'a été déclenchée BLOCK Numéro de séquence où débute l'étape d’usinage La CN détermine pendant l'asservissement le temps actuel d'usinage et le gain de temps réalisé (en %). La CN inscrit les résultats de l'analyse à la dernière ligne du fichier journal, entre les mots-clés total et saved. Si le résultat en termes de temps est positif, alors la valeur en pourcentage le sera aussi. Remarque Le paramètre machine dependentFiles (n° 122101) permet au constructeur de la machine de définir si la CN doit afficher les fichiers associés dans le gestionnaire d’outils. 430 HEIDENHAIN | TNC7 | Manuel utilisateur Configuration et exécution | 01/2022 18 Tableaux | Tableaux pour AFC (option #45) 18.10.4 Éditer des tableaux pour la fonction AFC Vous pouvez ouvrir et éventuellement éditer les tableaux pour la fonction AFC pendant l’exécution du programme. La CN ne propose que les tableaux pour le programme CN actif. Vous ouvrez un tableau pour la fonction AFC comme suit : Sélectionner le mode Exécution de pgm Sélectionner Paramètres AFC La CN ouvre le menu de sélection. La CN affiche tous les tableaux disponibles pour ce programme CN. Sélectionner un fichier, par exemple AFC.TAB La CN ouvre le fichier en mode Tableaux. HEIDENHAIN | TNC7 | Manuel utilisateur Configuration et exécution | 01/2022 431 19 Manivelle électronique 19 Manivelle électronique | Principes de base 19.1 Principes de base Application Vous pouvez utiliser la manivelle électronique pour aborder une position dans l’espace d’usinage avec la porte de la machine ouverte, ou pour effectuer une passe de valeur faible. La manivelle électronique vous permet de déplacer les axes et d'exécuter quelques fonctions de la CN. Sujets apparentés Positionnement pas à pas Informations complémentaires : "Positionner les axes pas à pas", Page 135 Superposition de la manivelle avec GPS (option #44) Informations complémentaires : "Fonction Superpos. manivelle", Page 257 Superposition de la manivelle avec M118 Informations complémentaires : manuel utilisateur Programmation et test Axe d’outil virtuel VT Informations complémentaires : manuel utilisateur Programmation et test Fonctions de palpage en mode Manuel Informations complémentaires : "Fonctions de palpage en mode Manuel", Page 319 Condition requise Manivelle électronique, p. ex. HR 550FS La CN supporte les manivelles électroniques suivantes : HR 410 : manivelle portable reliée par câble, sans écran d'affichage HR 420 : manivelle portable reliée par câble, avec écran d'affichage HR 510 : manivelle portable reliée par câble, sans écran d'affichage HR 520 : manivelle portable reliée par câble, avec écran d'affichage HR 550 : manivelle sans fil, avec écran d'affichage et transmission des données par radio Description fonctionnelle Vous pouvez utiliser des manivelles électroniques en mode Manuel et Exécution de pgm. Les manivelles portables HR 520 et HR 550FS sont dotées d'un écran d'affichage sur lequel la CN affiche diverses informations. Vous pouvez utiliser les softkeys de la manivelle pour exécuter des fonctions de réglage, par exemple pour définir des points d'origine ou encore activer des fonctions auxiliaires. Une fois que vous avez activé la manivelle à l’aide de la touche d'activation de la manivelle ou du commutateur Manivelle, vous ne pouvez plus utiliser la CN qu’avec la manivelle. Si vous appuyez sur les touches d'axes dans cet état, la CN affiche alors le message Unité de commande MB0 est verrouillée. Si plusieurs manivelles sont raccordées à une CN, vous ne pouvez plus activer ou désactiver une manivelle qu’en vous servant de la touche d'activation de la manivelle correspondante. Avant de pouvoir sélectionner une autre manivelle, vous devez désactiver la manivelle active. 434 HEIDENHAIN | TNC7 | Manuel utilisateur Configuration et exécution | 01/2022 19 Manivelle électronique | Principes de base Fonctions en mode Exécution de pgm Vous pouvez exécuter les fonctions ci-après en mode Exécution de pgm : Touche Start CN (touche Start CN de la manivelle) Touche Arrêt CN (touche Arrêt CN de la manivelle) Si la touche Arrêt CN a été actionnée : arrêt interne (softkeys MOP, puis Arrêt de la manivelle) Si la touche Arrêt CN a été actionnée : déplacement manuel des axes (softkeys MOP, puis MAN de la manivelle) Réaccostage du contour après déplacement manuel des axes pendant une interruption du programme (softkeys de la manivelle MOP, puis REPO). La commande s'effectue au moyen des softkeys de la manivelle. Informations complémentaires : "Réaccoster le contour", Page 363 Activation/désactivation de la fonction d'inclinaison du plan d'usinage (softkey MOP, puis softkey 3D de la manivelle) Éléments de commande d’une manivelle électronique 1 2 3 4 4 7 5 6 6 8 9 10 8 14 11 12 15 13 16 17 18 Une manivelle électronique présente les éléments de commande suivants : 1 2 3 4 5 6 7 Bouton d'ARRET D'URGENCE Ecran de manivelle pour l'affichage d'état et la sélection de fonctions Softkeys Les touches d'axes peuvent être interchangées par le constructeur de la machine en fonction de la configuration des axes. Touche de validation La touche de validation se trouve au dos de la manivelle. Touches fléchées pour définir la résolution de la manivelle Touche d'activation de la manivelle HEIDENHAIN | TNC7 | Manuel utilisateur Configuration et exécution | 01/2022 435 19 Manivelle électronique | Principes de base 8 9 10 11 12 13 14 15 16 17 18 19 Touche de sens Touche correspondant au sens de déplacement Superposition de l'avance rapide pour le déplacement Activer la broche (fonction machine, touche échangeable par le constructeur de la machine) Touche Générer séquence CN (fonction machine, touche interchangeable par le constructeur de la machine) Désactiver la broche (fonction machine, touche échangeable par le constructeur de la machine) Touche CTRL pour fonctions spéciales (fonction dépendante de la machine, touche interchangeable par le constructeur de la machine) Touche Start CN (fonction machine, touche interchangeable par le constructeur de la machine) Touche Arrêt CN Fonction machine, touche interchangeable par le constructeur de la machine Manivelle Potentiomètre de vitesse de broche Potentiomètre d'avance Connecteur de câble, inexistant sur les manivelles radio HR 550FS Contenus de l’écran d'affichage d'une manivelle électronique 1 2 3 5 4 6 7 8 9 7 10 12 11 13 L’écran d'affichage d’une manivelle électronique présente les zones suivantes : 1 2 3 4 436 Manivelle installée dans sa station d'accueil ou active en mode radio Uniquement pour la manivelle radio HR 550FS Intensité de champ Six barres = intensité de champ maximale Uniquement pour la manivelle radio HR 550FS État de charge de la batterie Six barres = état de charge maximal. Pendant le rechargement, une barre se déplace de la gauche vers la droite. Uniquement pour la manivelle radio HR 550FS X+50.000 : position de de l'axe sélectionné HEIDENHAIN | TNC7 | Manuel utilisateur Configuration et exécution | 01/2022 19 Manivelle électronique | Principes de base 5 6 7 8 9 10 11 12 13 * : STIB (commande en service) ; le programme a démarré ou un axe est en cours de déplacement Superposition de la manivelle issue de M118 ou des Configurations de programme globales GPS (option #44) Informations complémentaires : "Fonction Superpos. manivelle", Page 257 Informations complémentaires : manuel utilisateur Programmation et test S1600 : vitesse de rotation actuelle de la broche Avance actuelle de déplacement de l'axe sélectionné E : une erreur s'est produite Si la CN affiche un message d’erreur, l’écran de la manivelle affichera quant à lui le message ERROR pendant 3 secondes. E reste affiché tant que l’erreur est en suspens sur la CN. Paramétrage actif dans la fenêtre Rotation 3D: VT : fonction Axe d'outil WP : fonction Rot. de base WPL : fonction 3D ROT Informations complémentaires : "Fenêtre Rotation 3D (option #8)", Page 205 Résolution de la manivelle Course parcourue par l'axe sélectionné en un tour de manivelle Informations complémentaires : "Résolution manivelle", Page 438 Positionnement pas à pas activé ou désactivé Si la fonction est activée, la CN affiche l’incrément de déplacement actif. Barre de softkeys La barre de softkeys propose les fonctions suivantes : AX : Sélectionner un axe de la machine Informations complémentaires : "Créer une séquence de positionnement", Page 440 STEP : Positionnement pas à pas Informations complémentaires : "Positionnement pas à pas", Page 440 MSF : Exécuter différentes fonctions du mode Manuel, p. ex. entrer l'avance F Informations complémentaires : "Programmer des fonctions auxiliaires M", Page 439 OPM : Sélectionner un mode de fonctionnement MAN : mode Manuel MDI : application MDI en mode Manuel RUN : mode de fonctionnement Exécution de pgm SGL : mode pas a pas du mode de fonctionnement Exécution de pgm MA : commutation des emplacements du magasin HEIDENHAIN | TNC7 | Manuel utilisateur Configuration et exécution | 01/2022 437 19 Manivelle électronique | Principes de base Résolution manivelle En réglant la sensibilité de la manivelle, vous définissez la course parcourue par un axe à chaque rotation de la manivelle. Le niveau de sensibilité d'une manivelle dépend de la vitesse de l'axe définie sur la manivelle et du niveau de vitesse défini en interne sur la CN. Le niveau de vitesse correspond à un pourcentage de vitesse de manivelle. La CN calcule un niveau de sensibilité de la manivelle pour chaque niveau de vitesse. Les niveaux de sensibilité peuvent être directement sélectionnés avec la manivelle (uniquement si le mode pas-à-pas est désactivé). La vitesse de la manivelle correspond à la valeur parcourue, p. ex. 0,01 mm, lorsque vous faites tourner la manivelle d’un cran. Vous pouvez modifier la vitesse de la manivelle à l'aide de ses touches fléchées. Si vous avez défini une vitesse de manivelle de 1, vous pouvez choisir les résolutions de manivelle suivantes : Sensibilités de la manivelle en mm/tour et degrés/tour : 0.0001/0.0002/0.0005/0.001/0.002/0.005/0.01/0.02/0.05/0.1/0.2/0.5/1 Sensibilités de la manivelle en pouces/tour : 0.000127/0.000254/0.000508/0.00127/0.00254/0.00508/0.0127/0.0254/0.0508/0.127/0.254/0.508 Exemples de sensibilités de la manivelle : Vitesse de manivelle définie Niveau de vitesse Sensibilité de la manivelle qui en résulte 10 0.01 % 0.001 mm/tour 10 0.01 % 0.001 degrés/tour 10 0.0127 % 0.00005 pouces/tour Effet du potentiomètre d'avance lors de l'activation de la manivelle REMARQUE Attention, risque d'endommagement de la pièce ! Le fait de passer du panneau de commande machine à la manivelle peut entraîner une réduction de l'avance, risquant de laisser des marques visibles à la surface de la pièce. Dégagez l'outil avant de commuter entre la manivelle et le panneau de commande de la machine. Il se peut que les réglages du potentiomètre d'avance présent sur la manivelle diffèrent de ceux du potentiomètre présent sur le panneau de commande machine. Si vous activez la manivelle, la CN activera automatiquement le potentiomètre d'avance de la manivelle en même temps. Si vous désactivez la manivelle, la CN activera automatiquement le potentiomètre d'avance du panneau de commande machine. Pour ne pas que le passage d'un potentiomètre à l'autre n'entraîne une hausse de l'avance, l'avance est soit gelée, soit réduite. Si l'avance est plus élevée avant qu'après la commutation, la CN règle l'avance à la plus petite valeur. Si l'avance est moins élevée avant qu'après la commutation, la CN gèle la valeur de l'avance. Dans ce cas, il vous faudra de nouveau régler le potentiomètre d'avance à la valeur précédente et c'est seulement à ce moment-là que le potentiomètre d'avance activé sera actif. 438 HEIDENHAIN | TNC7 | Manuel utilisateur Configuration et exécution | 01/2022 19 Manivelle électronique | Principes de base 19.1.1 Entrer la vitesse de rotation de la broche S Pour entrer la vitesse de rotation de la broche S moyennant une manivelle électronique : Appuyer sur la softkey F3 (MSF) de la manivelle Appuyer sur la softkey F2 (S) de la manivelle Sélectionner la vitesse de rotation souhaitée en appuyant sur la touche F1 ou F2 Appuyer sur la touche Start CN La CN active la vitesse de rotation que vous avez saisie. Si vous maintenez la touche F1 ou F2 enfoncée, la commande augmente le pas de comptage selon un facteur de 10 à chaque changement de dizaine. En appuyant sur F1 ou F2 et en actionnant en plus la touche CTRL, le pas de comptage augmente selon un facteur de 100. 19.1.2 Entrer l'avance F Pour entrer l’avance F moyennant une manivelle électronique : Appuyer sur la softkey F3 (MSF) de la manivelle Appuyer sur la softkey F3 (F) de la manivelle Sélectionner l'avance souhaitée en appuyant sur la touche F1 ou F2 Valider la nouvelle avance avec la softkey F3 (OK) de la manivelle Si vous maintenez la touche F1 ou F2 enfoncée, la CN modifie le pas de comptage selon un facteur de 10 à chaque changement de dizaine. En appuyant sur F1 ou F2 et en actionnant en plus la touche CTRL, le pas de comptage change selon un facteur de 100. 19.1.3 Programmer des fonctions auxiliaires M Pour programmer une fonction auxiliaire moyennant la manivelle électronique : Appuyer sur la softkey F3 (MSF) de la manivelle Appuyer sur la softkey F1 (M) de la manivelle Sélectionner le numéro de la fonction M de votre choix en appuyant sur la touche F1 ou F2 Appuyer sur la touche Start CN La CN active la fonction auxiliaire. Informations complémentaires : manuel utilisateur Programmation et test HEIDENHAIN | TNC7 | Manuel utilisateur Configuration et exécution | 01/2022 439 19 Manivelle électronique | Principes de base 19.1.4 Créer une séquence de positionnement Consultez le manuel de votre machine ! Le constructeur de votre machine peut affecter n'importe quelle fonction à la touche Générer séquence CN de la manivelle. Pour créer une séquence de positionnement moyennant la manivelle électronique : Sélectionner le mode Manuel Sélectionner l'application MDI Au besoin, sélectionner la séquence CN à la suite de laquelle vous souhaitez insérer la nouvelle séquence de positionnement Activer la manivelle Appuyer sur la touche Générer séquence CN de la manivelle La CN insère une droite L avec toutes les positions de l'axe. 19.1.5 Positionnement pas à pas Lors du positionnement pas à pas, la CN déplace l’axe sélectionné selon la valeur définie. Pour effectuer un positionnement pas à pas moyennant la manivelle électronique : Appuyer sur la softkey F2 (STEP) de la manivelle Appuyer sur la softkey 3 (ON) de la manivelle La CN active le positionnement pas à pas. Régler l'incrément souhaité en appuyant sur la touche F1 ou F2 Le plus petit incrément possible est 0,0001 mm (0.00001 in). Le plus grand incrément possible est 10 mm (0.3937 in). Utiliser la softkey F4 (OK) de la manivelle pour valider l’incrément sélectionné Utiliser la touche + ou – de la manivelle pour déplacer l'axe actif de la manivelle dans le sens de votre choix. La CN déplace l’axe actif selon l’incrément programmé chaque fois que vous actionnez la touche de la manivelle. Si vous maintenez la touche F1 ou F2 enfoncée, la commande augmente le pas de comptage selon un facteur de 10 à chaque changement de dizaine. En appuyant sur F1 ou F2 et en actionnant en plus la touche CTRL, le pas de comptage augmente selon un facteur de 100. 440 HEIDENHAIN | TNC7 | Manuel utilisateur Configuration et exécution | 01/2022 19 Manivelle électronique | Principes de base Remarques DANGER Attention, danger pour l'opérateur ! Les dangers de nature électrique sont toujours dûs à des embases de raccordement non sécurisées, à des câbles défectueux et à une utilisation inappropriée. La menace est présente dès la mise sous tension de la machine ! Seul le personnel de SAV habilité peut raccorder ou faire enlever les appareils. Mettre la machine sous tension exclusivement avec la manivelle raccordée ou avec une embase de raccordement sécurisée REMARQUE Attention, danger pour la pièce et l'outil ! La manivelle radio déclenche une réaction d'arrêt d’urgence si l'accumulateur est entièrement déchargé, si la transmission radio est coupée ou en présence d’un défaut. Les réactions d’arrêt d’urgence en cours d’usinage peuvent endommager l’outil et la pièce ! Placer la manivelle sur sa station d'accueil dès qu’elle n'est plus utilisée Minimiser la distance entre la manivelle et sa station d’accueil (tenir compte de l’alarme vibrante) Tester la manivelle avant de commencer à usiner Le constructeur de la machine peut ajouter des fonctions supplémentaires aux manivelles HR5xx. Consultez le manuel de votre machine ! Vous utilisez les touches d'axes pour activer les axes X, Y et Z ainsi que trois autres axes pouvant être définis par le constructeur de la machine. Le constructeur de la machine peut également affecter l'axe virtuel VT avec une des touches d'axes encore libres. 19.2 Manivelle radio HR 550FS Application La manivelle radio HR 550FS vous permet, grâce à sa transmission radio, de vous éloigner encore plus du panneau de commande de la machine que les autres manivelles. De ce fait, la manivelle radio HR 550FS vous fait profiter d’un réel avantage, notamment pour les machines de grandes dimensions. HEIDENHAIN | TNC7 | Manuel utilisateur Configuration et exécution | 01/2022 441 19 Manivelle électronique | Manivelle radio HR 550FS Description fonctionnelle La manivelle radio HR 550FS est équipée d’un accumulateur. L'accumulateur se recharge dès que la manivelle est placée dans sa station d'accueil. La station d’accueil HRA 551FS et la manivelle HR 550FS forment une même unité fonctionnelle. 1 Station d'accueil HRA 551FS pour manivelle Manivelle HR 550FS Vous pouvez faire fonctionner la HR 550FS avec son accumulateur pendant 8 heures avant de devoir la recharger. Une manivelle complètement déchargée aura besoin d'environ 3 heures pour être totalement rechargée de nouveau. Si vous n'utilisez pas la manivelle HR 550FS, vous pouvez toujours la ranger dans sa station d'accueil. Ainsi, vous êtes sûr que la batterie de la manivelle sera toujours chargée et qu'elle sera en contact direct avec le circuit d'arrêt d'urgence. Dès que la manivelle se trouve dans sa station d'accueil, elle propose les mêmes fonctions qu’en mode radio. De cette manière, vous pouvez utiliser la manivelle, même si elle est entièrement déchargée. Nettoyer régulièrement les contacts de la station d'accueil et de la manivelle pour garantir leur bon fonctionnement. Après que la CN a déclenché un arrêt d’urgence, vous devez réactiver la manivelle. Informations complémentaires : "Réactiver la manivelle", Page 446 Si vous arrivez à la limite de la zone de transmission radio, la HR 550FS vous avertit par une alarme vibrante. Dans ce cas, réduisez la distance par rapport à la station d’accueil de la manivelle. 442 HEIDENHAIN | TNC7 | Manuel utilisateur Configuration et exécution | 01/2022 19 Manivelle électronique | Manivelle radio HR 550FS Remarque DANGER Attention, danger pour l'opérateur ! Les manivelles radio sont plus sensibles aux perturbations que les manivelles avec liaison par câble en raison de leur fonctionnement sur accumulateur et de la présence d’autres utilisateurs radio. L’utilisateur est menacé, p. ex. pendant les travaux d'entretien et de configuration, si les conditions requises et les remarques concernant la sécurité de service ne sont pas respectées. Contrôler la liaison radio de la manivelle pour s'assurer qu’il n’y a pas d’interférences avec les autres utilisateurs radio Mettre la manivelle et sa station d'accueil hors tension au plus tard au bout de 120 heures de service afin que la CN effectue un test de fonctionnement au prochain redémarrage. S’il existe plusieurs manivelles radio dans un même atelier, s’assurer que chaque manivelle est clairement affectée à une station d'accueil (p. ex autocollant de couleur) S’il existe plusieurs manivelles radio dans un même atelier, s’assurer que chaque manivelle est clairement affectée à une machine (p. ex test de fonctionnement) 19.3 Fenêtre Configuration manivelle radio Application Dans la fenêtre Configuration manivelle radio, vous pouvez voir les données de liaison de la manivelle radio HR 550FS et appliquer différentes fonctions pour optimiser la liaison radio, par exemple régler le canal radio. Sujets apparentés Manivelles électroniques Informations complémentaires : "Manivelle électronique", Page 433 Manivelle radio HR 550FS Informations complémentaires : "Manivelle radio HR 550FS", Page 441 HEIDENHAIN | TNC7 | Manuel utilisateur Configuration et exécution | 01/2022 443 19 Manivelle électronique | Fenêtre Configuration manivelle radio Description fonctionnelle Vous ouvrez la fenêtre Configuration manivelle radio en sélectionnant l’élément de menu Configurer la manivelle radio. Cet élément de menu se trouve dans le groupe Configurations machine de l’application Paramètres. Zones de la fenêtre Configuration manivelle radio Zone Configuration Dans la zone Configuration, la CN affiche diverses informations sur la manivelle radio reliée, par exemple son numéro de série. Zone Statistiques Dans la zone Statistiques, la CN affiche des informations sur la qualité de transmission. En présence d'une qualité de réception limitée qui ne peut plus garantir un arrêt fiable et sûr des axes, la manivelle radio réagit par un arrêt d'urgence. La valeur Max. perdu ds séries vous fournit une indication quant à la qualité de réception limitée. Si la CN affiche à plusieurs reprises des valeurs supérieures à 2 alors que la manivelle radio fonctionne en mode normal et dans le rayon d'utilisation souhaité, il y a un risque accru de coupure intempestive de la liaison. Dans ce cas, tentez d'améliorer la qualité de transmission en optant pour un autre canal ou en augmentant la puissance d'émission. Informations complémentaires : "Régler le canal", Page 446 Informations complémentaires : "Régler la puissance d'émission", Page 445 Zone Etat Dans la zone Etat, la CN affiche l’état actuel de la manivelle, par exemple HANDWHEEL ONLINE, et les messages d’erreur en instance concernant la manivelle reliée. 444 HEIDENHAIN | TNC7 | Manuel utilisateur Configuration et exécution | 01/2022 19 Manivelle électronique | Fenêtre Configuration manivelle radio 19.3.1 Affecter une manivelle à une station d'accueil Pour pouvoir affecter une manivelle à une station d'accueil, celle-ci doit être connectée au hardware de la CN. Vous affectez une manivelle à une station d’accueil comme suit : Placer la manivelle radio sur sa station d'accueil Sélectionner le mode Départ Sélectionner l'application Paramètres Sélectionner le groupe Configurations machine Appuyer ou cliquer deux fois sur l'élément de menu Configurer la manivelle radio La CN ouvre la fenêtre Configuration manivelle radio. Sélectionner la touche Affecter HR La CN mémorise le numéro de série de la manivelle radio installée et l'affiche dans la fenêtre de configuration, à gauche du bouton Affecter HR. Sélectionner le bouton FIN La CN mémorise cette configuration. 19.3.2 Régler la puissance d'émission Si vous faites baisser la puissance d’émission, la porté de la manivelle radio diminue elle aussi. Vous réglez la puissance d’émission de la manivelle comme suit : Ouvrir la fenêtre Configuration manivelle radio Sélectionner le bouton Conf. puissance La CN affiche les trois réglages de puissance possibles. Sélectionner le réglage de votre choix Sélectionner le bouton FIN La CN mémorise cette configuration. HEIDENHAIN | TNC7 | Manuel utilisateur Configuration et exécution | 01/2022 445 19 Manivelle électronique | Fenêtre Configuration manivelle radio 19.3.3 Régler le canal Lors du démarrage automatique de la manivelle radio, la CN essaie de choisir le canal radio qui émet le signal le plus puissant. Vous réglez le canal radio comme suit : Ouvrir la fenêtre Configuration manivelle radio Sélectionner l'onglet Spectre de fréquence Sélectionner le bouton Arrêter HR La CN coupe la liaison avec la manivelle radio et détermine le spectre de fréquence actuel pour les 16 canaux disponibles. Noter le numéro du canal qui correspond au canal avec le moins de trafic radio C’est à la barre la plus petite que vous reconnaissez le canal avec le moins de trafic radio. Sélectionner le bouton Lancer maniv. La CN rétablit la liaison avec la manivelle radio. Sélectionner l'onglet Propriétés Sélectionner le bouton Choisir canal La CN affiche tous les numéros de canal disponibles. Sélectionner le numéro du canal qui correspond au canal avec le moins de trafic radio Sélectionner le bouton FIN La CN mémorise cette configuration. 19.3.4 Réactiver la manivelle Vous réactivez la manivelle comme suit : Ouvrir la fenêtre Configuration manivelle radio Réactiver la manivelle radio avec le bouton Lancer maniv. Sélectionner le bouton FIN 446 HEIDENHAIN | TNC7 | Manuel utilisateur Configuration et exécution | 01/2022 20 Palpeurs 20 Palpeurs | Configurer des palpeurs 20.1 Configurer des palpeurs Application Dans la fenêtre Configuration du système de mesure, vous pouvez créer et gérer tous les palpeurs de pièces et tous les palpeurs d’outils de la CN. Vous créez et gérez les palpeurs avec transmission radio exclusivement dans la fenêtre Configuration du système de mesure. Sujets apparentés Créer un palpeur de pièces avec transmission par câble ou infrarouge à l’aide du tableau de palpeurs Informations complémentaires : "Tableau de palpeurs tchprobe.tp", Page 407 Créer un palpeur d’outils avec transmission par câble ou infrarouge au paramètre machine CfgTT (n° 122700) Informations complémentaires : "Paramètres machine", Page 513 Description fonctionnelle Vous ouvrez la fenêtre Configuration du système de mesure dans le groupe Configurations machine de l’application Paramètres. Vous appuyez ou cliquez deux fois sur l´élément de menu Configurer les palpeurs. Informations complémentaires : "Application Paramètres", Page 463 Vous créez et gérez les palpeurs avec transmission radio exclusivement dans la fenêtre Configuration du système de mesure. Pour que la commande détecte les palpeurs radio, il vous faut une unité émettrice/ réceptrice SE 661 dotée d’une interface EnDat. Vous indiquez les nouvelles valeurs dans la zone Données de travail. Zones de la fenêtre Configuration du système de mesure Zone Palpeurs Dans la zone Palpeurs, la CN indique tous les palpeurs de pièces et tous les palpeurs d’outils ainsi que les unités émettrices/réceptrices. Toutes les autres zones contiennent des informations détaillées sur l’entrée sélectionnée. 448 HEIDENHAIN | TNC7 | Manuel utilisateur Configuration et exécution | 01/2022 20 Palpeurs | Configurer des palpeurs Zone Données de travail Dans la zone Données de travail, la CN affiche, pour un palpeur de pièces donné, les valeurs issues du tableau de palpeurs. Dans le cas d’un palpeur d’outils, la CN affiche les valeurs du paramètre machine CfgTT (n° 122700). Vous pouvez sélectionner et modifier les valeurs affichées. La CN affiche audessous de la zone Palpeurs des informations concernant la valeur active, par exemple les possibilités de sélection. Vous ne pouvez modifier les valeurs des palpeurs d’outils qu’après avoir saisi le code 123. Zone Caractéristiques La CN affiche les données de connexion et les fonctions de diagnostic dans la zone Caractéristiques. Dans le cas d’un palpeur avec liaison radio, la CN affiche dans Données actuelles du palpeur radio les informations suivantes : Affichage Signification NO Numéro dans le tableau de palpeurs Type Type de de palpeur État Palpeur activé ou non activé Intensité du signal Indication de l’intensité du signal dans le digramme à barre La commande affiche la meilleure liaison connue jusqu’à présent sous forme de barre entière. Déviation Tige de palpage déviée ou non déviée Collision Collision ou pas de collision détectée État de la pile Indication de la qualité de la pile La commande émet un avertissement lorsque le niveau de chargement se trouve dans la zone qui précède le trait affiché. La configuration de connexion Mise sous/hors tension est prédéfinie par le type de palpeur. Sous Déviation, vous choisissez la manière dont le palpeur est censé transmettre le signal lors de la procédure de palpage. Déviation Signification IR Signal de palpage infrarouge Radio Signal de palpage radio Radio + IR La commande sélectionne le signal de palpage. Si vous activez la liaison radio du palpeur avec le paramètre Activer/ Désactiver, le signal est maintenu au-delà du changement d’outil. Vous devez désactiver la liaison radio en vous servant de ce paramètre de liaison. HEIDENHAIN | TNC7 | Manuel utilisateur Configuration et exécution | 01/2022 449 20 Palpeurs | Configurer des palpeurs Boutons La CN propose les boutons suivants : Bouton Fonction CREER ENTREE TS Créer un nouveau palpeur de pièces Vous indiquez les nouvelles valeurs dans la zone Données de travail. CREER ENTREE TT Créer un nouveau palpeur d’outils Vous indiquez les nouvelles valeurs dans la zone Données de travail. SELECT. DEVIATION Sélectionner le signal de palpage SELECT. CANAL Sélectionner le canal radio Sélectionner le canal qui assure la meilleure transmission radio et tenir compte des interférences avec les autres machines ou avec une autre manivelle radio CHANGER CANAL Changer de canal radio SUPPRIMER PALPEUR Supprimer les données du palpeur La CN supprime l’enregistrement de la fenêtre Configuration du système de mesure et du tableau de palpeurs, ou bien encore des paramètres machine. REMPLACER PALPEUR Mémoriser un nouveau palpeur dans le ligne active La commande écrase automatiquement le numéro de série du palpeur remplacé pour faire apparaître le nouveau numéro. SELECT. SE Sélectionner l’unité émettrice/réceptrice SE SELECT. IR Sélectionner l’intensité du signal infrarouge Vous ne devez modifier l’intensité qu’en cas de perturbations. SELECT. RADIO Sélectionner l’intensité du signal radio Vous ne devez modifier l’intensité qu’en cas de perturbations. Remarque Avec le paramètre machine CfgHardware (n° 100102), le constructeur de la machine définit si la CN doit afficher ou masquer les palpeurs dans la fenêtre Configuration du système de mesure. Consultez le manuel de votre machine ! 450 HEIDENHAIN | TNC7 | Manuel utilisateur Configuration et exécution | 01/2022 21 Embedded Workspace et Extended Workspace 21 Embedded Workspace et Extended Workspace | Embedded Workspace (option #133) 21.1 Embedded Workspace (option #133) Application Embedded Workspace vous permet d’afficher et d’utiliser un PC Windows sur l’interface de la CN. Vous connectez le PC Windows à l’aide de l’option Remote Desktop Manager (option #133). Sujets apparentés Remote Desktop Manager (option #133) Informations complémentaires : "Fenêtre Remote Desktop Manager (option #133)", Page 498 Utiliser un PC Windows sur un écran supplémentaire connecté avec Extended Workspace Informations complémentaires : "Extended Workspace", Page 454 Conditions requises Connexion RemoteFX au PC Windows moyennant l'option Remote Desktop Manager (option #133) Connexion définie au paramètre machine CfgRemoteDesktop (n° 133500) Le constructeur de la machine entre le nom de la connexion RemoteFX au paramètre machine optionnel connections (n° 133501). Consultez le manuel de votre machine ! 452 HEIDENHAIN | TNC7 | Manuel utilisateur Configuration et exécution | 01/2022 21 Embedded Workspace et Extended Workspace | Embedded Workspace (option #133) Description fonctionnelle Embedded Workspace est disponible sur la CN en tant que mode de fonctionnement et zone de travail. Si le constructeur de la machine ne définit pas de nom, le mode de fonctionnement et la zone de travail s’intitulent RDP. Le PC Windows est verrouillé et ne peut pas servir à la programmation tant que la connexion RemoteFX est établie. De ce fait, il ne peut pas être utilisé en parallèle. Informations complémentaires : "Windows Terminal Service (RemoteFX)", Page 500 Si vous ouvrez l’Embedded Workspace comme mode de fonctionnement, la CN y affiche l'interface du PC Windows en plein écran. Si vous ouvrez l’Embedded Workspace sous forme de zone de travail, vous pouvez modifier sa taille et sa position à votre guise. La CN remet à l’échelle l’interface du PC Windows après chaque modification. Informations complémentaires : "Zones de travail", Page 67 Embedded Workspace comme zone de travail avec fichier PDF ouvert Fenêtre Paramètres RDP Lorsque l’Embedded Workspace est ouvert sous forme de zone de travail, vous pouvez ouvrir la fenêtre Réglages RDP. La fenêtre Paramètres RDP présente les boutons suivants : Bouton Signification Reconnecter Si la CN n'a pas pu établir de connexion avec le PC Windows, utilisez ce bouton pour faire une nouvelle tentative, par exemple en cas de dépassement du temps imparti. Le cas échéant, la CN affiche également ce bouton dans le mode de fonctionnement et dans la zone de travail. Adapter résolution Avec ce bouton, la CN remet à l’échelle l’interface du PC Windows en fonction de la taille de la zone de travail. HEIDENHAIN | TNC7 | Manuel utilisateur Configuration et exécution | 01/2022 453 21 Embedded Workspace et Extended Workspace | Extended Workspace 21.2 Extended Workspace Application L’Extended Workspace vous permet d’utiliser un autre écran raccordé à la CN comme second écran. Vous pouvez ainsi utiliser l'écran supplémentaire indépendamment de l'interface de la CN et y afficher les applications de la CN. Sujets apparentés Utiliser un PC Windows à l’intérieur de l’interface de la CN avec Embedded Workspace (option #133) Informations complémentaires : "Embedded Workspace (option #133)", Page 452 Extension matérielle ITC Informations complémentaires : "Extensions matérielles", Page 62 Condition requise Écran connecté supplémentaire, configuré par le constructeur de la machine sous forme d’Extended Workspace Consultez le manuel de votre machine ! Description fonctionnelle Avec l’Extended Workspace, vous exécutez par exemple les fonctions ou les applications suivantes : Ouvrir des fichiers de la CN, p. ex. des dessins Ouvrir la fenêtre des fonctions HEROS, en plus de l’interface de la CN Informations complémentaires : "Menu HEROS", Page 520 Afficher et utiliser les calculateurs connectés à l’aide du Remote Desktop Manager (option #133) Informations complémentaires : "Fenêtre Remote Desktop Manager (option #133)", Page 498 454 HEIDENHAIN | TNC7 | Manuel utilisateur Configuration et exécution | 01/2022 22 Sécurité fonctionnelle (FS) intégrée 22 Sécurité fonctionnelle (FS) intégrée | Application Application Le concept de sécurité fonctionnelle intégrée FS pour les machines équipées d’une commande numérique HEIDENHAIN offre, en plus des dispositifs de sécurité mécaniques disponibles sur la machine, des fonctions de sécurité logicielles. Le concept de sécurité intégrée permet par exemple de réduire automatiquement l'avance quand vous exécutez des opérations d'usinage alors que la porte de la machine est ouverte. Le constructeur de la machine peut adapter ou étendre le concept de sécurité FS. Conditions requises Option logicielle #160 Sécurité fonctionnelle intégrée FS version de base ou option logicielle #161 Sécurité fonctionnelle intégrée FS version complète Au besoin, options logicielles #162 à #166 ou option logicielle #169 Vous avez éventuellement besoin de ces options logicielles en fonction du nombre des entraînements sur la machine. Le constructeur de la machine doit adapter le concept de sécurité FS selon la machine. Description fonctionnelle Tous les utilisateurs de machine-outil sont exposés à des dangers. Même s'il est vrai que les dispositifs de sécurité assurent une protection en empêchant l'accès à des zones dangereuses, il n'en demeure pas moins que l'opérateur doit pouvoir travailler sur la machine même sans ces dispositifs (par ex. si les portes de sécurité sont ouvertes). 456 HEIDENHAIN | TNC7 | Manuel utilisateur Configuration et exécution | 01/2022 22 Sécurité fonctionnelle (FS) intégrée | Description fonctionnelle Fonctions de sécurité Pour garantir les exigences en matière de sécurité des personnes, la sécurité fonctionnelle FS intégrée propose des fonctions de sécurité normées. Au moment de mettre en œuvre la sécurité fonctionnelle FS sur la machine concernée, le constructeur de la machine utilise les fonctions de sécurité normées. Il est possible de suivre les fonctions de sécurité actives dans l'état des axes de la sécurité fonctionnelle FS. Informations complémentaires : "Élément de menu Axis status", Page 460 Désignation Signification Bref descriptif SS0, SS1, SS1D, SS1F, SS2 Safe Stop Mise en l'arrêt des entraînements, en toute sécurité, de différentes manières STO Safe Torque Off Interruption de l'alimentation du moteur. Protection contre tout démarrage involontaire des entraînements. SOS Safe Operating Stop Arrêt sécurisé. Protection contre tout démarrage involontaire des entraînements. SLS Safely Limited Speed Vitesse limitée de sécurité. Cette vitesse empêche que les entraînements ne dépassent les limites de vitesse par défaut lorsque les portes de sécurité sont ouvertes. SLP Safely Limited Position Position limitée de sécurité. Veille à ce qu'un axe FS ne sorte pas d'une zone prédéfinie. SBC Safe Brake Control Commande bicanale des freins d'arrêt moteur. HEIDENHAIN | TNC7 | Manuel utilisateur Configuration et exécution | 01/2022 457 22 Sécurité fonctionnelle (FS) intégrée | Description fonctionnelle Modes de sécurité fonctionnelle FS La CN propose, avec la sécurité fonctionnelle FS, différents modes de fonctionnement FS. Le mode de fonctionnement FS portant le plus petit numéro correspond au niveau de sécurité le plus élevé. Selon la réalisation du constructeur de la machine, les modes de fonctionnement FS suivants vous sont proposés : Consultez le manuel de votre machine ! Le constructeur de la machine doit mettre en œuvre les modes de fonctionnement FS en fonction de la machine concernée. Symbole Mode de fonctionnement de sécurité Bref descriptif Mode de fonctionnement SOM_1 Safe operating mode 1 : Mode automatique, mode productif Mode de fonctionnement SOM_2 Safe operating mode 2 : Mode de configuration Mode de fonctionnement SOM_3 Safe operating mode 3 : Intervention manuelle, uniquement pour les utilisateurs qualifiés Mode de fonctionnement SOM_4 Cette fonction doit être activée et adaptée par le constructeur de la machine. Safe operating mode 4 : Interruption manuelle étendue, visualisation de processus, uniquement pour les utilisateur qualifiés Sécurité fonctionnelle FS dans la zone de travail Positions Une CN dotée de la sécurité fonctionnelle FS affiche les états de fonctionnement surveillés des éléments Vitesse de rotation S et Avance F dans la zone de travail Positions. Si une fonction de sécurité est déclenchée alors qu’un état est surveillé, la CN interrompt le mouvement de déplacement et la broche ou réduit la vitesse, par exemple quand la porte de la machine est ouverte. Informations complémentaires : "Affichage des axes et des positions", Page 94 458 HEIDENHAIN | TNC7 | Manuel utilisateur Configuration et exécution | 01/2022 22 Sécurité fonctionnelle (FS) intégrée | Description fonctionnelle Application Sécurité fonctionnelle Consultez le manuel de votre machine ! Le constructeur de la machine configure les fonctions de sécurité dans cette application. La CN affiche des informations sur l’état des différentes fonctions de sécurité dans l'application Sécurité fonctionnelle du mode Départ. Dans cette application, vous pouvez voir si certaines fonctions de sécurité sont activées et acceptées par la CN. Application Sécurité fonctionnelle HEIDENHAIN | TNC7 | Manuel utilisateur Configuration et exécution | 01/2022 459 22 Sécurité fonctionnelle (FS) intégrée | Description fonctionnelle Élément de menu Axis status Dans l’élément de menu Axis status de l’application Paramètres, la CN affiche les informations ci-après sur l´état des différents axes : Champ Signification Axe Axes configurés de la machine Etat Fonction de sécurité active Stop Réaction d'arrêt Informations complémentaires : "Sécurité fonctionnelle FS dans la zone de travail Positions", Page 458 SLS2 Valeurs maximales pour la vitesse de rotation ou l'avance SLS en mode SOM_2 SLS3 Valeurs maximales pour la vitesse de rotation ou l'avance SLS en mode SOM_3 SLS4 Valeurs maximales pour la vitesse de rotation ou l'avance SLS en mode SOM_4 Cette fonction doit être activée et adaptée par le constructeur de la machine. Vmax_act Limitation actuellement applicable pour la vitesse de rotation ou l'avance Valeurs provenant des réglages de la vitesse SLS ou du SPLC Lorsque les valeurs dépassent 999 999, la CN indique MAX. Élément de menu Axis status dans l’application Paramètres 460 HEIDENHAIN | TNC7 | Manuel utilisateur Configuration et exécution | 01/2022 22 Sécurité fonctionnelle (FS) intégrée | Description fonctionnelle État de contrôle des axes Pour pouvoir garantir l'utilisation des axes en toute sécurité, la CN vérifie tous les axes surveillés à la mise sous tension de la machine. Pour cela, la CN vérifie si la position d'un axe correspond à sa position juste après la mise à l'arrêt. En cas d'écart, la CN signale l'axe concerné dans l'affichage de positions par un triangle d'avertissement rouge. Si le contrôle des différents axes échoue au démarrage de la machine, vous avez la possibilité de les contrôler manuellement. Informations complémentaires : "Contrôler manuellement la position des axes", Page 462 La CN affiche l’état de contrôle de chaque axe en utilisant les symboles suivants : Symbole Signification L'axe a été contrôlé ou n'a pas besoin d'être contrôlé. L'axe n'est pas contrôlé, mais il doit l'être pour garantir un un fonctionnement en toute sécurité. Informations complémentaires : "Contrôler manuellement la position des axes", Page 462 La sécurité fonctionnelle ne surveille pas l'axe ou l'axe n'a pas été configuré en sécurité fonctionnelle. Limitation d’avance pour la sécurité fonctionnelle FS Consultez le manuel de votre machine ! Cette fonction doit être adaptée par le constructeur de votre machine. Le bouton FMAX vous permet d’empêcher la réaction SS1 pour arrêter en toute sécurité les entraînements lors de l’ouverture de la porte de sécurité. Avec le bouton FMAX, la CN limite la vitesse des axes et la vitesse de rotation de la broche en appliquant les valeurs définies par le constructeur de la machine. Le mode de fonctionnement FS SOM_x actif est décisif pour la limitation. Vous sélectionnez le mode de fonctionnement FS en vous servant du commutateur à clé. En mode de fonctionnement FS SOM_1, la CN met à l'arrêt les axes et les broches dès l'ouverture de la porte de sécurité. HEIDENHAIN | TNC7 | Manuel utilisateur Configuration et exécution | 01/2022 461 22 Sécurité fonctionnelle (FS) intégrée | Contrôler manuellement la position des axes 22.1 Contrôler manuellement la position des axes Consultez le manuel de votre machine ! Cette fonction doit être adaptée par le constructeur de votre machine. Le constructeur de la machine définit l'emplacement de la position de contrôle. Vous vérifiez la position d'un axe de la manière suivante : Sélectionner le mode Manuel Sélectionner Approcher la position de contrôle La CN affiche les axes non contrôlés dans la zone de travail Positions. Sélectionner l’axe de votre choix dans la zone de travail Positions Appuyer sur la touche Start CN L'axe se déplace à la position de contrôle. Une fois la position de contrôle atteinte, la CN affiche un message. Appuyer sur la touche de validation du panneau de commande de la machine La commande identifie l'axe comme "contrôlé". REMARQUE Attention, risque de collision ! La commande n'effectue pas de contrôle anti-collision automatique entre l'outil et la pièce. Il existe un risque de collision pendant l’abordage des positions de contrôle si le pré-positionnement n'est pas correct ou si l’écart entre les composants est insuffisant ! Aborder au besoin une position de sécurité avant d’aborder les positions de contrôle Attention aux risques de collision Remarques Les machines-outils dotées d'une CN HEIDENHAIN peuvent être équipées d'une sécurité fonctionnelle (FS) intégrée ou externe. Cette partie concerne exclusivement les machines avec sécurité fonctionnelle (FS) intégrée. Le constructeur de la machine définit le comportement des axes CN FS définis au paramètre speedPosCompType (n°403129), dont la vitesse est asservie avec la porte de protection ouverte. Le constructeur de la machine peut par exemple autoriser l'activation de la broche de la pièce, et donc permettre un effleurement de la pièce avec la porte de protection ouverte. Consultez le manuel de votre machine ! 462 HEIDENHAIN | TNC7 | Manuel utilisateur Configuration et exécution | 01/2022 23 Application Paramètres 23 Application Paramètres | Vue d'ensemble 23.1 Vue d'ensemble L’application Paramètres comprend les groupes suivants avec les éléments de menu : Symbole 464 Groupe Élément de menu Configurations machine Configurations machine Informations complémentaires : "Élément de menu Configurations machine", Page 466 Informations générales Informations complémentaires : "Élément de menu Informations générales", Page 469 SIK Informations complémentaires : "Élément de menu SIK", Page 470 Temps machine Informations complémentaires : "Élément de menu Temps machine", Page 472 Configurer les palpeurs Informations complémentaires : "Configurer des palpeurs", Page 448 Configurer la manivelle radio Informations complémentaires : "Manivelle radio HR 550FS", Page 441 Système d'exploitation PKI Admin Gérer les certificats de la CN, p. ex. pour le serveur OPC UA NC Informations complémentaires : "OPC UA NC Server (options #56 - #61)", Page 485 Date/Heure Informations complémentaires : "Fenêtre Régler l'heure système", Page 473 Langue/claviers Informations complémentaires : "Langue conversationnelle de la CN", Page 473 Concernant HeROS Informations complémentaires : "Informations relatives à la licence et à l'utilisation", Page 56 SELinux Informations complémentaires : "Logiciel de sécurité SELinux", Page 475 UserAdmin Aucune fonction actuellement Current User Aucune fonction actuellement Configurer l'écran tactile Vous pouvez sélectionner la sensibilité de l’écran tactile et afficher/masquer les points tactiles. HEIDENHAIN | TNC7 | Manuel utilisateur Configuration et exécution | 01/2022 23 Application Paramètres | Vue d'ensemble Symbole Groupe Élément de menu Réseau/Accès à distance Shares Informations complémentaires : "Lecteurs réseau sur la CN", Page 476 Network Informations complémentaires : "Interface Ethernet", Page 479 Printer Informations complémentaires : "Imprimante", Page 491 DNC Informations complémentaires : "Élément de menu DNC", Page 490 OPC UA Informations complémentaires : "OPC UA NC Server (options #56 - #61)", Page 485 VNC Informations complémentaires : "Élément de menu VNC", Page 494 Remote Desktop Manager Informations complémentaires : "Fenêtre Remote Desktop Manager (option #133)", Page 498 Real VNC Viewer Paramétrer les logiciels externes qui accèdent à la CN, dans le cadre de tâches de maintenance par exemple, pour les spécialistes du réseau Pare-feu Informations complémentaires : "Pare-feu", Page 505 Diagnostic/Avertissement Terminal-Programm Saisir et exécuter des instructions de la console HeLogging Paramétrer les fichiers de diagnostic internes Portscan Informations complémentaires : "Portscan", Page 508 perf2 Vérifier la charge du processeur et du processus RemoteService Informations complémentaires : "Maintenance à distance", Page 509 NC/PLC Restore Informations complémentaires : "Backup et Restore", Page 510 TNCdiag Informations complémentaires : "TNCdiag", Page 512 NC/PLC Backup Informations complémentaires : "Backup et Restore", Page 510 Nettoyer l'écran tactile La CN verrouille l’écran tactile pendant 90 secondes. HEIDENHAIN | TNC7 | Manuel utilisateur Configuration et exécution | 01/2022 465 23 Application Paramètres | Codes Symbole Groupe Élément de menu Paramètres OEM Paramètres pour le constructeur de la machine Paramètres machine Ce groupe contient les paramètres machine éditables selon l’autorisation, p. ex. MP Configurateur. Informations complémentaires : "Paramètres machine", Page 513 Sécurité fonctionnelle 23.2 Axis status Informations complémentaires : "Élément de menu Axis status", Page 460 Safety parameters Informations complémentaires : "Application Sécurité fonctionnelle", Page 459 Codes Application L’application Paramètres contient en haut le champ de saisie Code: et le commutateur Unité de mesure. Ces paramètres sont possibles et accessibles depuis chaque groupe. Description fonctionnelle Vous pouvez activer les fonctions ou les zones suivantes avec les codes : Code Fonction 123 Éditer les paramètres utilisateur spécifiques à la machine Informations complémentaires : "Paramètres machine", Page 513 555343 Fonctions spéciales pour la programmation de variables Informations complémentaires : manuel utilisateur Programmation et test Si la touche de verrouillage des majuscules est activée pendant la saisie, la CN affiche un message. Cela permet d'éviter les erreurs de saisie. 23.3 Élément de menu Configurations machine Application Vous définissez les paramètres pour la simulation et l'exécution du programme dans l’élément de menu Configurations machine de l’application Paramètres. Sujets apparentés Paramétrages graphiques pour la simulation Informations complémentaires : manuel utilisateur Programmation et test 466 HEIDENHAIN | TNC7 | Manuel utilisateur Configuration et exécution | 01/2022 23 Application Paramètres | Élément de menu Configurations machine Description fonctionnelle Zone Unité de mesure Dans la zone Unité de mesure, vous sélectionnez l’unité de mesure mm ou inch. Système métrique : p. ex. X = 15,789 (mm) avec trois chiffres après la virgule Système en pouces : par ex. X = 0,6216 (inch) avec quatre chiffres après la virgule Si l'affichage en inch est activé, la CN indiquera aussi l'avance en inch/min. Dans un programme en pouces, vous devez introduire l'avance multipliée par 10. Réglage des canaux La CN affiche le réglage des canaux pour le mode Edition de pgm et les modes Manuel et Exécution de pgm de manière séparée. Vous pouvez définir les réglages suivants : Paramètre Signification Cinématique active La fonction Cinématique active vous permet de modifier la cinématique de la machine et de la simulation. Elle vous permet de tester des programmes CN qui sont programmés pour d’autres machines par exemple. La CN propose un menu permettant de sélectionner toutes les cinématiques disponibles. Le constructeur de la machine définit les cinématiques que vous pouvez sélectionner. La CN affiche la cinématique active en mode Machine dans la zone de travail Simulation. Créer fichier d'utilisation des outils La CN utilise le fichier d’utilisation des outils pour effectuer un test d'utilisation des outils. Informations complémentaires : "Test d’utilisation des outils", Page 178 Vous sélectionnez à quel moment la CN doit générer un fichier d'utilisation des outils : Jamais La CN ne génère pas de fichier d’utilisation d’outils. une fois La prochaine fois que vous simulerez ou exécuterez un programme CN, la CN génèrera un fichier d’utilisation d’outils une seule fois. toujours La CN génère un fichier d’utilisation d’outils à chaque fois que vous simulez ou exécutez un programme CN. HEIDENHAIN | TNC7 | Manuel utilisateur Configuration et exécution | 01/2022 467 23 Application Paramètres | Élément de menu Configurations machine Limites de déplacement La fonction Limites de déplacement vous permet de restreindre la course de déplacement possible d’un axe. Vous pouvez définir des limites de déplacement pour chacun des axes afin de protéger un appareil diviseur d'un risque de collision, par exemple. La fonction Limites de déplacement se présente sous forme de tableau avec les contenus suivants : Colonne Signification Axe La CN affiche dans une ligne chaque axe de la cinématique active. Etat Après avoir défini une des limites ou bien les deux, la CN affiche le contenu Valide ou Invalide. Limite inférieure Dans cette colonne, vous définissez la limite de déplacement inférieure de l'axe. Vous pouvez saisir jusqu'à quatre chiffres après la virgule. Limite supérieure Dans cette colonne, vous définissez la limite de déplacement supérieure de l'axe. Vous pouvez saisir jusqu'à quatre chiffres après la virgule. Les limites de déplacement restent actives au-delà du redémarrage de la CN, jusqu’à ce que toutes les valeurs du tableau soient supprimées. Les valeurs de limite de déplacement doivent remplir les conditions générales suivantes : La limite inférieure doit être inférieure à la limite supérieure. La limite inférieure et la limite supérieure ne doivent pas toutes deux contenir la valeur 0. Les limites de déplacement des axes modulo doivent remplir d’autres conditions. Informations complémentaires : manuel utilisateur Programmation et test 468 HEIDENHAIN | TNC7 | Manuel utilisateur Configuration et exécution | 01/2022 23 Application Paramètres | Élément de menu Configurations machine Remarques REMARQUE Attention, risque de collision ! Vous pouvez également sélectionner toutes les cinématiques mémorisées comme cinématique active de la machine. La CN exécute alors tous les usinages et mouvements manuels avec la cinématique sélectionnée. Il existe un risque de collision pendant tous les déplacements d'axes qui suivent ! Utiliser la fonction Cinématique active exclusivement pour la simulation Utiliser la fonction Cinématique active uniquement en cas de besoin, pour sélectionner la cinématique active de la machine Le paramètre machine optionnel enableSelection (n° 205601) permet au constructeur de la machine de définir pour chaque cinématique si celle-ci peut être sélectionnée à l’intérieur de la fonction Cinématique active. Vous pouvez ouvrir le fichier d’utilisation d’outils en mode Tableaux. Informations complémentaires : "Fichier d'utilisation d'outils", Page 413 Une fois que la CN a créé un fichier d’utilisation d’outils pour un programme CN, les tableaux Chrono.util. T et Liste équipement présentent des contenus (option #93). Informations complémentaires : "Chrono.util. T (option #93)", Page 415 Informations complémentaires : "Liste équipement (option #93)", Page 417 23.4 Élément de menu Informations générales Application Dans l’élément de menu Informations générales de l’application Paramètres, la CN affiche des informations sur la CN et la machine. HEIDENHAIN | TNC7 | Manuel utilisateur Configuration et exécution | 01/2022 469 23 Application Paramètres | Élément de menu Informations générales Description fonctionnelle Zone Informations sur la version La CN affiche les informations suivantes : Sous-zone HEIDENHAIN PLC Signification Modèle commande Désignation de la CN (géré par HEIDENHAIN) NC-SW Numéro du logiciel CN (géré par HEIDENHAIN) NCK Numéro du logiciel CN (géré par HEIDENHAIN) PLC-SW Numéro ou nom du logiciel PLC (géré par le constructeur de la machine) Le constructeur de la machine peut ajouter des numéros de logiciels supplémentaires, par exemple le numéro d'une caméra connectée. Zone Informations OEM La CN affiche les contenus du paramètre machine optionnel CfgOemInfo (n° 131700). La CN n’affiche cette zone que si ce paramètre machine a été défini par le constructeur de la machine. Informations complémentaires : "Paramètres machine en relation avec OPC UA", Page 486 Zone Informations sur la machine (options #56 - #61) La CN affiche les contenus du paramètre machine optionnel CfgMachineInfo (n° 131600, options #56 - #61). La CN n’affiche cette zone que si ce paramètre machine a été défini par l'exploitant de la machine. Informations complémentaires : "Paramètres machine en relation avec OPC UA", Page 486 23.5 Élément de menu SIK Application L’élément de menu SIK de l’application Paramètres vous permet de consulter les informations spécifiques à la CN, par exemple son numéro de série et les options logicielles disponibles. Sujets apparentés Options logicielles de la CN Informations complémentaires : "Options logicielles", Page 49 Description fonctionnelle 470 HEIDENHAIN | TNC7 | Manuel utilisateur Configuration et exécution | 01/2022 23 Application Paramètres | Élément de menu SIK Zone Information SIK La CN affiche les informations suivantes : Numéro de série Modèle commande Classe de puissance Fonctions Etat Zone Clé OEM Le constructeur de la machine peut définir son propre mot de passe pour la CN dans la zone Clé OEM. Zone General Key Dans la zone General Key, le constructeur de la machine peut activer exceptionnellement toutes les options logicielles pour une durée de 90 jours, afin d’effectuer des tests par exemple. La CN affiche l'état de la General Key : État Signification NONE La General Key n’a pas encore été utilisée pour cette version de logiciel. dd.mm.yyyy Date jusqu’à laquelle toutes les options logicielles sont disponibles. Une fois la date échue, la General Key ne peut plus être réutilisée. EXPIRED La General Key pour cette version de logiciel est échue. Si la version du logiciel de la CN augmente, suite à une mise à jour par exemple, il sera possible de réutiliser la General Key. Zone Options logicielles Dans la zone Options logicielles, la CN affiche toutes les options logicielles disponibles dans un tableau. Colonne Signification # Numéro de l’option logicielle option Nom de l’option logicielle Date d'expiration Le constructeur de la machine peut également activer des options logicielles de manière limitée dans le temps. Dans ce cas, la CN affiche dans cette colonne la date jusqu’à laquelle l’option logicielle est encore disponible. Le bouton Init. permet au constructeur de la machine d’activer une option logicielle. La CN affiche la mention Activé si des options logicielles sont activées. HEIDENHAIN | TNC7 | Manuel utilisateur Configuration et exécution | 01/2022 471 23 Application Paramètres | Élément de menu SIK 23.5.1 S’informer des options logicielles Pour s’informer des options logicielles activées sur la CN, procédez comme suit : Sélectionner le mode Départ Sélectionner l'application Paramètres Sélectionner Configurations machine Sélectionner SIK Naviguer vers la zone Options logicielles La CN affiche la mention Activé en fin de ligne si des options logicielles sont activées. Définition 23.6 Abréviation Définition SIK (System Identification Key) SIK est la désignation de la carte enfichable destinée au matériel CN. Chaque CN est clairement identifiée par le numéro de série SIK. Élément de menu Temps machine Application La CN affiche les temps de fonctionnement depuis la mise en service dans la zone Temps machine de l’application Paramètres. Sujets apparentés Date et heure sur la CN Informations complémentaires : "Fenêtre Régler l'heure système", Page 473 Description fonctionnelle La CN affiche les temps machine suivants : Temps machine Signification Marche commande Temps de fonctionnement de la CN depuis sa mise en service Marche machine Temps de fonctionnement de la machine depuis sa mise en service Exécution de pgm Temps d’exécution de programme depuis la mise en service Consultez le manuel de votre machine ! Le constructeur de la machine peut définir jusqu’à 20 temps de fonctionnement supplémentaires. 472 HEIDENHAIN | TNC7 | Manuel utilisateur Configuration et exécution | 01/2022 23 Application Paramètres | Fenêtre Régler l'heure système 23.7 Fenêtre Régler l'heure système Application La fenêtre Régler l'heure système vous permet de régler le fuseau horaire, la date et l'heure manuellement ou via une synchronisation par serveur NTP. Sujets apparentés Temps de fonctionnement de la machine Informations complémentaires : "Élément de menu Temps machine", Page 472 Description fonctionnelle La fenêtre Régler l'heure système s’ouvre avec l’élément de menu Date/Heure. Cet élément de menu se trouve dans le groupe Système d'exploitation de l’application Paramètres. La fenêtre Régler l'heure système présente les zones suivantes : 23.8 Zone Fonction Régler l'heure manuellement Si vous cochez cette case, vous pouvez définir les données suivantes : Année Mois Jour Heure Synchroniser l'heure avec serveur NTP Si vous cochez la case, la CN synchronisera automatiquement l’heure système avec le serveur NTP défini. Vous pouvez ajouter un serveur à l’aide d’un nom d’hôte ou d’une URL. Plage horaire Vous pouvez sélectionner votre plage horaire dans une liste. Langue conversationnelle de la CN Application Vous pouvez modifier aussi bien la langue de dialogue du système d'exploitation HEROS dans la fenêtre helocale sur la CN que la langue de dialogue CN de l’interface de la commande dans les paramètres machine. La langue de dialogue HEROS ne change qu’après le redémarrage de la CN. Sujets apparentés Paramètres machine de la CN Informations complémentaires : "Paramètres machine", Page 513 HEIDENHAIN | TNC7 | Manuel utilisateur Configuration et exécution | 01/2022 473 23 Application Paramètres | Langue conversationnelle de la CN Description fonctionnelle Vous ne pouvez pas définir deux langues conversationnelles différentes pour la CN et le système d'exploitation. La fenêtre helocale s'ouvre avec l’élément de menu Langue/claviers. Cet élément de menu se trouve dans le groupe Système d'exploitation de l’application Paramètres. La fenêtre helocale présente les zones suivantes : 23.8.1 Zone Fonction Langue Sélectionner la langue de dialogue HEROS à l’aide d’un menu de sélection Uniquement si le paramètre machine applyCfgLanguage (n° 101305) est défini avec FALSE. Claviers Sélectionner la langue du clavier pour les fonctions HEROS Modifier la langue Par défaut, la CN valide la langue de dialogue CN également comme langue de dialogue HEROS. Vous modifiez la langue de dialogue CN de la manière suivante : Sélectionner l'application Paramètres Entrer le code 123 Sélectionner OK Sélectionner les Paramètres machine Appuyer ou cliquer deux fois sur MP Configurateur La CN ouvre l’application MP Configurateur. Naviguer vers le paramètre machine ncLanguage (n° 101301) Sélectionner la langue Sélectionner Enregistrer La CN ouvre la fenêtre Données de config. modifiées. Toutes modifs. Sélectionner Enregistrer La CN ouvre le menu de notification et affiche une erreur sous forme de question. Sélectionner COMMANDE FERMER La CN redémarre. Une fois la CN redémarrée, la langue de dialogue CN et la langue de dialogue HEROS changent. Remarque Le paramètre machine applyCfgLanguage (n° 101305) vous permet de définir si la CN doit prendre en compte le réglage de la langue de dialogue CN pour la langue de dialogue HEROS : TRUE (standard) : La CN valide la langue de dialogue CN. Vous ne pouvez changer de langue que dans les paramètres machine. Informations complémentaires : "Modifier la langue", Page 474 FALSE : La CN valide la langue de dialogue HEROS. Vous ne pouvez changer de langue que dans la fenêtre helocale. 474 HEIDENHAIN | TNC7 | Manuel utilisateur Configuration et exécution | 01/2022 23 Application Paramètres | Logiciel de sécurité SELinux 23.9 Logiciel de sécurité SELinux Application SELinux est une extension des systèmes d'exploitation basés sur Linux, dans l’esprit de Mandatory Access Control (MAC). Le logiciel de sécurité protège le système contre l'exécution de processus ou de fonctions non autorisés et donc contre les virus et autres logiciels malveillants. Le constructeur de la machine définit les paramètres de SELinux dans la fenêtre Security Policy Configuration. Sujets apparentés Paramètres de sécurité avec un pare-feu Informations complémentaires : "Pare-feu", Page 505 Description fonctionnelle Vous ouvrez la fenêtre Security Policy Configuration avec l’élément de menu SELinux. Cet élément de menu se trouve dans le groupe Système d'exploitation de l’application Paramètres. Le contrôle d'accès de SELinux est paramétré par défaut comme suit : La CN n’exécute que les programmes qui ont été installés avec le logiciel CN de HEIDENHAIN. Seuls les programmes explicitement sélectionnés peuvent modifier les fichiers relatifs à la sécurité, par exemple les fichiers système de SELinux ou les fichiers de démarrage de HEROS. Les fichiers créés par d'autres programmes ne peuvent pas être exécutés. Les supports de données USB peuvent être désélectionnés. Il n’y a que deux cas où il est possible d’exécuter de nouveaux fichiers : Mise à jour du logiciel : Une mise à jour du logiciel de HEIDENHAIN peut remplacer ou modifier des fichiers système. Configuration SELinux : La configuration de SELinux définie dans la fenêtre Security Policy Configuration est protégée en règle générale par un mot de passe du constructeur de la machine. Consulter le manuel de la machine. Remarque HEIDENHAIN recommande d'activer SELinux comme protection supplémentaire contre une attaque du réseau depuis l'extérieur. Définition Abréviation Définition MAC (mandatory access control) MAC signifie que la CN n’exécute que des actions explicitement autorisées. SELinux sert de protection supplémentaire à la limitation d'accès normale sous Linux. Cela est possible uniquement si les fonctions par défaut et le contrôle d'accès opéré par SELinux autorisent l'exécution de certains processus et de certaines actions. HEIDENHAIN | TNC7 | Manuel utilisateur Configuration et exécution | 01/2022 475 23 Application Paramètres | Lecteurs réseau sur la CN 23.10 Lecteurs réseau sur la CN Application La fenêtre Initialiser Mount vous permet de raccorder des lecteurs réseau à la CN. Si la CN est raccordée à un lecteur réseau, elle affiche les lecteurs réseau supplémentaires dans la colonne de navigation du gestionnaire de fichiers. Sujets apparentés Gestionnaire de fichiers Informations complémentaires : manuel utilisateur Programmation et test Paramètres réseau Informations complémentaires : "Interface Ethernet", Page 479 Conditions requises Connexion réseau existante CN et calculateur sur le même réseau Chemin et données d'accès connus du lecteur à raccorder Description fonctionnelle La fenêtre Initialiser Mount s’ouvre avec l’élément de menu Shares. Cet élément de menu se trouve dans le groupe Réseau/Accès à distance de l'application Paramètres. Vous pouvez aussi ouvrir la fenêtre en vous servant du bouton Connecteur lecteur réseau du mode Fichiers. Informations complémentaires : manuel utilisateur Programmation et test Vous pouvez définir autant de lecteurs réseau que nécessaire, dans la limite de sept. 476 HEIDENHAIN | TNC7 | Manuel utilisateur Configuration et exécution | 01/2022 23 Application Paramètres | Lecteurs réseau sur la CN Zone Lecteur réseau Dans la zone Lecteur réseau, la CN affiche une liste de tous les lecteurs réseau définis, ainsi que l'état de chacun d'eux. La CN affiche les boutons suivants : Bouton Signification Mount Connecter un lecteur réseau Si une connexion est active, la CN coche la case d'option dans la colonne Mount. Démontage Déconnecter le lecteur réseau Auto Connecter automatiquement le lecteur réseau au démarrage de la CN La CN coche la case d'option de la colonne Auto lors de la connexion automatique. Ajouter Définir une nouvelle connexion Informations complémentaires : "Fenêtre Assistant Mount", Page 478 Supprimer Supprimer une connexion existante Copier Copier une liaison Informations complémentaires : "Fenêtre Assistant Mount", Page 478 Editer Éditer les paramètres d’une liaison Informations complémentaires : "Fenêtre Assistant Mount", Page 478 Lecteur réseau privé Connexion spécifique à un utilisateur avec le gestionnaire des utilisateurs activé La CN coche la case d'option de la colonne Privé en cas de connexion spécifique à un utilisateur. Zone Journal d'état Dans la zone Journal d'état, la CN affiche des informations d'état et des messages d'erreur concernant les connexions. Le bouton Vider vous permet de supprimer le contenu de la zone Journal d'état. HEIDENHAIN | TNC7 | Manuel utilisateur Configuration et exécution | 01/2022 477 23 Application Paramètres | Lecteurs réseau sur la CN Fenêtre Assistant Mount La fenêtre Assistant Mount vous permet de définir les paramètres d’une connexion avec un lecteur réseau. Pour ouvrir la fenêtre Assistant Mount, vous utilisez les boutons Ajouter, Copier et Editer. La fenêtre Assistant Mount propose les onglets ci-après contenant des paramètres : Onglet Nom du lecteur Type d'activation Serveur et activation Montage automatique Utilisateur et mot de passe (uniquement en cas de partage Windows) 478 Paramètre Nom du lecteur: Nom du lecteur réseau dans le gestionnaire de fichiers de la CN La CN n'autorise que les lettres majuscules avec un : à la fin. Lecteur réseau privé Si le gestionnaire des utilisateurs est activé, la connexion ne sera visible que de celui qui l'a créée. Protocole de transfert Partage Windows (CIFS/SMB) ou serveur Samba Partage UNIX (NFS) Nom de serveur: Nom du serveur ou adresse IP Nom de partage: Répertoire auquel accède la CN Connexion automatique (pas possible avec l'option "Demander le mot de passe?") La CN connecte automatiquement le lecteur réseau lors du démarrage. Single Sign On Si le gestionnaire des utilisateurs est activé, la CN connecte automatiquement un lecteur réseau crypté au moment de la connexion de l'utilisateur. Nom utilis.Windows: Demander mot de passe? (pas possible avec l'option "connecter automatiquement" Vous pouvez choisir si un mot de passe doit être renseigné au moment de la connexion. Mot de passe Vérification mot de passe Options de montage Paramètres de l'option de montage "-o": Paramètres d'aide pour la connexion Informations complémentaires : "Exemples d'Options de montage", Page 479 Contrôle La CN affiche l'ensemble des paramètres définis. Vous pouvez alors vérifier les paramètres et les mémoriser avec Utiliser. HEIDENHAIN | TNC7 | Manuel utilisateur Configuration et exécution | 01/2022 23 Application Paramètres | Lecteurs réseau sur la CN Exemples d'Options de montage Les options doivent être renseignées sans espaces et uniquement séparées par une virgule. Options pour SMB Exemple Signification domain=xxx Nom de domaine HEIDENHAIN conseille de ne pas inscrire le domaine dans le nom d'utilisateur, mais plutôt comme option. vers=2.1 Version de protocole Options pour NFS Exemple Signification rsize=8192 Taille du paquet pour la réception de données, en octets Programmation : 512...8192 wsize=4096 Taille du paquet pour l'envoi de données, en octets Programmation : 512...8192 soft,timeo=3 Montage conditionné Délai, en dixièmes de secondes, au bout duquel la CN répète la tentative sec=ntlm Méthode d'authentification ntlm Utilisez cette option si la CN affiche le message d'erreur Permission denied lors de la connexion. nfsvers=2 Version de protocole Remarques Faites configurer la commande par un spécialiste réseau. Pour éviter les failles de sécurité, privilégiez les versions actuelles des protocoles SMB et NFS. 23.11 Interface Ethernet Application Par défaut, la CN est équipée d'une interface Ethernet pour permettre des connexions avec un réseau. Sujets apparentés Paramètres de pare-feu Informations complémentaires : "Pare-feu", Page 505 Lecteurs réseau sur la CN Informations complémentaires : "Lecteurs réseau sur la CN", Page 476 Accès externe Informations complémentaires : "Élément de menu DNC", Page 490 HEIDENHAIN | TNC7 | Manuel utilisateur Configuration et exécution | 01/2022 479 23 Application Paramètres | Interface Ethernet Description fonctionnelle La CN transfère données via l'interface Ethernet avec les protocoles suivants : CIFS (common internet file system) ou SMB (server message block) Pour ces protocoles, la CN supporte les versions 2, 2.1 et 3. NFS (network file system) La CN supporte les versions 2 et 3 de ce protocole. Raccordements possibles L'interface Ethernet de la CN peut être soit intégrée à votre réseau via le port RJ45 X26, soit directement connectée à un PC. La connexion est isolée galvaniquement de l'électronique de la CN. Utilisez des câbles à paire torsadée pour raccorder la CN au réseau. La longueur maximale de câble qu'il est possible d'avoir entre la CN et un point de jonction dépend de la classe de qualité du câble, de sa gaine et du type de réseau. Icône de connexion Ethernet Icône Signification Connexion Ethernet La CN affiche le symbole en bas à droite de la barre des tâches. Informations complémentaires : "Barre des tâches", Page 524 Si vous cliquez sur ce symbole, la CN ouvre une fenêtre auxiliaire. La fenêtre auxiliaire contient les informations et fonctions suivantes : Réseaux connectés Vous pouvez couper la liaison du réseau. Vous pourrez restaurer la connexion en sélectionnant le nom du réseau. Réseaux disponibles Connexions VPN Aucune fonction actuellement Remarques Protégez vos données et la CN en exploitant les machines au sein d'un réseau sécurisé. Pour éviter les failles de sécurité, privilégiez les versions actuelles des protocoles SMB et NFS. 480 HEIDENHAIN | TNC7 | Manuel utilisateur Configuration et exécution | 01/2022 23 Application Paramètres | Interface Ethernet 23.11.1 Fenêtre Configurations du réseau Application La fenêtre Configurations du réseau vous permet de définir les paramètres pour l’interface Ethernet de la CN. Faites configurer la commande par un spécialiste réseau. Sujets apparentés Configuration du réseau Informations complémentaires : "Configuration du réseau avec l'Advanced Network Configuration", Page 532 Paramètres de pare-feu Informations complémentaires : "Pare-feu", Page 505 Lecteurs réseau sur la CN Informations complémentaires : "Lecteurs réseau sur la CN", Page 476 Description fonctionnelle La fenêtre Configurations du réseau s'ouvre avec le menu Network. Ce menu se trouve dans le groupe Réseau/Accès à distance de l'application Paramètres. Fenêtre Configurations du réseau HEIDENHAIN | TNC7 | Manuel utilisateur Configuration et exécution | 01/2022 481 23 Application Paramètres | Interface Ethernet Onglet Etat L'onglet Etat contient les informations et les paramètres suivants : Zone Information ou paramètre Nom computer La CN affiche le nom sous lequel elle est visible au sein du réseau de l'entreprise. Le nom peut être modifié. Gateway par défaut La CN affiche la passerelle par défaut (Default Gateway) et l'interface Ethernet utilisée. Utiliser proxy Vous avez la possibilité de définir l'Adresse et le Port d'un serveur proxy au sein du réseau. Interfaces La CN affiche une liste des interfaces Ethernet disponibles. En l'absence de connexion réseau, le tableau reste vide. La CN affiche les informations suivantes dans le tableau : Nom, par ex. eth0 Raccordement, par ex. X26 Etat de la liaison, par ex. CONNECTED Nom de la configuration, par ex. DHCP Adresse, par ex. 10.7.113.10 Informations complémentaires : "Onglet Interfaces", Page 482 Clients DHCP La CN affiche une vue d'ensemble des appareils qui ont reçu une adresse IP dynamique au sein du réseau de la machine. En l'absence de liaison avec d'autres composants réseau, le contenu du tableau est vide. La CN affiche les informations suivantes dans le tableau : Nom Nom d'hôte et état de connexion de l'appareil La CN affiche l'état de connexion suivant : Vert : connecté Rouge : pas de connexion Adresse IP Adresse IP de l'appareil affectée de manière dynamique Adresse MAC Adresse physique de l'appareil Type Type de liaison La CN affiche les types de liaisons suivants : TFTP DHCP Valable jusqu'à Moment jusqu'auquel l'adresse IP n'est plus valide si elle n'a pas été renouvelée. Le constructeur de la machine peut procéder à des réglages pour ces appareils. Consultez le manuel de votre machine ! Onglet Interfaces La CN affiche les interfaces Ethernet disponibles dans l'onglet Interfaces. L'onglet Interfaces contient les informations et les paramètres suivants : 482 HEIDENHAIN | TNC7 | Manuel utilisateur Configuration et exécution | 01/2022 23 Application Paramètres | Interface Ethernet Colonne Information ou paramètre Nom La CN affiche le nom de l'interface Ethernet. Un commutateur vous permet d'activer/désactiver la liaison. Raccordement La CN affiche le numéro du connecteur réseau. Etat de la liaison La CN affiche l'état de la liaison de l'interface Ethernet. Les états de liaison suivants sont possibles : CONNECTED Relié DISCONNECTED Liaison coupée CONFIGURING L'adresse IP est reprise du serveur NOCARRIER Pas de câble disponible Nom de la configuration Vous pouvez exécuter les fonctions suivantes : Sélectionner un profil pour l'interface Ethernet Deux profils sont disponibles à l'état de livraison : DHCP-LAN : paramètres de l'interface standard qui devrait fonctionner dans un réseau d'entreprise standard MachineNet : paramètres de la deuxième interface Ethernet optionnelle permettant de configurer le réseau de la machine Informations complémentaires : "Configuration du réseau avec l'Advanced Network Configuration", Page 532 Reconnecter l'interface Ethernet avec Reconnect Éditer le profil sélectionné Informations complémentaires : "Configuration du réseau avec l'Advanced Network Configuration", Page 532 La CN propose également les fonctions suivantes : Initialise Valeurs stand. La CN réinitialise tous les paramètres. La CN restaure les profils présents à l'état de livraison. Nom de la configuration Vous pouvez ajouter, éditer ou supprimer des profils pour la connexion réseau. Si vous avez modifié un profil d'une liaison active, la CN n'actualise pas le profil utilisé. Reconnectez l'interface correspondante avec Reconnect. La CN supporte exclusivement le type de liaison Ethernet. Informations complémentaires : "Configuration du réseau avec l'Advanced Network Configuration", Page 532 Onglet Serveur DHCP Le constructeur de la machine peut configurer un serveur DHCP au sein du réseau de la machine via l'onglet Serveur DHCP. Via ce serveur, la CN peut établir des connexions avec d'autres composants réseau du réseau de la machine, par ex. avec des PC industriels. Consultez le manuel de votre machine ! HEIDENHAIN | TNC7 | Manuel utilisateur Configuration et exécution | 01/2022 483 23 Application Paramètres | Interface Ethernet Onglet Ping/Routing Dans l'onglet Ping/Routing, vous pouvez vérifier la connexion réseau. L'onglet Ping/Routing contient les informations et les paramètres suivants : Zone Information ou paramètre Ping Adresse:Port et Adresse: Vous pouvez saisir l'adresse IP du PC et éventuellement le numéro du port pour vérifier la connexion réseau. Valeur à saisir : quatre valeurs numériques séparées par des points, et éventuellement un numéro de port séparé par un double point, par ex. 10.7.113.10:22 Sinon, vous pouvez également saisir le nom du PC pour lequel vous souhaitez vérifier la connexion réseau. Lancer et arrêter la vérification Bouton Start : lancer le contrôle La CN affiche les informations d'état dans le champ Ping. Touche Stop : mettre fin à la vérification Routing La CN affiche les informations d'état du système d'exploitation concernant le routing actuel pour les administrateurs réseau. Onglet Partage SMB L'onglet Partage SMB n'est disponible que si vous utilisez un poste de programmation VBox. Si la case d'option est activée, la CN active les zones (ou partitions) protégées par mot de passe pour l'explorateur du PC Windows utilisé, par ex. du PLC. La case d'option ne peut être activée/désactivée qu'avec le mot de passe du constructeur de la machine. Dans le TNC VBox Control Panel de l'onglet NC-Share, vous sélectionnez une lettre de lecteur qui permet d'afficher la partition choisie, puis vous connectez le lecteur avec Connect. L'hôte affiche les partitions du poste de programmation. Informations complémentaires : Poste de programmation pour les CN de fraiseuses La documentation se télécharge en même temps que le logiciel du poste de programmation. Remarques Il est recommandé de redémarrer la CN après avoir procédé à des modifications dans les paramètres réseau. Le système d'exploitation HEROS gère la fenêtre Configurations du réseau. Le fait de modifier la langue de dialogue HEROS vous obligera à redémarrer la CN. Informations complémentaires : "Langue conversationnelle de la CN", Page 473 484 HEIDENHAIN | TNC7 | Manuel utilisateur Configuration et exécution | 01/2022 23 Application Paramètres | OPC UA NC Server (options #56 - #61) 23.12 OPC UA NC Server (options #56 - #61) 23.12.1 Principes de base Open Platform Communications Unified Architecture (OPC UA) désigne un ensemble de spécifications. Ces spécifications standardisent la communication de machine à machine (M2M) dans le domaine de l'automatisation industrielle. OPC UA permet à deux produits de fabricants différents d'échanger des données indépendamment de leur système d'exploitation, par exemple une CN EIDENHAIN avec un logiciel tiers. Ces dernières années, OPC UA est ainsi devenu un standard d'échange de données pour une communication industrielle sûre et fiable, quels que soient la plateforme et le fabricant. L'Office fédéral allemand de la sécurité dans les technologies de l'information (BSI) a publié en 2016 une analyse sur la sécurité de l'OPC UA. Cette analyse de spécification a révélé que l'OPC UA proposait un niveau de sécurité élevé, contrairement à la plupart des autres protocoles industriels. HEIDENHAIN se conforme aux recommandation du BSI et propose avec SignAndEncrypt des profils de sécurité informatique en phase avec notre temps. Pour cela, les applications industrielles basées sur OPC UA et OPC UA NC Server s'échangent réciproquement des certificats et les données transmises sont cryptées. Ceci permet de prévenir efficacement tout risque d'interception et d'altération des messages échangés entre les partenaires de communication. Application Avec OPC UA NC Server, vous pouvez utiliser aussi bien un logiciel standard qu'un logiciel personnalisé. Par rapport à d'autres interfaces établies, la technologie de communication standard permet de réduire considérablement la complexité de développement d'une connexion OPC UA. L'OPC UA NC Server permet d'accéder à des données et à des fonctions du modèle d'information HEIDENHAIN NC qui sont exposées dans l'espace de l'adresse du serveur. Sujets apparentés Documentation de l’interface Information Model avec la spécification de OPC UA NC Server en anglais ID: 1309365-xx oder Documentation de l’interface OPC UA NC Server Conditions requises Options logicielles #56 - #61 OPC UA NC Server Pour une communication basée sur OPC UA, la CN HEIDENHAIN propose l'OPC UA NC Server. Pour chaque application cliente OPC UA à connecter, vous aurez besoin de l'une des six options logicielles disponibles (56 à 61). Pare-feu configuré Informations complémentaires : "Pare-feu", Page 505 Le client OPC UA supporte la Security Policy et la méthode d’authentification du OPC UA NC Server: Security Mode: SignAndEncrypt Algorithm: Basic256Sha256 User Authentication: X509 Certificates HEIDENHAIN | TNC7 | Manuel utilisateur Configuration et exécution | 01/2022 485 23 Application Paramètres | OPC UA NC Server (options #56 - #61) Description fonctionnelle Avec OPC UA NC Server, vous pouvez utiliser aussi bien un logiciel standard qu'un logiciel personnalisé. Par rapport à d'autres interfaces établies, la technologie de communication standard permet de réduire considérablement la complexité de développement d'une connexion OPC UA. La CN supporte les fonctions OPC UA suivantes : Lecture et écriture de variables Abonnement à des variations de valeurs Exécution de méthodes Abonnement à des événements Accès au système de fichiers du lecteur TNC: Accès au système de fichiers du lecteur PLC: (à condition d'y être autorisé) Paramètres machine en relation avec OPC UA L'OPC UA NC Server permet à des applications OPC UA clientes d'interroger des informations générales sur les machines, telles que l'année de construction ou l'emplacement d'une machine. Pour identifier numériquement votre machine, vous disposez des paramètres machine suivants : Pour l'utilisateur : CfgMachineInfo (n°131700) Informations complémentaires : "Zone Informations sur la machine (options #56 - #61)", Page 470 Pour le constructeur de la machine CfgOemInfo (n°131600) Informations complémentaires : "Zone Informations OEM", Page 470 Accès aux répertoires L'OPC UA NC Server permet d'accéder aux lecteurs TNC: et PLC:, en lecture et en écriture. Les interactions suivantes sont possibles : Création et suppression de répertoires Lecture, modification, copie, déplacement, création et suppression de fichiers Pendant l'exécution du logiciel CN, l'accès en écriture aux fichiers, référencés aux paramètres machine suivants, est verrouillé : Tableaux que le constructeur de la machine a référencés au paramètre machine CfgTablePath (n°102500) Fichiers que le constructeur de la machine a référencés au paramètre machine dataFiles (n°106303, branche CfgConfigData n°106300) Avec OPC UA NC Server, vous avez toujours accès au logiciel CN même lorsque la CN est hors tension. Tant que le système d'exploitation est actif, vous pouvez par exemple continuer à transférer, à tout moment, des fichiers Service qui ont été créés automatiquement. REMARQUE Attention, risque de dommage matériel ! La CN n'exécute pas de sauvegarde automatique des fichiers avant toute modification ou suppression. Les fichiers manquants sont définitivement perdus. La suppression ou la modification de fichiers pertinents qui sont pertinents pour le système (tableau d'outils, par exemple) peuvent nuire aux fonctions de la CN. Les fichiers pertinents pour le système ne peuvent être modifiés que par des personnes autorisées. 486 HEIDENHAIN | TNC7 | Manuel utilisateur Configuration et exécution | 01/2022 23 Application Paramètres | OPC UA NC Server (options #56 - #61) Certificats requis L'OPC UA NC Server requiert trois types de certificat différents. Deux de ces certificats ("Application Instance Certificates") sont nécessaires pour que le serveur et le client puissent établir une liaison sûre. Le certificat utilisateur est nécessaire pour l'autorisation et l'ouverture d'une session avec certains droits utilisateur. La CN génère automatiquement une chaîne de certificats à deux niveaux, la Chain of Trust, pour le serveur. La chaîne de certificats se compose d'un certificat racine auto-signé (avec une liste de révocation) et d'un certificat pour le serveur, créé à partir du certificat racine. Le certificat client doit se trouver dans l'onglet Fiable de la fonction PKI Admin. Tous les autres certificats doivent être enregistrés dans l'onglet Emetteur de la fonction PKI Admin. Certificat utilisateur La CN gère le certificat utilisateur dans les fonctions HEROSCurrent User ou UserAdmin. Lorsque vous ouvrez une session, les droits de l'utilisateur interne correspondant sont activés. Un certificat utilisateur est affecté à un utilisateur comme suit : Ouvrir une fonction HEROS Current User Sélectionner Clé SSH et certificats Appuyer sur la softkey Importer certificat La CN ouvre une fenêtre auxiliaire. Sélectionner un certificat Sélectionner Open La CN importe le certificat. Appuyer sur la softkey Utiliser pour OPC-UA Certificats autogénérés Tous les certificats dont vous avez besoin peuvent être soit générés, soit importés. Les certificats autogénérés doivent répondre aux caractéristiques et obligations suivantes : Généralités Type de fichier *.der Signature avec algorithme de cryptage SHA256 Durée de validité recommandée : 5 ans max. Certificats clients Nom d'hôte du client Application URI du client Certificats serveur Nom d'hôte de la CN Application-URI du serveur d'après le modèle suivant : urn:<hostname>/HEIDENHAIN/OpcUa/NC/Server Durée de validité : 20 ans max. Remarque OPC UA est un standard de communication ouvert, indépendant du fabricant ou de la plateforme. Un OPC UA client SDK ne fait donc pas partie de l'OPC UA NC Server. HEIDENHAIN | TNC7 | Manuel utilisateur Configuration et exécution | 01/2022 487 23 Application Paramètres | OPC UA NC Server (options #56 - #61) 23.12.2 Éléments de menu OPC UA (option #56 - #61) Application Dans l’élément de menu OPC UA de l’application Paramètres, vous pouvez configurer les connexions avec la CN et vérifier l’état des connexions OPC UA. Description fonctionnelle Vous sélectionnez l’élément de menu OPC UA dans le groupe Réseau/Accès à distance. La zone OPC UA NC Server contient les fonctions suivantes : Fonction Signification Etat Affiche un symbole indiquant si une connexion avec OPC UA NC Server est activée : Symbole vert : connexion activée Symbole gris : connexion inactivée ou option logicielle non validée Assistant de connexion OPC UA Ouvrir la fenêtre Assistant de connexion d'OPC UA NC Server Informations complémentaires : "Fonction Assistant de connexion OPC UA (options #56 - #61)", Page 488 Paramètres de licence OPC UA Ouvrir la fenêtre Paramètres de licence OPC UA NC Server Informations complémentaires : "Fonction Paramètres de licence OPC UA (options #56 - #61)", Page 489 Mode PC de supervision Activer/désactiver le mode PC de supervision avec un commutateur Informations complémentaires : "Zone DNC", Page 490 23.12.3 Fonction Assistant de connexion OPC UA (options #56 - #61) Application Pour une configuration rapide et simple d'une application OPC UA cliente, vous disposez de la fenêtre Assistant de connexion d'OPC UA NC Server. Cet assistant vous guide à travers les différentes actions nécessaires pour connecter une application cliente OPC UA à la CN. Sujets apparentés Affectation d’une application cliente OPC UA à une option logicielle #56 à bis #61 avec la fenêtre Paramètres de licence OPC UA NC Server Gérer des certificats avec l’élément de menu PKI Admin 488 HEIDENHAIN | TNC7 | Manuel utilisateur Configuration et exécution | 01/2022 23 Application Paramètres | OPC UA NC Server (options #56 - #61) Description fonctionnelle Vous ouvrez la fenêtre Assistant de connexion d'OPC UA NC Server avec la fonction Assistant de connexion OPC UA dans l’élément de menu OPC UA. Informations complémentaires : "Éléments de menu OPC UA (option #56 - #61)", Page 488 L'assistant contient les étapes suivantes : Exporter des certificats OPC UA NC Server Importer des certificats de l'application OPC UA cliente Affecter chacune des options logicielles OPC UA NC Server disponibles à une des applications OPC UA clientes. Importer des certificats utilisateurs Affecter des certificats utilisateurs à un utilisateur Configurer le pare-feu Si au moins une des options 56 à 61 est activée, au premier démarrage la CN génère le certificat serveur comme partie d'une chaîne de certificats autogénérée. L'application du client, ou le fournisseur de l'application, génère le certificat client. Le certificat utilisateur est couplé au compte de l'utilisateur. Adressez-vous à votre service informatique. Remarques L'Assistant de connexion d'OPC UA NC Server vous assiste également lors de la création de certificats tests ou d'exemples de certificats pour l'utilisateur et l'application OPC UA cliente. N'utilisez pas les certificats d'application utilisateur et client créés sur la CN à d'autres fins que le développement sur le poste de programmation. Si au moins une des options 56 à 61 est activée, au premier démarrage la CN génère le certificat serveur comme partie d'une chaîne de certificats autogénérée. L'application du client, ou le fournisseur de l'application, génère le certificat client. Le certificat utilisateur est couplé au compte de l'utilisateur. Adressez-vous à votre service informatique. 23.12.4 Fonction Paramètres de licence OPC UA (options #56 - #61) Application Avec la fenêtre Paramètres de licence OPC UA NC Server, vous affectez une application OPC UA cliente à une option logicielle #56 à bis #61. Sujets apparentés Configurer une application OPC UA cliente avec la fonction Assistant de connexion OPC UA Informations complémentaires : "Fonction Assistant de connexion OPC UA (options #56 - #61)", Page 488 Description fonctionnelle Après avoir importé un certificat d’une application OPC UA cliente avec la fonction Assistant de connexion OPC UA ou avec l’élément de menu PKI Admin, vous pouvez sélectionner le certificat dans la fenêtre de sélection. Si vous cochez la case Activé pour un certificat, la CN utilisera une option logicielle pour l’application OPC UA cliente. HEIDENHAIN | TNC7 | Manuel utilisateur Configuration et exécution | 01/2022 489 23 Application Paramètres | Élément de menu DNC 23.13 Élément de menu DNC Application Dans l’élément de menu DNC, vous pouvez autoriser ou verrouiller l'accès à la commande, par exemple des connexions via un réseau. Sujets apparentés Connecter un lecteur réseau Informations complémentaires : "Lecteurs réseau sur la CN", Page 476 Configurer un réseau Informations complémentaires : "Interface Ethernet", Page 479 TNCremo Informations complémentaires : "Logiciel PC pour la transmission de données", Page 527 Remote Desktop Manager (option #133) Informations complémentaires : "Fenêtre Remote Desktop Manager (option #133)", Page 498 Description fonctionnelle La zone DNC présente les symboles suivants : Symbole Signification Accès manuel à la CN activé Ajouter une connexion spécifique à l’ordinateur Éditer une connexion spécifique à l’ordinateur Supprimer une connexion spécifique à l’ordinateur Zone DNC Dans la zone DNC, vous activez les fonctions ci-après en vous servant de commutateurs : 490 Commutateur Signification Accès DNC autorisé Autoriser ou bloquer tous les accès à la CN via un réseau ou une connexion série Accès complet à TNCopt autorisé Autoriser ou bloquer l'accès au logiciel de diagnostic ou au logiciel de mise en service, en fonction de la machine Mode PC de supervision Transmettre le commandement à un PC de supervision externe, par exemple pour transférer des données à la CN, ou quitter le mode PC de supervision Lorsque le mode PC de supervision est activé, la CN affiche le message Mode PC de supervision activé dans la barre d’information. Vous ne pouvez pas utiliser le mode Manuel ni le mode Exécution de pgm. Si un programme CN est en cours d’exécution, vous ne pouvez pas activer le mode PC de supervision. HEIDENHAIN | TNC7 | Manuel utilisateur Configuration et exécution | 01/2022 23 Application Paramètres | Élément de menu DNC Connexions spécifiques au PC Si le constructeur de la machine a spécifié le paramètre machine optionnel CfgAccessControl (n° 123400), vous pouvez autoriser ou bloquer dans la zone Connexions l'accès à 32 connexions max. que vous aurez définies. La CN affiche dans un tableau les informations qui ont été définies : Colonne Signification Nom Nom d'hôte de l'ordinateur externe Description Information supplémentaire Adresse IP Adresse réseau de l'ordinateur externe Accès Autoriser La CN autorise un accès au réseau sans questions. Demander La CN demande de confirmer l’accès au réseau. Vous pouvez choisir d’autoriser ou de refuser l’accès une fois ou de manière permanente. Refuser La CN n’autorise pas l’accès au réseau. Type Com1 Interface série 1 Com2 Interface série 2 Ethernet Connexion réseau Actif Si une connexion est activée, la CN affiche un cercle vert. Si une connexion n'est pas activée, la CN affiche un cercle gris. Remarques Le paramètre machine allowDisable (n° 129202) permet au constructeur de la machine de définir si le commutateur Mode PC de supervision est disponible. Le paramètre machine optionnel denyAllConnections(n° 123403) permet au constructeur de la machine de définir si la CN doit autoriser les connexions spécifiques au PC. 23.14 Imprimante Application L’élément de menu Printer vous permet de créer et de gérer des imprimantes dans la fenêtre Heros Printer Manager. Sujets apparentés Imprimer avec la fonction FN 16: F-PRINT Informations complémentaires : manuel utilisateur Programmation et test HEIDENHAIN | TNC7 | Manuel utilisateur Configuration et exécution | 01/2022 491 23 Application Paramètres | Imprimante Condition requise Imprimante compatible avec PostScript La CN ne peut communiquer qu'avec des imprimantes qui comprennent l'émulation PostScript, comme KPDL3 par exemple. Sur certaines imprimantes, l'émulation PostScript peut être paramétrée dans le menu de l'imprimante. Informations complémentaires : "Remarque", Page 494 Description fonctionnelle La fenêtre Heros Printer Manager s’ouvre avec l’élément de menu Printer. Ce menu se trouve dans le groupe Réseau/Accès à distance de l'application Paramètres. Vous pouvez imprimer les fichiers suivants : Fichiers texte Fichiers graphiques Fichiers PDF Informations complémentaires : manuel utilisateur Programmation et test Après avoir créé une imprimante, la CN affiche le lecteur PRINTER: dans le gestionnaire de fichiers. Le lecteur compte un répertoire pour chaque imprimante définie. Informations complémentaires : "Créer une imprimante", Page 494 Vous pouvez lancer une impression comme suit : Copier le fichier à imprimer dans le lecteur PRINTER: Le fichier à imprimer est automatiquement transmis à l'imprimante par défaut puis, une fois l'impression exécutée, de nouveau effacé du répertoire. Si vous souhaitez utiliser une autre imprimante que l'imprimante par défaut, le fichier peut être copié dans le sous-répertoire de l'imprimante. Avec la fonction FN 16: F-PRINT Boutons La fenêtre Heros Printer Manager contient les boutons suivants : Bouton Signification DONNEES Créer une imprimante MODIFIER Adapter les caractéristiques de l'imprimante sélectionnée COPIER Créer une copie du paramètre d’imprimante sélectionné Au départ, cette copie a les mêmes caractéristiques que le paramètre copié. Il peut être utile de pouvoir imprimer au format portrait ou paysage sur une même imprimante EFFACER Supprimer l'imprimante sélectionnée EN HAUT Sélectionner l'imprimante EN BAS 492 ETAT Afficher les informations relatives à l'état de l'imprimante sélectionnée IMPRIMER PAGE TEST Imprimer une page test sur l'imprimante sélectionnée HEIDENHAIN | TNC7 | Manuel utilisateur Configuration et exécution | 01/2022 23 Application Paramètres | Imprimante Fenêtre Modifier l'imprimante Pour chaque imprimante, vous avez la possibilité de définir les caractéristiques suivantes : Paramètre Signification Nom de l'imprimante Adapter le nom de l'imprimante Raccordement Sélectionner le port USB : La CN affiche le nom automatiquement. Réseau : nom du réseau ou adresse IP de l’imprimante Port destiné à l’imprimante réseau (valeur par défaut : 9100) Imprimante %1 non connectée Timeout Retarder l'opération d'impression La CN retarde le processus d'impression du nombre de secondes défini, à partir du moment où le fichier à imprimer dans PRINTER: n'est plus modifié. Utilisez ce paramètre si le fichier à imprimer doit être renseigné avec des fonctions FN, p. ex. lors du palpage. Imprimante par défaut Sélectionner l'imprimante par défaut La CN attribue automatiquement ce paramètre à la première imprimante créée. Paramétrages d'impression Ces paramètres s'appliquent pour l’impression de documents textes : Format de papier Nombre des copies Nom de la tâche Taille des caractères En-tête Options d’impression (noir et blanc, couleur, duplex) Orientation Format portrait (vertical) ou paysage (horizontal) pour tous les fichiers imprimables Options expert Usage réservé au personnel habilité HEIDENHAIN | TNC7 | Manuel utilisateur Configuration et exécution | 01/2022 493 23 Application Paramètres | Imprimante 23.14.1 Créer une imprimante Pour créer une nouvelle imprimante, procédez comme suit : Dans la boîte de dialogue, entrer le nom de l'imprimante Sélectionner DONNEES La CN crée une nouvelle imprimante. Sélectionner MODIFIER La CN ouvre la fenêtre Modifier l'imprimante. Définir des caractéristiques Sélectionner Enregistrer La CN valide les paramètres et affiche l’imprimante définie dans la liste. Remarque Si votre imprimante n’autorise pas l’émulation PostScript, modifiez au besoin les paramètres de l'imprimante. 23.15 Élément de menu VNC Application VNC est un logiciel qui affiche le contenu de l'écran d'un ordinateur distant sur un ordinateur local et qui, en retour, transmet les mouvements de la souris et les mouvements effectués avec le clavier, depuis l'ordinateur local vers l'ordinateur distant. Sujets apparentés Paramètres de pare-feu Informations complémentaires : "Pare-feu", Page 505 Remote Desktop Manager (option #133) Informations complémentaires : "Fenêtre Remote Desktop Manager (option #133)", Page 498 Description fonctionnelle La fenêtre Configurations VNC s’ouvre avec l’élément de menu VNC. Ce menu se trouve dans le groupe Réseau/Accès à distance de l'application Paramètres. 494 HEIDENHAIN | TNC7 | Manuel utilisateur Configuration et exécution | 01/2022 23 Application Paramètres | Élément de menu VNC Boutons et symboles La fenêtre Configurations VNC contient les boutons et symboles suivants : Bouton et symbole Signification Ajouter Ajouter une nouvelle visionneuse VNC ou un participant Supprimer Supprimer le participant sélectionné Possible uniquement pour les participants qui ont été entrés manuellement. Éditer Éditer la configuration du participant sélectionné Actualiser Actualiser l'affichage Nécessaire si le dialogue est ouvert alors que vous êtes en train de rechercher des liaisons. Définition du propriétaire privilégié du focus Cocher la case pour le Propriétaire privilégié du focus Un autre participant est en possession du focus La souris et le clavier sont verrouillés Vous êtes en possession du focus Saisies possibles Demande de changement de focus de la part d’un autre participant La souris et le clavier sont verrouillés jusqu'à ce que le focus soit affecté. Zone Configurations des participants VNC Dans la zone Configurations des participants VNC, la CN affiche une liste de tous les participants. La CN affiche les contenus suivants : Colonne Contenu Nom de l'ordinateur Adresse IP ou nom du PC VNC Connexion du participant à la visionneuse VNC Focus VNC Le participant est pris en compte dans l'affectation du focus. Type Manuel Participant entré manuellement Refusé Le participant n'est pas autorisé à se connecter. Autorise TeleService et l'IPC Participant via une liaison TeleService DHCP Autre PC qui reçoit une adresse IP de ce PC. HEIDENHAIN | TNC7 | Manuel utilisateur Configuration et exécution | 01/2022 495 23 Application Paramètres | Élément de menu VNC Zone Configurations globales Dans la zone Configurations globales, les paramètres suivants peuvent être définis : Fonction Signification Active TeleService et l'IPC Si la case d'option est activée, la connexion est systématiquement autorisée. Vérification mot de passe Le participant doit être identifié en saisissant un mot de passe. Si vous cochez la case d’option, la CN ouvre une fenêtre. Dans cette fenêtre, vous définissez le mot de passe pour ce participant. Une fois la connexion établie, le participant doit saisir le mot de passe. Zone Validation autres VNC Dans la zone Validation autres VNC, vous pouvez définir les paramètres suivants : 496 Fonction Signification Refuser D’autres participants VNC ne sont pas autorisés. Demander Si un autre participant VNC se connecte, une boîte de dialogue s'ouvre alors. Vous devez donner l’autorisation de connexion. Autoriser D’autres participants VNC sont autorisés. HEIDENHAIN | TNC7 | Manuel utilisateur Configuration et exécution | 01/2022 23 Application Paramètres | Élément de menu VNC Zone Configurations focus VNC Dans la rubrique Configurations focus VNC, les paramètres suivants peuvent être définis : Fonction Signification Validation focus VNC Autorise l'attribution du focus pour le système Si la case d'option est désactivée, celui qui est en possession du focus le laisse activement en utilisant le symbole de focus. Ce n'est qu'une fois le focus disponible, que les autres participants peuvent le demander. Réinitialiser la touche Verr Maj. lorsque vous changez la mise au point Si la case d'option est activée et si la personne en possession du focus a activé la touche Maj.Verr., la touche Maj.Verr. sera désactivée lors d'un changement de focus. Uniquement si la case d'option Validation focus VNC est activée Autoriser le focus VNC non bloquant Si la case d'option est activée, n'importe quel participant peut demander le focus à tout moment. Pour cela, il faut d'abord que le participant en possession du focus l'abandonne. Si un participant demande le focus, une fenêtre auxiliaire s'affiche alors pour tous les participants. Si aucun participant ne s'oppose à cette demande pendant le temps défini, alors le focus passe au participant qui en a fait la demande une fois ce temps écoulé. Uniquement si la case d'option Validation focus VNC est activée Délai focus VNC concurrencé Délai de 60 secondes max. qui commence à s'écouler à partir du moment où un participant a demandé le focus, et pendant lequel le détenteur du focus peut s'opposer au changement de focus. Ce temps se définit à l'aide d'un curseur coulissant. Si un participant demande le focus, une fenêtre auxiliaire s'affiche alors pour tous les participants. Si aucun participant ne s'oppose à cette demande pendant le temps défini, alors le focus passe au participant qui en a fait la demande une fois ce temps écoulé. Uniquement si la case d'option Validation focus VNC est activée N'activez la case d'option Validation focus VNC qu'avec des appareils HEIDENHAIN spécialement prévus à cet effet, par exemple avec un PC industriel de type ITC. Remarques Le constructeur de la machine définit le déroulement de l'attribution du focus en présence de plusieurs participants ou unités de commande. L’affectation du focus dépend de la structure et de la situation de commande de la machine. Consultez le manuel de votre machine ! Si les paramètres de pare-feu de la CN n'autorisent pas le protocole VNC pour tous les participants, la CN affiche alors une remarque. HEIDENHAIN | TNC7 | Manuel utilisateur Configuration et exécution | 01/2022 497 23 Application Paramètres | Élément de menu VNC Définition Abréviation Définition VNC (virtual network computing) VNC est un logiciel qui permet de commander un autre ordinateur via une connexion réseau. 23.16 Fenêtre Remote Desktop Manager (option #133) Application Remote Desktop Manager vous permet d'afficher et de commander, depuis l'écran de la CN, des calculateurs externes reliés par Ethernet. Vous pouvez également mettre à l’arrêt un ordinateur Windows en même temps que la CN. Sujets apparentés Accès externe Informations complémentaires : "Élément de menu DNC", Page 490 Condition requise Options logicielle #133 Remote Desktop Manager Connexion réseau existante Informations complémentaires : "Interface Ethernet", Page 479 498 HEIDENHAIN | TNC7 | Manuel utilisateur Configuration et exécution | 01/2022 23 Application Paramètres | Fenêtre Remote Desktop Manager (option #133) Description fonctionnelle La fenêtre Remote Desktop Manager s’ouvre avec l’élément de menu Remote Desktop Manager. Ce menu se trouve dans le groupe Réseau/Accès à distance de l'application Paramètres. Avec Remote Desktop Manager, les options de connexion suivantes vous sont proposées : Windows Terminal Service (RemoteFX) : affiche le Bureau (Desktop) d'un PC Windows externe sur la CN Informations complémentaires : "Windows Terminal Service (RemoteFX)", Page 500 VNC : affiche le Bureau (Desktop) d'un PC Windows, Apple ou Unix externe sur la CN. Informations complémentaires : "VNC", Page 500 Mise hors/en service d'un ordinateur : met à l'arrêt automatiquement le PC Windows en même temps que la CN WEB : usage strictement réservé au personnel autorisé SSH : usage strictement réservé au personnel autorisé XDMCP : usage strictement réservé au personnel autorisé Connexion définie par utilisateur : usage strictement réservé au personnel autorisé HEIDENHAIN propose l’IPC 6641 comme PC industriel Windows. Le PC de type IPC 6641 vous permet de lancer et d'utiliser des applications basées sur Windows directement depuis la CN. Si le Desktop de la liaison ou du PC externe est active, toutes les programmations effectuées en externe avec la souris et le clavier alphabétique seront transmises. Si le système d'exploitation est mis à l’arrêt, la CN interrompt alors toutes les liaisons automatiquement. Notez toutefois que seule la liaison est interrompue et que le PC externe ou le système externe ne sera pas automatiquement mis à l’arrêt. HEIDENHAIN | TNC7 | Manuel utilisateur Configuration et exécution | 01/2022 499 23 Application Paramètres | Fenêtre Remote Desktop Manager (option #133) Boutons Remote Desktop Manager propose les boutons suivants : Bouton Fonction Nouvelle connexion Établir une nouvelle connexion à l’aide de la fenêtre Editer la connexion Informations complémentaires : "Établir et démarrer une connexion", Page 504 Annuler connexion Supprimer la connexion sélectionnée Démarrer une connexion Établir la connexion sélectionnée Informations complémentaires : "Établir et démarrer une connexion", Page 504 Interrompre la connexion Interrompre la connexion sélectionnée Editer la connexion Modifier la connexion sélectionnée à l’aide de la fenêtre Editer la connexion Informations complémentaires : "Paramètres de connexion", Page 501 Quitter Quitter Remote Desktop Manager Importer connexions Rétablir la connexion sélectionnée Informations complémentaires : "Exporter et importer des connexions", Page 504 Exporter les connexions Sécuriser la connexion sécurisée Informations complémentaires : "Exporter et importer des connexions", Page 504 Windows Terminal Service (RemoteFX) Pour une connexion RemoteFX, vous n'avez pas besoin de logiciel supplémentaire sur le PC, vous avez éventuellement juste besoin d’adapter ses paramètres. Informations complémentaires : "Configurer le PC externe pour Windows Terminal Service (RemoteFX)", Page 503 HEIDENHAIN recommande d'utiliser une connexion RemoteFX pour relier l’IPC 6641. Une fenêtre dédiée à l'écran du PC externe s’ouvre via RemoteFX. Le Bureau actif sur le PC externe est verrouillé et l'utilisateur est déconnecté. Cela permet d'éviter qu'il ne soit utilisé des deux côtés. VNC Pour établir une liaison moyennant VNC, vous avez besoin d'un serveur VNC supplémentaire pour votre PC externe. Installez et configurez le serveur VNC, p. ex. le serveur TightVNC, avant d’établir la connexion. VNC permet de mettre en miroir l’écran du PC externe. Le Bureau actif sur le PC externe n’est pas bloqué automatiquement. Dans le cas d'une connexion VNC, vous pouvez vous servir du menu Windows pour mettre le PC externe à l’arrêt. Il est impossible de le redémarrer via la connexion. 500 HEIDENHAIN | TNC7 | Manuel utilisateur Configuration et exécution | 01/2022 23 Application Paramètres | Fenêtre Remote Desktop Manager (option #133) Paramètres de connexion Paramètres généraux Les paramètres suivants sont valables pour toutes les options de connexion : Paramètre Signification Utilisation Nom de connexion Nom de la connexion dans Remote Desktop Manager Nécessaire Dans le nom de connexion sont autorisés les caractères suivants : ABCDEFGHIJKLMNOPQRSTUVWXYZ abcdefghijklmnopqrstuvwxyz01234 56789_ Redémarrage à la fin de la connexion Comportement à la fin de la connexion : Toujours redémarrer Ne jamais redémarrer Toujours après erreur Demander après erreur Nécessaire Démarrage automatique lors de l'inscription Établir automatiquement la connexion au démarrage Nécessaire Ajouter aux favoris La CN affiche le symbole de la connexion dans la barre des tâches. Il suffit d’appuyer ou de cliquer dessus pour établir directement la connexion. Nécessaire Déplacer à l'espace de travail suivant (workspace) Numéro du Bureau (Desktop) pour la liaison, les numéros 0 et 1 étant réservés au logiciel CN Paramètre par défaut : troisième Bureau Nécessaire Activer la mémoire de masse USB Autoriser l'accès à la mémoire de masse USB connectée Nécessaire Connexion privée Connexion visible et utilisable uniquement par celui qui l'a créée Nécessaire PC Nom d'hôte ou adresse IP du PC externe HEIDENHAIN recommande la configuration IPC6641.machine.net pour l'IPC 6641. Il faut pour cela que le nom d'hôte IPC6641 soit affecté à l'IPC dans le système d'exploitation Windows. Nécessaire Mot de passe Mot de passe de l'utilisateur Nécessaire Valeurs programmées dans Options étendues Usage réservé au personnel autorisé Optionnel HEIDENHAIN | TNC7 | Manuel utilisateur Configuration et exécution | 01/2022 501 23 Application Paramètres | Fenêtre Remote Desktop Manager (option #133) Paramètres supplémentaires pour Windows Terminal Service (RemoteFX) Pour l’option de connexion Windows Terminal Service (RemoteFX), la CN propose les paramètres de connexion supplémentaires suivants : Paramètre Signification Utilisation Nom d'utilisateur Nom de l'utilisateur Nécessaire Domaine Windows Domaine du PC externe Optionnel Mode plein écran ou Taille personnalisée de la fenêtre Taille de la fenêtre de connexion sur la CN Nécessaire Paramètres supplémentaires pour VNC Pour l’option de connexion VNC, la CN propose les paramètres de connexion supplémentaires suivants : 502 Paramètre Signification Utilisation Mode plein écran ou Dimension fenêtre définie par l'utilis.: Taille de la fenêtre de connexion sur la CN Nécessaire Autoriser d'autres connexions (share) Permettre à d'autres connexions VNC d'accéder au serveur VNC Nécessaire voir seulement (viewonlay) En mode Affichage, il n’est pas possible d’utiliser le PC externe. Nécessaire HEIDENHAIN | TNC7 | Manuel utilisateur Configuration et exécution | 01/2022 23 Application Paramètres | Fenêtre Remote Desktop Manager (option #133) Paramètres supplémentaires pour la Mise hors/en service d'un ordinateur Pour l’option de connexion Mise hors/en service d'un ordinateur, la CN propose les paramètres de connexion supplémentaires suivants : Paramètre Signification Utilisation Nom utilisateur Nom d'utilisateur avec lequel la connexion doit s’enregistrer. Nécessaire Domaine Windows: Si nécessaire, domaine du PC cible Optionnel Durée d'attente max. (sec.) La commande gère la mise hors tension du PC Windows lors de la mise à l'arrêt. Avant que la CN n’affiche le message Maintenant, vous pouvez mettre hors-service., la CN attend en tenant compte du nombre de secondes défini. Pendant ce temps-là, la CN vérifie si le PC Windows est encore accessible (port 445). Si le PC Windows est éteint avant l'expiration du nombre défini de secondes, le délai d'attente est écourté. Nécessaire Temps d'attente supplémentaire : Temps d'attente après que le PC Windows n'est plus accessible. Il est possible que des applications Windows retardent la mise à l’arrêt du PC après la fermeture du port 445. Nécessaire Forcer Fermer tous les programmes en cours d'exécution sur le PC Windows, même si certains dialogues sont encore ouverts. Si vous n'avez pas activé Forcer, Windows attendra pendant 20 secondes maximum. Cela permet de retarder la mise à l'arrêt ou de mettre le PC Windows hors tension, avant que Windows ne soit arrêté. Nécessaire Redémarrer Redémarrer le PC Windows Nécessaire Exécuter lors du redémarrage Si la CN redémarre, redémarrer également le PC Windows. Ne vaut que pour un redémarrage de la CN initié via l'icône de mise hors tension en bas à droite de la barre des tâches ou pour un redémarrage suite à une modification des paramètres système (p. ex. paramètres de configuration du réseau). Nécessaire Exécuter lors de la déconnexion Mise hors tension du PC Windows lorsque la CN est mise à l'arrêt (pas de redémarrage). Il s'agit là du comportement normal. La touche END ne permet pas non plus de redémarrer. Nécessaire 23.16.1 Configurer le PC externe pour Windows Terminal Service (RemoteFX) Vous configurez le PC externe, p. ex. avec le système d'exploitation Windows 10, comme suit : Appuyer sur la touche Windows Sélectionner CN système Sélectionner Système et sécurité Sélectionner le Système Sélectionner les Paramètre à distance Le PC ouvre une fenêtre auxiliaire. Dans la zone Assistance à distance, activer la fonction Autoriser la connexion d'assistance à distance vers cet ordinateur Dans la zone Bureau à distance, activer la fonction Autoriser la connexion à distance vers cet ordinateur Confirmer les paramétrages avec OK HEIDENHAIN | TNC7 | Manuel utilisateur Configuration et exécution | 01/2022 503 23 Application Paramètres | Fenêtre Remote Desktop Manager (option #133) 23.16.2 Établir et démarrer une connexion Vous établissez et démarrez une connexion comme suit : Ouvrir Remote Desktop Manager Sélectionner Nouvelle connexion La CN ouvre le menu de sélection. Sélectionner une option de connexion Sélectionner le système d'exploitation pour Windows Terminal Service (RemoteFX) La CN ouvre la fenêtre Editer la connexion. Définir des paramètres de connexion Informations complémentaires : "Paramètres de connexion", Page 501 Sélectionner OK La CN enregistre la connexion et ferme la fenêtre. Sélectionner la connexion Sélectionner Démarrer une connexion La CN fait démarrer la connexion. 23.16.3 Exporter et importer des connexions Vous exportez une connexion comme suit : Ouvrir Remote Desktop Manager Sélectionner la connexion de votre choix Sélectionner la flèche droite dans la barre de menus La CN ouvre le menu de sélection. Sélectionner Exporter les connexions La CN ouvre la fenêtre Sélectionner fichier d'export. Définir le nom du fichier mémorisé Sélectionner un répertoire cible Sélectionner Enregistrer La CN enregistre les données de connexion sous le nom défini dans la fenêtre. Vous importez une connexion comme suit : Ouvrir Remote Desktop Manager Sélectionner la flèche droite dans la barre de menus La CN ouvre le menu de sélection. Sélectionner Importer connexions La CN ouvre la fenêtre Sélectionner un fichier à importer. Sélectionner un fichier Sélectionner Ouvrir La CN crée la connexion sous le nom qui a été initialement défini dans Remote Desktop Manager. 504 HEIDENHAIN | TNC7 | Manuel utilisateur Configuration et exécution | 01/2022 23 Application Paramètres | Fenêtre Remote Desktop Manager (option #133) Remarques REMARQUE Attention, risque de perte de données possibles ! Si vous ne mettez pas correctement vos PC externes hors tension, certaines données risquent de se trouver irrémédiablement endommagées, voire supprimées. Configurer une mise hors tension automatique du PC Windows Si vous souhaitez éditer une connexion existante, la CN supprimera automatiquement tous les caractères qui ne sont pas autorisés dans le nom. Remarques En combinaison avec l’IPC 6641 HEIDENHAIN garantit le fonctionnement de la connexion entre HEROS 5 et l'IPC 6641. Les combinaisons et les liaisons divergentes ne sont pas garanties. Si vous connectez un IPC 6641 à l’aide du nom de PC IPC6641.machine.net, il est important d’entrer .machine.net. En indiquant machine.net, la CN effectue une recherche automatique sur l’interface Ethernet X116, et non sur l’interface X26, ce qui réduit le temps d'accès. 23.17 Pare-feu Application La CN vous permet de configurer un pare-feu pour l'interface réseau primaire, et éventuellement pour une sandbox. Vous pouvez bloquer le trafic réseau entrant en fonction de l'expéditeur et du service. Sujets apparentés Connexion réseau existante Informations complémentaires : "Interface Ethernet", Page 479 Logiciel de sécurité SELinux Informations complémentaires : "Logiciel de sécurité SELinux", Page 475 HEIDENHAIN | TNC7 | Manuel utilisateur Configuration et exécution | 01/2022 505 23 Application Paramètres | Pare-feu Description fonctionnelle La fenêtre Réglages du pare-feu s’ouvre avec l’élément de menu Pare-feu. Ce menu se trouve dans le groupe Réseau/Accès à distance de l'application Paramètres. Si vous activez le pare-feu, la CN affiche un symbole en bas, à droite de la barre des tâches. La CN affiche, selon le niveau de sécurité, les symboles suivants : Symbole Signification Aucune protection n'est assurée par le pare-feu alors que le pare-feu a été activé. Exemple : une adresse IP dynamique est utilisée dans la configuration de l'interface réseau alors que le serveur DHCP n'en a pas encore attribué. Informations complémentaires : "Onglet Serveur DHCP", Page 483 Le pare-feu est actif avec un niveau de sécurité moyen. Le pare-feu est actif avec un niveau de sécurité élevé. À l'exception du SSH, tous les services sont verrouillés. Paramètres de pare-feu La fenêtre Réglages du pare-feu contient les paramètres suivants : 506 Paramètre Signification Active Activer ou désactiver le pare-feu Interface Sélectionner l'interface eth0 : X26 de la CN eth1 : X116 de la CN brsb0 : sandbox (optionnel) Si une CN dispose de deux interfaces Ethernet, le serveur DHCP pour le réseau de la machine est actif par défaut sur la deuxième interface. Avec cette configuration, vous ne pouvez pas activer le pare-feu pour eth1 puisque le pare-feu et le serveur DHCP s'excluent mutuellement. Signaler les autres paquets verrouillés Activer le pare-feu avec un niveau de sécurité élevé À l'exception du SSH, tous les services sont verrouillés. HEIDENHAIN | TNC7 | Manuel utilisateur Configuration et exécution | 01/2022 23 Application Paramètres | Pare-feu Paramètre Signification Verrouiller la réponse d'écho ICMP Si cette case d’option est activée, la CN ne répond plus aux requêtes PING. Service Nom abrégé des services qui sont configurés avec le pare-feu. Même si les services n’ont pas été démarrés, vous pouvez modifier les paramètres. DNC Serveur DNC pour les applications externes via le protocole RPC, développées à l'aide de RemoTools SDK (port 19003) Pour plus d'informations, consulter le manuel RemoTools SDK. LDAPS Serveur avec les données des utilisateurs et configuration du gestionnaire des utilisateurs LSV2 Fonctionnalité pour TNCremo, TeleService et autres outils HEIDENHAIN pour PC (port 19000) OPC UA Service mis à disposition par l'OPC UA NC Server (port 4840). SMB Uniquement les connexions SMB entrantes, donc un partage Windows sur la CN. Les connexions SMB sortantes ne sont pas impactées, donc un partage Windows connecté à la CN SSH Protocole SecureShell (port 22) pour l’exécution LSV2 sécurisée avec gestion active des utilisateurs, à partir de HEROS 504 VNC Accès au contenu de l’écran. Si vous verrouillez ce service, même les programmes Teleservice de HEIDENHAIN ne peuvent pas accéder à la CN. Si vous verrouillez ce service, la CN affiche un avertissement dans la fenêtre Configurations VNC. Informations complémentaires : "Élément de menu VNC", Page 494 Méthode Configurer l'accessibilité Interdire tous : accessible par personne Autoriser tous : accessible pour tout le monde Autoriser certains : accessible pour certaines personnes seulement Vous devez définir dans la colonne Ordinateur le PC dont l'accès est permis. Si vous ne définissez pas de PC, la CN active Interdire tous. Journaliser La CN affiche les messages suivants lors de la transmission de paquets réseau : Rouge : paquet réseau bloqué Bleu : paquet réseau accepté Ordinateur Adresse IP ou nom d'hôte des ordinateurs dont l’accès est permis. En présence de plusieurs ordinateurs, séparé par une virgule. La CN traduit, au moment où elle démarre, le nom d'hôte en adresse IP. Si l'adresse IP change, vous devez redémarrer la CN ou modifier le paramètre. Si la CN ne peut pas traduire le nom d'hôte en adresse IP, elle affiche un message d'erreur. Uniquement pour la méthode Autoriser certains HEIDENHAIN | TNC7 | Manuel utilisateur Configuration et exécution | 01/2022 507 23 Application Paramètres | Pare-feu Paramètre Signification Options étendues Réservé uniquement aux spécialistes réseau Initialise Valeurs stand. Réinitialiser les paramètres aux valeurs que HEIDENHAIN recommandent par défaut Remarques Faites contrôler vos paramètres standards par votre spécialiste réseau et modifiez-les le cas échéant. Le pare-feu ne protège pas la deuxième interface réseau eth1. Ne raccordez à ce port que du matériel digne de confiance et n'utilisez pas l'interface pour des connexions internet ! 23.18 Portscan Application Avec la fonction Portscan la CN recherche à intervalles définis ou sur demande tous les ports entrants des listes TCP et UDP qui sont ouverts. Si un port n'est pas mémorisé, la CN affiche alors un message. Sujets apparentés Paramètres de pare-feu Informations complémentaires : "Pare-feu", Page 505 Paramètres réseau Informations complémentaires : "Fenêtre Configurations du réseau", Page 481 Description fonctionnelle La fenêtre HeRos PortScan s’ouvre avec l’élément de menu Portscan. Cet élément de menu se trouve dans le groupe Diagnostic/Avertissement de l’application Paramètres. La CN recherche tous les ports entrants des listes TCP et UPD qui sont ouverts dans le système et les confronte aux listes blanches (whitelists) mémorisées suivantes : Listes blanches internes au système /etc/sysconfig/portscan-whitelist.cfg et / mnt/sys/etc/sysconfig/portscan-whitelist.cfg Liste blanche des ports utilisés pour les fonctions spécifiques aux constructeurs OEM : /mnt/plc/etc/sysconfig/portscan-whitelist.cfg Liste blanche des ports utilisés pour les fonctions spécifiques aux clients : /mnt/ tnc/etc/sysconfig/portscan-whitelist.cfg Chaque liste blanche comprend les informations suivantes : Type de port (TCP/UDP) Numéro de port Programme offrant Commentaires (optionnel) Dans la zone Manual Execution, vous démarrez le Portscan en vous servant du bouton Démarrer. Dans la zone Automatic Execution, vous définissez avec la fonction Automatic update on l’exécution automatique du Portscan à un intervalle donné. Vous spécifiez cet intervalle à l'aide d'un curseur. Si la CN exécute le Portscan automatiquement, seuls les ports énumérés dans les listes blanches (whitelists) sont autorisés à être ouverts. Si un port n'est pas énuméré, la CN affiche alors une fenêtre contenant une remarque. 508 HEIDENHAIN | TNC7 | Manuel utilisateur Configuration et exécution | 01/2022 23 Application Paramètres | Maintenance à distance 23.19 Maintenance à distance Application Combiné au Remote Service Setup Tool, TeleService de HEIDENHAIN offre la possibilité d'établir des liaisons cryptées de bout en bout entre un PC et une machine via Internet. Sujets apparentés Accès externe Informations complémentaires : "Élément de menu DNC", Page 490 Pare-feu Informations complémentaires : "Pare-feu", Page 505 Conditions requises Connexion internet existante Informations complémentaires : "Fenêtre Configurations du réseau", Page 481 Liaison LSV2 autorisée dans le pare-feu Pour effectuer un diagnostic à distance, le logiciel pour PC TeleService utilise le service LSV2. Par défaut, le pare-feu de la CN bloque toutes les liaisons entrantes et sortantes. C'est pourquoi vous devez autoriser une connexion avec ce service. Vous pouvez autoriser la connexion avec les moyens suivants : Désactiver le pare-feu Spécifier la méthode Autoriser certains pour le service LSV2 et entrer le nom du PC dans Ordinateur Informations complémentaires : "Pare-feu", Page 505 Description fonctionnelle La fenêtre Télémaintenance HEIDENHAIN s’ouvre avec l’élément de menu RemoteService. Cet élément de menu se trouve dans le groupe Diagnostic/ Avertissement de l’application Paramètres. Pour l’intervention de maintenance, vous avez besoin d’un certificat d'intervention valide. Certificat d’intervention Lors de l’installation d’un logiciel CN, un certificat actuel, valide pour une durée limitée, est automatiquement installé sur la CN. Seul un technicien de S.A.V. du constructeur de la machine est en mesure d'exécuter une installation ou une mise à jour. Si aucun certificat d'intervention valide n'est installé sur la CN, il faudra en faire installer un nouveau. Contacter votre interlocuteur S.A.V. pour savoir quel certificat est nécessaire. Le cas échéant, le collaborateur S.A.V. mettra à votre disposition le fichier de certificat valide que vous devrez installer. Informations complémentaires : "Installer le certificat d’intervention", Page 510 Pour lancer l’intervention de maintenance, vous entrez la clé d’intervention du constructeur de la machine. HEIDENHAIN | TNC7 | Manuel utilisateur Configuration et exécution | 01/2022 509 23 Application Paramètres | Maintenance à distance 23.19.1 Installer le certificat d’intervention Vous installez le certificat d’intervention sur la CN comme suit : Sélectionner l'application Paramètres Sélectionner Réseau/Accès à distance Appuyer ou cliquer deux fois sur Réseau La CN ouvre la fenêtre Configurations du réseau. Sélectionner l'onglet Internet Le constructeur de la machine définit les paramètres dans le champ Télémaintenance. Sélectionner Ajouter La CN ouvre le menu de sélection. Sélectionner un fichier Sélectionner Ouvrir La CN ouvre le certificat. Sélectionner OK Le cas échéant, redémarrer la CN pour prendre en compte les paramètres Remarques Si vous désactivez le pare-feu, vous devez le réactiver une fois la session d'intervention terminée ! Si vous autorisez le service LSV2 dans le pare-feu, la sécurité d'accès sera garantie par les paramètres de configuration du réseau. La sécurité du réseau relève de la responsabilité du constructeur de la machine ou de l'administrateur du réseau concerné. 23.20 Backup et Restore Application Les fonctions NC/PLC Backup et NC/PLC Restore vous permettent de sauvegarder et de restaurer des répertoires individuels ou bien le lecteur TNC: complet. Vous pouvez enregistrer les fichiers de sauvegarde sur différentes supports de stockage. Sujets apparentés Gestion des fichiers, lecteur TNC: Informations complémentaires : manuel utilisateur Programmation et test 510 HEIDENHAIN | TNC7 | Manuel utilisateur Configuration et exécution | 01/2022 23 Application Paramètres | Backup et Restore Description fonctionnelle Vous ouvrez la fonction de sauvegarde avec l’élément de menu NC/PLC Backup. Cet élément de menu se trouve dans le groupe Diagnostic/Avertissement de l’application Paramètres. Vous ouvrez la fonction de restauration avec l’élément de menu NC/PLC Backup. La fonction de sauvegarde crée un fichier *.tncbck. La fonction de restauration (restore) restaure aussi bien ces fichiers que des fichiers de programmes TNCbackup existants. Si vous appuyez ou cliquez deux fois sur un fichier *.tncbck dans le gestionnaire de fichiers, la CN lance alors la fonction de restauration. Informations complémentaires : manuel utilisateur Programmation et test La fonction de sauvegarde vous permet de sélectionner les types de sauvegarde suivants : Partition TNC : sauvegarder Sécuriser toutes les données sur le lecteur TNC: Sauvegarder l'arborescence de répertoires Sécuriser le répertoire sélectionné et ses sous-répertoires sur le lecteur TNC: Sauvegarder la configuration de la machine Usage réservé au constructeur de la machine uniquement Sauvegarde complète (TNC: et configuration machine) Uniquement pour le constructeur de la machine La sauvegarde et la restauration se font en plusieurs étapes : Les boutons SUIVANT et PRECEDENT vous permettent de naviguer entre les étapes. 23.20.1 Sauvegarder des données Vous sauvegardez les données du lecteur TNC: comme suit : Sélectionner l'application Paramètres Sélectionner Diagnostic/Maintenance Appuyer ou cliquer deux fois sur NC/PLC Backup La CN ouvre la fenêtre Partition TNC : sauvegarder. Sélectionner le type de la sauvegarde Sélectionner En avant Au besoin, arrêter la commande avec Arrêter logiciel CN Sélectionner les règles d'exclusion prédéfinies ou personnalisées Sélectionner En avant La CN génère une liste des fichiers qui sont sauvegardés. Vérifier la liste Au besoin, désélectionner des fichiers Sélectionner En avant Entrer le nom du fichier de sauvegarde Sélectionner le chemin de l'emplacement de sauvegarde Sélectionner En avant La CN génère le fichier de sauvegarde (backup). Valider avec OK La commande termine la sauvegarde et redémarre le logiciel CN. HEIDENHAIN | TNC7 | Manuel utilisateur Configuration et exécution | 01/2022 511 23 Application Paramètres | Backup et Restore 23.20.2 Restaurer des données REMARQUE Attention, risque de perte de données possibles ! Pendant la restauration des données (fonction Restore), la commande écrase tous les fichiers existants sans poser de question. La commande ne sauvegarde pas automatiquement les données existantes avant la restauration des données. Les coupures de courant ou d'autres problèmes sont susceptibles de perturber la restauration des données. Les données risquent alors d'être endommagées ou supprimées de manière irrémédiable. Avant de restaurer des données, sauvegarder les données existantes à l'aide d'un fichier de sauvegarde Les données se restaurent comme suit : Application Paramètres Sélectionner Diagnostic/Maintenance Appuyer ou cliquer deux fois sur NC/PLC Restore La CN ouvre la fenêtre Restauration des données - %1. Sélectionner l'archive qui doit être restaurée Sélectionner En avant La CN génère une liste des fichiers à restaurer. Vérifier la liste Au besoin, désélectionner des fichiers Sélectionner En avant Au besoin, arrêter la commande avec Arrêter logiciel CN Sélectionner Décompresser archive La CN restaure les fichiers. Valider avec OK La commande redémarre le logiciel CN. Remarque L’outil pour PC TNCbackup peut également traiter des fichiers *.tncbck. TNCbackup fait partie intégrante de TNCremo. 23.21 TNCdiag Application Dans la fenêtre TNCdiag, la CN affiche des informations sur l’état et le diagnostic des composants HEIDENHAIN. 512 HEIDENHAIN | TNC7 | Manuel utilisateur Configuration et exécution | 01/2022 23 Application Paramètres | TNCdiag Description fonctionnelle N'utilisez cette fonction qu'avec l'accord du constructeur de votre machine ! Vous trouverez davantage d'informations dans la documentation relative à TNCdiag. 23.22 Paramètres machine Application Les paramètres machine vous permettent de configurer le comportement de la CN. La CN propose pour cela les applications MP Utilisateur et MP Configurateur. Vous pouvez sélectionner l’application MP Utilisateur à tout moment, sans entrer de code. Le constructeur de la machine définit les paramètres machine qui seront contenus dans les applications. Pour l’application MP Configurateur, HEIDENHAIN propose un ensemble de paramètres standard. Le contenu suivant est exclusivement consacré à l’ensemble de paramètres standard de l'application MP Configurateur. Sujets apparentés Liste des paramètres machine de l'application MP Configurateur Informations complémentaires : "Paramètres machine", Page 538 Conditions requises Code 123 Informations complémentaires : "Codes", Page 466 Contenu de l’application MP Configurateur défini par le constructeur de la machine Description fonctionnelle L’application MP Configurateur s’ouvre avec l’élément de menu MP Configurateur. Cet élément de menu se trouve dans le groupe Paramètres machine de l’application Paramètres. La CN n’affiche dans le groupe Paramètres machine que les éléments de menu que vous pouvez sélectionner avec l’autorisation actuelle. Lorsque vous ouvrez une application pour les paramètres machine, la CN affiche l’éditeur de configuration. L’éditeur de configuration propose les zones de travail suivantes : Liste Tableau Vous ne pouvez pas fermer la zone de travail Liste. HEIDENHAIN | TNC7 | Manuel utilisateur Configuration et exécution | 01/2022 513 23 Application Paramètres | Paramètres machine Zones de l’éditeur de configuration 2 3 1 4 5 6 Application MP Configurateur avec le paramètre machine sélectionné L’éditeur de configuration affiche les zones suivantes : 1 2 3 514 Colonne Rechercher Vous pouvez rechercher en avant ou en arrière les caractéristiques suivantes : Nom Ce nom, indépendant de la langue, permet d'indiquer les paramètres machine dans le manuel utilisateur. Numéro Ce numéro univoque permet d'indiquer les paramètres machine dans le manuel utilisateur. Numéro MP de l'iTNC 530 Valeur Nom de clé Les paramètres machine pour les axes ou les canaux sont disponibles plusieurs fois. Pour une affectation claire, chaque axe et chaque canal sont identifiés par un nom de clé, p. ex. X1. Commentaire La CN énumère les résultats. Barre de titre de la zone de travail Liste Vous pouvez afficher/masquer la colonne Rechercher, filtrer les contenus à l’aide d’un menu de sélection et ouvrir la fenêtre Configuration. Informations complémentaires : "Fenêtre Configuration", Page 517 Colonne de navigation La CN propose les possibilités de navigation suivantes : Chemin de navigation Favoris 21 dernières modifications Structure des paramètres machine HEIDENHAIN | TNC7 | Manuel utilisateur Configuration et exécution | 01/2022 23 Application Paramètres | Paramètres machine 4 5 6 Colonne de contenu La CN affiche dans la colonne de contenu les objets, les paramètres machine ou les modifications que vous sélectionnez en vous servant de la fonction de recherche ou de la colonne de navigation. Zone d’information La CN affiche des informations concernant le paramètre machine sélectionné ou une modification. Informations complémentaires : "Zone d’information", Page 517 Zone de travail Tableau Dans la zone de travail Tableau, la CN affiche le contenu sélectionné à l’intérieur de la structure. Pour cela, il faut que le commutateur Navigation synchronisée dans la liste et dans le tableau soit activé dans la fenêtre Configuration. La CN affiche les informations suivantes : Nom des objets Symbole des objets Valeur des paramètres machine HEIDENHAIN | TNC7 | Manuel utilisateur Configuration et exécution | 01/2022 515 23 Application Paramètres | Paramètres machine Symboles et boutons L’éditeur de configuration présente les symboles et les boutons suivants : Symbole ou bouton Signification Ouvrir la fenêtre Configuration Informations complémentaires : "Fenêtre Configuration", Page 517 Sélectionner les Dernières modifications Objet disponible Objet de données Répertoire Liste de paramètres Objet vide Paramètre machine disponible Paramètre machine optionnel inexistant Paramètre machine invalide Paramètre machine lisible, mais ne pouvant pas être édité Paramètre machine ne pouvant ni être lu, ni être édité Modifications du paramètre machine pas encore enregistrées 516 Fonctions Ouvrir un menu contextuel Informations complémentaires : manuel utilisateur Programmation et test Vérifier config. des axes Usage réservé au constructeur de la machine uniquement Calculate controller parameters Usage réservé au constructeur de la machine uniquement Attribute information Usage réservé au constructeur de la machine uniquement Enregistrer La CN ouvre une fenêtre qui contient toutes les modifications depuis le dernier enregistrement. Vous pouvez enregistrer ou rejeter les modifications. HEIDENHAIN | TNC7 | Manuel utilisateur Configuration et exécution | 01/2022 23 Application Paramètres | Paramètres machine Fenêtre Configuration La fenêtre Configuration vous permet de spécifier la configuration d'affichage des paramètres machine dans l’éditeur de configuration. La fenêtre Configuration présente les zones suivantes : Liste Tableau La zone Liste comporte les paramètres suivants : Paramètre Signification Afficher texte descriptif PM Une fois le commutateur activé, la CN affiche un descriptif du paramètre machine dans la langue de dialogue active. Une fois le commutateur inactivé, la CN affiche le nom des paramètres machine, indépendamment de la langue. Afficher les détails Ce commutateur vous permet de faire apparaître ou de masquer la zone d’information. La zone Tableau comporte les paramètres suivants : Paramètre Signification Afficher les détails dans l'affichage du tableau Une fois le commutateur activé, la CN affiche la zone d’information, même si la zone de travail Tableau est ouverte. Une fois le commutateur inactivé, la CN n’affiche la zone d’information que si la zone de travail Tableau est fermée. Navigation synchronisée dans la liste et dans le tableau Une fois le commutateur activé, la CN affiche toujours dans la zone de travail Tableau l’objet qui est sélectionné dans la zone de travail Liste et inversement. Lorsque le commutateur est inactivé, les contenus des deux zones de travail ne sont pas synchronisés. Zone d’information Lorsque vous sélectionnez un contenu dans les favoris ou la structure, la CN affiche par exemple les informations suivantes dans la zone d'information : Type d'objet, p. ex. liste d'objets de données ou paramètres et, le cas échéant, le numéro Texte descriptif du paramètre machine Information sur l'effet Entrée autorisée ou nécessaire Comportement, p. ex. exécution de programme bloquée Numéro MP de l'iTNC 530 pour le paramètre-machine Paramètre machine optionnel Si vous sélectionnez un contenu parmi les dernières modifications, la CN affiche les informations suivantes dans la zone d'information : Numéro croissant de la modification Ancienne valeur Nouvelle valeur Date et heure de la dernière modification Texte descriptif du paramètre machine Information sur l'effet HEIDENHAIN | TNC7 | Manuel utilisateur Configuration et exécution | 01/2022 517 24 Système d'exploitation HEROS 24 Système d'exploitation HEROS | Principes de base 24.1 Principes de base HEROS est la base fondamentale de toutes les commande numériques de HEIDENHAIN. Le système d'exploitation HEROS est basé sur Linux et a été adapté aux besoins d’une commande numérique. La TNC7 est équipée de la version HEROS 5. 24.2 Menu HEROS Application Dans le menu HEROS, la CN affiche des informations sur le système d’exploitation. Vous pouvez modifier les paramètres ou utiliser les fonctions HEROS. Vous ouvrez le menu HEROS par défaut en utilisant la barres des tâches située en bas de l’écran. Sujets apparentés Ouvrir les fonctions HEROS depuis l’application Paramètres Informations complémentaires : "Application Paramètres", Page 463 Description fonctionnelle Vous ouvrez le menu HEROS en utilisant le signe DIADUR vert de la barre des tâches ou en appuyant sur la touche DIADUR. Informations complémentaires : "Barre des tâches", Page 524 Vue standard du menu HEROS Le menu HEROS comporte les fonctions suivantes: Zone En-tête 520 Fonction Nom de l’utilisateur : Aucune fonction actuellement Paramètres personnalisés Verrouiller écran Changer d'utilisateur : Aucune fonction actuellement Redémarrer Mettre à l’arrêt Déconnexion : Aucune fonction actuellement HEIDENHAIN | TNC7 | Manuel utilisateur Configuration et exécution | 01/2022 24 Système d'exploitation HEROS | Menu HEROS Zone Fonction Navigation Favoris Utilisé en dernier Diagnostic GSmartControl : uniquement pour le personnel spécialisé autorisé HeLogging : configurer les paramètres des fichiers de diagnostic internes HeMenu : uniquement pour le personnel spécialisé autorisé perf2 : vérifier la charge du processeur et du processus Portscan : tester des liaisons actives Informations complémentaires : "Portscan", Page 508 Portscan OEM : uniquement pour le personnel spécialisé autorisé RemoteService : lancer et terminer l'entretien/maintenance à distance Informations complémentaires : "Maintenance à distance", Page 509 Terminal : saisir et exécuter des instructions du pupitre TNCdiag : analyse les informations d'état et de diagnostic des composants HEIDENHAIN, surtout des entraînements, et représente le résultat de cette analyse sous forme graphique. Informations complémentaires : "TNCdiag", Page 512 HEIDENHAIN | TNC7 | Manuel utilisateur Configuration et exécution | 01/2022 521 24 Système d'exploitation HEROS | Menu HEROS Zone 522 Fonction Configuration Économiseur d'écran Current User: Aucune fonction actuellement Date/Heure Informations complémentaires : "Fenêtre Régler l'heure système", Page 473 Pare-feu Informations complémentaires : "Pare-feu", Page 505 HePacketManager : uniquement pour le personnel autorisé HePacketManager Custom : uniquement pour le personnel autorisé Langue/claviers Informations complémentaires : "Langue conversationnelle de la CN", Page 473 Licence Settings Informations complémentaires : "OPC UA NC Server (options #56 - #61)", Page 485 Network Informations complémentaires : "Interface Ethernet", Page 479 OEM Function Users: Aucune fonction actuellement One Click Setup: Aucune fonction actuellement OPC UA / PKI Admin Informations complémentaires : "OPC UA NC Server (options #56 - #61)", Page 485 Printer Informations complémentaires : "Imprimante", Page 491 SELinux Informations complémentaires : "Logiciel de sécurité SELinux", Page 475 Shares Informations complémentaires : "Lecteurs réseau sur la CN", Page 476 UserAdmin : Aucune fonction actuellement VNC Informations complémentaires : "Élément de menu VNC", Page 494 WindowManagerConfig : paramètres pour le gestionnaire de fenêtres Informations complémentaires : "Gestionnaire de fenêtres", Page 525 Info About HeROS : ouvrir les informations relatives au système d'exploitation de la CN About Xfce : ouvrir les informations concernant le gestionnaire de fenêtres HEIDENHAIN | TNC7 | Manuel utilisateur Configuration et exécution | 01/2022 24 Système d'exploitation HEROS | Menu HEROS Zone Tools Recherche Fonction Mise hors service : mise à l’arrêt ou redémarrage Screenshot : générer une capture d'écran File Manager : uniquement pour des utilisateurs autorisés Document Viewer : afficher et imprimer des fichiers, par ex. des fichiers PDF Geeqie : ouvrir, gérer et imprimer des graphiques Gnumeric : ouvrir, éditer et imprimer des tableaux IDS Camera Manager : gérer les caméras connectées à la CN keypad horizontal : ouvrir le clavier virtuel keypad vertical : ouvrir le clavier virtuel Leafpad : ouvrir et éditer des fichiers texte NC Control : lancer/arrêter le logiciel CN, indépendamment du système d'exploitation NC/PLC Backup Informations complémentaires : "Backup et Restore", Page 510 NC/PLC Restore Informations complémentaires : "Backup et Restore", Page 510 QupZilla : navigateur web alternatif pour la commande tactile Real VNC Viewer : procéder à la configuration des logiciels externes qui accèdent à la CN, par exemple pour des tâches de maintenance Remote Desktop Manager Informations complémentaires : "Fenêtre Remote Desktop Manager (option #133)", Page 498 Risteretto : ouvrir des graphiques TNCguide : ouvrir les fichiers d’aide au format CHM TouchKeyboard : ouvrir le clavier pour une utilisation tactile Web Browser : lancer le navigateur internet Xarchiver : compresser/décompresser un répertoire Recherche plein texte de fonctions individuelles HEIDENHAIN | TNC7 | Manuel utilisateur Configuration et exécution | 01/2022 523 24 Système d'exploitation HEROS | Menu HEROS Barre des tâches 2 3 1 4 CAD-Viewer ouverte sur le troisième Bureau avec la barre des tâches affichée et le menu HEROS activé La barre des tâches comprend les zones suivantes : 1 2 3 4 524 Zones de travail Menu HEROS Informations complémentaires : "Description fonctionnelle", Page 520 Applications ouvertes, p. ex. : Interface utilisateur CAD-Viewer Fenêtre de fonctions HEROS Vous pouvez déplacer les applications ouvertes à votre guise dans d’autres zones de travail. Widgets Calendrier État du pare-feu Informations complémentaires : "Pare-feu", Page 505 État du réseau Informations complémentaires : "Interface Ethernet", Page 479 Notifications Mise à l’arrêt ou redémarrage du système d’exploitation HEIDENHAIN | TNC7 | Manuel utilisateur Configuration et exécution | 01/2022 24 Système d'exploitation HEROS | Menu HEROS Gestionnaire de fenêtres Le gestionnaire de fenêtres vous permet de gérer les fonctions du système d'exploitation HEROS et les fenêtre qui sont ouvertes en plus sur le troisième Bureau, p. ex. le CAD-Viewer. Le gestionnaire de fenêtres Xfce est disponible sur la commande. XFce est une application standard pour systèmes d'exploitation basés sur UNIX permettant de gérer l'interface utilisateur graphique. Le gestionnaire de fenêtres assure les fonctions suivantes : affichage de la barre des tâches pour commuter entre les différentes applications (interfaces utilisateur) gestion d'un bureau (desktop) supplémentaire sur lequel peuvent fonctionner des applications propres au constructeur de la machine commande du focus entre les applications du logiciel CN et les applications du constructeur de la machine La taille et la position de la fenêtre auxiliaire (fenêtre pop-up) peuvent être modifiées. Il est également possible de fermer, de restaurer et de réduire la fenêtre auxiliaire. Lorsqu’une fenêtre est ouverte sur le troisième Bureau, la CN affiche le symbole Gestionnaire de fenêtres dans la barre d’information. Si vous sélectionnez le symbole, vous pourrez passer d’une application ouverte à l’autre. Si vous faites glisser le curseur vers le bas, à partir de la barre d’information, vous pouvez minimiser l'interface utilisateur. La barre TNC et la barre du constructeur de la machine restent visibles. Informations complémentaires : "Zones de l’interface de CN", Page 64 Remarques Si une fenêtre est ouverte sur le troisième Bureau, la CN affiche un symbole dans la barre d’information. Informations complémentaires : "Zones de l’interface de CN", Page 64 Le constructeur de votre machine définit l'étendue des fonctions et le comportement du gestionnaire de fenêtres. La commande affiche une étoile en haut et à gauche de l'écran lorsque le gestionnaire Windows ou une application du gestionnaire Windows a provoqué une erreur. Dans ce cas, il faut passer dans le gestionnaire de fenêtres et remédier au problème. Si nécessaire, consulter le manuel de la machine. 24.3 Transmission de données en série Application La TNC7 utilise automatiquement le protocole de transmission LSV2 pour la transmission série de données. À l'exception de la vitesse de transmission (débit en bauds) au paramètre machine baudRateLsv2 (n°106606), tous les paramètres du protocole LSV2 sont prédéfinis. HEIDENHAIN | TNC7 | Manuel utilisateur Configuration et exécution | 01/2022 525 24 Système d'exploitation HEROS | Transmission de données en série Description fonctionnelle Vous pouvez définir un autre type de transmission (interface) au paramètre machine RS232 (n°106700). Les possibilités de configuration décrites ci-après ne sont valides que pour l’interface qui vient d'être définie. Informations complémentaires : "Paramètres machine", Page 513 Dans les paramètres machine ci-après, vous pouvez spécifier les paramètres suivants : 526 Paramètres machine Paramètre baudRate (n° 106701) Vitesse de transmission des données (débit en bauds) Programmation : BAUD_110, BAUD_150, BAUD_300 BAUD_600, BAUD_1200, BAUD_2400, BAUD_4800, BAUD_9600, BAUD_19200, BAUD_38400, BAUD_57600, BAUD_115200 protocol (n° 106702) Protocole de transmission des données STANDARD : transmission de données standard, ligne par ligne BLOCKWISE : transmission des données par paquets RAW_DATA : transmission sans protocole, transmission pure de caractères Programmation : STANDARD, BLOCKWISE, RAW_DATA dataBits (n° 106703) Bits de données dans chaque caractère transmis Programmation : 7 bits, 8 bits parity (n° 106704) Vérifier l'absence d’erreur de transmission avec le bit de parité NONE : pas de formation de parité, pas de détection d'erreur EVEN : parité paire, erreur si le nombre de bits défini est impair ODD : parité impaire, erreur si le nombre de bits définis est pair Programmation : NONE, EVEN, ODD stopBits (n° 106705) Une synchronisation du récepteur pour chaque caractère transmis est assurée avec un bit de démarrage (Bit Start) et un ou deux bits d'arrêt (Bit Stop) lors de la transmission des donnée en série. Programmation : 1 bit de stop, 2 bits de stop flowControl (n° 106706) Deux appareils assurent un contrôle de la transmission des données grâce à un handshake. On distingue entre le handshake logiciel et le handshake matériel. NONE : pas de contrôle du flux de données RTS_CTS : handshake matériel, arrêt de transmission par RTS actif XON_XOFF : handshake logiciel, arrêt de transmission par DC3 actif Programmation : NONE, RTS_CTS, XON_XOFF fileSystem n° 106707 Système de fichiers pour interface série EXT : système de fichiers minimal pour imprimante ou logiciel de transfert d'une autre société que HEIDENHAIN FE1 : communication avec le TNCserver ou une unité externe à disquette Si vous n'avez pas besoin d'un système de fichiers spécial, ce paramètre machine n'est pas requis. Programmation : EXT, FE1 HEIDENHAIN | TNC7 | Manuel utilisateur Configuration et exécution | 01/2022 24 Système d'exploitation HEROS | Transmission de données en série Paramètres machine Paramètre bccAvoidCtrlChar (n° 106708) Le BCC (Block Check Character) est un caractère de contrôle du bloc. Le BCC est ajouté en option à un bloc de transmission pour faciliter la détection des erreurs. TRUE : le BCC ne correspond à aucun caractère de commande FALSE : fonction inactive Programmation : TRUE, FALSE rtsLow (n° 106709) Ce paramètre optionnel vous permet de définir le niveau que doit avoir la ligne RTS à l'état de repos. TRUE : le niveau est réglé sur low à l'état de repos FALSE : le niveau est réglé sur high à l'état de repos Programmation : TRUE, FALSE noEotAfterEtx (n° 106710) Ce paramètre optionnel vous permet de définir si un caractère EOT (End of Transmission) doit être émis après réception d'un caractère ETX (End of Text). TRUE : le caractère EOT n'est pas émis FALSE : le caractère EOT est émis Programmation : TRUE, FALSE Exemple Pour transférer des données à l'aide du logiciel pour PC TNCserver, vous spécifiez au paramètre machine RS232 (n° 106700) les paramètres suivants : Paramètres Choix Taux de transmission des données en bauds Doit correspondre au paramétrage de TNCserver Protocole de transmission des données BLOCKWISE Bits de données dans chaque caractère transmis 7 bits Contrôle de la parité PAIRE Nombre de bits de stop 1 bit de stop Type de handshake RTS_CTS Système de fichiers pour opération sur fichier FE1 TNCserver fait partie du logiciel pour PC TNCremo. "Logiciel PC pour la transmission de données" 24.4 Logiciel PC pour la transmission de données Application Avec TNCremo, HEIDENHAIN offre une manière de connecter un PC Windows avec une CN HEIDENHAIN et de transférer des données. HEIDENHAIN | TNC7 | Manuel utilisateur Configuration et exécution | 01/2022 527 24 Système d'exploitation HEROS | Logiciel PC pour la transmission de données Conditions requises Système d'exploitation du PC : Windows 7 Windows 8 Windows 10 2 Go de mémoire vive sur le PC 15 Mo d'espace mémoire disponible sur le PC Une interface série disponible ou une connexion au réseau de la CN Description fonctionnelle Le logiciel de transfert de données, TNCremo, inclut les rubriques suivantes : 1 2 3 4 5 1 Barre d’outils C'est ici que vous trouverez les principales informations relatives à TNCremo. 2 Liste des fichiers du PC TNCremo affiche ici l'ensemble des répertoires et fichiers du lecteur connecté, par ex. le disque dur d'un PC Windows ou d'une clé USB. 3 Liste des fichiers de la CN TNCremo affiche ici l'ensemble des répertoires et fichiers du lecteur CN connecté. 4 Affichage d'état TNCremo affiche ici les informations relatives à la connexion actuelle. 5 Etat de la liaison L'état de la liaison indique si une liaison est actuellement activée. Le système d'aide contextuelle intégrée de TNCremo contient beaucoup d'autres informations. La fonction d'aide contextuelle du logiciel TNCremo s'ouvre à l'aide de la touche F1. 528 HEIDENHAIN | TNC7 | Manuel utilisateur Configuration et exécution | 01/2022 24 Système d'exploitation HEROS | Logiciel PC pour la transmission de données Remarques Si la gestion des utilisateurs est activée, vous pourrez uniquement établir des liaisons sécurisées avec le réseau, via SSH. La CN verrouille automatiquement les connexions LSV2 via les interfaces série (COM1 et COM2), ainsi que les connexions réseau sans identification de l'utilisateur. La version actuelle du logiciel TNCremo peut être téléchargée gratuitement depuis le Site internet HEIDENHAIN. 24.5 Sauvegarde des données Application Les fichiers que vous avez créés ou modifiés sur la CN sont censés être sauvegardés à intervalles réguliers. Sujets apparentés Gestionnaire de fichiers Informations complémentaires : manuel utilisateur Programmation et test Description fonctionnelle Les fonctions NC/PLC Backup et NC/PLC Restore vous permettent de créer des fichiers de sauvegarde pour les répertoires ou le lecteur complet et de restaurer les fichiers si nécessaire. Vous devez sauvegarder ces fichiers de sauvegarde sur un support de stockage externe. Informations complémentaires : "Backup et Restore", Page 510 Il existe plusieurs manières de transférer des fichiers depuis la CN : TNCremo TNCremo vous permet de transférer des fichiers entre la CN et un PC. Informations complémentaires : "Logiciel PC pour la transmission de données", Page 527 Lecteur externe Vous transférez les fichiers directement de la CN vers un lecteur externe. Informations complémentaires : "Lecteurs réseau sur la CN", Page 476 Supports de données externes Vous sauvegardez les fichiers sur des supports de données externes ou vous les transférez à l'aide des supports de données externes. Les supports de données externes vous permettent de transférer ou d'enregistrer des données. Informations complémentaires : manuel utilisateur Programmation et test HEIDENHAIN | TNC7 | Manuel utilisateur Configuration et exécution | 01/2022 529 24 Système d'exploitation HEROS | Sauvegarde des données Remarques Enregistrez également toutes les données spécifiques à la machine, par exemple le programme PLC ou les paramètres machine. Pour cela, adressez-vous au constructeur de votre machine. Vous devez transférer les fichiers de types PDF, XLS, ZIP, BMP, GIF, JPG et PNG sous forme binaire entre le PC et le disque dur de la CN. La sauvegarde de tous les fichiers de la mémoire interne peut prendre plusieurs heures. Le cas échéant, reportez le processus de sauvegarde à une période où vous n'utilisez pas la machine. Supprimez régulièrement les fichiers dont vous n'avez plus besoin. Vous vous assurez ainsi que la CN dispose de suffisamment de mémoire pour les fichiers du système, par exemple pour le tableau d’outils. HEIDENHAIN recommande de faire contrôler le disque dur au bout de 3 à 5 ans. Au-delà de cette période, il faut s'attendre à un taux de défaillance plus élevé qui dépendra des conditions de fonctionnement, par exemple de l’exposition aux vibrations. 24.6 Ouvrir des fichiers avec des outils ("Tools") Application La CN contient quelques outils qui vous permettent d’ouvrir et d’éditer des fichiers de types standardisés. Sujets apparentés Types de fichiers Informations complémentaires : manuel utilisateur Programmation et test 530 HEIDENHAIN | TNC7 | Manuel utilisateur Configuration et exécution | 01/2022 24 Système d'exploitation HEROS | Ouvrir des fichiers avec des outils ("Tools") Description fonctionnelle La CN propose des outils pour les fichiers de types suivants : Type de fichier Tool PDF Visionneuse de documents XSLX (XSL) CSV Gnumeric INI A TXT Leafpad HTM/HTML Navigateur web Le constructeur de la machine ou l'administrateur du réseau doit garantir, pour les réseaux ou l'Internet, que la CN est protégée contre les virus et les logiciels malveillants, par exemple par un parefeu. ZIP Xarchiver BMP GIF JPG/JPEG PNG Ristretto ou Geeqie OGG Parole Ristretto vous permet uniquement d'ouvrir des graphiques. Geeqie vous permet en plus d’éditer et d’imprimer des graphiques. Parole vous permet d’ouvrir des fichiers de types OGA, OGG, OGV et OGX. Fuendo Codec Pack, outil payant, n'est nécessaire que pour d'autres formats, par exemple les fichiers MP4. Si vous appuyez ou cliquez deux fois sur un fichier dans le gestionnaire de fichiers, la CN ouvrira automatiquement le fichier avec l'outil approprié. Si plusieurs outils sont possibles pour un fichier, la CN affiche une fenêtre de sélection. La CN ouvre les outils sur le troisième Bureau. 24.6.1 Ouvrir des outils Vous ouvrez un outil de la manière suivante : Sélectionner le symbole HEIDENHAIN dans la barre des tâches La CN ouvre le menu HEROS. Sélectionner Tools Sélectionner l’outil de votre choix, p. ex. Leafpad La CN ouvre l’outil dans une zone de travail distincte. HEIDENHAIN | TNC7 | Manuel utilisateur Configuration et exécution | 01/2022 531 24 Système d'exploitation HEROS | Ouvrir des fichiers avec des outils ("Tools") Remarques Vous pouvez également ouvrir quelques outils dans la zone de travail Menu principal. Avec la combinaison de touches ALT+TAB, vous pouvez choisir entre les zones de travail qui sont ouvertes. Vous trouverez de plus amples informations sur l'utilisation de chaque outil sous Aide ou Help. Au démarrage, le navigateur web vérifie à intervalles réguliers si des mises à jour sont disponibles. Si vous souhaitez actualiser le navigateur web, il faut, pendant cette période, que le logiciel de sécurité SELinux soit désactivé et qu’une connexion à Internet soit établie. Réactivez SELinux après la mise à jour ! Informations complémentaires : "Logiciel de sécurité SELinux", Page 475 24.7 Configuration du réseau avec l'Advanced Network Configuration Application Avec l'Advanced Network Configuration, vous pouvez ajouter, éditer ou supprimer des profils pour la connexion réseau. Sujets apparentés Paramètres réseau Informations complémentaires : "Fenêtre Configurations du réseau", Page 481 Description fonctionnelle Si vous sélectionnez l'application Advanced Network Configuration dans le menu HEROS, la CN ouvre la fenêtre Connexions réseau. Fenêtre Connexions réseau 532 HEIDENHAIN | TNC7 | Manuel utilisateur Configuration et exécution | 01/2022 24 Système d'exploitation HEROS | Configuration du réseau avec l'Advanced Network Configuration Icônes de la fenêtre Connexions réseau La fenêtre Connexions réseau contient les icônes suivantes : Symbole Fonction Ajouter une liaison réseau Supprimer une liaison réseau Éditer une liaison réseau La CN ouvre la fenêtre Editer la connexion réseau. Informations complémentaires : "Fenêtre Editer la connexion réseau", Page 533 24.7.1 Fenêtre Editer la connexion réseau Dans la fenêtre Editer la connexion réseau, la CN affiche, en haut, le nom de la connexion réseau. Ce nom peut être modifié. Fenêtre Éditer une liaison réseau HEIDENHAIN | TNC7 | Manuel utilisateur Configuration et exécution | 01/2022 533 24 Système d'exploitation HEROS | Configuration du réseau avec l'Advanced Network Configuration Onglet Général L'onglet Général contient les réglages suivants : 534 Configuration Signification Connecter automatiquement avec priorité Si vous utilisez plusieurs profils, alors vous pourrez définir ici un ordre de priorité pour la connexion. La CN connectera, de préférence, le réseau qui a le plus haut niveau de priorité. Programmation : –999...999 Tous les utilisateurs peuvent utiliser ce réseau Ici, vous pouvez activer le réseau sélectionné pour tous les utilisateurs. Connecter automatiquement avec VPN Aucune fonction actuellement Connexion payante Aucune fonction actuellement HEIDENHAIN | TNC7 | Manuel utilisateur Configuration et exécution | 01/2022 24 Système d'exploitation HEROS | Configuration du réseau avec l'Advanced Network Configuration Onglet Ethernet L'onglet Ethernet contient les paramètres suivants : Configuration Signification Appareil Vous pouvez sélectionner ici l'interface Ethernet. Si vous ne sélectionnez pas d'interface Ethernet, alors ce profil pourra être utilisé pour n'importe quelle interface Ethernet. Possibilité de sélection dans une fenêtre de sélection Adresse MAC dupliquée Aucune fonction actuellement MTU Vous pouvez ici définir la taille maximale du paquet, en octets. Programmation : Automatique, 1...10000 Wake On LAN Aucune fonction actuellement Mot de passe pour Wake On LAN Aucune fonction actuellement Négociation de la connexion Il vous faut ici configurer la connexion Ethernet : Ignorer Les configurations déjà présentes sur l'appareil seront conservées. Automatique Les paramètres de vitesse et de duplex seront automatiquement configurés. Manuel Les paramètres de vitesse et de duplex devront être configurés manuellement. Sélection via la fenêtre de sélection Vitesse Il vous faut ici sélectionner le paramètre de vitesse : 10 Mbits/S 100 Mbits/S 1 Gbit/S 10 Gbits/S Uniquement si vous sélectionnez Négociation de connexion manuelle Sélection via la fenêtre de sélection Duplex Vous devez choisir ici le paramètre de duplex : Half Full Uniquement si vous sélectionnez Négociation de connexion manuelle Sélection via la fenêtre de sélection Onglet Sécurité 802.1X Aucune fonction actuellement Onglet DCB Aucune fonction actuellement HEIDENHAIN | TNC7 | Manuel utilisateur Configuration et exécution | 01/2022 535 24 Système d'exploitation HEROS | Configuration du réseau avec l'Advanced Network Configuration Onglet Proxy Aucune fonction actuellement Onglet Paramètres IPv4 L'onglet Paramètres IPv4 contient les paramètres suivants : Configuration Signification Methode Il vous faut sélectionner ici une méthode pour la connexion réseau : Automatique (DHCP) Si le réseau utilise un serveur DHCP pour affecter les adresses IP Automatique (DHCP), adresses uniquement Si le réseau utilise un serveur DHCP pour l'affectation des adresses IP mais que vous affectez manuellement le serveur DNS Manuelle Affecter manuellement l'adresse IP Uniquement par link-local Aucune fonction actuellement Partagée avec d'autres PC Aucune fonction actuellement Désactivé Désactiver Ipv4 pour cette connexion Adresses statiques supplémentaires Vous pouvez ajouter ici des adresses IP statiques qui sont configurées en plus des adresses IP automatiquement attribuées. Uniquement avec la méthode Manuelle Serveurs DNS supplémentaires Vous pouvez ajouter ici des adresses IP de serveurs DNS qui sont utilisées pour résoudre des noms de PC. Les adresses IP doivent être séparées par une virgule. Uniquement pour les méthodes Manuelle et Automatique (DHCP), adresses uniquement Domaines de recherche supplémentaires Vous pouvez ajouter ici des domaines utilisés par des noms de PC. Les domaines doivent être séparés par une virgule. Uniquement avec la méthode Manuelle Identifiant client DHCP Aucune fonction actuellement Adressage Ipv4 requis pour finaliser cette connexion Aucune fonction actuellement Onglet Paramètres IPv6 Aucune fonction actuellement 536 HEIDENHAIN | TNC7 | Manuel utilisateur Configuration et exécution | 01/2022 25 Vues d’ensemble 25 Vues d’ensemble | Affectation des plots et câbles de raccordement des interfaces de données 25.1 Affectation des plots et câbles de raccordement des interfaces de données 25.1.1 Interface V.24/RS-232-C pour appareils HEIDENHAIN L'interface est conforme aux conditions de la norme EN 50178 Séparation sûre du réseau. 25.1.2 Commande 25 plots : VB 274545-xx 9 plots : VB 366964-xx mâle Affectation mâle couleur femelle Femelle Couleur Femelle 1 ne pas câbler 1 blanc/brun 1 1 rouge 1 2 RXD 3 jaune 2 2 Jaune 3 3 TXD 2 vert 3 3 blanc 2 4 DTR 20 brun 8 4 marron 6 5 Signal GND 7 rouge 7 5 noir 5 6 DSR 6 6 6 violet 4 7 RTS 4 gris 5 7 gris 8 8 CTR 5 rose 4 8 blanc/vert 7 9 ne pas câbler 8 violet 20 9 vert 9 Boîtier blindage ext. Boîtier blindage extérieur Boîtier Boîtier Blindage externe Boîtier Interface Ethernet RJ45, prise femelle Longueur de câble max. : 100 m non blindé 400 m blindé 25.2 Broche Signal 1 TX+ 2 TX– 3 RX+ 4 libre 5 libre 6 RX– 7 libre 8 libre Paramètres machine La liste suivante énumère les paramètres machine que vous pouvez éditer avec le code 123. Sujets apparentés Modifier les paramètres machine avec l’application MP Configurateur Informations complémentaires : "Paramètres machine", Page 513 538 HEIDENHAIN | TNC7 | Manuel utilisateur Configuration et exécution | 01/2022 25 Vues d’ensemble | Paramètres machine 25.2.1 Liste des paramètres utilisateur Consultez le manuel de votre machine ! Le constructeur de la machine peut mettre à disposition des paramètres machines spécifiques supplémentaires sous forme de paramètres utilisateur de manière à ce que vous puissiez configurer les fonctions disponibles. Le constructeur de la machine peut modifier la structure et le contenu des paramètres utilisateur. Il se peut que cette représentation soit différente de celle de la machine. Affichage dans l'éditeur de configuration Numéro PM DisplaySettings Réglages des affichages à l'écran CfgDisplayData Réglages des affichages à l'écran axisDisplay Ordre et règles pour les axes affichés 100800 100810 x Nom clé de l'axe axisKey Nom clé de l'axe 100810. [Index].01501 name Désignation de l'axe 100810. [Index].01502 rule Règle d'affichage pour l'axe 100810. [Index].01503 axisDisplayRef Ordre chronologique et règles pour les axes affichés avant de franchir les marques de référence 100811 x Nom clé de l'axe axisKey Nom clé de l'axe 100811. [Index].01501 name Désignation de l'axe 100811. [Index].01502 rule Règle d'affichage pour l'axe 100811. [Index].01503 positionWinDisplay Type de l'affichage de positions dans fenêtre de positions 100803 statusWinDisplay Type de l'affichage de positions dans l'affichage d'état 100804 decimalCharacter Définition séparateur décimal pour affichage de positions 100805 HEIDENHAIN | TNC7 | Manuel utilisateur Configuration et exécution | 01/2022 539 25 Vues d’ensemble | Paramètres machine Affichage dans l'éditeur de configuration Numéro PM axisFeedDisplay Affichage de l'avance dans les modes Manuel et Manivelle électronique 100806 spindleDisplay Affichage de la position la broche dans l'affichage de positions 100807 hidePresetTable Verrouiller la softkey GESTION PT ORIGINE 100808 displayFont Taille de la police pour l'affichage du programme dans les modes Exécution de programme en continu, Exécution de programme pas à pas et Positionnement avec introduction manuelle. 100812 iconPrioList Ordre des icônes affichées 100813 compatibilityBits Paramètres pour le comportement d'affichage 100815 axesGridDisplay Axes sous forme de liste ou de groupe dans l'affichage de positions 100806 CfgPosDisplayPace Résolution d'affichage des différents axes 101000 xx Résolution de l'affichage de positions en [mm] ou [°] displayPace Résolution de l'affichage de positions en [mm] ou [°] 101001 displayPaceInch Résolution d'affichage pour l'affichage de positions en [pouces] 101002 CfgUnitOfMeasure Définition de l'unité de mesure valable pour l'affichage unitOfMeasure Unité de mesure pour l'affichage et l'interface utilisateur CfgProgramMode Format des programmes CN et affichage des cycles programInputMode MDI : introduction de programme en Texte clair HEIDENHAIN ou DIN/ISO CfgDisplayLanguage Réglage de la langue de dialogue CN et PLC ncLanguage Langue de dialogue CN 540 101100 101101 101200 101201 101300 101301 HEIDENHAIN | TNC7 | Manuel utilisateur Configuration et exécution | 01/2022 25 Vues d’ensemble | Paramètres machine Affichage dans l'éditeur de configuration Numéro PM applyCfgLanguage Utiliser la langue de la CN 101305 plcDialogLanguage Langue de dialogue PLC 101302 plcErrorLanguage Langue des messages d'erreur PLC 101303 helpLanguage Langue de l'aide 101304 CfgStartupData Comportement lors de la mise sous tension de la CN 101500 powerInterruptMsg Acquiter le message Coupure d’alimentation 101501 opMode Mode de fonctionnement auquel passe la CN une fois complètement démarrée 101503 subOpMode Sous-mode à activer pour le mode de fonctionnement indiqué dans 'opMode' 101504 CfgClockView Mode d'affichage de l'heure 120600 displayMode Mode d'affichage de l’heure à l’écran 120601 timeFormat Format horaire de l’horloge numérique 120602 CfgInfoLine Barre de connexion Marche/arrêt 120700 infoLineEnabled Activer/désactiver la ligne d’info 120701 CfgGraphics Réglages du graphique de simulation 3D 124200 modelType Type de modèle de la simulation graphique 3D 124201 modelQuality Qualité du modèle de graphique pour la simulation 3D 124202 clearPathAtBlk Réinitialiser les trajectoires d'outil en présence d'une nouvelle pièce brute (BLK FORM) 124203 extendedDiagnosis Écrire des fichiers journaux graphiques après le redémarrage 124204 CfgPositionDisplay Réglages de l'affichage de positions HEIDENHAIN | TNC7 | Manuel utilisateur Configuration et exécution | 01/2022 124500 541 25 Vues d’ensemble | Paramètres machine Affichage dans l'éditeur de configuration Numéro PM progToolCallDL Affichage de positions pour TOOL CALL DL CfgTableEditor Paramètres de l'éditeur de tableaux 125300 deleteLoadedTool Comportement en cas de suppression d'outils dans le tableau d'emplacements 125301 indexToolDelete Comportement en cas de suppression d’index entrés pour un outil 125302 showResetColumnT Afficher la softkey RESET T 125303 CfgDisplayCoordSys Réglage des systèmes de coordonnées pour l'affichage transDatumCoordSys Système de coordonnées pour le décalage du point zéro CfgGlobalSettings Réglages d'affichage GPS 542 124501 127500 127501 128700 enableOffset Afficher l'offset dans le dialogue GPS 128702 enableBasicRot Afficher une rotation de base additionnelle, dialogue GPS 128703 enableShiftWCS Afficher le décalage W-CS dans le dialogue GPS 128704 enableMirror Afficher le miroir dans le dialogue GPS 128712 enableShiftMWCS Afficher le décalage mW-CS dans le dialogue GPS 128711 enableRotation Afficher la rotation dans le dialogue GPS 128707 enableFeed Afficher l'avance dans le dialogue GPS 128708 enableHwMCS Système de coordonnées M-CS sélectionnable 128709 enableHwWCS Système de coordonnées W-CS sélectionnable 128710 enableHwMWCS Système de coordonnées mW-CS sélectionnable 128711 enableHwWPLCS Système de coordonnées WPL-CS sélectionnable 128712 HEIDENHAIN | TNC7 | Manuel utilisateur Configuration et exécution | 01/2022 25 Vues d’ensemble | Paramètres machine Affichage dans l'éditeur de configuration Numéro PM CfgRemoteDesktop Réglages des connexions Remote Desktop 100800 connections Liste des connexions Remote Desktop à afficher 133501 title Nom du mode de fonctionnement OEM 133502 dialogRes Nom d'un texte 133502.00501 text Texte dépendant de la langue 133502.00502 icon Chemin ou nom du fichier graphique Icon optionnel 133503 locations Liste contenant les positions où cette connexion Remote Desktop est affichée 133504 x Mode de fonctionnement opMode Mode de fonctionnement 133504. [Index].133401 subOpMode Sous-mode optionnel pour le mode de fonctionnement spécifié dans 'opMode' 133504. [Index].133402 ProbeSettings Configuration de la mesure de l'outil CfgTT Configuration de la mesure de l'outil 122700 TT140_x Fonction M pour l'orientation de la broche spindleOrientMode Fonction M pour l'orientation de la broche 122704 probingRoutine Routine de palpage 122705 probingDirRadial Sens de palpage pour l'étalonnage du rayon d'outil 122706 offsetToolAxis Distance entre l'arête inférieure de l'outil et l'arête supérieure de la tige 122707 rapidFeed Avance rapide dans le cycle de palpage pour palpeur d’outils TT 122708 HEIDENHAIN | TNC7 | Manuel utilisateur Configuration et exécution | 01/2022 543 25 Vues d’ensemble | Paramètres machine Affichage dans l'éditeur de configuration Numéro PM probingFeed Avance de palpage lors de l'étalonnage d'un outil qui n'est pas en rotation 122709 probingFeedCalc Calcul de l'avance de palpage 122710 spindleSpeedCalc Mode de calcul de la vitesse de rotation 122711 maxPeriphSpeedMeas Vitesse de rotation maximale autorisée sur la dent lors de l'étalonnage du rayon 122712 maxSpeed Vitesse de rotation maximale admissible lors de l'étalonnage d’un outil 122714 measureTolerance1 Erreur de mesure maximale admissible pour l'étalonnage d'un outil en rotation (1ère erreur de mesure) 122715 measureTolerance2 Erreur de mesure maximale admissible pour l'étalonnage d’un outil en rotation (2e erreur de mesure) 122716 stopOnCheck Arrêt CN pendant le "contrôle de l'outil" 122717 stopOnMeasurement Arrêt CN pendant la "mesure de l'outil" 122718 adaptToolTable Modification du tableau d’outils lors du "contrôle de l’outil" et de la "mesure de l’outil" 122719 CfgTTRoundStylus Configuration d'un stylet rond 114200 TT140_x Coordonnées du centre du stylet du palpeur de table TT par rapport au point zéro machine 544 centerPos Coordonnées du centre du stylet du palpeur de table TT par rapport au point zéro machine 114201 safetyDistToolAx Distance d’approche au-dessus du stylet du palpeur de table TT pour le prépositionnement dans le sens de l'axe d'outil 114203 safetyDistStylus Zone de sécurité de prépositionnement tout autour de la tige 114204 HEIDENHAIN | TNC7 | Manuel utilisateur Configuration et exécution | 01/2022 25 Vues d’ensemble | Paramètres machine Affichage dans l'éditeur de configuration CfgTTRectStylus Configuration d'une tige rectangulaire Numéro PM 114300 TT140_x Coordonnées du centre de la tige centerPos Coordonnées du centre de la tige 114313 safetyDistToolAx Distance d'approche de prépositionnement au dessus de la tige 114317 safetyDistStylus Zone de sécurité de prépositionnement tout autour de la tige 114318 ChannelSettings Cinématique active CH_xx Cinématique active CfgActivateKinem Cinématique active 204000 kinemToActivate Cinématique à activer / Cinématique active 204001 kinemAtStartup Cinématique à activer lors de la mise sous tension de la CN 204002 CfgNcPgmBehaviour Définir le comportement du programme CN. 200800 operatingTimeReset Remise à 0 du temps d'usinage au lancement du programme 200801 plcSignalCycle Signal PLC pour le numéro du cycle d'usinage en attente 200803 CfgGeoTolerance Tolérances géométriques 200900 circleDeviation Écart autorisé pour le rayon du cercle 200901 threadTolerance Écart admissible en cas de filetages successifs 200902 moveBack Réserve pour les mouvements de retrait 200903 CfgGeoCycle Configuration des cycles d'usinage HEIDENHAIN | TNC7 | Manuel utilisateur Configuration et exécution | 01/2022 201000 545 25 Vues d’ensemble | Paramètres machine Affichage dans l'éditeur de configuration Numéro PM pocketOverlap Facteur de recouvrement lors du fraisage de poche 201001 posAfterContPocket Déplacement qui suit l'usinage d'une poche de contour 201007 displaySpindleErr Afficher le message d'erreur Broche ne tourne pas si la fonction M3/M4 n'est pas active 201002 displayDepthErr Afficher le message d'erreur Vérifier signe profondeur! 201003 apprDepCylWall Comportement d'approche de la paroi d'une rainure sur le corps d'un cylindre 201004 mStrobeOrient Fonction M pour l'orientation de la broche dans les cycles d’usinage 201005 suppressPlungeErr Ne pas afficher le message d'erreur "Type de plongée impossible" 201006 restoreCoolant Comportement de M7 et M8 dans les cycles 202 et 204 201008 facMinFeedTurnSMAX Réduction automatique de l'avance après avoir atteint SMAX 201009 suppressResMatlWar Ne pas afficher l'avertissement "Présence de matière résiduelle" 201010 CfgStretchFilter Filtre d’éléments géométries pour filtrer des éléments linéaires 201100 filterType Type du filtre stretch 201101 tolerance Écart max. du contour filtré par rapport au contour non filtré 201102 maxLength Longueur maximale de la trajectoire obtenue après filtrage 201103 CfgThreadSpindle sourceOverride Potentiomètre actif pour l'avance de filetage 546 113600 113603 HEIDENHAIN | TNC7 | Manuel utilisateur Configuration et exécution | 01/2022 25 Vues d’ensemble | Paramètres machine Affichage dans l'éditeur de configuration Numéro PM thrdWaitingTime Temps d'attente au point d'inversion, au fond du taraudage. 113601 thrdPreSwitchTime Temps de désactivation préalable de la broche 113602 limitSpindleSpeed Limitation de la vitesse de rotation de la broche pour les cycles 17, 207 et 18 113604 CfgEditorSettings Paramétrages de l'éditeur CN CfgEditorSettings Paramétrages de l'éditeur CN 105400 createBackup Générer un fichier de sauvegarde *.bak 105401 deleteBack Comportement du curseur après effacement de lignes 105402 cursorAround Comportement du curseur à la première ou à la dernière ligne 105403 lineBreak Saut de ligne si les séquences CN comptent plusieurs lignes 105404 stdTNChelp Activer les figures d'aide lors de la programmation des cycles 105405 toggleCyclDef Comportement de la barre de softkeys dédiée aux cycles après la programmation d’un cycle 105406 warningAtDEL Demande de confirmation pour supprimer un bloc CN 105407 maxLineGeoSearch Numéro de ligne jusqu'à laquelle le test du programme CN doit être exécuté 105408 blockIncrement Programmation en DIN/ISO : incrément de numérotation des séquences 105409 useProgAxes Définir les axes programmables 105410 enableStraightCut Autoriser ou bloquer les séquences de positionnement parallèle à l'axe 105411 maxLineCommandSrch Nombre de lignes pour la recherche d’éléments de syntaxe identiques 105412 HEIDENHAIN | TNC7 | Manuel utilisateur Configuration et exécution | 01/2022 547 25 Vues d’ensemble | Paramètres machine Affichage dans l'éditeur de configuration Numéro PM noParaxMode Autoriser/bloquer FUNCTION PARAXCOMP/PARAXMODE via une softkey 105413 CfgPgmMgt Paramétrages du gestionnaire de fichiers CfgPgmMgt Paramétrages du gestionnaire de fichiers dependentFiles Affichage des fichiers associés 122100 122101 CfgProgramCheck Paramétrages des fichiers d'utilisation des outils CfgProgramCheck Paramétrages des fichiers d'utilisation des outils 129800 autoCheckTimeOut Expiration du délai pour la création de fichiers d'utilisation 129803 autoCheckPrg Créer un fichier d'utilisation pour le programme CN 129801 autoCheckPal Créer des fichiers d'utilisation des palettes 129802 CfgUserPath Indication du chemin d'accès pour le client final CfgUserPath Indication du chemin d'accès pour le client final 102200 ncDir Liste contenant les lecteurs et/ou les répertoires 102201 fn16DefaultPath Chemin d’émission par défaut pour la fonction FN16: F-PRINT dans les modes d'exécution de programme 102202 fn16DefaultPathSim Chemin d’émission par défaut pour la fonction FN16: F-PRINT dans le mode Programmation et Test de programme 102203 serialInterfaceRS232 Séquence de données appartenant au port série CfgSerialPorts Séquence de données appartenant au port série 548 106600 activeRs232 Autoriser l’interface RS-232 dans le gestionnaire de programmes 106601 baudRateLsv2 Vitesse de transfert des données pour la communication LSV2, en bauds 106606 HEIDENHAIN | TNC7 | Manuel utilisateur Configuration et exécution | 01/2022 25 Vues d’ensemble | Paramètres machine Affichage dans l'éditeur de configuration CfgSerialInterface Définition de séquences de données pour les ports série Numéro PM 106700 RS232 Vitesse de transfert des données pour la communication, en bauds baudRate Vitesse de transfert des données pour la communication, en bauds 106701 protocol Protocole de transmission des données 106702 dataBits Bits de données dans chaque caractère transmis 106703 parity Mode de contrôle de la parité 106704 stopBits Nombre des bits de stop 106705 flowControl Type du contrôle de flux des données 106706 fileSystem Système de fichiers pour une opération sur fichier via l’interface série 106707 bccAvoidCtrlChar Éviter les caractères de contrôle dans le Block Check Character (BCC) 106708 rtsLow État au repos de la ligne RTS 106709 noEotAfterEtx Comportement après réception d'un caractère de commande ETX 106710 Monitoring Paramètres de surveillance pour l'utilisateur CfgMonUser Paramètres de surveillance pour l'utilisateur 129400 enforceReaction Les réactions d'erreurs configurées sont mises en œuvre. 129401 showWarning Afficher les avertissements des surveillances 129402 CfgMonMbSection CfgMonMbSection définit des tâches de surveillance pour une section donnée du programme CN. 02400 tasks Liste des tâches de surveillance à exécuter 133701 HEIDENHAIN | TNC7 | Manuel utilisateur Configuration et exécution | 01/2022 549 25 Vues d’ensemble | Cabochons de touches pour claviers et panneaux de commande machine Affichage dans l'éditeur de configuration Numéro PM CfgMachineInfo Informations générales de l'exploitant de la machine CfgMachineInfo Informations générales de l'exploitant de la machine 25.3 131700 machineNickname Nom (surnom) de la machine 131701 inventoryNumber Numéro d'inventaire ou ID 131702 image Photo ou image de la machine 131703 location Emplacement de la machine 131704 department Service ou division 131705 responsibility Responsabilité de la machine 131706 contactEmail Adresse e-mail de contact 131707 contactPhoneNumber Numéro de téléphone de contact 131708 Cabochons de touches pour claviers et panneaux de commande machine Les cabochons de touches portant les ID 12869xx-xx et 1344337-xx conviennent pour les claviers et panneaux de commande machine suivants : TE 361 (FS) Les cabochons de touches portant l'ID 679843-xx conviennent pour les claviers et panneaux de commande machine suivants : TE 360 (FS) 550 HEIDENHAIN | TNC7 | Manuel utilisateur Configuration et exécution | 01/2022 25 Vues d’ensemble | Cabochons de touches pour claviers et panneaux de commande machine Zone Clavier alphabétique ID 1286909 -08 -09 -10 -11 -12 -13 -14 -15 -16 ID 1286909 -17 -18 -19 -20 -21 -22 -23 -24 -25 ID 1286909 -26 -27 -28 -29 -30 -31 -32 -33 -34 ID 1286909 -35 -36 – -38 -39 – -41 -42 -43 ID 1344337*) – – -01*) – – -02*) – – – -52 *) Avec repère tactile ID 1286909 -44 -45 -46 -47 -48 -49 -50 -51 ID 1286909 -53 -54 -55 -56 -57 -58 -59 -60 ID 679843 – – – -F4 – – -F6 – ID 1286911 -01 ID 1286914 -01 ID 1286915 -01 ID 1286917 -01 -02 -03 -04 -05 -03 -02 -03 HEIDENHAIN | TNC7 | Manuel utilisateur Configuration et exécution | 01/2022 551 25 Vues d’ensemble | Cabochons de touches pour claviers et panneaux de commande machine Zone d'aide à la commande ID 1286909 -61 -62 -63 -64 -65 -66 ID 679843 – -36 – – – – Zone Modes de fonctionnement ID 1286909 -67 -68 -69 -70 -71 -72 -73 -74 ID 679843 – – -66 – – – – – ID 1286909 -75 -76 -77 -78 -79 -80 -81 -82 -83 ID 1286909 -84 -85 -86 -87 -88 -89 -90 -91 -93 ID 1286909 -92 ID 679843 -D6 Zone Dialogue CN 552 HEIDENHAIN | TNC7 | Manuel utilisateur Configuration et exécution | 01/2022 25 Vues d’ensemble | Cabochons de touches pour claviers et panneaux de commande machine Zone de programmation des axes et des valeurs orange orange orange orange orange orange orange orange orange ID 1286909 -94 -95 -96 -97 -98 -99 -0A -4K -4L ID 679843 -C8 -D3 -53 -32 -31 – – -54 -88 ID 1286909 -0B -0C -0D -0E – -0G -0H -2L -2M – – – – ID *) 1344337*) – – – – -03*) Avec repère tactile ID 1286909 -0K -0L -0M -2N -0P -2P -0R -0S -3N ID 1286909 -3P -3R -3S -4S -4T -0N -3T -3U -3V ID 679843 – – – – – -E2 – – – orange orange orange ID 1286909 -3W – – – ID 679843 – -55 -C9 -D4 ID 1286914 -02 -04 Zone Navigation ID 1286909 -0T -0U -0V -0W – -0Y -0Z -1A ID 1344337*) – – – – -04*) – – – *) Avec repère tactile ID 1286909 -1B -1C ID 679843 -42 -41 HEIDENHAIN | TNC7 | Manuel utilisateur Configuration et exécution | 01/2022 553 25 Vues d’ensemble | Cabochons de touches pour claviers et panneaux de commande machine Zone Fonctions machine ID 1286909 -1D -1E -1F -1G -1H -1K -1L -1M -1N ID 679843 -09 -07 -05 -11 -13 -03 -16 -17 -06 ID 1286909 -1P -1R -1S -1T -1U -1V -1W -1X -1Y ID 679843 -10 -14 -23 -22 -24 -29 -02 -21 -20 rouge vert ID 1286909 -1Z -2A -2B -2C -2D -2E -2H -2K -2R ID 679843 -25 -28 -01 -26 -27 -30 -57 -56 -04 ID 1286909 – -2T -2U -2Z -3A -3E -3F -3G -3H ID 1344337*) -05*) – – – – – – – – ID 679843 -15 -08 -12 -59 -60 -40 -73 -76 -74 *) Avec repère tactile ID 1286909 -3L -3M -3X -3Y -3Z -4A -4B -4C -4D ID 679843 -C6 -75 -46 -47 -F2 -67 -51 -68 -99 rouge rouge rouge 554 ID 1286909 -4E -4F -4H -4M -4N -4P -4R -4U -06 ID 679843 -B8 -B7 -45 -69 -70 -B2 -B1 -52 -18 vert rouge rouge ID 1286909 -07 -2F -2G -2V -2W -2X -2Y -3B -3C ID 679843 -19 – – – – – – – – ID 1286909 -3D -3K -4G – – – – – – ID 679843 – – – -43 -44 -91 -92 -93 -94 HEIDENHAIN | TNC7 | Manuel utilisateur Configuration et exécution | 01/2022 25 Vues d’ensemble | Cabochons de touches pour claviers et panneaux de commande machine ID 679843 -B3 -B4 -B5 -B6 -B9 -C1 -C2 -C3 -C4 ID 679843 -C5 -D9 -E1 -61 -62 -63 -64 -A2 -A3 ID 679843 -95 -96 -A1 -C7 -A4 -A5 -A6 -A9 -E3 vert ID 679843 ID 679843 -E4 -E6 -E7 -E8 -48 -49 -50 -65 -71 vert vert rouge rouge -D8 -90 -89 -D7 -72 -F3 -97 -98 -E5 orange vert rouge Autres touches ID 1286909 -01 -02 -05 -03 -04 – – – – ID 679843 -33 -34 -35 – – -38 -39 -A7 -A8 ID 679843 -D5 F5 Si vous avez besoin de cabochons de touches dotés d'autres symboles, contactez HEIDENHAIN. HEIDENHAIN | TNC7 | Manuel utilisateur Configuration et exécution | 01/2022 555 Index Index A Aborder une référence................. 127 ACC................................................. 246 Accès au programme.................. 357 Accès externe................................ 490 Accessoires...................................... 62 Activer l'inclinaison manuelle..... 205 AFC.................................................. 238 paramètres de base................ 424 Passe d’apprentissage........... 244 Programmation........................ 240 Affectation des plots Interface de données.............. 538 Affichage d'état Technologie................................ 95 Affichage de positions................... 94 Aperçu d’état............................... 99 Mode.......................................... 119 Affichage des axes......................... 94 Affichage d’état............................... 91 Axe................................................ 94 barre de la CN............................ 99 général......................................... 93 Position........................................ 94 Simulation................................. 116 supplémentaire........................ 101 Vue d’ensemble.......................... 92 Affichage d’état général................. 93 Affichage d’état supplémentaire 101 Aide produit intégrée TNCguide..................................... 36 Aides à la commande.................. 311 Amorce de séquence................... 357 en plusieurs étapes................. 360 réaccoster................................. 363 simple........................................ 359 tableau de palettes.................. 362 tableau de points..................... 361 Aperçu d’état.................................... 99 STiB............................................ 100 Application dégagement.............................. 366 dégauchir.................................. 319 MDI............................................. 343 Mode manuel........................... 132 MP Configurateur.................... 513 MP Utilisateur........................... 513 paramètres............................... 463 sécurité fonctionnelle............. 459 Application Paramètres vue d’ensemble........................ 464 À À propos du manuel utilisateur.... 31 À propos du produit....................... 41 556 Asservissement adaptatif de l’avance AFC.................................. 238 Asservissement de l'avance....... 238 Assistant de connexion............... 488 Avance maximale......................... 351 Axe manuel.................................... 365 Axes Déplacement............................ 134 Référencement......................... 127 B Backup............................................ 510 Barre des tâches........................... 524 B-CS................................................. 188 C Câble de raccordement............... 538 CAD Import.................................... 298 mémoriser un contour............ 299 mémoriser une position......... 300 CAD Viewer.................................... 287 Centre du rayon d’outil 2 CR2..... 148 Centre d’outil TCP........................ 147 Chronologie d’utilisation T.......... 415 Cinématique.................................. 467 Clavier............................................... 59 fenêtre........................................ 312 fonctions CN............................ 313 formule...................................... 314 texte........................................... 314 Clavier tactile................................. 312 CN Mise hors tension.................... 129 Mise sous tension................... 124 Code................................................ 466 Condition de licence....................... 56 Configuration machine................ 466 Configuration réseau................... 532 DCB............................................ 535 Ethernet..................................... 535 Général...................................... 534 Paramètres............................... 536 Paramètres IPv4...................... 536 Proxy.......................................... 536 Sécurité...................................... 535 Configurations de programme globales.......................................... 247 activer........................................ 250 Décalage.................................... 253 Décalage mW-CS..................... 255 Facteur d'avance..................... 260 Mise en miroir.......................... 254 Offset additionnel.................... 251 réinitialiser................................. 250 Rotation..................................... 256 Rotation de base additionnelle..... 252 Superposition de la manivelle..... 257 Vue d’ensemble....................... 249 Configurer un étau....................... 227 Configurer un moyen de serrage............................................ 221 Etau............................................ 227 Ordre chronologique............... 226 Connexion lecteur réseau........................... 476 Consigne de sécurité..................... 44 Contenu....................................... 34 Contact............................................. 40 Contrôle anticollision................... 212 Activer........................................ 216 Moyens de serrage.................. 218 Contrôle anticollision dynamique DCM................................................ 212 Contrôle des moyens de serrage............................................ 218 CR2.................................................. 148 Cycle palpeur manuel....................................... 319 D Date et heure................................. 473 DCM................................................ 212 Activer........................................ 216 Moyens de serrage.................. 218 Décalage......................................... 253 Décalage mW-CS.......................... 255 Dégagement.................................. 366 Déplacement Incrément.................................. 135 manivelle................................... 433 Touche d’axe............................ 134 Déplacement des axes de la machine.......................................... 134 Désignation des axes................... 138 Division du manuel utilisateur...... 33 DNC................................................. 490 Documentation complémentaire. 33 Données d'outils Exportation................................ 173 Importation............................... 172 Données de palpeur..................... 408 Données d’outil............................. 149 Données d’outils nécessaires............................... 158 Durée Exécution du programme...... 118 Durée d’exécution du programme..... 118 E Écran................................................. 57 Écran tactile..................................... 57 Effleurement.................................. 200 Éléments de commande............... 71 HEIDENHAIN | TNC7 | Manuel utilisateur Configuration et exécution | 01/2022 Index Embedded Workspace................ 452 Étalonnage..................................... 333 comportement de déviation.. 337 longueur.................................... 335 rayon.......................................... 336 Étalonnage 3D............................... 334 État de simulation........................ 116 Exécution de programme........... 348 Configurations de programme globales..................................... 247 dégagement.............................. 366 interruption............................... 352 réaccoster................................. 363 tableau de correction.............. 365 tableau de points zéro............ 365 Exécution du programme amorce de séquence.............. 357 déplacement manuel.............. 355 référence contextuelle............ 353 Extended Workspace................... 454 F Facteur d'avance.......................... 260 FCL..................................................... 56 Feature Content Level.................... 56 Fenêtre de messages d’erreur... 315 Fichier outil............................................. 530 sauvegarder.............................. 529 Fichier CFG.................................... 229 Fichier d'utilisation d'outils.......... 413 Fichier de CAO.............................. 287 Fichier service............................... 315 créer........................................... 318 Fonction de palpage.................... 319 vue d'ensemble........................ 322 Fonction HEROS application Paramètres.......... 463 vue d’ensemble........................ 520 Fuseau horaire.............................. 473 G Gestes............................................... 71 Gestion des outils......................... 170 Gestionnaire de fenêtres............. 525 Gestionnaire de porte-outils....... 174 Gestionnaire des points d'origine..... 199 GPS.................................................. 247 activer........................................ 250 Décalage.................................... 253 Décalage mW-CS..................... 255 Facteur d'avance..................... 260 Mise en miroir.......................... 254 Offset additionnel.................... 251 réinitialiser................................. 250 Rotation..................................... 256 Rotation de base additionnelle..... 252 Superposition de la manivelle..... 257 Vue d’ensemble....................... 249 Groupe cible..................................... 32 H HEROS............................................ 519 Heure............................................... 473 Heure système.............................. 473 I I-CS.................................................. 195 Imprimante.................................... 491 Inclinaison Manuelle.................................... 204 Inclinaison du plan d'usinage Axe rotatif monté en tête....... 205 Axe rotatif monté sur la table 205 Manuelle.................................... 204 Inclinaison du plan d’usinage Principes de base.................... 204 Incrément....................................... 135 Indice étagé................................... 150 Informations sur la machine...... 469 Interface............................................ 64 Ethernet..................................... 479 OPC UA...................................... 485 Interface de CN............................... 64 Interface de données................... 525 Affectation des plots............... 538 OPC UA...................................... 485 Interface de la CN........................... 64 Interface Ethernet................ 479, 538 Configuration............................ 532 paramètre.................................. 481 K KinematicsDesign......................... 229 L Langue............................................ 473 modifier..................................... 474 Langue conversationnelle........... 473 Langue de dialogue modifier..................................... 474 Lecteur réseau.............................. 476 raccorder................................... 476 Lieu d'utilisation.............................. 43 Limitation de l'avance.................. 351 Limite de déplacement................ 467 Liste des paramètres................... 121 Liste des paramètres Q............... 121 Liste équipement.......................... 417 Logiciel de sécurité SELinux....... 475 M Machine Mise hors tension.................... 129 HEIDENHAIN | TNC7 | Manuel utilisateur Configuration et exécution | 01/2022 Mise sous tension................... 124 Maillage de surface...................... 306 Maintenance à distance.............. 509 Manivelle........................................ 433 éléments de commande........ 435 manivelle radio......................... 441 Manivelle radio.............................. 441 configurer.................................. 443 Matériel............................................. 56 M-CS................................................ 186 MDI.................................................. 343 Menu 3D-ROT................................ 205 Menu de notification.................... 315 Menu HEROS................................. 520 Menu MOD..................................... 463 vue d’ensemble........................ 464 Menu SIK........................................ 470 Message d’erreur.......................... 315 Mise en miroir GPS............................................. 254 Mise hors tension......................... 129 Mise sous et hors tension........... 123 Mise sous tension........................ 124 Mode exécution de programme....... 348 Mode de fonctionnement tableaux..................................... 372 Vue d'ensemble.......................... 65 Mode Manivelle............................. 132 Mode manuel................................ 132 Mode PC de supervision............. 490 N Nom d’outil.................................... 149 Notification.................................... 315 Numéro de logiciel......................... 48 Numéro d’outil............................... 149 O Offset additionnel......................... 251 OPC UA NC Server....................... 485 assistant de connexion.......... 488 paramètre de licence.............. 489 Optimiser un fichier STL.............. 306 Option logicielle...................... 49, 470 Outil................................................. 143 Définition................................... 170 Données nécessaires.............. 158 Exportation et importation..... 171 FreeTurn.................................... 153 outil de dressage..................... 404 outil de rectification................ 396 outil de tournage...................... 391 palpeur....................................... 407 point de référence................... 144 tableau....................................... 381 Vue d'ensemble....................... 144 Outil auxiliaire................................ 530 557 Index Outil FreeTurn............................... 153 Outil HEROS................................... 530 Outil indexé.................................... 150 P Palpeur configurer.................................. 448 Configurer un moyen de serrage....................................... 221 étalonnage 3D.......................... 337 transmission radio.................. 448 Palpeur de pièces étalonner................................... 333 étalonner la longueur.............. 335 étalonner le rayon.................... 336 Paramètre réseau........................................ 481 VNC............................................ 494 Paramètre de licence................... 489 Paramètre réseau Etat............................................. 482 Interface.................................... 482 Partage SMB............................ 484 Ping............................................ 484 Routing...................................... 484 Serveur DHCP.......................... 483 Paramètres.................................... 463 Paramètres machine................... 513 liste............................................. 539 vue d'ensemble........................ 538 Paramètres Q Affichage................................... 121 Paramètres utilisateur................. 513 liste............................................. 539 Pare-feu.......................................... 505 Plan d’usinage............................... 138 Point d'origine............................... 199 Point de changement d'outil....... 140 Point de parcours d’outil TLP..... 147 Point de référence........................ 140 Point de référence du porteoutil.................................................. 145 Point de rotation de l’outil TRP... 148 Point d’origine Activation.................................. 203 Effleurement............................. 200 inch............................................. 423 Initialisation............................... 202 Point d’origine pièce............ 140, 199 Pointe d’outil TIP.......................... 146 Point zéro M92 M92-ZP.............. 140 Point zéro machine...................... 140 Point zéro pièce............................ 140 Portscan......................................... 508 Positionnement avec introduction manuelle......................................... 343 Positionnement pas à pas.......... 135 Premiers pas................................... 81 558 dégauchir..................................... 87 Exécution du programme......... 89 Outil.............................................. 83 Principes de base de la CN......... 138 Printer............................................. 491 Protection en écriture d’un tableau de points d’origine activer........................................ 421 supprimer.................................. 422 Protection en écriture Tableau de points d’origine.............................. 420 R Raccordement réseau........................................ 479 Réaccostage.................................. 363 Redémarrer.................................... 129 Réduction active des vibrations ACC................................................. 246 Réduction des vibrations............ 246 Remote Desktop Manager.......... 498 mise à l’arrêt d’un ordinateur externe....................................... 499 VNC............................................ 500 Windows Terminal Service.... 500 Remote Service............................. 509 Réseau............................................ 479 Configuration............................ 532 paramètre.................................. 481 Restore........................................... 510 Rotation GPS............................................. 256 Rotation de base.......................... 201 Rotation de base 3D.................... 201 Rotation de base additionnelle... 252 S Sauvegarde des données... 510, 529 Sécurité fonctionnelle (FS).......... 455 Sécurité fonctionnelle FS modes........................................ 458 SELinux........................................... 475 StiB.................................................. 352 Superposition de la manivelle Axe d’outil virtuel VT............... 258 Configurations de programme globales..................................... 257 Surveillance des moyens de serrage Fichier CFG...................... 220, 229 Fichier M3D.............................. 220 Fichier STL................................ 219 Intégrer...................................... 221 Surveillance du palpeur............... 338 Surveillance du processus.......... 262 FeedOverride............................ 277 MinMaxTolerance.................... 272 SignalDisplay............................ 276 SpindleOverride........................ 276 StandardDeviation................... 275 Zone de travail Surveillance du processus.................................. 263 Symboles, généralités.................... 77 Système d'exploitation................ 519 Système de coordonnées........... 184 Origine des coordonnées....... 185 Principes de base.................... 185 Système de coordonnées cartésiennes.................................. 185 Système de coordonnées de base................................................. 188 Système de coordonnées de la pièce................................................ 189 Système de coordonnées de l’outil................................................ 196 Système de coordonnées de programmation............................. 195 Système de coordonnées du plan d’usinage........................................ 192 Système de coordonnées machine.......................................... 186 Système de mesure..................... 139 Système de mesure angulaire.... 139 Système de mesure de course.. 139 Système de mesure linéaire....... 139 Système de référence.................. 184 Système de coordonnées de base............................................ 188 Système de coordonnées de la pièce........................................... 189 Système de coordonnées de l’outil........................................... 196 Système de coordonnées de programmation........................ 195 Système de coordonnées du plan d'usinage................................... 192 Système de coordonnées machine..................................... 186 T Tableau tableau de points d’origine..... 418 tableaux d’outils....................... 381 Tableau d'emplacements............ 411 Tableau d'outils............................. 382 inch............................................. 410 Tableau de correction exécution de programme....... 365 Tableau de palpeurs.................... 407 colonnes.................................... 408 Tableau de points d’origine......... 418 colonnes.................................... 418 inch............................................. 423 Protection en écriture............. 420 Tableau de points zéro exécution de programme....... 365 Tableau d’outils HEIDENHAIN | TNC7 | Manuel utilisateur Configuration et exécution | 01/2022 Index colonnes.................................... 382 possibilités de programmation..... 382 Tableau d’outils de dressage...... 404 colonnes.................................... 405 Tableau d’outils de rectification. 396 colonnes.................................... 397 Tableau d’outils de tournage...... 391 colonnes.................................... 392 TCP.................................................. 147 T-CS................................................. 196 Temps de fonctionnement informations sur la machine. 472 Temps d’usinage.......................... 118 Temps machine............................ 472 Test d’utilisation des outils......... 178 TIP................................................... 146 TLP.................................................. 147 TNCdiag.......................................... 512 TNCremo........................................ 527 Touche d’axe................................. 134 Touches............................................ 71 Transmission de données logiciel........................................ 527 TRP.................................................. 148 Type d’outil.................................... 155 Données nécessaires.............. 158 Types d'informations..................... 34 U Unité de mesure........................... 467 Usage conforme à la destination. 42 V VNC................................................. 494 W W-CS............................................... 189 WPL-CS........................................... 192 Z Zones de travail.............................. 67 Vue d'ensemble.......................... 68 HEIDENHAIN | TNC7 | Manuel utilisateur Configuration et exécution | 01/2022 559 DR. JOHANNES HEIDENHAIN GmbH Dr.-Johannes-Heidenhain-Straße 5 83301 Traunreut, Germany +49 8669 31-0 +49 8669 32-5061 info@heidenhain.de Technical support +49 8669 32-1000 Measuring systems +49 8669 31-3104 service.ms-support@heidenhain.de NC support +49 8669 31-3101 service.nc-support@heidenhain.de NC programming +49 8669 31-3103 service.nc-pgm@heidenhain.de PLC programming +49 8669 31-3102 service.plc@heidenhain.de APP programming +49 8669 31-3106 service.app@heidenhain.de www.heidenhain.com Les palpeurs de HEIDENHAIN vous aident à réduire les temps morts et à améliorer la précision dimensionnelle des pièces usinées. Palpeurs de pièces TS 150, TS 260, TS 750 TS 460, TS 760 TS 642, TS 740 Transmission du signal par câble Transmission radio ou infrarouge Transmission infrarouge Aligner les pièces Définir les points d'origine Etalonnage de pièces Palpeurs d'outils TT 160 TT 460 Transmission du signal par câble Transmission infrarouge Etalonnage d'outils Contrôle d'usure Contrôle de bris d'outils Documentation originale 1358774-30 · Ver00 · 01/2022 · H · Printed in Germany *I1358774-30* ">
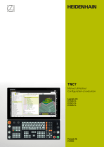
Lien public mis à jour
Le lien public vers votre chat a été mis à jour.