Getinge 170337A0 / HW-BASED STREAMING (SW) Mode d'emploi
Ci-dessous, vous trouverez de brèves informations sur 1703.01XX. Système d'intégration conçu pour les blocs opératoires, le TEGRIS intègre divers équipements et sources vidéo, offrant une gestion centralisée. Il comprend des modules pour le contrôle de l'éclairage, la commande de la table d'opération, la documentation vidéo, l'interface DICOM, le contrôle de la caméra, l'interface musicale, le streaming, la gestion centralisée des utilisateurs et l'intégration d'applications externes. L'interface utilisateur facilite le routage vidéo, l'enregistrement et la communication.
PDF
Télécharger
Document
Notice d'Utilisation 1703.01XX Intégration en bloc opératoire TEGRIS IFU 1703.01 FR 17 2020-05-11 Droits d'auteurs Tous droits réservés. Toute reproduction, adaptation ou traduction sans accord écrit préalable est interdite, excepté dans le cadre des lois sur les droits d'auteur. © Copyright MAQUET GmbH Sous réserve de modifications techniques ! Suite aux développements effectués sur ce produit, les photos et données techniques contenues dans ce manuel d'utilisation peuvent légèrement différer de l'état actuel. V17 08 11-05-2020 1703.01XX IFU 1703.01 FR 17 Sommaire Sommaire 1 Introduction .............................................................................................................. 11 1.1 À propos du présent manuel ................................................................................................................ 1.1.1 Abréviations ........................................................................................................................... 1.1.2 Symboles et formatages ........................................................................................................ 1.1.3 Définitions .............................................................................................................................. 1.1.3.1 Structure des consignes de sécurité ................................................................... 1.1.3.2 Remarques sur la construction ........................................................................... 1.1.3.3 Définition de la zone à risque d'explosion, zone AP-M ....................................... 1.1.4 Symboles utilisés ................................................................................................................... 11 11 12 12 12 13 14 15 1.2 Élimination ............................................................................................................................................ 1.2.1 Produits usagés ..................................................................................................................... 1.2.2 Emballages ............................................................................................................................ 1.2.3 Accumulateurs / batteries ...................................................................................................... 1.2.4 Équipements électriques usagés ........................................................................................... 19 19 19 19 19 1.3 Exigences fondamentales applicables aux produits médicaux ............................................................ 1.3.1 Utilisation conforme ............................................................................................................... 1.3.2 Normes appliquées ................................................................................................................ 1.3.3 Destinations ........................................................................................................................... 1.3.3.1 Destination de TEGRIS BASE SYSTEM (HW) (1703.01XX) .............................. 1.3.3.2 Destination de TEGRIS BASE SYSTEM Software (SW) (1703.20XX) ............... 1.3.3.3 Destination du module [OR LIGHT CONTROL] (1703.38A1) ............................. 1.3.3.4 Destination du module [OR TABLE CONTROL] (1703.71A0 / 1703.35A0) ........ 1.3.4 Caractéristiques de performance importantes ....................................................................... 20 20 20 20 20 21 22 22 23 1.4 Exigences fondamentales applicables aux produits non-médicaux ..................................................... 1.4.1 Normes, interfaces et accessoires......................................................................................... 1.4.2 Destination de [CENTRAL USER MANAGEMENT] (1703.05A0).......................................... 1.4.3 Destination du module [IP BASE SYSTEM] (1703.25A0)...................................................... 1.4.4 Destination de [LIVE PREVIEW] (1703.26A0)....................................................................... 1.4.5 Destination du module [VIDEO DOCUMENTATION] (1703.30A0/B0) .................................. 1.4.6 Destination du module [VIDEO DOCUMENTATION AUTORECORDING (SW)] (1703.30C0) ........................................................................................................................... 1.4.7 Destination de [DICOM INTERFACE] (SW) (1703.32A0)...................................................... 1.4.8 Destination du module [CAMERA CONTROL] (1703.33A0) ................................................. 1.4.9 Destination du module [MUSIC INTERFACE] (1703.70A0 / 1703.34A0) .............................. 1.4.10 Destination du module [STREAMING] (1703.37A0 / 1703.73A0 / 1703.36A0) ..................... 1.4.11 Destination du module [ROOM CONTROL] (1703.39A0 / 1703.74A0/B0/C0) ...................... 1.4.12 Destination du module [REMOTE CLIENT] (1703.40C0/D0) ................................................ 1.4.13 Destination du module [PICTURE IN PICTURE] (1703.41XX).............................................. 1.4.14 Destination du module [REMOTE WORKSTATION INTERFACE] (1703.42A0)................... 1.4.15 Destination du module [PATIENT CONTEXT SHARING] (1703.43A0)................................. 1.4.16 Destination du module [COMMUNICATION] (1703.44X0) .................................................... 1.4.17 Destination du module [EXTERNAL APPLICATION INTEGRATION] (1703.46A0) .............. 1.4.18 Destination du module [REMOTE SERVICE CLIENT] (1703.90A0/B0/C0/D0)..................... 24 24 24 25 25 25 1703.01XX IFU 1703.01 FR 17 26 26 26 27 27 28 28 29 29 30 30 31 31 3 / 230 Sommaire 1.5 Évènement devant obligatoirement être signalé .................................................................................. 2 Consignes de sécurité............................................................................................. 33 2.1 Consignes de sécurité générales ......................................................................................................... 33 2.2 Consignes de sécurité pour le produit .................................................................................................. 34 2.3 Consignes de sécurité EMW ................................................................................................................ 35 3 Commande du matériel ........................................................................................... 37 3.1 BASE SYSTEM (HW) (1703.01X0) ...................................................................................................... 3.1.1 Interfaces sur l'arrière du boîtier (1703.01A0 / 1703.01B0 / 1703.01C0 / 1703.01D0).......... 3.1.2 Nombre d'entrées / sorties vidéo ........................................................................................... 3.1.3 Créer une liaison équipotentielle............................................................................................ 3.1.4 Branchement du réseau informatique.................................................................................... 3.1.5 Brancher la tension d'alimentation ......................................................................................... 3.1.6 Interface USB......................................................................................................................... 3.1.7 Mettre en marche, éteindre BASE SYSTEM ......................................................................... 37 38 39 40 40 41 42 42 3.2 WIRELESS MICROPHONE SET (HW) (1707.70A0) ........................................................................... 3.2.1 Généralités............................................................................................................................. 3.2.2 Branchement du chargeur ..................................................................................................... 3.2.3 Branchement du microphone................................................................................................. 3.2.4 Chargement de l'accumulateur de l'émetteur ........................................................................ 3.2.5 Fixation de l'émetteur............................................................................................................. 3.2.6 Fixation du microphone.......................................................................................................... 3.2.7 Mise sous tension / hors tension de l'émetteur ...................................................................... 3.2.8 Fonction Mute (muet)............................................................................................................. 43 43 44 44 45 45 46 46 47 3.3 OR TABLE CONTROL (HW) (1703.71A0) ........................................................................................... 3.3.1 Émetteur IR............................................................................................................................ 3.3.1.1 Brancher / débrancher l'émetteur IR ................................................................... 3.3.1.2 Affichage émetteur IR.......................................................................................... 3.3.2 Brancher / débrancher l'interrupteur d'arrêt ........................................................................... 47 47 47 48 48 3.4 MUSIC INTERFACE (HW) (1703.70A0) .............................................................................................. 48 3.4.1 Brancher / déconnecter le iPod / iPhone ............................................................................... 49 3.5 Moniteurs de données .......................................................................................................................... 3.5.1 Écran tactile Canvys 19" (1707.06A0) ................................................................................... 3.5.2 Écran tactile Canvys 24" (1705.11A0) ................................................................................... 3.5.3 Écran Barco IP / STD (1707.2XX0) ....................................................................................... 3.5.4 Variantes de OR Viewport ..................................................................................................... 3.6 Explication des consignes d'utilisation.................................................................................................. 54 3.6.1 Distance par rapport au mur .................................................................................................. 54 4 Interface utilisateur et fonctions de base .............................................................. 55 4.1 Structure de l'interface utilisateur ......................................................................................................... 4.1.1 Aperçu : Interface utilisateur .................................................................................................. 4.1.2 Ouverture / fermeture d'un sous-menu .................................................................................. 4.1.3 Menus Déroulement de l'opération ........................................................................................ 4.1.4 Affichage du patient : Données patient .................................................................................. 4 / 230 32 50 50 51 52 53 56 56 57 57 58 1703.01XX IFU 1703.01 FR 17 Sommaire 4.1.5 4.1.6 4.1.7 Ligne des messages .............................................................................................................. Aperçu du menu : Horloge ..................................................................................................... Menu : Service ....................................................................................................................... 4.1.7.1 Ouvrir le menu Service........................................................................................ 4.1.7.2 Sous-menu : Application ..................................................................................... 4.1.7.3 Sous-menu : Information ..................................................................................... 4.1.7.4 Sous-menu : Configuration.................................................................................. 4.1.7.5 Sous-menu : Notifications ................................................................................... 4.1.7.6 Sous-menu : Horloge système ............................................................................ 58 59 59 60 60 61 62 62 63 4.2 Fonctions de base ................................................................................................................................ 4.2.1 Clavier virtuel ......................................................................................................................... 4.2.2 S’identifier dans Tegris .......................................................................................................... 4.2.2.1 Identification de l’utilisateur ................................................................................. 4.2.2.2 Désidentification de l’utilisateur ........................................................................... 4.2.2.3 Accès d’urgence.................................................................................................. 4.2.3 Régler le volume .................................................................................................................... 4.2.4 Commande Accepter / Sélectionner / Terminer / Refuser ..................................................... 4.2.5 Affichage Statut opération...................................................................................................... 4.2.6 Menu : Liste des connexions ................................................................................................. 4.2.7 Enregistrer l'image ................................................................................................................. 4.2.8 Enregistrement vidéo ............................................................................................................. 4.2.9 Sous-menu : Horloge ............................................................................................................. 4.2.9.1 Sous-menu : Date / Heure................................................................................... 4.2.9.2 Sous-menu : Chronomètre .................................................................................. 4.2.9.3 Sous-menu : Minuteur ......................................................................................... 4.2.10 Sous-menu : Liste de contrôle de sécurité chirurgicale ......................................................... 4.2.10.1 Généralités .......................................................................................................... 4.2.10.2 Exécuter la liste de contrôle de sécurité chirurgicale .......................................... 64 64 65 65 65 66 67 67 68 68 69 70 70 71 71 72 73 73 73 5 Menus déroulement de l'opération......................................................................... 75 5.1 Menu : PRÉ-OP .................................................................................................................................... 5.1.1 Aperçu du menu : PRÉ-OP.................................................................................................... 5.1.2 Sous-menu : Gestion des patients......................................................................................... 5.1.2.1 Onglet : Étude locale ........................................................................................... 5.1.2.2 Onglet : Liste de travail........................................................................................ 5.1.2.3 Onglet : Log......................................................................................................... 5.1.3 Sous-menu : Préréglages ...................................................................................................... 5.1.3.1 Aperçu du menu : Préréglages............................................................................ 5.1.3.2 Ajouter un préréglage.......................................................................................... 5.1.3.3 Afficher un préréglage ......................................................................................... 5.1.3.4 Adapter un préréglage......................................................................................... 5.1.3.5 Effacer un préréglage.......................................................................................... 5.1.4 Sous-menu : Routage vidéo .................................................................................................. 5.1.4.1 Aperçu du menu : Routage vidéo........................................................................ 5.1.4.2 Relier le moniteur à une source d'images ........................................................... 1703.01XX IFU 1703.01 FR 17 75 75 76 77 82 84 86 87 87 88 88 89 90 91 92 5 / 230 Sommaire 5.1.4.3 5.1.4.4 5.1.4.5 5.1.4.6 5.1.4.7 Affecter une source d'images à l'enregistreur ..................................................... Affecter une source d'images pour la transmission............................................. Mettre en marche / arrêter la transmission.......................................................... Régler le module d'image dans l'image (PIP) ..................................................... Indicateur superpositions .................................................................................... 93 93 94 95 96 5.2 Menu : INTRA-OP ................................................................................................................................ 5.2.1 Aperçu du menu : INTRA-OP ................................................................................................ 5.2.2 Sous-menu : Communication................................................................................................. 5.2.2.1 Aperçu du sous-menu : Communication ............................................................. 5.2.2.2 Créer un contact.................................................................................................. 5.2.2.3 Modifier un contact .............................................................................................. 5.2.2.4 Effacer un contact ............................................................................................... 5.2.3 Sous-menu : Enregistrer ........................................................................................................ 5.2.3.1 Aperçu du menu : Enregistrer ............................................................................. 5.2.3.2 Créer une image.................................................................................................. 5.2.3.3 Créer une vidéo................................................................................................... 5.2.3.4 Créer et imprimer une image individuelle............................................................ 5.2.4 Sous-menu : Interface Poste de travail à distance ................................................................ 5.2.4.1 Généralités .......................................................................................................... 5.2.4.2 Aperçu : Interface Poste de travail à distance..................................................... 5.2.4.3 Activer / désactiver le mode plein écran.............................................................. 5.2.4.4 Panneau de commande de Tegris ...................................................................... 5.2.4.5 Afficher le système externe ................................................................................. 5.2.4.6 Adapter la zone d'affichage................................................................................. 5.2.4.7 Actualiser la zone d'affichage.............................................................................. 5.2.4.8 Modifier le système externe dans la zone d'affichage......................................... 96 97 97 98 100 100 102 102 103 103 104 104 105 105 106 107 107 108 109 109 110 5.3 Menu : POST-OP ................................................................................................................................. 5.3.1 Aperçu du menu : POST-OP ................................................................................................. 5.3.2 Sous-menu : Terminer l'étude................................................................................................ 5.3.2.1 Aperçu du menu : Terminer l'étude ..................................................................... 5.3.2.2 Imprimer un fichier images ou une section de fichier vidéo ................................ 5.3.2.3 Effacer le fichier images ou vidéo ....................................................................... 5.3.2.4 Ajouter un commentaire à une image ou une vidéo............................................ 5.3.2.5 Lire / arrêter un fichier vidéo................................................................................ 5.3.2.6 Couper un fichier vidéo ....................................................................................... 5.3.2.7 Extraire une image d'un fichier vidéo .................................................................. 5.3.2.8 Exporter le fichier sur un lecteur USB ................................................................. 5.3.2.9 Exporter des fichiers sur DVD ou BluRay ........................................................... 5.3.2.10 Exporter le fichier vers le réseau (LAN) .............................................................. 5.3.2.11 Exporter le fichier sur PACS................................................................................ 5.3.2.12 Fermer l'étude (fichier patient) ............................................................................ 110 111 111 112 112 113 114 115 117 118 118 119 119 120 120 6 Menu : Accès direct ................................................................................................. 121 6.1 Aperçu du menu : Accès direct............................................................................................................. 121 6.2 Sous-menu : Commande de la salle d'opération.................................................................................. 122 6 / 230 1703.01XX IFU 1703.01 FR 17 Sommaire 6.2.1 6.2.2 6.2.3 Onglet : Éclairage .................................................................................................................. 6.2.1.1 Aperçu ................................................................................................................. 6.2.1.2 Interrupteur principal Éclairage ........................................................................... 6.2.1.3 Régler l'éclairage de salle ................................................................................... 6.2.1.4 Régler des éléments d'éclairage ......................................................................... 6.2.1.5 Affichage : Scènes .............................................................................................. 6.2.1.6 Affichage : Statut Salle d'opération ..................................................................... 6.2.1.7 Ouvrir / fermer les stores..................................................................................... 6.2.1.8 Transparence de la vitre LCD MARCHE / ARRÊT.............................................. 6.2.1.9 Affichage : Laser et rayons X MARCHE / ARRÊT .............................................. 6.2.1.10 Ouvrir la porte...................................................................................................... Onglet : Climatisation............................................................................................................. 6.2.2.1 Aperçu ................................................................................................................. 6.2.2.2 Régler la température.......................................................................................... 6.2.2.3 Régler l'humidité de l'air ...................................................................................... 6.2.2.4 Régler la ventilation............................................................................................. Onglet : Électricité et gaz ....................................................................................................... 6.2.3.1 Aperçu ................................................................................................................. 6.2.3.2 Affichages de contrôle du gaz ............................................................................. 6.2.3.3 Vérifier le contrôleur ISO ..................................................................................... 6.2.3.4 Débrancher le ronfleur d'alarme.......................................................................... 122 122 123 123 124 125 125 126 126 127 127 128 128 128 129 129 130 130 131 131 132 6.3 Sous-menu : Remote-Client ................................................................................................................. 133 6.3.1 Établir une connexion avec un système tiers au moyen de [Remote-Client]......................... 133 6.3.2 Mettre fin à une connexion avec un système tiers au moyen de Remote-Client ................... 134 6.4 Sous-menu : Caméras.......................................................................................................................... 136 6.4.1 Aperçu du menu : Caméras ................................................................................................... 136 6.4.2 Commander la caméra .......................................................................................................... 137 6.5 Sous-menu : Audio ............................................................................................................................... 6.5.1 Priorisation du signal audio.................................................................................................... 6.5.2 Aperçu du menu : Audio AUX ................................................................................................ 6.5.3 Aperçu du menu : Microphone audio ..................................................................................... 6.5.4 Régler le microphone............................................................................................................. 6.5.5 Régler l'entrée auxiliaire ........................................................................................................ 139 139 139 140 141 142 6.6 Sous-menu : audio ............................................................................................................................... 6.6.1 Généralités............................................................................................................................. 6.6.2 Aperçu du menu : audio......................................................................................................... 6.6.3 Sélection de la musique......................................................................................................... 6.6.4 Commande du iPod ............................................................................................................... 6.6.5 Adapter le volume du iPod..................................................................................................... 143 143 144 144 145 147 6.7 Sous-menu : Commande des luminaires de la salle d'opération.......................................................... 6.7.1 Aperçu : Utilisation de PowerLED 300 / 500 / 700 et HLED 300 / 500 / 700 ......................... 6.7.1.1 Luminaire de salle d'opération MARCHE / ARRÊT............................................. 6.7.1.2 Commuter l'éclairage .......................................................................................... 6.7.1.3 Adapter l'intensité lumineuse .............................................................................. 6.7.2 Aperçu : Utilisation de PowerLED II 500 / 700....................................................................... 148 149 150 150 151 153 1703.01XX IFU 1703.01 FR 17 7 / 230 Sommaire 6.7.2.1 Luminaire de salle d'opération MARCHE / ARRÊT............................................. 6.7.2.2 Commuter l'éclairage .......................................................................................... 6.7.2.3 Adapter l'intensité lumineuse .............................................................................. 6.7.2.4 Adapter le diamètre du champ lumineux............................................................. 6.7.2.5 Activer la lumière de confort................................................................................ 6.7.2.6 Sélectionner la couleur de l’éclairage.................................................................. 6.7.2.7 Synchroniser les luminaires de salle d'opération ................................................ Aperçu : Commande des luminaires de salle d'opération VOLISTA ..................................... 6.7.3.1 Luminaire de salle d'opération MARCHE / ARRÊT............................................. 6.7.3.2 Commuter l'éclairage .......................................................................................... 6.7.3.3 Adapter l'intensité lumineuse .............................................................................. 6.7.3.4 Adapter le diamètre du champ lumineux............................................................. 6.7.3.5 Réglage de la température de la lumière ............................................................ 6.7.3.6 Synchroniser les luminaires de salle d'opération ................................................ 154 155 155 157 157 158 158 160 161 162 163 164 164 165 6.8 Sous-menu : Commande de la table d'opération ................................................................................. 6.8.1 Généralités............................................................................................................................. 6.8.2 Aperçu du menu : Commande de la table d'opération........................................................... 6.8.3 Réglage du code IR ............................................................................................................... 6.8.4 Sélectionner la table d'opération............................................................................................ 6.8.5 Valider la commande de la table d'opération ......................................................................... 6.8.6 Sous-menu : Commande de la table d'opération MAGNUS .................................................. 6.8.6.1 Commuter côté jambe ......................................................................................... 6.8.6.2 Sous-menu : Fonctions de menu de la table d'opération MAGNUS ................... 6.8.7 Sous-menu : Commande de la table d'opération OTESUS ................................................... 6.8.7.1 Réglage des positions de la table d'opération..................................................... 6.8.8 Sous-menu : Commande de la table d'opération ALPHAMAQUET ...................................... 6.8.8.1 Réglage individuel de la plaque jambière gauche / droite................................... 6.8.9 Sous-menu : Commande de la table d'opération YUNO OTN............................................... 6.8.9.1 Commuter côté jambe ......................................................................................... 6.8.9.2 Sous-menu : Fonctions de menu de la table d'opération YUNO OTN ................ 6.8.10 Sous-menu : Commande de la table d'opération ALPHAMAXX............................................ 6.8.10.1 Réglage individuel de la plaque jambière gauche / droite................................... 6.8.11 Sous-menu : Commande de la table d'opération ALPHASTAR ............................................ 6.8.12 Sous-menu : Commande de la table d'opération BETASTAR............................................... 6.8.13 Sous-menu : Commande de la table d'opération MEERA ..................................................... 6.8.14 Interrupteur d'arrêt ................................................................................................................. 166 166 167 168 169 170 171 172 173 173 175 176 176 177 178 179 180 181 182 183 184 185 6.9 Sous-menu : External Application Integration ...................................................................................... 187 6.9.1 Aperçu : External Application Integration............................................................................... 187 6.9.2 Activer / désactiver le mode plein écran ................................................................................ 188 7 Streaming Client....................................................................................................... 189 7.1 Généralités ........................................................................................................................................... 189 7.2 Lancer Streaming Client ....................................................................................................................... 189 7.3 Régler Streaming Client ....................................................................................................................... 190 7.4 Démarrer la transmission au sein du réseau ........................................................................................ 191 6.7.3 8 / 230 1703.01XX IFU 1703.01 FR 17 Sommaire 8 Messages du système ............................................................................................. 192 9 Nettoyage et désinfection ....................................................................................... 196 9.1 Informations générales ......................................................................................................................... 196 9.1.1 Pas de préparation en machine ............................................................................................. 197 9.2 Détergents et désinfectants .................................................................................................................. 9.2.1 Produits nettoyants utilisables ............................................................................................... 9.2.2 Désinfectants utilisables ........................................................................................................ 9.2.3 Produits / substances ne devant pas être utilisés.................................................................. 198 198 198 198 9.3 Nettoyage manuel du système Tegris et de ses accessoires .............................................................. 9.3.1 Pré-nettoyage ........................................................................................................................ 9.3.2 Désinfection ........................................................................................................................... 9.3.3 Séchage................................................................................................................................. 9.3.4 Contrôle ................................................................................................................................. 9.3.5 Microphones .......................................................................................................................... 200 200 200 200 200 200 9.4 Nettoyage des écrans d’autres fabricants ............................................................................................ 9.4.1 Fabricant Barco...................................................................................................................... 9.4.2 Fabricant Rein Medical .......................................................................................................... 9.4.3 Fabricant Canvys ................................................................................................................... 201 201 201 202 10 Entretien.................................................................................................................... 203 10.1 Contrôle visuel et test de fonctionnement ............................................................................................ 203 10.2 Dysfonctionnements et remèdes .......................................................................................................... 204 10.3 Remplacer les fusibles secteur............................................................................................................. 206 10.4 Inspection et entretien .......................................................................................................................... 207 10.5 Réparation ............................................................................................................................................ 207 10.6 Plaque signalétique et consignes du fabricant ..................................................................................... 208 11 Caractéristiques techniques ................................................................................... 210 11.1 Conditions ambiantes ........................................................................................................................... 210 11.2 BASE SYSTEM .................................................................................................................................... 210 11.2.1 Généralités............................................................................................................................. 210 11.2.2 Caractéristiques électriques................................................................................................... 210 11.3 Écran tactile 19'' ................................................................................................................................... 210 12 Compatibilité électromagnétique (CEM) ................................................................ 212 12.1 Longueur de câbles .............................................................................................................................. 212 12.2 Émission électromagnétique ................................................................................................................ 212 12.3 Résistance au brouillage électromagnétique........................................................................................ 212 13 Accessoires autorisés ............................................................................................. 215 13.1 Accessoires TEGRIS ............................................................................................................................ 215 14 Annexe ...................................................................................................................... 219 14.1 Licence Apache .................................................................................................................................... 219 14.2 Licence MIT .......................................................................................................................................... 222 1703.01XX IFU 1703.01 FR 17 9 / 230 Sommaire 14.3 Licence BSD pour DCMTK ................................................................................................................... 223 14.4 Lesser General Public Lizenz ............................................................................................................... 224 Index.......................................................................................................................... 228 10 / 230 1703.01XX IFU 1703.01 FR 17 Introduction À propos du présent manuel 1 Introduction 1.1 À propos du présent manuel 1 Ce manuel d'utilisation vous permet de vous familiariser avec les propriétés de votre produit. Il est divisé en plusieurs chapitres. Observer les points suivants : • Avant la première utilisation du produit, lisez attentivement l'intégralité de ce manuel d'utilisation. • Conformez-vous toujours aux instructions données dans le manuel. • Conservez ce manuel d'utilisation à proximité de l'appareil. 1.1.1 Abréviations AIM EG CEM EN ESD CEE GUI HD HDD UH HW CEI INT IP IP IPS IR SIH KVM MPG SO PACS PVC SIR SD SELV NS SPS SW 1703.01XX IFU 1703.01 FR 17 Automatic Illumination Management (éclairage automatique) Communauté européenne Compatibilité électromagnétique Norme Européenne Décharge d'électricité électrostatique Communauté Économique Européenne Graphical User Interface (Interface graphique pour l'utilisateur) High definition (Haute définition) Hard Disk Drive (Mémoire de masse / non-volatile) Unités de hauteur Matériel Commission électrotechnique internationale Intermittent International Protection (type de protection contre la pénétration de corps étrangers solides et de liquides) Internet Protocol (Protocole réseau) Internal Power Source (alimentation électrique interne) Infrarouge Système d'information hospitalier Keyboard Video Mouse Loi sur les produits à usage médical Salle d'opération Picture archiving and communication system Chlorure de polyvinyle Système d'information radiologique Standard definition (Résolution standard) SAFETY EXTRA LOW VOLTAGE (circuit à tension de sécurité extra-basse) Numéro de série Commande à mémorisation programmable Logiciel 11 / 230 1 Introduction À propos du présent manuel ASI VDE 1.1.2 Alimentation sans interruption (Uninterrupted Power Supply) Verband der Elektrotechnik Elektronik Informationstechnik (Association des industries de l'électrotechnique, de l'électronique et des techniques de l'information) Symboles et formatages Symbole Signification 1. 2. Instructions de manipulation / liste numérotée Résultat d'une action ● Liste / entrée dans la liste / condition préalable Renvoi à d’autres pages du présent document [...] Touche / module / mode gras Menu / surface de commande [italique] Champ à remplir 1122.33XX Numéro de commande avec diverses variantes (XX) Tab. 1 : Symboles et formatages 1.1.3 Définitions 1.1.3.1 Structure des consignes de sécurité Pictogramme Tab. 2 : 12 / 230 Avertissement Texte DANGER ! Caractérise un danger imminent pour les personnes pouvant entraîner la mort ou des blessures graves. AVERTISSEMENT ! Caractérise un éventuel danger pour les personnes et les objets pouvant entraîner des risques sanitaires ou d'importants dégâts matériels. ATTENTION ! Caractérise un éventuel danger pour les biens matériels pouvant entraîner des dégâts matériels. Structure des consignes de sécurité 1703.01XX IFU 1703.01 FR 17 Introduction À propos du présent manuel 1.1.3.2 1 Remarques sur la construction Symboles Tab. 3 : 1703.01XX IFU 1703.01 FR 17 Avertissement Explication REMARQUE Des positions complémentaires ou d'autres informations utiles ne présentant aucun risque de dommages matériels ou corporels sont décrites dans le texte de l'indication. ENVIRONNEMENT Informations sur l'élimination appropriée. Structures des remarques 13 / 230 1 Introduction À propos du présent manuel 1.1.3.3 Définition de la zone à risque d'explosion, zone AP-M L'environnement médical est qualifié de "Zone AP-M" 1 . 1 Fig. 1 : 14 / 230 Zone à risque d'explosion, zone AP-M 1703.01XX IFU 1703.01 FR 17 Introduction À propos du présent manuel 1.1.4 1 Symboles utilisés Les symboles sont appliqués sur les produits, plaques signalétiques et emballages. Symboles Identification Identification des dispositifs conçus et mis en circulation en conformité avec les dispositions légales européennes correspondantes. Marques de certification de composants reconnus UL de Underwriters Laboratories prouvant que les composants reconnus par UL peuvent être utilisés dans un produit ou système certifié UL. Cette identification atteste de la conformité avec les exigences aussi bien pour les États-Unis que pour le Canada. Identification des produits autorisés par la certification INMETRO. Identification en conformité avec la norme ISO 15223-1. Symbole pour « Numéro de série ». Identification en conformité avec la norme ISO¬15223-1. Symbole pour «¬Numéro catalogue / Numéro de produit¬». Identification en conformité avec la norme CEI 60417. Symbole pour « Éléments soumis à un risque électrostatique ». Identification en conformité avec la norme CEI 60529. Symbole pour « Pas de protection contre l'eau ». Identification en conformité avec la norme ISO 15223-1. Symbole pour « Observer manuel d’utilisation ». Identification en conformité avec la norme CEI 60601-1. Symbole pour « Respecter le manuel d’utilisation ». Identification en conformité avec la norme CEI 60601-1. Symbole pour « Liaison équipotentielle ». Tab. 4 : 1703.01XX IFU 1703.01 FR 17 Symboles 15 / 230 1 Introduction À propos du présent manuel Symboles Identification Identification des appareils munis d'un dispositif de raccordement à la terre en conformité avec la norme CEI 60601-1. Identification en conformité avec la norme ISO 15223-1. Identification pour matériel d'emballage. Symbole pour « Protection contre l'humidité ». Identification en conformité avec la norme ISO 15223-1. Symbole pour « Fragile ! À manipuler avec soin ». Identification en conformité avec la norme ISO 7000. Symbole pour « en haut » Identification en conformité avec la norme ISO 15223-1. Symbole pour « Plage de température ». Identification en conformité avec la norme ISO 15223-1. Symbole pour « Humidité atmosphérique relative ». Identification en conformité avec la norme ISO 15223-1. Symbole pour « Pression atmosphérique ». Identification en conformité avec la Directive 2012/19/UE (Directive relative aux déchets d'équipements électriques et électroniques). Symbole pour « Ne pas remettre le produit aux points de collecte locaux pour appareils électriques usagés ». Identification en conformité avec la norme CEI 60417-1. Symbole pour « Fusible ». Identification en conformité avec la norme ISO 15223-1. Symbole pour «¬Nom et adresse du fabricant¬». La date de fabrication peut être combinée avec ce symbole. Tab. 4 : 16 / 230 Symboles 1703.01XX IFU 1703.01 FR 17 Introduction À propos du présent manuel Symboles 1 Identification Symboles d'identification des produits médicaux Identification en conformité avec la norme ISO 15223-1. Symbole pour « Observer notice d'accompagnement ». Identification des appareils de la classe AP conformément à la norme CEI 60601-1. Protection anti-déflagrante en évitant les sources d'inflammation lors de l'usage de mélanges de produits anesthésiants inflammables qui sont mélangés à de l'air, de l'oxygène ou du protoxyde d'azote. Identification des appareils. Symbole « sortie ». Identification des appareils. Symbole « entrée ». Identification des appareils. Symbole « entrée optionnelle ». Identification des appareils. Symbole « sortie de relais ». Identification des appareils. Symbole « haut-parleur ». Identification des appareils. Symbole « entrée du microphone, symétrique ». Identification des appareils. Symbole « entrée du microphone, asymétrique ». Tab. 4 : 1703.01XX IFU 1703.01 FR 17 Symboles 17 / 230 1 Introduction À propos du présent manuel Symboles Identification Identification des appareils. Symbole « branchement iPod ». Identification des appareils. Symbole « branchement réseau ». Tab. 4 : 18 / 230 Symboles 1703.01XX IFU 1703.01 FR 17 Introduction Élimination 1.2 Élimination 1.2.1 Produits usagés 1 Getinge se charge de reprendre les produits usagés ou non-utilisables. Pour de plus amples informations, prière de vous adresser à la filiale Getinge compétente. Les produits ou pièces usagés peuvent être contaminés. Afin d’éviter toute infection éventuelle, toujours nettoyer et désinfecter le produit avant sa restitution/son élimination. Lorsqu'on élimine un produit, il faut systématiquement respecter les réglementations et directives en matière d'élimination en vigueur sur le territoire. 1.2.2 Emballages Les emballages sont composés de matériaux écologiques. Si vous le désirez, les emballages peuvent être récupérés par Getinge. 1.2.3 Accumulateurs / batteries Les accumulateurs / les batteries peuvent être déposés auprès du point de recyclage le plus proche. ENV I R ON N E M EN T Les accumulateurs défectueux doivent être recyclés conformément à la directive 2006/66/CE. Ne pas ouvrir les accumulateurs défectueux ni les jeter à la poubelle, au feu ou dans l'eau. Éliminer les accumulateurs défectueux par l'intermédiaire des organismes de collecte locaux. 1.2.4 Équipements électriques usagés Dans l'Espace économique européen Ce produit est soumis au domaine d'application de la Directive 2012/19/CE (Directive relative aux déchets d'équipements électriques et électroniques). Ce produit n'étant pas enregistré comme produit utilisé dans des ménages privés, il ne peut être remis aux points de collecte des communes prévus pour les déchets d'équipements électriques. Pour plus d'informations concernant l'élimination réglementaire, prière de vous adresser à votre filiale Getinge compétente. En dehors de l'espace économique européen Pour l'élimination de ce produit, respecter les règles nationales applicables dans le cadre de l'élimination et du traitement des équipements électriques usagés. 1703.01XX IFU 1703.01 FR 17 19 / 230 1 Introduction Exigences fondamentales applicables aux produits médicaux 1.3 Exigences fondamentales applicables aux produits médicaux 1.3.1 Utilisation conforme Ce produit est un produit médical. Seules les personnes ayant été formées par une personne habilitée à l'utilisation du produit sont autorisées à utiliser ce produit. Ce produit est exclusivement destiné à un usage médical. Le patient doit uniquement être installé et positionné sous surveillance médicale. Les espaces médicaux dans lesquels le produit est utilisé doivent répondre aux critères fixés par la norme HD 60364-7-710 ou par des normes nationales équivalentes. Interfaces et accessoires Tegris offre des interfaces standard permettant de raccorder des accessoires et des appareils d’autres fabricants, dans la mesure où ceux-ci respectent les standards définis et qu'ils ne compromettent pas les performances et les exigences en matière de sécurité. N'utiliser d'autres accessoires, combinaisons ou pièces d'usure que s'ils sont expressément adaptés à l'utilisation prévue et seulement s'ils ne nuisent pas à la qualité et à la sécurité. Les appareils raccordés aux interfaces doivent respecter la norme CEI 60601-1. 1.3.2 Normes appliquées Le produit satisfait aux exigences fondamentales en matière de sécurité et de performances, conformément aux règlementations locales en vigueur relatives aux dispositifs médicaux. 1.3.3 Destinations 1.3.3.1 Destination de TEGRIS BASE SYSTEM (HW) (1703.01XX) Le système d'intégration pour salles d'opération TEGRIS est conçu pour la diffusion de signaux audio et vidéo dans une salle d'opération. Le système TEGRIS se compose du système informatique TEGRIS BASE SYSTEM (HW) (1703.01XX), du logiciel TEGRIS BASE SYSTEM (SW) et d’une interface utilisateur à écran tactile. TEGRIS BASE SYSTEM (HW) est un ordinateur et un système d’exploitation compatible avec TEGRIS BASE SYSTEM (SW). TEGRIS BASE SYSTEM (HW) offre une interface compatible avec : • [OR TABLE CONTROL (HW)] (1703.71A0) De plus, il offre des interfaces standard en vue d’une utilisation en association avec TEGRIS BASE SYSTEM (SW) et les modules compatibles : • Entrées et sorties vidéo • Entrées et sorties audio • Interfaces RS232 • GPIO • Interface relais • Sorties basse tension • Interfaces USB • Réseau IP 20 / 230 1703.01XX IFU 1703.01 FR 17 Introduction Exigences fondamentales applicables aux produits médicaux 1 TEGRIS BASE SYSTEM (HW) peut être installé dans un local technique, ou bien en salle d'opération et en-dehors de l’environnement des patients. TEGRIS BASE SYSTEM (HW) n'est pas équipé d'une protection contre les explosions et son utilisation n'est pas autorisée dans les zones à risque d'explosion (AP-M). Cercle d'utilisateurs approprié : • personnel médical dûment formé • personnel technique et administratif spécialisé dûment formé (pour la maintenance et le service) Toute autre utilisation ne correspond pas à la destination prévue du produit TEGRIS BASE SYSTEM (HW) n’est pas destiné : • à générer des informations pour l'identification, le diagnostic, la surveillance ou le traitement d'états physiologiques, sanitaires, pathologiques ou de malformations congénitales. TEGRIS sert uniquement à améliorer la visualisation et le rendu sonore de sources déjà existantes. • à fonctionner avec des logiciels non compatibles • à remplacer les unités de commande d'origine des produits intégrés à TEGRIS. Le système existe dans les versions suivantes : • BASE SYSTEM 2 IN 2 OUT (HW) (1703.01A0) pour le pilotage de 2 entrées et 2 sorties vidéo • BASE SYSTEM 4 IN 4 OUT (HW) (1703.01B0) pour le pilotage de 4 entrées et 4 sorties vidéo • BASE SYSTEM 6 IN 6 OUT (HW) (1703.01C0) pour le pilotage de 6 entrées et 6 sorties vidéo • BASE SYSTEM 8 IN 8 OUT (HW) (1703.01D0) pour le pilotage de 8 entrées et 8 sorties vidéo 1.3.3.2 Destination de TEGRIS BASE SYSTEM Software (SW) (1703.20XX) Le système d'intégration pour salles d'opération TEGRIS est conçu pour la diffusion de signaux audio et vidéo dans une salle d'opération. Le système TEGRIS se compose du système informatique TEGRIS BASE SYSTEM (HW), du logiciel BASE SYSTEM (SW) (1703.20XX) et d’une interface utilisateur à écran tactile. BASE SYSTEM (SW) est l’application de base du système d'intégration de la salle d'opération. Il intègre une liste de contrôle de sécurité chirurgicale et permet un flux de travail opératoire structuré. Pour fonctionner, BASE SYSTEM (SW) doit avoir un environnement informatique compatible BASE SYSTEM (HW) avec dispositif de saisie. De plus, BASE SYSTEM (SW) offre un environnement logiciel et une interface utilisateur graphique en vue de l’intégration de modules de logiciel de produits médicaux et de produits nonmédicaux. Les modules de logiciel suivants permettant de commander des appareils médicaux sont compatibles avec BASE SYSTEM (SW) : • [OR TABLE CONTROL (SW)] (1703.35A0) • [OR LIGHT CONTROL (SW)] (1703.38A1) Il est possible d'intégrer à BASE SYSTEM (SW) d’autres modules de logiciel supplémentaires autorisés par Maquet. Cercle d'utilisateurs approprié : • personnel médical dûment formé • personnel technique et administratif spécialisé dûment formé (pour la maintenance et le service) Toute autre utilisation est considérée comme non conforme. 1703.01XX IFU 1703.01 FR 17 21 / 230 1 Introduction Exigences fondamentales applicables aux produits médicaux TEGRIS n'est pas destiné : • à générer des informations pour l'identification, le diagnostic, la surveillance ou le traitement d'états physiologiques, sanitaires, pathologiques ou de malformations congénitales. TEGRIS sert uniquement à améliorer la visualisation et le rendu sonore de sources déjà existantes. • à produire des archives légales pour les dossiers médicaux • à fonctionner avec des logiciels non compatibles • à remplacer les unités de commande d'origine des produits intégrés à TEGRIS. Le système existe dans les versions suivantes : • BASE SYSTEM 2 IN 2 OUT (SW) (1703.20A0) pour le pilotage de 2 entrées et 2 sorties vidéo • BASE SYSTEM 4 IN 4 OUT (SW) (1703.20B0) pour le pilotage de 4 entrées et 4 sorties vidéo • BASE SYSTEM 6 IN 6 OUT (SW) (1703.20C0) pour le pilotage de 6 entrées et 6 sorties vidéo • BASE SYSTEM 8 IN 8 OUT (SW) (1703.20D0) pour le pilotage de 8 entrées et 8 sorties vidéo 1.3.3.3 Destination du module [OR LIGHT CONTROL] (1703.38A1) Le module [OR LIGHT CONTROL] (1703.38A1) est un module logiciel séparé pouvant être intégré en option à TEGRIS. [OR LIGHT CONTROL] permet l'intégration à TEGRIS des luminaires de salle d'opération suivants : • PowerLED 300 / HLED 300 • PowerLED 500 / HLED 500 • PowerLED 700 / HLED 700 • VOLISTA 400 • VOLISTA 600 • VOLISTA ACCESS 400 • VOLISTA ACCESS 600 • PowerLED PWDII 500 • PowerLED PWDII 700 L’utilisation se fait via l'écran tactile de TEGRIS. Cette utilisation via écran tactile se base sur les fonctions du luminaire de salle d'opération et ne permet pas une utilisation autre que celle des fonctions disponibles sur le luminaire de salle d'opération. Cercle d'utilisateurs approprié : • personnel médical dûment formé Toute autre utilisation est considérée comme non conforme. L'utilisation de ce module n'affecte en rien la destination de TEGRIS. [OR LIGHT CONTROL] n'est pas destiné : • à intégrer d'autres luminaires de salle d'opération que ceux prévus par sa destination. 1.3.3.4 Destination du module [OR TABLE CONTROL] (1703.71A0 / 1703.35A0) Le module [OR TABLE CONTROL] est un module séparé pouvant être intégré en option à TEGRIS. Ce module se compose du matériel informatique (1703.71A0, 1705.81A0) et du logiciel (1703.35A0). 22 / 230 1703.01XX IFU 1703.01 FR 17 Introduction Exigences fondamentales applicables aux produits médicaux 1 [OR TABLE CONTROL] permet l'intégration des tables d'opération suivantes : • MAQUET BETASTAR 1131 (1131.12XX) • MAQUET ALPHASTAR 1132 (1132.11XX, 1132.12XX, 1132.13XX, 1132.17XX, 1132.21XX, 1132.22XX) • MAQUET ALPHAMAXX 1133 (1133.12XX, 1133.22XX) • MAQUET ALPHAMAQUET 1150 (1150.01XX, 1150.02XX) • MAQUET OTESUS (1160.01XX) • MAQUET MAGNUS 1180 (1180.01XX) • MAQUET YUNO OTN 1433 (1433.01XX) • MAQUET OTESUS 1160 (1160.01XX) • MAQUET MEERA 7200 (7200.01XX) L’utilisation se fait via l'écran tactile de TEGRIS. Cette utilisation via écran tactile se base sur la commande de la table d'opération à l'aide du boîtier de commande et ne permet pas une commande de la table qui dépasserait le cadre des fonctions disponibles sur le boîtier de commande. Le module OR TABLE CONTROL ne doit être utilisé qu'en association avec le bouton d'urgence EMERGENCY BUTTON (1703.72A0/B0) . Le bouton d'urgence EMERGENCY BUTTON doit être installé sur tout écran tactile TEGRIS, car en cas de dysfonctionnement, ce bouton d'urgence EMERGENCY BUTTON permet d'interrompre immédiatement la transmission du signal à la table d'opération. Le matériel informatique (1703.71A0, 1705.81A0) n'est pas équipé d'une protection contre les explosions et son utilisation n'est pas autorisée dans les zones à risque d'explosion (AP-M). Cercle d'utilisateurs approprié : • personnel médical dûment formé Toute autre utilisation est considérée comme non conforme. L'utilisation de ce module n'affecte en rien la destination de TEGRIS. [OR TABLE CONTROL] n'est pas destiné : • à intégrer d'autres tables d'opération que celles prévues par sa destination. • à être utilisé sans le bouton d'urgence EMERGENCY BUTTON (1703.72A0/B0) 1.3.4 Caractéristiques de performance importantes Caractéristiques de performances importantes du Base System (1703.01X0 / 1703.20X0) Conformément à la norme CEI 60601-1 et à ses normes secondaires, le produits possède des caractéristiques de performances importantes suivantes : • Distribution du signal et commande de l’appareil : Représentation et commande de l’interface utilisateur d’un système d’endoscope et d’appareils HF Caractéristiques de performance importantes du [OR Light Control] (1703.38A1) Conformément à la norme CEI 60601-1 et à ses normes secondaires, le produits possède des caractéristiques de performances importantes suivantes : • Allumer et éteindre les luminaires de la salle d’opération et sélectionner les préréglages Caractéristiques de performance importantes du [OR Table Control] (1703.71A0 / 1703.35A0) Conformément à la norme CEI 60601-1 et à ses normes secondaires, le produits possède des caractéristiques de performances importantes suivantes : • Réglages de la table d'opération 1703.01XX IFU 1703.01 FR 17 23 / 230 1 Introduction Exigences fondamentales applicables aux produits non-médicaux 1.4 Exigences fondamentales applicables aux produits nonmédicaux 1.4.1 Normes, interfaces et accessoires Normes appliquées Ce produit a été conçu et contrôlé pour être en conformité avec les normes en vigueur applicables aux produits médicaux. Interfaces et accessoires Tegris offre des interfaces standard permettant de raccorder des accessoires et des appareils d’autres fabricants, dans la mesure où ceux-ci respectent les standards définis et qu'ils ne compromettent pas les performances et les exigences en matière de sécurité. N'utiliser d'autres accessoires, combinaisons ou pièces d'usure que s'ils sont expressément adaptés à l'utilisation prévue et seulement s'ils ne nuisent pas à la qualité et à la sécurité. Les appareils raccordés aux interfaces doivent respecter la norme CEI 60601-1. 1.4.2 Destination de [CENTRAL USER MANAGEMENT] (1703.05A0) Le module [CENTRAL USER MANAGEMENT] (1703.05A0) est un module logiciel séparé pouvant être intégré en option à TEGRIS. [CENTRAL USER MANAGEMENT] permet d'administrer de manière centralisée les utilisateurs et les autorisations des utilisateurs TEGRIS, mais il peut aussi s’intégrer aux systèmes de gestion des utilisateurs interne à l’hôpital, par ex. Microsoft Active Directory. Lorsque des utilisateurs s'identifient sur un système compatible avec TEGRIS, leurs données d’identification sont authentifiées et autorisées par [CENTRAL USER MANAGEMENT]. Il n’est pas nécessaire de gérer manuellement chaque utilisateur sur chaque système TEGRIS. Les données gérées de manière centralisées contiennent des informations sur l’utilisateur (identifiant, nom d’utilisateur), les rôles et les groupes d’utilisateurs. [CENTRAL USER MANAGEMENT] permet d’auditer chaque accès des utilisateurs aux informations relatives aux patients Les systèmes compatibles TEGRIS sont capables d’enregistrer les évènements importants (par ex. connexion, déconnexion, visionnage / création / modification / suppression d’informations relatives à un patient) et de les sauvegarder sur le serveur Cercle d'utilisateurs approprié : • personnel technique et administratif spécialisé dûment formé Toute autre utilisation est considérée comme non conforme. L'utilisation de ce module n'affecte en rien la destination de TEGRIS. [CENTRAL USER MANAGEMENT] n’est pas destiné : • à sauvegarder et à transmettre d’autres informations que celles qui sont prévues par sa destination. • à administrer et à générer des informations pour l'identification, le diagnostic, la surveillance ou le traitement d'états physiologiques, sanitaires, pathologiques ou de malformations congénitales. On différencie les composants suivants : • [CENTRAL USER MANAGEMENT] – CLIENT (SW) (1703.24A0) qui peut être activé en option dans TEGRIS en vue de la connexion et de l’authentification de l’utilisateur. • [CENTRAL USER MANAGEMENT] (1703.05A0), qui peut être installé sur un serveur indépendant et qui apporte de l’aide dans tous les systèmes TEGRIS avec gestion des utilisateurs. 24 / 230 1703.01XX IFU 1703.01 FR 17 Introduction Exigences fondamentales applicables aux produits non-médicaux 1.4.3 1 Destination du module [IP BASE SYSTEM] (1703.25A0) Le module IP BASE SYSTEM (SW) (1703.25A0) est un module logiciel séparé pouvant être intégré en option à TEGRIS. IP BASE SYSTEM (SW) permet d’intégrer des composants vidéo sur IP compatibles à TEGRIS afin de répartir des signaux vidéo et de transmettre des donnée USB au sein de la salle d’opération dans une infrastructure de réseau ; il se substitue au câble vidéo traditionnel. Les signaux vidéo sont décompressés et transmis avec un temps de latence maximal de 16 ms (pour un taux de répétition des images de 60 Hz). Les éléments compatibles sont l’encodeur IP, le décodeur IP, les moniteurs IP, le Switche réseau et les modules SFP autorisés par Maquet. L’utilisation se fait via l'écran tactile de TEGRIS. Cercle d'utilisateurs approprié : • personnel médical dûment formé • personnel technique et administratif spécialisé dûment formé (pour la maintenance et le service) Toute autre utilisation est considérée comme non conforme. 1.4.4 Destination de [LIVE PREVIEW] (1703.26A0) Le module [LIVE PREVIEW] (1703.26A0) est un module logiciel séparé pouvant être intégré en option à TEGRIS. [LIVE PREVIEW] permet la prévisualisation en temps réel des signaux vidéo sur l'interface utilisateur de l'écran tactile. Ce module affiche des petites images d'aperçu sur les éléments de commande du routage vidéo afin de faciliter l'utilisation. L’utilisation se fait via l'écran tactile TEGRIS. Cercle d'utilisateurs approprié : • personnel médical dûment formé • personnel technique et administratif spécialisé dûment formé (pour la maintenance et le service) Toute autre utilisation est considérée comme non conforme. 1.4.5 Destination du module [VIDEO DOCUMENTATION] (1703.30A0/B0) Le module [VIDEO DOCUMENTATION (SW)] (1703.30A0/B0) est un module logiciel séparé pouvant être intégré en option à TEGRIS. [VIDEO DOCUMENTATION (SW)] permet la numérisation des images fixes et des vidéos à partir de sources d'images connectées à TEGRIS ainsi que la capture des données vidéo générées sur des supports de données locaux et externes, en association avec des données patient à caractère démographique, et ce à des fins d'information. L’utilisation se fait via l'écran tactile de TEGRIS. Cercle d'utilisateurs approprié : • personnel médical dûment formé • personnel technique et administratif spécialisé dûment formé (pour la maintenance et le service) Toute autre utilisation est considérée comme non conforme. [VIDEO DOCUMENTATION] n’est pas destiné : • à la numérisation d'autres données que celles prévues par sa destination. • à la sauvegarde d'autres données que celles prévues par sa destination. • à l'archivage réglementaire des enregistrements médicaux. 1703.01XX IFU 1703.01 FR 17 25 / 230 1 Introduction Exigences fondamentales applicables aux produits non-médicaux Le système existe dans les versions suivantes : • [VIDEO DOCUMENTATION 1X FULL-HD (SW)] (1703.30A0) • [VIDEO DOCUMENTATION 1X FULL-HD, 1X HD (SW)] (1703.30B0) 1.4.6 Destination du module [VIDEO DOCUMENTATION AUTORECORDING (SW)] (1703.30C0) Le module [VIDEO DOCUMENTATION AUTORECORDING (SW)] (1703.30C0) est un module logiciel séparé pouvant être intégré en option à TEGRIS. [VIDEO DOCUMENTATION AUTORECORDING (SW)] permet de démarrer automatiquement l’enregistrement lorsqu'un patient est sélectionné dans TEGRIS, et d'arrêter lorsqu'on cesse de traiter les données de ce patient dans TEGRIS. L'installation de ce module suppose la présence des modules suivants : • 1703.30A0 [VIDEO DOCUMENTATION 1xFULL-HD (SW)] • 1703.30B0 [VIDEO DOCUMENTATION 1xFULL-HD, 1xHD (SW)] • 1705.51A0 [IP RECORDING/ STREAMING (SW2)] Cercle d'utilisateurs approprié : • personnel médical dûment formé • personnel technique et administratif spécialisé dûment formé (pour la maintenance et le service) Toute autre utilisation ne correspond pas à la destination prévue du produit. 1.4.7 Destination de [DICOM INTERFACE] (SW) (1703.32A0) Le module [DICOM INTERFACE (SW]) (1703.32A0) est un module logiciel séparé qui peut être intégré en option à TEGRIS. [DICOM INTERFACE (SW)] permet de consulter une DICOM Worklist, par ex. dans un système d’information hospitalier (SIH). De plus, il permet d’exporter des images et des vidéos enregistrées ainsi que des documents générés au format DICOM dans TEGRIS, vers un système d'archivage des images (par ex. PACS, VNA). L’utilisation se fait via l'écran tactile de TEGRIS. Cercle d'utilisateurs approprié : • personnel médical dûment formé • personnel technique et administratif spécialisé dûment formé (pour la maintenance et le service) Toute autre utilisation ne correspond pas à la destination prévue du produit. [DICOM INTERFACE] n'est pas destiné : • à l’importation d'autres données que celles prévues par sa destination. • à l’exportation d'autres données que celles prévues par sa destination. 1.4.8 Destination du module [CAMERA CONTROL] (1703.33A0) Le module [CAMERA CONTROL] (1703.33A0) est un module logiciel séparé pouvant être intégré en option à TEGRIS. [CAMERA CONTROL] permet l'utilisation des fonctions habituelles de caméras de salle et de caméras qui sont intégrées dans un luminaire de salle d'opération ou fixées à un bras indépendamment du luminaire de salle d'opération. Les caméras des fabricants suivants peuvent être raccordées : • EVI D70P (de la société Sony) • EVI HD-1 (de la société Sony) • SRG 120 (de la société Ikegami) 26 / 230 1703.01XX IFU 1703.01 FR 17 Introduction Exigences fondamentales applicables aux produits non-médicaux • • • • • 1 ORCHIDE (de la société Maquet) ORCHIS (de la société Maquet) MPC 301 (de la société Ikegami) VOLISTAVIEW HD (de la société Maquet) VOLISTAVIEW FullHD (de la société Maquet) L’utilisation se fait via l'écran tactile de TEGRIS. Selon l'Annexe IX de la Directive 93/42/CEE relative aux produits médicaux, ce module n'est pas un produit médical. Toute autre utilisation est considérée comme non conforme. L'utilisation de ce module n'affecte en rien la destination de TEGRIS. [CAMERA CONTROL] n'est pas destiné : • à intégrer d'autres caméras que celles prévues par sa destination. 1.4.9 Destination du module [MUSIC INTERFACE] (1703.70A0 / 1703.34A0) Le module [MUSIC INTERFACE] est un module séparé pouvant être intégré en option à TEGRIS. Ce module se compose du logiciel (1703.34A0) et du matériel informatique (1703.70A0). [MUSIC INTERFACE] permet d'utiliser les fonctions habituelles de diffusion de musique par un iPod ou un iPhone de la société Apple via un module encastré au mur. Les produits suivants de la société Apple peuvent être connectés : • iPod Nano (génération 1, 2, 3, 4) • iPod Touch (génération 1, 2, 3) • iPhone (génération 1, 3G, 3GS, 4, 4S) L’utilisation se fait via l'écran tactile de TEGRIS. Le matériel informatique (1703.70A0) n'est pas équipé d'une protection contre les explosions et son utilisation n'est pas autorisée dans les zones à risque d'explosion AP-M. Selon l'Annexe IX de la Directive 93/42/CEE relative aux produits médicaux, ce module n'est pas un produit médical. Toute autre utilisation est considérée comme non conforme. L'utilisation de ce module n'affecte en rien la destination de TEGRIS. [MUSIC INTERFACE] n'est pas destiné : • à raccorder d’autres produits que ceux prévus par la destination. 1.4.10 Destination du module [STREAMING] (1703.37A0 / 1703.73A0 / 1703.36A0) Le module [STREAMING] est un module séparé pouvant être intégré en option à TEGRIS. Ce module se compose du logiciel (1703.36A0 / 1703.37A0) et du matériel informatique (1703.73A0). [STREAMING] permet la transmission de sources de données connectées à TEGRIS via l'infrastructure réseau existante à l'aide de protocoles standardisés de transmission de signaux audio et vidéo. La diffusion vocale est réalisée au moyen d'un microphone connecté à TEGRIS. Son utilisation s'effectue via l'écran tactile de TEGRIS. Le matériel informatique (1703.73A0) n'est pas équipé d'une protection contre les explosions et son utilisation n'est pas autorisée dans les zones à risque d'explosion APM. Cercle d'utilisateurs approprié : • personnel médical dûment formé • techniciens ayant reçu une formation médicale Toute autre utilisation est considérée comme non conforme. 1703.01XX IFU 1703.01 FR 17 27 / 230 1 Introduction Exigences fondamentales applicables aux produits non-médicaux L'utilisation de ce module n'affecte en rien la destination de TEGRIS. [STREAMING] n'est pas destiné : • à transmettre d'autres informations, par ex. des données de patient, que celles autorisées par sa destination. Le système existe dans les versions suivantes : • [SW-BASED STREAMING] (1703.36A0) sans le recours à du matériel informatique supplémentaire • [HW-BASED STREAMING] (1703.37A0) avec le recours à du matériel informatique supplémentaire (1703.73A0) 1.4.11 Destination du module [ROOM CONTROL] (1703.39A0 / 1703.74A0/B0/C0) Le module [ROOM CONTROL] est un module séparé pouvant être intégré en option à TEGRIS. Ce module se compose du matériel informatique (1703.74A0/B0/C0) et du logiciel (1703.39A0). [ROOM CONTROL] permet d'afficher et de modifier les paramètres suivants : • [ROOM CONTROL LEVEL 1 (HW)] (1703.74A0) Lumière blanche, lumière colorée, stores, vitre LCD, témoin de fonctionnement de la table d'opération, statut des gaz, statut de l'électricité, climatisation, ventilation, statut de la ventilation • [ROOM CONTROL LEVEL 2 (HW)] (1703.74B0) Lumière blanche, lumière colorée, stores, vitre LCD, témoin de fonctionnement de la table d'opération, climatisation, ventilation, statut de la ventilation • [ROOM CONTROL LEVEL 3 (HW)] (1703.74C0) Lumière blanche, lumière colorée, stores, vitre LCD, témoin de fonctionnement de la table d'opération L'affichage de statut de l'alimentation en gaz et en électricité sur le module doit être utilisé exclusivement comme affichage venant s'ajouter à celui des produits autorisés qui contrôlent l'alimentation en gaz et en électricité à l'hôpital. L’utilisation se fait via l'écran tactile de TEGRIS. Le matériel informatique (1703.74A0/B0/C0) n'est pas équipé d'une protection contre les explosions et son utilisation n'est pas autorisée dans les zones à risque d'explosion (AP-M). Selon l'Annexe IX de la Directive 93/42/CEE relative aux produits médicaux, ce module n'est pas un produit médical. Toute autre utilisation est considérée comme non conforme. L'utilisation de ce module n'affecte en rien la destination de TEGRIS. [ROOM CONTROL] n'est pas destiné : • à modifier ou afficher d'autres paramètres que ceux prévus par sa destination. • à servir de système d'alarme de l'alimentation en courant électrique et en gaz. Le système existe dans les versions suivantes : • [ROOM CONTROL LEVEL 1 (HW)] (1703.74A0) • [ROOM CONTROL LEVEL 2 (HW)] (1703.74B0) • [ROOM CONTROL LEVEL 3 (HW)] (1703.74C0) 1.4.12 Destination du module [REMOTE CLIENT] (1703.40C0/D0) Le module [REMOTE CLIENT] (1703.40C0/D0) est un module logiciel séparé qui peut être intégré en option à TEGRIS. [REMOTE CLIENT] permet un accès à distance à l’interface utilisateur de l’appareil via le protocole Standard Remote Frame Buffer Version 3.8 (RFB 3.8). [REMOTE 28 / 230 1703.01XX IFU 1703.01 FR 17 Introduction Exigences fondamentales applicables aux produits non-médicaux 1 CLIENT] transmet les saisies du clavier, de la souris et de l’écran tactile de TEGRIS à l’appareil et diffuse l'actualisation graphique à l’écran dans la direction opposée. La connexion réseau peut être sécurisée grâce à une clé de sécurité mise à disposition par le fabricant de l’appareil. Le mode d’emploi de l’appareil du fabricant tiers est indiqué dans le manuel d'utilisation correspondant. En cas d’erreur de connexion, l'affichage et l’utilisation des appareils du fabricant tiers sont automatiquement coupés. L’utilisation se fait via l'écran tactile de TEGRIS. Cercle d'utilisateurs approprié : • personnel médical dûment formé Toute autre utilisation est considérée comme non conforme. [REMOTE CLIENT] n’est pas destiné : • à afficher d'autres systèmes que ceux prévus par sa destination. • à remplacer les éléments de commande d'origine des produits qui lui sont raccordés. On distingue les variantes suivantes : • [REMOTE CLIENT BOWA (SW)] (1703.40C0) Ensemble fixe de paramètres « BOWA ». • [REMOTE CLIENT ERBE VIO (SW)] (1703.40D0) Ensemble fixe de paramètres « ERBE ». 1.4.13 Destination du module [PICTURE IN PICTURE] (1703.41XX) Le module [PICTURE IN PICTURE] (1703.41XX) est un module logiciel séparé pouvant être intégré en option à TEGRIS. [PICTURE IN PICTURE] permet de générer une source d'images virtuelle provenant de plusieurs (jusqu’à 4) sources d'images. La nouvelle source d'images ainsi créée ne sert pas d'examen à visée diagnostique et ne doit pas être utilisée dans le cadre du traitement d'un patient. L’utilisation se fait via l'écran tactile de TEGRIS. Selon l'Annexe IX de la Directive 93/42/CEE relative aux produits médicaux, ce module n'est pas un produit médical. Toute autre utilisation est considérée comme non conforme. L'utilisation de ce module n'affecte en rien la destination de TEGRIS. [PICTURE IN PICTURE PROCESSING] n'est pas destiné : • à traiter d'autres sources d'images que celles prévues par sa destination. Le système existe dans les versions suivantes : • [PICTURE IN PICTURE PROCESSING (SW)] (1703.41A0) 4 sources d'images maximum, résolution FullHD • [IP BASED PICTURE IN PICTURE (SW)] (1703.41B0) 4 sources d'images maximum, résolution jusqu’à 4K 1.4.14 Destination du module [REMOTE WORKSTATION INTERFACE] (1703.42A0) Le module [REMOTE WORKSTATION INTERFACE] (1703.42A0) est un module logiciel séparé qui peut être intégré en option à TEGRIS. [REMOTE WORKSTATION INTERFACE] permet l'affichage et l'utilisation de l'interface utilisateur d'un système informatique extérieur, comme par exemple le poste de soins d'infirmières. En cas d'erreur de connexion, l'affichage et la commande du système extérieur ne sont pas possibles. L’utilisation se fait via l'écran tactile de TEGRIS. 1703.01XX IFU 1703.01 FR 17 29 / 230 1 Introduction Exigences fondamentales applicables aux produits non-médicaux Cercle d'utilisateurs approprié : • personnel médical dûment formé • techniciens ayant reçu une formation médicale Toute autre utilisation est considérée comme non conforme. L'utilisation de ce module n'affecte en rien la destination de TEGRIS. [REMOTE WORKSTATION INTERFACE] n'est pas destiné : • à la génération d’informations pour l'identification, le diagnostic, la surveillance ou le traitement d'états physiologiques, sanitaires, pathologiques ou de malformations congénitales (sert uniquement à la visualisation supplémentaire des sources déjà existantes). • à l'utilisation d'appareils médicaux, d'un endoscope par exemple. 1.4.15 Destination du module [PATIENT CONTEXT SHARING] (1703.43A0) Le module [PATIENT CONTEXT SHARING] (1703.43A0) est un module logiciel séparé pouvant être intégré en option à TEGRIS. [PATIENT CONTEXT SHARING] permet de choisir un patient via une interface donnée et de consulter les données patient activées dans TEGRIS. L'échange des données n'a lieu que sous forme de numéro d'identifiant unique. Les textes ou les données sensibles des patients ne sont pas échangés sur cette interface. L’utilisation se fait via l'écran tactile de TEGRIS. Cercle d'utilisateurs approprié : • personnel médical dûment formé • techniciens ayant reçu une formation médicale Toute autre utilisation est considérée comme non conforme. L'utilisation de ce module n'affecte en rien la destination de TEGRIS. [PATIENT CONTEXT SHARING] n'est pas destiné : • à la transmission d'autres informations que celles prévues par sa destination. 1.4.16 Destination du module [COMMUNICATION] (1703.44X0) Les modules [COMMUNICATION] (1703.44X0) sont des modules logiciels séparés pouvant être intégrés en option à TEGRIS. [COMMUNICATION] est constitué de deux sous-modules pouvant être installés simultanément. Le sous-module [VIDEO CONFERENCING] assure le raccordement aux systèmes externes de vidéoconférence afin d'effectuer des appels téléphoniques audio et vidéo bidirectionnels via TEGRIS. Les signaux vidéo raccordés à TEGRIS peuvent ainsi être transmis après compression. La diffusion vocale est réalisée au moyen d'un microphone connecté à TEGRIS. Les coordonnées avec nom et numéro de téléphone peuvent être gérées en interne dans TEGRIS. De plus, les données présentes dans l'annuaire du système de vidéoconférence externe peuvent être importées et utilisées dans TEGRIS, mais elles ne peuvent pas être modifiées ou supprimées. Le sous-module [ROOM TO ROOM COMMUNICATION] permet d'établir une communication audio et vidéo bidirectionnelle entre deux systèmes TEGRIS compatibles. Les signaux vidéo raccordés à TEGRIS peuvent ainsi être transmis sans compression. La diffusion vocale est réalisée au moyen d'un microphone connecté à TEGRIS. Les contacts sont gérés automatiquement via les systèmes TEGRIS connectés avec les noms des pièces. Ces entrées de répertoires ne peuvent pas être modifiées manuellement. L’utilisation se fait via l'écran tactile de TEGRIS. 30 / 230 1703.01XX IFU 1703.01 FR 17 Introduction Exigences fondamentales applicables aux produits non-médicaux 1 Cercle d'utilisateurs approprié : • personnel médical dûment formé • personnel dûment formé appartenant à l’environnement professionnel hospitalier TEGRIS [COMMUNICATION] sert à améliorer la visualisation et à aider dans la communication. Toute autre utilisation est considérée comme non conforme. L'utilisation de ce module n'affecte en rien la destination de TEGRIS. Les modules [COMMUNICATION] ne sont pas destinés : • à transmettre d’autres informations que celles prévues par sa destination. • à transmettre les données de patients. • à générer des informations pour l'identification, le diagnostic, la surveillance ou le traitement d'états physiologiques, sanitaires, pathologiques ou de malformations congénitales. Le système existe dans les versions suivantes : • [VIDEO CONFERENCE (SW)] (1703.44A0) pour contrôler les systèmes externes de vidéoconférence • [ROOM TO ROOM COMMUNICATION (SW)] (1703.44B0) permet d'établir une communication entre les systèmes TEGRIS compatibles 1.4.17 Destination du module [EXTERNAL APPLICATION INTEGRATION] (1703.46A0) Le module [EXTERNAL APPLICATION INTEGRATION] (1703.46A0) est un module logiciel séparé pouvant être intégré en option à TEGRIS. [EXTERNAL APPLICATION INTEGRATION] permet d'accéder à l’interface utilisateur d'un site Internet externe ou d'une application Web. Il s'utilise via l'écran tactile de TEGRIS. Ce module offre également la possibilité de transférer des paramètres de contexte (par ex. ID patient, ID identification) vers un site Internet externe afin de partager le contexte patient ou utilisateur actuellement sélectionné dans TEGRIS. L'échange des données patient n'a lieu que sous forme de numéros d'identification uniques. Les textes ou les données sensibles des patients ne sont pas échangés sur cette interface Cercle d'utilisateurs approprié : • personnel médical dûment formé • techniciens ayant reçu une formation médicale Toute autre utilisation est considérée comme non conforme. L'utilisation de ce module n'affecte en rien la destination de TEGRIS. [EXTERNAL APPLICATION INTEGRATION] n’est pas destiné : • à la génération d’informations pour l'identification, le diagnostic, la surveillance ou le traitement d'états physiologiques, sanitaires, pathologiques ou de malformations congénitales (sert uniquement à la visualisation supplémentaire des sources déjà existantes). • à l’utilisation d'appareils médicaux comme par exemple un endoscope 1.4.18 Destination du module [REMOTE SERVICE CLIENT] (1703.90A0/B0/C0/D0) Le module [REMOTE SERVICE CLIENT] (1703.90A0/B0/C0/D0) est un module logiciel séparé pouvant être intégré en option à TEGRIS. 1703.01XX IFU 1703.01 FR 17 31 / 230 1 Introduction Évènement devant obligatoirement être signalé REMOTE SERVICE CLIENT permet d’effectuer des travaux de dépannage et de maintenance sur le logiciel et le matériel informatique TEGRIS, et il englobe les fonctions principales suivantes : • Analyse du logiciel et du matériel informatique • Sécurisation des données de connexion • Sécurisation des configurations • Accès à la maintenance à distance en fonction des droits accordés correspondants par l’utilisateur au sein de la salle d'opération Son utilisation s'effectue via l'écran tactile de TEGRIS et sur le lieu de travail du technicien de service habilité. L'utilisation de ce module n'affecte en rien la destination de TEGRIS. REMOTE SERVICE CLIENT n’est pas destiné : • à commander à distance le système TEGRIS, notamment pendant que la salle d’opération est en cours d’utilisation • à transmettre des données de patient Cercle d'utilisateurs approprié : • personnel médical dûment formé • personnel technique dûment formé Le système existe dans les versions suivantes : • REMOTE SERVICE CLIENT 2x2 (1703.90A0) • REMOTE SERVICE CLIENT 4x4 (1703.90B0) • REMOTE SERVICE CLIENT 6x6 (1703.90C0) • REMOTE SERVICE CLIENT 8x8 (1703.90D0) 1.5 Évènement devant obligatoirement être signalé Tout incident grave survenu en lien avec le présent produit doit impérativement être signalé à MAQUET GmbH et, si nécessaire, aux autorités compétentes locales. 32 / 230 1703.01XX IFU 1703.01 FR 17 Consignes de sécurité Consignes de sécurité générales 2 Consignes de sécurité 2.1 Consignes de sécurité générales 2 DA N GE R ! Danger de mort suite à une erreur d'utilisation ! L'utilisation des composants provenant d'autres constructeurs n'est pas décrite dans ce manuel d'utilisation. Observer impérativement le manuel d'utilisation des constructeurs ! AV E RT I S SE M E N T ! Risque de blessure ! Des produits incomplets ou défectueux risquent d'occasionner des blessures. • Avant utilisation, s’assurer que le produit est en parfait état et qu'il fonctionne correctement. • Un produit incomplet ou défectueux ne doit plus être utilisé, et la situation doit être signalée à un représentant Getinge. DA N GE R ! Risque de blessures ! Les appareils raccordés aux interfaces risquent d'influencer la sécurité électrique du produit. Les appareils raccordés aux interfaces doivent respecter la norme CEI 60601-1. AV E RT I S SE M E N T ! Risque de blessure ! Il est possible que des travaux d'entretien et de maintenance affectent les fonctionnalités du produit. Lors d'une opération, ne jamais entreprendre de travaux d'entretien et de maintenance. 1703.01XX IFU 1703.01 FR 17 33 / 230 2 Consignes de sécurité Consignes de sécurité pour le produit 2.2 Consignes de sécurité pour le produit DA N GE R ! Risque de blessure ! Prendre une ligne d'alimentation du courant à trois fils et uniquement la raccorder via une prise de courant disposant d'une borne de masse (PE). DA N GE R ! Risque d'explosion ! Le produit n'est pas équipé de la protection anti-déflagrante et n'est pas adapté à une utilisation dans des zones à risque d’explosion (AP-M). L’utilisation de produits désinfectants à base d'alcool, de produits nettoyants ou d’alliages de produits anesthésiants inflammables peut entraîner des explosions si ceux-ci sont mélangés à de l’air, de l’oxygène ou du protoxyde d’azote. Si le produit est utilisé dans la zone AP-M, ne pas utiliser de produits désinfectants à base d'alcool, de produits nettoyants ou d'alliages de produits anesthésiants inflammables qui se mélangent avec l'air, l'oxygène ou le protoxyde d'azote ! AT T EN T I ON ! Dégâts matériels ! Plantage du système dû à une mauvaise exécution de la mise à jour du logiciel. La mise à jour du logiciel ne doit être effectuée que par le personnel de service autorisé. AT T EN T I ON ! Dégâts matériels ! L'ajout et le retrait de connecteurs lorsque le dispositif est branché peuvent endommager les circuits électroniques du dispositif. Le dispositif doit être débranché pour l'ajout et le retrait de connecteurs. AV E RT I S SE M E N T ! Risque de blessure ! Il n'est pas possible d'exclure toute influence d'autres applications médicales sur l'ordinateur. L'installation du système TELEMEDICINE CLIENT est seulement recommandée sur des ordinateurs qui ne comportent pas d'autres applications médicales. AV E RT I S SE M E N T ! Risque de blessure ! L'appareil dispose d'une ventilation active. En fonction du lieu d'implantation, le flux laminaire peut être influencé. AV E RT I S SE M E N T ! Risque de blessures ! Pas de production d'image en cas de panne de TEGRIS. Raccorder les sources d'image critiques directement à au moins un autre écran afin de pouvoir passer directement à la source d'image en cas de panne de TEGRIS. 34 / 230 1703.01XX IFU 1703.01 FR 17 Consignes de sécurité Consignes de sécurité EMW 2 AV E RT I S SE M E N T ! Risque de blessure ! La probabilité d'erreur est accrue si le système est raccordé entre une source de signaux et son moniteur d'observation. Raccorder le système à une sortie de signaux explicite de la source. AV E RT I S SE M E N T ! Risque de blessures ! Les données patient et images, enregistrées ou affichées via le système, ne sont pas destinées à fournir des informations pour l'identification, le diagnostic, la surveillance ou le traitement des états physiologiques, sanitaires, pathologiques ou malformations congénitales. Il incombe à l'hôpital d'informer tous les utilisateurs de la ou des stations d'analyses que les données patient et images du système ne doivent pas être utilisées pour l'analyse. 2.3 Consignes de sécurité EMW AV E RT I S SE M E N T ! Risque de blessure ! Les rayonnements électromagnétiques parasites des appareils électriques se trouvant à proximité du produit ou directement sur celui-ci peuvent affecter les fonctions de ce produit. • Ne pas installer d'appareils électriques à proximité de l'appareil ou directement sur celui-ci. • Si cela n'est pas possible, surveiller le produit et les appareils électriques et vérifier l'absence de dysfonctionnements éventuels. AV E RT I S SE M E N T ! Risque de blessure ! Les appareils électriques (p. ex. téléphones portables, appareils radiophoniques, appareils IRM) peuvent nuire au fonctionnement de l'appareil s'ils sont utilisés à proximité de ce dernier. Ne pas utiliser d'appareil électrique à proximité du produit pouvant nuire à son fonctionnement. Respecter les données fournies par le manuel d'utilisation du système d’intégration de la table d’opération concernant la compatibilité électromagnétique (émission et résistance au brouillage). Observer ces données techniques en cas d'utilisation d'appareils électriques et réagir en cas d'effets sur l'appareil ou le produit. 1703.01XX IFU 1703.01 FR 17 35 / 230 2 Consignes de sécurité Consignes de sécurité EMW AV E RT I S SE M E N T ! Risque de blessure ! Les rayonnements électromagnétiques parasites apparaissant lors de l'utilisation d'appareils de communication HF sans fil (par ex. téléphones mobiles et radios) se trouvant à proximité du produit peuvent affecter les fonctions de ce produit. S'assurer que la distance entre les appareils de communication HF et le produit (y compris les boîtiers de commande à câble et les câbles secteurs qui y sont raccordés) est au moins de 30 cm. AV E RT I S SE M E N T ! Risque de blessure ! Si des accessoires, des câbles ou des pièces de rechange non spécifiés par Getinge sont utilisés, cela peut entraîner une augmentation des interférences ou bien compromettre la résistance au brouillage du produit ou la sécurité du produit. N’utiliser que des accessoires, câbles ou pièces de rechange autorisés par Getinge. 36 / 230 1703.01XX IFU 1703.01 FR 17 Commande du matériel BASE SYSTEM (HW) (1703.01X0) 3 3 Commande du matériel IN F OR M A TI O N Le système TEGRIS est doté d'une structure modulaire. La configuration décrite dans ce manuel d'utilisation ne correspond éventuellement pas exactement à la configuration des modules de votre système. IN F OR M A TI O N L'installation du système Tegris, y compris l’alimentation électrique et la connexion réseau, est réservée à des techniciens de service autorisés. IN F OR M A TI O N Les graphiques contenus dans ce manuel d’utilisation montrent les fonctions disponibles des interfaces utilisateur de l'écran tactile. L'interface utilisateur peut diverger de celle décrite en fonction de la configuration spécifique de ses modules. Certaines fonctions de l'interface utilisateur peuvent être inactives en fonction de la configuration de votre module. Les fonctions inactives sont grisées. IN F OR M A TI O N En option, il est également possible de contrôler Tegris en branchant un clavier ou une souris. Ceux-ci peuvent être branchés par un techniciens autorisé. IN F OR M A TI O N Il ne faut pas utiliser de clavier ni de souris connectés si l’écran tactile Tegris n’est pas en fonctionnement ou s'il ne fonctionne pas correctement. IN F OR M A TI O N Le bon fonctionnement de l'éclairage On-Air doit être vérifié chaque semaine. 3.1 BASE SYSTEM (HW) (1703.01X0) AT T EN T I ON ! Dégâts matériels ! Charge trop élevée. BASE SYSTEM ne peut porte qu'une charge de 25 kg. IN F OR M A TI O N La manipulation de BASE SYSTEM est réservée au personnel spécialisé dûment autorisé. IN F OR M A TI O N Il est recommandé d'installer le SYSTÈME DE BASE séparément dans un local technique ou en-dehors de l'environnement patient dans la salle d'opération. Le SYSTÈME DE BASE est approprié à un fonctionnement continu. 1703.01XX IFU 1703.01 FR 17 37 / 230 3 Commande du matériel BASE SYSTEM (HW) (1703.01X0) 3.1.1 Interfaces sur l'arrière du boîtier (1703.01A0 / 1703.01B0 / 1703.01C0 / 1703.01D0) AT T EN T I ON ! Dégâts matériels ! Les charges électrostatiques peuvent générer des différences de potentiel très élevées. Le fait de toucher des composants électriques sensibles peut entraîner une charge électrostatique susceptible d'endommager ces mêmes composants. S'assurer que toutes les personnes qui entrent en contact avec ces interfaces prennent les mesures de sécurité ESD nécessaires (par ex. mise à la terre) et ont suivi une formation de base sur les ESD grâce à laquelle ils ont acquis des compétences techniques en matière de sécurité concernant l'électronique sensible aux ESD. IN F OR M A TI O N L’alimentation électrique interne sur la broche 14 de l’écran tactile à sortie DVI-I n’est pas suffisante pour faire fonctionner des appareils externes. Lors de l’utilisation du DVI / FIBER TRANSMITTER (1707.80XX/81XX/82XX), l’utilisation d’une alimentation électrique externe (1707.79A0) supplémentaire est indispensable. 38 / 230 1703.01XX IFU 1703.01 FR 17 Commande du matériel BASE SYSTEM (HW) (1703.01X0) 10 11 12 5 4 3 13 14 1 16 6 7 8 3 9 15 17 18 2 Fig. 2 : Interfaces sur l'arrière du boîtier BASE SYSTEM à partir de l'exemple (1703.01D0) 1 Interrupteur principal 11 Sortie audio stéréo (3x) 2 Branchement du câble secteur 12 Sortie audio (stéréo 4×) 3 Interface USB (4x) 13 Alimentation à distance MARCHE 4 Écran tactile (DVI-I, RS232) 14 Commandes table d'opération 5 Entrée vidéo VGA (max. 8×) 15 Réseau (2x) 6 Entrée vidéo DVI (max. 8×) 16 Remote / Endosnap 7 CVBS (max. 8×) 17 Sortie du relais 8 HD-SDI (max. 8×) 18 Interface RS232 (12x) 9 Sortie vidéo DVI-D (max. 8×) 10 4× tension de sortie (5 V/1 A) 3.1.2 Nombre d'entrées / sorties vidéo Variante de produit Entrées / sorties vidéo 1703.01A0 2/2 1703.01B0 4/4 1703.01C0 6/6 1703.01D0 8/8 1703.01XX IFU 1703.01 FR 17 39 / 230 3 Commande du matériel BASE SYSTEM (HW) (1703.01X0) 3.1.3 Créer une liaison équipotentielle Lorsque BASE SYSTEM est installé dans la salle d'opération, il faut établir une liaison équipotentielle. 1. Brancher le câble de liaison équipotentielle compris dans la livraison sur la broche de liaison équipotentielle 1 . 1 Fig. 3 : 3.1.4 2. Brancher l’autre côté du câble de liaison équipotentielle sur la broche de liaison équipotentielle de la salle d’opération. Raccord de la liaison équipotentielle Branchement du réseau informatique IN F OR M A TI O N L'installation ne doit être effectuée qu'après accord avec l'organisation / la personne responsable du réseau. Il faut s'assurer que l'installation n'a pas d'effet indésirable sur la topologie ni sur les ressources du réseau. IN F OR M A TI O N Lors de l'installation, les directives de l'hôpital en matière de protection des données doivent naturellement être respectées. 40 / 230 1703.01XX IFU 1703.01 FR 17 Commande du matériel BASE SYSTEM (HW) (1703.01X0) 3 1. Connecter le câble réseau au réseau informatique (prise RJ45, 1/100/1000 Mbit Ethernet). 2. Connecter le câble réseau 1 à l'entrée du réseau informatique. Ø Le réseau informatique est raccordé au BASE SYSTEM. 1 Fig. 4 : 3.1.5 Branchement du réseau informatique Brancher la tension d'alimentation 1. S'assurer que la tension du secteur correspond bien à la valeur indiquée sur la plaque signalétique. 2 1 2. Brancher le câble de secteur dans la fiche secteur 1 et à la prise de courant. 3. Allumer l'interrupteur d'alimentation 2 . Fig. 5 : 1703.01XX IFU 1703.01 FR 17 Brancher la tension d'alimentation 41 / 230 3 Commande du matériel BASE SYSTEM (HW) (1703.01X0) 3.1.6 Interface USB DA N GE R ! Danger de mort ! Les dispositifs USB dotés de leur propre alimentation en courant doivent être isolés galvaniquement. IN F OR M A TI O N Les supports de données raccordés tels que des disques durs externes, des DVD ou bien des clés USB, peuvent faire l’objet de piratages ou d’atteintes à la sécurité informatique, ou bien les rendent possibles. S'assurer qu’aucune donnée patient ni autre information sensible ne peut être consultée de manière non autorisée, ni manipulée de toute autre manière. IN F OR M A TI O N TEGRIS n'est pas équipé d'un scanner de virus. Veiller à ne pas copier ou insérer de virus ou d'autres logiciels délétères dans le système lors du raccordement d'un média d'enregistrement USB. Le boîtier est doté de deux interfaces USB 1 sur sa face frontale. 1 Fig. 6 : 3.1.7 Interfaces USB Mettre en marche, éteindre BASE SYSTEM Tegris doit être redémarré à intervalles réguliers, au moins une fois par semaine. Le cas échéant, pour le redémarrage, utiliser le Remote Power Switch (1707.73A0) (accessoire en option). 42 / 230 1703.01XX IFU 1703.01 FR 17 Commande du matériel WIRELESS MICROPHONE SET (HW) (1707.70A0) 3 BASE SYSTEM se met en marche lorsqu'on actionne la touche [MARCHE] 1 . La touche [MARCHE] est toujours sous tension pour l'utilisation de TEGRIS. Mettre en marche BASE SYSTEM 1. Appuyer sur la touche [MARCHE] 1 . Ø Le PC démarre. Ø Le logiciel applicatif de TEGRIS démarre automatiquement après l'opération d'initialisation (durée d'env. 2 min.). Éteindre BASE SYSTEM (Shutdown) 1 1. Fermer le logiciel applicatif de TEGRIS. Ø BASE SYSTEM s’arrête. Fig. 7 : Mettre en marche / éteindre BASE SYSTEM 3.2 WIRELESS MICROPHONE SET (HW) (1707.70A0) 3.2.1 Généralités DA N GE R ! Danger de mort ! Décharge électrique ! Ne raccorder que des pièces d'origine au chargeur du microphone. IN F OR M A TI O N Pour éviter que l'accumulateur du microphone ne soit déchargé pendant les interventions en bloc opératoire, il est recommandé de laisser le microphone dans le chargeur lorsqu'il n'est pas utilisé. IN F OR M A TI O N Installer le chargeur en-dehors de la salle d'opération. Le microphone avec émetteur sert à la communication entre l'utilisateur dans la salle d'opération et l'utilisateur de TELEMEDECINE CLIENT dans une autre pièce ainsi qu'aux commentaires audio de l'enregistrement vidéo. 1703.01XX IFU 1703.01 FR 17 43 / 230 3 Commande du matériel WIRELESS MICROPHONE SET (HW) (1707.70A0) 3.2.2 Branchement du chargeur 1. S'assurer que la tension du secteur correspond bien à la valeur indiquée sur la plaque signalétique. 2. Brancher la fiche secteur 1 à la prise 13 V 2 . 3. Brancher la fiche secteur du bloc d'alimentation à la prise secteur. 1 2 Fig. 8 : 3.2.3 Branchement du chargeur Branchement du microphone 1. Brancher le connecteur 1 à la prise MIC/ LINE 2 de l’émetteur. 1 2. Tourner l'écrou-raccord 3 . 3 Ø Le connecteur est en place. 2 Fig. 9 : 44 / 230 Branchement du microphone 1703.01XX IFU 1703.01 FR 17 Commande du matériel WIRELESS MICROPHONE SET (HW) (1707.70A0) 3.2.4 3 Chargement de l'accumulateur de l'émetteur 1. Placer l’émetteur 1 du bon côté sur le chargeur 2 . Ø La diode luminescente rouge CHARGE 3 est allumée. Ø L'accumulateur se recharge. 3 4 2 Fig. 10 : Ø Lorsque l'accumulateur de l'émetteur est chargé : la diode luminescente READY 4 s'allume en vert. 1 Chargement de l'accumulateur de l'émetteur Erreurs possibles : • Si la diode luminescente CHARGE 3 ne s'allume pas lorsque l'émetteur est enfiché : l'émetteur n'est pas placé dans le bon sens dans la station de charge de l'accumulateur. 1. Placer l’émetteur 1 du bon côté sur le chargeur 2 . • La diode luminescente ERROR 3 clignote. Cela indique que l'émetteur n'est pas bien en contact avec le chargeur de l'accumulateur. 1. Placer l’émetteur 1 du bon côté sur le chargeur 2 . 3.2.5 Fixation de l'émetteur 1. Soulever légèrement l'étrier métallique 1 et l'attacher à un vêtement (par ex. poche de pantalon). 1 Fig. 11 : 1703.01XX IFU 1703.01 FR 17 Fixation de l'émetteur 45 / 230 3 Commande du matériel WIRELESS MICROPHONE SET (HW) (1707.70A0) 3.2.6 Fixation du microphone 1. Fixation du microphone à la tenue opératoire, laisser le câble sous le vêtement. 2. Appuyer sur la pince de fixation 1 et la fixer au col. 1 Fig. 12 : 3.2.7 Fixation du microphone Mise sous tension / hors tension de l'émetteur 1. Appuyer sur la touche [ON/OFF] 1 pendant env. 3 s. Ø L'émetteur s'allume ou s'éteint en fonction du réglage effectué. 1 Fig. 13 : 46 / 230 Mise sous tension / hors tension de l'émetteur 1703.01XX IFU 1703.01 FR 17 Commande du matériel OR TABLE CONTROL (HW) (1703.71A0) 3.2.8 3 Fonction Mute (muet) Activation de la fonction Mute 1. Pousser le curseur 1 vers [Mute] 2 . Ø La fonction [Mute] 3 s'affiche sur l'écran. 3 Désactivation de la fonction Mute 1. Pousser le curseur 1 vers la droite. 2 Fig. 14 : 3.3 Ø La fonction [Mute] s'efface de l'écran 3. 1 Fonction Mute OR TABLE CONTROL (HW) (1703.71A0) Pour utiliser la fonction OR TABLE CONTROL, l'émetteur IR et l'interrupteur d'arrêt doivent être enclenchés. 3.3.1 Émetteur IR 3.3.1.1 Brancher / débrancher l'émetteur IR La prise femelle pour l'émetteur IR est intégrée dans la colonne tubulaire du plafond. Branchement de l'émetteur IR 1. Relever le couvercle de la prise femelle gauche 1 . 3 2. Enficher le connecteur pourvu du passecâble résistant au flambage 2 bleu dans la prise femelle gauche. 2 Ø L'émetteur IR est prêt à fonctionner. 1 Retirer l'émetteur IR 1. Relever le couvercle de la prise femelle. 2. Saisir la fiche au niveau du moletage 3 et la retirer de la prise femelle. Fig. 15 : 1703.01XX IFU 1703.01 FR 17 Brancher / débrancher l'émetteur IR 47 / 230 3 Commande du matériel MUSIC INTERFACE (HW) (1703.70A0) 3.3.1.2 Affichage émetteur IR Les voyants lumineux de l'émetteur IR sont des diodes luminescentes qui affichent ce qui suit : 1 Fig. 16 : 3.3.2 2 1 La diode luminescente s'allume : L'émetteur IR envoie des données à la table d'opération. 2 La diode luminescente s'allume : L'émetteur IR reçoit des données en provenance de la table d'opération. 3 La diode luminescente s'allume : L'émetteur IR est branché à une alimentation en courant et est actif (il transmet et reçoit des données). 3 Affichage émetteur IR Brancher / débrancher l'interrupteur d'arrêt La prise femelle pour le commutateur d'arrêt est intégrée dans la colonne tubulaire du plafond. Brancher l'interrupteur d'arrêt 1. Relever le couvercle de la prise femelle droite 1 . 3 2 2. Enficher le connecteur pourvu du passecâble résistant au flambage 2 jaune dans la prise femelle droite. 1 Ø L'interrupteur d'arrêt est prêt à fonctionner. Débrancher l'interrupteur d'arrêt Fig. 17 : 3.4 Brancher / débrancher l'interrupteur d'arrêt 1. Relever le couvercle de la prise femelle jusqu'en butée. 2. Saisir la fiche au niveau du moletage 3 et la retirer de la prise femelle. MUSIC INTERFACE (HW) (1703.70A0) Avec l'interface [MUSIC INTERFACE], il est possible de brancher un iPod / iPhone via le module d'insertion murale pour l'émission de musique. La commande s'effectue via l'écran tactile de TEGRIS. La transmission de la musique enregistrée sur un iPod / iPhone se fait via les haut-parleurs dans la salle d'opération. Les accumulateurs de l'appareil raccordé sont chargés automatiquement. 48 / 230 1703.01XX IFU 1703.01 FR 17 Commande du matériel MUSIC INTERFACE (HW) (1703.70A0) 3 Les appareils suivants de la société Apple peuvent être connectés : • iPod Nano (génération 1, 2, 3, 4) • iPod Touch (génération 1, 2, 3) • iPhone (génération 1, 3G, 3GS, 4) 3.4.1 Brancher / déconnecter le iPod / iPhone DA N GE R ! Danger de mort en cas de dysfonctionnement ! L'utilisation de téléphones portables en salle d'opération peut, dans de rares cas, entraîner des dysfonctionnements au niveau des appareils médicaux de bloc opératoire. Avant d'utiliser un iPhone avec le MUSIC INTERFACE, le basculer en mode avion. Brancher l’iPod / iPhone 1. Lors de l'utilisation d'un iPhone : S'assurer que le iPhone se trouve en mode Avion. 1 2. Insérer le iPod / iPhone 1 par en haut dans la prise 2 . Ø MUSIC INTERFACE est prête à fonctionner. Ø L’iPod / iPhone se recharge. Ø Suivant le modèle de l’iPod / iPhone, dans le menu musique et vidéo, le message « accessoire raccordé » s'affiche. 2 Fig. 18 : 1703.01XX IFU 1703.01 FR 17 Brancher / déconnecter le iPod / iPhone Déconnecter l’iPod / iPhone 1. Retirer l’iPod / iPhone 1 du module d'insertion murale. 49 / 230 3 Commande du matériel Moniteurs de données 3.5 Moniteurs de données Tegris est utilisé avec des écrans tactiles d'autres fabricants dont les fonctions principales sont décrites ci-après. Pour obtenir de plus amples informations, se reporter au manuel d'utilisation de l’écran utilisé. 3.5.1 Écran tactile Canvys 19" (1707.06A0) Up Down 2 Fig. 19 : 1 Écran tactile Canvys 19" (1707.06A0) Allumer / éteindre l’écran 1. Allumer l’écran : Appuyer sur l’interrupteur rotatif 2 . Ø L’écran est allumé, la LED 1 est allumée. 2. Éteindre l’écran : Appuyer sur l'interrupteur rotatif pendant au moins une seconde. Ø L’écran s’éteint, la LED s’éteint. Ouvrir l’écran Menu et réglages et procéder à la navigation 1. Ouvrir les menus : Appuyer sur l'interrupteur rotatif. Ø Le menu s’ouvre. 2. Faire défiler les menus : Faire tourner l’interrupteur pivotant vers le haut ou vers le bas. Ø Différentes options de réglage s'affichent. 50 / 230 1703.01XX IFU 1703.01 FR 17 Commande du matériel Moniteurs de données 3.5.2 3 Écran tactile Canvys 24" (1705.11A0) 1 Fig. 20 : Écran tactile Canvys 24" Allumer / éteindre l’écran 1. Allumer l’écran : Appuyer sur l'interrupteur 1 . Ø L’écran est allumé, la LED est allumée. 2. Éteindre l’écran : Appuyer sur l'interrupteur de marche/arrêt pendant environ 3 secondes. Ø L’écran s’éteint, la LED s’éteint. 1703.01XX IFU 1703.01 FR 17 51 / 230 3 Commande du matériel Moniteurs de données 3.5.3 Écran Barco IP / STD (1707.2XX0) 1 2 Fig. 21 : Écran Barco IP / STD 1 Écran tactile 2 Clavier OSD (si visible) Activer le clavier OSD 1. Variante 1 : En déplaçant le doigt sur le panneau de commande Marche/Arrêt, aller vers la gauche sur env. 12 cm. 2. Variante 2 : Appuyer sur le panneau de commande Marche/Arrêt pendant 3 secondes, puis relâcher. Allumer l’écran Prérequis: • L'alimentation est assurée par l’intermédiaire d’une prise secteur externe. 1. Appuyer sur le panneau de commande Marche/Arrêt pendant 3 secondes. 52 / 230 1703.01XX IFU 1703.01 FR 17 Commande du matériel Moniteurs de données 3.5.4 3 Variantes de OR Viewport Pour Tegris, différents écrans tactiles et différentes variantes OR Viewport sont disponibles (1707.10BX /1707.12AX / 1707.13AX/BX / 1707.14AX) Dans ce qui suit, on a pris pour exemple l’OR Viewport X-Large (1707.13AX). 2 1 Fig. 22 : OR-Viewport X-Large (1703.13AX) Allumer / éteindre OR-Viewport 1. Appuyer sur l'interrupteur 1 . Ø L'interrupteur est vert : OR-Viewport est allumé. Ø L'interrupteur est éteint : OR-Viewport est éteint. L’interrupteur général coupe totalement l’alimentation de l'écran. Passer d’une source d'image à une autre (pas avec la variante (1707.10BX)) 1. Pour passe à une autre source d’image, taper sur le panneau suivant du tableau de commande tactile 2 jusqu’à ce que la source d’image souhaitée apparaisse : 1703.01XX IFU 1703.01 FR 17 53 / 230 3 Commande du matériel Explication des consignes d'utilisation 3.6 Explication des consignes d'utilisation Des étiquettes adhésives avec les consignes d'utilisation sont appliquées sur le boîtier. Les consignes sont expliquées ci-après. 3.6.1 Distance par rapport au mur Le boîtier doit être placé à une distance d'au moins 10 cm par rapport au mur. La non-observation de cette distance peut provoquer une accumulation de chaleur dans le boîtier. Fig. 23 : 54 / 230 Distance par rapport au mur 1703.01XX IFU 1703.01 FR 17 Interface utilisateur et fonctions de base 4 4 Interface utilisateur et fonctions de base IN F OR M A TI O N Le système gère et traite des données de patient. L'utilisateur est responsable du respect des lois nationales en vigueur concernant la protection des données. IN F OR M A TI O N S'assurer que seul le personnel autorisé a accès au système Tegris, aux contenus qui y sont sauvegardés ainsi qu’aux appareils qui y sont connectés, et peut y intervenir. IN F OR M A TI O N Les graphiques contenus dans ce manuel d’utilisation montrent les fonctions disponibles des interfaces utilisateur de l'écran tactile. L'interface utilisateur peut diverger de celle décrite en fonction de la configuration spécifique de ses modules. Certaines fonctions de l'interface utilisateur peuvent être inactives en fonction de la configuration de votre module. Les fonctions inactives sont grisées. 1703.01XX IFU 1703.01 FR 17 55 / 230 4 Interface utilisateur et fonctions de base Structure de l'interface utilisateur 4.1 Structure de l'interface utilisateur 4.1.1 Aperçu : Interface utilisateur 1 5 2 7 6 12 3 9 10 8 11 4 13 14 16 15 17 18 19 Fig. 24 : Aperçu de l'interface utilisateur 1 Affichage du patient actuel 11 Menu POST-OP 2 Menu Affichage des détails patient 12 Affichage du patient inscrit 3 Ligne des messages 13 Commande Accepter / Sélectionner 4 Fenêtre principale 14 Commande Terminer / Refuser 5 6 Affichage du nom de l’opération et du statut (en 15 Enregistrer l'image fonction de la configuration) 16 Enregistrement vidéo Menu Horloge 17 Volume 7 Menu Service 18 Streaming (transmission en direct) 8 Navigation du flux de travail 19 Menu Accès direct 9 Menu PRÉ-OP 10 Menu INTRA-OP 56 / 230 1703.01XX IFU 1703.01 FR 17 Interface utilisateur et fonctions de base Structure de l'interface utilisateur 4.1.2 4 Ouverture / fermeture d'un sous-menu Les sous-menus sont reconnaissables aux symboles triangle 1 qui les accompagnent. Ouverture d'un sous-menu 1. Appuyer sur le symbole triangle 1 ou sur le champ correspondant. 1 Ø Le sous-menu s’ouvre. Fermeture d'un sous-menu Fig. 25 : Ouverture / fermeture d'un sous-menu 1. Appuyer de nouveau sur le symbole triangle 1 ou sur le champ correspondant. 2. Ou : Appuyer sur une zone quelconque de l’écran tactile qui ne commande aucune fonction à cet instant. Ø Le sous-menu se ferme. 4.1.3 Menus Déroulement de l'opération Configuration du flux de travail La navigation du flux de travail est composée des menus de la procédure opératoire : • PRÉ-OP • INTRA-OP • POST-OP Le contenu des menus varie à la livraison et peut être configuré par les techniciens de service agréés. Sélectionner le menu PRÉ-OP 1 1. Appuyer sur PRÉ-OP. Ø Le sous-menu PRÉ-OP s'affiche. 1 Sélectionner le menu INTRA-OP 2 1. Appuyer sur INTRA-OP. 2 3 Ø Le sous-menu INTRA-OP s'affiche. Sélectionner le menu POST-OP 3 1. Appuyer sur POST-OP. Ø Le sous-menu POST-OP s'affiche. Fig. 26 : 1703.01XX IFU 1703.01 FR 17 Sélectionner le menu 57 / 230 4 Interface utilisateur et fonctions de base Structure de l'interface utilisateur 4.1.4 Affichage du patient : Données patient 1 2 Si une étude locale est ouverte, dans l’en-tête 1 , l’interface utilisateur du patient faisant l’objet de cette étude s’affiche. Il est possible de consulter davantage d’informations concernant le patient. Conditions préalables : • L'étude locale est ouverte. Afficher les données du patient 1. Appuyer sur l’affichage Données du patient 2 . Ø Des informations détaillées sur le patient s’affichent. Fig. 27 : 4.1.5 Affichage du patient : Données patient Ligne des messages 1 Dans la ligne des messages 1 , les messages sont affichés pendant env. 30 s, par ex. en cas de fausse manipulation. Il existe 3 catégories de messages qui se caractérisent par un symbole et une couleur différente afin de faciliter leur différenciation : • Information : Symbole d'information vert • Avertissement : Triangle de mise en garde jaune • Erreur : Triangle de mise en garde rouge Afficher les 10 derniers messages 1. Appuyer sur le message actuellement affiché. Alternative : Fig. 28 : 58 / 230 Ligne des messages 1. Appuyer sur le menu Service > sous-menu Messages. 1703.01XX IFU 1703.01 FR 17 Interface utilisateur et fonctions de base Structure de l'interface utilisateur 4.1.6 4 Aperçu du menu : Horloge 1 2 3 4 Fig. 29 : 4.1.7 Aperçu du menu : Horloge 1 Sous-menu Date / Heure 3 Sous-menu Chronomètre 2 2 Sous-menu Chronomètre 1 4 Sous-menu Minuterie Menu : Service Le menu Service permet de consulter les sous-menus suivants : • Application • Informations • Configuration • Notifications • Horloge 1703.01XX IFU 1703.01 FR 17 59 / 230 4 Interface utilisateur et fonctions de base Structure de l'interface utilisateur 4.1.7.1 Ouvrir le menu Service Ouvrir le menu Service : 1. Appuyer sur Service 1 . Ø Le menu Service s'affiche. 1 Fig. 30 : 4.1.7.2 Ouvrir le menu Service Sous-menu : Application Le sous-menu Application permet de fermer ou de redémarrer TEGRIS et de changer d'utilisateur. Conditions préalables : • Le menu Service est ouvert. Ouvrir la fenêtre de sélection 1 1. Appuyer sur le sous-menu Application 1 . Ø La fenêtre de sélection s'affiche. Fig. 31 : 60 / 230 Sous-menu : Application 1703.01XX IFU 1703.01 FR 17 Interface utilisateur et fonctions de base Structure de l'interface utilisateur 4 Arrêter TEGRIS 1 2 3 1. Appuyer sur Abaisser 1 . Ø TEGRIS s’arrête. Redémarrer TEGRIS 1. Appuyer sur Redémarrer 2 . Ø TEGRIS redémarre. Fig. 32 : Fenêtre de sélection Quitter la session 1. Appuyer sur Désidentification 3 . Ø La session de l'utilisateur est fermée. Ø La fenêtre de sélection s'affiche. 4.1.7.3 Sous-menu : Information Le sous-menu Information permet d'afficher des informations du système. Conditions préalables : • Le menu Service est ouvert. Affichage des informations du système 1. Appuyer sur Information 1 . Ø La version du logiciel s'affiche. 1 Ø La dénomination du terminal s’affiche. Ø L'adresse IP du terminal s’affiche. Fig. 33 : 1703.01XX IFU 1703.01 FR 17 Sous-menu : Information 61 / 230 4 Interface utilisateur et fonctions de base Structure de l'interface utilisateur 4.1.7.4 Sous-menu : Configuration Le sous-menu Configuration permet d'effectuer des réglages du système. Conditions préalables : • Le menu Service est ouvert. Configurer le système 1. Appuyer sur Configuration 1 . Ø La fenêtre de configuration s’ouvre. 2. Configurez le système selon les besoins. 1 Fig. 34 : 4.1.7.5 Sous-menu : Configuration Sous-menu : Notifications C'est dans le sous-menu Messages que s'affichent des messages, comme par ex. quand une fausse manipulation a été effectuée. Il existe 3 catégories de messages qui se caractérisent par un symbole et une couleur différente afin de faciliter leur différenciation : • Information : Symbole d'information vert • Avertissement : Triangle de mise en garde jaune • Erreur : Triangle de mise en garde rouge Conditions préalables : • Le menu Service est ouvert. 1 Consulter les messages 1. Appuyer sur le sous-menu Notifications 1. Ø Les messages s’affichent. Fig. 35 : 62 / 230 Sous-menu : Notifications 1703.01XX IFU 1703.01 FR 17 Interface utilisateur et fonctions de base Structure de l'interface utilisateur 4.1.7.6 4 Sous-menu : Horloge système Le sous-menu Horloge système permet d'afficher et de régler l'horloge du système. Conditions préalables : • Le menu Service est ouvert. Régler l’heure du système 1. Appuyer sur Horloge système 1 . Ø L’heure du système s'affiche. 2. Appuyer sur la valeur à modifier. 3. Effectuer le réglage de cette valeur à l’aide de [haut / bas]. 1 Fig. 36 : 1703.01XX IFU 1703.01 FR 17 Sous-menu : Horloge système 63 / 230 4 Interface utilisateur et fonctions de base Fonctions de base 4.2 Fonctions de base 4.2.1 Clavier virtuel 1 Lors de l'entrée manuelle d'un texte, un clavier virtuel s'affiche. L'affectation des touches peut correspondre à différentes langues en fonction de la configuration du système. 2 Fig. 37 : Clavier virtuel 1. Pour configurer les touches de manière à ce qu'elles correspondent au clavier d'une langue donnée, appuyer sur Langue 1 . 2. Appuyer sur Fermer le clavier 2 pour supprimer l’affichage du clavier virtuel. 64 / 230 1703.01XX IFU 1703.01 FR 17 Interface utilisateur et fonctions de base Fonctions de base 4.2.2 4 S’identifier dans Tegris IN F OR M A TI O N Le mode d'identification de l’utilisateur dans Tegris dépend de la configuration. En cas d’urgence, si l’utilisateur ne peut pas s’identifier de manière normale, celui-ci peut quand même s’identifier dans Tegris à l’aide de l’accès d’urgence. 4.2.2.1 Identification de l’utilisateur Conditions préalables : • Tegris est démarré. Identification de l’utilisateur dans Tegris 1 1. Appuyer sur le champ [Nom d’utilisateur] 1. 4 3 5 Ø Le clavier virtuel 2 se superpose. 6 2. Saisir le nom d'utilisateur. 2 Ø La liste de propositions 3 s'affiche si l’utilisateur est déjà connu de Tegris. 3. Appuyer sur Suivant 4 . Fig. 38 : Ø L’utilisateur est identifié dans Tegris. S’identifier dans Tegris 4. Alternative : Arrêter Tegris 5 . 5. Alternative : S’identifier à l’aide de l'accès d’urgence 6 . 4.2.2.2 Désidentification de l’utilisateur IN F OR M A TI O N Si l’on envisage de s'absenter du système de manière prolongée, ou si l’on quitte la salle d'opération, il faut toujours se déconnecter du système. 1 Conditions préalables : • Le sous-menu Application est ouvert [8 Page 61]. Quitter la session 1. Appuyer sur Désidentification 1 . Ø La session de l'utilisateur est fermée. Ø La fenêtre de sélection s'affiche. Fig. 39 : 1703.01XX IFU 1703.01 FR 17 Désidentification de l’utilisateur 65 / 230 4 Interface utilisateur et fonctions de base Fonctions de base 4.2.2.3 Accès d’urgence IN F OR M A TI O N L'accès d’urgence s'accompagne de droits de lecture et permet de saisir de nouvelles données dans Tegris. Avec l’accès d’urgence, il n’est pas possible de supprimer des données dans TEGRIS. Conditions préalables : • Tegris est démarré. S’identifier à l’aide de l'accès d’urgence 1. Appuyer sur Accès d’urgence 1 . Ø Un message d'affiche 2 . 1 2. Pour pouvoir continuer, appuyer sur OK 3. 3. Alternative : Pour arrêter, appuyer sur Annuler 4 . Fig. 40 : S’identifier dans Tegris 2 4 3 Fig. 41 : 66 / 230 Remarque Accès d’urgence 1703.01XX IFU 1703.01 FR 17 Interface utilisateur et fonctions de base Fonctions de base 4.2.3 4 Régler le volume IN F OR M A TI O N Avant d’utiliser le dispositif, tenir compte du volume sonore qui a été réglé. IN F OR M A TI O N Les barres de réglage du volume s’affichent dès qu'une source audio est connectée. Régler le volume 2 1. Appuyer sur Haut-parleur. 1 2. Déplacer le curseur du volume 2 vers le haut pour augmenter le volume, ou vers le bas pour le diminuer. Ø Le son est alors plus fort ou plus faible. Commuter le mode muet pour Tegris 1. Appuyer sur Muet 3 . 3 Ø Tegris est en mode muet. Fig. 42 : 4.2.4 2. Appuyer de nouveau sur Muet 3 : le son de TEGRIS est rétabli. Régler le volume Commande Accepter / Sélectionner / Terminer / Refuser Conditions préalables : • Le Module [COMMUNICATION] (sous-menu Communication) est installé et configuré. 1 2 Accepter la connexion / ouvrir le menu Liste des connexions : 1. Appuyer sur Accepter/Sélectionner 1 . Ø En cas de connexion entrante : La connexion est acceptée. Ø Sans connexion entrante : Le menu Liste des connexions affiche les 5 dernières connexions. Fig. 43 : 1703.01XX IFU 1703.01 FR 17 Accepter/Sélectionner / Terminer/ Refuser 67 / 230 4 Interface utilisateur et fonctions de base Fonctions de base Terminer/refuser la connexion : 1. Appuyer sur Terminer/Refuser 2 . Ø Avec une connexion existante : La connexion est arrêtée. Ø En cas de demande de connexion entrante : La connexion est refusée. 4.2.5 Affichage Statut opération 1 Le statut « disponible aux commandes » pour les opérations peut être attribué si un module [COMMUNICATION] est activé. 1. Appuyer sur le champ Statut opération 1 . Ø La liste des statuts disponibles s'affiche. 2. Sélectionner le statut souhaité. Ø Le statut est modifié. Les statuts suivants sont sélectionnables : • Disponible : signaux visuels et sonores lors de l’entrée de la commande • Muet : signaux visuels seulement lors de l’entrée de la commande • Ne pas déranger : Aucun signal lors de l’entrée de la commande Fig. 44 : 4.2.6 Attribuer un statut d’opération Menu : Liste des connexions Conditions préalables : • Le menu Liste des connexions est ouvert. 1 Créer une connexion : 1. Appuyer sur la connexion depuis la liste des connexions 1 . 2. Appuyer sur Accepter/Sélectionner 2 . 4 Fig. 45 : 3 2 Menu : Liste des connexions Ø La connexion souhaitée est sélectionnée. Accepter des connexions vidéo ou audio externes : 1. Appuyer sur Routage VC 3 . Ø Les signaux vidéo ou audio d'une connexion entrante sont pris en charge. 68 / 230 1703.01XX IFU 1703.01 FR 17 Interface utilisateur et fonctions de base Fonctions de base 4 Passer au menu Conférence : 1. Appuyer sur Conférence 4 . Ø Le menu Conférence s'ouvre. Le menu Conférence propose d'autres fonctions de commande et de gestion d'appels téléphoniques et de conférences vidéo et audio. 4.2.7 Enregistrer l'image Conditions préalables : • L’enregistreur 1 est connecté à une source d'image. 1 Déroulement : 1. Appuyer sur Enregistrer image 1 . Ø Le graveur 1 génère une image fixe à partir de la source d'image actuellement sélectionnée. Ø L'image fixe est rangée dans le menu POST-OP > Terminer l'étude. Fig. 46 : 1703.01XX IFU 1703.01 FR 17 Enregistrer l'image 69 / 230 4 Interface utilisateur et fonctions de base Fonctions de base 4.2.8 Enregistrement vidéo Conditions préalables : • L’enregistreur 1 est connecté à une source d'image. Déroulement : 1. Appuyer sur Enregistrer vidéo 1 . Ø Le graveur 1 démarre l'enregistrement de la vidéo à partir de la source d'image actuellement sélectionnée. 1 Ø Lorsque l'enregistrement est en cours, le bouton de commande Enregistrer vidéo est bleu. 2. Appuyer de nouveau sur Enregistrer vidéo 1 . Fig. 47 : Enregistrement vidéo Ø Le graveur 1 met fin à l'enregistrement de la vidéo à partir de la source d'image actuellement sélectionnée. Ø La vidéo est rangée dans le menu POST-OP > Terminer l'étude. 4.2.9 Sous-menu : Horloge Le sous-menu Horloge permet les réglages suivants : • Activation / désactivation de la date • Activation de jusqu'à deux chronomètres • Activation d'une minuterie (compteur régressif) 70 / 230 1703.01XX IFU 1703.01 FR 17 Interface utilisateur et fonctions de base Fonctions de base 4.2.9.1 4 Sous-menu : Date / Heure La date 1 peut être affichée en complément de l'heure. Conditions préalables : • Le menu Horloge est ouvert 1 Afficher la date / l'heure 2 1. Appuyer sur la case Date / Heure 2 . Ø La date et l'heure s’affichent sur l'interface utilisateur. Ø La case Date / heure est cochée en vert. Quitter la date / l'heure 1. Sélectionner une autre case (par ex. Minuterie). Fig. 48 : 4.2.9.2 Sous-menu : Date / Heure Ø La case Date / heure est décochée. Sous-menu : Chronomètre L'affichage de l'heure peut être remplacé par l'affichage en alternance de deux chronomètres 1 affichant la configuration des heures:minutes:secondes. 1 L'utilisation du chronomètre est également possible sans être affichée sur l'interface utilisateur. 2 Conditions préalables : • Le menu Horloge est ouvert 3 Affichage du chronomètre 4 1. Appuyer sur la case Chronomètre 2 . Ø Le chronomètre s'affiche avec son statut précédent. Fig. 49 : Sous-menu : Chronomètre Ø La case Chronomètre est cochée en vert. Démarrer / arrêter le chronomètre 1. Appuyer sur Démarrage 3 . Ø Le chronomètre commence à compter. 2. Appuyer sur Pause 3 . Ø Le chronomètre s’arrête. 1703.01XX IFU 1703.01 FR 17 71 / 230 4 Interface utilisateur et fonctions de base Fonctions de base Réinitialiser le chronomètre 1. Appuyer sur Réinitialiser 4 . Ø Le chronomètre est ramené à « 00:00:00 ». Masquer le chronomètre 1. Sélectionner une autre case (par ex. Minuterie). Ø La case Chronomètre est décochée. 4.2.9.3 Sous-menu : Minuteur L'affichage de l'heure peut être remplacé par l'affichage d'une minuterie à comptage régressif 1 affichant la configuration des heures:minutes:secondes. 1 Conditions préalables : • Le menu Horloge est ouvert Afficher et régler la minuterie 1. Appuyer sur la case Minuterie 2 . Ø La case Minuterie est cochée en vert. 2. Lorsque la minuterie a déjà été réglée : Appuyer sur Réinitialiser 6 . 3. Appuyer sur les champs respectifs de la minuterie 3 et entrer les valeurs de démarrage sur le clavier affiché à l'écran 4 . Démarrer / arrêter la minuterie 2 Ø La minuterie commence à compter à rebours. 5 2. Appuyer sur Pause 5 . 6 3 Fig. 50 : 1. Appuyer sur Démarrage 5 . 3 3 Sous-menu : Minuterie Ø La minuterie arrête de compter. Réinitialiser la minuterie 1. Appuyer sur Réinitialiser 6 . Ø La minuterie est ramenée à la valeur initiale. Masquer le chronomètre 1. Sélectionner une autre case (par ex. Chronomètre). Ø La case Minuterie est décochée. 72 / 230 1703.01XX IFU 1703.01 FR 17 Interface utilisateur et fonctions de base Fonctions de base 4.2.10 Sous-menu : Liste de contrôle de sécurité chirurgicale 4.2.10.1 Généralités 4 DA N GE R ! Risque de blessures ! La liste de contrôle de sécurité chirurgicale n'a qu'un caractère informel et peut différer en fonction des environnements effectifs. La liste de contrôle de sécurité chirurgicale ne doit pas être utilisée pour le diagnostic ou le traitement. Vérifier le contenu de cette liste de contrôle avant la mise en service et la valider. Si nécessaire, le contenu de cette liste de contrôle de sécurité chirurgicale peut être adapté à vos besoins. IN F OR M A TI O N L'affichage du sous-menu Liste de contrôle de sécurité chirurgicale est possible à partir des menus PRÉ-OP, INTRA-OP et POST-OP. Une liste de contrôle correspondante à l'opération y est également traitée. La liste de contrôle est imprimable et exportable. Il est possible que les données exportées ne soient ni relues ni affichées de nouveau depuis la liste de contrôle. 4.2.10.2 Exécuter la liste de contrôle de sécurité chirurgicale 2 3 4 1 Les questions de la liste de contrôle de sécurité chirurgicale sont réparties en fonction du déroulement des activités sur les onglets SIGN IN 2 , TIME OUT 3 et SIGN OUT 4 . Conditions préalables : • Le menu PRÉ-OP > Liste de contrôle est ouvert. Déroulement : Fig. 51 : Liste de contrôle de sécurité chirurgicale 1. Appuyer sur l'onglet correspondant au déroulement des activités sur les onglets SIGN IN 2 , TIME OUT 3 ou SIGN OUT 4 . 2. Procéder aux contrôles de sécurité chirurgicale à l'aide des questions posées. 3. Pour confirmer une question, appuyer sur la case 1 qui lui est juxtaposée. Ø La case est cochée en vert. Ø Après avoir répondu à toutes les questions d'un onglet de la liste de contrôle de sécurité chirurgicale : l'onglet est coché en vert 5 et la liste de contrôle peut être exportée ou imprimée. 1703.01XX IFU 1703.01 FR 17 73 / 230 4 Interface utilisateur et fonctions de base Fonctions de base 5 Fig. 52 : 74 / 230 Onglet complété 1703.01XX IFU 1703.01 FR 17 Menus déroulement de l'opération Menu : PRÉ-OP 5 Menus déroulement de l'opération 5.1 Menu : PRÉ-OP 5 Le menu PRE-OP contient les fonctions de la première phase de la navigation du flux de travail. Ce menu affiche différents sous-menus en fonction de la configuration, par exemple : • Gestion des patients • Liste de contrôle de sécurité chirurgicale • Préréglages • Routage vidéo 5.1.1 Aperçu du menu : PRÉ-OP 1 2 3 4 Fig. 53 : Aperçu : Menu PRÉ-OP 1 Sous-menu Gestion des patients 3 Sous-menu Préréglages 2 Sous-menu Liste de contrôle 4 Sous-menu Routage vidéo 1703.01XX IFU 1703.01 FR 17 75 / 230 5 Menus déroulement de l'opération Menu : PRÉ-OP 5.1.2 Sous-menu : Gestion des patients IN F OR M A TI O N Si, en plus du système Tegris, il existe d’autres systèmes dans lesquels les données patient sont sauvegardées, ces dernières ne peuvent être complétées que par de nouvelles informations provenant de Tegris. Il faut s'assurer que seules des copies de données déjà existantes sont transmises à Tegris, de manière à ce que les données d’origine soient toujours sauvegardées en dehors de Tegris. Le sous-menu Données patient comprend les trois onglets suivants : Études locales, Liste de travail et Log. Les données patient peuvent être configurées. S'assurer que les données patient consultées ou enregistrées sont correctes. Les données patient sont : • Numéro d'identification du patient (est attribué par le système) • Prénom • Nom de famille • Date de naissance • Maladie • Sexe • Date de l'étude • Numéro du dossier • Médecin traitant • Allergies connues 76 / 230 1703.01XX IFU 1703.01 FR 17 Menus déroulement de l'opération Menu : PRÉ-OP 5.1.2.1 5 Onglet : Étude locale Aperçu 2 1 3 4 Fig. 54 : 5 6 7 8 Aperçu : Onglet Études locales 1 Onglet Études locales 5 Nouvelle étude locale 2 Étude locale ouverte 6 Effacer l'étude locale 3 Études locales sélectionnées 7 Verrouiller l'étude locale 4 Champ de recherche 8 OK Créer une nouvelle étude locale IN F OR M A TI O N N’utiliser la fonction Identifiant patient automatique que si les données du patient sont encore inconnues (par ex. en cas d’urgence) et pour noter une caractéristique patient unique pour l’identifiant patient qui a été créé afin de pouvoir compléter ultérieurement le dossier du patient. Ne pas utiliser ce bouton de commande pour simplifier la procédure d’enregistrement. Ce principe ne permettrait pas de garantir l'attribution claire patient / données patient (fichier patient). 1703.01XX IFU 1703.01 FR 17 77 / 230 5 Menus déroulement de l'opération Menu : PRÉ-OP Conditions préalables : • Le menu Gestion des patients > onglet Études locales est ouvert. Déroulement : 1. Appuyer sur Nouvelle étude locale. 2 Ø La fenêtre avec le clavier virtuel pour la saisie des données patient s’ouvre. 1 3 2. Lorsque l’identifiant du patient est connu : Remplir le champ ID patient. Fig. 55 : Ø Les champs [Prénom], [Nom], [Date de naissance], [Sexe] et [Date de l’étude] sont remplis. Saisir les données du patient Alternative : 3. La fonction Identifiant automatique du patient 1 permet de créer un identifiant pour les patients depuis le système. Ø Le champ [Identifiant du patient] se remplit. Ø Les champs [Prénom], [Nom], [Date de naissance] et [Date de l’étude] doivent être remplis. 4. Remplir le champ [Date de l’étude]. 5. Au moyen de la liste de sélection, remplir le champ [Médecin]. 6. Vérifier toutes les saisies. 7. Sauvegarder les données du patient en appuyant sur Appliquer les données patient 2 . Ø L'étude locale est sauvegardée localement dans l’onglet Études locales. Ø La fenêtre se referme. Ø Les données patient ne peuvent plus être éditées. ou 8. Appuyer sur Annuler 3 . Ø L'étude locale n'est pas sauvegardée. Ø La fenêtre se referme. 78 / 230 1703.01XX IFU 1703.01 FR 17 Menus déroulement de l'opération Menu : PRÉ-OP 5 Ouvrir l'étude locale Conditions préalables : • Le menu Gestion des patients > onglet Études locales est ouvert. Déroulement : 1. Appuyer sur l'étude locale à ouvrir. Ø L'étude locale est sélectionnée. 2. Appuyer sur OK 1 . Ø L'étude locale s’affiche. 1 Fig. 56 : 1703.01XX IFU 1703.01 FR 17 Ø Le nom du patient s'affiche dans la ligne d'en-tête de l'interface utilisateur. Ouvrir l'étude locale 79 / 230 5 Menus déroulement de l'opération Menu : PRÉ-OP Effacer l'étude locale Conditions préalables : • Le menu Gestion des patients > onglet Études locales est ouvert. • L'étude locale à effacer n'est pas ouverte. Déroulement : 1. Appuyer sur l'étude locale à ouvrir. 2. Appuyer sur Supprimer 1 . Ø La fenêtre de commande s'affiche. 1 3. Appuyer sur OK 2 . Ø L'étude locale est effacée. Fig. 57 : 4. Alternative : Pour interrompre le processus de suppression, appuyer sur Annuler 3 . Effacer l'étude locale 2 Fig. 58 : 3 Fenêtre de commande Effacer l'étude locale Bloquer l'étude locale IN F OR M A TI O N Les études locales sont effacées automatiquement par le système après l'expiration d'une durée configurable. Pour éviter cela, il est possible de sauvegarder une étude locale à l’aide du bouton de commande Verrouiller. 80 / 230 1703.01XX IFU 1703.01 FR 17 Menus déroulement de l'opération Menu : PRÉ-OP 5 Conditions préalables : • Le menu Gestion des patients > onglet Études locales est ouvert. Déroulement : 1. Appuyer sur l'étude locale à ouvrir. 2. Appuyer sur Verrouiller 1 . Ø L'étude locale est verrouillée. Ø L'étude locale ne peut plus être effacée. 1 Fig. 59 : 1703.01XX IFU 1703.01 FR 17 Verrouiller l'étude locale 81 / 230 5 Menus déroulement de l'opération Menu : PRÉ-OP 5.1.2.2 Onglet : Liste de travail Aperçu 1 2 3 4 6 Fig. 60 : 82 / 230 7 5 9 8 Aperçu : Onglet Liste de travail 1 Onglet Liste de travail 2 3 Liste de travail (liste des tâches dont le principal 7 système a accusé réception) 8 Tâche sélectionnée (patient) 9 4 Données de la tâche sélectionnée (du patient) 5 Images et vidéos existantes de la tâche sélectionnée (du patient) 6 Toute la liste de travail Liste de travail filtrée Champ de recherche OK 1703.01XX IFU 1703.01 FR 17 Menus déroulement de l'opération Menu : PRÉ-OP 5 Ouvrir une tâche de la liste de travail Conditions préalables : • Le menu Gestion des patients > onglet Liste de travail est ouvert. • Aucune tâche n'est ouverte. Déroulement : 1. Appuyer sur la tâche à ouvrir. 2. Appuyer sur OK 1 . Ø La tâche s’affiche. 1 Fig. 61 : 1703.01XX IFU 1703.01 FR 17 Ø Le nom du patient s'affiche dans la ligne d'en-tête de l'interface utilisateur. Ouvrir une tâche de la liste de travail 83 / 230 5 Menus déroulement de l'opération Menu : PRÉ-OP 5.1.2.3 Onglet : Log Aperçu 1 2 4 5 3 6 Fig. 62 : 1 Onglet Log 4 Répéter 2 Liste des tâches achevées (par ex. Exportation d'images / de vidéos ou Effacer la tâche) 5 Aller vers 6 Annuler 3 84 / 230 Aperçu : Onglet Log Liste des tâches ouvertes 1703.01XX IFU 1703.01 FR 17 Menus déroulement de l'opération Menu : PRÉ-OP 5 Redémarrer une exportation échouée 1 Conditions préalables : • Le menu Gestion des patients > onglet Log est ouvert. • Aucune tâche n'est ouverte. Déroulement : 2 1. Appuyer sur la tâche à ouvrir 1 . 2. Appuyer sur Répéter 2 . Ø La tâche sélectionnée est exportée. Fig. 63 : Redémarrer une exportation Passer de la tâche à la gestion des patients 1 Conditions préalables : • Le menu Gestion des patients > onglet Log est ouvert. • Aucune tâche n'est ouverte. Déroulement : 2 1. Appuyer sur la tâche à ouvrir 1 . 2. Appuyer sur Aller vers 1 . Ø L'affichage bascule dans le menu Gestion des patients. Fig. 64 : 1703.01XX IFU 1703.01 FR 17 Passer de la tâche au patient respectif 85 / 230 5 Menus déroulement de l'opération Menu : PRÉ-OP Annuler la tâche 1 Conditions préalables : • Le menu Gestion des patients > onglet Log est ouvert. • Aucune tâche n'est ouverte. Déroulement : 1. Appuyer sur la tâche à ouvrir 1 . 2. Appuyer sur Interrompre 2 . Ø La tâche est annulée. 2 Fig. 65 : 5.1.3 Annuler la tâche Sous-menu : Préréglages Le sous-menu Préréglages permet d'enregistrer les réglages d'un routage vidéo sous un nom au choix. Les préréglages déjà existants peuvent être ouverts, modifiés et supprimés. 86 / 230 1703.01XX IFU 1703.01 FR 17 Menus déroulement de l'opération Menu : PRÉ-OP 5.1.3.1 5 Aperçu du menu : Préréglages 1 2 3 Fig. 66 : 5.1.3.2 5 4 Aperçu du menu : Préréglages 1 Liste des préréglages 4 Supprimer 2 Ajouter 5 OK 3 Éditer Ajouter un préréglage Conditions préalables : • Le menu Préréglages est ouvert. • Le routage vidéo est réglé. 5 Déroulement : 1. Appuyer sur Ajouter 1 . Ø La fenêtre Propriétés préréglage s’ouvre. 1 2. Remplir les champs [Nom] 2 et [Commentaire] 3 . 3. Appuyer sur Enregistrer 4 . Fig. 67 : Ø Les réglages du routage vidéo actuel sont enregistrés en tant que préréglage. Ajouter un préréglage Ø La fenêtre se referme. Ø Le nouveau préréglage s'affiche dans la liste des préréglages 5 . ou 1703.01XX IFU 1703.01 FR 17 87 / 230 5 Menus déroulement de l'opération Menu : PRÉ-OP 4. Appuyer sur Annuler 6 . 2 Ø Le préréglage n'est pas créé. Ø La fenêtre se referme. 3 6 Fig. 68 : 5.1.3.3 4 Fenêtre Propriétés préréglage Afficher un préréglage Conditions préalables : • Le menu Préréglages est ouvert. Déroulement : 1 1. Appuyer sur le préréglage souhaité 1 dans la liste des préréglages. 2. Pour confirmer, appuyer sur OK 2 . Ø La fenêtre de préréglage est ouverte. 2 Fig. 69 : 5.1.3.4 Ø Le routage vidéo est réglé en fonction du préréglage. Afficher un préréglage Adapter un préréglage Conditions préalables : • Le menu Préréglages est ouvert. • Le routage vidéo est réglé. 1 Déroulement : 1. Appuyer sur le préréglage souhaité 1 dans la liste des préréglages. 2. Appuyer sur Éditer 2 . 2 Fig. 70 : 88 / 230 Ø La fenêtre Propriétés préréglage s’ouvre. Adapter un préréglage 3. Éditer les champs [Nom] 3 et/ou [Commentaire] 4 . 1703.01XX IFU 1703.01 FR 17 Menus déroulement de l'opération Menu : PRÉ-OP 5 4. Appuyer sur Enregistrer 5 . 3 Ø Le préréglage modifié est enregistré. Ø La fenêtre se referme. 4 Ø Le nouveau préréglage s'affiche dans la liste des préréglages. 6 5 ou 5. Appuyer sur Annuler 6 . Fig. 71 : Fenêtre [Propriétés préréglage] Ø Le préréglage n'est pas modifié. Ø La fenêtre se referme. 5.1.3.5 Effacer un préréglage Conditions préalables : • Le menu Préréglages est ouvert. 1 Déroulement : 1. Appuyer sur le préréglage souhaité 1 dans la liste des préréglages. 2. Appuyer sur Supprimer 2 . 2 Fig. 72 : 1703.01XX IFU 1703.01 FR 17 Ø Le préréglage est effacé sans interrogation complémentaire. Effacer un préréglage 89 / 230 5 Menus déroulement de l'opération Menu : PRÉ-OP 5.1.4 Sous-menu : Routage vidéo IN F OR M A TI O N Les moniteurs et les sources d’images peuvent être associés et séparés à tout moment grâce à TEGRIS. L’affichage Routage vidéo s’ajuste de manière dynamique dans la fenêtre. IN F OR M A TI O N Dans la fenêtre [Routage vidéo], en association avec le module LIVE PREVIEW (1703.26A0), il est possible d’afficher les images de prévisualisation actuelles issues de sources d’images connectées sur les moniteurs qui leur ont été attribués et dans la liste de sélection. Le sous-menu [Routage vidéo] permet de procéder aux réglages suivants : • attribution de différents signaux d'image aux moniteurs raccordés (8 maximum). • attribution de différents signaux d'image aux enregistreurs raccordés. • Il est possible de relier jusqu'à 48 sources d'images et moniteurs simultanément et répartis à loisir en association avec le module (1703.25A0). • Configuration du module d'image dans l'image (Picture-In-Picture ou PIP) et liaison avec les signaux d'image. • Attribution d'un signal d'image au module de transmission. À la demande du client, la désignation des moniteurs, enregistreurs et signaux d'image ainsi que leur nombre sont définis par un technicien de service autorisé dans la configuration système. 90 / 230 1703.01XX IFU 1703.01 FR 17 Menus déroulement de l'opération Menu : PRÉ-OP 5.1.4.1 5 Aperçu du menu : Routage vidéo IN F OR M A TI O N Les moniteurs et les sources d’images peuvent être associés et séparés à tout moment grâce à TEGRIS. L’affichage Routage vidéo s’ajuste de manière dynamique dans la fenêtre. 2 1 4 6 3 3 5 Fig. 73 : 7 Aperçu du menu : Routage vidéo (avec module (1703.25A0)) 1 Sous-menu Routage vidéo 2 Liste des moniteurs (24 moniteurs max. en asso- 6 ciation avec le module (1703.25A0)) 7 Parcourir liste des moniteurs (en association avec le module (1703.25A0)) 3 4 1703.01XX IFU 1703.01 FR 17 5 Module d'image dans l'image (PIP) Enregistreur (max. 2) Diffuseur (max. 1) Affichage de la page actuelle / nombre total de pages (en association avec le module (1703.25A0)) 91 / 230 5 Menus déroulement de l'opération Menu : PRÉ-OP 5.1.4.2 Relier le moniteur à une source d'images 1 3 Conditions préalables : • Le menu Routage vidéo est ouvert. Affecter une source d'images 1. Appuyer sur la touche du moniteur souhaité. Ø La liste de sélection 1 contenant les sources vidéo sélectionnables s'affiche. 2. Appuyer sur la source d'images désirée. Lorsqu’il y a plus de 12 sources d’images différentes (en association avec le module (1703.25A0)) : Appuyer sur le bouton de commande Parcourir 2 pour afficher les sources d’images suivantes. Ø La liste de sélection se ferme. Ø La source d'images s'affiche à l'écran. 2 Détecter de nouvelles sources d'images Fig. 74 : Relier le moniteur avec une source d'images Une recherche automatique peut être effectuée si une nouvelle source d'images a été raccordée ou activée ou si aucun signal d'entrée ne s'affiche. 1. Appuyer sur AutoDetect 3 . Ø Les nouvelles sources d'images raccordées sont détectées et s’affichent. 92 / 230 1703.01XX IFU 1703.01 FR 17 Menus déroulement de l'opération Menu : PRÉ-OP 5.1.4.3 5 Affecter une source d'images à l'enregistreur Conditions préalables : • Le menu Routage vidéo est ouvert. • L'enregistreur n'est pas en train d'enregistrer. 3 1 Affecter une source d'images 1. Appuyer sur l’enregistreur 1 . Ø La liste de sélection contenant les sources vidéo sélectionnables 2 s'affiche. 2. Appuyer sur la source d'images désirée. 2 Ø La liste de sélection se ferme. Ø La source vidéo est sélectionnée par l'enregistreur. Fig. 75 : Affecter une source d'images à l'enregistreur Trouver une nouvelle source vidéo Pour afficher une nouvelle source vidéo qui vient d'être raccordée, une recherche doit être exécutée. 1. Appuyer sur AutoDetect 3 . Ø Les nouvelles sources d'images raccordées sont détectées et s’affichent. 5.1.4.4 Affecter une source d'images pour la transmission Conditions préalables : • Le menu Routage vidéo est ouvert. • Le transmetteur n'est pas en cours de fonctionnement. 3 1 Déroulement : 1. Appuyer sur Diffusion 1 . Ø La liste de sélection contenant les sources vidéo sélectionnables 2 s'affiche. 2 2. Appuyer sur la source d'images désirée. Ø La liste de sélection se ferme. Ø La source vidéo est sélectionnée par le diffuseur. Fig. 76 : 1703.01XX IFU 1703.01 FR 17 Affecter une source d'images pour la transmission 93 / 230 5 Menus déroulement de l'opération Menu : PRÉ-OP 5.1.4.5 Mettre en marche / arrêter la transmission Diffusion permet de transmettre le signal vidéo sélectionné via le réseau centralisé, par ex. dans un auditorium. Conditions préalables : • La diffusion est reliée à une source vidéo. Éteindre la diffusion 1. Appuyer sur Diffusion 1 . 1 Ø La transmission du signal vidéo est arrêtée. Ø Le bouton de commande Diffusion s’éteint. Ø La lampe ON-AIR (option) de la salle d'opération s’éteint. Fig. 77 : Mettre en marche / arrêter la transmission Démarrer la diffusion 1. Appuyer sur Diffusion 1 . Ø La transmission du signal vidéo démarre. Ø Diffusion s'allume. Ø La lampe ON-AIR (option) de la salle d'opération s'allume. 94 / 230 1703.01XX IFU 1703.01 FR 17 Menus déroulement de l'opération Menu : PRÉ-OP 5.1.4.6 5 Régler le module d'image dans l'image (PIP) IN F OR M A TI O N Le calcul de la fonction Picture-In-Picture est effectué avec une fréquence de rafraîchissement d'image d'env. 20-25 Hz, indépendamment de celle du signal d'origine. Les modifications du taux de rafraîchissement d'image et la graduation des signaux d'origine peuvent entraîner des différences de qualité au niveau représentation. 2 Conditions préalables : • Le menu Routage vidéo est ouvert. Régler le PIP 1. Appuyer sur le module PIP au niveau du repère 1 . 1 Ø Une fenêtre avec 4 onglets s'affiche. 2. Sélectionner la répartition de fenêtres via l'onglet 2 . Fig. 78 : Régler le module PIP Sélectionner les sources vidéo 1. Appuyer sur le moniteur PIP au niveau du repère 1 . Ø La liste de sélection contenant les sources vidéo sélectionnables 2 s'affiche. 2 2. Appuyer sur la source d'images désirée. Ø La source d'image est attribuée au moniteur PIP sélectionné. 1 Fig. 79 : 1703.01XX IFU 1703.01 FR 17 Affecter une source d'images 3. Attribuer les sources d'image sélectionnées à d'autres moniteurs PIP. Ø Les sources vidéo sont affichées sur le moniteur PIP. 95 / 230 5 Menus déroulement de l'opération Menu : INTRA-OP 5.1.4.7 Indicateur superpositions IN F OR M A TI O N Avec Tegris, il est possible d'afficher différentes superpositions dans des images en direct. Ces superpositions peuvent être configurées par le personnel de service autorisé, pour chaque source d'image et chaque moniteur. 1 1 Données patient 2 Types de transmission 2 Fig. 80 : Superposition Données du patient / Types de transmission Superposition des données du patient, blanc (toujours visible) • Nom du patient, identifiant du patient, date de naissance, sexe Superposition des types de transmission, rouge (en option) • REC : apparaît lorsque la source actuelle est en cours d’enregistrement • ON-AIR : apparaît lorsque la source actuelle est en cours de transmission • Incoming call <name or number of the caller> : apparaît lorsqu’un appel arrive • Incoming <name of counterpart> : apparaît lorsque l’image d'une source externe (par ex. conférence vidéo) est présentée 5.2 Menu : INTRA-OP Le menu INTRA-OP contient les fonctions de la deuxième phase de la navigation du flux de travail. Ce menu affiche différents sous-menus en fonction de la configuration, par exemple : • Liste de contrôle de sécurité chirurgicale • Enregistrement d'image et vidéo • Commande de la table d'opération • Commande des luminaires de la salle d'opération • Interface musicale • Commande de la salle d'opération 96 / 230 1703.01XX IFU 1703.01 FR 17 Menus déroulement de l'opération Menu : INTRA-OP 5.2.1 5 Aperçu du menu : INTRA-OP 1 2 3 4 5 Fig. 81 : 5.2.2 Aperçu du menu : INTRA-OP 1 Sous-menu Liste de contrôle 4 Sous-menu Luminaires de salle d'opération 2 Sous-menu Enregistrement 5 Sous-menu Communication 3 Sous-menu Table d'opération Sous-menu : Communication Dans le sous-menu Communication, vous pouvez travailler et gérer des appels téléphoniques, des vidéoconférences et audioconférences entrantes et sortantes. 1703.01XX IFU 1703.01 FR 17 97 / 230 5 Menus déroulement de l'opération Menu : INTRA-OP 5.2.2.1 Aperçu du sous-menu : Communication 3 4 6 2 5 8 1 9 Fig. 82 : 98 / 230 7 Aperçu du sous-menu : Communication 1 1 Liste de contacts 6 Accepter/Sélectionner 2 Ajouter 7 Symbole Entrée contact verrouillé 3 Éditer 8 Affichage type d'appel vidéoconférence 4 Supprimer 9 Affichage type d'appel salle d’opération 5 Champ [Recherche / Saisie directe] 1703.01XX IFU 1703.01 FR 17 Menus déroulement de l'opération Menu : INTRA-OP 5 3 1 6 2 5 4 Fig. 83 : Aperçu du sous-menu : Communication 2 1 Signal vidéo sortant 4 Refuser / Raccrocher 2 Signal vidéo muet 5 Accepter / Sélectionner 3 Signal vidéo entrant 6 Écran PIP 1703.01XX IFU 1703.01 FR 17 99 / 230 5 Menus déroulement de l'opération Menu : INTRA-OP 5.2.2.2 Créer un contact Conditions préalables : • Le menu Conférence est ouvert. 1 Déroulement : 1. Appuyer sur Ajouter . 2 4 Ø La fenêtre contenant les champs d'entrée pour le nouveau contact s'affiche. 3 Ø Le clavier virtuel s'affiche. 5 2. Remplir les champs [Nom] 1 et [Numéro] 2. Fig. 84 : 3. Choisir le type de transmission 3 : Vidéo ou audio. Créer un contact 4. Choisir le protocole de transmission 4 : H.323 ou SIP. 5. Appuyer sur Enregistrer 5 . Ø La saisie de contact se ferme et le contact est enregistré. Ø Le contact est intégré dans la liste des contacts. 5.2.2.3 Modifier un contact IN F OR M A TI O N Les contacts caractérisés par le symbole [Entrée contact verrouillé] sont importés depuis le module [Vidéoconférence] et c'est seulement là qu'ils peuvent être édités ou supprimés. Conditions préalables : • Le menu Conférence est ouvert. 1 Déroulement : 2 1. Appuyer sur le contact souhaité dans la liste de contact. 4 3 6 5 2. Appuyer sur le bouton de commande Éditer. Ø La fenêtre contenant les champs d'édition du contact s'affiche. Ø Le clavier virtuel s'affiche. Fig. 85 : 100 / 230 Modifier un contact 1703.01XX IFU 1703.01 FR 17 Menus déroulement de l'opération Menu : INTRA-OP 5 3. Éditer les champs [Nom] 1 , [Numéro] 2 , Type de transmission 3 et / ou Protocole de transmission 4 . 4. Appuyer sur Enregistrer 5 . Ø La saisie de contact se ferme et le contact est enregistré. Ø Le contact édité s'affiche dans la liste des contacts. ou 5. Appuyer sur Annuler 6 . Ø La saisie du contact se ferme sans enregistrement. 1703.01XX IFU 1703.01 FR 17 101 / 230 5 Menus déroulement de l'opération Menu : INTRA-OP 5.2.2.4 Effacer un contact IN F OR M A TI O N Les contacts caractérisés par le symbole [Entrée contact verrouillé] sont importés depuis le module [Vidéoconférence] et c'est seulement là qu'ils peuvent être édités ou supprimés. 1 Conditions préalables : • Le menu Conférence est ouvert. Déroulement : 1. Appuyer sur le contact souhaité dans la liste de contact. 2. Appuyer sur Supprimer 1 . Ø Le contact est supprimé. Fig. 86 : 5.2.3 Effacer un contact Sous-menu : Enregistrer IN F OR M A TI O N Supprimer régulièrement les fichiers image et vidéo de Tegris. Le sous-menu Enregistrer permet de créer des enregistrements d'images et de vidéos en cours d'intervention. La commande de plus deux zones d'enregistrement est possible selon la configuration du système : La zone d'enregistrement du haut (par défaut) procède aux enregistrements en mode FullHD, tandis que la zone d'enregistrement du bas (option) procède aux enregistrements en mode HD. Des sources vidéo peuvent être attribuées aux zones d'enregistrement. 102 / 230 1703.01XX IFU 1703.01 FR 17 Menus déroulement de l'opération Menu : INTRA-OP 5.2.3.1 5 Aperçu du menu : Enregistrer 1 2 3 4 Fig. 87 : 5.2.3.2 5 3 4 5 Aperçu du menu : Enregistrer 1 Zone d'enregistrement 1 (Full-HD) 4 Créer une image 2 Zone d'enregistrement 2 (HD) (option) 5 Créer une vidéo 3 Imprimer Créer une image Conditions préalables : • Le menu Enregistrer est ouvert. • Le patient est sélectionné. Déroulement : 1. Appuyer sur Créer image 1 . Ø L'enregistrement d'image est créé. 1 Fig. 88 : 1703.01XX IFU 1703.01 FR 17 Créer une image 103 / 230 5 Menus déroulement de l'opération Menu : INTRA-OP 5.2.3.3 Créer une vidéo Conditions préalables : • Le menu Enregistrer est ouvert. Déroulement : 1. Appuyer sur Créer vidéo 1 . Ø L'enregistrement vidéo est créé. 1 Fig. 89 : 5.2.3.4 Créer une vidéo Créer et imprimer une image individuelle Conditions préalables : • Le menu Enregistrer est ouvert. Déroulement : 1. Appuyer sur Imprimer 1 . Ø Un enregistrement d'image est immédiatement est créé et imprimé. 1 Fig. 90 : 104 / 230 Imprimer une image individuelle 1703.01XX IFU 1703.01 FR 17 Menus déroulement de l'opération Menu : INTRA-OP 5.2.4 Sous-menu : Interface Poste de travail à distance 5.2.4.1 Généralités 5 DA N GE R ! Danger de mort dû à une erreur d'utilisation ! Le module n'est pas homologué pour la commande de produits médicaux mais pour les accès aux systèmes de gestion et d'affichage. Ne pas utiliser ce module pour la commande de produits médicaux. IN F OR M A TI O N Suivant le serveur à distance utilisé, les fonctions image et / ou commande peuvent être perturbées. Jusqu'à 3 systèmes externes différents, comme par exemple PACS, peuvent être raccordés à TEGRIS par une connexion à distance au moyen du module [Interface Poste de travail à distance]. Les systèmes externes sont alors affichés dans le menu comme sous-menus. 1703.01XX IFU 1703.01 FR 17 105 / 230 5 Menus déroulement de l'opération Menu : INTRA-OP 5.2.4.2 Aperçu : Interface Poste de travail à distance 1 14 6 13 12 11 10 2 5 4 7 15 Fig. 91 : 106 / 230 9 16 8 3 Aperçu¬: Interface Poste de travail à distance 1 Zone d'affichage système externe 9 2 Sous-menu pour la connexion à distance à un système externe 10 Bouton droit de la souris 3 Clavier 12 Flèche gauche 4 Flèche droite 13 Actualiser 5 Flèche en bas 14 Adapter la zone d'affichage 6 Flèche en haut 15 Avertissement 7 Flèche gauche 16 Activer le mode plein écran 8 Roulette en bas Roulette en haut 11 Bouton central de la souris 1703.01XX IFU 1703.01 FR 17 Menus déroulement de l'opération Menu : INTRA-OP 5.2.4.3 5 Activer / désactiver le mode plein écran Activer le mode plein écran 1. Appuyer sur Activer plein écran 1 . Ou¬: Si un clavier est branché, appuyer sur la touche [F11]. Ø Le système externe est affiché sur l’ensemble du moniteur. 1 Ø Le panneau de commande de Tegris est visible sur le bord droit de l'image. Désactiver le mode plein écran Fig. 92 : Activer le mode plein écran 1. Dans le panneau de commande de Tegris, appuyer sur retour 2 . Alternative : Si un clavier est branché, appuyer sur la touche [F11]. 2 Fig. 93 : 5.2.4.4 Ø Le mode plein écran est désactivé, la fenêtre Tegris est à nouveau visible. Désactiver le mode plein écran Panneau de commande de Tegris Lorsque le mode plein écran est activé, le panneau de commande de Tegris est visible sur le bord droit de l’écran. Il peut coulisser sur 3 positions afin de ne cacher aucun contenu. Faire coulisser le panneau de commande de Tegris 1 2 Fig. 94 : 1703.01XX IFU 1703.01 FR 17 Panneau de commande de Tegris 1. Dans le panneau de commande de Tegris, appuyer sur monter/descendre 1. Ø En fonction de sa position de départ, le panneau de commande de Tegris coulisse vers le haut, au centre ou vers le bas. 107 / 230 5 Menus déroulement de l'opération Menu : INTRA-OP Revenir au panneau de commande de Tegris 1. Appuyer sur Retour 2 . 5.2.4.5 Afficher le système externe IN F OR M A TI O N Lors de la configuration, définir les systèmes souhaités, par ex. PACS, qui devront être affichés dans TEGRIS via la connexion à distance. Lorsque TEGRIS démarre, ces systèmes établissent automatiquement une connexion à distance. Afficher le système connexe 1. Appuyer sur le menu INTRA-OP > Remote Workstation Interface, par ex. poste de travail 1. 1 Ø La surface du système connecté est affichée dans la zone d'affichage 1 . Ø Les touches souris et flèche destinées à travailler dans le système externe sont activées. Fig. 95 : Zone d'affichage Ø Si la connexion à distance automatique échoue, un message s'affiche dans la zone d'affichage et propose une tentative de connexion manuelle. 2. Pour démarrer une tentative de connexion manuelle, appuyer sur OK dans le message. Ø La tentative de connexion démarre manuellement. 3. Si aucune tentative de connexion manuelle ne doit être démarrée, appuyer sur Annuler dans le message. Ø Le message se ferme. Ø La connexion reste interrompue. 108 / 230 1703.01XX IFU 1703.01 FR 17 Menus déroulement de l'opération Menu : INTRA-OP 5.2.4.6 5 Adapter la zone d'affichage Conditions préalables : • Le menu Interface de Poste de Travail à Distance est ouvert. • Une connexion au système externe est créée. 1 Déroulement : 1. Pour ajuster l'interface utilisateur du système externe à la taille de la zone d’affichage 1 , appuyez sur Ajuster affichage 2 . 2 Fig. 96 : Adapter la zone d'affichage Ø L'interface utilisateur est ajustée à la zone d'affichage. Ø Le bouton de commande passe de Ajuster affichage à Format d’origine. 2. Pour afficher l'interface utilisateur du système externe dans son format original dans la zone d'affichage, appuyer sur Format d’origine 2 . Ø L'interface utilisateur s'affiche dans la zone d'affichage dans son format d'origine. Ø Le bouton de commande passe de Format d’origine à Ajuster affichage. 5.2.4.7 Actualiser la zone d'affichage La zone d'affichage 1 ne s'actualise pas automatiquement ; en effet, il faut l'actualiser manuellement en appuyant sur le bouton de commande Actualiser. 1 Conditions préalables : • Le menu Interface de Poste de Travail à Distance est ouvert. • Une connexion au système externe est créée. 2 Fig. 97 : Actualiser la zone d'affichage Déroulement : 1. Appuyer sur Actualiser 2 . Ø La zone d'affichage est actualisée 1703.01XX IFU 1703.01 FR 17 109 / 230 5 Menus déroulement de l'opération Menu : POST-OP 5.2.4.8 Modifier le système externe dans la zone d'affichage Il est possible de travailler sur le système externe via les touches de fonction dans le sousmenu Interface Poste de travail à distance. Conditions préalables : • Le menu Interface de Poste de Travail à Distance est ouvert. • Une connexion au système externe est créée. 1 4 Boutons et roulette de la souris 2 5 Fig. 98 : Modifier le système externe dans la zone d'affichage 1. Appuyer sur les boutons de la souris 1 pendant env. 1 s. pour les activer, jusqu'à ce que le bouton de la souris s'allume. Ø Le bouton de la souris activé peut être utilisé dans la zone d'affichage. 2. Pour désactiver le bouton de la souris, appuyer à nouveau sur ce bouton pendant env. 1 s. jusqu'à ce que la lumière s'éteigne. 3. Pour dérouler la zone d'affichage, appuyer sur Roulette bas ou Roulette haut 2 et maintenir jusqu'à ce que le passage souhaité s’affiche. Flèches 1. Appuyer sur les flèches 3 pour naviguer dans la zone d'affichage. Clavier virtuel 1. Appuyer sur Clavier 4 . Ø Le clavier virtuel s'ouvre et peut alors être utilisé pour saisir du texte dans la zone d'affichage. IN F OR M A TI O N Le système externe peut également être commandé à l’aide d'un clavier et d'une souris branchés à TEGRIS. Suivant le serveur à distance utilisé, il se peut que toutes les fonctions du clavier et toutes les combinaisons de touches ne soient pas disponibles. 5.3 Menu : POST-OP Le menu POST-OP contient les fonctions de la troisième phase de la navigation du flux de travail 110 / 230 1703.01XX IFU 1703.01 FR 17 Menus déroulement de l'opération Menu : POST-OP 5 Ce menu affiche différents sous-menus en fonction de la configuration, par exemple : • Liste de contrôle de sécurité chirurgicale • Terminer l'étude 5.3.1 Aperçu du menu : POST-OP 1 2 Fig. 99 : 1 5.3.2 Aperçu du menu : POST-OP Sous-menu Liste de contrôle 2 Sous-menu Terminer l’étude Sous-menu : Terminer l'étude IN F OR M A TI O N Les supports de données raccordés tels que des disques durs externes, des DVD ou bien des clés USB, peuvent faire l’objet de piratages ou d’atteintes à la sécurité informatique, ou bien les rendent possibles. S'assurer qu’aucune donnée patient ni autre information sensible ne peut être consultée de manière non autorisée, ni manipulée de toute autre manière. Le sous-menu Terminer l'étude permet d'imprimer et d'effacer des fichiers préalablement sélectionnés et de les exporter sur un média d'enregistrement USB. Ce sous-menu permet aussi de fermer un fichier patient ouvert. 1703.01XX IFU 1703.01 FR 17 111 / 230 5 Menus déroulement de l'opération Menu : POST-OP 5.3.2.1 Aperçu du menu : Terminer l'étude 1 2 3 4 5 6 7 8 Fig. 100 : Aperçu du menu : Terminer l'étude 5.3.2.2 1 Liste des fichiers créés 5 Exporter vers DVD 2 Imprimer 6 Exporter vers LAN 3 Supprimer 7 Exporter vers PACS 4 Exporter via USB 8 Fermer Imprimer un fichier images ou une section de fichier vidéo Conditions préalables : • Le sous-menu Terminer l'étude est ouvert. 1 Imprimer plusieurs fichiers image : 2 1. Pour afficher les fichiers dans la zone de prévisualisation 1 : Appuyer sur la petite image. 3 4 Fig. 101 : Imprimer le fichier 2. Appuyer sur les cases 2 situées à côté des fichiers souhaités. Ø Les cases cochées 2 deviennent vertes. 3. Appuyer sur Imprimer 3 . Ø Tous les fichiers image sélectionnés sont imprimés. 112 / 230 1703.01XX IFU 1703.01 FR 17 Menus déroulement de l'opération Menu : POST-OP 5 Imprimer un fichier image ou une section d'un fichier vidéo : 1. Appuyer sur la petite image du fichier souhaité. Ø Le fichier s'affiche dans la zone de prévisualisation 1 . 2. Pour les fichiers vidéo : Faire avancer la vidéo jusqu'à faire apparaître la séquence souhaitée dans la zone de prévisualisation. 3. Appuyer sur Imprimer 4 . Ø Le fichier image ou la section de fichier vidéo souhaité(e) affiché(e) dans la zone de prévisualisation 1 est imprimé(e). 5.3.2.3 Effacer le fichier images ou vidéo Conditions préalables : • Le sous-menu Terminer l'étude est ouvert. 3 Effacer plusieurs fichiers 1 4 2 1. Appuyer sur les cases de sélection 1 situées à côté des fichiers souhaités. Ø Les cases cochées 1 deviennent vertes. 2. Appuyer sur Supprimer 2 . Fig. 102 : Effacer le fichier Ø Après confirmation, tous les fichiers sélectionnés sont effacés. Effacer le fichier de la zone de prévisualisation 1. Appuyer sur le fichier souhaité. Ø Le contenu du fichier s'affiche dans la zone de prévisualisation 3 . 2. Appuyer sur Supprimer 4 . Ø Après confirmation, le fichier affiché dans la zone de prévisualisation 3 est effacé. 1703.01XX IFU 1703.01 FR 17 113 / 230 5 Menus déroulement de l'opération Menu : POST-OP 5.3.2.4 Ajouter un commentaire à une image ou une vidéo IN F OR M A TI O N Lors de la transmission des fichiers patient, les commentaires restent sur le serveur PACS. Lors de la sauvegarde des fichiers patient sur le réseau ou sur un média de sauvegarde USB, les commentaires sont effacés. Pour chaque fichier image ou vidéo, il est possible d'ajouter, d'effacer et d'éditer un commentaire. Conditions préalables : • Le sous-menu Terminer l'étude est ouvert. 1 Déroulement : 3 1. Appuyer sur le fichier souhaité. 2 Ø La case 1 est cochée en vert. 2. Appuyer sur Commentaire 2 . Fig. 103 : Créer un commentaire Ø Le champ de texte 3 s’active et le clavier virtuel s'affiche. 3. Saisir le commentaire à l’aide du clavier virtuel. Ø Le texte s'affiche dans le champ de texte 4 . 4. Terminer la saisie du texte et enregistrer le commentaire en appuyant sur Enregistrer. Ø Le commentaire est enregistré. 5. Pour terminer la saisie du texte sans enregistrer le commentaire, appuyer sur Annuler. Ø La saisie des commentaires est annulée. 114 / 230 1703.01XX IFU 1703.01 FR 17 Menus déroulement de l'opération Menu : POST-OP 5.3.2.5 5 Lire / arrêter un fichier vidéo IN F OR M A TI O N Lorsqu'un fichier vidéo est en cours de lecture, seul le volume du son peut être réglé, car pendant ce temps aucun signal n'est transmis par Aux-In, iPod / iPhone, Streaming ou vidéoconférence. Conditions préalables : • Le sous-menu Terminer l'étude est ouvert. 2 Lire un fichier vidéo 1 1. Appuyer sur le fichier vidéo souhaité 1 . 4 5 3 Ø Le contenu du fichier s'affiche dans la zone de prévisualisation 2 . 2. Appuyer sur Démarrer 3 . Ø La vidéo démarre. Fig. 104 : Lire un fichier vidéo Ø La barre de temps 4 s'affiche. Ø L'affichage des touches passe de Lecture à Pause. Lire le fichier vidéo au ralenti 1. Appuyer sur le fichier vidéo souhaité 1 . Ø Le contenu du fichier s'affiche dans la zone de prévisualisation 2 . 2. Appuyer sur Démarrer 3 . Ø La vidéo démarre. Ø L'affichage des touches passe de Lecture à Pause. 3. Appuyer sur Ralenti 5 . Ø La vitesse de lecture de la vidéo est réduite de moitié. 4. Appuyer de nouveau sur Ralenti 5 . Ø La vitesse de lecture de la vidéo est divisée par quatre. 1703.01XX IFU 1703.01 FR 17 115 / 230 5 Menus déroulement de l'opération Menu : POST-OP Lire le fichier vidéo en accéléré 2 1. Appuyer sur le fichier vidéo souhaité 1 . Ø Le contenu du fichier s'affiche dans la zone de prévisualisation 2 . 1 2. Appuyer sur Démarrer 3 . Ø La vidéo démarre. 3 5 4 Ø L'affichage des touches passe de Lecture à Pause. 3. Appuyer sur Accéléré 4 . Fig. 105 : Lire un fichier vidéo Ø La vitesse de lecture de la vidéo est deux fois plus rapide. 4. Appuyer de nouveau sur Accéléré 4 . Ø La vitesse de lecture de la vidéo est quatre fois plus rapide. Arrêter le fichier vidéo 1. Appuyer sur Pause 5 . Ø La lecture de la vidéo s'arrête. Ø L'affichage des touches passe de Pause à Lecture. Revenir au début du fichier vidéo 1. Appuyer sur Stop 6 . Ø La vidéo s’arrête. Ø Le curseur de défilement est replacé au début de la vidéo. 116 / 230 1703.01XX IFU 1703.01 FR 17 Menus déroulement de l'opération Menu : POST-OP 5.3.2.6 5 Couper un fichier vidéo Il est possible de copier une séquence de la vidéo sélectionnée et de l'enregistrer comme vidéo séparée. 2 4 6 1 7 Conditions préalables : • Le sous-menu Terminer l'étude est ouvert. Déroulement : 3 5 1. Appuyer sur le fichier vidéo souhaité 1 . Ø Le contenu du fichier s'affiche dans la zone de prévisualisation 2 . Fig. 106 : Couper un fichier vidéo 2. Appuyer sur Démarrer 3 . Ø La vidéo démarre. 3. Avancer le curseur de défilement 4 à l'endroit où la séquence vidéo doit démarrer. 4. Appuyer sur Démarrage séquence vidéo 5. Ø Le début de la séquence vidéo est marqué. 5. Avancer le curseur de défilement 4 à l'endroit où la séquence vidéo doit se terminer. 6. Appuyer sur Fin séquence vidéo 6 . Ø La fin de la séquence vidéo est marquée. 7. Appuyer sur Découper 7 . Ø La séquence vidéo marquée est copiée et enregistrée séparément comme vidéo. Cette procédure peut prendre quelques minutes en fonction de la taille de la séquence vidéo. L'utilisation de TEGRIS est impossible durant ce temps. Ø La séquence vidéo apparaît dans la liste des vidéos. 1703.01XX IFU 1703.01 FR 17 117 / 230 5 Menus déroulement de l'opération Menu : POST-OP 5.3.2.7 Extraire une image d'un fichier vidéo Conditions préalables : • Le sous-menu Terminer l'étude est ouvert. 2 1 Déroulement : 4 1. Appuyer sur le fichier vidéo souhaité 1 . Ø Le contenu du fichier s'affiche dans la zone de prévisualisation 2 . 3 5 2. Appuyer sur Démarrer 3 . Ø La vidéo démarre. Fig. 107 : Créer une image 3. Avancer le curseur de défilement 4 à l'endroit où l'image doit être extraite. Ø L'image fixe s'affiche. 4. Appuyer sur Instantané 5 . Ø Un fichier image est créé. 5.3.2.8 Exporter le fichier sur un lecteur USB IN F OR M A TI O N L'exportation des données d'image peut durer plusieurs heures en fonction de leur volume. 1 Conditions préalables : • Le sous-menu Terminer l'étude est ouvert. • Un périphérique USB est raccordé à l'interface USB. Déroulement : 2 1. Appuyer sur le(s) fichier(s) souhaité(s). Ø La case 1 est cochée en vert. Fig. 108 : Exporter le fichier sur un lecteur USB 2. Appuyer sur Exporter sur USB 2 . Ø Les fichiers sélectionnés sont exportés et enregistrés sur le périphérique USB. 118 / 230 1703.01XX IFU 1703.01 FR 17 Menus déroulement de l'opération Menu : POST-OP 5.3.2.9 5 Exporter des fichiers sur DVD ou BluRay IN F OR M A TI O N L'exportation des données d'image peut durer plusieurs heures en fonction de leur volume. IN F OR M A TI O N Si l'on enregistre des données sur BluRay, le raccordement d'un graveur BluRay externe à l'interface USB est nécessaire. Conditions préalables : • Le sous-menu Terminer l'étude est ouvert. • Un DVD vierge et enregistrable est inséré dans le lecteur. 1 Déroulement : 1. Appuyer sur le(s) fichier(s) souhaité(s). 2 Ø La case 1 est cochée en vert. Fig. 109 : Exporter le fichier sur DVD 2. Appuyer sur Exporter sur DVD 2 . Ø Les fichiers sélectionnés sont enregistrés sur le DVD. 5.3.2.10 Exporter le fichier vers le réseau (LAN) IN F OR M A TI O N L'exportation des données d'image peut durer plusieurs heures en fonction de leur volume. Conditions préalables : • Le sous-menu Terminer l'étude est ouvert. • Un réseau est raccordé. 1 Déroulement : 1. Appuyer sur le(s) fichier(s) souhaité(s). 2 Ø La case 1 est cochée en vert. 2. Appuyer sur Exporter sur LAN 2 . Fig. 110 : Exporter le fichier vers LAN 1703.01XX IFU 1703.01 FR 17 Ø Les fichiers sélectionnés sont enregistrés sur le réseau. 119 / 230 5 Menus déroulement de l'opération Menu : POST-OP 5.3.2.11 Exporter le fichier sur PACS IN F OR M A TI O N L'exportation des données d'image peut durer plusieurs heures en fonction de leur volume. Conditions préalables : • Le sous-menu Terminer l'étude est ouvert. • Un système PACS est raccordé. 1 Déroulement : 1. Appuyer sur le(s) fichier(s) souhaité(s). 2 Ø La case 1 est cochée en vert. 2. Appuyer sur Exporter sur PACS 2 . Fig. 111 : Exporter le fichier sur PACS 5.3.2.12 Ø Les fichiers sélectionnés sont enregistrés sur le système PACS. Fermer l'étude (fichier patient) Conditions préalables : • Le sous-menu Terminer l'étude est ouvert. Déroulement : 1. Appuyer sur Fermer 1 . Ø L'étude (fichier patient) est fermée. 1 Fig. 112 : Fermer l'étude 120 / 230 1703.01XX IFU 1703.01 FR 17 Menu : Accès direct Aperçu du menu : Accès direct 6 6 Menu : Accès direct Le menu Accès direct permet de sélectionner tous les modules à commander de ce système qui sont sous licence, séparément et indépendamment de la navigation du flux de travail. 6.1 Aperçu du menu : Accès direct 14 13 12 11 10 9 8 7 6 5 4 3 2 1 Fig. 113 : Aperçu du menu Accès direct (menus dépendants des appareils connectés et sous licence) 1 Sous-menu Intégration d'application externe 8 Sous-menu Routage vidéo 2 Sous-menu pour la connexion à distance à un système externe (poste de travail 3), en option 9 Sous-menu Client à distance 10 Sous-menu Caméras 3 Sous-menu pour la connexion à distance à un système externe (poste de travail 2), en option 4 Sous-menu pour la connexion à distance à un système externe (poste de travail 1), en option 5 Sous-menu Communication 6 Sous-menu Commande de la salle 7 Sous-menu Enregistrement 1703.01XX IFU 1703.01 FR 17 11 Sous-menu Audio 12 Sous-menu Interface musicale 13 Sous-menu Commande des luminaires de salle d'opération 14 Sous-menu Commande de la table d'opération 121 / 230 6 Menu : Accès direct Sous-menu : Commande de la salle d'opération 6.2 Sous-menu : Commande de la salle d'opération Dans le menu Commande de la salle, il est possible de régler les fonctions électriques de la salle, comme par ex. l'éclairage de salle, les stores et les écrans ACL. La configuration de cette interface peut être adaptée individuellement aux environnements de la salle. 6.2.1 Onglet : Éclairage 6.2.1.1 Aperçu 1 5 2 7 3 8 6 9 10 4 Fig. 114 : Aperçu de l'onglet Éclairage 122 / 230 1 Onglet Éclairage 6 Statut Salle d'opération 2 Interrupteur principal Éclairage 7 Stores 3 Éclairage de la salle 8 Écran ACL 4 Éléments lumineux 9 Ouvrir la porte 5 Scènes 10 Laser et rayons X 1703.01XX IFU 1703.01 FR 17 Menu : Accès direct Sous-menu : Commande de la salle d'opération 6.2.1.2 6 Interrupteur principal Éclairage 1 L'interrupteur principal permet d’allumer ou d'éteindre simultanément tous les éléments d'éclairage, indépendamment de la scène éventuellement sélectionnée. Conditions préalables : • Le menu Contrôle de la salle > onglet Éclairage est ouvert. 1. Appuyer sur Tous Marche / Arrêt 1 . Ø Tous les éléments d'éclairage s’allument ou s’éteignent simultanément. Fig. 115 : Interrupteur principal Éclairage 6.2.1.3 Régler l'éclairage de salle 3 2 1 Dans l'onglet Éclairage, il est possible de choisir entre éclairage normal et éclairage RGB. Le maniement des deux types d'éclairage est identique. Dans ce qui suit, c'est l'utilisation de l'éclairage normal qui sera prise comme exemple. Conditions préalables : • Le menu Contrôle de la salle > onglet Éclairage est ouvert. Éclairage de salle MARCHE / ARRÊT 1. Appuyer sur Éclairage MARCHE / ARRÊT 1 . Ø L'éclairage de salle s'allume. Éclairage de la salle ARRÊT Fig. 116 : Régler l'éclairage de salle 1. Appuyer sur Éclairage MARCHE / ARRÊT 1 . Ø L'éclairage de salle s'éteint. Augmenter l'intensité lumineuse 1. Appuyer sur Augmenter l'intensité lumineuse 2 . Ø L'éclairage de la salle est plus intense. Réduire l'intensité lumineuse 1. Appuyer sur Réduire l'intensité lumineuse 3 . Ø L'éclairage de la salle est moins intense. 1703.01XX IFU 1703.01 FR 17 123 / 230 6 Menu : Accès direct Sous-menu : Commande de la salle d'opération 6.2.1.4 Régler des éléments d'éclairage Dans l'onglet Éclairage, il est possible de régler les éléments d'éclairage. 3 2 1 Conditions préalables : • Le menu Contrôle de la salle > onglet Éclairage est ouvert. Élément lumineux MARCHE 1. Appuyer sur Élément lumineux MARCHE / ARRÊT 1 . Ø L'élément d'éclairage s'allume. Élément lumineux ARRÊT 1. Appuyer sur Élément lumineux MARCHE / ARRÊT 1 . Ø L'élément d'éclairage s'éteint. Fig. 117 : Régler des éléments d'éclairage Augmenter l'intensité de l'élément lumineux 1. Appuyer sur Augmenter l'intensité de l'élément lumineux 2 . Ø L'éclairage de la salle est plus intense. Réduire l'intensité de l'élément lumineux 1. Appuyer sur Diminuer l'intensité de l'élément lumineux 3 . Ø L'éclairage de la salle est moins intense. 124 / 230 1703.01XX IFU 1703.01 FR 17 Menu : Accès direct Sous-menu : Commande de la salle d'opération 6.2.1.5 6 Affichage : Scènes Les scènes sont des programmes lumineux sauvegardés dans l’éclairage de la salle. L'onglet Éclairage permet d'afficher la scène actuellement active. 1 Conditions préalables : • Le menu Contrôle de la salle > onglet Éclairage est ouvert. • Un éclairage de la salle est programmé. Sauvegarder la scène 1. Appuyer sur la case de sélection 1 située à côté du numéro de scène désiré pendant au moins 5 secondes. Ø L'éclairage actuel de la salle est sauvegardé. Fig. 118 : Affichage Scènes Consulter la scène 1. Sélectionner la scène désirée en appuyant sur la case verte 1 . Ø L'éclairage s'allume dans la salle conformément au programme présélectionné. 6.2.1.6 Affichage : Statut Salle d'opération L’onglet Éclairage affiche le statut de la salle d'opération. Conditions préalables : • Le menu Contrôle de la salle > onglet Éclairage est ouvert. Les états suivants sont possibles : • La salle d'opération est libre • La salle d'opération est en cours de désinfection • La salle d'opération est occupée Fig. 119 : Affichage Statut Salle d’opération 1703.01XX IFU 1703.01 FR 17 125 / 230 6 Menu : Accès direct Sous-menu : Commande de la salle d'opération 6.2.1.7 Ouvrir / fermer les stores 1 2 L'onglet Éclairage permet de commander les stores à réglage électrique séparément les uns des autres. Conditions préalables : • Le menu Contrôle de la salle > onglet Éclairage est ouvert. Ouvrir le store 1. Appuyer sur Ouvrir le store 1 et maintenir. Ø Le store s’ouvre. 2. Relâcher Ouvrir le store. Ø Le store s’arrête. Fermer le store Fig. 120 : Ouvrir / fermer les stores 1. Appuyer sur Fermer le store 2 et maintenir. Ø Le store se ferme. 2. Relâcher Fermer le store. Ø Le store s’arrête. 6.2.1.8 Transparence de la vitre LCD MARCHE / ARRÊT 2 1 L'onglet Éclairage permet de commander la transparence de l’écran ACL. Conditions préalables : • Le menu Contrôle de la salle > onglet Éclairage est ouvert. Écran ACL MARCHE 1. Appuyer sur Écran ACL MARCHE 1 . Ø Il n'est plus possible de voir à travers l’écran ACL. Écran ACL ARRÊT 1. Appuyer sur Écran ACL ARRÊT 2 . Ø Il est possible de voir à travers l’écran ACL. Fig. 121 : Transparence de la vitre LCD MARCHE / ARRÊT 126 / 230 1703.01XX IFU 1703.01 FR 17 Menu : Accès direct Sous-menu : Commande de la salle d'opération 6.2.1.9 6 Affichage : Laser et rayons X MARCHE / ARRÊT 1 2 Dans l'onglet Éclairage, il est possible d'allumer et d'éteindre deux lampes à l'extérieur de la salle d'opération en cochant les cases. La première lampe signifie que le laser est activé, la seconde que la procédure à rayons X est activée. Conditions préalables : • Le menu Contrôle de la salle > onglet Éclairage est ouvert. Déroulement : 1. Appuyer sur la case de sélection située à côté de la lampe souhaitée. Fig. 122 : Affichage Laser et Rayons X MARCHE / ARRÊT Ø La case 1 est cochée en vert. Ø La lampe correspondante s'allume à l'extérieur de la salle d'opération. 2. Pour éteindre les lumières, appuyer à nouveau sur la case située à côté de la lampe désirée. 6.2.1.10 Ouvrir la porte 1 2 Conditions préalables : • Le menu Contrôle de la salle > onglet Éclairage est ouvert. Ouvrir la porte de moitié 1. Appuyer sur ½ 1 . Ø La porte s’ouvre de moitié. Fig. 123 : Ouvrir la porte Ouvrir entièrement la porte 1. Appuyer sur 1 2 . Ø La porte s’ouvre entièrement. 1703.01XX IFU 1703.01 FR 17 127 / 230 6 Menu : Accès direct Sous-menu : Commande de la salle d'opération 6.2.2 Onglet : Climatisation 6.2.2.1 Aperçu 1 4 2 3 Fig. 124 : Aperçu : Onglet Climatisation 6.2.2.2 1 Onglet Climatisation 3 Réglages de l'humidité de l'air 2 Réglages de la température 4 Réglages de la ventilation Régler la température Conditions préalables : • Le menu Contrôle de la salle > onglet Climat est ouvert. Augmenter la température 1. Appuyer sur Augmenter la température 1. 3 2 Ø La valeur de consigne 2 est augmentée. Ø La valeur réelle 3 est régulée en fonction de la valeur de consigne. Diminuer la température 4 1 2 Fig. 125 : Régler la température 128 / 230 1. Appuyer sur Diminuer la température 4 . Ø La valeur de consigne 2 est abaissée. Ø La valeur réelle 3 est régulée en fonction de la valeur de consigne. 1703.01XX IFU 1703.01 FR 17 Menu : Accès direct Sous-menu : Commande de la salle d'opération 6.2.2.3 6 Régler l'humidité de l'air Conditions préalables : • Le menu Contrôle de la salle > onglet Climat est ouvert. Augmenter l'humidité de l'air 1. Appuyer sur Augmenter l'humidité de l'air 1 . Ø La valeur de consigne 2 est augmentée. 2 3 Ø La valeur réelle 3 est régulée en fonction de la valeur de consigne. Diminuer l'humidité de l'air 2 4 1 1. Appuyer sur Diminuer l'humidité de l'air 4. Ø La valeur de consigne 2 est abaissée. Fig. 126 : Régler l'humidité de l'air Ø La valeur réelle 3 est régulée en fonction de la valeur de consigne. 6.2.2.4 Régler la ventilation Affichages de contrôle 2 Les affichages de contrôle 1 peuvent s'allumer en vert (= état correct) ou en rouge (= faire vérifier l'état par un technicien sur site). 3 1 Conditions préalables : • Le menu Contrôle de la salle > onglet Climat est ouvert. 1 Déroulement : 1. Appuyer sur Ventilation 50 % 2 . 1 Ø La ventilation souffle à 50 % de sa capacité maximale. ou 2. Appuyer sur Ventilation 100 % 3 . Fig. 127 : Régler la ventilation 1703.01XX IFU 1703.01 FR 17 Ø La ventilation souffle à sa capacité maximale. 129 / 230 6 Menu : Accès direct Sous-menu : Commande de la salle d'opération 6.2.3 Onglet : Électricité et gaz 6.2.3.1 Aperçu 1 2 3 4 5 6 7 Fig. 128 : Aperçu : Onglet Électricité et gaz 130 / 230 1 Onglet Électricité et gaz 5 Test contrôleur ISO 1 2 Affichages de contrôle du gaz 6 Test contrôleur ISO 2 3 Affichages de contrôle du circuit électrique 1 7 Débrancher le ronfleur d'alarme 4 Affichages de contrôle du circuit électrique 2 1703.01XX IFU 1703.01 FR 17 Menu : Accès direct Sous-menu : Commande de la salle d'opération 6.2.3.2 6 Affichages de contrôle du gaz Affichages de contrôle Les affichages de contrôle 1 peuvent s'allumer en vert (= état correct) ou en rouge (= faire vérifier l'état par un technicien sur site). 1 Conditions préalables : • Le menu Contrôle de la salle > onglet Gaz et électricité est ouvert. Fig. 129 : Affichages de contrôle 6.2.3.3 Vérifier le contrôleur ISO Affichages de contrôle 1 Les affichages de contrôle 1 peuvent s'allumer en vert (= état correct) ou en rouge (= faire vérifier l'état par un technicien sur site). Conditions préalables : • Le menu Contrôle de la salle > onglet Gaz et électricité est ouvert. Déroulement : 1. Appuyer sur Test contrôleur ISO 2 . Ø Le contrôleur ISO est vérifié. 2 2. Informer le technicien sur site en cas d'erreur. Fig. 130 : Vérifier le contrôleur ISO 1703.01XX IFU 1703.01 FR 17 131 / 230 6 Menu : Accès direct Sous-menu : Commande de la salle d'opération 6.2.3.4 Débrancher le ronfleur d'alarme Conditions préalables : • Le menu Contrôle de la salle > onglet Gaz et électricité est ouvert. Déroulement : 1. Appuyer sur Débrancher le ronfleur d'alarme 1 . Ø Le ronfleur d'alarme est débranché. 1 Ø Le ronfleur d'alarme se remet en marche dès le déclenchement de la prochaine alarme. Fig. 131 : Débrancher le ronfleur d'alarme 132 / 230 1703.01XX IFU 1703.01 FR 17 Menu : Accès direct Sous-menu : Remote-Client 6.3 6 Sous-menu : Remote-Client DA N GE R ! Risque de blessure ! Les contenus des écrans ne sont pas synchronisés. Une connexion active est affichée par un symbole animé. S'assurer que le contenu de l'écran affiché est à jour (symbole animé actif) et qu'il correspond aux environnements effectifs. IN F OR M A TI O N Avec TEGRIS, plusieurs systèmes à distance peuvent être sous licence en même temps. Lorsqu’on ouvre REMOTE CLIENT, dans ce cas-là, il faut sélectionner l’un des systèmes avec lequel la connexion VNC sera établie. IN F OR M A TI O N Pour garantir que les images soient toujours diffusées, même en cas de panne du système Tegris, il faut systématiquement raccorder une caméra endoscopique à un autre écran indépendant de Tegris. Les dispositifs externes à interface VNC agréés par Maquet peuvent être commandés à distance grâce au sous-menu Client à distance. Conditions : • Le dispositif externe est agréé par Maquet pour une utilisation via cette fonction. • Il est compatible avec un écran tactile. • Il est équipé d'un logiciel serveur VNC. • Le dispositif externe est allumé. 6.3.1 Établir une connexion avec un système tiers au moyen de [Remote-Client] Conditions préalables : • Le menu Accès direct est ouvert. Déroulement : 1 2 1. Appuyer sur le sous-menu Client à distance 1 . Ø Une fenêtre avec tous les systèmes de télécommande sous licence s'affiche. Fig. 132 : Connecter Remote-Client 2. Appuyer sur le bouton de commande du système à distance souhaité 2 . Ø La connexion VNC avec le système de télécommande souhaité est établie. Ø L'interface utilisateur du système de télécommande s'affiche dès que la connexion VNC est établie. Ø L'activation de la connexion est signalée par un symbole animé actif. 1703.01XX IFU 1703.01 FR 17 133 / 230 6 Menu : Accès direct Sous-menu : Remote-Client Si la connexion échoue : 1. Mettre fin au processus en appuyant sur Retour 3 . 2. Établir une nouvelle connexion avec un système de télécommande au moyen de [Client à distance]. Pendant l'établissement de liaison, le système ne peut pas être commandé. Le bouton de commande Retour est grisé pendant ce temps. 3 Fig. 133 : Surface système de télécommande BOWA 3 Fig. 134 : Surface système de télécommande Erbe 6.3.2 Mettre fin à une connexion avec un système tiers au moyen de RemoteClient Conditions préalables : • La connexion avec le système de télécommande est établie via Client à distance. Déroulement : 1. Appuyer sur Retour 1 . Ø La connexion est coupée. Ø La fenêtre se referme. 1 Fig. 135 : Fermer Remote-Client BOWA 134 / 230 1703.01XX IFU 1703.01 FR 17 Menu : Accès direct Sous-menu : Remote-Client 6 1 Fig. 136 : Fermer Remote-Client Erbe 1703.01XX IFU 1703.01 FR 17 135 / 230 6 Menu : Accès direct Sous-menu : Caméras 6.4 Sous-menu : Caméras Le sous-menu Caméras est destiné à commander la caméra de la salle. 6.4.1 Aperçu du menu : Caméras 2 1 3 Fig. 137 : Aperçu : Sous-menu Caméras 136 / 230 1 Affichage et sélection des caméras raccordées 2 Image fournie par la caméra sélectionnée 3 Boutons de commande de la caméra sélectionnée (en fonction de la caméra) 1703.01XX IFU 1703.01 FR 17 Menu : Accès direct Sous-menu : Caméras 6.4.2 6 Commander la caméra IN F OR M A TI O N Les caméras qui sont raccordées ont différentes fonctions. Selon la caméra qui a été sélectionnée, certaines des fonctions décrites ci-dessous ne sont éventuellement pas disponibles. Conditions préalables : • Le menu Caméras est ouvert. Bouton de commande 1703.01XX IFU 1703.01 FR 17 Nom Description Gauche La caméra est orientée vers la gauche. Droite La caméra est orientée vers la droite. Monter La caméra est orientée vers le haut. Descendre La caméra est orientée vers le bas. Zoom arrière Zoom arrière de l'image de la caméra. Zoom avant Zoom avant de l'image de la caméra. Rotation à gauche La caméra tourne vers la gauche. Rotation à droite La caméra tourne vers la droite. Augmenter la focalisation La netteté de l'image est accrue. Diminuer la focalisation La netteté de l'image est réduite. Focalisation automatique La netteté de l'image est réglée automatiquement. Augmenter la luminosité La luminosité de l'image est augmentée. Diminuer la luminosité La luminosité de l'image est réduite Luminosité automatique La luminosité de l'image est réglée automatiquement. Balance automatique des blancs Les zones les plus claires de l'image sont déterminées comme point de référence pour le blanc. 137 / 230 6 Menu : Accès direct Sous-menu : Caméras Bouton de commande 138 / 230 Nom Description Balance manuelle des blancs L’équilibrage des blancs défini précédemment est rétabli. Sauvegarder le réglage Le réglage actuel de la caméra peut être sauvegardé dans une mémoire (par ex. mémoire P1). Mémoire P1 Le réglage de la caméra est sauvegardé dans la mémoire P1. Le réglage de la caméra est sauvegardé de manière identique pour tous les autres espaces mémoire. Réinitialiser La caméra est ramenée à sa position de base. Contraste Le contraste est modifié. Arrêt sur image L’enregistrement vidéo est arrêté et l'image vidéo actuelle s'affiche comme image fixe. Pour poursuivre l’enregistrement vidéo, appuyer de nouveau sur le bouton de commande. Caméra MARCHE / ARRÊT Selon le statut choisi, la caméra s’allume ou s’éteint. Réduire le menu Seules les principales touches de commande de la caméra sont affichées. Élargir le menu Toutes les touches de commande de la caméra s’affichent. 1703.01XX IFU 1703.01 FR 17 Menu : Accès direct Sous-menu : Audio 6.5 Sous-menu : Audio 6.5.1 Priorisation du signal audio 6 Les commandes des sources audio sur les haut-parleurs ont lieu selon les priorités suivantes : 1. vidéoconférence 2. canal de retour audio (streaming) 3. audio 4. AUX La reproduction d’une source audio avec priorité basse est interrompue en faveur d’une source à priorité plus élevée. 6.5.2 Aperçu du menu : Audio AUX 2 1 3 4 5 6 Fig. 138 : Aperçu du menu : Audio Aux 1 AUX 1 MARCHE / ARRÊT 4 AUX 2 MARCHE / ARRÊT 2 Curseur Volume AUX 1 5 Curseur Volume AUX 2 3 muet 6 muet 1703.01XX IFU 1703.01 FR 17 139 / 230 6 Menu : Accès direct Sous-menu : Audio 6.5.3 Aperçu du menu : Microphone audio 9 1 5 3 7 11 2 10 6 4 12 13 8 15 14 16 Fig. 139 : Aperçu du sous-menu [Audio] 1 Enregistreur-1 : Microphone 1 MARCHE / ARRÊT 9 2 Enregistreur-1 : Microphone 2 MARCHE / ARRÊT 10 Enregistreur-2 : Microphone 2 MARCHE / ARRÊT 3 Enregistreur-1 : Curseur Volume du microphone 11 Enregistreur-2 : Curseur Volume du microphone 4 Enregistreur-1 : Microphone muet 12 Enregistreur-2 : Microphone muet 5 6 Diffuseur-1 : Microphone 1 MARCHE / ARRÊT 13 Communication : Microphone 1 MARCHE / ARRÊT Diffuseur-1 : Microphone 2 MARCHE / ARRÊT 7 Diffuseur-1 : Curseur Volume du microphone 8 Diffuseur-1 : Microphone muet Enregistreur-2 : Microphone 1 MARCHE / ARRÊT 14 Communication : Microphone 2 MARCHE / ARRÊT 15 Communication : Curseur Volume du microphone 16 Communication : Microphone muet 140 / 230 1703.01XX IFU 1703.01 FR 17 Menu : Accès direct Sous-menu : Audio 6.5.4 6 Régler le microphone 1 2 Le réglage des microphones 1 et 2 se fait de manière identique. Conditions préalables : • Le menu Audio est ouvert. • La diffusion et l'enregistrement ne sont pas activés. Brancher le microphone - Débrancher le microphone 3 1. Appuyer sur la case 1 située à côté du microphone désiré. Ø Le microphone est activé. Fig. 140 : Régler le microphone Ø La case est cochée en vert. Ø Si un microphone est déjà allumé : Le microphone déjà activé est désactivé et la case correspondante est décochée. Débrancher le microphone 1. Appuyer sur la case 1 située à côté du microphone. Ø Le microphone est activé. Ø La case est décochée. Adapter le volume du microphone 1. Brancher le microphone. 2. Régler le volume 2 selon vos besoins. Ø Le volume du microphone est modifié. Couper le son du microphone 1. Appuyer sur Microphone muet 3 . Ø Le son du microphone est coupé. Ø L'affichage du bouton de commande passe de Microphone muet à Microphone activé. ou 2. Appuyer sur Microphone activé 3 . Ø Le microphone est activé. Ø L'affichage du bouton de commande passe de Microphone activé à Microphone muet. 1703.01XX IFU 1703.01 FR 17 141 / 230 6 Menu : Accès direct Sous-menu : Audio 6.5.5 Régler l'entrée auxiliaire Conditions préalables : • Le menu Audio est ouvert. Brancher l'entrée auxiliaire 1. Appuyer sur la case 1 située à côté de l'entrée auxiliaire désirée. 1 Ø L'entrée auxiliaire est activée. 2 Ø La case est cochée en vert. Débrancher l'entrée auxiliaire 3 1. Appuyer sur la case 1 située à côté de l'entrée auxiliaire désirée. Ø L'entrée auxiliaire est désactivée. Fig. 141 : Régler l'entrée auxiliaire Ø La case est décochée. Adapter le volume de l'entrée auxiliaire 1. Brancher l'entrée auxiliaire. 2. Régler le volume 2 selon vos besoins. Ø Le volume est modifié. Couper le son de l'entrée auxiliaire 1. Appuyer sur Son de l’entrée auxiliaire muet 3 . Ø Le son de l'entrée auxiliaire est coupé. Ø L’affichage du bouton de commande passe de Entrée auxiliaire muette à Entrée auxiliaire activée. ou 2. Appuyer sur Son de l’entrée auxiliaire activé 3 . Ø L'entrée auxiliaire est activée. Ø L’affichage du bouton de commande passe de Entrée auxiliaire activée à Entrée auxiliairemuette. 142 / 230 1703.01XX IFU 1703.01 FR 17 Menu : Accès direct Sous-menu : audio 6.6 Sous-menu : audio 6.6.1 Généralités 6 IN F OR M A TI O N Si, outre des titres musicaux, des livres audio et des podcasts se trouvent sur un modèle ancien d'iPod / iPhone, il est possible que les titres musicaux des albums s'affichent mal lors d'une sélection par liste via la liste des albums. IN F OR M A TI O N Lors de la diffusion des titres musicaux de la liste de sélection, le titre musical diffusé est d'abord affiché dans l'écran d'informations. Dans la liste de sélection, le titre diffusé en premier reste en surbrillance durant sa diffusion. IN F OR M A TI O N Le chargement des titres musicaux dans la liste de sélection prend env. 40 secondes pour 1 000 titres. Il est par conséquent recommandé pour les appareils avec un grand nombre de titres de ne pas reprendre la liste de sélection à l'aide de la liste des titres mais des favoris, interprètes ou albums. IN F OR M A TI O N Si plusieurs titres portant le même nom se trouvent dans la liste de sélection, alors le premier titre de cette liste sera mis en surbrillance lors de la sélection à l'aide des boutons de commande Titre précédent / suivant. IN F OR M A TI O N Si un enregistrement est lancé lors de la diffusion de musique, la transmission musicale est interrompue. La diffusion pourra être relancée par la suite. Le menu Music Interface permet de commander les fonctions courantes de diffusion de musique d'un iPod ou iPhone de la société Apple sur le module d'encastrement mural. Les appareils suivants de la société Apple peuvent être connectés : • iPod Nano (génération 1, 2, 3, 4) • iPod Touch (génération 1, 2, 3) • iPhone (génération 1, 3G, 3GS, 4) 1703.01XX IFU 1703.01 FR 17 143 / 230 6 Menu : Accès direct Sous-menu : audio 6.6.2 Aperçu du menu : audio 7 8 9 1 10 2 11 6 12 3 4 13 5 Fig. 142 : Aperçu du menu : Interface musicale 6.6.3 1 Retour 8 Lecture / Pause 2 Liste de diffusion 9 Titre suivant 3 Interprètes 10 Répéter 4 Albums 11 Lecture aléatoire 5 Titres 12 Réglage du volume 6 Liste de sélection 13 Muet 7 Titre précédent Sélection de la musique 6 2 1 Lors de la sélection de la musique, les titres sont affichés dans la liste de sélection 1 en fonction du type de tri retenu. 3 Conditions préalables : • Le menu iPod est ouvert. 4 Liste des favoris 1. Appuyer sur Liste de diffusion 2 . 5 Fig. 143 : Sélection de la musique 144 / 230 Ø Les titres musicaux sont triés en fonction des préférences que vous avez définies et s'affichent dans la liste de sélection 1 . 1703.01XX IFU 1703.01 FR 17 Menu : Accès direct Sous-menu : audio 6 Liste des interprètes 1. Appuyer sur Interprètes 3 . Ø Les titres musicaux sont triés par interprètes par ordre alphabétique et s'affichent dans la liste de sélection 1 . Liste des albums 1. Appuyer sur Albums 4 . Ø Les titres musicaux sont triés en fonction des albums par ordre alphabétique et s'affichent dans la liste de sélection 1. Liste des titres 1. Appuyer sur Titres 5 . Ø Les titres musicaux sont triés par titres par ordre alphabétique et s'affichent dans la liste de sélection 1 . Revenir au niveau précédent 1. Appuyer sur Retour 5 . Ø Le programme revient au niveau précédent. 6.6.4 Commande du iPod 1 2 3 Conditions préalables : • Le menu Music Interface est ouvert. Lecture / pause de la musique 1 1. Appuyer sur Lecture / Pause. Ø Le titre est joué ou arrêté. Sélectionner le titre précédent 2 1. Appuyer sur Titre précédent. Ø L'iPod revient au début du titre en cours de diffusion. Fig. 144 : Commande du iPod (1 sur 2) 2. Appuyer deux fois brièvement et successivement sur Titre précédent. Ø L'iPod passe au dernier titre précédemment diffusé. Sélectionner le titre suivant 3 1. Appuyer sur Titre suivant. Ø L'iPod passe au titre suivant. 1703.01XX IFU 1703.01 FR 17 145 / 230 6 Menu : Accès direct Sous-menu : audio Répéter le titre 4 1. Appuyer sur Répéter. Ø Le titre en cours est répété. 4 5 Ø La LED verte du bouton de commande Répéter s’allume. 2. Appuyer de nouveau sur Répéter. Ø Les titres qui sont dans la sélection de la liste sont répétés dans l'ordre de la liste de sélection. Ø La LED verte du bouton de commande Répéter s'éteint. Fig. 145 : Commande du iPod (2 sur 2) 3. Appuyer de nouveau sur Répéter. Ø La fonction répétition est désactivée. Ø La LED verte du bouton de commande Répéter s'éteint. Lecture aléatoire 5 1. Appuyer sur Lecture aléatoire. Ø Les titres qui sont dans la sélection de la liste sont diffusés dans un ordre aléatoire. Ø La LED verte du bouton de commande Lecture aléatoire s’allume. 2. Appuyer de nouveau sur Lecture aléatoire. Ø La fonction Diffuser les titres dans un ordre aléatoire est désactivée. Ø La LED verte du bouton de commande Lecture aléatoire s'éteint. 146 / 230 1703.01XX IFU 1703.01 FR 17 Menu : Accès direct Sous-menu : audio 6.6.5 6 Adapter le volume du iPod IN F OR M A TI O N Le volume de l'iPod correspond au volume du SYSTÈME DE BASE. Avant la lecture, veiller à ce que le volume ne soit pas réglé trop haut. Conditions préalables : • Le menu Music Interface est ouvert. Adapter le volume 1. Faire glisser le curseur 1 vers le haut / vers le bas. Ø Le volume augmente / diminue. 1 2 Couper le son 1. Appuyer sur Désactiver son 1 . Ø Le son est coupé. Fig. 146 : Adapter le volume du iPod Ø L'affichage passe de Désactiver son à Activer son. Activer le son 1. Appuyer sur Désactiver son 1 . Ø Le son est activé. Ø L'affichage passe de Son activé à Désactiver son. 1703.01XX IFU 1703.01 FR 17 147 / 230 6 Menu : Accès direct Sous-menu : Commande des luminaires de la salle d'opération 6.7 Sous-menu : Commande des luminaires de la salle d'opération IN F OR M A TI O N Observer les instructions d'utilisation du luminaire de salle d'opération. IN F OR M A TI O N Si l'examen de l'intégrité ou de la configuration échoue ou qu'aucune communication n'est possible avec les luminaires de salle d'opération, le luminaire de salle d’opération doit être commandé via son panneau de commande. Le sous-menu [Commande des luminaires de salle d'opération] permet de contrôler et d'utiliser les luminaires de salle d'opération suivants, quelle que soit la configuration : • jusqu'à trois luminaires de salle d'opération Maquet : – PowerLED 300 / HLED 300 – PowerLED 500 / HLED 500 – PowerLED 700 / HLED 700 – PowerLED II 500 – PowerLED II 700 • jusqu'à quatre luminaires de salle d'opération Maquet : – VOLISTA 400 – VOLISTA 600 – VOLISTA 400 ACCESS – VOLISTA 600 ACCESS 148 / 230 1703.01XX IFU 1703.01 FR 17 Menu : Accès direct Sous-menu : Commande des luminaires de la salle d'opération 6.7.1 6 Aperçu : Utilisation de PowerLED 300 / 500 / 700 et HLED 300 / 500 / 700 IN F OR M A TI O N Jusqu'à trois tableaux de commande sont intégrés au sous-menu [Commande des luminaires de salle d'opération], indépendamment du nombre de PowerLED utilisés. Les tableaux de commande peuvent être différenciés à l'aide des symboles triangle, carré et cercle. Les luminaires de salles d'opération commandés doivent être identifiés à l'aide des symboles adhésifs fournis. IN F OR M A TI O N Les éclairages PowerLED peuvent toujours être utilisés via leur propre tableau de commande, indépendamment du fait qu'ils soient connectés ou non au système TEGRIS. 1 4 5 7 6 2 3 Fig. 147 : Aperçu : Commande de Power LED 1 Caractéristique : Tableau de commande des luminaires de salle d'opération [cercle] 5 Commuter l'éclairage 6 Réduire l'intensité lumineuse 2 Caractéristique : Tableau de commande des luminaires de salle d'opération [carré] 7 Augmenter l'intensité lumineuse 3 Caractéristique : Tableau de commande des luminaires de salle d'opération [triangle] 4 MARCHE / ARRÊT 1703.01XX IFU 1703.01 FR 17 149 / 230 6 Menu : Accès direct Sous-menu : Commande des luminaires de la salle d'opération 6.7.1.1 Luminaire de salle d'opération MARCHE / ARRÊT 1 Dans le sous-menu Commande des luminaires de salle d'opération, les PowerLED commandées peuvent être activés ou désactivés. Si le luminaire de la salle d'opération est désactivé au tableau de commande, il est commuté en mode Veille. Conditions préalables : • Le menu Commande des luminaires de la salle d'opération est ouvert. Luminaire de salle d'opération MARCHE 1. Appuyer sur Veille 1 . Fig. 148 : Luminaire de salle d'opération MARCHE / ARRÊT Ø Le luminaire de salle d'opération est activé. Ø La LED du bouton de commande Veille est allumée. Luminaire de salle d'opération ARRÊT 1. Appuyer sur Veille 1 . Ø Une fenêtre de confirmation s'affiche. 2. Valider l'interrogation. Ø Le luminaire de salle d'opération se met en mode veille. Ø La LED sur le bouton de commande Veille s'éteint. 6.7.1.2 Commuter l'éclairage 1 Dans le sous-menu Commande des luminaires de salle d'opération, il est possible de basculer entre [Éclairage standard de la salle d'opération] et [Éclairage ambiant]. Avec le PowerLED 700 / HLED 700, il est également possible d’utiliser le mode [AIM]. Conditions préalables : • Le menu Commande des luminaires de la salle d'opération est ouvert. Allumer l’éclairage avec Éclairage ambiant : Fig. 149 : Commuter l'éclairage 1. Appuyer brièvement sur Commuter l'éclairage 1 . Ø Une fenêtre de confirmation s'affiche. 150 / 230 1703.01XX IFU 1703.01 FR 17 Menu : Accès direct Sous-menu : Commande des luminaires de la salle d'opération 6 2. Valider l'interrogation. Ø Le luminaire de salle d'opération se commute en mode [Éclairage ambiant]. Allumer l’éclairage avec [Standard] : 1. En mode [Éclairage ambiant] : Appuyer brièvement sur Commuter l’éclairage 1 . En mode [AIM] : Appuyer sur Commuter l’éclairage 1 pendant environ 3 secondes. Ø Une fenêtre de confirmation s'affiche. 2. Valider l'interrogation. Ø Le luminaire de salle d'opération passe au mode [Standard]. Avec le PowerLED 700 / HLED 700 : Allumer l’éclairage avec [AIM] : 1. En mode [Standard] : Appuyer sur Commuter l’éclairage 1 pendant environ 3 secondes. En mode [Éclairage ambiant] : Appuyer brièvement sur Commuter l’éclairage 1 pour passer au mode [Standard], puis appuyer sur le bouton de commande Commuter l’éclairage pendant environ 3 secondes. Ø Une fenêtre de confirmation s'affiche. 2. Valider l'interrogation. Ø Le luminaire de salle d'opération passe au mode [AIM]. 6.7.1.3 Adapter l'intensité lumineuse Adapter l'intensité lumineuse Conditions préalables : • Le menu Commande des luminaires de la salle d'opération est ouvert. 3 2 1 Fig. 150 : Adapter l'intensité lumineuse 1703.01XX IFU 1703.01 FR 17 151 / 230 6 Menu : Accès direct Sous-menu : Commande des luminaires de la salle d'opération Déroulement : 1. Appuyer sur Augmenter l'intensité lumineuse 1 . Ø L'intensité lumineuse des luminaires de salle d'opération augmente. Ø Le statut de l'intensité lumineuse est indiqué sur l'affichage Intensité lumineuse 2 . 2. Appuyer sur Réduire l'intensité lumineuse 3 . Ø L'intensité lumineuse des luminaires de salle d'opération diminue. Ø Le statut de l'intensité lumineuse est indiqué sur l'affichage Intensité lumineuse 2 . Réglage de la fonction Boost Conditions préalables : • Le menu Commande des luminaires de la salle d'opération est ouvert. • Les luminaires de la salle d'opération sont en mode Standard. • L’intensité lumineuse est réglée à son maximum (toutes les LED de l’affichage Intensité lumineuse s’allument). Déroulement : 1. Appuyer sur Augmenter l’intensité lumineuse 1 pendant environ 3 secondes. Ø La fonction Boost est activée. Ø Au-dessus de l’affichage Intensité lumineuse 2 , le mot [Boost] s’allume. Mettre fin à la fonction Boost La fonction « boost » peut être désactivée avec Diminuer l'intensité lumineuse 3 ou en changeant de mode. 152 / 230 1703.01XX IFU 1703.01 FR 17 Menu : Accès direct Sous-menu : Commande des luminaires de la salle d'opération 6.7.2 6 Aperçu : Utilisation de PowerLED II 500 / 700 IN F OR M A TI O N Jusqu'à trois tableaux de commande sont intégrés au sous-menu [Commande des luminaires de salle d'opération], indépendamment du nombre de PowerLED II utilisés. Les tableaux de commande sont numérotés afin d’être différenciés. Ces numéros sont indiqués sur le bras du luminaire concerné. IN F OR M A TI O N Les éclairages PowerLED peuvent toujours être utilisés via leur propre tableau de commande, indépendamment du fait qu'ils soient connectés ou non au système TEGRIS. 4 5 1 6 7 2 3 8 9 Fig. 151 : Aperçu : Utilisation de PowerLED 1 Caractéristique : Tableau de commande luminaire de salle d'opération 1 2 Caractéristique : Tableau de commande luminaire de salle d'opération 2 3 Caractéristique : Tableau de commande luminaire de salle d'opération 3 4 MARCHE / ARRÊT 5 Commuter l'éclairage 1703.01XX IFU 1703.01 FR 17 6 Réduire / augmenter l'intensité lumineuse/ 7 Agrandir / réduire le diamètre du champ lumineux 8 Choix de la couleur de l’éclairage ambiant 9 Affichage et réglage de la synchronisation avec les autres luminaires de salle d'opération reliés 153 / 230 6 Menu : Accès direct Sous-menu : Commande des luminaires de la salle d'opération 6.7.2.1 Luminaire de salle d'opération MARCHE / ARRÊT 1 Dans le sous-menu Commande des luminaires de salle d'opération, les PowerLED commandées peuvent être activés ou désactivés. Si le luminaire de la salle d'opération est désactivé au tableau de commande, il est commuté en mode Veille. Conditions préalables : • Le menu Commande des luminaires de la salle d'opération est ouvert. Luminaire de salle d'opération MARCHE 1. Appuyer sur Veille 1 . Ø Le luminaire de salle d'opération est activé. Ø La LED du bouton de commande Veille est allumée. Fig. 152 : Luminaire de salle d'opération MARCHE / ARRÊT Luminaire de salle d'opération ARRÊT 1. Appuyer sur Veille 1 . Ø Une fenêtre de confirmation s'affiche. 2. Valider l'interrogation. Ø Le luminaire de salle d'opération se met en mode veille. Ø La LED sur le bouton de commande Veille s'éteint. 154 / 230 1703.01XX IFU 1703.01 FR 17 Menu : Accès direct Sous-menu : Commande des luminaires de la salle d'opération 6.7.2.2 6 Commuter l'éclairage 1 Dans le sous-menu Commande des luminaires de salle d'opération, il est possible de passer de [Standard] (éclairage de la salle d'opération) à [Éclairage ambiant] ou à [AIM]. 3 2 Conditions préalables : • Le menu Commande des luminaires de la salle d'opération est ouvert. Allumer l’éclairage avec [Standard] : 1. Appuyer brièvement sur Standard 1 . Ø Le luminaire de salle d'opération passe au mode [Standard]. Allumer l’éclairage avec [Éclairage ambiant] : 1. Appuyer brièvement sur Éclairage ambiant 2 . Fig. 153 : Commuter l'éclairage Ø Le luminaire de salle d'opération passe en mode [Éclairage ambiant]. Allumer l’éclairage avec [AIM] : 1. En mode Standard: Appuyer sur AIM 3 . Ø Le luminaire de salle d'opération passe au mode [AIM]. 6.7.2.3 Adapter l'intensité lumineuse Adapter l'intensité lumineuse 3 2 1 Conditions préalables : • Le menu Commande des luminaires de la salle d'opération est ouvert. Déroulement : 1. Appuyer sur Augmenter l'intensité lumineuse 1 . Ø L'intensité lumineuse des luminaires de salle d'opération augmente. Ø Le statut de l'intensité lumineuse est indiqué sur l'affichage Intensité lumineuse 2 . Fig. 154 : Adapter l'intensité lumineuse 1703.01XX IFU 1703.01 FR 17 155 / 230 6 Menu : Accès direct Sous-menu : Commande des luminaires de la salle d'opération 2. Appuyer sur Réduire l'intensité lumineuse 3 . Ø L'intensité lumineuse des luminaires de salle d'opération diminue. Ø Le statut de l'intensité lumineuse est indiqué sur l'affichage Intensité lumineuse 2 . Réglage de la fonction Boost Conditions préalables : • Le menu Commande des luminaires de la salle d'opération est ouvert. • Les luminaires de la salle d'opération sont en mode Standard. • L’intensité lumineuse est réglée à son maximum (toutes les LED de l’affichage Intensité lumineuse s’allument). Déroulement : 1. Appuyer sur Augmenter l’intensité lumineuse 1 pendant environ 3 secondes. Ø La fonction Boost est activée. Ø Au-dessus de l’affichage Intensité lumineuse 2 , le mot [Boost] s’allume. Mettre fin à la fonction Boost La fonction « boost » peut être désactivée avec Diminuer l'intensité lumineuse 3 ou en changeant de mode. 156 / 230 1703.01XX IFU 1703.01 FR 17 Menu : Accès direct Sous-menu : Commande des luminaires de la salle d'opération 6.7.2.4 6 Adapter le diamètre du champ lumineux En mode standard, dans le sous-menu Commande des luminaires de salle d'opération, il est possible d'adapter le diamètre du champ lumineux du luminaire de salle d'opération. 2 1 Conditions préalables : • Le menu Commande des luminaires de la salle d'opération est ouvert. Adapter le diamètre du champ lumineux 3 1. Dans le champ Diamètre du champ lumineux 1 , à l'aide des surfaces de commande - ou + 2 , diminuer ou agrandir le diamètre du champ lumineux. Ø Le diamètre du champ lumineux des luminaires de salle d'opération est ajusté. Fig. 155 : Adapter le diamètre du champ lumineux 6.7.2.5 Ø Le statut du diamètre du champ lumineux est indiqué sur l'affichage Diamètre du champ lumineux 3 . Activer la lumière de confort En mode standard, la lumière de confort du luminaire de salle d'opération peut être adaptée dans le sous-menu Commande des luminaires de salle d'opération. Conditions préalables : • Le menu Commande des luminaires de la salle d'opération est ouvert. Activer / désactiver la lumière de confort 1. Appuyer sur Lumière de confort 1 . 1 Ø La lumière de confort est activée. 2. Appuyer de nouveau sur Lumière de confort 1 . Ø La lumière de confort est désactivée. Fig. 156 : Adapter le diamètre du champ lumineux 1703.01XX IFU 1703.01 FR 17 157 / 230 6 Menu : Accès direct Sous-menu : Commande des luminaires de la salle d'opération 6.7.2.6 Sélectionner la couleur de l’éclairage En mode standard, dans le sous-menu Commande des luminaires de salle d'opération, il est possible de régler la couleur du luminaire de salle d'opération. 3 Conditions préalables : • Le menu Commande des luminaires de la salle d'opération est ouvert. Régler la couleur de l’éclairage 1 2 1. Dans le champ Couleur de l’éclairage 1 , utiliser la flèche 2 pour sélectionner la couleur désirée. Ø La lumière du luminaire de salle d’opération bascule vers la couleur sélectionnée. Fig. 157 : Sélectionner la couleur de l’éclairage 6.7.2.7 Synchroniser les luminaires de salle d'opération IN F OR M A TI O N Lorsqu’on éteint un luminaire de salle d'opération ou qu’on passe au mode [Éclairage ambiant], on met fin automatiquement à une éventuelle synchronisation. Ainsi, la synchronisation ne peut pas être utilisée pour éteindre tous les luminaires de salle d'opération ou passer au mode [Éclairage ambiant]. Quand on est en mode [Éclairage ambiant], la fonction de synchronisation n’est pas disponible. Dans le sous-menu Commande des luminaires de salle d'opération, il est possible de synchroniser plusieurs luminaires de salle d'opération. On peut ainsi régler les luminaires de salle d'opération qui ont été synchronisés les uns avec les autres avec une seule zone d’affichage et de réglage. Dans l’exemple suivant, c’est le luminaire de salle d’opération 1 2 qui est synchronisé avec le luminaire de salle d’opération 2 3 . 3 2 Conditions préalables : • Le menu Commande des luminaires de la salle d'opération est ouvert. 1 Fig. 158 : Synchroniser les luminaires de salle d'opération 158 / 230 1703.01XX IFU 1703.01 FR 17 Menu : Accès direct Sous-menu : Commande des luminaires de la salle d'opération 6 Synchroniser les luminaires de salle d'opération 1. Sélectionner la zone d’affichage et de réglage du luminaire de salle d'opération 3 avec laquelle les autres luminaires de salle d'opération doivent être synchronisés. 2. Dans le champ [Synchronisation] 1 , appuyer sur la touche du luminaire de salle d'opération 2 qui doit être synchronisé. Ø Le luminaire de salle d'opération sélectionné est synchronisé, le bouton de commande est en surbrillance. Mettre fin à la synchronisation 1. La synchronisation peut être désactivée en appuyant sur le bouton de commande de synchronisation du luminaire de salle d'opération ou en changeant de mode. 1703.01XX IFU 1703.01 FR 17 159 / 230 6 Menu : Accès direct Sous-menu : Commande des luminaires de la salle d'opération 6.7.3 Aperçu : Commande des luminaires de salle d'opération VOLISTA IN F OR M A TI O N En fonction du nombre d’éclairages VOLISTA qui sont reliés, il est possible d’intégrer jusqu’à quatre tableaux de commande dans le menu [Commande des luminaires de salle d'opération]. Les tableaux de commande sont numérotés afin d’être différenciés. Ces numéros sont indiqués sur le bras du luminaire concerné. IN F OR M A TI O N Les éclairages VOLISTA peuvent toujours être utilisés via leur propre tableau de commande, indépendamment du fait qu'ils soient connectés ou non au système TEGRIS. 2 3 4 5 1 6 7 8 Fig. 159 : Aperçu : Commande des luminaires de salle d'opération VOLISTA 160 / 230 1 Affichage et zone de réglage pour 1 luminaire de salle d’opération 6 Affichage du diamètre du champ lumineux avec les réglages + / - 2 Numéro de luminaire de salle d'opération (correspond au numéro indiqué sur le bras du luminaire correspondant) 7 Affichage de la température de la couleur avec les réglages 3900 / 4500 / 5100 8 3 Marche / Arrêt avec affichage du statut 4 Sélection mode Affichage et réglage de la synchronisation avec les autres luminaires de salle d'opération reliés 5 Affichage de la luminosité avec réglages + / - 1703.01XX IFU 1703.01 FR 17 Menu : Accès direct Sous-menu : Commande des luminaires de la salle d'opération 6.7.3.1 6 Luminaire de salle d'opération MARCHE / ARRÊT 1 2 L'utilisation de VOLISTA est expliquée à l'aide du tableau de commande des luminaires de salle d'opération (1). Dans le sous-menu Commande des luminaires de salle d'opération, les luminaires VOLISTA peuvent être activés ou désactivés. Si le luminaire de la salle d'opération est désactivé au tableau de commande, il est commuté en mode Veille. Conditions préalables : • Le menu Commande des luminaires de la salle d'opération est ouvert. Luminaire de salle d'opération MARCHE 1. Appuyer sur Veille 1 . Fig. 160 : Luminaires de salle d'opération MARCHE / ARRÊT Ø Le luminaire de salle d'opération est activé. Ø La LED du bouton de commande Veille est allumée. Luminaire de salle d'opération ARRÊT 1. Appuyer sur Veille 1 . Ø La fenêtre de confirmation s'affiche durant environ 10 secondes. 2. Valider la fonction avec OK 2 . Ø Le luminaire de salle d'opération se met en mode veille. Ø La LED sur le bouton de commande Veille s'éteint. 1703.01XX IFU 1703.01 FR 17 161 / 230 6 Menu : Accès direct Sous-menu : Commande des luminaires de la salle d'opération 6.7.3.2 Commuter l'éclairage 1 2 Dans le sous-menu Commande des luminaires de salle d'opération, il est possible de passer de [Standard] (éclairage de la salle d'opération) à [Éclairage ambiant] ou à [AIM]. 3 4 Conditions préalables : • Le menu Commande des luminaires de la salle d'opération est ouvert. Allumer l’éclairage avec [Éclairage ambiant] : 1. Appuyer brièvement sur Éclairage ambiant 2 . Ø Le luminaire de salle d'opération se commute en mode [Éclairage ambiant]. Fig. 161 : Commuter l'éclairage Allumer l’éclairage avec [Standard] : 1. Appuyer brièvement sur Standard 1 . Ø Le luminaire de salle d'opération passe au mode [Standard]. Allumer l’éclairage avec [AIM] : 1. En mode Standard: Appuyer sur AIM 3 . En mode [Éclairage ambiant] : Passer en mode [Standard] 1 , puis appuyer sur AIM. Ø La fenêtre de confirmation s'affiche durant environ 10 secondes. 2. Valider la fonction avec OK 4 . Ø Le luminaire de salle d'opération passe au mode [AIM]. 162 / 230 1703.01XX IFU 1703.01 FR 17 Menu : Accès direct Sous-menu : Commande des luminaires de la salle d'opération 6.7.3.3 6 Adapter l'intensité lumineuse 2 3 4 L'intensité lumineuse des luminaires de salle d'opération peut être adaptée dans le sousmenu Commande des luminaires de salle d'opération. Adapter l'intensité lumineuse 1 Conditions préalables : • Le menu Commande des luminaires de la salle d'opération est ouvert. Déroulement : 1. Dans le champ Intensité lumineuse, appuyer sur 1 + 4 . Ø L'intensité lumineuse des luminaires de salle d'opération augmente. Fig. 162 : Adapter l'intensité lumineuse Ø Le statut de l'intensité lumineuse est indiqué sur l'affichage [Intensité lumineuse] 3 . 2. Dans le champ Intensité lumineuse, appuyer sur 1 - 2 . Ø L'intensité lumineuse des luminaires de salle d'opération diminue. Ø Le statut de l'intensité lumineuse est indiqué sur l'affichage Intensité lumineuse 3 . Régler la fonction boost (pour VOLISTA 600) Conditions préalables : • Le menu Commande des luminaires de la salle d'opération est ouvert. • L'appareil se trouve en mode [Standard]. • L'intensité lumineuse est réglée sur le niveau le plus élevé. Déroulement : 1. Dans le champ Intensité lumineuse, appuyer sur 1 + 4 pendant environ 3 secondes. Ø La fonction Boost est activée. Ø La LED située en haut de l’affichage Intensité lumineuse clignote jusqu’à ce que la fonction « boost » soit activée. 1703.01XX IFU 1703.01 FR 17 163 / 230 6 Menu : Accès direct Sous-menu : Commande des luminaires de la salle d'opération Mettre fin à la fonction boost (pour VOLISTA 600) La fonction « boost » peut être désactivée via le champ Intensité lumineuse 1 - 2 ou en changeant de mode. 6.7.3.4 Adapter le diamètre du champ lumineux En mode standard, dans le sous-menu Commande des luminaires de salle d'opération, il est possible d'adapter le diamètre du champ lumineux du luminaire de salle d'opération. Conditions préalables : • Le menu Commande des luminaires de la salle d'opération est ouvert. 2 Adapter le diamètre du champ lumineux 1 1. Dans le champ Diamètre du champ lumineux 1 , à l'aide des surfaces de commande - ou + 2 , diminuer ou agrandir le diamètre du champ lumineux. 3 Ø Le diamètre du champ lumineux des luminaires de salle d'opération est ajusté. Fig. 163 : Adapter le diamètre du champ lumineux 6.7.3.5 Ø Le statut du diamètre du champ lumineux est indiqué sur l'affichage Diamètre du champ lumineux 3 . Réglage de la température de la lumière Dans le sous-menu Commande des luminaires de salle d'opération, il est possible de régler la température de la lumière émise par les luminaires de salle d'opération sur 3 niveaux : 3900 K 2 , 4500 K 3 et 5100 K 4 . Conditions préalables : • Le menu Commande des luminaires de la salle d'opération est ouvert. 2 3 4 1 Déroulement : 1. Appuyer sur la température de la lumière souhaitée dans le champ Température de la lumière 1 . Ø La température de la lumière souhaitée est sélectionnée. Fig. 164 : Réglage de la température de la lumière 164 / 230 1703.01XX IFU 1703.01 FR 17 Menu : Accès direct Sous-menu : Commande des luminaires de la salle d'opération 6.7.3.6 6 Synchroniser les luminaires de salle d'opération IN F OR M A TI O N Lorsqu’on éteint un luminaire de salle d'opération ou qu’on passe au mode [Éclairage ambiant], on met fin automatiquement à une éventuelle synchronisation. Ainsi, la synchronisation ne peut pas être utilisée pour éteindre tous les luminaires de salle d'opération ou passer au mode [Éclairage ambiant]. Quand on est en mode [Éclairage ambiant], la fonction de synchronisation n’est pas disponible. Dans le sous-menu Commande des luminaires de salle d'opération, il est possible de synchroniser plusieurs luminaires de salle d'opération. On peut ainsi régler les luminaires de salle d'opération qui ont été synchronisés les uns avec les autres avec une seule zone d’affichage et de réglage. Dans l’exemple suivant, c’est le luminaire de salle d’opération 1 2 qui est synchronisé avec le luminaire de salle d’opération 2 3 . 3 2 1 Fig. 165 : Synchroniser les luminaires de salle d'opération Conditions préalables : • Le menu Commande des luminaires de la salle d'opération est ouvert. Synchroniser les luminaires de salle d'opération 1. Sélectionner la zone d’affichage et de réglage du luminaire de salle d'opération 3 avec laquelle les autres luminaires de salle d'opération doivent être synchronisés. 2. Dans le champ [Synchronisation] 1 , appuyer sur la touche du luminaire de salle d'opération 2 qui doit être synchronisé. Ø Le luminaire de salle d'opération sélectionné est synchronisé, le bouton de commande est en surbrillance. Mettre fin à la synchronisation 1. La synchronisation peut être désactivée en appuyant sur le bouton de commande de synchronisation du luminaire de salle d'opération ou en changeant de mode. 1703.01XX IFU 1703.01 FR 17 165 / 230 6 Menu : Accès direct Sous-menu : Commande de la table d'opération 6.8 Sous-menu : Commande de la table d'opération 6.8.1 Généralités DA N GE R ! Danger de mort ! Danger suite à une erreur de manipulation. Observer impérativement le(s) manuel(s) d'utilisation de la table d'opération. AV E RT I S SE M E N T ! Risque de blessure ! Une mauvaise orientation et / ou un mauvais positionnement du patient peut entraîner des réglages involontaires du plateau pendant son utilisation. Avant toute utilisation, vérifier l'orientation et / ou le positionnement du patient. AV E RT I S SE M E N T ! Risque de blessure ! Lors du réglage / du déplacement de la table d'opération / du plateau ainsi que pendant la procédure de positionnement, il existe un risque de coincement et d'écrasement pour le personnel et le patient et un danger pour les accessoires, notamment avec les têtières et les plaques dorsales et jambières. Toujours veiller à ce que personne ne soit coincé, écrasé ou blessé de quelque manière que ce soit et que les accessoires n'entrent pas en collision avec les objets environnants. AV E RT I S SE M E N T ! Risque de blessure ! Lors du réglage et du déplacement de la table d'opération, du chariot de transport, du plateau ou des accessoires, ainsi que pendant le transfert du plateau, il y a un risque de collision avec le patient, entre les produits ou les éléments qui s'abaissent. Ne pas perdre des yeux la table d'opération, le chariot de transport, le plateau et les accessoires lors des opérations de réglage et éviter toute collision. Veiller à ne pas coincer les tuyaux, les câbles et les draps. IN F OR M A TI O N Les messages du système du boîtier de commande ne sont pas affichés par TEGRIS. Il faut par conséquent toujours avoir un boîtier de commande à disposition (boîtier de commande à câble ou télécommande IR) pour la table d'opération. IN F OR M A TI O N La puissance d’émission de l'émetteur infrarouge est suffisante pour commander la table d’opération recouverte, même à une distance relativement importante. Si la table d'opération ne répond pas au réglage désiré bien que la touche de fonction ait été pressée, l'utilisateur doit modifier légèrement l'orientation de l'émetteur infrarouge ou sa propre position. Dans ce cas, le récepteur infrarouge du pilier peut être brouillé (par ex. par une personne). 166 / 230 1703.01XX IFU 1703.01 FR 17 Menu : Accès direct Sous-menu : Commande de la table d'opération 6 Le sous-menu Commande de la table d'opération permet d'intégrer les tables d'opération suivantes dans TEGRIS et de les commander : • MAGNUS (1180.01XX) • OTESUS (1160.01XX) • ALPHAMAQUET (1150.01XX / 1150.02XX) • YUNO OTN (1433.01XX) • BETASTAR (1131.12XX) • ALPHASTAR (1132.11XX / 1132.12XX / 1132.13XX / 1132.17XX / 1132.21XX / 1132.22XX) • ALPHAMAXX (1133.12XX / 1133.22XX) • MEERA (7200.01XX) 6.8.2 Aperçu du menu : Commande de la table d'opération 2 5 4 3 1 Fig. 166 : Aperçu du menu¬: Commande de la table d'opération 1 Validation 2 Dispositif de commande de la table d'opération 3 Réglage du code IR 1703.01XX IFU 1703.01 FR 17 4 Sélectionner la table d'opération/ Affichage modèle de table d’opération 5 Consigne de sécurité 167 / 230 6 Menu : Accès direct Sous-menu : Commande de la table d'opération 6.8.3 Réglage du code IR Le sous-menu Code infrarouge permet de régler le code infrarouge de la table d'opération. Une seule commande de table d'opération est attribuée à chaque table d'opération par le système de codification. Le code infrarouge de la table d'opération peut être visualisé au niveau du pilier de la table d'opération ou, pour la table MAGNUS, sur l'affichage du boîtier de commande d'origine. 1 5 Conditions préalables : • Le menu Commande de la table d'opération est ouvert. Déroulement : 1. Appuyer sur Programmer le code infrarouge 1 . Fig. 167 : Réglage du code IR Ø Le sous-menu Programmer le code infrarouge s’ouvre. 3 2. Saisir le code infrarouge à deux chiffres de la table d'opération à l’aide des boutons de commande 1 - F 2 . 2 Ø Le code infrarouge s’affiche à l'écran 3. 3. Appuyer sur la touche de saisie 4 . Ø Le code infrarouge est accepté. 4 Fig. 168 : Clavier : Réglage du code IR Ø Le sous-menu Programmer le code infrarouge se ferme. 4. Contrôler que le code infrarouge et la table d'opération correspondent en appuyant sur un bouton de commande (par ex. Monter patient 5 ). Ø La table d'opération exécute le réglage correspondant. Ø La table d'opération est prête à l'emploi. 168 / 230 1703.01XX IFU 1703.01 FR 17 Menu : Accès direct Sous-menu : Commande de la table d'opération 6 Boutons de commande spéciaux dans le sous-menu [Programmer le code infrarouge] Effacer la saisie 1. Appuyer sur Effacer la saisie 1 . 2 Ø La saisie à l'écran 2 est supprimée. 1 Effacer le code 1. Appuyer sur Effacer le code 3 . 3 Ø Le code actuel est supprimé. Ø On peut alors créer un nouveau code. Fig. 169 : Boutons de commande spéciaux dans le sous-menu Programmer le code infrarouge 6.8.4 Sélectionner la table d'opération Conditions préalables : • Le menu Commande de la table d'opération est ouvert. 1 Déroulement : 1. Appuyer sur Sélectionner la table d'opération 1 . Ø Une liste déroulante des tables d'opération s’affiche. 2. Appuyer sur la table d’opération souhaitée. Ø La table d’opération est sélectionnée, le panneau de commande de la table d’opération s’affiche. Fig. 170 : Sélectionner la table d'opération 1703.01XX IFU 1703.01 FR 17 169 / 230 6 Menu : Accès direct Sous-menu : Commande de la table d'opération 6.8.5 Valider la commande de la table d'opération IN F OR M A TI O N Immédiatement après l’ouverture de la commande de la table d'opération, la commande de la table d'opération est validée. Une fois écoulé le temps imparti sans qu’une action ait été effectuée, la commande de la table d'opération se verrouille de nouveau. Le bouton de commande Validation permet d’activer la commande de la table d'opération pendant environ 10 secondes. Conditions préalables : • Le menu Commande de la table d'opération est ouvert. Déroulement : 1. Appuyer sur Validation 1 . Ø Le bouton de commande de la table d'opération est activé pendant environ 10 secondes. 1 2. Appuyer sur le bouton de commande souhaité. Ø La fonction est réalisée. Fig. 171 : Valider la commande de la table d'opération 170 / 230 1703.01XX IFU 1703.01 FR 17 Menu : Accès direct Sous-menu : Commande de la table d'opération 6.8.6 6 Sous-menu : Commande de la table d'opération MAGNUS IN F OR M A TI O N Les fonctions suivantes du dispositif de commande ne sont pas intégrées dans le sous-menu Commande de la table d'opération MAGNUS : • Affichage de la barre d'état (p. ex. pour l'orientation du patient) • Affichage du positionnement patient • Affichage Consignes d'utilisation et Rapports d'état • Fonctions de commande spécifiques (p. ex. positionnement patient, blocage de la table d'opération). Toujours disposer d'un boîtier de commande pour la table d'opération pour afficher et exécuter les fonctions susmentionnées. 6 2 5 4 3 1 Fig. 172 : Aperçu du sous-menu Commande de la table d'opération MAGNUS 1 Validation 4 Sous-menu Programmer le code IR 2 Ouverture d'un sous-menu 5 Sous-menu Sélectionner la table d'opération 3 Sous-menu Fonctions de menu 6 Consigne de sécurité 1703.01XX IFU 1703.01 FR 17 171 / 230 6 Menu : Accès direct Sous-menu : Commande de la table d'opération 6.8.6.1 Commuter côté jambe Les boutons de commande Commutation côté jambe permettent de définir le mode de réglage de la paire de plaques jambières. Conditions préalables : • Le menu Commande de la table d'opération est ouvert. • Une table d'opération MAGNUS est sélectionnée. 4 2 5 3 6 1 Commuter côté jambe droite 1. Si le panneau de commande est bloqué : Appuyer sur Validation 1 . Ø Les boutons de commande sont activés pendant environ 10 secondes. 2. Appuyer sur Commuter côté jambe droite 2 . Ø La diode d'état du côté jambe droite 3 s’allume. Fig. 173 : Commuter côté jambe Commuter côté jambe gauche 1. Si le panneau de commande est bloqué : Appuyer sur Validation 1 . Ø Les boutons de commande sont activés pendant environ 10 secondes. 2. Appuyer sur Commuter côté jambe gauche 2 . Ø La diode d'état du côté jambe gauche 5 s’allume. Commuter jambe des deux côtés 1. Si le panneau de commande est bloqué : Appuyer sur Validation 1 . Ø Les boutons de commande sont activés pendant environ 10 secondes. 2. Appuyer sur Commuter jambe des deux côtés 6 . Ø La diode d'état du côté jambe droite 3 s’allume. Ø La diode d'état du côté jambe gauche 5 s’allume. 172 / 230 1703.01XX IFU 1703.01 FR 17 Menu : Accès direct Sous-menu : Commande de la table d'opération 6.8.6.2 6 Sous-menu : Fonctions de menu de la table d'opération MAGNUS Le sous-menu Fonctions du menu 1 permet d'intégrer les différentes fonctions de commande de la table d'opération. Le sous-menu Fonctions de menu s’ouvre ou se terme à l’aide de Ouvrir le menu 2 . 2 1 3 Conditions préalables : • Le menu Commande de la table d'opération est ouvert. • La table d'opération MAGNUS est sélectionnée. Déroulement : 1. Si le panneau de commande est bloqué : Appuyer sur Validation 3 . Fig. 174 : Sous-menu : Fonctions de menu de la table d'opération MAGNUS Ø Les boutons de commande sont activés pendant environ 10 secondes. 2. Appuyer sur Ouvrir le menu 2 . Ø Le sous-menu Fonctions du menu s'ouvre et les fonctions de commande du sous-menu sont activées. 3. Appuyer sur la fonction de commande souhaitée et maintenir jusqu'à ce que la position souhaitée soit atteinte. Ø La fonction de commande est exécutée. 4. Appuyer sur Ouvrir le menu 2 . Ø Le sous-menu Fonctions du menu se ferme. 6.8.7 Sous-menu : Commande de la table d'opération OTESUS IN F OR M A TI O N Les fonctions suivantes du dispositif de commande ne sont pas intégrées dans le sous-menu Commande de la table d'opération OTESUS : • Affichage de la barre d'état (p. ex. pour l'orientation du patient) • Affichage Consignes d'utilisation et Rapports d'état • Fonctions de commande spécifiques (p. ex. blocage de la table d'opération). Toujours disposer d'un boîtier de commande pour la table d'opération pour afficher et exécuter les fonctions susmentionnées. 1703.01XX IFU 1703.01 FR 17 173 / 230 6 Menu : Accès direct Sous-menu : Commande de la table d'opération 7 3 2 6 4 2 5 1 Fig. 175 : Aperçu : Sous-menu Commande de la table d'opération OTESUS 1 Validation 5 Sous-menu Programmer le code IR 2 Parcourir les positions de la table d’opération 6 Sous-menu Sélectionner la table d'opération 7 Consigne de sécurité 3 Positions de la table d'opération 4 Affichage Code IR Bouton de commande 1 2 Position BEACH CHAIR 1 Position BACK HORIZONTAL 2 2 Position FLEX 1 Position REFLEX 2 1 1 174 / 230 Position de la table d'opération 2 Déplacement transversal vers la droite 1 Déplacement transversal vers la gauche 2 1703.01XX IFU 1703.01 FR 17 Menu : Accès direct Sous-menu : Commande de la table d'opération Bouton de commande 1 1 6.8.7.1 6 Position de la table d'opération Positions de positionnement (non disponibles avec TEGRIS) 1 Position d’examen 2 2 2 Position de transfert CT 1 en association avec le plateau de transfert Position de transfert IRM 2 en association avec le plateau de transfert Réglage des positions de la table d'opération Les positions de la table d’opération 1 sont intégrées à TEGRIS ; elles peuvent être affichées et sélectionnées via les boutons de commande Parcourir les positions de la table d'opération 2 . 2 1 Conditions préalables : • Le menu Accès direct > Commande de la table d'opération est ouvert. • La table d'opération OTESUS est sélectionnée. Réglage des positions de la table d'opération 3 1. Si le panneau de commande est bloqué : Appuyer sur Validation 3 . Ø Les boutons de commande sont activés pendant environ 10 secondes. Fig. 176 : Positions de la table d'opération 2. Appuyer sur Parcourir les positions de la table d’opération 2 jusqu’à ce que la position souhaitée de la table d'opération soit affichée. 3. Appuyer sur la position de la table d'opération souhaitée et maintenir jusqu'à ce que la position souhaitée soit atteinte. Ø Le réglage de la table d’opération est effectué. 1703.01XX IFU 1703.01 FR 17 175 / 230 6 Menu : Accès direct Sous-menu : Commande de la table d'opération 6.8.8 Sous-menu : Commande de la table d'opération ALPHAMAQUET 5 3 2 4 1 Fig. 177 : Sous-menu¬: Commande de la table d'opération ALPHAMAQUET 6.8.8.1 1 Validation 4 Affichage Code IR 2 Sous-menu Programmer le code IR 5 Consigne de sécurité 3 Sous-menu Sélectionner la table d'opération Réglage individuel de la plaque jambière gauche / droite gauche 2 et droite 3 permettent de déplacer séparément la plaque jambière gauche ou droite. 2 4 3 Conditions préalables : • Le menu Commande de la table d'opération est ouvert. • Une table d'opération ALPHAMAQUET est sélectionnée. 5 Déroulement : 1. Si le panneau de commande est bloqué : Appuyer sur Validation 1 . 1 Ø Les boutons de commande sont activés pendant environ 10 secondes. 2. Appuyer sur Gauche 2 ou Droite 3 . Fig. 178 : Réglage individuel de la plaque jambière gauche / droite 176 / 230 Ø La plaque jambière gauche ou droite est sélectionnée et affichée sur l'écran tactile lorsqu'on active le bouton de commande gauche ou droite. 1703.01XX IFU 1703.01 FR 17 Menu : Accès direct Sous-menu : Commande de la table d'opération 6 3. Appuyer sur Descendre les plaques jambières 4 ou Monter les plaques jambières 5 . Ø La plaque jambière sélectionnée est orientée vers le haut ou vers le bas. 6.8.9 Sous-menu : Commande de la table d'opération YUNO OTN 6 2 5 4 3 1 Fig. 179 : Sous-menu : Commande de la table d'opération YUNO OTN 1 Validation 4 Sous-menu Programmer le code IR 2 Ouvrir le menu 5 Sous-menu Sélectionner la table d'opération 3 Sous-menu Fonctions de menu 6 Consigne de sécurité 1703.01XX IFU 1703.01 FR 17 177 / 230 6 Menu : Accès direct Sous-menu : Commande de la table d'opération 6.8.9.1 Commuter côté jambe Commuter côté jambe permet de définir le mode de réglage de la paire de plaques jambières. 2 6 4 5 3 Conditions préalables : • Le menu Commande de la table d'opération est ouvert. • Sélectionner la table d'opération YUNO dans le sous-menu Sélectionner la table d'opération. Commuter côté jambe droite 1. Si le panneau de commande est bloqué : Appuyer sur Validation 1 . 1 Fig. 180 : Commuter côté jambe Ø Les boutons de commande sont activés pendant environ 10 secondes. 2. Appuyer sur Commuter côté jambe droite 2 . Ø La diode d'état du côté jambe droite 3 s’allume. Commuter côté jambe gauche 1. Si le panneau de commande est bloqué : Appuyer sur Validation 1 . Ø Les boutons de commande sont activés pendant environ 10 secondes. 2. Appuyer sur Commuter côté jambe gauche 2 . Ø La diode d'état du côté jambe gauche 5 s’allume. Commuter jambe des deux côtés 1. Si le panneau de commande est bloqué : Appuyer sur Validation 1 . Ø Les boutons de commande sont activés pendant environ 10 secondes. 2. Appuyer sur Commuter jambe des deux côtés 6 . Ø La diode d'état du côté jambe droite 3 s’allume. Ø La diode d'état du côté jambe gauche 5 s’allume. 178 / 230 1703.01XX IFU 1703.01 FR 17 Menu : Accès direct Sous-menu : Commande de la table d'opération 6.8.9.2 6 Sous-menu : Fonctions de menu de la table d'opération YUNO OTN Le sous-menu Fonctions du menu 1 permet d'intégrer les différentes fonctions de commande de la table d'opération. Le sous-menu Fonctions du menu s'ouvre ou se ferme à l'aide du bouton de commande Ouvrir le menu 2 . 2 1 3 Fig. 181 : Sous-menu : Fonctions de menu de la table d'opération YUNO OT Conditions préalables : • Le menu Commande de la table d'opération est ouvert. • Dans le sous-menu Sélectionner la table d'opération, sélectionner la table d'opération YUNO OTN. Ouverture / fermeture d'un sous-menu Fonctions du menu 1. Si le panneau de commande est bloqué : Appuyer sur Validation 3 . Ø Les boutons de commande sont activés pendant environ 10 secondes. 2. Appuyer sur Ouvrir le menu 2 . Ø Le sous-menu Fonctions du menu s'ouvre et les fonctions de commande du sous-menu sont activées. 3. Appuyer sur la fonction de commande désirée et la maintenir jusqu'à ce que la position désirée soit atteinte. Ø La fonction de commande est exécutée. 4. Appuyer sur Ouvrir le menu 2 . Ø Le sous-menu Fonctions du menu se ferme. 1703.01XX IFU 1703.01 FR 17 179 / 230 6 Menu : Accès direct Sous-menu : Commande de la table d'opération 6.8.10 Sous-menu : Commande de la table d'opération ALPHAMAXX 4 3 5 2 1 Fig. 182 : Aperçu¬: Sous-menu Commande de la table d'opération ALPHAMAXX 180 / 230 1 Validation 4 Consigne de sécurité 2 Sous-menu Programmer le code IR 5 Affichage Code IR 3 Sous-menu Sélectionner la table d'opération 1703.01XX IFU 1703.01 FR 17 Menu : Accès direct Sous-menu : Commande de la table d'opération 6.8.10.1 6 Réglage individuel de la plaque jambière gauche / droite gauche 2 et droite 3 permettent de déplacer séparément la plaque jambière gauche ou droite. 2 4 3 5 Conditions préalables : • Le menu Commande de la table d'opération est ouvert. • Sélectionner la table d'opération ALPHAMAXX dans le sous-menu Sélectionner la table d'opération. Déroulement : 1. Si le panneau de commande est bloqué : Appuyer sur Validation 1 . Ø Les boutons de commande sont activés pendant environ 10 secondes. 2. Appuyer sur gauche 2 ou gauche 3 . 1 Fig. 183 : Réglage individuel de la plaque jambière gauche / droite Ø La plaque jambière gauche ou droite est sélectionnée et affichée sur l'écran tactile lorsqu'on active le bouton de commande gauche ou droite. 3. Appuyer sur Descendre les plaques jambières 4 ou Monter les plaques jambières 5 . Ø La plaque jambière sélectionnée est orientée vers le haut ou vers le bas. 1703.01XX IFU 1703.01 FR 17 181 / 230 6 Menu : Accès direct Sous-menu : Commande de la table d'opération 6.8.11 Sous-menu : Commande de la table d'opération ALPHASTAR 4 3 2 5 1 Fig. 184 : Aperçu¬: Sous-menu Commande de la table d'opération ALPHASTAR 182 / 230 1 Validation 4 Consigne de sécurité 2 Sous-menu Programmer le code IR 5 Affichage Code IR 3 Sous-menu Sélectionner la table d'opération 1703.01XX IFU 1703.01 FR 17 Menu : Accès direct Sous-menu : Commande de la table d'opération 6.8.12 6 Sous-menu : Commande de la table d'opération BETASTAR 4 3 2 5 1 Fig. 185 : Aperçu : Sous-menu Commande de la table d'opération BETASTAR 1 Validation 4 Sous-menu Sélectionner la table d'opération 2 Illustration du boîtier de commande BETASTAR 5 Consigne de sécurité 3 Sous-menu Programmer le code IR 1703.01XX IFU 1703.01 FR 17 183 / 230 6 Menu : Accès direct Sous-menu : Commande de la table d'opération 6.8.13 Sous-menu : Commande de la table d'opération MEERA 4 3 2 5 1 Fig. 186 : Aperçu : Sous-menu Commande de la table d'opération MEERA 184 / 230 1 Validation 4 Sous-menu Sélectionner la table d'opération 2 Illustration du boîtier de commande MEERA 5 Consigne de sécurité 3 Sous-menu Programmer le code IR 1703.01XX IFU 1703.01 FR 17 Menu : Accès direct Sous-menu : Commande de la table d'opération 6.8.14 6 Interrupteur d'arrêt IN F OR M A TI O N Si le câble de raccordement de l'interrupteur d'arrêt (1703.72A0) intégré à l'écran tactile [8 Page 186] ou de l'émetteur IR [8 Page 47] n'est pas raccordé ou si l'interrupteur d'arrêt est enclenché, des instructions s'affichent à l'écran tactile demandant d'enficher la prise ou de déverrouiller l'interrupteur d'arrêt une fois la situation à risque éliminée. IN F OR M A TI O N Un écran tactile ne peut être utilisé que s'il est équipé d'un interrupteur d'arrêt d'urgence. Si plusieurs écrans tactiles sont installés, chacun d'entre eux doit être équipé d'un interrupteur d'arrêt d'urgence. IN F OR M A TI O N L'interrupteur d'arrêt d'urgence permet d'arrêter immédiatement une procédure de réglage de la table d'opération. Pour s'assurer du bon fonctionnement de l'interrupteur d'arrêt d'urgence, effectuer un test de fonctionnement en le déclenchant. 1703.01XX IFU 1703.01 FR 17 185 / 230 6 Menu : Accès direct Sous-menu : Commande de la table d'opération L'interrupteur d'arrêt (1703.72A0) est intégré à l'écran tactile. Si l’écran tactile est intégré au mur, l’interrupteur d’arrêt (1703.72B0) est situé directement à côté de l’écran tactile, sur le mur. Dans ce qui suit, on prend l’exemple d’un interrupteur d’arrêt intégré sur l’écran tactile. Déclencher l'interrupteur d'arrêt 1. Appuyer sur l'interrupteur d'arrêt 1 . 1 Ø Le réglage de la table d’opération s'arrête. Ø La commande de la table d'opération est bloquée. Ø L'interrupteur d'arrêt est bloqué et reste activé. Fig. 187 : Interrupteur d'arrêt Ø Un message indiquant que l'interrupteur d'arrêt est bloqué, s'affiche sur l'écran tactile. Débloquer l'interrupteur d'arrêt 1. S'assurer qu'il n'y a plus aucun risque. 2. Débloquer l'interrupteur d'arrêt 1 en le tournant vers la droite. Ø La table d'opération peut à nouveau être commandée depuis l'écran tactile. 186 / 230 1703.01XX IFU 1703.01 FR 17 Menu : Accès direct Sous-menu : External Application Integration 6.9 6 Sous-menu : External Application Integration Le module [External Application Integration] permet d'accéder à l’interface utilisateur d'un site Internet externe ou d'une application Web. Pour connaître les détails des autres applications, consulter le manuel d'utilisation de chaque application. 6.9.1 Aperçu : External Application Integration IN F OR M A TI O N La présence des outils qui sont affichés dans le sous-menu External Application Integration dépend de chaque configuration. Les illustrations suivantes donnent pour exemple Getinge T-DOC. IN F OR M A TI O N Selon la configuration du système utilisé, toutes les combinaisons de touches et tous les types de transmission de données ne sont pas forcément pris en charge. 1 2 Fig. 188 : Aperçu : [External Application Integration] 1 1703.01XX IFU 1703.01 FR 17 Onglet avec les applications disponibles (dépend de la configuration) 2 Application sélectionnée 187 / 230 6 Menu : Accès direct Sous-menu : External Application Integration 6.9.2 Activer / désactiver le mode plein écran Activer le mode plein écran 1. Appuyer sur Activer plein écran 1 . Ø L'application est affectée à l’ensemble du moniteur. 1 Fig. 189 : Activer le mode plein écran Désactiver le mode plein écran 1. Appuyer sur Désactiver plein écran 1 . Ø L'application est de nouveau affectée sur la surface TEGRIS. 1 Fig. 190 : Désactiver le mode plein écran 188 / 230 1703.01XX IFU 1703.01 FR 17 Streaming Client Généralités 7 Streaming Client 7.1 Généralités 7 IN F OR M A TI O N Avec Streaming Client, seul le signal vidéo sélectionné sur le système de bloc opératoire peut être reçu. IN F OR M A TI O N La transmission vidéo de TEGRIS est désactivée et aucune source vidéo n'est raccordée si Streaming Client ne reçoit pas de signal vidéo après l'établissement de la communication. IN F OR M A TI O N Afin de garantir une transmission vidéo optimale et en fonction des performances de l'ordinateur standard, il peut être nécessaire de fermer les applications ouvertes sur celui-ci. IN F OR M A TI O N L'adresse utilisateur doit être inscrite dans la liste. Les utilisateurs et les droits sont inscrits sur le système par un technicien de service agréé. Seuls les utilisateurs autorisés ont accès au système télémédical. Le Streaming Client permet à l'utilisateur de recevoir les signaux vidéo et audio activés de la salle d'opération reçus par TEGRIS. Un microphone et des haut-parleurs sont nécessaires pour la communication vocale. Streaming Client utilise le logiciel gratuit VLC Media Player 2.0. 7.2 Lancer Streaming Client Lancer Streaming Client 1. Double-cliquer sur le raccourci Streaming Client figurant sur le bureau. ou 2. Appuyer sur Démarrer dans la barre des tâches de Windows. 3. Sélectionner Tous les programmes. 4. Sélectionner VLC media player. Ø Lancer Streaming Client. Ø L'écran de démarrage s'affiche. Fig. 191 : Écran initial de Streaming Client 1703.01XX IFU 1703.01 FR 17 189 / 230 7 Streaming Client Régler Streaming Client 7.3 Régler Streaming Client Conditions préalables : • Streaming Client est lancé. • L'adresse IP est connue. (L'adresse IP vous est communiquée par votre administrateur réseau ou IT.) Ouvrir la transmission au sein du réseau 1. Dans le menu [Médias], appuyer sur l'entrée [Ouvrir la transmission au sein du réseau...]. Ø La fenêtre avec les réglages s'affiche. Fig. 192 : Ouvrir la transmission au sein du réseau Régler la diffusion au sein du réseau 1 1. Appuyer sur l’onglet Réseau 1 . 2 2. Saisir l'adresse IP 2 . 3. Activer Afficher plus d'options 3 . 4. Saisir la valeur du Caching 4 (recommandation : 300 - 1000 ms). 3 4 Fig. 193 : Régler Streaming Client 190 / 230 1703.01XX IFU 1703.01 FR 17 Streaming Client Démarrer la transmission au sein du réseau 7.4 7 Démarrer la transmission au sein du réseau Conditions préalables : • Streaming Client est lancé. • L'onglet Réseau est ouvert. Démarrer la diffusion au sein du réseau 1. Appuyer sur Diffusion 1 . Ø La diffusion au sein du réseau est démarrée. 1 Fig. 194 : Démarrer la transmission au sein du réseau 1703.01XX IFU 1703.01 FR 17 191 / 230 8 Messages du système 8 Messages du système Un résumé des textes des messages intégrés à l'interface utilisateur vous est donné ci-après. Les textes des messages sont divisés en : • A : Généralités • P : Gestion des patients • R Recording (enregistrement) • S : Liste de contrôle de sécurité • T : Table Control (table d'opération) • L : Commande de l’éclairage • C : Commande de la salle d'opération • I : iPod / iPhone • V : VNC Remote Control • U : Streaming • K : Commande de la caméra N° Texte du message Impact / remède A1 Harddrive <B:NAME> will run out of space shortly! Please delete local studies before you record more data. Available space: <XX> MB." L'espace mémoire disponible sur le disque dur (système ou données) est en-dessous d'un seuil d'alarme. A2 No space left on harddrive <B:NAME>! Please delete data now! Espace mémoire non disponible sur le disque dur (système ou données). A3 The following licenses will expire soon: License for <Module Name>, <Version> expires on <Expiration Date>…<LISTE>" Les licences temporaires d'un ou de plusieurs modules expirent dans 4 semaines ou moins. A4 The following licenses are invalid / expired: License for <Module Name>, <Version> expired on <Expiration Date>, invalid (<REASON>) …<LISTE>" Les licences d'un ou de plusieurs modules sont expirées ou invalides. A5 A critical error occured. Please restart the applica- Erreur de l'utilisateur. tion as soon as possible. If you continue to use the application, patient data may be lost. <ERROR MESSAGE> " A6 Scheduled data deletion process completed successfully. Deleted <Anzahl> Studies (<GG> GB) from data folder <DATENLAUFWERK>. High-water mark: <XX> GB. High-water mark: <XX> GB. Effacement réussi A7 Scheduled data deletion process completed successfully. Reason: <XX> studies (<GG> GB) are protected from deletion, <YY> studies (<GG> GB) are not yet archived. (SEULEMENT VALEURS >= 0 AFFICHAGES) L'effacement a échoué. Il y a trop d'études qui ne sont pas effaçables par ex. parce qu'elles sont bloquées ou qu'elles ne peuvent être effacées que lorsqu'elles sont archivées. Tab. 5 : 192 / 230 Messages du système 1703.01XX IFU 1703.01 FR 17 Messages du système 8 N° Texte du message Impact / remède A8 Study <PATIENT NAME>, study date: <STUDY DATE>, <STUDY TIME> could not be deleted! Reason: <REASON>. L'étude ne peut pas être effacée par ex. parce que certaines données sont protégées contre les modifications. A9 "The following modules could not be started: Le module ne peut pas démarrer <TABELLE> <Module Name>, <Module Version> parce que des conditions préalables <REASON>…" importantes ne sont pas réunies, par ex. en raison de l'indisponibilité de certaines ressources ou d'une configuration impossible à charger. A10 The application cannot be stopped now. Tâches en cours et impossibles à interrompre. P1 No Worklist found. Please enter patient data manually. Aucun fichier CSV n'a été trouvé ou il n'y a pas de liste de travail. P2 Please close the current patient before selecting another patient. Un autre patient avec des données (images etc.) est encore ouvert. P3 This accession number already exists. This patient entry cannot be created. L'utilisateur crée une saisie de patient d'un AccNbr déjà existant dans la liste de travail ou des études locales. P4 Study deleted: Study <PATIENT NAME>, study date: <STUDY DATE>, <STUDY TIME>. Étude effacée correctement. P5 Study <PATIENT NAME>, study date: <STUDY DATE>, <STUDY TIME> could not be deleted! Reason: <REASON>. L'étude ne peut pas être effacée par ex. parce que certaines données sont protégées contre les modifications. R1 Export is currently not possible. <RAISON>. L'exportation est impossible en raison d'un traitement en cours à l'arrière-plan pour cette étude. R2 Export of <PATIENT NAME>, study: Exportation réussie. <STUDY DATE>, <STUDY TIME> to <TARGET> successful. Number of videos/images/other objects: <XX> /<YY>/<ZZ>. Data size: <GG> MB. R3 Export of <PATIENT NAME>, study: <STUDY DATE>, <STUDY TIME> to <TARGET> failed. Number of videos/images/other objects: <XX> /<YY>/<ZZ>. Data size: <GG>MB. Reason: <REASON>. <AnzahlVersuche>. try, trying again in <MIN> minutes. L'exportation a échoué, les données n'ont pas été exportées. Le programme engage automatiquement une nouvelle tentative. R4 Export of <PATIENT NAME>, study: <STUDY DATE>, <STUDY TIME> to <TARGET> failed! Number of videos/images/other objects: <XX> /<YY>/<ZZ>. Data size: <GG>MB. Reason: <REASON>. Giving up. L'exportation a définitivement échoué, les données n'ont pas été exportées. La dernière tentative a également échoué. Tab. 5 : 1703.01XX IFU 1703.01 FR 17 Messages du système 193 / 230 8 Messages du système N° Texte du message Impact / remède R5 Error while requesting DICOM worklist from <AET@HOSTNAME>. Error message: <DICOM ERROR MESSAGE> Le chargement de la liste de travail à échoué. R6 Error while recording <IMAGE SOURCE NAME>. L'enregistrement des images ou vi<ERROR MESSAGE>. déos a échoué. R7 Your document could not be printed to <PRINTER-NAME>. Reason: <REASON> La sortie sur papier via l'imprimante n'est pas possible. R8 Video editing failed. Reason: <REASON> L'enregistrement des images ou vidéos a échoué. S1 No patient selected. Aucun patient n'a été sélectionné. S2 Configured template or logo for surgical safety checklist not found. Using defaults. Des modèles ou logos n'ont pas été trouvés, le programme utilise des fichiers par défaut. S3 Your document could not be printed to <PRINTER-NAME>. Reason: <REASON> La sortie sur papier via l'imprimante n'est pas possible. T1 <ICÔNE/symbole d'arrêt d'urgence?> Déclenchement de l'arrêt d'urgence. T2 Communication error to OR Table Pas de communication via l'interface ou communication erronée. T3 Aucun code IR n'est saisi. L1 ICÔNE/symbole d'arrêt d'urgence? Déclenchement de l'arrêt d'urgence et configuration d'arrêt d'urgence de l'éclairage. L2 Communication error to OR Lights Pas de communication via l'interface ou communication erronée. L3 Communication incomplète avec les luminaires de salle d'opération, par ex. en raison d'une erreur entre la Fibox et un luminaire. L4 NO INPUT SIGNAL Caméra du luminaire de salle d'opération éteinte ou non connectée. Il n'est plus possible d'effectuer de réglage de la caméra via TEGRIS. C1 ICÔNE/symbole d'arrêt d'urgence? Déclenchement de l'arrêt d'urgence et configuration de la commande d'arrêt d'urgence de la salle. C2 Communication error to room control Pas de communication via l'interface ou communication erronée. I1 I2 No iPod / iPhone connected Pas d'iPod / iPhone emboîté. I3 Communication error to iPhone / iPod. Please try removing and reconnecting device. Erreur de lecture ou de communication avec la station de charge. Tab. 5 : 194 / 230 Le iPod est emboîté et la communication est établie. Messages du système 1703.01XX IFU 1703.01 FR 17 Messages du système 8 N° Texte du message Impact / remède V1 Remote control connection to <HOSTNAME> failed (<TCP/IP-Fehlertext>)" L'établissement de la liaison avec la télécommande est impossible. V2 Remote control connection to <HOSTNAME> failed: Connection was rejected because of wrong credentials. Please check configuration. Mauvaise configuration du mot de passe de la communication avec la télécommande. Établissement de la liaison impossible. U1 No network connection found. Transmission not possible. La transmission devrait démarrer mais aucune connexion LAN n’est active. U2 A video call is active. No stream talkback available! Une vidéoconféence est active, le canal de retour audio n’est donc pas disponible U3 Video call is finished. Stream talkback is available again. La vidéoconféence est terminée, le canal de retour audio est à nouveau disponible K1 No picture La caméra actuelle est éteinte ou ne fournit aucune image (prévisualisation). Tab. 5 : 1703.01XX IFU 1703.01 FR 17 Messages du système 195 / 230 9 Nettoyage et désinfection Informations générales 9 Nettoyage et désinfection Le produit doit être nettoyé et désinfecté après chaque utilisation. Ce produit peut être désinfecté par essuyage. Le produit n’est pas un produit médical sensible, et sa préparation n’est pas soumise à des exigences strictes. 9.1 Informations générales DA N GE R ! Risque suite à une erreur d'utilisation des détergents et désinfectants ! • L'intégralité du processus de nettoyage doit être effectué par un personnel dûment qualifié. • Toujours respecter les indications concernant la concentration, la température ainsi que les temps de contact et de séchage des produits nettoyants et désinfectants indiqués par le fabricant. • Respecter les dispositions nationales et internationales actuellement en vigueur en matière d’hygiène en milieu médical. • Respecter les instructions de l'établissement concernant le nettoyage et l’hygiène. DA N GE R ! Risque d'infection ! Les résidus présents sur le produit (par ex. sang, sécrétions, etc.) peuvent compromettre l’efficacité de la désinfection. • Éliminer immédiatement le plus gros des salissures qui se seraient déposées sur le produit à l’aide d’agents non fixateurs adaptés. • Veiller à ce que le produit nettoyant soit compatible avec le désinfectant (ou utiliser un produit combiné) pour éviter toute interaction. DA N GE R ! Risque d'infection ! Le produit peut être contaminé. • Toujours porter des gants pour le nettoyage et la désinfection. • Au besoin, adopter d'autres mesures de protection. DA N GE R ! Danger mortel en cas de décharge électrique ! • Avant tous travaux de nettoyage et de désinfection, s’assurer que l’appareil est hors secteur. • Veiller à ce qu'aucun liquide ne pénètre à l'intérieur des composants sous tension. 196 / 230 1703.01XX IFU 1703.01 FR 17 Nettoyage et désinfection Informations générales 9 DA N GE R ! Risque d’explosion ! Les produits à base d'alcool forment des mélanges inflammables qui peuvent conduire à des explosions en cas d'applications à haute fréquence. Avant d’utiliser l’appareil, les produits nettoyants et désinfectants doivent avoir totalement séché. S'assurer qu'aucun résidu hydroalcoolique n’est présent sur le produit si ce dernier est utilisé dans un environnement soumis à des hautes fréquences. AV E RT I S SE M E N T ! Risque de blessure ! Si l'on utilise des produits nettoyants et désinfectants inadaptés, les propriétés antistatiques ainsi que la capacité de décharge électrique du produit nécessaire pour empêcher les charges électrostatiques, comme l’exigent les normes correspondantes, peuvent être compromises. N'utiliser que les produits nettoyants et désinfectants appartenant aux groupes de principes actifs indiqués ici. AT T EN T I ON ! Dégâts matériels dus à un nettoyage et à une désinfection incorrects ! • Toujours respecter les instructions du fabricant concernant la concentration en produits nettoyants et désinfectants • Après chaque nettoyage et désinfection, procéder à un contrôle visuel et à un test de fonctionnement. 9.1.1 Pas de préparation en machine AT T EN T I ON ! Dégâts matériels ! Ne pas procéder à un nettoyage ou une désinfection en machine. 1703.01XX IFU 1703.01 FR 17 197 / 230 9 Nettoyage et désinfection Détergents et désinfectants 9.2 Détergents et désinfectants 9.2.1 Produits nettoyants utilisables Veiller à ce que le produit nettoyant soit compatible avec les produits désinfectants utilisés. Éviter de recourir à des principes actifs fixateurs lors du processus de nettoyage, comme par ex. des alcools ou des aldéhydes. Utiliser exclusivement des produits nettoyants ayant les propriétés suivantes : • faiblement alcalins • principes actifs nettoyants : tensio-actifs et phosphates 9.2.2 Désinfectants utilisables Pour la désinfection manuelle, utiliser seulement des désinfectants de surface à base des combinaisons de principes actifs suivants : Groupes de principes ac- Principes actifs tifs aldéhydes 2-éthyl-1-hexanal, formaldéhyde, glutardialdéhyde, glyoxal, ophthaldialdéhyde, succinaldéhyde Dérivés de guanidine Biguanide alkylique, gluconate de chlorhexidine, diacétate de cocospropylendiaminguanidinium, biguanide oligomère, chlorhydrate de polyhexaméthylène-biguanide (hexaméthylène d'oligodiiminoimidocarbonyl-imino, polyhexanide) composés ammoniaqués quaternaires Propionate d'ammonium alkyl-didécyl-polioxéthyl, chlorure d'ammonium alkyl-diméthyl-alkylbenzyl, chlorure d'ammonium alkyl-diméthyl-éthyl, chlorure d'ammonium alkyl-diméthyl-éthylbenzyl, proprionate de benzalkonium, chlorure de benzalkonium (chlorure d'ammonium alkyl-diméthyl-benzyl, chlorure d'ammonium cocosdiméthyl-benzyl, chlorure d'ammonium lauryl-diméthyl-benzyl, chlorure d'ammonium myristyldiméthyl-benzyl), chlorure benzethonium, chlorure d'ammonium benzyl-di-hydroxyéthyl-cocosalkyl, chlorure d'ammonium dialkyl-diméthyl (chlorure d'ammonium didécyl-diméthyl), proprionate d'ammonium didécyl-méthyloxyéthyl, sulfate de mécétroniuméthyle, chlorure de méthylbenzethonium, chlorure d'ammonium n-Octyl-diméthyl-benzyl Tab. 6 : 9.2.3 Principes actifs du désinfectant Produits / substances ne devant pas être utilisés Les produits / substances suivants ne doivent pas être utilisés en vue du nettoyage et de la désinfection : • Produits à base d’alcool (par ex. produits de désinfection des mains et de la peau) • Halogénures (par ex. fluorures, chlorures, bromures, iodures) • Composés dérivés d'halogène (par ex. fluor, chlore, brome, iode) • Produits rayant les surfaces (par ex. produits abrasifs, brosses métalliques, laine d'acier, éponges de nettoyage contenant du fer) • Solvants en vente dans le commerce (par ex. essence, diluant) 198 / 230 1703.01XX IFU 1703.01 FR 17 Nettoyage et désinfection Détergents et désinfectants • • • 1703.01XX IFU 1703.01 FR 17 9 Eau ferrugineuse Produits contenant des acides (par ex. acide chlorhydrique) Solutions salines 199 / 230 9 Nettoyage et désinfection Nettoyage manuel du système Tegris et de ses accessoires 9.3 Nettoyage manuel du système Tegris et de ses accessoires AT T EN T I ON ! Dégâts matériels dus à une préparation incorrecte ! Pour la préparation du produit, n’utiliser que des chiffons doux, non pelucheux. AT T EN T I ON ! Dégâts matériels si le nettoyage n'a pas été effectué correctement ! Ne pas appliquer de produit nettoyant directement dans les joints ou les interstices et ne pas utiliser de nettoyeur à haute pression / vapeur ! 9.3.1 Pré-nettoyage En cas de salissures tenaces, il est recommandé de prénettoyer le produit à l’aide d’agents non fixateurs. Si nécessaire, prendre les mesures suivantes : 1. Éliminer les salissures à l'aide d'un chiffon doux et non pelucheux imprégné d'un produit nettoyant faiblement alcalin. 2. Nettoyer le produit en profondeur à l’aide d'un chiffon doux et non pelucheux imprégné d’eau claire. 9.3.2 Désinfection 1. Choisir un produit désinfectant conforme à la réglementation. 2. Pour procéder à une désinfection correcte, respecter la concentration préconisée par le fabricant du produit désinfectant utilisé. 3. Essuyer le produit à l’aide d'un chiffon doux et non pelucheux imprégné de solution désinfectante. 4. S'assurer qu'il n’y a plus de salissure sur le produit. 9.3.3 Séchage La désinfection par essuyage ne nécessite pas de mesures de séchage, car le surplus de produit désinfectant s'évapore. 1. Observer le temps de séchage du produit désinfectant indiqué par le fabricant. 9.3.4 Contrôle 1. Procéder à un contrôle visuel et à un test de fonctionnement. 9.3.5 Microphones Les microphones peuvent être protégés par un revêtement stérile, en variante à la désinfection manuelle. Cela peut toutefois altérer la qualité de réception. 200 / 230 1703.01XX IFU 1703.01 FR 17 Nettoyage et désinfection Nettoyage des écrans d’autres fabricants 9.4 9 Nettoyage des écrans d’autres fabricants AT T EN T I ON ! Dégâts matériels dus à une préparation incorrecte ! Pour la préparation du produit, n’utiliser que des chiffons doux, non pelucheux. AT T EN T I ON ! Dégâts matériels si le nettoyage n'a pas été effectué correctement ! Ne pas appliquer de produit nettoyant directement dans les joints ou les interstices et ne pas utiliser de nettoyeur à haute pression / vapeur ! On peut utiliser des écrans (tactiles) d’autres fabricants en association avec Tegris, mais ils doivent éventuellement être nettoyés différemment du système Tegris. Pour obtenir de plus amples informations, se reporter au manuel d'utilisation du fabricant de l’écran utilisé. 9.4.1 Fabricant Barco Nettoyer l’écran 1. Les salissures telles que la poussière, les traces de doigts ou la graisse, par exemple, peuvent être éliminées à l'aide d'un chiffon doux humidifié et éventuellement d’un produit nettoyant. 2. Essuyer immédiatement les gouttes d’eau. Solutions nettoyantes pouvant être utilisées • Alcool isopropylique à 70 pour cent • Ammoniaque à 1,6 pour cent • Cidex® (solution de glutaraldéhyde à 2,4 pour cent) • Hypochlorite de sodium (eau de Javel) à 10 pour cent • « Grüne Seife » (USP) • Chlorhexidine à 0,5 pour cent dans de l'alcool isopropylique à 70 pour cent • Des produits similaires à la solution nettoyante Cleansafe® • Surfanios • Bacillol AF 9.4.2 Fabricant Rein Medical Nettoyer VIEWPORT 1. Éliminer les salissures superficielles à l'aide d'un nettoyant multiusages. Désinfecter VIEWPORT 1. Désinfecter les surfaces de VIEWPORT à l’aide d'un spray désinfectant à essuyer. 2. Laisser agir le produit désinfectant pendant au moins 5 minutes. En cas de doute quant à une éventuelle contamination importante, on peut laisser agir le produit désinfectant pendant une durée pouvant aller jusqu'à une heure. 1703.01XX IFU 1703.01 FR 17 201 / 230 9 Nettoyage et désinfection Nettoyage des écrans d’autres fabricants Rein Medical recommande les produits désinfectants suivants à base d'alcool : • Terralin liquid® pour une désinfection rapide (durée d'action 30 secondes) • Terralin protect® pour une désinfection des surfaces (durée d’action 10 minutes) 9.4.3 Fabricant Canvys DA N GE R ! Danger mortel en cas de décharge électrique ! • Avant tous travaux de nettoyage et de désinfection, s’assurer que l’appareil est hors secteur. • Veiller à ce qu'aucun liquide ne pénètre à l'intérieur des composants sous tension. • • Essuyer la zone LCD de l’écran sans exercer une pression trop forte, sinon, cela pourrait déformer la surface et même occasionner des dommages importants. Pour nettoyer le boîtier, ne pas recourir à des diluants, ni à de l’essence, ni à de l’alcool, car ces substances peuvent entraîner une usure prématurée du matériau. Nettoyer l’écran 1. Les salissures telles que la poussière, les traces de doigts ou la graisse, par exemple, peuvent être éliminées à l'aide d'un chiffon doux humidifié et éventuellement d’un produit nettoyant (par ex. alcool à 95 %). 2. Essuyer immédiatement les gouttes d’eau. 202 / 230 1703.01XX IFU 1703.01 FR 17 Entretien Contrôle visuel et test de fonctionnement 10 Entretien 10.1 Contrôle visuel et test de fonctionnement 10 Pour garantir un fonctionnement optimal, il est nécessaire que les contrôles visuels et les tests de fonctionnement soient effectués avant chaque utilisation par une personne compétente. Il est conseillé de consigner le résultat des contrôles visuels et des tests de fonctionnement par écrit avec la date et la signature du contrôleur. Le tableau suivant peut servir de référence. Suggestion : N° Contrôle 1 Le produit n'a-t-il pas été nettoyé et désinfecté conformément aux directives sur l'hygiène ? Défauts constatés □ 1. Ne plus utiliser le produit. Pas de défaut □ 2. Nettoyer et désinfecter le produit conformément aux consignes. Remarque : 2 L'isolation des câbles électriques est endommagée ? □ 1. Ne plus utiliser le produit. □ 2. Informer le service technique autorisé par Getinge. Remarque¬: 3 Ce n’est pas le bon utilisateur qui est identifié dans Tegris ? □ 1. Le bon utilisateur doit s’identifier dans Tegris [8 Page 65]. □ □ 1. Sélectionner l'étude locale correcte. [8 Page 79]. Alternative : □ Remarque : 4 Ce n’est pas le bon patient / la bonne étude locale qui a été sélectionné(e) ? 1. Créer une nouvelle étude locale [8 Page 77]. Remarque : 5 (Place pour d'autres contrôles) □ 1. □ Remarque : Tab. 7 : 1703.01XX IFU 1703.01 FR 17 Contrôle visuel et test de fonctionnement 203 / 230 10 Entretien Dysfonctionnements et remèdes 10.2 Dysfonctionnements et remèdes N° Dérangement 1 L’écran local n'affiche pas de vidéo ou affiche une vidéo défectueuse. Remarque 1. Vérifier si les sources d'images sont sous tension. 2. Vérifier le câble de liaison entre l'entrée vidéo et l’écran activé. 3. Relier l’écran directement à la caméra pour contrôler TEGRIS. Ø Si l'image vidéo s'affiche correctement, le service de maintenance Maquet doit être informé. 2 Lors de l'accès à la vidéo en direct, Internet Explorer s'arrête. 1. Régler l'intensité de la couleur de la carte graphique sur 16 Bit Highcolor. 3 Vous ne percevez pas le signal audio 1. Vérifier la mise sous tension du microphone de la salle d'opération ou inversede TEGRIS et son utilisation. ment, l'équipe chirurgicale ne vous 2. S'assurer que le microphone du client foncentend pas. tionne. 3. Vérifier que le volume est allumé sur la surface de l'écran. 4 Le champ de la tension de réseau ne 1. S'assurer que l'interrupteur situé à l'arrière de brille pas. l'unité de commande du BASE SYSTEM est branché. 2. S'assurer que la prise située à l'arrière de l'unité de commande du BASE SYSTEM est enfichée correctement. 5 L'application logicielle ne réagit pas à Un message d'erreur est éventuellement affiché à la commande de l'écran tactile ou ne l'arrière-plan de l'écran. fonctionne pas correctement. 1. Fermer ou déplacer les fenêtres de menu ouvertes sur l'écran tactile. Ø Le message d'erreur devient visible. 2. Valider le message d'erreur. Ø L'utilisation de l'application logicielle est à nouveau possible. ou 1. si aucun message d'erreur n'est affiché : redémarrer le logiciel. Si l’erreur persiste, contacter le service technique. 204 / 230 1703.01XX IFU 1703.01 FR 17 Entretien Dysfonctionnements et remèdes N° Dérangement 6 Le système logiciel principal envoie des données de patient associées à un identifiant de patient qui existe déjà dans TEGRIS. 10 Remarque TEGRIS vérifie les identifiants de patients en les comparant et le système affiche un message si plusieurs identifiants de patients identiques sont détectés : 1. Appuyer sur l'identifiant de patient qui doit être enregistré dans la liste affichée. 2. Appuyer sur la touche OK. Ø Le message se ferme. Ø L'identifiant du patient est enregistré. Ø Une confirmation s'affiche dans la ligne des messages de l'interface utilisateur. 3. Pour fermer le message, appuyer sur le bouton de commande Annuler. Ø Le message se ferme. Ø Dans la ligne des messages de l'interface utilisateur, un message indique que l'utilisateur a interrompu l'action. 1703.01XX IFU 1703.01 FR 17 205 / 230 10 Entretien Remplacer les fusibles secteur N° Dérangement 7 Le système logiciel principal envoie les données de patient à TEGRIS lorsqu'un fichier patient est ouvert dans TEGRIS. Remarque TEGRIS affiche un message demandant si le fichier patient qui est ouvert doit être fermé. 1. Pour fermer le fichier patient, appuyer sur le bouton de commande OK. Ø Le message se ferme. Ø Le fichier patient se ferme. Ø Une confirmation s'affiche dans la ligne des messages de l'interface utilisateur. 2. Pour fermer le message, appuyer sur le bouton de commande Annuler. Ø Le message se ferme. Ø Dans la ligne des messages de l'interface utilisateur, un message indique que l'utilisateur a interrompu l'action. 8 Aucun luminaire de salle d’opération n’est actuellement connecté. Lors du redémarrage de Tegris, un message indiquant qu’aucun luminaire de salle d’opération n’est connecté apparaît à l'écran. 1. S'assurer que la FIBOX a démarré. 2. Appuyer sur le bouton de commande Connecter de nouveau. Ø La connexion avec le luminaire de salle d’opération est établie. Ø Le luminaire de salle d’opération peut être utilisé. ou ▪ FIBOX a démarré et aucune connexion au luminaire de salle d’opération ne peut être établie : Contacter le service technique. 10.3 Remplacer les fusibles secteur DA N GE R ! Danger de mort ! Décharge électrique ! Avant d'ouvrir le boîtier : couper l'alimentation électrique du produit. AT T EN T I ON ! Dégâts matériels ! N'utiliser que les fusibles du type suivant : 250 V T10A Capacité de déconnexion H (5 x 20 mm). 206 / 230 1703.01XX IFU 1703.01 FR 17 Entretien Inspection et entretien 10 1. Retirer la prise IEC. 2. Déverrouiller la fermeture centrale 1 de la prise de l'appareil 2 avec précaution avec un petit tournevis et sortir le porte-fusibles 3 . 4 3. Sortir les fusibles 4 du porte-fusible. 3 4. Insérer de nouveaux fusibles. 5. Insérer le porte-fusible. Ø Le porte-fusible s'enclenche de façon audible. 6. Vérifier que le porte-fusible est bien fixé. 1 2 Fig. 195 : Remplacement des fusibles 10.4 Inspection et entretien Conformément aux règles générales de la technique en vigueur, soumettre le produit à une révision annuelle afin de garantir sa sécurité de fonctionnement. La révision porte sur des contrôles de sécurité. L'inspection doit être réalisée par un personnel compétent, qui garantit du fait de sa formation, de ses connaissances et de son expérience acquise par la pratique, la bonne réalisation des contrôles de sécurité technique. Sur simple demande, Getinge tient à disposition les informations techniques pour effectuer l'inspection. Pour garantir la disponibilité de toutes les fonctions, préserver et améliorer la sécurité des données, et prolonger la durée de vie du produit, Getinge recommande de conclure un contrat de maintenance. Getinge propose ainsi des maintenances avec différentes prestations, y compris les mesures de protection contre le piratage et les atteintes à la sécurité informatique. Seuls le service de maintenance Getinge ou les professionnels autorisés par Getinge sont habilités à réaliser la maintenance. La maintenance doit être effectuée tous les 2 ans et tous les ans à partir de la 5e année. 10.5 Réparation Ne pas utiliser ou réparer soi-même un produit défectueux. Veuillez indiquer les informations suivantes à la représentation Getinge compétente : • Description du dysfonctionnement • Numéro de produit (voir la plaque signalétique) • Si existant : le numéro de série (voir la plaque signalétique) • Année de fabrication (voir la plaque signalétique) Assistance téléphonique pour l'Allemagne : +49 (0) 180 32 12 144 L'assistance pour les autres pays se trouve sur www.getinge.com. 1703.01XX IFU 1703.01 FR 17 207 / 230 10 Entretien Plaque signalétique et consignes du fabricant 10.6 Plaque signalétique et consignes du fabricant Emplacement de la plaque signalétique 1 sur le produit. 1 Fig. 196 : Position de la plaque signalétique TEGRIS Emplacement de la plaque signalétique 1 sur le produit. 1 Fig. 197 : Position de la plaque signalétique émetteur IR 208 / 230 1703.01XX IFU 1703.01 FR 17 Entretien Plaque signalétique et consignes du fabricant 10 Les consignes du fabricant 1 se trouvent dans le logiciel sous l’onglet Information 2 dans le menu Service. 1 2 Fig. 198 : Consignes du fabricant 1703.01XX IFU 1703.01 FR 17 209 / 230 11 Caractéristiques techniques Conditions ambiantes 11 Caractéristiques techniques 11.1 Conditions ambiantes Température: Transport / stockage -20 °C à +50 °C Température: Fonctionnement +10 °C à +30 °C Humidité relative de l'air: Transport / stockage 10 % à 95 % Humidité relative de l'air: Fonctionnement 30 % à 75 % (sans condensation) Pression atmosphérique: Transport / stockage 500 hPa à 1060 hPa Pression atmosphérique: Fonctionnement 700 hPa à 1060 hPa 11.2 BASE SYSTEM 11.2.1 Généralités 11.2.2 11.3 210 / 230 Classification conformément à l'annexe IX de la directive 93/42/CEE Classe I Type de protection contre les décharges électriques Classe I (CEI 60601-1) Dimensions (L x P x H) env. 425 × 550 × 230 mm Poids (1703.01A0 / 1703.01B0 / 1703.01C0 / 1703.01D0) env. 24 kg Protection contre l'infiltration de liquides IP X0 (pas de protection) Caractéristiques électriques Tension nominale 100 - 240 V AC Fréquence nominale 50 / 60 Hz Puissance (1703.01A0 / 1703.01B0 / 1703.01C0 / 1703.01D0) max. 750 VA Écran tactile 19'' Protection contre l'infiltration de liquides IP X1 (CEI 60601-1) Diagonale de l'écran 48 cm (19“) Angle visuel horizontal 89°/ vertical 89° Luminosité 276 cd/m² Contraste 1300:1 Temps de réaction 20 ms 1703.01XX IFU 1703.01 FR 17 Caractéristiques techniques Écran tactile 19'' 11 Couleurs représentables 16,7 millions Résolution 1 280 x 1 024 (SXGA) Technologie SAW (Surface Acoustic Wave) Poids env. 8 kg 1703.01XX IFU 1703.01 FR 17 211 / 230 12 Compatibilité électromagnétique (CEM) Longueur de câbles 12 Compatibilité électromagnétique (CEM) Ce produit est prévu pour fonctionner dans l’environnement indiqué, et aux fins pour lesquelles il a été conçu. L'utilisateur doit s'assurer que le produit est utilisé dans un environnement conforme. 12.1 Longueur de câbles Seuls les câbles ayant la longueur maximale suivante peuvent être utilisés : 12.2 Désignation Longueur de câbles Câble en cuivre 30 m L’utilisation de câbles de longueur supérieure doit faire l'objet de consultations avec l'équipe Getinge en charge de l’intégration en salle d’opération fibre de verres 200 m Convertisseur en verre nécessaire Émission électromagnétique Dimension / norme Conformité Émissions HP CISPR 11 Groupe 1 Classe B 12.3 CEI 60601-1-2 Conformité sans anomalie CEI 61000-3-2 Conformité sans anomalie CEI 61000-3-3 Conformité sans anomalie Résistance au brouillage électromagnétique Vérification / norme Niveau de vérification Résistance au brouillage occasionné par des décharges d'électricité électrostatique (ESD) ±8 kV de décharge au contact ±2 kV, ±4 kV, ±8 kV, ±15 kV de décharge à l'air CEI 61000-4-2 Résistance au brouillage occasionné par des champs électromagnétiques à hautes fréquences 3 V/m 80 MHz – 2,7 GHz 80 % AM pour 1 kHz CEI 61000-4-3 212 / 230 1703.01XX IFU 1703.01 FR 17 Compatibilité électromagnétique (CEM) Résistance au brouillage électromagnétique Vérification / norme 12 Niveau de vérification Résistance au brouillage occasionné par Fréles champs proches émis par les appareils quence de communication HF sans fil (MHz) Service radio Niveau de vérification (V/m) 385 TETRA 400 27 450 GMRS 460 FRS 460 28 710 Bande LTE 13 / 17 9 GSM 800 / 900 TETRA 800 iDEN 820 CDMA 850 bande LTE 5 28 GSM 1800 CDMA 1900 GSM 1900 DECT bande LTE 1 / 3 / 4 / 25 UMTS 28 2450 Bluetooth WLAN 802.11 b / g / n RFID 2450 bande LTE 7 28 5240 WLAN 802.11 a / n 9 CEI 61000-4-3 745 780 810 870 930 1720 1845 1970 5500 5785 Résistance au brouillage occasionné par des champs magnétiques à fréquences énergético-techniques 30 A/m 50 Hz CEI 61000-4-8 Résistance des appareils de communication RF portatifs aux perturbations Conforme au tableau 9 de la norme CEI 60601-1-2 CEI 60601-1-2 Chutes de tension CEI 61000-4-11 Interruptions de tension 0 % UT; 0,5 période Pour 0°, 45°, 90°, 135°, 180°, 225°, 270° et 315° 0 % UT; 1 période 70 % UT; 25/30 périodes Monophase pour 0° 0 % UT ; 250/300 périodes CEI 61000-4-11 1703.01XX IFU 1703.01 FR 17 213 / 230 12 Compatibilité électromagnétique (CEM) Résistance au brouillage électromagnétique Résistance au brouillage occasionné par les surtensions câble contre câble ±0,5 kV, ±1kV CEI 61000-4-5 Résistance au brouillage occasionné par les surtensions câble contre terre ±0,5 kV, ±1kV, ±2kV CEI 61000-4-5 Résistance au brouillage occasionné par les perturbations conduites, induites par les champs haute fréquence 3V 150 kHz – 80 MHz 6 V pour les bandes ISM entre 150 kHz et 80 MHz 80 % AM pour 1 kHz CEI 61000-4-6 Perturbations électriques transitoires rapides / sursauts ±1, ±2 kV pour les lignes d'entrée et de sortie 100 kHz fréquence de répétition CEI 61000-4-4 214 / 230 1703.01XX IFU 1703.01 FR 17 Accessoires autorisés Accessoires TEGRIS 13 13 Accessoires autorisés DA N GE R ! Danger de mort ! Danger du patient suite à une mauvaise manipulation. Observer le manuel d'utilisation relatif à chaque accessoire. AV E RT I S SE M E N T ! Risque de blessures en cas de surcharge ! La charge du produit dépend de sa combinaison avec l'accessoire utilisé à chaque fois. Le produit admettant la plus faible charge décide de la charge maximale en cas de combinaison avec d'autres accessoires. La charge est indiquée dans le manuel d'utilisation de l'accessoire utilisé. DA N GE R ! Risque de blessure ! L'utilisation de pièces de rechange ou d'accessoires non adaptés peut entraîner des dommages corporels ou une défaillance fonctionnelle. Et notamment lorsque ceux-ci ne correspondant pas aux spécifications indiquées. Utiliser uniquement les composants recommandés et les composants respectant les spécifications prescrites. 13.1 Accessoires TEGRIS 1703.01A0 1703.01B0 1703.01C0 1703.01D0 1703.20A0 1703.20B0 1703.20C0 1703.20D0 1703.15A0 1703.90A0 1703.90B0 1703.90C0 1703.90D0 1703.25A0 1703.51A0 1703.51E0 1703.51F0 1703.59A0 1703.59B0 Tab. 8 : BASE SYSTEM 2 IN 2 OUT (HW) BASE SYSTEM 4 IN 4 OUT (HW) BASE SYSTEM 6 IN 6 OUT (HW) BASE SYSTEM 8 IN 8 OUT (HW) BASE SYSTEM 2 IN 2 OUT (SW) BASE SYSTEM 4 IN 4 OUT (SW) BASE SYSTEM 6 IN 6 OUT (SW) BASE SYSTEM 8 IN 8 OUT (SW) CENTRAL IP ASSET MANAGEMENT (SW) REMOTE SERVICE CLIENT 2x2 REMOTE SERVICE CLIENT 4x4 REMOTE SERVICE CLIENT 6x6 REMOTE SERVICE CLIENT 8x8 IP BASE SYSTEM (SW) IP DUAL ENCODER ANA AUDIO (HW) IP DUAL ENCODER HDMI AUDIO (HW) IP DUAL ENCODER MNA-420 SDI (HW) IP QUAD ENCODER DP (HW) IP QUAD ENCODER HDMI (HW) Accessoires TEGRIS 1703.01XX IFU 1703.01 FR 17 215 / 230 13 Accessoires autorisés Accessoires TEGRIS 1703.52B0 1703.56A1 1703.53A0 1703.54A0 1703.58A0 1703.58B0 1703.58C0 1703.53B1 1703.65A0 1703.66A0 1703.55A0 1703.55B0 1703.60A0 1703.60B0 1703.60C0 1703.60D0 1703.61A0 1703.62A0 1703.63A0 1703.63B0 1703.63C0 1703.63D0 1703.63E0 1703.63F0 1703.64A0 1703.67A0 1703.26A0 1703.30A0 1703.30B0 1703.30C0 1703.31A0 1703.32A0 1703.33A0 1703.35A0 1703.36A0 1703.37A0 1703.38A1 1703.39A0 1703.40C0 1703.40D0 1703.41A0 1703.41B0 Tab. 8 : IP DUAL DECODER MNA-420 HDMI (HW) IP QUAD DECODER (HW) IP NETWORK SWITCH 48 PORT (HW) IP 2ND POWER SUPPLY SWITCH (HW) IP NETWORK SWITCH 10PORT (HW) IP NETWORK SWITCH 16PORT (HW) IP 2ND POWER SUPPLY 16 PORT SWITCH (HW) IP NETWORK SWITCH 48 PORT + 4X 40G (HW) IP NETWORK STAR SWITCH 32 PORT 40G (HW) IP SWITCH LINK CABLE 40G FIBER 5M (HW) IP KIT 6X SFP+ MODULE OPTICAL (HW) IP KIT 3X SFP+ MODULE RJ45 (HW) IP MOUNTING KIT VESA (HW) IP MOUNTING KIT 19" RACK (HW) IP MOUNTING KIT RACK MNA 200 SERIES (HW) IP MOUNTING KIT RACK MNA 400 SERIES (HW) IP POWER EXTENSION CABLE 10M (HW) IP HOUSING KIT (HW) IP SOLID CONNECTION CABLE 1M (HW) IP SOLID CONNECTION CABLE 3M (HW) IP SOLID CONNECTION CABLE 5M (HW) IP CONNECTION CABLE WITH COPPER 1M (HW) IP CONNECTION CABLE WITH COPPER 3M (HW) IP CONNECTION CABLE WITH COPPER 5M (HW) IP OUTLET SOCKET (HW) IP CENTRAL ROOM TO ROOM SERVER (HW) LIVE PREVIEW (SW) VIDEO DOCUMENTATION 1X FULL-HD (SW) VIDEO DOCUMENTATION 1X FULL-HD, 1X HD (SW) VIDEO DOCUMENTATION AUTORECORDING (SW) UPGRADE VIDEO DOCUMENTATION + 1X HD (SW) DICOM INTERFACE (SW) CAMERA CONTROL (SW) OR TABLE CONTROL (SW) SW-BASED STREAMING (SW) HW-BASED STREAMING (SW) OR LIGHT CONTROL (SW) ROOM CONTROL (SW) REMOTE CLIENT (BOWA) (SW) REMOTE CLIENT (ERBE VIO) (SW) PICTURE IN PICTURE PROCESSING (SW) IP BASED PICTURE IN PICTURE (SW) Accessoires TEGRIS 216 / 230 1703.01XX IFU 1703.01 FR 17 Accessoires autorisés Accessoires TEGRIS 1703.42A0 1703.43A0 1703.46A0 1703.44A0 1703.44B0 1703.24A0 1703.71A0 1703.72A0 1703.72B0 1703.73A0 1703.74A0 1703.74B0 1703.74C0 1707.88B0 1707.70A0 1707.70B0 1707.71A0 1707.72A0 1009.35C0 1707.88C0 1707.73A0 1707.74A0 1707.75A0 1707.76A0 1707.77A0 1707.79A0 1707.92D0 1707.91A0 1707.91B0 1707.91C0 1707.91F0 1009.35D0 1009.35D0 1707.93B0 1707.94A0 1707.40A0 1707.41A0 1707.42A0 1707.43A0 1707.46A0 1707.47A0 1707.50A0 Tab. 8 : 13 REMOTE WORKSTATION INTERFACE (SW) PATIENT CONTEXT SHARING (SW) EXTERNAL APPLICATION INTEGRATION (SW) VIDEO CONFERENCING (SW) ROOM TO ROOM COMMUNICATION (SW) CENTRAL USER MANAGEMENT - CLIENT (SW) OR TABLE CONTROL (HW) EMERGENCY BUTTON (HW) EMERGENCY BUTTON, IN-WALL (HW) HW-BASED STREAMING (HW) ROOM CONTROL LEVEL 1 (HW) ROOM CONTROL LEVEL 2 (HW) ROOM CONTROL LEVEL 3 (HW) ROOM CAMERA, HD WIRELESS MICROPHONE SET (HW) ROOM MICROPHONE SET (HW) AUDIO INPUT PANEL AUX (HW) AUDIO POWER AMP (HW) LOUDSPEAKER BOSE LOUDSPEAKER SET REMOTE POWER SWITCH (HW) ON-AIR LIGHT (HW) USB 2.0 CAT-EXTENDER POWER CABLE US/CANADA BLURAY WRITER EXTERNAL USB EXTERNAL POWER SUPPLY DVI-FIBER EXTENDER AVC CONVERTER DVI - HDSDI EXTERNAL (HW) RGBHV LINE AMPLIFIER HD-SDI LINE AMPLIFIER VIDEO LINE AMPLIFIER SIGNAL SPLITTER COMPOSITE 1:5 VIDEO / VGA SPLITTER VIDEO / VGA SPLITTER ADAPTER CABLE 5XBNC/D-SUB 15-POLE / PAIR Adaptateur RJ45 / D-SUB 9 pôles (douille, fiche) BASE SYSTEM STAND, VERTICAL SWITCHER SDI 2X2 SWITCHER DVI 2X1 SWITCHER HDMI 4X1 REPEATER DVI REPEATER HDMI CONVERTER HDSDI TO HDMI Accessoires TEGRIS 1703.01XX IFU 1703.01 FR 17 217 / 230 13 Accessoires autorisés Accessoires TEGRIS 1707.51A0 1707.55A0 1707.56A0 1707.82A0 1707.83A0 1707.84A0 1707.91D1 1707.91E1 1707.91G0 1707.60A0 1707.60B0 1707.65A0 1707.66A0 1707.06A0 1705.11A0 1707.10B0 1707.10B1 1707.02A1 1707.11D1 1707.11E0 1707.11E1 1707.11F0 1707.11F1 1707.11G0 1707.11G1 1707.11H0 1707.11H1 1707.11J0 1707.11J1 1707.12A0 1707.12A1 1707.13A0 1707.13A1 1707.13B0 1707.13B1 1707.14A0 1707.14A1 1707.20A0 1707.21A0 1707.20B0 1707.21B0 1707.22A0 Tab. 8 : CONVERTER VGA TO HDMI TOUCHSCREEN UNIVERSAL STAND KEYBOARD HOLDER TOUCHSCREEN DVI FIBER EXTENDER OPHIT PAIR 1XSC VGA CAT EXTENDER DVI CAT EXTENDER SIGNAL SPLITTER DVI 1:4 SIGNAL SPLITTER HD-SDI 1:4 SIGNAL SPLITTER HDMI 1:4 PATCH PANEL FO 24X LC DUPLEX PATCH PANEL FO 24X SC DUPLEX ISOLATING TRANSFORMER MED 600VA 115/230V MULTIPLE SOCKET MED 5X 19" CANVYS TOUCHSCREEN 24" CANVYS TOUCHSCREEN IN-WALL 22" TOUCHSCREEN IN-WALL 22" TOUCHSCREEN NON-VARIOP VESA WALL HOLDER FOR 34"-63" OR VIEWSTATION NON-VARIOP, IT OR VIEWSTATION, ES OR VIEWSTATION NON-VARIOP, ES OR VIEWSTATION, PT OR VIEWSTATION NON-VARIOP, PT OR VIEWSTATION, RU OR VIEWSTATION NON-VARIOP, RU OR VIEWSTATION, SCAN OR VIEWSTATION NON-VARIOP, SCAN OR VIEWSTATION, JP OR VIEWSTATION NON-VARIOP, JP OR VIEWPORT LARGE OR VIEWPORT LARGE, NON-VARIOP OR VIEWPORT X-LARGE OR VIEWPORT X-LARGE, NON-VARIOP OR VIEWPORT X-LARGE 4K-UHD OR VIEWPORT X-LARGE 4K-UHD, NON-VARIOP OR VIEWPORT 75" 4K-UHD OR VIEWPORT 75" 4K-UHD, NON-VARIOP 24" MONITOR BARCO IP 26" MONITOR BARCO IP 24" MONITOR BARCO STD 26" MONITOR BARCO STD 31'' MONITOR BARCO IP 4K-UHD Accessoires TEGRIS 218 / 230 1703.01XX IFU 1703.01 FR 17 Annexe Licence Apache 14 14 Annexe Le système utilise pour une série de fonctionnalités partielles des composants logiciels qui sont couverts par les licences citées par la suite. 14.1 Licence Apache 1703.01XX IFU 1703.01 FR 17 219 / 230 14 Annexe Licence Apache 220 / 230 1703.01XX IFU 1703.01 FR 17 Annexe Licence Apache 1703.01XX IFU 1703.01 FR 17 14 221 / 230 14 Annexe Licence MIT 14.2 222 / 230 Licence MIT 1703.01XX IFU 1703.01 FR 17 Annexe Licence BSD pour DCMTK 14.3 14 Licence BSD pour DCMTK 1703.01XX IFU 1703.01 FR 17 223 / 230 14 Annexe Lesser General Public Lizenz 14.4 224 / 230 Lesser General Public Lizenz 1703.01XX IFU 1703.01 FR 17 Annexe Lesser General Public Lizenz 1703.01XX IFU 1703.01 FR 17 14 225 / 230 14 Annexe Lesser General Public Lizenz 226 / 230 1703.01XX IFU 1703.01 FR 17 Annexe Lesser General Public Lizenz 1703.01XX IFU 1703.01 FR 17 14 227 / 230 Index A Abréviations Accessoires Accumulateur charger Élimination Activer / désactiver le plein écran Avertissement E 11 20, 24 45 19 107, 188 12 B BASE SYSTEM Branchement de la liaison équipotentielle Brancher la tension d'alimentation Caractéristiques techniques Mise en service Batteries Élimination 40 41 210 43 19 Éclairage Écran tactile Élimination Accumulateur Batteries Emballages Nettoyage et désinfection Produit Emballages Émetteur allumer / éteindre fixer Émetteur IR brancher retirer Équipements électriques usagés External application integration C F Caractéristiques électriques 210 Chargeur brancher 44 Code IR régler 168 Conditions environnementales 210 Configuration Flux de travail 57 Configuration du flux de travail 57 Consignes d'utilisation 54 Contrôle visuel et test de fonctionnement 203 côté jambe sélectionner 172, 176, 178 Couleur de l’éclairage 158 Fréquence nominale Fusibles utiliser / remplacer D Définition Attention Danger Environnement Mise en garde Remarque Désinfection Destinations Diamètre du champ lumineux Dysfonctionnements 228 / 230 12 12 13 12 13 196 20 157, 164 204 150, 155, 162 210 19 19 19 19 19 19 46 45 47 47, 48 47, 48 19 187 210 206 H Humidité de l'air 210 I Inspection Intensité lumineuse Interface musicale Interface USB Interface utilisateur Interrupteur d'arrêt Interrupteur d'urgence iPod / iPhone brancher 207 123, 124, 151, 155, 163 48 42 55 48, 185 185 49 L Liaison équipotentielle Licences Licences de logiciel Luminaire de salle d'opération 40 219 219 150, 154, 161 1703.01XX IFU 1703.01 FR 17 Index M Maintenance Masquage Microphone brancher fixer Fonction Mute Microphone sans fil Mise en service BASE SYSTEM Mode AIM T 207 96 43 44 46 47 43 43 150, 155, 162 170 210 164 210 170 U Utilisation conforme 20 Z N Nettoyage Normes Normes appliquées Table d'opération Touche de validation Température Température de la lumière Tension nominale Touche de validation 196 20 20 Zone à risque d'explosion zone AP-M zone AP-M 14 14 O OTESUS Positions de la table d'opération 175 P Pictogramme Préparation Pression atmosphérique Produits désinfectants Produits nettoyants Protection antidéflagrante Puissance 12 197 210 198 198 34 210 R Remèdes Réparation Réseau informatique 204 207 40 S S’identifier dans Tegris 65 Sélection de musique 144 Sous-menu Commande de la table d'opération 166 Fonctions du menu 173, 179 Sélectionner la table d'opération 169 Superposition 96 Symboles 15 Synchronisation des luminaires de salle d'opération 165 Synchronisation des luminaires de salle d'opération, PowerLED 158 1703.01XX IFU 1703.01 FR 17 229 / 230 MAQUET GmbH · Kehler Str. 31 · 76437 Rastatt · ALLEMAGNE · Téléphone : +49 7222 932-0 www.getinge.com IFU 1703.01 FR 17 2020-05-11 ">
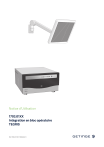
Lien public mis à jour
Le lien public vers votre chat a été mis à jour.
Caractéristiques clés
- Intégration des équipements du bloc opératoire
- Gestion centralisée des sources vidéo
- Contrôle de l'éclairage et de la table d'opération
- Documentation vidéo et streaming
- Gestion des utilisateurs
- Intégration avec des applications externes
- Interface utilisateur intuitive
Questions fréquemment posées
TEGRIS BASE SYSTEM (HW) est un système central pour la commande et la gestion des composants en bloc opératoire.
Le module [OR LIGHT CONTROL] sert à la commande des luminaires de salle d’opération via TEGRIS.
La section 12 du manuel traite de la compatibilité électromagnétique, y compris les émissions et la résistance aux interférences.