Endres+Hauser FieldCare, DeviceCare Manuel utilisateur
PDF
Télécharger
Document
Products Solutions FieldCare, DeviceCare Guide de démarrage Services 1 Historique des révisions Version du produit Document Modifications/commentaires • FieldCare : 2.13.xx KA01303S/04/ • DeviceCare : A2/04.18 1.05.xx Nouvelle version de produit DeviceCare : nouvelle version de produit • FieldCare : 2.14.xx KA01303S/04/ • DeviceCare : A2/05.19 1.06.xx Nouvelle version de produit • FieldCare : 2.14.xx KA01303S/04/ • DeviceCare : A2/06.20 1.07.xx Nouvelles configurations (nouveaux composants) DeviceCare : nouvelle version de produit • FieldCare : 2.15.xx KA01303S/04/ • DeviceCare : A2/07.20 1.07.xx Nouvelle version de produit FieldCare • Gestion des licences logicielles • Une clé USB remplace le DVD • FieldCare : 2.16.xx KA01303S/04/F Section 4.3 : remarque concernant le service de • DeviceCare : R/08.22-00 mise à jour du logiciel 1.07.xx • FieldCare : 2.17.xx KA01303S/04/F Nouvelle version de produit FieldCare • DeviceCare : R/09.22-00 • Prise en charge des packs FDI 1.07.xx • Mise à jour de la sécurité 2 Informations relatives au document 2.1 Fonction du document Le présent manuel contient toutes les informations nécessaires à l'installation et à la mise à jour du logiciel. 2.2 Symbole Symboles utilisés Signification Ouverture la page d'accueil de l'Installation Manager. Accès au réglage de la langue. 2 Endress+Hauser Symbole Signification Informations supplémentaires sur le logiciel. Fermeture de l'application. Retour à la dernière page ouverte. Informations concernant FieldCare, le modem, Fieldgate, Field Xpert. Affichage du clavier. Plein écran. Désactivation du plein écran. 3 Description du produit 3.1 Fonction du logiciel L'Installation Manager guide l'utilisateur tout au long de l'installation de l'intégralité des composants FieldCare fournis dans le pack FieldCare (application cadre, pilote, fichiers CommDTM, fichiers DeviceDTM, outils). Les droits d'administrateur sont nécessaires pour procéder à l'installation. 3.2 Gestion des licences logicielles (SLM) 3.2.1 Modèle de licence FieldCare SFE500 FieldCare est livré avec une licence d'essai gratuite et limitée dans le temps. Le contract de licence (CLUF) s'applique à l'utilisation de la licence. Si FieldCare doit être utilisé de façon permanente, FieldCare doit être acheté et la licence doit être activée avec le numéro d'identification du logiciel fourni. Endress+Hauser 3 Le modèle de licence FieldCare consiste en un module de base, appelé "Plant Asset Management" (PAM), et en une extension, appelée "Condition Monitoring". Une licence comprend une combinaison du module PAM et de ses extensions. Pour pouvoir utiliser la version actuelle de FieldCare, le logiciel doit être activé avec le numéro d'identification du logiciel. La clé de licence des versions FieldCare précédentes (< 2.15.00) ne peut plus être utilisée pour la version actuelle de FieldCare. Pour obtenir de plus amples informations, consulter www.endress.com/sfe500 ou contacter Endress+Hauser. La gestion des licences logicielles offre les fonctions suivantes : • Utilisation du logiciel en mode démonstration pendant 60 jours • Activation définitive du logiciel (avec ou sans connectivité Internet) • Renouvellement de la licence • Restitution de la licence Activation définitive du logiciel Conditions préalables : • Le logiciel est installé sur l'ordinateur • Le contrat de licence (CLUF) a été accepté Activation définitive du logiciel avec connectivité Internet Conditions préalables : Le numéro d'identification du logiciel est disponible Le numéro d'identification du logiciel se trouve sur l'étiquette de la boîte contenant la clé USB FieldCare ou dans l'e-mail envoyé par Endress+Hauser à la livraison du produit. 4 Endress+Hauser 1. Lancer le logiciel. La fenêtre Software activation s'affiche : 2. Cliquer sur le bouton Activate. La fenêtre Software license management pour la saisie du numéro d'identification du logiciel s'affiche. 3. Entrer le numéro d'identification du logiciel. Un symbole confirme que le bon numéro d'identification du logiciel a été entré. Endress+Hauser 5 6 4. Cliquer sur le bouton Continue. 5. Si l'utilisateur dispose déjà d'un compte sur le Portail de logiciels Endress +Hauser : entrer l'adresse e-mail et le mot de passe, puis cliquer sur Activate. La fenêtre suivante apparaît si le logiciel a été activé avec succès : 6. En l'absence de compte utilisateur sur le Portail de logiciels Endress+Hauser, revenir à l'étape 4 et cliquer sur le bouton Create Account. Endress+Hauser Après l'activation, les informations de licence peuvent être consultées : 1. Cliquer sur le bouton Close. La fenêtre affiche toutes les informations pertinentes pour la licence, telles que le numéro de série, le titulaire de la licence, etc. 2. Cliquer sur X ( ) dans le coin supérieur droit pour fermer la fenêtre. Après un certain moment, le programme FieldCare démarre. Configuration de la licence logicielle La case à cocher Search for remote licenses peut être activée ou désactivée. Cette option est proposée pour des questions de performance. Si la case est cochée, l'ordinateur recherche les licences logicielles valides dans le réseau qui sont proposées par un serveur de licences. Si la case n'est pas cochée, une licence logicielle valide doit être installée localement sur l'ordinateur. Cette option empêche l'ordinateur de rechercher des licences sur le réseau. Au besoin, la fonction Software license management peut être ouverte via le menu FieldCare Help et License information. Endress+Hauser 7 Activation définitive du logiciel sans possibilité de connexion à Internet Si l'ordinateur ne dispose pas d'un accès à Internet, la licence peut également être activée manuellement. Conditions préalables : • Un support de stockage de données portatif, p. ex. une clé USB • Un second ordinateur avec un accès Internet Vue d'ensemble du processus d'activation manuelle Ordinateur avec FieldCare, sans accès Internet Clé USB Fenêtre "Software activation Manual" Ordinateur avec accès Internet Sur le Portail de Logiciels Endress +Hauser Étape 1 Action : Enregistrer le fichier de demande de licence (*.EHR) sur une clé USB. => 1. Demande d'activation Action : Télécharger le fichier de demande de licence (*.EHR) à partir de la clé USB. 2. Activation/mise à jour de la licence Étape 2 <= Action : Enregistrer le fichier de mise à jour de licence (*.EHU) sur une clé USB. => 3. Confirmation de l'activation de la licence Action : Importer le fichier de mise à jour de licence (*.EHU) à partir de la clé USB. Étape 3 Action : Enregistrer le fichier de confirmation de licence (*.EHC) sur une clé USB. Action : Télécharger le fichier de confirmation de licence (*.EHC) à partir de la clé USB. 8 Endress+Hauser Description détaillée 1. Effectuer les étapes 1 à 4 comme décrit dans la section Activation définitive du logiciel avec possibilité de connexion à Internet. La fenêtre Software activation s'affiche avec le message Your client/ server is not connected with the Internet. 2. Cliquer sur le bouton Manual activation. La fenêtre Software activation – manual s'affiche. Endress+Hauser 9 3. Cliquer sur le bouton Save sous Step 1. La boîte de dialogue Windows Save as... s'ouvre. 4. Enregistrer le fichier de demande de licence (*.EHR) sur une clé USB. 5. Brancher la clé USB sur un ordinateur disposant d'un accès Internet. 6. Sur cet ordinateur disposant d'un accès Internet, aller sur le Portail de Logiciels Endress+Hauser : https://software-products.endress.com 7. Se connecter au Portail de Logiciels Endress+Hauser. 8. Sélectionner le menu Activation/update. La vue suivante est affichée : 9. Sous 1. Activation request, cliquer sur le bouton Upload. 10. Télécharger le fichier de demande de licence (*.EHR) depuis la clé USB. Si le téléchargement s'est déroulé correctement, le message suivant s'affiche : The activation request file has been successfully processed. Passer à step 2 dans la fenêtre Software activation – manual. 10 Endress+Hauser 11. Sélectionner OK pour confirmer le message. Le nom du fichier d'activation "*.EHU" s'affiche : 12. Cliquer sur le bouton Save. 13. Enregistrer le fichier de mise à jour de la licence (*.EHU) sur la clé USB. 14. Brancher la clé USB sur l'ordinateur sur lequel FieldCare est installé (pas de connexion Internet). Veiller à ne pas se déconnecter du Portail de Logiciels Endress+Hauser. Sur l'ordinateur sans connexion Internet, la fenêtre Software activation - manual continue d'être affichée. 15. Sous Step 2, cliquer sur le bouton Import. 16. Télécharger depuis la clé USB le fichier de mise à jour de la licence (*.EHU) enregistré auparavant. 17. Cliquer sur le bouton Save sous Step 3. La boîte de dialogue Windows Save as... s'ouvre. 18. Enregistrer le fichier de confirmation de la licence (*.EHC) sur la clé USB. 19. Cliquer sur X ( ) dans le coin supérieur droit pour fermer la fenêtre. Après un certain moment, le programme FieldCare démarre. 20. Brancher la clé USB sur l'ordinateur disposant d'un accès Internet. L'utilisateur est toujours activement connecté au Portail de Logiciels Endress +Hauser. Endress+Hauser 11 21. Faire défiler la page jusqu'à 3. Confirmation of the license activation. 22. Cliquer sur le bouton Upload. 23. Télécharger depuis la clé USB le fichier de confirmation de la licence (*.EHC) enregistré. Si le téléchargement s'est déroulé correctement, le message suivant s'affiche : The activation of the product has been confirmed successfully. 24. Sélectionner OK pour confirmer le message. FieldCare est maintenant activé définitivement. Il est possible de contrôler l'état et les données détaillées de la licence sur le Portail de logiciels Endress+Hauser sous Products. Mise à jour de la licence du logiciel Conditions préalables : • Le logiciel est installé sur l'ordinateur • Le logiciel est sous licence 12 Endress+Hauser 1. Ouvrir la fonction Software license management via le menu FieldCare Help -> License information. La fenêtre suivante s'affiche : 2. Cliquer sur le bouton Renew license. La fenêtre Login to software portal s'affiche. Endress+Hauser 13 3. Entrer l'adresse e-mail et le mot de passe, puis cliquer sur Renew license. La fenêtre suivante apparaît si le logiciel a été activé avec succès : 4. En l'absence de compte utilisateur sur le Portail de logiciels Endress+Hauser, d'abord cliquer sur le bouton Create account dans Step 2. Restitution de la licence logicielle Conditions préalables : • Le logiciel est installé sur l'ordinateur • Le logiciel est sous licence 14 Endress+Hauser 1. Ouvrir la fonction Software License Management via le menu FieldCare Help et License information. La fenêtre suivante s'affiche : 2. Cliquer sur le bouton Return license. La fenêtre Login to software portal s'affiche. 3. Entrer l'adresse e-mail et le mot de passe, puis cliquer sur Return license. Si la licence logicielle a été restituée correctement, la fenêtre Return license apparaît avec le message : The software has been successfully returned. Endress+Hauser 15 4 Installation L'installation de certains composants est très longue. Afin d'éviter des problèmes, ne pas annuler l'installation excepté si le système le demande. 4.1 Configuration requise Installer avant l'installation les logiciels nécessaires, p. ex. Microsoft.NET 3.5/4.x et PDF Reader. En mode base de données, les versions FieldCare jusqu'à 2.10.xx utilisent SQL Server 2008 pour l'archivage des données. À partir de 2.11.xx, les versions FieldCare sont compatibles avec Windows 10, à condition que la base de données ait été mise à jour au minimum à SQL Server 2014. Cas de figure d'installation et de mise à jour pris en charge par la version 2.17.xx : Système d'exploitation installé SQL Server installé Base de données FieldCare Windows 10 Non Windows 10 SQL Server 2014 ou SQL Server 2016 16 FieldCare Procédure Non Pas installé • Installer FieldCare 2.17.xx ainsi que SQL Server 2014 • La base de données FieldCare est installée Non Pas installé • Installer FieldCare 2.17.xx. • Utiliser le logiciel SQL Server disponible. • La base de données FieldCare est installée 1) Endress+Hauser Système d'exploitation installé SQL Server installé Base de données FieldCare Windows 10 • Non • SQL Server 2008 Windows 10 SQL Server 2008 1) FieldCare Procédure Non Pas installé • Installer SQL Server 2014. • Installer FieldCare 2.17.xx. • La base de données FieldCare est installée Oui • Pas installé • Vieille version de FieldCare • Installer FieldCare 2.17.xx. • Utiliser le logiciel SQL Server disponible. • La base de données FieldCare existante est utilisée 1) SQL Server contient une base de données qui peut être utilisée par FieldCare pour l'archivage des données. La configuration de FieldCare ne prend pas en charge l'installation lorsqu'elle s'accompagne d'une mise à niveau de la version de Windows. Un logiciel SQL Server déjà installé n'est pas mis à jour automatiquement lors d'une mise à niveau de Windows. En cas d'utilisation de la version SQL Server 2012 ou antérieure, celle-ci ne fonctionnera plus après la mise à niveau. Il en va de même pour toute application déjà installée nécessitant SQL Server. 1. Sauvegarder la base de données FieldCare dans SQL Server, la copie de sauvegarde des bases de données et les fichiers utilisateur. 2. Mettre à niveau le logiciel Windows installé à la version Windows 10. 3. Installer FieldCare avec SQL Server 2014. 4. Restaurer les données sauvegardées précédemment. 4.2 1. Installation du logiciel Brancher la clé USB FieldCare dans un port USB et naviguer jusqu'au dossier racine avec l'explorateur de fichiers Windows. Endress+Hauser 17 2. Lancer le programme d'installation FieldCare (InstallationManager.exe). Options sur la page d'accueil de l'Installation Manager : • FieldCare SFE500 installation → 18 • DeviceCare SFE100 installation → 21 • DTM library installation → 22 • FDI Package library installation → 25 • More → 25 4.2.1 1. 18 Installation de FieldCare SFE500 Sur la page d'accueil de l'Installation Manager, cliquer sur FieldCare SFE500. L'onglet "EULA" s'ouvre. Endress+Hauser 2. Sélectionner I agree pour accepter l'accord de licence puis cliquer sur Next. L'onglet "Path" s'ouvre. Endress+Hauser 19 3. Sélectionner le chemin d'installation puis cliquer sur Next. L'onglet "Install" s'ouvre et FieldCare est installé. Après l'installation, l'onglet "Report" s'ouvre. 4. Fermer la boîte de dialogue. Le mot de passe de la base de données doit être modifié une fois FieldCare installé correctement. Le mot de passe par défaut ne peut pas être utilisé. 20 Endress+Hauser 4.2.2 Installation de DeviceCare SFE100 1. Sur la page d'accueil de l'Installation Manager, cliquer sur DeviceCare SFE100. L'onglet "EULA" s'ouvre. 2. Sélectionner I agree pour accepter l'accord de licence puis cliquer sur Next. L'onglet "Path" s'ouvre. Endress+Hauser 21 3. Sélectionner le chemin d'installation puis cliquer sur Next. L'onglet "Install" s'ouvre et l'installation de DeviceCare commence. Après l'installation, l'onglet "Report" s'ouvre. 4. Fermer la boîte de dialogue. 4.2.3 DTM library Pour pouvoir accéder aux appareils, les DTM et les bibliothèques ("libraries") de DTM doivent être sélectionnés et installés. 22 Endress+Hauser 1. Sur la page d'accueil de l'Installation Manager, cliquer sur DTM library. L'onglet "Welcome" s'ouvre. 2. Accepter les conditions de licence puis cliquer sur Next. L'onglet "System" s'ouvre. Endress+Hauser 23 3. Cliquer sur Next. L'onglet "Sélection" s'ouvre. 4. Sélectionner les produits à installer puis cliquer sur Next. L'onglet "Overview" s'ouvre. 24 Endress+Hauser 5. Cliquer sur Install. L'installation de DTM library commence et un message s'affiche pour confirmer le bon déroulement de l'installation. 6. Cliquer sur Close. La page d'accueil de l'Installation Manager s'ouvre. 4.2.4 Bibliothèque de Packs FDI Pour pouvoir accéder aux appareils avec Packs FDI en tant que drivers d'appareil, les Packs FDI ou les bibliothèques de Packs FDI doivent d'abord être installés. 1. Cliquer sur FDI Package library sur la page d'accueil de l'Installation Manager. 2. Continuer à suivre les instructions d'installation. 4.2.5 More ‣ Sur la page d'accueil de l'Installation Manager, cliquer sur More. La boîte de dialogue contenant les options de sélection s'ouvre. Endress+Hauser 25 DTM library ‣ Cliquer sur DTM library. Tous les DTM disponibles sont affichés. DTM communication / passerelle ‣ Cliquer sur Communication / gateway DTMs. 26 Tous les DTM communication / passerelle disponibles sont affichés. Endress+Hauser Documentation ‣ Cliquer sur Documentation. Tous les documents sont affichés sous forme de PDF. Drivers ‣ Cliquer sur Drivers. Tous les pilotes disponibles sont affichés. Endress+Hauser 27 Outils ‣ Cliquer sur Tools. 4.3 Le processus d'installation de l'outil de visualisation de courbe enveloppe (Echo Curve Viewer) démarre. Mise à jour du logiciel Endress+Hauser propose un contrat de mise à jour pour FieldCare. Pour de plus amples informations, contacter Endress+Hauser. Service de mise à jour du logiciel La période de la maintenance incluse commence à la création de la licence et se termine automatiquement au bout d'un an (date d'expiration). Indépendamment de la date d'achat du service de mise à jour du logiciel, tout éventuel service de mise à jour de logiciel acheté en supplément continuera à fonctionner sans interruption à partir de la dernière date d'expiration. En cas d'achat après la date d'expiration, la nouvelle période de maintenance couvrira d'abord l'intervalle d'interruption du service entre la date d'expiration et la création du service de mise à jour du logiciel acheté. Par ailleurs, il est à noter que les mises à jour du logiciel peuvent aussi être activées ultérieurement, à condition que la version du logiciel soit créée au cours d'une période de maintenance active valable. Abonnement pour la réception d'informations sur le produit 1. Entrer https://software-products.endress.com dans le navigateur Internet. 2. Se connecter au Portail de logiciels. 28 Endress+Hauser 3. Sur le Portail de logiciels, cliquer sur My account. La boîte de dialogue "My account" s'ouvre. 4. Faire défiler la page vers le bas, sélectionner I agree to receiving marketing communication information like available updates from Endress +Hauser puis cliquer sur Save. L'abonnement pour la réception d'informations sur le produit est conclu. 4.4 Mise à jour du catalogue d'appareils Le catalogue d'appareils FieldCare doit être mis à jour après l'installation de nouveaux DTM ou Packs FDI. Conditions préalables : • FieldCare a été installé • Le numéro d'identification du logiciel a été entré et le logiciel activé • Les DTM ou Packs FDI ont été installés 1. Dans FieldCare, cliquer sur Device catalog et Update. La boîte de dialogue "Update device catalog" s'ouvre. La fenêtre de gauche montre les DTM ou Packs FDI qui ne sont pas encore disponibles dans le catalogue d'appareils. La fenêtre de droite montre les DTM ou Packs FDI qui sont disponibles dans le catalogue d'appareils. 2. Cliquer sur Update. Les drivers d'appareil installés sont mis à jour. 3. Avec le bouton droit de la souris, cliquer sur la fenêtre de gauche et sélectionner Add all to DTM catalog. Les DTM, iDTM et Packs FDI sont ajoutés au catalogue d'appareils. 4. Cliquer sur OK. Les modifications sont appliquées et la boîte de dialogue se ferme. Endress+Hauser 29 *71600096* 71600096 KA01303S/14/FR/09.22-00 71600096 www.addresses.endress.com ">
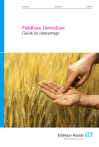
Lien public mis à jour
Le lien public vers votre chat a été mis à jour.