EBP Gestion Bâtiment OL Mode d'emploi
PDF
Télécharger
Document
Gestion Bâtiment OL
Guide d’initiation
Classic & Pro
Table des matières
1.
COMMENT CREER MON DOSSIER ? ........................................................ 5
2.
LA GESTION DES FENETRES.................................................................... 5
3.
ECRAN DE TRAVAIL .................................................................................... 6
4.
LES FONCTIONNALITES « GESTION BATIMENT » ................................. 6
PRISE EN MAIN ........................................................................................................ 7
5.
5.1.
5.2.
5.3.
COMMENT INITIALISER MON DOSSIER ? ............................................... 7
Les options à remplir dès maintenant .......................................................... 7
Les autres options…………. ......................................................................... 7
La gestion des fenêtres ................................................................................. 7
6.
COMMENT CREER UN ARTICLE/ELEMENT ? ......................................... 8
7.
7.1.
7.2.
7.3.
COMMENT CREER UN TIERS ? ................................................................. 9
Création d’un client………….. ....................................................................... 9
Création d’un fournisseur ............................................................................ 10
Création d’un contact .................................................................................. 10
8.
8.1.
8.2.
8.3.
8.4.
8.5.
COMMENT GERER LES VENTES ? ......................................................... 10
L'entête du devis…………… ....................................................................... 11
Le corps………………….. ........................................................................... 11
Le pied…………………… ........................................................................... 12
Les autres onglets……………. ................................................................... 12
Les actions d'un devis ................................................................................. 12
9.
9.1.
9.2.
9.3.
COMMENT CREER UNE FACTURATION PERIODIQUE ?..................... 13
Facturation par copie .................................................................................. 13
Facturation par regroupement de bons de livraison .................................. 13
Génération des factures périodiques.......................................................... 13
10.
COMMENT CREER UNE SITUATION DE TRAVAUX ? ........................... 14
11.
COMMENT CREER UN AVENANT ? ........................................................ 16
12.
12.1.
12.2.
12.3.
COMMENT GERER LES ACHATS ? ......................................................... 17
Comment créer une commande ? .............................................................. 18
Comment réceptionner une commande ? .................................................. 19
Comment créer les factures fournisseurs ? ............................................... 19
13.
13.1.
13.2.
13.3.
13.4.
13.5.
13.6.
13.7.
COMMENT TRANSFERER, REGROUPER, DUPLIQUER UN DOCUMENT ?
Transfert………………… ............................................................................ 19
Livraison partielle……………. ..................................................................... 19
Pointage automatique d’une facture et d’un avoir...................................... 19
Regroupement……………. ......................................................................... 19
Duplication………………… ......................................................................... 20
Dupliquer en……………….. ........................................................................ 20
Transférer/regrouper un document de vente en document d’achat .......... 20
14.
COMMENT GERER LA RETENUE DE GARANTIE ? .............................. 20
15.
COMMENT GERER LE COMPTE PRORATA ? ....................................... 21
16.
16.1.
16.2.
16.3.
16.4.
COMMENT EFFECTUER UN SUIVI DE CHANTIER ?............................. 22
Onglet Infos chantier ................................................................................... 22
Onglet Détail…………… ............................................................................. 23
Onglet Temps…………….. ......................................................................... 24
Onglet Analyse………….. ........................................................................... 24
17.
LA SAISIE DES TEMPS SALARIES .......................................................... 25
18.
COMMENT GERER LES ACHATS DE SOUS-TRAITANCE ? ................. 25
19.
LE PLANNING…………… .......................................................................... 26
20.
COMMENT ENVOYER UN DOCUMENT PAR E-MAIL ? ......................... 27
19
21.
COMMENT ENVOYER UN PDF SIGNE ?................................................. 28
22.
22.1.
22.2.
22.3.
22.4.
22.5.
COMMENT REALISER LE SUIVI FINANCIER DES CLIENTS ET FOURNISSEURS ?
Comment saisir un acompte ? .................................................................... 28
Comment saisir un règlement ? .................................................................. 29
Comment saisir un escompte de règlement ?............................................ 29
Comment faire une remise en banque ou un décaissement ? .................. 29
Comment générer les fichiers CFONB et SEPA ? ..................................... 30
23.
23.1.
23.2.
COMMENT GERER LES RETARDS DE PAIEMENTS ? ......................... 31
Mentions légales des factures .................................................................... 31
Taux d’intérêts…………… .......................................................................... 31
24.
24.1.
24.2.
24.3.
24.4.
24.5.
COMMENT GERER LES STOCKS ?......................................................... 31
Comment autoriser les stocks négatifs ? ................................................... 31
Comment saisir un inventaire ? .................................................................. 32
Comment créer un bon d’entrée ou de sortie ? ......................................... 32
Comment réaliser un réapprovisionnement ? ............................................ 32
Comment visualiser les mouvements de stock ? ....................................... 33
25.
COMMENT TRANSFERER LES ELEMENTS EN COMPTA ? ................. 33
26.
26.1.
26.2.
26.3.
26.4.
COMMENT GERER L’ANALYTIQUE ? ..................................................... 34
Accès à la gestion analytique ..................................................................... 34
Le principe général…….. ............................................................................ 34
Mise en place de votre gestion analytique ................................................. 34
La gestion analytique grille multi-plans ...................................................... 34
27.
COMMENT IMPRIMER UN DOCUMENT ? ............................................... 34
28.
COMMENT SAUVEGARDER MON DOSSIER ? ...................................... 35
29.
COMMENT SAUVEGARDER TOUS MES DOSSIERS ? ......................... 35
30.
COMMENT RESTAURER ? ....................................................................... 35
31.
COMMENT LIER UN DOSSIER D’UNE AUTRE APPLICATION ? .......... 36
32.
COMMENT ARCHIVER MES DONNEES ? .............................................. 36
33.
COMMENT CONSULTER LE JOURNAL DES EVENEMENTS ? ............ 36
34.
34.1.
34.2.
34.3.
COMMENT GERER LES GROUPES, LES UTILISATEURS ET LES DROITS ?
Les groupes d’utilisateurs ........................................................................... 37
Les utilisateurs……………. ......................................................................... 38
Les droits utilisateurs .................................................................................. 38
FONCTIONS AVANCEES ...................................................................................... 39
35.
GESTION DES FAVORIS ........................................................................... 39
36.
OPEN GUIDE……………. .......................................................................... 39
37.
TABLEAU DE BORD .................................................................................. 40
38.
LA GESTION DES TARIFS ET PROMOTIONS ........................................ 40
39.
LA GESTION DE L’ECO-CONTRIBUTION ............................................... 41
40.
LA GESTION DE L’ECO-CONTRIBUTION MOBILIER ............................. 41
41.
LA GESTION DES FRAIS DE PORT ......................................................... 41
42.
LA GESTION DES AUTRES TAXES ......................................................... 42
43.
LE SERVICE A LA PERSONNE................................................................. 42
44.
IMPORT DE DOUCHETTE......................................................................... 42
45.
LA LIVRAISON CLIENT DEPUIS UN DOCUMENT D’ACHAT ................. 42
46.
LES HISTORIQUES .................................................................................... 43
47.
LES EFFETS DE COMMERCE .................................................................. 44
48.
LES ECHEANCIERS .................................................................................. 44
49.
LES RELANCES………… .......................................................................... 44
50.
COMMENT GERER LES REGLEMENTS IMPAYES ? ............................. 45
51.
AUTO-LIQUIDATION .................................................................................. 45
52.
LA GESTION DE L’AUTOFACTURATION ................................................ 46
53.
LE DOSSIER POUR VOTRE EXPERT-COMPTABLE.............................. 46
54.
LA COMMUNICATION ENTREPRISE EXPERT ....................................... 46
55.
LA GESTION DES COMMISSIONS........................................................... 46
37
28
56.
LES STATISTIQUES .................................................................................. 46
57.
LA GESTION DE LA DEB/DES .................................................................. 47
58.
LA GESTION DU E-COMMERCE .............................................................. 47
59.
LE PUBLIPOSTAGE ................................................................................... 48
60.
MAP POINT………………........................................................................... 48
61.
LA GESTION DES CHAMPS PERSONNALISES ..................................... 48
62.
LA GESTION DES ALERTES ET DES CHAMPS OBLIGATOIRES......... 49
63.
LES ASSISTANTS DE MISE A JOUR ....................................................... 50
64.
LE REMPLACEMENT DE CODE ............................................................... 50
65.
L’IMPORT PARAMETRABLE ..................................................................... 50
66.
L’EXPORT PARAMETRABLE .................................................................... 50
67.
L’ASSISTANT DE CREATION DE MODELES DE DOCUMENT.............. 51
68.
REPORTS ON LINE ................................................................................... 52
69.
LES FONCTIONNALITES DISPONIBLES ................................................. 52
1. Comment créer mon dossier ?
Pour créer un dossier, cliquez sur « Créer un nouveau dossier » depuis l’écran d’accueil ou en passant par
le menu Fichier - Nouveau.
L’assistant de création s’ouvre. Entre chaque étape, utilisez les boutons Suivant et Précédent pour
respectivement avancer et reculer dans la création du dossier.
La première étape consiste à sélectionner le type d'installation (les données sont installées sur l'ordinateur
ou elles sont sur un autre ordinateur) ;
En fonction du type d'installation sélectionné, vous aurez des étapes différentes :
Pour l'installation avec les données sur un autre ordinateur, la première étape consiste à saisir le
nom du serveur,
La suite de la création du dossier est identique à les données sont installées sur l'ordinateur.
Pour l'installation avec les données installées sur l'ordinateur, vous devez ensuite :
o Saisir le nom de la base de données.
o Saisir l'identification et les coordonnées de la société.
Cliquez sur Lancer pour démarrer la création de la base.
Toutes ces étapes sont détaillées dans l’aide en ligne, accessible par la touche F1 depuis chaque
écran de l’assistant.
2. La gestion des fenêtres
Il existe principalement deux types de fenêtres dans le logiciel : les listes (fenêtres principales de
navigation) ou les fiches. Vous pouvez créer vos propres paramétrages de colonnes (vues), filtres et tris
dans les listes.
Les propriétés de chacune de ces fenêtres sont détaillées dans l’aide en ligne, dans la partie Informations
générales ou dans le détail des fonctionnalités ou bien en utilisant la touche F1 sur chaque fenêtre.
3. Ecran de travail
L’écran de travail se compose de trois parties essentielles :
Le volet de navigation à gauche de votre écran
La barre des menus en haut de votre écran
L’écran de navigation et de traitement situé au centre de votre écran.
Rappel : Nous vous conseillons de paramétrer votre résolution écran en 1024*768
Consultez l’aide en ligne (F1) pour de plus amples renseignements sur ce traitement.
4. Les fonctionnalités « Gestion Bâtiment »
Les fonctions suivantes détaillées dans ce guide sont disponibles uniquement sur la version « Gestion
Bâtiment » :
- Gestion du matériel
- Gestion des avenants
- Gestion du compte prorata
- Suivi de chantier
- Saisie des temps salariés et du type d’heures
- Gestion de la sous-traitance dans les docs d’achats et de vente
- Planning (saisie des RDV salariés et des résa matériels)
Prise en main
Dans les parties suivantes, nous allons découvrir les principales fonctionnalités du produit, en détaillant
comment initialiser votre dossier, et comment créer vos principales données. Nous vous guiderons dans la
réalisation d’un devis, d’une facture ou d’un suivi de chantier, et dans la saisie d’un règlement.
5. Comment initialiser mon dossier ?
Après la création d'un nouveau dossier, nous vous conseillons d'ouvrir la fenêtre des Paramètres / Société,
afin de la remplir avec soin certaines options qui vont déterminer le mode de fonctionnement de l'ensemble
du logiciel.
La fenêtre des options se compose en deux parties : une arborescence sur la partie gauche pour chaque
partie des options, et sur la partie droite, les options correspondantes à saisir.
5.1. Les options à remplir dès maintenant
Il est important de renseigner les parties suivantes:
Identification :
o Siret : Cette mention est reprise dans les différentes impressions de documents.
o Informations de TVA : Dans cette fenêtre, doivent être renseignées les informations
relatives au calcul de la TVA. La territorialité de TVA et le taux de TVA sont repris par
défaut dans les documents.
Outre, les différentes saisies à effectuer dans les champs d'en-tête de la fenêtre, il convient
également de sélectionner le mode de calcul de la TVA dont l'entreprise relève.
Options comptables : Permet de définir la méthode de comptabilisation, les comptes de tiers, le
libellé des écritures, les journaux et comptes divers utilisés pour le transfert comptable…
Numérotation : Permet de déterminer vos numéros de documents de vente (devis, factures, etc.),
achat et stock ainsi que la codification des autres fiches (clients, fournisseurs, articles, familles...).
Articles : Permet d'indiquer le type d’article et les marges que vous souhaitez appliquer par défaut
sur vos articles.
Paramétrage : Permet de déterminer vos décimales pour l'ensemble des prix unitaires et quantités
pour l'ensemble de vos articles, ainsi que le taux de conversion entre la devise du dossier et la
devise de contre-valeur.
5.2. Les autres options
D’autres options sont très pratiques, comme dans la partie Documents, vous pouvez indiquer une durée
de validité pour vos devis…et dans la partie Règlements, vous pouvez sélectionner votre moyen de
paiement par défaut.
Toutes les options sont détaillées dans l’aide en ligne, accessible par la touche F1 sur chaque écran
d’option.
5.3. La gestion des fenêtres
Il existe principalement deux types de fenêtres dans le logiciel : les listes (fenêtres principales de
navigation) et les fiches. Vous pouvez créer vos propres paramétrages de colonnes (vues), filtres et tris
dans les listes.
Les propriétés de chacune de ces fenêtres sont détaillées dans l’aide en ligne, dans la partie Manuel de
référence, puis Informations générales, ou bien en utilisant la touche F1 sur chaque fenêtre.
Consultez l’aide en ligne (F1) pour de plus amples renseignements sur ce traitement.
6. Comment créer un article/élément ?
Pour créer un article, vous devez accéder à la liste des articles par le menu Stock / Articles - Articles Articles.
Ensuite, utilisez la touche [Inser] ou le menu contextuel Ajouter ou le bouton Ajouter puis sélectionnez le
type d’article « Fournitures », « Mains d’œuvre », « Matériel », « Ouvrages » ou « Ouvrages de fabrication
».
Suite à l’ouverture d’une nouvelle fiche, vous devez saisir une description commerciale, puis surlignez
quelques mots à l’aide de la souris et appliquez les attributs disponibles en cliquant sur les icônes
correspondants (gras, italique, souligné..).
Dans le cadre Tarif, indiquez le prix d’achat de votre article (qui peut être mis à jour selon le dernier prix
d’achat ou le PUMP) puis faites Entrée. Le prix TTC est automatiquement calculé, en fonction des frais
généraux, des taux de marge et marque repris par défaut des options du dossier. Tous les montants et
taux sont modifiables, vous pouvez donc les ajuster si nécessaire.
Vous avez la possibilité de sélectionner une famille ainsi qu’une sous famille.
Dans l’onglet « Détail matériau »
Vous pouvez saisir le détail de la main d’œuvre ainsi que la cadence pour la pose. Ces informations
permettent de calculé le prix de vente de l’onglet « Détail ».
Dans l’onglet « Stock »
Vous avez la possibilité de cocher « Autoriser les stocks en négatifs ». Cette option peut être gérée à partir
de la famille articles et des options (Paramètres – Société – Articles)
L’onglet Références
Permet de saisir les références de votre article chez le client ou chez le fournisseur.
L’aide en ligne, accessible par la touche F1, vous permet d’obtenir de plus amples informations.
7. Comment créer un tiers ?
7.1. Création d’un client
Pour créer un client, vous devez accéder à la liste des clients par le menu Ventes - Clients - Clients. Ensuite,
utilisez la touche [Inser] ou menu contextuel Ajouter ou le bouton Ajouter puis sélectionnez le type client
ou prospect. En effet, le logiciel vous permet de faire une distinction entre vos clients et vos prospects
(clients potentiels). Dès que vous enregistrez une commande pour un prospect, celui-ci est transféré en
client.
Suite à la saisie du nom du client, vous pouvez renseigner les coordonnées principales de votre
client/prospect dans l'onglet Facturation.
Vous avez la possibilité de sélectionner une famille ainsi que une sous famille (onglet « Divers »).
L'onglet Contacts vous permet de consulter la liste et les fiches contacts associés à votre client. Vous
pourrez également en ajouter.
7.2. Création d’un fournisseur
Pour créer un fournisseur, vous devez accéder à la liste des fournisseurs par le menu Achats - Fournisseurs
- Fournisseurs. Ensuite, utilisez la touche [Inser] ou menu contextuel Ajouter ou le bouton Ajouter.
Suite à la saisie du nom du fournisseur, vous pouvez renseigner les coordonnées principales de votre
fournisseur dans l'onglet Facturation.
Vous avez la possibilité de sélectionner une famille ainsi que une sous famille (onglet « Divers »).
L'onglet Contacts vous permet de consulter la liste et les fiches contacts associés à votre fournisseur. Vous
pourrez également en ajouter.
7.3. Création d’un contact
Vous pouvez accéder à la liste des contacts depuis le menu Paramètres - Divers Contacts ou Ventes - Clients - Contacts ou Achats - Fournisseurs – Contacts.
La liste des contacts répertorie l'ensemble des contacts clients/prospects ou fournisseurs ou divers (non
associé à un tiers)
Pour créer un contact, utilisez la touche [Inser] ou menu contextuel Ajouter ou le bouton Ajouter.
Vous pouvez ensuite renseigner les informations concernant votre contact.
L’aide en ligne, accessible par la touche F1 vous indique comment renseigner la fiche compte dans sa
totalité.
8. Comment gérer les ventes ?
Les documents de ventes sont disponibles à partir du menu Ventes.
Pour accéder à la création du devis, vous pouvez utiliser :
La barre de navigation Ventes - Documents de vente puis le bouton Ajouter puis Devis,
Le menu Ventes - Documents de vente - Devis puis la touche [Inser].
Un nouveau devis apparaît à l'écran. Il se compose de trois parties essentielles : l'entête, le corps et le
pied.
Vous avez également la possibilité d'appeler des actions.
8.1. L'entête du devis
Dans cette partie, vous pouvez faire appel à votre client et consulter sa fiche, mais aussi modifier
directement ses coordonnées. Vous avez la possibilité de sélectionner un mode de règlement et indiquer
l'état du devis (en cours, accepté...). Les intitulés des états des devis peuvent être définis en passant par
le menu Paramètres – Société – Documents de vente – Devis.
La date de validité du devis est automatiquement calculée en fonction du nombre de jours indiqués dans
les options du dossier.
Remarque
Pour les devis, lorsque la numérotation automatique est désactivée, il est possible de renseigner un 2ème suffixe afin
de pouvoir réaliser la révision du devis.
Exemple : DEV0001A (A est la première version du devis). Duplication du devis pour la révision, le numéro du devis
révisé sera DEV0001B (B est la deuxième version du devis).
8.2. Le corps
Le corps du devis (onglet Détail) est la grille dans laquelle vous allez insérer les articles qui composeront
le devis.
Pour faciliter la saisie, vous disposez :
D'une barre d'outils juste au-dessus de la grille (Faire F1 pour plus de détails).
D'un masque de saisie entièrement paramétrable.
D'une saisie souple : vos articles peuvent être insérés où vous le souhaitez dans la grille, vous pouvez
insérer des articles qui n'existent pas dans votre fichier (ex : une prestation).
D’une barre d’outils pour les textes enrichis : vous pouvez appliquer différents attributs (gras, couleur,
souligné..) à vos descriptions articles et bénéficier d’un correcteur orthographique comme dans un
traitement de texte.
Les tranches/sous tranches de travaux représentent des chapitres. Elles permettent de découper le
document. Chaque tranche pourra comporter des sous tranches, articles, des ouvrages, des sous-totaux
et de simples lignes de texte.
Les tranches sont gérées dans tous les types de documents sauf les documents de stock. Il n’y a pas de
limite sur le nombre de tranches/sous tranches.
Il est possible d’ajouter une tranche via les fonctions « Ajouter » et « Insérer » dans le corps du document.
L’ajout permet de positionner la ligne en dessous de la ligne sélectionnée, l’insertion permet de positionner
la ligne au-dessus de la ligne sélectionnée.
8.3. Le pied
Le pied de l’onglet Détail représente la partie totalisation du devis, avec un minimum d’informations (Total
brut HT, Total TTC et Net à payer). Vous avez la possibilité de saisir une remise, et d'ajouter des frais de
port (HT ou TTC).
8.4. Les autres onglets
A ces trois parties essentielles, les onglets suivants s’ajoutent :
L’onglet Récapitulatif contient le détail du pied du devis. En plus des informations que vous avez
dans l’onglet Détail, vous pouvez d’indiquer un montant d’acompte (il ne sera pas enregistré dans
vos règlements). Vous retrouvez le montant total des lignes articles avec éco-contribution, compris
dans le Total TTC, est affiché.
La partie Informations de calcul contient la territorialité, le taux de TVA du devis et le mode de
calcul de la TVA. La partie TVA contient le détail de la TVA.
La partie Autres taxes, contient un récapitulatif des taxes associés aux articles.
L’onglet Facturation contient l’adresse principale et le contrat principal de facturation du client
sélectionné.
L’onglet Livraison contient l’adresse principale et le contact principal de livraison du client
sélectionné.
L’onglet Compléments contient le n° de TVA intracommunautaire du client, ainsi que sa catégorie
tarifaire, le commercial, le modèle d’impression du document ainsi que le nombre d’exemplaires,
des statistiques, les informations de colisage, ainsi que l’option « Imprimé ». Cette dernière option
permet de savoir si un document a déjà été imprimé. Le paramétrage s’effectue à partir du menu
Paramètres – Société – Impressions – Marqué comme imprimé.
Cet onglet permet aussi de renseigner le chantier concerné par le document.
L’onglet Compléments (suite) permet de saisir le commercial et de renseigner les dates
d’acceptation et de signature.
L’onglet Notes permet de saisir une référence, d’associer des documents ainsi que des adresses
web ou URL et de saisir un commentaire.
8.5. Les actions d'un devis
A partir d'un devis, vous avez la possibilité d'appeler les actions comme « Afficher le client », « Historique
clients/articles », « Transférer »…
Remarque
Si un acompte est saisi sur un devis, lors du transfert en un document supérieur, le document d’acompte
correspondant sera créé. Pour cela une fenêtre s’affiche afin de demander les informations
complémentaires (le taux de TVA, la banque, le moyen de paiement) et offre la possibilité de modifier le
montant de l’acompte.
A partir de la fiche d’un devis, vous avez la possibilité d'appeler les actions :
« Actualiser TVA »
Permet de mettre à jour le taux de TVA des lignes à partir de la fiche article. »
« Recharger les informations du client/prospects »
Permet de mettre à jour dans le document les informations présentes sur la fiche client/prospect
(adresses, commerciaux, remises, port...).
« Intégrer un document »
Permet de recopier le contenu d’un autre document, quel que soit son type, dans le document
actuel.
9. Comment créer une facturation périodique ?
La facturation périodique est accessible à partir du menu Ventes - Clients - Facturation périodique. Ensuite,
utilisez la touche [Inser] ou menu contextuel Ajouter ou le bouton Ajouter. Deux choix s’offre à vous :
L’entête se compose :
D’un code : il peut être saisi manuellement ou automatiquement si vous avez activé l’option
« Utiliser le compteur », dans ce dernier cas la zone sera inaccessible.
D’un libellé : saisissez-le libellé de la facturation périodique.
Ensuite depuis l’onglet Paramètres, deux choix s’offrent à vous :
9.1. Facturation par copie
Après avoir sélectionné le mode « Copie d’un document de référence », vous devez sélectionner le
document de référence puis la périodicité, les options de génération des factures et vous pouvez également
simuler les dates de facturation.
Vous disposez ensuite de plusieurs onglets :
Clients : Cet onglet permet de visualiser et d'associer un ou plusieurs clients. Pour cela, il vous suffit
de le sélectionner depuis la liste déroulante.
Remarque
Vous pouvez également associer un client à une facturation périodique directement depuis la fiche client,
onglet Options de facturation.
Familles Clients : Cet onglet permet de visualiser et d'associer une ou plusieurs familles clients.
Pour cela, il vous suffit de la sélectionner depuis la liste déroulante.
Remarque
Vous pouvez également associer une famille clients à une facturation périodique directement depuis la fiche famille
client, onglet Options de facturation.
Notes : Cet onglet permet d’associer des documents et de saisir un commentaire.
9.2. Facturation par regroupement de bons de livraison
Après avoir sélectionné le mode « regroupement de bons de livraison», vous devez indiquer la périodicité,
les options de génération des factures et vous pouvez également simuler les dates de facturation.
Dans la partie « Options de génération de facture », vous pouvez définir l’ancienneté minimum des bons
de livraison.
Les onglets sont identiques à la facturation périodique par copie.
9.3. Génération des factures périodiques
La génération des factures périodiques s’effectue à partir de la fiche, bouton « Générer les factures » ou
du menu Opération-Documents de vente-Générer les factures.
Elle permet de réaliser à une date précise la création en lot des factures.
Consultez l’aide en ligne (F1) pour de plus amples renseignements sur cette saisie.
10.
Comment créer une Situation de travaux ?
Les situations de travaux sont générées depuis les commandes.
La situation permet de renseigner les quantités consommées, le % d’avancement (qualitatif ou quantitatif)
Vous pouvez saisir un % d’avancement sur les lignes de détail, tranches et sous tranches. L’onglet
« Complément (suite) » permet de saisir un % d’avancement global.
Il est également possible de choisir les lignes à imprimer via Paramètres – Société – Documents de
vente – Situations de travaux.
Une fois les données saisies, vous pouvez générer une facture d’avancement depuis la situation. Pour cela,
utilisez la fonction
, disponible dans la barre d’outils de la situation.
Remarque
Les factures d’avancements ne peuvent être générées que depuis une situation de travaux.
11. Comment créer un avenant ?
Les avenants peuvent être générés depuis la liste des Avenants ou depuis une commande client, onglet
« Avenants ».
Dans l’avenant, vous pouvez insérer les fournitures ou mains d’œuvre à ajouter.
Une fois enregistré, l’avenant apparait dans la liste, par défaut, il est en état « A l’étude », la fonction
« Intégrer l’avenant » permet de choisir les lignes à ajouter dans la commande, et de définir ou les placer.
Le montant de la commande est alors recalculé ainsi que « % d’augmentation globale ».
Remarque
Si l’avenant est créé depuis la liste des avenants, il sera nécessaire de préciser la commande concernée.
12. Comment gérer les achats ?
Les documents d’achats sont accessibles à partir du menu Achats.
Vous accédez alors à la liste des documents d’achats, qui a les mêmes propriétés que la liste des
documents de vente. Ces propriétés sont détaillées dans l’aide, accessible par la touche F1 sur la liste.
Vous pouvez créer plusieurs types de documents : les demandes de prix, les commandes, les bons de
réceptions, bons de retours, les factures et les avoirs ainsi que les documents d’acompte.
Les intitulés des états des demandes de prix peuvent être définis en passant par le menu Paramètres –
Société – Documents d’achat– Demandes de prix.
12.1. Comment créer une commande ?
La commande se compose de trois parties essentielles: L'entête, le corps, et le pied de la commande.
Ces parties ont les mêmes propriétés de fonctionnement que le devis de vente (voir le chapitre sur le devis).
Remarque
Les prix d'achats qui apparaissent dans le corps du document correspondent au tarif défini dans la fiche
articles pour le fournisseur indiqué en entête de commande.
Vous pouvez également saisir des articles non référencés.
La saisie de texte est illimitée.
En plus des onglets Facturation, Livraison, Compléments et Notes (voir description dans la partie « Devis »),
vous disposez de :
L’onglet Acomptes qui contient la liste des factures d'acompte et avoirs d'acompte associés au
document. Il est possible de créer ou d’affecter un règlement sans que le document d’acompte soit
créé.
Remarque
Il est possible d’être alerté, lors de la saisie de la commande du montant minimum à atteinte pour ne pas
payer de frais de port. Ce montant est défini dans la fiche fournisseur, onglet Gestion, champ Seuil franco
de port.
Lors de la création d’une commande avec le fournisseur, le message apparaît à l’enregistrement du
document.
Il est possible d’être alerté, lors de la saisie d’une commande achat, du montant minimum de la commande
à atteindre pour ne pas payer de frais de port. Ce montant est défini dans la fiche fournisseur, onglet
Gestion, champ Seuil franco de port.
Lors de la création d’une commande avec le fournisseur, le message apparaîtra à l’enregistrement du
document.
12.2. Comment réceptionner une commande ?
Après avoir passé une commande auprès de votre fournisseur, vous avez la possibilité de réceptionner
tout ou partie des éléments commandés.
La réception des achats est identique à la livraison d’une vente (Voir chapitre « Comment livrer une
commande ? »).
12.3. Comment créer les factures fournisseurs ?
La saisie de la facture est identique à celle des commandes. Les échéances fournisseurs sont
automatiquement calculées dans l’onglet Echéances si le mode de règlement a été renseigné.
A la validation de la facture, les stocks et le PUMP des articles facturés sont mis à jour.
Il est possible de créer des avoirs financiers. Pour cela, vous devez à partir de l’onglet « Compléments »
de l’avoir, sélectionner l’option « Ne pas générer de mouvement de stock ».
(Cette option est aussi disponible dans les lignes de l’avoir, onglet « Détail »).
Consultez l’aide en ligne (F1) pour de plus amples renseignements sur cette saisie.
13. Comment transférer, regrouper, dupliquer un
document ?
13.1. Transfert
Le transfert de document sert à transformer un document initial dans un autre type de document. Le
document initial n'est alors plus modifiable.
Remarque
Un document ne peut être transféré qu'une seule fois. Le document initial sera conservé mais ne sera plus modifiable.
Il pourra être dupliqué.
Lors du transfert d’un devis en document supérieur, l'acompte est repris sur le document et un document d'acompte
ainsi que son règlement sont automatiquement générés.
Pour réaliser un transfert de document, vous devez :
1. afficher la liste des documents, depuis le menu Ventes ou Achats ou Articles - Documents … Tous ;
2. sélectionner le document initial ;
3. cliquer sur Transférer disponible dans la partie Tâches de la barre de navigation.
13.2. Livraison partielle
Depuis une commande, la fonction « Livrer » permet d’ouvrir l’assistant de livraison partielle. Cela permet
de choisir les lignes et quantités devant être livrées.
13.3. Pointage automatique d’une facture et d’un avoir
Dans le cas où une facture est transférée en avoir, l’option « Pointage automatique lors d’un transfert
de facture en avoir » du menu Paramètres – Société – Documents de vente ou Documents d’achat
– Options générales, permet de pointer systématiquement l’échéance d’une facture et celle d’un avoir.
13.4. Regroupement
Le regroupement de documents permet de générer un nouveau document pour N documents de type
inférieur sélectionnés.
Il s’oppose au transfert où un nouveau document est généré pour un document sélectionné.
Pour réaliser un regroupement, vous devez :
1. afficher la liste des documents, depuis le menu Ventes ou Achats - Documents … – Type du
document à regrouper ;
2. sélectionner les documents initiaux ;
3.
cliquer sur Regrouper disponible dans la partie Tâches de la barre de navigation.
Remarque
L’option « Saisie du n° de document en regroupement » dans Paramètres – Société – Numérotation, permet de
saisir un n° de document pour le nouveau document en cours de génération. Cette fonctionnalité est disponible pour
tous les types de documents pouvant être créés par regroupement, dans la mesure où leur numérotation n’est pas
automatique.
13.5. Duplication
La duplication de documents permet de réaliser la copie exacte d’un document.
Pour réaliser une duplication de document, vous devez :
1. afficher la liste des documents, depuis le menu Ventes ou Achats ou Articles - Documents … Tous;
2. sélectionner le document initial ;
3. cliquer sur le bouton Dupliquer de la barre d’outils ou menu contextuel puis Dupliquer.
13.6. Dupliquer en
A partir de la liste des documents ou d’une fiche, vous avez la possibilité de « Dupliquer en » un document
dans un autre type de document.
Exemple : Duplication d’une facture en devis.
13.7. Transférer/regrouper un document de vente en document
d’achat
Suite à la réalisation d’un devis ou commande client, si le stock des articles est insuffisant, il faut se
réapprovisionner auprès du fournisseur.
Le transfert/regroupement de devis ou commande permet de réaliser le réapprovisionnement pour une
demande de prix ou commande auprès du fournisseur.
Le prix d’achat qui sera récupéré dans le document d’achat sera soit celui de la fiche article, soit celui du
document de vente.
Pour la génération d’une commande fournisseur (à partir des devis uniquement) dans la fenêtre de
regroupement ou de transfert, vous devez sélectionner la case à cocher Lancer le réappro fournisseur
après transfert.
Pour les commandes client, le bouton Réappro. Fournisseur est disponible dans les actions de l’entête
du document.
Suite au lancement du réapprovisionnement, l’assistant s’ouvre et vous pouvez définir le document à créer
pour le fournisseur.
L’aide en ligne, accessible par la touche F1, vous permet d’obtenir de plus amples informations.
14. Comment gérer la retenue de garantie ?
La « retenue de garantie » est réglementée par une loi du 16 juillet 1971. Cette loi permet au maître
d’ouvrage d’effectuer une retenue de garantie de la bonne exécution des travaux. Si au terme du délai d’un
an, l’entrepreneur ne remédie pas aux vices constatés par le maître de l’ouvrage, ce dernier peut s’opposer
à ce que l’entrepreneur perçoive la retenue de garantie. La loi fixe cependant deux limites impératives :
-
La retenue de garantie ne doit en aucun cas dépasser 5 % du montant des travaux soit à chaque
situation, soit sur la dernière facture.
La retenue de garantie ne doit en aucun cas dépasser une durée d’un an à compter de la réception
des travaux.
Elle vient donc en déduction des échéances à payer, soit au fur et à mesure des travaux, soit sur la dernière
facture, Elle doit être réglée au plus tard 1 an après la fin des travaux, il s’agit donc de générer une
échéance pour le net à payer de la facture déduction faite de la retenue de garantie plus une échéance à
la date de fin des travaux plus 1 an pour le montant de la retenue de garantie.
La retenue de garantie apparait dans la commande, onglet « complément suite ». Il est possible d’appliquer
la retenue de garantie sur à chaque situation ou uniquement sur la dernière situation de travaux.
15. Comment gérer le Compte prorata ?
Un compte prorata ou compte interentreprises est mis en place lorsque plusieurs entreprises de divers
corps de métier interviennent simultanément ou se succèdent sur un chantier. Ces interventions
nécessitent des besoins logistiques communs : installation de chantier, clôture, gardiennage, branchement
d’eau, d’électricité, voire de téléphone, sanitaires, etc. Ces besoins ne sont pas en général pris en charge
par le maître d’ouvrage.
La gestion du compte prorata s’effectue à partir des situations de travaux.
Dans le document de référence, Onglet récapitulatif, le champ poste complémentaire permet de renseigner
la valeur du compte prorata.
A la différence des remises, les montants saisis dans les postes complémentaires ne sont pas à inclure
dans le calcul de la marge. Les montants saisis sont exclusivement destinés au pied de document.
Les frais de port doivent tenir compte des postes complémentaires. La base de calcul des frais de port est
donc : Total HT remisé + Postes complémentaires
On peut saisir plusieurs lignes de compte prorata.
Si une situation de travaux a été générée, il n’est plus possible de supprimer une ligne de compte prorata.
Il est possible de ne pas inclure le montant du compte prorata dans la retenue de garantie.
16. Comment effectuer un suivi de chantier ?
Le chantier correspond à l’activité de la gestion de chantier qui consiste à décrire la réalité des
circonstances de la production afin de comparer avec les prévisions et d’en tirer toutes les conséquences
en régulation et en expérience acquise.
Le chantier permet de réaliser un suivi :
Des matériaux : fournitures.
Des divers : consommables, frais annexes engendrés par la réalisation des travaux…
De la main-d’œuvre : heures passées par les salariés et frais qu’ils ont engendré.
Du matériel : utilisation des engins et outils de travail, qu’ils soient loués ou appartenant à
l’entreprise.
De la sous-traitance.
Le chantier permet enfin de produire des analyses (notamment de rentabilité). Il est donc un indicateur
important permettant d’assurer le bon respect des prévisions et d’envisager éventuellement des actions
correctives).
Pour créer un chantier, vous devez vous placer dans l’univers « Ventes », « Chantiers ». La liste des suivis
apparaît. Cliquez sur le bouton Ajouter.
16.1. Onglet Infos chantier
Infos Chantier : Il est possible, suite aux achats de fournitures, de livrer au chantier, chez le fournisseur,
chez le client ou au dépôt.
Si on livre au chantier ou chez le client : il n’y a pas de mouvements de stock
De plus, il est aussi possible de choisir si le stock est géré selon tous les documents associés au chantier,
sur tous les documents (hors ventes) ou bien de ne pas gérer de mouvements de stock.
-
-
Selon tous les documents : le stock est mouvementé par la saisie des consommations. (génération
de bon de sortie) et tous les documents rattachés au chantier.
Selon tous les documents (hors ventes) : mouvemente les documents de stock (fabrication par
exemple), saisie des consommations (via le bon de sortie.), et documents d’achat (si livraison au
chantier, chez le fournisseur ou au dépôt).
Pas de mouvements de stock : aucun mouvement de stock n’est généré
16.2. Onglet Détail
Le chantier est lié à une commande client.
Le détail de la commande est récupéré dans le chantier et permet de traiter la saisie des consommations.
Quantité consommées : C’est la quantité permettant de définir l’avancement du chantier. Cette quantité est
remise à 0 à chaque sauvegarde du chantier.
Quantité consommée totale : Elle reprend toutes les quantités consommées précédemment pour avoir une
synthèse de ce qui a été consommé sur la ligne concernée.
Lors de la saisie, Un bon de sortie est généré à la date du jour pour le code article de la ligne, pour la
quantité consommée.
16.3. Onglet Temps
Il est possible de saisir de nouvelles lignes de temps, par intervenant ou ressource matériel.
16.4. Onglet Analyse
Cet onglet permet de consulter les informations concernant la rentabilité du chantier par l’intermédiaire de
la synthèse et de la synthèse financière.
17. La saisie des temps salariés
La saisie des temps peut être effectuée via le chantier (voir chapitre Comment effectuer un suivi de
chantier) ou via la Saisie des temps et variables de paye.
18. Comment gérer les achats de sous-traitance ?
Que ce soit dans le cadre des marchés publics ou celui des marchés privés, le sous-traitant est une
personne physique ou morale à qui un entrepreneur confie sa responsabilité. La sous-traitance ne doit pas
être confondue avec le prêt de main d’œuvre.
La sous-traitance est réglementée dans le but principal d'assurer la protection des sous-traitants. Ainsi,
dans le cadre d'un marché public, le sous-traitant bénéficie d'une garantie substantielle. Il peut en effet
obtenir le paiement direct du prix par le maître de l'ouvrage public. Pour les marchés privés, le sous-traitant
bénéficie d'une garantie de paiement prenant la forme d'une délégation de paiement ou d'une action directe.
Il est possible de typer un fournisseur en tant que sous-traitant, fournisseur ou les deux. On peut ajouter
une compétence au sous-traitant concerné. Ici, terrassier. Si la fiche article contient un fournisseur de type
fournisseur ou fournisseur/sous-traitant alors il doit y avoir un fournisseur principal. Si l'article contient un
fournisseur de type sous-traitant ou fournisseur/sous-traitant alors il doit y avoir un sous-traitant principal.
Dans l’onglet article de la fiche fournisseur, une colonne type de prix permet de définir le tarif « Soustraitant ».
Les documents d’achat réalisés pour un fournisseur de type « Sous-traitant » ne mouvementent pas le
stock.
Il est aussi possible de créer des situations de travaux pour les sous-traitants, sur le même principe que
les situations de travaux clients.
19. Le planning
Le planning permet de saisir et visualiser les rendez-vous de vos salariés et les réservations de vos
matériels.
Le planning peut être affiché sous différentes formes : par intervenant, par fonction, en vue planification,
regroupé par ressources…
Le planning affiche les évènements et le détail des lignes de temps des évènements.
La fiche Evènement permet de renseigner les durées prévues, réalisées ainsi que le détail des ressources
(intervenants et matériel).
Le libellé des évènements visible sur le planning peut être paramétré dans Paramètres – Société –
Planning – Libellé dans le planning.
20. Comment envoyer un document par E-mail ?
Vous avez la possibilité d'envoyer vos documents par e-mail à vos clients ou fournisseurs.
Pour cela, vous avez deux possibilités :
Sélectionner Envoyer par e-mail accessible depuis la barre de navigation lorsqu'un document, ou
la liste des documents sont à l'écran.
Utiliser le bouton Envoyer par e-mail disponible dans la boîte d'impression.
Vous pouvez paramétrer par défaut le moyen par lequel les e-mails seront envoyés (Paramètres Sociétés - Email - Paramètres) :
MAPI: Utilise le client de messagerie installé par défaut sur la machine
SMTP: Se connecte directement à un serveur pour envoyer le mail.
Suivant le paramétrage défini dans le menu Paramètres – Société – Email – Documents, suite à la
demande de l’envoi, une fenêtre permettant de personnaliser l’objet et le message du mail s’affiche. Ce
paramétrage peut être défini par défaut.
Après avoir validé la fenêtre de personnalisation du mail, une fenêtre permettant de choisir le modèle de
document à envoyer, ainsi que son format s’affiche.
A l’acceptation de la fenêtre, l'impression du document se prépare et votre messagerie électronique s'ouvre
sur un nouveau message, avec le destinataire et le document en pièce jointe.
Si dans la fiche client, il y a plusieurs contacts avec des adresses mails, il est possible de choisir le contact.
De plus, il est possible d’envoyer en pièce jointe les documents associés se trouvant dans l’onglet
« Notes » des documents. Pour cela, vous devez sélectionner l’option « Envoyer les documents
associés » disponible dans le menu Paramètres – Société – E-mail – Documents de vente et/ou
Documents d’achat.
Remarques
En transfert / regroupement de document, l’envoi par mail est possible. Le paramétrage s’effectue à partir du menu
Paramètres – Société – Email. Les documents concernés sont du devis en bon de livraison et de la commande en
bon de livraison.
Il est possible d’envoyer une copie cachée de chaque mail au commercial/collaborateur connecté. Cette option est
disponible à partir du menu Paramètres – Société – Email (pour les versions réseau, c’est l’adresse du commercial
associé à l’utilisateur ; pour les versions monoposte, c’est l’adresse mail dans les coordonnées qui sera utilisée).
21. Comment envoyer un PDF signé ?
Les signatures numériques peuvent être utilisées pour authentifier des documents et aviser les
destinataires de la moindre modification du document.
Les certificats peuvent être fournis par une autorité de certification (facturé) ou auto-signés (gratuit).
Dans la pratique, ces certificats auto-signés n'offrent pas au destinataire, une preuve de l'identité du
signataire. Seul, le signataire est garant de son certificat auto-signé.
Pour envoyer un PDF signé depuis Open Line, vous devez donc disposer d’un certificat fournis par une
autorité de certification (facturé), ou auto-signé (gratuit).
Dans le cas où vous ne possédez pas de certificat fournis par une autorité de certification, vous avez la
possibilité de :
Créer un certificat
Exporter puis importer le certificat afin qu’il soit reconnu comme « Autorités de certification de
racine de confiance ».
Quel que soit le type de certificat, vous devez le renseigner dans l’application EBP pour qu’il soit pris en
compte lors de l’envoi d’email.
Remarque
Un seul certificat peut être affecté à l’application Open Line.
Après avoir sélectionné un document, cliquez sur « Envoyer par mail », de la barre des tâches (liste des
documents) ou la barre d’outils (fiche document).
Choisissez le format « Fichier PDF signé » et cliquez sur Ok. L’écran de message s’affiche.
Une fois l’adresse du tiers renseignée et le message saisi, cliquez sur le bouton « Envoyer ».
Le tiers reçoit l’email et ouvre le document en pièce jointe.
Sur la barre de navigation (à gauche), il y a un volet « Signatures », il devra cliquer dessus.
22. Comment réaliser le suivi financier des clients et
fournisseurs ?
Les paiements clients et les décaissements fournisseurs fonctionnent exactement de la même façon que
la saisie des règlements détaillée ci-dessous.
22.1. Comment saisir un acompte ?
Une facture d’acompte doit être émise pour tout versement d’acompte effectué avant la livraison du bien
ou de la prestation de services (article 289 c du CGI).
Vous pouvez créer une facture d’acompte depuis la liste des documents de vente ou achat du menu Ventes
- Documents de vente ou Achats - Documents d’achat (ou bien à partir de l’onglet Acompte de la
commande). Lorsque la prestation a été réalisée ou les biens ont été livrés, vous allez établir la facture
finale, et rattacher à celle-ci la (ou les) facture(s) d'acompte qui a(ou ont) été enregistrée(ées).
Sur vos factures, vous retrouverez le récapitulatif des montants d'acomptes versés avec les dates et
numéros de factures correspondants, ainsi que le détail par taux du montant total de TVA, la TVA payée
et le restant à payer.
Dans les options du dossier, partie Options Comptables + Journaux et comptes divers, les comptes
d’attente pour le « Tiers » et la « TVA » sont indiqués.
Remarque
Un acompte versé en 2013 et sa facture émise en 2014, la TVA de l’acompte doit être conservée et seulement le solde
de la facture doit être soumis au taux en vigueur à la date de la facture (texte de loi est passé au 02/01/14).
Pour avoir ce fonctionnement, vous devez cocher l’option « Conserver la TVA de l’acompte sur la facture »,
accessible dans les documents d’acompte (de vente et d’achat), onglet « Récapitulatif ».
22.2. Comment saisir un règlement ?
Pour saisir un règlement client, placez-vous dans le menu Règlements - Clients - Règlements.
La liste des règlements déjà effectués apparaît.
Vous devez cliquer sur le bouton Ajouter de la barre d'outils ou utiliser la touche [Inser] pour ajouter un
nouveau règlement.
Ensuite, renseignez les informations concernant votre client et le montant du règlement reçu.
Vous pouvez ensuite :
affecter la totalité du montant en double cliquant, à l’aide de la souris, sur l’échéance
correspondante ;
saisir le montant à affecter dans la colonne Montant Affecté sur les lignes d’échéances concernées.
Remarque
Vous pouvez également enregistrer un règlement sans le rattacher à une échéance. Il pourra être transféré en
comptabilité et vous pourrez par la suite l'affecter à une ou plusieurs échéances si nécessaire.
Afin de transférer le règlement en comptabilité, vous devez indiquer obligatoirement un code Banque sur
la fiche règlement.
La méthode de comptabilisation du règlement permet de définir si vous comptabilisez le règlement (une
écriture pour un règlement) ou si vous comptabilisez une remise en banque (une écriture pour plusieurs
règlements).
Remarque
L’option, par l’intermédiaire d’une remise en banque, est indiquée par défaut si le moyen de paiement est paramétré
avec l’option "Remettre en banque".
22.3. Comment saisir un escompte de règlement ?
Lors de la saisie d’un règlement, vous avez la possibilité de saisir un montant d’escompte (avec ou sans
montant du règlement).
Ce montant d’escompte devra être pointé avec une échéance.
Remarque
En cas de transfert d’une facture, réglée en partie par un escompte, en avoir, le montant de l’escompte affecté à la
facture lors du règlement sera récupéré dans le pied de l’avoir.
22.4. Comment faire
décaissement ?
une
remise
en
banque
ou
un
Pour saisir une remise en banque ou un décaissement, placez-vous dans le menu Règlements - Clients
- Remises en banque ou Ventes - Règlements - Remises en banque.
La gestion d'un décaissement des règlements fournisseur est identique à la remise en banque des
règlements clients.
Vous devez cliquer sur le bouton Ajouter de la barre d'outils ou utiliser la touche [Inser] pour ajouter une
nouvelle remise en banque.
Vous devez renseigner la banque, la date et le moyen de paiement pour lesquels vous souhaitez réaliser
la remise en banque.
Les filtres vous permettent de sélectionnez l’intervalle de tiers sur lequel vous souhaitez réaliser la remise
en banque. Vous pouvez aussi sélectionnez une date ou un intervalle de date de règlements à prendre en
compte dans cette remise.
L’option Règlement pour cette banque uniquement permet de voir uniquement les règlements paramétrés
avec la banque et le moyen de paiement sélectionnés dans la partie « Informations de la remise ».
La dé-sélection de cette case permet de voir tous les règlements pour le moyen de paiement sélectionné
dans la partie « Informations de la remise » quelque soit la banque paramétré dans les fiches règlements.
L’option Uniquement les règlements devant être remise en banque permet de visualiser uniquement les
règlements dont le moyen de paiement est défini Remettre en banque.
A chaque fois que vous changez un (ou plusieurs) critère(s), n'oubliez pas de cliquer sur le bouton Appliquer le
filtre. Cela permet d’afficher la liste des règlements à remettre en banque.
Ensuite, vous devez sélectionner les règlements à remettre en banque en les sélectionnant ligne à ligne ou en cliquant
sur le bouton Sélectionner tout.
Une fois les règlements à remettre en banque sélectionnés, vous pouvez :
Enregistrer la remise
La remise en banque est préparée et est totalement modifiable. Elle reste en état Provisoire, l’état
des règlements associés n’est pas modifié.
Remettre en banque la remise
La remise en banque est enregistrée et les règlements passent en état « remis en banque »
Par un clic sur le bouton « Valider », la remise en banque est validée définitivement. Elle peut être
transférer en comptabilité.
Cette fonction est disponible uniquement si l'option Activer la validation des données à comptabiliser
est sélectionnée dans les paramètres du dossier.
22.5. Comment générer les fichiers CFONB et SEPA ?
Fichiers au format CFONB
La génération de fichier à la norme CFONB, est disponible pour des remises en banque et décaissements
ayant les moyens de paiement de type prélèvements, virement et LCR.
Il est possible de configurer les paramètres propres à chaque opération bancaire souhaitée :
Remise de LCR,
Remise d'ordre de prélèvement,
Remise d'ordre de virement.
Remarque
Pour les LCR, un code acception peut être saisi :
- Dans l’onglet Transfert bancaire de la fiche du règlement,
- Sur chaque ligne de règlement de remise en banque.
- Globalement au moment de la génération du fichier.
La gestion des décaissements pour les règlements fournisseur, sont identiques aux remises en banque
des règlements clients.
Remarque
Vous pouvez générer des virements nationaux et internationaux. Pour ces derniers, n’oubliez pas de
renseigner le motif économique dans les règlements.
Fichiers au format SEPA
La génération d'un fichier SEPA est possible uniquement dans les cas suivants :
Décaissements avec les moyens de paiement de nature "virement SEPA"
Remises en banque avec les moyens de paiement "prélèvement SEPA", "virement SEPA",
"virement international".
Remarque
Le format du fichier SEPA peut être généré par échéance (et non par règlement). Cette option est accessible à partir
du menu Paramètres – Société – Règlements – Options générales.
Pour lancer la génération, vous devez cliquer sur l’action “Générer un fichier SEPA” depuis la fiche ou la
liste des remises en banque/décaissements.
Les formats des fichiers SEPA générés par l’application sont :
Pour les prélèvements : pain.008.001.02
Pour les virements : pain.001.001.03
Remarque
La génération de fichier SEPA pourra être réalisée uniquement si les informations ci-dessous sont renseignées :
- raison sociale du dossier,
- coordonnées bancaires de la banque sur laquelle est effectué le règlement,
- coordonnées bancaires de la banque du tiers présente sur le règlement,
- informations de l'onglet "Transfert bancaire" du règlement (pour les prélèvements SEPA uniquement),
- référence du règlement.
Dans le cas contraire, un message vous indiquera les informations à renseigner.
Il est possible de rendre le BIC optionnel. Pour cela, vous devez cocher l’option « BIC facultatif pour les
virement et prélèvements SEPA », qui se trouve dans Paramètres – Société – règlements. Dans ces
options, se trouve aussi le délai de présentation des prélèvements SEPA (First, One-Off, Recurrent et Last).
Afin de généré le fichier par échéance (et non pas par règlement), vous devez cocher l’option « Format du
fichier SEPA généré par échéance ».
Pour que le format du fichier SEPA soit généré par échéance (et non par règlement), vous pouvez cocher
l’option en passant par le menu Paramètres – Société – Règlements – Options générales.
Consultez l’aide en ligne (F1) pour de plus amples renseignements pour remplir une déclaration.
23. Comment gérer les retards de paiements ?
23.1. Mentions légales des factures
L’indemnité forfaitaire en cas de retard de paiement est à indiquer dans les mentions légales des factures
par le menu Paramètres – Société – Documents de ventes.
23.2. Taux d’intérêts
Dans les Paramètres – Société – Règlements, deux champs vous permettent d’indiquer le taux d’intérêt
à appliquer pour le calcul des pénalités de retard et le montant de l’indemnité forfaitaire de recouvrement.
Ces informations sont alors utilisées dans les lettres de relance afin de calculer le montant total des
pénalités de retard.
Remarque
Le calcul concerne uniquement les professionnels il faut donc qu’une des informations suivantes existe : Un SIREN
sur la fiche client, ou un Numéro de TVA intracommunautaire sur le document.
L’aide en ligne, accessible par la touche F1, vous permet d’obtenir de plus amples informations.
24. Comment gérer les stocks ?
La gestion des stocks s’effectue à partir du menu Stocks/Articles – Documents de stock.
Vous accédez alors à la liste des documents de stock, qui a les mêmes propriétés que la liste des
documents de vente. Ces propriétés sont détaillées dans l’aide, accessible par la touche F1 sur la liste.
Vous pouvez créer plusieurs types de documents : les bons d’entrée, les bons de sortie et les inventaires.
La gestion de stock est peut s’effectuer sur trois dépôts de stockage au maximum. La création de dépôt se
réalise à partir du menu Paramètres – Stock.
24.1. Comment autoriser les stocks négatifs ?
L’option « Autoriser les stocks négatifs » est disponible à différents endroits :
- Paramètres + Société + Articles
-
Dans la fiche famille article
Dans la fiche article, onglet « Stock ».
Elle peut être cochée uniquement si l’option « Géré en stock » est cochée.
24.2. Comment saisir un inventaire ?
Pour saisir un inventaire, vous devez créer une feuille d’inventaire.
Pour cela, depuis la liste des documents de stock (Stock / Articles-documents de Stock) cliquer sur le
bouton Ajouter et choisissez le type de document Inventaire.
L’assistant de préparation de l’inventaire s’ouvre. Il vous permet de pré-renseigner une feuille d'inventaire
avec les articles de type "Bien" gérés en stock.
Entre chaque étape, utilisez les boutons Suivant et Précédent pour respectivement avancer et reculer
dans l'assistant.
La première étape permet de définir le contenu de la feuille d'inventaire (Date, pré-remplissage des articles,
reprendre le stock actuel, autoriser la comptabilisation de l’inventaire..).
Remarque
La reprise du « stock actuel » facilite la saisie de l’inventaire.
Ensuite, vous pouvez définir le type de regroupement et le tri des articles dans la feuille d’inventaire.
Suite à ces sélections, les articles de la feuille d'inventaire seront triés à l'intérieur de chaque type de
regroupement.
Cliquer sur le bouton Suivant pour visualiser le résumé des paramètres sélectionnés, puis Lancer pour
créer la feuille d’inventaire.
La feuille d’inventaire s’ouvre sur l’onglet Détail. Tous les articles correspondant aux critères de
présélection sont affichés, classés en fonction du regroupement choisi.
Pour saisir votre inventaire, vous disposez des colonnes :
Nouveau stock
Permet de saisir la nouvelle quantité d’articles, exprimée en unité de stock.
Nouvelle valeur unitaire
Par défaut, la valeur du nouveau PUMP est égale au PUMP actuel. Vous pouvez le modifier.
Valeur nouveau stock
Affiche la valeur du nouveau stock (Quantité * Nouveau PUMP).
Si la saisie de l’inventaire s’étale sur plusieurs jours, vous pouvez revenir dessus et modifier les valeurs et
les quantités comme vous le souhaitez. De même, si vous avez ajouté de nouveaux articles, vous pouvez
les ajouter à votre inventaire en cliquant sur le bouton Lancer l’assistant.
Suite à la génération et saisie d'un inventaire, vous pouvez le "Valider" puis si vous le souhaitez le
"Transférer en comptabilité".
Les mouvements de stock seront automatiquement mis à jour à la validation du document.
24.3. Comment créer un bon d’entrée ou de sortie ?
Pour accéder à la création d’un bon de stock (entrée ou sortie), vous pouvez utiliser :
La barre de navigation Articles - Stock, le bouton Ajouter puis Bons d’entrée ou Bons de sortie,
Le menu Articles - Stock – Bons d’entrée ou Bons de sortie puis la touche [Inser].
Les fiches Bons d'entrée et Bons de sortie se composent d'un entête et d'onglets.
Dans la partie entête, vous devez renseigner les n° de document, la date de réalisation et le dépôt.
Ensuite dans l’onglet détail, vous devez indiquer, pour chacun de vos articles, la quantité en stock à entrer
ou à sortir.
A la validation du bon d’entrée, votre stock est mis à jour et le PUMP (prix unitaire moyen pondéré) de vos
articles est recalculé.
A partir d’un bon, vous pouvez visualiser les mouvements de stock de chaque article.
24.4. Comment réaliser un réapprovisionnement ?
.Pour accéder à la création d’un réapprovisionnement, vous pouvez utiliser :
La barre de navigation Opérations - Documents d’achat – Réappro. fournisseur.
Le menu Opérations - Documents d’achat- Réappro. fournisseur.
La création d’un réapprovisionnement passe par un assistant.
Remarque
La présence d’un fournisseur principal n’est pas obligatoire pour le réapprovisionnement d’un article.
L’assistant lancé à partir des documents d’achat, vous permet de générer automatiquement les
commandes fournisseurs pour les articles de types « biens ».
Si la commande fournisseur n’est pas fermée, vous pouvez la compléter lors d’un réapprovisionnement.
24.5. Comment visualiser les mouvements de stock ?
Vous pouvez consulter l’historique de tous vos mouvements de stock depuis le menu Stock / Articles –
Documents de stock - Mouvements de stock.
Choisissez les filtres que vous souhaitez et cliquez sur le bouton Appliquer les filtres pour afficher les
mouvements.
Remarque
Vous pouvez très facilement classer vos mouvements de stock grâce aux boîtes de regroupement, disponibles via le
menu contextuel de l’entête des colonnes + boîte de regroupement. Sélectionnez la colonne de votre choix, et faiteslà glisser à l’aide de la souris, dans la bande grise.
Vous pouvez ainsi consulter pour chaque mouvement de stock, le code article, le numéro de document, la
date, le dépôt, la quantité déstockée, la quantité d’origine, le Pump et la valeur du stock.
A partir de la liste des mouvements de stock, vous pouvez afficher le document ou la fiche article.
L’aide en ligne, accessible par la touche F1, vous permet d’obtenir de plus amples informations.
25. Comment transférer les éléments en compta ?
Le transfert comptable permet d'émettre des écritures comptables dans le module d’EBP Comptabilité
Open line.
Ces écritures concernent :
les documents de ventes et d’achats (factures, avoirs, factures d'acompte et avoirs d'acompte),
les échéances,
les règlements ainsi que les écarts de règlement et les échéances soldées,
les stocks (inventaires).
Pour transférer des éléments en Comptabilité, vous devez renseigner dans les Options comptables du
menu Paramètres - Société :
Les libellés des écritures,
Les journaux et les comptes divers (Tiers acompte, Ecart de règlement...),
Les comptes de ventes, achats et de TVA sur chaque fiche TVA,
Les comptes auxiliaires,
La méthode de comptabilisation des stocks,
Les comptes de stock pour chaque fiche articles,
La méthode de comptabilisation du transfert (automatique ou manuel).
Deux méthodes de transfert comptable sont possibles. Ce choix est à définir dans les options comptables.
Il peut être Manuel ou Automatique :
La méthode de transfert Manuel est paramétrée par défaut à la création de dossier. Elle permet
de valider ou non les documents, règlements…, en sélectionnant ou pas la case à cocher Activer
la validation des données à comptabiliser.
Dans ce cas, pour réaliser le transfert comptable, vous devez lancer l'assistant de transfert
comptable. Il vous permet de définir les éléments à transférer, la période de transfert, l’état des
pièces (validées, validées et provisoires, comptabilisées).
La méthode de transfert Automatique oblige à valider les documents, règlements…afin de les
comptabiliser.
La case Activer la validation des données à comptabiliser est automatiquement sélectionnée
et non modifiable.
Dès validation du document/règlement… l’écriture comptable est automatiquement passée en comptabilité.
Remarque
Afin de pouvoir choisir les libellés de vos écritures comptables, des macros sont disponibles :
{0} = Type du document (ex : Facture, Avoir...)
{1} = Numéro du document
{2} = Type de tiers (ex: Client)
{3} = Civilité du tiers (Mr, Melle, SA, Sarl....)
{4} = Nom tiers
{5} = Code banque
{6} = Date du document
{7} = Référence de l'onglet Notes du document
L’aide en ligne, accessible par la touche F1, vous permet d’obtenir de plus amples informations.
26. Comment gérer l’analytique ?
L’analytique permet d’effectuer une répartition des coûts sur des centres d’analyse.
Il s’agit de prendre en compte tous les coûts enregistrés dans une entreprise, donc y compris les coûts de
fonctionnement comme l’électricité, téléphone etc... C’est avant tout une analyse extra comptable.
En conséquence, la gestion de l’analytique dans le produit de facturation consiste exclusivement à
transférer à la comptabilité ces données analytiques.
26.1. Accès à la gestion analytique
La gestion analytique est activée à partir du menu Paramètres – Société – Fonctionnalités disponibles.
En version réseau, des droits utilisateurs pour les plans et les grilles peuvent être définis.
26.2. Le principe général
Analyser des coûts s’effectue selon différents axes, par exemple l’entreprise dispose de plusieurs ateliers,
premier axe d’analyse, les ateliers.
Ces axes sont appelés dans l’application des PLANS.
Pour chaque atelier, des services, comme le service administratif, production, expédition. Ces services
sont identifiés dans l’application par des POSTES.
La répartition de ces coûts sur les services de chaque atelier doit être définie, cela s’appelle la clef de
répartition, Cette répartition peut se programmer dans l’application dans des GRILLES.
Ces grilles sont alors rattachées à des données utilisées dans les factures (le tiers, l’article par exemple)
pour permettre le transfert vers la comptabilité de ces informations de répartitions.
L’analyse peut être encore plus détaillée, en souhaitant par service, avoir une répartition par sous service.
Par exemple, dans le service administratif sont identifiés le sous service comptabilité et le sous service
paye.
Il s’agit alors de créer également des POSTES, dépendant du poste service associé.
Le nombre de plans est limité à 3 et un niveau de poste
Créez vos plans, postes et grille depuis le menu Paramètres – Comptabilité.
26.3. Mise en place de votre gestion analytique
Une fois vos plans, postes et grilles créés, vous devez affecter les grilles aux différentes fiches dont vous
souhaitez analyser les coûts.
26.4. La gestion analytique grille multi-plans
Il s'agit de suivre le détail de vos charges et de vos produits (ou de tout autre type d'écriture) sur un ou
plusieurs plans analytiques distincts, c’est-à-dire suivant des critères d'analyses différents. De ce fait, la
somme à enregistrer devra être ventilée à 100% sur chacun des plans.
Lorsque la ventilation atteint moins de 100% sur un plan, le logiciel enregistre automatiquement la
différence sur le poste d’attente paramétré dans le plan.
Une gestion analytique peut être mise en place selon différents plans sur les produits et sur les tiers.
27. Comment imprimer un document ?
Le logiciel vous offre la possibilité de choisir entre plusieurs modèles d'impression de documents : avec ou
sans sous-détail, HT ou TTC etc.
L'impression d'un document peut être activée :
Depuis le bouton Imprimer de la barre d'outils du document ou de l’état (Devis, Facture, Avoir, ...).
Ceci à condition que vous ayez déjà enregistré votre document.
Dans la fenêtre principale de navigation, en sélectionnant une ligne de la liste affichée et en cliquant
sur le bouton Imprimer.
Par l’un des menus de l’application puis Impressions puis la catégorie souhaitée.
Vous accédez alors à la page Impressions dans laquelle vous pouvez sélectionner différents critères
d'impression.
Vous avez la possibilité d’associer des modèles d’impression par tiers.
Cette fonction est disponible uniquement si vous avez sélectionné l'option « Paramétrage des modèles »
dans le menu Paramètres - Société - Fonctionnalités disponibles.
Elle permet de visualiser et d’associer un ou plusieurs modèles de document par type de document, en
fonction du mode de calcul du document (HT ou TTC) ainsi que le nombre d’exemplaires.
Remarques
Dans les fenêtres d’impression, l’action « Réinitialiser les filtres » vous permet de remettre à zéro les filtres. (Icône à
côté des filtres personnalisés)
Que vous soyez dans la page des filtres d’impression ou dans la page d’aperçu, l’action « Imprimer » lancera une
fenêtre dans laquelle il est possible de sélectionner le bac de l’imprimante.
28. Comment sauvegarder mon dossier ?
Il est très important d’effectuer régulièrement une sauvegarde des données et de travailler sur au moins
deux jeux de sauvegarde.
Remarques
La sauvegarde est le seul moyen de pouvoir retrouver votre travail si votre base a été malencontreusement supprimée
ou endommagée.
En mise jour de dossier, la sauvegarde du dossier est obligatoire. Il est impossible de désélectionner « Inclure le
dossier ».
En fonction de la taille de votre dossier, nous vous conseillons d'effectuer des sauvegardes sur des
supports contenant davantage de données, et plus fiables, comme les disques ZIP ou CD-ROM.
Par le menu Outils - Sauvegarde, vous accédez à l'assistant de sauvegarde qui vous permet de
sélectionner les options de sauvegardes et lancer la procédure.
29. Comment sauvegarder tous mes dossiers ?
Il est possible de sauvegarder tous les dossiers. Par le menu Outils – Sauvegarder tous les dossiers,
vous accédez à l'assistant qui vous permet de sélectionner les options de sauvegardes et lancer la
procédure. Tous les dossiers présents sur le moteur de base de données sont sauvegardés.
Il n’est pas possible de passer par un fichier texte ou de choisir les dossiers à sauvegarder.
Seuls les bases ayant pour identifiant interne EBP sont sauvegardées.
30. Comment restaurer ?
Ce traitement vous permet de récupérer les données sauvegardées sur un support externe ou sur votre
disque dur.
Toutes les données qui auront été saisies après que vous ayez enregistré votre sauvegarde seront effacées.
Par le menu Outils – Restauration, vous accédez à l'assistant de restauration qui vous permet de
sélectionner le dossier à reprendre et de lancer la procédure.
Vous avez également la possibilité de réaliser une restauration de tous les dossiers toutes applications
confondues. Pour cela, vous devez aller dans le menu Outils – Restaurer tous les dossiers.
Cette restauration est possible uniquement avec les sauvegardes complètes. (Elles sont réalisées par le
menu Outils – Sauvegarder tous les dossiers).
Remarque
Lors de la restauration, il vous sera proposé de :
- Créer un nouveau raccourci
- Mettre à jour le raccourci existant.
31. Comment lier un dossier d’une autre application ?
A partir du menu Paramètres-Société-Synchronisation, vous pouvez lier un dossier d’une autre
application*, consulter et modifier les dossiers liés par application.
Vous pouvez associer un dossier en sélectionnant le bouton Lier de nouveaux dossiers pour d'autres
applications.
Suite à la sélection de ce bouton, une fenêtre de sélection de dossiers pour chaque application s'affiche.
Les applications proposées sont celles qui peuvent être liées entre-elles.
Si vous souhaitez supprimer la liaison entre les dossiers des applications, cliquez sur le bouton supprimer
la liaison.
Un nouveau raccourci sera créé pour le dossier délié.
* sous réserve de compatibilité entre applications
32. Comment archiver mes données ?
Nous vous rappelons, d’après les articles 95 et 98 du bulletin officiel des impôts du 24/01/2006, que
l’archivage des données est une opération préconisée pour la conservation de vos documents. Les
sauvegardes ne sauraient se substituer à cette opération.
Selon l’art 99 du B.O. des impôts du 24/01/2006, c’est lors de la clôture de l’exercice ou de la période
comptable que la procédure d’archivage doit intervenir.
Pour cela, utilisez l’assistant d’archivage des données disponible depuis le menu Outils - Archivage.
Sélectionnez le dossier à archiver et l’emplacement des fichiers à générer puis lancez l’opération en
cliquant sur le bouton Lancer.
Toutes les données de votre dossier sont archivées dans des fichiers au format texte.
La description des champs du fichier se trouve dans l’en-tête de chaque fichier.
Les fichiers sont ensuite compressés dans un fichier du type :
Archives_Nomdel’application_Nomdudossier_jjmmaa.zip.
33. Comment consulter le journal des événements ?
Vous pouvez consulter le journal des événements à partir du menu Outils - Journal des événements.
Il stocke les informations concernant :
la validation de documents pour laquelle l’utilisateur a répondu par l’affirmative au message de
rupture de la numérotation,
le manque d'un n° TVA intracommunautaire,
la suppression de documents,
la dévalidation d’inventaire ou de document,
le changement de code.
Nous vous rappelons, d’après l’article 121 du Bulletin Officiel des impôts du 07/08/2003, que la facture doit
comporter un numéro unique basé sur une séquence chronologique et continue.
Il est possible d'imprimer le journal des événements.
34. Comment gérer les groupes, les utilisateurs et les
droits ?
Cette option est disponible uniquement en version réseau. Vous pouvez gérer les utilisateurs et les groupes
d’utilisateurs depuis le menu Paramètres – Utilisateurs.
Vous pouvez créer des utilisateurs, attachés ou non un groupe à chacun et définir une gestion de droits
pour chaque utilisateur ou groupe d’utilisateurs.
Ainsi lors de l'ouverture du dossier, vous vous connecterez avec un nom d'utilisateur et son mot de passe.
34.1. Les groupes d’utilisateurs
Les groupes d'utilisateurs permettent de faciliter la saisie de la gestion des droits. Vous pouvez imaginer
qu'un groupe corresponde à un service dans l'entreprise, qui a tels ou tels droits...
Pour définir un groupe utilisateur, vous devez saisir un code et un nom.
A partir de la fiche groupe utilisateur, vous pouvez affecter un/plusieurs utilisateur/s.
Les droits du groupe seront automatiquement affectés à cet utilisateur.
Les droits que vous définissez pour un groupe d'utilisateurs prévalent sur les droits définis pour un
utilisateur.
Remarque
L'utilisateur ADM ne peut être affecté à un groupe, car il a tous les droits par défaut.
34.2. Les utilisateurs
Pour définir un utilisateur, vous devez saisir un code, un nom et lui affecter éventuellement un mot de passe
ainsi que la confirmation du mot de passe.
L'utilisateur connecté apparait dans la barre d'état (statut). Un clic sur cet utilisateur permet de changer
d'utilisateur.
Vous avez également la possibilité d’associer un utilisateur du domaine à un utilisateur de la gestion
commerciale en sélectionnant l’option « Utiliser l’Active Directory pour authentifier l’utilisateur ». Ainsi, à
l’ouverture du dossier, le code utilisateur et le mot de passe ne sont pas demandés sous réserve s’être
connecté avec le même utilisateur de la session Windows.
Remarque
Vous pouvez « Bloqué » un utilisateur, il ne pourra plus se connecter à la base que ce soit en Gestion Commerciale
ou dans une autre application Open Line (en cas de dossiers liés).
Vous avez également la possibilité d’« interdire la connexion » de l’utilisateur uniquement sur un module Gestion
commerciale ou dans une autre application Open Line (en cas de dossiers liés).
A partir de la fiche utilisateur, vous pouvez affecter un groupe d’utilisateurs.
Si vous sélectionnez un groupe sur une fiche utilisateur, les droits de l'utilisateur correspondront par défaut
à ceux du groupe. Vous pouvez les modifier en autorisant ou pas le droit.
Pour chaque utilisateur, vous pouvez définir une gestion des droits.
A la création d'une fiche, tous les droits sont autorisés par défaut.
34.3. Les droits utilisateurs
Les droits utilisateurs peuvent être affectés à un groupe d'utilisateurs ou un utilisateur particulier.
Des droits peuvent être autorisés sur les menus principaux de chaque module.
Il existe trois types de droit :
Visualisation et Modification
Exécution
Création, Visualisation, Modification, Suppression, Impression
Pour le dernier type, la "duplication d’une fiche" est concernée par le droit "Création".
Le droit "Impression" concerne l’impression de la liste/fiche à partir de la liste-page.
Fonctions avancées
Vous trouverez ci-dessous la description des autres fonctions dont vous disposez dans EBP Gestion
Commerciale Classic ou Pro (OL Technology).
L’utilisation de ces fonctions est détaillée dans l’aide en ligne, accessible par la touche F1 sur chaque écran.
35. Gestion des favoris
A partir du volet de navigation, le menu Favoris vous permet d’ajouter, d’organiser et de renommer comme
vous le souhaitez les fonctionnalités du volet de navigation.
Pour cela, il faut ajouter des entrées de la barre de navigation en faisant un clic droit sur l’entrée choisie.
Par exemple, à partir de la barre de navigation du menu Quotidien / Saisie, sur Consultation / Lettrage,
réalisez un clic droit et cliquez sur Ajouter aux Favoris.
Une fois dans les Favoris, grâce au clic droit, il est possible d’ajouter des dossiers, de renommer les actions
/ dossiers, de les déplacer ou de les supprimer.
Remarque
Une action ne peut être ajoutée qu’une seule fois dans les Favoris.
36. Open Guide
Chaque Open Guide personnalisé est disponible dans une liste déroulante.
La fenêtre de personnalisation de l’Open Guide permet de saisir le nom de cet Open Guide, de gérer les
éléments et de l’enregistrer.
Vous pouvez également utiliser des raccourcis clavier pour personnaliser l’Open Guide.
Une fois votre Open Guide réalisé, vous devez l’enregistrer. Pour cela, cliquez sur le bouton Fermer ou
sur la croix en haut à droite. Un message vous demande si vous souhaitez enregistrer les modifications,
répondez Oui.
37. Tableau de bord
Le tableau de bord apparaît dès que vous ouvrez votre dossier. Il vous permet d'obtenir une synthèse de
votre activité.
Vous pouvez visualiser les informations suivantes :
Les devis à relancer ;
Les échéances échues ;
Les statistiques des ventes ;
Les meilleurs clients et articles ;
Un graphique représentant votre chiffre d’affaires.
Les données affichées sont mises à jour à chaque ouverture du dossier.
Le tableau de bord est personnalisable et peut être différent selon les utilisateurs ou un groupe d’utilisateurs.
Pour cela, vous devez cliquer sur l’icône à côté du bouton « Editer », puis sur « Editer ». Ensuite, vous
sélectionnez la vue et cliquez sur « Affecter » afin d’associer l’utilisateur à la vue.
38. La gestion des tarifs et promotions
Les tarifs sont appliqués sur les documents de ventes et/ou d’achats en fonction d’un classement (à définir
dans les options, menu Paramètres – Société – Tarifs et promotions), d’une période, des quantités ou
du chiffre d’affaires et d’une population.
Un tarif est défini par la sélection d’une population, d’une sélection d’articles, et la définition du champ
d’application du tarif.
La définition du tarif à appliquer consiste à renseigner la valeur « jusqu’à » laquelle le tarif sera appliqué,
un type de calcul et un prix ou une remise.
L’application d’une promotion dans les documents de ventes et/ou d’achats est identique à la gestion des
tarifs.
Dans la fiche des tarifs et promotions, il est possible de mettre à jour le taux de TVA en utilisant le bouton
« Actualiser TVA ». Une fenêtre s’ouvre afin de sélectionner le nouveau taux et celui que vous voulez
remplacer.
Remarques
Il est possible d’affecter un tarif existant depuis les fiches tiers, articles, familles (tiers et articles) et sous famille de
tiers.
Pour appliquer un tarif en prenant en compte plusieurs lignes de document, il est possible de sélectionner l’option «
Tarif multi-lignes » dans les fiches tarifs et promotions.
Vous avez également la possibilité de regrouper les tarifs/promotions client et fournisseur.
39. La gestion de l’éco-contribution
Depuis le 15 novembre 2006, l'éco-contribution appelée également éco-taxe ou DEEE est à appliquer pour
les Déchets d'Equipements Électriques et Électroniques.
Quatre organismes sont en charge de collecter cette taxe et chaque organisme applique son propre barème.
Les producteurs ont le droit de refacturer à leurs clients une contribution unitaire en échange de la
prestation effectuée par les éco organismes (DECRET 2005-089 DEEE.pdf).
Les contributions unitaires sont variables en fonction des éco organismes et seront amenées à évoluer
avec le temps.
Cette éco-contribution n’est applicable que pour les opérations réalisées en France (DOM & Corse inclus).
Pour les ventes, il est possible de gérer le barème de l’éco-contribution en HT ou en TTC en fonction de la
base de calcul choisie dans le document. L’éco-contribution peut être aussi appliquée sur les achats.
Les barèmes de la société Éco-systèmes et de Recylum pour les lampes sont proposés par défaut en
création de dossier et peuvent être importés.
Dans le logiciel, le paramétrage de la gestion de l'éco-contribution s'effectue en plusieurs étapes : barèmes,
articles, documents.
40. La gestion de l’éco-contribution mobilier
Cette éco-contribution concerne :
- les meubles et éléments d’ameublement qui offrent une assise, un couchage, du rangement, un
plan de pose ou de travail et qui entrent dans l’une des catégories définies par l’article R543-240
du Code de l’Environnement.
toutes les entreprises françaises qui mettent sur le marché français pour la première fois des
produits d’ameublement. Elles doivent donc collecter cette écotaxe et la reverser à un écoorganisme.
Elle est en plus du prix de vente, soumise à TVA (celle de l’article) et ne peut bénéficier de ristournes ou
autres remises commerciales. Elle est répercutée à l’identique jusqu’au client final. Elle doit être affichée
sur les factures.
Dans le cas des ventes d’un ensemble d’éléments séparables, l’éco-contribution doit être appliquée sur
chacun des éléments.
Pour les produits soumis à la DEEE et à l’éco-contribution sur le mobilier, si les éléments sont dissociables,
les deux écotaxes doivent être appliquées, dans le cas contraire, seule la DEEE est appliquée.
Il existe deux éco-organismes :
- Valdelia pour le recyclage des produits d’ameublement professionnels,
- Eco-mobilier pour le recyclage des produits d’ameublement ménagers (particuliers).
Chaque éco-organisme a son propre barème. Les taux, les barèmes et les organismes liés à l’Ecocontribution mobilier ne sont pas fournis par défaut. Il faut lancer l’import via le menu Paramètres – Taxes
– Eco-contribution mobilier.
Une déclaration trimestrielle doit être envoyée à l’organisme. Chaque organisme a sa propre déclaration
et les informations demandées ne sont pas les mêmes.
41. La gestion des frais de port
Les fiches Frais de port sont accessibles depuis le menu Paramètres - Divers - Frais de port.
Les frais de port peuvent être sélectionnés dans les documents de vente et d’achat.
La fiche frais de port s'identifie par un code, un libellé, le domaine d’application (« Vente », « Achat » ou
« Vente et achat ») et une formule de calcul. De plus, les frais de port peuvent être soumis ou non à
l’escompte. Cette option peut être sélectionnée par défaut. Pour cela, allez dans le menu Paramètres –
Société – Documents de vente (ou d’achat) – Options générales.
Vous pouvez également y insérer les coordonnées transporteur et une note.
La fiche frais de port peut être renseignée sur les fiches clients et fournisseurs ainsi que dans le pied de
l’onglet Récapitulatif des documents de vente et d’achat.
42. La gestion des autres taxes
Les fiches Autres taxes sont accessibles depuis le menu Paramètres - Taxes - Autres taxes.
Les taxes pourront être sélectionnées dans les fiches familles articles, articles, les familles de tiers, les
fiches tiers, les documents de vente et achat.
La fiche Autres taxes s'identifie par un code, un libellé, une base de calcul une valeur et selon la base il est
possible de sélectionner une unité. Les Autres taxes peuvent être soumis ou pas à la TVA.
La partie « Territorialités sur lesquelles la taxes s’applique », est une liste qui permet de définir les
territorialités sur lesquelles la taxe sera appliqué ainsi que le type de document (vente ou achat).
La territorialité du dossier est ajoutée par défaut.
Remarques
Le calcul des taxes est réalisé sur le montant HT hors remise pied et escompte.
Si une remise en ligne a été saisie, elle sera prise en compte dans le calcul de la taxe.
Il est possible de sélectionner une fiche sous taxe dans une fiche article ou dans un document. La gestion des sous
taxes permet d’avoir plusieurs valeurs d’une même taxe sur un document.
43. Le service à la personne
Le Service à la personne désigne l’ensemble des services effectués chez un particulier et qui contribuent
à simplifier la vie au quotidien. Il permet de bénéficier d’une réduction ou d’un crédit d’impôt et d’un taux de
TVA préférentiel si vous passez par un organisme agréé.
Par le menu Paramètres – Société – Service à la personne, il est possible de définir l’ensemble des
paramètres tél que : N° déclaration et sa Date d’enregistrement; Agrément et sa Date d’obtention ;
l’intervenant principal. Ainsi que l’option « Service à la personne inclus dans l’attestation fiscale ».
Les données à renseigner pour le service à la personne sont les intervenants, les familles articles, les
articles et les moyens de paiement.
La saisie du temps d’intervention est disponible uniquement pour les factures et les avoirs.
Cette saisie concerne le code intervenant du service, la date d’intervention ainsi que la durée.
Pour chaque prestation réalisée, une attestation doit être établit. Elle peut être imprimée depuis le menu
Ventes – Impressions – Client – Attestation fiscale pour le service à la personne.
44. Import de douchette
Les douchettes concernées sont celles à mémoire.
Vous pouvez scanner les codes barre d'un certain nombre de produits puis revenir sur votre poste pour
vider la mémoire dans un bon d'entrée ou un inventaire grâce au bouton « Import de douchette ».
Cet import est possible à partir du moment où les articles de votre dossier possèdent des codes barre.
La sélection de ce bouton « Import de douchette » ouvre la fenêtre de réception des articles scannés.
Elle permet de :
Choisir le modèle de douchette,
Définir des options,
Démarrer et réceptionner les codes barre articles + quantités,
Gérer les données réceptionnées,
Importer les données dans le document.
-
45. La livraison client depuis un document d’achat
Depuis un document d’achat, onglet « Livraison », il est possible d’indiquer un type d’adresse de livraison
afin de définir la destination des articles.
Le champ « Livrer au » permet de sélectionner ce type d’adresse pour la destination des articles du
document :
Chez le fournisseur (type par défaut) : les articles sont enlevés chez lui,
Chez le client : le client recevra à son adresse de livraison les articles. (Dans ce cas, aucun
mouvement de stock ne sera généré)
Au dépôt : Les articles seront livrés à l’un de nos dépôts (par défaut, adresse du dépôt du
document).
Dans Paramètres – Société – Documents achats – Options générales, il est possible de définir le type
d’adresse de livraison de vos achats le plus fréquent.
Ce paramètre est repris ensuite par défaut dans vos articles et dans vos documents d’achats.
Dans une fiche article, Onglet « Stock », vous pouvez ajuster le type d’adresse de livraison de vos achats
propre à l’article si différent des autres.
Dans les documents d’achat, Onglet « Livraison », la valeur par défaut est reprise des paramètres du
dossier, elle reste modifiable.
Le modèle d’impression du document imprime l’adresse à laquelle le fournisseur doit livrer.
Cette fonction impacte également la contremarque et le réapprovisionnement fournisseur.
46. Les historiques
Historique de la ligne article
L'historique de la ligne article d’un document permet de visualiser le parcours d’un article (référencé ou pas
dans la base Articles) dans une chaîne de documents.
Il peut être appelé à tout moment à partir du corps d'un document de vente/achat/stock puis le bouton
Détail (Historique pour les documents de stock).
Il concerne les articles de type bien ou service et est accessible dès lors qu'un document est :
enregistré/validé,
issu d'un autre document,
transféré/regroupé vers un autre type de document.
Lors d'un transfert ou regroupement de documents en document supérieur, l'historique des lignes du
document d'origine mais également du nouveau document obtenu seront mis à jour.
Les champs renseignés dans l'historique sont au minimum le « N° du document », la "date du document"
et la « Quantité de l'article ».
Historique du document
L'historique du document peut être appelé à tout moment à partir des actions des documents de
vente/achat/stock.
Remarque
Les documents d'acompte n'apparaîtront pas dans l'historique des Factures.
Toutefois, si une facture d'acompte est transférée en Avoir d'acompte, celle-ci apparaîtra dans l'historique de l'avoir
d'acompte.
L'historique d'un document est accessible dès lors qu'un document est :
enregistré/validé
issu d'un autre document
transféré/regroupé vers un autre type de document.
L'historique est composé de 2 zones "Documents précédents" et "Documents suivants".
Lors d'un transfert ou regroupement de documents en document supérieur, l'historique du document
d'origine mais également du nouveau document obtenu seront mis à jour.
Historique des ventes
Depuis le menu Ventes - Clients - Historique clients/articles, le logiciel vous offre la possibilité d’obtenir
un historique des ventes clients ou prospects, sous forme détaillée ou non, par article ou famille d'article,
en choisissant la période souhaitée, le type de document, … à prendre en compte.
Vous avez la possibilité d’imprimer une sélection de lignes de document. Pour cela, depuis le menu Ventes
– Clients – Historique clients / articles. Vous devez cliquer sur l’onglet « Par articles », sélectionner les
lignes articles ensuite, sur l’icône imprimante puis sur Imprimer.
Historique des achats
Depuis le menu Achats - Fournisseurs - Historique fournisseurs/articles, le logiciel vous offre la
possibilité d’obtenir un historique des achats fournisseurs, sous forme détaillée ou non, par article ou famille
d'article, en choisissant la période souhaitée, le type de document , … à prendre en compte.
Remarque
A chaque fois que vous changez un (ou plusieurs) critère(s) de sélection, n'oubliez pas de cliquer sur le bouton Appliquer
les tarifs.
47. Les effets de commerce
La gestion des effets de commence s’effectue par le paramétrage :
des comptes comptables des tiers si la case « Gérer les comptes effets à payer/recevoir » est
sélectionnée ;
du compte tiers (client/fournisseur) ;
du moyen de paiement ;
de la fiche banque.
Suite à la réalisation de documents, la création de règlements puis de remise en banque ou encaissement,
vous pouvez réaliser le transfert comptable de ceux-ci.
Les comptes tiers des effets de commerce seront pris en compte lors de ce transfert comptable.
Remarque
Lors du règlement, si vous souhaitez que le montant de l’effet soit pris en compte dans le solde ou le SOC du client,
vous devez sélectionner l’option « Calcul du solde et du SOC : Tenir compte du pointage pour les effets de
commerce », accessible à partir du menu Paramètres – Société – Documents de ventes – Contrôle de l’encours
autorisé.
48. Les échéanciers
La consultation des échéances clients s'effectue à partir :
de la liste des clients, menu Ventes - Clients - Clients,
de la fiche client,
du menu Règlements - Clients - Échéanciers,
du menu Ventes - Règlements - Échéanciers.
La consultation des échéances fournisseurs fonctionne sur le même principe que les échéances clients.
L'échéancier récapitule toutes les échéances enregistrées pour vos clients (y compris les acomptes). Vous
pouvez utiliser les filtres clients et les filtres de date pour connaître votre situation à une date donnée.
Vous pouvez imprimer l'échéancier, en cliquant sur le bouton Imprimer de la liste, ou bien en passant par
le menu Règlement - Impressions puis sélectionnez la catégorie Règlements clients- Echéancier Client.
Le pointage entre échéances est possible pour les échéances de facture et une échéance d'avoir
précédemment sélectionnée.
Pour affecter le montant de l’échéance d'avoir à une (ou plusieurs) échéance(s) de facture, vous disposez
des boutons affecter, désaffecter et solder/désolder.
Vous pouvez aussi :
Utiliser le double-clic de la souris pour affecter une échéance à un montant ;
Saisir directement dans la grille, le (ou les) montant(s) affecté(s) sur la ligne correspondante, dans
la colonne Montant Affecté.
La génération automatique des règlements se réalise par la sélection de plusieurs échéances de clients
différents + clic sur Nouveau règlement. Vous retrouvez les règlements et les échéances associées,
avec la possibilité de regrouper les échéances par tiers, et de définir une date du/des règlements et moyens
de paiement associés.
49. Les relances
Il existe différents types de relances :
Les relances pour les devis dont la date de validité arrive à échéance ;
Les relances simples des clients, concernant les échéances de règlement échues ou arrivant à
terme ;
Les relances avancées des clients, concernant les échéances de règlement échues ou arrivant à
terme avec gestion du niveau de relance et du type d’envoi.
Pour relancer les devis, placez-vous dans le menu Ventes - Impressions, sélectionnez la catégorie
Document de vente - Relance devis puis le modèle que vous souhaitez et cliquez sur le bouton Imprimer
disponible dans la barre d'outils.
Pour relancer les clients, placez-vous dans le menu Règlements - Impressions, sélectionnez la catégorie
Règlements clients - Relances Clients puis le modèle que vous souhaitez et cliquez sur le bouton
Imprimer disponible dans la barre d'outils.
Pour les relances avancées, placez-vous dans le menu Règlements - Clients - Lettres de relances et
ajoutez une nouvelle fiche Lettre de relance.
Elle permet d’éditer un courrier ou mail de rappel aux clients qui sont en retard dans leurs règlements.
Pour réaliser une lettre de relance, vous devez définir les options par défaut et le/s client/s que vous
souhaitez relancer.
Ensuite la création d'une lettre de relance s'effectue grâce à une sélection de filtres et d'options. C'est
l'application de ces filtres qui vous permettra de définir les clients à relancer.
Une fois la lettre de relance enregistrée, vous avez la possibilité de visualiser et valider/envoyer la lettre de
relance.
Pour renvoyer une relance avec ou pas un niveau supérieur, vous devez sélectionner la/les lettre/s de
relance puis cliquer sur la tâche Renvoyer les relances.
Remarques
Lors de l’envoi par mail, vous avez la possibilité de sélectionner les contacts du client ainsi que ceux du document.
Il est possible de modifier le texte par défaut lors de l’envoi de la relance par mail. Le paramétrage s’effectue à partir
du menu Paramètres – Société –E-mail – Relances.
50. Comment gérer les règlements impayés ?
Les règlements et remises en banques
Un règlement déposé à votre banque peut être refusé par la banque de votre client pour différents motifs.
Pour gérer ce retour d’impayé, quel que soit le moyen de paiement utilisé (à l’exception des espèces), vous
disposez d’un onglet « Incident de paiement » dans la fiche règlement.
Pour un règlement comptabilisé par :
- le règlement, l’incident est ajouté sans condition.
- la remise en banque, l’incident est ajouté sous condition que la fiche remise en banque soit dans
l’état « Remis en banque », « Validé » ou « Transféré en comptabilité ».
Un règlement refusé peut l’être définitivement, ou peut faire l’objet, pour les chèques par exemple d’une
seconde présentation, l’état d’impayé propose donc les choix « Définitif », « A représenter »,
« Représenté ».
Quel que soit le motif de l’impayé, des frais pour impayé peuvent être prélevés par votre banque, vous
pouvez donc non seulement renseigner le montant de ces frais pour les comptabiliser, mais éventuellement
les imputer à votre client en cochant l’option « Générer une facture ».
Comptablement, un règlement impayé fait l’objet d’une écriture d’annulation du règlement.
Les échéances
Sur un impayé définitif, ou manuellement, une échéance peut être déclarée douteuse ou irrécouvrable, les
écritures comptables qui en découlent peuvent être générées (sur option dans les paramètres du dossier).
Les échéances douteuses ou irrécouvrables ne sont pas affichées dans les relances.
51. Auto-liquidation
Dans le cadre d’achat intracommunautaire et de travaux de sous-traitance, il est nécessaire de générer
une écriture d’auto-liquidation de la TVA (Facturation en hors taxe).
De même lorsqu'un assujetti à la TVA réalise une livraison de bien ou une prestation de services sur le
territoire d'un autre état de l’Union Européenne pour laquelle l'acquéreur ou le preneur est redevable de la
taxe, la facture émise au titre de cette opération doit comporter la mention « Autoliquidation ».
Pour générer els écritures d’auto-liquidation dans la partie Paramètres – Société - Journaux et comptes
divers, vous devez cocher l’option « Générer l’écriture d’auto liquidation sur les achats
intracommunautaires ».
Les comptes de TVA d’auto-liquidation pour les biens et pour les services sont à renseigner dans chaque
fiche taux de TVA : Paramètres – Taxes – Taux de TVA, dans la partie « Achats-Comptes de TVA ».
Sur tous les documents d’achat, sauf documents d’acompte, dans l’onglet « Compléments », deux options
vous permettent de définir la « Génération l’écriture d’auto-liquidation » et sélection de la «TVA sur
port applicable pour auto-liquidation ».
Afin de sélectionner le taux de TVA pour l’auto-liquidation, sur les lignes des documents vous pouvez
ajouter la colonne « TVA applicable pour auto-liquidation »
Sur tous les documents de vente, y compris les documents d’acompte, le champ « Mention à imprimer
sur le document » est saisissable dans l’onglet « Compléments ».
Si la territorialité du document est Intracommunautaire et qu’un numéro de TVA intracommunautaire est
indiqué, ce champ sera renseigné par défaut par le terme « Autoliquidation », sauf pour les factures/avoir
d’acompte.
Le champ est modifiable quelque soit la territorialité.
52. La gestion de l’autofacturation
L’autofacturation consiste à émettre une facture d’achat au nom d’un fournisseur, moyennant l’autorisation
de ce dernier à travers un mandat.
L’autofacturation est activée à partir du menu Paramètres – Société – Fonctionnalités disponibles. Par
défaut l’option est n’est pas sélectionnée.
Vous pouvez créer les séries (souche de document spécifique) à partir du menu Paramètres – Divers.
Cette série pourra ensuite être renseignée dans la fiche du fournisseur, onglet Gestion, ainsi que la
« mention obligatoire sur les factures ».
Lors de la création d’une facture fournisseur, dans l’entête du document, le numéro de série sera renseigné
automatiquement. Dans l’onglet Compléments, dans la partie Mention à imprimer sur le document, un
texte sera renseigné (Ce champ ne peut pas être prédéfini).
53. Le dossier pour votre expert-comptable
Depuis le menu Ventes - Impressions + Dossier expert-comptable, nous vous proposons l’impression
de vos factures, avoirs, documents d’acompte et règlements, avec les comptes comptables et toutes les
informations dont a besoin votre expert pour saisir votre comptabilité.
54. La communication entreprise expert
Cet outil permet de transmettre des données, c’est à dire de réaliser des exportations d’écritures du logiciel
EBP vers d’autres logiciels.
55. La gestion des commissions
Le calcul des commissions d’un commercial prend en compte tous les documents (« Commande », « Bon
de livraison », « Bon de livraison et Bon de retour », « Facture » et « Facture et Avoir ») rattachés à ce
dernier.
Le menu Ventes - Commerciaux - Barèmes donne accès à la liste des barèmes existants et permet de
les gérer.
Un barème permet de définir des objectifs de commissionnements applicables pour tous les articles et tous
les tiers ou pour une sélection donnée d’article(s), de tiers, de famille(s) articles ou tiers. Le barème est
alors associé à la fiche des commerciaux devant atteindre les objectifs définis dans celui-ci.
Le calcul des commissions varie en fonction :
des barèmes paramétrés dans la fiche du commercial,
des documents rattachés au commercial (type du document, tiers, articles, échéances, règlements).
Le calcul des commissions s’effectue par le menu Ventes - Commerciaux - Commissions.
56. Les statistiques
Le logiciel vous permet d’obtenir de nombreuses statistiques clients, articles, fournisseurs sur vos
documents ou règlements, sous forme graphiques ou de tableau (via le menu Ventes - Clients Statistiques ou Achats - Fournisseurs - Statistiques ou Articles - Statistiques).
Vous pouvez les paramétrer, imprimer ou les exporter au format Microsoft Excel.
57. La Gestion de la DEB/DES
La DEB « Déclaration d’échanges de biens » permet de fournir à des fins de statistiques et de contrôle
de TVA les mouvements de biens mais aussi de services « DES » échangés entre la France et les pays
de la communauté européenne.
La gestion de la DEB/DES est possible uniquement si vous avez sélectionné la fonction disponible
« DEB/DES » (Paramètres – Société – Fonctions disponibles).
Pour réaliser une DEB/DES, vous devez au préalable définir :
Les paramètres du dossier (contact DEB/DES) ;
La numérotation des DEB/DES générées (Paramètres – Société – Numérotation – Autres) ;
La nature de transaction et le mode de transport par défaut (Paramètres – Société – DEB).
Puis, vous devez définir le mode de transport sur les fiche Frais de port (onglet Coordonnées transporteur)
et la nomenclature NC8 dans les fiches articles (onglet Divers) de type Biens ou nomenclature de
fabrication.
Vous pouvez visualiser les listes des données propres à la DEB dans le menu Paramètres – DEB. Seule
la liste des nomenclatures NC8 n’est pas renseignée par défaut, vous pouvez cependant l’importer en
cliquant dans la barre des tâches sur « Importer les nomenclatures NC8 ».
Ensuite, vous devez créer les documents :
Achat pour obtenir une DEB avec le régime « A l’introduction » :
Les documents concernés sont les Bons de réception et les Factures d’achat pour les fournisseurs
ayant un pays de facturation dans la zone UE sauf France mais également les bons de retours de
vente (client).
Vente pour obtenir une DEB avec le régime « A l’expédition » :
Les documents concernés sont les Bons de livraison, les Factures, les Avoirs de ventes pour les
clients ayant un pays de livraison dans la zone UE sauf France.
Enfin, vous pouvez établir la DEB/DES par le menu « Opérations ».
L’établissement de la DEB/DES s’effectue grâce à la sélection de filtres. Ensuite, vous devez cliquer sur «
Actualiser » afin de déclencher la recherche des lignes de documents correspondant aux filtres de flux et
de date.
La validation de la DEB/DES s’effectue par le bouton Valider. Une fois valider la DEB/DES ne peut plus
être modifiée.
La génération de fichiers est possible uniquement si la DEB/DES est en cours ou validé.
Le fichier généré est un fichier « .sdf » pour la DEB et « .xml » pour la DES.
Il est possible d’imprimer un état préparatoire à la DEB/DES.
58. La gestion du e-Commerce
Il est possible d'envoyer et de recevoir des informations provenant de site e-Commerce.
Deux fournisseurs sont disponibles pour le moment : Oxatis, ePages
Pour cela vous devez paramétrer :
les options du dossier (Paramètres - Société - …)
la fiche article : dans l'onglet « Web », vous devez cocher « Publier sur le web » afin d'envoyer
l'article sur le site et vous pouvez renseigner les informations relatives à la fiche article sur le web
(uniquement Oxatis).
la fiche client : dans l'onglet « Web », dans l'envoi des contacts, si vous voulez que le ou les
contacts soient envoyés sur le web, vous devez sélectionner soit « Tous », soit « Seulement les
contacts web ».
Seules les commandes peuvent être importées. Pour cela, il faut que l'option « Importer les
commandes » soit sélectionnée.
59. Le publipostage
Le publipostage permet de réaliser l'envoi d'une lettre par client, une impression ou un e-mailing pré-rempli.
Pour cela, il fusionne les coordonnées de clients dans un modèle Word. Il est possible avec Word 2003,
Word 2007 et office 2010 uniquement.
Il s’effectue à partir d'un nouveau modèle ou d'un modèle existant. Une dizaine de modèles est proposée
par défaut.
Plusieurs accès au publipostage sont possibles :
Depuis la fiche client/prospect ou la liste des clients/prospects.
Suite à la sélection d’un ou plusieurs clients, cliquez sur le bouton Publipostage, puis sélectionnez
le modèle souhaité et lancez le publipostage. La fusion des données s’effectue alors dans Word.
Il est possible d’envoyer le document par mail ou de l’imprimer.
Depuis un Assistant de publipostage disponible dans le menu Opération. L’assistant permet de
cibler (filtrer) précisément les clients/prospects que vous souhaitez contacter. De plus, il permet de
réaliser automatiquement la fusion de données et de réaliser l’envoi par mail ou l’impression du
courrier dès le lancement du publipostage.
Remarque
Avant de lancer la fusion, il est possible de créer un nouveau modèle dans la base. De plus, vous pouvez insérer les
champs personnalisés des clients.
60. MAP Point
La géolocalisation proposée porte sur vos clients, vos fournisseurs, vos commerciaux et vos contacts.
La barre d’outils située au-dessus des onglets permet d’exécuter une action de géolocalisation.
Trois actions sont possibles :
Localiser : Ce bouton permet de basculer sur l’onglet « Carte » et de localiser toutes les adresses
de la sélection courante.
Calculer l’itinéraire : Ce bouton permet de basculer sur l’onglet ‘Carte’ et de calculer l’itinéraire
d’après toutes les adresses de la sélection courante.
L’ordonnancement des étapes n’est pas disponible pour le moment. L’itinéraire est donc calculé
dans l’ordre des adresses présentes dans le tableau de l’onglet ‘Données’.
Géocoder : Ce bouton permet de basculer sur l’onglet ‘Géocoder’ et de calculer les coordonnées GPS
(Longitude et Latitude) des adresses de la sélection courante.
61. La gestion des champs personnalisés
Les champs personnalisés (simples ou calculés) sont accessibles depuis le menu Paramètres –
Personnalisation des champs/tables.
En Gestion commerciale, vous pouvez créer des champs personnalisés sur toutes les tables.
Les types de champs personnalisés (simples) disponibles sont Mémo, Texte enrichi, Texte, Entier, Décimal,
Date, Date/heure, Booléen, Lien fichier, Sélection.
Remarques
Si un champ personnalisé est créé dans les familles (clients, fournisseurs, articles) et qu’il est créé à l’identique dans
une fiche (client, fournisseur, article), lors de la création/modification de ce champ dans la famille, la fenêtre de mise à
jour sera proposée afin de mettre à jour le champ personnalisé dans la fiche.
Dans les différentes fiches, il est possible de séparer, par onglet, les champs personnalisés par groupe de 30 maximum.
Pour modifier ce nombre, vous pouvez aller dans le menu Outils – Options – Général – Apparence.
Les champs personnalisés sur les lignes de document peuvent être comptabilisé. Pour cela, vous devez avoir défini
en comptabilité et en gestion le même champ personnalisé (libellé et type) et avoir défini dans les Paramètres –
Sociétés - Options comptables - Libellé des écritures « Ajout d'un champ perso » dans le libelle des écritures de
vente et/ou achat.
Si vous souhaitez créer pour une table un champ personnalisé contenant une liste de données existantes
d’une autre table, vous pouvez « Ajouter un champ de type liste déroulante ». Ce champ
personnalisé sera présent dans la table, onglet Champs personnalisés.
Exemple : Depuis la fiche client, association de la liste des « Textes standard ».
Un champ personnalisé de type « champ relationnel » peut être créé à partir du moment où un champ de
type liste est créé sur une table. Il permet d'afficher les données (en lecture seule) d'un champ lié à une
liste d'une table sur une autre table. Le champ relationnel n'a aucune propriété associée.
Un champ personnalisé de type « Sélection» peut être créé, il faudra ajouter les valeurs autorisées, cela
afin d’avoir la liste déroulante avec sélection possible dans la table pour laquelle le champ personnalisé a
été créé.
Vous pouvez également de créer votre propre table avec des champs personnalisés associés dans une
table existante. Cette nouvelle table sera représentée dans un nouvel onglet de la fiche de la table existante.
Exemple : Pour la table Client. Création d’une table « Garantie » avec plusieurs champs personnalisés
(contrat, durée, date anniversaire…). Dans la fiche client, un onglet Garantie est ajouté automatiquement,
il contient les différents champs personnalisés.
Vous avez la possibilité de définir des champs personnalisés calculés.
Dans la fiche champ personnalisé quelque soit le type (Numérique, Texte, Date, Booléen) il est possible
de définir une formule de calcul.
Pour réaliser une formule, un éditeur de formules vous est proposé. Il vous permet de saisir une formule à
l’aide d’une liste hiérarchique de formule prédéfinie.
Exemple de formule
Article.PV_HT * Ligne.Quantite_reelle
Le bouton OK valide la formule.
Si la formule est incorrecte, sa validation sera refusée et un conseil sera donné pour les erreurs simples.
Une formule de calcul peut évaluer plusieurs expressions et stocker des résultats intermédiaires dans des
variables. Par contre, elle doit se terminer par une expression qui permet d’évaluer une valeur à attribuer
au champ personnalisé calculé.
Une formule de calcul peut contenir des commentaires.
Les champs personnalisés calculés sont automatiquement recalculés si la valeur d’un des champs de leur
formule de calcul est modifiée, à condition que la donnée modifiée soit “locale” (présent dans la fiche
contenant le champ perso calculé).
Les champs personnalisés calculés ne sont pas rétroactifs.
Ils seront calculés sur les fiches existantes si ces fiches sont sélectionnées lors d’un clic sur le bouton «
Actualiser les champs personnalisés calculés ».
Le transfert comptable des champs personnalisés est possible de la Gestion commerciale vers la
Comptabilité, à certaines conditions.
Remarques
Lors de l’import paramétrable, il sera possible d’importer la valeur du champ personnalisé.
Les champs personnalisés des tables personnalisées peuvent être importés.
62. La gestion des alertes et des champs obligatoires
Depuis le menu Paramètres – Personnalisation des champs/tables, vous pouvez paramétrer l'affichage
de messages à certains moments suivant une/des condition/s ou pas, ainsi que les champs obligatoires
sur une table particulière.
La fenêtre se présente en 2 parties :
La partie de gauche permet de visualiser les alertes et champs obligatoires présents sur les tables.
Vous disposez des colonnes suivantes :
Table : elle contient la liste des tables pour lesquelles vous pouvez définir une alerte et/ou un
champ obligatoire
Alertes : elle est renseignée par une "coche verte" si une alerte est présente sur la table,
Champs obligatoires : elle est renseignée par une "coche verte" si un champ obligatoire est
présent sur la table.
La partie de droite permet de gérer les alertes et les champs obligatoires.
Pour certaine table, l'onglet « Champs obligatoires » n'est pas disponible car les champs disponibles sont
de type systèmes obligatoires.
Pour fermer la fenêtre de personnalisation, cliquer sur la croix en haut à droite.
63. Les assistants de mise à jour
La mise à jour des fiches Articles, Articles par fournisseurs, Familles articles, Client/prospects et Familles
clients/prospects est disponible à partir du menu Opérations – Assistants de mise à jour.
Remarque
La mise à jour des articles par fournisseur concerne l'onglet « Fournisseur de la fiche article » et l'onglet « Articles
de la fiche Fournisseur ».
Cette mise à jour s'effectue par un assistant. Il vous suffit de suivre les différentes étapes proposées.
La mise à jour consiste à sélectionner les champs à actualiser, les valeurs à appliquer ainsi que le mode
de modification.
Ensuite, vous avez la possibilité de visualiser la mise en application des modifications et de réaliser des
changements si nécessaire, puis lancer le traitement.
Suite au traitement, les données sont mises à jour dans toutes les fiches qui correspondent aux critères.
64. Le remplacement de code
En cas de doublon, il est possible de remplacer un code par un autre pour les pays, les banques, les
moyens de paiement et les modes de règlement.
Par exemple, pour deux modes de règlement de type ‘chèque’ avec les codes CH et CHQ, le traitement de
l’assistant permet de remplacer CHQ par CH et de supprimer CHQ. Le mode de règlement CHQ est
remplacé par CH sur les fiches clients/documents…
65. L’import paramétrable
Il est possible de paramétrer le chemin par défaut qui sera utilisé lors de l’import paramétrable. Pour cela,
vous devez aller dans le menu Outils – Options – Général – Import/Export paramétrable, le champ
Chemin d’import est accessible.
De plus, il est aussi possible de Renommer le fichier après import (.bak).
Par le menu Outils - Imports paramétrables, vous accédez à l'assistant d'importation paramétrable de
données qui vous permet de sélectionner les données à importer et de lancer la procédure.
Vous pouvez importer un certain nombre de données (article, client, documents de vente/achats/stock,
règlements, Tarifs….)
Suite à la sélection du chemin où se trouve le fichier à importer sur votre disque (ce chemin sera conservé
d’une fois sur l’autre), vous devez définir :
Le paramétrage de codage du fichier texte (type de séparation des champs, type de codage du
fichier...),
Le séparateur de champs ainsi que l'identificateur des zones de texte,
Les liens entre les champs de la table et les champs du fichier à importer.
Après avoir visualisé un résumé des éléments à importer que vous avez sélectionné précédemment, vous
devez cliquer sur Lancer pour exécuter le traitement.
En fin de traitement, le nombre d'enregistrements Ajoutés, Modifiés et Non importés est affiché.
Dans le cas où l'import a échoué, un message contenant les raisons de l'échec est affiché.
Il est possible de visualiser le rapport d'importation en cliquant sur le bouton Afficher le détail.
66. L’export paramétrable
Il est possible de paramétrer le chemin par défaut qui sera utilisé lors de l’export paramétrable. Pour cela,
vous devez aller dans le menu Outils – Options – Général – Import/Export paramétrable, il est possible
de modifier le champ Chemin d’export.
Par le menu Outils - Exports paramétrables, vous accédez à l'assistant d'exportation paramétrable de
données qui vous permet de sélectionner les données à exporter et de lancer la procédure.
Vous pouvez exporter un certain nombre de données (article, client, documents de vente/achats/stock,
règlements….)
Remarque
Lors de l’export documents, il est possible d'indiquer les n° série, lot et date pour chaque article suivi par n° série/lot,
date limite.
Suite à la sélection du chemin où se trouve le fichier à exporter sur votre disque, vous devez :
filtrer les données à exporter si nécessaire,
exporter les champs souhaités (ou exporter tous les champs),
indiquer les séparateurs de champs ainsi que l'identificateur des zones de texte.
Après avoir visualisé un résumé des éléments à exporter que vous avez sélectionné précédemment, vous
devez cliquer sur Lancer pour exécuter le traitement.
En fin de traitement, le nombre d'enregistrements exportés est affiché.
67. L’assistant de création de modèles de document
Cet assistant de création de modèles de document, vous permet de personnaliser certains modèles
d'impression des documents de vente que nous vous proposons dans le logiciel, et en créer de nouveaux,
en vous aidant de ceux existants.
Pour ouvrir l'éditeur de modèles à partir d'un modèle existant, positionnez-vous dans la fenêtre principale
d'impression, sélectionnez le modèle désiré puis accédez à l'assistant en cliquant sur le bouton Modifier
le modèle disponible dans la barre d'outils : Vous arrivez alors automatiquement sur l'assistant de création
de modèles.
Entre chaque étape, utilisez les boutons « Suivant » et « Précédent » pour respectivement avancer et
reculer dans l'assistant de création de modèle.
Les étapes de création sont :
Choix du type de modèle : catégorie du modèle (devis, facture, ...),
Choix du style de l'entête du document,
Choix des données présentes dans l'entête du document,
Choix des données présentes dans le corps du document,
Choix des données présentes dans le pied du document,
Choix de la mise en forme du modèle,
Nom du modèle,
Résumé des éléments que vous avez choisis précédemment.
A la dernière étape, cliquer sur le bouton Lancer pour créer/modifier le modèle.
68. Reports On Line
Un espace de publication appelé ROL (Reports On Line http://reports-on-line.ebp.com) vous permet de
mettre à disposition les documents de votre choix (états d'impressions et listes des données), issus de vos
logiciels Open Line.
Il est accessible sur internet et pour les seuls utilisateurs auxquels vous aurez donné une autorisation de
consultation.
A partir de votre dossier, vous choisissez les documents (états d'impressions et listes des données) que
vous souhaitez diffuser sur Reports On Line, à qui vous voulez les diffuser, et la fréquence de diffusion.
69. Les fonctionnalités disponibles
Le logiciel vous permet d’activer ou non certaines fonctionnalités. Pour cela, il vous suffit de sélectionner
les fonctionnalités que vous désirez dans l’assistant de création de dossier ou, après la création de dossier,
de les sélectionner dans Paramètres – Société – Fonctionnalités disponibles.
">
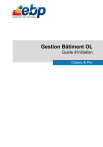
Lien public mis à jour
Le lien public vers votre chat a été mis à jour.