Korg Pa5X Mode d'emploi
Vous trouverez ci-dessous de brèves informations pour Pa5X. Cet arrangeur professionnel offre une interface utilisateur claire, un écran tactile couleur inclinable et des boutons éclairés. Il reproduit des sons ultra réalistes d'instruments acoustiques, de claviers électriques vintage et de synthés de légende. Le Pa5X permet d'introduire des nuances et articulations sonores expressives. Des faders, commutateurs, matrices, joystick et contrôleur à ruban offrent un accès immédiat à tous les paramètres du son.
PDF
Télécharger
Document
Pa5X GUIDE POUR LES PERFOR Consignes importantes de sécurité ▪▪ Veuillez lire ces consignes. ▪▪ Conservez ces consignes. ▪▪ Tenez compte de tous les avertissements. ▪▪ Suivez toutes les instructions. ▪▪ N’utilisez pas ce produit à proximité d’eau. ▪▪ Nettoyez le produit avec un chiffon sec uniquement. ▪▪ N’obstruez aucun orifice d’aération. Installez le produit conformément aux consignes du fabricant. ▪▪ Ne l’installez pas à proximité de sources de chaleur comme des radiateurs, des bouches d’air chaud, des poêles ou d’autres appareils générateurs de chaleur (amplificateurs compris). ▪▪ Ne supprimez pas la sécurité offerte par la fiche polarisée ou dotée d’une broche de terre. Une fiche polarisée dispose de deux lames dont une plus large que l’autre. Une fiche avec broche de terre dispose de deux lames (ou broches) et d’une broche de terre. La lame plus large ou la troisième broche est conçue pour votre sécurité. Si la fiche fournie ne s’adapte pas à votre prise de courant, consultez un électricien pour faire remplacer cette ancienne prise. ▪▪ Protégez le cordon d’alimentation pour éviter qu’il ne soit piétiné ou abîmé notamment au niveau des fiches, des rallonges et au point de connexion du produit. ▪▪ Utilisez exclusivement des fixations ou accessoires spécifiés par le fabricant. ▪▪ Utilisez cet appareil exclusivement avec un chariot, stand, pied, support ou table du type spécifié par le constructeur ou livré avec l’appareil. Si vous utilisez un chariot, soyez prudent lors de son déplacement afin d’éviter que le produit ne bascule et ne blesse quelqu’un. ▪▪ Débranchez cet appareil en cas d’orage ou s’il doit rester inutilisé durant une période assez longue. ▪▪ Pour tout dépannage ou entretien, veuillez consulter un service ou un technicien qualifié. Il est impératif de faire appel à un technicien qualifié si l’appareil a été endommagé d’une quelconque façon, notamment, si le cordon d’alimentation ou la fiche est endommagée, si du liquide s’est renversé ou si des objets sont tombés dans l’appareil, si l’appareil a été exposé à la pluie ou à l’humidité, s’il ne fonctionne plus normalement ou s’il est tombé. ▪▪ AVERTISSEMENT – Ce produit doit être branché à une prise secteur disposant d’une connexion de sécurité à la terre. ▪▪ L’interrupteur n’isole pas complètement le produit de la source de courant. Débranchez donc la fiche de la prise secteur si le produit doit rester inutilisé durant un certain temps ou avant de le nettoyer. Veillez à maintenir un accès facile à la prise secteur ou au connecteur de l’appareil. ▪▪ Un produit branché au secteur ne peut pas être exposé à des gouttes ou des éclaboussures. Ne placez aucun conteneur de liquide (vase, verre) sur le produit. ▪▪ Installez ce produit à proximité de la prise de courant en laissant un accès facile à la prise d’alimentation. ▪▪ N’installez pas ce produit dans un espace confiné comme un flightcase ou autre meuble de ce type. ▪▪ Ne placez pas de flamme nue (bougie etc.) sur cet appareil. AVERTISSEMENT – N’ingérez pas la pile: il y a risque de brûlures par produits chimiques. Ce produit contient une pile bouton. L’ingestion de la pile bouton peut provoquer de très graves brûlures internes en 2 heures à peine pouvant entraîner le décès de la personne. Conservez les piles neuves et usées hors de portée des enfants. Si le compartiment à piles ne ferme pas convenablement, cessez d’utiliser le produit et conservez-le hors de portée des enfants. Si vous pensez qu’une pile a pu être ingérée ou insérée dans des orifices corporels, consultez immédiatement un médecin. ▪▪ AVERTISSEMENT – Ce produit contient une pile bouton au lithium pour la date/l’heure. Il y a risque d’explosion si la pile est mal remplacée. Elle doit être remplacée par une batterie du même type. La pile bouton au lithium pour la date/l’heure peut être remplacée par l’utilisateur. ▪▪ N’exposez pas les piles à une chaleur excessive (rayons directs du soleil, feu etc.). ▪▪ Mettez les piles usées au rebut conformément aux instructions données par le fabricant. Le symbole d’éclair dans un triangle équilatéral est destiné à avertir l’utilisateur de la présence d’une tension dangereuse non isolée au sein du produit. Cette tension est suffisante pour constituer un risque d’électrocution. Le point d’exclamation dans un triangle équilatéral avertit l’utilisateur de la présence d’importantes consignes de manipulation ou d’entretien dans la documentation accompagnant ce produit. Autres remarques Coupure d’alimentation automatique Pour économiser l’énergie, le Pa5X se met par défaut automatiquement en veille après deux heures d’inactivité (ni jeu, ni pression sur un bouton ou sur l’écran tactile). Sauvegardez donc vos données (Keyboard Sets, Styles, morceaux etc.) avant de faire une pause prolongée. Gestion des données Les données sauvegardées peuvent parfois être perdues suite à une erreur de manipulation. Sauvegardez donc vos données importantes en mémoire interne ou sur un dispositif USB externe. KORG décline toute responsabilité pour des dommages résultant de la perte de données. Maniement de l’écran Veillez à ne pas forcer sur l’écran quand vous l’inclinez. Abaissez complètement l’écran avant de transporter l’instrument. Lorsque vous transportez l’instrument, évitez d’exercer une pression excessive sur l’écran car il peut casser. Entretien Nettoyez le boîtier de l’instrument avec un chiffon propre et sec. Ne vous servez pas d’agents de nettoyage liquides tels que du benzène ou du diluant, ni de nettoyants inflammables. Nettoyez l’écran avec un chiffon en coton doux. Certaines textures comme les mouchoirs en papier risquent de le griffer et de l’endommager. Vous pouvez également utiliser des chiffons pour ordinateur à condition qu’ils soient spécifiquement conçus pour écrans LCD. Ne vaporisez aucun liquide directement sur l’écran LCD. Appliquez toujours la solution sur le chiffon puis nettoyez l’écran. Flancs en bois Les flancs de l’instrument sont en bois naturel dont les caractéristiques varient d’une pièce à l’autre. Ils se patinent et embellissent avec le temps. Toute irrégularité fait partie des caractéristiques intrinsèques du panneau en bois et est due à son origine naturelle. Saisies d’écran Certaines pages des manuels contiennent des saisies d’écran pour illustrer les descriptions des fonctions et des opérations. Les noms de sons, de Styles, de morceaux ou de paramètres ainsi que les réglages sont donnés à titre d’exemple et peuvent différer de ce que vous voyez à l’écran. Marques commerciales Mac et iOS sont des marques déposées de Apple Inc. Android est une marque commerciale de Google Inc. MS-DOS et Windows sont des marques déposées de Microsoft Corporation. Waves MaxxAudio® est une marque commerciale de Waves Audio Ltd. Les autres marques commerciales ou déposées sont la propriété de leur détenteur respectif. Notice ‘Open Source’ Des parties du logiciel de ce produit sont sous copyright ©2007 “The FreeType Project” (www. freetype.org). Tous droits réservés. Rejet de responsabilité Les informations fournies dans ce mode d’emploi ont été soigneusement relues et vérifiées. Notre quête permanente d’amélioration de nos produits peut cependant entraîner des différences entre les caractéristiques du produit et celles figurant dans le mode d’emploi. KORG décline toute responsabilité pour toute différence entre les caractéristiques du produit et le contenu du mode d’emploi. Les caractéristiques sont susceptibles d’être modifiées sans avis préalable. Responsabilité Les produits KORG sont fabriqués conformément aux caractéristiques strictes et aux tension en vigueur dans chaque pays. Ces produits ne sont garantis par le distributeur KORG que dans le pays pour lequel ils sont fabriqués. Tout produit KORG vendu sans carte de garantie ou sans numéro de série ne bénéficie pas de la garantie et n’engage pas la responsabilité du fabricant/du distributeur. Cette clause est mise en œuvre pour votre propre protection et sécurité. Service après-vente et assistance à l’utilisateur Pour tout entretien, veuillez contacter le service après-vente KORG agréé le plus proche. Si vous souhaitez plus d’informations sur les produits KORG ou pour savoir où trouver les logiciels et accessoires pour votre instrument, adressez-vous à votre distributeur KORG agréé. Pour obtenir les informations les plus récentes, veuillez vous rendre sur notre site web. Gardez votre instrument à jour Votre instrument peut être mis à jour avec les nouvelles versions du système d’exploitation proposées par KORG. Vous pouvez télécharger le système d’exploitation de notre site web (www.korg. com/us/support/download/). Veuillez lire les instructions accompagnant le système d’exploitation. |iii Sommaire JOUER 01 02 03 04 05 1 Démarrage 2 Introduction 7 Façade 9 Panneau de commandes 14 Panneau arrière 18 Connexion de pédales 21 Brancher les sorties audio 23 Mise sous tension 29 Choisir les ressources musicales 30 Fenêtre de sélection 43 Maintien de l’affichage (Display Hold) 44 Lecteurs et pistes 46 Sauvegarder les ressources musicales 49 Jouer avec les sons 50 Keyboard Sets 65 Personnaliser les Keyboard Sets 82 Keyboard Sets ‘Favorite’ 85 Volume et fonction de contrôle 86 Réglage du volume 89 Section ‘CONTROL’ 103 Tempo et métronome 104 Tempo 108 Métronome iv| 06 07 08 09 10 11 12 111 Jouer avec des Styles 112 Styles 124 Jouer avec des Styles 137 Paramètres de Style importants 155 Jouer avec les Pads 156 Pads 157 Jouer avec les Pads 159 Personnaliser le set de Pads 169 Reproduction de suites d’accords 170 Suites d’accords 181 Reproduction de suites d’accords 183 Reproduire des morceaux 184 Morceaux 192 Reproduire des morceaux 199 Reproduire une liste de morceaux (Jukebox) 210 Pistes spéciales (Melody, Drum & Bass) 215 Paroles, accords, marqueurs et partitions 216 Paroles et accords 229 Marqueurs 237 Partition 243 SongBook 244 Utiliser le SongBook 254 Création rapide d’une nouvelle entrée SongBook 257 Modifier le SongBook 271 Gérer les entrées SongBook 275 Utiliser les Set Lists 280 Modifier la Set List 285 Exporter le SongBook et les Set Lists sous forme de fichier texte 287 Utiliser le SongBook avec une tablette ou un ordinateur 291 La Matrice 292 Utiliser la matrice 296 Programmer la matrice |v PERSONNALISER 13 14 15 16 303 Mixeur 304 Mixeur 324 Sauvegarder les réglages du mixeur 325 Tirettes harmoniques numériques 326 Tirettes harmoniques numériques 334 Modifier les tirettes harmoniques numériques 343 Entrée de microphone 344 Brancher un micro 351 Peaufiner l’entrée micro 359 S’adresser au public 362 Utiliser les effets de micro et l’harmonisation 377 Entrées audio ligne 378 Brancher un dispositif audio de niveau ligne ENREGISTREMENT/EDITION 17 18 385 Enregistrement audio 386 Enregistrer des morceaux MP3 391 Enregistrer des suites d’accords 392 Enregistrer une suite d’accords 394 Sauvegarder une suite d’accords vi| APPENDICE 19 20 21 401 Connexions vidéo 402 Connexion d’un écran externe 405 Installation d’options 406 Assemblage du pied 408 Remplacer la pile de l’horloge 413 Installation d’une carte microSD 419 Solutions, fiche technique 420 Guide de dépannage 423 Fiche technique OUER |1 01 Démarrage 2| Démarrage Introduction Bienvenue au Pa5X! Merci et félicitations pour votre acquisition de l’arrangeur professionnel KORG Pa5X. Nous sommes certains qu’il vous donnera d’innombrables heures d’intense plaisir musical chez vous ou sur scène. Le Pa5X est une station de production musicale aussi puissante qu’élégante. Il est simple à utiliser grâce à une interface utilisateur claire, exploitant un écran tactile couleur inclinable ainsi que des boutons éclairés indiquant les fonctions par des codes couleurs. Le clavier à 88 touches et mécanisme à marteaux offrant la réponse naturelle d’un piano ainsi que les claviers à 76 et 61 touches semi-lestées restituent des sensations authentiques et assurent une maîtrise parfaite de l’expression. Robuste et fiable, le Pa5X est un excellent instrument de scène mais également un puissant outil de création musicale en studio: non content de vous aider à composer des morceaux ou des bandes sons, il produit un résultat fini à la perfection pour démo ou musique multimédia prête à l’emploi. Notre moteur de son EDS-X (Enhanced Definition Synthesis-eXpanded) reproduit des sons ultra réalistes d’instruments acoustiques, de claviers électriques vintage et de synthés de légende. A ceux-ci s’ajoutent des sons et des effets spéciaux pour productions multimédia et films. Vous y trouverez également des instruments de différentes époques et cultures ainsi que la place nécessaire pour vos propres ajouts. Le Pa5X est facile à jouer grâce au système Pa5X KORG (DNC) qui permet au musicien d’introduire de subtiles nuances et articulations sonores d’une grande expressivité. Des faders, des commutateurs, des matrices réelle et virtuelle de contrôleurs en temps réel ainsi qu’un joystick et un contrôleur à ruban offrent un accès immédiat à tous les paramètres du son. Une série complète de curseurs et de boutons programmables est associée à un bandeau d’affichage dédié. Les signaux sont traités par une chaîne sophistiquée d’effets pour chacun des lecteurs et pour les sons du clavier. Chaque lecteur dispose d’un module de finalisation. Les effets de masterisation peaufinant la production des sorties audio sont le fruit d’une longue collaboration entre KORG et Waves Audio, la référence en matière d’effets de masterisation de studio. Introduction |3 Pour bénéficier d’une qualité audio optimale, même à bas volume lorsque vous jouez la nuit, vous pouvez y ajouter le système d’amplification optionnel KORG PaAS qui a été spécialement conçu pour être branché directement au Pa5X. L’élégant pied dédié ST-SV1-BK est disponible en option: il accentue la présence de l’instrument sur scène et ajoute une note stylée et contemporaine à votre salon. Le double séquenceur/lecteur à chassé-croisé KORG XDS du Pa5X permet de précharger et de mixer des Styles et des morceaux. Vous pouvez aussi créer vos propres Styles (accompagnements) et enregistrer vos morceaux MIDI et MP3. L’harmonisation automatique, le séquenceur d’accords et un moteur sophistiqué de reconnaissance d’accords permettent de créer un arrangement riche, digne d’un excellent musicien pop ou jazz. Pour les morceaux (Songs) comme pour les Styles, vous pouvez afficher les paroles et les accords sur l’écran interne ou sur un écran externe. Vous pouvez aussi convertir une piste d’un morceau MIDI en partition lisible. Les marqueurs (Markers) vous permettent de retourner au début d’un passage que vous souhaitez répéter, que ce soit pour l’étudier ou le rejouer sur scène. Vous pouvez enregistrer un morceau MIDI avec un séquenceur à part entière. Plus simple encore: enregistrez ce que vous jouez et chantez (et même des morceaux MP3) sous forme de fichier MP3 et écoutez-le où vous le voulez. Les morceaux et les Styles peuvent être sauvegardés dans le SongBook interne avec tous les sons, effets, paroles et accords associés. Ces entrées de base de données sont faciles à synchroniser avec des lecteurs de partition externes sur tablette. Cela vous permet d’utiliser des partitions numériques pour piloter le Pa5X. Vous pouvez même créer des Set List pour différents genres de musique ou pour vos concerts. Les entrées audio dédiées pour la voix et la guitare permettent de traiter ces signaux avec les excellents effets internes. Ils proposent les fruits de notre longue expérience en matière d’harmonies vocales et d’effets de guitare. La fonction “Vocal Remover” vous permet de chanter vous-même sur des morceaux MP3. Pour découvrir tout le reste, nous vous invitons à explorer le Pa5X en profondeur. Le Pa5X est l’arrangeur professionnel le plus évocateur, le plus puissant, le plus simple à utiliser et le plus complet jamais produit. Profitez à fond de la musique avec votre nouveau Pa5X! 4| Démarrage Avant de commencer… Contenu du carton Veuillez vérifier que les éléments suivants sont inclus dans le carton de votre Pa5X. Si l’un d’eux manque, contactez immédiatement votre revendeur KORG. >> Pa5X >> Pupitre >> Câble d’alimentation CA >> Guide de prise en main >> Pa5X88 uniquement: Feutres de sécurité pour le pied ST-SV1-BK Téléchargements Rendez-vous sur notre site web (www.korg.com/us/support/download/) et téléchargez la version la plus récente du logiciel, le manuel complet, un guide de jeu plus simple, des tutoriels vidéo et un pilote MIDI. Options Après l’achat du Pa5X, vous pouvez y ajouter les options suivantes: >> L’élégant pied de clavier KORG ST-SV1-BK, recommandé pour votre sécurité et votre confort, parfaitement adapté à votre clavier arrangeur. ATTENTION: L’arrangeur professionnel Pa5X ne peut être utilisé qu’avec le pied KORG ST-SV1-BK. L’utilisation d’un autre pied risque d’engendrer de l’instabilité et de blesser quelqu’un. >> Le système de haut-parleurs PaAS ajoutant une amplification à trois voies comptant deux haut-parleurs intégrés et un caisson bass reflex. >> Une des pédales (commutateurs) robustes du catalogue KORG. Contacts Votre revendeur KORG favori propose non seulement ce clavier mais aussi toute une série d’accessoires matériels et logiciels ainsi que des informations sur la façon d’utiliser ces produits. N’hésitez pas à le contacter si vous avez besoin d’aide. Introduction |5 Notre site web international est www.korg.com. Vous trouverez une liste de tous les distributeurs KORG sur notre site web (www.korg.com/us/corporate/distributors/). Archiver vos données Si vous aimez personnaliser vos ressources musicales, nous vous suggérons de faire de fréquentes sauvegardes de vos données. Appuyez sur le bouton FILE pour afficher la page File, sélectionnez le groupe Internal puis le dossier All et choisissez la commande Save dans le menu de page (coin supérieur droit). Archivez ensuite les données sous forme de dossier KST sur un dispositif de stockage externe. Récupérer une copie de secours (archive) Pour récupérer une copie de vos données utilisateur, rechargez le dossier KST qui les contient. Si elle se trouve sur un dispositif externe, branchez-le. Appuyez sur le bouton FILE pour afficher la page File, sélectionnez le groupe Drives puis le dispositif de stockage externe. Sélectionnez le dossier KST où vous avez archivé vos données et choisissez la commande Load dans le menu de page (coin supérieur droit). Chargez ensuite les données en mémoire interne. Notez que vous pouvez ne charger que certains éléments individuels. Rétablir les données d’usine originales Si vous voulez rétablir les données d’usine originales, utilisez la commande Factory Restore de la page File > Menu > Factory Restore. AVERTISSEMENT: Cette opération écrase toutes les données utilisateur! Charger le système d’exploitation Votre Pa5X peut être mis à jour avec les nouvelles versions du système d’exploitation. Vous pouvez télécharger le système d’exploitation le plus récent de notre site web (www.korg.com/us/support/download/). Veuillez lire les instructions accompagnant le système d’exploitation. Pour connaître la version du système d’exploitation de votre Pa5X, affichez la page “File”. Choisissez la commande System Info dans le menu de page. ASTUCE: Veillez à toujours utiliser la version la plus récente du système d’exploitation du Pa5X. Elle peut contenir de nouvelles fonctionnalités et corriger d’éventuels problèmes. 6| Démarrage AVERTISSEMENT: Installez uniquement un système d’exploitation officiel fourni par KORG pour le Pa5X. Si vous utilisez un système d’exploitation destiné à un autre modèle ou issu de sites web non officiels, vous risquez de perdre vos données et d’endommager irrémédiablement votre instrument. KORG décline toute responsabilité pour des dommages dus à l’installation incorrecte du système d’exploitation. Façade |7 Façade La façade abrite les commandes de l’instrument. Coulisse pour pupitre et système d’amplification PaAS Casque Clavier 8| Démarrage Clavier Utilisez le clavier pour jouer des notes et des accords. Le témoin SPLIT indique si le clavier est partagé entre différents sons ou non. Prise pour casque Branchez un casque à cette sortie. Utilisez un casque ayant une impédance de 16~200Ω (50Ω de préférence). Pupitre Un pupitre est fourni avec le Pa5X (voyez page 406 pour savoir comment l’assembler). Système d’amplification PaAS Le système d’amplification PaAS est disponible en option. S’il est installé, vous pouvez régler le volume des haut-parleurs avec le curseur MASTER VOLUME. Quand vous branchez un casque, les haut-parleurs sont automatiquement désactivés. Vous pouvez aussi les désactiver manuellement en désélectionnant la case Speakers à la page Settings > Audio/Video > MP3/Speakers. Panneau de commandes |9 Panneau de commandes Le panneau de commandes de l’instrument permet de l’exploiter. Curseurs et commutateurs Pilotage du Style, Marker et des phrases Pad Ecran Navigation et entrées de données Zone des lecteurs Tempo La Matrice Zone de sons Curseurs et boutons Utilisez cette section pour piloter chaque élément de votre performance en temps réel. Les boutons de mode à droite permettent de sélectionner un des groupes de fonctions disponibles. L’affichage en bandeau indique toujours ce que les contrôleurs font. (Voyez Section ‘CONTROL’ à la p. 89). 10| Démarrage Ecran Touchez l’écran tactile pour interagir avec l’instrument. L’écran peut être incliné pour une lisibilité optimale. Des contrôleurs situés autour de l’écran permettent de sélectionner divers éléments. Navigation et entrées de données Ces contrôleurs permettent de naviguer dans les menus, les pages et les paramètres ainsi que de changer le réglage du paramètre sélectionné. Panneau de commandes |11 Zone de sons Les sons correspondent à ce que vous entendez quand vous jouez sur le clavier. Vous pouvez sélectionner des séries de sons sauvegardées sous forme de “Keyboard Sets” dans une bibliothèque dédiée. (Voyez Jouer avec les sons à la p. 49). Zone de Styles, pads et marqueurs Les Styles fournissent un accompagnement automatique avec un groupe virtuel. Les marqueurs permettent de sauter à des points mémorisés dans le morceau. Vous pouvez accompagner les Styles et les morceaux en jouant sur le clavier (avec des sons sélectionnés avec les Keyboard Sets) ou sur les pads. (Voyez Jouer avec des Styles à la p. 124 et Marqueurs à la p. 229). 12| Démarrage Zone PLAYER 1/2 Les deux lecteurs internes peuvent reproduire des morceaux et des Styles. Vous pouvez assigner différents éléments à chaque lecteur pour pouvoir lancer directement un autre Style ou morceau à la fin de celui en cours. Vous pouvez mixer les deux lecteurs avec le X-FADER. (Voyez Jouer avec des Styles à la p. 111 et Jouer avec des Styles à la p. 124.) Zone SongBook Le SongBook est une base de données de “morceaux” appelés entrées SongBook. Chacun d’eux est un snapshot de la situation en cours, comprenant le Style, le morceau, le Keyboard Set, les pads, les suites d’accords et les effets pour la voix et la guitare. Vous pouvez accéder rapidement à tous les morceaux du SongBook (Book) ou à des listes de morceaux (Set Lists). (Voyez SongBook à la p. 243). Zone Tempo Ces boutons permettent de régler le tempo des Styles et des morceaux (voyez page 103). Vous pouvez activer/couper un métronome d’une pression sur le bouton CONTROL > SWITCH #9 en mode STYLE/SONG et vous exercer à jouer avec un métronome. Panneau de commandes |13 La Matrice Vous pouvez utiliser cette matrice programmable constituée de grands boutons facilement accessibles pour déclencher des éléments et des fonctions. (Voyez La Matrice à la p. 291). Port USB Utilisez cette prise pour brancher un support de mémoire USB comme une clé USB ou d’autres instruments de musique utilisés comme contrôleurs. Vous pouvez aussi vous en servir pour brancher une petite lampe USB et éclairer la façade ou le pupitre. Notez qu’il y a encore deux autres prises à l’arrière de l’instrument. 14| Démarrage Panneau arrière Le panneau arrière permet d’effectuer diverses connexions. Guide pour pupitre et système d’amplification PaAS Prises Prise d’alimentation Entrées audio Utilisez ces prises pour brancher un microphone, une guitare ou un autre instrument. Le mini-jack STEREO permet de brancher directement la sortie audio d’un lecteur multimédia, d’un smartphone ou d’une tablette. (Voyez page 343 et suivantes). Panneau arrière |15 Sorties audio Utilisez les prises LEFT/RIGHT pour transmettre le signal stéréo à une console de mixage ou de sonorisation, à des enceintes actives ou à votre chaîne hifi. Quatre sorties audio distinctes (1~4) sont également disponibles. (Voyez Brancher les sorties audio à la p. 21). Prises pour pédales Utilisez la prise DAMPER pour brancher une pédale de maintien (sustain) et les prises ASSIGNABLE pour brancher deux pédales continues et/ou commutateurs au pied. Prises MIDI Ces prises MIDI permettent de relier le Pa5X à des contrôleurs externes (clavier maître, guitare MIDI, contrôleur à vent, accordéon MIDI, pédalier MIDI…), à une série d’expandeurs ou à un ordinateur avec interface MIDI. 16| Démarrage Compartiment à pile et microSD Ce compartiment contient la pile de l’horloge et la carte microSD. Ports USB Utilisez ces prises pour brancher le Pa5X à un ordinateur ou une tablette (DEVICE), ou pour brancher jusqu’à deux supports de mémoire USB comme une clé USB, voire un autre instrument de musique servant de contrôleur (HOST1-R, HOST2-R). Une autre prise HOST (HOST-F) est disponible en façade. Sortie vidéo Branchez le Pa5X à un écran TV ou vidéo pour afficher les paroles et les accords sur grand écran. (Voyez Connexions vidéo à la p. 401). Panneau arrière |17 Prise d’alimentation Branchez le câble d’alimentation IEC fourni à cette prise. Branchez l’autre extrémité du câble à une prise secteur. Veillez à utiliser une fiche compatible. Ne forcez jamais une fiche dans une prise! AVERTISSEMENT: Branchez la fiche à une prise secteur ayant une tension adéquate! Veuillez lire les informations relatives à la sécurité au début de ce manuel. 18| Démarrage Connexion de pédales Connexion de la pédale de maintien La prise PEDAL > DAMPER peut accueillir une pédale de maintien (sustain) comme la KORG PS-1, PS-3 ou DS-1H. La pédale DS-1H détecte toutes les nuances de jeu de pédale restituées avec certains sons de piano acoustique. Vous pouvez tester son fonctionnement en la pressant progressivement puis en la relâchant progressivement tout en jouant avec le son Concert Grand. Pour la calibrer ou changer sa polarité, affichez la page Settings > Controllers > Foot. Connexion d’une pédale continue et/ou commutateur Les prises PEDAL > ASSIGNABLE permettent de brancher une ou deux pédales commutateurs (en option) comme la KORG PS-1, PS-3 ou DS-1H, et/ou une ou deux pédales continues (en option) comme la pédale de volume KORG XVP-20 ou la pédale d’expression EXP-2. Par défaut, ces prises sont assignées à des pédales d’expression, avec les fonctions Master Volume et Keyboard Expression. Si vous voulez les calibrer, changer ses polarités ou les fonctions qui leur sont assignées, affichez la page “Settings > Controllers > Foot”. Connexion de pédales |19 Calibrer les pédales et régler leur polarité Il peut être nécessaire de calibrer les pédales pour exploiter toute leur course sans “points morts”. Cette procédure permet aussi de choisir la polarité de la pédale au cas où vous utiliseriez une pédale à polarité inversée. 1 Affichez la page Settings > Menu > Controllers > Foot. 2 Touchez le bouton Calibration de la pédale à calibrer pour afficher la fenêtre Pedal/Footswitch Calibration. 3 Enfoncez complètement la pédale et, en la maintenant enfoncée, touchez le bouton haut (éclairé) pour confirmer qu’elle transmet la valeur maximum. 20| Démarrage 4 Quand la fenêtre suivante apparaît, relâchez la pédale. 5 Touchez le bouton bas (éclairé à son tour) pour confirmer la valeur minimum. Vérifiez si la pédale fonctionne correctement. Si ce n’est pas le cas, recommencez cette procédure. 6 Appuyez sur le bouton EXIT pour retourner à la page précédente. Brancher les sorties audio |21 Brancher les sorties audio Brancher un casque Branchez un casque à la prise PHONES. Utilisez un casque ayant une impédance de 16~200Ω (50Ω de préférence). Quand vous branchez un casque, les hautparleurs PaAS sont automatiquement désactivés. Réglez le niveau de sortie avec le curseur MASTER VOLUME.. Brancher les sorties audio ligne Les prises AUDIO OUTPUT peuvent être branchées à une table de mixage, des enceintes actives ou un système d’amplification audio. Il s’agit de prises jack symétriques/asymétriques (TRS) 6,3mm. (Les prises et câbles symétriques sont aussi appelés stéréo et leurs homologues asymétriques sont appelés mono). Si possible, utilisez des connexions symétriques pour réduire le risque de bruit (bourdonnement) dans le signal audio. AUDIO OUT du Pa5X (2 jacks 6,3mm, symétriques) AUDIO OUT du Pa5X (2 jacks 6,3mm, asymétriques) LINE IN pour mixage/amplification (2 jacks 6,3mm, symétriques) LINE IN pour mixage/amplification (2 jacks 6,3mm, asymétriques) 22| Démarrage Si vous utilisez un amplificateur audio de salon, branchez l’autre extrémité du câble à l’entrée CD, LINE IN ou TAPE/AUX. N’utilisez pas les entrées PHONO de votre installation audio! AUDIO OUT du Pa5X (2 jacks 6,3mm, asymétriques) LINE/AUX IN d’un ampli de salon (2 prises RCA/cinch) >> Utilisez les prises LEFT et RIGHT comme sorties stéréo principales. Branchez l’une d’elles pour envoyer un signal mono. Réglez le niveau de sortie avec le curseur MASTER VOLUME. >> Utilisez les prises 1~4 comme sorties secondaires distinctes. Elles peuvent servir pour des mixages secondaires stéréo ou comme sorties individuelles pour traiter et mixer des signaux avec une console ou un système d’amplification externe. Les signaux envoyés à ces sorties sont traités par les effets d’insertion. Les effets de mastérisation et MaxxAudio, par contre, sont désactivés. Le réglage MASTER VOLUME ne s’applique pas à ces sorties. Le X-FADER change la balance entre les lecteurs pour ces sorties. Réglez leur volume avec les commandes de la console ou des enceintes externes. S’il est installé, le système d’amplification (en option) PaAS fonctionne parallèlement aux sorties audio principales. Mise sous tension |23 Mise sous tension Mise sous tension de l’instrument Connexion du câble d’alimentation Branchez le câble d’alimentation fourni à la prise POWER en face arrière ainsi qu’à une prise secteur. Quand le câble est branché, l’instrument est en veille. AVERTISSEMENT: Quand l’instrument est en veille, il reste branché au réseau électrique. Ne l’ouvrez jamais dans cet état car il y a risque d’électrocution. Pour déconnecter complètement l’instrument du réseau électrique, débranchez le câble d’alimentation de la prise secteur. Mise sous/hors tension ▪▪ Mise sous tension de l’instrument >> Appuyez sur le bouton POWER ( ) pour mettre l’instrument sous tension (c.-à-d. l’allumer et quitter le mode de veille). Après la mise sous tension, attendez que la page d’accueil disparaisse et que la page principale s’affiche. ▪▪ Mise hors tension (en veille) de l’instrument >> Maintenez le bouton d’alimentation POWER ( ) enfoncé environ 2 secondes et relâchez-le quand l’écran s’assombrit. La procédure d’extinction démarre: elle dure quelques secondes. Ne débranchez pas le câble d’alimentation durant cette procédure. 24| Démarrage Incliner l’écran Pour une visibilité optimale dans n’importe quelle position assise, vous pouvez régler l’inclinaison de l’écran. Soulever l’écran 1 Appuyez sur le bouton UNLOCK pour déverrouiller l’écran. 2 Maintenez le bouton UNLOCK enfoncé et soulevez l’écran. Mise sous tension |25 3 Déployez la béquille de sécurité en la détachant de la partie haute de l’arrière de l’écran. 4 Tout en maintenant le bouton UNLOCK enfoncé, réglez l’inclinaison de l’écran et fixez la béquille dans l’une des séries d’encoches pratiquées dans le logement de l’écran. ATTENTION: N’exercez pas de pression excessive: cela risquerait de l’endommager! 5 Relâchez le bouton UNLOCK pour bloquer l’écran dans la position choisie. 26| Démarrage Abaisser l’écran 1 Maintenez le bouton UNLOCK enfoncé et soulevez l’écran. 2 Soulevez la béquille de sécurité et rabattez-la. 3 Maintenez toujours le bouton UNLOCK enfoncé et abaissez l’écran dans son logement. 4 Relâchez le bouton UNLOCK et appuyez doucement sur le centre du bord supérieur de l’écran pour le verrouiller en position initiale. Mise sous tension |27 Régler la luminosité de l’écran Vous pouvez régler la luminosité en fonction de la lumière ambiante. >> Maintenez les boutons SHIFT et MENU enfoncés et actionnez la molette pour régler la luminosité de l’écran. Vous pouvez aussi régler la luminosité de l’écran (et des affichages de commande) à la page Settings > General Controls > Interface. Ecouter des morceaux de démonstration Vous pouvez écouter quelques morceaux de démonstration pour découvrir les possibilités de cet instrument. ▪▪ Passer en mode Demo >> Appuyez simultanément sur les boutons DEMO. ▪▪ Ecouter tous les morceaux de démonstration >> Après le passage en mode Demo, n’actionnez aucun bouton. La reproduction de tous les morceaux de démonstration démarre. ▪▪ Choisir un morceau de démonstration >> Touchez une des options à l’écran puis choisissez un des morceaux de démonstration. ▪▪ Quitter le mode Demo >> Appuyez sur un des boutons DEMO. |29 02 Choisir les ressources musicales 30| Choisir les ressources musicales Fenêtre de sélection Ouvrir une fenêtre de sélection Avec une pression sur le bouton STYLE, SONG ou un des boutons KEYBOARD SET LIBRARY, vous ouvrez la fenêtre de sélection correspondante. La fenêtre de sélection peut aussi être ouverte en touchant le nom de l’élément correspondant (Style, morceau, Keyboard Set, voix ou preset de guitare) à l’écran. Touchez pour choisir un Style ou un morceau Touchez pour choisir un Keyboard Set Fenêtre de sélection |31 A titre d’exemple, la fenêtre de sélection suivante (en mode d’affichage mosaïque) permet de sélectionner un Keyboard Set: Groupes Type Niveau supérieur (dossiers correspondant aux catégories) Keyboard Set choisi Entrée actuelle Pages Dossier actuel (éléments individuels) Si vous êtes perdu après avoir navigué dans les données, vous pouvez retourner au dossier contenant l’élément sélectionné en touchant le bouton Locate] ( ). Vous pouvez toujours quitter cette fenêtre d’une pression sur le bouton EXIT ou en touchant la commande Exit dans le coin supérieur gauche de l’écran. Les fenêtres de sélection restent ouvertes jusqu’à ce que vous appuyiez sur le bouton EXIT ou touchiez la commande [Exit]. Si vous préférez qu’elles se ferment automatiquement après quelques secondes ou après la sélection d’une option, désactivez le paramètre “Display Hold” (voyez Maintien de l’affichage (Display Hold) à la p. 43). 32| Choisir les ressources musicales Détails de la fenêtre de sélection Une fenêtre de sélection contient plusieurs sections. Affichage en mosaïque ou par liste Le contenu d’une fenêtre de sélection peut s’afficher sous forme de mosaïque ou de liste. Pour choisir le mode d’affichage, sélectionnez ou désélectionnez l’option Show as List dans le menu de page( ). >> En mode mosaïque (le mode par défaut), les ressources musicales apparaissent sous forme de grandes icônes, plus faciles à choisir. Groupes Type Niveau supérieur (dispositifs ou dossiers correspondant aux catégories) Elément sélectionné Hiérarchie actuelle Pages Dossier actuel (éléments sur un dispositif ou dans un dossier) Fenêtre de sélection |33 >> En mode liste, les ressources musicales sont affichées sous forme de liste. Groupes Type Liste (dispositifs, dossiers ou fichiers) Elément sélectionné Hiérarchie actuelle Barre de titre La barre de titre affiche le type d’élément à gauche et l’élément sélectionné à droite. Elle contient aussi le bouton [Exit] et l’icône du menu de page ( ). Type Signification KBDSET Keyboard Set STYLE Style SONG Morceau PAD Pad CHSEQ Suite d’accords MIC PSET Preset de micro GTR PSET Preset de guitare MIDI PSET Preset MIDI QT PSET Preset de gammes de quarts de ton MAXPSET Preset Waves MaxxAudio® 34| Choisir les ressources musicales Bande de groupes ▪▪ Groupes La bande de groupe permet de faire un choix parmi les éléments Factory (fournis par KORG), les éléments User (vos propres éléments en mémoire interne) et les éléments Drives (éléments résidant sur un dispositif de stockage externe, y compris les dispositifs amovibles). Groupe Signification Factory Eléments d’usine ne pouvant pas être modifiés ni remplacés. User Eléments sauvegardés en mémoire interne (éléments nouveaux, modifiés ou copiés d’un dispositif de stockage externe). Dispositifs Eléments résidant sur dispositif de stockage externe. Vous pouvez les agencer comme vous le voulez, comme des fichiers ordinaires. Fenêtre de sélection |35 ▪▪ Fichiers des banques Factory ou User. Les éléments des banques Factory et User sont agencés par catégories (représentées sous forme de dossiers). >> Pour changer de catégorie en mode mosaïque, touchez un des dossiers de catégorie du côté gauche de la fenêtre de sélection. >> En mode liste, touchez le bouton [Root] pour afficher la liste de catégories puis touchez un dossier de catégorie pour afficher son contenu. 36| Choisir les ressources musicales ▪▪ Fichiers sur dispositif externe Pour accéder aux fichiers Drives, choisissez un des dispositifs de stockage (Drives) disponibles. >> En mode mosaïque, touchez le bouton Root] pour afficher la liste des dispositifs, choisissez un dispositif du côté gauche de l’écran puis faites défiler les dossiers du dispositif sélectionné. Dispositifs Contenu du dispositif sélectionné Fenêtre de sélection |37 >> En mode liste, touchez le bouton Root] pour afficher la liste des dispositifs, choisissez un dispositif dans la liste puis faites défiler les dossiers du dispositif sélectionné. Dispositifs – Touchez pour afficher leur contenu Dispositif Signification KORG DISK Espace de stockage sur le disque dur interne (distinct de la mémoire User) SD USER Espace de stockage sur carte SD (en option) USB F Dispositif de stockage branché à la prise USB HOST en façade USB R1 Dispositif de stockage branché à la prise USB HOST 1 à l’arrière USB R2 Dispositif de stockage branché à la prise USB HOST 2 à l’arrière 38| Choisir les ressources musicales Affichage en mosaïque ▪▪ Niveau supérieur (dispositif de stockage ou dossier) En mode mosaïque, vous pouvez voir deux niveaux de dossiers simultanément. Le niveau supérieur du côté gauche contient une liste de dispositifs ou de dossiers. Touchez l’un d’eux pour afficher son contenu dans la partie droite de l’écran. En dessous, vous voyez le sélecteur de page. Faites défiler les différentes pages si les dossiers sont trop nombreux pour s’afficher sur une seule page. Fenêtre de sélection |39 ▪▪ Niveau inférieur (dossier actuel) Le niveau inférieur affiche le dossier en cours et contient généralement des éléments individuels contenus dans le dossier choisi au niveau supérieur. Vous pouvez sélectionner directement un élément en le touchant. Sous les éléments s’affiche le sélecteur de page. Faites défiler les différentes pages si les éléments sont trop nombreux pour s’afficher sur une seule page. Touchez un numéro de page pour la sélectionner. S’il y a plus de pages que ce que la liste peut afficher, utilisez les flèches gauche/ droite pour les afficher à l’écran. Vous pouvez aussi utiliser la molette ou les boutons UP/DOWN pour faire défiler les pages. 40| Choisir les ressources musicales Avec des Keyboard Sets, vous pouvez appuyer plusieurs fois sur le même bouton dans la section KEYBOARD SET LIBRARY pour faire défiler les pages. Le niveau inférieur affiche le dossier en cours qui peut également contenir des dossiers. Dans ce cas, touchez un des dossiers pour afficher son contenu. Le contenu du niveau inférieur passe alors au niveau supérieur. Pour retourner au dossier au niveau supérieur, touchez le bouton [Up]. Pour retourner au premier niveau de la hiérarchie, touchez le bouton [Root]. Fenêtre de sélection |41 Affichage en liste ▪▪ Naviguer dans la hiérarchie des dossiers En mode liste, vous voyez une liste de dossiers et de fichiers. Vous pouvez ouvrir un dossier en le touchant. Pour retourner au niveau supérieur, touchez le bouton [Up] et pour retourner au niveau principal, touchez le bouton [Root]. ▪▪ Navigation dans les fichiers et les dossiers Utilisez la barre de défilement verticale à l’écran, la molette ou les contrôleurs UP/DOWN pour faire défiler la liste de fichiers ou de dossiers. Avec des Keyboard Sets, vous pouvez appuyer plusieurs fois sur le même bouton dans la section KEYBOARD SET LIBRARY pour passer à la page suivante. Quand le dossier ou le fichier voulu apparaît, touchez-le pour l’ouvrir ou le sélectionner. ▪▪ Trier par rubrique/colonne En tête de liste se trouvent les différentes rubriques, correspondant chacune à une colonne de données. Vous pouvez choisir une de ces rubriques pour déterminer l’ordre de la liste en fonction de ce type de données. 42| Choisir les ressources musicales ▪▪ Changer l’ordre de la liste >> Vous pouvez réagencer les éléments de la liste en touchant une autre rubrique (un autre critère de tri). >> Touchez de nouveau la même rubrique pour inverser l’ordre d’affichage: ascendant ou descendant. Hiérarchie, Up, Root La hiérarchie indique la position de l’objet sélectionné sur le dispositif de stockage ou en mémoire interne. Pour retourner au dossier au niveau supérieur, touchez le bouton [Up]. Pour retourner au premier niveau de la hiérarchie, touchez le bouton [Root]. Bouton [Locate] Si vous êtes perdu après avoir navigué dans les données, vous pouvez retourner au dossier contenant l’élément sélectionné en touchant le bouton Locate] ( ). Maintien de l’affichage (Display Hold) |43 Maintien de l’affichage (Display Hold) Vous ne souhaitez peut-être pas que la fenêtre de sélection disparaisse une fois que vous avez fait votre choix afin de pouvoir essayer d’autres possibilités. Ou peut-être le souhaitez-vous justement… Il suffit de régler le paramètre “Display Hold”. Voici comment activer ou couper la fonction “Display Hold”. 1 Affichez la page “Settings > Menu > General Controls > Interface”. 2 Activez/coupez le paramètre “Display Hold”: >> Cochez la case “On” pour l’activer. Toutes les fenêtres de sélection restent affichées jusqu’à ce que vous appuyiez sur le bouton EXIT. >> Touchez la case “On” pour la désélectionner. Toutes les fenêtres de sélection se ferment automatiquement après la sélection d’un élément. 3 Appuyez sur le bouton EXIT pour retourner à la page précédente. 44| Choisir les ressources musicales Lecteurs et pistes Styles, morceaux et lecteurs Vous pouvez écouter un Style ou un morceau avec le lecteur 1 ou 2. Vous pouvez donc assigner un Style ou un morceau à chaque lecteur pour assurer un enchaînement fluide de la musique. Vous pouvez aussi mixer les Styles et les morceaux des deux lecteurs. Vous pouvez choisir le lecteur qui a la main en déplaçant le X-FADER ou en appuyant sur le bouton PLAY/STOP ( ) correspondant si les deux lecteurs sont à l’arrêt. >> Lorsque vous actionnez le X-FADER, vous entendez immédiatement le lecteur sélectionné. >> Lorsque vous actionnez le PLAY/STOP ( sélectionné ou non. ), vous pouvez entendre le lecteur Lecteurs et pistes |45 Pistes de clavier, Style, morceau et Pad Les sons sont assignés aux pistes de clavier, de Style, de morceau et de Pad. Vous pouvez en voir huit à la fois à l’écran. La dénomination de la piste affichée apparaît dans le bas de la page En touchant le bouton TRACK SELECT à côté des pistes, vous pouvez changer de groupe de huit pistes. Les pistes affichées varient selon les éléments en vigueur (sons de clavier, pad, Style, morceau). 46| Choisir les ressources musicales Sauvegarder les ressources musicales Le Pa5X vous permet de modifier la plupart de ses données. Les changements peuvent être sauvegardés dans la zone “User” de la mémoire interne (jamais dans la zone “Factory” qui est protégée) ou dans la zone “Settings”. Sauvegarder les réglages La plupart des réglages effectués en mode Settings (celui auquel vous accédez d’une pression sur le bouton SETTINGS) sont sauvegardés automatiquement. Il n’y a pas besoin de les sauvegarder après l’édition. Certains paramètres (comme les canaux MIDI, la gamme en quarts de ton ou la programmation Waves MaxxAudio®) qui peuvent avoir plusieurs réglages ne sont pas sauvegardés automatiquement et doivent être sauvegardés au sein de leurs propres presets. Sauvegarder les ressources musicales |47 Sauvegarder des Keyboard Sets, Styles, morceaux MIDI et Pads Quand vous modifiez les sons, les effets et les divers paramètres d’un Keyboard Set, d’un Style, d’un morceau MIDI ou d’une phrase Pad, vous pouvez les sauvegarder avec la commande [Save] du menu de page ( ) à l’une des pages Home. 48| Choisir les ressources musicales Sauvegarder des presets de micro, guitare et MIDI Quand vous modifiez un preset de micro, guitare ou MIDI, vous pouvez le sauvegarder avec la commande [Save] du menu de page ( ) à l’une des pages d’édition. Sauvegarder d’autres types de données Vous pouvez modifier et sauvegarder des Styles, des morceaux MIDI, MP3, des suites d’accords, des sons, des échantillons, des boucles audio et des effets. Vous pouvez les sauvegarder avec la commande [Save] du menu de page ( ) à l’une de leurs pages d’édition. |49 03 Jouer avec les sons 50| Jouer avec les sons Keyboard Sets Keyboard Sets et sons Les Keyboard Sets correspondent à ce que vous entendez quand vous jouez sur le clavier. Il peut s’agir de sons individuels ou de riches ensembles de timbres répartis ou superposés sur tout le clavier. Les timbres individuels sont appelés sons. Le Pa5X contient des sons de différentes familles d’instruments (pianos, cordes, synthétiseurs…). Un set de sons utilisés simultanément par le clavier peut être mémorisé sous forme de Keyboard Set. Pour charger automatiquement des sons avec tous leurs réglages (effets, transposition etc.), sélectionnez un Keyboard Set. Keyboard Set Upper Son Upper 1 Son Upper 2 Son Upper 3 Son Lower Lower Upper Les Keyboard Sets se trouvent dans leur bibliothèque (boutons KEYBOARD SET LIBRARY). Pour votre facilité, quatre Keyboard Sets parfaitement assortis sont automatiquement assignés aux quatre boutons KEYBOARD SET sous le X-FADER chaque fois que vous sélectionnez un Style ou une entrée SongBook. Keyboard Set 4x Style 4x ∞ Entrée SongBook Bibliothèque de Keyboard Sets Quand vous choisissez un Style ou une entrée SongBook, le Keyboard Set peut être automatiquement chargé selon le statut de la fonction “Style to Keyboard Set” (voyez page 121). Si vous voulez que ce soit le cas, activez cette fonction. Par défaut, vous pouvez l’activer en utilisant le bouton 7 quand la section CONTROL est en mode USER. Keyboard Sets |51 Choisir votre série de sons favorite Choisir le Keyboard Set ‘My Setting’ >> Appuyez sur le bouton MY SETTING pour choisir vos sons favoris. Le Keyboard Set ‘My Setting’ My Setting est un Keyboard Set spécial vous permettant de sauvegarder vos réglages favoris pour les sons et les effets produits par le clavier ainsi que la programmation des curseurs et boutons de contrôle ainsi que des commutateurs assignables. Ce Keyboard Set est automatiquement sélectionné lors de la mise sous tension de l’instrument et configure l’instrument à votre place. Vous pouvez sauvegarder ici votre Keyboard Set favori. Maintenez le bouton MY SETTING enfoncé durant environ 1 seconde jusqu’à ce que la fenêtre de dialogue Save apparaisse puis touchez le bouton Save pour confirmer la mémorisation. 52| Jouer avec les sons Choisir un Keyboard Set de la bibliothèque Les Keyboard Sets sont conservés dans une bibliothèque spéciale, accessible à partir du panneau avant ou de l’écran. ▪▪ Ouvrir la fenêtre de sélection sur le panneau avant 1 Utilisez le bouton CATEGORY/FAVORITE pour choisir un type de Keyboard Set. Type Signification Category Toute la base de données des Keyboard Sets de la bibliothèque. Vous pouvez parcourir les différentes catégories. Favorite Une sélection de vos Keyboard Sets favoris, accessibles d’une pression sur un seul bouton. 2 Appuyez sur un des boutons de la section KEYBOARD SET LIBRARY. Le témoin du bouton s’allume en vert. Chaque bouton porte le nom d’une famille d’instruments (Piano, E.Piano…). Sous les boutons, vous verrez le numéro correspondant au Keyboard Set favori (1~11). Keyboard Sets |53 ▪▪ Ouvrir la fenêtre de sélection depuis l’écran 1 Affichez la page Home > Lyrics. A la mise sous tension, la page “Main” s’affiche. Si vous n’êtes plus à la page “Main”, appuyez sur le bouton EXIT du panneau avant. 2 Touchez le nom du Keyboard Set sélectionné. Vous pouvez toucher n’importe où dans la zone “Keyboard Set”. 54| Jouer avec les sons Quand vous appuyez sur un bouton ou touchez l’écran, la fenêtre “Keyboard Set Select” apparaît. Groupes Type Niveau supérieur (dossiers correspondant aux catégories) Keyboard Set choisi Hiérarchie actuelle Pages Dossier actuel (Keyboard Sets) Vous avez le choix entre l’affichage en mosaïque et par liste: utilisez l’option “Show as List” dans le menu de page ( ). Keyboard Sets |55 ▪▪ Choisir un Keyboard Set 1 Pour choisir l’un des groupes de Keyboard Sets disponibles, touchez les boutons de la deuxième rangée dans le haut de la fenêtre. Groupe Signification Factory Keyboard Sets d’usine ne pouvant pas être modifiés ni remplacés. User Keyboard Sets sauvegardés en mémoire interne (Keyboard Sets nouveaux, modifiés ou copiés d’un dispositif de stockage externe). Drives Keyboard Sets résidant sur dispositif de stockage externe. Vous pouvez les agencer comme vous le voulez, comme des fichiers ordinaires. 2 Pour accéder aux données sur supports, choisissez un des dispositifs de stockage (Drives) disponibles. >> En mode mosaïque, touchez le bouton Root] pour afficher la liste des dispositifs, choisissez un dispositif du côté gauche de l’écran puis faites défiler les dossiers du dispositif sélectionné. Type Dispositifs Contenu du dispositif sélectionné 56| Jouer avec les sons >> En mode liste, touchez le bouton Root] pour afficher la liste des dispositifs, choisissez un dispositif dans la liste puis faites défiler les dossiers du dispositif sélectionné. Dispositif Signification KORG DISK Espace de stockage sur le disque dur interne (distinct de la mémoire User) SD USER Espace de stockage sur carte SD (en option) USB F Dispositif de stockage branché à la prise USB HOST en façade USB R1 Dispositif de stockage branché à la prise USB HOST 1 à l’arrière USB R2 Dispositif de stockage branché à la prise USB HOST 2 à l’arrière Keyboard Sets |57 3 En mode mosaïque, les Keyboard Sets des banques Factory ou User sont agencés en catégories (représentées comme des dossiers). Pour changer de catégorie, touchez un des dossiers de catégorie dans la partie gauche de la fenêtre “Keyboard Set Select”. 4 Les Keyboard Sets contenus dans le dossier sélectionné apparaissent dans la partie droite de la fenêtre. 58| Jouer avec les sons 5 Si le dossier de la catégorie choisie contient plus de données que ce qu’une page peut afficher, sélectionnez les autres pages. Vous pouvez appuyer plusieurs fois sur le même bouton dans la section KEYBOARD SET LIBRARY pour faire défiler les pages. En mode liste, une nouvelle pression sur le même bouton permet de passer à la page suivante. 6 Si vous êtes perdu après avoir navigué dans les données, vous pouvez retourner au dossier contenant l’élément sélectionné en touchant le bouton Locate] ( ). 7 Touchez le nom du Keyboard Set voulu. 8 Si la fenêtre de sélection ne se ferme pas automatiquement, appuyez sur le bouton EXIT. ASTUCE: Quand une fenêtre ne se ferme pas automatiquement, cela signifie que la fonction “Display Hold” est active. Voyez Maintien de l’affichage (Display Hold), à la p. 43. Le nom du Keyboard Set sélectionné apparaît dans la zone dédiée de la page “Main”. Les sons assignés au clavier changent. Keyboard Sets |59 Tirettes harmoniques numériques Vous remarquerez que certains Keyboard Sets du groupe “Organ” dans la bibliothèque ont “DWB” dans leur nom. Ces Keyboard Sets contiennent des tirettes harmoniques (drawbars) virtuelles pour simuler les orgues électromécaniques. Quand vous en sélectionnez un, choisissez le mode DRAWBARS dans la section CONTROL. Utilisez ensuite les curseurs pour piloter les tirettes harmoniques et les jeux correspondants du son d’orgue. Les boutons vous donnent accès à des caractéristiques classiques d’orgue à roues phoniques comme la vitesse des haut-parleurs rotatifs et la saturation. Factory, User, Drives Vous rencontrerez souvent les termes “Factory”, “User” et “Drives”. Ces termes font allusion au type de protection contre l’écriture ou au degré de personnalisation des données. >> Factory désigne des éléments que vous ne pouvez pas remplacer ou modifier. Ils garantissent que les ressources musicales (comme les entrées SongBook) trouveront toujours des ressources musicales associées (comme les Styles). >> User désigne des éléments que vous pouvez remplacer ou modifier. Les catégories de Keyboard Sets et de Pads utilisateur peuvent être renommées pour créer vos propres catégories. >> Drives désigne des éléments sur un dispositif de stockage (interne ou externe) auxquels vous pouvez avoir directement accès comme à des fichiers ordinaires. 60| Jouer avec les sons Choisir un Keyboard Set à partir d’un Style ou d’une entrée SongBook Chaque Style ou entrée SongBook dispose de quatre Keyboard Sets adaptés au Style ou à l’entrée SongBook. Vous pouvez les choisir sur le panneau avant ou à l’écran. Choisir un Keyboard Set sur le panneau avant >> Appuyez sur un des boutons de la section KEYBOARD SET, sous le X-FADER. Choisir un Keyboard Set à l’écran >> A la page “Main”, touchez un des noms de Keyboard Set pour le sélectionner. Les sons assignés au clavier changent. Keyboard Sets |61 Laisser le Style sélectionner le Keyboard Set #1 Quand vous choisissez un Style ou une entrée SongBook, le Keyboard Set peut être automatiquement chargé selon le statut de la fonction “Style to Keyboard Set”. ▪▪ Accéder à la fonction ‘Style to Keyboard Set’ à partir du panneau avant 1 Appuyez sur le bouton USER dans la section CONTROL. 2 Vérifiez les fonctions assignées aux boutons dans la bande d’affichage. Si elles n’apparaissent pas, appuyez sur le bouton VIEW de la section CONTROL pour les voir. ▪▪ Accéder à la fonction ‘Style to Keyboard Set’ à partir de l’écran >> Affichez la page Home > Control > User. 62| Jouer avec les sons ▪▪ Activer/couper la fonction ‘Style to Keyboard Set’ >> Touchez plusieurs fois le commutateur Style to Keyboard Set] pour régler la fonction. Témoin Style to Keyboard Set Signification Eteint Les Styles ne sélectionnent pas de Keyboard Set. Allumé Lors de la sélection d’un Style, le Keyboard Set 1 est automatiquement sélectionné. Clignotant La sélection d’une variation charge automatiquement le Keyboard Set correspondant (1~4) au sein du Style. Exemple: la sélection de la variation 2 entraîne le chargement du Keyboard Set 2. La sélection de la variation 3 entraîne le chargement du Keyboard Set 3. Keyboard Sets |63 Utiliser et piloter des sons Jouer sur le clavier Le clavier de l’instrument est comme un clavier de piano: il suffit de jouer dessus! Avec certains sons, une pression supplémentaire sur les touches modifie le son (en accentuant le vibrato, par exemple). Utiliser les pédales Les pédales jouent différents rôles selon leur programmation. La pédale Damper (forte) maintient les notes jusqu’à ce que vous la relâchiez. La pédale (ou le commutateur au pied) Assignable dépend de la programmation effectuée à la page “Settings > Menu > Controllers > Foot”. Réglages avec les curseurs et commutateurs Selon le mode choisi, les curseurs et boutons CONTROL peuvent avoir différentes fonctions (réglage des niveaux de différents sons, tirettes harmoniques d’un orgue ou autres fonctions assignables). Leur fonctionnement est indiqué sur l’affichage sous les curseurs. Utiliser les commutateurs assignables Selon le Keyboard Set choisi et les fonctions assignées, ces commutateurs peuvent fonctionner différemment. Avec les sons DNC, les commutateurs peuvent soit “réserver” une fonction qui sera déclenchée durant le jeu, soit l’activer et la couper en alternance. Dans d’autres cas, ces commutateurs peuvent activer et couper alternativement la fonction assignée ou la déclencher. Etat du témoin Signification Eteint Aucune fonction DNC n’est assignée. Mauve Réservation d’une fonction DNC disponible. Mauve clignotant Fonction DNC en attente. Ensuite, le témoin cessera de clignoter. Vert Commutation On/Off de fonction DNC disponible. Vert clignotant Commutation On/Off activée. Une nouvelle pression désactive cette commutation. 64| Jouer avec les sons Utiliser la matrice La matrice de boutons programmables peut avoir différentes fonctions (déclenchements de Pads, activation/coupure de piste). Appuyez sur un des quatre boutons de preset sous la matrice pour choisir un jeu de fonctions. Touchez un ou plusieurs boutons Matrix pour sélectionner la fonction correspondante. S’ils agissent comme boutons on/off, touchez-les de nouveau pour les couper. La couleur des boutons peut changer selon la fonction assignée et le lecteur sélectionné. Les boutons sans fonction sont éteints. Etat du témoin Signification Eteint Aucune fonction n’est assignée. Orange/bleu Fonction activée. Orange/bleu ­clignotant Fonction one-shot en cours. Utiliser le joystick Actionner le joystick vers la gauche ou la droite change généralement la hauteur du son. Le pousser vers l’avant déclenche souvent de la modulation mais cela dépend des sons sélectionnés. Avec les orgues électromécaniques, le fait de pousser le joystick vers l’avant change la vitesse des haut-parleurs rotatifs. Son effet quand il est tiré vers l’arrière dépend du son sélectionné. Essayez! Utiliser le ruban Un glissement sur le ruban vers la gauche ou la droite change généralement le timbre des sons et/ou leur hauteur mais l’effet varie selon le son choisi. Personnaliser les Keyboard Sets |65 Personnaliser les Keyboard Sets Jouer avec différents sons pour les mains gauche et droite Partage du clavier ▪▪ Partage du clavier en deux parties: ‘Lower’ (gauche) et ‘Upper’ (droite) >> Appuyez sur le bouton SPLIT en façade pour allumer son témoin. Le clavier est divisé en deux parties: ‘Lower’ (gauche) et ‘Upper’ (droite) Lower Upper L’icône de partage de clavier est affichée à la page “Main”, à côté du nom du Keyboard Set. Le son en vigueur (Upper ou Lower) est également indiqué (les parties vertes sont en cours de lecture, les parties atténuées sont coupées). 66| Jouer avec les sons Vous pouvez voir les sons assignés à chaque partie à la page “Home > Keys”. ▪▪ Annulation du partage et utilisation des sons ‘Upper’ sur tout le clavier >> Appuyez de nouveau sur le bouton SPLIT pour éteindre son témoin. Les sons “Upper” sont assignés à tout le clavier, comme sur un piano acoustique. Upper L’icône de clavier entier est affichée à côté du nom du Keyboard Set. Le son en cours (Upper ou Lower) est également indiqué. Partage, modes de clavier et sons Quand vous changez l’état du bouton SPLIT, le nombre de sons audibles peut aussi changer. Témoin SPLIT Mode ­clavier Sons main gauche (Lower) Sons main droite (Upper) Eteint Full Pas de son “Lower”. Jusqu’à 3 sons “Upper” sont assignés à tout le clavier. Allumé Split Un seul son “Lower” est assigné à la partie main gauche. Jusqu’à 3 sons “Upper” sont assignés à la partie droite du clavier. Personnaliser les Keyboard Sets |67 Changer le point de partage (‘Split Point’) Vous pouvez changer le point de partage séparant les parties “Lower” et “Upper”. Cette note est appelée “point de partage” (Split Point). ▪▪ Changer le point de partage avec le panneau avant 1 A la page “Home > Main” ou “Keys”, touchez le bouton Split] pour ouvrir la page “Split”. Etat du bouton SPLIT Commutateur Global 2 Touchez la représentation de clavier à l’écran. Quand le message “Press a key” apparaît, jouez la note la plus basse de la partie “Upper” (droite) sur le clavier. Vous pouvez aussi toucher le paramètre “Set Point” à l’écran pour le sélectionner et changer le point de partage du clavier avec la molette ou les contrôleurs UP/ DOWN. Quand vous changez le point de partage, le paramètre “Global” est automatiquement désélectionné. Le point de partage est désormais “local” (voyez Point de partage ‘global’ et local’, à la p. 69). 68| Jouer avec les sons ▪▪ Sauvegarder le point de partage local Le point de partage local peut être sauvegardé dans un Keyboard Set. Chaque Keyboard Set associé à un Style ou une entrée SongBook peut avoir un point de partage différent. >> Sauvegardez les changements dans un Keyboard Set utilisateur. Changer le point de partage global Le point de partage global est à la fois le réglage général utilisé quand aucun point de partage local n’a été défini et un modèle servant de base pour le réglage des points de partage locaux sauvegardés dans des Keyboard Sets. Vous pouvez le modifier et l’utiliser comme point de partage principal de l’instrument. Certains Keyboard Sets peuvent ignorer le point de partage global au profit de leur point de partage local. ▪▪ Changer le point de partage global 1 Affichez la page Settings > Menu > Preferences > Style. Vous pouvez aussi maintenir le bouton SHIFT enfoncé et appuyer sur un des boutons PLAYER > STYLE pour afficher la page “Style”. 2 Touchez la représentation de clavier à l’écran. Quand le message “Press a key” apparaît, jouez la note la plus basse de la partie “Upper” (droite) sur le clavier. Appuyez sur le bouton EXIT pour quitter la page sans changer le point de partage. 3 Vous pouvez aussi toucher le réglage du paramètre “Split” à l’écran pour le sélectionner et changer le point de partage avec la molette ou les contrôleurs UP/DOWN. 4 Appuyez sur le bouton EXIT pour retourner à la page précédente. Personnaliser les Keyboard Sets |69 Point de partage ‘global’ et local’ Vous pouvez opter pour un point de partage “global” qui ne change pas quand vous changez de Keyboard Set. Vous pouvez aussi opter pour un point de partage “local” plus adapté au Keyboard Set individuel et qui s’applique quand vous sélectionnez ce Keyboard Set. Le point de partage local en vigueur peut être sauvegardé dans un Keyboard Set utilisateur. Pour changer le type de point de partage, sélectionnez ou désélectionnez le paramètre “Global” dans la fenêtre de dialogue “Split”. Partage global Type de partage Signification Activé (sélectionné) Global Cochez cette case pour utiliser le point de partage global. De nombreux musiciens aiment travailler avec un point de partage fixe mais cela n’est pas obligatoire. Désactivé (non sélectionné) Local Si vous programmez un point de partage local dans la fenêtre “Split”, cette case est automatiquement désélectionnée. Le point de partage local peut être sauvegardé dans un Keyboard Set utilisateur. Optez pour ce procédé pour un Keyboard Set ayant besoin d’un point de partage particulier. 70| Jouer avec les sons Jouer avec deux ou trois sons simultanément Vous pouvez superposer jusqu’à trois sons pour jouer sur le clavier. Cela permet par exemple d’ajouter des cordes ou des nappes de synthé au son de piano à queue. Ces sons sont assignés à la partie “Upper” du clavier. Quand le témoin du bouton SPLIT est éteint (mode Full), vous pouvez jouer avec les sons “Upper” sur tout le clavier. En mode Split, par contre, les sons “Upper” ne sont audibles que dans la partie main droite du clavier. Upper Lower Upper ▪▪ Activer ou couper un son sur le panneau avant >> Utilisez les boutons LOWER, UPPER3, UPPER 2 et UPPER1 dans la section KEYBOARD pour activer ou couper les sons correspondants. Personnaliser les Keyboard Sets |71 ▪▪ Activer ou couper un son à l’écran 1 Affichez la page “Home > Keys”. Les sons avec des couleurs franches sont actifs et ceux avec des couleurs atténuées sont coupés. Son coupé (Mute) Son actif 2 Pour couper un son, touchez l’icône pour choisir “Mute”. 3 Pour réactiver un son, touchez l’icône pour entendre à nouveau le son. ▪▪ Sauvegarder l’état du son >> Sauvegardez les changements dans un Keyboard Set utilisateur. 72| Jouer avec les sons Jouer avec différents sons Il est possible d’assigner différents sons au clavier. La série de sons choisis peut être sauvegardée dans un Keyboard Set utilisateur. Vous pouvez suivre la même procédure lorsque vous choisissez des sons pour d’autres combinaisons de sons (pour un Style ou pour les pistes d’un morceau MIDI; ils peuvent être sauvegardés dans le Style ou le morceau MIDI en cours). ▪▪ Ouvrir la fenêtre de sélection sur le panneau avant 1 Appuyez sur le bouton KBD/PAD dans la section CONTROL. 2 Si vous le voulez, appuyez sur le bouton VIEW pour allumer son témoin inférieur et voir les fonctions assignées aux boutons CONTROL. Les boutons sont programmés pour être des boutons de sélection de son pour les parties correspondantes. 3 Appuyez sur le bouton CONTROL correspondant au son à changer. Personnaliser les Keyboard Sets |73 ▪▪ Ouvrir la fenêtre de sélection depuis l’écran >> A la page “Home > Keys”, touchez le nom du son à changer. >> A la page “Home > Control”, appuyez sur le bouton de sélection correspondant au son à changer. ▪▪ Sélectionner un son 1 Parcourez les sons dans la fenêtre de sélection de son. Groupes Type Niveau supérieur (dossiers correspondant aux catégories) Son sélectionné Hiérarchie actuelle Pages Dossier actuel (sons) 74| Jouer avec les sons Vous avez le choix entre l’affichage en mosaïque et par liste: utilisez l’option “Show as List” dans le menu de page ( ). 2 Il y a plusieurs types de sons que vous pouvez sélectionner avec les boutons du haut de la fenêtre. Type de son Signification Factory Sons standards du Pa5X ne pouvant pas être modifiés ni remplacés. Il s’agit des sons les plus riches et les plus modernes de toute la collection. Legacy Les sons Legacy ont été conçus pour améliorer la compatibilité avec des instruments plus anciens de la série Pa. GM/XG Sons standards offrant une compatibilité complète avec les sons et kits de batterie General MIDI et XG. User Zone de la mémoire interne permettant de sauvegarder vos propres sons ou kits de batterie voire ceux d’un dispositif externe. 3 Pour changer de catégorie en mode mosaïque, touchez un des dossiers de catégorie dans la partie gauche de la fenêtre de sélection de son. Personnaliser les Keyboard Sets |75 4 Les sons contenus dans le dossier sélectionné apparaissent dans la partie droite de la fenêtre. 5 Si vous êtes perdu après avoir navigué dans les données, vous pouvez retourner au dossier contenant l’élément sélectionné en touchant le bouton [Locate] ( ). 6 Touchez le nom du son voulu. 7 Si la fenêtre “Select” ne se ferme pas automatiquement, appuyez sur le bouton EXIT. ASTUCE: Quand une fenêtre ne se ferme pas automatiquement, cela signifie que la fonction “Display Hold” est active. Voyez Maintien de l’affichage (Display Hold), à la p. 43. Le nom du son sélectionné apparaît dans la zone dédiée de la page “Keys”. ▪▪ Sauvegarder les sons assignés >> Sauvegardez les changements dans un Keyboard Set utilisateur. 76| Jouer avec les sons Utiliser les effets du son Lorsque vous sélectionnez un son, vous pouvez aussi activer les options “Use IFX” et/ou “Use MFX” dans le menu de page de la fenêtre de sélection de son pour utiliser les effets d’insertion et/ou master du son. Personnaliser les Keyboard Sets |77 Transposition des sons ‘Upper’ par octave Tous les sons “Upper” peuvent être transposés d’une octave vers le bas ou le haut d’une pression sur le bouton UPPER OCTAVE – ou +. La transposition à l’octave est indiquée dans la barre de statut. Transposition à l’octave de la partie ‘Upper’ ▪▪ Transposer les sons ‘Upper’ d’une octave vers le haut >> Appuyez sur le bouton UPPER OCTAVE + du panneau avant. ▪▪ Transposer les sons ‘Upper’ d’une octave vers le bas >> Appuyez sur le bouton UPPER OCTAVE – du panneau avant. ▪▪ Annuler la transposition >> Appuyez simultanément sur les deux boutons UPPER OCTAVE. ▪▪ Sauvegarder la transposition du son >> Sauvegardez les changements dans un Keyboard Set utilisateur. 78| Jouer avec les sons Ajouter des harmonies avec la fonction ‘Ensemble’ L’instrument propose différents types d’ensembles ajoutant des voix d’harmonie à votre jeu. En général, la partie main droite est “harmonisée” sur base des accords joués par la partie main gauche. Activer/couper la fonction ‘Ensemble’ ▪▪ Activer la fonction ‘Ensemble’ 1 Vérifiez que le témoin SPLIT est allumé. 2 Appuyez sur le bouton ENSEMBLE en façade pour allumer son témoin. Jouez des accords de la main gauche et la mélodie de la main droite. Des voix d’harmonie sont ajoutées à la mélodie. ▪▪ Couper la fonction ‘Ensemble’ >> Appuyez de nouveau sur le bouton ENSEMBLE pour éteindre son témoin. Personnaliser les Keyboard Sets |79 Choisir un type d’‘Ensemble’ ▪▪ Sélectionner un autre style d’harmonisation 1 Affichez la page “Home > Menu > Keyboard/Ensemble > Ensemble”. Vous pouvez aussi maintenir le bouton SHIFT enfoncé et appuyer sur le bouton ENSEMBLE pour afficher la page “Ensemble”. 80| Jouer avec les sons 2 Le paramètre “Type” permet de régler la fonction “Ensemble” pour chaque son “Upper”. Type d’Ensemble Signification Duet Ajoute une seule note à la mélodie. Close Ajoute un accord “Close Harmony” à la mélodie. Open 1 Ajoute un accord sur un intervalle plus large à la mélodie. Open 2 Comme ci-dessus mais avec une autre forme d’accord. Block Block chord – caractéristique de la musique jazz. Power Ensemble Ajoute une quinte et une octave à la mélodie, comme dans le hard rock. Third UP Elle ajoute une tierce au-dessus de la mélodie (en fonction de l’accord reconnu). Fourths LO Caractéristique du jazz, cette option ajoute deux quartes parfaites sous la mélodie. Fourths UP Comme ci-dessus mais les notes d’harmonie sont au-dessus de la mélodie. Fifths Ajoute deux quintes sous la note originale. Octave Ajoute une octave à la mélodie. Dual Cette option ajoute une seconde note à la mélodie à un intervalle fixe, déterminé avec le paramètre “Note”. Avec cette option, une valeur de transposition apparaît (–24~+24 demi-tons par rapport à la note originale). Brass Harmonisation typique d’une section de cuivres. Reed Harmonisation typique d’une section d’anches. Trill Quand deux notes sont jouées sur le clavier, cette option en fait un trille. Si vous jouez trois notes ou plus, seules les deux dernières constituent un trille. Vous pouvez régler la vitesse du trille avec le paramètre “Tempo” (voyez plus loin). Repeat La note jouée est répétée selon le réglage “Tempo” (voyez plus loin). Quand vous jouez un accord, seule la dernière note est répétée. Echo Comme l’option “Repeat” mais cette fois les notes répétées s’estompent après le temps déterminé par le paramètre “Feedback” (voyez plus loin). 3 Utilisez le paramètre “Wet/Dry” pour activer/couper la note originale. Wet/Dy Signification Wet/Dry La note originale et les notes d’harmonie sont audibles. Wet Only Seules les notes d’harmonie sont audibles. Personnaliser les Keyboard Sets |81 4 Utilisez le paramètre “Auto Split” pour assigner un rôle musical différent à chaque son “Upper”. Auto Split Description Top Note S’il y a plus d’un son “Upper” actif, la note la plus haute de “Upper 1” est produite tandis que les autres notes sont produites par les autres parties “Upper” actives. Top Retrigger Si la touche de la note la plus haute est relâchée mais pas celles des autres notes, la note la plus haute est redéclenchée et assignée à “Upper 1”. Top & Bottom Note Si toutes les parties “Upper” sont actives, la note la plus haute est jouée par “Upper 1”, la note la plus basse par “Upper 3” et les autres notes de l’accord par “Upper 2”. Top & Bottom Retrigger Si la touche de la note la plus haute est relâchée mais pas celles des autres notes, la note la plus haute est redéclenchée et assignée à “Upper 1”. Si la touche de la note la plus basse est relâchée mais pas celles des autres notes, la note la plus basse est redéclenchée et assignée à “Upper 3”. 5 Si d’autres paramètres sont affichés, vous pouvez aussi les modifier. Autres paramètres Description Réglage Note Velocity Différence de dynamique entre la mélodie que vous jouez de la main droite et les voix d’harmonie ajoutées. –10~0 Note Transpose Transposition des notes d’harmonie. 12 demi-tons= 1 octave. –24~0~+24 Tempo Durée de note pour les options “Trill”, “Repeat” et “Echo 1/23~4/4 Ensemble”. Cette fonction est synchronisée avec le réglage de tempo. Feedback Nombre de répétitions de la note originale/accord pour l’option “Echo”. 1~8 ▪▪ Quitter la page de réglage ‘Ensemble’ >> Appuyez sur le bouton EXIT pour retourner à la page précédente. ▪▪ Sauvegarder les réglages ‘Ensemble’ >> Sauvegardez les changements dans un Keyboard Set utilisateur (User). 82| Jouer avec les sons Keyboard Sets ‘Favorite’ Choisir un Keyboard Set favori Les Keyboard Sets “Favorite” constituent une sélection de vos Keyboard Sets favoris, accessibles d’une pression sur un seul bouton dans la section KEYBOARD SET LIBRARY. 1 Pour accéder aux Keyboard Sets “Favorite”, allumez le témoin FAVORITE en appuyant sur le bouton CATEGORY/FAVORITE. La rangée de boutons correspondants devient disponible. 2 Appuyez sur un des boutons KEYBOARD SET LIBRARY (rangée inférieure, boutons 1~11) pour choisir un Keyboard Set “Favorite”. 3 Appuyez de nouveau sur le bouton CATEGORY/FAVORITE pour retrouver les Keyboard Sets normaux (rangée supérieure, boutons PIANO~WORLD). Keyboard Sets ‘Favorite’ |83 Créer une liste de Keyboard Sets ‘Favorite’ Vous pouvez créer votre propre liste de Keyboard Sets favoris. 1 Affichez la page “Settings > Menu > Controllers > Keyboard Set Favorite”. Chaque élément de cette page correspond à un des boutons FAVORITE de la section KEYBOARD SET LIBRARY en façade. 84| Jouer avec les sons 2 Touchez le bouton [Browse] (…) à côté du favori à remplacer. La fenêtre de sélection de Keyboard Sets apparaît. 3 Naviguez à travers les dispositifs et les dossiers et choisissez le Keyboard Set voulu. 4 Pour supprimer l’assignation d’un Keyboard Set à un des boutons, touchez le bouton [Delete] ( ). |85 04 Volume et fonction de contrôle 86| Volume et fonction de contrôle Réglage du volume Master Volume Le curseur MASTER VOLUME est la commande générale du volume (casque, sorties principales et haut-parleurs intégrés si disponibles). ATTENTION: Réglez le volume à un niveau confortable. Un niveau trop élevé risque d’endommager votre ouïe! >> Relevez le curseur pour augmenter le niveau de sortie. >> Abaissez le curseur pour diminuer le niveau de sortie. Réglage du volume |87 ‘X-Fader’ Le X-FADER (“crossfader”) permet de faire la balance des deux lecteurs. ▪▪ Assigner un Style ou un morceau à chaque lecteur >> Utilisez le bouton STYLE ou SONG de la section PLAYER 1 ou PLAYER 2, ou touchez lenom du Style ou morceau à l’écran. Pour en savoir plus, voyez les chapitres correspondants dans le mode d’emploi. ▪▪ Lancer les deux lecteurs simultanément >> Pour synchroniser les deux lecteurs avec le tempo du lecteur en cours, activez TEMPO > LOCK. >> Maintenez le bouton SHIFT enfoncé et appuyez sur un des deux boutons PLAY/STOP ( ) pour lancer les deux lecteurs simultanément. ▪▪ Mélanger les deux lecteurs >> Durant la lecture, déplacez le X-FADER pour mélanger les deux lecteurs. >> Déplacez le X-FADER à fond à gauche pour n’entendre que le lecteur 1 ou à fond à droite pour n’entendre que le lecteur 2. Placez-le au centre pour mélanger les deux lecteurs. Le témoin de la section Player correspondante s’allume. ▪▪ Piloter chaque lecteur séparément >> Durant la reproduction, pilotez chaque lecteur avec ses propres contrôleurs PLAYER sur le panneau avant. 88| Volume et fonction de contrôle ▪▪ Arrêter les lecteurs >> Appuyez sur le bouton PLAY/STOP ( ) du lecteur que vous voulez arrêter. Si un morceau est en cours de lecture, il s’interrompt là où il est. >> Appuyez sur le bouton STOP/GO TO START ( ) du lecteur que vous voulez arrêter. Si un morceau est en cours de lecture, il retourne au début. >> Maintenez le bouton SHIFT enfoncé et appuyez sur un des deux boutons PLAY/STOP ( ) pour arrêter les deux lecteurs simultanément. ▪▪ Chassé-croisé des morceaux Au lieu de lancer les deux morceaux simultanément, vous pouvez les écouter l’un après l’autre en effectuant un chassé-croisé. 1 Assignez d’abord un Style ou un morceau au lecteur 1 et un deuxième Style ou morceau au lecteur 2. 2 Amenez le X-FADER à fond à gauche pour n’entendre que le lecteur 1. 3 Lancez le lecteur 1. 4 Quand le morceau touche à sa fin, lancez le lecteur 2. 5 Déplacez doucement le X-FADER vers la droite pour opérer un chassé-croisé entre le premier morceau et le second. 6 Durant la reproduction du lecteur 2, assignez un troisième Style ou morceau au lecteur 1 et recommencez la procédure ci-dessus (en inversant la course du X-FADER) pour effectuer un chassé-croisé entre le lecteur 2 et le lecteur 1. Section ‘CONTROL’ |89 Section ‘CONTROL’ Curseurs et boutons Les curseurs et boutons de la section CONTROL sont toujours accessibles, quelle que soit la page à laquelle vous êtes. Curseurs Fonctions de curseurs ou de boutons Mode Control Boutons Les boutons de mode à droite permettent de choisir différentes séries d’assignation pour les curseurs et les boutons. Les curseurs permettent de régler le volume des sons du clavier, des Pads, des deux lecteurs (avec leur Style ou morceau) ou des sons individuels. Ils permettent aussi de régler le niveau des sorties audio. Les boutons permettent d’activer/couper des fonctions ou de couper/rétablir des sons individuels. Ils permettent aussi d’activer/couper les sorties audio. Les modes Easy Edit, Drawbars et User permettent de contrôler d’autres paramètres du son. Le mode User permet aussi de contrôler les paramètres de sons avec n’importe quel type de contrôleurs. 90| Volume et fonction de contrôle Régler les niveaux avec le panneau avant La section CONTROL peut fonctionner en cinq modes. Chaque mode permet de piloter un groupe ou une série particulière d’éléments. 1 Appuyez sur l’un des boutons de mode à droite de la section CONTROL pour choisir un des modes. Son témoin s’allume. 2 Si vous travaillez sur un morceau MIDI, appuyez à nouveau sur le bouton de mode SONG pour alterner les pistes 1~8 et 9~16. Lors de la nouvelle pression, vous pouvez voir brièvement les valeurs MIDI des curseurs. 3 Pour savoir quelle fonction est assignée aux curseurs et boutons, vérifiez la bande d’affichage sous les curseurs. 4 Appuyez sur le bouton VIEW à gauche pour alterner entre les curseurs et les boutons. Un témoin s’allume près des curseurs ou des boutons pour indiquer à quoi se rapporte la fonction de la bande d’affichage. Section ‘CONTROL’ |91 Régler les niveaux à l’écran Vous trouverez aussi les contrôleurs de la section CONTROL à la page “Control”. 1 Affichez la page “Home > Control”. Elle reprend à l’écran la section CONTROL du panneau avant. 2 Choisissez le mode avec les boutons de mode du côté droit de la page. 3 Vérifiez les fonctions assignées aux curseurs et aux boutons avec les légendes affichées entre eux. Les légendes imitent l’affichage par bande sur le panneau de contrôle en façade. 4 Si vous travaillez sur un morceau MIDI, touchez à nouveau le bouton de mode Song pour alterner les pistes 1~8 et 9~16. 92| Volume et fonction de contrôle 5 Faites glisser un curseur pour régler le niveau. Alternativement, utilisez la molette ou UP/DOWN pour régler le volume du canal choisi. 6 Touchez le bouton dont vous voulez activer/couper la fonction. Section ‘CONTROL’ |93 Régler les niveaux avec la fenêtre ‘Mixer’ Pour le réglage individuel du volume et du panoramique de chaque son, passez à la fenêtre “Mixer”. 1 Affichez la page Home > User. 2 En touchant le bouton TRACK SELECT à côté des pistes, vous pouvez changer de groupe de huit pistes. Les pistes affichées varient selon les éléments en vigueur (sons de clavier, pad, Style, morceau). 3 Faites glisser un curseur pour régler le niveau. Alternative: utilisez la molette ou UP/DOWN pour changer le réglage du paramètre sélectionné. 94| Volume et fonction de contrôle Passer à la page “Mixer” plein écran A la page “Home > Mixer”, vous pouvez rapidement passer à la page “Mixer” plein écran et régler les niveaux individuels des sons. 1 Touchez le bouton [Mixer] pour afficher la page “Home > Menu > Mixer > Main”. 2 A la page Mixer, réglez le niveau et d’autres paramètres des sons individuels. Vous pouvez aussi changer de page de la section “Mixer/FX” pour effectuer d’autres réglages. 3 Appuyez sur le bouton EXIT pour retourner à la page “Home > Mixer”. Section ‘CONTROL’ |95 Détails des modes ‘Control’ Chaque mode de contrôle permet d’accéder à un groupe ou une série particulière d’éléments. Mode de contrôle ‘Main’ Le mode “Main” contrôle des groupes de sons comme les sons du clavier, des lecteurs et des sorties audio. Il comprend aussi des commutateurs pour les fonctions “Drum&Bass” et “Manual Bass” (utilisées par les Styles). Pour activer ce mode, appuyez sur le bouton MAIN dans la section CONTROL. # Curseur règle le niveau de… Bouton active/coupe… 1 Entrée de microphone On/Off Entrée de microphone 2 Harmony/Dbl Voix d’harmonie et doubles Harmony Voix d’harmonie 3 MicFx Effets delay et réverb pour l’entrée Mic Double Doubles voix 4 Guitar Entrée de guitare On/Off Entrée de guitare 5 Line Signal audio de l’entrée ligne On/Off Signal audio de l’entrée ligne 6 Pads Pads (proportionnellement) Bs&LwBck Accompagnement ‘Bass &Lower’ 7 Player 1 Style ou morceau du lecteur Drum&Bass 1 Drum&Bass 8 Player 2 Style ou morceau du lecteur Mel.Mute 2 Coupe la piste mélodique d’un morceau MIDI et la voix solo d’un morceau MP3 9 Keys L’ensemble des parties de clavier Manual Bass Mic Man.Bass 96| Volume et fonction de contrôle Mode de contrôle ‘Keyboard/Pad’ Le mode Keyboard/Pad détermine le volume des sons des Pads individuels et du clavier. Il pilote aussi l’ensemble des sons du clavier. Un jeu de commutateurs vous permet d’ouvrir la fenêtre de sélection pour sélectionner les sons de Pads et de clavier. Il comprend aussi un commutateur pour la fonction “Manual Bass”. Pour activer ce mode, appuyez sur le bouton KBD/PAD dans la section CONTROL. # Curseur règle le niveau de… Bouton sélectionne… 1 Pad1 Pad 1 Select Pad 1 2 Pad2 Pad 2 Select Pad 2 3 Pad3 Pad 3 Select Pad 3 4 Pad4 Pad 4 Select Pad 4 5 Lower Son Lower Select Son Lower 6 Upper3 Son Upper 3 Select Son Upper 3 7 Upper2 Son Upper 2 Select Son Upper 2 8 Upper1 Son Upper 1 Select Son Upper 1 9 Keys Tous les sons du clavier Man.Bass Active/coupe ‘Manual Bass’ Section ‘CONTROL’ |97 Mode de contrôle ‘Style’ Le mode Style permet de régler le volume des sons du Style sélectionné ou en cours de lecture. Il pilote aussi l’ensemble des sons du clavier. Vous pouvez couper (Mute) chaque son du Style. Vous pouvez activer/couper le métronome. Pour activer ce mode, assignez un Style au lecteur sélectionné puis appuyez sur le bouton STYLE/SONG dans la section CONTROL. # Curseur règle le niveau de… Bouton coupe… 1 Bass Piste de basse du Style Mute Piste de basse du Style 2 Drum Piste de batterie du Style Mute Piste de batterie du Style 3 Perc Piste de percussion du Style Mute Piste de percussion du Style 4 Acc1 Piste Acc1 du Style Mute Piste Acc1 du Style 5 Acc2 Piste Acc2 du Style Mute Piste Acc2 du Style 6 Acc3 Piste Acc3 du Style Mute Piste Acc3 du Style 7 Acc4 Piste Acc4 du Style Mute Piste Acc4 du Style 8 Acc5 Piste Acc5 du Style Mute Piste Acc5 du Style 9 Keys Tous les sons du clavier Metro Active/coupe le métronome. 98| Volume et fonction de contrôle Mode de contrôle ‘Song’ Le mode Song permet de régler le volume des sons du morceau MIDI sélectionné ou en cours de lecture. Il pilote aussi l’ensemble des sons du clavier. Vous pouvez couper (Mute) chaque son du morceau. Vous pouvez activer/couper le métronome. Pour activer ce mode, assignez un morceau MIDI au lecteur sélectionné puis appuyez sur le bouton STYLE/SONG dans la section CONTROL. Les morceaux MIDI ont 16 pistes auxquelles vous pouvez assigner un son différent. Pour alterner les pistes 01~08 et 09~16, appuyez de nouveau sur le bouton STYLE/SONG dans la section CONTROL ou touchez de nouveau le bouton Song à la page “Home > Control”. Section ‘CONTROL’ |99 # Curseur règle le niveau de… Bouton coupe… Pistes 01~08 1 Track1 Piste 01 du morceau MIDI Mute Piste 01 du morceau MIDI 2 Track2 Piste 02 du morceau MIDI Mute Piste 02 du morceau MIDI 3 Track3 Piste 03 du morceau MIDI Mute Piste 03 du morceau MIDI 4 Track4 Piste 04 du morceau MIDI Mute Piste 04 du morceau MIDI 5 Track5 Piste 05 du morceau MIDI Mute Piste 05 du morceau MIDI 6 Track6 Piste 06 du morceau MIDI Mute Piste 06 du morceau MIDI 7 Track7 Piste 07 du morceau MIDI Mute Piste 07 du morceau MIDI 8 Track8 Piste 08 du morceau MIDI Mute Piste 08 du morceau MIDI Pistes 09~16 1 Track9 Piste 09 du morceau MIDI Mute Piste 09 du morceau MIDI 2 Track10 Piste 10 du morceau MIDI Mute Piste 10 du morceau MIDI 3 Track11 Piste 11 du morceau MIDI Mute Piste 11 du morceau MIDI 4 Track12 Piste 12 du morceau MIDI Mute Piste 12 du morceau MIDI 5 Track13 Piste 13 du morceau MIDI Mute Piste 13 du morceau MIDI 6 Track14 Piste 14 du morceau MIDI Mute Piste 14 du morceau MIDI 7 Track15 Piste 15 du morceau MIDI Mute Piste 15 du morceau MIDI 8 Track16 Piste 16 du morceau MIDI Mute Piste 16 du morceau MIDI L’ensemble des parties de clavier Metro Active/coupe le métronome Clavier 9 Keys Comme les morceaux MIDI sont déjà mixés de façon dynamique par leur créateurs originaux, leur volume peut changer automatiquement durant la lecture. Le volume des pistes d’un morceau MIDI peut changer lorsque vous changez de morceau. Vous pouvez couper/rétablir une piste du morceau pour la jouer ou la chanter en live. La piste mélodique d’un morceau MIDI est souvent la piste 04. 100| Volume et fonction de contrôle Mode de contrôle ‘Easy Edit’ Le mode Easy Edit contrôle les paramètres principaux des sons “Upper”. Les changements constituent un décalage par rapport aux valeurs sauvegardées. Pour modifier les sons individuels, rendez-vous à la page “Home > Menu > Track Controls > Sound Edit”. Les changements effectués ici peuvent être sauvegardés dans un Keyboard Set. Pour activer ce mode, sélectionnez un son puis appuyez sur le bouton EASY EDIT/ DWB dans la section CONTROL. # Curseur règle le niveau de… Bouton initialise le réglage de… 1 Attack Durée de l’attaque Reset Durée de l’attaque 2 Decay Temps de chute (Decay) Reset Temps de chute (Decay) 3 Release Temps de relâchement (Release) Reset Temps de relâchement (Release) 4 Cutoff Fréquence du filtre Reset Fréquence du filtre 5 Resonance Résonance du filtre Reset Résonance du filtre 6 LFO Depth Intensité du LFO Reset Intensité du LFO 7 LFO Speed Vitesse du LFO Reset Vitesse du LFO 8 LFO Delay Delay du LFO Reset Delay du LFO 9 Port.Time Vitesse du portamento Port.On Activation/coupure du portamento Section ‘CONTROL’ |101 Mode de contrôle ‘Drawbars’ Quand un son “Digital Drawbar” est assigné au clavier, vous pouvez piloter les tirettes harmoniques avec les curseurs en mode Drawbars. Pour activer ce mode, sélectionnez un son “Digital Drawbars” puis appuyez sur le bouton EASY EDIT/DWB dans la section CONTROL. Une seconde pression sur le bouton EASY EDIT/DWB vous permet d’accéder à la page “Digital Drawbars Edit” (voyez Modifier les tirettes harmoniques numériques à la p. 334). # Curseur règle le niveau de… Bouton active/coupe… 1 16’ Roue phonique correspondante Dwb Perc Percussion des tirettes harmoniques 2 5 1/3’ Dwb Harm Harmonique de la percussion 3 8’ Dwb Leak Fuite entre roues phoniques 4 4’ DwbKeyOn Son de touche enfoncée 5 2 2/3’ DwbKeyOff Son de touche relâchée 6 2’ Dwb Vibr Vibrato* 7 1 3/5’ DwbOvdrw Saturation* 8 1 1/3’ DwbBrake Frein du haut-parleur rotatif* 9 1' RotaryF/S Alterne les vitesses rapide et lente du haut-parleur rotatif* *) Ces fonctions ne sont disponibles que si les blocs d’insertion comprennent les effets suivants: Organ Vibrato/Chorus, CX-3 Amp et un des effets de haut-parleur rotatif. 102| Volume et fonction de contrôle Mode de contrôle ‘User’ En mode User, vous pouvez assigner vous-même des paramètres aux curseurs et boutons. Ces assignations sont automatiquement sauvegardées dans la mémoire “Settings”. Pour activer ce mode, appuyez sur le bouton USER dans la section CONTROL. Pour effectuer les assignations, allez à la page “Settings > Menu > Controllers > Sliders/Buttons”. |103 05 Tempo et métronome 104| Tempo et métronome Tempo Réglage du tempo Une valeur de tempo optimale est sauvegardée avec chaque Style et morceau mais vous pouvez la modifier. Ce changement modifie aussi le tempo du métronome. Régler le tempo avec le panneau avant >> Utilisez les commandes TEMPO pour régler le tempo (ou la vitesse du morceau MP3). >> Alternative: maintenez le bouton SHIFT enfoncé et utilisez la MOLETTE ou les boutons UP/DOWN. Tempo |105 Régler le tempo à l’écran 1 Si elle n’est pas contrastée, touchez la valeur de tempo à l’écran. 2 Utilisez la MOLETTE ou les boutons UP/DOWN pour régler le tempo. Alternative: touchez de nouveau la valeur de tempo pour afficher le pavé numérique et entrez une valeur de tempo. Rétablir le tempo initial >> Appuyez sur les deux boutons TEMPO (+ et –) simultanément. Le tempo mémorisé dans le Style ou le morceau MIDI est chargé. Pour un morceau MP3, il retrouve sa vitesse originale. 106| Tempo et métronome Autres fonctions de tempo Régler le tempo en le battant (Tap Tempo) Vous pouvez entrer le tempo d’un Style ou d’un morceau MIDI en le battant. >> Quand le Style ou le morceau MIDI est à l’arrêt, tapez sur le bouton RESET/ TAP selon le tempo voulu. Tapez le nombre de fois indiqué par le numérateur Meter (exemple: trois fois pour une mesure 3/4). Le Style ou le morceau MIDI démarre ensuite en utilisant le tempo que vous avez entré. Ramener le Style ou le morceau en position initiale Durant la lecture d’un Style ou d’un morceau MIDI, vous pouvez retourner au début. >> Durant la lecture d’un Style ou d’un morceau MIDI, appuyez sur ce bouton pour retourner au début. Tempo |107 Verrouiller le tempo Pour éviter que le tempo ne change quand vous changez de Style ou de morceau MIDI, vous pouvez le verrouiller. Les morceaux MP3 ne sont pas concernés car ils sont toujours reproduits à la vitesse enregistrée. Le tempo peut être changé à tout instant manuellement ou avec la fonction Tap Tempo. Il est très important de verrouiller le tempo pour que les deux lecteurs suivent le même tempo. Quand Tempo Lock est activé, les deux lecteurs utilisent le tempo du lecteur choisi; tout changement de tempo sera adopté par les deux lecteurs. N’oubliez pas que vous pouvez lancer (et arrêter) les deux lecteurs simultanément en maintenant le bouton SHIFT enfoncé et en appuyant sur un des boutons PLAY/ STOP ( ). ▪▪ Verrouiller le réglage de tempo >> Appuyez sur le bouton TEMPO > LOCK en façade pour allumer son témoin. Le tempo ne change pas quand vous changez de Style ou de morceau. Mais vous pouvez changer le tempo manuellement (voyez plus haut). ▪▪ Laisser le Style ou le morceau changer le tempo >> Appuyez de nouveau sur le bouton TEMPO > LOCK pour éteindre son témoin. Quand vous changez de Style ou de morceau, le tempo mémorisé entre en vigueur. Si le Style ou le morceau MIDI contient des changements de tempo, ceux-ci sont effectués. 108| Tempo et métronome Métronome Activer/couper le métronome Activer le métronome 1 Vérifiez que le mode CONTROL comprend la commande METRO. Le mode Style/Song la comprend ainsi que le mode de programmation User par défaut. 2 Appuyez sur le bouton METRO pour allumer son témoin. La fenêtre “Metronome” s’ouvre et le métronome bat la mesure selon le tempo en vigueur. Couper le métronome >> Appuyez sur le bouton METRO pour éteindre son témoin. Le métronome s’arrête. Métronome |109 Régler la métrique, l’accentuation et le volume Régler la métrique Vous pouvez accentuer le début de la mesure en réglant la métrique et l’accent. 1 Appuyez sur le bouton METRO pour ouvrir la fenêtre “Metronome”. 2 Choisissez la métrique avec le paramètre “Meter”. 3 Utilisez le paramètre “Accent” pour choisir un type d’accentuation. Accent Signification Off Pas d’accentuation. On Le premier temps de chaque mesure est accentué. Bell Le premier temps de chaque mesure est marqué par un son de cloche. Régler le volume du métronome >> Dans la fenêtre Metronome, réglez le volume du métronome avec le paramètre Volume. Fermer la fenêtre ‘Metronome’ >> Appuyez sur le bouton METRO pour arrêter le métronome et quitter la fenêtre. >> Appuyez sur le bouton EXIT pour quitter la fenêtre sans arrêter le métronome. Appuyez ensuite sur le bouton METRO pour arrêter le métronome. 110| Tempo et métronome Jouer avec le métronome Quand le métronome est activé, vous pouvez lancer un lecteur. Le métronome adopte le tempo du lecteur choisi. Il suit le tempo du lecteur actif. Si vous arrêtez le lecteur d’une pression sur le bouton STOP/GO TO START ( le métronome s’arrête aussi. ), |111 06 Jouer avec des Styles 112| Jouer avec des Styles Styles Styles et éléments Les Styles sont des collections de motifs musicaux pour un genre de musique donné. Il y a huit parties d’accompagnement automatique (ce qui revient à être accompagné par un groupe de huit personnes). Les accords que vous jouez sur le clavier déterminent la tonalité des parties d’accompagnement. Vous disposez de plusieurs motifs d’accompagnement, permettant de créer des arrangements complets et musicaux en temps réel. Parties d’accompagnement Les parties d’accompagnement correspondent aux membres d’un groupe. Le Pa5X vous propose cinq parties mélodiques (guitare, clavier, cordes, synthés etc.), un bassiste, un percussionniste et un batteur. Accords et motifs Les motifs d’accompagnement sont de brèves phrases musicales (partie de basse, riff de guitare, accompagnement de clavier etc.) qui sont reproduites en boucle en fonction des accords que vous jouez. Les parties peuvent varier selon le type d’accord (Do majeur, Do mineur ou 7ème). Sections et éléments de Style La plupart des morceaux sont constitués de différentes sections (introduction, strophe 1, transition, refrain 1 etc.). Il existe différents motifs pour chaque section d‘un morceau qui sont accessibles avec les boutons Style Element (INTRO, VARIATION, FILL, BREAK, ENDING). Alors que les motifs “Intro”, “Fill”, “Break” et “Ending” sont destinés aux sections du morceau de même nom, les boutons Variation fournissent des motifs pour les autres sections: strophes, refrains, pont et autres parties éventuelles. Plus le numéro de la variation est élevé, plus l’arrangement est complexe. IntroCoupletTransitionRefrainBreakCoupletTransitionRefrainFin Intro 1 Fill 1 Break Variation 1 Variation 2 Fill 3 Ending 3 Variation 3 Variation 4 Auto Fill Le Pa5X propose un motif de transition (“Fill”) pour chaque Variation. Quand le témoin AUTO FILL est allumé, une transition est automatiquement sélectionnée lors du passage d’une variation à une autre, sans qu’il ne soit nécessaire d’actionner un des boutons FILL. Styles |113 Sélection de Styles Vous pouvez écouter un Style avec le lecteur 1 ou 2. Vous pouvez assigner un Style à chaque lecteur pour assurer un enchaînement fluide de la musique. Vous pouvez aussi mixer les Styles et les morceaux des deux lecteurs. ASTUCE: Vous pouvez laisser les lecteurs sélectionner automatiquement un Style au démarrage. Pour le(s) sélectionner, affichez la page “Settings > Menu > General Controls > Startup”. Vous pouvez choisir un Style sur le panneau avant ou à l’écran. Ici, nous allons assigner un Style au lecteur 1. Les instructions pour le lecteur 2 sont identiques (sauf le nom du lecteur). ▪▪ Ouvrir la fenêtre de sélection sur le panneau avant >> Appuyez sur le bouton STYLE dans la section PLAYER 1. 114| Jouer avec des Styles ▪▪ Ouvrir la fenêtre de sélection depuis l’écran 1 Affichez la page Home > Lyrics. A la mise sous tension, la page “Main” s’affiche. Si vous n’êtes plus à la page “Main”, appuyez sur le bouton EXIT du panneau avant. 2 Touchez le nom du Style (ou du morceau) à l’écran. Styles |115 Quand vous touchez l’écran, la fenêtre de sélection apparaît. Groupes Type Niveau supérieur (dossiers correspondant aux catégories) Style (ou morceau) sélectionné Hiérarchie actuelle Pages Dossier actuel (Styles) Vous avez le choix entre l’affichage en mosaïque et par liste: utilisez l’option “Show as List” dans le menu de page ( ). 3 Vérifiez que vous naviguez bien parmi les Styles et non les morceaux. Sinon, touchez le bouton [STYLE] dans le haut de l’écran. 116| Jouer avec des Styles ▪▪ Choisir un Style 1 Pour sélectionner un des groupes disponibles, touchez les boutons de la deuxième rangée dans le haut de la fenêtre. Groupe Signification Factory Styles d’usine ne pouvant pas être modifiés ni remplacés. User Styles sauvegardés en mémoire interne (Styles nouveaux, modifiés ou copiés d’un dispositif de stockage externe). Drives Styles résidant sur dispositif de stockage externe. Vous pouvez les agencer comme vous le voulez, comme des fichiers ordinaires. 2 Pour accéder aux fichiers Drives, choisissez un des dispositifs de stockage (Drives) disponibles. >> En mode mosaïque, touchez le bouton [Root] pour afficher la liste des dispositifs, choisissez un dispositif du côté gauche de l’écran puis faites défiler les dossiers du dispositif sélectionné. Type Dispositifs Contenu du dispositif sélectionné Styles |117 >> En mode liste, touchez le bouton [Root] pour afficher la liste des dispositifs, choisissez un dispositif dans la liste puis faites défiler les dossiers du dispositif sélectionné. Dispositif Signification KORG DISK Espace de stockage sur le disque dur interne (distinct de la mémoire User) SD USER Espace de stockage sur carte SD (en option) USB F Dispositif de stockage branché à la prise USB HOST en façade USB R1 Dispositif de stockage branché à la prise USB HOST 1 à l’arrière USB R2 Dispositif de stockage branché à la prise USB HOST 2 à l’arrière 118| Jouer avec des Styles 3 En mode mosaïque, les Styles des banques Factory ou User sont agencés en catégories (représentées comme des dossiers). Pour changer de catégorie, touchez un des dossiers de catégorie dans la partie gauche de la fenêtre de sélection de Style. 4 Les Styles contenus dans le dossier sélectionné apparaissent dans la partie droite de la fenêtre. 5 Si vous êtes perdu après avoir navigué dans les données, vous pouvez retourner au dossier contenant l’élément sélectionné en touchant le bouton [Locate] ( ). 6 Touchez le nom du Style voulu. Styles |119 7 Si la fenêtre de sélection ne se ferme pas automatiquement, appuyez sur le bouton EXIT. ASTUCE: Quand une fenêtre ne se ferme pas automatiquement, cela signifie que la fonction “Display Hold” est active. Voyez Maintien de l’affichage (Display Hold) à la p. 43. Le nom du Style sélectionné apparaît dans la zone dédiée de la page “Main”. 8 Vous pouvez recommencer la procédure pour assigner un Style (ou un morceau) à l’autre lecteur. 120| Jouer avec des Styles Sélectionner un Keyboard Set avec le Style Keyboard Sets d’un Style Avec chaque Style (et entrée SongBook), quatre Keyboard Sets sont assignés à la section KEYBOARD SET sous le X-FADER. Vous pouvez aussi les choisir dans la zone “Keys” de la page “Main”. Styles |121 Activer/couper la fonction ‘Style to Keyboard Set’ La sélection d’un Style peut aussi entraîner la sélection automatique du premier Keyboard Set de la section KEYBOARD SET sous le X-FADER. Cela dépend du réglage de la fonction “Style to Keyboard Set”. Avec les réglages d’usine, cette fonction est assignée au bouton CONTROL > BUTTON 7 en mode USER. ▪▪ Accéder à la fonction ‘Style to Keyboard Set’ à partir du panneau avant 1 Appuyez sur le bouton USER dans la section CONTROL. 2 Vérifiez la fonction assignée aux boutons dans la bande d’affichage. Si ces fonctions n’apparaissent pas, appuyez sur le bouton VIEW de la section CONTROL pour les voir. 122| Jouer avec des Styles ▪▪ Accéder à la fonction ‘Style to Keyboard Set’ à partir de l’écran >> Affichez la page Home > Control > User. ▪▪ Activer/couper la fonction ‘Style to Keyboard Set’ >> Touchez plusieurs fois le commutateur [Style to Keyboard Set] pour régler la fonction. Style to Keyboard Signification Set Eteint Les Styles ne sélectionnent pas de Keyboard Set. Allumé Lors de la sélection d’un Style, le Keyboard Set 1 est automatiquement sélectionné. Clignotant La sélection d’une variation charge automatiquement le Keyboard Set correspondant (1~4) au sein du Style. Exemple: la sélection de la Variation 2 entraîne le chargement du Keyboard Set 2, la sélection de la Variation 3 charge automatiquement le Keyboard Set 3 etc. Styles |123 Programmer la fonction ‘Style to Keyboard Set’ Vous pouvez programmer le mode de fonctionnement du bouton [Style to Keyboard Set]. 1 Affichez la page Settings > Menu > Preferences > List. Vous pouvez aussi maintenir le bouton SHIFT enfoncé et appuyer sur le bouton PLAYER 1 > STYLE pour afficher la page “Style”. 2 Utilisez le menu “Style to Keyboard Set” pour choisir le réglage par défaut de la fonction. Style to Keyboard Signification Set Désactivé Les Styles ne sélectionnent pas de Keyboard Set. Activé Lors de la sélection d’un Style, le Keyboard Set 1 est automatiquement sélectionné. Var to KbdSet La sélection d’une variation charge automatiquement le Keyboard Set correspondant (1~4) au sein du Style. Exemple: la sélection de la Variation 2 entraîne le chargement du Keyboard Set 2. La sélection de la Variation 3 entraîne le chargement du Keyboard Set 3. Cela équivaut au témoin clignotant pour “Style to Keyboard Set”. 3 Utilisez le menu “Style to Kbd Set Mode” pour déterminer quand le Keyboard Set doit être sélectionné. Mode Signification Next Measure Quand vous sélectionnez un Style, le nouveau Keyboard Set est sélectionné au début de la mesure suivante. Immediate Quand vous sélectionnez un Style, le nouveau Keyboard Set est sélectionné immédiatement. 4 Appuyez sur le bouton EXIT pour retourner à la page précédente. 124| Jouer avec des Styles Jouer avec des Styles Lancer et arrêter des Styles Vous pouvez lancer et arrêter manuellement l’accompagnement automatique en utilisant les commandes de la section PLAYER 1 ou PLAYER 2. Stop/ Play/Stop ▪▪ Régler le mixage >> Vérifiez que le X-FADER est à fond du côté du lecteur que vous voulez écouter. Glissez-le à fond à gauche pour Player 1 et à fond à droite pour Player 2. Le témoin de la section du lecteur correspondant s’allume. >> Amenez-le à une position intermédiaire pour mélanger les deux lecteurs. Jouer avec des Styles |125 ▪▪ Lancer l’accompagnement 1 Appuyez sur le bouton PLAY/STOP ( ). 2 Jouez des accords de la main gauche et la mélodie de la main droite. Durant la reproduction du Style, notez les diverses indications à l’écran. Hiérarchie Elément de style sélectionné Tempo Mesure actuelle Indication de temps Accord reconnu En lecture: Mesures résiduelles A l’arrêt: Longueur totale du pattern Avec une variation de Style: Boucle ▪▪ Arrêter l’accompagnement >> Appuyez à nouveau sur le bouton PLAY/STOP ( ). >> Vous pouvez aussi appuyer sur le bouton STOP ( ). ▪▪ Lancer les deux lecteurs simultanément Vous pouvez lancer les deux lecteurs simultanément et les mélanger avec le X-FADER durant la lecture. >> Maintenez le bouton SHIFT enfoncé et appuyez sur un des deux boutons PLAY/STOP ( ) pour lancer les deux lecteurs simultanément. >> Maintenez le bouton SHIFT enfoncé et appuyez sur un des deux boutons PLAY/STOP ( ) pour arrêter les deux lecteurs simultanément. 126| Jouer avec des Styles Arrêt et démarrage automatiques Vous pouvez aussi lancer/arrêter les lecteurs en jouant simplement sur le clavier, dans la zone de détection d’accords; cela vous évite d’actionner le bouton PLAY/ STOP ( ). Vous pouvez ainsi vous concentrer sur votre jeu. Cela fonctionne avec un Style ou un morceau. ▪▪ Démarrage automatique d’un lecteur (Synchro Start) 1 Appuyez sur le bouton SYNCHRO > START en façade pour allumer son témoin. 2 Jouez un accord: le lecteur démarre alors automatiquement. 3 Arrêtez le lecteur en appuyant sur le bouton PLAY/STOP ( ). ▪▪ Démarrage et arrêt automatique d’un lecteur (Synchro Start & Stop) 1 Vérifiez que le témoin SYNCHRO > START est allumé. 2 Appuyez de nouveau sur le bouton SYNCHRO > STOP pour allumer les deux témoins START et STOP. 3 Jouez un accord pour lancer le lecteur et maintenez les touches enfoncées. 4 Relâchez ensuite les touches: le lecteur s’arrête. Jouer avec des Styles |127 ▪▪ Arrêt automatique d’un lecteur (Synchro Stop) 1 Appuyez de nouveau sur le bouton SYNCHRO > START pour éteindre son témoin et ne laisser que le témoin SYNCHRO > STOP allumé. 2 Appuyez sur le bouton PLAY/STOP ( ) pour lancer le lecteur puis jouez un accord et maintenez les touches enfoncées. 3 Relâchez ensuite les touches: le lecteur s’arrête. ▪▪ Désactiver la fonction ‘Synchro Start/Stop’ >> Appuyez sur le bouton SYNCHRO > START et/ou SYNCHRO > STOP pour éteindre les deux témoins. 128| Jouer avec des Styles Choisir les éléments de Style sur le panneau avant Vous pouvez utiliser les boutons de la section STYLE ELEMENT/MARKER en façade pour sélectionner les éléments de Style. Quand un Style est assigné au lecteur actif, le témoin à gauche des boutons indique que les éléments de Style peuvent être sélectionnés. Choisir une Intro L’Intro est l’introduction du morceau. Pour choisir la bonne intro, sachez que Intro 1 joue une brève séquence comprenant une suite d’accords et une mélodie préenregistrées tandis que Intro 2 joue selon les accords reconnus sur le clavier. Intro 3 est généralement un décompte d’une mesure. Elément de style Suggestion Intro 1 Introduction avec suite d’accords et mélodie préenregistrées. Intro 2 Intro sur base d’accords reconnus sur le clavier. Intro 3 Généralement un décompte d’une mesure 1 Appuyez sur un des boutons VARIATION pour choisir la variation à utiliser pour la première strophe. Le témoin de ce bouton s’allume pour indiquer que la variation est prête à démarrer. 2 Appuyez sur un des boutons INTRO en façade pour présélectionner une des Intros. Le témoin de ce bouton s’allume pour indiquer que l’intro est prête à démarrer. Le témoin du bouton VARIATION sélectionné clignote pour indiquer qu’il enchaînera après l’intro. 3 Lancez l’accompagnement. Jouer avec des Styles |129 Choisir une variation pour une strophe ou le refrain Les variations peuvent être utilisées pour les strophes, les refrains, les ponts ou d’autres passages d’un morceau. L’instrument propose diverses variations d’une complexité et d’une sonorité croissantes. La Variation 1 est la plus sobre et la plus douce tandis que la Variation 4 est la plus complexe et la plus forte. En général, la Variation 1 sert pour la première strophe et la Variation 4 pour le dernier refrain. Elément de style Suggestion Variation 1 Strophe, pont, refrain ou passage spécial (arrangement discret) Variation 2 Strophe, pont, refrain ou passage spécial (arrangement plus présent) Variation 3 Strophe, pont, refrain ou passage spécial (arrangement plus complexe) Variation 4 Strophe, pont, refrain ou passage spécial (arrangement le plus complexe) >> A la fin de l’introduction, la variation choisie démarre. Le témoin de la VARIATION choisie reste alors allumé. >> Vous pouvez aussi lancer la variation avant la fin de l’intro. Durant l’intro, appuyez sur un des boutons VARIATION. La variation démarre à partir de la mesure suivante. 130| Jouer avec des Styles Choisir une transition (Fill) Les transitions permettent un passage fluide entre diverses sections d’un morceau. Leur degré de complexité est semblable à celui des variations ayant le même numéro. Elément de style Suggestion Fill 1 Transition (discrète) Fill 2 Transition (plus présente) Fill 3 Transition (plus complexe) Fill 4 Transition (la plus complexe) ▪▪ Sélection manuelle d’une transition Vous pouvez choisir une transition directement. 1 Quand la situation musicale requiert un changement, appuyez sur un des boutons FILL pour choisir une transition. Le témoin du bouton choisi est allumé tant que la transition est produite. 2 Vous pouvez choisir une autre variation avant la fin de la transition. ▪▪ Sélection automatique d’une transition Si vous le souhaitez, le Pa5X peut automatiquement jouer une transition avant la variation. 1 Appuyez sur le bouton AUTO FILL en façade pour allumer son témoin. 2 Appuyez sur un des boutons VARIATION. Une transition est automatiquement sélectionnée. 3 Appuyez de nouveau sur le bouton AUTO FILL pour couper cette fonction et éteindre le témoin. Jouer avec des Styles |131 Programmer un ‘Auto Fill’ Vous pouvez programmer le mode de fonctionnement de la fonction “Auto Fill”. 1 Affichez la page Settings > Menu > Preferences > Style. Vous pouvez aussi maintenir le bouton SHIFT enfoncé et appuyer sur le bouton PLAYER > STYLE pour afficher la page “Style”. >> Utilisez le menu de modes Auto Fill pour en choisir un. Auto Fill Mode Signification Current Variation La transition (“Fill”) ayant le même numéro que la variation précédente est automatiquement sélectionnée. Exemple: Si vous passez de la Variation 2 à la Variation 3, la transition Fill 2 est produite. Target Variation La transition (“Fill”) ayant le même numéro que la variation suivante est automatiquement sélectionnée. Exemple: Si vous passez de la Variation 2 à la Variation 3, la transition Fill 3 est produite. Smart “Auto Fill” tente de rendre la transition plus fluide. Exemple: Si vous passez de la Variation 1 à la Variation 4, la transition Fill 3 est produite. 2 Appuyez sur le bouton EXIT pour retourner à la page précédente. 132| Jouer avec des Styles Sélection d’un break Un break suspend brièvement le morceau par un silence suscitant la surprise. Elément de style Suggestion Break Break d’une mesure >> Avant la fin de la variation, appuyez sur le bouton BREAK pour arrêter brièvement le morceau. Sélection d’une fin (Ending) Pour choisir le bon motif final (“Ending”), sachez que Ending 1 joue une séquence comprenant une suite d’accords et une mélodie préenregistrées tandis que Ending 2 joue selon les accords reconnus sur le clavier. Elément de style Suggestion Ending 1 Motif final avec suite d’accords et mélodie préenregistrées. Il démarre à partir de la mesure suivante. Ending 2 Motif final sur base d’accords reconnus sur le clavier. Il démarre à partir de la mesure suivante. Ending 3 Motif final de deux mesures. Il démarre dès que le bouton est actionné, sans attendre la fin de la mesure en cours. >> Appuyez sur un des boutons ENDING en façade pour présélectionner un des motifs de fin. A la fin du motif final, le Style s’arrête automatiquement. Jouer avec des Styles |133 Passages en boucle Si vous trouvez qu’une intro, une transition, un break ou un motif final devrait durer plus longtemps, vous pouvez le reproduire en boucle. ▪▪ Mettre un élément de Style en boucle >> Appuyez deux fois sur le bouton de l’Intro, du Fill, du Break ou de l’Ending pour arrêter la boucle. Le témoin du bouton clignote et le motif est reproduit en boucle. ▪▪ Désactiver la boucle Il y a deux méthodes: >> Appuyez de nouveau sur le même bouton –ou– >> Choisissez un autre élément de style. 134| Jouer avec des Styles Choisir les éléments de Style à l’écran Vous pouvez choisir les éléments de Style à la page “Style Elements” à l’écran. Cette page permet de travailler un peu différemment. >> Les boutons STYLE ELEMENT en façade vous permettent d’accéder rapidement aux éléments de Style du lecteur en cours. Vous pouvez toujours accéder aux éléments de Style durant la lecture de paroles à l’écran, par exemple. >> La page “Style Elements” permet de sélectionner les éléments de Style pour le lecteur en cours mais également de présélectionner les éléments de Style pour l’autre lecteur. Si un morceau MIDI est assigné à l’autre lecteur, vous pouvez présélectionner des marqueurs de morceau. ▪▪ Accéder à la page ‘Style Elements’ 1 Assignez un Style à l’un des lecteurs au moins. 2 Appuyez sur le bouton STYLE ELEMENT/MARKER pour afficher la page “Style Elements”. Indication de temps Lecteur sélectionné Keyboard Sets (du Style) Quand vous accédez à cette page, le lecteur sélectionné apparaît en haut de page. S’il est en cours de lecture, la progression est indiquée par l’indication de temps. Jouer avec des Styles |135 ▪▪ Sélectionner un élément de Style pour le lecteur en cours >> Les éléments de Style du lecteur en cours sont affichés à l’écran: touchez l’un d’eux pour le sélectionner. Cela revient à appuyer sur un des boutons STYLE ELEMENT en façade. ▪▪ Présélectionner un élément de Style pour l’autre lecteur 1 Touchez le bouton correspondant à l’autre lecteur en haut de la page. Si l’autre lecteur est assigné à un morceau MIDI, la page correspondante affiche des marqueurs au lieu d’éléments de Style. Lorsque vous passerez à l’autre lecteur, l’indication de temps affiche l’activité du lecteur en question. S’il est à l’arrêt, il n’y a pas d’activité. 2 Choisissez un des éléments de Style de l’autre lecteur pour le présélectionner. 3 Quand vous actionnez le X-FADER pour sélectionner l’autre lecteur, l’élément choisi est prêt à démarrer. 4 Si le nouveau lecteur est à l’arrêt, appuyez sur son bouton PLAY/STOP ( pour le lancer. ) L’indication de temps montre l’activité du lecteur choisi. 5 Si vous le voulez, appuyez sur le bouton PLAY/STOP ( pour l’arrêter. ) de l’autre lecteur 136| Jouer avec des Styles Fade In/Out Utilisation du bouton Fade Pour produire plus d’effet, vous pouvez lancer et/ou arrêter votre jeu par un fondu fluide (fade in/out) avec le bouton FADE. ▪▪ Fade In >> Quand le Style est à l’arrêt, appuyez sur le bouton FADE pour allumer son témoin et lancer le Style avec un fondu (fade in). Le Style démarre. Quand le volume maximum est atteint, le témoin s’éteint. ▪▪ Fade Out >> Quand le morceau touche à sa fin, appuyez sur le bouton FADE pour arrêter le Style avec un fondu (fade out). Régler la durée du fondu >> A la page “Settings > Menu > General Controls > Basic”, réglez les paramètres “Fade In” et “Fade Out”. Paramètres de Style importants |137 Paramètres de Style importants Choisir la zone de détection d’accords (Chord Scan) Vous pouvez jouer des accords de la main gauche ou droite séparément, voire des deux mains. Vous pouvez définir la zone de détection d’accords en fonction du morceau et de votre style de jeu. La zone de détection d’accords dépend de l’état des témoins CHORD. Lower Upper CHORD Où jouer des accords (zone de détection Notes à jouer d’accords) LOWER Partie main gauche (Lower) du clavier Varie selon le mode de détection d’accords UPPER Partie main droite (Upper) du clavier Trois ou plus LOWER+UPPER Clavier entier (les deux mains) Trois ou plus Désactivé Pas de détection d’accords – ▪▪ Détection des accords joués de la main gauche >> Appuyez sur le bouton CHORD > LOWER pour allumer son témoin. Le nombre de notes à jouer pour qu’un accord soit détecté varie selon le mode de détection d’accords (voyez ci-dessous). 138| Jouer avec des Styles ▪▪ Détection des accords joués de la main droite 1 Appuyez sur le bouton CHORD > UPPER pour allumer son témoin. 2 Il faut toujours jouer au moins trois notes pour que l’arrangeur reconnaisse un accord. ▪▪ Détection des accords joués des deux mains 1 Appuyez sur les boutons CHORDLOWER+UPPER pour allumer leur témoin. 2 Il faut toujours jouer au moins trois notes pour que l’arrangeur reconnaisse un accord. ▪▪ Couper la détection d’accords 1 Appuyez sur les deux boutons CHORDLOWER+UPPER pour éteindre leur témoin. 2 Seules les pistes de batterie et percussion restent audibles. ▪▪ Sauvegarder la zone de détection d’accords >> Sauvegarder un Keyboard Set User Vous pouvez sauvegarder une zone de détection d’accords différente pour chaque Keyboard Set d’un Style ou d’une entrée SongBook. Paramètres de Style importants |139 Choisir comment jouer des accords (Chord Recognition Mode) Vous pouvez jouer des accords de façon très simple (voire simplifiée) ou très sophistiquée. A vous de choisir comment les accords doivent être joués pour être reconnus. 1 Affichez la page Settings > Menu > Preferences > Style. Vous pouvez aussi maintenir le bouton SHIFT enfoncé et appuyer sur le bouton PLAYER > STYLE pour afficher la page “Style”. 2 Choisissez comment jouer des accords avec le menu “Chord Recognition”. Chord Recognition Comment jouer des accords One Finger Ce mode n’est disponible que quand le témoin SPLIT est allumé. Si vous l’éteignez, le mode passe automatiquement à “Fingered (3 Notes)”. Vous pouvez produire un accord en le jouant de façon simplifiée: • Jouez une seule note pour produire l’accord majeur correspondant. • Jouez la fondamentale plus une touche blanche à gauche pour un accord de septième. Exemple: jouez C3 + B2 pour obtenir un accord C7. • Jouez la fondamentale plus une touche noire à gauche pour obtenir un accord mineur. Exemple: jouez C3 + Bb2 pour obtenir un accord do mineur. • Jouez la fondamentale plus une touche blanche et une touche noire à gauche pour obtenir un accord de septième mineure. Exemple: jouez C3 + B2 + Bb2 pour obtenir un accord C min 7. One Finger Plus Ce mode fonctionne comme “One Finger”. Cependant, si vous jouez des accords entiers, ils seront détectés comme si vous étiez en mode “Fingered (3 Notes)”. Cela vous permet de jouer des accords que “One Finger” ne reconnaît pas. Fingered (1 Note) Le mode SPLIT permet de produire des accords en n’actionnant qu’une ou quelques touches seulement. Pour produire un accord majeur, il suffit d’actionner une seule touche. Quand SPLIT est coupé, jouez au moins trois notes pour produire un accord. Fingered (3 Notes) Jouez toujours trois notes ou plus pour qu’un accord soit détecté. 140| Jouer avec des Styles Chord Recognition Comment jouer des accords Advanced Le mode SPLIT permet de produire des accords en ne jouant qu’une ou plusieurs notes. Si vous jouez une seule note, vous obtiendrez la fondamentale + l’octave. Si vous jouez une quinte, vous entendez la fondamentale plus la quinte. Quand SPLIT est coupé, jouez au moins trois notes pour produire un accord. Avec ce mode, vous pouvez produire des accords sans fondamentale ou des accords renversés (“slash”) fréquemment utilisés dans la musique jazz, fusion ou pop. Si la partie de basse joue déjà la fondamentale, elle n’a pas besoin d’être jouée une seconde fois par les accords. 3 Appuyez sur le bouton EXIT pour retourner à la page précédente. Paramètres de Style importants |141 Tenir un accord avec la pédale sustain (Damper) Pour tenir le dernier accord joué, vous pouvez maintenir la pédale Damper enfoncée. Cela vous permet de jouer n’importe quel accord sur le clavier tout en conservant l’accord tenu en plus. C’est particulièrement utile si vous jouez en mode Full Keyboard (avec le témoin SPLIT éteint) où vous risqueriez que toutes les notes jouées sur le clavier soient considérées comme un nouvel accord. 1 Affichez la page Settings > Menu > Preferences > Style. Vous pouvez aussi maintenir le bouton SHIFT enfoncé et appuyer sur le bouton PLAYER > STYLE pour afficher la page “Style”. 2 Cochez la case “Damper&Latch” pour que l’accord détecté soit tenu tant que la pédale Damper est enfoncée. Jouez maintenant un accord pour le Style. Pour tenir l’accord détecté, actionnez la pédale Damper et maintenez-la enfoncée. Relâchez la pédale Damper quand vous voulez qu’un autre accord soit détecté par le Style. 142| Jouer avec des Styles Maintien des accords et des notes ‘Lower’ (Memory) Utiliser la fonction ‘Memory’ Les accords et/ou les notes de la partie Lower peuvent être maintenu(e)s même quand vous relâchez les touches. Le mode d’action de cette fonction varie selon les réglages “Memory Mode” (voyez plus loin). >> Appuyez sur le bouton MEMORY (Lower) pour allumer son témoin et mémoriser les accords et/ou les notes “Lower”. >> Appuyez sur le bouton MEMORY pour éteindre son témoin. Les accords et/ ou les notes de la partie “Lower” s’estompent quand vous relâchez les touches du clavier. Utiliser la fonction ‘Memory’ Choisissez le mode de fonctionnement du bouton MEMORY selon vos préférences. 1 Affichez la page Settings > Menu > Preferences > Style. Vous pouvez aussi maintenir le bouton SHIFT enfoncé et appuyer sur le bouton PLAYER > STYLE pour afficher la page “Style 1”. Paramètres de Style importants |143 2 Le paramètre “Memory Mode” détermine le mode de fonctionnement du bouton MEMORY. Memory Mode Signification Chord Quand le témoin MEMORY est allumé, l’accord détecté est conservé même quand vous relâchez les touches. Quand le témoin est éteint, l’accord s’estompe dès que vous relâchez les touches. Chord + Lower Quand le témoin MEMORY est allumé, l’accord détecté est conservé et le son “Lower” est maintenu jusqu’à la note ou l’accord suivant. Si le témoin est éteint, l’accord (et donc l’accompagnement) et le son “Lower” ne produisent plus de son lorsque vous relâchez les touches. Fixed Arr. + Lower Quand le témoin MEMORY est allumé, l’accord détecté est conservé et le son “Lower” est maintenu jusqu’à la note ou l’accord suivant. Si le témoin est éteint, le son “Lower” est coupé quand vous relâchez les touches tandis que l’accord est maintenu (l’accompagnement continue à jouer). 144| Jouer avec des Styles Inversion de basse et accords renversés (slash) L’arrangeur de l’instrument reconnaît les accords en analysant les notes jouées dans la zone de détection d’accords et en les considérant comme des accords. Vous pouvez cependant imposer la note la plus grave (la plus à gauche) comme quelque chose de spécial comme, par exemple, la fondamentale d’un accord renversé (“C/E” ou “F/C”, par exemple). Avec les réglages d’usine, cette fonction est assignée au CONTROL > bouton 5 en mode USER. ▪▪ Accéder à la fonction ‘Bass Inversion’ à partir du panneau avant 1 Appuyez sur le bouton USER dans la section CONTROL. 2 Vérifiez la fonction assignée aux boutons dans la bande d’affichage. Si elles n’apparaissent pas, appuyez sur le bouton VIEW de la section CONTROL pour les voir. ▪▪ Accéder à la fonction ‘Bass Inversion’ à partir de l’écran >> Affichez la page Home > Control > User. ▪▪ Activer la fonction ‘Bass Inversion’ >> Pressez le commutateur Bass Inversion pour activer la fonction. La note la plus grave d’un accord est toujours considérée comme la fondamentale d’un accord renversé. ▪▪ Couper la fonction ‘Bass Inversion’ >> Pressez le commutateur Bass Inversion pour désactiver la fonction. La note la plus grave des accords que vous jouez n’est pas nécessairement considérée comme la fondamentale. Paramètres de Style importants |145 Jouer la partie de basse Vous pouvez jouer la partie de basse de la main gauche au lieu de la laisser à l’accompagnement automatique. CONTROL > Cette fonction est assignée au bouton 9 en mode MAIN. CONTROL > Avec les réglages d’usine, elle est aussi assignée au bouton 6 en mode USER. ▪▪ Accéder à la fonction ‘Manual Bass’ à partir du panneau avant 1 Appuyez sur le bouton MAIN dans la section CONTROL. 2 Vérifiez la fonction assignée aux boutons dans la bande d’affichage. Si elles n’apparaissent pas, appuyez sur le bouton VIEW de la section CONTROL pour les voir. ▪▪ Accéder à la fonction ‘Manual Bass’ à partir de l’écran >> Rendez-vous dans la zone “Home > Control > Main”. ▪▪ Activer la fonction ‘Manual Bass’ >> Pressez le commutateur Manual Bass pour activer la fonction. L’accompagnement mélodique s’arrête (vous n’entendez plus que les parties de batterie et de percussion): vous pouvez jouer manuellement la basse dans la moitié gauche (“Lower”) du clavier. 146| Jouer avec des Styles ▪▪ Couper la fonction ‘Manual Bass’ >> Pressez le commutateur Manual Bass pour désactiver la fonction. ASTUCE: Vous pouvez activer la fonction “Manual Bass” et choisir le mode Upper Chord Scan. Cela permet d’envoyer des accords au Style avec la main droite tout en jouant la partie de basse de la main gauche. Paramètres de Style importants |147 Piloter le Style avec la dynamique du jeu Vous pouvez jouer plus fort et excéder une valeur “Velocity” donnée pour déclencher une fonction du Style. 1 Affichez la page Settings > Menu > Preferences > Style. Vous pouvez aussi maintenir le bouton SHIFT enfoncé et appuyer sur le bouton PLAYER > STYLE pour afficher la page “Style”. 2 Utilisez le paramètre “Velocity Control” pour choisir la fonction pilotée par des valeurs de dynamique (velocity) importantes. Velocity Control Signification Off La fonction est coupée. Break Quand la dynamique (Velocity) est supérieure à la valeur de déclenchement de la piste Lower, le Break est automatiquement déclenché. Start/Stop Vous pouvez lancer ou arrêter le Style en jouant plus fort sur le clavier. Bass Inversion Lorsque vous jouez avec une dynamique supérieure à la valeur de déclenchement, la fonction “Bass Inversion” est activée/coupée. Memory Lorsque vous jouez avec une dynamique supérieure à la valeur de déclenchement, la fonction “Memory” est activée/coupée. 3 Utilisez le paramètre “Value” pour déterminer la valeur de déclenchement. 4 Avant d’utiliser cette fonction, assurez-vous que le témoin SPLIT est allumé. 148| Jouer avec des Styles Jouer un accompagnement ‘Bass & Lower’ Vous pouvez jouer un simple accompagnement manuel où l’accord que vous jouez de la main gauche est partagé entre le son de basse (fondamentale de l’accord) et le son Lower (les notes restantes). CONTROL > Cette fonction est assignée au bouton 6 en mode MAIN. Activer/couper la fonction ‘Bass & Lower Backing’ ▪▪ Accéder à la fonction ‘Bass & Lower Backing’ à partir du panneau avant 1 Appuyez sur le bouton MAIN dans la section CONTROL. 2 Vérifiez la fonction assignée aux boutons dans la bande d’affichage. Si elles n’apparaissent pas, appuyez sur le bouton VIEW de la section CONTROL pour les voir. ▪▪ Accéder à la fonction ‘Manual Bass’ à partir de l’écran >> Rendez-vous dans la zone “Home > Control > Main”. ▪▪ Activer/couper la fonction ‘Bass & Lower Backing’ dans la section CONTROL >> Pressez le commutateur Bass & Lower Backing pour activer/couper la fonction. Paramètres de Style importants |149 ▪▪ Activer/couper la fonction ‘Bass & Lower Backing’ à l’écran 1 Affichez la page Settings > Menu > Preferences > Style. Vous pouvez aussi maintenir le bouton SHIFT enfoncé et appuyer sur le bouton PLAYER > STYLE pour afficher la page “Style”. 2 Cochez ou désélectionnez la case “Bass & Lower Backing” pour activer/couper la fonction. 3 Appuyez sur le bouton SPLIT pour allumer son témoin. En mode Split, l’indication “Bass & Lower” apparaît à la page “Home > Main”. Jouer avec un accompagnement manuel 1 Vérifiez que la fonction “Bass & Lower Backing” est active (l’indication “Bass & Lower” apparaît à la page “Home > Main”, voyez plus haut). 2 Vérifiez que le témoin SPLIT est allumé et que Le Style est à l’arrêt. 3 Jouez une suite d’accords de la main gauche. La fondamentale de l’accord est jouée avec le son de basse tandis que les autres notes de l’accord sont produites avec le son Lower (même s’il est coupé). 150| Jouer avec des Styles Régler le volume des parties du Style groupées Vous pouvez régler un volume global pour les sons groupés du Style. Ce réglage étant global, il ne change pas quand vous changez de Style. Pour éviter des changements abrupts de volume parmi les sons du Style, nous avons ramené les réglages de volume dans une zone plus sûre que la page “Home”. 1 Affichez la page Settings > Menu> Preferences > Style. 2 Dans la section “Style Volume”, touchez le canal de groupe du mélangeur dont vous voulez ajuster le niveau. Nom du groupe de Signification parties Bass Piste de basse (décalage du volume) Drum&Perc Parties groupées de batterie et de percussion (décalage du volume) Accompaniment Parties mélodiques de l’accompagnement (Acc1~5) (décalage du volume) 3 Maintenez le doigt sur le fader d’écran et faites-le glisser au niveau voulu. Comme pour les groupes sur une console de mixage, ces niveaux ne représentent pas le niveau réel du canal mais un décalage global ajouté aux divers canaux. Le niveau final des parties dépend donc de leur niveau individuel et de la valeur du décalage. Au besoin, vous pouvez mixer les différents groupes de façon très détaillée. Si vous souhaitez que la batterie et la basse soient plus présentes et aient plus de Paramètres de Style importants |151 punch, vous pouvez baisser le niveau des sons groupés du Style pour laisser plus de place à la section rythmique. Si vous souhaitez couper un groupe de façon permanente, réglez son volume sur zéro. Le niveau (relatif) des parties individuelles d’un groupe reste le même pour tous les Styles choisis et dépend des réglages au sein des Styles. 4 Appuyez sur le bouton EXIT pour retourner à la page précédente. 152| Jouer avec des Styles Choisir un mode pour chaque Fill/Break Les paramètres “Fill Mode” permettent la sélection automatique d’une variation après chaque transition (Fill) quand vous appuyez sur le bouton FILL ou BREAK. Ces réglages peuvent être sauvegardés dans un Style ou une entrée SongBook ce qui permet d’avoir une configuration “Fill Mode” différente pour chaque Style ou entrée SongBook. 1 Affichez la page “Home > Menu > Style Controls > Fill Mode”. Vous pouvez aussi éditer ces paramètres à la page “Style Edit > Menu > Style Controls > Fill Mode”. 2 Utilisez les menus popup “Fill Mode > 1~4/Brk” pour choisir un mode pour le Fill/Break correspondant. Fill Mode Signification Off Après la transition, la variation en vigueur au préalable est à nouveau sélectionnée. 1&2~3&4 Les variations spécifiées seront sélectionnées en alternance. Exemple: Avec l’option “1&2”, si la Variation 1 est sélectionnée, les Variation 1 et Variation 2 seront sélectionnées alternativement pour succéder au Fill. Up/Down La variation ayant le numéro suivant/précédent est sélectionnée de façon cyclique. Après la Variation 4, une commande “Up” sélectionne la Variation 1. Après la Variation 1, une commande “Down” sélectionne la Variation 4. Increase/ Decrease La variation ayant le numéro suivant/précédent est sélectionnée. Après la Variation 4, une commande “Inc” sélectionne à nouveau la Variation 4. Après la Variation 1, une commande “Dec” sélectionne à nouveau la Variation 1. Paramètres de Style importants |153 Fill Mode Signification Variation 1~4 “Fill to Variation” (->1, ->2, ->3, ->4) sélectionne automatiquement une des quatre variations du Style à la fin du Fill. ‘Auto Fill’ et ‘Fill Mode’ “Auto Fill” et “Fill Mode” peuvent interagir: >> Quand la fonction “Auto Fill” est activée (témoin AUTO FILL allumé), vous pouvez choisir une variation d’une pression sur un des boutons VARIATION. Cela sélectionne automatiquement un Fill puis la variation choisie. C’est la façon la plus simple de sélectionner la variation convenant le mieux à la section suivante du morceau et de laisser l’instrument choisir un Fill pour vous. >> Quand la fonction “Fill Mode” est programmée dans un Style ou une entrée SongBook, vous pouvez choisir un Fill ou un Break d’une pression sur un des boutons FILL ou BREAK. Le Fill ou le Break choisi est produit puis la variation programmée sera automatiquement sélectionnée. C’est une façon sophistiquée de créer des motifs complexes de Fills et de Variations. Veuillez noter que le réglage “Auto Fill” est global alors que le réglage “Fill Mode” est lié à un Style ou une entrée SongBook. 154| Jouer avec des Styles |155 07 Jouer avec les Pads 156| Jouer avec les Pads Pads Qu’est-ce qu’un Pad? Les Pads sont des hits d’une seule piste (One-shot) ou des séquences en boucle (Loop) que vous pouvez reproduire instantanément avec les boutons PAD dédiés ou avec les boutons MATRIX. Quatre Pads maximum peuvent être reproduits simultanément avec un lecteur. Les Pads en boucle suivent le Style ou le morceau MIDI. Ces séquences sont transposées en fonction des accords détectés. Choisir une combinaison de Pads Chaque lecteur peut avoir son propre set de quatre Pads. Un set de Pads peut être chargé par un Style ou une entrée SongBook. ▪▪ Choisir les Pads en sélectionnant un Style >> Choisissez un Style. Les quatre Pads qu’elle contient sont sélectionnés. ▪▪ Choisir les Pads en sélectionnant une entrée SongBook >> Choisissez une entrée SongBook (sur base d’un Style ou d’un morceau). Les quatre Pads qu’elle contient sont sélectionnés. Jouer avec les Pads |157 Jouer avec les Pads Jouer avec les Pads Lancer et arrêter les Pads Vous pouvez reproduire jusqu’à quatre Pads simultanément en utilisant les boutons PAD dédiés ou les boutons MATRIX assignés. Les Pads one-shot s’arrêtent automatiquement à la fin de la séquence. Les Pads en boucle continuent jusqu’à ce que vous les arrêtiez. ▪▪ Lancer et arrêter les Pads avec la section PAD 1 Appuyez sur le bouton PAD correspondant au Pad souhaité. Vous pouvez lancer plusieurs Pads simultanément. Les témoins des Pads en cours de lecture s’allument. De plus, les témoins de lecture des Pads à l’écran indiquent que la lecture est en cours (voyez plus loin). 2 Appuyez sur le(s) bouton(s) PAD à arrêter. 3 Appuyez sur le bouton PAD > STOP pour arrêter tous les Pads. ▪▪ Arrêter tous les Pads en même temps que le Style ou le morceau >> Appuyez sur le bouton PLAY/STOP ( ( ). ) ou le bouton STOP/GO TO START ▪▪ Transposer les Pads >> Jouez des accords et transposez des phrases dans un Pad. 158| Jouer avec les Pads Changer le tempo Les Pads sont toujours synchronisés avec le tempo du lecteur sélectionné. Changez le tempo du lecteur pour changer le tempo des Pads. Personnaliser le set de Pads |159 Personnaliser le set de Pads Choisir des Pads individuels Chaque Style d’usine et utilisateur ainsi que chaque entrée SongBook a ses propres quatre Pads. Vous pouvez sauvegarder une nouvelle combinaison de Pads dans un Style utilisateur ou dans une entrée SongBook. Choisir les Pads ▪▪ Ouvrir la fenêtre de sélection à partir de la page Home > Main 1 Affichez la page Home > Lyrics. 160| Jouer avec les Pads 2 Touchez le nom du Pad à changer pour ouvrir la fenêtre de sélection. ▪▪ Ouvrir la fenêtre de sélection à la page d’édition des Pads 1 Affichez la page Home > Menu > Pads. 2 Touchez le nom du Pad à changer pour ouvrir la fenêtre de sélection. Personnaliser le set de Pads |161 ▪▪ Choisir un Pad 1 Parcourez les Pads dans la fenêtre “Pad Select”. Groupes Type Niveau supérieur (dossiers correspondant aux catégories) Pad sélectionné Hiérarchie actuelle Pages Dossier actuel (Pads) Vous avez le choix entre l’affichage en mosaïque et par liste: utilisez l’option “Show as List” dans le menu de page ( ). 2 Pour sélectionner un des groupes disponibles, touchez les boutons de la deuxième rangée dans le haut de la fenêtre. Groupe Signification Factory Pads d’usine ne pouvant pas être modifiés ni remplacés. User Pads sauvegardés en mémoire interne (Pads nouveaux, modifiés ou copiés d’un dispositif de stockage externe). Drives Pads résidant sur dispositif de stockage externe. Vous pouvez les agencer comme vous le voulez, comme des fichiers ordinaires. 162| Jouer avec les Pads 3 Pour accéder aux fichiers Drives, choisissez un des dispositifs de stockage (Drives) disponibles. >> En mode mosaïque, touchez le bouton [Root] pour afficher la liste des dispositifs, choisissez un dispositif du côté gauche de l’écran puis faites défiler les dossiers du dispositif sélectionné. Type Dispositifs Contenu du dispositif sélectionné Personnaliser le set de Pads |163 >> En mode liste, touchez le bouton [Root] pour afficher la liste des dispositifs, choisissez un dispositif dans la liste puis faites défiler les dossiers du dispositif sélectionné. Drive Signification KORG DISK Espace de stockage sur le disque dur interne (distinct de la mémoire User) SD USER Espace de stockage sur carte SD (en option) USB F Dispositif de stockage branché à la prise USB HOST en façade USB R1 Dispositif de stockage branché à la prise USB HOST 1 à l’arrière USB R2 Dispositif de stockage branché à la prise USB HOST 2 à l’arrière 164| Jouer avec les Pads 4 Mode mosaïque: les Pads des banques Factory ou User sont agencés en catégories (représentées comme des dossiers). Pour changer de catégorie, touchez un des dossiers de catégorie dans la partie gauche de la fenêtre “Pad Select”. 5 Les Pads contenus dans le dossier sélectionné apparaissent dans la partie droite de la fenêtre. Les Pads peuvent être de type Loop ( Pads en boucle ) ou One Shot ( ). Pads one-shot Personnaliser le set de Pads |165 6 Si vous êtes perdu après avoir navigué dans les données, vous pouvez retourner au dossier contenant l’élément sélectionné en touchant le bouton [Locate] ( ). 7 Touchez le nom du Pad voulu. 8 Si la fenêtre de sélection ne se ferme pas automatiquement, appuyez sur le bouton EXIT. ASTUCE: Quand une fenêtre ne se ferme pas automatiquement, cela signifie que la fonction “Display Hold” est active. Voyez Maintien de l’affichage (Display Hold) à la p. 43. Le nom du Pad sélectionné apparaît dans la zone dédiée de la page “Home > Menu > Pads”. Le nom du Pad apparaît aussi à la page Home > Main. Sauvegarder les Pads assignés >> Sauvegardez le Style utilisateur ou l’entrée SongBook. 166| Jouer avec les Pads Verrouiller les Pads Si vous préférez continuer à utiliser le set de Pads en vigueur sans qu’un Style ou une entrée SongBook ne le remplace par un autre, verrouillez-le. >> Affichez la page “Home > Main” et fermez le cadenas “Pads”. Personnaliser le set de Pads |167 Mixer les Pads Editer les paramètres de Pad ▪▪ Accéder à la page ‘Pads’ >> Affichez la page Home > Menu > Pads. ▪▪ Régler le volume et le pan >> Utilisez le paramètre Volume (curseurs verticaux) pour régler le niveau de chaque Pad. >> Utilisez le paramètre Pan (curseurs horizontaux) pour régler la position stéréo (Pan). 168| Jouer avec les Pads ▪▪ Régler le niveau d’envoi aux effets master >> Utilisez les paramètres Master FX pour régler le niveau d’envoi du signal aux effets master FX1, 2 et 3 (groupe d’effets A). Les effets master sont ceux du Style auquel les Pads sont liés. ▪▪ Egalisation du son >> Utilisez les commandes EQ pour régler l’égaliseur à 3 bandes de chaque Pad. Réglez les paramètres HF (aigu), MF (médium) et LF (grave) comme bon vous semble. Sauvegarder la combinaison de Pads >> Sauvegardez le Style utilisateur ou l’entrée SongBook. |169 08 Reproduction de suites d’accords 170| Reproduction de suites d’accords Suites d’accords Suites d’accords et Styles Vous pouvez enregistrer une suite d’accords qui jouera les accords pour vous. Cela peut venir à point si vous devez répéter une suite d’accords et si vous préférez utiliser la main gauche pour jouer un solo sur le clavier ou actionner des contrôleurs DNC. Les suites d’accords se trouvent dans la bibliothèque de suites d’accords (Chord Sequence Library). Tous les Styles et entrées SongBook d’usine contiennent déjà une suite d’accords. Une suite d’accords peut être mémorisée dans la bibliothèque utilisateur, dans un Style utilisateur ou dans une entrée SongBook. Activer la suite d’accords Vous pouvez activer ou désactiver la suite d’accords avec le bouton SEQUENCE de la section CHORD du panneau avant. Le témoin SEQUENCE indique l’état des suites d’accords. SEQUENCE Signification Eteint Pas de suite d’accords disponible. Blanc La suite d’accords est disponible mais non activée pour la lecture. Orange/bleu clignotant La suite d’accords est disponible et prête à être reproduite avec le lecteur correspondant (orange= lecteur 1, bleu= lecteur 2). Orange/bleu allumé La suite d’accords est reproduite avec le lecteur correspondant (orange= lecteur 1, bleu= lecteur 2). Suites d’accords |171 Vous pouvez activer ou désactiver la suite d’accords avec le bouton [Start Seq] de la fenêtre “Home > Chords”. Le cadre coloré autour du bouton [Start Seq] indique l’état des suites d’accords. Cadre [Chord Seq] Signification Eteint La suite d’accords est disponible mais non activée pour la lecture. Clignotant La suite d’accords est disponible et prête à être reproduite avec le lecteur correspondant (orange= lecteur 1, bleu= lecteur 2). Si le lecteur tourne, la suite d’accords démarre à partir de la mesure suivante. Sinon, elle démarre en même temps que le lecteur. Allumé La suite d’accords est reproduite avec le lecteur correspondant (orange= lecteur 1, bleu= lecteur 2). 172| Reproduction de suites d’accords Quand vous activez la suite d’accords, la liste des accords apparaît dans la fenêtre “Home > Chords”. Une suite d’accords peut être chargée par le Style ou l’entrée SongBook, ou encore sélectionnée dans la bibliothèque. Si ce n’est pas le cas, sélectionnez-la comme décrit ci-dessous. Suites d’accords |173 Sélectionner une suite d’accords Choisir une suite d’accords de la bibliothèque Les suites d’accords sont conservés dans une bibliothèque spéciale, accessible à partir de la page “Home > Chords”. 1 Vérifiez que le témoin CHORDS > SEQUENCE en façade indique bien la couleur du lecteur voulu (orange or bleu), pour que vous voyiez la suite d’accords chargée. 2 Rendez-vous à la page “Home > Chords” et touchez le nom de la suite d’accords choisie. Si aucune suite d’accords n’est sélectionnée, la mention “Chords” apparaît au lieu du nom. 174| Reproduction de suites d’accords Quand vous touchez l’écran, la fenêtre “Chord Sequence Select” apparaît. Groupes Type Niveau supérieur (dossiers correspondant aux catégories) Suite d’accords sélectionnée Hiérarchie actuelle Pages Dossier actuel (suites d’accords) Vous avez le choix entre l’affichage en mosaïque et par liste: utilisez l’option “Show as List” dans le menu de page ( ). 3 Pour sélectionner un des groupes disponibles, touchez les boutons de la deuxième rangée dans le haut de la fenêtre. Groupe Signification Factory Suites d’accords d’usine ne pouvant pas être modifiées ni remplacées. User Suites d’accords sauvegardées en mémoire interne (suites d’accords nouvelles, modifiées ou copiées d’un dispositif de stockage externe). Drives Suites d’accords résidant sur dispositif de stockage externe. Vous pouvez les agencer comme vous le voulez, comme des fichiers ordinaires. Suites d’accords |175 4 Pour accéder aux fichiers Drives, choisissez un des dispositifs de stockage (Drives) disponibles. >> En mode mosaïque, touchez le bouton [Root] pour afficher la liste des dispositifs, choisissez un dispositif du côté gauche de l’écran puis faites défiler les dossiers du dispositif sélectionné. Type Dispositifs Contenu du dispositif sélectionné 176| Reproduction de suites d’accords >> En mode liste, touchez le bouton [Root] pour afficher la liste des dispositifs, choisissez un dispositif dans la liste puis faites défiler les dossiers du dispositif sélectionné. Dispositif Signification KORG DISK Espace de stockage sur le disque dur interne (distinct de la mémoire User) SD USER Espace de stockage sur carte SD (en option) USB F Dispositif de stockage branché à la prise USB HOST en façade USB R1 Dispositif de stockage branché à la prise USB HOST 1 à l’arrière USB R2 Dispositif de stockage branché à la prise USB HOST 2 à l’arrière Suites d’accords |177 5 Mode mosaïque: les suites d’accords des banques Factory ou User sont agencées en catégories (représentées comme des dossiers). Pour changer de catégorie, touchez un des dossiers de catégorie dans la partie gauche de la fenêtre “Chord Sequence Select”. 6 Les suites d’accords contenues dans le dossier sélectionné apparaissent dans la partie droite de la fenêtre. Touchez le nom de la suite d’accords voulue. 7 Si vous êtes perdu après avoir navigué dans les données, vous pouvez retourner au dossier contenant l’élément sélectionné en touchant le bouton [Locate] ( ). 8 Touchez le nom de la suite d’accords voulue. 178| Reproduction de suites d’accords 9 Si la fenêtre de sélection ne se ferme pas automatiquement, appuyez sur le bouton EXIT. ASTUCE: Quand une fenêtre ne se ferme pas automatiquement, cela signifie que la fonction “Display Hold” est active. Voyez Maintien de l’affichage (Display Hold) à la p. 43. Le nom de la suite d’accords sélectionnée apparaît dans la zone correspondante de la page principale. Une liste d’accords apparaît dans la fenêtre. Suites d’accords |179 Si la suite est très longue, vous pouvez toucher le bouton [Expand] ( afficher d’autres accords. ) pour Pour retrouver la taille réduite de la fenêtre, touchez le bouton [Collapse] ( ). Suites d’accords sélectionnées automatiquement par un Style ou une entrée SongBook Lors de la sélection d’un Style ou d’une entrée SongBook contenant une suite d’accords, celle-ci est chargée automatiquement. Utilisez le bouton CHORDS > SEQUENCE en façade ou le bouton [Start Seq] de la fenêtre “Home > Chords” pour l’activer ou la couper. 180| Reproduction de suites d’accords Verrouiller la suite d’accords Si vous voulez continuer à utiliser la suite d’accords en vigueur sans qu’un Style ou une entrée SongBook ne la remplace par une autre, verrouillez-la. >> Affichez la page “Home > Chords” et fermez le cadenas “Chord Sequence”. >> Allez à la page “Settings > Menu > General Controls > Lock” et cochez la case “Style > Chord Sequence”. Reproduction de suites d’accords |181 Reproduction de suites d’accords Lancer et arrêter une suite d’accords 1 Quand une suite d’accords est disponible mais non activée, le témoin CHORD > SEQUENCE est blanc. S’il est éteint, chargez une suite d’accords comme indiqué ci-dessus. 2 Activez la suite d’accords en appuyant sur le bouton CHORD > SEQUENCE. Si le lecteur est à l’arrêt, son témoin se met à clignoter avec la couleur du lecteur sélectionné. S’il est en cours de lecture, son témoin reste allumé. Vous pouvez aussi utiliser le bouton [Start Seq] dans la fenêtre “Home > Chords” pour activer la suite d’accords. 3 Lancez le lecteur. La suite d’accords démarre immédiatement. Si la lecture était déjà en cours, la suite d’accords démarre à partir de la mesure suivante. 4 Jouez votre solo: la suite d’accords se charge de l’accompagnement mélodique. Durant la reproduction de la suite d’accords, vous pouvez sélectionner à tout instant des Fills et des Variations, exactement comme si vous jouiez les accords à la main. 5 Appuyez une fois de plus sur le bouton CHORD > SEQUENCE pour arrêter la suite d’accords. Le témoin redevient blanc. 182| Reproduction de suites d’accords |183 09 Reproduire des morceaux 184| Reproduire des morceaux Morceaux Qu’est-ce qu’un morceau MIDI? Les morceaux MIDI sont aussi appelés fichiers Standard MIDI ou SMF. L’extension de fichier est “.mid”. Le format de fichier Standard MIDI est reconnu par de nombreux lecteurs et séquenceurs. C’est pourquoi le Pa5X sauvegarde les enregistrements MIDI dans ce format. Un fichier MIDI Karaoke (.kar) est une extension du format SMF et est aussi reconnu. Ce type de fichier contient toujours des paroles. Morceau MIDI Fichier MID sur disque Fichier KAR sur disque Qu’est-ce qu’un morceau MP3? Le nom technique des morceaux MP3 est MPEG Layer-3, généralement abrégé en MP3. L’extension de fichier est “.mp3”. Ce format audio utilise la compression pour sauvegarder un maximum de morceaux sur un minimum d’espace en limitant la perte de qualité audio. Les fichiers MP3 d’excellente qualité ne se distinguent pratiquement pas des fichiers audio sans compression. Le Pa5X peut lire et enregistrer des fichiers MP3. Morceau MP3 Fichier MP3 sur disque Morceaux |185 Choisir les morceaux Choisir un morceau Vous pouvez choisir un morceau MIDI ou MP3. Vous pouvez écouter un morceau avec le lecteur 1 ou 2. Vous pouvez assigner un morceau à chaque lecteur pour assurer un enchaînement fluide de la musique. Vous pouvez aussi mixer les Styles et les morceaux des deux lecteurs. ASTUCE: Vous pouvez laisser les lecteurs sélectionner automatiquement un morceau au démarrage de l’instrument. Pour le(s) sélectionner, affichez la page “Settings > Menu > General Controls > Startup”. Vous pouvez choisir un morceau sur le panneau avant ou à l’écran. Ici, nous allons assigner un morceau au lecteur 1. Les instructions pour le lecteur 2 sont identiques (sauf le nom du lecteur). ▪▪ Ouvrir la fenêtre de sélection sur le panneau avant >> Appuyez sur le bouton SONG dans la section PLAYER 1. 186| Reproduire des morceaux ▪▪ Ouvrir la fenêtre de sélection depuis l’écran 1 Affichez la page Home > Lyrics. A la mise sous tension, la page “Main” s’affiche. Si vous n’êtes plus à la page “Main”, appuyez sur le bouton EXIT du panneau avant. 2 Touchez le nom du morceau (ou Style) sélectionné à l’écran. Morceaux |187 Quand vous touchez l’écran, la fenêtre de sélection apparaît. Type Niveau supérieur (dispositifs de stockage ou dossiers au sein du dispositif choisi) Hiérarchie actuelle Morceau (ou Style) sélectionné Pages Dossier en vigueur (morceaux ou dossiers au sein du dispositif ou dossier choisi au niveau supérieur) Vous avez le choix entre l’affichage en mosaïque et par liste: utilisez l’option “Show as List” dans le menu de page ( ). 3 Vérifiez que vous naviguez bien parmi les morceaux et non les Styles. Sinon, touchez le bouton [SONG] dans le haut de l’écran. 188| Reproduire des morceaux ▪▪ Choisir un morceau 1 Sélectionnez un des dispositifs de stockage (Drives) disponibles. >> En mode mosaïque, touchez le bouton [Root] pour afficher la liste des dispositifs, choisissez un dispositif du côté gauche de l’écran puis faites défiler les dossiers du dispositif sélectionné. Type Dispositifs Contenu du dispositif sélectionné Morceaux |189 >> En mode liste, touchez le bouton [Root] pour afficher la liste des dispositifs, choisissez un dispositif dans la liste puis faites défiler les dossiers du dispositif sélectionné. Dispositif Signification KORG DISK Espace de stockage User sur le disque dur interne SD USER Espace de stockage User sur carte SD (en option) USB F Dispositif de stockage branché à la prise USB HOST en façade USB R1 Dispositif de stockage branché à la prise USB HOST 1 à l’arrière USB R2 Dispositif de stockage branché à la prise USB HOST 2 à l’arrière 190| Reproduire des morceaux 2 Sélectionnez le dossier contenant le morceau. En mode d’affichage mosaïque, le contenu apparaît du côté droit de la fenêtre et le dossier est du côté gauche. Dossier sélectionné Contenu du dossier 3 Naviguez parmi les dossiers. Pour fermer le dossier en cours et remonter d’un niveau dans la hiérarchie, touchez le bouton [Up]. Pour retourner au niveau principal du support, touchez le bouton [Root]. 4 En mode mosaïque, les morceaux contenus dans le dossier sélectionné apparaissent dans la partie droite de la fenêtre. Morceaux |191 5 Si vous êtes perdu après avoir navigué dans les données, vous pouvez retourner au dossier contenant l’élément sélectionné en touchant le bouton [Locate] ( ). 6 Touchez le nom du morceau voulu. Une fois que le morceau est sélectionné, il clignote quelques secondes avant d’être assigné au lecteur choisi. Le fichier choisi est contrasté dans la liste de fichiers. 7 Si la fenêtre de sélection ne se ferme pas automatiquement, appuyez sur le bouton EXIT. ASTUCE: Quand une fenêtre ne se ferme pas automatiquement, cela signifie que la fonction “Display Hold” est active. Voyez Maintien de l’affichage (Display Hold) à la p. 43. Le nom du morceau sélectionné apparaît dans la zone dédiée de la page “Main”. 8 Vous pouvez recommencer la procédure pour assigner un morceau (ou un Style) à l’autre lecteur. 192| Reproduire des morceaux Reproduire des morceaux Lancer, arrêter et piloter les morceaux Vous pouvez lancer un seul morceau ou mixer deux morceaux et/ou Styles avec les deux lecteurs. ▪▪ Régler le mixage >> Déplacez le X-FADER à fond à gauche pour n’entendre que le lecteur 1 ou à fond à droite pour n’entendre que le lecteur 2. Le témoin de la section du lecteur correspondant s’allume. >> Amenez-le à une position intermédiaire pour mélanger les deux lecteurs. Reproduire des morceaux |193 ▪▪ Lancer le lecteur >> Appuyez sur le bouton PLAY/STOP ( lancer la lecture. Stop/ Go to Start ) dans la section du lecteur voulu pour Play/Stop Durant la reproduction du morceau, notez les diverses indications à l’écran. Avec un morceau MIDI: Hiérarchie Tempo Marqueur sélectionné Mesure actuelle Métrique Indication de temps Recul/avance rapide En lecture: Mesures résiduelles A l’arrêt: Longueur totale du morceau Avec un morceau MP3: Hiérarchie Variation de tempo Temps écoulé Recul/avance rapide En lecture: Temps résiduel A l’arrêt: Longueur totale du morceau 194| Reproduire des morceaux ▪▪ Avance rapide dans le morceau >> Appuyez une fois sur le bouton FAST FORWARD ( ) pour sauter à la mesure suivante (morceau MIDI) ou à la seconde (morceau MP3) suivante. >> Alternative: Utilisez le bouton FFW>> en mode USER de la section CONTROL (en façade ou à l’écran). >> Maintenez le bouton FAST FORWARD ( ) enfoncé pour faire défiler le morceau en continu. Relâchez-le quand vous avez atteint la position voulue. ▪▪ Recul dans le morceau >> Appuyez une fois sur le bouton FAST REWIND ( ) pour sauter à la mesure (morceau MIDI) ou à la seconde (morceau MP3) précédente. >> Alternative: Utilisez le bouton <<FRW en mode USER de la section CONTROL (en façade ou à l’écran). >> Gardez le doigt sur le bouton FAST REWIND ( ) pour faire défiler le morceau en continu. Relâchez-le quand vous avez atteint la position voulue. ▪▪ Pause et reprise de la lecture >> Pour arrêter le morceau à la position actuelle, appuyez sur PLAY/STOP ( Le témoin du bouton devient blanc. ). >> Pour reprendre la reproduction, appuyez de nouveau sur le bouton PLAY/ STOP ( ). Le témoin reprend la couleur du lecteur (orange ou bleu). ▪▪ Arrêt du lecteur et retour au début du morceau >> Appuyez sur le bouton REWIND ( ) pour arrêter le lecteur et retourner au début du morceau. Le témoin du bouton s’éteint. Reproduire des morceaux |195 ▪▪ Lancer les deux lecteurs simultanément Vous pouvez lancer les deux lecteurs simultanément et les mélanger avec le X-FADER durant la lecture. >> Maintenez le bouton SHIFT enfoncé et appuyez sur un des deux boutons PLAY/STOP ( ) pour lancer les deux lecteurs simultanément. >> Maintenez le bouton SHIFT enfoncé et appuyez sur un des deux boutons PLAY/STOP ( ) pour arrêter les deux lecteurs simultanément. 196| Reproduire des morceaux Fade In/Out Utiliser la fonction ‘Fade’ Pour produire plus d’effet, vous pouvez lancer et/ou arrêter le morceau par un fondu fluide (fade in/out) avec le bouton FADE. ▪▪ Fade in >> Quand le morceau est à l’arrêt, appuyez sur le bouton FADE pour allumer son témoin et lancer le morceau avec un fondu (fade in). Le morceau démarre. Quand le volume maximum est atteint, le témoin s’éteint. ▪▪ Fade out >> Quand le morceau touche à sa fin, appuyez sur le bouton FADE pour le clôturer par un fondu (fade out). Régler la durée du fondu >> A la page “Settings > Menu > General Controls > Basic”, réglez les paramètres “Fade In” et “Fade Out”. Reproduire des morceaux |197 Accompagner un morceau sur le clavier ▪▪ Accompagner un morceau >> Durant la reproduction du morceau, jouez sur le clavier. ▪▪ Choisir différents sons dans la bibliothèque de Keyboard Sets >> Choisissez un Keyboard Set dans la section KEYBOARD SET LIBRARY du panneau de contrôle ou en touchant le nom du Keyboard Set en vigueur à la page “Main”. ▪▪ Choisir différents sons par le biais d’un Style ou d’une entrée SongBook >> Le dernier Style ou entrée SongBook sélectionné(e) contient jusqu’à quatre Keyboard Sets. Choisissez un autre Keyboard Set dans la section KEYBOARD SET située sous le X-FADER. >> Vous pouvez aussi les choisir dans la zone “Keyboard Set” de la page “Main”. 198| Reproduire des morceaux Transposer les morceaux dans une tonalité plus facile Quand les morceaux sont dans une tonalité difficile à jouer, vous pouvez les transposer pour faciliter le jeu. Vous pouvez ne transposer que les morceaux, sans transposer le clavier. ▪▪ Limiter la transposition aux morceaux 1 Affichez la page “Settings > Menu > Tuning > Transpose Control”. 2 Activez “Master Transpose SONG” et désactivez “KEYBOARD”. ▪▪ Transposer les morceaux >> Utilisez les boutons TRANSPOSE du panneau avant. Reproduire une liste de morceaux (Jukebox) |199 Reproduire une liste de morceaux (Jukebox) Liste ‘Jukebox’ La liste Jukebox est une liste de morceaux que vous pouvez utiliser comme playlist pour sélectionner rapidement tous les morceaux de votre concert ou comme liste aléatoire de morceaux pour de la musique de fond. Créer une liste Jukebox à partir d’un dossier Vous pouvez convertir rapidement tous les morceaux d’un dossier en liste Jukebox. C’est pratique pour avoir de la musique de fond selon un ordre aléatoire, sans devoir programmer la playlist. ▪▪ Sélectionner le dossier 1 Appuyez sur le bouton SONG du panneau avant ou touchez à l’écran le nom du Style ou morceau. 2 Vérifiez que vous naviguez bien parmi les morceaux et non les Styles. Sinon, touchez le bouton [SONG] dans le haut de l’écran. 200| Reproduire des morceaux La fenêtre de sélection de morceaux apparaît. Vous avez le choix entre l’affichage en mosaïque et par liste: utilisez l’option “Show as List” dans le menu de page ( ). 3 Recherchez le dossier contenant les morceaux voulus et ouvrez-le. ▪▪ Créer une liste Jukebox à partir du dossier sélectionné 1 Une fois le dossier ouvert, choisissez la commande “Create Jukebox List” dans le menu de page” ( ). Une liste Jukebox est automatiquement générée et assignée au lecteur 1. Les morceaux sont reproduits dans l’ordre dans lequel ils sont affichés dans la fenêtre “Song”. 2 Si la fenêtre de sélection ne se ferme pas automatiquement, appuyez sur le bouton EXIT. ASTUCE: Quand une fenêtre ne se ferme pas automatiquement, cela signifie que la fonction “Display Hold” est active. Voyez Maintien de l’affichage (Display Hold) à la p. 43. Reproduire une liste de morceaux (Jukebox) |201 3 Affichez la page “Home > Jukebox” pour voir la nouvelle liste créée. 4 Pour sauvegarder la liste, choisissez la commande “Save Jukebox List” dans le menu de page”. ▪▪ Reproduire la liste Jukebox Vous pouvez immédiatement écouter la liste de morceaux du dossier sélectionné. 1 Lancez et arrêtez les morceaux en appuyant sur le bouton PLAY/STOP ( ). 2 Utilisez les commandes du PLAYER 1 pour reproduire, interrompre la reproduction, avancer rapidement, reculer etc. 3 L’utilisation des commandes Jukebox est expliquée plus bas. 202| Reproduire des morceaux Créer une liste Jukebox à partir de différents dossiers Vous pouvez choisir des morceaux MIDI ou MP3 de n’importe quel dossier. C’est pratique pour créer une playlist pour un spectacle sans devoir chercher les morceaux individuels dans leurs dossiers respectifs. Créer une liste Jukebox 1 Affichez la page Home > Jukebox. 2 Touchez le bouton [Expand] ( ) pour agrandir la fenêtre. 3 Si une liste de morceaux existe déjà (parce que vous avez sélectionné un fichier Jukebox existant) alors que vous voudriez la recommencer à partir de zéro, Reproduire une liste de morceaux (Jukebox) |203 touchez le bouton [Delete All] pour effacer tout le contenu de la liste. Vous pouvez aussi simplement modifier une liste existante. 4 Touchez le bouton [Append] ou [Insert] pour ouvrir la fenêtre de sélection “Song”. [Append] ajoute un morceau à la fin de la liste tandis que [Insert] insère un morceau entre le morceau sélectionné et le précédent. 5 Sélectionnez un dispositif de stockage et faites défiler les dossiers qui s’y trouvent. Vous pouvez choisir des morceaux de n’importe quel dossier. 6 Touchez les fichiers MID, KAR et MP3 à ajouter. Si vous le souhaitez, vous pouvez choisir un autre fichier Jukebox (JBX) et ajouter tous ses morceaux à la liste Jukebox en cours d’édition. ASTUCE: Ne vous souciez pas de l’ordre des morceaux dans la liste. Vous pourrez les réagencer plus tard. 204| Reproduire des morceaux 7 Quand c’est terminé, appuyez sur le bouton EXIT pour retourner à la fenêtre “Jukebox”. 8 Recommencez la procédure ci-dessus jusqu’à ce que vous ayez ajouté tous les morceaux voulus à la liste. 9 A la fin, touchez le bouton [Collapse] ( ) pour réduire la fenêtre. Reproduire une liste de morceaux (Jukebox) |205 Modifier la liste Jukebox ▪▪ Réagencer les morceaux dans la liste Si l’ordre des morceaux ajoutés à la liste ne vous convient pas, changez-le. 1 Touchez le morceau à déplacer. 2 Utilisez les boutons [Move > Up] ( ) et [Move > Down] ( pour changer la position du morceau sélectionné. ) à l’écran ▪▪ Supprimer des morceaux indésirables d’une liste >> Touchez le bouton [Delete] pour supprimer le morceau choisi de la liste. >> Touchez le bouton [Delete All] pour supprimer tous les morceaux de la liste. ▪▪ Sélectionner les options de lecture >> Utilisez le menu popup “Play” pour choisir la façon dont la liste sera lue. Mode de lecture Signification All Once Tous les morceaux de la liste sont joués une fois, du premier au dernier. Single Le morceau sélectionné est lu puis la lecture s’arrête automatiquement. Pour lire le morceau suivant dans la liste, sélectionnez-le et appuyez sur le bouton PLAY/STOP. All Loop Tous les morceaux de la liste sont lus une fois puis la lecture recommence à partir du début jusqu’à ce que vous appuyiez sur le bouton PLAY/STOP ou STOP/GO TO START. 206| Reproduire des morceaux Sauvegarder la liste Jukebox 1 Dans la fenêtre “Jukebox”, sélectionnez la commande “Save Jukebox List” dans le menu de page ( ) pour ouvrir la fenêtre de dialogue “Save Jukebox List”. 2 Dans la fenêtre de dialogue “Save Jukebox List”, touchez le bouton d’édition de texte ([ ]) si vous voulez attribuer un nouveau nom au fichier Jukebox. Changez le nom puis confirmez votre choix pour retrouver la fenêtre de dialogue “Save Jukebox List”. 3 Touchez la ligne “To” (mémoire de destination) pour ouvrir le sélecteur de dispositif de stockage et faire votre choix parmi les dispositifs et les dossiers. Ouvrez le dossier de destination voulu. Appuyez sur le bouton EXIT pour retourner à la fenêtre “Save Jukebox List”. 4 Touchez le bouton [Save] pour confirmer la sauvegarde ou [Cancel] pour l’annuler. Reproduire une liste de morceaux (Jukebox) |207 Reproduire la liste Jukebox Au lieu de morceaux individuels, vous pouvez assigner une liste Jukebox au lecteur 1. Ouvrir une liste Jukebox ▪▪ Ouvrir la fenêtre de sélection ‘Song’ sur le panneau avant >> Appuyez sur le bouton SONG dans la section PLAYER 1. ▪▪ Ouvrir la fenêtre de sélection ‘Song’ depuis l’écran >> Touchez le nom du morceau à l’écran. ▪▪ Sélectionner le fichier Jukebox >> Recherchez le fichier Jukebox (.jbx) contenant les morceaux voulus et ouvrez-le. Les fichiers Jukebox sont reconnaissables à leur icône. La liste Jukebox contient des liens vers des morceaux résidant dans divers dossiers et supports. Evitez donc de déplacer et de supprimer des fichiers de morceau ainsi que de débrancher des dispositifs USB contenant des morceaux. 208| Reproduire des morceaux Reproduire la liste Jukebox ▪▪ Lancer la liste Jukebox 1 A la page “Home > Main”, touchez l’onglet [Jukebox] pour voir la liste de morceaux du fichier Jukebox sélectionné. 2 Touchez le nom du morceau à partir duquel vous voulez lancer la lecture. 3 Lancez et arrêtez les morceaux en appuyant sur le bouton PLAY/STOP ( ). Si vous choisissez une des options “Play: All…” situées à côté de la liste, tous les morceaux de la liste sont reproduits successivement jusqu’à ce que vous les arrêtiez. 4 Utilisez les commandes standard PLAYER 1 pour lancer la lecture, l’interrompre, avancer rapidement, reculer etc. Reproduire une liste de morceaux (Jukebox) |209 ▪▪ Sauter à un autre morceau Il y a différentes façons de choisir un autre morceau. >> Touchez le morceau voulu dans la liste. >> Touchez le bouton [Next Song] dans la fenêtre “Jukebox” pour passer au morceau suivant. >> Touchez le bouton [Previous Song] dans la fenêtre “Jukebox” pour passer au morceau précédent. >> Appuyez sur le bouton STOP/GO TO START ( morceau actuel. ) pour retourner au début du 210| Reproduire des morceaux Pistes spéciales (Melody, Drum & Bass) Couper la mélodie ou gommer le chant Vous pouvez couper la mélodie d’un morceau MIDI ou gommer le chant d’un morceau MP3 afin de jouer ou de chanter la partie vous-même. Cela évite de voir votre performance doublée par l’enregistrement original. Notez que la programmation d’un commutateur assignable peut lier cette fonction à un Keyboard Set ou une entrée SongBook particulière. Inversement, la programmation d’un commutateur au pied ou d’un bouton Control constitue une option globale qui ne change pas quand vous changez de Keyboard Set ou d’entrée SongBook. Sélectionner la piste mélodie d’un morceau MIDI Une des seize pistes d’un morceau MIDI sert de piste de mélodie. Bien qu’il n’y ait pas de norme officielle, la piste 4 sert généralement de piste de mélodie. 1 Passez à la page “Settings > Menu > Preferences > Song”. 2 Sélectionnez la piste avec “SMF Melody Track”. 3 Vous pouvez activer cette fonction d’une pression sur le bouton 8 dans la section CONTROL en mode MAIN. Voyez ci-dessous pour savoir comment assigner la commande “Melody/Voice Remover” à un commutateur assignable ou au pied. Pistes spéciales (Melody, Drum & Bass) |211 Jouer la batterie et la basse Vous pouvez assigner une piste du morceau MIDI à la batterie et une autre à la basse. Ces pistes sont reproduites lorsque vous sélectionnez la fonction “Drum&Bass” qui peut être assignée à un commutateur assignable, un bouton Control ou un commutateur au pied. Notez que la programmation d’un commutateur assignable peut lier cette fonction à un Keyboard Set ou une entrée SongBook particulière. Inversement, la programmation d’un commutateur au pied ou d’un bouton Control constitue une option globale qui ne change pas quand vous changez de Keyboard Set ou d’entrée SongBook. Sélectionner les pistes de batterie et de basse d’un morceau MIDI Deux des seize pistes d’un morceau MIDI servent respectivement de piste de basse et de piste de batterie. En général, la piste 2 sert de piste de basse et la piste 10 de piste de batterie. (Pour les Styles, notez que la piste 9 sert généralement de piste de basse.) 1 Passez à la page “Settings > Menu > Preferences > Song”. 2 Sélectionnez la piste avec les paramètres “SMF Drum&Bass Mode - Drum/ Bass Track”. 3 Vous pouvez activer cette fonction d’une pression sur le bouton 7 dans la section CONTROL en mode MAIN. Voyez ci-dessous pour savoir comment assigner la commande “Drum&Bass Mode” à un commutateur assignable ou au pied. 212| Reproduire des morceaux Programmer la commutation des pistes spéciales Programmer un commutateur assignable Vous pouvez assigner les fonctions “Melody/Voice Remover” et/ou “Drum&Bass Mode” à un commutateur assignable. 1 Affichez la page “Home > Menu > Switches”. Vous pouvez aussi maintenir le bouton SHIFT enfoncé et appuyer sur le bouton ASSIGNABLE SWITCH à programmer. 2 Assignez la fonction “Melody/Voice Remover” à un des commutateurs “Switch”. 3 Si vous voulez que ce commutateur assignable reste programmé de la même façon, même si vous changez de Keyboard Set ou d’entrée SongBook, verrouillez cette page. 4 Si vous voulez cette configuration au démarrage, maintenez le bouton MY SETTING enfoncé environ 1 seconde et touchez [OK] pour confirmer la sauvegarde du Keyboard Set “My Setting”. Pistes spéciales (Melody, Drum & Bass) |213 Programmer un commutateur au pied: Vous pouvez assigner les fonctions “Melody/Voice Remover” et/ou “Drum&Bass Mode” à un commutateur au pied. 1 Affichez la page Settings > Menu > Controllers > Foot. 2 Assignez la fonction “Melody/Voice Remover” au commutateur au pied branché à l’instrument en utilisant les paramètres “Pedal/Footswitch”. Les changements sont automatiquement sauvegardés dans la mémoire “Global”. Utilisez le commutateur ou le commutateur au pied pour couper la mélodie ou le chant. 1 Durant la lecture d’un morceau, appuyez sur le commutateur assignable ou le commutateur au pied pour supprimer la mélodie ou le chant. 2 Pressez de nouveau le même commutateur (au pied) pour réactiver la mélodie ou le chant. 214| Reproduire des morceaux |215 10 Paroles, accords, marqueurs et partitions 216| Paroles, accords, marqueurs et partitions Paroles et accords Choisir un des lecteurs >> A la page “Lyrics, Score” ou “Markers”, vous pouvez toucher le bouton [Player 1] ou [Player 2] dans la barre de titre pour sélectionner un lecteur. >> Durant la lecture, déplacez le X-FADER pour mélanger les deux lecteurs. >> Déplacez le X-FADER à fond à gauche pour n’entendre que le lecteur 1 ou à fond à droite pour n’entendre que le lecteur 2. Placez-le au centre pour mélanger les deux lecteurs. Le témoin de la section Player correspondante s’allume. Où se trouvent les paroles et les accords? >> Au sein des morceaux MIDI. Les paroles et les accords peuvent être contenus dans les morceaux MIDI sous forme d’événements MIDI. >> Au sein des morceaux MP3. Les paroles peuvent se trouver dans des morceaux MP3 sous forme de tags ID3/Lyrics3 et ID3/Frames. >> Dans des fichiers TXT liés à des Styles ou des morceaux. Les paroles et les accords peuvent se trouver dans un fichier TXT ayant le même nom qu’un Style ou qu’un morceau MIDI ou MP3 et placé dans le même dossier. Vous pouvez aussi charger un fichier texte tout en jouant un Style ou un morceau. >> Dans des fichiers TXT liés aux entrées ‘SongBook’ Un fichier TXT peut être lié à une entrée “SongBook”. Paroles et accords |217 Afficher les paroles et les accords d’un morceau Les paroles et les accords peuvent être contenus dans les morceaux MIDI sous forme d’événements MIDI. C’est la meilleure façon de les utiliser car la synchronisation avec le morceau est automatique. Afficher les paroles et les accords ▪▪ Afficher la page ‘Lyrics’ >> Appuyez sur le bouton LYRICS du panneau avant. La page “Lyrics” apparaît et vous voyez les paroles assignées au lecteur choisi. Indication de temps Lecteur sélectionné Keyboard Sets (du dernier Style ou entrée SongBook) 218| Paroles, accords, marqueurs et partitions ▪▪ Afficher les paroles >> Durant la reproduction du morceau, les paroles associées au fichier MIDI ou MP3 défilent automatiquement à l’écran, en suivant la musique. Les paroles sont contrastées à la position en vigueur. ▪▪ Quitter la page ‘Lyrics’ >> Quand vous n’avez plus besoin des paroles, appuyez sur le bouton LYRICS ou EXIT. Changer la taille du texte Vous avez le choix entre deux tailles de texte. Utilisez le bouton [a A] de la page “Lyrics” pour changer la taille des caractères. >> Cochez la case aA pour choisir une police plus petite et afficher plus de texte sur une page. >> Désélectionnez la case aA pour choisir une police plus grande et rendre les paroles plus lisibles à distance. Paroles et accords |219 Afficher/masquer les accords Si les morceaux MIDI contiennent aussi des indications d’accords sous forme d’événements Lyrics, vous pouvez les afficher ou les masquer. Utilisez la case Chord de la page “Lyrics”. >> Cochez la case Chord pour afficher les accords. Les symboles d’accords (si disponibles) s’affichent au-dessus des paroles et suivent la musique. >> Désélectionnez la case Chord pour masquer les accords. Transposition des accords Si vous utilisez les boutons TRANSPOSE, les symboles d’accord peuvent aussi être transposés en fonction des réglages “Master Transpose”. Pour que les accords soient transposés, rendez-vous sur la page “Settings > Menu > Tuning > Transpose Control” et assurez-vous qu’un des réglages suivants est sélectionné. ▪▪ Transposition des accords avec les morceaux >> Cochez les cases “Song” et “Score”. 220| Paroles, accords, marqueurs et partitions ▪▪ Transposition des morceaux mais pas des accords 1 Cochez la case “Song”. Ne cochez pas la case “Score”. Paroles et accords |221 Afficher les paroles et les accords d’un fichier texte Les paroles et les accords peuvent être chargés sous forme de fichier texte (TXT): ce fichier peut soit avoir le même nom que le fichier Style ou Song lié par une entrée SongBook, soit être chargé au vol. Vous devez alors faire défiler les paroles et/ou les accords avec des commandes manuelles à l’écran, un commutateur ou un commutateur au pied. Voyez Choisir un des lecteurs à la p. 216 pour savoir comment créer des fichiers texte correctement formatés. Charger un fichier texte du même nom que le morceau Les paroles et les accords peuvent se trouver dans un fichier TXT ayant le même nom qu’un Style ou qu’un fichier MIDI ou MP3. Exemple: si le dossier contient un fichier “MySong.mid” ou “MySong.mp3” et un fichier “MySong.txt”, ce fichier texte est chargé en même temps que le fichier de morceau. Nous déconseillons de copier les fichiers texte dans un dossier KST. Si vous voulez ajouter un fichier texte à un Style, copiez le Style dans un dossier ordinaire sur l’un des disques durs et ajoutez le fichier texte. Notez que ce texte prévaudra alors sur tout autre événement Lyrics contenu dans le morceau MIDI. Lier des fichiers de texte aux entrées ‘SongBook’ Vous pouvez associer un fichier “TXT” contenant les paroles et les accords à une entrée “SongBook”. L’entrée peut contenir un Style ou un morceau. Voyez le chapitre consacré à l’édition d’une entrée SongBook. 222| Paroles, accords, marqueurs et partitions Chargement au vol des paroles et accords d’un fichier texte externe Si un morceau ou un Style ne contient pas de données de paroles et si aucun fichier texte n’y est associé, vous pouvez charger un fichier texte (TXT) après avoir chargé le Style ou le morceau. ▪▪ Charger un fichier TXT au vol Une page “Lyrics” vide apparaît avec un message quand vous appuyez sur le bouton LYRICS dans chacun des cas suivants: >> Le morceau ne contient ni paroles ni accords. >> Aucun fichier externe n’est associé au Style ou au morceau. >> Aucun fichier texte n’est lié par une entrée SongBook. Procédez alors comme suit: 1 Maintenez le bouton SHIFT enfoncé et touchez le centre de l’écran. 2 La fenêtre “Select” apparaît et permet de choisir le fichier TXT à charger. 3 Quand un fichier TXT est sélectionné, choisissez la commande “Load” dans le menu de page ( ) pour le charger. 4 Appuyez sur le bouton EXIT pour retourner à la page “Lyrics”. Paroles et accords |223 Défilement manuel du texte Le texte d’un fichier “TXT” ne défile pas automatiquement durant la reproduction du morceau. Il faut le faire défiler manuellement d’une des façons suivantes. ▪▪ Faire défiler le texte à l’écran >> Faites défiler le texte avec la molette, les contrôleurs UP/DOWN ou la barre de défilement verticale. ▪▪ Défilement du texte avec un commutateur (au pied) ou un bouton Control 1 Assignez la commande “Text Page Down” à un contrôleur physique. Si vous le souhaitez, vous pouvez assigner la commande “Text Page Up” à un autre contrôleur pour revenir en arrière dans le texte. >> Pour l’assigner à un commutateur, affichez la page “Home > Menu > Switches > Switches”. >> Pour l’assigner à un commutateur au pied, affichez la page “Settings > Menu > Controllers > Foot”. >> Pour l’assigner à un bouton Control, affichez la page “Settings > Menu > Controllers > Sliders/Buttons”. 2 Retournez à la page “Lyrics” et faites défiler le texte en utilisant le contrôleur programmé. Notez que la programmation d’un commutateur assignable lie la commande de défilement de page à un Keyboard Set ou une entrée SongBook particulière, dédiée à un morceau déterminé reposant sur un fichier texte externe. Inversement, la programmation d’un commutateur au pied ou d’un bouton Control constitue une option globale qui ne change pas quand vous changez de Keyboard Set ou d’entrée SongBook. 224| Paroles, accords, marqueurs et partitions Créer des fichiers texte sur ordinateur Choisir le bon format de fichier texte L’encodage de texte Unicode permet au Pa5X d’afficher des paroles en plusieurs langues. Le fichier texte doit être normal, avec encodage Unicode UTF-8 (avec BOM) et une fin de ligne compatible Windows (CRLF). Pour créer un fichier TXT au format correct, vous pouvez utiliser un ordinateur Windows ou Mac avec éditeur de texte avancé. Vous pouvez utiliser deux excellentes applications: Notepad++ de Don Ho pour Windows et BBEdit de Bare Bone pour Mac. Encodage de langue pour fichier texte Lors de la création ou de l’édition d’un fichier texte, nous vous conseillons d’utiliser l’encodage UTF-8 with BOM. Si ce n’est pas possible, utilisez l’un des encodages de texte suivants lorsque vous sauvegardez le fichier en fonction de la langue choisie pour le Pa5X. Il est toujours recommandé de choisir un jeu de codes (codeset) pour fichier texte car cela offre une sécurité supplémentaire. Langue Encodage (Notepad++) Encodage (BBEdit) Néerlandais Europe occidentale > Windows-1252 Occident (Windows Latin 1) Français Europe occidentale > Windows-1252 Occident (Windows Latin 1) Estonien Balte > Windows-1257: Balte Windows: Français Europe occidentale > Windows-1252 Occident (Windows Latin 1) Allemand Europe occidentale > Windows-1252 Occident (Windows Latin 1) Grec Grec > Windows-1253 Grec (Windows) Italien Europe occidentale > Windows-1252 Occident (Windows Latin 1) Polonais Europe centrale > Windows-1250 Europe centrale Windows Latin 2 Russe Cyrillique > Windows-1251 Cyrillique Windows Espagnol Europe occidentale > Windows-1252 Occident (Windows Latin 1) Turc Turc > Windows-1254 Turc (Windows Latin 5) Paroles et accords |225 Choix de la langue sur le Pa5X Pour une lecture correcte sur le Pa5X, réglez le paramètre Language sur votre langue. 1 Affichez la page Settings > Menu > General Controls > Interface. 2 Utilisez le menu déroulant “Language” pour sélectionner une des langues disponibles. 3 Touchez le bouton [Change] pour utiliser la langue choisie. Notez qu’avec des fichiers encodés en ASCII (au lieu d’Unicode), il peut y avoir des incohérences entre la langue choisie sur l’instrument et la langue du fichier texte. Dans ce cas, nous vous conseillons de resauver le fichier texte avec le bon encodage sur un ordinateur. Alternative (non recommandée): vous pouvez changer la langue de l’instrument et recharger le fichier texte. 226| Paroles, accords, marqueurs et partitions Changer un fichier TXT sous Windows 1 Lancez Notepad++. 2 Ouvrez le fichier TXT original. 3 Choisissez File > New pour ouvrir une nouvelle fenêtre onglet contenant le nouveau fichier TXT. 4 Sélectionnez Encoding > Character sets > [Français] > Encoding. 5 Cliquez sur l’onglet contenant le fichier TXT original. 6 Sélectionnez tout le texte et copiez-le. 7 Cliquez sur l’onglet contenant le nouveau fichier TXT. 8 Collez le texte copié. 9 Sauvegardez le nouveau fichier TXT et donnez-lui un nom. 10 Chargez le fichier dans l’instrument et vérifiez-le. Paroles et accords |227 Changer un fichier TXT sur Mac 1 Lancez BBEdit. 2 Ouvrez le fichier TXT original. 3 Dans la barre de statut (dans le bas de la fenêtre), repérez le paramètre Document Text Encoding (il est généralement réglé sur Unicode UTF-8). Cliquez dessus pour ouvrir le menu déroulant et sélectionnez Unicode (UTF-8, with BOM). 4 Toujours dans la barre de statut, repérez le paramètre Line Break Type, généralement réglé par défaut sur Unix (LF). Cliquez dessus pour ouvrir le menu déroulant et sélectionnez Windows (CRLF). 5 Sauvegardez une copie du fichier avec File > Save As. Donnez-lui un nom et vérifiez que la fenêtre “Save As” affiche les bons réglages de fin de ligne et d’encodage. 6 Chargez le fichier dans l’instrument et vérifiez-le. 228| Paroles, accords, marqueurs et partitions Formater du texte pour les instruments de la série Pa Les fichiers “.txt” doivent être formatés avec une police de caractères non proportionnels comme Courier, Courier New, Letter Gothic, Lucida Sans, Menlo, Monaco, Vera Sans ou toute autre police à espace unique. Le nombre de caractères par ligne va jusqu’à 41 caractères avec la police la plus petite du Pa et jusqu’à 24 caractères avec la police la plus grande. >> Petits caractères sur traitement de texte et Pa: >> Grands caractères sur traitement de texte et Pa: Importer du texte comme mémo L’importation de fichiers texte permet de charger des paroles mais aussi des notes et des mémos pour le show. Vous trouverez ci-dessous un exemple de set list et de déroulé de concert. Marqueurs |229 Marqueurs Choisir les marqueurs à l’écran Les marqueurs permettent de sauter à un endroit sauvegardé dans un fichier MIDI.Le Pa5X reconnaît des marqueurs se trouvant déjà dans un morceau MIDI. Vous pouvez aussi créer vos propres marqueurs. Vous pouvez entrer des marqueurs avec les boutons STYLE ELEMENT/MARKER dans le coin inférieur gauche en façade ou à l’écran, à la page “Markers”. Remarque: Dorénavant, les boutons STYLE ELEMENT/MARKER seront appelés MARKER. >> Les boutons MARKER en façade vous permettent d’accéder rapidement aux marqueurs du lecteur en cours. Vous pouvez toujours accéder aux marqueurs durant la lecture de paroles à l’écran, par exemple. >> La page “Markers” permet de sélectionner les marqueurs pour le lecteur en cours mais également de présélectionner les marqueurs ou éléments de Style pour l’autre lecteur. Si un Style est assigné à l’autre lecteur, vous pouvez présélectionner des éléments du Style. 230| Paroles, accords, marqueurs et partitions ▪▪ Accès à la page ‘Markers’ 1 Assignez un morceau MIDI à l’un des lecteurs au moins. 2 Appuyez sur le bouton MARKER à droite de l’écran pour ouvrir la fenêtre “Markers”. Indication de temps Lecteur sélectionné Keyboard Sets (du dernier Style ou entrée SongBook) Quand vous accédez à cette page, le Player sélectionné apparaît en haut de page. S’il est en cours de lecture, la progression est indiquée par l’indication de temps. Chaque marqueur de la liste correspond à un des boutons MARKER en façade. Bouton MARKER correspondant Nom du marqueur Position (Mesure, temps, clock) ▪▪ Défilement automatique de la liste de marqueurs Cochez la case Auto Scroll pour faire défiler automatiquement la liste de marqueurs durant la lecture et afficher le marqueur en vigueur à l’écran. Si cette case n’est pas cochée, la liste ne défile pas avec le morceau. Marqueurs |231 ▪▪ Sélectionner un marqueur pour le lecteur en cours >> Les marqueurs du lecteur en cours sont affichés à l’écran: touchez l’un d’eux pour le sélectionner. Au début de la mesure suivante, le morceau saute à la position du marqueur. ▪▪ Présélectionner un marqueur pour l’autre lecteur 1 Touchez le bouton correspondant à l’autre lecteur en haut de la page. Si l’autre lecteur est assigné à un Style, la page correspondante affiche des éléments de Style au lieu de marqueurs. Lorsque vous passerez à l’autre lecteur, l’indication de temps affiche l’activité du lecteur en question. S’il est à l’arrêt, il n’y a pas d’activité. 2 Choisissez un des marqueurs de l’autre lecteur pour le présélectionner. 3 Quand vous actionnez le X-FADER pour sélectionner l’autre lecteur, le marqueur choisi est prêt à démarrer. 4 Si le nouveau lecteur est à l’arrêt, appuyez sur son bouton PLAY/STOP ( pour le lancer. ) L’indication de temps montre l’activité du lecteur choisi. 5 Si vous le voulez, appuyez sur le bouton PLAY/STOP ( pour l’arrêter. ) de l’autre lecteur 232| Paroles, accords, marqueurs et partitions Choisir les marqueurs sur le panneau avant Vous pouvez utiliser les boutons de la section MARKER en façade pour sélectionner les marqueurs. Le témoin inférieur à gauche des boutons indique que les marqueurs peuvent être sélectionnés. Les boutons correspondant aux marqueurs sont affichés à la page “Markers”. Vous pouvez accéder aux 15 premiers marqueurs avec les boutons MARKER. Les marqueurs suivants doivent être sélectionnés à l’écran. 1 Vérifiez que le témoin inférieur de la section MARKER est allumé: cela indique que vous pouvez sélectionner les marqueurs. 2 Si le témoin d’un bouton est blanc, cela signifie qu’il correspond à un marqueur. S’il est éteint, aucun marqueur n’est associé à ce bouton. 3 Appuyez sur un des boutons de la section MARKER en façade pour sauter au marqueur correspondant. Au début de la mesure suivante, le morceau saute à la position du marqueur. Le témoin du bouton devient orange (lecteur 1) ou bleu (lecteur 2) selon le lecteur choisi. Marqueurs |233 Placer et modifier des marqueurs Vous pouvez ajouter vos propres marqueurs à un morceau MIDI puis les sauvegarder dans le fichier du morceau. ▪▪ Afficher la page ‘Markers’ >> Après avoir assigné un morceau MIDI au lecteur en cours, appuyez sur le bouton MARKER à droite de l’écran. S’il n’y a pas de marqueurs dans le morceau, vous verrez une liste vide. ▪▪ Ajouter des marqueurs 1 Lancez le lecteur en appuyant sur le bouton PLAY/STOP ( ). Notez que vous pouvez aussi insérer des marqueurs quand la reproduction est arrêtée mais il est plus facile de le faire quand le morceau est audible. 2 Quand vous atteignez la position voulue, touchez le bouton [Add]. >> Si vous touchez [Add] sur les premiers temps, le marqueur est placé au début de la mesure en cours. >> Si vous touchez [Add] sur le dernier temps, le marqueur est placé au début de la mesure suivante. 234| Paroles, accords, marqueurs et partitions 3 Faites de même pour les marqueurs suivants. 4 Arrêtez le lecteur en appuyant sur le bouton PLAY/STOP ( ). ▪▪ Supprimer un marqueur 1 Touchez le marqueur à supprimer dans la liste. 2 Touchez le bouton [Delete] pour supprimer le marqueur choisi. 3 Sauvegardez les marqueurs (voyez plus bas). ▪▪ Modifier la position et le nom d’un marqueur 1 Touchez le marqueur à modifier dans la liste. 2 Touchez le bouton [Edit] pour modifier le marqueur. La fenêtre “Edit Marker” s’affiche. Marqueurs |235 3 Dans la fenêtre “Edit Marker”, vous pouvez modifier la position et le nom du marqueur sélectionné. 4 Touchez le bouton [OK] pour sauvegarder le marqueur. ▪▪ Sauvegarder les marqueurs dans le morceau MIDI 1 Appuyez sur le bouton EXIT pour quitter la page “Markers”. 2 Choisissez la commande “Save Song” dans le menu de page( vegarder les marqueurs dans le morceau MIDI. ) pour sau- 236| Paroles, accords, marqueurs et partitions Passage de morceau en boucle Vous pouvez utiliser les marqueurs pour répéter en boucle un passage à étudier. 1 Lancez le lecteur. 2 Quand vous arrivez au début du passage voulu, touchez le bouton [Add] pour ajouter un premier marqueur. En général, un marqueur se place une ou deux mesures avant le début réel du passage. 3 Quand vous arrivez à la fin du passage voulu, touchez le bouton [Add] pour ajouter un second marqueur. 4 Sélectionnez le premier marqueur puis cochez la case Loop pour répéter en boucle le passage compris entre les deux marqueurs. 5 Quand vous n’en avez plus besoin, supprimez les marqueurs. Notez que si vous ne sauvegardez pas le morceau, les marqueurs sont supprimés automatiquement quand vous choisissez un autre morceau ou éteignez l’instrument. Partition |237 Partition Afficher la partition Les morceaux MIDI permettent d’afficher la partition d’une des pistes. Cela vous permet de lire la partition sur l’écran ou sur un moniteur externe branché. Affichage intelligent de la partition La partition est affichée en temps réel de façon intelligente: même les nuances artistiques n’empêchent pas d’avoir une représentation claire et lisible. La clef aussi est affichée correctement. Même les parties non quantifiées sont affichées de façon parfaitement lisible. 238| Paroles, accords, marqueurs et partitions Afficher la partition ▪▪ Afficher la partition 1 Choisissez un morceau MIDI à reproduire avec le lecteur choisi. 2 Appuyez sur le bouton SCORE pour afficher la page “Score”. L’instrument génère la partition de la piste choisie. Selon le contenu de la piste, des notes, des accords et des paroles sont affichés sur les portées. Titre du morceau Symboles d’accords Portée actuelle Position actuelle Tempo Clef Lecteur sélectionné Piste sélectionnée Paroles ▪▪ Choisir une piste >> Choisissez la piste dont vous voulez afficher la partition dans le menu “Trk”. Généralement (mais pas toujours), la mélodie est sur la piste 4. Partition |239 ▪▪ Choisir la clef >> Le menu Clef permet de choisir une autre clef. En général, la clef correcte est automatiquement affichée par le générateur de partition. Clef Signification Treble Clef de sol (Treble). Treble+8 Clef de sol avec transposition à l’octave supérieure. Treble-8 Clef de sol avec transposition à l’octave inférieure. Bass Clef de fa (Bass). Bass-8 Clef de fa avec transposition à l’octave inférieure. ▪▪ Quitter la page ‘Score’ >> Quand vous n’avez plus besoin de la partition, appuyez sur le bouton SCORE ou EXIT. Suivre la position dans le morceau Les indicateurs suivants vous montrent où vous êtes dans la partition: >> Un trait vertical rouge à gauche de la partition indique la portée en cours de lecture. >> Un triangle rouge pointant vers le haut indique la position en cours. 240| Paroles, accords, marqueurs et partitions Afficher des paroles, des accords et des notes ▪▪ Afficher les paroles >> Touchez le bouton [Lyrics] pour afficher les paroles (si disponibles) ou les cacher. ▪▪ Afficher les accords >> Touchez le bouton [Chord] pour afficher les symboles d’accords (si disponibles) ou les cacher. ▪▪ Afficher le nom des notes >> Touchez le bouton [Note] pour afficher le nom des notes (si disponibles) ou les cacher. Couper ou isoler (solo) la piste sélectionnée Si vous souhaitez jouer ou chanter une partie vous-même, coupez la piste correspondante. Vous jouirez ainsi d’une plus grande liberté artistique. Choisissez le réglage “Solo” pour l’écouter de façon isolée. >> Touchez le bouton [Mute (M)] pour activer ou couper la piste choisie. >> Touchez le bouton [Solo (S)] pour écouter la piste choisie seule ou avec les autres. Vous pouvez sauvegarder le réglage “Mute” en sauvegardant le morceau MIDI. Vous pouvez aussi garder la piste choisie coupée pour tous les morceaux suivants en verrouillant le réglage Song Track Play/Mute à la page “Settings > Menu > General Controls > Lock”. Partition |241 Partition et transposition Lorsque vous utilisez les boutons TRANSPOSE, la partition et les accords de la page “Score” peuvent être transposés de diverses façons. Pour gérer la transposition des accords, rendez-vous sur la page “Settings > Menu > Tuning > Transpose Control” et assurez-vous qu’un des réglages suivants est sélectionné. ▪▪ Transposition de la partition avec le morceau >> Cochez les cases “Song” et “Score”. ▪▪ Transposition de la partition mais pas du morceau >> Cochez la case “Score” mais pas la case “Song”. 242| |243 11 SongBook 244| SongBook Utiliser le SongBook Qu’est-ce que le ‘SongBook’? L’idée derrière la fonction “SongBook” est que les morceaux constituent généralement le point de départ pour les musiciens. En choisissant une entrée SongBook, on reconfigure son instrument pour le morceau que l’on va jouer. Tous les aspects importants (Style, morceau, sonorités, effets pour micro et guitare, paroles, tonalité, tempo) peuvent donc être spécifiés en touchant un seul bouton. En d’autres termes, le SongBook est une base de données musicales interne vous permettant d’agencer, de trier et de filtrer les Styles et les morceaux pour en faciliter la récupération. Chaque entrée (“Song”) de cette base de données peut comprendre l’artiste, le titre, le genre, le numéro, la tonalité, le tempo et la métrique d’un morceau. Quand vous sélectionnez une des entrées, le Style, le morceau MIDI ou le morceau MP3 associé est automatiquement chargé. Le réglage “Master Transpose” est fait automatiquement. Les presets “Mic” et “Guitar” peuvent aussi être rappelés. Les phrases Pad et une suite d’accords s’y trouvent également. Vous pouvez ajouter vos propres entrées au SongBook et modifier les données existantes. KORG propose une centaine d’entrées à la sortie d’usine. Vous pouvez assigner 4 Keyboard Sets, 4 Pads et 1 suite d’accords à chaque entrée. Vous pouvez changer des sons et des effets. Vous pouvez choisir un tempo alternatif afin d’obtenir une autre version du même Style sans devoir le dupliquer. De plus, vous pouvez associer un fichier texte contenant les paroles du morceau à n’importe quelle entrée même si le fichier MID ou MP3 en question ne contient pas de données de paroles ou si vous préférez jouer le morceau vous-même avec l’accompagnement des Styles. Le SongBook permet aussi de créer différentes Set Lists qui sont des collections d’entrées pouvant être adaptées à différents types de shows et que vous pouvez choisir avec des boutons du panneau avant. Utiliser le SongBook |245 Choisir les entrées ‘SongBook’ Choisir une entrée ‘SongBook’ dans la liste A la sortie d’usine, l’instrument contient déjà une grande base de données. Cette banque de données “SongBook” contient des séries de réglages pratiques. ▪▪ Sélection d’une entrée ‘SongBook’ 1 Appuyez sur le bouton BOOK dans la section SONGBOOK pour afficher la page “Book”. 2 Parcourez les entrées. Utilisez la barre de défilement, la molette ou UP/DOWN pour faire défiler la liste. Maintenez SHIFT enfoncé et touchez un des boutons fléchés de la barre de défilement pour sélectionner le groupe alphabétique précédent ou suivant. 3 Quand l’entrée recherchée apparaît, touchez-la pour l’assigner au lecteur sélectionné. 246| SongBook Après la sélection d’une entrée, son nom est affiché juste sous la barre de titre (Player 1 ou 2), au-dessus du nom du Style ou morceau associé. Dans la liste, le nom de l’entrée est contrasté (surligné). Nom de l’entrée choisie (lecteur 1) Entrée sélectionnée Style ou morceau lié (lecteur 1) Le Style ou le morceau associé est chargé. Si un des lecteurs au moins est en cours de lecture, un Style est assigné au lecteur sélectionné et un morceau est assigné à l’autre lecteur. Les Pads et les Keyboard Sets sont également chargés. Si la fonction “Style to Keyboard Set” est activée, le Keyboard Set 1 est sélectionné. Si un fichier “TXT” est associé à l’entrée sélectionnée, le texte est affiché à la page “Lyrics”. Un preset Mic et un preset Guitar sont également chargés. Une suite d’accords peut aussi être chargée. Utiliser le SongBook |247 Identifier les entrées par type Les icônes de la colonne “Type” vous aident à identifier le type d’entrée. Type Signification Entrée associée à un Style. Si vous la choisissez, vous sélectionnez un Style. Entrée associée à un morceau MIDI. Si vous la choisissez, vous sélectionnez un morceau. Entrée associée à un morceau MP3. Si vous la choisissez, vous sélectionnez un morceau. 248| SongBook Jouer avec les entrées SongBook Vous pouvez exploiter l’entrée choisie avec les mêmes contrôleurs que pour un Style ou un morceau. Résumons: ▪▪ Lecture et pause d’un Style ou morceau >> Appuyez sur le bouton PLAY/STOP ( Book. Le témoin du bouton s’allume. ) pour lancer le morceau du Song- >> Appuyez de nouveau sur le bouton PLAY/STOP ( ) pour l’arrêter. Si c’est un morceau MIDI ou MP3, il s’interrompt là où il est. Le témoin du bouton s’éteint. ▪▪ Avance rapide dans le morceau MIDI ou MP3 1 Appuyez sur le bouton USER dans la section CONTROL. 2 Avec les réglages d’usine, le bouton 9 est le bouton d’avance rapide. >> Appuyez une fois sur le bouton FAST FORWARD ( ) pour sauter à la mesure suivante (morceau MIDI) ou à la seconde (morceau MP3) suivante. >> Maintenez le bouton FAST FORWARD ( ) enfoncé pour faire défiler le morceau en continu. Relâchez-le quand vous avez atteint la position voulue. ▪▪ Recul dans un morceau MIDI ou MP3 1 Appuyez sur le bouton USER dans la section CONTROL. 2 Avec les réglages d’usine, le bouton 8 est le bouton de recul rapide. >> Appuyez une fois sur le bouton FAST REWIND ( ) pour sauter à la mesure (morceau MIDI) ou à la seconde (morceau MP3) précédente. >> Gardez le doigt sur le bouton FAST REWIND ( ) pour faire défiler le morceau en continu. Relâchez-le quand vous avez atteint la position voulue. ▪▪ Arrêter le morceau MIDI ou MP3 et retourner au début >> Si l’entrée SongBook est associée à un morceau MIDI ou MP3, appuyez sur le bouton STOP/GO TO START ( ) pour arrêter le lecteur et retourner au début du morceau. Le témoin du bouton s’éteint. Utiliser le SongBook |249 Trier et filtrer les entrées SongBook Trier par rubrique/colonne En tête de liste se trouvent les différentes rubriques, correspondant chacune à une colonne de données. Selon vos préférences d’affichage, vous pouvez en voir une série choisie parmi les suivantes: Type, Name, Artist, Genre, Key, BPM, Meter, Number. Vous pouvez choisir une de ces rubriques pour déterminer l’ordre de la liste en fonction de ce type de données. Les rubriques “Artist” et “Key” de toutes les entrées ont été laissées vides intentionnellement. ▪▪ Changer l’ordre de la liste >> Vous pouvez réagencer les éléments de la liste en touchant une autre rubrique (un autre critère de tri). >> Touchez de nouveau la même rubrique pour inverser l’ordre d’affichage: ascendant ou descendant. ▪▪ Choisir les colonnes à afficher Pour rendre l’information plus lisible, seules quelques colonnes sont montrées simultanément. Vous pouvez choisir les rubriques affichées. 1 Choisissez la commande “Preferences” dans le menu de page ( ouvrir la fenêtre “Preferences”. ) pour 2 Le menu “Columns” permet de choisir une des séries prédéfinies de colonnes à afficher. 3 Touchez le bouton [OK] à l’écran pour fermer la fenêtre de dialogue. 250| SongBook Filtrer les entrées Si vous savez exactement ce que vous cherchez, vous pouvez “filtrer” l’affichage pour ne voir que les entrées qui vous intéressent. Plus vous remplissez de critères (tags) pour une entrée, plus la recherche sera précise. Vous pouvez aussi rechercher des entrées dans la banque de données “SongBook” avec le bouton SEARCH (en façade). Alors que la fonction “Search” n’effectue une recherche que sur base du nom, la fonction “Filter” permet d’affiner la recherche sur base de plusieurs critères simultanément. ▪▪ Ouvrir la page ‘Filter’ >> A la page “SongBook > Book”, touchez le bouton [Filter] pour ouvrir la page “Filter”. Utiliser le SongBook |251 ▪▪ Entrer les critères de recherche et activer les filtres 1 Touchez le bouton d’édition de texte ( ) près du champ à modifier pour afficher le clavier d’écran et entrez le texte que vous recherchez. Vous pouvez, par exemple, rechercher tous les morceaux dont le titre contient le mot “love” (à n’importe quelle position). Sélectionnez donc le critère “Name” et entrez le mot “love”. Il n’y a pas de distinction entre majuscules et minuscules. Confirmez l’entrée en touchant [OK] sous le clavier virtuel. 2 Recommencez cette opération pour tous les champs à inclure dans la recherche. 3 Vous pouvez aussi choisir une métrique (Meter) et/ou une plage de tempo. 252| SongBook ▪▪ Supprimer les critères de filtre superflus >> Touchez le bouton [Clear] pour supprimer le texte entré ou rétablir le réglage par défaut. >> Touchez le bouton [Clear All] pour initialiser tous les critères de filtre. ▪▪ Vérifier les filtres >> Quand vous avez fini de régler les paramètres de filtre, touchez [OK] pour fermer la fenêtre de dialogue “Filter” et retourner à la page “Book”. La case “Filtered” est automatiquement sélectionnée et les filtres sont activés. Seules les entrées correspondant aux critères choisis sont affichées dans la liste “Book”. ▪▪ Désactiver les filtres pour voir toutes les entrées >> Touchez la case “Filtered” pour la désélectionner. Utiliser le SongBook |253 Choisir les entrées SongBook par numéro de morceau Vous pouvez sélectionner une entrée SongBook en entrant son numéro Song ID unique. Ce numéro peut être programmé à n’importe quelle page d’édition d’entrée SongBook. Voyez Choisir une entrée ‘SongBook’ dans la liste à la p. 245 pour en savoir davantage. Pour faciliter la recherche d’entrée SongBook par numéro ID, vous pouvez exporter une liste de morceaux avec la commande “Export Book as Text File” du menu de page ( ) et l’utiliser comme référence. 1 Pour voir les numéros à la page “Book”, veillez à afficher la colonne “Number”. Si elle n’apparaît pas, choisissez la commande “Preferences” du menu de page ( ) puis utilisez le menu “Columns” pour choisir une des options comprenant la colonne “Num”. 2 Pour sélectionner une entrée SongBook avec son numéro ID, appuyez de nouveau sur le bouton BOOK à n’importe quelle page du SongBook. Le pavé numérique apparaît et vous permet d’entrer le numéro ID correspondant à l’entrée voulue. Notez que vous pouvez choisir une entrée par numéro ID même si la colonne “Number” n’est pas affichée. 254| SongBook Création rapide d’une nouvelle entrée SongBook Préparer l’entrée SongBook Vous pouvez sauvegarder un “snapshot” (instantané) de l’état de l’instrument dans une nouvelle entrée SongBook. ▪▪ Choisir le Style ou le morceau >> Choisissez un Style ou un morceau à assigner à un des lecteurs. ▪▪ Régler le tempo, les sons et les effets >> Vous pouvez choisir un tempo différent pour le Style. >> Vous pouvez choisir différents sons et effets pour les pistes du Style. >> Les changement de sons d’un morceau MIDI ne sont pas sauvegardés dans l’entrée SongBook. Seules les données du fichier standard MIDI sont utilisées. Si vous voulez les modifier, éditez le fichier MID en mode Song Edit. ▪▪ Régler les autres paramètres de jeu >> Choisissez l’élément de Style à charger automatiquement. >> Réglez les niveaux et le paramètre “Play/Mute” pour les pistes du Style et du morceau MIDI. ▪▪ Sélectionner les presets Mic et Guitar >> Choisissez un preset Mic et/ou un preset Guitar et réglez leurs paramètres. ▪▪ Choisir les Pads >> Assignez des phrases Pad aux boutons PAD. Création rapide d’une nouvelle entrée SongBook |255 ▪▪ Sélectionner la suite d’accords >> Choisissez une suite d’accords ou enregistrez-en une nouvelle qui sera sauvegardée dans l’entrée Songbook. 256| SongBook Sauvegarder l’entrée SongBook Vous pouvez sauvegarder rapidement les réglages dans une nouvelle entrée SongBook. 1 Maintenez le bouton BOOK enfoncé environ une seconde pour créer une nouvelle entrée SongBook. La fenêtre de dialogue “Save SongBook Entry” apparaît. Alternative: Affichez une des pages “SongBook” puis choisissez la commande “Save Book Entry” dans le menu de page ( ). 2 Si les deux options sont proposées (parce que vous aviez sélectionné une entrée SongBook dans la liste avant de l’éditer), voyez si vous voulez créer une nouvelle entrée (New SongBook Entry) ou remplacer l’entrée sélectionnée (Rename/Overwrite). 3 Dans la fenêtre “Save SongBook Entry”, touchez le bouton d’édition de texte ( ) à côté de “New Song Name” pour afficher le clavier d’écran et changer le nom de l’entrée. 4 Après la fermeture du clavier d’écran, touchez le bouton [Save] pour sauvegarder l’entrée dans la base de données SongBook. Modifier le SongBook |257 Modifier le SongBook Editer les entrées SongBook Choisir une entrée SongBook existante >> Choisissez une entrée SongBook à la page “SongBook > Book”… >> … ou à la page “SongBook > Set List” (affichée ici en mode liste). 258| SongBook Choisir les sons et les effets Vous pouvez quitter le SongBook et recommencer les mêmes opérations que pour créer une nouvelle entrée SongBook (voyez Préparer l’entrée SongBook ci-dessus). Vous pouvez notamment choisir un autre Keyboard Set dans la bibliothèque ou choisir différents sons pour le clavier, sélectionner des effets et effectuer tous les réglages pour les sons et les sauvegarder dans un nouveau Keyboard Set. Vous pouvez assigner jusqu’à quatre Keyboard Sets aux boutons KEYBOARD SET sous le X-FADER. Tous les autres éléments sauvegardés dans une entrée SongBook peuvent être modifiés à l’écran (voyez ci-dessous). Modifier le SongBook |259 Choisir le Style ou le morceau Chaque entrée SongBook contient un lien vers un Style ou un morceau. Pour modifier une entrée, vous pouvez changer de Style ou de morceau. 1 Choisissez l’entrée SongBook à modifier. 2 Affichez la page SongBook > Entry Edit > Play & KbdSet. 3 Touchez le bouton [Player] pour ouvrir la fenêtre de sélection. 4 Choisissez un autre Style ou morceau Utiliser les fonctions ‘Style’ L’élément de Style sélectionné ainsi que le réglage des fonctions “Synchro” et “Memory” sont mémorisés lors de la sauvegarde d’une entrée SongBook. 260| SongBook Choisir les Keyboard Sets Il est possible de sauvegarder quatre Keyboard Sets avec chaque entrée SongBook. Lorsque vous modifiez une entrée, vous pouvez remplacer des Keyboard Sets. ▪▪ Configuration initiale >> Choisissez l’entrée SongBook à modifier. ▪▪ Personnaliser les Keyboard Sets 1 Pour modifier les Keyboard Sets, appuyez sur le bouton EXIT pour quitter le SongBook. Ne sélectionnez pas d’autre entrée SongBook! 2 Si vous le souhaitez, vous pouvez choisir un autre Keyboard Set dans la bibliothèque. 3 Modifiez le Keyboard Set en choisissant les sons, les effets et en réglant les divers paramètres de jeu. ▪▪ Sauvegardez les Keyboard Sets dans l’entrée Songbook 1 Appuyez sur le bouton BOOK pour afficher la page “SongBook”. 2 Affichez la page SongBook > Entry Edit > Play & KbdSet. 3 Dans la zone “Keyboard Set”, choisissez le ou les Keyboard Set(s) à sauvegarder avec l’entrée SongBook. Modifier le SongBook |261 4 La case “All” permet de préciser si vous voulez sauvegarder tous les Keyboard Sets (jusqu’à quatre) ou un seulement. All Signification Activé Les quatre Keyboard Sets assignés aux boutons KEYBOARD SET sous le X-FADER sont sauvegardés avec l’entrée SongBook. Désactivé Seul le Keyboard Set sélectionné est sauvegardé pour le bouton en question. 5 Si vous désactivez la case All, choisissez un seul bouton de Keyboard Set pour lui assigner les sons de clavier au sein de l’entrée SongBook. 6 Après avoir choisi la destination, vous pouvez toucher le bouton d’édition de texte [ ] et donner un nouveau nom au Keyboard Set. 7 Si vous voulez assigner d’autres Keyboard Sets, recommencez la procédure ci-dessus pour les autres boutons au sein de l’entrée SongBook 262| SongBook Sélectionner les presets Mic et Guitar Chaque entrée SongBook contient des liens vers un preset Mic et un preset Guitar. Lorsque vous modifiez une entrée, vous pouvez les remplacer. 1 Choisissez l’entrée SongBook à modifier puis rendez-vous à la page “SongBook > Entry Edit > Mic/Gtr/ChordSeq”. 2 Touchez le nom du preset Mic ou Guitar pour ouvrir la fenêtre de sélection et choisir un preset. 3 Cochez la case “Global Settings” pour utiliser les presets choisis aux pages “Settings > Mic/Guitar Setup > Setup”. Modifier le SongBook |263 Sélectionner la suite d’accords Une entrée SongBook peut avoir une suite d’accords pour le morceau. 1 Choisissez l’entrée SongBook à modifier puis rendez-vous à la page “SongBook > Entry Edit > Mic/Gtr/ChordSeq”. 2 Touchez le nom de la suite d’accords pour ouvrir la fenêtre de sélection et choisir une suite. Choisir les Pads Il est possible de sauvegarder quatre Pads avec chaque entrée SongBook. Lorsque vous modifiez une entrée, vous pouvez les remplacer. 1 Choisissez l’entrée SongBook à modifier puis appuyez sur EXIT pour quitter le SongBook. Ne sélectionnez pas d’autre entrée SongBook! 2 Affichez la page Home > Lyrics. 264| SongBook Alternative: rendez-vous à la page “Home > Menu > Pads”. 3 Touchez le nom des Pads pour en choisir jusqu’à quatre. 4 Appuyez sur le bouton BOOK pour retourner aux pages “SongBook”. Changer le numéro de sélection du morceau Chaque entrée SongBook peut avoir un numéro ID unique (jusqu’à 9999). Vous pouvez l’entrer pour charger rapidement une entrée (voyez Choisir les entrées SongBook par numéro de morceau à la p. 253 pour en savoir plus). L’assignation d’un numéro n’est pas obligatoire mais elle permet de charger rapidement des entrées et peut offrir un mode de classement alternatif. Vous pouvez, par exemple, utiliser les centaines pour créer différentes catégories d’entrée par genre ou par âge. Pour faciliter la recherche d’une entrée SongBook par numéro ID, vous pouvez exporter une liste de morceaux avec la commande “Export as Text File” du menu de page ( ) et l’imprimer. 1 Choisissez l’entrée SongBook à modifier. 2 Affichez la page SongBook > Tags & Lyrics. 3 Touchez le paramètre “Number” pour afficher le pavé numérique d’écran et entrer le numéro ID. Si vous entrez un numéro existant, le premier numéro libre après lui sera automatiquement entré. Modifier le SongBook |265 Edition des rubriques de la base de données Le SongBook est une base de données. Vous pouvez ajouter à chaque entrée SongBook des infos d’archivage appelées tags (rubriques) qui permettent de retrouver des morceaux bien précis avec la fonction “SongBook > Book > Filter”. 1 Choisissez l’entrée SongBook à modifier. 2 Affichez la page SongBook > Tags & Lyrics. 266| SongBook 3 Modifiez les tags de base de données de l’entrée SongBook. Tag Entrée basée sur un Style Entrée basée sur un morceau MID Entrée basée sur un morceau MP3 Genre Genre musical attribué à l’entrée. Artist Nom de l’artiste attribué à l’entrée. Key Info Tonalité originale de l’entrée. Le premier champ correspond à la fondamentale et le deuxième au mode majeur/mineur. Tempo Tempo de l’entrée. Il peut changer si le fichier reçoit des commandes de changement de tempo. Cette valeur peut être modifiée manuellement avec les boutons TEMPO en façade. Les changements n’apparaissent qu’après la sauvegarde de l’entrée. Tempo original du Style. Tempo initial original du Toujours zéro (tempo fichier MID. original du morceau MP3). Meter Info Métrique de l’entrée (Meter). Elle peut changer si le fichier reçoit des commandes de changement de métrique. Master Transpose Réglage “Master Transpose” de l’entrée. Quand l’entrée est sélectionnée, le réglage “Master Transpose” de tout l’instrument est automatiquement modifié (sauf en cas de verrouillage). Le réglage “Master Transpose” sauvegardé dans l’entrée SongBook a priorité sur les réglages “Master Transpose” des ressources associées. Cette valeur peut être modifiée manuellement avec les boutons TRANSPOSE en façade. Les changements n’apparaissent qu’après la sauvegarde de l’entrée. Modifier le SongBook |267 Lier un fichier texte lié à l’entrée SongBook Vous pouvez ajouter des paroles à n’importe quelle entrée sous forme de fichier TXT. Comme il n’y a pas de synchronisation entre ce type de fichier et le Style ou le morceau associé, il faut faire défiler le texte manuellement (voyez Afficher les paroles et les accords d’un fichier texte à la p. 221). ▪▪ Lier un fichier TXT 1 Choisissez l’entrée SongBook à modifier. 2 Affichez la page SongBook > Tags & Lyrics. 3 Touchez le nom du fichier TXT pour ouvrir la fenêtre de sélection de fichiers et choisir le fichier TXT à lier à l’entrée SongBook actuelle. 4 Choisissez la commande “Load” dans le menu de page ( ). Après sa sélection, le nom du fichier texte lié apparaît. 5 Utilisez l’option “Song/File TXT” pour déterminer si les paroles doivent venir de données du fichier MIDI interne ou du fichier TXT lié. Ce choix n’est possible que si les deux types de données de paroles sont disponibles. 268| SongBook ▪▪ Annuler le lien avec le fichier texte >> A la même page, touchez le bouton [Delete] ( ). >> Alternative: Touchez le nom du fichier TXT pour afficher le sélecteur de fichiers puis choisissez la commande “Unload current” dans le menu de page ( ). Vérifier les infos relatives à l’entrée SongBook Les infos relatives à l’entrée SongBook peuvent comprendre le nom de l’entrée, le Style ou le morceau lié, la suite d’accords et le fichier TXT (le cas échéant). 1 Choisissez l’entrée SongBook. 2 Affichez la page “SongBook > Entry Edit > Info”. Si vous avez choisi une entrée associée à un Style: Modifier le SongBook |269 Si vous avez choisi une entrée associée à un morceau: Ajouter des notes à une entrée SongBook Vous pouvez ajouter des notes écrites à l’entrée 1 Choisissez l’entrée SongBook à modifier. 2 Affichez la page “SongBook > Entry Edit > Info”. 3 Touchez le bouton d’édition de texte ( 4 Touchez ensuite le bouton [OK] pour confirmer la note écrite. ) pour ajouter une note. 270| SongBook Sauvegarder l’entrée SongBook Vous pouvez sauvegarder vos changements en remplaçant une entrée SongBook ou en créant une nouvelle entrée. 1 Choisissez la commande “Save Book Entry” dans le menu de page ( fenêtre de dialogue “Save SongBook Entry” apparaît. ). La 2 Décidez si vous voulez créer une nouvelle entrée (New SongBook Entry) ou remplacer celle que vous venez de modifier (Rename/Overwrite). 3 Touchez le bouton d’édition de texte ( ) à côté du paramètre “New Song Name” pour afficher le clavier d’écran et changer le nom de l’entrée. 4 Après la fermeture du clavier d’écran, touchez le bouton [Save] pour sauvegarder l’entrée dans la base de données SongBook. Gérer les entrées SongBook |271 Gérer les entrées SongBook Sélectionner les entrées SongBook Sélection de plusieurs entrées SongBook A la page “Book” du SongBook, vous pouvez choisir plusieurs entrées simultanément avant d’exécuter une opération. ▪▪ Régler le mode de sélection >> A la page “Book”, utilisez le bouton [Select Mode] pour sélectionner les entrées de façon consécutive ou séparée. Select Mode Signification Choisissez cette option pour sélectionner les entrées voulues séparément (séparées par des entrées non sélectionnées). Choisissez cette option pour sélectionner des entrées consécutives (l’une après l’autre). 272| SongBook ▪▪ Sélectionner plusieurs entrées séparément 1 Touchez le bouton [Select Mode] pour sélectionner la fonction “SHIFT”. 2 Sélectionnez la première entrée. 3 Maintenez le bouton SHIFT enfoncé. 4 Sélectionnez la deuxième entrée. 5 Tant que vous maintenez le bouton SHIFT enfoncé, vous pouvez continuer à sélectionner des entrées. 6 Relâchez le bouton SHIFT. ▪▪ Sélectionner plusieurs entrées consécutives 1 Touchez le bouton [Select Mode] pour sélectionner la fonction “SHIFT”. 2 Sélectionnez la première entrée. 3 Maintenez le bouton SHIFT enfoncé. 4 Sélectionnez la dernière entrée. 5 Relâchez le bouton SHIFT. Gérer les entrées SongBook |273 ▪▪ Désélectionner les entrées >> Pour désélectionner une ou plusieurs entrées sans tout désélectionner, maintenez le bouton SHIFT enfoncé et touchez les entrées à supprimer. >> Pour désélectionner toutes les entrées, choisissez une entrée non sélectionnée. Toutes les entrées sélectionnées jusque là seront désélectionnées. Entrées SongBook sélectionnées et actives Aux pages “Book” et “Set List” (mode d’affichage en liste), une entrée sélectionnée dans la liste et active est affichée avec un trait vertical à côté de son nom. Il est orange si elle est assignée au lecteur1 et bleue pour le lecteur 2. Si vous changez de Style ou de morceau, l’entrée reste sélectionnée dans la liste mais elle n’est plus active car son contenu est remplacé par celui d’un autre Style ou morceau. Le trait vertical disparaît. Si l’entrée est toujours active mais si vous l’avez désélectionnée (en maintenant SHIFT enfoncé et en touchant le nom de l’entrée), le trait vertical reste affiché mais le nom de l’entrée n’est plus contrasté. Toute opération concernant la liste n’a plus aucun effet sur cette entrée. 274| SongBook Supprimer les entrées SongBook 1 A la page “SongBook > Book”, sélectionnez les entrées à supprimer. 2 ( Choisissez la commande “Delete Book Entry/Entries” dans le menu de page ) puis confirmez. Supprimer toutes les entrées SongBook et les Set Lists Vous pouvez créer votre propre SongBook après avoir supprimé toutes les entrées et Sets Lists existantes. 1 Allez à une des pages “SongBook”. 2 Choisissez la commande “Delete Whole Book” dans le menu de page ( puis confirmez. ) Notez que cette opération supprime de façon permanente toutes les entrées et Sets Lists. Pour récupérer les données supprimées: >> Vous trouverez une copie des données d’usine originales dans une zone protégée de la mémoire interne. Vous pouvez les récupérer avec la commande “Factory Restore” de la page “File > Menu > Factory Restore” en ne sélectionnant que le SongBook comme type de données à rétablir. >> Vous pouvez faire une copie d’un SongBook modifié. Utiliser les Set Lists |275 Utiliser les Set Lists Qu’est-ce qu’une ‘Set List’? Les Set Lists sont des sélections tirées du SongBook entier. Elles permettent de constituer des listes personnalisées plus courtes pour un concert ou en fonction de vos préférences musicales. Nous en avons déjà préparé quelques unes que vous pouvez utiliser à votre gré. Affichage sous forme de mosaïque ou de liste Les Set Lists peuvent être affichées sous forme de mosaïque ou de liste. En mode mosaïque, les morceaux sont affichés sous forme de carreaux sélectionnables en les touchant. En mode liste, tous les morceaux sont affichés sous forme plus compacte, ce qui est peut-être plus pratique si vous voulez jouer plusieurs titres les uns après les autres. ▪▪ Alterner les affichages en mosaïque et en liste 1 A n’importe quelle page “SongBook”, choisissez la commande “Preferences” dans le menu de page pour ouvrir la fenêtre “ ”. 2 Utilisez le menu “Set List Views” pour alterner l’affichage en mosaïque et liste. 3 Touchez le bouton [OK] à l’écran pour fermer la fenêtre de dialogue. 276| SongBook Utiliser une Set List en mode mosaïque L’affichage en mosaïque affiche la Set List sous forme d’une série de morceaux assignés aux boutons [SET LIST] à l’écran. ▪▪ Choisir une Set List 1 Affichez la page “SongBook > Set List”. Vous pouvez appuyer sur le bouton SET LIST pour ouvrir cette page. 2 Sélectionnez l’affichage en mosaïque: utilisez la commande “Preferences dans le menu de page ( ) pour ouvrir la fenêtre “Preferences” et faire votre choix. 3 Utilisez le menu déroulant “List” pour sélectionner une des Set Lists disponibles. Les morceaux de la Set List sélectionnée sont assignés aux boutons [SET LIST] à l’écran. ▪▪ Choisir une page Les morceaux de la Set List sélectionnée sont agencés en ‘pages’ de 12 morceaux. Utiliser les Set Lists |277 >> Utilisez l’indicateur de page dans le coin supérieur droit pour changer de page au sein de la Set List. ▪▪ Sélection d’une entrée SongBook 1 Vérifiez que vous êtes à la page “SongBook > Set List”. 2 Touchez un des carreaux à l’écran pour sélectionner l’entrée correspondante. L’entrée choisie est contrastée (surlignée). ▪▪ Reproduire la Set List >> Lancez/arrêtez la reproduction du Style ou du morceau sélectionné avec PLAY/STOP ( ). >> Utilisez les commandes standards de lecteur pour lancer, interrompre ou arrêter la reproduction des Styles et des morceaux. >> Changez d’entrée en touchant le carreau correspondant. 278| SongBook Utiliser une Set List en mode liste Le mode liste affiche la Set List sélectionnée sous forme de liste de morceaux. ▪▪ Choisir une Set List 1 Appuyez sur le bouton SET LIST pour afficher la page “SongBook > Set List”. 2 Sélectionnez l’affichage en liste: utilisez la commande “Preferences dans le menu de page ( ) pour ouvrir la fenêtre “Preferences” et faire votre choix. 3 Utilisez le menu déroulant “List” pour sélectionner une des Set Lists disponibles. La liste des morceaux de la Set List sélectionnée apparaît. ▪▪ Sélection d’une entrée SongBook 1 Vérifiez que vous êtes à la page “SongBook > Set List”. 2 Parcourez les entrées de la liste. Utiliser les Set Lists |279 3 Touchez le nom de l’entrée voulue. L’entrée choisie est contrastée (surlignée). ▪▪ Reproduire la Set List >> Lancez/arrêtez la reproduction du Style ou du morceau sélectionné avec PLAY/STOP ( ). >> Utilisez les commandes standards de lecteur pour lancer, interrompre ou arrêter la reproduction des Styles et des morceaux. >> Changez d’entrée en touchant le nom correspondant dans la liste. >> Pour sauter immédiatement à l’entrée précédente ou suivante, utilisez les boutons [Select Previous] et [Select Next] sous la liste. La couleur de la sélection vous permet de voir si le morceau est assigné au lecteur 1 (orange) ou 2 (bleu). 280| SongBook Modifier la Set List Créer une nouvelle Set List Créer ou éditer une nouvelle Set List >> Affichez la page “SongBook > Set List” puis choisissez la commande “New Set List” dans le menu de page ( ). Une nouvelle liste vide est créée et automatiquement sélectionnée. Modifier la Set List |281 Modifier la Set List Vous pouvez ajouter, supprimer ou réagencer des éléments d’une Set List Une Set List modifiée a un astérisque (*) après son nom. Sélectionner une Set List à éditer 1 Affichez la page SongBook > Set List. Choisissez la vue en liste ou en mosaïque. 2 Utilisez le menu déroulant “List” pour sélectionner la Set List à éditer. 282| SongBook Ajouter des entrées à la Set List choisie 1 Affichez la page “SongBook > Book”. 2 Parcourez les entrées de la base de données SongBook. 3 Quand vous avez trouvé l’entrée voulue, touchez-la pour la sélectionner. Pour sélectionner plusieurs entrées simultanément, maintenez le bouton SHIFT enfoncé et sélectionnez les entrées. 4 Touchez le bouton [Add to Set List] pour ouvrir la fenêtre de dialogue “Add Book Entry to Set List”. 5 Choisissez la ou des entrées dans la liste et touchez le bouton [Add] pour les ajouter à la Set List. Modifier la Set List |283 Réagencer les entrées dans la liste Si l’ordre des entrées ajoutées à la liste ne vous convient pas, changez-le. Sélectionnez l’affichage en liste pour cela. 1 Affichez la page “SongBook > Set List” et choisissez la Set List à modifier. 2 Touchez les entrées à déplacer. 3 Utilisez les boutons [Move > Up] ( ) et [Move > Down] ( pour changer la position de l’entrée sélectionnée dans la liste. ) à l’écran Supprimer des entrées indésirables d’une liste 1 Affichez la page “SongBook > Set List” et choisissez la Set List à modifier. 2 Touchez l’entrée à supprimer de la liste. 3 Choisissez la commande “Delete Set List Entry” dans le menu de page ( puis confirmez. L’entrée sera supprimée de la Set List mais non du SongBook. ) 284| SongBook Sauvegarder une Set List 1 A la page “SongBook > Set List”, choisissez la commande “Save Set List” dans le menu de page ( ) pour ouvrir la fenêtre “Save List”. 2 Choisissez l’option “Rename/Overwrite” pour remplacer la Set List sélectionnée. Si vous préférez créer une nouvelle Set List, choisissez l’option “New List”. 3 Touchez le bouton d’édition de texte ( ) pour changer le nom de la Set List. Changez le nom puis confirmez votre choix pour retrouver la fenêtre de dialogue “Save List”. 4 Touchez alors le bouton [Save] pour confirmer la sauvegarde de la liste. Supprimer une Set List 1 A la page “SongBook > Set List”, utilisez le menu déroulant “List” pour sélectionner la Set List à supprimer. 2 Choisissez la commande “Delete Set List” dans le menu de page ( confirmez. Les entrées de la liste ne sont pas supprimées du SongBook. ) puis Exporter le SongBook et les Set Lists sous forme de fichier texte |285 Exporter le SongBook et les Set Lists sous forme de fichier texte Vous pouvez exporter une liste des morceaux du SongBook et des Set Lists pour le concert. 1 A la page “SongBook > SongBook” ou “Set List”, choisissez l’ordre de la liste et le filtrage voulus. 2 Choisissez la commande “Export Book/Set List as Text File” dans le menu de page[ ( ) pour ouvrir la fenêtre “Export as Text File”. 286| SongBook 3 Utilisez le menu déroulant “Device” pour choisir le dispositif de stockage de destination du fichier TXT. Le fichier est sauvegardé dans le dossier principal du dispositif. 4 Vous pouvez changer le nom de la liste. Touchez le bouton d’édition de texte ( ) pour afficher le clavier d’écran et modifier le nom. Confirmez le nom en touchant [OK] sous le clavier d’écran. 5 Une fois de retour à la fenêtre “Export as Text File”, confirmez l’exportation en touchant le bouton [OK]. Un fichier TXT contenant les données filtrées est créé. S’il existe déjà un fichier portant le même nom sur le dispositif de destination, il sera remplacé sans demande de confirmation. Pour afficher et imprimer la liste correctement sur ordinateur, utilisez une police de caractères de largeur fixe (non proportionnelle). Utiliser le SongBook avec une tablette ou un ordinateur |287 Utiliser le SongBook avec une tablette ou un ordinateur Choisir les entrées SongBook via MIDI Les entrées SongBook peuvent être sélectionnées à distance via MIDI. De plus, des messages MIDI peuvent être transmis lors de la sélection d’une entrée SongBook. C’est pratique pour synchroniser le Pa5X avec un lecteur de partition numérique (une appli tournant sur tablette, par exemple). Si vous utilisez le Pa5X avec une tablette, n’oubliez pas d’adapter certains réglages de l’appli. Veuillez lire le mode d’emploi de l’appli pour en savoir plus. Le preset MIDI fourni constitue un point de départ pour le réglage des divers paramètres mais vous devrez peut-être affiner ces réglages. Sélectionner le preset MIDI Tablet Le preset MIDI Tablet programme le canal MIDI 16 qui sert à transmettre des messages MIDI lors de la sélection d’entrées SongBook ou à recevoir des messages MIDI afin d’en piloter la sélection à partir d’un appareil externe. >> Affichez la page “Settings > Menu > MIDI > General Controls” puis choisissez le preset MIDI “Tablet”. 288| SongBook Editer un preset MIDI Vous pouvez programmer ou éditer le preset MIDI pour la sélection d’entrées SongBook. Un canal MIDI spécial (canal de contrôle) permet de transmettre et de recevoir des messages MIDI de sélection. ▪▪ Configurer le canal de contrôle 1 Affichez la page “Settings > Menu > MIDI > General Controls” puis choisissez un preset MIDI servant de point de départ. 2 Affichez la page “Settings > Menu > MIDI > MIDI In Channel” et assignez à “Control” un des 16 canaux MIDI (généralement, un canal au numéro élevé comme le canal 16). 3 Affichez la page “Settings > Menu > MIDI > MIDI Out Channel” et assignez l’option “Control” à l’un des 16 canaux MIDI disponibles (cela peut être le même que pour MIDI IN). 4 Affichez la page “Settings > Menu > MIDI > Filters” et vérifiez qu’aucun type de données nécessaires n’est filtré. 5 Sauvegardez ensuite ces réglages dans un preset MIDI (nouveau ou existant) en sélectionnant la commande “Save Midi Preset” dans le menu de page ( ). Sélectionner les entrées SongBook via MIDI Le Pa5X doit alors recevoir les messages de contrôle NRPN CC99 (MSB, valeur “2”) et CC98 (LSB, valeur “64”) sur le canal “Control” en succession rapide. Ce groupe de commandes ne doit être envoyé qu’une fois sauf si vous voulez utiliser le contrôle NRPN pour autre chose avant la sélection d’une entrée SongBook. Après l’envoi de ces commandes de contrôle d’initialisation, le numéro de l’entrée SongBook doit être envoyé (à l’aide de deux commandes de contrôle): CC06 (MSB de l’entrée de données) pour les milliers et les centaines et CC38 (LSB de l’entrée de données) pour les dizaines et les unités. Dans ce cas, la plage des commandes d’entrée de données est de 0~99 (au lieu de la plage habituelle de 0~127). Utiliser le SongBook avec une tablette ou un ordinateur |289 Voyons quelques exemples concrets. >> Message pour sélectionner l’entrée SongBook 77: Initialisation (CC99, 98) Milliers et centaines (00xx) Dizaines et unités (xx77) >> Message pour sélectionner l’entrée SongBook 100: Initialisation (CC99, 98) Milliers et centaines (01xx) Dizaines et unités (xx00) >> Message pour sélectionner l’entrée SongBook 2563: Initialisation (CC99, 98) Milliers et centaines (25xx) Dizaines et unités (xx63) 290| SongBook Transmettre des messages MIDI lors de la sélection d’entrées SongBook Si vous assignez un des canaux MIDI OUT au canal “Control”, des messages MIDI sont transmis sur ce canal lors de la sélection d’une entrée SongBook. Les messages suivants sont transmis lors de la sélection d’une entrée SongBook (comme expliqué plus haut): >> Une séquence d’initialisation qui contient les messages de contrôle NRPN CC99 (MSB, avec la valeur “2”) et CC98 (LSB, avec la valeur “64”) en succession rapide. >> Une séquence de sélection constituée de deux commandes de contrôle CC06 (MSB d’entrée de données) pour les milliers et les centaines et CC38 (LSB d’entrée de données) pour les dizaines et les unités. Dans ce cas, la plage des commandes d’entrée de données est de 0~99 (au lieu de la plage habituelle de 0~127). |291 12 La Matrice 292| La Matrice Utiliser la matrice La matrice vous permet d’utiliser jusqu’à trois sets de pads de matrice qui vous permettent de sélectionner rapidement un des presets Matrix 1~3. Elle propose également une série de contrôleurs Mute. Les pads sont éclairés dans la couleur du lecteur en vigueur (orange pour le lecteur 1 et bleu pour le lecteur 2). Utiliser les pads Matrix en façade 1 A n’importe quelle page Home, appuyez sur un des boutons de presets Matrix 1~3 sous les boutons Matrix pour choisir un set de pads. 2 Appuyez sur un des pads Matrix pour le déclencher. S’il s’agit d’une séquence en boucle, pressez-le de nouveau pour arrêter la phrase. Utiliser la matrice |293 Utiliser les pads Matrix à l’écran 1 A la page “Home”, touchez l’onglet [Matrix] pour afficher la fenêtre correspondante. 2 Touchez un ou plusieurs boutons Pads [1]~[3] pour sélectionner le set de pads correspondant. 3 Touchez un des pads Matrix pour lancer la phrase correspondante. S’il s’agit d’une séquence en boucle, pressez-le de nouveau pour arrêter la phrase. 294| La Matrice Accéder à la fonction ‘Matrix Mute’ en façade 1 Affichez une page “Home” et appuyez sur le bouton de preset Matrix 4 sous les pads Matrix pour sélectionner la fonction “Matrix Mute”. 2 Appuyez sur un des pads Matrix pour activer la fonction Mute correspondante. Une nouvelle pression désactive la fonction Mute de la piste en question. Les pistes correspondantes apparaissent dans la fenêtre “Home > Control”. Utiliser la matrice |295 Accéder à la fonction ‘Matrix Mute’ à l’écran 1 A la page “Home”, touchez l’onglet [Matrix] pour afficher la fenêtre correspondante. ‘Matrix Mute’ avec un Style ‘Matrix Mute’ avec un morceau MIDI 2 Touchez le bouton 4 pour sélectionner la fonction “Matrix Mute”. 3 Touchez un des pads Matrix pour activer la fonction Mute correspondante. Touchez-le à nouveau pour désactiver la fonction Mute de la piste en question. 296| La Matrice Programmer la matrice Alors que la fonction “Mute” ne peut pas être préprogrammée, les trois sets Matrix peuvent être modifiés. 1 A la page “Home”, touchez l’onglet [Matrix] pour afficher la fenêtre correspondante. 2 Sélectionnez un des sets Pads 1~3. Programmer la matrice |297 3 Touchez le bouton [Expand] ( ) pour agrandir la fenêtre “Matrix”. 4 Touchez le bouton [Edit] pour passer en mode d’édition du set. 298| La Matrice 5 Vous pouvez alors toucher un des pads Matrix pour ouvrir la fenêtre de sélection “Pad”. 6 Choisissez la phrase Pad à assigner au pad Matrix sélectionné puis appuyez sur le bouton EXIT pour retourner à la fenêtre “Matrix”. 7 Pour supprimer une des phrases Pad, touchez le bouton [Delete] ( coin supérieur droit de la zone Matrix. 8 Touchez de nouveau le bouton [Edit] pour quitter le mode d’édition. ) dans le Programmer la matrice |299 9 Touchez le bouton [Collapse] ( nêtre “Matrix”. ) pour retrouver l’affichage normal de la fe- Les changements effectués sont sauvegardés automatiquement sous forme de réglages globaux. Si vous voulez rétablir les données d’usine originales, utilisez la commande “Factory Restore” de la page “File > Menu > Factory Restore”. AVERTISSEMENT: Cette opération écrase toutes les données utilisateur! 300| La Matrice |303 13 Mixeur 304| Mixeur Mixeur Mixer toutes les sources sonores Le Pa5X est équipé d’un puissant mixeur numérique. Il permet de contrôler, mixer et acheminer tous les sons et effets générés en interne ainsi que des sources audio externes. Les réglages du mixeur peuvent ensuite être sauvegardés dans les Keyboard Sets, les morceaux, les Styles, les Pads ou les entrées SongBook. Régler les niveaux Vérifier le réglage Volume Quand vous actionnez un curseur, vérifiez le réglage Volume dans la bande d’affichage ou à l’écran, juste sous le curseur. Dans la bande d’affichage, la valeur apparaît brièvement avant d’être remplacée par les légendes de curseurs et de boutons. Volume Signification 0~127 Réglage de volume allant du silence au niveau le plus fort. Mixeur |305 Vérifier les sons produits Dans la partie inférieure de différentes pages, un indicateur montre les sons en cours. Cela vous permet de voir la source du signal audio. Lors du mixage, vous pouvez couper (mute) ou isoler (solo) les divers canaux afin d’écouter la contribution de chaque son au mixage. Couleur Son Vert Clavier ou Pad Orange Style ou morceau du lecteur 1 Bleu Style ou morceau du lecteur 2 Régler les niveaux audio Dans la section d’édition Mixer/FX, un vumètre stéréo apparaît toujours dans le coin inférieur droit de l’écran. Gardez-le à l’œil durant le réglage du volume, de l’égalisation et du niveau interne des effets. La couleur des barres indique le risque de saturation et de distorsion des sorties audio. Couleur Signification Vert Le niveau audio est bon. Jaune Le niveau audio est bon mais s’approche du maximum. Soyez prudent lorsque vous augmentez le niveau des canaux, d’une bande d’égalisation ou le niveau interne des effets. Rouge La sortie audio sature. Si cela se produit sporadiquement, lors de brèves crêtes (comme une frappe de percussion), cela peut passer. Si le rouge se maintient trop longtemps, diminuez le volume des canaux ou le niveau de la bande d’égalisation ou de l’effet en cause. 306| Mixeur Régler le volume avec le panneau avant 1 Utilisez les boutons de mode de la section CONTROL pour choisir les groupes de sons à régler. Par défaut, le groupe MAIN est sélectionné: il permet de contrôler les entrées audio, les effets de voix et des groupes entiers de sons avec un seul curseur. Ils s’agit des sources audio principales de l’instrument. 2 Si vous voulez piloter les sons individuels du Style ou du morceau MIDI, appuyez sur le bouton de mode STYLE/SONG dans la section CONTROL. 3 Appuyez de nouveau sur le bouton STYLE/SONG pour alterner les pistes 1~8 et 9~16 du morceau. Mixeur |307 4 Pour savoir quelle fonction est assignée aux curseurs et boutons, vérifiez la bande d’affichage sous les curseurs. Appuyez sur le bouton VIEW à gauche pour alterner les curseurs et les boutons. 5 Réglez le volume avec les curseurs. Volume Signification 0~127 Volume en valeurs MIDI 308| Mixeur Régler le volume à la page ‘Home’ Mixer dans la fenêtre ‘Home > Control ‘ La fenêtre “Control” de la page “Home” contient des commandes de mixage. Elles permettent de faire une balance rapide entre les sons ainsi que de les couper/ réactiver (Mute). 1 Rendez-vous dans la fenêtre “Home > Control”. Par défaut, le groupe Main est sélectionné: il permet de contrôler les entrées audio, les effets de voix et des groupes entiers de sons avec un seul curseur. 2 Si vous voulez piloter les sons individuels du Style ou du morceau MIDI, touchez le bouton de mode [Style/Song]. 3 Si vous travaillez sur un morceau MIDI, touchez à nouveau le bouton de mode [Song 1-8/9-16] pour alterner les pistes 1~8 et 9~16 du morceau. Mixeur |309 4 Pour savoir quelle fonction est assignée aux curseurs et boutons, vérifiez les légendes sous les curseurs. 5 Réglez le volume avec les curseurs virtuels. Volume Signification 0~127 Volume en valeurs MIDI 310| Mixeur Mixer dans la fenêtre ‘Home > Mixer’ Pour le réglage individuel du volume et du panoramique de chaque son, passez à la fenêtre “Mixer”. 1 Rendez-vous dans la fenêtre “Home > Mixer”. 2 En touchant le bouton TRACK SELECT à côté des pistes, vous pouvez changer de groupe de huit pistes. Les pistes affichées varient selon les éléments en vigueur (sons de clavier, Pad, Style, morceau). Mixeur |311 Mixer à la page ‘Mixer/FX’ La section d’édition Mixer/FX constitue le mixeur numérique interne de l’instrument. 1 Affichez la page Home > Menu > Mixer/FX > Lyrics. Vous pouvez aussi accéder à cette section via le menu Style/Song Edit. Vous pouvez sauter à cette page en touchant le bouton [Mixer] ( fenêtre “Home > Mixer”. ) dans la 312| Mixeur 2 Touchez le bouton [TRACK SELECT] pour alterner les sons du clavier et des Pads et ceux du Style ou du morceau MIDI. 3 Réglez le volume avec les curseurs verticaux. 4 Réglez le panoramique (“Pan” ou position stéréo) avec les curseurs horizontaux . Pan Signification L–64~L–1 Gauche C 00 Centre R+1~R+63 Droite Mixeur |313 Isoler (Solo) et couper (Mute) des sons Vous pouvez isoler ou couper des sons. Solo permet d’écouter un son isolément. Mute permet de couper un son d’un mixage pour écouter ce que ça donne ou pour le remplacer par un musicien. Fonction ‘Mute’ en façade 1 Utilisez les boutons de mode de la section CONTROL pour choisir les groupes de sons à régler. Par défaut, le groupe MAIN est sélectionné. Il vous permet de couper les entrées audio et les effets de voix mais pas les sons internes. 2 Si vous voulez couper (Mute) les sons individuels du Style ou du morceau MIDI, appuyez sur le bouton de mode STYLE/SONG dans la section CONTROL. 3 Appuyez de nouveau sur le bouton STYLE/SONG pour alterner les pistes 1~8 et 9~16 du morceau. 314| Mixeur 4 Pour savoir quelle fonction est assignée aux curseurs et boutons, vérifiez la bande d’affichage sous les curseurs. Appuyez sur le bouton VIEW pour alterner entre les curseurs et les boutons. 5 Utilisez les boutons pour couper ou rétablir le son de la piste correspondante. Mixeur |315 Fonction ‘Mute’ dans la fenêtre ‘Home > Control’ 1 Rendez-vous dans la fenêtre “Home > Control”. Par défaut, le groupe Main est sélectionné et ce mode ne contient pas de commandes Mute. 2 Si vous voulez piloter les sons individuels du Style ou du morceau MIDI, touchez le bouton de mode [Style/Song]. 3 Si vous travaillez sur un morceau MIDI, touchez à nouveau le bouton de mode [Song 1-8/9-16] pour alterner les pistes 1~8 et 9~16 du morceau. 4 Pour savoir quelle fonction est assignée aux curseurs et boutons, vérifiez les légendes sous les curseurs. 5 Utilisez les boutons d’écran pour couper ou rétablir le son correspondant. 316| Mixeur Fonctions ‘Solo’ et ‘Mute’ dans la fenêtre ‘Home > Mixer’ 1 Rendez-vous dans la fenêtre “Home > Mixer”. 2 En touchant le bouton TRACK SELECT à côté des pistes, vous pouvez changer de groupe de huit pistes. Les pistes affichées varient selon les éléments en vigueur (sons de clavier, Pad, Style, morceau). 3 Utilisez les boutons [Mute] ( son correspondant. ) et [Solo] ( ) pour couper ou isoler le Mixeur |317 Fonctions ‘Solo’ et ‘Mute’ dans la section ‘Mixer/FX’ 1 Affichez la page Home > Menu > Mixer/FX > Lyrics. Vous pouvez sauter à cette page en touchant le bouton [Mixer] ( ) dans la fenêtre “Home > Mixer”. Vous pouvez aussi accéder à cette section via le menu Style/Song Edit. 2 Touchez le bouton [TRACK SELECT] pour alterner les sons du clavier et des Pads et ceux du Style ou du morceau MIDI. 3 Utilisez les boutons [Mute] ( son correspondant. ) et [Solo] ( ) pour couper ou isoler le 318| Mixeur Voir et choisir les sons La fenêtre “Home > Mixer” et la page “Mixer/FX > Main” permettent aussi de choisir des sons pour le clavier, les Pads, le Style et le morceau MIDI. 1 Sélectionnez une des pages “Mixer”. >> Fenêtre ‘Home > Mixer’ >> Page ‘Home > Menu > Mixer/FX > Main’ Vous pouvez accéder à cette page en touchant le bouton [Mixer] ( ) dans la fenêtre “Home > Mixer”. Vous pouvez aussi accéder à la page “Mixer” via le menu Style/Song Edit. Procédez comme suit pour afficher la page “Mixer”. 2 Touchez le bouton [TRACK SELECT] pour alterner les sons du clavier et des Pads et ceux du Style ou du morceau MIDI. 3 Touchez le nom du son à remplacer et choisissez un autre son. Mixeur |319 Sous le nom du son, vous pouvez voir la combinaison correspondant au changement de programme MIDI (Bank Select MSB, Bank Select LSB, Program Change). 320| Mixeur Egalisation Le Pa5X propose une égalisation à trois bandes (EQ) pour chaque canal du mixeur. Chaque son peut avoir sa propre égalisation. L’égaliseur est un outil puissant pour déterminer votre son. Veillez à ne pas exagérer car une accentuation excessive peut saturer les sorties audio et provoquer de la distorsion. Il vaut parfois mieux atténuer une bande plutôt que d’en accentuer une autre pour faire ressortir un son dans le mix. Régler le niveau d’égalisation 1 Affichez la page Home > Menu > Mixer/FX > EQ.Vous pouvez aussi accéder à cette section via le menu Style/Song Edit. 2 Maintenez le doigt sur la commande d’écran EQ Gain et amenez-la au niveau voulu. Alternative: utilisez la molette ou UP/DOWN pour changer le réglage de la commande sélectionnée. EQ Gain Signification HF (hautes fréquences) –18~+18dB Egalisation de l’aigu. C’est un filtre en plateau. MF (fréquences médianes) –18~+18dB Egalisation du médium. C’est un filtre en cloche. LF (basses fréquences) –18~+18dB Egalisation du grave. C’est un filtre en plateau. Mixeur |321 Activer ou désactiver l’égalisation Vous pouvez activer/couper l’égalisation de chaque canal. C’est utile pour vérifier son effet durant les réglages. 1 Affichez la page Home > Menu > Mixer/FX > EQ.Vous pouvez aussi accéder à cette section via le menu Style/Song Edit. 2 Utilisez le bouton [On/Off] au-dessus de l’égaliseur pour activer ou couper l’égalisation du canal. 322| Mixeur Réglage de la sensibilité d’entrée de l’égaliseur Des niveaux d’égalisation extrêmes peuvent saturer la sortie audio et entraîner de la distorsion. Vous pouvez cependant atténuer l’entrée pour éviter la saturation. 1 Affichez la page Home > Menu > Mixer/FX > EQ.Vous pouvez aussi accéder à cette section via le menu Style/Song Edit. 2 Touchez le bouton engrenage ( ) pour ouvrir la fenêtre “EQ Controls”. 3 Utilisez la commande Trim pour atténuer le niveau du signal passant par l’égaliseur. Input Trim Signification 0~99 Valeur d’atténuation 4 Quand vous avez fini, appuyez sur le bouton EXIT pour refermer la fenêtre de dialogue. Mixeur |323 Initialiser l’égalisation Vous pouvez rétablir l’état par défaut de l’égalisation (neutre). 1 Affichez la page Home > Menu > Mixer/FX > EQ.Vous pouvez aussi accéder à cette section via le menu Style/Song Edit. 2 Touchez le bouton engrenage ( ) pour ouvrir la fenêtre “EQ Controls”. 3 Initialisez l’égaliseur de la piste en cours ou tous les égaliseurs du groupe de pistes comme expliqué ci-dessous. 4 Quand vous avez fini, appuyez sur le bouton EXIT pour refermer la fenêtre de dialogue. ▪▪ Initialisation de l’égaliseur de la piste sélectionnée >> Touchez le bouton Current Track Reset. ▪▪ Initialisation de l’égaliseur d’un groupe de pistes >> Touchez le bouton KbdSet/Pad/Style/Song Tracks Reset. 324| Mixeur Sauvegarder les réglages du mixeur Vous pouvez sauvegarder les réglages du mixeur dans un Keyboard Set utilisateur, un Pad, un Style, un morceau MIDI ou une entrée SongBook. >> Choisissez la commande “Save Keyboard Set (to Library/Style)” dans le menu de page ( ) pour sauvegarder les réglages dans un Keyboard Set utilisateur. >> Choisissez la commande “Save Pad” dans le menu de page ( ) pour sauvegarder les réglages dans un Pad utilisateur. >> Choisissez la commande “Save Style” dans le menu de page ( ) pour sauvegarder les réglages dans le Style en vigueur. Seuls les Styles utilisateur peuvent être remplacés. >> Choisissez la commande “Save Song” dans le menu de page ( ) pour sauvegarder les réglages dans le morceau MIDI en cours. >> Choisissez la commande “Save Book Entry” dans le menu de page ( ) pour sauvegarder les réglages dans une entrée SongBook. |325 14 Tirettes harmoniques numériques 326| Tirettes harmoniques numériques Tirettes harmoniques numériques Que sont les tirettes harmoniques numériques? Les tirettes harmoniques numériques sont des sons spéciaux émulant les orgues classiques à roues phoniques. Les réglages pour les tirettes harmoniques numériques sont mémorisés dans un Keyboard Set, un Style ou un morceau MIDI et sont considérés comme l’équivalent d’un preset d’orgue. Vous ne pouvez assigner qu’un seul son de tirettes harmoniques numériques au clavier et au Style. Vous ne pouvez assigner qu’un seul son de tirettes harmoniques numériques aux pistes 1~8 et aux pistes 9~16 d’un morceau MIDI. Vous pouvez assigner le même son à différentes pistes dans le même bloc (à deux pistes d’accompagnement différentes dans un Style, par exemple). A l’inverse, si vous avez besoin des différents claviers d’un orgue, vous pouvez assigner chacun d’eux à un bloc différent (le clavier supérieur à une des pistes 1~8 et le clavier inférieur à l’une des pistes 9~16). Tirettes harmoniques numériques |327 Choisir des sons de tirettes harmoniques numériques En choisissant un Keyboard Set 1 Ouvrez la fenêtre de sélection “Keyboard Set”. 2 Ouvrez la catégorie “Organ” et choisissez un Keyboard Set dont le nom commence par l’abréviation ‘DWB’ (Drawbars). Vous avez le choix entre l’affichage en mosaïque et par liste: utilisez l’option “Show as List” dans le menu de page( ). 328| Tirettes harmoniques numériques En choisissant un son 1 2 Ouvrez la fenêtre “Sound Select”. Ouvrez la catégorie “Organ” et choisissez le son DRAWBARS. Vous avez le choix entre l’affichage en mosaïque et par liste: utilisez l’option “Show as List” dans le menu de page( ). Si vous choisissez un son de tirettes harmoniques numériques seul, nous vous conseillons de vérifier l’option “Use IFX” dans le menu de page( ) de la fenêtre “Sound Select”. Cela force la sélection des effets inclus avec le son (pour DRAWBARS, il s’agit de Organ Vibrato, CX-3 Amp et CX-3 Rotary Speaker). Tirettes harmoniques numériques |329 Piloter les tirettes harmoniques numériques Piloter les tirettes harmoniques en façade 1 Choisissez un son Digital Drawbars ou un Keyboard Set étiqueté DWB. 2 Appuyez sur le bouton EASY EDIT/DWB de la section CONTROL du panneau avant pour choisir le mode Drawbars (DWB). 3 Pour savoir quelle fonction est assignée aux curseurs et boutons, vérifiez la bande d’affichage sous les curseurs. Appuyez sur le bouton VIEW pour alterner entre les curseurs et les boutons. 4 Utilisez les curseurs et les boutons pour changer la registration des tirettes harmoniques et activer ou désactiver certaines fonctions. 330| Tirettes harmoniques numériques Pilotage des tirettes harmoniques à partir de l’écran 1 Choisissez un son Digital Drawbars ou un Keyboard Set étiqueté DWB. 2 Rendez-vous dans la section “Home > Control” et choisissez le mode Drawbars avec les onglets latéraux. 3 Utilisez les curseurs virtuels et les boutons à l’écran pour changer la registration des tirettes harmoniques et activer ou désactiver diverses fonctions. Tirettes harmoniques numériques |331 Changer la registration des tirettes harmoniques La registration des tirettes harmoniques représente la combinaison des positions des tirettes et détermine le contenu harmonique du son d’orgue. Pour régler la position des tirettes harmoniques: >> Utilisez les curseurs CONTROL du panneau avant. >> Faites glisser les curseurs virtuels à l’écran. 332| Tirettes harmoniques numériques Activer/couper les commutateurs Pour activer ou couper certains paramètres de son ou pour déclencher des contrôleurs, procédez comme suit. >> Utilisez les boutons CONTROL du panneau avant. >> Utilisez les boutons d’écran. Notez que Vibrato/Chorus, Overdrive, Brake et Rotary Slow/Fast ne fonctionnent que si les effets Insert FX suivants sont activés pour le son de tirettes harmoniques numériques: Organ Vibrato/Chorus, CX-3 Amp, un des effets Rotary. ▪▪ Percussion La percussion ajoute une touche percutante à l’attaque du son d’orgue. Vous pouvez activer ou couper cette fonction. ▪▪ Harmonic Vous pouvez modifier le contenu harmonique de l’attaque percutante. Quand le témoin est allumé, le deuxième harmonique est sélectionné. Quand il est éteint, le troisième harmonique est sélectionné. Tirettes harmoniques numériques |333 ▪▪ Leakage Le paramètre “Leakage” augmente la fuite entre les roues phoniques adjacentes. Cela rend le son plus “sale” mais aussi plus riche. Vous pouvez activer ou couper cette fonction. ▪▪ ‘Key On’ et ‘Key Off’ Le clavier de l’orgue peut produire un déclic quand une touche est actionnée (Key On) ou relâchée (Key Off). Vous pouvez activer ou couper ce bruit. ▪▪ Vibrato/Chorus Cet effet allie chorus et vibrato. Son comportement dépend des options choisies pour le son. Vous pouvez activer ou couper cette fonction. ▪▪ Overdrive Le simulateur d’effet overdrive recrée la distorsion de l’ampli et accroît le réalisme. Vous pouvez activer ou couper cette fonction. ▪▪ Brake Lorsque cette fonction est active, le haut-parleur rotatif ralentit progressivement puis s’arrête. Quand vous la désactivez, le haut-parleur rotatif recommence à tourner. ▪▪ Rotary Fast/Slow Le haut-parleur rotatif peut tourner lentement ou rapidement. Activez ce bouton pour une rotation rapide et coupez-le pour une rotation lente. 334| Tirettes harmoniques numériques Modifier les tirettes harmoniques numériques Tirettes harmoniques numériques et effets Pour modifier un son d’orgue Digital Drawbar, nous vous conseillons de partir d’un des Keyboard Sets fournis et d’utiliser le routage d’effet que nous avons créé. Si vous préférez partir de zéro, n’oubliez pas que certains effets d’insertion doivent être activés sur la même piste que le son DRAWBARS. Pour qu’ils soient automatiquement sélectionnés, cochez l’option “Use IFX” dans le menu de page ( ) de la fenêtre “Sound Select”. DWB FX IFX Vibrato Organ Vib/Chorus Amplifier/Overdrive CX-3 Amp Rotor Rotary Speaker, Rotary Speaker OD, CX-3 Rotary Speaker Modifier les tirettes harmoniques numériques |335 Afficher la page d’édition ‘Digital Drawbars’ Accéder à la page d’édition à partir du panneau avant 1 Choisissez un Keyboard Set contenant un son “Digital Drawbars” ou sélectionnez un son de tirettes harmoniques numériques. 2 Appuyez sur le bouton EASY EDIT/DWB de la section CONTROL du panneau avant puis pressez-le une deuxième fois pour afficher la page d’édition. 3 Appuyez de nouveau sur le bouton EASY EDIT/DWB ou sur le bouton EXIT pour quitter la page d’édition. Accéder à la page d’édition à partir de l’écran 1 Choisissez un Keyboard Set contenant un son Digital Drawbars ou sélectionnez un son de tirettes harmoniques numériques. 2 Appuyez sur le bouton [Drawbars] de la page “Home > Control” puis touchez-le une deuxième fois pour afficher la page d’édition. 3 Touchez de nouveau le bouton [Drawbars] ou appuyez sur le bouton EXIT pour quitter la page d’édition. 336| Tirettes harmoniques numériques Editer les paramètres ‘Digital Drawbars’ Editer les paramètres La page “Digital Drawbars Edit” vous permet de modifier en profondeur les différents paramètres du son d’orgue. Notez que Vibrato/Chorus, Overdrive, Brake et Rotary Slow/Fast ne fonctionnent que si les effets d’insertion suivants sont chargés et activés pour le son Digital Drawbars: Organ Vibrato/Chorus, CX-3 Amp, un des effets Rotary. Modifier les tirettes harmoniques numériques |337 Vibrato/Chorus Cet effet simule les circuits de chorus et de vibrato (parfois appelés “Vibrato Scanner”) d’un orgue vintage. Paramètres Signification On/Off Utilisez ce commutateur pour activer/couper le Vibrato/Chorus. V1, V2, V3 Sélectionne une des variations de vibrato. C1, C2, C3 Sélectionne une des variations de chorus. Custom Permet votre propre programmation des paramètres. 338| Tirettes harmoniques numériques Amplifier Ce modèle restitue scrupuleusement l’ampli d’un orgue classique à roues phoniques produisant un son chaud et riche. En y ajoutant l’égaliseur 3 bandes, cette simulation d’ampli permet de créer une distorsion très flexible. Notez que ces paramètres ne sont accessibles que si l’effet CX-3 Amp est sélectionné. Paramètres Réglages Signification On/Off On, Off Utilisez ce commutateur pour activer/couper l’amplificateur. Gain 0~100 Cette commande règle le gain du préampli et donc la saturation. Avec des valeurs “Gain” élevées, vous pouvez avoir une distorsion considérable. Avec “Gain= 0”, le son reste clair. Si vous branchez une pédale d’expression, elle peut servir à doser la saturation et la distorsion (assignez-lui la fonction “Drawbars Overdrive”). Bass –10~10 Règle le niveau du grave. Middle –10~10 Règle le niveau du médium. Treble –10~10 Règle niveau de l’aigu. Level 0~100 Niveau de sortie de l’ampli. Effets Master (FX1-3) Vous pouvez utiliser les boutons FX1, FX2 et FX3 pour activer ou couper l’envoi correspondant aux effets Master. Modifier les tirettes harmoniques numériques |339 Percussion La percussion ajoute un son tranchant à l’attaque du son d’orgue. Paramètres Signification On/Off Utilisez ce commutateur pour activer/couper la percussion. Volume Niveau du son percussif. “Soft” rend la percussion moins perceptible. Decay Vitesse de la chute du son percussif (rapide ou lente). Harmonic Sélectionne un harmonique de percussion (deuxième ou troisième). Mode Avec “All”, l’attaque percussive est jouée pour toutes les notes de l’accord. Avec “1st”, l’attaque percussive est jouée pour la première note de l’accord ou d’un groupe de notes maintenues. Relâchez toutes les touches pour déclencher à nouveau la percussion. Tone Tone est la forme d’onde des tirettes harmoniques produisant le son brut. Tone Signification Mellow Forme d’onde au son plus doux. Normal Forme d’onde au son plus granuleux. 340| Tirettes harmoniques numériques Noise Ici, vous pouvez activer/couper et régler le niveau des paramètres Leakage, Key On et Key Off. Noise Signification On/Off Utilisez ces commutateurs pour activer ou couper l’effet correspondant. Leakage Détermine le niveau de la fuite (Leakage) du signal entre roues phoniques adjacentes. Cela rend le son plus “sale” mais aussi plus riche. Key On Détermine le niveau du déclic quand une touche est actionnée (Key On) ou relâchée (Key Off) sur le clavier de l’orgue. Key Off Rotor La vitesse de rotation du haut-parleur rotatif et la balance entre les fréquences hautes (trompe) et basses (rotor) peuvent être modifiées. Notez que les paramètres individuels ne sont accessibles que si l’effet “Rotary Speaker” est assigné à l’un des effets d’insertion (IFX) ou master (MFX) et est activé. Si ce n’est pas le cas, certains voire tous les paramètres de cette section peuvent être inaccessibles. Rotor Réglage Signification Rotor On/Off On, Off Utilisez ce commutateur pour lancer ou arrêter le hautparleur rotatif. Fast On (Fast, Off (Slow) Ce bouton change la vitesse de rotation (qui passe de lente à rapide ou vice versa). Modifier les tirettes harmoniques numériques |341 Rotor Réglage Signification Rotor/Horn Balance Rotor, 1~99, Horn Règle la balance entre le rotor (basses fréquences) et la trompe (hautes fréquences). Tirettes harmoniques (Drawbars) Faites glisser les tirettes harmoniques pour créer le son global de roues phoniques. Chaque tirette harmonique correspond à un registre d’orgue, soit un harmonique. Voyez le tableau suivant. Tirez sur une tirette harmonique pour augmenter son volume et poussez-la pour le diminuer. Stop/ Signification 16’ Une octave sous la fréquence fondamentale (octave basse). 5 1/3’ Une tierce sous la fréquence fondamentale (tierce basse). 8’ Fréquence fondamentale (unisson). 4’ Une octave plus haut que la fréquence fondamentale (premier harmonique). 2 2/3’ Une douzième plus haut que la fréquence fondamentale (troisième harmonique). 2’ Deux octaves plus haut que la fréquence fondamentale (deuxième harmonique). 1 3/5’ Une dix-septième plus haut que la fréquence fondamentale (cinquième harmonique). 1 1/3’ Une dix-neuvième plus haut que la fréquence fondamentale (sixième harmonique). 1’ Trois octaves plus haut que la fréquence fondamentale (huitième harmonique). 342| |343 15 Entrée de microphone 344| Entrée de microphone Brancher un micro AVERTISSEMENT: Diminuez le volume global! Avant de brancher ou de débrancher une des entrées audio, réglez Master Volume sur zéro. Faute de quoi, vous risquez d’endommager les haut-parleurs et de nuire à votre ouïe! Brancher un micro |345 Brancher et activer un micro Types de micros Il y a deux types principaux de micros que vous pouvez brancher au Pa5X: des micros dynamiques et des micros à condensateur. Les micros dynamiques n’ont pas besoin d’alimentation. Ils sont généralement conçus pour la scène et ont une polarité cardioïde étroite ou hypercardioïde pour rejeter au mieux les bruits de scène. Les micros à condensateur ont besoin de l’alimentation fantôme fournie par le Pa5X. Généralement utilisés en studio, ces micros ont souvent une polarité cardioïde plus large afin de capter plus de signaux d’ambiance et des graves plus profonds. Les micros à condensateur à large capsules sont privilégiés pour capter la voix au studio. Brancher un micro Utilisez la prise MIC INPUT pour brancher un microphone. Cette prise combinée associe une prise XLR et une prise jack 6,3mm TRS. Nous vous conseillons d’utiliser la prise XLR pour brancher un microphone. La prise 6,3mm peut servir à brancher un micro dynamique si vous n’avez pas de câble avec fiche XLR. Notez qu’elle ne fournit pas d’alimentation fantôme: vous ne pouvez donc pas y brancher un micro à condensateur. 346| Entrée de microphone Activer/couper le canal de micro 1 Vérifiez que le mode CONTROL est réglé sur MAIN. 2 Utilisez le bouton 1 (Mic On/Off) pour activer ou couper le canal du micro. Notez que pour des raisons de sécurité, l’entrée est toujours coupée lors de la mise sous tension de l’instrument. Alternative: Utilisez la commande “Mic On/Off” de la fenêtre “Home > Control” (le mode de visualisation Main doit être sélectionné). Envoyer le micro à une des sorties audio Par défaut, le micro est envoyé aux sorties audio LEFT et RIGHT. Vous pouvez changer le routage de sortie pour l’envoyer à n’importe quelle autre paire de sorties. >> Affichez la page “Settings > Menu > Audio/Video > Audio In”. >> Réglez le paramètre “Microphone In > Audio Out” sur la sortie audio voulue. Audio Out Signification Left+Right Prises AUDIO OUTPUT LEFT et RIGHT Out 1+2 Sorties secondaires distinctes 1-2 Out 3+4 Sorties secondaires distinctes 3-4 Brancher un micro |347 Alimenter un micro à condensateur Les micros à condensateur requièrent une alimentation fantôme de +48V fournie par la prise XLR MIC. ▪▪ Activer l’alimentation fantôme 1 Allez à la page “Settings > Menu > Audio/Video > Audio In” et cochez la case “+48V Phantom Power”. 2 S’il est coupé, activez le canal Mic. 3 Chantez dans le micro pour vérifier qu’il fonctionne. ▪▪ Couper l’alimentation fantôme Quand vous débranchez un micro de la prise XLR, l’alimentation fantôme est automatiquement coupée. L’alimentation fantôme est également coupée automatiquement quand vous mettez le Pa5X hors tension. Vous pouvez aussi afficher la page “Settings > Menu > Audio/Video > Audio In” et désélectionner la case “+48V Phantom Power”. 348| Entrée de microphone Régler le niveau du micro Régler le gain d’entrée du micro Après avoir branché un micro, réglez le gain d’entrée pour qu’il n’y ait pas de distorsion. ▪▪ Préparation avant de commencer à régler le gain 1 Vérifiez que le mode CONTROL est réglé sur MAIN. 2 Utilisez le bouton 1 (Mic On/Off) pour activer le canal du micro. 3 Utilisez les boutons 2 (Harmony On/Off) et 3 (Double On/Off) pour couper les effets Harmony et Double. S’ils sont activés, ils entravent les réglages. Alternative: Utilisez les commandes “Harmony On/Off” et “Double On/Off” de la fenêtre “Home > Control” (le mode de visualisation Main doit être sélectionné). Brancher un micro |349 ▪▪ Régler le gain 1 Utilisez la commande GAIN à côté de la prise MIC INPUT pour régler le gain d’entrée (de +20 à +55dB). 2 Chantez dans le micro. 3 Vérifiez le niveau d’entrée à la page “Settings > Menu > Mic Setup > EQ/ Dynamics”. Couleur AUDIO IN Signification Eteint Pas de signal d’entrée. Vert Signal d’entrée de niveau bas à moyen. Si le témoin s’éteint trop souvent, le niveau d’entrée est trop bas. Augmentez le niveau d’entrée avec la commande GAIN. Jaune Légère surcharge à l’entrée. Cela ne pose pas de problème tant que c’est limité aux crêtes de signal. Rouge Le signal sature. Diminuez le niveau d’entrée avec la commande GAIN. Essayez de maintenir le niveau de sorte que ce témoin reste vert la plupart du temps avec quelques apparitions jaunes pour les crêtes de signal. N’allez jamais dans le rouge. 350| Entrée de microphone Régler le niveau du micro L’entrée micro peut être activée ou coupée rapidement et son niveau dans le mix peut être réglé en façade ou à la page principale. 1 Vérifiez que le canal Mic est activé. 2 Vérifiez que le mode CONTROL est réglé sur MAIN. 3 Utilisez le curseur 1 (Mic) pour régler le volume du canal du micro. Alternative: Utilisez la commande “Mic Volume” de la fenêtre “Home > Control” (le mode de visualisation Main doit être sélectionné). 4 Lancez un Style ou un morceau pour régler la balance entre la voix et les sons internes. 5 Vérifiez que le signal audio est bien équilibré et qu’il n’y a pas de distorsion. Peaufiner l’entrée micro |351 Peaufiner l’entrée micro Choisir un preset micro global Vous pouvez choisir un preset micro global qui sera automatiquement sélectionné lors de la mise sous tension de l’instrument. 1 Affichez la page “Settings > Menu > Mic Setup > Setup”. 2 Touchez le nom du preset micro Global en vigueur pour ouvrir la fenêtre de sélection “Mic Preset”. Vous avez le choix entre l’affichage en mosaïque et par liste: utilisez l’option “Show as List” dans le menu de page ( ). 352| Entrée de microphone 3 Sélectionnez un des presets . Pour en savoir plus, voyez Sélectionner un preset Mic à la p. 362. 4 Appuyez sur le bouton EXIT pour fermer la fenêtre de sélection et confirmer votre choix. Peaufiner l’entrée micro |353 Réglages de base de la voix principale La voix principale (Lead) est votre voix ou celle du chanteur utilisant le micro. Vous pouvez y ajouter des effets avant de l’envoyer au processeur de micro. >> Affichez la page “Settings > Menu > Mic Setup > Setup” pour effectuer les réglages pour la voix Lead. Couper la voix principale Quand la voix principale est coupée, vous n’entendez que les voix d’harmonie et les effets. Le Pa5X transforme votre voix en chœur. >> A la page “Settings > Menu > Mic Setup > Setup”, utilisez la case “Lead > Mute” pour activer ou couper la voix principale du mix. Régler le niveau de la voix principale Vous pouvez régler le niveau de la voix principale (Lead) dans le mix. >> Affichez la page “Settings > Menu > Mic Setup > Setup” et utilisez la commande “Level” pour régler le niveau de la voix Lead. Paramètre Signification Réglage Level Niveau de la voix principale Off, –60dB~0dB 354| Entrée de microphone Régler la plage de pitch bend Vous pouvez régler la plage de changement de hauteur (en demi-tons) appliqué aux voix d’harmonie après réception d’un message Pitch Bend. >> A la page “Settings > Menu > Mic Setup > Setup”, utilisez le paramètre “Pitch Bend Range” pour régler la plage de changement de hauteur. Peaufiner l’entrée micro |355 Egalisation, compression et gate pour la voix Lead Vous pouvez régler l’égalisation, la compression et le gate de la voix Lead. >> Affichez la page “Settings > Menu > Mic Setup > EQ/Dynamics”. Régler l’égaliseur Utilisez la page “Equalizer” pour rendre le son plus brillant ou plus sombre, pour réduire les sons sifflants ou la mélasse du grave et donner plus de corps à la voix. Cet égaliseur est semi-paramétrique à 3 bandes avec filtre passe-haut. Le filtre passe-haut (HPF) coupe toutes les fréquences sous la fréquence sélectionnée (de 20 à 1000Hz). Cela permet de réduire l’impact des consonnes plosives ou du bourdonnement. 356| Entrée de microphone Les bandes Low et High accentuent ou coupent toutes les fréquences sous ou au-dessus des fréquences choisies (Hz). Les filtres peuvent avoir une courbe en cloche (bell) ou en plateau (shelving) selon le réglage des boutons Bell. Caractéristiques du filtre Signification Bell On (Bell) Courbe en cloche permettant une correction détaillée d’une plage spécifique de fréquences. La fréquence choisie est la fréquence centrale de la bande d’égalisation. Bell Off (Low Shelving) Courbe en plateau vers le bas: le filtre traite les basses fréquences sous la fréquence choisie. Cela vous permet de conférer plus de corps au son (accentuation) ou d’atténuer des fréquences qui noient le son. Bell Off (High Shelving) Courbe en plateau vers le haut: le filtre traite les hautes fréquences au-dessus de la fréquence choisie. Cela peut rendre le signal plus brillant (accentuation) ou en atténuer les sons sifflants (atténuation). La bande paramétrique Mid accentue ou atténue les fréquences comprises dans une bande centrée sur la fréquence centrale (“Hz”) et dont la largeur est déterminée par le réglage “Q”. Les trois commandes de gain (dB) permettent une accentuation/atténuation de ±18dB. La plage de réglage des trois commandes de fréquence (Hz) va de 20Hz à 20kHz. Régler le compresseur Utilisez les paramètres “Compressor” pour réduire les différences de niveau du chant. Nous chantons généralement de façon dynamique (les majuscules indiquent un niveau plus élevé): I LOVE to watch you WALK down the STREET Avec un accompagnement acoustique d’un niveau décent, il n’y a pas de problème. Mais si ce chant est capté par un micro et amplifié, ces différences de niveau deviennent excessives: les niveaux élevés deviennent stridents et les niveaux faibles inaudibles. Plus le système d’amplification et le groupe joue fort, plus les niveaux forts sont accentués. La compression permet d’aplanir la dynamique de la façon suivante: I LOVE to watch you WALK down the STREET Peaufiner l’entrée micro |357 Avec un bon réglage, la différence entre les sons forts et faibles est réduite sans anéantir la dynamique intéressante de votre performance. La commande [Threshold] sélectionne le seuil à partir duquel le compresseur réduit le niveau. Le taux de réduction est déterminé par [Ratio]. La plage est de 0dB~–40dB; 0dB correspond au signal d’entrée le plus fort accepté par le processeur de voix sans distorsion et –40dB correspond à un signal très faible. Tant que votre chant reste sous le seuil, le compresseur ne modifie pas le signal. Le réglage “–10dB” constitue un bon point de départ. La commande [Ratio] détermine le taux d’atténuation à appliquer une fois que le chant dépasse le niveau seuil (Threshold). La plage va de 1.0:1 (pas d’atténuation) à 50.0:1 puis à Inf:1 (atténuation maximum du chant). Un bon point de départ pour “Ratio” est peut-être “4.0: 1”. Le nombre à gauche du double point (“:”) détermine le niveau des crêtes du chant nécessaire pour atteindre une augmentation de niveau de 1dB. Prenons un exemple pour illustrer l’effet du compresseur: imaginons qu’une syllabe est produite à 4dB au-dessus du seuil alors que “Ratio” était réglé sur “4.0: 1”. Le compresseur n’admet qu’une augmentation de niveau limitée à 1dB. Notez que [Ratio] doit avoir un réglage supérieur à “1.0:1” pour que le compresseur s’active en cas de dépassement du niveau seuil (Threshold). Régler le gate Utilisez le Gate en cas de larsen ou si des bruits de fond ne doivent pas être amplifiés. Un gate ne laisse pas passer les signaux situés sous le niveau seuil. Dès que le chant dépasse le niveau seuil, le gate s’ouvre et votre chant est amplifié. Quand vous ne chantez pas, le gate se ferme et bloque les bruits de fond. Vous pouvez couper le gate (Off) si vous vous trouvez dans un environnement silencieux. 358| Entrée de microphone Utilisez la commande [Threshold] (allant de 0 à 100) afin de définir le niveau minimum du chant pour ouvrir le gate et amplifier le signal. Le réglage par défaut est très sensible afin de permettre une large palette de niveaux de chant mais il risque de laisser passer des sons d’instruments proches quand vous ne chantez pas. Dans ce cas, augmentez un peu le réglage du seuil. Le réglage d’usine du paramètre “Release” est assez souple pour ne pas couper immédiatement le chant qui tombe sous le niveau seuil. Si vous êtes dans un environnement favorisant le larsen (haut-parleurs à fond, égalisation et compression activées), vous pouvez augmenter le réglage “Threshold”. Avec un réglage “0”, un chant de niveau très faible reste audible. La commande [Attack] détermine la vitesse d’ouverture du gate tandis que la commande [Release] règle la vitesse de fermeture. Faites des essais avec ces paramètres pour obtenir un comportement optimal du gate selon vos besoins. S’adresser au public |359 S’adresser au public Isoler la voix (TalkOver) Durant un concert, vous pouvez baisser le niveau de la musique de fond afin d’être bien entendu par le public. Activer la fonction ‘TalkOver’ à la page ‘Home’ 1 Affichez la page Home > Mic & Guitar. 2 Cochez la case “TalkOver” pour atténuer la musique et parler à votre public. 3 Quand vous avez fini, touchez à nouveau la case “TalkOver” pour la désélectionner et ramener la musique à son niveau normal. 360| Entrée de microphone Activer la fonction ‘TalkOver’ à la page ‘Settings’ 1 A la page “Settings > Menu > Mic Setup > Setup”, réglez les paramètres “TalkOver”. 2 Utilisez le bouton [On/Off] pour activer la fonction “TalkOver”. Activer la fonction ‘TalkOver’ avec un commutateur Vous pouvez assigner la fonction “Mic TalkOver” à un commutateur CONTROL, un commutateur assignable ou un commutateur au pied. Voyez les chapitres concernés pour savoir comment les programmer. S’adresser au public |361 Régler le mode et le niveau ‘TalkOver’ 1 A la page “Settings > Menu > Mic Setup > Setup”, réglez les paramètres “TalkOver”. 2 Utilisez la case “Mode > Auto” pour choisir “Manual” ou “Auto TalkOver”. En mode Auto, “TalkOver” est automatiquement activé quand les lecteurs s’arrêtent. Cela vous permet de vous adresser au public entre deux morceaux sans devoir toucher le bouton [TalkOver On/Off]. Utilisez la commande “Background Music Level” pour régler le niveau auquel toutes les parties (clavier, lecteurs, pads…) seront réduites quand “TalkOver” est activé. 100% signifie que le niveau n’est pas atténué. 362| Entrée de microphone Utiliser les effets de micro et l’harmonisation Presets Mic Les effets de micro peuvent être sauvegardés dans un preset Mic. Vous pouvez ensuite sélectionner les presets sauvegardés dans la bibliothèque. Un nouveau preset est automatiquement sélectionné lorsque vous changez d’entrée SongBook. Sélectionner un preset Mic Choisir un preset Mic de la bibliothèque 1 Affichez la page Home > Mic & Guitar. Utiliser les effets de micro et l’harmonisation |363 2 Touchez le nom du preset Mic en vigueur pour ouvrir la fenêtre de sélection “Mic Preset”. Groupes Type Niveau supérieur (dossiers correspondant aux catégories) Sélectionnez une mémoire Mic Hiérarchie actuelle Pages Dossier actuel (Presets Mic) Vous avez le choix entre l’affichage en mosaïque et par liste: utilisez l’option “Show as List” dans le menu de page ( ). ▪▪ Sélectionner un preset Mic 1 Pour choisir l’un des groupes de presets Mic disponibles, touchez les boutons de la deuxième rangée dans le haut de la fenêtre. Groupe Signification Factory Presets Mic d’usine ne pouvant pas être modifiés. User Presets Mic sauvegardés en mémoire interne (presets Mic nouveaux, modifiés ou copiés d’un dispositif de stockage externe). 364| Entrée de microphone 2 Vous pouvez choisir une autre catégorie. >> Si vous êtes en mode d’affichage mosaïque, touchez un des dossiers de catégorie du côté gauche de la fenêtre de sélection “Mic Preset”. Si certains dossiers de catégorie ne peuvent pas être affichés sur la page, faites défiler les numéros de page pour accéder à ces dossiers. Utiliser les effets de micro et l’harmonisation |365 >> Si vous êtes en mode d’affichage par liste, touchez le bouton [Root] pour voir la liste de catégories puis choisissez une catégorie dans la liste. 3 Les presets Mic contenus dans le dossier sélectionné apparaissent dans la partie droite de la fenêtre. 4 Si le dossier de la catégorie choisie contient plus d’entrées que ce qu’une page peut afficher, sélectionnez les autres pages. Touchez un numéro de page pour la sélectionner. Vous pouvez aussi utiliser la molette ou les boutons UP/DOWN 366| Entrée de microphone pour faire défiler les pages. S’il y a plus de pages que ce que la liste peut afficher, utilisez les flèches gauche/droite pour les afficher à l’écran. 5 Si vous êtes perdu après avoir navigué dans les données, vous pouvez retourner au dossier contenant l’élément sélectionné en touchant le bouton Locate ( ). 6 Touchez le nom du preset Mic voulu. 7 Si la fenêtre de sélection ne se ferme pas automatiquement, appuyez sur le bouton EXIT. ASTUCE: Quand une fenêtre ne se ferme pas automatiquement, cela signifie que la fonction “Display Hold” est active. Voyez Maintien de l’affichage (Display Hold) à la p. 43. Le nom du preset Mic sélectionné apparaît dans la zone correspondante du cadre “Mic & Guitar”. Les effets changent. Le témoin Global Settings s’éteint, ce qui signifie que le preset en vigueur est celui que vous avez choisi dans la zone “Mic & Guitar”. Utiliser les effets de micro et l’harmonisation |367 Choisir un preset Mic avec une entrée SongBook Lorsque vous sélectionnez une entrée SongBook, le preset Mic peut changer. C’est le cas si la case “Global Settings” de la zone “Home > Mic & Guitar” n’est pas cochée. L’état de ce paramètre est sauvegardé dans l’entrée SongBook. S’il est activé, le preset Mic global est utilisé. Pour savoir comment choisir un preset Mic global, voyez Choisir un preset micro global à la p. 351. Activer/couper les modules d’effet Un preset Mic est constitué de plusieurs modules d’effet, spécialisés chacun dans un type d’effet. Vous pouvez activer/couper chaque module à la page principale. 1 Affichez la page Home > Mic & Guitar. 2 Touchez chacun des modules pour les activer ou les couper. Un module désactivé est atténué à l’écran. 368| Entrée de microphone Presets Mic Chord 1 Gospel 3 (Female) HighChoir+Doubl FX Chord (Harm. Off) Close Choir LowChoir+Doubl 1 Up+Autopitch 1 Voice Up Simple 2nd Voice Doubler+Octave Another Brick 2 Voice Up 2 Octaves Only 3 Voice Up Cathedral Choir Shift Octave Male 2 Voice Down 2VoicesUp+Echo Opera Octave Up Octave Female Opera Octave Down Panning+Delay Full1-2Up/1Down Octave Child Full2-2Up/2Down Note Mixed Octaves Distorted Voice Full Choir 1 Notes Natural Crazy Choir Chorus Voice Full Choir 2 Notes Nat. Female Unison Choir Wah Vox 1 Voice Up+Echo Notes Nat. Male Chord 2 Crazy Bot Notes Wide Scale Notes No Lead Scale (3) C Maj Scale (3/5) C Maj Wide Choir Higher Choir Double Scale Full C Maj Gospel 1 (Male) 2 x Double Scale (3) C min Gospel 2 (Mixed) 4 x Double Scale (3/5) C min Preset Mic ‘global’ et local’ (ou temporaire) Le preset Mic “global” ne change pas lorsque vous changez d’entrée SongBook. Vous pouvez aussi choisir un preset Mic “local” plus adapté à une entrée SongBook individuelle. Vous pouvez choisir un preset Mic de la bibliothèque (zone “Home > Mic & Guitar”) Ce preset Mic “local” n’est que temporaire et devient permanent lorsque vous sauvegardez l’entrée SongBook. Pour choisir un type de preset Mic, cochez ou désélectionnez le paramètre “Global” de la zone “Home > Mic & Guitar”. Ce réglage est sauvegardé avec chaque entrée SongBook. Utiliser les effets de micro et l’harmonisation |369 Correction de hauteur de la voix La fonction “Autopitch” est un correcteur de hauteur qui peut fonctionner de façon “inaudible” ou servir d’effet spécial. Choisir un preset Mic avec correction de hauteur Tous les presets Mic ont une fonction “Autopitch”. Vous devrez peut-être l’activer. Activer/couper la correction de hauteur >> Touchez le bouton [Autopitch] dans la zone “Home > Mic & Guitar” pour l’activer/le désactiver. 370| Entrée de microphone Ajouter des voix d’harmonie à la vôtre L’harmonisation ajoute un chœur à votre voix. Choisir un preset Mic avec des voix d’harmonie >> Choisissez un preset Mic contenant le type d’harmonie voulu, comme décrit dans les pages précédentes. Par défaut, ces presets sont utiles pour tester l’harmonisation: Preset Mic Type d’harmonisation Chord (Harm. Off) Harmonisation sur base d’accords, conçue surtout pour Styles. Jouez des accords dans la zone de détection du clavier (“Chord Scan”). Les accords de la suite d’accords sont également pris en compte. Notes Natural Harmonisation polyphonique, conçue surtout pour morceaux MIDI. Cet effet exploite des notes jouées sur le clavier et/ou issues d’une piste du morceau MIDI (par défaut, il s’agit de la piste 5). Utiliser les effets de micro et l’harmonisation |371 Activer ou couper l’harmonisation >> Utilisez le bouton 2 (Mic Harmony On/Off) pour activer ou couper l’effet Harmony. Alternative: Utilisez la fonction “Harmony On/Off” de la page “Home > Control” (le mode de visualisation Main doit être sélectionné). Vous pouvez aussi l’activer/le couper dans la zone “Home > Mic & Guitar”. 372| Entrée de microphone Régler le volume d’harmonisation >> Utilisez le curseur 2 (Harmony/Double) pour régler le niveau des voix d’harmonie. Alternative: Utilisez la fonction “Harmony/Double” de la page “Home > Control” (le mode de visualisation Main doit être sélectionné). Utiliser les effets de micro et l’harmonisation |373 Jouer des notes d’harmonie 1 Jouez sur le clavier. Selon le type d’harmonisation choisi, jouez des accords ou une mélodie. 2 Chantez en accompagnant les accords et la mélodie que vous jouez sur le clavier. Quels accords et notes sont prises en compte? Chaque preset Mic contient des réglages pour sélectionner la source d’accords ou de notes. Selon le preset, il faut jouer sur le clavier et/ou veiller à ce que le morceau MIDI choisi transmette les commandes de notes attendues. Pour en savoir plus, voyez la section consacrée à la programmation des presets Mic (voyez Choisir un preset micro global à la p. 351). 374| Entrée de microphone Doubler la voix Vous pouvez ajouter une deuxième voix à la vôtre pour la rendre plus riche et plus forte. Choisir un preset Mic avec doublement de la voix >> Choisissez un preset Mic contenant l’effet “Double” voulu, comme décrit dans les pages précédentes. Activer/couper l’effet ‘Double’ >> Utilisez le bouton 3 (Double On/Off) pour activer ou couper l’effet Double. Alternative: Utilisez la commande [Double On/Off] de la page “Home > Control” (le mode de visualisation Main doit être sélectionné). Vous pouvez aussi l’activer/le couper dans la zone “Home > Mic & Guitar”. Utiliser l’effet ‘Double’ >> Chantez et vous entendrez votre voix doublée d’une autre voix. Utiliser les effets de micro et l’harmonisation |375 Utiliser les effets Les effets peuvent ajouter de la modulation, de la réverbération, améliorer ou transformer la voix principale et les voix ajoutées. Module d’effet Signification Filter Filtres prononcés simulant le son de radios, téléphones et autres dispositifs dégradant généralement le signal audio. Mod Enrichissement subtil de la voix. Cet effet rappelle un effet detune, pitch shifter, chorus ou flanger réglé de façon classique. Delay Effet delay. Il produit généralement un effet d’écho. La durée des répétitions dépend du preset Mic sélectionné. Reverb Effet de réverbération. Il ajoute une dimension spatiale à la voix et produit un mix agréable. Choisir un preset Mic avec les effets voulus >> Choisissez un preset Mic contenant les effets voulus, comme décrit dans les pages précédentes. Activer/couper les effets >> Touchez les boutons de la zone “Home > Mic & Guitar” pour activer/couper chaque module. 376| Entrée de microphone Régler le niveau des effets >> Utilisez le curseur 3 (Mic FX) pour régler le niveau des effets. Alternative: Utilisez la commande [Mic FX] de la page “Home > Control” (le mode de visualisation Main doit être sélectionné). |377 16 Entrées audio ligne 378| Entrées audio ligne Brancher un dispositif audio de niveau ligne AVERTISSEMENT: Diminuez le volume global! Avant de brancher ou de débrancher une des entrées audio, réglez MASTER VOLUME sur zéro. Faute de quoi, vous risquez d’endommager les haut-parleurs et de nuire à votre ouïe! Brancher un dispositif audio de niveau ligne |379 Brancher un dispositif audio de niveau ligne Les prises LINE INPUT permettent de brancher un dispositif audio externe. Ces entrées sont de niveau ligne. N’y branchez pas directement de guitare, microphone ou ampli de puissance. AVERTISSEMENT: La connexion d’un ampli de puissance à ces entrées endommagerait l’instrument! >> Utilisez les prises LINE 1 > LEFT et/ou RIGHT pour brancher les sorties audio d’un autre clavier, d’un processeur d’effet de guitare ou de voix, ou encore les sorties lignes d’une table de mixage. Branchez l’une d’elles pour recevoir un signal mono. Il s’agit de prises jack de 6,3mm symétriques (TRS). >> Utilisez l’entrée à mini-jack LINE 2 > STEREO (3,5mm) pour brancher un lecteur externe (voire un smartpone ou une tablette). 380| Entrées audio ligne Activer/couper le canal ligne 1 Vérifiez que le mode CONTROL est réglé sur MAIN. 2 Utilisez le bouton 5 (Line On/Off) pour activer ou couper le canal d’entrée ligne. Notez que pour des raisons de sécurité, l’entrée est toujours coupée lors de la mise sous tension de l’instrument. Alternative: Utilisez la commande Line On/Off de la fenêtre “Home > Control” (le mode de visualisation Main doit être sélectionné). Brancher un dispositif audio de niveau ligne |381 Envoyer l’entrée ligne à une des sorties audio Par défaut, ĺ entrée ligne est envoyée aux sorties audio principales gauche et droite. Vous pouvez changer le routage de sortie pour l’envoyer à n’importe quelle autre paire de sorties. >> Affichez la page “Settings > Menu > Audio/Video > Audio In”. >> Réglez le paramètre Line In > Audio Out sur la sortie audio voulue. Audio Out Signification Left+Right Sorties principales LEFT et RIGHT. Out 1+2 Sorties subsidiaires distinctes 1-2 Out 3+4 Sorties subsidiaires distinctes 3-4 Essayez de maintenir le niveau de sorte que ce témoin reste vert la plupart du temps avec quelques apparitions oranges pour les crêtes de signal. N’allez jamais dans le rouge. 382| Entrées audio ligne Régler le volume du canal ligne L’entrée ligne peut être activée ou coupée rapidement et son niveau dans le mix peut être réglé en façade ou à la page principale. 1 Vérifiez que le canal Line est activé. 2 Vérifiez que le mode CONTROL est réglé sur MAIN. 3 Utilisez le curseur 5 (Line) pour régler le volume du canal ligne. Alternative: Utilisez la commande Line Volume de la fenêtre “Home > Control” (le mode de visualisation Main doit être sélectionné). 4 Lancez un Style ou un morceau pour régler la balance entre le signal d’entrée audio et les sons internes. 5 Vérifiez que le signal audio est bien équilibré et qu’il n’y a pas de distorsion. Si nécessaire, diminuez le niveau de sortie de la source ligne. NREGISTREMENT/ |385 17 Enregistrement audio 386| Enregistrement audio Enregistrer des morceaux MP3 Enregistrer un morceau MP3 ▪▪ Préparation pour l’enregistrement >> Choisissez un Style ou un morceau (Song) à intégrer éventuellement dans le nouveau morceau. Vous pouvez choisir un morceau MIDI ou MP3. >> Choisissez un Keyboard Set pour assigner des sons au clavier. >> Choisissez un preset Mic pour ajouter des effets à la voix et un preset Guitar pour ajouter des effets à la guitare. >> Si vous le voulez, réglez tous les autres paramètres de jeu (phrases Pads, suite d’accords, partage du clavier, détection d’accords…). 1 Appuyez sur le bouton REC/EDIT pour ouvrir la fenêtre de dialogue “Record/ Edit Menu”. Enregistrer des morceaux MP3 |387 2 Choisissez l’option “Audio Rec” pour ouvrir la page “MP3 Record”. ▪▪ Réglage des paramètres d’enregistrement >> Sélectionnez la qualité audio MP3 à l’aide du menu déroulant “Quality”. Plus la qualité du son est bonne, plus le fichier MP3 généré est volumineux. Notez que les fichiers MP3 enregistrés avec des fréquences d’échantillonnage trop basses risquent de ne pas sonner très bien. Pour les fichiers MP3, la qualité audio est directement liée au volume du fichier et il faut trouver le compromis qui vous convient le mieux. Quality Signification Highest 256 kbps High 192 kbps Medium 128 kbps >> Utilisez le menu déroulant “Unit” pour choisir l’emplacement temporaire du fichier MP3 enregistré. Ce n’est pas la destination finale du fichier car vous pourrez choisir un autre emplacement après l’enregistrement. Vérifiez tout de même qu’il y a assez de place pour le fichier temporaire en contrôlant la valeur “Disk Free Space”. Le paramètre “File Length” indique la taille actuelle du fichier. 388| Enregistrement audio ▪▪ Lancer l’enregistrement MP3 1 Quand vous êtes prêt, touchez le bouton [REC] à l’écran pour lancer l’enregistrement. Le bouton REC se mue en bouton STOP et le témoin REC se met à clignoter dans le coin supérieur gauche de l’écran. 2 Commencez à jouer. Durant l’enregistrement, utilisez la fenêtre de dialogue “MP3 Record” pour vérifier la durée d’enregistrement, la longueur du fichier et la capacité de mémoire résiduelle sur le dispositif de stockage. ▪▪ Quitter la fenêtre ‘MP3 Record’ sans arrêter l’enregistrement >> Vous pouvez appuyer sur le bouton EXIT pour fermer la fenêtre de dialogue “MP3 Record” afin d’accéder aux pages du mode Style Play ou Song Play sans cesser d’enregistrer. Si vous quittez la fenêtre de dialogue “MP3 Record” en cours d’enregistrement, un symbole d’enregistrement rouge clignote à l’écran. >> Pour retrouver la fenêtre de dialogue “MP3 Record” et voir la longueur du fichier ou arrêter l’enregistrement, appuyez de nouveau sur REC/EDIT. Enregistrer des morceaux MP3 |389 ▪▪ Arrêter l’enregistrement >> Touchez le bouton [STOP] à l’écran pour arrêter l’enregistrement. Que peut-on enregistrer sous forme de morceau MP3? Les signaux du micro, de la guitare ou du clavier; l’accompagnement des Styles ainsi que les morceaux MIDI ou MP3 reproduits par les lecteurs et, enfin, les phrases Pads – tout est enregistré. 390| Enregistrement audio Sauvegarder le morceau MP3 Après avoir arrêté l’enregistrement, vous pouvez utiliser la fenêtre “MP3 Record” pour choisir l’endroit où vous voulez sauvegarder le fichier MP3. Touchez le bouton d’édition de texte ( 1 ) pour donner un nom au fichier MP3. 2 Touchez le nom du Drive pour choisir un dispositif de stockage où sauvegarder le fichier. 3 Touchez le bouton [Save] pour sauvegarder le fichier. Après la sauvegarde, vous pouvez écouter le morceau MP3 avec les lecteurs. Le fichier MP3 peut aussi être transféré sur un ordinateur pour être écouté ou modifié. Enregistrer avec accompagnement MP3 Les morceaux MP3 sont des fichiers audio compressés. Cela signifie que les données audio ont été remplacées par une version codée qui prend moins de place tout en proposant toujours une qualité audio relativement bonne. Il est possible d’ajouter des informations audio à des données déjà existantes. Dans le cas d’un morceau MP3 en mode MP3 Record, cela signifie cependant qu’un fichier déjà comprimé est de nouveau comprimé, ce qui produit des distorsions peu naturelles. Si le morceau MP3 est en plus transposé, les déformations artificielles qui en résultent ont souvent un effet néfaste sur la qualité audio. C’est pourquoi nous préconisons de vous limiter aux sons internes et aux morceaux MIDI. Les morceaux MIDI peuvent en effet être transposés et complétés sans la moindre perte. Il vaut mieux attendre que tout soit prêt avant d’enregistrer le résultat final sous forme de fichier MP3. |391 18 Enregistrer des suites d’accords 392| Enregistrer des suites d’accords Enregistrer une suite d’accords Vous pouvez enregistrer une suite d’accords qui peut ensuite être sauvegardée dans la bibliothèque dédiée ou dans le Style User choisi. La nouvelle suite d’accords peut ensuite être utilisée avec n’importe quel autre Style. Notez que l’enregistrement d’une nouvelle suite supprime la suite existante. ▪▪ Préparer l’enregistrement 1 Affichez la page “Home > Main” et choisissez un Style. Pour sauvegarder la nouvelle suite d’accords dans le Style, choisissez un Style User (les Styles Factory ne peuvent pas être remplacés). 2 Rendez-vous dans la zone “Home > Chords”. ▪▪ Lancer l’enregistrement 1 Touchez le bouton [Record] à l’écran. Le bouton se met à clignoter en rouge. Toute suite déjà sélectionnée sera effacée de la mémoire. Enregistrer une suite d’accords |393 2 Il y a deux façons de lancer l’enregistrement: >> Si le témoin SYNCHRO START est éteint, jouez le premier accord de la suite et maintenez-le. Appuyez ensuite sur le bouton PLAY/STOP ( ) pour lancer l’enregistrement. >> Si le témoin SYNCHRO START est allumé, l’enregistrement démarre dès que vous jouez un accord. 3 Durant l’enregistrement, le bouton [Record] ( ) reste allumé en rouge à l’écran. Vérifiez les accords reconnus et affichés à l’écran. ▪▪ Arrêter l’enregistrement 1 Il y a deux façons d’arrêter l’enregistrement: >> Appuyez sur le bouton PLAY/STOP ( ) du panneau avant. Le Style s’arrête. Le témoin CHORD > SEQUENCE devient blanc pour indiquer qu’une suite d’accords est disponible. >> Touchez le bouton [Record] ( ) à l’écran.Le bouton s’éteint. La lecture du Style continue. Le témoin CHORD > SEQUENCE devient orange ou bleu et la suite d’accords est reproduite en boucle. 2 Vous pouvez alors utiliser le bouton CHORDS > SEQUENCE pour activer/ couper la suite d’accords. 3 Vérifiez si les accords enregistrés sont corrects. ▪▪ Sauvegarder la suite d’accords La suite d’accords reste en mémoire jusqu’à ce que vous enregistriez une nouvelle suite d’accords, choisissiez un autre Style ou entrée SongBook, ou éteigniez l’instrument. Si la suite est verrouillée, elle ne change pas quand vous changez de Style ou d’entrée SongBook. Pour éviter de la perdre, sauvegardez-la comme décrit ci-dessous. 394| Enregistrer des suites d’accords Sauvegarder une suite d’accords Vous pouvez sauvegarder une suite d’accords dans la bibliothèque dédiée ou au sein d’un Style User. Sauvegarder une suite d’accords dans la bibliothèque La bibliothèque permet d’agencer les suites d’accords par type et catégorie, indépendamment d’un Style ou d’une entrée SongBook. Vous pouvez charger ces suites d’accords à la page “Home > Chord”. Il est alors possible de sauvegarder un lien vers la suite d’accords choisie au sein d’un Style ou d’une entrée SongBook. Les suites d’accords Factory ne peuvent pas être remplacées. Si vous voulez sauvegarder des modifications apportées à une suite d’accords Factory, copiez-la dans la mémoire User. Remarque: Si vous ne les sauvegardez pas, tous les changements sont perdus lorsque vous changez de suite d’accords. ▪▪ Ouvrir la fenêtre de dialogue “Save” depuis l’écran >> Choisissez la commande “Save Chord Sequence (to Library)” dans le menu de page ( ). Sauvegarder une suite d’accords |395 La fenêtre de dialogue “Save Chord Sequence” apparaît. Si vous avez sélectionné un Style Factory, sauvegardez la suite d’accords modifiée dans la bibliothèque (“Chord Sequence Library”). Accès au fichier de la suite d’accords Nom de la suite d’accords Touchez pour ouvrir la fenêtre de sélection et choisir une destination ▪▪ Remplacer une suite d’accords utilisateur User >> Si vous voulez remplacer la suite d’accords User sélectionnée, touchez le bouton [Save]. ▪▪ Renommer la suite d’accords Dans la fenêtre de dialogue “Save Chord Sequence”, vous pouvez changer le nom de la suite d’accords. 1 Touchez le bouton d’édition de texte ( modifier le nom. 2 ) pour afficher le clavier d’écran et Confirmez l’entrée en touchant [OK] sous le clavier d’écran. 396| Enregistrer des suites d’accords ▪▪ Sauvegarder dans un autre endroit 1 Si vous voulez sauvegarder dans un autre dossier, touchez le champ [To] dans la fenêtre “Save Chord Sequence” et choisissez la destination. Vous avez le choix entre l’affichage en mosaïque et par liste: utilisez l’option “Show as List” dans le menu de page ( ). 2 Touchez le dossier où vous voulez sauvegarder la nouvelle suite d’accords. Sauvegarder une suite d’accords |397 3 Pour sauvegarder un nouveau fichier, ne touchez aucune des suites d’accords dans le dossier (apparaissant dans la partie droite de la fenêtre). Par contre, si vous voulez remplacer une des entrées, touchez-la. 4 Appuyez sur le bouton EXIT pour fermer la fenêtre “Save To” et confirmer votre choix. 5 Une fois de retour à la fenêtre “Save Chord Sequence”, confirmez la sauvegarde en touchant le bouton [Save]. Sauvegarder une suite d’accords dans un Style Les Styles peuvent contenir une suite d’accords. Quand un Style est sélectionné, une suite d’accords adaptée au Style est automatiquement sélectionnée. Vous pouvez sauvegarder une nouvelle suite d’accords dans un Style User. Les Styles Factory ne peuvent pas être remplacés. Si vous voulez modifier et sauvegarder un Style Factory, copiez-le dans la mémoire User. 1 Choisissez la commande “Save Style” dans le menu de page ( 2 Confirmez la sauvegarde. ). 398| PPENDICE |401 19 Connexions vidéo 402| Connexions vidéo Connexion d’un écran externe Vous pouvez brancher le Pa5X à un écran TV ou vidéo pour partager les paroles et les accords avec d’autres musiciens ou le public. Utilisez la prise VIDEO > HDMI pour brancher le Pa5X à un écran externe (téléviseur ou moniteur vidéo). Utilisez un câble HDMI certifié. Selon le type d’écran vidéo à brancher, vous pouvez être amené à utiliser un autre type de câble. Vous trouverez les câbles nécessaires dans les magasins vendant des téléviseurs. Connecteur d’écran Câble HDMI HDMI–HDMI DVI HDMI–DVI VGA HDMI–VGA Il existe des adaptateurs HDMI vers des types de connecteurs anciens (comme SCART/Péritel ou vidéo composite) mais il est impossible de garantir leur compatibilité avec le Pa5X. Connexion d’un écran externe |403 ▪▪ Afficher la page ‘Video Out’ 1 Si nécessaire, mettez l’instrument sous tension. 2 Affichez la page “Settings > Menu > Audio/Video > Video Out”. ▪▪ Vérifier si l’écran est reconnu >> Si l’écran est reconnu, son nom apparaît sur la ligne Monitor. S’il n’apparaît pas, vérifiez les connexions. ▪▪ Choisir l’option de synchronisation Au cas où l’instrument et l’écran vidéo externe ne parviennent pas à choisir automatiquement la bonne option de synchronisation, faites-le manuellement. >> Utilisez le paramètre Sync pour sélectionner une des options. Choisissez celle qui fonctionne le mieux avec votre écran. L’option choisie sera mémorisée. Si vous branchez un autre écran, vous devrez peut-être recommencer la procédure de synchronisation décrite ci-dessus. ▪▪ Allumer l’écran externe >> Mettez le l’écran vidéo sous tension et sélectionnez l’entrée AV adéquate. 404| Connexions vidéo ▪▪ Régler les couleurs >> A la même page, utilisez le menu “Colors” pour choisir les couleurs des paroles et de l’arrière-plan. Couleurs Signification 1~5 Set de couleurs. Essayez-les pour trouver celui qui vous convient le mieux. ▪▪ Sélectionner ce qui est affiché >> A cette même page, utilisez le menu “Mode” pour choisir ce qui doit être affiché sur l’écran vidéo. Mode Signification Lyrics Seuls les paroles et les accords (le cas échéant) sont affichés sur l’écran externe. (Option par défaut au démarrage) Display Mirror L’écran interne est reproduit sur l’écran externe. |405 20 Installation d’options 406| Installation d’options Assemblage du pied Assemblez le pied en suivant les consignes plus loin. Utilisation du pied sans barre de hautparleurs 1 Insérez le pupitre dans le guide dédié en face arrière du Pa5X (voyez l’illustration). 2 Vous pouvez décaler le pupitre horizontalement et le placer à gauche ou à droite plutôt qu’au centre de l’instrument. Assemblage du pied |407 Utilisation du pied avec la barre de haut-parleurs >> Si vous avez installé le système d’amplification PaAS optionnel, vous pouvez poser le pupitre sur les supports en nylon devant le PaAS (voyez l’illustration). 408| Installation d’options Remplacer la pile de l’horloge Vous pouvez remplacer la pile de l’horloge par une pile lithium standard (modèle CR2032). Cette pile est disponible dans les magasins d’ordinateurs et de composants électroniques. Utilisez uniquement les éléments de rechange recommandés pour éviter d’endommager l’instrument! AVERTISSEMENT: GARDEZ HORS DE PORTÉE DES ENFANTS. L’ingestion de pile peut entraîner de graves brûlures internes en moins de deux heures. Si vous pensez qu’une pile a pu être ingérée ou insérée dans des orifices corporels, consultez immédiatement un médecin. Précautions >> L’installation de la pile est effectuée aux risques et périls de l’utilisateur. KORG décline toute responsabilité pour tout dommage ou blessure résultant d’une mauvaise installation ou utilisation. >> Débranchez l’instrument de la prise de courant avant de l’ouvrir. >> Pour éviter que l’électricité statique de votre corps n’endommage les composants des circuits, touchez un composant métallique non peint avant d’effectuer l’installation. Remplacer la pile de l’horloge |409 Installation Pour l’installation, vous avez besoin d’un tournevis cruciforme (non fourni). 1 Débranchez l’instrument de la prise de courant. 2 A l’arrière de l’instrument, utilisez le tournevis en croix pour retirer la vis de fixation (a). ⓐ ⓑ 3 Retirez le cache (b) de la fente d’extension en le tournant légèrement par le haut et en l’écartant. ⓐ ⓑ 410| Installation d’options 4 Tirez sur la languette (c) de la pile épuisée (d) et extrayez-la du compartiment. Evitez de laisser tomber la pile à l’intérieur de l’instrument. S’il n’y a pas de languette, utilisez un ongle pour soulever légèrement la pile et l’extraire. ⓓ ⓒ 5 Insérez ensuite la pile neuve (e) dans le compartiment vide en veillant à ce que le pôle positif (+) soit orienté vers le haut. Veillez à éviter qu’elle ne tombe dans l’instrument. ⓔ Remplacer la pile de l’horloge |411 6 Remettez le cache (b) en place en insérant les pattes en plastique du côté inférieur sous le cadre métallique de l’instrument comme le montre l’illustration. ⓑ 7 Tournez ensuite le cache (b) pour insérer le côté supérieur à l’arrière de l’instrument. ⓑ 412| Installation d’options 8 Attachez le cache à l’arrière de l’instrument avec la vis de fixation (a). ⓐ 9 Quand l’installation est terminée, branchez le câble d’alimentation et remettez l’instrument sous tension. 10 Rendez-vous à la page Settings > Menu > General Controls > Clock & Power pour régler la date et l’heure. Installation d’une carte microSD |413 Installation d’une carte microSD La capacité de mémoire de l’instrument peut être étendue par le biais d’une carte microSD disponible en option. Cette carte peut être installée par l’utilisateur. Utilisez uniquement les cartes recommandées (microSD), faute de quoi, vous risquez d’endommager l’instrument! Vous pouvez utiliser les deux fentes mais nous recommandons la fente supérieure pour stocker vos données car elle est plus rapide. La carte doit être formatée en FAT32. Vous pouvez la formater sur un ordinateur. Sur un Mac, utilisez l’Utilitaire de disque. Sous Windows, vous pouvez formater une carte de 32Go (ou moins) avec les utilitaires internes; pour des cartes de capacité supérieure, utilisez un utilitaire de formatage FAT32 d’un vendeur tiers. Précautions >> L’installation de la carte microSD est effectuée aux risques et périls de l’utilisateur. KORG décline toute responsabilité pour tout dommage ou blessure résultant d’une mauvaise installation ou utilisation. >> Débranchez l’instrument de la prise de courant avant de l’ouvrir. ATTENTION: Evitez d’insérer ou de retirer une carte microSD tant que l’instrument est branché à une prise de courant. Vous risqueriez d’endommager l’instrument! >> Pour éviter que l’électricité statique de votre corps n’endommage les composants des circuits, touchez un composant métallique non peint avant d’effectuer l’installation. 414| Installation d’options Installation Pour l’installation, vous avez besoin d’un tournevis cruciforme (non fourni). 1 Débranchez l’instrument de la prise de courant. 2 A l’arrière de l’instrument, utilisez le tournevis en croix pour retirer la vis de fixation (a). ⓐ ⓑ 3 Retirez le cache (b) de la fente d’extension en le tournant légèrement par le haut et en l’écartant. ⓐ ⓑ Installation d’une carte microSD |415 4 Si une carte est déjà insérée dans une des fentes, retirez-la. Poussez la carte microSD qui se trouve éventuellement dans la fente supérieure (c) ou inférieure (d) vers l’intérieur pour la libérer, puis retirez-la. Evitez de la laisser tomber dans l’instrument. Remarque: La fente supérieure (c) est à grande vitesse alors que la fente inférieure (d) a une vitesse normale. ⓒ ⓓ 5 Insérez la carte microSD (c) ou (d) dans la fente vide en orientant le connecteur vers le bas et vers l’instrument. Enfoncez délicatement la carte jusqu’à ce que vous entendiez un déclic signalant que la carte a été bien insérée. AVERTISSEMENT: Vérifiez que la carte est bien insérée pour éviter qu’elle ne tombe à l’intérieur de l’instrument! ⓒ ⓓ 416| Installation d’options 6 Remettez le cache (b) en place en insérant les pattes en plastique de son côté inférieur sous le cadre métallique de l’instrument comme le montre l’illustration. ⓑ 7 Tournez ensuite le cache (b) pour insérer son côté supérieur à l’arrière de l’instrument. ⓑ Installation d’une carte microSD |417 8 Attachez le cache à l’arrière de l’instrument avec la vis de fixation (a). ⓐ 9 Quand l’installation est terminée, branchez le câble d’alimentation et remettez l’instrument sous tension. 10 Accédez à la carte microSD comme à n’importe quel autre dispositif de stockage externe parmi les Drives. 418| Installation d’options |419 21 Solutions, fiche technique 420| Solutions, fiche technique Guide de dépannage En cas de problème, veuillez consulter la liste suivante pour trouver une solution. Problème Solution Problèmes généraux L’instrument ne s’allume pas Vérifiez que (1) le câble d’alimentation est branché à une prise secteur, (2) que le câble est bien branché à la prise en face arrière de l’instrument et (3) qu’il n’est pas endommagé, et enfin (4) que le circuit d’alimentation ne pose pas de problème. Vérifiez que le témoin POWER est allumé. Si vous ne parvenez toujours pas à mettre l’appareil sous tension, contactez votre revendeur ou un service après-vente KORG agréé. L’instrument ne s’éteint pas Si l’instrument ne s’éteint pas, appuyez de nouveau sur le bouton POWER et maintenez-le enfoncé pendant plusieurs secondes. Au bout d’un moment, le témoin du bouton s’éteint et l’instrument passe en mode veille. Pas de son Le fader MASTER VOLUME est-il sur une autre position que “0”? Une fiche est-elle branchée à la prise PHONES? Débranchez-la. Vérifiez les connexions avec l’ampli ou la table de mixage. Vérifiez que tous les éléments du système d’amplification sont sous tension. Le paramètre “Local Control” est-il désactivé (à la page “Settings > MIDI > General Controls”)? Activez-le. La valeur du paramètre “Attack” du son sélectionné est-elle trop élevée? Diminuez cette valeur pour que le son démarre plus vite. Le réglage “Volume” est-il trop bas? Choisissez une valeur plus élevée. Les notes les plus graves ne sont pas produites Quand le témoin SPLIT est allumé, le clavier est divisé en deux parties: Lower (notes les plus graves à gauche du point de partage) et Upper (notes les plus hautes, à droite du point de partage). Avez-vous coupé la partie “Lower”? Réactivez-la (dans la zone “Home > Keys”). Guide de dépannage |421 Problème Solution Les sons produits ne sont pas Le contenu des banques User a-t-il été modifié? Chargez les les bons données de sons dont vous avez besoin pour le morceau ou le Style à reproduire. Avez-vous modifié un des kits de batterie User? Chargez les kits de batterie appropriés. Les Styles ou Keyboard Sets ont-ils été remplacés? Chargez les données voulues. Le son ne s’arrête plus Maintenez le bouton SHIFT enfoncé et appuyez sur RESET/TAP pour envoyer un message “Panic” et couper toutes les notes. Vérifiez le calibrage de la pédale Damper. Le Style ou le morceau sélec- Vérifiez que le paramètre “Clock” est réglé sur “Internal” (à la tionné ne démarre pas page “Settings > MIDI > General Controls”). Si vous souhaitez utiliser un signal d’horloge externe (d’un séquenceur, par exemple), réglez le paramètre “MIDI Clock” sur “MIDI” ou “USB” et vérifiez ensuite que le dispositif source transmet bien des données MIDI Clock. Pas de réaction aux messages MIDI Vérifiez si la connexion des câbles MIDI ou du câble USB est correcte. Vérifiez si le dispositif externe transmet sur des canaux MIDI correspondant aux canaux sélectionnés pour la réception sur le Pa5X. Un filtre MIDI IN empêche peut-être la réception de messages. Les instruments de percussion ne sont pas les bons Vérifiez que la piste de batterie est bien en mode “Drum” (à la page “Home > Track Control > Mode”) et que la fonction de transposition est bien désactivée sur l’appareil externe. Après la sélection d’un Keyboard Set, d’un Style ou d’un morceau, un bruit de fond est audible Vérifiez si le Keyboard Set, le Style ou le morceau utilise l’effet “Stereo Analog Record”, une simulation d’un vieil enregistrement sur vinyle. Problèmes de fichiers Impossible de formater un dispositif Vérifiez si le câble USB est correctement branché. Vérifiez si le dispositif USB est correctement alimenté. Vérifiez si le dispositif est correctement inséré. Vérifiez si le dispositif ou la carte est protégée. Supprimez la protection. Impossible de sauvegarder des données sur un dispositif Vérifiez si le dispositif est correctement formaté. Vérifiez si le dispositif est correctement inséré. Vérifiez si le dispositif ou la carte est protégée. Supprimez la protection. Impossible de charger des données d’un dispositif Vérifiez si le dispositif est correctement inséré. Vérifiez si le dispositif de stockage contient des données reconnues par le Pa5X. 422| Solutions, fiche technique Problème Solution L’écran affiche le message Le dispositif de mémoire USB est probablement endommagé et “Over Current Condition ne peut pas être utilisé. Detected on USB port: please remove the USB media” Fiche technique |423 Fiche technique KORG Pa5X Caractéristiques Clavier Pa5X 61: 61 touches semi-pondérées (C2~C7) avec aftertouch. Pa5X 76: 76 touches semi-pondérées (E1~G7) avec aftertouch. Pa5X 88: 88 touches à mécanisme à marteaux (A0~C8) avec aftertouch. Châssis Aluminium avec panneaux latéraux en bois Ecran Grand écran TouchView™ TFT de 8” de large, tactile, résolution 800 x 480 Système d’exploitation Système d’exploitation évolutif Générateur de sons EDS-X (Enhanced Definition Synthesis-eXpanded) Filtres multimodes avec résonance, égaliseur 3 bandes pour chaque piste Polyphonie 160 voix, 160 oscillateurs Effets Pistes de clavier: 3 effets d’insertion; 3 effets master Styles/morceaux: 10 effets d’insertion; 3 effets master Effets de mastérisation finaux: Waves | MaxxAudio® Suite Processeur de micro Technologie de traitement de voix de Shift Audio Configuration micro: Compresseur, égalisation, gate Harmonisation à quatre voix, Doubler, Filter, Mod, Delay, Reverb, AutoPitch Processeur de guitare Rack guitare (4 effets possibles) avec simulations de pédales et d’amplis Sons/kits de batterie Usine: Plus de 2200 sons d’usine 5 pianos acoustiques stéréo multicouche avec résonance de caisse/ pédale forte, Sets de sons GM/XG, plus de 130 kits de batterie avec données spatiales et kits avec rotation de différentes nuances de sons (Round Robin) Mémoire ‘User’: 768 sons, 384 kits de batterie Tirettes harmoniques numériques: 9 jeux, Percussion, Key On/Off, Leakage, Vibrato/Chorus, Rotary Speaker avec simulateur de préampli Sons de batterie avec données spatiales naturelles et rotation des nuances de son Technologie Defined Nuance Control (DNC) Edition rapide et complète des sons, de la famille de batterie et des kits de batterie. 424| Solutions, fiche technique KORG Pa5X Caractéristiques Echantillonnage Mémoire d’échantillons PCM utilisateur: 4Go de données équivalant à 8Go de données linéaires après compression Chargement: formats KORG, WAV, AIFF et SoundFont™ Sauvegarde: formats KORG, WAV et AIFF Edition complète, Time Slice, Fonctions d’échantillonnage Keyboard Sets Usine: Plus de 500 Keyboard Sets d’usine, entièrement reprogrammables Combine quatre sons de clavier plus effets et réglages Bibliothèque (Library) accessible avec boutons en façade Keyboard Set spécial ‘My Setting’ Lecteurs Double lecteur avec fonction chassé-croisé XDS breveté et crossfader (X-Fader) pour le réglage de la balance Chassé-croisé entre morceaux et/ou Styles Styles Usine: Plus de 600 Styles d’usine, entièrement reprogrammables 8 pistes, 4 Keyboard Sets et 4 Pads par Style; Sons programmables, effets et paramètres de Style Guitar Mode 2, Tableaux de transposition de notes (NTT) parallèles et fixes Enregistrement de Style et édition d’événement Eléments de style: 3 Intros, 4 Variations, 4 Fills, 1 Break, 3 Endings Commandes Style: Play/Stop, Synchro Start, Synchro Stop, Tap Tempo/ Reset, Auto Fill, Memory, Bass Inversion, Manual Bass, Bass & Lower Backing, Drum & Bass, Individual Style Tracks Mute, Style to Keyboard Set Séquenceur d’accords Factory: Plus de 200 suites d’accords Enregistreur/lecteur de suites d’accords Les suites d’accords peuvent être sauvegardées dans les Styles et les entrées ‘SongBook’ Morceaux Double lecteur avec fonction chassé-croisé XDS breveté et crossfader (X-Fader) pour le réglage de la balance Formats reconnus: MID, KAR, MP3 + Lyrics, MP3+G Affichage de paroles, partitions et symboles d’accords à l’écran ou sur un écran externe Marqueurs avec fonctions ‘Add, Delete, Edit, Loop’ et ‘AutoScroll’ Fonction ‘Jukebox’ Séquenceur 16 pistes à part entière, édition de morceaux Fiche technique |425 KORG Pa5X Caractéristiques Lecteur/enregistreur MP3 Double lecteur MP3 et enregistreur MP3 Enregistrements MP3: Styles, morceaux MIDI ou MP3, jeu sur le clavier, phrases Pad, matrice, microphone, guitare et effets Transposition (+6/–5 demi-tons), changement de tempo (±30%) Atténuation du chant SongBook Banque de données entièrement programmable pour Styles, morceaux MIDI (fichiers MID et KAR), morceaux MP3 avec rubriques Artistes et Genres. Options de filtrage et tri Set Lists utilisateur Compatibilité Anciens modèles de la série Pa: Styles, Keyboard Sets (Performances), Sounds (Programs), Songs, Pads Pads Usine: Plus de 400 phrases Pads 4 phrases Pad assignables + boutons Stop Fonction d’enregistrement pour pads Section de contrôle 9 faders assignables, 9 boutons assignables, Bande d’affichage; 4 presets + 1 réglages utilisateur Section ‘Matrix’ 16 pads de matrice, 4 boutons de presets Contrôleurs Style/ Song Play/Stop, Go To Start, Style Select, Song Select, Xfader, Tempo +/-, Tempo Lock, Tap Tempo/Reset, Synchro Start, Synchro Stop, Fade In/ Out, Chord Scan (Lower, Upper), Chord Sequence, Memory, AutoFill Commandes générales Master Volume, Octave Transpose, Master Transpose, Molette, Up/+, Down/-, Joystick (Pitch + Modulation), Ruban, 3 commutateurs assignables, Search, Shift, Activation/coupure des sons du clavier Commandes pour gammes Gamme à quarts de ton et gamme arabe sur écran, mémorisée dans les Keyboard Sets; presets assignables à n’importe quel bouton ou commutateur au pied Entrées de contrôleurs Pédale de sustain (convient aussi pour une pédale progressive KORG DS-1H disponible en option) 2x pédale/commutateur au pied assignable Entrées audio Micro: Mono avec réglage de gain et alimentation fantôme (XLR combinée, symétrique) Guitare: Mono avec réglage du gain (jack 6,3mm, asymétrique) Line 1: Left/Right (prises 6,3mm, symétrique) Line 2: Stéréo (mini-jack 3,5mm, asymétrique) Sorties audio Line: Main Left/Right, Separate Out 1/2/3/4 (prise 6,3mm, symétrique) Casque (jack 6,3mm) Sortie vidéo Prise HDMI 426| Solutions, fiche technique KORG Pa5X Caractéristiques MIDI IN, OUT, THRU: Prises MIDI standard USB–MIDI via le port USB Device 16 presets MIDI programmables par l’utilisateur USB Type A (Host 3.0, pour dispositifs de stockage et contrôleurs): 1 en façade et 2 à l’arrière Type B (Device 2.0, pour ordinateurs et tablettes): 1 à l’arrière Stockage Disque interne: 1Go Carte Micro SD (non fournie): fente avec cache en face arrière Clé USB (non fournie): Peut être branchée aux prises USB Host Horloge Horloge interne Consommation électrique: 100-240V, 50/60Hz Dimensions (L x P x H) (sans pupitre, écran complètement abaissé) Pa5X-88: 1262,0x396,4x146,0mm Poids Pa5X-88: 20,1kg <0,2W en veille/20W en fonctionnement normal/45W avec PaAS Pa5X-76: 1233,1x374,3x126,8mm Pa5X-61: 1021,1x374,3x126,8mm PaAS (en option) 980 x 180 x 140mm Pa5X-76: 17,4kg Pa5X-61: 15,1kg PaAS (en option) 5,70kg Accessoires Câble d’alimentation CA, Pupitre, Guide de prise en main Options Système d’amplification PaAS Pied pour clavier ST-SV1-BK Pédale d’expression EXP-2, Pédale de volume/expression XVP-10 et XVP-20 Pédale de sustain (Damper) DS-1H (progressive) Pédale commutateur PS-1, Pédale commutateur PS-3 Pédale de volume VOX V860 Les caractéristiques et l’aspect du produit sont susceptibles d’être modifiés sans avis préalable. Les termes HDMI et HDMI High-Definition Multimedia Interface ainsi que le logo HDMI sont des marques commerciales ou déposées de HDMI Licensing Administrator, Inc. aux États-Unis et dans d’autres pays. REMARQUE IMPORTANTE À L’ATTENTION DES CONSOMMATEURS RÉGLEMENTATION FCC (pour les U.S.A. uniquement) Ce produit a été fabriqué selon des spécifications et des caractéristiques de tension strictes en vigueur dans le pays dans lequel il est censé être utilisé. Si vous avez acheté ce produit par internet, par vente par correspondance et/ ou par vente téléphonique, assurez-vous que ce produit est conçu pour fonctionner dans le pays où vous résidez. This equipment has been tested and found to comply with the limits for a Class B digital device, pursuant to Part 15 of the FCC Rules. These limits are designed to provide reasonable protection against harmful interference in a residential installation. This equipment generates, uses, and can radiate radio frequency energy and, if not installed and used in accordance with the instructions, may cause harmful interference to radio communications. However, there is no guarantee that interference will not occur in a particular installation. If this equipment does cause harmful interference to radio or television reception, which can be determined by turning the equipment off and on, the user is encouraged to try to correct the interference by one or more of the following measures: AVERTISSEMENT: L’utilisation de ce produit dans tout autre pays que celui pour lequel il est conçu peut être dangereuse et peut entraîner l’annulation de la garantie du fabricant ou du distributeur. Conservez également votre reçu comme preuve d’achat pour pouvoir bénéficier de la garantie du fabricant ou du distributeur. Remarque concernant la mise au rebut (pour l’UE uniquement) Si ce symbole apparaît sur le produit, le manuel, la batterie (les piles) ou l’emballage, vous devez mettre le produit au rebut de façon appropriée pour éviter de nuire à la santé humaine ou à l’environnement. Contactez les autorités locales pour connaître la procédure adéquate de mise au rebut. Si la teneur en métaux lourds de la batterie excède la limite autorisée, un symbole chimique est ajouté sous le pictogramme représentant une poubelle à roulettes barrée figurant sur la batterie ou son emballage. En cas de radiations électromagnétiques, la qualité audio peut être temporairement dégradée. Cette dégradation peut, par exemple, générer un signal sonore. Celui-ci s’arrête dès que les interférences électromagnétiques cessent. • Reorient or relocate the receiving antenna. • Increase the separation between the equipment and receiver. • Connect the equipment into an outlet on a circuit different from that to which the receiver is connected. • Consult the dealer or an experienced radio/ TV technician for help. If items such as cables are included with this equipment, you must use those included items. Unauthorized changes or modification to this system can void the user’s authority to operate this equipment. DÉCLARATION DE CONFORMITÉ (ÉTATS-UNIS) Responsible Party: KORG USA INC. Address: 316 SOUTH SERVICE ROAD, MELVILLE Telephone: 1-631-390-6500 Equipment Type: Professional Arranger Model: Pa5X This device complies with Part 15 of FCC Rules. Operation is subject to the following two conditions: (1) This device may not cause harmful interference, and (2) this device must accept any interference received, including interference that may cause undesired operation. Adresse KORG ITALY SpA Via Cagiata, 85 60027 Osimo (AN) Italy Web www.korg.com © KORG ITALY 2022-23. TOUS DROITS RÉSERVÉS PART NUMBER: MAN0010163 (FR-2) ">
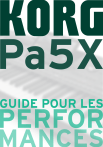
Lien public mis à jour
Le lien public vers votre chat a été mis à jour.
Caractéristiques clés
- Écran tactile couleur inclinable
- Clavier expressif avec mécanique à marteaux ou semi-lesté
- Moteur sonore EDS-X ultra-réaliste
- Double séquenceur/lecteur à chassé-croisé XDS
- Harmonisation automatique et reconnaissance d'accords
- Entrées audio dédiées pour voix et guitare avec effets
- SongBook pour une gestion simple des morceaux
Questions fréquemment posées
Appuyez sur le bouton POWER ( ) pour mettre l’instrument sous tension (c.-à-d. l’allumer et quitter le mode de veille). Maintenez le bouton d’alimentation POWER ( ) enfoncé environ 2 secondes et relâchez-le quand l’écran s’assombrit.
Maintenez les boutons SHIFT et MENU enfoncés et actionnez la molette pour régler la luminosité de l’écran.
Pour accéder aux fichiers Drives, choisissez un des dispositifs de stockage (Drives) disponibles. En mode mosaïque, touchez le bouton [Root] pour afficher la liste des dispositifs, choisissez un dispositif du côté gauche de l’écran puis faites défiler les dossiers du dispositif sélectionné.
Vous pouvez activer/couper un métronome d’une pression sur le bouton CONTROL>SWITCH #9 en mode STYLE/SONG et vous exercer à jouer avec un métronome.