Beckman Coulter DxONE Inventory Manager Mode d'emploi
PDF
Télécharger
Document
Mode d’emploi DxONE Inventory Manager C34372AA Octobre 2018 Beckman Coulter, Inc. 250 S. Kraemer Blvd. Brea, CA 92821 U.S.A. Mode d’emploi DxONE Inventory Manager Réf. C34372AA (Octobre 2018) © 2018 Beckman Coulter, Inc. Tous droits réservés. Marques Beckman Coulter, le logo stylisé et les marques des produits et des services Beckman Coulter mentionnées ici sont des marques ou des marques déposées de Beckman Coulter, Inc. aux États-Unis et dans d’autres pays. Toutes les autres marques appartiennent à leurs propriétaires respectifs. Retrouvez-nous sur internet à l’adresse suivante : www.beckmancoulter.com Traduction du Mode d’emploi original Historique des révisions Ce document s’applique à la dernière version logicielle indiquée et aux versions les plus récentes. Une nouvelle version de ce document sera fournie si une version ultérieure du logiciel modifie les informations qui y sont contenues. Première édition, C34372AA, 10/2018 Version logicielle 5.0 C34372AA iii Historique des révisions iv C34372AA Table des matières Historique des révisions, iii Consignes de sécurité, ix Introduction, xi CHAPITRE 1: Vue d’ensemble du système, 1-1 Connexion et niveaux d’utilisateur, 1-1 Interface utilisateur, 1-1 Profil d’utilisateur, 1-2 Écran d’accueil, 1-2 Écran du tableau de bord, 1-3 Écran de gestion de la chaîne d’approvisionnement, 1-4 Gestion de stock, 1-4 Écran de la liste de stock, 1-4 Écran de statut de stock, 1-5 Contrôle de qualité Écran, 1-5 Écran de transactions, 1-6 Approvisionnement, 1-7 Écran des contrats de vente, 1-7 Écran des bons de commande, 1-9 Instrument Écran, 1-9 Écran de connexion et de conformité, 1-9 Administration, 1-10 Écran de la liste de tâches, 1-10 Écran de gestion des instruments, 1-10 Écran de la liste des utilisateurs, 1-11 Écran des licences, 1-12 Écran des utilisateurs connectés, 1-12 Accès utilisateur, 1-12 CHAPITRE 2: Fonctionnement du système, 2-1 Gestion de stock, 2-1 Gérer le stock, 2-1 Recevoir des stocks, 2-1 Prélever le stock, 2-2 Ajuster le stock, 2-3 Option de statut de stock, 2-5 Rapport de consommation, 2-5 Gestion de lot expiré, 2-6 Configuration du contrôle de qualité, 2-6 Contrats de vente, 2-7 Création d’un contrat de vente, 2-7 Ajout d’articles de ligne pour un contrat de vente, 2-7 C34372AA v Table des matières Modification des articles de ligne pour un contrat de vente, 2-8 Configuration d’un article de ligne pour un contrat de vente, 2-8 Importer ou exporter des articles de ligne pour un contrat de vente, 2-9 Créer un bon de commande associé à partir de la liste de contrats de vente, 2-9 Créer un bon de commande associé à partir de la liste d’articles de ligne, 2-10 Gestion du montant du contrat, 2-11 Rapport sur les contrats de vente, 2-11 Bons de commande, 2-13 Rechercher un bon de commande, 2-13 Créer un bon de commande, 2-13 Modification d’un bon de commande, 2-16 Importer les lignes de bon de commande, 2-18 Supprimer un bon de commande, 2-19 Notification électronique du bon de commande, 2-19 Créer un rapport d’articles de ligne de bon de commande, 2-20 Afficher les factures, 2-20 Créer une facture, 2-21 Afficher l’historique des prix, 2-22 Suivi de la livraison, 2-22 Afficher un bon de livraison, 2-23 Recevoir une livraison, 2-23 Imprimer un reçu de livraison, 2-24 Importer un bon de livraison, 2-24 Modèle de livraison, 2-24 Approbations, 2-25 À propos de l’approbation du bon de commande, 2-26 Transfert des documents pour approbation, 2-26 Approbation et rejet des documents, 2-27 Afficher l’historique des approbations, 2-27 Alertes électroniques, 2-28 Envoi d’alertes électroniques pour un bon de commande, 2-28 Afficher la liste d’alertes électroniques, 2-28 Générer un rapport PDF, 2-29 Configuration, 2-29 Configuration des modèles d’alerte électronique, 2-29 Configuration des définitions d’une alerte électronique, 2-30 Configuration d’un processus d’approbation, 2-30 Affectation des articles de stock, 2-31 Créer un article de stock, 2-32 Importation groupée des articles de stock, 2-34 vi C34372AA Table des matières Mise à jour manuelle des valeurs maximum et minimum, 2-34 Valeurs maximum et minimum des mises à jour groupées, 2-35 Configuration des emplacements, 2-35 Ajout d’un utilisateur, 2-36 ANNEXE A: Information de contact, A-1 Information de contact, A-1 C34372AA vii Table des matières viii C34372AA Consignes de sécurité Consignes de sécurité Avant de faire fonctionner le système, lisez tous les manuels d’utilisation et consultez le personnel formé de Beckman Coulter. N’exécutez aucune procédure avant d’avoir attentivement lu toutes les instructions. Suivez toujours les indications des étiquettes du produit, ainsi que les recommandations du fabricant. Pour plus d’informations, contactez Beckman Coulter. Alertes relatives aux avertissements, mises en garde, avis importants, remarques et conseils Avertissement L’alerte « Avertissement » indique une situation potentiellement dangereuse qui, si elle n’est pas évitée, peut entraîner la mort ou des blessures graves. L’alerte « Avertissement » peut aussi indiquer la présence éventuelle de données erronées qui peuvent entraîner une erreur de résultat. Attention L’alerte « Attention » indique une situation potentiellement dangereuse qui, si elle n’est pas évitée, peut entraîner des blessures légères ou modérées. L’alerte « Attention » peut aussi être utilisée pour attirer l’attention sur des pratiques dangereuses ou pour indiquer la présence éventuelle de données erronées qui peuvent entraîner une erreur de résultat. Important L’alerte « Important » indique la présence d’informations importantes. Remarque L’alerte « Remarque » indique la présence d’informations à noter. Conseil L’alerte « Conseil » indique la présence d’informations à prendre en compte. C34372AA ix Consignes de sécurité Consignes de sécurité x C34372AA Introduction Vue d’ensemble Le système DxONE Inventory Manager est un programme basé sur le Web et sur le cloud qui permet de gérer le stock et l’inventaire de laboratoire. Le système DxONE Inventory Manager intègre les informations de stock pour permettre une soumission automatique ou manuelle de commandes à partir des exigences de stocks minimums et maximums définies par l’utilisateur. Le système permet une surveillance en temps réel des quantités et des articles et assure une utilisation ordonnée des numéros de lot. Le système surveille également le stock par instrument pour suivre les articles de stock utilisés par numéro de lot, date de première utilisation et date d’expiration. Le système reçoit le stock de manière électronique. Le bon de livraison électronique permet d’assurer que le stock est accepté et identifié avec la bonne date de réception. Vous pouvez également imprimer ou exporter les niveaux de stock pour une utilisation externe. Vous pouvez appliquer des filtres pour imprimer ou exporter des informations spécifiques. Figure 1 Résumé du flux de gestion du système DxONE Inventory Manager C34372AA xi Introduction Configuration du client Configuration du client Navigateurs Web Tableau 1 Navigateurs Web pris en charge Navigateur À partir de la version Jusqu’à la dernière version de 2017 Google Chrome 17.0 (2012) 59 (juin 2017) Microsoft Edge 38 (2016) 38 Firefox 44 (2016) 53 (avril 2017) Safari 9 (2015) 10.1 (janvier 2017) Microsoft Internet Explorer (IE) 11X (2013) 11.0.40 (mars 2017) Important Maintenez votre navigateur à jour pour assurer une sécurité optimale. Lecteurs de code-barres Le système DxONE Inventory Manager prend en charge les lecteurs de code-barres standard 1D et 2D pour une entrée sur clavier. Résolution de l’écran La résolution recommandée de l’écran est de 1440x900 au minimum. La résolution minimale de l’écran est de 1280x800, cependant pour éviter le défilement horizontal au cours de l’entrée des données, le logiciel raccourcit certains champs. xii C34372AA CHAPITRE 1 Vue d’ensemble du système Connexion et niveaux d’utilisateur Vous pouvez accéder au système DxONE Inventory Manager à partir d’un ordinateur ou d’une tablette avec un accès Internet. • • • • États-Unis –https://dxone.imep.net/ Europe –http://bceu5.imep.net Arabie saouditehttp://bcsa.imep.net Australie –http://bcaus5.imep.net Le système DxONE Inventory Manager a deux niveaux d’accès : • Laboratory user (Utilisateur de laboratoire) – peut prélever le stock et afficher les niveaux de stock en temps réel. • Manager (Gestionnaire) – peut ajuster et gérer les niveaux de stock et soumettre ou recevoir des commandes. Tous les utilisateurs se connectent à partir du même écran d’accueil. Interface utilisateur Figure 1.1 Interface utilisateur 1. 2. 3. 4. C34372AA Nom d’application Contexte utilisateur Options de langue Utilisateur connecté 5. Option de déconnexion 6. Chemin vers la page en cours 7. Menu de navigation 1-1 Vue d’ensemble du système Profil d’utilisateur Utilisez le menu de navigation pour accéder aux outils disponibles dans le système DxONE Inventory Manager. Le logiciel affiche des menus différents en fonction du rôle de l’utilisateur connecté. Pour plus d’informations, reportez-vous à la section Accès utilisateur. Selon votre niveau d’accès utilisateur, vous pouvez utiliser le contexte utilisateur pour afficher les données correspondantes pour le client et le site sélectionnés : • Organization (Organisation) : le fournisseur du service de l’hôpital ou du laboratoire • Customer (Client) : l’hôpital ou le laboratoire • Site name (Nom du site) : le laboratoire associé au client Les hôpitaux dotés de plusieurs laboratoires ont les options suivantes : • L’administrateur peut passer d’un site à l’autre • L’utilisateur de laboratoire peut uniquement accéder à un laboratoire unique Les options de langue disponibles incluent : 1. Anglais 2. Français 3. Hollandais 4. Italien (version bêta) 5. Espagnol 6. Portugais (version bêta) Profil d’utilisateur Pour accéder aux attributs de votre profil, sélectionnez votre nom d’utilisateur dans la barre d’outils, puis sélectionnez My Profile (Mon profil). Les attributs de profil d’utilisateur incluent : • • • • • • Name (Nom) Email (Adresse électronique) Language (Langue) Date format (Format de la date) Timezone (Fuseau horaire) Customer License ID (ID de licence du client) – utilisez ce numéro en contactant Beckman Coulter pour obtenir une assistance technique. Pour réinitialiser votre mot de passe ou modifier certaines informations personnelles, sélectionnez Edit Profile (Modifier profil). Pour modifier votre mot de passe, sélectionnez Manage password (Gérer le mot de passe). Écran d’accueil L’écran d’accueil affiche les menus accessibles à l’utilisateur. 1-2 C34372AA Vue d’ensemble du système Écran du tableau de bord Figure 1.2 Écran d’accueil Pour accéder à l’aide en ligne et à la formation en vidéo, sélectionnez Aide. Après avoir sélectionné une application, sélectionnez Courses (Cours) pour afficher l’aide en ligne ou la formation en vidéo disponible. Écran du tableau de bord L’écran du tableau de bord fournir une vue d’ensemble sur les niveaux de stock disponible et du stock expiré. Le système affiche également les mesures que doit prendre l’administrateur sur l’écran du tableau de bord. Le système filtre les données affichées sur l’écran du tableau de bord pour le client et le site sélectionnés. À l’aide des filtres de client et de site, vous pouvez afficher la quantité totale de transactions effectuées au sein de l’hôpital ou du laboratoire sélectionné, par mois ou au cours de la dernière semaine. Figure 1.3 Écran du tableau de bord C34372AA 1-3 1 Vue d’ensemble du système Écran de gestion de la chaîne d’approvisionnement Écran de gestion de la chaîne d’approvisionnement Utilisez l’écran Supply Chain Management (Gestion de la chaîne d’approvisionnement) pour afficher les rapports au niveau de la chaîne d’approvisionnement. Les rapports disponibles incluent : • • • • la quantité d’articles au niveau de stock de sécurité spécifié pour cet article ; les lots d’articles expirés en stock ; les articles de stock en transit ; les articles de stock commandés sans reçu d’un avis préalable de livraison. Figure 1.4 Écran de gestion de la chaîne d’approvisionnement Gestion de stock Écran de la liste de stock L’écran Inventory List (Liste de stock) fournit une vue d’ensemble des articles en stock. Sélectionnez les articles individuels en numérisant l’étiquette code-barres de l’article ou en saisissant le code de l’article dans le champ Item code (Code de l’article), puis en sélectionnant l’option Search (Rechercher). Les options suivantes sont disponibles : • • • • • Télécharger la liste de stock Déplacer les articles dans les déchets Télécharger les positions de stock (format de fichier csv) Imprimer les étiquettes code-barres des articles et lots du tableau Gestion du lot expiré (pour plus d’informations, consultez Gestion de lot expiré) Pour télécharger la liste de stock, sélectionnez Tools > Export visible rows as csv ou Export all rows as csv (Outils > Exporter les rangées visibles en csv ou Exporter toutes les rangées en csv). Pour afficher la liste de stock, sélectionnez Inventory Status (Statut de stock) dans le menu de navigation. Pour plus d’informations, reportez-vous à la section Écran de statut de stock. 1-4 C34372AA Vue d’ensemble du système Gestion de stock Figure 1.5 Écran de la liste de stock Écran de statut de stock L’écran Inventory Status (Statut de stock) contient les options disponibles dans l’écran de la liste de stock avec une colonne supplémentaire pour le statut. L’écran Inventory Status (Statut de stock) contient les mêmes options disponibles dans l’écran Inventory List (Liste de stock). Pour plus d’informations, reportez-vous à la section Écran de la liste de stock. La colonne du statut identifie le statut de l’article avec des couleurs : • Vert – quantité en stock au-dessus du niveau minimum. • Ambré – quantité en stock inférieure ou égale au niveau minimum et supérieure au niveau de sécurité. • Rouge – quantité en stock inférieure ou égale au niveau de sécurité. Figure 1.6 Écran de statut de stock Contrôle de qualité Écran Le système DxONE Inventory Manager affiche les lots sélectionnés pour le contrôle de qualité dans l’écran Contrôle de qualité. Par défaut, le logiciel affiche uniquement les lots C34372AA 1-5 1 Vue d’ensemble du système Gestion de stock nécessitant l’exécution d’un contrôle de qualité. Pour afficher les lots sur lesquels un contrôle de qualité a été exécuté, sélectionnez Quality Control Passed (Ayant réussi le contrôle de qualité). Voici les options de statut du contrôle de qualité : • Pending (En attente) : aucun contrôle de qualité n’est réalisé. Le contrôle de qualité n’est pas terminé. • In progress (En cours) : le contrôle de qualité n’est pas terminé. • Not acceptable (Non acceptable) – l’article est rejeté ou vous ne pouvez pas l’utiliser. Le logiciel ferme le processus de contrôle de qualité. • Passed (Réussi) : l’article a réussi le contrôle de qualité et le logiciel ferme le processus de contrôle de qualité. Pour mettre à jour le statut du contrôle de qualité, sélectionnez la ligne à mettre à jour, puis sélectionnez Update (Mettre à jour). Sélectionnez le statut mis à jour, mettez à jour l’utilisateur (au besoin), puis sélectionnez OK. Le système détecte automatiquement si un lot n’a pas été soumis à un contrôle de qualité. Le logiciel notifie l’utilisateur et nécessite une confirmation avant de pouvoir continuer. Le système tient un registre des événements de contrôle de qualité. Figure 1.7 Contrôle de qualité Écran Écran de transactions L’écran Transactions vous permet de suivre les articles de stock par date. Pour sélectionner une transaction par date, saisissez la plage de dates, puis sélectionnez Search (Rechercher). Pour télécharger la liste de transactions, sélectionnez Tools > Export visible rows as csv (Exporter les rangées visibles en csv) ou Export all rows as csv (Exporter toutes les rangées en csv). Vous pouvez utiliser les données pour calculer les taux de consommation. 1-6 C34372AA Vue d’ensemble du système Approvisionnement Figure 1.8 Écran de transactions Approvisionnement Écran des contrats de vente L’écran Purchase Agreements (Contrats de vente) contient des outils vous permettant de suivre tous vos contrats de vente et les factures associées à un contrat de vente. Figure 1.9 Écran des contrats de vente L’en-tête de contrat est divisé en cinq sections. • Link (Lien) – sert à créer le lien entre le contrat, le site du client et un fournisseur. C34372AA 1-7 1 Vue d’ensemble du système Approvisionnement Figure 1.10 Section Lien • Agreement Configuration (Configuration du contrat) – sert à configurer les contrats. Le système gère le statut. Lorsque vous créez un contrat, ce dernier présente le statut Pending (En attente) avant de passer au statut Approved (Approuvé). Vous pouvez configurer le numéro du contrat, le nom et la devise dans cette section. Types de contrat : — Standard agreement (Contrat standard) – contient tous les articles avec les quantités prévues et le prix convenu pendant la période du contrat. Utilisez ce type lorsque vous ne connaissez pas à l’avance le contenu de chaque commande. — Standing order (Commande permanente) – contient tous les articles avec les quantités commandées sur chaque nouvelle commande. Utilisez ce type lorsque vous connaissez à l’avance le contenu de chaque commande. Figure 1.11 Paramétrage du contrat • Address (Adresse) – configure l’adresse que le système imprime sur le contrat de vente et les bons de commande associés. Vous pouvez ajouter un commentaire par défaut que le système ajoutera au bas des deux documents. Figure 1.12 Adresse • Dates – sert à définir la période de validité du contrat et l’intervalle dans lequel soumettre des commandes permanentes. Figure 1.13 Dates • Amounts (Montants) – sert à définir le budget à approuver. Vous pouvez également utiliser cette section pour afficher d’autres informations à propos du contrat. 1-8 C34372AA Vue d’ensemble du système Instrument Écran Figure 1.14 Montants Écran des bons de commande Seuls les utilisateurs dotés d’un accès de type administrateur ou gestionnaire peuvent commander des articles à l’aide du système DxONE Inventory Manager. Beckman Coulter peut également commander des articles. Le système enregistre les contrats de bons de commande dans l’écran Purchase Orders (Bons de commande). Pour accéder à l’écran Purchase Orders (Bons de commande), sélectionnez Replenishment > Purchase order (Approvisionnement > Bon de commande). Instrument Écran Utilisez l’écran Instrument pour suivre les articles de stock par instrument. Utilisez les informations de suivi figurant dans la documentation CPA (programme de soins), pour confirmer que les articles utilisés sont correctement identifiés avec la date de réception, le numéro de lot, la date de la première utilisation et la date d’expiration. Vous pouvez filtrer les stocks par instrument, date ou code d’article. Écran de connexion et de conformité Le système suit toutes les transactions du système. Vous pouvez afficher les transactions par utilisateur (par date et transaction) ou par article d’inventaire (par date et lot). • Pour afficher les transactions du système par utilisateur, sélectionnez Compliance > User (Conformité > Utilisateur). • Pour afficher les transactions du système par article d’inventaire, sélectionnez Compliance > Item (Conformité > Article). Pour télécharger la liste de transactions, sélectionnez Tools > Export visible rows as csv ou Export all rows as csv (Outils > Exporter les rangées visibles en csv ou Exporter toutes les rangées en csv). C34372AA 1-9 1 Vue d’ensemble du système Administration Administration Écran de la liste de tâches Le menu Administration est uniquement disponible aux administrateurs. L’écran Job List (Liste de tâches) vous permet d’exécuter et de surveiller les tâches automatiques. Vous pouvez afficher et télécharger les registres d’erreur à partir de l’écran Job List (Liste de tâches). Remarque Contactez votre représentant de Beckman Coulter local pour programmer de nouvelles tâches. Figure 1.15 Écran de la liste de tâches Écran de gestion des instruments Seuls les administrateurs ou gestionnaires peuvent gérer les instruments. Pour afficher tous les instruments configurés, sélectionnez Administration > Master data > Instrument (Administration > Données originales > Instrument). Utilisez l’écran Instrument pour ajouter, modifier ou supprimer un instrument. 1-10 C34372AA Vue d’ensemble du système Administration Figure 1.16 Gestion des instruments Écran de la liste des utilisateurs Seuls les administrateurs peuvent gérer les utilisateurs. Les utilisateurs de laboratoire peuvent accéder à deux rôles : • Manager (Gestionnaire) – les gestionnaires de laboratoire peuvent afficher et mettre à jour les articles, effectuer des transactions de stock, recevoir des livraisons, créer des bons de commande et exécuter les processus minimum-maximum. • Lab user (Utilisateur de laboratoire) – les utilisateurs de laboratoire peuvent effectuer des transactions de stock et recevoir des livraisons. Pour plus d’informations, reportez-vous à la section Accès utilisateur. Figure 1.17 Écran de la liste des utilisateurs C34372AA 1-11 1 Vue d’ensemble du système Accès utilisateur Écran des licences Seuls les administrateurs peuvent gérer les licences. L’écran Licenses (Licences) contient un rapport du nombre d’utilisateurs affectés à un compte selon le type d’utilisateur et le nombre de licences simultanées disponibles. Figure 1.18 Écran des licences Écran des utilisateurs connectés Utilisez l’écran Connected Users (Utilisateurs connectés) pour afficher les utilisateurs actuellement connectés. Figure 1.19 Écran des utilisateurs connectés Accès utilisateur Tableau 1.1 Menus et fonctions disponibles par type d’utilisateur Menu 1-12 Administrateur Gestionnaire Utilisateur de laboratoire Tableau de bord Tableau de bord principal ✓ ✓ ✓ Gestion de la chaîne d’approvisionnement ✓ ✓ ✓ Stock Liste de stock ✓ ✓ ✓ Statut de stock ✓ ✓ ✓ Contrôle de qualité ✓ ✓ ✓ Transactions ✓ ✓ ✓ C34372AA Vue d’ensemble du système Accès utilisateur Tableau 1.1 Menus et fonctions disponibles par type d’utilisateur (suite) Menu Gérer Administrateur Gestionnaire Utilisateur de laboratoire Recevoir ✓ ✓ ✓ Distribuer ✓ ✓ ✓ Ajuster ✓ ✓ ✓ Supprimer ✓ ✓ ✓ Transférer ✓ ✓ ✓ ✓ ✓ ✓ ✓ Instrument Livraison Bon de livraison ✓ ✓ Utilisateurs Liste des utilisateurs ✓ ✓ Licences ✓ ✓ Utilisateurs connectés ✓ ✓ Données originales Élément ✓ ✓ Instrument ✓ ✓ Fournisseur ✓ Site du fournisseur ✓ Mode de stockage ✓ Lot ✓ Cartouche de code-barres ✓ Approbations ✓ Emplacements ✓ Organisation ✓ Client ✓ Site ✓ Définitions ✓ Modèles ✓ Configuration Structure Paramétrage des alertes Conformité Approvisionne ment C34372AA ✓ Utilisateur ✓ ✓ Article ✓ ✓ Bons de commande ✓ ✓ Lignes de bon de commande ✓ ✓ Exécuter Minimum-Maximum ✓ ✓ Contrats de vente ✓ ✓ 1-13 1 Vue d’ensemble du système Accès utilisateur Tableau 1.1 Menus et fonctions disponibles par type d’utilisateur (suite) Menu Administrateur Gestionnaire Factures fournisseur ✓ ✓ Historique des prix ✓ ✓ ✓ ✓ Rapports 1-14 Processus analytique Historique des approbations ✓ Administration Liste de tâches ✓ Alertes Liste des alertes ✓ Utilisateur de laboratoire C34372AA CHAPITRE 2 Fonctionnement du système Gestion de stock Gérer le stock La gestion de stock vous permet de recevoir et de gérer le stock à l’aide de systèmes automatisés (comme les étiquettes code-barres et les étiquettes RFID). Les transactions de stock disponibles sont : • Receive (Recevoir) – permet de recevoir les articles dans le stock. Si possible, associez la transaction à un bon de livraison, un avis préalable de livraison ou un bon de commande. Pour plus d’informations, reportez-vous à la section Recevoir une livraison. • Issue (Prélever) – permet de distribuer ou de consommer un article de stock. • Adjust (Ajuster) – permet de modifier le stock. Par exemple, ajustez le stock après un inventaire. • Delete (Supprimer) – permet de déplacer les stocks expirés ou endommagés dans les déchets pour qu’ils ne puissent être distribués dans le système. • Transfer (Transférer) – permet de déplacer un grand volume de stocks d’un emplacement à l’autre. Si la quantité d’un article est en dessous du niveau de stock minimum configuré après une transaction de prélèvement, d’ajustement, de suppression ou de transfert, le système envoie une alerte aux adresses électroniques configurées. Selon le site, vous pouvez intégrer des dispositifs RFID pour réaliser les transactions automatiquement. Recevoir des stocks Utilisez l’écran Receive (Recevoir) pour ajouter des stocks lorsqu’un bon de livraison électronique n’est pas disponible. Le système identifie les champs dans lesquels vous pouvez utiliser un lecteur de codebarres avec un symbole d’étiquette code-barres ( ). 1 Sélectionnez Inventory > Receive (Stock > Recevoir). Le système insère le curseur dans le champ Item code (Code de l’article). 2 Lisez l’étiquette code-barres de l’article. • Pour les réactifs AU – lisez l’étiquette code-barres sur le flacon du réactif. • Pour les réactifs DxI, calibrateurs et contrôles – lisez l’étiquette code-barres de l’article, puis le numéro de lot et l’étiquette code-barres d’expiration figurant sur la boîte. • Pour les consommables (aiguilles, lampes, cuvettes, etc.) – lisez uniquement l’étiquette code-barres de l’article. Saisissez les numéros de lot pour les électrodes AU. C34372AA 2-1 Fonctionnement du système Gestion de stock Sinon, saisissez le code de l’article dans le champ Item code (Code de l’article), puis sélectionnez l’option Enter (Valider). Sélectionnez Search (Rechercher) pour afficher les numéros de lot disponibles. Sélectionnez le numéro de lot nécessaire. Le système met automatiquement à jour la date d’expiration. 3 Ajustez la quantité de l’article. 4 Le système sélectionne et affiche la dernière transaction de réception pour cet article et définit par défaut cet emplacement. Si vous recevez le produit pour la première fois, le système applique l’emplacement par défaut associé au mode de stockage du produit. 5 Sélectionnez Save (Enregistrer). Le système affiche un message pour confirmer l’enregistrement de la transaction dans le système. Pendant la réception des stocks, le système affiche automatiquement le niveau de stocks, ainsi que les indicateurs clés du stock et de la chaîne d’approvisionnement. Prélever le stock Utilisez l’écran Issue (Prélever) pour supprimer des articles du stock. 1 Sélectionnez Inventory > Issue (Stock > Prélever). Le système insère le curseur dans le champ Item code (Code de l’article). 2 Lisez l’étiquette code-barres de l’article. • Pour les réactifs AU – lisez l’étiquette code-barres sur le flacon du réactif. • Pour les réactifs DxI, calibrateurs et contrôles – lisez l’étiquette code-barres de l’article, puis le numéro de lot et l’étiquette code-barres d’expiration figurant sur la boîte. • Pour les consommables (aiguilles, lampes, cuvettes, etc.) – lisez uniquement l’étiquette code-barres de l’article. Saisissez les numéros de lot pour les électrodes AU. Sinon, saisissez le code de l’article dans le champ Item code (Code de l’article), puis sélectionnez l’option Enter (Valider). Sélectionnez Search (Rechercher) pour afficher les numéros de lot disponibles. Sélectionnez le numéro de lot nécessaire. Le système met automatiquement à jour la date d’expiration. 3 Si vous utilisez le suivi d’instrument, sélectionnez l’instrument à l’aide de Search (Rechercher). 4 Ajustez la quantité de l’article. 5 Si l’emplacement du produit dans l’inventaire est unique, le système définit par défaut cet emplacement. Si le produit se trouve dans plusieurs emplacements dans l’inventaire, le système applique le dernier emplacement utilisé pour une transaction de type identique. 6 Sélectionnez Save (Enregistrer). 2-2 C34372AA Fonctionnement du système Gestion de stock Le système affiche un message pour confirmer l’enregistrement de la transaction dans le système. Si un ancien lot est disponible, le système vous alerte. Si un produit ou lot particulier rencontre un problème (comme un rappel), le fournisseur peut vous notifier pour vous avertir du problème. Ajuster le stock Vous pouvez ajuster le stock manuellement ou importer les ajustements de stock au format csv. Supprimez un stock expiré ou inutilisable. • Ajuster le stock manuellement • Importer des ajustements de stock • Supprimer un stock Ajuster le stock manuellement 1 Sélectionnez Inventory > Adjust (Stock > Ajuster). Le système insère le curseur dans le champ Item code (Code de l’article). 2 Lisez l’étiquette code-barres de l’article. • Pour les réactifs AU – lisez l’étiquette code-barres R1 sur le flacon du réactif. • Pour les réactifs DxI, calibrateurs et contrôles – lisez l’étiquette code-barres de l’article, puis le numéro de lot et l’étiquette code-barres d’expiration figurant sur la boîte. • Pour les consommables (aiguilles, lampes, cuvettes, etc.) – lisez uniquement l’étiquette code-barres de l’article. Saisissez les numéros de lot pour les électrodes AU. Sinon, saisissez le code de l’article dans le champ Item code (Code de l’article), puis sélectionnez l’option Enter (Valider). Sélectionnez Search (Rechercher) pour afficher les numéros de lot disponibles. Sélectionnez le numéro de lot nécessaire. Le système met automatiquement à jour la date d’expiration. 3 Ajustez la quantité de l’article. 4 Si l’emplacement du produit dans l’inventaire est unique, le système définit par défaut cet emplacement. Si le produit se trouve dans plusieurs emplacements dans l’inventaire, le système applique le dernier emplacement utilisé pour une transaction de type identique. 5 Sélectionnez Save (Enregistrer). Le système affiche un message pour confirmer l’enregistrement de la transaction dans le système. Si un ancien lot est disponible, le système vous alerte. Si un produit ou lot particulier rencontre un problème (comme un rappel), le fournisseur peut vous notifier pour vous avertir du problème. C34372AA 2-3 2 Fonctionnement du système Gestion de stock Importer des ajustements de stock 1 Sélectionnez Inventory > Stock position (Stock > Position de stock). 2 Modifiez le modèle csv relatif aux ajustements de stock. Figure 2.1 Modèle de position de stock 3 Dans l’écran Inventory List (Liste de stock), sélectionnez Import (Importer). Supprimer un stock Supprimez un stock expiré ou inutilisable du système DxONE Inventory Manager. 1 Sélectionnez Inventory > Delete (Stock > Supprimer). Le système insère le curseur dans le champ Item code (Code de l’article). 2 Lisez l’étiquette code-barres de l’article. • Pour les réactifs AU – lisez l’étiquette code-barres sur le flacon du réactif. • Pour les réactifs DxI, calibrateurs et contrôles – lisez l’étiquette code-barres de l’article, puis le numéro de lot et l’étiquette code-barres d’expiration figurant sur la boîte. • Pour les consommables (aiguilles, lampes, cuvettes, etc.) – lisez uniquement l’étiquette code-barres de l’article. Saisissez les numéros de lot pour les électrodes AU. Sinon, saisissez le code de l’article dans le champ Item code (Code de l’article), puis sélectionnez l’option Enter (Valider). Sélectionnez Search (Rechercher) pour afficher les numéros de lot disponibles. Sélectionnez le numéro de lot nécessaire. Le système met automatiquement à jour la date d’expiration. 3 Ajustez la quantité de l’article. 4 Sélectionnez le motif. — Expired (Expirés) – les articles ont expiré au cours de la semaine précédente ou vont bientôt expirer. — Damaged (Endommagés) – les articles ont été endommagés en transit. Vous devez toujours contacter votre agence locale pour veiller au remplacement des articles. Pour plus d’informations, consultez Information de contact. — Obsolete (Obsolètes) – Beckman Coulter recommande l’élimination des articles. — Other (Autre) – pour les articles dont le motif ne correspond à aucune des catégories ci-dessus. 5 Si vous utilisez le suivi d’instrument, sélectionnez l’instrument de traitement de déchets à l’aide de Search (Rechercher). 2-4 C34372AA Fonctionnement du système Gestion de stock 6 Si le champ de l’ID du flacon est activé, saisissez ou scannez l’ID du flacon. 7 Sélectionnez Save (Enregistrer). Le système affiche un message pour confirmer l’enregistrement de la transaction dans le système. Option de statut de stock Lorsqu’un article est supprimé du stock, une fonction permet d’indiquer le niveau actuel de stock. Lors de la numérisation d’un article, le système affiche un statut codé par couleur. • Vert – le stock est au-dessus du niveau de stock minimum configuré. • Orange – le stock est supérieur au niveau d’alerte configuré, mais inférieur au niveau de stock minimum configuré. • Rouge – inférieur ou égal au niveau de stock minimum configuré. Pour afficher les niveaux de stock dans les détails, sélectionnez Status (Statut). Vous pouvez afficher la quantité de chaque article en stock, d’une commande, d’une commande en suspens, en transit ou expiré. Remarque Le système affiche les informations suivantes dans le statut : • Order (Commande) – les articles ont été commandés. • In transit (En transit) – un bon de livraison des articles est disponible pour réception. Procédez à la réception du bon de livraison pour accéder à l’inventaire. • Stock Expired (Stock expiré) – supprimez ces articles à l’aide des fonctions Delete (Supprimer) ou Expired lot (Lot expiré). Ces articles sont comptabilisés dans le stock total jusqu’à leur suppression. Rapport de consommation Un rapport de consommation est disponible pour un article d’un site pour une période donnée. 1 Sélectionnez Inventory > Consumption (Stock > Consommation). 2 Dans l’onglet Detailed Search (Recherche détaillée), configurez les options de recherche. Configurez l’option Grouping (Groupement) pour afficher le rapport par semaine, mois ou année. Remarque Les informations suivantes sont disponibles dans le rapport de consommation : C34372AA 2-5 2 Fonctionnement du système Gestion de stock — Min Qty (Qté min.) – quantité minimale d’articles consommés par semaine, mois ou année. — Average Qty (Qté moyenne) – quantité moyenne d’articles consommés par semaine, mois ou année. — Max Qty (Qté max.) – quantité maximale d’articles consommés par semaine, mois ou année. — Min-Max Period (Période Min.-Max.) – période actuelle entre les valeurs min.-max. de l’article. — Min (Min.) – quantité minimale atteinte pendant la période Min.-Max. actuelle. — Max (Max.) – quantité maximale atteinte pendant la période Min.-Max. actuelle. — Security (Sécurité) – niveau de sécurité d’un article. — Quantity to order (Quantité à commander) – quantité à commander après que le système exécute les prochaines valeurs Minimum-Maximum. — Number of orders (Nombre de commandes) – nombre de commandes effectuées pour le site de client actuel et pour l’article. Gestion de lot expiré Vous pouvez rechercher et supprimer les articles du système DxONE Inventory Manager par leur date d’expiration. Vous pouvez également sélectionner les articles par date d’expiration ou par article. 1 Sélectionnez Inventory > Inventory list (Stock > Liste de stock) ou Inventory status (Statut de stock). 2 Recherchez les articles à supprimer. • Pour faire une recherche par code d’article, saisissez le code de l’article dans Item code (Code de l’article). Lors de la recherche par code d’article, veillez à ne mettre aucune valeur dans le champ Expired before or equal (Expire le). • Pour faire une recherche par date d’expiration, saisissez la date d’expiration dans le champ Expired before or equal (Expire le). 3 Sélectionnez Search (Rechercher). 4 Le logiciel affiche une liste comprenant les positions de stock (articles et lots) correspondant aux paramètres de recherche. 5 Supprimez les articles de votre stock. • Localisez les articles dans votre stock de laboratoire et supprimez-les à l’aide de la transaction Issue (Prélever) dans l’écran Management (Gestion) de stock. Pour plus d’informations, consultez Prélever le stock. • Sélectionnez les lignes, puis sélectionnez Move to waste (Déplacer dans les déchets). Configuration du contrôle de qualité Vous pouvez configurer les options de contrôle de qualité pour chaque article ou site. 2-6 C34372AA Fonctionnement du système Contrats de vente Dans l’écran Allocation (Affectation), utilisez la colonne Quality Control (Contrôle de qualité) pour sélectionner les articles de chaque site sur lesquels exécuter le contrôle de qualité avant leur utilisation. Lorsque l’article est marqué avec une option de contrôle de qualité, vous devez confirmer s’il s’agit d’un nouveau lot ou d’un lot existant à chaque fois que vous recevez un article dans le système. Si l’article constitue un nouveau lot, ajoutez-le dans la file d’attente de contrôle de qualité. 1 Ouvrez l’écran Item (Article). Sélectionnez Configuration > Item (Configuration > Article). 2 Sélectionnez Allocated items (Articles affectés). 3 Pour chaque article sur lequel vous souhaitez activer le contrôle de qualité, sélectionnez l’option dans la colonne Quality Control (Contrôle de qualité). Contrats de vente Création d’un contrat de vente Saisissez les nouveaux contrats de vente dans l’écran Purchase Agreements (Contrats de vente). Pour créer des bons de commande et des factures associés à un contrat, ce dernier doit d’abord être approuvé. Pour plus d’informations, consultez Approbations. Il y a deux méthodes pour créer un bon de commande associé à un contrat : • Créer un bon de commande associé à partir de la liste de contrats de vente • Créer un bon de commande associé à partir de la liste d’articles de ligne Pour plus d’informations sur la création d’un bon de commande, consultez Créer un bon de commande. 1 Sélectionnez Replenishment > Purchase agreement (Approvisionnement > Contrat de vente). 2 Sélectionner New (Nouveau). Ajout d’articles de ligne pour un contrat de vente Après la création d’un nouveau contrat de vente, vous pouvez y ajouter des articles de ligne. 1 Sélectionnez le contrat de vente dans la liste de contrats de vente. 2 Sélectionnez Details (Détails). Le système ouvre le contrat de vente. C34372AA 2-7 2 Fonctionnement du système Contrats de vente 3 Pour ajouter un article au contrat de vente, sélectionnez Add line items (Ajouter des articles de ligne). 4 Saisissez le nouvel article. Remarque Vous pouvez également saisir le code de l’article à l’aide de l’étiquette code-barres. 5 Sélectionnez Save new (Enregistrer le nouvel article). Modification des articles de ligne pour un contrat de vente Vous pouvez uniquement modifier la quantité d’un article de ligne. Si vous devez modifier d’autres valeurs, supprimez l’article de ligne sélectionné ou ajoutez un nouvel article de ligne. 1 Sélectionnez le contrat dans la liste de contrats de vente. 2 Sélectionnez Details (Détails). Le système ouvre le contrat de vente. 3 Pour modifier un article de ligne existant, sélectionnez le champ Qty (Qté), Lot Number (Numéro de lot) ou Unit price (Prix de l’unité) dans l’onglet Details (Détails) et mettez la quantité à jour. Configuration d’un article de ligne pour un contrat de vente Après avoir ajouté un article de ligne dans un contrat de vente, vous pouvez configurer la quantité, le prix et l’instrument dans l’onglet Item list (Liste d’articles). 1 Pour associer un instrument à un article de ligne existant, saisissez le numéro de série de l’instrument dans la colonne Instrument ou sélectionnez lookup (rechercher). Chaque instrument de l’article de ligne doit être unique dans le contrat de vente. Il est impossible d’avoir un doublon d’article de ligne, sauf si l’article de ligne est associé à un autre instrument. 2 Si le contrat de vente est de type standard, la quantité constitue la quantité prévue pour toute la période. Si le contrat de vente est une commande permanente, la quantité constitue la quantité de chaque commande. 3 Le prix est le prix de l’unité par article. 2-8 C34372AA Fonctionnement du système Contrats de vente Importer ou exporter des articles de ligne pour un contrat de vente Vous pouvez exporter des articles de ligne, les mettre à jour au format csv et les importer à nouveau. 1 Sélectionnez Replenishment > Purchase agreement (Approvisionnement > Contrat de vente). 2 Sélectionnez un contrat de vente en attente, puis sélectionnez Lines (Lignes). 3 Exportez les articles de ligne. Sélectionnez Tools > Export visible rows as csv (Outils > Exporter les rangées visibles en csv) ou Export all rows as csv (Exporter toutes les rangées en csv). 4 Mettez à jour le fichier csv. Ajoutez un nouvel article de ligne en l’ajoutant sur la feuille de calcul. Supprimez les articles de ligne en saisissant une quantité négative. Remarque Le système ne peut pas importer la description, l’unité de mesure (UOM) et le total au cours de l’importation des données. Il complète les valeurs automatiquement. 5 Dans l’écran du contrat de vente, sélectionnez Import rows (Importer les rangées). Créer un bon de commande associé à partir de la liste de contrats de vente 1 Sélectionnez le contrat puis sélectionnez Purchase orders (Bons de commande). Le système affiche une liste de tous les bons de commande associés. 2 Pour créer un nouveau bon de commande, sélectionnez New (Nouveau). 3 Le système préremplit le bon de commande selon le contrat. 4 Créez le bon de commande. • Pour un contrat standard, créez une simulation Min-Max ou un bon de commande vide en sélectionnant Run Min-Max (Exécuter Min-Max) ou New Purchase Order (Nouveau bon de commande). Au besoin, vous pouvez mettre à jour le bon de commande (en ajoutant de nouveaux articles de ligne, en mettant à jour ou en supprimant des articles de ligne existants). • Pour une commande permanente, créez un bon de commande en sélectionnant New Purchase Order (Nouveau bon de commande). Ce nouveau bon de commande contient tous les articles de ligne associés au contrat avec la quantité configurée dans le niveau d’article de ligne du contrat. Dans ce cas, il vous est impossible d’ajouter de nouveaux articles de ligne. Vous pouvez mettre à jour ou supprimer des articles de ligne existants. C34372AA 2-9 2 Fonctionnement du système Contrats de vente Figure 2.2 Création d’un bon de commande pour un contrat standard Figure 2.3 Création d’un bon de commande pour une commande permanente Créer un bon de commande associé à partir de la liste d’articles de ligne 1 Sélectionnez les articles de ligne. Figure 2.4 Créer un bon de commande associé à partir de la liste d’articles de ligne 2-10 C34372AA Fonctionnement du système Contrats de vente Conseil Pour sélectionner toutes les lignes, sélectionnez l’en-tête dans la première colonne. 2 Sélectionnez Create PO (Créer un bon de commande). Le système crée le bon de commande et l’ouvre avec les lignes sélectionnées. Gestion du montant du contrat Le système enregistre le montant approuvé après l’approbation du contrat. Pour confirmer un nouveau bon de commande ou une nouvelle facture, le montant total doit être inférieur au budget disponible. Figure 2.5 Gestion du montant • Le système calcule le budget disponible par la soustraction des valeurs Confirmed purchase order amount not invoiced (Montant du bon de commande confirmé non facturé) et Confirmed invoice (Facture confirmée) par la valeur Approved Budget (Budget approuvé). • La mention Calculated budget from purchase agreements lines (Budget calculé à partir des lignes des contrats de vente) désigne le montant total de toutes les lignes figurant dans les contrats. Pour les commandes permanentes, le système prend en compte la périodicité. • La mention Confirmed purchase order amount (Montant du bon de commande confirmé) désigne le montant total du bon de commande (confirmé ou non). • La mention Invoiced amount (Montant facturé) désigne le montant total de toutes les factures, confirmées ou non. Rapport sur les contrats de vente Un rapport sur les contrats de vente est disponible dans l’écran Reports (Rapports). C34372AA 2-11 2 Fonctionnement du système Contrats de vente Figure 2.6 Écran des rapports. Pour exporter le contrat, sélectionnez le contrat de vente que vous souhaitez exporter à l’aide de la fonction de recherche ou saisissez le numéro du contrat. Figure 2.7 Exemple de rapport sur un contrat de vente 2-12 C34372AA Fonctionnement du système Bons de commande Bons de commande Rechercher un bon de commande Vous pouvez rechercher des bons de commande par statut, numéro de bon de commande, contrat de vente ou plage de dates. • Pour effectuer une recherche par statut, sélectionnez le statut, puis sélectionnez Search (Rechercher). Pour plus d’informations, reportez-vous à la section • Pour effectuer une recherche par numéro de commande, saisissez le numéro du bon de commande, puis sélectionnez Search (Rechercher). 1 Dans l’écran Purchase Order (Bon de commande), sélectionnez les options de recherche. — Pour effectuer une recherche par statut, sélectionnez le statut. Pour plus d’informations, reportez-vous à la section — Pour effectuer une recherche par numéro de commande, saisissez le numéro du bon de commande. 2 Sélectionnez Search (Rechercher). Créer un bon de commande Créez un bon de commande à l’aide d’une des procédures suivantes : • Commande rapide – Pour les petites commandes ou les cas d’urgence. • Simulation Minimum Maximum – Pour confirmer que l’approvisionnement en articles correspond aux niveaux maximums. • Importer un bon de commande – Pour importer à partir d’un format de fichier csv. Commande rapide Utilisez la méthode de commande rapide pour les cas d’urgence ou les petites commandes. 1 Sélectionnez Replenishment > Purchase orders (Approvisionnement > Bons de commande). 2 Sélectionner New (Nouveau). 3 Sélectionnez New Purchase Order (Nouveau bon de commande). Le système crée le bon de commande. Simulation Minimum Maximum Pour confirmer l’approvisionnement des articles aux niveaux maximums, il est nécessaire d’exécuter une simulation minimum-maximum (Min-Max). C34372AA 2-13 2 Fonctionnement du système Bons de commande Important Si vous activez la fonction de commande automatique, le système génère automatiquement les commandes pour le laboratoire. Utilisez une simulation minimum-maximum pour surveiller les quantités proposées, cependant, vous n’avez pas à prendre de mesures supplémentaires pour soumettre une commande. 1 Sélectionnez Replenishment > Run Min-Max (Approvisionnement > Exécuter Min-Max). Figure 2.8 Écran Exécuter Min-Max 2 Sélectionnez Simulate Min-Max (Simulation Min-Max). Le système inspecte toutes les quantités de l’article par rapport aux niveaux de stock maximums configurés. Remarque Pour le calcul, le système prend en compte tous les articles venant du fournisseur sélectionné et ayant des valeurs minimum et maximum configurées. Le système propose de commander tous les articles dont la quantité est inférieure ou égale à la valeur minimum. Lorsque vous exécutez l’option de simulation, cela vous permet de prévisualiser la commande proposée par le système. Vous pouvez ensuite réviser la commande, la mettre à jour, puis modifier le statut et envoyer le bon de commande au fournisseur. Mode de calcul de la commande proposée : — Si le système présente les paramètres suivants : — Paramètre de la quantité minimum : 5 — Paramètre de la quantité maximum : 10 — Quantité en stock pour le site : 1 — Quantité commandée dans les articles de ligne du bon de commande, mais non reçue 2 — Quantité dans l’avis préalable de livraison, mais pas encore reçue : 1 — Calcul de la simulation minimum-maximum : 2-14 C34372AA Fonctionnement du système Bons de commande — Total en stock (4 unités) = Quantité en stock pour le site (1 unité) + Quantité commandée dans les articles de ligne du bon de commande, mais non reçue (2 unités) + Quantité dans l’avis préalable de livraison, mais pas encore reçue (1 unité) — Le stock total de 4 unités est inférieur à la quantité minimum (5 unités) — Le système calcule le stock nécessaire pour atteindre la quantité maximum (6 unités) = paramètre de la quantité maximum (10 unités) - Stock total (4 unités) Le système propose de commander à nouveau 6 unités de l’article. 3 La simulation génère une liste pour afficher la quantité proposée pour chaque article. Figure 2.9 Bon de commande proposé 4 Révisez les quantités proposées de tous les articles. Si le bon de commande est correct, sélectionnez Run Min-Max (Exécuter Min-Max). Le système crée le bon de commande. Importer un bon de commande Vous pouvez également créer un bon de commande à partir d’un fichier csv. Pour ajouter des lignes sur un bon de commande existant, consultez Importer les lignes de bon de commande. 1 Sélectionnez Replenishment > Purchase orders (Approvisionnement > Bons de commande). 2 Sélectionnez Import (Importer). 3 Sélectionnez Download Import Template (Télécharger le modèle d’importation). 4 Modifiez le modèle csv de votre bon de commande. Dans le modèle, saisissez les données avec un en-tête de bon de commande et ajouter les lignes supplémentaires après la rangée du bon de commande. C34372AA 2-15 2 Fonctionnement du système Bons de commande Figure 2.10 Modèle de position de stock 5 Dans l’écran Purchase Orders (Bons de commande), sélectionnez Import (Importer). 6 Sélectionnez le fournisseur et le contrat de vente pour le nouveau bon de commande. Remarque Si un article n’existe pas pour le fournisseur ou le contrat d’achat sélectionné, le système ne l’ajoute pas dans le bon de commande. Si le code de l’unité de mesure d’un article de stock n’est pas disponible, le système utilise le code de l’unité de mesure par défaut. 7 Sélectionnez Import (Importer). Modification d’un bon de commande Modifier l’en-tête du bon de commande 1 Sélectionnez Replenishment > Purchase orders (Approvisionnement > Bons de commande). 2 Sélectionnez le bon de commande dans la liste de bons de commande. 3 Sélectionnez Details (Détails). 4 Dans le champ Customer PO number (Numéro du bon de commande client), saisissez le numéro du bon de commande du client. 5 Modifiez les autres champs du bon de commande s’ils sont disponibles pour votre site. Remarque Les champs disponibles peuvent inclure : — Ship to attention (Livrer à l’attention de) — Bill to Attention (Facturer à l’attention de) — Customer authority (Autorité du client) — Customer phone number (Numéro de téléphone du client) — Commentaire — Free shipping (Livraison gratuite) Saisissez le code du produit et la quantité de chaque article. 2-16 C34372AA Fonctionnement du système Bons de commande Ajouter un article de ligne à un bon de commande 1 Sélectionnez Replenishment > Purchase orders (Approvisionnement > Bons de commande). 2 Sélectionnez le bon de commande dans la liste de bons de commandes. 3 Sélectionnez Details (Détails). 4 Sélectionnez Add line items (Ajouter des articles de ligne). 5 Saisissez le nouvel article à l’aide de l’étiquette code-barres ou du code de l’article. 6 Sélectionnez Save (Enregistrer). Modifier un article de ligne sur un bon de commande 1 Sélectionnez Replenishment > Purchase orders (Approvisionnement > Bons de commande). 2 Sélectionnez le bon de commande dans la liste de bons de commande. 3 Sélectionnez Details (Détails). 4 Dans l’onglet Details (Détails), modifiez la quantité, le numéro de lot ou le prix de l’unité. Remarque Pour modifier d’autres valeurs d’article de ligne, supprimez l’article de ligne et ajoutez un nouvel article de ligne. Figure 2.11 Mettre à jour la quantité de l’article Importer des articles de ligne dans un bon de commande Vous pouvez également créer un bon de commande à partir d’un fichier csv. 1 Sélectionnez Replenishment > Purchase orders (Approvisionnement > Bons de commande). 2 Sélectionnez le bon de commande dans la liste de bons de commande. 3 Téléchargez le modèle. Sélectionnez Download Import Template (Télécharger le modèle d’importation). C34372AA 2-17 2 Fonctionnement du système Bons de commande 4 Modifiez le modèle csv de votre bon de commande. 5 Importez les articles de ligne sur le bon de commande. Sélectionnez Import (Importer). Le système ajoute uniquement les articles autorisés pour le bon de commande actuel. Clôturer des articles de ligne sur un bon de commande Vous pouvez clôturer plusieurs articles individuels d’un bon de commande approuvé. 1 Sélectionnez Replenishment > Purchase orders (Approvisionnement > Bons de commande). 2 Sélectionnez le bon de commande dans la liste de bons de commandes. 3 Sélectionnez Details (Détails). 4 Sélectionnez les articles de ligne que vous souhaitez clôturer, puis sélectionnez Close selected line items (Clôturer les articles de ligne sélectionnés). Figure 2.12 Option Close Selected Line Items (Clôturer les articles de lignes sélectionnés) 5 Le système affiche une boîte de dialogue de confirmation. Sélectionnez Confirm (Confirmer). 6 Le système met à jour l’écran pour afficher les articles clôturés. Figure 2.13 Écran mis à jour Remarque Les articles de lignes clôturés ne sont pas pris en compte dans le calcul d’une nouvelle valeur minimum-maximum. Importer les lignes de bon de commande Vous pouvez importer les lignes de bon de commande à partir d’un fichier csv. 2-18 C34372AA Fonctionnement du système Bons de commande 1 Sélectionnez Replenishment > Purchase orders (Approvisionnement > Bons de commande). 2 Sélectionnez Details (Détails). 3 Sélectionnez Download Import Template (Télécharger le modèle d’importation). 4 Modifiez le modèle csv pour vos articles de bon de commande. Gardez le format du fichier csv. Figure 2.14 Modèle de bon de commande Figure 2.15 Modèle de bon de commande 5 Dans l’écran Purchase Orders (Bons de commande), sélectionnez Import (Importer). Remarque Si un article n’existe pas pour le fournisseur ou le contrat d’achat sélectionné, le système ne l’ajoute pas dans le bon de commande. Si le code de l’unité de mesure d’un article de stock n’est pas disponible, le système utilise le code de l’unité de mesure par défaut. Supprimer un bon de commande Il est impossible de supprimer un bon de commande approuvé. 1 Sélectionnez Replenishment > Purchase orders (Approvisionnement > Bons de commande). 2 Sélectionnez le bon de commande dans la liste de bons de commande. 3 Sélectionnez Delete (Supprimer). Notification électronique du bon de commande 1 Sélectionnez Replenishment > Purchase orders (Approvisionnement > Bons de commande). 2 Sélectionnez le bon de commande dans la liste de bons de commande. C34372AA 2-19 2 Fonctionnement du système Bons de commande 3 Sélectionnez Create Email (Créer un e-mail). 4 Modifiez le modèle d’e-mail pour votre bon de commande. 5 Sélectionnez Send (Envoyer). Créer un rapport d’articles de ligne de bon de commande Vous pouvez extraire un rapport sur tous les bons de commande au niveau d’un article de ligne facturé, non facturé ou partiellement facturé. 1 Sélectionnez Replenishment > Purchase orders lines (Approvisionnement > Lignes de bons de commande). 2 Exportez les rangées. Sélectionnez Tools > Export visible rows as csv (Outils > Exporter les rangées visibles en csv) ou Export all rows as csv (Exporter toutes les rangées en csv). Afficher les factures Méthodes d’affichage des factures fournisseur : • Afficher les factures fournisseur à partir de l’écran Supplier Invoices (Factures fournisseur) • Afficher les factures par contrat de vente • Afficher les factures par bon de commande Afficher les factures fournisseur à partir de l’écran Supplier Invoices (Factures fournisseur) Le système affiche une liste de toutes les factures dans l’écran Supplier Invoices (Factures fournisseur) 1 Sélectionnez Replenishment > Supplier invoices (Approvisionnement > Factures fournisseur). 2 Le système affiche une liste de toutes les factures. 2-20 C34372AA Fonctionnement du système Bons de commande Figure 2.16 Écran de factures fournisseur Afficher les factures par contrat de vente 1 Sélectionnez Replenishment > Purchase agreements (Approvisionnement > Contrats de vente). 2 Dans l’écran Purchase Agreements (Contrats de vente), sélectionnez Invoices (Factures). 3 Le système affiche une liste de toutes les factures associées au contrat de vente. Afficher les factures par bon de commande 1 Sélectionnez Replenishment > Purchase order (Approvisionnement > Bon de commande). 2 Sélectionnez le bon de commande dans la liste de bons de commande. 3 Sélectionnez Linked invoice (Facture associée). 4 Le système affiche les factures associées à un bon de commande spécifique. Créer une facture Vous pouvez créer des factures uniquement à partir du bon de commande. 1 Sélectionnez Replenishment > Purchase order (Approvisionnement > Bon de commande). 2 Sélectionnez le bon de commande dans la liste de bons de commande. 3 Sélectionnez Create invoice (Créer une facture). C34372AA 2-21 2 Fonctionnement du système Suivi de la livraison 4 Le système crée une facture à partir du bon de commande actuel. Si le bon de commande a été partiellement facturé, le système crée la facture avec les articles de ligne et les quantités manquantes. 5 Mettez à jour le numéro, la date et le montant de la facture. 6 Ajoutez ou supprimez des lignes d’article au besoin. 7 Mettez à jour les descriptions, les quantités et les prix au besoin. 8 Le statut de la facture est défini sur To be confirmed (À confirmer). Pour terminer, sélectionnez Confirm (Confirmer) pour ajouter la facture. Afficher l’historique des prix 1 Sélectionnez Replenishment > Price History (Approvisionnement > Historique des prix). Figure 2.17 Écran de l’ historique des prix 2 Filtrez et recherchez l’historique des prix d’un article. Suivi de la livraison À la livraison des commandes, le système crée un bon de livraison électronique ou un avis préalable de livraison (ASN). Acceptez le bon de livraison pour assurer la mise à jour des niveaux de stock de l’article. Si un bon de livraison est disponible, le système affiche les informations y afférentes dans l’écran du tableau de bord du système DxONE Inventory Management. 2-22 C34372AA Fonctionnement du système Suivi de la livraison Figure 2.18 Suivi de la livraison Afficher un bon de livraison Après la livraison des articles, confirmez que les articles livrés correspondent aux articles détaillés dans la fiche de livraison en papier. Le bon de livraison du système DxONE Inventory Manager est une copie exacte de cette fiche. 1 Pour afficher le bon de livraison, sélectionnez Delivery > Delivery Note (Livraison > Bon de livraison). 2 Le système affiche le bon de livraison. Recevoir une livraison 1 Sélectionnez Delivery > Delivery Note (Livraison > Bon de livraison). Le système affiche toutes les livraisons en transit et disponibles pour réception. 2 Localisez le bon de livraison pour réception à l’aide du numéro de livraison, en faisant correspondre l’exemplaire imprimé au numéro de livraison dans le système. 3 Procédez à la réception des articles. Remarque Si l’article n’a jamais été reçu auparavant, le système applique l’emplacement par défaut associé au mode de stockage de l’article. Si l’article a été reçu auparavant, le système définit l’emplacement par défaut à celui de la dernière transaction de réception. • Pour recevoir tous les articles de livraison, sélectionnez Receive all (Tout recevoir). Le système ajoute les articles et les lots dans votre stock. • Si certains articles n’ont pas été livrés ou que vous souhaitez numériser tous les articles et les lots à leur réception, acceptez manuellement la livraison. C34372AA 2-23 2 Fonctionnement du système Suivi de la livraison — Pour recevoir des articles spécifiques dans la livraison, sélectionnez les articles à recevoir, puis sélectionnez Receive (Recevoir). Le système ajoute les articles et les lots sélectionnés dans votre stock. — Pour mettre à jour ou ajouter des articles dans la livraison, sélectionnez Edit mode (Modifier le mode). Pour ajouter de nouveaux articles et lots non inscrits dans le bon de livraison dans une livraison, saisissez les étiquettes code-barres de l’article et du lot. Si l’article et le lot figurent dans le bon de livraison, le système affiche les informations de l’article de ligne dans l’onglet Quick receive (Réception rapide). Après la modification, sélectionnez les articles à recevoir, puis sélectionnez Receive (Recevoir). En cas d’ajustement, le système classifie l’article au statut Partially Received (Partiellement reçu). Imprimer un reçu de livraison Vous pouvez imprimer le contenu du bon de livraison à l’aide du message d’avis préalable de livraison (ASN) du fournisseur. 1 Sélectionnez Delivery > Delivery Note (Livraison > Bon de livraison). 2 Sélectionnez Tools > Print (Outils > Imprimer). Importer un bon de livraison Vous pouvez importer les livraisons envoyées au format csv par votre fournisseur. Vous pouvez également télécharger un modèle de livraison. Pour plus d’informations, consultez Modèle de livraison. 1 Sélectionnez Delivery > Delivery Note (Livraison > Bon de livraison). 2 Sélectionnez Import (Importer). Modèle de livraison Un modèle de livraison est au format csv est comprend trois rangées : • HDR – l’en-tête de la livraison • LPN – le numéro d’immatriculation • LINE (LIGNE) – la ligne d’article Figure 2.19 Exemple de modèle de livraison 2-24 C34372AA Fonctionnement du système Approbations Figure 2.20 Détail de l’en-tête de la livraison Figure 2.21 Détail de l’en-tête de la livraison (suite) Figure 2.22 Numéro d’immatriculation Figure 2.23 Ligne d’article Figure 2.24 Ligne d’article (suite) Figure 2.25 Ligne d’article (suite) Approbations Le processus d’approbation permet de confirmer ou de publier les contrats de vente, les bons de commande ou les factures en fonction du processus d’approbation du type de document. Pour pouvoir réaliser une approbation, tous les utilisateurs configurés dans le processus doivent donner leur approbation. Lors de l’envoi d’un article pour approbation, le système applique le processus correspondant pour le document. Le système trie la liste des utilisateurs selon le niveau d’approbation par ordre croissant. Les utilisateurs dotés d’un niveau d’approbation inférieur reçoivent une notification par e-mail. Après l’approbation du document par les utilisateurs dotés du même niveau d’approbation, le système passe au niveau d’approbation suivant jusqu’à ce que tous les utilisateurs aient approuvé le document. Si un utilisateur du processus d’approbation refuse le document, ledit processus est interrompu. Pour en savoir plus sur la configuration du processus d’approbation, consultez Configuration d’un processus d’approbation. C34372AA 2-25 2 Fonctionnement du système Approbations À propos de l’approbation du bon de commande Vous pouvez approuver un bon de commande ou l’envoyer pour approbation. En cas d’envoi d’un bon de commande pour approbation, le système utilise la hiérarchie d’approbation définie dans la configuration relative à l’approbation. Le système trie la liste des utilisateurs selon le niveau d’approbation et chaque utilisateur doit approuver le bon de commande pour qu’il puisse être soumis. Vous pouvez approuver un bon de commande lorsqu’il est prêt pour permettre au système de l’envoyer. Vous n’avez pas à approuver les bons de commande lors de leur génération, il est possible de le faire ultérieurement. Le bon de commande présente le statut Pending (En attente) pour vous permettre de le réviser avant son envoi dans le système de traitement des commandes. Vous pouvez approuver un bon de commande à l’aide des options Send for approval (Envoyer pour approbation) ou Approve (Approuver). Après l’approbation d’un bon de commande, son statut devient Approved (Approuvé). Le système envoie automatiquement le bon de commande au système ERP de traitement des commandes. Il est impossible d’annuler un bon de commande approuvé. Voici les différents statuts d’un bon de commande : • • • • • • • • • • Closed (Clôturé) Open (Ouvert) Partially received (Partiellement reçu) Received (Reçu) Confirmed (Confirmé) Simulation Pending (En attente) Pending approval (En attente d’approbation) Approval in progress (En cours d’approbation) Rejeté(es) Transfert des documents pour approbation 1 Localisez le document : — Pour les contrats de vente, sélectionnez Replenishment > Purchase agreements (Approvisionnement > Contrats de vente). Vous pouvez également lancer le processus d’approbation du contrat de vente à partir de la liste des contrats de vente ou de l’écran des détails sur le contrat de vente. — Pour les bons de commande, sélectionnez Replenishment > Purchase orders (Approvisionnement > Bons de commande). Vous pouvez également lancer le processus d’approbation de bon de commande à partir de la liste des bons de commande ou de l’écran des détails sur le bon de commande. — Pour les factures, sélectionnez Replenishment > Supplier Invoices (Approvisionnement > Factures fournisseur). Vous pouvez lancer le processus d’approbation de facture à partir de la liste des factures fournisseur ou de l’écran des détails sur la facture. 2-26 C34372AA Fonctionnement du système Approbations 2 Sélectionnez les documents spécifiques à transférer pour approbation (contrat de vente, bon de commande ou facture), puis sélectionnez Send for approval (Envoyer pour approbation). 3 Le système transfert le document à approuver au premier niveau d’approbation d’utilisateurs en fonction du processus correspondant. Le système définit le statut du document sur Approval in progress (Approbation en cours). Remarque Si l’utilisateur connecté figure dans le processus relatif au document, ainsi que dans le niveau d’approbation actif, le système affiche le statut Pending Approval (Approbation en attente). Le système affiche ensuite les options Approve (Approuver) et Reject (Rejeter). 4 Après l’approbation du document par tous les utilisateurs dotés du niveau d’approbation actif, le système passe au niveau d’approbation suivant, conformément au processus correspondant. 5 Le système met à jour le statut sur Approved (Approuvé). Approbation et rejet des documents 1 Vous pouvez approuver et rejeter un document. — Pour approuver, sélectionnez Approve (Approuver). — Pour rejeter, sélectionnez Reject (Rejeter). Donnez un commentaire sur la raison du rejet du document. Le système définit le statut du document sur Rejected (Rejeté). Remarque Pour approuver le document à nouveau, recommencez le processus d’approbation. Remarque Vous pouvez également approuver ou rejeter un document directement à partir de l’e-mail de notification. 2 Après l’approbation du document par tous les utilisateurs dotés du niveau d’approbation actif, le système passe au niveau d’approbation suivant, conformément au processus correspondant. Afficher l’historique des approbations 1 Sélectionnez Workflow > Approval History (Processus > Historique des approbations). C34372AA 2-27 2 Fonctionnement du système Alertes électroniques Le système affiche une liste chronologique des documents transférés pour approbation. Figure 2.26 Historique des approbations 2 Pour afficher l’historique des approbations d’un document spécifique, sélectionnez le document, puis sélectionnez Approval History (Historique des approbations). Le système affiche une liste des événements spécifiques du document. Alertes électroniques Vous pouvez suivre le statut et le contenu des alertes électroniques envoyées. Vous pouvez également configurer les modèles d’alerte électronique, ainsi que la définition d’une alerte. Chaque définition d’alerte définit les destinataires, l’objet de l’e-mail et le modèle d’e-mail à utiliser pour un contenu particulier. Le système crée les alertes électroniques à partir des définitions d’alerte configurées. Pour plus d’informations, reportez-vous à la section Configuration des définitions d’une alerte électronique et Configuration des modèles d’alerte électronique. Envoi d’alertes électroniques pour un bon de commande 1 Sélectionnez Replenishment > Purchase orders (Approvisionnement > Bons de commande). 2 Sélectionnez le bon de commande, puis sélectionnez Create Email (Créer un e-mail). 3 Le système charge le modèle d’e-mail. Si une définition d’alerte est associée à un fournisseur, le système charge la définition d’alerte par défaut et insère les données à partir du bon de commande. 4 Modifiez l’e-mail, puis sélectionnez Send (Envoyer) pour envoyer l’e-mail. Afficher la liste d’alertes électroniques Vous pouvez afficher tous les e-mails envoyés avec leur statut. 1 Sélectionnez Alerts > Alerts list (Alertes > Liste des alertes). 2-28 C34372AA Fonctionnement du système Générer un rapport PDF 2 Le système affiche la liste des alertes électroniques. Utilisez la liste des alertes électroniques pour afficher les erreurs possibles ou d’autres informations relatives à une alerte électronique, telles que l’objet, le message, les pièces jointes. Générer un rapport PDF Remarque Vous pouvez également exporter les tableaux du système DxONE Inventory Manager au format csv. La fonction d’exportation au format csv est disponible sur chaque écran contenant un tableau. 1 Sélectionnez Reports (Rapports). 2 Sélectionnez le type de rapport, puis sélectionnez Run (Exécuter). Configuration Configuration des modèles d’alerte électronique Le système utilise des modèles d’alerte électronique dans les définitions d’une alerte électronique et vous permet de configurer les paramètres d’utilisation de chaque modèle d’alerte électronique. 1 Sélectionnez Configuration > Alerts > Templates (Configuration > Alertes > Modèles). 2 Le système affiche l’écran Templates (Modèles). 3 Sélectionner New (Nouveau). 4 Configurez le modèle d’e-mail. a. Saisissez l’objet par défaut. b. Saisissez le texte par défaut du corps du message électronique. Remarque Sélectionnez Quick tips (Conseils) pour saisir des variables dans l’objet ou le corps du message électronique. Le système place les données correspondantes dans la variable lors de la création de l’e-mail. C34372AA 2-29 2 Fonctionnement du système Configuration Configuration des définitions d’une alerte électronique Vous pouvez configurer une définition par défaut d’une alerte électronique avec les destinataires, le contexte utilisateur (organisation, client et site) et le modèle de message. Vous pouvez également ajouter, modifier ou supprimer les définitions d’une alerte électronique à tout moment. Si aucune définition d’une alerte électronique n’est configurée, aucun modèle par défaut ne peut être chargé lors de la création et l’envoi d’un e-mail. 1 Sélectionnez Configuration > Alerts > Definitions (Configuration > Alertes > Définitions). 2 Le système affiche l’écran Definitions (Définitions). Figure 2.27 Définitions d’une alerte électronique 3 Déterminez la définition d’une alerte : a. Sélectionnez le type d’alerte. b. Saisissez le nom de l’alerte. c. Définissez le contexte utilisateur relatif à l’alerte, en spécifiant l’organisation, le client et le nom du site. d. Saisissez les destinataires par défaut de l’e-mail. e. Sélectionnez le modèle à utiliser pour l’alerte électronique. 4 Sélectionnez Save (Enregistrer). Configuration d’un processus d’approbation Remarque Si aucun utilisateur n’est configuré, le système nécessite uniquement une instance d’approbation du document. Tout utilisateur ayant accès à la fonctionnalité peut effectuer l’approbation. Vous pouvez ajouter à tout moment de nouveaux utilisateurs dans un processus d’approbation. 1 Sélectionnez Configuration > Master data > Approvals (Configuration > Données originales > Approbations). 2 Le système affiche l’écran Approvals (Approbations). 2-30 C34372AA Fonctionnement du système Configuration Figure 2.28 Écran Approvals (Approbations) 3 Définissez le processus d’approbation. a. Sélectionner New (Nouveau). b. Définissez le contexte utilisateur relatif à l’alerte, en spécifiant l’organisation, le client et le nom du site. c. Sélectionnez l’utilisateur. d. Sélectionnez le type de document. e. Saisissez le niveau d’approbation. 4 Sélectionnez Save (Enregistrer). Affectation des articles de stock Affectez les articles à un site pour permettre à ce dernier d’exécuter des transactions sur les articles de stock. Il est impossible d’exécuter des transactions sur des articles de stock non affectés. 1 Sélectionnez le contexte (organisation, client et site) pour les articles figurant sur l’écran principal. a. Dans la barre de navigation, sélectionnez l’organisation. b. Sélectionnez le client. c. Sélectionnez le nom du site. C34372AA 2-31 2 Fonctionnement du système Configuration Figure 2.29 Sélection d’un contexte 2 Sélectionnez Configuration > Master data > Item (Configuration > Données originales > Article). 3 Pour afficher la liste des articles pouvant être affectés, sélectionnez l’onglet Unallocated items (Articles non affectés). Sélectionnez les articles à affecter, puis sélectionnez Allocate (Affecter). Créer un article de stock Remarque Si vous ajoutez un article avec un prix dans le système DxONE Inventory Manager, contactez l’administrateur de contrat. Demandez le prix à l’administrateur de contrat et confirmez auprès de ce dernier que l’article de stock est compris dans le contrat de vente. Vous pouvez également réaliser une importation groupée des articles de stock. Pour plus d’informations, consultez Importation groupée des articles de stock. 1 Sélectionnez Configuration > Master data > Item (Configuration > Données originales > Article). 2 Sélectionner New (Nouveau). 3 Configurez l’article de stock. Saisissez le fournisseur, le code de l’article, la description de l’article, le coût et la devise de l’article. 4 Configurez les attributs de l’article de stock dans l’onglet Attribute (Attribut). — Active (Activer) – permet de désactiver ou d’activer l’article de stock. — Lot controlled (Lot contrôlé) – si la fonction de contrôle des lots s’applique sur l’article de stock. — Without expiration date (Sans date d’expiration) – sélectionnez cette option si la fonction de contrôle des lots s’applique sur l’article et que ce dernier n’a pas de date d’expiration. — Serialized (En série) – sélectionnez cette option si l’article a un numéro de série. 2-32 C34372AA Fonctionnement du système Configuration — Store mode (Mode de stockage) – sélectionnez la méthode de stockage de l’article. 5 Configurez l’unité de mesure de l’article. 1. Unité de mesure principale 2. Unité de mesure secondaire 3. Facteur de conversion entre l’unité de mesure principale et secondaire (par exemple, quatre flacons dans une boîte) 4. L’unité de mesure par défaut utilisée par type de transaction 6 Configurez les paramètres de l’étiquette code-barres dans l’onglet Bar code (Codebarres). — GTIN Bar Code (Code-barres GTIN) – chaîne de code-barres ou code article international (GTIN) si l’article est conforme aux normes GS1. — Item cartridge (Cartouche d’article) – si l’article n’utilise pas une logique de décodage intégrée, la cartouche de décodage de code-barres est à utiliser. — Lot cartridge (Cartouche d’article) – si l’article n’utilise pas une logique de décodage intégrée, la cartouche de décodage de code-barres de lot est à utiliser. — Prefix (Préfixe) – un ID externe utilisé sur certaines cartouches de décodage. — Secondary item cartridge (Cartouche d’article secondaire) – si l’article n’utilise pas une logique de décodage intégrée, la cartouche de décodage de code-barres secondaire est à utiliser. — Secondary lot cartridge (Cartouche de lot secondaire) – si l’article n’utilise pas une logique de décodage intégrée, la cartouche de décodage de code-barres de lot secondaire est à utiliser. — Secondary Prefix (Préfixe secondaire) – un ID externe utilisé sur certaines cartouches de décodage. 7 Configurez le système source pour l’article de stock. — Item cross-reference (Référence croisée de l’article) – lors de la réception d’un fichier externe (par exemple, un avis de livraison avancé) ou l’envoi d’un fichier à un système externe (par exemple, un bon de commande), la référence croisée de l’article est utilisée pour la mise en correspondance des articles entre les deux systèmes. — Unit of measure cross reference (Référence croisée de l’unité de mesure) – à utiliser pour la mise en correspondance de l’unité de mesure de l’article entre le portail et le système externe. — Unit of measure factor cross reference (Référence croisée du facteur de conversion) – facteur appliqué lorsque l’article utilise une référence croisée de l’unité de mesure. 8 Configurez les paramètres de catégorie dans l’onglet Categorization (Classement). Saisissez les catégories pour l’article de stock. 9 Sélectionnez Save (Enregistrer). C34372AA 2-33 2 Fonctionnement du système Configuration Importation groupée des articles de stock Vous pouvez importer plusieurs articles de stock à l’aide du modèle de chargement des articles. Figure 2.30 Modèle de chargement des articles 1 Sélectionnez Configuration > Master data > Item (Configuration > Données originales > Article). 2 Sélectionnez Import (Importer). Mise à jour manuelle des valeurs maximum et minimum Vous pouvez également réaliser une importation groupée des valeurs maximum et minimum. Pour plus d’informations, consultez Valeurs maximum et minimum des mises à jour groupées. 1 Sélectionnez Configuration > Master data > Item (Configuration > Données originales > Article). 2 Sélectionnez l’onglet Min-Max (Valeurs min.–max.). 3 Modifiez les valeurs de stock minimum et maximum dans les colonnes Min et Max. Sélectionnez la valeur à mettre à jour. Remarque Vous pouvez également utiliser les flèches du clavier pour naviguer entre les champs modifiables. Figure 2.31 Modification des valeurs de stock minimum et maximum 2-34 C34372AA Fonctionnement du système Configuration Valeurs maximum et minimum des mises à jour groupées 1 Sélectionnez Configuration > Master data > Item (Configuration > Données originales > Article). 2 Sélectionnez l’onglet Min-Max (Valeurs min.–max.). 3 Pour exporter les données, sélectionnez Export all lines (Exporter toutes les lignes). 4 Mettez le fichier csv avec les données de valeurs minimum et maximum. Figure 2.32 Modèle sur les valeurs minimum-maxium 5 Pour importer les données, sélectionnez Import (Importer). Configuration des emplacements Un administrateur ou gestionnaire peut gérer les emplacements disponibles. Pour afficher tous les emplacements disponibles, sélectionnez Configuration > Structure > Site Locations (Configuration > Structure > Emplacements de site). 1 Sélectionnez Configuration > Structure > Site Locations (Configuration > Structure > Emplacements de site). 2 Pour associer un nouvel emplacement, sélectionnez New (Nouveau). 3 Saisissez le nom du site et de l’emplacement. Remarque Le nom de l’emplacement doit être unique pour chaque site. 4 Sélectionnez le mode de stockage par défaut de l’emplacement. 5 Sélectionnez Save (Enregistrer). C34372AA 2-35 2 Fonctionnement du système Configuration Ajout d’un utilisateur 1 Sélectionnez Users > Users list (Utilisateurs > Liste des utilisateurs). 2 Sélectionner New (Nouveau). 3 Saisissez les informations de l’utilisateur. Voici les rôles disponibles : — Manager (Gestionnaire) — Lab User (Utilisateur de laboratoire) 2-36 C34372AA ANNEXE A Information de contact Information de contact États-Unis Pour une assistance technique : Si vous avez des questions concernant le logiciel DxONE Inventory Manager et son utilisation ou que vous rencontrez des problèmes à propos du logiciel, appelez l’un des numéros gratuits suivants et suivez les instructions. Appelez le 1-800-854-3633 ou 1-800-526-7694, puis appuyez sur les options suivantes dans l’ordre. Option 1, puis l’ID de votre système ou la touche #. Saisissez l’ID de votre système si vous l’avez, puis la touche #. Si vous n’avez pas l’ID du système, appuyez sur la touche # et suivez les instructions en saisissant les options suivantes après l’invite. Appuyez sur l’Option 8, puis l’Option 7. Vous serez connecté au service d’assistance technique à la clientèle DxOne et Remisol. Pour une gestion de commande : Si vous souhaitez soumettre une commande ou demander des informations qui s’y rapportent, appelez votre administrateur de contrat au 1-800-526-3821 et appuyez sur l’Option 3. Europe Pour toute assistance technique, contactez votre représentant du service d’assistance Beckman Coulter. Pour une gestion de commande, contactez l’un des centres suivants : • Autriche: BEC BCE Front-office Autriche – becbceaustriafrontoffice@beckman.com • France : BEC BCE Front-office France EMOAI – customersupport.france@beckman.com • Italie : Service des commandes BEC BCE Diagnostics Italie EMOAI – ordinidiag@beckman.com • Irlande : Service des commandes BEC BCE Irlande EMOAI – bcieorder@beckman.com • Allemagne • • • • • • C34372AA — Service hollandais des commandes BEC BCE EMOAI – bcedutchordersnl@beckman.com — BEC BCE FRONT-OFFICE CD Allemagne EMOAI – frontoffice.germany@beckman.com Portugal : Service des commandes BEC BCE Portugal EMOAI – encomendasdiagnostico@beckman.com Suède : Assistance clientèle BEC BCE Suède – customerSupport@beckman.com Espagne : Service des commandes BEC BCE Espagne EMOAI – pedidosdiag@beckman.com Suisse : Service à la clientèle BEC Suisse Europe – swiss.cs@beckman.com Royaume-Uni : Service des commandes BEC BCE Royaume-Uni EMOAI – bcukorders@beckman.com Distributeurs BEC UE :EUDistributors@beckman.com A-1 Information de contact Information de contact A-2 C34372AA www.beckmancoulter.com © 2018 Beckman Coulter, Inc. Tous droits réservés. ">
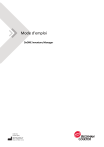
Lien public mis à jour
Le lien public vers votre chat a été mis à jour.