IFM OPD101 Manuel du propriétaire
L'IFM OPD101 est un détecteur de distance optique qui peut être utilisé pour la détection d'objets, la mesure de la distance et la création de profils de référence. Le logiciel ifmVisionAssistant permet de configurer et de surveiller le capteur, de collecter et d'enregistrer les données, ainsi que de créer et de gérer les profils de référence. L'appareil peut être intégré à un système de contrôle IO-Link et peut être utilisé pour diverses applications, telles que le contrôle de qualité, l'automatisation et la robotique.
PDF
Télécharger
Document
Manuel utilisateur Version 2.3.28 Détecteur de distance optique Détecteur de profil 11428150 / 00 12 / 2021 OPD101 FR OPD101 Détecteur de distance optique Contenu 1 Remarques préliminaires . . . . . . . . . . . . . . . . . . . . . . . . . . . . . . . . . . . . . . . . . . . . . . . . . . . . . . 1.1 Symboles utilisés . . . . . . . . . . . . . . . . . . . . . . . . . . . . . . . . . . . . . . . . . . . . . . . . . . . . . . . 1.2 Notes légales . . . . . . . . . . . . . . . . . . . . . . . . . . . . . . . . . . . . . . . . . . . . . . . . . . . . . . . . . . 1.3 Information Open Source . . . . . . . . . . . . . . . . . . . . . . . . . . . . . . . . . . . . . . . . . . . . . . . . . 3 3 3 3 2 Consignes de sécurité. . . . . . . . . . . . . . . . . . . . . . . . . . . . . . . . . . . . . . . . . . . . . . . . . . . . . . . . . 5 3 Usage prévu . . . . . . . . . . . . . . . . . . . . . . . . . . . . . . . . . . . . . . . . . . . . . . . . . . . . . . . . . . . . . . . . 6 4 Exclusion de garantie . . . . . . . . . . . . . . . . . . . . . . . . . . . . . . . . . . . . . . . . . . . . . . . . . . . . . . . . . 7 5 Installation. . . . . . . . . . . . . . . . . . . . . . . . . . . . . . . . . . . . . . . . . . . . . . . . . . . . . . . . . . . . . . . . . . 5.1 Configuration minimum . . . . . . . . . . . . . . . . . . . . . . . . . . . . . . . . . . . . . . . . . . . . . . . . . . . 5.2 Matériel . . . . . . . . . . . . . . . . . . . . . . . . . . . . . . . . . . . . . . . . . . . . . . . . . . . . . . . . . . . . . . . 5.3 Logiciels . . . . . . . . . . . . . . . . . . . . . . . . . . . . . . . . . . . . . . . . . . . . . . . . . . . . . . . . . . . . . . 5.3.1 Désinstallation. . . . . . . . . . . . . . . . . . . . . . . . . . . . . . . . . . . . . . . . . . . . . . . . . . . . . . 8 8 8 8 8 6 Premiers pas. . . . . . . . . . . . . . . . . . . . . . . . . . . . . . . . . . . . . . . . . . . . . . . . . . . . . . . . . . . . . . . . 10 7 Page d’accueil. . . . . . . . . . . . . . . . . . . . . . . . . . . . . . . . . . . . . . . . . . . . . . . . . . . . . . . . . . . . . . . 7.1 Connecter un nouvel appareil . . . . . . . . . . . . . . . . . . . . . . . . . . . . . . . . . . . . . . . . . . . . . . 7.1.1 Connecter manuellement l'appareil . . . . . . . . . . . . . . . . . . . . . . . . . . . . . . . . . . . . . . 7.2 Connecter un appareil utilisé. . . . . . . . . . . . . . . . . . . . . . . . . . . . . . . . . . . . . . . . . . . . . . . 7.3 Lire un enregistrement . . . . . . . . . . . . . . . . . . . . . . . . . . . . . . . . . . . . . . . . . . . . . . . . . . . 7.3.1 Convertir un enregistrement . . . . . . . . . . . . . . . . . . . . . . . . . . . . . . . . . . . . . . . . . . . 8 Structure de l’interface utilisateur . . . . . . . . . . . . . . . . . . . . . . . . . . . . . . . . . . . . . . . . . . . . . . . . 15 9 Surveillance . . . . . . . . . . . . . . . . . . . . . . . . . . . . . . . . . . . . . . . . . . . . . . . . . . . . . . . . . . . . . . . . 17 9.1 Erreurs données profil. . . . . . . . . . . . . . . . . . . . . . . . . . . . . . . . . . . . . . . . . . . . . . . . . . . . 19 11 12 13 13 13 14 10 Profils de référence . . . . . . . . . . . . . . . . . . . . . . . . . . . . . . . . . . . . . . . . . . . . . . . . . . . . . . . . . . . 21 10.1 Régler la zone de recherche (ROI) . . . . . . . . . . . . . . . . . . . . . . . . . . . . . . . . . . . . . . . . . . 23 10.2 Position de la zone de recherche (ROI). . . . . . . . . . . . . . . . . . . . . . . . . . . . . . . . . . . . . . . 24 11 Configuration appareil . . . . . . . . . . . . . . . . . . . . . . . . . . . . . . . . . . . . . . . . . . . . . . . . . . . . . . . . . 26 11.1 Réglage général . . . . . . . . . . . . . . . . . . . . . . . . . . . . . . . . . . . . . . . . . . . . . . . . . . . . . . . . 26 11.2 Affichage. . . . . . . . . . . . . . . . . . . . . . . . . . . . . . . . . . . . . . . . . . . . . . . . . . . . . . . . . . . . . . 28 12 Annexe . . . . . . . . . . . . . . . . . . . . . . . . . . . . . . . . . . . . . . . . . . . . . . . . . . . . . . . . . . . . . . . . . . . . 29 12.1 Paramètres de ligne de commande. . . . . . . . . . . . . . . . . . . . . . . . . . . . . . . . . . . . . . . . . . 29 2 Détecteur de distance optique 1 OPD101 Remarques préliminaires Notice d’utilisation, données techniques, homologations et informations supplémentaires via le code QR sur l’appareil / l’emballage ou sur www.ifm.com. 1.1 Symboles utilisés Condition préalable Action à effectuer Réaction, résultat [...] Désignation d'une touche, d'un bouton ou d'un affichage Référence Remarque importante Le non-respect peut aboutir à des dysfonctionnements ou perturbations Information Remarque supplémentaire 1.2 Notes légales © Tous droits réservés par ifm electronic gmbh. Cette notice ne doit pas être reproduite ni exploitée, même par extraits, sans l'accord d'ifm electronic gmbh. Tous les noms de produit, images, sociétés ou d'autres marques sont la propriété des titulaires : • AS-i est la propriété d'AS-International Association, (→ www.as-interface.net) • CAN est la propriété de Robert Bosch GmbH, Allemagne (→ www.bosch.de) • CANopen est la propriété de CiA (CAN in Automation e.V.), Allemagne (→ www.can-cia.org) • CODESYS™ est la propriété de CODESYS GmbH, Allemagne (→ www.codesys.com) • DeviceNet™ est la propriété d’ODVA™ (Open DeviceNet Vendor Association), Etats-Unis (→ www.odva.org) • EtherNet/IP® est la propriété → d’ODVA™ • EtherCAT® est une marque enregistrée et une technologie breveté et agréé par Beckhoff Automation GmbH, Allemagne • IO-Link® est la propriété de → PROFIBUS Nutzerorganisation e.V., Allemagne (→ www.iolink.com) • ISOBUS est la propriété d'AEF – Agricultural Industry Electronics Foundation e.V., Allemagne (→ www.aef-online.org) • Microsoft® est la propriété de Microsoft Corporation, Etats-Unis (→ www.microsoft.com) • Modbus® est la propriété de Schneider Electric SE, France (→ www.schneider-electric.com) • PROFIBUS® est la propriété de PROFIBUS Nutzerorganisation e.V., Allemagne (→ www.profibus.com) • PROFINET® est la propriété de → PROFIBUS Nutzerorganisation e.V., Allemagne • Windows® est la propriété de → Microsoft Corporation, Etats-Unis 1.3 Information Open Source This product can contain Free Software or Open Source Software from various software developers which is subject to the following licenses: General Public License version 1, version 2 and version 3 (General Public License version 3 in conjunction with the GNU Compiler Collection Runtime Library 3 OPD101 Détecteur de distance optique Exception version 3.1), Lesser General Public License version 2.1, Lesser General Public License version 3, Berkeley Software Distribution (BSD-2-Clause, BSD-3-Clause, BSD-4-Clause), MIT-License (MIT), Python Software Foundation License 2.0, Pearl Artistic License and Artistic License 2.0, Microsoft Public License, Apache Software License Version 1.0, 1.1 und 2.0, ISC License, libpng License, zlib Licence, the Academic Free License version 2.1. For the components subject to the General Public License in their respective versions the following applies: This program is free software: you can redistribute it and/or modify it under the terms of the GNU General Public License as published by the Free Software Foundation. If version 1 applies to the software: either version 1 of the License or (at your option) any later version; if version 2 (or 2.1) applies to the software: either version 2 (or 2.1) of the License or (at your option) any later version; if version 3 applies to the software: either version 3 of the License or (at your option) any later version. The following disclaimer of the software developers applies to the software components that are subject to the General Public License or the implied warranty of MERCHANTABILITY or FITNESS FOR A PARTICULAR PURPOSE. See the GNU General Public License and the GNU Lesser General Public License for more details. The responsibility of ifm electronic gmbh for ifm products, in the case of product-specific software, remains unaffected by the above disclaimer. Please note that the firmware for the ifm products is in some cases provided free of charge. The price of the ifm products has then to be paid for the respective device itself (hardware) and not for the firmware. For the latest information on the license agreement for your product please visit www.ifm.com For binaries that are licensed under any version of the GNU General Public License (GPL) or the GNU LGPL you may obtain the complete corresponding source code of the GPL software from us by sending a written request to: [email protected] or to ifm electronic gmbh, Friedrichstraße 1, 45128 Essen, Germany. We charge €30 for each request. Please write “source for product Y” in the memo line of your payment. Your request should include (i) the name of the covered binary, (ii) the name and the version number of the ifm product, (iii) your name and (iv) your return address. This offer is valid to anyone in receipt of this information. This offer is valid for at least three years (from the date you received the GPL/LGPL covered code). 4 Détecteur de distance optique 2 OPD101 Consignes de sécurité Lire la notice d’utilisation avant la mise en service de l’appareil. L’appareil doit être approprié pour l’application sans aucune restriction. Le non-respect des consignes ou des données techniques peut provoquer des dommages corporels et matériels. 5 OPD101 3 Détecteur de distance optique Usage prévu Le logiciel ifmVisionAssistant est utilisé pour les fonctions suivantes : • détecter l’appareil dans le sous-réseau local, • régler l’appareil, • collecter, sauvegarder et évaluer les données de l’appareil, • configurer et surveiller les profils de référence sur l’appareil, • afficher des images de profil haute résolution, • afficher des informations détaillées sur l’état. Dès qu’un profil de référence est configuré, l’appareil peut être exploité sans ifmVisionAssistant. 6 Détecteur de distance optique 4 OPD101 Exclusion de garantie ifm electronic gmbh décline dans toute la mesure autorisée par la loi toute garantie expresse ou implicite, y compris, sans s’y limiter, toute garantie implicite de titre, de non-contrefaçon, de jouissance paisible, d’intégration fiable, de qualité marchande ou d’adéquation à un usage particulier. Sans limitation de ce qui précède, ifm ne garantit expressément pas : • que le logiciel répondra à vos exigences ou attentes, • que le logiciel ou le contenu du logiciel sera exempt de bogues, d’erreurs, de virus ou d’autres défauts, • que tous les résultats, sorties ou données fournis ou générés par le logiciel seront exacts, à jour, complets ou fiables, • que le logiciel sera compatible avec des logiciels tiers, • que toutes les erreurs dans le logiciel seront corrigées. Logiciel de démonstration et modèles Le logiciel de démonstration et les modèles sont fournis « en l’état » (c’est-à-dire avec une exclusion de garantie) et « selon la disponibilité », sans aucune garantie de quelque nature que ce soit, expresse ou implicite. L’utilisateur reconnaît et accepte d’utiliser le logiciel à ses propres risques. En aucun cas ifm ne saurait être tenu responsable des dommages directs, indirects, accidentels ou consécutifs résultant de l’utilisation ou de l’impossibilité d'utiliser le logiciel. L’utilisateur peut utiliser le logiciel uniquement à des fins de démonstration et pour évaluer les fonctionnalités et les capacités du logiciel. Logiciel écrit spécifiquement pour le client 1. Les logiciels créés et utilisés sont assemblés par ifm spécialement pour le client à l’aide de composants logiciels modulaires fabriqués par ifm pour de nombreuses applications (modules logiciels standard) et adaptés au service contractuel requis (programme d’application spécifique au client). 2. Lors du paiement complet du prix d’achat du programme d’application spécifique au client, ifm transfère au client le droit d’utilisation non exclusif, localement et temporairement illimité de celui-ci, sans que le client n’acquière de droits de quelque nature que ce soit sur le module logiciel standard sur lequel l’adaptation individuelle ou spécifique au client est basée. Nonobstant ces dispositions, ifm se réserve le droit de produire et d’offrir des solutions logicielles spécifiques de même nature pour d’autres clients sur la base d’autres termes de référence. Dans tous les cas, ifm conserve un simple droit d’utilisation de la solution spécifique au client à des fins internes. 3. Dès l’acceptation du programme, l’utilisateur reconnaît et accepte d’utiliser le logiciel à ses propres risques. L’utilisateur reconnaît également lors de l’acceptation du programme que le logiciel répond aux exigences des spécifications convenues. ifm décline toute garantie, en particulier concernant l’adéquation du logiciel à un usage particulier. 7 OPD101 5 Détecteur de distance optique Installation 5.1 Configuration minimum Logiciels Les logiciels ci-après sont nécessaires pour le fonctionnement. • Système d’exploitation : Windows 10 (32/64 bits) • Logiciel ifmVisionAssistant : 2.3.28 ou supérieur Versions dérivées w Les versions dérivées du logiciel comprennent éventuellement des fonctions modifiées ou nouvelles qui ne sont pas prises en compte dans le présent manuel du logiciel. Matériel Le matériel ci-après est nécessaire pour le fonctionnement. • Disque dur : min. 1 GB d’espace libre sur le disque dur • Moniteur : résolution d’au moins 1024x768 pixels, intensité de couleur 32 bits Accessoires w Informations sur les accessoires : www.ifm.com/fr 5.2 Matériel w Des informations détaillées sur le montage et le raccordement électrique du matériel se trouvent dans la notice d’utilisation de l’appareil. 5.3 Logiciels Installer ifmVisionAssistant : u Télécharger ifmVisionAssistant sur le site Web : www.ifm.com/fr u Sauvegarder le fichier zip dans un répertoire sur le PC et le décompresser. w ifmVisionAssistant est installé et peut être démarré directement via « ifmVisionAssistant.exe ». ifmVisionAssistant ne démarre pas w Si ifmVisionAssistant ne s’ouvre pas dans un délai de 5 à 10 secondes après le démarrage : u Vérifier la configuration minimum. 5.3.1 Désinstallation Désinstaller ifmVisionAssistant : u Supprimer le répertoire d’installation de ifmVisionAssistant. w ifmVisionAssistant est désinstallé. 8 Détecteur de distance optique OPD101 w Les réglages existants et les fichiers log ne sont pas supprimés. Supprimer les réglages et les fichiers log : u Supprimer le répertoire suivant : « %AppData%\ifm electronic\ifmVisionAssistant » 9 OPD101 6 Détecteur de distance optique Premiers pas Le chapitre « Premiers pas » explique les premiers pas avec l’appareil et le logiciel ifmVisionAssistant. Connecter un appareil Le montage et le raccordement électrique sont décrits dans la notice d’utilisation de l’appareil. Utiliser ifmVisionAssistant u Installer et démarrer le logiciel ifmVisionAssistant u Sur la page d’accueil, cliquer sur le bouton [Trouver un appareil]. u Cliquer pour raccorder l’appareil. ifmVisionAssistant : zone « Surveillance » La zone « Surveillance » affiche le profil de référence actif. Les données reçues de l’appareil sont affichées dans une image live. (Ò Surveillance / 17) ifmVisionAssistant : zone « Profils de référence » Un profil de référence configure l’appareil pour une certaine application. (Ò Profils de référence / 21) Pour chaque appareil, jusqu’à 10 profils de référence peuvent être créés. Un profil de référence comporte les réglages suivants : • Importer et exporter un profil de référence • Marqueur ROI • MultiROI (ROI1 / ROI2) • Sauvegarder le profil • Position de la zone de recherche (ROI) • Valeur de seuil • Temps d’intégration • Filtre données profil • Plage de tolérance Détecter un objet avec l’appareil u Cliquer sur le bouton [Profils de référence] : . w La zone « Profils de référence » indique les profils de référence sauvegardées sur l’appareil. u Cliquer sur le bouton [Créer nouveau profil] : . w L’image de profil de l’objet est affichée dans l’image live. u Avec les lignes verticales, régler la zone de recherche (ROI) dans l’image live. L’appareil est opérationnel et exécute le profil de référence actif. 10 Détecteur de distance optique 7 OPD101 Page d’accueil La page d’accueil comprend les fonctions de base de ifmVisionAssistant. Fig. 1: Page d’accueil Symbole Nom Description Réduire Réduit la fenêtre. Agrandir Agrandit la fenêtre. Plein écran Présente la fenêtre en plein écran. Quitter Ferme le logiciel. Tab. 1: Barre de titre w Le bouton F11 permet de passer entre le mode plein écran et l’affichage en mode fenêtre. Nom Description Etat de l’appareil Affiche des informations sur le matériel et le firmware de l’appareil raccordé. Pour la fonction [Etat de l’appareil], l’appareil doit être raccordé. Pour un diagnostic par l’assistance, les informations peuvent être sauvegardées dans un fichier texte : u Cliquer sur l'onglet [Etat de l’appareil]. u Cliquer sur le bouton [Afficher les détails sur l’appareil]. u Cliquer sur le bouton [Sauvegarder]. 11 OPD101 Détecteur de distance optique Nom Description Câblage Affiche des informations sur le câblage et les aides au raccordement. Réglages Configure la langue et la couleur de l’interface utilisateur. Aide Affiche la documentation et les coordonnées de l’assistance. Tab. 2: Barre de menu Bouton Nom Description Trouver un appareil Recherche les appareils raccordés et en affiche la liste. Pour cette fonction, l’appareil doit être raccordé. Utilisé en dernier Affiche une liste des appareils déjà utilisés. Pour cette fonction, l’appareil doit être raccordé. Lecture Lit un enregistrement sauvegardé. Tab. 3: Boutons 7.1 Connecter un nouvel appareil Cette fonction recherche un nouvel appareil et l’affiche dans une liste. L’appareil peut ensuite être connecté. Actuellement, la recherche d’appareils ne fonctionne qu’en combinaison avec u le maître IO-Link USB E30390 et u le maître IO-Link USB AL1060. w En combinaison avec le maître IO-Link AL13xx, utiliser la connexion manuelle. Préparations u Raccorder l’appareil à l’alimentation en tension. u Raccorder l’appareil à un maître IO-Link. u Connecter le maître IO-Link à un PC via USB ou Ethernet. Connecter un nouvel appareil u Cliquer sur le bouton [Trouver un appareil] : w ifmVisionAssistant recherche les appareils raccordés. Une liste indique les appareils trouvés et leurs réglages. u Sélectionner un appareil trouvé. w La connexion à l’appareil s’établit. Problèmes de connexion w Si l’appareil n’est pas trouvé : u Vérifier les connexions et l’état de fonctionnement de l’appareil. u Connecter manuellement l’appareil. Messages dans ifmVisionAssistant w La combinaison de touches Ctrl+C copie le texte d’un message dans le presse-papier. 12 Détecteur de distance optique 7.1.1 OPD101 Connecter manuellement l'appareil Un appareil peut être connecté manuellement en saisissant son adresse IP. u Cliquer sur le bouton [Trouver un appareil] : u Cliquer sur le message [Cliquer pour une connexion manuelle]. w La fenêtre « Connexion manuelle » est affichée. u Dans la liste « Sélectionner le type d'appareil », sélectionner [OPD1xx (IO-Link)]. u Dans la liste « Type de maître », configurer la connexion entre le PC et le maître IO-Link : [USB] ou [Ethernet]. u Dans la liste « Adresse du maître », sélectionner l’adresse du maître. u Dans la liste « Port », sélectionner le port. u Cliquer sur le bouton [Connexion]. 7.2 Connecter un appareil utilisé Cette fonction affiche une liste des appareils déjà utilisés. u Cliquer sur le bouton [Utilisé en dernier] : w La fenêtre « Utilisé en dernier » est affichée. u Sélectionner un appareil dans la liste. w L’appareil se connecte et peut ensuite être utilisé. 7.3 Lire un enregistrement La fonction [Lecture] lit un enregistrement sauvegardé. Les enregistrements sont sauvegardés dans la zone « Surveillance ». La fonction comprend les touches suivantes : Touche de fonction [Ouvrir un autre fichier] Nom Description Image précédente Retour à l’image précédente. Lecture Démarre la lecture. Image suivante Passage à l’image suivante. Pause Met la lecture en pause. Barre de progression Indique la position actuelle de la lecture. Ouvrir un autre fichier Ouvre un autre enregistrement. Tab. 4: Touches de fonction Lire un enregistrement u Cliquer sur le bouton [Lecture] : 13 OPD101 Détecteur de distance optique w Une fenêtre pour l’ouverture d’un enregistrement s’affiche. Par défaut, les enregistrements sont sauvegardés dans le répertoire suivant : %appdata% \ifm electronic\ifmVisionAssistant\capture u Sélectionner un enregistrement. u Cliquer sur le bouton [Ouvrir]. w L’enregistrement est affiché. 7.3.1 Convertir un enregistrement La fonction convertit un enregistrement dans un autre format de sortie. L’enregistrement est converti avec les éléments de commande ci-après. Élément de commande Type Description [Format de sortie] Liste Définit le format de sortie (voir tableau ci-dessous). [Fichier de sortie] Champ de sortie Indique le fichier de sortie défini. […] Bouton Définit le répertoire de sortie et le fichier de sortie. [Zone de sortie] Liste Définit la zone de sortie (voir tableau cidessous). [Convertir] Bouton Lance la conversion de l’enregistrement. Tab. 5: Eléments de commande w Selon le format de sortie défini, certains éléments de commande ne sont pas affichés. Format de sortie Format de sortie Description [HDF5 ifm streams (*.h5)] Conteneur flexible de données [Fichiers d’acquisition de données (*.dat)] Format propriétaire Tab. 6: Format de sortie Format des données Format des données Description [ASCII] Définit « ASCII » comme format de données. [Binaire little endian] Définit « Binaire little endian »“ comme format de données. [Binaire big endian] Définit « Binaire big endian »“ comme format de données. Tab. 7: Format des données Zone de sortie Zone de sortie Description Fichier complet Convertit l’enregistrement complet. De la position actuelle à la fin du fichier Convertit de la position actuelle de la barre de progression jusqu’à la fin de l’enregistrement. Du début à la position actuelle Convertit du début de l’enregistrement jusqu’à la position actuelle de la barre de progression. Seulement l'image suivante Convertit l’image suivante de l’enregistrement à partir de la position actuelle de la barre de progression. Tab. 8: Zone de sortie 14 Détecteur de distance optique 8 OPD101 Structure de l’interface utilisateur L’interface utilisateur se compose des zones suivantes : 1 2 3 Fig. 2: interface utilisateur 1 Barre de navigation 3 Barre d’état 2 Zone principale Barre de navigation Les boutons dans la barre de navigation permettent de passer d’une zone à l’autre de ifmVisionAssistant. Bouton Nom Description Surveillance Affiche les données reçues de l’appareil. (Ò Surveillance / 17) Profils de référence Affiche les profils de référence. (Ò Profils de référence / 21) Configuration appareil Affiche la configuration de l’appareil. L’appareil est réglé sous Configuration de l’appareil. Déconnexion Déconnecte l’appareil. Zone principale La fonction sélectionnée avec la barre de navigation est affichée dans la zone principale. Barre d’état La barre d’état donne des informations actuelles sur l’appareil : • Durée de lecture du profil de référence [ms] 15 OPD101 • 16 Température de l’appareil Détecteur de distance optique Détecteur de distance optique 9 OPD101 Surveillance La zone « Surveillance » affiche le profil de référence actif. L’appareil est en mode de fonctionnement. En mode trigger « Mode continu », les données reçues de l’appareil sont continuellement mises à jour dans l’image live. 1 2 3 Fig. 3: zone « Surveillance » 1 Indications d'état 3 Onglets 2 Image live Indications d'état Les « Indications d’état » indiquent l’état des sorties numériques et les statistiques du profil de référence actif. • « Signaux IO » : affiche l’état de la sortie numérique. Si un signal est présent, la LED s’allume en jaune. • « Etat actuel » : affiche l’état actuel du profil de référence. • « Statistiques » : affiche les valeurs enregistrées du profil de référence et le nombre de mesures totales. Un compteur incrémente le nombre d’états « Passed » et « Failed ». Le rapport entre les deux valeurs est affiché en pourcentage. • [Remettre les statistiques à zéro] : Le bouton réinitialise l’ensemble des statistiques. Image live L’« image live » affiche visuellement les images de profil détectées et sauvegardées. Une image de profil est constituée de 352 points de données. Les images de profil sont affichées différemment : • L’image de profil détectée est affichée sous forme de ligne blanche. • Un profil de référence sauvegardé est affiché sous forme de ligne verte. • Les points de données erronés sont affichés sous forme de ligne pointillée, par exemple si la nature de l’objet ou la position de l’appareil ne permet pas de détection correcte. 17 OPD101 Détecteur de distance optique Les points de données erronés ne sont pas utilisés pour la vérification de la conformité de l’image de profil détectée avec le profil de référence sauvegardé. La notice d’utilisation comprend des remarques sur le montage de l’appareil. En mode trigger « Mode continu », les données reçues de l’appareil sont continuellement mises à jour dans l’image live. Dans les autres modes trigger, un trigger doit être déclenché avec le bouton pour actualiser l’image live. L’« image live » comprend les touches suivantes : Touche de fonction Nom Description Trigger Déclenche un trigger Cela actualise l’image live. La touche de fonction [Trigger] n’est disponible que si le mode trigger [Mode déclenché] est actif. Afficher et supprimer les légendes des diagrammes Ouvre un menu avec lequel des données supplémentaires sont affichées dans l’image live. [Profils] : affiche le profil de référence actif et sa correspondance avec l’image de profil en [%]. [Mesures] : indique en [mm] la hauteur de l’objet et le déport X et Z. [Erreurs de données] : affiche les erreurs de données détectées. [État du profil] : indique la qualité de l’image de profil détectée. Onglets La zone « Surveillance » comprend les onglets suivants : Onglet Description [Options d’affichage] Configure la zone d’image affichée de l’image live. [Enregistrer] Enregistre les données de l’appareil et les résultats du profil de référence en tant que vidéo. L’onglet [Options d’affichage] comprend les touches suivantes : Touche de fonction Nom Description Agrandir Agrandit la zone d’image de l’image live. Le niveau de zoom peut ensuite être modifié avec la molette de la souris. Ajuster aux dimensions de la page Ajuste de manière optimale la zone d’image de l’image live aux données affichées. Réduire Réduit la zone d’image de l’image live. Le niveau de zoom peut ensuite être modifié avec la molette de la souris. Zoom de zone définie Agrandit une zone sélectionnée avec la souris. Après un clic sur le bouton, une zone rectangulaire est sélectionnée dans l’image live au moyen de la souris. Cette zone est ensuite agrandie. L’onglet [Enregistrer] comprend les touches suivantes : 18 Détecteur de distance optique OPD101 Touche de fonction Nom Description [Durée] Durée Définit la durée de l’enregistrement. Le besoin en espace est d’environ 4 MB/minute. La durée [Infinie] est limitée par la mémoire disponible sur le support de données. - / 02:00 Démarrage / arrêt Démarre ou arrête l’enregistrement. L’enregistrement est sauvegardé dans un fichier avec l’extension « *.h5 » ou « *.dat ». Durée d'enregistrement Affiche la durée de l’enregistrement actuel et la durée d’enregistrement maximale. 9.1 Erreurs données profil Les erreurs de données indiquent des difficultés de détection d’une image de profil, par exemple si la nature de l’objet ou la position de l’appareil ne permet pas de détection correcte. Le chiffre à côté de l’erreur de données indique le nombre de points de données affectés. Les points de données erronés sont indiqués sous forme de ligne pointillée. Les points de données erronés ne sont pas utilisés pour la vérification de la conformité de l’image de profil détectée avec le profil de référence sauvegardé. Les erreurs de données suivantes sont affichées : Erreurs données profil Raison Solution Faible amplitude Les points de données de la ligne laser détectée présentent une très faible intensité. Tous les points de données (352) sont concernés : u Vérifier la distance à l’objet. w L’objet se trouve hors de la plage de fonctionnement ou est extrêmement foncé. Peu de points de données concernés : u Modifier la position de l’appareil ou de l’objet. w L’objet présente de grandes différences de luminosité. w En raison des caractéristiques de l’objet, certaines lignes laser reflétées peuvent ne pas atteindre le récepteur. Forte amplitude Les points de données de la ligne laser détectée présentent une très forte intensité. En cas de temps d’intégration fixe : u Réduire le temps ou le régler sur [Auto]. En cas de grandes différences de luminosité : u Modifier la position de l’appareil ou de l’objet. Plusieurs lignes La ligne laser est trop épaisse en raison de : • Surface translucide, par ex. peau, gomme u Augmenter la distance à l’objet. u Modifier la position de l’appareil ou de l’objet. • Propagations multiples sur des surfaces brillantes L’appareil reçoit plusieurs réflexions en raison de : u Modifier l’angle d’incidence ; si possible avec un arrière-plan foncé. • Objets semi-transparents, la ligne laser est reflétée sur deux plans u Modifier la position de l’appareil ou de l’objet. • Surfaces brillantes sur des profils à arêtes vives 19 OPD101 Détecteur de distance optique Erreurs données profil Raison Solution Trop proche / éloigné Points de données en dehors de la plage de fonctionnement dans la direction Z (< 150mm, > 300mm) u Placer l’objet dans la plage de fonctionnement (150 à 300mm). Direction de porte à faux 1 ou 2 Le profil est masqué par un porte à faux. u Modifier l’angle d’incidence. u Modifier la position de l’appareil ou de l’objet. La notice d’utilisation comprend des remarques sur le montage de l’appareil. 20 Détecteur de distance optique OPD101 10 Profils de référence La zone « Profils de référence » permet d’administrer et de configurer les profils de référence. Avec le profil de référence, l’appareil est configuré pour une application. Jusqu’à 10 profils de référence peuvent être configurés. Un profil de référence comporte les réglages suivants : • Importer et exporter un profil de référence • Marqueur ROI • MultiROI (ROI1 / ROI2) • Sauvegarder le profil • Position de la zone de recherche (ROI) • Valeur de seuil • Temps d’intégration • Filtre données profil • Plage de tolérance Fig. 4: zone « Profils de référence » La zone « Profils de référence » comprend les touches suivantes : 21 OPD101 Touche de fonction [Marqueur ROI visible] Détecteur de distance optique Type Description Bouton Crée un nouveau profil de référence. Pour chaque appareil, jusqu’à 10 profils de référence peuvent être créés. Bouton Exporte un ou tous les profils de référence dans un fichier ayant l’extension « opd1xxprf ». Bouton Indique le profil de référence actif. Bouton Active le profil de référence sélectionné. Bouton Après confirmation, supprime irréversiblement le profil de référence sélectionné. Bouton Importe les réglages dans le profil de référence sélectionné à partir d’un fichier ayant l’extension « opd1xxprf ». Case à cocher Projette 2 lignes laser vertes sur la plage de fonctionnement. Avec le réglage « Position de la zone de recherche (ROI) » = [Fixe], les lignes laser indiquent les limites de la zone de recherche (ROI). Avec le réglage « Position de la zone de recherche (ROI) » = [Variable], les lignes laser indiquent la plage de recherche. [Activer MultiROI (ROI1 / ROI2)] Case à cocher Active une 2e zone de recherche Les zones de recherches sont configurées dans l’image live. [Sauvegarder le profil de référence] Bouton Sauvegarde l’image de profil détectée d’un objet en tant que profil de référence. Ensuite, l’appareil détecte continuellement les images de profil et les compare au profil de référence sauvegardé. En cas de concordance, le profil de référence est considéré comme ayant été trouvé. [Position de la zone de recherche (ROI)] Liste Règle la position de la zone de recherche (ROI). [Seuil] Champ de saisie Fixe en [%] le seuil à partir duquel les images de profil détectées sont considérées comme ayant été trouvées. L’appareil compare les images de profil détectées au profil de référence sauvegardé et sauvegarde le résultat en tant que valeur de correspondance. Si la valeur de correspondance est supérieure au seuil, l’image de profil est considérée comme ayant été trouvée. [Temps d’intégration] Liste Règle le temps d’exposition. [0-9] : temps d’exposition fixes gradués. [Auto] : temps d’exposition automatique. Les longs temps d’exposition conviennent aux objets sombres. Les courts temps d’exposition conviennent aux objets clairs. La sous-exposition mène à davantage de bruit (valeurs irrégulières). La surexposition mène à des erreurs systématiques. Les expositions extrêmes sont détectées et marquées comme erreurs de données. (Ò Erreurs données profil / 19) 22 Détecteur de distance optique OPD101 Touche de fonction Type Description [Filtre de données] Champ de saisie Lisse les parties rectilignes du profil. [Petites valeurs] : faible lissage pour l’affichage de structures d’objet fines (par ex. : filetage d’une vis). [Grandes valeurs] : lissage fort pour minimiser le bruit et les distorsions. [Plage de tolérance] Champ de saisie Fixe la sensibilité de la valeur de correspondance aux déviations. [<5] : détecte les petits changements de profil. [>5] : détecte les grands changements de profil. 10.1 Régler la zone de recherche (ROI) Une zone de recherche (ROI) : Region of Interest) est affichée dans l’image live en tant que zone blanche translucide. 1 Fig. 5: L’image live indique la zone de recherche avec le réglage « Position de la zone de recherche (ROI) » = [Fixe]. (Ò Position de la zone de recherche (ROI) / 24) 1 Zone de recherche (ROI) Dans la zone de recherche, selon des conditions pouvant être respectées, l’appareil recherche par exemple l’image de profil d’un objet. 23 OPD101 Détecteur de distance optique Déplacer une zone de recherche : u Faire glisser la zone de recherche vers sa nouvelle position par un glisser-déposer avec la souris. Fixer les limites d’une zone de recherche : u Faire glisser les limites de la zone de recherche vers leur nouvelle position par un glisser-déposer avec la souris. Une 2e zone de recherche peut être activée avec la case à cocher [Activer MultiROI (ROI1 / ROI2)] dans la zone « Profils de référence ». 10.2 Position de la zone de recherche (ROI) La liste [Position de la zone de recherche (ROI)] définit la position fixe ou variable de la zone de recherche (ROI). [Fixe] : la zone de recherche (ROI) a une position fixe dans la plage de fonctionnement. Les images de profil sont trouvées dans la zone de recherche (ROI) dans la position fixe réglée. [Variable] : dans la plage de recherche (1), la zone de recherche (ROI) (2) est réglée sur une plage d’intérêt. Les images de profil sont trouvées dans cette plage. 1 2 Fig. 6: L’image live indique la zone de recherche avec le réglage « Position de la zone de recherche (ROI) » = [Variable]. 1 Plage de recherche 2 Zone de recherche (ROI) La plage de recherche (1) n’est affichée qu’avec le réglage [Variable]. La plage de recherche peut être réglée. 24 Détecteur de distance optique OPD101 Déplacer la plage de recherche : u Faire glisser la plage de recherche vers sa nouvelle position par un glisser-déposer avec la souris. Régler les limites de la plage de recherche : u Faire glisser les limites de la plage de recherche vers leur nouvelle position par un glisser-déposer avec la souris. 25 OPD101 Détecteur de distance optique 11 Configuration appareil L’appareil et l’afficheur graphique sont configurés dans la zone « Configuration appareil ». 1 Fig. 7: zone « Configuration appareil » 1 Liste La zone « Configuration appareil » comprend les touches suivantes dans la liste : Touche de fonction Description Réglage général Règle l’appareil, le trigger et la sortie. (Ò Réglage général / 26) Affichage Règle l’afficheur graphique de l’appareil. 11.1 Réglage général L’élément [Réglage général] règle l’appareil, le trigger et la sortie. L’élément [Réglage général] contient les touches suivantes : Touche de fonction Type Description Bouton Sauvegarde les réglages sur l’appareil. Bouton Réinitialise les réglages modifiés. [Tag spécifique à l’utilisateur] Champ de saisie Définit une description pour l’application. [Tag fonction] Champ de saisie Définit une description pour la fonction. 26 Détecteur de distance optique OPD101 Touche de fonction Type Description [Tag localisation] Champ de saisie Définit une description pour la localisation. [Copier dans la mémoire tampon] Bouton Copie le numéro de série dans la mémoire tampon. [Logique de sortie] Liste Définit la logique des sorties OUT1 et OUT2 : [PNP] : commute le potentiel positif sur les sorties. [NPN] : commute la masse sur les sorties. [Fonction de sortie] Liste Définit la fonction de la sortie OUT1 : [High active] : La sortie OUT1 commute si valeur de correspondance > seuil de commutation. [Low active] : La sortie OUT1 commute si valeur de correspondance < seuil de commutation. [Mode trigger] Liste Définit le mode trigger : [Mode déclenché] : L’appareil est déclenché de l’extérieur. [Mode continu] : L’appareil enregistre continuellement des images de profil. Ce mode est principalement utilisé pour des tests. La sortie OUT2 est automatiquement réglée comme sortie antivalente par rapport à OUT1. D’autres informations sur le mode trigger se trouvent dans la notice d’utilisation. [Source trigger] Liste Définit la source pour un trigger : [HW(pin5)] : L’appareil est déclenché via la broche 5 (entrée). [PDOut] : L’appareil est déclenché via IO-Link. [Temporisation trigger] Champ de saisie Définit une temporisation en [ms] entre le signal trigger reçu et le déclenchement d’un trigger. [Source de sélection du profil] Liste Définit la source pour la sélection du profil de référence : [Local] : Le profil de référence est configuré via l’afficheur de l’appareil. [PDOut] : Le profil de référence est configuré via IO-Link. [Temporisation sortie] Liste Définit une temporisation du signal de sortie, selon laquelle le signal de sortie persiste plus longtemps : [Aucune temporisation] : Un signal de sortie statique est fourni. [Impulsion ON] : Un signal de sortie pulsé est fourni. Le signal de sortie persiste plus longtemps. [Source de la désactivation du laser] Liste Définit la source pour la désactivation du laser : [PDOut] : Le laser est désactivé via IOLink. [HW(pin5)] : Le laser est désactivé via la broche 5 (entrée). [Réinitialiser] Bouton Remet irréversiblement l’appareil aux réglages usine. [Réinitialiser le DeviceID] Bouton Réinitialise le DeviceID (IO-Link) de l’appareil. L’appareil est identifié sans ambiguïté au moyen du DeviceID. 27 OPD101 11.2 Détecteur de distance optique Affichage L’élément [Affichage] règle l’afficheur graphique de l’appareil. L’élément [Affichage] contient les touches suivantes : Touche de fonction Type Description Bouton Sauvegarde les réglages sur l’appareil. Bouton Réinitialise les réglages modifiés. [Langue] Liste Réglage de la langue de l’afficheur graphique. [Luminosité de l’affichage] Commutateur Réglage de la luminosité de l’afficheur graphique. Si la luminosité est désactivée, l’afficheur graphique est désactivé. [Couleur de l’affichage] Liste Définit les couleurs de l’afficheur graphique. [G1OU] : affiche en vert les valeurs de correspondance supérieures au seuil. Les valeurs inférieures au seuil sont affichées en rouge. [R1OU] : affiche en rouge les valeurs de correspondance supérieures au seuil. Les valeurs inférieures au seuil sont affichées en vert. [BK/WH] : affiche toujours en blanc les valeurs de correspondance. [Rouge] : affiche toujours en rouge les valeurs de correspondance. [Vert] : affiche toujours en vert les valeurs de correspondance. [Rotation de l’afficheur] Liste Définit la rotation de l’afficheur graphique. [0°] : désactive la rotation de l’afficheur graphique. [180°] : tourne l’afficheur graphique de 180°. 28 Détecteur de distance optique OPD101 12 Annexe 12.1 Paramètres de ligne de commande Les paramètres de ligne de commande influencent le démarrage de ifmVisionAssistant, les paramètres étant attachés au fichier exe. Plusieurs paramètres peuvent être attachés successivement, séparés par un caractère d’espace. Paramètres de ligne de commande via invite de commandes Démarrer ifmVisionAssistant via l’invite de commandes : u Dans l’invite de commandes, après « ifmVisionAssistant.exe », attacher les paramètres de ligne de commande séparés par un caractère d’espace. w Exemple : "ifmVisionAssistant.exe -log" Paramètres de ligne de commande via Windows Démarrer ifmVisionAssistant avec les paramètres de ligne de commande via Windows : u Faire un clic droit sur le lien de [ifmVisionAssistant]. u Cliquer sur [Propriétés] dans le sous-menu. u Cliquer sur l’onglet [Lien]. u Cliquer sur le champ [Cible] et placer le curseur à la fin de la ligne. u Insérer un caractère d’espace suivi des paramètres de ligne de commande. u Cliquer sur le bouton [OK]. Paramètres de ligne de commande disponibles Les paramètres de ligne de commande suivants sont disponibles : Paramètre de ligne de commande Description -disableclosebtn Désactive le bouton de fermeture de ifmVisionAssistant. -log Crée un fichier log pour une analyse d’erreurs détaillée. Le fichier log est sauvegardé dans le répertoire suivant : "%APPDATA%\ifm electronic\ifmVisionAssistant\logs" 29 OPD101 Détecteur de distance optique Paramètre de ligne de commande Description -autoconnect filename.xml Etablit automatiquement la connexion avec un appareil. Le fichier « filename.xml » doit inclure le contenu suivant : <?xml version="1.0" encoding="UTF-8"? > <sensor> <sensorType>OPD1XX</sensorType> <addressType>IO_LINK</addressType> <name>OPD1XX</name> <address> <iol_master>eth:192.168.0.123</ iol_master> <iol_port>1</iol_port> </address> </sensor> En cas de connexion avec un maître IO-Link via Ethernet (par ex. AL1320) : u Dans <iol_master> , régler l’adresse Ethernet, par ex. : eth:192.168.0.123 u Dans <iol_port> , régler le port IO-Link du maître, par ex. : 1 En cas de connexion avec un maître IO-Link plus ancien via USB (par ex. E30390) : u Dans <iol_master> , régler le port série virtuel du maître, par ex. : usb:COM8 w En cas de connexion via USB, <iol_port> n’a pas d’effet. En cas de connexion avec un nouveau maître IO-Link via USB (par ex. AL1060) : u Dans <iol_master> , régler le port série virtuel du maître, par ex. : ifmusb:COM5 w En cas de connexion via USB, <iol_port> n’a pas d’effet. -geometry [screen]:[width]x[height]+[x]+[y] Règle la taille de la fenêtre et la position de ifmVisionAssistant (y compris le cadre de fenêtre Windows). La fenêtre est d’au moins 1024x768 pixels. Exemple : -geometry 1:1380x768+0+0" La fenêtre est placée sur l’écran 1 (screen=1). La taille de la fenêtre, incluant le cadre de fenêtre Windows, est réglée sur 1380x768 (width=1380 et height=768). La fenêtre est positionnée en haut à gauche (x=0 et y=0). Si des valeurs x et y négatives sont saisies pour la position de la fenêtre, le coin opposé sera utilisé comme point zéro. Exemple : « +0+0 » fenêtre en haut à gauche « -0+0 » fenêtre en haut à droite « +0-0 » fenêtre en bas à gauche « -0-0 » fenêtre en bas à droite -frameless Démarre ifmVisionAssistant sans le cadre de fenêtre Windows natif. Mode kiosque En mode kiosque, le cadre de fenêtre Windows est supprimé et ifmVisionAssistant ne peut pas être fermé sans action supplémentaire. Ce mode est particulièrement approprié pour les mesures et les démonstrations. Utiliser le mode kiosque : u Utiliser l’un après l’autre les paramètres de ligne de commande suivants : ifmVisionAssistant.exe -disableclosebtn -frameless 30 Détecteur de distance optique OPD101 ifmVisionAssistant peut être fermé avec la combinaison de touches « Ctrl+F4 ». 31 OPD101 Détecteur de distance optique Liste des figures Fig. 1 Page d’accueil ..................................................................................................................... 11 Fig. 2 interface utilisateur............................................................................................................... 15 Fig. 3 zone « Surveillance » .......................................................................................................... 17 Fig. 4 zone « Profils de référence »............................................................................................... 21 Fig. 5 L’image live indique la zone de recherche avec le réglage « Position de la zone de recherche (ROI) » = [Fixe]. (Ò Position de la zone de recherche (ROI) / 24).................... 23 Fig. 6 L’image live indique la zone de recherche avec le réglage « Position de la zone de recherche (ROI) » = [Variable]............................................................................................. 24 Fig. 7 zone « Configuration appareil »........................................................................................... 26 32 Détecteur de distance optique OPD101 Liste des tableaux Tab. 1 Barre de titre .............................................................................................................. 11 Tab. 2 Barre de menu ........................................................................................................... 11 Tab. 3 Boutons...................................................................................................................... 12 Tab. 4 Touches de fonction .................................................................................................. 13 Tab. 5 Eléments de commande ............................................................................................ 14 Tab. 6 Format de sortie......................................................................................................... 14 Tab. 7 Format des données.................................................................................................. 14 Tab. 8 Zone de sortie............................................................................................................ 14 33 ">
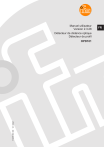
Lien public mis à jour
Le lien public vers votre chat a été mis à jour.
Caractéristiques clés
- Détection d'objets
- Mesure de la distance
- Profils de référence
- Logiciel ifmVisionAssistant
- Intégration IO-Link
- Contrôle de qualité
- Automatisation
- Robotique
Questions fréquemment posées
L'appareil peut être connecté à un PC via un maître IO-Link, soit en utilisant un maître USB E30390 ou AL1060, soit en effectuant une connexion manuelle en saisissant l'adresse IP de l'appareil
Cliquez sur le bouton "Profils de référence" puis sur le bouton "Créer nouveau profil".
Les formats de sortie disponibles sont HDF5 ifm streams (*.h5) et Fichiers d'acquisition de données (*.dat).
Les erreurs de données possibles incluent la faible amplitude, la forte amplitude, plusieurs lignes, trop proche / éloigné, direction de porte à faux 1 ou 2, et profil incorrect.











