SCR - MCR - DCR Remote Manager Manuel de l'utilisateur | SCR - MCR - DCR Remote Manager © 2020 Tous droits réservés SCR - MCR - DCR Remote Manager la solution de lecture de cartes la plus polyvalente Nous félicitations pour votre sélection du SCR - MCR - DCR Remote Manager. Nous sommes certains que vous serez satisfait de votre achat d'une des solutions flexibles du marché. Nous voulons vous aider à obtenir le meilleur résultat de votre SCR - MCR - DCR Remote Manager. Ce mode d' emploi contient des informations sur la façon de le faire ; veuillez le lire attentivement. En raison de l'amélioration continue des produits, ce mode d’emploi est susceptible d'être modifié sans préavis. Nous vous recommandons vivement de lire le contrat de licence pour bien comprendre sa couverture et vos responsabilités de propriétaire. Votre revendeur Inepro s'engage à vous satisfaire et se fera un plaisir de répondre à vos questions et vos préoccupations. Tous nos vœux, inepro BV. SCR - MCR - DCR Remote Manager Tous droits réservés. Aucune partie de cet ouvrage ne peut être reproduite sous quelque forme ou par quelque moyen que ce soit graphique, électronique ou mécanique, y compris la photocopie, l'enregistrement, la bande magnétique ou les systèmes de stockage et de recherche d'informations - sans l'autorisation écrite de l'éditeur. Les produits auxquels il est fait référence dans ce document peuvent être des marques commerciales et/ou des marques déposées des propriétaires respectifs. L'éditeur et l'auteur ne revendiquent pas ces marques. Bien que toutes les précautions aient été prises lors de la préparation de ce document, l'éditeur et l'auteur n'assument aucune responsabilité pour les erreurs ou omissions, ou pour les dommages résultant de l'utilisation des informations contenues dans ce document ou de l'utilisation des programmes et du code source qui peuvent l'accompagner. En aucun cas, l'éditeur et l'auteur ne sont responsables d'une quelconque perte de profit ou de tout autre dommage commercial causé ou prétendument causé directement ou indirectement par ce document. Numéro de révision R 4. Cette révision du mode d’emploi peut être appliquée aux produits ayant la version 7.16 ou supérieure. Éditeur Inepro B.V. Rédacteur en chef K. de Graaf Rédacteurs techniques A. Sturkenboom K. de Graaf Conception de la couverture H. Wagenaar K. de Graaf Coordinateur de l'équipe R. Groen Production Inepro B.V. Table des matières Introduction Exigences Ajouter des dispositifs Action Mise à jour Raccourcis pratiques Options avancées Dépannage 1 3 5 11 15 17 19 http://www.inepro.com Introduction I Partie Introduction Introduction Le gestionnaire à distance SCR - MCR - DCR est utilisé pour configurer et mettre à jour les lecteurs Inepro à distance via un réseau. Pour cela, nous devons obtenir une liste d'appareils appropriés 2 - SCR - MCR - DCR Remote Manager Exigences II Partie Exigences Exigences Le lecteur doit être adressé via un service, un lecteur non relié à un service ne peut pas être entretenu via cet outil. Inepro continuera à développer des services pour d'autres marques / plates-formes, les services qui sont actuellement pris en charge sont : · Service de lecteur de carte Inepro pour Ricoh - Pour entretenir les lecteurs de carte connectés à un MFP Ricoh · USB Card Reader Service for Windows - Pour assurer le service des lecteurs de cartes connectés à un PC, un ordinateur portable ou une tablette Windows 4 - SCR - MCR - DCR Remote Manager Ajouter des dispositifs III Partie Ajouter des dispositifs Ajouter des dispositifs § Ajoutez "Appareils" en cliquant sur "Ajouter". Les appareils peuvent être ajoutés à la liste des "Appareils" de trois façons : 1. Ajoutant d'une adresse IP en cliquant le bouton "Ajouter IP" 2. Recherche des périphériques sur le réseau 3. Importer un fichier avec des adresses IP 6 - SCR - MCR - DCR Remote Manager Ajout d'une adresse IP avec le bouton "Ajouter IP" § Indiquez l'adresse IP de l'appareil préféré et cliquez sur le bouton "Ajouter IP". 7 Ajouter des dispositifs Importer un fichier avec adresses IP § Cliquez sur "Importer" et sélectionnez un fichier texte contenant une liste d'adresses IP. § Recherchez le fichier. 8 - SCR - MCR - DCR Remote Manager Recherche d'adresses IP Le moyen le plus simple de trouver des appareils est de lancer une recherche. § Cliquez sur "Scan" pour rechercher des appareils sur le réseau. Le résultat Les appareils valides trouvés seront répertoriés dans l'écran principal 9 Action Mise à jour IV Partie Action Mise à jour Action Mise à jour du firmware ou de la configuration § Sélectionnez un ou plusieurs lecteurs dans votre liste de lecteurs détectés ou ajoutés. § Si vous souhaitez mettre à jour le firmware des lecteurs sélectionnés, cliquez sur "Parcourir" pour rechercher et sélectionner un fichier de firmware. § Si vous souhaitez modifier la configuration des lecteurs sélectionnés, cliquez sur "Parcourir" pour rechercher et sélectionner un fichier de configuration. 12 - SCR - MCR - DCR Remote Manager Si un firmware ou un fichier de configuration est sélectionné (ou si un fichier de firmware et un fichier de configuration sont tous deux sélectionnés), le bouton "Démarrer" est activé et le processus de mise à jour peut être lancé. § Appuyez sur le bouton "Démarrer" pour lancer le processus de mise à jour du lecteur de firmware et/ou de modification de la configuration 13 Raccourcis pratiques V Partie Raccourcis pratiques Raccourcis pratiques Dans la liste des appareils, un certain nombre de raccourcis clavier peuvent être utilisés. Touches Fonction des touches Click Sélectionner un appareil (ligne) CTRL-Click Sélectionner un appareil supplémentaire (ligne) 16 Del Supprimer le(s) élément(s) sélectionné(s) F5 Rafraîchir les données de lé appareil ESPACE Activation/désactivation sélectionné CTRL-A Sélectionner tout - SCR - MCR - DCR Remote Manager de la sélection de l'appareil (bleu) Options avancées VI Partie Options avancées Options avancées Vous trouverez d'autres options dans la barre de menu. Importer des fichiers Vous pouvez également importer directement une liste d'appareils dans un fichier *.csv, en cliquant sur le bouton "Ajouter" de l'écran principal. § Allez dans Fichier -> Importer des fichiers pour importer un fichier *.csv avec les données de l'appareil dans la liste des appareils. Exporter des fichiers § Allez dans Fichier -> Exporter des fichiers pour exporter les données de l'appareil de la liste vers un fichier *.csv. Mode de sauvegarde automatique Le mode de sauvegarde automatique est un paramètre qui détermine si et de quelle manière la liste des appareils est sauvegardée en quittant le programme. § Allez dans Paramètres -> Mode de sauvegarde automatique et sélectionnez le mode de sauvegarde préféré. § Toujours sauvegarder - Lorsque vous quittez le programme, la liste des appareils est automatiquement sauvegardée § Demandez une confirmation - Lorsque vous quittez, on vous demande si vous souhaitez que la liste des appareils soit enregistrée. § Ne jamais enregistrer - Ne jamais enregistrer la liste des appareils. Chargement automatique Chargez automatiquement la dernière liste d'appareils sauvegardés. § Allez dans Paramètres et cochez "Chargement automatique" pour l'activer, ou décochez "Chargement automatique" pour le désactiver. Langue Changez la langue en allant dans "Paramètres -> Langue". Ouvrir le journal dé enrigiment Si vous avez besoin de vérifier ce qui s'est passé dans l'application, soit pour votre propre usage, soit sur les conseils du support inepro, allez sur "Aide -> Ouvrir le journal" pour vérifier le fichier journal. Version La rubrique "Aide -> À propos" vous indiquera le numéro de version de ce logiciel. 18 - SCR - MCR - DCR Remote Manager Dépannage VII Partie Dépannage Dépannage Parfois, les choses ne se passent pas comme prévu. Si c'est le cas, veuillez lire cette section avant de contacter votre organisme de service ou votre revendeur. Les changements peuvent être résolus par vous-même. La section est présentée sous le format symptôme - Pronostic - Résolution, c'est-à-dire que le symptôme est d'abord donné, puis les causes possibles et enfin la résolution de ces causes. Symptôme(s) : Mon bouton "Démarrer" n'est pas activé Pronostic : Les lecteurs ne sont pas sélectionnés Résolution : A - S'assurer qu'un ou plusieurs lecteurs sont sélectionnés Pronostic : Il n'y a pas de fichier de configuration ni de fichier de firmware sélectionné Résolution : B - S'assurer qu'un fichier de firmware ou un fichier de configuration ou les deux sont sélectionnés Pronostic : Les lecteurs sélectionnés ne sont pas connectés à un service de lecture de cartes Résolution : C - Assurez-vous que les services supportés fonctionnent (au moment où nous écrivons ces lignes, seulement deux services sont supportés, le "Inepro Card Reader Service for Ricoh" et le "USB Card reader service for Windows"). D - Assurez-vous que le lecteur est connecté à l'un de ces services. Pronostic : Les lecteurs sélectionnés ne sont pas des lecteurs Inepro valides Résolution : E - Essayez de sélectionner un lecteur Inepro connu et fonctionnel pour voir si le bouton Start sera activé. Si c'est le cas, l'autre lecteur n'est pas valide, il peut être cassé ou mal connecté 20 - SCR - MCR - DCR Remote Manager Cette page a été intentionnellement laissée vide. 21 ">
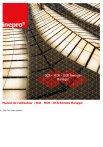
Public link updated
The public link to your chat has been updated.

