Interacoustics OtoAccess® Database Mode d'emploi
Ajouter à Mes manuels55 Des pages
Interacoustics OtoAccess® Database est un logiciel de gestion de données complet pour les données démographiques des patients et les données d'évaluation. Il offre une interface unique qui intègre des modules audiologiques de différents fabricants, permettant une gestion simple et rapide des informations sur les clients et des évaluations des tests. OtoAccess® Database peut être configuré en tant que serveur de base de données OtoAccess® et client réseau, client réseau de la base de données OtoAccess®, ou base de données autonome OtoAccess®, offrant ainsi une flexibilité d'installation en fonction des besoins.
▼
Scroll to page 2
of
55
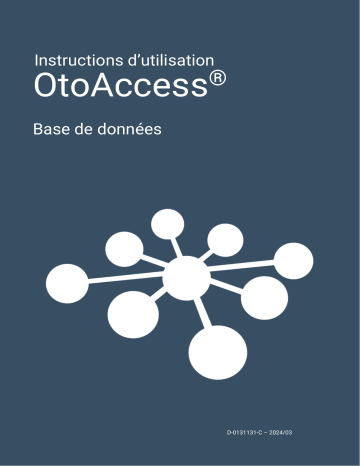
Instructions d’utilisation - Base de données OtoAccess® Page 1 Instructions d’utilisation OtoAccess ® Base de données D-0131131-C – 2024/03 Instructions d’utilisation - Base de données OtoAccess® Page 2 Table des matières 1 Introduction...........................................................................................................................................4 1.1 1.2 2 Précautions ...........................................................................................................................................5 2.1 2.2 2.3 2.4 2.5 3 Communication sécurisée ................................................................................................................5 Enregistrer la sauvegarde en toute sécurité .....................................................................................5 Sécurité et accès aux données .........................................................................................................5 Noah..................................................................................................................................................6 Informations d’identification par défaut .............................................................................................6 Matériel et logiciel requis ....................................................................................................................7 3.1 3.2 3.3 3.4 3.5 3.6 3.7 3.8 4 À propos de ce manuel .....................................................................................................................4 Usage prévu de la base de données OtoAccess® ............................................................................4 .NET Framework ...............................................................................................................................7 Disque dur .........................................................................................................................................7 Moniteur ............................................................................................................................................7 Mémoire ............................................................................................................................................7 Vitesse du processeur ......................................................................................................................7 Prise en charge du système d'exploitation .......................................................................................7 Prise en charge du serveur SQL ......................................................................................................7 Utilisation de connexions sûres ........................................................................................................8 Instructions d’installation ....................................................................................................................9 4.1 Recommandation d’installation .........................................................................................................9 4.2 Configuration .....................................................................................................................................9 4.2.1 Type d’installation ............................................................................................................................. 10 4.2.1.1 4.2.1.2 4.2.1.3 Client uniquement .......................................................................................................................................... 11 Installation autonome .................................................................................................................................... 11 Installation du serveur ................................................................................................................................... 12 4.2.2 Administration .................................................................................................................................... 12 4.2.3 UAC (Contrôle du compte utilisateur) ............................................................................................ 12 4.2.4 Progression ........................................................................................................................................ 13 4.2.5 Terminer ............................................................................................................................................. 14 4.3 Supprimer le produit....................................................................................................................... 14 4.3.1 Modifier ............................................................................................................................................... 15 4.3.2 Réinstaller ou mettre à jour .............................................................................................................. 15 4.4 Accès au réseau ............................................................................................................................ 15 4.4.1 Connexion de base ........................................................................................................................... 16 4.4.2 Exceptions de contrôle du pare-feu ................................................................................................ 16 4.4.3 Services de contrôle ......................................................................................................................... 17 5 Migration des données depuis OtoAccess® V1.x à la base de données OtoAccess® ............... 18 6 Manuel d’utilisateur de la base de données OtoAccess® ............................................................. 24 6.1 Interface de l'utilisateur .................................................................................................................. 24 6.1.1 La barre de menu et la barre d’outils ............................................................................................. 25 6.1.2 Panneau latéral ................................................................................................................................. 26 6.1.3 Créer un patient et une liste de patients ........................................................................................ 27 6.1.4 Recherche d’un patient .................................................................................................................... 29 6.1.4.1 6.1.4.2 Recherche étendue de patients ................................................................................................................... 30 Recherche par syntaxe ................................................................................................................................. 31 6.2.1.1 6.2.1.2 6.2.1.3 6.2.1.4 Informations sur l’établissement .................................................................................................................. 36 Gestion du service ......................................................................................................................................... 37 Préférences par défaut .................................................................................................................................. 37 Confidentialité accrue pour les patients ...................................................................................................... 38 6.1.5 Données démographiques du patient ............................................................................................ 32 6.1.6 Aperçu de la session ........................................................................................................................ 32 6.1.7 Liste de sessions ............................................................................................................................... 33 6.1.8 Description ......................................................................................................................................... 34 6.1.9 Activer la licence ............................................................................................................................... 34 6.2 Administration de la base de données OtoAccess® ...................................................................... 35 6.2.1 Paramètres généraux ....................................................................................................................... 36 Instructions d’utilisation - Base de données OtoAccess® 6.2.1.5 6.2.1.6 Champs patients ............................................................................................................................................ 38 Champs patients définis par l’utilisateur ..................................................................................................... 39 6.2.2 Utilisateurs et groupes ...................................................................................................................... 39 6.2.3 Base de données .............................................................................................................................. 44 6.2.2.1 6.2.2.2 6.2.2.3 6.2.2.4 6.2.3.1 6.2.3.2 6.2.3.3 6.2.3.4 6.2.3.5 6.2.3.6 6.2.3.7 6.2.3.8 7 Page 3 Utilisateurs ...................................................................................................................................................... 40 Groupes ........................................................................................................................................................... 41 Authentification des utilisateurs.................................................................................................................... 42 Microsoft Active Directory ............................................................................................................................. 43 Informations .................................................................................................................................................... 44 Connexion ....................................................................................................................................................... 45 Sauvegarde et programmation ..................................................................................................................... 46 Restauration.................................................................................................................................................... 46 Journaux .......................................................................................................................................................... 47 Journal de sécurité......................................................................................................................................... 47 Journal du système ........................................................................................................................................ 48 Politique de conservation des journaux ...................................................................................................... 48 Noah exportation ............................................................................................................................... 49 7.1 Versions de Noah prises en charge ............................................................................................... 49 7.2 Fonctionnalité ................................................................................................................................. 49 7.3 Abonnement à une licence d’exportation Noah ............................................................................. 49 7.4 Interface utilisateur ......................................................................................................................... 49 7.4.1 Exportation des données relatives aux patients et aux mesures ............................................... 49 7.4.1.1 7.4.1.2 Résultats de la recherche automatique de patients .................................................................................. 49 Exportation des mesures vers Noah ........................................................................................................... 51 7.5.2.1 Exigences d’infrastructure du réseau Noah Mobile ................................................................................... 54 7.5 Installation et configuration ............................................................................................................ 52 7.5.1 Activer Noah dans la base de données clients OtoAccess®....................................................... 53 7.5.2 Configuration de Noah...................................................................................................................... 53 8 Dépannage ......................................................................................................................................... 55 8.1 Problèmes de connexion au réseau .............................................................................................. 55 Instructions d’utilisation - Base de données OtoAccess® Page 4 1 Introduction 1.1 À propos de ce manuel Ce manuel concerne la base de données OtoAccess®. Ce produit est fabriqué par : OtoAccess A/S Audiometer Allé 1 5500 Middelfart Danemark Merci d’avoir acheté l'application PC de la base de données OtoAccess®. La base de données OtoAccess® est une application pour une gestion simple des informations sur le client et de l’évaluation des tests. La base de données OtoAccess® est une interface unique qui intègre des modules audiologiques de différents fabricants. La base de données OtoAccess® peut être configurée selon les trois façons suivantes : • Serveur de base de données OtoAccess® et client réseau • Client réseau de la base de données OtoAccess® • Base de données autonome OtoAccess® Mentions légales : Toutes les données utilisées dans ce manuel sont des données de démonstration générées aléatoirement. 1.2 Usage prévu de la base de données OtoAccess® La base de données OtoAccess® fournit un outil de gestion des données complet pour les données démographiques du patient et les données d’évaluation. La base de données OtoAccess® permet, de façon fluide et rapide, d’ajouter un client, de lancer un module de mesure puis, suite à l’évaluation du client, de stocker les données en toute sécurité dans la base de données. Instructions d’utilisation - Base de données OtoAccess® Page 5 2 Précautions Pour éviter que des informations sur les clients ne soient saisies pendant la transmission sur le réseau, la communication à la base de données SQL doit être sécurisée (cryptée). Enregistrez une sauvegarde des données du client de manière sûre. Créez une sauvegarde des données du patient régulièrement (par exemple une fois par semaine). Pour éviter une utilisation abusive des données, en cas de vol, elles doivent être cryptées. Pour éviter un transfert de données indésirable du PC au réseau, veillez à ce qu’un scanner de virus et de logiciels espions soit installé, mis à jour et en fonctionnement ; veuillez contacter votre administrateur local pour obtenir de l’aide et des conseils. Tous les utilisateurs doivent disposer de leur propre connexion à la base de données pour assurer la traçabilité et l’identification des données mises à jour ou supprimées sur la base de données. 2.1 Communication sécurisée La base de données OtoAccess® peut être installée en tant qu’environnement de serveur client où les données vers et depuis la base de données sont transmises sur un réseau. Pour veiller à ce que les informations des patients ne soient pas saisies pendant la transmission, la communication à la base de données SQL doit être sécurisée (cryptée). La configuration d’une communication sécurisée doit être entreprise sur le serveur SQL, celle-ci n’est pas effectuée par la base de données OtoAccess. 2.2 Enregistrer la sauvegarde en toute sécurité La base de données OtoAccess® crée automatiquement une sauvegarde de chaque base de données – l’échéancier et la conservation des sauvegardes peuvent être personnalisés selon le besoin et la préférence du clinicien. Pour veiller à ce que les données ne soient pas perdues, comme cela peut se produire, par exemple, dans le cas d’une défaillance du matériel, les sauvegardes doivent être copiées sur un deuxième emplacement sûr. Pour veiller à ce que les données ne soient pas utilisées à de mauvaises fins, nous recommandons que les sauvegardes soient enregistrées sur des volumes cryptés ou protégés par mot de passe. 2.3 Sécurité et accès aux données Tous les utilisateurs doivent avoir leur propre identifiant par défaut. Toutes les sessions sont sauvegardées en lien avec chaque utilisateur individuel et toutes les actions de chaque utilisateur individuel sont enregistrées par le système. La sécurité et l’efficacité de la journalisation seront détériorées de façon significative si les identifiants sont partagés ou si l’utilisation des mots de passe est désactivée. Il est possible de fournir un accès plus facile/rapide à la base de données en se reposant uniquement sur la connexion Windows pour assurer la sécurité. Un administrateur système est nécessaire pour associer les informations d’identification de sécurité de l’utilisateur. Remarque : Cette procédure n’est pas compatible avec Active Directory, mais repose uniquement sur la connexion de l’utilisateur à Windows. Par défaut, suite à trois tentatives de connexion infructueuses, le système déconnectera l’utilisateur pendant 10 minutes. Instructions d’utilisation - Base de données OtoAccess® Page 6 Le système permet à l’utilisateur de modifier le mot de passe et de renforcer la robustesse du mot de passe. Le système ne fait pas expirer les mots de passe par défaut. 2.4 Noah Bien que le processus d'authentification de Noah Mobile permette de saisir automatiquement le nom d'utilisateur et le mot de passe dans le navigateur web, nous recommandons de ne pas utiliser la fonction de saisie automatique. Avec la saisie automatique, les noms d'utilisateur et les mots de passe deviennent vulnérables et toute personne connectée à la base de données OtoAccess peut utiliser ces données. 2.5 Informations d’identification par défaut La première fois que vous lancez OtoAccess®, vous serez invité à saisir le nom d’utilisateur et le mot de passe par défaut. Nom d’utilisateur : admin Mot de passe : mot de passe Veuillez-vous assurer de modifier le mot de passe pour le compte administrateur si vous avez besoin de restreindre l’accès à l’application. Instructions d’utilisation - Base de données OtoAccess® Page 7 3 Matériel et logiciel requis 3.1 .NET Framework .NET 4.5 est requis pour le fonctionnement de l’application. 3.2 Disque dur Les besoins en espace libre sur le disque varient selon l’option d’installation. Installation client uniquement : un espace libre d’au moins 5 Go est recommandé sur le disque. Installation autonome : un espace libre d’au moins 30 Go est recommandé sur le disque. Installation sur serveur : un espace libre d’au moins 30 Go est recommandé sur le disque. Si une version non limitée sur serveur SQL est utilisée, l’espace disque disponible doit refléter l’utilisation prévue. 3.3 Moniteur La résolution minimale prise en charge est WXGA (1280x768). Il est recommandé d’exécuter OtoAccess® sur un moniteur Full HD 1920x1080 ou de résolution supérieure. 3.4 Mémoire Autonome : minimum recommandé 8 Go de mémoire vive. Client : minimum recommandé 4 Go de mémoire vive. Serveur : minimum recommandé 16 Go de mémoire vive. 3.5 Vitesse du processeur Autonome ou client : Minimum recommandé Intel i5-6ème gén. ou AMD Ryzen 3 1300. Serveur : Minimum recommandé Intel i7-6700 ou AMD Ryzen 7 1700 ou équivalent. 3.6 Prise en charge du système d'exploitation Windows 10 version 1703 ou ultérieure Windows 11 Windows Server 2016 version 1709 ou ultérieure Windows Server 2019 Windows Server 2022 Remarque : Le serveur de la base de données OtoAccess et la version autonome nécessitent des systèmes d’exploitation de 64 bits, car il s’agit d’une exigence du serveur Microsoft SQL Express 2019. Le client de la base de données OtoAccess v2.3 est compatible avec les systèmes d’exploitation 32 bits et 64 bits. 3.7 Prise en charge du serveur SQL La base de données OtoAccess v2.3 est installée de façon standard avec un serveur SQL 2019 express. SQL express a une limitation de 10 Go fixée par Microsoft. La base de données OtoAccess prend en charge les serveurs SQL non express sans limitation de taille. La base de données OtoAccess® fonctionne sur les versions suivantes du serveur Microsoft SQL : SQL Server 2014 (SP1 – SP2) SQL Server 2016 Instructions d’utilisation - Base de données OtoAccess® Page 8 SQL Server 2017 SQL Server 2019 (Base de données OtoAccess v2.3 par défaut dans la version Express) SQL Server 2022 NB : La base de données OtoAccess® a besoin que Service Broker soit activé et que les règles du pare-feu correspondantes autorisent l’accès. 3.8 Utilisation de connexions sûres L’utilisation d’une connexion sûre à un réseau nécessite un certificat installé sur le SQL Server. Pour plus d’informations, consulter : https://learn.microsoft.com/en-us/sql/database-engine/configurewindows/configure-sql-server-encryption?redirectedfrom=MSDN&view=sql-server-ver15 Instructions d’utilisation - Base de données OtoAccess® Page 9 4 Instructions d’installation 4.1 Recommandation d’installation Il est recommandé d’installer la base de données OtoAccess dans une configuration à serveur et client afin d’assurer la rétention des données et la disponibilité du client. Il est recommandé de toujours exécuter le poste de travail clinique en tant que clients connectés à un serveur de base de données OtoAccess. Le serveur de base de données OtoAccess doit utiliser une licence de serveur Microsoft SQL sans limitation de taille. Celle-ci est disponible à l’achat séparément. Elle doit soit être installée sur la même instance de serveur que le serveur de base de données OtoAccess, soit à l’aide d’une configuration SQL consolidée. 4.2 Configuration Sur le support d’installation, exécutez OtoAccess.exe Lisez attentivement l'accord de licence et cochez « J’accepte » avant de continuer. NB : Si vous n’acceptez pas les termes de la licence, appuyez sur la « X » en haut à droite, cela aura pour effet de quitter l’application. Instructions d’utilisation - Base de données OtoAccess® 4.2.1 Type d’installation Page 10 OtoAccess® peut être installé en tant qu’installation autonome ou dans un environnement réseau avec plusieurs clients accédant à la même base de données. Instructions d’utilisation - Base de données OtoAccess® Page 11 4.2.1.1 Client uniquement Choisissez ce type si vous avez déjà un serveur en fonctionnement et que vous comptez utiliser la même base de données pour plusieurs clients. L’installation client permet à l’utilisateur d’établir la connexion à un serveur sur le réseau. Saisissez le nom du serveur suivi du nom de l’instance dans le format suivant : [Nom du serveur] \ [Nom de l’instance] Choisissez d’utiliser les informations d’identification OtoAccess® par défaut ou indiquez des informations d’identification Windows ou d’autres informations d’identification spécifiques. Le nom du catalogue/de la base de données ATLAS est défini par défaut mais il peut être choisi sur le serveur avec les informations d’identification fournies. 4.2.1.2 Installation autonome Choisissez ce type d’installation si vous comptez utiliser l’application sur une machine locale et que vous ne souhaitez pas partager l’accès à la base de données. NB : Si un serveur SQL 2014 Express est déjà présent sur le système, il sera mis à niveau et passera à la version SQL 2019 Express, l’installation le réutilisera et appliquera les paramètres de l’instance installée précédemment, c.-à-d. que la sélection de Serveur ou Autonome n’aura aucun effet sur la configuration existante du serveur. La base de données OtoAccess Atlas sera également mise à niveau vers SQL 2019. Instructions d’utilisation - Base de données OtoAccess® Page 12 4.2.1.3 Installation du serveur Choisissez ce type d’installation si vous comptez établir une base de données partagée avec d’autres clients. NB : Si un serveur SQL autre que SQL 2014 Express est déjà présent sur le système, l’installation le réutilisera et héritera des paramètres de l’instance précédemment installée, c’est-à-dire que la sélection de « Server » (serveur) ou « Standalone » (autonome) n’aura aucun effet sur la configuration du serveur existant. Si SQL 2014 Express est présent, il sera mis à niveau et passera à la version SQL 2019 Express. 4.2.2 Administration L’outil d’administration est optionnel mais il est nécessaire lors de la réalisation de l’administration du système, par exemple pour l’ajout de journaux de contrôle des utilisateurs, la réalisation de sauvegardes, etc. 4.2.3 UAC (Contrôle du compte utilisateur) Lorsqu’on appuie sur Suivant après avoir choisi l’option Administration, l’installateur invite l’utilisateur à autoriser l’accès au système. Dire « NON » annule l’installation. Instructions d’utilisation - Base de données OtoAccess® Page 13 4.2.4 Progression Durant l’installation, l’installateur installera .NET Framework, SQL Server et l’application. La durée de l’installation dépendra des composants existants et du degré de mise à jour de la machine. La durée prévue pour chaque composant est indiquée ci-dessous : 1) .NET 4.5 Framework env. 4 min. (un redémarrage peut être nécessaire) .NET Framework est préinstallé sur Windows 8 et les systèmes d’exploitation plus récents. 2) SQL Server env. 12 min. (un redémarrage peut être nécessaire) 3) Application OtoAccess® env. 2 min. Instructions d’utilisation - Base de données OtoAccess® Page 14 4.2.5 Terminer 4.3 Supprimer le produit Pour supprimer le produit, trouvez la base de données OtoAccess® dans Programme et fonctionnalités et choisissez Désinstaller. La suppression du produit désinstallera l’application OtoAccess® mais laissera les composants partagés comme SQL Server et .NET Framework, y compris la base de données et tous les fichiers générés par l’utilisateur. Pour supprimer SQL Server, désinstallez-le dans Programme et fonctionnalités. Instructions d’utilisation - Base de données OtoAccess® Page 15 4.3.1 Modifier Pour modifier l’installation, appuyez sur Modifier. Cela permettra à l’utilisateur d’ajouter ou de supprimer l’administration de l’installation. 4.3.2 Réinstaller ou mettre à jour Pour réinstaller le produit, lancez OtoAccess.exe à partir du support d’installation. Si le produit est toujours présent, l’installateur abandonnera la procédure. Créez une sauvegarde avant de réinstaller le système ou de le mettre à jour. (Standalone [autonome] ou Server [serveur]). Le programme d’installation détectera toute base de données SQL existante et effectuera une sauvegarde avant de créer une nouvelle base de données vierge. Veuillez choisir d’utiliser la base de données existante pour conserver les données existantes sur les patients et les tests. Si une nouvelle base de données est sélectionnée, les données existantes seront supprimées. 4.4 Accès au réseau Par défaut, le serveur fera part de son installation sur le réseau et laissera les autres clients se connecter à la machine. Pour diagnostiquer et dépanner le serveur, les conseils suivants peuvent être utilisés : Instructions d’utilisation - Base de données OtoAccess® Page 16 4.4.1 Connexion de base Veuillez vous assurer d’une connectivité de base entre le client et le serveur. Appuyez sur Windows + R, tapez CMD Dans l’invite de commande, tapez ping [nom de la machine] 4.4.2 Exceptions de contrôle du pare-feu Veillez à ce que le pare-feu permette l’accès par le biais du serveur SQL : Appuyez sur Windows + R, tapez firewall.cpl Sélectionnez Autoriser l’application ou la fonctionnalité via le pare-feu Windows. Sélectionnez Autoriser une autre application... Naviguez jusqu’à l’emplacement de l’instance de SQL Server que vous souhaitez autoriser via le pare-feu, par exemple C:\Program Files\Microsoft SQL Server\MSSQL13.<instance_name>\MSSQL\Binn, sélectionnez sqlservr.exe et cliquez sur ouvrir. Cliquez sur Ok. Faites la même chose pour le service du navigateur SQL à cet emplacement : C:\Program Files (x86)\Microsoft SQL Server\90\Shared\sqlbrowser.exe La liste des ports et des protocoles : UDP 1434 (Services du navigateur SQL) TCP 1433 (Instance par défaut SQL) TCP * (Instances nommées du serveur SQL – le port est déterminé au début du service) TCP 4022 (Service Broker) Pour plus d’informations, consulter : https://msdn.microsoft.com/en-us/library/cc646023.aspx Instructions d’utilisation - Base de données OtoAccess® 4.4.3 Services de contrôle Veillez à ce que tous les services pertinents fonctionnent. Appuyez sur Windows + R, tapez services.msc Les services suivants doivent être en cours de fonctionnement : Service OtoAccess® Serveur SQL (DGS) Navigateur du serveur SQL Avec SQL Management Studio, vérifiez les services suivants : SELECT is_broker_enabled FROM sys.databases WHERE name = 'ATLAS'; Page 17 Instructions d’utilisation - Base de données OtoAccess® Page 18 5 Migration des données depuis OtoAccess® V1.x à la base de données OtoAccess® Il s’agit de la première étape après l’installation de la base de données OtoAccess® si les données existantes d’OtoAccess® V1.x ont besoin d’être utilisées avec la base de données OtoAccess®. (La base de données OtoAccess® remplace OtoAccess® V1.x) 1. Naviguez jusqu’au répertoire d’installation de la base de données OtoAccess® et exécutez Merge.exe (Par ex. répertoire d’installation par défaut sur une machine X64 C:\Program Files (x86)\OtoAccess\Atlas) 2. Le logiciel de fusion de la base de données OtoAccess® s’affichera. 3. L’application de fusion présentera les étapes à suivre. Lisez chaque étape attentivement et choisissez les bonnes options de fusion pour l’opération de fusion. • La source est maître – OtoAccess® V1.x est maître de l’opération de fusion − Copie les nouveaux patients et sessions sur la destination − Remplace les patients et les sessions existants dans la destination Instructions d’utilisation - Base de données OtoAccess® − − • Page 19 Si vous ne souhaitez pas remplacer des sessions qui appartiennent à un patient dans la destination, choisissez l’option « Ne pas remplacer les sessions correspondantes » Si vous ne souhaitez pas remplacer les données démographiques qui appartiennent à un patient dans la destination, choisissez l’option « Ne pas remplacer les données démographiques des patients » La destination est maître – la base de données OtoAccess® est maître de l’opération de fusion − Omet la copie de nouveaux patients et sessions sur la destination − Omet le remplacement des patients et des sessions existants dans la destination − Copie uniquement les nouvelles sessions du patient si une correspondance de patient est trouvée 4. Qu’est-ce qui se passera avec les autres données ? • Établissement (clinique) − Si l’établissement de destination dispose des données d’installation par défaut, elles sont remplacées par les données source de l’établissement − Si le nom de l’établissement de destination correspond au nom de l’établissement source, elles sont remplacées par les données source de l’établissement. (lorsque la source est maître) • Utilisateurs/examinateurs − Tous les nouveaux utilisateurs/examinateurs sont copiés sur la destination. Omet le remplacement des données existantes de l’utilisateur/examinateur. La combinaison du nom, du prénom et des initiales identifie l’utilisateur/examinateur 5. Correspondance du patient. Choisissez si le patient doit être identifié en tant que source ou destination. 6. Cliquez sur Suivant. 7. Fournissez les informations d’identification pour l’accès à la base de données source (OtoAccess® V1.x). Veillez à ce que la connexion soit testée et connectée. Le statut de connexion est visible en haut de la fenêtre. Les valeurs par défaut offrent un accès aux informations d’identification d’OtoAccess® V1.x local. Instructions d’utilisation - Base de données OtoAccess® Page 20 8. Cliquez sur Connexion du test, puis Suivant. 9. Fournissez les informations d’identification pour l’accès à la base de données de destination (base de données OtoAccess®). Veillez à ce que la connexion soit testée et connectée. Le statut de connexion est visible en haut de la fenêtre. Les valeurs par défaut offrent un accès aux informations d’identification de la base de données OtoAccess® locale. Instructions d’utilisation - Base de données OtoAccess® Page 21 10. Cliquez sur Connexion du test, puis Suivant. 11. Désormais le statut est prêt pour l’opération de fusion. Cliquez sur le bouton Fusion. Veuillez patienter jusqu’à ce que l’opération de fusion de la base de données s’achève. La barre de progression indique l’état de progression. L’état du processus de fusion passera de « Non démarré », à « Démarré », puis à « Effectué ». Instructions d’utilisation - Base de données OtoAccess® Page 22 12. Lorsque l’état de progression est de 100 % et l’état du processus de fusion est « Effectué », c’est la fin de l’opération de fusion. 13. Examinez attentivement les examinateurs traités, les patients traités et les RÉSULTATS DE VÉRIFICATION affichés dans la fenêtre ci-dessus. Si vous trouvez un « Échec », l’état est importé pour analyser les détails du journal de fusion. Le journal de fusion peut être ouvert en cliquant sur l’icône du dossier. Instructions d’utilisation - Base de données OtoAccess® Page 23 Si l’état affiche « interrompu » à la fin – veuillez examiner la fusion et le journal de vérification pour de plus amples informations. Instructions d’utilisation - Base de données OtoAccess® Page 24 6 Manuel d’utilisateur de la base de données OtoAccess® 6.1 Interface de l'utilisateur L’écran principal se compose d’une barre de menu, une barre d’outils, un panneau latéral, une liste de patients, des données démographiques, une liste de session et une barre d’informations. Dans la barre de menu, une icône d’aide est disponible. Sélectionnez ce bouton pour ouvrir le manuel. Dans le coin droit de la barre d’informations, vous pouvez modifier la langue. Sélectionnez l’abréviation pour afficher une liste déroulante d’options. Si vous sélectionnez une nouvelle langue, vous devrez alors redémarrer la base de données OtoAccess® pour permettre au changement de langue de prendre effet. Instructions d’utilisation - Base de données OtoAccess® Page 25 6.1.1 La barre de menu et la barre d’outils La barre de menu se compose des éléments suivants : Modules, Configuration, Fichier et Aide. Les éléments de la barre d’outils changent selon l’élément de menu sélectionné. Vous pouvez alors sélectionner la fonction souhaitée à partir de ces options de barre d’outils. Modules Dans le menu Modules, la barre d’outils affiche les modules installés. Lancez un module en le sélectionnant. Configuration Les options du menu Configuration servent à : modifier le mot de passe de l’utilisateur actuel ; voir/mettre à jour la licence ; afficher/masquer les modules. Pour créer un nouveau mot de passe, sélectionnez Modifier le mot de passe. La fenêtre contextuelle suivante s’affichera alors : Tout d’abord, saisissez votre ancien mot de passe. Puis, saisissez votre nouveau mot de passe et confirmez le changement de mot de passe en saisissant à nouveau ce nouveau mot de passe dans le troisième champ de texte. Sélectionnez OK pour confirmer la modification et Annuler pour arrêter. Sélectionnez Licence pour afficher le gestionnaire de licence où vous pouvez voir la licence qui est actuellement active et/ou activer une nouvelle clé de licence. Après avoir saisi une nouvelle clé, sélectionnez Vérifier pour vérifier la clé et activer la licence. Si une licence valide est active, le bouton « Activate License » (Activer la licence) affichera la mention « Check license » (Vérifier la licence). Cela vous permettra de vérifier l’état de votre licence et d’activer les fonctionnalités mises à jour. Instructions d’utilisation - Base de données OtoAccess® Page 26 Sélectionnez Paramètres du module pour accéder à certaines informations utiles sur les modules installés comme le numéro de version, le nom du fabricant et l’emplacement sur lequel le fichier a été installé. En outre, vous pouvez choisir si chaque module est actif ou visible. Fichier Sélectionnez Fichier pour afficher les deux options suivantes dans la barre d’outils : • • Importer patient : importe un fichier du patient Exporter patient: exporte les données et la/les session(s) du patient vers un fichier. Veuillez noter que le patient doit d’abord être sélectionné, avant que le bouton d’exportation ne devienne disponible Lorsque la fonction d’exportation est sélectionnée, une fenêtre contextuelle s’affichera pour choisir le nom du fichier et l’emplacement. • • Sélectionnez *.Oto si vous souhaitez exporter le patient dans un fichier crypté. Ce fichier peut uniquement être utilisé dans une application OtoAccess® Sélectionnez *.xml ou ‘.json, si un fichier public est nécessaire Aide Dans le menu Aide, vous trouverez le guide de l’utilisateur et des informations de la version sur la base de données OtoAccess®. 6.1.2 Panneau latéral Dans le panneau latéral, il est possible de sélectionner la catégorie du patient ou de la session . La vue patient affiche la liste de patients et les sessions pour chaque patient. La vue session affiche l’ensemble de la liste des sessions pour tous les patients dans la base de données. Instructions d’utilisation - Base de données OtoAccess® Page 27 6.1.3 Créer un patient et une liste de patients La liste de patients montre le patient tel qu’il est créé dans la base de données OtoAccess®. À partir de cet écran, il est possible d’ajouter de nouveaux patients, de modifier des données et de rechercher des patients. 1. Ajoutez un nouveau patient. 2. Basculez entre les données démographiques détaillées du patient et les informations détaillées de la session. 3. Champ de recherche. 4. Basculez entre les détails du patient sur la vue grille et la vue combinée. 5. Sélectionnez les champs patients à visualiser. 6. Ordre de tri. La sélection du bouton de la vue grille format grille. change la vue de la liste pour afficher tous les patients dans un La sélection du bouton de la vue combinée affichera toutes les données démographiques dans un champ au lieu de colonnes. Cette vue désactive la fonction de tri selon un champ spécifique comme le nom ou le prénom. Sélectionnez la flèche du bas à côté de l’icône de la vue en liste pour modifier les champs qui sont affichés dans la liste. Un menu déroulant s’affichera et présentera tous les éléments. Les éléments avec une coche à l’avant sont inclus dans la liste de patients. Pour rechercher un patient, utilisez la boîte de recherche au-dessus de la liste de patients. Les éléments de recherche peuvent être l’ID de la personne, le nom, le prénom et la date de naissance. Saisissez les caractères de votre recherche dans le champ de recherche et appuyez sur la touche Entrée ou sur l’icône Recherche. Lorsque vous souhaitez saisir de nouvelles informations sur un patient, la liste de patients recherchera le patient qui correspond aux nouvelles informations saisies, puis mettra à jour les informations enregistrées sur le patient choisi en conséquence. Si plus d’un patient est présenté pour appliquer ces nouvelles informations, veillez à sélectionner la bonne personne. Les informations mises à jour s’afficheront alors dans la section Informations du patient. Pour voir à nouveau la liste complète des patients, cliquez sur la croix l’icône de recherche. qui apparaît à l’emplacement de Instructions d’utilisation - Base de données OtoAccess® Page 28 Pour effectuer une recherche avancée pour un patient, cliquez dans le champ de recherche et une flèche déroulante s’affichera. Appuyez sur cette flèche pour afficher une liste à partir de laquelle vous pouvez sélectionner vos critères de recherche avancés. Lorsque vous sélectionnez un élément, une croix apparaît à côté de celui-ci dans la liste et cet élément de recherche est alors affiché en-dessous du champ de recherche. Le champ peut désormais être modifié ou désélectionné en sélectionnant la croix à côté de celui-ci. Pour créer un nouveau patient, appuyez sur le bouton Ajouter ouvrir un écran vierge d’informations du patient. au-dessus de la liste de patients pour Cet écran Nouveau patient se compose d’une photo du patient, de données démographiques générales sur le patient, ainsi que de certains champs supplémentaires. La zone en-dessous de la photo contient des informations complémentaires, qui peuvent être ajoutées au patient. Les deux zones (données démographiques générales et complémentaires) peuvent être personnalisées dans les paramètres. Veuillez vous reporter au document Outil d’administration pour une description de la configuration de ces champs. Pour ajouter une photo de votre patient, sélectionnez le bouton Ajouter . Une boîte contextuelle de sélection de fichiers s’ouvre à partir de laquelle vous pouvez choisir la photo que vous souhaitez télécharger. Vous pouvez également glisser et déposer une photo dans cette zone. La taille et la qualité de la photo sont ajustées automatiquement. Pour supprimer une photo, sélectionnez le bouton de la poubelle . Dès que toutes les données sont saisies correctement, le bouton enregistrer devient disponible et les données saisies peuvent être stockées dans la base de données. Pour supprimer toute modification, sélectionnez le bouton Annuler . Selon les réglages (veuillez vous reporter au document d’administration), il peut s’avérer nécessaire que l’ID patient soit unique. Dans les cas où le nouvel ID saisi existe déjà dans le système, une croix magenta s’affichera au lieu de la flèche, ainsi qu’un cadre magenta autour du champ de l’ID. Instructions d’utilisation - Base de données OtoAccess® Page 29 6.1.4 Recherche d’un patient La base de données OtoAccess offre plusieurs méthodes de recherche pour répondre aux différentes exigences réglementaires. Les options de recherche sont définies dans l’outil d’administration sous les préférences par défaut. L’application de base de données OtoAccess doit être redémarrée pour que les modifications prennent effet. Remarque : Lorsqu’un patient est sélectionné indépendamment des paramètres, ce patient reste visible dans la liste des patients jusqu’à ce qu’un autre patient soit activement sélectionné. Remarque : La recherche n’est pas sensible à la casse. Paramétrage dans l’outil d’administration sous les préférences par défaut. Paramètre par défaut – liste des patients renseignée au démarrage Pas de changement de comportement par rapport aux versions précédentes de la base de données OtoAccess v2.x. La liste des patients est entièrement exposée et la recherche prend effet à partir du premier caractère saisi dans le champ de recherche. Correspondance exacte – liste de patients vide au démarrage Une correspondance stricte avec le nom du patient est appliquée, les informations sur le patient ne s’affichent que lorsque le résultat de la recherche est réduit à un seul patient correspondant. Le nombre de patients trouvés s’affiche. Utilisez la recherche étendue de patients pour affiner les résultats. Nombre minimum de caractères de recherche – liste de patients vide au démarrage Le nombre minimum de caractères déterminera le moment auquel les résultats s’afficheront. Par exemple, si la valeur est réglée sur quatre caractères, le résultat commencera à s’afficher lorsque vous saisirez le quatrième caractère, sauf pour les noms de patients qui comptent moins de quatre caractères : s’ils correspondent à la recherche, ceux-ci seront affichés dès qu’ils correspondront à la saisie. Instructions d’utilisation - Base de données OtoAccess® Page 30 Dans l’exemple ci-dessous, « minimum search characters » (nombre minimum de caractères de recherche) est réglé sur « 4 ». 6.1.4.1 Recherche étendue de patients La base de données OtoAccess dispose d’une fonctionnalité de recherche étendue. L’ajout de champs de recherche dédiés vous permet d’affiner la recherche. Les champs de recherche sélectionnés apparaîtront automatiquement lorsque vous commencerez votre recherche. Choisissez les champs de recherche pertinents. Exemple : l’option « Exact match » (Correspondance exacte) est activée : La recherche saisie est « Joe » Trop de résultats trouvés. Le champ de recherche pré-ajouté « Last name » (Nom de famille) s’affiche automatiquement. Il est possible d’ajouter des champs de recherche supplémentaires. Ajout de « Hansson » dans le champ « Last name » (Nom). Un seul patient trouvé et affiché Instructions d’utilisation - Base de données OtoAccess® Page 31 6.1.4.2 Recherche par syntaxe L’utilisation de l’option « Added search fields » (champs de recherche ajoutés), la syntaxe utilisée dans le champ de recherche principal sera affichée. Plus de champs et de combinaisons que ceux indiqués cidessous sont disponibles. Exemple de patient Prénom : Joe Nom de famille : Hansson Ville : Copenhague Nom de la mère : Debbie Hansson Résultats de la saisie dans le champ de recherche principal Joe "Hansson" Patient trouvé. Joe City=”Copenhagen” Patient trouvé. joe mothersname="Debbie Hansson" city="copenhagen" Patient trouvé. Instructions d’utilisation - Base de données OtoAccess® Page 32 6.1.5 Données démographiques du patient Les données démographiques du patient présentent les détails du patient. Sur cet écran, vous pouvez modifier (1), supprimer (2) ou ajouter des remarques (3) sur le patient. Pour ajouter des remarques, vous devez d’abord sélectionner l’icône Modifier. 6.1.6 Aperçu de la session Sur la liste de patients, cliquez sur le bouton Basculer pour basculer entre les données démographiques du patient et l’aperçu de la session. L’aperçu de la session présente un aperçu et des informations sur la session directement dans la base de données OtoAccess®, sans ouvrir le module correspondant. Informations : Selon le fabricant du module, certains modules peuvent ne pas prendre en charge la fonction Aperçu. Instructions d’utilisation - Base de données OtoAccess® Page 33 6.1.7 Liste de sessions À droite des données démographiques du patient et de l’aperçu des résultats du test, il y a une liste de sessions avec tous les tests disponibles pour le patient sélectionné. À partir de cet écran, effectuez un clic simple pour présenter un aperçu de la session sélectionnée dans la base de données OtoAccess®. Double cliquez pour ouvrir la session dans le module de mesure. La vue de la liste présente toutes les sessions dans un format liste. La vue combinée affiche tous les éléments dans un champ au lieu d’une colonne. Pour consulter les mesures dans un module de mesure, sélectionnez les sessions pertinentes, puis l’icône de passage en revue pour ouvrir le module correspondant. L’icône de déplacement assigne la/les mesure(s) sélectionnée(s) à un autre patient. La sélection de plusieurs sessions (max. 5) est possible. Dès que l’on appuie sur le bouton de déplacement, la liste de sessions se transforme en liste de patients pour sélectionner le patient de destination. La recherche peut être appliquée pour trouver le patient de destination. Sélectionnez le patient de destination et appuyez à nouveau sur l’icône de déplacement ou sélectionnez le bouton Annuler pour arrêter le processus. Pour supprimer la/les mesure(s) actuelle(s) sélectionnée(s) (max. 5), appuyez sur le bouton Supprimer. Instructions d’utilisation - Base de données OtoAccess® Page 34 6.1.8 Description Dans la boîte de description, vous pouvez ajouter un commentaire sur la mesure. Sélectionnez le bouton Modifier d’outils. pour commencer à saisir une description. La sélection du bouton Modifier affiche une boîte Le tableau ci-dessous décrit les différentes fonctions disponibles pour modifier le texte. Les modifications et les changements peuvent être sauvegardés en sélectionnant l’icône Enregistrer ou être supprimés en sélectionnant l’icône Annuler . Couper Copier Coller Corriger et renouveler Gras, italique et souligné Augmenter et diminuer la taille de la police Alignement de paragraphe 6.1.9 Activer la licence Sélectionnez License (Licence) pour afficher le gestionnaire de licences dans lequel vous pouvez voir quelle licence est actuellement active et/ou activer une nouvelle clé de licence. Après avoir saisi une nouvelle clé, sélectionnez Activate License (Activer la licence) pour vérifier la clé et activer la licence. Si une licence valide est active, le bouton Activate License (Activer la licence) est remplacé par Check license (Vérifier la licence). Cela vous permet de vérifier l’état de votre licence et d’activer les fonctionnalités mises à jour. Purchase license (Acheter licence) vous mènera au site Web OtoAccess.com, où vous pourrez activer l’exportation de Noah sur vos licences et acheter des licences de base de données OtoAccess. Instructions d’utilisation - Base de données OtoAccess® Page 35 6.2 Administration de la base de données OtoAccess® L’installation de la base de données OtoAccess® installe également l’outil d’administration de la base de données OtoAccess®. L’outil permet de personnaliser plusieurs paramètres de la base de données OtoAccess®. Les paramètres réglables incluent les paramètres généraux concernant les préférences de l’utilisateur dans la base de données des patients, la gestion des utilisateurs et l’option pour consulter et gérer les fichiers journaux. Paramètres généraux : Tous les paramètres concernant les préférences de l’utilisateur dans la base de données de patients et votre établissement. Utilisateurs et groupes : Tous les paramètres concernant la gestion des utilisateurs et l’authentification des utilisateurs. Base de données : Informations générales et paramètres concernant la base de données et la fonction de sauvegarde. Journaux : Paramètres et consultation de tous les fichiers journaux disponibles. L’icône d’aide est située dans la barre de menu. Sélectionnez ce bouton pour ouvrir le manuel. Dans le coin droit de la barre d’informations, vous pouvez modifier la langue. Sélectionnez l'abréviation pour afficher une liste déroulante d’options. Si vous sélectionnez une nouvelle langue, vous devrez alors redémarrer OtoAccess® pour permettre au changement de langue de prendre effet. Instructions d’utilisation - Base de données OtoAccess® Page 36 Informations : Si la langue est modifiée dans l’outil d’administration de la base de données OtoAccess®, la langue sera automatiquement modifiée dans la base de données OtoAccess®. 6.2.1 Paramètres généraux Les paramètres généraux vous permettent de personnaliser votre base de données ATLAS. Informations sur l’établissement : Pour saisir des données concernant votre établissement. Gestion du service : Pour vérifier l’état du service connecté à la base de données, et éventuellement redémarrer le service en cas de problèmes de connexion. Préférences par défaut : Pour définir les préférences par défaut pour la base de données de patients. Champs patients : Pour définir les préférences d’ordre des champs primaires et secondaires dans la base de données. Champs patients définis par l’utilisateur : Pour ajouter jusqu’à sept champs personnalisés définis par l’utilisateur. 6.2.1.1 Informations sur l’établissement Utiliser le bouton Modifier pour modifier les données de l’établissement. Sélectionnez l’image de l’en-tête ou l’icône Ajouter logo. Sélectionnez l’icône de la poubelle pour ajouter un , pour supprimer un logo. Après avoir saisi toutes les données requises pour votre établissement, sélectionnez l’icône Enregistrer vos modifications. en haut à droite pour sauvegarder Instructions d’utilisation - Base de données OtoAccess® Page 37 6.2.1.2 Gestion du service Indique l’état du service OtoAccess®. État du service : Service en fonctionnement, Début imminent ou Service arrêté sont affichés Le bouton Redémarrer redémarre le service. arrête et L’état Service en fonctionnement est essentiel pour une utilisation normale de la base de données OtoAccess®. 6.2.1.3 Préférences par défaut Les paramètres du patient vous permettent de définir certains paramètres généraux pour la base de données du patient. Les changements apportés aux paramètres sont enregistrés automatiquement. Pays par défaut du patient : Définit la valeur du pays par défaut pour les patients nouvellement créés. Afficher l’heure de naissance : Affiche l’heure de naissance. Vous pouvez choisir si l’heure de naissance est affichée dans la vue patient (uniquement pertinent pour les nourrissons). Imposer un ID patient unique : Impose un ID patient unique. Il devient alors impossible d’avoir deux patients avec le même ID. Autoriser les statistiques d’utilisation : Permet l’enregistrement anonyme de l’utilisation du logiciel. Cette journalisation aide à améliorer l’ergonomie et le flux de travail du logiciel. Veuillez noter que les informations sur le patient et l’établissement ne sont pas enregistrées. Instructions d’utilisation - Base de données OtoAccess® Page 38 6.2.1.4 Confidentialité accrue pour les patients La base de données OtoAccess dispose d’une option pour forcer l’amélioration de la confidentialité des patients dans l’interface de la base de données OtoAccess. Si ces options sont activées, la liste des patients figurant dans OtoAccess sera vide par défaut et ne montrera aucun patient à moins que les critères de recherche ne soient renseignés. Les modifications apportées à la confidentialité accrue affecteront tous les clients de la base de données OtoAccess dans la configuration et entreront en vigueur une fois que les clients de la base de données OtoAccess se connecteront. Standard setting (Paramètre standard) : Si aucun des paramètres ci-dessous n’a été modifié, OtoAccess affichera la liste complète des patients. Exact match (Correspondance exacte) : La liste des patients est vide et la correspondance stricte des patients est appliquée. Pour sélectionner un patient, une recherche est nécessaire. La recherche n’affiche qu’un seul patient à la fois. Si plusieurs patients sont trouvés, aucun ne s’affiche, mais l’application vous en informe pour vous permettre d’affiner votre recherche. Minimum search characters (Nombre minimum de caractères de recherche) : La liste des patients est vide et la saisie de termes de recherche est nécessaire pour afficher les patients. Il n’y a pas de limite quant au nombre de patients pouvant être affichés. Pour garantir l’obtention de résultats de recherche avec des noms courts, la recherche par prénom affichera les résultats même si le nombre de caractères requis n’est pas atteint. Voir « Recherche de patients » pour obtenir de plus amples détails sur la fonctionnalité de recherche. 6.2.1.5 Champs patients Sélectionnez l’onglet Champs patients pour définir les informations qui sont affichées dans la base de données de patients OtoAccess®. Il existe deux listes de préférences : la gauche représente les Informations du patient et la droite les Informations complémentaires. Paramètres du patient (administration de la base de données OtoAccess®) Instructions d’utilisation - Base de données OtoAccess® Page 39 Utilisez les flèches de gauche et de droite pour déplacer les éléments d’une liste de préférence à l’autre. Vous pouvez organiser l’ordre des éléments dans la liste avec les flèches haut et bas. Le tableau des informations du patient doit toujours contenir au moins un élément, jusqu’à 10 maximum. Utilisez les cases à côté de chaque élément pour déterminer les champs qui sont obligatoires. L’icône de l’œil indique si les informations sont visibles pour l’utilisateur ou cachées . Sélectionnez le bouton de réinitialisation pour faire revenir les champs primaires et secondaires aux paramètres par défaut d'usine. 6.2.1.6 Champs patients définis par l’utilisateur Vous pouvez créer jusqu’à sept champs définis par l’utilisateur à utiliser dans la base de données. Sélectionnez le bouton Modifier pour commencer à modifier un champ. Les changements peuvent être sauvegardés en sélectionnant l’icône Enregistrer ou supprimés en sélectionnant le bouton Annuler. Informations : Les champs définis par l'utilisateur sont des champs de texte uniquement. 6.2.2 Utilisateurs et groupes La gestion des utilisateurs est contrôlée depuis l’onglet Utilisateurs et groupes. Utilisateurs : Pour gérer vos utilisateurs actuels et en ajouter de nouveaux si nécessaire. Groupes : Pour gérer vos groupes d’utilisateurs et les différentes autorisations des groupes. Authentification des utilisateurs : Pour gérer les paramètres relatifs à la connexion. Instructions d’utilisation - Base de données OtoAccess® Page 40 6.2.2.1 Utilisateurs L’onglet Gestion des utilisateurs fournit une liste de tous les utilisateurs disponibles. La liste contient les utilisateurs actifs et désactivés. Lorsque vous sélectionnez un utilisateur sur la liste, toutes les informations complémentaires concernant l’utilisateur seront alors affichées. La sélection d’un patient révèle également les boutons de l’icône Modifier et de l’icône Supprimer. Pour ajouter un nouvel utilisateur, sélectionnez Ajouter s’affichera. en haut à droite. Un écran Nouvel utilisateur Vous pouvez désormais ajouter les détails du nouvel utilisateur. Nom d’utilisateur, Mot de passe, Nom et Initiales sont tous des champs obligatoires et sont en surbrillance avec une flèche orange. Vous devez compléter chacun de ces champs avant que les données puissent être enregistrées. Activer la coche Utilisateur activé pour activer l’utilisateur. Ce champ est activé par défaut. Sélectionnez pour ajouter plus de données démographiques sur votre utilisateur. Vous pouvez ajouter un utilisateur à autant de groupes que vous le souhaitez. Il est important d’assigner l’utilisateur à au moins un groupe pour appliquer le niveau de permission. Une fois que vous aurez saisi toutes les données correctement, le bouton enregistrer deviendra disponible et les données saisies pourront être stockées dans la base de données. Pour supprimer des modifications, sélectionnez le bouton Annuler . Instructions d’utilisation - Base de données OtoAccess® Page 41 6.2.2.2 Groupes L’onglet Gérer les groupes fournit une liste de tous les groupes disponibles. Lorsque vous sélectionnez un groupe sur la liste, toutes les informations complémentaires concernant le groupe seront alors affichées. La sélection d’un groupe révèle également les boutons Modifier et Supprimer . Il existe 3 groupes définis par système : Administrateurs, Examinateurs et Observateurs Pour ajouter un nouveau groupe, sélectionnez Ajouter s’affichera. en haut à droite. Un écran Nouveau groupe D’abord, nommez votre groupe. Vous pouvez ensuite accorder des permissions à ce groupe concernant la façon dont les membres du groupe peuvent utiliser la base de données OtoAccess®. Le seul champ obligatoire (Nom du groupe) est en surbrillance avec une flèche orange. Vous devez compléter ce champ avant que les données puissent être enregistrées. Puis, vous sélectionnez les permissions pour l’affectation au groupe en activant la coche devant l’élément de la liste requis. Consulter les patients et Consulter les sessions sont toujours actifs. En outre, vous pouvez affecter des utilisateurs au groupe via le menu déroulant des membres. Cela est également possible via les Paramètres de l’utilisateur (veuillez vous reporter au chapitre Utilisateurs 6.2.2.1 pour plus d'informations). Une fois que vous aurez saisi toutes les données correctement, le bouton enregistrer deviendra disponible et les données saisies pourront être stockées dans la base de données. Pour supprimer des modifications, sélectionnez le bouton Annuler . Instructions d’utilisation - Base de données OtoAccess® Page 42 6.2.2.3 Authentification des utilisateurs L’authentification des utilisateurs applique les paramètres pour la connexion des utilisateurs. T Permettre aux utilisateurs de modifier le mot de passe : Activez cette coche pour permettre à l’utilisateur de modifier son mot de passe. La robustesse du mot de passe peut être renforcée. Le nouveau mot de passe doit alors avoir un minimum de six caractères et inclure des majuscules et des nombres. La mise en place d’un délai d’expiration pour le mot de passe exigera de l’utilisateur qu’il modifie le mot de passe dans un laps de temps prédéterminé. Nombre de tentatives de connexion avant que le compte ne soit verrouillé : Définissez le nombre de tentatives dont dispose l’utilisateur pour saisir un mot de passe valide. Toute tentative supplémentaire verrouillera le compte. Délai pour déverrouiller le compte : Lorsqu’un compte a été verrouillé, vous pouvez définir le temps que l’utilisateur doit attendre avant de pouvoir effectuer une autre tentative de connexion. Afficher la liste des utilisateurs lors de la connexion : Activez cette coche pour afficher une liste de tous les utilisateurs disponibles dans l’écran de connexion. Vous pouvez alors effectuer votre sélection depuis cette liste. Si elle est décochée, vous devez saisir le nom d’utilisateur manuellement. Authentification du mot de passe requise lors de la connexion : Lorsque l’option qui consiste à afficher une liste d’utilisateurs est activée, l’option qui permet de se connecter sans définir de mot de passe est activée. Utiliser une connexion Windows si disponible : Permet aux utilisateurs d’être automatiquement connectés en se basant sur leur connexion Windows. Le champ de connexion Windows pour les utilisateurs dans la section Utilisateurs doit être défini correctement pour que cela fonctionne. Le paramètre Use Windows logon if available « Utiliser l’ouverture de session Windows si disponible » doit être coché pour utiliser Microsoft Active Directory en tant que mode d’authentification. Voir la section 6.2.2.4. Instructions d’utilisation - Base de données OtoAccess® Page 43 6.2.2.4 Microsoft Active Directory Microsoft Active Directory (AD) est pris en charge par la base de données OtoAccess® v2.4 pour la génération et la validation des utilisateurs. La base de données OtoAccess® vérifie les groupes AD et les utilisateurs et ajoute, active ou désactive les utilisateurs en conséquence. Les groupes disponibles dans AD et dans la base de données OtoAccess® doivent correspondre et l’option « Utiliser l’ouverture de session Windows si disponible » doit être activée dans la rubrique Authentification des utilisateurs d’OtoAccess®. Exemple : Trois groupes AD appelés, par exemple, « OtoAccess® Examiners » et « OtoAccess® Read-only » et « OtoAccess® Administrators » sont créés, et les utilisateurs concernés sont ajoutés à chaque groupe. Ensuite, dans l’outil d’administration de la base de données OtoAccess®, les trois mêmes groupes sont créés. Ceux-ci portent exactement le même nom et les droits pertinents sont définis. Maintenant, lorsqu’un utilisateur d’AD ouvre le client de la base de données OtoAccess® ou l’outil d’administration sur un poste de travail, la validation de l’utilisateur est effectuée en fonction des droits attribués dans la base de données OtoAccess®. Si un utilisateur est supprimé ou change de groupe ou est désactivé dans AD, cela sera reflété lors de la prochaine connexion à la base de données OtoAccess®. Instructions d’utilisation - Base de données OtoAccess® Page 44 6.2.3 Base de données Dans les paramètres de la base de données, des informations générales comme le nom du serveur, le nom du produit, etc. peuvent être consultées. Les sauvegardes peuvent également être gérées depuis cette section. Informations : Contient des informations générales sur la base de données et les sauvegardes. Connexion : Paramètres de connexion pour le serveur. Sauvegarde et programmation : Pour définir l’emplacement de sauvegarde et le délai de réalisation de la sauvegarde. Restauration : Pour restaurer la base de données à partir des données de sauvegarde. 6.2.3.1 Informations Dans cet onglet, vous trouverez des informations générales comme le nom du serveur, le nom du produit, l’édition de la base de données, la langue et l’espace utilisé. Instructions d’utilisation - Base de données OtoAccess® Page 45 6.2.3.2 Connexion Les paramètres de connexion : Nom du serveur : Tapez le nom du serveur ou sélectionnez-le sur la liste déroulante. Cliquez sur le bouton Rafraîchir pour charger une liste des serveurs disponibles. Le format est [Nom DNS ou IP]\[Nom de l’instance] Par défaut : “.\DGS”. Informations de connexion : La mise en place d’informations d’identification par défaut utilise les informations d’identification SQL d’origine créées lors de l’installation du système. L’utilisation d’informations d’identification Windows utilise les informations d’identification du domaine et de l’utilisateur Windows de chaque utilisateur individuel pour se connecter au serveur SQL. Cette option nécessite que les utilisateurs Windows soient mis en correspondance avec le serveur SQL. Saisissez un nom d’utilisateur et un mot de passe spécifiques si des informations d’identification spéciales sont nécessaires pour accéder au serveur. Nom de la base de données : Sélectionnez le nom de la base de données. Par défaut, il s’agit d’« ATLAS ». Pour tester les paramètres de connexion, sélectionnez le bouton de connexion du test en haut à droite Pour sauvegarder toutes les modifications, cliquez sur l’icône Enregistrer . . Instructions d’utilisation - Base de données OtoAccess® Page 46 6.2.3.3 Sauvegarde et programmation L’outil d’administration de la base de données OtoAccess® vous permet d’effectuer des sauvegardes régulières. Informations : Le fichier de sauvegarde inclut toujours la base de données de patients et les paramètres. Tout d’abord, choisissez l’emplacement pour enregistrer la sauvegarde. La vue « Select Folder » (Sélectionner le dossier) prend en charge la saisie directe du chemin pour l’UNC. Vous pouvez ensuite définir une échéance pour supprimer les anciennes sauvegardes en activant Supprimer les fichiers plus anciens que : Pour enregistrer les sauvegardes automatiquement, cochez la case Sauvegarde automatique. Vous pouvez également définir l’échéance à laquelle ces sauvegardes doivent être effectuées. Pour réaliser une sauvegarde manuelle, sélectionnez l’icône Sauvegarder maintenant réussie est affichée en bas à gauche, à côté de l’icône d’aide. . La confirmation d’une sauvegarde 6.2.3.4 Restauration Pour restaurer la base de données, sélectionnez l’emplacement du fichier de sauvegarde avec l’icône Ouvrir . L’emplacement est écrit derrière l’icône Ouvrir. Pour débuter la fonction de restauration, appuyez sur l’icône Restaurer en haut à droite . Informations : La restauration de la base de données effacera la base de données actuelle et la restaurera avec des données de la sauvegarde sélectionnée. Instructions d’utilisation - Base de données OtoAccess® Page 47 6.2.3.5 Journaux Dans les paramètres des journaux, vous pouvez trouver toutes les entrées des journaux disponibles. Journal de sécurité : Fournit des informations sur les changements dans la base de données de patients. Journal du système : Fournit des informations relatives au débogage des bugs/problèmes rencontrés avec la base de données OtoAccess®. Politique de conservation des journaux : Définit l’échéance pour conserver les journaux et quand lancer le script pour nettoyer les journaux. 6.2.3.6 Journal de sécurité Le journal de sécurité indique quel utilisateur a réalisé une opération et quand. Rafraîchir des journaux. : Pour rafraîchir les informations Sauvegarder le journal journal. Nettoyer le journal les entrées du journal. : Pour exporter le : Pour supprimer toutes Instructions d’utilisation - Base de données OtoAccess® Page 48 6.2.3.7 Journal du système Le journal du système présente des événements qui sont enregistrés par des applications liées à la base de données OtoAccess®. Ces informations peuvent également être consultées par le biais de l’observateur d'événements de Windows sous le nom ATLAS. Rafraîchir journaux. : Pour rafraîchir les informations des Sauvegarder le journal journal. Nettoyer le journal entrées du journal. : Pour exporter le : Pour supprimer toutes les 6.2.3.8 Politique de conservation des journaux La politique de conservation des journaux conserve les journaux pendant une période déterminée, sélectionnée par l’utilisateur. Par défaut, celle-ci est d’un mois. Enregistrer politique. : Pour enregistrer la Supprimer les entrées plus anciennes que : Supprime les fichiers plus anciens qu’un laps de temps présélectionné. Cela est utilisé pour libérer de l’espace sur le disque dur. Instructions d’utilisation - Base de données OtoAccess® Page 49 7 Noah exportation 7.1 Versions de Noah prises en charge L'exportation OtoAccess Noah fonctionne avec Noah à partir de la version 4.9.2. 7.2 Fonctionnalité L'exportation OtoAccess Noah permet de transférer les données des patients et des mesures de la base de données OtoAccess vers la base de données Noah. Il est possible de créer un nouveau patient dans Noah ou d'ajouter des données de mesure à un patient existant dans un flux de travail intégré et simple. La solution est basée sur le service Noah Mobile fourni par HIMSA. 7.3 Abonnement à une licence d’exportation Noah OtoAccess Noah 7.4 Interface utilisateur À partir de la version 2.3 de la base de données OtoAccess, vous disposez d’une nouvelle icône dans la vue Patient. Veuillez-vous reporter au chapitre 7.X pour connaître les modalités d’installation et de configuration. 7.4.1 Exportation des données relatives aux patients et aux mesures Sélectionnez un patient et appuyez sur l'icône pour ouvrir la fenêtre d'exportation vers Noah. Vous devrez alors vous connecter à l'aide de vos identifiants Noah. Après s'être connecté, Noah demande l'autorisation de communiquer, veuillez cliquer sur Accorder pour continuer. Il s'agit d'une exigence fixée par Noah et qui ne peut donc pas être contournée par OtoAccess. Lorsque l'accès est accordé, le plug-in Noah demande s'il faut créer un nouveau patient dans Noah avec les données démographiques de la base de données OtoAccess ou ajouter les données de mesure à un patient existant dans Noah. 7.4.1.1 Résultats de la recherche automatique de patients En utilisant le nom et l'ID patient choisi dans la base de données OtoAccess, les résultats suivants sont possibles lors de la recherche d'un patient dans Noah. Instructions d’utilisation - Base de données OtoAccess® Page 50 Pas de correspondance pour le prénom, le nom ou l'ID patient. La création d'un nouveau patient sera automatiquement choisie. Correspondance avec au moins un prénom, un nom de famille ou un ID patient. Cibler un patient existant sera automatiquement sélectionné. D'autres correspondances potentielles seront affichées. Un patient Noah existe déjà, mais n'a pas été mis en correspondance automatiquement. Cela peut se produire pour plusieurs raisons, par exemple des fautes de frappe, un changement de nom, etc. L'utilisateur peut saisir le prénom ou le nom dans le champ de recherche pour trouver le patient dans la base de données Noah. Le patient sera alors créé dans Noah. L'utilisateur doit choisir la bonne correspondance ou choisir de créer un nouveau patient. Si le champ de recherche est laissé vide au début de la recherche, la liste complète des patients de Noah sera affichée. Instructions d’utilisation - Base de données OtoAccess® Page 51 7.4.1.2 Exportation des mesures vers Noah Après la sélection du patient, vous disposez des options suivantes. Exporter la sélection par défaut des sessions de mesure. La session prise en charge sera automatiquement enregistrée pour le patient dans Noah Modifier la sélection des sessions Seules les sessions cochées seront exportées. Les sessions non prises en charge seront grisées. Aucune session disponible ou prise en charge. Si le patient existe déjà dans Noah, rien ne sera modifié. Si le patient n'existe pas dans Noah, il sera créé. Après l'exportation, vous obtiendrez un statut. Instructions d’utilisation - Base de données OtoAccess® Page 52 Aucun problème, les données relatives au patient et aux mesures ont été exportées avec succès. Seules les sessions ayant échoué seront affichées. Les autres sessions choisies et les données du patient qui ne sont pas affichées sont exportées avec succès. L'exportation est maintenant terminée. 7.5 Installation et configuration La fonction d'exportation de Noah est disponible dans le logiciel de la base de données OtoAccess® à partir de la version 2.3. La fonctionnalité sera disponible après la mise à jour vers la version 2.3 de la base de données OtoAccess et sera prête à être utilisée lorsque la fonctionnalité sera ajoutée à la licence de votre base de données OtoAccess. Instructions d’utilisation - Base de données OtoAccess® Page 53 7.5.1 Activer Noah dans la base de données clients OtoAccess® Cette opération ne peut être effectuée que lorsque votre Noah est installé. Veuillez consulter le chapitre 7.4.2. Pour activer l’exportation Noah dans la base de données clients OtoAccess®, vous devez ouvrir l'onglet Noah et choisir « Enregistrer ». Dans la fenêtre d'enregistrement, vous devrez peut-être appuyer sur l'icône de rafraîchissement pour trouver le serveur Noah disponible sur votre réseau. Noah a un temps de déconnexion standard de 20 minutes, qui peut être prolongé jusqu’à 240 minutes. Appuyez sur l’icône de prolongation ou saisissez la valeur souhaitée. Après avoir appuyé sur Enregistrer, il vous sera demandé de vous connecter avec vos identifiants Noah et d'autoriser l'accès. Vous devriez maintenant être enregistré avec succès et vous pouvez commencer à utiliser le plug-in Noah. 7.5.2 Configuration de Noah Ouvrez Noah et allez dans Configuration – Administration – Noah Mobile. Selon la version de Noah, les menus sont légèrement différents. L'exemple ci-dessous a été réalisé avec Noah 4.14.1. • • • • • Activez Noah Mobile sur votre réseau. Activer Noah Mobile sur Internet Ajoutez une adresse e-mail de support en appuyant sur Modifier et suivez le guide. Créez un alias Noah Mobile en appuyant sur Configurer, saisissez le nom et appuyez sur Ajouter. o Cet alias est le nom que les clients trouveront et sur lequel ils s'enregistreront. Appuyez sur Enregistrer o Vous serez invité à saisir vos informations et à choisir votre pays. Instructions d’utilisation - Base de données OtoAccess® Page 54 Votre serveur Noah est maintenant compatible avec Noah Mobile et votre plug-in OtoAccess Noah pourra se connecter aux clients de la base de données OtoAccess. 7.5.2.1 Exigences d’infrastructure du réseau Noah Mobile L’exportation OtoAccess Noah utilise Noah Mobile, un service créé et hébergé par HIMSA dans Microsoft Azure. La version 4.9.2 de Noah et les versions ultérieures prennent en charge Noah Mobile. Les systèmes basés sur Noah Engine doivent prendre en charge Noah Engine pour utiliser l’exportation OtoAccess Noah. Comme Noah Mobile est basé dans Azure, l’accès doit être disponible. Veuillez trouver des informations détaillées sur le site Web de l’HIMSA ou suivre ce lien https://www.himsa.com/support/noah-enterprisesupport/noah-network-ports/ pour connaître les exigences du réseau. Instructions d’utilisation - Base de données OtoAccess® Page 55 8 Dépannage 8.1 Problèmes de connexion au réseau Si des problèmes surviennent lors de l’utilisation de la base de données OtoAccess®, la liste de contrôle suivante peut contribuer à indiquer les premiers domaines à prendre en compte/les étapes initiales à entreprendre : • Vérifier la connexion Internet et s’assurer d’avoir une bonne connexion • Vérifier que le code du site et l’ID du fabricant sont corrects • Vérifier que l’URL du serveur est correcte • Vérifier les programmes de sécurité (pare-feu, logiciel anti-espion, antivirus, etc.) qui sont en cours de fonctionnement et qui peuvent bloquer la connexion au serveur OtoAccess®. o Si vous ne connaissez pas exactement les programmes de sécurité qui fonctionnent sur votre ordinateur, veuillez contactez votre assistance informatique locale. • Vérifier que la connexion au serveur est stable et qu’elle répond correctement. Si ce n’est pas le cas, veuillez-vous mettre en relation avec votre contact pour les réparations.
Fonctionnalités clés
- Gestion des données patient
- Intégration de modules audiologiques
- Configuration serveur/client
- Sauvegarde automatique
- Sécurité des données
- Journalisation des actions utilisateur
- Exportation de données vers Noah
Manuels associés
Réponses et questions fréquentes
Comment puis-je configurer une communication sécurisée avec la base de données OtoAccess® ?
La configuration d'une communication sécurisée doit être entreprise sur le serveur SQL et n'est pas effectuée par la base de données OtoAccess® elle-même. Consultez la documentation de votre serveur SQL pour plus d'informations sur la configuration de la sécurité.
Puis-je utiliser OtoAccess® Database sur plusieurs ordinateurs ?
Oui, vous pouvez configurer OtoAccess® Database en tant que serveur et clients réseau, ce qui permet à plusieurs utilisateurs d'accéder à la même base de données. Vous pouvez également utiliser l'installation autonome pour un seul ordinateur.
Comment puis-je migrer mes données depuis OtoAccess® V1.x vers OtoAccess® Database ?
Exécutez Merge.exe à partir du répertoire d'installation de OtoAccess® Database pour migrer vos données existantes depuis OtoAccess® V1.x vers la nouvelle version.