Configuration d'un réseau de communication vers un automate. Schneider Electric TeSys U DeviceNet avec un automate tiers
Ajouter à Mes manuels20 Des pages
▼
Scroll to page 2
of
20
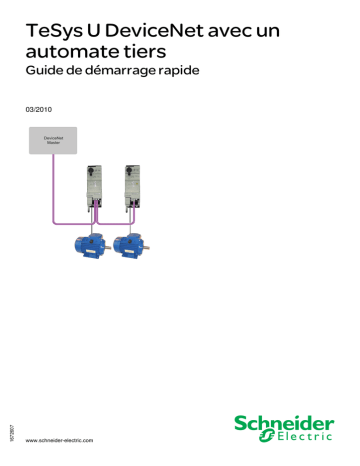
Manuels associés
Sommaire
- 1 TeSys U DeviceNet avec un automate tiers
- 3 Table des matières
- 4 A propos de ce manuel
- 5 Présentation
- 5 Présentation de l'application
- 6 La solution de démarreur Tesys U sur DeviceNet avec automate Allen-Bradley
- 9 Configuration du TeSysU
- 9 Réglages LUCA12BL et LUCD18BL
- 10 Réglages des connecteurs, de la vitesse en bauds et de l'adresse du LULC09
- 11 Configuration d'un réseau de communication vers un automate
- 11 Configuration du TeSys U sur le réseau DeviceNet avec RSNetWorx pour DeviceNet et RSLogix 5000