Bticino MH201 Manuel utilisateur
PDF
Скачать
Документ
MH201 Manuel Logiciel www.homesystems-legrandgroup.com MH201 Manuel Logiciel MH201 Manuel Logiciel Table des matières Pour commencer 4 Interactions avec le dispositif 4 Configuration du dispositif 5 Envoyer configuration 8 Recevoir la configuration 9 Mettre à jour firmware 10 Demande Info dispositif 10 Page initiale 11 Configurations communes 12 Configuration projet 13 Paramètres généraux 13 Paramètres chambre 16 Scénarios 22 Page scénarios 22 Création d’un scénario 23 Objets 26 Exemple de scénarios 38 3 MH201 Manuel Logiciel Pour commencer Dans le présent manuel, sont décrites les modalités de configuration du dispositif MH201 Programmateur de scénarios. Interactions avec le dispositif Pour exécuter les fonctions Envoyer, Recevoir la configuration, Mettre à jour firmware et Demande info dispositif, avant toute chose, il est nécessaire de connecter le dispositif à un PC et de s’assurer que le port sélectionné est le bon. Connecter la passerelle au réseau LAN, en branchant le câble à un commutateur ou directement au PC depuis lequel sa configuration doit s’effectuer. De telle sorte que la communication soit possible, le dispositif doit être relié au BUS. CONNEXION ETHERNET LAN Input BUS 4 MH201 Manuel Logiciel Configuration du dispositif Pour configurer un dispositif, il est possible de créer un nouveau projet ou bien partir d’un projet existant, de le modifier et de le renvoyer au dispositif. Pour accéder à la page Configurer du logiciel, il est nécessaire d’effectuer des opérations préalables dans la zone globale : 1 1. Cliquer pour accéder à la section du logiciel dédiée à la configuration d’une installation pour hôtel 4 3 2 4 2. Remplir les champs jugés utiles avant de procéder à la création de la structure. Dans le champ mot de passe, saisir le mot de passe par défaut pour tous les MH201 de l’hôtel. 3. Si le projet prévoit un nombre total de chambres et de zones communes supérieur à 100, il est nécessaire de sélectionner la présence d’un serveur IP F458. 4. Cliquer pour créer la structure de l’hôtel. 5 MH201 Manuel Logiciel 5 6 8 7 5. Ajouter un bâtiment. 6. Ajouter les étages dont le bâtiment est constitué. 7. Sélectionner l’étage. 8. Ajouter les pièces. Pour chaque chambre créée, le logiciel positionne automatiquement un MH201 11 9 10 11 9. Si l’adresse de réseau du dispositif présent dans la chambre est connue, la régler manuellement. 10. Si l’adresse de réseau du dispositif n’est pas connue, la rechercher sur le réseau et la glisser dans la chambre 11. Cliquer pour accéder à la chambre ou double-cliquer sur le nom de la chambre dans la structure. 6 MH201 Manuel Logiciel Il est ensuite possible de gérer le dispositif dans la section Configurer à l’aide de certains boutons dédiés. Menu fichiers 1 2 3 4 5 6 7 8 1 2 1 1. Ouvre la section spécifique de configuration du dispositif 2. Demande Info dispositif 3. Réception de la configuration du dispositif connecté 4. Envoi de la configuration au dispositif connecté 5. Sélection d’un firmware pour le dispositif 6. Mise à jour firmware du dispositif (s’affiche uniquement après avoir sélectionné un firmware) 7. Importer projet Exporter projet Pour importer ou exporter le projet de configuration créé dans la zone spécifique, sélectionner le dispositif et cliquer sur la touche correspondante. 8. Ouvre le guide du dispositif sélectionné Pour interagir avec le dispositif, le sélectionner et cliquer sur les touches relatives aux fonctions à exécuter. Pour passer à la section spécifique de configuration du dispositif, cliquer sur Configurer ( double-cliquer sur le dispositif ( ) 7 ) ou MH201 Manuel Logiciel Envoyer configuration Une fois la configuration terminée et sauvegardée, il est nécessaire de l’envoyer aux dispositifs. Procédure : 1. Connecter le dispositif à un PC via Ethernet. 2. Dans la barre des outils Configurer, sélectionner l’option Envoi configuration. Ensuite s’affiche la page qui permet de régler la date et l’heure. 3. Sélectionner Suivant et saisir l’adresse du dispositif : 4. En sélectionnant Suivant, la configuration est transférée au dispositif. 8 MH201 Manuel Logiciel Recevoir la configuration Cette fonction permet de recevoir la configuration présente sur le dispositif ; une fois acquise, il est possible de la modifier et de la sauvegarder sur un fichier ou bien de l’envoyer au dispositif. Procédure : 1. Connecter le dispositif à un PC via Ethernet. 2. Dans la barre des outils Configurer, sélectionner l’option Recevez la configuration. 3. Saisir l’adresse du dispositif : 4. En sélectionner Suivant, la procédure de réception de la configuration est lancée. 9 MH201 Manuel Logiciel Mettre à jour firmware Permet de mettre à jour le firmware du dispositif. Procédure : • Connecter le dispositif à un PC. • Dans le menu déroulant Configurer, sélectionner l’option Sélectionner un firmware. Ensuite, s’affiche une fenêtre pour rechercher le dossier contenant le fichier de firmware à extension .fwz. • Sélectionner le fichier et cliquer sur Ouvrir pour continuer. • Sélectionner l’option Mise à jour firmware pour continuer. Pour les procédures de connexion, se reporter au chapitre Envoyer configuration. Demande Info dispositif Permet de visualiser quelques informations relatives au dispositif relié au PC. Procédure : • Connecter le dispositif à un PC. • Dans le menu déroulant Configurer, sélectionner l’option Informations dispositif. Pour les procédures de connexion, se reporter au chapitre Envoyer configuration. En cliquant sur Suivant, s’affiche une page qui présente les caractéristiques hardware et software du dispositif. 10 MH201 Manuel Logiciel Page initiale En accédant au programme, s’affiche la page initiale sur laquelle sont présents tous les paramètres de configuration. La page est constituée pour l’essentiel de 2 zones : dans la zone de gauche ( ), sont présents les paramètres et les fonctions à configurer organisés dans une structure en arbre. En fonction de la sélection effectuée, dans la zone de droite ( ), s’affichent les champs des données à sélectionner ou à saisir. 1 2 3 4 5 6 A 10 B 9 8 7 1. Options. Active la sauvegarde automatique 2. Vue. Visualise/masque les objets configurés Visualise/masque la zone Info et Erreurs Rétablit les réglages par défaut 3. Langue. Sélection de la langue d’interface du logiciel 4. Visualise les icônes Guide (Manuel Logiciel) 5. Enregistre le projet. 6. Ferme et revient à la Section global. et Informations sur le logiciel . 7. Boutons pour passer d’une page à l’autre. Déplacement d’une page de configuration à l’autre Retour à la page initiale 8. Description des fonctions. 9. Ouvre la zone dans laquelle sont visualisés les éventuels messages d’information ou d’erreur. 10. Visualisation sauvegarde fichier et parcours de sauvegarde. 11 MH201 Manuel Logiciel Configurations communes Dans cette section, sont décrites les configurations communes à plusieurs fonctions. Ajout objet/pages Gestion objets Ajouter un objet Éliminer un objet Éliminer tous les objets Déplacer l’objet vers le haut Déplacer l’objet vers le bas Après avoir ajouté un objet, une page s’active qui permet de saisir ses données spécifiques. Saisie adresse SCS 1 2 3 1. Saisir la valeur du configurateur d’ambiance A (0 – 10; GEN, AMB, GR). 2. Saisir la valeur du configurateur du point lumière PL (le numéro dépend de la fonction). 3. Indiquer si le niveau est Montant privé ou BUS local; dans le second cas, saisir également les valeurs I3 et I4. 12 MH201 Manuel Logiciel Configuration projet Cette section permet de configurer les paramètres du dispositif puis, à l’aide du bouton d’accéder à la page de création des scénarios. , Saisir dans les différentes zones, les données de configuration. Paramètres généraux Cette section permet de configurer les paramètres techniques nécessaires aux connexions de réseau. Ethernet Sur cette page, il est possible de saisir les paramètres de connexion au réseau Ethernet. Avant de modifier les valeurs par défaut, prendre contact avec l’administrateur de réseau. Outre qu’elles empêcheraient l’activation du service, des valeurs erronées peuvent compromettre la bonne communication avec d’autres dispositifs du réseau. Configuration: • Type d’adressage : indiquer si l’adresse est de type fixe (dans ce cas, il est nécessaire de saisir les paramètres indiqués plus bas) ou de type dynamique DHCP. • Adresse IP et Masque sous-réseau : saisir les paramètres types des réseaux avec protocole TCP/IP, nécessaires à l’identification dispositif sur le réseau local. • IP routeur : saisir l’adresse IP de l’éventuel routeur. 13 MH201 Manuel Logiciel Authentification Cette page permet de visualiser le mot de passe précédemment réglé (par défaut 12345) pour se connecter au dispositif. Codes univoques Sur cette page, il est possible de configurer l’identifiant univoque du dispositif. Configuration : • Code univoque passerelle : saisir un numéro d’identification univoque par dispositif. 14 MH201 Manuel Logiciel Module mémoire Entre autres fonctions de MH201, est prévue la possibilité du fonctionnement comme module mémoire. En activant cette fonction, en cas de coupure de l’alimentation électrique, le MH201 maintient la mémorisation de l’état des dispositifs qui lui sont associés et le rétablit au retour de la tension de secteur. • Module mémoire : active/désactive le rétablissement de l’état du système. Validation adresse IP Sur cette page, il est possible d’indiquer un maximum de 4 intervalles d’adresses IP permettant la connexion au dispositif sans qu’aucune identification via mot de passe OPEN ne soit nécessaire. Procédure : 1. Habiliter l’intervalle d’adresses IP. 2. Cliquer sur la touche . 3 4 3. Saisir l’intervalle d’adresses de réseau à habiliter. 4. Confirmer. 15 MH201 Manuel Logiciel Paramètres chambre La configuration d’un système pour hôtel prévoit que l’installation de chaque chambre ou zone commun soit reliée au système à l’aide d’un module scénarios IP MH201 ; aussi, il est nécessaire d’en configurer correctement toutes les caractéristiques correspondantes. Les réglages d’adresse et de type de chambre/zone sont utilisés par le logiciel de supervision HotelSupervision pour l’identifier. Adresse Chambre/Zone À l’intérieur du complexe hôtelier, une chambre (ou zone commune) est identifiée en indiquant l’édifice, l’étage et le numéro ; il est également possible de saisir une description personnalisée. Configuration : • Édifice et Étage : champs non modifiables parce que définis dans la section commune du logiciel. • Chambre/Zone : Sélectionner le type : chambre ou zone commune. Sélectionner la catégorie parmi celles proposées. Indiquer, dans le cas d’une zone commune, si l’accès à la zone est payant. 16 MH201 Manuel Logiciel Contrôle accès Le point d’accès d’une chambre peut être défini de plusieurs manières en fonction des besoins ; les dispositifs qui le caractérisent doivent être réglés sur cette page. Il est possible d’ajouter jusqu’à 8 entrées. Configuration : • Lecteur externe : activer l’éventuelle présence d’un lecteur à l’extérieur de la porte et lui attribuer la bonne adresse (R1, R2 : de 1 à 99). • Actionneur porte : il est possible d’installer un actionneur pour permettre l’ouverture électrique de la porte d’entrée ; dans ce cas, activer la présence et l’adresse SCS de ce dispositif A, PL). • Logement porte-carte : activer l’éventuelle présence d’un logement porte-carte à l’intérieur de la chambre et en indiquer l’adresse (A, PL doit être identique à R1, R2 du lecteur). Actionneur SOS Dans chaque chambre, il est possible d’installer un maximum de 3 actionneurs de soutien pour déclencher des alarmes de divers types, par exemple par l’intermédiaire de la tirette de la douche, alarmes qui sont signalées comme alarmes SOS par le logiciel de gestion HotelSupervision. Configuration : • Description et Adresse : saisir un nom personnalisé et l’adresse de l’actionneur sur l’installation. 17 MH201 Manuel Logiciel Contacts Dans cette section, il est possible de configurer des contacts pour signaler certains événements ou pour l’activation de scénarios, d’automatismes, etc. Les contacts peuvent être de deux types : des contacts qui génèrent des signaux en fonction du type (par exemple, un contact fenêtre qui génère un signal Info, à savoir un reset automatique quand le contact est replacé dans son état par défaut) ou qui génèrent des signaux personnalisables en fonction des besoins (par exemple un contact personnalisé de type Fenêtre qui génère une notification Avis avec reset via logiciel). l’interface des contacts utilisée pour générer le signal doit être configurée avec la modalité « Contact ». CONTACTS FENÊTRES Sur cette page, il est possible d’ajouter un maximum de 3 contacts fenêtre. Ce type génère un signal à l’ouverture de la fenêtre qui est automatiquement effacé après fermeture de la fenêtre. Configuration : • Numéro : saisir le numéro d’identification du contact sur l’installation. CONTACT COFFRE-FORT Sur cette page, il est possible de définir le contact coffre-fort. Au bout de 3 minutes après que le client a quitté la chambre, après ouverture du coffre-fort, ce type génère un signal qui doit être annulé uniquement via logiciel. Configuration : • Présence : indique si le contact est présent dans la chambre. • Contact coffre-fort : saisir le numéro d’identification du contact sur l’installation. 18 MH201 Manuel Logiciel CONTACT RÉFRIGÉRATEUR Sur cette page, il est possible de définir le contact réfrigérateur. Au bout de 3 minutes après que le client a quitté la chambre, après ouverture du réfrigérateur ce type génère un signal qui est effacé à la fermeture du réfrigérateur. Les signaux générés par ce contact et par le contact coffre-fort sont enregistrés dans le registre des événements du logiciel de supervision. Configuration : • Présence : indique si le contact est présent dans la chambre. • Contact réfrigérateur : saisir le numéro d’identification du contact sur l’installation. 19 MH201 Manuel Logiciel CONTACTS PERSONNALISÉS Sur cette page, il est possible d’ajouter des contacts et, en fonction du type, de configurer les paramètres qui conditionnent le signal visualisé sur le logiciel de supervision. Ce type de contacts peut également être utilisé comme condition de START dans la création des scénarios. Indiquer un contact, lui attribuer un numéro d’identification et une fois l’adresse du contact définie, le sélectionner dans la structure en arbre ( ) pour configurer les détails. 1 Configuration : • Modalité : sélectionner l’état par défaut du contact, normalement ouvert ou normalement fermé. • Type de contact : sélectionner le type qui identifie le contact et, conséquemment, la représentation graphique du signal affiché sur le logiciel de supervision. • Type de signal : – Info : génère un signal dont l’affichage ne doit pas être considéré comme une alarme mais qu’il est néanmoins important de contrôler. Le reset est de type automatique et intervient quand le contact est replacé dans son état par défaut. Ne laisse aucune trace dans le registre des événements du logiciel de supervision. – Avis : génère un signal dont l’affichage doit être considéré comme un avis. Le reset est configurable (voir paramètres suivants). Le signal n’est pas enregistré dans le registre des événements du logiciel de supervision. – Alarme : génère un signal dont l’affichage doit être considéré comme une alarme et un signal sonore. Le reset est configurable (voir paramètres suivants). Le signal n’est pas enregistré dans le registre des événements du logiciel de supervision. Les réglages suivants sont actifs uniquement pour les types Avis et Alarme. • Condition : condition qui envoie le signal : – Toujours : aucune condition, l’envoi intervient dans tous les cas. – Présence : l’envoi intervient quand le badge est présent dans le porte-badge. – Aucun présence : l’envoi intervient quand le badge n’est pas présent dans le porte-badge • Retard : il est possible de régler le temps qui s’écoule entre la lecture du badge et l’introduction dans le porte-badge sans qu’aucun signal ne soit envoyé après variation d’état de ce contact ou le temps qui s’écoule après retrait du badge dont le contact peut être ouvert ou fermé sans qu’aucun signal ne soit envoyé après variation d’état de ce contact. • Reset local : il est possible de sélectionner une commande CEN (adresse et bouton) pour effectuer le reset du signal en mode local. • Reset via logiciel : il est possible de sélectionner la possibilité d’effectuer le reset du signal via le logiciel de supervision • Reset automatique : il est possible d’activer le reset du signal quand le contact est replacé dans son état par défaut. • Signal supplémentaire : il est possible de sélectionner le clignotement du lecteur de badge quand le signal est actif. 20 MH201 Manuel Logiciel Thermostat Dans la chambre, un ou plusieurs thermostats peuvent être présents ; cette page permet d’en configurer un pour utiliser la fonction d’état du contact local. Configuration : • Disponibilité : régler la disponibilité pour utiliser la fonction • Adresse thermostat : indiquer l’adresse du thermostat • Utilisation du contact du thermostat : sélectionner l’utilisation du contact et, conséquemment, la représentation graphique du signal affiché sur le logiciel de supervision. Badge Master Cette page permet de sélectionner la présence d’un Badge Master permettant la programmation d’autres badges pour les hôtes de la chambre sans logiciel de gestion (il est possible d’utiliser le même Badge Master pour toutes les chambres). Configuration : • Disponibilité : régler la disponibilité d’un Badge Master • Numéro de série : indiquer le numéro de série du badge programmé comme master Cliquer sur le bouton pour accéder à la section des scénarios. 21 MH201 Manuel Logiciel Scénarios Cette section permet de créer des scénarios plus ou moins complexes pour des événements pouvant intervenir dans la chambre d’hôtel. Il est également possible de sélectionner les scénarios à l’aide de commandes (configurées M=CEN) ou depuis le logiciel de supervision. Page scénarios La page est subdivisée en 3 zones principales : dans la zone ( ), il est possible de gérer les scénarios et de les sauvegarder dans une librairie ; dans la zone ( ), sont présents des champs de saisie qui permettent d’ajouter les objets devant constituer le scénario et configurés dans la zone ( ) . 1 2 B 3 4 5 6 B C A B B 7 1. Scénarios. Nouveau scénario : Créer un nouveau scénario Dupliquer scénario : duplique un scénario existant Éliminer scénario : élimine le scénario sélectionné Sauvegarder dans la librairie : sauvegarde le scénario créé dans une librairie de façon à pouvoir l’utiliser pour d’autres projets Librairie des scénarios : ouvre la librairie dans laquelle sont présents et classés dans des dossiers les scénarios précédemment sauvegardés 2. Champ de saisie START Dans ce champ, il est possible d’ajouter les objets pour définir le ou les événements devant activer le scénario. 3. Champ de saisie STOP. Dans ce champ, il est possible d’ajouter les objets pour définir l’événement devant bloquer la séquence d’actions indiquée dans le champ ACTION. Attention : les événement indiqués dans le champ STOP gèlent l’exécution du scénario ; aussi, les actions déjà exécutées ne subissent pas de variation, celles qui doivent encore être exécutées ne le sont pas et les actions en cours avant la commande d’arrêt et auxquelles correspondent une commande temporisée achèvent leur cycle. 4. Champ de saisie SEULEMENT SI Dans ce champ, il est possible d’ajouter les objets pour définir un état constituant une restriction à l’exécution du scénario. 5. Champ de saisie ACTION Dans ce champ, il est possible d’ajouter les objets pour définir l’action ou la séquence d’actions à exécuter. 22 MH201 Manuel Logiciel 6. Propriété objet Dans cette fenêtre, il est possible de configurer l’objet ajouté. Description objet Famille d’appartenance Type (certains objets seulement) Commande qui exécute l’objet (le comportement varie en fonction du champ de saisie où il a été placé) 7. Pour chaque champ de saisie, il est possible de : Ajouter un objet Copier un objet Éliminer un objet Création d’un scénario 1 1. Cliquer pour créer le scénario 3 2 2. Automatiquement, le logiciel ajoute un objet dans le champ START et il est ensuite possible de le modifier 3. Différemment, il est possible d’ajouter un nouvel objet. 23 MH201 Manuel Logiciel 4 4. À l’aide des menus déroulants de la fenêtre Propriété objet, définir ce dernier en en sélectionnant successivement la famille, le type et la commande 5 5. Après avoir complété le scénario, il est possible de le sauvegarder dans la librairie pour l’utiliser éventuellement pour d’autres projets 6 7 8 9 6. Crée un dossier d’archivage du scénario (option) 7. Le sélectionner 8. Saisir un nom 9. Cliquer pour enregistrer En cliquant avec la touche droite sur le dossier, il est possible d’utiliser les fonctions Nouveau, Éliminer et Renommer dossier. 24 MH201 Manuel Logiciel Le scénario est ensuite disponible dans la librairie et peut être importé dans d’autres projets : 13 10 11 12 10. Sélectionner le scénario dans le dossier correspondant 11. Cliquer pour l’importer 12. Une fois la procédure terminée, cliquer pour fermer la librairie 13. À l’aide du menu déroulant, il est possible de gérer les dossiers et les scénarios (Nouveau, Éliminer et Renommer). 25 MH201 Manuel Logiciel Objets Dans le présent chapitre, sont décrits les objets (organisés par familles) qui peuvent être utilisés pour composer un scénario et leur configuration. Ajout d’un objet 1 1 2 3 1 1 1. Cliquer sur le bouton pour ajouter un objet dans le champ voulu 2. Saisir une description 3. Sélectionner la famille d’appartenance et, conséquemment, le type et la commande à activer dans le champ où l’objet a été placé Configuration objet Les familles disponible varient en fonction du champ dans lequel on entend placer l’objet : FAMILLE START Alarme ● SEULEMENT SI STOP ACTION ● ● Automation ● Retard ● Contacts ● ● ● Hôtel ● ● ● ● Éclairage ● ● ● ● Scénarios ● Scénarios programmés ● ● Commandes spéciales ● Thermorégulation ● ● ● Temps ● ● ● ● Bien qu’appartenant à la même famille et au même type, selon le champ dans lequel ils se trouvent, certains objets ont des commandes différentes. 26 MH201 Manuel Logiciel Famille Alarme Cette famille comprend l’objet alarme qui représente les alarmes générées dans la chambre. Configuration ALARME 1 2 3 4 1. DESCRIPTION Saisir une description 2. FAMILLE Famille d’appartenance objet 3. TYPE Type objet 4. COMMANDE Sélectionner le type d’alarme à utiliser pour le scénario Famille Automation Cette famille comprend les objets qui gèrent une automation. Configuration VOLET, RIDEAU, VENTILATEUR, PRISE COMMANDÉE et SERRURE AUTOMATION 1 2 3 4 5 1. DESCRIPTION Saisir une description 2. FAMILLE Famille d’appartenance objet 3. TYPE Type objet 4. ADRESSE Saisir l’adresse SCS de l’objet 5. COMMANDE Sélectionner le type de commande exécutée par l’objet 27 MH201 Manuel Logiciel Configuration VOLET AVANCÉ 1 2 3 4 5 1. DESCRIPTION Saisir une description 2. FAMILLE Famille d’appartenance objet 3. TYPE Type objet 4. ADRESSE Saisir l’adresse SCS de l’objet 5. COMMANDE Aller au niveau : place le volet au niveau programmé. Haut/Bas avancé : élève/abaisse le volet du nombre de pas programmés. STOP avancé : dans le cas où le volet est à l’arrêt, cette commande le place à un niveau préprogrammé. Le niveau PRÉ-PROGRAMMÉ est configuré sur l’objet. Haut/Bas pas à pas : élève/abaisse totalement le volet en mode pas à pas. Configuration RIDEAU AVANCÉ 1 2 3 4 5 1. DESCRIPTION Saisir une description 2. FAMILLE Famille d’appartenance objet 3. TYPE Type objet 4. ADRESSE Saisir l’adresse SCS de l’objet 5. COMMANDE Aller au niveau : place le rideau au niveau programmé. Ouvrir/Fermer avancé : élève/abaisse le rideau du nombre de pas programmés. STOP avancé : dans le cas où le rideau est à l’arrêt, cette commande le place à un niveau préprogrammé. Le niveau PRÉ-PROGRAMMÉ est configuré sur l’objet. Ouvrir/Fermer pas à pas : élève/abaisse totalement le rideau en mode pas à pas. 28 MH201 Manuel Logiciel Famille RETARD Cette famille comprend l’objet RETARD qui permet de régler un temps d’attente avant l’exécution d’une nouvelle action ou entre deux actions. Configuration RETARD 1 2 3 4 1. DESCRIPTION Saisir une description 2. FAMILLE Famille d’appartenance objet 3. TYPE Type objet 4. COMMANDE Régler le temps en secondes Famille CONTACTS Cette famille comprend l’objet contacts alarme qui représente les signaux provenant des contacts présents dans la chambre. À cette famille, peuvent être ajoutés uniquement les contacts qui ont été configurés dans CONTACTS PERSONNALISÉS Configuration CONTACTS 1 2 3 4 5 1. DESCRIPTION Saisir une description 2. FAMILLE Famille d’appartenance objet 3. TYPE Type objet 4. ADRESSE Saisir le numéro d’identification du contact sur l’installation 5. COMMANDE Sélectionner l’état du contact (ouvert/fermé) 29 MH201 Manuel Logiciel Famille Hôtel Dans cette famille, sont présents les objets de gestion de la chambre d’hôtel. Configuration CHAMBRE et BADGE 1 2 3 4 4 1. DESCRIPTION Saisir une description 2. FAMILLE Famille d’appartenance objet 3. TYPE Type objet (chambre, badge) 4. COMMANDE Commande chambre : sélectionner l’état de la chambre Commande badge : indiquer si le badge reconnu est celui de l’utilisateur, du personnel ou les deux Famille Éclairage Cette famille comprend les objets dont l’état peut être ON et OFF. Configuration LUMIÈRE 1 2 3 4 5 1. DESCRIPTION Saisir une description 2. FAMILLE Famille d’appartenance objet 3. TYPE Type objet 4. ADRESSE Saisir l’adresse SCS de l’objet 5. COMMANDE Sélectionner le type de commande exécutée par l’objet Configuration LUMIÈRES TEMPORISÉES (champ ACTION uniquement) 1 2 3 4 5 1. DESCRIPTION Saisir une description 2. FAMILLE Famille d’appartenance objet 3. TYPE Type objet 4. ADRESSE Saisir l’adresse SCS de l’objet 5. COMMANDE Sélectionner le type de commande exécutée par l’objet et la durée (fixe ou personnalisée) 30 MH201 Manuel Logiciel Configuration DIMMER 100 (champ SEULEMENT SI) 1 2 3 4 5 6 1. DESCRIPTION Saisir une description 2. FAMILLE Famille d’appartenance objet 3. TYPE Type objet 4. ADRESSE Saisir l’adresse SCS de l’objet 5. COMMANDE Sélectionner le type de commande exécutée par l’objet 6. CONDITION (ON au niveau) Régler la valeur du niveau d’éclairage (Supérieur/Inférieur/Valeur) Configuration DIMMER 100 (champ ACTION) 1 2 3 4 5 1. DESCRIPTION Saisir une description 2. FAMILLE Famille d’appartenance objet 3. TYPE Type objet 4. ADRESSE Saisir l’adresse SCS de l’objet 5. COMMANDE ON/OFF : sélectionner le type de commande Aller au niveau : régler la valeur du niveau d’éclairage et la durée 31 MH201 Manuel Logiciel Famille Scénarios Cette famille comprend les objets qui peuvent générer des scénarios. Configuration SCÉNARIOS 1 2 3 4 5 6 1. DESCRIPTION Saisir une description 2. FAMILLE Famille d’appartenance objet 3. TYPE Type objet 4. ADRESSE Saisir l’adresse SCS de l’objet 5. COMMANDE Sélectionner la modalité de commande 6. POUSSOIR Sélectionner le bouton-poussoir relatif au scénario à activer. Famille Scénarios programmés Cette famille comprend les objets qui peuvent générer des scénarios. Configuration SCÉNARIOS PROGRAMMÉS 1 2 3 4 5 6 1. DESCRIPTION Saisir une description 2. FAMILLE Famille d’appartenance objet 3. TYPE Type objet 4. ADRESSE Saisir l’adresse SCS de l’objet 5. COMMANDE Sélectionner la modalité de commande 6. BOUTON Sélectionner le bouton-poussoir relatif au scénario à activer. 32 MH201 Manuel Logiciel Famille Commandes spéciales Cette famille comprend l’objet BLOQUER/DÉBLOQUER ACTIONNEUR qui permet de bloquer/ débloquer l’action d’un actionneur en cours d’exécution Configuration BLOQUER/DÉBLOQUER ACTIONNEUR 1 2 3 4 5 1. DESCRIPTION Saisir une description 2. FAMILLE Famille d’appartenance objet 3. TYPE Type objet 4. ADRESSE Saisir l’adresse SCS de l’objet 5. COMMANDE Sélectionner la modalité de commande Famille Thermorégulation Cette famille comprend les objets relatifs à l’installation de thermorégulation. Configuration THERMOSTAT 1 2 3 4 5 1. DESCRIPTION Saisir une description 2. FAMILLE Famille d’appartenance objet 3. TYPE Type objet 4. ADRESSE Saisir l’adresse du thermostat 5. COMMANDE Sélectionner la modalité de commande 33 MH201 Manuel Logiciel Configuration THERMOSTAT (champ ACTION) 1 2 3 4 5 1. DESCRIPTION Saisir une description 2. FAMILLE Famille d’appartenance objet 3. TYPE Type objet 4. ADRESSE Saisir l’adresse du thermostat 5. COMMANDE Sélectionner la modalité de commande, au choix : – CONFORT Chauffage/Climatisation : règle la température que l’utilisateur a programmée comme CONFORT en modifiant au besoin la modalité de l’installation (chauffage/climatisation). 1 2 3 4 5 – CONFORT Chauffage/Climatisation combiné : règle le thermostat dansa la modalité de commutation automatique pour commuter automatiquement de la fonction chauffage à la fonction climatisation et inversement en fonction de la température mesurée. 1 2 3 4 5 – CONFORT Générique : règle la température que l’utilisateur a programmée comme CONFORT sans modifier la modalité de l’installation (chauffage/climatisation) 1 2 3 4 5 – – – ECO Chauffage/Climatisation ECO Chauffage/Climatisation combiné : ECO Générique : fonction identique aux précédentes mais en modalité ECO ; les modalité ECO et CONFORT diffèrent uniquement au niveau de la température réglée 1 2 3 4 5 34 MH201 Manuel Logiciel – – – – – OFF ANTIGEL PROTECTION Climatisation ANTIGEL/PROTECTION Chauffage/Climatisation combiné : Antigel/Protection Générique : règle la température programmée 1 2 3 4 5 – Réglage Manuel Chauffage/Climatisation : règle une température fixe sur l’installation en modifiant au besoin la modalité de fonctionnement (Chauffage/Climatisation) en fonction du choix 1 2 3 4 5 – Réglage Manuel Chauffage/Climatisation Combiné : règle le thermostat dansa la modalité de commutation automatique pour commuter automatiquement de la fonction chauffage à la fonction climatisation et inversement pour maintenir la température programmée 1 2 3 4 5 – Réglage Manuel Générique : règle une température fixe sur l’installation en maintenant la modalité de fonctionnement (Chauffage/Climatisation) active à ce moment-là 1 2 3 4 5 – BOUTON LOCAL : active/désactive les touches du thermostat présent dans la chambre 1 2 3 4 5 35 MH201 Manuel Logiciel Famille Temps Cette famille comprend les objets qui permettent d’indiquer une période de temps Configuration HEURE (champ START et STOP) 1 2 3 4 5 1. DESCRIPTION Saisir une description 2. FAMILLE Famille d’appartenance objet 3. TYPE Type objet 4. COMMANDE Sélectionner la modalité de commande : Heure, Heure et date et Heure et jours de la semaine 5. TEMPS A – Heure : indiquer l’heure A B – Heure et date : indiquer l’heure et la date B C – Heure et jour de la semaine : indiquer l’heure et le jour de la semaine C 36 MH201 Manuel Logiciel Configuration HEURE (champ SEULEMENT SI) 1 2 3 4 5 6 1. DESCRIPTION Saisir une description 2. FAMILLE Famille d’appartenance objet 3. TYPE Type objet 4. COMMANDE Sélectionner la modalité de commande : Heure, Heure et date et Heure et jours de la semaine 5. CONDITION Sélectionner la condition (Supérieur/Inférieur/Intervalle) à appliquer à la valeur programmée comme temps 6. TEMPS (Intervalle) A – Heure : indiquer l’intervalle horaire A B – Heure et date : indiquer l’intervalle horaire et l’intervalle de date B C – Heure et jours de la semaine : indiquer l’intervalle horaire et les jours de la semaine C 37 MH201 Manuel Logiciel Exemple de scénarios L’exemple suivant illustre le mode de configuration d’un scénario à activer quand le client entre dans la chambre et celui à activer lorsqu’il la quitte. Quand le client insère le badge et que celui-ci est reconnu, une lumière de courtoisie s’allume pendant 3 minutes, un ON général est activé (ex. allumage lumière principale plus climatiseur et téléviseur) et le volet s’ouvre. Tout cela est conditionné par le fait que la chambre n’est pas occupée (badge dans le porte-badge). Ensuite, quand le client quitte la chambre et extrait le badge du porte-badge, le volet se referme, la lumière de courtoisie s’allume et au bout de 3 minutes un OFF général est activé. Il est par ailleurs possible de prévoir la possibilité d’arrêter le scénario de sortie dans le cas où durant l’exécution, le badge serait inséré dans le lecteur. E N T R É E S O R T I E CHAMP START CHAMP ACTION CHAMP SEULEMENT SI CHAMP STOP quand : exécuter : seulement si : s’interrompt quand : – badge client reconnu – allumage lumière de courtoisie – ON général – ouvrir volet – le client extrait le badge du porte-badge – allumage lumière de courtoisie – OFF général – abaisser volet – la chambre n’est pas occupée – le client insère le badge dans le portebadge Après avoir configuré les paramètres dans la section globale du logiciel, accéder à la section spécifique pour créer le scénario. 1 4 3 5 2 6 1. Ajouter un scénario 2. Saisir un nom pour le scénario Il est à ce stade possible d’entamer la construction du scénario en indiquant dans le champ Start l’objet Hôtel – Badge et en le configurant de telle sorte que le scénario soit activé quand le badge est reconnu 3. Saisir une description pour l’objet 4. Sélectionner la famille Hôtel 5. Sélectionner le type Badge 6. Sélectionner la commande badge utilisateur reconnu 38 MH201 Manuel Logiciel Après avoir configuré l’événement qui active le scénario, il est possible de régler les actions qui seront exécutées (à savoir ON général), allumage lumière de courtoisie et UP volet. À cet effet, il est possible d’utiliser l’objet Éclairage – Lumière 3 2 5 6 4 1 1. Cliquer pour ajouter un objet 2. Saisir une description pour l’objet 3. Sélectionner la famille Éclairage 4. Sélectionner le type Lumière 5. Saisir l’adresse 11 6. Sélectionner la commande ON Ajouter à présent l’objet Éclairage – Lumières temporisées pour activer la lumière de courtoisie pendant 3 minutes 3 2 5 6 4 1 1. Cliquer pour ajouter un objet 2. Saisir une description pour l’objet 3. Sélectionner la famille Éclairage 4. Sélectionner le type Lumières temporisées 5. Saisir l’adresse 21 6. Sélectionner la commande ON pendant 3 min. 39 MH201 Manuel Logiciel Ajouter ensuite l’objet Automation – Volet pour ouvrir le volet 3 2 5 6 4 1 1. Cliquer pour ajouter un objet 2. Saisir une description pour l’objet 3. Sélectionner la famille Automation 4. Sélectionner le type Volet 5. Saisir l’adresse 51 6. Sélectionner la commande SU Régler ensuite les limitations de l’exécution du scénario (à savoir chambre libre). À cet effet, il est possible d’utiliser l’objet Hôtel – Chambre et l’ajouter dans le champ SEULEMENT SI 2 1 3 4 1. Cliquer pour ajouter un objet 2. Saisir une description pour l’objet 3. Sélectionner la famille Hôtel 4. Sélectionner le type Chambre 5. Sélectionner la commande non occupée (badge dans le lecteur) 40 5 MH201 Manuel Logiciel À ce stade, il est également possible de créer un scénario de sortie de la chambre ( ) comme indiqué aux points précédents, en indiquant dans le champ Start l’activation du scénario quand la carte n’est pas dans le porte-carte ( ) et dans le champ Action, les actions à exécuter pour replacer la chambre dans les conditions initiales ( ) 2 1 3 Il est en outre possible de prévoir la possibilité l’arrêter le scénario dans le cas, par exemple, où le client souhaiterait revenir dans la chambre après avoir retiré la carte du porte-carte ; à cet effet, il est possible d’ajouter l’objet Hôtel – Chambre dans le champ STOP 3 4 1 5 1. Cliquer pour ajouter un objet 2. Saisir une description pour l’objet 3. Sélectionner la famille Hôtel 4. Sélectionner le type Chambre 5. Sélectionner la commande occupée (carte présente dans le porte-carte) 41 2 MH201 Manuel Logiciel Il est possible de sauvegarder les scénarios dans la librairie pour pouvoir les utiliser pour d’autres projets. 1 2 3 4 1. Cliquer pour sauvegarder le scénario dans la librairie 2. Cliquer pour créer un dossier 3. Saisir un nom pour le scénario 4. Cliquer pour enregistrer Il est à présent possible d’importer le scénario dans un autre projet. 5 6 5. Sélectionner le scénario dans le dossier correspondant 6. Cliquer Importer scénario 42 MH201 Manuel Logiciel Il est à présent possible de sélectionner les scénarios depuis le logiciel de supervision présent à la réception. 43 Legrand SNC 128, av. du Maréchal-de-Lattre-de-Tassigny 87045 Limoges Cedex - France www.legrand.com BTicino SpA Viale Borri, 231 21100 Varese www.bticino.com Legrand SNC se réserve le droit de modifier à tout moment le contenu de cet imprimé et de communiquer, sous n’importe quelle forme et modalité, les changements apportés. ">
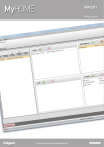
Публичная ссылка обновлена
Публичная ссылка на ваш чат обновлена.











