0 488 80 Area Manager Manuel d’utilisation 10/12-01 PC 2 Table des matières 1. Prérequis Hardware et Software 1.1 Prérequis Hardware 1.2 Prérequis Software 4 4 4 2. Concepts fondamentaux 4 3. Le Logiciel 3.1 Système Éclairage 3.2 Liste des dispositifs 0 026 45 3.3 Boutons utilisés pour ajouter et éliminer les dispositifs 3.4 Ajouter un nouveau dispositif 4 5 6 6 7 4. Configuration des dispositifs 4.1 Connexions de réseau 4.1.1 Ethernet 4.2 Paramètres généraux 4.2.1 Horloge 4.2.2 Codes univoques 4.3 Sécurité 4.3.1 Authentification 4.3.2 Adresse IP activée 4.3.3 Commandes à distance 4.3.4 Session web 4.4 Dispositifs 4.4.1 Actionneurs 4.4.2 Détecteurs 4.4.3 Zones 8 9 9 9 10 10 10 11 11 12 14 14 15 16 17 5. Programmation 5.1 Créer un scénario de programmation 5.1.1 Créer un nouveau profil 5.1.2 Créer la programmation hebdomadaire 5.1.3 Créer la programmation annuelle 21 21 23 27 30 6. Éditeur Scénario 6.1 Page principale 6.1.1. Menus et boutons de sélection des fonctions 6.2 Exporter une collection 6.3 Importer des scénarios d’une collection 6.4 Créer un scénario 6.5 Configuration du scénario 6.5.1. Page principale et menus correspondants 6.5.2. Configurer un scénario 6.5.3. Configurer un scénario en important les données d’un projet 6.6 Familles/Objets 6.6.1. Famille ON/Off 6.6.2. Famille Moteurs 6.6.3. Famille Scénarios 6.6.4. Famille Centrale domotique 6.6.5. Famille Temporis. 6.6.6. Famille Canaux auxiliaires 6.6.7. Famille Commandes Spéciales 6.6.8. Famille Éclairage 6.6.9. Famille Variables 6.7 Champs d’introduction 6.7.1. Si 53 6.7.2. Arrêt si 6.7.3. Seulement si 6.7.4. Exécuter 6.8 Répéter action 6.9 Exécuter au redémarrage du dispositif 32 33 34 35 36 37 37 37 38 40 42 43 45 45 47 48 50 51 51 52 53 7. Déchargement et Chargement du projet 7.1 Déchargement 7.2 Chargement 7.3 Mise à jour Firmware 55 55 58 60 53 54 54 55 55 3 Manuel d’utilisation Area Manager 1. Prérequis Hardware et Software 1.1 Prérequis Hardware • PC avec processeur de classe Pentium III • Mémoire RAM minimum requise 1 Go, conseillée 2 Go • Résolution 1024 x 768 • Couleur 32 bits (XP/Vista/7) - 64 bits (Vista/7) • Lecteur CD-ROM • Souris 1.2 Prérequis Software • PC avec processeur de classe Pentium III • Microsoft.NET Framework 3.5 Service Pack 1 NOTE: Sous Window 7, s’assurer que les framework .net sont sélectionnés dans les composants actifs de Windows : (Panneau de contrôle / Programmes et fonctions / Cliquer sur le lien “Activation et désactivation fonctions Windows” / Réglage “Microsoft .NET Framework 3.5.1. Ce réglage doit être sélectionné). 2. Concepts fondamentaux Area Manager est le logiciel de configuration du dispositif 0 026 45 (unité de contrôle de zone). Ses fonctions principales sont les suivantes: • créer la configuration physique de l’installation : actionneurs, gradateur et détecteurs ; • définir les zones logiques de l’installation ; • définir les paramètres d’éclairage des zones ; • définir les paramètres des dispositifs ; • créer scénarios et animations d’éclairage ; • définir les scénarios de programmation. Le logiciel peut être constitué d’une seule application ou bien peut constituer une application d’un groupe d’applications pour la configuration de toute l’installation. 3. Le Logiciel Au démarrage du logiciel (par défaut Programmes/Legrand/Area Manager), la fenêtre suivante s’affiche ; elle se subdivise comme suit: • sur la partie supérieure les boutons et les menus déroulants pour la sélection des fonctions ; • sur la partie centrale la liste des dispositifs 0 026 45 ; • sur la partie inférieure d’autres boutons qui permettent d’ajouter et d’éliminer les dispositifs. 4 3.1 Système Éclairage Toutes les fonctions exécutables avec Area Manager peuvent être sélectionnées à l’aide des icônes présentes sur la barre des instruments, ou bien en ouvrant les menus déroulants et en sélectionnant les différentes options. • Sur la barre des instruments sont présentes les fonctions suivantes: Création, Ouverture et Sauvegarde du fichier de configuration; –– Recevez/Envoyer multiple de la configuration et mise à jour firmware du dispo- –– sitif; –– Sélection de la langue du programme; –– Connexion au site www.legrandelectric.com • Dans les menus déroulants sont présentes les fonctions suivantes : Menu fichier Nouveau: Ouvrir: Enregistrer: Enregistrer sous: Quitter: crée un nouveau projet. ouvre un fichier de projet existant. sauvegarde le projet actuel. sauvegarde le projet actuel en attribuant un nom au fichier. pour quitter le programme. Menu Outils Recevez: effectue le chargement de la configuration. Envoyer: effectue le déchargement de la configuration. Mise à jour firmware: met à jour le firmware du dispositif. Exporter XLS: crée un fichier .xls contenant tous les fichiers de la configuration. Menu langue Sélectionne la langue d’interaction avec le logiciel. Menu ? A propos de…: visualise quelques informations relatives au logiciel. Versions supportées: visualise les versions firmware du dispositif 0 026 45 compatibles avec le programme 5 Manuel d’utilisation Area Manager 3.2 Liste des dispositifs 0 026 45 Chaque ligne du tableau ci-dessus correspond à un dispositif 0 026 45 présent sur l’installation. Les champs contiennent les informations suivantes: • Codes univoques: il s’agit des codes univoques d’identification des fonctions du dispositif sur l’installation. Le logiciel s’assure que les trois codes sont univoques à l’intérieur de l’ensemble des dispositifs présents sur l’installation. • Nom projet: il s’agit du nom du dispositif sur le réseau. • Adresse IP: adresse IP du dispositif sur le réseau. • Mot de passe OPEN: il s’agit du mot de passe à utiliser pour se connecter au dispositif en utilisant la connexion Ethernet. Il ne doit pas être nécessairement identique au mot de passe présent dans la configuration. • Adresse Mac: Adresse Mac de la machine. • État: indique, à l’aide d’un voyant de couleur, si la configuration du dispositif est valable: –– Rouge – aucune configuration n’est présente. –– Jaune – la configuration est présente mais n’est pas valable ; dans ce cas, il n’est pas possible d’effectuer le déchargement de la configuration. Les cas dans lesquels la configuration n’est pas valable sont les suivants: –– les codes univoques des dispositifs sont dupliqués ; –– la configuration Ethernet du dispositif est incorrecte; –– la programmation n’a pas été définie pour certaines zones. –– pour une ou plusieurs zones, a été réalisée une configuration mixte actionneurs/variateurs non valables; –– Login et mot de passe d’authentification contiennent des erreurs; Dans tous les cas, il est nécessaire de rouvrir la configuration et de corriger les erreurs. –– Vert – la configuration peut être envoyée au dispositif. 3.3 Boutons utilisés pour ajouter et éliminer les dispositifs Toutes les fonctions exécutables avec Area Manager peuvent être sélectionnées à l’aide des icônes présentes sur la barre des instruments, ou bien en ouvrant les menus déroulants et en sélectionnant les différentes options. • Sur la barre des instruments sont présentes les fonctions suivantes: Ce bouton permet d’ajouter manuellement un dispositif et de définir certains para–– mètres nécessaires. –– Ce bouton permet d’ajouter les dispositifs présents dans le fichier .mhz généré par le YouProject. –– Si le PC est connecté au réseau, ce bouton permet de détecter les dispositifs connectés et de les ajouter à la liste. –– 6 Ce bouton permet d’éliminer du projet les dispositifs sélectionnés. 3.4 Ajouter un nouveau dispositif Pour ajouter un nouveau dispositif à la liste des dispositifs 0 026 45, il est nécessaire d’utiliser les boutons présents sur la partie inférieure de la fenêtre: • L’utilisation du bouton Manuel a pour effet d’ouvrir une fenêtre dans laquelle il est nécessaire: –– saisir les codes univoques relatifs aux fonctions du dispositif; –– de saisir le nom du dispositif; –– de choisir IP fixe ou IP dynamique; –– de saisir l’adresse Mac. Saisir les données du dispositif et cliquer sur le bouton OK. Le logiciel s’assure que les codes univoques sont effectivement univoques ; il n’est par conséquent pas possible de saisir une valeur pour une des trois fonctions qui serait déjà utilisée pour un autre des dispositifs présents sur l’installation. NOTE: dans le cas où, dans la liste des dispositifs 0 026 45, seraient présents deux ou plusieurs dispositifs ayant le même code univoque, les lignes correspondantes sont surlignées en rouge. • L’utilisation du bouton Importer données a pour effet d’ouvrir une fenêtre de navigation et de rechercher des fichiers .mhz NOTE: en accédant à la section de configuration, toutes les zones, tous les actionneurs et tous les détecteurs indiqués dans le fichier de projet .mhz généré par le YouProject sont déjà chargés. Sélectionner le fichier de projet à ouvrir et cliquer sur le bouton Ouvrir Les dispositifs présents dans le fichier ainsi ouvert sont ensuite ajoutés à la liste des dispositifs 0 026 45. 7 Manuel d’utilisation Area Manager • Après avoir cliqué sur le bouton Ajouter Ethernet, le logiciel recherche tous les dispositifs 0 026 45 présents sur le réseau A. Toutes les lignes sont surlignées en rouge puisque le même code univoque est attribué à tous les dispositifs. B. Pour communiquer avec le dispositif, il est nécessaire de saisir le mot de passe Open. NOTE: cette méthode est généralement utilisée pour exécuter le chargement d’une installation déjà en service. 4. Configuration des dispositifs Pour accéder à la section de configuration: • sélectionner un dispositif dans la liste des dispositifs 0 026 45 ; • cliquer sur l’icône Configurer S’affiche ensuite une fenêtre dans laquelle, sur la partie gauche, sont indiqués sous forme hiérarchique, à travers une structure en arbre, tous les paramètres de configuration. Paramètres de configuration En sélectionnant chaque élément dans la structure hiérarchique, dans la section de droite, s’affiche le contenu correspondant, représenté comme page spécifique pour la saisie des données 8 4.1 Connexions de réseau 4.1.1 Ethernet Pour activer la connexion au dispositif 0 026 45 via réseau Ethernet, il est nécessaire de configurer les options suivantes ou, comme alternative, il est possible d’utiliser les valeurs par défaut. • Type d’adressage - il est possible de choisir entre IP fixe ou IP dynamique (l’IP présente par défaut est de type dynamique). • Adresses IP et Subnet mask - paramètres types des réseaux à protocole TCP/IP qui servent à identifier le dispositif 0 026 45 quand il est relié au réseau local. • Routeur IP - adresse IP de l’éventuel routeur. Dans le cas où un routeur serait présent, il est obligatoire de remplir le champ pour garantir les services en sortie. • DNS primaire et DNS secondaire - adresses IP primaire et secondaire du fournisseur d’accès à Internet (ISP) fourni lors de la souscription de l’abonnement. 4.2 Paramètres généraux 9 Manuel d’utilisation Area Manager 4.2.1 Horloge Cette fonction permet de définir le fuseau horaire local (Fuseau horaire), de sélectionner l’heure d’été (Eté) et de d’établir si le dispositif est “Maître” ou “Esclave” (Mode horloge). Si l’on choisit de configurer le dispositif comme horloge Maître, l’horloge interne du dispositif sera utilisée par les autres dispositifs de l’installation Lighitng Management comme référence pour l’heure. En cochant la case “Horloge astronomique”, il est possible de régler les coordonnées géographiques du lieu où le dispositif 0 026 45 se trouve. 4.2.2 Codes univoques Cette fonction permet d’attribuer au 0 026 45 3 des adresses univoques pour les fonctions Passerelle OPEN-SCS, centrale éclairage et programmateur de scénarios de façon à permettre l’identification en toute circonstance sur l’installation Lighitng Management. • Gateway OPEN-SCS – code univoque de la fonction traducteur OPEN-SCS. • Contrôleur éclairage – code univoque de la fonction Lighting Manager. • Programmateur scénario – code univoque de la fonction Programmateur Scénarios. Les codes univoques sont présents par défaut. Le logiciel s’assure que les trois codes univoques sont effectivement univoques ; il n’est par conséquent pas possible de saisir une valeur pour une des trois fonctions qui serait déjà utilisée pour un autre des dispositifs présents sur l’installation. Le contrôle d’univocité est effectué en sortant de la phase de configuration. 4.3 Sécurité 10 4.3.1 Authentification Utilisateur Internet Dans cette section, il est possible de régler et de modifier nom utilisateur et mot de passe pour accéder aux pages web de la passerelle. • Login usager et Mot de passe usager Login et Mot de passe prédéfini “guest” • Login administrateur et Mot de passe administrateur Login prédéfini “admin”, Mot de passe “admin” Authentification • Mot de passe OPEN Saisir le Mot de passe OPEN dans le cas où le dispositif est utilisé pour le contrôle à distance de l’installation Lighitng Management à l’aide de programmes pour PC et de Services externes. 4.3.2 Adresse IP activée Dans cette fenêtre, il est possible de définir différents intervalles d’adresses IP activées à la connexion sans devoir s’identifier via login ni mot de passe. 11 Manuel d’utilisation Area Manager 4.3.3 Commandes à distance Accès à distance Cette fonction permet au besoin d’exclure tout contrôle de l’activation à distance, en désactivant le dispositif 0 026 45 à la connexion de réseau LAN et/ou Internet. À cet effet, il est nécessaire d’installer sur le BUS Automation des dispositifs de commande, configurés pour envoyer des commandes ON (désactivation) et OFF (activation) à l’aide d’un des 9 canaux auxiliaires qui doit être sélectionné dans la case. Blocage commandes OPEN Cette fonction permet au besoin de bloquer des commandes OPEN en entrée sur le dispositif. 12 Les commandes à bloquer sont ajoutées dans la fenêtre prévue à cet effet • Permet d’ajouter une commande OPEN manuellement. En cliquant sur le bouton, la fenêtre suivante s’affiche qui permet la saisie directe de la commande. • Permet d’ajouter automatiquement une commande OPEN. En cliquant sur le bouton, s’affiche la fenêtre suivante qui permet de créer la commande OPEN en sélectionnant dans le menu prévu à cet effet la configuration et le type de commande à bloquer. À l’intérieur de la fenêtre, il est possible de modifier les champs suivants: –– système – il est possible de choisir l’un des systèmes suivants: scénarios, lumières ou automation; –– action – il est possible de choisir le type d’action que l’on souhaite faire exécuter à la commande; –– adresse – il est possible de modifier l’adresse SCS de la commande. 13 Manuel d’utilisation Area Manager En cliquant sur le bouton , s’affiche la fenêtre suivante Saisir les valeurs des configurateurs A et PL. En présence d’une interface en configuration logique, sélectionner l’option bus local et attribuer une adresse aux configurateurs I1 et I2. NOTE: Si l’Ethernet ne fonctionne pas, vérifiez l’état de la voie auxiliaire avant de remplacer l’appareil. Vérifiez si l’Ethernet a été désactivé par un auxiliaire, et si oui, le restaurer à partir du bouton de l’auxiliaire même qui avant l’avait désactivé. • Permet de modifier une commande OPEN. • Élimine la commande OPEN sélectionnée. • Élimine toutes les commandes OPEN. 4.3.4 Session web Dans cette section, il est possible de définir le temps d’inactivité sur la page web au bout duquel la session est interrompue et l’utilisateur ramené à la page d’identification. • Timeout site Internet Sélectionner 1, 2, 5 ou 15 minutes comme temps d’inactivité sur la page web. 4.4 Dispositifs 14 4.4.1 Actionneurs Dans cette fenêtre, il est possible d’ajouter des actionneurs et/ou des gradateurs. Pour chaque actionneur/gradateur, il est possible de modifier les champs suivants: • description: description textuelle du dispositif; • configurateur A: intervalle des valeurs de 0 à 10; • configurateur PL: intervalle des valeurs de 0 à 15. NOTE: dans le cas où l’adresse 0 serait attribuée au configurateur A et au configurateur PL, s’affiche le message d’erreur suivant: • type: actionneur ou gradateur; • PUL: indique si le dispositif est PUL ou non; • groupes: liste des groupes auxquels l’actionneur appartient ; il s’agit également de l’identifiant de la zone à laquelle on souhaite que l’actionneur appartienne. En utilisant les boutons présents sur la partie inférieure de la fenêtre, il est possible d’effectuer les opérations suivantes: • : saisir manuellement un actionneur/gradateur. • : éliminer l’actionneur/gradateur sélectionné. • : éliminer tous les actionneurs/gradateurs. 15 Manuel d’utilisation Area Manager 4.4.2 Détecteurs Dans cette fenêtre, il est possible d’ajouter les détecteurs. Pour chaque actionneur/gradateur, il est possible de modifier les champs suivants: • description: description textuelle du dispositif; • configurateur A: intervalle des valeurs de 0 à 10; • configurateur PL: intervalle des valeurs de 0 à 15. NOTE: dans le cas où l’adresse 0 serait attribuée au configurateur A et au configurateur PL, s’affiche le message d’erreur suivant: • type: détecteur de luminosité/mouvement, détecteur de luminosité, détecteur de mouvement; • groupes: liste des groupes auxquels le capteur appartient ; il s’agit également de l’identifiant de la zone à laquelle on souhaite que le détecteur appartienne. • réglages: il est possible d’activer le champ réglages uniquement dans le cas où le type de détecteur choisi serait le “détecteur de luminosité/mouvement”. Dans ce cas, en cliquant sur le champ réglages, s’affiche la fenêtre suivante qui permet de choisir la fonction de détection présence/ éclairage à activer/désactiver parmi celles disponibles. 16 En utilisant les boutons présents sur la partie inférieure de la fenêtre, il est possible d’effectuer les opérations suivantes: • Ajouter manuellement un détecteur. • Éliminer le détecteur sélectionné. • Éliminer tous les détecteurs. 4.4.3 Zones Dans cette fenêtre, il est possible d’ajouter les zones. 17 Manuel d’utilisation Area Manager Pour chaque zone, il est possible de modifier les champs suivants: • ID: identifie la zone de manière univoque. • Nom: associe un nom à la zone. En utilisant les boutons présents sur la partie inférieure de la fenêtre, il est possible d’effectuer les opérations suivantes: • Saisir manuellement une zone. • Éliminer la zone sélectionnée. • Éliminer toutes les zones. Contrôle homogénéité de structure de la zone: Le logiciel contrôle la structure d’une zone en termes de type de dispositifs qui lui appartiennent ; il n’est pas possible de créer une zone dans laquelle coexisteraient des actionneurs et des variateurs ; la zone doit être entièrement constituée de dispositifs de même type : uniquement des actionneurs ou uniquement des variateurs. En cas de réalisation d’une zone mixte, le logiciel indique en rouge dans la section “Actionneurs” les dispositifs concernés. En phase de sortie de la configuration, le logiciel affiche une fenêtre d’avertissement. Pour chaque zone, il est possible d’effectuer les opérations suivantes: • visualiser/modifier les réglages des paramètres relatifs aux détecteurs de luminosité et aux détecteurs de mouvement; • visualiser les actionneurs/gradateurs et les détecteurs appartenant à cette zone 18 Réglages paramètres En cliquant, dans la structure en arbre présente sur la partie gauche de la fenêtre, sur le nœud réglages, la fenêtre suivante s’affiche dans laquelle figurent les paramètres (modifiables) relatifs aux détecteurs de luminosité et aux détecteurs de mouvement. Détecteurs de luminosité • Pourcentage d’allumage: indique le niveau d’allumage en pourcentage des gradateurs dans le cas où un mouvement serait détecté. • Niveau max. (lux): indique le niveau maximum d’éclairage sur installation neuve. • Niveau maintenu (lux): indique le niveau d’éclairage maintenu par défaut dans la zone. • Allumage automatique: si la fonction est activée, les appareils d’éclairages s’allument quand le niveau d’éclairage est inférieur au niveau d’éclairage voulu. • Temporisation d’allumage: temps de retard avant allumage automatique. • Extinction automatique: si la fonction est activée, les appareils d’éclairage s’éteignent quand le niveau d’éclairage est supérieur au niveau d’éclairage voulu. • Temporisation d’extinction: temps de retard avant extinction automatique. • Delta (%): dans la configuration à réglage progressif de la zone, représente le niveau en pourcentage que le gradateur primaire doit dépasser pour que le gradateur secondaire s’allume. Les valeurs conseillées vont de 0 au 20%. Détecteurs de mouvement • Timer d’extinction: indique le temps au bout duquel les appareils d’éclairage, dans le cas où aucun mouvement ne serait détecté, sont placés à la valeur de stand-by. Le timer repart de 0 à chaque détection de mouvement. • Niveau Stand-by (%): indique le niveau temporaire auquel les appareils d’éclairage sont placés au terme du temps d’extinction. • Temporisation (min): indique le temps au bout duquel les appareils d’éclairage, dans le cas où aucun mouvement ne serait détecté, sont placés au niveau OFF. Une éventuelle détection de mouvement rétablit le niveau maintenu. • Niveau d’extinction (%): indique le niveau auquel les appareils d’éclairage sont placés au terme du temps de stand-by. Actionneurs • Contrôle erreur ballast DALI: la commande active/désactive le contrôle relatif à d’éventuels dysfonctionnements, que le 0 026 45 effectue sur les ballasts gérés par les différentes sorties d’un variateur DALI. La valeur prédéfinie est “activée” et il est recommandé de la modifier uniquement en cas de panne d’un des ballasts et uniquement en cas d’utilisation d’un variateur DALI. 19 Manuel d’utilisation Area Manager Actionneurs En cliquant, dans la structure en arbre présente sur la partie gauche de la fenêtre, sur le nœud actionneurs, la fenêtre suivante s’affiche dans laquelle figurent tous les actionneurs appartenant à cette zone. Le seul champ modifiable est le champ Priorité dans lequel est défini le type d’actionneur: Primaire ou Secondaire. La valeur attribuée par défaut est Primaire. Détecteurs En cliquant, dans la structure en arbre présente sur la partie gauche de la fenêtre, le nœud détecteurs, la fenêtre suivante s’affiche dans laquelle sont indiqués tous les détecteurs appartenant à cette zone. Dans ce cas il n’est possible de modifier aucun paramètre. IMPORTANT: pour que la configuration soit valable, il est nécessaire de réaliser une programmation pour chaque zone créée. 20 5. Programmation En cliquant, dans la structure en arbre présente sur la partie gauche de la fenêtre, sur le nœud Programmation, la fenêtre suivante s’affiche: 5.1 Créer un scénario de programmation Pour réaliser un scénario de programmation, il est nécessaire d’effectuer les opérations suivantes: • créer un profil; • créer la programmation hebdomadaire; • créer la programmation annuelle. En cliquant sur l’icône Liste profils profil de planification. , la fenêtre suivante s’affiche qui permet créer un nouveau 21 Manuel d’utilisation Area Manager • En cliquant sur l’onglet Installation, sont visualisés tous les profils utilisés dans la programmation annuelle qui seront utilisés sur le dispositif 0 026 45. –– : copie le profil sur la section Local. –– : modifie la courbe du profil. En cliquant sur l’onglet Local, sont visualisés tous les profils précédemment créés sur le PC. 22 –– : Élimine le profil. NOTE: cette fonction peut être utilisée uniquement quand le profil n’a pas été utilisé dans la réalisation de programmes hebdomadaires. –– : Copie le profil. Quand cette fonction est sélectionnée, la page suivante s’affiche dans laquelle il est demandé de saisir un nom univoque pour la copie du profil. Pour continuer, cliquer sur le bouton Ok –– : Mod ifie la courbe du profil. –– : Indique que le même profil a été utilisé pour créer plusieurs programmes hebdomadaires. 5.1.1 Créer un nouveau profil Pour créer un nouveau profil: • cliquer sur le bouton Local; • cliquer sur l’icône Nouveau ensuite, s’affiche la page Nouveau profil dans laquelle il est demandé de saisir le nom du nouveau profil (qui doit être univoque). Saisir le nom du nouveau profil et cliquer sur le bouton Ok 23 Manuel d’utilisation Area Manager Pour poursuivre la réalisation du nouveau profil cliquer sur l’icône . La fenêtre suivante s’affiche qui permet, en utilisant la souris, de personnaliser la courbe du profil. Une fois le nouveau profil réalisé, le sauvegarder en cliquant sur l’icône Sauvegarder . Pour annuler les modifications, cliquer sur l’icône Annuler 24 . À ce stade, en cliquant sur l’icône Programmation hebdomadaire qui permet créer la nouvelle programmation hebdomadaire. , la fenêtre suivante s’affiche En cliquant sur l’onglet Installation, sont visualisés tous les programmes utilisés dans la programmation annuelle et qui seront par conséquent utilisés sur le dispositif 0 026 45. • Copie le programme dans la section Local -- En cliquant sur l’onglet Local, sont visualisés tous les programmes précédemment créés sur le PC. 25 Manuel d’utilisation Area Manager –– : Élimine le programme. –– : Copie le programme. Quand cette fonction est sélectionnée, la page suivante s’affiche dans laquelle il est demandé de saisir un nom univoque pour la copie du programme. Pour continuer, cliquer sur le bouton Ok 26 5.1.2 Créer la programmation hebdomadaire Pour créer la programmation hebdomadaire: • cliquer sur le bouton Local; • cliquer sur l’icône Nouveau S’affiche ensuite la page Nouveau programme dans laquelle il est demandé de saisir le nom du nouveau programme (qui doit être univoque). Saisir le nom du nouveau programme et cliquer sur le bouton Ok La fenêtre suivante s’affiche: Pour poursuivre la réalisation du nouveau programme, cliquer sur le bouton Charger un profil. 27 Manuel d’utilisation Area Manager La fenêtre suivante s’affiche dans laquelle figure la liste des profils présents sur le PC. Choisir le profil à charger et cliquer sur le bouton Ok. La fenêtre suivante s’affiche. 28 À l’aide de la souris, pour chaque profil, sélectionner les jours de la semaine lors desquels on souhaite l’activer. Une fois le nouveau profil réalisé, le sauvegarder en cliquant sur l’icône Sauvegarder Pour annuler les modifications, cliquer sur l’icône Annuler À ce stade, en cliquant sur l’icône Programmation annuelle permet créer la nouvelle programmation annuelle. , la fenêtre suivante s’affiche qui 29 Manuel d’utilisation Area Manager 5.1.3 Créer la programmation annuelle Pour créer la programmation annuelle: • sélectionner, à l’aide de la souris, l’intervalle de temps durant lequel on souhaite activer un des programmes hebdomadaires précédemment créés. • se positionner à l’aide de la souris sur cet intervalle et cliquer avec la touche droite. Dans la fenêtre, s’affiche un menu déroulant dans lequel sont actives les seules fonctions Introduire et Copier le calendrier. Dans le menu déroulant, sélectionner la fonction Introduire. La fenêtre suivante s’affiche dans laquelle figure la liste des programmes hebdomadaires précédemment créés. Sélectionner le programme à charger et cliquer sur le bouton Ok 30 • Indique que le programme appartient à la section Installation • Indique que le programme appartient à la section Local À ce stade, la fenêtre suivante s’affiche dans laquelle l’intervalle de temps d’activation du programme hebdomadaire sélectionné est surligné. En cliquant avec la touche droite de la souris sur l’intervalle de temps surligné, s’ouvre le menu déroulant suivant: • Sélectionner le programme - sélectionne la section d’utilisation programme • Introduire - introduit un programme • Changer - modifie la programmation • Montrer l’utilisation - indique en orange les intervalles de temps d’utilisation du même programme NOTE: • Les programmes sans profils sont éliminés du calendrier avant d’être envoyés à la machine. • Pour éliminer les profils de l’installation, il est nécessaire de les éliminer de tous les programmes auxquels ils sont associés. • Pour éliminer les programmes de l’installation, il est nécessaire de les éliminer du calendrier. • Retirer les jours de programmation - élimine les jours sélectionnés de la programmation • Retirer le programme - élimine le programme • Copier le calendrier - copie la programmation de cette zone • Coller le calendrier - colle sur cette zone la programmation copiée sur une autre zone Une fois le nouveau profil réalisé, le sauvegarder en cliquant sur l’icône Sauvegarder Pour annuler les modifications, cliquer sur l’icône Annuler IMPORTANT: pour rendre effectives les modifications apportées à la configuration, cliquer tout d’abord sur l’icône Sauvegarder , puis sur l’icône Quitter . Ensuite, s’ouvre la fenêtre suivante qui permet d’effectuer le chargement/déchargement de la configuration (se reporter au chapitre 7 – Déchargement et Chargement du projet). 31 Manuel d’utilisation Area Manager 6. Éditeur Scénario En cliquant, dans la structure en arbre présente sur la partie gauche de la fenêtre, sur le nœud Éditeur Scénario, la fenêtre suivante s’affiche: Pour créer une nouvelle collection, cliquer tout d’abord sur le bouton Éditeur Scénario et ensuite sur le bouton . 32 La fenêtre suivante s’affiche: 6.1 Page principale En accédant à l’Éditeur Scénario, s’affiche la fenêtre suivante: Scénarios Nom du projet 33 Manuel d’utilisation Area Manager La configuration de cette fonction permet d’attribuer à une touche de commande de l’installation Automation la possibilité de bloquer, si nécessaire, tous les scénarios en cours d’exécution. Montre les scénarios programmés sur la partie droite de la fenêtre et en indique l’état. État des scénarios Actif Le dispositif 0 026 45 gère le scénario Inactif Le dispositif 0 026 45 ignore le scénario Erreur Le scénario n’est pas configuré correctement 6.1.1. Menus et boutons de sélection des fonctions Les principales fonctions exécutables avec Éditeur Scénario peuvent être sélectionnées en ouvrant les menus déroulants et en sélectionnant les différentes options. De nombreuses fonctions peuvent également être sélectionnées en double cliquant sur la zone concernée. Menu collection • Exporter - exporte la collection de scénarios qui sera ensuite utilisable pour les autres projets • Importer - importe des scénarios d’une collection existante • Quitter - pour quitter la section Éditeur Scénario et revenir au programme Area Manager Menu scénario • Nouveau - crée un nouveau scénario • Modifier… - ouvre la fenêtre de modification du scénario sélectionnée • Éliminer - élimine le scénario sélectionné • Dupliquer - crée une copie du scénario sélectionné • Importer scénario - importe un scénario existant • Exporter scénario - exporte le scénario sélectionné Menu Outils • Activer les scénarios sélectionnés… - active les scénarios sélectionnés • Activer tous les scénarios - active tous les scénarios programmés Menu ? • Informations sur… - visualise quelques informations relatives au programme 34 Sur la partie supérieure de la fenêtre, sont visualisées les icônes du menu: Crée un nouveau scénario Ouvre la fenêtre de modification du scénario sélectionné Élimine le scénario sélectionné Active le scénario sélectionné Active tous les scénarios créés 6.2 Exporter une collection Pour pouvoir exporter une collection, il est nécessaire de lui attribuer un nom ; différemment, lors de la tentative d’exportation, s’affiche le message suivant: Aussi, pour procéder à l’exportation d’une collection, procéder comme suit: • sélectionner l’option Collection sur la partie gauche de la fenêtre et en saisir le nom, sur la partie droite Dans le menu déroulant Collection, sélectionner l’option Exporter. Ensuite, s’ouvre la fenêtre suivante de sauvegarde : Saisir le nom du fichier à exporter et cliquer sur le bouton Sauvegarder. 35 Manuel d’utilisation Area Manager 6.3 Importer des scénarios d’une collection Pour importer des scénarios d’une collection, sélectionner l’option Importer dans le menu Collection. Ensuite, s’ouvre la fenêtre suivante d’importation qui permet de sélectionner le fichier .osj que l’on souhaite importer Sélectionner le fichier à importer et cliquer sur le bouton Ouvrir La fenêtre suivante s’affiche qui permet de sélectionner le scénario à importer Cocher le scénario à importer et cliquer sur le bouton Ok. Pour importer tous les scénarios, cliquer sur le bouton Sélectionner tous. 36 6.4 Créer un scénario Pour créer un scénario, dans le menu Scénario, sélectionner l’option Nouveau. S’affiche la page suivante dans laquelle il est demandé de saisir le nom du scénario. Saisir le nom du scénario et cliquer sur le bouton Ok. Pour chaque scénario, il est possible de configurer deux boutons d’une commande de l’installation Automation qui permettent d’en activer et d’en désactiver manuellement l’exécution. 6.5 Configuration du scénario Pour accéder à la page de configuration du scénario, dans le menu Scénario, sélectionner l’option Modifier. 6.5.1. Page principale et menus correspondants La configuration du scénario s’effectue depuis la page suivante: Menu déroulant Familles Si Exécuter Objets Arrêt si Corbeille Seulement si 37 Manuel d’utilisation Area Manager Dans les menus déroulants, sont présentes les commandes suivantes: Menu collection • Sauvegarder (Sauver) scénario - sauvegarde le scénario actuel • Quitter - pour quitter cette section de modification et revenir à la page principale de l’Éditeur Scénario Menu Outils • Activer le scénario - active le scénario actuel Menu ? • Informations sur… - visualise certaines informations relatives au programme 6.5.2. Configurer un scénario Dans les deux premiers champs de l’Éditeur Scénario, sont disponibles certains objets subdivisés par familles Pour configurer un scénario, déplacer par “Glisser et lâcher” les icônes des objets dans les champs inférieurs. 38 En fonction du champ dans lequel il est placé, l’objet prend une signification précise: – dans le champ “Si”, l’objet définit l’événement qui active le scénario – dans le champ “Arrêt si”, l’objet définit l’événement qui bloque l’exécution du scénario – dans le champ “Seulement si”, l’objet définit une restriction à l’exécution du scénario – dans le champ “Exécuter”, l’objet définit l’action ou la séquence d’actions à effectuer Ce champ est le seul champ obligatoire. NOTE: si un objet est glissé dans une section non pertinente, l’icône du pointeur se transforme en symbole pour indiquer que l’opération n’est pas valable. Les objets peuvent être éliminés en les plaçant dans le champ Corbeille. Dans le cas où deux objets, voire plus, seraient placés dans le champ Seulement si, s’affiche l’icône En double-cliquant sur l’icône le lien entre les objets , la page suivante s’affiche dans laquelle il est nécessaire d’établir AND - les deux conditions définies par les objets doivent être remplies pour que le scénario soit activé OR - il suffit qu’une seule des conditions définies par les objets soit remplie pour que le scénario soit activé. 39 Manuel d’utilisation Area Manager 6.5.3. Configurer un scénario en important les données d’un projet Pour configurer un scénario en important les données d’un projet, cliquer sur le bouton Importer ). données ( Sélectionner ensuite dans le menu Scénario, l’option Modifier. Ensuite, s’affiche une page qui informe de l’importation des données. Une fois d’opération terminée, la fenêtre suivante s’affiche dans laquelle il est nécessaire de choisir l’objet Programmateur scénarios correspondant au dispositif 0 026 45 dont la configuration est en cours d’exécution. La fenêtre suivante s’affiche dans laquelle sont indiqués tous les objets contenus dans le fichier de projet .mhz acquis à travers l’importation des données. 40 Pour configurer le scénario, il est nécessaire de placer par “Glisser et lâcher” les objets de la fenêtre présents dans les champs: “Si”, “Arrêt si”, “Seulement si” ou “Exécuter” en fonction du type de signification que l’on entend donner à l’objet. NOTE: dans le cas où seraient choisis des objets appartenant à un autre dispositif 0 026 45, ces derniers sont ajoutés au scénario. Dès l’instant où l’on relâche la touche de la souris (si l’objet appartient au dispositif 0 026 45 en cours de configuration et s’il peut être glissé dans la section), s’affiche la page de configuration de l’objet qu’il est possible de modifier 41 Manuel d’utilisation Area Manager 6.6 Familles/Objets Dans le champ Familles, sont présentes les icônes des fonctions utilisées dans le programme Legrand Lighting Management. En cliquant sur l’icône d’une fonction, dans le champ Objets, s’affichent les éléments de la Famille choisie. En glissant l’objet dans le champ voulu, après avoir relâché la touche de la souris, s’affiche une page de configuration de l’objet. Les pages et les données de configuration requises peuvent varier en fonction du type d’objet et du champ dans lequel l’objet est glissé. Pour configurer l’objet, sélectionner les données dans les menus déroulants de la page de configuration. Cliquer sur Ok pour confirmer. L’objet configuré est visualisé dans le champ choisi par une icône graphique qui en indique l’état ou la fonction attribuée. Dans les pages qui suivent, sont indiqués les Objets appartenant aux différentes Familles du système de Legrand Lighting Management avec la page de configuration correspondante. 42 6.6.1. Famille ON/Off Comprend les objets qui peuvent se trouver dans les états ON et OFF. Pour visualiser tous les objets, cliquer sur les flèches vertes. Page de configuration pour les objets suivants: lampe, arrosage, ventilateur, prise, électr. valve, variateur 10, variateur 100, ensemble. • Système - famille d’appartenance • Description - description de l’objet • Action - action assurée par l’objet • Objet - adresse de l’objet • Niveau - niveau installation • Interface - adresse interface. S’active uniquement dans le cas où le niveau Bus Local est sélectionné 43 Manuel d’utilisation Area Manager Page de configuration pour l’objet lumière temporisée. • Système - famille d’appartenance de l’objet • Description - description de l’objet • Action - action assurée par l’objet • Objet - adresse de l’objet • Pour une durée de (hh:mm:ss) - réglage durée d’allumage • Niveau - niveau installation • Interface - adresse interface; s’active uniquement dans le cas où le niveau Bus Local est sélectionné Page de configuration pour l’objet ensemble var. 100 • Système - famille d’appartenance de l’objet • Description - description de l’objet • Action - action assurée par l’objet • Objet - adresse de l’objet • Éclairage - réglage du niveau d’éclairage. Le champ reste inactif uniquement dans le cas où les actions Gradateurs ON ou Gradateurs OFF auraient été choisies dans le champ action NOTE: les objets lumière temporisée et arrosage peuvent être glissés uniquement dans le champ Exécuter. 44 • En un temps de (mm:ss max 4 min) - temps nécessaire à la variation du niveau d’éclairage de 0 à 100 • Niveau - niveau installation • Interface - adresse interface; s’active uniquement dans le cas où le niveau Bus Local est sélectionné 6.6.2. Famille Moteurs Cette famille comprend les objets qui peuvent être placés dans les états Haut et Bas ou bien Ouvrir et Fermer. Page de configuration • Système - famille d’appartenance de l’objet • Description - description de l’objet • Action - action assurée par l’objet • Objet - adresse de l’objet • Niveau - niveau installation • Interface - adresse interface; s’active uniquement dans le cas où le niveau Bus Local est sélectionné NOTE: l’objet ensembles représente un regroupement d’actionneurs appartenant à un Environnement ou un Groupe spécifique, ou bien répondant à une Commande Générale. Il peut être glissé uniquement dans le champ Exécuter. 6.6.3. Famille Scénarios Page de configuration pour les objets télécommande et commande. 45 Manuel d’utilisation Area Manager Page de configuration pour les objets scénario et module scénarios • Système - famille d’appartenance de l’objet • Description - description de l’objet • Action - numéro du scénario da activer • Objet - adresse de l’objet • Niveau - niveau installation • Interface - adresse interface; s’active uniquement dans le cas où le niveau Bus Local est sélectionné Page de configuration pour l’objet scénario plus: • Système - famille d’appartenance de l’objet • Description - description de l’objet NOTE: les objets Centrale scénarios et Module scénarios peuvent être glissés uniquement dans le champ Exécuter, alors que l’objet Scénario Plus peut être glissé dans tous les champs exception faite du champ Seulement si. 46 • Action - numéro du scénario da activer • Objet - adresse de l’objet • Niveau - niveau d’allumage des dispositifs • Type Objets - type de objet; s’active en sélectionnant augmenter/diminuer niveau dans le champ action • Phase allumage - % d’augmentation/diminution niveau; s’active en sélectionnant augmenter/ diminuer niveau 6.6.4. Famille Centrale domotique Cette famille contient la commande configurée en modalité CEN. Page de configuration des objets CEN et Télécommande: • Système - famille d’appartenance de l’objet • Description - description de l’objet • Action - action assurée par l’objet • Objet - adresse de l’objet • Niveau - niveau installation • Interface - adresse interface; s’active uniquement dans le cas où le niveau Bus Local est sélectionné Page de configuration pour l’objet CEN Plus: • Système - famille d’appartenance de l’objet • Description - description de l’objet NOTE: les objets peuvent être glissés uniquement dans les champs Si et Arrêt si. • Action - action assurée par l’objet • Objet - adresse de l’objet • Bouton - bouton à enfoncer sur l’objet 47 Manuel d’utilisation Area Manager 6.6.5. Famille Temporis. Cette famille comprend les objets qui permettent de définir une période de temps. Les pages de configuration des objets appartenant à cette famille varient en fonction de l’objet sélectionné et du champ de positionnement. • Objet Heure et jour Si l’objet est glissé dans le champ Si ou dans le champ Arrêt si, s’affiche la page suivante dans laquelle il est possible de configurer l’heure et la date de début du scénario. Si l’objet est glissé dans le champ Seulement si, s’ouvre la page suivante de configuration subdivisée en trois zones distinctes, dans laquelle il est possible de définir un intervalle de temps au bout duquel le scénario sera exécuté. 1. Planification horaire Heure fixe – en cliquant sur ce bouton, le champ De … est activé qui permet indiquer avec précision l’heure et les minutes auxquelles le scénario sera exécuté. Tranche horaire – en cliquant sur ce bouton, sont activés les champs De … et A … qui permettent d’indiquer une tranche horaire durant laquelle le scénario sera exécuté. Toujours – en cliquant sur ce bouton, les champs De … et A … sont désactivés. Le planification horaire couvre les 24 heures de la journée. 2. Planification hebdomadaire Dans cette section, il est possible de sélectionner les jours de la semaine lors desquels le scénario sera exécuté. 3. Période annuelle Période – en cliquant sur ce bouton, les champs De … et A … sont activés qui permettent d’indiquer la période de temps de validité du scénario. Toujours - en cliquant sur ce bouton, les champs De … et A … sont désactivés. Dans ce cas, le scénario est toujours actif. NOTE: l’objet ne peut pas être glissé dans le champ Exécuter. 48 • Objet Heure Si l’objet est glissé dans le champs Si ou dans le champ Arrêt si, s’affiche la page suivante dans laquelle il est possible de définir l’heure de début du scénario. NOTE: l’objet ne peut pas être glissé dans les champs Seulement si et Exécuter. • Objet Retard Cet objet indique un temps d’attente avant l’exécution d’une nouvelle action. NOTE: l’objet peut être glissé uniquement dans le champ Exécuter. • Objet Retard aléatoire Cet objet indique un temps d’attente avant l’exécution d’une nouvelle action. NOTE: l’objet peut être glissé uniquement dans le champ Exécuter. • Objet Horloge Astronomique Cet objet indique une situation temporelle (Lever de soleil, Coucher de soleil, Jour ou Nuit) à laquelle l’exécution d’un nouveau scénario doit être associée. Il peut être glissé dans le champ Si, Arrêt si ou Seulement si. 49 Manuel d’utilisation Area Manager 6.6.6. Famille Canaux auxiliaires Cette famille identifie un objet constitué de la commande ON et OFF gérée sur un des 9 canaux auxiliaires. Page de configuration pour l’objet Auxiliaire • Système - famille d’appartenance de l’objet • Description - description de l’objet • Action - action assurée par l’objet • Objet - canal auxiliaire Page de configuration pour l’objet Contact NOTA: L’oggetto contatto non può essere trascinato nel campo Esegui. • Système – famille d’appartenance de l’objet • Description – description de l’objet • Action – action effectuée par l’objet (ouverture-OFF/fermeture-ON) • Objet – numéro d’identification 50 6.6.7. Famille Commandes Spéciales Cette famille permet de placer dans le champ Exécuter, l’objet Bloquer/Débloquer, dont l’action se réfère à un actionneur donné de l’installation qui peut être dans l’état actuel. Page de configuration: • Système - famille d’appartenance de l’objet • Description - description de l’objet • Action - action assurée par l’objet • Objet - adresse de l’actionneur • Niveau - niveau installation • Interface - adresse interface; s’active uniquement dans le cas où le niveau Bus Local est sélectionné 6.6.8. Famille Éclairage L’objet zone sert à commander les zones de Legrand Lighting Management. Page de configuration: 51 Manuel d’utilisation Area Manager • Système - famille d’appartenance de l’objet • Description - description de l’objet • Action - action assurée par l’objet • Objet - zone NOTE: L’objet zone peut être glissé uniquement dans le champ Exécuter. • Temps - durée/terme de l’action. Ce paramètre dépend de l’action sélectionnée. Le champ n’est pas actif dans le cas où dans le champ action serait sélectionnée la fonction Modalité automatique. 6.6.9. Famille Variables Cette famille permet d’exécuter des scénarios en fonction de l’état de deux types de variables logiques : un compteur et une variable booléenne. • Objet compteur • Système - famille d’appartenance de l’objet • Description - description de l’objet • Action - action assurée par l’objet • Objet – numéro d’identification du compteur sur l’installation • Si valeur / Valeur – condition sur la valeur du compteur • Objet booléen • Système - famille d’appartenance de l’objet • Description - description de l’objet • Action – valeur de la variable booléenne (vrai ou faux) • Objet – numéro d’identification de la variable sur l’installation 52 6.7 Champs d’introduction 6.7.1. Si Dans ce champ, il est possible de définir l’événement qui doit activer le scénario. Il est possible d’ajouter plusieurs événements ; dans ce cas, ils seront liés les uns aux autres par un OR logique, à savoir que le scénario s’activera quand se produira un des événements. 6.7.2. Arrêt si Dans ce champ, il est possible de définir l’événement qui doit bloquer l’exécution du scénario. Comme pour le champ précédent, en présence de plusieurs événements, ceux-ci sont liés les uns aux autres par un OR logique, à savoir que le scénario sera bloqué quand se produira un des événements 53 Manuel d’utilisation Area Manager 6.7.3. Seulement si Dans ce champ, il est possible de définir un ou plusieurs événements qui conditionneront l’exécution du scénario. Le scénario sera exécuté uniquement si les événements présents dans ce champ se seront produits. En présence de plusieurs événements, ils devront être liés les uns aux autres à l’aide des opérateurs logiques OR ou AND. • Opérateurs OR – AND • Dans le cas où seraient ajoutés deux objets ou plus dans le champ Seulement si, entre ceux-ci ; en double-cliquant sur cette icône, s’affiche la fenêtre dans laquelle il est s’affiche l’icône nécessaire d’établir le lien entre les objets. • En choisissant AND, il est nécessaire que les deux conditions définies par les objets soient remplies pour que le scénario s’active. • En choisissant OR, il suffit qu’une seule condition soit remplie. 6.7.4. Exécuter Dans ce champ, sont définies les actions que le scénario commande une fois activé. Le scénario exécutera les actions présentes dans l’ordre de leur ajout dans le champ. Pour ajouter un objet entre deux objets déjà présents, il suffit de le glisser entre ceux-ci (une barre verticale apparaît pour indiquer la position d’introduction). 54 6.8 Répéter action Cocher cette case pour rendre le scénario cyclique ; au terme des actions présentes dans le champ Exécuter, le cycle recommence depuis le début 6.9 Exécuter au redémarrage du dispositif Cocher cette case pour que, dans le cas où le dispositif 0 026 45 se déconnecterait, le scénario en cours d’exécution à ce moment-là, continue au redémarrage du dispositif. 7. Déchargement et Chargement du projet Une fois la phase de configuration du projet terminée, le fichier doit être sauvegardé dans le dossier de travail puis envoyé au dispositif 0 026 45 (Déchargement) ; il est également possible de recevoir du dispositif le fichier de configuration (Chargement) pour effectuer des contrôles/modifications. 7.1 Déchargement Pour exécuter le déchargement de la configuration sur un seul dispositif, cliquer sur l’icône Envoyer dans la liste des dispositifs 0 026 45. Pour exécuter le déchargement de la configuration sur plusieurs dispositifs, procéder comme suit: • sélectionner (en les cochant) les dispositifs à configurer avant d’exécuter l’opération de déchargement • sélectionner dans le menu instruments l’option Envoyer 55 Manuel d’utilisation Area Manager Ensuite, s’ouvre la fenêtre suivante dans laquelle il est demandé à l’utilisateur de sélectionner la date et l’heure à programmer sur le dispositif. Pour continuer cliquer sur le bouton Suivant. Ensuite, s’ouvre une fenêtre qui permet de sélectionner la modalité de connexion avec le dispositif. NOTE: dans le cas où l’utilisateur aurait choisi d’exécuter le déchargement de la configuration sur un unique dispositif, il est possible de choisir la connexion de type Ethernet et ou la connexion Sérielle. Dans le cas où il aurait choisi d’exécuter le déchargement de la configuration sur plusieurs dispositifs le type de connexion utilisé sera uniquement la connexion Ethernet. Enfin, les dispositifs pour lesquels le mot de passe Open ou l’Adresse Mac n’a pas été configuré ne seront pas contactés. 56 Choisir la modalité de connexion de l’installation parmi celles disponibles, et cliquer sur le bouton Suivant. • Modalité Ethernet Dans le cas où la modalité choisie serait la modalité Ethernet, s’affiche une fenêtre dans laquelle il est demandé de saisir l’adresse de réseau du dispositif et le mot de passe Open présent dans la liste des dispositifs 0 026 45. NOTE: dans le cas où l’adresse de réseau du dispositif ne serait pas connue, il est possible d’utiliser la fonction de Recherche automatique. Pour continuer, cliquer sur le bouton Suivant. • Modalité Sérielle Dans le cas où la modalité choisie serait la modalité Série, s’affiche une fenêtre dans laquelle il est demandé de sélectionner le port sériel de connexion du port. NOTE: dans le cas où l’adresse du port ne serait pas connue, il est possible d’utiliser la fonction Détecter automatiquement. Pour continuer, cliquer sur le bouton Suivant. 57 Manuel d’utilisation Area Manager Dans les deux cas, s’affiche la fenêtre suivante: Pour continuer cliquer sur le bouton Quitter. 7.2 Chargement Pour exécuter le chargement de la configuration sur un seul dispositif, cliquer sur l’icône Recevez dans la liste des dispositifs 0 026 45 Pour exécuter le chargement de la configuration sur plusieurs dispositifs, procéder comme suit: • sélectionner (en les cochant) les dispositifs à configurer avant d’exécuter l’opération de chargement • sélectionner dans le menu instruments l’option Recevez NOTE: dans le cas où l’utilisateur aurait choisi d’exécuter le chargement de la configuration sur un unique dispositif, il est possible de choisir la connexion de type Ethernet et ou la connexion Sérielle. Dans le cas où il aurait choisi d’exécuter le chargement de la configuration sur plusieurs dispositifs, le type de connexion utilisé sera uniquement la connexion Ethernet. Enfin, les dispositifs pour lesquels le mot de passe Open ou l’Adresse Mac n’a pas été configuré ne seront pas contactés. 58 Ensuite, s’ouvre une fenêtre qui permet de sélectionner la modalité de connexion avec le dispositif. Choisir la modalité de connexion de l’installation parmi celles disponibles, et cliquer sur le bouton Suivant. • Modalité Ethernet Dans le cas où la modalité choisie serait la modalité Ethernet, s’affiche une fenêtre dans laquelle il est demandé de saisir l’adresse de réseau du dispositif et le mot de passe Open présent dans la liste des dispositifs 0 026 45. NOTE: dans le cas où l’adresse de réseau du dispositif ne serait pas connue, il est possible d’utiliser la fonction de Recherche automatique. Pour continuer cliquer sur le bouton Suivant. • Modalité Sérielle Dans le cas où la modalité choisie serait la modalité Série, s’affiche une fenêtre dans laquelle il est demandé de sélectionner le port sériel de connexion du port. NOTE: dans le cas où l’adresse du port ne serait pas connue, il est possible d’utiliser la fonction Détecter automatiquement. Pour continuer cliquer sur le bouton Suivant. 59 Manuel d’utilisation Area Manager Dans les deux cas, s’affiche la fenêtre suivante: Pour continuer cliquer sur le bouton Quitter. 7.3 Mise à jour Firmware NOTE: Avant de mettre à jour le firmware de la passerelle de la version 1.x à la version 2.x, il est nécessaire d’effectuer une lecture de la configuration actuelle depuis le dispositif, la sauvegarde et au terme de la procédure de mise à jour l’envoi de la configuration à la machine. Cette fonction permet d’exécuter la mise à jour du firmware présent sur le dispositif 0 026 45 par l’intermédiaire des révisions fournies par Legrand. Cette opération peut être activée en utilisant l’icône dans la liste des dispositifs 0 026 45 ou bien en sélectionnant dans le menu Instruments, la fonction Mise à jour Firmware. Ensuite, s’affiche la fenêtre suivante dans laquelle il est demandé de sélectionner le fichier du firmware à mettre à jour. Pour continuer, cliquer sur le bouton Suivant. 60 Ensuite, s’affiche une fenêtre qui permet de sélectionner la modalité de connexion avec le dispositif. Choisir la modalité de connexion de l’installation parmi celles disponibles et cliquer sur le bouton Suivant. • Modalité Ethernet Dans le cas où la modalité choisie serait la modalité Ethernet, s’affiche une fenêtre dans laquelle il est demandé de saisir l’adresse de réseau du dispositif et le mot de passe Open présent dans la liste des dispositifs 0 026 45. NOTE: dans le cas où l’adresse de réseau du dispositif ne serait pas connue, il est possible d’utiliser la fonction de Recherche automatique. Pour continuer, cliquer sur le bouton Suivant. 61 Manuel d’utilisation Area Manager • Modalité Sérielle Dans le cas où la modalité choisie serait la modalité Série, s’affiche une fenêtre dans laquelle il est demandé de sélectionner le port sériel de connexion du port. NOTE: dans le cas où l’adresse du port ne serait pas connue, il est possible d’utiliser la fonction Détecter automatiquement. Pour continuer, cliquer sur le bouton Suivant. Dans les deux cas, s’affiche la fenêtre suivante: Pour continuer, cliquer sur le bouton Quitter. 62 63 Manuel d’utilisation Area Manager World Headquarters and International Department 87045 LIMOGES CEDEX FRANCE : 33 5 55 06 87 87 Fax : 33 5 55 06 74 55 www.legrand.com Legrand se réserve le droit de modifier à tout moment le contenu de cet imprimé et de communiquer, sous n’importe quelle forme et modalité, les changements apportés. ">
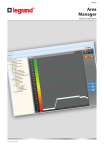
Link pubblico aggiornato
Il link pubblico alla tua chat è stato aggiornato.











