- Ordinateurs et électronique
- Théâtre audio et la maison
- Claviers MIDI
- M-Audio
- Keystation Pro 88
- Guide de démarrage rapide
▼
Scroll to page 2
of
11
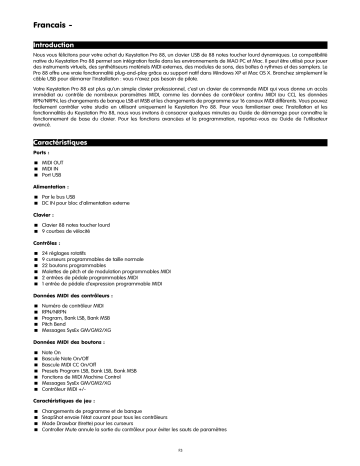
Francais Introduction Nous vous félicitons pour votre achat du Keystation Pro 88, un clavier USB de 88 notes toucher lourd dynamiques. La compatibilité native du Keystation Pro 88 permet son intégration facile dans les environnements de MAO PC et Mac. Il peut être utilisé pour jouer des instruments virtuels, des synthétiseurs matériels MIDI externes, des modules de sons, des boîtes à rythmes et des samplers. Le Pro 88 offre une vraie fonctionnalité plug-and-play grâce au support natif dans Windows XP et Mac OS X. Branchez simplement le câble USB pour démarrer l'installation : vous n'avez pas besoin de pilote. Votre Keystation Pro 88 est plus qu'un simple clavier professionnel, c'est un clavier de commande MIDI qui vous donne un accès immédiat au contrôle de nombreux paramètres MIDI, comme les données de contrôleur continu MIDI (ou CC), les données RPN/NRPN, les changements de banque LSB et MSB et les changements de programme sur 16 canaux MIDI différents. Vous pouvez facilement contrôler votre studio en utilisant uniquement le Keystation Pro 88. Pour vous familiariser avec l'installation et les fonctionnalités du Keystation Pro 88, nous vous invitons à consacrer quelques minutes au Guide de démarrage pour connaître le fonctionnement de base du clavier. Pour les fonctions avancées et la programmation, reportez-vous au Guide de l'utilisateur avancé. Caractéristiques Ports : MIDI OUT MIDI IN Port USB Alimentation : Par le bus USB DC IN pour bloc d'alimentation externe Clavier : Clavier 88 notes toucher lourd 9 courbes de vélocité Contrôles : 24 réglages rotatifs 9 curseurs programmables de taille normale 22 boutons programmables Molettes de pitch et de modulation programmables MIDI 2 entrées de pédale programmables MIDI 1 entrée de pédale d'expression programmable MIDI Données MIDI des contrôleurs : Numéro de contrôleur MIDI RPN/NRPN Program, Bank LSB, Bank MSB Pitch Bend Messages SysEx GM/GM2/XG Données MIDI des boutons : Note On Bascule Note On/Off Bascule MIDI CC On/Off Presets Program LSB, Bank LSB, Bank MSB Fonctions de MIDI Machine Control Messages SysEx GM/GM2/XG Contrôleur MIDI +/Caractéristiques de jeu : Changements de programme et de banque SnapShot envoie l'état courant pour tous les contrôleurs Mode Drawbar (tirette) pour les curseurs Controller Mute annule la sortie du contrôleur pour éviter les sauts de paramètres F3 Autres caractéristiques : Memory Dump par Sys Ex 10 emplacements mémoire stockent tous les réglages Rappel et stockage sélectifs de groupes de contrôleurs Interface USB de sortie MIDI Clavier divisable en 4 zones Les molettes et les pédales peuvent être programmées différemment pour chaque zone Contenu de l'emballage Clavier de commande USB Keystation Pro 88 de M-Audio CD-ROM de logiciels de M-Audio CD-ROM d'installation des pilotes de M-Audio Câble USB Si l'un des éléments indiqués ci-dessus ne se trouve pas dans votre emballage, veuillez contacter le détaillant chez qui vous avez acheté le produit. Sur ce manuel Ce document est le Manuel de démarrage, qui présente le fonctionnement de base du Keystation Pro 88 de M-Audio. Vous trouverez une représentation graphique de votre clavier en page 4. Nous avons numéroté les parties importantes du clavier dans cette illustration et utilisé cette numérotation dans l'ensemble du manuel pour que vous puissiez facilement vous y référer. La programmation approfondie et les fonctionnalités avancées sont traitées dans le Guide de l'utilisateur avancé du Keystation Pro 88. Le Guide de l'utilisateur avancé est fourni dans la documentation électronique sur le CD-ROM de pilotes inclus. Ce manuel est en format Adobe Acrobat (.pdf). Vous devrez installer Acrobat Reader pour imprimer ou visualiser la documentation. Le programme Acrobat Reader vous est fourni sur le CD-ROM. Contrôles et connecteurs Description de la face avant 1. 2. 3. 4. 5. 6. 7. 8. 9. 10. 11. 12. Clavier dynamique de 88 touches Molettes de pitch et de modulation Clavier numérique (0-9) Boutons +/- (fonction double pression envoie la commande Snap Shot) Écran LCD rétroéclairé Neuf touches de fonctions pour Global Channel, Channel Assign, Control Assign, Program, Data LSB, Data MSB, Store, Recall et Zone Range Fonctions de double pression pour Control Mute, Control Select, Drawbar, MIDI Out from USB, Velocity Curve, Device ID et Memory Dump. Boutons +/- (fonction double pression contrôle la transposition) Boutons de zone/groupe activent et désactivent les zones/groupes Curseurs 60 mm programmables MIDI (9) Réglages rotatifs programmables MIDI (24) Boutons programmables MIDI (22) F4 Description de la face arrière 13. L'entrée/sortie USB se connecte sur le port USB de votre ordinateur par le câble USB inclus 14. Le port MIDI Out connecte le clavier à d'autres appareils MIDI par un câble MIDI standard (prise DIN 5 broches) (non inclus) et peut également être utilisé comme interface USB vers MIDI Out 15. Le port MIDI In connecte d'autres équipements MIDI à votre ordinateur 16. Entrées de pédale sustain programmables MIDI (2) 17. Entrée de pédale de volume programmable MIDI pour brancher une pédale d'expression (pas incluse) 18. Interrupteur d'alimentation 19. Entrée d'alimentation en courant continu Avant de brancher votre clavier Vous êtes probablement prêt à brancher votre Keystation Pro 88 et à démarrer. Avant de commencer le processus d'installation, nous vous invitons à lire les instructions pour votre système d'exploitation. Remarque : vous pouvez alimenter le clavier, soit par le port USB, soit par une source d'alimentation externe facultative. N'utilisez qu'une méthode à la fois pour éviter d'endommager l'appareil. Alimentation et connexion par le port USB 1. Vérifiez que le commutateur on/off (18) à l'arrière de l'appareil est réglé sur "off". 2 Branchez le câble USB fourni avec le clavier Keystation Pro 88 sur un port USB disponible de votre ordinateur. 3. Branchez l'autre bout du câble USB sur l'entrée USB du clavier Keystation Pro 88 (13). Remarque : le câble USB à lui seul alimente le clavier et envoie/reçoit les données MIDI vers/de votre ordinateur. Windows XP et Mac OS X Si vous utilisez Windows XP ou Mac OS X, le Keystation Pro 88 étant nativement pris en charge, il sera automatiquement installé lorsque vous le brancherez à l'ordinateur par le câble USB. Vous pouvez maintenant mettre le commutateur on/off à l'arrière de l'appareil sur "on". Installation des pilotes pour Windows 98/ME 1. Allumez votre PC. 2. Insérez le CD d'installation du Keystation Pro 88 dans le lecteur CD de votre PC. Le programme d'installation devrait être démarré automatiquement. Si ça n'est pas le cas, choisissez "Exécuter" dans le menu Démarrer, tapez "d:\setup.exe" (si votre lecteur CD est "d") et pressez Entrée. 3. Cliquez sur "Drivers Installer" (Programme d'installation des pilotes). 4. Suivez les instructions à l'écran. 5. Une fois terminé, quittez le programme d'installation. 6. Allumez le Keystation Pro 88 (18). Windows poursuivra maintenant l'installation du pilote USB et d'un pilote MIDI. Une fois terminé, l'appareil devrait être installé. Il se peut que Windows vous demande de redémarrer votre ordinateur. Installation des pilotes pour Windows 2000 1. Allumez votre PC. 2. Insérez le CD d'installation du Keystation Pro 88 dans le lecteur CD de votre PC. Le programme d'installation devrait être démarré automatiquement. Si ça n'est pas le cas, choisissez "Exécuter" dans le menu Démarrer, tapez "d:\setup.exe" (si votre lecteur CD est "d") et pressez Entrée. 3. Cliquez sur "Drivers Installer" (Programme d'installation des pilotes). 4. Suivez les instructions à l'écran. 5. Une fois terminé, quittez le programme d'installation. 6. Allumez le Keystation Pro 88 (18). Windows reconnaîtra automatiquement le clavier et demandera le CD-ROM d'installation du Keystation Pro 88. 7. Sélectionnez le lecteur de CD-ROM et cliquez sur "OK". Windows vous demandera à nouveau de sélectionner le lecteur de CDROM, cette fois pour le pilote MIDI. 8. Si Windows indique que les pilotes n'ont pas été signés numériquement, cliquez sur "Continue Installation" (Poursuivre l'installation). 9. Sélectionnez une nouvelle fois le lecteur. 10. Cliquez sur "OK". L'installation de l'appareil est terminée. F5 Installation des pilotes pour Mac OS 9.x d'Apple Si OMS n'est pas installé, veuillez commencer par exécuter le programme d'installation d'OMS, en suivant les indications ci-dessous. Si OMS est déjà installé sur votre ordinateur, continuez l'installation des pilotes à partir de "Installation du pilote OMS du Keystation Pro 88". Pour installer l'OMS : Assurez-vous que toutes les applications sont fermées avant de commencer l'installation. Assurez-vous également que vous avez retiré les éventuels dongles (clé USB ou autres dispositifs de protection contre la copie) que vous utiliseriez. 1. 2. 3. 4. 5. 6. Insérez le CD-ROM des pilotes. Double-cliquez sur l'icône du CD d'installation du Keystation Pro 88 sur votre bureau. Double-cliquez sur le dossier OS 9. Double-cliquez sur "Install OMS 2.3.8". Suivez les instructions à l'écran. OMS va consacrer quelques instants à l'installation d'OMS. Quand il a terminé, il vous demandera de redémarrer votre ordinateur. Cliquez sur "Restart" (Redémarrer). Installation du pilote OMS du Keystation Pro 88 1. 2. 3. 4. Faites glisser le USB Drivers Installer (installation de pilotes USB), depuis la fenêtre OS 9 où il se trouve, en direction du bureau. Double-cliquez sur l'icône. Si une fenêtre apparaît, cliquez sur "Open" (Ouvrir). Double-cliquez sur l'icône d'installation de pilotes USB que vous venez de créer sur votre bureau. Cliquez sur "Install" (Installer). Le programme d'installation place automatiquement les pilotes dans les dossiers système appropriés. 6. Une fois que le programme d'installation a fini d'installer les pilotes, cliquez sur "Restart" (Redémarrer). 7. Allumez le Keystation Pro 88 (18). Configuration OMS Vous devez maintenant exécuter le programme de configuration OMS : 1. 2. 3. 4. 5. Avant de commencer la configuration, assurez-vous qu'AppleTalk est arrêté. (Cette option se trouve dans le sélecteur.) Ouvrez le disque dur, puis le dossier "Opcode", le dossier "OMS Applications", puis "OMS Setup" (Configuration OMS). OMS vous indiquera qu'il n'a pas encore été configuré. Cliquez sur OK. La fenêtre "Create A New Studio Setup" (Créez une nouvelle configuration de studio) apparaît à l'écran. Cliquez sur OK. La boîte de dialogue “OMS Driver Search” (Recherche de pilote OMS) vous demande de sélectionner le port sur lequel vous avez branché le Keystation Pro 88 (modem ou imprimante). NE SÉLECTIONNEZ PAS DE PORT, cliquez simplement sur "Chercher". OMS lance alors la recherche. IMPORTANT : si le câble USB n'est pas correctement connecté au clavier, la configuration échouera. 6. Lorsque OMS trouve le pilote, "OMS Driver Setup" affiche le Keystation Pro 88 dans une liste. Cliquez sur OK. OMS détermine alors le port de sortie de la FireWire Audiophile. Pendant cette opération, le message "Identifying" (Identification en cours) apparaît à l'écran. 7. La boîte de dialogue "OMS MIDI Device Setup" (installation du dispositif MIDI OMS) apparaît, indiquant le port de sortie disponible du Keystation Pro 88 avec une case non cochée sur la gauche du port. Cochez la case pour activer le port de sortie et cliquez sur OK. 8. Ensuite, la fenêtre "My Studio Setup" (ma configuration de studio) apparaît et une boîte de dialogue d'enregistrement de fichier s'y superpose. Avant de pouvoir affecter un instrument à la sortie du Keystation Pro 88, vous devez nommer et enregistrer votre nouvelle configuration de studio (ou utiliser le nom par défaut). Affectez l'instrument désiré (facultatif) et vous avez terminé. 9. Votre Keystation Pro 88 est prêt à être utilisé. Vous pouvez exécuter l'utilitaire OMS "Test Studio" en allant dans le menu "Studio" et en relâchant le bouton de la souris sur "Test Studio". Si vous jouez une note sur votre clavier, vous recevrez le message audio “MIDI received” et la flèche pointée sur l'icône du clavier clignotera. Si vous cliquez sur l'icône du clavier avec le pointeur de votre souris, un accord sera envoyé au port de sortie du Keystation Pro 88. La diode s'allumera et si vous possédez un module de sons connecté au port de sortie MIDI du Keystation Pro 88, celui-ci jouera l'accord. Vous pouvez maintenant mettre fin à OMS Setup en quittant l'application. Vous devez terminer le processus de configuration à l'intérieur de votre application musicale. En général, il vous suffit de sélectionner "OMS Compatibility" ou "Open Music System" au cours de la configuration de votre système MIDI. Assurez-vous aussi que votre clavier Keystation Pro 88 est sélectionné en tant qu'entrée MIDI dans votre logiciel musique. Utilisation d'une alimentation externe Vous pouvez aussi utiliser un adaptateur d'alimentation (non inclus) avec les spécifications suivantes : sortie 9 V en courant continu, 250-300 mA, polarité centre = positif. Il est très important que vous n'alimentiez pas l'appareil par le port USB et par une alimentation externe simultanément : ceci pourrait endommager l'appareil. Assurez-vous que le Keystation Pro 88 n'est pas déjà alimenté par USB et branchez simplement l'alimentation dans la prise libellée F6 DC 9V (19) et mettez l'appareil en marche (18). Remarque : ne laissez pas l'adaptateur branché pendant de longues périodes si le clavier n'est pas utilisé. Aperçu du Keystation Pro 88 Le Keystation Pro 88 est un clavier de commande MIDI USB avec 9 curseurs (10), 24 réglages rotatifs (11) et 22 boutons MIDI (12). Il offre également des molettes de pitch et de modulation (2), deux entrées de pédales (16) et une entrée de contrôleur au pied (17), offrant un total de 60 contrôleurs programmables. Tous ces contrôleurs sont programmables MIDI et répondent à de multiples messages MIDI, notamment CC, RPN/NRPN, Program LSB, Bank LSB, Bank MSB et Messages SysEx GM/GM2/XG SysEx. Il y a aussi 9 boutons de fonction pour la programmation (6, 7), des boutons d'octave/transposition (8), des boutons de zone pour la segmentation du clavier (9) et un écran LCD bleu rétroéclairé (5) qui vous donne des informations clairement visibles concernant le statut du fonctionnement en cours, de la programmation et des contrôleurs. Entrée et sortie MIDI Sur la face arrière du clavier, vous trouverez le port de sortie MIDI Out (14), que vous pouvez connecter à un module de son externe ou à un clavier MIDI. Par défaut (quand vous allumez le clavier), toutes les données de contrôleur sont envoyées par la sortie MIDI en plus de la sortie USB. Si vous voulez que le port MIDI out fonctionne comme une interface USB-vers-MIDI traditionnelle, entrez dans le mode "MIDI OUT depuis USB" en pressant les deux boutons (PROGRAM et DATA LSB) libellés pour cette action. Ceci est expliqué plus en détails dans le Guide de l'utilisateur avancé. Le port MIDI In (15) peut être utilisé pour connecter des appareils MIDI externes au PC. Le port MIDI In fonctionne comme interface USB-vers-MIDI. Les ports MIDI In et MIDI Out et leurs fonctions sont expliqués plus en détails dans le Guide de l'utilisateur avancé. Test du Keystation Pro 88 avec votre logiciel La plupart des applications ont un témoin MIDI In. Assurez-vous que les données MIDI sont reçues par l'application en pressant une touche sur le clavier. Si le logiciel ne reçoit pas de données MIDI, vérifiez que le pilote USB du Keystation Pro 88 a été sélectionné comme entrée MIDI pour votre application. Le Keystation Pro 88 sera reconnu comme "Périphérique audio USB" dans Windows XP et comme "Keystation Pro 88" dans tous les autres systèmes d'exploitation. La procédure permettant de vérifier le périphérique d'entrée MIDI dans votre logiciel diffère selon le logiciel ; nous vous invitons à vous reporter à la documentation fournie avec votre logiciel. Réglage du canal MIDI global Le Keystation Pro 88 peut transmettre des données MIDI sur n'importe lequel des 16 canaux MIDI standard. Si vous utilisez un système de MAO, le logiciel contrôle le routing des signaux MIDI et vous ne devriez pas avoir à configurer cela manuellement. Si vous utilisez un module de son MIDI ou que vous connectez un autre élément d'équipement MIDI, vous devrez vérifier que le Keystation Pro 88 et l'appareil MIDI externe récepteur utilisent le même canal MIDI. Le canal MIDI global affecte le clavier, les changements de programme et de banque ainsi que de nombreux autres contrôleurs qui ont été réglés pour répondre au réglage du canal global. Pour régler le canal MIDI global : 1. Pressez le bouton GLOBAL CHANNEL (6). L'écran LCD affichera le symbole KEYBOARD et CHAN. L'affichage à 3 chiffres montrera le canal global actuel, précédé par un "c". 2. Entrez le numéro du canal MIDI (01-16) en utilisant le pavé numérique ou les touches +/-. Réglage de la courbe de vélocité du clavier Une fois que vous avez configuré le Keystation Pro 88 avec votre application, vous souhaiterez peut-être ajuster la façon dont le clavier répond à votre style de jeu individuel. La courbe de vélocité détermine la relation entre la force avec laquelle les touches sont enfoncées et la vélocité correspondante transmise par l'unité. Nous avons conçu neuf courbes dynamiques pour le Keystation Pro 88, depuis les valeurs de vélocité ultradynamiques jusqu'aux valeurs plus constantes. F7 Pour changer la courbe de vélocité : 1. Pressez sur "VELOCITY CURVE" (7). 2. Utilisez le pavé numérique ou les touches +/- pour sélectionner une courbe différente (4). Octave Vous pouvez décaler le clavier entier de 3 octaves vers le haut ou vers le bas dans n'importe quelle direction avec les boutons d'octave + et -. Ceci vous donnera accès à un total de 11 octaves sur le Keystation Pro 88. 1. Pressez "OCTAVE +" (8) une ou plusieurs fois pour décaler le clavier vers le haut d'une ou plusieurs octaves. 2. Pressez "OCTAVE -" (8) une ou plusieurs fois pour décaler le clavier vers le bas d'une ou plusieurs octaves. Transposition Les boutons Octave +/- ont une double fonction qui vous permettra de transposer le clavier. Cette fonction vous permet de modifier la tonalité de la musique que vous jouez sans changer les touches que vous enfoncez. 1. Pressez "TRANSPOSE" (OCTAVE + et OCTAVE - en même temps) (8). 2. Pressez la touche Octave + ou - key (8) une ou plusieurs fois pour transposer vers le haut ou vers le bas d'un ou plusieurs demitons. Par exemple, vous avez peut-être appris à jouer un morceau de musique en do. Pour jouer le même morceau en fa, vous devez presser les boutons "TRANSPOSE" suivi par 5 pressions sur le bouton OCTAVE + ou 7 pressions sur le bouton OCTAVE -. Molette de pitch La molette de pitch (2) est surtout utilisée pour modifier vers le haut ou vers le bas la hauteur tonale des notes jouées par le clavier. Ceci vous permet de jouer des phrases musicales qui ne sont pas normalement associées à un jeu au clavier, comme des riffs de guitare. C'est votre source sonore qui détermine de combien le pitch est modifié par cette molette. Typiquement, le réglage est de 2 demitons vers le haut ou vers le bas, mais il peut aussi être de 2 octaves vers le haut ou vers le bas. La molette de pitch de votre Keystation Pro 88 a un spectre encore plus étendu. Non seulement elle est complètement programmable MIDI (comme le sont tous les contrôleurs du Keystation Pro 88), mais elle peut aussi avoir des assignations MIDI différentes pour chaque zone. Pour en savoir plus sur cette fonction, reportez-vous à la section "Programmation et modification" dans le Guide de l'utilisateur avancé. Molette de modulation Ce type de contrôleur en temps réel a été introduit à l'origine sur les claviers électroniques et les synthétiseurs. La molette de modulation (2) est généralement utilisée pour moduler le son que vous jouez. La modulation permet au musicien d'ajouter du vibrato au son de l'instrument qu'il joue pour imiter les nuances d'un instrument acoustique. Comme avec la molette de pitch, la molette de modulation est entièrement programmable MIDI, et peut avoir une assignation MIDI pour chaque zone. Pour en savoir plus sur cette fonction, reportez-vous à la section "Programmation et modification" dans le Guide de l'utilisateur avancé. F8 Pédale de sustain et d'expression Vous pouvez brancher une pédale de n'importe quelle polarité (pas incluse) dans les deux entrées de pédale sustain (16) sur la face arrière du Keystation Pro 88. La pédale est normalement utilisée pour le sustain (soutien du son que vous jouez sans avoir à garder les mains sur le clavier, exactement comme pour un piano). Le clavier détectera automatiquement la polarité correcte de la pédale à la mise en marche. Si vous voulez inverser la polarité de la pédale, pressez la pédale quand vous allumez votre clavier. Chaque pédale de sustain peut être programmée pour envoyer des notes MIDI. Cela vous permettra de déclencher des samples sur différents canaux MIDI sans ôter vos mains du clavier. Cela permettra également des changements de programme ou des changements à n'importe quel message MIDI d'événement "Note On". Également située sur la face arrière du Keystation Pro 88 se trouve une entrée de pédale de volume (17), qui vous permet de brancher une pédale d'expression (pas incluse). La pédale d'expression est généralement utilisée pour changer le volume de l'instrument que vous jouez. Comme pour les deux pédales de sustain (16), la pédale d'expression (17) peut être programmée pour contrôler le panoramique, la sensibilité du changement de pitch, l'accordage, le portamento ou n'importe quel autre message MIDI qui peut être envoyé depuis les neufs curseurs programmables ou les 24 réglages rotatifs. Les deux pédales de sustain et la pédale d'expression peuvent avoir une programmation MIDI différente pour chaque zone. Pour en savoir plus sur cette fonction, reportez-vous à la section "Programmation et modification" dans le Guide de l'utilisateur avancé. Rappel des presets Une fois que vous avez vérifié que votre logiciel reçoit des données du clavier, il est temps de commencer à explorer le clavier et à essayer quelques uns des 10 presets préconfigurées dans votre clavier. 1. Appuyez sur la touche de fonction libellée "Recall" (6). 2. Tapez le numéro du preset que vous voulez utiliser avec le pavé numérique (3). Voici une liste de tous les presets contenus dans les 10 emplacements mémoire. Pour étendre davantage la puissance des presets, nous avons inclus un gestionnaire de bibliothèques SysEx pour les utilisateurs de PC. Ce logiciel vous permet d'enregistrer et de charger des presets dans votre Keystation Pro 88. Pour plus d'informations sur ce logiciel, reportez-vous à la section sur le SysEx Librarian dans le Guide de l'utilisateur avancé. Envoi d'un Snap Shot La fonctionnalité de Snap Shot envoie des données MIDI temps réel pour chaque contrôleur (sur le canal auquel est assigné le contrôleur), fournissant un instantané (snapshot) des réglages pour chaque contrôleur matériel au paramètre logiciel auquel il est assigné. Quand vous envoyez une instantané, l'écran LCD affichera "SNAPSHOT". Les données de chaque contrôleur individuel seront transmises sur le canal auquel le contrôleur a été assigné. Les paramètres du logiciel récepteur devrait changer pour imiter les ajustements qui ont été faits sur le clavier. La fonctionnalité Snap Shot est une excellente manière de synchroniser le dispositif récepteur avec les curseurs et les contrôleurs rotatifs de votre clavier. Pour envoyer un instantané des assignations de contrôleurs actuelles et leurs valeurs : 1. Pressez les boutons +/- (4) simultanément. Quand la fonction Snap Shot est utilisée, l'écran LCD affiche un symbole d'appareil photo. La fonction Snap Shot peut aussi être utilisée comme outil créatif, avec des résultats intéressants et surprenants. Elle peut être utilisé en combinaison avec la fonction Control Mute expliquée plus tard dans ce guide. Mode tirette Quand le Keystation Pro 88 est en mode tirette, les curseurs du clavier s'inversent, de sorte que la valeur 0 correspond au sommet de la course du curseur et 127 au bas de la course. (Par défaut, 127 correspond au sommet, et 0 au bas.) Pour activer le mode Drawbar (tirette) : F9 1. Pressez les boutons de fonction double (7) (Channel Assign + Controller Assign) libellés "Draw Bar". Quand le mode tirette est activé, l'écran LCD affiche le symbole de curseur. Pressez les boutons Channel Assign et Controller Assign pour sortir du mode tirette. Les zones Le partage du clavier en différentes zones peut être utilisé pour créer jusqu'à 4 claviers en un seul en séparant le clavier en sections. En utilisant le mode de programmation de zone, vous pouvez donner à chaque zone une limite supérieure et une limite inférieure pour spécifier quelle partie du clavier doit être assigné à une zone particulière. Pour en savoir plus sur cette fonction, reportez-vous à la section "Programmation et modification" dans le Guide de l'utilisateur avancé. Le canal d'une zone Les zones du Keystation Pro 88 peuvent transmettre des données sur différents canaux MIDI. Vous pouvez avoir jusqu'à 4 zones différentes activées à la fois. Chaque plage peut être placée sur un canal MIDI différent. Par exemple, vous pouvez définir une zone de deux octaves en bas du clavier pour transmettre un son de basse sur le canal MIDI 1, et un clavier Rhodes dans les octaves supérieures, transmettant sur le canal MIDI 2. Pour assigner le canal d'une zone : 1. Pressez le bouton Global Channel deux fois 2. Pressez le bouton Zone Select (9), et choisissez une zone. L'écran LCD fera clignoter la zone sélectionnée. 3. Entrez le numéro de canal, de "00" à "16", pour la zone que vous avez sélectionnée en utilisant le pavé numérique. Plage de zone Vous pouvez diviser le Keystation Pro 88 en un maximum de quatre zones en limitant la plage correspondant à chaque zone. Les zones peuvent être des parties distinctes du clavier, ou elles peuvent se recouvrir partiellement. Pour modifier la plage de la zone 1, pressez le bouton "ZONE RANGE". Vous verrez "ZONE 1" qui clignote sur l'écran LCD, ce qui indique que vous êtes en train de modifier la plage de la zone 1. Pressez la touche la plus basse sur le clavier, puis la touche la plus haute. La zone 1 couvre maintenant la totalité du clavier. Ou alors, vous pouvez sélectionner deux autres touches pour définir la zone de votre choix. Pour en savoir plus sur cette fonction, reportez-vous à la section "Programmation et modification" dans le Guide de l'utilisateur avancé. Réinitialisation de tous les contrôleurs La fonction "Controller Mute" vous permet de modifier la position d'un curseur ou d'un réglage rotatif sans affecter les réglages de votre logiciel. Control Mute n'affecte pas les boutons, la pédale ou le clavier. Quand Control Mute est activé et qu'un bouton programmable, une touche de fonction ou le clavier sont utilisés, les contrôleurs se remettent en fonction et le Control Mute est désactivé. Pendant que Control Mute est activé, l'écran LCD affiche "Off". Pour annuler la sortie de tous les curseurs et les réglages rotatifs : 1. Pressez les boutons de fonction en pression double (Data LSB + Data MSB) libellés "Ctrl Mute" (7). C'est une fonction très utile si vous changez de preset et que les contrôleurs ne sont pas dans la bonne position. Ceci permettra que le contrôleur soit déplacé dans une position relative à la valeur de contrôleur du logiciel, plutôt que d'entraîner un saut dans la valeur de contrôleur du logiciel. Vous pouvez aussi utiliser cette fonctionnalité pour un mixage créatif. Si vous utilisez les curseurs pour un mixage de volume conventionnel, essayez d'activer la fonction Controller Mute, augmentez ou diminuez le volume sur certains canaux et pressez les boutons Snap Shot. Ceci enverra vos changements, en temps réel, au logiciel. Cette forme de mixage est très dynamique et ne peut pas être réalisée avec un mixeur conventionnel. F10 Changements de programme Vous pouvez envoyer un message de changement de programme à votre carte son, votre module son, un instrument ou n'importe quel autre dispositif qui reçoit des messages MIDI standard. Pour envoyer un changement de programme sur le canal MIDI global : 1. Appuyez sur le bouton "Program" (6). 2. Entrez le numéro du programme que vous voulez envoyer, en utilisant le pavé numérique ou les touches +/- (3 ou 4). Par exemple, l'écran LCD affiche le symbole "PROG" dans le coin droit, indiquant que le bouton "PROGRAM" a été pressé. La valeur Program envoyée au canal MIDI global 01 est 00. Vous pouvez aussi programmer les boutons programmables pour envoyer des messages de programme fixes aux canaux MIDI individuels. Pour en savoir plus sur cette fonction, reportez-vous à la section "Programmation et modification" dans le Guide de l'utilisateur avancé. Changements de banque Si votre dispositif récepteur a plus de 128 programmes, il se peut que vous puissiez accéder aux banques supplémentaires en envoyant des messages Bank Change LSB (Least Significant Bit) et MSB (Most Significant Bit). Pour envoyer des messages LSB et MSB : 1. Pressez le bouton "Data LSB" ou "Data MSB" (6). 2. Entrez le numéro de banque que vous voulez envoyer, en utilisant le pavé numérique ou les touches +/- (3). Reportez-vous à la documentation de votre dispositif récepteur pour vous assurer qu'il répondra à ces messages. Pour en savoir plus sur cette fonction, reportez-vous à la section "Programmation et modification" dans le Guide de l'utilisateur avancé. Enregistrement et organisation des presets Une fois que vous vous êtes familiarisé avec les presets du Keystation Pro 88, vous souhaiterez sans doute les enregistrer et les organiser. Remarquez que les presets préconfigurés sont stockés dans la mémoire ROM du clavier, et peuvent pour cette raison être rétablies à tout moment. Pour réarranger les presets, utilisez la procédure suivante : 1. 2. 3. 4. Appuyez sur le bouton de fonction "Recall" (7). Entrez le numéro de la preset sur le pavé numérique (3). Pressez le bouton de fonction (6) "Store". En utilisant le pavé numérique (3), entrez le numéro de l'emplacement mémoire dans lequel vous voulez stocker le preset. Si vous voulez que le Keystation Pro 88 revienne aux réglages d'usine, gardez simplement pressés les boutons +/- tandis que vous allumez le clavier. Programmation Sélection d'un contrôleur pour la modification Pour choisir un des curseurs ou des réglages rotatifs du Keystation Pro 88 pour la modification, déplacez simplement le contrôleur que vous voulez sélectionner. Au départ, l'écran LCD montrera la valeur positionnelle de ce contrôleur. Une fois que vous arrêtez de déplacer le contrôleur et que 3 secondes environ se sont écoulées, l'écran LCD affichera deux valeurs numériques. Le petit nombre à deux chiffres dans le coin en bas à gauche de l'écran LCD représente le numéro du contrôleurs que vous avez sélectionné. Le grand affichage à trois chiffres montrera le numéro du contrôleur auquel ce contrôleur spécifique est assigné. F11 Assignation de CC MIDI à un contrôleur : 1. Pressez sur "Control Assign". Sur l'écran LCD, le symbole CC clignote. L'affichage à trois chiffres indique le numéro de CC MIDI actuellement assigné. 2. Entrez une nouvelle valeur CD MIDI en utilisant le pavé numérique et les boutons + et -. Le numéro du contrôleur MIDI que vous sélectionnez sera assigné au contrôleur actuellement sélectionné, montré par le numéro sur le petit affichage à deux chiffres. Pour en savoir plus, reportez-vous à la section "Programmation et modification" dans le Guide de l'utilisateur avancé. Dépannage Mon appareil M-Audio a soudainement cessé de fonctionner après un fonctionnement sans problème depuis l'installation. Éteignez l'appareil et laissez-le éteint 10 secondes. Redémarrez ensuite votre ordinateur et essayez à nouveau. Si le problème persiste, il se peut que vous deviez réinstaller les pilotes de l'appareil. Mes pilotes apparaissent dans le Gestionnaire de périphériques selon lequel ils fonctionnent normalement, mais le clavier n'est reconnu par aucun logiciel. Win2000 et XP comportent une limitation sur le nombre de pilotes de périphériques MIDI pouvant être installés au même moment. Cependant, l'ordinateur ne donnera aucune indication que vous utilisez le nombre maximal de pilotes, et les pilotes seront installés comme si cela ne posait aucun problème. Pour remédier à ce problème, allez dans la section de téléchargement de pilotes sur notre site web, à l'adresse http://www.m-audio.com/index.php?do=support.drivers et téléchargez l'utilitaire MIDIFix. J'ai branché une pédale de sustain dans mon clavier M-Audio, mais elle fonctionne à l'envers. La polarité de la pédale de sustain est calculée par le clavier quand il est allumé. Quand vous allumez le clavier, celui-ci fait l'hypothèse que la pédale est en position "inactive". Donc, si vous voulez que la pédale soit inactive lorsqu'elle est lâchée, assurezvous que la pédale est lâchée au moment où vous allumez le clavier. Quand j'enfonce une touche, il y a un délai avant que j'entende un son. Ce délai est appelé "latence". La latence liée aux signaux MIDI est due au synthétiseur logiciel que vous utilisez. Les données MIDI sont simplement des données de contrôle qui sont lues par un synthétiseur logiciel, qui doit réaliser un grand nombre de calculs complexes de façon à produire le son que vous entendez. Ce processus prend du temps. Si vous remarquez un net délai entre le moment où vous enfoncez une touche et le moment où vous entendez le son, vous utilisez probablement un synthétiseur logiciel et l'audio est transmis par une carte son qui fonctionne en ce moment avec un pilote peu efficace. Essayez d'utiliser la version ASIO du pilote votre carte. Si votre carte son vous permet d'ajuster les réglages de mémoire tampon, diminuez-les jusqu'à ce que la latence soit acceptable. Attention : Des décharges électrostatiques, des brefs parasites électriques temporaires et des perturbations radio transmises par conduction peuvent altérer le bon fonctionnement de l'appareil. Si vous rencontrez ce problème, débranchez l'appareil et rebranchez-le pour rétablir un fonctionnement normal. Keystation Pro 88 Tested to comply with FCC standards FOR HOME OR STUDIO USE Garantie Conditions de garantie M-Audio garantit que les produits sont dépourvus de défauts de matériaux et de fabrication, dans le cadre d'un usage normal et pour autant que le produit soit en possession de son acquéreur originel et que celui-ci soit enregistré. Consultez www.m-audio.com/warrantypour prendre connaissance des conditions et des limitations s'appliquant à votre produit spécifique. Enregistrement de garantie Merci d'enregistrer votre nouveau produit M-Audio. Le faire immédiatement permet à la fois de vous donner une couverture de garantie complète et d'aider M-Audio à développer et à fabriquer les produits de la plus grande qualité qui soit. Enregistrez-vous en ligne à www.m-audio.com/register pour recevoir des mises à jour GRATUITES du produit et pour avoir une chance de gagner des équipements GRATUITS M-Audio. F12 Contacter M-Audio Pour davantage de fichiers, d'aide ou de pilotes pour ce produit, nous vous invitons à consulter la partie assistance (support) de notre site web principal : http://www.m-audio.com Si vous avez des questions ou si vous souhaitez faire des commentaires ou des suggestions à propos de ce produit ou de tout autre produit M-Audio, nous vous invitons à nous contacter directement à l'aide des informations suivantes : Pour toutes les mises à jour de documents et manuels français, veuillez visiter la page web www.m-audio.com Aktuelle deutsche Bedienungsanleitungen finden Sie unter: www.m-audio.com Para acceder a manuales y documentación actualizada, por favor visite: www.m-audio.com Per ottenere tutte le documentazioni italiane aggiornate, visitate www.m-audio.com M-AUDIO Deutschland (Germany) M-AUDIO U.S. 5795 Martin Road, Irwindale, CA 91706-6211, U.S.A. Kuhallmand 34, D-74613 Ohringen, Germany Sales Information: Sales Information (email): Tech Support: Tech Support (email): Fax: Internet Home Page: Sales Information: Sales Information (email): Technical Support: Technical Support (email): Fax: Internet Home Page: (626) 633-9050 info@m-audio.com (626) 633-9055 techsupt@m-audio.com (626) 633-9060 http://www.m-audio.com 49 7941 98 7000 info@m-audio.de 49 7941 98 70030 support@m-audio.de 07941 98 70070 http://www.m-audio.de M-AUDIO U.K. M-AUDIO Canada Floor 6, Gresham House, 53 Clarendon Road, Watford WD17 1LA Tel: 01923 204010 • Fax: 01923 204039 1400 St-Jean Baptiste Ave. #150 Quebec City, QC G2E 5B7, Canada Sales Information (phone): Sales Information (fax): Sales Information (email): Technical Support (PC): Technical Support (Mac): Technical Support (email): Internet Home Page: Tel: 418-872-0444 Fax: 418-872-0034 Email: midimancanada@m-audio.com Internet Home Page: http://www.m-audio.ca 44 (0) 1442 416590 44 (0) 1442 246832 info@maudio.co.uk 44 (0) 1309 671301 44 (0) 1765 650072 support@maudio.co.uk http://www.maudio.co.uk M-AUDIO France M-AUDIO Japan Floor 6, Gresham House, 53 Clarendon Road, Watford WD17 1LA Tel: 01923 204010 • Fax: 01923 204039 Annex Buliding 6F, 2-18-10 Marunouchi Naka-Ku, Nagoya 460-0002, Japan Informations Commerciales: 0810 001 105 Informations Commerciales (email): info@m-audio.fr Assistance Technique: 0820 000 731 (PC) ou 0820 391 191 (Mac at général) support@m-audio.fr ou mac@m-audio.fr (email) Fax: +44 (0) 1442 246 832 Site Internet: http://www.m-audio.fr Tel: Fax: Technical Support: Email: Internet Home Page: M71020QS-FR F13 81 52 218 3375 81 52 218 0875 0820 00 731 info@m-audio.co.jp http://www.m-audio.co.jp