M-Audio KEYSTATION49E Manuel utilisateur
PDF
Télécharger
Document
M-Audio Keystation 49e - Manuel d'utilisation 1 Introduction 2 2 Caractéristiques 3 3 Contenu de la boîte 4 4 Sur ce manuel 5 5 Connexion de votre clavier 6 6 Windows XP et Mac OS X 7 7 Autres systèmes d'exploitation 8 ! Installation sous Mac OS9 8 ! Installation sous Windows 98 ou ME 9 ! Installation sous Windows 2000 9 8 Démarrage 10 9 Fonctions avancées 13 10 MIDI : en dernier recours 18 11 Dépannage 19 12 Contacter M-Audio 20 13 Garantie 21 14 Spécifications 22 15 Annexes : données MIDI 23 1 Introduction Nous vous félicitons d'avoir acheté le Keystation 49e de M-Audio, un clavier USB dynamique de 49 touches (taille standard) conçu pour une intégration facile avec votre ordinateur PC ou Macintosh. Idéal pour de très nombreuses applications de création et d'éducation musicales, le Keystation 49e vous offre des molettes de modulation et de pitch, des boutons programmables et un curseur pour un contrôle à portée de main. Bien que le Keystation 49e offre un fonctionnement réellement plug-and-play sous Windows XP et Mac OS X, nous vous recommandons de consacrer quelques minutes à l'examen de ce manuel pour apprendre comment utiliser correctement le clavier, ses fonctionnalités avancées, et sa programmation. 2 Caractéristiques Clavier : • clavier dynamique de 49 touches • molettes de pitch et de modulation • curseur volume/contrôle • bouton de fonction avancée pour la programmation • entrée pour pédale sustain • boutons d'octave +/- pour étendre la tessiture du clavier • une sortie MIDI séparée envoie les signaux MIDI de votre ordinateur pour contrôler des appareils externes • alimenté par le port USB ou par adaptateur 9 V CC (en option) • constitue également une interface MIDI USB autonome • fonctionnalité plug-and-play grâce au support natif dans Windows XP et Mac OS X Ports : • MIDI OUT • USB MIDI IN/OUT Alimentation : • par le bus USB • DC IN pour bloc d'alimentation externe 3 Contenu de la boîte L'emballage de votre Keystation 49e M-Audio devrait contenir les éléments suivants ; • Clavier USB Keystation 49e M-Audio • Manuel d'utilisation • Câble USB Si l'un des éléments indiqués ci-dessus ne se trouve pas dans votre emballage, veuillez contacter le détaillant chez qui vous avez acheté le produit. 4 Sur ce manuel Ce manuel d'utilisation concerne le fonctionnement du clavier USB Keystation 49e. Bien que nous ne donnions pas d'explications détaillées sur la façon dont votre clavier peut être employé avec les divers logiciels musicaux du marché, la plupart de ces logiciels fonctionneront sans la moindre difficulté avec le clavier Keystation 49e. 5 Connexion de votre clavier Avant de réaliser la connexion Vous pouvez alimenter le clavier, soit par le port USB, soit par une alimentation externe en option. Le Keystation 49e a une très faible consommation, en sorte qu'une alimentation externe ne devrait pas être nécessaire. Nous vous recommandons de brancher le Keystation 49e directement sur le port USB de votre ordinateur ou d'utiliser un concentrateur USB alimenté. Alimentation et connexion par le port USB Vérifiez que le commutateur de mise en marche sur la face arrière du clavier soit réglé sur "OFF". Branchez ensuite le câble USB fourni avec le clavier Keystation 49e dans un port USB libre de votre ordinateur. Enfin, branchez l'autre bout du câble USB à l'entrée USB sur le Keystation 49e. Le câble USB à lui seul alimente le clavier et envoie/reçoit les données MIDI vers/de votre ordinateur. Utilisation d'une alimentation externe Vous pouvez aussi utiliser un adaptateur d'alimentation (non inclus) avec les spécifications suivantes : sortie 9 V en courant continu, 250-300 mA, polarité centre = positif. Assurezvous que le clavier Keystation 49e n'est pas déjà alimenté par le port USB : si vous recevez l'alimentation du port USB, aucune alimentation externe n'est nécessaire. Si le clavier n'est pas alimenté par le port USB, alors branchez simplement l'alimentation dans l'entrée "DC 9V" et mettez le clavier en marche avec le commutateur. Remarque : ne laissez pas l'adaptateur branché pendant de longues périodes si le clavier n'est pas utilisé. 6 Windows XP et Mac OS X Si vous utilisez Windows XP ou Mac OS X, il suffira désormais de placer le commutateur de mise en marche sur la position "ON". Comme le clavier Keystation 49e est pris en charge nativement, il fonctionnera sans nécessiter d'installation supplémentaire. 7 Autres systèmes d'exploitation Si vous utilisez un système d'exploitation autre qu'OS X ou Windows XP, veuillez vous reporter au site de M-Audio à www.m-audio.com pour trouver des pilotes Keystation 49e à jour pour les systèmes Macintosh et Windows. Installation sous Mac OS9 Si OMS n'est pas installé, veuillez commencer par exécuter le programme d'installation OMS. Si OMS est déjà installé, passez à "Installation du pilote OMS". Installation du programme OMS Assurez-vous que toutes les applications soient fermées avant de commencer l'installation. Assurez-vous également que vous ayez retiré d'éventuels dongles (dispositifs de protection contre la copie) que vous utiliseriez. 1 2 3 4 5 Insérez le CD-ROM d'installation du Keystation 49e. Double-cliquez sur l'icône du CD d'installation du Keystation 49e sur votre bureau. Double-cliquez sur le dossier OS 9. Double-cliquez sur Install OMS 2.3.8. Suivez les instructions qui s'affichent à l'écran. Veuillez patienter pendant que le programme installe OMS sur votre disque dur. Quand il a terminé, il vous demandera de redémarrer votre ordinateur ; cliquez sur Redémarrer. Installation du pilote OMS 1 2 3 4 5 6 Faites glisser le USB Drivers Installer (installation de pilotes USB), depuis la fenêtre OS 9 où il se trouve, en direction du bureau. Double-cliquez sur l'icône. Si une fenêtre apparaît, cliquez sur "Open" (Ouvrir). Double-cliquez sur l'icône d'installation de pilotes USB que vous venez de créer sur votre bureau. Cliquez sur "Install" (Installer). Le programme d'installation placera automatiquement les pilotes dans les dossiers système appropriés. Une fois que le programme d'installation a fini d'installer les pilotes, cliquez sur Redémarrer. Allumez le Keystation 49e. Configuration OMS Vous devez maintenant exécuter le programme de configuration OMS : 1 2 3 4 5 6 7 8 Ouvrez le disque dur, puis le dossier "Opcode", le dossier "OMS Applications", puis "OMS Setup" (Configuration OMS). Si vous recevez un message vous disant d'activer ou de désactiver Appletalk, choisissez n'importe quelle option. Ça ne fera aucune différence dans la configuration OMS. Dans la fenêtre suivante, cliquez sur "OK". Cliquez sur "Search" (Rechercher). Cliquez sur "OK". Puis "OK" à nouveau. Cliquez sur "Save" (Enregistrer). Si on vous le demande, cliquez sur "Replace" (Remplacer). Vous devriez maintenant obtenir une fenêtre finale qui vous montre votre configuration de studio actuelle. Si "Quicktime Music" est barré, double-cliquez dessus, puis cliquez sur le cercle "on" pour l'activer. Cliquez sur "OK". Vous pouvez maintenant utiliser votre clavier. Assurez-vous seulement que votre clavier Keystation 49e est sélectionné en tant qu'entrée MIDI dans votre logiciel musique. Installation sous Windows 98 ou ME 1 2 3 4 5 6 7 Allumez votre PC. Insérez le CD-ROM d'installation du Keystation 49e. Ouvrez le Poste de travail ou l'Explorateur Windows pour accéder à votre lecteur CD-ROM. Cliquez sur le dossier Keystation 49e. Ouvrez le dossier Keystation 49e et cliquez sur l'icône du programme d'installation. Suivez les instructions qui s'affichent à l'écran. Quand vous avez terminé, quittez le programme d'installation. Allumez le Keystation 49e. Windows poursuivra l'installation du pilote USB et d'un pilote MIDI. Une fois terminé, vous pouvez utiliser le clavier. Il se peut que Windows vous demande de redémarrer votre ordinateur ; si c'est le cas, cliquez sur Redémarrer. Installation sous Windows 2000 1 2 Allumez votre PC. Insérez le CD-ROM d'installation du Keystation 49e. Ouvrez le Poste de travail ou l'Explorateur Windows pour accéder à votre lecteur CD-Rom. Cliquez sur le dossier Keystation 49e. 3 Ouvrez le dossier Keystation 49e et cliquez sur l'icône du programme d'installation. 4 Suivez les instructions qui s'affichent à l'écran. 5 Une fois terminé, quittez le programme d'installation. 6 Allumez le clavier Keystation 49e. Windows reconnaîtra automatiquement le clavier et demandera le CD-ROM d'installation du Keystation 49e. 7 Sélectionnez le lecteur CD-ROM et cliquez sur "OK". Windows vous demandera alors de sélectionner à nouveau le lecteur de CD-ROM pour le pilote MIDI. 8 Si Windows indique que les pilotes n'ont pas été signés numériquement, cliquez sur Poursuivre l'installation. 9 Sélectionnez une nouvelle fois le lecteur. 10 Cliquez sur OK et vous pourrez utiliser votre clavier (il se peut que Windows vous demande de redémarrer votre ordinateur ; dans ce cas, cliquez sur Redémarrer. 8 Démarrage Bien que vous ayez conclu avec succès le processus d'installation, veuillez noter que, lorsque vous appuyez sur une touche, vous n'entendrez aucun son. La raison est que la pression d'une touche entraîne l'envoi de données MIDI vers l'extérieur. Les données MIDI spécifient comment un son doit être joué. Pour réellement entendre un son, vous devrez configurer votre logiciel musique afin qu'il lise les données MIDI envoyées depuis le Keystation 49e et joue le son en fonction de ces données. Cette configuration consistera très probablement à vous rendre dans un menu Options ou Configuration périphériques (Device Setup) dans votre logiciel musique, et à sélectionner le périphérique approprié. Le Keystation 49e devrait apparaître sous le nom "USB Audio Device" (Périphérique audio USB) pour Windows XP ou, pour d'autres systèmes d'exploitation, sous le nom "eKeys-49 USB MIDI Keyboard" (Clavier MIDI USB eKeys-49) dans la partie réservée aux périphériques MIDI de votre logiciel. Veuillez consulter le manuel livré avec ce dernier pour connaître la procédure de configuration. Nom des touches Chaque touche blanche du Keystation 49e comporte une lettre et un chiffre. La lettre représente la note que vous jouez, et le chiffre représente l'octave (le concept "d'octave" est expliqué dans la section suivante). Bien que les touches noires ne soient pas étiquetées, elles ont également des noms. Par exemple, le nom d'une touche noire peut être quelque chose comme F#4 ou Eb2. Si un nom de touche (noire) comporte un signe #, il s'agit de la touche noire placée audessus de la touche blanche dont le nom est formé par la même lettre. F#3, par exemple, désigne la touche noire au-dessus de (la touche blanche) F3. Si un nom de touche comporte un signe b, il s'agit de la touche noire placée au-dessous de la touche blanche dont le nom est formé par la même lettre. Eb3, par exemple, désigne la touche noire audessous de (la touche blanche) E3. Il s'ensuit que le nom de la touche noire entre C3 et D3 est à la fois C#3 et Db3. Boutons d'octaves Une octave contient 12 notes. Chaque octave est mise en évidence clairement sur votre Keystation 49e, par des zones noires et blanches commençant sur C (Do). Chaque octave reçoit un numéro. Le Keystation 49e peut décaler la hauteur de ses touches d'une ou de plusieurs octaves vers le haut ou vers le bas. Quand les octaves du clavier ne sont pas décalées (le décalage d'octave est réglé sur 0), les deux témoins au-dessus des boutons de décalage d'octave "+" et "-" seront allumés (le décalage d'octave 0 est le décalage par défaut, que vous retrouverez à chaque fois que vous allumez le clavier). Si vous pressez le bouton de décalage d'octave "+" une fois, le témoin au-dessus du bouton "-" s'éteindra, indiquant que le clavier joue maintenant une octave plus haut. Si vous pressez le bouton de décalage d'octave "+" encore un fois, le clavier sera décalé de deux octaves vers le haut, et ainsi de suite. Le décalage du clavier vers le haut peut aller jusqu'à 4 octaves. Pour décaler le clavier vers le bas, pressez sur le bouton de décalage d'octave "-" de la même façon, en pressant une fois pour une octave, deux fois pour deux octaves, et ainsi de suite. Le décalage du clavier vers le bas peut aller jusqu'à 3 octaves. Pour revenir à un décalage d'octave de 0, pressez simultanément les boutons de décalage d'octave "+" et "-". Les deux diodes s'allumeront, indiquant que le décalage d'octave est à nouveau de 0. Si seule la diode au-dessus du bouton "+" est allumée, alors le clavier est décalé vers le haut ; si seule la diode au-dessus du bouton "-" est allumée, alors le clavier est décalé vers le bas. La molette de pitch Comme son nom l'indique, la molette de pitch est généralement utilisé pour modifier vers le haut ou vers le bas le "pitch", c'est-à-dire la hauteur tonale, des notes jouées par le clavier. Ceci vous permet de jouer des phrases musicales qui ne sont pas normalement associées à un jeu au clavier, comme des riffs de guitare. C'est votre source sonore qui détermine de combien le pitch est modifié par cette molette. Le réglage habituel est de deux demi-tons mais peut aller jusqu'à 2 octaves + ou -. La molette de modulation La molette de modulation est généralement utilisée pour moduler le son que vous jouez. Ce type de contrôleur temps-réel a été introduit à l'origine sur les claviers électroniques pour offrir des options au musicien, comme l'ajout de vibrato, permettant d'imiter le travail d'un musicien qui joue un instrument acoustique. Exactement comme dans le cas de la molette de pitch, la molette de modulation est pleinement programmable par MIDI. Le curseur de volume Le curseur de volume envoie un message MIDI qui contrôle le volume des notes que vous jouez. On peut aussi assigner au curseur de volume différents effets comme le panoramique (balance), l'attaque, la reverb, le chorus, et bien d'autres. (Voir la section "Fonctions avancées.) Utilisation d'une pédale Vous pouvez brancher une pédale (non incluse) utilisant n'importe quelle polarité dans l'entrée de pédale (foot switch) de votre clavier M-Audio. Le clavier détectera automatiquement la polarité correcte à la mise en marche. Si vous voulez inverser la polarité, assurez-vous seulement que la pédale est pressée quand vous allumez votre clavier. La pédale est normalement utilisée pour le sustain (soutien du son que vous jouez sans avoir à garder les mains sur le clavier, exactement comme pour un piano). Le bouton de fonctions avancées Le bouton "Advanced Functions" (fonctions avancées) à gauche des touches est utilisé pour accéder à toutes les fonctions restantes ("avancées") du clavier. Quand ce bouton est pressé, le clavier entre en mode de programmation. En ce mode, les touches du clavier peuvent être utilisées pour choisir des fonctions et entrer des données. Les témoins au-dessus du bouton "Advanced Functions" indiquent si le clavier est ou non en mode de programmation. En mode de programmation, les touches noires du clavier "sont utilisées pour choisir des fonctions, tandis que les touches blanches sont utilisées pour l'entrée de données et le choix des canaux. Votre clavier sortira du mode de programmation lorsqu'une des conditions suivantes est remplie : une fonction est choisie, ou la touche CANCEL ou ENTER est pressée (le témoin au-dessus du bouton Advanced Functions s'éteindra). Le clavier peut alors à nouveau être utilisé pour jouer des notes. Le schéma suivant indique ce que chaque touche du clavier représente en mode de programmation. 9 Fonctions avancées En plus du réglage du décalage d'octave, les deux boutons de décalage d'octave "+" et "-" décrits plus haut (section "Boutons d'octaves") peuvent également être utilisés pour contrôler une fonction MIDI parmi cinq. Dans le schéma ci-dessus, vous voyez que les 6 premières touches noires sont libellées "DATA = ----". Ces touches sont utilisées pour choisir la fonction alternative désirée des boutons d'octaves. Certaines des fonctions correspondant à ces touches ne peuvent pas envoyer une valeur plus petite que 0. Lorsque les boutons d'octave sont utilisés pour contrôler de telles fonctions, les deux témoins au-dessus des boutons resteront allumés indépendamment de la valeur actuelle de la fonction. Pour choisir une fonction alternative : • Pressez le bouton Advanced Functions (fonctions avancées), faisant entrer le clavier en mode de programmation. • Pressez la touche noire représentant la fonction désirée. Le clavier sortira du mode de programmation dès que vous aurez choisi la fonction, et vous pourrez à nouveau jouer des notes. Les cinq fonctions alternatives disponibles assignables aux boutons d'octaves sont décrites ci-dessous : Décalage d'octave Les touches de décalage d'octave "+" et "-" Une autre méthode permettant de décaler les octaves du Keystation 49e est d'utiliser les touches libellées octave "+" et "-". Une fois que le bouton Advanced Functions a été pressé, plaçant le clavier en mode de programmation, ces touches décaleront la hauteur du clavier d'une ou plusieurs octaves vers le haut ou vers le bas (une octave pour chaque pression sur la touche). Le décalage d'octave par défaut est "0" est c'est le réglage par défaut que vous retrouverez à chaque fois que vous allumerez le clavier. Les témoins audessus des boutons d'octaves indiquent que le décalage d'octave est de 0 lorsqu'ils sont tous les deux allumés. Pour programmer les touches "+" et "-" afin qu'elles contrôlent l'octave : • Pressez le bouton Advanced Functions, faisant entrer le clavier en mode de programmation. • Pressez la touche noire au-dessus de C1 (appelée C#1), qui représente DATA = OCTAVE. Le clavier sortira du mode de programmation dès que C#1 aura été pressé. Il existe aussi une méthode pour réaliser un changement rapide d'octave, qui peut être utile lorsque les boutons d'octaves sont utilisés pour contrôler une autre fonction MIDI. Cette méthode est la suivante : • Pressez le bouton Advanced Functions pour placer le clavier en mode de programmation. • Enfoncez la touche noire au-dessous de B2 (Bb2). En mode de programmation, cette touche fonctionne comme "OCTAVE +", augmentant l'octave d'une unité (vous pouvez l'enfoncer à nouveau pour augmenter l'octave de 2, et ainsi de suite). • Enfoncez la touche noire au-dessus de F2 (F#2) (en mode de programmation, cette touche fonctionne comme "OCTAVE -", diminuant l'octave d'une unité, ou de plusieurs si vous l'enfoncez plusieurs fois) OU pressez la touche noire au-dessus de G2 (G#2) (en mode de programmation, cette touche fonctionne comme "OCTAVE 0", réglant le décalage d'octave sur 0). • Quand vous avez choisi votre décalage d'octave, pressez C5, qui représente "ENTER", pour quitter le mode de programmation. Transposition Dans certains cas, il est utile de réduire ou d'augmenter le ton d'un certain nombre de demi-tons plutôt que d'une octave entière. Par exemple, il se peut que vous accompagniez un chanteur ou une chanteuse et qu'il ou elle ait de la difficulté à atteindre les notes les plus hautes. Dans ce cas, il peut être approprié de réduire le ton d'un ou deux demi-tons.* Vous pouvez réaliser cela en utilisant une fonction MIDI appelée "Transpose". Transpose fonctionne de la même façon que le décalage d'octave décrit ci-dessus, à ceci près que le décalage est de +/- 12. Comme dans le décalage d'octave, il y a deux manières de transposer votre clavier. Vous pouvez utiliser les boutons de décalage d'octave "+" et "-", ou les touches noires F#3, G#3 et Bb3. Ces touches noires représentent respectivement les fonctions MIDI "TRANSPOSE -", "TRANSPOSE 0" et "TRANSPOSE +". Pour programmer les boutons d'octaves "+" et "-" pour qu'ils réalisent une transposition : • Pressez le bouton Advanced Functions, faisant entrer le clavier en mode modification. • Enfoncez la touche noire au-dessus de D1 (D#1), représentant "DATA = TRANSPOSE". • Le clavier sortira du mode de programmation dès que D#1 aura été enfoncée. • Pressez la touche "+" et vous entendrez monter le ton de la note que vous jouez. *Un demi-ton représente le changement de ton d'une note à la suivante. Un changement de deux demi-tons revient donc à jouer une note deux notes plus haut. Canal Les données MIDI en provenance du clavier peuvent être envoyées sur n'importe lequel de 16 canaux MIDI. Cependant, certains périphériques MIDI et certains logiciels MIDI ont besoin que le clavier envoie les données sur un canal spécifique. Si c'est le cas, vous pouvez modifier le canal sur lequel les données sont envoyées en utilisant la méthode suivante : • Pressez le bouton Advanced Functions, faisant entrer le clavier en mode de programmation. • Enfoncez une des 16 touches de canal de D1 à E3, en choisissant celle correspondant au canal désiré. Par exemple, si un périphérique spécifie que vous devez envoyer les données sur le canal 10, pressez le bouton Advanced Functions, puis la touche F2 pour choisir le canal 10. Le canal peut également être assigné aux boutons d'octaves "+" et "-". Les boutons permettront alors de passer d'un canal à l'autre. Quand le canal 16 est atteint et que "+" est pressé, le canal 1 sera sélectionné. Si les touches d'octaves "+" et "-" sont sélectionnées pour modifier le canal, les témoins au-dessus des boutons ne changeront pas, puisqu'il n'est pas possible d'avoir un canal avec une valeur négative. En pressant simultanément sur les boutons "+" et "-", le canal 1 sera à nouveau sélectionné. Changement de programme Les changements de programme (Program Changes) sont utilisés pour changer l'instrument ou le "patch" que vous utilisez. Par exemple, changeons l'instrument et choisissons un son de basse. Pour cela, nous devons envoyer un changement de programme de valeur 32, qui sélectionnera une basse acoustique dans la liste d'instruments General MIDI (voir Annexe). Il y a deux méthodes pour envoyer un changement de programme : 1. Changement de programme +/• Appuyez sur le bouton Advanced Functions. • Enfoncez la touche noire au-dessus de F1 (appelée F#1). • Les touches d'octave "+" et "-" peuvent maintenant être utilisées pour changer le programme. • Enfoncez "+" et continuez à jouer quelques notes jusqu'à ce que vous entendiez l'instrument désiré. 2. Changement de programme en sélection rapide • Appuyez sur le bouton Advanced Functions. • Enfoncez la touche noire au-dessus de F4 (appelée F#4), libellée "program". • Enfoncez les touches C4, puis E3 puis C5. Ceci entre la combinaison : "3", "2", "ENTER". Vous pouvez aussi utiliser les boutons "+" et "-" pour modifier la valeur, puis appuyer sur ENTER. Le clavier est maintenant réglé pour jouer le son de basse GM n° 32 (de la liste standard d'instruments General MIDI). La liste complète des instruments disponibles par changement de programme est donnée dans l'annexe à la fin de ce document. La méthode 1 est utile si vous voulez faire le tour des instruments pour voir lequel sonne le mieux dans votre morceau, tandis que la méthode 2 est plus utile si vous voulez sélectionner un "patch" donné, comme c'est le cas ici. Si les touches d'octaves "+" et "-" sont sélectionnées pour modifier le numéro de programme (méthode 1), les témoins au-dessus des boutons ne changeront pas, puisqu'il n'est pas possible d'avoir un programme avec une valeur négative. En pressant simultanément sur les boutons "+" et "-", le programme 0, correspondant à un son de piano, sera à nouveau sélectionné. Messages Bank LSB et Bank MSB Les messages de changement de programme sont les plus couramment utilisés pour modifier les instruments et les "patch". Cependant, le nombre d'instruments accessibles par changement de programme est limité à 128. Comme certains dispositifs disposent de plus de 128 programmes, ils nécessitent une méthode différente pour accéder à ces voix supplémentaires. En général, ces dispositifs utilisent les messages "Bank LSB" et "Bank MSB". Le Keystation 49e peut réaliser ces changements de deux façons qui sont décrites ci-dessous : 1. Changements Bank LSB et Bank MSB +/- : • Appuyez sur le bouton Advanced Functions. • Enfoncez la touche noire au-dessus de G1 (appelée G#1). • Les touches d'octave "+" et "-" peuvent maintenant être utilisées pour changer le programme. • Enfoncez "+" et continuez à jouer quelques notes jusqu'à ce que vous trouviez l'instrument désiré. 2. Sélection rapide : • Appuyez sur le bouton Advanced Functions. • Enfoncez la touche noire au-dessus de G4 (appelée G#4) ou de A4 (appelée A#4), représentant respectivement les messages Bank LSB ou Bank MSB. • Enfoncez les touches C4, puis E3 puis C5. Ceci entre la combinaison : "3", "2", "ENTER". Vous pouvez aussi utiliser les boutons "+" et "-" pour modifier la valeur, puis presser ENTER. Comme avec le changement de programme, si les touches d'octaves "+" et "-" sont sélectionnées pour modifier le numéro de Bank LSB ou MSB (méthode 1), les témoins audessus des boutons ne changeront pas, puisqu'il n'est pas possible d'avoir un Bank avec une valeur négative. En pressant simultanément sur les boutons "+" et "-", le Bank 0 sera à nouveau sélectionné. Les autres dispositifs de commande présents sur le Keystation 49e peuvent également être utilisés pour réaliser des fonctions avancées, selon les procédures suivantes : La molette de modulation Il est possible d'assigner des effets MIDI à la molette de modulation. Certains effets utiles sont : • 01 Modulation • 07 Volume • 10 Pan (panoramique, balance) • 05 Portamento Il y a en tout 131 effets ; cependant, pour que ces effets affectent le son, le dispositif MIDI récepteur doit être capable de lire et d'interpréter ces messages d'effets MIDI. La plupart des dispositifs interpréteront au moins les données de volume, de modulation et de panoramique (pan). (La liste complète des effets est donnée au dos du manuel.) Pour assigner un effet à la molette de modulation : • Pressez le bouton Advanced Functions, faisant entrer le clavier en mode de programmation. • Enfoncez la touche au-dessus de C4 (appelée C#4), représentant "WHEEL ASSIGN". • Utilisez les touches de saisie numérique G3 à B4 pour saisir le nombre correspondant à l'effet que vous voulez assigner à la molette de modulation. Vous pouvez également utiliser les boutons "+" et "-" pour modifier la valeur. • Enfoncez la touche ENTER (C5). • Faites glisser la molette de modulation vers le haut pour augmenter la valeur de l'effet. Si vous faites une erreur en entrant la valeur numérique, vous pouvez enfoncer la touche CANCEL (annuler) (C1) pour sortir du mode de programmation sans changer l'effet assigné à la molette de modulation. (Prenez note qu'à chaque fois que le clavier est éteint, les assignations à la molette de modulation seront perdues. À chaque fois que le clavier est allumé, la molette de modulation reprendra son assignation par défaut, dans laquelle elle contrôle l'effet de Modulation, qui est l'effet n° 1.) À titre d'exemple, assignons l'effet n° 10 à la molette de modulation. Ceci signifie que la molette de modulation contrôlera le Pan (panoramique, ou balance). Pour réaliser cela : • Pressez le bouton Advanced Functions, faisant entrer le clavier en mode modification. • Enfoncez la touche au-dessus de C4 (appelée C#4), représentant "WHEEL ASSIGN". • Enfoncez A3 pour entrer "1". • Pressez G3 pour entrer "0", ce qui nous donne "10". • Pressez C5 ("ENTER"). Le curseur de volume Comme pour la molette de modulation, on peut assigner au curseur de volume n'importe lequel des 131 effets donnés dans la liste au dos de ce manuel. Pour assigner un effet au curseur de volume : • Pressez le bouton Advanced Functions, faisant entrer le clavier en mode modification. • Enfoncez la touche noire au-dessus de D4 (appelée D#4), représentant "SLIDER ASSIGN". • Utilisez les touches de saisie numérique G3 à B4 pour saisir le nombre correspondant à l'effet que vous voulez assigner au curseur de volume. Vous pouvez également utiliser les boutons "+" et "-" pour modifier la valeur. • Enfoncez la touche ENTER (C5). • Faites glisser le curseur de volume vers le haut pour augmenter la valeur de l'effet. Si vous faites une erreur en entrant la valeur numérique, vous pouvez enfoncer la touche CANCEL (annuler) (C1) pour sortir du mode de programmation sans changer l'effet assigné au curseur de volume. (Prenez note qu'à chaque fois que le clavier est éteint, les assignations au curseur de volume seront perdues. À chaque fois que le clavier est allumé, le curseur de volume reprendra son assignation par défaut, dans laquelle il contrôle le volume, qui est l'effet n° 07.) Sensibilité de la molette de pitch Il est possible de modifier la sensibilité de la molette de pitch en assignant l'effet n° 128 à la molette de modulation ou au curseur de volume. Ceci vous permettra de modifier la portée du changement de pitch jusqu'à 1 octave vers le haut et vers le bas. 10 MIDI!: en dernier recours Le Keystation 49e a été conçu pour rendre le travail MIDI sur votre ordinateur aussi simple que possible. Cependant, il peut arriver que quelque chose se passe mal. Dans de nombreux cas, ça n'est pas un problème au niveau du clavier, mais au niveau du dispositif récepteur. Pour résoudre un tel problème, il y a deux fonctions MIDI utiles : All Notes Off Utilisez ceci si vous avez des notes bloquées qui ne peuvent pas être arrêtées. Pour envoyer un message MIDI "All notes off" (interruption de toutes les notes) : • Pressez le bouton Advanced Functions, faisant entrer le clavier en mode modification. • Enfoncez la touche noire au-dessus de D3 (appelée D#3), représentant le message "ALL NOTES OFF". • Le clavier sortira du mode de programmation, et il n'y aura plus de note bloquée. Reset All Controllers Si vous vous apercevez qu'il y a un effet sur une voix que vous ne voulez pas, vous pouvez, plutôt que de vous soucier de savoir de quel effet il s'agit, envoyer un message MIDI "Reset All Controllers" (réinitialiser tous les contrôleurs) pour que chaque effet prenne la valeur 0. Pour envoyer un message Reset All Controllers : • Pressez le bouton Advanced Functions, faisant entrer le clavier en mode modification. • Pressez la touche noire au-dessus de C3 (appelée C#3), représentant le message "RESET ALL CONTROLLERS". • Le clavier sortira du mode modification, et il n'y aura plus aucun effet appliqué à la voix, ce qui vous permettra de repartir à zéro. MIDI Out (sortie MIDI) Sur la face arrière du clavier, vous trouverez le port de sortie MIDI, que vous pouvez connecter à un module de son externe ou à un clavier MIDI. Par défaut (quand vous allumez le clavier), toutes les données de contrôleur sont envoyées par la sortie MIDI en plus de la sortie USB. Si vous voulez que la sortie MIDI fonctionne comme une interface classique "USB vers MIDI", entrez dans le mode "Sortie MIDI à partir de l'USB" en suivant cette procédure : • Pressez le bouton Advanced Functions pour placer le clavier en mode de programmation. • Enfoncez la touche noire au-dessus de D2 (appelée D#2), représentant le message "MIDI OUT FROM USB". • Le clavier sortira du mode de programmation. • Le clavier peut maintenant envoyer les données en provenance de l'ordinateur sur sa sortie MIDI (MIDI Out) en direction de n'importe quel périphérique qui y serait connecté. • Vous devez sélectionner la sortie MIDI USB du Keystation 49e en tant que dispositif de sortie dans votre séquenceur pour utiliser la sortie MIDI. 11 Dépannage Voici les solutions à quelques problèmes pouvant survenir dans l'utilisation de votre Keystation 49e : Problème 1 : Mon appareil M-Audio a soudainement cessé de fonctionner après un fonctionnement sans problème depuis l'installation. Solution 1 : Éteignez l'appareil et laissez-le éteint 10 secondes. Redémarrez ensuite votre ordinateur et essayez à nouveau. Si le problème persiste, il se peut que vous deviez réinstaller les pilotes de l'appareil. Problème 2 : J'ai branché une pédale de sustain dans mon clavier M-Audio, mais elle fonctionne à l'envers. Solution 2 : La polarité de la pédale de sustain est calculée par le clavier quand il est allumé. Quand vous allumez le clavier, celui-ci fait l'hypothèse que la pédale est en position "inactive". Donc, si vous voulez que la pédale soit inactive lorsqu'elle est lâchée, assurez-vous que la pédale est lâchée au moment où vous allumez le clavier. Problème 3 : Quand j'enfonce une touche, il y a un délai avant que j'entende un son. Solution 3 : Ce délai est appelé "latence". La latence liée aux signaux MIDI est due au synthétiseur logiciel que vous utilisez. Les données MIDI sont juste des données de contrôle. Elles sont lues par le synthétiseur logiciel. Celui-ci réalise alors une grand nombre de calculs complexes de façon à produire le son que vous entendez, et ces calculs prennent du temps. Nous vous recommandons vivement une carte son adéquate. Consultez www.maudio.com pour découvrir une sélection de cartes audio USB, PCI et Firewire. Si vous avez déjà une carte son adéquate, essayez de réinstaller les derniers pilotes pour la carte son, ou essayez de réduire la taille des mémoires tampons du pilote audio. 12 Contacter M-Audio M-AUDIO U.S. - 5795 Martin Road, Irwindale, CA 91706-6211, U.S.A. Sales Information: Sales Information (email): Tech Support: Tech Support (email): Fax: Internet Home Page: 626-633-9050 info@m-audio.com 626-633-9055 techsupt@m-audio.com 626-633-9060 http://www.m-audio.com M-AUDIO U.K. - Unit 5, Saracen Industrial Estate, Mark Road, Hemel Hempstead, Herts HP2 7BJ, England Sales Information: Sales Information (email): Technical Support: Technical Support (email): Fax: Internet Home Page: 44 (0) 144 241 6590 info@maudio.co.uk 44 (0) 871 717 7102 richard@maudio.freeserve.co.uk 44 (0) 144 224 6832 http://www.maudio.co.uk M-AUDIO FR. - Unit 5, Saracen Industrial Estate, Mark Road, Hemel Hempstead, Herts HP2 7BJ, England Sales Information: Sales Information (email): Technical Support: Technical Support (email): Fax: Internet Home Page: 0810 001 105 info@m-audio.fr 0820 000 731 support@m-audio.fr 44 (0) 144 224 6832 http://www.maudio.fr M-AUDIO Deutschland (Germany) - Kuhallmand 34, D-74613 Ohringen, Germany Sales Information: Sales Information (email): Technical Support: Technical Support (email): Fax: Internet Home Page: 49 7941 98 7000 info@m-audio.de 49 7941 98 70030 support@m-audio.de 07941 98 70070 http://www.m-audio.de M-AUDIO Canada - 1400 St-Jean Baptiste Ave. #150, Quebec City, QC G2E 5B7, Canada Tel: Fax: Email: Internet Home Page: 418-872-0444 418-872-0034 midimancanada@m-audio.com http://www.m-audio.ca M-AUDIO Japan - Annex Buliding 6F, 2-18-10 Marunouchi, Naka-Ku, Nagoya 460-0002, Japan Tel: Fax: Technical Support: Email: Internet Home Page: 81 52 218 3375 81 52 218 0875 0820 00 731 info@m-audio.co.jp http://www.m-audio.co.jp 13 Garantie Enregistrez votre Keystation 49e en ligne (rendez-vous sur www.m-audio.fr/register) : vous recevrez des mises à jour GRATUITES pour ce produit. Si vous le faites immédiatement, vous activerez la garantie correspondant à ce produit. M-Audio garantit que les produits sont dépourvus de défauts de matériaux et de fabrication, dans le cadre d'un usage normal et dans la mesure où le produit est utilisé par son acquéreur initial et où celui-ci est enregistré. Consultez la page de garantie sur le site de M-Audio (www.m-audio.com/warranty) pour prendre connaissance des termes et des limitations qui s'appliquent spécifiquement au Keystation 49e. 14 Spécifications Attention : Des décharges électrostatiques, des brefs parasites électriques temporaires et des perturbations radio transmises par conduction peuvent enrayer le bon fonctionnement de l'appareil. Si vous rencontrez ce problème, débranchez l'appareil et rebranchez-le pour rétablir un fonctionnement normal. Remarque : Votre Keystation 49e a été testé pour assurer sa conformité avec les normes FCC POUR L'UTILISATION DOMESTIQUE OU PROFESSIONNELLE. Des modifications non autorisées par le fabricant peuvent annuler l'autorisation des utilisateurs de faire fonctionner cet appareil. Remarque : Cet équipement a été testé et s'est avéré conforme aux limites pour la classe B des appareils numériques, selon les termes de la partie 15 des règles FCC. Ces limites sont conçues pour offrir une protection raisonnable contre les interférences dommageables dans une installation domestique. Cet équipement produit, utilise et peut entraîner un rayonnement d'énergie de fréquence radio et, s'il n'est pas utilisé conformément aux instructions, peut causer des interférences dommageables au communications radio. Cependant, il n'y a aucune garantie que des interférences ne se produiront pas dans une installation particulière. Si cet équipement produit en effet des interférences dommageables à la réception radio ou télévisuelle, ce qui peut être établi en éteignant et rallumant l'équipement, l'utilisateur est encouragé à essayer de corriger les interférences en appliquant les mesures suivantes : ∑ Réorientez ou déplacez l'antenne réceptrice. ∑ Augmentez la séparation entre l'équipement et le récepteur. ∑ Connectez l'équipement sur une prise appartenant à un circuit différent de celui auquel le récepteur est connecté. ∑ Consultez le vendeur ou un technicien expérimenté dans le domaine radio/TV pour obtenir une assistance. ASIO est une marque déposée de Steinberg Soft- und Hardware GmbH. VST est une marque déposée de Steinberg Soft- und Hardware GmbH. Tested to comply with FCC standards FOR HOME OR STUDIO USE 15 Annexes : données MIDI Annexe A : instruments General MIDI Piano 0 Piano acoustique 1 Piano m canique 2 Piano lectrique 3 Piano Honky-tonk 4 Piano Rhodes 5 Piano avec chorus 6 Clavecin 7 Clavicorde Instruments à anche 64 Saxo soprano 65 Saxo alto 66 Saxo t nor 67 Saxo baryton 68 Hautbois 69 Cor anglais 70 Basson 71Clarinette Effets synthé 96 FX 1 (pluie) 97 FX 2 (bande son) 98 FX 3 (cristal ) 99 FX 4 (atmosph re) 100 FX 5 (brillance) 101 FX 6 (farfadets) 102 FX 7 ( chos) 103 FX 8 (science-fiction) Cordes / orchestre Tuyaux Ethnique 40 Violon 41 Viole 42 Violoncelle 43 Contrebasse 44 Tr molo (cordes) 45 Pizzicato (cordes) 46 Harpe orchestrale 47 Ti mbales 72 Piccolo 73 Fl te traversi re 74 Fl te bec 75 Fl te de Pan 76 Bris de verre 77 Shakuhachi 78 Sif flet 79 Ocarina 104 Sitar 105 Banjo 106 Shamisen 107 Koto 108 Kalimba 109 Cornemuse 110 Violon populaire 111 Shanai Orgue 16 Orgue Hammond 17 Orgue percussif 18 Orgue Rock 19 Orgue d’ glise 20 Orgue anches 21 Accord on 22 Harmonica 23 Accord on de Tango Ensemble 48 Ensemble cordes 1 49 Ensemble cordes2 (lent) 50 Synt h Cordes 1 51 Synt h Cordes 2 52 Aaah en choeur 53 Oooh en choeur 54 Voix de synth se 55 Succ s d’orchestre Lead synthé 80 Lead 1 (carr ) 81 Lead 2 (dents de scie) 82 Lead 3 (calliope ) 83 Lead 4 (suspense) 84 Lead 5 (charango) 85 Lead 6 (voix) 86 Lead 7 (quintes) Percussifs 112 Tintement de cloche 113 Agogo 114 Cymbales 115 Percussion bois 116 Percussion Taiko 117 Tom m lodique 118 Batterie lectronique 119 Cymbales inver s e Guitare 24 Acoustique (cordes nylon) 25 Acoustique (cordes acier) 26Electrique (jazz) 27 Electrique (clean) 28 Electrique (muted) 29 Overdrive (guitare) 30 Distorsion (guitare) 31 Harmoniques (guitare) Cuivres 56 Trompette 57 Trombone 58 Tuba 59 Trompette muette 60 Cor fran ais 61 Section de cuivres 62 Synth Cuivre 1 63 Synt h Cuivre 2 Onde dents de scie 87 Lead 8 (lead+cuivres) Pad synthé 88 Pad 1 (new age) 89 Pad 2 (chaud) 90 Pad 3 (polysynth ) 91 Pad 4 (choeur) 92 Pad 5 (courbe) 93 Pad 6 (m tallique) 94 Pad 7 (halo) 95 Pad 8 (balayage) Effets sonores 120 Frettes (guitare) 121 Respiration 122 Ressac 123 Gazouillis 124 Sonnerie t l phone 125 H licopt re 126 Applaudissements 127 Coup de feu Percussions chromatiques 8 C lesta 9 Glockenspiel 10 Bo te musique 11 Vibraphone 12 Marimba 13 Xylophone 14 R sonateurs tubulaire s 15 Dulcimer Basse 32 Basse acoustique 33 Basse lectrique Basse jouée aux doigts 34 lectrique (m diator) 35 Basse Fretless 36 Basse slapp e 1 37 Basse slapp e 2 38 Synt h Basse 1 39 Synth Basse 2 Annexe B : contrôleurs MIDI standard (CC MIDI) 00 Bank Select 46 Controller 46 92 Tremelo Depth 01 Modulation 47 Controller 47 93 Chorus Dept h 02 Breath Contro l 48 Gen Purpose 1 LSB 94 Celeste (De- tune) 03 Controller 3 49 Gen Purpose 2 LSB 95 Phaser Dept h 04 Foot Contro l 50 Gen Purpose 3 LSB 96 Data Increment 05 Porta Time 51 Gen Purpose 4 LSB 97 Data Decrement 06 Data Entr y 52 Controller 52 98 Non- Reg Param LSB 07 Channel Volume 53 Controller 53 99 Non- Reg Param MSB 08 Balance 54 Controller 54 100 Reg Param LSB 09 Controller 9 55 Controller 55 101 Reg Param MSB 10 Pan 56 Controller 56 102 Controller 102 11 Expression 57 Controller 57 103 Controller 103 12 Ef fects Controller 1 58 Controller 58 104 Controller 104 13 Ef fects Controller 2 59 Controller 59 105 Controller 105 14 Controller 14 60 Controller 60 106 Controller 106 15 Controller 15 61 Controller 61 107 Controller 107 16 Gen Purpose 1 62 Controller 62 108 Controller 108 17 Gen Purpose 2 63 Controller 63 109 Controller 109 18 Gen Purpose 3 64 Sustain Pedal 110 Controller 110 19 Gen Purpose 4 65 Portamento 111 Controller 111 20 Controller 20 66 Sostenuto 112 Controller 112 21 Controller 21 67 Soft Pedal 113 Controller 113 22 Controller 22 68 Legato Pedal 114 Controller 114 23 Controller 23 69 Hold 2 115 Controller 115 24 Controller 24 70 Sound Variation 116 Controller 116 25 Controller 25 71 Resonance 117 Controller 117 26 Controller 26 72 Release Time 118 Controller 118 27 Controller 27 73 Attack Time 119 Controller 119 28 Controller 28 74 Cut- off Frequency 29 Controller 29 75 Controller 75 Channel Mode Messages:: 30 Controller 30 76 Controller 76 120 All Sound off 31 Controller 31 77 Controller 77 121 Reset all Controllers 32 Bank Select LSB 78 Controller 78 122 Local Control 33 Modulation LSB 79 Controller 79 123 All Notes Off 34 Breath Control LS B 80 Gen Purpose 5 124 Omni Off 35 Controller 35 81 Gen Purpose 6 125 Omni On 36 Foot Control LSB 82 Gen Purpose 7 126 Mono On (Poly Off) 37 Porta Time LSB 83 Gen Purpose 8 127 Poly On (Mono Off) 38 Data Entr y LSB 84 Portamento Contro l 39 Channel Volume LSB 85 Controller 85 Extra RPN Messages:: 40 Balance LSB 86 Controller 86 128 Pitch Bend sensitivity 41 Controller 41 87 Controller 87 129 Fine Tune 42 Pan LSB 88 Controller 88 130 Coarse Tune 43 Expression LSB 89 Controller 89 131 Channel Pressure 44 Controller 44 90 Controller 90 45 Controller 45 91 Reverb Depth ">
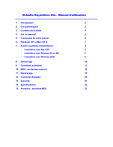
Lien public mis à jour
Le lien public vers votre chat a été mis à jour.