Simrad GO XSE Guide de démarrage rapide
PDF
Télécharger
Document
GO XSE Guide Rapide FRANÇAIS www.simrad-yachting.com/fr-fr/ Table des matières 6 Introduction 6 7 Page Accueil (Home) Pages d'applications 9 Principes de base 9 9 10 10 12 12 Boîte de dialogue System Controls (Contrôles système) Activation et désactivation du système Sélection de pages et de fenêtres Ajustement de la taille de la fenêtre Ajout de nouvelles pages favorites Création d'un waypoint Homme à la mer 14 Cartes 14 15 15 15 17 18 18 19 Fenêtre de carte Affichage des types de carte double Déplacement panoramique sur une carte Utilisation du curseur dans la fenêtre Positionnement du bateau sur la fenêtre de la carte Affichage des informations sur les éléments de la carte Trouver des objets sur les fenêtres de carte Cartes 3D 20 Waypoints, routes et traces 20 21 22 Waypoints Routes Traces 24 Navigation 24 25 25 Fenêtres de navigation Naviguer vers la position du curseur Naviguer sur une route 26 Pilote Auto 26 26 27 27 Sécurité d'utilisation du pilote automatique Activation du pilotage automatique Passage du mode automatique au pilotage manuel Indication du mode Pilote Auto sur les pages Table des matières | GO XSE Guide Rapide 3 28 La fenêtre Autopilot (Pilote automatique) 30 Sondeur 30 31 31 Image de la Sondeur Affichage Sondeur Historique Configuration de l'image 32 StructureScan 32 33 L'image StructureScan Configuration de l'image 34 ForwardScan 34 35 35 Image ForwardScan Configuration de l'image Extension de cap 37 Fenêtres Instruments 37 Tableaux de bord 38 Connexion sans fil 38 Connexion et déconnexion à partir d'un point d'accès sans fil 39 Audio 39 40 40 Activation de la fonction audio La fenêtre Audio Utilisation du système audio 41 Alarmes 41 41 Systèmes d'alarme Boîte de dialogue Alarmes 42 Outils 42 42 42 42 43 43 43 4 Waypoints, routes et traces Marées Alarmes Paramètres Bateaux Soleil, Lune TripIntel Table des matières | GO XSE Guide Rapide 43 43 43 Fichiers Trouver Boutique GoFree Table des matières | GO XSE Guide Rapide 5 1 Introduction Ce manuel présente le produit et ses fonctions. Pour des informations plus détaillées sur les fonctions et les options, reportezvous au manuel d'utilisation. Vous pouvez accéder au manuel d'installation à partir de l'option Fichiers de la fenêtre Outils. Pour plus d'informations, reportez-vous à la section "Fichiers" à la page 43. Page Accueil (Home) La page Home (Accueil) est accessible à partir de n'importe quel emplacement en appuyant sur le bouton Home (Accueil) dans l'angle supérieur gauche d'une fenêtre. 6 1 Outils Sélectionnez un bouton pour accéder aux boîtes de dialogue utilisées pour exécuter une tâche ou pour consulter des informations enregistrées. 2 Applications Sélectionnez un bouton pour afficher l'application en plein écran. Maintenez un bouton enfoncé pour afficher les options de pages partagées pré-configurées pour l'application. Introduction | GO XSE Guide Rapide 3 Bouton Fermer Sélectionnez ce bouton pour quitter la page Home (Accueil) et retourner à la page active précédente. 4 Favoris Sélectionnez un bouton pour afficher la combinaison des fenêtres. Maintenez un bouton Favori enfoncé pour accéder au mode Éditer de la fenêtre Favoris. 5 Bouton Homme à la mer (MOB) À sélectionner pour enregistrer un waypoint Man Over Board (MOB, Homme à la mer) à la position actuelle du bateau. Pages d'applications Chaque application connectée au système est présentée dans une fenêtre. L'application peut être affichée sur une page entière ou avec d'autres fenêtres sur une page multi-fenêtres. Toutes les pages d'application sont accessibles à partir de la page Accueil (Home). 1 Fenêtre des applications 2 Barre Instruments Informations de navigation et de capteur. La barre peut être désactivée et configurée par l'utilisateur. Introduction | GO XSE Guide Rapide 7 3 Boîte de dialogue Contrôles système Accès rapide aux réglages de base du système. Affichez la boîte de dialogue en appuyant brièvement sur la touche Marche/arrêt (Power) ou en faisant glisser votre doigt vers le bas à partir du haut de l'écran. 4 Barre d'état 5 Boîte de dialogue Informations en provenance ou à destination de l'utilisateur. 6 Message d'alarme Affiché si des situations dangereuses ou des erreurs système se présentent. 7 Menu Menu propre aux fenêtres. Affichez le menu en sélectionnant le bouton MENU de la fenêtre. Pages partagées pré-configurées Chaque application en plein-écran comprend plusieurs pages partagées pré-configurées comportant l'application sélectionnée combinée à chacune des autres fenêtres. Ú Remarque: Le nombre de pages partagées préconfigurées ne peut pas être modifié et les pages ne peuvent être ni personnalisées, ni supprimées. Vous pouvez accéder à une page partagée préconfigurée en maintenant le bouton principal de la fenêtre enfoncé. 8 Introduction | GO XSE Guide Rapide 2 Principes de base Boîte de dialogue System Controls (Contrôles système) La boîte de dialogue Contrôles système permet d'accéder rapidement aux principaux paramètres système. Pour afficher la boîte de dialogue, appuyez brièvement sur la touche Marche/arrêt (Power) ou faites glisser votre doigt vers le bas à partir du haut de l'écran. Les icônes qui s'affichent dans la boîte de dialogue peuvent varier. Par exemple, l'option d’ajustement des splits n'est disponible que si une page combinée s'affiche lorsque vous ouvrez la boîte de dialogue Contrôles système. Activation des fonctions Sélectionnez l'icône de la fonction que vous souhaitez paramétrer, activer ou désactiver. Pour les fonctions qui peuvent être activées ou désactivées, une icône en surbrillance indique que la fonction est activée, comme illustré sur l'icône de la barre des instruments cidessus. Activation et désactivation du système Vous pouvez activer et désactiver le système en pressant et en maintenant enfoncée la touche Marche/arrêt (Power). Vous pouvez également désactiver l'appareil à partir de la boîte de dialogue Contrôles système. Si vous appuyez sur la touche Marche/arrêt avant la fin de la procédure d'arrêt, la mise hors tension est annulée. Principes de base | GO XSE Guide Rapide 9 Sélection de pages et de fenêtres Sélection d'une page • Sélectionnez une fenêtre occupant toute la page en sélectionnant le bouton d'application correspondant sur la page Accueil (Home) • Sélectionnez une page favorite en sélectionnant le bouton de favori correspondant • Sélectionnez une fenêtre combinée prédéfinie en appuyant et en maintenant enfoncée l'icône d'application correspondante Sélectionner une fenêtre active Dans une page combinée, une seule fenêtre à la fois peut être active. La fenêtre active est signalée par un cadre. Vous pouvez seulement accéder au menu de page d'une fenêtre active. Activez une fenêtre en la touchant. Ajustement de la taille de la fenêtre Vous pouvez changer la taille de la fenêtre d'une page partagée active. Vous pouvez ajuster la taille de la fenêtre à la fois pour les pages favorites et pour les pages partagées prédéfinies. 1. Activez la boîte de dialogue Contrôles système 2. Sélectionnez l'option Ajuster Splits dans la boîte de dialogue 3. Ajustez la taille de la fenêtre en faisant glisser l'icône d'ajustement 4. Confirmez vos modifications en touchant l'une des fenêtres ou en sélectionnant l'option de sauvegarde dans le menu. 10 Principes de base | GO XSE Guide Rapide Les modifications sont enregistrées pour la page favorite ou la page partagée active. Principes de base | GO XSE Guide Rapide 11 Ajout de nouvelles pages favorites 1. Sélectionnez l'icône Nouveau dans la fenêtre des favoris de la page Accueil (Home) pour ouvrir la boîte de dialogue de l'éditeur de page 2. Faites glisser les icônes de page pour les déplacer et configurer une nouvelle page Ú Remarque: Les pages favorites de GO5 XSE peuvent contenir 2 applications maximum. Les pages favorites de GO7 XSE peuvent contenir 4 applications maximum. 3. Modifiez l'organisation des fenêtres (possible uniquement pour 2 ou 3 fenêtres), si nécessaire 4. Enregistrez la disposition des pages Le système affiche la nouvelle page favorite et celle-ci est intégrée à la liste des pages favorites de la page Accueil (Home). Création d'un waypoint Homme à la mer En cas de situation d'urgence, vous pouvez placer un waypoint Homme à la mer (MOB) sur la position actuelle du navire en sélectionnant le bouton MOB sur la page Accueil (Home). Lorsque vous activez la fonction MOB, les actions suivantes sont automatiquement effectuées : • un waypoint MOB est créé à la position du bateau 12 Principes de base | GO XSE Guide Rapide • l'écran affiche une vue agrandie de la page de carte, centrée sur la position du bateau • le système affiche les informations de navigation du waypoint MOB Vous pouvez enregistrer plusieurs waypoints MOB en appuyant de façon répétée sur la touche MOB. Le bateau continue d'afficher les informations de navigation du waypoint MOB initial. La navigation vers les waypoints MOB suivants doit être effectuée manuellement. Supprimer un waypoint MOB 1. Sélectionnez le waypoint MOB pour l'activer 2. Sélectionnez la fenêtre contextuelle du waypoint MOB pour afficher la boîte de dialogue du waypoint MOB 3. Sélectionnez l'option de suppression dans la boîte de dialogue Un waypoint MOB peut également être supprimé du menu lorsqu'il est activé. Principes de base | GO XSE Guide Rapide 13 3 14 Cartes La fonction Carte affiche la position de votre bateau par rapport à la terre et à autres objets de la carte. Dans cette fenêtre, vous avez la possibilité de planifier des routes ou de naviguer suivant des routes, de placer des waypoints et d'afficher des cibles AIS. Fenêtre de carte 1 Waypoint* 2 Bateau avec ligne d'extension (la ligne d'extension est optionnelle) 3 Route* 4 Indicateur Nord 5 Grille* 6 Cercles* 7 Traces* 8 Échelle de la carte 9 Intervalle des cercles (uniquement affiché lorsque les cercles sont actifs) Cartes | GO XSE Guide Rapide * Éléments de carte facultatifs. Vous pouvez activer ou désactiver individuellement les éléments de carte optionnels dans la boîte de dialogue Paramètres de la carte (Chart settings). Affichage des types de carte double Si vous disposez de différents types de carte (cartographie intégrée ou via le lecteur de carte), vous pouvez afficher simultanément deux types de carte sur une page avec deux fenêtres de carte. Vous pouvez sélectionnez une fenêtre de carte double en appuyant et en maintenant la pression sur le bouton d'application Carte de la page Accueil ou en créant une page favorite avec deux fenêtres de carte. Déplacement panoramique sur une carte Vous pouvez déplacer la carte dans n'importe quelle direction en faisant glisser votre doigt sur l'écran. Sélectionnez l'option Effacer curseur pour supprimer le curseur et la fenêtre du curseur de la fenêtre de carte. Cela permet aussi de centrer la carte sur la position du bateau. Utilisation du curseur dans la fenêtre Le curseur peut servir à mesurer la distance, marquer une position et sélectionner des éléments. Par défaut, le curseur n'apparaît pas dans la fenêtre. Positionnez le curseur en touchant l'écran à l'emplacement de la destination voulue. Lorsque le curseur est actif, la fenêtre de position du curseur s'affiche. Pour supprimer les éléments du curseur et le curseur de la fenêtre, sélectionnez l'option Effacer curseur. Goto Curseur Vous pouvez naviguer vers une position sélectionnée sur l'image en positionnant le curseur sur la fenêtre, puis en utilisant l'option Goto Cursor dans le menu. Cartes | GO XSE Guide Rapide 15 Fonction d'assistance du curseur La fonction d'assistance du curseur permet un réglage et un placement précis du curseur sans recouvrir les détails avec votre doigt. Maintenez votre doigt appuyé sur l'écran pour passer du symbole de curseur à un cercle de sélection apparaissant au-dessus de votre doigt. Sans retirer votre doigt de l'écran, faites glisser le cercle de sélection sur l'objet souhaité pour afficher les informations correspondantes. Lorsque vous retires votre doigt de l'écran, le curseur revient à la normale. Mesure de distances Vous pouvez utiliser le curseur pour mesurer la distance entre votre bateau et une position sélectionnée ou entre 2 points de la fenêtre de carte. 1. Positionnez le curseur à l'endroit à partir duquel vous voulez mesurer la distance. Démarrez la fonction de mesure à partir du menu - Les icônes de mesure apparaissent avec une ligne tracée entre le centre du bateau et la position du curseur, et la distance s'affiche dans la fenêtre d'information du curseur. 2. Vous pouvez repositionner les points de mesure en faisant glisser l'une des icônes, à condition que la fonction de mesure soit active. Ú Remarque: Le cap est toujours mesuré de l'icône grise vers l'icône bleue. Vous pouvez également démarrer la fonction de mesure sans curseur actif. Les deux icônes de mesure sont alors initialement 16 Cartes | GO XSE Guide Rapide situées à la position du bateau. L’icône grise suit le bateau lorsque celui-ci se déplace, tandis que l'icône bleue reste à la position définie lorsque vous avez activé la fonction. Vous pouvez mettre fin à la fonction de mesure en sélectionnant l'option de menu Mesure terminée. Positionnement du bateau sur la fenêtre de la carte Orientation de la carte Plusieurs options d'orientation sont disponibles. Le symbole d'orientation de la carte dans l'angle supérieur droit de la fenêtre indique la direction nord. Nord en haut Heading Up Course Up Nord en haut Affiche la carte avec le nord en haut de l'écran. Heading Up Affiche la carte avec le cap du bateau orienté vers le haut. Les informations de cap proviennent du compas. Si aucune donnée de cap n'est disponible, le COG donné par le GPS est utilisé. Course Up Tourne la carte en direction du prochain waypoint lorsque vous naviguez sur une route ou vers un waypoint. Si vous n'êtes pas en train de naviguer, l’orientation Heading Up (Cap vers le haut) est utilisée jusqu'au démarrage de la fonction de navigation. Voir Devant Déplace l'icône du bateau en bas de l'écran pour vous permettre d'avoir un maximum de visibilité à l'avant. Cartes | GO XSE Guide Rapide 17 Affichage des informations sur les éléments de la carte Lorsque vous sélectionnez un élément de la carte, un waypoint, une route ou une cible, les informations de base sur l'élément sélectionné s'affichent. Sélectionnez la fenêtre contextuelle de l'élément de la carte pour afficher toutes les informations disponibles pour cet élément. Vous pouvez également activer la boîte de dialogue des informations détaillées depuis le menu. Ú Remarque: Si vous visualisez des cartes Jeppesen applicables sur votre système, vous pouvez sélectionner des objets marins pour afficher des informations sur les services et le contenu multimédia disponible (photos) associés à l'emplacement ou à l'objet. Ú Remarque: Les informations contextuelles doivent être activées dans les paramètres de la carte pour pouvoir afficher les principales informations de l'objet. Trouver des objets sur les fenêtres de carte Vous pouvez rechercher d'autres bateaux et différents éléments de carte à partir d'une fenêtre de carte. Activez le curseur sur la fenêtre pour effectuer une recherche à partir de la position du curseur. Si le curseur n'est pas actif, le système recherche les éléments à partir de la position du bateau. 18 Cartes | GO XSE Guide Rapide Ú Remarque: Vous devez disposer d'une souscription à un pack de données SIRIUS pour pouvoir chercher les stations de ravitaillement et d'un récepteur AIS connecté pour chercher des bateaux. Cartes 3D L'option 3D offre une vue graphique tridimensionnelle des contours des zones de terre et de mer. Ú Remarque: Tous les types de cartes fonctionnent en mode 3D, mais sans la cartographie 3D pour la zone appropriée, la carte apparaît plane. Lorsque l'option de carte 3D est sélectionnée, les icônes de panoramique et de rotation se trouvent du côté droit de la fenêtre de carte. Cartes | GO XSE Guide Rapide 19 4 Waypoints, routes et traces Waypoints Un waypoint est une marque générée par l'opérateur et placée sur une carte ou sur l'image de Sondeur . Chaque waypoint comporte la position exacte indiquée par ses coordonnées de latitude et longitude. Exploité conjointement avec des informations de position, un waypoint positionné sur une image de Sondeur donne une valeur de profondeur. Les waypoints sont utilisés pour marquer une position à laquelle vous pourriez souhaiter retourner ultérieurement. Vous pouvez également utiliser plusieurs waypoints pour créer une route. Enregistrement de waypoints Vous pouvez sauvegarder un waypoint à un emplacement sélectionné en positionnant le curseur sur la fenêtre, puis en sélectionnant l'option Nouveau Waypoint du menu. Dans les fenêtres Chart (Carte) et Nav (Navigation), vous pouvez enregistrer un waypoint à la position du bateau, lorsque le curseur n'est pas actif, en sélectionnant l'option Nouveau Waypoint dans le menu. 20 Waypoints, routes et traces | GO XSE Guide Rapide Déplacement d'un waypoint 1. Sélectionnez le waypoint que vous souhaitez déplacer. L'icône du waypoint se développe pour indiquer qu'elle est active. 2. Activez le menu et sélectionnez le waypoint dans le menu. 3. Sélectionnez l'option Déplacer 4. Sélectionnez la nouvelle position du waypoint 5. Sélectionnez Terminer dans le menu. Le waypoint est alors automatiquement enregistré à la nouvelle position. Éditer un waypoint Vous pouvez modifier toutes les informations concernant un waypoint à partir de la boîte de dialogue Éditer Waypoint. Cette boîte de dialogue s'active en sélectionnant la fenêtre contextuelle du waypoint ou à partir du menu lorsque le waypoint est activé. La boîte de dialogue est également accessible à partir de l'outil Waypoints, disponible sur la page Accueil (Home). Routes Une route consiste en une série de points de route qui doivent être entrés dans l'ordre suivant lequel vous souhaitez naviguer. Lorsque vous sélectionnez une route sur la fenêtre de carte, celle-ci apparaît en vert et le nom de la route s'affiche. Le système prend en charge les fonctions Navionics Autorouting (Routage automatique) et Easy Routing (Routage facile) de Jeppesen. Cette fonction suggère automatiquement des points de route entre le premier et le dernier point d'une route, ou entre les Waypoints, routes et traces | GO XSE Guide Rapide 21 points de route sélectionnés d'une route complexe. Vous pouvez utiliser cette fonction lors de la création d'une nouvelle route ou pour modifier les routes déjà enregistrées. Création d'une nouvelle route sur la fenêtre de carte 1. 2. 3. 4. Activez le curseur dans la fenêtre de carte Sélectionnez l'option Nouvelle route dans le menu Placez le premier waypoint sur la fenêtre de carte Continuez à positionner les nouveaux points de route sur la fenêtre de carte jusqu'à ce que la route soit terminée 5. Enregistrez la route en sélectionnant l'option Sauvegarder dans le menu. Éditer une route à partir de la fenêtre de carte 1. Sélectionnez la route pour l'activer. 2. Sélectionnez l'option Éditer route dans le menu. 3. Placez le nouveau point de route sur la fenêtre de carte : - Si vous définissez un nouveau point de route sur un segment, un nouveau point est ajouté entre les points de route existants. - Si vous définissez un nouveau point de route en dehors de la route, le nouveau point de route est ajouté après le dernier point de la route. 4. Faites glisser un point de route pour le déplacer. 5. Enregistrez la route en sélectionnant l'option Sauvegarder dans le menu. Ú Remarque: Le menu change selon l'option Éditer sélectionnée. Toutes les éditions sont confirmées ou annulées à partir du menu. Traces Traces constituent une représentation graphique de l'historique du chemin parcouru par le bateau, une trace vous permet de retracer l'itinéraire que vous avez suivi. Traces peuvent être converties en routes à partir de la boîte de dialogue d'édition. À la sortie d'usine, le système est configuré pour suivre et tracer automatiquement les déplacements du bateau sur la fenêtre de carte. Il continue à enregistrer le Traces jusqu'à ce que sa longueur atteigne le nombre maximal de points, après quoi il commence automatiquement à effacer les points les plus anciens. 22 Waypoints, routes et traces | GO XSE Guide Rapide Vous pouvez désactiver la fonction de tracé automatique via la boîte de dialogue Traces . Création Traces Vous pouvez créer une nouvelle trace à partir de la boîte de dialogue Traces, activée via l'outil Traces sur la page Accueil (Home). Waypoints, routes et traces | GO XSE Guide Rapide 23 5 Navigation La fonction de navigation intégrée au système vous permet de naviguer vers la position du curseur, vers un waypoint ou le long d'une route prédéfinie. Si votre système comprend la fonction Pilote Auto, le pilote automatique peut être réglé pour diriger automatiquement le bateau. Pour plus d'informations sur le positionnement de waypoints et la création de routes, reportez-vous à la section "Waypoints, routes, traces" à la page 20. Fenêtres de navigation La fenêtre Nav (Navigation) permet d'afficher des informations pendant que vous naviguez. La fenêtre Nav La fenêtre Nav (Navigation) est activée depuis la page d'accueil, soit en tant que fenêtre plein écran, soit en tant que fenêtre partagée. 24 1 Champs de données 2 Informations Route Navigation | GO XSE Guide Rapide 3 Cap du bateau 4 Cap au prochain point de route 5 Ligne de cap avec limite d'écart de cap autorisée Lorsque vous suivez une route, la ligne de cap indique la direction souhaitée d'un waypoint vers le suivant. Lorsque vous naviguez vers un waypoint (position du curseur, MOB ou position de latitude/longitude spécifiée), la ligne de cap indique la direction souhaitée à partir du point de départ de la navigation vers le waypoint. 6 Symbole du bateau Indique la distance et le cap par rapport à la direction souhaitée. Lorsque la XTE dépasse la limite d'écart de cap définie, une flèche rouge indique ce dépassement et la distance à la ligne de tracé est spécifiée. Naviguer vers la position du curseur Vous pouvez naviguer vers la position du curseur sur n'importe quelle fenêtre de carte ou de Sondeur . Placez le curseur sur la destination souhaitée dans la fenêtre, puis sélectionnez l'option Goto Cursor (Aller au curseur) dans le menu. Ú Remarque: L'option de menu Goto Curseur n'est pas disponible si vous êtes déjà en cours de navigation. Naviguer sur une route Vous pouvez commencer à naviguer sur une route à partir d'une fenêtre de carte ou de la boîte de dialogue Route. Lorsque vous commencez la navigation sur la route, le menu se déroule et affiche les options permettant de fermer la navigation, de passer un waypoint et de recommencer la route à partir de la position actuelle du bateau. Navigation | GO XSE Guide Rapide 25 6 Pilote Auto Si un calculateur de pilote automatique AC12N, AC42N, SG05 ou NAC-1 est connecté, la fonction Pilote Auto sera disponible dans le système. Le système ne permet pas l'utilisation de plusieurs calculateurs de pilote automatique sur le réseau. L'unité d'affichage détecte automatiquement le calculateur de pilote automatique disponible sur le réseau et affiche les paramètres, les options de configuration et d'utilisateur du calculateur connecté. Un pilote automatique est conçu pour maintenir un cap précis dans diverses conditions de mer avec un minimum d'intervention à la barre. Sécurité d'utilisation du pilote automatique Avertissement: Un pilote automatique est une aide précieuse à la navigation, mais NE PEUT remplacer un navigateur humain. Avertissement: Un bouton physique de mise en Standby du pilote automatique doit être disponible. L'appareil NAC-1 est livré avec un bouton de mise en Standby ; les commandes compatibles avec un bouton de mise en Standby peuvent être utilisées avec les autres calculateurs de pilote automatique. Activation du pilotage automatique Vous pouvez activer le pilote automatique via n'importe quelle fenêtre en sélectionnant le pilote automatique dans la barre Instruments, puis en sélectionnant le mode de votre choix dans le boîtier de commande du pilote automatique. 26 Pilote Auto | GO XSE Guide Rapide Passage du mode automatique au pilotage manuel Vous pouvez passer du pilotage automatique au mode STBY depuis n'importe quel mode de fonctionnement automatique dans la fenêtre contextuelle du pilotage automatique ou à l’aide du bouton physique de mise en Standby. Indication du mode Pilote Auto sur les pages 1 Indication de Pilote Auto dans la barre d'état 2 Fenêtre instantanée Pilote Auto 3 Vignette Pilote Auto dans la barre Instruments Indication du mode de pilotage automatique dans la barre État La barre État affiche les informations du pilotage automatique tant qu'un calculateur de pilote automatique est connecté au réseau. Les icônes sont incluses si le pilote automatique est passif ou verrouillé par une autre unité de commande de pilotage automatique. Pilote Auto | GO XSE Guide Rapide 27 Fenêtre contextuelle de pilote automatique Contrôlez le pilote automatique à partir de la fenêtre contextuelle du pilote automatique. Cette fenêtre contextuelle occupe une position fixe dans la page et est disponible pour toutes les pages, sauf lorsque la fenêtre Autopilot (Pilote automatique) est active. Vous ne pouvez pas utiliser la fenêtre de fond ou son menu tant que la fenêtre contextuelle du pilote automatique est active. Vous pouvez supprimer la fenêtre contextuelle d'une page en sélectionnant le X dans le coin supérieur droit. Vous pouvez l'afficher de nouveau en sélectionnant Autopilot (Pilote automatique) dans la barre des instruments. Les fenêtres contextuelles suivantes sont disponibles : Boîtier de commande du pilote automatique Sélection de mode Sélection de gabarit de virages Pilote Auto dans la barre Instruments Vous pouvez afficher le pilotage automatique dans la barre Instruments. Si la fenêtre contextuelle du pilotage automatique est désactivée, vous pouvez l'activer en sélectionnant la vignette correspondante dans la barre Instruments. La fenêtre Autopilot (Pilote automatique) La fenêtre Pilote Auto permet d'afficher des données de navigation. Elle peut être affichée en plein écran ou sur une page multifenêtres. Le nombre de champs de données compris dans la fenêtre du pilote automatique dépend de la taille de fenêtre disponible. 28 Pilote Auto | GO XSE Guide Rapide Pilote Auto | GO XSE Guide Rapide 29 7 Sondeur La fonction Sondeur fournit un aperçu de l'eau et du fond marin sous votre bateau pour vous permettre de détecter les poissons et d'examiner la structure du fond de la mer. Image de la Sondeur 1 Profondeur 2 Température 3 Fréquence et échelle du zoom 4 Fond 5 Boutons de zoom 6 Échelle de profondeur 7 Fenêtre Instruments 8 Colonne de zoom 9 Échos de poisson * Éléments de la Sondeur en option. 30 Sondeur | GO XSE Guide Rapide Affichage Sondeur Historique Vous pouvez visualiser l'historique du sondeur en déplaçant l'image. Pour poursuivre le défilement normal, sélectionnez l'option de menu Effacer Curseur. Configuration de l'image Utilisez les options de menu Sondeur pour configurer l'image. Lorsque le curseur est actif, certaines options du menu Sondeur sont remplacées par les fonctions du mode Curseur. Sélectionnez Effacer curseur pour revenir au menu Sondeur normal. Menu principal Menu Avancé Menu Vue Ú Remarque: Les options des barres A-Scope et Zoom sont uniquement disponibles sur le menu Vue de l’appareil GO7 XSE. Sondeur | GO XSE Guide Rapide 31 8 StructureScan StructureScan HD utilise des fréquences élevées pour produire une image du fond marin en haute résolution. L'image StructureScan Vue La fenêtre StructureScan peut être configurée en tant qu'image DownScan ou en tant que balayages latéraux gauche/droite. L'image DownScan peut également être ajoutée en tant que superposition sur l'image traditionnelle Sondeur image. 32 1 Profondeur 2 Température 3 Fréquence 4 Fond StructureScan | GO XSE Guide Rapide 5 Icônes de zoom (DownScan) / échelle (SideScan) 6 Échelle d'affichage Configuration de l'image Utilisez les options du menu StructureScan pour configurer l'image. Lorsque le curseur est actif, certaines fonctions du menu StructureScan sont remplacées par des fonctions du mode Curseur. Sélectionnez Effacer curseur pour revenir au menu StructureScan normal. Menu principal Menu Avancé StructureScan | GO XSE Guide Rapide Menu Vue 33 9 ForwardScan La sonde ForwardScan est une aide à la navigation qui vous permet de surveiller l'environnement sous-marin devant votre bateau tout en effectuant des manœuvres à basse vitesse. Pour utiliser la fonction ForwardScan, vous devez disposer d'une sonde ForwardScan montée sur votre bateau. Pour plus d'informations concernant l'installation, consultez le manuel d'installation de la sonde ForwardScan. Ú Remarque: N'utilisez pas cet équipement comme source principale de navigation ou de détection de dangers. Ú Remarque: N'utilisez pas cet équipement pour évaluer la profondeur ou d'autres conditions pour nager ou plonger. Image ForwardScan 34 1 Emplacement de la sonde affiché à l'écran comme l'origine 2 Échelle de profondeur et position du bateau 3 Forward range scale (Distance avant) 4 Point data (Données de points) ForwardScan | GO XSE Guide Rapide 5 Fond 6 Historique profondeur Configuration de l'image Utilisez les options du menu ForwardScan pour configurer l'image. Lorsque le curseur est actif, certaines fonctions du menu ForwardScan seront remplacées par des fonctions du mode Curseur. Sélectionnez Effacer curseur pour revenir au menu ForwardScan normal. Menu principal Menu Vue Extension de cap Vous pouvez utiliser l'extension de cap pour surveiller ForwardScan sur la fenêtre Carte. Les couleurs d'extension de cap sont basées sur les valeurs d'alarme ForwardScan. ForwardScan | GO XSE Guide Rapide 35 Extension ForwardScan 1 Rouge/Critique 2 Jaune/Avertissement 3 Vert/Sûr Sélectionnez ForwardScan dans la boîte de dialogue Paramètres de la carte (Chart Settings) pour afficher l'extension de cap ForwardScan sur la fenêtre de carte. 36 ForwardScan | GO XSE Guide Rapide 10 Fenêtres Instruments Les fenêtres Instruments comportent plusieurs types d'indicateurs (analogiques, numériques et à barrettes) que vous pouvez personnaliser pour afficher des données déterminées. La fenêtre Instruments affiche les données à l'aide de tableaux de bord. Vous pouvez configurer jusqu'à dix tableaux de bord dans la fenêtre Instruments . Ú Remarque: Pour inclure des informations sur le carburant/ moteur, celles-ci doivent être configurées dans la fenêtre Réglages. Tableaux de bord Il existe un ensemble de styles de tableaux de bord prédéfinis pour l'affichage des informations relatives au bateau, à la navigation et à la pêche. Vous pouvez basculer d'un tableau de bord à l'autre dans une fenêtre en sélectionnant les boutons fléchés gauche et droit de cette dernière. Vous pouvez également sélectionner le tableau de bord dans le menu. Tableau de bord Bateau Tableau de bord Navigation Tableau de bord Pêche Ú Remarque: Si d'autres systèmes (par ex. CZone) sont présents sur le réseau, il est possible d'activer des tableaux de bord supplémentaires dans le menu. Fenêtres Instruments | GO XSE Guide Rapide 37 11 Connexion sans fil La connectivité sans fil GoFree vous permet d'effectuer les opérations suivantes : • Utiliser un appareil sans fil pour visualiser (à partir d’un smartphone et d'une tablette) et contrôler le système à distance (uniquement à partir d'une tablette). • Accéder à la boutique GoFree. • Télécharger vos historiques de sonde pour créer des cartes personnalisées dans Insight Genesis. • Télécharger les mises à jour logicielles. • Se connecter à des applications tierces. L'appareil inclut une fonction sans fil intégrée qui vous permet de vous connecter à Internet et à des appareils sans fil tels que des smartphones et des tablettes. Connexion et déconnexion à partir d'un point d'accès sans fil Pour se connecter à un point d'accès sans fil, sélectionnez l'option Sans Fil dans la boîte de dialogue Contrôles système, puis sélectionnez Non connecté. La boîte de dialogue Unités sans fil s'affiche. Utilisez cette boîte de dialogue pour sélectionner le point d'accès souhaité, puis saisissez les informations de connexion et sélectionnez Connecté. Lorsque vous vous connectez à un point d'accès sans fil, le système passe du mode sans fil au mode Client. Dans ce mode, vous pouvez accéder à la boutique GoFree. Pour vous déconnecter d'un point d'accès sans fil, sélectionnez l'option Sans Fil dans la boîte de dialogue Contrôles système, puis sélectionnez Connecté nom_point_d'accès, puis Déconnecter. Le mode sans fil bascule vers le mode de point d'accès. Dans ce mode, vous pouvez connecter un périphérique sans fil afin que les applications telles que GoFree Controller & Viewer puissent accéder aux informations de navigation du bateau. 38 Connexion sans fil | GO XSE Guide Rapide 12 Audio Si un serveur SonicHub ou un système FUSION de divertissement marin est connecté au réseau NMEA 2000, vous pouvez utiliser le système GO XSE pour contrôler et personnaliser le système audio de votre bateau. Si vous êtes connecté à un module de satellite WM-3 avec un abonnement actif, vous pouvez intégrer des produits SiriusXM à votre système. Vous pouvez également connecter une radio SiriusXM via un système FUSION. Le service audio et météo Sirius couvre les eaux fluviales des États-Unis et les zones côtières des océans Atlantique et Pacifique, du golfe du Mexique et de la mer des Caraïbes. Les produits SiriusXM disponibles dépendent du type d'abonnement sélectionné. Pour plus d'informations, consultez le site www.siriusXM.com. Pour pouvoir utiliser votre appareil, montez-le conformément aux instructions d'installation du GO XSE et à la documentation livrée avec l'appareil audio. Activation de la fonction audio Un appareil audio compatible connecté au réseau NMEA 2000 devrait être automatiquement identifié par le système. Sinon, activez la fonction à partir de la boîte de dialogue Réglages avancés. Audio | GO XSE Guide Rapide 39 La fenêtre Audio Vous pouvez activer la fenêtre Audio en activant Audio dans la barre Instruments. Les boutons, outils et options de contrôle varient d'une source audio à une autre, tel que décrit plus loin dans ce chapitre. 1 Source audio 2 Boutons de contrôle audio 3 Audio 4 Outils audio Utilisation du système audio 1. Sélectionnez Audio dans la barre Instruments pour activer la superposition Audio. 2. Sélectionnez l'icône Options, puis sélectionnez le serveur audio. 3. Sélectionnez l'icône Source, puis sélectionnez la source audio. - Le nombre de sources dépend du serveur audio actif. 4. Utilisez les boutons de la fenêtre pour commander votre système audio. Pour connaître les options disponibles, reportez-vous à la documentation fournie avec votre équipement audio. 40 Audio | GO XSE Guide Rapide 13 Alarmes Systèmes d'alarme Le système recherche continuellement les situations dangereuses et les défaillances au cours de son fonctionnement. Lorsqu'une situation d'alerte est signalée, un message d'alarme s'affiche instantanément à l'écran. Si vous avez activé la sirène, ce message d'alarme est suivi d'une alarme sonore et l'interrupteur de l'alarme externe s'active. L'alarme est enregistrée dans la liste des alarmes dans laquelle vous pouvez en consulter les détails et effectuer les actions correctives appropriées. Boîte de dialogue Alarmes Toutes les alarmes sont définies dans la boîte de dialogue Alarms Settings (Réglage Alarmes). Alarmes | GO XSE Guide Rapide 41 14 Outils Par défaut, la fenêtre Outils comprend les icônes utilisées pour accéder aux options et outils communs à toutes les fenêtres. Si un équipement extérieur est intégré à l'appareil, de nouvelles icônes peuvent apparaître dans la fenêtre Outils. Ces icônes sont utilisées pour accéder aux fonctionnalités des équipements externes. Waypoints, routes et traces Liste détaillée des waypoints, routes et traces. Sélectionnez le waypoint, la route ou la trace à modifier ou supprimer. Marées Affiche les informations de marée pour la station de marées la plus proche de votre position. Sélectionnez les boutons fléchés de la fenêtre pour modifier la date ou sélectionnez le champ de données pour accéder à la fonction de calendrier. Toutes les stations de marées disponibles peuvent être sélectionnées à partir du menu. Alarmes Alarmes actives Affiche la liste des alarmes activées. Historique d'alarmes Liste de toutes les alarmes avec le tampon horaire. Réglage Alarmes Liste de toutes les options d'alarme du système, avec le réglage actuel. Paramètres Permet d'accéder aux réglages de l'application et du système. 42 Outils | GO XSE Getting GuideStarted Rapide Outils | GO XSE Bateaux Liste des statuts Liste de tous les bateaux AIS et DSC, ainsi que les informations disponibles les concernant. Liste de messages Liste de tous les messages reçus en provenance d'autres bateaux AIS avec le tampon horaire. Soleil, Lune Affiche le lever et le coucher du soleil, ainsi que le lever et le coucher de la lune pour une position en fonction de la date et de la latitude/longitude de la position saisies. TripIntel Offre une fonction de gestion des trajets et des informations sur le trajet. Pour plus d'informations, consultez le manuel d'installation. Fichiers Système de gestion des fichiers, waypoints, routes, traces et réglages. Pour afficher un fichier, sélectionnez-le dans la fenêtre Fichiers, puis sélectionnez l'option d'affichage de fichier dans la boîte de dialogue Détails. Vous pouvez copier des captures d'écran et des logs sur une carte insérée dans le lecteur de carte. Vous pouvez également exporter les paramètres système, les waypoints, les routes et les traces sur une carte mémoire. Pour afficher les historiques de sonde enregistrés, utilisez l'option d'affichage des historiques de sonde dans la boîte de dialogue Réglages de la sonde (Sonar Settings). Trouver Fonction de recherche pour les éléments de la carte (waypoints, routes, traces, etc.). Boutique GoFree Outils | GO XSE Guide Rapide 43 Ú Remarque: La fonction sans fil intégrée doit être connectée à un point d'accès sans fil externe pour pouvoir accéder à la boutique GoFree. Reportez-vous au chapitre "Connexion et déconnexion à partir d'un point d'accès sans fil" à la page 38. Ouvre le site Web de la boutique GoFree. Dans la boutique GoFree, vous pouvez parcourir, acheter et télécharger des cartes compatibles pour votre système. Vous pouvez également charger vos historiques de Sondeur afin de les partager sur des cartes Social Map. Lorsque vous vous connectez, le système affiche automatiquement une notification si une nouvelle version du logiciel est disponible pour votre système. Si une mise à jour est disponible, vous pouvez la télécharger sur un emplacement pour carte ou différer le téléchargement. 44 Outils | GO XSE Guide Rapide 0980 *988-11120-001* ">
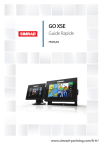
Lien public mis à jour
Le lien public vers votre chat a été mis à jour.