▼
Scroll to page 2
of
139
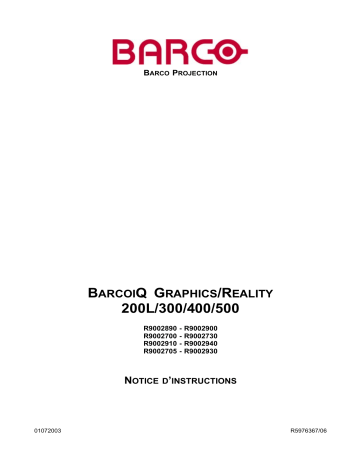
BARCO PROJECTION BARCOIQ GRAPHICS/REALITY 200L/300/400/500 R9002890 R9002700 R9002910 R9002705 - R9002900 R9002730 R9002940 R9002930 NOTICE D’INSTRUCTIONS 01072003 R5976367/06 Révision du produit Version software: V1.3 Barco nv Intelligent Displays Noordlaan 5, 8520 Kuurne Tél.: +32 56.36.82.11 Fax: +32 56.35.86.51 E-mail: presentations.bid@barco.com Rendez nous visite sur le web: www.barco.com Imprimé en Belgium Copyright © Tous droits réservés. Aucune partie du présent document ne peut être copiée, reproduite ou traduite. Le document ne peut être emmagasiné, enregistré dans ou transmis à un système de recherche sans l’accord écrit préalable de BARCO. Federal Communication Commission (La réglementation FCC) Cet appareil, ayant été soumis aux essais exigés, a été déclaré conforme à la norme définissant les appareils numériques de la Classe A, dans le cadre de la réglementation FCC (Part 15 notamment). Ce règlement a pour but d’établir des normes visant à protéger les installations mises en exploitation commerciale, contre toute perturbation majeure des signaux radio et télévision. Cet équipement produit et consomme une énergie radioélectrique. Aussi, des interférences de réception peuvent se produire, si l’appareil n’est pas installé et utilisé conformément aux règles définies par Barco. Si l’appareil est à l’origine des interférences, procédez comme suit pour y remédier. Instructions pour l’utilisateur : Si l’appareil est à l’origine des interférences, procédez comme suit pour y remédier. • Tournez l’antenne de votre radio ou téléviseur jusqu’à disparition des parasites. • Déplacez l’appareil à un endroit suffisamment éloigné de votre radio/téléviseur. • Branchez votre radio/téléviseur sur un circuit (une ligne) différent(e) de celui du projecteur, les deux circuits étant dotés de fusibles différents. • Vissez les connecteurs au châssis de l’appareil à l’aide de vis. Conformément à la FCC (alinéa 15) et à la directive européenne EN 55022, l’appareil doit être raccordé au moyen de câbles blindés. Garantie et compensation Barco donne une garantie de parfait achèvement dans le respect des clauses de garantie prévues par la loi. Lors de la réception, le contenu des emballages doit être soigneusement contrôlé et toute détérioration doit entraîner un examen particulier des produits. En cas de dommages, réaliser immédiatement un constat détaillé qui sera remis par écrit à Barco. La date du transfert de risques marque le début de la période de garantie ; en présence de systèmes spéciaux et de logiciels : la date de mise en service, au plus tard 30 jours après le transfert de risques. En cas de réclamation fondée, Barco peut s’engager à réparer ou à remplacer de tels dommages à sa propre discrétion dans un délai approprié. S’il est impossible de réparer ou de remplacer la marchandise défectueuse, l’acquéreur est en droit de demander une diminution du prix d’achat, voire l’annulation du contrat (la rédhibition). L’acheteur ne saurait faire valoir d’autres prétentions, notamment à indemnisation de dommages directs ou indirects et de dommages imputables au fonctionnement de logiciel ainsi qu’à tout autre service offert par Barco faisant partie du système ou non, à la condition qu’il ne soit pas établi que les dégradations proviennent d’absence intentionnelle de qualités promises par écrit ou que Barco a commis une faute grave. Lorsque l’acquéreur ou toute personne tierce apporte des modifications aux marchandises fournies par Barco ou qu’il (elle) effectue des réparations sur celles-ci, ou lorsque les marchandises sont rendues impropres à l’usage auquel on les destine, et principalement en cas de mise en service ou d’utilisation non conformes, ou lorsque après le transfert de risques ces fournitures sont soumises à des conditions qui ne sont pas indiquées dans le contrat, toutes les garanties applicables deviendront nulles. Sont exclues de la garantie les erreurs système imputables à des programmes ou à des circuits électroniques spécifiques fournis par l’acheteur, tels que des interfaces. Pas couverts non plus : l’usure normale ainsi que l’entretien normal. Le client est tenu de se conformer aux conditions ambiantes ainsi qu’aux prescriptions d’entretien et de maintenance contenues dans cette notice. Marques Les noms commerciaux ainsi que les noms de produit figurant dans la présente notice d’utilisation peuvent être des marques, déposées ou non, ou droits d’auteur de leur détenteur respectif. Tous les noms de marque et les noms de produit présents dans ce document ne sont donnés qu’à titre d’exemple bien entendu il ne s’agit pas d’une approbation par Barco ni d’une promotion de ces produits ou de leur fabricant. Table des matières TABLE DES MATIÈRES 1. Note sur le iQ Praxis . . . . . . . . . . . . . . . . . . . . . . . . . . . . . . . . . . . . . . . . . . . . . . . . . . . . . . . . . . . . . . . . . . . . . . . . . . . . . . . . . . . . . . . . . . . . . . . . 5 1.1 La version iQ Praxis . . . . . . . . . . . . . . . . . . . . . . . . . . . . . . . . . . . . . . . . . . . . . . . . . . . . . . . . . . . . . . . . . . . . . . . . . . . . . . . . . . . . . . . . . . . . . . . . . . . . . . . . . . . . . . . . . . . . 5 2. Emballage et dimensions . . . . . . . . . . . . . . . . . . . . . . . . . . . . . . . . . . . . . . . . . . . . . . . . . . . . . . . . . . . . . . . . . . . . . . . . . . . . . . . . . . . . . . . . . . 7 2.1 2.2 2.3 2.4 Contenu de l’emballage. . . . . . . . . . . . . . . . . . . . . . . . . . . . . . . . . . . . . . . . . . . . . . . . . . . . . . . . . . . . . . . . . . . . . . . . . . . . . . . . . . . . . . . . . . . . . . . . . . . . . . . . . . . . . . . . . Emballage du projecteur . . . . . . . . . . . . . . . . . . . . . . . . . . . . . . . . . . . . . . . . . . . . . . . . . . . . . . . . . . . . . . . . . . . . . . . . . . . . . . . . . . . . . . . . . . . . . . . . . . . . . . . . . . . . . . . . Emballage . . . . . . . . . . . . . . . . . . . . . . . . . . . . . . . . . . . . . . . . . . . . . . . . . . . . . . . . . . . . . . . . . . . . . . . . . . . . . . . . . . . . . . . . . . . . . . . . . . . . . . . . . . . . . . . . . . . . . . . . . . . . . . . Dimensions du projecteur. . . . . . . . . . . . . . . . . . . . . . . . . . . . . . . . . . . . . . . . . . . . . . . . . . . . . . . . . . . . . . . . . . . . . . . . . . . . . . . . . . . . . . . . . . . . . . . . . . . . . . . . . . . . . . . 7 7 8 8 3. Instructions de mise en oeuvre . . . . . . . . . . . . . . . . . . . . . . . . . . . . . . . . . . . . . . . . . . . . . . . . . . . . . . . . . . . . . . . . . . . . . . . . . . . . . . . . . . 11 3.1 3.2 3.3 3.4 Mise en garde . . . . . . . . . . . . . . . . . . . . . . . . . . . . . . . . . . . . . . . . . . . . . . . . . . . . . . . . . . . . . . . . . . . . . . . . . . . . . . . . . . . . . . . . . . . . . . . . . . . . . . . . . . . . . . . . . . . . . . . . . . 11 Instructions de mise en oeuvre . . . . . . . . . . . . . . . . . . . . . . . . . . . . . . . . . . . . . . . . . . . . . . . . . . . . . . . . . . . . . . . . . . . . . . . . . . . . . . . . . . . . . . . . . . . . . . . . . . . . . . . . 11 Configurations. . . . . . . . . . . . . . . . . . . . . . . . . . . . . . . . . . . . . . . . . . . . . . . . . . . . . . . . . . . . . . . . . . . . . . . . . . . . . . . . . . . . . . . . . . . . . . . . . . . . . . . . . . . . . . . . . . . . . . . . . . 12 Lentilles. . . . . . . . . . . . . . . . . . . . . . . . . . . . . . . . . . . . . . . . . . . . . . . . . . . . . . . . . . . . . . . . . . . . . . . . . . . . . . . . . . . . . . . . . . . . . . . . . . . . . . . . . . . . . . . . . . . . . . . . . . . . . . . . . 15 3.4.1 Lentilles . . . . . . . . . . . . . . . . . . . . . . . . . . . . . . . . . . . . . . . . . . . . . . . . . . . . . . . . . . . . . . . . . . . . . . . . . . . . . . . . . . . . . . . . . . . . . . . . . . . . . . . . . . . . . . . . . . . . . . . . . . 15 3.4.2 Formules pour les lentilles . . . . . . . . . . . . . . . . . . . . . . . . . . . . . . . . . . . . . . . . . . . . . . . . . . . . . . . . . . . . . . . . . . . . . . . . . . . . . . . . . . . . . . . . . . . . . . . . . . . . . . 15 3.4.3 Installation de la lentille . . . . . . . . . . . . . . . . . . . . . . . . . . . . . . . . . . . . . . . . . . . . . . . . . . . . . . . . . . . . . . . . . . . . . . . . . . . . . . . . . . . . . . . . . . . . . . . . . . . . . . . . . 16 3.4.4 Enlèvement de la lentille . . . . . . . . . . . . . . . . . . . . . . . . . . . . . . . . . . . . . . . . . . . . . . . . . . . . . . . . . . . . . . . . . . . . . . . . . . . . . . . . . . . . . . . . . . . . . . . . . . . . . . . . 17 3.4.5 Nettoyer la lentille . . . . . . . . . . . . . . . . . . . . . . . . . . . . . . . . . . . . . . . . . . . . . . . . . . . . . . . . . . . . . . . . . . . . . . . . . . . . . . . . . . . . . . . . . . . . . . . . . . . . . . . . . . . . . . . 17 4. Connexions. . . . . . . . . . . . . . . . . . . . . . . . . . . . . . . . . . . . . . . . . . . . . . . . . . . . . . . . . . . . . . . . . . . . . . . . . . . . . . . . . . . . . . . . . . . . . . . . . . . . . . . . . . 19 4.1 Connexion au secteur. . . . . . . . . . . . . . . . . . . . . . . . . . . . . . . . . . . . . . . . . . . . . . . . . . . . . . . . . . . . . . . . . . . . . . . . . . . . . . . . . . . . . . . . . . . . . . . . . . . . . . . . . . . . . . . . . . 19 4.2 Connexion des sources . . . . . . . . . . . . . . . . . . . . . . . . . . . . . . . . . . . . . . . . . . . . . . . . . . . . . . . . . . . . . . . . . . . . . . . . . . . . . . . . . . . . . . . . . . . . . . . . . . . . . . . . . . . . . . . . 19 4.2.1 L’interface d’entrée . . . . . . . . . . . . . . . . . . . . . . . . . . . . . . . . . . . . . . . . . . . . . . . . . . . . . . . . . . . . . . . . . . . . . . . . . . . . . . . . . . . . . . . . . . . . . . . . . . . . . . . . . . . . . . 19 4.2.2 Entrées disponibles . . . . . . . . . . . . . . . . . . . . . . . . . . . . . . . . . . . . . . . . . . . . . . . . . . . . . . . . . . . . . . . . . . . . . . . . . . . . . . . . . . . . . . . . . . . . . . . . . . . . . . . . . . . . . 20 4.3 Entrée 5 Câbles . . . . . . . . . . . . . . . . . . . . . . . . . . . . . . . . . . . . . . . . . . . . . . . . . . . . . . . . . . . . . . . . . . . . . . . . . . . . . . . . . . . . . . . . . . . . . . . . . . . . . . . . . . . . . . . . . . . . . . . . 21 4.4 Entrée Vidéo composite . . . . . . . . . . . . . . . . . . . . . . . . . . . . . . . . . . . . . . . . . . . . . . . . . . . . . . . . . . . . . . . . . . . . . . . . . . . . . . . . . . . . . . . . . . . . . . . . . . . . . . . . . . . . . . . 22 4.5 Entrée S-Video . . . . . . . . . . . . . . . . . . . . . . . . . . . . . . . . . . . . . . . . . . . . . . . . . . . . . . . . . . . . . . . . . . . . . . . . . . . . . . . . . . . . . . . . . . . . . . . . . . . . . . . . . . . . . . . . . . . . . . . . 23 4.6 Entrée Digital Visual Interface (DVI) . . . . . . . . . . . . . . . . . . . . . . . . . . . . . . . . . . . . . . . . . . . . . . . . . . . . . . . . . . . . . . . . . . . . . . . . . . . . . . . . . . . . . . . . . . . . . . . . . . 24 4.7 Entrée ordinateur (Computer) . . . . . . . . . . . . . . . . . . . . . . . . . . . . . . . . . . . . . . . . . . . . . . . . . . . . . . . . . . . . . . . . . . . . . . . . . . . . . . . . . . . . . . . . . . . . . . . . . . . . . . . . . 24 4.8 Serial Digital Interface (Optionel) . . . . . . . . . . . . . . . . . . . . . . . . . . . . . . . . . . . . . . . . . . . . . . . . . . . . . . . . . . . . . . . . . . . . . . . . . . . . . . . . . . . . . . . . . . . . . . . . . . . . . . 25 4.9 Entrée/Sortie Audio (Optionnelle) . . . . . . . . . . . . . . . . . . . . . . . . . . . . . . . . . . . . . . . . . . . . . . . . . . . . . . . . . . . . . . . . . . . . . . . . . . . . . . . . . . . . . . . . . . . . . . . . . . . . . 26 4.10Connexions de Communication . . . . . . . . . . . . . . . . . . . . . . . . . . . . . . . . . . . . . . . . . . . . . . . . . . . . . . . . . . . . . . . . . . . . . . . . . . . . . . . . . . . . . . . . . . . . . . . . . . . . . . . 26 4.10.1Connexion d’entrée RS232 . . . . . . . . . . . . . . . . . . . . . . . . . . . . . . . . . . . . . . . . . . . . . . . . . . . . . . . . . . . . . . . . . . . . . . . . . . . . . . . . . . . . . . . . . . . . . . . . . . . . 26 4.11Configuration avancée de l’interface d’entrée . . . . . . . . . . . . . . . . . . . . . . . . . . . . . . . . . . . . . . . . . . . . . . . . . . . . . . . . . . . . . . . . . . . . . . . . . . . . . . . . . . . . . . . . 27 4.11.1Introduction . . . . . . . . . . . . . . . . . . . . . . . . . . . . . . . . . . . . . . . . . . . . . . . . . . . . . . . . . . . . . . . . . . . . . . . . . . . . . . . . . . . . . . . . . . . . . . . . . . . . . . . . . . . . . . . . . . . . . . 27 4.11.2La configuration 5 câbles avancée . . . . . . . . . . . . . . . . . . . . . . . . . . . . . . . . . . . . . . . . . . . . . . . . . . . . . . . . . . . . . . . . . . . . . . . . . . . . . . . . . . . . . . . . . . . . . 27 4.11.3Configuration S-Vidéo avancée. . . . . . . . . . . . . . . . . . . . . . . . . . . . . . . . . . . . . . . . . . . . . . . . . . . . . . . . . . . . . . . . . . . . . . . . . . . . . . . . . . . . . . . . . . . . . . . . . 28 4.11.4En résumé . . . . . . . . . . . . . . . . . . . . . . . . . . . . . . . . . . . . . . . . . . . . . . . . . . . . . . . . . . . . . . . . . . . . . . . . . . . . . . . . . . . . . . . . . . . . . . . . . . . . . . . . . . . . . . . . . . . . . . 29 5. Mise en service . . . . . . . . . . . . . . . . . . . . . . . . . . . . . . . . . . . . . . . . . . . . . . . . . . . . . . . . . . . . . . . . . . . . . . . . . . . . . . . . . . . . . . . . . . . . . . . . . . . . . 31 5.1 5.2 5.3 5.4 5.5 5.6 Télécommande & Clavier de commande intégré . . . . . . . . . . . . . . . . . . . . . . . . . . . . . . . . . . . . . . . . . . . . . . . . . . . . . . . . . . . . . . . . . . . . . . . . . . . . . . . . . . . . . 31 Terminologie. . . . . . . . . . . . . . . . . . . . . . . . . . . . . . . . . . . . . . . . . . . . . . . . . . . . . . . . . . . . . . . . . . . . . . . . . . . . . . . . . . . . . . . . . . . . . . . . . . . . . . . . . . . . . . . . . . . . . . . . . . . . 33 Mise en service du projecteur . . . . . . . . . . . . . . . . . . . . . . . . . . . . . . . . . . . . . . . . . . . . . . . . . . . . . . . . . . . . . . . . . . . . . . . . . . . . . . . . . . . . . . . . . . . . . . . . . . . . . . . . . 34 Durée d’utilisation des lampes. . . . . . . . . . . . . . . . . . . . . . . . . . . . . . . . . . . . . . . . . . . . . . . . . . . . . . . . . . . . . . . . . . . . . . . . . . . . . . . . . . . . . . . . . . . . . . . . . . . . . . . . . 35 Erreur de lampe . . . . . . . . . . . . . . . . . . . . . . . . . . . . . . . . . . . . . . . . . . . . . . . . . . . . . . . . . . . . . . . . . . . . . . . . . . . . . . . . . . . . . . . . . . . . . . . . . . . . . . . . . . . . . . . . . . . . . . . . 36 Réglages rapides . . . . . . . . . . . . . . . . . . . . . . . . . . . . . . . . . . . . . . . . . . . . . . . . . . . . . . . . . . . . . . . . . . . . . . . . . . . . . . . . . . . . . . . . . . . . . . . . . . . . . . . . . . . . . . . . . . . . . . 37 5.6.1 Réglages rapides de la lentille . . . . . . . . . . . . . . . . . . . . . . . . . . . . . . . . . . . . . . . . . . . . . . . . . . . . . . . . . . . . . . . . . . . . . . . . . . . . . . . . . . . . . . . . . . . . . . . . . . 37 5.6.2 Utilisation de la télécommande . . . . . . . . . . . . . . . . . . . . . . . . . . . . . . . . . . . . . . . . . . . . . . . . . . . . . . . . . . . . . . . . . . . . . . . . . . . . . . . . . . . . . . . . . . . . . . . . . 37 5.7 Adresse projecteur . . . . . . . . . . . . . . . . . . . . . . . . . . . . . . . . . . . . . . . . . . . . . . . . . . . . . . . . . . . . . . . . . . . . . . . . . . . . . . . . . . . . . . . . . . . . . . . . . . . . . . . . . . . . . . . . . . . . 39 5.7.1 Adresse projecteur . . . . . . . . . . . . . . . . . . . . . . . . . . . . . . . . . . . . . . . . . . . . . . . . . . . . . . . . . . . . . . . . . . . . . . . . . . . . . . . . . . . . . . . . . . . . . . . . . . . . . . . . . . . . . . 39 5.7.2 Affichage et programmation d’adresse dans la télécommande. . . . . . . . . . . . . . . . . . . . . . . . . . . . . . . . . . . . . . . . . . . . . . . . . . . . . . . . . . . . . . . . 40 5.8 Contrôle du projecteur . . . . . . . . . . . . . . . . . . . . . . . . . . . . . . . . . . . . . . . . . . . . . . . . . . . . . . . . . . . . . . . . . . . . . . . . . . . . . . . . . . . . . . . . . . . . . . . . . . . . . . . . . . . . . . . . . 40 5.9 Digital Zoom (Zoom numérique). . . . . . . . . . . . . . . . . . . . . . . . . . . . . . . . . . . . . . . . . . . . . . . . . . . . . . . . . . . . . . . . . . . . . . . . . . . . . . . . . . . . . . . . . . . . . . . . . . . . . . . 41 5.10Architecture du menu. . . . . . . . . . . . . . . . . . . . . . . . . . . . . . . . . . . . . . . . . . . . . . . . . . . . . . . . . . . . . . . . . . . . . . . . . . . . . . . . . . . . . . . . . . . . . . . . . . . . . . . . . . . . . . . . . . 41 5.11Utilisation du menu . . . . . . . . . . . . . . . . . . . . . . . . . . . . . . . . . . . . . . . . . . . . . . . . . . . . . . . . . . . . . . . . . . . . . . . . . . . . . . . . . . . . . . . . . . . . . . . . . . . . . . . . . . . . . . . . . . . . 41 5.12Utilisation des boîtes de dialogues. . . . . . . . . . . . . . . . . . . . . . . . . . . . . . . . . . . . . . . . . . . . . . . . . . . . . . . . . . . . . . . . . . . . . . . . . . . . . . . . . . . . . . . . . . . . . . . . . . . . 42 6. Sélection de source . . . . . . . . . . . . . . . . . . . . . . . . . . . . . . . . . . . . . . . . . . . . . . . . . . . . . . . . . . . . . . . . . . . . . . . . . . . . . . . . . . . . . . . . . . . . . . . 45 6.1 6.2 6.3 6.4 6.5 Le menu Sélection de source. . . . . . . . . . . . . . . . . . . . . . . . . . . . . . . . . . . . . . . . . . . . . . . . . . . . . . . . . . . . . . . . . . . . . . . . . . . . . . . . . . . . . . . . . . . . . . . . . . . . . . . . . . 45 Sélection de source . . . . . . . . . . . . . . . . . . . . . . . . . . . . . . . . . . . . . . . . . . . . . . . . . . . . . . . . . . . . . . . . . . . . . . . . . . . . . . . . . . . . . . . . . . . . . . . . . . . . . . . . . . . . . . . . . . . 46 Vidéo composite . . . . . . . . . . . . . . . . . . . . . . . . . . . . . . . . . . . . . . . . . . . . . . . . . . . . . . . . . . . . . . . . . . . . . . . . . . . . . . . . . . . . . . . . . . . . . . . . . . . . . . . . . . . . . . . . . . . . . . . 46 Sélection S-Vidéo . . . . . . . . . . . . . . . . . . . . . . . . . . . . . . . . . . . . . . . . . . . . . . . . . . . . . . . . . . . . . . . . . . . . . . . . . . . . . . . . . . . . . . . . . . . . . . . . . . . . . . . . . . . . . . . . . . . . . . 47 Le Sélecteur Vidéo . . . . . . . . . . . . . . . . . . . . . . . . . . . . . . . . . . . . . . . . . . . . . . . . . . . . . . . . . . . . . . . . . . . . . . . . . . . . . . . . . . . . . . . . . . . . . . . . . . . . . . . . . . . . . . . . . . . . . 48 7. Menu Général . . . . . . . . . . . . . . . . . . . . . . . . . . . . . . . . . . . . . . . . . . . . . . . . . . . . . . . . . . . . . . . . . . . . . . . . . . . . . . . . . . . . . . . . . . . . . . . . . . . . . . . 51 7.1 7.2 7.3 7.4 7.5 Aperçu du menu général . . . . . . . . . . . . . . . . . . . . . . . . . . . . . . . . . . . . . . . . . . . . . . . . . . . . . . . . . . . . . . . . . . . . . . . . . . . . . . . . . . . . . . . . . . . . . . . . . . . . . . . . . . . . . . 51 Pause. . . . . . . . . . . . . . . . . . . . . . . . . . . . . . . . . . . . . . . . . . . . . . . . . . . . . . . . . . . . . . . . . . . . . . . . . . . . . . . . . . . . . . . . . . . . . . . . . . . . . . . . . . . . . . . . . . . . . . . . . . . . . . . . . . . 51 La Fonction Gel de l’image . . . . . . . . . . . . . . . . . . . . . . . . . . . . . . . . . . . . . . . . . . . . . . . . . . . . . . . . . . . . . . . . . . . . . . . . . . . . . . . . . . . . . . . . . . . . . . . . . . . . . . . . . . . . 52 L’horloge d’arrêt . . . . . . . . . . . . . . . . . . . . . . . . . . . . . . . . . . . . . . . . . . . . . . . . . . . . . . . . . . . . . . . . . . . . . . . . . . . . . . . . . . . . . . . . . . . . . . . . . . . . . . . . . . . . . . . . . . . . . . . . 53 Audio (Optionnel) . . . . . . . . . . . . . . . . . . . . . . . . . . . . . . . . . . . . . . . . . . . . . . . . . . . . . . . . . . . . . . . . . . . . . . . . . . . . . . . . . . . . . . . . . . . . . . . . . . . . . . . . . . . . . . . . . . . . . . 53 7.5.1 Configuration Audio . . . . . . . . . . . . . . . . . . . . . . . . . . . . . . . . . . . . . . . . . . . . . . . . . . . . . . . . . . . . . . . . . . . . . . . . . . . . . . . . . . . . . . . . . . . . . . . . . . . . . . . . . . . . . 54 7.5.2 Réglages Audio. . . . . . . . . . . . . . . . . . . . . . . . . . . . . . . . . . . . . . . . . . . . . . . . . . . . . . . . . . . . . . . . . . . . . . . . . . . . . . . . . . . . . . . . . . . . . . . . . . . . . . . . . . . . . . . . . . 55 R5976367 BARCOIQ GRAPHICS/REALITY 200L/300/400/500 01072003 1 Table des matières 7.6 Identification . . . . . . . . . . . . . . . . . . . . . . . . . . . . . . . . . . . . . . . . . . . . . . . . . . . . . . . . . . . . . . . . . . . . . . . . . . . . . . . . . . . . . . . . . . . . . . . . . . . . . . . . . . . . . . . . . . . . . . . . . . . . 55 8. Menu Image . . . . . . . . . . . . . . . . . . . . . . . . . . . . . . . . . . . . . . . . . . . . . . . . . . . . . . . . . . . . . . . . . . . . . . . . . . . . . . . . . . . . . . . . . . . . . . . . . . . . . . . . . 57 8.1 Sommaire . . . . . . . . . . . . . . . . . . . . . . . . . . . . . . . . . . . . . . . . . . . . . . . . . . . . . . . . . . . . . . . . . . . . . . . . . . . . . . . . . . . . . . . . . . . . . . . . . . . . . . . . . . . . . . . . . . . . . . . . . . . . . . 58 8.2 Réglages . . . . . . . . . . . . . . . . . . . . . . . . . . . . . . . . . . . . . . . . . . . . . . . . . . . . . . . . . . . . . . . . . . . . . . . . . . . . . . . . . . . . . . . . . . . . . . . . . . . . . . . . . . . . . . . . . . . . . . . . . . . . . . . 59 8.2.1 Réglage du Contraste . . . . . . . . . . . . . . . . . . . . . . . . . . . . . . . . . . . . . . . . . . . . . . . . . . . . . . . . . . . . . . . . . . . . . . . . . . . . . . . . . . . . . . . . . . . . . . . . . . . . . . . . . . . 59 8.2.2 Réglages de la luminosité. . . . . . . . . . . . . . . . . . . . . . . . . . . . . . . . . . . . . . . . . . . . . . . . . . . . . . . . . . . . . . . . . . . . . . . . . . . . . . . . . . . . . . . . . . . . . . . . . . . . . . . 60 8.2.3 Réglages de la saturation des Couleurs. . . . . . . . . . . . . . . . . . . . . . . . . . . . . . . . . . . . . . . . . . . . . . . . . . . . . . . . . . . . . . . . . . . . . . . . . . . . . . . . . . . . . . . . 60 8.2.4 Réglages de la Teinte (hue). . . . . . . . . . . . . . . . . . . . . . . . . . . . . . . . . . . . . . . . . . . . . . . . . . . . . . . . . . . . . . . . . . . . . . . . . . . . . . . . . . . . . . . . . . . . . . . . . . . . . 60 8.2.5 Réglages de la netteté . . . . . . . . . . . . . . . . . . . . . . . . . . . . . . . . . . . . . . . . . . . . . . . . . . . . . . . . . . . . . . . . . . . . . . . . . . . . . . . . . . . . . . . . . . . . . . . . . . . . . . . . . . 60 8.2.6 Réglage du Gamma . . . . . . . . . . . . . . . . . . . . . . . . . . . . . . . . . . . . . . . . . . . . . . . . . . . . . . . . . . . . . . . . . . . . . . . . . . . . . . . . . . . . . . . . . . . . . . . . . . . . . . . . . . . . 61 8.2.7 Réglage de la Phase . . . . . . . . . . . . . . . . . . . . . . . . . . . . . . . . . . . . . . . . . . . . . . . . . . . . . . . . . . . . . . . . . . . . . . . . . . . . . . . . . . . . . . . . . . . . . . . . . . . . . . . . . . . . 61 8.2.8 Réduction de bruit . . . . . . . . . . . . . . . . . . . . . . . . . . . . . . . . . . . . . . . . . . . . . . . . . . . . . . . . . . . . . . . . . . . . . . . . . . . . . . . . . . . . . . . . . . . . . . . . . . . . . . . . . . . . . . . 61 8.3 Format de l’image . . . . . . . . . . . . . . . . . . . . . . . . . . . . . . . . . . . . . . . . . . . . . . . . . . . . . . . . . . . . . . . . . . . . . . . . . . . . . . . . . . . . . . . . . . . . . . . . . . . . . . . . . . . . . . . . . . . . . . 61 8.4 Résolution native. . . . . . . . . . . . . . . . . . . . . . . . . . . . . . . . . . . . . . . . . . . . . . . . . . . . . . . . . . . . . . . . . . . . . . . . . . . . . . . . . . . . . . . . . . . . . . . . . . . . . . . . . . . . . . . . . . . . . . . 62 8.5 Correction Trapèze. . . . . . . . . . . . . . . . . . . . . . . . . . . . . . . . . . . . . . . . . . . . . . . . . . . . . . . . . . . . . . . . . . . . . . . . . . . . . . . . . . . . . . . . . . . . . . . . . . . . . . . . . . . . . . . . . . . . . 63 8.6 Réglage de la température de couleur . . . . . . . . . . . . . . . . . . . . . . . . . . . . . . . . . . . . . . . . . . . . . . . . . . . . . . . . . . . . . . . . . . . . . . . . . . . . . . . . . . . . . . . . . . . . . . . . 64 8.7 Détection du mode film . . . . . . . . . . . . . . . . . . . . . . . . . . . . . . . . . . . . . . . . . . . . . . . . . . . . . . . . . . . . . . . . . . . . . . . . . . . . . . . . . . . . . . . . . . . . . . . . . . . . . . . . . . . . . . . . 66 8.8 Balance d’entrée . . . . . . . . . . . . . . . . . . . . . . . . . . . . . . . . . . . . . . . . . . . . . . . . . . . . . . . . . . . . . . . . . . . . . . . . . . . . . . . . . . . . . . . . . . . . . . . . . . . . . . . . . . . . . . . . . . . . . . . 66 8.9 CAG sur Vidéo (uniquement pour les signaux vidéo) . . . . . . . . . . . . . . . . . . . . . . . . . . . . . . . . . . . . . . . . . . . . . . . . . . . . . . . . . . . . . . . . . . . . . . . . . . . . . . . . 71 8.10Contrôle manuel du gain . . . . . . . . . . . . . . . . . . . . . . . . . . . . . . . . . . . . . . . . . . . . . . . . . . . . . . . . . . . . . . . . . . . . . . . . . . . . . . . . . . . . . . . . . . . . . . . . . . . . . . . . . . . . . . 72 9. Menu Outils. . . . . . . . . . . . . . . . . . . . . . . . . . . . . . . . . . . . . . . . . . . . . . . . . . . . . . . . . . . . . . . . . . . . . . . . . . . . . . . . . . . . . . . . . . . . . . . . . . . . . . . . . . 75 9.1 9.2 9.3 9.4 9.5 9.6 Organigramme . . . . . . . . . . . . . . . . . . . . . . . . . . . . . . . . . . . . . . . . . . . . . . . . . . . . . . . . . . . . . . . . . . . . . . . . . . . . . . . . . . . . . . . . . . . . . . . . . . . . . . . . . . . . . . . . . . . . . . . . . 75 Introduction à Image dans l’Image (Picture in Picture) . . . . . . . . . . . . . . . . . . . . . . . . . . . . . . . . . . . . . . . . . . . . . . . . . . . . . . . . . . . . . . . . . . . . . . . . . . . . . . . 76 Sélection PiP . . . . . . . . . . . . . . . . . . . . . . . . . . . . . . . . . . . . . . . . . . . . . . . . . . . . . . . . . . . . . . . . . . . . . . . . . . . . . . . . . . . . . . . . . . . . . . . . . . . . . . . . . . . . . . . . . . . . . . . . . . . 77 PiP ajout fenêtre . . . . . . . . . . . . . . . . . . . . . . . . . . . . . . . . . . . . . . . . . . . . . . . . . . . . . . . . . . . . . . . . . . . . . . . . . . . . . . . . . . . . . . . . . . . . . . . . . . . . . . . . . . . . . . . . . . . . . . . 78 PiP retrait fenêtre . . . . . . . . . . . . . . . . . . . . . . . . . . . . . . . . . . . . . . . . . . . . . . . . . . . . . . . . . . . . . . . . . . . . . . . . . . . . . . . . . . . . . . . . . . . . . . . . . . . . . . . . . . . . . . . . . . . . . . 78 PiP Mise en page . . . . . . . . . . . . . . . . . . . . . . . . . . . . . . . . . . . . . . . . . . . . . . . . . . . . . . . . . . . . . . . . . . . . . . . . . . . . . . . . . . . . . . . . . . . . . . . . . . . . . . . . . . . . . . . . . . . . . . 79 9.6.1 Sauvegarder . . . . . . . . . . . . . . . . . . . . . . . . . . . . . . . . . . . . . . . . . . . . . . . . . . . . . . . . . . . . . . . . . . . . . . . . . . . . . . . . . . . . . . . . . . . . . . . . . . . . . . . . . . . . . . . . . . . . . 79 9.6.2 PiP renommer mise en page. . . . . . . . . . . . . . . . . . . . . . . . . . . . . . . . . . . . . . . . . . . . . . . . . . . . . . . . . . . . . . . . . . . . . . . . . . . . . . . . . . . . . . . . . . . . . . . . . . . . 80 9.6.3 PiP effacer . . . . . . . . . . . . . . . . . . . . . . . . . . . . . . . . . . . . . . . . . . . . . . . . . . . . . . . . . . . . . . . . . . . . . . . . . . . . . . . . . . . . . . . . . . . . . . . . . . . . . . . . . . . . . . . . . . . . . . 81 9.7 PiP Ajustement. . . . . . . . . . . . . . . . . . . . . . . . . . . . . . . . . . . . . . . . . . . . . . . . . . . . . . . . . . . . . . . . . . . . . . . . . . . . . . . . . . . . . . . . . . . . . . . . . . . . . . . . . . . . . . . . . . . . . . . . . 82 9.8 Diagnostique . . . . . . . . . . . . . . . . . . . . . . . . . . . . . . . . . . . . . . . . . . . . . . . . . . . . . . . . . . . . . . . . . . . . . . . . . . . . . . . . . . . . . . . . . . . . . . . . . . . . . . . . . . . . . . . . . . . . . . . . . . . 83 10.Le menu Signal . . . . . . . . . . . . . . . . . . . . . . . . . . . . . . . . . . . . . . . . . . . . . . . . . . . . . . . . . . . . . . . . . . . . . . . . . . . . . . . . . . . . . . . . . . . . . . . . . . . . . 85 10.1Organigramme . . . . . . . . . . . . . . . . . . . . . . . . . . . . . . . . . . . . . . . . . . . . . . . . . . . . . . . . . . . . . . . . . . . . . . . . . . . . . . . . . . . . . . . . . . . . . . . . . . . . . . . . . . . . . . . . . . . . . . . . 85 10.2Mode de commutation. . . . . . . . . . . . . . . . . . . . . . . . . . . . . . . . . . . . . . . . . . . . . . . . . . . . . . . . . . . . . . . . . . . . . . . . . . . . . . . . . . . . . . . . . . . . . . . . . . . . . . . . . . . . . . . . . 85 10.3Couleur de fond. . . . . . . . . . . . . . . . . . . . . . . . . . . . . . . . . . . . . . . . . . . . . . . . . . . . . . . . . . . . . . . . . . . . . . . . . . . . . . . . . . . . . . . . . . . . . . . . . . . . . . . . . . . . . . . . . . . . . . . . 87 11.Menu Lampe. . . . . . . . . . . . . . . . . . . . . . . . . . . . . . . . . . . . . . . . . . . . . . . . . . . . . . . . . . . . . . . . . . . . . . . . . . . . . . . . . . . . . . . . . . . . . . . . . . . . . . . . . 89 11.1Sommaire . . . . . . . . . . . . . . . . . . . . . . . . . . . . . . . . . . . . . . . . . . . . . . . . . . . . . . . . . . . . . . . . . . . . . . . . . . . . . . . . . . . . . . . . . . . . . . . . . . . . . . . . . . . . . . . . . . . . . . . . . . . . . . 89 11.2Temps d’utilisation . . . . . . . . . . . . . . . . . . . . . . . . . . . . . . . . . . . . . . . . . . . . . . . . . . . . . . . . . . . . . . . . . . . . . . . . . . . . . . . . . . . . . . . . . . . . . . . . . . . . . . . . . . . . . . . . . . . . . 89 11.3Mode . . . . . . . . . . . . . . . . . . . . . . . . . . . . . . . . . . . . . . . . . . . . . . . . . . . . . . . . . . . . . . . . . . . . . . . . . . . . . . . . . . . . . . . . . . . . . . . . . . . . . . . . . . . . . . . . . . . . . . . . . . . . . . . . . . . 90 11.4Historique . . . . . . . . . . . . . . . . . . . . . . . . . . . . . . . . . . . . . . . . . . . . . . . . . . . . . . . . . . . . . . . . . . . . . . . . . . . . . . . . . . . . . . . . . . . . . . . . . . . . . . . . . . . . . . . . . . . . . . . . . . . . . . 92 11.5Remise à Zéro du temps d’utilisation . . . . . . . . . . . . . . . . . . . . . . . . . . . . . . . . . . . . . . . . . . . . . . . . . . . . . . . . . . . . . . . . . . . . . . . . . . . . . . . . . . . . . . . . . . . . . . . . . 92 11.6Alarme temps d’utilisation . . . . . . . . . . . . . . . . . . . . . . . . . . . . . . . . . . . . . . . . . . . . . . . . . . . . . . . . . . . . . . . . . . . . . . . . . . . . . . . . . . . . . . . . . . . . . . . . . . . . . . . . . . . . . 93 12.Menu Fichiers Image. . . . . . . . . . . . . . . . . . . . . . . . . . . . . . . . . . . . . . . . . . . . . . . . . . . . . . . . . . . . . . . . . . . . . . . . . . . . . . . . . . . . . . . . . . . . . . . 95 12.1Organigramme. . . . . . . . . . . . . . . . . . . . . . . . . . . . . . . . . . . . . . . . . . . . . . . . . . . . . . . . . . . . . . . . . . . . . . . . . . . . . . . . . . . . . . . . . . . . . . . . . . . . . . . . . . . . . . . . . . . . . . . . . 95 12.2Charger fichier . . . . . . . . . . . . . . . . . . . . . . . . . . . . . . . . . . . . . . . . . . . . . . . . . . . . . . . . . . . . . . . . . . . . . . . . . . . . . . . . . . . . . . . . . . . . . . . . . . . . . . . . . . . . . . . . . . . . . . . . . 96 12.3Auto Image. . . . . . . . . . . . . . . . . . . . . . . . . . . . . . . . . . . . . . . . . . . . . . . . . . . . . . . . . . . . . . . . . . . . . . . . . . . . . . . . . . . . . . . . . . . . . . . . . . . . . . . . . . . . . . . . . . . . . . . . . . . . . 97 12.4Editer fichier . . . . . . . . . . . . . . . . . . . . . . . . . . . . . . . . . . . . . . . . . . . . . . . . . . . . . . . . . . . . . . . . . . . . . . . . . . . . . . . . . . . . . . . . . . . . . . . . . . . . . . . . . . . . . . . . . . . . . . . . . . . 98 12.5Renommer fichier. . . . . . . . . . . . . . . . . . . . . . . . . . . . . . . . . . . . . . . . . . . . . . . . . . . . . . . . . . . . . . . . . . . . . . . . . . . . . . . . . . . . . . . . . . . . . . . . . . . . . . . . . . . . . . . . . . . . .101 12.6Copier fichier. . . . . . . . . . . . . . . . . . . . . . . . . . . . . . . . . . . . . . . . . . . . . . . . . . . . . . . . . . . . . . . . . . . . . . . . . . . . . . . . . . . . . . . . . . . . . . . . . . . . . . . . . . . . . . . . . . . . . . . . . .102 12.7Effacer fichier . . . . . . . . . . . . . . . . . . . . . . . . . . . . . . . . . . . . . . . . . . . . . . . . . . . . . . . . . . . . . . . . . . . . . . . . . . . . . . . . . . . . . . . . . . . . . . . . . . . . . . . . . . . . . . . . . . . . . . . . .103 13.Réglages écran . . . . . . . . . . . . . . . . . . . . . . . . . . . . . . . . . . . . . . . . . . . . . . . . . . . . . . . . . . . . . . . . . . . . . . . . . . . . . . . . . . . . . . . . . . . . . . . . . . . 105 13.1Représentation plein écran. . . . . . . . . . . . . . . . . . . . . . . . . . . . . . . . . . . . . . . . . . . . . . . . . . . . . . . . . . . . . . . . . . . . . . . . . . . . . . . . . . . . . . . . . . . . . . . . . . . . . . . . . . .105 13.2Ecran de démarrage. . . . . . . . . . . . . . . . . . . . . . . . . . . . . . . . . . . . . . . . . . . . . . . . . . . . . . . . . . . . . . . . . . . . . . . . . . . . . . . . . . . . . . . . . . . . . . . . . . . . . . . . . . . . . . . . . .105 13.3Fenêtre de texte . . . . . . . . . . . . . . . . . . . . . . . . . . . . . . . . . . . . . . . . . . . . . . . . . . . . . . . . . . . . . . . . . . . . . . . . . . . . . . . . . . . . . . . . . . . . . . . . . . . . . . . . . . . . . . . . . . . . . .106 13.4Capture d’image . . . . . . . . . . . . . . . . . . . . . . . . . . . . . . . . . . . . . . . . . . . . . . . . . . . . . . . . . . . . . . . . . . . . . . . . . . . . . . . . . . . . . . . . . . . . . . . . . . . . . . . . . . . . . . . . . . . . . .106 13.5Position du menu . . . . . . . . . . . . . . . . . . . . . . . . . . . . . . . . . . . . . . . . . . . . . . . . . . . . . . . . . . . . . . . . . . . . . . . . . . . . . . . . . . . . . . . . . . . . . . . . . . . . . . . . . . . . . . . . . . . . .107 13.6Position de la barre d’état . . . . . . . . . . . . . . . . . . . . . . . . . . . . . . . . . . . . . . . . . . . . . . . . . . . . . . . . . . . . . . . . . . . . . . . . . . . . . . . . . . . . . . . . . . . . . . . . . . . . . . . . . . . .107 13.7Position fenêtre de texte. . . . . . . . . . . . . . . . . . . . . . . . . . . . . . . . . . . . . . . . . . . . . . . . . . . . . . . . . . . . . . . . . . . . . . . . . . . . . . . . . . . . . . . . . . . . . . . . . . . . . . . . . . . . . .107 13.8Configuration AutoImage . . . . . . . . . . . . . . . . . . . . . . . . . . . . . . . . . . . . . . . . . . . . . . . . . . . . . . . . . . . . . . . . . . . . . . . . . . . . . . . . . . . . . . . . . . . . . . . . . . . . . . . . . . . . .108 13.9Suppression . . . . . . . . . . . . . . . . . . . . . . . . . . . . . . . . . . . . . . . . . . . . . . . . . . . . . . . . . . . . . . . . . . . . . . . . . . . . . . . . . . . . . . . . . . . . . . . . . . . . . . . . . . . . . . . . . . . . . . . . . . 110 14.Installation . . . . . . . . . . . . . . . . . . . . . . . . . . . . . . . . . . . . . . . . . . . . . . . . . . . . . . . . . . . . . . . . . . . . . . . . . . . . . . . . . . . . . . . . . . . . . . . . . . . . . . . . 113 14.1Réglages de l’objectif (lentille) . . . . . . . . . . . . . . . . . . . . . . . . . . . . . . . . . . . . . . . . . . . . . . . . . . . . . . . . . . . . . . . . . . . . . . . . . . . . . . . . . . . . . . . . . . . . . . . . . . . . . . . 113 14.2Adresse projecteur . . . . . . . . . . . . . . . . . . . . . . . . . . . . . . . . . . . . . . . . . . . . . . . . . . . . . . . . . . . . . . . . . . . . . . . . . . . . . . . . . . . . . . . . . . . . . . . . . . . . . . . . . . . . . . . . . . . 114 14.3Orientation . . . . . . . . . . . . . . . . . . . . . . . . . . . . . . . . . . . . . . . . . . . . . . . . . . . . . . . . . . . . . . . . . . . . . . . . . . . . . . . . . . . . . . . . . . . . . . . . . . . . . . . . . . . . . . . . . . . . . . . . . . . . 115 14.4Language . . . . . . . . . . . . . . . . . . . . . . . . . . . . . . . . . . . . . . . . . . . . . . . . . . . . . . . . . . . . . . . . . . . . . . . . . . . . . . . . . . . . . . . . . . . . . . . . . . . . . . . . . . . . . . . . . . . . . . . . . . . . . 115 14.5Touches d’accès rapide . . . . . . . . . . . . . . . . . . . . . . . . . . . . . . . . . . . . . . . . . . . . . . . . . . . . . . . . . . . . . . . . . . . . . . . . . . . . . . . . . . . . . . . . . . . . . . . . . . . . . . . . . . . . . . 116 14.6Vitesse RS232 . . . . . . . . . . . . . . . . . . . . . . . . . . . . . . . . . . . . . . . . . . . . . . . . . . . . . . . . . . . . . . . . . . . . . . . . . . . . . . . . . . . . . . . . . . . . . . . . . . . . . . . . . . . . . . . . . . . . . . . 116 14.7Démarrage automatique. . . . . . . . . . . . . . . . . . . . . . . . . . . . . . . . . . . . . . . . . . . . . . . . . . . . . . . . . . . . . . . . . . . . . . . . . . . . . . . . . . . . . . . . . . . . . . . . . . . . . . . . . . . . . . 117 14.8Sécurité . . . . . . . . . . . . . . . . . . . . . . . . . . . . . . . . . . . . . . . . . . . . . . . . . . . . . . . . . . . . . . . . . . . . . . . . . . . . . . . . . . . . . . . . . . . . . . . . . . . . . . . . . . . . . . . . . . . . . . . . . . . . . . . 117 2 R5976367 BARCOIQ GRAPHICS/REALITY 200L/300/400/500 01072003 Table des matières 14.9Changer mot de passe . . . . . . . . . . . . . . . . . . . . . . . . . . . . . . . . . . . . . . . . . . . . . . . . . . . . . . . . . . . . . . . . . . . . . . . . . . . . . . . . . . . . . . . . . . . . . . . . . . . . . . . . . . . . . . . 118 A. Nettoyage des filtres anti-poussière . . . . . . . . . . . . . . . . . . . . . . . . . . . . . . . . . . . . . . . . . . . . . . . . . . . . . . . . . . . . . . . . . . . . . . . . . . 121 A.1 Filtres anti-poussière. . . . . . . . . . . . . . . . . . . . . . . . . . . . . . . . . . . . . . . . . . . . . . . . . . . . . . . . . . . . . . . . . . . . . . . . . . . . . . . . . . . . . . . . . . . . . . . . . . . . . . . . . . . . . . . . . .121 A.2 Nettoyage . . . . . . . . . . . . . . . . . . . . . . . . . . . . . . . . . . . . . . . . . . . . . . . . . . . . . . . . . . . . . . . . . . . . . . . . . . . . . . . . . . . . . . . . . . . . . . . . . . . . . . . . . . . . . . . . . . . . . . . . . . . . .121 B. Modes d’affichage d’usine (Fichiers image standards). . . . . . . . . . . . . . . . . . . . . . . . . . . . . . . . . . . . . . . . . . . . . . . . . . . . 123 B.1 Fichiers disponibles . . . . . . . . . . . . . . . . . . . . . . . . . . . . . . . . . . . . . . . . . . . . . . . . . . . . . . . . . . . . . . . . . . . . . . . . . . . . . . . . . . . . . . . . . . . . . . . . . . . . . . . . . . . . . . . . . . .123 Glossaire . . . . . . . . . . . . . . . . . . . . . . . . . . . . . . . . . . . . . . . . . . . . . . . . . . . . . . . . . . . . . . . . . . . . . . . . . . . . . . . . . . . . . . . . . . . . . . . . . . . . . . . . . . . . . . 129 Index. . . . . . . . . . . . . . . . . . . . . . . . . . . . . . . . . . . . . . . . . . . . . . . . . . . . . . . . . . . . . . . . . . . . . . . . . . . . . . . . . . . . . . . . . . . . . . . . . . . . . . . . . . . . . . . . . . . . 131 R5976367 BARCOIQ GRAPHICS/REALITY 200L/300/400/500 01072003 3 Table des matières 4 R5976367 BARCOIQ GRAPHICS/REALITY 200L/300/400/500 01072003 1. Note sur le iQ Praxis 1. NOTE SUR LE IQ PRAXIS 1.1 La version iQ Praxis Spécifications Praxis Ce manuel traite les projecteurs iQ standards. La version de base du Praxis ne contient aucune des fonctions suivantes: • Logo storage, page 87 • Video Selector, page 48 • Seamless switcher, page 85 • Picture in Picture, page 76 Toutefois, la version de base peut être mise à niveau (upgrade) moyennant les options de mise à niveau (comprenant les fonctions ci-dessus) disponibles séparément ou sous forme de paquets de mise à niveau (upgrade packs). Paquet de mise à niveau pour le Praxis (Praxis upgrade packs) Praxis (version de base) Video Conferencing Pack Collaborative Working Pack Professional Presentation Pack iQ standard Logo storage Non Oui Oui Oui Oui Video Selector Non Oui Oui Oui Oui Seamless switching Non Non Non Oui Oui PiP Non Oui Oui Non Oui Audio/Video board Non Oui Non Non Non Tableau 1-1 Aperçu des paquets de mise à niveau (Upgrade packs) R5976367 BARCOIQ GRAPHICS/REALITY 200L/300/400/500 01072003 5 1. Note sur le iQ Praxis 6 R5976367 BARCOIQ GRAPHICS/REALITY 200L/300/400/500 01072003 2. Emballage et dimensions 2. EMBALLAGE ET DIMENSIONS Sommaire • Contenu de l’emballage • Emballage du projecteur • Emballage • Dimensions du projecteur 2.1 Contenu de l’emballage CEE7 prise secteur type européen ANSI 73.11 prise secteur type américain Contenu • 1 projecteur BarcoIQ(poids ± 12,6 kg or 27.8 lbs) • 1 télécommande + 2 piles • 2 cordons secteur dotés d’une prise secteur type CEE7 et ANSI 73.11 • 1 notice d’instructions • 1 notice de sécurité 2.2 Emballage du projecteur Type d’emballage Le projecteur peut être emballé dans une boîte en carton. Afin d’éviter tout endommagement durant le transport, le projecteur est entouré de mousse. L’emballage est ensuite fixé avec des pinces à bandes de serrage et de fixation. Déballage 1. Débloquer les pinces de fixation. (image 2-1) 2. Enlever les bandes de serrage. Procédez comme indiqué sur le schéma. 3. Sortir le projecteur de son emballage de transport et posez-le sur une table. (image 2-2) R824561 R824562 IQ PULL TO OPE R824518 (+ cable basket R724408 Image 2-1 R825784 Image 2-2 R5976367 BARCOIQ GRAPHICS/REALITY 200L/300/400/500 01072003 7 2. Emballage et dimensions Conserver le carton de transport et les matériaux d’emballage d’origine, ils seront nécessaires pour retourner le projecteur pour réparation. Pour une protection maximum, réemballer le projecteur comme il était emballé à la sortie d’usine. Conserver le carton de transport et les matériaux d’emballage d’origine, ils seront nécessaires pour retourner le projecteur pour réparation. Pour une protection maximum, réemballer le projecteur comme il était emballé à la sortie d’usine. Ne jamais transporter le projecteur avec l’optique monté ! Attention de toujours retirer l’optique avant de transporter le projecteur. 2.3 Emballage Mise en carton Les lentilles sont emballées séparément dans des boîtes en carton. Ne jamais transporter le projecteur avec l’optique monté ! Attention de toujours retirer l’optique avant de transporter le projecteur. 2.4 Dimensions du projecteur Dimensions Les dimensions sont données en mm (1 inch = 25.4 mm) 8 R5976367 BARCOIQ GRAPHICS/REALITY 200L/300/400/500 01072003 2. Emballage et dimensions 487 152 281 305 78 45 380 20 69 195 Length with different lenses, see table 415 Cold air in Hot air out 565 Image 2-3 R5976367 BARCOIQ GRAPHICS/REALITY 200L/300/400/500 01072003 9 2. Emballage et dimensions 10 lentille longeur du projecteur combinable avec cache câbles Remarques SVD(2-2.5:1) 545mm OUI Longeur avec cache câbles = 565mm QVD(1.3-1.8:1) 600mm OUI QVD(1.9-2.6:1) 590mm OUI QVD(3.0-6.0:1) 620mm OUI QVD(0.85:1) 545mm NON QVD(7.0:1) 540mm OUI Longeur avec cache câbles = 560mm R5976367 BARCOIQ GRAPHICS/REALITY 200L/300/400/500 01072003 3. Instructions de mise en oeuvre 3. INSTRUCTIONS DE MISE EN OEUVRE Sommaire • Mise en garde • Instructions de mise en oeuvre • Configurations • Lentilles 3.1 Mise en garde Avant d’installer le projecteur, nous vous recommandons de lire attentivement la notice de sécurité et d’en respecter scrupuleusement toutes les consignes de sécurité. 3.2 Instructions de mise en oeuvre Température ambiante La taille de l’image, la lumière ambiante, l’emplacement du projecteur et le type d’écran sont des critères de choix importants. Température de fonctionnement Plage de température d’exploitation : entre 0°C (32°F) et 40°C (104°F). Le projecteur ne fonctionnera pas lorsque la température ambiante dépasse les limites mentionnées ci-dessus. Choix d’un emplacement pour le projecteur Éviter les emplacements à proximité de toute source de chaleur (tels que les radiateurs ou tout appareil de chauffage), ou les emplacements exposés à la lumière directe des rayons du soleil. Protéger le projecteur de toute source d’humidité (telle que la pluie, la neige, les éviers, les lavabos,…). Éviter d’utiliser l’appareil dans des endroits poussiéreux. Signalons, pour mémoire, que la chaleur monte. Veiller donc à ce que la température au plafond ne dépasse pas la température d’utilisation. attention aux environnements pollués Vérifications des conditions ambiantes Attention aux environnements pollués ! Un projecteur doit toujours être installé de façon à ce que l’air puisse circuler librement au droit de ses ouïes d’aération. Lorsque l’appareil est appelé à être monté dans un environnement pollué notamment par de la fumée ou autres émanations en provenance de machines formant un dépôt graisseux susceptible d’altérer les lentilles et les dispositifs électroniques et donc les performances du projecteur, il est indispensable de filtrer l’air ambiant avant qu’il ne soit trop tard. Il s’agit donc d’installer dans le local un épurateur d’air ou, si ce n’est pas possible, d’envisager d’installer le projecteur dans un autre endroit où l’air n’est pas pollué. Pour nettoyer les lentilles, nous conseillons d’utiliser uniquement le kit de nettoyage spécialement conçu à cet effet et de ne surtout jamais avoir recours à des détergents industriels corrosifs qui risquent d’altérer le revêtement des lentilles et les composants optoélectroniques particulièrement délicats. L’absence de mesures de précaution visant à protéger le projecteur contre les dangers d’une exposition prolongée à de l’air contaminé se traduira par un endommagement, sérieux et irrémédiable, des composants optiques internes. Les dégâts occasionnés par une telle négligence ne sont pas couverts par la garantie d’usine et peuvent même donner lieu à une annulation de celle-ci. Dans cette éventualité, tous les frais de réparation seront entièrement à charge du client. C’est au client et non au fabricant du projecteur de protéger ce dernier contre la présence dans l’air de particules nuisibles. En cas de négligence délibérée ou d’utilisation incorrecte, le fabricant se réserve le droit de refuser de procéder aux réparations qui s’imposent. Quid des conditions de luminosité ambiante ? Le niveau de luminosité de locaux est constitué de lumière directe ou indirecte et des luminaires. La luminosité de l’image est forcément fonction de la quantité de lumière ambiante. Ainsi, il faut faire en sorte qu’aucune lumière vive n’éclaire l’écran ou ne vienne se refléter sur l’écran. Recouvrir les fenêtres qui font face à l’écran de rideaux opaques. Il est à conseiller d’installer le projecteur dans des locaux dont le revêtement des murs et du sol procure une très bonne absorption lumineuse. De plus, les spots encastrés et réglables en intensité à l’aide d’un variateur de lumière, jouent un rôle central. Par contre, trop de lumière ambiante donnera une image floue à cause d’ un mauvais équilibre entre le clair et le foncé. Plus l’image projetée est grande, plus l’effet est important. En général, il y a lieu d’assombrir la pièce jusqu’à ce qu’elle amène un confort de lire et d’écrire. Pour une reproduction nette et claire de l’image, nous recommandons tout système d’éclairage de manière à obtenir des spots lumineux plutôt qu’une diffusion large. R5976367 BARCOIQ GRAPHICS/REALITY 200L/300/400/500 01072003 11 3. Instructions de mise en oeuvre Choix du type d’écran Deux types d’écran sont principalement utilisés : les écrans pour projection directe (avant) et ceux pour projection rétro (arrière). Les écrans sont évalués en fonction de la quantité de lumière qu’ils reflètent (ou qu’ils transmettent, dans le cas de rétroprojecteurs). Le terme utilisé dans ce contexte est le gain (terme francisé : saturation du rouge/vert) de l’écran. Tant les écrans à projection directe que les écrans à projection rétro sont pondérés en terme de saturation, couvrant une palette allant d’un facteur 1 (x1) pour un écran blanc mat, à un facteur 10 (x10) ou plus pour un écran recouvert d’un couche réfléchissante (aluminium). Les préférences personnelles et l’angle de vue souhaité contribuent largement au choix de la saturation. L’emplacement des spectateurs conditionne largement le degré de saturation : une saturation élevée fournira une image nettement plus brillante, mais ce au détriment de l’angle de vue qui se voit diminuer. Pour de plus amples informations, veuillez contacter votre revendeur. Dimensions de l’image Le projecteur présente une zone d’affichage de 1.00m (3.3pi) à 6.00m (19.7pi), le taux d’aspect étant de 4:3. 3.3 Configurations Quelles sont les différentes configurations • Direct/table • Rétro/table • Direct/plafond • Rétro/plafond 1 2 3 4 Image 3-1 12 R5976367 BARCOIQ GRAPHICS/REALITY 200L/300/400/500 01072003 3. Instructions de mise en oeuvre Positionnement du projecteur PD P a x SH A S CD=SH/2+B-A B F b SW S SW SH c F Image 3-2 installation axiale (ON axis) a b c x p s F vue de côté vue du dessus vue de derrière axe (optique) de projection de la lentille projecteur écran sol R5976367 BARCOIQ GRAPHICS/REALITY 200L/300/400/500 01072003 13 3. Instructions de mise en oeuvre PD x a SH P S A B CD=B-A F b SW S SW SH c F Image 3-3 installation 100% décalée (OFF axis) Distance entre le plafond et le sommet de l’écran, ou entre le sol et le fond de l’écran Facteur de correction, distance entre le fond du projecteur (hormis pieds) et le centre de l’objectif. Pour l’emplacement optimal du projecteur : déduire la valeur ainsi obtenue de la valeur B (où A est une valeur constante (124,1 mm ou 4,89") quelle que soit la largeur de l’écran et quel que soit le type d’objectif) CD Distance totale entre le projecteur et le plafond, ou entre le projecteur et le sol SW largeur d’écran SH hauteur d’écran PD Distance du projecteur (distance entre l’appareil et l’écran) B A Uniquement valable pour les projecteurs iQ Pro: Le disque dur du iQ Pro est formaté en position horizontale mais peut fonctionner selon tous les axes (6 directions). Il est déconseillé de pivoter le projecteur de plus de +/- 5 degrés (autour des 6 positions) sous peine d’accroître les risques d’erreurs. 14 R5976367 BARCOIQ GRAPHICS/REALITY 200L/300/400/500 01072003 3. Instructions de mise en oeuvre 3.4 Lentilles Sommaire • 3.4.1 Lentilles • Formules pour les lentilles • Installation de la lentille • Enlèvement de la lentille • Nettoyer la lentille Lentilles Lentilles disponibles Les lentilles suivantes sont disponibles ou seront livrables en option (contacter un centre de service Barco). : Lentilles version standard QVD(0.85:1) R9841220 QVD(1.3-1.8:1) R9840950 QVD(1.9-2.6:1) R9840960 QVD(3.0-6.0:1) R9840970 QVD(7:1) R9841230 SVD(2.0-2.5:1) R9841240 La lentille QVD (0.85:1) ne peut être utilisée qu’en configuration “ON Axis”. Déplacer la lentille selon l’axe vertical ne garantie en aucun cas une image optimale. 3.4.2 Formules pour les lentilles Formules pour les projecteurs 1.3” (séries 200/300/400) Formules métriques (m) Formules en pouces QVD(0.85:1) PD = -0.034 + 0.863 x SW + 0.008 /SW PD = -1.34 + 0.863 x SW + 12.4 /SW QVD(1.3-1.8:1) PDmin = 0.019 + 1.310xSW + 0.026/SW PDmin = 0.75 + 1.310xSW + 40.3/SW PDmax = -0.001 + 1.706xSW + 0.069/SW PDmax = -0.04 + 1.706xSW + 107/SW PDmin = 0.052 + 1.864xSW - 0.013/SW PDmin = 2.05 + 1.864xSW - 20.15/SW PDmax = 0.110 + 2.509xSW - 0.055/SW PDmax = 4.33 + 2.509xSW - 85.25/SW PDmin = 0.048 + 3.010xSW - 0.039/SW PDmin = 1.89 + 3.01xSW - 60.45/SW PDmax = 0.060 + 6.032xSW - 0.038/SW PDmax = 2.36 + 6.032xSW - 58.25/SW QVD(7:1) PD = 0.013 + 6.842xSW + 0.005/SW PD = 0.51 + 6.842xSW + 7.75/SW SVD(2.0-2.5:1) PDmin = -0.139 + 1.867xSW + 0.092/SW PDmin = -5.47 + 1.867xSW + 142.60/SW PDmax = 0.005 + 2.395xSW - 0.008/SW PDmax = 0.2 + 2.395xSW - 12.4/SW QVD(1.9-2.6:1) QVD(3.0-6.0:1) Formules pour les projecteurs 1.4” (série 500) Formules métriques (m) Formules en pouces QVD(0.85:1) PD = -0.034 + 0.801 x SW + 0.0086 /SW PD = -1.34 + 0.801 x SW + 13.35 /SW QVD(1.3-1.8:1) PDmin = 0.019 + 1.216xSW + 0.028/SW PDmin = 0.75 + 1.216xSW + 43.4/SW PDmax = -0.001 + 1.584xSW + 0.074/SW PDmax = -0.04 + 1.584xSW + 115/SW R5976367 BARCOIQ GRAPHICS/REALITY 200L/300/400/500 01072003 15 3. Instructions de mise en oeuvre Formules métriques (m) Formules en pouces PDmin = 0.052 + 1.731xSW - 0.014/SW PDmin = 2.05 + 1.731xSW - 21.7/SW PDmax = 0.11 + 2.33xSW - 0.059/SW PDmax = 4.33 + 2.33xSW - 91.8/SW PDmin = 0.048 + 2.795xSW - 0.042/SW PDmin = 1.89 + 2.795xSW - 65/SW PDmax = 0.06 + 5.6xSW - 0.041/SW PDmax = 2.36 + 5.6xSW - 63.4/SW QVD(7:1) PD = 0.013 + 6.35xSW + 0.005/SW PD = 0.51 + 6.35xSW + 8.35/SW SVD(2.0-2.5:1) PDmin = -0.139 + 1.733xSW + 0.1/SW PDmin = -5.47 + 1.733xSW + 153/SW PDmax = 0.005 + 2.224xSW - 0.00862/SW PDmax = 0.2 + 2.224xSW - 13.3/SW QVD(1.9-2.6:1) QVD(3.0-6.0:1) Le logiciel lentille permettant de calculer la distance de projection est disponible sur le site internet de BARCO :http://www.barco.com/projection_systems/customer_services/lens_program.asp 3.4.3 Installation de la lentille Comment installer la lentille ? 1. Enlever la lentille de son emballage 2. Glisser la porte vers la gauche (image 3-4) 3. Fixer la lentille en la plaçant dans son compartiment Note: Dans le cas d’une lentille motorisée, placer la prise jack femelle en face de la fiche à jack se trouvant dans le coin supérieur gauche du compartiment de la lentille. (image 3-5) 4. Appuyer légèrement pour fixer la lentille dans son compartiment 5. Refermer la porte en la coulissant vers la droite. Image 3-4 Image 3-5 16 R5976367 BARCOIQ GRAPHICS/REALITY 200L/300/400/500 01072003 3. Instructions de mise en oeuvre 3.4.4 Enlèvement de la lentille Comment enlever la lentille ? 1. Glisser la porte vers la gauche 2. Libérer la lentille en pivotant le levier situé à droite de la lentille avec une main et en supportant la lentille avec l’autre. (image 3-6) 3. Retirer la lentille Image 3-6 Ne jamais transporter le projecteur avec l’optique monté ! Attention de toujours retirer l’optique avant de transporter le projecteur. 3.4.5 Nettoyer la lentille Afin d’éviter d’endommager le revêtement optique et la lentille, les présentes instructions vous révéleront toutes les informations nécessaires à l’entretien de lentilles. Respectez scrupuleusement les instructions données ci—dessous. Commencez par dépoussiérer la lentille au moyen d’un gaz dépoussiérant ioniseur. Ne jamais utiliser de nettoyants liquides ! Outils nécessaires Du tissu Toraysee TM (delivré avec l’ensemble lentille). Numéro de référence : R379058. Nettoyer la lentille Marche à suivre 1. Essuyez impérativement les lentilles avec une chiffonnette propre type Toraysee TM. 2. Essuyez dans un seul sens. Attention: Évitez tous va—et—vient, faute de quoi les particules abrasives risquent d’abîmer le revêtement de la lentille. 3. Pour éviter les problèmes de contamination, ne laissez les chiffonnettes dans une pièce exposée aux courants d’air ni dans une poche de blouse de chimiste. 4. En présence de taches lors du nettoyage, changez de chiffonnette. Veillez à ce que les chiffonnettes soient toujours exemptes de graisse et de poussières. Ne pas utiliser d’adoucisseur de linge lors du lavage des chiffonnettes ni de tissus adoucissants lors du séchage. Ne jamais utiliser de nettoyants liquides sous risque de détérioration prématurée de la chiffonnette. Les autres lentilles se nettoient sans souci de la même façon au chiffon Toraysee R5976367 BARCOIQ GRAPHICS/REALITY 200L/300/400/500 01072003 TM. 17 3. Instructions de mise en oeuvre 18 R5976367 BARCOIQ GRAPHICS/REALITY 200L/300/400/500 01072003 4. Connexions 4. CONNEXIONS Sommaire • Connexion au secteur • Connexion des sources • Entrée 5 Câbles • Entrée Vidéo composite • Entrée S-Video • Entrée Digital Visual Interface (DVI) • Entrée ordinateur (Computer) • Serial Digital Interface (Optionel) • Entrée/Sortie Audio (Optionnelle) • Connexions de Communication • Configuration avancée de l’interface d’entrée 4.1 Connexion au secteur Connexion du projecteur au secteur Utiliser impérativement le cordon secteur livré avec le projecteur et le brancher sur une prise (avec terre ). Brancher la prise femelle du cordon sur la prise mâle située à l’avant du projecteur. Quelle que soit la tension du secteur, l’alimentation du projecteur s’y adaptera automatiquement (sélection automatique de gamme dans la plage allant de 90 à 240 V c.a.). I 0 Image 4-1 Fusibles Pour assurer une protection en permanence contre tout risque d’incendie: • Le remplacement de fusibles ne doit être effectué que par un personnel qualifié • Utiliser impérativement le même type de fusible. 4.2 Connexion des sources Sommaire 4.2.1 • L’interface d’entrée • Entrées disponibles L’interface d’entrée Layers L’interface d’entrée est composée de plusieurs Layers ou couches, chaque couche renfermant à son tour plusieurs entrées. Cette configuration offre l’avantage de pouvoir étendre les possibilités d’entrées de manière simple et rapide moyennant les entrées optionnelles analogiques et digitales disponibles. R5976367 BARCOIQ GRAPHICS/REALITY 200L/300/400/500 01072003 19 4. Connexions 1. Layer 1: couche analogique contenant une entrée data et plusieurs entrées vidéo 2. Layer 2: couche hybride contenant 2 entrées digitales et une entrée analogique 3. Layer 3 : couche optionnelle pouvant être une couche analogique Audio&Vidéo ou une couche digitale SDI 4.2.2 Entrées disponibles Les options sont également repris dans ce manuel et sont indiquées avec la mention “(optionnel)” Sommaire • Entrée 5 câbles • Vidéo composite • Vidéo composante (PR/Y/PB) • S-Vidéo • Digital Visual Input (DVI) • Ordinateur (Computer) • Serial Digital Input( SDI) (Optionnel) • Entrée/sortie Audio (Optionnel) Image 4-2 Interface d’entrée avec la couche Audio&Vidéo optionelle, les LEDs indiquent les signaux sélectionnés. L1 Couche 1 = RVBHV (data) + Vidéo composite + S-Vidéo L2 Couche 2 = DVI + ordinateur (Computer) + entrée RS232 (IN )+ RC (télécommande filaire) L3 couche 3 = couche Audio&Vidéo optionnelle = 4x entrée Audio (IN )+ 1x sortie Audio (Out) + Vidéo composite+ S-Vidéo 20 R5976367 BARCOIQ GRAPHICS/REALITY 200L/300/400/500 01072003 4. Connexions couche 3 : couche optionnelle pouvant être une couche analogique Audio & Vidéo ou une couche digitale SDI (Entrée/Sortie) Image 4-3 interface d’entrée avec couche SDI optionnelle Un cache câbles est livré avec le projecteur et peut être monté à l’avant du projecteur. Image 4-4 cache câbles : la flèche blanche représente les câbles sortant du projecteur A B vue de face vue de dos 4.3 Entrée 5 Câbles Spécifications d’entrée L’entrée 5 Câbles contient 5 connections BNC. 0.7 Vcc ± 3dB terminaison 75 Ω R5976367 BARCOIQ GRAPHICS/REALITY 200L/300/400/500 01072003 21 4. Connexions Image 4-5 Vidéo Composante Signal vidéo composé de 3 composantes (PR/Y/PB) formant le signal vidéo. Quels signaux peuvent être connectés ? Signaux/entrées BNC R G B H V RGBHV R G B H V RG sB1 R Gs B - - RGBS1 R G B S - Composite PR Y PB - - Hormis les signaux standards RGB, vidéo composante et sync, le mode avancé de l’entrée 5 Câbles permet le traitement des signaux additionnels suivants. Comment sélectionner une source sur l’entrée 5 câbles ? 1. Appuyer 1 sur la télécommande Note: L’entrée peut également être sélectionnée avec la touche Source sur le clavier de commande local ou dans le menu. Signaux vidéo composante (PR/Y/PB) Certaines interfaces et lecteurs disposent d’une sortie vidéo composante à fréquence de ligne double (32 kHZ) appelée aussi “progressive output” (balayage progressif en non entrelacé). Le décodeur utilisé ici ne convient pas pour de tels signaux du fait qu’il est limité à 16 kHz. Il faut par conséquent sélectionner Data sur BNC au lieu de Vidéo composante dans le menu sélection source et Cr/Y/Cb dans les options avancées du menu Fichiers Image. 4.4 Entrée Vidéo composite Spécifications d’entrée L’entrée vidéo composite consiste en un connecteur BNC. 1.0 Vcc ± 3dB Terminaison 75 Ω pas de bouclage (loop through) 1. data ou vidéo 22 R5976367 BARCOIQ GRAPHICS/REALITY 200L/300/400/500 01072003 4. Connexions Image 4-6 Comment sélectionner l’entrée Vidéo Composite ? 1. Appuyer 3 sur la télécommande Note: L’entrée peut également être sélectionnée avec la touche Source sur le clavier de commande local ou dans le menu. Le projecteur permet l’entrée de plusieurs signaux vidéo composite (jusqu’à 7 signaux vidéo composite ). La configuration 5 câbles avancée, page 27 Cette note n’est d’application que dans le cas de la version iQ standard (pas pour la version iQ Pro): La couche optionnelle Audio&Vidéo permet l’utilisation d’une entrée vidéo BNC additionnelle (Vidéo2). La sélection de cette entrée optionnelle se fait de la même manière que pour les entrées standards (touche 3). 4.5 Entrée S-Video Spécifications Image 4-7 Quels signaux peuvent être connectés ? Signaux standards S-Vidéo (S-VHS) avec signaux de luminance Y(luma) et chrominance C (chroma) séparés. R5976367 BARCOIQ GRAPHICS/REALITY 200L/300/400/500 01072003 23 4. Connexions Comment sélectionner l’entrée S-Vidéo ? 1. Appuyer 4 sur la télécommande Note: L’entrée peut également être sélectionnée avec la touche Source sur le clavier de commande local ou dans le menu. Le projecteur permet l’entrée de plusieurs signaux S-Vidéo (jusqu’à 3 signaux S-Vidéo). Configuration S-Vidéo avancée, page 28 Cette note n’est d’application que dans le cas de la version iQ standard (pas pour la version iQ Pro) La couche optionnelle Audio&Video permet l’utilisation d’une entrée S-Vidéo additionnelle (S-Vidéo4) La sélection de cette entrée optionnelle se fait de la même manière que pour les entrées standard (touche 4). 4.6 Entrée Digital Visual Interface (DVI) DVI Digital Visual Interface est une interface développée en réponse à la prolifération de systèmes de visualistion à écran plat. Elle utilise une interface haut débit avec TMDS (Transition Minimized differential signalling) pour l’envoie de données vers l’écran. DVI peut être du type “single link” ou “dual link”. Spécifications d’entrée Single link DVI Plage de tension d’entrée différentielle (Differential input voltage): 200 mV - 800mV Image 4-8 a la partie analogique du connecteur type DVI-I (4 broches dans la partie droite du connecteur) n’est pas supportée. Comment choisir l’entrée DVI ? 1. Appuyer 5 sur la télécommande Note: L’entrée peut également être sélectionnée avec la touche Source sur le clavier de commande local ou dans le menu. 4.7 Entrée ordinateur (Computer) Spécifications d’entrée entrée sync TTL : U min = 2.0 V entrée RGB = 0.7 V cc ± 3dB 24 R5976367 BARCOIQ GRAPHICS/REALITY 200L/300/400/500 01072003 4. Connexions Image 4-9 Quels signaux peuvent être connectés ? • RGBHV • RG SB synchronisation composante seulement possible sur le Vert. Comment sélectionner une entrée ordinateur ? 1. Appuyer 2 sur la télécommande Note: L’entrée peut également être sélectionnée avec la touche Source sur le clavier de commande local ou dans le menu. 4.8 Serial Digital Interface (Optionel) SDI Serial Digital Interface Spécifications d’entrée Entrée SDI : BNC Sortie SDI : BNC (=loop through) typique : 0.8 Vcc terminaison : 75Ω impédance de sortie : 75Ω Image 4-10 Comment sélectionner une entrée SDI 1. Appuyer 7 sur la télécommande Note: L’entrée peut également être sélectionnée avec la touche Source sur le clavier de commande local ou dans le menu. R5976367 BARCOIQ GRAPHICS/REALITY 200L/300/400/500 01072003 25 4. Connexions L’entrée SDI se trouve sur la couche 3 (couche optionnelle). 4.9 Entrée/Sortie Audio (Optionnelle) Spécification d’entrée Typique = 200 mV Max = 4V cc Mono/Stéréo Spécification de sortie V in +20dB / -∞ dB Max = 4 V pp Mono/Stéréo (sélectionnable dans le menu) Comment sélectionner l’entrée audio? 1. Utiliser le menu audio pour coupler l’entrée audio désirée avec la source correspondante, Configuration Audio , page 54 (image 4-11) Image 4-11 4.10 Connexions de Communication Sommaire • Connexion d’entrée RS232 4.10.1 Connexion d’entrée RS232 Que peut-on connecter sur la connexion d’entrée RS232 ? Cette fonctionnalité permet de raccorder un PC (IBM ou compatible, Apple Macintosh) au port RS 232 du projecteur pour permettre la communication entre l’ordinateur et le projecteur. 26 R5976367 BARCOIQ GRAPHICS/REALITY 200L/300/400/500 01072003 4. Connexions Image 4-12 Application 1. 2. • La commande à distance: - Réglage convivial du projecteur depuis un PC IBM (ou compatible) ou un Mac. - Stockage de plusieurs configurations et réglages du projecteur - Vaste gamme de fonctionnalités de commande. - gamme d’adresse : de 1à 255 Transmission de données Transmission de données vers le projecteur ou la sauvegarde de données du projecteur sur un support de stockage non volatil (tel qu’un disque dur, une disquette, etc.). Pour choisir le débit en bauds du projecteur, voir le menu d’Installation 4.11 Configuration avancée de l’interface d’entrée Sommaire • Introduction • La configuration 5 câbles avancée • Configuration S-Vidéo avancée • En résumé 4.11.1 Introduction Quelles sont les possibilités ? Le mode PiP (Picture in Picture ) permet, comme le nom l’indique (“Image dans l’Image”) , d’intégrer d’autres images à l’image principale projetée à l’écran. L’iQ offre la possibilité de projeter jusqu’à 4 images (4 en moyennant l’option Audio & Vidéo) issues de sources différentes sur un même écran. Pour ce faire, l’interface d’entrée à été conçue de manière à permettre un maximum de combinaisons d’entrées vidéo et data. 4.11.2 La configuration 5 câbles avancée Quels sont les possibilités ? Hormis les signaux standards RGB, vidéo composante et sync, le mode avancé de l’entrée 5 Câbles permet le traitement des signaux additionnels suivants: • un signal vidéo composite peut être connecté sur 4 des 5 connecteurs BNC (le connecteur vidéo standard non-inclus) • un signal S-Vidéo R5976367 BARCOIQ GRAPHICS/REALITY 200L/300/400/500 01072003 27 4. Connexions Entrées Signaux R G B H V VIDEO RGBHV R G B H V - RG SB R GS B - - - RGBS R G B S - - PR Y PB - - - S-Vidéo - - - - C Y S-Vidéo C - Y - - - Composite VIDEO - - - - - Composite - VIDEO - - - - Composite - - VIDEO - - - Composite - - - - VIDEO Composite - - - - - Composante VIDEO Tableau 4-2 Configuration avancée de l’entrée 5 câbles: la première colonne donne les signaux possibles, la première rangée les connections de l’entrée 5 câbles (+ le connecteur vidéo standard). Comment configurer l’entrée 5 câbles ? 1. Connecter la source vidéo ou S-vidéo sur le connecteur BNC désiré. Note: Dans certains cas un câble adaptateur est nécessaire. (image 4-13, image 4-14, image 4-15) Image 4-14 Image 4-13 connexion d’un signal S-Video signal sur Vs Connexion d’un signal S-Video sur R & B & Vidéo Image 4-15 Connexion de signaux vidéo composite sur l’entrée 5 câbles Plusieurs signaux vidéo ne peuvent pas être visualisés simultanément du fait de l’utilisation d’un seul décodeur. Toutefois, l’utilisation de la couche optionnelle Audio&Vidéo permet la projection simultanée de 2 signaux vidéo (en mode PiP, voir Introduction à Image dans l’Image (Picture in Picture), page 76). 4.11.3 Configuration S-Vidéo avancée Quelles sont les possibilités ? Hormis les signaux de luminance (Y) et de chrominance (C) standards, le mode avancé de l’entrée S-Vidéo permet le traitement des signaux additionnels suivants: • 2 signaux vidéo composite peuvent être connectés Entrées Signaux Y C Y C Vidéo Composite Vidéo - Vidéo Composite - Vidéo S-Vidéo Tableau 4-3 Configuration avancée de l’entrée S-Vidéo: la première colonne donne les signaux possibles, la première rangée donne les connexions. 28 R5976367 BARCOIQ GRAPHICS/REALITY 200L/300/400/500 01072003 4. Connexions Comment configurer la connexion S-Vidéo avancée ? 1. Connecter les sources vidéo comme indiqué ci-dessous : (image 4-16) Note: Un câble adaptateur est nécessaire Image 4-16 Connexion de 2 signaux Vidéo composite sur le connecteur S-Vidéo Plusieurs signaux vidéo ne peuvent pas être visualisés simultanément du fait de l’utilisation d’un seul décodeur. Toutefois, l’utilisation de la couche optionnelle Audio&Vidéo permet la projection simultanée de 2 signaux vidéo (en mode PiP, voir Introduction à Image dans l’Image (Picture in Picture), page 76). 4.11.4 En résumé Résumé Un signal vidéo composite peut être connecté à 7 endroits différents, ce qui donne 7 signaux vidéo différents (entrée vidéo optionnelle non incluse ) : 1. Vidéo R : via premier BNC 2. Vidéo G : via second BNC 3. Vidéo B : via 3 ième BNC 4. Vidéo VS : via 5 ième BNC 5. Vidéo : via entrée vidéo standard 6. Vidéo Y : via entrée S-Vidéo (luminance) 7. Vidéo C : via entrée S-Vidéo (chrominance) La touche 3 sur la télécommande permet de commuter entre les entrées vidéo actives (disponibles), chaque frappe de touche fait passer à l’entrée suivante. La première frappe sélectionne la dernière entrée vidéo choisie. De la même manière 3 signaux S-Video peuvent être visualisés par trois entrées différentes : 1. S-Vidéo 1: via l’entrée standard S-Vidéo 2. S-Vidéo 2 : via le 5 ième BNC et l’entrée vidéo Composite standard 3. S-Vidéo 3 : via le premier et le 3 ième BNC La touche 4 sur la télécommande permet de commuter entre les entrées vidéo actives (disponibles), chaque frappe de touche fait passer à l’entrée suivante. La première frappe sélectionne la dernière entrée S-Vidéo choisie. R5976367 BARCOIQ GRAPHICS/REALITY 200L/300/400/500 01072003 29 4. Connexions 30 R5976367 BARCOIQ GRAPHICS/REALITY 200L/300/400/500 01072003 5. Mise en service 5. MISE EN SERVICE Sommaire • Télécommande & Clavier de commande intégré • Terminologie • Mise en service du projecteur • Durée d’utilisation des lampes • Erreur de lampe • Réglages rapides • Adresse projecteur • Contrôle du projecteur • Digital Zoom (Zoom numérique) • Architecture du menu • Utilisation du menu • Utilisation des boîtes de dialogues 5.1 Télécommande & Clavier de commande intégré Comment contrôler le projecteur ? Tant le clavier de commande intégré que la télécommande fournie permettent de commander le projecteur. Emplacement du clavier de commande intégré ? Le clavier de commande intégré est situé au dos du projecteur. Aperçu des différentes touches:Terminologie, page 33 R5976367 BARCOIQ GRAPHICS/REALITY 200L/300/400/500 01072003 31 5. Mise en service Image 5-1 configuration du clavier de commande intégré Fonction commande à distance . Alimentée par batterie et dotée d’un émetteur IR, la télécommande permet la commande à distance du projecteur. Elle permet la sélection de sources, la commande, l’ajustement et le stockage de réglages, tels que les réglages de l’image (luminosité, netteté d’image,…). Autres fonctions: • Passage de la mise en veille au mode d’exploitation, et vice versa • Passage en mode pause (l’image étant supprimée, la désactivation du mode pause permet la reprise quasi instantanée de la projection en cours.) • Accès direct à toutes les sources connectées LED de diagnostic Vert LED1 séquence de refroidissement: clignote pendant les 60 secondes après passage au mode veille (Standby) Rouge programme “rescue” (erreur “software”) (120 secondes dans le cas de la série iQ400) LED2 uniquement pour l’iQ Pro: indique que le projecteur est en mode veille (standby) et que le serveur est actif. erreur “hardware” LED3 IR acknowledgement (accusé de réception IR) continu : mode veille (standby) clignote : Sécurité = Marche 32 R5976367 BARCOIQ GRAPHICS/REALITY 200L/300/400/500 01072003 5. Mise en service 5.2 Terminologie Tableau Le tableau suivant donne un aperçu des différentes touches et leur fonction. Image 5-2 1 Touches d’accès rapide Touches programmables pour accès directe à certaines fonctions. 2 MENU touche Menu, pour entrer ou quitter le menu (barre d’outils). 3 touche d’adressage (encastrée) permet d’affecter une adresse au projecteur (tout chiffre de 0 à 9). Enfoncer la touche à l’aide d’un crayon pointu et appuyer ensuite sur la touche numérique appropriée. 4 touche LOGO permet de projeter le logo mémorisé (pas possible en mode PiP) 5 PAUSE Touche autorisant l’arrêt momentané de l’image. L’image disparaîtra de l’écran. Une seconde pression permet la reprise instantanée de la projection en cours. 6 STBY (Standby) STBY : une pression sur cette touche mise en veille occasionne la mise en marche du projecteur — pour peu que l’interrupteur de mise en marche soit en position marche — et l’extinction du projecteur sans actionner l’interrupteur Marche/Arrêt. Attention : Passer en mode veille. Le passage en mode veille projecteur actionné se fait par une pression continue de 2 secondes sur la touche mise en veille. Le retour au mode opérationnel ne peut se faire qu’après 60 secondes (impossible tant que la LED1 clignotte) 7 MUTE sourdine : permet d’interrompre la restitution du son. (audio = optionnel) 8 AUTOIMAGE La fonction AutoImage, permet de centrer l’image projetée sur la partie active de l’écran LCD. R5976367 BARCOIQ GRAPHICS/REALITY 200L/300/400/500 01072003 33 5. Mise en service 9 Touches numériques autorisent la saisie directe de valeurs numériques (ou la sélection de source). 9b touche SOURCE cette touche permet la sélection des entrées disponibles 10 Contrôle de la lentille touches de contrôle de la lentille: ZOOM, SHIFT(déplacement vertical), FOCUS (mise au point). 11 VOL contrôle du niveau du son (audio = optionnel) 12 touches de réglage de l’image touches de réglage de l’image 13 DIGI ZOOM Permet le Zoom digital d’une partie de l’image 14 FREEZ touche d’arrêt sur image ; pour visionner une image fixe. 15 PIP active le mode PICTURE IN PICTURE (image dans l’image) 16 ENTER Touche pour valider un réglage ou une option. Sur le clavier intégré la touche ENTER permet aussi l’accès à la fonction de calibrage de fenêtre en mode PiP 17 Touches de Directions Les touches de directions sur la télécommnde et le clavier local servent entre autres à la navigation. 18 BACK Sert à quitter un menu ou une options. (retourner vers le menu précédent) 19 EFFECTS — 20 PIP ADJUST Pour la sélection d’une fenêtre dans le mode PiP 21 Indicateur RC L’indicateur s’allume à chaque action sur le clavier de la télécommande. 22 récepteur récepteur IR IR Tableau 5-2 n° de commande de l’unité de télécommande: R763794K 5.3 Mise en service du projecteur Comment mettre le projecteur en service ? 1. Pour ce faire, actionner l’interrupteur Marche/Arrêt (0/I). - ’0’ : le projecteur est mis hors tension. - ’1’ : le projecteur est mis sous tension A la mise sous tension du projecteur, la fonction de mise en veille est activée par défaut. La diode LED3 est rouge. Démarrage de la projection. 1. Appuyer sur la touche STANDBY disposée sur le clavier intégré ou sur la télécommande. La diode LED3 est verte. La projection n’est pas immédiate, un certain temps (60 secondes) est nécessaire au projecteur pour effectuer la phase d’initialisation,... . Si le mode Sécurité est activé, une boîte de dialogue apparaît pour l’entrée du code PIN, voir Securité dans le menu Installation. 34 R5976367 BARCOIQ GRAPHICS/REALITY 200L/300/400/500 01072003 5. Mise en service 5.4 Durée d’utilisation des lampes x Dans un but de généralisation, x représente ici la durée maximale d’utilisation de lampe. Avertissement de la durée d’utilisation des lampes Indépendamment du mode de lampe, lorsqu’une des lampes a atteint une durée (lampe1 par exemple) de (x-30) heures ou plus, un message d’avertissement est affiché. Image 5-3 Gestion de la durée d’utilisation des lampes A B x mode simple mode double durée d’utilisation maximale de la lampe Image 5-4 Message d’avertissement dans le cas du projecteur iQ300 Ce message est répété à la prochaine mise en service. Appuyer BACK ou MENU pour enlever le message. La durée d’utilisation de la lampe pour une opération sûre est de “x” heures au maximum, ne pas l’utiliser au delà de “X” heures. Remplacer avec le même type de lampe. Contacter un technicien agréé par BARCO pour le remplacement de la lampe. R5976367 BARCOIQ GRAPHICS/REALITY 200L/300/400/500 01072003 35 5. Mise en service BarcoIQ x ( durée Max, en heures) 200L 6000 300 1500 400/500 1000 Tableau 5-3 Durée d’utilisation Maximale pour les différent projecteurs BarcoIQ Lorsque la durée d’utilisation d’une des lampes, par exemple lampe 1, atteint “x” heures, le projecteur passe automatiquement à la lampe 2. Les messages successifs suivants sont affichés. Image 5-5 Image 5-6 Lorsqu’à son tour, lampe 2 atteint x-30 heures, un message d’avertissement apparaît à l’écran. Image 5-7 Message d’avertissement dans le cas du projecteur iQ300 Une durée d’utilisation de x heures pour la lampe 2 entraîne alors le message d’alerte suivant: Image 5-8 Un compte à rebours de 4 minutes est enclenché avant le passage du projecteur en mode veille (standby). Si, dans ce laps de temps, la durée d’utilisation de la lampe n’a pas été remise à zéro, le message d’alerte réapparaît à la prochaine mise en service ( avec de retour un compte à rebours de 4 minutes ). Ce message d’alerte peut être enlevé avec la touche MENU ou BACK, mais le compte à rebours continue. Contactez un technicien agréé par Barco pour le remplacement de la lampe. Dans le mode Double la durée d’utilisation maximale est atteint au même moment par les deux lampes. Toutefois, si en mode double une lampe a été utilisée plus longtemps que l’autre (si le projecteur a été utilisé temporairement en mode Simple ), alors une de lampes atteindra sa durée maximale plus tôt que l’autre, ce qui ramène au mode Simple. Utiliser un lampe au delà de x heures est dangereux et entraîne des risques d’explosion. Contactez un technicien agréé par BARCO pour le remplacement de la lampe. 5.5 Erreur de lampe Erreur de lampe Lorsqu’une erreur de lampe se présente en mode double, une boîte de dialogue est affichée informant l’utilisateur des actions à entreprendre. 36 R5976367 BARCOIQ GRAPHICS/REALITY 200L/300/400/500 01072003 5. Mise en service Image 5-9 Le message disparaît après 2 minutes, il peut en outre être enlevé avec la touche d’échappement.. Le projecteur bascule vers le mode simple et affiche une icône (en haut à droite de l’image) representant une lampe barrée. Cette icône peut à tout moment être effacée par le biais de la fonction Effacemment erreur de lampe dans le menu Lampe. Dans le cas d’une erreur de lampe contactez une technicien autorisé par Barco. 5.6 Réglages rapides Sommaire 5.6.1 • Réglages rapides de la lentille • Utilisation de la télécommande Réglages rapides de la lentille Quelles sont les possibilités ? Pour un réglage rapide de la lentille, utiliser les touches sur la télécommande ou la touche sur le clavier de commande intégré. Les fonctions Zoom/Focus ne sont disponibles que dans le cas de lentilles motorisées. Réglages rapides zoom/focus 1. Appuyer LENS ZOOM ou LENS FOCUS sur la télécommande 2. Utiliser les touches de directions pour ajuster Réglage rapide du déplacement vertical (shift) 1. Appuyer LENS SHIFT 2. Utiliser les touches de directions pour ajuster 5.6.2 Utilisation de la télécommande Télécommande pointant vers l’écran 1. Pointer la télécommande vers la surface réfléchissante de l’écran. (image 5-10) R5976367 BARCOIQ GRAPHICS/REALITY 200L/300/400/500 01072003 37 5. Mise en service Image 5-10 Pour optimiser le fonctionnement, veiller à ne pas dépasser la portée de la télécommande (+/–15 m). Les rayonnements parasites ainsi que toute source de lumière intense (voire même la lumière ambiante) ainsi que toute coupure des rayons IR invisibles occasionnée par un objet situé entre la télécommande et le récepteur (c.-à-d. les capteurs infrarouges) peuvent perturber la réception. Comment connecter la télécommande filaire ? 1. Brancher un des deux connecteurs mâles du cordon (non fourni) sur le connecteur femelle ménagé à cet effet dans le fond de la télécommande. . 2. Brancher l’autre connecteur du cordon sur le connecteur RC situé sur la face avant du projecteur (image 5-11) Image 5-11 Spécifications de l’entrée RC U in = 9V I max = 80 mA Les récepteurs IR internes peuvent être désactivés: 38 • jack mono : à l’introduction du jack • jack stéréo : à l’introduction ou par le biais d’un interrupteur externe ramenant le canal droite (B) à la masse. R5976367 BARCOIQ GRAPHICS/REALITY 200L/300/400/500 01072003 5. Mise en service A B C D Image 5-12 brochage du jack Stéréo A B C D tip: canal gauche ring: canal droit screen: commun/masse (GND) interrupteur externe La connection filaire se fait par un câble standard bifilaire terminé de chaque côté par une prise jack mâle de 3.5 mm (mono/stéréo). Ce câble n’est pas livré mais est disponible dans le commerce. 5.7 Adresse projecteur Sommaire • Adresse projecteur • Affichage et programmation d’adresse dans la télécommande 5.7.1 Adresse projecteur Adresse projecteur Adresse programmée dans le projecteur lui permettant d’être contrôlé indépendamment (d’autres projecteurs). adresse commune (common address) Adresse par défaut. Le projecteur répondra toujours aux télécommandes programmées avec cette adresse commune. Justification Etant donné que plusieurs projecteurs peuvent être installés dans une même pièce, il est nécessaire que les différents projecteurs puissent être commandés séparément avec une télécommande ou un ordinateur. C’est pourquoi chaque projecteur dispose de sa propre adresse. La commande d’un ou plusieurs projecteurs ll faut impérativement que chaque projecteur soit affecté d’une adresse unique (tout nombre entre 0 et 255). Une fois les projecteurs affectés d’une adresse (voir menu Installation), la commande s’effectue à partir • d’une télécommande affectée d’une adresse entre 0 et 9 • d’un micro-ordinateur (un IBM PC, un Apple MAC,…, par exemple) affecté d’une adresse entre 0 et 255. quelle que soit son adresse programmée, un projecteur répondra à toute télécommande affectée d’une adresse commune (0 ou 1) égale à l’adresse commune programmée dans le projecteur. Programmer une adresse individuelle de projecteur Il vous est possible de programmer une adresse de projecteur. Dans certains cas, certains projecteurs opèrent dans un environnement domestique en combinaison avec d’autres appareils susceptibles de répondre à l’adresse commune “0”. Pour éviter ceci, une adresse commune “1” peut être utilisée. R5976367 BARCOIQ GRAPHICS/REALITY 200L/300/400/500 01072003 39 5. Mise en service 5.7.2 Affichage et programmation d’adresse dans la télécommande Affichage de l’adresse du projecteur à l’écran. 1. Appuyer la touche Address (touche encastrée sur la télécommande) avec la pointe d’un crayon. Sur ce, l’adresse du projecteur apparaît dans une boîte de dialogue. Afin d’assurer l’activation prolongée de la télécommande avec cette adresse spécifique, il faut impérativement saisir la même adresse, et ce à l’aide des touches numériques (tout chiffre entre 0 et 9) dans les cinq secondes après avoir appuyé sur la touche ADDRESS. Prenons l’exemple suivant : lorsqu’en appuyant sur la touche ADDRESS, l’adresse 003 s’affiche, appuyez sur la touche numérique 3 de la télécommande, pour qu’il y ait égalité d’adresse de la télécommande et du projecteur. Ne jamais taper 0-0-3, étant donné que cette adresse égale l’adresse 0. Le cas échéant, tous les projecteurs répondraient à cette télécommande. Si l’adresse n’est pas saisie dans les cinq secondes, la télécommande revient à son adresse par défaut (adresse zéro) et commande tous les projecteurs présents dans la pièce. Affichage de l’adresse projecteur en mode mise en veille (Standby). 1. Appuyer sur la touche Address. Les trois LED’s sur la face avant du projecteur s’éteignent. La LED1 clignote, indiquant le nombre de centaines. Suivi par la LED2, clignotant le nombre de dizaines. Finalement LED3 clignote le nombre d’unités. Les LED’s reprennent alors leur état initial. 5.8 Contrôle du projecteur Sélection d’entrée Taper le numéro du slot correspondant aux touches numériques de la télécommande. La source sélectionnée sera affichée. Réglages de l’image Toute pression sur un bouton de réglage de l’image provoque l’affichage d’une boîte de dialogue, une case de défilement et le nom de la commande (telle la luminosité, le contraste,…), à la seule condition que l’option Fenêtre de texte dans le menu installation soit validée. Voir l’exemple représenté ci-dessous. Le degré de progression du curseur ainsi que les valeurs affichées, indiquent le réglage résidant en mémoire de la source en question. La touche de commande de la télécommande (ou les touches + et - du clavier intégré) permettent d’agir sur le curseur. Les réglages image sont sauvegardées dans le fichier image. Image 5-13 Luminosité (Brightness) Appuyer sur la touche + pour augmenter la luminosité. Contraste Appuyer sur la touche + pour augmenter le contraste. (contrast) Appuyer sur la touche - pour diminuer la le contraste. Couleur Appuyer sur la touche + pour intensifier (saturation) les couleur . (color) Appuyer sur la touche - pour diminuer (saturation) l’intensité des couleurs. Teinte Cette option ne concerne que les signaux de type vidéo et S-vidéo aux formats NTSC 4.43 ou NTSC 3.58. (Tint/Hue) Appuyer sur la touche - pour diminuer la luminosité. Appuyer sur la touche + pour augmenter la teinte. Appuyer sur la touche - pour diminuer la teinte. Netteté Appuyer sur la touche + ou - pour régler la netteté. (Sharpness) 40 R5976367 BARCOIQ GRAPHICS/REALITY 200L/300/400/500 01072003 5. Mise en service Phase Appuyer sur la touche + ou - pour régler la phase. Gamma Appuyer sur la touche + ou - pour régler le gamma. Freeze Appuyer Freeze pour un arrêt sur image. Pause L’action sur la touche Pause interrompt la projection de l’image. Un son bref indique l’activation de l’obturateur mécanique. Pour redémarrer la projection: • Appuyer sur la touche PAUSE • Appuyer sur la touche BACK • Sélectionner une source par le biais des touches numériques 5.9 Digital Zoom (Zoom numérique) Quels sont les possibilités ? La touche Digital Zoom sur la télécommande permet le zoom(in/out) d’une partie de l’image. Comment utiliser le Zoom numérique ? 1. Appuyer ← ou → sur la touche Digital Zoom de la télécommande pour faire un Zoom du centre de l’image. Un assistant est affiché dans la partie inférieure de l’écran, suivez les instructions. Utiliser la touche BACK pour annuler la fonction Zoom. Digital Zoom ne peut pas être appliqué sur un logo. 5.10 Architecture du menu Architecture type Windows TM Le BarcoIQ est opéré par le biais d’un menu consistant en une barre de menu (ou barre d’outils) du type Windows TM permettant un accès facile et rapide aux différents paramètres pour l’installation, les réglages et l’opération du projecteur. Le menu est activé en appuyant MENU Il contient 2 niveaux qui peuvent être associés au type d’utilisateur : • niveau 1: utilisateur standard • niveau 2: utilisateur avancé. Le niveau 2 est protégé par un mot de passe, les paramètres avancés ne sont visibles qu’après entrée correcte du mot de passe ( mot de passe d’usine = "0000") Les options qui ne sont pas d’applications sont estompées. 5.11 Utilisation du menu Structure du Menu Une ligne grise donne la transition entre les paramètres standards et avancés. L’existence d’un sous-menu est indiqué par une flèche blanche, Settings est un sous-menu. Keystone est une option du menu Image. Trois points de suspension indiquent l’existence d’une boîte de dialogue ou une fenêtre de texte . R5976367 BARCOIQ GRAPHICS/REALITY 200L/300/400/500 01072003 41 5. Mise en service Image 5-14 Les menus repris dans ce manuel sont du type avancé : toutes les options sont visibles. Par conséquent les menus visualisés par un utilisateur standard ne correspondront pas à ceux repris dans ce manuel, c.-à-d. que les options avancées seront invisibles, elles seront remplacées par "Plus..." Les menus et options estompées ne sont pas disponibles dans la version du logiciel . Comment ouvrir (dérouler) un menu ? 1. Utiliser ↓ pour ouvrir un menu Comment ouvrir (dérouler) un sous-menu ? 1. Utiliser → pour ouvrir un sous-menu Comment quitter un sous-menu ? 1. Appuyer BACK pour quitter un sous-menu Appuyer MENU pour quitter le menu Lorsque le menu est quitté pendant plus de 1 minute, le mot de passe doit être entré de nouveau. 5.12 Utilisation des boîtes de dialogues Comment utiliser les boîtes de dialogues ? Certains paramètres sont modifiés par le biais de boîtes de dialogues permettant l’entrée de valeurs ou la sélection d’une option. Ces valeurs peuvent être entrées par plusieurs méthodes : Entrée de valeurs numériques en utilisant les touches numériques sur le télécommande 1. Appuyer ENTER pour activer la case d’entrée (image 5-15) 2. Entrer la valeur désirée Image 5-15 42 R5976367 BARCOIQ GRAPHICS/REALITY 200L/300/400/500 01072003 5. Mise en service Entrée de valeurs numériques en utilisant les touches de direction sur la télécommande 1. Appuyer ENTER pour activer la case d’entrée 2. Appuyer ←ou → pour sélectionner le caractère à changer (image 5-16) 3. Appuyer ↓ ou ↑ pour incrémenter ou décrémenter la valeur Image 5-16 Entrée de valeurs numériques en utilisant les touches de direction sur le clavier de commande intégré 1. Appuyer ENTER pour activer la case d’entrée 2. Appuyer ←ou → pour sélectionner le chiffre à changer 3. Appuyer ↓ ou ↑ pour incrémenter ou décrémenter le chiffre sélectionné Pour confirmer, appuyer sur ENTER. Utiliser ↓ ou ↑ pour naviguer entre les différentes cases d’entrée. Dans certains cas, des valeurs alphanumériques (nom de fichiers, ...)doivent être entrées. Utiliser ↑ ou ↓ pour faire défiler tous les caractères. Les caractères peuvent être sélectionné dans l’ordre particulier suivant : liste de défilement décimale : 0123456789 liste de défilement décimale (avec signe): 0123456789liste de défilement ASCII :ABCDEFGHIJKLMNOPQRSTUVWXYZ0123456789+-*/&@#.;.abcdefghijklmnopqrstuvwxyz R5976367 BARCOIQ GRAPHICS/REALITY 200L/300/400/500 01072003 43 5. Mise en service 44 R5976367 BARCOIQ GRAPHICS/REALITY 200L/300/400/500 01072003 6. Sélection de source 6. SÉLECTION DE SOURCE Sommaire • Le menu Sélection de source • Sélection de source • Vidéo composite • Sélection S-Vidéo • Le Sélecteur Vidéo 6.1 Le menu Sélection de source Architecture du menu Source Selection Data on BNC's Component Video RGsB Video PC Video Video VS Video R Video G Composite Video Video B Video Y Video C Video 2 S-Video 1 S-Video S-Video 2 S-Video 3 S-Video 4 DVI SDI IQ PC Logo optional featur Video selector... Image 6-1 Menu Sélection de Source R5976367 BARCOIQ GRAPHICS/REALITY 200L/300/400/500 01072003 45 6. Sélection de source 6.2 Sélection de source Sélection de source Le menu de sélection de source permet de sélectionner une des différentes sources. Une autre méthode consiste à utiliser les touches numériques sur le télécommande ou le clavier de commande intégré. Comment sélectionner une source ? 1. Appuyer MENU pour activer la barre d’outils 2. Appuyer ↓ pour dérouler le menu Sélection source (image 6-2) 3. Utiliser ↑ ou ↓ pour sélectionner une des différentes sources ( Appuyer → pour dérouler le menu s’il contient un sous-menu ) 4. Appuyer ENTER pour confirmer le choix La source sélectionnée apparaît à l’écran.. Image 6-2 Le logo Barco sur le menu indique la présence d’un signal, le chiffre fait référence à la touche de raccourci sur la télécommande. Les 3 premières sources (Data sur BNC, Vidéo Composante & RG(s)B) font référence à l’entrée 5 câbles, la position du chiffre “1” indique la configuration des BNC sélectionnée. Data sur BNC Choisir Data sur BNC lorsqu’un signal data est connecté aux BNC. Vidéo Composante Choisir vidéo composante lorsq’un signal du type (PR/Y/PB) est connecté aux BNC. RG sB Vidéo Choisir RG sB Vidéo lorsqu’un signal vidéo (15kHz) RGB avec sync sur G (vert) ou sync sur H est présenté sur les BNC. Ce signal est envoyé vers le circuit vidéo, il est par conséquent projeté dans une fenêtre vidéo. 6.3 Vidéo composite Comment sélectionner une des 7 entrées vidéo composite ? 1. Appuyer MENU pour activer la barre d’outils 2. Appuyer ↓ pour dérouler le menu Sélection Source 3. Utiliser ↑ ou ↓ pour sélectionner Vidéo Composite 4. Appuyer → pour dérouler le sous menu 46 R5976367 BARCOIQ GRAPHICS/REALITY 200L/300/400/500 01072003 6. Sélection de source 5. Utiliser ↑ ou ↓ pour choisir une des différentes entrées vidéo (image 6-3) Note: Vidéo2 est optionnelle, l’option n’est visible que si la couche optionnelle Audio/Vidéo est installée. Si le mode étendu est désactivé, le sous menu ne contient qu’une seule option (2 options si l’option Audio & Vidéo option est installée), voir Le Sélecteur Vidéo, page 48 6. Appuyer ENTER pour confirmer votre choix Un point blanc indique l’entrée vidéo composite sélectionnée. Image 6-3 Les sources vidéo composite peuvent également être sélectionnées moyennant le sélecteur vidéo ou la touche numérique 3 sur la télécommande. La touche numérique 3 permet de passer d’une entrée vidéo active à l’autre. 6.4 Sélection S-Vidéo Comment sélectionner une entrée S-Vidéo ? 1. Appuyer MENU pour activer la barre d’outils 2. Appuyer ↓ pour dérouler le menu Sélection source 3. Utiliser ↑ ou ↓ pour sélectionner S-Vidéo 4. Appuyer → pour dérouler le sous menu 5. Utiliser ↑ ou ↓ pour choisir une des entrées (image 6-4) Note: S-Vidéo4 est optionnelle et n’est visible que si la couche optionnelle Video/Audio est installée. Si le mode étendu est désactivé, le sous menu ne contient qu’une seule option (2 options si l’option Audio & Vidéo est installée). 6. Appuyer ENTER pour confirmer. Un point blanc indique l’entrée vidéo sélectionnée. R5976367 BARCOIQ GRAPHICS/REALITY 200L/300/400/500 01072003 47 6. Sélection de source Image 6-4 Les sources S-Vidéo peuvent également être sélectionnées moyennant le sélecteur vidéo ou la touche numérique 4 sur la télécommande. La touche 4 permet de passer d’une entrée S-Vidéo active à l’autre. (si le mode étendu est activé) 6.5 Le Sélecteur Vidéo Sélecteur Vidéo Le sélecteur vidéo est une interface graphique permettant un aperçu rapide des différentes entrées vidéo (Composite et S-Vidéo) . On y voit l’état des entrées (signal présent ou non) ainsi que la sélection active. Modes du Sélecteur Vidéo Le sélecteur vidéo renferme 2 modes: • mode standard : les entrées vidéo sélectionnables sont l’entrée Vidéo composite et l’entrée S-Vidéo standard. • mode étendu : plusieurs connexions BNC sont ajoutées et peuvent être sélectionnées en tant qu’entrées vidéo (composite / S-Vidéo). Comment visualiser le Sélecteur Vidéo ? 1. Appuyer MENU pour activer la barre d’outils 2. Appuyer ↓ pour dérouler le menu Sélection Source 3. Utiliser ↑ ou ↓ pour sélectionner Sélecteur Vidéo Un message est affiché, (image 6-5) suivi par l’interface en question (image 6-6, image 6-7) Les connecteurs sur le sélecteur vidéo peuvent prendre l’un des 5 états suivants: - A: connecteur bloqué ( mode standard) - B: connecteur débloqué mais inactif (pas de signal vidéo présent sur le connecteur) - C: connecteur débloqué & actif (signal vidéo présent sur le connecteur) - D: connecteur débloqué, actif & sélectionné - E: connecteur débloqué, actif & ciblé (curseur positionné sur le connecteur) MESSAGE Scanning video inputs Please wait ... Image 6-5 48 R5976367 BARCOIQ GRAPHICS/REALITY 200L/300/400/500 01072003 6. Sélection de source A A B B C C D E D E Image 6-7 Image 6-6 Si l’option Audio/Vidéo est installée le sélecteur Vidéo contient aussi les entrées supplémentaires Vidéo & S-Vidéo. Image 6-8 Comment sélectionner une entrée sur le Sélecteur Vidéo ? 1. Utiliser ←ou→ pour parcourir les différentes entrées 2. Appuyer ENTER Utiliser MENU ou BACK pour quitter le Sélecteur Vidéo Comment désactiver le mode étendu et passer en mode standard 1. Utiliser les touches de direction pour sélectionner la case à cocher Extended. 2. Appuyer ENTER pour désactiver le mode étendu. Le sélecteur vidéo standard est affiché. (image 6-9) R5976367 BARCOIQ GRAPHICS/REALITY 200L/300/400/500 01072003 49 6. Sélection de source Image 6-9 50 R5976367 BARCOIQ GRAPHICS/REALITY 200L/300/400/500 01072003 7. Menu Général 7. MENU GÉNÉRAL Sommaire • Aperçu du menu général • Pause • La Fonction Gel de l’image • L’horloge d’arrêt • Audio (Optionnel) • Identification 7.1 Aperçu du menu général Organigramme General Pause Freeze Standby Timer... Audio Audio Setup Settings Identification... IQ PC optional feature advanced item Image 7-1 7.2 Pause Interruption de la projection La fonction Pause permet l’interruption de la projection, le projecteur assure ainsi une redémarrage instantané. La projection est interrompue par le biais d’un obturateur mécanique bloquant le passage du faisceau lumineux. R5976367 BARCOIQ GRAPHICS/REALITY 200L/300/400/500 01072003 51 7. Menu Général Comment interrompre la projection ? 1. Appuyer MENU pour activer la barre d’outils 2. Appuyer → pour sélectionner Général 3. Appuyer ↓ pour dérouler le menu Général 4. Utiliser ↑ ou ↓ pour sélectionner Pause (image 7-2) 5. Appuyer ENTER pour activer la fonction Pause Un son mécanique bref indique l’activation de l’obturateur. Image 7-2 La fonction pause peut également être activée en utilisant la touche PAUSE sur la télécommande. Pour redémarrer la projection : appuyer PAUSE. 7.3 La Fonction Gel de l’image Geler l’image La fonction gel de l’image permet de geler l’image. Pour libérer l’image, réutiliser la fonction Gel ou appuyer la touche FREEZE sur la télécommande. Comment geler l’image ? 1. Appuyer MENU pour activer la barre d’outils 2. Appuyer → pour sélectionner Général 3. Appuyer ↓ pour dérouler le menu Général 4. Utiliser ↑ ou ↓ pour sélectionner Gel de l’image (image 7-3) 5. Appuyer ENTER pour activer la fonction Gel de l’image Image 7-3 L’image peut également être gelée moyennant la touche FREEZE sur la télécommande. 52 R5976367 BARCOIQ GRAPHICS/REALITY 200L/300/400/500 01072003 7. Menu Général 7.4 L’horloge d’arrêt Utilisation de l’horloge d’arrêt Lorsqu’aucun signal n’est présent et, si l’horloge d’arrêt est activée, une boîte de dialogue est affichée et le projecteur sera mise en veille après un certain temps (compte à rebours). Image 7-4 Le compte à rebours peut être réglé dans une boîte de dialogue, la plage allant de 180 à 3600 secondes (valeur par défaut = 300). L’horloge peut être désactivée. Comment activer l’horloge ? 1. Appuyer MENU pour activer la barre d’outils 2. Appuyer → pour sélectionner Général 3. Appuyer ↓ pour dérouler le menu Général 4. Utiliser ↑ ou ↓ pour sélectionner Horloge d’arrêt (image 7-5) 5. Appuyer ENTER pour activer la fonction Une boîte de dialogue est affichée à l’écran (image 7-6) 6. Utiliser ↑ ou ↓ pour sélectionner Enabled, l’option sélectionnée est entourée par une case, appuyer ENTER pour activer. 7. Utiliser ↑ ou ↓ pour sélectionner la case d’entrée. 8. Utiliser ←ou→ , les touches numériques sur la télécommande ou le clavier de commande local pour changer le compte à rebours. 9. Appuyer MENU ou BACK pour quitter ou pour retourner au menu précédent. Image 7-5 Standby timer Enabled Disabled Countdown to 0 sec Image 7-6 7.5 Audio (Optionnel) Sommaire • Configuration Audio • Réglages Audio R5976367 BARCOIQ GRAPHICS/REALITY 200L/300/400/500 01072003 53 7. Menu Général 7.5.1 Configuration Audio Quelles sont les possibilités ? La couche 3 permet l’entrée de 4 signaux audio, chacun pouvant être lié au signal (vidéo/data) correspondant. Il est également possible de lier plusieurs de ces entrées audio à un seul signal vidéo (ou data), configuration utilisée en téléconférence. Démarrage du menu 1. Appuyer MENU pour activer la barre d’outils 2. Appuyer → pour sélectionner Général 3. Appuyer ↓ pour dérouler le menu 4. Utiliser ↑ ou ↓ pour sélectionner Configuration Audio (image 7-7) 5. Appuyer ENTER Une boîte de dialogue est affichée (image 7-8) - LED est rouge : le canal est mis en sourdine - LED est verte : le canal est actif (la source vidéo correspondante est sélectionnée) - LED est orange : le canal est inactif (la source vidéo correspondante n’est pas sélectionnée) Image 7-7 Image 7-8 Comment activer la mise en sourdine d’un canal audio ? 1. Utiliser les touches de directions pour sélectionner la case de mise en sourdine Mute désirée 2. Press ENTER Comment lier une entrée audio à une entrée vidéo ? 1. Utiliser les touches de directions pour sélectionner la case de défilement (sélection de source) désirée 2. Appuyer ENTER pour ouvrir la case de défilement 3. Utiliser ↑ ou ↓ pour sélectionner la source 4. Appuyer ENTER Lorsque le mode de commutation est le mode “ouverture et fermeture en fondu” (fade in/out), la commutation des sources audio sera également effectuée avec un effet en “fondu” (fade in/out). 54 R5976367 BARCOIQ GRAPHICS/REALITY 200L/300/400/500 01072003 7. Menu Général 7.5.2 Réglages Audio Comment effectuer les réglages Audio 1. Appuyer MENU pour activer la barre d’outils 2. Appuyer → pour sélectionner Général 3. Appuyer ↓ pour dérouler le menu Général 4. Utiliser ↑ ou ↓ pour sélectionner Réglages Audio (image 7-9) 5. Appuyer ENTER Une boîte de dialogue est affichée (image 7-10) 6. Utiliser les touches de directions pour sélectionner et changer les réglages. Note: le réglage par défaut pour le volume est 43, ceci correspond à un facteur de gain de 1 (volume à l’entrée = volume à la sortie). Image 7-9 Image 7-10 7.6 Identification L’écran d’identification du projecteur L’écran d’identification donne un aperçu des caractéristiques générales du projecteur. Comment visualiser l’écran d’identification ? 1. Appuyer MENU pour activer la barre d’outil 2. Appuyer → pour sélectionner Général 3. Appuyer ↓ pour dérouler le menu Général 4. Utiliser ↑ ou ↓ pour sélectionner Identification (image 7-11) 5. Appuyer ENTER Une fenêtre de texte apparaît à l’écran. Dans l’exemple suivant il s’agit d’un projecteur type IQG300 c.-à-d. que toutes les options (Praxis) sont disponibles. (image 7-12) 6. Appuyer MENU ou BACK pour respectivement quitter ou retourner vers la menu précédent. R5976367 BARCOIQ GRAPHICS/REALITY 200L/300/400/500 01072003 55 7. Menu Général Image 7-11 Image 7-12 56 R5976367 BARCOIQ GRAPHICS/REALITY 200L/300/400/500 01072003 8. Menu Image 8. MENU IMAGE Sommaire • Sommaire • Réglages • Format de l’image • Résolution native • Correction Trapèze • Réglage de la température de couleur • Détection du mode film • Balance d’entrée • CAG sur Vidéo (uniquement pour les signaux vidéo) • Contrôle manuel du gain R5976367 BARCOIQ GRAPHICS/REALITY 200L/300/400/500 01072003 57 8. Menu Image 8.1 Sommaire Architecture du menu Image Image Contrast Brightness Color Settings Tint Sharpness Gamma Phase Noise reduction Auto Aspect ratio [3:4] [16:9] [5:4] show native resolution ON OFF Keystone... Projector white Computer Video Color temperature Film STANDARD Broadcast Custom Filmmode detection ON OFF White Input balance Black Preset ADVANCED ON AGC on video OFF Manual Gain Control... Image 8-1 58 R5976367 BARCOIQ GRAPHICS/REALITY 200L/300/400/500 01072003 8. Menu Image 8.2 Réglages Sommaire • Réglage du Contraste • Réglages de la luminosité • Réglages de la saturation des Couleurs • Réglages de la Teinte (hue) • Réglages de la netteté • Réglage du Gamma • Réglage de la Phase • Réduction de bruit Quelles sont les possibilités ? Les réglages de l’image vont en grande partie déterminer la qualité de la reproduction de l’image. Pour ce faire, il est possible de régler tous les paramètres par le biais d’une boîte de dialogue moyennant une barre de défilement. Les valeurs Minimales, maximales et actuelles y apparaissent. Mise à part pour la netteté, tous les réglages peuvent être effectués à partir de la télécommande. Image 8-2 Image 8-3 Barre de défilement pour le réglage du contraste 8.2.1 Réglage du Contraste Comment régler le contraste ? 1. Appuyer MENU pour activer la barre d’outils 2. Appuyer → pour sélectionner l’option Image 3. Appuyer ↓ pour dérouler le menu Image 4. Utiliser ↑ ou ↓ pour sélectionner réglages 5. Appuyer → pour dérouler le menu 6. Utiliser ↑ ou ↓ pour sélectionner Contraste 7. Appuyer ENTER Une barre de défilement apparaît à l’écran 8. Utiliser ←ou → , les touches numériques sur la télécommande, ou le clavier de commande intégré pour régler le contraste. R5976367 BARCOIQ GRAPHICS/REALITY 200L/300/400/500 01072003 59 8. Menu Image 8.2.2 Réglages de la luminosité Comment changer la luminosité ? 1. Appuyer MENU pour activer la barre d’outils 2. Appuyer → pour sélectionner l’option Image 3. Appuyer ↓ pour dérouler le menu Image 4. Utiliser ↑ ou ↓ pour sélectionner Réglages 5. Appuyer → pour dérouler le menu 6. Utiliser ↓ ou ↑ pour sélectionner Luminosité 7. Appuyer ENTER Une case de défilement apparaît à l’écran 8. Utiliser ←ou → , les touches numériques sur la télécommande , ou le clavier intégré pour régler la luminosité. 8.2.3 Réglages de la saturation des Couleurs Comment régler les couleurs ? 1. Appuyer MENU pour activer la barre d’outils 2. Appuyer → pour sélectionner l’option Image 3. Appuyer ↓ pour dérouler l’option Image 4. Utiliser ↑ ou ↓ pour sélectionner Réglages 5. Appuyer → pour dérouler le menu 6. Utiliser ↓ ou ↑ pour sélectionner Couleur 7. Appuyer ENTER Sur l’écran apparaît une case de défilement 8. Utiliser ←ou → , les touches numériques sur la télécommande , ou le clavier intégré pour régler la Couleur 8.2.4 Réglages de la Teinte (hue) Comment régler la Teinte ? 1. Appuyer MENU pour activer la barre d’outils 2. Appuyer → pour sélectionner l’option Image 3. Appuyer ↓ pour dérouler le menu Image 4. Utiliser ↑ ou ↓ pour sélectionner Réglages 5. Appuyer → pour dérouler le menu 6. Utiliser ↓ ou ↑ pour sélectionner Teinte 7. Appuyer ENTER Sur l’écran apparaît une case de défilement. 8. Utiliser ←ou → , les touches numériques sur la télécommande , ou le clavier intégré pour régler la teinte 8.2.5 Réglages de la netteté Comment régler la netteté ? 1. Appuyer MENU pour activer la barre d’outils 2. Appuyer → pour sélectionner l’option Image 3. Appuyer ↓ pour dérouler le menu Image 4. Utiliser ↑ ou ↓ pour sélectionner Réglages 5. Appuyer → pour dérouler le menu 6. Utiliser ↓ ou ↑ pour sélectionner netteté 7. Appuyer ENTER Sur l’écran apparaît un case de défilement 8. Utiliser ←ou → , les touches numériques sur la télécommande, ou le clavier intégré pour changer la netteté. 60 R5976367 BARCOIQ GRAPHICS/REALITY 200L/300/400/500 01072003 8. Menu Image 8.2.6 Réglage du Gamma Comment changer le Gamma ? 1. Appuyer MENU pour activer la barre d’outils 2. Appuyer → pour sélectionner l’option Image 3. Appuyer ↓ pour dérouler le menu Image 4. Utiliser ↑ ou ↓ pour sélectionner Réglages 5. Appuyer → pour dérouler le menu 6. Utiliser ↓ ou ↑ pour sélectionner Gamma 7. Appuyer ENTER Sur l’écran apparaît une case de défilement 8. Utiliser ←ou → , les touches numériques sur la télécommande, ou le clavier intégré pour changer le Gamma 8.2.7 Réglage de la Phase Comment changer la Phase ? 1. Appuyer MENU pour activer la barre d’outils 2. Appuyer → pour sélectionner l’option Image 3. Appuyer ↓ pour dérouler le menu Image 4. Utiliser ↑ ou ↓ pour sélectionner Réglages 5. Appuyer → pour dérouler le menu 6. Utiliser ↓ ou ↑ pour sélectionner Phase 7. Appuyer ENTER Sur l’écran apparaît une case de défilement 8. Utiliser ←ou → , les touches numériques sur la télécommande, ou le clavier intégré pour changer la Phase 8.2.8 Réduction de bruit Comment changer le paramètre Réduction de bruit ? 1. Appuyer MENU pour activer la barre d’outils 2. Appuyer → pour sélectionner l’option Image 3. Appuyer ↓ pour dérouler le menu Image 4. Utiliser ↑ ou ↓ pour sélectionner Réglages 5. Appuyer → pour dérouler le menu 6. Utiliser ↓ ou ↑ pour sélectionner Réduction de bruit 7. Appuyer ENTER Sur l’écran apparaît une case de défilement 8. Utiliser ←ou → , les touches numériques sur la télécommande, ou le clavier intégré pour changer le paramètre 8.3 Format de l’image Quelles sont les possibilités ? Le paramètre format force le projecteur a adopter un des formats d’image suivants: • 4:3 • 16:9 • 5:4 • Auto L’option Auto calcule un format en se basant sur l’information provenant du fichier image de la source. R5976367 BARCOIQ GRAPHICS/REALITY 200L/300/400/500 01072003 61 8. Menu Image La sélection de Auto dans le cas d’une source vidéo peut provoquer un rétrécissement horizontal de l’image. Comment changer le format ? 1. Appuyer MENU pour activer la barre d’outils 2. Appuyer → pour sélectionner Image 3. Appuyer ↓ pour dérouler le menu (image 8-4) 4. Utiliser ↑ ou ↓ pour sélectionner Format 5. Appuyer ↓ pour dérouler le menu 6. Utiliser ↑ ou ↓ pour sélectionner le format désiré 7. Appuyer ENTER pour confirmer Image 8-4 8.4 Résolution native Graphics résolution native des panneaux LCD = 1024 points x 768 points (4:3) Reality résolution native des panneaux LCD = 1366 points x 1024 points (4:3) But de l’option L’option Voir la résolution native à pour but de montrer la résolution native de la source indépendamment de la résolution “physique” des panneaux LCD. La façon dont la source sera traitée dépendra du type de projecteur : Source Nom 62 Image projetée Format Résolution Format Résolution Particularités Particularités Reality Graphics xga 4:3 1024x768 4:3 1024x768 image centrée + blanking latéral sxga 5:4 1280x1024 5:4 1280x1024 image centrée + blanking latéral faire défiler l’image R5976367 BARCOIQ GRAPHICS/REALITY 200L/300/400/500 01072003 8. Menu Image Source Nom Image projetée Format Résolution Format Résolution Particularités Particularités Reality Graphics sxga+ 4:3 1400x1050 4:3 1400x1050 faire défiler l’image faire défiler l’image uxga 4:3 1600x1200 4:3 1600x1200 faire défiler l’image faire défiler l’image Tableau 8-1 Voir la résolution native activée dans le cas du projecteur BarcoIQGraphics et Reality La fonction Représentation plein écran par contre, force l’utilisation de la résolution native complète des panneaux LCD. Comment activer la fonction “Voir la résolution native” ? 1. Appuyer MENU pour activer la barre d’outils 2. Appuyer → pour sélectionner l’option Image 3. Appuyer ↓ pour dérouler le menu 4. Utiliser ↑ ou ↓ pour sélectionner Voir résolution native (image 8-5) 5. Appuyer → pour dérouler le menu 6. Utiliser ↓ ou ↑ pour sélectionner Marche 7. Appuyer ENTER Un point blanc indique la sélection Image 8-5 Le mode par défaut est utilisé si l’option Voir la résolution native et l’option Représentation plein écran sont désactivés. Le mode par défaut force le format natif et utilise la résolution native des panneaux (blanking d’une partie de l’image si nécessaire) 8.5 Correction Trapèze Quels sont les possibilités ? Le réglage trapèze est utilisé pour compenser la déformation de l’image pouvant survenir lors de la projection sous un angle non standard. Comment effectuer la correction Trapèze ? 1. Appuyer MENU pour activer la barre d’outil 2. Appuyer → pour sélectionner Image 3. Appuyer ↓ pour dérouler le menu Image R5976367 BARCOIQ GRAPHICS/REALITY 200L/300/400/500 01072003 63 8. Menu Image 4. Utiliser ↑ ou ↓ pour sélectionner Trapèze (image 8-6) 5. Appuyer ENTER Une case de défilement est affichée. (image 8-7) Utiliser ← ou →, les touches numériques sur la télécommande ou le clavier intégré, pour régler le Trapèze. Les images suivantes montrent les effets d’un réglage sur le sommet et sur le fond de l’image. (image 8-8, image 8-9) Image 8-6 Image 8-7 Image 8-8 réglage trapèze au sommet de l’image Image 8-9 réglage trapèze au fond de l’image 8.6 Réglage de la température de couleur Quelles sont les possibilités ? La température de couleur doit être choisies en fonction de la source à visualiser. Le projecteur dispose de 4 températures de couleur pré-définies: • Blanc Projecteur • ordinateur : 9300 K • Vidéo : 6500 K • Film : 5400 K • Broadcast (émission): 3200 K Ces températures sont pré-calibrées et procurent un ajustement optimal des couleurs. Le projecteur permet en outre le choix d’un réglage personnel, pour cela il suffit de programmer l’option Client. Comment choisir un réglage pré-programmé ? 1. Appuyer MENU pour activer la barre d’outil 2. Appuyer → pour sélectionner l’option Image 3. Appuyer ↓ pour dérouler le menu Image 4. Utiliser ↑ ou ↓ pour sélectionner Température de couleur 5. Appuyer → pour dérouler le menu 6. Utiliser ↓ ou ↑ pour sélectionner la température pré-programmée désirée 7. Appuyer ENTER La température de couleur de l’image est adaptée et un point blanc montre la sélection active. (image 8-10) 64 R5976367 BARCOIQ GRAPHICS/REALITY 200L/300/400/500 01072003 8. Menu Image Image 8-10 Comment démarrer le réglage personnel (client) ? 1. Appuyer MENU pour activer la barre d’outil 2. Appuyer → pour sélectionner l’option Image 3. Appuyer ↓ pour dérouler le menu Image 4. Utiliser ↑ ou ↓ pour sélectionner Température de couleur 5. Appuyer → pour dérouler le menu 6. Utiliser ↓ ou ↑ pour sélectionner Client 7. Appuyer ENTER Une case de défilement pour le réglage de la couleur rouge est affichée ainsi qu’une fenêtre de texte assistant dans le fond de l’écran. (image 8-11, image 8-12) Suivre les instructions de l’assistant. (image 8-13) Image 8-11 Image 8-12 Image 8-13 R5976367 BARCOIQ GRAPHICS/REALITY 200L/300/400/500 01072003 65 8. Menu Image 8.7 Détection du mode film Quels ont les possibilités ? Certaines sources comme les DVD sont dérivées de matériel cinématographique 24 Hz (2/2, 3/2 pull down method). L’option détection mode film détecte ces signaux préalablement convertis et fait en sorte qu’ils soient projetés sont artefacts. Cette fonction peut causer des effets non désirés dans le cas de sources standards. Pour éviter cela, l’option peut être désactivée (ARRET) à tout moment. Activation/désactivation de la détection du mode film 1. Appuyer MENU pour activer la barre d’outils 2. Appuyer → pour sélectionner l’option Image 3. Appuyer ↓ pour dérouler le menu 4. Utiliser ↑ ou ↓ pour sélectionner Détection mode film 5. Appuyer → pour dérouler le menu 6. Utiliser ↓ ou ↑ pour activer ou désactiver le mode 7. Appuyer ENTER Un point blanc montre la sélection active (image 8-14) Image 8-14 8.8 Balance d’entrée Introduction: signaux couleurs déséquilibrés Le transport de signaux implique toujours le risque de déterioration de l’information véhiculée. Dans le cas de signaux couleur RVB(RGB), l’information est contenue dans l’amplitude du signal, celle ci pouvant être sujette à altération. Un exemple d’altération est une composante continue (DC) qui vient se superposer au signal, amenant ainsi un repositionnement du niveau noir (luminosité). Tout ceçi resultant en un niveau noir “moins noir”. Une autre altération typique est celle subie par l’amplitude du signal, qui amène une modification du gain du signal ou niveau blanc (contraste). Les altérations des 3 signaux de couleurs se manifestant indépendamment les unes des autres résulte en un système de couleurs déséquilibré,image 8-16 66 R5976367 BARCOIQ GRAPHICS/REALITY 200L/300/400/500 01072003 8. Menu Image B 0.7V Black leve Image 8-15 G B R ∆G ∆R ∆Β Black leve Image 8-16 On en conclut qu’un bon alignement des couleurs n’est obtenu que lorsqu’on dispose de 3 composantes de couleur pré-quilibrées. Conversion analogique/digitale Les signaux de couleur analogiques passent par un cuircuit de CAD avant tout traitement digital. Un circuit de conversion typique transforme ce signal analogique en un signal codé sur 8 bit. L’image suivante montre que lors de la conversion d’un signal contenant une composante continue (parasitaire), la plage de conversion n’est pas utilisée de façon optimale. ADC R 255 i2 : video information ∆ 0 i1 : superfleous information Black level Image 8-17 On en conclut qu’une bonne conversion analogique/digitale n’est obtenue qu’en disposant de 3 composantes de couleurs bien équilibrées. L’objectif de la balance d’entrée L’objectif de la balance d’entrée consiste à fixer les mêmes niveaux noir et blanc pour les 3 composantes de couleur d’une même source. ajustement du niveau noir : luminosité ajustement du niveau blanc : contraste Le même niveau noir et blanc pour les 3 couleurs assure une reference unique pour le réglage de la luminosité et du contraste de l’image ! Ces deux réferences vont de la même façon fixer la plage de conversion utilisée pour la source en question.( c’est la raison pour laquelle chaque balance d’entrée est liée à un fichier source). R5976367 BARCOIQ GRAPHICS/REALITY 200L/300/400/500 01072003 67 8. Menu Image Comment ? Pour balancer (équilibrer) les 3 signaux d’une source particulière il y a des conditions: les niveaux noir et blanc doivent être connus, c-à-d : 1. La source en question doit être capable de générer un signal “blanc” (idéallement une mire contenant des régions prédominantes 100% blanches). 2. La source en question doit être capable de générer un signal “noir” (idéallement une mire contenant des régions prédominantes 100% noires) B A Image 8-18 Balance “blanc” : On ajuste, dans le projecteur, le contraste pour chaque couleur de façon à obtenir une luminosité de 100% lors de la projection d’une image 100% blanche (image A). Balance “noir” : On ajuste, dans le projecteur, le luminostié pour chaque couleur de façon à obtenir une luminosité de 0% lors de la projection d’une image 100% noire (image B). Le basculement du min au max est indiqué par l’apparition de points lumineux appelé “bruit numérique” Une alternative au mires 100% blanches et noires est la mire à barres, les barres blanches et noires sont utilisées respectivement pour la balance blanche et noire Image 8-19 Balance d’entrée noire 1. Connecter la source désirée 2. Sélectionner une mire 100% noire (ou mire à barres) 3. Appuyer MENU pour activer la barre de menus 4. Appuyer → pour sélectionner Image 5. Appuyer ↓ pour dérouler le menu Image 6. Utiliser ↑ ou ↓ pour sélectionner Balance d’entrée 7. Appuyer → pour dérouler le menu 8. Utiliser ↓ ou ↑ pour sélecitonner Noir (image 8-20) 9. Régler le niveau noir de la couleur rouge sur sa valeur minimale (image 8-21, image 8-22) 10.Régler le niveau noir de la couleur bleue sur sa valeur minimale Note: Le fait de réduire les 2 autres couleurs à leur valeur minimale n’est pas indispensable, on le fait par simple précaution (minimiser l’effet des 2 autres couleurs réduisant le risque d’atteindre trop tôt la transitiopn min/max). 68 R5976367 BARCOIQ GRAPHICS/REALITY 200L/300/400/500 01072003 8. Menu Image 11. Régler le niveau noir de la couleur verte jusqu’à obtention de points lumineux (bruit numérique). 12.Régler le niveau noir de la couleur bleue sur sa valeur minimale 13.Régler le niveau noir de la couleur verte jusqu’à obtention de points lumineux (bruit numérique). 14.Régler le niveau noir de la couleur bleue jusqu’à obtention de points lumineux (bruit numérique). 15.Régler le niveau noir de la couleur rouge jusqu’à obtention de points lumineux (bruit numérique). Image 8-20 Image 8-21 Image 8-22 Balance d’entrée blanche 1. Sélectionner une mire 100% blanche (ou mire à barres) 2. Appuyer MENU pour activer la barre de menus 3. Appuyer → pour sélectionner Image 4. Appuyer ↓ pour dérouler le menu Image 5. Utiliser ↑ ou ↓ pour sélectionner Balance d’entrée 6. Appuyer → pour dérouler le menu 7. Utiliser ↓ ou ↑ pour sélectionner Blanc (image 8-23) 8. Ajuster le niveau blanc de la couleur rouge (gain) sur sa valeur minimale (image 8-24) 9. Ajuster le niveau blanc de la couleur bleue (gain) sur sa valeur minimale Note: Le fait de réduire les 2 autres couleurs à leur valeur minimales n’est pas indispensable, on le fait par simple précaution (minimiser l’effet des 2 autres couleurs réduisant le risque d’atteindre trop tôt la transitiopn min/max). 10.Ajuster le niveau blanc de la couleur verte jusqu’à obtention de points lumineux (bruit numérique). 11. Ajuster le niveau blanc de la couleur bleue jusqu’à obtention de points lumineux (bruit numérique) 12.Ajuster le niveau blanc de la couleur rouge jusqu’à obtention de points lumineux (bruit numérique) R5976367 BARCOIQ GRAPHICS/REALITY 200L/300/400/500 01072003 69 8. Menu Image Image 8-23 Image 8-24 Dans le cas de l’utilisation d’une mire à barres, les points lumineux devraient apparaître dans la barre blanche. La sélection de Pré-réglage permet de récupérer les réglages d’usine Remarque sur la balance d’entrée dans le cas d’une source vidéo composante. Avant d’accéder à l’option, créer un signal où dominent les zones noires et blanches(mire à barres), idéalement de même amplitude que le signal de la source. La balance d’entrée peut être effectuée pour une source vidéo composante à conditions que: • un signal vidéo composante est présent sur les BNC • ”Data sur BNC” est sélectionné dans le menu Sélection source • Cr/Y/Cb est sélectionné dans le menu avancé du fichier correspondant La procédure est la même pour une source data, toutefois, avec les exceptions suivantes : 70 R5976367 BARCOIQ GRAPHICS/REALITY 200L/300/400/500 01072003 8. Menu Image • La balance du niveau blanc n’est appliquée qu’au vert (G) Ajuster jusqu’à l’apparition de points clairs (bruit) dans l’image Image 8-25 • La balance du niveau noir s’effectue sur les 3 couleurs Les connecteurs PR et PB doivent être déconnectés Ajuster jusqu’à l’apparition de points clairs (bruit) dans l’image Image 8-26 Les réglages de la balance d’entrée sont mémorisés dans le fichier, chaque source dispose de ses propres réglages de balance d’entrée. 8.9 CAG sur Vidéo (uniquement pour les signaux vidéo) CAG Contrôle Automatique du Gain: permet un contrôle automatique de l’amplitude (gain) du signal vidéo entrant. Le CAG n’est applicable qu’aux signaux vidéo Activer/désactiver le CAG 1. Appuyer MENU pour activer la barre d’outil 2. Appuyer → pour sélectionner l’option Image 3. Appuyer ↓ pour dérouler le menu Image 4. Utiliser ↑ ou ↓ pour sélectionner CAG sur Vidéo 5. Appuyer → pour dérouler le menu 6. Utiliser ↓ ou ↑ pour activer ou désactiver le CAG 7. Appuyer ENTER Un point blanc indique la sélection active (image 8-27) R5976367 BARCOIQ GRAPHICS/REALITY 200L/300/400/500 01072003 71 8. Menu Image Image 8-27 Le CAG peut avoir des effets non désirés (perturbations dans l’image) dans le cas de signaux contenant des impulsions de Macrovision TM (protection), pour cette raison le CAG peut être désactivé (ARRET) à tout moment 8.10 Contrôle manuel du gain Quelles sont les possibilités ? Hormis le contrôle automatique, le projecteur offre également la possibilité d’un réglage manuel du gain du signal vidéo. Les réglages manuels n’ont d’effets que si le CAG est désactivé, et ils doivent être effectués sur une mire externe, de préférence une mire à barres. Comment régler le Gain manuellement ? 1. Appuyer MENU pour activer la barre d’outils 2. Appuyer → pour sélectionner l’option Image 3. Appuyer ↓ pour dérouler le menu Image 4. Utiliser ↑ ou ↓ pour sélectionner Contrôle Manuel du Gain (image 8-28) 5. Appuyer ENTER Une case de défilement est affiché. (image 8-29) 6. Utiliser ← ou →, le touches numériques sur la télécommande ou le clavier intégré pour changer le gain de façon à obtenir des surfaces homogènes blanches dans l’image. Image 8-28 72 R5976367 BARCOIQ GRAPHICS/REALITY 200L/300/400/500 01072003 8. Menu Image Image 8-29 R5976367 BARCOIQ GRAPHICS/REALITY 200L/300/400/500 01072003 73 8. Menu Image 74 R5976367 BARCOIQ GRAPHICS/REALITY 200L/300/400/500 01072003 9. Menu Outils 9. MENU OUTILS Sommaire • Organigramme • Introduction à Image dans l’Image (Picture in Picture) • Sélection PiP • PiP ajout fenêtre • PiP retrait fenêtre • PiP Mise en page • PiP Ajustement • Diagnostique 9.1 Organigramme Sommaire du menu Outils Tools Full screen 2-by-2 raster PiP select PiP layout 1 PiP layout 2 PiP layout 3 PiP add window... PiP remove window... Save PiP layout Save as Rename Delete PiP adjust Diagnostics I2C advanced item Image 9-1 R5976367 BARCOIQ GRAPHICS/REALITY 200L/300/400/500 01072003 75 9. Menu Outils 9.2 Introduction à Image dans l’Image (Picture in Picture) Image dans l’Image Technique permettant d’intégrer une ou plusieurs images à l’image principale projetée à l’écran. Chaque image est contenue dans une fenêtre (Window), l’image pouvant provenir d’une source vidéo ou data. Dans la suite du manuel on utilisera la dénomination PiP. Quels sont les différentes possibilités dans le mode PiP ? La section d’entrées du projecteur BarcoIQ permet une multitude de combinaisons de différents signaux d’entrée pouvant ainsi être projetés dans les 4 fenêtres de l’écran PiP. Le mode PiP permet la configuration de chaque fenêtre indépendamment des autres. • Réglages image : contraste, luminosité, teinte, couleur,... • Déplacement Vertical et horizontal de chaque fenêtre • Calibrage de chaque fenêtre • Zoom Digital • Couplage d’une ou plusieurs entrées audio à une ou plusieurs fenêtres. Quels sont les différentes configurations PiP? • Plein écran 2 Le plein écran est utilisé pour la projection d’une des sources. La touche PiP Adjust sur la télécommande permet de naviguer à travers toutes les entrées actives. • Tableau 2x22 L’écran est divisé en 4 fenêtres pouvant ainsi regrouper jusqu’à 2 sources Vidéo et 2 sources data. Image 9-2 PiP: Tableau 2x2 • Mise en page PiP 1–3 3 Il s’agit des mises en page d’usine qui peuvent être éditées et sauvegardées. • Mises en page Personnelles Hormis les 2 mises en page fixes et les 3 mises en page d’usine, on peut configurer 5 mises en page supplémentaires (personnelles). 2. Mise en page fixe 3. configurations d’usine 76 R5976367 BARCOIQ GRAPHICS/REALITY 200L/300/400/500 01072003 9. Menu Outils Touches spécialisées PiP • PiP Adjust : Cette touche permet de sélectionner une des 4 fenêtres, celle ci se voit alors encadrée (cadre blanc). Un boîte d’identification apparaît dans le coin inférieur droit. Image 9-3 Appuyer sur la touche pour passer à la fenêtre suivante (sens des aiguilles d’une montre). La même fonction PiP Adjust est reprise dans le menu Outils sous le nom de PiP Ajustement.. • PiP: Cette touche permet de naviguer à travers toutes les différentes mise en pages. La même fonction est reprise dans le menu Outils sous le nom de Sélection PiP La présence d’un seul et unique décodeur vidéo (le second étant optionnel: option Audio/vidéo ), implique que dans la mise en page Tableau 2x2, Vidéo1 et Vidéo2 soient tous deux dérivées de la même source vidéo. 9.3 Sélection PiP Comment changer de mise en page PiP? 1. Appuyer MENU pour activer la barre d’outil 2. Appuyer → pour sélectionner l’option Outils 3. Appuyer ↓ pour dérouler le menu Outils 4. Utiliser ↑ ou ↓ pour sélectionner Sélection PiP 5. Appuyer → pour dérouler le menu 6. Utiliser ↑ ou ↓ pour sélectionner la mise en page désirée 7. Appuyer ENTER Un point blanc indique la mise en page active (image 9-4) Image 9-4 La mise en page PiP peut également être sélectionnée avec la touche spécialisée PiP sur la télécommande. R5976367 BARCOIQ GRAPHICS/REALITY 200L/300/400/500 01072003 77 9. Menu Outils 9.4 PiP ajout fenêtre Quelles sont les possibilités ? PiP ajout fenêtre permet le rajout d’une fenêtre à la configuration (mise en page) active, le nombre maximal de fenêtres étant 4. Pour ce faire il faut au préalable choisir la source à coupler à la nouvelle fenêtre. Les sources qui sont déjà couplées ne seront pas sélectionnables. Si, par exemple, la mise en page active contient déjà une source vidéo composante, il vous sera impossible de rajouter cette source. Une fois ajoutée, la fenêtre peut être modifiée en adaptant : • positionnement • calibrage • ordre Comment ajouter une fenêtre ? 1. Appuyer MENU pour activer la barre d’outils 2. Appuyer → pour sélectionner l’option Outils 3. Appuyer ↓ pour dérouler le menu Outils 4. Utiliser ↑ ou ↓ pour sélectionner PiP ajout fenêtre (image 9-5) 5. Appuyer ENTER Le menu sélection source est affiché (image 9-6) Un assistant apparaît dans la partie inférieure de l’écran (image 9-7) Image 9-5 Image 9-7 Image 9-6 9.5 PiP retrait fenêtre Comment procéder ? 1. Appuyer MENU pour activer la barre d’outils 2. Appuyer → pour sélectionner l’option Outils 3. Appuyer ↓ pour dérouler le menu Outils 78 R5976367 BARCOIQ GRAPHICS/REALITY 200L/300/400/500 01072003 9. Menu Outils 4. Utiliser ↑ ou ↓ pour sélectionner PiP retrait fenêtre (image 9-8) 5. Appuyer ENTER Dans la partie inférieure de l’écran apparaît un assistant. (image 9-9) La fenêtre sélectionnée apparaît encadrée, chaque frappe sur la touche PiP ADJUST sélectionne la fenêtre suivante. Image 9-8 Image 9-9 9.6 PiP Mise en page Sommaire 9.6.1 • Sauvegarder • PiP renommer mise en page • PiP effacer Sauvegarder Quelles sont les possibilités ? La mise en page active peut être sauvegardée (save) ou “sauvegardée vers” (save as). Lorsque une nouvelle mise en page est sauvegardée, elle est ajoutée au menu Sélection PiP . Une mise en page fixe peut être éditée (calibrage, positionnement,...) mais ne peut pas être sauvegardée sous le même nom . Comment sauvegarder une mise en page ? 1. Appuyer MENU pour activer la barre d’outils 2. Appuyer → pour sélectionner l’option Outils 3. Appuyer ↓ pour dérouler le menu Outils 4. Utiliser ↑ ou ↓ pour sélectionner PiP Mise en page 5. Appuyer → pour dérouler le menu 6. Utiliser ↑ ou ↓ pour sélectionner Sauvegarder ou Sauvegarder vers (image 9-10) 7. Appuyer ENTER Si sauvegarder vers est sélectionné, une boîte de dialogue est affichée. (image 9-11) Utiliser ← ou →, les touches numériques sur la télécommande, ou le clavier intégré pour entrer le nom et quitter avec BACK ou MENU. Si sauvegarder est sélectionné, une boîte de message est affichée (image 9-12) R5976367 BARCOIQ GRAPHICS/REALITY 200L/300/400/500 01072003 79 9. Menu Outils Image 9-10 Image 9-11 9.6.2 Image 9-12 PiP renommer mise en page Quelles sont les possibilités ? Seules les mises en page non fixes (d’usine et personnelles ) peuvent être renommées. La longeur maximale du nom à utiliser est de 12 caractères. Une mise en page fixe (plein écran,2x2) ne peut pas être renommée Comment renommer une mise en page ? 1. Appuyer MENU pour activer la barre d’outils 2. Appuyer → pour sélectionner l’option Outils 3. Appuyer ↓ pour dérouler le menu Outils 4. Utiliser↑ ou ↓ pour sélectionner PiP Mise en page 5. Appuyer → pour dérouler le menu 6. Utiliser ↑ ou ↓ pour sélectionner Renommer 7. Appuyer ENTER Une boîte de dialogue est affichée (image 9-13) 8. Utiliser ↑ ou ↓ pour sélectionner la mise en page à renommer 9. Appuyer ENTER Une boîte de dialogue est affichée (image 9-14) Utiliser ← ou →, les touches numériques sur la télécommande, ou le clavier intégré pour entrer le nom et quitter avec BACK ou MENU. 80 R5976367 BARCOIQ GRAPHICS/REALITY 200L/300/400/500 01072003 9. Menu Outils Image 9-14 Image 9-13 9.6.3 PiP effacer Quelles sont les possibilités ? Seules les mises en page non fixes (d’usine et personnelles ) peuvent être effacées. Les mises en pages fixes ainsi que la mise en page active ne peuvent pas être effacées Comment effacer une mise en page ? 1. Appuyer MENU pour activer la barre d’outils 2. Appuyer → pour sélectionner l’option Outils 3. Appuyer ↓ pour dérouler le menu Outils 4. Utiliser ↑ ou ↓ pour sélectionner PiP mise en page 5. Appuyer → pour dérouler le menu 6. Utiliser ↑ ou ↓ pour sélectionner Effacer 7. Appuyer ENTER Une boite de dialogue est affichée (image 9-15) 8. Utiliser ↑ ou ↓ pour sélectionner la mise en page à effacer 9. Appuyer ENTER La mise en page est effacée et disparaît de la boîte de dialogue Image 9-15 R5976367 BARCOIQ GRAPHICS/REALITY 200L/300/400/500 01072003 81 9. Menu Outils 9.7 PiP Ajustement Quelles sont les possibilités ? La fonction Ajustement permet de naviguer à travers les fenêtres dans la mise en page active, la fenêtre active est encadrée en blanc. De cette façon, chaque fenêtre peut être configurée/réglée indépendamment des autres. Un raccourci pour cette fonction est la touche PiP Adjust sur la télécommande Image 9-16 PiP ajustement dans le cas de la mise en page Tableau 2x2 A B La fenêtre Data1 est sélectionnée, tous les réglages effectués ne seront appliqués qu’à la fenêtre Data1. La fenêtre Vidéo1 est sélectionnée, tous les réglages effectués ne seront appliqués qu’à la fenêtre Vidéo1. Comment ? 1. Appuyer MENU pou activer la barre d’outils 2. Appuyer → pour sélectionner l’option Outils 3. Appuyer ↓ pour dérouler le menu Outils 4. Utiliser ↑ ou ↓ pour sélectionner PiP Ajustement (image 9-17) 5. Appuyer ENTER Le menu disparaît. La touche ENTER permet de passer à la fenêtre suivante (rotation dans le sens des aiguilles d’une montre) La touche BACK ou une attente de plus de 5 secondes ramène au menu. Image 9-17 L’utilisation de la touche PiP adjust sur la télécommande fait apparaître la boite d’identification de la fenêtre active. 82 R5976367 BARCOIQ GRAPHICS/REALITY 200L/300/400/500 01072003 9. Menu Outils Comment ajuster une fenêtre ? 1. Utiliser la touche PiP Adjust ou la fonction dans le menu pour sélectionner la fenêtre à ajuster 2. Appuyer ENTER Un assistant est affiché dans le fond de l’écran Suivre la procédure. 9.8 Diagnostique Quelles sont les possibilités ? Le bus I 2C permet le diagnostique de différents composants. Comment visualiser le menu de diagnostique ? 1. Appuyer MENU pour activer la barre d’outils 2. Appuyer → pour sélectionner l’option Outils 3. Appuyer ↓ pour dérouler le menu Outils 4. Utiliser ↑ ou ↓ pour sélectionner Diagnostique 5. Appuyer → pour dérouler le menu 6. Appuyer ENTER pour sélectionner I 2C (image 9-18) Une fenêtre de texte est affichée (image 9-19) Image 9-18 I2C diagnostics Device Slave address fpga backplane1 fpga backplane2 fpga backplane3 ADC layer1 ADC layer2 ADC layer3 Serial eeprom DVI layer2 Serial eeprom DVI layer3 Video decoder Video indicator Video Processor Motor driver Lamp driver Image 9-19 R5976367 BARCOIQ GRAPHICS/REALITY 200L/300/400/500 01072003 83 9. Menu Outils 84 R5976367 BARCOIQ GRAPHICS/REALITY 200L/300/400/500 01072003 10. Le menu Signal 10. LE MENU SIGNAL Sommaire • Organigramme • Mode de commutation • Couleur de fond 10.1 Organigramme Organigramme Signal Seamless Box in Box out Shift in left Shift in right Switching mode Shift in top Shift in bottom Vertical curtain open Vertical curtain close Horizontal curtain open Horizontal curtain close Fade in out Random Logo Background Blue Black Image 10-1 10.2 Mode de commutation Commuter d’une source à une autre Dans un but de minimiser les perturbations et autres effets non désirés lors de la commutation d’une source à une autre, on peut utiliser le mode Transition (Seamless). Hormis le mode Transition, on a le choix entre plusieurs modes de commutation qui rendent la commutation de sources plus agréable. Comment sélectionner un mode de commutation ? 1. Appuyer MENU pour activer la barre d’outils 2. Appuyer → pour sélectionner l’option Signal 3. Appuyer ↓ pour dérouler le menu Signal 4. Utiliser ↑ ou ↓ pour sélectionner Mode commutation 5. Appuyer → pour dérouler le menu R5976367 BARCOIQ GRAPHICS/REALITY 200L/300/400/500 01072003 85 10. Le menu Signal 6. Utiliser ↑ ou ↓ pour sélectionner le mode de commutation désiré 7. Appuyer ENTER Un point blanc montre le mode actif. La commutation suivante sera effectuée avec l’effet du mode sélectionné. Le mode Random choisira arbitrairement un mode de commutation pour chaque nouvelle commutation, c.-à-d. qu’on n’aura jamais deux commutations consécutives avec le même effet. Tous les modes seront utilisés, excepté le mode Transition (seamless). Remarque sur le mode “ouverture / fermeture en Fondu” (Fade in/out) Dans certains cas, en fonction des sources à commuter, l’effet ouverture/fermeture en fondu peut ne pas être obtenu. Image 10-2 * Vidéo pouvant être vidéo composite / S-Vidéo / SDI • flèche noir : mode en fondu possible • flèche en pointillés: cas indéterminé • flèche barrée : mode en fondu impossible Les effets de commutation ne sont possible que dans le mode Plein écran. 86 R5976367 BARCOIQ GRAPHICS/REALITY 200L/300/400/500 01072003 10. Le menu Signal Dans le cas du mode Ouverture / fermeture en fondu, la commutation audio sera également effectuée avec un effet en fondu. 10.3 Couleur de fond But S’il n’y a pas de signal connecté au projecteur, l’écran de fond sera un logo, un écran noir ou bleu. Comment changer la couleur de fond ? 1. Appuyer MENU pour activer la barre d’outils 2. Appuyer → pour sélectionner l’option Signal 3. Appuyer ↓ pour dérouler le menu 4. Utiliser ↑ ou ↓ pour sélectionner Couleur de fond 5. Appuyer → pour dérouler le menu 6. Utiliser ↑ ou ↓ pour sélectionner la couleur de fond désirée (image 10-3) 7. Appuyer ENTER Image 10-3 L’affichage du logo n’est possible qu’en mode Plein écran, il ne peut par conséquent jamais être affiché dans une fenêtre PiP, ni être calibré. A remarquer que lorsqu’aucun signal n’est connecté, le projecteur démarre son compte à rebours (si l’horloge est activée) et s’éteint (mise en veille) après le temps prédéterminé. R5976367 BARCOIQ GRAPHICS/REALITY 200L/300/400/500 01072003 87 10. Le menu Signal 88 R5976367 BARCOIQ GRAPHICS/REALITY 200L/300/400/500 01072003 11. Menu Lampe 11. MENU LAMPE Sommaire • Sommaire • Temps d’utilisation • Mode • Historique • Remise à Zéro du temps d’utilisation • Alarme temps d’utilisation 11.1 Sommaire Organigramme Lamp Runtimes... STANDARD Single... Mode History... Reset runtime Dual... Lamp1 Lamp2 Runtime Warning... ADVANCED Image 11-1 11.2 Temps d’utilisation Comment afficher le Temps d’utilisation ? 1. Appuyer MENU pour activer la barre d’outils 2. Appuyer → pour sélectionner l’option Lampe 3. Appuyer ↓ pour dérouler le menu 4. Utiliser ↑ ou ↓ pour sélectionner Temps d’utilisation (image 11-2) 5. Appuyer ENTER Une boîte de texte est affichée (image 11-3) R5976367 BARCOIQ GRAPHICS/REALITY 200L/300/400/500 01072003 89 11. Menu Lampe Image 11-2 Image 11-3 Boîte de texte : l’indicateur jaune indique le fonctionnement de la lampe 11.3 Mode Quels sont les différents modes de lampe ? Mode simple Dans ce mode, le projecteur commute toujours la lampe avec le temps d’utilisation le plus court dés que la différence de durée des 2 lampes a atteint 100 heures. La commutation proprement dite se fait lors de la mise en marche du projecteur et jamais en service. Lorsque la lampe présente un défaut ou lorsque le temps d’utilisation maximal est atteint, le projecteur commute automatiquement l’autre lampe. Cette commutation se passe sans interruption de la projection. La commutation est mémorisée et la lampe ne sera plus initialisée par après (jusqu’au remplacement). 90 R5976367 BARCOIQ GRAPHICS/REALITY 200L/300/400/500 01072003 11. Menu Lampe Image 11-4 Mode d’opération simple : principe de commutation Mode double Les 2 lampes fonctionnent. Lorsqu’une lampe présente un défaut, le projecteur passe à la lampe restante. Comment sélectionner le mode de lampe ? 1. Appuyer MENU pour activer la barre d’outils 2. Appuyer → pour sélectionner l’option Lampe 3. Appuyer ↓ pour dérouler le menu Lampe 4. Utiliser ↑ ou ↓ pour sélectionner Mode 5. Appuyer → pour dérouler le menu 6. Utiliser ↑ ou ↓ pour sélectionner le mode désiré (image 11-5) 7. Appuyer ENTER Un point blanc indique le mode actif. Image 11-5 Lors du passage du mode double au mode simple, la lampe avec la durée de fonctionnement la plus longue est éteinte. Si les durées sont égales (projecteur ayant toujours fonctionné en mode double) alors lampe1 est éteinte. R5976367 BARCOIQ GRAPHICS/REALITY 200L/300/400/500 01072003 91 11. Menu Lampe Après passage du mode double au mode simple, le retour au mode double sera impossible pendant les premières 60 secondes, l’option Double dans le menu est estompée et LED1 clignote. 11.4 Historique Comment visualiser l’historique ? 1. Appuyer MENU pour activer la barre d’outils 2. Appuyer → pour sélectionner l’option Lampe 3. Appuyer ↓ pour dérouler le menu Lampe 4. Utiliser ↑ ou ↓ pour sélectionner Historique (image 11-6) 5. Appuyer ENTER Une boîte de texte est affichée. (image 11-7) Image 11-6 Image 11-7 11.5 Remise à Zéro du temps d’utilisation Quand ? La Remise à Zéro n’est permise qu’à l’installation d’une nouvelle lampe.. 92 R5976367 BARCOIQ GRAPHICS/REALITY 200L/300/400/500 01072003 11. Menu Lampe Comment effectuer la RAZ ? 1. Appuyer MENU pour activer la barre d’outils 2. Appuyer → pour sélectionner l’option Lampe 3. Appuyer ↓ pour dérouler le menu Lampe 4. Utiliser ↑ ou ↓ pour sélectionner RAZ 5. Appuyer → pour dérouler le menu 6. Utiliser ↑ ou ↓ pour sélectionner la lampe à remettre à zéro (image 11-8) 7. Appuyer ENTER Une boîte de dialogue est affichée (image 11-9) 8. Utiliser ←ou →, les touches numériques sur la télécommande, ou le clavier local pour changer le numéro de série de la lampe ( 0000000 ne sera pas accepté). Image 11-8 Image 11-9 La RAZ du temps d’utilisation ainsi que le remplacement de la lampe ne peut être effectué que par un technicien autorisé par Barco. 11.6 Alarme temps d’utilisation Quels sont les possibilités ? Lorsque la lampe aura atteint un certain temps d’utilisation, un message d’avertissement est affiché sur l’écran. L’alarme peut être programmée pour apparaître dans un intervalle allant de 30 à 200 heures avant la durée maximale (durée de vie de la lampe). La valeur par défaut étant 30 heures avant durée maximale de la lampe. Comment programmer l’alarme? 1. Appuyer MENU pou activer la barre d’outils 2. Appuyer → pour sélectionner l’option Lampe 3. Appuyer ↓ pour dérouler le menu Lampe 4. Utiliser ↑ ou ↓ pour sélectionner Alarme temps d’utilisation (image 11-10) 5. Appuyer ENTER Une boîte de dialogue est affichée. (image 11-11) 6. Utiliser ←ou →, les touches numériques sur la télécommande, ou le clavier intégré pour changer le temps d’alarme. R5976367 BARCOIQ GRAPHICS/REALITY 200L/300/400/500 01072003 93 11. Menu Lampe Image 11-10 Image 11-11 La RAZ du temps d’utilisation ainsi que le remplacement de la lampe ne peut être effectué que par un technicien autorisé par Barco. 94 R5976367 BARCOIQ GRAPHICS/REALITY 200L/300/400/500 01072003 12. Menu Fichiers Image 12. MENU FICHIERS IMAGE Sommaire • Organigramme • Charger fichier • Auto Image • Editer fichier • Renommer fichier • Copier fichier • Effacer fichier 12.1 Organigramme Sommaire du menu fichiers image Image Files Load... File sort STANDARD ADVANCED Edit... Rename... Copy... Delete... Image 12-1 Introduction Un fichier image contient les caractéristiques propres à une certaine source (nombre de lignes actives,...). Le projecteur renferme une liste de fichiers correspondant aux sources les plus communément utilisées, ce sont les fichiers standards (extension= *.s). Lorsqu’une de ces sources standard est rencontrée (présentée au projecteur) un fichier adapté ou client (extension =*.C) est créé et sauvé pour utilisation future. Le nombre maximal de fichiers adaptés qui peuvent être créés est 9, les 4 derniers fichiers sont systématiquement écrasés lors de nouvelles créations. Lorsque la source diffère légèrement du fichier, celui-ci peut toujours être chargé et édité jusqu’à l’obtention des spécifications de la source. La fonction AutoImage crée automatiquement le fichier image le mieux adapté (fichier client) pour la nouvelle source. AutoImage est utilisé lorsque: - une nouvelle source est détectée : AutoImage crée un nouveau fichier client qui peut toujours être édité si nécessaire. - la touche AutoImage sur la télécommande est enfoncée. AutoImage ne fonctionne qu’un mode plein écran. R5976367 BARCOIQ GRAPHICS/REALITY 200L/300/400/500 01072003 95 12. Menu Fichiers Image Si AutoImage ne trouve pas de fichier adéquat et par conséquent aucun fichier n’est chargé (liste de chargement est vide), la source ne pourra pas être visualisée. Utiliser alors la fonction Copier. Manipulations de fichiers Les manipulations autorisées sont : • Charger : installation d’un fichier pour une nouvelle source • Editer : édition d’un fichier chargé pour obtenir les spécifications de la source • Renommer : renommer un fichier • Copier : copier un fichier vers un nouveau fichier • Effacer : effacer un fichier existant 12.2 Charger fichier Comment charger un fichier ? 1. Appuyer MENU pour activer la barre d’outils 2. Appuyer → pour sélectionner l’option Fichiers image 3. Appuyer ↓ pour dérouler le menu Fichiers image 4. Utiliser ↑ ou ↓ pour sélectionner Charger (image 12-2) 5. Appuyer ENTER Un boîte de dialogue est affichée (image 12-3) 6. Utiliser ↑ ou ↓ pour sélectionner le fichier désiré Tuyau: Pour plus d’informations sur les fichiers image disponibles et les spécifications, voir Modes d’affichage d’usine (Fichiers image standards), page 123 7. Appuyer ENTER Le fichier est chargé et l’image est adaptée. Image 12-2 Image 12-3 Chargement de fichier dans le cas d’une source vidéo 96 R5976367 BARCOIQ GRAPHICS/REALITY 200L/300/400/500 01072003 12. Menu Fichiers Image Dans le mode PiP, les fichiers pouvant être chargés seront des fichiers data, si la fenêtre active est du type data. Ils seront du type vidéo si la fenêtre active est une fenêtre vidéo. L’image n’est pas parfaite ? Si l’image ne donne pas entière satisfaction après avoir sélectionné le fichier le mieux adapté, sélectionner le fichier actif, passer au sous-menu Editer et modifier les réglages. 12.3 Auto Image What can be done ? AutoImage détecte automatiquement les caractéristiques de la source (nombre total de points par ligne,...) et utilise cette information pour adapter automatiquement l’image aux panneaux LCD. AutoImage utilise un ou plusieurs des paramètres suivants : • nombre de points total par ligne • points de départs • phase • niveaux de Contraste/Luminosité AutoImage ne peut être utilisé que pour des signaux data. La mesure du nombre total de points peut être effectuée selon 2 méthodes: • Recherche partielle: une méthode de “windowing” est appliquée pour permettre une mesure rapide en se basant sur les fichiers déjà existants (fichiers standards), on ne scrute que le voisinage (“windowing”) de valeurs fournies par ces derniers. L’opération dure environs 20 seconds (fonction du fichier) • Recherche approfondie: la recherche se fait sur l’étendue complète des valeurs possibles. L’opération peut durer jusqu’à 1.5 minutes (fonction du fichier) Comment lancer Auto Image? 1. Appuyer MENU pour activer la barre de menus 2. Appuyer → pour sélectionner le menu Fichiers Image 3. Appuyer ↓ pour dérouler le menu Fichiers Image 4. Utiliser ↑ ou ↓ pour sélectionner Auto Image 5. Appuyer → pour ouvrir le menu 6. Utiliser ↑ ou ↓ pour sélectionner la méthode désirée (image 12-4) 7. Appuyer ENTER Une boîte de dialogue montre l’évolution de l’opération. (image 12-5) Tuyau: Appuyer Cancel pour annuler l’opération. Image 12-4 R5976367 BARCOIQ GRAPHICS/REALITY 200L/300/400/500 01072003 97 12. Menu Fichiers Image AutoImage Total pixels/line Start pixels/line Phase Contrast/brightness Cancel Image 12-5 La configuration dans le menu Configuration Auto Image affecte uniquement Auto Image si l’opération est lancée via la télécommande ou lors de la création automatique de fichiers. Le lancement d’Auto Image via le menu implique la vérification de tous les paramètres. Auto Image peut également être lancée par le biais de la touche AutoImage se trouvant sur la télécommande. 12.4 Editer fichier Quels sont les possibilités ? Le menu éditer permet l’édition du fichier de façon à approcher, voire atteindre, les spécifications de la source sélectionnée. Consulter/ vérifier les spécifications de la source avant de rentrer les valeurs. Comment éditer un fichier ? 1. Appuyer MENU pour activer la barre d’outils 2. Appuyer → pour sélectionner l’option Fichiers image 3. Appuyer ↓ pour dérouler le menu Fichiers image 4. Utiliser ↑ ou ↓ pour sélectionner Editer (image 12-6) 5. Appuyer ENTER Une boîte de dialogue est affichée 6. Utiliser ↑ ou ↓ pour sélectionner le fichier désiré Note: En mode PiP, le curseur est placé par défaut sur le fichier actif (source/fenêtre encadrée). 7. Appuyer ENTER Une boîte de dialogue est affichée (image 12-7) 8. Appuyer ENTER Une boîte de dialogue est affichée (image 12-8) 9. Utiliser ←ou →, les touches numériques sur la télécommande, ou le clavier intégré pour éditer et changer les valeurs, confirmer avec ENTER Note: Les cases estompées ne peuvent pas être mise à jour (nombre total de points) 98 R5976367 BARCOIQ GRAPHICS/REALITY 200L/300/400/500 01072003 12. Menu Fichiers Image Image 12-6 Image 12-7 Image 12-8 Quelles sont les options ajustables ? Les options suivantes peuvent être ajustées : • Points horizontaux actifs (horizontal active pixels) • point de départ horizontaux (horizontal start pixels) • période horizontale en ns • lignes actives verticales (vertical active lines) • lignes verticales de départ (vertical start lines) Réglages vidéo avancés La touche advanced(avancé) permet les réglages avancés d’une source vidéo. R5976367 BARCOIQ GRAPHICS/REALITY 200L/300/400/500 01072003 99 12. Menu Fichiers Image video signal video signal frame blanking egalisation HI Image 12-10 HI AGC Hold interval (intervalle de maintien du CAG) Image 12-9 Le Comb filter (filtre-peigne) est activé par défaut. Le AGC hold interval est l’intervalle de temps pendant lequel le CAG (Contrôle Automatique du Gain) est inhibé (AGC hold = maintien du CAG = pas de mise à jour dans la mesure de l’amplitude du signal vidéo). Cet intervalle de temps peut être long ou court. Un intervalle long élimine les perturbations dues à l’encodage Macrovision ® . En effet, dans la mesure ou le CAG est maintenu durant un long intervalle, la probabilité de rencontrer ( donc de mesurer )une impulsion d’encodage Macrovision ® est réduite. L’option sync locking setting est recommandée pour les signaux vidéo de mauvaise qualité (ex: signaux TV). Le réglage de la netteté peut être choisi grossier ou fin. It is recommended to use the default values. Réglages data avancés La touche advanced(avancé) permet les réglages avancés d’une source data. video info a b Hs Hs Image 12-12 Hs impulsion de sync horizontale a actif au niveau bas b actif au niveau haut Image 12-11 Le réglage VCO range détermine la plage de fréquence du VCO (Voltage Controlled Oscillator). Le Cpmp (Charge pump current) détermine le courant du filtre passe bas utilisé dans le circuit VCO. Les réglages du VCO range & Cpmp sont déterminés par le fichier image, le réglage de ces valeurs n’est indiqué que dans des applications spéciales. 100 R5976367 BARCOIQ GRAPHICS/REALITY 200L/300/400/500 01072003 12. Menu Fichiers Image L’option horizontal sync polarity peut être utile dans le cas de flancs d’impulsions présentant des irrégularités ou mal formés. On peut, pour éviter de synchroniser sur un flanc mal formé, faire le choix entre la synchronisation sur le flanc montant (actif niveau haut) ou descendant (actif niveau bas). La configuration suivante a pour but de spécifier les signaux présent sur les BNC en complétant la configuration faite dans le menu Sélection de source. - RGB est sélectionné par défaut et signifie qu’un signal RGB est connecté aux BNC - PR/Y/PB doit être choisi lorsque: • un signal progressif (signal vidéo à 32 kHz ) est connecté aux BNC (sélectionner la source avec Data sur BNC dans le menu Sélection de source ). • on veut visualiser (en mode PiP ) le signal vidéo composantes dans une fenêtre du type data et, de ce fait ajouter une image vidéo dans la configuration PiP. -HDTV-PR/Y/PB pour le signaux vidéo composante haute définition. It is recommended to use the default values. 12.5 Renommer fichier Comment renommer un fichier ? 1. Appuyer MENU pour activer la barre d’outils 2. Appuyer → pour sélectionner l’option Fichiers Image 3. Appuyer ↓ pour dérouler le menu 4. Utiliser ↑ ou ↓ pour sélectionner Renommer (image 12-13) 5. Appuyer ENTER Une boîte de dialogue est affichée (image 12-14) 6. Utiliser ↑ ou ↓ pour sélectionner le fichier désiré 7. Appuyer ENTER Une boîte de texte est affichée (image 12-15) Utiliser ←ou →, ↓ ou ↑ la télécommande ou le clavier local pour éditer et changer les valeurs, confirmer avec ENTER. Image 12-13 R5976367 BARCOIQ GRAPHICS/REALITY 200L/300/400/500 01072003 101 12. Menu Fichiers Image Image 12-15 Image 12-14 12.6 Copier fichier Comment copier un fichier ? 1. Appuyer MENU pour activer la barre d’outils 2. Appuyer → pour sélectionner l’option Fichiers image 3. Appuyer ↓ pour dérouler le menu 4. Utiliser ↑ ou ↓ pour sélectionner copier (image 12-16) 5. Appuyer ENTER Une boîte de dialogue est affichée (image 12-17) 6. Utiliser ↑ ou ↓ pour sélectionner le fichier désiré 7. Appuyer ENTER Une boîte de texte est affichée (image 12-18) Utiliser ←ou →, ↓ ou ↑ sur la télécommande, ou le clavier intégré, pour entrer le nom, confirmer avec ENTER. Image 12-16 102 R5976367 BARCOIQ GRAPHICS/REALITY 200L/300/400/500 01072003 12. Menu Fichiers Image Image 12-18 Image 12-17 Si AutoImage ne trouve pas de fichier adéquat et par conséquent aucun fichier n’est chargé (liste de chargement est vide), la source ne pourra pas être visualisée. Utiliser alors la fonction Copier : Copier une fichier image standard (.std) qui n’est pas trop différent de la source à visualiser, éditer alors ce fichier jusqu’à obtenir la meilleure image. 12.7 Effacer fichier Comment effacer un fichier ? 1. Appuyer MENU pour activer la barre d’outils 2. Appuyer → pour sélectionner l’option Fichiers Image 3. Appuyer ↓ pour dérouler le menu 4. Utiliser ↑ ou ↓ pour sélectionner Effacer (image 12-19) 5. Appuyer ENTER Une boîte de dialogue est affichée (image 12-20) 6. Utiliser ↑ ou ↓ pour sélectionner le fichier désiré 7. Appuyer ENTER Le fichier sélectionné est effacé et n’apparaît plus dans la liste. Image 12-19 R5976367 BARCOIQ GRAPHICS/REALITY 200L/300/400/500 01072003 103 12. Menu Fichiers Image Image 12-20 104 R5976367 BARCOIQ GRAPHICS/REALITY 200L/300/400/500 01072003 13. Réglages écran 13. RÉGLAGES ÉCRAN Sommaire • Représentation plein écran • Ecran de démarrage • Fenêtre de texte • Capture d’image • Position du menu • Position de la barre d’état • Position fenêtre de texte • Configuration AutoImage • Suppression 13.1 Représentation plein écran But de le représentation plein écran La fonction Représentation plein écran force l’utilisation de la résolution native complète des panneaux LCD et ceci indépendamment de la résolution native de la source. Comment activer/désactiver la représentation plein écran ? 1. Appuyer MENU pour activer la barre d’outils 2. Appuyer → pour sélectionner l’option Réglages écran 3. Appuyer ↓ pour dérouler le menu Réglages écran 4. Utiliser ↑ ou ↓ pour sélectionner Représentation plein écran 5. Appuyer → pour dérouler le menu 6. Utiliser ↓ ou ↑ pour sélectionner Marche ou Arrêt 7. Appuyer ENTER La fonction Voir résolution native, d’un autre côté force l’utilisation de la résolution native de la source, voir Résolution native, page 62 La fonction Représentation plein écran a la priorité sur la fonction Voir résolution native. 13.2 Ecran de démarrage Quelles sont les possibilités ? Lorsque l’écran de démarrage est activé, l’écran d’identification est affiché pendant quelques secondes au démarrage. Cet écran de démarrage peut aussi être désactivé. Comment activer/désactiver l’écran de démarrage? 1. Appuyer MENU pour activer la barre d’outils 2. Appuyer → pour sélectionner l’option Réglages écran 3. Appuyer ↓ pour dérouler le menu Réglages écran 4. Utiliser ↑ ou ↓ pour sélectionner Ecran de démarrage 5. Appuyer → pour dérouler le menu 6. Use ↓ or ↑ pour sélectionner Marche ou Arrêt 7. Press ENTER R5976367 BARCOIQ GRAPHICS/REALITY 200L/300/400/500 01072003 105 13. Réglages écran 13.3 Fenêtre de texte Quelles sont les possibilités ? La fonction fenêtre de texte permet de visualiser ou non les différentes boîtes de texte et cases de défilement, utilisées par exemple pour le réglage de l’image (contraste,...), ceci affecte aussi les boîtes d’identification de source affichées dans le coin inférieur droit de l’écran. Comment activer/désactiver les fenêtres de texte ? 1. Appuyer MENU pour activer la barre d’outils 2. Appuyer → pour sélectionner l’option Réglages d’écran 3. Appuyer ↓ pour dérouler le menu Réglages d’écran 4. Utiliser ↑ ou ↓ pour sélectionner Fenêtre de texte 5. Appuyer → pour dérouler le menu 6. Utiliser ↓ ou ↑ pour activer/désactiver la fenêtre de texte 7. Appuyer ENTER 13.4 Capture d’image Quels sont le possibilités ? Il est à tout moment possible de faire une capture de l’image projetée. L’image capturée est sauvegardée (4 MB RAM) et peut être utilisée comme écran de fond (logo). Chaque capture d’image écrase le logo précédent, un message d’avertissement vous permet de confirmer la sauvegarde. Comment capturer l’image? 1. Appuyer MENU pour activer la barre de menus 2. Appuyer → pour sélectionner Réglages d’écran 3. Appuyer ↓ pour dérouler le menu Réglages d’écran 4. Utiliser ↑ ou ↓ pour sélectionner Capture d’image (image 13-1) 5. Appuyer ENTER. Une boîte de dialogue est affichée. Appuyer Oui pour confirmer. Voir image 13-2. Une boîte de dialogue montre l’évolution de l’opération. (image 13-3, image 13-4) Image 13-1 106 R5976367 BARCOIQ GRAPHICS/REALITY 200L/300/400/500 01072003 13. Réglages écran Image 13-2 Image 13-3 Image 13-4 13.5 Position du menu Quelles sont les possibilités ? La barre d’outils peut être positionnée verticalement du sommet jusqu’au milieu de l’image. Ceçi peut être utile dans les applications où le sommet de l’image n’est pas projeté. Comment positionner le menu ? 1. Appuyer MENU pour activer la barre d’outils 2. Appuyer → pour sélectionner l’option Réglages écran 3. Appuyer ↓ pour dérouler le menu Réglages écran 4. Utiliser ↑ ou ↓ pour sélectionner l’option Position du menu 5. Appuyer ENTER 6. Utiliser ↑ ou ↓ pour positionner le menu 13.6 Position de la barre d’état Quelles sont les possibilités ? La barre d’état (fenêtre assistant) peut être positionnée verticalement du fond jusqu’au milieu de l’image. Ceci peut être utile dans les applications où le fond de l’image n’est pas projeté. Comment positionner la barre d’état ? 1. Appuyer MENU pour activer la barre d’outils 2. Appuyer → pour sélectionner l’option Réglages écran 3. Appuyer ↓ pour dérouler le menu Réglages écran 4. Utiliser ↑ ou ↓ pour sélectionner Position de la barre d’état 5. Appuyer ENTER 6. Utiliser ↑ ou ↓ pour positionner la barre d’état 13.7 Position fenêtre de texte Quelles sont les possibilités ? La fenêtre de texte peut être affichée partout sur l’écran, la position peut être définie dans ce menu. R5976367 BARCOIQ GRAPHICS/REALITY 200L/300/400/500 01072003 107 13. Réglages écran Comment positionner la fenêtre de texte ? 1. Appuyer MENU pour activer la barre de menus 2. Appuyer → pour sélectionner Réglages d’écran 3. Appuyer ↓ pour dérouler le menu Réglages d’écran 4. Utilser ↑ ou ↓ pour sélectionner Position fenêtre de texte (image 13-5) 5. Appuyer ENTER Une fenêtre de texte est affichée. Utiliser les 4 touches de direction pour déplacer la fenêtre vers la position désirée. (image 13-6) Image 13-5 Image 13-6 Un réglage fin ou grossier de la position peut être obtenu en utilisant la touche ENTER (lorsque la fenêtre est affichée). 13.8 Configuration AutoImage Quelles sont les possibilités ? AutoImage détecte automatiquement les caractéristiques de la source (nombre total de points par ligne,...) et utilise cette information pour adapter automatiquement l’image aux panneaux LCD. AutoImage utilise un ou plusieurs des paramètres suivants : • nombre de points total par ligne • points de départs • phase • niveaux de Contraste/Luminosité AutoImage ne peut être utilisé que pour des signaux data. Comment configurer Auto Image ? 1. Appuyer MENU pour activer la barre d’outils 2. Appuyer → pour sélectionner l’option Réglages écran 3. Appuyer ↓ pour dérouler le menu 108 R5976367 BARCOIQ GRAPHICS/REALITY 200L/300/400/500 01072003 13. Réglages écran 4. Utiliser ↑ ou ↓ pour sélectionner Configuration AutoImage (image 13-7) 5. Appuyer ENTER Une boîte de dialogue est affichée. (image 13-8) 6. Utiliser les touches de directions pour sélectionner l’option désirée et appuyer ENTER pour activer ou désactiver l’option. Image 13-7 Image 13-8 Comment lancer AutoImage ? 1. Appuyer AutoImage sur la télécommande Une boîte de dialogue montre l’évolution de l’opération. Pendant la séquence de mesurage, la source disparaît temporairement (le logo est affiché si l’option Couleur de fond est mise sur logo, voir chapitre 10. Le menu Signal, Couleur de fond, page 87) Image 13-9 R5976367 BARCOIQ GRAPHICS/REALITY 200L/300/400/500 01072003 109 13. Réglages écran 13.9 Suppression Quelles sont les possibilités ? La suppression peut être appliquée de différentes façons : • suppression haute • suppression basse • suppression gauche • suppression droite Image 13-10 Comment effectuer la suppression d’image ? 1. Appuyer MENU pour activer la barre de menus 2. Appuyer → pour sélectionner le menu Réglages d’image 3. Appuyer ↓ pour dérouler le menu 4. Utiliser ↑ ou ↓ pour sélectionner Suppression (image 13-11) 5. Appuyer ENTER Un curseur de défilement est affiché (image 13-12) 6. Utiliser ←ou →, les touches numériques sur la télécommande, ou le panneau de commande pour changer la suppression. 110 R5976367 BARCOIQ GRAPHICS/REALITY 200L/300/400/500 01072003 13. Réglages écran Image 13-11 Blanking Enabled Disabled Top 0 Bottom 0 Left 0 Right 0 RESET Image 13-12 Utiliser le case à cocher pour activer/désactiver la suppression. Utiliser la touche Reset pour réinitialiser les valeurs de suppression. Le logo est également affecté par la suppression. R5976367 BARCOIQ GRAPHICS/REALITY 200L/300/400/500 01072003 111 13. Réglages écran 112 R5976367 BARCOIQ GRAPHICS/REALITY 200L/300/400/500 01072003 14. Installation 14. INSTALLATION Sommaire • Réglages de l’objectif (lentille) • Adresse projecteur • Orientation • Language • Touches d’accès rapide • Vitesse RS232 • Démarrage automatique • Sécurité • Changer mot de passe 14.1 Réglages de l’objectif (lentille) Quelles sont les possibilités? Les objectifs(lentilles) motorisés peuvent être réglés dans le menu installation ou via les touches sur la télécommande. Les paramètres suivants peuvent être ajustés: • Zoom • Focus (mise au point) • Shift (déplacement vertical, égalament possible pour les lentilles non motorisées) Comment régler le Zoom/focus ou shift ? 1. Appuyer MENU pour activer la barre d’outils 2. Appuyer → pour sélectionner l’option Installation 3. Appuyer ↓ pour dérouler le menu 4. Utiliser ↑ ou ↓ pour sélectionner Réglages de l’objectif (image 14-1) 5. Appuyer ENTER Une boîte de texte apparaît sur l’écran, suivez les instructions. (image 14-2, image 14-3) Image 14-1 R5976367 BARCOIQ GRAPHICS/REALITY 200L/300/400/500 01072003 113 14. Installation Image 14-2 Image 14-3 14.2 Adresse projecteur Quelles sont les possibilités ? Dans certains cas l’adresse du projecteur doit être changée, par exemple, si une télécommande unique est utilisée pour contrôler 2 projecteurs ou plus. L’adresse dans le projecteur doit correspondre avec l’adresse programmée dans la télécommande. Que peut être changé ? Dans le menu ’Changer Adresse projecteur’, les options suivantes peuvent être changées: • Adresse projecteur : adresse définie par l’utilisateur, pouvant aller de 0 à 255 • Adresse commune : adresse pouvant valoir 0 ou 1 Comment changer l’adresse RC5 du projecteur ? 1. Appuyer MENU pour activer la barre d’outils 2. Appuyer → pour sélectionner Installation 3. Appuyer ↓ pour dérouler le menu Installation 4. Utiliser ↑ ou ↓ pour sélectionner Adresse projecteur (image 14-4) 5. Appuyer ENTER Une boîte de dialogue apparaît sur l’écran. (image 14-5, image 14-6) Image 14-4 Image 14-5 114 Image 14-6 R5976367 BARCOIQ GRAPHICS/REALITY 200L/300/400/500 01072003 14. Installation Entrée de la nouvelle adresse projecteur ? 1. Entrer la nouvelle adresse projecteur avec les touches numériques sur la télécommande, le clavier intégré ou les touches de directions. Cette adresse doit être comprise entre 0 et 255. Comment changer l’adresse commune ? 1. Appuyer MENU pour activer la barre d’outils 2. Appuyer → pour sélectionner l’option Installation 3. Appuyer ↓ pour dérouler le menu 4. Utiliser ↑ ou ↓ pour sélectionner l’Adresse projecteur 5. Appuyer ENTER Une boîte de dialogue apparaît à l’écran. (image 14-7, image 14-8) Image 14-7 Image 14-8 Comment changer l’adresse commune ? 1. Entrer la nouvelle adresse commune avec les touches numériques sur la télécommande, le clavier local ou les touches de directions. Cette adresse doit valoir 0 ou 1. 14.3 Orientation Orientation du projecteur Le projecteur peut être orienté de différentes façons. L’orientation doit être communiquée au projecteur pour permettre la projection appropriée. Comment changer l’orientation ? 1. Appuyer MENU pour activer la barre d’outils 2. Appuyer → pour sélectionner l’option Installation 3. Appuyer ↓ pour dérouler le menu 4. Utiliser ↑ ou ↓ pour sélectionner Orientation 5. Appuyer → pour dérouler le menu 6. Utiliser ↓ ou ↑ pour sélectionner l’orientation désirée 7. Appuyer ENTER La projection est adaptée et un point noir indique la configuration active. 14.4 Language Liste de langues Le contenu de cette liste est fonction de la version du logiciel du projecteur. R5976367 BARCOIQ GRAPHICS/REALITY 200L/300/400/500 01072003 115 14. Installation Comment changer la langue ? 1. Appuyer MENU pour activer la barre d’outils 2. Appuyer → pour sélectionner l’option Installation 3. Appuyer ↓ pour dérouler le menu Installation 4. Utiliser ↑ ou ↓ pour sélectionner Langues 5. Appuyer → pour dérouler le menu 6. Utiliser ↓ ou ↑ pour sélectionner la langue désirée 7. Appuyer ENTER La langue est adaptée et un point noir indique la configuration active. 14.5 Touches d’accès rapide Quelles sont les possibilités? Les 3 touches d’accès rapide (touches de fonction) sur la télécommande peuvent être programmées avec une option particulière. Les options pouvant être assignées aux touches de fonction sont toutes les options du menu, sauf celles protégées par un mot de passe, et celles possédant déjà une touche pré-programmée. Comment obtenir un aperçu des touches d’accès rapide ? 1. Appuyer MENU pour activer la barre d’outils 2. Appuyer → pour sélectionner l’option Installation 3. Appuyer ↓ pour dérouler le menu Installation 4. Utiliser ↑ ou ↓ pour sélectionner Touches d’accès rapide 5. Appuyer ENTER Une fenêtre de texte apparaît sur l’écran. Comment programmer les touches d’accès rapide ? 1. Naviguer vers l’option à programmer 2. Appuyer la touche d’accès rapide désirée pendant au moins 3 secondes. L’option est programmée dans la touche d’accès rapide Fonctions pré-programmées d’usine -F1 : color depth (profondeur d’échantillonnage) -F2 : noise reduction (réduction du bruit) -F3 : orientation 14.6 Vitesse RS232 Comment adapter la vitesse RS232 ? 1. Appuyer MENU pour activer la barre d’outils 2. Appuyer → pour sélectionner l’option Installation 3. Appuyer ↓ pour dérouler le menu Installation 4. Utiliser ↑ ou ↓ pour sélectionner Vitesse RS232 5. Appuyer → pour dérouler le menu 6. Utiliser ↓ ou ↑ pour sélectionner la vitesse désirée 7. Appuyer ENTER 116 R5976367 BARCOIQ GRAPHICS/REALITY 200L/300/400/500 01072003 14. Installation 14.7 Démarrage automatique Quelles sont les possibilités ? Le démarrage automatique permet le démarrage du projecteur sans passer par le mode veille (standby). Le démarrage se fait alors directement par le commutateur sans passer par le mode veille. Cette fonction peut également s’avérer utile dans le cas d’une coupure de courant, le projecteur se remet alors automatiquement en marche à la reprise du courant. Le projecteur redémarre avec la configuration antérieure (source,...). Cette fonction peut être désactivée si elle est non désirée ou si elle peut compromettre la sécurité, etc. A remarquer que l’activation du mode de démarrage automatique implique les précautions nécessaires en ce qui concerne la sécurité des personnes situées dans le voisinage plus au moins directe du projecteur (éblouissement,...). S’assurer que les personnes ou le projecteur ne seront pas affectés par des conditions environnantes modifiées à la reprise du courant. Comment activer/désactiver le démarrage automatique? 1. Appuyer MENU pour activer la barre d’outils 2. Appuyer → pour sélectionner l’option Installation 3. Appuyer ↓ pour dérouler le menu Installation 4. Utiliser ↑ ou ↓ pour sélectionner Démarrage automatique 5. Appuyer → pour dérouler le menu 6. Utiliser ↓ ou ↑ pour activer/désactiver le démarrage automatique 7. Appuyer ENTER 14.8 Sécurité Quelles ont les possibilités ? Une fonction de sécurité est implémentée dans le projecteur et permet une protection antivol. Un code PIN permet la vérification de l’identité de l’utilisateur et l’accès ou non au menu du projecteur. Le code PIN doit être entré à chaque démarrage. L’entrée successive de 3 codes fautifs déclenche une phase d’attente de 15 minutes. Chaque série de 3 codes fautifs suivante déclenchera une phase d’attente de respectivement 30 minutes, 1 heure, et ainsi de suite, ... Le mode de sécurité peut être activé ou désactivé. Comment activer le mode de sécurité ? 1. Appuyer MENU pour activer la barre d’outils 2. Appuyer → pour sélectionner l’option Installation 3. Appuyer ↓ pour dérouler le menu 4. Utiliser ↑ ou ↓ pour sélectionner Sécurité 5. Appuyer → pour ouvrir le menu 6. Utiliser ↑ ou ↓ pour sélectionner Marche 7. Appuyer ENTER Une boîte de dialogue est affichée (image 14-9) R5976367 BARCOIQ GRAPHICS/REALITY 200L/300/400/500 01072003 117 14. Installation 8. Utiliser les touches de directions pour sélectionner YES (OUI) et appuyer ENTER pour confirmer. Une boîte de dialogue est affichée. Entrer le nom, nom de société, ... (image 14-10) (cette information sera affichée dans le menu d’identification/écran de démarrage). 9. Appuyer ACCEPT(ACCEPTER) Une boîte de dialogue est affichée. Entrer le code PIN et confirmer. (image 14-11) Une fenêtre de texte est affichée. Appuyer ENTER ou BACK pour quitter. (image 14-12) Image 14-9 Image 14-10 Image 14-12 Image 14-11 Comment désactiver le mode de sécurité ? 1. Appuyer MENU pour activer la barre d’outils 2. Appuyer → pour sélectionner l’option Installation 3. Appuyer ↓ pour dérouler le menu 4. Utiliser ↑ ou ↓ pour sélectionner Sécurité 5. Appuyer → pour ouvrir le menu 6. Utiliser ↑ ou ↓ pour sélectionner Arrêt 7. Appuyer ENTER Une boîte de dialogue est affichée 8. Entrer le code PIN Le mode de sécurité est désactivé. 14.9 Changer mot de passe Comment changer le mot de passe ? 1. Appuyer MENU pour activer la barre d’outils 2. Appuyer → pour sélectionner l’option Installation 3. Appuyer ↓ pour dérouler le menu Installation 4. Utiliser ↑ ou ↓ pour sélectionner Changer mot de passe 118 R5976367 BARCOIQ GRAPHICS/REALITY 200L/300/400/500 01072003 14. Installation 5. Appuyer ENTER Une boîte de dialogue est affichée. (image 14-13) 6. Utiliser ← ou → , les touches numériques sur la télécommande, ou le clavier local pour entrer et confirmer le mot de passe. Chaque caractère est indiqué avec un astérisque. Image 14-13 Le nouveau mot de passe est accepté si le nouveau mot de passe et le mot de passe confirmé coïncident. Si le mot de passe est oublié, contacter un technicien autorisé par Barco. R5976367 BARCOIQ GRAPHICS/REALITY 200L/300/400/500 01072003 119 14. Installation 120 R5976367 BARCOIQ GRAPHICS/REALITY 200L/300/400/500 01072003 A. Nettoyage des filtres anti-poussière A. NETTOYAGE DES FILTRES ANTI-POUSSIÈRE Sommaire • Filtres anti-poussière • Nettoyage A.1 Filtres anti-poussière Emplacement des filtres Le projecteur utilise 4 filtres placés à des positions différentes 1. Filtre1: Lampe 1 2. Filtre2 : Lampe 2 3. Filtre 3 : filtre X-Cube 4. Filtre 4 : filtre d’entrée Image A-1 Emplacement des filtres 1 2 3 4 filtre filtre filtre filtre lampe 1 lampe 2 x-cube d’entrée A.2 Nettoyage Comment nettoyer les filtres anti-poussière ? 1. Placer le projecteur de façon à accéder facilement au filtre à nettoyer. 2. Appuyer la poignée vers la bas de façon à libérer le filtre. (image A-2) 3. Coulisser le filtre vers l’extérieur (image A-3, image A-4, image A-5) Voir image A-6. 4. Nettoyer le filtre à l’aide d’un chiffon sec. 5. Réinsérer le filtre. Image A-2 Emplacement du filtre x-cube et de sa poignée R5976367 BARCOIQ GRAPHICS/REALITY 200L/300/400/500 01072003 121 A. Nettoyage des filtres anti-poussière Image A-4 filtre de lampe & X-Cube enlevés Image A-3 enlèvement du filtre de lampe Image A-6 filtre d’entrée enlevé Image A-5 enlèvement du filtre d’entrée Si le débit d’air circulant dans le projecteur tombe en dessous d’une valeur prédéterminée, un message d’avertissement est affiché à l’écran. Image A-7 Il est alors fortement recommandé de remplacer ou nettoyer le filtre anti-poussière se trouvant sous le X-Cube. Un fonctionnement avec filtre empoussiéré réduira fortement la durée de vie des panneaux LCD et des analyseurs. Barco se réserve le droit de refuser la réparation sous garantie dans le cas où l’appareil a fonctionné avec des filtres empoussiérés ! 122 R5976367 BARCOIQ GRAPHICS/REALITY 200L/300/400/500 01072003 B. Modes d’affichage d’usine (Fichiers image standards) B. MODES D’AFFICHAGE D’USINE (FICHIERS IMAGE STANDARDS) B.1 Fichiers disponibles Tableau Le tableau suivant donne un aperçu des fichiers pré-programmés. Name4 Resolution5 Fvert FHor Fpix Hz6 kHz7 MHz8 Ptot9 Pact10 Ltot11 Lact12 1600_48V 1600x600i 48,040 62,500 135,000 2160 1600 651 600 CGA 640x200i 59,924 15.700 14.318 912 640 262 200 COMPUSC4 1024x480i 29,945 30,694 39,779 1296 1024 512 480 DOS1_70 720x400 70 31,500 28,350 900 720 449 400 DOS3_56 640x400 56 24,800 21,030 848 640 440 400 DOS4_85 640x400 85 37,860 31,500 832 640 445 400 ED 735x480 59,943 31,470 28,638 910 735 525 480 EGA 640x350 59,702 21,851 16,257 744 640 366 350 ESVGA_75 832x624 73 47,900 53,648 1120 832 660 624 EXGA_60 1152x864 60 54,900 79,934 1456 1152 916 864 EXGA_80 1152x864 80,000 76,499 110,159 1140 1152 958 864 EXGA_85 1152x864 85 77,202 121,671 1576 1152 907 864 ,000 EXGA1_70 1152x864 70 63,800 94,424 1480 1152 912 864 EXGA1_75 1152x864 75 67,499 107,999 1600 1152 900 864 EXGA2_70 1152x864 70 66,098 99,941 1512 1152 945 864 EXGA2_75 1152x864 75 75,199 110,092 1464 1152 1002 864 FMR 640x400i 42,323 36,440 28,570 784 640 431 400 GE_50 640x400 50 31,200 44,928 1440 1163 625 522 GE_60 1085x480 60 30,700 41,261 1344 1085 512 480 hd_1080i 1920x540 60 33,750 74,249 2200 1920 563 540 hd_24p 1920x1080 24,000 27,000 74,000 2750 1920 1125 1080 hd_24sf 1950x540 48,000 27,000 74,000 2750 1950 562 540 hd_25i 1920x540 50,000 28,125 74,000 2640 1920 562 540 4. Nom: Nom du fichier, contient les caractéristiques 5. Résolution: résolution de l’image, suivie de i signifie interlaced (entrelacé) 6. Fvert Hz: fréquence de rafraîchissement verticale de la source 7. FHor kHz: fréquence de rafraîchissement horizontale de la source 8. Fpix MHz: fréquence des points 9. Ftot : nombre de points total sur une ligne horizontale 10. Pact: nombre de points actifs sur une ligne horizontale 11. Ltot: nombre de ligne total dans une trame 12. Lact: nombre de lignes actives dans une trame. R5976367 BARCOIQ GRAPHICS/REALITY 200L/300/400/500 01072003 123 B. Modes d’affichage d’usine (Fichiers image standards) Name4 124 Resolution5 Fvert FHor Fpix Hz6 kHz7 MHz8 Ptot9 Pact10 Ltot11 Lact12 hd_25p 1920x1080 25,000 28,125 74,000 2640 1920 1125 1080 hd_30p 1920x1080 30,000 33,750 74,000 2200 1920 1125 1080 hd_60p 1280x720 60,000 45,000 74,000 1650 1280 750 720 INTER_GR 1184x886 67,170 61,796 92,941 1504 1184 920 886 IQPC_SXGA_2 1366x1024 59 62,933 106,230 1688 1366 1067 1024 IQPC_SXGA_D 1280x1024 60 63,857 107,791 1688 1280 1063 1024 IQPC_XGA_1 1024x768 61 49,005 65,863 1344 1024 807 768 IQPC_XGA_2 1024x768 60 48,485 65,164 1344 1024 807 768 IQPC_XGA_D 1024x768 61 49,005 65,863 1344 1024 806 768 MAC_3 512x384 60,147 24,480 15,667 640 512 407 384 MAC_4 560_384 60,147 24,480 17,234 704 560 407 384 MAC_5 512x342 60,158 22,259 16,670 704 512 370 342 MAC_6 832x624 74,546 49,722 57,280 1152 832 667 624 MAC_7 1024x768 74,907 60,150 80,000 1330 1024 803 768 MAC_LC 640x480 66,619 34,975 31,338 896 640 525 480 MAC_POR 640x870 74,996 68,846 57,280 932 640 918 870 METH_BOOT1 720x400 70 31,500 28,350 900 720 448 400 METH_BOOT2 640x480 59 31,000 24,800 800 640 524 480 MXGA_100 1152x864 100 92,997 145,820 1568 1152 930 864 NTSC 675x240 60 15,748 13,512 858 675 263 240 NTSC_LIMO_x2 834x482 60 31,496 32,252 1024 834 525 482 NTSC_LIMO_x3 834x715 60 46,646 47,766 1024 834 778 715 NTSC_LIMO_x4 834x961 60 62,992 64,504 1024 834 1050 961 PAL 675x286 50 15,625 13,500 864 675 313 286 PAL_LIMO_x2 834x574 50 31,250 32,000 1024 834 626 574 PAL_LIMO_x3 834x850 50 46,296 47,407 1024 834 926 850 PAL_LIMO_x4 834x1146 50 62,500 64,000 1024 834 1250 1146 PAM500 640x400 60,000 26,400 22,810 864 640 440 400 PAM800 1120x375i 44,936 36,443 50,000 1372 1120 406 375 PC98_2 1120x375i 39,994 32,835 47,840 1457 1120 411 375 PC98_3 1120x750 60,000 50,000 78,569 1571 1120 833 750 S1152_66 1152x900 66,004 61,846 94,500 1528 1152 937 900 R5976367 BARCOIQ GRAPHICS/REALITY 200L/300/400/500 01072003 B. Modes d’affichage d’usine (Fichiers image standards) Name4 Resolution5 Fvert FHor Fpix Hz6 kHz7 MHz8 Ptot9 Pact10 Ltot11 Lact12 S1152_76 1152x900 76,637 71,809 108,000 1504 1152 937 900 S1600_67 1600x1280 67 89,286 200,000 2240 1600 1334 1280 SDI_625 675x278i 25,000 15,625 13,500 864 720 313 278 SDI_525 675x240i 29,970 15,734 13,500 858 720 263 240 SG_50 1600x1200 50,000 62,500 130,313 2085 1600 1250 1200 SG_60_1 1280x1024 60,000 63,900 107,352 1680 1280 1065 1024 SG_60_2 1024x768 60,000 48,780 64,390 1320 1024 813 768 SG_60_3 960x680 60,000 43,200 54,432 1260 960 720 680 SG_60_4 1600x1200 60,000 75,000 156,375 2085 1600 1250 1200 STOR_100 764x287 100 31,300 30,361 970 764 313 287 STOR_120 810x247 119 31,300 30,361 970 810 263 247 STOR_50 1024x512 50 31,300 40,064 1280 1024 625 512 STOR_60 1024x512 60 31,300 40,064 1280 1024 525 512 SUNEWS67 1280x1024 67,189 71,691 117,000 1632 1280 1067 1024 SUNEWS76 1280x1024 76,107 81,130 135,000 1664 1280 1066 1024 SUNXGA60 1024x768 59,984 48,287 64,125 1328 1024 805 768 SUNXGA70 1024x768 70,041 56,596 74,250 1312 1024 808 768 SUNXGA77 1024x768 77,069 62,040 84,375 1360 1024 805 768 SUP_MAC 1024x768 60,000 48,780 63,999 1312 1024 813 768 SVGA_56V 800x600 56,250 35,156 36,000 1024 800 625 600 SVGA_60V 800x600 60,317 37,879 40,000 1056 800 628 600 SVGA_72_1 800x600 72,084 48,080 50,003 1040 800 666 600 SVGA_72_2 800x600 72,084 48,080 50,003 1040 800 667 600 SVGA_75 800x600 75,000 46,875 75,000 1056 800 625 600 SVGA_85 800x600 85,000 53,635 56,250 1048 800 631 600 SXGA_72_1 1280x1024 72 76,699 128,854 1680 1280 1061 1024 SXGA_72_2 1280x1024 72 76,970 130,080 1690 1280 1069 1024 SXGA_75 1280x1024 75 79,974 134,997 1688 1280 1066 1024 SXGA_76 1280x1024 76 81,103 134,955 1664 1280 1066 1024 SXGA_85 1280x1024 85 91,149 157,506 1728 1280 1072 1024 R5976367 BARCOIQ GRAPHICS/REALITY 200L/300/400/500 01072003 125 B. Modes d’affichage d’usine (Fichiers image standards) Name4 126 Resolution5 Fvert FHor Fpix Hz6 kHz7 MHz8 Ptot9 Pact10 Ltot11 Lact12 SXGA_L 1280x1024 60 62,500 84,000 1344 1280 1041 1024 SXGA+_60 1280x1024 60 63,980 107,997 1688 1280 1066 1024 SXGA2_60 1280x960 60 59,999 107,998 1800 1280 1000 960 SXGA2_85 1280x960 85 85,940 148,505 1728 1280 1011 960 SXGA50 1280x1024 50 52,351 88,368 1688 1280 1047 1024 SXGA60v 1280x1024 60 63,658 110,001 1728 1280 1056 1024 SXGAP_70 1024x1280 70 92,902 133,779 1440 1024 1326 1280 SXGAP1_60 1024x1280 60 77,700 83,916 1080 1024 1297 1280 SXGAP2_60 1024x1280 60 79,498 110,661 1392 1024 1325 1280 UXGA_60 1600x1200 60 75,002 162,004 2160 1600 1250 1200 UXGA_65 1600x1200 65 81,248 175,496 2160 1600 1250 1200 UXGA_70 1600x1200 70 87,497 188,993 2160 1600 1250 1200 UXGA_75 1600x1200 75 93,747 202,494 2160 1600 1250 1200 UXGA_85 1600x1200 85 106,247 229,494 2160 1600 1250 1200 UXGA_L 1600x1200 60 72,801 119,977 1648 1600 1216 1200 UXGAP1_60 1200x1600 59 95,804 119,946 1252 1200 1620 1600 UXGAP2_60 1200x1600 60 99,404 163,817 1648 1200 1656 1600 VGA_60 640x480 60 31,326 25,061 800 640 525 480 VGA_66 640x480 67 35,100 30,326 864 640 525 480 VGA_72 640x480 73 37,860 31,500 832 640 520 480 VGA_75 640x480 75,000 37,500 31, 500 840 640 500 480 VGA1_85 640x480 85,000 43,369 36,000 832 640 509 480 VGA2_85 720x400 85,000 37,900 35,475 936 720 446 400 VGA75ISO 640x480 75,000 39,375 31,500 800 640 525 480 VIDEO525 1302x239i 29,970 15,734 32,207 1302 1024 263 239 VIDEO625 1024x278i 25,000 15,625 31,984 1310 1024 313 278 XGA_43 1024x384 87 35,500 44,872 1264 1024 409 384 XGA_60 1024x768 60,000 48,360 64,996 1344 1024 806 768 XGA_70_1 1024x768 70,000 56,475 74,999 1328 1024 806 768 XGA_70_2 1024x768 70,000 57,052 78,047 1368 1024 815 768 R5976367 BARCOIQ GRAPHICS/REALITY 200L/300/400/500 01072003 B. Modes d’affichage d’usine (Fichiers image standards) Name4 Resolution5 Fvert FHor Fpix Hz6 kHz7 MHz8 Ptot9 Pact10 Ltot11 Lact12 XGA_72 1024x768 71,955 58,140 80,000 1376 1024 808 768 XGA_75_1 1024x768 75 60,024 78,752 1312 1024 800 768 XGA_75_2 1024x768 76 61,080 86,000 1408 1024 806 768 XGA_85 1024x768 85,000 68,680 94,500 1376 1024 808 768 XGA_EOS 1024x768 63,000 50,000 67,200 1344 1024 796 768 XGA75_GS 1024x768 74,534 59,701 79,284 1328 1024 801 768 Tableau B-1 R5976367 BARCOIQ GRAPHICS/REALITY 200L/300/400/500 01072003 127 B. Modes d’affichage d’usine (Fichiers image standards) 128 R5976367 BARCOIQ GRAPHICS/REALITY 200L/300/400/500 01072003 Glossaire GLOSSAIRE adresse commune (common address) Adresse par défaut. Le projecteur répondra toujours aux télécommandes programmées avec cette adresse commune. Adresse projecteur Adresse programmée dans le projecteur lui permettant d’être contrôlé indépendamment (d’autres projecteurs). ANSI 73.11 prise secteur type américain CAG Contrôle Automatique du Gain: permet un contrôle automatique de l’amplitude (gain) du signal vidéo entrant. CEE7 prise secteur type européen DVI Digital Visual Interface est une interface développée en réponse à la prolifération de systèmes de visualistion à écran plat. Elle utilise une interface haut débit avec TMDS (Transition Minimized differential signalling) pour l’envoie de données vers l’écran. DVI peut être du type “single link” ou “dual link”. Graphics résolution native des panneaux LCD = 1024 points x 768 points (4:3) Image dans l’Image Technique permettant d’intégrer une ou plusieurs images à l’image principale projetée à l’écran. Chaque image est contenue dans une fenêtre (Window), l’image pouvant provenir d’une source vidéo ou data. Dans la suite du manuel on utilisera la dénomination PiP. Reality résolution native des panneaux LCD = 1366 points x 1024 points (4:3) SDI Serial Digital Interface Sélecteur Vidéo Le sélecteur vidéo est une interface graphique permettant un aperçu rapide des différentes entrées vidéo (Composite et S-Vidéo) . On y voit l’état des entrées (signal présent ou non) ainsi que la sélection active. Vidéo Composante Signal vidéo composé de 3 composantes (PR/Y/PB) formant le signal vidéo. R5976367 BARCOIQ GRAPHICS/REALITY 200L/300/400/500 01072003 129 Glossaire 130 R5976367 BARCOIQ GRAPHICS/REALITY 200L/300/400/500 01072003 Index INDEX A absence de signal 87 couleur de fond 87 Accès rapide aux fonctions Adresse 39–40, 114 Programmation 40 télécommande 40 projecteur 114 Audio 26 connexion 26 Auto Image 97 AutoImage 108 configuration 108 116 B barre d’état 107 C CAG 71 Capture d’image 106 clavier de commande intégré 31 commutation 85 mode 85 configuration générale 51 Menu général 51 Connections 19 sources 19 layers 19 Connections d’entrée 27 configuration avancée 27 introduction 27 Connexion 19 Connexion au secteur 19 Connexions 19–20, 26–27 Communication 26 entrée RS232 (IN) 26 Connexions d’entrée 27 configuration avancée 27 entrées possibles 20 source 19 connexions d’entrée 29 configuration avancée 29 résumé 29 Connexions d’entrée 27–28 configuration avancée 27 5 câbles 27 Configuration avancée 28 S-Vidéo 28 D démarrage 117 automatique 117 Diagnostique 83 Digital 24–25 DVI 24 SDI 25 Digital Zoom 41 Dimensions 8 projecteur 8 F Fenêtre de texte 106 Fichier 96, 98, 101, 103 charger 96 éditer 98 effacer 103 renommer 101 Fichiers 102 copier 102 fichiers image 123 standard 123 Fichiers Image 123 standard 123 Filtres 121 anti-poussière 121 Nettoyage 121 Filtres anti-poussière 121 nettoyage 121 G Gain 71–72 contrôle automatique contrôle manuel 72 Général 53–55 audio 53 Audio 54–55 configuration 54 réglages 55 Horloge d’arrêt 53 identification 55 71 H historique lampe horloge 53 92 I E Ecran 105 réglages 105 Ecran d’identification Ecran de démarrage emballage 7 contenu 7 Emballage 7–8 Lentille 8 Projecteur 7 Enlèvement 17 lentille 17 entrée 21 connexion d’entrée 21 entrée 5 câbles 21 Entrée 22–26, 66 balance d’entrée 66 Connections d’entrée 22 Entrée Vidéo Composite 22 Connexions d’entrée 23–26 Audio 26 Entrée ordinateur (computer) 24 Entrée S-Vidéo 23 SDI 25 Entrées 24 Connexions d’entrée 24 DVI 24 55 105 Image 62 résolution 62 Installation/mise en oeuvre 11 instructions 11 Instructions de mise en garde 11 Sécurité 11 mise en garde 11 Instructions de mise en oeuvre 11–12, 15 configurations 12 instructions 11 R5976367 BARCOIQ GRAPHICS/REALITY 200L/300/400/500 01072003 131 Index lentilles 15 organigramme 89 RAZ 92 Temps d’utilisation 89 outils 77, 79, 83 L Diagnostique 83 lampe 36 PiP mise en page 79 erreur 36 Sauvegarde mise en page 79 Lampe 35, 90 sélection PiP 77 durée d’utilisation 35 Outils 75–76, 78, 80–82 Language 115 effacer mise en page 81 Layers 19 Image dans l’Image (PiP) 76 entrées 19 Organnigramme 75 lentille 17 PiP ajout fenêtre 78 Enlèvement 17 PiP Ajustement 82 Lentille 8, 16–17, 37 PiP renommer mise en page 80 emballage 8 PiP retrait fenêtre 78 unpack 8 réglages écran 105–106, 108 installation 16 Capture d’image 106 Nettoyer 17 Configuration AutoImage 108 réglages rapides 37 écran de démarrage 105 Lentilles 15 réglages image 107 disponibles 15 position fenêtre de texte 107 formules 15 sélection de source 45 aperçu 45 signal 87 M couleur de fond 87 Menu 41, 45, 51, 58–61, 63–64, 66, 71–72, 75–83, 85, 87, 89–90, Signal 85 92–93, 95–96, 98, 101–103, 105–108, 113–118 mode de commutation 85 architecture 41 organigramme 85 fichier image 96, 101 utilisation du menu 41 charger 96 menu général 52 renommer 101 Gel de l’image 52 Fichier Image 103 menu Général 51 effacer fichier 103 pause 51 fichiers image 95, 98 Mise en oeuvre 41–42 éditer fichier 98 Contrôle du projecteur 41 organigramme 95 digital zoom 41 Fichiers image 102 Utilisation du menu 41 copier 102 mise en service 35 Fichiers Image 95 durée d’utilisation lampe 35 Général 51 Mise en service 31, 37, 39 Image 58–61, 63–64, 66, 71–72 adresse 39 balance d’entrée 66 réglages rapide 37 CAG 71 lentille 37 contraste 59 réglages rapides 37 contrôle manuel du gain 72 Mot de passe 118 Couleurs 60 changer mot de passe 118 format 61 Gamma 61 Luminosité 60 N mode film 66 nettoyage 121 Netteté (sharpness) 60 Filtres anti-poussière 121 Organigramme 58 phase 61 réduction de bruit 61 O réglages 59 Objectif (lentille) 113 Teinte 60 réglages 113 température de couleur 64 Orientation 115 Trapèze 63 installation 113 Installation 106, 113–118 adresse projecteur 114 P changer mot de passe 118 PiP 77–82 démarrage automatique 117 ajout fenêtre 78 Fenêtre de texte 106 ajustement 82 orientation 115 mise en page 79–81 Réglages de l’objectif(lentille) 113 effacer 81 Touches d’accès rapide 116 renommer 80 Vitesse RS232 116 sauvegarde 79 Installation menu 115 retrait fenêtre 78 language 115 sélection 77 lampe 93 plein écran 105 Alarme temps d’utilisation 93 position fenêtre de texte 107 Lampe 89–90, 92 Position menu 107 historique 92 Praxis 5 Mode 90 note 5 132 R5976367 BARCOIQ GRAPHICS/REALITY 200L/300/400/500 01072003 Index Projecteur 7–8, 34, 40 Contrôle 40 dimensions 8 Emballage 7 Déballage 7 Emballage et dimensions mise en service 34 7 Vidéo composite 46 signal 87 Source 45–46, 85 mode de commutation 85 sélection 45 Sélection de source 46 Suppression 110 R T RCU 33 Terminologie 33 RCU (télécommande) 37 Réglages 113 objectif(lentille) 113 Réglages de l’image 57 Menu image 57 résolution native 62 Télécommande 31 temps d’utilisation 92 RAZ 92 Temps d’utilisation 93 Alarme 93 S sécurité 117 Sélection de source 46–48 S-Vidéo 47 sélecteur vidéo 48 V Vidéo 22–23, 71–72 CAG 71 composite 22 contrôle manuel du gain S-Vidéo 23 Vitesse RS232 116 R5976367 BARCOIQ GRAPHICS/REALITY 200L/300/400/500 01072003 72 133 Index 134 R5976367 BARCOIQ GRAPHICS/REALITY 200L/300/400/500 01072003 Page de révision A l’attention de: Barco nv Intelligent Displays Noordlaan 5, 8520 Kuurne Tél.: +32 56.36.82.11, Fax: +32 56.35.86.51 E-mail: presentations.bid@barco.com, Web: www.barco.com De la part de: Date: Merci d’apporter les modifications suivantes à la presente documentation (R5976367/06): page R5976367 incorrect BARCOIQ GRAPHICS/REALITY 200L/300/400/500 correct 01072003