Guide d’utilisation des logiciels pour Windows • ZoomBrowser EX • CameraWindow • Map Utility • Movie Uploader for YouTube • PhotoStitch Fonctionnalités spéciales Transfert de photos et de films Insertion de texte Enregistrement d’images fixes extraites de vidéos ABC Impression d’images Édition de vidéos A Sauvegarde sur CD-ROM Ajout d’images à un message électronique et de nombreuses autres fonctionnalités Table des matières Utilisation du manuel 1 Aide-mémoire Acquisition des fonctions de base Fonctions avancées Annexes À propos de ce manuel Signification des symboles Le contenu de certaines parties de ce manuel est précédé des symboles suivants. IMPORTANT • Les sections précédées du terme « Important » comportent des consignes de sécurité concernant l’utilisation du logiciel ou des informations importantes. Il est nécessaire que vous les lisiez. ASTUCE • Les sections précédées du terme « Astuce » contiennent des suggestions et des conseils pour faciliter l’utilisation du logiciel. Vous pouvez les lire lorsque vous en ressentez le besoin. Environnement d’exploitation • Les explications de ce manuel utilisent des captures d’écran et des procédures exécutées sous Windows Vista. Les captures d’écran et les procédures peuvent avoir une apparence différente si vous utilisez une autre version de Windows. • Elles peuvent également être légèrement différentes en fonction de l’appareil photo ou de l’imprimante utilisée. • Les explications contenues dans ce guide partent du principe que vous utilisez un appareil photo numérique compact Canon avec le logiciel. • Il est possible que certaines fonctions ne soient pas disponibles sur certains modèles d’appareil photo. Recherche de mots Ce document vous est fourni au format Adobe Reader. Vous pouvez utiliser les fonctions de recherche Adobe Reader pour rechercher des termes ou des expressions spécifiques. Pour accéder à cette fonction, cliquez sur le menu [Edition] et sélectionnez l’option [Rechercher]. Si vous utilisez Adobe Reader 8 ou une version ultérieure, vous pouvez également effectuer des recherches en utilisant la fonction [Rechercher] à droite de la barre d’outils. Entrez le texte à rechercher ici Table des matières 2 Aide-mémoire Acquisition des fonctions de base Fonctions avancées Annexes Précautions concernant la connexion de l’appareil photo à l’ordinateur • Lorsque vous connectez l’appareil photo à l’ordinateur au moyen d’un câble d’interface, assurez-vous de brancher le câble directement dans le port USB de l’ordinateur. La connexion risque de ne pas fonctionner correctement si vous reliez l’appareil photo à l’ordinateur via un concentrateur USB. • La connexion risque de ne pas fonctionner correctement si vous utilisez en même temps d’autres périphériques USB, à l’exception des claviers et souris USB. Dans ce cas, déconnectez les autres périphériques de l’ordinateur et essayez de reconnecter l’appareil photo. • Ne branchez pas simultanément plusieurs appareils photo sur le même ordinateur. Les connexions pourraient ne pas fonctionner correctement. • Ne laissez jamais votre ordinateur passer en mode veille lorsqu’un appareil photo est connecté via le câble d’interface USB. Si cela se produit, ne débranchez surtout pas le câble d’interface. Essayez de réactiver l’ordinateur en laissant l’appareil photo connecté car certains ordinateurs ne se réactivent pas correctement si vous déconnectez l’appareil photo lorsqu’ils sont en mode veille. Pour obtenir des instructions sur le mode veille, reportez-vous au manuel de votre ordinateur. • Ne débranchez pas l’appareil photo de l’ordinateur si CameraWindow est affiché à l’écran. IMPORTANT • Nous vous conseillons d’utiliser un adaptateur secteur (vendu séparément) pour connecter l’appareil photo à un ordinateur. Si vous ne pouvez pas utiliser d’adaptateur secteur, vérifiez que vos batteries sont complètement chargées. • Reportez-vous au Guide d’utilisation de l’appareil photo pour connaître les procédures permettant de connecter l’appareil photo à l’ordinateur. Table des matières 3 Aide-mémoire Acquisition des fonctions de base Fonctions avancées Annexes Table des matières À propos de ce manuel............................................................................................................. 2 Précautions concernant la connexion de l’appareil photo à l’ordinateur............................. 3 Aide-mémoire........................................................................................................ 6 CameraWindow et ZoomBrowser EX...................................................................................... 6 CameraWindow et ZoomBrowser EX............................................................................................. 6 Fenêtre principale ZoomBrowser EX........................................................................................ 7 Affichage de la Fenêtre principale................................................................................................. 7 Dénomination des éléments de la Fenêtre principale................................................................... 7 Réalisation de tâches................................................................................................................ 8 Sélection de tâches et procédures de la fenêtre de tâches........................................................... 8 Acquisition des fonctions de base....................................................................... 9 Transfert d’images..................................................................................................................... 9 Transfert d’images en connectant l’appareil photo à l’ordinateur.............................................. 9 Impression................................................................................................................................ 12 Impression d’une image unique sur une seule page................................................................... 12 Planche contact.............................................................................................................................. 14 Utilisation de CameraWindow............................................................................................... 16 Premier écran Menu...................................................................................................................... 16 Écran de transfert d’image............................................................................................................ 17 Écran Classement des images........................................................................................................ 18 Utilisation de la fenêtre principale ZoomBrowser EX.......................................................... 19 Fenêtre principale.......................................................................................................................... 19 Modes d’affichage ........................................................................................................................ 20 Panneau de commandes de l’affichage....................................................................................... 20 Tâches de la zone du navigateur.................................................................................................. 21 Fenêtre Propriétés......................................................................................................................... 22 Fenêtre de l’afficheur.................................................................................................................... 23 Fonctions avancées............................................................................................. 24 Modification d’images............................................................................................................ 24 Correction œil rouge..................................................................................................................... 24 Ajustement automatique.............................................................................................................. 24 Ajustement des couleurs/de la luminosité................................................................................... 25 Ajustement de la netteté : renforcement des contours.............................................................. 25 Rognage : découpage d’une partie de l’image........................................................................... 26 Insertion de texte.......................................................................................................................... 26 Utilisation d’un autre logiciel d’édition....................................................................................... 27 Sons................................................................................................................................................ 28 Création d’images panoramiques : PhotoStitch.......................................................................... 29 Édition de vidéos........................................................................................................................... 30 Conversion d’images RAW : Digital Photo Professional.............................................................. 31 4 Aide-mémoire Acquisition des fonctions de base Fonctions avancées Annexes Exportation.............................................................................................................................. 33 Modification des dimensions et du type des images fixes.......................................................... 33 Modification des dimensions et du type des vidéos.................................................................... 33 Extraction d’images fixes à partir de vidéos................................................................................ 34 Exportation des informations de prise de vue............................................................................. 34 Création d’un écran de veille ....................................................................................................... 35 Création d’un papier peint pour l’ordinateur.............................................................................. 35 Enregistrement sur CD-ROM......................................................................................................... 36 GPS........................................................................................................................................... 37 Utilisation des informations GPS : Map Utility............................................................................. 37 Téléchargement de vidéos sur YouTube................................................................................ 39 Téléchargement sur YouTube : Movie Uploader for YouTube.................................................... 39 Message électronique............................................................................................................. 40 Ajout d’images à un message électronique................................................................................. 40 Diaporamas.............................................................................................................................. 41 Affichage des images en diaporama............................................................................................ 41 Gestion des images................................................................................................................. 42 Modification du nom de plusieurs fichiers ................................................................................. 42 Réorganisation d’images dans des dossiers par date de prise de vue........................................ 42 Configuration des paramètres d’information sur l’image................................................... 43 Définition du classement............................................................................................................... 43 Insertion de commentaires............................................................................................................ 43 Affectation de mots clés................................................................................................................ 44 Recherche, filtrage et tri des images..................................................................................... 45 Recherche d’images....................................................................................................................... 45 Filtrage des images........................................................................................................................ 46 Réorganisation des images........................................................................................................... 46 Comparaison d’images............................................................................................................ 47 Comparaison entre plusieurs images............................................................................................ 47 Paramètres Mon profil............................................................................................................ 48 Modification du son du déclencheur et de la première image.................................................. 48 Transfert d’images................................................................................................................... 50 Transfert d’images sur un appareil photo.................................................................................... 50 CANON iMAGE GATEWAY...................................................................................................... 51 À propos de CANON iMAGE GATEWAY....................................................................................... 51 Enregistrement.............................................................................................................................. 51 Services disponibles....................................................................................................................... 52 Réglages des préférences....................................................................................................... 53 Personnalisation de ZoomBrowser EX.......................................................................................... 53 Personnalisation des boutons de tâche........................................................................................ 53 Annexes............................................................................................................... 54 Liste des fonctions disponibles.............................................................................................. 54 Types d’images pris en charge................................................................................................ 56 Mise à jour du logiciel............................................................................................................. 57 Désinstallation des logiciels................................................................................................... 57 Structure des dossiers d’une carte mémoire......................................................................... 58 Guide de dépannage............................................................................................................... 59 5 Aide-mémoire Acquisition des fonctions de base Fonctions avancées Annexes CameraWindow et ZoomBrowser EX CameraWindow et ZoomBrowser EX Les deux fenêtres suivantes sont les principales fenêtres que vous utiliserez pour les procédures CameraWindow et ZoomBrowser EX. CameraWindow Ce logiciel communique avec l’appareil photo. Vous pouvez l’utiliser pour transférer des images vers et depuis l’appareil photo, organiser des images sur l’appareil photo et charger des films de l’appareil photo vers des services Web. L’écran Menu ci-contre apparaît lorsque l’appareil photo est connecté à un ordinateur. Une fois les photos transférées depuis l’appareil photo, l’écran change quand CameraWindow est fermé. ZoomBrowser EX Ce logiciel gère les images transférées vers un ordinateur. Vous pouvez l’utiliser pour afficher, modifier et imprimer des images sur un ordinateur. Si vous fermez CameraWindow après le transfert d’images, la fenêtre ci-contre s’affiche. Vous pouvez aussi ouvrir la fenêtre en double-cliquant sur l’icône du bureau. ASTUCE Utilisation de la fonction Aide Le bouton (Aide) ou le menu Aide est disponible dans la plupart des fenêtres de CameraWindow et de ZoomBrowser EX. Ils vous permettent d’obtenir de l’aide lorsque vous n’êtes pas certain de la marche à suivre. Table des matières 6 Aide-mémoire Acquisition des fonctions de base Fonctions avancées Annexes Fenêtre principale ZoomBrowser EX Affichage de la Fenêtre principale La fenêtre principale ZoomBrowser EX s’affiche une fois le transfert des images depuis l’appareil photo terminé et CameraWindow se ferme. Vous pouvez également l’ouvrir en double-cliquant sur l’icône ZoomBrowser EX sur le bureau. Dénomination des éléments de la Fenêtre principale Barre de menu Boutons de fonction Panneau de commandes de l’affichage Boutons de tâche Sélectionne la tâche à effectuer. Dernières images acquises Affiche les dernières images transférées. Zone des dossiers Sélectionne un dossier à afficher. Zone du navigateur Les icônes indiquant les propriétés de l’image s’affichent sur le pourtour des images, comme illustré à gauche. Icône Propriétés (affiche les propriétés de l’image) : Image enregistrée avec le mode Assemblage de l’appareil photo : Image RAW : Vidéo : Vidéo pour lecture au ralenti : Vidéos enregistrées en mode Résumé vidéo Table des matières : Image accompagnée d’un mémo vocal : Image protégée : Image prise avec la fonction de bracketing auto (AEB) de l’appareil photo : Image orientée (à l’écran uniquement) : Vidéo iFrame : Image prise avec la fonction GPS de l’appareil photo 7 Aide-mémoire Acquisition des fonctions de base Fonctions avancées Annexes Réalisation de tâches Sélection de tâches et procédures de la fenêtre de tâches Vous pouvez accéder à de nombreuses fonctions de ZoomBrowser EX en sélectionnant une tâche dans la fenêtre principale et en suivant les instructions de la nouvelle fenêtre. Pour obtenir plus de détails sur les fonctions, reportez-vous à la « Liste des fonctions disponibles » dans l’annexe. 1 Sélectionnez une tâche. Les principales étapes de la tâche apparaissent ici. Suivez les étapes dans l’ordre. Vous pouvez revenir aux étapes précédentes. Un aperçu de la tâche sélectionnée apparaît ici. Annule la procédure et retourne à la fenêtre précédente. les instructions pour 2 Suivez effectuer cette tâche. Table des matières 8 Aide-mémoire Acquisition des fonctions de base Fonctions avancées Annexes Transfert d’images Transfert d’images en connectant l’appareil photo à l’ordinateur Transférez des images de l’appareil photo à l’ordinateur. IMPORTANT • Les instructions contenues dans ce manuel d’utilisation supposent que vous ayez correctement installé le logiciel. Reportez-vous au Guide d’utilisation de l’appareil photo pour connaître les procédures d’installation du logiciel. • Pour savoir comment connecter l’appareil photo à un ordinateur, reportez-vous au Guide d’utilisation de l’appareil photo. Veuillez également consulter les « Précautions concernant la connexion de l’appareil photo à l’ordinateur ». • Avec certaines versions de Microsoft Windows, il est possible que CameraWindow ne s’ouvre pas lorsque l’appareil photo est connecté. Dans ce cas, double-cliquez sur l’icône ZoomBrowser EX sur le bureau afin de démarrer ZoomBrowser EX et d’ouvrir la fenêtre principale. Cliquez sur le bouton de tâche [Acquérir et paramètres de l’appareil], puis sur [Connecter l’appareil photo]. 1 Mettez l’appareil photo sous tension, réglez-le en mode de lecture et 2 préparez-le pour la communication avec l’ordinateur. Lorsqu’une fenêtre similaire à celle de droite 3 s’ouvre, cliquez sur [Télécharge des images de l’appareil photo Canon]. Connectez l’appareil photo à l’ordinateur avec le câble d’interface fourni. Avec Windows XP, cliquez sur [Canon CameraWindow], puis sur [OK] dans la fenêtre Exécution automatique. Sous Windows 7, procédez comme suit pour afficher CameraWindow. dans la barre des tâches. 1. Cliquez sur pour modifier le programme. 2. Dans l’écran qui s’affiche, cliquez sur le lien 3. Cliquez sur [Télécharge des images de l’appareil photo Canon], puis sur [OK]. 4. Double-cliquez sur . Table des matières 9 Aide-mémoire 4 Acquisition des fonctions de base Fonctions avancées Annexes CameraWindow (écran Menu) Cliquez sur [Importer les images depuis l’appareil photo], puis sur [Importer les images non transférées]. Seules les images qui n’ont pas été transférées auparavant vont être importées. Si vous utilisez la fonction de création de fichier journal d’un appareil photo équipé d’une fonction GPS interne, les fichiers journaux GPS seront également transférés. Une boîte de dialogue indiquant que le transfert est terminé s’ouvre. Cliquez sur [OK] et fermez l’écran CameraWindow. Les images transférées s’affichent dans la fenêtre principale. Vous pouvez sélectionner les nouvelles images transférées en fonction de la date de prise de vue ou de la classification Ma catégorie (sélectionnez des modèles uniquement). : Dossiers contenant les images récemment acquises Les images sélectionnées avec [Config. livre photo] sur l’appareil photo seront enregistrées dans le dossier [Livre photo]. • Les images importées à partir de cartes mémoire où sont stockées de nombreuses images (plus de 1 000) peuvent ne pas se transférer correctement. Si cela se produit, utilisez un lecteur de carte mémoire pour effectuer le transfert. Pour plus d’informations sur le transfert d’images à partir d’un lecteur de carte mémoire, reportez-vous à « Transfert d’images à l’aide d’un lecteur de carte mémoire ». • Le transfert des fichiers vidéo prend du temps car ils sont volumineux. ASTUCE Modification du dossier de destination du transfert Par défaut, les images transférées sont enregistrées dans le dossier [Images] ou [Mes images]. Pour utiliser un autre dossier de destination, cliquez sur le bouton à droite à l’étape 4 comme décrit ci-dessus, puis cliquez sur le bouton [Importer]. Dans l’onglet [Paramètres dossier], cliquez sur [Parcourir] pour régler les paramètres sur l’écran qui s’affiche. Le dossier de destination de transfert pour les fichiers journaux GPS ne peut pas être modifié. Changement du logiciel qui apparaît une fois les images transférées Vous pouvez choisir le logiciel qui apparaît une fois les images transférées. Cliquez sur dans le coin supérieur droit de CameraWindow, puis cliquez sur [Importer] dans l’écran qui apparaît et choisissez l’onglet [Après importation]. Une fois vos paramètres définis, appuyez sur [OK] et fermez l’écran [Préférences]. Table des matières 10 Aide-mémoire Acquisition des fonctions de base Fonctions avancées Annexes ASTUCE Sélectionner les images à importer Pour transférer uniquement certaines images de l’appareil photo, cliquez sur [Importer les images depuis l’appareil photo] dans CameraWindow (écran Menu), [Sélectionner les images à importer], puis sélectionnez les images sur l’écran de transfert d’images, et cliquez sur le bouton (Importer). Pour obtenir des informations, reportez-vous à « Écran de transfert d’image ». Importer toutes les images Pour transférer toutes les images depuis l’appareil photo, cliquez sur [Importer les images depuis l’appareil photo] dans CameraWindow (écran Menu) puis sur [Importer toutes les images]. Transfert automatique d’images au démarrage de CameraWindow Pour transférer automatiquement des images au démarrage de CameraWindow, cliquez sur le bouton indiqué, situé à droite de CameraWindow (écran Menu), puis cliquez sur le bouton [Importer] et sur l’onglet [Importation automatique]. Cochez [Commencer à importer des images automatiquement lorsque ce logiciel est lancé.]. Transfert d’images à l’aide d’un lecteur de carte mémoire Une fenêtre de sélection d’actions s’ouvre une fois que vous avez inséré une carte mémoire dans le lecteur de carte mémoire. Si vous sélectionnez [Télécharger/Afficher les images utilise Canon ZoomBrowser EX], ZoomBrowser EX démarre et affiche la fenêtre suivante. Utilisez cette fenêtre pour effectuer le transfert. Transférez toutes les images qui n’ont pas été transférées auparavant. Vous permet de sélectionner et de transférer des images. Lance l’impression d’images. Configure le dossier de transfert et d’autres paramètres. IMPORTANT • Les vidéos transférées à l’aide de la fonction de transfert direct de Windows 7 risquent de ne pas être correctement traitées dans ZoomBrowser EX. Transférez les films avec le logiciel inclus. Table des matières 11 Aide-mémoire Acquisition des fonctions de base Fonctions avancées Annexes Impression Impression d’une image unique sur une seule page Imprime une seule image par page. ASTUCE Impression de vidéos Il est impossible d’imprimer des vidéos. Vous pouvez par contre extraire des images fixes à partir de vidéos et les imprimer une fois que vous les avez sauvegardées. Pour savoir comment enregistrer des images fixes à partir de vidéos, reportez-vous à « Extraction d’images fixes à partir de vidéos ». 1 Cliquez sur le bouton de tâche [Imprimer et partager] dans la fenêtre principale. 2 Cliquez sur [Impression photo]. 3 Vérifiez que [1. Sélectionner les images] est activé et sélectionnez les images à imprimer. Table des matières 12 Aide-mémoire 4 Acquisition des fonctions de base Fonctions avancées Annexes Cliquez sur [2. Paramètres imprimante et présentation] et définissez les catégories à votre guise. Cliquez ici pour découper et imprimer une partie d’une image. Définit les réglages de l’imprimante, les dimensions du papier et l’impression sans bordure. Cliquez ici pour insérer du texte sur une image à imprimer. Définit les réglages de l’empreinte de la date et de l’heure de la prise de vue. sur [3. Imprimer]. 5 Cliquez L’impression démarre. ASTUCE Impression à l’aide d’un autre logiciel Si vous avez installé un logiciel d’impression sur votre ordinateur, vous pouvez également vous en servir pour imprimer des images. Cliquez sur le bouton de tâche [Imprimer et partager] dans la fenêtre principale, puis sur [Imprimer à l’aide d’un autre logiciel]. Table des matières 13 Aide-mémoire Acquisition des fonctions de base Fonctions avancées Annexes Planche contact Imprime un index des images. sur le bouton de tâche [Imprimer et 1 Cliquez partager] dans la fenêtre principale. 2 Cliquez sur [Planche contact]. que [1. Sélectionner 3 Vérifiez les images] est activé et sélectionnez les images à imprimer. Table des matières 14 Aide-mémoire 4 Acquisition des fonctions de base Fonctions avancées Annexes Cliquez sur [2. Paramètres imprimante et présentation] et définissez les catégories à votre guise. Sélectionnez l’image que vous souhaitez faire pivoter ou découper. Définit les réglages de l’imprimante et les dimensions du papier. Définit le nombre de lignes ou de colonnes. 5 Fait pivoter les images sélectionnées. Cliquez ici pour découper et imprimer une partie de l’image sélectionnée. Configure l’impression des informations concernant la prise de vue, les commentaires, en-têtes, pieds de page ou numéros de page. Cliquez sur [3. Imprimer]. L’impression démarre. Table des matières 15 Aide-mémoire Acquisition des fonctions de base Fonctions avancées Annexes Utilisation de CameraWindow Premier écran Menu Cet écran s’affiche lorsque l’appareil photo est connecté à votre ordinateur. Cliquez sur chaque bouton pour afficher les options disponibles. Affiche les informations de la carte mémoire de l’appareil photo. Affiche des informations sur l’appareil photo. Démarre le transfert d’images de l’appareil photo à l’ordinateur. Permet d’effectuer des opérations de protection, pivotement et suppression des images sur l’appareil photo. Transfère également des images de l’ordinateur à l’appareil photo. Permet d’effectuer des opérations de téléchargement de vidéos sur l’appareil photo vers des services Web. Permet de définir l’écran de démarrage et le son de départ de l’appareil photo, ainsi que divers sons sur l’appareil photo. Pour obtenir des informations, reportezvous à « Paramètres Mon profil » sous « Fonctions avancées ». Ce menu peut ne pas s’afficher, selon le modèle de votre appareil photo. ASTUCE Personnalisation des fonctions de CameraWindow Cliquez sur le bouton dans le coin supérieur droit de l’écran pour personnaliser de nombreuses fonctions et rendre l’utilisation de CameraWindow plus facile. Vous pouvez modifier les réglages de transfert automatique, l’écran qui apparaît au démarrage de CameraWindow et le dossier de destination de transfert. Table des matières 16 Aide-mémoire Acquisition des fonctions de base Fonctions avancées Annexes Écran de transfert d’image Cet écran apparaît lorsque vous cliquez sur [Importer les images depuis l’appareil photo] sur l’écran Menu, puis sur [Sélectionner les images à importer]. Sélectionnez l’image que vous souhaitez transférer, puis cliquez sur le bouton pour transférer l’image vers votre ordinateur. Fenêtre de l’afficheur (Affichage en mode miniatures) Retourne à l’écran Menu. Affiche ou masque la date de prise de vue et le nom du dossier sous les miniatures (en mode d’affichage Miniatures). Modifie la taille des miniatures (en mode d’affichage Miniatures). Ferme CameraWindow. Bascule entre les différents modes d’affichage de la fenêtre. Affichage en mode miniatures Affichage en mode aperçu Affichage en mode plein écran Double-cliquez sur une image pour basculer en mode d’affichage Aperçu. Ce symbole apparaît sur les images qui n’ont pas encore été transférées. Transfère l’image sélectionnée dans la fenêtre de l’afficheur sur votre ordinateur. Images enregistrées sur l’appareil photo correspondant au filtre sélectionné dans la zone de droite. Fait pivoter les images sélectionnées de 90° vers la gauche ou la droite. Annule la sélection d’image. Sélectionne toutes les images. Le fond de ces images devient bleu. IMPORTANT • Les fonctions (boutons) qui s’affichent varient en fonction du modèle de l’appareil photo. Table des matières 17 Aide-mémoire Acquisition des fonctions de base Fonctions avancées Annexes Écran Classement des images Cet écran apparaît lorsque vous cliquez sur [Classer les images sur l’appareil photo] sur l’écran Menu, puis sur [Classer les images]. Cliquez sur un dossier à gauche pour afficher toutes les images contenues dans le dossier sous forme de miniatures (petites images) à droite de l’écran. Fenêtre de l’afficheur (Affichage en mode miniatures) Retourne à l’écran Menu. Affiche ou masque la date de prise de vue et le nom du dossier sous les miniatures (en mode d’affichage Miniatures). Modifie la taille des miniatures (en mode d’affichage Miniatures). Ferme CameraWindow. Bascule entre les différents modes d’affichage de la fenêtre. Affichage en mode miniatures Affichage en mode aperçu Affichage en mode plein écran Double-cliquez sur une image pour basculer en mode d’affichage Aperçu. Ce symbole apparaît sur les images qui n’ont pas encore été transférées. Supprime l’image sélectionnée dans la fenêtre de l’afficheur. Images enregistrées sur l’appareil photo correspondant au filtre sélectionné dans la zone de droite. Fait pivoter les images sélectionnées de 90° vers la gauche ou la droite. Active ou désactive la protection de l’image sélectionnée dans la fenêtre de l’afficheur. Transfère des images de l’ordinateur à l’appareil photo. Le fond de ces images devient bleu. IMPORTANT • Les fonctions (boutons) qui s’affichent varient en fonction du modèle de l’appareil photo. • Cliquez sur le bouton (Supprimer) pour supprimer l’image de l’appareil photo. Utilisez cette fonction avec précaution, car vous ne pouvez pas récupérer les images supprimées. Table des matières 18 Aide-mémoire Acquisition des fonctions de base Fonctions avancées Annexes Utilisation de la fenêtre principale ZoomBrowser EX Fenêtre principale Il s’agit de la principale fenêtre où vous effectuerez des tâches dans ZoomBrowser EX. Diaporama Affiche les images sélectionnées les unes à la suite des autres. Propriétés Affiche les informations sur l’image sélectionnée. Afficher l’image Affiche l’image sélectionnée dans la fenêtre de l’afficheur. Boutons de tâche Sélectionne la tâche à effectuer. Dernières images acquises Vous pouvez visualiser les images par Date de prise de vue ou Ma catégorie. Rechercher Permet d’effectuer des recherches sur les images. Supprimer Supprime les images ou dossiers sélectionnés. • Les images supprimées sont envoyées dans la Corbeille sur le Bureau. • Vous ne pouvez pas récupérer l’association entre un mémo sonore et une image dans un fichier restauré à partir de la Corbeille. Rotation Fait pivoter l’image sélectionnée. • Cliquez sur le menu [Edition] et sélectionnez [Rotation selon les informations de rotation] pour faire pivoter l’image originale dans la direction affichée. Mode d’affichage Permet de sélectionner le mode d’affichage de la zone du navigateur. Panneau de commandes de l’affichage Configure les paramètres pour afficher les images dans la zone du navigateur. Zone du navigateur Affiche les images dans une liste d’index. Zone des dossiers Sélectionne un dossier à afficher. ). • Vous pouvez enregistrer les dossiers que vous utilisez fréquemment en tant que Dossiers Favoris ( Enregistrez en cliquant sur [Ajouter]. Pour supprimer un dossier de la zone Dossiers Favoris, sélectionnez-le et cliquez sur le bouton [Supprimer]. Table des matières 19 Aide-mémoire Acquisition des fonctions de base Fonctions avancées Annexes Modes d’affichage Sélectionnez le mode d’affichage de la zone du navigateur selon vos envies. Mode zoom : idéal pour visualiser de nombreuses images. Mode défilement : permet de visualiser les miniatures dans des dimensions plus confortables. Mode aperçu : permet de lire les informations sur les images au cours de la visualisation. ASTUCE Agrandissez les miniatures pour visualiser les images En mode zoom ou défilement, vous pouvez placer le pointeur de la souris sur une miniature pour afficher l’image dans un format plus grand dans une fenêtre contextuelle. Vous pouvez également choisir de ne pas afficher la fenêtre contextuelle dans le menu (Afficher les informations). Panneau de commandes de l’affichage Ce panneau permet de définir les paramètres d’affichage de la zone du navigateur. Menu Sélection d’images Cliquez sur ce menu pour sélectionner ou désélectionner toutes les images contenues dans la zone du navigateur. Bouton de sélection Utilisez-le pour sélectionner des images en mode zoom. Menu Afficher/masquer les informations de l’image Permet d’afficher ou de masquer les informations de l’image apparaissant en dessous de la miniature (par exemple, le nom de fichier, la date de prise de vue ou le classement). Bouton Zoom Ce bouton vous permet de faire un zoom avant ou arrière sur l’image. Table des matières Ajuster à la fenêtre Modifie la taille des miniatures pour les ajuster à la fenêtre. Taille d’affichage Permet de modifier la taille des miniatures affichées dans la zone du navigateur. Bouton de défilement Utilisez ce bouton en mode zoom pour déplacer la partie affichée de l’image (faites glisser dans la zone du navigateur). Menu Outil de filtrage Affiche uniquement les images correspondant à des critères spécifiques. 20 Aide-mémoire Acquisition des fonctions de base Fonctions avancées Annexes Modifiez le niveau des dossiers Vous pouvez modifier le niveau des dossiers en suivant les procédures suivantes. • En mode zoom, placez le curseur de la souris sur le dossier et cliquez sur qui s’affiche. l’icône • En mode défilement ou aperçu, double-cliquez sur l’icône . • Pour monter le dossier d’un niveau, cliquez sur l’icône Table des matières 21 sur une image dans la fenêtre principale pour l’ouvrir dans cette fenêtre. Modifiez la dimension d’affichage. Si vous effectuez un zoom avant, le système affiche la fenêtre du navigateur afin de montrer la position relative de l’image. Modifiez l’image. Affichez des informations sur la prise de vue de l’image. Vous pouvez configurer l’affichage des informations en cliquant sur le menu [Outils] et en sélectionnant [Préférences]. Affichez plusieurs images côte à côte. Affichage en mode plein écran. Informations sur la prise de vue Définissez les classements. • La fenêtre suivante apparaît lorsqu’une vidéo s’affiche. Vous pouvez extraire des images fixes à partir de vidéos. Vous pouvez couper le début et la fin d’un clip vidéo. Vous pouvez supprimer des scènes indésirables de vidéos réalisées dans (Résumé vidéo). Vous pouvez contrôler la lecture et le volume de la vidéo. • Une barre de modification de la vitesse de lecture et l’icône (lecture en temps réel) apparaissent , la lecture de la vidéo se lorsqu’une vidéo pour lecture au ralenti est affichée. Si vous cliquez sur fera à la vitesse réelle de la prise de vue. Aide-mémoire Acquisition des fonctions de base Fonctions avancées Annexes Modification d’images IMPORTANT • L’image originale est écrasée après sa modification sauf si vous modifiez son nom avant de l’enregistrer. Pour garder intacte l’image originale, modifiez le nom du fichier avant d’enregistrer l’image modifiée. • Cette section présente les procédures que vous lancez en cliquant sur le bouton de tâche Édition. Vous pouvez également modifier les images en cliquant sur le bouton [Modifier] dans la fenêtre de l’afficheur. Correction œil rouge Restaure la couleur originale des yeux lorsque la lumière reflétée par le flash les fait apparaître rouges. Procédures 1 Sélectionnez une tâche • Après avoir sélectionné le mode Auto, cliquez sur [Démarrer]. • Passez en mode Manuel si vous ne parvenez pas à corriger l’image en mode Auto, puis sélectionnez l’œil à corriger. Ajustement automatique 2 3 4 5 à gauche de la fenêtre : [Modifier] puis [Modifier l’image]. Sélectionnez une image. [2. Sélectionner l’outil d’édition] [Correction des yeux rouges] [3. Terminer] • Vous ne pouvez pas modifier les vidéos et les images RAW. Ajuste automatiquement l’équilibre des couleurs de l’image et la luminosité. Procédures 1 Sélectionnez une tâche 2 3 4 5 à gauche de la fenêtre : [Modifier] puis [Modifier l’image]. Sélectionnez une image. [2. Sélectionner l’outil d’édition] [Ajustement automatique] [3. Terminer] • Vous ne pouvez pas modifier les vidéos et les images RAW. Table des matières 24 Aide-mémoire Acquisition des fonctions de base Fonctions avancées Annexes Ajustement des couleurs/de la luminosité Vous pouvez ajuster l’équilibre des couleurs et la luminosité en utilisant plusieurs méthodes. Luminosité, saturation, contraste Procédures 1 Sélectionnez une tâche Ajustement RVB 2 3 4 Ajustement du niveau Ajustement Courbe de tons 5 à gauche de la fenêtre : [Modifier] puis [Modifier l’image]. Sélectionnez une image. [2. Sélectionner l’outil d’édition] [Ajustement des couleurs/de la luminosité] [3. Terminer] • Vous ne pouvez pas modifier les vidéos et les images RAW. Ajustement de la netteté : renforcement des contours Améliore la netteté des images en renforçant les contours des sujets (personnes et objets, par exemple). Procédures Définissez les contours Masque flou 1 Sélectionnez une tâche 2 3 4 5 à gauche de la fenêtre : [Modifier] puis [Modifier l’image]. Sélectionnez une image. [2. Sélectionner l’outil d’édition] [Netteté] [3. Terminer] • Le Masque flou [Radius] représente la dimension à laquelle le contour est détecté et le [Seuil] représente la valeur standard à laquelle le contour est déterminé. • Vous ne pouvez pas modifier les vidéos et les images RAW. Table des matières 25 Aide-mémoire Acquisition des fonctions de base Fonctions avancées Annexes Rognage : découpage d’une partie de l’image Utilisez cette fonction pour supprimer les parties superflues de l’image. Procédures 1 Sélectionnez une tâche 2 3 4 5 à gauche de la fenêtre : [Modifier] puis [Modifier l’image]. Sélectionnez une image. [2. Sélectionner l’outil d’édition] [Rogner] [3. Terminer] • Vous pouvez également entrer des valeurs ou un rapport hauteur/largeur pour spécifier la zone à rogner. • Vous ne pouvez pas modifier les vidéos et les images RAW. Insertion de texte Utilisez cette fonction pour ajouter du texte à l’image. Vous pouvez modifier la police, la taille, la couleur et le texte lui-même. Procédures 1 Sélectionnez une tâche SALUT 2 3 4 5 à gauche de la fenêtre : [Modifier] puis [Modifier l’image]. Sélectionnez une image. [2. Sélectionner l’outil d’édition] [Insérer texte] [3. Terminer] • Cochez la case [Anticrénelage] pour que les bords du texte se fondent dans l’image. • Vous ne pouvez pas modifier les vidéos et les images RAW. Table des matières 26 Aide-mémoire Acquisition des fonctions de base Fonctions avancées Annexes Utilisation d’un autre logiciel d’édition Si vous enregistrez au préalable un autre programme d’édition d’image dans ZoomBrowser EX, vous pouvez l’utiliser pour modifier une image sélectionnée dans ZoomBrowser EX. Enregistrement d’un programme d’édition Procédures Enregistrez le programme pour le démarrer depuis ZoomBrowser EX. ZoomBrowser EX 1 Sélectionnez une tâche Autre programme d’édition d’image 2 3 4 5 à gauche de la fenêtre : [Modifier] puis [Modifier l’image]. Sélectionnez une image. [2. Sélectionner l’outil d’édition] [Modifier avec l’éditeur d’image externe] [Gérer la liste] Édition d’images avec un programme d’édition enregistré Procédures 1 Sélectionnez une tâche 2 3 4 5 à gauche de la fenêtre : [Modifier] puis [Modifier l’image]. Sélectionnez une image. [2. Sélectionner l’outil d’édition] [Modifier avec l’éditeur d’image externe] [3. Terminer] • Il est possible que vous perdiez les informations de prise de vue des images enregistrées avec l’appareil photo puis traitées et enregistrées avec un autre programme d’édition d’image. • Vous ne pouvez pas modifier les vidéos et les images RAW. Table des matières 27 Aide-mémoire Acquisition des fonctions de base Fonctions avancées Annexes Sons Vous pouvez ajouter des effets sonores ou une musique de fond aux images puis les lire. Ajout de son Procédures + 1 Sélectionnez une image. 2 Symbole affiché sur des miniatures d’image auxquelles des fichiers son ont été ajoutés. [Edition] et [Ajouter/ Supprimer le son]. • Vous pouvez ajouter des fichiers son au format WAVE (extension « .wav ») aux images. • Lorsque vous ajoutez un fichier son à une image, il est copié dans le même dossier que le fichier image. Lecture d’un fichier de son d’image Procédures 1 Sélectionnez une image. 2 [Edition] et [Lecture du son]. Table des matières 28 Aide-mémoire Acquisition des fonctions de base Fonctions avancées Annexes Création d’images panoramiques : PhotoStitch Vous pouvez créer des images panoramiques en déplaçant légèrement l’appareil photo lorsque vous prenez une série de photos et en les fusionnant en une seule image. Procédures 1 Sélectionnez une tâche à gauche de la fenêtre : [Modifier] et [Assembler les photos]. • Vous ne pouvez pas modifier les vidéos et les images RAW. Utilisez le programme PhotoStitch pour créer des images panoramiques. ASTUCE Utilisation du mode Assemblage Si vous utilisez le mode Assemblage de l’appareil pour prendre des photos, PhotoStitch détecte automatiquement l’ordre des images et le sens de la fusion, facilitant ainsi la fusion des images. (Il est possible que certains modèles d’appareil photo ne proposent pas le mode Assemblage.) IMPORTANT • Si un message s’affiche pour vous indiquer que l’ordinateur ne dispose pas de suffisamment de mémoire, essayez de résoudre le problème à l’aide de l’une des méthodes suivantes : • Fermez toutes les applications autres que PhotoStitch. • Réduisez la taille ou le nombre d’images à fusionner. • Dans l’onglet [Enregistrer], sélectionnez [Ajuster l’image], puis réduisez la taille sous « Taille de l’image enregistrée ». Table des matières 29 Aide-mémoire Acquisition des fonctions de base Fonctions avancées Annexes Édition de vidéos Vous pouvez créer des vidéos originales en combinant clips vidéo et images fixes. Vous pouvez même ajouter des titres ou tout autre texte, de la musique de fond et divers effets spéciaux à votre vidéo. ABC Procédures 1 Sélectionnez une tâche à gauche de la fenêtre : [Modifier] et [Modifier film]. ASTUCE Durée du film enregistrable • La durée des vidéos que vous enregistrez est affichée à droite. Un message s’affiche lorsque vous tentez d’enregistrer une vidéo plus longue. Dans ce cas, réduisez la durée ou la taille de la vidéo. Modification de la vitesse de lecture d’une vidéo pour lecture au ralenti et enregistrement dans un nouveau fichier • Cliquez sur [Vitesse de lecture lente] à l’étape 2 pour modifier la vitesse de lecture (uniquement avec les vidéos pour lecture au ralenti). Taille de vidéo 1920x1080 1280x720 640x480 320x240 Durée max. Inférieure à 10 minutes Inférieure à 20 minutes Inférieure à 30 minutes Inférieure à 60 minutes IMPORTANT • Les vidéos modifiées avec cette fonction ne peuvent pas être transférées sur l’appareil photo. • L’enregistrement de vidéos prend du temps, plus particulièrement les vidéos de type MOV sélectionnées avec [Type d’enregistrement de l’image] qui nécessitent un temps d’enregistrement très long. Table des matières 30 Aide-mémoire Acquisition des fonctions de base Fonctions avancées Annexes Conversion d’images RAW : Digital Photo Professional Vous pouvez convertir des images RAW aux formats JPEG et TIFF. Fenêtre principale de Digital Photo Professional Procédures 1 Sélectionnez une tâche à gauche de la fenêtre : [Modifier] et [Digital Photo Professional Traiter les images RAW]. 2 Sélectionnez une image RAW dans la fenêtre principale de Digital Photo Professional. 3 Cliquez sur Sélectionne les dossiers contenant des images. Palette d’outils de Digital Photo Professional Vous pouvez régler le niveau des trois canaux RVB séparément ou simultanément à l’aide de la courbe de tonalité. Réduit les parasites qui se produisent lors de la capture de scènes nocturnes ou en cas de prise de vues à une vitesse ISO élevée. Règle la luminosité, la balance des blancs et le style d’image. (Fenêtre Modifier l’image). 4 Réglez la balance des blancs et la luminosité de l’image dans la palette d’outils. • Le contenu modifié (informations relatives aux exigences de traitement de l’image) est enregistré en même temps que l’image en tant que « recette ». • Digital Photo Professional vous permet de régler les images de manière à obtenir les meilleurs résultats pour la scène ou le sujet photographié en précisant un style d’image. • Les éléments susceptibles d’être modifiés varient en fonction du modèle de l’appareil photo. 5 [Fichier] et [Convertir et enregistrer]. • Après avoir défini le type de fichier, sa taille et le dossier de destination, cliquez sur [Enregistrer]. Permet de régler des attributs tels que le contraste, la teinte de couleur et la saturation des couleurs. Table des matières • Seules les images RAW compatibles avec Digital Photo Professional peuvent être traitées. • Assurez-vous d’utiliser le logiciel de conversion d’image RAW fourni avec votre appareil photo. 31 Aide-mémoire Acquisition des fonctions de base Fonctions avancées Annexes Pour imprimer en utilisant Digital Photo Professional, sélectionnez une image dans la fenêtre principale, puis cliquez sur le menu [Fichier] et sélectionnez la fonction Imprimer. Digital Photo Professional met à votre disposition les méthodes d’impression suivantes. Méthode d’impression Description Impression unique Définit automatiquement l’agencement pour imprimer une seule image sur une seule page. Paramétrage détaillé Vous permet de définir l’agencement à votre guise, d’ajouter des titres ou d’imprimer également les informations de prise de vue. Bande-témoin Imprime plusieurs images alignées sur une seule page (vous permet également de sélectionner le nombre d’images, l’agencement et d’ajouter des titres). IMPORTANT • L’enregistrement des images RAW n’est possible que sur les modèles où « RAW » est répertorié comme type de données dans la section « Spécifications » du Guide d’utilisation de l’appareil photo. • Seules les images RAW compatibles avec Digital Photo Professional peuvent être traitées. Pour connaître les différentes compatibilités, consultez l’élément « Type de données » de la section « Spécifications » du Guide d’utilisation de l’appareil photo. • Pour obtenir une explication plus détaillée sur les procédures de fonctionnement, téléchargez le manuel Digital Photo Professional (au format PDF) sur le site Web de Canon. ASTUCE À propos des images RAW Les images RAW contiennent les données capturées par le capteur d’image de l’appareil photo sans modification. Elles contiennent des données brutes qui diffèrent des images JPEG habituelles en cela qu’aucun ajustement d’image ou compression n’ont été effectués sur l’appareil photo. Vous pouvez donc les convertir sur un ordinateur sans risque de perte. Traitement sur l’appareil photo Transfert d’image standard Données du capteur d’images à partir de l’activation du déclencheur Traitement sur l’ordinateur Ajustement d’image Compression Image JPEG Ajustement d’image et compression réalisés automatiquement Transfert d’image RAW • Peut être utilisé avec des programmes généraux • L’image est soumise à une altération lors de son ajustement car elle a été compressée. Digital Photo Professional Traitement des images RAW Image RAW Ajustement d’image Compression Image JPEG, image TIFF • Vous pouvez visualiser l’image en effectuant des ajustements sans risque d’en altérer la qualité. • Le traitement avec Digital Photo Professional est requis pour visualiser les images avec des programmes généraux. Table des matières 32 Acquisition des fonctions de base Aide-mémoire Fonctions avancées Annexes Exportation Modification des dimensions et du type des images fixes Vous pouvez modifier les dimensions et le format d’une image lors de son exportation de manière à pouvoir la publier sur Internet ou la joindre à un message électronique. Procédures 1 Sélectionnez une tâche à gauche de la fenêtre : [Exporter] et [Exporter les images fixes]. • Pour conserver les informations de prise de vue, vous devez enregistrer les images au format JPEG. .bmp .jpg .tif Modification des dimensions et du type des vidéos Vous pouvez modifier les dimensions et le format d’une vidéo lors de son exportation de manière à pouvoir la publier sur Internet ou la joindre à un message électronique. Procédures 1 Sélectionnez une tâche à gauche de la fenêtre : [Exporter] et [Exporter vidéos]. • Vous pouvez également utiliser cette fonction pour faire pivoter des vidéos. .avi .mov Table des matières IMPORTANT • L’exportation de vidéos prend beaucoup de temps. 33 Aide-mémoire Acquisition des fonctions de base Fonctions avancées Annexes Extraction d’images fixes à partir de vidéos Vous pouvez extraire et enregistrer des images fixes à partir de vos images de vidéo préférées. Procédures 1 Sélectionnez une tâche à gauche de la fenêtre : [Exporter] et [Extraire les images d’un film]. Extraction de vos meilleures images de vidéos Exportation des informations de prise de vue Vous pouvez exporter les informations de prise de vue enregistrées avec une image, telles que la vitesse d’obturation et l’exposition, sous la forme d’un fichier texte. Procédures 1 Sélectionnez une tâche à gauche de la fenêtre : [Exporter] et [Exporter les paramètres de prise de vue]. Déterminez les raisons pour lesquelles certaines photos sont ratées ou comparez les réglages de plusieurs images. Table des matières 34 Aide-mémoire Acquisition des fonctions de base Fonctions avancées Annexes Création d’un écran de veille Vous pouvez exporter des images et vous en servir comme écran de veille. Procédures 1 Sélectionnez une tâche à gauche de la fenêtre : [Exporter] et [Exporter comme écran de veille]. Création d’un papier peint pour l’ordinateur Vous pouvez exporter des images et vous en servir comme papier peint. Procédures 1 Sélectionnez une tâche à gauche de la fenêtre : [Exporter] et [Exporter comme arrière-plan]. Table des matières 35 Aide-mémoire Acquisition des fonctions de base Fonctions avancées Annexes Enregistrement sur CD-ROM Vous pouvez enregistrer des images et leurs informations de prise de vue sur des disques CD-R ou CD-RW. Procédures 1 Sélectionnez une tâche à gauche de la fenêtre : [Exporter] et [Sauvegarder sur CD-ROM]. Sauvegardez vos images importantes ou offrez les photos de vos dernières vacances sur un disque. IMPORTANT • Pour utiliser cette fonction, votre ordinateur doit disposer de la configuration suivante : • Il doit être équipé de série d’un lecteur CD-R/RW • L’écriture sur le lecteur CD-R/RW doit fonctionner correctement avec Windows • Si une fenêtre similaire à celle illustrée à droite apparaît lorsque vous insérez un disque CD-R/RW dans le lecteur, cliquez sur ([Annuler] sous Windows XP) pour fermer cette fenêtre. Table des matières 36 Acquisition des fonctions de base Aide-mémoire Fonctions avancées Annexes GPS Utilisation des informations GPS : Map Utility Avec les informations provenant des images prises à l’aide d’un appareil photo équipé d’une fonction GPS interne, ou avec les informations des fichiers journaux GPS, vous pouvez facilement afficher sur une carte le lieu de la prise de vue ou l’itinéraire parcouru avec l’appareil photo. Vous pouvez également ajouter et supprimer ces informations de lieu. Le système GPS (Global Positioning System) est un système utilisé par les satellites afin de déterminer un positionnement. Procédures 1 Sélectionnez une image. 2 Sélectionnez une tâche à gauche de la fenêtre : [Afficher & classer] et [Afficher sur la carte]. 3 Sélectionnez un mode d’affichage. Affichage itinéraire/Mode Edition L’image sélectionnée dans ZoomBrowser EX s’affiche. Entrez le lieu à rechercher. Exporte les fichiers pour consultation des images avec Google Earth. Pour utiliser ces fichiers, vous devez installer Google Earth. Toutefois, il est possible que les images ne s’affichent pas correctement selon la version de Google Earth utilisée. L’image sélectionnée s’affiche dans une fenêtre agrandie. Le lieu de la prise de vue des images s’affiche en tant que marqueur sur une carte. Ajoute ou supprime les informations de lieu d’une image. Ajoute une image. Table des matières 37 Aide-mémoire Acquisition des fonctions de base Fonctions avancées Annexes Mode de gestion du fichier journal GPS Transfère et affiche les informations de journal. Utilisez cette option pour ajuster l’itinéraire lorsqu’il ne s’affiche pas correctement. Affiche les fichiers journaux GPS. Supprime le fichier journal GPS de la liste. Modifie les informations horaires dans un fichier journal GPS. Ajoute un fichier journal GPS. Charge un fichier journal GPS à partir de l’appareil photo/la carte mémoire. IMPORTANT • Un accès à Internet est indispensable pour utiliser ce logiciel. (Vous devez disposer d’un compte chez un fournisseur de services Internet, d’une connexion Internet et d’un navigateur sur votre ordinateur.) • Les frais d’accès à Internet et inhérents à votre compte sont à payer séparément. • Google, Google Maps et Google Earth sont des marques déposées de Google Inc. • Ce logiciel utilise Google Maps™ pour afficher les images et les itinéraires, les informations de lieu incluses dans les images et les fichiers journaux GPS seront donc téléchargés sur Google. • Les images prises avec la fonction GPS et les fichiers journaux GPS contiennent des informations qui peuvent être utilisées pour déterminer l’emplacement physique de l’utilisateur. Assurez-vous de prendre les précautions nécessaires lorsque vous transférez les images et les fichiers journaux GPS à d’autres personnes, ou lorsque vous téléchargez ces fichiers sur Internet où ils peuvent être consultés par un grand nombre de personnes. • Seules les images prises avec un appareil photo équipé d’une fonction GPS interne peuvent être affichées. Table des matières 38 Aide-mémoire Acquisition des fonctions de base Fonctions avancées Annexes Téléchargement de vidéos sur YouTube Téléchargement sur YouTube : Movie Uploader for YouTube Vous pouvez télécharger sur YouTube des vidéos que vous avez effectuées. Vous pouvez télécharger des vidéos enregistrées sur l’appareil photo ou un ordinateur. Procédures 1 Connectez l’appareil photo à un ordinateur pour lancer CameraWindow. • Pour obtenir des informations, reportez-vous aux étapes 1 à 3 de la section « Transfert d’images ». 2 [Télécharger les images depuis l’appareil photo] 3 [Télécharger les vidéos sur YouTube] 4 Sélectionnez les vidéos. 5 Cliquez sur (Suivant). 6 Entrez un titre et une description, puis cliquez sur (Télécharger). 7 Entrez votre nom d’utilisateur et votre mot de passe YouTube, puis connectez-vous. ASTUCE Téléchargement de vidéos enregistrées sur un ordinateur Cliquez sur le bouton de tâche [Imprimer et partager] à gauche de la fenêtre principale, puis cliquez sur [Télécharger les vidéos sur YouTube]. La vidéo sélectionnée est ajoutée à la liste qui s’affiche à l’écran. (Télécharger). Choisissez un titre et une explication pour la vidéo, puis cliquez sur le bouton IMPORTANT • Selon les spécifications YouTube ou les futures modifications apportées aux spécifications, il se peut que cette fonction ne soit pas disponible. • La longueur des vidéos à télécharger doit être inférieure à 15 minutes et la taille des fichiers doit être inférieure à 2 Go. • Dans certains cas, les vidéos modifiées sur un ordinateur ne peuvent pas être téléchargées. • Un accès à Internet est indispensable pour télécharger des vidéos. (Vous devez disposer d’un compte chez un fournisseur de services Internet, d’une connexion Internet et d’un navigateur sur votre ordinateur.) • Les frais d’accès à Internet et inhérents à votre compte sont à payer séparément. Table des matières 39 Aide-mémoire Acquisition des fonctions de base Fonctions avancées Annexes Message électronique Ajout d’images à un message électronique Vous pouvez envoyer des images sous forme de pièces jointes à un message électronique. Cliquez ici pour la plupart des images. Cliquez ici lorsque vous souhaitez modifier les dimensions ou les paramètres de qualité de l’image, puis cliquez sur [Paramètres personnalisés] pour les modifier. Procédures 1 Sélectionnez une tâche à gauche de la fenêtre : [Imprimer et partager] et [Images à envoyer]. 2 Sélectionnez l’image que vous souhaitez envoyer. • Vous pouvez également sélectionner plusieurs images ou la totalité des images d’un dossier. 3 Cliquez sur [2. Modifier la taille de l’image]. • Vous pouvez modifier la taille de l’image et les paramètres de qualité. 4 Cliquez sur [3. Terminer]. Cliquez ici pour vérifier les options définies actuellement. Cliquez ici pour vérifier quelle sera la taille du fichier compressé. Cliquez ici pour avoir un aperçu de l’image compressée. • Le logiciel de messagerie démarre et l’écran d’envoi apparaît. L’image sélectionnée s’affiche sous la forme d’une pièce jointe. • Dans [Paramètres personnalisés], si vous sélectionnez [Enregistrer dans le dossier] dans « À la fin de la tâche », les images sélectionnées sont enregistrées dans le dossier de destination. ASTUCE Paramètres de démarrage automatique du logiciel de messagerie • Si vous utilisez Windows 7, vous devez préinstaller un programme de messagerie. Lorsque vous modifiez les paramètres, définissez le programme par défaut en cliquant dans le menu [Démarrer], puis dans [Programmes par défaut]. • Si vous utilisez Windows Vista, configurez les paramètres dans votre logiciel de messagerie. Par exemple, vous pouvez configurer la messagerie Windows en lançant la messagerie puis en cliquant sur le menu [Outils], puis sur [Options], [Programmes de messagerie par défaut], [Cette application n’est PAS le gestionnaire de courrier par défaut], et [Par défaut]. • Si vous utilisez Windows XP, vous pouvez configurer le logiciel en démarrant Internet Explorer et en cliquant sur le menu [Outils], puis [Options Internet], l’onglet [Programmes] et le menu déroulant [Courrier électronique]. IMPORTANT • Le client MAPI de la messagerie doit être prédéfini de manière à ce que le logiciel de messagerie démarre automatiquement. • Si le logiciel de messagerie ne démarre pas automatiquement, commencez par enregistrer les images sur votre ordinateur, puis démarrez votre logiciel de messagerie pour ajouter et envoyer les images. Vous pouvez définir le dossier de destination des images enregistrées dans [Paramètres personnalisés]. Table des matières 40 Aide-mémoire Acquisition des fonctions de base Fonctions avancées Annexes Diaporamas Affichage des images en diaporama Vous pouvez afficher une sélection de plusieurs images en plein écran l’une après l’autre en diaporama. Vous pouvez configurer les effets de transition, les informations affichées et la durée d’affichage de l’image à votre guise. Procédures 1 Sélectionnez une tâche à gauche de la fenêtre : [Afficher & classer] et [Afficher un diaporama]. ASTUCE Fonctions du bouton Diaporama Les boutons suivants s’affichent en bas de l’écran lorsque vous lancez un diaporama. Vous pouvez définir le classement d’une image lorsqu’elle est affichée. Après le diaporama, les images sur lesquelles vous avez cliqué au cours du diaporama restent sélectionnées. Table des matières Retour Pause Après le diaporama, les images sur lesquelles vous avez cliqué au cours du diaporama apparaissent dans une fenêtre d’impression. Avancer Arrête le diaporama. 41 Aide-mémoire Acquisition des fonctions de base Fonctions avancées Annexes Gestion des images Modification du nom de plusieurs fichiers Vous pouvez modifier le nom de fichier de plusieurs images en une seule procédure. Procédures 1 Sélectionnez une tâche Nom + numéro Date prise + numéro Nom + date prise + numéro Date prise + nom + numéro xxx_01 xxx_02 xxx_03 Ordonnez le numéro des images numérotées au hasard et des images que l’on vous a envoyées. xxx_04 xxx_05 à gauche de la fenêtre : [Afficher & classer] et [Renommer plusieurs fichiers]. • Vous pouvez modifier le nom d’un fichier et d’un dossier en cliquant sur le menu [Fichier] et en sélectionnant [Renommer], ou en cliquant sur le nom du fichier en mode aperçu. • La modification du nom de l’image dans ZoomBrowser EX entraîne également la modification du nom du fichier sur le disque. Réorganisation d’images dans des dossiers par date de prise de vue Vous pouvez trier les images et les mettre dans des dossiers en fonction de leur date de prise de vue. Procédures 200x/05/15 200x/05/16 1 Sélectionnez une tâche à gauche de la fenêtre : [Afficher & classer] et [Classer dans dossier]. 200x/05/17 Vous pouvez également gérer ensemble les images que vous possédiez avant d’utiliser ZoomBrowser EX. Table des matières 42 Aide-mémoire Acquisition des fonctions de base Fonctions avancées Annexes Configuration des paramètres d’information sur l’image Définition du classement Il existe sept niveaux de classement pour les images : , , , , , Non classé et Rejeté. Vous pouvez utiliser des classements pour regrouper vos images afin de les afficher ou de les rechercher. Procédures 1 Basculez en [Mode aperçu]. 2 Définissez [Classement]. • Il est également possible de définir les classements avec : - Le menu [Edition] ou la fenêtre Propriétés de ZoomBrowser EX, ou la fenêtre de définition du classement de la fenêtre de l’afficheur. - La fonction [Marquer favori] de l’appareil photo. - La fonction [Classement] de Windows 7/ Windows Vista (vidéos exclues). • Si vous remplacez votre installation précédente lors de l’installation du logiciel, les paramètres de classement existants peuvent changer. Reportez-vous à la fonction Aide pour obtenir plus de détails. IMPORTANT • Les seuls appareils photo qui peuvent être utilisés pour classer des images indiqueront les « Favoris » dans la section « Menus » du tableau « Menu de lecture » à la fin du Guide d’utilisation de l’appareil photo. Insertion de commentaires Vous pouvez insérer des commentaires à votre guise. Voyage à la mer Plages de sable blanc sans fin Table des matières Procédures 1 Basculez en [Mode aperçu]. 2 Insérez [Commentaire]. Petite sieste à l’ombre • Vous pouvez également gérer les commentaires dans la fenêtre Propriétés. 43 Aide-mémoire Acquisition des fonctions de base Fonctions avancées Annexes Affectation de mots clés Vous pouvez définir des mots clés pour faciliter la recherche d’images. Procédures 1 Famille, Basculez en [Mode aperçu]. 2 Insérez [Mots clés]. ages Famille, voy animau x Sélectionnez les mots clés Amis, vaca nces • Vous pouvez également gérer les mots clés depuis le menu [Outils] ou la fenêtre Propriétés. • Pour ajouter des mots clés, cliquez sur le menu [Outils] et sélectionnez [Gérer les mots clés]. ASTUCE À propos des informations sur l’image Le tableau ci-dessous indique les informations, autres que celles concernant la prise de vue, que vous pouvez ajouter aux images. Type Ma catégorie d’information Classement Commentaires Mots clés Catégories telles que Personnes, Paysage, etc. Les images favorites sont classées par l’ajout d’étoiles ( ). Saisie de texte sans restriction sur les circonstances entourant la prise de vue ou des souvenirs associés à l’image. La sélection s’opère à partir d’une liste modifiable de mots clés, tels que le sujet, le lieu ou l’action photographiée. Méthode de configuration Appareil photo ZoomBrowser EX, Digital Photo Professional, Appareil photo (Favori), Windows 7/Windows Vista (Classement) Utilisation dans des recherches — O O O Utilisation comme critère de filtre O O — — Affichage sous la Miniature O O O — Contenu Vous pouvez afficher les catégories affichées sous les miniatures en cliquant sur commandes de l’affichage. Table des matières ZoomBrowser EX dans le Panneau de 44 Acquisition des fonctions de base Aide-mémoire Fonctions avancées Annexes Recherche, filtrage et tri des images Recherche d’images Vous pouvez rechercher des images en utilisant les paramètres extraits des informations qui leur sont associées. Procédures 1 Sélectionnez une tâche à gauche de la fenêtre : [Afficher & classer] et [Rechercher]. Classements Mots clés Date de révision Commentaires Date de prise de vue • Après une recherche, les images correspondantes s’affichent dans le dossier [Résultats de la recherche]. ASTUCE Tâches liées aux résultats de la recherche Vous pouvez sélectionner des images dans le dossier [Résultats de la recherche] et effectuer diverses opérations, par exemple les imprimer ou les copier dans d’autres dossiers. IMPORTANT • Notez que l’image dans le dossier [Résultats de la recherche] est l’image originale. Faites donc attention si vous supprimez des éléments dans ce dossier. Table des matières 45 Acquisition des fonctions de base Aide-mémoire Fonctions avancées Annexes Filtrage des images Vous pouvez utiliser des filtres pour afficher des images correspondant à des paramètres particuliers dans la zone du navigateur. Procédures 1 [Filtre] Classements Ma catégorie Cette section vous sert à spécifier les critères de filtrage. Réorganisation des images Vous pouvez réorganiser des images dans la zone du navigateur en fonction de paramètres spécifiques. D C Nom Type Date de modification A A B Ordre croissant/ décroissant C Table des matières E B Date de la prise de vue Procédures 1 [Affichage] et [Trier par]. Classements D E 46 Aide-mémoire Acquisition des fonctions de base Fonctions avancées Annexes Comparaison d’images Comparaison entre plusieurs images Lorsque vous avez l’occasion de prendre une bonne photo, vous pouvez photographier le même sujet en utilisant plusieurs vitesses d’obturation et expositions. Dans ZoomBrowser EX, il est facile de comparer des images afin de détecter les plus infimes différences entre elles. Procédures 1 Sélectionnez plusieurs images à comparer. [Afficher 2 Cliquez sur l’image]. 3 Sélectionnez , , ou dans la fenêtre de l’afficheur. 4 Cliquez sur [Synchroniser]. • Sélectionner [Synchroniser] permet d’appliquer en un bloc des actions telles que l’agrandissement, la réduction de l’image ou le défilement sur l’image à toutes les images sélectionnées, ce qui facilite la vérification d’infimes détails au niveau de la mise au point, des couleurs ou d’autres caractéristiques de l’image. Chaque action que vous réalisez sur une image, telle que le défilement ou la modification du zoom, est également réalisée sur l’autre image. Table des matières 47 Aide-mémoire Acquisition des fonctions de base Fonctions avancées Annexes Paramètres Mon profil Modification du son du déclencheur et de la première image Vous pouvez sélectionner les éléments de l’écran de démarrage qui apparaît lorsque l’appareil photo s’allume dans les écrans spécifiques, de même que pour les sons liés au fonctionnement de l’appareil photo (Paramètres Mon profil). Paramètres Mon profil • Première image • Son départ • Son déclencheur • Signal sonore • Son retardateur Procédures 1 Connectez l’appareil photo à un ordinateur pour lancer CameraWindow. • Pour obtenir des informations, reportez-vous aux étapes 1 à 3 de la section « Transfert d’images ». 2 [Paramètres de l’appareil photo] Sélectionnez l’élément souhaité parmi les suivants et définissez les réglages. u [Définir la première image] u [Définir les sons] u [Définir le thème] IMPORTANT • Les paramètres Mon profil ne sont disponibles que sur certains modèles, lorsque [Paramètres de l’appareil photo] est affiché dans CameraWindow. Table des matières 48 Aide-mémoire Acquisition des fonctions de base Les paramètres Mon profil enregistrés dans l’appareil photo. Fonctions avancées Annexes Paramètres Mon profil Vous pouvez enregistrer la première image, le son de départ, le son du déclencheur, le signal sonore et le son du retardateur en même temps si vous sélectionnez [Thème]. Sélectionnez un fichier de paramètres Mon profil pour remplacer celui de la liste de droite et cliquez sur ce bouton pour l’enregistrer sur l’appareil photo. Si la liste à gauche contient plusieurs fichiers de paramètres Mon profil, choisissez celui à remplacer d’abord, puis enregistrez-le sur l’appareil photo. ASTUCE Téléchargement des fichiers de paramètres Mon profil Vous pouvez aussi télécharger plusieurs fichiers de paramètres Mon profil sur CANON iMAGE GATEWAY. Table des matières 49 Aide-mémoire Acquisition des fonctions de base Fonctions avancées Annexes Transfert d’images Transfert d’images sur un appareil photo Les images transférées sur un ordinateur peuvent être transférées sur l’appareil photo. Procédures 1 Connectez l’appareil photo à un ordinateur pour lancer CameraWindow. • Pour obtenir des informations, reportez-vous aux étapes 1 à 3 de la section « Transfert d’images ». 2 [Classer les images sur Montrez vos images préférées à vos amis ou connectez votre appareil photo à un téléviseur pour les montrer sur grand écran. l’appareil photo] 3 [Classer les images] (Télécharger) 4 5 Sélectionnez les images. • Si la fenêtre principale est ouverte lorsque l’appareil photo est connecté (par exemple, suite à un transfert), ouvrez CameraWindow (écran Menu) en cliquant sur le bouton de tâche [Acquérir et paramètres de l’appareil], puis sur [Connecter l’appareil photo]. IMPORTANT • Les appareils photo qui utilisent le type de données « MOV » peuvent lire des vidéos transférées dans l’appareil photo si elles ont été effectuées avec cet appareil. Consultez le chapitre « Type de données » de la section « Spécifications » à la fin du Guide d’utilisation de l’appareil photo pour vérifier si l’appareil photo utilise le type de données « MOV ». Il est possible que vous ne puissiez pas lire les vidéos effectuées avec un autre appareil photo. • Seules des images fixes conformes aux normes Design rule for Camera File system peuvent être transférées sur la carte mémoire de votre appareil photo. • Il est possible que vous ne puissiez pas retransférer des images vers l’appareil photo si elles ont été modifiées sur un ordinateur ou si les informations sur les images ont été modifiées. Table des matières 50 Aide-mémoire Acquisition des fonctions de base Fonctions avancées Annexes CANON iMAGE GATEWAY À propos de CANON iMAGE GATEWAY CANON iMAGE GATEWAY est un service photo en ligne réservé aux personnes qui achètent ce produit. L’inscription en ligne vous donne accès aux différents services proposés. IMPORTANT • Un accès à Internet est indispensable pour utiliser CANON iMAGE GATEWAY. (Vous devez disposer d’un compte chez un fournisseur de services Internet, d’une connexion Internet et d’un navigateur sur votre ordinateur.) • La page d’accueil contient des informations sur les versions de navigateur (Microsoft Internet Explorer, etc.) et les paramètres conseillés pour se connecter aux services photo en ligne CANON iMAGE GATEWAY. • Les frais d’accès à Internet et inhérents à votre compte sont à payer séparément. Enregistrement Commencez par vous enregistrer en tant que membre CANON iMAGE GATEWAY. Enregistrez-vous Procédures 1 Sélectionnez [CANON iMAGE GATEWAY] dans les tâches à gauche de la fenêtre, puis sélectionnez [Enreg/Ajouter le produit]. • Vous pouvez vous enregistrer en ligne en utilisant le CD-ROM fourni. Pour ce faire, dans le panneau du programme d’installation, cliquez sur [Enregistrer] sous CANON iMAGE GATEWAY. Table des matières 51 Aide-mémoire Acquisition des fonctions de base Fonctions avancées Annexes Services disponibles CANON iMAGE GATEWAY propose toute une gamme de services très pratiques. Téléchargez et partagez des images Procédures 1 Sélectionnez [CANON iMAGE Créez votre propre album photo sur CANON iMAGE GATEWAY Notifications par message électronique de téléchargements d’albums Votre famille et vos amis peuvent parcourir librement les images GATEWAY] dans les tâches à gauche de la fenêtre. Sélectionnez l’élément souhaité parmi les suivants et définissez les réglages. u [Enreg/Ajouter le produit] u [Page supérieure] u [Afficher album photo en ligne] u [Télécharger images] u [Télécharg. contenu de mon profil] Commandez des tirages Commandez une série de photos originale Accès depuis votre téléphone mobile Fichiers de paramètres Mon profil sur CANON iMAGE GATEWAY Téléchargez des fichiers pour les Paramètres Mon profil (certains modèles uniquement) Table des matières Vous recevez les dernières informations du centre d’assistance rien qu’en enregistrant votre produit 52 Aide-mémoire Acquisition des fonctions de base Fonctions avancées Annexes Liste des fonctions disponibles Fonctions CameraWindow Noms des fonctions Importer les images non transférées Importer les Sélectionner les images images depuis l’appareil photo à importer Importer toutes les images Classer les images sur Classer les images l’appareil photo Télécharger les Télécharger les vidéos sur images depuis YouTube l’appareil photo Définir la première image Paramètres de l’appareil photo Définir les sons Définir le thème Préférences Description de la fonction Transfère uniquement les images qui n’ont pas été transférées auparavant. Transfère uniquement les images sélectionnées à partir de l’appareil photo. Télécharge toutes les images de l’appareil photo. Permet de protéger, faire pivoter et supprimer des images sur l’appareil photo. Transfère également des images de l’ordinateur à l’appareil photo. Télécharge des vidéos de l’appareil photo sur YouTube. Définit l’écran de démarrage de l’appareil photo. Définit les effets sonores de l’appareil photo (son de départ, son du déclencheur, signal sonore et son du retardateur). Définit l’écran de démarrage de l’appareil photo et les effets sonores dans Mon profil. Définit le nom du propriétaire de l’appareil photo et l’écran de démarrage au lancement de CameraWindow. Général (Général/Appareil photo connecté) Importer (Importation Définit les réglages de transfert automatique et le dossier automatique/Paramètres dossier/ de destination. Après importation) Fonctions de ZoomBrowser EX Noms des boutons de tâche Connecter l’appareil photo Acquérir et paramètres de l’appareil Acquisition d’images de la carte mémoire Transférer les images vers la carte mémoire Afficher un diaporama Afficher sur la carte Afficher & classer Renommer plusieurs fichiers Classer dans dossier Rechercher Table des matières Description de la fonction Se connecte à l’appareil photo pour ouvrir CameraWindow (écran Menu) et utiliser les fonctions CameraWindow. Transfère des images à partir d’une carte mémoire. Vous pouvez également sélectionner des images sur la carte mémoire et les imprimer. Transfère des images de l’ordinateur sur une carte mémoire. Lance un diaporama des images sélectionnées dans la zone du navigateur. Utilise les informations GPS de l’image pour afficher le lieu de prise de vue ou l’image sur une carte. Modifie les noms de fichiers des images sélectionnées en une seule opération. Classe les images et les enregistre dans un dossier spécifié. Lance une recherche d’images à l’aide de critères tels que le classement, la date de modification, la date de prise de vue, des commentaires ou des mots clés. 54 Aide-mémoire Acquisition des fonctions de base Noms des boutons de tâche Modifier l’image Assembler les photos Modifier Modifier film Digital Photo Professional Traiter les images RAW Exporter les images fixes Exporter vidéos Extraire les images d’un film Exporter Exporter les paramètres de prise de vue Exporter comme écran de veille Exporter comme arrière-plan Sauvegarder sur CD-ROM Impression photo Planche contact Imprimer à l’aide d’un autre logiciel Imprimer et partager Annexes Description de la fonction Permet d’apporter des modifications à l’image, telles que le rognage ou la correction de l’image et des yeux rouges, et l’insertion de commentaires. Vous pouvez également l’utiliser pour lancer d’autres programmes de retouche d’images. Fusionne plusieurs images et crée une seule grande image panoramique. Permet de modifier des vidéos ou des photos reliées les unes aux autres. Vous pouvez ajouter du texte (par exemple, un titre) ou une musique de fond et appliquer différents effets. Convertit les images RAW en images JPEG ou TIFF. Au cours de la conversion, vous pouvez notamment régler les attributs de luminosité, de contraste et d’équilibre des couleurs de l’image. Vous permet de modifier la taille ou le type de l’image et de l’exporter en tant que nouvelle image. Vous permet de modifier la taille ou le type de la vidéo et de l’exporter en tant que nouvelle vidéo. Extrait des images fixes de vidéos dans l’intervalle spécifié et les enregistre en tant que fichiers image. Permet de sélectionner les données nécessaires parmi les informations de prise de vue et de les exporter sous la forme d’un fichier texte. Exporte l’image en tant que fichier d’écran de veille. Exporte l’image en tant que fichier de papier peint. Copie les images sur un disque CD-R/RW en vue de leur sauvegarde. Imprime une seule image par page. Vous pouvez imprimer des « photos » en toute facilité. Aligne des versions réduites des images et les imprime. Sélectionne le logiciel à utiliser, puis imprime. Images à envoyer Convertit les images sélectionnées au format adapté à la transmission par message électronique. Vous pouvez également l’utiliser pour lancer automatiquement un programme de messagerie électronique après la conversion. Télécharger les vidéos sur YouTube Télécharge des vidéos de l’ordinateur sur YouTube. Enreg/Ajouter le produit Page supérieure CANON iMAGE GATEWAY Fonctions avancées Afficher album photo en ligne Télécharger images Télécharg. contenu de mon profil Table des matières Se connecte à CANON iMAGE GATEWAY et ouvre la page d’enregistrement. Se connecte à CANON iMAGE GATEWAY et se place en haut de la page. Se connecte à CANON iMAGE GATEWAY et affiche les albums créés. Se connecte à CANON iMAGE GATEWAY et télécharge des images. Se connecte à CANON iMAGE GATEWAY et télécharge les images et les sons que vous voulez utiliser dans Mon profil. 55 Aide-mémoire Acquisition des fonctions de base Fonctions avancées Annexes Types d’images pris en charge Cette section est une liste des formats d’images pris en charge par ZoomBrowser EX. JPEG (.JPG) La plupart des appareils photo utilisent ce type d’images. Son taux de compression est très élevé et il profite des caractéristiques de l’œil humain. Cependant, étant donné que sa méthode de compression est irréversible (une partie des données est en effet perdue au cours de la compression), si vous traitez et enregistrez une image de manière répétée en utilisant cette méthode, il est possible que l’image devienne moins nette. RAW (.CRW/.CR2) Il s’agit du type d’image propriétaire proposé par Canon. Il conserve la restitution des pixels de l’image à partir de l’appareil photo sans altération de la qualité de l’image. Certains appareils photo ne prennent pas en charge ce type d’image. Windows bitmap (.BMP) Ce type d’image est proposé de manière standard avec Windows. La plupart des programmes Windows le prennent en charge. TIFF (.TIF) Ce type d’image est plutôt répandu. Il est surtout pris en charge par des programmes autres que Windows, tels que Macintosh. PhotoCD (.PCD) Il s’agit du type d’image utilisé pour les CD de photos. AVI (.AVI) Type de vidéo Windows standard. L’icône de vidéo apparaît dans la zone du navigateur de ZoomBrowser EX. MOV (.MOV) Type de vidéo. L’icône de vidéo apparaît dans la zone du navigateur de ZoomBrowser EX. Table des matières 56 Aide-mémoire Acquisition des fonctions de base Fonctions avancées Annexes Mise à jour du logiciel Recherchez la version finale la plus récente de ZoomBrowser EX et installez-la. IMPORTANT • Vous devez disposer du statut d’administrateur sur l’ordinateur pour réaliser l’opération suivante. • Un accès à Internet est indispensable pour utiliser cette fonction. (Vous devez disposer d’un compte chez un fournisseur de services Internet, d’un navigateur et d’une connexion Internet sur votre ordinateur.) • Les frais d’accès à Internet et inhérents à votre compte sont à payer séparément. 1 Sélectionnez [Mettre à jour vers la dernière version] dans le menu [Aide] de ZoomBrowser EX. Désinstallation des logiciels Les procédures de désinstallation des logiciels ne sont requises que si vous voulez supprimer les programmes de votre ordinateur ou devez réinstaller des programmes en raison de l’altération de certains fichiers. IMPORTANT • Vous devez disposer du statut d’administrateur sur l’ordinateur pour réaliser l’opération suivante. Dans cette explication, le programme ZoomBrowser EX est désinstallé à titre d’exemple. Vous pouvez supprimer d’autres programmes selon la même procédure. 1 Cliquez sur le menu [Démarrer] de Windows et sélectionnez [Tous les programmes] ou [Programmes], puis [Canon Utilities], [ZoomBrowser EX] et [Désinstallation de ZoomBrowser EX]. L’utilitaire de désinstallation démarre et supprime ZoomBrowser EX. Table des matières 57 Aide-mémoire Acquisition des fonctions de base Fonctions avancées Annexes Structure des dossiers d’une carte mémoire Les images sur la carte mémoire sont dans le dossier [xxx___mm] du dossier [DCIM] ou dans le dossier [xxx_mmdd] (xxx: numéros 100 à 999, mm: mois de la prise de vue, dd: jour de la prise de vue). DCIM xxx___mm ou xxx_mmdd CANONMSC IMG_xxxx.JPG (images JPEG) _MG_xxxx.JPG (images JPEG enregistrées dans l’espace de couleur Adobe RGB) IMG_xxxx.CR2 (images RAW) _MG_xxxx.CR2 (images RAW enregistrées dans l’espace de couleur Adobe RGB) STx_xxxx.JPG (images du mode Assemblage) MVI_xxxx.MOV*1 (Vidéos) MVI_xxxx.AVI, MVI_xxxx.THM*2 (Vidéos) MDG_xxxx.MOV (Vidéos enregistrées en mode Résumé vidéo) Dossier qui contient les fichiers de paramètres des images du dossier DCIM. yymmddx.LOG (fichiers journaux GPS) GPS Dossier créé lors de la définition des paramètres DPOF. Il contient les fichiers de paramètres DPOF. MISC • *1 Certains modèles d’appareils photo créent des fichiers de miniature pour afficher l’index (MVI_xxxx.THM). Si vous supprimez ces fichiers, vous ne pourrez pas enregistrer les vidéos en provenance d’un ordinateur sur l’appareil photo. *2 Fichiers de miniature pour afficher l’index. • Dans les noms de fichiers, « xxxx » correspond à un nombre à 4 chiffres. • Des lettres sont attribuées aux images successives prises en mode d’assemblage, en commençant par « A ». La lettre est insérée en troisième position dans le nom du fichier (par exemple, [STA_0001.JPG], [STB_0002.JPG], [STC_0003.JPG], etc.). • Les « yy » figurant dans le nom du fichier journal GPS (dans le dossier [GPS]) représentent les deux derniers chiffres de l’année. • Tous les dossiers, à l’exception de « xxx__mm » ou « xxx_mmdd », contiennent des fichiers de paramètres d’image. Il ne faut ni les ouvrir, ni les supprimer. • Selon l’appareil photo, il se peut que certains types de données ne puissent pas être enregistrés. Table des matières 58 Aide-mémoire Acquisition des fonctions de base Fonctions avancées Annexes Guide de dépannage Veuillez lire cette section si vous rencontrez un problème lors de l’utilisation du logiciel. Vérifiez d’abord les points suivants Si vous rencontrez un problème, vérifiez d’abord les points suivants. L’ordinateur respecte-t-il la configuration minimale requise décrite à la section Configuration requise ? Reportez-vous à la section « Configuration système requise » du Guide d’utilisation de l’appareil photo. L’appareil photo est-il correctement connecté à l’ordinateur ? Reportez-vous au Guide d’utilisation de l’appareil photo pour connaître les procédures de connexion correctes. Vérifiez également que vous utilisez le câble approprié et qu’il est correctement branché aux deux extrémités. L’appareil photo et l’ordinateur se trouvent-ils dans les modes adéquats pour le transfert de données ? Certains modèles d’appareil photo doivent être en mode lecture pour transférer des données. Reportez-vous au Guide d’utilisation de l’appareil photo pour plus de détails. La batterie est-elle suffisamment chargée ? Vérifiez la charge de la batterie si l’appareil photo est alimenté par batterie. Nous vous recommandons d’utiliser un adaptateur secteur (vendu séparément) pour alimenter l’appareil photo lorsqu’il est connecté à un ordinateur. Table des matières 59 Aide-mémoire Acquisition des fonctions de base Fonctions avancées Annexes Problèmes Essayez les solutions suggérées pour les problèmes courants indiqués ci-dessous. Vous ne trouvez pas les images transférées. Reportez-vous à « Modification du dossier de destination du transfert » pour savoir où se trouve le dossier de destination. L’Assistant Ajout de nouveau matériel s’affiche lorsque l’appareil photo est connecté à l’ordinateur par un câble d’interface. Cliquez sur [Annuler] pour fermer la fenêtre. Déconnectez temporairement l’appareil photo de l’ordinateur. Lisez ensuite la section Vérifiez d’abord les points suivants à la page précédente et corrigez le problème. L’appareil photo n’est pas détecté, la boîte de dialogue Événements/ Exécution automatique/Device Stage ne s’affiche pas ou des images ne sont pas transférées sur l’ordinateur (lorsque l’appareil photo est connecté à l’ordinateur par un câble d’interface). L’appareil photo peut avoir été reconnu comme un autre périphérique. Solution : Supprimez le périphérique en respectant la procédure suivante. IMPORTANT • Vous devez disposer du statut d’administrateur sur l’ordinateur pour réaliser l’opération suivante. 1 Affichez la boîte de dialogue [Gestionnaire de périphériques]. Windows 7 : Cliquez sur le menu [Démarrer], puis sélectionnez [Panneau de configuration], [Système et sécurité], [Système] et [Gestionnaire de périphériques]. Windows Vista : Cliquez sur le menu [Démarrer], puis sélectionnez [Panneau de configuration], [Système et maintenance], [Système] et [Gestionnaire de périphériques]. Windows XP : Cliquez sur le menu [Démarrer], puis sélectionnez [Panneau de configuration], [Performances et maintenance], [Système], l’onglet [Matériel] et le bouton [Gestionnaire de périphériques]. Table des matières 60 Aide-mémoire Acquisition des fonctions de base Fonctions avancées Annexes 2 Cliquez sur le symbole [+] en regard de la catégorie [Autres périphériques], [Appareils mobiles] et/ou [Périphérique d’images]. Le nom du modèle de votre appareil photo ou [Appareil photo Canon] s’affiche dans ces catégories s’il est reconnu comme un « autre » périphérique. Le problème peut avoir d’autres causes si les catégories [Autres périphériques], [Appareils mobiles] ou [Périphérique d’images] n’apparaissent pas, ou si le nom de modèle de votre appareil photo ou [Appareil photo Canon] n’apparaît pas. Passez à l’étape 5 et interrompez temporairement les procédures. 3 Sélectionnez le nom du modèle de votre appareil photo ou [Appareil photo Canon], puis cliquez avec le bouton droit et sélectionnez [Supprimer]. 4 Cliquez sur [OK] pour fermer la boîte de dialogue de confirmation. Supprimez toutes les instances du nom du modèle de votre appareil photo ou [Appareil photo Canon] s’il apparaît à un ou plusieurs endroits dans les catégories [Autres périphériques] ou [Périphérique d’images]. 5 Fermez la fenêtre [Gestionnaire de périphériques] ou [Propriétés système]. Table des matières 61 Aide-mémoire Acquisition des fonctions de base Guide d’utilisation des logiciels Fonctions avancées Annexes Windows Avis de non-responsabilité • Il est interdit de réimprimer, transmettre ou enregistrer sur un système de stockage toute partie de ce guide sans l’autorisation de Canon. • Canon se réserve le droit de modifier à tout moment le contenu de ce guide, sans avis préalable. • Les illustrations et copies d’écrans de ce guide peuvent être légèrement différentes des produits réels. • Nonobstant les éléments ci-dessus, Canon n’accepte aucune responsabilité pour des dommages liés à une erreur d’utilisation des produits. CEL-SR9KA220 Table des matières © CANON INC. 2011 62 ">
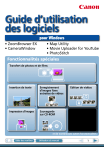
Lien public mis à jour
Le lien public vers votre chat a été mis à jour.