Canon EOS DIGITAL-DIGITAL PHOTO PROFESSIONAL SOFTWARE Manuel du propriétaire
Ajouter à Mes manuels88 Des pages
▼
Scroll to page 2
of
88
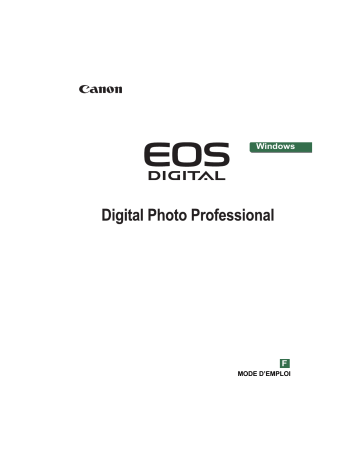
Windows F MODE D’EMPLOI Sommaire A propos de ce manuel ......................................................................................... 3 Caractéristiques principales et structure ............................................................... 4 Flux des opérations............................................................................................... 5 Configuration requise ............................................................................................ 8 Formats d’image pris en charge........................................................................... 8 1 Installation du logiciel ................................................................... 1-1 Ce chapitre décrit comment installer Digital Photo Professional sur votre ordinateur. 2 Affichage des images miniatures et exécution des modifications de base dans la fenêtre principale .................................................... 2-1 Ce chapitre décrit les fonctions de la fenêtre principale, et explique comment afficher les images et y effectuer les modifications de base. 3 Exécution de modifications détaillées dans la fenêtre de modification.................................................................................... 3-1 Ce chapitre présente les fonctions de la fenêtre de modification et explique comment afficher des images et y apporter des modifications détaillées. 4 Exécution de modifications détaillées dans la fenêtre de modification d’image ..................................................................... 4-1 Ce chapitre présente les fonctions de la fenêtre de modification d’image et explique comment afficher des images et y apporter des modifications détaillées. 5 Référence........................................................................................ 5-1 Ce chapitre fournit des instructions de résolution des problèmes et de désinstallation de Digital Photo Professional, ainsi que la liste des touches de raccourci permettant d’utiliser facilement Digital Photo Professional. Liste des touches de raccourci........................................................................... 5-4 Index .................................................................................................................. 5-6 6 Marques déposées ● Canon et EOS sont des marques de Canon Inc. ● Adobe et Photoshop sont des marques déposées ou des marques d’Adobe Systems Incorporated aux Etats-Unis et/ou dans d’autres pays. ● IBM est une marque déposée d’International Business Machines Corporation. ● Microsoft et Windows sont des marques déposées ou des marques de Microsoft Corporation aux Etats-Unis et/ou dans d’autres pays. ● Les autres noms et produits non mentionnés ci-dessus peuvent être des marques déposées ou des marques de leurs sociétés respectives. 2 A propos de ce manuel Lecture du manuel et conventions utilisées ● Dans ce manuel, Windows XP Professionnel/Edition Familiale est appelé Windows XP et Windows 2000 Professionnel est appelé Windows 2000. ● Si les explications sont communes à tous les systèmes d’exploitation, les écrans utilisés dans les exemples sont tirés de Windows XP. ● Dans ce document, les crochets [ ] sont utilisés pour faire référence à des éléments comme les noms de boutons et les noms d’icônes apparaissant sur l’écran de l’ordinateur. ● Les chiffres entre parenthèses indiquent les pages de référence. ● ` indique l’ordre d’exécution de l’opération comme illustré ci-dessous. Exemple : Menu [Affichage] ` [Trier] ` [Nom de fichier] ● Afin de transférer des images à partir de Digital Photo Professional, vous avez besoin d’un logiciel tiers de retouche d’image. Ce manuel décrit comment transférer des images vers Adobe Photoshop 7.0 sous forme d’exemple. ● Les explications ci-dessous décrivent le type de contenu indiqué par les icônes respectives. : Signale les informations que vous devez lire avant l’utilisation afin d’éviter tout problème pouvant avoir des conséquences sur le fonctionnement du logiciel et de l’ordinateur. : Signale les informations supplémentaires qui vous seront utiles. Précautions Lisez attentivement les précautions avant d’utiliser ce produit. Veillez à utiliser le produit conformément aux procédures décrites dans les instructions. Les précautions de sécurité suivantes vous permettent d’utiliser le produit et ses accessoires correctement et en toute sécurité afin d’éviter toute blessure ou détérioration de biens. Lisezles et assurez-vous que vous les avez comprises avant de passer aux autres sections de ces instructions. Avertissement N’exécutez pas le ou les CD-ROM fournis dans un lecteur qui ne prend pas en charge des CD-ROM de données. Le son extrêmement fort émis lorsque vous lisez le ou les CD-ROM dans un lecteur de CD audio (lecteur de musique) peut endommager les haut-parleurs. Les sons puissants émis lorsqu’un CD-ROM de données est lu sur un lecteur de CD audio alors que porter des écouteurs peut également entraîner une perte auditive. 3 Caractéristiques principales et structure Digital Photo Professional est un logiciel dédié aux images d’appareils photos numériques Canon qui possèdent des fonctions de traitement et de modification à grande vitesse et répondent ainsi aux besoins des utilisateurs professionnels ou amateurs d’appareils haut de gamme prenant principalement des photos RAW. Ce logiciel vous permet d’effectuer les modifications suivantes sur les images. ● Affichage/traitement à haute vitesse des images RAW à l’aide des algorithmes à hautes performances propres à Canon. ● Permutation entre la fenêtre principale (affichée sous forme de miniatures), la fenêtre de modification et la fenêtre de modification d’image afin de satisfaire les objectifs de modification. ● Réglages en temps réel des images pour la satisfaction du flux de travail numérique professionnel. Images RAW : Balance des blancs, luminosité, intervalle dynamique et réglage des couleurs Images RAW, RVB (images JPEG, TIFF) : Courbe tonalité, luminosité et réglage des couleurs et compression ● Prise en charge d’un système de gestion des couleurs. ● Prise en charge d’un espace couleurs sRVB, de Adobe RVB et d’une gamme de couleurs RVB. ● Conversion et enregistrement corrects de plusieurs images RAW en une seule opération (traitement par lot). ● Contient un mode de comparaison permettant de régler une image lors de la comparaison d’une image modifiée avec l’originale dans la même fenêtre. ● Modification de plusieurs images tout en comparant chacune d’elles. ● Enregistrement et application des données de la recette (données de modification de plusieurs fonctions). ● Digital Photo Professional comprend les fenêtres ci-dessous. Chacune d’elles s’ouvre à partir de la fenêtre principale qui s’affiche lors du démarrage de Digital Photo Professional. Fenêtre principale Fenêtre de modification d’image Affichage des images miniatures et exécution des modifications de base Sélection d’une seule image parmi plusieurs et exécution de modifications détaillées sur l’image Permutation entre images Double-cliquez sur l’image pour l’afficher Fenêtre de modification Exécution de modifications détaillées sur une seule image 4 Conversion et enregistrement des images RAW en une seule opération (traitement par lot) Conversion et enregistrement de plusieurs images RAW en une seule opération Flux des opérations Cette section décrit les méthodes classiques d’utilisation de Digital Photo Professional. Exemple 1 : Affichage des images miniatures et exécution des modifications de base dans la fenêtre principale Démarrez Digital Photo Professional (2-2). Affichez une image dans la fenêtre principale (2-6). Effectuez les modifications de base sur l’image (2-15, 2-20). Convertissez et enregistrez les images en une seule opération (2-34). Transférez les images vers le logiciel de retouche d’image (2-36). ● La fenêtre principale vous permet d’effectuer les modifications suivantes sur les images : Images RAW Images JPEG/TIFF Balance des blancs — Fonction Cliquer sur balance blancs (RAW) — Luminosité (RAW) — Fonction Cliquer sur balance blancs Luminosité Compression 5 Flux des opérations Exemple 2 : Exécution de modifications détaillées sur une seule image dans la fenêtre de modification Démarrez Digital Photo Professional (2-2). Sélectionnez une image dans la fenêtre principale (2-7). Affichez l’image dans la fenêtre de modification (3-2). Modifiez l’image (3-7, 3-12). Comparez l’image modifiée avec l’originale (3-6). Convertissez et enregistrez l’image (2-32). ● La fenêtre de modification vous permet d’effectuer les modifications suivantes sur les images : Images RAW — Balance des blancs — Intervalle dynamique — Couleur — Courbe de tonalité Couleur 6 Images JPEG/TIFF Luminosité (RAW) Flux des opérations Exemple 3 : Sélection d’une seule image parmi plusieurs et exécution de modifications détaillées sur l’image dans la fenêtre de modification d’image Démarrez Digital Photo Professional (2-2). Sélectionnez les images dans la fenêtre principale (2-7). Affichez les images dans la fenêtre de modification d’image (4-2). Modifiez l’image (2-15, 2-20, 3-7, 3-12). Comparez l’image modifiée avec l’originale (3-6). Convertissez et enregistrez les images en une seule opération (2-34). Transférez les images vers le logiciel de retouche d’image (2-36). ● La fenêtre de modification d’image vous permet d’effectuer les modifications suivantes sur les images : Images RAW Images JPEG/TIFF Luminosité (RAW) — Balance des blancs — Intervalle dynamique — Couleur — Courbe de tonalité Couleur Compression 7 Configuration requise Système d’exploitation Windows XP (Professionnel/Edition Familiale), Windows 2000 Professionnel Ordinateur Ordinateur avec un des systèmes d’exploitation mentionnés cidessus préinstallés Processeur Pentium 750 MHz ou version supérieure (Pentium 4, 2 GHz ou version supérieure recommandée) Mémoire RAM 512 Mo au minimum (1 Go ou plus recommandé) Espace disque dur A l’installation : 20 Mo ou plus Pendant le fonctionnement : 256 Mo ou plus Affichage Résolution de l’écran : 1 024 × 768 pixels ou plus Qualité des couleurs : Moyenne (16 bits) ou plus ● Un lecteur de CD-ROM est requis pour l’installation. Formats d’image pris en charge Format d’image Extension de fichier Images RAW prises avec un appareil photo EOS-1Ds Mark II, EOS-1D MarkII ou EOS 20D .CR2 Images RAW prises avec un appareil photo EOS-1Ds ou EOS-1D .TIF Images RAW prises avec un appareil photo EOS 10D, EOS DIGITAL REBEL/300D DIGITAL ou PowerShot Pro1* Images JPEG ou JFIF compatibles Exif 2.2 ou 2.21 Images TIFF compatibles Exif .CRW .JPG/ .JPEG .TIF/ .TIFF * Il est impossible de modifier ces images à l'aide de la fonction de modification d'image RAW dans Digital Photo Professional. 8 Installation du logiciel Ce chapitre décrit comment installer Digital Photo Professional sur votre ordinateur. 1 Installation de Digital Photo Professional...............................................1-2 En cas de problèmes d’installation .........................................................1-6 Si le panneau du programme d’installation ne s’affiche pas ..................1-6 Installation de Digital Photo Professional ● Vérifiez que votre ordinateur respecte les spécifications système pour le logiciel (8), puis installez Digital Photo Professional en suivant la procédure d’installation. 1 2 Démarrez votre ordinateur. ● Quittez tous les programmes en cours d’exécution. Insérez le CD (disque Digital Photo Professional). ➜ Le panneau du programme d’installation s’affiche. Si le panneau ne s’affiche pas, reportez-vous à (1-6). 3 1-2 Cliquez sur le bouton [Français]. ➜ L’écran passe à l’étape suivante. Installation de Digital Photo Professional 4 Cliquez sur le bouton [Installer]. ➜ La boîte de dialogue [Bienvenue dans l’InstallShield Wizard de Canon Utilities Digital Photo Professional X.X] s’affiche. ● « X.X » représente la version de Digital Photo Professional. Installation du logiciel 1 Si une boîte de dialogue vous y invite, redémarrez l’ordinateur. Après le redémarrage, la procédure d’installation de logiciel se poursuit automatiquement. 5 Cliquez sur le bouton [Suivant]. 6 Lisez les informations relatives au contrat de licence, puis cliquez sur le bouton [Oui]. ➜ La boîte de dialogue [Contrat de licence] s’affiche. ➜ La boîte de dialogue [Choisissez l’emplacement cible] s’affiche. 1-3 Installation de Digital Photo Professional 7 Vérifiez le dossier dans lequel le logiciel doit être installé puis cliquez sur le bouton [Suivant]. 8 Cliquez sur le bouton [Terminer]. 9 Cliquez sur le bouton [Quitter]. 1-4 ➜ L’installation commence. Lorsque l’installation est terminée, la boîte de dialogue [InstallShield Wizard terminé] s’affiche. ➜ Le panneau du programme d’installation s’affiche. ➜ Le panneau du programme d’installation se referme pour terminer l’installation. Installation de Digital Photo Professional 1 Installation du logiciel 10 Retirez le CD. 1-5 Installation de Digital Photo Professional En cas de problèmes d’installation Lorsque vous rencontrez des problèmes d’installation, consultez la liste ci-dessous. ● Si vous exécutez Windows XP ou Windows 2000, utilisez-vous l’ordinateur sous un paramètre utilisateur autre que [Administrateur de l’ordinateur] ou [Administrateur] ? J Vous ne pouvez pas installer le logiciel si un paramètre utilisateur autre que [Administrateur de l’ordinateur] ou [Administrateur] est sélectionné. Sélectionnez le paramètre utilisateur [Administrateur de l’ordinateur] dans Windows XP ou le paramètre utilisateur [Administrateur] dans Windows 2000. Reportez-vous au manuel qui vous a été fourni avec votre ordinateur pour des informations détaillées sur comment sélectionner le paramètre utilisateur. ● Disposez-vous d’espace disque suffisant ? J Au moins 20 Mo d’espace disque sont requis à l’installation, et 256 Mo ou plus pendant le fonctionnement. ● Utilisez-vous un système d’exploitation autre que Windows XP et Windows 2000 ? J Digital Photo Professional ne fonctionne pas sous Windows, sauf sous les versions Windows XP et Windows 2000. Si le panneau du programme d’installation ne s’affiche pas Cliquez sur le bouton [Démarrer] ` [Poste de travail]. (Sous Windows 2000, double-cliquez sur [Poste de travail] sur le bureau.) Ensuite cliquez avec le bouton droit sur le lecteur de CD-ROM contenant le CD ` sélectionnez [Ouvrir] dans le menu qui s’affiche ` double-cliquez sur le dossier [French] ` dossier [Digital Photo Professional] ` dossier [French] ` puis sur l’icône de droite. 1-6 Affichage des images miniatures et exécution des modifications de base dans la fenêtre principale Ce chapitre décrit les fonctions de la fenêtre principale, et explique comment afficher les images et y effectuer les modifications de base. Démarrage de Digital Photo Professional .................................... 2-2 Affichage des images .............................2-6 Sélection des images.............................. 2-7 Sélection de toutes les images .............2-7 Sélection des images en fonction de critères ............................................... 2-7 Accès aux dossiers.................................2-8 Enregistrement des dossiers d’utilisation fréquente à l’aide du menu ...................2-8 Organisation des dossiers d’utilisation fréquente...............................................2-9 Suppression d’images.......................... 2-10 Sélection du mode d’affichage des images ............................................... 2-11 Sélection de la taille de la miniature ... 2-11 Image avec affichage d’informations .. 2-11 Affichage de la fenêtre de modification...2-12 Affichage de la fenêtre de modification d’image ............................................... 2-12 Affichage d’informations sur l’image ... 2-13 Tri des images .................................... 2-13 Masquage de la zone d’affichage de l’arborescence..................................... 2-14 Masquage de la barre d’outil............... 2-14 Modification d’images .......................... 2-15 Rotation des images ........................... 2-15 Fonction Cliquer sur balance blancs... 2-16 Réglage de la luminosité..................... 2-17 Compression d’une image .................. 2-18 Modification d’images RAW................. 2-20 Réglage de la balance des blancs ...... 2-21 Réglage de la luminosité..................... 2-26 Spécification de l’espace couleurs...... 2-27 Utilisation des modifications (données de recette) ................................................... 2-28 Enregistrement des recettes ............... 2-28 Chargement et collage des recettes ... 2-28 Copie des recettes et application à d’autres images ................................................ 2-29 Restauration des images modifiées à leur état d’origine.......................................... 2-30 Restauration des derniers paramètres enregistrés .......................................... 2-30 Restauration des paramètres de la prise de vue ...................................................... 2-30 Enregistrement des images modifiées ...2-31 Enregistrement par écrasement.......... 2-31 Enregistrement et modification de nom ..2-31 Enregistrement d’une miniature de l’image...2-31 Conversion et enregistrement d’images RAW en les renommant...................... 2-32 Conversion et enregistrement des images en une seule opération (traitement par lot)..2-34 Transfert des images vers le logiciel de retouche d’image ................................ 2-36 Impression d’images ............................ 2-37 Impression avec Easy-PhotoPrint....... 2-37 Affichage d’images dans EOS Capture ..2-38 Définition des préférences ................... 2-39 2 Démarrage de Digital Photo Professional Cliquez sur le bouton [démarrer] ` sélectionnez [Tous les programmes] ([Programmes] sous Windows 2000) ` [Canon Utilities] ` [Digital Photo Professional] ` [Digital Photo Professional]. ● Vous pouvez également démarrer Digital Photo Professional en double-cliquant sur l’icône [Digital Photo Professional] sur le bureau. Fenêtre principale Barre d’outils Barre de menus Affiche les menus [Fichier], [Edition], [Affichage], [Signet], [Réglage], [Outils] et [Aide]. Affichage du chemin d’accès Affiche le chemin d’accès du lecteur et du dossier contenant l’image en cours. Zone d’affichage de l’image Lorsque vous définissez le profil de simulation CMJN (2-42), [CMJN] s’affiche. Affiche le nombre d’images actuellement sélectionnées. Affiche le nombre total d’images. Affiche si les données de la recette sont associées ou pas à l’image sélectionnée. Affiche les coordonnées de la position du curseur ainsi que les valeurs RVB (conversion 8 bits) d’une image lorsque vous exécutez la fonction Cliquer sur balance blancs (2-16, 2-25). Zone de visualisation de l’arbre (2-6, 2-8) 2-2 ● Pour quitter Digital Photo Professional, sélectionnez le menu [Fichier] ` [Quitter]. Démarrage de Digital Photo Professional Barre de menus Menu Fichier 3-2 2-31 2-31 2-31 2-32 2-34 2-37 2-37 2-10 2-13 2-2 Affichage des images miniatures et exécution des modifications de base dans la fenêtre principale 2 Menu Edition Permet de coller les images dans le Presse-papiers. Permet de copier les images dans le Presse-papiers. Permet de déplacer les images dans le Presse-papiers. 2-7 2-7 2-7 2-7 2-28 2-28 2-29 2-28, 2-29 Menu Affichage 4-2 2-14 2-14 2-11 2-11 2-11 2-11 2-13 2-3 Démarrage de Digital Photo Professional Menu Signet 2-8 2-9 Menu Réglage Coche l’image souhaitée. 2-15 2-15 Permet de supprimer la coche. 2-21 2-26 2-17 2-27 2-30 2-30 Menu Outils 2-38 2-18 2-39 Menu Aide Affiche le Manuel d’instructions de Digital Photo Professional. Permet d’afficher les informations relatives à la version de Digital Photo Professional. 2-4 Démarrage de Digital Photo Professional Barre d’outils Bouton Traitement par lot (2-34) Bouton Effacer la coche Permet de supprimer la coche. Bouton Faire pivoter à droite (2-15) Bouton Cliquer sur (RAW) (2-25) Bouton Effacer tout (2-7) Bouton Clic (2-16) Bouton de la Fen. Modifier l’image (2-12, 4-2) Bouton Cocher Bouton Luminosité (2-17) Permet de définir une coche. Bouton Sélectionner tout (2-7) Bouton Faire pivoter à gauche (2-15) Bouton Luminosité (RAW) (2-26) Bouton Balance des blancs (2-21) Informations affichées avec les images Les informations suivantes sont affichées lorsque l’option [Grande miniature] est sélectionnée comme taille de la miniature (2-11). Marque de compression (2-18) Valeur d’ouverture Cette marque s’affiche pour les images en train d’être comprimées. La valeur d’ouverture utilisée lors de la prise d’images s’affiche. Coche Lorsque vous cliquez sur le bouton [Cocher], la coche Vitesse d’obturation s’affiche. La vitesse d’obturation utilisée lors de la prise d’images s’affiche. Valeur de réglage de la luminosité (2-26) Marque RVB Cette valeur s’affiche pour les images dont la luminosité (RAW) a été réglée. Cette marque s’affiche pour les images dont le traitement RVB (2-16, 2-17) a été effectué. Balance des blancs (2-22) L’icône de la balance des blancs spécifiée s’affiche uniquement avec les images RAW. Nom de fichier Format d’enregistrement Le symbole [RAW] s’affiche pour les images RAW. (Lorsque l’option [Petite miniature] est sélectionnée, le symbole [R] s’affiche). Aucun symbole ne s’affiche pour les images JPEG et TIFF. Marque de modification Cette marque s’affiche pour les images non sauvegardées et en cours de modification. La marque [RAW] ne s’affiche pas pour les images RAW PowerShot Pro1. 2-5 2 Affichage des images miniatures et exécution des modifications de base dans la fenêtre principale Bouton Dossiers (2-14) Affichage des images Vous pouvez afficher les images enregistrées sur votre ordinateur dans la fenêtre principale. Cliquez sur le dossier dans lequel les images sont enregistrées. ● Vous ne pouvez pas afficher les images enregistrées sur une carte mémoire de l’appareil photo. Vous devez enregistrer les images sur votre ordinateur à l’aide d’autres logiciels livrés avec l’appareil photo ou d’un lecteur de carte d’un autre fournisseur. ● Une image JPEG configurée avec Adobe RVB et prise avec EOS 10D, EOS DIGITAL REBEL/300D DIGITAL ou PowerShot Pro1 peut apparaître avec l’espace couleurs sRVB appliqué. ● Une image RAW prise avec l’appareil EOS 20D en paramètre [N/B] s’affichera comme une image couleur. ● Pour les formats d’image que vous pouvez afficher, reportez-vous à la section «Formats d’image pris en charge».(8) ● Les images qui ne peuvent pas être affichées apparaissent sous [×]. ● Les images que vous avez prises en tenant verticalement l’appareil photo et en définissant le paramètre [Rotation auto] sur <Marche> s’affichent automatiquement à la verticale. ● Vous pouvez afficher les images enregistrées sur une carte mémoire à l’aide d’un lecteur de carte d’un autre fournisseur. 2-6 Sélection des images Cliquez sur l’image cible. ➜ Le cadre qui entoure l’image sélectionnée est coloré. ● Pour sélectionner plusieurs images, maintenez enfoncée la touche <Ctrl> et cliquez sur les images. ● Pour sélectionner des images séquentielles, cliquez sur la première image, maintenez enfoncée la touche <Maj> et cliquez sur la dernière image. Sélection de toutes les images Cliquez sur le bouton [Sélectionner tout]. ● Vous pouvez également sélectionner les images en cliquant sur le menu [Edition] ` [Sélectionner tout]. ● En cliquant sur le bouton [Effacer tout], vous désélectionnez toutes les images. ● Vous pouvez également désélectionner les images en cliquant sur le menu [Edition] ` [Effacer tout]. Sélection des images en fonction de critères Sélectionnez le menu [Edition] ` [Sélectionner uniquement les photos RAW]. ● Si vous choisissez le menu [Edition] ` [Sélectionner uniquement les photos cochées], vous ne pouvez sélectionner que les images portant une coche (2-5). 2-7 Affichage des images miniatures et exécution des modifications de base dans la fenêtre principale 2 Accès aux dossiers Vous pouvez accéder au dossier qui s’affiche dans le menu en cliquant dessus avec le bouton droit. Cliquez avec le bouton droit de la souris sur le dossier et sélectionnez une option à partir du menu qui s’affiche. ● Vous pouvez déplacer des dossiers de la zone affichage de l’arbre vers les autres dossiers par glisser-déplacer. Vous pouvez également copier les dossiers par glisser-déplacer en maintenant la touche <Ctrl> enfoncée. Enregistrement des dossiers d’utilisation fréquente à l’aide du menu Vous pouvez enregistrer les dossiers d’utilisation fréquente à l’aide du menu [Signet]. 1 Cliquez sur un dossier dans la zone d’affichage de l’arborescence. 2 Sélectionnez le menu [Signet] ` [Ajouter]. 2-8 ➜ Le dossier est enregistré dans le menu [Signet]. ● Le dossier enregistré peut être sélectionné dans le menu [Signet]. Accès aux dossiers Organisation des dossiers d’utilisation fréquente Vous pouvez renommer ou supprimer le dossier enregistré dans le menu [Signet]. 1 2 Sélectionnez le menu [Signet] ` [Organiser]. ➜ La boîte de dialogue [Trier les signets] s’affiche. Renommez ou supprimez le dossier. Le nom du dossier sélectionné dans la zone d’affichage du dossier du signet apparaît. Le chemin d’accès du dossier sélectionné dans la zone d’affichage du dossier du signet apparaît. Zone d’affichage du dossier du signet ● Pour modifier le nom du dossier, sélectionnez ce dernier dans la zone d’affichage du dossier du signet, tapez le nouveau nom, puis cliquez sur le bouton [Modifier]. ● Pour supprimer le dossier, sélectionnez-le dans la zone d’affichage du dossier du signet, puis cliquez sur le bouton [Supprimer]. 3 Cliquez sur le bouton [Fermer]. 2-9 Affichage des images miniatures et exécution des modifications de base dans la fenêtre principale 2 Suppression d’images Vous pouvez envoyer les images inutiles dans la corbeille de votre ordinateur et les supprimer. 1 Sélectionnez les images, puis le menu [Fichier] ` [Supprimer]. 2 Cliquez sur le bouton [Oui]. 3 Sélectionnez [Vider la Corbeille] dans le menu qui s’affiche en cliquant avec le bouton droit sur [Corbeille] sur le bureau. ➜ La boîte de dialogue [Confirmation de la suppression du fichier] s’affiche. ➜ Si vous sélectionnez plusieurs images, la boîte de dialogue [Confirmation de la suppression du fichier] s’affiche. ➜ Les images sont envoyées dans la corbeille. ➜ Les images sont supprimées. ● Les images que vous avez supprimées à l’étape 3 ne peuvent pas être restaurées. Vérifiez bien les images avant de les supprimer. ● Lorsque plusieurs images sont sélectionnées, elles seront toutes supprimées. Prenez garde lorsque vous venez de terminer une tâche impliquant la sélection de plusieurs images. Outre les images [CRW_YYYY.CRW] (RAW) et [IMG_YYYY.JPG] (JPEG), les images [CRW_YYYY.THM] (permettant d’afficher les index d’appareils photo) sont enregistrées dans le dossier [xxxCANON] qui stocke les images que vous avez prises avec EOS 10D, EOS DIGITAL REBEL/300D DIGITAL et PowerShot Pro1. Avec Digital Photo Professional, les images [CRW_YYYY.THM] ne sont pas affichées et donc vous ne pouvez pas les déplacer ou les supprimer. Déplacez ou supprimez les images [CRW_YYYY.THM] sur le bureau. [xxx] de noms de dossiers et [YYYY] de noms d’images représentent un nombre. 2-10 Sélection du mode d’affichage des images Vous pouvez modifier le mode ou la taille d’affichage et trier les images en fonction de critères. Sélection de la taille de la miniature Les tailles d’image disponibles sont [Grande miniature], [Miniature moyenne] et [Petite miniature]. Différentes informations (2-5) apparaissent dans le cadre d’affichage. Sélectionnez le menu [Affichage] ` [Grande miniature], [Miniature moyenne] ou [Petite miniature]. Image avec affichage d’informations Vous pouvez afficher l’histogramme de luminosité ainsi que les informations relatives à la prise des images. Sélectionnez le menu [Affichage] ` [Miniature avec informations]. 2-11 Affichage des images miniatures et exécution des modifications de base dans la fenêtre principale 2 Sélection du mode d’affichage des images Affichage de la fenêtre de modification Vous pouvez agrandir l’image et effectuer des modifications détaillées. Double-cliquez sur une image. ➜ La fenêtre de modification s’affiche. ● Pour des informations sur la fenêtre de modification, reportezvous au chapitre 3 « Exécution de modifications détaillées dans la fenêtre de modification ». Affichage de la fenêtre de modification d’image Vous pouvez sélectionner une image parmi plusieurs et y effectuer des modifications détaillées. Sélectionnez plusieurs images et cliquez sur le bouton [Fen. Modifier l’image]. ➜ La fenêtre principale passe à la fenêtre de modification d’image. ● Pour des informations sur la fenêtre de modification d’image, reportez-vous au chapitre 4 «Exécution de modifications détaillées dans la fenêtre de modification d’image ». 2-12 Sélection du mode d’affichage des images Affichage d’informations sur l’image Vous pouvez vérifier plusieurs informations relatives aux images. Sélectionnez l’image, puis le menu [Fichier] ` [Infos]. ➜ Les informations relatives à l’image s’affichent. ● Cliquez sur le bouton [Fermer] pour fermer la boîte de dialogue. Les informations d’images risquent de ne pas apparaître pour les images JPEG configurées en Adobe RVB et prises avec EOS 10D, EOS DIGITAL REBEL/300D DIGITAL ou PowerShot Pro1. Vous pouvez trier les images en fonction de critères. Sélectionnez le menu [Affichage] ` [Trier] ` [Nom de fichier], [Priorité RAW], [Coche] ou [Date/heure de prise]. ● Les images sont triées en fonction des critères sélectionnés comme illustré ci-dessous. [Nom de fichier] : Tri par ordre alphanumérique (0 à 9 J a à z). [Priorité RAW] : Affiche dans l’ordre suivant : Images RAW (CR2 J CRW J TIF) J images RVB (JPG J TIF) Si plusieurs fichiers possèdent la même extension, ils sont triés par [Nom de fichier]. [Coche] : Affiche l’image avec une coche (tri par [Nom de fichier]) J l’image sans coche (tri par [Nom de fichier]). [Date/heure de prise] : Tri par date et heure de prise. Si plusieurs images ont été prises à la même date et à la même heure, elles sont triées par [Nom de fichier]. 2-13 Affichage des images miniatures et exécution des modifications de base dans la fenêtre principale 2 Tri des images Sélection du mode d’affichage des images Masquage de la zone d’affichage de l’arborescence Cliquez sur le bouton [Dossiers]. ● Vous pouvez également masquer la zone d’affichage de l’arborescence en sélectionnant le menu [Affichage] ` [Dossiers]. ● Pour visualiser la zone d’affichage de l’arborescence, exécutez la même opération. Masquage de la barre d’outil Sélectionnez le menu [Affichage] ` [Barre d’outils]. ● Pour afficher la barre d’outils, exécutez la même opération. 2-14 Modification d’images Vous pouvez effectuer plusieurs modifications sur les images RAW, JPEG et TIFF prises en charge par Digital Photo Professional. 1 2 Sélectionnez une image (2-7). Modifiez l’image (2-15 à 2-19). ● Vous pouvez modifier d’autres images en copiant et collant les données de modification sur les autres images (2-29). ● Vous pouvez retourner aux derniers paramètres enregistrés ou paramètres de prise des images modifiées (2-30). Enregistrez l’image modifiée (2-31). 2 Avant de quitter Digital Photo Professional, vous devez enregistrer les images modifiées (2-31). ● Lorsque plusieurs images sont sélectionnées, les modifications leur sont toutes appliquées. ● Les données de modification peuvent être enregistrées dans un autre fichier (2-28). ● Les images modifiées peuvent être transférées vers le logiciel de retouche d’image (2-36). Rotation des images Vous pouvez faire pivoter une image sélectionnée par incréments de 90 degrés à gauche ou à droite. Cliquez sur le bouton [Faire pivoter à gauche] ou [Faire pivoter à droite]. ● Vous pouvez également faire pivoter les images en sélectionnant le menu [Réglage] ` [Faire pivoter à gauche] ou [Faire pivoter à droite]. ● Les images que vous avez prises en tenant verticalement l’appareil photo et en définissant le paramètre [Rotation auto] sur <Marche> s’affichent automatiquement à la verticale. ● Si une image pivotée s’affiche dans une autre application, elle peut ne pas conserver la même position. 2-15 Affichage des images miniatures et exécution des modifications de base dans la fenêtre principale 3 Modification d’images Fonction Cliquer sur balance blancs Transforme le standard en blanc pour la partie que vous avez sélectionnée et règle automatiquement la balance des blancs. 1 Cliquez sur le bouton [Clic]. 2 Cliquez sur la partie qui doit servir de standard. ➜ Lorsque vous le déplacez sur l’image, le curseur [ ] se change en [ ]. ➜ La balance des blancs est réglée de sorte que le point sur lequel vous avez cliqué apparaisse blanc. ● Si vous cliquez sur un autre point de l’image, la balance des blancs est réglée à nouveau. ● Lorsque vous terminez cette opération, cliquez sur le bouton [Clic] ou cliquez avec le bouton droit. ● Les coordonnées de la position du curseur ainsi que les valeurs RVB (conversion 8 bits) d’une image s’affichent dans la partie inférieure et à gauche de la fenêtre principale (2-2). ● L’image est réglée en fonction de la valeur de 1 × 1 pixels à partir du point sur lequel vous avez cliqué. ● Vous pouvez également régler la balance des blancs en cliquant sur une couleur achromatique (gris neutre) de l’image. 2-16 Modification d’images Réglage de la luminosité Vous pouvez régler la luminosité d’une image en sélectionnant une valeur comprise entre –100 et +100 (incréments de valeur 1). 1 Cliquez sur le bouton [Luminosité]. ➜ La boîte de dialogue [Réglage de la luminosité] s’affiche. ● Vous pouvez également afficher cette boîte de dialogue en sélectionnant le menu [Réglage] ` [Réglage de la luminosité]. Restaure les paramètres originaux de l’image. Déplacez le curseur à gauche ou à droite pour régler la luminosité. 3 Entrez une valeur pour régler la luminosité. Cliquez sur le bouton [Fermer]. 2-17 Affichage des images miniatures et exécution des modifications de base dans la fenêtre principale 2 2 Réglez une image lors de son affichage. Modification d’images Compression d’une image Vous pouvez comprimer une image au format que vous désirez. 1 2 Sélectionnez l’option [Démarrer outil de compression] dans le menu [Outils]. ➜ La fenêtre de compression s’affiche. Comprimez l’image. ● Sélectionnez un rapport à partir de la liste déroulante [Rapport de format], et faites glisser l’intervalle de compression comme sur le diagramme. Affiche les coordonnées du curseur. Les coordonnées XY d’abscisse et d’ordonnée, la largeur, la hauteur et le rapport de format du cadre s’affichent là où vous avez défini l’intervalle de compression. ● Si vous déplacez le curseur sur l’intervalle de compression que vous avez défini, le curseur [ ] devient [ ]. Déplacez l’intervalle de compression en faisant glisser votre curseur dessus. ● Si vous déplacez le curseur aux quatre coins de l’intervalle de compression que vous avez défini, le curseur [ ] devient [ ] ou [ ]. Le curseur devient [ ] ou [ ] lorsque vous le déplacez sur l’un des quatre coins. Changez la taille de l’intervalle de compression en faisant glisser votre curseur dessus. 2-18 Modification d’images Renvoie les paramètres à leur définition originale. Affiche les coordonnées de l’ordonnée de l’intervalle de compression que vous avez défini. Vous pouvez également définir les coordonnées en saisissant les chiffres désirés. Copie l’intervalle de compression que vous avez défini. Affiche une bordure autour de l’intervalle de compression. Affiche la fenêtre de compression en plein écran. Appuyez sur la touche <F11> ou sur les touches <Alt> + <Entrée> de votre clavier pour revenir à la fenêtre principale. Affiche l’image précédente lorsque plusieurs fenêtres de compression sont affichées. Applique les paramètres et ferme la fenêtre de compression. 3 4 Affiche le rapport sélectionné à partir de la liste déroulante [Rapport de format]. Vous pouvez aussi saisir votre propre rapport en sélectionnant [Personnalisé] dans la liste déroulante [Rapport de format]. Affiche la taille de l’intervalle de compression que vous avez défini. Vous pouvez également définir la taille en saisissant les chiffres désirés. L’intervalle de compression copié à partir d’une autre image se reflète dans l’image affichée. Définit le niveau d’opacité hors de l’intervalle de compression. Affiche l’image suivante lorsque plusieurs fenêtres de compression sont affichées. Ignore le contenu de tous les paramètres, redonne aux paramètres leur définition originale et ferme la fenêtre de compression. Cliquez sur le bouton [OK]. Enregistrez l’image que vous avez comprimée (2-31). ● Vous pouvez aussi définir le [Rapport de format] et passer de Plein écran à Ecran normal à partir du menu qui s’affiche lorsque vous cliquez sur l’image avec le bouton droit de la souris. ● Vous pouvez [réinitialiser] (redonner aux paramètres leur définition originale) en appuyant sur la touche <Echap> de votre clavier. 2-19 2 Affichage des images miniatures et exécution des modifications de base dans la fenêtre principale Sélectionnez le rapport vertical/ horizontal de l’intervalle de compression. Modification d’images RAW Vous pouvez effectuer différentes modifications sur les images RAW prises en charge par Digital Photo Professional. 1 2 Sélectionnez une image RAW (2-7). Modifiez l’image RAW (2-21 à 2-27). ● Vous pouvez modifier d’autres images en copiant et collant les données de modification sur les autres images (2-29). ● Vous pouvez retourner aux derniers paramètres enregistrés ou paramètres de prise des images modifiées (2-30). 3 Enregistrez l’image modifiée (2-31). ● Il vous est impossible de modifier les images RAW PowerShot Pro1. ● Avant de quitter Digital Photo Professional, vous devez enregistrer les images modifiées (2-31). ● Lorsque plusieurs images sont sélectionnées, les modifications leur sont toutes appliquées. ● Les données de modification peuvent être enregistrées dans un autre fichier (2-28). ● Les images modifiées peuvent être transférées vers le logiciel de retouche d’image (2-36). 2-20 Modification d’images RAW Réglage de la balance des blancs Vous pouvez régler la balance des blancs à l’aide des paramètres de mode et de température des couleurs, de la roue chromatique, ainsi que de la fonction Cliquer sur balance blancs. 1 Cliquez sur le bouton [Balance des blancs]. ➜ La boîte de dialogue [Réglage balance blancs] s’affiche. ● Vous pouvez également afficher cette boîte de dialogue en sélectionnant le menu [Réglage] ` [Balance des blancs]. Cliquez sur le bouton [Fermer]. 2-21 2 Affichage des images miniatures et exécution des modifications de base dans la fenêtre principale 2 3 Réglez la balance des blancs en définissant chaque paramètre (2-22 à 2-25). Modification d’images RAW Sélection de la balance des blancs Vous pouvez sélectionner la balance des blancs dans la zone de liste. Sélectionnez la balance des blancs. Balance des blancs Param. prise Détails Pour appliquer le paramètre de balance des blancs utilisé lors de la prise de l’image. Automatique Règle automatiquement la balance des blancs. Extérieur Temp.couleurs K (Kelvin) — Environ 3 000 à 7 000 Pour extérieur ensoleillé. Environ 5 200 Pour extérieur ombré. Environ 7 000 Nuageux Pour journées nuageuses ou brumeuses et au coucher du soleil. Environ 6 000 Lumière tungstène Pour lumière tungstène (ampoule). Environ 3 200 Lumière Pour lumière fluorescente blanche. fluorescente Environ 4 000 Ombre Flash Temp. couleurs Cliquer sur balance blancs 2-22 Lorsque le flash est utilisé. Vous pouvez définir manuellement la température des couleurs de 2 800 à 10 000K (par incréments de 100K) (2-23). S’affiche pour les images sur lesquelles vous avez exécuté la fonction Cliquer sur balance blancs. Environ 6 000 Environ 2 800 à 10 000 — Modification d’images RAW Spécification de la température des couleurs Vous pouvez spécifier une température de couleur comprise entre 2 800 et 10 000K (incréments de 100K) pour régler la balance des blancs. 1 Sélectionnez [Temp. couleurs]. 2 Réglez une image lors de son affichage. La valeur réglée apparaît. Déplacez le curseur à gauche ou à droite pour régler la température des couleurs. 2-23 Affichage des images miniatures et exécution des modifications de base dans la fenêtre principale 2 Modification d’images RAW Réglages à l’aide de la roue chromatique Vous pouvez sélectionner une couleur dans la roue chromatique pour régler la balance des blancs. Vous pouvez également spécifier une nuance comprise entre 0 et 359 (incréments de valeur 1), et une saturation comprise entre 0 et 255 (incréments de valeur 1). 1 Cliquez sur le bouton [Ajuster]. 2 Réglez une image lors de son affichage. ➜ La roue chromatique s’affiche. ● Déplacez [ ] pour régler une image. Entrez une valeur comprise entre 0 et 359 ou cliquez sur les boutons [S] / [T] pour spécifier les nuances. Entrez une valeur comprise entre 0 et 255 ou cliquez sur les boutons [S] / [T] pour spécifier la saturation. 2-24 Modification d’images RAW Fonction Cliquer sur balance blancs Transforme en blanc la partie que vous avez sélectionnée et règle automatiquement la balance des blancs. 1 Cliquez sur le bouton [Cliquer sur (RAW)]. 2 Cliquez sur la partie qui doit servir de standard. ➜ Lorsque vous le déplacez sur l’image, le curseur [ ] se change en [ ]. ➜ La balance des blancs est réglée de sorte que le point sur lequel vous avez cliqué apparaisse blanc. ● Si vous cliquez sur un autre point de l’image, la balance des blancs est réglée à nouveau. ● Lorsque vous terminez cette opération, cliquez sur le bouton [Cliquer sur (RAW)] ou cliquez avec le bouton droit. ● Les coordonnées de la position du curseur ainsi que les valeurs RVB (conversion 8 bits) d’une image s’affichent dans la partie inférieure et à gauche de la fenêtre principale (2-2). ● L’image est réglée en fonction de la valeur de 1 × 1 pixels à partir du point sur lequel vous avez cliqué. ● Vous pouvez également régler la balance des blancs en cliquant sur une couleur achromatique (gris neutre) de l’image. Balance des blancs personnelle Vous pouvez appliquer aux images la balance des blancs personnelle (3-15) que vous avez enregistrée dans la fenêtre de modification ou la fenêtre de modification d’image. Cliquez sur le bouton [1], [2] ou [3]. ➜ La balance des blancs personnelle enregistrée est appliquée à l’image. Vous ne pouvez pas utiliser la balance des blancs personnelle si vous ne l’avez pas enregistrée. 2-25 Affichage des images miniatures et exécution des modifications de base dans la fenêtre principale 2 Modification d’images RAW Réglage de la luminosité Vous pouvez régler la luminosité en sélectionnant une valeur comprise entre –2,0 et +2,0 (incréments de 1/6 pour le curseur, et de 0,01 lorsque vous saisissez une valeur). 1 Cliquez sur le bouton [Luminosité (RAW)]. ➜ La boîte de dialogue [Réglage de la luminosité] s’affiche. ● Vous pouvez également afficher cette boîte de dialogue en sélectionnant le menu [Réglage] ` [Réglage de la luminosité (RAW)]. 2 Réglez une image lors de son affichage. Restaure les paramètres originaux de l’image. Déplacez le curseur à gauche ou à droite pour régler la luminosité. 3 2-26 Cliquez sur le bouton [Fermer]. Entrez une valeur pour régler la luminosité. Modification d’images RAW Spécification de l’espace couleurs Vous pouvez appliquer un espace couleurs à l’image RAW sélectionnée différent de celui défini dans [Param. défaut espace couleur travail] dans les préférences (2-42). Sélectionnez le menu [Réglage] ` [Espace couleurs de travail] ` [sRVB], [Adobe RVB] ou [Gamme de couleurs RVB]. L’espace couleurs spécifié est ajouté au profil ICC intégré dans les images TIFF ou JPEG converties à partir des images RAW et enregistrées (2-32, 2-34). L’espace couleurs est la gamme de couleurs reproductible (caractéristiques de la gamme de couleurs). Digital Photo Professional prend en charge l’espace couleurs sRVB, Adobe RVB et la gamme de couleurs RVB. sRVB : Largement utilisé pour l’espace couleurs standard des moniteurs, des appareils photo numériques et des scanners. Adobe RVB : Espace couleurs plus large que sRVB. Principalement utilisé pour l’impression à des fins commerciales. Gamme de couleurs RVB: Espace couleurs plus large que Adobe RVB. 2-27 Affichage des images miniatures et exécution des modifications de base dans la fenêtre principale 2 Utilisation des modifications (données de recette) Les données de modification appliquées aux images JPEG, TIFF et RAW (2-15 à 2-19, 3-7 à 3-11) ou encore celles appliquées aux images RAW (2-20 à 2-27, 3-12 à 3-18) peuvent être copiées et appliquées à d’autre images. Les données de modification peuvent également être enregistrées dans un fichier à part contenant uniquement ces données et téléchargées dans d’autres images. Dans Digital Photo Professional, les données de modification sont appelées « données de recette ». Enregistrement des recettes 1 2 Sélectionnez une image, puis cliquez sur le menu [Edition] ` [Enregistrer la recette dans un fichier]. ➜ La boîte de dialogue [Enregistrer sous] s’affiche. Sélectionnez le dossier de destination, entrez le nom du fichier, puis cliquez sur le bouton [Enregistrer]. ● Lorsque vous sélectionnez [Enregistrer la recette dans un fichier], seules les données de la recette (données de modification) sont enregistrées sous forme de fichier distinct. Si vous souhaitez enregistrer l’image à laquelle les modifications ont été appliquées, reportez-vous à « Enregistrement des images modifiées » (2-31). ● La rotation (2-15) et la compression de l’image (2-18) ne sont pas inclues dans les données de la recette. Chargement et collage des recettes 1 2 3 Sélectionnez une image, puis le menu [Edition] ` [Lire la recette à partir du fichier]. ➜ La boîte de dialogue [Ouvrir] s’affiche. Sélectionnez une recette et cliquez sur le bouton [Ouvrir]. Sélectionnez une image à laquelle la recette sera appliquée, puis cliquez sur le menu [Edition] ` [Coller la recette dans une photo sélectionnée]. Les données de modification ne peuvent être appliquées qu’à des images RAW (2-20 à 227, 3-12 à 3-18). Elles ne peuvent pas être appliquées à des images JPEG et TIFF. Si vous essayez d’exécuter les données de modification pouvant être appliquées à tous les formats d’image (JPEG, TIFF ou RAW) (2-15 à 2-19, 3-7 à 3-11) en même que celles ne pouvant être appliquées qu’aux images RAW (2-20 à 2-27, 3-12 à 3-18), et que l’image cible est au format JPEG ou TIFF, seules les données de modification applicables aux formats JPEG et TIFF sont appliquées. 2-28 Utilisation des modifications (données de recette) Copie des recettes et application à d’autres images 1 Sélectionnez l’image à partir de laquelle la recette sera copiée, puis cliquez sur le menu [Edition] ` [Copier la recette dans le Presse-papiers]. ➜ La recette est copiée. Sélectionnez l’image à laquelle la recette sera appliquée, puis cliquez sur le menu [Edition] ` [Coller la recette dans une photo sélectionnée]. ➜ La recette est appliquée à l’image. 2 ● La rotation (2-15) et la compression de l’image (2-18) ne sont pas inclues dans les données de la recette. ● Les données de modification ne peuvent être appliquées qu’à des images RAW (2-20 à 2-27, 3-12 à 3-18). Elles ne peuvent pas être appliquées à des images JPEG et TIFF. Si vous essayez d’exécuter les données de modification pouvant être appliquées à tous les formats d’image (JPEG, TIFF ou RAW) (2-15 à 2-19, 3-7 à 3-11) en même que celles ne pouvant être appliquées qu’aux images RAW (2-20 à 2-27, 3-12 à 3-18), et que l’image cible est au format JPEG ou TIFF, seules les données de modification applicables aux formats JPEG et TIFF sont appliquées. 2-29 Affichage des images miniatures et exécution des modifications de base dans la fenêtre principale 2 Restauration des images modifiées à leur état d’origine Vous pouvez annuler toutes les modifications pour les images et redonner aux images modifiées leurs paramètres originaux avant modification ou lors de leur prise. Restauration des derniers paramètres enregistrés Sélectionnez une image, puis cliquez sur le menu [Réglage] ` [Revenir aux derniers paramètres enregistrés]. Si vous sélectionnez plusieurs images, toutes les images modifiées faisant partie de la sélection sont restaurées aux derniers paramètres enregistrés. Restauration des paramètres de la prise de vue Sélectionnez une image, puis cliquez sur le menu [Réglage] ` [Revenir aux paramètres de prise]. Si vous sélectionnez plusieurs images, toutes les images modifiées faisant partie de la sélection sont restaurées aux paramètres de prise. 2-30 Enregistrement des images modifiées Vous pouvez appliquer les modifications à une ou plusieurs images et enregistrer celles-ci. Enregistrement par écrasement Vous pouvez appliquer des modifications à une image et remplacer l’image existante. Sélectionnez une image, puis le menu [Fichier] ` [Ajouter une recette et enregistrer]. Enregistrement et modification de nom 1 2 Sélectionnez une image, puis cliquez sur le menu [Fichier] ` [Ajouter recette et enregistrer sous]. ➜ La boîte de dialogue [Enregistrer sous] s’affiche. Sélectionnez le dossier de destination, entrez le nom du fichier, puis cliquez sur le bouton [Enregistrer]. Enregistrement d’une miniature de l’image Créez des miniatures que vous afficherez dans la fenêtre principale, et enregistrez chaque image. La vitesse à laquelle l’image s’affiche sur la fenêtre principale ainsi que la qualité de l’image augmentent. Sélectionnez l’image, puis sélectionnez l’option [Ajouter miniature à image et enregistrer] dans le menu [Fichier]. Le temps d’enregistrement peut être plus long selon le nombre d’images à enregistrer. 2-31 2 Affichage des images miniatures et exécution des modifications de base dans la fenêtre principale Vous pouvez appliquer des modifications aux images et enregistrer les nouvelles images sous un nouveau nom. Enregistrement des images modifiées Conversion et enregistrement d’images RAW en les renommant Vous pouvez convertir les images RAW modifiées au format TIFF ou JPEG et les enregistrer sous un autre nom. 1 Sélectionnez une image, puis cliquez sur le menu [Fichier] ` [Convertir et enregistrer]. ➜ La boîte de dialogue [Enregistrer sous] s’affiche. Indiquez le lecteur ou le dossier dans lequel l’image sera enregistrée. Affiche le contenu du lecteur ou du dossier. Entrez le nom de l’image à enregistrer. Enregistre l’image. Restaure les paramètres originaux et ferme la boîte de dialogue [Enregistrer sous]. Sélectionnez [Exif-JPEG], [Exif-TIFF 8 bits] ou [TIFF 16 bits] comme format utilisé lors de l’enregistrement de l’image. Les extensions de fichier utilisées pour les fichiers enregistrés sont répertoriées ci-dessous. 2-32 Format de conversion Extension de fichier Format Exif-JPEG .JPG Format Exif-TIFF 8 bits .TIF Format TIFF 16 bits .TIF Enregistrement des images modifiées Lorsque vous sélectionnez [Exif-JPEG] dans la liste [Type], spécifiez un des 10 niveaux ([1] á [10]) de qualité d’image (taux de compression). Plus les valeurs sont élevées, plus la qualité de l’image JPEG est bonne. Spécifiez l’un des 6 niveaux ([0] à [5]) de netteté pour l’image à enregistrer. Des valeurs plus élevées donnent des contours plus nets. Cochez cette case pour incorporer un profil ICC à l’image à enregistrer. Spécifiez une valeur comprise entre 1 et 60 000 ppp comme résolution de sortie à utiliser avec l’image à enregistrer. Cochez cette case pour changer la taille de l’image à enregistrer. Sélectionnez une unité de mesure pour l’image : [cm], [pouce] ou [pixel]. Cochez cette case pour modifier le rapport vertical/horizontal de l’image. Définissez la largeur de l’image. 2 Spécifiez les paramètres et cliquez sur le bouton [Enregistrer]. Si vous avez enregistré une image dans laquelle l’espace de couleur [Gamme de couleurs RVB] (2-27, 2-42) a été spécifié, un profil ICC est automatiquement intégré même si vous n’avez pas cliqué sur [Incorporer profil ICC dans image]. ● Vous pouvez enregistrer et renommer des images sans les modifier. ● Pour effectuer un traitement linéaire (3-17), sélectionnez [TIFF 16 bits] avant d’enregistrer les images. ● Les préférences spécifiées (2-42) ou encore l’espace couleurs spécifié individuellement (2-27) sont ajoutés au profil ICC intégré dans les images TIFF ou JPEG. Un profil ICC contient les informations relatives à la couleur, telles que les propriétés de couleur et les espaces couleurs de périphériques homologués par l’International Color Consortium (ICC). Grâce à ce profil ICC, plusieurs systèmes de gestion de couleur peuvent réduire les différences de couleur entre périphériques. ● Le [Paramètre Redimensionner] modifie la taille de l’image en appliquant à la longueur de l’image la plus grande valeur numérique définie dans « Largeur » ou « Hauteur », et ce même lorsque les images horizontales et verticales sont mélangées. 2-33 Affichage des images miniatures et exécution des modifications de base dans la fenêtre principale 2 Définissez la hauteur de l’image. Enregistrement des images modifiées Conversion et enregistrement des images en une seule opération (traitement par lot) Vous pouvez enregistrer et renommer plusieurs images modifiées en une seule opération. Vous pouvez également convertir les images RAW modifiées aux formats JPEG ou TIFF et les enregistrer en une seule opération. 1 2 3 Modifiez une image (2-15 à 2-27). 4 Spécifiez les paramètres et cliquez sur le bouton [Exécuter]. Sélectionnez les images à convertir et à enregistrer en une seule opération (2-7). Cliquez sur le bouton [Traitement par lot]. ➜ La boîte de dialogue [Paramètres par lot] s’affiche. ● Vous pouvez également afficher cette boîte de dialogue en sélectionnant le menu [Fichier] ` [Traitement par lot]. ➜ La boîte de dialogue du processus s’affiche et vous permet d’enregistrer les images en une seule opération. ➜ Lorsque le traitement est terminé, les images sont enregistrées dans le dossier spécifié et le bouton [Quitter] apparaît dans la boîte de dialogue du processus. Affiche les noms de fichier des images à enregistrer en tant que lot. Spécifiez le dossier dans lequel les images doivent être enregistrées après conversion. Le nom de dossier spécifié apparaît à côté du bouton [Parcourir]. Sélectionnez [Exif-JPEG], [Exif-TIFF 8 bits] ou [TIFF 16 bits] comme format utilisé lors de l’enregistrement de l’image. Reportez-vous à (2-32) pour les extensions de fichier utilisées lors de l’enregistrement d’images. Lorsque vous sélectionnez [Exif-JPEG] dans la liste [Type de fichier], spécifiez un des 10 niveaux de qualité d’image (taux de compression). Plus la valeur numérique est grande, plus la qualité d’image est élevée. Spécifiez un des 6 niveaux de netteté pour les images à enregistrer. Plus la valeur numérique est grande, plus les images sont nettes. Le traitement par lot commence. 2-34 Restaure les paramètres originaux et ferme la boîte de dialogue [Paramètres par lot]. Enregistrement des images modifiées Spécifiez une valeur comprise entre 1 et 60 000 ppp comme résolution de sortie à utiliser avec les images à enregistrer. Cochez cette case pour incorporer un profil ICC aux images à enregistrer. Définissez la hauteur des images. Sélectionnez une unité de mesure pour l’image : [cm], [pouce] ou [pixel]. Cochez cette case pour modifier le rapport vertical/horizontal des images. Définissez la largeur des images. Cochez cette case pour changer la taille des images à enregistrer. Sélectionnez cette option pour enregistrer les images sans les renommer. Spécifiez la chaîne de caractères et le numéro de série lorsque la case d’option [Nouveau nom du fichier] est sélectionnée. Le contenu apparaît sous forme d’exemple dans [Ex. :]. Transfère les images converties/ enregistrées vers le logiciel de retouche d’image en une seule opération (2-36). Sélectionnez cette option pour renommer les images lorsque vous les enregistrez. 5 Cliquez sur le bouton [Quitter]. ● Lorsque la case d’option [Nouveau nom du fichier] est sélectionnée pour le [Nom de fichier], vous ne pouvez pas enregistrer plusieurs images en une seule opération tant que vous n’avez pas spécifié le [Numéro d’ordre]. ● Si vous avez enregistré une image dans laquelle l’espace de couleur [Gamme de couleurs RVB] (2-27, 2-42) a été spécifié, un profil ICC est automatiquement intégré même si vous n’avez pas cliqué sur [Incorporer le profil ICC]. ● Vous pouvez enregistrer et renommer plusieurs images sans les modifier en une seule opération. ● Les préférences spécifiées (2-42) ou encore l’espace couleurs spécifié individuellement (2-27) sont ajoutés au profil ICC intégré dans les images TIFF ou JPEG. Un profil ICC contient les informations relatives à la couleur, telles que les propriétés de couleur et les espaces couleurs de périphériques homologués par l’International Color Consortium (ICC). Grâce à ce profil ICC, plusieurs systèmes de gestion de couleur peuvent réduire les différences de couleur entre périphériques. ● Le [Paramètre Redimensionner] modifie la taille de l’image en appliquant à la longueur de l’image la plus grande valeur numérique définie dans « Largeur » ou « Hauteur », et ce même lorsque les images horizontales et verticales sont mélangées. ● La fonction de traitement par lot est indépendante des autres fonctions. Par conséquent, au cours de l’enregistrement par lot, vous pouvez effectuer d’autres opérations dans les fenêtres principale et de modification, ainsi que dans la fenêtre de modification d’image. 2-35 Affichage des images miniatures et exécution des modifications de base dans la fenêtre principale 2 Enregistrement des images modifiées Transfert des images vers le logiciel de retouche d’image Vous pouvez transférer les images converties/enregistrées vers le logiciel de retouche d’image en une seule opération. Les descriptions fournies dans le présent document utilisent Adobe Photoshop 7.0 comme exemple. 1 2 Définissez convertir/enregistrer comme une seule opération. 3 Sélectionnez le logiciel de retouche d’image (Photoshop 7.0) vers lequel vous transfèrerez les images. ● Suivez les étapes 1 à 4 de « Conversion et enregistrement des images en une seule opération (traitement par lot) » (2-34). Cliquez sur le bouton [Parcourir] dans la fenêtre [Paramètres par lot]. ➜ La fenêtre [Ouvrir] s’affiche. ● Sélectionnez le lecteur [C : ] ` [Fichiers programmes] ` [Adobe] ` [Photoshop 7.0] ` [Photoshop], puis cliquez sur le bouton [Ouvrir]. ➜ La fenêtre [Ouvrir] se ferme et Photoshop est défini sur [Paramètres de transfert d’image] dans la fenêtre [Paramètres par lot]. 4 Cochez la case [Ouvrir image avec logiciel]. 5 Cliquez sur le bouton [Exécuter]. ➜ La fenêtre de traitement s’affiche et l’enregistrement en une seule opération commence. ➜ Lorsque l’enregistrement en une seule opération est terminé, Photoshop démarre et les images transférées s’affichent. Afin de transférer des images, vous avez besoin d’un logiciel de retouche d’image tel que Adobe Photoshop. 2-36 Impression d’images Les images peuvent être automatiquement réglées et imprimées dans une zone d’impression. 1 2 Sélectionnez une image, puis cliquez sur le menu [Fichier] ` [Imprimer]. Sélectionnez une imprimante à utiliser puis cliquez sur le bouton [Imprimer]. ➜ L’impression commence. ● Vous pouvez définir un profil d’imprimante à utiliser pour l’impression (2-42). ● Si vous avez défini le profil de simulation CMJN (2-42), l’image s’imprime en une tonalité correspondant au [Profil de simulation CMJN] spécifié. Impression avec Easy-PhotoPrint Easy-PhotoPrint est un logiciel d’impression conçu pour les imprimantes Canon BJ. Si EasyPhotoPrint 2.1 ou une version supérieure a été installé sur votre ordinateur, vous pouvez imprimer les images à l’aide de ce logiciel. Sélectionnez une image, puis cliquez sur le menu [Fichier] ` [Imprimer avec Easy-PhotoPrint]. ➜ Easy-PhotoPrint démarre. ● Suivez les instructions affichées dans la fenêtre Easy-PhotoPrint pour imprimer des images. ● Pour imprimer des images avec Easy-PhotoPrint, vous devez disposer d’EasyPhotoPrint 2.1 ou une version supérieure et d’une imprimante Canon BJ prenant en charge ce logiciel. ● La résolution de sortie spécifiée (2-39) et l’intervalle de compression (2-18) ne sont pas pris en charge. ● Le paramètre de simulation CMJN (2-42) n’est pas pris en charge. Vous pouvez sélectionner [Génération des rendus lors de l’utilisation d’Easy-PhotoPrint] dans [Perceptuel] et [Colorimétrique] (2-42). 2-37 Affichage des images miniatures et exécution des modifications de base dans la fenêtre principale 2 Affichage d’images dans EOS Capture La version 1.5 de Digital Photo Professional est compatible avec la version 1.1 ou version ultérieure de EOS Capture. Si la version 1.1 de EOS Capture (ou une version ultérieure) a été installée sur votre ordinateur, Digital Photo Professional affiche les images qui sont prises en temps réel avec EOS Capture. 1 2 3 2-38 Connectez l’appareil photo à l’ordinateur. Sélectionnez le menu [Outils] ` [Démarrer EOS Capture]. ➜ EOS Capture démarre. Prenez une photo. ● Cliquez sur le bouton [Déclencher] dans EOS Capture ou appuyez sur le déclencheur de l’appareil photo pour prendre une photo. ➜ La photo s’affiche dans la fenêtre principale de Digital Photo Professional. Définition des préférences Vous pouvez spécifier divers paramètres pour Digital Photo Professional. 1 2 Sélectionnez le menu [Outils] ` [Préférences]. ➜ La boîte de dialogue [Préférences] s’affiche. Sélectionnez l’onglet de votre choix, spécifiez les paramètres, puis cliquez sur le bouton [OK]. ➜ Les paramètres sont appliqués et la boîte de dialogue [Préférences] se ferme. Permet de choisir si l’image modifiée est enregistrée automatiquement, ou si la boîte de dialogue de confirmation s’affiche lorsque vous quittez Digital Photo Professional ou que vous remplacez les images affichées dans la fenêtre principale par celles contenues dans un autre dossier. Permet de choisir si le dossier précédemment ouvert s’affiche ou si le dossier spécifié s’affiche toujours au démarrage de Digital Photo Professional. Affiche la description de [Mode de fonctionnement]. Restaure les paramètres initiaux et ferme la boîte de dialogue [Préférences]. Si vous cliquez sur cette case, la fenêtre de modification d’image s’affiche automatiquement au démarrage d’EOS Capture. Applique les paramètres et ferme la boîte de dialogue [Préférences]. Vous permet de définir la valeur par défaut de résolution de sortie entre 1 et 60 000 ppp lorsque des images RAW sont converties et enregistrées en images JPEG ou TIFF. Spécifiez la qualité d’affichage ou d’enregistrement des images. [Priorité qualité] : Les images sont affichées et enregistrées avec une qualité maximale car des traitements supplémentaires par filtre sont appliqués. Toutefois, le délai d’affichage ou d’enregistrement des images est plus long. [Standard] : Les images sont affichées à vitesse maximale sans aucun traitement supplémentaire par filtre. Les images sont enregistrées avec la même qualité que [Priorité qualité]. [Priorité vitesse] : Les images sont affichées et enregistrées à vitesse maximale car aucun traitement supplémentaire par filtre n’est appliqué. 2-39 Affichage des images miniatures et exécution des modifications de base dans la fenêtre principale 2 Définition des préférences Vous permet de spécifier l’espacement du quadrillage dans une plage de 8 à 256 pixels utilisés quand le quadrillage est affiché sur la fenêtre de modification ou la fenêtre de modification d’image. La suppression de la coche masque les boutons [Clic] et [Luminosité] dans la fenêtre principale. Si vous cliquez sur cette case, l’image affichée dans la fenêtre de modification est sélectionnée dans la fenêtre principale lorsque vous fermez la fenêtre de modification. Sélectionnez le mode d’affichage des images modifiées et initiales pour les comparer dans la fenêtre de modification ou la fenêtre de modification d’image (3-6). [Afficher la même position dans chaque fenêtre] 2-40 [Diviser l’image unique et l’afficher] Définition des préférences Permet de choisir si l’histogramme de l’image initiale ou de l’image modifiée s’affiche dans la feuille d’onglet [Réglage de l’image RVB] de la palette d’outils. Vous permet de choisir d’afficher ou non la courbe de tonalité en RVB ou la luminosité dans la feuille d’onglet de feuille [Réglage de l’image RVB] sur la palette d’outils. Vous permet de choisir si les points de la courbe de tonalité affichés dans la feuille d’onglet [Réglage de l’image RVB] de la palette d’outils sont connectés à une courbe ou à une ligne droite. Vous permet de choisir si la palette d’outils est affichée en [Affichage fixe] (dans la fenêtre de modificatioin d’image) ou en [Affichage flottant] (autre fenêtre). Si vous avez sélectionné [Affichage flottant] avec [Afficher dans la fenêtre Modifier] ou [Afficher dans fenêtre Mod. l’image], ou bien vous avez sélectionné [Affichage fixe] et que vous avez agrandi l’image, une miniature de l’image s’affiche dans la palette d’outils. Position affichage agrandi Affiche la position affichage agrandi. Vous pouvez aussi déplacer la position d’affichage en la faisant glisser. Affichage de l’intervalle de compression L’intervalle de compression s’affiche dans l’image qui a été comprimée (2-18). Affichage de la miniature Une miniature de l’image que vous avez sélectionnée s’affiche. Si vous modifiez le paramètre de [Paramètres par défaut du mode de courbe tonalité RVB] ou [Param. défaut de méthode d’interp. de courbe ton. RVB], cette modification s’applique après le redémarrage de Digital Photo Professional. Toutefois, cette modification ne s’applique pas aux images comportant la marque [RVB] (2-5) qui ont été modifiées (2-16 à 2-17, 3-8 à 3-11) avant. Vous devez modifier le paramètre de chacune des images à l’aide du menu qui s’affiche lorsque vous cliquez avec le bouton droit sur une courbe de tonalité (3-9). 2-41 2 Affichage des images miniatures et exécution des modifications de base dans la fenêtre principale Vous permet de choisir si la palette d’outils est affichée en [Affichage fixe] (dans la fenêtre de modification) ou en [Affichage flottant] (autre fenêtre). Définition des préférences Sélectionnez [sRVB] ou [Profil écran] comme espace de couleur du moniteur d’affichage des images. Si vous sélectionnez la case d’option [Profil écran], cliquez sur le bouton [Parcourir] et sélectionnez un profil pour l’écran utilisé. Sélectionnez [sRVB], [Adobe RVB] ou [Gamme de couleurs RVB] pour l’espace de couleurs à appliquer lorsque vous convertissez et enregistrez les images RAW au format TIFF ou JPEG. Si vous avez défini un profil d’impression, sélectionnez un système de correspondance des couleurs dans [Perceptuel] ou [Colorimétrique]. Sélectionnez [Perceptuel] ou [Colorimétrique] comme mode de correspondance des couleurs pour imprimer avec Easy-PhotoPrint (2-37). Sélectionnez un profil de simulation CMJN devant être utilisé lors d’une simulation CMJN. Le profil sélectionné pour l’affichage et l’impression de l’image est appliqué, et [CMJN] s’affiche en bas de chaque fenêtre (2-2, 3-2, 4-3). Sélectionnez un profil d’imprimante devant être utilisé pour imprimer les images (2-37). ● Si vous modifiez le paramètre de [Param. défaut espace couleur travail], cette modification s’applique après le redémarrage de Digital Photo Professional. Toutefois, cette modification ne s’applique pas aux images comportant la marque [RVB] (2-5) qui ont été modifiées (2-16 à 2-17, 3-8 à 3-11) avant. Vous devez modifier le paramètre de chacune des images à l’aide de [Espace couleurs de travail] dans le menu [Réglage] (2-27). ● Pour sélectionner un profil de moniteur ou d’imprimante, vous devez déjà avoir installé sur votre ordinateur les profils du moniteur et de l’imprimante qui seront utilisés. Pour des détails sur le profils du moniteur et de l’imprimante à utiliser, reportez-vous au manuel d’utilisation de chaque appareil. L’espace couleurs spécifié est ajouté au profil ICC intégré dans les images TIFF ou JPEG converties à partir des images RAW et enregistrées (2-32, 2-34). L’espace couleurs est la gamme de couleurs reproductible (caractéristiques de la gamme de couleurs). Digital Photo Professional prend en charge l’espace couleurs sRVB, Adobe RVB et la gamme de couleurs RVB. sRVB : Largement utilisé pour l’espace couleurs standard des moniteurs, des appareils photo numériques et des scanners. Adobe RVB : Espace couleurs plus large que sRVB. Principalement utilisé pour l’impression à des fins commerciales. Gamme de couleurs RVB : Espace couleurs plus large que Adobe RVB. 2-42 Exécution de modifications détaillées dans la fenêtre de modification Ce chapitre présente les fonctions de la fenêtre de modification et explique comment afficher des images et y apporter des modifications détaillées. Affichage de la fenêtre de modification...................................................3-2 Sélection du mode d’affichage des images ............................................3-5 Sélection de la taille d’affichage .............................................................3-5 Affichage du quadrillage .........................................................................3-5 Affichage simultané des images modifiée et initiale ...............................3-6 Modification d’images ...............................................................................3-7 Réglage de la courbe de tonalité............................................................3-8 Réglage de la nuance et de la saturation .............................................3-11 Modification d’images RAW ...................................................................3-12 Réglage de la luminosité ......................................................................3-13 Réglage de la balance des blancs........................................................3-13 Réglage de l’intervalle dynamique........................................................3-16 Réglage de la couleur...........................................................................3-18 3 Affichage de la fenêtre de modification Vous pouvez agrandir une image unique et y apporter des modifications détaillées dans la fenêtre de modification. Vous pouvez afficher plusieurs images dans la fenêtre de modification et les modifier tout en comparant chacune d’entre elles. Vous pouvez afficher jusqu’à 36 images dans la fenêtre de modification. ● Ce chapitre présente les fonctions que vous pouvez utiliser dans la fenêtre de modification uniquement. Pour des instructions sur l’utilisation des fonctions courantes par rapport à celles de la fenêtre principale, consultez la page fournie avec chaque fonction. Double-cliquez sur une image miniature. ➜ La fenêtre de modification s’affiche. ➜ Une image de faible résolution s’affiche d’abord dans la fenêtre de modification, devenant ensuite une image de haute résolution. ● Vous pouvez également afficher cette fenêtre en sélectionnant le menu [Fichier] ` [Ouvrir dans la fenêtre Modifier]. Fenêtre de modification Barre de menus Affiche les menus [Fichier], [Edition], [Affichage], [Réglage], [Outils] et [Aide]. Affichage du chemin d’accès Affiche le chemin d’accès du lecteur, du dossier et le nom du fichier contenant l’image actuellement affichée. Zone d’affichage de l’image Palette d’outils Affiche le mode de Lorsque vous définissez le profil de simulation CMJN (2-42), [CMJN] s’affiche. fonctionnement Affiche l’espace couleur de l’image et l’espace couleur travail. (2-27, 2-42). (2-39). Affiche les coordonnées de la position du curseur et les valeurs RVB (conversion 8 bits) d’une image. ● Pour quitter la fenêtre de modification, sélectionnez le menu [Fichier] ` [Fermer]. ● Pour certaines images, le passage de faible à haute résolution peut prendre plusieurs minutes. ● Vous pouvez choisir si la palette d’outils s’affiche dans une autre fenêtre ou dans la même fenêtre (2-41). 3-2 Affichage de la fenêtre de modification Barre de menus Menu Outils Menu Fichier 2-31 2-31 2-32 2-37 2-13 3-2 2-39 Menu Aide Menu Edition 2-28 2-28 2-29 Affiche le Manuel d’instructions de Digital Photo Professional. 3 Exécution de modifications détaillées dans la fenêtre de modification Permet d’afficher les informations relatives à la version de Digital Photo Professional. 2-28, 2-29 Menu Affichage Affiche/masque la palette d’outils. 3-5 3-6 3-6 3-5 3-5 3-5 3-5 Menu Réglage 2-15 2-15 2-30 2-27 2-30 3-3 Affichage de la fenêtre de modification Palette d’outils Feuille de l’onglet de réglage de l’image RVB (3-7) 3-4 Feuille de l’onglet de réglage de l’image RAW (3-12) Sélection du mode d’affichage des images Vous pouvez modifier la taille et le mode d’affichage des images. Sélection de la taille d’affichage Vous pouvez choisir la taille de l’image à partir de [Ajuster à la fenêtre] (s’ajustant à la zone d’affichage de l’image), [Affichage 50%], [Affichage 100%] (taille en pixel réelle), et [Affichage 200%]. Sélectionnez le menu [Affichage] ` [Ajuster à la fenêtre], [Affichage 50%], [Affichage 100%] ou [Affichage 200%]. ● Lorsque vous agrandissez une image, vous pouvez modifier la position d’affichage en faisant glisser l’image. Dans l’écran [Ajuster à la fenêtre], si vous double-cliquez sur une section que vous voulez agrandir, l’écran passe en affichage [Affichage 100%]. Si vous double-cliquez sur l’image en [Affichage 50%], [Affichage 100%] ou [Affichage 200%], l’écran passe en affichage [Ajuster à la fenêtre]. Affichage du quadrillage Vous pouvez afficher un quadrillage vous permettant de vérifier le niveau horizontal ou vertical de l’image. Sélectionnez le menu [Affichage] ` [Quadrillage]. ● Recommencer la même opération revient à masquer le quadrillage. ● Vous pouvez spécifier l’espacement de grille (2-40). 3-5 Exécution de modifications détaillées dans la fenêtre de modification 3 Sélection du mode d’affichage des images Affichage simultané des images modifiée et initiale Vous pouvez afficher simultanément l’image modifiée et l’image initiale. Sélectionnez le menu [Affichage] ` [Avant/après comparaison]. ● Vous pouvez aussi afficher les images modifiées et originales en une fenêtre divisée (2-40). Modification de la position d’affichage Vous pouvez également afficher les images en mosaïque verticale. Sélectionnez le menu [Affichage] ` [Modifier vers le haut/vers le bas/à gauche/à droite]. ● L’exécution répétée de la même opération affiche les images en mosaïque horizontale. 3-6 Modification d’images Vous pouvez effectuer plusieurs modifications sur les images RAW, JPEG et TIFF prises en charge par Digital Photo Professional. 1 2 Affichez l’image dans la fenêtre de modification (3-2). 3 Modifiez l’image (3-8 à 3-11). ● Lorsque plusieurs images s’affichent, cliquez sur celle que vous voulez modifier pour la placer sur la fenêtre supérieure. Sélectionnez l’onglet [Réglage de l’image RVB] dans la palette d’outils. ➜ La feuille d’onglet [Réglage de l’image RVB] s’affiche. ● Vous pouvez modifier d’autres images en copiant et collant les données de modification sur les autres images (2-29). ● Vous pouvez retourner aux derniers paramètres enregistrés ou paramètres de prise des images modifiées (2-30). 4 5 Comparez l’image modifiée avec l’originale (3-6). Enregistrez l’image modifiée (2-31). Avant de quitter Digital Photo Professional, vous devez enregistrer les images modifiées (2-31). Les données de modification peuvent être enregistrées dans un autre fichier (2-28). 3-7 Exécution de modifications détaillées dans la fenêtre de modification 3 Modification d’images Réglage de la courbe de tonalité Vous pouvez utiliser la courbe de tonalité, les points de surbrillance/d’ombre, la luminosité et le contraste pour régler la tonalité de l’image. Une courbe de tonalité affiche la luminosité et la saturation de couleur de l’image initiale (entrée) et de l’image ajustée (sortie) sous la forme d’un graphique à lignes. La courbe de tonalité permet de régler les valeurs de luminosité et de saturation de couleur de l’image qui ont été automatiquement définies par l’appareil photo au moment de la prise. Vous pouvez également régler l’entrée et la sortie de toute l’image en une seule opération, ou régler individuellement l’entrée et la sortie de [R] (rouge), [V] (vert), et [B] (bleu). L’axe horizontal indique la luminosité et la saturation de couleur de l’image initiale (entrée), l’extrémité gauche représentant les ombres (zones plus sombres de l’image) et l’extrémité droite les surbrillances (zones plus claires de l’image). L’axe vertical indique la luminosité et la saturation de couleur de l’image ajustée (sortie), l’extrémité inférieure représentant les ombres et l’extrémité supérieure les surbrillances. Réglage de la courbe de tonalité Vous pouvez définir les valeurs d’affichage de la courbe de tonalité sur RVB ou Luminosité (2-41). 1 Cliquez sur le bouton pour sélectionner un canal. Les paramètres sont appliqués au canal B. Les mêmes paramètres sont appliqués à tous les canaux RVB. Les paramètres sont appliqués au canal V. Les paramètres sont appliqués au canal R. 3-8 Modification d’images 2 Réglez la courbe de tonalité. ● Un clic sur la courbe de tonalité affiche [ l’emplacement désiré. ] sur celle-ci. Faites glisser [ ● Vous pouvez spécifier jusqu’à 8 points de [ ● Double-cliquer sur [ supprime. ] vers ]. ] ou appuyer sur la touche <Supprimer> de votre clavier le Lorsque vous déplacez le curseur vers la partie supérieure du graphique, [ ] devient [ ]. Déplacez-le vers le bas pour régler le point de surbrillance dans la zone de sortie. Axe horizontal : Niveau d’entrée Axe vertical : Niveau de sortie Lorsque vous déplacez le curseur vers le bord gauche du graphique, le curseur [ ] devient [ ]. Déplacez le curseur vers la droite pour régler le point d’ombre. Lorsque vous déplacez le curseur vers le bord droit du graphique, le curseur [ ] devient [ ]. Déplacez le curseur vers la gauche pour régler le point de surbrillance. Entrez une valeur pour spécifier la sortie minimale. Entrez une valeur comprise entre 8 et 255 (incréments de valeur 1) pour régler le point de surbrillance. Entrez une valeur comprise entre 0 et 247 (incréments de valeur 1) pour régler le point d’ombre. Lorsque vous déplacez le curseur vers le bas du graphique, [ ] devient [ ]. Déplacez-le vers le haut pour régler le point d’ombre dans la zone de sortie. Le nombre minimal d’étapes entre le point d’ombre et le point de surbrillance est égal à 8. Vous pouvez changer la méthode d’interpolation ou les modes de la courbe de tonalité à partir du menu qui apparaît lorsque vous cliquez avec le bouton droit sur une courbe de tonalité, ou à partir de la feuille d’onglet [Palette d’outils] dans la boîte de dialogue [Préférences] (2-41). 3-9 3 Exécution de modifications détaillées dans la fenêtre de modification Entrez une valeur pour spécifier la sortie maximale. Modification d’images Fonction Cliquer sur balance blancs Transforme en blanc la partie que vous avez sélectionnée et règle automatiquement la balance des blancs. 1 Cliquez sur le bouton [Clic]. 2 Cliquez sur la partie qui doit servir de standard. ➜ Lorsque vous le déplacez sur l’image, le curseur [ ] se change en [ ]. ➜ La balance des blancs est réglée de sorte que le point sur lequel vous avez cliqué apparaisse blanc. ● Si vous cliquez sur un autre point de l’image, la balance des blancs est réglée à nouveau. ● Lorsque vous terminez cette opération, cliquez sur le bouton [Clic] ou cliquez avec le bouton droit. ● L’image est réglée en fonction de la valeur de 1 × 1 pixels à partir du point sur lequel vous avez cliqué. ● Vous pouvez également régler la balance des blancs en cliquant sur une couleur achromatique (gris neutre) de l’image. 3-10 Modification d’images Réglage de la luminosité et du contraste Vous pouvez régler la luminosité et le contraste en sélectionnant une valeur comprise entre –100 et +100 (incréments de valeur 1). Réglez une image lors de son affichage. Entrez une valeur pour régler la luminosité et le contraste. Déplacez le curseur à gauche ou à droite pour régler la luminosité et le contraste. Réglage de la nuance et de la saturation Réglez une image lors de son affichage. Restaure les paramètres originaux de l’image. Entrez une valeur pour régler la nuance et la saturation. Déplacez le curseur vers la gauche ou vers la droite pour régler la nuance et la saturation. 3-11 3 Exécution de modifications détaillées dans la fenêtre de modification Vous pouvez régler la nuance et la saturation en sélectionnant respectivement une valeur comprise entre –30 et +30 (incréments de valeur 1) et entre 0 et 200 (incréments de valeur 1). Modification d’images RAW Vous pouvez effectuer plus de modifications détaillées sur les images RAW prises en charge par Digital Photo Professional, que dans la fenêtre principale. 1 2 Affichez l’image RAW dans la fenêtre de modification (3-2). 3 Modifiez les images RAW (3-13 à 3-18). ● Lorsque plusieurs images s’affichent, cliquez sur celle que vous voulez modifier pour la placer sur la fenêtre supérieure. Sélectionnez l’onglet [Réglage de l’image RAW] dans la palette d’outils. ➜ La feuille d’onglet [Réglage de l’image RAW] s’affiche. ● Vous pouvez modifier d’autres images en copiant et collant les données de modification sur les autres images (2-29). ● Vous pouvez retourner aux derniers paramètres enregistrés ou paramètres de prise des images modifiées (2-30). 4 5 Comparez l’image modifiée avec l’originale (3-6). Enregistrez l’image modifiée (2-31). ● Il vous est impossible de modifier les images RAW PowerShot Pro1. ● Avant de quitter Digital Photo Professional, vous devez enregistrer les images modifiées (2-31). Les données de modification peuvent être enregistrées dans un autre fichier (2-28). 3-12 Modification d’images RAW Réglage de la luminosité Vous pouvez régler la luminosité en sélectionnant une valeur comprise entre –2,0 et +2,0 (incréments de 1/6 pour le curseur, et de 0,01 lorsque vous saisissez une valeur). Réglez une image lors de son affichage. Restaure les paramètres originaux de l’image. Entrez une valeur pour régler la luminosité. Réglage de la balance des blancs Vous pouvez régler la balance des blancs à l’aide des paramètres de mode et de température des couleurs, de la roue chromatique, ainsi que de la fonction Cliquer sur balance blancs. Sélection de la balance des blancs (2-22) Vous pouvez sélectionner la balance des blancs dans la zone de liste. Spécification de la température des couleurs (2-23) Vous pouvez spécifier une température de couleur comprise entre 2 800 et 10 000K (incréments de 100K) pour régler la balance des blancs. 3-13 3 Exécution de modifications détaillées dans la fenêtre de modification Déplacez le curseur à gauche ou à droite pour régler la luminosité. Modification d’images RAW Fonction Cliquer sur balance blancs Transforme en blanc la partie que vous avez sélectionnée et règle automatiquement la balance des blancs. 1 Cliquez sur le bouton [Clic]. 2 Cliquez sur la partie qui doit servir de standard. ➜ Lorsque vous le déplacez sur l’image, le curseur [ ] se change en [ ]. ➜ La balance des blancs est réglée de sorte que le point sur lequel vous avez cliqué apparaisse blanc. ● Si vous cliquez sur un autre point de l’image, la balance des blancs est réglée à nouveau. ● Lorsque vous terminez cette opération, cliquez sur le bouton [Clic] ou cliquez avec le bouton droit. ● L’image est réglée en fonction de la valeur moyenne de 5 × 5 pixels à partir du point de clic. ● Vous pouvez également régler la balance des blancs en cliquant sur une couleur achromatique (gris neutre) de l’image. 3-14 Modification d’images RAW Réglages à l’aide de la molette des couleurs (2-24) Vous pouvez sélectionner une couleur dans la roue chromatique pour régler la balance des blancs. Vous pouvez également spécifier une nuance comprise entre 0 et 359 (incréments de valeur 1), et une saturation comprise entre 0 et 255 (incréments de valeur 1). Enregistrement de la balance des blancs ajustée (Balance des blancs personnelle) Vous pouvez enregistrer jusqu’à trois données de balance de blancs ajustée en tant que paramètres de balance de blancs personnelle. Cliquez sur le bouton [Inscrire]. ➜ La boîte de dialogue [Inscrire la balance des blancs personnelle] s’affiche. 3 Sélectionnez le bouton à inscrire dans la liste. 4 Cliquez sur le bouton [OK]. 3 Exécution de modifications détaillées dans la fenêtre de modification 1 2 Réglez la balance des blancs (3-13 à 3-15). Balance des blancs personnelle (2-25) Vous pouvez appliquer la balance des blancs personnelle enregistrée aux images. 3-15 Modification d’images RAW Réglage de l’intervalle dynamique Vous pouvez régler les points de surbrillance et d’ombre des images et sélectionner les caractéristiques de la courbe de tonalité. Réglage des points d’ombre et de surbrillance Vous pouvez spécifier un point d’ombre (point le plus sombre) et un point de surbrillance (point le plus clair) pour régler le dégradé des images. Réglez une image lors de son affichage. 3-16 Lorsque vous déplacez le curseur vers le bord gauche du graphique, le curseur [ ] devient [ ]. Déplacez le curseur vers la droite pour régler le point d’ombre. Lorsque vous déplacez le curseur vers le bord droit du graphique, le curseur [ ] devient [ ]. Déplacez le curseur vers la gauche pour régler le point de surbrillance. Entrez une valeur comprise entre 0 et 4 094 (incréments de valeur 1) pour régler le point d’ombre. Entrez une valeur comprise entre 1 et 4 095 (incréments de valeur 1) pour régler le point d’ombre. Modification d’images RAW Sélection de la courbe de tonalité Sélectionnez [Param. prise] ou [Linéaire]. [Param. prise] : Sélectionne la courbe de tonalité utilisée durant les prises. [Linéaire] : Sélectionne la courbe de tonalité linéaire. Vous pouvez sélectionner un traitement linéaire lorsque vous souhaitez régler l’image séparément dans un logiciel de retouche d’image tel que Photoshop. Modification des caractéristiques de la courbe de tonalité Vous pouvez sélectionner parmi cinq types de caractéristiques de tonalité de courbe. 1 Sélectionnez [Personnalisé]. 2 Réglez une image lors de son affichage. Exécution de modifications détaillées dans la fenêtre de modification 3 ➜ Le curseur s’affiche. ● Le curseur comporte 5 niveaux. Déplacez le curseur vers la gauche ou vers la droite pour sélectionner les caractéristiques. 3-17 Modification d’images RAW Réglage de la couleur Vous pouvez régler la tonalité de l’image. 1 Sélectionnez [Param. prise], [Paramètres de fidélité] ou [Personnalisé]. Restaure les paramètres originaux de l’image. Applique la couleur utilisée durant les prises à l’image. Applique des paramètres de reproduction fidèle des couleurs. Les curseurs [Nuance] et [Saturation] s’affichent. Utilisez la procédure suivante pour régler la nuance et la saturation des images. 2 Réglez une image lors de son affichage. Déplacez le curseur vers la gauche ou vers la droite pour régler la nuance et la saturation. Vous pouvez régler la nuance et la saturation entre –2,0 et +2,0 (incréments de valeur 1). [Paramètres de fidélité], une caractéristique des appareils EOS DIGITAL, sont des paramètres qui sont fidèles à l’image d’origine. Cette option règle les couleurs afin que les images prises à une lumière ambiante d’environ 5 200K puissent êtres fidèles du point colorimétrique aux tonalités de couleurs du sujet. 3-18 Exécution de modifications détaillées dans la fenêtre de modification d’image Ce chapitre présente les fonctions de la fenêtre de modification d’image et explique comment afficher des images et y apporter des modifications détaillées. Les fonctions de la fenêtre de modification d’image sont identiques à celles de la fenêtre principale (chapitre 2) et de la fenêtre de modification (chapitre 3). Pour des instructions détaillées sur l’utilisation de ces fonctions, reportez-vous à la page fournie avec chaque fonction. Affichage de la fenêtre de modification d’image ....................................4-2 4 Affichage de la fenêtre de modification d’image La fenêtre de modification d’image permet de sélectionner une image parmi plusieurs et d’y apporter des modifications détaillées. ● Les fonctions de la fenêtre de modification d’image sont identiques à celles de la fenêtre principale (chapitre 2) et de la fenêtre de modification (chapitre 3). Pour des instructions détaillées sur l’utilisation de ces fonctions, reportez-vous à la page fournie avec chaque fonction. 1 2 Sélectionnez plusieurs images dans la fenêtre principale (2-7). Cliquez sur le bouton [Fen. Modifier l’image]. ➜ La fenêtre principale passe à la fenêtre de modification d’image. ➜ Une image de faible résolution s’affiche d’abord, devenant ensuite une image de haute résolution. ● Vous pouvez également afficher cette fenêtre en sélectionnant le menu [Affichage] ` [Modifier dans fenêtre Modifier image]. 3 Cliquez sur les images dans la zone d’affichage des images miniatures. 4 Modifiez les images puis enregistrez-les. 4-2 ➜ Les images sélectionnées s’affichent dans la zone d’affichage des images. Affichage de la fenêtre de modification d’image Fenêtre de modification d’image Barre d’outils Barre de menus Affiche les menus [Fichier], [Edition], [Affichage], [Réglage], [Outils] et [Aide]. Palette d’outils Affichage du chemin d’accès Affiche le chemin d’accès du lecteur, du dossier et le nom du fichier contenant l’image actuellement affichée. Affiche les coordonnées de la position du curseur et les valeurs RVB (conversion 8 bits) d’une image. Zone d’affichage des images miniatures (4-2) Lorsque vous définissez le profil de simulation CMJN (2-42), [CMJN] s’affiche. Affiche l’espace couleur de l’image et l’espace couleur travail (2-27, 2-42). Zone d’affichage de l’image Lorsque vous agrandissez une image, vous pouvez modifier la position d’affichage en faisant glisser l’image. Affiche le mode de fonctionnement (2-39). ● Pour quitter la fenêtre de modification d’image, cliquez sur le bouton [Fenêtre principale]. ● Pour certaines images, le passage de faible à haute résolution peut prendre plusieurs minutes. ● Vous pouvez choisir si la palette d’outils s’affiche dans une autre fenêtre ou dans la même fenêtre (2-41). 4-3 Exécution de modifications détaillées dans la fenêtre de modification d’image 4 Affichage de la fenêtre de modification d’image Barre de menus Menu Fichier 2-31 2-31 2-32 2-34 2-37 2-37 2-13 2-2 Supprime les images de la zone d’affichage des images miniatures. Menu Edition 2-28 2-28 2-29 2-28, 2-29 Les données de recette copiées sont collées sur toutes les images. Menu Affichage Restaure la fenêtre principale. Affiche/masque la palette d’outils. 3-5 2-14 3-6 3-6 3-5 3-5 3-5 3-5 Affiche/masque la zone d’affichage des images miniatures. Affiche verticalement ou horizontalement la zone d’affichage des images miniatures. Sélectionnez l’image précédente. Sélectionnez l’image suivante. Sélectionnez la première image. Sélectionnez la dernière image. 4-4 Affichage de la fenêtre de modification d’image Menu Réglage 2-15 2-15 2-27 2-30 2-30 Permet de supprimer la coche. Coche l’image souhaitée. Menu Outils 2-38 2-18 2-39 Menu Aide 4 Exécution de modifications détaillées dans la fenêtre de modification d’image Affiche le Manuel d’instructions de Digital Photo Professional. Permet d’afficher les informations relatives à la version de Digital Photo Professional. 4-5 Affichage de la fenêtre de modification d’image Barre d’outils Bouton Affichage 50% Bouton Affichage 100% Réduit l’image à 50%. Affiche l’image en taille de pixel réelle. Bouton Ajuster à fenêtre Bouton Photo précédente Ajuste l’image à la fenêtre. Sélectionnez l’image précédente. Bouton Fenêtre principale Bouton Traitement par lot (2-34) Bouton Faire pivoter à gauche (2-15) La fenêtre de modification d’image bascule sur la fenêtre principale. Bouton Grille (3-5) Bouton Faire pivoter à droite (2-15) Bouton Outil Bouton Photo suivante Affiche/masque la palette d’outils. Sélectionnez l’image suivante. Bouton Miniatures Bouton Affichage 200% Affiche/masque la zone d’affichage des images miniatures. Agrandit l’image à 200%. Palette d’outils Feuille de l’onglet de réglage de l’image RVB (3-7) 4-6 Feuille de l’onglet de réglage de l’image RAW (3-12) Référence Ce chapitre fournit des instructions de résolution des problèmes et de désinstallation de Digital Photo Professional, ainsi que la liste des touches de raccourci permettant d’utiliser facilement Digital Photo Professional. Résolution des problèmes........................................................................5-2 Désinstallation du logiciel ........................................................................5-3 Liste des touches de raccourci ................................................................5-4 Index ...........................................................................................................5-6 5 Résolution des problèmes Si certains messages d’erreur s’affichent tels que « Impossible de correctement terminer l’installation », « Digital Photo Professional ne fonctionne pas » ou « Impossible d’afficher les images avec Digital Photo Professional », reportez-vous aux explications ci-dessous. Impossible correctement terminer l’installation. ● Utilisez-vous Windows XP sous un paramètre autre que [Administrateur de l’ordinateur] ou utilisez-vous Windows 2000 sous un paramètre autre que [Administrateur] ? J Vous ne pouvez pas installer le logiciel si un paramètre utilisateur autre que [Administrateur de l’ordinateur] ou [Administrateur] est sélectionné. Sélectionnez le paramètre utilisateur [Administrateur de l’ordinateur] dans Windows XP ou le paramètre utilisateur [Administrateur] dans Windows 2000. Reportez-vous au manuel qui vous a été fourni avec votre ordinateur pour des informations détaillées sur comment sélectionner le paramètre utilisateur. Digital Photo Professional ne fonctionne pas. ● L’ordinateur dispose-t-il de la configuration requise pour utiliser Digital Photo Professional ? J Vérifiez la configuration système (8). ● La mémoire (RAM) est-elle suffisante ? J Vérifiez la configuration système (8). ● La résolution d’écran est-elle inférieure à [1 024 par 768 pixels] ? J Spécifiez une résolution d’écran de [1 024 par 768 pixels] ou plus. ● La qualité de couleurs est-elle inférieure à [Moyenne (16 bits)] ? J Spécifiez une qualité de couleurs de [Moyenne (16 bits)] ou plus. ● Plusieurs applications sont-elles ouvertes ? J Fermez toutes les applications sauf Digital Photo Professional. Même si la mémoire (RAM) recommandée dans la configuration système (8) est installée sur l’ordinateur, lorsque d’autres applications s’exécutent avec Digital Photo Professional, cette mémoire peut être insuffisante. Impossible d’afficher des images avec Digital Photo Professional. ● Avez-vous essayé d’afficher des images utilisant des formats autres que ceux pris en charge par Digital Photo Professional ? J Vérifiez les formats d’images pris en charge (8). 5-2 Désinstallation du logiciel Suivez la procédure ci-dessous pour désinstaller Digital Photo Professional. ● Fermez toutes les applications avant de désinstaller Digital Photo Professional. ● Connectez-vous en utilisant le paramètre utilisateur [Administrateur de l’ordinateur] dans Windows XP ou le paramètre utilisateur [Administrateur] dans Windows 2000. ● Pour éviter tout dysfonctionnement, redémarrez toujours l’ordinateur après avoir désinstallé Digital Photo Professional. La réinstallation du logiciel sans redémarrage préalable de l’ordinateur risque d’entraîner un dysfonctionnement de l’appareil. 1 Sélectionnez le bouton [démarrer] ` [Panneau de configuration] ` [Ajouter ou supprimer des programmes]. ● Pour Windows 2000, sélectionnez le bouton [Démarrer] ` [Paramètres] ` [Panneau de configuration] ` double-cliquez sur l’icône [Ajout/suppression de programmes]. ➜ La boîte de dialogue [Ajouter ou supprimer des programmes] (boîte de dialogue [Ajout/Suppression de programmes] dans Windows 2000) s’affiche. 2 Sélectionnez [Canon Utilities Digital Photo Professional x.x] dans la liste des logiciels, puis cliquez sur le bouton [Supprimer]. ● « x.x » représente la version de Digital Photo Professional. ● Confirmez que [Modifier ou supprimer des programmes] est sélectionné. ➜ La boîte de dialogue [Ajouter ou supprimer des programmes] (boîte de dialogue [Ajout/Suppression de programmes] dans Windows 2000) s’affiche. 5 ➜ Digital Photo Professional est désinstallé. Référence 3 Cliquez sur le bouton [OK]. 5-3 Liste des touches de raccourci Fenêtre principale Action Touche Action Touche Ouvrir dans la fenêtre Modifier Ctrl + O Effacer tout Maj + Ctrl + A Ajouter une recette et enregistrer Ctrl + S Sélectionner uniquement les photos RAW Alt + Ctrl + A Ajouter recette et enregistrer sous Maj + Ctrl + S Sélectionner uniquement les photos cochées Ctrl + Y Enregistrer miniatures Maj + Ctrl + T Modifier dans fenêtre Modifier image Convertir et enregistrer Ctrl + D Grande miniature Ctrl + 1 Traitement par lot Ctrl + B Miniature moyenne Ctrl + 2 Imprimer Ctrl + P Petite miniature Ctrl + 3 Imprimer avec EasyPhotoPrint Ctrl + E Miniature avec informations Ctrl + 0 Supprimer Suppr. Faire pivoter à gauche Ctrl + L Infos Ctrl + I Faire pivoter à droite Ctrl + R Quitter Alt + F4 Ajouter une coche Ctrl + M Couper Ctrl + X Supprimer la coche Maj + Ctrl + M Copier Ctrl + C Démarrer outil de compression Ctrl + N Coller Ctrl + V Préférences Ctrl + K Sélectionner tout Ctrl + A 5-4 – Ctrl + Flèche droite – Liste des touches de raccourci Fenêtre de modification Action Ajouter une recette et enregistrer Touche Touche Ajuster à la fenêtre Ctrl + 0 Maj + Ctrl + S Affichage 50% Ctrl + 1 Convertir et enregistrer Ctrl + D Affichage 100% Ctrl + 2 Imprimer Ctrl + P Affichage 200% Ctrl + 3 Infos Ctrl + I Faire pivoter à gauche Ctrl + L Ajouter recette et enregistrer sous Ctrl + S Action Fermer Ctrl + W Faire pivoter à droite Ctrl + R Palette d’outils Ctrl + T Préférences Ctrl + K Fenêtre de modification d’image Action Ajouter une recette et enregistrer Touche Touche Ajuster à la fenêtre Ctrl + 0 Maj + Ctrl + S Affichage 50% Ctrl + 1 Convertir et enregistrer Ctrl + D Affichage 100% Ctrl + 2 Traitement par lot Ctrl + B Affichage 200% Ctrl + 3 Imprimer Ctrl + P Faire pivoter à gauche Ctrl + L Imprimer avec EasyPhotoPrint Ctrl + E Faire pivoter à droite Ctrl + R Supprimer de la liste Alt + Suppr. Ajouter une coche Ctrl + M Infos Ctrl + I Supprimer la coche Maj + Ctrl + M Quitter Alt + F4 Démarrer outil de compression Retourner à fenêtre principale Palette d’outils Ctrl + Flèche gauche Préférences Ctrl + T 5 Référence Ajouter recette et enregistrer sous Ctrl + S Action Ctrl + N Ctrl + K – – 5-5 Index A F Affichage d’images dans EOS Capture ...2-38 Fenêtre de modification ............................ 3-2 Affichage d’informations sur l’image ....... 2-13 Fenêtre de modification d’image .............. 4-3 Affichage de la fenêtre de modification Fenêtre principale ..................................... 2-2 ...................................................... 2-12, 3-2 Fermeture de la fenêtre de modification ... 3-2 Affichage de la fenêtre de modification Fermeture de la fenêtre de modification d’image ............................................ 2-12, 4-2 d’image ..................................................... 4-3 Affichage des images ............................... 2-6 Flux des opérations ...................................... 5 Affichage simultané des images modifiée et Fonction Cliquer sur balance blancs initiale ....................................................... 3-6 Afficher le quadrillage ............................... 3-5 ...................................................2-16, 3-10 Fonction Cliquer sur balance blancs (RAW) ...................................................2-25, 3-14 B Balance des blancs personnelle .... 2-25, 3-15 Formats d’image pris en charge .................. 8 I C Caractéristiques principales et structure ..... 4 Chargement et collage des recettes ....... 2-28 Comprimer une image ............................ 2-18 Configuration requise .................................. 8 Copie des recettes et application à d’autres Image avec informations ........................ 2-11 Impression avec Easy-PhotoPrint .......... 2-37 Impression d’images ............................... 2-37 Informations affichées avec les images .... 2-5 Installation du logiciel ............................... 1-2 images .................................................... 2-29 L D Liste des touches de raccourci ................. 5-4 Définition des préférences ...................... 2-39 M Démarrage de Digital Photo Professional ... 2-2 Modification d’images ......................2-15, 3-7 Désinstallation du logiciel ......................... 5-3 Modification d’images RAW ...........2-20, 3-12 E Modification des caractéristiques de la tonalité Effectuer des réglages à l’aide de la molette de courbe ................................................ 3-17 des couleurs .................................. 2-24, 3-15 P Enregistrement de la balance des blancs Palette d’outils ajustée (Balance des blancs personnelle) Feuille de l’onglet de réglage de l’image ............................................................. 3-15 RAW ..............................................3-4, 4-6 Enregistrement des images modifiées Conversion et enregistrement d’images RAW en les renommant ..................... 2-32 Conversion et enregistrement des images en une seule opération (traitement par lot) ............................................................ 2-34 Enregistrement et modification de nom ............................................................ 2-31 Enregistrement par écrasement ......... 2-31 Enregistrer une miniature de l’image .... 2-31 Enregistrement des recettes .................. 2-28 5-6 Feuille de l’onglet de réglage de l’image RVB ...............................................3-4, 4-6 R Réglage de l’intervalle dynamique .......... 3-16 Réglage de la balance des blancs ........................................................2-21, 3-13 Réglage de la couleur ............................. 3-18 Réglage de la courbe de tonalité .............. 3-8 Réglage de la luminosité ...............2-17, 3-11 Réglage de la luminosité (RAW) ...2-26, 3-13 Réglage de la nuance ............................. 3-11 Index Réglage de la saturation ........................ 3-11 Réglage des points d’ombre et de surbrillance ................................................................ 3-16 Réglage du contraste ............................. 3-11 Résolution des problèmes ........................ 5-2 Restauration des images modifiées à leur état d’origine Restauration des derniers paramètres enregistrés .......................................... 2-30 Rotation des images ............................... 2-15 S Sélection de la balance des blancs ................................................... 2-22, 3-13 Sélection de la courbe de tonalité .......... 3-17 Sélection de la taille d’affichage Affichage de la fenêtre de modification .... 3-5 Affichage de la miniature .................... 2-11 Affichage de la modification d’image ...... 4-6 Sélection des images ............................... 2-7 Sortie de Digital Photo Professional ......... 2-2 Spécification de l’espace couleurs ......... 2-27 5 Spécification de la température des couleurs Référence ................................................... 2-23, 3-13 Suppression d’images ............................ 2-10 T Transfert des images vers le logiciel de retouche d’image .................................... 2-36 Tri des images ........................................ 2-13 5-7 CANON INC. 30-2, Shimomaruko 3-chome, Ohta-ku, Tokyo 146-8501, Japan U.S.A. CANON U.S.A., INC. For all inquiries concerning this camera, call toll free in the U.S. 1-800-OK-CANON or write to: Customer Relations, Canon U.S.A., Inc. One Canon Plaza, Lake Success, N.Y. 11042-1198 CANADA CANON CANADA INC. HEADQUARTERS 6390 Dixie Road, Mississauga, Ontario L5T 1P7, Canada CANON CANADA INC. MONTREAL BRANCH 5990, Côte-de-Liesse, Montréal Québec H4T 1V7, Canada1010 CANON CANADA INC. CALGARY OFFICE 2828, 16th Street, N.E. Calgary, Alberta T2E 7K7, Canada For all inquiries concerning this camera, call toll free in Canada 1-800-OK-CANON EUROPE, AFRICA & MIDDLE EAST CANON EUROPA N.V. Bovenkerkerweg 59-61, P.O. Box 2262, 1180 EG Amstelveen, The Netherlands CANON COMMUNICATION & IMAGE FRANCE S.A. 102, Avenue du Général de Gaulle 92257 La Garenne-Colombes Cedex, France CANON UK LTD. Woodhatch Reigate Surrey RH2 8BF, United Kingdom CANON DEUTSCHLAND GmbH Europark Fichtenhain A10, 47807 Krefeld, Germany CANON ITALIA S.p.A. Via Milano 8 I-20097 San Donato Milanese, Milano, Italy CANON Schweiz AG Geschäftsbereich Wiederverkauf, Industriestrasse 12, CH-8305 Dietlikon, Switzerland CANON G. m. b. H. Oberlaaerstrasse 233, 4th floor, 1100 Wien, Austria CANON España, S. A. C/Joaquín Costa, 41, 28002 Madrid, Spain SEQUE Soc. Nac. de Equip., Lda., Praça da Alegria, 58, 2°, 1269-149 Lisboa, Portugal CENTRAL & SOUTH AMERICA CANON LATIN AMERICA, INC. DEPTO DE VENTAS 703 Waterford Way Suite 400 Miami, FL 33126 U.S.A. CANON LATIN AMERICA, INC. CENTRO DE SERVICIO Y REPARACION Apartado 2019, Zona Libre de Colón, República de Panamá ASIA CANON HONGKONG CO., LTD. 9/F, The Hong Kong Club Building, 3A Chater Road, Central, Hong Kong CANON SINGAPORE PTE. LTD. 79 Anson Road #09-01/06 Singapore 079906 OCEANIA CANON AUSTRALIA PTY. LTD. 1 Thomas Holt Drive, North Ryde, N.S.W. 2113, Australia CANON NEW ZEALAND LTD. Akoranga Business Park, Akoranga Drive, Northcote, Auckland, New Zealand JAPAN CANON SALES CO., INC. 16-6, Kohnan 2-chome, Minato-ku, Tokyo 108-8011, Japan Ce manuel d'instructions est valable à compter de septembre 2004. Pour des informations sur l’utilisation de l’appareil photo avec les accessoires système parus après cette date, contactez votre centre de service Canon le plus proche. Vous pouvez trouver des légères différences dans les écrans et dans la description du logiciel dans ce manuel. CT1-2070-000 © CANON INC. 2004