Aide-m˜moire Acquisitiondesfonctions Fonctionsavanc˜es debase Annexes proposdecemanuel. . 2 Pr˜cautionsconcernantlaconnexiondel’appareilphoto». l’ordinateur. 3 Aide-m˜moire. . 6 Lesdeuxfen¯tresdeZoomBrowser. EX. Fen¯treprincipale. . 7 R˜alisationdet‰ches. . 8 6 Acquisitiondesfonctionsde . base. 9 Transfertd’images. . Impression. . 12 UtilisationdeCameraWindow. . 16 UtilisationdelaFen¯treprincipale. . 19 Fonctionsavanc˜es. . 24 Modificationd’images. . 24 9 Aide-m˜moire Acquisitiondesfonctions Fonctionsavanc˜es debase Annexes Exportation. . 3 T˜l˜chargementdevid˜ossurYouTube. . 37 Message˜lectronique. . 38 Diaporamas. . 39 Gestiondesimages. . 40 Configurationdesparamˆtresd’informationsur . l’image. 41 Recherche,filtrageettrides. images. 43 Comparaisond’images. . 45 ParamˆtresMonprofil. . 46 Transfertd’images. . CANONiMAGEGATEWAY. 48 . 49 R˜glagesdespr˜f˜rences. . 51 Annexes... 52 Listedesfonctionsdisponibles. . Typesd’imagesprisencharge. . D˜sinstallationdeslogiciels. . Structuredesdossiersd’unecarte . m˜moire. Guideded˜pannage.. 52 54 5 56 57 Aide-m˜moire Acquisitiondesfonctions Fonctionsavanc˜es debase Annexes Fen¯tresdecommunicationavecl’appareilphotoetdegestionde Fen¯tredetransfert,quis’ouvrelorsquel’appareilphotoest CameraWindow Vous pouvez transférer la totalité des images depuis l’appareil photo ou opérer une sélection. CameraWindow se ferme et l’écran change une fois que les images ont été transférées depuis l’appareil photo. Fen¯tred’organisationdesimagestransf˜r˜es. Fen¯treprincipale Double-cliquez sur cette icône sur le bureau. Doublecliquez sur une image. Vous pouvez afficher, modifier et imprimer des images sur l’ordinateur. La fenêtre de l’afficheur apparaît lorsque vous sélectionnez une image pour la visualiser. ASTUCE UtilisationdelafonctionAide Le bouton (Aide) ou le menu Aide est disponible dans la plupart des fenêtres de CameraWindow et de ZoomBrowser EX. Ils vous permettent d’obtenir de l’aide lorsque vous n’êtes pas certain de la marche à suivre. Tabledesmatiˆres Aide-m˜moire Acquisitiondesfonctions Fonctionsavanc˜es debase Annexes AffichagedelaFen¯treprincipale D˜nominationdes˜l˜mentsdelaFen¯treprincipale Barredemenu Boutonsdefonction Panneaudecommandesdel’affichage Boutonsdet‰che Sélectionne la tâche à effectuer. Derniˆresimages acquises Affiche les dernières images transférées. Zonedesdossiers Sélectionne un dossier à afficher. IcˇnePropri˜t˜s(affichelespropri˜t˜sdel’image) : Image enregistrée avec le mode Assemblage de l’appareil photo : Image RAW : Vidéo : Vidéo pour lecture au ralenti : Image accompagnée d’un mémo vocal : Image protégée : Image prise avec la fonction de bracketing auto (AEB) de l’appareil photo : Image orientée (à l’écran uniquement) Tabledesmatiˆres Zonedu navigateur Les icônes indiquant les propriétés de l’image s’affichent sur le pourtour des images, comme illustré à gauche. Aide-m˜moire Acquisitiondesfonctions Fonctionsavanc˜es debase Annexes S˜lectiondet‰chesetproc˜duresdelafen¯tredet‰ch S˜lectionnezunet‰che. Les principales étapes de la tâche apparaissent ici. Suivez les étapes dans l’ordre. Vous pouvez revenir aux étapes précédentes. Un aperçu de la tâche sélectionnée apparaît ici. Annule la procédure et retourne à la fenêtre précédente. Suivezlesinstructionspour effectuercettet‰che. Tabledesmatiˆres Aide-m˜moire Acquisitiondesfonctions Fonctionsavanc˜es debase Annexes Transfertd’imagesenconnectantl’appareilphoto»l’o IMPORTANT • Lesinstructionscontenuesdanscemanueld’utilisationsupposentqu correctementinstall˜lelogiciel.Reportezvous au Guide d’utilisation del’appar photo pourconnatrelesproc˜duresd’installationdulogiciel. • Poursavoircommentconnecterl’appareilphoto»unordinateur,reportez-vo Guided’utilisationdel’appareil Veuillez . photo ˜galementconsulter « Pr˜cautions les concernantlaconnexion l’appareil de photo l’ordinateur » . • AveccertainesversionsdeMicrosoft Windows,ilestpossiblequeCameraWindow nes’ouvrepaslorsquel’appareilphotoestconnect˜.Danscecas,double-cli l’icˇneZoomBrowserEXsurlebureauafinded˜marrerZoomBrowserEXetd’ouvr lafen¯treprincipale.Cliquezsurleboutondet‰che[Acqu˜riretparamˆtr l’appareil],puissur[Connecterl’appareilphoto]. Connectezl’appareilphoto»l’ordinateuraveclec‰bled’inte Mettezl’appareilphotosoustension,r˜glez-leenmodedelectur pr˜parez-lepourlacommunicationavecl’ordinateur. Lorsqu’unefen¯tresimilaire»cellededroite s’ouvre,cliquezsur[T˜l˜chargedesimages del’appareilphotoCanon]. Avec Windows XP, cliquez sur [Canon CameraWindow], puis sur [OK] dans la fenêtre Exécution automatique. Sous Windows 7, procédez comme suit pour afficher CameraWindow. dans la barre des tâches. 1. Cliquez sur pour modifier le programme. 2. Dans l’écran qui s’affiche, cliquez sur le lien 3. Cliquez sur [Télécharge des images de l’appareil photo Canon], puis sur [OK]. 4. Double-cliquez sur . Tabledesmatiˆres Aide-m˜moire Acquisitiondesfonctions Fonctionsavanc˜es debase Annexes CameraWindow(˜cranMenu) Cliquezsur[Importerles imagesdepuisl’appareil photo],puissur[Importer lesimagesnontransf˜r˜es]. Seules les images qui n’ont pas été transférées auparavant vont être importées. Une boîte de dialogue indiquant que le transfert est terminé s’ouvre. Cliquez sur [OK] et fermez l’écran CameraWindow. Les images transférées s’affichent dans la fenêtre principale. Vous pouvez sélectionner les nouvelles images transférées en fonction de la date de prise de vue ou de la classification Ma catégorie (sélectionnez des modèles uniquement). : Dossiers contenant les images récemment acquises • Les images importées à partir de cartes mémoire où sont stockées de nombreuses images (plus de 1 000) peuvent ne pas se transférer correctement. Si cela se produit, utilisez un lecteur de carte mémoire pour effectuer le transfert. Pour plus d’informations sur le transfert d’images à partir d’un lecteur de carte mémoire, reportez-vous à « Transfert d’images à l’aide d’un lecteur de carte mémoire ». • Le transfert des fichiers vidéo prend du temps car ils sont volumineux. ASTUCE Modificationdudossierdedestinationdutransfert Par défaut, les images transférées sont enregistrées dans le dossier [Images] ou [Mes images]. Pour utiliser un autre à droite dossier de destination, cliquez sur le bouton à l’étape 4 comme décrit ci-dessus, puis cliquez sur le bouton [Importer]. Dans l’onglet [Paramètres dossier], cliquez sur [Parcourir] pour régler les paramètres sur l’écran qui s’affiche. Tabledesmatiˆres Aide-m˜moire Acquisitiondesfonctions Fonctionsavanc˜es debase Annexes ASTUCE S˜lectionnerlesimages»importer Pour transférer uniquement certaines images de l’appareil photo, cliquez sur [Importer les images depuis l’appareil photo] dans CameraWindow (écran Menu), sélectionnez les images sur l’écran de transfert d’images, puis cliquez sur le bouton (Importer). Pour obtenir des informations, reportez-vous à « Écran de transfert d’image ». Importertouteslesimages Pour transférer toutes les images depuis l’appareil photo, cliquez sur [Importer les images depuis l’appareil photo] dans CameraWindow (écran Menu) puis sur [Importer toutes les images]. Transfertautomatiqued’images aud˜marragedeZoomBrowserEX Pour transférer automatiquement des images au démarrage de CameraWindow, cliquez sur le bouton indiqué, situé à droite de CameraWindow (écran Menu), puis cliquez sur le bouton [Importer] et sur l’onglet [Importation automatique]. Cochez [Commencer à importer des images automatiquement lorsque ce logiciel est lancé.]. Transfertd’images»l’aided’unlecteurdecartem˜moire Une fenêtre de sélection d’actions s’ouvre une fois que vous avez inséré une carte mémoire dans le lecteur de carte mémoire. Si vous sélectionnez [Télécharger/Afficher les images utilise Canon ZoomBrowser EX], ZoomBrowser EX démarre et affiche la fenêtre suivante. Utilisez cette fenêtre pour effectuer le transfert. Transférez toutes les images qui n’ont pas été transférées auparavant. Vous permet de sélectionner et de transférer des images. Lance l’impression d’images. Configure le dossier de transfert et d’autres paramètres. IMPORTANT • Lesvid˜ostransf˜r˜es»l’aidedelafonctiondetransfertdirect 7 deWindows risquentdenepas¯trecorrectementtrait˜esdansZoomBrowserEX.Utilise proc˜duresci-dessuslorsdutransfertdevid˜osissuesd’unlecteurdecar Tabledesmatiˆres Aide-m˜moire Acquisitiondesfonctions Fonctionsavanc˜es debase Annexes Cliquezsur[2.Paramˆtresimprimanteetpr˜sentation]etd˜fini cat˜gories»votreguise. Définit les réglages de l’imprimante, les dimensions du papier et l’impression sans bordure. Cliquez ici pour découper et imprimer une partie d’une image. Cliquez ici pour insérer du texte sur une image à imprimer. Définit les réglages de l’empreinte de la date et de l’heure de la prise de vue. Cliquezsur[3.Imprimer]. L’impression démarre. ASTUCE Impression»l’aided’unautrelogiciel Si vous avez installé un logiciel d’impression sur votre ordinateur, vous pouvez également vous en servir pour imprimer des images. Cliquez sur le bouton de tâche [Imprimer et envoyer par messagerie électronique] dans la fenêtre principale, puis sur [Imprimer à l’aide d’un autre logiciel]. Tabledesmatiˆres Aide-m˜moire Acquisitiondesfonctions Fonctionsavanc˜es debase Annexes Planchecontact Cliquezsurleboutondet‰che[Imprimer etenvoyerparmessagerie˜lectronique] danslafen¯treprincipale. Cliquezsur[Planchecontact]. V˜rifiezque[1.S˜lectionner lesimages]estactiv˜et s˜lectionnezlesimages »imprimer. Tabledesmatiˆres Aide-m˜moire Acquisitiondesfonctions Fonctionsavanc˜es debase Annexes Premier˜cranMenu Affiche les informations de la carte mémoire de l’appareil photo. Affiche des informations sur l’appareil photo. Démarre le transfert d’images de l’appareil photo à l’ordinateur. Permet d’effectuer des opérations de protection, pivotement et suppression des images sur l’appareil photo. Transfère également des images de l’ordinateur à l’appareil photo. Permet d’effectuer des opérations de téléchargement de vidéos sur l’appareil photo vers des services Web. Permet de définir l’écran de démarrage et le son de départ de l’appareil photo, ainsi que divers sons sur l’appareil photo. Pour obtenir des informations, reportezvous à « Paramètres Mon profil » sous « Fonctions avancées ». Ce menu peut ne pas s’afficher, selon le modèle de votre appareil photo. ASTUCE PersonnalisationdesfonctionsdeCameraWindow Cliquez sur le bouton dans le coin supérieur droit de l’écran pour personnaliser de nombreuses fonctions et rendre l’utilisation de CameraWindow plus facile. Vous pouvez modifier les réglages de transfert automatique, l’écran qui apparaît au démarrage de CameraWindow et le dossier de destination de transfert. Tabledesmatiˆres Aide-m˜moire Acquisitiondesfonctions Fonctionsavanc˜es debase Annexes ⁄crandetransfertd’image Fen¯tredel’afficheur (enmoded’affichageMiniatures) Retourne à l’écran Menu. Affiche ou masque la date de prise de vue et le nom du dossier sous les miniatures (en mode d’affichage Miniatures). Modifie la taille des miniatures (en mode d’affichage Miniatures). Ferme CameraWindow. Bascule entre les différents modes d’affichage de la fenêtre. Affichage en mode miniatures Affichage en mode aperçu Affichage en mode plein écran Double-cliquez sur une image pour basculer en mode d’affichage Aperçu. Ce symbole apparaît sur les images qui n’ont pas encore été transférées. Transfère l’image sélectionnée dans la fenêtre de l’afficheur sur votre ordinateur. Images enregistrées sur l’appareil photo correspondant au filtre sélectionné dans la zone de droite. Fait pivoter les images sélectionnées de 90° vers la gauche ou la droite. Annule la sélection d’image. Sélectionne toutes les images. Le fond de ces images devient bleu. IMPORTANT • Lesfonctionsboutons) ( quis’affichentvarientenfonctiondumodˆledel’a photo. Tabledesmatiˆres Aide-m˜moire Acquisitiondesfonctions Fonctionsavanc˜es debase Annexes ⁄cranClassementdesimages Fen¯tredel’afficheur (enmoded’affichageMiniatures) Retourne à l’écran Menu. Affiche ou masque la date de prise de vue et le nom du dossier sous les miniatures (en mode d’affichage Miniatures). Modifie la taille des miniatures (en mode d’affichage Miniatures). Ferme CameraWindow. Bascule entre les différents modes d’affichage de la fenêtre. Affichage en mode miniatures Affichage en mode aperçu Affichage en mode plein écran Double-cliquez sur une image pour basculer en mode d’affichage Aperçu. Ce symbole apparaît sur les images qui n’ont pas encore été transférées. Supprime l’image sélectionnée dans la fenêtre de l’afficheur. Images enregistrées sur l’appareil photo correspondant au filtre sélectionné dans la zone de droite. Fait pivoter les images sélectionnées de 90° vers la gauche ou la droite. Active ou désactive la protection de l’image sélectionnée dans la fenêtre de l’afficheur. Transfère des images de l’ordinateur à l’appareil photo. Le fond de ces images devient bleu. IMPORTANT • Lesfonctionsboutons) ( quis’affichentvarientenfonctiondumodˆledel’a photo. • Cliquezsurlebouton (Supprimer)poursupprimerl’imagedel’appareilphoto Utilisezcettefonctionavecpr˜caution,carvousnepouvezpasr˜cup˜rerles supprim˜es. Tabledesmatiˆres Aide-m˜moire Acquisitiondesfonctions Fonctionsavanc˜es debase Annexes Fen¯treprincipale Diaporama Affiche les images sélectionnées les unes à la suite des autres. Propri˜t˜s Affiche les informations sur l’image sélectionnée. Afficherl’image Affiche l’image sélectionnée dans la fenêtre de l’afficheur. Boutonsdet‰che Sélectionne la tâche à effectuer. Derniˆresimagesacquises Vous pouvez visualiser les images par Date de prise de vue ou Ma catégorie. Rechercher Permet d’effectuer des recherches sur les images. Supprimer Supprime les images ou dossiers sélectionnés. • Les images supprimées sont envoyées dans la Corbeille sur le Bureau. • Vous ne pouvez pas récupérer l’association entre un mémo sonore et une image dans un fichier restauré à partir de la Corbeille. Rotation Fait pivoter l’image sélectionnée. • Cliquez sur le menu [Edition] et sélectionnez [Rotation selon les informations de rotation] pour faire pivoter l’image originale dans la direction affichée. Moded’affichage Permet de sélectionner le mode d’affichage de la zone du navigateur. Panneaude commandes del’affichage Configure les paramètres pour afficher les images dans la zone du navigateur. Zonedunavigateur Affiche les images dans une liste d’index. Zonedesdossiers Sélectionne un dossier à afficher. ). • Vous pouvez enregistrer les dossiers que vous utilisez fréquemment en tant que Dossiers Favoris ( Enregistrez en cliquant sur [Ajouter]. Pour supprimer un dossier de la zone Dossiers Favoris, sélectionnez-le et cliquez sur le bouton [Supprimer]. Tabledesmatiˆres Aide-m˜moire Acquisitiondesfonctions Fonctionsavanc˜es debase Annexes Modesd’affichage Modezoom:idéal pour visualiser de nombreuses images. Moded˜filement:permet de visualiser les miniatures dans des dimensions plus confortables. Modeaper´u:permet de lire les informations sur les images au cours de la visualisation. ASTUCE Agrandissezlesminiaturespourvisualiserlesimages En mode zoom ou défilement, vous pouvez placer le pointeur de la souris sur une miniature pour afficher l’image dans un format plus grand dans une fenêtre contextuelle. Vous pouvez également choisir de ne pas afficher la fenêtre contextuelle dans le menu (Afficher les informations). Panneaudecommandesdel’affichage MenuS˜lectiond’images Cliquez sur ce menu pour sélectionner ou désélectionner toutes les images contenues dans la zone du navigateur. Boutondes˜lection Utilisez-le pour sélectionner des images en mode zoom. MenuAfficher/masquerlesinformationsde l’image Permet d’afficher ou de masquer les informations de l’image apparaissant en dessous de la miniature (par exemple, le nom de fichier, la date de prise de vue ou le classement). BoutonZoom Ce bouton vous permet de faire un zoom avant ou arrière sur l’image. Tabledesmatiˆres Ajuster»lafen¯tre Modifie la taille des miniatures pour les ajuster à la fenêtre. Tailled’affichage Permet de modifier la taille des miniatures affichées dans la zone du navigateur. Boutonde d˜filement Utilisez ce bouton en mode zoom pour déplacer la partie affichée de l’image (faites glisser dans la zone du navigateur). MenuOutildefiltrage Affiche uniquement les images correspondant à des critères spécifiques. Aide-m˜moire Acquisitiondesfonctions Fonctionsavanc˜es debase Annexes T‰chesdelazonedunavigateur Modifiezleniveaudesdossiers Vous pouvez modifier le niveau des dossiers en suivant les procédures suivantes. • En mode zoom, placez le curseur de la souris sur le dossier et cliquez sur qui s’affiche. l’icône • En mode défilement ou aperçu, double-cliquez sur l’icône • Pour monter le dossier d’un niveau, cliquez sur l’icône . . Changezlatailledel’affichage Vous pouvez modifier le rapport hauteur/largeur de l’affichage (mode zoom) ou la taille des miniatures (mode défilement) avec le curseur. S˜lectionnezlesimages Cliquez sur une image dans la zone du navigateur pour la sélectionner. Pour sélectionner plusieurs images, maintenez la touche [Ctrl] enfoncée lorsque vous cliquez sur les images, ou maintenez la touche [Maj] enfoncée et cliquez sur une image de début et une image de fin afin de sélectionner une plage d’images adjacentes. Affichezlesimages Double-cliquez sur une image dans la zone du navigateur (Afficher (ou sélectionnez l’image et cliquez sur l’image)) pour l’afficher dans la fenêtre de l’afficheur. Cr˜ezunnouveaudossier Pour créer un nouveau dossier dans la zone du navigateur, cliquez sur le menu [Fichier] et sélectionnez [Nouveau dossier]. D˜placezetcopiezdesimages Pour déplacer une image d’un dossier à l’autre, faitesla glisser vers le dossier de destination et relâchez le bouton de la souris. Pour copier une image, maintenez la touche [Ctrl] appuyée tout en relâchant le bouton de la souris comme expliqué ci-dessus. Vous pouvez utiliser ces procédures pour copier des images entre l’Explorateur Windows et la fenêtre principale. ASTUCE Menuscontextuels Cliquez avec le bouton droit de la souris sur une fenêtre ou une image pour afficher le menu contextuel. Ils contiennent les fonctions disponibles dans le contexte ainsi que d’autres fonctions très pratiques. Ils vous permettent de travailler de manière plus efficace. Utilisationdunavigateur Si vous modifiez le facteur de zoom affiché en mode zoom, la fenêtre du navigateur s’ouvre et indique la position actuelle. Vous pouvez modifier la position dans la fenêtre du navigateur en faisant glisser ou en cliquant dans la fenêtre. Tabledesmatiˆres Aide-m˜moire Acquisitiondesfonctions Fonctionsavanc˜es debase Annexes Fen¯trePropri˜t˜s La fenêtre Propriétés s’affiche lorsque vous sélectionnez une image dans la zone du navigateur et que vous cliquez sur le bouton Propriétés. Cette fenêtre ne s’affiche pas en mode aperçu. Affiche ou masque les catégories. Prot˜ger Empêche l’écrasement ou la suppression d’une image. Nomdufichier Le nom du fichier peut être modifié. Commentaire Vous pouvez saisir un commentaire dans ce champ. Classement Permet de définir le classement d’une image. Une icône s’affiche si l’option Ma catégorie est définie. Motscl˜s Permet de définir les mots clés utilisés dans les recherches. Histogrammedeluminosit˜ Graphique représentant la répartition des zones de lumière et d’ombre de l’image. Informationsprisedevue Permet d’afficher des informations détaillées, telles que la vitesse d’obturation et la correction d’exposition sélectionnées. Les informations affichées dépendent du modèle de l’appareil photo. Boutonsdes˜lectiond’images Si vous sélectionnez plusieurs images, vous pouvez basculer entre les images pour lesquelles des informations sont affichées dans la fenêtre Propriétés. Tabledesmatiˆres Aide-m˜moire Acquisitiondesfonctions Fonctionsavanc˜es debase Annexes Fen¯tredel’afficheur Modifiez la dimension d’affichage. Si vous effectuez un zoom avant, le système affiche la fenêtre du navigateur afin de montrer la position relative de l’image. Modifiez l’image. Affichez des informations sur la prise de vue de l’image. Vous pouvez configurer l’affichage des informations en cliquant sur le menu [Outils] et en sélectionnant [Préférences]. Affichez plusieurs images côte à côte. Affichage en mode plein écran. Informationssur laprisedevue Définissez le classement de l’image. • Le bouton [Afficher l’image originale] s’affiche sous les images RAW dans la fenêtre de l’afficheur. Cliquez dessus pour afficher l’image convertie dans la fenêtre de l’afficheur. • La fenêtre suivante apparaît lorsqu’une vidéo s’affiche. Vous pouvez extraire des images fixes à partir de vidéos. Vous pouvez couper le début et la fin d’un clip vidéo. Vous pouvez contrôler la lecture et le volume de la vidéo. • Une barre de modification de la vitesse de lecture et l’icône (lecture en temps réel) apparaissent , la lecture de la vidéo se fera à lorsqu’une vidéo pour lecture au ralenti est affichée. Si vous cliquez sur la vitesse réelle de la prise de vue. Tabledesmatiˆres Aide-m˜moire Acquisitiondesfonctions Fonctionsavanc˜es debase Annexes IMPORTANT • L’imageoriginaleest˜cras˜eaprˆssamodificationsaufsivousmodifiezson nomavantdel’enregistrer.Pourgarderintactel’imageoriginale,modifi nomdufichieravantd’enregistrerl’imagemodifi˜e. • Cette section présente les procédures que vous lancez en cliquant sur le bouton de tâche Édition. Vous pouvez également modifier les images en cliquant sur le bouton [Modifier] dans la fenêtre de l’afficheur. Correctionœilrouge Proc˜dures • Après avoir sélectionné le mode Auto, cliquez sur [Démarrer]. • Passez en mode Manuel si vous ne parvenez pas à corriger l’image en mode Auto, puis sélectionnez l’œil à corriger. Ajustementautomatique S˜lectionnezunet‰che »gauchedelafen¯tre : [Modifier]puis[Modifier l’image]. S˜lectionnezuneimage. [2S˜lectionner . l’outild’˜diti [Correctiondesyeuxrouges] [3Terminer] . • Vous ne pouvez pas modifier les vidéos et les images RAW. Proc˜dures S˜lectionnezunet‰che »gauchedelafen¯tre : [Modifier]puis[Modifier l’image]. S˜lectionnezuneimage. [2S˜lectionner . l’outild’˜diti [Ajustementautomatique] [3Terminer] . • Vous ne pouvez pas modifier les vidéos et les images RAW. Tabledesmatiˆres Aide-m˜moire Acquisitiondesfonctions Fonctionsavanc˜es debase Annexes Ajustementdescouleurs/delaluminosit˜ Luminosit˜, saturation, contraste AjustementRVB Ajustement duniveau AjustementCourbedetons Proc˜dures S˜lectionnezunet‰che »gauchedelafen¯tre : [Modifier]puis[Modifier l’image]. S˜lectionnezuneimage. [2S˜lectionner . l’outild’˜diti [Ajustementdescouleurs/del luminosit˜] [3Terminer] . • Vous ne pouvez pas modifier les vidéos et les images RAW. Ajustementdelanettet˜:renforcementdescontours Proc˜dures D˜finissezlescontours Masqueflou S˜lectionnezunet‰che »gauchedelafen¯tre : [Modifier]puis[Modifier l’image]. S˜lectionnezuneimage. [2S˜lectionner . l’outild’˜diti [Nettet˜] [3Terminer] . • Le Masque flou [Radius] représente la dimension à laquelle le contour est détecté et le [Seuil] représente la valeur standard à laquelle le contour est déterminé. • Vous ne pouvez pas modifier les vidéos et les images RAW. Tabledesmatiˆres Aide-m˜moire Acquisitiondesfonctions Fonctionsavanc˜es debase Annexes Rognage:d˜coupaged’unepartiedel’image Proc˜dures S˜lectionnezunet‰che »gauchedelafen¯tre : [Modifier]puis[Modifier l’image]. S˜lectionnezuneimage. [2S˜lectionner . l’outild’˜diti [Rogner] [3Terminer] . • Vous pouvez également entrer des valeurs ou un rapport hauteur/largeur pour spécifier la zone à rogner. • Vous ne pouvez pas modifier les vidéos et les images RAW. Insertiondetexte Vous pouvez modifier la police, la taille, la couleur et le texte lui-même. Proc˜dures S˜lectionnezunet‰che »gauchedelafen¯tre : [Modifier]puis[Modifier l’image]. S˜lectionnezuneimage. [2S˜lectionner . l’outild’˜diti [Ins˜rertexte] [3Terminer] . • Cochez la case [Anticrénelage] pour que les bords du texte se fondent dans l’image. • Vous ne pouvez pas modifier les vidéos et les images RAW. Tabledesmatiˆres Aide-m˜moire Acquisitiondesfonctions Fonctionsavanc˜es debase Annexes Utilisationd’unautrelogicield’˜dition Enregistrementd’unprogrammed’˜dition Proc˜dures Enregistrez le programme pour le démarrer depuis ZoomBrowser EX. ZoomBrowserEX Autre programme d’˜dition d’image S˜lectionnezunet‰che »gauchedelafen¯tre : [Modifier]puis[Modifier l’image]. S˜lectionnezuneimage. [2S˜lectionner . l’outild’˜diti [Modifieravecl’˜diteur d’imageexterne] [G˜rerlaliste] ⁄ditiond’imagesavecunprogrammed’˜ditionenregistr˜ Proc˜dures S˜lectionnezunet‰che »gauchedelafen¯tre : [Modifier]puis[Modifier l’image]. S˜lectionnezuneimage. [2S˜lectionner . l’outild’˜diti [Modifieravecl’˜diteur d’imageexterne] [3Terminer] . • Il est possible que vous perdiez les informations de prise de vue des images enregistrées avec l’appareil photo puis traitées et enregistrées avec un autre programme d’édition d’image. • Vous ne pouvez pas modifier les vidéos et les images RAW. Tabledesmatiˆres Aide-m˜moire Acquisitiondesfonctions Fonctionsavanc˜es debase Annexes Sons Ajoutdeson Proc˜dures S˜lectionnezuneimage. Symbole affiché sur des miniatures d’image auxquelles des fichiers son ont été ajoutés. [Edition]et[Ajouter/ Supprimerleson]. • Vous pouvez ajouter des fichiers son au format WAVE (extension « .wav ») aux images. • Lorsque vous ajoutez un fichier son à une image, il est copié dans le même dossier que le fichier image. Lectured’unfichierdesond’image Proc˜dures S˜lectionnezuneimage. [Edition]et[Lectureduso Tabledesmatiˆres Aide-m˜moire Acquisitiondesfonctions Fonctionsavanc˜es debase Annexes Cr˜ationd’imagespanoramiques-PhotoStitch Proc˜dures S˜lectionnezunet‰che »gauchedelafen¯tre: [Modifier]et[Assembler lesphotos]. • Vous ne pouvez pas modifier les vidéos et les images RAW. Utilisez le programme PhotoStitch pour créer des images panoramiques. ASTUCE UtilisationdumodeAssemblage Si vous utilisez le mode Assemblage de l’appareil pour prendre des photos, PhotoStitch détecte automatiquement l’ordre des images et le sens de la fusion, facilitant ainsi la fusion des images. (Il est possible que certains modèles d’appareil photo ne proposent pas le mode Assemblage.) IMPORTANT • Siunmessages’affichepourvousindiquerquel’ordinateurnedisposepa suffisammentdem˜moire,essayezder˜soudreleproblˆme»l’aidedel’une desm˜thodessuivantes: • FermeztouteslesapplicationsautresquePhotoStitch. • R˜duisezlatailleoulenombred’images»fusionner. • Dansl’onglet[Enregistrer],s˜lectionnez[Ajusterl’image],puisr˜du sous«Tailledel’imageenregistr˜e. Tabledesmatiˆres Aide-m˜moire Acquisitiondesfonctions Fonctionsavanc˜es debase Annexes ⁄ditiondevid˜os ABC Proc˜dures S˜lectionnezunet‰che »gauchedelafen¯tre: [Modifier]et[Modifierfilm] ASTUCE Dur˜edufilmenregistrable • La durée des vidéos que vous enregistrez est affichée à droite. Un message s’affiche lorsque vous tentez d’enregistrer une vidéo plus longue. Dans ce cas, réduisez la durée ou la taille de la vidéo. Tailledevid˜o Dur˜emax. 1920x1080 Inférieure à 10 minutes 1280x720 Inférieure à 20 minutes 640x480 Inférieure à 30 minutes 320x240 Inférieure à 60 minutes Modificationdelavitessedelectured’unevid˜opour lectureauralentietenregistrementdansunnouveau fichier • Cliquez sur [Vitesse de lecture lente] à l’étape 2 pour modifier la vitesse de lecture (uniquement avec les vidéos pour lecture au ralenti). IMPORTANT • Lesvid˜osmodifi˜esaveccettefonctionnepeuventpas¯tretransf˜r˜ess l’appareilphoto. • L’enregistrementdevid˜osprenddutemps,plusparticuliˆrementles vid˜osdetypeMOVs˜lectionn˜esavec[Typed’enregistrementdel’image] quin˜cessitentuntempsd’enregistrementtrˆslong. Tabledesmatiˆres Aide-m˜moire Acquisitiondesfonctions Fonctionsavanc˜es debase Annexes Conversiond’imagesRAW–DigitalPhotoProfessional Fen¯treprincipaledeDigitalPhotoProfessional Proc˜dures S˜lectionnezunet‰che »gauchedelafen¯tre: [Modifier]et[DigitalPhoto ProfessionalTraiterles imagesRAW]. S˜lectionnezuneimageRAW danslafen¯treprincipalede DigitalPhotoProfessional. Sélectionne les dossiers contenant des images. Paletted’outilsdeDigitalPhotoProfessional Vous pouvez régler le niveau des trois canaux RVB séparément ou simultanément à l’aide de la courbe de tonalité. Réduit les parasites qui se produisent lors de la capture de scènes nocturnes ou en cas de prise de vues à une vitesse ISO élevée. Règle la luminosité, la balance des blancs et le style d’image. Cliquezsur (Fen¯tre Modifierl’image). R˜glezlabalancedesblancs etlaluminosit˜del’image danslapaletted’outils. • Le contenu modifié (informations relatives aux exigences de traitement de l’image) est enregistré en même temps que l’image en tant que « recette ». • Digital Photo Professional vous permet de régler les images de manière à obtenir les meilleurs résultats pour la scène ou le sujet photographié en précisant un style d’image. • Les éléments susceptibles d’être modifiés varient en fonction du modèle de l’appareil photo. [Fichier]et[Convertiret enregistrer]. • Après avoir défini le type de fichier, sa taille et le dossier de destination, cliquez sur [Enregistrer]. Règle le contraste, la teinte de couleur, la saturation des couleurs et la netteté. Tabledesmatiˆres • Seules les images RAW compatibles avec Digital Photo Professional peuvent être traitées. • Assurez-vous d’utiliser le logiciel de conversion d’image RAW fourni avec votre appareil photo. Aide-m˜moire M˜thode d’impression Acquisitiondesfonctions Fonctionsavanc˜es debase Annexes Description ImpressionuniqueDéfinit automatiquement l’agencement pour imprimer une seule image sur une seule page. Param˜trage d˜taill˜ Vous permet de définir l’agencement à votre guise, d’ajouter des titres ou d’imprimer également les informations de prise de vue. Bande-t˜moin Imprime plusieurs images alignées sur une seule page (vous permet également de sélectionner le nombre d’images, l’agencement et d’ajouter des titres). IMPORTANT • L’enregistrementdesimagesRAWn’estpossiblequesurlesmodˆleso«RAW Guide estr˜pertori˜commetypededonn˜esdanslasection«Sp˜cifications du . d’utilisationdel’appareil photo • SeuleslesimagesRAWcompatiblesavecDigitalPhotoProfessionalpeuvent¯tr trait˜es.Pourconnatrelesdiff˜rentescompatibilit˜s,consultezl’˜l˜ment«T Guided’utilisationdel’appareil . phot donn˜esdelasection«Sp˜cificationsdu • Pourobteniruneexplicationplusd˜taill˜esurlesproc˜duresdefonctionne t˜l˜chargezlemanuelDigitalPhotoProfessionalau ( formatPDF)surlesiteWebdeCan ASTUCE proposdesimagesRAW Les images RAW contiennent les données capturées par le capteur d’image de l’appareil photo sans modification. Elles contiennent des données brutes qui diffèrent des images JPEG habituelles en cela qu’aucun ajustement d’image ou compression n’ont été effectués sur l’appareil photo. Vous pouvez donc les convertir sur un ordinateur sans risque de perte. Traitement sur l’appareil photo Transfert d’image standard Traitement sur l’ordinateur Ajustementd’image Compression ImageJPEG Ajustement d’image et Donn˜esdu capteurd’imagescompression réalisés automatiquement »partirde l’activationdu d˜clencheur Transfert d’image RAW • Peut être utilisé avec des programmes généraux • L’image est soumise à une altération lors de son ajustement car elle a été compressée. DigitalPhotoProfessional Traitementdes imagesRAW ImageRAW Ajustementd’image Compression ImageJPEG, imageTIFF • Vous pouvez visualiser l’image en effectuant des ajustements sans risque d’en altérer la qualité. • Le traitement avec Digital Photo Professional est requis pour visualiser les images avec des programmes généraux. Tabledesmatiˆres Acquisitiondesfonctions Fonctionsavanc˜es debase Aide-m˜moire Annexes Modificationdesdimensionsetdutypedesimagesfixes Proc˜dures S˜lectionnezunet‰che »gauchedelafen¯tre: [Exporter]et[Exporterles imagesfixes]. • Pour conserver les informations de prise de vue, vous devez enregistrer les images au format JPEG. .bmp .jpg .tif Modificationdesdimensionsetdutypedesvid˜os Proc˜dures S˜lectionnezunet‰che »gauchedelafen¯tre: [Exporter]et[Exporter vid˜os]. • Vous pouvez également utiliser cette fonction pour faire pivoter des vidéos. .avi .mov Tabledesmatiˆres IMPORTANT • L’exportationdevid˜osprend beaucoupdetemps. Aide-m˜moire Acquisitiondesfonctions Fonctionsavanc˜es debase Annexes Extractiond’imagesfixes»partirdevid˜os Proc˜dures S˜lectionnezunet‰che »gauchedelafen¯tre: [Exporter]et[Extraireles imagesd’unfilm]. Extractionde vosmeilleures imagesdevid˜os Exportationdesinformationsdeprisedevue Proc˜dures S˜lectionnezunet‰che »gauchedelafen¯tre: [Exporter]et[Exporterles paramˆtresdeprisedevue] D˜terminezlesraisonspour lesquellescertainesphotos sontrat˜esoucomparezles r˜glagesdeplusieursimages. Tabledesmatiˆres Aide-m˜moire Acquisitiondesfonctions Fonctionsavanc˜es debase Annexes Cr˜ationd’un˜crandeveille Proc˜dures S˜lectionnezunet‰che »gauchedelafen¯tre: [Exporter]et[Exporter comme˜crandeveille]. Cr˜ationd’unpapierpeintpourl’ordinateur Proc˜dures S˜lectionnezunet‰che »gauchedelafen¯tre: [Exporter]et[Exporter commearriˆre-plan]. Tabledesmatiˆres Aide-m˜moire Acquisitiondesfonctions Fonctionsavanc˜es debase Annexes EnregistrementsurCD-ROM Proc˜dures S˜lectionnezunet‰che »gauchedelafen¯tre: [Exporter]et[Sauvegarder surCD-ROM]. Sauvegardezvosimages importantesouoffrezles photosdevosderniˆres vacancessurundisque. IMPORTANT • Pourutilisercettefonction,votreordinateurdoitdisposerdelaco suivante: • Si une fenêtre similaire à celle illustrée à droite apparaît lorsque vous insérez un disque CD-R/RW dans le lecteur, cliquez sur ([Annuler] sous Windows XP) pour fermer cette fenêtre. Tabledesmatiˆres Aide-m˜moire Acquisitiondesfonctions Fonctionsavanc˜es debase Annexes T˜l˜chargementsurYouTube Proc˜dures Connectezl’appareilphoto »unordinateurpourlancer CameraWindow. • Pour obtenir des informations, reportez-vous aux étapes 1 à 3 de la section « Transfert d’images ». [T˜l˜chargerlesimages depuisl’appareilphoto] [T˜l˜chargerlesvid˜ossur YouTube] S˜lectionnezlesvid˜os. Cliquezsur (Suivant). Entrezuntitreetune description,puiscliquez sur (T˜l˜charger). Entrezvotrenom d’utilisateuretvotremo depasseYouTube,puis connectez-vous. ASTUCE T˜l˜chargementdevid˜osenregistr˜essurunordinateur Cliquez sur le menu [Démarrer] en bas à droite de l’écran et sélectionnez [Tous les programmes] ou [Programmes], puis [Canon Utilities], [CameraWindow], [Movie Uploader for YouTube] et [Movie Uploader for YouTube]. Cliquez sur [Ajouter] dans l’écran qui s’affiche puis, une fois que vous avez ajouté les vidéos (Télécharger). dans la liste de téléchargement, cliquez sur le bouton IMPORTANT • Selonlessp˜cificationsYouTubeoulesfuturesmodificationsapport˜es sp˜cifications,ilsepeutquecettefonctionnesoitpasdisponible. • Lalongueurdesvid˜os»t˜l˜chargerdoit¯treinf˜rieure»10minutesetlat desfichiersdoit¯treinf˜rieure»1Go. • Lesvid˜osquiont˜t˜modifi˜essurunordinateurnepeuventpas¯tret˜l˜cha • Unaccˆs»Internetestindispensablepourt˜l˜chargerdesvid˜os.(Vousde disposerd’uncomptechezunfournisseurdeservicesInternet,d’unecon Internetetd’unnavigateursurvotreordinateur.) • Lesfraisd’accˆs»Internetetinh˜rents»votrecomptesont»payers˜par Tabledesmatiˆres Aide-m˜moire Acquisitiondesfonctions Fonctionsavanc˜es debase Annexes Ajoutd’images»unmessage˜lectronique Cliquez ici pour la plupart des images. Cliquez ici lorsque vous souhaitez modifier les dimensions ou les paramètres de qualité de l’image, puis cliquez sur [Paramètres personnalisés] pour les modifier. Proc˜dures S˜lectionnezunet‰che »gauchedelafen¯tre: [Imprimeretenvoyerpar messagerie˜lectronique] et[Images»envoyer]. S˜lectionnezl’imageque voussouhaitezenvoyer. • Vous pouvez également sélectionner plusieurs images ou la totalité des images d’un dossier. Cliquezsur[2.Modifierla tailledel’image]. • Vous pouvez modifier la taille de l’image et les paramètres de qualité. Cliquezsur[3.Terminer]. Cliquez ici pour vérifier les options définies actuellement. Cliquez ici pour vérifier quelle sera la taille du fichier compressé. ASTUCE Cliquez ici pour avoir un aperçu de l’image compressée. • Le logiciel de messagerie démarre et l’écran d’envoi apparaît. L’image sélectionnée s’affiche sous la forme d’une pièce jointe. • Dans [Paramètres personnalisés], si vous sélectionnez [Enregistrer dans le dossier] dans « À la fin de la tâche », les images sélectionnées sont enregistrées dans le dossier de destination. Paramˆtresded˜marrageautomatiquedulogicieldemessagerie • Si vous utilisez Windows 7, vous devez préinstaller un programme de messagerie. Lorsque vous modifiez les paramètres, définissez le programme par défaut dans le Panneau de configuration. • Si vous utilisez Windows Vista, configurez les paramètres dans votre logiciel de messagerie. Par exemple, vous pouvez configurer la messagerie Windows en lançant la messagerie puis en cliquant sur le menu [Outils], puis sur [Options], [Programmes de messagerie par défaut], [Cette application n’est PAS le gestionnaire de courrier par défaut], et [Par défaut]. • Si vous utilisez Windows XP, vous pouvez configurer le logiciel en démarrant Internet Explorer et en cliquant sur le menu [Outils], puis [Options Internet], l’onglet [Programmes] et le menu déroulant [Courrier électronique]. IMPORTANT • LeclientMAPIdelamessageriedoit¯trepr˜d˜finidemaniˆre»cequelelogicield messageried˜marreautomatiquement. • Silelogicieldemessageriened˜marrepasautomatiquement,commencezpa enregistrerlesimagessurvotreordinateur,puisd˜marrezvotrelogici messageriepourajouteretenvoyerlesimages.Vouspouvezd˜finirledoss dedestinationdesimagesenregistr˜esdans[Paramˆtrespersonnalis Tabledesmatiˆres Aide-m˜moire Acquisitiondesfonctions Fonctionsavanc˜es debase Annexes Affichagedesimagesendiaporama Vouspouvezconfigurerleseffetsde transition,lesinformationsaffich˜es etladur˜ed’affichagedel’image » votreguise. Proc˜dures S˜lectionnezunet‰che »gauchedelafen¯tre: [Afficher&classer]et [Afficherundiaporama]. ASTUCE FonctionsduboutonDiaporama Les boutons suivants s’affichent en bas de l’écran lorsque vous lancez un diaporama. Vous pouvez classer une image lorsqu’elle est affichée. Après le diaporama, les images sur lesquelles vous avez cliqué au cours du diaporama restent sélectionnées. Tabledesmatiˆres Retour Pause Après le diaporama, les images sur lesquelles vous avez cliqué au cours du diaporama apparaissent dans une fenêtre d’impression. Avancer Arrête le diaporama. Aide-m˜moire Acquisitiondesfonctions Fonctionsavanc˜es debase Annexes Modificationdunomdeplusieursfichiers Proc˜dures Nom+num˜ro Dateprise+num˜ro Nom+dateprise+num˜ro Dateprise+nom+num˜ro Ordonnezlenum˜ro desimagesnum˜rot˜es auhasardetdes imagesquel’onvous aenvoy˜es. S˜lectionnezunet‰che »gauchedelafen¯tre: [Afficher&classer]et [Renommerplusieurs fichiers]. • Vous pouvez modifier le nom d’un fichier et d’un dossier en cliquant sur le menu [Fichier] et en sélectionnant [Renommer], ou en cliquant sur le nom du fichier en mode aperçu. • La modification du nom de l’image dans ZoomBrowser EX entraîne également la modification du nom du fichier sur le disque. R˜organisationd’imagesdansdesdossierspardatedepris Proc˜dures 20x/05/1 20x/05/16 S˜lectionnezunet‰che »gauchedelafen¯tre: [Afficher&classer]et [Classerdansdossier]. 20x/05/17 Vouspouvez˜galement g˜rerensemblelesimages quevousposs˜diezavant d’utiliserZoomBrowserEX. Tabledesmatiˆres Aide-m˜moire Acquisitiondesfonctions Fonctionsavanc˜es debase Annexes D˜finitionduclassement Proc˜dures Basculezen[Modeaper´u]. D˜finissezle[Classement] del’image. • Vous pouvez également définir le classement en accédant, dans le menu [Edition], à la fenêtre Propriétés ou à la fenêtre de l’afficheur. :Excellente : Moyenne : Correcte Insertiondecommentaires Proc˜dures Voyage à la mer Plages de sable blanc sans fin Petite sieste à l’ombre Basculezen[Modeaper´u]. Ins˜rez[Commentaire]. • Vous pouvez également gérer les commentaires dans la fenêtre Propriétés. Commentaire devotrechoix Tabledesmatiˆres Aide-m˜moire Acquisitiondesfonctions Fonctionsavanc˜es debase Annexes Affectationdemotscl˜s Proc˜dures Famille, Basculezen[Modeaper´u]. Ins˜rez[Motscl˜s]. ages Famille, voy animau x S˜lectionnez lesmotscl˜s Amis, vaca nces • Vous pouvez également gérer les mots clés depuis le menu [Outils] ou la fenêtre Propriétés. • Pour ajouter des mots clés, cliquez sur le menu [Outils] et sélectionnez [Gérer les mots clés]. ASTUCE proposdesinformationssurl’image Le tableau ci-dessous indique les informations, autres que celles concernant la prise de vue, que vous pouvez ajouter aux images. Typed’information Macat˜gorie Contenu Catégories telles que Personnes, Paysage, etc. M˜thodede configuration Classement Commentaires Motscl˜s Classées en fonction de 3 niveaux : , , Saisie de texte sans restriction sur les circonstances entourant la prise de vue ou des souvenirs associés à l’image. La sélection s’opère à partir d’une liste modifiable de mots clés, tels que le sujet, le lieu ou l’action photographiée. Configuré sur l’appareil photo Configuré dans ZoomBrowser EX Utilisationdans desrecherches — O O O Utilisationcomme critˆredefiltre O O — — Affichagesous laMiniature O O O — Vous pouvez afficher les catégories affichées sous les miniatures en cliquant sur commandes de l’affichage. Tabledesmatiˆres dans le Panneau de Acquisitiondesfonctions Fonctionsavanc˜es debase Aide-m˜moire Annexes Recherched’images Proc˜dures S˜lectionnezunet‰che »gauchedelafen¯tre: [Afficher&classer]et [Rechercher]. Classement Motscl˜s • Après une recherche, les images correspondantes s’affichent dans le dossier [Résultats de la recherche]. Dateder˜vision Commentaires Datedeprisedevue ASTUCE T‰chesli˜esauxr˜sultatsdelarecherche Vous pouvez sélectionner des images dans le dossier [Résultats de la recherche] et effectuer diverses opérations, par exemple les imprimer ou les copier dans d’autres dossiers. IMPORTANT • Notezquel’imagedansledossier[R˜sultatsdelarecherche]estl’image Faitesdoncattentionsivoussupprimezdes˜l˜mentsdanscedossier. Tabledesmatiˆres Aide-m˜moire Acquisitiondesfonctions Fonctionsavanc˜es debase Annexes Comparaisonentreplusieursimages Proc˜dures S˜lectionnezplusieurs images»comparer. Cliquezsur [Afficher l’image]. S˜lectionnez , , ou danslafen¯trede l’afficheur. Cliquezsur [Synchroniser]. • Sélectionner [Synchroniser] permet d’appliquer en un bloc des actions telles que l’agrandissement, la réduction de l’image ou le défilement sur l’image à toutes les images sélectionnées, ce qui facilite la vérification d’infimes détails au niveau de la mise au point, des couleurs ou d’autres caractéristiques de l’image. Chaque action que vous réalisez sur une image, telle que le défilement ou la modification du zoom, est également réalisée sur l’autre image. Tabledesmatiˆres Aide-m˜moire Acquisitiondesfonctions Fonctionsavanc˜es debase Annexes Modificationdusondud˜clencheuretdelapremiˆreimage ParamˆtresMonprofil • Premiˆreimage • Sond˜part • Sond˜clencheur • Signalsonore • Sonretardateur Proc˜dures Connectezl’appareilphoto »unordinateurpourlancer CameraWindow. • Pour obtenir des informations, reportez-vous aux étapes 1 à 3 de la section « Transfert d’images ». [Paramˆtresdel’appareil photo] S˜lectionnezl’˜l˜ment souhait˜parmilessuivant etd˜finissezlesr˜glages. u [D˜finirlapremiˆreimage] u[D˜finirlessons] u[D˜finirlethˆme] IMPORTANT • LesparamˆtresMonprofilnesontdisponiblesquesurcertainsmodˆles,lo [Paramˆtresdel’appareilphoto]estaffich˜dansCameraWindow. Tabledesmatiˆres Aide-m˜moire Acquisitiondesfonctions Fonctionsavanc˜es debase Les paramètres Mon profil enregistrés dans l’appareil photo. Annexes Paramètres Mon profil Vous pouvez enregistrer la première image, le son de départ, le son du déclencheur, le signal sonore et le son du retardateur en même temps si vous sélectionnez [Thème]. Après avoir sélectionné un fichier Paramètres Mon profil dans la liste de gauche, sélectionnez un fichier Paramètres Mon profil pour le remplacer dans la liste de droite et cliquez sur ce bouton pour l’enregistrer dans l’appareil photo. ASTUCE T˜l˜chargementdesfichiersdeparamˆtresMonprofil Vous pouvez aussi télécharger plusieurs fichiers de paramètres Mon profil sur CANON iMAGE GATEWAY. Tabledesmatiˆres Aide-m˜moire Acquisitiondesfonctions Fonctionsavanc˜es debase Annexes Transfertd’imagessurunappareilphoto Proc˜dures Connectezl’appareilphoto »unordinateurpourlancer CameraWindow. • Pour obtenir des informations, reportez-vous aux étapes 1 à 3 de la section « Transfert d’images ». [Classerlesimagessur l’appareilphoto] [Classerlesimages] (T˜l˜charger) S˜lectionnezlesimages. • Si la fenêtre principale est ouverte lorsque l’appareil photo est connecté (par exemple, suite à un transfert), ouvrez CameraWindow (écran Menu) en cliquant sur le bouton de tâche [Acquérir et paramètres de l’appareil], puis sur [Connecter l’appareil photo]. IMPORTANT • LesappareilsphotoquiutilisentletypedeMOV donn˜es peuvent « liredes vid˜ostransf˜r˜esdansl’appareilphotosiellesont˜t˜effectu˜esavecce Consultezlechapitre Typede « donn˜es delasectionSp˜cifications « »lafin duGuided’utilisationdel’appareil pourv˜rifier photo sil’appareilphotoutilise letypededonn˜es« MOV Il . estpossiblequevousnepuissiezpaslirelesvid˜o effectu˜esavecunautreappareilphoto. • SeulesdesimagesfixesconformesauxnormesDesignruleforCameraFile systempeuvent¯tretransf˜r˜essurlacartem˜moiredevotreappareilp • Ilestpossiblequevousnepuissiezpasretransf˜rerdesimagesversl’ap photosiellesont˜t˜modifi˜essurunordinateurousilesinformations imagesont˜t˜modifi˜es. Tabledesmatiˆres Aide-m˜moire Acquisitiondesfonctions Fonctionsavanc˜es debase Annexes proposdeCANONiMAGEGATEWAY IMPORTANT • Unaccˆs»InternetestindispensablepourutiliserCANONiMAGEGATEWAY. (Vousdevezdisposerd’uncomptechezunfournisseurdeservicesInternet d’uneconnexionInternetetd’unnavigateursurvotreordinateur.) • Lapaged’accueilcontientdesinformationssurlesversionsdenavigateu InternetExplorer,etc.et ) lesparamˆtresconseill˜spourseconnecterauxs photoenligneCANONiMAGEGATEWAY. • Lesfraisd’accˆs»Internetetinh˜rents»votrecomptesont»payers˜par Enregistrement Enregistrez-vous Proc˜dures S˜lectionnez[CANONiMAGE GATEWAY]danslest‰ches »gauchedelafen¯tre,puis s˜lectionnez[Enreg/Ajouter leproduit]. • Vous pouvez vous enregistrer en ligne en utilisant le CD-ROM fourni. Pour ce faire, dans le panneau du programme d’installation, cliquez sur [Enregistrer] sous CANON iMAGE GATEWAY. Tabledesmatiˆres Aide-m˜moire Acquisitiondesfonctions Fonctionsavanc˜es debase Annexes Servicesdisponibles T˜l˜chargez etpartagez desimages Notificationspar message˜lectronique det˜l˜chargements d’albums Cr˜ezvotreproprealbum photosurCANONiMAGE GATEWAY Proc˜dures S˜lectionnez[CANONiMAGE GATEWAY]danslest‰ches »gauchedelafen¯tre. S˜lectionnezl’˜l˜ment souhait˜parmilessuivant etd˜finissezlesr˜glages. u[Enreg/Ajouterleproduit u[Pagesup˜rieure] u[Afficheralbumphoto enligne] u[T˜l˜chargerimages] u[T˜l˜charg.contenu demonprofil] Votrefamilleetvos amispeuventparcourir librementlesimages Commandezdestirages Commandezunes˜rie dephotosoriginale Accˆsdepuisvotre t˜l˜phonemobile FichiersdeparamˆtresMon profilsurCANONiMAGE GATEWAY T˜l˜chargezdesfichierspour lesParamˆtresMonprofil (certainsmodˆlesuniquement) Tabledesmatiˆres Vousrecevez lesderniˆres informationsdu centred’assistance rienqu’en enregistrantvotre produit Aide-m˜moire Acquisitiondesfonctions Fonctionsavanc˜es debase Annexes PersonnalisationdeZoomBrowserEX • Thˆmesg˜n˜raux,telsque l’apparencedesfen¯tres • M˜thodesdetraitementdes imagesprises»laverticale • Cat˜goriesdesinformations deprisedevueaffich˜es • Afficher/masquerlesmessages • Paramˆtresd’impression • Rapidit˜duzoom Proc˜dures [Outils]et[Pr˜f˜rences]. Personnalisationdesboutonsdet‰che Proc˜dures [Outils]et[Personnalise Tabledesmatiˆres Aide-m˜moire Acquisitiondesfonctions Fonctionsavanc˜es debase Annexes FonctionsCameraWindow Noms des fonctions Importer les images non transférées Importer les Sélectionner les images images depuis l’appareil photo à importer Importer toutes les images Classer les images sur Classer les images l’appareil photo Télécharger les Télécharger les vidéos sur images depuis YouTube l’appareil photo Définir la première image Paramètres de l’appareil photo Définir les sons Définir le thème Description de la fonction Transfère uniquement les images qui n’ont pas été transférées auparavant. Transfère uniquement les images sélectionnées à partir de l’appareil photo. Télécharge toutes les images de l’appareil photo. Permet de protéger, faire pivoter et supprimer des images sur l’appareil photo. Transfère également des images de l’ordinateur à l’appareil photo. Télécharge des vidéos de l’appareil photo sur YouTube. Définit l’écran de démarrage de l’appareil photo. Définit les effets sonores de l’appareil photo (son de départ, son du déclencheur, signal sonore et son du retardateur). Définit l’écran de démarrage de l’appareil photo et les effets sonores dans Mon profil. Définit le nom du propriétaire de l’appareil photo et l’écran de démarrage au lancement de CameraWindow. Général (Général/Appareil photo connecté) Importer (Importation Définit les réglages de transfert automatique et le dossier automatique/Paramètres dossier/ de destination. Après importation) Préférences FonctionsdeZoomBrowserEX Noms des boutons de tâche Connecter l’appareil photo Acquérir et paramètres de l’appareil Acquisition d’images de la carte mémoire Transférer les images vers la carte mémoire Afficher un diaporama Renommer plusieurs fichiers Afficher & classer Classer dans dossier Rechercher Tabledesmatiˆres Description de la fonction Se connecte à l’appareil photo pour ouvrir CameraWindow (écran Menu) et utiliser les fonctions CameraWindow. Transfère des images à partir d’une carte mémoire. Vous pouvez également sélectionner des images sur la carte mémoire et les imprimer. Transfère des images de l’ordinateur sur une carte mémoire. Lance un diaporama des images sélectionnées dans la zone du navigateur. Modifie les noms de fichiers des images sélectionnées en une seule opération. Classe les images et les enregistre dans un dossier spécifié. Lance une recherche d’images à l’aide de critères tels que le classement, la date de modification, la date de prise de vue, des commentaires ou des mots clés. Le classement, les commentaires et les mots clés peuvent être définis dans la colonne des informations sur l’image en mode aperçu ou dans la fenêtre Propriétés. Aide-m˜moire Acquisitiondesfonctions Fonctionsavanc˜es debase Noms des boutons de tâche Modifier l’image Assembler les photos Modifier Modifier film Digital Photo Professional Traiter les images RAW Exporter les images fixes Exporter vidéos Extraire les images d’un film Exporter Exporter les paramètres de prise de vue Exporter comme écran de veille Exporter comme arrière-plan Sauvegarder sur CD-ROM Impression photo Planche contact Imprimer à l’aide d’un autre logiciel Imprimer et envoyer par messagerie électronique Images à envoyer Enreg/Ajouter le produit Page supérieure CANON iMAGE GATEWAY Afficher album photo en ligne Télécharger images Télécharg. contenu de mon profil Tabledesmatiˆres Annexes Description de la fonction Permet d’apporter des modifications à l’image, telles que le rognage ou la correction de l’image et des yeux rouges, et l’insertion de commentaires. Vous pouvez également l’utiliser pour lancer d’autres programmes de retouche d’images. Fusionne plusieurs images et crée une seule grande image panoramique. Permet de modifier des vidéos ou des photos reliées les unes aux autres. Vous pouvez ajouter du texte (par exemple, un titre) ou une musique de fond et appliquer différents effets. Convertit les images RAW en images JPEG ou TIFF. Au cours de la conversion, vous pouvez notamment régler les attributs de luminosité, de contraste et d’équilibre des couleurs de l’image. Vous permet de modifier la taille ou le type de l’image et de l’exporter en tant que nouvelle image. Vous permet de modifier la taille ou le type de la vidéo et de l’exporter en tant que nouvelle vidéo. Extrait des images fixes de vidéos dans l’intervalle spécifié et les enregistre en tant que fichiers image. Permet de sélectionner les données nécessaires parmi les informations de prise de vue et de les exporter sous la forme d’un fichier texte. Exporte l’image en tant que fichier d’écran de veille. Exporte l’image en tant que fichier de papier peint. Copie les images sur un disque CD-R/RW en vue de leur sauvegarde. Imprime une seule image par page. Vous pouvez imprimer des « photos » en toute facilité. Aligne des versions réduites des images et les imprime. Sélectionne le logiciel à utiliser, puis imprime. Convertit les images sélectionnées au format adapté à la transmission par message électronique. Vous pouvez également l’utiliser pour lancer automatiquement un programme de messagerie électronique après la conversion. Se connecte à CANON iMAGE GATEWAY et ouvre la page d’enregistrement. Se connecte à CANON iMAGE GATEWAY et se place en haut de la page. Se connecte à CANON iMAGE GATEWAY et affiche les albums créés. Se connecte à CANON iMAGE GATEWAY et télécharge des images. Se connecte à CANON iMAGE GATEWAY et télécharge les images et les sons que vous voulez utiliser dans Mon profil. Aide-m˜moire Acquisitiondesfonctions Fonctionsavanc˜es debase Annexes JPEG(.JPG) RAW(.CRW/.CR2) Windowsbitmap(.BMP) TIFF(.TIF) PhotoCD(.PCD) AVI(.AVI) MOV(.MOV) Tabledesmatiˆres Aide-m˜moire Acquisitiondesfonctions Fonctionsavanc˜es debase Annexes IMPORTANT • Vousdevezdisposerdustatutd’administrateursurl’ordinateurpou l’op˜rationsuivante. Cliquezsurlemenu[D˜marrer] deWindowsets˜lectionnez [Touslesprogrammes]ou [Programmes],puis[Canon Utilities],[ZoomBrowserEX] et[D˜sinstallationde ZoomBrowserEX]. L’utilitaire de désinstallation démarre et supprime Tabledesmatiˆres Aide-m˜moire DCIM Acquisitiondesfonctions Fonctionsavanc˜es debase Annexes IMG_xxxx.JPG (images JPEG) _MG_xxxx.JPG (images JPEG enregistrées dans l’espace de couleur Adobe RGB) IMG_xxxx.CR2 (images RAW) _MG_xxxx.CR2 (images RAW enregistrées dans l’espace de couleur Adobe RGB) STx_xxxx.JPG** (images du mode Assemblage) MVI_xxxx.MOV, MVI_xxxx.THM* (vidéos) MVI_xxxx.AVI, MVI_xxxx.THM* (vidéos) xxx___mm ou xxx_mmdd Dossier qui contient les fichiers de paramètres des images du dossier DCIM. CANONMSC Dossier créé lors de la définition des paramètres DPOF. Il contient les fichiers de paramètres DPOF. MISC Tabledesmatiˆres Aide-m˜moire Acquisitiondesfonctions Fonctionsavanc˜es debase Annexes V˜rifiezd’abordlespointssuivants L’ordinateurrespecte-t-illaconfigurationminimalerequised˜cri Configurationrequise ? L’appareilphotoest-ilcorrectementconnect˜»l’ordinateur? L’appareilphotoetl’ordinateursetrouvent-ilsdanslesmodes pourletransfertdedonn˜es? Labatterieest-ellesuffisammentcharg˜e? Tabledesmatiˆres Aide-m˜moire Acquisitiondesfonctions Fonctionsavanc˜es debase Annexes Problˆmes Vousnetrouvezpaslesimagestransf˜r˜es. L’AssistantAjoutdenouveaumat˜riels’affichelorsquel’appar connect˜»l’ordinateurparunc‰bled’interface. L’appareilphoton’estpasd˜tect˜,labotededialogue⁄v˜nements/ Ex˜cutionautomatique/DeviceStagenes’affichepasoudesimagesne sontpastransf˜r˜essurl’ordinateur(lorsquel’appareilphoto »l’ordinateurparunc‰bled’interface). Solution: IMPORTANT • Vousdevezdisposerdustatutd’administrateursurl’ordinateurpou l’op˜rationsuivante. Affichezlabotededialogue[Gestionnairedep˜riph˜riques]. Windows7,WindowsVista: Cliquez sur le menu [Démarrer], puis sélectionnez [Panneau de configuration], [Système et maintenance], [Système] et [Gestionnaire de périphériques]. WindowsXP: Cliquez sur le menu [Démarrer], puis sélectionnez [Panneau de configuration], [Performances et maintenance], [Système], l’onglet [Matériel] et le bouton [Gestionnaire de périphériques]. Tabledesmatiˆres Aide-m˜moire Acquisitiondesfonctions Fonctionsavanc˜es debase Annexes Cliquezsurlesymbole[+]enregarddelacat˜gorie[Autresp˜riph˜riques [Appareilsmobiles]et/ou[P˜riph˜riqued’images]. Le nom du modèle de votre appareil photo ou [Appareil photo Canon] s’affiche dans ces catégories s’il est reconnu comme un « autre » périphérique. Le problème peut avoir d’autres causes si les catégories [Autres périphériques], [Appareils mobiles] ou [Périphérique d’images] n’apparaissent pas, ou si le nom de modèle de votre appareil photo ou [Appareil photo Canon] n’apparaît pas. Passez à l’étape 5 et interrompez temporairement les procédures. S˜lectionnezlenomdumodˆledevotreappareilphotoou[Appareilphoto Canon],puiscliquezavecleboutondroitets˜lectionnez[Supprimer]. Cliquezsur[OK]pourfermerlabotededialoguedeconfirmation. Supprimez toutes les instances du nom du modèle de votre appareil photo ou [Appareil photo Canon] s’il apparaît à un ou plusieurs endroits dans les catégories [Autres périphériques] ou [Périphérique d’images]. Fermezlafen¯tre[Gestionnairedep˜riph˜riques]ou[Propri˜t˜ssystˆme Tabledesmatiˆres Aide-m˜moire Acquisitiondesfonctions Fonctionsavanc˜es debase Annexes Guided’utilisationdeslogiciels Windows (ZoomBrowserEX,PhotoStitch) Avisdenon-responsabilit˜ • Canon s’est efforcé de garantir au maximum l’exactitude et l’exhaustivité des informations contenues dans ce manuel, mais ne peut être tenu responsable des éventuelles erreurs ou omissions. Canon se réserve le droit de modifier à tout moment les caractéristiques du matériel et des logiciels décrits, sans avis préalable. • Ce manuel ne peut être reproduit, transmis, transcrit, enregistré sur un système de stockage ou traduit dans une autre langue, sous quelque forme et par quelque moyen que ce soit, en totalité ou en partie, sans l’autorisation écrite préalable de Canon. • Canon n’offre aucune garantie pour les dommages résultant de la perte ou de l’altération de données par suite d’une erreur d’utilisation ou d’un dysfonctionnement de l’appareil photo, du logiciel, des cartes mémoire, des ordinateurs personnels ou des périphériques, ou de l’utilisation de cartes mémoire provenant de fabricants autres que Canon. Tabledesmatiˆres ">
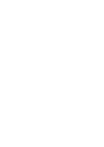
Lien public mis à jour
Le lien public vers votre chat a été mis à jour.