Lexmark 3200 MFP OPTION Manuel utilisateur
PDF
Télécharger
Document
3200 Option MFP Imprimante et scanner Guide d'installation Janvier 2003 www.lexmark.com Français Edition : Janvier 2003 Consignes de sécurité Le paragraphe suivant ne s'applique pas aux pays dans lesquels lesdites clauses ne sont pas conformes à la législation en vigueur : LEXMARK INTERNATIONAL, INC., FOURNIT CETTE PUBLICATION “EN L'ETAT” SANS GARANTIE D'AUCUNE SORTE, EXPLICITE OU IMPLICITE, Y COMPRIS, MAIS SANS SE LIMITER AUX GARANTIES IMPLICITES DE QUALITE MARCHANDE OU D'ADEQUATION A UN USAGE SPECIFIQUE. Certains pays ou Etats n'admettent pas la renonciation aux garanties implicites ou explicites pour certaines transactions ; il se peut donc que cette déclaration ne vous concerne pas. Cette publication peut contenir des imprécisions techniques ou des erreurs typographiques. Des modifications sont périodiquement apportées aux informations qu'elle renferme ; ces modifications seront intégrées dans les éditions ultérieures de la publication. Des améliorations ou modifications des produits ou des programmes décrits dans cette publication peuvent intervenir à tout moment. Vous pouvez envoyer vos remarques à propos de ce document à Lexmark International, Inc., Department F95/032-2, 740 West New Circle Road, Lexington, Kentucky 40550, Etats-Unis. Au Royaume-Uni et en République d'Irlande, adressez vos commentaires à Lexmark International Ltd., Marketing and Services Department, Westhorpe House, Westhorpe, Marlow Bucks SL7 3RQ. Lexmark est libre d'utiliser ou de diffuser les informations qui lui sont communiquées de la manière qu'il juge appropriée sans aucune obligation à votre égard. Pour vous procurer d'autres exemplaires des documents relatifs à ce produit, appelez le 1-800-553-9727. Au Royaume-Uni et en République d'Irlande, appelez le +44-(0)8704-440-044. Dans les autres pays, contactez votre revendeur. Toute référence dans cette publication à des produits, programmes ou services ne signifie pas que le fabricant ait l'intention de les commercialiser dans tous ses pays d'activité. Toute référence à un produit, programme ou service n'implique pas que seul ce produit, programme ou service peut être utilisé. Tout produit, programme ou service équivalent au niveau fonctionnel ne violant aucun droit de propriété intellectuelle existant peut être utilisé en remplacement. L'évaluation et la vérification du fonctionnement en association avec d'autres produits, programmes ou services, à l'exception de ceux expressément désignés par le fabricant, incombent à l'utilisateur. Lexmark, Lexmark avec le symbole du diamant et MarkVision sont des marques de Lexmark International, Inc., déposées aux Etats-Unis et/ou dans d'autres pays. Les autres marques sont la propriété de leurs détenteurs respectifs. © Copyright 2003 Lexmark International, Inc. Tous droits réservés. DROITS DU GOUVERNEMENT DES ETATS-UNIS Ce logiciel et toute documentation l'accompagnant dans le cadre de cet accord constituent un logiciel et de la documentation de nature commerciale créés exclusivement à partir de fonds privés. Veillez à toujours respecter l'ensemble des consignes de sécurité lorsque vous installez ou utilisez des équipements téléphoniques afin d'éviter tous risques d'incendie, d'électrocution et d'accident corporel. Respectez notamment les consignes suivantes : , vous devez • Si votre produit NE présente PAS le symbole IMPERATIVEMENT le connecter à une prise correctement mise à la terre. ATTENTION : N'utilisez pas la fonction de télécopie en cas d'orage. N'installez pas ce produit et ne procédez à aucune connexion électrique ou par câble (cordon d'alimentation, ligne téléphonique, etc.) pendant un orage. • Utilisez une prise située à proximité de votre installation et facile d'accès. • Pour tout dépannage ou réparation autres que ceux décrits dans le guide d'utilisation, adressez-vous à un technicien spécialisé. • Ce produit est conçu, testé et approuvé pour répondre à des normes de sécurité globales strictes lors de son utilisation avec des composants Lexmark spécifiques. Les fonctions de sécurité de certaines pièces ne sont pas toujours évidentes. Lexmark n'est pas responsable des dommages résultant de l'utilisation de pièces de rechange d'autres fabricants. • Lorsque vous installez le serveur d'impression comportant le port du modem fax, veillez à respecter toutes les consignes de sécurité de l'équipement sur lequel vous installez la carte. • N'installez ou n'utilisez jamais cet équipement dans des lieux humides. • Avant d'essayer d'accéder au compartiment de l'imprimante contenant la carte optionnelle, débranchez d'abord le fax de la prise murale téléphonique, puis du port du modem fax sur le serveur d'impression. Ce produit contient du mercure à l'intérieur de la lampe (<5 mg Hg). L'élimination du mercure peut être sujette à des réglementations environnementales. Pour obtenir des informations sur les déchets ou le recyclage, veuillez contacter les collectivités locales ou Electronic Industries Alliance à l'adresse suivante (en anglais) : www.eiae.org. Conventions Il peut s'avérer utile que vous soyez capable de reconnaître les conventions d'avertissement et de remarque utilisées dans ce manuel. Elles apparaissent dans la colonne de gauche pour être facilement identifiables. ATTENTION : Ce terme indique que vous pouvez être en danger. Avertissement : Ce terme indique que votre matériel ou votre logiciel peuvent être abîmés. Sommaire Etape 1: Démarrage . . . . . . . . . . . . . . . . . . . . . . . . . . . . . . . . 1 Etape 2: Assemblage des options de gestion du papier . . 5 Etape 3: Installation de l'imprimante . . . . . . . . . . . . . . . . . 20 Etape 4: Installation du scanner . . . . . . . . . . . . . . . . . . . . . 27 Etape 5: Installation du plateau de sortie et mise en place du plateau d'alimentation du papier . . . . . . 28 Etape 6: Connexion des câbles . . . . . . . . . . . . . . . . . . . . . . 29 Etape 7: Mise sous tension de l'imprimante et du scanner. . . . . . . . . . . . . . . . . . . . . . . . . . . . . . . . 31 Etape 8: Modification des paramètres de copie par défaut. . . . . . . . . . . . . . . . . . . . . . . . . . . . . . . . . 34 Etape 9: Définition des paramètres d'envoi et de réception de fax . . . . . . . . . . . . . . . . . . . . . . . . . . . 37 Etape 10: Configuration de la numérisation réseau . . . . . . 42 Etape 11: Vérification de l'installation de l'imprimante MFP . . . . . . . . . . . . . . . . . . . . . . . . . . 46 Etape 12: Diffusion des instructions utilisateur de l'imprimante MFP . . . . . . . . . . . . . . . . . . . . . . . . . . 48 Sommaire iii Résolution des problèmes de configuration . . . . . . . . . . . . . 49 Maintenance du scanner . . . . . . . . . . . . . . . . . . . . . . . . . . . . . 50 Avis . . . . . . . . . . . . . . . . . . . . . . . . . . . . . . . . . . . . . . . . . . . . . . 55 Sommaire iv Etape 1: Démarrage Utilisation de ce manuel Ce manuel est conçu pour vous aider à installer votre imprimante et votre scanner (option MFP). Si aucune option n'est mentionnée précédemment, passez à l'étape suivante. Pour obtenir des informations supplémentaires sur l'assemblage d'une option ou de votre imprimante, reportez-vous à la documentation fournie, puis poursuivez l'installation. Si un problème survient lors de la configuration de l'imprimante, reportez-vous à la section “Résolution des problèmes de configuration” page 49 ou consultez notre site Web à l'adresse suivante : www.lexmark.com. Mise hors tension de l'imprimante Si vous installez un scanner après avoir configuré l'imprimante, mettez-la hors tension et débranchez le câble d'alimentation de la prise murale et de l'imprimante ou du tiroir d'alimentation 2000 feuilles. Si d'autres périphériques sont connectés à l'imprimante, éteignez-les et débranchez leur câble d'alimentation. Démarrage 1 Sélection d'un emplacement pour votre imprimante et l'option MFP Largeur Lors de la sélection d'un emplacement pour votre imprimante et pour l'option MFP, prévoyez un espace suffisant pour pouvoir ouvrir les plateaux, carters et portes de l'imprimante et l'option MFP. Il est important de : • prévoir assez d'espace autour de l'imprimante pour une bonne Hauteur ventilation ; • s'assurer d'une surface stable, plane et solide ; • ne pas exposer le matériel directement à l'air dégagé par les systèmes de climatisation, les radiateurs ou ventilateurs ; Profondeur • conserver le matériel à l'abri du soleil, de l'humidité ou de changements de température importants ; • installer le matériel dans un endroit propre, sec et sans poussière. ATTENTION : Le poids de l'imprimante est de 20,4 kg, ce qui nécessite au moins deux personnes pour la déplacer. Remarque : Conservez l'imprimante dans son emballage jusqu'à installation. Vous trouverez ci-dessous les dimensions de l'espace requis pour un système entièrement configuré : • Largeur : 633,6 mm • Profondeur : 1 039,0 mm • Hauteur : 1 216,48 mm Démarrage 2 Personnalisation de votre option MFP Vous pouvez personnaliser votre MFP à l'aide de différentes options d'alimentation et de mémoire. Remarque : Conservez tous les composants et matériaux dans leur emballage jusqu'à utilisation. Vérifiez le contenu des emballages reçus et assurez-vous qu'ils contiennent tous les composants nécessaires à la configuration commandée. La base de l'imprimante offre une certaine stabilité lors de la configuration de l'imprimante et des options d'alimentation. Les configurations se limitent aux combinaisons suivantes : 1) trois tiroirs d'alimentation 250 feuilles, 2) trois tiroirs d'alimentation 500 feuilles ou toute combinaison de trois tiroirs, 3) un tiroir d'alimentation 2000 feuilles, 4) un tiroir d'alimentation 2000 feuilles et deux tiroirs 250 feuilles ou 4) un tiroir d'alimentation 2000 feuilles et un tiroir 500 feuilles. Chacune des configurations ci-dessus peut inclure un dispositif recto verso. Vous pouvez organiser les emballages en fonction de l'assemblage des composants. Pour ce faire, vous pouvez également utiliser les illustrations fournies. Démarrage 3 Remarque : Des informations supplémentaires sur différents supports sont disponibles sur notre site Web à l'adresse suivante : http://www.lexmark.fr/. Imprimante, support pour scanner et scanner Base à roulettes, tiroir d'alimentation 2000 feuilles, deux tiroirs d'alimentation 250 feuilles, dispositif recto verso, imprimante, support pour scanner et scanner Dispositif recto verso, imprimante, support pour scanner et scanner Base à roulettes, tiroir d'alimentation 2000 feuilles, imprimante, support pour scanner et scanner Base à roulettes, tiroir d'alimentation 500 feuilles, dispositif recto verso, imprimante, support pour scanner et scanner Base à roulettes, deux tiroirs d'alimentation 500 feuilles, dispositif recto verso, imprimante, support pour scanner et scanner Démarrage 4 Base à roulettes, tiroir d'alimentation 2000 feuilles, dispositif recto verso, imprimante, support pour scanner et scanner Base à roulettes, trois tiroirs d'alimentation 500 feuilles, dispositif recto verso, imprimante, support pour scanner et scanner Etape 2: Assemblage des options de gestion du papier ATTENTION : Si vous utilisez un tiroir d'alimentation 2000 feuilles, un dispositif recto verso avec un ou plusieurs tiroirs ou plusieurs tiroirs d'alimentation 500 feuilles, vous devez également utiliser un support pour imprimante ou une base à roulettes. Si vous avez fait l'acquisition d'un support pour imprimante, suivez les instructions de montage fournies et reportez-vous à la section Etape 2: “Assemblage des options de gestion du papier” de ce manuel. Utilisez la base à roulettes lorsque vous installez votre MFP au sol. Elle offre mobilité et stabilité à votre MFP. Les instructions de montage sont fonction du tiroir utilisé : tiroir d'alimentation 2000 feuilles, tiroir 500 feuilles ou tiroir 250 feuilles. Assemblage de la base à roulettes 1 2 Retirez tous les éléments du carton. ATTENTION : Les vis de stabilisation correctes doivent être installées sur chaque tiroir en option et sur le dispositif recto verso pour assembler l'imprimante et les options. 3 Déterminez quelles vis utiliser pour votre configuration et replacez les autres dans l'emballage. Retirez les vis à métaux, les rondelles et vis de stabilisation et les tiges de l'emballage et regroupez-les. • • Utilisez les six longues vis (1) sur les trois tiroirs d'alimentation 500 feuilles (deux pour chaque tiroir). Utilisez les six vis courtes (2) sur le tiroir d'alimentation 2000 feuilles ou sur les tiroirs 250 feuilles. Assemblage des options de gestion du papier 5 • • • • Utilisez les deux longues tiges (3) sur le dispositif recto verso. Utilisez les deux tiges courtes (4) lorsqu'aucun dispositif recto verso n'est disponible. Utilisez les deux longues vis à métaux (5) sur le tiroir d'alimentation 2000 feuilles. Les deux vis à métaux courtes (6) n'ont pas d'utilité sur ce scanner. Selon votre configuration, vous n'utiliserez pas certaines vis et tiges de stabilisation. Remarque : Assurez-vous d'assembler les éléments dans l'ordre indiqué dans le tableau ci-contre. 4 Si vous disposez d'un tiroir d'alimentation 2000 feuilles, placez une rondelle frein et une rondelle plate sur chacune des deux longues vis à métaux (5). 5 Conservez le support de l'adaptateur (1) en lieu sûr pour une utilisation ultérieure. Le second support n'est pas utilisé sur ce scanner et peut donc être mis au rebut. Utilisez le tableau ci-dessous pour rechercher les instructions nécessaires au montage de votre imprimante et des options de gestion du papier. Section Page Assemblage de la base à roulettes et du tiroir d'alimentation 2000 feuilles 7 Assemblage de la base à roulettes et du tiroir d'alimentation 250 ou 500 feuilles 10 Installation du dispositif recto verso 14 Installation de l'imprimante 15 Assemblage des options de gestion du papier 6 Assemblage de la base à roulettes et du tiroir d'alimentation 2000 feuilles 1 2 3 Retirez tous les éléments du carton du tiroir d'alimentation 2000 feuilles et faites-en l'inventaire. • Tiroir d'alimentation 2000 feuilles • Décalcomanies • Câble d'alimentation 16 AWG • Cavalier Conservez les décalcomanies, le câble d'alimentation 16 AWG et le cavalier en lieu sûr pour une utilisation ultérieure. Retirez les deux vis du tiroir d'alimentation 2000 feuilles. Si vous rencontrez des difficultés pour retirer les vis, passez à l'étape suivante au cours de laquelle vous retournez le tiroir. Les vis devraient tomber d'elles-mêmes. 4 Retournez le tiroir d'alimentation 2000 feuilles, fond vers le haut. 5 Retirez les quatre vis et les pieds en caoutchouc du tiroir 2000 feuilles. Fond du tiroir Utilisez un tournevis Phillips numéro 2 pour retirer les vis et installer la base à roulettes. Assemblage des options de gestion du papier 7 6 Positionnez la base sur le fond du tiroir d'alimentation 2000 feuilles. 7 Placez le cadre à l'intérieur de la base à roulettes. 8 Insérez les deux longues vis à métaux dans les trous appropriés du cadre et de la base à roulettes, puis dans ceux situés sur le fond du tiroir d'alimentation 2000 feuilles. Face avant Chaque vis vient s'insérer dans une rondelle frein, une rondelle plate, puis dans le cadre et le carter. 9 Serrez les vis. Assemblage des options de gestion du papier 8 10 Avec l'aide d'une seconde personne, soulevez et retournez la base à roulettes à présent fixée au tiroir d'alimentation 2000 feuille et reposez le tout au sol. Assemblage des options de gestion du papier 9 Installation des vis sur le tiroir d'alimentation 2000 feuilles Assemblage de la base à roulettes et du tiroir d'alimentation 250 ou 500 feuilles 1 Insérez deux vis de stabilisation courtes (2) dans les emplacements appropriés du tiroir d'alimentation 2000 feuilles. 2 Serrez les vis correctement. 3 Si vous disposez d'un dispositif recto verso, passez à la section “Installation du dispositif recto verso” page 14, sinon, reportez-vous à “Installation de l'imprimante” page 15. 1 Retirez la base à roulettes, les vis et le cadre de leur emballage et conservez les vis en lieu sûr pour une utilisation ultérieure. 2 3 Placez le cadre au sol. 4 Placez la base à roulettes à l'emplacement d'installation de votre MFP. Alignez et installez la base à roulettes sur le cadre. Assemblage des options de gestion du papier 10 Installation des vis sur le tiroir d'alimentation 500 feuilles et la base à roulettes 1 2 Retirez le tiroir d'alimentation 500 feuilles de son emballage. 3 Utilisez un tournevis plat pour retirer les pieds en caoutchouc du tiroir 500 feuilles. 4 5 Placez le tiroir sur la base à roulettes. Débarrassez le tiroir et le plateau d'alimentation de tout matériel d'emballage et de ruban adhésif. Fond du tiroir Insérez deux longues vis de stabilisation (1) dans le tiroir d'alimentation 500 feuilles. Les vis s'insèrent dans le tiroir, la base et le cadre. 6 7 Serrez les vis correctement. Si vous possédez un tiroir 250 ou 500 feuilles, reportez-vous aux sections “Installation de tiroirs d'alimentation 500 feuilles supplémentaires” page 12, “Installation de tiroirs d'alimentation 250 feuilles” page 12, sinon, aux sections “Installation du dispositif recto verso” page 14 ou “Installation de l'imprimante” page 15. Assemblage des options de gestion du papier 11 Installation de tiroirs d'alimentation 500 feuilles supplémentaires 1 2 Retirez le tiroir d'alimentation 500 feuilles de son emballage. 3 Utilisez un tournevis plat pour retirer les pieds en caoutchouc du tiroir 500 feuilles. 4 Placez le tiroir sur le tiroir installé précédemment. Débarrassez le tiroir et le plateau d'alimentation de tout matériel d'emballage et de ruban adhésif. Assurez-vous de les assembler correctement. 5 Insérez deux longues vis de stabilisation (1) dans le tiroir d'alimentation 500 feuilles. Les vis s'insèrent dans le tiroir et dans la partie supérieure des vis du tiroir installé précédemment. Installation de tiroirs d'alimentation 250 feuilles 6 7 Serrez les vis correctement. 1 2 Retirez le tiroir d'alimentation 250 feuilles de son emballage. Suivez les étapes 1 à 6 pour installer un autre tiroir d'alimentation 500 feuilles. Débarrassez le tiroir et le plateau d'alimentation de tout matériel d'emballage et de ruban adhésif. Assemblage des options de gestion du papier 12 3 Utilisez un tournevis plat pour retirer les pieds en caoutchouc du tiroir 250 feuilles. 4 Placez le tiroir sur le tiroir ou la base à roulettes installé précédemment. 5 Insérez deux vis de stabilisation courtes (2) dans le tiroir d'alimentation 250 feuilles. Fond du tiroir Les vis s'insèrent dans le tiroir et dans la partie supérieure des vis du tiroir installé précédemment ou dans le cadre à roulettes. 6 Serrez les vis correctement. Assemblage des options de gestion du papier 13 Installation du dispositif recto verso 1 2 Retirez le dispositif recto verso de son emballage. 3 Utilisez un tournevis plat pour retirer les pieds en caoutchouc du dispositif recto verso. 4 Placez le dispositif recto verso sur le ou les tiroirs installés précédemment. Débarrassez-le de tout matériel d'emballage ou de ruban adhésif. Si vous n'utilisez pas de base à roulettes, placez le dispositif recto verso sur une table ou un support pour imprimante et reportez-vous à la section “Installation de l'imprimante”. 5 Assurez-vous que les tiroirs sont correctement fixés au dispositif recto verso. 6 Insérez deux longues tiges de stabilisation (3) dans les emplacements appropriés du dispositif recto verso. Les tiges s'insèrent dans le dispositif recto verso et dans la partie supérieure des vis du tiroir installé précédemment. 7 Serrez les tiges correctement. Assemblage des options de gestion du papier 14 Installation de l'imprimante 1 Ouvrez l'emballage de l'imprimante et retirez tous les éléments s'y trouvant. 2 Assurez-vous qu'il contient les éléments répertoriés ci-dessous : • • • • • • • Imprimante Câble d'alimentation Guide d'installation et un CD de publication Schéma du panneau de commandes CD Pilotes Etrier métallique Cache protecteur du panneau de commandes 3 Conservez tous les éléments en lieu sûr pour une utilisation ultérieure, sauf l'imprimante. 4 5 Couchez délicatement l'imprimante sur sa face arrière. 6 7 Replacez délicatement l'imprimante en position verticale. Utilisez un tournevis plat pour retirer les pieds en caoutchouc de l'imprimante. Suivez les étapes a et b si votre installation n'inclut pas de dispositif recto verso. a Insérez les deux tiges de stabilisation courtes (4) dans la partie supérieure des vis de stabilisation utilisées pour l'installation du tiroir en option. b Serrez les tiges correctement. Assemblage des options de gestion du papier 15 ATTENTION : Le poids de l'imprimante est de 20,4 kg, ce qui nécessite au moins deux personnes pour la déplacer. 8 Abaissez l'imprimante sur le dispositif recto verso, le tiroir en option, la table ou le support pour imprimante. 9 Assurez-vous que l'imprimante est correctement fixée au dispositif recto verso. 10 Installation des options de mémoire et réseau de l'imprimante Si vous disposez d'options de mémoire ou réseau à installer, reportez-vous à la section “Installation des options de mémoire et réseau de l'imprimante” page 16, sinon, à “Retrait de la cartouche d'impression de son emballage” page 20. 1 Appuyez sur les loquets d'ouverture pour ouvrir les portes avant supérieure et inférieure. 2 Exercez une pression sur les loquets de la porte latérale pour l'ouvrir. Assemblage des options de gestion du papier 16 Retrait de la protection 1 2 3 Desserrez les six vis de la protection sans les retirer. Soulevez la protection et retirez-la de l'imprimante. Recherchez les connecteurs à utiliser. Connecteurs de mémoire Connecteurs de carte optionnelle Installation de la mémoire Connecteurs de microcode 1 Déballez l'option de mémoire. 2 3 Ouvrez les deux loquets du connecteur. Insérez la carte mémoire dans le connecteur jusqu'à ce qu'elle s'enclenche. Assemblage des options de gestion du papier 17 Installation d'une barrette microcode Installation d'une carte optionnelle 1 Recherchez les trous situés sur la carte système près des connecteurs de carte optionnelle. 2 3 Déballez la barrette microcode. 4 Insérez la barrette microcode jusqu'à ce qu'elle soit parfaitement installée. 1 Recherchez les connecteurs de la carte sur la carte système. Si vous n'installez qu'une seule carte, installez-la sur le connecteur 1. 2 Recherchez les deux vis situées au dos de l'imprimante permettant de connecter la plaque métallique à l'emplacement. 3 4 5 Retirez et conservez les deux vis, puis retirez la plaque. 6 Insérez les deux vis que vous avez conservées, ou celles fournies avec la carte, dans la plaque métallique. 7 Serrez les vis. Tout en maintenant la barrette microcode par les côtés, alignez les deux broches situées sur la carte sur les trous de la carte système. Déballez la carte. Alignez les points de connexion de la carte sur le connecteur de la carte système et insérez la carte fermement dans le connecteur de la carte système. Assemblage des options de gestion du papier 18 Fixation de la protection et fermeture des portes 1 Alignez les trois trous, situés sur la protection, sur les vis. 2 3 Placez la protection sur les vis et faites-la glisser vers le bas. 4 5 Fermez la porte latérale. Serrez les six vis. Fermez les portes avant supérieure et inférieure. Assemblage des options de gestion du papier 19 Etape 3: Installation de l'imprimante Retrait de la cartouche d'impression de son emballage 1 2 Ouvrez la porte avant supérieure de l'imprimante. 3 4 Retirez les onglets et l'emballage de la cartouche. Retirez la cartouche d'impression en la soulevant. Réinsérez la cartouche dans l'imprimante. La cartouche d'impression glisse et s'enclenche. 5 Fermez la porte avant supérieure. Installation de l'imprimante 20 Fixation des décalcomanies et du schéma 1 Fixez les décalcomanies numérotées sur les emplacements encastrés des tiroirs et plateaux en option. 2 Si l'anglais n'est pas votre langue de travail préférée : a Recherchez le schéma autocollant fourni avec votre imprimante. b Décollez la partie protectrice du schéma. c Alignez les trous effectués sur le schéma sur les boutons du panneau de commandes et appliquez-le correctement. d Retirez la partie protectrice du schéma. Reportez-vous au CD de publication pour obtenir des instructions sur le changement de langue du texte affiché sur le panneau de commandes. Chargement du papier Suivez les instructions ci-dessous pour charger du papier dans l'un des plateaux, standard ou en option. Le chargement des différents plateaux s'effectue de la même façon. 1 2 Retirez le plateau. 3 Assouplissez les feuilles de papier avant de les déramer. Réglez les guides de longueur et de largeur en fonction de la taille du papier chargé. Ne pliez pas le papier et ne le froissez pas. Alignez les bords de la pile. 4 Placez le papier dans le plateau et faites glisser le guide de largeur jusqu'à ce qu'il repose sur le bord du papier. 5 Insérez le plateau. Installation de l'imprimante 21 Connexion des câbles de l'imprimante 1 Branchez l'imprimante sur une connexion ou un concentrateur de réseau local à l'aide d'un câble standard compatible avec votre réseau. 2 Connectez le câble d'alimentation de l'imprimante au connecteur situé sur le côté de celle-ci. 3 Si vous disposez d'un tiroir d'alimentation 2000 feuilles, branchez le câble d'alimentation de l'imprimante sur la prise située au dos du tiroir. Sinon, passez à l'étape 5. 4 Branchez le câble d'alimentation 16 AWG sur la prise située à l'arrière du tiroir d'alimentation 2000 feuilles. 5 Branchez le câble d'alimentation 16 AWG, ou le câble d'alimentation de l'imprimante si vous ne possédez pas de tiroir 2000 feuilles, sur une prise correctement mise à la terre. Vérification de l'installation de l'imprimante 1 Allumez l'imprimante. Remarque : Si un message différent de Prêt apparaît, reportez-vous au CD de publication pour obtenir des instructions sur la suppression de message. 2 Mettez l'ordinateur et tout autre périphérique sous tension. Impression d'une page des paramètres de menu 1 Appuyez sur Menu plusieurs fois jusqu'à ce que Menu utilitaires s'affiche, puis appuyez sur Sélectionner. 2 Appuyez sur Menu plusieurs fois jusqu'à ce que Impression menus s'affiche, puis appuyez sur Sélectionner pour imprimer la page. Le message Impression menus apparaît. 3 Assurez-vous que les options installées sont correctement répertoriées sous les fonctions installées et les informations sur l'imprimante. Câble réseau Câble d'alimentation de l'imprimante Une fois les tests internes terminés, le message Prêt s'affiche. Installation de l'imprimante 22 Impression d'une page de configuration du réseau 1 Appuyez sur Menu plusieurs fois jusqu'à ce que Menu utilitaires s'affiche, puis appuyez sur Sélectionner. 2 Appuyez sur Menu plusieurs fois jusqu'à ce que l'option d'impression de la configuration réseau s'affiche, puis appuyez sur Sélectionner pour imprimer la page. Conservez la page de configuration du réseau. Elle vous sera utile ultérieurement. Impression d'informations de référence rapide Des informations sur l'utilisation de l'imprimante et la suppression de bourrage papier sont incluses sur le CD de publication fourni avec la documentation relative à l'imprimante. Nous vous recommandons d'imprimer ces informations et de les conserver dans un endroit facile d'accès près de l'imprimante. 1 Appuyez sur Menu plusieurs fois jusqu'à ce que Menu utilitaires s'affiche, puis appuyez sur Sélectionner. 2 Appuyez sur Menu plusieurs fois jusqu'à ce que Référence rapide s'affiche, puis appuyez sur Sélectionner. 3 Appuyez sur Menu plusieurs fois jusqu'à ce que la section à imprimer s'affiche, puis appuyez sur Sélectionner. 4 Répétez les étapes 1 à 3 pour imprimer de nouvelles pages. Configuration TCP/IP Affectation d'une adresse IP à l'imprimante Si votre réseau utilise le protocole DHCP, une adresse IP est automatiquement affectée une fois le câble réseau branché sur l'imprimante. 1 Recherchez l'adresse sous le titre “TCP/IP” sur la page de configuration du réseau imprimée précédemment. 2 Reportez-vous à la section “Vérification des paramètres IP” page 25, étape 2. Installation de l'imprimante 23 Si votre réseau n'utilise pas le protocole DHCP, vous devez affecter une adresse IP manuellement à l'imprimante. 1 Appuyez sur Menu plusieurs fois jusqu'à ce que Menu réseau s'affiche, puis appuyez sur Sélectionner. 2 Appuyez sur Menu plusieurs fois jusqu'à ce que Réseau standard s'affiche, puis appuyez sur Sélectionner. 3 Appuyez sur Menu plusieurs fois jusqu'à ce que Config. rés. std (ou Config. réseau 1 ou Config. réseau 2) apparaisse, puis sur Sélectionner. 4 Appuyez sur Menu plusieurs fois jusqu'à ce que TCP/IP s'affiche, puis appuyez sur Sélectionner. 5 Appuyez sur Menu plusieurs fois jusqu'à ce que Défin adresse IP s'affiche, puis appuyez sur Sélectionner. 6 Modifiez l'adresse en appuyant sur Menu pour augmenter ou diminuer chaque chiffre. Appuyez sur Sélectionner pour passer au segment suivant. Appuyez sur Sélectionner une fois les modifications apportées. Le message Enregistré apparaît brièvement. 7 Appuyez sur Menu plusieurs fois jusqu'à ce que Déf. masque IP s'affiche, puis appuyez sur Sélectionner. 8 9 Répétez l'étape 6 pour définir le masque IP. 10 11 Appuyez sur Menu plusieurs fois jusqu'à ce que Déf. passrlle IP s'affiche, puis appuyez sur Sélectionner. Répétez l'étape 6 pour définir la passerelle IP. Une fois terminé, appuyez sur Reprise pour que l'imprimante reprenne l'état Prêt. Installation de l'imprimante 24 Vérification des paramètres IP 1 Imprimez une nouvelle page de configuration du réseau. Recherchez sous le titre “TCP/IP” et assurez-vous que l'adresse IP, le masque et la passerelle sont corrects. Reportez-vous à la section “Impression d'une page de configuration du réseau” page 23 si besoin. Remarque : Sur les ordinateurs équipés de Windows, cliquez sur Démarrer Programmes Invite de commande (ou Accessoires Invite de commande sous Windows 2000). 2 Fixation d'un support pour scanner 1 2 Eteignez l'imprimante. 3 Retirez le carter supérieur ou toute option de gestion de support d'impression de l'imprimante. Envoyez une requête ping à l'imprimante et vérifiez si elle répond. Par exemple, à l'invite de commande sur un ordinateur réseau, tapez ping suivi d'une nouvelle adresse IP d'imprimante (par exemple, 192.168.0.11) : ping xxx.xxx.x.xx Si l'imprimante est activée sur le réseau, vous recevez une réponse. Débranchez le câble d'alimentation 16 AWG ou celui de l'imprimante de la prise mise à la terre. Le carter n'est plus nécessaire une fois le support pour scanner installé. Conservez-le. Vous en aurez besoin si vous retirez le support pour scanner. Installation de l'imprimante 25 4 Alignez et insérez les supports de fixation dans les emplacements situés sur le dessus de l'imprimante. 5 Assurez-vous que le support pour scanner est installé correctement. 6 Placez les extrémités de l'étrier métallique dans celles des supports plastiques pour que l'étrier se courbe vers le bas. L'étrier métallique est fourni avec l'imprimante et repose dans le réceptacle standard une fois installé. Installation de l'imprimante 26 Etape 4: Installation du scanner 1 Ouvrez l'emballage du scanner et retirez tous les éléments s'y trouvant sauf le scanner. 2 Assurez-vous qu'il contient les éléments répertoriés ci-dessous : 3 • Scanner • Plateau d'alimentation • Câble d'alimentation en Y • Adaptateur • Câble du scanner • Guide d'installation • CD Pilotes • Tampon (à conserver, non utilisé pour l'installation) Conservez tous les éléments en lieu sûr pour une utilisation ultérieure, sauf le scanner. 4 Retirez le scanner du carton et placez-le sur une surface plane. 5 6 7 8 Repérez le bouton de verrouillage situé sous le scanner. Poussez ce bouton vers le haut, en position non verrouillée. Placez le scanner sur le support pour scanner. Insérez les deux vis à ailettes, fixées sous le support pour scanner, sous le scanner et serrez-les correctement. Installation du scanner 27 Etape 5: Installation du plateau de sortie et mise en place du plateau d'alimentation du papier Remarque : Le scanner est livré avec le dispositif d'alimentation automatique de document et le plateau d'alimentation installés. 1 Fixez le tiroir de sortie du papier sur le dispositif d'alimentation automatique de document. Assurez-vous que le plateau s'enclenche correctement et demeure à plat. 2 Soulevez le plateau d'alimentation, puis faites glisser la barre de soutien en position verticale. Plateau d'alimentation Dispositif d'alimentation automatique de document Tiroir de sortie du papier Barre de soutien Installation du plateau de sortie et mise en place du plateau d'alimentation du papier 28 Etape 6: Connexion des câbles Connexion des câbles à l'imprimante Remarque : Allemagne : Utilisez uniquement l'adaptateur allemand TAE de type F livré avec ce produit car il comprend un filtre de tonalité de taxation. Celui-ci est conçu uniquement pour les prises murales allemandes du type F. Seul ce périphérique doit être connecté à la prise murale NFN. Suisse : Utilisez uniquement l'adaptateur suisse livré avec ce produit car il comprend un filtre de tonalité de taxation. Connectez l'imprimante à la ligne de téléphone, au réseau et à MFP. 1 Connectez le câble téléphonique RJ-11 du fax au port modem fax, à l'arrière du serveur d'impression installé sur votre imprimante. 2 Si votre kit d'installation contient un adaptateur téléphonique conçu spécialement pour votre pays, connectez-le au câble du fax et branchez ce dernier sur la prise correspondante. 3 Connectez le câble Ethernet au port réseau Ethernet à l'arrière du serveur d'impression installé sur votre imprimante. 4 Branchez le câble du scanner sur l'imprimante, mais ne mettez pas encore le système sous tension. Câble téléphonique (RJ-11) Câble réseau Ethernet Câble du scanner Connexion des câbles 29 Connexion des câbles au scanner 1 2 3 4 Connectez le câble au scanner. 5 6 7 Retirez le câble d'alimentation de l'imprimante. 8 Connectez le câble d'alimentation de l'imprimante ou le câble AWG du tiroir 2000 feuilles à une prise correctement mise à la terre, mais ne mettez pas encore le système sous tension. Branchez le câble de l'adaptateur sur le scanner. Connectez le câble d'alimentation en Y à l'adaptateur. Placez le support de l'adaptateur dans les emplacements situés sur la base à roulettes, puis l'adaptateur dans le support. Connectez le câble d'alimentation en Y à l'imprimante. Connectez le câble d'alimentation en Y au câble téléphonique en Y. Support de l'adaptateur Adaptateur Support de l'adaptateur Adaptateur Câble du scanner Câble du scanner Câble d'alimentation en Y Câble d'alimentation en Y Câble d'alimentation de l'imprimante Connexion des câbles 30 Câble d'alimentation de l'imprimante Etape 7: Mise sous tension de l'imprimante et du scanner Séquence de mise sous tension Bouton Marche/ Arrêt 1 Si vous utilisez un serveur d'impression avec un modem, branchez le câble téléphonique de votre téléphone/fax sur la prise correspondante. 2 Si vous avez déconnecté le câble réseau Ethernet du serveur d'impression, reconnectez-le. 3 Branchez le câble d'alimentation de l'imprimante ou le câble 16 AWG du tiroir 2000 feuilles sur une prise correctement mise à la terre. 4 5 Allumez le scanner. Allumez l'imprimante. Mise sous tension de l'imprimante et du scanner 31 6 Patientez durant l'initialisation de l'imprimante MFP. Lorsque le scanner est activé, vous devez patienter un très bref instant pendant l'initialisation du microcode. Les messages “Défin heure/date” et “Patientez SVP” s'affichent respectivement sur les première et deuxième lignes du panneau de commandes de l'imprimante MFP. N'éteignez pas l'imprimante ou ne débranchez pas le scanner tant que le panneau de commandes affiche le message “Patientez SVP”. Première configuration Panneau MFP : Une fois l'initialisation terminée, le message Patientez SVP disparaît. Le message Défin heure/date vous invite à définir les informations requises pour le fax. Défin heure/date Patientez SVP Au redémarrage Panneau MFP : Lorsque vous redémarrez l'imprimante MFP, le message Patientez SVP s'affiche sur la deuxième ligne du panneau de commandes. Ce message apparaît sur la ligne supérieure de l'écran du panneau de commandes. Une fois l'initialisation terminée, le panneau de commandes de l'imprimante MFP affiche la date et l'heure courantes ainsi que le message Prêt. Patientez SVP Panneau de commandes de l'imprimante Panneau de l'imprimante : 24 Mo de mémoire requise pour le fax. Lorsque vous mettez votre imprimante sous tension après avoir installé l'imprimante MFP, le message ci-contre peut s'afficher. L'option de fax analogique est désactivée, sauf si vous disposez d'au moins 24 Mo de mémoire pour l'imprimante. Si ce message s'affiche, augmentez la mémoire de l'imprimante jusqu'à obtenir au moins les 24 Mo nécessaires. La configuration matérielle de votre système est à présent terminée. Vous pouvez procéder à la configuration de l'imprimante MFP. Mise sous tension de l'imprimante et du scanner 32 Témoins lumineux du scanner Trois témoins lumineux se trouvent sur le dessus du scanner, chacun représentant un mode différent. Jaune Témoin d'alimentation. Lorsqu'il est allumé, le scanner est sous tension. Vert Le scanner est prêt, mais il n'est pas en mode Economie énergie. Ce mode est actif lorsque les témoins vert et rouge sont éteints et que le témoin jaune est allumé. Pour désactiver ce mode, appuyez sur un bouton. Une courte période de préchauffe suit l'activation du scanner. Rouge Erreur. Lorsqu'il est allumé, une erreur s'affiche et la numérisation est interrompue. Vérifiez d'éventuels bourrages papier ou autres erreurs d'alimentation de papier. Reportez-vous à la documentation de l'utilisateur sur le CD. Témoins lumineux Mise sous tension de l'imprimante et du scanner 33 Etape 8: Modification des paramètres de copie par défaut Il est possible de personnaliser la sortie MFP en fonction de vos besoins grâce à un certain nombre de paramètres de copie. Certains paramètres ou certaines valeurs ne s'affichent que si une certaine option est installée sur votre imprimante. Le témoin lumineux situé à côté de la valeur sur le panneau de commandes indique le paramètre courant. Lorsque vous sélectionnez un nouveau paramètre, le témoin change et indique le nouveau paramètre par défaut. Ces paramètres restent actifs jusqu'à ce que de nouveaux paramètres soient sélectionnés ou jusqu'à ce que les paramètres usine soient restaurés. Il existe trois manières de modifier les paramètres de copie par défaut de l'imprimante MFP. 1) Saisissez manuellement les informations à l'aide du panneau de commandes de MFP. 2) Utilisez votre navigateur pour accéder à l'adresse IP de MFP et ouvrir le menu de configuration. 3) Utilisez MarkVision™ Professional pour accéder à l'adresse IP de MFP et ouvrir le menu de configuration. Modification des paramètres de copie par défaut 34 Modification manuelle des paramètres 1 Sur le panneau de commandes de l'imprimante MFP, appuyez sur les boutons permettant de modifier les options Contenu, Support copie, Recto verso ou autre jusqu'à obtenir les options par défaut de votre choix. Remarque : Vous pouvez modifier les paramètres de copie pour chaque travail d'impression en modifiant les paramètres sur le panneau de commandes, mais vous ne pouvez pas utiliser le menu de copie pour enregistrer ces paramètres. Les paramètres par défaut sont restaurés après environ 1 minute. 2 Lorsque vous avez effectué vos choix, appuyez sur Menu jusqu'à ce que Menu Copier apparaisse. 3 Appuyez sur Menu jusqu'à ce que Menu Copier =Enregistrer apparaisse, puis sur Sélectionner. 4 Appuyez sur Reprise. Utilisation de votre navigateur 1 Saisissez l'adresse IP de votre imprimante MFP dans la zone d'adresse de votre navigateur (par exemple, http:// 192.168.236.24), puis appuyez sur Entrée. 2 3 Cliquez sur Configuration. Remarque : De nombreux paramètres dépendent de l'imprimante et du scanner dont vous disposez ainsi que des options sélectionnées. Le message Prêt s'affiche. Sélectionnez l'option de configuration des paramètres de copie dans le menu MFP. Cette page présente les options de menu suivantes : • Contenu • Support copie • Econo papier • Cadre N pages sur une • Recto verso • Finition • Taille originale • Taille copie • Echelle • Contraste défaut • Réceptacle • Nombre de copies • Paramètres Usine 4 Sélectionnez l'option de menu correspondant au paramètre à modifier. 5 6 Sélectionnez le nouveau paramètre, puis cliquez sur Envoyer. Répétez les étapes 1 à 5 pour changer d'autres paramètres. Modification des paramètres de copie par défaut 35 Utilisation de MarkVision Professional MarkVision Professional est un utilitaire de gestion d'imprimante, fourni sur le CD Pilotes. Remarque : Vous trouverez des instructions sur l'installation de MarkVision Professional dans le livret fourni avec le CD Pilotes. Une fois MarkVision Professional installé, vous pouvez rechercher l'adresse IP de l'imprimante MFP équipée du serveur d'impression afin de définir les informations requises dans l'onglet de copie. Cliquez sur Configurer TCP/IP, puis lancez le Gestionnaire d'adresses TCP/IP. Suivez les instructions à l'écran, puis enregistrez vos paramètres avant de fermer MarkVision Professional. Modification des paramètres de copie par défaut 36 Etape 9: Définition des paramètres d'envoi et de réception de fax Normes FCC pour les fax Remarque : Pour plus d'informations sur les règlements de la FCC, reportez-vous aux sections “Avis relatifs aux émissions électroniques” page 55 et “Avis relatifs aux télécommunications” page 55. Remarque : Si vous n'utilisez pas un environnement TCP/IP, vous devez utiliser le panneau de commandes de l'imprimante MFP pour configurer les informations générales de votre fax. Lorsque vous configurez votre fax, vous devez définir certaines informations générales. Le Telephone Consumer Protection Act (loi sur la protection des consommateurs en matière de téléphonie) de 1991 exige que tous les fax émis contiennent les informations suivantes en haut ou au bas de chaque page ou sur la première page transmise : • Date et heure (date et heure auxquelles le fax a été envoyé) • Nom du poste (identification de l'entreprise, de l'individu ou de toute autre entité qui a envoyé le message) • Numéro du poste (numéro du fax, de l'entreprise, de l'individu ou de toute autre entité qui a envoyé le message) Il existe trois manières de saisir les informations relatives à la configuration du fax. 1) Saisissez manuellement les informations à l'aide du panneau de commandes de MFP. 2) Utilisez votre navigateur pour accéder à l'adresse IP de MFP et ouvrir le menu de configuration. 3) Utilisez MarkVision™ Professional pour accéder à l'adresse IP de MFP et ouvrir le menu de configuration. Le tableau suivant vous fournit des instructions concernant la méthode que vous souhaitez utiliser. Méthode Page Configuration manuelle du fax 38 Configuration du fax via le navigateur 39 Configuration des informations relatives au fax à l'aide de MarkVision Professional 40 Définition des paramètres d'envoi et de réception de fax 37 Configuration manuelle du fax Pour modifier rapidement les paramètres de menu à partir du panneau de commandes de l'imprimante MFP, appuyez sur Menu, puis sélectionnez le menu correspondant au paramètre que vous souhaitez modifier. Pour saisir manuellement les informations relatives à la configuration du fax : 1 Sur le panneau de commandes, appuyez sur Menu jusqu'à ce que l'option Config. rapide FAX apparaisse, puis appuyez sur Sélectionner. 2 Lorsque l'option Pays/Zone apparaît, cliquez sur Menu pour rechercher votre pays et votre fuseau horaire (par exemple, France), puis appuyez sur Sélectionner pour enregistrer votre choix. 3 Réglez la date et l'heure : Si la date et l'heure affichées sont correctes, appuyez sur Retour pour passer à l'option de menu suivante. Si la date et l'heure par défaut apparaissent (1900-01-01 15:35), utilisez le pavé numérique pour changer ces valeurs. Une fois la date et l'heure réglées, l'option de menu suivante apparaît. 4 Lorsque l'option Nom fax apparaît, entrez votre nom ou celui de votre société à l'aide du pavé numérique. 5 Appuyez sur Retour lorsque vous avez terminé. Le message ENREGISTRE apparaît brièvement. 6 Lorsque l'option N° fax apparaît, entrez votre numéro de fax à l'aide du pavé numérique. 7 Appuyez ensuite sur Retour. Le message ENREGISTRE apparaît brièvement. Lorsque tous les éléments de menu sont paramétrés, le message Config. finie ! apparaît. Définition des paramètres d'envoi et de réception de fax 38 Configuration du fax via le navigateur Une fois l'adresse IP configurée, utilisez votre navigateur pour définir les informations requises pour le fax. Vous pouvez également configurer l'imprimante MFP afin d'envoyer les fax reçus via le port du modem fax du serveur d'impression (avec modem) vers un réceptacle de votre imprimante. Remarque : La configuration est habituellement effectuée par un administrateur réseau. Si vous devez saisir un mot de passe lors de ces étapes, contactez votre administrateur réseau pour obtenir de l'aide. 1 Saisissez l'adresse IP de votre imprimante MFP dans la zone d'adresse de votre navigateur (par exemple, http:// 192.168.236.24), puis appuyez sur Entrée. 2 3 4 Cliquez sur Configuration. Remarque : Lorsque l'imprimante est mise sous tension, si le serveur d'impression est configuré pour utiliser l'heure NTP (Network Time Protocol), la date et l'heure actuelles sont fournies automatiquement. Toutefois, vous devez définir le fuseau horaire pour obtenir l'heure correcte. 5 Sous l'en-tête MFP, cliquez sur Config fax. Cliquez sur Configuration. Si vous avez modifié les modes du fax, vous devez cliquer sur Envoyer afin de pouvoir accéder à la page de configuration. Entrez les informations FCC requises : • • • Date et heure (date et heure actuelles) Nom du poste (nom de l'entreprise ou de l'individu) Numéro du poste (numéro du fax) 6 Sélectionnez un fuseau horaire, tel que Eastern (Etats-Unis et Canada, Est). Les informations requises sont configurées. 7 Définissez les options Stockage télécop, Réceptacle, Sonnerie avt rép, etc. Pour consulter la liste complète des options de réception du fax, reportez-vous à la documentation en ligne sur le CD-ROM de l'imprimante MFP. 8 Lorsque vous avez terminé, cliquez sur Envoyer. Définition des paramètres d'envoi et de réception de fax 39 Configuration des informations relatives au fax à l'aide de MarkVision Professional MarkVision Professional est un utilitaire de gestion d'imprimante, fourni sur le CD Pilotes. Remarque : Vous trouverez des instructions sur l'installation de MarkVision Professional dans le livret fourni avec le CD Pilotes. Une fois MarkVision Professional installé, vous pouvez rechercher l'adresse IP de l'imprimante MFP équipée du serveur d'impression afin de définir les informations requises dans l'onglet Fax. Cliquez sur Configurer TCP/IP, puis lancez le Gestionnaire d'adresses TCP/IP. Modification des paramètres optionnels Les paramètres optionnels, tels que la configuration du journal des transmissions du fax, la création de destinations de fax permanentes ou l'activation de la fonction serveur fax, peuvent être modifiés à l'aide du panneau de commandes de l'imprimante MFP, de votre navigateur ou de MarkVision Professional. Les paramètres optionnels suivants sont expliqués en suivant la méthode utilisant le navigateur. Configuration du journal des transmissions du fax Lorsque vous envoyez ou recevez un fax, l'entrée correspondante est enregistrée dans un fichier. Vous pouvez imprimer ce fichier à tout moment ou spécifier qu'il soit imprimé automatiquement. Suivez les instructions à l'écran, puis enregistrez vos paramètres avant de fermer MarkVision Professional. Pour configurer les options du journal des transmissions du fax : Remarque : Pour consulter la liste complète des options de journal du fax, reportez-vous à la documentation en ligne sur le CD-ROM de l'imprimante MFP. 1 Saisissez l'adresse IP de votre imprimante MFP dans la zone d'adresse de votre navigateur, puis appuyez sur Entrée. 2 3 4 5 Cliquez sur Configuration. 6 Lorsque vous avez terminé, cliquez sur Envoyer. Sous l'en-tête MFP, cliquez sur Config fax. Cliquez sur Configuration. Définissez des options pour l'impression de journaux de transmission et les réceptacles. Pour obtenir des informations sur les tailles et les types de papier, ainsi que sur les réceptacles pris en charge, reportez-vous à la documentation de votre imprimante. Définition des paramètres d'envoi et de réception de fax 40 Création de destinations de fax permanentes Remarque : Une fois créé, un destinataire permanent devient accessible dans le panneau de commandes de l'imprimante MFP. Appuyez sur le mode Fax/Num plusieurs fois jusqu'à ce que Liste NUM → Fax s'affiche dans le panneau de commandes. Appuyez sur Menu pour vous déplacer dans la liste. Remarque : Vous pouvez créer une liste de diffusion de groupes en créant une destination permanente contenant les numéros de fax de plusieurs destinataires. Séparez chaque entrée par une virgule. Assurez-vous qu'un nom unique est attribué à chaque groupe de destination. Activation de la fonction serveur fax Remarque : L'activation de la fonction serveur fax désactive la fonction d'envoi de fax analogique. Remarque : Si le mode serveur fax est déjà sélectionné, cliquez simplement sur le bouton Configuration. Plutôt que d'entrer le numéro de vos destinataires chaque fois que vous leur envoyez un fax, vous pouvez créer une liste de destinations permanentes qui s'affiche dans le panneau de commandes de l'imprimante MFP. 1 Saisissez l'adresse IP de votre imprimante MFP dans la zone d'adresse de votre navigateur, puis appuyez sur Entrée. Les destinations créées à ce niveau sont stockées uniquement dans cette imprimante. 2 3 4 5 Cliquez sur Configuration. 6 Définissez un numéro de raccourci (compris entre 1 et 245). Sous l'en-tête MFP, cliquez sur Gestion des destinations. Cliquez sur Config. destinations FAX. Attribuez un nom unique au destinataire et indiquez son numéro de fax (par exemple, John_Acct 555-1212). Pour ce faire, appuyez sur la touche #, puis affectez le numéro pour activer la numérisation. Si vous entrez un numéro de raccourci déjà utilisé, vous serez invité à sélectionner un autre numéro. 7 Cliquez sur Envoyer. Lorsque ce mode est activé, au lieu d'utiliser le modem pour envoyer des fax sortants, le numéro de téléphone est intégré à l'adresse électronique du serveur fax et un e-mail est envoyé au serveur accompagné de l'image du fax comme pièce jointe. 1 Saisissez l'adresse IP de votre imprimante MFP dans la zone d'adresse de votre navigateur (par exemple, http:// 192.168.236.24), puis appuyez sur Entrée. 2 3 4 5 Cliquez sur Configuration. Cliquez sur Config. FAX sous le menu MFP. Sélectionnez Serveur fax et cliquez sur Envoyer. Définissez les paramètres pour cette option. Définition des paramètres d'envoi et de réception de fax 41 Etape 10: Configuration de la numérisation réseau Remarque : Le panneau de commandes n'affiche pas d'option de menu Numérisation vers... tant que l'option de menu n'a pas été configurée. Outre l'exécution de copies et l'envoi de fax, l'imprimante MFP vous permet de numériser des documents et de les envoyer vers les destinations indiquées sur votre réseau. Vous avez le choix entre trois modes de numérisation vers le réseau : • Num vers PROFIL (pour les travaux de numérisation uniques comme une numérisation unique vers votre messagerie électronique ou la numérisation de documents vers votre poste de travail) • Num vers EMAIL (vers une destination permanente) • Num vers FTP (vers un serveur FTP) Configuration générale de la numérisation vers le réseau Configuration des paramètres de travaux de numérisation par défaut Vous pouvez configurer certains paramètres de travaux de numérisation par défaut afin de prédéfinir dans le panneau de commandes de l'imprimante MFP les formats de tous les travaux de numérisation vers e-mail et vers FTP. 1 Saisissez l'adresse IP de votre imprimante MFP dans la zone d'adresse de votre navigateur (par exemple, http:// 192.168.236.24), puis appuyez sur Entrée. 2 3 Cliquez sur Configuration. Sous l'en-tête MFP, cliquez sur Config. rés. gén. pour numérisation. Configuration de la numérisation réseau 42 Remarque : Une fois la liste des destinations permanentes créée, celle-ci devient accessible depuis le panneau de commandes de l'imprimante MFP ; ces paramètres par défaut peuvent s'appliquer à votre travail de numérisation courant. Configuration générale de la numérisation vers e-mail Remarque : Vous pouvez utiliser l'adresse de l'administrateur réseau en tant qu'adresse par défaut. Lorsqu'il est impossible d'envoyer un e-mail, un message d'alerte est renvoyé à cette adresse. 4 Définissez vos paramètres de numérisation réseau par défaut. Il est recommandé de configurer ces paramètres en fonction des types de documents les plus courants que vous serez appelé à numériser. Vous pourrez, le cas échéant, modifier ces paramètres dans le panneau de commandes de l'imprimante MFP juste avant de lancer une numérisation. 5 Cliquez sur Envoyer. Spécification de la passerelle SMTP et autres paramètres de messagerie électronique 1 Saisissez l'adresse IP de votre imprimante MFP dans la zone d'adresse de votre navigateur, puis appuyez sur Entrée. 2 3 Cliquez sur Configuration. 4 Spécifiez la passerelle SMTP de votre fournisseur de services réseau ou Internet, ainsi que votre adresse e-mail dans la ligne de réponse du message. 5 Entrez un sujet (description) et un message générique à utiliser dans tous les travaux de numérisation vers e-mail. Sous l'en-tête MFP, cliquez sur Config. générale num. vers e-mail. Ces informations s'affichent sur tous les e-mails numérisés vers une destination e-mail permanente. 6 Pour stocker les documents numérisés sur un site Web et envoyer uniquement un lien Web dans l'e-mail, renseignez la section Lien Web. 7 Une fois que vous avez saisi vos choix, cliquez sur Envoyer. Configuration de la numérisation réseau 43 Création de destinations e-mail permanentes Remarque : Avant de créer une destination, vérifiez la liste qui se trouve au bas de la page Web. Assurez-vous qu'elle ne contient pas déjà le destinataire que vous voulez créer. Remarque : Pour rechercher rapidement le destinataire de votre e-mail, appuyez sur la touche # et entrez le numéro de raccourci dans le panneau de commandes de l'imprimante MFP. Créez une entrée de destinataire individuelle pour chaque destination et attribuez-lui un nom unique permettant de l'identifier facilement dans la liste des destinations. 1 Saisissez l'adresse IP de votre imprimante MFP dans la zone d'adresse de votre navigateur, puis appuyez sur Entrée. 2 3 4 5 6 7 Cliquez sur Configuration. 8 9 Sélectionnez le type de numérisation et la résolution. 10 Sous l'en-tête MFP, cliquez sur Gestion des destinations. Cliquez sur Config. destinations e-mail. Attribuez un nom unique à la destination. Saisissez l'adresse du destinataire de l'e-mail. Spécifiez l'envoi du document numérisé en tant que Fichier joint ou Lien Web. Définissez un numéro de raccourci (compris entre 1 et 245) au destinataire (facultatif). Cliquez sur Ajouter/Modifier. Ce nouveau destinataire est à présent disponible dans le menu du panneau de commandes de l'imprimante MFP. Configuration de la numérisation réseau 44 Création de destinations permanentes FTP Remarque : Avant de créer une destination, vérifiez la liste qui se trouve au bas de la page Web. Assurez-vous qu'elle ne contient pas déjà le destinataire que vous voulez créer. Remarque : Pour rechercher rapidement votre destinataire FTP, appuyez sur la touche # et entrez le numéro de raccourci dans le panneau de commandes de l'imprimante MFP. Créez une entrée de destinataire individuelle pour chaque destination et attribuez-lui un nom unique permettant de l'identifier facilement dans la liste des destinations. 1 Saisissez l'adresse IP de votre imprimante MFP dans la zone d'adresse de votre navigateur, puis appuyez sur Entrée. 2 3 4 5 6 Cliquez sur Configuration. 7 Sélectionnez le type de numérisation et la résolution. 8 Définissez un numéro de raccourci (compris entre 1 et 245) au destinataire (facultatif). 9 Cliquez sur Ajouter/Modifier. Ce nouveau destinataire est à présent disponible dans le menu du panneau de commandes de l'imprimante MFP. Sous l'en-tête MFP, cliquez sur Gestion des destinations. Cliquez sur Config. destinations FTP. Attribuez un nom unique à la destination. Saisissez le nom du serveur, le nom de connexion, le mot de passe et le nom du fichier. Configuration de la numérisation réseau 45 Etape 11: Vérification de l'installation de l'imprimante MFP Copie de test Le mode Copie est le paramètre par défaut sélectionné dans le panneau de commandes. 1 2 3 Envoi d'un fax de test Remarque : Si l'envoi de fax est désactivé, cette option ne doit pas apparaître. Assurez-vous que le message Prêt est affiché. Placez votre document original dans le scanner. Appuyez sur Reprise/Envoyer pour envoyer une copie vers votre imprimante. Envoyez une page pour test à un destinataire et demandez une réponse. 1 Appuyez une fois sur Mode fax/num. Le panneau de commandes de l'imprimante MFP vous invite à saisir le numéro de téléphone. 2 Utilisez le pavé numérique du panneau de commandes pour entrer le numéro de fax de votre destinataire. 3 4 Placez votre document original dans le scanner. Appuyez sur Reprise/Envoyer pour envoyer le fax. Vérification de l'installation de l'imprimante MFP 46 Test de numérisation vers le réseau Testez les fonctions de numérisation vers le réseau en créant des profils de numérisation ou en envoyant des documents numérisés vers des destinations permanentes. Vous ne pouvez tester que les fonctions de numérisation vers le réseau que vous avez configurées lors de l'installation. Par exemple, pour tester la fonction de numérisation vers e-mail, vous devez avoir créé au préalable au moins une destination d'e-mail permanente. Sinon, la fonction Num → e-mail ne s'affiche pas parmi les modes de numérisation vers le réseau dans le panneau de commandes de l'imprimante MFP. Vérification de l'installation de l'imprimante MFP 47 Etape 12: Diffusion des instructions utilisateur de l'imprimante MFP Recherche d'instructions utilisateur La documentation en ligne MFP contient des instructions utiles pour l'exécution de copies, l'envoi de fax et la numérisation de documents vers une messagerie électronique, des destinations FTP ou votre ordinateur. Pour afficher les informations disponibles sur le CD de l'imprimante MFP, cliquez sur Afficher les documents en ligne, puis sélectionnez votre imprimante MFP. Distribution des informations utilisateur Pour diffuser les informations relatives à l'imprimante MFP, vous pouvez procéder de différentes manières : • Imprimer des copies pour chaque ensemble d'instructions utilisateur stockées sur le CD de l'imprimante MFP et les distribuer manuellement aux utilisateurs. • Copier le fichier PDF contenant les instructions utilisateur et le stocker dans un emplacement accessible à tous sur votre réseau ou votre Intranet. Le fichier PDF se trouve dans le répertoire Pubs sur le CD de l'imprimante MFP. • Consulter le site Web de Lexmark (www.lexmark.com) et rechercher les informations qui vous intéressent. Il suffit d'enregistrer cette adresse URL et d'envoyer le lien correspondant aux utilisateurs MFP. Restriction de l'accès à l'imprimante MFP La fonction Comptabilisation des tâches de l'imprimante MFP peut être configurée pour demander aux utilisateurs d'entrer un numéro autorisé ou de sélectionner un nom autorisé afin de déverrouiller le panneau de commandes. Vous trouverez des instructions détaillées sur le CD de l'imprimante MFP. Cliquez sur Afficher les documents en ligne Utiliser l'imprimante MFP Configuration avancée pour l'imprimante MFP. Diffusion des instructions utilisateur de l'imprimante MFP 48 Résolution des problèmes de configuration Problème Solution Le message Prêt ne s'affiche pas. Le panneau de commandes et l'imprimante ne communiquent pas ou sont peut-être éteints. 1 Eteignez puis rallumez l'imprimante. 2 Eteignez l'imprimante et le scanner. Assurez-vous que tous les câbles sont connectés, puis mettez le système sous tension en respectant la séquence décrite précédemment. Remarque : Allumez le scanner en premier, puis l'imprimante. Les boutons du panneau de commandes ne sont pas actifs. Assurez-vous que votre imprimante est sous tension. Remarque : Allumez le scanner en premier, puis l'imprimante. Le scanner ne fonctionne pas. 1 Assurez-vous que le scanner est déverrouillé. Reportez-vous à l'étape 5, page 27. 2 Eteignez l'imprimante et le scanner. Assurez-vous que tous les câbles sont connectés, puis mettez le système sous tension en respectant la séquence décrite précédemment. Remarque : Allumez le scanner en premier, puis l'imprimante. Le document de test ne s'imprime pas. 1 Assurez-vous que toutes les prises de courant fonctionnent. 2 Assurez-vous que tous les câbles sont correctement connectés. 3 Relancez le travail de copie. Impossible d'envoyer ou de recevoir des fax. 1 Assurez-vous que le câble téléphonique du fax est correctement connecté à la prise téléphonique et au port du modem fax sur le serveur d'impression. 2 Recommencez la configuration du fax. Reportez-vous à la section “Définition des paramètres d'envoi et de réception de fax” page 37. 3 Reportez-vous aux informations en ligne sur le CD de l'imprimante MFP. Cliquez sur Afficher les documents en ligne Utiliser l'imprimante MFP Résolution des problèmes de fax. Les modes de numérisation réseau (NUM → PROFIL, NUM → EMAIL, ou NUM→ FTP) ne s'affichent pas sur le panneau de commandes. Les modes de numérisation vers le réseau doivent être configurés afin de s'afficher sur le panneau de commandes de l'imprimante MFP. Pour obtenir des instructions détaillées, reportez-vous à la section “Configuration de la numérisation réseau” page 42. Aide supplémentaire Lancez le CD de l'imprimante MFP, puis cliquez sur Contacter Lexmark pour obtenir la liste complète des numéros de téléphone et des sites Web de Lexmark. Résolution des problèmes de configuration 49 Maintenance du scanner Suppression d'un bourrage papier 1 Ouvrez le dispositif d'alimentation automatique de document. 2 Retirez avec précaution la feuille de papier coincée. 3 Fermez le dispositif d'alimentation automatique de document. Maintenance du scanner 50 Nettoyage du dispositif d'alimentation automatique de document Certains éléments du scanner peuvent être encrassés suite à un dépôt d'encre, de particules de toner ou de résidus de papier. Nettoyez les rouleaux du scanner si les documents sont chargés avec difficulté ou si plusieurs documents sont chargés simultanément. 1 2 Eteignez le scanner et débranchez-le. 3 Humidifiez un chiffon propre non pelucheux ou un coton-tige avec de l'isopropanol (95 %). 4 Essuyez les rouleaux en déplaçant le coton-tige d'un bord à l'autre. 5 Faites pivoter le rouleau avec les doigts et répétez l'étape 4 jusqu'à ce que vous l'ayez entièrement nettoyé. 6 7 Fermez le dispositif d'alimentation automatique de document. Rouleaux du dispositif Ouvrez le dispositif d'alimentation automatique de document. Rebranchez l'appareil et allumez le scanner. Maintenance du scanner 51 Nettoyage de la surface de numérisation 1 Ouvrez le plateau. 2 Humidifiez un chiffon en coton propre non pelucheux ou un coton-tige avec de l'isopropanol (95 %). 3 Essuyez le verre du scanner et le dispositif d'alimentation automatique de document en déplaçant le chiffon ou le cotontige d'un bord à l'autre. 4 Fermez le plateau. Surface Maintenance du scanner 52 Déplacement du scanner Si vous devez transporter le scanner, procédez comme suit pour le verrouiller à nouveau : Avertissement : Un dispositif de numérisation mal verrouillé avant le déplacement du scanner peut entraîner des dommages internes. 1 Ouvrez le plateau. 2 3 Allumez le scanner. 4 5 Fermez le plateau. Lorsque le dispositif de numérisation atteint le bord droit de la surface de numérisation, mettez le scanner hors tension. Soulevez le scanner suffisamment haut de façon à pouvoir déplacer le loquet vers le bas en position verrouillée. Maintenance du scanner 53 Remplacement du tampon Si les feuilles de papier sont chargées par deux dans le dispositif d'alimentation automatique de document, le tampon est peut-être usé. Pour remplacer le tampon du dispositif d'alimentation automatique de document : 1 2 Eteignez le scanner. 3 Pour retirer le tampon usé, appuyez sur la partie supérieure des pinces et tirez. 4 Tenez le nouveau tampon par les pinces, appuyez sur celles-ci et placez-le avec précaution dans le support prévu à cet effet. 5 Fermez le dispositif d'alimentation automatique de document. Ouvrez le dispositif d'alimentation automatique de document. Pinces Maintenance du scanner 54 Avis peut causer des interférences nuisibles aux radiocommunications. L'utilisation de cet équipement dans une zone résidentielle peut entraîner des interférences nuisibles, auquel cas l'utilisateur doit y remédier à ses frais. Les déclarations ci-après s'appliquent au type de machine suivant : 4036-306. Les avis suivants relatifs aux télécommunications s'appliquent aux appareils sur lesquels le serveur d'impression est installé. Le fabricant n'est pas responsable des interférences des ondes radio ou hertziennes induites par l'utilisation de câbles autres que ceux qui sont recommandés ou toute modification non autorisée apportée à cet équipement. Toute modification peut entraîner l'interdiction du droit d'utiliser cet équipement. Avis relatifs aux émissions électroniques Avertissement : Ce produit figure dans la Classe A. Dans un environnement domestique, ce produit peut provoquer des interférences radio, auquel cas l'utilisateur peut être invité à prendre les mesures nécessaires pour y remédier. Homologation Industry Canada ICES-003 Cet équipement numérique de la classe A est conforme à la norme canadienne ICES-003. Règlements de la FCC -- Section 15 Le serveur d'impression a été testé et jugé conforme aux normes des équipements numériques de la classe A, conformément à la section 15 des règlements de la Commission fédérale des communications (FCC, Federal Communications Commission). Avis de conformité aux normes d'Industrie Canada Cet appareil numérique de la classe A respecte toutes les exigences du Règlement sur le matériel brouilleur du Canada. L'utilisation de ces équipements est soumise aux conditions suivantes : (1) ces équipements ne doivent pas causer d'interférences nuisibles et (2) ces équipements doivent accepter toutes interférences reçues, y compris celles qui peuvent induire une utilisation indésirable. Avis relatifs aux télécommunications Règlements de la FCC -- Section 68 Le présent équipement est conforme à la section 68 des règlements de la FCC. Une étiquette située sur la face arrière de cet équipement indique ses numéros d'enregistrement FCC et REN (Ringer Equivalence Number). Votre opérateur téléphonique peut vous demander ces numéros afin de déterminer le nombre de périphériques pouvant être connectés à une ligne téléphonique (dans la plupart des zones, cinq Les restrictions de la Classe A visent à la protection des consommateurs contre toute interférence nuisible lorsque l'équipement est utilisé dans un environnement commercial. Cet équipement génère, utilise et peut émettre une énergie radioélectrique et, s'il n'est pas installé et utilisé conformément aux instructions du fabricant, Avis 55 Pour éviter tout endommagement de votre équipement lors de coupures de courant intempestives ou par temps d'orage, nous vous recommandons d'installer un onduleur sur la prise de courant alternatif à laquelle est connecté le périphérique. Le Telephone Consumer Protection Act (loi sur la protection des consommateurs en matière de téléphonie) de 1991 exige que tous les fax émis contiennent les informations suivantes en haut ou au bas de chaque page ou sur la première page transmise : • Date et heure d'envoi du fax. • Identification de l'entreprise, de l'individu ou de toute autre entité qui a envoyé le fax. • Numéro du fax, de l'entreprise, de l'individu ou de toute autre entité qui a envoyé le message. maximum). Si le nombre total de périphériques connectés à une ligne téléphonique est trop élevé, ce périphérique risque de ne pas sonner en cas d'appel entrant. Contactez votre opérateur téléphonique pour déterminer le nombre total de périphériques pouvant être connectés à une ligne téléphonique dans la zone où vous vous trouvez. Le présent équipement utilise une fiche USOC (Universal Service Order Code) RJ-11C et est conçu pour être connecté au réseau téléphonique ou au câblage de vos locaux à l'aide d'une fiche compatible conforme à la section 68 des normes de la FCC. Un cordon téléphonique conforme aux normes FCC est fourni avec cet équipement. Reportez-vous à la documentation d'installation pour obtenir des instructions sur la connexion du câble téléphonique du fax. Si le présent équipement pose des problèmes que vous n'arrivez pas à résoudre, contactez Lexmark International, Inc. pour en savoir plus sur les dépannages et les garanties. Si les problèmes ont des répercussions sur le réseau téléphonique, votre opérateur peut vous demander de ne plus utiliser votre équipement sur celui-ci jusqu'à ce que le problème soit résolu. Si cet équipement cause des problèmes sur le réseau téléphonique, l'opérateur vous avertira à l'avance, ou dès que possible, de toute interruption provisoire du service nécessaire. Vous serez également informé de votre droit de déposer une plainte auprès de la FCC si vous l'estimez nécessaire. L'opérateur téléphonique peut apporter des modifications à ses équipements, activités et procédures qui affectent le fonctionnement de votre équipement. Dans ce cas, il vous préviendra à l'avance afin que vous puissiez prendre vos dispositions pour éviter toute interruption du service. Le présent équipement ne peut pas être utilisé avec un téléphone à pièces. La connexion à des lignes tierces est soumise à la tarification en vigueur dans l'Etat. Avis 56 Les utilisateurs dans les zones rurales doivent se montrer particulièrement vigilants. Homologation Industry Canada CS-03 Avis : Cet appareil est conforme aux spécifications Industry Canada Terminal Equipment Technical Specifications, comme en témoigne le numéro d'enregistrement. L'abréviation IC située avant le numéro d'enregistrement indique que l'enregistrement a été effectué en fonction de la Déclaration de Conformité. Ceci indique que les spécifications techniques d'Instrudy Canada ont été respectées. Cela ne signifie pas qu'Instrudy Canada a approuvé cet appareil. Le numéro d'enregistrement se trouve sur l'appareil. ATTENTION : Les utilisateurs doivent éviter d'effectuer leurs connexions eux-mêmes ; il est recommandé de faire appel à un électricien ou à toute autre autorité compétente. Cet équipement utilise les fiches suivantes : CA11A. Déclaration de conformité de la Communauté européenne (CE) Ce produit est conforme aux normes de sécurité des directives 89/336/CEE, 73/23/CEE et 1999/5/CE du Conseil européen sur le rapprochement et l'harmonisation des législations des Etats membres en matière de compatibilité électromagnétique et de sécurité électrique à utiliser dans certaines plages de tension et relatives aux équipements terminaux de radio et de télécommunications. Une déclaration de conformité aux normes de ces directives a été signée par le Directeur de la fabrication et du support technique de Lexmark International, S.A., Boigny, France. Le REN (Ringer Equivalence Number) de cet équipement terminal se trouve sur l'étiquette d'approbation de l'équipement terminal. Le REN affecté à chaque équipement terminal indique le nombre maximal de terminaux qui peuvent être connectés à une interface téléphonique. La terminaison d'une interface peut consister en n'importe quelle combinaison de périphériques à la seule condition que la somme des REN ne dépasse pas cinq. Avant d'installer cet équipement, les utilisateurs doivent s'assurer qu'il peut être connecté aux équipements de leur opérateur local et doivent utiliser une méthode de connexion appropriée. Vous devez être conscient que le respect des conditions ci-dessus n'empêche pas la dégradation du service dans certains cas. Avertissement : Ce produit figure dans la Classe A. Dans un environnement domestique, ce produit peut provoquer des interférences radio, auquel cas l'utilisateur peut être invité à prendre les mesures nécessaires pour y remédier. Un professionnel désigné par le fournisseur doit s'occuper de toute réparation d'un équipement homologué. Toute réparation ou modification effectuée par l'utilisateur peut conduire l'opérateur à demander à l'utilisateur de déconnecter son équipement. Ce produit satisfait aux conditions de la Classe A de la norme EMC EN 55022 et aux conditions de sécurité de la norme EN 60950. Il est conforme à la norme de télécommunications TBR 21 pour l'utilisation avec des équipements terminaux de télécommunications autorisée par la directive 1999/5/CE du Parlement européen et du Conseil relatif aux équipements terminaux de radio et de télécommunications. Les utilisateurs doivent s'assurer pour leur propre sécurité que les prises de terre de leurs installations électriques, les lignes téléphoniques et, le cas échéant, les systèmes d'évacuation d'eau sont tous correctement connectés. Avis 57 L'abonné peut demander que les impulsions de compteur soient placées ou supprimées sur sa ligne en appelant son fournisseur de services réseau. Les impulsions de compteur ne sont généralement fournies que sur demande de l'abonné, lors de l'installation. Avis de compatibilité réseau Cet appareil a été conçu, testé et jugé conforme aux principales spécifications de la norme technique européenne TBR 21 pour une connexion de terminal unique pan-européen au réseau public téléphonique commuté (PSTN). Utilisation du serveur d'impression en Suisse Il s'applique à tous les serveurs d'impression qui portent la marque suivante : Le serveur d'impression requiert l'installation d'un filtre de tonalité de taxation suisse sur tout appareil utilisé en Suisse car les impulsions de compteur sont présentes sur toutes les lignes analogiques. Pour toutes informations concernant les commandes, contactez l'assistance clientèle. Cet appareil est conçu pour fonctionner avec les réseaux PSTN qui acceptent les signaux analogiques. Avis relatif aux télécommunications en Afrique du Sud Toutefois, étant donné les différences entre les réseaux PSTN d'un pays à l'autre, l'homologation TBR 21 ne garantit pas, par elle-même, un fonctionnement sans problème à chaque extrémité d'un réseau PSTN. En cas de problèmes, contactez votre fournisseur en premier lieu. Ce modem doit être utilisé avec un parasurtenseur homologué lorsqu'il est connecté au réseau PSTN. Aucun problème d'interopérabilité n'a été rapporté jusqu'à présent pour les pays suivants : Autriche Belgique Danemark Finlande France Allemagne Luxembourg Pays-Bas Grèce Islande Irlande Italie Portugal Suède Royaume-Uni Suisse Espagne Norvège Utilisation du serveur d'impression en Allemagne Le serveur d'impression requiert l'installation d'un filtre de tonalité de taxation allemand sur toute ligne recevant des impulsions de compteur. Pour toutes informations concernant les commandes, contactez l'assistance clientèle. Avis 58 Réf. 10P0081 E.C. 1P0009 Lexmark et Lexmark avec le symbole du diamant sont des marques de Lexmark International, Inc., déposées aux Etats-Unis et/ou dans d'autres pays. © 2003 Lexmark International, Inc. 740 West New Circle Road Lexington, Kentucky 40550, Etats-Unis www.lexmark.com ">
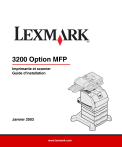
Lien public mis à jour
Le lien public vers votre chat a été mis à jour.