Brigade MDR-504XX-XXXX(NA) Mobile Digital Recorder Manuel utilisateur
PDF
Télécharger
Document
Enregistreur numérique mobile
MDR-504GW-500
MDR-504G-500
MDR-504W-500
MDR-508GW-1000
MDR-508G-1000
MDR-508W-1000
Manuel de l'infrastructure et du logiciel de connexion au réseau de la gamme MDR 500
(Pour les opérateurs et professionnels des technologies de l'information)
Veuillez vous référer au lien www.brigade-electronics.com pour découvrir les dernières
nouveautés
Guide d’installation 5398A
Sommaire
1 Présentation de la technologie MDR série 500 ....... 3
1.1 Caractéristiques du produit ......................................... 4
2 MDR Server Installation et conditions sine qua none
................................................................................. 5
2.1 Nécessités relatives au MDR Server 1.0 .................... 5
2.2 Installation de MDR Server ......................................... 5
2.3 Configuration de MDR Server ................................... 10
2.4 Options de communication avec le matériel ............. 12
3 MDR-Dashboard 5.0 - Conditions et installation .... 15
3.1 MDR-Dashboard 5.0 Conditions ............................... 15
3.2 Installation du MDR-Dashboard 5.0 .......................... 15
4 Configuration Wi-Fi ................................................ 17
4.1 Configuration (Wi-Fi) du système MDR ................... 17
4.1.1 Enregistreur numérique mobile Conditions
17
4.2 Configuration (Wi-Fi) du MDR-Dashboard 5.0 ......... 18
4.2.1 Connexion en mode serveur (Wi-Fi)
19
4.2.2 Connexion d'un MDR au MDR-Dashboard
5.0 (Wi-Fi)
20
5 Configuration de réseaux pour appareils portatifs . 21
5.1 Configuration du système MDR (réseau pour appareils
portatifs) .................................................................... 21
5.1.1 Enregistreur numérique mobile Conditions
21
5.2 Configuration du MDR-Dashboard 5.0 (Réseau pour
appareils portatifs) .................................................... 23
5.2.1 Connexion en mode serveur (Réseau pour
appareils portatifs)
23
5.2.2 Connexion d'un MDR au MDR-Dashboard
5.0 (Réseau pour appareils portatifs)
24
6 Utilisation du MDR-Dashboard 5.0 ........................ 25
6.1 Situation du véhicule (zone 1)................................... 25
6.2 Type d'exploitation (zone 2) ...................................... 27
6.2.1 Image en direct
28
6.2.2 Lecture
29
6.2.3 MDR Server
30
6.2.4 MDR connecté
31
6.2.5 Lecture du HDD / SD et de fichiers locaux
33
6.2.5.1 Lecture de fichiers locaux ..................33
6.2.5.2 Lecture DD / carte SD .......................34
6.2.6 Preuve
37
6.2.6.1 Téléchargement de preuves ..............37
6.2.6.2 Lecture d'une preuve .........................38
6.2.6.3 Parcourir les preuves ........................39
6.3 Téléchargements et alarme (zone 3) ........................ 39
6.3.1 Téléchargements
39
6.3.2 Centrale d’alarmes
42
6.3.2.1 Recherche d'alarmes ........................42
6.3.2.2 Paramètres d'alarmes .......................42
6.4.3 Vidéo / Carte
43
6.5 Journal d'alarmes en temps réel (zone 6) ................. 44
6.6 Paramètres utilisateur et système (zone 4)............... 45
6.6.1 Informations sur le parc
46
6.6.2 Informations sur le véhicule
46
6.6.3 MDR Information
47
6.6.4 Autorisations de fonctions
47
6.6.5 Informations sur l'utilisateur
48
6.6.6 Mise à jour du MDR
49
6.6.7 Configuration des comptes d'E-mail
51
7 Applications pour appareil portatifs ........................ 53
7.1 iOS App .................................................................... 53
7.1.1 Conditions d'utilisation de l'iOS App
53
7.1.2 Installation de l'iOS App
53
7.1.3 Utilisation de l'iOS App
53
7.2 App Android .............................................................. 55
7.2.1 Conditions d'utilisation de l'App Android
55
7.2.2 Installation de l'App Android
55
7.2.3 Utilisation de l'App Android
55
8 Fonctions de pointe du MDR Server 5.0 ................ 58
8.1 Sauvegarde et restauration de bases de données ... 58
8.1.1 Sauvegarde de bases de données
58
8.1.2 Restaurer une base de données
59
8.2 Outil de réparation de bases de données ................. 60
8.3 MDR Server Control.................................................. 60
8.3.1 Journaux de messages
60
8.3.2 Outil de surveillance vidéo
61
8.3.3 Outil de licence
62
8.4 Outil de configuration de ports .................................. 62
8.5 Redémarrer le service de la base de données ......... 62
9 Annexes .................................................................. 63
9.1 Tableau de qualité vidéo ........................................... 63
9.2 Paramètres d’enregistrement normal/alarme ............ 63
9.3 Paramètres d'enregistrement de sous-flux ............... 63
9.4 Abréviation Définition ................................................ 63
10 Dépannage ............................................................. 67
10.1 Réseau pour appareils portatifs et Wi-Fi
Dépannage ............................................................... 67
10.2 Résolution des problèmes du Wi-Fi MDR ........... 69
10.3 Résolution des situations de service du Mobile
Network MDR ........................................................... 70
10.4 Résolution des situations de service du GPS MDR
71
11 Déclaration de conformité à l'UE ............................ 72
12 Glossaire ................................................................. 73
13 Avertissement ......................................................... 74
6.4 Paramètres d'affichage (zone 5) ............................... 43
6.4.1 Carte
43
6.4.2 Vidéo
43
2
1 Présentation de la technologie MDR série 500
Les appareils MDR-508xx-1000 et MDR-504xx-500 de Brigade sont des enregistreurs numériques mobiles (MDR, pour Mobile Digital Recorder)
perfectionnés, conçus pour l’enregistrement ou la lecture de 8 ou 4 canaux. Le système emploie les systèmes de télédiffusion AHD (Analog
High Definition), PAL (Phase Alternating Line) ou NTSC (National Television System Committee). Les options de résolution sont CIF, WCIF,
HD1, WHD1, D1, WD1 ou AHD (HD/720p or FULL HD/1080p). Les informations relatives aux paramètres d’enregistrement ainsi qu’à la
situation des alarmes et du déclencheur peuvent être enregistrées, de même que la vitesse, l’emplacement et les données de force G (force
d’accélération). De plus, les données relatives à l’appareil lui-même, comme la tension ou la température, sont enregistrées et représentées
sous forme graphique dans le logiciel MDR (MDR-Dashboard 5.0 et MDR-Player 5.0). Ces informations sont appelées les métadonnées.
Il est possible de rechercher, visionner et télécharger les enregistrements (enregistrés sous forme de clip sur le disque local) à l’aide du logiciel
MDR-Dashboard 5.0. Ceci vous permet d’avoir accès à toutes les informations concernant la position du véhicule, y compris le suivi d’itinéraire.
Il est possible de télécharger facilement les enregistrements de trois façons différentes : sous forme de simple fichier audio/vidéo AVI, que le
client peut lire sur ses dispositifs multimédias, sous forme de clip d’un format natif exclusif ou en tant que fichier .exe protégé par mot de passe
avec le MDR-Player 5.0 intégré.
Le système de stockage principale est un disque dur (DD) de grande capacité. Le système de stockage secondaire est une carte SD (Secure
Digital) interne pour l’enregistrement en mode sous-flux ou en mode simultané (miroir), ainsi que pour l’enregistrement d’alarmes. La carte SD
stocke uniquement les données vidéo et les informations concernant les images à la résolution et à la fréquence de trame sélectionnée, ce qui
est utile dans des scénarios extrêmes, si le support de stockage principal atteint ses limites (p. ex., une erreur d’écriture sur DD en cas de
collision).
Les réglages relatifs au réseau mobile et au Wi-Fi inclus dans ce manuel concernent les appareils sans fil décrits ci-dessous. Ces
caractéristiques peuvent être obtenues en équipant les systèmes MDR 500 des dernières nouveautés. Les modèles à 8 canaux vous
3
permettent de réaliser des mises à niveau de façon modulaire. Ces unités peuvent être mises à niveau par le biais de divers modules
d’extension. Les unités à 4 canaux ne disposent pas d’un design modulaire permettant les mises à niveau du réseau mobile ou Wi-Fi.
Pour réaliser les mises à niveau du micrologiciel, les importations / exportations de configurations et les téléchargements de vidéos, un hub
alimenté par bus sut USB (2 prises minimum) est nécessaire.
Il est impératif que les MDR de Brigade soient installés et mis en service par des techniciens qualifiés et compétents. Les installateurs ont la
responsabilité de la bonne installation de l’ensemble du système et doivent observer la législation et les réglementations afférentes.
Tableau 1 : Description des modèles MDR 500 :
N°
MODÈLE
NOMBRE DE CANAUX
(1)
(2)
(3)
(4)
(5)
(6)
(7)
(8)
MDR-504GW-500
MDR-504G-500
MDR-504W-500
MDR-504-500
MDR-508GW-1000
MDR-508G-1000
MDR-508W-1000
MDR-508-1000
4
4
4
4
8
8
8
8
CAPACITÉ DU
DISQUE DUR
500 Go
500 Go
500 Go
500 Go
1TB
1TB
1TB
1TB
Tableau 2 : Logiciel proposés pour les produits de la gamme MDR 500 :
LOGICIEL WINDOWS POUR PC
(1) MDR-Dashboard 5.0
(2) MDR-Player 5.0
(3) MDR Server 5.0
(1)
(2)
CAPACITÉ DE
LA CARTE SD
32 Go
32 Go
32 Go
32 Go
64 Go
64 Go
64 Go
64 Go
GPS
PORT. NET
Wi-Fi
✓
✓
✓
✓
✓
✓
✓
✓
✓
✓
✓
✓
✓
✓
✓
✓
LOGICIEL POUR TÉLÉPHONE PORTABLE
MDR 5.0 (Android)
MDR 5.0 (iOS)
Avertissement : Avant de tenter de configurer ce système, veuillez vous assurer que le guide d'installation et d'exploitation de la
gamme MDR 500 soit bien lu et compris. Brigade ne sera pas responsable des problèmes dus à une installation négligente
ou à une mauvaise utilisation.
Assurez-vous que des exclusions soient indiquées au logiciel anti-virus, et ce afin de permettre au kit logiciel MDR de
fonctionner correctement.
1.1
Caractéristiques du produit
Tableau 3 : Différences entre les appareils MDR-504xx-500 et MDR-508xx-1000
MDR-504XX-500
MDR-508XX-1000
DD de 500 Go (2 To max) 2,5” avec montage anti-vibrations
DD de 1 To (2 To max) 2,5” avec montage anti-vibrations
Carte SD interne à usage industriel de 32 Go (256 Go maximum),
Carte SD interne à usage industriel de 64 Go (256 Go maximum), pour
pour l’enregistrement en mode sous-flux ou en mode miroir, ainsi
l’enregistrement en mode sous-flux ou en mode miroir, ainsi que pour
que pour l’enregistrement d’alarmes.
l’enregistrement d’alarmes.
Enregistrement simultané 4 canaux, jusqu’à 25 tps (PAL)/30 tps
Enregistrement simultané 8 canaux, jusqu’à 25 tps (PAL)/30 tps (NTSC)
(NTSC) chacun en haute définition (Full-HD).
chacun en HD ou 8 canaux, en Full-HD à 12 tps (PAL)/15 tps (NTSC)
4 connecteurs de sélection vidéo normaux pour entrées de caméra
8 connecteurs de sélection vidéo normaux pour entrées de caméra avec
avec audio.
audio.
Poids : 2,2 kg
Poids : 2,75 kg
Tableau 4 : Caractéristiques des modèles MDR 500 :
MODÈLES MDR 500
Support anti-vibration interne pour le disque dur et super-condensateur
Enregistrement de 1 à 60 minutes en pré-alarme et de 0 à 1 800
intégré pour la finalisation de l'enregistrement après une coupure de courant
secondes en post-alarme. (0 à 30 minutes), Modes
inattendue (pendant 10 secondes maxi). Configurations de canaux
d'enregistrement Normal, Alarme ou Minuterie et retournement
individuels pour la résolution des enregistrements, la fréquence et la qualité
verticalement de chaque canal. L'aperçu en direct (écran) et les
des images, l'affichage des canaux divisés au format 1/4/9 et le réglage de
données enregistrées vont évoluer
la marge de l'écran.
Le temps de démarrage de l'enregistrement est d'environ 50 secondes
Qualité vidéo sélectionnable, à 8 niveaux différents de qualité
(recommandez aux conducteurs d'attendre 3 minutes avant de commencer
pour l'enregistrement, la compression vidéo / audio H.264 /
d'enregistrer). 10 voyants pour le diagnostic de pannes et des portes
ADPCM et les fichiers journaux d'activité pour le dépannage et la
pivotantes pour un accès facile à la carte SIM / SD
fonction anti-violation - en utilisant le code numérique
Température de fonctionnement : - 40°C à +70°C. 12 V en sortie, max 1 A
Enregistrements d’alarme avec possibilité de configurer le
de charge et 8,5 - 36 V de tension en entrée et E / S : 8 prises pour le
déclencheur, la vitesse, la force G, la perte vidéo, la détection de
déclenchement (déclenchement sous tension 9V qui peut être réglée pour se mouvement, la détection en aveugle, le bouton d’urgence, le
déclencher à haut / bas);2 prises pour le déclenchement (12V max. 200mA)
géo-blocage et les erreurs de carte SD / DD.
Interface USB-A (2.0) sur le socle de repos (DS) pour les téléchargements,
Protection basse tension à délai d'arrêt réglable, tension de
mises à niveau et configurations sur un lecteur USB (mémoire flash
redémarrage minimum, prise Ethernet RJ45 10/100 pour la
uniquement, maximum 16 Go) et interface USB-B (3.0) sur le système de
configuration, aperçu en direct, lecture et téléchargement des
chargement mobile (MCU) pour Affichage des enregistrements vidéo sur un
vidéos. Souris pour la configuration et la recherche
système d'exploitation Windows ™ à l'aide de MDR-Dashboard 5.0
d'enregistrements / situations et Délai d'arrêt réglable de 0
secondes à 24 heures
G-Sensor, avertisseur sonore intégré et GPS intégrés, pour la surveillance
Les MCU (systèmes de chargement mobile) peuvent passer de 4
des emplacements et le suivi avec une antenne externe, et 2x EIA / TIA 485
à 8 canaux. Nécessitent un formatage avant utilisation.
(RS485) pour G-Sensor externe, Console de situation de service à distance,
et console d'interface
4
2 MDR Server Installation et conditions sine qua none
MDR Server 5.0 est le logiciel requis qui fonctionne sur le serveur Windows. Ce logiciel permet à un système MDR de se connecter au serveur
Windows. MDR Server contrôle l'affectation des prises et ses fonctionnalités.
Remarque :
Ce logiciel fonctionne sur une licence annuelle. À l'approche de la date d'expiration, veuillez vous rendre sur le site
Internet de Brigade (http://brigade-electronics.com/) pour télécharger les nouveaux fichiers de licence. Ces fichiers doivent être copiés sur
le serveur Windows exécutant MDR Server 5.0. Copiez ces fichiers dans le chemin d'accès suivant: C: \ Program Files (x86) \ MDR
Server \ TransmitServer.
2.1
Nécessités relatives au MDR Server 1.0
Pour utiliser les fonctionnalités données par la connexion Wi-Fi et réseau pour appareils portatifs, il faut très bien connaitre le domaine des
réseaux avant installation. Le serveur pour réseau pour appareils portatifs est accessible de l'extérieur par le MDR, via une adresse IP publique
(Protocole Internet). Le serveur Wi-Fi est accessible via le MDR, en utilisant un réseau Wi-Fi. Cette configuration nécessite que tous les
appareils (serveur, client et MDR) soient connectés sur un réseau partagé. Client fait référence aux applications MDR-Dashboard 5.0 ou MDR
5.0 pour appareils portatifs Il est conseillé aux clients d'utiliser à la fois les options de connexion réseau afin d'atteindre différents objectifs, de
profiter de toutes les capacités de la caméra en direct des réseaux pour appareils portatifs, et du faible coût de téléchargement des données
vidéo sur Wi-Fi.
Avertissement :
Si le logiciel MDR Server 5.0 a été installé deux fois, les vidéos et les métadonnées stockées sur chaque serveur
ne sont PAS reliées.
Tableau 5 : Les conditions minimales ci-dessous pour MDR Server 5.0 ayant 1 à 10 appareils MDR
COMPOSANT
CONDITIONS MINIMALES SINE QUIBUS NON
UC (Unité centrale)
Double cœur - 1 GHz (x 86 UC) ou 1,4 GHz (UC x64)
RAM (Random Access Memory)
8 Go
Espace disque requis pour pouvoir installé le logiciel
10 Go requis, 40 Go ou plus recommandé (selon le nombre de MDR
connectés et la fonction utilisée) Chaque MDR nécessite 250 Mo de
stockage supplémentaire
Vidéo
Super VGA ou carte vidéo de modèle supérieur et le moniteur
Système d’exploitation
Serveur Windows 2012 R2 standard 32 \ 64bits
Framework
Microsoft .Net Framework v3.5 SP1 ou version supérieure doit être
installé sur le serveur et le client**
Adaptateur sans fil
Point d'accès sans fil 802.11 b/g/n
**Client fait référence au logiciel MDR-Dashboard 5.0
Tableau 6 : Les conditions minimales ci-dessous pour MDR Server 5.0 ayant plus de 10 appareils MDR et moins de 100 appareils MDR
COMPOSANT
CONDITIONS CONSEILLÉES
UC (Unité centrale)
Quadruple cœur Xeon 5504 * 2 ou version ultérieure
RAM (Random Access Memory)
12 Go
Espace disque requis pour pouvoir installé le logiciel
10 Go requis, 150 Go ou plus recommandé (selon le nombre de MDR
connectés et la fonction utilisée)
Vidéo
Super VGA ou carte vidéo de modèle supérieur et le moniteur
Système d’exploitation
Serveur Windows 2012 R2 standard 32 \ 64bits
Framework
Microsoft .Net Framework v3.5 SP1 ou version supérieure doit être
installé sur le serveur et le client**
Adaptateur sans fil
Point d'accès sans fil 802.11 b/g/n
**Client fait référence au logiciel MDR-Dashboard 5.0
Avertissement : Les limites de consultation de plusieurs vidéos MDR, seront fonction de la vitesse du réseau, de la couverture des
appareils portatifs, du disque dur du serveur et de la RAM.
2.2
Installation de MDR Server
Établir l'adresse IP et l'adresse MAC du
serveur Windows.
➢ Adresse IP du serveur Wi-Fi :
➢ Adresse IP du serveur pour réseau
pour appareils portatifs
Wi-Fi : Connectez le routeur au
serveur Windows Wi-Fi avec un fil
Ethernet, ou au réseau Wi-fi.
Réseau d'appareils portatifs :
Contactez le service informatique pour
établir la redirection des ports, sur le
serveur Windows, indiqué ci-dessous :
Figure Fenêtre de messages d'incitation 1
5
Tableau 7 : Liste des redirections de ports
N°
NOM DU PORT
NUMÉRO
DU PORT
(1)
Accès de l'appareil au
5556
serveur :
(2)
Serveur de pondération
7264
(3)
(4)
(5)
(6)
(7)
(8)
(9)
(10)
(11)
(12)
(13)
(14)
(15)
(16)
Port en cours
d'exploitation
Web de serveur
d'exploitation
Service d'instruction Client
Données de la boîte noire
Port de données HTTP
Port de données
Service de lecture vidéo
Données Client de serveur
Proxy (réglage à distance)
Données de l'appareil de
serveur Proxy (réglage à
distance)
Service Web
Service matériel d'alarme
à une clé
Serveur de support de
streaming MDR4 :
Serveur de support de
streaming MDR5 :
Serveur de transmission
FONCTION DU PORT (CLIENT FAIT RÉFÉRENCE À
L'APPLICATION MDR-DASHBOARD 5.0 / MDR 5.0)
Serveur de messagerie
UTILISÉ
PAR
Appareil
Client
10086
Pondérer la charge pour le regroupement des serveurs - ( pour le
regroupement ultérieur des serveurs) - indiquer ce port lors de la
connexion - créer la connexion initiale
Pour la communication interne et les services d'arrière-plan
12003
Port utilisé pour la communication interne
Interne
12020
12040
12041
12042
12045
12050
Service de messagerie Client - connexion de données
Pour les métadonnées
Port utilisé pour la communication interne
Caractéristiques du serveur MDR
Pour la lecture vidéo à partir du serveur, vers les clients
Pour la fonction de téléconfiguration (au sein de MDR-Dashboard 5.0) à partir du serveur, vers le client
Pour la fonction de téléconfiguration (au sein de MDR-Dashboard 5.0) à partir du MDR, vers le client
Client
Interne
Interne
Interne
Client
Client
12055
12065
Pour l'accès au navigateur
Prend en charge un service d'alarme clé
Client
Appareil
12091
Produits de la gamme MDR 400 - Transmission de données en direct
12092
Produits de la gamme MDR 500 - Transmission de données en direct
17891
Pour que le serveur du MDR se connecte aux clients - pour transférer
la vidéo en direct
Micrologicie
l MDR 400
Micrologicie
l MDR 500
Client
12051
Interne
Appareil
Wi-Fi : Un exemple d'une page de routeur est donné sur le Figure Réglages
du routeur sans fil 2. On arrive à la page de connexion au routeur en utilisant
les paramètres d'usine. Vous trouverez l'adresse IP du routeur, le nom
d'utilisateur et le mot de passe sous le routeur, sinon, contactez le fabricant.
Une fois connecté au routeur, configurez le réseau sans fil. Les systèmes
MDR sont compatibles avec le chiffrement WPA , WPA2 ou WEP .
Wi-Fi : Figure Réglages du routeur sans fil 2 est un exemple de réseau sans
fil créé. Le SSID (Service Set Identifier - identifiant de l’ensemble de services)
est MDR Server et la protection WPA-PSK a été utilisée. Lorsque vous
saisissez le SSID dans le MDR, tout est sensible à la casse. Il est conseillé de
créer des SSID sans espaces, afin d'éviter les erreurs de frappe sur le MDR.
Wi-Fi : Lorsque vous utilisez un point d'accès, aucune redirection de port
n'est nécessaire sur un réseau de base. Si vous voulez accéder au serveur
Wi-Fi à distance, vous devez rediriger le port sur le serveur Wi-Fi MDR sur
votre pare-feu (une adresse IP publique statique est nécessaire).
Réseau d'appareils portatifs : Le serveur Windows doit avoir une
adresse IP publique statique. L'adresse IP est 192.168.14.193 (dans cet
exemple). Elle peut être affectée en permanence à l'aide de l'adresse MAC.
Il est recommandé d'utiliser un serveur Windows nouvellement construit ou
sans problème.
Avertissement : Si cet appareil est utilisé pour héberger un autre
logiciel qui utilise SQL, nous déconseillons d'installer MDR Server 5.0
sur le même serveur Windows.
Figure Réglages du routeur sans fil 2
Icône du MDR Server Figure 3
Avant de commencer l'installation de MDR Server, assurez-vous que
Microsoft .Net Framework v3.5 SP1 ou toute version supérieure, soit installée
sur votre serveur Windows.
Cliquez du côté droit sur le fichier d'installation que l'on trouve sur Icône du
MDR Server Figure 3 et RUN AS ADMINISTRATOR (exécutez en
tant qu'administrateur). Les utilisateurs peuvent être invités à
sauvegarder toutes les données s'ils ont déjà installé un logiciel pour MDR
Server sur ce serveur Windows.
Avertissement : La fonction de sauvegarde ne peut sauvegarder que
les informations sur l'utilisateur et le véhicule. Elle ne permet pas de
sauvegarder les vidéos, les métadonnées et les preuves.
Laissez quelques minutes au logiciel pour préparer l'installation. Comme
représenté sur la Figure Configuration de la préparation de MDR Server 4 .
La fenêtre d'installation comme indiqué dans Figure Installation de MDR
Server 5, s'affichera. Cliquez sur Suivant pour commencer l'installation.
Figure Configuration de la préparation de MDR Server 4
Vous pouvez configurer l'emplacement de destination qui est représenté dans
Figure Emplacement de MDR Server 7. Ce la n'est cependant pas
recommandé.
6
Avertissement :
défaut.
Il est DÉconseillé de changer l'emplacement par
Figure Installation de MDR Server 5
Figure Déclaration de MDR Server 6
L'étape suivante consiste à sélectionner les fonctionnalités de MDR Server.
Figure Configuration des fonctionnalités de MDR Server 8 indique les services
possibles. Veuillez faire en sorte que TOUS les services soient cochées pour
pouvoir être installés.
Cliquez sur INSTALL pour commencer l'installation. Fermez les autres
logiciels pendant cette procédure.
Voir la Figure Configuration du port du MDR Wi-Fi Server 11. Le MESSAGE
par défaut et le port VIDEO ne doivent pas être modifiés. Si vous utilisez ces
ports sur votre réseau, vous devrez changer ces derniers dans les autres
applications que vous utilisez.
➢ IP : 192.168.14.193 (adresse IP de l'adaptateur réseau du serveur
Windows).
➢ IP : 12.345.6.78 (adresse IP publique du pare-feu).
Figure Emplacement de MDR Server 7
Figure Configuration des fonctionnalités de MDR Server 8
Figure Installation de MDR Server 9
Figure Situation de service de la configuration de MDR Server 10
Figure Configuration du port du MDR Wi-Fi Server 11
7
La configuration est affichée à l'écran. Voir la Figure Situation de service de la
configuration de MDR Server 10. Vous verrez différents services en cours
d'installation. Cette période dépend de la configuration de votre serveur. En
général, prévoyez environ 15 minutes pour l'installation de MDR Server.
La configuration du port représenté sur la Figure Configuration du port en
cours d'exploitation 12 à Figure Configuration des ports de boîte noire et de
données 15 est automatiquement établies par le logiciel.
Ne changez pas les ports par défaut. Si vous avez déjà utilisé ces ports sur
votre réseau, attribuez différents ports à votre autre logiciel.
Avertissement :
Les ports modifiés DOIVENT être notés, car ils sont
utilisés pour configurer le système MDR.
Figure Configuration du port en cours d'exploitation 12
Figure Configuration des ports Écoute, Lecture et Redirection 13
Configuration des ports de périphériques et IE Figure 14
Avertissement :
L'ADRESSE IP DE L'APPAREIL CONNECTÉ (
Configuration des ports de périphériques et IE Figure 14) DOIT être
une adresse IP STATIQUE PUBLIQUE du serveur de réseaux pour
appareils portatifs (Pare-feu dans certains cas).
Vous pouvez désormais indiquer les unités de VITESSE et de
TEMPÉRATURE. Voir Figure Configuration de la température et de la
vitesse 16. Les options sont les miles par heure ou les kilomètres par heure.
La température peut être réglée en degrés Celsius ou Fahrenheit.
Figure Configuration du port Web 17 montre les paramètres utilisés pour le
PORT WEB.
Ne changez pas le port par défaut. Si vous avez déjà utilisé ce port sur votre
réseau, attribuez un différent port à votre autre logiciel.
Figure Configuration des ports de boîte noire et de données 15
Figure Configuration de la température et de la vitesse 16
Figure Configuration du port Web 17
8
L'importation de certificats est utilisée pour les notifications Push des
applications pour appareils portatifs. Une notification Push est un message
qui apparaît sur un appareil portatif. Les éditeurs d'applications peuvent les
envoyer à tout moment. Vous n'avez pas besoin d'être dans l'application ou
d'utiliser leurs appareils pour les recevoir.
Voir la Figure Machine locale de MDR Server 18. L’option Current User
(utilisateur actuel) est sélectionnée par défaut. Changez cela pour la mettre
sur Local Machine.
Ne changez le chemin indiqué sur la Figure Nom du fichier du certificat de
MDR Server 19 . C'est un chemin qui se remplit automatiquement. Assurezvous que le chemin est « MDR Server 5.0 \ TransmitServer \
PushService \ aps_production.p12 ».
Saisissez le mot de passe dans le champ indiqué sur la Figure Mot de passe
du certificat de MDR Server 20 . Le mot de passe est « xufei ».
Cochez « include all extended properties ». Voir la Figure Mot de passe du
certificat de MDR Server 20.
Cochez la case « Automatically select the certificate store based on the type
of certificate ». Voir la Figure Stocker le certificat de MDR Server 21.
Figure Machine locale de MDR Server 18
Figure Nom du fichier du certificat de MDR Server 19
Figure Mot de passe du certificat de MDR Server 20
Figure Stocker le certificat de MDR Server 21
Figure MDR Server terminant l'importation du certificat 22
Cliquez sur FINISHER pour terminer la dernière étape de l'installation. Voir
la Figure Terminaison de l'installation de MDR Server 24.
Figure MDR Server a terminé l'importation du certificat 23
Figure Terminaison de l'installation de MDR Server 24
9
2.3
Configuration de MDR Server
Après l'installation de MDR Server, allez
sur le dossier MDR SERVER comme
indiqué sur la Figure Menu de MDR
Server 25 .
Pour arriver à la fenêtre MDR Server
Control, vous pouvez soit cliquer sur
MDR Server Control soit cliquer
avec le bouton droit sur l'icône MDR
Server. Comme représenté sur la Figure
Affichage de MDR Server Control 26 .
Figure Menu de MDR Server 25
Figure Affichage de MDR Server
Control 26
Cliquez ensuite sur l'option OPEN /
HIDE WINDOW (ouvrir / dissimuler la
fenêtre) comme indiqué sur la Figure
Accéder à la fenêtre MDR Server
Control 27 .
Si le logiciel n'est pas ouvert, vérifiez
qu'il est EXÉCUTÉ EN TANT
QU'ADMINISTRATEUR comme indiqué
sur la Figure Menu de contrôle du MDR
Server 31 .
Suivez les étapes suivantes pour vous
assurer que le MDR Server fonctionne
toujours en tant qu'administrateur.
➢ Cliquez du côté droit sur MDR
Figure Accéder à la fenêtre MDR Server Control
Server (Figure Menu pour cliquer
27
du côté droit sur MDR Server 28)
puis cliquez sur Propriétés.
➢ Allez sur l'onglet
Compatibilité, sous
Niveau de privilège, cochez
Exécuter ce programme
en tant qu'administrateur
(Privilege Level, Run this
Figure Menu pour cliquer du côté droit sur MDR
program as
Server 28
administrator°. Voir la
Figure Niveau de privilège 29.
➢ Cliquez sur Apply pour vous
assurer que toutes les
modifications sont enregistrées.
Une fois que la fenêtre s'ouvre, comme le montre Figure Fenêtre
de contrôle du MDR Server 30 , Cliquez sur CONFIGURE puis sur
CONFIGURE MESSAGE SERVER (configurer le serveur de
messagerie).
Figure Niveau de privilège 29
La fenêtre indiquée dans Figure Configuration du serveur de
messagerie du MDR Server 32, s'affichera. La configuration
suivante est utilisée :
➢ IP du serveur : 127.0.0.1 (adresse IP de bouclage du
serveur).
➢ Port de serveur :
5556
Figure Menu de contrôle du MDR Server 31
Figure Fenêtre de contrôle du MDR Server 30
10
Remarque :
Si tous les services du serveur MDR sont en
cours d'utilisation (Figure Fenêtre de contrôle du MDR
Server 30). Quelques étapes peuvent être suivies pour
tenter de résoudre ce problème ;
➢ Quittez la fenêtre de contrôle du serveur MDR et
exécuter l'application en tant qu'administrateur. Voir la
Figure Menu de contrôle du MDR Server 31.
➢ Assurez-vous que le droit d'utilisation du serveur MDR
n'ait pas expiré - consultez le site web Brigade pour
consulter les derniers fichiers de licence.
➢ Installez le dernier Microsoft .NET Framework (3.5 est
le minimum).
Figure Configuration du serveur de messagerie du MDR Server 32
➢ Vérifiez l'adresse IP du MDR Server sur la Figure
Configuration du serveur de messagerie du MDR
Server 32 . Cliquez sur SAVE (Enregistrer) sur la
fenêtre de configuration du serveur de messagerie.
➢ Rallumez le serveur Windows.
➢ Si aucune des étapes ci-dessus ne fonctionne,
réinstallez le logiciel.
Une brève description de chaque service MDR Server Control est présentée dans le tableau ci-dessous.
(1) Server Control : gère tous les services. Il peut redémarrer
(2) Message Service : crée une connexion TCP entre le serveur et
automatiquement tous les jours (réglage).
MDR. Gère les connexions au logiciel client et enregistre les
situations de service du MDR. Transporte les commandes du
serveur vers MDR, et écrit les données GPS / alarme dans
mongodb en utilisant le protocole MDR5.
(3) Transmit Service : transfère les données multimédias de
(4) WCMSStorages : stockage des données GPS et alarmes dans la
MDR vers le logiciel client, à l'aide du port de transmission.
base de données MYSQL (MDR 400).
(5) WCMSRest : interrogation des données GPS et alarmes à
(6) WCMSTransmitors : envoie les données GPS au logiciel client
partir de la base de données MYSQL.
GPS (obsolète).
(7) WCMSWebCenterService : prend en charge les mises à
(8) Mongodb : Mongo Database Service, pour stocker les données
niveau par lots du micrologiciel distant MDR-Dashboard 5.0.
GPS, les alarmes et les métadonnées du MDR 500 (MYSQL
utilisé pour le MDR 400).
(9) ADS : L'ADS (système de téléchargement automatique) est
(10) ClientBalance : S'il y a plus de 1 installation de MDR Server 5.0
utilisé pour éviter trop de connexions MDR-Dashboard 5.0
sur des serveurs différents, cela maintient MDR Server 5.0 en
sur un serveur Windows.
équilibre, en assignant les clients qui se connectent à un serveur
(11) n9m_proxy : Fonctionne comme un serveur proxy pour définir (12) ARMSStorageSever : Stocke les métadonnées (de la fonction de
les paramètres MDR à distance.
téléchargement automatique) dans mongodb.
(13) ARMSRestServer : Analyse le chemin du fichier de
(14) ServiceSTPlay : Pour les données du serveur de lecture à
métadonnées (à partir des téléchargements automatiques)
distance MDR-Dashboard 5.0.
dans la base de données MYSQL.
(15) AlarmService : Pour le programme de service d'alarmes,
(16) ClientAccessService : Pour envoyer des messages MDR en ligne /
utilisé en interne.
hors ligne, aux clients. Pour que MDR-Dashboard 5.0 reçoive des
messages MDR en ligne / hors ligne. Pour le transport des
instructions à partir de MDR-Dashboard 5.0 vers MDR.
(17) Redis Service : Filtre les informations en ligne / hors ligne
(18) PushService : Pour pousser les alarmes vers des applications
MDR pour les requêtes provenant d'applications d'appareils
d'appareils portatifs.
portatifs.
(19) OnlineServer : Gère les messages MDR en ligne / hors ligne
(20) EvidenceService : Pour gérer les preuves (vidéo, instantanés),
et met à jour les clients en fonction de ces informations.
téléchargez-les sur le serveur Windows et accéder à distance à
MDR-Dashboard 5.0.
(21) CmdServer : instructions envoyées à MDR Server 5.0.
(22) WCMSRunningService : Pour prendre en charge les mises à
niveau par lots du micrologiciel distant MDR-Dashboard 5.0.
Ajoute automatiquement des véhicules à MDR-Dashboard 5.0.
(23) CenterManageService : Pour mettre à jour les données de la
(24) ServiceSTMgr : Pour la gestion du serveur, utilisé en interne.
centrale dans le MDR-Dashboard 5.0 associé.
(25) ServiceSTWorker : Pour la gestion du serveur, utilisé en
(26) ServiceSTconfigure : Pour la gestion du serveur, utilisé en interne.
interne.
(27) .FTPServer : Fonctionne comme un serveur FTP pour
enregistrer des données (vidéo, instantanés, micrologiciel,
etc.).
Double-cliquez sur MESSAGE SERVICE
(SERVICE DE MESSAGERIE) indiqué sur la
Figure Fenêtre de contrôle du MDR Server 30
. Cela fera apparaître une autre fenêtre qui
montrera le fonctionnement actuel du réseau.
Voir la Aperçu des journaux de la messagerie
du MDR Server Figure 34.
Sur la Aperçu des journaux de la messagerie
du MDR Server Figure 34 , les adresses IP
des clients connectés sont affichées dans la
colonne de gauche. Cela inclut l'adresse de
bouclage du serveur. Si un MDR a été
configuré comme il faut, il apparaîtra comme
étant utilisé, dans la colonne de droite.
Figure Demande concernant l'expiration du serveur MDR 33
11
Remarque :
Les adresses IP sont
attribuées dynamiquement par le réseau
pour appareils portatifs. En outre, le
MDR quitte périodiquement le réseau
pour appareils portatifs, si aucune
activité n'a été détectée.
MDR Server 5.0 affiche un message de
demande, qui apparaîtra sur le serveur
Windows, pour informer l'administrateur du
système que le serveur MDR est proche de sa
date d'expiration. Voir la Figure Demande
concernant l'expiration du serveur MDR 33.
L'administrateur système devra télécharger un
nouveau fichier de licence de 1 an sur le site
(produit de la zone d'assistance) de Brigade.
Copiez ce fichier dans le chemin d'accès
suivant: C: \ Program Files (x86) \ MDR Server
\ TransmitServer. Il remplacera le fichier de
licence existant.
Aperçu des journaux de la messagerie du MDR Server Figure 34
2.4
Options de communication avec le matériel
Chaque MDR aura besoin de sa propre carte SIM compatible avec le réseau pour appareils portatifs. Vous vous connectez à MDR-Dashboard
5.0 pour regarder en direct la vidéo , suivre les véhicules en temps réel et télécharger des vidéos / métadonnées si nécessaire.
Véhicule client avec MDR504G-500 et caerte SIM
Brigade (vendue
séparément).
Tour pour
téléphone
portable
Client avec MDRDashboard 5.0 et
connexion en cours au
service cloud de Brigade
Internet
Serveur hébergé Brigade MDR
« Serveur Cloud »
Internet
Option 1 - Figure Réseau hébergé pour appareils portatifs 35
12
Redirection
de ports
nécessaire
MDR-Dashboard 5.0
Connectez l'adresse
IP du serveur :
192.168.1.2
MDR 504W-500
Wi-Fi SSID: mdrserver
Wi-Fi IP: dynamique
Server1 : 80.202.209.35
Server2 : 192.168.1.2
Numéro de série : EA16FTE
Dépôt 2
Dépôt 1
Internet
MDR Server 5.0
IP locale : 192.168.1.2 (Exemple)
IP externe : 80.202.209.35 (Exemple)
MDR-Dashboard 5.0
Connectez l'adresse IP du
serveur : 80.202.209.35
Dépôt 4
SSID unique dans tous les
emplacements
Dépôt 3
MDR 504W-500
Wi-Fi SSID: mdrserver
Wi-Fi IP: dynamique
Server1 : 80.202.209.35
Server2 : 192.168.1.2
Numéro de série : EA16FTF
Option 2 - Figure Wi-Fi uniquement, multi-dépôt, sans VPN 36
13
MDR 504W-500
Wi-Fi SSID: mdrserver
Wi-Fi IP: dynamique
Server1 : 192.168.1.2
ID DE L'APPAREIL EA16FTE
MDR-Dashboard 5.0
Connectez l'adresse IP du
serveur : 192.168.1.2
Dépôt 1
Dépôt 2
Internet
MDR Server 5.0
IP locale : 192.168.1.2
(Exemple)
MDR-Dashboard 5.0
Connectez l'adresse IP du
serveur : 192.168.1.2
SSID unique dans tous les
emplacements
Dépôt 4
Dépôt 3
MDR 504W-500
Wi-Fi SSID: mdrserver
Wi-Fi IP: dynamique
Server1 : 192.168.1.2
ID DE L'APPAREIL EA16FTF
Option 3 - Figure Wi-Fi uniquement, multi-dépôt, avec VPN 37
14
3 MDR-Dashboard 5.0 - Conditions et installation
Le logiciel MDR-Dashboard 5.0 est utilisé pour des fonctions avancées locales, lecture, analyse, téléchargement, suivi GPS, informations du
véhicule et affichage des journaux/incidents. Lorsqu'un MDR est hors de portée du réseau, les fonctions dépendantes du réseau ne
fonctionneront plus. Le MDR-Dashboard 5.0 dispose des caractéristiques suivantes :
➢ Aperçu en temps réel
➢ Surveillance de plusieurs véhicules
➢ Lecture du MDR Server et données MDR en ligne
➢ Lecture des données de fichiers locaux (indépendante du réseau)
➢ Couper et télécharger des données (indépendant du réseau)
➢ Gestion des preuves
➢ Auto-chargement de la programmation
➢ Gestion des données de base (indépendante du réseau)
➢ Centrale d’alarmes
Tableau 9 : Différences entre MDR-Dashboard 5.0 et MDR-Player 5.0
MDR-DASHBOARD 5.0
Installation requise
Toutes fonctions pouvant être utilisées
Afficher et télécharger des enregistrements
Sources - MDR Server, DD / carte SD, MDR en ligne et fichiers
locaux
MDR-PLAYER 5.0
Executable
Compact - Caractéristiques limitées
Regarder des enregistrements
Sources - Téléchargements standards et d'exportations
Pour de plus amples informations sur le MDR-Player 5.0, veuillez vous référer au Guide d'installation et d'exploitation de la gamme MDR 500.
3.1
MDR-Dashboard 5.0 Conditions
Tableau 10 : Conditions sine quibus non minimales pour MDR-Dashboard 5.0
COMPOSANT
CONDITIONS MINIMALES SINE QUIBUS NON
UC (Unité centrale)
INTEL i3-3220 et version supérieure - 1 GHz (x 86 UC) ou 1,4 GHz
(UC x64)
RAM (Random Access Memory)
4GB
Espace disque requis pour pouvoir installé le logiciel
367 Mo :
Vidéo
Intel® HD Graphics 4000 ou similaire
Système d’exploitation
Windows™ 7, 8 ou 10
Navigateur Web
Internet Explorer 10
Logiciel
Flash player (à jour)
Résolution
1280x760
Tableau 11 : Conditions conseillées pour MDR-Dashboard 5.0
COMPOSANT
UC (Unité centrale)
RAM (Random Access Memory)
Espace disque requis pour pouvoir installé le logiciel
Vidéo
Système d’exploitation
Navigateur Web
Logiciel
Résolution
3.2
CONDITIONS CONSEILLÉES
INTEL i5 et versions supérieures à 1,9 GHz (CPU x64) Double
cœur
8 Go
367 Mo :
Intel® HD Graphics 5000 ou similaire
Windows™ 7, 8 ou 10
Internet Explorer 10
Flash player (à jour)
1 680 x 1 050
Installation du MDR-Dashboard 5.0
15
Installer le MDR-Dashboard 5.0 sur le PC client. (Droits
d'administrateur nécessaires). Cliquer deux fois sur le fichier
d’installation qui se trouve sur Figure Icône du MDR Dashboard 38.
Il est possible qu'un pop-up d'avertissement apparaisse, que l'on peut
ignorer. Cliquez sur RUN. La fenêtre de l'assistant d'installation sera
alors affichée. Cliquez sur Suivant pour commencer l'installation. Voir
la Figure Configuration du MDR Dashboard 39.
Figure Icône du MDR Dashboard 38
Vous pouvez configurer l’emplacement de destination (s’il n’y a pas
assez d’espace libre sur le disque) qui est représenté sur la Figure
Emplacement du MDR Dashboard 40 . Il est DÉconseillé de
changer l'emplacement par défaut.
Figure Configuration du MDR Dashboard 39
En se référant à la Figure Icône du bureau du MDR-Dashboard 41,
vous pouvez choisir de créer ou non une icône sur le bureau.
Figure Icône du bureau du MDR-Dashboard 41
L'avancement de l'installation est indiquée sur la Figure Installation du
MDR Dashboard 43.
Figure Emplacement du MDR Dashboard 40
Vous êtes invité à cliquer sur INSTALL pour lancer l'installation.
Elle est indiquée dans la Figure MDR-Dashboard 42 .
Figure MDR-Dashboard 42
Figure Lancement du MDR-Dashboard 44 représente la dernière
étape ; vous pouvez choisir de lancer le logiciel. Cochez la case et
cliquez sur FINISH (TERMINER).
Figure Installation du MDR Dashboard 43
Figure Lancement du MDR-Dashboard 44
16
4 Configuration Wi-Fi
4.1
4.1.1
Configuration (Wi-Fi) du système MDR
Enregistreur numérique mobile
Conditions
La configuration décrite dans ce guide d'installation, nécessite un MRD avec Wi-Fi ou réseau pour appareils portatifs.
➢ Antenne Wi-Fi (inclus)
➢ Antenne GPS (inclus)
Avant toute configuration, reprenez les paramètres d'usine du MDR en suivant
les instructions suivantes : LOGIN → SET UP→ MAINTENANCE →
RESET → RESTORE .
Accédez à cette page du réseau Wi-Fi à l'aide de SETUP → BASIC SETUP
→ NETWORK → Wi-Fi.
Enable doit être activé. Une fois activé, les paramètres ci-dessous
deviendront actifs, ce qui allumera le module Wi-Fi. Voir la Figure Paramètres
du Wi-Fi du MDR 45.
SSID correspond à l’identifiant configuré pour le service. Il sert à identifier un
réseau local (LAN) sans fil et est généralement unique à chaque zone. Saisir le
nom du réseau sans fil auquel le MDR se connectera.
Encryption (Chiffrement) correspond aux protocoles employés pour
protéger votre réseau. Le MDR est compatible avec les protocoles WEP et
WPA/WPA2. Nous suggérons d’utiliser le protocole WPA2, car il s’agit du
format de chiffrement le plus récent et le plus sécurisé. Ce champ est sensible
à la casse.
Figure Paramètres du Wi-Fi du MDR 45
Password (Mot de passe) correspond au mot de passe du réseau sans fil et
doit être saisi avec soin, car il est sensible à la casse.
Accédez à cette page du réseau Wi-Fi à l'aide de SETUP → BASIC SETUP
→ NETWORK → Wi-Fi→PAGE DOWN.
Static IP (IP statique) est utilisé pour allumer ou couper le module Wi-Fi.
Une fois l’option activée, les paramètres suivants seront actifs. Utilisez
uniquement l'adresse IP statique si la connexion est instable, ce qui n'est pas
recommandé pour les flottes de véhicules.
IP Address (Adresse IP) correspond au protocole d’adressage Internet du
module filaire. Cette adresse permet de se connecter au réseau sans fil.
Subnet Mask (Masque de sous-réseau) est utilisé pour identifier l’adresse
du réseau ou une adresse IP. Par défaut, l’adresse employée est
255.255.255.000.
Gateway aide à acheminer la circulation des données sur le réseau, et
constitue l'adresse IP de la passerelle réseau.
Figure Paramètres 2 du Wi-Fi du MDR 46
Accédez à cette page du réseau Wi-Fi à l'aide de SYS INFO → MODULES
→ NETWORK → Wi-Fi.
Built-in Wi-Fi status indique la situation de la connexion au réseau WiFi. Les différentes situations de service sont DETECTED, NOT DETECTED,
CONNECTING, CONNECTED, CONNECTION FAILED et OBTAINING IP
ADDRESS (DHCP) [DÉTECTÉS, NON DÉTECTÉS, EN COURS DE
CONNEXION, CONNECTÉ, PROBLEME DE CONNEXION et OBTENTION
D'ADRESSE IP (DHCP)]. Une fois connecté à un réseau Wi-Fi, la situation de
service passera sur CONNECTED.
Signal Level (Niveau de signal) affiche le niveau de puissance du signal
sous forme visuelle
. Le niveau du signal dépend du nombre de barres
bleues que vous voyez.
IP Address (Adresse IP) se rapporte à l’adresse IP obtenue par le module
Wi-Fi.
Figure Module Wi-Fi Info Sys 47
MAC Address (Adresse MAC) se rapporte au contrôle d’accès au matériel ;
il s’agit d’un identifiant unique. Il est affecté aux interfaces réseau et assure les
communications au niveau de la couche liaison de données d’un segment
réseau. IL consiste en 6 groupes de 2 chiffres hexadécimaux.
Les paramètres Smart Controller (SmrtCntrllr) sont actuellement inutilisés.
17
Accédez à cette page du Serveur à l'aide de SETUP → BASIC SETUP →
NETWORK → SERVER.
Centre Server (Serveur central) se rapporte au serveur Windows. Il est
possible d’enregistrer un maximum de 6 serveurs centraux. Un MDR peut se
connecter à un maximum de 2 serveurs en utilisant le même type de protocole.
Add (Ajouter) permet d’ajouter un autre serveur central ; une nouvelle page
vierge d'un serveur central s’affiche avec un nouveau numéro.
Le champ Delete (Supprimer) supprime le serveur central actuellement
affiché.
ON (Sous tension) active le serveur central actuel. MDR tentera de se
connecter à ce serveur.
Le champ Protocol Type (Type de protocole) correspond au protocole
employé par le MDR pour transmettre ses données (vidéo et métadonnées) à
son serveur. Par défaut, il est paramétré sur MDR5. L’onglet Maintenance n’est
pas actuellement utilisé.
Figure Paramètres du serveur central 2 48
Network Mode (Mode réseau) se rapporte au module de communication
réseau utilisé pour communiquer avec le MDR Server. Les options disponibles
sont Ethernet, Mobile Network (Réseau mobile) et Wi-Fi. Cela indique que le
MDR se connectera au serveur en utilisant son module Wi-Fi.
Accédez à cette page du Serveur à l'aide de SETUP → BASIC SETUP →
NETWORK → SERVER→PAGE DOWN.
MDR Server IP (IP du serveur du MDR) correspond à l’adresse IP publique
du pare-feu qui transfert le trafic existant au serveur Windows ou à l’adresse IP
du serveur Windows hébergeant le serveur Wi-Fi du MDR. Exemple :
192.168.14.193 est l'adresse IP du serveur Windows hébergeant le serveur
MDR Wi-Fi.
MDR Server Port (Port du serveur du MDR) est utilisé pour permettre aux
appareils d’accéder au serveur. Par défaut, l’adresse employée est 5.556.
L’adresse Media Server IP (IP du serveur média) doit être identique à
l’adresse MDR Server IP (Port du serveur du MDR).
Le champ Media Server Port doit être identique à au champ MDR Server
Port (Port du serveur du MDR). Par défaut, l’adresse employée est 5.556.
Figure Paramètres du serveur central 2 49
Enregistrer toutes les modifications et quitter le menu sur le MDR. Le MDR se
connectera ensuite au serveur MDR Wi-Fi.
Centre Server (Serveur central) se rapporte au serveur MDR Windows. Il
sera indiqué CONNECTED ou UNCONNECTED.
Netword Type indique que le MDR se connectera au serveur en utilisant
son module Wi-Fi.
Server Protocol Type Par défaut, il est paramétré sur MDR5. L’onglet
Maintenance n’est pas actuellement utilisé.
Port fait référence au port du MDR Server. Par défaut, l’adresse employée
est 5.556.
Figure Situation de service du Serveur WI-FI 50
4.2
Configuration (Wi-Fi) du MDR-Dashboard 5.0
C'est le logiciel du PC qui est installé sur le PC client. Plusieurs clients MDR-Dashboard peuvent se connecter à un serveur MDR. La limitation
portera sur la capacité et la bande passante du serveur Windows. Ceci est dû au fait qu'il n'y a qu'une seule connexion à partir du serveur, vers
chaque MDR. Le MDR-Dashboard 5.0 peut afficher jusqu'à 500 véhicules raccordés, et d'autres véhicules sont remplacés par "**".
➢ Connectez le PC client au réseau WiFi du MDR Server.
➢ Le PC client peut également être connecté au domaine, grâce à un câble Ethernet, si vous voulez utiliser un accès réseau / Internet.
Sinon, le routeur peut être configuré pour avoir accès à Internet.
18
4.2.1
Connexion en mode serveur (Wi-Fi)
Elle s'effectue depuis l'ordinateur client. Allez à START (démarrer)
→ ALL PROGRAMS (tous les programmes), cliquez sur l'icône
MDR-Dashboard et l' exécuter en tant qu'administrateur comme
indiqué sur la Figure Menu démarrer du MDR-Dashboard 51.
Vous vous voyez ensuite présenter l'écran de connexion du MDRDashboard. Voir la Figure Connexion Wi-Fi MDR-Dashboard 52. En
utilisant le menu déroulant, vous pouvez choisir l'option MDR
SERVER (SERVEUR MDR).
Vous pouvez saisir l'adresse IP du serveur directement dans Figure
Connexion Wi-Fi MDR-Dashboard 52 ou suivre les étapes cidessous.
Figure Connexion Wi-Fi MDR-Dashboard 52
Figure Menu démarrer du MDR-Dashboard 51
Cliquez sur ASSIGN qui fera apparaître la fenêtre indiquée sur la
Figure Paramètres de connexion du MDR-Dashboard 53 . Cela
permet à l'utilisateur d'enregistrer plusieurs noms de serveurs et
leurs adresses IP
Cliquez sur ADD (AJOUTER) qui affichera Figure Ajout d'un
serveur 54 . Le NOM DU SERVEUR (server name) peut
contenir jusqu'à 21 caractères alphanumériques. SERVER IP doit
contenir des valeurs numériques et être au format xxx.xxx.xxx.xxx.
Figure Ajout d'un serveur 54
Figure Ajout d'un serveur Wi-Fi 55
Figure Paramètres de connexion du MDR-Dashboard 53
Figure Ajout d'un serveur Wi-Fi 55 indique comment le serveur a été
nommé. Wi-Fi Server et l'adresse IP ont été saisis sous la forme
192.168.1.14.
Une fois que les détails ont été entrés, cliquez sur OK et la fenêtre
suivante, indiquée dans Figure Serveur WI-FI enregistré 56,
s'affichera.
Si un USER (UTILISATEUR), PASSWORD (MOT DE
PASSE) ou SERVER IP (IP DE SERVEUR) est saisi, un écran
« Login failed / échec de connexion » s'affichera.
L'UTILISATEUR par défaut est admin et le MOT DE PASSE par
défaut est admin. Vous pouvez cocher SAVE PASSWORD
(ENREGISTRER LE MOT DE PASSE) si désiré. Brigade
recommande de modifier ce mot de passe car des données
sensibles peuvent être consultées dans MDR-Dashboard.
Figure Serveur WI-FI enregistré 56
Choisissez WI-FI SERVER et cliquez sur OK. La Figure
Référence de connexion WI-FI 57 vous sera ensuite présentée :
Cliquez sur OK pour vous connecter. Un écran de chargement
apparaît, similaire à Figure Écran de chargement WI-FI 58.
19
Figure Référence de connexion WI-FI 57
4.2.2
Figure Écran de chargement WI-FI 58
Connexion d'un MDR au MDR-Dashboard 5.0 (Wi-Fi)
Les Serveurs centraux indiquent quand le système MDR est
connecté à un serveur MDR.
Si la procédure du chapitre 4.1système MDR a été suivie
correctement, sur le MDR, accéder à SYS INFO → SERVER
STATUS, et confirmer que le Serveur central 1 est correctement
connecté. Voir la Figure Situation du serveur central 1 59.
Figure Situation du serveur central 1 59
Une fois la connexion ci-dessus établie, quelques minutes peuvent
être nécessaires avant que le MDR n'apparaisse sur le MDRDashboard 5.0.
Si le MDR a apparu automatiquement, il se trouve dans un groupe
intitulé TODAY’S DATE et le MDR sera nommé en utilisant son
numéro de série .
Figure MDR trouvé automatiquement 60
Vous pouvez également connecter manuellement le MDR au MDRDashboard en suivant les étapes ci-dessous :
➢
Dans MDR-Dashboard 5.0, cliquez sur System Management
que vous trouverez en haut à droite du logiciel.
➢
Allez jusqu'à
➢
Cliquez sur
Figure Informations sur la version 61
➢
L'immatriculation du véhicule doit correspondre à
l'immatriculation actuelle du véhicule. C'est votre choix. Le
maximum est de 50 caractères alphanumériques.
➢
Assurez-vous que votre NUMERO DE SERIE du
micrologiciel MDR soit correctement saisi. Un exemple est
représenté sur la Figure Informations sur la version 61.
➢
Une fois terminé , cliquez sur OK.
➢
Le MDR apparaît maintenant sous le groupe auquel vous
l'avez assigné.
➢
Il apparaîtra en ligne si le MDR est allumé, ou dans sa
période d'arrêt différé.
Figure Fenêtre des équipements du véhicule 62
20
5 Configuration de réseaux pour appareils portatifs
5.1
5.1.1
Configuration du système MDR (réseau pour appareils portatifs)
Enregistreur numérique mobile
Conditions
La configuration décrite dans ce guide d'installation, nécessite un MRD avec réseau pour appareils portatifs.
➢ Réseau pour appareils portatifs / antenne 4G (incluse)
➢ Antenne GPS (inclus)
➢ Carte SIM (non inclus) de taille standard - requise pour se connecter à un réseau de données provenant d'appareils portatifs.
Pour utiliser en réseau pour appareils portatifs d'un MDR, une carte SIM et une connexion sont nécessaires. Ils doivent être d'une taille
standard. La connexion à la carte SIM doit être activée et testée avant d'être installé dans le MDR.
Avant toute configuration, reprenez les paramètres d'usine du MDR en
suivant les instructions suivantes : LOGIN → SET UP→
MAINTENANCE → RESET → RESTORE .
Accédez à cette page du réseau Wi-Fi pour appareil portatifs, à l'aide de
SETUP → BASIC SETUP → NETWORK → MOB NET.
Enable (Activer) est utilisé pour allumer ou éteindre le module du
réseau pour appareils portatifs. Une fois allumé, les paramètres trouvés
ci-dessous vous permettront d'indiquer vos coordonnées.
Server Type (Type de serveur) est automatiquement indiqué et indique
le type de connexion au réseau pour appareils portatifs.
Network Type (Type de réseau) se rapporte au type de connexion au
réseau pour appareils portatifs utilisé par le MDR pour se connecter à
Internet. Actuellement, la 4G offre la vitesse de connexion la plus rapide.
Indiquer le type de réseau comme étant un réseau 3G ou 4G. MIX peut
causer des problèmes de connexion dans les zones à faible couverture
réseau.
Figure Paramètres du réseau pour portables 63
APN (Access Point Name) se rapporte au nom du point d’accès. Ces
informations dépendent du réseau mobile utilisé. Obtenez l'APN, le nom
d'utilisateur, mot de passe, numéro d'accès et les paramètres de type
d'authentification, auprès du fournisseur de votre carte SIM.
Accédez à cette page du réseau Wi-Fi pour appareil portatifs, à l'aide de
SETUP → BASIC SETUP → NETWORK → MOB NET → PAGE
DOWN.
Obtenir les informations nécessaires pour remplir le champ Username
(Nom d’utilisateur), cela auprès du fournisseur de carte SIM.
Obtenir les informations nécessaires pour remplir le champ Password
(Mot de passe), cela auprès du fournisseur de cartes SIM.
Access Number (Numéro d’accès) se rapporte au numéro de
téléphone à composer pour se connecter au réseau. Par défaut, il est
paramétré sur *99#.
Certification se rapporte au mode d’authentification et peut être réglé
sur CHAP (Challenge Handshake Authentication Protocol) ou PAP
(Password Authentication Protocol). CHAP doit être choisie car c'est un
protocole d'authentification plus sûr. Ce choix revient au fournisseur
d’accès au réseau.
Figure Page 2 des paramètres du réseau pour portables 64
SIM Phone Number (Numéro de téléphone de la carte SIM) n’est
pas un champ devant être rempli. Il est possible de saisir le numéro de
téléphone de la carte SIM insérée dans le MDR, pour pouvoir le consulter
ultérieurement.
Accédez à cette page du réseau pour appareils portatifs à l'aide de SYS
INFO → MODULES → NETWORK → MOB NET.
Connection Type (Type de connexion) indique la connexion utilisée
pour se connecter aux opérateurs de réseau. Les options disponibles sont
les suivantes : GPRS/EDGE, CDMA, EVDO, WCDMA, TDSCDMA, FDD
et TDD.
Module Status (Situation du module) indique si le MDR détecte la
présence du module de réseau mobile. Cette situation de service
indiquera soit Detected (Détecté) ou Not Detected (Non détecté).
SIM Status (Situation de la carte SIM) indique si le MDR détecte la
présence d’une carte SIM. Les situations indiquées sont Detected
(Détecté), Not Detected (Non détecté), Available (Disponible), Not
Available (Indisponible) et Busy (Occupé).
Dial Status (Situation de la composition du numéro) indique la situation
de la composition du numéro de la carte SIM : Dialled Up (Composé),
Figure Paramètres du réseau pour portables 65
21
Failed Dial Up (problème de composition) et Unknown Error (problème
inconnu).
Signal Level (Niveau de signal) affiche le niveau de puissance du
signal, au format xxdBm.
IP Address (Adresse IP) se rapporte à l’adresse IP obtenue par la
carte SIM auprès du fournisseur de réseau.
IMEI se rapporte au numéro International Mobile Equipment Identity
(Identité internationale d’équipement mobile). Il est composé de
15 caractères alphanumériques.
Accédez à cette page du Serveur à l'aide de SETUP → BASIC SETUP
→ NETWORK → SERVER.
Centre Server (Serveur central) se rapporte au serveur MDR
Windows. Il est possible d’enregistrer un maximum de 6 serveurs
centraux. Un MDR peut se connecter à un maximum de 2 serveurs en
utilisant le même type de protocole.
Add (Ajouter) permet d’ajouter un autre serveur central ; une nouvelle
page vierge d'un serveur central s’affiche avec un nouveau numéro.
Le champ Delete (Supprimer) supprime le serveur central actuellement
affiché.
ON (Sous tension) active le serveur central actuel. MDR tentera de se
connecter à ce serveur.
Le champ Protocol Type (Type de protocole) correspond au
protocole employé par le MDR pour transmettre ses données (vidéo et
métadonnées) à son serveur. Par défaut, il est paramétré sur MDR5.
L’onglet Maintenance n’est pas actuellement utilisé.
Figure Page 1 des paramètres du serveur central 1 66
Network Mode (Mode réseau) se rapporte au module de
communication réseau utilisé pour communiquer avec le MDR Server. Les
options disponibles sont Ethernet, Mobile Network (Réseau mobile) et WiFi. Nous en discutons en détail dans le Manuel relatif à la connectivité au
réseau, au logiciel et à l’infrastructure du MDR série 500. Il est disponible
sur le site Internet de Brigade.
Accédez à cette page du Serveur à l'aide de SETUP → BASIC SETUP
→ NETWORK → SERVER→PAGE DOWN.
MDR Server IP (IP du serveur du MDR) correspond à l’adresse IP
publique du pare-feu qui transfert le trafic existant au serveur Windows ou
à l’adresse IP du serveur Windows hébergeant le serveur Wi-Fi du MDR.
MDR Server Port (Port du serveur du MDR) est utilisé pour permettre
aux appareils d’accéder au serveur. Par défaut, l’adresse employée est
5.556.
L’adresse Media Server IP (IP du serveur média) doit être identique à
l’adresse MDR Server IP (Port du serveur du MDR).
Le champ Media Server Port doit être identique à au champ MDR
Server Port (Port du serveur du MDR). Par défaut, l’adresse employée est
5556.
Figure Page 1 des paramètres du serveur central 2 67
Centre Server # (Nºdu serveur central) affiche la configuration
actuelle du serveur actuel. Il est possible d’enregistrer un maximum de
6 serveurs centraux.
Server Status (Situation de service du serveur) indique la situation de
la connexion du serveur sélectionné. Celle-ci peut être Connected
(Connecté) ou Disconnected (Déconnecté).
Network Type (Type de réseau) indique le type d’interface de
connexion utilisé par le serveur central pour communiquer avec le MDR
Server. Trois options sont disponibles : Ethernet, Wi-Fi et Mobile Network
(Réseau pour appareils portatifs).
Server protocol type (Type de protocole serveur) indique le
protocole de communication exclusif et intégré, utilisé entre le MDR et son
serveur. Il peut être défini sur MDR5 ou Maintenance. Veiller à ce qu’il soit
paramétré sur MDR5.
Server IP Address (Adresse IP du serveur) affiche l’adresse IP du
serveur du MDR. Il peut s’agir de l’adresse IP interne ou externe.
Figure Fenêtre d'informations sur le signal du réseau pour
appareils portatifs 68
Port indique le port employé pour assurer la communication entre le
MDR et son serveur.
22
5.2
5.2.1
Configuration du MDR-Dashboard 5.0 (Réseau pour appareils portatifs)
Connexion en mode serveur (Réseau pour appareils portatifs)
Mode fait référence au mode MDRDashboard 5.0 auquel vous souhaitez accéder.
Les options sont LOCAL et SERVER .
Server IP Address (Adresse IP du
serveur) affiche l’adresse IP du serveur du
MDR. Il peut s’agir d'une adresse IP interne ou
externe.
Port indique le port employé pour assurer la
communication entre le MDR et son serveur.
Vous pouvez saisir l'adresse IP du serveur
directement dans Figure MDR-Dashboard du
réseau pour appareils portatifs 69 enregistrer
les étapes avec les noms. Suivez les étapes cidessous :
➢
Cliquez sur ASSIGN qui fera apparaître
la fenêtre indiquée sur la Figure
Paramètres avancés du réseau pour
appareils portatifs 70 . Cela vous permet
d'enregistrer plusieurs noms de serveurs
et leurs adresses IP
➢
Cliquez sur ADD (AJOUTER) qui
affichera Figure Ajout d'un serveur pour
réseau pour appareils portatifs 71 . Le
NOM DU SERVEUR (server name) peut
contenir jusqu'à 21 caractères
alphanumériques. L'adresse IP du
SERVEUR doit contenir des valeurs
numériques et être au format
xxx.xxx.xxx.xxx.
Figure MDR-Dashboard du réseau pour
appareils portatifs 69
Figure Paramètres avancés du réseau pour
appareils portatifs 70
Figure Ajout d'un serveur pour réseau pour
appareils portatifs 71
Si vous accédez au serveur du réseau pour
appareils portatifs depuis l'extérieur (à
l'extérieur du pare-feu), utilisez alors l'adresse
IP externe. Figure Ajout d'un serveur pour
réseau pour appareils portatifs de l'extérieur 72
indique comment le serveur a été nommé.
Mobile Network Server External et l'adresse IP
ont été saisis sous la forme 12.345.6.78.
Si vous accédez au serveur de réseau pour
appareils portatifs de l'intérieur (derrière le
pare-feu), utilisez alors l'adresse IP du serveur
MDR Windows. Figure Ajout d'un serveur pour
réseau pour appareils portatifs de l'intérieur 73
indique comment le serveur a été nommé.
Mobile Network Server Internal et l'adresse IP
ont été saisis sous la forme 192.168.14.100.
Choisissez MOBILE NETWORK SERVER
INTERNAL et cliquez sur OK. La Figure
Connexion à un réseau pour appareils portatifs
74 vous sera ensuite présentée :
Si un USER (UTILISATEUR),
PASSWORD (MOT DE PASSE) ou
SERVER IP (IP DE SERVEUR) est saisi,
un écran « Login failed / échec de connexion »
s'affichera.
L'UTILISATEUR par défaut est admin et le
MOT DE PASSE par défaut est admin. Vous
pouvez cocher SAVE PASSWORD
(ENREGISTRER LE MOT DE PASSE) si
désiré.
Figure Ajout d'un serveur pour réseau pour
appareils portatifs de l'extérieur 72
Figure Connexion à un réseau pour appareils
portatifs 74
Figure Ajout d'un serveur pour réseau pour
appareils portatifs de l'intérieur 73
23
5.2.2
Connexion d'un MDR au MDR-Dashboard 5.0 (Réseau pour appareils portatifs)
Les Serveurs centraux indiquent quand le système MDR est
connecté à un serveur MDR.
Si la procédure du chapitre 4.1système MDR a été suivie
correctement, sur le MDR, accéder à SYS INFO → SERVER
STATUS, et confirmer que le Serveur central 1 est correctement
connecté. Voir la Figure Situation du serveur central 1 59.
Figure Situation du serveur central 1 75
Une fois la connexion ci-dessus établie, quelques minutes peuvent
être nécessaires avant que le MDR n'apparaisse sur le MDRDashboard 5.0.
Si le MDR a apparu automatiquement, il se trouve dans un groupe
intitulé TODAY’S DATE et le MDR sera nommé en utilisant son
numéro de série .
Figure MDR trouvé automatiquement 76
Vous pouvez également connecter manuellement le MDR au MDRDashboard en suivant les étapes ci-dessous :
➢
Dans MDR-Dashboard 5.0, cliquez sur System Management
que vous trouverez en haut à droite du logiciel.
➢
Allez jusqu'à
➢
Cliquez sur
Figure Informations sur la version 77
➢
L'immatriculation du véhicule doit correspondre à
l'immatriculation actuelle du véhicule. C'est votre choix. Le
maximum est de 50 caractères alphanumériques.
➢
Assurez-vous que votre NUMERO DE SERIE du
micrologiciel MDR soit correctement saisi. Un exemple est
représenté sur la Figure Informations sur la version 77.
➢
Une fois terminé , cliquez sur OK.
➢
Le MDR apparaît maintenant sous le groupe auquel vous
l'avez assigné.
➢
Il apparaîtra en ligne si le MDR est allumé, ou dans sa
période d'arrêt différé.
Figure Fenêtre des équipements du véhicule 78
24
6 Utilisation du MDR-Dashboard 5.0
Les scénarios d'utilisation doivent être clairement définis afin de répondre et d'aller au-delà de vos besoins. Voir le tableau ci-dessous affichant
les différents avantages obtenus en utilisant le réseau pour appareils portatifs ou le réseau Wi-Fi.
Tableau 12 : Réseau pour appareils portatifs comparé à un réseau Wi-Fi - Les avantages
RÉSEAU PORTABLES
Wi-Fi
Les véhicules sont loin du site de l'entreprise
Les véhicules doivent être à portée AP (point d'accès) et en marche
ou en arrêt différé (post-enregistrement)
Surveiller à distance le véhicule en service (vidéo en direct du
Télécharger des données sans se déplacer vers le (les) véhicule (s).
MDR).
Alertes instantanées en cas d'alarmes pour prendre une mesure
Alertes automatiques en cas d'alarmes lorsque le véhicule revient à
immédiate.
portée de la connexion Wi-Fi.
Téléchargement instantané une vidéo du MDR pour stocker et
Téléchargement automatique d'une vidéo du MDR pour stocker et
regarder des incidents.
regarder des incidents lors du retour du véhicule à portée de la
connexion Wi-Fi.
Téléchargement instantané des preuves sur le serveur sécurisé.
Pas de frais de réseau pour appareils portatifs.
Suivi GPS en temps réel (uniquement dans les zones de couverture
Suivi GPS en temps réel (uniquement dans les zones de couverture
du réseau pour appareils portatifs)
du réseau sans fil)
SERVER MODE vous permet d'accéder à des fonctionnalités telles que LIVE, PLAYBACK et EVIDENCE.(DIRECT, LECT et PREUVE). Les
sous-chapitres suivants expliquent ces caractéristiques et le fonctionnement type.
Vous vous voyez présenter la fenêtre suivante, Figure MDR-Dashboard 3G 79 après vous être connecté.
MDR-Dashboard 5.0 se compose de plusieurs zones clés tels que :
➢ Situation du véhicule (zone 1)
➢ Type d'exploitation (zone 2)
➢ Gestion du système, téléchargements et centrale d'alarmes (zone 3)
➢ Paramètres utilisateur et système (zone 4)
➢ Paramètres d'affichage (zone 5)
➢ Journal d'alarmes en temps réel (zone 6)
4
2
3
5
6
1
Figure MDR-Dashboard 3G 79
6.1
Situation du véhicule (zone 1)
Cette zone indiquera la situation (connectés ou non) des
véhicules qui ont été configurés. Un exemple d'un véhicule
non connecté est représenté sur la Figure Véhicule non
raccordé 80. Les canaux de caméra peuvent être étendus
, afin de choisir une caméra pour regarder.
Si un MDR est déconnecté, il est impossible de se servir des
canaux de caméra. L'icône du véhicule est grisée, pour
indiquer qu'il est déconnecté. Un exemple de véhicule
connecté est représenté sur la Figure Véhicule raccordé 81.
L'icône du véhicule peut s'afficher en rouge si une alarme est
actuellement déclenchée. Voir la Figure Véhicule sous alarme
82.
Figure Véhicule non raccordé 80
Figure Véhicule raccordé 81
25
Figure Véhicule sous alarme 82
Il est possible de cliquer du côté droit sur le parc BRIGADE,
pour afficher un sous-menu. Voir la Figure Menu Parc 83. La
liste des véhicules de ce parc peut alors être AGRANDIE ou
RÉDUITE.
Utilisez le bouton REFRESH (ACTUALISER)
pour
mettre à jour les données des véhicules connectés. Voir la
Figure Menu Parc 83.
Figure Menu Parc 83
Pour consulter la dernière liste de véhicules, veuillez vous plaît
DÉCONNECTER puis vous RECONNECTER. Cela aidera
à mettre à jour les changements dans la liste.
SEARCH (RECHERCHE) est utilisé pour trouver des
véhicules précis, en fonction du numéro d'immatriculation des
véhicules. Voir la Figure Menu Parc 83. Si plus d'un numéro
d'immatriculation contient les données trouvées, ces véhicules
s'afficheront sous la forme d'une liste pour que l'utilisateur
puisse choisir.
Des informations à consultation rapide sur le véhicule
sélectionné, s'affichent en dessous de la structure en arbre
dans la zone 1. Les informations à consultation rapide se
compose du numéro du véhicule, de l'ID de l'appareil, du
groupe, type, longitude, latitude, vitesse et heure. Un exemple
est représenté sur la Figure Informations à consultation rapide
84.
Un menu avancé du véhicule indiqué dans Figure Menu
Véhicule 85 peut être consulté en cliquant-droit sur le véhicule.
Il comprend les options suivantes :
➢ Paramètres du MDR
➢ Qualité
➢ VItesse de téléchargement GPS
➢ Obtenir la version
➢ Paramètres E/S
➢ Geo-Fence (Géo-blocage)
➢ Format à distance
➢ Restart (Redémarrer)
Figure Informations à consultation
rapide 84
Figure Menu Véhicule 85
Figure Chargement Brigade 86
MDR SETTINGS est utilisé pour accéder aux paramètres d'un
MDR connecté. Lorsqu'on arrive sur MDR SETTINGS, Figure
Chargement Brigade 86 s'affiche.
Figure Paramètre MDR connecté 87
En fonction de la vitesse de la connexion au MDR, la fenêtre
de connexion s'affiche au bout de 1 à 5 minutes.
Si vous rencontrez un problème indiqué sur Figure Paramètre
MDR connecté 87, cela signifie que le mot de passe que vous
avez saisi est incorrect.
Il existe deux façons de résoudre ce problème. La première
méthode consiste à saisir le bon mot de passe du
micrologiciel, il s'agit d'un correctif temporaire unique. La
deuxième méthode consiste à enregistrer le mot de passe du
micrologiciel dans le menu des paramètres du MDRDashboard, qui est un correctif permanent (à moins que
quelqu'un ne modifie le mot de passe de connexion du
micrologiciel sur le système MDR).
Figure Connexion à la configuration du menu de paramètres MDR
connecté 88
Méthode un :
➢
➢
Cliquez sur Confirm
Saisissez le nom d'utilisateur et le mot de passe, puis
cliquez sur Login
Méthode deux :
➢
➢
➢
➢
➢
Cliquez sur X pour fermer le message de problème
Cliquez sur System Management
Cliquez sur MDR Information
Cliquez sur Update
Saisissez le nom d'utilisateur et le mot de passe, puis
cliquez sur OK
Figure Configuration du menu de paramètres du véhicule 89
26
Voir Figure Configuration du menu de paramètres du véhicule
89 , vous pouvez configurer les paramètres MDR liés à / au :
Basic Setup, Surveillance, Events et Alarms.
Cette structure de menu suit le micrologiciel MDR.
QUALITY est utilisé pour passer de recommended, à best
frame rate, normal frame rate, normal resolution et à best
resolution.. Par défaut, ce paramètre est sur Recommended
(conseillé).
Figure Vitesse de téléchargement du GPS MDR connecté 91
est utilisé pour configurer la durée de chargement par le MDR
des informations GPS sur le serveur. Par défaut, 10 secondes.
GET VERSION est utilisé pour obtenir la version actuelle du
micrologiciel et du MCU installés sur le MDR. Voir la Figure
Get Version du MDR connecté 92.
Fig
ure Paramètre de qualité du MDR
connecté 90
Figure Vitesse de téléchargement
du GPS MDR connecté 91
IO SETTINGS sont utilisés pour contrôler à distance les
signaux d'alarme en sortie trouvées sur le fil E/S. Ces signaux
en sortie peuvent être réglés sur élevés ou faibles. Ils peuvent
également être configurés pour revenir automatiquement à
leur situation de service précédente, après une période
définie. Par défaut, ils sont faibles, le retour automatique est
coupé et la durée est de 30 secondes. Voir la Figure IO
Settings du MDR connecté 93.
GEO-FENCE est utilisé pour ajouter des géo-blocages. Les
géo-blocages permettent de transmettre des alarmes si un
véhicule quitte une région géographique ou y pénètre. Cette
région est configurée par l’utilisateur, dans MDR-Dashboard
5.0. Les types de blocages sont le polygone, le cercle et la
ligne. Les conditions de déclenchement peuvent être l'entrée,
la sortie et l'entrée ou la sortie. Les géo-blocages peuvent être
émis par lot s'ils doivent être appliqué à une flotte de
véhicules. Voir la Figure Get-Fence du MDR connecté 94.
REMOTE FORMAT peut être utilisé pour formater à
distance le disque dur d'un MDR. Voir la Figure Remote
Format du MDR connecté 95.
Figure Get-Fence du MDR connecté 94
RESTART peut être utilisé pour rallumer à distance un
MDR. Voir la Figure Restart du MDR connecté 96.
Figure Remote Format du MDR connecté 95
Figure Get Version du MDR connecté 92
Figure Restart du MDR connecté 96
Figure IO Settings du MDR connecté 93
6.2
Type d'exploitation (zone 2)
Vous pouvez choisir entre LIVE, PLAYBACK et EVIDENCE (DIRECT, LECT et PREUVE). Chaque option dispose de caractéristiques abordées
ultérieurement dans les sous-sections 6.2.1, 6.2.2 et 6.2.6.
Remarque :
Il est possible de consulter les données locales et les données du serveur lorsque le MDR-Dashboard 5.0 est en mode
serveur. Lorsque le MDR-Dashboard 5.0 est en mode local, les fonctionnalités sont limitées. Voir le Guide d'installation et d'utilisation de
la gamme MDR 500 pour de plus amples précisions sur le mode local.
27
6.2.1
Image en direct
Vous pouvez accèder à un
fonctionnement en direct en
cliquant sur l'icône LIVE. Voir la
Figure Type d'utilisation en direct
97.
Figure Type d'aperçu 99
Figure Type d'utilisation en
direct 97
Figure Barre de contrôle en direct 100
Une caractéristique clé de
l'utilisation en direct est le journal
des alarmes en temps réel, qui
indique les alarmes se
déclenchant actuellement sur un
MDR connecté / connecté. Voir la
Figure Journal d'alarmes en temps
réel 98.
Choisir un aperçu adéquate MAP (carte), VIDEO ou
VIDEO / MAP. Voir la Figure
Type d'aperçu 99. Les différentes
images sont abordées
ultérieurement dans Paramètres
d'affichage (zone 5) .
La Figure Barre de contrôle en
direct 100 s'affiche lorsque
l'aperçu VIDEO est utilisé. Vous
pouvez mettre en sourdine
Figure Sous-menu du canal en direct 101
,
instantané
, agrandir la vidéo
actuelle pour la mettre en mode
plein écran
canaux
, faire défiler les
, ou changer le
canal à regarder
.
Lorsque vous cliquez du coté droit
sur un canal vidéo, le sous-menu
affiché dans Figure Sous-menu du
canal en direct 101, s'affichera.
Figure Journal d'alarmes en
temps réel 98
OPEN VIDEO (OUVRIR
VIDEO) est utilisé pour afficher
toutes les informations du canal et
vidéo en direct. Voir la Figure
Sous-menu du canal en direct 101.
CLOSE VIDEO (FERMER
VIDEO) est utilisé pour arrêter
d'afficher la vidéo , mais montre le
numéro d'immatriculation du
véhicule et le nom du canal. Voir la
Figure Sous-menu du canal en
direct 101. Peut être réouvert.
CLOSE ALL est utilisé pour arrêter d'afficher tous les canaux vidéo, mais montre le numéro d'immatriculation du véhicule et le nom du canal.
CLEAR HISTORY (EFFACER L'HISTORIQUE) permet de supprimer toutes les données du canal ; ce canal ne peut plus être ouvert. Voir la
Figure Sous-menu du canal en direct 101.
CLEAR ALL est utilisé pour supprimer toutes les données de tous les canaux.
MAIN STREAM est utilisé pour accéder à un débit de qualité supérieure à partir du MDR. Elle repose sur les paramètres d'enregistrement de
votre disque dur.
SUB-STREAM est utilisé pour accéder à un débit de qualité supérieure à partir du MDR.
SUB-STREAM SETTINGS contrôle la qualité des sous-débits. Elle repose sur les paramètres d'enregistrement de votre disque dur et de votre
carte SD.
DISPLAY SCALE contrôle le format de l'image du canal vidéo. Les options sont la taille d'origine, 4: 3, 16: 9 et l'ajustement automatique. Par
défaut, 16:9.
SERVER PLAYBACK lira automatiquement les données du MDR Server pour le MDR à partir du début du jour en cours. S'il n'y a pas de
contenu, un message indiquera « No video found / Aucune vidéo trouvée ».
DEVICE PLAYBACK lira automatiquement le contenu du disque dure du MDR à partir du début du jour en cours.
Remarque :
➢ Un maximum de 64 canaux peut être consulté.
➢ Pour accéder à un canal effacé, double-cliquez sur le véhicule pour actualiser tous les canaux.
➢ En direct, la vidéo peut légèrement sauter en raison d'une limitation de la bande passante.
28
6.2.2
Lecture
Les utilisateurs peuvent regarder la vidéo en cliquant
sur l'icône PLAYBACK. Voir la Figure Regarder
102.
La Figure Options « Regarder » 103 vous sera
ensuite présentée. Il y a 4 options de lecture :
➢ MDR Server
➢ HDD / SD
➢ MDR connecté
➢ Fichiers locaux
Dans chaque mode PLAYBACK, vous pouvez couper
des enregistrements. Pendant que la vidéo passe,
cliquez sur l'icône de Clippage (c.-à-d., découpage) ,
représentée dans Figure Barre « Regarder » 104.
Vous vous voyez ensuite présenter la barre d'outils
représentée sur la Figure Barre d'outils de clippage
105 .
Figure Regarder 102
Figure Options « Regarder » 103
Figure Barre « Regarder » 104
Figure Barre d'outils de clippage 105
Labarre d'outils de clippage est utilisée pour
sélectionner Play
, Screenshot
, Map
Screenshot
, Evidence Snapshot
,
Screenshot all channels
ou screenshot select
.
Figure Pop-up de capture d'écran 106
La fonction PLAY (LECTURE) est utilisée pour
regarder la vidéo en mode clippage.
Une fois que le bouton SCREENSHOT est cliqué,
une capture d'écran de l'image vidéo est enregistrée
sous C:\Vous\username\AppData\Roaming\MDRDashboard5.0\config\Photo\screenshot filename (nom
de fichier de capture d'écran). Il est étiqueté de l'ID du
véhicule, date et heure de la vidéo. Un message popup s'affichera à côté de l'heure de votre PC pendant 6
secondes. Un exemple est représenté sur la Figure
Pop-up de capture d'écran 106.
MAP SCREENSHOT (CAPTURE DE CARTE)
n'est utilisé que pour saisir la position actuelle de la
carte affichée. Une fois cliqué, les données
apparaîtront dans la SNAPSHOT LIST (LISTE DES
INSTANTANÉS) comme indiqué sur Figure Liste de
captures d'écran 107. Les items peuvent être
facilement supprimés de la liste d'instantanés, en
utilisant l'icône de suppression (corbeille) . Voir la
Figure Icône de suppression de la liste d'instantanés
108. L'icône de suppression devient vert lorsque la
souris le survole. Voir la Figure Icône de suppression
active de la liste d'instantanés 109.
Figure Icône de suppression de la liste
d'instantanés 108
Figure Icône de suppression active de la liste
d'instantanés 109
Figure Liste de captures d'écran 107
EVIDENCE SNAPSHOT (INSTANTANÉ DE
PREUVE) est utilisé pour capturer l'écran de la
position actuelle de la vidéo. Une fois cliqué, les
données apparaîtront dans la Snapshot list (Liste des
instantanés) comme indiqué dans Figure Liste de
captures d'écran 107 .
SCREENSHOT ALL CHANNELS (CAPTURE
D'ÉCRAN DE TOUS LES CANAUX) est utilisé pour
capturer sur l'écran tous les canaux, qui apparaissent
ensuite dans la liste d'instantanés comme indiqué sur
la Figure Liste de captures d'écran 107.
SCREENSHOT SELECT (SÉLECTIONNER UNE
CAPTURE D'ÉCRAN) est utilisé pour vous donner la
possibilité de choisir parmi plusieurs captures d' écran
vidéo générées automatiquement, en fonction du
moment indiqué (15:17:08 indiqué dans Figure Choix
de captures d'écran 110 .
Une fois choisi, elle apparaîtra dans la Snapshot list
(Liste des instantanés) comme indiqué dans Figure
Liste de captures d'écran 107 .
Une fois satisfait de la liste d'instantanés, vous
positionnerez ensuite les marqueurs à l'heure de
début et de fin du clip désiré. Cliquez sur OK. Voir la
Figure Marqueurs de clippage 111.
Figure Choix de captures d'écran 110
29
La fenêtre de paramètre du clip sera alors affichée.
Voir la Figure Paramètres des clips 112. Les
utilisateurs peuvent définir manuellement le START
TIME et END TIME (HEURE DE DÉBUT et
DE FIN). Choisissez parmi les canaux possibles. Il
y a 3 façons différentes de couper :
➢ STANDARD - Les utilisateurs doivent définir
le PATH (CHEMIN) désiré avant de cliquer
sur OK. Ces fichiers H.264 sont ouverts
manuellement par MDR-Player 5.0 / MDR
Player 5.0 et sont stockés localement. Les
téléchargements standard peuvent également
être téléchargés en tant que preuves.
➢ EXPORT - Le fichier ne doit pas être supérieur
à 1,5 Go S'il est plus lourd, le téléchargement
n'aura pas lieu. Vous devez définir le PATH
(CHEMIN) et le FOLDER (DOSSIER) désiré
avant de cliquer sur OK. Cette option crée un
fichier exécutable (.exe), comprenant le MDRPlayer 5.0 et la vidéo intégrée. Ces fichiers
peuvent être protégés par un mot de passe.
L'option de preuve est indisponible. Ces fichiers
sont stockés localement.
➢ AVI - Les utilisateurs doivent définir le PATH
(CHEMIN) désiré avant de cliquer sur OK.
Ces fichiers peuvent être lus par des lecteurs
normaux. L'option de preuve est indisponible.
Ces fichiers sont stockés localement.
Figure Marqueurs de clippage 111
Figure Paramètres des clips 112
Remarque :
Si la fonction EVIDENCE
(PREUVE) est utilisée, la vidéo sera
téléchargée sur le serveur. Les données se
trouvent sur l'onglet Evidence. Voir la section
6.2.6 Preuve pour de plus amples informations.
Les utilisateurs peuvent vérifier la progression de
Figure Clippage standard 113
leurs clippages sous DOWNLOAD
→ TASK
(TÉLÉCHARGER LA TÂCHE) (zone 3). Voir la
Figure Clippage standard 113.
Une fois la tâche accomplie, vous pouvez consulter la
progression sous DOWNLOAD → COMPLETED
(TÉLÉCHARGEMENT TERMINÉ). Voir la
Figure Clippages terminés114.
Figure Clippages terminés114
6.2.3
MDR Server
Vous pouvez rechercher le serveur afin d'y trouver les
téléchargements MDR. Ces recherches peuvent reposer sur des
dates, la vitesse et des situations. Voir la Figure Recherche du
serveur 115.
Vous pouvez programmer des téléchargements de données du
MDR, vers le serveur en fonction de l'heure, des dates et des
canaux vidéo. Voir la Figure Téléchargement sur le serveur 116.
Dès qu'un utilisateur crée un téléchargement programmé, une
fenêtre apparaît pour indiquer ce qui a été ajouté. Voir la Figure
Fenêtre Pop-up de téléchargement sur le serveur 117.
Figure Recherche du serveur 115
30
Figure Fenêtre Pop-up de téléchargement sur le serveur 117
Figure Téléchargement sur le serveur 116
Figure Avis de téléchargement sur le serveur 118
Ce téléchargement programmé apparaît sous la fenêtre des autotéléchargements. Vous cliquez sur l'onglet DOWNLOAD
(TÉLÉCHARGEMENT) comme indiqué sur la Figure Avis de
téléchargement sur le serveur 118.
Figure Queue de téléchargement sur le serveur 119
Tableau 13 Téléchargements prévus comparés aux Téléchargements automatiques
TÉLÉCHARGEMENT PRÉVU
TÉLÉCHARGEMENT AUTOMATIQUE
Le téléchargement ne se fait qu'une fois
Peut être réglé en téléchargement récurrent
Configuration basée sur l'heure et le canal
Configuration en fonction du temps, des alarmes, du canal ou des
incidents
Téléchargera sur tout réseau possible
Peut être configuré pour Wi-Fi, réseau pour appareils portatifs ou les
deux
Sans objet
Configurable en fonction des téléchargements de métadonnées et /
ou vidéo
6.2.4
MDR connecté
Est utilisé pour l'accès à distance au contenu du disque dur
d'un MDR.
Double-cliquez sur l'icône du véhicule collecté
afin d'ouvrir la fenêtre de calendrier, comme indiqué sur la
Figure Consultation du calendrier du MDR connecté 120 .
,
S'assurer que DOWNLOAD BLACKBOX
(TÉLÉCHARGEMENT BOÎTE NOIRE) soit cochée, tel
qu'indiqué sur Figure Métadonnées 121. Elle se trouve en bas
à gauche de la page du calendrier.
➢ Les dates en vert représentent les enregistrements
Normaux
(01/09/2017 – 13/09/2017)
➢ Les dates en orange représentent les enregistrements
d’alarme (14/09/2017)
➢ Un point rouge (sans couleur) ne représente que les
métadonnées.
➢ Le contour en blanc représente la date consultée
(05/09/2017)
Figure Consultation du calendrier du MDR connecté 120
Figure Métadonnées 121
Double-cliquez sur la date souhaitée et choisir le canal de
caméra à consulter. Voir la Figure Sélection des canaux 122.
Cliquez ensuite sur le bouton PLAY (LECTURE) situé audessus de la sélection du canal. Voir la Figure Sélection des
canaux 122.
Une fois que vous avez cliqué sur PLAY, la vidéo s'affiche
comme indiqué sur la Figure Regarder une vidéo 123 .
Vous pouvez consulter les données graphiques relatives à
l'enregistrement, notamment :
➢ Situation de service du véhicule - Canaux, vitesse et
force G.
➢ Situation de service de l'appareil - Température de
l'appareil, température ambiante et tension du MDR.
Figure Sélection des canaux 122
31
Figure Regarder une vidéo 123
Chaque canal de caméra possède deux
fonctionnalités supplémentaires, BLUR
(FLOU)
et ZOOM
.
Remarque :
ZOOM est possible en mode
LIVE (en direct). BLUR ne peut pas être
utilisé en mode LIVE.
Vous pouvez utiliser le flou, pour créer un
paramètre mosaïque dont une zone sera floue
durant toute la lecture. Voir Figure Création
d'une mosaïque pour flou 124, Figure Réglage
de la zone de flou 125 et Figure Flou activé 126.
Figure Création d'une mosaïque pour flou 124
Figure Réglage de la zone de flou
125
Figure Choisir la zone d'agrandissement
(zoom) 127
Figure Zone d'agrandissement
(zoom) 128
ZOOM est utilisé pour créer une image agrandie
d'une zone sélectionnée d'un canal de caméra.
Cliquer sur la loupe, puis choisir la zone de la
boîte désirée. C'est maintenant la seule zone qui
sera visible pendant la lecture. Pour quitter ce
point de vue, double-cliquer sur le canal de la
caméra. Voir la Figure Choisir la zone
d'agrandissement (zoom) 127 et la Figure Zone
d'agrandissement (zoom) 128.
Figure Flou activé 126
est utilisé pour AGRANDIR ou
DIMINUER pendant une certaine durée.
AGRANDISSEMENT maximal en 5 secondes et
DIMINUTION maximal hors en 24 heures.
Paramètres étendus d'image Figure 129
32
Pour de voir amples informations concernant les
enregistrements, vous pouvez accéder aux
FRAME INFORMATION (INFORMATIONS
SUR LA TRAME) et EVENT (INCIDENT)
comme indiqué sur la Paramètres étendus
d'image Figure 129 .
Voir la Figure Informations sur la trame 130. Les
INFORMATIONS SUR LA TRAME se
composent de :
➢ Version du micrologiciel
➢ Version du SCA
➢ Immatriculation du véhicule
➢ G-Force (Force G)
➢ GPS
➢ Vitesse
➢ Tension
➢ Température de l’appareil
➢ Témoin d’activité de déclenchement
Figure Informations sur la trame 130
Voir la Figure Informations sur l'incident 131. Les
Information sur l'incident se compose d'alarmes
provenant d'appareil ayant des noms et heures
d'incident.
6.2.5
6.2.5.1
Figure Informations sur l'incident
131
Lecture du HDD / SD et de fichiers locaux
Lecture de fichiers locaux
Cette procédure s’applique aux enregistrements précédemment
téléchargés depuis le MDR, et sauvegardés sur une clé USB ou
directement sur un PC.
Pour lire les fichiers téléchargés, cliquer sur l’onglet LOCAL
FILES de la zone 1 d’accès à la source de données. Voir la
Figure Accès à la source de données 132.
Vous pouvez cliquer sur l'onglet LOCAL FILES comme indiqué
sur Figure Onglet de fichiers locaux 133.
Cliquer sur l'onglet ADD (AJOUTER) comme indiqué dans Figure
Ajouter des fichiers locaux 134 . Accédez au dossier concerné et
cliquez sur SELECT FOLDER (SÉLECTIONNER LE DOSSIER).
Une boîte de dialogue Windows™ Explorer (Figure Dossier
Explorateur Windows 135) s'ouvre, qui vous permet de
sélectionner le dossier contenant les enregistrements.
Sélectionnez le nom du véhicule MDR ; sur cet exemple, 3-3.
Figure Accès à la source de données 132
Une fois le dossier correctement chargé, il s’affichera comme
illustré dans (Figure Répertoire de l’appareil 136).
Si un fichier local a été indiqué précédemment, cliquez sur l'icône
de rafraîchissement
pour qu'il apparaisse. Ce sera une icône
verte pour indiquer qu'il peut être sujet à navigation.
Figure Ajouter des fichiers locaux 134
Figure Onglet de fichiers locaux 133
Figure Répertoire de l’appareil 136
Figure Répertoire de clippage 137
Figure Dossier Explorateur Windows 135
Figure Rechercher des fichiers locaux 138
33
Le fichier local s’affichera dans le volet de gauche comme indiqué
sur la Figure Répertoire de l’appareil 136 . DEVICE
DIRECTORIES indiquent quand un dossier précis d'un véhicule
est choisi ; ceux-ci sont ajoutés individuellement. Si vous souhaitez
ajouter plusieurs véhicules simultanément, choisissez un dossier
de premier niveau contenant plusieurs véhicules. L'utilisation de
cette méthode entraînera l'ajout d'un CLIPPING DIRECTORY
(répertoire de Clipping) à la liste de fichiers locaux.
Plusieurs fichiers locaux peuvent être spécifiés. Vous pouvez
rechercher des Répertoires. Voir la Figure Rechercher des fichiers
locaux 138. Des recherches personnalisées et avancées peuvent
être créées. Voir Figure Recherche personnalisée 139, Figure
Dossier Explorateur Windows 135 et Figure Paramètres de
recherche avancée 140.
Figure Paramètres de recherche avancée 140
Figure Recherche personnalisée 139
6.2.5.2
Lecture DD / carte SD
Double-cliquer sur l’icône du véhicule
. Cela
permet d'afficher TOUTES les situations du calendrier. Un
exemple typique de calendrier est représenté sur la
Figure Calendrier DD 141 .
Chaque couleur représente :
➢ Les dates en vert représentent les enregistrements
Normaux
(01/09/2017 – 13/09/2017)
➢ Les dates en orange représentent les
enregistrements d’alarme (14/09/2017)
➢ Un point rouge (sans couleur) ne représente que
les métadonnées.
➢ Le contour en blanc représente la date consultée
(05/09/2017)
Figure Calendrier DD 141
Un exemple typique de calendrier est représenté dans la
Figure Calendrier DD 141 .
Afin de préciser les données affichées, vous devez
configurer les critères de recherche. Des recherches
personnalisées et avancées peuvent être créées. Figure
Recherche DD 142.
Veiller à ce que la case DOWNLOAD METADATA
(TÉLÉCHARGER LES MÉTADONNÉES) soit toujours
cochée. Voir la Figure Paramétrage des métadonnées
143. Cela garantira que toutes les métadonnées soient
affichées avec la lecture vidéo.
Figure
Paramétrage des
métadonnées 143
Figure Recherche DD 142
Vous double-cliquez sur la date concernée du calendrier.
Cela permettra d'afficher l'écran de pré-lecture. Voir la
Figure Pré-lecture 144. Vous pouvez choisir les canaux à
afficher pendant la lecture.
34
Figure Pré-lecture 144
Vous pouvez accéder à différents paramètres d'affichage tels que,
MAP, VIDEO et VIDEO / MAP. Voir la Figure Options de
consultation 145.
Figure Options de consultation 145
Il est possible de consulter les informations sur la trame et les
événements à partir de ce panneau. Pour revenir sur le calendrier à
partie de la lecture en cours, cliquez sur la flèche de retour
Voir la Figure Retour au calendrier 146.
Choisir les canaux à regarder.
Cliquez sur le bouton de lecture
Position actuelle de
lecture et vitesse de
lecture
Figure Retour au calendrier 146
.
, afin d’afficher les données.
Rembobiner
Arrêt
Lecture/pause
Avance rapide
Avance lente
Image suivante
Image précédente
Instantané
Volume
Filtre GPS
Clip (Clip)
Figure Barre de touches du logiciel MDR-Dashboard 5.0 147
Options Fast Forward - avance rapide (x1 , x 2, x 4, x 8, x 16, x
32). Option Slow Forward maximale - Avance lente - de x 1 / 32.
Double-cliquez sur un canal pour l'afficher en plein écran. D’autres
options d’affichage vidéo sont disponibles et indiquées dans la
Figure Options d’affichage vidéo 148, notamment ;
➢
Plein écran
➢
Page précédente
➢
Page suivante
➢
Trois fenêtres
➢
Quatre fenêtres
➢
Six fenêtres
➢
Neuf fenêtres
6.2.5.2.1
Figure Options d’affichage vidéo 148
Téléchargement de vidéos
Cliquer sur le bouton Clip (Clip)
.
Des indicateurs / marqueurs de clippage s’affichent (lignes
verticales pointillées). Voir
vidéo 149.
la Figure Découpage (clipping) d’une
Figure Découpage (clipping) d’une vidéo 149
35
Faites glisser les marqueurs pour régler l'HEURE DE DÉBUT et de
FIN du clip.
Sinon, cliquez sur OK et SAISISSEZ les heures de début et
de fin
sur la Figure Paramètres des clips standards 150 .
Choisissez le nombre de canaux à télécharger.
Choisissez le type de téléchargement ; il y a trois types de
téléchargements:
➢
STANDARD crée une structure de dossier
contenant les fichiers vidéo au format d’origine
exclusif (H264) sur un dispositif de stockage
local (par ex., USB). Remarque : Vous n'êtes pas
Figure Paramètres des clips standards 150
autorisé à utiliser le même emplacement que celui du dossier
d’origine. Une fois clippés, les fichiers se trouveront dans un
dossier nommé au format suivant : \Company_NameVehicle_Number\YYYY-MM-DD\record
➢
EXPORT vous permet d’exporter les clips dans
un unique fichier .exe avec un MDR-Player 5.0
intégré. Cette option est la solution recommandée, car elle
contient les métadonnées et la vidéo. Il peut également être
protégé par mot de passe et lu sans avoir besoin d’un logiciel
de lecture supplémentaire. Aucune installation n'est requise.
Notez que le fichier ne doit pas être supérieur à 1,5 Go
Figure Paramètres d'exportation des clips 151
➢ AVI crée des fichiers .AVI lus par des
programmes de lecture courants comme
Windows Media Player (WMP™) et Video Lan
Client (VLC). L’avantage de cette solution, c’est la
portabilité du format. Le désavantage est le manque de
protection et l’absence de métadonnées. N’importe qui peut
lire et éditer ces fichiers. Les seules informations contenues
dans l’image vidéo sont sélectionnées à l’aide des options
OSD Overlay du micrologiciel. Notez que ces fichiers sont
divisés par canal.
Choisissez le chemin de stockage en utilisant
recommande de choisir votre bureau.
Figure Paramètres des clips AVI 152
. Brigade
Une fois satisfait, cliquer sur le bouton
OK
Figure Téléchargements actuels 153
.
Figure Téléchargements terminés 154
Vous pouvez surveiller la progression des téléchargements en
cours / terminés dans la zone des téléchargements. Cliquez sur le
bouton télécharger
.
Voir la Figure Téléchargements actuels 153. La priorité repose sur
la notion de « premier arrivé, premier servi ». Si la priorité d'un
autre téléchargement est plus importante, utilisez
pour
mettre un terme au téléchargement ainsi que
pour
vous attaquer au téléchargement prioritaire. Si une erreur est
commise, il sera possible de supprimer les tâches à l’aide du
bouton
Figure Sous menu des téléchargements terminés 155
.
Les téléchargement terminés se déplacent automatiquement vers
l’onglet Terminé ; voir la Figure Téléchargements terminés 154 .
Effectuer un clic droit sur un téléchargement terminé pour accéder
à un sous-menu comme indiqué dans la Figure Sous menu des
téléchargements terminés 155.
36
6.2.5.2.2
Enregistrer les instantanés
Cliquer sur le canal désiré, qui sera mis en évidence par un
CONTOUR BLANC Voir la Figure Choisir un canal 157.
Cliquez sur le bouton SNAPSHOT
de la barre de touches.
Une fenêtre pop-up s'affichera dans le coin inférieur droit du bureau
(à côté de l'heure / calendrier). L'emplacement de l'instantané est
également indiqué ici (Voir Figure Pop-up d’instantanés (clichés)
156).
Figure Choisir un canal 157
Cliquez sur Snapshot Successful
Pour
accéder au filtre IMAGE (IMAGE FILTER), qui indique tous
les clichés stockés localement. Voir la Figure Filtre d’instantanés
158.
Figure Pop-up d’instantanés (clichés) 156
6.2.6
Figure Filtre d’instantanés 158
Preuve
Une preuve se réfère à des clippages, des captures d'écran vidéo et instantanés de carte, téléchargés vers le serveur.
Remarque :
6.2.6.1
On ne peut télécharger une preuve que lorsque le MDR-Dashboard 5.0 est connecté en mode SERVER.
Téléchargement de preuves
Pour créer des ensemble de preuves, veuillez suivre les étapes décrites cidessous. Ces fichiers sont accessibles via le MDR-Dashboard 5.0. Il
permettra d'afficher les fichiers vidéo et instantanés qui ont été ajoutés au
cours du clippage.
Cliquer sur PLAYBACK (LECTURE)
lecture.
pour passer en mode
Choisir la source de données souhaitée - MDR SERVER, HDD/SD,
ONLINE MDR ou LOCAL FILES.
Pendant la consultation d'une vidéo, cliquez sur l'icône de clippage
mettez les marqueurs de clippage aux heures souhaitées.
et
Créez la liste d'instantanés souhaitée à l'aide des boutons de preuve
qui seront associés à ce clippage vidéo.
Une fois satisfait de la durée du clippage et de la liste d' instantanés, cliquez
sur OK.
La fenêtre de paramètre du clip sera alors affichée. Voir la Figure Marqueurs
de clippage 111.
S'assurer que STANDARD soit cochée puis cocher UPLOAD EVIDENCE
(TÉLÉCHARGER LA PREUVE). Cela signifie que le chemin d' accès spécifié
dans PATH (CHEMIN) est maintenant vide. Voir la Téléchargement de
preuves Figure 159.
Téléchargement de preuves Figure 159
Indiquer tous les détails affichés dans Téléchargement de preuves Figure 159
. Les détails suivants peuvent être indiqués : Nom, véhicule (rempli
automatiquement), chauffeur, mots-clés et description. Cliquez sur OK une
fois que tous les détails sont indiqués. Name et Driver sont obligatoires.
Pour confirmer que cette tâche de téléchargement de preuves a été créée,
cliquez sur DOWNLOAD (TÉLÉCHARGER) → SAVE TO SERVER
(ENREGISTRER SUR SERVEUR). Voir la Fenêtre de téléchargement /
chargement de preuves Figure 160.
Fenêtre de téléchargement / chargement de preuves
Figure 160
Cette tâche apparaîtra sous COMPLETED (TERMINÉE) une fois accomplie.
Voir la Fenêtre de téléchargement / chargement de preuves Figure 160.
37
6.2.6.2
Lecture d'une preuve
En raison de la nature de la preuve (contenant
des informations sensibles), elle NE peut
JAMAIS être coupée ou copiée localement.
La preuve est stockée sur le serveur et on ne
peut la trouver via MDR-Dashboard 5.0.
Les utilisateurs peuvent regarder la vidéo en
cliquant sur l'icône EVIDENCE. Voir la
Figure Icône de preuves 162.
Répertoire de serveur pour le stockage de
fichiers vidéo de preuves : C:\Program Files
(x86)\MDR Server\WCMS4.0\EvidenceData.
Aller jusqu'au nom du véhicule / de l'entreprise
souhaitée (parc) comme indiqué sur la Figure
Véhicule sous preuves 163 .
Remarque :
Le véhicule n'a pas
besoin d'être connecté pour pouvoir
trouver la preuve. Les preuves sont
stockées sur le serveur.
Figure Options de tâches 161
Figure Icône de preuves 162
Figure Véhicule sous preuves 163
Une liste détaillée des preuves est maintenant
affichée comme indiqué sur la Figure Liste de
preuves 164 . Cette liste peut être filtrée par
situation (lue ou non lue), niveau d'importance
(marquer le niveau d'importance de la preuve
à l'aide de
description.
Figure Liste de preuves 164
), mots-clés, nom et
Cliquez sur le bouton PLAYBACK (LECTURE)
qui lancera la lecture de la preuve. Veuillez accorder environ 10 secondes à la liste
d'instantanés pour charger ses données. Les INFORMATIONS SUR LA TRAME et les INCIDENTS se trouvent dans la preuve. Voir la
Figure Lecture des preuves 165.
Cliquez sur la flèche de retour
pour revenir sur la liste des preuves.
Figure Lecture des preuves 165
38
6.2.6.3
Parcourir les preuves
Cliquez sur le bouton BROWSE (PARCOURIR) qui
ouvrira un rapport de preuves. Voir la Figure Haut du
rapport de preuves 166.
Plusieurs détails sont affichés dans le présent rapport,
notamment : Nom, chauffeur, numéro d'immatriculation du
véhicule, téléchargement de l'utilisateur, date de la preuve,
date de création, mot-clé, description, cartes et images.
Ce rapport est facile à imprimer à l'aide du bouton
, qui se trouve en haut du rapport. Il y a aussi un
espace pour une signature et la date de la preuve. Voir la
Figure Bas du rapport de preuves 167.
Une preuve téléchargée peut être modifié par la suite. Ceci
vise à corriger les données erronées, notamment le
numéro d'immatriculation du véhicule, nom, chauffeur,
mots-clés, et description.
Vous devez mettre en évidence la preuve à modifier, et
ensuite modifier les données configurables indiquées à la
Figure Modification des preuves 168 .
Figure Haut du rapport de preuves 166
MDR-Dashboard suit également qui a accédé à une
preuve et à quel moment. Ces informations se trouvent
sous QUERY USERS (UTILISATEURS EN
DEMANDE) qui est indiqué à la Figure Demande d'une
preuve Figure 169 .
Figure Modification des preuves 168
Figure Demande d'une preuve Figure 169
Figure Bas du rapport de preuves 167
6.3
Téléchargements et alarme (zone 3)
DOWNLOAD (TELECHARGER) vous permet de configurer les téléchargements du serveur / locaux les horaires d'auto-téléchargement.
ALARM vos permet d'accéder à la CENTRALE D'ALARME, qui permet de rechercher des alarmes, de définir des stratégies d'alarme et
des e-mails d'alarme. SYSTEM MANAGEMENT (GESTION DU SYSTÈME) vous permet de définir les INFORMATIONS SUR LE PARC.
6.3.1
Téléchargements
Avertissement :
Les téléchargements sont impossibles si l'espace libre sur le disque du serveur est inférieur à 500 Mo.
Cliquez sur l'icône de téléchargement
qui permet
d'afficher la fenêtre de la Figure Fenêtre de
téléchargement 170 .
Il a 3 options de téléchargement : SAVE TO LOCAL,
SAVE TO SERVER et AUTO DOWNLOAD
(ENREGISTRER LOCALEMENT, ENREGISTRER SUR
SERVEUR et AUTO-TÉLÉCHARGEMENT).
Figure Fenêtre de téléchargement 170
Les connexions AUTO DOWNLOAD vers le serveur,
se limitent au nombre de MDR qui peuvent être
téléchargés à un moment précis. Si beaucoup de MDR
sont utilisés, alors les téléchargements passent en «
attente ».
39
AUTO DOWNLOAD est plus adapté à une connexion
à un réseau pour appareils portatifs, car le MDR est
capable de transférer des données indépendamment de
leur emplacement. Si AUTO DOWNLOAD est
configuré avec une connexion Wi-Fi, le MDR ne lancera
que le calendrier de téléchargement automatique, une
fois allumé et connecté au réseau Wi-Fi.
Les tâches apparaissent dans TASK MANAGE . Tous
les téléchargements configurés manuellement, connus
sous le nom de Nominations, apparaissent également ici.
Voir le paragraphe 6.2.2 Lecture. Le nombre de
téléchargements manuels est illimité.
Téléchargement automatique Figure 171
Télécharger la priorité repose sur le premier arrivé,
premier servi.
Les téléchargements apparaissent sous SAVE TO
SERVER lorsque les clippages sont chargés en tant que
PREUVES.
Les téléchargements automatiques sont configurés
différemment pour les clippages et nominations.
Sélectionner le véhicule et cliquer sur TASK MANAGE (
GÉRER UNE TÂCHE). Voir la Téléchargement
automatique Figure 171.
➢ Cliquer sur ADD TASK (AJOUTER TÂCHE). Il
va maintenant vous être présenté une fenêtre
TASK INFO (INFOS SUR LA TÂCHE),
représentée sur Figure Informations élémentaires
sur les téléchargements automatiques 172 .
➢ Vous devez maintenant configurer tous les détails
sous BASIC INFO, CHANNEL et EVENT (INFOS
ÉLÉMENTAIRES, CANAL ET INCIDENT). Voir les
figures ci-dessous, Figure Informations
élémentaires sur les téléchargements
automatiques 172 , Figure Canal de
téléchargement automatique 173 et Figure
Incident de téléchargement automatique 174 .
➢ GROUP/VEHICLE- Représente le nom du
véhicule indiqué dans la liste des groupes, dans le
volet gauche
➢ TASK NAME - Le choix de l'utilisateur - nommer
de manière appropriée pour bien comprendre
➢ START TIME - Représente l'heure de début du
clip découpé.
➢ END TIME - Représente l'heure de fin du clip
découpé.
➢ TYPE - Choix des métadonnées / vidéo, ou des
deux.
➢ RECURRING - Options de reprise de cette
tâche, notamment Jamais, Tous les jours,
Hebdomadaire ou Mensuellement
➢ START DATE - Vous permet de définir la date à
laquelle la coupure doit être prise - peut également
être réglé ultérieurement. Il faut veiller à ce que
cette configuration soit faite lorsque le MDR sera
allumé et connecté.
➢ END DATE - Fait référence à la date finale à
laquelle les coupures seront terminés
➢ PERMANENT EXECUTION - Si cette coupure
doit se reproduire tout le temps, cochez cette case.
➢ NET MODE - Les options sont Mob. Net, Wi-Fi et
Mob. Net/Wi-Fi.
➢ Si une post-alarme du MDR est réglée sur 7
secondes, et que le téléchargement automatique et
la post-alarme du tableau de bord sont réglés sur
10 secondes. L'enregistrement du téléchargement
automatique aura une post-alarme de 7 secondes
car il n'y a pas d'autre enregistrement d'alarme à
télécharger.
➢ TASK EFFECTIVE DAYS - définit pour combien
de jours une tâche récurrente doit se produire.
➢ STREAM - Les options sont Main Stream ou Sub
Stream. Main stream est la meilleure qualité.
➢ VIDEO TYPE - Les options sont All, Normal
Video et Alarm Video.
Figure Informations élémentaires sur les téléchargements automatiques 172
Figure Canal de téléchargement automatique 173
Figure Incident de téléchargement automatique 174
Figure Analyse de l'écran de tâches 175
Vous pouvez voir les tâches AUTO DOWNLOAD
(TÉLÉCHARGEMENT AUTOMATIQUE) en
cliquant TASK MONITOR (ÉCRAN DE TÂCHES).
Voir la Figure Analyse de l'écran de tâches 175.
40
Une liste de téléchargement est créé, la situation de
service devient En attente, En cours d'analyse, Analyse
terminée et commence le téléchargement.
Voir Figure Analyse de l'écran de tâches 175 , HIGH
SPEED téléchargera les fichiers à des vitesses plus
rapides. LOW SPEED , MDR téléchargera les fichiers à
une vitesse plus lente.
Figure Téléchargement de l'écran de tâches 176
TASK REPORT (RAPPORT DE TÂCHE)
est utilisé pour rechercher toutes les
tâches, en fonction des dates et de
l'avancement de la tâche. Voir la Figure
Rapport de tâches 177.
QUERY (DEMANDE) est utilisé pour
mettre à jour la liste. Voir la Figure Rapport
de tâches 177.
TASK RECYCLE BIN (CORBEILLE
DE RECYCLAGE DE TÂCHES) montre
les tâches qui ont été supprimés par
l'utilisateur. Voir Figure Corbeille de
recyclage de tâches 178.
TASK OPTION est utilisé pour définir le
dossier pour les fichiers AUTO
DOWNLOAD. Voir la Figure Options de
tâches 179.
Figure Rapport de tâches 177
Figure Corbeille de recyclage de tâches 178
Les fichiers AUTO DOWNLOAD se
trouvent sur le serveur Windows.
On accède à ces fichiers via PLAYBACK
→ MDR SERVER.
Répertoire du serveur pour le stockage de
fichiers vidéo : C:\Video\Nom du véhicule.
Figure Options de tâches 179
Tableau 14 : Informations sur les téléchargements automatiques
AVANCEMENT
Suspendue
Nombre limité de connexions
Analyse
La tâche n'a pas été accomplie
Espace insuffisant sur le disque
Chargement en cours
Analyse réussie
En cours de téléchargement
Pas de fichiers d'enregistrement
Téléchargement réussi
Échec d'accomplissement de la tâche
Tâche supprimée
Échec du téléchargement
DESCRIPTION
La tâche est suspendue.
Les téléchargements du véhicules ont dépassé la limite autorisée
de connexions
Analyse en préparation pour télécharger le fichier
Le téléchargement n'est pas terminé, car l'heure est supérieure à
celle du système MDR actuel.
Il n'y a pas assez d'espace sur le disque du serveur.
Téléchargement an attente.
Terminer d'analyser du fichier à télécharger.
Le fichier est en cours de téléchargement
Il n'y a aucun fichier si l'on se fie à l'analyse. (Pas de fichiers
d'enregistrement accepté)
Téléchargement terminé et le fichier d'enregistrement a été
téléchargé.
L'analyse n'a pas pu être terminée. (Notamment manquer de
consulter les données, des données anormales)
La tâche a été supprimée par un utilisateur.
Téléchargement terminé et ajout fait, mais le fichier n'a pas été
téléchargé.
41
6.3.2
Centrale d’alarmes
La Centrale d'alarmes se réfère à une zone qui contient les options suivantes :
➢ Recherche d'alarmes
➢ Paramètres d'alarmes
6.3.2.1
Recherche d'alarmes
Cette zone est utilisée pour rechercher toutes les alarmes
reposant sur le véhicule, la plage horaire, la date, le type
d'incident et la situation de service de l'alarme.
Vous pourrez définir les paramètres de recherche, puis
cliquez sur le bouton SEARCH (RECHERCHER). Une
fois cliqué, le MDR sera interrogé.
Voir une liste type indiquée sur la Figure Recherche dans
la centrale d'alarmes 180 . Le nombre total
d'enregistrements d'alarme est affiché dans le coin
inférieur droit de la fenêtre.
Les alarmes sont traitées ici. Mettre en surbrillance un
signal d'alarme, puis cliquer sur le bouton PROCESS
(TRAITER)
pour obtenir la description
concernée. Voir la Figure Recherche dans la centrale
d'alarmes 180.
BATCH PROCESSING, traitement par lots, est obtenu
en cliquant sur l'icône
. Voir la Figure Recherche
dans la centrale d'alarmes 180.
Figure Recherche dans la centrale d'alarmes 180
L'ensemble du journal d'alarmes peut être exporté sous la
forme d'un tableau au format Excel (.xls), dans un
répertoire local choisi. Il suffit pour ce faire, de cliquer sur
le bouton EXPORT ALARME. Voir la Figure Recherche
dans la centrale d'alarmes 180.
6.3.2.2
Paramètres d'alarmes
Cochez un groupe de flottes ou un véhicule particulier
auquel vous souhaitez appliquer la stratégie d'alarme. Une
fois que vous avez coché le véhicule / groupe, choisissez le
type d'alarme dont vous aimeriez être averti.
MDR-Dashboard Strategy dispose des options
suivantes :
➢ Lock Map to Vehicle : Lorsqu'une alarme est
déclenchée, les cartes se verrouillent sur le véhicule
spécifique sur la carte.
➢ Voice Prompt : Une alarme audible retentira par
les haut-parleurs de votre PC pour vous alerter d'une
alarme déclenchée. Remarque : Les enceintes PC en
sourdine ne seront pas désactivées pour cette
fonction.
➢ Open Video Channel/s : Si vous cochez un
canal, MDR-Dashboard ouvrira automatiquement les
chaînes sélectionnées dans la vue en direct.
Alarm Push Strategy dispose des options suivantes :
➢ Enable Alarm Push : Lorsqu'une alarme est
déclenchée, des notifications seront envoyées à vos
applications pour appareils portatifs. Remarque : Les
applications doivent être connectées et exécutées en
tant que service d'arrière-plan.
➢ Real-time : Lorsqu'une alarme est déclenchée,
des notifications par e-mail seront envoyées
instantanément à vos adresses e-mail. Remarque :
Nécessite un compte de messagerie à configurer.
➢ Once a day : Lorsqu'une alarme est déclenchée,
des notifications par e-mail seront envoyées à vos
adresses e-mail listées, à un moment précis.
Remarque : Nécessite un compte de messagerie à
configurer.
Figure Configuration des alarmes 181
Evidence Download Strategy dispose des options
suivantes :
➢ Main Stream : Télécharge des vidéos de haute
qualité.
➢ Sub-stream : Télécharge des vidéos de faible
qualité.
➢ Tick channels / Cochez les canaux que
vous souhaitez télécharger
42
➢
➢
➢
➢
➢
6.4
Pre-alarm : indique le nombre de secondes avant
l'alarme que vous souhaitez télécharger.
Post-alarm : indique le nombre de secondes
après l'alarme que vous souhaitez télécharger.
GPS Informations : cochez cette case pour
télécharger les métadonnées GPS avec la vidéo
associée.
Alarm Log Information : cochez pour
télécharger les journaux d'alarmes (métadonnées)
avec la vidéo associée.
G-Force Information : cochez pour télécharger
les métadonnées G-Force avec la vidéo associée.
Paramètres d'affichage (zone 5)
Cette zone contient les options d'affichage suivantes :
➢ Carte
➢ Vidéo
➢ Vidéo / Carte
6.4.1
Carte
Cette fenêtre est accessible en cliquant sur le bouton MAP (CARTE). Voir la Figure Écran de carte 182. Elle permet d'afficher les données
de suivi GPS MDR. Elle peut être utilisée aussi bien en mode LIVE (DIRECT) et que PLAYBACK (LECTURE). Un symbole de danger
sur la carte, montrera les endroits où une alarme s'est déclenchée. Si plusieurs alarmes se succèdent de façon rapprochée, une case
indiquant le nombre d'alarmes s'affichera sur la carte
.
Figure Écran de carte 182
6.4.2
Vidéo
Ce mode est utilisé pour n'afficher que les canaux vidéos. Voir la Figure Écran de vidéo 183. L'ordre des canaux vidéo peut être modifié, en
faisant glisser le canal vers un autre emplacement.
Figure Écran de vidéo 183
6.4.3
Vidéo / Carte
Cet écran est utilisé pour accéder tant aux vidéos qu'aux cartes. Voir Figure Écran de la carte / vidéo 184 à titre d'exemple.
43
Figure Écran de la carte / vidéo 184
6.5
Journal d'alarmes en temps réel (zone 6)
Figure Journal d'alarmes en temps réel 185 indique les alarmes qui se déclenchent
actuellement sur tous les MDR utilisés.
En bas du journal d'alarmes en temps réel se trouve un menu indiqué sur la Figure
Menu d'alarmes 186.
Cliquer sur le symbole LOCKING CAR (VERROUILLAGE DE LA VOITURE)
afin d'accéder à l'écran Vidéo / Carte alors que le véhicule reste fixe au centre de la
carte.
Utilisez le bouton OPEN VIDEO (OUVRIR LA VIDÉO)
vidéo / Carte, alors que la vidéo s'affiche en dessous de la carte.
pour accéder à la
L'icône d'engrenage en bas à droite
, représente les PARAMÈTRES
correspondant à la hiérarchie d'alarmes. L'ordre dans lequel les alarmes apparaitront.
Voir la Figure Paramètres d'alarmes 187.
Un compteur d'alarme indique le nombre d'alarmes qui se sont déclenchées. Une fois
que ce nombre est supérieur à 99, le journal des alarmes affiche « 99+ ».
Le traitement des alarmes se réfère au moment où un utilisateur supprime une alarme
(indique une alarme comme étant refusée), une fois que l'alarme a été examinée.
ACTIVE ALERTS indique les alarmes qui ne sont pas traitées par un utilisateur. Voir
la Figure Journal d'alarmes en temps réel 185.
Pour traiter une alarme, cliquer sur un déclenchement d'alarme trouvé dans le journal
d'alertes actives (ci-dessous Nom de l'incident), puis cliquer sur le bouton PROCESS
. Une fenêtre pop-up apparaîtra comme indiqué sur la Figure Traitement des
alarmes 188. Consigner une description de l'incident, par exemple, une fausse alarme.
Cliquer sur PROCESS pour traiter un déclenchement d'alarme. Une fois traitée, elle
apparaîtra automatiquement dans le journal des DISMISSED ALERTS (ALERTES
REFUSEES).
BATCH PROCESSING (TRAITEMENT PAR LOT) est utilisé pour traiter plusieurs
alarmes de même type. Pour ce faire, il faut cliquer sur BATH PROCESSING dans la
fenêtre de traitement. Voir la Figure Traitement des alarmes 188.
Figure Journal d'alarmes en temps
réel 185
Figure Menu d'alarmes 186
Figure Traitement des alarmes 188
Figure Paramètres d'alarmes 187
44
6.6
Paramètres utilisateur et système (zone 4)
Le nom d'utilisateur, la date (PC client) et l'heure (PC client) actuellement
consignés, s'affichent. Voir la Figure Zone des paramètres Utilisateur et
Système 189.
Cette zone est utilisée pour se déconnecter. Pour ce faire, il suffit de cliquer
Figure Zone des paramètres Utilisateur et Système 189
sur l'icône de porte
. Une fenêtre de confirmation de déconnexion s'ouvre
ensuite. Cliquer sur OUI ou NON, puis l'écran de connexion du MDRDashboard 5.0 s'affichera. Voir la Figure Écran de déconnexion 193.
Cliquer sur l'icône d'engrenage
pour afficher un sous - menu, contenant
les options SYSTEM SETTINGS, SERVER TEST, ABOUT et CHECK
FOR UPDATES. Voir la Figure Menu de paramètres du MDR-Dashboard
190.
Pour faciliter les connexions au serveur de dépannage, la fonction SERVER
TEST est utilisée pour déterminer le port qui ne fonctionne pas. Voir la Figure
Test du serveur 191 et la Figure Résultats du test du serveur 192.
Figure Menu de paramètres du MDR-Dashboard 190
L'option ABOUT fera apparaître la fenêtre indiquée sur la Figure À propos 194
. Le MDR-Dashboard et la version actuelle du MDR Server s'afficheront.
D'autres informations sur les ports de serveurs utilisés, s'afficheront dans la
fenêtre ABOUT lorsque le MDR-Dashboard est connecté en mode serveur.
Voir la Figure À propos 194.
CHECK FOR UPDATES est utilisé pour vérifier les mises à jour logicielles.
Cela vous redirigera vers la page Internet (brigade-electronics.com/MDRSoftware-Update). Ici, vous pourrez trouver les nouvelles versions du logiciel
MDR-Dashboard.
Les Paramètres du système sont présentés sur la Figure Paramètres système
195
Cette zone permet de configurer les options suivantes :
➢ Path for Snapshots (Chemin vers les instantanés)
➢ Mode carte
➢ Langue
➢ Unité de vitesse
➢ Unité de température
➢ Passe automatiquement à Main Stram - cocher cette case pour utiliser
le flux principal (de qualité supérieure), ou laisser décochée pour utiliser
le sous-flux Ne peut être utilisé par la gamme MDR 400.
➢ Loop Video (Lecture vidéo en boucle) – Toute la vidéo sélectionnée se
répètera. Cette fonction peut être utilisée pour la lecture du disque dur
ou du répertoire
➢ Connexion auto
➢ Fermeture auto de la vidéo
➢ Total Alarms Shown - affiche l'historique des alarmes et des situations
dans la zone du journal des alarmes en temps réel. Par défaut, la valeur
configurée est 200.
➢ Alarm Period Shown - affiche les alarmes et les situations
correspondant au paramétrage de la plage horaire antérieure, dans la
zone du journal des alarmes. Par défaut, ce champ est paramétré sur
30 secondes.
➢ Enable Dual Monitor Map View (Mode serveur - Affichage en direct
uniquement) - cela étendra la carte à une autre fenêtre. Cela vous
aidera lors de la surveillance de plusieurs véhicules collecté.
Figure Test du serveur 191
Figure Résultats du test du serveur 192
Figure Écran de déconnexion 193
Figure À propos 194
45
Figure Paramètres système 195
Recherchez SYSTEM
MANAGEMENT en cliquant sur
l'icône suivante
. Voir la Figure
Gérer le système 196.
System Management (gestion
système) permet de configurer les
options suivantes :
➢ Informations sur le parc
➢ Informations sur le véhicule
➢ MDR Information
➢ Autorisations de fonctions
➢ informations sur l'utilisateur
➢ MDR Upgrade
➢ Configuration des comptes d'Email
6.6.1
Figure Gérer le système 196
Informations sur le parc
Vous pouvez utiliser cette zone pour configurer les VEHICLE FLEETS (PARCS DE VÉHICULES) de configuration (par exemple Brigade) sous
le COMPANY VEHICLE STRUCTURE TREE (ARBRE STRUCTUREL DES VÉHICULES DE LA SOCIÉTÉ). Cette zone peut également être
utilisée pour configurer des sous-groupes, qui se trouvent sous Vehicle Fleets (parcs de véhicules).
6.6.2
Informations sur le véhicule
Cette zone est utilisée pour configurer les INFORMATIONS SUR LE
VÉHICULE. Lors de la configuration de l'immatriculation du véhicule
et du numéro de série, vous devez choisir sous quelle FLEET
(FLOTTE) ce véhicule sera stocké. Voir Figure Informations sur le
périphérique du véhicule 197.
Figure Informations sur le périphérique du véhicule 197
46
6.6.3
MDR Information
Cette zone permet à l'utilisateur de disposer de plus amples informations
sur un système MDR précis. Elle est également utilisée pour METTRE À
JOUR le FICHIER ÉQUIPEMENT (fenêtre contenant des informations
détaillées sur un MDR précis). Voir la Figure Fichier MDR198.
Cela vous permet de suivre le numéro de série, l'immatriculation du
véhicule, le type de MDR, le nombre de canaux, le nom d'utilisateur MDR,
le mot de passe MDR, les périphériques et les canaux utilisés. Si un canal
est coupé, il ne se trouvera pas dans le volet d'affichage en direct. Voir la
Figure Fichier MDR198. Le NUMÉRO DE SÉRIE doit
correspondre au numéro de série indiqué dans le
micrologiciel MDR .
Remarque :
Si un appareil à 8 canaux n'indique que 4 canaux,
veuillez mettre à jour le NUMBER OF CHANNELS (NOMBRE DE
CANAUX DU MDR) dans MDR Information. Déconnectez-vous et
connectez-vous afin de confirmer que cet appareil s'affiche
maintenant correctement. Voir la Figure Fichier MDR198.
6.6.4
Figure Fichier MDR198
Autorisations de fonctions
Cette zone est utilisée pour créer plusieurs types d'autorisations
USERS (UTILISATEURS) qui seront affectés.
ROLES TREE (ARBRE DE FONCTIONS) indique la structure
des autorisations. Voir la Figure Création d'un groupe de nouvelles
fonctions 199.
Figure Création d'un groupe de nouvelles fonctions 199
Cliquer sur GROUP PERMISSIONS PREVIEW (PRÉVISUATION
DES AUTORISATIONS DE GROUPE) permet d'indiquer la fenêtre
ROLE AUTHORITY (POUVOIR DE LA FONCTION) qui indiquera les
PARCS DE VÉHICULES et les sous-groupes auxquels une
fonction a accès. Voir la Figure Autorisations du groupe 200.
PERMISSIONS PREVIEW (PRÉVISUALISATION DES
AUTORISATIONS) est un aperçu des options auxquelles cette
fonction pourra disposer. Voir la Figure Autorisations 201.
Certaines autorisations ne peuvent être consultées qu'en fonction des
fonctions de la personne. Si les fonctions de la personne sont celle de
l'administrateur système, alors toute autorisation sera affichée pour
pouvoir être modifiée. Voir la Figure Détails 1 des pouvoirs détenus
par la personne 202 et la Figure Détails 2 des pouvoirs détenus par la
personne 203.
Figure Autorisations du groupe 200
Figure Autorisations 201
Figure Détails 1 des pouvoirs détenus par la personne 202
Figure Détails 2 des pouvoirs détenus par la personne 203
47
Tableau 15 : Explications des autorisation de l'utilisateur :
N°
OPTIONS
PERSONNE AYANT L'AUTORITÉ
D'EXPLOITER
(1)
Parc de véhicules
S.O
(2)
ajouter véhicule
S.O
(3)
Fichier de véhicule
S.O
(4)
Fichier Équipement
S.O
(5)
ajouter les pouvoirs
S.O
de la personne
(6)
ajouter un utilisateur
S.O
(7)
(8)
(9)
Carte SIM
Le fichier pilote
Lecture
(10)
Aperçu direct
(11)
Téléchargement
automatique
Formulaire de
rapport
Équipement de mise
à jour en lots - Figure
(12)
(13)
S.O
S.O
(9.1) Lecture(9.2.) Clips de disque dur à
distance
(9.3) Recherche de clips de disque dur à
distance
(9.4) Consultation du serveur
(9.5) Clips du serveur
(9.6) Recherche du serveur
(9.7) Téléchargement de preuves
(9.8) Montage
(9.9) Rechercher
(9.10) Lecture du disque dur local
(9.11) Clips du disque dur local
(9.12) Recherches dans le disque dur
local
(9.13) Lecture du disque dur à distance
(10.1) Vidéo
(10.2) PTZ
(10.3) Vidéo directe
(10.4) Format de l'appareil
(10.5) Paramétrage distant de l'appareil
(10.6) Mises à niveau de l'équipement
S.O
Permet à l'utilisateur de gérer le groupe de véhicule.
Permet à l'utilisateur d'ajouter / modifier / supprimer un véhicule.
Modifier les paramètres sur les informations de l'appareil (MDR).
Ne peut être utilisé par la gamme MDR 400.
Permettre au compte utilisateur de gérer les pouvoirs de la personnes
(ajouter / modifier / supprimer)
Permettre au compte utilisateur de gérer les comptes utilisateurs (ajouter /
modifier / supprimer)
Ne peut être utilisé par la gamme MDR 400.
Ne peut être utilisé par la gamme MDR 400.
(9.1) Lecture des fichiers du répertoire local ;
(9.2) Fichiers d'enregistrement du MDR de clips à distance
(9.3) Fichiers d'enregistrement du MDR de recherches à distance
(9.4) Fichiers d'enregistrement du MDR Server de lecture à distance
(9.5) Fichiers d'enregistrement du SERVEUR MDR de clips à distance
(9.6) Fichiers d'enregistrement du SERVEUR MDR de recherches à
distance
(9.7) Fichiers d'enregistrement de preuves, instantanés, informations sur
les alarmes au centre de preuves
(9.8) Clip de fichiers du répertoire local ;
(9.9) Recherche de fichiers dans le répertoire local ;
(9.10) Lecture d'une carte SD / DD local
(9.10) Clip d'une carte SD / DD local
(9.10) Recherche d'une carte SD / DD local
(9.13) Lecture de fichiers d'enregistrement du MDR à distance
(10.1) Images en direct
(10.2) Contrôle PTZ
(10.3) Enregistrer les images en direct sur le PC local
(10.4) Format à distance du stockage sur MDR
(10.5) Paramétrage distant du MDR
(10.6) Mise à jour à distance du micrologiciel / SCA du MDR
Fichier d'enregistrement des téléchargements automatiques
S.O
Ne peut être utilisé par la gamme MDR 400.
(13.1) nouvelle tâche
(13.2) mises à jour de tâches
(13.3) suppression de tâches
(13.4) rapport de mise à niveau
(13.5) Téléchargement
(13.6) ou mettre fin au téléchargement
(13.7) suppression de fichier
(13.8) ajout l'un répertoire
(13.9) mise à jour du répertoire
(13.10) suppression de répertoires
(13.1) création d'un nouveau téléchargement automatique
(13.2) mise à jour d'un téléchargement automatique
(13.3) suppression d'un téléchargement automatique
(13.4) Rapport de mise à jour du micrologiciel / SCA
(13.5) Téléchargement sur l'ordinateur serveur de fichier du micrologiciel /
SCA
(13.6) mettre à jour ou mettre fin à la mise à jour
(13.7) Supprimer les fichiers du micrologiciel / SCA
(13,8) Ajouter un dossier de fichiers de stockage de fichiers du micrologiciel
/ SCA dans l'ordinateur du serveur
(13,9) Mettre à jour un dossier de fichiers de stockage de fichiers du
micrologiciel / SCA dans l'ordinateur du serveur
(13,10) Supprimer un dossier de fichiers de stockage de fichiers du
micrologiciel / SCA de l'ordinateur du serveur
Donne à des comptes d'utilisateur accès à l'onglet de Preuves, voir Figure
Icône de preuves 162 .
Vous donne la possibilité de configurer les références des comptes de
messagerie, voir Figure Configuration des e-mails 216.
Vous donne accès aux paramètres de stratégie en matière d'alarme, se
trouvant dans le centre d'alarmes, voir Figure Configuration des alarmes
181
(17.1) Ajouter des paramètre de messagerie pour envoyer des informations
sur les alarmes à l'adresse e-mail de quelqu'un
(17.2) Mettre à jour les paramètres de messagerie
(17.3) Supprimer des paramètres de messagerie
Permettre au compte utilisateur de gérer un message d'alarme (situation /
incident), notamment VERROUILLER la carte sur le véhicule, allumer /
couper l'avertissement vocal quand nouvelle alarme se déclenche, ouvrir
les images en direct d'un canal. Possibilités PUSH non comprises.
(14)
Preuve
S.O
(15)
Config. des e-mails
S.O
(16)
Stratégie en matière
d'alarmes
S.O
(17)
Programme par emails
(17.1) Ajouter
(17.2) Mettre à jour
(17.3) Supprimer
(18)
Alarm (Alarme)
(18.1) Traiter
6.6.5
EXPLICATIONS
Informations sur l'utilisateur
Pour configurer les comptes USER LOGIN , voir
Figure Création de nouveaux utilisateurs 204 . Ce sont
les comptes utilisés pour vous connecter à MDRDashboard 5.0. Si un utilisateur a oublié son mot de
passe, l'administrateur système peut réinitialiser son
mot de passe. Les mots de passe peuvent être remis à
zéro dans cette zone. Voir la Figure Mise à jour de
comptes utilisateurs 205.
Figure Création de nouveaux utilisateurs 204
48
Figure Mise à jour de comptes utilisateurs 205
6.6.6
Mise à jour du MDR
Cette zone est utilisée pour configurer les
MISES À NIVEAU EN LOTS pour les MDR.
Cliquer sur
afin
de créer un nouveau répertoire et,
télécharger le fichier de mise à niveau. Voir
la Figure Gestion du catalogue 206 .
Figure Gestion du catalogue 206
Cliquez sur
et saisissez un
nom . Voir la Figure Répertoire de fichiers
207. Sélectionner le répertoire nouvellement
Figure Répertoire de fichiers 207
créé
.
Cliquer sur
qui ouvrira la
fenêtre affichée sur la Figure Fichier de
téléchargement 208. Le fichier de mise à
niveau doit être situé sur le PC local, pour
indiquer le RÉPERTOIRE DE FICHIERS.
Figure Fichier de téléchargement 208
Cliquez sur
et choisissez votre
micrologiciel, une fois terminé, la fenêtre cidessous indiquera :
Figure Liste de gestion du catalogue 209
Cliquer sur
en lots 210 .
qui affichera la fenêtre Figure Équipement de mise à jour
TASK NAME (NOM DE TÂCHE) peut être choisi par l'utilisateur. Tous les
autres détails sont choisis parmi les listes déroulantes comprenant la LISTE DU
CATALOGUE. Voir la Figure Liste de gestion du catalogue 209.
Ces mises à niveau peuvent être faites instantanément, ou sur rdv, qui est
configuré à l' aide TASK TYPE (TYPE DE TACHE).
L'avancement des mises à jour peut également être déterminée à partir de cette
zone. Voir la Figure Queue de mise à jour en lots 211 et la Figure Avancement de
la mise à jour en lots 214.
Pour commencer, mettez en surbrillance la tâche et cliquez sur
.
Figure Équipement de mise à jour en lots 210
49
Figure Queue de mise à jour en lots 211
Figure Problème de mise à jour en lots 212
Figure MDR-Dashboard attribue des tâches 213
Figure Avancement de la mise à jour en lots 214
Figure Mise à niveau à distance du micrologiciel 215
50
6.6.7
Configuration des comptes d'E-mail
Seul le compte SYSADMIN peut consulter cette zone.
Sous SYSTEM MANAGE, accéder à l'onglet EMAIL.
L'adresse IP du serveur D'ENVOI doit également être autorisé à
transmettre l'e-mail.
Il est conseillé de demander à votre service Informatique de configurer un
compte Microsoft Exchange à utiliser. Assurez-vous qu'il soit nommé
correctement (MDR-Dashboard 5.0) afin de veiller à ce que les alertes par
e-mail soient clairement comprises.
Les essais d'email peuvent être faits dans cette zone. Pour ce faire, il suffit
de saisir le destinataire de l'adresse e-mail puis de cliquer sur le bouton
. Cette zone permet de configurer les paramètres suivants
des e-mails :
➢ Adresse e-mail
➢ Nom d'utilisateur
➢ Hôte SMTP - Simple Mail Transfer Protocol (protocole de transfert de
courrier simple)
➢ Sujet
➢ Sender
➢ Password
➢ Port SMTP
➢ Le cryptage a les caractéristiques suivantes : Non chiffré, SSL (
Secure Sockets Layer) et TLS (Transport Layer Security)
Figure Configuration des e-mails 216
Figure Notification par e-mail d'alarmes 217
La configuration représentée sur la Figure Configuration des e-mails 216
peut être utilisée pour envoyer des alertes par e-mail. Sinon, vous pouvez
créer votre propre adresse e-mail, par exemple, Company123@gmail.com.
Veiller à ce que le filtrage de courrier ait une exception, pour permettre à
ces e-mails de passer. Habituellement, les e-mails prennent environ 5
minutes pour être envoyés.
La configuration des e-mails doit être testée avant utilisation.
Afin de tester la configuration de votre email. Mettre votre e-mail parmi les
DESTINATAIRES et cliquer sur le bouton TEST EMAIL.
Contenu de l'e-mail d'alarmes Figure 218
Tous les e-mails sont indiqués comme étant d'une grande importance,
comme vous pouvez le voir sur la Figure Notification par e-mail d'alarmes
217. L'e-mail contient un message « Test Success » (essai réussi) comme
le montre la Contenu de l'e-mail d'alarmes Figure 218 .
Si le message de problème représenté (Execution failed) sur la Figure
Message de problème d'e-mail 219 s'affiche, veuillez alors confirmer que
tous les détails de la Figure Configuration des e-mails 216 sont corrects.
Figure Message de problème d'e-mail 219
Des alertes par e - mail peuvent être mis en place par ALARM QUERY
(DEMANDE D'ALARME)
.
→
Cochez Real Time ou Once a Day comme indiqué sur la Configuration de
notification d'alarmes Figure 220 .
Les détails suivants doivent être saisis pour pouvoir utiliser cette
fonctionnalité :
➢ E-mail Send - peut choisir entre Real Time ou Once a Day.
➢ Notification Time - Choisissez une heure pour les notifications
une fois par jour.
➢ E-mail address/s - Saisir plusieurs adresses électroniques entrer en
utilisant une virgule (,) pour les séparer
Configuration de notification d'alarmes Figure 220
Une fois la Configuration de notification d'alarmes Figure 220 remplie et
que OK a été cliqué, la nouvelle alerte sera ajouté à la liste affichée sur la
Figure E-mail d'alarme 222 .
Un exemple d'e-mail reçu lors de l'utilisation Envoyer en temps réel, est
représenté sur la Figure E-mail envoyé en temps réel (Real time)221.
Un exemple d'e-mail reçu lors de l'utilisation deOnce a day est
représenté sur la Figure E-mail envoyé une fois par jour (Once a day) 223 .
Des e-mails envoyés régulièrement contiendront des rapports d'alarme au
format Excel.
Figure E-mail d'alarme 222
Figure E-mail envoyé en temps réel (Real time)221
51
Figure E-mail envoyé une fois par jour (Once a day) 223
52
7 Applications pour appareil portatifs
MDR 5.0 est une application gratuite pour appareils portatifs, pour les systèmes d'exploitation iOS et Android. L'application MDR 5.0
dispose des caractéristiques suivantes :
➢ Image en direct
➢ les positions de la carte des MDR (un MDR doit être connecté à un GPS connecté et le signal verrouillé)
➢ Téléinstantané d'un canal à un moment précis - enregistré sur un périphérique local
7.1
iOS App
7.1.1
Conditions d'utilisation de l'iOS App
Tableau 16 : Les conditions minimales ci-dessous concernent le fonctionnement du MDR 5.0 sur iOS
DISPOSITIF
CONDITIONS MINIMALES SINE QUIBUS NON
iPhone
iPhone
iOS 9.0
iPad
iPad
iOS 9.0
ipad mini
Aucune condition sine qua none
iPad Pro
Actuellement pas pris en charge
7.1.2
Installation de l'iOS App
Allez sur l'App Store, sur votre
Apple.
Recherchez « Brigade Electronics » ou «
MDR 5.0 ».
Cliquez sur DOWNLOAD pour
commencer l'installation.
L'application va alors commencer à
s'installer. L'avancement s'affichera.
Une fois l'installation terminée, cliquez sur
la touche OPEN.
Dans la fenêtre suivante, cliquez sur OK
pour permettre au MDR 5.0 de vous
envoyer des notifications ; c'est une
demande généralisée.
La fenêtre de connexion sera affichée ; voir
Figure Connexion à à l'iOS App 224. Ces
références de connexion correspondent à
celles du MDR-Dashboard 5.0.
Figure Connexion à à l'iOS App 224
Figure Paramètres avancés de connexion
225
Il est conseillé de créer des comptes
utilisateurs se trouvant dans la zone de
Gestion du système MDR-Dashboard 5.0.
Il est possible de suivre les connexions à
l'app MDR 5.0 dans la zone de traitement
des alarmes du MDR-Dashboard 5.0.
7.1.3
Utilisation de l'iOS App
Selon les caractéristiques du MDR et de
l'emplacement, vous pouvez vous
connecter à un serveur pour réseau pour
appareils portatifs MDR ou à un serveur
MDR Wi-Fi.
Si un serveur central 1 et / ou 2 de MDR
est connecté, alors ce MDR sera proposé
dans l'application pour appareils portatifs.
Appuyer sur l'icône de l'application comme
indiqué à la Figure Icône de l'application
226.
L'écran de connexion sur iPhone s'affiche,
comme indiqué sur la
Figure Icône de l'application 226
Figure Écran de carte iOS 227
Figure Liste de groupes iOS 228
53
Pour se connecter au serveur pour réseau
pour appareils portatifs, vérifier que
l'appareil portatif soit connecté à Internet,
en utilisant son réseau pour appareils
portatifs.
Taper l'adresse du serveur de réseau pour
appareils portatifs (adresse IP publique du
pare-feu) dans le MDR 5.0, par exemple
12.345.6.78.
Pour se connecter au serveur Wi-Fi, vérifier
que le périphérique soit connecté au MÊME
réseau Wi-Fi que le MDR Server et le
MDR.
Appuyez sur l'adresse du serveur Wi-Fi
dans MDR 5.0, par exemple. 192.168.1.14.
L'UTILISATEUR par défaut est admin et le
MOT DE PASSE par défaut est admin.
Brigade déconseille l'utilisation du LOGIN
AUTOMATICALLY (CONNEXION
AUTOMATIQUE) en présence de plusieurs
serveurs.
Remarque :
Lors de la connexion
au serveur Wi-Fi, si le réseau Wi-Fi
n'a pas accès à Internet, la fonction
Carte apparaîtra vide. Le routeur WiFi peut être configuré pour avoir
accès à Internet, si nécessaire,
veuillez contacter votre service
informatique.
Figure Sous-menu de carte iOS 229
Figure Téléinstantané d'iOS 230
Figure Fenêtre vidéo d'iOS 231
Figure Journal d'alarmes Android 232
Figure Journal d'alarmes iOS 233
Figure Paramètres iOS 234
Une fois connecté, vous verrez la fenêtre
MAP (CARTE).
Appuyez sur VEHICLE afin de faire
apparaître la liste des GROUP comme
indiqué sur la Figure Liste de groupes iOS
228 . L'icône bleue représente
le
groupe de parcs (nom de l'entreprise). Il
peut être réduit ou agrandi. L'icône verte
représente les véhicules connectés.
Les icônes grises
représentent les
véhicules non connectés.
Si un encadré à cocher dans GROUP, est
coché, ce véhicule s'affichera sur la carte.
Pour quitter la liste de GROUPES, appuyez
sur le VÉHICULE. Voir la Figure Liste de
groupes iOS 228.
Appuyer sur un MDR fera apparaître le
sous-menu de la carte. .
Les véhicules connectés sont représentés
par des icônes vertes
et les véhicules
non connectés, sont représentés par des
icônes grises
.
Le menu de la carte peut être utilisé pour
accéder à la vidéo en direct, à partir d'un
MDR connecté (Figure Écran de carte iOS
227).
Pour accéder à SETTING vous devez vous trouver sur la fenêtre MAP. Appuyer sur l'icône d'engrenage
configuration.
fera ouvrir le menu de
Server affiche l'adresse IP à laquelle l'application est connectée
Username affiche l'utilisateur actuellement connecté.
Speed Iimit contrôle l'unité de vitesse indiquée sur l'application ; qui peut être en mph ou en km / h.
Auto-Logout déconnecte l'utilisateur au bout de 5 minutes.
Alarm Center affiche les alarmes en cours dans le journal des alarmes. Le maximum est de 30 alarmes.
54
Auto-Close Video fermera automatiquement les canaux vidéo ouverts. Cela permet d'économiser des données. Les options sont 1, 5 et
10 secondes.
Version affiche la version de l'application.
7.2
7.2.1
App Android
Conditions d'utilisation de l'App Android
Tableau 17 : Les conditions minimales ci-dessous concernent le fonctionnement du MDR 5.0 sur Android
DISPOSITIF
CONDITIONS MINIMALES SINE QUIBUS NON
Téléphone Android
Android 4.0 (Ice Cream Sandwich)
Résolution d'écran de 720p
Taille d'écran de 4 pouces
Tablette Android
Android 4.0 (Ice Cream Sandwich)
Résolution d'écran de 720p
7.2.2
Installation de l'App Android
Ouvrez le Google Play Store App
Recherchez « Brigade Electronics » ou «
MDR 5.0 ».
Appuyez sur l'app MDR 5.0. Cliquez sur le
bouton INSTALL.
Cliquez sur le bouton ACCEPT pour
permettre à l'application d'aller dans les
zones nécessaires de l'appareil.
L'application va alors commencer à
s'installer. L'avancement s'affichera.
Une fois l'installation terminée. Cliquez sur
le bouton OPEN.
La fenêtre de connexion s'affichéra. Ces
références de connexion correspondent à
celles du MDR-Dashboard 5.0.
Il est conseillé de créer des comptes
utilisateurs (dans la zone de Gestion du
système MDR-Dashboard 5.0) pour vous
connecter à l'app du MDR 5.0, afin qu'ils
soient suivis dans la zone de traitement des
alarmes du MDR-Dashboard.
7.2.3
Figure Écran de démarrage 235
Figure Paramètres avancés de connexion
236
Utilisation de l'App Android
Selon les caractéristiques du MDR et de
l'emplacement, vous pouvez vous connecter à
un serveur pour réseau pour appareils
portatifs MDR ou à un serveur MDR Wi-Fi.
Si un MDR indique que les serveurs centraux
1 et 2 de MDR sont connectés, alors ce MDR
sera disponible dans l'application pour
appareils portatifs.
Appuyer sur l'icône de l'application comme
indiqué à la Figure Icône de l'application 237.
L'écran de démarrage s'affichera.
L'écran de connexion sur Android s'affiche,
comme indiqué sur la Figure Connexion sur
Android 238 .
Pour se connecter au serveur pour réseau
pour appareils portatifs, vérifier que l'appareil
portatif soit connecté à Internet, en utilisant
son réseau pour appareils portatifs.
Taper l'adresse du serveur de réseau pour
appareils portatifs (adresse IP publique du
pare-feu) dans le MDR 5.0, par exemple
12.345.6.78.
Figure Connexion sur Android 238
Figure Écran de carte d'Android
239
55
Figure Icône de l'application 237
Pour se connecter au serveur Wi-Fi, vérifier
que le périphérique soit connecté au MÊME
réseau Wi-Fi que le serveur MDR et le MDR.
Appuyez sur l'adresse du serveur Wi-Fi dans
MDR 5.0, par exemple. 192.168.1.14.
L'UTILISATEUR par défaut est admin et le
MOT DE PASSE par défaut est admin.
Brigade déconseille l'utilisation du LOGIN
AUTOMATICALLY (CONNEXION
AUTOMATIQUE) en présence de plusieurs
serveurs.
Remarque :
Lors de la connexion au
serveur Wi-Fi, si le réseau Wi-Fi n'a pas
accès à Internet, la fonction Carte
apparaîtra vide. Le réseau Wi-Fi peut
être configuré pour avoir accès à
Internet, si nécessaire, veuillez
contacter votre service informatique.
Le fonctionnement de l'application Android
MDR 5.0 est expliquée à la section ci-dessus
7.1iOS App .
Figure Alarmes de carte d'Android 240
Figure Liste de véhicules sur
Android 241
Figure Filtre de journal d'alarmes Android
243
Figure Paramètres Android 244
Voir Figure Paramètres Android 244 , Figure
Options d'instantanés d'Android 245 , Figure
Fenêtre vidéo Android 247 et Figure
Paramètres Android 248 pour découvrir des
exemples de fenêtres d'applications Android.
Figure Journal d'alarmes Android 242
56
Vous trouverez de plus amples exemples de
fenêtres type d'Android sur Figure
Enregistrements d'instantanés d'Android 246
et autres.
Android MDR 5.0 dispose d'une fonctionnalité
supplémentaire, qui est l'agrandissement /
rétrécissement sur canal.
Ouvrez un canal en plein écran.
Pour voir une zone de canaux plus en détail,
utilisez deux doigts pour « pincer » ou «
écarter » le point pour le rétrécir ou l'agrandir.
Poussez vers l'extérieur pour agrandir un
point et vers l'intérieur pour rétrécir.
Figure Options d'instantanés d'Android 245
Figure Enregistrements
d'instantanés d'Android 246
Figure Fenêtre vidéo Android 247
Figure Paramètres Android 248
Server IP Address affiche l'adresse IP à
laquelle l'application est connectée
Username affiche l'utilisateur actuellement
connecté.
Speed Iimit contrôle l'unité de vitesse
indiquée sur l'application ; qui peut être en
mph ou en km / h.
Auto-Logout déconnecte l'utilisateur au
bout de 5 minutes.
Alarm Center affiche les alarmes en
cours dans le journal des alarmes. Le
maximum est de 30 alarmes.
Auto-Close Video fermera
automatiquement les canaux vidéo ouverts.
Cela permet d'économiser des données. Les
options sont 1, 5 et 10 secondes.
Sound Alert détermine si une alerte
sonore doit retentir en cas de notifications
push.
Push affiche les notifications push depuis
l'application MDR, si elle est en cours
d'exécution en arrière-plan. (barre de
notification des téléphones, généralement la
barre supérieure).
Version affiche la version de l'application.
57
8 Fonctions de pointe du MDR Server 5.0
8.1
Sauvegarde et restauration de bases de données
Lorsque vous effectuez des sauvegardes de bases de données et
des restaurations, veuillez lire les avertissements ci-dessous:
(1) Ne faites pas fonctionner le système et assurez-vous
qu'il n'y ait pas de coupure de courant lors de la
sauvegarde ou de la restauration des données.
(2) Si une sauvegarde ou une restauration échoue,
ressayez. Si elle échoue une fois de plus, veuillez
contacter le service de l'Assistance technique de
Brigade.
Sauvegarder :
(1) La sauvegarde inclut uniquement les informations
essentielles du système du véhicule, telles que les
informations sur la flotte / groupe, les informations sur
l'appareil et les informations sur le conducteur.
(2) Les données sauvegardées comprennent des données
élémentaires, notamment les données GPS et les
informations sur les alarmes.
Restaurer
(1) Lors de la restauration de données de versions plus
anciennes de MDR Server pour arriver à des versions
plus récentes, le système restaure uniquement les
informations de base, telles que les groupes de
véhicules et les informations sur le périphérique.
(2) Si vous restaurez en utilisant les mêmes versions de
MDR Server, le système restaurera à la fois les
données de base et les éléments de configuration.
(3) Pour restaurer les données GPS et d'alarme de
l'ancienne version de MDR Server pour arriver à des
versions plus récentes, utilisez l'outil Data Migration.
8.1.1
Figure Sauvegarde et restauration de bases de données 249
Sauvegarde de bases de données
58
Suivez les étapes ci-dessous pour créer une sauvegarde de base
de données:
➢ Brigade recommande de terminer les sauvegardes après
les heures normales de travail, lorsque MDR Server ne sera
pas utilisé.
➢ Cliquez sur BACKUP, et un explorateur de fichiers
Windows s'ouvrira.
➢ Choisissez l'emplacement de stockage de la sauvegarde.
➢ Brigade recommande de créer un dossier sur votre bureau,
accompagné de la date de création de la sauvegarde.
➢ Cliquez sur SAVE, et la barre d'avancement de la
sauvegarde sera maintenant affichée.
➢ La période diffère pour chaque sauvegarde, et repose sur le
contenu, la taille, etc.
➢ Une fois que la sauvegarde a été effectuée, un message
indiquant « Data Backup success » s'affiche.
La structure type d'une sauvegarde d'un MDR Server est illustrée
ci-dessous. Elle ne doit en aucun cas être manipulée. La
sauvegarde pourrait être inutilisable.
Figure Chemin de définition de la sauvegarde 250
Figure Sauvegarde faite 252
Figure Barre de progression de la sauvegarde 251
Figure Structure du dossier de sauvegarde 253
8.1.2
Restaurer une base de données
Suivez les étapes ci-dessous pour restaurer une base de données :
➢ Brigade recommande de restaurer les sauvegardes après les
heures normales de travail, lorsque MDR Server ne sera pas
utilisé.
➢ Cliquez sur RESTORE, et un explorateur de fichiers
Windows s'ouvrira.
➢ Choisissez l'emplacement de votre fichier de restauration.
➢ Cliquez sur OK, et la barre d'avancement de la sauvegarde
s'affichera maintenant.
➢ La période diffère pour chaque restauration, et repose sur le
contenu, la taille, etc.
➢ Une fois que la restauration a été effectuée, un message
indiquant « Data Backup success » s'affiche.
➢ Si vous êtes déjà connecté à MDR-Dashboard 5.0, vous
devez vous déconnecter et vous connecter à l'aide des
références du MDR Server restauré.
➢ Vous devriez maintenant voir la structure des données
restaurées, dans MDR-Dashboard 5.0.
Figure Chemin de définition de la restauration 254
59
Figure Restaurer une sauvegarde 256
Figure Barre de progression de la restauration 255
8.2
Outil de réparation de bases de données
Cet outil de réparation ne doit être utilisé qu'après les heures
normales de travail, lorsque le MDR Server n'est pas utilisé. Il est
utilisé pour réparer le service mongodb.
Si le service mongodb ne s'allume pas, cet outil peut être utilisé
pour tenter de relancer ce service.
Cet outil ne peut être exécuté que si le MDR Server Control est
fermé. L'utilisation de cet outil forcera le service mongodb à
s'arrêter puis à démarrer.
N'utilisez pas cet outil si ce n'est pas nécessaire.
Figure Outil de réparation de bases de données 257
8.3
MDR Server Control
MDR Server Control est principalement utilisé pour vérifier les
services. Il a plusieurs autres caractéristiques abordées plus en
détail ci-dessous.
Configure est utilisé pour mettre MDR Server Control sur
l'exécution automatique. Cela signifie qu'à chaque redémarrage de
Windows Server, MDR Server s'exécutera automatiquement au
démarrage. Le serveur de messages peut également être
configuré ici. Par défaut, la valeur configurée est 127.0.0.1. Cette
valeur ne devrait pas être changée.
Install Server est utilisé pour installer ou désinstaller un
service. Vous pouvez choisir un service spécifique ou tous les
services.
Figure MDR Server Control 258
8.3.1
Journaux de messages
Double-cliquer sur Message Service ouvrira la fenêtre des journaux de messages. La liste des clients affichera les applications MDRDashboard et MDR actuellement connectées à MDR Server. La liste des périphériques affiche les systèmes MDR actuellement connectées
à MDR Server.
60
Figure Journaux de messages 259
8.3.2
Outil de surveillance vidéo
Cliquez sur Settings dans la fenêtre MDR Server control, puis
sur l'outil de surveillance vidéo pour y accéder. Vous pouvez
également double-cliquer sur Transmit Service pour ouvrir
l'outil de surveillance vidéo.
Les outils de surveillance vidéo peuvent être utilisés pour surveiller
les connexions MDR / client au MDR Server. Les vitesses du
réseau peuvent également être surveillées dans cet outil.
Figure Informations sur les journaux 261
Figure Informations sur la connexion 260
Figure Vue d'ensemble 263
Figure Informations sur les statistiques 262
Figure Configuration du service de transmission 264
61
8.3.3
Outil de licence
Cet outil est actuellement inutilisé. Les
objectifs futurs seront uniquement
internes (Brigade).
Suivre les étapes pour terminer la
mise sous licence de façon indéfinie.
➢ Cliquez sur Settings dans la
fenêtre MDR Server control,
puis sur l'outil de licence pour y
accéder.
➢ Choisissez DVRRMS et cliquez
sur OK.
➢ Prenez note du code machine 203104.
➢ Soumettez ce code à un
technicien de brigade.
➢ Le technicien de brigade créera
un code d'enregistrement
➢ Après avoir reçu le code
d'enregistrement, tapez «
11111111 » dans le NUMÉRO
DE SÉRIE DU PRODUIT .
➢ Cliquez sur NEXT puis
saisissez le code
d'enregistrement qu'un
technicien Brigade vous a
envoyé.
➢ Cliquez sur REGISTER pour
commencer l'enregistrement.
Figure Type d'outil de licence 265
Figure Enregistrement d'une licence 266
Figure Numéro de série du produit 267
8.4
Figure 268
Outil de configuration de ports
L'outil de configuration de ports est
principalement utilisé pour gérer les ports et
l'adresse IP d'un MDR Server.
Les unités de vitesse et de température
peuvent également être modifiées grâce à cet
outil.
Brigade recommande de ne modifier aucun
de ces ports, à moins que ces ports soient
déjà utilisés par un autre logiciel.
Les données GPS téléchargées sur le
serveur, peuvent être conservées pendant
une période définie.
Figure Outil de configuration de ports 269
8.5
Redémarrer le service de la base de données
Cet outil est utilisé pour redémarrer tous les services liés à la base de données. Brigade recommande d'utiliser cet outil après les heures
normales de travail, car plusieurs services sont interrompus.
Figure Redémarrer le service de la base de données 270
Figure Avancement du service de la base de données 271
62
9 Annexes
9.1
Tableau de qualité vidéo
Grâce au calculateur Resource de Brigade, les tableaux ci-dessous ont été compilés. Veuillez noter ce qui suit :
➢ Les valeurs ci-dessous sont données à titre de référence uniquement.
➢ La bande passante peut varier considérablement en fonction du degré des variations de l’image. Les images statiques seront plus
efficacement comprimées que les images dynamiques.
➢ Les fréquences de trame doivent être paramétrées au maximum, soit 25 tps en PAL et 30 tps en NTSC.
Niveau de qualité
Débit binaire de lecture
vidéo en continu (Kbps)
en fonction de la
résolution
9.2
D1 (le plus
élevé)
HD1
CIF (le plus
bas)
1 (supérieur)
2
3
4
5
6
7
8
(inférieur)
2048
1536
1230
1024
900
800
720
640
1280
960
768
640
560
500
450
400
800
600
480
400
350
312
280
250
Paramètres d’enregistrement normal/alarme
Avertissement :
Les valeurs ci-dessous ne sont données qu'à titre de référence.
Le tableau ci-dessous récapitule les tailles d'enregistrements caractéristiques pour un canal à différentes qualités d'enregistrement et
résolutions pour une durée d’une heure.
Niveau de qualité
Taille d’enregistrement
des données (Mo par
heure) en fonction de la
résolution
D1 (le plus
élevé)
HD1
CIF (le plus
bas)
1
(supérieu
r)
2
3
4
5
6
7
8
(inférieur
)
900
675
540
450
395
351
316
281
562
422
337
281
246
219
198
176
351
264
211
176
153
137
123
110
Le tableau suivant concerne le MDR-504xx-500 utilisant ses 4 canaux et le MDR-508xx-1000 utilisant ses 8 canaux. Il illustre les durées
approximatives d’enregistrement sur le DD en heures :
Niveau de qualité
Durée d’enregistrement
D1 (le plus
sur DD (en heures) en
élevé)
fonction de la résolution
HD1
CIF (le plus
bas)
9.3
1 (supérieur)
2
3
4
5
6
7
8 (inférieur)
101
160
231
299
367
425
481
539
145
204
272
340
408
466
522
580
199
326
435
544
652
746
837
932
tps
12 (8 can.)
25 (4 can.)
25
25
Paramètres d'enregistrement de sous-flux
Le tableau suivant concerne le MDR-404xx-500 utilisant ses 4 canaux et le MDR-408xx-1000 utilisant ses 8 canaux. Il illustre les durées
approximatives d’enregistrement sur carte SD en heures à la résolution CIF et aux diverses fréquences de trame. Les fourchettes des
fréquences de trame sont contrôlées par la bande passante des sous-flux.
Remarque : L'enregistrement Sub-stream et Mainstream sur la carte SD est limité ; le débit maximal est de 12 Mbps.
Bande passante
4 096 Kbps
3200 Kbps
1500 Kbps
25 tps (le plus
12
rapide)
Durée
20 tps
15
d’enregistrement
15 tps
20
sur SD (en
heures) en
10 tps
29
fonction de la
5 tps
résolution
1 tps (le moins
rapide)
Veuillez calculer en suivant les étapes suivantes :
500 Kbps
60
305
PAL : Débit binaire réel = Fréquence réelle de trame / 25 * Débit binaire (Fréquence intégrale de trame) * vitesse de transfert
Vitesse de transfert : Fréquence de trame (1-5): 1.4; Fréquence de trame (6-11): 1.3; Fréquence de trame (12-17): 1.2; Fréquence de trame
(18-22): 1.1; Fréquence de trame (23-25): 1.0
NTSC : Débit binaire réel = Fréquence réelle de trame / 30 * Débit binaire (Fréquence intégrale de trame) * vitesse de transfert
Vitesse de transfert : Fréquence de trame (1-6): 1.4; Fréquence de trame (7-14): 1.3; Fréquence de trame (15-21): 1.2; Fréquence de trame
(22-27): 1.1; Fréquence de trame (28-30): 1.0
9.4
Abréviation Définition
Les tableaux suivants illustrent certains mots abrégés en raison d'un espace d'affichage limité.
MDR-Dashboard 5.0 and MDR-Player 5.0:
Truncation
Definition
Truncation
1 Heur
1 Heure
Hors li
Accu
Accueil
Image en
Actuali
Actualiser
Image p
Ajou
Ajouter
Import
Annule
Annuler/Annuleren
Incid
Definition
Hors ligne
Image en direct
Image précédente
Importeren
Incident
63
Appare
Appareil hors
Appe
Arrê
Audio bidirec
Aujou
Autorisation limit
Avanceme
Basse vit
Cacher
Capteu
Car
Cart
Con
Configuratio
Conne
Cons
Consei
Copi
Coule
Décompte des
Déconn
Démar
Démarrage
Demi-t
Dépl
Dernière
Disq
Disque du
En atte
En lig
En lign
Enre
Enregistrement te
Entré
Envo
Es
ÉTE
Export
Faib
Format à dist
Group
Heur
MDR-Server 5.0:
Truncation
2- mettre jour autoris grou
3- ajout personne pouvoirs
3- personne pouvoirs exploit m
Accu
Activer écraseme
Ajo
Ajou
Ajout ra
Ajout rap
Ajout tâ
ajouter
Ancien mot p
Annule
app s'éteindra bient
arbo rôles uti
Assistant InstallShi
Aucun fich enre
Aucuns fichs
Aucuns fichs en
Aujou
Autorisatio
Base don
Appareil
Appareil hors ligne
Appel
Arrêt
Audio bidirectionnel
Aujourd'hui
Autorisation limitée
Avancement
Basse vitesse
Cacher
Capteur
Inconn
Infos de t
Instanta
Jour
Liste d'autoris
Maximise
Minimise
Mise à
modi
Mot de p
Navigu
No
Nom d’inci
Ouvr
Ouvrir doss
Ouvrir fi
Paramètr
Paramétrage Mo
Paramètres syst
Première p
Quit
Recher
Redémar
Réglage du fil
Répertoir
Restaur
Résultats de r
Retire
Révoqu
Sélect
Serveu
SO
Suppri
Tâch
Tail
Téléchar
Tou
Tout cop
Tout effa
Tout sélec
Util
Verr
Zoom arr
Zoom av
Inconnu
Infos de trame
Instantané
Journée/ Journées
Liste d'autorisations
Maximiser
Minimiser
Mise à jour
modifier
Mot de passe
Naviguer
Non
Nom d’incident
Ouvrir
Ouvrir dossier
Ouvrir fichier
Paramètres
Paramétrage Mosaïque
Paramètres système
Première page
Quitter
Rechercher
Redémarrer
Réglage du filtre
Répertoire
Restaurer
Résultats de recherche
Retirer
Révoquer
Sélectionner
Serveur
SOUS TENSION
Supprim
Tâche
Taille
Télécharger
Toutes
Tout copier
Tout effacer
Tout sélectionner
Utilisateur
Verrouiller
Zoom arrière
Zoom avant
Truncation
Infos chau
interrup mise niv Lect. US
Definition
Infos chauff
interrup mise niv Lect. USB
Introuvab
Introuvable
Ajout tâch
ajouter utilis
Ancien mot pas
Annuler/Annuleren
app s'éteindra bientôt
arbo rôles util.
Assistant InstallShield
Aucun fich enreg
Aucuns fichs journaux
Aucuns fichs enreg
Aujourd'hui
Autorisations
IP RES
IP We
Jamai
Jou
Jour
jour Uti
Jour. boîte no
jour. Co
Journal mo
Les fichs n'exi
Localisa
mauvais code m
mauvaise durée vali
Même jou
Menu prin
Mettre niv gestion document
Mise j
mise jour imp
modi
Base données
modif conf. port et ad. IP ser
IP REST
IP Web
Jamais
Jour
Jours
jour Util
Jour. boîte noire
jour. Comp n°
Journal modes
Les fichs n'existent pas
Localisation
mauvais code md5
mauvaise durée valid
Même jour
Menu princ.
Mettre niv gestion documents
Mise jour
mise jour imp.
modifier
modif conf. port et ad. IP serv
enreg et serv redirec
Carte
Connexion
Setup (Configuration)
Connexion
Conseils
Conseillé
Copier
Couleur
Décompte des canaux
Déconnexion
Démarrer
Démarrage automatique
Demi-tour
Déplacer
Dernière page
Disque
Disque dur
En attente
En ligne
Enregistrer
Enregistrement terminé
Entrée
Envoyer
Est
ÉTEINT
Exporteren
Faible
Format à distance
Groupe
Heure
Definition
2- mettre jour autoris group
3- ajout personne pouvoirs exploit
3- personne pouvoirs exploit mise
jour
Accueil
Activer écrasement
Ajou
Ajout
Ajouter
Ajout rapide
64
base données i
base données incor
Basse vit
Bienven
Boîte lettres vi
Basse vit.
Bienvenue
Boîte lettres vide
N° GPS en circonstances norm: 10 s
= 1, 1 h = 360, 24 h = 8 64
Nbre passa
Nbre passag
Nbre total pass d
boîte no
boîte noire
Nbre total passa
Car
Carburant K
Cart
Carte SI
chauf
Chemin enre
Choisir fic
Cinq étoi
Caract
Carburant Km
Carte
Carte SIM
chauff
Chemin enreg
Choisir fich
Cinq étoiles
Never
No
Nom util. MD
Non class
Nouveau mot
Nouveau réper
Nouvel t
Nouvel tâch inter par
clic pour permu
clic pour permuter
Nouvel tâch interr par
Code ba
Code barre
Nouvel tâche interromp
Cons
Copi
Conseils
Copier
Couleur pla
Couleur plaque
Off
Origine co
Page « Réinitialiser mot pas »
envoyée. connecter pour consulter
boî
Débi
Débit
Pas accusé réception Co
Décom
Demi-t
Déplacer g
Dernier h. GP
Dernière C
Dernière Conn
Dernière h. mise
Deux étoi
Décompt
Demi-tour
Déplacer groupe
Dernier h. GPS
Dernière Conn
Dernière Conn IP
Dernière h. mise jour
Deux étoiles
Deux mots pas ne correspondent
pas !
Doit aller E
Doit aller N.
Embray trop long
En cours
En cours référence opérateur boîte
aux lettres pour envoyer limite
quotidienne e-mails, allocation
raisonnabe-mails, 5 minutes plus
tard pour prendre effet
pas cette tâ
Pas conf Conn lien médi
Permis conduire
Personne autorité e
Pétrol
Photo
Platefo
Port. Ne
N° GPS en circonstances norm:
10 s = 1, 1 h = 360, 24 h = 8 640
Nbre passagers montant véh
Nbre passagers descendant véh
Nbre total pass descendant véh
Nbre total passagers montant
véh
Never (Jamais)
Non
Nom util. MDR
Non classé
Nouveau mot pas
Nouveau répert
Nouvel tâche
Nouvel tâch inter par nouvel sess
Nouvel tâch interr par nouvel
sess
Nouvel tâche interromp par
nouvel session
Off (À l’arrêt)
Origine con
Page « Réinitialiser mot pas »
envoyée. connecter pour
consulter boîte lettres
Pas accusé réception Conn lien
média
pas cette tâch
Pas conf Conn lien média
Permis conduire chauff
Personne autorité exploit
Pétrolier
Photo face
Plateform
Port. Net
prob. fich mise ni
prob. fich mise niv
prochaine
Prog emai
Quatre éto
Quest
prochaine al.
Prog emails
Quatre étoiles
Question
Rap. balayage incorre
Rap. balayage incorrect
enreg ad. IP
enreg données imp
enreg/boîte noire
Rap. carte magn u
Rap. carte utili
Rap. sur le jo
Rap.carte balayage condu
Rap.détails déplac
Entré
Entrée
Rap.passage d'une
envoi données im
envoi données imp.
Envoyer certaines données relatives
à l'appareil via email ou message, à
quelqu'un
Rech dans aucune mém
Rap. carte magn utilisée
Rap. carte utilisée incorrecte
Rap. sur le jour. util.
Rap.carte balayage conducteur
Rap.détails déplacements
Rap.passage d'une carte non
enregistrée
Rech dans aucune mémoire
Rech. voit
Rech. voiture
Équip mise à jour en lo
Équip mise à jour en lots - Fig
Recherche dans aucun
Es
État porte
État portes voi
Expliqu
Faib
fich existe pa
Est
État portes
État portes voit
Expliquer
Faible
fich existe pas
Fich existent p
Fich existent pas
fich n'existe
Fichexistent pa
fich n'existe pas
Fichexistent pas
Redémar
Redonner nom ut
Redonner nouveau mo
Réini
Restaur
Retire
Saisissez nouveau mot pas dans
zone texte suivan
Se déco
Secousse int
Fichs n'existen
Fichs n'existent pas
sélect donn pour lesquelles
Flott
Flottes
Fonctio
Gestion chauf
Fonction
Gestion chauff
Deux mots pas ne corresponde
Doit all
Doit alle
Embray trop lon
En cour
En cours référence opérateur
boîte aux lettres pour envoyer
limite quotidienne e-mails,
allocation raisonnabe-mails, 5
minut
En lig
En lign
enreg ad. I
enreg données im
enreg/boîte noir
Envoyer certaines données re
En ligne
Session clôture transfert données
te
S'iden
Sign
Recherche dans aucune
mémoire !
Redémarrer
Redonner nom util.
Redonner nouveau mot pas
Réinit
Restaurer
Retirer
Saisissez nouveau mot pas dans
zone texte suivante
Se déconn
Secousse intense
sélect donn pour lesquelles
demander renseig
Session clôture transfert données
terminée
S'identif
Signer
65
Group voit déte
Groupe transfe
Groupe voitures
h. dernière Con
h. dernière déCo
h. fin mise
Homm
Hors li
ID client pas tro
Identif. ftp im
Il y a une tâche té
imp créer liens multiméd
imp envoi donnée
imp obtenir type app a éch
imp obtenir version micrologici
imp recevoir donnée
imp rech. dans calendr
imp se connecter lien m
Inconn
Group voit détenues
Groupe transfert
Groupe voitures détenues
h. dernière Conn
h. dernière déConn
h. fin mise niveu
Homme
Hors ligne
ID client pas trouvé
Identif. ftp imp
Il y a une tâche télécharg ce type
imp créer liens multimédia
imp envoi données
imp obtenir type app a échoué
imp obtenir version micrologiciel
imp recevoir données
imp rech. dans calendrier
imp se connecter lien média
Inconnu
Surcharg
Tâch
Tail
Taille fi
téléch en
Temps reé
Location Undetermined:
Truncation
Ajout dos
Ajout appare
Definition
Ajout doss
Ajout appareil
Truncation
Journal con u
Liste fic
Ajout aux Favori
Ajout aux Favoris
Mauvais nom utilisa ou
Ajout blo
Ajout group
Ajout rô
Ajout ut
Ajout blocage
Ajout groupe
Ajout rôle
Ajout util
Ancien mot de pa
Ancien mot de passe
Chargement int
Cond lente po
Conf. email
Config de
Config nouveau mot d
Configurat
Connex à l'appare
Coup
Décou
En cours de
Enregistrer m
Exporter toutes a
fermer vid dans
Flotte
Formater disque d
Gest donnée
Heure débu
Heure fi
ID appare
Chargement interface graphique
Cond lente point mort
Conf. emails
Config de clip
Config nouveau mot de passe
Configuration chemin
Connex à l'appareil
Couper son
Découp
En cours de mise tampon
Enregistrer mot de passe
Exporter toutes alarm
fermer vid dans {0}s
Flotte
Formater disque dur et SD
Gest données
Heure début
Heure fin
ID appareil
Il y a {0}
Il y a {0} minutes
Il y a quel
Impos d'enr
Impos ouvrir le
infos jo
infos prin
Inverser sélecti
Journal activ
Il y a quelques minutes
Impos d'enregistrer
Impos ouvrir le fichier
infos journal
infos princ.
Inverser sélection
Journal activités
Mettre jour
Mise jour dos
Mise jour r
Modif apparei
Mots de passe correspondent pas,
confi
Nom util
Option aut
ouvrir toutes
Paramètres autorisa
Pas d’app
pas don
pas rappe
Pério trav
Probl ID de appa
Proch im
Programme en fonctionn
Rap. > limite vi
Rap. décompte personne
Rap. trafic donn
Recherche
Rechercher fichiers main
Rechercher fichiers sub
Redonner nouvea
Saisir nom util. ou mot Pa
Saisir nom util. ou mot Pas ou code
a
Serveur messag
Serveur transmi
Tableau vit
temps
Type pos
Vites rotation rou
Vites trop
Voulez-vous quitter l’applicat
Tou
Tout exis
Tout sélec
Toutes tâ
Trois étoil
Type ouver
Une ét
util
vérif journal su
Vill
Voi
Voya
Surcharge
Tâche
Taille
Taille fich
téléch en cours
Temps reél
Tou
Tous
Tout
Tout existe
Tout sélect
Toutes tâch
Trois étoiles
Type ouvert sess
Une étoile
util.
vérif journal supp
Ville
Voir
Voyage
Definition
Journal con util
Liste fich
Mauvais nom utilisa ou mot de
passe
Mettre jour util
Mise jour doss
Mise jour rôle
Modif appareil
Mots de passe correspondent
pas, confirmer
Nom utilisateur
Option autotéléch
ouvrir toutes s vidéos
Paramètres autorisation
Pas d’appar
pas donnée
pas rappel
Pério travail
Probl ID de appareil
Proch ima
Programme en fonctionnement
Rap. > limite vit
Rap. décompte personnes
Rap. trafic données util
Recherche enregistre
Rechercher fichiers main stream
Rechercher fichiers sub stream
Redonner nouveau mot de passe
Saisir nom util. ou mot Pas.
Saisir nom util. ou mot Pas ou
code authent
Serveur messagerie
Serveur transmission
Tableau vites
temps con écoulé
Type poste
Vites rotation roues
Vites trop élevée
Voulez-vous quitter l’application
66
10 Dépannage
10.1 Réseau pour appareils portatifs et Wi-Fi Dépannage
Ce chapitre traite de divers cas problèmatiques et de leurs résolutions. Il ne se limite pas à la liste ci-dessous.
N°
(1)
SCÉNARIO
Impossible de me
connecter à mon
serveur Wi-Fi
CAPTURE D'ÉCRAN
RESOLUTION
1. Vérifiez si vous êtes connecté au réseau Wi-Fi du
serveur MDR
2. Vérifiez vos références de connexion
3. Vérifiez que le serveur Wi-Fi Windows soit allumé
4. Confirmez que tous les services sont en cours
d'exécution dans le logiciel serveur MDR
(2)
MDR s'affiche comme
étant déconnecté
1. Vérifiez si le MDR sort du rayon de couverture du réseau
2. Vérifiez les paramètres réseau MDR
2. Vérifiez si la fenêtre de situation de service du serveur
indique qu'il est en ligne
3. Confirmer le SERIAL NUMBER (NUMÉRO DE SERIE)
(dans les paramètres du MDR-Dashboard ) = SERIAL
NUMBER (dans les paramètres du système MDR).
(3)
Peut se connecter à
MDR, mais ne peut pas
voir la vidéo en direct
dans MDR-Dashboard
1. Vérifiez si le service de transmission est en cours
d'exécution dans le serveur MDR
2. Première tentative pour arrêter et redémarrer le service
en utilisant la fenêtre de contrôle du serveur MDR
3. S'il ne fonctionne pas, obtenir le nouveau fichier de
licence. Allez sur http://brigade-electronics.com/ pour
obtenir ce fichier. LIC_DVRGTSERVICE. Copiez ce
fichier dans le chemin d'accès suivant: C: \ Program Files
(x86) \ MDR Server \ TransmitServer. S'assurer que le
fichier existant soit écrasé
4. Vérifiez les vitesses du réseau, les vitesses faibles
entraîneront des problèmes de chargement vidéo
(4)
La numérotation MDR
indique un problème
d'accès à distance
1. Vérifiez si vos données de SIM ont bien été activées
2. Vérifiez que les paramètres de l'APN dans le MDR soient
corrects
(5)
Toutes les
fonctionnalités du
Dashboard en dehors
de la vidéo en direct
1. Assurez-vous que le logiciel du serveur MDR ait été
installé, et que l'adresse IP publique a été utilisée en tant
que son adresse IP au cours de l'installation.
2. Si cela n'a pas été fait correctement, désinstallez le
logiciel, rallumez le serveur Windows et réinstallez le
logiciel en utilisant la bonne adresse IP.
(6)
Les services du
serveur MDR refusent
de démarrer
1. Désinstallez le serveur MDR
2. Installez le dernier Microsoft .NET Framework sur le site
Web suivant :
https://www.microsoft.com/net/download
Cette installation permettra de remplacer automatiquement
tout .NET installé
3. Réinstallez le serveur MDR
4. Utilisez le serveur MDR en tant qu'administrateur.
67
N°
(7)
SCÉNARIO
Je ne peux regarder
que certains canaux en
direct, mais je sais que
je dispose de 4 à 8
caméras
CAPTURE D'ÉCRAN
RESOLUTION
1. Dans MDR-Dashboard 5.0 veillez à ce que le nombre de
canaux soient correctement réglés - gestion du système
> informations sur le MDR.
(8)
Les fonctions de
consultation en direct
et de lecture ne
fonctionnent pas du
tout
1. Assurez-vous que le port Media Server et le port MDR
Server sur le matériel MDR, soient les bons
(9)
MDR Server n'exécute
pas tous les services
1. Cela se produit si le serveur est connecté à un domaine
et si le compte PC local n'est pas utilisé
2. MDR Server requiert des droits d'administration.
3. Fermez le logiciel MDR-Server Control en cliquant avec
le bouton droit sur l'icône de la barre des tâches MDR
Server Control > Exit
4. Cliquez sur Démarrer, cliquez sur le bouton droit sur
MDR-Server Control> cliquez sur Open file location
5. Cliquez sur le bouton droit sur MDR Server Control >
cliquez sur Propriétés > accédez à l'onglet compatibilité >
cochez Exécuter ce programme en tant qu'administrateur
> cliquez sur OK.
6. Maintenant, ouvrez à nouveau MDR Server Control.
Vous devriez voir tous les services connectés à nouveau.
68
10.2 Résolution des problèmes du Wi-Fi MDR
N°
(1)
(2)
SITUATION DE
SERVICE DU
WI-FI
Wi-Fi allumé :
ÉTEINT
CAPTURE D'ÉCRAN
EXPLICATION
Le réseau Wi-Fi est désactivé
dans le menu MDR OSD. Ce qui
signifie que l'onglet Wi-Fi de Sys
Info disparaîtra
Wi-Fi allumé :
ON (SOUS
TENSION)
Le réseau Wi-Fi est allumé dans
le menu MDR OSD
Situation de
service du WiFi intégré : EN
COURS DE
CONNEXION
Les détails du point d'accès
viennent d'être saisis ; tentative
de se connecter
(4)
Situation de
service du WiFi intégré :
CONNECTION
FAILED
(problème de
connexion)
Le SSID ou le cryptage a été
incorrectement saisi
(5)
IP Address
(Adresse IP) ;
192.168.14.240
Adresse IP obtenue à partir du
réseau - confirme une bonne
connexion en cours au réseau
(3)
Nécessite SSID, cryptage et mot
de passe.
Le système continue de
basculer entre la connexion et
un problème de connexion à
cause d'un mot de passe
incorrect
69
10.3 Résolution des situations de service du Mobile Network MDR
N°
(1)
(2)
PORT. NET.
AVANCEMENT
Mob Net allumé :
ÉTEINT
Mob Net allumé : ON
(SOUS TENSION)
CAPTURE D'ÉCRAN
EXPLICATION
Le réseau pour appareils
portatif est éteint dans le
menu MDR OSD. Ce qui
signifie que l'onglet Mobile
Network de Sys Info
disparaîtra
Mobile Net est allumé dans
le menu MDR OSD
Requiert le type de réseau,
l'APN, le nom d'utilisateur, le
mot de passe, le numéro
d'accès et la certification.
(3)
Situation de service de
la carte SIM : SIM Not
Detected (caerte SIM
non détectée)
Aucune carte SIM n'a été
insérée dans le MDR
(4)
Dial Status (Situation de
la composition) FAILED
DIAL UP (problème de
composition)
Type de réseau, APN, nom
d'utilisateur, mot de passe,
numéro d'accès et
certification incorrects.
(5)
Dial Status (Situation de
la composition)
Unknown Error
(problème inconnu)
Type de réseau, APN, nom
d'utilisateur, mot de passe,
numéro d'accès et
certification incorrects.
(6)
Dial Status (Situation de
la composition)
NUMÉRO COMPOSÉ
(7)
IP Address (Adresse
IP) ; 10.14.33.5
Numéro composé et
connecté à un fournisseur
de connexions à un réseau
pour appareils portatifs
A obtenu une adresse IP à
partir d'un fournisseur de
connexions à un réseau
pour appareils portatifs
(8)
Signal Level (Niveau de
signal)
Le point orange indique que
l'antenne du réseau pour
appareils portatifs n'est pas
raccordée à la prise
d'antenne du MDR.
70
10.4 Résolution des situations de service du GPS MDR
N°
(1)
(2)
(3)
(4)
SITUATION DE
SERVICE DU
GPS
Situation de
service du GPS :
Not Detected
(Non détecté)
Situation de
service du GPS :
DETECTED
(DÉTECTÉ)
CAPTURE D'ÉCRAN
GPS Satellite
Count (Nombre
de satellites
GPS) 1-24
Vitesse : 0 MPH
EXPLICATION
N'a pas détecté le module GPS
Le nombre de satellites GPS étant nul,
indique que l'antenne GPS n'est pas
raccordée à la prise de l'antenne du
MDR.
Le GPS émet un bon signal et est
verrouillé sur sa position ; plus la valeur
est élevée, mieux c'est
Le GPS émet un signal valide et se
trouve sur sa position ; la vitesses est 0
pour un véhicule stationnaire
Homologations
CE
CEE-ONU Réglementation nº10 Révision 5 (« marquage E »)
FCC
IC
Brigade Electronics
MDR-504xx-500/
MDR-508xx-1000
Ce dispositif est conforme à la partie 15 des règles de la FCC, la Commission fédérale américaine des communications. Le fonctionnement est
assujetti aux deux conditions suivantes : (1) ce dispositif ne peut provoquer d’interférences nuisibles et (2) ce dispositif doit accepter toutes les
interférences reçues, y compris celles pouvant provoquer un dysfonctionnement non souhaité.
Tout changement ou modification qui ne sera pas expressément approuvé par la partie responsable chargée de la conformité peut annuler
l’autorité de l’utilisateur à utiliser ce matériel.
Avertissement de la FCC : Tout changement ou modification qui ne sera pas expressément approuvé par la partie responsable de la
conformité, peut annuler l’autorité de l’utilisateur à utiliser ce matériel. Ce dispositif est conforme à la partie 15 des règles de la FCC, la
Commission fédérale américaine des communications. Le fonctionnement est assujetti aux deux conditions suivantes : (1) ce dispositif ne peut
provoquer d’interférences nuisibles et (2) ce dispositif doit accepter toutes les interférences reçues, y compris celles pouvant provoquer un
dysfonctionnement non souhaité. Concernant les produits disponibles sur les marchés américains et canadiens, seuls les canaux 1 ~ 11 sont
disponibles. Vous ne pouvez pas sélectionner d'autres canaux. Cet appareil et ses antennes ne doivent pas être situés ou exploités
conjointement avec une autre antenne ou émetteur, sauf en cas de conformité aux procédures concernant les produits à multi-émetteur FCC.
Ce dispositif fonctionne sur la plage de fréquences d'environ 2,4 GHz. Il ne se limite qu'à une utilisation intérieure.
Cet appareil est conforme aux normes RSS exemptes de licence d'Industrie Canada. Le fonctionnement est assujetti aux deux conditions
suivantes : (1) ce dispositif ne peut provoquer d’interférences et (2) ce dispositif doit accepter toutes les interférences, y compris celles pouvant
provoquer un dysfonctionnement non souhaité. Concernant les produits disponibles sur les marchés américains et canadiens, seuls les canaux
1 ~ 11 sont disponibles. Vous ne pouvez pas sélectionner d'autres canaux. Cet appareil et ses antennes ne doivent pas être situés ou exploités
conjointement avec une autre antenne ou émetteur, sauf en cas de conformité aux procédures concernant les produits à multi-émetteur IC. Cet
appareil peut automatiquement interrompre la transmission en l'absence d'informations à transmettre, ou d'une défaillance. A noter que cela ne
vise pas à interdire la transmission des informations de contrôle ou de signalisation, ni l'utilisation de codes répétitifs lorsqu'ils sont requis
techniquement. Pour réduire les risques d'interférences nuisibles aux systèmes satellite itinérant à co-canal, ce dispositif fonctionne dans la
bande 5150-5250 MHz, et doit uniquement être utilisé en intérieur.
71
11 Déclaration de conformité à l'UE
Types de produits :
Enregistreur numérique mobile Brigade MDR-504GW-500, MDR-504GW-XXXX(XXX), MDR-504G-XXXX(XXX), MDR-504W-XXXX(XXX), MDR504-XXXX(XXX), MDR-508GW-500, MDR-508GW-XXXX(XXX), MDR-508G-XXXX(XXX), MDR-508W-XXXX(XXX) et MDR-508-XXXX(XXX)
Fabricant :
Brigade House, The Mills, Station Road, South Darenth, DA4 9BD, UK
Cette déclaration de conformité est délivrée sous la seule responsabilité de Brigade Electronics.
Objets de la déclaration :
Système à enregistreur numérique mobile avec GPS, Wi-Fi et connectivité 4G, comprenant accessoires et fils.
Les objets de la déclaration décrite ci-dessus, sont conformes à la législation d'harmonisation de l'Union concernée :
Directive 2014/53/EU
Normes harmonisées concernées
4G
• EN 301 489-1 V2.2.0 et EN 301-489-52 V1.1.0
• EN 301 908-1 V11.1.1; EN 301 908-2 V11.1.1; EN 301 908-13 V11.1.1 et EN 301 511 V12.5.1
Wi-Fi
• EN 301 489-1 V2.2.0 et EN 301 489-17 V3.2.0
• EN 300 328 V2.1.1
GPS
• EN 301 489-1 V2.2.0 et EN 301 489-19 V2.1.0
• EN 303 413 V1.1.1
Autres informations :
4G
• Bande de fréquences de service : LTE : 1,3,7,8,20 ; WCDMA : 900/2100MHz ; GSM : 900/1800MHz
• Puissance maximale transmise : 23,5 dBm EIRP
Wi-Fi
• Bande de fréquences de service : 2412 - 2472 MHz
• Puissance maximale transmise : 15,82 dBm EIRP
L'équipement ci-dessus doit être installé et utilisé à une distance minimale de 20 cm, entre l'enregistreur numérique mobile et un corps humain.
Signé pour et au nom de Brigade Electronics Group PLC
11/10/2017, South Darenth, DA4 9BD, UK
David Wallin, directeur Qualité et Normes
72
12 Glossaire
3G - Réseau pour portable de troisième génération
4G - Réseau pour portables de quatrième génération
CA – Câble d’adaptateur
ADPCM - Adaptive Differential Pulse-code Modulation
(modulation par impulsions et codage différentielle
adaptable)
APN - Access Point Name (nom du point d’accès)
AVI - Audio Video Interleaved (entrelacement audiovidéo)
BD – Blind Detection (détection en aveugle)
CBR – Constant Bit Rate (débit binaire constant)
CE - Conformité Européenne
CNL – Canal
CHAP – Challenge Handshake Authentication Protocol
CIF – Common Intermediate Format (¼ format D1 –
format commun intermédiaire)
UC – Unité centrale
UC – Unité de contrôle
D1 - D1 est la résolution standard maximum pour 25 TPS
(PAL) et 30 TPS (NTSC)
SA – Station d’ancrage
DST – Daylight Saving Time (heure d’été)
EDGE – Enhanced Data GSM Environment
EIA - Electronic Industries Alliance
EXP - Expansion
FCC - Federal Communications Commission
FPB – Fireproof box (boîtier ignifugé)
Go – Gigaoctet
GHz – Gigahertz
GND - Terre
GPIO – General Purpose Input/output (Entrée/Sortie pour
usage général)
GPRS - General Packet Radio Service
GPS – Global Positioning System (système de
positionnement global)
GSC – G-sensor Cable (câble de capteur G)
Capteur G – mesure l’accélération/le choc du véhicule
GSM - Système mondiale de communication entre
appareils portatifs
GUI – Interface utilisateur graphique
H.264 – norme de compression vidéo
HD1 – semi-définition comparé à la définition maximale
(voir D1)
DD – Disque dur
HSDPA – High Speed Downlink Packet Access
HSPA - High Speed Packet Access
HSUPA – High Speed Uplink Packet Access
IC – Industry Canada
ID – Identifiant
E/S – Entrée/sortie
iOS - Système d'exploitation i
IP – Protocole Internet
IR – Infrarouge
TI – Technologies de l’information
Km/h – Kilomètres à l’heure
LAN – Local Area Network (réseau local)
LED – Light Emitting Diode (diode électroluminescente)
MAC - Media Access Control (commande d’accès au support)
Mo – Mégaoctet
MCU – Unité de chargement amovible
MD – Motion Detection (détection de mouvement)
MDR – Enregistreur numérique mobile
MHz - Mégahertz
MPH – Miles par heure
NET – Réseau
NTSC - National Television System Committee
OSD – On-screen Display (Affichage à l’écran)
PAL - Phase Alternating Line (ligne d’alternance de phase)
PAP – Password Authentication Protocol
PC – Personal Computer (ordinateur personnel)
Nºréf – Numéro de référence de pièce
PTZ – Orientation, inclinaison et agrandissement / rétrécissement
PWR – Power (Alimentation)
ENREG. – Enregistrement
RÉS - Résolution
RP – Remote Panel (panneau à distance)
RPC – Remote Panel Cable (câble de panneau à distance)
Nºsérie – Numéro de série
SD – Secure Digital
SIM – Subscriber Identity Module (module d’identité d’abonné)
SMA - Connecteur très miniaturisé, version A
SMTP - Simple Mail Transfer Protocol (protocole de transfert de courrier simple)
VIT – Vitesse
SQL - Structured Query Language (langage d’interrogation structuré)
SSL - Secure Sockets Layer (couche de sockets sécurisés)
To – Téraoctet
TIA - Telecommunications Industry Association
DÉCL. – Déclencheur
UNECE – United Nations Economic Commission for Europe / Commission
économique pour l'Europe des Nations unies
UPS – Uninterruptable Power Supply (source d’alimentation sans interruption)
USB – Universal Serial Bus
V - Tension
VBR – Variable Bit Rate (débit binaire variable)
VGA – Video Graphics Array
VIC – Video Input Cable (câble d’entrée vidéo)
VL – Video Loss (perte vidéo)
VOC – Video Output Cable (câble de sortie vidéo)
W - Watt, unité standard de puissance
WCDMA – Wide Code Division Multiple Access
Wi-Fi – technologie Wi-Fi (sans fil)
73
13 Avertissement
Les systèmes à enregistreurs numériques mobiles, sont d'une aide
précieuse pour le conducteur, mais ne dispensent pas le conducteur
de prendre toutes les précautions normales lors d'une manœuvre.
Aucune responsabilité découlant de l'utilisation ou de la défaillance
du produit, ne peut en aucun cas être attribuée à Brigade ou au
distributeur.
Dénégation
Les systèmes à enregistreurs numériques mobiles, sont d'une aide
précieuse pour le conducteur, mais ne dispensent pas le conducteur
de prendre toutes les précautions normales lors d'une manœuvre.
Brigade ou ses distributeurs n’assument aucune responsabilité
résultant de l’utilisation ou d’un défaut du produit.
Verwerping
Mobiele digitale recorder systemen zijn een waardevolle hulp voor
de bestuurder, maar stelt de bestuurder niet vrij van de normale
voorzorgsmaatregelen bij het uitvoeren van een manoeuvre. Geen
aansprakelijkheid voortvloeiend uit het gebruik of falen van het
product kan op één of andere manier aan Brigade of aan de
distributeur worden toegekend.
Haftungsausschluss
Mobile Datenaufzeichnung Systeme sind für den Fahrer eine
unschätzbare Hilfe, ersetzen aber beim Manövrieren keinesfalls die
üblichen Vorsichtsmaßnahmen. Für Schäden aufgrund der
Verwendung oder eines Defekts dieses Produkts übernehmen
Brigade oder der Vertriebshändler keinerlei Haftung.
Отказ от обязательств
Системы видеорегистрации оказывают водителю неоценимую
помощь при маневрировании, но не освобождают его от
обязанности соблюдения обычных мер предосторожности.
В ином случае компания Brigade или дистрибьютор не несет
ответственность, возникающую в ходе использования или по
причине неисправности данного продукта.
Condizioni di Utilizzo
I sistemi di registrazione digitale mobile costituiscono un prezioso
ausilio alla guida, ma il conducente deve comunque assicurarsi di
prendere tutte le normali precauzioni quando esegue una manovra.
Né Brigade né il suo distributore saranno responsabili per eventuali
danni di qualsiasi natura causati dall’utilizzo o dal mancato utilizzo
del prodotto.
Hatırlatma
Mobil Sayısal Kayıt Cihazları sürücünün önemli bir yardımcısı
olmakla birlikte, manevra esnasında sürücü bir kaza olmaması için
her türlü önlemi almalıdır.Brigade veya bölgesel dağıtıcıları
yapılacak yanlış bir uygulama ve sonucunda oluşabilecek maddi
ve/veya manevi kayıplardan sorumlu tutulamaz.
Aviso legal
Sistemas móviles grabadora digital son una ayuda inestimable driver
pero no exime al conductor de tomar todas las precauciones
normales al realizar una maniobra. Ninguna responsabilidad que
surja del uso o fallo del producto puede de alguna manera acoplarse
a la brigada o al distribuidor.
Uwaga
Systemy mobilnych cyfrowych rejestratorów są niezastąpioną
pomocą dla kierowcy, ale jego posiadanie nie zwalnia kierowcy z
zachowania szczególnej ostrożności podczas manewrów. Żadna
kolizja drogowa ani jej skutki nie mogą obciążać producenta
urządzenia oraz jego dystrybutorów.
Declinación de responsabilidad
Celular gravador digital de sistemas são uma inestimável driver de
auxílio, mas não isentam o driver de tomar todas normal precaução
ao realizar uma manobra. Nenhuma responsabilidade decorrente da
utilização ou falha do produto pode de qualquer maneira ser
anexado ao de bombeiros ou para o distribuidor.
Spécifications sujettes à modifications. Sous réserve de modifications techniques. Änderungen der technischen Daten vorbehalten.
Specifiche soggette a variazioni. Las especificaciones están sujetas a cambios. Wijzigingen in specificaties voorbehouden. As
especificações estão sujeitas a alterações. Спецификация может изменяться. Brigade Electronics belirttiği özellikleri haber vermeksizin
istediği zaman değiştirebilir. Specyfikacja techniczna może ulec zmianie.
74
jeudi 25 juillet 2019 14:57:42
MDR 500 Series Network Connectivity SW&Infrastructure Manual - v2.0 - FR (5398A).docx
75
">
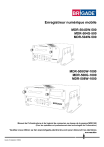
Lien public mis à jour
Le lien public vers votre chat a été mis à jour.