Adobe Acrobat 7 Pro Mode d'emploi
Vous trouverez ci-dessous de brèves informations sur les Acrobat 7.0 Professional. Ce document vous aide à utiliser les fonctions d'aide intégrées, l'aide pour les utilisateurs souffrant de déficiences motrices ou visuelles, l'ouverture de la documentation d'aide, l'utilisation des pages de procédures et de l'Acrobat Online.
PDF
Télécharger
Document
Comment utiliser l'aide A propos des fonctions d'aide intégrées L'aide pour les utilisateurs souffrant de déficiences motrices ou visuelles Ouverture de la documentation d'aide Utilisation des pages de procédures Utilisation d'Acrobat Online Accès au réseau Adobe Solutions Network (ASN) Utilisation du support en ligne Support clientèle A propos des fonctions d'aide intégrées Adobe® Acrobat® 7.0 Professional propose des fonctions d'aide intégrées pour vous aider pendant votre travail, telles que la fenêtre d'aide que vous utilisez en ce moment même. ● ● ● ● Documentation d'aide. Pages de procédures. (Voir Utilisation des pages de procédures.) Les info-bulles qui donnent le nom des différents boutons, outils et commandes dans la zone de travail. Ces libellés s'affichent lorsque vous placez le pointeur sur l'élément à identifier. Les info-bulles sont également disponibles dans certaines boîtes de dialogue. Les boutons d'aide dans certaines boîtes de dialogue. Lorsque vous cliquez sur ces boutons d'aide, la fenêtre d'aide s'ouvre à la rubrique associée. Vous pouvez également consulter les ressources en ligne et les guides des modules externes. Voir Utilisation d'Acrobat Online et Utilisation du support en ligne. Remarque : Aucun manuel de l'utilisateur imprimé n'est disponible pour ce produit. Les présentations, explications, descriptions et procédures sont comprises dans l'aide. L'aide pour les utilisateurs souffrant de déficiences motrices ou visuelles Les utilisateurs souffrant de déficiences visuelles ou motrices emploient l'assistant de configuration de l'accessibilité afin de modifier l'aspect des documents PDF à l'écran, ainsi que leur gestion par les lecteurs d'écran, les logiciels de grossissement de texte ou tout autre dispositif d'assistance. Au premier lancement d'Adobe Acrobat 7.0 Professional, l'assistant de configuration de l'accessibilité démarre si Acrobat détecte un dispositif d'assistance sur votre système. (Voir Configuration des préférences d'accessibilité.) Les raccourcis par touche unique et les raccourcis clavier simplifient la navigation du document. Pour une liste exhaustive des raccourcis clavier, voir A propos des raccourcis clavier. Pour des informations supplémentaires sur l'optimisation de l'accessibilité aux documents électroniques par les produits Adobe, consultez le site Web d'Adobe à l'adresse http://access.adobe.com. Pour activer les raccourcis par touche unique : 1. Choisissez Edition > Préférences (Windows®) ou Acrobat > Préférences (Mac OS), puis cliquez sur Générales dans le panneau gauche. 2. Sélectionnez Utiliser des touches uniques pour accéder aux outils. 3. Cliquez sur OK pour appliquer la modification. Pour ouvrir la fenêtre des procédures : Appuyez sur Maj+F4. Pour fermer la fenêtre des procédures : Appuyez sur Maj+F4 ou sur Echap. Pour ouvrir ou fermer l'aide complète : Effectuez l'une des opérations suivantes : ● ● Pour ouvrir l'aide, appuyez sur F1. Sous Mac OS, vous pouvez également appuyer sur la touche Commande+?. Pour fermer l'aide, appuyez sur Ctrl+W ou Alt+F4 (Windows) ou Commande+W (Mac OS). Vous pouvez également cliquer sur le bouton Fermer. Cliquez sur l'onglet Rechercher ou Index pour utiliser cette fonction. Sous Windows, appuyez sur Ctrl+Tab pour parcourir les onglets dans un sens ou sur Maj+Ctrl+Tab pour les parcourir dans l'autre. Appuyez sur F6 pour basculer entre le panneau de visualisation et le navigateur. Sous l'onglet Index, saisissez une entrée dans la zone Sélectionner une entrée d'index. La liste accède au premier terme correspondant au texte saisi. Cliquez sur un lien pour atteindre cette rubrique. Ouverture de la documentation d'aide La documentation complète d'Acrobat 7.0 est intégrée dans un système d'aide facile d'accès. Ce système d'aide fournit des explications détaillées sur les outils, les commandes, les concepts, les procédés ainsi que les raccourcis clavier. Le cas échéant, vous pouvez imprimer les rubriques individuelles d'aide. (Voir Impression des rubriques d'aide.) L'aide d'Acrobat 7.0 s'ouvre dans une fenêtre distincte et dispose de deux panneaux : un volet de navigation sur la gauche et un volet des rubriques sur la droite. Vous pouvez accéder aux rubriques à l'aide des onglets du volet de navigation de l'aide. Par exemple, cliquez sur l'onglet Sommaire pour afficher la liste des rubriques disponibles dans l'aide. Cliquez sur un titre dans la liste pour ouvrir la rubrique dans le volet des rubriques. Pour plus de détails sur l'utilisation des onglets Sommaire, Rechercher et Index, voir Utilisation du volet de navigation pour la recherche de rubriques. Aide complète d'Acrobat 7.0 A. Onglets Sommaire, Rechercher et Index du volet de navigation de l'aide B. Volet des rubriques de l'aide Vous pouvez faire glisser la barre verticale séparant le navigateur et le volet de rubriques pour modifier leur largeur. Vous pouvez également redimensionner la fenêtre en en faisant glisser le coin inférieur droit. La fenêtre d'aide reste visible jusqu'à ce que vous la fermiez. Pour ouvrir l'aide : Effectuez l'une des opérations suivantes : ● ● ● Choisissez ? (Windows) ou Aide (Mac OS) > Aide complète d'Acrobat 7.0. Cliquez sur le bouton d'aide de la barre d'outils et choisissez Aide complète d'Acrobat 7.0. Cliquez sur le lien Aide complète d'Acrobat 7.0 sur la page d'accueil de la fenêtre des procédures. Pour fermer l'aide : Cliquez sur le bouton Fermer. Il existe de nombreux raccourcis clavier facilitant la navigation de l'aide. (Voir A propos des raccourcis clavier.) Sous-rubriques associées : Utilisation du volet de navigation pour la recherche de rubriques Parcours de l'historique d'une session d'aide Impression des rubriques d'aide Utilisation des autres fonctions d'aide Utilisation du volet de navigation pour la recherche de rubriques La fenêtre de l'aide s'ouvre avec l'onglet Sommaire sélectionné dans le navigateur. ● ● L'onglet Sommaire permet d'afficher les rubriques d'aide organisées par sujet, tout comme la table des matières d'un livre. Vous pouvez cliquer sur les icônes situées à gauche des rubriques afin de réduire ou de développer la liste. Cliquez sur un nom de rubrique pour l'afficher dans le volet des rubriques. L'onglet Rechercher permet de trouver un mot spécifique dans l'aide. Saisissez le mot voulu dans la zone de texte et cliquez sur Rechercher. La liste des résultats affiche les titres de toutes les rubriques dans laquelle le mot recherché se trouve. Les rubriques sont répertoriées selon leur ordre d'apparition dans le panneau Sommaire. Remarque : Vous ne pouvez pas utiliser d'opérateurs booléens (tels que ET, OU, NON ou des guillemets) pour limiter ou affiner votre recherche. Si vous saisissez plusieurs mots, les résultats de la recherche affichent toutes les rubriques contenant au moins l'un des mots. ● Cliquez sur l'onglet Index pour rechercher diverses fonctions et concepts à l'aide d'une liste alphabétique chaînée de termes. L'index peut être parcouru de deux manières. Cliquez sur les boutons d'affichage (+ ou -) pour développer ou réduire les entrées répertoriées sous une lettre de l'alphabet, atteindre le terme voulu, puis cliquer sur un lien. Vous pouvez également saisir une entrée dans la zone de texte Sélectionner une entrée d'index. La liste accède au premier terme correspondant au texte saisi. Cliquez sur un lien pour atteindre cette rubrique. Parcours de l'historique d'une session d'aide Le système d'aide conserve un historique de chaque session d'aide, pour vous permettre de naviguer rapidement dans les rubriques que vous avez déjà ouvertes. Cliquez sur le bouton Rubrique précédente de la barre d'outils d'aide pour revenir aux rubriques précédemment ouvertes au cours de la session d'aide. Cliquez sur le bouton pour rétablir la navigation vers l'avant. Rubrique suivante Lorsque vous fermez l'aide, la session en cours est interrompue et l'historique d'aide est effacé. Impression des rubriques d'aide Vous avez la possibilité d'imprimer toute rubrique de la documentation d'aide. Dans la fenêtre de l'aide, chaque rubrique doit être imprimée individuellement. Vous trouverez sur le CD-ROM d'installation d'Acrobat 7.0 un fichier Adobe PDF qui renferme l'aide complète d'Acrobat 7.0 et dont vous pouvez imprimer une partie ou la totalité. Pour imprimer une rubrique d'aide : 1. Ouvrez la rubrique d'aide. 2. Cliquez sur le bouton Imprimer la rubrique dans la barre d'outils de l'aide. Utilisation des autres fonctions d'aide Choisissez ? (Windows) ou Aide (Mac) > Acrobat Online vous mène à d'autres liens de téléchargement de logiciel, d'informations sur les produits, de documents de support technique et autres. (Voir Utilisation d'Acrobat Online.) Le menu ? (Windows) ou Aide (Mac OS) contient également des liens vers diverses ressources et références en ligne. Utilisation des pages de procédures Les pages de procédures s'ajoutent à l'aide complète d'Acrobat 7.0, proposant des présentations de certaines rubriques courantes. Cette fenêtre s'affiche sur le côté droit du panneau de visualisation ; elle ne vous empêche donc jamais de voir le document ouvert. Le cas échéant, il est possible de placer la fenêtre des procédures dans la partie gauche du panneau de visualisation. Plusieurs raccourcis clavier facilitent la navigation dans les pages de procédures. (Voir A propos des raccourcis clavier.) La fenêtre des procédures s'ouvre sur une page de procédures. Elle contient des liens renvoyant à d'autres pages de procédures organisées en plusieurs types de rubriques. Des liens sur ces pages mènent à une simple présentation de la rubrique ou à une rubrique associée dans la documentation d'aide. Pour ouvrir la fenêtre des procédures à une rubrique spécifique : Effectuez l'une des opérations suivantes : ● ● ● Choisissez ? (Windows) ou Aide (Mac) > Procédures > [rubrique]. Cliquez sur le bouton d'aide dans la barre des outils et choisissez une rubrique de procédures. Choisissez une rubrique dans le menu Procédures de la barre d'outils. Pour ouvrir la fenêtre de procédures à la page d'accueil : 1. Ouvrez la fenêtre des procédures à une rubrique spécifique. 2. Cliquez sur le bouton de la page d'accueil des procédures fenêtre des procédures. dans le coin supérieur gauche de la Pour fermer la fenêtre des procédures : Effectuez l'une des opérations suivantes : ● ● Cliquez sur le bouton Fermer. Cliquez sur le bouton Masquer (Windows). Vous pouvez définir si vous souhaitez afficher systématiquement la fenêtre des procédures au démarrage de l'application. Sélectionnez l'option Afficher la fenêtre des procédures au démarrage sur la page d'accueil des procédures. Ouverture d'une page de procédures via un menu de barre d'outils (à gauche) et via le menu d'aide (à droite) Pour repositionner la fenêtre des procédures : Sous Windows, cliquez sur la barre de titre Procédures avec le bouton droit de la souris, puis choisissez Ancrage à gauche ou Ancrage à droite. Sous Mac OS, effectuez l'une des opérations suivantes : ● ● Cliquez sur la barre d'outils Procédures (sous la barre de titre) tout en maintenant la touche Control enfoncée, puis choisissez Ancrage à gauche ou Ancrage à droite. Faites glisser la barre de titre de la fenêtre des procédures vers le côté opposé de la fenêtre Acrobat. Pour modifier la largeur de la fenêtre des procédures, faites glisser le séparateur. Sa dimension verticale est ajustée automatiquement en fonction des modifications apportées au panneau de visualisation. Pour parcourir les pages de procédures : 1. Utilisez les boutons Page précédente et Page suivante de la fenêtre des procédures pour parcourir les pages que vous avez ouvertes au cours de la session. 2. Cliquez sur le bouton de la page d'accueil des procédures pour revenir à la page d'accueil. Remarque : Une fois que vous revenez à la page d'accueil, vous supprimez l'historique de navigation de la session. Les boutons Page précédente et Page suivante ne sont plus disponibles pour navigation jusqu'au démarrage d'une nouvelle session. Utilisation d'Acrobat Online Grâce à Acrobat Online, vous trouverez non seulement des informations sur le produit et des liens permettant de télécharger des modules externes et des mises à jour, mais également des renseignements sur les formations, le support, les solutions de marchés verticaux et les produits associés à Acrobat. Pour utiliser Acrobat Online : 1. Dans Acrobat, choisissez ? (Windows) ou Aide (Mac OS) > Acrobat Online pour ouvrir la page d'Adobe Acrobat sur le Web. Remarque : Vous devez disposer d'une connexion Internet et d'un navigateur Web sur votre ordinateur. Acrobat Online démarre votre navigateur à l'aide de votre configuration Internet par défaut. 2. Actualisez la page pour vous assurer de disposer de la dernière version de la page Web d'Acrobat Online. (Les informations étant constamment mises à jour, il est important d'actualiser cette page.) 3. (Facultatif) Placez tour à tour le pointeur sur les catégories principales figurant en haut de la page afin d'afficher les liens renvoyant aux pages associées. 4. Cliquez sur un bouton ou un lien pour ouvrir la page correspondante. 5. Fermez ou minimisez la fenêtre du navigateur pour revenir à Acrobat. Accès au réseau Adobe Solutions Network (ASN) Le réseau Adobe Solutions Network (ASN) fournit aux développeurs diverses ressources produit et techniques à utiliser avec Acrobat et Adobe PDF. Vous y trouverez notamment des kits SDK (Software Developer Kit) destinés aux développeurs de logiciels, des exemples de bibliothèques, une base de données de connaissances pour développeurs, ainsi que des guides techniques traitant des paramètres JavaScript, pdfmark et Distiller®. Le réseau Adobe Solutions Network relatif à Acrobat se trouve à l'adresse http://partners. adobe.com/links/acrobat (en anglais uniquement). Utilisation du support en ligne Si vous disposez d'une connexion Internet, vous pouvez accéder à des sources d'information supplémentaires relatives à Acrobat en utilisant la commande Support en ligne. Ces sources d'information sont constamment mises à jour. Parmi les nombreux outils d'apprentissage pratiques disponibles sur la page de support d'Adobe Acrobat, vous trouverez des didacticiels pas à pas, des mises à jour et des produits apparentés à télécharger, une base de données indexable des réponses aux questions techniques, des liens renvoyant à des forums de discussion et la liste des problèmes fréquents concernant Acrobat (incluant les dernières solutions de support technique pour Acrobat). Pour découvrir de nombreux conseils et didacticiels permettant d'améliorer vos compétences, rendez-vous sur le site Web d'Adobe® Studio® à l'adresse http://studio. adobe.com/fr/. Remarque : Il se peut que vous deviez vous enregistrer la première fois que vous ouvrez la page d'Adobe Studio. Pour utiliser la page de support en ligne d'Adobe Acrobat : 1. Choisissez ? (Windows) ou Aide (Mac OS) > Support en ligne. 2. Cliquez sur Réactualiser pour vous assurer de disposer de la dernière version de la page de support d'Adobe Acrobat. (Les informations étant constamment mises à jour, il est important d'actualiser cette page.) 3. Effectuez l'une des opérations suivantes : ● Cliquez sur un lien de la page Problèmes fréquents. ● Tapez un mot ou une expression à rechercher dans la zone de texte afin de rechercher des informations sur Acrobat, les didacticiels ou le dépannage. 4. Fermez ou minimisez la fenêtre du navigateur pour revenir à Acrobat. Support clientèle Lorsque vous enregistrez votre produit, vous pouvez bénéficier du support produit. Rendez-vous sur le site Web du support Adobe pour plus de détails ou consultez la carte de support technique livrée avec la documentation d'Acrobat. Adobe Systems fournit également un support technique automatisé. Consultez le fichier Lisezmoi (Windows) ou Ouvrez-moi (Mac OS) installé avec le programme pour obtenir des informations supplémentaires. Consultez la page de support en ligne d'Adobe Acrobat pour obtenir des informations de dépannage sur les problèmes fréquents. (Voir Utilisation du support en ligne.) L'ESSENTIEL SUR ACROBAT Qu'est-ce qu'Adobe PDF ? Pourquoi utiliser Adobe PDF ? Utilisation d'Adobe Acrobat Mise à jour d'Acrobat Qu'est-ce qu'Adobe PDF ? Le format PDF (Portable Document Format) est un format de fichier universel qui conserve les polices, les images et la mise en page des documents source créés sur diverses applications et plates-formes. Le format PDF est la norme pour une distribution et un échange internationaux sûrs et fiables de documents et de formulaires électroniques. Les fichiers Adobe PDF sont compacts et complets. Toute personne disposant du logiciel gratuit Adobe® Reader® peut les partager, les afficher et les imprimer. Vous pouvez convertir tout type de document au format Adobe PDF à l'aide de la famille de logiciels Adobe Acrobat®. (Voir Pourquoi utiliser Adobe PDF ?.) Pourquoi utiliser Adobe PDF ? Partout dans le monde, les gouvernements et les entreprises ont choisi le format PDF afin de simplifier la gestion des documents et de réduire le besoin de documents imprimés. Par exemple, le format PDF est la norme pour la soumission électronique de demandes de mise sur le marché de nouveaux médicaments à la FDA (Food and Drug Administration) américaine et pour l'archivage des actions en justice dans les cours fédérales américaines. Le format PDF est également utilisé par les gouvernements britannique et allemand pour l'échange de documents électroniques. Problème courant Solution Adobe PDF Les destinataires ne peuvent pas ouvrir les fichiers car ils ne disposent pas des applications qui ont été utilisées pour créer les fichiers. Les archives mixtes (documents papier et électroniques) rendent la recherche difficile, prennent de la place et nécessitent de disposer de l'application dans laquelle le document a été créé. Toute personne, où qu'elle se trouve, peut ouvrir un fichier PDF. Il suffit qu'elle dispose du logiciel gratuit Adobe Reader. Les fichiers PDF sont compacts, permettent une recherche sur tous les éléments du fichier et peuvent être ouverts à tout moment par le biais d'Adobe Reader. Les liens facilitent la navigation dans les fichiers PDF. L'affichage des documents est incorrect sur Les documents Adobe PDF balisés les périphériques portatifs. permettent de redistribuer le texte en vue de leur affichage sur les plates-formes de périphériques mobiles tels que Palm OS®, Symbian™ et Pocket PC. Les sociétés reviennent à l'échange de Les documents PDF peuvent faire l'objet documents et de formulaires imprimés à de droits d'accès spéciaux et comporter cause du manque de processus électroniques une signature numérique. vérifiables et pouvant faire l'objet d'un audit. Les documents avec formatage complexe ne Les fichiers PDF balisés contiennent des sont pas accessibles par les malvoyants. informations sur le contenu et la structure, ce qui permet d'y accéder sur les lecteurs d'écran. (Voir Utilisation d'Adobe Acrobat.) Utilisation d'Adobe Acrobat Le logiciel Adobe Acrobat 7.0 Professional met à votre disposition de puissants outils conçus pour faciliter de nombreuses tâches : l'échange de fichiers Adobe PDF, la conduite de révisions électroniques, le contrôle en amont de documents, la création de formulaires à remplir, la conversion au format PDF de dessins d'ingénierie de grand format et comportant des calques, ainsi que l'impression de la sortie finale. Ces rubriques vous donneront un aperçu des fonctionnalités d'Acrobat. Sous-rubriques associées : Navigation parmi les documents Adobe PDF Sélection et copie de texte, de tableaux ou d'images Configuration des propriétés d'outils et d'objets Insertion, ajout ou extraction de pages Ajout d'en-têtes, de pieds de page, de filigranes et d'arrière-plans Création de documents étendant les fonctions disponibles pour les utilisateurs d'Adobe Reader Protection d'un document Création d'un document accessible aux utilisateurs souffrant de déficiences visuelles ou motrices Gestion des fichiers PDF Affichage d'un document Adobe PDF sur Internet Préparation d'un document en vue de son affichage en ligne Révision d'un fichier Adobe PDF par d'autres personnes Utilisation de calques AutoCAD ou Visio dans un document Adobe PDF Contrôle de la couleur d'un document Création d'un document destiné à l'impression professionnelle Navigation parmi les documents Adobe PDF Pour parcourir les pages d'un document PDF, cliquez sur les boutons de navigation disponibles sur la barre d'état, utilisez les touches fléchées Haut et Bas, les touches Pg. Préc. et Pg. Suiv. ou faites glisser la barre de défilement verticale. Si le document PDF s'affiche en mode plein écran comme un diaporama, utilisez les touches fléchées pour parcourir le document. (Choisissez Edition > Préférences (Windows) ou Acrobat > Préférences (Mac OS), sélectionnez Plein écran, puis Afficher la barre de navigation.) Boutons de navigation Les conseils suivants faciliteront le parcours d'un document PDF : ● ● ● ● ● Utilisez les signets. Cliquez sur les signets figurant sous l'onglet Signets du navigateur pour parcourir le document PDF. Les signets permettent d'accéder à différentes sections d'un document Adobe PDF, à un autre document ou à une page Web. Vous pouvez également ajouter vos propres signets à un document PDF. (Voir Création de signets.) Utilisez les vignettes. Cliquez sur les vignettes (ou images) des pages figurant sous l'onglet Pages du navigateur pour parcourir le document PDF. Utilisez les articles. Dans les documents PDF tirés de magazines et de journaux, les articles sont répartis en colonnes et s'étendent parfois sur plusieurs pages. Les auteurs peuvent lier des rectangles connectant les différentes sections de l'article afin de définir le sens de lecture du texte. Si une flèche pointant vers le bas est associée au pointeur de la souris lorsque vous placez celui-ci sur le texte, cela signifie que ce texte fait partie d'un article. Cliquez sur un article pour atteindre la section suivante. Pour plus de détails sur la création d'articles, voir Définition d'un article. Affichez et masquez les calques d'un document. (Voir A propos des calques Adobe PDF.) Cliquez sur les liens pour atteindre une section spécifique. Les liens sont généralement soulignés et affichés dans une couleur distincte. Toutefois, l'auteur d'un document PDF peut très bien changer leur aspect. Vous avez également la possibilité d'insérer des liens dans des documents PDF. (Voir Utilisation de liens.) Si vous avez cliqué sur un lien ou un signet afin d'atteindre une autre page du document, vous pouvez revenir à la page précédente en appuyant sur les touches Alt +touche fléchée gauche (Windows) ou Option+touche fléchée gauche (Mac OS). Sélection et copie de texte, de tableaux ou d'images Pour copier une image, un tableau ou un petit texte, activez l'outil Sélection . Le pointeur visible dans le panneau de visualisation change de forme selon l'emplacement où il se trouve : sur un texte, une image ou un tableau. Pour sélectionner un texte ou un tableau, tracez un cadre autour. Dans le cas d'une image, cliquez dessus. (Voir Copie et collage d'un texte, d'un tableau et d'une image.) Si vous voulez extraire tout le texte contenu dans un document PDF en conservant son formatage, choisissez Fichier > Enregistrer sous, sélectionnez Format RTF dans le menu déroulant, puis enregistrez le fichier. Si vous voulez simplement extraire le texte, choisissez Fichier > Enregistrer sous, puis enregistrez le document au format texte normal. (Voir Options de conversion au format RTF (Rich Text Format) ou Microsoft Word.) Sélection et copie de texte Prenez note des remarques suivantes : ● ● ● Si l'auteur du document PDF s'est servi d'un scanner pour créer le document et qu'il n'a pas activé la fonction de recherche dans le texte ou que celui-ci fait partie d'une image, vous ne pouvez pas sélectionner le texte ou y opérer des recherches. Dans ce cas, utilisez la commande de reconnaissance du texte par OCR afin de convertir le texte de l'image en texte disponible pour la sélection et la recherche. Dans certains documents PDF, les auteurs protègent le contenu en définissant des restrictions interdisant la modification ou l'impression. Il se peut, par exemple, que les commandes Couper, Copier et Coller ne soient pas disponibles, car l'auteur a défini des restrictions interdisant la copie du texte. (Certaines restrictions peuvent également avoir une incidence sur l'accessibilité du document.) Il arrive que la sélection de texte contienne des caractères indésirables. Lorsque, par exemple, vous sélectionnez un texte qui couvre plusieurs pages, la sélection peut englober le texte compris dans les en-têtes ou les pieds de page si l'auteur n'a pas balisé correctement le document. Si vous copiez accidentellement du texte superflu, n'oubliez pas de le supprimer une fois que vous l'avez collé dans le fichier cible. Configuration des propriétés d'outils et d'objets Vous avez la possibilité de personnaliser de nombreuses options d'Acrobat en choisissant Edition > Préférences (Windows) ou Acrobat > Préférences (Mac OS). La barre des propriétés permet de configurer les propriétés de certains outils et objets. Lors de l'ajout de notes à un document PDF, vous pouvez, par exemple, conserver l'outil Note activé en permanence. Pour ce faire, cochez la case Maintenir l'outil activé disponible sur la barre Propriétés de l'outil Note. (Lorsque la barre des propriétés est masquée, choisissez Affichage > Barres d'outils > Barre des propriétés.) (Voir Configuration des préférences des commentaires et Modification de l'aspect des commentaires.) Certains outils, tels que les outils de mesure, disposent également d'une boîte de dialogue des propriétés qui s'ouvre automatiquement lorsque vous activez l'outil. Insertion, ajout ou extraction de pages Pour insérer, supprimer ou manipuler des pages de diverses façons, faites appel aux commandes du menu Document > Pages. Vous pouvez effectuer l'une quelconque des opérations suivantes : ● ● ● ● ● Insérez des pages. Vous pouvez insérer des pages provenant d'un autre document PDF. Choisissez Document > Insérer des pages, puis spécifiez le fichier PDF à insérer. Cette méthode constitue un moyen facile de combiner des documents PDF. Remplacez des pages. Vous pouvez remplacer une page PDF complète par une autre page. Lorsque vous remplacez une page, seuls le texte et les images de la page d'origine sont remplacés. Les éléments interactifs associés à la page initiale, tels que les liens et les signets, ne sont pas affectés par l'opération. Utilisez les vignettes. Les vignettes de pages permettent de copier ou de déplacer des pages au sein d'un document et d'un document à un autre. Supprimez des pages. Vous pouvez supprimer une page d'un document Adobe PDF à l'aide de la commande Supprimer (Windows) ou Effacer (Mac OS) ou en supprimant la vignette ou les signets balisés associés à la page. Une fois le document PDF modifié, réduisez la taille du fichier en choisissant Fichier > Réduire la taille du fichier afin d'enregistrer le document restructuré sous un nouveau nom. Extrayez des pages. La commande Extraire permet d'extraire des pages d'un document Adobe PDF. Vous pouvez supprimer les pages extraites ou les copier dans un fichier distinct. (Voir Extraction, déplacement et copie de pages et Suppression et remplacement de pages.) Ajout d'en-têtes, de pieds de page, de filigranes et d'arrièreplans Choisissez Document > Ajouter des en-têtes et pieds de page afin d'insérer les deux types d'éléments. (Voir Ajout d'en-têtes et de pieds de page.) Si, dans son application d'origine, le document comprend une numérotation des pages, celle-ci figurera également dans la version PDF du document. Lorsque vous supprimez des pages ou que vous combinez plusieurs documents PDF, la numérotation risque de ne plus être cohérente. Cependant, vous pouvez insérer des en-têtes et des pieds de page aux documents PDF, ce qui vous permet d'ajouter des numéros de page ou d'autres informations spécifiques à un document PDF donné. Il est également possible d'insérer des filigranes et des arrière-plans dans un PDF. Un filigrane désigne un texte ou une image qui se superpose au contenu existant d'un document lorsque vous affichez ou imprimez celui-ci. Un arrière-plan, au contraire, se place sous un texte ou une image ; il peut s'agir d'une couleur, d'une texture ou d'un motif. Choisissez Document > Ajouter un filigrane et un arrière-plan. (Voir Ajout d'un filigrane et d'un arrière-plan.) Ajoutez des en-têtes et des filigranes à un document PDF après sa création. Création de documents étendant les fonctions disponibles pour les utilisateurs d'Adobe Reader Si vous voulez créer un document PDF qui propose aux utilisateurs d'Adobe Reader certains outils et certaines fonctions normalement disponibles uniquement dans Acrobat Standard ou Acrobat Professional, vous devez définir des droits d'utilisation supplémentaires dans le document. Ces droits d'utilisation supplémentaires mettent à la disposition des utilisateurs d'Adobe Reader les outils nécessaires au remplissage et à l'envoi (en ligne et hors ligne) de formulaires, à la participation à des révisions par messagerie électronique ou par navigateur, à l'insertion de commentaires et à la signature de documents. Pour ajouter ces droits à un document, vous devez utiliser une extension serveur. Acrobat Professional vous donne la possibilité d'ajouter des droits d'utilisation supplémentaires pour la fonction de commentaire. Pour plus de détails sur les droits d'utilisation supplémentaires et la configuration système requise, rendez-vous sur le site Web d'Adobe à l'adresse www.adobe.fr/products/server/readerextensions/main.html. Protection d'un document Acrobat offre plusieurs méthodes de protection : ● ● ● ● ● ● ● Apposez votre signature numérique sur un document ou un formulaire PDF afin de le valider. (Voir Signature de documents Adobe PDF.) Certifiez des documents afin de refuser toute modification ultérieure. (Voir Certification de documents.) Définissez des mots de passe et configurez des options de protection visant à restreindre l'ouverture, la modification et l'impression de documents PDF. (Voir Ajout de mots de passe et définition d'options de protection.) Chiffrez un document de façon à restreindre l'accès à un nombre défini d'utilisateurs. (Voir Chiffrement d'un fichier Adobe PDF à l'aide de certificats.) Appliquez des stratégies de protection serveur à vos documents PDF. Ces méthodes de protection s'avèrent particulièrement utiles lorsque vous voulez accorder l'accès à des documents PDF à des tiers pendant une période limitée. (Voir Chiffrement d'un fichier Adobe PDF à l'aide d'une stratégie de protection.) Appliquez les mêmes options de protection à une série de documents PDF grâce à l'utilisation d'une stratégie personnalisée. (Voir Création d'une stratégie de protection utilisateur.) Ajoutez des options de protection aux pièces jointes PDF et faites appel aux enveloppes électroniques. (Voir Envoi de fichiers protégés à l'aide d'une enveloppe électronique.) Création d'un document accessible aux utilisateurs souffrant de déficiences visuelles ou motrices Acrobat offre un éventail de fonctions destinées à créer des documents accessibles à partir de documents PDF existants ou nouveaux. ● ● ● ● ● ● Vérifiez la présence de fonctions d'accessibilité dans vos documents Adobe PDF avant de les diffuser auprès des utilisateurs. (Voir Vérification de l'accessibilité de documents Adobe PDF.) Optimisez les documents PDF pour la redistribution du contenu en les balisant. (Voir Balisage de documents Adobe PDF pour accessibilité.) Vérifiez rapidement l'ordre de lecture des documents PDF balisés à l'aide de l'outil Retouche d'ordre de lecture. (Voir Vérification de l'ordre de lecture d'un document.) Corrigez divers types de problèmes de balisage et ajoutez un texte de remplacement pour les images. (Voir Correction de balises et Vérification et ajout de texte de remplacement à une illustration.) Recourez à un niveau supérieur de contrôle des modifications de balises ou manipulez des documents PDF nécessitant un balisage détaillé des tableaux. (Voir Utilisation du panneau Balises.) Résolvez les problèmes de redistribution complexes. (Voir Utilisation du panneau Contenu.) Gestion des fichiers PDF Acrobat met à votre disposition une panoplie de fonctions conçues pour organiser et rechercher des fichiers PDF : ● ● ● ● Identifiez et organisez rapidement vos fichiers PDF grâce à l'organiseur. (Voir Utilisation de la fenêtre Organiseur.) Joignez des fichiers PDF ou autres à un document Adobe PDF. (Voir Ajout de pièces jointes aux documents Adobe PDF.) Combinez différents types de documents en un seul fichier Adobe PDF à l'aide de la commande Créer un fichier PDF à partir de plusieurs fichiers. (Voir Création d'un fichier Adobe PDF à partir de plusieurs fichiers.) Recherchez en toute simplicité un terme ou une expression dans un fichier ou un dossier de fichiers Adobe PDF, sur votre ordinateur ou sur un réseau. (Voir A propos de la recherche dans les documents Adobe PDF.) Affichage d'un document Adobe PDF sur Internet Les documents PDF s'ouvrent à partir d'Acrobat ou d'un navigateur Web. Sous Windows, il se peut que vous deviez configurer l'ouverture de documents PDF dans votre navigateur Web. Dans Acrobat, ouvrez le panneau Internet de la boîte de dialogue Préférences. Cochez la case Vérifier la configuration du navigateur au lancement d'Acrobat. Assurez-vous également que l'option Afficher dans le navigateur est activée. Relancez ensuite Acrobat. Si cette procédure ne fonctionne pas, il se peut que vous deviez mettre à jour votre navigateur Web. Mac OS configure automatiquement l'exécution d'Acrobat dans le navigateur (Safari) lors du premier lancement d'Acrobat après l'installation. (Voir Affichage de documents Adobe PDF dans un navigateur Web.) Préparation d'un document en vue de son affichage en ligne ● ● ● ● ● ● Incorporez les polices lors de la création du document Adobe PDF. (Voir Création d'options Adobe PDF personnalisées.) Ajoutez des éléments de navigation, tels que des signets et des liens. (Voir Utilisation de signets et Utilisation de liens.) Créez un fichier Adobe PDF structuré ou balisé pour une flexibilité d'affichage optimale. (Voir A propos de l'accessibilité des documents Adobe PDF.) Réduisez au minimum la taille du fichier. (Voir Réduction de la taille d'un fichier Adobe PDF.) Si votre document comporte un formulaire PDF, ajoutez des boutons permettant d'envoyer les données. Procurez-vous également un script CGI et affectez des valeurs aux données de formulaire. (Voir Préparation de formulaires Adobe PDF pour le Web.) Autorisez le téléchargement page par page. Cette méthode permet de réduire considérablement le temps nécessaire pour télécharger des documents PDF volumineux depuis un serveur Web. (Voir Activation de l'affichage rapide des pages Web dans les fichiers Adobe PDF.) Révision d'un fichier Adobe PDF par d'autres personnes Si vous voulez que des tiers puissent réviser un document Adobe PDF et y insérer des commentaires, lancez une révision automatisée par messagerie électronique ou par navigateur afin de simplifier la procédure de révision. Les fonctions de révision vous permettent de rationaliser les révisions de vos documents en mettant à votre disposition divers outils et supports automatisés tout au long du cycle de révision. A condition de leur octroyer des droits d'utilisation supplémentaires, les utilisateurs d'Adobe Reader ont eux aussi la possibilité de participer à un cycle de révision. Autre fait à noter : aucune formation à la révision n'est nécessaire. Acrobat vous guide pas à pas tout au long de ce processus. (Voir Types de flux de tâches de révision.) Utilisation de calques AutoCAD ou Visio dans un document Adobe PDF ● ● ● ● ● Créez le document Adobe PDF, en incluant uniquement les calques AutoCAD ou Visio qui vous intéressent. (Voir Conversion d'un fichier Microsoft Visio (Windows) et Conversion d'un fichier Autodesk AutoCAD (Windows).) Ajoutez des liens et des signets pour faciliter la navigation entre les calques. (Voir Navigation dans les calques.) Si nécessaire, fusionnez ou aplatissez les calques dans Acrobat. Il n'est pas nécessaire de régénérer le fichier PDF à partir de son application de création. (Voir Fusion de calques et Aplatissement de calques Adobe PDF.) Définissez les états initiaux de visibilité et d'impression, ainsi que les autres propriétés de calque. (Voir Modification des propriétés de calque Adobe PDF.) Imprimez les calques de votre choix. (Voir Impression de documents contenant des calques.) Contrôle de la couleur d'un document ● ● ● ● ● ● Définissez des options de couleur lors de la création du document Adobe PDF. (Voir Création d'options Adobe PDF personnalisées.) Configurez un moteur de gestion des couleurs, des espaces de travail et d'autres options de gestion des couleurs. (Voir Gestion des couleurs dans Acrobat.) Affichez un aperçu des séparations de couleurs de votre document. (Voir Aperçu des séparations de couleurs.) Imprimez une épreuve composite en couleur ou en niveau de gris afin de vérifier les couleurs du document. (Voir Configuration des options d'impression avancées.) Spécifiez des options de sortie afin d'homogénéiser les couleurs à la sortie. (Voir Spécification des options de sortie.) Créez des séparations de couleurs. (Voir Impression des séparations des couleurs.) Création d'un document destiné à l'impression professionnelle ● ● ● ● ● Créez le document Adobe PDF en convertissant un fichier PostScript® à l'aide de Distiller®. Ceci vous confère un meilleur contrôle sur les composants du fichier PDF. (Voir Création d'un fichier PostScript.) Vous pouvez également modifier les options de conversion si vous créez un document PDF à partir d'une application de création ou à partir d'Acrobat. (Voir Création d'options Adobe PDF personnalisées.) Vérifiez l'intégrité de la structure du document. (Voir A propos du contrôle en amont.) Affichez un aperçu des séparations et de la transparence. (Voir Aperçu des séparations de couleurs et Aperçu et application de l'aplatissement de la transparence.) Ajustez les options d'impression afin de garantir la sortie correcte des couleurs, repères, fonds perdus, séparations, transparences et autres aspects du document. (Voir Configuration des options d'impression avancées.) Créez des fichiers JDF (Job Definition Format) comprenant des données telles que les spécifications de support et d'encre, les quantités de production, des informations sur le client, les descriptions des produits et les détails de la livraison, ainsi que les options de conversion PDF et les profils de contrôle en amont. (Voir A propos des fichiers JDF.) Mise à jour d'Acrobat Il existe diverses méthodes pour mettre à jour les documents et composants d'Acrobat. Certaines mises à jour sont disponibles lorsque vous ouvrez un document Adobe PDF qui déclenche le procédé de mise à jour. Par exemple, si vous ouvrez un formulaire qui utilise des polices asiatiques, Acrobat vous invite à télécharger ces polices. D'autres mises à jour ne sont disponibles que par l'intermédiaire du menu ? (Windows) ou Aide (Mac OS), à partir duquel vous pouvez procéder à une installation manuelle. Certaines mises à jour sont disponibles par les deux méthodes. Vous pouvez également utiliser le panneau Mises à jour de la boîte de dialogue Préférences pour déterminer le mode de gestion des mises à jour. Acrobat peut rechercher automatiquement les mises à jour et les notifications critiques une fois par mois. Selon la configuration des préférences, Acrobat peut télécharger les mises à jour à l'arrière-plan, même en présence d'autres transactions électroniques. Sous Windows, vous pouvez réduire la boîte de dialogue de téléchargement en icône figurant sur la barre d'état. Lorsque tous les composants ont été téléchargés, une boîte de dialogue récapitulative s'affiche pour que vous choisissiez les mises à jour à installer. Pour configurer les préférences de mise à jour : 1. Choisissez Edition > Préférences (Windows) ou Acrobat > Préférences (Mac OS), puis sélectionnez Mises à jour dans le panneau gauche de la boîte de dialogue. 2. Sélectionnez une option de gestion des mises à jour. Si vous sélectionnez Ne pas rechercher automatiquement les mises à jour critiques, vous devrez rechercher manuellement les mises à jour, à intervalles réguliers. Pour ce faire, choisissez ? (Windows) ou Aide (Mac OS) > Rechercher les mises à jour maintenant. 3. Cliquez sur Afficher les notifications pour afficher un aperçu de toute notification avant de prendre la décision d'installer une mise à jour. Cliquez sur OK pour fermer la boîte de dialogue. 4. Cliquez sur Mises à jour installées pour afficher le nom et la description des mises à jour installées. Si plusieurs versions d'une mise à jour ont été installées, seule la dernière version figure dans la boîte de dialogue Mises à jour installées. 5. Désactivez l'option Afficher la boîte/zone de dialogue de notification au démarrage (Windows/Mac OS) si vous ne voulez pas être informé des mises à jour disponibles lorsque vous démarrez Acrobat. 6. Désactivez l'option Afficher la boîte de dialogue Installation terminée (Windows) ou Afficher la zone de dialogue Installation terminée (Mac OS) si vous ne voulez pas être averti lorsque les mises à jour sont installées. Pour mettre à jour des composants manuellement : 1. Choisissez ? (Windows) ou Aide (Mac OS) > Rechercher les mises à jour maintenant. 2. Sélectionnez les mises à jour dans la colonne de gauche, puis cliquez sur Ajouter ou sur Réinstaller pour les déplacer vers la colonne de droite. Seuls les mises à jour et les composants correspondant à votre plate-forme et à votre produit sont répertoriés. 3. Cliquez sur Mettre à jour. Nouveautés d'Adobe Acrobat 7.0 Nouveautés Création d'un document au format Adobe PDF Droits d'utilisation supplémentaires Manipulation de documents d'ingénierie Fichiers joints Création et gestion de formulaires Révision Protection des documents Accessibilité Impression professionnelle Fonctionnalités XML Langues prises en charge Autres nouveautés Nouveautés Les nouvelles fonctions et améliorations apportées à Adobe Acrobat 7.0 Professional permettent aux entreprises de simplifier le traitement de leurs documents. Acrobat est un composant essentiel de la plate-forme Adobe® Intelligent Document Platform, conçue pour faciliter la liaison entre personnes, documents imprimés et applications aussi bien à l'intérieur qu'à l'extérieur de l'entreprise. Les professionnels de la création, de l'ingénierie et de l'informatique y trouveront de nouveaux outils et fonctions destinés à faciliter la création de fichiers Adobe PDF, la révision et l'impression professionnelle. Le renforcement de la protection offre un contrôle accru des documents stratégiques de l'entreprise. Les groupes de travail étendus, y compris les utilisateurs d'Adobe Reader si vous leur attribuez des droits d'utilisation supplémentaires, peuvent désormais joindre des fichiers, enregistrer des données de formulaire et participer à des révisions de documents électroniques au moyen des fonctions de révision automatisées et d'un large éventail d'outils de commentaire. Vous avez désormais la possibilité de créer des formulaires intelligents et puissants à l'aide d'Adobe Designer, module intégré à Acrobat 7.0 Professional. La création de fichiers Adobe PDF est devenue un véritable jeu d'enfant grâce à l'intégration étroite entre Acrobat et des applications de bureautique et d'ingénierie courantes. Enfin, le nouvel organiseur disponible dans cette version rend la recherche et l'organisation des fichiers Adobe PDF plus simples que jamais. Dans Acrobat 7.0, la prise en charge des langues a été étendue, les fichiers joints aux documents peuvent être modifiés, indexés et enregistrés, une nouvelle fonction d'enregistrement automatique permet de parer la perte de données en cas de panne de courant et de nouvelles fonctions d'accessibilité facilitent l'utilisation d'Acrobat par les personnes souffrant de déficiences motrices ou visuelles. Création d'un document au format Adobe PDF Acrobat 7.0 vous permet de créer facilement des fichiers Adobe PDF à partir d'un éventail d'applications plus large qu'auparavant. Grâce aux améliorations qu'elle a subies, la fonction Créer un fichier PDF à partir de plusieurs fichiers vous donne la possibilité de créer un fichier Adobe PDF à partir de différents types de fichiers en une simple opération. Création d'un PDF en un clic de souris Dans Acrobat Professional, vous pouvez créer des fichiers Adobe PDF en un clic de souris sans quitter l'application Autodesk AutoCAD et de nombreuses applications Microsoft, notamment Office, Project, Access, Internet Explorer, Visio et Publisher. Les documents Word sont convertis à une vitesse record. Quant aux feuilles de calcul Excel (Windows uniquement), vous pouvez les convertir en une seule page PDF. Les objets transparents contenus dans les présentations PowerPoint (Windows uniquement) sont convertis au format PDF avec leur transparence conservée. Acrobat ajoute également des boutons Adobe PDFMaker à l'application Microsoft Outlook en vue de convertir un ou plusieurs messages électroniques ou un dossier de messagerie complet à partir de la fenêtre d'Outlook. Vous pouvez alors convertir vos messages en un fichier Adobe PDF facile à archiver et disponible pour la recherche. Création d'un fichier PDF à partir de plusieurs fichiers Vous avez désormais la possibilité d'afficher un aperçu de vos fichiers PDF avant de les combiner ; Acrobat crée automatiquement des signets se rapportant à chacun de ces fichiers afin de faciliter la recherche d'informations, de même que l'impression, l'extraction ou la suppression de documents individuels. Ajout d'en-têtes, de pieds de page, d'arrière-plans et de filigranes Dans Acrobat, les en-têtes et les pieds de page sont faciles à créer, à modifier et à supprimer. De plus, ils ne sont pas redimensionnés lors de l'impression du document. Vous pouvez par ailleurs empêcher le redimensionnement ou le déplacement des filigranes et des arrière-plans pendant l'impression. Récupération du document initial Vous pouvez extraire des documents spécifiques (dans leur format de fichier initial) à partir d'un document Adobe PDF obtenu en combinant plusieurs fichiers. Droits d'utilisation supplémentaires Vous avez la possibilité d'octroyer des droits spéciaux à un document PDF qui permettront aux utilisateurs d'Adobe Reader de bénéficier d'outils et de fonctions supplémentaires, et d'effectuer diverses opérations : enregistrer les données saisies dans un formulaire PDF, signer des documents, participer à des révisions de documents en ligne et joindre des fichiers à un document PDF. Si un utilisateur ouvre un document doté de ces droits d'utilisation supplémentaires, une barre de message jaune s'affiche dans le document. Elle contient les outils nécessaires à l'exécution des tâches impliquées et Adobe Reader présente les instructions afférentes. Vous pouvez ajouter directement des fonctions de commentaire pour les révisions par messagerie électronique à partir d'Acrobat Professional. Pour ajouter des droits d'utilisation supplémentaires à un document, utilisez une extension serveur. Pour plus de détails, consultez le site Web d'Adobe, www.adobe.fr/products/server/readerextensions/ main.html. Manipulation de documents d'ingénierie Acrobat 7.0 Professional a amélioré la création de fichiers PDF à partir d'applications d'ingénierie courantes, notamment Autodesk AutoCAD et Microsoft Visio. Les outils de commentaire ont été optimisés pour l'utilisateur technique. ● ● ● ● Amélioration des options de création de PDF. Vous avez la possibilité de convertir de nombreux fichiers d'applications de bureautique et d'ingénierie au format PDF sans quitter l'application d'origine. De plus, la taille des fichiers PDF créés dans AutoCAD à l'aide de PDFMaker est désormais considérablement plus petite que dans les versions antérieures. Vous pouvez convertir plusieurs présentations contenues dans un dessin AutoCAD en un fichier PDF unique et même choisir celles qui vous intéressent en laissant les autres de côté. Les documents de grand format sont traités sans problème, en matière de navigation comme de création. Barre d'outils Mesures. Les outils de mesure s'avèrent particulièrement utiles pour déterminer la largeur, la hauteur ou l'aire des objets dans un formulaire ou un dessin de CAO ou pour mesurer certaines zones d'un document avant d'envoyer celui-ci chez un imprimeur. Données d'objet. Lors de la conversion d'un dessin Visio au format Adobe PDF, vous pouvez incorporer des propriétés d'objet personnalisées dans le document PDF. Ces propriétés sont converties en données d'objet et sont disponibles lorsque vous ouvrez le fichier PDF dans Acrobat. Importation de commentaires. Vous avez la possibilité d'importer directement des commentaires et des annotations à partir d'un document PDF dans des documents Word à l'aide de Word 2002 (ou d'une version ultérieure) et dans des dessins AutoCAD. Vous pouvez même importer en toute sécurité des commentaires et des annotations dans des documents déjà modifiés. Fichiers joints Vous pouvez joindre des fichiers PDF ou autres à un document Adobe PDF. Lorsque vous changez d'emplacement ce document, les fichiers joints sont automatiquement déplacés avec lui. Vous pouvez modifier et effectuer des recherches dans les pièces jointes et enregistrer vos changements. Une description des différents fichiers joints au document est disponible sous l'onglet Pièces jointes du navigateur. Vous avez la possibilité de joindre des fichiers à un message électronique à l'aide d'une enveloppe électronique que vous pouvez chiffrer afin de protéger les fichiers pendant leur acheminement. Création et gestion de formulaires Acrobat 7.0 prend en charge deux types de formulaires : statiques et interactifs. Les formulaires interactifs créés à l'aide d'Acrobat ou d'Adobe Designer (application disponible dans Acrobat Professional 7.0) vous permettent de remplir en ligne les champs d'information, d'opérer des choix et de signer numériquement le document. Adobe Designer vous permet de concevoir un formulaire de A à Z, d'utiliser un modèle ou de créer un formulaire interactif à remplir à partir d'une version existante non modifiable. Designer met à votre disposition des fonctions avancées supplémentaires vous permettant d'utiliser le langage de programmation par script, d'intégrer un formulaire avec une source de données et de créer des formulaires dynamiques. Grâce à Designer, vous pouvez facilement élaborer des formulaires Adobe PDF accessibles (compatibles avec les dispositifs d'assistance), créer des formulaires HTML, modifier l'ordre de tabulation des champs et ajouter des info-bulles. Designer vous permet d'insérer des champs de formulaire de codes à barres interactifs. Les utilisateurs peuvent saisir manuellement des données dans le champ de code à barres ; les barres et les caractères de ces champs sont ensuite modifiés afin d'encoder les données saisies par l'utilisateur dans les autres champs du formulaire. Les utilisateurs qui ont rempli un formulaire créé à l'aide de Designer peuvent ensuite exporter les données saisies. Une fois que vous avez recueilli des données de formulaire au format XML, XDP ou TXT, vous pouvez les exporter vers une feuille de calcul. Révision Acrobat 7.0 fournit tous les outils indispensables à la participation à des révisions par messagerie électronique ou par navigateur. (Sous Windows, les révisions par navigateur sont prises en charge par le biais d'Internet Explorer. Sous Mac OS, en revanche, elles sont prises en charge via Safari.) Les droits liés à la fonction de commentaire sont spécifiques au document. C'est pourquoi les utilisateurs d'Adobe Reader sont en mesure d'insérer des commentaires dans un document PDF uniquement si des droits d'utilisation supplémentaires ont été prévus dans celui-ci. Lorsque vous ouvrez ce type de document, il contient une barre d'outils Commentaires et, s'il a été envoyé dans le cadre d'une révision gérée, des instructions d'ouverture du document, d'ajout des commentaires et de renvoi du document à l'initiateur de la révision sont fournies. Si vous définissez des droits d'utilisation supplémentaires dans le document PDF que vous êtes en train de créer, les utilisateurs d'Adobe Reader pourront revoir votre document dans le cadre d'une révision par messagerie électronique. Vous aurez besoin d'extensions serveur pour pouvoir attribuer des droits d'utilisation supplémentaires à des documents PDF lors de révisions par navigateur. Remarque : Vous pouvez ajouter directement des droits d'utilisation de commentaire à partir d'Acrobat Professional. Pour ajouter d'autres droits d'utilisation à un document, vous devez utiliser une extension serveur. Pour plus de détails, consultez le site Web d'Adobe, www.adobe.fr/products/server/readerextensions/main.html. La fonction de révision intègre elle aussi des nouveautés : ● ● ● ● ● ● Outil Légende. Le nouvel outil Légende vous permet de créer des annotations sous forme de zones de texte pointant vers des zones spécifiques du document PDF. Regroupement d'annotations. Vous pouvez regrouper vos commentaires et annotations de façon à les réunir sous la forme d'un commentaire unique. Outil Dimensionnement. Le nouvel outil Dimensionnement vous permet d'ajouter entre deux points une ligne contenant vos commentaires. Exportation de commentaires et d'annotations. Vous avez la possibilité d'exporter directement des commentaires et des annotations vers des documents créés dans Word 2002 (et versions ultérieures) et vers des dessins AutoCAD. Suivi des révisions. Vous pouvez facilement superviser des révisions à l'aide de la fonction de suivi des révisions. Celle-ci vous permet de contrôler tous les documents Adobe PDF que vous envoyez et que vous recevez, de même que tous les commentaires associés et les participants au cycle de révision. Approbation de documents. Les versions asiatiques (en chinois traditionnel, chinois simplifié, japonais et coréen) d'Acrobat 7.0 offrent un flux de tâches d'approbation pour les documents nécessitant l'approbation de divers services de l'organisation. Dans ce type de procédure, les documents PDF sont envoyés aux participants selon un ordre linéaire. Protection des documents Acrobat 7.0 offre des fonctions de protection améliorées, notamment une option d'authentification de signature plus puissante. Vous pouvez créer des documents Adobe PDF en appliquant des stratégies de protection. Celles-ci visent à définir l'échéance ou la révocation des documents, ainsi qu'à surveiller la gestion des documents protégés en assurant le suivi des personnes qui les consultent. Vous pouvez rassembler les fichiers joints dans une enveloppe électronique sécurisée (eEnvelope) conçue pour protéger les documents pendant leur acheminement. Accessibilité Vous pouvez facilement identifier les problèmes d'ordre de lecture et vous servir des outils de balisage avancés pour les résoudre. Ces nouveaux outils simplifient le balisage de formulaires, d'illustrations et de tableaux ; ils vous permettent même de baliser des textes de magazines et de journaux, pourtant souvent répartis de manière complexe sur les pages. Les utilisateurs souffrant de déficiences motrices ou visuelles pourront bénéficier du nouvel assistant de configuration de l'accessibilité qui facilite le mode de lecture des documents PDF par les dispositifs d'assistance et leur mode d'affichage à l'écran. Vous avez la possibilité de configurer les préférences d'ouverture des documents de sorte que la dernière page consultée s'affiche automatiquement. Le système d'aide a été amélioré à l'intention des utilisateurs souffrant de déficiences visuelles ou motrices. Impression professionnelle Acrobat 7.0 Professional met à votre disposition des outils d'impression professionnelle sophistiqués qui garantiront un flux de tâches PDF complet pour la sortie haute résolution. Vous disposez d'une barre d'outils d'impression professionnelle et de fonctions de traitement des travaux améliorées, conçues pour l'impression haut de gamme. Vous pouvez effacer des fichiers de la file d'attente des travaux d'impression et enregistrer l'historique de la file d'attente dans Distiller. Pensez également à utiliser la fonction de création de définitions de produit personnalisées dans des fichiers JDF (Job Definition Format). Vous avez en outre la possibilité d'ajouter des repères d'impression aux pages d'un document PDF et vous bénéficiez des améliorations apportées aux fonctions de zone de support et de zone de recadrage. Enfin, les lignes fines s'impriment désormais de façon homogène. Conversion des espaces colorimétriques Il est possible de convertir les espaces colorimétriques des images et des pages de fichiers PDF dans Acrobat. Conversion des couleurs en espaces CMJN Acrobat vous permet de convertir les espaces colorimétriques RVB, CMJN et en niveaux de gris dans l'espace colorimétrique CMJN cible. Aperçu de la sortie L'aperçu de la sortie a été amélioré de façon à inclure des avertissements concernant le noir intense, les couleurs non imprimables et la couverture totale de la zone. Profils de contrôle en amont Acrobat offre une procédure d'inspection de contrôle en amont plus puissante, dotée de profils de contrôle en amont protégés par mot de passe. Il est possible de conditionner les profils de contrôle en amont afin de les partager avec des tiers. Fichiers JDF Vous avez la possibilité de créer des fichiers JDF personnalisés à des fins de modification ou d'utilisation dans un environnement de production. Par ailleurs, le fichier JDF peut très bien comprendre des informations indispensables à la création de fichiers Adobe PDF adaptés au cycle de production, notamment les options de conversion PDF et les profils de contrôle en amont. Repères d'impression Vous pouvez ajouter des repères d'impression aux pages de vos documents PDF. Vous bénéficierez en outre des améliorations apportées aux fonctions de zone de support et de zone de recadrage. Fichiers PDF/X Vous pouvez créer et authentifier des fichiers conformes aux normes PDF/X-1a et PDF/X3 à l'aide de la fonction de contrôle en amont. Vous avez également la possibilité de définir une option Adobe PDF personnalisée garantissant que les fichiers PostScript convertis au format Adobe PDF sont conformes à la norme PDF/X. Séparations des couleurs Vous pouvez créer des séparations de couleurs et afficher un aperçu des plaques de séparation à l'écran pour garantir que le document imprimé répond aux conditions requises. Grands formats de papier Acrobat prend en charge des pages dont le format maximum est de 15 000 000 x 15 000 000 pouces (31 800 000 x 31 800 000 cm). Filets maigres Le rendu des filets maigres est plus homogène que dans les versions antérieures. Fonctionnalités XML Les formulaires XML permettent de bénéficier immédiatement d'interactions avec les services Web et de garantir une adéquation avec les besoins en traitement des documents au sein des infrastructures de l'entreprise. Adobe Designer, application livrée avec Acrobat Professional 7.0, vous permet de créer facilement des formulaires XML. Langues prises en charge Acrobat 7.0 offre une prise en charge linguistique étendue qui vous permet de créer, d'afficher, de rechercher et d'imprimer des documents PDF contenant du texte dans des polices de langues d'Europe centrale et d'Europe de l'Est. Le contenu des formulaires, les commentaires et les signatures numériques écrits dans ces langues sont également reconnus. Si vous ouvrez un document nécessitant l'installation de polices supplémentaires, vous êtes invité à installer le kit de polices linguistiques approprié à l'aide de la commande Rechercher les mises à jour maintenant. Autres nouveautés Les nouvelles fonctions et améliorations apportées à Acrobat 7.0 permettent d'optimiser la manière dont vous travaillez : Amélioration de la fonction de recherche Vous avez la possibilité de rechercher un terme ou une expression dans un dossier contenant des fichiers Adobe PDF, sur votre ordinateur ou sur un réseau. Acrobat n'exige plus que les documents soient indexés au préalable. Il est également possible d'effectuer des recherches dans des fichiers PDF situés sur Internet. En outre, vous pouvez désormais rechercher des éléments supplémentaires dans les fichiers Adobe PDF, tels que des signets, des commentaires, des pièces jointes, les données d'objet, ainsi que la structure et les métadonnées des documents. Lecture audio La fonction Lecture audio permet de lire à voix haute des champs de formulaire à mesure que vous les faites défiler. Récupération de votre travail La fonction d'enregistrement automatique permet de parer la perte de données en cas de panne de courant en enregistrant à un emplacement spécifique les modifications apportées au fichier de manière incrémentielle. Le fichier d'origine n'est pas modifié. Affichage du contenu 3D Le module externe 3D vous permet d'afficher et de parcourir un contenu 3D incorporé dans un fichier PDF. Vous pouvez désormais afficher des environnements 3D de haute qualité bénéficiant d'un éclairage et d'un mouvement réalistes. Acrobat 7.0 Professional est indispensable à l'incorporation du contenu 3D. Identification et révision de fichiers PDF L'organiseur vous permet de repérer rapidement les fichiers PDF ouverts, ceux que vous avez utilisés récemment et ceux que vous avez stockés dans un dossier de favoris. Les vignettes des pages PDF facilitent l'identification du fichier recherché. Création de fichiers archivables Acrobat prend en charge la création et la validation de fichiers PDF/A. Numérisation de documents papier en fichiers PDF indexables Lors de la numérisation, vous pouvez créer un fichier Adobe PDF indexable en exécutant la fonction de reconnaissance optique des caractères (OCR). Affichage simultané de plusieurs pages du même fichier Acrobat vous permet de créer plusieurs fenêtres pour un même document grâce à la commande Nouvelle fenêtre. Abonnement à des magazines et journaux périodiques Vous pouvez obtenir des magazines de la même manière que les publications numériques. Lorsque vous vous abonnez à un magazine numérique et que vous téléchargez le premier numéro, Acrobat vous demande d'indiquer la fréquence à laquelle il doit vérifier la disponibilité des numéros suivants. Actualisation d'Acrobat Selon la configuration des préférences de mises à jour, Acrobat peut télécharger les mises à jour à l'arrière-plan, même en présence d'autres transactions électroniques. Sous Windows, vous pouvez réduire la boîte de dialogue de téléchargement en icône figurant sur la barre d'état. Lorsque tous les composants sont téléchargés, une boîte de dialogue vous demande de choisir les mises à jour à installer. Affichage de documents PDF dans le navigateur (Mac OS) Acrobat fonctionne automatiquement avec Safari afin de faciliter l'affichage des documents Adobe PDF à partir d'Internet. Lors du lancement initial d'Acrobat, le système est automatiquement configuré de manière à utiliser Acrobat pour l'ouverture des fichiers PDF à partir du navigateur. Sous Windows, vous avez la possibilité de configurer l'ouverture des fichiers PDF dans Internet Explorer. Présentation de la zone de travail A propos de la zone de travail Sélection des outils Ouverture d'un document Navigation dans des documents Affichage de documents Utilisation des outils de mise en page Personnalisation de la zone de travail Configuration des préférences Gestion des modules externes Affichage de documents Adobe PDF dans un navigateur Web Utilisation de langues autres que l'anglais dans les fichiers Adobe PDF Utilisation de projets gérés Adobe Version Cue A propos de la zone de travail La fenêtre d'Acrobat Professional comporte un panneau de visualisation, qui affiche les documents Adobe PDF, et un navigateur, à gauche, qui vous aide à parcourir le document PDF actif. Vous pouvez manipuler ces documents à l'aide des outils et commandes des barres d'outils et de la barre d'état, situées respectivement dans les parties supérieure et inférieure de la fenêtre. Vous pouvez également ouvrir une fenêtre des procédures à droite afin d'obtenir un aperçu des tâches courantes. Zone de travail Acrobat A. Barres d'outils B. Navigateur (signets affichés) C. Barre d'état D. Panneau de visualisation E. Fenêtre des procédures Sous-rubriques associées : Utilisation des panneaux de navigation Utilisation des menus contextuels A propos des barres d'outils Utilisation des panneaux de navigation Ces panneaux permettent d'afficher des éléments tels que les signets, les vignettes de pages et les articles du document. Ils apparaissent dans le navigateur (à gauche du panneau de visualisation) ou dans des panneaux flottants. Pour afficher ou masquer un panneau dans le navigateur : Effectuez l'une des opérations suivantes : ● ● ● Pointez sur la barre verticale qui sépare le panneau de visualisation et le navigateur. Lorsque l'icône du pointeur se transforme en double flèche , cliquez sur la barre. Choisissez Affichage > Panneaux de navigation > [panneau voulu]. Cliquez sur l'onglet de votre choix dans la partie gauche du panneau de visualisation. Remarque : L'auteur du document Adobe PDF peut définir le contenu des panneaux de navigation. Dans certains cas, il se peut qu'un panneau soit vide. Pour choisir une commande dans le menu Options d'un panneau : Cliquez sur Options dans la partie supérieure du panneau pour ouvrir le menu, puis choisissez la commande voulue. Les commandes varient en fonction des panneaux. Pour fermer le menu sans choisir de commande, cliquez en dehors du menu ou appuyez sur Echap. Cliquez sur Options pour ouvrir le menu. Vous pouvez également choisir des commandes dans le menu du panneau de visualisation. Pour ouvrir le menu, cliquez sur le triangle situé juste au-dessus de la flèche de défilement vers le haut , puis choisissez une commande. Utilisation des menus contextuels Acrobat dispose de menus contextuels permettant d'accéder aux commandes relatives à l'élément sur lequel est placé le pointeur. Par exemple, cliquez sur la zone des barres d'outils avec le bouton droit de la souris (Windows) ou en maintenant la touche Control enfoncée (Mac OS) pour afficher dans un menu contextuel les options de barres d'outils et les barres d'outils les plus fréquemment utilisées. Pour choisir une commande dans un menu contextuel : 1. Placez le pointeur sur l'élément qui vous intéresse dans la zone de travail (commentaire, barre d'outils, signet ou page du document, par exemple). 2. Cliquez avec le bouton droit de la souris (Windows) ou en maintenant la touche Control enfoncée (Mac OS) pour afficher le menu contextuel. Choisissez ensuite la commande voulue. A propos des barres d'outils La zone des barres d'outils d'Acrobat inclut un jeu de barres d'outils. Un certain nombre de ces barres sont affichées par défaut alors que d'autres sont masquées. Barres d'outils ouvertes par défaut A. Fichier B. Barre des tâches C. Outils de base D. Zoom E. Rotation F. Barre d'outils des procédures Les boutons de la barre des tâches s'utilisent différemment des autres boutons de barres d'outils. Chacun de ces boutons est associé à un menu de commandes. Cliquez sur la flèche située à droite du nom du bouton pour ouvrir le menu. Par exemple, cliquez sur la flèche associée au bouton Création d'un fichier PDF proposant des commandes de création de documents PDF. pour afficher un menu Placez le pointeur sur un outil pour voir apparaître son nom. Maintenez le pointeur sur la barre préhensile à gauche d'une barre d'outils pour afficher son nom. Pour afficher ou masquer une barre d'outils : Effectuez l'une des opérations suivantes : ● ● ● ● ● ● Choisissez Affichage > Barres d'outils, puis sélectionnez la barre d'outils à afficher ou à masquer. Les barres d'outils affichées sont signalées par une coche placée à gauche de leur nom. Choisissez Outils, sélectionnez la rubrique voulue, puis choisissez Afficher la barre d'outils [nom de la barre d'outils]. Cliquez dans la zone des barres d'outils avec le bouton droit de la souris (Windows) ou en maintenant la touche Control enfoncée (Mac OS), puis sélectionnez la barre d'outils que vous voulez afficher ou masquer. (Voir Utilisation des menus contextuels.) Cliquez sur la flèche située à droite d'un outil de tâche et sélectionnez le nom de la barre d'outils associée. La barre d'outils développée apparaît sous la forme d'une barre d'outils flottante dans le panneau de visualisation. Par , puis sélectionnez Barre d'outils exemple, cliquez sur la flèche associée au bouton Commentaires et annotations Commentaires. Choisissez Affichage > Barres d'outils > Masquer les barres d'outils pour masquer toutes les barres d'outils et Afficher les barres d'outils pour les afficher de nouveau. Choisissez Affichage > Barres d'outils > Réinitialiser les barres d'outils pour afficher le jeu de barres d'outils par défaut. Pour plus de détails sur la modification de l'aspect et de la position des barres d'outils, voir Personnalisation de la zone de travail. Sélection des outils En règle générale, il est conseillé de sélectionner l'outil Main pour parcourir les documents PDF. Toutefois, vous pouvez sélectionner nombre d'autres outils utiles. Pour sélectionner un outil : Effectuez l'une des opérations suivantes : ● ● ● ● ● ● ● Dans le menu Outils, choisissez le nom de la barre d'outils, puis sélectionnez l'outil voulu. Pour sélectionner un outil qui est visible dans une barre d'outils, cliquez dessus ou appuyez sur la touche de raccourci associée. Pour sélectionner temporairement l'outil Main sans désélectionner l'outil actif, appuyez sur la barre d'espacement. Dans le cas de l'outil Zoom, maintenez la touche Ctrl (Windows) ou Commande (Mac OS) enfoncée et appuyez sur la barre d'espacement. Pour sélectionner un outil masqué, immobilisez le pointeur sur l'outil apparenté ou sur le triangle associé jusqu'à ce que les autres outils s'affichent, puis faites glisser le pointeur sur l'outil voulu. Pour remplacer un outil visible par un outil masqué, cliquez sur l'outil associé ou sur le triangle correspondant jusqu'à ce que les outils supplémentaires apparaissent, puis cliquez sur le nom de l'outil masqué. Pour afficher les outils masqués à côté des autres outils, cliquez sur ces outils ou sur les triangles correspondants, puis choisissez Développer. Pour réduire les outils masqués, cliquez sur la flèche vers la gauche située à droite du bouton développé. Cliquez sur le triangle situé en regard d'un outil pour afficher le groupe d'outils masqué associé. Sous-rubriques associées : Utilisation de la barre des propriétés Utilisation de la barre des propriétés La barre des propriétés facilite l'accès aux propriétés des outils et objets, tels que des liens, commentaires, champs de formulaire, clips multimédia et signets. Le contenu de la barre des propriétés dépend de l'élément sélectionné. Lorsque la barre des propriétés est affichée, elle apparaît par défaut sous la forme d'une barre d'outils flottante. Si vous préférez, vous pouvez l'ancrer à côté des autres barres d'outils. Pour afficher ou masquer la barre des propriétés : 1. Sélectionnez l'objet contenant la propriété que vous voulez modifier (un commentaire de note, par exemple). 2. Effectuez l'une des opérations suivantes : ● Choisissez Affichage > Barres d'outils > Barre des propriétés. ● Cliquez dans la zone des barres d'outils avec le bouton droit de la souris (Windows) ou en maintenant la touche Control enfoncée (Mac OS), puis choisissez Barre des propriétés dans le menu contextuel. Si vous voulez modifier des propriétés autres que celles répertoriées dans la barre des propriétés, cliquez sur l'objet avec le bouton droit de la souris (Windows) ou en maintenant la touche Control enfoncée (Mac OS), puis choisissez Propriétés. Ouverture d'un document Vous pouvez ouvrir des documents Adobe PDF à partir de votre application de messagerie, de votre système de fichiers, d'un réseau (avec un navigateur Web), en choisissant Fichier > Ouvrir dans Acrobat ou en utilisant la nouvelle fenêtre de l'organiseur. L'affichage initial du document PDF dépend de la façon dont son auteur en a configuré les propriétés. Par exemple, il est possible qu'un document s'ouvre à un numéro de page précis ou avec un facteur de zoom spécifique. Lorsque vous recevez un document PDF protégé, il se peut que vous deviez saisir un mot de passe pour l'ouvrir. S'il s'agit d'un document chiffré, il vous faudra peut-être vous procurer l'autorisation de l'auteur du document pour pouvoir l'ouvrir. Il se peut également que des documents protégés ou certifiés n'autorisent pas l'impression d'un fichier ou la copie d'informations dans une autre application. Si vous ne parvenez pas à ouvrir un document PDF ou à utiliser certaines fonctions, contactez l'auteur du document. Pour plus de détails sur l'ouverture des documents protégés, voir A propos de la protection. Lorsqu'un document est configuré pour s'ouvrir en mode plein écran, la barre d'outils, la barre de commandes, la barre de menus, ainsi que les boutons et commandes de la fenêtre, sont masqués. Pour quitter ce mode d'affichage, appuyez sur Echap (à condition d'avoir configuré les préférences à cet effet), sur Ctrl+L (Windows) ou sur Commande+L (Mac OS). (Voir Lecture d'un document en mode plein écran.) Pour ouvrir un document PDF depuis Acrobat : 1. Effectuez l'une des opérations suivantes : ● ● ● ● Choisissez Fichier > Ouvrir ou cliquez sur le bouton Ouvrir de la barre d'outils. Dans la boîte de dialogue d'ouverture, sélectionnez un ou plusieurs noms de fichier, puis cliquez sur Ouvrir. Les documents PDF portent habituellement l'extension .pdf. Sous Windows, choisissez dans le menu Fichier le nom de fichier d'un document ouvert précédemment. Sous Mac OS, choisissez Fichier > Ouvrir un fichier récent, puis choisissez le nom de fichier du document. A partir du sous-menu Fichier > Organiseur ou du menu Organiseur de la barre d'outils Fichier, choisissez Collections > [nom de la collection] > [nom du fichier PDF]. Pour plus de détails sur l'utilisation de l'organiseur, voir Utilisation de la fenêtre Organiseur. A partir du menu Fichier ou Organiseur de la barre d'outils Fichier, choisissez Historique > [période] > [nom du fichier PDF]. 2. Si la barre de message du document apparaît lorsque vous ouvrez un document PDF, ce dernier est doté d'un état particulier ou de fonctions spéciales. Par exemple, il peut s'agir d'un document certifié ou en cours de révision. Des icônes représentant ces états spéciaux sont affichées dans le coin inférieur gauche de la barre d'état. Pour afficher l'état du document, cliquez sur l'une de ces icônes. ● Si plusieurs documents sont ouverts, vous pouvez basculer entre eux en sélectionnant le nom du document voulu dans le menu Fenêtre. Sous Windows, Acrobat place un bouton dans la barre des tâches pour chaque document ouvert. Cliquez sur ce bouton pour naviguer parmi les documents ouverts. Pour ouvrir un document PDF en dehors d'Acrobat : Effectuez l'une des opérations suivantes : ● ● ● Ouvrez la pièce jointe au format PDF à partir d'une application de messagerie. Dans la plupart des applications de messagerie, il vous suffit de cliquer deux fois sur l'icône de la pièce jointe pour ouvrir le document. Cliquez sur le lien du fichier PDF dans le navigateur Web. Il est possible que le document PDF s'ouvre dans le navigateur. Dans ce cas, imprimez les documents PDF, lancez-y des recherches et travaillez-y par le biais des barres d'outils d'Acrobat, car les commandes du menu risquent de s'appliquer au navigateur Web et non au document PDF. (Voir Affichage de documents Adobe PDF dans un navigateur Web.) Cliquez deux fois sur l'icône du fichier PDF voulu dans le système de fichiers. Remarque : Sous Mac OS, il peut arriver qu'un document PDF créé sous Windows ne s'ouvre pas lorsque vous cliquez deux fois sur son icône. Si tel est le cas, choisissez Fichier > Ouvrir dans Acrobat. Navigation dans des documents Vous pouvez parcourir un document Adobe PDF en le feuilletant ou en faisant appel aux outils de navigation tels que les signets, les vignettes de page et les liens. Vous pouvez également revenir en arrière dans les documents pour retourner à votre point de départ. Sous-rubriques associées : Parcours d'un document Retour en arrière dans un document Navigation à l'aide des signets Navigation à l'aide des vignettes Navigation à l'aide des liens Affichage des calques Navigation dans les documents avec pièces jointes Lecture de divisions d'article Parcours d'un document Les boutons denavigation de la barre d'état située dans la partie inférieure de la fenêtre permettent de parcourir rapidement le document. De surcroît, il est possible de feuilleter un document PDF à l'aide des commandes de menu, de la barre d'outils de navigation et des raccourcis clavier. Boutons de navigation A. Première page B. Page précédente C. Page active D. Page suivante E. Dernière page F. Vue précédente G. Vue suivante Pour atteindre une page spécifique : Effectuez l'une des opérations suivantes : ● ● ● Pour atteindre la première ou la dernière page, cliquez sur le bouton Première page ou de la barre d'état, ou choisissez Affichage > Atteindre > Première page Dernière page ou Dernière page. Pour atteindre la page suivante ou précédente, cliquez sur le bouton Page suivante ou Page précédente de la barre d'état, ou choisissez Affichage > Atteindre > Page suivante ou Page précédente. Si le document est affiché en mode Page entière et que la disposition est définie sur Une seule page, appuyez sur la touche fléchée Haut ou Bas pour passer à la page précédente ou suivante. (Voir Configuration de la disposition et de l'orientation des pages.) Pour connaître les raccourcis clavier de navigation dans un document, voir Touches pour la navigation dans le document. Pour utiliser la barre d'outils de navigation : 1. Si la barre d'outils de navigation est masquée, choisissez Affichage > Barres d'outils > Navigation, ou cliquez dans la zone des barres d'outils avec le bouton droit de la souris (Windows) ou en maintenant la touche Control enfoncée (Mac OS), puis choisissez Navigation. 2. Cliquez sur les boutons pour avancer ou reculer dans le document. Pour atteindre une page grâce à son numéro : Effectuez l'une des opérations suivantes : ● ● ● Choisissez Affichage > Atteindre > Page, saisissez le numéro de page recherché et cliquez sur OK. Faites glisser la barre de défilement verticale jusqu'à ce que le numéro de page voulu s'affiche. Sélectionnez le numéro de page actif sur la barre d'état, saisissez le numéro de page recherché, puis appuyez sur Entrée (Windows) ou Retour (Mac OS). Remarque : Si les numéros de page du document diffèrent de la position réelle de la page dans le fichier PDF, il est possible que cette dernière soit signalée entre parenthèses dans la barre d'état. Par exemple, si la première page d'un chapitre de 18 pages commence par le numéro 223, il est possible que la numérotation apparaisse sous la forme 223 (1 sur 18). Vous pouvez modifier le numéro de page indiqué en cliquant deux fois entre les parenthèses, puis appuyer sur Entrée (Windows) ou Retour (Mac OS) pour afficher la page correspondante. Pour plus de détails sur l'activation et la désactivation des numéros de pages logiques, voir Préférences d'affichage. Pour faire défiler un document automatiquement : 1. Choisissez Affichage > Faire défiler automatiquement. 2. Appuyez sur Echap pour arrêter le défilement. Retour en arrière dans un document Lorsque vous avez parcouru plusieurs documents, vous pouvez revenir en arrière jusqu'à la page que vous avez consultée en premier lieu. Pour revenir en arrière dans un document : Effectuez l'une des opérations suivantes : ● ● ● Pour revenir en arrière dans un document Adobe PDF, choisissez Affichage > Atteindre > Vue précédente ou Vue suivante. La commande Vue suivante est disponible uniquement après avoir sélectionné la commande Vue précédente. Si le document PDF est affiché dans un navigateur Web, utilisez la barre d'outils de navigation pour changer de vue. Cliquez dans la zone des barres d'outils avec le bouton droit de la souris (Windows) ou en maintenant la touche Control enfoncée (Mac OS), puis ou Vue suivante . choisissez Navigation. Cliquez sur le bouton Vue précédente (Vous pouvez également utiliser les boutons Vue suivante et Vue précédente du navigateur.) Pour revenir en arrière vers un autre document Adobe PDF, choisissez Affichage > Atteindre > Document précédent ou Document suivant. Ces commandes ouvrent les autres documents PDF si ceux-ci sont fermés. Navigation à l'aide des signets Les signets constituent une table des matières qui divise généralement les documents en chapitres et en sections. Ils sont affichés dans le navigateur. Pour plus de détails sur l'ajout de signets à des documents Adobe PDF, voir Création de signets. Panneau Signets A. Panneau Signets B. Signet développé C. Cliquez ici pour afficher le menu des options de signets. Pour parcourir un document à l'aide de signets : 1. Cliquez sur l'onglet Signets dans la partie gauche de la fenêtre ou choisissez Affichage > Panneaux de navigation > Signets. 2. Pour atteindre une rubrique spécifique, cliquez sur le signet qui lui est associé. Cliquez sur le signe plus (+) situé à gauche de l'icône d'un signet parent pour le développer et sur le signe moins (-) pour le réduire de façon à masquer tous les signets enfant. Remarque : Il se peut qu'en cliquant sur un signet vous déclenchiez une action au lieu d'atteindre un emplacement spécifique. Cela dépend de la manière dont le signet est défini. Si la liste des signets disparaît lorsque vous cliquez sur un signet, cliquez sur l'onglet Signets pour l'afficher à nouveau. Si vous voulez masquer le panneau Signets après avoir cliqué sur un signet, cliquez sur le menu Options en haut du panneau Signets, puis sélectionnez Réduire après utilisation. Navigation à l'aide des vignettes Les vignettes correspondent à des représentations miniatures des pages d'un document. Elles sont situées dans le panneau Pages et permettent de changer le mode d'affichage du document, ainsi que d'atteindre des pages spécifiques. La vignette active comporte un cadre rouge indiquant la zone de la page actuellement affichée. Vous pouvez redimensionner cette zone pour modifier le facteur de zoom. (Voir Agrandissement et réduction de la taille d'affichage.) Pour plus de détails sur l'ajout de vignettes à des documents PDF, voir Création de vignettes de page. Pour parcourir un document à l'aide des vignettes : 1. Cliquez sur l'onglet Pages dans la partie gauche de la fenêtre ou choisissez Affichage > Panneaux de navigation > Pages pour afficher le panneau Pages. 2. Pour atteindre une autre page, cliquez sur la vignette correspondante. Navigation à l'aide des liens Cliquer sur un lien dans un document PDF équivaut à cliquer sur un lien dans un site Web. Les liens vous permettent d'accéder à un autre emplacement du document actif, à d'autres documents PDF ou à des sites Web. L'auteur du document PDF détermine l'aspect des liens contenus dans le document. Pour plus de détails sur l'ajout de liens à des documents PDF, voir Création de liens. Les liens peuvent également déclencher des actions telles que l'ouverture de pièces jointes, et la lecture de séquences 3D, vidéo et audio. Pour pouvoir lire des clips multimédia, vous devez disposer d'un équipement matériel et logiciel approprié. Pour plus de détails sur la modification des préférences multimédia, voir Configuration des préférences multimédia. Remarque : Pour qu'un lien fonctionne correctement, vous devez sélectionner l'option Détecter automatiquement les URL dans le texte dans les préférences générales, à moins que le lien n'ait été créé dans Acrobat à l'aide de l'outil Lien. Pour suivre un lien : 1. Sélectionnez l'outil Main . 2. Pointez sur la zone du lien sur la page, jusqu'à ce que le pointeur se transforme en main pointant avec le doigt. (Le signe plus apparaît sur la main si le lien pointe vers un site Web.) Cliquez ensuite sur le lien. Affichage des calques Les informations peuvent être stockées sur différents calques des documents Adobe PDF. Les calques qui apparaissent dans le document PDF sont fondés sur les calques créés dans l'application d'origine. Vous pouvez examiner les calques et afficher ou masquer leur contenu dans le panneau Calques du navigateur. Pour plus de détails sur l'utilisation des calques, voir A propos des calques Adobe PDF. Panneau Calques A. L'icône représentant un oeil indique que le calque est visible. B. Calque masqué Pour afficher un calque : 1. Cliquez sur l'onglet Calques dans la partie gauche de la fenêtre ou choisissez Affichage > Panneaux de navigation > Calques. 2. Cliquez sur l'icône représentant un oeil afin de masquer le contenu du calque. Cliquez dans la zone vide afin d'afficher le contenu d'un calque masqué. Les calques visibles sont signalés par une icône représentant un oeil. Lorsque cette icône est absente, le calque est masqué. Navigation dans les documents avec pièces jointes Acrobat permet de joindre un fichier à un document Adobe PDF pour que tous les utilisateurs puissent l'afficher. Si le document PDF est déplacé, la pièce jointe le suit automatiquement. Si vous ouvrez un document PDF avec des pièces jointes, l'icône Pièce apparaît dans la barre d'état. Vous pouvez afficher ces fichiers, les modifier et jointe enregistrer vos modifications. (Voir Ouverture et enregistrement d'une pièce jointe.) Lecture de divisions d'article Les articles correspondent à des divisions électroniques facilitant la lecture d'un document. Un article commence généralement sur une page et se poursuit sur une autre page située plus avant dans le document, à l'instar des articles de journaux et de magazines répartis sur plusieurs pages. Lorsque vous consultez un article, l'affichage de la page effectue des zooms avant et arrière de manière à remplir l'écran avec la section d'article en cours de lecture. Pour plus de détails sur l'ajout d'articles à des documents PDF, voir Utilisation d'articles. Pour lire un article : 1. Effectuez l'une des opérations suivantes : ● Choisissez Affichage > Panneaux de navigation > Articles pour ouvrir le panneau Articles. Cliquez ensuite deux fois sur l'icône de l'article afin d'en commencer la lecture. Remarque : Vous ne pouvez pas ouvrir le panneau Articles lorsque vous affichez un document PDF dans un navigateur Web. Pour l'afficher, vous devez ouvrir le document dans Acrobat. Sélectionnez l'outil Main , puis cliquez dans l'article à l'emplacement où vous voulez commencer la lecture. 2. Le pointeur prend la forme spécifique suivante . Pour parcourir l'article, effectuez l'une des opérations suivantes : ● Pour parcourir l'article panneau par panneau, appuyez sur Entrée (Windows) ou Retour (Mac OS), ou cliquez sur chaque panneau. ● Pour revenir en arrière dans l'article, panneau par panneau, cliquez sur l'article en appuyant sur la touche Maj (Windows) ou appuyez sur Maj+Retour (Mac OS). ● Pour revenir au début, maintenez la touche Ctrl (Windows) ou Option (Mac OS) enfoncée et cliquez dans l'article. ● Pour interrompre la lecture d'un article avant d'en avoir atteint la fin, appuyez sur Maj +Ctrl (Windows) ou sur Maj+Option (Mac OS) et cliquez une fois. 3. Lorsque vous avez atteint la fin d'un article, le pointeur prend la forme spécifique ● suivante . Appuyez sur Entrée (Windows) ou Retour (Mac OS) ou cliquez sur l'option permettant de revenir à la vue affichée avant la lecture de l'article. Affichage de documents Acrobat propose des outils qui permettent de régler l'affichage des documents Adobe PDF. Il met à votre disposition des outils de base tels que Zoom avant et Zoom arrière, ainsi que des outils de réglage plus sophistiqués. Il est possible de modifier l'affichage en faisant pivoter des pages ou en affichant le document page par page ou sous la forme d'un flot continu de pages consécutives. Vous pouvez afficher le même document PDF dans des panneaux différents en utilisant une fenêtre fractionnée ou afficher des copies du même document dans différentes fenêtres par le biais de la commande Nouvelle fenêtre. Sous-rubriques associées : Réglage de la position de la page Agrandissement et réduction de la taille d'affichage Utilisation de la vue Filaire Configuration de la disposition et de l'orientation des pages Affichage du document dans une fenêtre fractionnée Affichage d'un document dans plusieurs fenêtres Lecture de documents en mode de lecture Lecture d'un document en mode plein écran Réglage de la position de la page Utilisez l'outil Main pour déplacer la page afin d'en afficher toutes les zones. Déplacer une page Adobe PDF avec l'outil Main équivaut à déplacer une feuille de papier sur un bureau. Pour régler la position de la page : 1. Sélectionnez l'outil Main. 2. Effectuez l'une des opérations suivantes : ● Faites glisser la page vers le haut ou vers le bas. Relâchez le bouton de la souris pour arrêter le défilement. ● Si le facteur de zoom de la page est très élevé, faites glisser la page vers la gauche ou vers la droite afin d'en afficher une autre partie. Agrandissement et réduction de la taille d'affichage La barre d'outils et la barre d'état proposent différentes méthodes pour modifier la taille d'affichage des documents PDF : ● ● ● ● Les outils Zoom avant et Zoom arrière permettent de modifier le facteur de zoom du document. L'outil Zoom dynamique permet d'agrandir ou de réduire l'affichage en faisant glisser la souris ou en tournant la molette de la souris vers le haut ou vers le bas. L'outil Panoramique et zoom affiche une petite fenêtre dans laquelle vous pouvez modifier le facteur de zoom et la position de la zone de visualisation. L'utilisation de cet outil s'apparente à celle d'une vignette. L'outil Loupe permet d'afficher une partie agrandie du document PDF à l'intérieur d'une petite fenêtre. Cet outil s'avère particulièrement utile pour effectuer des zooms avant afin d'observer de près certains détails des documents PDF. Options de zoom sur la barre d'outils A. Outils Zoom avant B. Bouton Zoom arrière C. Menu de zoom D. Bouton Zoom avant Pour agrandir ou réduire la taille d'affichage : Effectuez l'une des opérations suivantes : ● ● ● ● Cliquez sur le bouton Zoom avant ou Zoom arrière de la barre d'outils, ou sélectionnez un facteur de zoom dans le menu de la barre d'outils. Dans le menu de zoom de la barre d'outils, sélectionnez l'outil Zoom avant ou Zoom , puis cliquez sur la page. Pour effectuer un zoom sur une zone spécifique, arrière tracez un rectangle à l'aide de l'outil Zoom avant. Une fois l'opération de zoom terminée, vous pouvez sélectionner l'outil Main. Cliquez sur la zone de définition du facteur de zoom dans la barre d'outils, saisissez un nouveau pourcentage et appuyez sur Entrée (Windows) ou Retour (Mac OS). Dans le menu Zoom de la barre d'outils, sélectionnez l'outil Zoom dynamique , puis faites glisser la souris vers le haut pour effectuer un zoom avant sur le point de départ du glissement ou vers le bas pour effectuer un zoom arrière sur cette zone. Si votre souris est munie d'une molette, faites tourner cette dernière vers l'avant ou vers l'arrière pour effectuer un zoom avant ou arrière. Lorsque l'outil Zoom avant est sélectionné, vous pouvez appuyer sur Ctrl (Windows) ou Option (Mac OS) pendant que vous cliquez ou que vous tracez un rectangle afin d'effectuer un zoom arrière. Lorsque l'outil Zoom arrière est sélectionné, appuyez sur Ctrl (Windows) ou Commande (Mac OS) pour effectuer un zoom avant. Avec l'un ou l'autre des outils sélectionnés, appuyez sur la touche Maj pour passer à l'outil Zoom dynamique. Pour changer le facteur de zoom à l'aide de l'outil Panoramique et zoom : 1. Choisissez Outils > Zoom > Panoramique et zoom ou sélectionnez l'outil Panoramique et zoom dans le menu Zoom de la barre d'outils. 2. Effectuez l'une des opérations suivantes : ● Faites glisser les poignées du rectangle situé à l'intérieur de la fenêtre Panoramique et zoom pour changer le facteur de zoom du document. ● Faites glisser le centre du rectangle pour sélectionner la zone à afficher. ● Cliquez sur les boutons de navigation pour changer de page. ● Saisissez une valeur dans la zone de texte Zoom. Pour changer le facteur de zoom à l'aide de l'outil Loupe : 1. Choisissez Outils > Zoom > Loupe ou sélectionnez l'outil Loupe dans le menu Zoom de la barre d'outils. 2. Cliquez dans la zone du document que vous voulez agrandir. Un rectangle apparaît dans le document. Pour modifier la couleur du rectangle, cliquez sur le menu Couleur de trait et sélectionnez une couleur. 3. Pour modifier le facteur de zoom, effectuez l'une des opérations suivantes dans la fenêtre de l'outil Loupe : ● Faites glisser le curseur. ● Cliquez sur le bouton plus ou moins. ● Saisissez une valeur dans la zone de texte Zoom. L'outil Loupe permet d'afficher une zone agrandie du document. Pour changer le facteur de zoom à l'aide d'une vignette : 1. Cliquez sur l'onglet Pages situé dans la partie gauche de la fenêtre pour afficher les vignettes. Chaque vignette représente une page. 2. Localisez la vignette représentant la page active, puis placez le pointeur sur le coin inférieur droit du cadre de cette dernière jusqu'à ce que le pointeur change de forme. 3. Faites glisser le coin du cadre afin de réduire ou d'agrandir la taille d'affichage de la page. La vignette comporte un cadre indiquant la zone de la page actuellement affichée dans le panneau de visualisation. Pour faire tenir une page dans la fenêtre : Effectuez l'une des opérations suivantes : ● Pour qu'une page tienne entièrement dans la fenêtre, choisissez Affichage > Page entière ● de la barre d'outils. ou cliquez sur le bouton Page entière Pour que la page occupe toute la largeur de la fenêtre, choisissez Affichage > ● de la barre d'outils. Une partie Pleine largeur ou cliquez sur le bouton Pleine largeur de la page peut sortir de la vue. Pour redimensionner la page afin d'adapter le texte et les images à la largeur de la fenêtre, choisissez Affichage > Contenu. Une partie de la page peut sortir de la vue. Pour connaître les raccourcis clavier permettant de redimensionner le document, déroulez le menu Affichage. Les raccourcis sont indiqués en face de chaque commande. Pour rétablir la taille réelle d'une page : Choisissez Affichage > Taille réelle ou cliquez sur le bouton Taille réelle de la barre d'outils. La taille réelle d'une page PDF est habituellement 100 %. Cependant, le document peut avoir été défini sur un autre niveau de zoom lors de sa création. Utilisation de la vue Filaire La vue Filaire applique une épaisseur de contour constante (un pixel) aux droites, quel que soit le facteur de zoom. Lorsque vous imprimez le document, l'épaisseur de contour correspond à l'épaisseur réelle. La vue Filaire est désactivée par défaut. Pour utiliser cette vue, choisissez Affichage > Filaire. Cette fonction n'est pas disponible dans le navigateur Web. Configuration de la disposition et de l'orientation des pages La modification de la disposition des pages s'avère particulièrement utile lorsque vous voulez effectuer un zoom arrière afin d'avoir une vue d'ensemble de la mise en page d'un document. Les types de disposition suivants sont disponibles pour l'affichage des documents Adobe PDF : ● ● ● ● Une seule page : affiche le document page par page dans le panneau de visualisation. Continue : dispose les pages du document selon une colonne verticale ininterrompue. Page double : dispose les pages du document côte à côte, en affichant uniquement une ou deux pages à la fois. Continue - Page double : dispose les pages du document côte à côte, selon une colonne verticale ininterrompue. Si un document comporte plusieurs pages, la première est affichée à droite afin de garantir l'affichage correct de la disposition en double page. Comparaison des dispositions : Une seule page, Continue, Continue - Page double et Page double Pour plus de détails sur la définition de la disposition des pages en mode Continue - Page double, voir Affichage des propriétés de document. Pour définir un type de disposition : 1. Effectuez l'une des opérations suivantes : ● Choisissez Affichage > Disposition et sélectionnez le mode voulu (Une seule page, Continue, Page double ou Continue - Page double). ● Cliquez sur le bouton Une seule page , Continue , Continue - Page double ou Page double de la barre d'état. 2. Le cas échéant, choisissez Affichage > Page entière pour afficher le document dans la disposition active. En disposition Une seule page, choisissez Edition > Sélectionner tout pour sélectionner tout le texte sur la page active. Dans les autres types de disposition, cette commande permet de sélectionner la totalité du texte du document PDF. Pour faire pivoter l'affichage d'une page : Choisissez Affichage > Rotation > Horaire ou Antihoraire, ou cliquez sur le bouton Rotation horaire ou de la barre d'outils. Vous pouvez modifier l'affichage d'une page par incrément de 90°. Rotation antihoraire Cette opération, qui modifie l'affichage de la page sans affecter son orientation, ne peut pas être enregistrée. Pour enregistrer la rotation avec le document, choisissez Document > Pivoter des pages. Affichage du document dans une fenêtre fractionnée La vue fractionnée divise le panneau de visualisation en deux (commande Fractionner) ou en quatre (commande Fractionner la feuille de calcul). Cette opération vous permet d'afficher simultanément différentes vues ou pages du même document PDF. La commande Fractionner vous permet de faire défiler le document, de changer son facteur de zoom ou d'afficher une autre page dans le panneau actif sans toutefois affecter l'affichage de l'autre panneau. La vue obtenue avec l'option Fractionner la feuille de calcul se révèle utile si vous voulez conserver l'affichage des en-têtes de colonne et des libellés de rangée lorsque vous parcourez une feuille de calcul ou un tableau volumineux. Sous ce mode, lorsque vous modifiez le facteur d'agrandissement d'un panneau, le même facteur est appliqué à tous les panneaux. En outre, le défilement est coordonné entre les panneaux. Pour afficher un document dans une fenêtre fractionnée : 1. Choisissez Fenêtre > Fractionner ou faites glisser la zone grise située au-dessus de la barre de défilement. 2. Cliquez sur un panneau pour l'activer et réglez l'affichage à votre convenance. Vous pouvez par exemple faire défiler la page ou modifier le facteur de zoom. 3. Faites glisser la barre de fractionnement vers le haut ou vers le bas pour redimensionner les panneaux. 4. Choisissez Fenêtre > Supprimer le fractionnement pour revenir à un seul panneau. Pour afficher un document dans une feuille de calcul fractionnée : 1. Choisissez Fenêtre > Fractionner la feuille de calcul. 2. Cliquez sur un panneau pour l'activer et réglez l'affichage à votre convenance. Vous pouvez par exemple faire défiler la page ou modifier le facteur de zoom. Les modifications du facteur de zoom et du défilement sont coordonnées afin de garantir que les en-têtes de colonne et les libellés de rangée sont alignés. 3. Faites glisser la barre de fractionnement horizontale vers le haut ou vers le bas, et la barre de fractionnement verticale vers la gauche ou vers la droite pour redimensionner les panneaux. 4. Choisissez Fenêtre > Supprimer le fractionnement pour revenir à un seul panneau. Affichage d'un document dans plusieurs fenêtres Vous pouvez créer plusieurs fenêtres pour un même document grâce à la commande Fenêtre > Nouvelle fenêtre. Les nouvelles fenêtres ont les mêmes taille, facteur de zoom et mise en page que la fenêtre d'origine. Elles s'ouvrent à la même page, en haut de la fenêtre d'origine. Lorsque vous ouvrez une nouvelle fenêtre, Acrobat ajoute le suffixe 1 au nom de fichier d'origine et affecte le suffixe 2 à la nouvelle fenêtre. Vous pouvez ouvrir plusieurs fenêtres. Le suffixe augmente pour chaque nouvelle fenêtre. La fermeture d'une fenêtre entraîne la renumérotation séquentielle des fenêtres encore ouvertes. En d'autres termes, si cinq fenêtres sont ouvertes et que vous fermez la troisième, les fenêtres sont renumérotées avec les suffixes 1 à 4. Pour ouvrir ou fermer une nouvelle fenêtre : 1. Pour ouvrir une nouvelle fenêtre, sélectionnez Fenêtre > Nouvelle fenêtre. 2. Pour fermer une fenêtre, cliquez sur sa case de fermeture. Le système vous invite à enregistrer les modifications. La fermeture d'une fenêtre ne ferme pas le document si plusieurs fenêtres sont ouvertes. 3. Pour fermer toutes les fenêtres ouvertes d'un document, choisissez Fichier > Fermer. Vous êtes invité à enregistrer les modifications avant la fermeture de chaque fenêtre. Remarque : Cette fonction n'est pas disponible lorsque les documents PDF sont consultés dans un navigateur. Lecture de documents en mode de lecture Le mode de lecture vise à fournir une zone de travail nette pour la simple lecture de pour conserver la documents PDF. Cliquez sur le bouton Masquer les barres d'outils barre de menus et le navigateur et déplacer un nombre restreint d'outils vers la barre d'état au bas de la zone de travail. Lorsque vous cliquez sur le bouton Masquer les barres d'outils, un menu Outils et des fonctions de zoom apparaissent à droite de ce bouton. Cliquez sur le menu Outils pour sélectionner un outil. Pour plus de détails sur l'utilisation de l'outil Main, voir Réglage de la position de la page ; sur les outils de zoom, voir Agrandissement et réduction de la taille d'affichage ; sur l'outil Sélection, voir Copie et collage d'un texte, d'un tableau et d'une image. Pour quitter le mode de lecture, cliquez sur le bouton Afficher les barres d'outils. Lecture d'un document en mode plein écran En mode plein écran, les pages Adobe PDF occupent la totalité de l'écran ; la barre de menus, la barre de commandes, la barre d'outils, la barre d'état, ainsi que les boutons et options de la fenêtre, sont masqués. L'auteur d'un document peut configurer un document PDF pour qu'il s'ouvre en mode Plein écran. Vous pouvez également définir l'affichage vous-même. Ce mode d'affichage est fréquemment utilisé pour les présentations, éventuellement associé au défilement automatique des pages et à des transitions. (Voir Configuration d'une présentation.) Le pointeur reste actif en mode plein écran pour que vous puissiez cliquer sur les liens et ouvrir les notes. Utilisez les raccourcis clavier des commandes de navigation et d'agrandissement et les préférences d'affichage en plein écran pour afficher la barre de navigation en mode plein écran. (Voir Préférences de plein écran.) Pour lire un document en mode plein écran : Cliquez sur le bouton Plein écran dans le coin inférieur gauche de la fenêtre des documents. Appuyez sur Entrée (Windows) ou sur Retour (Mac OS) ou sur la touche fléchée Bas ou Droite pour feuilleter le document. Maintenez les touches Maj et Entrée (Windows) ou Retour (Mac OS) enfoncées ou appuyez sur les touches fléchées Haut ou Gauche pour revenir en arrière dans le document. Remarque : Si vous disposez de deux moniteurs, il se peut que l'affichage d'une page en mode plein écran soit disponible uniquement sur l'un d'entre eux. Pour feuilleter le document, cliquez sur l'écran affichant la page en mode plein écran. Pour quitter le mode plein écran : Appuyez sur Echap si l'option Touche Escape pour quitter est sélectionnée dans les préférences d'affichage en plein écran, ou appuyez sur Ctrl+L (Windows) ou sur Commande+L (Mac OS). Si la barre de navigation en plein écran est affichée, vous pouvez également cliquer sur le bouton permettant de quitter le mode plein écran . Utilisation des outils de mise en page Acrobat Professional fournit un éventail d'outils permettant d'affiner la mise en page des documents Adobe PDF. Des outils tels que les grilles, les règles, les repères, les outils de mesure et le panneau Infos s'avèrent particulièrement utiles pour la conception de formulaires, l'affichage de dessins de CAO et la préparation en vue de l'impression professionnelle. Sous-rubriques associées : Affichage des grilles Création de repères de règle Mesure d'objets dans un document Affichage du panneau Infos Affichage des grilles Les grilles permettent d'aligner avec précision le texte et les objets d'un document. Lorsque la grille est activée, elle apparaît sur le document. L'option Aligner sur la grille aligne un objet sur la ligne de grille la plus proche lorsque vous le déplacez. Pour afficher ou masquer la grille : Choisissez Affichage > Grille. Une coche précède le nom de la commande lorsque la grille est affichée. Pour activer ou désactiver l'option Aligner sur la grille : Choisissez Affichage > Aligner sur la grille. Une coche précède le nom de la commande lorsqu'elle est activée. Pour modifier l'aspect de la grille : 1. Choisissez Edition > Préférences (Windows) ou Acrobat > Préférences (Mac OS), puis sélectionnez Unités et repères dans la partie gauche de la boîte de dialogue Préférences. 2. Pour modifier les options de la grille, effectuez l'une des opérations suivantes : ● Pour modifier l'espacement entre les lignes de la grille, saisissez des valeurs à l'aide des flèches ou des zones de texte des options de largeur et de hauteur. ● Pour modifier l'origine de la grille, saisissez des valeurs à l'aide des flèches ou des zones de texte des options de décalage par rapport aux bords gauche et supérieur. ● Pour modifier le nombre de subdivisions de quadrillage, saisissez des valeurs à l'aide des flèches ou de la zone de texte de l'option Subdivisions. Les lignes de subdivision sont plus claires que celles de la grille. ● Pour modifier la couleur des lignes de la grille, cliquez sur l'échantillon de couleur et choisissez une couleur dans la palette qui s'affiche. Cliquez ensuite sur OK. 3. Cliquez sur OK pour fermer la boîte de dialogue Préférences. Création de repères de règle Les règles horizontales et verticales vous permettent de vérifier la taille des objets contenus dans des documents. Vous pouvez également créer des repères dans votre document. Ils se révèlent particulièrement utiles pour aligner des objets, tels que les champs de formulaire. Vous avez la possibilité de changer les unités de mesure et les couleurs utilisées dans les règles. Pour créer des repères de règle : 1. Choisissez Affichage > Règles afin d'afficher les règles. 2. Effectuez l'une des opérations suivantes : ● Faites glisser la règle horizontale vers le bas pour créer un repère horizontal ou la règle verticale vers la droite pour créer un repère vertical. Cliquez à l'extérieur du repère pour le désélectionner. ● Cliquez deux fois sur un emplacement de la règle horizontale pour créer un repère vertical ou inversement. Pour afficher ou masquer des repères : Choisissez Affichage > Repères. Pour déplacer ou supprimer des repères de règle : Cliquez sur un repère pour le sélectionner, puis faites-le glisser vers un nouvel emplacement ou appuyez sur la touche de suppression. Pour supprimer tous les repères, cliquez dans la zone de la règle avec le bouton droit de la souris (Windows) ou en maintenant la touche Control enfoncée (Mac OS), puis choisissez Effacer tous les repères ou Effacer les repères de la page. Pour modifier les couleurs d'un repère : 1. Choisissez Edition > Préférences (Windows) ou Acrobat > Préférences (Mac OS), puis sélectionnez Unités et repères dans la partie gauche de la boîte de dialogue Préférences. 2. Cliquez sur l'échantillon de couleur des repères et choisissez une nouvelle couleur dans la palette qui s'affiche. Cliquez ensuite sur OK. Mesure d'objets dans un document La barre d'outils Mesures vous permet de mesurer l'aire des objets contenus dans des documents PDF ou la distance qui les sépare. Les outils de mesure s'avèrent particulièrement utiles pour déterminer la largeur, la hauteur ou l'aire des objets dans formulaire ou un dessin de CAO, ou pour mesurer certaines zones d'un document avant d'envoyer celui-ci chez un imprimeur professionnel. Lorsque vous utilisez l'outil Distance, Périmètre ou Zone pour tracer des traits, les mesures de ces derniers sont affichées dans la boîte de dialogue de l'outil. Outils de mesure A. Barre d'outils Mesures B. Objet mesuré C. Ecran de l'outil Pour mesurer la hauteur, la largeur ou l'aire d'un objet : 1. Choisissez Outils > Mesures, puis sélectionnez un outil de mesure. Vous pouvez également cliquer dans la zone des barres d'outils, avec le bouton droit de la souris (Windows) ou en maintenant la touche Control enfoncée (Mac OS), puis choisir Mesures. 2. Pour mesurer des zones de vos documents PDF, effectuez l'une des opérations suivantes : ● Sélectionnez l'outil Distance pour mesurer la distance séparant deux points. Cliquez sur le premier point, déplacez le pointeur sur le second point et cliquez de nouveau. Les mesures sont indiquées dans la boîte de dialogue de l'outil. ● ● Sélectionnez l'outil Périmètre plus mesurer les distances séparant plusieurs points. Cliquez sur chaque point à mesurer. Lorsque vous avez terminé, cliquez deux fois sur le dernier point ou maintenez le pointeur au-dessus du dernier point et cliquez. Sélectionnez l'outil Zone pour mesurer l'aire d'une zone que vous tracez. Cliquez sur chaque point à mesurer. Après avoir cliqué sur les deux derniers points, cliquez de nouveau sur le premier pour mesurer la zone. Remarque : Vous pouvez également terminer une mesure en cliquant avec le bouton droit de la souris (Windows) ou en maintenant la touche Control enfoncée (Mac OS), puis en choisissant Terminer la mesure dans le menu contextuel. 3. Lorsque vous mesurez des objets, effectuez l'une des opérations suivantes : ● Pour modifier le facteur d'échelle (3:2, par exemple) sur des zones de dessin, spécifiez les valeurs appropriées dans la boîte de dialogue de l'outil. Si vous le voulez, modifiez l'unité de mesure située en regard de cette échelle. ● Sélectionnez l'option Annotation de mesure dans la boîte de dialogue de l'outil si vous voulez que les traits que vous tracez soient affichés sous forme de commentaires. Il suffira ensuite de cliquer deux fois sur le commentaire à l'aide de l'outil Main pour afficher les mesures des traits. L'objet que vous tracez disparaît dès que vous mesurez un autre objet ou sélectionnez un autre outil, sauf si l'option d'annotation est sélectionnée. Affichage du panneau Infos Le panneau Infos permet d'afficher les coordonnées du pointeur de la souris dans le panneau de visualisation. La numérotation de la position commence à partir du coin supérieur gauche du document. Le panneau Infos indique également la largeur et la hauteur d'un objet sélectionné à mesure que vous le redimensionnez. Pour utiliser le panneau Infos : 1. Choisissez Affichage > Panneaux de navigation > Infos. 2. Déplacez le pointeur de la souris pour voir les coordonnées X et Y. Pour changer les unités de mesure du panneau : Dans le menu Options du panneau Infos, choisissez une unité de mesure différente. Une coche précède le nom de l'unité en vigueur. Personnalisation de la zone de travail Vous pouvez modifier l'aspect de la zone de travail en fonction de vos besoins. Par exemple, il est possible de modifier l'aspect et l'emplacement des barres d'outils et du navigateur, et de verrouiller leur position sur le bureau. La zone de travail que vous créez est utilisée par défaut sur votre système jusqu'à ce que vous la changiez. Pour afficher ou masquer la barre de menus : Pour masquer la barre de menus, choisissez Affichage > Barre de menus. Pour la réafficher, appuyez sur F9. Pour changer le mode d'affichage d'un panneau de navigation : Effectuez l'une des opérations suivantes : ● ● ● ● Pour modifier la largeur du navigateur, faites glisser son bord droit. Pour convertir un panneau en panneau flottant, faites glisser le panneau du navigateur vers le panneau de visualisation. Pour déplacer un panneau vers un panneau flottant existant ou vers le navigateur, faites glisser le panneau vers le panneau voulu ou vers le navigateur. Pour réduire un panneau flottant de manière à afficher uniquement ses onglets, cliquez sur le nom de l'onglet en haut de la fenêtre. Cliquez de nouveau sur le nom de l'onglet pour réafficher le panneau en plein écran. Pour afficher ou masquer le libellé des outils : Effectuez l'une des opérations suivantes : ● ● Choisissez Affichage > Barres d'outils > Afficher les libellés des boutons > [option]. Choisissez Edition > Préférences (Windows) ou Acrobat > Préférences (Mac OS), puis sélectionnez Générales. Dans la liste déroulante Afficher le libellé des outils et des boutons de propriété, sélectionnez l'option de votre choix : Libellés par défaut, Tous les libellés ou Aucun libellé. Cliquez sur OK. Remarque : Lorsque l'espace commence à manquer dans la zone des barres d'outils, les libellés d'outils sont désactivés de manière sélective et ce, quelles que soient les préférences configurées. Pour déplacer une barre d'outils : Effectuez l'une des opérations suivantes : ● ● Pour déplacer une barre d'outils, faites glisser le séparateur à sa gauche. Vous pouvez déplacer les barres d'outils à l'intérieur de la zone des barres d'outils ou vers le panneau de visualisation pour les afficher sous la forme d'une barre d'outils flottante. Vous pouvez également rétablir la position d'origine de la barre. Pour déplacer une barre d'outils flottante dans le panneau de visualisation, faites glisser sa barre de titre. Déplacement d'un groupe d'outils de la zone des barres d'outils Pour verrouiller ou déverrouiller la position d'une barre d'outils : Choisissez Affichage > Barres d'outils > Verrouiller les barres d'outils. Le séparateur disparaît lorsque les barres d'outils sont verrouillées. Remarque : Cette commande permet de verrouiller uniquement la position des barres d'outils qui se trouvent dans la zone des barres d'outils, et non celle des barres flottantes. Pour ancrer des barres d'outils : Choisissez Affichage > Barres d'outils > Ancrer toutes les barres d'outils pour développer et ancrer toutes les barres d'outils flottantes à leur emplacement par défaut dans la zone des barres d'outils. Le cas échéant, la zone des barres d'outils s'étend sur trois lignes et les libellés de barres d'outils sont masqués de manière sélective afin de gagner de la place. Pour rétablir la configuration par défaut des barres d'outils : Choisissez Affichage > Barres d'outils > Réinitialiser les barres d'outils. Configuration des préférences La boîte de dialogue Préférences dans Acrobat Professional permet de personnaliser l'application de diverses manières, en définissant la disposition des pages par défaut, par exemple. Ces préférences configurent l'application sur le système ; elles ne sont pas associées à un document Adobe PDF spécifique. Remarque : Si vous installez des modules externes tiers, configurez ces préférences par le biais de l'option de menu Préférences de tiers. Pour configurer les préférences : 1. Effectuez l'une des opérations suivantes : ● Choisissez Edition > Préférences (Windows) ou Acrobat > Préférences (Mac OS). ● Choisissez Préférences dans le menu du panneau de visualisation. 2. Dans la boîte de dialogue Préférences, sélectionnez une catégorie de préférences dans le panneau gauche. 3. Sélectionnez les options de préférences voulues pour la fonction concernée, puis cliquez sur OK. Cliquez sur Annuler pour conserver les options telles quelles. Sous-rubriques associées : Catégories de préférences Préférences de démarrage Préférences d'affichage Préférences générales Préférences de plein écran Catégories de préférences Les options de préférences sont regroupées au sein de catégories : Accessibilité Configure les préférences permettant aux utilisateurs qui souffrent de déficiences motrices et visuelles d'accéder plus facilement aux documents Adobe PDF. (Voir Configuration des préférences d'accessibilité.) Affichage Définit les options de configuration de l'affichage des pages. (Voir Préférences d'affichage.) Capture Web Configure les préférences relatives au téléchargement de pages HTML depuis le Web ou un intranet et à leur conversion en documents Adobe PDF. (Voir Définition des préférences de la capture Web.) Catalog Définit les paramètres d'indexation, y compris la configuration des propriétés personnalisées, des mots éliminés et des balises. (Voir Configuration des préférences de Catalog.) Commentaires Configure les préférences relatives à l'aspect et à la fonctionnalité des commentaires des documents. (Voir Configuration des préférences des commentaires.) Convertir de PDF Définit les options de conversion de contenu Adobe PDF en d'autres formats de fichier à l'aide de la commande Enregistrer sous. Toute modification des options de conversion, accessibles via la commande Enregistrer sous, est reflétée dans le panneau des préférences. (Voir Conversion d'un document Adobe PDF dans d'autres formats de fichiers.) Remarque : Ces options sont différentes des options de conversion relatives à la commande d'exportation des images. Convertir en PDF Définit les options de conversion de différents types de fichier au format Adobe PDF à l'aide de la commande Ouvrir. Démarrage Configure les préférences d'ouverture de l'application et des documents. (Voir Préférences de démarrage.) Formulaire Configure les préférences relatives à l'aspect et à la fonctionnalité des formulaires. (Voir Configuration des préférences de formulaire.) Générales Configure diverses préférences, d'affichage et de sélection du texte et des images, notamment. (Voir Préférences générales.) Gestion des couleurs Configure les préférences permettant une interprétation correcte des couleurs quel que soit le périphérique utilisé. (Voir Gestion des couleurs dans Acrobat.) Gestionnaire des approbations Définit les droits des personnes approuvées. (Voir Configuration des préférences du gestionnaire des approbations.) Identité Configure les préférences relatives aux informations personnelles utilisées pour l'auteur et les signatures numériques des documents. International Définit la langue utilisée dans Acrobat ou permet de choisir la langue à chaque démarrage d'Acrobat. Vous pouvez contrôler le sens par défaut du paragraphe et activer les options des langues lues de droite à gauche. Internet Définit les options de navigateur Web et de connexion Internet. Vous pouvez configurer les préférences de manière à vérifier que la configuration du navigateur par défaut est compatible avec l'application à chaque ouverture de cette dernière. Vous pouvez choisir la vitesse de connexion utilisée par le module externe multimédia. Les options de connexion Internet sont également définies ici. (Pour plus de détails sur la configuration d'Acrobat en tant qu'application d'aide à la visualisation sous Windows, voir Affichage de documents Adobe PDF dans un navigateur Web.) JavaScript Configure les préférences d'activation de JavaScript. Définit également l'éditeur et le débogueur JavaScript par défaut. Pour accéder à l'ouvrage JavaScript Reference Guide for Acrobat, consultez la page http://partners.adobe.com/asn/developer/acrosdk/main.html (en anglais uniquement) sur le site Web d'Adobe. Lecture Définit l'ordre de lecture et les options de lecteur d'écran, ainsi que les options de lecture audio (ton, volume, vitesse) de la fonctionnalité vocale. (Voir Définition des préférences de lecture.) Mesures Définit la tolérance des fonctions d'alignement sur le chemin et détermine si les unités de mesure et les données d'échelle du document sont utilisées. Mises à jour Définit le mode de recherche des mises à jour. (Voir Mise à jour d'Acrobat.) Multimédia Définit les lecteurs favoris de séquences 3D, audio et vidéo, ainsi que d'autres options multimédia. (Voir Configuration des préférences multimédia.) Orthographe Configure les préférences du vérificateur d'orthographe et détermine si l'orthographe doit être vérifiée pendant la saisie. (Voir Configuration des préférences orthographiques.) Plein écran Configure les préférences relatives à la navigation, aux transitions et aux actions de la souris lors de l'affichage de documents en mode plein écran. (Voir Préférences de plein écran.) Protection Configure les préférences relatives au gestionnaire de protection, ainsi qu'à la création de signatures numériques, à leur gestion et à leur aspect. (Voir Configuration des préférences des signatures numériques.) Rechercher Configure les préférences de recherche et de recherche rapide. (Voir Configuration des préférences de recherche.) Retouche Définit les éditeurs d'image et de pages/objets par défaut. (Voir Retouche d'images et d'objets.) Révision Définit le type de serveur et ses paramètres pour les révisions en ligne. Traitement par lot Définit les options de traitement par lot et de gestionnaire de protection en vue du traitement groupé de séries de documents. (Voir Configuration des préférences de traitement par lot.) Unités et repères Définit les unités de mesure et l'aspect des règles et des grilles. Préférences de démarrage Le panneau Démarrage de la boîte de dialogue Préférences permet de définir le mode d'ouverture des documents et le lancement de l'application. Il contient les options suivantes : Nombre max. de documents dans la liste la plus récente Définit le nombre maximal de documents affichés dans le menu Fichier (Windows) ou lorsque vous choisissez Fichier > Ouvrir un fichier récent (Mac OS). Par défaut, ce nombre est 5 sous Windows et 9 sous Mac OS. Conserver les fichiers dans l'historique de l'organiseur pendant Définit la période maximale de conservation des fichiers PDF dans l'historique. Rouvrir les documents à la dernière page affichée Détermine si les documents s'ouvrent automatiquement à la dernière page affichée lors d'une session de travail. Mettre la page suivante en antémémoire Place la page suivante dans un tampon avant son affichage afin de réduire le temps de passage d'une page à l'autre dans un document. Autoriser la définition de l'état des calques selon les informations utilisateur Permet à l'auteur d'un document PDF doté de calques de spécifier la visibilité des calques en fonction des informations utilisateur. Afficher la boîte/zone de dialogue d'état du document lorsque les éléments d'état suivants apparaissent Détermine les documents dont l'ouverture entraîne automatiquement l'affichage d'une boîte de dialogue d'état. Afficher l'écran d'introduction Détermine si l'écran d'introduction de l'application apparaît lors de chaque démarrage. Utiliser uniquement des modules externes certifiés Permet de vérifier que seuls des modules externes tiers certifiés par Adobe sont chargés. Préférences d'affichage Le panneau Affichage de la boîte de dialogue Préférences permet de configurer l'aspect des pages à l'aide des options suivantes : Disposition par défaut Définit la disposition utilisée pour le défilement lors de la première ouverture d'un document. Zones graphique, de rognage et de fond perdu Affiche toute zone définie d'un document : zone graphique, zone de rognage ou de fond perdu. Images de grande taille Affiche les images volumineuses. Si votre système est trop lent pour afficher les pages contenant de nombreuses images, vous pouvez désactiver cette option. Pages contre le bord Elimine l'étroit bord blanc figurant autour des pages Adobe PDF créées par certaines applications. Si vous ne sélectionnez pas cette option, les pages sont imprimées avec un bord blanc, comme le définit le pilote d'imprimante. Damier de transparence Affiche une grille derrière les objets transparents. Utiliser les numéros de page LPN Permet d'utiliser la commande de numérotation des pages pour afficher des numéros de page Adobe PDF correspondant à la numérotation des pages imprimées. Dans ce cas, le numéro de page, suivi de la position de la page entre parenthèses, s'affiche sur la barre d'état et dans les boîtes de dialogue d'impression et Atteindre la page. Si, par exemple, le numéro de la première page d'un document est " i ", il sera indiqué de la manière suivante : " i(1 sur 10) ". Lorsque cette option est désactivée, Acrobat ne prend pas en compte les informations de numérotation et calcule les numéros de pages avec les chiffres arabes et en commençant à 1. L'activation de cette option devrait remédier à la plupart des résultats imprévus obtenus suite à l'activation de la commande de page précédente du navigateur Web. Pour plus de détails sur les numéros de page LPN, voir Numérotation des pages. Utilisation de CoolType Règle l'affichage du texte pour un fonctionnement optimal de l'écran. Aperçu de la surimpression Active ou désactive l'aperçu de la surimpression. Le mode Aperçu de la surimpression vous permet d'observer les effets (à l'écran) du pseudonyme d'encre sur la sortie imprimée. Un imprimeur ou un prestataire de service de prépresse peut créer un pseudonyme d'encre lorsque, par exemple, le document contient deux tons directs similaires alors qu'un seul est nécessaire. Lissage du texte, dessin au trait et images Configurez les options de lissage (Texte, Dessins au trait et Images). Par défaut, les cases Texte et Images sont cochées. Faux texte au-dessous de... pixels Affiche sous forme de lignes grises (ou de texte simulé) le texte dont la taille est inférieure à la valeur spécifiée, cela en vue d'accélérer l'affichage à l'écran. Utiliser les réglages système Définit la résolution du moniteur en fonction des réglages du système. Résolution personnalisée Définit la résolution du moniteur. Zoom par défaut Définit le facteur de zoom utilisé à l'ouverture initiale des documents PDF. Cette valeur écrase celle définie pour le document. Contenu maximum Définit le facteur de zoom maximal pour l'affichage des documents en mode Contenu et pour la consultation des articles. Préférences générales Le panneau Générales de la boîte de dialogue Préférences permet de configurer les options suivantes : Enregistrer automatiquement les modifications de document dans un fichier temporaire toutes les Détermine la fréquence à laquelle Acrobat enregistre automatiquement les modifications d'un document ouvert. Détecter automatiquement les URL dans le texte Spécifie si les liens Web qui n'ont pas été créés dans Acrobat sont identifiés automatiquement dans le document PDF et peuvent être suivis. Ouvrir les liens interdocument dans la même fenêtre Ferme le document actif et ouvre le document lié dans la même fenêtre, limitant ainsi le nombre de fenêtres ouvertes. Si le document lié est déjà ouvert dans une autre fenêtre, le document actif n'est pas fermé lorsque vous cliquez sur le lien pour ouvrir l'autre document. Lorsque cette option est désactivée, une nouvelle fenêtre s'ouvre chaque fois que vous cliquez sur un lien pointant vers un document distinct. Remarque : Pour ne pas prendre en compte cette option, qu'elle soit ou non sélectionnée, maintenez la touche Ctrl (Windows) ou Option (Mac OS) enfoncée, puis choisissez Ouvrir dans une nouvelle fenêtre. Enregistrement optimisé pour l'affichage rapide des pages Web Restructure le document Adobe PDF en vue du téléchargement individuel des pages à partir de serveurs Web. Transmettre un PostScript direct lors de l'impression Active l'émission des XObjects PostScript du fichier PDF lorsque ce dernier est imprimé sur une imprimante PostScript. Activer l'aperçu avant impression Gère la fenêtre d'aperçu de l'impression du fichier PDF située dans la boîte de dialogue d'impression. La désactivation de cette option accélère l'affichage de la boîte de dialogue d'impression. Utiliser des touches uniques pour accéder aux outils Permet de sélectionner des outils en appuyant sur une seule touche. Cette option est désactivée par défaut. Utiliser l'outil Main pour sélectionner du texte Dote l'outil Main des mêmes fonctions que l'outil Sélection lorsqu'il se trouve sur du texte dans un document Adobe PDF. Désactiver les avertissements de modification Désactive les messages d'avertissement s'affichant habituellement lors de la suppression d'éléments tels que des liens, des pages, des vignettes ou des signets, par exemple. Afficher les documents dans la barre de tâches Active ou désactive l'ajout d'un bouton à la barre des tâches Windows pour chaque document ouvert dans Acrobat. Cliquez sur ce bouton pour naviguer parmi les documents ouverts. Options de l'outil Sélection Détermine l'ordre de sélection du texte et des images. Taille de la marge de sélection de texte Définit, en pixels, la distance du texte à laquelle l'outil Sélection doit se trouver avant de se transformer en pointeur de sélection de texte. Cette valeur doit être comprise entre zéro et vingt pixels. Taille de la marge de sélection de la colonne Définit, en pixels, la distance de la marge de sélection du texte à laquelle l'outil de sélection de texte doit se trouver avant de se transformer en outil de sélection de colonne. Cette valeur doit être comprise entre zéro et 20 pixels. Si elle est définie sur zéro pixel, vous pouvez sélectionner du texte mais pas de colonne. Utiliser la résolution fixe pour les instantanés Définit la résolution utilisée pour copier l'image capturée avec l'outil Instantané. Activer la gestion de fichiers par groupe de travail Version Cue Active Version Cue™ et ajoute les commandes Enregistrer une version et Versions au menu Fichier. Remarque : Pour utiliser Version Cue dans Acrobat, vous devez avoir accès à un espace de travail Version Cue dans Adobe Creative Suite. Préférences de plein écran Lorsqu'un document Adobe PDF est affiché en mode plein écran, les options de navigation et d'aspect ci-après peuvent être définies dans le panneau Plein écran de la boîte de dialogue Préférences. Toutes les... secondes Permet de passer automatiquement d'une page à l'autre après l'intervalle défini (en secondes). Vous pouvez parcourir un document en utilisant la souris ou le clavier et ce, même si le défilement automatique est activé. Boucle après la dernière page Permet de feuilleter un document PDF en continu, renvoyant le lecteur à la première page une fois la fin du document atteinte. Cette option est habituellement utilisée pour configurer l'affichage sur une borne. Touche Echap/Escape pour quitter (Windows/Mac OS) Permet de quitter le mode plein écran à l'aide de la touche Echap/Escape. Lorsque cette option n'est pas activée, vous pouvez quitter ce mode en appuyant sur les touches Ctrl+L (Windows) ou Commande+L (Mac OS). Clic avec le bouton gauche pour avancer d'une page et avec le bouton droit pour reculer d'une page Permet de feuilleter le document Adobe PDF page par page à l'aide de la souris. Vous pouvez également feuilleter un document en appuyant sur Entrée, sur Maj+Entrée (pour revenir en arrière) ou en utilisant les touches fléchées. Afficher la barre de navigation Affiche la barre d'outils de navigation minimale quelles soient les options du document. Ignorer toutes les transitions Supprime les effets de transition des présentations affichées en mode plein écran. Transition par défaut Spécifie l'effet de transition à afficher lorsque vous changez de page en mode plein écran et qu'aucun effet de transition n'a été défini pour le document en cours de consultation. Curseur de la souris Spécifie si le pointeur est affiché ou masqué. Couleur d'arrière-plan Spécifie la couleur d'arrière-plan de la fenêtre en mode plein écran. Si vous activez l'option de personnalisation, vous avez la possibilité de sélectionner une couleur dans la palette de couleurs système. Gestion des modules externes Les modules externes ajoutent des fonctionnalités mais ils exigent plus de mémoire que l'application seule. Afin de limiter la quantité de mémoire nécessaire, installez uniquement les modules externes que vous voulez utiliser. Ces derniers doivent se trouver dans le dossier plug-ins pour être chargés correctement. Il est également possible de désactiver temporairement les modules externes lorsque vous lancez le logiciel. Pour désactiver un module externe : 1. Sous Windows, ouvrez le dossier des modules externes situé dans le sous-dossier Acrobat, dans le dossier de l'application Acrobat 7.0. Sous Mac OS, cliquez sur l'icône de l'application en maintenant la touche Control enfoncée, puis choisissez Afficher le contenu du progiciel. Ensuite, cliquez deux fois sur le dossier de contenu et ouvrez le dossier des modules externes. 2. Sélectionnez les modules externes que vous ne voulez pas charger, puis supprimez-les du dossier. Certains d'entre eux peuvent se trouver dans des sous-dossiers du dossier Plug-ins. Pour désactiver temporairement tous les modules externes : Appuyez sur la touche Maj immédiatement après le lancement d'Acrobat. Affichage de documents Adobe PDF dans un navigateur Web Acrobat facilite l'affichage des documents Adobe PDF sur Internet. Vous pouvez afficher des documents PDF dans votre navigateur Web ou configurer Acrobat comme application d'aide distincte de sorte que, lorsque vous ouvrez ou téléchargez des documents PDF à partir d'Internet, ils s'ouvrent dans une fenêtre Acrobat distincte. Si vous configurez les préférences afin d'ouvrir Acrobat comme application distincte, hors du navigateur Web, et d'ouvrir automatiquement les documents PDF associés dans Acrobat, vous ne pouvez pas utiliser l'affichage Web rapide, l'envoi de formulaires dans un navigateur Web ou la mise en évidence des recherches sur Internet. Pour utiliser Acrobat en tant qu'application d'aide à la visualisation : 1. Choisissez Edition > Préférences (Windows) ou Acrobat > Préférences (Mac OS), puis cliquez sur Internet dans le panneau gauche. 2. Désélectionnez Afficher dans le navigateur, puis cliquez sur OK. Pour configurer les préférences relatives au navigateur Web et à Internet : 1. Choisissez Edition > Préférences (Windows) ou Acrobat > Préférences (Mac OS), puis cliquez sur Internet dans le panneau gauche. 2. Définissez les options suivantes, puis cliquez sur OK. Afficher dans le navigateur Affiche tout document PDF ouvert à partir d'Internet dans la fenêtre du navigateur Web. Si cette option n'est pas activée, les documents PDF s'ouvrent dans une fenêtre Acrobat distincte. Vérifier la configuration du navigateur au lancement d'Acrobat Vérifie si la configuration par défaut du navigateur Web est compatible avec l'application lors de chaque lancement. Autoriser l'affichage rapide des pages Web Télécharge les documents PDF à afficher sur le Web page par page. Lorsque cette option est désactivée, le fichier PDF est entièrement téléchargé avant d'être affiché. Si vous voulez que le téléchargement du document PDF continue à l'arrière-plan pendant que vous consultez la première page demandée, activez aussi l'option Autoriser le téléchargement spéculatif à l'arrière-plan. Autoriser le téléchargement spéculatif à l'arrière-plan Permet de continuer le téléchargement d'un document PDF une fois la première page demandée affichée. Le téléchargement en arrière-plan s'arrête lorsque une nouvelle tâche est lancée dans Acrobat (le fait de feuilleter le document, par exemple). Vitesse de connexion Choisissez la vitesse de connexion dans la liste déroulante. Cette option est également utilisée par le module externe Multimedia. Internet Cliquez ici pour configurer votre connexion Internet. Suivez les instructions. Si nécessaire, consultez votre fournisseur d'accès. Sous-rubriques associées : Affichage dans un navigateur Web sous Windows Affichage dans un navigateur Web sous Mac OS Affichage dans un navigateur Web sous Windows Vous pouvez afficher le document PDF dans un navigateur Web si vous utilisez Internet Explorer 5.5 (ou version ultérieure), Netscape Navigator 7.1 (ou version ultérieure) ou America Online 9.0 (ou version ultérieure). Dans la mesure où les commandes clavier peuvent être mappées au navigateur Web, certains raccourcis Acrobat risquent de ne pas être disponibles. De la même manière, vous pouvez être amené à faire appel aux outils et commandes de la barre d'outils d'Acrobat plutôt qu'à ceux des barres d'outils et de menus du navigateur. Par exemple, pour imprimer un document PDF, vous devez utiliser le bouton Imprimer de la barre d'outils d'Acrobat, et non choisir la commande Imprimer dans le navigateur Web. (Dans Internet Explorer, vous pouvez choisir Fichier > Imprimer, Edition > Copier et Edition > Rechercher dans la barre d'outils d'Internet Explorer.) Affichage dans un navigateur Web sous Mac OS Acrobat 7.0 fonctionne automatiquement avec Safari version 1.2.3 (ou version ultérieure) et Mac OS 10.3 (ou version ultérieure) pour faciliter l'affichage des documents Adobe PDF sur Internet. Lors du lancement initial d'Acrobat 7.0, le système est automatiquement configuré de manière à utiliser Acrobat pour l'ouverture des fichiers PDF à partir du navigateur. Acrobat n'ajoute aucun outil ou menu à la barre d'outils et à la barre de menus Safari. Remarque : Assurez-vous que Safari n'est pas exécuté lorsque vous lancez Acrobat pour la première fois. Lorsque vous affichez des documents PDF dans le navigateur Web, certaines commandes clavier ne sont pas disponibles car elles sont mappées au navigateur. De la même manière, vous pouvez être amené à faire appel aux outils et commandes des barres d'outils d'Acrobat plutôt qu'à ceux des barres d'outils et de menus du navigateur. Par exemple, pour imprimer un document PDF, vous devez utiliser le bouton Imprimer de la barre d'outils d'Adobe Reader, et non choisir Fichier > Imprimer dans le navigateur Web. Important : Si Adobe Reader est installé sur votre ordinateur et que vous installez ensuite Acrobat Professional, Safari continue d'utiliser Adobe Reader pour ouvrir les documents PDF dans le navigateur Web. Pour reconfigurer Safari afin d'utiliser Acrobat Professional, quittez Safari et toutes les versions d'Acrobat ou d'Adobe Reader, lancez Acrobat, puis démarrez Safari lorsque Acrobat est en cours d'exécution. Utilisation de langues autres que l'anglais dans les fichiers Adobe PDF Adobe Acrobat permet d'afficher et d'imprimer des documents PDF contenant du texte asiatique (chinois traditionnel et simplifié, japonais et coréen), du texte d'Europe centrale et d'Europe de l'Est et du texte cyrillique. Cette application permet également d'effectuer des recherches dans ces documents. Vous pouvez également utiliser ces langues lorsque vous remplissez des formulaires, ajoutez des commentaires et apposez des signatures numériques. Sous-rubriques associées : A propos des fichiers PDF de langues asiatiques A propos des fichiers Adobe PDF en langues de l'Europe centrale ou de l'Europe de l'Est A propos des fichiers PDF de langues asiatiques Cette section traite de la création et de la gestion de fichiers Adobe PDF de langues asiatiques sur des systèmes non asiatiques. La plupart des fonctions Acrobat sont prises en charge avec le texte en chinois traditionnel et simplifié, en japonais et en coréen. Sous Mac OS, la prise en charge des langues asiatiques s'effectue automatiquement, au niveau de l'application comme du système. Sous Windows, vous devez installer les fichiers de prise en charge des langues asiatiques par le biais de l'installation personnalisée et en sélectionnant les options de prise en charge des langues asiatiques sous Créer un fichier Adobe PDF et Afficher le fichier Adobe PDF obtenu. La prise en charge des langues asiatiques doit également être installée sur votre système. Lors de la création d'un fichier PDF, PDFMaker et l'imprimante Adobe PDF incorporent automatiquement dans le fichier la plupart des polices asiatiques. Vous pouvez spécifier si vous voulez incorporer des polices asiatiques. Sous Windows, vous pouvez afficher et imprimer les fichiers contenant du texte asiatique même si la prise en charge de ces langues n'est pas installée sur votre système. Si vous essayez d'ouvrir un fichier PDF nécessitant la prise en charge d'une langue, vous êtes automatiquement invité à installer le kit linguistique nécessaire. A propos des fichiers Adobe PDF en langues de l'Europe centrale ou de l'Europe de l'Est Vous pouvez utiliser des fichiers Adobe PDF contenant du texte cyrillique (y compris bulgare et russe), d'Europe centrale et d'Europe de l'Est (y compris tchèque, hongrois et polonais) si les polices sont incorporées dans les fichiers PDF. Si les polices sont incorporées, ils peuvent être affichés et imprimés sur n'importe quel système. Les polices n'ont pas besoin d'être incorporées pour utiliser la fonction de recherche. Remarque : Si vous ouvrez un fichier PDF dans lequel des champs de formulaire ou des zones de texte contiennent ces langues, mais que les polices ne sont pas incorporées ni installées sur le système, choisissez ? (Windows) ou Aide (Mac OS) > Rechercher les mises à jour maintenant. Vous êtes automatiquement invité à télécharger et à installer les kits de polices linguistiques nécessaires. Utilisation de projets gérés Adobe Version Cue Version Cue est un ensemble de fonctions novatrices conçu pour améliorer votre productivité lorsque vous travaillez seul ou en équipe. Version Cue intègre la gestion de la conception dans les flux de tâches existants dans et entre Acrobat 7.0 Professional, Adobe Creative Suite, Adobe® GoLive® CS, Adobe® Illustrator® CS, Adobe® InDesign® CS, Adobe® InCopy® CS et Adobe® Photoshop® CS. Version Cue rationalise les tâches suivantes lorsque vous travaillez dans Creative Suite : ● ● ● ● ● Création de versions de fichier Maintien de la protection des fichiers Organisation des fichiers dans les projets privés ou partagés Navigation parmi les vignettes de fichier et recherche d'informations sur les fichiers (métadonnées) et de commentaires de version Révision des informations de fichier, des commentaires et de l'état des fichiers dans les projets privés et partagés lors de la navigation En outre, l'utilitaire Administration de l'espace de travail Version Cue permet d'utiliser des fonctions avancées : ● ● ● ● ● ● Duplication, exportation, sauvegarde et restauration de projets Affichage d'informations sur les projets dans l'espace de travail Importation de fichiers dans l'espace de travail par le biais de FTP ou de WebDAV Suppression de versions de fichiers et de verrouillages de fichiers Création d'utilisateurs de projet et définition de leurs privilèges de projet Restriction de l'accès à un projet précis Remarque : Les fonctions de Version Cue ne sont compatibles qu'avec Adobe Espace de travail Version Cue, qui n'est disponible que dans Adobe Creative Suite. Pour obtenir la documentation Version Cue, voir A propos d'Adobe Version Cue. Pour accéder à un didacticiel sur l'utilisation de Version Cue, voir Prise en main de Version Cue. Recherche d'un fichier Adobe PDF avec l'organiseur Utilisation de la fenêtre Organiseur Utilisation de la fenêtre Organiseur L'organiseur vous aide à rechercher des fichiers PDF que vous avez déjà ouverts et d'autres que vous avez organisés en collections et favoris. L'organiseur affiche des vignettes des pages PDF qui permettent de trouver rapidement les fichiers PDF associés et de les organiser, ainsi que de parcourir, trouver et trier rapidement les fichiers PDF reçus récemment. Lorsque vous avez sélectionné un ou plusieurs fichiers, vous pouvez lancer différentes tâches par l'intermédiaire des boutons situés au-dessus de la liste des fichiers. Fenêtre Organiseur sous Windows A. Panneau répertoriant les catégories pour l'affichage des fichiers PDF B. Panneau répertoriant les fichiers PDF inclus dans la catégorie sélectionnée C. Panneau des pages affichant une vignette pour chaque page incluse dans le fichier PDF sélectionné Pour afficher la fenêtre Organiseur : Cliquez sur le bouton Organiseur de la barre d'outils Fichier ou choisissez Fichier > Organiseur > Ouvrir l'organiseur. (Pour redimensionner un panneau en fonction des autres panneaux, faites glisser la ligne verticale qui les sépare. Pour redimensionner l'intégralité de la fenêtre Organiseur, faites glisser le bord gauche, droit ou bas de la fenêtre.) Pour ouvrir un fichier PDF inclus dans une collection, créer une collection, ajouter un document PDF ouvert à une collection ou ouvrir un fichier PDF à partir de l'historique des fichiers PDF ouverts, vous n'avez pas besoin d'ouvrir la fenêtre Organiseur. Dans Acrobat, cliquez sur le bouton Organiseur de la barre d'outils Fichier ou choisissez Fichier > Organiseur ou Fichier > Historique. Les tâches énumérées précédemment peuvent être effectuées par le biais des commandes incluses dans ces éléments. Sous-rubriques associées : Utilisation du panneau des catégories de la fenêtre Organiseur Utilisation du panneau des fichiers de la fenêtre Organiseur Utilisation du panneau des pages de la fenêtre Organiseur Utilisation du panneau des catégories de la fenêtre Organiseur Le panneau des catégories de la fenêtre Organiseur contient quatre catégories. Elles vous aident à localiser et à organiser les fichiers PDF stockés sur votre ordinateur, sur un réseau et sur le Web : ● ● ● ● L'historique contient des sous-catégories qui répertorient tous les fichiers PDF ouverts pendant la période spécifiée. Vous ne pouvez pas modifier le nom des sous-catégories ni ajouter manuellement des fichiers PDF à l'historique. Ce dernier est mis à jour automatiquement chaque fois que vous ouvrez un fichier PDF et en fonction du temps. Vous pouvez cependant effacer tout l'historique par le biais du bouton Effacer l'historique du panneau des fichiers. Vous pouvez également contrôler la longueur maximale de l'historique des fichiers ou le désactiver par le biais de l'option Conserver les fichiers dans l'historique de l'organiseur pendant des préférences de démarrage. La catégorie Poste de travail (Windows) ou [nom du disque] (Mac OS) répertorie les disques durs et les dossiers selon leur arborescence courante. Elle se révèle particulièrement utile si vous savez où se trouve un fichier PDF particulier. La catégorie Emplacements favoris répertorie les dossiers, emplacements réseau et répertoires Web définis en tant que destinations favorites. Elle fonctionne comme les signets et destinations favorites que vous créez pour accélérer l'accès dans un navigateur Web. Cependant, les destinations sont ici des dossiers ou des lecteurs contenant des fichiers PDF. Vous pouvez ajouter ou supprimer des destinations dans la liste Emplacements favoris, mais vous ne pouvez pas modifier les noms de destination. Les collections contiennent des dossiers qui répertorient tous les fichiers PDF que vous avez associés à chacun de ces dossiers. Chaque dossier de collection peut pointer sur plusieurs fichiers PDF, où qu'ils se trouvent. Par exemple, un seul dossier de collection peut répertorier des fichiers PDF situés dans différents dossiers sur votre ordinateur, un réseau et Internet. Vous pouvez modifier le nom de chaque dossier de collection, en ajouter de nouveaux et ajouter des fichiers PDF à chaque dossier de collection. Pour afficher les fichiers PDF inclus dans une catégorie de l'organiseur : 1. Pour développer ou réduire une catégorie ou un dossier dans le panneau des catégories, cliquez sur l'icône située à gauche de celle qui représente la catégorie ou le dossier. 2. Sélectionnez une sous-catégorie ou un dossier sous une catégorie principale. Le panneau des pages répertorie tous les fichiers PDF associés à cette sous-catégorie ou à ce dossier. Pour organiser les fichiers PDF dans la catégorie Collections : 1. Pour modifier la liste des dossiers de collection, effectuez l'une des opérations suivantes : ● Pour renommer un dossier de collection, cliquez sur son nom avec le bouton droit de la souris (Windows) ou en maintenant la touche Control enfoncée (Mac OS), choisissez Renommer la collection, puis saisissez le nouveau nom. ● Pour supprimer un dossier de collection, cliquez sur son nom avec le bouton droit de la souris (Windows) ou en maintenant la touche Control enfoncée (Mac OS), choisissez Supprimer la collection, puis cliquez sur Oui dans la boîte de dialogue de confirmation. Les fichiers PDF inclus dans le dossier de collection ne sont pas supprimés de leur emplacement d'origine. ● Pour ajouter un nouveau dossier de collection, cliquez sur le bouton Créer une dans la fenêtre Organiseur. Ou, dans Acrobat, choisissez Créer une collection collection dans le menu Organiseur de la barre d'outils Fichier ou choisissez Fichier > Organiseur > Collections > Créer une collection. Attribuez un nom à la collection. 2. Pour ajouter un fichier PDF à un dossier de collection, effectuez l'une des opérations suivantes : ● Cliquez sur le nom du dossier de collection avec le bouton droit de la souris (Windows) ou en maintenant la touche Control enfoncée (Mac OS), choisissez Ajouter des fichiers, sélectionnez un ou plusieurs fichiers PDF, puis cliquez sur Ajouter. ● Sélectionnez la sous-catégorie ou le dossier qui contient le fichier PDF, cliquez sur ce dernier dans le panneau des fichiers avec le bouton droit de la souris (Windows) ou en maintenant la touche Control enfoncée (Mac OS), puis choisissez Ajouter à une collection > [nom du dossier de collection]. ● Faites glisser un fichier PDF à partir de l'Explorateur Windows ou de Mac OS Finder vers le dossier de collection dans le panneau des catégories. ● Après avoir sélectionné une sous-catégorie dans la catégorie Historique, Poste de travail ou Emplacements favoris, faites glisser un fichier PDF à partir du panneau des fichiers vers le dossier de collection voulu. ● Dans Acrobat, ouvrez le fichier PDF. Choisissez Ajouter à une collection dans le menu de la barre d'outils Fichier. Pour ajouter le fichier PDF à une collection Organiseur existante, sélectionnez-la et cliquez sur OK. Pour ajouter le fichier PDF à une nouvelle collection, cliquez sur Nouvelle collection, saisissez le nom de la collection, cliquez sur Créer, puis sur OK. Pour ouvrir un fichier PDF à partir d'une collection, utilisez le bouton Ouvrir dans la fenêtre Organiseur ou choisissez tout simplement le nom du fichier PDF dans un sous-menu, directement dans Acrobat. Pour ouvrir un fichier PDF à partir d'une collection dans Acrobat, choisissez Collections > [nom de collection] > [nom du fichier PDF] dans le sous-menu Fichier > Organiseur ou dans le menu Organiseur Fichier. de la barre d'outils 3. Pour déplacer le fichier PDF d'un dossier de collection vers un autre, sélectionnez le dossier qui contient ce fichier, cliquez dessus avec le bouton droit de la souris (Windows) ou en maintenant la touche Control enfoncée (Mac OS) dans le panneau des fichiers, puis choisissez Déplacer vers la collection > [nom du dossier de collection]. 4. Pour supprimer un fichier PDF d'un dossier de collection, sélectionnez ce dossier, cliquez dessus avec le bouton droit de la souris (Windows) ou en maintenant la touche Control enfoncée (Mac OS) dans le panneau des fichiers, puis choisissez Supprimer de [nom du dossier de collection]. Pour organiser les fichiers PDF dans la catégorie Emplacements favoris : 1. Pour ajouter un dossier ou un disque dur existant à la liste des catégories, effectuez l'une des opérations suivantes : ● Cliquez sur le bouton Ajouter un emplacement favori , sélectionnez un dossier ou un disque dur, puis cliquez sur OK. ● Cliquez sur le dossier voulu avec le bouton droit de la souris (Windows) ou en maintenant la touche Control enfoncée (Mac OS) dans la catégorie Poste de travail (Windows) ou [nom du disque] (Mac OS), puis choisissez Ajouter [nom du dossier] aux emplacements favoris. ● Cliquez sur le sous-dossier voulu avec le bouton droit de la souris (Windows) ou en maintenant la touche Control enfoncée (Mac OS) dans la catégorie Emplacements favoris, puis choisissez Ajouter [nom de l'emplacement favori] aux emplacements favoris. 2. Pour supprimer un dossier ou un disque dur de la liste des emplacements favoris, cliquez dessus avec le bouton droit de la souris (Windows) ou en maintenant la touche Control enfoncée (Mac OS), puis choisissez Supprimer [nom de dossier] des emplacements favoris. Pour localiser les fichiers PDF avec la catégorie Poste de travail (Windows) ou [nom du disque] (Mac OS) : Sélectionnez un dossier dans la catégorie Poste de travail (Windows) ou [nom du disque] (Mac OS). Tous les fichiers PDF inclus dans ce dossier sont répertoriés dans le panneau des fichiers. Utilisation du panneau des fichiers de la fenêtre Organiseur Le panneau des fichiers de la fenêtre Organiseur répertorie les fichiers PDF inclus dans la sous-catégorie ou le dossier sélectionné dans le panneau des catégories. Chaque liste inclut le nom du fichier, la date de modification, le nombre de pages, la taille de fichier et l'emplacement correspondants, ainsi qu'une vignette sur la première page. Vous pouvez trier la liste par nom de fichier, métadonnées, nombre de pages, taille de fichier, date de modification et date de la dernière ouverture. Les boutons situés en haut de la fenêtre Organiseur vous permettent d'ouvrir, d'imprimer, d'envoyer par messagerie ou d'associer un ou plusieurs fichiers PDF. En outre, vous pouvez envoyer un fichier PDF en révision ou en approbation, ou le télécharger en vue d'une révision par navigateur. Pour utiliser les fichiers PDF dans le panneau des fichiers : 1. Dans le panneau des catégories, sélectionnez une sous-catégorie ou un dossier dans une catégorie principale afin d'afficher les fichiers PDF dans ce panneau. 2. Pour trier la liste des fichiers PDF en fonction d'une propriété précise, choisissez-la dans le menu Trier par. Pour modifier l'ordre de tri, cliquez sur le bouton Ordre de tri croissant ou Ordre de tri décroissant à droite du menu Trier par. 3. Sélectionnez le ou les fichiers à utiliser : pour sélectionner un fichier PDF figurant dans la liste, cliquez dessus. Pour sélectionner tous les fichiers PDF répertoriés, cliquez sur Sélectionner tout. Pour ajouter ou supprimer des fichiers PDF non contigus dans la sélection, cliquez sur ces fichiers en maintenant la touche Ctrl (Windows) ou Control (Mac OS) enfoncée. Pour ajouter des fichiers PDF contigus à la sélection, cliquez dessus en appuyant sur la touche Maj. 4. Pour afficher l'emplacement des fichiers PDF sélectionnés dans l'Explorateur Windows ou dans Mac OS Finder, cliquez avec le bouton droit de la souris (Windows) ou en maintenant la touche Control enfoncée (Mac OS), puis choisissez Afficher dans l'Explorateur (Windows) ou Afficher dans le Finder (Mac OS). 5. Pour réaliser une action sur les fichiers PDF sélectionnés, effectuez l'une des opérations suivantes : ● Pour ouvrir, imprimer ou envoyer par messagerie des fichiers PDF, cliquez sur le bouton correspondant au-dessus du panneau des fichiers. ● Pour associer les fichiers PDF en un seul fichier PDF, cliquez sur Créer un fichier PDF à partir de plusieurs fichiers, puis reportez-vous à Création d'un fichier Adobe PDF à partir de plusieurs fichiers. ● Pour lancer une révision par messagerie d'un fichier PDF ou le télécharger en vue d'une révision par navigateur, assurez-vous qu'un seul fichier PDF est sélectionné, choisissez la commande concernée dans le menu Envoyer en révision, puis reportez-vous à la section Configuration d'une révision par messagerie électronique ou Configuration d'une révision par navigateur. Pour effacer l'historique des fichiers PDF que vous avez ouverts : 1. Sélectionnez une sous-catégorie d'historique dans le panneau des catégories. 2. Cliquez sur Effacer l'historique dans le panneau des fichiers. Utilisation du panneau des pages de la fenêtre Organiseur Le panneau des pages de la fenêtre Organiseur affiche des vignettes pour chaque page de tous les fichiers PDF sélectionnés dans le panneau des fichiers. Le curseur et les boutons de zoom situés au bas du panneau des pages vous permet d'ajuster la taille des vignettes de page. Si un fichier PDF sélectionné contient des propriétés de document spéciales, telles que des calques, des pièces jointes ou une signature numérique, une icône apparaît pour chaque propriété dans la barre de titre de la vignette. Lorsque vous pointez sur l'icône, une info-bulle identifiant la propriété apparaît. Plusieurs documents PDF sélectionnés (à gauche) et vignettes de chaque page dans les documents PDF (à droite) CREATION DE FICHIERS ADOBE PDF A propos de la création de fichiers Adobe PDF Création d'un fichier Adobe PDF à partir d'applications tierces Utilisation de l'imprimante Adobe PDF Création d'un format de page personnalisé A propos de la création de fichiers Adobe PDF Vous pouvez convertir différents types de fichiers au format Adobe PDF (Portable Document Format). Il s'agit d'un format universel qui permet de préserver les polices, le formatage, les images et la couleur des fichiers source, quelles que soient l'application et la plate-forme de création. Les fichiers Adobe PDF ont une taille réduite, de sorte qu'ils peuvent être échangés, visualisés, parcourus et imprimés par tout utilisateur disposant du gratuiciel Acrobat Reader. Lorsqu'ils sont convertis au format Adobe PDF, l'intégrité des documents est préservée. Vous pouvez non seulement créer des fichiers Adobe PDF à partir de la plupart des applications, mais également dans Adobe Acrobat Professional à partir de documents papier numérisés et de pages Web. Il existe plusieurs méthodes de création de fichiers Adobe PDF. La quantité d'informations structurelles contenue dans les fichiers PDF dépend de la manière dont ils ont été créés. Plus un document PDF contient d'informations structurelles, plus il est possible d'en réutiliser le contenu et plus son accès via des lecteurs d'écran est fiable. (Voir Analyse de l'impact des balises sur l'accessibilité.) Pour nombre d'utilisateurs, la création de fichiers Adobe PDF s'effectue pratiquement automatiquement. Il suffira à la plupart de savoir qu'il est possible de personnaliser les options de conversion en fonction de la qualité ou de la taille voulues pour les fichiers Adobe PDF. En revanche, les personnes qui font un usage intensif d'images, de polices et de couleurs préféreront personnaliser les options de conversion pour créer des fichiers Adobe PDF répondant à leurs besoins. Création d'un fichier Adobe PDF à partir d'applications tierces Vous pouvez créer des fichiers Adobe PDF à partir d'applications autres qu'Acrobat en recourant à l'une des trois méthodes suivantes. Utilisez la commande Enregistrer sous ou Exporter pour créer un fichier Adobe PDF du fichier actif. Cette méthode est disponible dans certaines applications de création, notamment Adobe® InDesign®, Adobe® Photoshop®, Adobe® Illustrator® et Adobe® PageMaker®. Tous les composants nécessaires à la création de fichiers Adobe PDF sont installés et configurés automatiquement au cours de l'installation par défaut. Vous pouvez créer des fichiers PDF dès que l'application est installée. Pour plus de détails sur cette méthode de conversion, consultez la documentation fournie avec votre application. Utilisez l'imprimante Adobe PDF. Vous pouvez créer des fichiers Adobe PDF dans toute application dotée d'une commande d'impression. (Voir Utilisation de l'imprimante Adobe PDF.) Utilisez PDFMaker, une application intégrée aux applications de création et permettant la conversion de documents directement au format PDF. Pour connaître les versions prises en charge de ces applications, rendez-vous sur le site Web d'Adobe (www.adobe.fr/ acrofamily/main.html). ● ● ● ● ● ● ● ● Pour créer des fichiers PDF dans Word, PowerPoint ou Excel, voir Conversion d'un fichier Microsoft Office (Windows) ou Conversion d'un fichier Microsoft Office (Mac OS). Pour créer des fichiers PDF dans Outlook, voir Conversion de messages électroniques Microsoft Outlook (Windows). Pour créer des fichiers PDF dans Internet Explorer, voir Conversion de pages Web dans Internet Explorer (Windows). Pour créer des fichiers PDF dans Project, voir Conversion d'un fichier Microsoft Project (Windows). Pour créer des fichiers PDF dans Access, voir Conversion d'un fichier Microsoft Access (Windows). Pour créer des fichiers PDF dans Publisher, voir Conversion d'un fichier Microsoft Publisher (Windows). Pour créer des fichiers PDF dans Visio, voir Conversion d'un fichier Microsoft Visio (Windows). Pour créer des fichiers PDF dans AutoCAD, voir Conversion d'un fichier Autodesk AutoCAD (Windows). Utilisation de l'imprimante Adobe PDF Dans les applications de création telles qu'Adobe InDesign, utilisez la commande d'impression, puis sélectionnez l'imprimante Adobe PDF pour convertir le fichier au format Adobe PDF. Votre document source est converti au format PostScript et envoyé directement à Distiller pour conversion au format PDF sans que vous ayez à démarrer manuellement Distiller. Les options actives de préférence de Distiller et d'Adobe PDF sont utilisées pour la conversion du fichier. Si vous utilisez des formats de page non standard, voir Création d'un format de page personnalisé. Remarque : L'imprimante Adobe PDF crée des fichiers PDF non balisés. Une structure balisée est requise pour la redistribution du contenu vers un ordinateur de poche et est préférable pour l'obtention de bons résultats avec un lecteur d'écran. (Voir Création d'un document Adobe PDF balisé à partir d'applications de création.) Pour créer un fichier PDF à l'aide de la commande Imprimer (Windows) : 1. Ouvrez le document que vous souhaitez convertir en fichier Adobe PDF dans son application de création et choisissez Fichier > Imprimer. 2. Sélectionnez Adobe PDF dans la liste déroulante des imprimantes. 3. Cliquez sur le bouton Propriétés (ou Préférences) si vous souhaitez personnaliser les options de l'imprimante Adobe PDF. Dans certaines applications, vous devrez peut-être cliquer sur Configuration dans la boîte de dialogue d'impression pour accéder à la liste d'imprimantes, puis sur Propriétés ou Préférences. Pour plus de détails sur les options de l'imprimante Adobe PDF, voir Configuration des préférences d'impression d'Adobe PDF (Windows). 4. Dans la boîte de dialogue Imprimer, cliquez sur OK. Par défaut, votre fichier Adobe PDF est enregistré dans le dossier spécifié dans la boîte de dialogue. L'emplacement par défaut est Mes documents. Le nom et l'emplacement du fichier sont spécifiés par le paramètre Demander le nom du fichier Adobe PDF dans les préférences d'impression. Pour créer un fichier Adobe PDF à l'aide de la commande Imprimer (Mac OS) : 1. Ouvrez le document que vous souhaitez convertir en fichier Adobe PDF dans son application de création et choisissez Fichier > Imprimer. 2. Sélectionnez Adobe PDF dans la liste déroulante des imprimantes. 3. Choisissez Options PDF dans la liste déroulante. 4. Choisissez l'une des options Adobe PDF proposées par défaut ou personnalisez les options à l'aide de Distiller. Toutes les options personnalisées que vous avez définies sont répertoriées dans cette liste. La plupart des utilisateurs se contenteront des options de conversion Adobe PDF par défaut. Pour plus de détails sur les options de conversion par défaut, voir Utilisation des fichiers d'options Adobe PDF par défaut. Pour plus de détails sur la modification ou sur la création d'options de conversion, voir Création d'options Adobe PDF personnalisées. 5. Spécifiez si vous souhaitez ou non ouvrir le fichier PDF après sa création. 6. Cliquez sur Imprimer. 7. Sélectionnez un nom et un emplacement pour le fichier PDF, puis cliquez sur Enregistrer. Par défaut, le fichier Adobe PDF est doté du même nom que le fichier d'origine, suivi de l'extension .pdf. Sous-rubriques associées : Configuration des préférences d'impression d'Adobe PDF (Windows) Configuration des propriétés de l'imprimante Adobe PDF (Windows) Configuration de l'imprimante Adobe PDF (Mac OS) Configuration des préférences d'impression d'Adobe PDF (Windows) Les préférences d'impression sont appliquées à toutes les applications qui utilisent l'imprimante Adobe PDF, à moins que vous n'ayez configuré autrement l'application de création. Remarque : La boîte de dialogue de configuration des préférences d'impression peut porter différents noms selon la manière dont vous y accédez (Options d'impression, Propriétés ou Préférences d'impression d'Adobe PDF, par exemple). Configuration des préférences de l'imprimante Adobe PDF Pour configurer les préférences de l'imprimante Adobe PDF : 1. Pour ouvrir la boîte de dialogue des préférences, effectuez l'une des opérations suivantes : ● Ouvrez la fenêtre Imprimantes et télécopieurs à partir du menu Démarrer. Cliquez sur l'imprimante Adobe PDF avec le bouton droit de la souris et choisissez Options d'impression. ● Dans une application de création telle qu'Adobe InDesign, choisissez Fichier > Imprimer. Sélectionnez l'imprimante Adobe PDF et cliquez sur le bouton Propriétés (ou Préférences). Dans certaines applications, vous devrez peut-être cliquer sur Configuration dans la boîte de dialogue d'impression pour accéder à la liste d'imprimantes, puis sur Propriétés ou Préférences pour personnaliser les options de l'imprimante Adobe PDF. 2. Dans le panneau Options Adobe PDF, spécifiez les options de conversion. Sélectionnez un jeu prédéfini d'options dans le menu d'options par défaut ou cliquez sur le bouton Modifier afin de visualiser ou de modifier les options dans la boîte de dialogue Options Adobe PDF. Ces options correspondent aux options par défaut de Distiller. Pour plus de détails, voir Utilisation des fichiers d'options Adobe PDF par défaut et Création d'options Adobe PDF personnalisées. 3. Pour protéger un fichier PDF, choisissez l'une des options suivantes dans le menu Protection Adobe PDF : ● L'option Reconfirmer la protection pour chaque fichier PDF ouvre la boîte de dialogue de protection à chaque création d'un fichier PDF depuis l'imprimante Adobe PDF. Spécifiez les options dans la boîte de dialogue. ● L'option Utiliser les dernières options de protection connues reprend les options de protection du dernier fichier PDF créé depuis l'imprimante Adobe PDF sur votre ordinateur. Pour visualiser ou modifier les options de protection, cliquez sur Modifier. Pour plus de détails sur la définition des options de protection, voir Ajout de mots de passe et définition d'options de protection. 4. Choisissez un dossier de sortie pour le fichier PDF converti en effectuant l'une des opérations suivantes : ● Sélectionnez un dossier dans le menu Dossier de sortie Adobe PDF. ● Cliquez sur Parcourir pour ajouter ou modifier le dossier de sortie. ● Sélectionnez l'option Demander le nom du fichier Adobe PDF pour spécifier un emplacement et un nom de fichier au moment de la conversion. 5. Choisissez un format de page dans le menu Format de page d'Adobe PDF. Tous les formats personnalisés que vous avez définis sont proposés dans ce menu. Pour définir une page personnalisée, voir Création d'un format de page personnalisé. 6. Sélectionnez l'une des options suivantes : ● Afficher le fichier Adobe PDF obtenu : ouvre automatiquement Acrobat et affiche immédiatement le document converti. ● Ajouter les informations sur le document : inclut des informations telles que le nom du fichier et la date et l'heure de création. ● Ne pas envoyer les polices à Adobe PDF. Activez cette option pour la création des fichiers PostScript. ● Supprimer les fichiers journaux des travaux effectués : supprime les fichiers journaux à moins que le travail n'échoue. ● Confirmer le remplacement d'un fichier PDF : affiche un message d'avertissement lorsque vous risquez d'écraser un fichier PDF par un fichier du même nom. 7. Définissez, le cas échéant, les options des panneaux Disposition et Papier/qualité. Configuration des propriétés de l'imprimante Adobe PDF (Windows) Sous Windows, la configuration par défaut des propriétés d'Adobe PDF est généralement satisfaisante, à moins que vous n'ayez défini le partage d'imprimante ou activé les paramètres de protection. Pour configurer les propriétés de l'imprimante Adobe PDF : 1. Ouvrez le panneau Imprimantes et télécopieurs depuis le menu Démarrer, puis cliquez sur l'imprimante Adobe PDF avec le bouton droit de la souris. 2. Choisissez Propriétés dans le menu contextuel. 3. Cliquez sur les onglets et sélectionnez les options comme vous le souhaitez. Pour réaffecter le port utilisé par Adobe PDF pour l'impression : 1. Le cas échéant, quittez Distiller et attendez que tous les travaux placés dans la file d'attente d'Adobe PDF soient achevés. 2. Ouvrez la fenêtre Imprimantes à partir du menu Démarrer. 3. Cliquez sur l'imprimante Adobe PDF avec le bouton droit de la souris et choisissez Propriétés. 4. Cliquez sur l'onglet Ports, puis sur le bouton Ajouter un port. 5. Dans la liste Types de ports disponibles, sélectionnez le port Adobe PDF, puis cliquez sur Ajouter un port. 6. Sélectionnez un dossier local destiné aux fichiers de sortie PDF, puis cliquez sur Fermer. Cliquez ensuite sur Fermer pour quitter la boîte de dialogue. 7. Dans la boîte de dialogue des propriétés d'Adobe PDF, cliquez sur Appliquer, puis sur OK. Pour optimiser les résultats, sélectionnez un dossier situé sur le système sur lequel Distiller est installé. Bien que les dossiers distant ou réseau soient pris en charge, ils connaissent des problèmes d'accès utilisateur et de protection. Pour supprimer un dossier et réaffecter Adobe PDF au port par défaut : 1. Le cas échéant, quittez Distiller et patientez pendant quelques minutes que tous les travaux placés dans la file d'attente d'Adobe PDF soient achevés. 2. Ouvrez la fenêtre Imprimantes à partir du menu Démarrer. 3. Cliquez sur l'imprimante Adobe PDF avec le bouton droit de la souris et choisissez Propriétés. 4. Cliquez sur l'onglet Ports. 5. Sélectionnez le port par défaut (Mes documents) et cliquez sur Appliquer. 6. Sélectionnez le port à supprimer. 7. Cliquez sur Supprimer le port, puis sur Oui afin de confirmer la suppression. 8. Sélectionnez à nouveau le port Mes documents, puis cliquez sur Fermer. Configuration de l'imprimante Adobe PDF (Mac OS) Sous Mac OS, il est possible de configurer l'imprimante Adobe PDF de trois manières : Distiller, le menu Format d'impression de votre application de création et la boîte de dialogue d'impression de votre application de création. Pour configurer l'imprimante Adobe PDF : 1. Dans Distiller, spécifiez les options Adobe PDF, l'emplacement des polices et la protection. (Voir Création d'un fichier Adobe PDF à l'aide d'Acrobat Distiller et Configuration des préférences de Distiller.) 2. Dans l'application de création (Adobe InDesign, par exemple) choisissez Fichier > Format d'impression, puis effectuez les opérations suivantes : ● Sélectionnez Adobe PDF 7.0 dans le menu Pour. ● Le cas échéant, spécifiez le papier, l'orientation et l'échelle. Pour créer un format de page personnalisée, voir Création d'un format de page personnalisé. 3. Dans l'application de création, choisissez Fichier > Imprimer, puis sélectionnez Adobe PDF 7.0 dans le menu Imprimante. 4. Dans le menu déroulant sous le menu Préréglages, choisissez Options PDF, puis définissez l'une des options suivantes : ● Sélectionnez un jeu d'options de conversion prédéfinies dans le menu Options Adobe PDF si vous souhaitez écraser les options par défaut. Les options par défaut sont les options actuellement définies dans Distiller. ● Spécifiez si vous souhaitez ouvrir les fichiers convertis dans Acrobat depuis le menu Après la création du fichier PDF. 5. Spécifiez les options d'impression comme vous le souhaitez dans les autres menus disponibles sous le menu Préréglages. Création d'un format de page personnalisé Il est important de faire la distinction entre le format de page (tel qu'il est défini dans la boîte de dialogue Format d'impression de l'application source de votre document) et format de papier (la feuille de papier, le morceau de film, une zone de plaque d'impression sur lesquels l'impression se fait). Le format de page peut être Lettre US (8,5 par 11 pouces) mais l'impression s'effectuer sur une feuille de papier ou un film plus grand pour inclure les repères d'impression ou le fond perdu. Pour garantir l'impression correcte du document, configurez le format de page dans l'application source et dans l'imprimante. La liste des formats de papier disponibles dans Acrobat provient du fichier PPD (imprimante PostScript) ou du pilote d'imprimante (imprimante non PostScript). Si l'imprimante ou le fichier PPD que vous avez choisi pour l'impression PostScript prend en charge les formats de papier personnalisés, une option personnalisée s'affiche dans le menu Papier. Acrobat prend en charge des pages jusqu'à 15 000 000 pouces (38 100 000 cm) par 15 000 000 pouces (38 100 000 cm). Pour créer un format de page personnalisé (Windows) : 1. Effectuez l'une des opérations suivantes : ● Ouvrez la fenêtre Imprimantes et télécopieurs à partir du menu Démarrer. Cliquez sur l'imprimante Adobe PDF avec le bouton droit de la souris et choisissez Options d'impression. ● Dans une application de création telle qu'Adobe InDesign, choisissez Fichier > Imprimer. Sélectionnez l'imprimante Adobe PDF et cliquez sur le bouton Propriétés. Dans certaines applications, vous devrez peut-être cliquer sur Configuration dans la boîte de dialogue d'impression pour accéder à la liste d'imprimantes, puis sur Propriétés ou Préférences pour personnaliser les options de l'imprimante Adobe PDF. 2. Sous l'onglet Options Adobe PDF, cliquez sur le bouton Ajouter en regard du menu Format de page d'Adobe PDF. 3. Spécifiez le nom, la largeur, la hauteur et l'unité de mesure. Cliquez sur Ajouter/Modifier pour ajouter au menu déroulant des formats de page Adobe PDF celui que vous venez de créer. Pour créer un format de page personnalisé (Mac OS) : 1. Dans une application de création telle qu'Adobe InDesign, choisissez Fichier > Format d'impression. 2. Dans le menu déroulant Réglages, sélectionnez Format de papier personnalisé. 3. Cliquez sur le bouton Nouveau. 4. Spécifiez le nom, la hauteur, la largeur et les marges. L'unité de mesure dépend de la langue du système. 5. Cliquez sur Enregistrer, puis sur OK. Pour utiliser le format de page personnalisé (Mac OS) : 1. Choisissez Fichier > Format d'impression. 2. Sélectionnez le nouveau format de page personnalisé dans le menu Papier, puis cliquez sur OK. Création d'un fichier Adobe PDF à l'aide de PDFMaker A propos d'Acrobat PDFMaker Conversion de pages Web dans Internet Explorer (Windows) Conversion d'un fichier Microsoft Office (Windows) Conversion d'un fichier Microsoft Office (Mac OS) Conversion de messages électroniques Microsoft Outlook (Windows) Conversion d'un fichier Microsoft Project (Windows) Conversion d'un fichier Microsoft Access (Windows) Conversion d'un fichier Microsoft Publisher (Windows) Conversion d'un fichier Microsoft Visio (Windows) Conversion d'un fichier Autodesk AutoCAD (Windows) Modification des options de conversion PDFMaker (Windows) A propos d'Acrobat PDFMaker Les fichiers créés dans différentes applications (notamment Microsoft Access, Excel, Internet Explorer, Outlook, PowerPoint, Project, Publisher, Visio, Word et Autodesk AutoCAD) peuvent être convertis directement en fichiers Adobe PDF sans quitter l'application source. Dans tous les cas, PDFMaker effectue la conversion dans chaque application source et produit des fichiers Adobe PDF. Sous Windows, l'installation Acrobat 7.0 par défaut inclut la fonction PDFMaker pour les applications tierces suivantes : ● ● ● ● ● ● ● ● ● ● Autodesk AutoCAD 2002, 2004 et 2005 Microsoft Access 2000, 2002 et 2003 Microsoft Excel 2000, 2002 et 2003 Microsoft Internet Explorer 6.0 Microsoft Outlook 2000, 2002 et 2003 Microsoft PowerPoint 2000, 2002 et 2003 Microsoft Publisher 2002 et 2003 Microsoft Project 2000, 2002 et 2003 Microsoft Visio 2000, 2002 et 2003 Microsoft Word 2000, 2002 et 2003 Sous Mac OS, l'installation par défaut d'Acrobat 7.0 inclut la fonction PDFMaker pour les éditions Professional, Standard et Student and Teacher des applications Microsoft suivantes : ● ● ● Microsoft Excel X (SR-1), 2004 Microsoft PowerPoint X (SR-1), 2004 Microsoft Word X (SR-1), 2004 Lorsque vous installez Acrobat avec les options par défaut, le programme d'installation identifie les applications tierces présentes sur votre ordinateur qui prennent en charge PDFMaker et il installe les fichiers PDFMaker nécessaires permettant à ces applications de convertir les fichiers au format PDF. Si vous installez une application tierce après avoir installé Acrobat sous Windows, les fichiers PDFMaker sont automatiquement installés. Conversion de pages Web dans Internet Explorer (Windows) Acrobat ajoute la barre d'outils Adobe PDF et le bouton Convertir la page Web active en un fichier Adobe PDF à Internet Explorer 5.01 (et versions ultérieures). Ceci vous permet de convertir la page Web affichée en fichier Adobe PDF, ou de combiner la conversion et l'exécution d'une action en une seule opération. Vous pouvez convertir plusieurs pages Web, voire un site Web entier, en fichier Adobe PDF directement dans Adobe Acrobat. (Voir Création d'un fichier Adobe PDF à partir de pages Web téléchargées.) Les préférences de la barre d'outils d'Adobe PDF pour Internet Explorer déterminent uniquement si les fichiers convertis sont ouverts automatiquement dans Acrobat et si l'utilisateur est invité à confirmer la suppression de fichiers ou l'ajout de pages à un fichier PDF existant. Les options Acrobat de conversion des pages Web, disponibles uniquement dans Acrobat, permettent de configurer des options plus complexes, notamment la création de signets et de balises. Une fois les options de conversion des pages Web configurées dans Acrobat, vous devez utiliser la fonction Créer un fichier PDF, A partir d'une page Web d'Acrobat au moins une fois pour que les options soient appliquées dans la fonction de conversion des pages Web d'Internet Explorer. (Voir Définition des options de conversion des pages Web.) Lorsque vous convertissez une page Web, vous pouvez également effectuer l'une des actions suivantes par le biais d'une option de menu : ● ● ● ● ● Ajouter la page Web convertie à un fichier Adobe PDF existant. Imprimer la page. Une page Web convertie est reformatée au format standard avec des sauts de page logiques. Ceci évite d'obtenir des résultats incohérents lors de l'impression directement à partir d'une fenêtre du navigateur Web. Envoyer la page par messagerie. Ouvre automatiquement l'application de messagerie avec la page Web convertie jointe. Lancer une révision par messagerie électronique. Lorsque vous envoyez un document Adobe PDF pour révision par messagerie électronique, les réviseurs le reçoivent sous la forme d'une pièce jointe. Les destinataires peuvent y ajouter leurs commentaires et vous les envoyer. Afficher le volet Adobe PDF dans la fenêtre d'Internet Explorer. Vous pouvez y gérer facilement les pages Web converties. Les dossiers et les fichiers PDF sont organisés sous le dossier racine Bureau. Dans cette fenêtre, vous pouvez parcourir les fichiers, créer des dossiers, leur attribuer un nouveau nom et les supprimer, et renommer et supprimer des fichiers. Seuls les fichiers PDF et les dossiers contenant des fichiers PDF sont répertoriés. Sous Windows XP, il se peut que ce bouton ne s'affiche pas dans Internet Explorer. Si tel est le cas, choisissez Affichage > Barres d'outils > Adobe PDF. Remarque : Les fichiers et dossiers qui figurent dans le volet Adobe PDF sont les mêmes que sur votre système. Seuls les fichiers PDF affichés dans le volet Adobe PDF. Vous serez invité à confirmer la suppression si vous tentez de supprimer un dossier qui contient des fichiers de types différents (ceux-ci étant invisibles dans le volet Adobe PDF). Menu de la barre d'outils PDF fournissant des commandes simples de conversion et d'impression Pour convertir une page Web au format Adobe PDF : 1. Dans Internet Explorer, ouvrez la page Web, puis effectuez l'une des opérations suivantes : Cliquez sur le bouton Convertir la page Web active au format Adobe PDF sur la barre d'outils d'Internet Explorer. ● Choisissez Convertir la page Web au format PDF dans le menu contextuel Convertir la page Web active en un fichier Adobe PDF. 2. Dans la boîte de dialogue Convertir une page Web au format Adobe PDF, spécifiez le nom et l'emplacement du fichier, puis cliquez sur Enregistrer. ● Par défaut, le texte figurant dans la balise HTML <TITLE> est proposé comme nom de fichier. S'il comporte des caractères incorrects, ceux-ci sont remplacés par des traits de soulignement lorsque le fichier est téléchargé et enregistré. Une fois la conversion terminée, le nom du fichier est mis en surbrillance dans le volet Adobe PDF (si celui-ci est ouvert). Pour ajouter une page Web convertie à un fichier Adobe PDF : Dans Internet Explorer, ouvrez la page Web, puis effectuez l'une des opérations suivantes : ● ● Choisissez Ajouter la page Web à un fichier PDF existant dans le menu contextuel Convertir la page Web active en un fichier Adobe PDF sur la barre d'outils d'Internet Explorer. Sélectionnez le fichier Adobe PDF auquel vous voulez ajouter la page Web et cliquez sur Enregistrer. Dans le volet Adobe PDF, sélectionnez le fichier PDF que vous voulez ajouter à la page convertie, puis cliquez sur le bouton Ajouter situé dans la partie supérieure du volet. Le cas échéant, cliquez sur Oui pour fermer le message de confirmation. Pour convertir et imprimer une page Web dans Internet Explorer (Windows) : 1. Dans Internet Explorer, ouvrez la page Web que vous voulez convertir et imprimer. 2. Choisissez Imprimer la page Web dans le menu contextuel Convertir la page Web active en un fichier Adobe PDF. 3. Dans la boîte de dialogue d'impression, sélectionnez les options d'impression obligatoires et cliquez sur Imprimer. Pour convertir une page Web et l'envoyer par messagerie : Choisissez Convertir la page Web et envoyer par messagerie dans le menu contextuel Convertir la page Web active en un fichier Adobe PDF. Pour ouvrir ou fermer le volet Adobe PDF : Dans Internet Explorer, effectuez l'une des opérations suivantes : ● Choisissez Volet d'exploration Adobe PDF dans le menu contextuel Convertir la page ● Web active en un fichier Adobe PDF . Choisissez Affichage > Volet d'exploration > Adobe PDF. Vous pouvez gérer tous les fichiers PDF sur votre ordinateur dans le volet Adobe PDF d'Internet Explorer. Pour ajouter, renommer ou supprimer un nouveau dossier dans le volet Adobe PDF : Effectuez l'une des opérations suivantes : ● ● ● Pour créer un dossier sur le bureau, sélectionnez l'icône du bureau dans le volet Adobe PDF et cliquez sur le bouton Nouveau dossier . Pour ajouter un sous-dossier à un dossier existant, sélectionnez ce dernier dans le volet Adobe PDF et cliquez sur Nouveau dossier, ou cliquez sur le dossier avec le bouton droit de la souris et choisissez Nouveau dossier. Pour renommer ou supprimer un dossier, cliquez-lui dessus avec le bouton droit de la souris et choisissez la commande appropriée. Pour configurer les préférences de conversion d'Adobe PDF dans Internet Explorer : 1. Dans Internet Explorer, choisissez Préférences dans le menu contextuel Convertir la page Web active en un fichier Adobe PDF . 2. Dans la boîte de dialogue des préférences d'Adobe PDF, désactivez les options qui ne doivent pas être appliquées, puis cliquez sur OK. Conversion d'un fichier Microsoft Office (Windows) Vous pouvez convertir au format Adobe PDF des fichiers provenant d'applications Microsoft directement à partir de cette application. Dans tous les cas, PDFMaker effectue la conversion et produit des fichiers Adobe PDF. Pour vérifier les applications prises en charge, voir A propos d'Acrobat PDFMaker. Vérifiez régulièrement les options de conversion Adobe PDF utilisées à l'aide de la commande Adobe PDF > Modifier les options de conversion. Les modifications apportées dans Distiller et à l'imprimante Adobe PDF peuvent influer sur les options du panneau des options de conversion avancées de PDFMaker. L'installation par défaut d'Acrobat ajoute la barre d'outils PDFMaker. Celle-ci vous permet de créer rapidement et facilement des fichiers Adobe PDF à partir de Microsoft Word, Access, Excel et PowerPoint. Un menu Adobe PDF est également ajouté. Par défaut, ces boutons créent un document Adobe PDF qui conserve les liens, les styles et les signets du fichier source. Remarque : Certaines fonctions PowerPoint ne sont pas converties lorsque vous produisez un fichier PDF à partir d'un fichier PowerPoint : si une transition PowerPoint n'a pas de transition équivalente dans Acrobat, une transition similaire est substituée. Si plusieurs effets d'animation sont appliqués à la même diapositive, un seul effet est utilisé. Il se peut que les boutons de conversion au format Adobe PDF ne s'affichent pas dans les applications Microsoft. Si tel est le cas, choisissez Affichage > Barres d'outils > PDFMaker 7.0 pour les faire apparaître. Pour convertir un fichier Microsoft Office en fichier Adobe PDF : 1. Ouvrez le fichier dans l'application Microsoft Office. 2. Choisissez Adobe PDF > Modifier les options de conversion pour personnaliser la conversion. (Voir Création d'options Adobe PDF personnalisées.) 3. (Excel) Choisissez Adobe PDF > Convertir le classeur Excel entier pour convertir toutes les feuilles de calcul du fichier Excel. Si cette option n'est pas sélectionnée, seule la page active est convertie. 4. Effectuez l'une des opérations suivantes : ● Choisissez Adobe PDF > [commande]. ● Cliquez sur le bouton Convertir en Adobe PDF de la barre d'outils. ● Cliquez sur le bouton Convertir en Adobe PDF et envoyer par messagerie de la barre d'outils. Le fichier Adobe PDF est joint automatiquement à un nouveau message dans votre application de messagerie par défaut. ● Cliquez sur le bouton Convertir en Adobe PDF et envoyer pour révision de la barre d'outils pour convertir le fichier au format Adobe PDF et lancer une procédure de révision. (Voir Configuration d'une révision par messagerie électronique.) Remarque : Si PDFMaker anticipe des problèmes de génération des commentaires, des balises, des liens ou des signets à partir du fichier Excel, des messages apparaissent. Vous pouvez suivre les instructions des messages pour modifier le fichier Excel ou modifier les options de PDFMaker. (Voir A propos des options de conversion en PDF (fichiers Microsoft Office).) Par défaut, le fichier Adobe PDF est enregistré dans le même dossier que le fichier source et est doté du même nom, suivi de l'extension .pdf. La conversion des fichiers au format Adobe PDF utilise la configuration de l'imprimante ou la mise en page de l'application Microsoft. Sous-rubriques associées : A propos des options de conversion en PDF (fichiers Microsoft Office) Conversion d'en-têtes et de styles Microsoft Word en signets Adobe PDF Conversion de fonctions de document Microsoft Word en fonctions Adobe PDF A propos des options de conversion en PDF (fichiers Microsoft Office) Les options de la boîte de dialogue Acrobat PDFMaker déterminent les options que la fonction PDFMaker utilise pour créer un fichier PDF à partir d'un fichier Microsoft Office. Pour plus de détails sur chaque option, pointez dessus ; une brève description de l'option apparaît. (Pour afficher la boîte de dialogue Acrobat PDFMaker, choisissez Adobe PDF > Modifier les options de conversion dans l'application Microsoft.) Remarque : Toutes les options suivantes apparaissent dans la boîte de dialogue PDFMaker pour toutes les applications Office, sauf Outlook. Cette boîte de dialogue contient uniquement l'option Afficher le fichier Adobe PDF obtenu. Options de PDFMaker Les options suivantes contrôlent divers aspects de la conversion en fichier PDF et de son traitement : ● ● ● ● Les options de conversion optimisent les options en fonction de la sortie choisie. Une description de l'option sélectionnée apparaît sous le menu contextuel lorsque vous avez choisi une option. Pour plus de détails, voir Utilisation des fichiers d'options Adobe PDF par défaut. Pour personnaliser un groupe d'options de conversion, cliquez sur Options avancées. (Voir Création d'options Adobe PDF personnalisées.) L'option Afficher le fichier Adobe PDF obtenu ouvre Acrobat pour afficher immédiatement le document converti. Vous remarquerez qu'Acrobat ne démarre pas pour la conversion d'une pièce jointe, que cette option soit sélectionnée ou non. L'option Demander le nom du fichier Adobe PDF permet de saisir un nom de fichier personnalisé pour le fichier PDF obtenu. Désactivez cette option pour enregistrer le fichier dans le même dossier que le fichier source et conserver le nom de ce dernier, suivi de l'extension .pdf. L'option Convertir les informations sur le document ajoute des informations sur le document. telles que le titre, le sujet, l'auteur, des mots-clés, le nom du responsable ou de la société, la catégorie et des commentaires. Ces informations sont extraites de la boîte de dialogue des propriétés du fichier source et incorporées dans le fichier PDF. Cette option remplace les préférences de l'imprimante et les options du panneau Avancé de la boîte de dialogue Options Adobe PDF. Configuration de l'application Les options suivantes apparaissent dans de nombreuses applications Microsoft Office. Des options supplémentaires apparaissent pour chaque application. ● ● ● ● L'option Joindre le fichier source au fichier Adobe PDF ajoute le fichier source sous la forme d'une pièce jointe. L'option Ajouter des signets au fichier Adobe PDF convertit les en-têtes Word et, en option, les styles, en signets dans le fichier Adobe PDF. Elle convertit également les noms de feuille de travail Excel et les titres PowerPoint en signets. Ajouter des liens au fichier Adobe PDF : permet de conserver des liens lorsque le fichier est converti. L'aspect des liens reste généralement inchangé. Les options d'accessibilité et de redistribution doivent être activées pour permettre la création de liens dans Excel et PowerPoint. Activer l'accessibilité et la redistribution avec les PDF balisés : incorpore des balises dans le fichier Adobe PDF. Conversion d'en-têtes et de styles Microsoft Word en signets Adobe PDF Vous pouvez décider de convertir les en-têtes et les styles Word en signets avec les options du panneau Signets de la boîte de dialogue des options de conversion Acrobat PDFMaker. En outre, vous pouvez modifier la hiérarchie des signets. Remarque : Si un fichier possède des paragraphes formatés contenant des tailles de titre discontinues, PDFMaker remplace chacun des niveaux manquants par un signet vide. Pour modifier les options de signet : 1. Dans Word, choisissez Adobe PDF > Modifier les options de conversion, puis cliquez sur l'onglet Signets. 2. Pour convertir les en-têtes ou les styles Word en signets PDF, sélectionnez les options voulues : Convertir les titres en signets et Convertir les styles en signets. Remarque : Lorsqu'une coche apparaît en regard de l'une de ces options, tous les éléments de cette option sont convertis en signets. Si vous désactivez certains en-têtes ou styles à l'étape 2, la coche est remplacée par un carré pour indiquer que vous avez décidé de ne pas convertir certains éléments pour cette option. 3. Si vous ne voulez pas que des en-têtes et styles particuliers soient convertis en signets PDF, désactivez les cases correspondantes dans la colonne Signets. 4. Pour modifier la hiérarchie du signet obtenu pour un élément, choisissez un niveau dans la colonne Niveau. Conversion de fonctions de document Microsoft Word en fonctions Adobe PDF Les options de conversion en PDF permettent de convertir des commentaires Word visibles en notes PDF et les références croisées, tables des matières, pieds de page et notes de bas de page Word en liens PDF. Pour modifier les options des fonctions Word : 1. Dans Word, choisissez Adobe PDF > Modifier les options de conversion, puis cliquez sur l'onglet Word. 2. Dans la section Fonctions Word, sélectionnez les options à convertir. 3. Si vous avez choisi de convertir les commentaires Word en notes PDF, effectuez l'une des opérations suivantes : ● Pour exclure tous les commentaires d'un réviseur donné, désactivez la case adjacente à ce réviseur dans la colonne Inclure. ● Pour ouvrir par défaut les notes PDF d'un réviseur, cochez la case en regard de son nom dans la colonne Notes ouvertes. ● Pour modifier la couleur des notes d'un réviseur donné, cliquez sur l'icône dans la colonne Couleur. Conversion d'un fichier Microsoft Office (Mac OS) Au cours de l'installation par défaut d'Acrobat, deux boutons de conversion au format Adobe PDF sont ajoutés à la barre d'outils des applications. Ces boutons vous permettent de créer des fichiers Adobe PDF facilement et rapidement à partir de Microsoft Word, Excel et PowerPoint. Lorsque vous cliquez sur ces boutons pour créer des fichiers PDF, vous devez définir les options de conversion dans Distiller. Remarque : Les fichiers Excel protégés par mot de passe ne peuvent pas être convertis en fichiers PDF. En outre, de nombreuses fonctions PowerPoint ne sont pas converties lorsque vous produisez un fichier PDF à partir d'un fichier PowerPoint sous Mac OS. Par exemple, les animations et les transitions ne sont pas converties. Pour convertir un fichier Microsoft Office en fichier Adobe PDF : 1. Ouvrez Distiller, puis sélectionnez les options Adobe PDF à utiliser pour la conversion des fichiers. La plupart des utilisateurs se contenteront des options par défaut. (Pour plus de détails, voir Utilisation des fichiers d'options Adobe PDF par défaut.) Pour plus de détails sur la modification ou sur la création d'options de conversion, voir Création d'options Adobe PDF personnalisées.) Important : La conversion des fichiers au format Adobe PDF est également basée sur la configuration de l'imprimante ou sur la mise en page de l'application Microsoft. Par exemple, si vous choisissez Documents dans la boîte de dialogue d'impression de Microsoft PowerPoint, le fichier PDF repose sur la version du document dans la présentation. 2. Ouvrez le fichier dans l'application Microsoft Office. 3. Cliquez sur l'un des boutons suivants dans la barre d'outils : ● Convertir en Adobe PDF . Convertir au format Adobe PDF et convertir par messagerie . Le fichier Adobe PDF est joint automatiquement à un nouveau message dans votre application de messagerie par défaut. 4. Dans la boîte de dialogue d'enregistrement, précisez le nom et l'emplacement du fichier et cliquez sur Enregistrer. ● Par défaut, le fichier Adobe PDF est enregistré dans le même dossier que le fichier source et est doté du même nom, suivi de l'extension .pdf. 5. Cliquez sur Visualiser le fichier pour afficher le fichier PDF converti dans Acrobat. Cliquez sur Terminer pour revenir à l'application Microsoft. Conversion de messages électroniques Microsoft Outlook (Windows) Acrobat ajoute la barre d'outils PDFMaker à l'application Microsoft Outlook. Ceci vous permet de convertir des messages électroniques ou un dossier de messages en fichiers Adobe PDF ou d'ajouter un message électronique à la fin d'un fichier PDF existant. En outre, la barre d'outils Joindre au format Adobe PDF apparaît dans la fenêtre de message d'Outlook. Cette barre d'outils permet de convertir un fichier en fichier PDF et de joindre ce fichier au message électronique. Si vous avez configuré un serveur Adobe Policy Server dans la fenêtre des options de protection d'Acrobat, la barre d'outils Joindre au format Adobe PDF contient également le bouton Joindre au format Adobe PDF sécurisé qui vous permet de restreindre l'accès au fichier PDF. Barre d'outils PDFMaker Si la barre d'outils PDFMaker n'apparaît pas dans Outlook, choisissez Affichage > Barres d'outils > PDFMaker dans Outlook. Pour modifier les options de conversion de PDFMaker : 1. Choisissez Adobe PDF > Modifier les options de conversion. 2. Dans le menu Compatibilité, choisissez la version d'Acrobat la plus récente à utiliser pour ouvrir le fichier PDF obtenu. Toutes les versions ultérieures d'Acrobat peuvent également ouvrir le fichier PDF obtenu. 3. Dans le menu Pièces jointes, choisissez si vous voulez inclure les pièces jointes en tant que telles dans le fichier PDF obtenu. 4. (Facultatif) Pour créer des signets PDF à partir de l'expéditeur du message, de sa date ou de son objet, sélectionnez Ajouter des signets au fichier Adobe PDF. 5. Dans la section Mise en page de la boîte de dialogue, définissez le format de page, l'orientation et les marges. Pour convertir les messages électroniques en fichiers PDF : 1. Dans Outlook, sélectionnez un ou plusieurs messages électroniques. 2. Cliquez sur le bouton Convertir les messages sélectionnés en fichier Adobe PDF sur la barre d'outils de PDFMaker. 3. Choisissez Fichier > Enregistrer sous. 4. Dans la zone Enregistrer dans, précisez le dossier dans lequel vous voulez enregistrer le fichier PDF, saisissez un nom de fichier, puis cliquez sur Enregistrer. Pour convertir des messages électroniques en fichier PDF et ajouter le fichier à la fin d'un fichier PDF existant : 1. Dans Outlook, sélectionnez un ou plusieurs messages électroniques. 2. Cliquez sur le bouton Convertir et ajouter les messages sélectionnés à un fichier . Adobe PDF existant 3. Sélectionnez le fichier PDF à la fin duquel vous voulez ajouter le nouveau fichier PDF. 4. Cliquez sur Ouvrir. Pour convertir un dossier de messages électroniques en fichier PDF : 1. Dans Outlook, sélectionnez le dossier. 2. Cliquez sur le bouton Convertir le dossier sélectionné en fichier Adobe PDF . 3. Dans la zone Enregistrer dans, précisez le dossier dans lequel vous voulez enregistrer le fichier PDF, saisissez un nom de fichier, puis cliquez sur Enregistrer. Pour convertir un dossier de messages électroniques en fichier PDF et ajouter le fichier à la fin d'un fichier PDF existant : 1. Dans Outlook, sélectionnez le dossier. 2. Choisissez Adobe PDF > Convertir et ajouter au fichier Adobe PDF existant > Dossier sélectionné. 3. Sélectionnez le fichier PDF à la fin duquel vous voulez ajouter le nouveau fichier PDF. 4. Cliquez sur Ouvrir. Pour convertir un fichier en fichier PDF et le joindre à un message électronique : 1. Dans la fenêtre de message d'Outlook, cliquez sur le bouton Joindre au format Adobe PDF. 2. Sélectionnez un fichier, puis cliquez sur Ouvrir pour convertir le fichier en fichier PDF. 3. Cliquez sur Enregistrer pour enregistrer le fichier PDF. Pour convertir les fichiers en fichiers PDF protégés et les joindre à un message électronique : 1. Dans la fenêtre de message d'Outlook, cliquez sur le bouton Joindre au format Adobe PDF sécurisé. Remarque : Le bouton Joindre au format Adobe PDF sécurisé apparaît uniquement après que vous avez configuré un serveur Adobe Policy Server dans la fenêtre des options de protection d'Acrobat. 2. Cliquez sur Parcourir, sélectionnez un ou plusieurs fichiers à convertir, puis cliquez sur Ouvrir. 3. Spécifiez les utilisateurs qui peuvent ouvrir le fichier PDF, puis cliquez sur OK : ● Pour ne spécifier que les utilisateurs qui reçoivent le fichier PDF, sélectionnez Restreindre l'accès aux personnes des listes A, Cc: et Bcc: de ce message. ● Pour ne spécifier que les utilisateurs définis par une stratégie de protection, sélectionnez Restreindre l'accès en appliquant la stratégie de protection suivante, puis sélectionnez une stratégie dans la liste. 4. Si vous y êtes invité, saisissez vos nom d'utilisateur et mot de passe afin d'ouvrir une session Adobe Policy Server. Remarque : Le fichier PDF n'est protégé qu'une fois que vous avez envoyé le message électronique. Conversion d'un fichier Microsoft Project (Windows) Vous convertissez les fichiers Microsoft Project en fichiers Adobe PDF de la même manière que vous convertiriez des fichiers Office en fichiers Adobe PDF. Cependant, dans Project, vous ne pouvez convertir que la vue sélectionnée. Pour modifier les options de conversion en PDF, choisissez Adobe PDF > Modifier les options de conversion dans Project. (Pour plus de détails sur les options de conversion, voir A propos des options de conversion en PDF (fichiers Microsoft Office).) Pour convertir un fichier Microsoft Project en fichier Adobe PDF : 1. Dans Microsoft Project, ouvrez le document Microsoft Project. 2. Cliquez sur l'un des boutons suivants dans la barre d'outils PDFMaker 7.0 : ● Convertir en Adobe PDF . ● Convertir au format Adobe PDF et convertir par messagerie . Le fichier Adobe PDF est joint automatiquement à un nouveau message électronique dans votre application de messagerie par défaut. ● Convertir en Adobe PDF et envoyer pour révision . Le fichier est converti en fichier Adobe PDF et le processus de révision par messagerie commence. (Voir Configuration d'une révision par messagerie électronique.) 3. Dans la zone Enregistrer dans, précisez le dossier dans lequel vous voulez enregistrer le fichier PDF, spécifiez un nom de fichier, puis cliquez sur Enregistrer. Conversion d'un fichier Microsoft Access (Windows) Vous pouvez convertir des fichiers Microsoft Access au format Adobe PDF de la même manière que des fichiers Office. (Voir Conversion d'un fichier Microsoft Office (Windows).) Pour modifier les options de conversion en PDF dans Access, choisissez Adobe PDF > Modifier les options de conversion. (Pour plus de détails sur les options de conversion, voir A propos des options de conversion en PDF (fichiers Microsoft Office).) Remarque : Lorsque vous convertissez un fichier Access 2003 ou Access 2002 en fichier PDF, les états, tables, requêtes et formulaires Access sont convertis. Lorsque vous convertissez un fichier Access 2000 en fichier PDF, seuls les états sont convertis. Pour convertir un objet Microsoft Access en fichier Adobe PDF : 1. Dans Microsoft Access, ouvrez le document Access. 2. Sélectionnez l'objet à convertir en fichier PDF. 3. Effectuez l'une des opérations suivantes : ● Cliquez sur le bouton Convertir en Adobe PDF sur la barre d'outils de PDFMaker 7.0. ● Cliquez sur le bouton Convertir au format Adobe PDF et envoyer par messagerie sur la barre d'outils de PDFMaker 7.0. Le fichier Adobe PDF est joint automatiquement à un nouveau message électronique dans votre application de messagerie par défaut. ● Cliquez sur le bouton Convertir en Adobe PDF et envoyer pour révision sur la barre d'outils de PDFMaker 7.0. L'objet est converti en fichier Adobe PDF et le processus de révision par messagerie commence. (Voir Configuration d'une révision par messagerie électronique.) ● Choisissez Adobe PDF > Convertir plusieurs rapports en un seul PDF. Sélectionnez tous les états à convertir, puis cliquez sur Ajouter les états. Lorsque tous les états à convertir apparaissent dans la liste Etats au format PDF, cliquez sur Convertir en PDF. 4. Dans la zone Enregistrer dans, précisez le dossier dans lequel vous voulez enregistrer le fichier PDF, saisissez un nom de fichier, puis cliquez sur Enregistrer. Conversion d'un fichier Microsoft Publisher (Windows) Les fichiers Adobe PDF convertis à partir de Microsoft Publisher prennent en charge la conversion des traits de coupe, des repères de marge, des liens, des signets, des tons directs, de la transparence et des couleurs CMJN. Pour convertir un fichier Microsoft Publisher en fichier Adobe PDF : 1. Ouvrez le document Publisher. 2. Cliquez sur l'un des boutons suivants dans la barre d'outils : ● Convertir en Adobe PDF . ● Convertir au format Adobe PDF et convertir par messagerie . Le fichier Adobe PDF est joint automatiquement à un nouveau message dans votre application de messagerie par défaut. ● Convertir en Adobe PDF et envoyer pour révision . Le fichier est converti en fichier Adobe PDF et le processus de révision par messagerie commence. (Voir Configuration d'une révision par messagerie électronique.) 3. Dans la zone Enregistrer dans, précisez le dossier dans lequel vous voulez enregistrer le fichier PDF, saisissez un nom de fichier, puis cliquez sur Enregistrer. 4. (Mac OS) Cliquez sur Visualiser le fichier pour afficher le fichier PDF converti dans Acrobat. Cliquez sur Terminer pour revenir à l'application Microsoft. Conversion d'un fichier Microsoft Visio (Windows) L'installation par défaut d'Acrobat ajoute la barre d'outils PDFMaker à Microsoft Visio. Ceci vous permet de convertir rapidement et facilement une ou plusieurs pages d'un fichier Visio en fichier Adobe PDF dans Visio. Les formats de page, calques, textes indexables, propriétés personnalisées, liens, signets et commentaires inclus dans les fichiers Visio sont conservés lors de la conversion au format Adobe PDF. Lorsque vous convertissez un fichier Visio en fichier Adobe PDF, vous pouvez conserver tous les calques ou une partie d'entre eux, ou encore aplatir tous les calques. Si vous optez pour cette dernière solution, le document PDF a le même aspect que le dessin d'origine, mais ne contient pas d'informations de calque. Toutes les formes d'un dessin Visio sont converties, quel que soit leur protection ou leur comportement. En outre, vous pouvez convertir les propriétés de forme personnalisées en données d'objet PDF. Remarque : Les repères sont convertis uniquement s'ils sont visibles dans Visio. Pour convertir un fichier Visio au format Adobe PDF : 1. Pour modifier les options de conversion en PDF, choisissez Adobe PDF > Modifier les options de conversion dans Visio. (Pour plus de détails sur les options de conversion, pointez sur chaque option afin d'afficher une info-bulle. Pour plus de détails, voir Modification des options de conversion PDFMaker (Windows).) 2. Pour convertir chaque page du fichier Visio en page avec signets dans le fichier PDF, choisissez Adobe PDF > Convertir toutes les pages du dessin. Lorsque cette option est désactivée, seule la page active est convertie. 3. Cliquez sur l'un des boutons suivants de la barre d'outils PDFMaker pour créer le fichier PDF : ● Convertir en Adobe PDF . ● Convertir au format Adobe PDF et convertir par messagerie . Le fichier PDF est joint à un nouveau message électronique dans votre application de messagerie par défaut. ● Convertir en Adobe PDF et envoyer pour révision . Le fichier est converti en fichier Adobe PDF et le processus de révision par messagerie commence. (Voir Configuration d'une révision par messagerie électronique.) 4. Pour inclure les propriétés de forme personnalisées, sélectionnez cette option. 5. Cliquez sur Continuer. 6. Pour déterminer le mode de conversion des calques Visio, sélectionnez l'une des options suivantes, puis cliquez sur Continuer : ● Aplatir les calques ● Conserver tous les calques ● Conserver certains calques de la page sélectionnée. La boîte de dialogue d'Acrobat PDFMaker affiche un écran dans lequel vous devez choisir les calques Visio à inclure dans le fichier PDF résultant. Voir Sélection des calques Visio à convertir en calques Adobe PDF. 7. Cliquez sur Convertir en PDF, choisissez un emplacement où enregistrer le fichier PDF obtenu dans la zone Enregistrer dans, saisissez un nom de fichier, puis cliquez sur Enregistrer. Sous-rubriques associées : Sélection des calques Visio à convertir en calques Adobe PDF Sélection des calques Visio à convertir en calques Adobe PDF Vous pouvez convertir en fichier PDF un dessin Visio contenant des calques et conserver une partie des calques ou tous les calques dans le document PDF obtenu, ou encore aplatir les calques. Calques Visio à convertir A. Calques du fichier Visio B. Calques Visio à convertir en calques PDF Pour sélectionner les calques Visio à convertir en calques Adobe PDF : 1. Dans Visio, commencez par convertir un fichier Visio au format Adobe PDF. (Voir Conversion d'un fichier Microsoft Visio (Windows).) A la dernière étape, sélectionnez l'option Conserver certains calques de la page sélectionnée. 2. Dans la liste Calques dans le dessin Visio, sélectionnez les calques Visio à convertir et à inclure dans le fichier PDF : ● Pour sélectionner un seul calque, cliquez sur son nom. ● Pour sélectionner tous les calques, cliquez avec le bouton droit de la souris et choisissez Sélectionner tout. ● Pour sélectionner plusieurs calques, maintenez la touche Ctrl enfoncée et cliquez sur les calques qui vous intéressent. (Vous pouvez également cliquer sur un calque sélectionné en maintenant la touche Ctrl enfoncée pour le retirer de la sélection.) Remarque : Pour parcourir les calques Visio, appuyez sur les touches fléchées Haut et Bas. 3. Pour ajouter les calques Visio sélectionnés à la liste des calques à convertir en fichier PDF, effectuez l'une des opérations suivantes : ● Pour convertir les calques Visio sélectionnés en calques PDF distincts au sein d'un groupe, cliquez sur Créer un groupe de calques, puis saisissez un nom de calque (facultatif). (Un groupe de calques PDF est un dossier qui permet d'organiser les calques dans le panneau correspondant d'Acrobat.) ● Pour convertir les calques Visio sélectionnés en calques distincts, cliquez sur le bouton Ajouter des calques. Le nom d'un calque n'est pas disponible dans la liste Calques dans le dessin Visio si ce calque est inclus dans la liste Calques dans le fichier PDF. Lorsque vous sélectionnez ce calque dans la liste Calques dans le fichier PDF, une puce apparaît en regard du nom du calque dans la liste Calques dans le dessin Visio. 4. Procédez de l'une des manières suivantes (facultatif) : ● Pour déplacer les calques dans la liste Calques dans le fichier PDF, faites-les glisser vers le haut ou vers le bas. ● Pour inclure une propriété de visibilité qui peut être activée ou désactivée dans Acrobat, désactivez la case Verrouillé(s) en regard du calque PDF. Pour verrouiller l'activation du calque PDF obtenu, sélectionnez Verrouillé(s). ● Pour enregistrer les options actives des calques Visio sélectionnés, cliquez sur Enregistrer les options PDF, puis sur OK. Ces options seront utilisées la prochaine fois que vous convertirez le fichier Visio actif en fichier PDF. 5. Cliquez sur Convertir en PDF, spécifiez un dossier où enregistrer le fichier PDF dans la zone Enregistrer dans, saisissez un nom de fichier, puis cliquez sur Enregistrer. Remarque : Les calques Visio sélectionnés en vue de la conversion et pour lesquels des options Visio sont définies pour les calques visibles, imprimables et verrouillés, sont convertis en calques PDF. Les propriétés d'affichage et d'impression sont incluses dans les calques PDF obtenus. Si le fichier Visio contient une page d'arrière-plan, un en-tête ou un pied de page, le fichier PDF comporte automatiquement des calques PDF portant le nom de ces éléments. Conversion d'un fichier Autodesk AutoCAD (Windows) Au cours de l'installation par défaut d'Acrobat, trois boutons de conversion au format Adobe PDF sont ajoutés à la barre d'outils de l'application. Ces boutons vous permettent de créer des fichiers Adobe PDF facilement et rapidement à partir d'AutoCAD. Il est possible de convertir des données AutoCAD en un fichier PDF conservant les calques et les présentations. Vous pouvez spécifier des options PDF afin de définir les calques et leur état dans le fichier PDF résultant de la conversion. Vous pouvez ensuite nommer, enregistrer et réutiliser ces options en vue de conversions ultérieures. Remarque : Acrobat PDFMaker se procure automatiquement dans AutoCAD le format de page et les informations de traçage nécessaires pour créer un document PDF de la bonne taille. Pour convertir un fichier AutoCAD au format Adobe PDF : 1. Pour modifier les options de conversion en PDF, choisissez Adobe PDF > Modifier les options de conversion dans AutoCAD. (Pour plus de détails sur les options de conversion, pointez sur chaque option afin d'afficher une info-bulle. Pour plus de détails, voir Modification des options de conversion PDFMaker (Windows).) 2. Pour convertir le dessin en fichier Adobe PDF, cliquez sur l'un des boutons suivants dans la barre d'outils Adobe PDF : ● Convertir en Adobe PDF . ● Convertir au format Adobe PDF et convertir par messagerie . Le fichier PDF est joint à un nouveau message électronique dans votre application de messagerie par défaut. ● Convertir en Adobe PDF et envoyer pour révision . Le fichier est converti en fichier Adobe PDF et le processus de révision par messagerie commence. (Voir Configuration d'une révision par messagerie électronique.) 3. Pour sélectionner les mises en page AutoCAD à inclure dans le fichier PDF obtenu et leur ordre, effectuez l'une des actions suivantes dans la boîte de dialogue Acrobat PDFMaker, puis cliquez sur OK : ● Pour inclure une ou plusieurs présentations AutoCAD, sélectionnez-les dans la liste Présentations dans le dessin, puis cliquez sur Ajouter. ● Pour supprimer des présentations AutoCAD de la liste des présentations à inclure, sélectionnez-les dans la liste Présentations dans le PDF, puis cliquez sur Supprimer. ● Pour réorganiser les présentations PDF, sélectionnez-en une dans la liste Présentations dans le PDF, puis cliquez sur Monter ou sur Descendre. 4. Pour déterminer le mode de conversion des calques AutoCAD, sélectionnez l'une des options suivantes, puis cliquez sur Continuer : ● Aplatir les calques ● Conserver certains ou tous les calques. La boîte de dialogue d'Acrobat PDFMaker affiche un écran dans lequel vous devez choisir les calques à inclure dans le fichier PDF résultant. Voir Sélection des calques AutoCAD à convertir en calques Adobe PDF. 5. Choisissez un emplacement où enregistrer le fichier PDF obtenu dans la zone Enregistrer dans, saisissez un nom de fichier, puis cliquez sur Enregistrer. Important : Plusieurs conditions peuvent générer une alerte : le mode de remplissage est désactivé dans AutoCAD, l'option Masquer les objets n'est pas désactivée ou l'option Tracer en lignes cachées n'est pas activée. Fermez ces alertes avant de procéder à la conversion du fichier AutoCAD en fichier Adobe PDF. Sous-rubriques associées : Sélection des calques AutoCAD à convertir en calques Adobe PDF Enregistrement des options de conversion d'un calque AutoCAD Sélection des calques AutoCAD à convertir en calques Adobe PDF Si vous choisissez de créer un fichier PDF conservant certains calques AutoCAD, vous pouvez préciser les calques qui vous intéressent. La liste des calques du dessin affiche tous les calques inclus dans le fichier AutoCAD. Transférez des calques de cette liste vers celle répertoriant les calques dans le dessin pour les inclure dans le fichier Adobe PDF. Seuls les calques et objets figurant dans la liste Calques dans le fichier PDF sont inclus dans le fichier Adobe PDF. Options de calque AutoCAD et PDF A. Calques AutoCAD B. Calque PDF Pour sélectionner les calques AutoCAD à convertir en calques Adobe PDF : 1. Dans AutoCAD, commencez par convertir un fichier AutoCAD au format Adobe PDF. (Voir Conversion d'un fichier Autodesk AutoCAD (Windows).) A la dernière étape, sélectionnez l'option Conserver certains ou tous les calques. 2. Pour afficher les calques AutoCAD dans la boîte de dialogue d'Acrobat PDFMaker, effectuez l'une des opérations suivantes : ● Choisissez une option dans le menu Filtres de calques existants pour répertorier tous les calques qui correspondent à ce critère. ● Sélectionnez l'option Vidéo inverse pour répertorier tous les calques, sauf ceux qui sont décrits par l'option sélectionnée dans le menu Filtres de calques existants. ● Pour modifier l'ordre des calques, utilisez les titres. Remarque : Pour modifier la propriété Activés, Gelés ou Traçage d'un calque, cliquez sur Annuler la conversion, modifiez les propriétés dans le dessin AutoCAD, puis recommencez la procédure. 3. Pour sélectionner les calques AutoCAD dans la liste des calques du dessin à convertir et à inclure dans le fichier PDF, effectuez l'une des opérations suivantes : ● Pour sélectionner un groupe de calques déjà enregistrés, choisissez une option de calque dans le menu des options de calque PDF. ● Pour sélectionner un seul calque, cliquez sur son nom. ● Pour sélectionner plusieurs calques, maintenez la touche Ctrl enfoncée et cliquez sur les calques qui vous intéressent. ● Pour sélectionner tous les calques, cliquez avec le bouton droit de la souris et choisissez Sélectionner tout. Remarque : Pour parcourir les calques AutoCAD, appuyez sur les touches fléchées Haut et Bas. Utilisez la barre de défilement située au bas de la colonne pour faire défiler la liste horizontalement. 4. Pour ajouter les calques AutoCAD sélectionnés à la liste des calques à convertir en fichier PDF, effectuez l'une des opérations suivantes : ● Pour convertir les calques AutoCAD sélectionnés en calques PDF distincts dans un groupe de calques PDF, cliquez sur Créer un groupe de calques, puis saisissez un nom de calque (facultatif). (Un groupe de calques PDF est un dossier qui permet d'organiser les calques dans le panneau correspondant d'Acrobat.) ● Pour convertir les calques AutoCAD sélectionnés en calques distincts, cliquez sur le bouton Ajouter des calques. Le nom d'un calque n'est pas disponible dans la liste des calques dans le dessin si ce calque est inclus dans la liste Calques dans le fichier PDF. Lorsque vous sélectionnez ce calque dans la liste Calques dans le fichier PDF, une puce apparaît en regard du nom du calque dans la liste des calques dans le dessin. 5. Procédez de l'une des manières suivantes (facultatif) : ● Pour déplacer les calques dans la liste Calques dans le fichier PDF, faites-les glisser vers le haut ou vers le bas. ● Pour inclure une propriété de visibilité qui peut être activée ou désactivée dans Acrobat, désactivez la case Verrouillé(s) en regard du calque PDF. Pour verrouiller l'activation du calque PDF obtenu, sélectionnez Verrouillé(s). ● Pour enregistrer les options actives des calques AutoCAD sélectionnés, cliquez sur Ajouter une option PDF, attribuez un nom à l'option de calque, puis cliquez sur OK. Ces options seront utilisées la prochaine fois que vous convertirez le fichier AutoCAD actif en fichier PDF. (Voir Enregistrement des options de conversion d'un calque AutoCAD.) 6. Cliquez sur le bouton Convertir en PDF, spécifiez un dossier où enregistrer le fichier PDF dans la zone Enregistrer dans, saisissez un nom de fichier, puis cliquez sur Enregistrer. Enregistrement des options de conversion d'un calque AutoCAD Vous pouvez nommer une configuration d'options PDF uniquement lorsqu'un calque AutoCAD a déjà été transféré de la liste des calques du dessin à celle des calques PDF. Si tel n'est pas le cas, le bouton Ajouter l'option PDF n'est pas disponible. Toutes les options précédemment créées sont proposées dans le menu Options des calques PDF. Vous pouvez réutiliser ces options ou les modifier et les renommer à tout moment. Pour nommer et enregistrer une option PDF : 1. Dans AutoCAD, commencez par convertir un fichier AutoCAD au format Adobe PDF. (Voir Conversion d'un fichier Autodesk AutoCAD (Windows).) A la dernière étape, sélectionnez l'option Conserver certains ou tous les calques. 2. Dans la boîte de dialogue d'Acrobat PDFMaker, cliquez sur Ajouter des options Adobe PDF, puis effectuez l'une des opérations suivantes : ● Pour créer une option, saisissez son nom dans la zone Nom de la nouvelle option de calque. ● Pour renommer une option PDF, sélectionnez son nom et cliquez sur Renommer. ● Pour supprimer une option PDF, sélectionnez son nom et cliquez sur Supprimer. 3. Cliquez sur OK pour revenir à la boîte de dialogue Acrobat PDFMaker (Convertir en Adobe PDF). Remarque : Les options PDF sont enregistrées dans le fichier AutoCAD. Par conséquent, vous devez enregistrer le fichier AutoCAD après avoir créé le fichier PDF pour enregistrer les options PDF. Modification des options de conversion PDFMaker (Windows) Vous pouvez sélectionner l'un des jeux d'options prédéfinis de PDFMaker pour convertir au format Adobe PDF des fichiers d'applications tierces ou personnaliser les options de la boîte de dialogue Acrobat PDFMaker. Pour afficher les options de conversion en PDF, choisissez Adobe PDF > Modifier les options de conversion dans votre application tierce. Cette boîte de dialogue propose deux types d'options : ● ● Les options PDFMaker affichées dans la partie supérieure de la boîte de dialogue sont appliquées à toutes les conversions de fichiers réalisées avec PDFMaker, quelle que soit l'application d'origine du fichier à convertir. Les options propres à l'application affichées dans la partie inférieure de la boîte de dialogue ne s'appliquent qu'à l'application désignée. Par exemple, si vous créez un fichier Adobe PDF à partir de Word, les options affichées s'appliqueront uniquement aux conversions au format Adobe PDF des fichiers Word. Les options PDFMaker et les options propres aux applications restent en vigueur jusqu'à ce que vous les modifiiez. Options de conversion PDFMaker A. Options s'appliquant à toutes les applications B. Options s'appliquant uniquement à l'application active, ici, Microsoft Word Pour modifier les options de conversion de PDFMaker : 1. Choisissez Adobe PDF > Modifier les options de conversion. 2. Définissez les options de conversion dans les différents panneaux : ● Le panneau Options permet de définir les options de PDFMaker et de l'application à utiliser pour la conversion du fichier PDF. (Voir A propos des options de conversion en PDF (fichiers Microsoft Office).) ● Le panneau Protection permet de contrôler l'ouverture, l'impression et la modification du fichier Adobe PDF. (Voir Ajout de mots de passe et définition d'options de protection.) Le niveau de chiffrement dépend du niveau de compatibilité défini dans les options de conversion. Remarque : Toutes les options de conversion ne sont pas disponibles dans toutes les applications. Certains panneaux de la boîte de dialogue ne sont pas disponibles pour certaines applications. 3. Une fois les options obligatoires définies, cliquez sur OK pour valider vos sélections. Cliquez sur Par défaut pour restaurer les options par défaut propres à l'application. Création d'un fichier Adobe PDF à l'aide d'Acrobat Création d'un fichier Adobe PDF à l'aide d'Acrobat Distiller Création d'un fichier PostScript Création d'un fichier Adobe PDF à partir de différents types de fichiers. Création d'un fichier Adobe PDF par glisser-déposer Création d'un fichier Adobe PDF à partir de plusieurs fichiers Création d'un fichier Adobe PDF à partir d'un document papier Création d'un fichier Adobe PDF à partir de pages Web téléchargées Création d'un fichier Adobe PDF à partir d'une capture d'écran Définition des options de conversion des fichiers image Définition des options de conversion des autres types de fichiers Définition d'options d'affichage supplémentaires pour les fichiers texte convertis Création d'un fichier Adobe PDF à l'aide d'Acrobat Distiller Acrobat Distiller permet de créer facilement de multiples documents Adobe PDF selon des spécifications précises. Grâce à la définition d'options personnalisées, vous pouvez créer des fichiers PDF qui répondent exactement à vos besoins. La fenêtre d'Acrobat Distiller permet de sélectionner les options Adobe PDF qui serviront à la conversion du document en fichier PDF. Afin que le fichier de sortie réponde au mieux à vos attentes, il est possible de personnaliser les options Adobe par défaut en sélectionnant celles qui vous intéressent plus particulièrement, en les modifiant puis en les enregistrant dans un fichier doté d'un nom unique. Vous pouvez ensuite diffuser ce fichier de paramètres par défaut vers d'autres ordinateurs ou utilisateurs afin de garantir la cohérence des fichiers PDF créés. Dans la fenêtre Acrobat Distiller, vous pouvez ouvrir des fichiers PostScript à convertir au format PDF, définir des paramètres de protection des fichiers PDF, indiquer l'emplacement des polices et des dossiers de contrôle, et obtenir de l'aide sur l'utilisation de Distiller. Cette fenêtre permet également de contrôler le traitement des travaux (suspension, reprise, annulation) et d'obtenir des informations sur l'état des travaux dans la file d'attente. Fenêtre principale d'Acrobat Distiller (Windows) A. Menus B. Fichiers d'options Adobe PDF C. Fichiers dans la file d'attente D. Echec du travail E. Menu contextuel F. Fenêtre d'état Remarque : Les menus contextuels ne sont pas utilisés sous Mac OS. Cependant, un bouton Effacer la liste permet d'effacer tous les travaux répertoriés. Distiller met à votre disposition un ensemble de fichiers d'options Adobe PDF prédéfinis qui vous permettent d'optimiser vos fichiers PDF en fonction du support de destination. Si vous connaissez bien les options PDF, vous pouvez créer des fichiers d'options personnalisés afin d'optimiser la taille et la qualité de vos fichiers PDF. Pour démarrer Acrobat Distiller : Dans Acrobat, choisissez Options avancées > Acrobat Distiller. (Sous Windows, vous pouvez également choisir Démarrer > Programmes > Acrobat Distiller 7.0.) Pour créer un fichier Adobe PDF à l'aide d'Acrobat Distiller : 1. Sélectionnez un fichier d'options Adobe PDF dans la liste déroulante Options par défaut de Distiller. Pour plus de détails, voir Utilisation des fichiers d'options Adobe PDF par défaut. 2. Dans l'application de création, convertissez votre fichier au format PostScript. (Voir Création d'un fichier PostScript.) 3. Convertissez le fichier PostScript selon l'une des méthodes suivantes : ● Choisissez Fichier > Ouvrir, puis ouvrez le fichier PostScript. ● Faites glisser le fichier PostScript jusqu'à la fenêtre d'Acrobat Distiller. (Vous pouvez sélectionner plusieurs fichiers PostScript et les faire glisser jusqu'à Acrobat Distiller.) Pour gérer le traitement des travaux : Effectuez l'une des opérations suivantes : ● ● ● ● ● Pour arrêter temporairement le traitement d'un travail en cours, cliquez sur Pause. Vous pouvez également cliquer dans la file d'attente avec le bouton droit de la souris (Windows) et choisir Pause. Le bouton Pause devient alors le bouton Reprise. Pour relancer le traitement du travail en cours, cliquez sur Reprise. Vous pouvez également cliquer avec le bouton droit de la souris sur la file d'attente et choisir Reprise (Windows uniquement). Pour mettre fin au traitement des fichiers, cliquez sur Annuler le travail. Vous pouvez également cliquer avec le bouton droit de la souris sur la file d'attente et choisir Annuler les travaux (Windows uniquement). Cette option permet d'annuler les fichiers sélectionnés dans la file d'attente, qui correspondent à des travaux en attente ou ayant échoué. (Windows uniquement) Pour ouvrir le dossier dans lequel se trouvent les fichiers sélectionnés, cliquez avec le bouton droit de la souris sur la file d'attente et choisissez Explorer. (Windows uniquement) Pour ouvrir le fichier PDF sélectionné dans Acrobat, un navigateur ou Adobe Reader, cliquez avec le bouton droit de la souris sur la file d'attente et choisissez Afficher. Pour effacer les fichiers de la file d'attente : Effectuez l'une des opérations suivantes : ● ● (Windows) Cliquez avec le bouton droit de la souris sur la file d'attente et choisissez Effacer l'historique. (Mac OS) Cliquez sur le bouton Effacer la liste situé au-dessus de la file d'attente. Tous les fichiers convertis avec succès sont retirés de la liste. Pour conserver un historique de la file d'attente (Windows uniquement) : Cliquez avec le bouton droit de la souris sur la file d'attente et choisissez Enregistrer la liste. La liste s'enregistre sous forme de fichier PDF. Pour protéger les fichiers Adobe PDF : 1. Dans Acrobat Distiller, choisissez Configuration > Protection. 2. Dans la boîte de dialogue Protection, sélectionnez les options de protection voulues. Pour plus de détails sur les options de protection du document, voir Options de protection par mot de passe. Toutes les options de cette liste ne sont pas forcément disponibles dans Distiller. Sous-rubriques associées : Configuration des préférences de Distiller Configuration des préférences de Distiller Les préférences de Distiller permettent de spécifier les options générales de Distiller. Pour définir les préférences de Distiller : 1. Dans Acrobat Distiller, choisissez Fichier > Préférences (Windows) ou Distiller > Préférences (Mac OS). 2. Spécifiez l'une des préférences suivantes : ● Pour être averti lorsque qu'un dossier de contrôle est indisponible ou introuvable, sélectionnez Avertir lorsqu'un dossier de contrôle n'est pas disponible. ● (Windows) Pour être averti lorsqu'il y a moins de 1 Mo d'espace disponible sur le disque où est installé Distiller, activez l'option Avertir lorsque le dossier TEMP de Windows est presque saturé. (En général, l'espace disque nécessaire à la conversion au format PDF est le double de la taille du fichier PostScript à traiter.) ● Pour spécifier le nom et l'emplacement des fichiers lors de l'utilisation du glisser-déposer ou de la commande d'impression, cochez la case Confirmer la destination du fichier PDF. ● Pour être averti qu'un fichier PDF existant est sur le point d'être écrasé, activez l'option Confirmer le remplacement d'un fichier PDF. ● Pour ouvrir automatiquement le fichier PDF converti, cochez la case Visualiser le fichier PDF généré à l'aide de Distiller. ● Pour supprimer automatiquement les fichiers journaux répertoriant les messages générés au cours de la conversion (sauf si le travail échoue), sélectionnez l'option Supprimer les fichiers journaux des travaux effectués. Remarque : Distiller effectue le suivi de l'état de tous les fichiers au cours de la conversion. Les informations affichées dans la fenêtre de Distiller s'enregistrent dans un fichier nommé messages.log. Ce fichier se trouve dans \Documents and Settings \[utilisateur actuel]\Application Data\Adobe\Acrobat\Distiller 7 (Windows) ou Utilisateurs/[utilisateur actuel]/Bibliothèque/Application Support/Adobe/Acrobat/Distiller 7 (Mac OS). Pour consulter le fichier messages.log, ouvrez-le dans un éditeur de texte. Création d'un fichier PostScript Dans certains cas, il peut s'avérer utile de commencer par créer un fichier PostScript puis de le convertir ensuite au format Adobe PDF. Par exemple, les utilisateurs expérimentés peuvent se servir de cette méthode afin d'optimiser la création d'un document PDF par l'ajout de paramètres Distiller ou d'opérateurs pdfmark dans le fichier PostScript. Pour plus de détails, voir les documents Acrobat Distiller Parameters (Paramètres d'Acrobat Distiller) et pdfmark Reference Manual (Guide de référence pdfmark) disponibles en anglais sur le site d'Adobe à l'adresse http://partners.adobe.com/links/acrobat (en anglais uniquement). Pour plus de détails sur la combinaison de fichiers PostScript, voir le manuel Acrobat Distiller Parameters. Dans les applications de création telles qu'Adobe InDesign, utilisez la commande d'impression, puis sélectionnez l'imprimante Adobe PDF pour convertir le fichier au format PostScript. Les boîtes de dialogue d'impression varient d'une application à l'autre. Pour obtenir des instructions sur la création d'un fichier PostScript à partir d'une application particulière, voir la documentation de cette application. Gardez à l'esprit les recommandations suivantes lors de la création d'un fichier PostScript : ● ● ● ● ● ● Utilisez le langage PostScript niveau 3 dès que possible pour profiter des fonctions PostScript les plus avancées. Utilisez l'imprimante Adobe PDF comme imprimante PostScript. (Windows) Lorsque vous créez un fichier PostScript, pensez à envoyer les polices utilisées dans le document. Pour ce faire, cliquez sur l'onglet Options Adobe PDF de la boîte de dialogue des préférences d'impression d'Adobe PDF, puis désactiver l'option Ne pas envoyer les polices à Adobe PDF. (Voir Utilisation de l'imprimante Adobe PDF.) Donnez au fichier PostScript le même nom que le document d'origine, en lui adjoignant l'extension .ps. Au moment de la création du document Adobe PDF, Distiller remplace l'extension .ps par l'extension .pdf. Il est ainsi plus facile d'identifier l'original et les versions PostScript et PDF résultantes. Certaines applications utilisent l'extension .prn au lieu de .ps. Distiller reconnaît ces deux extensions. Les options de couleurs et les formats de page personnalisés sont disponibles à condition d'utiliser le fichier PPD fourni avec Acrobat Distiller 7.0. La sélection du fichier PPD d'une autre imprimante peut entraîner la création de documents PDF qui ne contiennent pas les informations appropriées de couleurs, de polices et de format. Si vous transférez des fichiers PostScript entre ordinateurs via FTP, notamment dans le cas de plates-formes différentes, envoyez-les sous forme de données binaires 8 bits pour empêcher la conversion des sauts de ligne en retour chariot et inversement. Sous-rubriques associées : Conversion automatique des fichiers PostScript à l'aide des dossiers de contrôle Conversion automatique des fichiers PostScript à l'aide des dossiers de contrôle Distiller peut être configuré de façon à rechercher les fichiers PostScript dans des dossiers spécifiques appelés dossiers de contrôle. Distiller peut surveiller jusqu'à 100 dossiers de contrôle. Lorsqu'il détecte un fichier PostScript dans le dossier In du dossier de contrôle, Distiller convertit ce fichier au format Adobe PDF puis place le document PDF résultant (et, en général, le fichier PostScript et tout fichier journal associé) dans le dossier Out. Un dossier de contrôle peut être doté de ses propres options Adobe PDF et de protection de document. Ces options s'appliquent à tous les fichiers convertis à partir de ce dossier. Les options de protection d'un dossier de contrôle ont priorité sur celles de Distiller. Par exemple, Distiller ne convertit pas un fichier PostScript placé dans un dossier de contrôle si ce fichier est en lecture seule. Cependant, si des options de protection sont définies pour Distiller alors que le dossier de contrôle n'en présente aucune, Distiller applique ses propres options aux fichiers convertis à partir du dossier de contrôle en question. Sous Windows, les options et préférences sont propres à chaque utilisateur, à l'exception des fichiers d'options Adobe PDF, qui sont partagés et stockés dans \Document Settings \All Users\Documents\Adobe PDF\Settings. Dans le cas des systèmes non NFTS, les fichiers d'options personnalisés stockés dans le dossier Settings sont accessibles en lecture et en écriture à tous les utilisateurs du système. Sur un système NTFS, les seuls fichiers accessibles en lecture et en écriture sont ceux que chaque utilisateur à créés. Les fichiers d'options créés par d'autres sont en lecture seule. Remarque : Les fichiers d'options installés par défaut avec Distiller (Windows) sont en lecture seule et cachés. Sous Mac OS, les options et préférences de Distiller associées à chaque utilisateur ne sont généralement pas accessibles à tous. Pour partager un dossier de contrôle avec des tiers, l'auteur du dossier de contrôle doit définir les droits appropriés concernant les dossiers In et Out. Les utilisateurs sont alors en mesure de copier des fichiers dans le dossier In et d'en chercher dans le dossier Out. Pour ce faire, l'auteur doit préalablement ouvrir une session sur le système et exécuter Distiller. Les autres utilisateurs doivent ouvrir une session à distance afin d'accéder au dossier de contrôle en direct et de traiter leurs fichiers. Important : Il est impossible de configurer des dossiers de contrôle comme service réseau pour plusieurs utilisateurs. En effet, il est indispensable que chaque personne créant des documents Adobe PDF dispose d'une licence Acrobat. Pour configurer un dossier de contrôle : 1. Dans Acrobat Distiller, choisissez Configuration > Dossiers de contrôle. 2. Cliquez sur Ajouter un dossier, puis sélectionnez le dossier de destination. Distiller ajoute automatiquement à ce dossier un dossier In et un dossier Out. Il est possible de placer des dossiers In et Out à tous les niveaux du disque dur. 3. Pour supprimer un dossier, sélectionnez-le puis cliquez sur Enlever le dossier. Avant de supprimer un dossier, assurez-vous que le traitement de tous les fichiers contenus dans ce dossier est achevé. Remarque : Lorsque vous retirez un dossier de contrôle, Distiller ne supprime pas les dossiers In et Out, leur contenu, ni le fichier folder.joboptions. Vous pouvez les supprimer manuellement quand il vous convient. 4. Pour associer des options de protection à un dossier, sélectionnez ce dossier puis cliquez sur Modifier la protection. Définissez ensuite les options voulues, comme indiqué dans la section Options de protection par mot de passe. Cliquez sur OK pour revenir à la boîte de dialogue Dossiers de contrôle. Chaque dossier doté d'options de protection est indiqué par une icône spéciale. Pour rétablir les options de dossier d'origine sélectionnées dans la fenêtre de Distiller, sélectionnez le dossier voulu et cliquez sur Effacer la protection. 5. Pour définir les options de conversion Adobe PDF des différents dossiers, effectuez l'une des opérations suivantes, puis cliquez sur OK. ● Pour modifier les options Adobe PDF d'un dossier, sélectionnez ce dossier, choisissez Modifier les options puis effectuez les changements souhaités. (Voir Création d'options Adobe PDF personnalisées.) Ce fichier est enregistré dans le dossier de contrôle sous le nom folder.joboptions. ● Pour utiliser un ensemble d'options Adobe PDF existantes, sélectionnez le dossier voulu puis cliquez sur Charger les options. Vous pouvez utiliser toutes les options que vous avez déjà définies, nommées et enregistrées. (Voir Création d'options Adobe PDF personnalisées.) 6. Définissez des options afin de gérer le traitement des fichiers : ● Indiquez un nombre de secondes pour déterminer la fréquence de vérification des dossiers. Vous pouvez spécifier toute valeur inférieure ou égale à 9999. (Par exemple, 120 équivaut à 2 min et 9999 à 2 h 45 min.) ● Choisissez ce qu'il doit advenir du fichier PostScript après son traitement. Il est possible de placer ce fichier dans le dossier Out, avec le fichier PDF, ou de le supprimer. Tous les fichiers journaux éventuellement créés sont également placés dans le dossier Out. ● Pour supprimer les fichiers PDF après un certain délai, entrez un nombre de jours, 999 maximum. Cette option permet également de supprimer les fichiers PostScript et les fichiers journaux correspondants, si vous avez choisi de les supprimer. Création d'un fichier Adobe PDF à partir de différents types de fichiers. Vous pouvez convertir différents types de fichiers au format Adobe PDF en ouvrant simplement ces derniers à l'aide de la commande Créer un fichier PDF à partir d'un fichier. Les types de fichiers pris en charge sont indiqués dans le menu déroulant Fichiers de type (Windows) ou Afficher (Mac OS) de la boîte de dialogue d'ouverture. Vous pouvez utiliser les options de conversion par défaut ou les personnaliser. Sous Windows, vous pouvez également cliquer avec le bouton droit de la souris sur un fichier dans l'Explorateur Windows, puis choisir la commande Convertir au format Adobe PDF dans le menu contextuel. Pour convertir un fichier sous Mac OS, vous pouvez cliquer dessus en maintenant la touche Control enfoncée, puis choisir une commande d'ouverture. Le dernier fichier d'options Adobe PDF utilisé sert à la création du fichier PDF dans ce cas. Dans le cas des fichiers qui ne peuvent être convertis, la commande Convertir au format Adobe PDF n'est pas disponible. Il est possible de convertir plusieurs fichiers source de types différents et de les combiner en un seul fichier PDF. Pour ce faire, utilisez la commande Créer un fichier PDF à partir de plusieurs fichiers. (Voir Création d'un fichier Adobe PDF à partir de plusieurs fichiers.) Pour créer un fichier Adobe PDF à l'aide de la commande Créer un fichier PDF à partir d'un fichier : 1. Dans Acrobat, choisissez Fichier > Créer un fichier PDF > A partir d'un fichier ou cliquez de la barre d'outils, puis choisissez A partir sur le bouton Création d'un fichier PDF d'un fichier dans le menu qui s'affiche. 2. Sélectionnez le type de votre fichier dans le menu Fichiers de type (Windows) ou Afficher (Mac OS) et recherchez le fichier à convertir au format Adobe PDF. 3. Si vous souhaitez personnaliser les options de conversion, cliquez sur le bouton Options et définissez les options de votre choix. Pour les formats de fichiers image, vous pouvez définir des options de conversion relatives à la compression et à la gestion des couleurs. (Voir Définition des options de conversion des fichiers image.) Pour les autres types de fichiers, vous pouvez définir des options Adobe PDF et des options de protection. (Voir Définition des options de conversion des autres types de fichiers.) Remarque : Le bouton Options est indisponible lorsque aucune option de conversion ne peut être définie pour le type de fichier sélectionné ou si vous avez choisi Tous les fichiers comme type de fichier. 4. Cliquez sur OK pour valider les options. 5. Cliquez sur Ouvrir pour convertir le fichier au format Adobe PDF. Selon le type de fichier choisi, il se peut que l'application de création s'ouvre automatiquement au cours de la conversion et qu'une boîte de dialogue de progression s'affiche. Création d'un fichier Adobe PDF par glisser-déposer Vous pouvez convertir des fichiers images, HTML ou texte au format Adobe PDF en faisant glisser le fichier à convertir jusqu'au panneau de visualisation de la fenêtre d'Acrobat ou sur l'icône du programme. Pour créer un fichier Adobe PDF par glisser-déposer : Effectuez l'une des opérations suivantes : ● (Windows) Faites glisser le fichier dans la fenêtre ouverte d'Acrobat ou sur l'icône du programme. Remarque : Si un fichier est ouvert dans la fenêtre d'Acrobat lorsque vous faites glisser le fichier à convertir vers le panneau de visualisation, le fichier converti s'ouvre dans un nouveau fichier PDF. ● (Mac OS) Faites glisser le fichier sur l'icône d'Acrobat. Création d'un fichier Adobe PDF à partir de plusieurs fichiers Il est possible d'associer au sein d'un seul fichier PDF plusieurs fichiers de types différents. Utilisez pour ce faire la commande d'Acrobat Créer un fichier PDF à partir de plusieurs fichiers. Cette commande permet également d'associer des fichiers PDF. Elle utilise les options de conversion spécifiées dans les préférences de conversion au format PDF. Les documents Adobe PDF créés à partir de plusieurs fichiers contiennent des signets structurés qui permettent d'imprimer, de supprimer ou d'extraire les différents documents associés dans le fichier PDF. (Voir Extraction, déplacement et copie de pages et Suppression et remplacement de pages.) Après avoir créé un fichier PDF composite, vous pouvez lui ajouter des en-têtes et pieds de page (pour indiquer, par exemple, les numéros de page), un arrière-plan ou des filigranes afin d'en améliorer l'aspect. (Voir Ajout d'en-têtes et de pieds de page et Ajout d'un filigrane et d'un arrière-plan.) Pour convertir plusieurs fichiers : 1. Effectuez l'une des opérations suivantes : ● Choisissez Fichier > Créer un fichier PDF > A partir de plusieurs fichiers ou cliquez sur le de la barre d'outils, puis choisissez A partir de bouton Création d'un fichier PDF plusieurs fichiers dans le menu qui s'affiche. ● Dans la fenêtre de l'organiseur, sélectionnez des fichiers puis cliquez sur Créer un fichier PDF à partir de plusieurs fichiers. 2. Dans la boîte de dialogue Créer un fichier PDF à partir de plusieurs documents, sélectionnez les fichiers à convertir de l'une des manières suivantes : ● Cliquez sur Parcourir (Windows) ou Sélectionner (Mac OS) pour localiser le premier fichier à convertir. Cliquez deux fois sur le fichier ou cliquez en maintenant la touche Ctrl (Windows) ou Commande (Mac OS) enfoncée afin d'ajouter plusieurs fichiers situés dans le même dossier. ● Sélectionnez Inclure tous les documents PDF ouverts pour ajouter automatiquement tous les fichiers PDF ouverts à la liste des fichiers à associer. ● Effectuez votre sélection dans le menu Inclure les fichiers récemment associés, qui propose les 10 derniers fichiers associés. ● Sélectionnez un fichier PDF et cliquez sur Aperçu pour le visualiser. Cliquez sur OK pour fermer la fenêtre de visualisation. Vous pouvez ajouter un même fichier plusieurs fois, par exemple pour insérer des pages vierges ou des pages de transition entre les fichiers. 3. Organisez la liste des fichiers selon vos besoins (la conversion et la fusion des fichiers s'effectuent dans l'ordre choisi ici). ● Pour déplacer un fichier vers le haut ou vers le bas dans la liste, sélectionnez-le, puis cliquez sur le bouton Monter ou Descendre. ● Faites glisser des fichiers jusqu'à la liste. ● Pour supprimer un fichier de la liste, sélectionnez-le et cliquez sur Enlever. 4. Cliquez sur OK. Acrobat convertit les fichiers puis les fusionne en un seul fichier Adobe PDF. Selon la méthode utilisée pour créer les fichiers source, il se peut qu'une boîte de dialogue de progression s'affiche pendant la conversion des fichiers. Certaines applications source peuvent également s'ouvrir et se fermer automatiquement. Une fois la conversion terminée, le fichier PDF fusionné s'ouvre et vous êtes invité à l'enregistrer. Pour spécifier des options de conversion différentes selon les types de fichiers : 1. Dans la boîte de dialogues Préférences, cliquer sur Convertir en PDF sur le côté gauche. 2. Sélectionnez un type de fichier dans la liste. 3. Cliquez sur Modifier les options et activez les options voulues. Remarque : Pour certains types de fichiers, aucune option n'est disponible. Dans ce cas, le bouton Modifier les options est grisé. Création d'un fichier Adobe PDF à partir d'un document papier Vous pouvez créer un fichier Adobe PDF directement à partir d'un document papier à l'aide d'un scanner. Lors de la numérisation, vous pouvez choisir d'appliquer au document la reconnaissance optique des caractères (OCR) afin de créer un fichier Adobe PDF dans lequel il est possible de lancer une recherche. Si vous ne choisissez pas cette option, vous obtenez un fichier PDF image seule, c'est-à-dire une image bitmap des pages numérisées, que vous pouvez consulter sans effectuer de recherche. Si vous avez créé un fichier PDF image seule, vous pouvez choisir ultérieurement d'y faire des recherches, des corrections ou des copies de texte, ou de le mettre à la disposition de personnes malvoyantes ou handicapées. Pour ce faire, utilisez la commande Reconnaître du texte par OCR afin de détecter son contenu. (Voir Conversion d'une page image seule en texte indexable.) Remarque : Si vous avez besoin de convertir de gros volumes de documents papier en archives PDF indexables, envisagez de faire l'acquisition du logiciel Adobe Acrobat® Capture®. Sous-rubriques associées : Conversion de pages numérisées au format Adobe PDF Utilisation des options d'images Conseils relatifs à la numérisation Conversion d'une page image seule en texte indexable Correction des mots dans les pages converties Conversion de pages numérisées au format Adobe PDF Vous pouvez utiliser la commande Créer un fichier PDF à partir d'un scanner pour faire fonctionner votre scanner. Avant de procéder à la numérisation, assurez-vous que le scanner est installé et qu'il fonctionne correctement. Respectez les instructions et les procédures d'essai du scanner pour le configurer de manière correcte. (Voir Conseils relatifs à la numérisation.) Les pilotes de scanner TWAIN (pilotes standard compatibles avec la plupart des scanners de bureau) et les pilotes WIA (Windows Image Acquisition) de Windows XP sont pris en charge. Remarque : Les documents Adobe PDF créés à partir de pages numérisées sont compatibles avec Acrobat 5.0 et versions ultérieures. Pour assurer leur compatibilité avec Acrobat 4.0, utilisez une méthode de compression autre que JBIG2. Pour créer un fichier Adobe PDF à partir de pages numérisées : 1. Dans Acrobat, choisissez Fichier > Créer un fichier PDF > A partir d'un scanner ou l'option du même nom dans le menu Créer Adobe PDF de la barre d'outils. Vous pouvez appliquer la reconnaissance optique des caractères et ajouter des balises d'accessibilité au cours de la numérisation des documents papier. 2. Dans la boîte de dialogue Créer un fichier PDF à partir d'un scanner, sélectionnez votre périphérique de numérisation. 3. Choisissez le format Recto ou Recto verso. (Il est possible que ces options d'Acrobat soient annulées par les paramètres du scanner.) Par exemple, si vous choisissez Recto verso dans Acrobat mais Recto sur le scanner, seul le recto des pages est numérisé. 4. Indiquez si vous souhaitez créer un document PDF ou ajouter les pages numérisées et converties au document PDF déjà ouvert. Si aucun document PDF n'est ouvert, le menu Cible est indisponible et les pages numérisées sont converties dans un nouveau document. 5. Sélectionnez Appliquer OCR si vous souhaitez appliquer la reconnaissance optique des caractères, des polices et des pages aux images de texte afin de les convertir en texte normal. Cliquez sur Options puis activez les options voulues. ● Langue OCR principale : permet de déterminer la langue que le moteur OCR doit utiliser pour identifier les caractères. Dans la version japonaise d'Acrobat, les langues à caractères romains sont disponibles uniquement si vous avez effectué une installation personnalisée et sélectionné la prise en charge des caractères romains. Dans les autres versions d'Acrobat, le japonais n'est disponible que si vous avez effectué une installation personnalisée et sélectionné la prise en charge des langues asiatiques. ● Style de sortie PDF : permet de choisir Image indexable ou Texte formaté et images. Si vous spécifiez Image indexable, une image bitmap des pages est située au premier plan et le texte numérisé est placé sur un calque invisible à l'arrière-plan. L'aspect de la page demeure identique mais le texte peut alors être sélectionné et lu. Choisissez Texte formaté et images pour reconstruire la page originale grâce à la reconnaissance du texte, des polices, des images et autres éléments graphiques. ● Sous-échantillonner les images : permet de réduire le nombre de pixels des images couleur, en niveaux de gris et monochromes. Le sous-échantillonnage des images numérisées intervient à la fin du traitement OCR. 6. Sélectionnez Ajouter des balises au document (facilite l'accès aux personnes handicapées) si vous souhaitez qu'Acrobat analyse la disposition de la page, qui détermine l'ordre de lecture. Cette option n'est disponible que si vous sélectionnez Appliquer OCR. Pour remédier aux problèmes d'ordre de lecture, voir Correction de balises. 7. Cliquez sur Options d'images afin de définir les options de compression et de filtrage. (Voir Utilisation des options d'images.) 8. Cliquez sur Numériser. 9. Définissez les options supplémentaires propres à votre scanner afin d'achever la numérisation. Cliquez sur Suivant pour numériser d'autres pages et sur Terminer lorsque vous avez terminé. (L'opération de numérisation et les options disponibles varient en fonction du type du scanner.) Remarque : Si vous essayez de sélectionner du texte dans un fichier PDF numérisé sans OCR, Acrobat vous proposer de lui appliquer la reconnaissance optique des caractères. Si vous cliquez sur OK, la boîte de dialogue Reconnaissance du texte s'ouvre. (Voir Conversion d'une page image seule en texte indexable.) Utilisation des options d'images Les options d'images permettent de contrôler le filtrage et la conversion des images dans le document Adobe PDF. Les options par défaut conviennent à un large éventail de documents mais vous pouvez les modifier afin d'accroître la qualité des images, réduire la taille des fichiers ou remédier à des problèmes de numérisation. Deux commandes permettent de déterminer l'aspect de chaque page numérisée dans le document PDF. ● ● Couleurs/niveaux de gris : vous pouvez sélectionner Adaptative ou JPEG. Monochrome : vous pouvez sélectionner JBIG2, Adaptative ou CCITT - Groupe 4. Seule l'une de ces deux commandes s'applique à chaque page numérisée. Après avoir spécifié la commande de numérisation Acrobat, vous pouvez choisir le format de la page numérisée, la résolution, le nombre de couleurs et de bits par pixel dans l'interface TWAIN du scanner. Lorsque vous cliquez sur Numériser dans l'interface TWAIN, le scanner démarre et Acrobat reçoit, puis traite la page numérisée en lui appliquant la commande Monochrome à 1 bit par pixel en noir et blanc, ou la commande Couleurs/ niveaux de gris. Adaptative Divise la page en zones noir et blanc, niveaux de gris et couleur, puis choisit la méthode qui permet de compresser au maximum le contenu de chaque zone tout en préservant l'aspect de la page. La compression adaptative fonctionne sur les résolutions d'entrée en niveaux de gris et RVB de plus de 150 ppp et celles en noir et blanc de plus de 400 ppp. Pour les résolutions plus faibles, un seul type d'image est utilisé dans la compression adaptative de sortie. Les résolutions de numérisation recommandées sont les suivantes : 300 ppp en niveaux de gris et RVB, et 600 ppp en noir et blanc. JPEG Applique la compression JPEG à toutes les zones en niveaux de gris ou RVB de la page. (Voir Méthodes de compression.) JBIG2 Applique la méthode de compression JBIG2 aux pages en noir et blanc. Si la valeur de l'option est très élevée (le curseur est placé très à droite, à 0,95 ou plus), la page est compressée avec un minimum de pertes. Si la valeur est moins élevée, le texte est fortement compressé. La taille des pages de texte compressées en JBIG2 est en général inférieure de 60 % à celle des pages compressées en CCITT - Groupe 4. Cependant, le traitement JBIG2 est plus long. La compression JBIG2 est compatible avec Acrobat 5.0 (PDF 1.4). CCITT - Groupe 4 Applique la compression CCITT - Groupe 4 aux pages en noir et blanc. Cette méthode de compression rapide et avec un minimum de pertes est compatible avec Acrobat 3.0 (PDF 1.2). (Voir Méthodes de compression.) Curseur Utilisez le curseur afin de définir la balance entre la taille de fichier minimale et la qualité d'image maximale. Ce curseur n'affecte pas les sorties en noir et blanc de compression CCITT - Groupe 4. En outre, s'il couvrait une plage de valeur comprise entre 0,0 (qualité minimale) et 1,0 (qualité maximale), la valeur 0,95 représenterait le point de passage à la méthode de compression sans perte, dans le cas de l'implémentation JBIG2. En sortie JPEG, l'option par défaut donne des pages compactes de bonne qualité ; une valeur plus élevée produit des pages moins compactes et compressées avec plus de précision alors qu'une valeur plus faible accroît la compression pour des pages d'une qualité moindre. Dans le cas de la compression de sortie adaptative, le curseur permet de déterminer à la fois la qualité JPEG des images de sortie en niveaux de gris et couleur, et l'utilisation d'images de faible résolution pour rendre certaines zones de la page. Redressement Fait pivoter la page inclinée afin de la placer dans la position verticale. Suppression de l'arrière-plan Affecte les pages en niveaux de gris sans altérer celles en noir et blanc. Ce filtre permet de blanchir les pages presque blanches. Si l'arrière-plan n'est pas blanc, l'option Adaptative applique la compression JPEG qui produit un résultat médiocre. Les options de compression faible, moyenne et élevée assombrissent les zones presque blanches, alors que ce filtre les blanchit. Pour des résultats optimaux, étalonnez votre scanner à l'aide des commandes de contraste, de luminosité et autres afin que la numérisation d'une page en noir et blanc normale, imprimée au laser, produise une page avec du texte gris ou noir et un arrière-plan blanc. Avec un tel étalonnage, le filtre Suppression de l'arrière-plan, désactivé ou réglé au minimum, devrait offrir de bons résultats. Cependant, il peut s'avérer préférable d'utiliser les options moyenne ou élevée pour nettoyer, lors de la numérisation, une page un peu transparente ou imprimée sur du papier journal ou blanc cassé. Suppression des ombres sur les contours Supprime les raies noires qui peuvent apparaître sur les contours des pages numérisées, là où la lampe du scanner est obscurcie par le bord du papier. Flou intérieur Supprime les tâches noires qui peuvent apparaître à différents endroits d'une page en noir et blanc. L'option la plus faible utilise un microfiltre de base alors que les options moyenne et élevée utilisent à la fois un microfiltre et un filtre plus large pour supprimer les tâches plus importantes situées plus loin des éléments à préserver. Détramage Supprime la trame formée par les points en demi-teinte. La plupart des technologies d'impression rendent une gamme continue de couleurs en contrôlant la taille des minuscules points (jaune, cyan, magenta et noir) qui constituent la page. A une résolution très élevée, la numérisation conserve cette structure superflue de points. Si elle n'est pas supprimée, elle réduit sensiblement la compression JPEG et peut entraîner l'apparition d'effets moirés lors de l'affichage ou de la réimpression du document PDF. L'efficacité du filtre Détramage est optimale sur des résolutions de 200 à 400 ppp en niveaux de gris ou RVB et, dans le cas de la compression adaptative, sur des résolutions de 400 à 600 ppp en noir et blanc. L'option Auto (recommandée) permet de laisser Acrobat choisir quand effectuer le détramage. Le filtre est donc appliqué aux résolutions en niveaux de gris et RVB de 300 ppp ou plus, et désactivé si la résolution est de 200 ppp ou moins. L'option Désactivé rend le filtre inactif. Vous pouvez envisager d'utiliser l'option Désactivé lorsque la page à numériser ne contient aucune image ni zone pleine, ou lorsque la résolution de numérisation est supérieure à celles pour lesquelles le filtre est efficace. Suppression du halo Si cette option est activée (recommandé), elle supprime l'excès de couleurs sur les contours à forts contrastes. Cet excès de couleur peut survenir lors de la numérisation comme de l'impression. Ce filtre ne s'applique qu'aux images couleur. Conseils relatifs à la numérisation Avant de vous lancer dans la numérisation de documents papier, tenez compte des conseils et techniques suivants : ● ● ● Acrobat peut numériser des images dont la résolution est comprise entre 10 et 3000 ppp. Cependant, si vous sélectionnez l'option de style de sortie PDF Image indexable ou Texte formaté et images, la résolution doit être supérieure ou égale à 144 ppp mais pas supérieure à 600 ppp (dans ce cas, elle est sous-échantillonnée pour obtenir une résolution inférieure ou égale à 600 ppp). Dans la plupart des cas, la numérisation de pages en noir et blanc à 300 ppp produit le résultat le plus adapté à une conversion. A 150 ppp, la précision de l'OCR est légèrement inférieure et un plus grand nombre d'erreurs peut survenir dans la reconnaissance des polices. A 400 ppp et au-delà, le traitement est ralenti et la compression des pages moindre. Toutefois, lorsque le document contient des termes non reconnus ou des caractères de petite taille (9 points ou moins), essayez de numériser à une résolution supérieure. Numérisez autant que possible vos documents en noir et blanc. Lorsque l'option Appliquer OCR est désactivée, l'ensemble des résolutions prises en charge par Acrobat (de 10 à 3000 ppp) peut être utilisé, mais la résolution recommandée demeure 144 ppp (ou plus). Dans le cas de la compression adaptative, il est recommandé de choisir une résolution de 300 ppp en niveaux de gris et RVB et 600 ppp en noir et blanc. Remarque : La numérisation de pages en couleurs 24 bits, à 300 ppp et au format 21,59 x 27,94 cm entraîne la création d'images volumineuses (25 Mo) avant la compression. Il est possible que votre système nécessite le double de cette quantité de mémoire virtuelle afin de réaliser la numérisation. A une résolution de 600 ppp, la numérisation et le traitement sont en général quatre fois plus lents qu'à une résolution de 300 ppp. ● ● ● Evitez d'utiliser les options de tramage et de demi-teintes. Elles peuvent améliorer l'aspect des photographies, mais empêchent la bonne reconnaissance du texte. Si vous souhaitez numériser un texte imprimé sur du papier couleur, augmentez la luminosité et le contraste d'environ 10 %. Si le scanner reconnaît le filtrage des couleurs, pensez à utiliser un filtre ou un éclairage qui élimine la couleur d'arrière-plan. Si le texte n'est pas suffisamment net ou pas entièrement reconnu, essayez de régler le contraste et la luminosité du scanner afin d'obtenir une numérisation plus précise. Si votre scanner permet de régler manuelle la luminosité, réglez-le de manière que les caractères soient plus nets et mieux formés. Si les caractères sont accolés, augmentez la valeur de luminosité ; s'ils sont trop éloignés, réduisez-la. Caractères trop fins, caractères bien formés et caractères trop épais Conversion d'une page image seule en texte indexable Si vous n'avez pas appliqué la reconnaissance optique des caractères (OCR) lors de la numérisation de votre document papier, vous pouvez le faire ultérieurement à l'aide de la commande Reconnaître du texte par OCR. Le logiciel d'OCR permet de rechercher, de corriger ou de copier du texte dans un fichier Adobe PDF. Vous pouvez convertir les pages dans l'un des trois format suivants : Texte formaté et images, Image indexable (exacte) et Image indexable (compacte). Ces trois formats appliquent aux images de texte la reconnaissance optique des caractères (OCR), la reconnaissance des polices et celle des pages, puis les convertissent en texte normal. Dans les types de fichiers image indexables, une image bitmap des pages est située au premier plan et le texte converti est placé sur un calque invisible à l'arrière-plan. Vous pouvez utiliser la commande Reconnaître du texte par OCR sur les pages numérisées ou importées à 144 ppp ou plus. Pour convertir des pages numérisées en texte indexable : 1. Ouvrez le fichier à convertir, puis choisissez Document > Reconnaître du texte par OCR > Commencer. 2. Spécifiez les pages à convertir. 3. Dans la zone Options, cliquez sur le bouton Modifier si vous souhaitez modifier la langue à utiliser pour l'OCR, le style de sortie PDF ou le sous-échantillonnage des images. Dans le menu déroulant Style de sortie PDF, choisissez Image indexable (exacte) pour conserver l'image originale au premier plan et placer le texte indexable derrière l'image. Sélectionnez Image indexable (compacte) si vous préférez compresser l'image de premier plan afin de réduire la taille du fichier (et par conséquent la qualité de l'image). Choisissez Texte formaté et images pour reconstruire la page originale grâce à la reconnaissance du texte, des polices, des images et autres éléments graphiques. 4. Dans la boîte de dialogue Reconnaissance du texte, cliquez sur OK. Correction des mots dans les pages converties Lorsque le style de sortie PDF Texte formaté et images est sélectionné, Acrobat « lit » les images bitmap de texte et tente de leur substituer les termes et les caractères représentés. Lorsque le logiciel n'est pas certain du terme à utiliser, il l'identifie comme suspect. Les suspects sont affichés dans le PDF à l'aide du bitmap d'origine et le texte est placé sur un calque invisible situé derrière la représentation bitmap du terme. Ceci permet de rechercher le terme, même lorsqu'il est affiché sous la forme d'une image bitmap. Vous pouvez accepter les suspects tels quels ou les corriger en utilisant l'outil Retouche de texte . Remarque : Pour corriger des termes suspects, vous devez au préalable convertir la page numérisée au format Texte formaté et images. Pour revoir et corriger les termes suspects présents dans les pages converties : 1. Effectuez l'une des opérations suivantes : ● Choisissez Document > Reconnaître du texte par OCR > Rechercher tous les suspects. Tous les termes suspects trouvés sur la page sont mis en surbrillance. Cliquez sur l'un de ces termes pour afficher le texte suspect dans la boîte de dialogue Rechercher un élément. ● Choisissez Document > Reconnaître du texte par OCR > Rechercher le premier suspect. Remarque : Si vous fermez la fenêtre Rechercher un élément avant de corriger tous les termes suspects, vous pouvez relancer la procédure de correction en choisissant Document > Reconnaître du texte par OCR > Rechercher le premier suspect ou en cliquant sur l'un des termes suspects à l'aide de l'outil Retouche de texte. 2. Choisissez Suspects repérés par OCR dans le menu Rechercher, puis cliquez sur Suivant. 3. Comparez le terme affiché dans la zone de texte Suspect au terme contenu dans le document numérisé, puis effectuez l'une des opérations suivantes : ● Pour accepter un terme, cliquez sur Accepter et rechercher. Vous passez au terme suspect suivant. ● Corrigez le terme directement dans la zone de texte Suspect, puis cliquez sur Accepter et rechercher pour passer au terme suspect suivant. ● Pour ignorer le terme suspect et passer au suspect suivant, cliquez sur Suivant. ● Si le terme suspect a été injustement reconnu comme du texte, cliquez sur le bouton Il ne s'agit pas de texte. 4. Revoyez et corrigez les termes suspects restants et fermez la fenêtre Rechercher un élément lorsque vous avez terminé. Création d'un fichier Adobe PDF à partir de pages Web téléchargées Un fichier Adobe PDF créé à partir de pages HTML est identique à tout autre fichier PDF. Vous pouvez télécharger et convertir des pages Web en spécifiant un URL, en cliquant sur un lien Web dans un fichier Adobe PDF et en faisant glisser un lien Web ou un fichier HTML sur l'icône de la fenêtre d'Acrobat. Les pages Web sont alors converties au format PDF et ouvertes dans le panneau de visualisation. Vous pouvez parcourir ce fichier PDF, lui ajouter des commentaires et l'améliorer de différentes manières. Les liens des pages sont toujours actifs dans le fichier PDF et il vous suffit de cliquer dessus pour télécharger et convertir les pages Web liées et les ajouter à la fin du fichier. Remarques relatives à la conversion des pages Web : ● ● ● ● ● ● ● ● Avant de convertir une page Web au format Adobe PDF, assurez-vous de disposer d'un accès à Internet. Vous pouvez télécharger des pages HTML, des images JPEG et GIF (y compris la dernière image de fichiers GIF animés), des fichiers texte et des mappages d'images. Les pages HTML les plus longues étant divisées en plusieurs pages au format standard (selon les options de disposition définies), une page Web peut donner plusieurs pages PDF. Les pages téléchargées peuvent comporter tableaux, liens, images, couleurs d'arrière-plan, textes de couleur et formulaires. Macromedia® Flash™ et les feuilles de style en cascade et sont pris en charge. Les liens HTML deviennent des liens et les formulaires HTML, des formulaires PDF. Le cadre par défaut (default/index.html) est téléchargé une seule fois. Vous pouvez déterminer si vous souhaitez référencer les supports numériques par URL, désactiver leur capture ou au contraire les incorporer, si possible. (Voir Définition d'options d'affichage supplémentaires pour les pages HTML converties.) Selon les options sélectionnées lors du téléchargement et de la conversion des pages Web, le fichier Adobe PDF résultant peut comprendre des signets balisés spéciaux qui conservent les informations Web telles que les URL de tous les liens contenus dans les pages. Ces signets balisés vous permettent de naviguer, de réorganiser, d'ajouter ou de supprimer des pages du fichiers PDF. Vous avez également la possibilité de définir de nouveaux signets balisés renvoyant aux paragraphes, images, cellules de tableaux et autres éléments de pages. Pour plus de détails sur l'utilisation des signets balisés, voir Extraction, déplacement et copie de pages et Suppression et remplacement de pages. Sur un système Windows occidental, la conversion au format PDF de pages en langue chinoise, japonaise ou coréenne (CJK) nécessite l'installation des fichiers de prise en charge des langues CJK en même tant qu'Acrobat. (Il est également préférable de choisir un encodage approprié lors de la configuration de la conversion HTML.) (Voir A propos des fichiers PDF de langues asiatiques.) Remarque : Sous Windows, si vous essayez d'ouvrir un fichier PDF utilisant des polices de caractères codés sur deux octets sur un ordinateur qui ne dispose pas des polices requises, Acrobat vous invite à les installer. Sous-rubriques associées : Conversion d'une page Web par spécification d'un URL Téléchargement et conversion de pages Web liées Définition des options de conversion des pages Web Définition d'options d'affichage supplémentaires pour les pages HTML converties Définition des préférences de la capture Web Conversion d'une page Web par spécification d'un URL Vous pouvez télécharger et convertir des pages Web à partir d'un URL principal, chaque page Web étant convertie en plusieurs pages PDF (le cas échéant). Il est possible de télécharger les pages à partir d'un niveau donné du site (principal ou inférieur) ou de télécharger le site entièrement. Si vous décidez d'ajouter un niveau supplémentaire à un site que vous avez déjà converti au format PDF, seuls les niveaux non convertis sont ajoutés. Pour convertir une page Web par spécification d'un URL : 1. Dans Acrobat, effectuez l'une des opérations suivantes : ● Pour ouvrir les pages dans un nouveau fichier PDF, choisissez Fichier > Créer un fichier PDF > A partir d'une page Web ou choisissez l'option du même nom dans le menu Création d'un fichier PDF de la barre d'outils. ● Cliquez sur le bouton Créer un fichier PDF à partir d'une page Web de la barre d'outils. ● Pour ajouter les pages à la fin du document actif, choisissez Options avancées > Capture Web > Ajouter une page Web. 2. Saisissez l'URL des pages Web ou parcourez la liste des pages Web disponibles. 3. Spécifiez le nombre de niveaux à inclure ou activez l'option Télécharger le site entièrement pour ajouter tous les niveaux du site Web. Certains sites Web peuvent comporter des centaines, voire des milliers de pages et risquent de saturer l'espace disque ou la mémoire disponibles sur votre système et de bloquer ce dernier. Le téléchargement de tels sites pouvant prendre un temps considérable, vous pouvez commencer par télécharger le premier niveau de pages uniquement, puis les parcourir afin de ne télécharger que les pages liées qui vous intéressent. 4. Les options suivantes sont disponibles : ● Utiliser un seul chemin : télécharge uniquement les pages Web référencées par l'URL saisi. ● Utiliser un seul serveur : télécharge uniquement les pages Web stockées sur le même serveur que les pages référencées par l'URL saisi. 5. Pour définir les options de conversion des pages Web, cliquez sur le bouton Options. Vous avez la possibilité de définir la mise en page des documents PDF obtenus, de spécifier les options de conversion des fichiers HTML ou texte, et de générer des éléments tels que des signets balisé. (Voir Définition des options de conversion des pages Web.) 6. Cliquez sur Créer. Si vous téléchargez plusieurs niveaux de pages sous Windows, la boîte de dialogue Etat du téléchargement passe à l'arrière-plan après téléchargement du premier niveau. Pour réafficher la boîte de dialogue d'état, choisissez Options avancées > Capture Web > Afficher l'état au premier plan. Remarque : Vous pouvez visualiser les pages PDF pendant leur téléchargement, mais vous devez attendre la fin de l'opération pour pouvoir les modifier. Il peut arriver que le logiciel ne réponde pas pendant le téléchargement d'un grand nombre de pages. Téléchargement et conversion de pages Web liées Si une page Web convertie au format Adobe PDF comporte des liens renvoyant à d'autres pages Web, vous avez la possibilité de télécharger et de convertir ces dernières. Les nouvelles pages peuvent être ajoutées au fichier PDF actif ou ouvertes dans un nouveau fichier. Une fois les pages téléchargées, les liens permettant d'y accéder sont convertis en liens internes : lorsque vous activez un lien, la page PDF correspondante s'affiche, et non la page HTML d'origine sur le Web. Pour convertir des pages Web liées et les ajouter au document PDF : Effectuez l'une des opérations suivantes : ● ● ● Cliquez sur un lien Web dans le document PDF. Spécifiez l'emplacement auquel doivent s'ouvrir les pages Web, le cas échéant. Selon les préférences définies pour la capture Web, un signe plus (si vous avez choisi Acrobat) ou la lettre W (si vous avez choisi un navigateur Web) s'affiche à côté de l'outil Main lorsque vous pointez sur le lien. Vous pouvez appuyer sur la touche Maj pour activer temporairement l'autre option. Cliquez avec le bouton droit de la souris (Windows) ou en maintenant la touche Control enfoncée (Mac OS), puis choisissez Ajouter au document. Choisissez Options avancées > Capture Web > Afficher la liste des pages liées. Une boîte de dialogue s'affiche, répertoriant tous les liens détectés sur la page active ou sur les pages référencées par le signet balisé. Sélectionnez les liens à télécharger puis cliquez sur Télécharger. Cliquez sur Propriétés pour définir les options de téléchargement. (Voir Définition des options de conversion des pages Web.) Si vous téléchargez plusieurs niveaux de pages sous Windows, la boîte de dialogue Etat du téléchargement passe à l'arrière-plan après téléchargement du premier niveau. Pour réafficher la boîte de dialogue d'état, choisissez Options avancées > Capture Web > Afficher l'état au premier plan. Pour convertir et ajouter toutes les pages Web liées à une page : Effectuez l'une des opérations suivantes : ● ● Choisissez Options avancées > Capture Web > Ajouter toutes les pages liées. Choisissez Options avancées > Capture Web > Afficher la liste des pages liées. Cliquez sur Sélectionner tout, puis sur Télécharger. Pour convertir et ouvrir les pages Web liées dans un nouveau document PDF : Effectuez l'une des opérations suivantes : ● ● Cliquez avec le bouton droit de la souris (Windows) ou en maintenant la touche Control enfoncée (Mac OS), puis choisissez Ouvrir dans un nouveau document. Maintenez la touche Ctrl (Windows) ou Commande (Mac OS) enfoncée et cliquez sur le lien Web. Pour copier l'URL d'un lien Web : Cliquez sur le lien Web avec le bouton droit de la souris (Windows) ou en maintenant la touche Control enfoncée (Mac OS), puis choisissez Copier l'adresse du lien. Définition des options de conversion des pages Web Il est possible de définir des options de conversion pour chaque type de fichier à télécharger. Les options définies s'appliquent uniquement aux pages Web à convertir, et non aux pages déjà converties au format PDF. Vous pouvez rétablir la configuration par défaut à partir de la boîte de dialogue Préférences. Pour ouvrir la boîte de dialogue Options de conversion des pages Web : 1. Effectuez l'une des opérations suivantes : ● Choisissez Fichier > Créer un fichier PDF > A partir d'une page Web ou choisissez l'option du même nom dans le menu Création d'un fichier PDF de la barre d'outils. ● Cliquez sur le bouton Créer un fichier PDF à partir d'une page Web de la barre d'outils. ● Choisissez Options avancées > Capture Web > Ajouter une page Web. 2. Cliquez sur Options. Pour définir les options de conversion générales : 1. Dans la boîte de dialogue Options de conversion des pages Web, cliquez sur l'onglet Générales. 2. Dans la zone Options de type de fichier, sélectionnez le type de fichier à télécharger. Les options HTML et Texte vous permettent de définir les propriétés des polices et autres caractéristiques d'affichage. (Voir Définition d'options d'affichage supplémentaires pour les pages HTML converties et Définition d'options d'affichage supplémentaires pour les fichiers texte convertis.) 3. Sélectionnez l'une des options suivantes : ● Créer les signets afin de créer un signet balisé pour chaque page convertie ; le nom de chaque signet correspond au titre de la page correspondante (issu de l'élément HTML Title). Si aucun titre n'est défini pour la page, son URL est utilisé pour nommer le signet. ● Créer les balises PDF pour stocker dans le fichier PDF une structure correspondant à la structure HTML des pages Web originales. Lorsque cette option est activée, vous avez la possibilité d'affecter des signets balisé aux paragraphes, aux éléments de listes, aux cellules de tableaux ou tout élément de page doté d'une balise HTML. ● Placer les en-têtes et pieds de page sur les nouvelles pages pour insérer un en-tête et un pied de page sur chaque page. L'en-tête affiche le titre de la page Web et le pied de page l'URL de la page d'origine, le numéro de la page dans la série téléchargée ainsi que la date et l'heure du téléchargement ● Enregistrer les actualisations pour stocker la liste des URL et mémoriser la manière dont ils ont été insérés dans le fichier PDF afin de faciliter l'actualisation (la mise à jour) des pages. Il est indispensable de sélectionner cette option pour que la mise à jour des sites Web convertis au format PDF puisse s'effectuer. Pour définir des options de conversion de disposition : 1. Dans la boîte de dialogue Options de conversion des pages Web, cliquez sur l'onglet Mise en page. 2. Sélectionnez le format de la page ou entrez la largeur et la hauteur dans les zones situées sous le menu des formats de page. 3. Définissez l'orientation et les marges. 4. Spécifiez les options de mise à l'échelle de votre choix et cliquez sur OK. ● Ajuster le contenu à la largeur de la page (Windows) ou Ajuster le contenu à la page (Mac OS) : met à l'échelle le contenu de la page, le cas échéant, afin d'afficher la page dans sa largeur. Lorsque cette option est désactivée, le format de la page s'ajuste à son contenu (le cas échéant). ● Passer au mode Paysage au-dessous de : modifie l'orientation de la page lorsque l'échelle appliquée au contenu d'une page dépasse le pourcentage spécifié. Ainsi, si la page résultant de la mise à l'échelle est d'une taille inférieure à 70 % (valeur par défaut) de l'original, la page est affichée en mode Paysage. Cette option est disponible uniquement si vous avez sélectionné l'orientation Portrait. Définition d'options d'affichage supplémentaires pour les pages HTML converties Vous pouvez définir les propriétés des polices et autres caractéristiques d'affichage, telles que les couleurs du texte et de l'arrière-plan, des pages HTML converties au format Adobe PDF. Pour définir les options d'affichage des pages HTML : 1. Ouvrez la boîte de dialogue Options de conversion des pages Web de l'une des manières suivantes : ● Choisissez Fichier > Créer un fichier PDF > A partir d'une page Web ou choisissez l'option du même nom dans le menu Création d'un fichier PDF de la barre d'outils. ● Cliquez sur le bouton Créer un fichier PDF à partir d'une page Web de la barre d'outils. ● Choisissez Options avancées > Capture Web > Ajouter une page Web. 2. Cliquez sur Options. 3. Dans la boîte de dialogue Options de conversion des pages Web, cliquez sur l'onglet Générales. 4. Cliquez deux fois sur HTML, ou sélectionnez HTML, puis cliquez sur Options. 5. Activez l'onglet Générale, puis effectuez une sélection parmi les options suivantes : ● Couleurs par défaut : spécifient les couleurs par défaut du texte, de l'arrière-plan des pages, des liens Web et du texte affiché à la place des images lorsque celles-ci ne sont pas disponibles. Pour définir chaque couleur, cliquez sur le bouton associé et sélectionnez la couleur dans la palette qui s'affiche. Si vous voulez appliquer ces couleurs à toutes les pages, sélectionnez Appliquer ces options à toutes les pages. Si vous n'activez pas cette option, les couleurs que vous avez choisies ne sont utilisées que sur les pages pour lesquelles aucune couleur n'est définie. ● Options d'arrière-plan : spécifient l'utilisation de couleurs et de mosaïques d'images comme arrière-plan pour les pages, et de cellules de couleur pour les tableaux. Lorsque ces options sont désactivées, les pages Web converties risquent de ne pas avoir le même aspect que dans un navigateur Web, mais elles seront plus faciles à lire une fois imprimées. ● Activer au-dessus de : renvoie à la ligne tout texte prédéfini (HTML) dont la longueur est supérieure à celle spécifiée. La page Web est mise à l'échelle de manière à ajuster à l'écran la ligne la plus longue. Sélectionnez cette option pour procéder au téléchargement des fichiers HTML qui comportent de longues lignes de texte préformaté. ● Multimédia : référence les composants multimédia (tels que des fichiers .swf) par URL, de désactiver la capture multimédia ou d'incorporer les fichiers multimédia lorsque c'est possible. ● Convertir les images : inclut les images lors de la conversion au format PDF. Si vous ne sélectionnez pas cette option, l'emplacement des images est indiqué par un contour de couleur (et éventuellement du texte, selon la conception de la page). ● Souligner les liens : souligne le texte des liens Web présents sur les pages. 6. Cliquez sur l'onglet Polices et encodage afin de spécifier l'encodage et les polices à utiliser pour le corps du texte, les titres ou le texte prédéfini : ● Encodage : définit l'encodage du texte d'un fichier. ● Options des polices spécifiques à la langue : permet de choisir la police du texte. Pour modifier les polices du corps du texte, des en-têtes et du texte prédéfini, cliquez sur Modifier, sélectionnez dans les menus les polices voulues, puis cliquez sur OK. ● Corps : définit le corps de polices à utiliser pour le corps du texte, les titres ou le texte prédéfini. ● Incorporer les polices de la plate-forme lorsque possible : stocke dans le fichier PDF les polices utilisées sur les pages afin de toujours afficher le texte dans les polices originales. Veuillez noter que l'incorporation des polices accroît la taille du fichier. Définition des préférences de la capture Web Les préférences vous permettent d'ouvrir les documents Adobe PDF créés à partir de pages Web, et de personnaliser la conversion des pages Web au format Adobe PDF. Pour définir les préférences de la capture Web : 1. Dans la boîte de dialogue Préférences, choisissez Capture Web dans le panneau de gauche. 2. Dans le menu Vérifier les images stockées, indiquez à quelle fréquence le site Web doit être vérifié afin de détecter les modifications apportées aux images. 3. Précisez si vous souhaitez ouvrir les pages liées dans Acrobat ou dans un navigateur Web. 4. Sélectionnez l'option Afficher le panneau Signets à l'ouverture du nouveau fichier PDF (créé à partir d'une page Web) pour ouvrir automatiquement le navigateur et afficher les signets balisés à l'ouverture d'un nouveau fichier. (Lorsque cette option est désactivée, les signets balisés sont générés, mais le navigateur est masqué. Activez l'onglet Signets pour afficher les signets balisés dans le navigateur.) 5. Sélectionnez Toujours ou Après un délai de afin d'ignorer les pages protégées lors du téléchargement de plusieurs niveaux d'un même site. Si vous sélectionnez Après un délai de, vous êtes invité à saisir un mot de passe pour chaque page protégée et celle-ci est ignorée lorsque le délai précisé est dépassé. 6. Cliquez sur Options de conversion par défaut pour rétablir les options de conversion d'origine. Création d'un fichier Adobe PDF à partir d'une capture d'écran Vous pouvez convertir rapidement des captures d'écran au format Adobe PDF. Pour convertir des captures d'écran au format Adobe PDF : Effectuez l'une des opérations suivantes : ● ● (Windows) Dans une application de création telle qu'Adobe Photoshop, effectuez une capture de la fenêtre dans le Presse-papiers. Dans Acrobat, choisissez Fichier > Créer un fichier PDF > A partir de l'image du Presse-papiers ou choisissez l'option du même nom dans le menu Création d'un fichier PDF. (Vous pouvez également utiliser la touche Impr. écran pour copier l'écran dans le Presse-papiers.) (Mac OS) Choisissez Acrobat > Services > Capture> [Ecran, Sélection ou Ecran à retardateur]. (Capture est l'utilitaire de capture d'écran sous Mac OS X.) Votre capture d'écran est automatiquement convertie au format Adobe PDF et le fichier résultant ouvert. Définition des options de conversion des fichiers image Vous avez la possibilité de définir des options de compression et de gestion des couleurs pour les fichiers image pris en charge. Ces options de compression sont prédéfinies (et non modifiables) pour JPEG et JPEG2000. Remarque : La compression JPEG2000 n'est pas compatible avec Acrobat 4.0. La compression de flux d'objet n'est pas compatible avec les versions 4.0 et 5.0 d'Acrobat. Définissez la compression à appliquer aux images couleur, monochromes et en niveaux de gris. ● ● Pour l'option Monochrome, choisissez CCITT - Groupe 4 afin d'utiliser une méthode générique qui permet d'obtenir une bonne compression de la plupart des types d'images monochromes. Choisissez JBIG2 (sans perte de données) ou JBIG2 (avec perte de données) pour obtenir une compression supérieure à celle obtenue avec CCITT - Groupe 4. En mode Avec perte de données, les taux de compression peuvent être bien plus élevés. Pour Couleur et Niveaux de gris, choisissez ZIP pour une compression particulièrement adaptée aux images contenant de grandes zones unies ou des motifs récurrents, telles que des captures d'écran, des images simples créés dans une application de dessin et les images en noir et blanc avec des motifs répétitifs. Choisissez JPEG qualité minimale ou maximale afin d'obtenir une compression adaptée aux images couleur ou en niveaux de gris, telles que des photographies en tons continus, qui contiennent davantage de détails que ne peut en reproduire l'écran ou l'imprimante. Choisissez JPEG2000 (sans perte) pour profiter de fonctions de compression supplémentaires, telles que l'affichage progressif. (JPEG2000 constitue la norme internationale en matière de compression et d'empaquetage des données image.) Pour plus de détails, voir Compression et sous-échantillonnage des images. Définissez les options de gestion des couleurs RVB, CMJN, Niveaux de gris ou Autre : ● ● ● Conserver les profils incorporés : utilise les profils ICC du fichier d'entrée. Désactivée : ignore les profils du fichier d'entrée. Choix à l'ouverture : affiche une boîte de dialogue qui permet à l'utilisateur de spécifier s'il souhaite incorporer ou non le profil ICC du fichier d'entrée. La taille du profil est indiquée. Définition des options de conversion des autres types de fichiers Vous pouvez définir les options et la protection Adobe PDF pour les fichiers d'application pris en charge. Il est possible de sélectionner un jeu d'options Adobe PDF prédéfini ou de modifier un jeu existant en cliquant sur Modifier. (Voir Utilisation des fichiers d'options Adobe PDF par défaut et Création d'options Adobe PDF personnalisées.) Des options de protection Adobe PDF prédéfinies sont également disponibles : Aucune, Reconfirmer la protection pour chaque fichier PDF ou Utiliser les dernières options de protection connues. Vous pouvez choisir d'utiliser l'une des options de protection par défaut ou de modifier les options existantes en cliquant sur Modifier. (Voir A propos de la protection des documents.) Sous Windows, vous avez la possibilité d'activer des options d'accessibilité et de redistribution pour les fichiers Microsoft Office, d'ajouter des signets et des liens, et de convertir un classeur Excel entier. Définition d'options d'affichage supplémentaires pour les fichiers texte convertis Vous pouvez définir les propriétés des polices et autres caractéristiques d'affichage des fichiers texte convertis au format Adobe PDF. Pour définir les options d'affichage des fichiers texte : 1. Ouvrez la boîte de dialogue Options de conversion des pages Web de l'une des manières suivantes : ● Choisissez Fichier > Créer un fichier PDF > A partir d'une page Web ou choisissez l'option du même nom dans le menu Création d'un fichier PDF de la barre d'outils. ● Cliquez sur le bouton Créer un fichier PDF à partir d'une page Web de la barre d'outils. ● Choisissez Options avancées > Capture Web > Ajouter une page Web. 2. Cliquez sur Options. 3. Dans le panneau Générales (Windows) ou Général (Mac OS) de la boîte de dialogue des options de conversion, cliquez deux fois sur Texte ou sélectionnez Texte, puis cliquez sur Options. 4. Activez l'onglet Générale, puis effectuez une sélection parmi les options suivantes : ● Couleurs : permettent de choisir les couleurs du texte et de l'arrière-plan des pages. Pour définir chaque couleur, cliquez sur le bouton associé et sélectionnez la couleur dans la palette qui s'affiche. ● Au niveau des marges : renvoie à la ligne tout texte atteignant la marge définie. (Il est généralement recommandé de sélectionner cette option car les pages Web n'ont pas de largeur prédéfinie. A défaut, les lignes sont identifiées par les retours de chariot ou les caractères de retour à la ligne, et la largeur de la page est ajustée à l'écran en fonction de la ligne la plus longue. ● Redistribuer le texte : option disponible lorsque l'option Au niveau des marges est activée. (Voir Utilisation et optimisation de la redistribution.) ● Limiter le nombre de ligne par page : limite le nombre de lignes contenues dans chaque page PDF à une valeur spécifique. 5. Cliquez sur l'onglet Polices et encodage afin de spécifier les polices à utiliser pour le corps du texte, les titres ou le texte prédéfini : ● Encodage : définit l'encodage du texte d'un fichier. ● Options des polices spécifiques à la langue : permet de choisir la police du texte. Pour modifier la police du texte, cliquez sur Modifier, sélectionnez une nouvelle police dans le menu, puis cliquez sur OK pour appliquer les modifications. ● Corps : définit le corps de police du texte. ● Incorporer les polices de la plate-forme lorsque possible : stocke dans le fichier PDF les polices utilisées sur les pages afin de toujours afficher le texte dans les polices originales. Veuillez noter que l'incorporation des polices accroît la taille du fichier. (Voir Accès aux polices et incorporation.) Options Adobe PDF Utilisation des fichiers d'options Adobe PDF par défaut Création d'options Adobe PDF personnalisées Configuration des options Adobe PDF Mise à disposition d'options Adobe PDF personnalisées Compression et sous-échantillonnage des images Accès aux polices et incorporation Utilisation des fichiers d'options Adobe PDF par défaut Les options Adobe PDF, que vous pouvez personnaliser, déterminent les caractéristiques du fichier PDF à créer. Vous pouvez effectuer votre choix parmi plusieurs jeux d'options Adobe PDF par défaut. (Les options disponibles peuvent varier selon l'application de création utilisée.) Il est recommandé que vous évaluiez les options PDF par défaut avec votre prestataire de services afin de décider des options à utiliser telles quelles ou à personnaliser, en fonction de leur prépresse et du post-traitement requis. Remarque : Vérifiez régulièrement les options de conversion Adobe PDF. Les applications et utilitaires de création de fichiers Adobe PDF utilisent toujours le jeu d'options Adobe PDF défini et sélectionné en dernier. Les options par défaut ne sont pas restaurées automatiquement. Pour utiliser un fichier d'options Adobe PDF par défaut : 1. Effectuez l'une des opérations suivantes : ● Lancez Acrobat Distiller 7.0. ● Dans les applications ou les utilitaires de création, localisez l'imprimante Adobe PDF. (Voir Utilisation de l'imprimante Adobe PDF.) ● (Windows) Dans la boîte de dialogue Acrobat PDFMaker, choisissez Adobe PDF > Modifier les options de conversion. 2. Choisissez l'une des options suivantes dans le menu déroulant Options par défaut (ou Options de conversion). Qualité supérieure Crée des fichiers PDF avec une résolution supérieure à celle du fichier d'options Qualité standard. Ce fichier sous-échantillonne les images couleur et en niveaux de gris à 300 ppp et les images monochromes à 1200 ppp, imprime les images à une résolution supérieure et préserve un maximum d'informations relatives au document original. Les fichiers PDF créés avec ce fichier d'options peuvent être ouverts dans Acrobat 5.0 et Acrobat Reader 5.0 et versions ultérieures. PDF/A:Brouillon Vérifie que les fichiers PostScript entrants sont conformes aux normes proposées par ISO pour la préservation (l'archivage) durable des documents électroniques. Ces fichiers servent avant tout à l'archivage. Les fichiers conformes à la norme PDF/A ne peuvent contenir que du texte, des images pixellisées et des objets vectoriels, sans script ni chiffrement. En outre, il est impératif d'incorporer l'ensemble des polices pour permettre l'ouverture et l'affichage du document tel qu'il a été créé. Les fichiers PDF créés avec ce fichier d'options peuvent être ouverts dans Acrobat 5.0 et Acrobat Reader 5.0 et versions ultérieures. Pour créer un fichier conforme à la norme PDF/X-1a, voir Options des normes. PDF/X-1a:2001 Vérifie que les fichiers PostScript entrants sont conformes à la norme PDF/X-1a:2001 et ne peut créer que des fichiers conformes à cette norme. Si le fichier n'est pas en conformité, Distiller crée un fichier journal PDF/X.log qui indique les erreurs survenues dans le document. PDF/X-1a est une norme ISO d'échange de contenu graphique. Avec PDF/X-1a:2001, il est impératif d'incorporer l'ensemble des polices, de spécifier les zones de délimitation PDF appropriées et de définir l'affichage des couleurs (CMJN, tons directs ou les deux). Les fichiers conformes aux normes PDF/X doivent contenir des informations relatives aux conditions d'impression pour lesquelles ils ont été préparés. Dans le cas du fichier d'options PDF/X-1a:2001, le nom du profil de mode de sortie par défaut est U.S. Web Coated (SWOP). Les fichiers PDF créés avec ce fichier d'options peuvent être ouverts dans Acrobat 4.0 et Acrobat Reader 4.0 et versions ultérieures. Pour créer un fichier conforme à la norme PDF/X-1a, voir Options des normes. PDF/X-1a:2003 Vérifie que les fichiers PostScript entrants sont conformes à la norme PDF/X-1a:2003 et ne peut créer que des fichiers conformes à cette norme. Si le fichier n'est pas en conformité, Distiller crée un fichier journal PDF/X.log qui indique les erreurs survenues dans le document. PDF/X-1a_2003 est une norme ISO d'échange de contenu graphique. Avec PDF/X-1a, il est impératif d'incorporer l'ensemble des polices, de spécifier les zones de délimitation PDF appropriées et de définir l'affichage des couleurs (CMJN, tons directs ou les deux). Les fichiers conformes aux normes PDF/X doivent contenir des informations relatives aux conditions d'impression pour lesquelles ils ont été préparés. Dans le cas du fichier d'options PDF/X-1a:2003, le nom du profil de mode de sortie par défaut est U.S. Web Coated (SWOP). Les fichiers PDF créés avec ce fichier d'options peuvent être ouverts dans Acrobat 5.0 et Acrobat Reader 5.0 et versions ultérieures. Pour créer un fichier conforme à la norme PDF/X-1a, voir Options des normes. PDF/X-3:2002 Vérifie que les fichiers PostScript entrants sont conformes à la norme PDF/X-3:2002 et ne peut créer que des fichiers conformes à cette norme. Si le fichier n'est pas en conformité, Distiller crée un fichier journal PDF/X.log qui indique les erreurs survenues dans le document. Tout comme PDF/X-1a, PDF/X-3 est une norme ISO d'échange de contenu graphique. A la différence de PDF/X, PDF/X-3 permet d'utiliser la gestion des couleurs et les couleurs indépendantes du périphérique, en plus des couleurs CMJN et des tons directs. Dans le cas du fichier d'options PDF/X-1a:2002, le nom du profil de mode de sortie par défaut est Euroscale Coated v2. Les fichiers PDF créés avec ce fichier d'options peuvent être ouverts dans Acrobat 4.0 et Acrobat Reader 4.0 et versions ultérieures. Pour créer un fichier conforme à la norme PDF/X-3:2002, voir Options des normes. PDF/X-3:2003 Vérifie que les fichiers PostScript entrants sont conformes à la norme PDF/X-3:2003 et ne peut créer que des fichiers conformes à cette norme. Si le fichier n'est pas en conformité, Distiller crée un fichier journal PDF/X.log qui indique les erreurs survenues dans le document. Tout comme PDF/X-1a, PDF/X-3 est une norme ISO d'échange de contenu graphique. A la différence de PDF/X, PDF/X-3 permet d'utiliser la gestion des couleurs et les couleurs indépendantes du périphérique, en plus des couleurs CMJN et des tons directs. Dans le cas du fichier d'options PDF/X-1a:2003, le nom du profil de mode de sortie par défaut est Euroscale Coated v2. Les fichiers créés avec ce fichier d'options peuvent être ouverts avec Acrobat versions 5.0 et ultérieures. Pour créer un fichier conforme à la norme PDF/X-3:2003, voir Options des normes. Remarque : Pour PDF/X-1a comme pour PDF/X-3, vous pouvez uniquement modifier les options d'exportation conformes à la norme choisie. Par exemple, l'option de couleur n'est pas disponible pour la norme PDF/X-1a:2001. Pour PDF/X-1a:2003 et PDF/X3:2003, l'option Compatibilité du panneau Générales est Acrobat 5.0 (PDF 1.4). Si cette option est modifiée, la valeur de l'option Norme à respecter devient Aucune. Qualité optimale Crée des fichiers PDF pour une impression professionnelle de haute qualité (par exemple, par impression numérique ou séparation sur une photocomposeuse ou une imageuse). Ces fichiers ne sont cependant pas conformes aux normes PDF/X. Dans ce cas, priorité est donnée à la qualité du contenu dans le but de conserver dans le fichier PDF toutes les informations nécessaires à un imprimeur ou un prestataire de services de prépresse afin de garantir la précision de l'impression du document. Ce jeu d'options sous-échantillonne les images couleur et en niveaux de gris à 300 ppp et les images monochromes à 1200 ppp, incorpore les jeux partiels de polices utilisés dans le document (si possible) et imprime à une résolution d'image supérieure aux options Qualité standard. Il est impossible d'effectuer des travaux d'impression si des polices ne peuvent être incorporées. Ces fichiers PDF peuvent être ouverts avec Acrobat 5.0 et Acrobat Reader 5.0 et versions ultérieures. Remarque : Avant de créer un fichier Adobe PDF destiné à un imprimeur professionnel ou un prestataire de services de prépresse, demandez-lui la résolution de sortie et les autres options requises, ou de vous fournir le fichier .joboptions adéquat. Vous aurez peutêtre à personnaliser les options Adobe PDF destinées à un prestataire particulier afin de lui fournir votre propre fichier .joboptions. Taille de fichier minimale Crée des fichiers PDF à diffuser sur le Web ou un intranet, ou par messagerie électronique pour affichage à l'écran. Ce jeu d'options inclut la compression, le sous-échantillonnage et une résolution d'image relativement faible. Il convertit toutes les couleurs en sRVB et incorpore uniquement les polices qui s'avèrent indispensables. Il traite également les fichiers pour une utilisation optimale des octets. Ces fichiers PDF peuvent être ouverts avec Acrobat 5.0 et Acrobat Reader 5.0 et versions ultérieures. Qualité standard Crée des fichiers PDF destinés à l'impression sur des imprimantes de bureau ou numériques, à l'édition sur CD-ROM ou à l'envoi à un client comme épreuve d'impression. Ce jeu d'options utilise la compression et le sous-échantillonnage afin de maintenir la taille du fichier au minimum, mais comprend également des jeux partiels de toutes les polices (autorisées) utilisées dans le fichier, convertit les couleurs en sRVB et applique une résolution moyenne. Veuillez noter que les jeux partiels de polices Windows ne sont pas incorporés par défaut. Les fichiers PDF créés avec ce fichier d'options peuvent être ouverts dans Acrobat 5,0 et Acrobat Reader 5,0 et versions ultérieures. Création d'options Adobe PDF personnalisées Il peut s'avérer pratique de créer des options de conversion personnalisées pour certains travaux ou périphériques de sortie. Vous pouvez ainsi déterminer l'incorporation des polices et la création de jeux partiels, la compression et/ou l'échantillonnage des objets vectoriels et des images ainsi que l'inclusion éventuelle d'informations d'impression professionnelles, telles que des commentaires OPI, dans les fichiers Adobe PDF résultants. Pour plus de détails sur l'ensemble de ces options, voir Configuration des options Adobe PDF. Il est impossible de modifier les fichiers d'options par défaut mais vous pouvez les dupliquer pour créer plus facilement d'autres fichiers d'options. Remarque : Si le fichier PDF est destiné à l'impression professionnelle, demandez à votre prestataire de services qu'il vous fournisse un fichier .joboptions personnalisé contenant la résolution et l'ensemble des options nécessaires. Ainsi, les caractéristiques du fichier PDF que vous créerez seront optimisées pour le processus d'impression. Pour créer des options Adobe PDF personnalisées : 1. Selon l'application ou l'utilitaire choisis,accédez à la configuration des options Adobe PDF de l'une des manières suivantes : ● Dans Acrobat Distiller, sélectionnez dans le menu Options par défaut un jeu d'options prédéfini à utiliser comme base, puis choisissez Configuration > Modifier les options Adobe PDF. ● Dans les applications ou les utilitaires de création, localisez l'imprimante Adobe PDF. (Voir Utilisation de l'imprimante Adobe PDF.) ● Dans la boîte de dialogue Acrobat PDFMaker, cliquez sur le bouton Options avancées dans le panneau Options. (Voir Modification des options de conversion PDFMaker (Windows).) 2. (Windows) Pour parcourir toutes les options, sélectionnez Afficher toutes les options en bas à gauche, puis sélectionnez l'une des options Adobe PDF répertoriées sur la gauche. Boîte de dialogue Options Adobe PDF (Windows) A. Options Adobe PDF prédéfinies B. Panneau des options 3. Modifiez les options voulues dans les divers panneaux : ● Générales : déterminent la compatibilité du fichier Adobe PDF, le format de page par défaut (pour les fichiers EPS), la résolution et d'autres options relatives au fichier. (Voir Options générales.) ● Images : réduisent la taille du fichier par modification de la méthode de compression des images, du texte et des dessins au trait. (Voir Options d'images.) ● Polices : s'appliquent à l'incorporation des polices. (Voir Options de polices.) ● Couleurs : spécifient la gestion des couleurs. (Voir Options de couleurs.) ● Avancées : définissent le traitement des commentaires DSC et d'autres options affectant le processus de conversion des fichiers PostScript. (Voir Options avancées.) ● Normes : créent des fichiers conformes à la norme PDF/A, pour l'archivage, ou PDF/X pour une fiabilité prépresse accrue. (Voir Options des normes.) 4. Pour enregistrer vos modifications, procédez de l'une des manières suivantes : ● Cliquez sur OK pour appliquer les modifications à une nouvelle version du fichier d'options sélectionné. ● Cliquez sur Enregistrer sous pour enregistrer les modifications dans un fichier d'options Adobe PDF différent. Attribuez à ce fichier un nom unique et évocateur, puis cliquez sur Enregistrer. Le nouveau fichier est enregistré en tant que fichier .joboptions au même emplacement que les fichiers par défaut. Par défaut, les fichiers d'options PDF s'enregistrent dans les dossiers suivants : ● ● (Windows)\Documents and Settings\All Users\Shared Documents\Adobe PDF 7.0\ Settings (Mac OS) Bibliothèque/Application Support/Adobe/PDF Settings Remarque : Par défaut, le fichier de configuration modifié utilise le nom des options Adobe PDF correspondant. Si, par exemple, vous modifiez le jeu d'options Qualité optimale, le premier jeu d'options personnalisé que vous créez est enregistré dans un fichier intitulé Qualité optimale (1). Pour supprimer des fichiers d'options Adobe PDF personnalisés : Dans Acrobat Distiller, choisissez Configuration > Supprimer des options Adobe PDF et double-cliquez sur le fichier que vous souhaitez supprimer. Configuration des options Adobe PDF Vous avez la possibilité de modifier la configuration du fichier d'options sélectionné. Les panneaux d'options ne se présentent pas de la même façon sous Windows et Mac OS. Sous-rubriques associées : Options générales Options d'images Options de polices Options de couleurs Options avancées Options des normes Options générales Les options générales vous permettent de spécifier la version d'Acrobat à utiliser pour la compatibilité des fichiers ainsi que d'autres options de fichiers et de périphériques. Panneau Générales de la boîte de dialogue Options Adobe PDF Compatibilité Permet de définir le niveau de compatibilité du fichier Adobe PDF. Lors de la création d'un fichier PDF, vous devez décider de la version de PDF à utiliser. A moins que la compatibilité avec des versions antérieures s'avère nécessaire, il est en général recommandé d'utiliser la version la plus récente (1.6 dans le cas présent) car elle inclut les toutes dernières caractéristiques et fonctions. Cependant, si vous prévoyez de diffuser le fichier créé à un grand nombre d'utilisateurs, vous pouvez envisager de choisir Acrobat 4.0 (PDF 1.3) ou Acrobat 5.0 (PDF 1.4) pour vous assurer qu'ils pourront tous afficher et imprimer ce document. Le tableau ci-après offre un comparatif de certaines fonctionnalités des fichiers Adobe PDF créés avec différentes options de compatibilité. Acrobat 4.0 (PDF 1.3) Acrobat 5.0 (PDF 1.4) Acrobat 6.0 (PDF 1.5) Acrobat 7.0 (PDF 1.6) Ces fichiers PDF peuvent être ouverts avec Acrobat 3.0 et Acrobat Reader 3.0 et versions ultérieures. Ces fichiers PDF peuvent être ouverts avec Acrobat 3.0 et Acrobat Reader 3.0 et versions ultérieures. Cependant, certaines fonctions propres aux versions ultérieures risquent d'être perdues ou impossibles à afficher. La gestion des couleurs ICC n'est pas prise en charge. Ne peuvent contenir d'illustrations contenant des effets de transparence non aplatis. Toute transparence doit dont être aplatie avant la conversion au format PDF 1.3. Les calques ne sont pas pris en charge. La gestion des couleurs ICC est prise en charge. Prise en charge des effets de transparence non aplatis dans les illustrations. La plupart de ces fichiers PDF peuvent être ouverts avec Acrobat 4.0 et Acrobat Reader 4.0 et versions ultérieures. Cependant, certaines fonctions propres aux versions ultérieures risquent d'être perdues ou impossibles à afficher. La gestion des couleurs ICC est prise en charge. Prise en charge des effets de transparence non aplatis dans les illustrations. La plupart de ces fichiers PDF peuvent être ouverts avec Acrobat 4.0 et Acrobat Reader 4.0 et versions ultérieures. Cependant, certaines fonctions propres aux versions ultérieures risquent d'être perdues ou impossibles à afficher. La gestion des couleurs ICC est prise en charge. Prise en charge des effets de transparence non aplatis dans les illustrations. Prise en charge de l'espace colorimétrique DeviceN avec 8 colorants. Les objets en ombres lissées sont convertis en images. Les images masquées ne s'affichent et ne s'impriment pas correctement. La taille des pages peut atteindre 114,3cm (45 pouces) dans chaque direction. Prise en charge de l'espace colorimétrique DeviceN avec 8 colorants. Prise en charge de l'ombrage lissé. Conserve les calques lors de la création des fichiers PDF à partir d'applications prenant en charge la génération de documents PDF avec des calques, telles que Illustrator CS ou InDesign CS. Prise en charge de l'espace colorimétrique DeviceN avec 31 colorants. Prise en charge de l'ombrage lissé. Conserve les calques lors de la création des fichiers PDF à partir d'applications prenant en charge la génération de documents PDF avec des calques, telles que Illustrator CS ou InDesign CS. Prise en charge de l'espace colorimétrique DeviceN avec 31 colorants. Prise en charge de l'ombrage lissé. Les images masquées s'affichent et s'impriment correctement. La taille des pages peut atteindre 508 cm (200 pouces) dans chaque direction. Les polices de caractères codés sur deux octets sont incorporées. Les images masquées s'affichent et s'impriment correctement. La taille des pages peut atteindre 508 cm (200 pouces) dans chaque direction. Les polices de caractères codés sur deux octets sont incorporées. Les images masquées s'affichent et s'impriment correctement. La taille des pages peut atteindre 31 800 000 cm (15 000 000 pouces) dans chaque direction. Les polices de caractères codés sur deux octets sont incorporées. Les polices TrueType sont indexables. Prise en charge de la protection RC4 à 128 bits. Les polices TrueType sont indexables. Prise en charge de la protection RC4 à 128 bits. Les polices TrueType sont indexables. Prise en charge de la protection RC4 à 128 bits et AES (Advanced Encryption Standard) à 128 bits. Les polices de caractères codés sur deux octets sont incorporées. (Distiller convertit les polices lors de leur incorporation.) Les polices TrueType ne sont pas indexables. Prise en charge de la protection RC4 à 40 bits. Les calques ne sont pas pris en charge. Compression de niveau objet Rassemble de petits objets (incompressibles séparément) dans des flux pouvant subir une compression efficace. Si cette option est désactivée, aucune information structurelle n'est compressée dans le document PDF. Sélectionnez cette option si vous souhaitez que des utilisateurs puissent afficher, parcourir et interagir avec des signets ou toutes autres informations structurelles disponibles dans Acrobat versions 5.0 ou ultérieure. L'option Balises uniquement permet de compresser les informations structurelles du document PDF. Avec cette option, le fichier PDF obtenu s'ouvre et s'imprime dans Acrobat 5.0. En revanche, toutes les informations relatives à l'accessibilité, à la structure ou aux balises PDF ne sont pas visibles dans Acrobat 5.0 ou Acrobat Reader 5.0, contrairement à Acrobat 6.0 et Adobe Reader 6.0. Rotation auto. des pages Fait pivoter les pages automatiquement en fonction de l'orientation du texte ou des commentaires DSC. Dans certains documents, il peut être nécessaire de faire pivoter des pages, notamment celles contenant des tableaux, afin d'en faciliter la lecture. Sélectionnez d'abord Rotation auto. des pages, puis choisissez Individuelle pour faire pivoter chaque page en fonction de l'orientation du texte qu'elle contient. Choisissez Collective par fichier pour faire pivoter toutes les pages du document en fonction de l'orientation dominante du texte. Remarque : Si l'option Traiter les commentaires DSC est sélectionnée dans le panneau Avancées et que des commentaires d'orientation d'affichage existent, ces commentaires ont priorité lors de la détermination de l'orientation de la page. Reliure Spécifie si le fichier PDF doit être affiché avec une reliure située à droite ou à gauche. Cette option s'applique à l'affichage des pages selon la disposition Continue - Page double et à celui des vignettes côte à côte. Résolution Emule la résolution d'une imprimante dans le cas des fichiers PostScript qui s'adaptent à la résolution de l'imprimante de destination. Pour la plupart des fichiers PostScript, une résolution élevée produit des fichiers PDF volumineux mais de meilleure qualité qu'une résolution plus faible, qui génère des fichiers de plus petite taille. D'une manière générale, la résolution détermine le nombre de pas dans un dégradé ou une fusion. Vous pouvez saisir une valeur comprise entre 72 et 4000. Il est cependant recommandé de conserver la valeur par défaut à moins que vous ne souhaitiez imprimer un fichier PDF sur une imprimante particulière et donc émuler la résolution définie dans le fichier PostScript d'origine. Remarque : L'augmentation de la résolution accroît la taille du fichier obtenu et éventuellement le temps nécessaire au traitement de certains fichiers. Pages Spécifie les pages à convertir au format PDF. Pour imprimer à partir de la page indiquée dans la zone « De » et jusqu'à la dernière page du document, ne remplissez pas la zone « à ». Incorporer les vignettes Permet d'incorporer une vignette d'aperçu pour chaque page du fichier PDF. L'incorporation des vignettes accroît la taille du ficher PDF. Acrobat (et Adobe Reader) versions 5.0 et ultérieures génère automatiquement des vignettes dynamiques à chaque fois que vous cliquez sur l'onglet Pages d'un fichier PDF. Vous pouvez donc désactiver cette option si le document est destiné à des utilisateurs d'Acrobat version 5.0 ou ultérieure. Optimiser pour l'affichage rapide des pages Web Restructure le fichier page par page lors du téléchargement à partir d'un serveur Web (utilisation optimale des octets). Cette option permet de compresser le texte et les dessins au trait, indépendamment des options de compression sélectionnées dans le panneau Images. L'accès au fichier à télécharger sur un réseau ou sur le Web se fait plus rapidement, de même que l'affichage des pages qu'il contient. Format de page par défaut Spécifie le format de page à utiliser lorsque aucun format n'est indiqué dans le fichier d'origine. D'une manière générale, les fichiers PostScript contiennent de telles informations, sauf dans le cas des fichiers EPS, qui indiquent la taille de la zone de délimitation mais pas le format de la page. Le format de page maximal admis est de 31 800 000 cm (15 000 000 pouces) dans chaque direction. Options d'images Les options d'images permettent de spécifier la compression et le rééchantillonnage des images. Vous pouvez essayer d'ajuster ces options afin d'obtenir le meilleur équilibre entre taille de fichier et qualité d'image. (Voir Compression et sous-échantillonnage des images.) Panneau Images de la boîte de dialogue Options Adobe PDF Sous-échantillonnage Pour sous-échantillonner des images couleur, en niveaux de gris ou monochromes, Distiller combine les pixels d'une zone échantillon afin de constituer un pixel plus grand. Vous devez indiquer la résolution du périphérique de sortie en points par pouce puis saisir une valeur en pixels par pouce dans la zone Pour les images au-dessus de. Pour toutes les images d'une résolution supérieure à ce seuil, Distiller combine les pixels de manière à réduire la résolution de l'image à la valeur définie en points par pouce. (Voir Compression et sous-échantillonnage des images.) ● ● ● Interpolation à : établit la moyenne des pixels d'une zone échantillon et attribue à cette zone la couleur de pixel moyenne à la résolution indiquée. Echantillonnage à : choisit le pixel placé au centre de la zone échantillon et remplace l'ensemble de la zone échantillon par ce pixel à la résolution indiquée. Comparé à l'interpolation, l'échantillonnage permet de réduire sensiblement le temps de conversion mais produit des images moins lisses. Sous-échant. bicubique à : détermine la couleur de pixel à partir d'une moyenne pondérée. Elle offre en général de meilleurs résultats que la méthode d'échantillonnage par simple moyenne. Cette méthode est la plus lente mais également la plus précise, et permet d'obtenir les dégradés de tons les plus lisses. La résolution définie pour les images couleur et en niveaux de gris doit être 1,5 à 2 fois supérieure à la linéature d'impression du fichier. (Si vous ne choisissez pas de résolution inférieure à cette recommandation, les images ne contenant aucune line droite ni aucun motif géométrique ou récurrent ne souffriront pas d'une résolution peu élevée. La résolution des images monochromes doit être identique à celle du périphérique de sortie. Sachez cependant que l'enregistrement d'une image monochrome à une résolution supérieure à 1500 ppp fait augmenter la taille du fichier sans améliorer notablement la qualité de l'image. Vous devez également déterminer si les utilisateurs auront besoin d'agrandir des pages. Par exemple, si vous créez un document PDF à partir d'une carte, pensez à utiliser une résolution d'image supérieure afin que les utilisateurs puissent agrandir cette carte. Remarque : Le rééchantillonnage des images peut provoquer des résultats inattendus en terme d'affichage, par exemple, l'absence totale d'image. Le cas échéant, désactivez le rééchantillonnage et convertissez à nouveau le fichier. Ce problème est plus susceptible de se produire avec l'option d'échantillonnage qu'avec l'interpolation. Le tableau ci-après répertorie des types courants d'imprimante et indique pour chacune la résolution en points par pouces, la linéature par défaut en lignes par pouce et une résolution de rééchantillonnage des images mesurée en pixels par pouce. Par exemple, si vous utilisez une imprimante laser à 600 ppp, vous devez entrer une résolution de rééchantillonnage des images de 170. Résolution d'imprimante Linéature par défaut Résolution d'image 300 ppp (imprimante laser) 600 ppp (imprimante laser) 1200 ppp (photocomposeuse) 2400 ppp (photocomposeuse) 60 lpp 85 lpp 120 lpp 150 lpp 120 ppp 170 ppp 240 ppp 300 ppp Compression/Qualité de l'image Définit la compression à appliquer aux images couleur, monochromes et en niveaux de gris. Dans le cas des images couleur et en niveaux de gris, il est également possible de spécifier la qualité de l'image. Pour les images couleur ou niveaux de gris, choisissez ZIP pour une compression particulièrement adaptée aux images contenant de grandes zones unies ou des motifs récurrents, telles que des captures d'écran et des images simples créés dans un programme de dessin, ainsi qu'aux images en noir et blanc présentant des motifs répétitifs.Choisissez JPEG qualité minimale ou maximale afin d'obtenir une compression adaptée aux images couleur ou en niveaux de gris, telles que des photographies en tons continus, qui contiennent davantage de détails que ne peut en reproduire l'écran ou l'imprimante. Choisissez JPEG2000 (sans perte) pour profiter de fonctions de compression supplémentaires, telles que l'affichage progressif. Choisissez Automatique (JPEG) ou Automatique (JPEG2000) afin de déterminer automatiquement la qualité optimale pour les images couleur et en niveaux de gris. (JPEG2000 constitue la nouvelle norme internationale en matière de compression et d'empaquetage des données image. Pour plus de détails sur le format JPEG2000, voir Options de conversion aux formats JPEG et JPEG2000.) Pour afficher les options JPEG2000, sélectionnez au préalable Acrobat 6.0 (PDF 1.5) dans le menu déroulant Compatibilité du panneau Générales. Pour les images monochromes, choisissez CCITT - Groupe 4, CCITT - Groupe 3, ZIP ou RLE. (Pour plus de détails, voir Méthodes de compression. Veillez à numériser les images monochromes comme telles, et non en niveaux de gris. Le texte numérisé est parfois enregistré par défaut comme une image en niveaux de gris. Or, le texte en niveaux de gris compressé selon la méthode JPEG s'avère souvent flou, voire illisible. Lissage des gris Lisse les contours inégaux des images monochromes. Choisissez 2 bits, 4 bits ou 8 bits pour spécifier 4, 16 ou 256 niveaux de gris. (Le lissage des gris peut rendre flous les petits caractères et les lignes fines.) La compression du texte et des dessins au trait est toujours active. Vous pouvez la désactiver en modifiant le paramètre correspondant dans Distiller. Pour plus de détails, voir le document Acrobat Distiller Parameters (Paramètres d'Acrobat Distiller) disponible en anglais sur le site d'Adobe à l'adresse http://partners.adobe.com/ links/acrobat (en anglais uniquement). Règle Spécifie la méthode de traitement des images dont la résolution est inférieure à celle que vous avez définie. Pour les images couleur, en niveaux de gris et monochromes, entrez une résolution puis sélectionnez Ignorer, Avertir et continuer ou Annuler le travail dans le menu déroulant. Options de polices Les options de polices permettent de spécifier les polices à incorporer au fichier Adobe PDF et éventuellement d'incorporer des jeux partiels de caractères utilisés dans le fichier. Vous avez la possibilité d'incorporer des polices OpenType, TrueType et Type 1. Les polices soumises à licence sont précédées de l'icône en forme de verrou . Si vous sélectionnez une telle police, la nature des restrictions est indiquée dans la zone d'explication de la boîte de dialogue Options Adobe PDF. Pour plus de détails sur l'utilisation des polices, voir Accès aux polices et incorporation. Remarque : Lorsque vous associez des fichiers PDF contenant le même jeu partiel de polices, Acrobat essaie de combiner ces jeux. Panneau Polices de la boîte de dialogue Options Adobe PDF Incorporer toutes les polices Incorpore l'ensemble des polices du fichier. L'incorporation des polices est requise pour satisfaire à la norme PDF/X. (Voir Création et vérification de fichiers conformes à la norme PDF/X.) Incorporer les polices OpenType Incorpore les polices OpenType utilisées dans le fichier et conserve les informations relatives à ces polices pour la disposition des lignes. Cette option est uniquement disponible si vous sélectionnez Acrobat 7.0 (PDF 1.6) dans le menu déroulant Compatibilité du panneau Générales. Jeux partiels de polices lorsque le pourcentage de caractères est inférieur à Spécifie un pourcentage seuil pour n'incorporer que des jeux partiels de polices. Par exemple, si le seuil est réglé à 35, et que moins de 35 % des caractères sont utilisés, Distiller n'incorpore que ces caractères. Si l'incorporation échoue Indique comment Distiller doit agir lorsque aucune police à incorporer n'est détectée dans le fichier traité. Distiller peut ignorer l'incorporation et substituer la police, vous avertir et substituer la police ou annuler le traitement du travail en cours. Toujours incorporer Pour incorporer certaines polices, placez-les dans la liste Toujours incorporer. Assurezvous que l'option Incorporer toutes les polices n'est pas sélectionnée. Ne jamais incorporer Placez dans cette liste les polices qui ne doivent jamais être incorporées. Si nécessaire, choisissez dans le menu déroulant un dossier différent pour afficher les polices qu'il contient dans la liste. Cliquez sur les différentes polices à déplacer en maintenant la touche Ctrl (Windows) ou Commande (Mac OS) enfoncée. Remarque : Les polices soumises à licence sont précédées d'une icône en forme de verrou. Si vous sélectionnez une telle police, la nature des restrictions est indiquée dans la zone d'explication de la boîte de dialogue Options Adobe PDF. Ajouter une police Si la police qui vous intéresse ne se trouve pas dans un dossier de polices, cliquez sur Ajouter une police, saisissez le nom de la police, sélectionnez Toujours incorporer (ou Ne jamais incorporer), puis cliquez sur Ajouter. Pour plus de détails sur le nom exact d'une police, voir Recherche des noms de polices PostScript. Remarque : Une police TrueType peut contenir une option ajoutée par son créateur qui empêche son incorporation dans un fichier PDF. Enlever Supprime une police de la liste Toujours incorporer ou Ne jamais incorporer. Cette action ne supprime pas la police de votre système, mais retire de la liste toute référence à cette police. Remarque : Adobe Acrobat 7.0 ne contient pas les polices Times, Helvetica et ZapfDingbats qui étaient présentes dans Acrobat versions 5.0 et antérieures. Pour que ces polices soient affichées et imprimées dans les fichiers PDF que vous créez, vous devez les y incorporer. Options de couleurs Que vous utilisiez les informations de gestion des couleurs du fichier PostScript, des fichiers de Distiller ou des options personnalisées, la gestion des couleurs de Distiller est entièrement définie dans le panneau Couleur de la boîte de dialogue Options Adobe PDF. Pour plus de détails sur la gestion des couleurs, voir Gestion des couleurs dans Acrobat. Panneau Couleur de la boîte de dialogue Options Adobe PDF Fichier d'options Sélectionnez l'option couleur que vous souhaitez utiliser. Ce menu contient une liste des options couleur également utilisées dans des applications graphiques courantes, telles que Adobe Photoshop et Adobe Illustrator. L'option couleur choisie ici détermine le reste des options de la boîte de dialogue. Par exemple, si vous choisissez une option autre que Aucun, seules les Données dépendantes du périphérique sont modifiables ; les autres sont prédéfinies et grisées. Vous ne pouvez modifier les options de Gestion des couleurs et d'Espace de travail que si vous avez sélectionné Aucun dans la zone Fichier d'options. Pour obtenir une description de ces options couleur, voir Utilisation d'options de gestion des couleurs prédéfinies. Gestion des couleurs Si vous sélectionnez Aucun dans le menu Fichier d'options, choisissez une règle de gestion des couleurs pour déterminer comment Distiller doit convertir les couleurs non gérées d'un fichier PostScript, lorsque que vous n'utilisez pas un fichier CSF de Distiller. ● ● ● ● ● Reproduire les couleurs Conserve les couleurs dépendantes du périphérique et utilise pour les couleurs non dépendantes l'équivalent PDF le plus proche. Cette option est très utile aux ateliers d'imprimerie qui ont étalonné l'ensemble de leurs machines et utilisé ces informations pour spécifier les couleurs du fichier, et qui n'effectuent qu'une simple sortie sur ces périphériques. Référencer (ou Convertir) les couleurs Si vous avez sélectionné la compatibilité avec Acrobat 4.0 (PDF 1.3) ou version ultérieure dans le panneau Générales, cette option référence (incorpore) les objets en couleurs lors de la conversion du fichier à l'aide d'un profil ICC et étalonne les couleurs des images. Ainsi, les couleurs du fichier PDF obtenu sont dépendantes du périphérique. Si vous sélectionnez la compatibilité avec Acrobat 3.0 (PDF 1.2), cette option n'incorpore aucun profil ICC dans les fichiers. Cependant, les espaces colorimétriques dépendants des périphériques (RVB, Niveaux de gris et CMJN) sont convertis en espaces colorimétriques indépendants du périphérique (CalRVB, CalGray et LAB). Référencer (ou Convertir) les images uniquement Si vous avez sélectionné la compatibilité avec Acrobat 4.0 (PDF 1.3) dans le panneau Générales, cette option permet, au cours de la conversion, de baliser (incorporer) des profils ICC pour les images mais pas pour le texte ni pour les objets vectoriels. Ainsi, le texte noir ne subit aucune modification de couleur. Si vous sélectionnez la compatibilité avec Acrobat 3.0 (PDF 1.2), cette option n'incorpore aucun profil ICC dans les fichiers. Cependant, les espaces colorimétriques dépendants des périphériques liés aux images (RVB, Niveaux de gris et CMJN) sont convertis en espaces colorimétriques indépendants du périphérique (CalRVB, CalGray et LAB). Le texte et les objets vectoriels ne sont pas convertis. Convertir toutes les couleurs en sRVB (ou Convertir toutes les couleurs en CalRVB). Etalonne les couleurs du fichier et les rend indépendantes du périphérique. Cette option est semblable à l'option Référencer (ou Convertir) les couleurs. Si vous avez sélectionné la compatibilité avec Acrobat 4.0 (PDF 1.3) ou version ultérieure dans le panneau Générales, les images CMJN et RVB sont converties en RVB. Si vous avez choisi Acrobat 3.0 (PDF 1.2), les images CMJN et RVB sont converties en RBV étalonné (CalRVB). Quelle que soit l'option de compatibilité sélectionnée, les images en niveaux de gris ne sont pas modifiées. Grâce à cette option, les fichiers PDF sont en général moins volumineux et s'affichent plus rapidement car la description des images RVB nécessite moins d'informations que celle des images CMJN. RVB étant l'espace colorimétrique natif utilisé sur les moniteurs, aucune conversion de couleur n'est nécessaire afin d'afficher les images en ligne plus rapidement. Il est recommandé de sélectionner cette option si le fichier PDF est destiné à un affichage en ligne ou à une imprimante à faible résolution. Convertir toutes les couleurs en CMJN. Convertit les espaces colorimétriques en DeviceGray ou DeviceCMJN selon les options définies dans la zone Espaces de travail. Toutes les options d'espace de travail doivent être spécifiées. Mode de rendu du document Choisissez une méthode de mappage des couleurs des espaces colorimétriques. Le résultat de chaque méthode dépend des profils des espaces colorimétriques. Par exemple, certains profils produisent des résultats identiques avec différentes méthodes. ● ● ● ● ● Conserver : le rendu est défini dans le périphérique de sortie et non dans le fichier PDF. Dans la plupart des périphériques, le rendu par défaut est Colorimétrie absolue. Perception : tend à conserver le rapport visuel existant entre les couleurs afin qu'elles paraissent naturelles à l'oeil humain, même si les valeurs de couleur peuvent changer. Ce mode de rendu est adapté aux images photographiques contenant beaucoup de couleurs hors gamme. Saturation : privilégie la vivacité des couleurs d'une image plutôt que la précision de leur reproduction. Ce mode de rendu s'adapte particulièrement aux illustrations professionnelles telles que les graphiques, pour lesquelles des couleurs lumineuses sont préférables à un respect strict des rapports entre les couleurs (comme dans une image photographique). Colorimétrie absolue : n'apporte aucune modification aux couleurs faisant partie de la gamme cible. Les couleurs hors gamme sont remplacées et aucune mise à l'échelle des couleurs par rapport au point blanc cible n'est effectuée. Ce mode de rendu tend à garantir la précision des couleurs aux dépens de la conservation des rapports entre les couleurs. Il s'adapte particulièrement à la production d'épreuves destinées à simuler la sortie obtenue sur un périphérique donné. Colorimétrie relative : compare la surbrillance extrême de l'espace colorimétrique source à celui de l'espace colorimétrique cible et ajuste l'ensemble des couleurs en conséquence. Les couleurs hors gamme sont remplacées par la couleur reproductible de l'espace colorimétrique cible la plus proche. La colorimétrie relative conserve davantage de couleurs d'origine d'une image que le mode de rendu Perception. Remarque : Tous les modes de rendu peuvent être ignorés ou remplacés par les opérations de gestion des couleurs résultant de la création du fichier PDF. Espaces de travail Pour toutes les valeurs de gestion des couleurs autres que Reproduire les couleurs, sélectionnez un espace de travail afin de spécifier les profils ICC à utiliser pour la définition et l'étalonnage des espaces colorimétriques niveaux de gris, RVB et CMJN des fichier convertis au format PDF. ● ● ● Gris : choisissez le profil de définition de l'espace colorimétrique de toutes les images en niveaux de gris des fichiers. Cette option n'est disponible que si vous choisissez Référencer les couleurs ou Référencer les images uniquement. Le profil ICC par défaut des images en niveaux de gris est Dot Gain 20%. Vous pouvez également choisir Aucun pour éviter que les images en niveaux de gris soient converties. RVB : choisissez le profil de définition de l'espace colorimétrique de toutes les images RVB des fichiers. La valeur par défaut, sRGB IEC61966-2.1, est en général appropriée car elle tend à devenir une norme reconnue par de nombreux périphériques de sortie. Vous pouvez également choisir Aucun pour éviter que les images RVB soient converties. CMJN : choisissez le profil de définition de l'espace colorimétrique de toutes les images CMJN des fichiers. La valeur par défaut est U.S. Web Coated (SWOP) v2. Vous pouvez également choisir Aucun pour éviter que les images CMJN soient converties. Remarque : La sélection de la valeur Aucun pour chacun des trois espaces de travail produit les mêmes résultats que l'option Reproduire les couleurs. Vous avez la possibilité d'ajouter des profils ICC (tels que ceux fournis par votre service d'impression) en les plaçant dans le dossier ICCProfiles du dossier Common, dans le dossier Windows\System\Color (Windows) ou au sein du Dossier Système/Bibliothèque/ ColorSync (Mac OS). Conserver les valeurs CMJN pour les espaces colorimétriques CMJN étalonnés Détermine comment traiter les valeurs de couleur des espaces colorimétriques CMJN indépendants des périphériques (CIEBasedDEFG). Si cette option est sélectionnée, les valeurs de couleur indépendantes du périphérique seront traitées comme des valeurs dépendantes du périphérique (DeviceCMJN) et les espaces colorimétriques indépendants du périphérique seront ignorés. Si cette option est désactivée, les espaces colorimétriques indépendants du périphérique sont convertis en espace de travail CMJN. Cette option est uniquement disponible si vous avez choisi Convertir toutes les couleurs en CMJN dans le menu de gestion des couleurs. Pour les fichiers PDF/X, l'option de gestion des couleurs est Convertir toutes les couleurs en CMJN et l'option de conservation des valeurs est activée. Conserver les paramètres UCR/densité de noir Tient compte de ces paramètres s'ils existent dans le fichier PostScript. La densité du noir calcule la quantité de noir à utiliser dans la reproduction d'une couleur particulière. Les paramètres UCR permettent de réduire la quantité de composants cyan, magenta et jaune afin de compenser la quantité de noir ajoutée pour la densité du noir. Parce que la méthode UCR utilise moins d'encre, elle est souvent utilisée sur le papier journal et le papier non couché. Conserver les informations sur les trames de demi-teintes Conserve toutes les informations de demi-teintes dans le fichier. Ces informations se constituent de points contrôlant la quantité d'encre déposées par les périphériques de demiteintes à un endroit donné du papier. Les différences de tailles des points et de densité créent l'illusion de variation des gris et des tons continus. Dans le cas des images CMJN, quatre trames de demi-teintes sont utilisées, une pour chaque encre d'impression. Dans un environnement d'imprimerie classique, une demi-teinte est produite par application d'une trame de demi-teinte entre un morceau de film et l'image puis exposition du film. Un environnement logiciel équivalent, tel qu'Adobe Photoshop, permet à l'utilisateur de spécifier les attributs de trames de demi-teintes avant de produire la sortie sur film ou papier. Les informations de trames de demi-teintes sont destinées à un périphérique de sortie particulier. En présence des fonctions de transfert Spécifie la méthode de traitement des fonctions de transfert dans les fichiers PDF. Les fonctions de transfert servent à produire des effets artistiques et à corriger les caractéristiques d'un périphérique de sortie donné. Par exemple, un fichier destiné à une photocomposeuse particulière peut contenir des fonctions de transfert qui compensent l'engraissement des points, inévitable sur cette imprimante. ● ● ● Supprimer : supprime les fonctions de transfert appliquées au fichier. Les fonctions de transfert doivent être supprimées, à moins que le fichier PDF soit destiné au même périphérique de sortie que le fichier PostScript d'origine. Conserver : conserve les fonctions de transfert en général utilisées pour compenser l'engraissement ou le rétrécissement des points pouvant survenir sur une image transférée sur un film. L'engraissement des points se produit lorsque les points d'encre qui constituent l'image imprimée sont plus larges que les trames de demi-teintes (suite à un étalement sur le papier par exemple). Le rétrécissement est caractérisé par des points imprimés de plus petite taille. Avec cette option, les fonctions de transfert restent intégrées au fichier et s'appliquent lors de sa sortie. Appliquer : la fonction de transfert n'est pas conservée mais appliquée au fichier, ce qui entraîne une modification des couleurs du fichier. Cette option est utile pour créer des effets de couleur dans un fichier. Options avancées Les options avancées permettent de spécifier les commentaires DSC (Document Structuring Conventions) à intégrer au fichier Adobe PDF et de définir d'autres options relatives à la conversion à partir du format PostScript. Un fichier PostScript inclut des commentaires DSC qui contiennent des informations relatives au fichier (telles que l'application d'origine, la date de création et l'orientation des pages) et décrivent la structure des pages (par exemple, les arguments de début et de fin d'un prologue). Les commentaires DSC peuvent s'avérer utiles si le document est destiné à une imprimante ou une presse. Une bonne connaissance du langage PostScript et de ses modalités de conversion au format PDF est très utile à la définition des options avancées. Consultez l'ouvrage de référence PostScript Language Reference, Third Edition (Addison-Wesley) ainsi que le document PDF Reference, Fifth Edition, Version 1.6, disponible en anglais sur le site Web d'Adobe (http://partners.adobe.com/asn/acrobat/index.jsp (en anglais uniquement)). Remarque : L'option Format ASCII a été enlevée de Distiller, mais reste disponible en tant que paramètre Distiller. Pour plus de détails, voir le document Acrobat Distiller Parameters (Paramètres d'Acrobat Distiller) disponible en anglais sur le site d'Adobe à l'adresse http:// partners.adobe.com/links/acrobat (en anglais uniquement). Panneau Avancées de la boîte de dialogue Options Adobe PDF Permettre au fichier PostScript d'ignorer les options Adobe PDF Utilise les options stockées dans le fichier PostScript au lieu du fichier d'options PDF actuellement sélectionné. Avant de procéder au traitement du fichier PostScript, vous pouvez y placer des paramètres contrôlant la compression du texte et des objets vectoriels, l'interpolation et l'encodage des images sous-échantillonnées et l'incorporation des polices Type 1 et des instances de polices Type 1 Multiple Master. Pour plus de détails, voir le document Acrobat Distiller Parameters (Paramètres d'Acrobat Distiller) disponible en anglais sur le site d'Adobe à l'adresse http://partners.adobe.com/links/acrobat (en anglais uniquement). Autoriser les XObjects au format PostScript Les XObjects PostScript stockent des fragments de code PostScript à utiliser lors de l'impression d'un fichier PDF sur une imprimante PostScript. De tels objets permettent d'obtenir sur certaines imprimantes des résultats spéciaux, qui ne pourraient être obtenus avec les méthodes d'impression et de conversion au format PDF normales. Les XObjects PostScript servent rarement et ne devraient être utilisés qu'en dernier recours, dans des flux de travail contrôlés. Ces objets ne sont générés que si les informations PostScript contiennent des instructions spécifiquement destinées à leur création par Distiller. Pour accéder à cette option, vous devez sélectionner l'option Qualité standard ou Taille de fichier minimale dans le menu Options par défaut. Convertir les dégradés en ombres lissées Convertit les dégradés en ombres lissées pour Acrobat 4.0 et versions ultérieures afin de générer un fichier PDF de plus petite taille et, éventuellement, d'en améliorer la qualité de sortie. Distiller convertit les dégradés provenant des applications Adobe Illustrator, Adobe InDesign, Macromedia Freehand, CorelDraw, Quark XPress et Microsoft PowerPoint. Créer un fichier JDF (Job Definition Format) Produit un dossier de correspondance standard de type XML contenant les informations de presse relatives au fichier. Conserver la sémantique copypage Niveau 2 Utilise l'opérateur copypage défini dans le langage PostScript Niveau 2 plutôt que PostScript Niveau 3. Si vous disposez d'un fichier PostScript et que vous sélectionnez cette option, un opérateur copypage copie la page. Si cette option n'est pas activée, une opération showpage équivalente est effectuée mais l'état des graphiques n'est pas réinitialisé. Conserver les options de surimpression Conserve les options de surimpression dans les fichiers convertis au format PDF. Les couleurs surimprimées correspondent à au moins deux encres superposées. Par exemple, lorsque une encre cyan est imprimée sur une encre jaune, la couleur de surimpression obtenue est verte. En l'absence de surimpression, l'encre jaune sous-jacente n'est pas imprimée et la couleur obtenue est le cyan. Surimpression des objets non nuls par défaut Empêche les objets surimprimés dotés de valeurs CMJN nulles de défoncer les objets CMJN situés sous eux. Pour ce faire, un paramètre d'état graphique OPM 1 est inséré dans le fichier PDF chaque fois que l'opérateur Setoverprint est présent. Enregistrer les options Adobe PDF dans le fichier PDF Incorpore le fichier d'options utilisé pour créer le fichier PDF. Vous pouvez ouvrir et afficher le fichier d'options (doté de l'extension .joboptions) dans la boîte de dialogue Ajouter une pièce jointe d'Acrobat (choisissez Document > Joindre un fichier). Le fichier d'options Adobe PDF devient un élément de l'arborescence des fichiers incorporés au sein du fichier PDF. Pour plus de détails, voir le document PDF Reference, Fifth Edition, Version 1.6 disponible en anglais sur le site d'Adobe à l'adresse http://partners.adobe.com/ links/acrobat (en anglais uniquement). Enregistrer les images au format JPEG dans le fichier PDF (si possible) Traite les images JPEG compressées (les images déjà compressées à l'aide de l'encodage DCT) sans les compresser à nouveau. Si cette option est activée, Distiller compresse les images JPEG pour s'assurer qu'elles ne sont pas endommagées mais il ne recompresse pas les images correctes. Il traite ainsi l'image originale sans la modifier. Cette option permet d'améliorer les performances (en limitant le traitement à la décompression, sans recompression) et de conserver les données image et les métadonnées. Enregistrer le dossier de correspondance dans le fichier PDF Conserve un dossier de correspondance PostScript au sein d'un fichier PDF. Le dossier de correspondance contient des informations relatives au fichier PostScript, telles que le format de page, la résolution et le recouvrement, mais aucune donnée propre à son contenu. Ces informations peuvent être utilisées ultérieurement dans le cadre d'un flux de travail ou lors de l'impression du fichier PDF. Utiliser les fichiers Prologue.ps/Epilogue.ps Envoie des fichiers prologue et épilogue avec chaque travail. Le fichier Prologue.ps permet de définir une séquence personnalisée de code PostScript à exécuter au début de chaque conversion à partir du format PostScript. Il peut servir plusieurs objectifs, notamment l'ajout d'une page de couverture à un travail ou la définition de procédures PostScript permettant de rassembler des données statistiques au cours de la conversion à partir du format PostScript. Le fichier Epilogue.ps permet de définir une séquence personnalisée de code PostScript à exécuter à la fin de chaque conversion d'un fichier PostScript. Il peut servir plusieurs objectifs, notamment l'exécution de procédures PostScript permettant de résumer et d'imprimer les statistiques recueillies au cours de la conversion. Des exemples de fichiers Prologue.ps et Epilogue.ps sont disponibles dans Documents and Settings\All Users\Shared Documents\Adobe PDF 7.0\Data (Windows) et Bibliothèque/ Application Support/Adobe PDF/Data (Mac OS). Remarque : Distiller ne tient compte des fichiers Prologue et Epilogue que si les deux fichiers sont présents et situés au bon emplacement. Ces deux fichiers sont obligatoirement utilisés ensemble. Si des fichiers Prologue et Epilogue se trouvent au même niveau que les dossiers In et Out d'un dossier de contrôle, ils sont utilisés à la place des fichier situés dans le dossier Distiller. Convertir les traits lissés en courbes Réduit la quantité de points de contrôle servant à construire les courbes des dessins de CAO et produit ainsi des fichiers PDF moins volumineux et plus rapides à afficher. Pour plus de détails sur cette option, voir le document Acrobat Distiller Parameters (Paramètres d'Acrobat Distiller) disponible en anglais sur le site d'Adobe à l'adresse http://partners. adobe.com/links/acrobat (en anglais uniquement). Traiter les commentaires DSC Conserve les informations DSC (Document Structure Conventions) en provenance du fichier PostScript. ● ● ● ● ● Consigner les avertissements DSC : affiche des messages d'avertissement relatifs aux commentaires DSC présentant des problèmes au cours du traitement, et de les consigner dans un fichier journal. Conserver les informations EPS des commentaires DSC : garde des informations telles que l'application d'origine et la date de création d'un fichier EPS. Lorsque cette option est désactivée, le format et le positionnement de la page sont établis par rapport au coin supérieur gauche de l'objet situé en haut à gauche de la page, et du coin inférieur droit de l'objet situé en bas à droite. Conserver les commentaires OPI : conserve les informations nécessaires au remplacement d'une image ou d'un commentaire FPO (For Placement Only) par une image haute résolution située sur un serveur prenant en charge l'interface OPI (Open Prepress Interface) versions 1.3 et 2.0. Pour plus de détails sur l'interface OPI, rendez-vous sur le site Web (anglais) d'Adobe à l'adresse http://partners.adobe.com/links/acrobat (en anglais uniquement). Conserver les informations sur le document des commentaires DSC : conserve des informations telles que le titre, la date de création et l'heure. Lorsque vous ouvrez un fichier PDF dans Acrobat, ces informations s'affichent dans le panneau Description des Propriétés du document (Fichier > Propriétés du document > Description). Redimensionner la page et centrer les illustrations de fichiers EPS : centre une image EPS et d'ajuster la page au contour de l'image avec précision. Cette option s'applique uniquement aux travaux constitués d'un fichier EPS. Options des normes Vous avez la possibilité de vérifier que le contenu du fichier PostScript est conforme aux normes PDF/X-1a, PDF/X-3 ou PDF/A avant de créer le fichier Adobe PDF. Dans le cas de la norme PDF/X, vous pouvez soumettre les fichiers à des critères de conformité supplémentaires à définir dans le panneau Normes. La disponibilité des options dépend de la norme choisie. Les normes PDF/X sont des normes ISO relatives à l'échange de contenu graphique. Ces normes requièrent l'incorporation de l'ensemble des polices, la spécification des zones de délimitation PDF appropriées et la définition de l'affichage des couleurs (CMJN, tons directs ou les deux). Les documents conformes à la norme PDF/X-3 peuvent utiliser des couleurs RVB étalonnées. Les fichiers conformes aux normes PDF/X doivent contenir des informations relatives aux conditions d'impression pour lesquelles ils ont été préparés. Les noms de profils de rendu par défaut disponibles pour les fichiers conformes aux normes PDF/X sont les suivants : ● ● ● U.S. Web Coated (SWOP) v2 (PDF/X-1a:2001, PDF/X-1a:2003) Euroscale coated v2 (PDF/X-3:2002, PDF/X-3:2003) Japan Color 2001 Coated (Japanese PDF/X) Normes PDF/X Ces fichiers constituent avant tout un format standard permettant l'échange de fichiers PDF destinés à une impression professionnelle haute résolution. A moins de créer un document Adobe PDF destiné à l'imprimerie, vous pouvez ignorer les options PDF/X. Vous pouvez également créer un fichier PDF/X à partir d'un fichier PDF conforme à l'aide de la fonction de prépresse. (Voir Création et vérification de fichiers conformes à la norme PDF/X.) Remarque : PDFMaker, qui constitue la méthode de conversion au format Adobe PDF des fichiers Microsoft Word et des fichiers issus d'autres applications, ne crée pas de fichiers compatibles avec la norme PDF/X. Norme PDF/A Ces fichiers servent avant tout à l'archivage. Afin de satisfaire aux exigences de préservation à long terme, le document ne doit contenir que les données nécessaires à son ouverture et son affichage tout au long de son cycle de vie. Par exemple, les fichiers conformes à la norme PDF/A ne peuvent contenir que du texte, des images pixellisées et des objets vectoriels, sans script ni chiffrement. En outre, il est impératif d'incorporer l'ensemble des polices pour permettre l'ouverture et l'affichage du document tel qu'il a été créé. En d'autres termes, les documents conformes à la norme PDF/A sont plus « légers » que les fichiers PDF/X, destinés à la production professionnelle. Remarque : Si vous avez configuré un dossier de contrôle lors de la création d'un fichier conforme à la norme PDF/A, veillez à ne pas y ajouter de fonctions de protection car cette norme ne prend pas en charge le chiffrement. Panneau Normes de la boîte de dialogue Options Adobe PDF Norme à respecter Produit un rapport indiquant si le fichier est conforme à la norme choisie et, à défaut, les problèmes rencontrés. Le fichier .log s'affiche au bas de la boîte de dialogue. Remarque : Les fichiers Adobe PDF qui étaient conformes aux normes PDF/X-1a et PDF/ X-3 dans Acrobat 6.0 seront par défaut conformes à la norme PDF/X dans Acrobat 7.0. Si non conforme Détermine si le fichier PDF doit être créé ou non lorsque le fichier PostScript ne satisfait pas aux exigences de la norme. ● ● Continuer : crée un fichier PDF en notant les problèmes dans le rapport. Annuler le travail : crée un fichier PDF uniquement si le fichier PostScript est conforme à la norme PDF/X sélectionné et s'il est par ailleurs correct. Signaler comme erreur Identifie le fichier PostScript comme non conforme si l'une des options de rapport est sélectionné et une zone de rognage ou une zone graphique manque sur une page. Définir la zone de rognage selon celle de support, décalages (en Points) Calcule les valeurs de la zone de rognage à partir des décalages de la zone de support de chaque page lorsque aucune zone de rognage ou graphique n'est spécifiée. La zone de rognage est toujours équivalente ou inférieure à la zone de support qui l'entoure. Cette option utilise les unités spécifiées dans le panneau Générales de la boîte de dialogue Options Adobe PDF. Définir la zone de fond perdu selon la zone de support Utilise la zone de support comme zone de fond perdu si cette dernière n'est pas définie. Définir la zone de fond perdu selon celle de rognage, décalages (en Points) Calcule les valeurs de la zone de fond perdu à partir des décalages de la zone de rognage de chaque page lorsque la zone de fond perdu n'est pas spécifiée. La zone de fond perdu est toujours équivalente ou supérieure à la zone de rognage correspondante. Cette option utilise les unités spécifiées dans le panneau Générales de la boîte de dialogue Options Adobe PDF. Nom du profil de mode de sortie Indique les conditions d'impression particulières pour lesquelles le document a été préparé et détermine la conformité à la norme PDF/X. Si le document ne contient aucun profil de mode de sortie, Distiller utilise la valeur sélectionnée dans ce menu. Vous pouvez choisir l'un des noms disponibles ou saisir un nom dans la zone de texte. Si le flux de travail requiert la spécification d'un mode de sortie dans le document, choisissez Aucun. Tous les documents qui ne satisfont pas à l'ensemble des critères sont considérés comme non conformes. Pour plus de détails, cliquez sur le point d'interrogation à côté de l'option. Identifiant de condition de sortie Indique le nom de référence spécifié par le registre du nom de profil de mode de sortie. Pour plus de détails, cliquez sur le point d'interrogation à côté de l'option. Condition de sortie Décrit la condition d'impression prévue. Cette entrée peut s'avérer utile au destinataire du document PDF. Pour plus de détails, cliquez sur le point d'interrogation à côté de l'option. Nom du registre (URL) Indique l'adresse Web d'un document permettant d'obtenir plus d'informations sur le profil de mode de sortie. L'URL des noms de registre ICC est automatiquement spécifié. Le nom de registre n'est pas obligatoire, mais il est recommandé de le préciser. Pour plus de détails, cliquez sur le point d'interrogation à côté de l'option. Recouvrement Indique l'état de recouvrement du document. La norme PDF/X requiert une valeur vraie ou fausse. Si le document ne spécifie aucun état de recouvrement, la valeur indiquée ici est utilisée. Si votre flux de travail requiert la spécification d'un état de recouvrement dans le document, choisissez Ne pas définir. Tous les documents qui ne satisfont pas à l'ensemble des critères sont considérés comme non conformes. Pour plus de détails, cliquez sur le point d'interrogation à côté de l'option. Mise à disposition d'options Adobe PDF personnalisées Vous avez la possibilité de réutiliser et de partager des options avec d'autres utilisateurs. Si vous enregistrez le fichier d'options personnalisé dans le dossier des options par défaut, il devient accessible à tous les utilisateurs et apparaît dans le menu Options par défaut. Mais vous pouvez également ajouter à ce menu des fichiers d'options PDF enregistrés à un autre emplacement. Pour ajouter des options Adobe PDF personnalisées au menu Options par défaut : Effectuez l'une des opérations suivantes : ● ● ● Faites glisser le fichier .joboptions jusqu'à la fenêtre de Distiller. Dans Acrobat Distiller, choisissez Configuration > Ajouter des options Adobe PDF, puis cliquez deux fois sur le fichier d'options voulu. (Les fichiers d'options PDF sont dotés de l'extension .joboptions.) Le fichier d'options devient l'option sélectionnée dans le menu Options par défaut. Faites glisser le fichier d'options PDF dans le dossier par défaut. Il devient alors l'option sélectionnée dans le menu Options par défaut. Compression et sous-échantillonnage des images Lors de la conversion de fichiers PostScript au format Adobe PDF, vous pouvez compresser le texte et les dessins au trait (également appelés objets vectoriels), ainsi que compresser et sous-échantillonner les images couleur, en niveaux de gris et monochromes. Les dessins au trait reposent sur une équation mathématique et se créent en général dans un programme d'illustration tel qu'Adobe Illustrator. Les images se constituent de pixels et se créent dans des programmes de dessin ou à partir d'un scanner. Les images monochromes correspondent à la plupart des illustrations en noir et blanc réalisées dans des programmes de dessin ou à partir d'images numérisées avec une profondeur de 1 bit. Adobe Photoshop, par exemple, fonctionne avec des images. Lorsque vous sous-échantillonnez une image, c'est-à-dire que vous en réduisez le nombre de pixels, certaines informations sont effacées. Avec Distiller, vous pouvez spécifier une méthode d'interpolation (interpolation, sous-échantillonnage bicubique ou échantillonnage) afin de déterminer la méthode de suppression des pixels. Selon les options choisies, la compression et le sous-échantillonnage peuvent réduire de manière significative la taille d'un fichier PDF, avec une perte minimale de détails et de précision. Sous-rubriques associées : Méthodes de compression Application de différentes options à différentes images Méthodes de compression Distiller applique la compression ZIP aux textes et dessins au trait, la compression ZIP ou JPEG aux images couleur ou en niveaux de gris et la compression ZIP, CCITT - Groupe 3/4 ou RLE aux images monochromes. Méthodes de compression adaptées à différents types d'illustrations A. ZIP B. JPEG C. CCITT D. RLE Vous pouvez choisir l'une des méthodes de compression suivantes : ● ZIP : s'adapte particulièrement aux images contenant de grandes zones unies ou des motifs répétitifs, telles que des captures d'écran ou des images simples créées dans un programme de dessin. Elle convient également aux images en noir et blanc présentant des motifs récurrents. Acrobat permet la compression ZIP en 4 bits et en 8 bits. Si vous utilisez la compression ZIP en 4 bits avec des images 4 bits ou la compression ZIP en 8 bit avec des images 4 ou 8 bits, cette méthode n'engendre aucune perte de données. Autrement dit, elle réduit la taille du fichier sans supprimer de données donc sans altérer la qualité de l'image. Cependant, l'utilisation de la compression ZIP en 4 bits avec des données en 8 bits peut affecter la qualité en raison de la perte de certaines données. Remarque : La mise en oeuvre du filtre ZIP par Adobe dérive de la librairie de compression zlib créée par Jean-loup Gailly et Mark Adler, que nous souhaitons remercier ici pour leur aide précieuse. ● JPEG : (Joint Photographic Experts Group) convient aux images couleur ou en niveaux de gris, telles que les photographies en tons continus contenant davantage de détails que ne peut en reproduire un écran ou une imprimante. La compression JPEG génère une perte de donnée : pour réduire la taille du fichier, elle retire certaines données de l'image. Bien qu'il s'agisse d'une quantité minimale, cette élimination peut amoindrir la qualité de l'image. Cependant, elle permet d'obtenir des tailles de fichier bien inférieures à celles obtenues avec la compression ZIP. Acrobat propose six options de compression JPEG, de la qualité maximale (compression et pertes de données minimales) à la qualité minimale (compression et pertes de données maximales). La perte de détails liée aux options de qualité maximale et élevée est si subtile que la plupart des gens ne peuvent déterminer si une image a été compressée. Cependant, avec les options de qualité minimale ou faible, les images peuvent avoir l'apparence d'une mosaïque. L'option de qualité moyenne est en général la plus équilibrée car elle permet de créer un fichier compact tout en conservant un maximum de données pour une qualité d'image supérieure. ● ● CCITT : (Comité consultatif international télégraphique et téléphonique) convient aux images en noir et blanc réalisées dans des programmes de dessin ainsi qu'aux images numérisées avec une profondeur de 1 bit. CCITT ne génère aucune perte de données. Acrobat comprend les options CCITT - Groupe 3 et Groupe 4. CCITT - Groupe 4 est une méthode de compression générique qui offre de bons résultats pour la plupart des images monochromes. CCITT - Groupe 3, utilisée par la majorité des télécopieurs, permet de compresser les images monochromes ligne par ligne. La méthode RLE est une compression sans perte de données qui offrent les meilleurs résultats pour les images contenant de grandes zones noires ou blanches unies. Application de différentes options à différentes images Lors de la conversion d'un fichier, Distiller applique normalement les options de compression définies à toutes les images du fichier. Il est cependant possible d'utiliser différentes méthodes de compression et de sous-échantillonnage pour compresser les images d'un fichier. Pour ce faire, procédez de l'une des manières suivantes : ● ● ● ● A l'aide d'Adobe Photoshop, rééchantillonnez et compressez les images avant de convertir le fichier dans Distiller. Dans ce cas, vous devez désactiver les options de compression, d'interpolation et d'échantillonnage de Distiller. Créez un fichier PostScript distinct pour chaque section du document à convertir différemment et définissez des options de compression différentes pour chaque section. Fusionnez ensuite les fichiers à l'aide de Distiller. (Voir Création d'un fichier PostScript.) Créez des images couleur, en niveaux de gris et monochrome. Sélectionnez ensuite différentes options de compression et de sous-échantillonnage pour chaque type d'image. Insérez des paramètres Distiller avant les images d'un fichier PostScript. Cette méthode vous permet de traiter chaque image d'un document de manière différente. C'est également la solution la plus compliquée car elle requiert des connaissances en programmation PostScript. Pour plus de détails sur l'utilisation des paramètres, voir le document Acrobat Distiller Parameters (Paramètres d'Acrobat Distiller) disponible en anglais sur le site d'Adobe à l'adresse http://partners.adobe.com/links/acrobat (en anglais uniquement). Remarque : Pour appliquer les paramètres Distiller que vous avez insérés, sélectionnez l'option Permettre au fichier PostScript d'ignorer les options Adobe PDF, située dans le panneau Avancées de la boîte de dialogue Options Adobe PDF de Distiller. Si elle est activée, cette option a priorité sur celles sélectionnées dans le reste de la boîte de dialogue Options Adobe PDF. Accès aux polices et incorporation Lors de la conversion d'un fichier PostScript au format Adobe PDF, Distiller doit avoir accès aux polices de ce fichier afin d'insérer les informations appropriées dans le fichier PDF. Distiller peut accéder aux polices du fichier de différentes manières : ● ● ● Les polices Type 1, TrueType et OpenType peuvent être incluses dans le fichier PostScript. Pour plus de détails sur l'inclusion de polices dans le fichier PostScript, voir la documentation associées à l'application ou au pilote d'imprimante que vous utilisez pour créer ce fichier. Les polices Type 1 et OpenType peuvent être placées dans des dossiers de polices contrôlés par Distiller. Le fichier PostScript fait référence aux noms des polices et Distiller recherche les polices correspondantes dans ces dossiers. Acrobat fournit les versions longueur uniquement de nombreuses polices chinoises, japonaises et coréennes. Assurez-vous que les polices sont présentes sur votre ordinateur. Pour les installer sous Windows, choisissez l'option Installation complète lors de l'installation d'Acrobat ou choisissez l'option Installation personnalisée puis sélectionnez Prise en charge des langues asiatiques. Sous Mac OS, les polices de langues asiatiques sont installées automatiquement. Remarque : Distiller ne prend pas en charge les polices Type 32. Sous-rubriques associées : Ajout et retrait de polices A propos de l'incorporation et de la substitution des polices Aperçu de documents Adobe PDF sans polices incorporées Recherche des noms de polices PostScript Ajout et retrait de polices Acrobat fournit un dossier de polices par défaut que Distiller contrôle. Vous pouvez également créer vos propres dossiers de polices. Si Distiller convertit un fichier PostScript qui fait référence à une police sans la contenir, il recherche les informations relatives à cette police dans ces dossiers. Par défaut, les polices sont recherchées dans les dossiers Windows suivants : ● ● \Resource\Font dans le dossier d'Acrobat. \Windows\Fonts Par défaut, les polices sont recherchées dans les dossiers Mac OS suivants : ● ● ● ● /Resource/Font dans le dossier d'Acrobat /Utilisateurs/[nom d'utilisateur]/Bibliothèque/Fonts /Bibliothèque/Fonts /Système/Bibliothèque/Fonts Pour ajouter ou supprimer un dossier de polices : 1. Dans Acrobat Distiller, choisissez Configuration > Dossiers de polices. La boîte de dialogue affiche la liste des dossiers dans lesquels Distiller recherche les polices. Ces dossiers peuvent se trouver sur votre disque dur ou sur un réseau. Distiller indique si un dossier de polices est disponible à l'aide d'une icône de dossier située à gauche du nom du dossier. Si aucune icône ne s'affiche, ou si l'icône qui s'affiche est dotée d'une croix, il est probable que la connexion au dossier correspondant ait été perdue. Vous devez donc la rétablir. 2. Pour ajouter un dossier de polices, cliquez sur Ajouter, sélectionnez le dossier à ajouter et cliquez sur OK (Windows) ou sur Choisir (Mac OS). Remarque : Pour permettre à Distiller d'accéder à un dossier de polices qui a été déplacé, utilisez cette boîte de dialogue pour supprimer de la liste la référence à l'ancien dossier et ajouter une référence au nouveau. 3. Pour supprimer un dossier de polices, sélectionnez-le puis cliquez sur Supprimer. 4. Cochez la case Ignorer les versions TrueType des polices PostScript standard pour exclure les polices TrueType portant le même nom que des polices faisant partie du jeu de polices PostScript 3. 5. Cliquez sur OK. A propos de l'incorporation et de la substitution des polices Une police ne peut être incorporée que si elle contient une option permettant de le faire, ajoutée par son créateur. L'incorporation permet d'empêcher la substitution des polices lors de l'affichage ou l'impression du fichier et garantit que les lecteurs visualisent les polices d'origine. L'incorporation accroît la taille des fichiers dans une moindre mesure, à moins que le document contienne des polices codées sur deux octets, un format habituellement utilisé pour les polices asiatiques. Il est possible d'incorporer la police complète ou uniquement le jeu de caractères utilisés dans le fichier. Vous pouvez donc créer des jeux partiels de polices en attribuant un nom de police personnalisé aux polices et corps que vous souhaitez utiliser lors de l'impression. De cette manière, votre prestataire de service peut utiliser à tout moment votre version de la police Adobe Garamond® (et non la sienne) pour l'affichage et l'impression du document. Si la configuration choisie par le créateur d'une police empêche Acrobat de l'incorporer, une police de caractères Multiple Master lui est temporairement substituée lors de l'affichage et de l'impression du fichier sur un système ne disposant pas de la police d'origine. AdobeSerifMM remplace les polices sérif et AdobeSansMM se substitue aux polices sans sérif. Une police Multiple Master peut s'étendre ou se condenser afin de respecter les retours à la ligne et les sauts de page du document original. Cependant, la substitution ne permet pas toujours de rendre la forme des caractères d'origine, tout particulièrement s'il s'agit de caractères non conventionnels, tels que les caractères d'écriture. (Pour le texte en langue asiatique, Acrobat utilise les polices du kit de langues asiatiques ou des polices similaires présentes sur le système. Des polices correspondant à certaines langues à des encodages inconnus ne peuvent être substituées. Le cas échéant, le texte est remplacé par des puces dans le fichier.) S'il s'agit de caractères inhabituels (à gauche), la police de substitution n'a pas le même aspect (à droite). Acrobat a la possibilité d'incorporer les polices romaines Type 1 et TrueType dans un fichier Adobe PDF pour éviter toute substitution de polices lorsque les polices nécessaires ne sont pas installées sur le système ou qu'elles ne sont pas disponibles sur l'imprimante. Il est possible d'incorporer les polices Type 1 et TrueType à condition qu'elles soient incluses dans le fichier PostScript ou disponibles dans l'un des dossiers de polices contrôlés par Distiller et qu'elles ne présentent aucune restriction d'incorporation. Remarque : Dans certains cas, vous ne pouvez pas indexer, copier, couper ni coller les polices TrueType ayant été traitées par un pilote PostScript. Pour remédier à ce problème, utilisez Acrobat sur le système sur lequel vous avez créé le fichier PostScript et assurezvous que les polices TrueType de ce fichier sont disponibles. Aperçu de documents Adobe PDF sans polices incorporées Il est préférable de prévisualiser le texte du document Adobe PDF avec les polices de substitution afin de déterminer les polices à incorporer impérativement. Pour prévisualiser un document Adobe PDF sans polices incorporées : Dans Acrobat, choisissez Options avancées > Utiliser les polices locales pour déterminer si Acrobat doit tenir compte des polices installées sur le système. Lorsque la commande Utiliser les polices locales n'est pas cochée, Acrobat affiche le fichier PDF en utilisant des polices de substitution à la place des polices non incorporées. S'il est impossible de substituer une police spécifique, le texte est converti en puces et Acrobat affiche un message d'erreur. Il est également possible d'imprimer le fichier PDF en utilisant des polices de substitution. Recherche des noms de polices PostScript Lorsque vous devez saisir un nom de police manuellement dans le panneau Polices de la boîte de dialogue Options Adobe PDF, vous pouvez utiliser un fichier Adobe PDF pour retrouver l'orthographe exacte de la police. Pour rechercher le nom d'une police PostScript : 1. Créez à l'aide de l'application de votre choix un document d'une page contenant la police voulue. 2. Créez un fichier Adobe PDF à partir de ce document. 3. Ouvrez le fichier PDF dans Acrobat et choisissez Fichier > Propriétés du document > Polices. 4. Notez le nom de la police tel qu'il apparaît dans la boîte de dialogue des polices du document, en prenant garde de respecter son orthographe, la casse et la césure. 5. Cliquez sur OK pour fermer la boîte de dialogue. Enregistrement et conversion d'un fichier Adobe PDF Enregistrement d'un fichier Adobe PDF Réduction de la taille d'un fichier Adobe PDF Conversion d'un document Adobe PDF dans d'autres formats de fichiers Conversion d'une image dans un format image Enregistrement d'un fichier Adobe PDF Si vous modifiez dans Adobe Acrobat Professional un fichier Adobe PDF, par exemple, en y ajoutant des commentaires, vous pouvez enregistrer ces modifications en enregistrant le fichier lui-même ou une copie. Il est également possible d'enregistrer votre travail à mesure des modifications effectuées, puis de récupérer ces changements si un problème survient. Remarque : L'enregistrement d'un document PDF signé numériquement est possible mais invalide la signature. Sous-rubriques associées : Enregistrement des modifications apportées à un document Protection et récupération des modifications Enregistrement des modifications apportées à un document Vous pouvez enregistrer les modifications apportées à un document Adobe PDF si les propriétés du document vous y autorisent. A défaut, il vous est possible d'enregistrer les modifications dans un nouveau document PDF. Pour enregistrer les modifications apportées à un document PDF : Effectuez l'une des opérations suivantes : ● ● Pour enregistrer les modifications dans le document actif, choisissez Fichier > Enregistrer. Pour enregistrer le document modifié dans un nouveau fichier, choisissez Fichier > Enregistrer sous. Dans le menu déroulant Type (Windows) ou Format (Mac OS), choisissez Fichiers Adobe PDF (*.pdf). Choisissez l'emplacement et saisissez un nom, puis cliquez sur Enregistrer. Pour revenir à la dernière version enregistrée d'un fichier Adobe PDF : Choisissez Fichier > Version précédente, puis cliquez sur le bouton du même nom. Protection et récupération des modifications La fonction d'enregistrement automatique permet de parer à la perte de données en cas de coupure d'alimentation. Elle enregistre de manière incrémentielle et régulière les modifications apportées au fichier et les stocke à un emplacement particulier. Le fichier d'origine n'est pas modifié. mais crée un fichier d'enregistrement automatique contenant vos modifications, que vous pouvez récupérer en cas de problème. Ce fichier d'enregistrement automatique comprend toutes les modifications apportées au fichier ouvert depuis le dernier enregistrement automatique. Vous pouvez appliquer les modifications au fichier d'origine lorsque vous relancez Acrobat. La quantité de modifications perdues dépend de la fréquence d'enregistrement que vous avez définie et de l'heure à laquelle survient le problème. Lorsque vous fermez ou enregistrez un fichier, ou rétablissez la dernière version enregistrée, le fichier d'enregistrement automatique est supprimé. Des enregistrements automatiques fréquents permettent de parer à la perte de données et s'avèrent pratiques lorsque vous effectuez de nombreuses modifications, par exemple lors de l'ajout de commentaires dans le cadre d'une révision par messagerie électronique. (Voir Participation à une révision par messagerie électronique.) La quantité d'informations nouvelles ajoutées au fichier d'enregistrement automatique dépend de la fréquence à laquelle Acrobat enregistre ce fichier. Par exemple, s'il est enregistré toutes les 15 minutes seulement, il ne contiendra pas toutes les modifications effectuées au cours des 14 minutes précédant le problème. Remarque : Si vous utilisezun dispositif d'assistance, tel qu'un lecteur d'écran, il peut être préférable de désactiver la fonction d'enregistrement automatique afin de ne pas perdre votre emplacement lors du rechargement du fichier. La fonction d'enregistrement automatique n'est pas prise en charge dans les cas suivants : ● ● ● La protection du document est modifiée. Toute modification de la protection du document désactive la fonction d'enregistrement automatique et affiche un message dans le panneau Protection du document de la boîte de dialogue Propriétés du document. Vous devez enregistrer le document afin de réactiver la fonction d'enregistrement automatique. Le document a été créé à l'aide de la fonction Capture Web ou extrait d'un autre document PDF (Document > Extraire des pages). Vous devez enregistrer le document afin d'activer la fonction d'enregistrement automatique. Le document est affiché dans un navigateur Web ou incorporé à un document conteneur prenant en charge la fonction OLE (liaison et incorporation d'objets). Ce document ne fait pas partie du système de fichiers par défaut et ne peut prendre en charge l'enregistrement automatique. Pour configurer l'enregistrement automatique : 1. Choisissez Edition > Préférences > Générales (Windows) ou Acrobat > Préférences > Générales (Mac OS). 2. Activez ou désactivez l'option Enregistrer automatiquement les modifications de document dans un fichier temporaire toutes les xx minutes (1-99). (Par défaut, cette option est cochée avec un intervalle de 5 minutes.) 3. Dans la zone Minutes, spécifiez le nombre de minutes après lequel Acrobat doit enregistrer le fichier. Plus la fréquence est élevée, plus vous pouvez récupérer d'informations en cas de défaillance du système alors que le fichier est ouvert. Pour rouvrir un fichier après un arrêt inattendu du système : 1. Lancez Acrobat ou ouvrez le fichier sur lequel vous travailliez. 2. Cliquez sur Oui lorsque vous êtes invité à ouvrir le ou les fichiers d'enregistrement automatique. Si plusieurs fichiers étaient ouverts, Acrobat les ouvre tous. 3. Enregistrez le ou les fichiers sous le même nom que les fichiers sur lesquels vous travailliez à l'origine. Réduction de la taille d'un fichier Adobe PDF La réduction de la taille des fichiers Adobe PDF permet d'améliorer leurs performances (en particulier les fichiers affichés sur le Web) sans altérer leur aspect. Dans certains cas, il suffit d'utiliser la commande Enregistrer sous pour réduire la taille d'un fichier Adobe PDF. En effet, le document est ainsi réenregistré et l'accès au fichier source utilisé pour générer le fichier Adobe PDF n'est plus nécessaire. Si vous recevez un document PDF volumineux, vous pouvez optimiser la taille de son fichier à l'aide de la commande Réduire la taille du fichier. Celle-ci rééchantillonne et compresse les images du document, désincorpore les polices, compresse la structure du document et nettoie les éléments superflus tels que les images d'arrière-plan doubles ou les signets incorrects. Si la taille du fichier est déjà réduite au minimum, cette commande n'a aucun effet. (Voir Utilisation de l'optimisation PDF.) Remarque : Si vous réduisez la taille d'un fichier signé numériquement, la signature numérique n'est plus valide. Une autre solution pour réduire la taille d'un fichier consiste à limiter le niveau de compatibilité avec les versions antérieures d'Adobe Acrobat. Cette option est uniquement recommandée si vous êtes certain que tous les destinataires du fichier disposent d'Acrobat 7.0 ou d'Adobe Reader 7.0. Remarque : L'optimisation PDF constitue un autre moyen de définir les versions de compatibilité. Pour réduire la taille d'un fichier : 1. Choisissez Fichier > Réduire la taille du fichier. 2. Sélectionnez le niveau de compatibilité dont vous avez besoin, puis cliquez sur OK. Remarque : Si vous avez sélectionné Acrobat 4.0 et versions ultérieures alors que le fichier contient des effets de transparence, ces derniers sont aplatis. Conversion d'un document Adobe PDF dans d'autres formats de fichiers Vous pouvez convertir le texte et les images d'un document Adobe PDF dans un format de fichier différent à l'aide de la commande Enregistrer sous. Lorsque vous enregistrez un fichier dans un format image, chaque page est enregistrée dans un fichier distinct. Vous pouvez également extraire le contenu d'un document PDF en copiant du texte, des tableaux et des images sélectionnés avec l'outil Sélection puis en les collant dans une autre application. Par exemple, vous pouvez sélectionner un tableau et l'ouvrir dans Microsoft Excel. (Voir Copie et collage d'un texte, d'un tableau et d'une image.) Remarque : Si le document PDF que vous copiez utilise une police qui n'est pas disponible sur votre système, une police par défaut lui est substituée. Pour convertir un fichier Adobe PDF dans d'autres formats de fichiers : 1. Ouvrez le document PDF, choisissez Fichier > Enregistrer sous et spécifiez le nom et l'emplacement du fichier. 2. Dans le menu déroulant Type (Windows) ou Format (Mac OS), choisissez un format de fichier, puis sélectionnez des options de conversion : ● PostScript et Encapsulated PostScript. (Voir Options de conversion au format PostScript ou Encapsulated PostScript (EPS).) ● HTML et XML. (Voir Options de conversion au format HTML, XML ou texte normal.) ● JPEG et JPEG2000. (Voir Options de conversion aux formats JPEG et JPEG2000.) ● Document Microsoft Word. (Voir Options de conversion au format RTF (Rich Text Format) ou Microsoft Word.) ● PNG. (Voir Options de conversion au format PNG.) ● Format RTF. (Voir Options de conversion au format RTF (Rich Text Format) ou Microsoft Word.) ● Texte (accessible et normal). (Voir Conversion en texte accessible et Options de conversion au format HTML, XML ou texte normal.) ● TIFF. (Voir Options de conversion au format TIFF.) 3. Cliquez sur le bouton Options pour définir les options de conversion. (S'il est grisé, cela signifie qu'aucune option n'est disponible pour la procédure de conversion sélectionnée.) Cliquez sur OK pour valider les options. Vous pouvez également modifier les options de conversion dans le panneau Convertir de PDF de la boîte de dialogue Préférences. (Voir Configuration des préférences.) Remarque : Ces options de conversion sont stockées séparément de celles utilisées par la commande Exporter toutes les images. (Voir Conversion d'une image dans un format image.) 4. Cliquez sur Enregistrer pour convertir le document Adobe PDF dans le type de fichier sélectionné. Par défaut, le nom du fichier source est utilisé, suivi de l'extension appropriée, et le fichier converti est enregistré dans le même dossier. Sous-rubriques associées : Options de conversion au format PostScript ou Encapsulated PostScript (EPS) Options de conversion au format HTML, XML ou texte normal Options de conversion aux formats JPEG et JPEG2000 Options de conversion au format PNG Options de conversion au format TIFF Options de conversion au format RTF (Rich Text Format) ou Microsoft Word Conversion en texte accessible Options de conversion au format PostScript ou Encapsulated PostScript (EPS) Vous pouvez convertir un fichier Adobe PDF au format PostScript en vue de son utilisation dans des applications d'impression et de prépresse. Le fichier PostScript inclut des commentaires DSC (Document Structuring Conventions) complets et d'autres informations avancées conservées par Distiller. Il est également possible de créer à partir de tout document Adobe PDF un fichier EPS à placer ou ouvrir dans une autre application. Les options disponibles varient selon que vous avez choisi de convertir le document au format PostScript ou EPS. Dans la plupart des cas, les options sont décrites dans la partie inférieure du panneau. La liste ci-dessous fournit des informations complémentaires. Remarque : Si vous créez des fichiers EPS pour effectuer des séparations, tous les espaces colorimétriques de l'image doivent être CMJN. Pour plus de détails sur la sortie, les repères et fonds perdus, l'aplatissement de la transparence et les panneaux des options PostScript, voir Spécification des options de sortie, Spécification des repères et des fonds perdus, Contrôle de l'aplatissement de la transparence et Configuration des options PostScript.) Fichier de description de l'imprimante Le fichier PPD (PostScript Printer Description) est un fichier de description de l'imprimante qui fournit les informations nécessaires à la bonne mise en forme d'un fichier PostScript sur un périphérique de sortie particulier. Choisissez l'option Indépendante du périphérique pour créer des fichiers PostScript ou EPS composites (sans séparation). Il est impossible de créer des séparations indépendantes du périphérique. L'option Valeurs Acrobat par défaut fournit un point de départ et une référence pour la création de tous types de fichiers PostScript. Elle rétablit également les options de conversion par défaut. L'option Adobe PDF 7.0 convient aux fichiers PostScript génériques et est a priori compatible avec la plupart des périphériques. Par défaut Restaure les valeurs par défaut de toutes les options de la boîte de dialogue. ASCII ou Binaire Indique le format de sortie des données image. Une sortie binaire produit des fichiers plus petits. Notez cependant que tous les flux de tâches ne sont pas compatibles avec ce type de sortie. PostScript Indique le niveau de compatibilité PostScript. N'utilisez le Niveau 3 que si vous êtes certain que le périphérique de sortie de destination prend en charge ce niveau de langage. Il est généralement recommandé de choisir le Niveau 2 lorsque le fichier EPS doit être inséré dans un autre document et y subir une séparation des couleurs. Lors de l'importation d'image dans les applications de Microsoft Office XP et version ultérieures, il n'est pas possible d'afficher des aperçus EPS. Pour convertir au format EPS un fichier destiné à une application Microsoft et obtenir les meilleurs résultats, choisissez PostScript Niveau 2. Le Niveau 1 n'est plus pris en charge dans Acrobat. Sélection Si vous convertissez au format EPS, chaque page de la série spécifiée est enregistrée dans un fichier EPS distinct. Options de conversion au format HTML, XML ou texte normal Par défaut, les images sont converties au format JPEG. Encodage Fait référence aux règles binaires, établies à partir de normes internationales, utilisées pour représenter les caractères de texte. La représentation de caractères Unicode UTF-8 utilise un ou plusieurs octets de 8 bits par caractère. La représentation de caractères Unicode UTF-16 utilise un ou plusieurs octets de 16 bits par caractère. ISO-Latin-1, une représentation de caractères en 8 bits, est un surensemble de ASCII. UCS-4 est un jeu universel de caractères codés sur 4 octets. HTML/ASCII est une représentation de caractères en 7 bits développé par ANSI. L'option Utiliser la configuration par défaut de la table de mappage permet d'utiliser l'encodage de caractères par défaut défini dans les tables de mappages, stockées dans le dossier Plug-ins/SaveAsXML/MappingTables. Ces tables de mappage déterminent les caractéristiques de sortie des données, et notamment l'encodage par défaut. Les encodages disponibles sont les suivants : ● ● ● ● Conversion en XML : UTF-8 Conversion en texte normal : encodage hôte, défini par le système d'exploitation à partir des paramètres de locale Conversion en HTML 3.0 : HTML/ASCII Conversion en HTML 4.0.1 : UTF-8 Générer les signets Génère des signets renvoyant au contenu des documents HTML ou XML. Des liens sont placés au début de chaque document HTML ou XML résultant de la conversion. Générer des balises pour les fichiers non balisés Génère des balises pour les fichiers qui en sont dépourvus. C'est notamment le cas des fichiers PDF créés à l'aide des versions 4.0 et antérieures d'Acrobat. Lorsque cette option est désactivée, les fichiers non balisés ne sont pas convertis. Remarque : Les balises sont appliquées uniquement pendant la conversion et sont supprimées une fois la procédure terminée. Ceci ne constitue pas une méthode correcte pour générer des fichiers PDF balisés à partir de fichiers existants. Générer les images Contrôle la manière dont les images sont converties. Les fichiers image convertis sont référencés dans les documents XML et HTML. Utiliser le sous-dossier Indique le nom du dossier dans lequel sont stockées les images générées. Par défaut, il s'agit du dossier Images. Utiliser le préfixe Si vous disposez de plusieurs versions d'un même fichier image, vous pouvez spécifier un préfixe à ajouter aux noms de fichiers. Les noms de fichiers affectés aux images ont le format nom_de_fichier_img_#. Format de sortie Le format par défaut est JPG. Sous-échantillonner à Lorsque cette option est désactivée, les fichiers image sont créés à la même résolution que le fichier source. Ces fichiers ne sont jamais suréchantillonnés. Options de conversion aux formats JPEG et JPEG2000 Lorsque vous enregistrez un document PDF dans un format image, chaque page est enregistrée dans un fichier distinct. Par défaut, ces fichiers sont placés dans le même dossier que le fichier source. Si vous avez combiné en un fichier Adobe PDF plusieurs images JPEG et que vous souhaitez récupérer certaines d'entre elles afin de les retoucher, vous pouvez utiliser la fonction d'exportation du module externe Picture Tasks. Celle-ci vous permet en effet d'exporter des images au format JPEG et de les ouvrir dans une application de retouche d'images. Les options disponibles sont différentes selon que le document est converti au format JPEG ou JPEG2000. Couleur, Niveaux de gris Choisissez un niveau de compression. Ces options sont conçues pour équilibrer la taille des fichiers et la qualité de l'image. Plus la taille du fichier est réduite, moins l'image est de qualité. (Voir Compression et sous-échantillonnage des images.) Taille des carreaux Divise l'image compressée en plusieurs carreaux de la taille spécifiée. (Si la hauteur ou la largeur de l'image n'est pas un multiple de la taille des carreaux, des carreaux partiels sont utilisés sur les bords.) Les données image de chaque carreau sont compressées séparément et peuvent être décompressées carreau par carreau. La valeur par défaut (256) est en générale appropriée. Elle se combine parfaitement avec les autres paramètres de compression, tels que la résolution. Cette option est uniquement disponible pour le format JPEG2000. Format Pour les fichiers JPEG, l'option Ligne de base (standard) permet d'utiliser un format reconnu par la plupart des navigateurs Web et l'option Ligne de base (optimisée) vise à optimiser la qualité des couleurs de l'image et à produire un fichier de taille légèrement inférieure. Cette dernière n'est pas prise en charge par tous les navigateurs. Choisissez Progressif pour afficher dans un premier temps une image à basse résolution dont la qualité s'améliore à mesure du téléchargement. RVB, CMJN, Niveaux de gris Spécifie le type de gestion des couleurs à appliquer au fichier de sortie. L'option Incorporer le profil importe dans le fichier de sortie un profil ICC correspondant à l'espace de travail actuel. L'incorporation d'un profil d'espace de travail peut accroître la taille du fichier. L'option Désactivée n'incorpore aucun profil au fichier de sortie. L'option Choix à l'enregistrement affiche une boîte de dialogue dans laquelle l'utilisateur choisit d'incorporer ou non le profil ICC du fichier d'entrée. La taille du profil est indiquée. Remarque : Si vous utilisez la commande Enregistrer sous ou Exporter toutes les images sur un document PDF qui contient des images JPEG et JPEG2000, puis convertissez son contenu au format JPEG ou JPEG2000, l'image obtenue risque de présenter un aspect différent dans Acrobat. Ceci peut survenir lorsque des images sont dotées d'un profil couleur incorporé au niveau de la page et non des données image. Dans ce cas, Acrobat ne parvient pas à importer le profil couleur de la page dans l'image enregistrée résultante. Espace colorimétrique, Résolution L'option Espace colorimétrique permet de laisser Acrobat déterminer l'espace colorimétrique ou de choisir Couleur, Niveaux de gris ou Monochrome. Choisissez Niveaux de gris, par exemple, pour convertir les images couleur d'un fichier en un dégradé de gris. Choisissez Monochrome pour obtenir des images en noir et blanc. Vous pouvez également choisir Couleur pour remplacer les informations de gestion des couleurs d'origine du document par les options par défaut. L'option Résolution permet de laisser Acrobat déterminer la résolution automatiquement ou de choisir une résolution de 72, 96, 150, 300, 600, 1200 ou 2400 ppp. Vous pouvez également saisir une résolution comprise entre 1 et 2400 ppp. Remarque : Les résolutions les plus élevées, telles que 2400 ppp ne conviennent qu'aux formats de page les plus petits (6,826 pouces maximum). Par défaut Restaure les valeurs par défaut de toutes les options de la boîte de dialogue. Options de conversion au format PNG Le format PNG est utile pour les images destinées à être publiées sur le Web. Lorsque vous enregistrez un document Adobe PDF dans un format image, chaque page est enregistrée dans un fichier distinct. Par défaut, ces fichiers sont placés dans le même dossier que le fichier source. Entrelacement L'option Non permet de créer une image qui s'affiche dans un navigateur Web lorsqu'elle est entièrement téléchargée. L'option Adam7 permet de créer une image qui affiche des versions à basse résolution dans un navigateur pendant le téléchargement du fichier image. Avec l'entrelacement, le téléchargement semble plus rapide et un message indique aux utilisateurs que l'opération est en cours. Toutefois, la taille du fichier téléchargé est supérieure. Filtre L'option Non permet de compresser l'image sans filtre. Elle est recommandée pour les images à couleurs indexées ou bitmap. L'option Inférieur permet d'optimiser la compression des images comprenant des motifs horizontaux réguliers ou des mélanges. L'option Supérieur permet d'optimiser la compression des images comprenant des motifs verticaux réguliers. L'option Moyen permet d'optimiser la compression du bruit à faible niveau en calculant la moyenne des valeurs colorimétriques des pixels adjacents. L'option Tracé permet d'optimiser la compression du bruit à faible niveau en réaffectant les valeurs colorimétriques adjacentes. L'option Adaptatif permet d'appliquer l'algorithme de filtrage (Supérieur, Inférieur, Moyen ou Tracé) le plus adapté à l'image. Sélectionnez Adaptatif si vous n'êtes pas sûr du filtre à utiliser. RVB, CMJN, Niveaux de gris Spécifie le type de gestion des couleurs à appliquer au fichier de sortie. L'option Incorporer le profil importe dans le fichier de sortie un profil ICC correspondant à l'espace de travail actuel. L'incorporation de profil peut accroître la taille du fichier. L'option Désactivée n'incorpore aucun profil au fichier de sortie. L'option Choix à l'enregistrement affiche une boîte de dialogue dans laquelle vous pouvez choisir d'incorporer ou non le profil ICC du fichier d'entrée. La taille du profil est indiquée. Espace colorimétrique, Résolution L'option Espace colorimétrique permet de laisser Acrobat déterminer l'espace colorimétrique ou de choisir Couleur, Niveaux de gris ou Monochrome. Choisissez Niveaux de gris, par exemple, pour convertir les images couleur d'un fichier en un dégradé de gris. Choisissez Monochrome pour obtenir des images en noir et blanc. Vous pouvez également choisir Couleur pour remplacer les informations de gestion des couleurs d'origine du document par les options par défaut. L'option Résolution permet de laisser Acrobat déterminer la résolution automatiquement ou de choisir une résolution de 72, 96, 150, 300, 600, 1200 ou 2400 ppp. Vous pouvez également saisir une résolution comprise entre 1 et 2400 ppp. Remarque : Les résolutions les plus élevées, telles que 2400 ppp ne conviennent qu'aux formats de page les plus petits (6,826 pouces maximum). Par défaut Restaure les valeurs par défaut de toutes les options de la boîte de dialogue. Options de conversion au format TIFF Le format TIFF est un format d'image bitmap flexible qui est pris en charge par la plupart des applications de dessin, de retouche d'image et de mise en page. Lorsque vous enregistrez un document Adobe PDF dans un format image, chaque page est enregistrée dans un fichier distinct. Par défaut, ces fichiers sont placés dans le même dossier que le fichier source. La résolution est définie automatiquement. Monochrome Choisissez un format de compression. Le format CCITT - Groupe 4, qui est activé par défaut, produit généralement les fichiers les moins volumineux. La compression ZIP génère également des fichiers de petite taille. Pour plus de détails sur la compression, voir Compression et sous-échantillonnage des images. Remarque : Certaines applications ne peuvent pas ouvrir les fichiers TIFF enregistrés avec une compression JPEG ou ZIP. Par conséquent, nous vous conseillons d'opter pour la compression LZW. RVB, CMJN, Niveaux de gris et Autre Spécifie le type de gestion des couleurs à appliquer au fichier de sortie. L'option Incorporer le profil importe dans le fichier de sortie un profil ICC correspondant à l'espace de travail actuel. L'incorporation de profil peut accroître la taille du fichier. L'option Désactivée n'incorpore aucun profil au fichier de sortie. L'option Choix à l'enregistrement affiche une boîte de dialogue dans laquelle vous pouvez choisir d'incorporer ou non le profil ICC du fichier d'entrée. La taille du profil est indiquée. Espace colorimétrique, Résolution L'option Espace colorimétrique permet de laisser Acrobat déterminer l'espace colorimétrique ou de choisir Couleur, Niveaux de gris ou Monochrome. Choisissez Niveaux de gris, par exemple, pour convertir les images couleur d'un fichier en un dégradé de gris. Choisissez Monochrome pour obtenir des images en noir et blanc. Vous pouvez également choisir Couleur pour remplacer les informations de gestion des couleurs d'origine du document par les options par défaut. L'option Résolution permet de laisser Acrobat déterminer la résolution automatiquement ou de choisir une résolution de 72, 96, 150, 300, 600, 1200 ou 2400 ppp. Vous pouvez également saisir une résolution comprise entre 1 et 2400 ppp. Remarque : Les résolutions les plus élevées, telles que 2400 ppp ne conviennent qu'aux formats de page les plus petits (6,826 pouces maximum). Par défaut Restaure les valeurs par défaut de toutes les options de la boîte de dialogue. Options de conversion au format RTF (Rich Text Format) ou Microsoft Word Si vous disposez de la version Adobe PDF d'un document et non du fichier de l'application d'origine, vous pouvez enregistrer le texte au format RTF (Rich Text Format). Ce format constitue la norme pour les échanges de contenu entre applications de retouche de texte. Les images sont enregistrées par défaut au format JPEG. Il est également possible de convertir les fichiers Adobe PDF au format Microsoft Word (.doc). Remarque : Il convient de souligner que le fichier texte résultant de la conversion d'un fichier PDF au format RTF ou Word n'est pas en tous points identique au fichier source issu de l'application de création. Il se peut que certaines informations de codage se soient perdues au cours de la conversion. Pour convertir un document Adobe PDF au format RTF ou Word : 1. Dans la boîte de dialogue Enregistrer sous, choisissez Format RTF (*.rtf) ou Microsoft Word (*.doc) dans le menu déroulant Type (Windows) ou Format (Mac OS) et cliquez sur Options. 2. Sélectionnez l'une des options suivantes. Une fois les options choisies, cliquez sur OK, puis sur Enregistrer pour convertir le document PDF. Commentaires inclus Préserve les commentaires PDF. Conserver les colonnes Préserve la disposition en colonnes. Si cette option n'est pas sélectionnée, le texte d'une page s'affiche sur une seule colonne. La disposition des colonnes dépend de la version de l'application utilisée pour afficher le fichier DOC ou RTF. Par exemple, toutes les versions de Microsoft Word ne permettent pas d'afficher correctement plusieurs colonnes dans un fichier RTF. Conserver le format et les marges de la page Préserve le format et les marges de pages. Inclure les images Le format de sortie de l'image par défaut est JPEG. Format de sortie Sélectionnez le format image JPEG ou PNG, puis les options d'espace colorimétrique et de résolution appropriées. Espace colorimétrique à utiliser Détermine si l'espace colorimétrique est défini automatiquement, en couleur ou en niveau de gris. Modifier la résolution Sous-échantillonne les images. Lorsque cette option est désactivée, les images sont créées à une résolution identique à celle du document PDF. Sous-échantillonner à Sélectionnez la résolution de sous-échantillonnage des images. Les images ne sont jamais suréchantillonnées. Générer des balises pour les fichiers non balisés Génère des balises pour les fichiers qui en sont dépourvus. C'est notamment le cas des fichiers PDF créés à l'aide des versions 4.0 et antérieures d'Acrobat. Si cette option n'est pas activée, vous êtes invité à définir les préférences d'enregistrement afin de générer des balises dans les fichiers non balisés. Remarque : Les balises sont appliquées au cours de la conversion et ignorées lorsque celle-ci est terminée. Ceci ne constitue pas une méthode correcte pour générer des fichiers PDF balisés à partir de fichiers existants. Il est possible de convertir plusieurs documents Adobe PDF au format RTF à l'aide de la commande Traitement par lot. (Voir Exécution de séquences de traitement par lot.) Conversion en texte accessible Vous pouvez convertir un document PDF en texte accessible ou texte normal. Le texte accessible respecte les préférences d'ordre de lecture définies dans les préférences de lecture et comprend en sortie des commentaires et des champs de formulaire. Le texte accessible comprend également des éléments de mise en forme tels que des retours à la ligne. Le texte de remplacement inclus dans les balises du document est utilisé à la place des images et des fichiers. Le texte normal suit la structure du texte du document et ignore au cours de la conversion tous les artefacts et éléments de figure. Les traits d'union insécables sont conservés et les traits d'union normaux retirés. Pour plus de détails sur la conversion d'un document PDF au format texte normal, voir Options de conversion au format HTML, XML ou texte normal. Pour convertir un document Adobe PDF au format .txt accessible : Dans la boîte de dialogue Enregistrer sous, choisissez Texte (Accessible)(*.txt) dans le menu déroulant Type (Windows) ou Format (Mac OS) et cliquez sur Options. Conversion d'une image dans un format image Outre la conversion de chaque page (texte, images et objets vectoriels) dans un format image à l'aide de la commande Fichier > Enregistrer sous, il est possible de convertir chaque image d'un fichier Adobe PDF dans le format image de votre choix. Remarque : Vous pouvez exporter des images pixellisées mais pas les objets vectoriels. Pour convertir chaque image d'un fichier Adobe PDF dans un format image : 1. Choisissez Options avancées > Exporter toutes les images. 2. Dans la boîte de dialogue Exporter les images sous, choisissez le type de l'image dans le menu déroulant Type (Windows) ou Format (Mac OS). Par défaut, le nom du fichier source est utilisé, suivi de l'extension de fichier image appropriée. 3. Cliquez sur Options. 4. Dans la boîte de dialogue des options d'exportation, sélectionnez les options de fichier, de gestion des couleurs et de conversion liées au type de fichier. (Voir Options de conversion aux formats JPEG et JPEG2000, Options de conversion au format PNG et Options de conversion au format TIFF.) 5. Dans la zone Exclure les images inférieures à, spécifiez la taille minimale des images à extraire. Sélectionnez l'option Sans restriction pour extraire toutes les images. 6. Cliquez ensuite sur OK, puis de nouveau sur OK ou sur Enregistrer dans la boîte de dialogue Exporter les images sous. FORMULAIRES A propos des formulaires Adobe PDF Configuration des préférences de formulaire A propos des formulaires Adobe PDF Un formulaire Adobe PDF est un document électronique permettant de recueillir des données utilisateur afin de les envoyer par messagerie électronique ou par le Web. Un formulaire PDF peut contenir des champs de formulaire interactifs ou statiques. Les champs interactifs permettent à l'utilisateur de remplir le formulaire sur son ordinateur, alors que les champs statiques doivent être imprimés et remplis manuellement. Les utilisateurs qui remplissent un formulaire PDF contenant des champs interactifs dans Adobe Acrobat Professional ou Adobe Acrobat Standard peuvent enregistrer les données en même temps que le formulaire PDF. Les utilisateurs d'Adobe Reader peuvent enregistrer uniquement une copie vierge du formulaire PDF, à moins que le créateur du formulaire n'ait ajouté des droits d'utilisation spéciaux au formulaire PDF. Adobe Designer et Adobe Acrobat Professional permettent la création aisée de formulaires PDF électroniques. Vous pouvez concevoir et créer un nouveau formulaire ou convertir votre formulaire papier ou électronique au format PDF, puis y ajouter des champs de formulaire PDF. Il existe trois types de formulaires Adobe PDF : ● ● ● Les formulaires PDF à remplir et imprimer sont en général des présentations numériques de formulaires papier. Ces formulaires peuvent contenir des champs interactifs ou statiques. Dans les deux cas, l'utilisateur doit envoyer le formulaire manuellement, par la poste ou par télécopie, par exemple. Les formulaires PDF à envoyer par messagerie sont dotés d'un bouton permettant d'extraire les données du formulaire PDF et de les joindre à un message électronique ou de joindre le formulaire PDF rempli à un message électronique. Les formulaires PDF à envoyer en ligne sont dotés d'un bouton permettant d'envoyer les données à un référentiel en ligne (une base de données par exemple). Sous-rubriques associées : Eléments d'un formulaire Adobe Acrobat PDF Recommandations pour la création d'un nouveau formulaire dans Adobe Acrobat Professional Eléments d'un formulaire Adobe Acrobat PDF Un formulaire PDF créé dans Acrobat Professional peut contenir les éléments de formulaire suivants : Barre de message du document Affiche des informations relatives au formulaire PDF et, le cas échéant, les outils et les options. Bouton Peut indiquer une action, telle que l'ouverture d'un fichier, la lecture d'un fichier son ou l'envoi de données à un serveur Web. Boutons radio Présente une sélection parmi laquelle il est possible de choisir un seul élément. Cases à cocher Présentent une sélection parmi laquelle il est possible de choisir un ou plusieurs éléments. Champ de signature numérique Permet d'apposer une signature électronique numérique sur un document PDF. Champ de texte Permet de saisir du texte (nom, adresse, numéro de téléphone, etc.). Liste déroulante Présente une liste d'éléments sélectionnables dans un menu déroulant ou permet de saisir des valeurs personnalisées. Zone de liste Affiche une liste complète d'options que vous pouvez parcourir et dans laquelle vous pouvez sélectionner un ou plusieurs éléments. Formulaire Adobe Acrobat PDF A. Liste déroulante B. Champ de signature numérique C. Zones de texte D. Barre de message du document de formulaire E. Cases à cocher F. Boutons radio G. Zone de liste H. Boutons Recommandations pour la création d'un nouveau formulaire dans Adobe Acrobat Professional Pour concevoir un formulaire depuis le début, suivez les étapes générales ci-dessous : ● ● ● ● ● Définissez les données de formulaire à collecter. Ce facteur détermine les types de champs à créer dans le formulaire. Concevez le formulaire selon l'usage et l'attrait visuel escomptés. Etudiez des exemples similaires et dessinez une ébauche sur papier. Déterminez la taille du formulaire. Assurez-vous que le format de page choisi est adapté à la résolution d'un écran d'ordinateur classique (800 x 600). Si votre formulaire est destiné à être imprimé, il est préférable de le diviser en plusieurs pages. Préparez les parties statiques du formulaire, notamment le texte, les rectangles, les libellés de texte et les images, dans une application telle qu'Adobe Illustrator, Adobe InDesign ou Microsoft Word. (Vous pouvez également créer l'intégralité du formulaire dans Adobe Designer, ce qui vous permet de préparer les parties statiques ainsi que les éléments interactifs et dynamiques du formulaire.) Voir Création d'un formulaire à l'aide d'Adobe Designer (Windows). Convertissez le document au format PDF et insérez les champs de formulaire dans Acrobat Professional. (Pour la plupart des outils de création de formulaires dotés de fonctions, utilisez plutôt Adobe Designer (Windows uniquement). Voir Création d'un formulaire à l'aide d'Adobe Designer (Windows). Pour vous assurer que le formulaire s'affichera de la même façon sur votre moniteur et sur celui des destinataires, choisissez des couleurs RVB garanties sur le Web et incorporez les polices lors de la création du fichier PDF. Configuration des préférences de formulaire Pour garder le contrôle des divers aspects de votre interaction avec les champs de formulaire, utilisez les préférences de formulaire. Remarque : Ces préférences ne sont pas enregistrées avec le formulaire PDF. Elles ont une incidence uniquement sur la façon dont Acrobat gère les formulaires ouverts. Pour configurer les préférences de formulaire : 1. Choisissez Edition > Préférences (Windows) ou Acrobat > Préférences (Mac OS), puis cliquez sur Formulaires dans le panneau gauche. 2. Pour configurer les préférences de formulaire générales, sélectionnez l'une des options suivantes : ● Pour calculer automatiquement les champs lors de la saisie des données utilisateur, cochez la case Calculer automatiquement des valeurs. ● Pour afficher le champ de formulaire actif, cochez la case Afficher le rectangle de mise au point. ● Pour conserver les données de formulaire dans le navigateur Internet, cochez la case Stocker temporairement sur le disque les données de formulaire. ● Pour afficher un signe plus (+) indiquant les champs de texte dépassant les limites spécifiées lors de la création des champs, cochez la case Afficher l'indicateur de dépassement des champs de texte. ● Pour masquer la barre de message du document de formulaires par défaut à chaque ouverture d'un formulaire PDF dans Adobe Reader, sélectionnez cette option. ● Pour afficher l'aspect d'un champ lors de la création ou de la modification d'un formulaire, cochez la case Afficher un aperçu des champs lors de la création ou de la modification. 3. Pour définir les préférences de formulaires Couleur de la sélection, choisissez l'une des options suivantes : ● Pour afficher un contour noir autour d'un champ de formulaire lorsque vous placez le curseur sur ce champ, sélectionnez Afficher la couleur lors du passage sur les champs. ● Pour changer la couleur qui apparaît à l'arrière-plan de tous les champs de formulaire lorsque vous sélectionnez Mettre les champs en surbrillance dans la barre de message d'un formulaire PDF, cliquez sur le bouton Couleur de sélection des champs, puis sélectionnez une couleur. ● Pour afficher un contour de couleur précise autour des champs de formulaire dont le remplissage a été rendu obligatoire par l'auteur du formulaire, cliquez sur le bouton en regard de Couleur de sélection des champs obligatoires, puis sélectionnez une couleur. La couleur n'apparaît dans les champs de formulaire obligatoires qu'après que vous avez essayé d'envoyer le formulaire. Pour plus de détails sur l'utilisation des préférences de remplissage automatique, voir Remplissage automatique des champs. Création d'un formulaire Adobe PDF Création d'un formulaire à l'aide d'Adobe Designer (Windows) Création d'un formulaire à remplir Création complète d'un formulaire Création et modification de champs de formulaire Configuration des propriétés de champs de formulaire Acrobat Positionnement des champs de formulaire Génération dynamique de formulaires à partir de modèles dans Acrobat Création d'un bouton Accessibilité des formulaires Adobe PDF Préparation de formulaires Adobe PDF pour le Web Utilisation de scripts JavaScript personnalisés dans les formulaires Création d'un formulaire à l'aide d'Adobe Designer (Windows) L'application Adobe Designer est livrée avec Adobe Acrobat Professional pour Windows et disponible à la vente séparément. Designer vous permet de concevoir un formulaire de A à Z, d'utiliser un modèle ou de créer un formulaire interactif à remplir à partir d'une version non modifiable. Designer met à votre disposition des fonctions avancées supplémentaires vous permettant d'utiliser des objets de programmation par script, d'intégrer un formulaire avec une source de données et de créer des formulaires dynamiques. Un formulaire PDF créé à l'aide d'Adobe Designer peut être rempli dans Adobe Acrobat Standard 7.0, Adobe Acrobat Professional 7.0 ou Adobe Reader 7.0. Remarque : Les champs de formulaire PDF créés dans Acrobat Professional peuvent être modifiés dans Designer mais il n'est pas possible de modifier dans Acrobat Professional des formulaires créés dans Designer. Sous-rubriques associées : A propos d'Adobe Designer (Windows) Lancement d'Adobe Designer (Windows) A propos d'Adobe Designer (Windows) Adobe Designer simplifie la création de modèles de formulaire de type Adobe PDF ou HTML. Designer vous permet de faire glisser dans un formulaire vierge des images ou des objets de formulaire tels que des zones de liste, des listes déroulantes et des boutons. Vous pouvez également concevoir un formulaire, en définir la logique et le modifier pour le faire correspondre à un exemplaire papier ou répondre à des exigences législatives rigoureuses, puis le visualiser et le tester dans Designer avant son déploiement. Designer permet aux concepteurs de formulaires de créer et mettre à jour des solutions de saisie de données qui peuvent lire, valider et mettre à jour des sources de données d'entreprise. Grâce à Designer, vous pouvez intégrer des formulaires PDF à des flux de tâches existants en établissant une liaison entre ces formulaires et des schémas XML, des fichiers de données XML, des bases de données et des services Web. Lancement d'Adobe Designer (Windows) Vous pouvez lancer l'application Adobe Designer à partir d'Adobe Acrobat Professional lors de la réalisation d'une tâche de formulaire à effectuer dans Designer. Il est également possible de lancer Designer comme toute autre application autonome installée sur votre ordinateur. (Pour plus de détails sur l'utilisation d'Adobe Designer, choisissez Aide > Aide d'Adobe Designer dans l'application.) Remarque : Les commentaires et pièces jointes Acrobat d'un document PDF ne sont pas inclus dans la copie de ce document ouverte dans Designer. Pour lancer Designer en dehors d'Acrobat : Cliquez sur le bouton Démarrer de Windows puis choisissez Tous les programmes > Adobe Designer ou Programmes > Adobe Designer 7.0. Vous pouvez également lancer Designer lors de la réalisation d'une tâche de formulaire dans un document PDF donné, par exemple lors de la conversion d'un formulaire statique en formulaire interactif. Il vous suffit de choisir la commande appropriée dans le menu Tâches de formulaire de la barre d'outils Tâches ou dans le sousmenu Options avancées > Formulaires. Création d'un formulaire à remplir Vous pouvez ajouter à un document PDF des champs de formulaire interactifs à l'aide des outils complets de formulaire d'Adobe Designer (Windows) ou des outils élémentaires disponibles dans Acrobat Professional. Pour créer des formulaires qui répondent avec précision aux besoins stratégiques de votre entreprise, utilisez Adobe Designer et bénéficiez des nombreuses fonctions de ses outils de création de formulaire. (Voir Lancement d'Adobe Designer (Windows).) Pour lancer Designer à partir d'Acrobat et modifier un document PDF : 1. Ouvrez le document PDF dans Acrobat. 2. Choisissez Options avancées > Formulaire > Ouvrir un formulaire dans Adobe Designer. Sous-rubriques associées : Création d'un formulaire PDF à partir d'un formulaire papier existant Création d'un formulaire PDF à partir d'un formulaire papier existant Si vous créez un formulaire Adobe PDF à partir d'un formulaire existant, vous avez la possibilité de conserver l'identité et la marque de votre entreprise, pour éviter ainsi d'avoir à recréer le formulaire. Pour utiliser un formulaire papier existant, vous pouvez le numériser directement dans Acrobat ou le numériser puis le convertir au format PDF à l'aide d'une autre application (voir Création d'un fichier Adobe PDF à partir d'applications tierces). Une fois le formulaire converti, il est possible de rendre interactif les champs statiques qu'il contient à l'aide d'Adobe Designer ou des outils de formulaire d'Acrobat. Pour lancer Designer à l'aide d'Acrobat et créer une copie interactive d'un formulaire PDF statique : 1. Ouvrez le formulaire PDF statique dans Acrobat. 2. Choisissez l'option Permettre le remplissage du formulaire dans Adobe Designer du menu Tâches de formulaire de la barre d'outils Tâches. S'il existe des modifications non enregistrées dans votre formulaire PDF, cliquez sur Enregistrer dans la boîte de dialogue d'Adobe Acrobat. 3. Cliquez sur OK. Création complète d'un formulaire Exécuté sur un ordinateur client, Adobe Designer offre une interface graphique conviviale de conception de formulaires, qui simplifie la création de modèles de formulaires au format Adobe PDF ou HTML. Il permet de créer un formulaire à partir d'un document vierge ou d'un modèle. Vous pouvez également consulter des exemples de formulaire. Designer permet aux concepteurs de formulaires d'insérer par glisser-déposer des images ou des objets tels que des zones de liste, des listes déroulantes ou des boutons de commandes dans leur formulaire. Ils peuvent concevoir un formulaire, en définir la logique, y apporter des modifications pour le faire correspondre à un exemplaire papier ou répondre à des exigences législatives rigoureuses, puis le visualiser et le tester dans Designer avant son déploiement. Acrobat offre également de nombreuses fonctions qui simplifient la construction d'un formulaire entier mais contient moins de fonctions de conception que Designer. Acrobat vous permet notamment de placer et aligner des champs avec précision à l'aide de grilles, de repères et de règles. Pour plus de détails, voir Utilisation des outils de mise en page. Pour lancer Designer à l'aide d'Acrobat et créer un formulaire vierge : 1. Choisissez Créer un formulaire dans le menu Tâches de formulaire de la barre d'outils Tâches. 2. Cliquez sur OK dans la boîte de dialogue Créer un formulaire. Création et modification de champs de formulaire Si vous avez déjà créé un document PDF avec les outils de formulaires d'Acrobat mais souhaitez profiter des outils avancés de Designer, vous pouvez utiliser Designer pour importer le formulaire PDF ou lancer le processus d'importation à partir d'Acrobat à l'aide de la commande Modifier le formulaire à remplir. Les fonctions de formulaire d'Acrobat sont limitées. Pour créer un champ, choisissez un outil de formulaire, définissez la zone correspondant au champ sur une page du document Adobe PDF puis attribuez-lui un nom. Pour chaque type de champ, vous pouvez définir une série d'options à partir de la boîte de dialogue des propriétés du champ de formulaire. (Voir Configuration des préférences de formulaire.) Remarque : Adobe Designer permet de modifier les champs de formulaire créés dans Acrobat mais Acrobat ne permet pas de changer un champ créé dans Designer. Pour lancer Designer à l'aide d'Acrobat et modifier un formulaire PDF interactif : 1. Ouvrez le formulaire PDF interactif dans Acrobat. 2. Choisissez Modifier le formulaire à remplir dans le menu Tâches de formulaire de la barre d'outils Tâches. 3. Effectuez l'une des opérations suivantes, selon la boîte de dialogue qui s'affiche : ● Dans la boîte de dialogue Modifier le formulaire à remplir, sélectionnez Adobe Designer et cliquez sur OK. S'il existe des modifications non enregistrées dans votre formulaire PDF, cliquez sur Enregistrer dans la boîte de dialogue d'Adobe Acrobat. Cliquez sur OK dans la boîte de dialogue Modifier un formulaire dans Adobe Designer. Une copie de ce formulaire s'ouvre dans Designer. ● Dans la boîte de dialogue Modifier le formulaire XML dans Adobe Designer, cliquez sur OK. S'il existe des modifications non enregistrées dans votre formulaire PDF, cliquez sur Enregistrer dans la boîte de dialogue d'Adobe Acrobat. Pour plus de détails sur l'utilisation de Designer, voir l'aide de cette application. Pour créer un champ de formulaire dans Acrobat : 1. Choisissez Outils > Modifications avancées > Afficher la barre d'outils Formulaire. 2. Dans la barre d'outils Formulaire, sélectionnez un outil. 3. Effectuez l'une des opérations suivantes : ● Faites glisser le pointeur en forme de croix pour créer un champ de formulaire de la taille voulue. ● Cliquez deux fois sur la page pour créer un champ de formulaire de la taille par défaut. Remarque : Il est impossible de créer un champ de formulaire sur un commentaire. 4. Dans la boîte de dialogue des propriétés du champ de formulaire, définissez les options du champ puis cliquez sur Fermer. (Pour plus de détails sur la définition des propriétés de champs de formulaire, voir Configuration des propriétés de champs de formulaire Acrobat.) Pour ajouter les champs de formulaire dans l'arborescence des balises du document PDF à mesure que vous les créez dans Acrobat, veillez à sélectionner Annotations de balise dans le menu Options du panneau Balises. Sélectionnez dans l'arborescence des balises l'élément à définir comme parent du champ de formulaire, puis créez ce champ. (Pour ajouter à l'arborescence des balises des champs de formulaire existants, voir Outils avancés de correction des erreurs de balisage.) Sous-rubriques associées : Modification et suppression de champs de formulaire dans Acrobat Sélection de champs de formulaire Duplication de champs de formulaire Création de plusieurs champs de formulaire à l'aide d'Acrobat Modification et suppression de champs de formulaire dans Acrobat Il est possible de modifier les propriétés, de redimensionner ou de supprimer un ou plusieurs champs de formulaire. Pour redimensionner un ou plusieurs champs de formulaire : 1. Sélectionnez les champs de formulaire à redimensionner. (Voir Sélection de champs de formulaire.) 2. Effectuez l'une des opérations suivantes : ● Pour redimensionner des champs par glisser, sélectionnez l'outil de formulaire utilisé pour créer le champ en question puis faites glissez l'une des bordures du champ. Appuyez sur Maj afin de conserver les proportions du champ de formulaire. ● Pour modifier d'un pixel les dimensions d'un champ, appuyez sur Ctrl (Windows) ou Commande (Mac OS) et sur la touche fléchée appropriée. Pour le redimensionner de 10 pixels, appuyez sur Ctrl+Maj+Flèche (Windows) ou sur Commande+Maj+Flèche (Mac OS). ● Pour redimensionner tous les champs d'un formulaire selon la largeur, la longueur ou les deux dimensions d'un champ particulier, sélectionnez tous les champs du formulaire, cliquez avec le bouton droit de la souris (Windows) ou en maintenant la touche Control enfoncée (Mac OS) sur le champ de formulaire dont vous voulez reproduire les dimensions, puis choisissez Hauteur, Largeur ou Les deux dans le menu Dimensions. Pour supprimer un ou plusieurs champs de formulaire : 1. Sélectionnez les champs de formulaire que vous souhaitez supprimer. (Voir Sélection de champs de formulaire.) 2. Appuyez sur la touche de suppression ou choisissez Edition > Supprimer. Pour modifier les propriétés du champ de formulaire : 1. Sélectionnez les champs de formulaire à modifier : (Voir Sélection de champs de formulaire.) 2. Ouvrez la boîte de dialogue des propriétés de l'une des manières suivantes : ● Cliquez deux fois sur un champ de formulaire sélectionné. ● Cliquez sur le bouton Autres de la barre des propriétés. La barre des propriétés présente uniquement les options fréquemment modifiées. Pour afficher le jeu complet des options disponibles dans la boîte de dialogue des propriétés, cliquez sur le bouton Autres. 3. Activez l'onglet Général, puis configurez les propriétés suivantes : ● Indiquez un nom, le texte d'info-bulle et d'autres propriétés générales. (Pour plus de détails sur l'option d'info-bulle, voir Accessibilité des formulaires Adobe PDF.) ● Activez l'option Lecture seule afin d'empêcher toute modification du champ. Pour éviter que le champ de formulaire soit modifié accidentellement, cochez la case Verrouillage située dans le coin inférieur gauche de la boîte de dialogue des propriétés. 4. Activez l'onglet Aspect, puis spécifiez les propriétés correspondantes. Les propriétés d'aspect déterminent l'apparence du champ de formulaire sur la page. Veuillez noter que si vous utilisez le noir comme couleur de fond, vous ne verrez pas les images placées sous le champ de formulaire. 5. Activez l'onglet Actions, puis spécifiez les actions que vous souhaitez associer au champ de formulaire comme, par exemple, atteindre une page spécifique ou lire un clip multimédia. (Voir Création d'effets spéciaux à l'aide d'actions.) Configurez les autres propriétés associées au type de formulaire choisi, puis cliquez sur Fermer. Pour plus de détails, voir Configuration des propriétés de champs de formulaire Acrobat. Sélection de champs de formulaire Vous pouvez sélectionner plusieurs champs, puis modifier leur aspect, leur taille et leur emplacement en une seule opération. Lorsque vous sélectionnez plusieurs champs de formulaire, le dernier est signalé en rouge et est désigné comme l'ancre. Les autres champs de formulaire sont signalés en bleu. Si vous sélectionnez les champs en traçant un cadre autour d'eux, le premier champ que vous avez créé est considéré comme l'ancre. Toute modification de taille ou d'alignement apportée aux champs sélectionnés est appliquée par rapport au champ défini comme ancre. Si vous sélectionnez des champs dont les valeurs de propriétés divergent, certaines options de la boîte de dialogue des propriétés ne sont pas disponibles. Les modifications apportées aux options disponibles s'appliquent à tous les champs de formulaire sélectionnés. Si, par exemple, vous sélectionnez deux champs de texte dont l'un utilise par défaut la police Arial et l'autre, la police Verdana, lorsque vous modifiez la police par défaut et choisissez Times New Roman, ce changement est répercuté sur les deux champs de texte. Pour sélectionner un champ de formulaire : 1. Effectuez l'une des opérations suivantes : ● Dans la barre d'outils Formulaire, sélectionnez l'outil utilisé pour créer le champ de formulaire à modifier. ● Choisissez Outils > Modifications avancées > Objet. 2. Pour sélectionnez un seul champ de formulaire, cliquez dessus. Pour sélectionner plusieurs champs, effectuez l'une des opérations suivantes : ● Maintenez la touche Ctrl (Windows) ou Option (Mac OS) enfoncée et cliquez sur chaque champ de formulaire. ● Maintenez la touche Ctrl (Windows) ou Option (Mac OS) enfoncée et tracez un cadre de sélection autour des champs qui vous intéressent. Si vous utilisez un outil de formulaire, seuls les champs de formulaire correspondant à cet outil sont sélectionnés. Par exemple, si vous choisissez l'outil Bouton, seuls les champs de bouton sont sélectionnés. En revanche, l'outil Objet permet de sélectionner tous les champs de formulaire compris dans la zone de sélection. ● Pour ajouter une série de champs de formulaire à une sélection, cliquez sur le premier champ, puis cliquez en maintenant la touche Maj enfoncée sur un autre champ. Vous sélectionnez ainsi tous les champs situés entre les deux champs choisis. ● Choisissez Edition > Sélectionner tout. Pour retirer un champ de formulaire de la sélection, cliquez à l'intérieur du champ en question en maintenant la touche Ctrl (Windows) ou Option (Mac OS) enfoncée. Pour tout désélectionner, cliquez en dehors d'un champ. Si vous supprimez l'ancre d'une sélection, le champ situé dans la partie supérieure gauche de la sélection devient le nouveau champ ancre. Duplication de champs de formulaire Il est possible de dupliquer des champs de formulaire sur une ou plusieurs pages. Lorsque des champs sont dupliqués, il suffit aux utilisateurs de remplir l'un de ces champs pour que les informations saisies s'affichent dans tous les champs du même nom, quel que soit leur emplacement. Les champs copiés peuvent avoir des aspects différents, mais doivent porter le même nom et être associés à des actions identiques. La modification d'une action dans un champ entraîne le changement de l'action dans tous les champs du même nom, à l'exception des actions de souris. Les actions de souris ne s'appliquent qu'à un champ. Pour ajouter rapidement des champs sans que les informations saisies dans l'un s'affichent dans tous les autres, dupliquez ou copiez les champs en question puis attribuezleur des noms différents. En effet, les modifications que vous apportez au champ dupliqué initial concernent uniquement les champs de formulaire portant le même nom. Pour dupliquer un champ de formulaire sur la même page : 1. Sur la barre d'outils Formulaire, sélectionnez l'outil utilisé pour créer le champ. 2. Sélectionnez les champs de formulaire, puis effectuez l'une des opérations suivantes : ● Appuyez sur la touche Ctrl (Windows) ou Option (Mac OS), puis faites glisser le champ de formulaire vers le nouvel emplacement. Pour effectuer un déplacement horizontal ou vertical uniquement, appuyez sur la touche Maj tout en faisant glisser le champ de formulaire. ● Pour dupliquer le champ de formulaire au centre de l'affichage actuel, choisissez Edition > Copier, puis Edition > Coller. Pour dupliquer un champ de formulaire sur plusieurs pages : 1. Sur la barre d'outils Formulaire, sélectionnez l'outil utilisé pour créer le champ. 2. Sélectionnez le champ de formulaire et choisissez Options avancées > Formulaires > Champs de formulaire > Dupliquer. 3. Dans la boîte de dialogue Dupliquer un champ, effectuez l'une des opérations suivantes avant de cliquer sur OK : ● Sélectionnez Toutes pour dupliquer le champ sur toutes les pages du formulaire. ● Spécifiez une série de pages afin de limiter la duplication du champ aux seules pages spécifiées. Le champ est dupliqué à l'emplacement (coordonnées x et y) du champ sélectionné sur les pages spécifiées. Création de plusieurs champs de formulaire à l'aide d'Acrobat Vous avez la possibilité de créer rapidement plusieurs champs de formulaire, qu'il s'agisse ou non du même type de champ. Configurez la première rangée ou la première colonne de champs de formulaire, qui servira d'ancre. Sélectionnez ensuite le nombre de rangées ou de colonnes souhaité, la taille des champs et la position globale des champs sur la page. Les noms des nouveaux champs sont définis à partir du nom de l'ancre suivi d'un numéro. Prenons un exemple : vous avez créé un champ ancre intitulé Titre. Vous créez ensuite deux copies de ce champ Titre. Les deux nouveaux champs sont alors nommés Titre.0 et Titre.0.0. Tous les champs créés par la suite sont définis de manière séquentielle selon le format de tableau standard. Pour créer des copies de champs de formulaire : 1. Activez un outil de formulaire, puis créez un ou plusieurs champs. 2. Maintenez la touche Ctrl (Windows) ou Option (Mac OS) enfoncée et tracez un cadre de sélection autour des champs qui vous intéressent. 3. Choisissez Options avancées > Formulaire > Champs de formulaire > Créer plusieurs copies. 4. Dans la boîte de dialogue Créer plusieurs copies de champs, effectuez l'une des opérations suivantes avant de cliquer sur OK : ● Indiquez le nombre de champs dans les deux sens (vertical et horizontal). ● Spécifiez la taille globale des champs. ● Utilisez les boutons En haut, En bas, A gauche et A droite pour positionner les champs à l'emplacement voulu. ● Sélectionnez Aperçu afin de prévisualiser les résultats. Configuration des propriétés de champs de formulaire Acrobat L'éventail de propriétés applicables à un champ de formulaire Acrobat varie en fonction du type de champ choisi. Par exemple, les champs Liste déroulante et Zone de texte comprennent les propriétés de format, de validation et de calcul, absentes des champs de type Case à cocher. Pour gagner du temps lors de la création de champs de formulaire, vous pouvez définir les propriétés d'un type de champ donné que vous utilisez ensuite comme modèle lorsque vous créez un autre champ du même type. Par exemple, créez une case à cocher, configurez les propriétés associées et enregistrez ces dernières comme valeurs par défaut applicables à toutes les cases à cocher créées ultérieurement. La prochaine case à cocher que vous ajoutez au formulaire sera dotée des mêmes valeurs de propriétés. Pour inclure dans un champ de formulaire des informations utiles qui s'afficheront lorsque l'utilisateur pointera sur le champ (par exemple, des instructions ou le libellé du champ), saisissez le texte voulu dans la zone Info-bulle de la boîte de dialogue des propriétés. Le texte des info-bulles est également reconnu par les lecteurs d'écran. (Voir Accessibilité des formulaires Adobe PDF.) Pour définir les propriétés par défaut d'un type de champ : 1. Pour sélectionner le champ de formulaire, effectuez l'une des opérations suivantes : ● Activez l'outil utilisé pour créer le champ de formulaire à modifier. ● Choisissez Outils > Modifications avancées > Objet. 2. Ouvrez la boîte de dialogue des propriétés du champ, puis configurez les options. 3. Cliquez sur le champ avec le bouton droit de la souris (Windows) ou en maintenant la touche Control enfoncée (Mac OS), puis choisissez Utiliser ces propriétés par défaut. (Cliquez deux fois sur la page afin de créer un champ utilisant les propriétés par défaut de ce type de champ.) Sous-rubriques associées : Définition de l'ordre de tabulation des champs de formulaire Modification des propriétés d'une case à cocher Acrobat Modification des propriétés d'une liste déroulante Modification des propriétés d'un champ de texte Options de format Options de validation Options de calcul Modification des propriétés d'une zone de liste Modification des propriétés d'un bouton radio Modification des propriétés d'un champ de signature numérique Définition de l'ordre de tabulation des champs de formulaire Si un document PDF n'est pas balisé et ne comprend aucun ordre de tabulation, l'ordre de création des champs détermine l'ordre de tabulation. Si le document PDF est balisé, la structure du document détermine l'ordre de tabulation des champs de formulaire à moins que l'utilisateur ait désélectionné l'option Ordre de tabulation des préférences d'accessibilité. (Voir Configuration des préférences d'accessibilité.) Les options d'ordre de tabulation des propriétés de page permettent de définir l'ordre de tabulation des champs en fonction des rangées, des colonnes ou de la structure du document. (Voir Définition de l'ordre de tabulation.) Cette méthode s'avère utile uniquement si les champs de formulaires sont organisés en rangée et en colonne, ou balisés. La solution idéale consiste à utiliser Adobe Designer et ses options et commandes supplémentaires de définition de l'ordre de tabulation. (Voir Création d'un formulaire à l'aide d'Adobe Designer (Windows).) Si vous souhaitez personnaliser l'ordre de tabulation manuellement à l'aide d'Acrobat, utilisez la commande Définir l'ordre de tabulation. Pour définir l'ordre de tabulation des champs de formulaire : 1. Choisissez Options avancées > Formulaires > Champs de formulaire > Définir l'ordre de tabulation. Chaque champ de formulaire est doté d'un numéro unique qui détermine l'ordre de tabulation. Remarque : Vous pouvez choisir cette commande uniquement si la propriété d'ordre de tabulation des propriétés de page est Non spécifié. 2. Pour modifier le numéro de tabulation d'un champ de formulaire, cliquez sur ce champ. Modification des propriétés d'une case à cocher Acrobat Les cases à cocher constituent la forme de champ de formulaire la plus simple et ont en commun avec les autres types de champs les panneaux Général, Aspect et Actions. Le panneau Options propose quelques propriétés simples que vous pouvez modifier afin de personnaliser le champ Case à cocher. Remarque : La taille de la coche (dans la case) dépend du corps de police spécifié dans le panneau Aspect. Pour modifier les propriétés d'une case à cocher : 1. Dans la boîte de dialogue Propriétés de la case, activez l'onglet Options, puis effectuez l'une des opérations suivantes : ● Sélectionnez un style de case à cocher et indiquez si la case doit être cochée par défaut. ● Indiquez une valeur d'exportation destinée à représenter l'élément choisi s'il est exporté vers une application CGI. (Voir Définition d'une valeur d'exportation CGI.) 2. Cliquez sur Fermer afin d'appliquer les options choisies. Modification des propriétés d'une liste déroulante Le panneau Options de la boîte de dialogue Propriétés de la liste déroulante indique une liste d'éléments et de valeurs d'exportation mis à la disposition de l'utilisateur, ainsi que le mode de traitement des éléments. Vous avez par ailleurs la possibilité de laisser l'utilisateur saisir directement une valeur personnalisée dans la liste déroulante. Pour modifier les propriétés d'une liste déroulante : 1. Dans la boîte de dialogue Propriétés de la liste déroulante, cliquez sur l'onglet Options. 2. Dans le champ Elément, saisissez le premier élément de la liste. 3. Dans le champ Valeur d'exportation, spécifiez une valeur numérique représentant l'élément choisi en cas d'exportation (facultative) vers une application CGI. Si vous ne précisez pas de valeur, le nom de l'élément sert de valeur d'exportation. (Voir Définition d'une valeur d'exportation CGI.) 4. Cliquez sur Ajouter. 5. Recommencez les étapes 2 à 4 afin d'ajouter d'autres éléments à la liste. 6. Utilisez les boutons Monter et Descendre afin de changer l'ordre des éléments ou le bouton Supprimer afin d'enlever des éléments de la liste. Remarque : L'élément affiché en surbrillance dans la zone Liste d'éléments constitue la valeur par défaut du champ de la liste déroulante. Pour changer d'élément par défaut, mettez en surbrillance un autre élément de la liste. 7. Sélectionnez l'une des options suivantes : ● Activez l'option Trier les éléments afin de trier la liste des éléments par ordre numérique et alphabétique. Le tri numérique intervient, s'il y a lieu, avant le tri alphabétique. ● Activez l'option Autoriser l'utilisateur à saisir un texte personnalisé afin de laisser l'utilisateur indiquer une valeur différente des éléments proposés dans la liste. ● Cochez la case Vérifier l'orthographe afin d'appliquer le correcteur orthographique aux valeurs saisies par l'utilisateur. Cette option n'a aucun effet sur les éléments sélectionnés dans la liste. ● Activez l'option Valider la valeur sélectionnée immédiatement afin d'enregistrer la valeur dès que l'utilisateur la sélectionne. Si cette option est désactivée, la valeur est uniquement enregistrée lorsque l'utilisateur passe à un champ de formulaire différent (à l'aide du clavier ou de la souris). 8. Cliquez sur l'onglet Format et choisissez un type de catégorie dans la liste. La catégorie permet de spécifier le type de données (nombre, date, heure, etc.) que l'utilisateur peut fournir. (Pour plus de détails, voir Options de format.) 9. Cliquez sur l'onglet Validation afin d'exécuter un script de validation personnalisé permettant d'établir si le texte saisi par l'utilisateur est valable. (Pour plus de détails, voir Options de validation.) 10. Cliquez sur l'onglet Calcul et, le cas échéant, configurez les options d'opérations mathématiques dont vous avez besoin. (Pour plus de détails, voir Options de calcul.) 11. Cliquez sur Fermer. Modification des propriétés d'un champ de texte Il est possible de configurer les champs de texte de sorte qu'ils acceptent les données utilisateur, qu'ils affichent des chaînes de texte et qu'ils acceptent plusieurs lignes de caractères. Vous pouvez également définir un large éventail de propriétés de champ textuelles, telles que la limitation du nombre de caractères que l'utilisateur peut saisir et l'affichage de ligne entre chaque caractère du champ de texte. Champs de texte avec ou sans la propriété Bande A. Quatre champs de texte dotés d'une bordure de couleur et définis avec la propriétés Bande B. Champ de texte sans la propriété Bande Remarque : Certaines options sont interdépendantes. Par exemple, il est impossible d'activer l'option Vérifier l'orthographe d'un champ de mot de passe ou d'un champ utilisé pour la sélection de fichiers. Ces options sont grisées (indisponibles). Vous devez désactiver l'option de vérification orthographique avant d'activer les options de mot de passe ou de champ utilisé pour la sélection de fichiers. Pour modifier les propriétés d'un champ de texte : 1. Dans la boîte de dialogue Propriétés du champ de texte, cliquez sur l'onglet Options, puis effectuez l'une des opérations suivantes : ● Dans le menu Alignement, sélectionnez un type d'alignement pour le texte du champ. Cette option définit l'alignement du texte à l'intérieur du champ de texte ; le champ de texte lui-même n'est pas aligné. ● Saisissez le texte défini comme valeur par défaut pour le champ. Vous pouvez laisser le champ de texte vide. Vous avez également la possibilité de définir ce champ de texte en lecture seule via le panneau Général. (Pour plus de détails, voir Création et modification de champs de formulaire.) ● Cochez la case Lignes multiples afin de créer un champ de texte comprenant plus d'une ligne. ● Cochez la case Faire défiler les longs textes afin de rendre visible le texte dépassant les limites du champ de texte. ● Sélectionnez Autoriser le format RTF pour permettre aux utilisateurs d'appliquer des attributs au texte, tels que gras ou italique. Cette propriété est utile lorsque le formatage de certains champs de texte détermine la signification du texte, comme dans le cas d'un article. ● Cochez la case Limité à _ caractères afin de limiter le nombre de caractères pouvant être saisis dans le champ. Remarque : Si vous avez tapé un texte par défaut, il respecte cette limite. ● ● ● ● 2. 3. 4. 5. Cochez la case Mot de passe afin que le champ de texte affiche tous les caractères du mot de passe sous la forme d'astérisques. Cochez la case Champ utilisé pour la sélection de fichier afin d'utiliser la valeur du champ comme chemin d'accès au fichier. Le fichier cible est envoyé avec le formulaire. (Pour rendre cette option disponible, activez l'option Faire défiler les longs textes et désélectionnez les autres options.) Cochez la case Vérifier l'orthographe afin d'appliquer le correcteur orthographique au texte saisi par l'utilisateur. Cochez la case Bande de _ caractères, puis saisissez une valeur afin de créer un champ de texte qui répartit les caractères de manière égale en occupant toute la largeur du champ. Si une couleur de bordure est également utilisée, des lignes séparent chaque caractère d'un champ de texte. Cliquez sur l'onglet Format et choisissez un type de catégorie dans la liste. La catégorie permet de spécifier le type de données (nombre, date, heure, etc.) que l'utilisateur peut fournir. (Pour plus de détails, voir Options de format.) Cliquez sur l'onglet Validation afin d'exécuter un script de validation personnalisé permettant d'établir si le texte saisi par l'utilisateur est valable. (Pour plus de détails, voir Options de validation.) Cliquez sur l'onglet Calcul et sélectionnez les options nécessaires à la réalisation d'opérations mathématiques. (Pour plus de détails, voir Options de calcul.) Cliquez sur Fermer. Options de format Dans le menu Catégorie de format, vous pouvez choisir le format des données saisies dans les champs de texte et de liste déroulante (nombres, pourcentages, dates et heures). Dans la catégorie Spéciale, sélectionnez le format des codes postaux, des numéros de téléphone et des numéros de sécurité sociale. Par ailleurs, vous pouvez utiliser l'option Masque arbitraire afin de définir les types de caractères que l'utilisateur peut saisir aux différents emplacements ainsi que le mode d'affichage des données dans le champ. Les caractères suivants permettent de définir les types de caractères admis : ● ● ● ● A : accepte uniquement les lettres (A à Z, a à z). X : accepte les espaces et la plupart des caractères imprimables, notamment les caractères disponibles sur un clavier standard et les caractères ANSI compris dans les plages suivantes : 32 à 126 et 128 à 255. O : la lettre O accepte les caractères alphanumériques (A à Z, a à z et 0 à 9). 9 : accepte uniquement les caractères numériques (0 à 9). Par exemple, une option de masque de AAA--p#999 accepte l'entrée BOE--p#767 alors qu'une option de type OOOOO@XXX accepte l'entrée vad12@3Up. Option Masque arbitraire La catégorie Personnalisée permet de créer de nouveaux formats de données et de scripts de validation de touches à l'aide de vos propres scripts JavaScript. Vous pouvez par exemple définir un nouveau format monétaire ou restreindre l'entrée à des caractères de touches spécifiques. Le document de référence sur les scripts Acrobat JavaScript Scripting Reference est disponible en anglais sur le site Web d'Abobe à l'adresse http://partners. adobe.com/links/acrobat (en anglais uniquement). Remarque : Choisissez Aucune dans le menu des catégories si vous préférez ne pas indiquer de formatage de champ de formulaire particulier. Options de validation Les propriétés de validation servent à limiter les saisies à des intervalles, valeurs ou caractères spécifiés. Autrement dit, vous êtes assuré que l'utilisateur fournit les données appropriées dans les divers champs du formulaire. Vous pouvez aussi utiliser des scripts JavaScript personnalisés afin de définir d'autres types de validation, comme la restriction à des entrées alphabétiques. Le document de référence sur les scripts Acrobat JavaScript Scripting Reference est disponible en anglais sur le site Web d'Abobe à l'adresse http:// partners.adobe.com/links/acrobat (en anglais uniquement). Les options de validation suivantes vous sont proposées : ● ● ● Pour désactiver la validation, sélectionnez l'option Valeur du champ non validée. Pour spécifier une plage de valeurs numériques utilisant des formats de type chiffre et pourcentage, sélectionnez l'option Fourchette de valeurs pour le champ. Pour exécuter un script JavaScript à des fins de validation personnalisée, sélectionnez l'option Exécuter le script de validation personnalisé. Options de calcul Les options de calcul permettent d'effectuer des opérations mathématiques sur des champs de formulaire existants, puis d'afficher les résultats. Vous pouvez utiliser les opérations courantes prédéfinies dans la boîte de dialogue des propriétés de calcul ou définir des opérations plus complexes à l'aide d'un script JavaScript personnalisé. Le document de référence sur les scripts Acrobat JavaScript Scripting Reference est disponible en anglais sur le site Web d'Abobe à l'adresse http://partners.adobe.com/links/acrobat (en anglais uniquement). Lorsque vous définissez plusieurs opérations mathématiques dans un formulaire, l'ordre dans lequel ces dernières sont effectuées correspond à l'ordre de définition des opérations. Dans certains cas, il se peut que vous deviez modifier l'ordre de calcul pour obtenir les résultats corrects. Si, par exemple, vous voulez utiliser le résultat obtenu par le calcul de deux champs de formulaire afin d'obtenir la valeur du troisième, vous devez d'abord calculer les deux premiers champs pour obtenir le résultat final correct. Acrobat Professional effectue automatiquement tous les calculs associés lorsque vous créez et testez les champs de formulaire. Par commodité, vous pouvez désactiver le calcul automatique lorsque vous travaillez. (Voir Configuration des préférences de formulaire.) Les options de calcul suivantes vous sont proposées : ● ● Pour définir le champ de formulaire sans propriétés de calcul, sélectionnez l'option Valeur non calculée. Pour effectuer un calcul simple à partir des valeurs de plusieurs champs, sélectionnez La valeur correspond à/au __ des champs suivants, puis choisissez une opération dans le menu. Remarque : Les calculs simples sont uniquement disponibles pour les champs dont le format est Nombre ou Pourcentage. (Voir Options de format.) ● ● Pour spécifier des expressions mathématiques dans un format de type tableur (Somme=Champ1+Champ2, par exemple), sélectionnez Notation simplifiée du champ. Pour effectuer des calculs personnalisés à l'aide d'un script JavaScript, choisissez Script de calcul personnalisé, puis indiquez le code JavaScript approprié. Pour définir l'ordre de calcul des champs de formulaire : 1. Choisissez Options avancées > Formulaires > Définir l'ordre de calcul. La boîte de dialogue Champs calculés affiche tous les champs calculables du formulaire ainsi que l'ordre dans lequel ces opérations seront exécutées. 2. Pour changer l'ordre de calcul, sélectionnez le champ dans la liste, puis cliquez sur le bouton Monter ou Descendre. 3. Cliquez sur OK. Modification des propriétés d'une zone de liste Les propriétés associées à un champ de zone de liste s'apparentent à celles d'une liste déroulante. Cependant, le panneau Changement de sélection permet d'affecter une action JavaScript exécutée chaque fois que l'utilisateur sélectionne un élément ou bascule entre des éléments de la liste. Par exemple, lorsque l'utilisateur passe d'une sélection à l'autre, il peut déclencher la lecture d'un fichier son ou l'affichage d'une image. Pour modifier les propriétés d'une zone de liste : 1. Dans la boîte de dialogue Propriétés de la zone de liste, cliquez sur l'onglet Options. 2. Saisissez un nom dans la zone Elément. 3. Dans le champ Valeur d'exportation, spécifiez une valeur numérique représentant l'élément choisi en cas d'exportation (facultative) vers une application CGI. Si vous ne précisez pas de valeur, le nom de l'élément sert de valeur d'exportation. (Voir Définition d'une valeur d'exportation CGI.) 4. Cliquez sur Ajouter. Remarque : L'élément affiché en surbrillance dans la zone Liste d'éléments constitue la valeur par défaut du champ de la zone de liste. Pour changer d'élément par défaut, sélectionnez un autre élément dans la liste. 5. Recommencez les étapes 2 à 4 afin d'ajouter d'autres éléments à la liste. 6. Utilisez les boutons Monter et Descendre afin de changer l'ordre des éléments ou le bouton Supprimer afin d'enlever des éléments de la liste. 7. Effectuez l'une des opérations suivantes : ● Activez l'option Trier les éléments afin de trier la liste des éléments par ordre numérique et alphabétique. Le tri numérique intervient, s'il y a lieu, avant le tri alphabétique. Remarque : La sélection de l'option Trier les éléments entraîne la désactivation des boutons Monter et Descendre. Activez l'option Sélection multiple afin de permettre à l'utilisateur de sélectionner plusieurs éléments dans la liste. ● Activez l'option Valider la valeur sélectionnée immédiatement afin d'enregistrer la valeur dès que l'utilisateur la sélectionne. Cette option n'est pas disponible si la case Sélection multiple est cochée. 8. Cliquez sur l'onglet Changement de sélection, puis sélectionnez l'option Ce script doit être exécuté, si vous souhaitez lancer un script JavaScript lorsque l'utilisateur change de sélection dans la liste. Cliquez sur Modifier, puis copiez et collez un script prédéfini ou saisissez directement le texte du script dans la zone prévue à cet effet. Le document de référence sur les scripts Acrobat JavaScript Scripting Reference est disponible en anglais sur le site Web d'Abobe à l'adresse http://partners.adobe.com/links/acrobat (en anglais uniquement). 9. Cliquez sur Fermer. ● Modification des propriétés d'un bouton radio Pour créer des boutons radio apparentés, chaque champ de bouton radio doit présenter la même propriété de nom et une valeur d'exportation unique. La valeur d'exportation permet de distinguer et d'identifier le bouton radio et peut être utilisée dans une application CGI sur un serveur Web. (Voir Définition d'une valeur d'exportation CGI.) Pour modifier les propriétés d'un bouton radio : 1. Dans la boîte de dialogue Propriétés du bouton radio, cliquez sur l'onglet Options, puis effectuez l'une des opérations suivantes : ● Sélectionnez le style du bouton radio. La valeur par défaut est Rond. ● Saisissez une valeur d'exportation afin d'identifier le bouton radio et de le distinguer des autres boutons partageant la même valeur de nom. ● Indiquez si le bouton radio doit être activé par défaut. ● Précisez si les boutons radio dotés du même nom et de la même valeur doivent être sélectionnés ensemble. Si, par exemple, l'utilisateur sélectionne un bouton radio portant le même nom de champ et la même valeur d'exportation qu'un autre, les deux boutons radio sont activés simultanément. 2. Cliquez sur Fermer. Modification des propriétés d'un champ de signature numérique Lorsque vous créez un champ de signature numérique, vous avez la possibilité de spécifier une action qui se déclenche dès qu'une signature est apposée dans le champ de formulaire. (Voir Signature de documents Adobe PDF.) Pour modifier les propriétés d'un champ de signature numérique : 1. Dans la boîte de dialogue Propriétés de la signature numérique, cliquez sur l'onglet Signature, puis effectuez l'une des opérations suivantes : ● Sélectionnez l'option Rien ne se passe lorsque la signature est apposée. Il s'agit de la valeur par défaut. ● Sélectionnez l'option Mention lecture seule pour, afin de verrouiller le champ existant après l'apposition de la signature. Si vous choisissez Seulement les champs suivants ou Tous les champs, excepté, cliquez sur Choisir. Dans la boîte de dialogue Sélection des champs, sélectionnez un ou plusieurs champs, puis cliquez sur OK. ● Sélectionnez l'option Le script est exécuté lorsque le champ est signé, afin de lancer le script JavaScript spécifié. Cliquez sur Modifier afin de modifier un script JavaScript existant ou de créer une nouvelle action JavaScript. 2. Cliquez sur Fermer. Positionnement des champs de formulaire Il est possible de positionner manuellement les champs de formulaire d'un fichier PDF les uns par rapport aux autres (par alignement et centrage notamment). Vous pouvez également les disposer à l'aide d'une grille pour un positionnement plus précis. Sous-rubriques associées : Déplacement manuel d'un champ de formulaire Alignement, centrage et distribution des champs de formulaire Positionnement des champs de formulaire à l'aide des grilles Déplacement manuel d'un champ de formulaire Vous pouvez positionner un ou plusieurs champs d'un fichier PDF manuellement, par glisser-déposer ou à l'aide des touches du clavier ou des commandes Copier et Coller. Pour déplacer un ou plusieurs champs de formulaire : 1. Sélectionnez les champs de formulaire. 2. Effectuez l'une des opérations suivantes : ● Positionnez approximativement le champ de formulaire en plaçant le pointeur dans le champ sélectionné et en le faisant glisser vers l'emplacement voulu. Pour limiter le mouvement à un déplacement vertical ou horizontal, commencez à faire glisser le champ, puis appuyez sur la touche Maj tout en continuant à faire glisser la sélection. ● Utilisez les touches fléchées pour positionner les champs de formulaire avec précision. ● Repositionnez exactement le champ de formulaire au centre de la page active (en choisissant Edition > Couper), localisez l'endroit voulu et sélectionnez Edition > Coller. Remarque : Les champs sont placés au centre de la page lors du premier collage uniquement. Les champs que vous collez par la suite sont placés au-dessous et à droite du champ précédemment collé. Alignement, centrage et distribution des champs de formulaire Vous pouvez positionner rapidement les champs d'un formulaire en les alignant ou en les distribuant les uns par rapport aux autres, ou en les centrant par rapport à la page. Pour aligner des champs de formulaire : 1. Sur la barre d'outils Formulaire, sélectionnez l'outil utilisé pour créer le champ. 2. Appuyez sur la touche Maj et sélectionnez les champs que vous souhaitez aligner. Vous devez sélectionner au moins deux champs de formulaire. 3. Cliquez sur le champ devant rester statique avec le bouton droit de la souris (Windows) ou en maintenant la touche Control enfoncée (Mac OS), puis choisissez une commande dans le menu Alignement : ● A gauche, A droite, En haut ou En bas permettent d'aligner tous les champs sur le contour du champ servant d'ancre. ● Vertical permet d'aligner tous les champs selon l'axe vertical du champ défini comme ancre. ● Horizontal permet d'aligner tous les champs selon l'axe horizontal du champ défini comme ancre. Pour centrer des champs de formulaire : 1. Sur la barre d'outils Formulaire, sélectionnez l'outil utilisé pour créer le champ. 2. Appuyez sur la touche Maj et sélectionnez les champs que vous souhaitez centrer. 3. Cliquez avec le bouton droit de la souris (Windows) ou en maintenant la touche Control enfoncée (Mac OS), puis choisissez une commande du menu Centrage : ● Vertical centre les champs par rapport aux dimensions verticales de la page. ● Horizontal centre les champs par rapport aux dimensions horizontales de la page. ● Les deux centre les champs sur la page. Pour distribuer les champs d'un formulaire : 1. Sur la barre d'outils Formulaire, sélectionnez l'outil utilisé pour créer le champ. 2. Appuyez sur la touche Maj et sélectionnez les champs que vous souhaitez distribuer. Vous devez sélectionner au moins trois champs de formulaire. 3. Cliquez avec le bouton droit de la souris (Windows) ou en maintenant la touche Control enfoncée (Mac OS), puis choisissez une des commandes suivantes dans le menu Distribution : ● Vertical répartit les champs de formulaire intermédiaires uniformément entre le champ le plus haut et le champ le plus bas de la sélection. Cette action permet d'ignorer la commande Aligner sur la grille. ● Horizontal répartit les champs de formulaire intermédiaires uniformément entre le champ le plus à gauche et le champ le plus à droite de la sélection. Cette action permet d'ignorer la commande Aligner sur la grille. Positionnement des champs de formulaire à l'aide des grilles Utilisez les grilles pour vous aider à positionner avec précision les champs de formulaire sur une page. Les lignes de la grille ne sont pas visibles à l'impression. Il est possible de définir l'espacement, la couleur et la position d'une grille. Vous avez également la possibilité d'aligner le contour d'un champ de formulaire sur la grille lorsque vous modifiez le champ. (Voir Affichage des grilles.) Génération dynamique de formulaires à partir de modèles dans Acrobat Vous avez la possibilité de définir une page d'un document comme modèle, pouvant ultérieurement servir à créer dynamiquement un nouveau formulaire ou à dupliquer des pages PDF en un clin d'oeil. En d'autres termes, vous pouvez définir un formulaire qui crée dynamiquement un autre formulaire. Ils permettent à l'utilisateur de compléter le nombre de pages de formulaire nécessaires. Les pages supplémentaires (ainsi que les nouveaux champs de formulaire) sont générées à la volée. Le document de référence sur les scripts Acrobat JavaScript Scripting Reference est disponible en anglais sur le site Web d'Abobe à l'adresse http://partners.adobe.com/links/acrobat (en anglais uniquement). Remarque : Si vous créez un formulaire en important des données provenant d'une base de données, vous pouvez générer le nombre de pages voulu afin de recueillir différentes quantités de données. Important : La fonctionnalité de modèles n'est pas prise en charge dans Adobe Reader à moins que des droits d'utilisation supplémentaires soient ajoutés à l'aide d'une extension serveur. (Voir Création de documents étendant les fonctions disponibles pour les utilisateurs d'Adobe Reader.) Par conséquent, si vous créez une application Acrobat faisant appel à des modèles, un utilisateur disposant uniquement d'Adobe Reader ne pourra pas utiliser votre application. Pour définir un modèle : 1. Recherchez la page que vous souhaitez utiliser comme modèle et choisissez Options avancées > Formulaires > Modèles de page. 2. Saisissez un nom de modèle, puis cliquez sur Ajouter. 3. Cliquez sur Fermer afin de définir le modèle. Pour modifier un modèle : 1. Choisissez Options avancées > Formulaires > Modèles de page. 2. Sélectionnez le modèle voulu dans la liste et effectuez l'une des opérations suivantes : ● Pour masquer la page de modèle sélectionnée, cliquez sur l'icône représentant un oeil à gauche du nom du modèle. Pour afficher le modèle, cliquez de nouveau sur l'icône. Lorsque vous affichez une page de modèle masquée, elle s'ajoute à la fin du document. Il est impossible de masquer une page de modèle si le document ne contient qu'une seule page. ● Pour remplacer le contenu du modèle par la page affichée à l'écran, cliquez sur Modifier. ● Pour retirer de la liste le modèle sélectionné, cliquez sur Supprimer. ● Pour afficher le modèle sélectionné, cliquez sur Atteindre. Il est impossible d'utiliser ce bouton pour afficher un modèle masqué. 3. Cliquez sur Fermer pour valider les modifications apportées au modèle. Création d'un bouton Les boutons constituent l'élément le plus fréquemment associé aux formulaires, mais ils peuvent également être insérés dans tout document. Ils permettent aussi bien d'ouvrir un fichier, de lire un fichier son ou un clip multimédia, que d'envoyer des données à un serveur Web, etc. Lorsque vous configurez l'exécution d'un type d'action, gardez à l'esprit que les boutons présentent des fonctionnalités que les liens et les signets ne possèdent pas : ● ● ● ● Ils permettent d'activer une série d'actions consécutives. Ils peuvent changer d'aspect en fonction de la position de la souris. Ils peuvent être copiés sur plusieurs pages en toute simplicité. Les actions impliquant la souris peuvent déclencher différents types d'opérations. Par exemple, les actions Souris enfoncée (un clic), Souris relâchée (relâchement après un clic), Souris entrée (placement du pointeur sur un bouton) et Souris sortie (éloignement du bouton) peuvent toutes déclencher une action différente pour un même bouton. Sous-rubriques associées : Création de boutons interactifs Personnalisation de l'affichage d'un bouton Affichage et masquage des boutons image Création de boutons interactifs Les boutons constituent un moyen facile et intuitif de permettre à l'utilisateur d'initier une action dans un document Adobe PDF. Ils peuvent comprendre une combinaison d'intitulés et d'icônes visant à guider l'utilisateur dans une séquence d'actions ou d'événements et changent d'aspect lors du déplacement de la souris. Vous pouvez, par exemple, créer des boutons intitulés Lecture, Pause et Arrêt et dotés des icônes appropriées. Vous définissez ensuite des actions associées à ces boutons afin de lancer, d'interrompre et d'arrêter une séquence vidéo. Vous pouvez sélectionner la combinaison de comportements de la souris de votre choix pour le bouton et spécifier une série d'actions liées au comportement de la souris. Exemples de boutons sur une page PDF Pour ajouter un bouton interactif : 1. Pour sélectionner l'outil Bouton , choisissez Outils > Modifications avancées > Formulaires > Bouton. 2. Faites glisser le pointeur en croix afin de créer la zone du bouton. 3. Cliquez sur l'onglet Général, puis spécifiez un nom, le texte de l'info-bulle et les autres propriétés générales. 4. Cliquez sur l'onglet Aspect, puis configurez les options servant à déterminer l'aspect du bouton sur la page. Veuillez noter que si vous utilisez le noir comme couleur de fond, vous ne verrez pas les images placées sous le bouton. Les options de texte concernent l'intitulé défini dans le panneau Options et non le nom du bouton indiqué dans le panneau Général. 5. Cliquez sur l'onglet Options, puis sélectionnez les options déterminant l'aspect des libellés et des icônes sur le bouton. (Voir Personnalisation de l'affichage d'un bouton.) 6. Cliquez sur l'onglet Actions, puis configurez les options déterminant l'opération déclenchée par l'activation du bouton (le renvoi à une autre page ou la lecture d'une séquence vidéo). (Voir Création d'effets spéciaux à l'aide d'actions.) 7. Cliquez sur Fermer. Dans le cas d'un jeu de boutons, il est conseillé d'accrocher l'objet à des lignes de la grille ou à des repères. (Voir Utilisation des outils de mise en page.) Pour modifier un bouton : Sélectionnez l'outil Bouton, puis effectuez l'une des opérations suivantes : ● ● ● Pour modifier les propriétés d'un bouton, cliquez deux fois sur le bouton en question. Pour changer l'aspect du bouton, cliquez sur le bouton et configurez les options disponibles sur la barre des propriétés. Ces options sont également proposées dans le panneau Aspect de la boîte de dialogue des propriétés. Pour aligner, centrer ou distribuer le bouton avec d'autres champs de formulaire, ou encore pour le redimensionner ou le dupliquer, cliquez dessus avec le bouton droit de la souris (Windows) ou en maintenant la touche Control enfoncée (Mac OS), puis choisissez une option dans le menu contextuel. (Voir Modification et suppression de champs de formulaire dans Acrobat.) Personnalisation de l'affichage d'un bouton Un bouton peut s'accompagner d'un libellé, d'une icône ou des deux. L'aspect d'un bouton peut changer selon l'état de la souris (relâchée, enfoncée ou effleurée). Par exemple, vous pouvez créer un bouton intitulé « Accueil » tant que le pointeur de la souris n'est pas placé dessus et qui devient « Cliquez pour revenir à la page d'accueil » lorsque le pointeur s'immobilise dessus. Disposition du bouton A. Intitulé seul B. Icône seule C. Icône en haut, intitulé en bas D. Intitulé en haut, icône en bas E. Icône à gauche, intitulé à droite F. Intitulé à gauche, icône à droite G. Libellé sur l'icône Vous pouvez créer des icônes de bouton à partir de tout format de fichier pris en charge par Acrobat, y compris les formats image PDF, JPEG et GIF. Quel que soit le format choisi, la page entière est utilisée. Autrement dit, si vous n'avez besoin que d'une partie de la page, vous devez recadrer l'image ou la page avant de vous en servir comme icône. Le format de page PDF minimal est de 24,5 x 24,5 mm (1 x 1 pouce). Pour afficher une icône de taille inférieure, mettezla à l'échelle de manière à la faire tenir dans la zone tracée à l'aide de l'outil Bouton. Dans la boîte de dialogue Propriétés du bouton, cliquez sur le bouton Avancées dans le panneau Options afin de choisir la mise à l'échelle de l'icône par rapport à la taille du bouton. Pour configurer les propriétés d'affichage d'un bouton : 1. Sur la barre d'outils Modifications avancées, sélectionnez l'outil . 2. Cliquez deux fois sur un bouton existant, puis activez l'onglet Options dans la boîte de dialogue Propriétés du bouton. 3. Dans le menu Disposition, choisissez un type d'affichage pour l'intitulé du bouton. (Pour plus de détails sur la mise à l'échelle des icônes de bouton, voir la prochaine procédure.) 4. Dans le menu déroulant Comportement, choisissez un type d'affichage pour l'activation du bouton : ● Aucun conserve l'aspect du bouton inchangé. ● Enfoncé permet de définir différents aspects pour les états de la souris (relâchée, enfoncée et effleurée). Sous Etat, sélectionnez une option, puis configurez les options Libellé et Icône. Désactivé détermine l'aspect du bouton lorsque l'utilisateur ne clique pas sur le bouton de la souris. Activé détermine l'aspect du bouton pendant que l'utilisateur clique sur le bouton de la souris et avant qu'il ne relâche la pression. Effleuré détermine l'aspect du bouton pendant que l'utilisateur immobilise le pointeur sur le bouton. (Voir Affichage et masquage des boutons image.) ● Contour met en surbrillance le contour du bouton. ● Inversé permute les tons foncés et les tons clairs du bouton. 5. Pour définir le libellé ou l'icône figurant sur le bouton, effectuez les opérations suivantes : ● Si vous choisissez une option de libellé dans le menu déroulant Disposition, complétez ensuite la zone Libellé. ● Si vous choisissez une option d'icône dans le menu déroulant Disposition, cliquez sur Choisir l'icône, puis sur Parcourir. Sélectionnez un type de fichier dans le menu Type de fichiers (Windows) ou Afficher (Mac OS), cliquez deux fois sur le nom du fichier, puis cliquez sur OK. (Cliquez sur Effacer afin de supprimer l'icône sélectionnée.) 6. Cliquez sur Fermer pour valider les propriétés d'affichage que vous venez de configurer. Pour mettre à l'échelle et positionner une icône de bouton : 1. Sur la barre d'outils Modifications avancées, sélectionnez l'outil Bouton , puis cliquez deux fois sur le bouton qui vous intéresse. 2. Cliquez sur l'onglet Options, sélectionnez une option d'icône dans le menu Disposition, puis cliquez sur Avancées. 3. Dans le menu déroulant Cas de mise à l'échelle, sélectionnez l'une des options suivantes : ● Toujours met à l'échelle l'icône, quel que soit le rapport entre sa taille et celle du bouton. ● Jamais conserve la taille initiale de l'icône et recadre le contour du bouton si l'icône ne tient pas sur le bouton. Si vous sélectionnez l'option Jamais, les options de mise à l'échelle ne sont pas disponibles. ● Icône trop grande met à l'échelle l'icône uniquement si sa taille est supérieure à celle du bouton. ● Icône trop petite met à l'échelle l'icône uniquement si sa taille est inférieure à celle du bouton. 4. Dans le menu Echelle, spécifiez si l'icône doit être mise à l'échelle de manière proportionnelle. Si ce n'est pas le cas, elle risque d'être étirée. 5. Pour vous assurer que les bords supérieur et inférieur, ou gauche et droit de l'icône sont ajustés aux côtés du bouton, cochez la case Ajuster au contour. 6. Faites glisser les curseurs afin de définir l'emplacement de l'icône sur le bouton. Le placement de l'icône est calculé par rapport au pourcentage d'espace séparant l'icône des bords gauche et inférieur du bouton. Le paramètre défini par défaut (50, 50) place l'icône au centre du champ. Vous pouvez à tout moment rétablir l'emplacement par défaut de l'icône en cliquant sur Réinitialiser. 7. Cliquez sur OK, puis sur Fermer. Affichage et masquage des boutons image Dans certains cas, il peut être nécessaire de rendre la zone du bouton invisible lorsque le pointeur se trouve au-dessus. En définissant un bouton à affichage alternatif, vous pouvez créer des effets visuels intéressants au sein d'un document. Par exemple, sur une carte, quand vous placez le pointeur sur une ville, une carte détaillée peut s'afficher puis disparaître lorsque le pointeur s'éloigne de cet emplacement. Affichage et masquage d'icônes A. Pointeur hors de la zone du bouton B. Pointeur pénétrant dans la zone du bouton C. Pointeur quittant la zone du bouton Pour créer un bouton visible uniquement lors de l'effleurement de la souris : 1. Activez l'outil Bouton , puis faites glisser le curseur sur la zone d'affichage du bouton. Si, par exemple, le fichier PDF contient une carte de France, faites glisser le curseur sur la zone qui affichera une carte détaillée de Paris. 2. Activez l'outil Bouton et cliquez deux fois sur le bouton. 3. Cliquez sur l'onglet Options, puis choisissez Icône seule dans le menu Disposition. 4. Dans le menu Comportement, choisissez Enfoncé, puis sélectionnez Effleuré dans la liste Etat. 5. Cliquez sur Choisir l'icône, puis sur Parcourir. Sélectionnez un type de fichier dans le menu Type de fichiers (Windows) ou Afficher (Mac OS), recherchez l'emplacement du fichier image, puis cliquez deux fois sur le fichier. Dans notre exemple, nous sélectionnerions une carte de Paris. Cliquez sur OK pour valider l'image prévisualisée. 6. Cliquez sur l'onglet Aspect. Le cas échéant, désactivez les options Couleur du contour et Couleur de fond, puis cliquez sur Fermer. 7. Sélectionnez l'outil Main et placez le pointeur sur le bouton. Le champ image défini s'affiche à l'écran lorsque le pointeur passe sur la zone du bouton et disparaît lorsqu'il la quitte. Si vous souhaitez que l'image soit plus grande que la zone d'effleurement ou qu'elle soit placée ailleurs que sur le bouton image qui apparaît, utilisez l'action Afficher/Masquer un champ. Commencez par associer une icône au bouton à masquer et à afficher. Créez ensuite un second bouton jouant le rôle de zone sensible lorsque la souris effleure le bouton. N'affectez pas d'icône d'aspect à ce bouton, mais utilisez l'onglet Actions afin d'afficher le premier bouton lorsque le pointeur entre dans la zone et de le masquer lorsque le pointeur quitte la zone. (Voir Création d'effets spéciaux à l'aide d'actions.) Accessibilité des formulaires Adobe PDF Vous pouvez rendre les champs de formulaire accessibles aux utilisateurs souffrant de déficiences visuelles ou motrices en ajoutant au fichier PDF des balises et une structure appropriée. (Voir Ajout de l'accessibilité à un document Adobe PDF existant.) Il est également possible d'utiliser la propriété d'info-bulle des champs de formulaire pour fournir à l'utilisateur des informations ou instructions relatives au champ. Par exemple, utilisez cette fonction pour qu'un lecteur d'écran annonce « Votre nom ». En cas d'absence d'info-bulle, le lecteur d'écran annonce uniquement le type du champ de formulaire. Pour ajouter des informations à un champ de formulaire : 1. Ouvrez la boîte de dialogue des propriétés du champ de formulaire de l'une des manières suivantes : ● Cliquez deux fois sur un champ de formulaire sélectionné. ● Cliquez sur le bouton Autres de la barre des propriétés. 2. Dans le panneau Général, entrez le texte d'instruction dans la zone Info-bulle. Préparation de formulaires Adobe PDF pour le Web Il est pratique d'utiliser des formulaires PDF pour envoyer et recueillir des informations sur le Web. En effet, les formulaires proposent des actions attribuées à des boutons dont les fonctions sont similaires aux macros de programmation HTML. Vous devez disposer d'un serveur Web sur lequel est installée une application CGI destinée à collecter et à router les informations vers une base de données. Vous pouvez utiliser toute application CGI existante permettant d'extraire des données à partir de formulaires (au format HTML, FDF ou XML). (Voir http://partners.adobe.com/asn/acrobat/forms.jsp (en anglais uniquement).) Avant de préparer un formulaire pour le Web, assurez-vous que les noms des champs du formulaire correspondent à ceux définis dans l'application CGI. Important : Vous devez concevoir les scripts CGI en dehors d'Acrobat ; sachez qu'Adobe Acrobat ne permet pas leur création. Sous-rubriques associées : Création de boutons d'envoi Acrobat Création d'un bouton de réinitialisation de formulaire Création d'un bouton d'importation de données Définition d'une valeur d'exportation CGI Création de boutons d'envoi Acrobat Faites appel à l'action Envoyer un formulaire pour transmettre les données d'un formulaire à une adresse électronique ou à un serveur Web à l'aide d'un URL (Uniform Resource Locator). Le bouton Envoyer permet également de transmettre d'autres fichiers à un serveur ou à une base de données. Il est par exemple possible de joindre à un formulaire des images numérisées ou des fichiers. Les fichiers joints sont envoyés avec les autres données du formulaire lorsque vous cliquez sur le bouton d'envoi. Si le formulaire PDF contient un bouton d'envoi par messagerie, vous pouvez utiliser la fonction Lancer le flux de tâches Recueil de fichiers de données afin de faciliter la diffusion de ce formulaire. (Voir Recueil de données de formulaires par messagerie.) Pour créer un bouton d'envoi : 1. Sur la barre d'outils Formulaire, sélectionnez l'outil Bouton et créez un bouton. (Voir Création de boutons interactifs.) 2. Cliquez deux fois sur le bouton afin d'ouvrir la boîte de dialogue Propriétés du bouton. 3. Cliquez sur l'onglet Actions, puis sélectionnez Souris relâchée dans le menu Sélectionner le déclencheur. 4. Choisissez Envoyer un formulaire dans le menu Sélectionner l'action, puis cliquez sur Ajouter. 5. Dans la boîte de dialogue Envoyer les sélections du formulaire, effectuez l'une des opérations suivantes dans la zone Saisissez un URL pour ce lien : ● Pour envoyer les données du formulaire à un serveur Web, entrez l'URL de destination. ● Pour envoyer les données du formulaire à une adresse électronique, entrez mailto: suivi de l'adresse en question. Par exemple, mailto:[email protected]. 6. Choisissez une option de format d'exportation : ● Inclure FDF exporte le formulaire dans un fichier FDF. Vous pouvez exporter les données des champs de formulaire, les commentaires, les modifications incrémentielles apportées au fichier PDF ou les trois à la fois. L'option Modifications incrémentielles du PDF s'avère pratique pour exporter une signature numérique qui sera facilement lue et reconstituée par un serveur. Remarque : Si le serveur renvoie à l'utilisateur des données au format FDF ou XFDF, l'URL du serveur doit se terminer par le suffixe #FDF (http://serveur/cgi-bin/script#FDF, par exemple). ● ● ● HTML exporte le formulaire dans un fichier HTML. Inclure XFDF exporte le formulaire dans un fichier XML. Vous pouvez choisir d'exporter les données des champs, les commentaires ou les deux. Document intégral (PDF) exporte la totalité du fichier PDF constituant votre formulaire. Bien que cette option génère un fichier plus volumineux que l'option Inclure FDF, elle s'avère pratique pour la conservation des signatures numériques. Remarque : Si les personnes qui remplissent le formulaire PDF utilise Adobe Reader, vous devez choisir FDF ou XFDF comme option de format d'exportation. 7. Dans la zone Sélection des champs, effectuez l'une des opérations suivantes : ● Pour exporter la totalité des champs de formulaire (même ceux qui ne comportent pas de valeurs), sélectionnez Tous les champs. ● Pour exporter des champs particuliers, sélectionnez Seulement ceux-ci. Cliquez sur Sélectionner les champs, puis indiquez les champs à inclure et si les champs vides sont à prendre en compte. 8. Cochez la case Convertir les dates au format standard afin d'exporter toutes les dates du formulaire sous un format uniforme, quelle que soit la manière dont elles ont été saisies dans le formulaire. 9. Cliquez sur OK pour valider vos sélections. 10. Activez un autre onglet de la boîte de dialogue Propriétés du bouton pour définir d'autres propriétés du bouton ou cliquez sur Fermer. Création d'un bouton de réinitialisation de formulaire Utilisez l'action Réinitialiser un formulaire afin de créer un bouton permettant à l'utilisateur d'effacer le contenu d'un formulaire déjà rempli. Pour créer un bouton de réinitialisation de formulaire : 1. Sur la barre d'outils Formulaire, sélectionnez l'outil Bouton et créez un bouton. (Voir Création de boutons interactifs.) 2. Cliquez deux fois sur le bouton afin d'ouvrir la boîte de dialogue Propriétés du bouton. 3. Cliquez sur l'onglet Actions, puis sélectionnez Souris relâchée dans le menu Sélectionner le déclencheur. 4. Choisissez Réinitialiser un formulaire dans le menu Sélectionner l'action, puis cliquez sur Ajouter. 5. Dans la boîte de dialogue Réinitialiser un formulaire, effectuez l'une des opérations suivantes avant de cliquer sur OK : ● Pour sélectionner des champs individuels, cochez les cases voulues dans la liste. ● Pour sélectionner l'ensemble des champs, cliquez sur Sélectionner tout. 6. Activez un autre onglet de la boîte de dialogue Propriétés du bouton pour définir d'autres propriétés du bouton ou cliquez sur Fermer. Création d'un bouton d'importation de données Faites appel à l'action Importer les données d'un formulaire afin de permettre aux utilisateurs de remplir des champs de formulaire classiques (tels que le nom et l'adresse électronique) à partir de données importées d'un autre formulaire. Les utilisateurs peuvent également utiliser le bouton d'importation de données afin de remplir les champs de formulaire standard avec les informations figurant dans leur profil personnel. Seuls les champs de formulaire correspondants sont mis à jour. Les autres sont ignorés. Avant de créer une action de ce type, vous devez configurer un formulaire doté de champs contenant des informations de base à partir desquels des données seront exportées. (Voir Création d'une feuille de calcul à partir de données de formulaire.) Remarque : L'action Importer les données d'un formulaire recherche le fichier source des données à importer à des emplacements différents sous Windows et Mac OS. Sous Windows, l'action parcourt le dossier d'Acrobat ou d'Acrobat Reader, le dossier sélectionné, le dossier système, le dossier Windows, le dossier Mes documents/Adobe/ Acrobat ainsi que les dossiers indiqués dans l'instruction PATH. Sous Mac OS, cette recherche s'effectue dans le dossier d'Acrobat ou d'Acrobat Reader, ainsi que dans le dossier Préférences au sein du Dossier Système. Pour créer un bouton d'importation des données : 1. Sur la barre d'outils Formulaire, sélectionnez l'outil Bouton et créez un bouton. (Voir Création de boutons interactifs.) 2. Cliquez deux fois sur le bouton afin d'ouvrir la boîte de dialogue Propriétés du bouton. 3. Cliquez sur l'onglet Actions, puis sélectionnez Souris relâchée dans le menu Sélectionner le déclencheur. 4. Choisissez Importer les données d'un formulaire dans le menu Sélectionner l'action, puis cliquez sur Ajouter. 5. Localisez et sélectionnez un fichier FDF, puis cliquez sur Sélectionner. 6. Cliquez sur OK pour valider vos sélections. 7. Activez un autre onglet de la boîte de dialogue Propriétés du bouton pour définir d'autres propriétés du bouton ou cliquez sur Fermer. Définition d'une valeur d'exportation CGI Une valeur d'exportation correspond aux données envoyées à une application CGI afin d'identifier un champ de formulaire sélectionné par l'utilisateur. Vous devez définir une valeur d'exportation lorsque les deux conditions suivantes se vérifient : ● ● Les données sont collectées électroniquement dans une base de données au moyen de l'intranet d'une société ou du Web. Les données ne correspondent pas à l'élément désigné par le champ de formulaire ou le champ est un bouton radio. Lorsque vous définissez les valeurs d'exportation, gardez à l'esprit les recommandations suivantes : ● ● ● Utilisez la valeur d'exportation par défaut Oui afin d'indiquer qu'une case à cocher ou qu'un bouton radio a été activé(e). Définissez une valeur d'exportation pour les listes déroulantes ou les zones de liste uniquement si vous voulez qu'elle soit différente de l'élément figurant dans la liste et qu'elle corresponde, par exemple, au nom d'un champ de formulaire dans une base de données. L'élément sélectionné dans la liste déroulante ou la zone de liste sert de valeur d'exportation tant qu'aucune autre valeur n'a été explicitement saisie dans la boîte de dialogue des propriétés. Les boutons radio associés en groupe doivent porter le même nom de champ, mais contenir des valeurs d'exportation différentes. Cela permet d'activer et de désactiver les boutons radio et de recueillir les valeurs appropriées dans la base de données. Utilisation de scripts JavaScript personnalisés dans les formulaires Le langage JavaScript permet de créer des pages Web interactives. Adobe a amélioré les fonctionnalités JavaScript de sorte que vous puissiez intégrer plus facilement des fonctions interactives dans les formulaires PDF. Parmi les utilisations répandues des scripts JavaScript dans les formulaires Acrobat Professional, citons le formatage, le calcul et la validation de données, ainsi que l'affectation d'une action. Vous pouvez également configurer des formulaires Adobe PDF de façon qu'ils se connectent directement à des bases de données via ODBC (sous Windows uniquement). Le document de référence sur les scripts Acrobat JavaScript Scripting Reference est disponible en anglais sur le site Web d'Abobe à l'adresse http://partners.adobe.com/links/acrobat (en anglais uniquement). Remarque : Lors de la création de formulaires dynamiques, gardez à l'esprit qu'Adobe Reader ne prend pas en charge les scripts JavaScript personnalisé. Pour que le formulaire fonctionne correctement dans Adobe Reader, il faut ajouter au document PDF des droits d'utilisation supplémentaires. (Voir Création de documents étendant les fonctions disponibles pour les utilisateurs d'Adobe Reader.) Pour plus de détails sur la personnalisation d'Acrobat, consultez le kit SDK (Software Development Kit) d'Acrobat. Ce kit est proposé aux membres du programme Adobe Solutions Network (ASN). Pour plus de détails sur l'inscription, la demande d'assistance technique aux développeurs ou l'obtention des mises à jour du kit SDK, consultez la section Developer Support du site Web d'Adobe. Remplissage d'un formulaire Adobe PDF A propos du remplissage des formulaires Adobe PDF Remplissage d'un formulaire Adobe PDF Importation de données de formulaire Exportation de données de formulaire Envoi par messagerie d'un formulaire rempli A propos du remplissage des formulaires Adobe PDF Les formulaires Adobe PDF peuvent être statiques ou interactifs. Vous devez imprimer les formulaires PDF statiques pour les remplir, alors que les formulaires PDF interactifs contiennent des champs que vous pouvez remplir à l'écran. Un formulaire PDF devient interactif si son auteur configure le document avec les champs de formulaire et les propriétés nécessaires dans Adobe Designer, Adobe Acrobat Professional, Acrobat Content Server, voire Adobe® GoLive® CS. Vous pouvez imprimer un formulaire PDF ou exporter ses données vers un autre fichier. L'exportation de données de formulaire permet d'enregistrer les données existantes ou de les transmettre par une autre méthode, telle que la messagerie. Si vous remplissez un formulaire PDF à partir d'un navigateur Web, vous pourrez peut-être envoyer le formulaire par Internet. Lorsque vous recherchez des mots dans un document PDF, le moteur de recherche analyse également par défaut le texte contenu dans les champs de formulaire. (Voir Recherche de mots dans un document Adobe PDF.) Remplissage d'un formulaire Adobe PDF Si un formulaire PDF contient des champs interactifs, vous pouvez le remplir à l'aide de l'outil Main de la barre d'outils de base. Lorsque vous placez le pointeur de l'outil Main sur un champ de formulaire interactif, la main doigt se transforme main pointant avec le , en main pointant avec le doigt et dotée d'un signe plus pointeur en I , en flèche ou en . Si les champs de formulaire ne sont pas interactifs, l'icône du pointeur de l'outil Main ne change pas. Vous pouvez alors imprimer le formulaire PDF non interactif et le remplir à la main. Certains champs de texte sont dynamiques. Cela signifie que leur taille s'adapte automatiquement à la quantité de données saisie et qu'ils peuvent s'étendre sur plusieurs pages. (Voir A propos des champs de formulaire répartis sur plusieurs pages et A propos de la saisie dans les formulaires munis de codes à barres.) Pour remplir un formulaire PDF interactif : 1. Sélectionnez l'outil Main . 2. Pour faciliter l'identification des champs de formulaire dans un fichier PDF, utilisez l'une des options disponibles suivantes dans la barre de message du document : ● Pour colorer l'arrière-plan de tous les champs de formulaire en bleu clair, sélectionnez Mettre les champs en surbrillance. ● Pour afficher un contour rouge autour de tous les champs de formulaire obligatoires, sélectionnez Mettre en évidence les champs obligatoires. (Cette option n'apparaît que si le formulaire PDF contient des champs obligatoires.) 3. Placez le pointeur dans un champ de formulaire et cliquez. Le pointeur en I permet de saisir du texte ; la flèche permet de sélectionner un élément dans une zone de liste ; le doigt qui pointe ou la main qui pointe avec le doigt et dotée d'un signe plus permet de sélectionner un bouton, une case à cocher, un bouton radio ou un élément dans une liste. 4. Une fois le texte saisi ou la sélection terminée, effectuez l'une des opérations suivantes : ● Appuyez sur Tab ou Maj+Tab pour valider les modifications apportées au champ et passer au champ suivant ou précédent. ● Appuyez sur Entrée (Windows) ou sur Retour (Mac OS) pour valider les modifications apportées au champ de texte et désélectionner ce dernier. S'il s'agit d'une case à cocher, appuyez sur Entrée ou sur Retour afin de cocher ou de désactiver la case. Dans un champ à lignes multiples, la touche Entrée ou Retour permet de créer un saut de paragraphe. La touche Entrée du pavé numérique permet de valider la modification. ● Appuyez sur la touche fléchée Haut ou Gauche pour sélectionner le bouton radio précédent dans un groupe de boutons radios, ou sur la touche fléchée Bas ou Droite pour sélectionner le bouton radio suivant. ● Appuyez sur Echap pour rejeter la modification du champ de formulaire et désactiver le champ de formulaire actif. Si vous appuyez sur Echap une deuxième fois en mode plein écran, vous quittez ce mode d'affichage. 5. Une fois que vous avez rempli les champs appropriés, effectuez l'une des opérations suivantes : ● Si un bouton Envoyer un formulaire est disponible, cliquez dessus. Vous envoyez ainsi les données du formulaire à une base de données via le Web ou l'intranet de votre société. ● Choisissez Fichier > Enregistrer sous, puis renommez le fichier afin d'enregistrer le formulaire avec les données saisies. ● Exportez les données du formulaire. (Voir Exportation de données de formulaire.) ● Imprimez le formulaire. (Voir Impression d'un document Adobe PDF.) Pour plus de détails sur le remplissage d'un champ de signature numérique, voir Signature de documents Adobe PDF. Pour réinitialiser un formulaire dans un navigateur Web : Effectuez l'une des opérations suivantes : ● ● Le cas échéant, cliquez sur le bouton Réinitialiser le formulaire. Cette action est irréversible. Quittez le navigateur Web et recommencez l'opération. Vous ne risquez pas d'effacer le contenu d'un formulaire en cliquant sur le bouton Recharger, Actualiser ou Reculer du navigateur Web, ni en activant un lien dans une fenêtre du navigateur. Pour effacer des entrées de formulaire non enregistrées dans Acrobat : Choisissez Fichier > Version précédente. Sous-rubriques associées : Remplissage automatique des champs A propos des champs de formulaire répartis sur plusieurs pages A propos de la saisie dans les formulaires munis de codes à barres Vérification orthographique dans les formulaires Remplissage automatique des champs Les préférences de remplissage automatique permettent de gagner du temps lors du remplissage d'un formulaire. Si les tous premiers caractères saisis dans un champ de formulaire correspondent à du texte saisi dans un champ précédent, la fonction de remplissage automatique affiche la liste des correspondances les plus probables ou insère automatiquement la correspondance la plus proche. Pour configurer les préférences de remplissage automatique : 1. Choisissez Edition > Préférences (Windows) ou Acrobat > Préférences (Mac OS), puis Formulaire dans la liste de gauche. 2. Choisissez une option dans le menu de la zone Remplissage automatique. Lorsque vous choisissez une option, la zone située sous l'option décrit l'action de l'option sélectionnée. 3. Pour inclure des caractères numériques dans la mémoire de remplissage automatique, sélectionnez Mémoriser les données numériques. Pour supprimer une ou plusieurs entrées de remplissage automatique de la mémoire : 1. Choisissez Edition > Préférences (Windows) ou Acrobat > Préférences (Mac OS), puis Formulaire dans la liste de gauche. 2. Cliquez sur Modifier la liste. 3. Dans la boîte de dialogue Remplir automatiquement la liste, effectuez l'une des opérations suivantes, puis cliquez sur Oui dans la boîte de dialogue de confirmation : ● Pour supprimer toutes les entrées, cliquez sur Supprimer tout. ● Pour ne supprimer que certaines entrées, sélectionnez-les et cliquez sur Supprimer. Pour sélectionner plusieurs entrées contiguës, appuyez sur Maj et cliquez sur les entrées. Pour sélectionner plusieurs entrées non adjacentes, cliquez dessus en maintenant la touche Ctrl (Windows) ou Commande (Mac OS) enfoncée. A propos des champs de formulaire répartis sur plusieurs pages Les formulaires PDF dynamiques peuvent contenir un champ de texte dynamique dont la taille augmente en fonction des données saisies. Le cas échéant, le champ s'étend sur la page suivante. Une barre de défilement apparaît dans les champs de texte dynamiques lorsque les données saisies dépassent la taille courante du champ. Lorsque vous avez terminé la saisie de données et que le champ est désactivé, il s'étend afin d'afficher l'ensemble des données saisies. Pour continuer la modification d'un champ de texte dynamique étendu sur plusieurs pages, commencez par modifier le champ sur l'une des pages. Vous aurez ainsi accès à l'ensemble du texte contenu dans cette zone, quelle que soit la page sur laquelle il apparaît. Saisie de texte dans un champ de formulaire étendu sur deux pages A propos de la saisie dans les formulaires munis de codes à barres Les formulaires PDF peuvent contenir des champs de formulaires à codes à barres ajoutés par l'auteur du document dans un but d'identification, par exemple en vue de l'inventaire de produits. Les champs à codes à barres sont statiques ou interactifs. Les champs à codes à barres interactifs créés dans Adobe Designer encodent automatiquement les données saisies dans les champs de formulaire. Le remplissage d'un formulaire PDF interactif qui contient un code à barres statique ou interactif est identique à celui des autres formulaires PDF interactifs. Pour plus de détails sur la capture des données de formulaire à code à barres, consultez le site Web Adobe Barcoded Paper Forms Solution, www.adobe.fr/ products/server/main.html. Codes à barres statique (à gauche) et interactif (à droite) créés dans Adobe Designer Adobe Designer permet de créer des champs de formulaire statiques à code à barres que vous pouvez imprimer sur n'importe quelle imprimante ou sur une imprimante précise. Vérification orthographique dans les formulaires Vous avez la possibilité de vérifier l'orthographe du texte saisi dans une note ou dans un champ de formulaire. En revanche, il est impossible de vérifier l'orthographe du texte sousjacent du document Adobe PDF. (Pour ce faire, utilisez la fonction de vérification orthographique de l'application de création avant de convertir le document au format PDF). Une fois saisis, les mots non reconnus sont soulignés. Vous pouvez corriger ces mots en contexte ou ouvrir la boîte de dialogue Vérifier l'orthographe. Pour corriger une faute d'orthographe : Cliquez avec le bouton droit de la souris (Windows) ou en maintenant la touche Control enfoncée (Mac OS) sur le terme dans le champ de formulaire ou dans la fenêtre de commentaire, puis choisissez le terme correct dans la liste de propositions. Pour vérifier l'orthographe dans les commentaires et les formulaires : 1. Choisissez Edition > Vérifier l'orthographe > Commentaires et champs de formulaire. Si le document PDF est ouvert dans un navigateur Web, affichez la barre d'outils de modification et cliquez sur le bouton Orthographe des commentaires et des champs de . formulaire 2. Cliquez sur Commencer pour lancer la vérification orthographique. Lorsqu'un mot pouvant comporter une faute est détecté, il s'affiche dans la zone Mot introuvable. Des propositions de remplacement apparaissent dans la liste Suggestions. Lorsque vous avez effectué l'une des actions décrites à l'étape 3, le prochain mot non reconnu (le cas échéant) est mis en surbrillance. Vous devez alors répéter l'étape 3 jusqu'à ce que le bouton Redémarrer apparaisse. 3. Effectuez l'une des opérations suivantes : ● Modifiez le mot sélectionné. Pour annuler la modification, cliquez sur le bouton d'annulation et pour l'accepter, cliquez sur Modifier. ● Dans la liste des suggestions, cliquez deux fois sur une correction pour la sélectionner. ● Cliquez sur Ignorer si vous ne voulez pas modifier le mot, mais que vous voulez continuer la vérification. ● Cliquez sur Ignorer tout pour ignorer toutes les occurrences du mot. Cliquez sur Ajouter pour ajouter le mot à votre dictionnaire personnel. ● Cliquez sur Modifier pour remplacer le mot non reconnu par celui qui figure dans la zone des suggestions. Cliquez sur Modifier tout pour remplacer toutes les occurrences du mot non reconnu par le terme de la liste de suggestions. 4. Cliquez sur Terminer lorsque vous avez terminé la vérification orthographique. Pour spécifier un dictionnaire : 1. Choisissez Edition > Vérifier l'orthographe > Modifier un dictionnaire. 2. Dans le menu Dictionnaire, choisissez le dictionnaire de langues à utiliser, puis cliquez sur Terminer. Importation de données de formulaire Outre le remplissage manuel d'un formulaire PDF, vous pouvez importer les données d'un fichier texte (TXT), Extensible Markup Language (XML), Acrobat Form Data Format (FDF), XML Data Package File (XDP), FormFlow99 Data Files (XFD) ou Acrobat XFDF (XFDF) dans un formulaire PDF. Certains formats de fichier ne sont disponibles que lorsque vous importez les données dans des formulaires PDF particuliers, qui ont par exemple été créés dans Adobe Designer. Remarque : Si vous importez les données d'un fichier texte, chaque ligne doit être délimitée par une tabulation afin de créer des colonnes, comme dans un tableau. Lorsqu'une ligne de données est importée, chaque cellule devient la valeur du champ de formulaire correspondant au nom de la colonne. Pour importer les données d'un formulaire à partir d'un fichier : 1. Ouvrez le formulaire Adobe PDF. 2. Choisissez Fichier > Données de formulaire > Importer des données dans un formulaire. 3. Choisissez le type de données de formulaire dans le menu Type, sélectionnez un fichier, puis cliquez sur Sélectionner. Remarque : Si vous importez des données à partir d'un formulaire ne correspondant pas au formulaire d'importation, seuls les champs similaires sont mis à jour ; les autres ne sont pas pris en compte. Le texte saisi dans les champs de texte est remplacé par les données que vous importez dans ces champs. Exportation de données de formulaire Vous pouvez exporter les données que vous avez saisies dans un formulaire vers un autre fichier. L'exportation des données de formulaire permet d'enregistrer les données existantes dans un fichier de taille bien moindre que le fichier PDF d'origine. Un fichier de petite taille est préférable pour l'archivage ou le partage électronique de données. Vous pouvez enregistrer les données de formulaire en tant que fichier texte séparé par des tabulations (TXT), Acrobat XFDF (XFDF), Acrobat Form Data Format (FDF) ou Extensible Markup Language (XML). Certains de ces formats de fichier ne sont disponibles que lorsque vous exportez les données à partir de formulaires PDF particuliers, qui ont par exemple été créés dans Adobe Designer. Vous pouvez aussi importer les données d'un fichier exporté dans un autre formulaire, à condition que ce dernier contienne des champs de même nom. Enfin, il est possible d'importer les données d'un fichier texte. (Voir Importation de données de formulaire.) Pour exporter les données d'un formulaire vers un fichier : 1. Ouvrez le formulaire Adobe PDF et remplissez-le. 2. Choisissez Fichier > Données de formulaire > Exporter des données à partir d'un formulaire. 3. Choisissez un type de format dans le menu Type, spécifiez l'emplacement et le nom de fichier, puis cliquez sur Enregistrer. Envoi par messagerie d'un formulaire rempli Les formulaires PDF peuvent contenir un bouton d'envoi par messagerie qui exporte les informations saisies pour que vous les envoyiez par l'intermédiaire de votre application de messagerie. Vous pouvez envoyer le PDF par l'intermédiaire d'une messagerie de bureau ou d'une messagerie Internet, ou envoyer les données de formulaire ultérieurement. Remarque : Si le formulaire PDF ne contient pas de bouton d'envoi par messagerie, il peut être doté d'un bouton d'envoi qui transmet les données de formulaire par Internet ou par le biais d'un autre service. Pour envoyer un formulaire PDF par messagerie : 1. Lorsque vous avez rempli le formulaire PDF, cliquez sur son bouton Envoyer. 2. Dans la boîte de dialogue Sélectionner un client de messagerie, sélectionnez l'option qui correspond le mieux à votre méthode d'envoi par messagerie, puis cliquez sur OK : ● Messagerie de bureau, par exemple Microsoft Outlook ou Eudora. Pour les étapes suivantes, voir Envoi de formulaires PDF par le biais d'une messagerie de bureau. ● Messagerie Internet pour les services de navigateur Web, tels que Microsoft Hotmail ou la messagerie Yahoo. Pour les étapes suivantes, voir Envoi d'un formulaire PDF par le biais d'un service de messagerie Internet. ● Autre si votre application ou service de messagerie ne figure pas dans la liste ou si vous ne savez pas quelle option choisir. Pour les étapes suivantes, voir Envoi ultérieur d'un formulaire PDF. Sous-rubriques associées : Envoi de formulaires PDF par le biais d'une messagerie de bureau Envoi d'un formulaire PDF par le biais d'un service de messagerie Internet Envoi ultérieur d'un formulaire PDF Envoi de formulaires PDF par le biais d'une messagerie de bureau Lorsque vous cliquez sur un bouton d'envoi par messagerie dans un formulaire PDF, vous pouvez envoyer les données avec votre messagerie de bureau favorite. Pour envoyer un formulaire PDF par le biais d'une messagerie de bureau : 1. Lorsque vous avez rempli le formulaire PDF, cliquez sur son bouton d'envoi ou de retour du formulaire. 2. Dans la boîte de dialogue Sélectionner un client de messagerie, sélectionnez Messagerie de bureau, puis cliquez sur OK. 3. Dans la boîte de dialogue Envoyer un fichier de données, cliquez sur Imprimer le formulaire pour créer une copie du formulaire rempli, puis cliquez sur Envoyer un fichier de données. Votre messagerie par défaut affiche un nouveau message électronique dont les champs A, Objet, Corps du texte et Pièce sont déjà remplis. 4. Envoyez le message à l'aide de votre application de messagerie. 5. Dans Acrobat, cliquez sur Fermer dans la boîte de dialogue Confirmation par messagerie. Envoi d'un formulaire PDF par le biais d'un service de messagerie Internet Lorsque vous cliquez sur un bouton d'envoi par messagerie dans un formulaire PDF, vous pouvez envoyer les données avec un service de messagerie Internet. Pour envoyer un formulaire PDF par le biais d'un service de messagerie Internet : 1. Cliquez sur le bouton d'envoi ou de retour du formulaire, sur le formulaire PDF. Si les champs du formulaire sont vierges, la boîte de dialogue Envoyer une copie vierge de ce formulaire par messagerie apparaît. Cliquez sur Envoyer une copie vierge par messagerie. 2. Dans la boîte de dialogue Sélectionner un client de messagerie, sélectionnez Messagerie Internet, puis cliquez sur OK. 3. Dans la boîte de dialogue Envoi du fichier de données, cliquez sur Enregistrer le fichier de données. 4. Dans la boîte de dialogue Enregistrer le fichier de données, choisissez l'emplacement d'enregistrement, puis cliquez sur Enregistrer. 5. Ouvrez une nouvelle fenêtre de navigateur Web, ouvrez une session du service de messagerie Internet, puis utilisez-le pour créer un message vierge. 6. Dans la boîte de dialogue Envoi du fichier de données d'Acrobat, sélectionnez une valeur pour le champ A. Cliquez ensuite avec le bouton droit de la souris (Windows) ou en maintenant la touche Control enfoncée (Mac OS), puis choisissez Copier. 7. Dans le message vierge créé par le service de messagerie Internet, cliquez dans le champ A et collez les données copiées. Répétez les étapes 6 et 7 pour les champs Objet et Texte du message. 8. Utilisez le service de messagerie Internet pour joindre le fichier de données (enregistré à l'étape 4) au message. 9. Pour créer une copie du formulaire rempli, cliquez sur Imprimer le formulaire dans la boîte de dialogue Envoi du fichier de données d'Acrobat. 10. Cliquez sur Fermer dans la boîte de dialogue Envoi du fichier de données. Envoi ultérieur d'un formulaire PDF Lorsque vous cliquez sur le bouton d'envoi par messagerie dans un formulaire PDF, vous pouvez ne pas envoyer les données de formulaire, mais les enregistrer sur l'ordinateur afin de les envoyer ultérieurement. Pour envoyer un formulaire PDF ultérieurement : 1. Cliquez sur le bouton d'envoi ou de retour du formulaire, sur le formulaire PDF. Si les champs du formulaire sont vierges, la boîte de dialogue Envoyer une copie vierge de ce formulaire par messagerie apparaît. Cliquez sur Envoyer une copie vierge par messagerie. 2. Dans la boîte de dialogue Sélectionner un client de messagerie, sélectionnez Autre, puis cliquez sur OK. 3. Dans la boîte de dialogue Envoi du fichier de données, cliquez sur Enregistrer le fichier de données. 4. Dans la boîte de dialogue Enregistrer le fichier de données, choisissez l'emplacement d'enregistrement, puis cliquez sur Enregistrer. 5. Notez les valeurs affichées dans les champs A, Objet et Texte du message pour pouvoir les utiliser ultérieurement lorsque vous voudrez envoyer les données de formulaire. 6. Pour créer une copie du formulaire rempli, cliquez sur Imprimer le formulaire dans la boîte de dialogue Envoi du fichier de données d'Acrobat. 7. Cliquez sur Fermer dans la boîte de dialogue Envoi du fichier de données. 8. Lorsque vous voulez envoyer le formulaire PDF, créez un message dans l'application de messagerie. Remplissez les champs A, Objet et Texte du message avec les valeurs notées à l'étape 5. Dans votre application de messagerie, joignez le fichier de données enregistré à l'étape 4, puis envoyez le message. Recueil de données à partir de formulaires envoyés Recueil de données de formulaires par messagerie Recueil de données de formulaires par messagerie Une fois que vous avez créé un formulaire PDF contenant des champs de formulaire et un bouton d'envoi par messagerie, vous pouvez utiliser la commande Lancer le flux de tâches Recueil de données de formulaire afin de distribuer rapidement le formulaire via messagerie. Lorsque le destinataire du récipient a rempli le formulaire PDF, il peut suivre les instructions détaillées pour renvoyer les données de formulaire à l'adresse électronique indiquée par le bouton d'envoi par messagerie. (Pour créer un bouton d'envoi par messagerie, voir Création de boutons d'envoi Acrobat.) Une fois que vous avez reçu plusieurs jeux de données pour un formulaire PDF particulier que vous avez distribué, vous pouvez organiser les données du formulaire dans un fichier de feuille de calcul. (Voir Création d'une feuille de calcul à partir de données de formulaire.) Pour recueillir des données de formulaires par messagerie : 1. Ouvrez un fichier PDF contenant des champs de formulaire et un bouton d'envoi par messagerie. 2. Effectuez l'une des opérations suivantes pour afficher la boîte de dialogue Lancer le flux de tâches Recueil des fichiers de données : ● Choisissez Lancer le flux de tâches Recueil de données de formulaire dans le menu ● ● 3. ● ● ● 4. 5. 6. de la barre des tâches. Tâches de formulaire Choisissez Options avancées > Formulaire > Lancer le flux de tâches Recueil de données de formulaire. Choisissez Fichier > Données de formulaire > Lancer le flux de tâches Recueil de données de formulaire Effectuez l'une des opérations suivantes, selon la boîte de dialogue qui s'affiche : Cliquez sur Suivant si la boîte de dialogue Lancer le flux de tâches Recueil de données de formulaire s'affiche. Cliquez sur Fermer si la boîte de dialogue Champs de formulaire et bouton Envoyer obligatoires s'affiche. Vous devez ajouter des champs de formulaire et un bouton d'envoi par messagerie à votre fichier PDF avant de pouvoir utiliser le flux de tâches de recueil de données de formulaire. (Voir Création complète d'un formulaire.) Cliquez sur Fermer si la boîte de dialogue Bouton Envoyer obligatoire s'affiche. Vous devez ajouter un bouton d'envoi par messagerie créé dans Designer ou Acrobat Professional à votre formulaire PDF avant de pouvoir utiliser le flux de tâches de recueil de données de formulaire. (Voir Création de boutons d'envoi Acrobat.) Saisissez l'adresse électronique de chaque personne à laquelle vous souhaitez envoyer le formulaire PDF dans la zone Inviter des destinataires et saisissez une virgule pour séparer les adresses. Si vous souhaitez modifier le message envoyé aux destinataires du formulaire, modifiez le texte dans la zone Afficher un aperçu de l'invitation. Cliquez sur Envoyer une invitation. Sous-rubriques associées : Création d'une feuille de calcul à partir de données de formulaire Création d'une feuille de calcul à partir de données de formulaire Une fois que vous avez recueilli des données de formulaire PDF au format FDF ou XML de plusieurs utilisateurs, vous pouvez organiser les données de formulaire dans un fichier de feuille de calcul délimité par des virgules (CSV). Après avoir exporté les données de formulaire dans un fichier CSV, vous pouvez manipuler les données dans une application de feuille de calcul (par exemple Microsoft Excel). Créez un dossier sur votre ordinateur pour y placer les données de formulaire reçues par messagerie, lors de l'organisation des données dans une feuille de calcul ou de l'analyse des réponses individuelles, il vous sera ainsi aisé de trouver tous les fichiers. Pour organiser les données de formulaire dans une feuille de calcul : 1. Choisissez Fichier > Données de formulaire > Créer des feuilles de calcul à partir des fichiers de données. 2. Si vous souhaitez inclure automatiquement tous les formulaires et toutes les données de formulaire que vous avez préalablement ajoutés à la liste Fichiers de données, sélectionnez l'option Inclure la liste la plus récente des fichiers sources de l'exportation. 3. Cliquez sur Ajouter des fichiers, sélectionnez un ou plusieurs fichiers dotés d'une extension .xml, .fdf, .pdf ou .xfdf, puis cliquez sur Sélectionner. Recommencez cette étape si vous souhaitez ajouter d'autres fichiers à la liste. 4. Pour supprimer un fichier de la liste, sélectionnez-le et cliquez sur Supprimer des fichiers. 5. Cliquez sur Créer des feuilles de calcul. 6. Sélectionnez un emplacement sur votre ordinateur pour l'enregistrement de la feuille de calcul, puis cliquez sur Enregistrer. La boîte de dialogue Créer des feuilles de calcul indique que l'opération est terminée une fois qu'Acrobat a créé la feuille de calcul. 7. Si vous souhaitez ouvrir le fichier de feuille de calcul dans l'application de feuille de calcul par défaut, cliquez sur Afficher le fichier maintenant. Sinon, cliquez sur Fermer la boîte de dialogue. REVISION ET ANNOTATION Types de flux de tâches de révision Révision de documents dotés de droits d'utilisation supplémentaires Informations de base sur le fonctionnement des outils Utilisation de la messagerie lors d'une révision Gestion des révisions à l'aide du dispositif de suivi Types de flux de tâches de révision Vous pouvez effectuer des cycles de révision pour de nombreux de types de documents en diffusant une version PDF du document source à annoter. Adobe Acrobat 7.0 peut mettre en place ce cycle de révision, convier les participants et effectuer le suivi des réponses des différents réviseurs. Pour lancer une révision, il vous suffit de disposer d'un document PDF à réviser, d'une application de messagerie et d'une connexion à un serveur de messagerie. Si vous avez créé votre document dans Microsoft Word pour Windows ou AutoDesk AutoCAD, il vous est possible d'importer directement les commentaires dans le document d'origine afin d'en modifier le contenu. Avant de lancer le flux de travail de révision du document PDF, il faut déterminer le type de révision qui convient le mieux à votre projet : ● ● Lancez une révision par messagerie électronique avec suivi. Acrobat vous permet de faire le suivi des commentaires des réviseurs, d'envoyer des rappels et de garder un enregistrement des documents revus. Vous pouvez également lancer la révision à partir d'autres applications. (Voir Configuration d'une révision par messagerie électronique.) Lancez une révision par navigateur avec suivi. Le principal avantage de cette méthode est de permettre aux participants de visualiser les commentaires de chacun au cours du processus de révision. Ils doivent cependant avoir accès à un serveur partagé. (Voir Configuration d'une révision par navigateur.) Vous pouvez également envoyer par messagerie un document PDF en pièce jointe, demander aux réviseurs d'ajouter des commentaires puis de vous renvoyer le document ou les commentaires exportés. Cette méthode présente cependant un inconvénient de taille : vous devez gérer manuellement la révision et les commentaires. (Voir Utilisation de la messagerie lors d'une révision.) Par contraste, les révisions suivies fournissent pour chaque étape du cycle un ensemble d'outils très utiles. Des assistants de configuration vous aident à lancer les révisions et donnent la possibilité aux utilisateurs d'Adobe Reader d'ajouter leurs commentaires. Ils permettent l'affichage automatique de barres d'outils dans les documents PDF et d'instructions dans la fenêtre des procédures. La barre de message du document aide les réviseurs tout au long du processus et le dispositif de suivi surveille les réponses et l'état de la révision, tout en vous permettant d'envoyer des rappels et de convier d'autres participants. Révision de documents dotés de droits d'utilisation supplémentaires En ajoutant des droits d'utilisation supplémentaires à un document PDF, vous pouvez inviter des utilisateur d'Acrobat Reader 7.0 (en plus des utilisateurs d'Acrobat) à participer au cycle de révision de ce document. (Adobe Reader 7.0 peut se télécharger gratuitement à partir du site Web d'Adobe.) Les droits d'utilisation supplémentaires, tels que ceux liés à la fonction de commentaires, sont spécifiques à chaque document. Acrobat 7.0 Professional ajoute ces droits au document PDF lorsque vous lancez une révision par messagerie électronique à partir de l'assistant. Vous pouvez également ajouter des droits de commentaires à un document PDF en choisissant Commentaires > Autoriser la saisie de commentaires dans Adobe Reader. Pour autoriser la saisie des commentaires dans le cadre d'une révision par navigateur, vous devez également disposer d'un produit serveur Adobe, tels que Adobe Document Server ou Adobe Reader Extensions Server. (Pour plus d'informations sur les produits serveur Adobe, rendez-vous sur le site Web d'Adobe.) Lorsque vous ouvrez dans Adobe Reader un document PDF doté de droits de commentaires, il comprend la barre de message de document qui fournit des instructions ; la barre d'outils appropriée s'affiche également. (Voir Droits d'utilisation supplémentaires.) Remarque : Les participants à la révision d'un document PDF contenant des droits d'utilisation supplémentaires doivent disposer d'un service de messagerie électronique. Informations de base sur le fonctionnement des outils Adobe Acrobat offre tous les outils nécessaires à la révision d'un document PDF, notamment des assistants qui permettent à l'initiateur de mettre en place un cycle de révision par messagerie électronique ou navigateur, d'inviter des participants et d'envoyer le document à réviser sous forme de pièce jointe ou d'URL, accompagné des instructions nécessaires à la révision. L'assistant de configuration des révisions par navigateur localise et configure des serveurs partagés afin de constituer le référentiel de commentaires, l'emplacement en ligne où sont stockés le fichier FDF de configuration, les commentaires des réviseurs et, bien souvent, le document PDF. (Voir Configuration d'une révision par navigateur.) Les documents PDF que vous envoyez et recevez, ainsi que les adresses électroniques et les commentaires des participants, sont accessibles dans la fenêtre du dispositif de suivi, grâce à laquelle l'initiateur peut suivre la progression de la révision, inviter davantage de participants et envoyer des rappels. (Voir Gestion des révisions à l'aide du dispositif de suivi.) Dans Acrobat 7.0 Professional, l'assistant peut ajouter au document PDF des droits d'utilisation supplémentaires afin que les utilisateurs d'Acrobat 7.0 puissent participer à sa révision.. (Voir Révision de documents dotés de droits d'utilisation supplémentaires.) Les participants disposent d'un large éventail d'outils de commentaires et d'annotation afin de mener à bien la révision du document PDF. (Voir A propos de l'ajout de commentaires.) Lorsque des participants ouvrent un fichier PDF joint à une invitation de révision, la barre de message qu'il comprend s'ouvre et fournit les instructions nécessaires à l'ajout et l'envoi des commentaires. Si le document PDF ouvert dans Adobe Reader 7.0 comprend des droits d'utilisation supplémentaires, le participant peut utiliser des outils de commentaires et des options d'enregistrement particulières. Dans Adobe Reader comme dans Acrobat, la fenêtre des procédures s'ouvre et affiche des instructions destinées à aider le participant à ajouter des commentaires puis à les renvoyer à l'initiateur. (Voir Affichage de la fenêtre des procédures lors de la révision.) Utilisation de la messagerie lors d'une révision Pour envoyer un document PDF en révision, vous devez disposer d'une application de messagerie et d'une connexion à un serveur de messagerie. Acrobat fonctionne avec la plupart de applications de messagerie. Lors de l'envoi d'un document PDF en pièce jointe, si plusieurs applications de messagerie sont installées sur le système, Acrobat peut lancer une application qui n'est pas celle que vous utilisez habituellement. Dans ce cas, effectuez l'une des opérations suivantes : ● ● ● Sous Windows, cliquez deux fois sur Options Internet dans le panneau de configuration de Windows. Dans la boîte de dialogue Propriétés de Internet, cliquez sur l'onglet Programmes, puis sélectionnez l'application de messagerie de votre choix. (Windows) Modifiez les options MAPI dans l'application de messagerie. Sous Windows, Adobe Reader utilise l'interface MAPI (Messaging Application Program Interface) pour communiquer avec l'application de messagerie. La plupart des applications de messagerie sont dotées d'options MAPI qui gèrent ces communications. Pour plus de détails sur la configuration de l'application de messagerie, voir l'aide qui s'y rapporte. (Mac OS) Dans Mail (application de messagerie fournie avec Mac OS), choisissez Fichier > Préférences, sélectionnez Générales, puis, dans le menu contextuel Logiciel de courrier par défaut, choisissez l'application de messagerie à utiliser. Redémarrez Acrobat pour appliquer les modifications. Si l'application voulue n'est pas proposée, cliquez sur Sélectionner dans le menu déroulant et parcourez l'arborescence pour la localiser. (Sachez que si vous choisissez une application qui ne figure pas dans le menu déroulant Logiciel de courrier par défaut, Acrobat risque de ne pas la prendre en charge.) Lorsque vous vous êtes assuré qu'Acrobat fonctionne avec votre application de messagerie, vous pouvez lancer la révision. (Voir Initiation d'une révision par messagerie électronique ou Initiation d'une révision par navigateur.) Il vous est possible d'envoyer un document PDF directement à partir de votre application de messagerie ou d'autres applications, telles que Microsoft Word. Pour envoyer un fichier par messagerie à partir de Microsoft Word, choisissez Adobe PDF > Convertir au format Adobe PDF et convertir par messagerie (Voir Conversion d'un fichier Microsoft Office (Windows) ou Conversion d'un fichier Microsoft Office (Mac OS).) Gestion des révisions à l'aide du dispositif de suivi Le dispositif de suivi constitue la pierre de touche de la gestion des révisions par messagerie électronique, par navigateur et même hors connexion. Il effectue un suivi de tous les documents Adobe PDF que vous envoyez et recevez en révision. Ces documents PDF et les informations associées sont automatiquement stockées dans trois dossiers permanents et peuvent être déplacés vers des dossiers que vous créez. (Voir Suivi des commentaires de révision.) Si vous êtes l'initiateur d'une révision, vous pouvez utiliser le dispositif de suivi pour vérifier l'état de la révision de votre document PDF, envoyer des messages de rappel et inviter d'autres participants. (Voir Invitation de réviseurs supplémentaires et Suivi des commentaires de révision.) Si vous participez à une révision, vous pouvez afficher les documents PDF que vous recevez. Vous pouvez également utiliser le dispositif de suivi comme lecteur de nouvelles. Recherchez sur votre réseau et abonnez-vous à un service de diffusion tel qu'unechaîne d'information ou musicale. Le dispositif de suivi permet de s'abonner à des services de contenu Web au format RSS (Really Simple Syndication), compatible avec les formats XML et RDF. Fenêtre du dispositif de suivi Pour ouvrir la fenêtre du dispositif de suivi : Choisissez Affichage > Dispositif de suivi. Pour s'abonner à des services de diffusion à l'aide du dispositif de suivi : Dans la fenêtre du dispositif de suivi, effectuez l'une des opérations suivantes : ● ● Choisissez Services > Rechercher des services supplémentaires, sélectionnez un service dans la boîte de dialogue Rechercher des services Acrobat, puis cliquez sur OK. Choisissez Services > S'abonner, entrez une adresse Web dans la zone URL, puis cliquez sur OK. Utilisation des outils de commentaire A propos de l'ajout de commentaires Sélection d'un outil pour l'ajout de commentaires Ajout d'une note Modifications de texte Texte surligné, barré et souligné Ajout d'un tampon Annotation de documents à l'aide des outils de dessin Ajout de commentaires dans une zone de texte Utilisation de l'outil Légende Utilisation de l'outil Crayon Utilisation de l'outil Dimensionnement Ajout de pièces jointes en tant que commentaires Vérification orthographique dans les commentaires et formulaires Configuration des préférences des commentaires Modification de l'aspect des commentaires A propos de l'ajout de commentaires On appelle commentaire toute note, mise en surbrillance, tampon ou autre annotation ajoutés à un document Adobe PDF à l'aide des outils de commentaire. Le type de commentaire le plus courant est la note. Vous pouvez insérer des commentaires à tout endroit du document, les regrouper et en déterminer le style et le format. La plupart des commentaires affichent une fenêtre contextuelle qui indique votre nom, la date et l'heure auxquelles vous avez créé le commentaire et le message que vous avez éventuellement saisi. Ces fenêtres offrent également un large éventail d'options qui permettent, en autres, de répondre au commentaire ou de le mettre en forme. Les outils de création de commentaires sont disponibles sur les barres d'outils Commentaires et Annotations de dessin. Ces barres d'outils figurent dans les menus Outils et Commentaires ainsi que dans le menu déroulant Commentaires et annotations. (Voir Sélection d'un outil pour l'ajout de commentaires.) L'outil Note vous permet d'ajouter l'équivalent d'une note autocollante à votre document Adobe PDF, dont le message s'affiche dans la fenêtre contextuelle. Les autres outils permettent d'ajouter des tampons, des annotations de dessin ou des commentaires de modification indiquant où ajouter ou supprimer du texte. Vous pouvez coller du texte et des images copiés dans un document PDF, ou joindre un fichier ou une séquence audio distincts. (Voir Ajout d'une note, Collage d'une image à partir du Presse-papiers et Ajout de pièces jointes en tant que commentaires.) Cependant, seuls les fichiers joints par l'intermédiaire de la barre d'outils Commentaires sont suivis avec les autres types de commentaires dans le cadre d'une révision de document. Remarque : Vous pouvez baliser vos commentaires afin que les lecteurs ayant des déficiences visuelles ou une mobilité réduite puissent les lire à l'aide des technologies d'assistance. (Voir Balisage de commentaires.) Barres d'outils Commentaires et Annotations de dessin A. Outil Note B. Outils Modifications de texte C. Outils Tampon D. Outils Surligneur E. Outils Joindre un fichier comme commentaire F. Outil Légende G. Outil Nuage H. Outils Dessin I. Outil Dimensionnement J. Outil Zone de texte Sélection d'un outil pour l'ajout de commentaires Les barres d'outils Commentaires et Annotation de dessin ne s'affichent pas par défaut, à moins de les sélectionner ou d'ouvrir un document PDF dans le cadre d'une révision. Dans ce dernier cas, une ou plusieurs barres d'outils s'affichent dans le panneau de visualisation. Pour utiliser les outils Commentaires en dehors d'une révision, sélectionnez-les et ajoutezles à la barre d'outils par défaut. L'outil qui vous intéresse peut figurer directement sur la barre d'outils ou être accessible en développant un menu déroulant de la barre d'outils. Lorsque vous avez saisi votre premier commentaire, l'outil est remplacé par l'outil Main. Ce dernier vous permet de déplacer, de redimensionner ou de modifier votre commentaire. (Les outils Crayon, Surligneur et Droite restent cependant sélectionnés.) Pour ajouter plusieurs commentaires sans devoir sélectionner à nouveau l'outil, modifiez ses propriétés afin qu'il reste activé. Pour sélectionner un outil afin d'ajouter un commentaire : 1. Si la barre d'outils Commentaires est masquée, effectuez l'une des opérations suivantes : ● Cliquez sur le bouton Commentaires et annotations. Ce bouton n'est pas disponible lorsque la barre d'outils Commentaires est ouverte. ● Choisissez Affichage > Barres d'outils > Commentaires. ● Choisissez Commentaires > Afficher la barre d'outils Commentaires. ● Choisissez Outils > Commentaires > Afficher > Barre d'outils Commentaires. Remarque : Si l'option de menu Barre d'outils Commentaires est accompagnée d'une coche ou si l'option de menu Masquer la barre d'outils Commentaires est affichée, cette barre d'outils est déjà ouverte. 2. Dans la barre d'outils Commentaires, cliquez sur l'outil puis choisissez un outil dans le menu déroulant correspondant. Pour conserver l'activation d'un outil de commentaire afin de le réutiliser : 1. Sélectionnez l'outil à utiliser. (Ne l'utilisez pas encore pour ajouter un commentaire.) 2. Choisissez Affichage > Barres d'outils > Barre des propriétés. (Le nom de la barre des propriétés dépend de l'outil sélectionné.) 3. Dans la barre des propriétés, sélectionnez Maintenir l'outil activé. Pour sélectionner un outil afin d'ajouter une annotation : 1. Si la barre d'outils Annotations de dessin est masquée, effectuez l'une des opérations suivantes : ● Dans le menu déroulant Commentaires et annotations, choisissez Afficher la barre d'outils Annotations de dessin. ● Choisissez Affichage > Barres d'outils > Annotations de dessin. ● Choisissez Commentaires > Afficher la barre d'outils Annotations de dessin. ● Choisissez Outils > Commentaires > Afficher > Barre d'outils Annotations de dessin. 2. Dans la barre d'outils Annotations de dessin, cliquez sur l'outil voulu ou choisissez-en un dans le menu déroulant approprié. Ajout d'une note La note constitue le type de commentaire le plus répandu. L'outil Note permet d'ajouter des notes à toute page d'un document et de les placer à l'endroit souhaité sur la page. Lors de l'ajout d'une note, une icône de note et une fenêtre contextuelle s'affichent. Vous pouvez formater le texte de la fenêtre à l'aide d'attributs (gras ou italique, par exemple), comme dans une application de traitement de texte. Si le texte saisi dans la fenêtre contextuelle ne peut être affiché intégralement, il défile. Si vous le voulez, redimensionnez la fenêtre ou changez d'icône ou de couleur en modifiant les propriétés de la note. L'outil Note permet d'ajouter un commentaire sous forme de note dans une fenêtre contextuelle. A. Barre d'outils Commentaires B. Outil Note C. Case de fermeture D. Menu Options E. Message Pour ajouter une note : 1. Effectuez l'une des opérations suivantes : Sélectionnez l'outil Note de la barre d'outils Commentaires, puis cliquez à l'emplacement où vous voulez insérer la note ou tracez une fenêtre de la taille voulue à l'aide de la souris. ● Dans le menu Commentaires et annotations, choisissez Ajouter une note. 2. Saisissez le texte de la note dans la fenêtre. Il est également possible d'utiliser l'outil ● pour copier et coller dans la note du texte provenant d'un autre document Sélectionner PDF. 3. Cliquez sur la case de fermeture située dans le coin supérieur droit de la fenêtre pour fermer la note (facultatif). La fermeture de la fenêtre contextuelle ne supprime pas le texte. Pour modifier une note : 1. Cliquez une ou deux fois sur l'icône de la note à l'aide de l'outil Note, Main ou Sélection afin d'ouvrir la fenêtre contextuelle. 2. Effectuez l'une des opérations suivantes : ● Modifiez le texte comme vous le voulez. Lorsque vous avez terminé, cliquez sur la case de fermeture située dans le coin supérieur droit de la fenêtre de la note ou cliquez hors de cette fenêtre. ● Dans le menu Options, choisissez Propriétés pour modifier le formatage du texte, la couleur de la note ou d'autres propriétés. (Voir Modification de l'aspect des commentaires.) ● Utilisez le panneau Commentaires de la boîte de dialogue Préférences pour modifier le corps de police, le comportement par défaut de la fenêtre et d'autres options de création et de visualisation des commentaires. (Voir Configuration des préférences des commentaires.) Pour redimensionner une fenêtre de note, faites-en glisser le coin inférieur droit. Pour supprimer une note : 1. Sélectionnez l'outil Note ou Main . 2. Effectuez l'une des opérations suivantes : ● Sélectionnez l'icône de la note, puis appuyez sur la touche Suppr (Windows) ou Delete (Mac OS). ● Cliquez deux fois sur l'icône de note pour ouvrir la fenêtre, cliquez sur Options, puis choisissez Supprimer. Modifications de texte Vous pouvez utiliser les commentaires de modification de texte dans un document Adobe PDF afin d'indiquer les endroits du fichier source où le texte doit être modifié. Ces commentaires ne modifient pas réellement le texte du document PDF. Ils indiquent plutôt le texte qui doit être supprimé, inséré ou remplacé dans le fichier source à partir duquel le document Adobe PDF a été créé. Le texte à supprimer dans le document est barré. Le texte à insérer s'affiche dans une fenêtre et un signe en indique le point d'insertion. (Voir Annotation des dessins AutoCAD (Windows).) Il est également possible de surligner ou de souligner le texte sélectionné. (Voir Texte surligné, barré et souligné.) Sous Windows, vous pouvez directement exporter les modifications de texte dans le document Microsoft Word ou Autodesk AutoCAD ayant servi à la création du fichier PDF afin d'y insérer vos changements. Pour utiliser cette fonction, vous devez créer le document PDF depuis Word ou AutoCAD à l'aide de PDFMaker. Si vous avez l'intention d'exporter directement vos modifications de texte dans un document Word, vérifiez que le texte à insérer est parfaitement exact (texte, espaces et marques de paragraphe compris). Si l'annotation contient des indications supplémentaires (par exemple, « Ajouter le texte suivant : »), il faudra les supprimer manuellement du document Word. (Voir Exportation de commentaires dans un document Word (Windows).) Options des outils Modifications de texte A. Le texte est sélectionné à l'aide de l'outil Remplacer le texte sélectionné. B. Le nouveau texte est inséré dans la fenêtre Texte de remplacement. Pour indiquer le point d'insertion du texte : 1. Dans la barre d'outils Commentaires, déroulez le menu Modifications de texte, puis choisissez Outil Signalisation . des modifications de texte 2. Cliquez entre les mots ou les caractères où vous voulez insérer du texte. 3. Effectuez l'une des opérations suivantes : ● Saisissez le texte à insérer, ou choisissez Insérer le texte à l'emplacement du curseur dans le menu Modifications de texte et, lorsque la fenêtre contextuelle apparaît, saisissez le texte à insérer. ● Pour indiquer l'ajout d'une nouvelle marque de paragraphe, appuyez sur Entrée (Windows) ou Retour (Mac OS), puis fermez la fenêtre sans saisir de texte. Un signe d'insertion de paragraphe s'affiche. ● Pour indiquer l'ajout d'un espace, appuyez sur la barre d'espacement, puis fermez la fenêtre sans saisir de texte. Un signe d'insertion d'espace s'affiche. Vous pouvez également indiquer des modifications de texte en sélectionnant du texte ou en plaçant le pointeur à l'aide de l'outil Sélectionner , puis en choisissant l'option Insérer le texte à l'emplacement du dans le menu déroulant Modifications de texte de la barre d'outils Commentaires. Une autre possibilité curseur consiste à cliquer avec le bouton droit de la souris (Windows) ou en maintenant la touche Control enfoncée (Mac OS) sur le texte sélectionné, puis à choisir Remplacer le texte (commentaire) dans le menu contextuel. Pour indiquer le texte à remplacer : 1. Dans la barre d'outils Commentaires, déroulez le menu Modifications de texte, puis choisissez Outil Signalisation . des modifications de texte 2. Sélectionnez le texte à remplacer. 3. Appuyez sur Entrée (Windows) ou sur Retour (Mac OS), ou choisissez Remplacer le texte sélectionné dans le menu déroulant Modifications de texte, puis effectuez l'une des opérations suivantes : ● Saisissez le texte à insérer ou à ajouter. Il s'affiche dans une fenêtre contextuelle. Tout texte sélectionné est barré. Un signe d'insertion s'affiche. ● Pour indiquer l'ajout d'une nouvelle marque de paragraphe, fermez la fenêtre sans saisir de texte. Un signe d'insertion de paragraphe s'affiche. Pour indiquer le texte à supprimer : 1. Dans la barre d'outils Commentaires, déroulez le menu Modifications de texte, puis choisissez Outil Signalisation . des modifications de texte 2. Sélectionnez le texte, puis appuyez sur Ret. arr. ou Suppr (Windows) ou sur Arrière ou Delete (Mac OS), ou dans le menu déroulant Modifications de texte. choisissez l'option Texte barré à supprimer Pour associer une note à du texte annoté : 1. A l'aide de l'Outil Signalisation des modifications de texte , sélectionnez le texte voulu. 2. Choisissez Ajouter une note au texte sélectionné dans le menu déroulant Modifications de texte de la barre d'outils Commentaires. Remarque : Si vous exportez vos modifications de texte vers Microsoft Word, le texte ajouté à la fenêtre liée au commentaire d'insertion, de remplacement ou de suppression du texte est importée avec la modification. (Voir Conseils pour l'exportation de commentaires dans un document Word.) Pour supprimer des annotations de modification de texte : Effectuez l'une des opérations suivantes : ● ● Cliquez avec le bouton droit de la souris (Windows) ou en maintenant la touche Control enfoncée (Mac OS) sur l'annotation (texte surligné ou barré, par exemple), puis choisissez Supprimer dans le menu contextuel. Sélectionnez l'outil Main , cliquez sur l'annotation, puis appuyez sur la touche de suppression. Si les annotations sont empilées, utilisez la liste des commentaires pour supprimer des annotations. (Voir Utilisation de la liste des commentaires.) Texte surligné, barré et souligné Les outils Surligneur, Texte barré et Texte souligné permettent d'ajouter des commentaires à un document Adobe PDF. Sélectionnez ces outils dans la barre d'outils Commentaires ou Mise en surbrillance. Vous pouvez les utiliser seuls ou associés à des notes. Par exemple, vous pouvez surligner du texte, puis cliquer deux fois sur l'annotation pour ajouter du texte dans une fenêtre contextuelle. Pour surligner, barrer ou souligner du texte : 1. Dans la barre d'outils Commentaires, sélectionnez Outil Surligneur , Texte barré ou Texte souligné dans le menu de l'outil Surligneur. 2. Faites glisser la souris à partir du début du texte à annoter. Tracez un rectangle de sélection autour de la zone de texte à sélectionner en maintenant la touche Ctrl (Windows) ou Option (Mac OS) enfoncée. Cette fonction est particulièrement pratique pour annoter le texte d'une colonne. Pour supprimer un commentaire de type Surligneur, Texte barré ou Texte souligné : Effectuez l'une des opérations suivantes : ● ● ● Cliquez sur l'annotation avec le bouton droit de la souris (Windows) ou en maintenant la touche Control enfoncée (Mac OS), puis choisissez Supprimer. L'outil Surligneur, Texte barré ou Texte souligné étant toujours sélectionné, cliquez sur l'annotation, puis appuyez sur Suppr (Windows) ou Delete (Mac OS). Sélectionnez l'outil Main suppression. , cliquez sur l'annotation, puis appuyez sur la touche de Si les annotations sont empilées, utilisez la liste des commentaires pour supprimer des annotations. (Voir Utilisation de la liste des commentaires.) Il est possible de voir le nom de l'auteur et le texte d'un commentaire surligné sans ouvrir la fenêtre contextuelle. Pour ce faire, sélectionnez l'outil Surligneur ou Main et pointez sur le commentaire. Ajout d'un tampon L'outil Tampon permet d'appliquer un tampon à un document Adobe PDF comme si l'on apposait un tampon encreur à un document imprimé. Vous pouvez choisir un tampon prédéfini ou créer vos propres tampons. Les tampons dynamiques récupèrent sur votre système et dans le panneau Identité de la boîte de dialogue Préférences les informations permettant au tampon d'indiquer votre nom, la date et l'heure. Catégories de l'outil Tampon A. Tampon dynamique B. Tampon Signature C. Tampon standard D. Tampon personnalisé Pour apposer un tampon sur un document : 1. Dans le menu déroulant de l'outil Tampon de la barre d'outils Commentaires, sélectionnez le tampon à ajouter au document. Remarque : Lorsque vous cliquez sur l'outil Tampon, le dernier tampon utilisé est activé. 2. Cliquez sur la page du document où vous voulez placer le tampon avec sa taille par défaut, ou tracez un rectangle afin de définir la taille et l'emplacement du tampon. 3. Si vous n'avez spécifié aucun nom dans les préférences d'identité, la boîte de dialogue Configuration de l'identité vous invite à le faire. Pour modifier un tampon : 1. Sélectionnez l'outil Main . 2. Effectuez l'une des opérations suivantes : ● Pour déplacer un tampon, faites-le glisser vers le nouvel emplacement. ● Pour redimensionner le tampon, cliquez dessus, puis faites glisser une poignée d'angle. ● Pour supprimer un tampon, cliquez dessus avec le bouton droit de la souris (Windows) ou en maintenant la touche Control enfoncée (Mac OS), puis choisissez Supprimer. ● Pour modifier la couleur ou l'opacité du tampon, cliquez dessus avec le bouton droit de la souris (Windows) ou en maintenant la touche Control enfoncée (Mac OS), puis choisissez Propriétés dans le menu contextuel. Changez l'opacité ou la couleur dans le panneau Aspect. Pour déplacer un tampon vers la liste des favoris : 1. Sélectionnez le tampon à l'aide de l'outil Main. 2. Dans le menu de l'outil Tampon de la barre d'outils Commentaires, choisissez Favoris > Ajouter le tampon actif aux Favoris. Sous-rubriques associées : Création de tampons personnalisés Suppression de tampons personnalisés Création de tampons personnalisés Il est possible de créer des tampons personnalisés à partir de fichier PDF, JPEG, bitmap, Adobe Illustrator (AI), Adobe Photoshop (PSD) et AutoDesk AutoCAD (DWT, DXG). Lorsque vous sélectionnez le fichier à utiliser pour le tampon, vous devez créer une catégorie où enregistrer le tampon. Pour ajouter une image à un document PDF en une seule fois, il vous suffit de coller l'image dans le document. Les images collées présentent les mêmes caractéristiques que les autres commentaires Tampon ; chacune d'elles comporte une fenêtre contextuelle et des propriétés modifiables. Pour créer un tampon personnalisé : 1. Dans le menu déroulant de l'outil Tampon de la barre d'outils Commentaires, choisissez Afficher la palette Tampons. 2. Dans le menu déroulant en haut de la fenêtre, choisissez une catégorie de tampon. 3. Cliquez sur Importer, sélectionnez le fichier à utiliser, puis cliquez sur Sélectionner. 4. Si le fichier comporte plusieurs pages, faites défiler le fichier jusqu'à la page voulue, puis cliquez sur OK. 5. Choisissez une catégorie dans le menu déroulant ou saisissez un nom pour créer une catégorie, attribuez un nom au tampon personnalisé, puis cliquez sur OK. Pour modifier un tampon personnalisé : 1. Dans le menu déroulant de l'outil Tampon de la barre d'outils Commentaires, choisissez Afficher la palette Tampons. 2. Choisissez la catégorie de tampon, cliquez sur le tampon avec le bouton droit de la souris (Windows) ou cliquez dessus en maintenant la touche Control enfoncée (Mac OS), puis choisissez Modifier dans le menu contextuel. 3. Modifiez la catégorie ou le nom du tampon, ou remplacez l'image, puis cliquez sur OK. Suppression de tampons personnalisés Utilisez la palette de tampons pour supprimer des tampons personnalisés ou des catégories de tampon. Vous pouvez supprimer les tampons personnalisés que vous avez créés, mais pas les tampons prédéfinis. Lors de la suppression d'un tampon, celui-ci est retiré du menu de l'outil Tampon, mais le fichier correspondant n'est pas supprimé. Pour supprimer des tampons : 1. Dans le menu déroulant de l'outil Tampon de la barre d'outils Commentaires, choisissez Afficher la palette Tampons. 2. Choisissez la catégorie de tampon voulue dans le menu déroulant, cliquez avec le bouton droit de la souris (Windows) ou en maintenant la touche Control enfoncée (Mac OS) sur le tampon personnalisé puis choisissez Supprimer dans le menu contextuel. 3. Si vous n'avez spécifié aucun nom dans les préférences d'identité, la boîte de dialogue Configuration de l'identité vous invite à le faire. Pour supprimer une catégorie de tampon personnalisée : 1. Choisissez Gérer les tampons dans la barre d'outils Commentaires. 2. Sélectionnez la catégorie à supprimer, puis cliquez sur Supprimer. Remarque : La suppression de tous les tampons d'une catégorie de tampon personnalisée supprime la catégorie. Annotation de documents à l'aide des outils de dessin Les outils de dessin permettent d'annoter un document à l'aide de lignes, de cercles ou d'autres formes nommées annotations de dessin. Vous pouvez également ajouter une note dans la fenêtre liée à l'annotation de dessin. Les outils de dessin s'affichent dans la barre d'outils Annotations de dessin et dans son sous-élément, la barre d'outils Dessin. Sélectionnez un outil de dessin en fonction de l'effet recherché : ● ● Les outils Rectangle formes simples. L'outil Polygone Polyligne ● ● ● , Ellipse , Flèche et Droite permettent de créer des permet de créer une figure fermée à plusieurs côtés. L'outil permet de créer une figure ouverte à plusieurs côtés. L'outil Nuage fonctionne comme l'outil Polygone, à ceci près que la figure finale prend la forme d'un nuage. L'outil Crayon permet de créer des dessins libres et l'outil Gomme annotations faites au Crayon. d'effacer les L'outil Dimensionnement permet de créer des droites dotées de propriétés particulières qui mesurent les dimensions dans le document PDF. (Voir Utilisation de l'outil Dimensionnement.) Pour créer une annotation à l'aide des outils de dessin : 1. Pour sélectionner un outil de dessin, choisissez l'une des options suivantes : ● Outils > Annotations de dessin > [outil de dessin] ou Afficher la barre d'outils Dessin. ● Commentaires et annotations > Outils Annotations de dessin > Afficher la barre d'outils Dessin. 2. Pour ajouter une annotation au document PDF : ● Pour tracer un rectangle ou une ellipse, faites glisser le pointeur autour de la zone à mettre en évidence. ● Pour dessiner une droite, faites glisser le pointeur pour en esquisser le tracé. Lorsque vous tracez une flèche, la pointe s'affiche au point de départ du tracé. ● Si vous dessinez un polygone ou une polyligne, cliquez sur un point de départ, déplacez le pointeur, cliquez pour matérialiser un côté du polygone, puis continuez à cliquer pour créer tous les segments du polygone. Une fois le tracé achevé, cliquez à nouveau sur le point de départ ou cliquez deux fois pour fermer la figure. Cliquez deux fois pour terminer une polyligne. ● Utilisez la même méthode pour dessiner un nuage. La figure en forme de nuage s'affiche une fois le tracé achevé. Pour tracer une ligne droite ou diagonale, un carré ou un cercle, maintenez la touche Maj enfoncée pendant que vous effectuez le tracé. Veillez à ne pas relâcher la touche Maj avant le bouton de la souris. 3. A l'aide de l'outil Main, cliquez deux fois sur une annotation pour ouvrir la fenêtre contextuelle, puis saisissez le texte de la note. 4. (Facultatif) Cliquez sur la case de fermeture de la fenêtre contextuelle. Une icône de note apparaît à droite de l'annotation pour signaler la présence de texte dans la fenêtre contextuelle. Pour supprimer une annotation de dessin : Sélectionnez l'annotation de dessin, puis appuyez sur Suppr (Windows) ou Delete (Mac OS). Pour modifier l'aspect d'une annotation de dessin : Effectuez l'une des opérations suivantes : ● ● Cliquez sur l'annotation graphique avec le bouton droit de la souris (Windows) ou en maintenant la touche Control enfoncée (Mac OS), puis choisissez Propriétés. Modifiez les options dans le panneau Aspect. Sélectionnez l'annotation à l'aide de l'outil Main . Cliquez dans la zone des barres d'outils avec le bouton droit de la souris (Windows) ou en maintenant la touche Control enfoncée (Mac OS), puis choisissez Barre des propriétés. Modifiez l'aspect de la forme sélectionnée à l'aide des options de la barre des propriétés. Pour plus de détails sur la modification des propriétés des commentaires, voir Modification de l'aspect des commentaires. Sous-rubriques associées : Annotation des dessins AutoCAD (Windows) Association d'annotations Annotation des dessins AutoCAD (Windows) Vous pouvez ajouter des commentaires et annotations à un document PDF créé à partir d'un dessin Autodesk AutoCAD. L'initiateur de la révision peut importer ces commentaires dans le dessin original afin de faciliter le processus de révision. (Voir Exportation des annotations vers un dessin AutoCAD.) Acrobat fournit de nombreux outils adaptés à la révision de plans et de dessins par le biais de la barre d'outils Annotations de dessin. Remarque : Les dessins AutoCAD doivent être convertis au format PDF dans AutoCAD à l'aide de PDFMaker. (Voir Conversion d'un fichier Autodesk AutoCAD (Windows).) Association d'annotations Vous avez la possibilité de regrouper au moins deux annotations afin que vos commentaires ne constituent qu'un seul commentaire. Vous pouvez associer vos annotations de manière temporaire afin de les déplacer ou de modifier leurs propriétés au lieu de les modifier une à une. L'association permet également de distinguer vos annotations de celles des autres réviseurs dans le cadre de la révision d'un document. Remarque : Vous ne pouvez pas associer les annotations Modifications de texte. Pour associer des annotations : 1. Sélectionnez l'annotation à l'aide de l'outil Main. 2. Maintenez la touche Ctrl (Windows) ou Commande (Mac OS) enfoncée en cliquant sur toutes les annotations à associer. 3. Cliquez sur le texte sélectionné avec le bouton droit de la souris (Windows) ou en maintenant la touche Control enfoncée (Mac OS), puis choisissez Associer dans le menu contextuel. Pour dissocier des annotations : Cliquez sur les éléments associés avec le bouton droit de la souris (Windows) ou en maintenant la touche Control enfoncée (Mac OS), puis choisissez Dissocier dans le menu contextuel. Ajout de commentaires dans une zone de texte L'outil Zone de texte vous permet de créer une zone destinée à contenir du texte dans un document Adobe PDF. Vous pouvez le positionner en n'importe quel point de la page et ajuster sa taille. Contrairement à un commentaire de note, un commentaire de ce type ne se ferme pas et reste donc visible sur la page du document. Une autre manière d'ajouter un commentaire dans une zone de texte consiste simplement à coller dans un document PDF du texte préalablement copié. Le style et le corps de police utilisés respectent les options par défaut. Pour créer un commentaire de zone de texte avec une flèche, utilisez l'outil Légende (voir Utilisation de l'outil Légende). Commentaire Zone de texte Remarque : Il est possible d'annoter du texte japonais, chinois et coréen à l'aide de l'outil Zone de texte, mais les fichiers de ressources des langues asiatiques doivent être installés sur l'ordinateur. Les zones de texte prennent uniquement en charge le texte horizontal. Pour ajouter un commentaire Zone de texte : 1. Dans la barre d'outils Annotations de dessin, sélectionnez l'outil Zone de texte . 2. Cliquez dans le document PDF pour créer une zone de texte présentant la taille par défaut ou tracez un rectangle délimitant la zone voulue. 3. Utilisez la barre des propriétés pour modifier la couleur, l'alignement et les attributs de police du texte saisi, puis saisissez le texte voulu. La zone de texte s'étend à l'horizontale pour s'ajuster au texte jusqu'à ce que vous appuyiez sur Entrée (Windows) ou Retour (Mac OS). Pour afficher la barre des propriétés, cliquez dans la zone des barres d'outils avec le bouton droit de la souris (Windows) ou en maintenant la touche Control enfoncée (Mac OS), puis choisissez Barre des propriétés dans le menu contextuel. 4. Effectuez l'une des opérations suivantes : ● Cliquez sur la zone de texte pour la sélectionner. Utilisez la barre des propriétés pour modifier les options de contour et de fond. ● Cliquez deux fois sur la zone de texte pour modifier le texte ou ses propriétés. Faites glisser le pointeur pour sélectionner du texte, puis activez des options de la barre des propriétés. Une fois les modifications effectuées, vous pouvez fermer la barre des propriétés. ● Pour modifier d'autres propriétés, cliquez sur la zone de texte avec le bouton droit de la souris (Windows) ou en maintenant la touche Control enfoncée (Mac OS), puis choisissez Propriétés dans le menu contextuel. ● Pour supprimer la zone de texte, cliquez dessus avec le bouton droit de la souris (Windows) ou en maintenant la touche Control enfoncée (Mac OS), puis choisissez Supprimer dans le menu contextuel. Pour redimensionner une zone de texte, sélectionnez-la à l'aide de l'outil Main ou Zone de texte, puis faites-en glisser l'un des coins. Pour ajouter un commentaire de zone de texte en collant du texte : 1. 2. 3. 4. Sélectionnez et copiez du texte dans une application de traitement de texte. Dans Acrobat, sélectionnez l'outil Main. Choisissez Edition > Coller. Pour redimensionner une fenêtre, faites-en glisser le coin. Utilisation de l'outil Légende L'outil Légende vous permet de créer des annotations sous forme de zones de texte pointant spécifiquement vers des sections du document PDF. Les annotations de type Légende se révèlent particulièrement utiles lorsque vous voulez isoler (sans la masquer) une zone particulière du document. Les annotations de type Légende comportent trois parties : une zone de texte, une droite coudée et une fin de ligne. Vous pouvez redimensionner chacune de ces parties en faisant glisser la poignée correspondante. La droite coudée ne peut être redimensionnée qu'à l'horizontale. La zone de texte s'agrandit au fur et à mesure de la saisie de manière que tout le texte soit visible. Pour déplacer une légende, vous devez déplacer la zone de texte et la fin de ligne de manière indépendante. La zone de texte se déplace autour d'un point d'ancrage stationnaire. Ce dernier se trouve à l'extrémité de la fin de ligne et est créé lorsque vous cliquez pour la première fois dans le document PDF. Vous pouvez modifier la couleur et l'aspect de la zone de texte, et ajouter des flèches ou des filets de conduite à la fin de ligne. Zone de texte de la légende Pour ajouter une annotation Dimensionnement : 1. Dans la barre d'outils Annotations de dessin, sélectionnez l'outil Légende . 2. Effectuez l'une des opérations suivantes : ● Cliquez à l'emplacement d'affichage de la fin de ligne. Une zone ayant la taille par défaut apparaît. ● Faites glisser la souris pour créer une zone de texte de la taille voulue. ● Faites glisser la souris en appuyant sur la touche Maj pour créer une zone de texte carrée de la taille voulue. 3. Dans la zone de texte de la légende, saisissez du texte. 4. (Facultatif) Pour redimensionner l'annotation, sélectionnez-la afin d'afficher les poignées, puis faites glisser l'une d'entre elles. 5. (Facultatif) Pour déplacer la légende, effectuez l'une des opérations suivantes : ● Faites glisser la zone de texte. ● Faites glisser l'extrémité de la fin de ligne. 6. (Facultatif) Modifiez les caractéristiques de couleur, d'opacité, d'épaisseur de trait dans la boîte de dialogue Propriétés ou la barre du même nom. (Voir Modification de l'aspect des commentaires.) Utilisation de l'outil Crayon L'outil Crayon permet de dessiner des formes libres dans des documents Adobe PDF. Utilisez l'outil Gomme pour effacer une partie des annotations tracées au crayon. Pour tracer une esquisse avec l'outil Crayon : 1. Sélectionnez l'outil Crayon dans le menu Flèche de la barre d'outils Annotations de dessin ou choisissez Outils > Annotations de dessin > Outil Crayon. 2. Placez le pointeur au point de départ de votre tracé. Vous n'êtes pas obligé d'effectuer la totalité du tracé d'un seul coup. Vous pouvez brièvement relâcher le bouton de la souris, déplacer le pointeur, puis continuer le dessin. Pour spécifier l'épaisseur de trait, la couleur et d'autres propriétés des annotations Crayon avant de commencer le tracé, choisissez Affichage > Barre d'outils > Barre des propriétés, puis sélectionnez les options souhaitées dans la barre d'outils Propriétés de l'outil Crayon. Pour modifier l'annotation Crayon : 1. Pour effacer certaines parties du dessin, sélectionnez l'outil Gomme dans le menu Flèche de la barre d'outils Annotations de dessin, puis faites glisser le pointeur de manière à effacer les zones à supprimer. 2. Pour modifier l'épaisseur de trait, la couleur et d'autres propriétés, utilisez l'outil Main et cliquez sur le dessin avec le bouton droit de la souris (Windows) ou en maintenant la touche Control enfoncée (Mac OS), choisissez Propriétés, puis sélectionnez les options voulues dans la boîte de dialogue Propriétés du crayon. (Voir Modification de l'aspect des commentaires.) Utilisation de l'outil Dimensionnement L'outil Dimensionnement permet d'ajouter une annotation de type Droite qui relie deux points. Vous pouvez ajouter des droites qui incluent des commentaires dans des dessins techniques ou des plans. Les droites de dimensionnement peuvent être tracées de droite à gauche ou de gauche à droite, puis positionnées dans n'importe quel sens. La droite est délimitée, à chaque extrémité, par un point d'ancrage et une flèche. Chaque annotation de type Dimensionnement inclut une zone de texte centrée au-dessus de la droite. Cette zone s'étend pour s'ajuster aux entrées volumineuses. Les extrémités de la droite sont par défaut des flèches. Vous pouvez modifier les extrémités, la couleur, l'opacité et l'épaisseur de la droite. Pour ajouter une annotation Dimensionnement : 1. Dans la barre d'outils Annotations de dessin, sélectionnez l'outil Dimensionnement . 2. Faites glisser la souris à partir du début de la droite afin de tracer une ligne de la longueur voulue. Lorsque vous avez terminé, l'outil passe en mode de modification et une zone de texte apparaît au-dessus de la ligne. 3. Saisissez une valeur dans la zone de texte. Pour modifier une annotation Dimensionnement : 1. Sélectionnez l'annotation de dimensionnement avec l'outil Main, puis effectuez l'une des opérations suivantes : ● Pour ajuster la largeur ou le sens, faites glisser l'une des poignées qui apparaissent sur les barres verticales à chaque extrémité de la ligne. ● Pour ajuster la hauteur, faites glisser la poignée située à l'extrémité droite de la ligne. ● Pour modifier la valeur de l'annotation, cliquez deux fois sur la ligne pour afficher le curseur d'insertion de texte. 2. Utilisez la barre d'outils Propriétés pour modifier la couleur, l'épaisseur de trait, l'opacité ou le type de flèche. Lorsque la barre des propriétés est masquée, choisissez Affichage > Barres d'outils > Barre des propriétés. Utilisation de l'outil Dimensionnement pour spécifier une zone entre deux points Ajout de pièces jointes en tant que commentaires Acrobat vous permet d'ajouter un commentaire sous forme de pièce jointe ou de fichier audio à l'aide de la commande Fichier joint comme commentaire de la barre d'outils Commentaires. Pour afficher une pièce jointe, l'application nécessaire à son ouverture doit être installée sur l'ordinateur du lecteur. Les commentaires joints sont suivis avec les autres commentaires dans le cadre d'un flux de tâches de révision, ce qui n'est pas le cas des fichiers joints ajoutés par le biais de l'outil Fichier en pièce jointe. Les commentaires joints apparaissent dans le panneau Pièces jointes. Un numéro de page indique leur emplacement. Les séquences audio jointes apparaissent dans la liste des commentaires. Pour plus de détails sur l'ajout de séquences audio et vidéo à un document PDF, voir Intégration d'éléments multimédia dans un document. Sous-rubriques associées : Utilisation de l'outil Enregistrer le commentaire audio Utilisation de l'outil Fichier joint comme commentaire Collage d'une image à partir du Presse-papiers Utilisation de l'outil Enregistrer le commentaire audio L'outil Enregistrer le commentaire audio permet d'ajouter un son au format WAV ou AIFF préenregistré en tant que commentaire, ou d'enregistrer et de placer un commentaire sonore dans un document. Les fichiers joints audio peuvent être lus sur toutes les platesformes. Cependant, le matériel et les logiciels de lecture appropriés doivent être installés. Pour ajouter un commentaire audio préenregistré : 1. Sur la barre d'outils Commentaires, dans le menu Joindre un fichier comme commentaire, 2. 3. 4. 5. . choisissez l'outil Enregistrer le commentaire audio Cliquez à l'emplacement où vous souhaitez insérer le commentaire audio. Cliquez sur Parcourir (Windows) ou Sélectionner (Mac OS) et sélectionnez le fichier à ajouter. (Facultatif) Pour écouter le commentaire audio, cliquez sur le bouton Lire . Lorsque vous avez terminé, cliquez sur Arrêter, puis sur OK. Dans la boîte de dialogue des propriétés, spécifiez les options voulues (voir Modification de l'aspect des commentaires), puis cliquez sur Fermer. Pour enregistrer un commentaire audio : 1. Sélectionnez l'outil Enregistrer le commentaire audio . 2. Cliquez dans le document PDF à l'endroit où vous voulez placer le commentaire audio. 3. Dans la boîte de dialogue qui s'affiche, cliquez sur le bouton Enregistrer puis parlez dans le micro. Lorsque vous avez terminé l'enregistrement, cliquez sur le bouton Arrêter , puis sur OK. 4. Sélectionnez les options voulues dans la boîte de dialogue des propriétés, puis cliquez sur OK. Utilisation de l'outil Fichier joint comme commentaire Utilisez l'outil Fichier joint comme commentaire pour incorporer un fichier à l'emplacement sélectionné du document Adobe PDF. Le lecteur peut ainsi l'ouvrir pour l'afficher. L'ajout d'un fichier joint comme commentaire permet de faire référence à des documents trop longs pour être collés dans une fenêtre contextuelle ou une zone de texte. Si vous déplacez le document PDF, le fichier incorporé le suit automatiquement. Important : Lorsque vous souhaitez joindre un fichier en vue de la révision d'un document, veillez à utiliser l'outil Joindre un fichier comme commentaire de la barre d'outils Commentaires. Les fichiers joints au niveau du document à l'aide de l'icône en forme de trombone de la barre d'outils Fichier ne font pas partie du suivi des commentaires. Vous risquez donc de perdre les commentaires insérés de cette façon. Pour ajouter une pièce jointe comme commentaire : 1. Dans la barre d'outils Commentaires, choisissez l'outil Fichier joint comme dans le menu Joindre un fichier comme commentaire . commentaire 2. Cliquez dans le document PDF à l'endroit où vous voulez placer la pièce jointe. 3. Sélectionnez le fichier à joindre, puis cliquez sur Sélectionner. 4. Dans la boîte de dialogue des propriétés, sélectionnez les options relatives à l'icône de fichier affichée dans le document PDF. (Voir Modification de l'aspect des commentaires.) Cliquez ensuite sur Fermer. Si le fichier joint est un document PDF, vous pouvez y ajouter des commentaires pour indiquer les points les plus intéressants. Pour supprimer le fichier joint : Cliquez avec le bouton droit de la souris (Windows) ou en maintenant la touche Control enfoncée (Mac OS) sur l'icône du fichier joint et choisissez Supprimer (Windows) ou Effacer (Mac OS). Collage d'une image à partir du Presse-papiers Il est possible d'ajouter une image à un document PDF à l'aide de l'outil Image du Pressepapiers collée comme tampon. Vous pouvez copier la plupart des format d'image à partir d'applications de dessin et de retouche d'image, telles qu'Adobe Photoshop ou Adobe Illustrator. Pour ajouter plusieurs exemplaires de l'image à des documents PDF, créez un tampon personnalisé à l'aide de cette image. (Voir Création de tampons personnalisés.) Remarque : L'outil Image du Presse-papiers collée comme tampon n'est disponible qu'après avoir copié une image. Pour coller une image du Presse-papiers : 1. Copiez une image : ● ● 2. 3. 4. 5. ● ● ● Dans Acrobat, utilisez l'outil Sélectionner ou Instantané pour sélectionner une image dans un document PDF. (Voir Copie d'images.) Dans une application autre, sélectionnez une image et choisissez Edition > Copier. Ouvrez un document PDF. Dans le menu de l'outil Tampon de la barre d'outils Commentaires, choisissez l'outil Image du Presse-papiers collée comme tampon. Cliquez dans le document à l'emplacement d'affichage de l'image. Effectuez l'une des opérations suivantes : A l'aide de l'outil Main , faites glisser l'image pour la déplacer ou utilisez l'une des poignées pour la redimensionner. Appuyez sur la touche Maj pour redimensionner l'image tout en conservant ses proportions d'origine. Pour modifier ses propriétés, cliquez sur l'image avec le bouton droit de la souris (Windows) ou en maintenant la touche Control enfoncée (Mac OS), puis choisissez Propriétés dans le menu contextuel. Pour supprimer l'image, cliquez dessus avec le bouton droit de la souris (Windows) ou en maintenant la touche Control enfoncée (Mac OS), puis choisissez Supprimer dans le menu contextuel. Vérification orthographique dans les commentaires et formulaires Vous avez la possibilité de vérifier l'orthographe du texte saisi dans une fenêtre de commentaire ou dans un champ de formulaire. En revanche, il est impossible de vérifier l'orthographe du texte sous-jacent du document Adobe PDF. (Pour ce faire, utilisez la fonction de vérification orthographique de l'application de création avant de convertir le document au format PDF). Une fois saisis, les mots non reconnus sont soulignés. Vous pouvez corriger ces mots en contexte ou ouvrir la boîte de dialogue Vérifier l'orthographe. Vous pouvez également effectuer une vérification orthographique du texte ajouté dans les champs de formulaire sous forme d'info-bulle. (Voir Modification des propriétés d'un champ de texte.) Pour corriger une faute d'orthographe : Cliquez avec le bouton droit de la souris (Windows) ou en maintenant la touche Control enfoncée (Mac OS) sur le terme dans le champ de formulaire ou dans le commentaire, puis sélectionnez le terme correct dans la liste de propositions. Pour vérifier l'orthographe dans les commentaires et les formulaires : 1. Choisissez Edition > Vérifier l'orthographe > Commentaires et champs de formulaire. Si le document PDF est ouvert dans un navigateur Web, affichez la barre d'outils de modification et cliquez sur le bouton Orthographe des commentaires et des champs de . formulaire 2. Cliquez sur Commencer pour lancer la vérification orthographique. Lorsqu'un mot pouvant comporter une faute est détecté, il s'affiche dans la zone Mot introuvable. Des propositions de remplacement apparaissent dans la liste Suggestions. 3. Pour modifier le mot erroné, effectuez l'une des opérations suivantes : ● Modifiez le mot sélectionné. Pour annuler la modification, cliquez sur le bouton d'annulation et pour l'accepter, cliquez sur Modifier. ● Dans la liste des suggestions, cliquez deux fois sur une correction pour la sélectionner. ● Cliquez sur Ignorer si vous ne voulez pas modifier le mot, mais que vous voulez continuer la vérification. ● Cliquez sur Ignorer tout pour ignorer toutes les occurrences du mot. Cliquez sur Ajouter pour ajouter le mot à votre dictionnaire personnel. ● Cliquez sur Modifier pour remplacer le mot non reconnu par celui qui figure dans la zone des suggestions. ● Cliquez sur Modifier tout pour remplacer toutes les occurrences du mot non reconnu par le terme de la liste de suggestions. 4. Cliquez sur Terminer lorsque vous avez terminé la vérification orthographique. Pour spécifier un dictionnaire : 1. Choisissez Edition > Vérifier l'orthographe > Modifier un dictionnaire. 2. Choisissez le dictionnaire de langues à utiliser dans le menu Dictionnaire, puis cliquez sur Terminer. Sous-rubriques associées : Configuration des préférences orthographiques Ajout de mots à un dictionnaire Configuration des préférences orthographiques Vous pouvez spécifier si les mots doivent être vérifiés à mesure de leur saisie, de quelle couleur ils doivent être soulignés, ainsi que le dictionnaire par défaut. Pour configurer les préférences de vérification orthographique : 1. Choisissez Edition > Préférences (Windows) ou Acrobat > Préférences (Mac OS), puis Orthographe dans le panneau gauche. 2. Effectuez l'une des opérations suivantes, puis cliquez sur OK : ● Sélectionnez Vérifier l'orthographe en cours de frappe afin que les mots non reconnus soient soulignés à mesure que vous les saisissez dans un champ de formulaire ou dans un commentaire. ● Cliquez sur l'échantillon de couleur de l'option Couleur de soulignement pour sélectionner la couleur de soulignement des mots non reconnus. ● Dans la liste des dictionnaires, sélectionnez les langues à utiliser pour la vérification du document. Les dictionnaires de la liste apparaissent dans l'ordre selon lequel ils sont parcourus par le vérificateur orthographique pour rechercher des mots. Le dictionnaire affiché en haut de liste est utilisé en premier. Cliquez sur Monter ou Descendre pour modifier sa place dans la liste. Ajout de mots à un dictionnaire Vous pouvez ajouter des mots à la liste (au dictionnaire) au cours de la vérification orthographique de textes de commentaires ou de champs de formulaire. L'ajout de noms et de termes d'entreprise permet de limiter le nombre de mots non reconnus lors des vérifications. Vous pouvez également exclure des mots de la vérification. Par exemple, si vous voulez utiliser une orthographe différente pour un mot courant, ajoutez-le à la liste de mots exclus afin qu'il soit mis en surbrillance lors de la vérification orthographique. Acrobat peut conserver un ensemble de mots ajoutés et exclus pour chacune des langues installées. Pour ajouter des mots à un dictionnaire : 1. Effectuez l'une des opérations suivantes : ● Au cours d'une vérification orthographique, si un mot non reconnu s'affiche dans la boîte de dialogue Vérifier l'orthographe, cliquez sur Ajouter pour l'insérer dans le dictionnaire. Le mot est ajouté au dictionnaire de langue choisi dans la liste Mots ajoutés. ● Choisissez Edition > Vérifier l'orthographe > Modifier un dictionnaire. Saisissez le mot à ajouter dans la zone de texte Entrée, puis cliquez sur Ajouter. Lorsque vous avez fini, cliquez sur Terminer. 2. Pour supprimer un mot de la liste, sélectionnez-le dans la boîte de dialogue Modifier le dictionnaire personnalisé, puis cliquez sur Supprimer. Pour exclure des mots de la vérification orthographique : 1. Choisissez Edition > Vérifier l'orthographe > Modifier un dictionnaire. 2. Choisissez l'option Mots exclus dans le menu de la boîte de dialogue. 3. Saisissez le mot à exclure dans la zone de texte Entrée, puis cliquez sur Ajouter. Lorsque vous avez fini, cliquez sur Terminer. Configuration des préférences des commentaires Les préférences de commentaire vous permettent de modifier l'aspect des commentaires affichés dans un document PDF. Par exemple, vous pouvez accroître la lisibilité des commentaires en sélectionnant un corps de police supérieur, ou encore simplifier leur création en faisant en sorte que l'outil Note reste sélectionné après l'ajout de chaque note. Si vous ne voulez pas que l'outil Main soit réactivé après l'ajout d'une note à l'aide de l'outil Note, activez l'option Maintenir l'outil activé dans la barre des propriétés. Assurez-vous que l'outil Note est sélectionné et que toutes les fenêtres de note sont fermées, cliquez ensuite avec le bouton droit de la souris (Windows) ou en maintenant la touche control enfoncée (Mac OS) et choisissez Propriétés dans le menu contextuel. Pour configurer les préférences des commentaires : 1. Effectuez l'une des opérations suivantes : ● Choisissez Edition > Préférences (Windows) ou Acrobat > Préférences (Mac OS), puis sélectionnez Commentaires dans la partie gauche de la boîte de dialogue des préférences. ● Dans la barre d'outils Commentaires, choisissez Afficher > Préférences des commentaires. 2. Choisissez parmi les options suivantes, puis cliquez sur OK : Police Sous Windows, vous pouvez définir la police et le corps du texte des fenêtres contextuelles. Sous Mac OS, vous pouvez uniquement sélectionner l'une des options de police suivantes : Grande, Moyenne ou Petite. Ces options s'appliquent à tous les commentaires, nouveaux ou existants. Opacité de la fenêtre La valeur spécifiée, comprise entre 0 et 100, détermine l'opacité de toutes les fenêtres de commentaire. Lorsque la fenêtre est ouverte mais non sélectionnée, une valeur d'opacité de 100 la rend opaque. Plus cette valeur baisse, plus la fenêtre est transparente. Imprimer les fenêtres et les notes Imprime les fenêtres contextuelles associées aux commentaires ainsi que les icônes de note et de fichiers joints (audio ou non) tels qu'ils apparaissent sur la page. Plutôt que d'activer cette option, vous pouvez également choisir Fichier > Imprimer avec le résumé des commentaires, qui permet d'imprimer le texte de tous les commentaires, quelle que soit leur configuration. (Voir Impression du résumé des commentaires.) Afficher avec la souris les droites reliant les bulles de commentaire aux fenêtres associées Lorsque vous placez le pointeur de la souris sur une annotation (texte surligné ou icône de note, par exemple), le connecteur ombré reliant le commentaire à la fenêtre associée s'affiche. Option sélectionnée par défaut. S'assurer que les fenêtres sont visibles lors du défilement du document Lorsque vous faites défiler un document PDF, les fenêtres contextuelles situées sur chaque page se déplacent de manière à rester visibles dans le panneau de visualisation. Ouvrir automatiquement la fenêtre des commentaires pour les commentaires autres que les notes Affiche la fenêtre associée lorsque vous créez un commentaire à l'aide de l'outil Dessin, Zone de texte ou Crayon. Masquer les fenêtres de commentaire lorsque la liste est affichée Masque les fenêtres de commentaire lorsque la liste des commentaires est affichée. Cette option permet de dégager l'écran lorsqu'une page comprend de nombreux commentaires. Ouvrir automatiquement les fenêtres sur lesquelles le pointeur est placé Lorsque le pointeur de la souris se trouve sur tout commentaire (y compris les dessins et les tampons), la fenêtre associée s'ouvre. Toujours utiliser l'identifiant de l'utilisateur dans le champ Auteur Détermine le nom qui s'affiche dans la fenêtre de note lors de la création d'un commentaire de type Note. Lorsque cette option est activée, le nom utilisé est celui qui correspond à Identifiant dans le panneau Identité des préférences. Lorsqu'elle est désactivée, le nom utilisé par défaut est celui qui a été spécifié dans le champ Auteur de la boîte de dialogue des propriétés d'un commentaire. (Voir Modification de l'aspect des commentaires.) Créer des fenêtres alignées sur le bord du document Aligne les fenêtres de commentaire sur le bord droit de la fenêtre de document, indépendamment de l'emplacement des annotations graphiques (icône de note ou texte surligné, par exemple). Si cette option est désactivée, la fenêtre de commentaire s'affiche à côté du commentaire. Copier le texte entouré dans les fenêtres de dessin Tout le texte que vous encerclez à l'aide de l'outil de dessin s'affiche dans la fenêtre contextuelle associée à l'annotation de dessin. Copier le texte sélectionné dans les fenêtres de texte surligné, de texte barré et de texte souligné Les fenêtres de commentaire associées à des commentaires de relecture (Texte surligné, par exemple) incluent automatiquement le texte auquel s'applique le commentaire. Modification de l'aspect des commentaires La boîte de dialogue des propriétés et la barre d'outils du même nom permettent de modifier la couleur et l'apparence d'un commentaire. Pour certains types de commentaires, la barre d'outils et la boîte de dialogue des propriétés contiennent des options différentes. Pour modifier le format du texte dans la fenêtre contextuelle, utilisez le menu Options de cette fenêtre ou la barre des propriétés. Les options affichées sur la barre des propriétés et son intitulé varient en fonction de l'outil ou de l'objet sélectionné. Par exemple, si vous sélectionnez une icône de note, la barre d'outils Propriétés de la note permet de spécifier les options d'aspect de l'icône et de la fenêtre de note associée. Si vous sélectionnez du texte dans la fenêtre contextuelle, vous pouvez spécifier les options d'aspect du texte par le biais du menu Options de la fenêtre ou dans la barre des propriétés. Vous avez la possibilité de définir les propriétés par défaut de tout type de commentaire afin que tous les commentaires créés ultérieurement soient dotés des mêmes propriétés d'icône et de couleur. Les propriétés par défaut de chaque type de commentaire (note, texte surligné, zone de texte, par exemple) peuvent être différentes. Barre des propriétés A. Icône de note sélectionnée B. Texte contextuel sélectionné Pour plus de détails sur la modification des préférences de commentaires (l'affichage des connecteurs reliant une fenêtre à une icône de note, par exemple), voir Configuration des préférences des commentaires. Pour configurer des propriétés d'un seul commentaire à l'aide de la barre des propriétés : 1. Pour afficher la barre des propriétés, choisissez Affichage > Barres d'outils > Barre des propriétés. 2. Sélectionnez l'outil Main , puis le commentaire. 3. Sélectionnez des options sur la barre des propriétés. Les options disponibles varient en fonction du type de commentaire sélectionné. Pour configurer des propriétés pour un seul commentaire à l'aide de la boîte de dialogue des propriétés : 1. Pour afficher la boîte de dialogue des propriétés : ● Si le commentaire comporte une fenêtre contextuelle, choisissez Propriétés dans le menu Options. ● Si le commentaire ne comporte pas de fenêtre contextuelle, cliquez sur l'icône de note ou sur l'annotation avec le bouton droit de la souris (Windows) ou en maintenant la touche Control enfoncée (Mac OS), puis choisissez Propriétés. 2. Dans la boîte de dialogue des propriétés, effectuez l'une des opérations suivantes avant de cliquer sur Fermer : ● Modifiez des options telles que la couleur et le type d'icône utilisé dans le panneau Aspect. Les options disponibles varient en fonction du type de commentaire sélectionné. ● Modifiez le nom de l'auteur et le sujet du commentaire actif dans le panneau Générales. ● Cliquez sur l'onglet Historique des révisions pour afficher les modifications apportées à un commentaire au cours d'une révision. (Voir Modification de l'état de révision d'un commentaire.) ● Activez l'option Verrouillage au bas de la boîte de dialogue des propriétés pour empêcher la modification ou la suppression d'un commentaire. Pour spécifier les propriétés par défaut des commentaires : 1. Dans le panneau Commentaires de la boîte de dialogue des préférences, désactivez l'option Toujours utiliser l'identifiant de l'utilisateur dans le champ Auteur. 2. Cliquez sur le commentaire dont vous voulez conserver les propriétés avec le bouton droit de la souris (Windows) ou en maintenant la touche Control enfoncée (Mac OS), puis choisissez Utiliser les propriétés actuelles par défaut dans le menu contextuel. Tous les commentaires de ce type créés ultérieurement posséderont les mêmes propriétés. Les commentaires existants et l'aspect du texte dans les fenêtres de commentaire ne sont pas modifiés. Initiation d'une révision de document Configuration d'une révision par messagerie électronique Configuration d'une révision par navigateur Suivi des commentaires de révision Configuration d'une révision par messagerie électronique Lorsqu'un initiateur envoie un document Adobe PDF pour révision par messagerie électronique, les réviseurs reçoivent ce document sous forme de pièce jointe. Ils peuvent y ajouter leurs commentaires et renvoyer le document PDF avec ces commentaires à l'aide du bouton Envoyer les commentaires de la barre d'outils Commentaires. Dans le cadre d'une révision par messagerie électronique, Acrobat permet d'activer dans Adobe Reader des outils et fonctions qui sont habituellement indisponibles. Lorsque l'initiateur ouvre une pièce jointe renvoyée par un réviseur, le document PDF principal s'ouvre et affiche des options permettant d'importer les commentaires ou d'ouvrir une copie du PDF du réviseur. Si la révision est suivie, le fichier PDF que l'initiateur spécifie devient le document principal dans lequel les commentaires sont importés. Chaque réviseur reçoit une copie suivie de ce document PDF, ce qui permet à l'initiateur de contrôler l'état de la révision. A l'aide de la commande Enregistrer une copie, les réviseurs peuvent enregistrer une copie de ce document PDF sur le disque dur local tout en y transférant l'ensemble des données de suivi. Les champs de formulaire d'un document PDF ne peuvent pas être remplis en cours de révision. Important : Il est recommandé d'utiliser Acrobat 7.0 et Adobe Reader 7.0 pour participer à une révision. Les réviseurs peuvent utiliser Acrobat 6.0 pour effectuer la révision du document mais certains outils et fonctions de commentaires ne seront pas disponibles. Les commentaires sont envoyés à partir d'Acrobat 6.0 sous forme de fichier FDF. Lors d'une révision par messagerie électronique, la commande Envoyer par messagerie pour révision permet à l'initiateur de commencer la révision. Les participants ajoutent des commentaires puis les envoient à l'initiateur. Sous-rubriques associées : Initiation d'une révision par messagerie électronique Réception des commentaires Invitation de réviseurs supplémentaires Initiation d'une révision par messagerie électronique Avant d'initier une révision par messagerie électronique, assurez-vous que l'application de messagerie est configurée pour fonctionner avec Acrobat. (Voir Utilisation de la messagerie lors d'une révision.) Pour initier une révision par messagerie électronique : 1. Lancez l'assistant d'initiation de révision de l'une des manières suivantes : ● Choisissez Envoyer par messagerie pour révision dans le menu déroulant Envoyer en révision. ● Choisissez Fichier > Envoyer en révision > Envoyer par messagerie pour révision. ● Choisissez Fichier > Organiseur, sélectionnez une vignette PDF et choisissez Envoyer par messagerie pour révision dans le menu Envoyer en révision de la barre d'outils de l'organiseur. Vous pouvez également initier une révision par messagerie électronique directement depuis d'autres applications qui utilisent PDFMaker, notamment MicrosoftWord. Choisissez Adobe PDF > Convertir au format Adobe PDF et envoyer pour révision, ou cliquez sur le bouton du même nom . 2. Si le document à envoyer en révision n'est pas ouvert, spécifiez un document PDF, puis cliquez sur Suivant. 3. Indiquez l'ensemble des réviseurs en entrant l'adresse électronique de chacun ou en cliquant sur Carnet d'adresses puis en sélectionnant les adresses pour Lotus Note ou Microsoft Outlook. Veillez à insérer une virgule, un point-virgule ou un retour à la ligne entre chaque adresse. 4. Si vous n'avez pas configuré vos préférences d'identité, vous êtes invité à le faire. 5. Cliquez sur Personnaliser les options de révision, effectuez l'une des opérations suivantes, plus cliquez sur OK. ● Pour indiquer les personnes (autres que vous) devant recevoir tous les commentaires envoyés par les réviseurs, saisissez leur adresse électronique dans la zone Demander aux réviseurs de renvoyer leurs commentaires à. ● Pour faire en sorte que la barre d'outils Annotations de dessin s'affiche lors de la révision, sélectionnez l'option Afficher les outils d'annotation de dessin pour cette révision. 6. Affichez l'aperçu de votre invitation électronique puis cliquez sur Envoyer une invitation. Si l'application de messagerie ne vous permet pas d'envoyer des messages automatiquement pour des raisons de sécurité, ouvrez l'application, répondez aux avertissements éventuels, puis envoyez le message. Une copie du document PDF est envoyée aux réviseurs en pièce jointe. Lorsque les réviseurs ouvrent ce fichier joint, Acrobat affiche les outils de commentaires et un document PDF contenant les instructions nécessaires. Réception des commentaires Lorsqu'un réviseur envoie des commentaires dans le cadre d'une révision par messagerie électronique, l'initiateur les reçoit en pièce jointe. Lorsqu'il ouvre ce fichier joint, il peut choisir de fusionner ces commentaires dans le document PDF principal, d'ouvrir une copie distincte du fichier PDF ou de remettre le processus à plus tard. Dans le cadre d'une révision par navigateur, tous les commentaires sont téléchargés vers le référentiel de commentaires défini par l'initiateur. L'initiateur peut afficher ces commentaires en ouvrant le document PDF dans le navigateur ou en enregistrant sur le disque dur local une copie du document PDF contenant tous les commentaires, à l'aide de la commande d'enregistrement du navigateur. Pour recevoir les commentaires d'une révision par messagerie électronique 1. Lorsque vous recevez un message électronique d'un réviseur, ouvrez le fichier FDF joint dans l'application de messagerie. Si le fichier d'origine est introuvable, vous êtes invité à le localiser. 2. Dans la boîte de dialogue de fusion PDF, effectuez l'une des opérations suivantes : ● Cliquez sur Oui pour ouvrir la copie principale du document PDF et y fusionner les commentaires. Une fois les commentaires fusionnés, choisissez Fichier > Enregistrer pour enregistrer les modifications. ● Cliquez sur Non, ouvrir uniquement cette copie pour ouvrir la copie du réviseur. ● Cliquez sur Annuler. Cette option permet de remettre l'insertion des commentaires en choisissant Commentaires > Fusionner les commentaires dans le fichier PDF principal. Pour afficher les commentaires et achever la révision, effectuez l'une des opérations suivantes : ● ● ● ● Affichez les commentaires dans la liste des commentaires. (Voir Utilisation de la liste des commentaires.) Utilisez le dispositif de suivi des révisions pour envoyer des rappels, inviter des réviseurs supplémentaires ou gérer la révision. (Voir Suivi des commentaires de révision.) Si vous souhaitez apporter d'autres modifications au document d'origine, par exemple ajouter ou supprimer des pages, choisissez Fichier > Enregistrer une copie pour enregistrer le fichier sous un autre nom et ainsi préserver le document PDF principal. Si vous essayez d'importer des commentaires de révision dans un document PDF révisé, les commentaires de révision risquent de ne pas s'afficher au bon endroit. Si les commentaires de révision se chevauchent, vous pouvez afficher les commentaires d'un seul réviseur à la fois. (Voir Affichage et masquage des commentaires.) Invitation de réviseurs supplémentaires Si vous avez initié une révision par messagerie ou navigateur, il est facile d'inviter des réviseurs supplémentaires. Si vous êtes vous-même réviseur et souhaitez convier d'autres participants, demandez à l'initiateur de les inviter. Ainsi, l'initiateur peut suivre automatiquement tous les participants et être averti lorsque leurs commentaires reviennent. Pour inviter des réviseurs supplémentaires dans Acrobat : 1. Effectuez l'une des opérations suivantes : ● Dans le menu Envoyer en révision, choisissez Inviter d'autres réviseurs. ● Dans la fenêtre du dispositif de suivi, ouvrez le dossier Mes révisions, cliquez avec le bouton droit de la souris (Windows) ou en maintenant la touche Control enfoncée (Mac Os) sur le document en révision et choisissez Inviter d'autres réviseurs. 2. Spécifiez l'adresse électronique des réviseurs à ajouter, effectuez les modifications nécessaires dans le message qui leur est destiné, puis cliquez sur OK. 3. Envoyez le message électronique. Les réviseurs supplémentaires s'affichent dans le panneau droit de la fenêtre du dispositif de suivi, avec les autres participants. (Voir Suivi des commentaires de révision.) Configuration d'une révision par navigateur Lorsqu'un initiateur envoie un document Adobe PDF pour révision dans un navigateur, les réviseurs reçoivent un fichier FDF par messagerie. Ce fichier ouvre le document PDF dans un navigateur Web et configure les options de révision en vue du téléchargement des commentaires dans le référentiel défini pour cette session. Les réviseurs peuvent alors ajouter leurs commentaires et les télécharger à l'aide du bouton Envoyer et recevoir des commentaires de la barre d'outils Commentaires. Pour une révision par navigateur, l'initiateur doit spécifier les serveurs accessibles à tous les réviseurs. Deux emplacements serveur sont requis. Avant le début de la révision, l'initiateur doit spécifier le serveur du référentiel de commentaires dans les préférences de révisions. (Voir Configuration des préférences de révision pour une révision par navigateur.) Il doit également spécifier le serveur sur lequel télécharger le fichier PDF lors de la configuration de la révision. Les fichiers PDF peuvent être téléchargés sur des serveurs WebDAV utilisant des adresses Web (par exemple, http://serveur/dossier) ou dans des dossiers de réseau utilisant des adresses UNC (par exemple, \\serveur\dossier). Les adresses UNC (Universal Naming Convention) ne sont pas recommandées car les réviseurs qui utilisent des systèmes d'exploitation différents ou qui mappent un lecteur réseau à une lettre sous Windows peuvent ne pas voir les commentaires des autres. (Par exemple, les réviseurs travaillant sous Mac OS peuvent ne pas voir les commentaires téléchargés à partir de Windows, et inversement.) Le référentiel de commentaires peut se trouver dans un dossier réseau, une base de données, un serveur WebDAV ou un serveur de discussion sur le Web. Les serveurs WebDAV peuvent stocker à la fois des fichiers PDF téléchargés et les référentiels de commentaires. Important : Les réviseurs peuvent participer à une révision par navigateur uniquement s'ils travaillent dans Acrobat 6.0 ou version ultérieure. Les utilisateurs d'Adobe Reader 7.0 peuvent uniquement participer si des droits d'utilisation supplémentaires ont été ajoutés au document PDF à l'aide d'un produit serveur Adobe, tel qu'Adobe Document Server ou Adobe Reader Extensions Server. (Voir Révision de documents dotés de droits d'utilisation supplémentaires.) Lors d'une révision par navigateur, l'initiateur télécharge le document PDF sur un serveur et envoie le fichier de configuration aux réviseurs, qui peuvent voir tous les commentaires. Sous-rubriques associées : Initiation d'une révision par navigateur Exemple de configuration d'une révision par navigateur Configuration des préférences de révision pour une révision par navigateur Initiation d'une révision par navigateur Acrobat comprend un assistant qui facilite l'initiation d'une révision par navigateur. Cet assistant vous aide à sélectionner le document PDF, choisir l'emplacement serveur vers lequel télécharger le fichier PDF et envoyer une invitation électronique avec un fichier FDF en pièce jointe. Lorsque les réviseurs ouvrent ce fichier joint, le document en révision s'ouvre dans un navigateur Web et les options de révision se configurent automatiquement. Avant de lancer l'assistant de configuration, vous devez spécifier dans les préférences de révision l'emplacement du référentiel de commentaires, où les commentaires de révisions sont stockés. Si vous souhaitez ajouter des commentaires au document PDF en révision, attendez qu'il soit téléchargé sur le serveur. Si vous ajoutez des commentaires avant ce téléchargement, ils sont incorporés au document et vous ne pouvez pas les modifier. Pour initier une révision par navigateur : 1. Définissez le référentiel des commentaires dans les préférences de révision. (Voir Configuration des préférences de révision pour une révision par navigateur.) 2. Lancez l'assistant de configuration de l'une des manières suivantes : ● Choisissez Commentaires > Envoyer en révision > Télécharger pour la révision par navigateur. ● Choisissez Fichier > Envoyer en révision > Télécharger pour la révision par navigateur. ● Choisissez Télécharger pour la révision par navigateur dans le menu Envoyer en révision. 3. Si vous n'avez pas configuré vos préférences d'identité, vous êtes invité à le faire. Vous devez saisir votre adresse électronique. 4. Spécifiez le document PDF à télécharger, puis cliquez sur Suivant. 5. Effectuez l'une des opérations suivantes : ● Saisissez dans la zone appropriée le chemin d'accès à l'emplacement du serveur (tel que http://serveur/dossier/) puis cliquez sur Suivant. ● Cliquez sur Parcourir (Windows) ou Sélectionner (Mac OS) afin de sélectionner un dossier sur un serveur réseau, puis cliquez sur Suivant. 6. Dans la boîte de dialogue Inviter des réviseurs, spécifiez l'adresse électronique des réviseurs en insérant un point-virgule, une virgule ou un retour à la ligne entre chaque adresse. Cette zone doit contenir au moins une adresse. Modifiez éventuellement la description de la révision, puis envoyez le message. 7. Si l'application de messagerie ne vous permet pas d'envoyer des messages automatiquement pour des raisons de sécurité, ouvrez l'application, répondez aux avertissements éventuels, puis envoyez le message. 8. Pour vous assurer que la configuration est correcte, ajoutez une note de commentaire au document, puis cliquez sur l'option Envoyer et recevoir des commentaires de la barre d'outils Commentaires. Si vous ne parvenez pas à télécharger vos commentaires sur le serveur, vos préférences de révision sont probablement incorrectes. (Voir Configuration des préférences de révision pour une révision par navigateur.) Remarque : Lorsque les réviseurs cliquent sur Envoyer et recevoir des commentaires, leurs commentaires sont stockés à l'emplacement spécifié par l'initiateur dans les préférences de révision. Exemple de configuration d'une révision par navigateur Il existe plusieurs façons de configurer une révision par navigateur. Les étapes suivantes proposent des exemples de configuration d'un serveur WebDAV sous Windows XP. Pour configurer une révision par serveur Web sous Windows XP : 1. Assurez-vous d'avoir accès à un serveur WebDAV. Contactez votre administrateur système. 2. Dans Favoris réseau, cliquez sur Ajouter un favori réseau et suivez les invites. Lorsque vous êtes invité à saisir une adresse Internet ou une adresse réseau, utilisez un lien http:// (tel que http://serveur/dossier/) vers le serveur WebDAV. 3. Dans Acrobat, ouvrez le panneau Révision de la boîte de dialogue Préférences, choisissez WebDAV dans le menu déroulant Type de serveur, puis saisissez l'adresse http:// dans la zone des paramètres du serveur pour définir l'emplacement de stockage des commentaires. Sélectionnez ensuite Identité dans la liste de gauche et vérifiez que votre adresse électronique est spécifiée. 4. Initiez la révision en choisissant Télécharger pour la révision par navigateur dans le menu Envoyer en révision. Suivez les instructions qui s'affichent afin de télécharger le document PDF et de l'envoyer aux réviseurs, comme indiqué dans la section Configuration d'une révision par navigateur. 5. Si certains réviseurs ne peuvent voir les commentaires d'autres réviseurs en ligne, ouvrez le document PDF dans votre navigateur Web, enregistrez-le sur le disque dur et envoyezle aux autres par messagerie. Configuration des préférences de révision pour une révision par navigateur Avant de configurer une révision par navigateur, vous devez spécifier l'emplacement auquel stocker les commentaires de révision. Cet emplacement s'appelle le référentiel de commentaires. Vous pouvez stocker les commentaires dans un dossier réseau, une base de données, un serveur WebDAV ou un serveur de discussion sur le Web. Si votre organisation souscrit à des services de configuration automatique, ces derniers se chargent automatiquement de la configuration du référentiel de commentaires dans les préférences de révision et l'assistant de configuration. Contactez l'administrateur du réseau pour obtenir plus d'informations sur le type et le chemin d'accès des serveurs partagés de votre entreprise. Si vous spécifiez le référentiel de commentaires de manière correcte dans les préférences de révision, les commentaires y sont automatiquement téléchargés chaque fois que les réviseurs cliquent sur le bouton Envoyer et recevoir des commentaires de la barre d'outils Commentaires. Il n'est pas nécessaire de modifier les préférences de révision pour les révisions ultérieures, à moins que les informations relatives au serveur soient différentes. Pour modifier les préférences de révision : 1. Choisissez Edition > Préférences (Windows) ou Acrobat > Préférences (Mac OS) et sélectionnez Révision. 2. Dans le menu déroulant Type de serveur, sélectionnez le type de serveur que vous utilisez pour stocker le fichier FDF contenant les commentaires de la révision par navigateur, puis spécifiez les options de serveur correspondantes. Demandez à votre administrateur système les paramètres et le type du serveur. Spécifiez les options appropriées pour le type de serveur choisi : ● ● ● ● ● Personnalisé. Saisissez les paramètres fournis par votre administrateur. Base de données. Saisissez le chemin approprié dans cette zone. Dossier réseau. Cliquez sur Parcourir (Windows) ou sur Sélectionner (Mac OS) pour sélectionner le dossier réseau. WebDAV. Saisissez l'adresse Web (par exemple, http://) dans cette zone. Discussion sur le Web. Remarque : Pour utiliser un serveur de discussion sur le Web comme référentiel de commentaires, les réviseurs doivent configurer ce serveur dans Internet Explorer et installer Microsoft Office 2000 ou version ultérieure. 3. Pour garantir l'affichage de la rubrique appropriée dans la fenêtre des procédures lors de la révision, sélectionnez Réinitialiser les pages de procédures automatiques, puis cliquez sur OK. Suivi des commentaires de révision Le dispositif de suivi inclut tous les documents Adobe PDF que vous avez reçus ou envoyés dans le cadre de révisions par messagerie électronique ou par navigateur, ainsi que les documents pour révision hors connexion. Les document PDF que vous envoyez en révision sont répertoriés sous forme de liens dans le dossier Mes révisions du dispositif de suivi. La suppression de l'un de ces liens ne supprime pas le fichier PDF correspondant. Lorsque des réviseurs envoient des commentaires, le dispositif de suivi met à jour la date et l'heure de réception. Il inclut également tous les réviseurs supplémentaires invités en plus des participants d'origine. Tous les commentaires reçus de réviseurs que vous n'avez pas invités doivent être fusionnés avec d'autres commentaires pour apparaître dans le document PDF suivi. Fenêtre du dispositif de suivi A. Options de dossiers B. Révisions initiées ou reçues C. Informations sur la révision sélectionnée Pour afficher les commentaires dans le document PDF suivi : 1. Choisissez Dispositif de suivi dans le menu Envoyer en révision. Le dispositif de suivi s'ouvre. 2. Dans le panneau gauche de la fenêtre du dispositif de suivi, sélectionnez un dossier : ● Pour afficher les documents PDF dont vous avez initié la révision, sélectionnez Mes révisions. ● Pour afficher les documents PDF que vous avez reçus, sélectionnez Participation à des révisions. ● Pour afficher les documents PDF révisés par navigateur que vous avez enregistrés sur un disque local, sélectionnez Documents hors connexion. 3. Cliquez sur Développer. Tous les documents PDF sont répertoriés par nom et accompagnés de la date à laquelle ils ont été envoyés et des participants invités à leur révision. 4. Sélectionnez un document PDF pour en afficher le titre, le type, la date d'envoi et les réviseurs. 5. Cliquez deux fois sur un document PDF pour l'ouvrir et visualiser les commentaires qu'il contient. Sous-rubriques associées : Envoi de rappels de révision Envoi de rappels de révision Au cours d'une révision, vous pouvez avertir les différents participants que la période de révision touche à sa fin. Bien que vous puissiez envoyer un message à chaque participant en cliquant sur le lien de messagerie qui lui est associé dans le dispositif de suivi, il est recommandé d'utiliser la fonction de rappel afin d'avertir l'ensemble du groupe. Pour envoyer un rappel de révision : 1. Dans le dispositif de suivi, cliquez sur Mes révisions pour en développer l'arborescence. 2. Cliquez avec le bouton droit de la souris (Windows) ou en maintenant la touche Control enfoncée (Mac OS) sur le document PDF en révision, puis choisissez Envoyer un rappel de révision dans le menu contextuel. 3. Modifiez selon vos besoins les zones A et Objet ainsi que le corps du message électronique, puis cliquez sur Envoyer. Participation à des révisions de document A propos de la révision d'un document Participation à une révision par messagerie électronique Participation à une révision par navigateur Affichage de la fenêtre des procédures lors de la révision Affichage et révision des commentaires Réponse à un commentaire d'un autre réviseur Suppression d'un message de réponse A propos de la révision d'un document Lorsque vous recevez un document Adobe PDF à réviser, la méthode de révision dépend de la façon dont le document a été envoyé. ● ● ● Si l'initiateur vous envoie un document dans le cadre d'une révision par messagerie électronique, des instructions spécifiques et des options de barre d'outils s'affichent à l'ouverture de la pièce jointe. Vous pouvez ajouter des commentaires au document, puis les envoyer à l'aide du bouton Envoyer les commentaires de la barre d'outils Commentaires. (Voir Participation à une révision par messagerie électronique.) Si l'initiateur vous envoie un document PDF dans le cadre d'une révision par navigateur, des instructions spécifiques et des options de barre d'outils s'affichent à l'ouverture de la pièce jointe. Vous pouvez réviser le document PDF dans un navigateur Web ou hors connexion. (Voir Participation à une révision par navigateur.) Si l'initiateur vous a envoyé le document PDF par messagerie, ajoutez vos commentaires à l'aide des outils de la barre d'outils Commentaires, enregistrez le document PDF, puis renvoyez-le à l'expéditeur. Si le fichier PDF est volumineux, exportez les commentaires dans un fichier FDF beaucoup plus petit avant de les envoyer. (Voir Exportation et importation d'un commentaire.) Participation à une révision par messagerie électronique Lorsque vous ouvrez un document PDF joint reçu dans le cadre d'une révision par messagerie électronique, une copie suivie du document s'ouvre ainsi que la barre de message du document, qui indique qu'il s'agit d'une révision. Vous devez impérativement utiliser cette copie suivie du document à réviser pour que vos commentaires s'affichent dans la fenêtre du dispositif de suivi et se fusionnent automatiquement au document d'origine lorsque vous renvoyez vos commentaires à l'initiateur. Ajoutez des commentaires, puis renvoyez-les à l'initiateur à l'aide des outils de la barre d'outils Commentaires. Prenez note des remarques suivantes : ● ● ● ● ● Il est recommandé d'utiliser Acrobat 7.0 et Adobe Reader 7.0 pour participer à une révision par messagerie électronique. Vous pouvez utiliser Acrobat 6.0 mais certaines fonctions ne sont pas disponibles. Si le document PDF comprend des droits d'utilisation supplémentaires, les utilisateurs d'Adobe Reader 7.0 et 6.0 peuvent y ajouter des commentaires. (Pour plus de détails, voir Révision de documents dotés de droits d'utilisation supplémentaires.) Si vous enregistrez la pièce jointe à un nouvel emplacement ou que vous en créez une copie par le biais de l'option Enregistrer sous, la copie obtenue devient le document PDF suivi et les versions antérieures ne sont plus suivies. Le bouton Envoyer les commentaires n'apparaît pas dans la barre d'outils Commentaires lorsque vous ouvrez des documents PDF non suivis. Si vous ouvrez de nouveau la pièce jointe (en cliquant deux fois dessus dans le message électronique), Acrobat vous avertit qu'il va ouvrir la copie suivie contenant vos commentaires, à condition que vous ayez enregistré la pièce jointe PDF après avoir ajouté vos commentaires. Lorsque vous envoyez vos commentaires à l'initiateur, le document PDF suivi qui contient vos commentaires est envoyé. (Si vous utilisez Acrobat 6.0 ou Adobe Reader 6.0, les commentaires sont envoyés dans un fichier FDF.) Si vous souhaitez partager vos commentaires avec d'autres personnes que l'initiateur, ajoutez leur adresse électronique dans la zone A du message au moment d'envoyer vos commentaires. Les commentaires masqués par un filtrage ne sont pas inclus lors de l'envoi des commentaires à l'initiateur. (Voir Affichage et masquage des commentaires.) Pour participer à une révision par messagerie électronique : 1. Ouvrez la pièce jointe PDF dans votre application de messagerie. 2. Enregistrez le document PDF dans un emplacement fiable pour que vous puissiez réviser le document ultérieurement. Cette copie est désormais la copie suivie du document PDF. 3. Utilisez les outils de la barre d'outils Commentaires ou Annotations de dessin pour ajouter des notes et des annotations au document. (Voir A propos de l'ajout de commentaires.) 4. Lorsque vous avez fini d'ajouter des commentaires, enregistrez le document, puis cliquez sur Envoyer les commentaires dans la barre d'outils Commentaires. Un document PDF avec vos commentaires est joint à un message électronique que vous pouvez envoyer à l'initiateur. Pour obtenir de l'aide lors de la configuration de l'application de messagerie, voir Utilisation de la messagerie lors d'une révision. Remarque : Si la taille du document PDF que vous envoyez est supérieure à la limite de 10 Mo, Acrobat vous propose d'envoyer vos commentaires sous forme d'un fichier FDF en pièce jointe. Pour régler la valeur de cette limite, choisissez Edition > Préférences (Windows) ou Acrobat > Préférences (Mac OS), sélectionnez Révision puis entrez la valeur désirée dans la zone Envoyer les commentaires sous forme de FDF pour les fichiers de plus de [#] Mo. 5. Si vous souhaitez envoyer des commentaires supplémentaires, ouvrez la version enregistrée, ajoutez ou modifiez des commentaires, puis cliquez à nouveau sur Envoyer les commentaires. L'initiateur reçoit les nouveaux commentaires et ceux qui ont été modifiés. Les commentaires non modifiés ne sont pas dupliqués et les commentaires supprimés ne le sont pas dans le document de l'initiateur. Si vous n'avez pas enregistré le document lors de la première révision, ouvrez à nouveau la pièce jointe envoyée par l'initiateur afin d'ajouter de nouveaux commentaires. 6. Pour partager vos commentaires avec d'autres réviseurs, choisissez Commentaires > Envoyer les commentaires puis saisissez leur adresse électronique dans la fenêtre Envoyer les commentaires. Pour réutiliser le document PDF lorsque la révision est terminée, masquez la barre de message du document en cliquant avec le bouton droit de la souris (Windows) ou en maintenant la touche Control enfoncée et en cliquant (Mac OS) entre la barre de message du document et sa barre de titre, puis choisissez Masquer la barre de message du document dans le menu contextuel. Enregistrez et renommez le document PDF. Participation à une révision par navigateur Lorsque vous recevez un message électronique qui vous invite à participer à une révision par navigateur, l'ouverture de la pièce jointe FDF ouvre le document PDF en ligne dans le navigateur Web. Le fichier FDF configure également vos options de révision pour cette session et vous connecte au référentiel de commentaires en ligne. Vous pouvez ajouter des commentaires, les télécharger pour permettre à des tiers de les visualiser, télécharger des commentaires d'autres réviseurs et modifier l'état des commentaires. Si vous ne souhaitez pas réviser le document PDF dans le navigateur Web, vous pouvez enregistrer le document pour effectuer une révision hors connexion dans Acrobat et télécharger vos commentaires ultérieurement. Vous ne pouvez pas modifier ou supprimer les commentaires des autres réviseurs, mais vous pouvez y répondre. (Voir Réponse à un commentaire d'un autre réviseur.) Pour participer à une révision par navigateur : 1. Ouvrez la pièce jointe FDF dans votre application de messagerie. Cela permet de configurer les options de révision, d'ouvrir une copie du document PDF dans le navigateur Web et d'ajouter tout commentaire déjà présent dans le document. Remarque : Si le document PDF ne s'affiche pas dans le navigateur, il est possible que vous n'ayez pas accès au serveur où se situe le fichier PDF. Contactez l'initiateur de la révision ou l'administrateur système. 2. Ajoutez des commentaires au document PDF à l'aide des outils des barres d'outils Commentaires et Annotations de dessin. (Voir A propos de l'ajout de commentaires.) Si vous voulez ajouter des commentaires dans Acrobat au lieu de votre navigateur, cliquez sur Enregistrer et travailler hors connexion dans la barre d'outils Commentaires. (Voir Exécution hors connexion d'une révision par navigateur.) Remarque : Lorsque vous révisez un document PDF dans un navigateur Web, utilisez les commandes de la barre d'outils d'Acrobat. Dans la plupart des cas, les commandes du menu s'appliquent au navigateur et non au document PDF. 3. Cliquez sur le bouton Envoyer et recevoir des commentaires dans la barre d'outils Commentaires pour télécharger vos commentaires. Cela vous permet d'afficher les commentaires les plus récents des autres réviseurs et de mettre vos commentaires à disposition des autres. (Voir Envoi et réception de commentaires dans le cadre d'une révision par navigateur.) 4. Pour ajouter d'autres commentaires ultérieurement, ouvrez le document dans le dispositif de suivi. (Voir Suivi des commentaires de révision.) Ou, si vous avez enregistré le document hors connexion, ouvrez-le, ajoutez les commentaires, cliquez sur Revenir en ligne dans la barre d'outils Commentaires, puis téléchargez vos commentaires. L'initiateur reçoit les nouveaux commentaires et ceux qui ont été modifiés. Les commentaires non modifiés ne sont pas dupliqués et les commentaires supprimés ne le sont pas dans le document de l'initiateur. Sous-rubriques associées : Envoi et réception de commentaires dans le cadre d'une révision par navigateur Exécution hors connexion d'une révision par navigateur Envoi et réception de commentaires dans le cadre d'une révision par navigateur Lorsque vous ajoutez des commentaires à un document PDF dans le cadre d'une révision par navigateur, ces derniers restent sur votre ordinateur jusqu'à ce que vous les envoyiez en cliquant sur le bouton Envoyer et recevoir des commentaires de la barre d'outils Commentaires. (Ce bouton brille lorsque des commentaires n'ont pas été envoyés.) Jusqu'à ce que vous envoyiez et receviez des commentaires, vous risquez de ne pas voir les commentaires les plus récents des autres réviseurs, et ils ne peuvent pas non plus voir les vôtres. Afin d'envoyer et de recevoir des commentaires, vous devez ouvrir le document dans un navigateur Web. Lorsque vous envoyez des commentaires, ces derniers sont téléchargés vers le référentiel des commentaires configuré par l'initiateur de la révision. Après avoir envoyé les commentaires vers le serveur, il se peut que vous les considériez comme obsolètes. Si vous supprimez un commentaire puis cliquez sur Envoyer et recevoir des commentaires, celui-ci est retiré du référentiel des commentaires. Toutefois, vous ne pouvez ni supprimer ni modifier les commentaires d'autres réviseurs. Tous les commentaires ajoutés au document PDF avant son téléchargement sur le serveur sont incorporés et ne peuvent pas être supprimés en ligne. Remarque : Les commentaires sont automatiquement téléchargés vers le serveur si vous fermez le navigateur ou si vous affichez une autre page Web. Pour envoyer et recevoir des commentaires : 1. Effectuez l'une des opérations suivantes : ● Ouvrez le document PDF dans le navigateur Web. ● Si vous révisez le document hors connexion, choisissez Revenir en ligne. (Voir Exécution hors connexion d'une révision par navigateur.) 2. Effectuez l'une des opérations suivantes dans la barre d'outils Commentaires : ● ● ● Cliquez sur le bouton Envoyer et recevoir des commentaires . Choisissez Envoyer des commentaires dans le menu déroulant Envoyer et recevoir des commentaires. Vos commentaires sont ajoutés au fichier sur le serveur. Choisissez Recevoir des commentaires dans le menu déroulant Envoyer et recevoir des commentaires. Exécution hors connexion d'une révision par navigateur Si vous le souhaitez, vous pouvez réviser le document Adobe PDF hors connexion. Vous pouvez insérer vos commentaires dans le document PDF enregistré dans Acrobat, revenir en ligne, puis les envoyer au serveur. Remarque : Si vous modifiez les informations de connexion du système d'exploitation pendant la révision du document PDF, les commentaires que vous ajoutez après cette modification ne sont pas téléchargés vers le serveur. Pour réviser un document hors connexion : 1. Cliquez sur le bouton Enregistrer et travailler hors connexion de la barre d'outils Commentaires, puis spécifiez l'emplacement où vous voulez enregistrer le document. 2. Ouvrez le document dans Acrobat et ajouter vos commentaires au fichier. Vous pouvez enregistrer, fermer puis rouvrir ce fichier à tout moment pour y ajouter d'autres commentaires. 3. Sur la barre d'outils Commentaires, cliquez sur Revenir en ligne. Le fichier s'ouvre dans le navigateur Web par défaut et se ferme dans Acrobat. 4. Cliquez sur Envoyer et recevoir des commentaires afin d'envoyer vos commentaires vers le référentiel et d'afficher les commentaires les plus récents des autres réviseurs. Remarque : Si vous ouvrez le fichier PDF en ligne après en avoir enregistré une version hors connexion, Acrobat télécharge automatiquement les commentaires que vous avez ajoutés à cette copie. Affichage de la fenêtre des procédures lors de la révision Les options du panneau Révision de la boîte de dialogue Préférences vous permettent d'afficher les rubriques appropriées dans la fenêtre des procédures lors de la révision. Cette fenêtre reste fermée à moins qu'un document PDF suivi ne soit ouvert dans le cadre d'une révision par messagerie électronique ou navigateur. Pour afficher la fenêtre des procédures : 1. Choisissez Edition > Préférences (Windows) ou Acrobat> Préférences (Mac OS) et sélectionnez Révision. 2. Cliquez sur Réinitialiser les pages de procédures automatiques, puis sur OK. Affichage et révision des commentaires Le type de commentaire le plus répandu est la Note, qui ressemble à une note autocollante insérée dans un document. Une note s'affiche dans une fenêtre de commentaire. Une note est composée de deux parties : une icône de note, ou annotation, affichée sur la page, et un message de texte, ou commentaire, affiché dans une fenêtre contextuelle lorsque vous sélectionnez l'icône de note ou que vous pointez dessus. Les commentaires peuvent s'afficher sous forme de zones de texte, de séquences audio, de tampons et de pièces jointes. (Voir A propos de l'ajout de commentaires.) Commentaires dans un document PDF A. Tampon B. Modifications de texte C. Info-bulle de commentaire D. Fenêtre contextuelle de note Si les notes sont difficiles à déchiffrer, modifiez le corps de police. (Voir Configuration des préférences des commentaires.) Pour afficher et lire les notes : Effectuez l'une des opérations suivantes : ● ● ● ● ● Pour ouvrir une note, sélectionnez l'outil Note ou Main , puis cliquez une ou deux fois sur l'icône de note ou pointez dessus. Pour déplacer une fenêtre de note, faites glisser sa barre de titre. Pour fermer une note, cliquez sur la case de fermeture située dans le coin supérieur droit de la fenêtre de la note ou cliquez deux fois sur l'icône de la note. Pour afficher une liste des commentaires, cliquez sur l'onglet Commentaires situé dans la partie gauche de la fenêtre de document. (Voir Utilisation de la liste des commentaires.) Pour modifier l'affichage des commentaires dans le document, modifiez les options dans le panneau Commentaires de la boîte de dialogue Préférences. (Voir Configuration des préférences des commentaires.) Remarque : Puisque vous pouvez placer des commentaires à un endroit quelconque du cadre du document, vous devez parfois utiliser les fonctions de défilement ou de zoom arrière pour afficher les commentaires se trouvant en dehors de la page. Réponse à un commentaire d'un autre réviseur Pour répondre aux commentaires des autres réviseurs, utilisez la commande Répondre du menu Options, dans la fenêtre contextuelle des notes ou la liste des commentaires. Cette fonction s'avère particulièrement utile dans le cadre d'une révision par navigateur, ou si l'initiateur souhaite informer les participants de l'usage qui a été fait de leurs suggestions. Lorsqu'un ou plusieurs réviseurs répondent à un message, le lot de messages est appelé série. Tous les messages d'une série apparaissent dans la fenêtre contextuelle et dans la liste des commentaires. Dans la liste des commentaires, les réponses sont placées en retrait sous le message d'origine. (Voir Utilisation de la liste des commentaires.) Le nombre de réponses reçues pour un commentaire s'affiche dans un cadre lorsque vous pointez sur le commentaire. Lorsque vous répondez à une annotation de dessin ou à une annotation en surbrillance, une icône de modificateur apparaît sur la page en regard de l'annotation et est incluse dans l'annotation. L'icône de modificateur apparaît également en regard d'une annotation lorsque vous définissez l'état. Remarque : Si vous utilisez l'option Répondre pour ajouter du texte dans la fenêtre contextuelle contenant le commentaire d'un autre réviseur, votre texte est conservé lorsque tous les commentaires sont fusionnés dans le document d'origine. La modification des commentaires d'un autre réviseur peut générer un avertissement. La barre contextuelle s'affiche lorsque vous répondez à un commentaire. A. En-tête de la réponse B. Menu Options C. Option Répondre du menu Options Pour répondre aux commentaires d'un autre réviseur dans la fenêtre contextuelle : 1. A l'aide de l'outil Main , ouvrez la fenêtre contextuelle de la note. 2. Dans le menu Options, choisissez Répondre. 3. Saisissez votre réponse dans la zone qui s'affiche à l'intérieur de la fenêtre contextuelle. Pour répondre à un commentaire dans la liste des commentaires : 1. Cliquez sur l'onglet Commentaires. 2. Pour repérer le commentaire dans la liste des commentaires, sélectionnez-le dans le panneau de visualisation. Le commentaire apparaît (sélectionné) en haut de la liste. 3. Cliquez sur le bouton Répondre . 4. Saisissez votre message dans la zone qui s'affiche. Suppression d'un message de réponse Si vous supprimez un commentaire doté d'une réponse, seul le commentaire « parent » est supprimé. Toute réponse faite au commentaire supprimé reste dans le document, mais ne fait plus partie d'une série. Ces commentaires peuvent devenir difficiles à lire car ils sont empilés. Affichez-les dans la liste des commentaires. Dans le cadre d'une révision par navigateur, vous pouvez supprimer vos propres commentaires et réponses, mais vous ne pouvez pas supprimer les réponses d'autres participants à moins que vous ne travailliez hors connexion. Pour supprimer un message de réponse : Effectuez l'une des opérations suivantes : ● ● Dans la fenêtre contextuelle de note, choisissez Options > Supprimer le commentaire. Sélectionnez la réponse dans la liste des commentaires puis cliquez sur l'icône de la corbeille sur la barre d'outils de la liste des commentaires. Gestion des commentaires Sélection, déplacement et suppression de commentaires Utilisation de la liste des commentaires Exportation et importation d'un commentaire Impression du résumé des commentaires Comparaison de deux documents Adobe PDF Exportation de commentaires dans un document Word (Windows) Exportation des annotations vers un dessin AutoCAD Sélection, déplacement et suppression de commentaires La liste des commentaires vous permet de rechercher des commentaires spécifiques, de filtrer les commentaires, d'en importer ou d'en exporter, de modifier leur état ou de les répertorier en vue de les imprimer. Elle affiche les commentaires dans le document Adobe PDF et offre une barre d'outils présentant les options les plus courantes. Lorsque vous supprimez des commentaires, gardez à l'esprit les éléments suivants : ● ● ● Si les commentaires sont placés les uns sur les autres, il peut s'avérer difficile d'en supprimer un sans en supprimer d'autres. Dans un tel cas, sélectionnez et supprimez le commentaire voulu à l'aide de la liste des commentaires. (Voir Utilisation de la liste des commentaires.) Si un commentaire est verrouillé, il faut le déverrouiller pour pouvoir le supprimer. Pour déverrouiller un commentaire, cliquez sur le commentaire avec le bouton droit de la souris (Windows) ou en maintenant la touche Control enfoncée (Mac OS), puis choisissez Propriétés dans le menu contextuel. Désactivez l'option Verrouillage, puis cliquez sur Fermer. Il est impossible de supprimer les commentaires d'autres réviseurs. Si vous êtes l'initiateur de la révision par navigateur, il se peut que vous ne parveniez pas à supprimer vos propres commentaires en ligne si vous les avez ajoutés au document avant de le télécharger vers le serveur. Pour supprimer des commentaires : Effectuez l'une des opérations suivantes : ● ● ● Cliquez sur le commentaire avec le bouton droit de la souris (Windows) ou en maintenant la touche Control enfoncée (Mac OS), puis choisissez Supprimer dans le menu contextuel. Sélectionnez l'outil Main , cliquez sur l'annotation, puis appuyez sur la touche de suppression. Cliquez sur l'onglet Commentaires du navigateur pour afficher la liste des commentaires, puis sélectionnez ceux que vous souhaitez supprimer et cliquez sur l'icône de corbeille . Utilisation de la liste des commentaires Vous y trouverez la liste des commentaires d'un document Adobe PDF. Elle vous permet de supprimer des commentaires, de modifier leur état ou d'y répondre. Vous pouvez trier les commentaires en utilisant différents critères, notamment la date, l'auteur ou le numéro de page. Chaque commentaire affiche le texte associé en regard de l'icône correspondante. Si vous modifiez ce texte dans la liste des commentaires, le commentaire dans la fenêtre de document est également mis à jour. Liste des commentaires Pour ouvrir la liste des commentaires : 1. Effectuez l'une des opérations suivantes : ● Choisissez Affichage > Afficher la liste des commentaires. ● Dans le navigateur, cliquez sur l'onglet Commentaires. ● Choisissez Commentaires > Afficher la liste des commentaires. 2. A l'aide des options situées dans la partie supérieure de la liste des commentaires, effectuez l'une des opérations suivantes : ● Développez ou réduisez les commentaires. Cliquez sur Développer tout ou Réduire tout dans la barre d'outils de la liste des commentaires. Pour développer ou réduire un commentaire, cliquez sur le signe plus ou moins qui le précède. ● Parcourez les commentaires. Cliquez sur un commentaire dans la liste ou cliquez sur le ou Précédent pour passer au commentaire suivant ou précédent. bouton Suivant (Ces boutons ne sont disponibles que si un commentaire est sélectionné.) La page sur laquelle se trouve le commentaire sélectionné s'affiche dans le panneau de visualisation et le commentaire sélectionné apparaît. Pour atteindre une page contenant un autre commentaire, il vous suffit de cliquer sur le commentaire dans la liste. Sous-rubriques associées : Modification de l'état de révision d'un commentaire Utilisation d'une coche pour indiquer un commentaire Tri des commentaires Affichage et masquage des commentaires Recherche de commentaires Modification de l'état de révision d'un commentaire Vous pouvez attribuer à un commentaire l'état Accepté, Refusé, Annulé ou Terminé. Il peut être utile de changer l'état lorsque vous voulez afficher ou masquer uniquement une certaine série de commentaires ou lorsque vous voulez informer les participants à la révision de l'usage qui sera fait de leurs commentaires. Lorsque l'état d'un commentaire est défini, son état et le nom de la personne l'ayant défini s'affichent en regard du commentaire dans la liste. Si un autre réviseur définit l'état de révision du même commentaire, les deux états ainsi que le nom des deux réviseurs s'affichent dans la liste. Il est impossible de supprimer l'affichage de l'état d'un commentaire dans la liste, même si vous lui attribuez l'état Aucun. Lorsque l'état de révision du commentaire autorise les annotations de dessin ou le surlignement, une icône de modificateur apparaît à côté de l'annotation dans le document et devient partie intégrante de l'annotation. Une telle icône s'affiche également chaque fois que vous ajoutez du texte ou une réponse dans la fenêtre contextuelle, et accompagne chaque commentaire en pièce jointe. Pour définir l'état d'un commentaire : Sélectionnez le commentaire dans la liste des commentaires et choisissez une option dans le menu Définir l'état . Pour afficher l'historique des modifications apportées à un commentaire : 1. Cliquez sur l'icône de la note, l'annotation ou sur la barre de titre d'une fenêtre de commentaire avec le bouton droit de la souris (Windows) ou en maintenant la touche Control enfoncée (Mac OS), puis choisissez Propriétés. 2. Dans la boîte de dialogue qui s'affiche, cliquez sur l'onglet Historique des révisions pour afficher les modifications d'état que les participants ont apportées. Utilisation d'une coche pour indiquer un commentaire Les coches peuvent avoir maints usages. Vous pouvez par exemple identifier les commentaires que vous avez déjà lus ou ceux dont vous voulez vous souvenir. Les coches servent uniquement à votre usage personnel et ne s'affichent pas lorsque d'autres utilisateurs affichent le document PDF, à moins que vous ne modifiiez l'état des commentaires. (Voir Modification de l'état de révision d'un commentaire.) Pour indiquer un commentaire par une coche : Dans la liste des commentaires, cliquez sur la case en regard d'un commentaire pour y apposer une coche . Tri des commentaires Vous pouvez trier les commentaires dans la liste par auteur, page, type, date, couleur, état activé ou désactivé, ou état par auteur. Dans la série des réponses, seul le premier message est trié. Les messages de réponse sont répertoriés dans la même catégorie que le premier message de la série. Pour trier les commentaires dans la liste des commentaires : 1. Cliquez sur l'onglet Commentaires. 2. Choisissez une option dans le menu de tri de la liste des commentaires. Affichage et masquage des commentaires Vous pouvez choisir de masquer ou d'afficher les commentaires suivant leur type, le réviseur (auteur), leur état ou la présence d'une coche. Le masquage des commentaires s'appelle également filtrage. Le filtrage affecte l'affichage des commentaires aussi bien dans la fenêtre du document que dans la liste des commentaires. Lorsque vous répertoriez ou imprimez les commentaires, vous pouvez décider d'inclure ou non les commentaires masqués. Lorsque vous masquez un commentaire de note accompagné d'une réponse, toutes les autres réponses de la série sont également masquées. Remarque : Dans le cadre d'une révision par messagerie électronique, les commentaires masqués ne sont pas inclus lors de l'envoi des commentaires à l'initiateur. Pour afficher ou masquer les commentaires d'un document : Dans le menu Afficher de la barre d'outils Commentaires ou dans la liste des commentaires, effectuez l'une des opérations suivantes : ● ● ● Sélectionnez les types de commentaires à afficher. Par exemple, si vous souhaitez afficher dans le document uniquement les commentaires de note non cochés, choisissez Afficher > Afficher par type > Notes afin de masquer tous les commentaires à l'exception des notes, puis choisissez Afficher > Afficher par état coché > Non cochés afin de masquer tous les commentaires de note cochés. Pour masquer tous les commentaires, choisissez Afficher > Masquer tous les commentaires. Choisissez Afficher > Afficher tous les commentaires pour les voir à nouveau. Pour afficher les commentaires que vous avez masqués dans une certaine catégorie, choisissez dans cette dernière la commande commençant par « Tous les ». Par exemple, si vous avez affiché uniquement les commentaires d'un réviseur spécifique, choisissez Afficher > Afficher par réviseur > Tous les réviseurs. Recherche de commentaires Vous pouvez recourir à une fonction spéciale de recherche de commentaires pour trouver des commentaires spécifiques en fonction du texte qu'ils contiennent. Pour rechercher un commentaire : 1. Cliquez sur l'onglet Commentaires pour afficher la liste des commentaires. 2. Cliquez sur Rechercher des commentaires dans la barre d'outils de la liste des commentaires. 3. Dans la fenêtre Recherche PDF, spécifiez le terme ou l'expression que vous souhaitez rechercher, puis cliquez sur Rechercher des commentaires. (Pour plus de détails sur les options de recherche, voir A propos de la recherche de texte.) Exportation et importation d'un commentaire Lorsque vous participez à une révision par messagerie électronique ou par navigateur, vous n'avez pas besoin d'utiliser les commandes d'importation et d'exportation pour envoyer ou recevoir les commentaires. Les commentaires sont exportés et importés dans le cadre de la révision. Si vous ne participez pas à une révision de ce type, vous serez peutêtre amené à exporter des commentaires et les envoyer, ou à importer les commentaires que vous avez reçus. Lorsque vous exportez les commentaires, vous créez un fichier FDF (Form Data Format) contenant uniquement les commentaires. La taille du fichier FDF est donc bien inférieure à celle du fichier Adobe PDF. Vous ou un autre réviseur pouvez alors importer les commentaires du fichier FDF dans le document PDF d'origine. Les commentaires peuvent également être importés depuis un document PDF. Il est impossible d'ouvrir ou de visualiser des fichiers FDF tels quels. Vous pouvez exporter des commentaires vers un fichier XFDF (un fichier FDF basé sur le format XML) et importer des commentaires depuis un tel fichier. Pour exporter des commentaires vers un fichier Microsoft Word, voir Exportation de commentaires dans un document Word (Windows). Pour exporter des commentaires vers un dessin AutoCAD, voir Exportation des annotations vers un dessin AutoCAD. Pour exporter tous les commentaires d'un document : 1. Dans le document, choisissez Commentaires > Exporter les commentaires > Vers un fichier (Windows) ou Commentaires > Exporter les commentaires (Mac OS). 2. Dans le menu Enregistrer sous (Windows) ou Format (Mac OS), choisissez Fichiers Acrobat FDF (*.fdf) ou Fichiers Acrobat XFDF (*.xfdf). 3. Sélectionnez le dossier dans lequel vous voulez placer les commentaires exportés et attribuez un nom au document d'exportation. 4. Cliquez sur Enregistrer afin de créer un fichier FDF contenant uniquement les commentaires. (Une fois importés, les commentaires conservent le même emplacement que dans le fichier d'origine.) Pour exporter uniquement certains commentaires d'un document : 1. Dans la liste des commentaires, sélectionnez les commentaires que vous souhaitez exporter. 2. Dans le menu Options de la liste des commentaires, choisissez Exporter des commentaires. 3. Dans le menu Enregistrer sous (Windows) ou Format (Mac OS), choisissez Fichiers Acrobat FDF (*.fdf) ou Fichiers Acrobat XFDF (*.xfdf). 4. Spécifiez un nom de fichier et un emplacement, puis cliquez sur Enregistrer. Pour importer des commentaires : 1. Dans le document auquel les commentaires doivent être intégrés, choisissez Commentaires > Importer les commentaires. 2. Dans le menu Type de fichiers (Windows) ou Afficher (Mac OS), choisissez Fichiers Acrobat FDF (*.fdf), Fichiers Acrobat PDF (*.pdf), Fichiers Acrobat XFDF (*.xfdf) ou Tous les fichiers (*.*). 3. Cliquez deux fois sur le nom du document contenant les commentaires. Les commentaires sont importés au même emplacement que dans le fichier d'origine. Si les commentaires ne s'affichent pas à leur place, il est probable que les documents PDF source et cible diffèrent. Par exemple, si vous importez des commentaires à partir d'un document de 10 pages dans un document qui n'en contient que deux, seuls les commentaires des deux premières pages sont importés. Impression du résumé des commentaires Le résumé de commentaires permet de répertorier de façon pratique tous les commentaires associés à un document Adobe PDF. Lorsque vous répertoriez des commentaires, vous pouvez soit créer un nouveau document PDF imprimable contenant les commentaires, soit imprimer directement le résumé. Ce résumé n'est ni associé, ni lié au document PDF dont les commentaires sont issus. Résumé des commentaires A. Document et commentaires avec connecteurs sur page unique B. Document et commentaires avec connecteurs sur pages distinctes C. Commentaires uniquement D. Document et commentaires avec numéros d'ordre Par défaut, Acrobat imprime les documents PDF ainsi que tous les tampons qui y ont été apposés, le cas échéant. Pour contrôler au maximum la manière dont les commentaires sont imprimés, choisissez Fichier > Imprimer avec le résumé des commentaires. Pour répertorier des commentaires : 1. Masquez les commentaires qui ne doivent pas être inclus dans le résumé. (Voir Affichage et masquage des commentaires.) 2. Effectuez l'une des opérations suivantes : ● Choisissez Commentaires > Résumer les commentaires ou Répertorier les commentaires dans le menu Options de la liste des commentaires. ● Choisissez Fichier > Imprimer avec le résumé des commentaires. 3. Dans la boîte de dialogue Options de résumé, effectuez l'une des opérations suivantes avant de cliquer sur OK : ● Spécifiez la disposition souhaitée des commentaires sur la page. ● Choisissez la façon dont vous souhaitez trier les commentaires. (Voir Tri des commentaires.) ● Décidez si vous souhaitez inclure tous les commentaires dans le résumé ou uniquement les commentaires actuellement visibles. Si vous avez créé un résumé, un document PDF distinct s'affiche. Vous pouvez l'enregistrer ou l'imprimer. Si vous voulez à nouveau répertorier les commentaires, revenez au document d'origine à l'aide du menu Fenêtre. Pour imprimer ou répertorier les commentaires directement, sans ouvrir la boîte de dialogue Options de résumé, choisissez Imprimer le résumé des commentaires ou Créer un fichier PDF du résumé dans le menu Imprimer les commentaires de la liste des commentaires. Choisissez Autres options dans ce même menu pour spécifier les options de résumé utilisées dans ces cas. Comparaison de deux documents Adobe PDF Lors de la révision d'un document Adobe PDF que vous avez enregistré sous un nom et à un emplacement différents, vous pouvez vous assurer que vous disposez de la version la plus récente en le comparant à une version antérieure. Si vous révisez un document à l'aide de commentaires reçus dans le cadre d'une révision, il peut être nécessaire de consulter une version précédente afin de vérifier que vous avez inclus tous les changements nécessaires. En tant que réviseur, vous pouvez comparer le document PDF mis à jour par rapport à une version précédente afin de vérifier que l'auteur a inséré toutes les modifications que vous avez demandées. La fonction de comparaison de documents vous permet d'afficher les différences entre deux versions d'un document PDF et de sélectionner le type de différence qui vous intéresse afin de vérifier si les modifications appropriées ont été faites. Cette fonction ne permet pas de comparer les commentaires ou autres annotations dans un document PDF. Pour comparer deux documents Adobe PDF : 1. Choisissez Document > Comparer les documents. 2. Spécifiez les deux documents à comparer. Le cas échéant, cliquez sur Sélectionner, choisissez le fichier puis cliquez sur Ouvrir. Si les documents sont ouverts, vous pouvez les sélectionner dans le menu déroulant. 3. Sous Type de comparaison, sélectionnez l'une des options suivantes : ● Différences visuelles page par page pour rechercher toutes les différences de texte ou d'image entre les documents. Sélectionnez le niveau de détail voulu dans le menu contextuel. ● Différences textuelles pour déterminer le texte ayant été inséré, supprimé ou déplacé. Sélectionnez Inclure les informations sur les polices pour comparer toute différence de formatage. 4. Sous Type de rapport de comparaison, sélectionnez l'une des options suivantes : ● Rapport différencié pour créer un nouveau document PDF affichant les deux documents en mode Continue - Page double. ● Rapport fusionné pour ajouter des annotations là où des différences apparaissent dans le document actif. Dans ce rapport, les différences s'affichent lorsque vous maintenez le pointeur au-dessus d'une annotation avec l'outil Main sélectionné. Pour comparer des documents textuels, choisissez l'option Différences textuelles dans un Rapport différencié. Pour des dessins techniques, sélectionnez l'option Différences visuelles page par page dans un Rapport fusionné. Exportation de commentaires dans un document Word (Windows) Dans certains cas, les réviseurs insèrent des commentaires dans un document Adobe PDF créé à partir d'un document Microsoft Word. Si vous souhaitez effectuer des modifications dans le document Word d'origine, il peut être plus facile d'importer les commentaires directement dans ce document, plutôt que de passer constamment de Word à Acrobat. Vous pouvez utiliser Acrobat ou Word pour exporter des commentaires d'un document PDF vers Word. Il est également possible d'importer les commentaires dans Word 2002 ou version ultérieure. Le document PDF doit avoir été créé dans Word et comprendre des balises. Sous-rubriques associées : Transfert de modifications de texte vers un document Word (Windows) Conseils pour l'exportation de commentaires dans un document Word Migration des commentaires non résolus vers un document PDF révisé Transfert de modifications de texte vers un document Word (Windows) Dans le document Word, les commentaires importés s'affichent sous forme de bulles de commentaire Word disposées le long du document. Le texte inséré, barré ou remplacé à l'aide des outils de modification de texte dans le document PDF peut être supprimé ou transféré directement dans le document Word source. Lorsque vous exportez les commentaires vers Word, vous pouvez choisir de supprimer le texte barré ou d'insérer le texte à insérer. (Voir Modifications de texte.) Pour transférer des commentaires vers un document Word : 1. Vérifiez que les commentaires de tous les réviseurs ont été intégrés à un document PDF unique. Enregistrez le document PDF. (Voir Conseils pour l'exportation de commentaires dans un document Word.) 2. Effectuez l'une des opérations suivantes : ● Choisissez Commentaires > Exporter les commentaires > Dans Word. Sélectionnez le document Word dans la boîte de dialogue, puis cliquez sur Ouvrir. ● Dans Word, ouvrez le document source, puis choisissez Commentaires d'Acrobat > Importer des commentaires d'Acrobat. 3. Lisez les instructions puis cliquez sur Oui. 4. Dans la boîte de dialogue Importer des commentaires d'Acrobat, assurez-vous de sélectionner les fichiers PDF et Word appropriés, sélectionnez les commentaires que vous voulez importer puis cliquez sur OK. ● L'option Tous les commentaires permet d'importer tous les commentaires dans Word. ● L'option Commentaires signalés par une coche permet d'importer uniquement les commentaires signalés par une coche. (Voir Utilisation d'une coche pour indiquer un commentaire.) ● Sélectionnez Modifications de texte si vous voulez importer uniquement les commentaires que vous avez ajouté à l'aide des commandes de modification de texte de la barre d'outils Commentaires. Ces commandes indiquent le texte à insérer, à supprimer ou à déplacer. (Voir Modifications de texte.) ● Sélectionnez l'option Appliquer des filtres personnalisés aux commentaires pour importer uniquement les commentaires selon l'auteur, le type ou l'état spécifié. ● Sélectionnez Activer le suivi des modifications avant l'importation si vous souhaitez voir les changements effectués par l'importation des commentaires. 5. (Facultatif) Si vous importez des modifications de texte qui peuvent être intégrées, cliquez sur Intégrer les modifications de texte dans la boîte de dialogue Importation réussie afin d'examiner et d'appliquer chaque modification individuellement. Effectuez la procédure suivante : ● Révisez chacune des modifications de texte importées. Pour chacune, cliquez sur Appliquer pour insérer la modification dans le document et supprimer la bulle de commentaire, ou cliquez sur Ignorer pour laisser le texte tel quel et supprimer la bulle de commentaire. Cliquez sur Suivant pour passer à la modification suivante sans supprimer la bulle de commentaire. Cliquez sur Appliquer partout pour intégrer toutes les modifications de texte. ● Si un commentaire semble vide, intégrez-le au cas où il s'agirait d'un espace ou d'un saut de paragraphe. Cliquez sur le bouton Rétablir si le résultat ne vous convient pas. Cette commande annule la dernière modification de texte, notamment les modifications manuelles. Après l'intégration, tous les commentaires qui n'ont pas été pris en compte ou intégrés s'affichent dans Word dans des bulles de commentaire. Pour les supprimer, choisissez Commentaires d'Acrobat > Supprimer tous les commentaires du document. Pour supprimer un commentaire individuel, cliquez dessus avec le bouton droit de la souris et choisissez Supprimer le commentaire. Conseils pour l'exportation de commentaires dans un document Word Lors de l'exportation des commentaires dans un document Word, tenez compte des points suivants : ● ● ● ● ● Il est recommandé d'importer une seule fois des commentaires dans une copie d'un document Word. Si vous voulez importer des commentaires plusieurs fois, faites une copie du document Word au préalable. Le document PDF doit être créé à l'aide de PDFMaker pour Word et contenir des balises pour les commentaires à importer, selon les besoins. (Voir Conversion d'un fichier Microsoft Office (Windows).) Supprimez du document PDF tous les commentaires qui ne vous intéressent pas avant l'importation. Vous pouvez également indiquer d'une coche les seuls commentaires que vous souhaitez ajouter, puis sélectionnez Commentaires signalés par une coche au moment de l'importation. (Voir Utilisation d'une coche pour indiquer un commentaire.) Avant d'ajouter des annotations de modification de texte au document Word, assurez-vous qu'ils ne contiennent aucune information complémentaire. Par exemple, si vous utilisez l'outil Signaler les modifications de texte pour remplacer maison par villa, assurez-vous que seul le mot « villa » s'affiche dans la fenêtre de note et non des instructions supplémentaires telles que « Remplacer par villa ». Toutefois, le cas échéant, vous pouvez supprimer ce texte supplémentaire lors de l'intégration des modifications de texte. Le formatage des commentaires n'apparaît pas dans Word et doit être ajouté manuellement. Par exemple, si un réviseur a mis un mot en gras dans un commentaire d'insertion, le mot n'apparaît pas en gras une fois importé dans Word. Migration des commentaires non résolus vers un document PDF révisé Pour importer des commentaires dans un document PDF après révision du document, utilisez la fonction de migration des commentaires. Cette fonction recherche dans le document révisé des groupes de mots spécifiques et des éléments structurels permettant de placer les commentaires à l'endroit approprié. Remarque : Les documents PDF non balisés ne contiennent pas la structure interne nécessaire au placement correct des commentaires importés dans un document révisé. Le résultat peut donc s'avérer moins fiable que dans les documents balisés. (Voir Balisage de documents Adobe PDF pour accessibilité.) Les commentaires de texte faisant référence à des mots particuliers (surlignement, gribouillis, texte barré et signe d'insertion) s'affiche à l'intérieur du groupe de mots dans lequel ils ont été placés à l'origine. Les annotations de dessin, les tampons et les notes apparaissent au même emplacement structurel que dans le document original. Par exemple, si le commentaire était placé entre un bloc de texte balisé et une illustration, l'application tente de repérer ces éléments balisés dans l'ordre logique de structure du document révisé. Si ce document ne contient plus les groupes de mots ni l'ordre logique de structure auxquels fait référence le commentaire, ce dernier s'affiche sur la même page que dans le document d'origine ou, si elle n'existe plus, sur la dernière page. Si les groupes de mots auxquels font référence les modifications de texte ne peuvent être repérés, ces modifications sont converties en commentaire de note. Dans le cas des commentaires Ellipse, Polygone, Rectangle et Tampon, aucune recherche de groupes de mot ni d'ordre logique de structure n'a lieu. Ces commentaires s'affichent toujours sur la même page que dans le document original à moins que la page référencée n'existe plus, auquel cas ils sont placés sur la dernière page du document. Les commentaires sont transférés vers le document source pour effectuer les révisions. Pour migrer des commentaires vers un document PDF révisé : 1. Dans le document PDF révisé, choisissez Commentaires > Migrer les commentaires. 2. Si le fichier PDF est ouvert, choisissez-le dans le menu contextuel. Dans le cas contraire, cliquez sur Parcourir (Windows) ou Sélectionner (Mac OS), sélectionnez-le puis cliquez sur OK. Les commentaires importés sont placés aux mêmes endroits du document PDF révisé que dans l'ancienne version du document PDF. Pour définir l'état de migration d'un commentaire : Dans la liste des commentaires, sélectionnez celui qui vous intéresse puis choisissez Définir l'état > Migration > [état]. Exportation des annotations vers un dessin AutoCAD Vous pouvez demander à des réviseurs d'ajouter des commentaires à un document Adobe PDF créé à partir d'un dessin AutoDesk AutoCAD sous Windows XP et 2000. Si vous souhaitez modifier le dessin AutoCAD en fonction de ces commentaires, vous pouvez les y importer directement, plutôt que de passer sans cesse d'AutoCAD à Acrobat. Pour ce faire, vous devez utiliser AutoCAD PDFMaker afin de créer un document PDF qui inclut des informations de présentation. (Voir Conversion d'un fichier Autodesk AutoCAD (Windows).) Vous pouvez importer des commentaires dans un dessin AutoCAD à partir d'Adobe Acrobat comme d'AutoCAD. Il est possible d'importer la plupart des types de commentaire, dont les annotations de dessin, les notes, les tampons et les modifications de texte. Ces dernières sont importées à l'endroit approprié en tant qu'objets AutoCAD personnalisés. Sous-rubriques associées : Transfert des annotations vers un dessin AutoCAD Révision des commentaires dans un dessin AutoCAD Conseils d'exportation d'annotations vers un dessin AutoCAD Transfert des annotations vers un dessin AutoCAD Lors de l'exportation de commentaires d'un document PDF à partir d'Acrobat, AutoCAD démarre et ouvre le fichier AutoCAD source. (De même, si vous importez des commentaires à partir d'AutoCAD, Acrobat démarre.) Différentes options vous permettent d'importer tous les commentaires d'un fichier PDF ou de filtrer ces commentaires selon leur auteur, type, état ou état de coche. Tous les commentaires importés s'affichent sous forme d'objets personnalisés sur le calque Annotations Adobe Acrobat. Après l'importation, vous pouvez les modifier, les filtrer ou les supprimer. Pour transférer des annotations vers un dessin AutoCAD : 1. Effectuez l'une des opérations suivantes : ● Dans Acrobat, choisissez Commentaires > Exporter les commentaires > Dans AutoCAD. ● Dans AutoCAD, choisissez Commentaires Acrobat > Importer des commentaires à partir d'Acrobat. 2. Dans la boîte de dialogue Importer les commentaires, spécifiez le document PDF contenant les commentaires et le fichier AutoCAD vers lequel les importer, sélectionnez les commentaires à importer puis cliquez sur Continuer. Si vous importez un jeu personnalisé, spécifiez de quel jeu il s'agit en sélectionnant uniquement les caractéristiques qui vous intéressent. Remarque : Par défaut, toutes les catégories et options sont sélectionnées. Vous devez conserver au moins une option par catégorie. ● ● ● ● Afficher par réviseur permet de transférer les commentaires de certains réviseurs. Afficher par type permet de transférer le type d'annotation de votre choix, par exemple les modifications de texte ou les commentaires de note. Afficher par état permet de transférer les commentaires selon l'état qui leur a été attribué. Afficher par état coché permet de transférer les commentaires précédés ou non d'une coche. Révision des commentaires dans un dessin AutoCAD Vous pouvez modifier l'apparence des commentaires et des fenêtres contextuelles de note après leur importation. Pour afficher et modifier les commentaires : 1. Pour modifier un commentaire, cliquez dessus avec le bouton droit de la souris, choisissez Commentaires d'Acrobat puis l'option voulue. ● Définir l'état permet d'attribuer un état au commentaire. ● Définir le statut permet d'ajouter une coche au commentaire. ● Ouvrir/Fermer la fenêtre de note ouvre ou ferme la fenêtre contextuelle du commentaire sélectionné. ● Modifier le contenu permet de modifier le texte du commentaire. ● Afficher le contenu intégral permet d'afficher l'ensemble du commentaire dans la fenêtre contextuelle. ● Supprimer le commentaire supprime le commentaire et la fenêtre contextuelle correspondante. ● Afficher/Masquer la sélection affiche ou masque le commentaire sélectionné. 2. Pour afficher les propriétés des commentaires importés, sélectionnez un commentaire de la page et ouvrez la fenêtre des propriétés d'AutoCAD. Importation des commentaires à partir d'un document Adobe PDF dans un dessin AutoCAD (version anglaise) Conseils d'exportation d'annotations vers un dessin AutoCAD Avant d'exporter les commentaires à partir d'un document PDF, tenez compte des points suivants : ● ● ● Assurez-vous que le document PDF a été créé avec Acrobat PDFMaker pour AutoCAD et qu'il inclut des informations de présentation. Par exemple, l'option Inclure les infos sur les présentations de la boîte de dialogue des options de conversion doit être sélectionnée lors de la création du fichier PDF. Effectuez une copie de sauvegarde du fichier AutoCAD dans lequel vous voulez importer des commentaires. Cette copie vous permet de conserver une version claire de votre dessin. Enregistrez le document PDF qui contient les commentaires avant de procéder à leur exportation vers le dessin AutoCAD. Ainsi, même les commentaires les plus récents sont exportés. PROTECTION A propos de la protection Visualisation des options de protection d'un document Adobe PDF ouvert A propos de la protection La protection Acrobat est similaire à la protection d'une maison. Tout comme vous verrouillez les portes pour empêcher un intrus de pénétrer chez vous, les fonctions de protection d'Acrobat permettent de verrouiller un document PDF. Par exemple, utilisez des mots de passe visant à restreindre l'ouverture, l'impression et la modification de documents PDF. Les signatures numériques permettent la certification de documents PDF. Il est également possible de chiffrer des documents PDF afin qu'ils ne puissent être ouverts que par les utilisateurs autorisés. Si vous souhaitez enregistrer les options de protection pour une utilisation ultérieure, créez une stratégie de protection qui enregistre les options de protection. Pour une présentation des différents types de protection, voir Visualisation des options de protection d'un document Adobe PDF ouvert. Acrobat utilise les fonctions de protection de Windows XP et un nombre d'autres systèmes de protection : ● ● Pour la protection par mot de passe, Acrobat prend en charge les méthodes de protection RC4 à 128 bits et AES (Advanced Encryption Standard) à 128 bits. Vous pouvez choisir une méthode à utiliser pour la protection des documents. Pour les signatures numériques et le chiffrement de document, Acrobat prend en charge la cryptographie de clé publique. La cryptographie de clé publique utilise deux clés : une clé publique, stockée dans un certificat qui peut être partagé entre plusieurs utilisateurs et une clé privée, appelée une identification numérique, que vous ne partagez pas. Le certificat de clé publique est utilisé pour chiffrer (brouiller) les documents ou pour authentifier les signatures numériques. L'identification numérique est utilisée pour déchiffrer (décoder) les documents chiffrés ou pour créer des signatures numériques. (Voir Utilisation des identifications numériques et des méthodes de certification.) Remarque : La notion de protection est quelquefois assimilée à la notion d'accessibilité, qui rend les documents plus facile d'accès aux utilisateurs malvoyants. Pour plus de détails sur l'accessibilité, voir Ajout de l'accessibilité à un document Adobe PDF existant. Visualisation des options de protection d'un document Adobe PDF ouvert Lorsque vous recevez un document PDF protégé, il se peut que vous deviez saisir un mot de passe pour l'ouvrir. S'il s'agit d'un document chiffré, il vous faudra peut-être vous procurer l'autorisation de l'auteur du document pour pouvoir l'ouvrir. Il se peut également que des documents protégés ou certifiés n'autorisent pas l'impression des fichiers ou la copie d'informations dans une autre application. Si vous ne parvenez pas à ouvrir un document PDF ou à utiliser certaines fonctions, contactez l'auteur du document. Pour visualiser les options de protection d'un document ouvert dans Acrobat : Choisissez Document > Protection > Afficher les options de protection de ce document. Lorsqu'un document est protégé ou doté d'un état spécial, des icônes sont affichées dans le coin inférieur gauche de la fenêtre du document. Cliquez deux fois sur une icône d'état pour afficher davantage d'informations. Pour afficher les options de protection d'un document ouvert dans un navigateur Web : Dans le menu contextuel situé au-dessus de la barre de défilement verticale, à droite du document, choisissez Propriétés du document. Cliquez ensuite sur Protection. Signature numérique de documents Adobe PDF A propos des signatures numériques Signature de documents Adobe PDF Certification de documents Utilisation du panneau Signatures Authentification d'une signature Configuration des préférences des signatures numériques A propos des signatures numériques A l'instar d'une signature manuscrite classique, une signature numérique permet d'identifier la personne émettrice de la signature. Toutefois, une signature numérique stocke également des informations sur le signataire du document. Les signatures permettent d'empêcher toute modification indésirable apportée au document PDF. Par exemple, un auteur ne souhaite peut-être pas qu'un document PDF avec en-tête de la société soit modifié après sa signature. (Voir Signature de documents Adobe PDF.) La première signature apposée dans un document est appelée signature de l'auteur. Lorsque vous ajoutez la première signature à un document, vous avez la possibilité de le certifier. Lorsque vous certifiez un document, vous cautionnez son contenu et spécifiez le type de modification que celui-ci peut subir sans perdre la certification. Toutes les modifications apportées au document sont répertoriées dans le panneau Signatures. Les signatures suivantes du document sont appelées signatures ordinaires. Pour signer un document, vous devez sélectionner une identification numérique. Celle-ci renferme des informations relatives à la signature que vous pouvez partager avec d'autres utilisateurs via un certificat. Vous pouvez créer une identification numérique autosignée ou vous en procurer une auprès d'un fournisseur tiers. A l'aide de certificats, d'autres utilisateurs peuvent authentifier votre signature et vous pouvez authentifier les signatures de tiers. (Voir Utilisation des identifications numériques et des méthodes de certification.) Remarque : Pour obtenir des informations actualisées concernant les signatures numériques, choisissez ? (Windows) ou Aide (Mac OS) > Support en ligne afin d'ouvrir la page de support d'Adobe Acrobat disponible (en anglais) sur le site Web d'Adobe, puis recherchez « digital signatures ». Signature numérique valable dans un formulaire PDF Signature de documents Adobe PDF Un auteur d'un document PDF peut simplement ajouter une signature pour montrer son accord. D'autre part, un document PDF peut être signé plusieurs fois et par différentes personnes. Par exemple, l'auteur d'un document PDF contenant un formulaire peut enregistrer le document comme certifié, autorisant uniquement le remplissage des champs du formulaire. Lorsqu'un utilisateur ouvre le document PDF, un message indique si la certification est toujours valable. L'utilisateur peut alors remplir le formulaire et signer le document lorsqu'il a terminé. Vous pouvez signer un document dans un champ existant, créer un nouveau champ ou créer une signature s'affichant uniquement dans le panneau Signatures. La signature telle qu'elle est affichée sur une page et l'information numérique qu'elle transmet sont deux choses différentes. Le panneau Signatures répertorie les modifications apportées depuis que chaque signature a été ajoutée. Il indique également si les signatures sont valables. (Voir Authentification d'une signature.) Formats de signature A. Signature descriptive B. Signature graphique Remarque : Si vous signez un champ, sachez que l'auteur du document a pu définir d'autres occurrences de ce champ sur le restant des pages. Il arrive, par exemple, qu'un champ soit reproduit au même endroit sur toutes les pages. Il vous suffit d'apposer votre signature une seule fois pour que celle-ci soit reproduite dans toutes les occurrences du champ. Cette méthode s'utilise parfois pour initialiser rapidement toutes les pages d'un document. Sous-rubriques associées : Signature de documents Adobe PDF dans Acrobat Signature d'un document Adobe PDF dans un navigateur Web Modification de l'aspect d'une signature Configuration des fichiers aspect Palm OS Effacement ou suppression de signatures numériques Signature de documents Adobe PDF dans Acrobat Une signature numérique peut être visible ou invisible. Lorsqu'une signature est visible, elle apparaît à la fois sur le document et dans le panneau Signatures. Lorsqu'elle est invisible, elle apparaît uniquement dans ce dernier. L'apposition d'une signature n'affecte pas la validité des signatures existantes dans le document. Lorsque vous signez un document, votre signature et les informations associées sont stockées dans un champ de signature incorporé dans la page. Un champ de signature est un champ de formulaire Acrobat. Vous pouvez ajouter un champ de signature à une page au moment de l'apposition ou créer un champ vide destiné à recevoir la signature ultérieurement à l'aide de l'outil Apposer une signature. Important : Ne signez un document que lorsque celui-ci est finalisé. Si le document PDF est modifié après l'apposition de la signature, il se peut que celle-ci soit toujours valable, apparaît dans le champ de signature du panneau mais un triangle d'avertissement Signatures pour signaler que des modifications ont été apportées au document. L'auteur d'un document PDF a également la possibilité de verrouiller les champs après la signature du document afin d'éviter toute modification ultérieure. Pour signer un document dans Acrobat : 1. Cliquez sur le champ de signature non signé dans le document PDF (notez qu'il doit s'agir d'un champ de formulaire consacré à l'apposition d'une signature, et non d'une zone vide) ou choisissez Document > Signatures numériques > Signer ce document. 2. Si le document n'est pas certifié, vous êtes invité à le faire ou à lui apposer une signature. Cliquez sur Poursuivre l'opération. Pour certifier le document, voir Certification de documents. 3. Précisez si vous souhaitez signer un champ de signature existant (le cas échéant), en créer un nouveau ou apposer une signature invisible pouvant être visualisée dans le panneau Signatures, puis cliquez sur Suivant. Si vous y êtes invité, tracez un champ de signature. 4. Si vous y êtes invité, sélectionnez une méthode de certification, puis cliquez sur OK. (Voir Utilisation des identifications numériques et des méthodes de certification.) 5. Si vous n'avez pas encore sélectionné d'identification numérique, choisissez-en une, puis cliquez sur OK. (Voir Utilisation des identifications numériques et des méthodes de certification.) 6. Dans la boîte de dialogue Apposer la signature au document, saisissez votre mot de passe si vous y êtes invité et précisez le motif de la signature. 7. Cliquez sur Afficher les options et procédez comme suit : ● Si vous le voulez, spécifiez vos coordonnées à des fins d'authentification. ● Définissez l'aspect de votre signature. L'option Texte standard affiche une icône de validation présentant votre nom et d'autres informations. Si vous avez défini une signature personnalisée, choisissez-la dans le menu. Pour afficher un aperçu de la signature avant de l'apposer sur le document, cliquez sur Aperçu. Pour créer un nouvel aspect de signature, cliquez sur Créer et suivez la procédure décrite dans la section Modification de l'aspect d'une signature. 8. Pour signer et enregistrer le document, effectuez l'une des opérations suivantes : ● Cliquez sur Signer et enregistrer sous (recommandé) pour signer le document et l'enregistrer sous un autre nom de fichier. Cette commande vous permet d'apporter des modifications au document PDF original sans invalider la signature. ● Cliquez sur Signer et enregistrer si vous avez déjà enregistré le document sous un autre nom de fichier. Notez toutefois que vous risquez d'invalider la signature du document PDF enregistré si vous le modifiez ultérieurement. Remarque : Si vous souhaitez qu'un tampon temporel s'affiche lors de la signature d'un document, vous pouvez configurer un serveur de tampons temporels par défaut dans la fenêtre Options de protection. Choisissez Options avancées > Options de protection, ajoutez le serveur de tampons temporels, sélectionnez-le puis cliquez sur Par défaut. Signature d'un document Adobe PDF dans un navigateur Web Pour signer un document PDF depuis Internet, assurez-vous au préalable que le document contient un champ de signature vide. Lorsque vous cliquez dans un champ de signature, un bouton Signer apparaît à la place des boutons Signer et enregistrer et Signer et enregistrer sous. Ces derniers sont affichés lorsque vous signez un document directement dans Adobe Acrobat. Dans un navigateur, seule la partie incrémentielle du fichier est enregistrée sur votre disque dur. Pour signer un document à partir d'un navigateur Web : 1. Dans le menu Apposition d'une signature de la barre des tâches, choisissez Signer ce document ou cliquez sur un champ de signature, puis suivez la procédure décrite dans la section Signature de documents Adobe PDF dans Acrobat. 2. Pour conserver une copie du document signé, cliquez sur le bouton Enregistrer une copie de la barre d'outils Fichier. Modification de l'aspect d'une signature Il est possible de définir l'aspect de votre signature dans le champ de signature. Vous avez par exemple la possibilité d'inclure une image du logo de votre société. Lorsque vous utilisez une image SVG dans une signature, seule l'image est utilisée (sans inclure l'espace vide qui l'entoure). L'image est recadrée et mise à l'échelle de manière à s'ajuster au champ de la signature. Remarque : Pour utiliser un aspect de signature que vous avez créé, choisissez-le pendant la dernière étape de signature du document. (Voir Signature de documents Adobe PDF dans Acrobat.) Pour créer un nouvel aspect de signature : 1. Si vous souhaitez inclure une image (telle qu'une signature ou un logo numérisés) dans votre signature, créez ou importez l'image à partir d'une application de création, placez-la sur une page distincte, puis convertissez le fichier au format PDF. 2. Choisissez Edition > Préférences (Windows) ou Acrobat > Préférences (Mac OS), puis cliquez sur Protection du document dans le panneau gauche. 3. Cliquez sur Créer. 4. Dans la boîte de dialogue Configuration de l'aspect de la signature, saisissez le titre de l'aspect de la signature. Lorsque vous apposez une signature à un document, vous devez sélectionner cette dernière par son titre. Pour cette raison, il est recommandé de choisir pour votre signature un titre court et descriptif. 5. Pour définir l'aspect de la signature, sélectionnez l'une des options suivantes dans la section de configuration de l'image : ● Aucune image n'affiche que l'icône de signature numérique par défaut et toute autre information spécifiée dans les options Configuration du texte. ● Image importée affiche la signature graphique spécifiée. Cliquez sur le bouton Fichier, puis sur Parcourir. Choisissez ensuite le type de fichier image dans le menu Type, sélectionnez une image, cliquez sur Sélectionnez, puis sur OK (Windows) ou sur Sélectionner (Mac OS). Remarque : Le bouton Organiseur Palm n'est pas disponible si aucun fichier d'aspect Palm OS® n'a été détecté. (Voir Configuration des fichiers aspect Palm OS.) Nom affiche uniquement l'icône de la signature numérique par défaut et votre nom tel qu'il figure dans votre fichier d'identification numérique. 6. Dans la section Configuration du texte, sélectionnez les éléments de texte que vous souhaitez voir figurer dans la signature. Cochez la case Identifiant afin d'afficher les attributs utilisateur définis dans votre ID numérique, notamment votre nom, celui de votre société et le pays où vous résidez. 7. Dans la section Propriétés du texte, sélectionnez le sens du paragraphe. ● Pour modifier ou supprimer un aspect de signature : 1. Dans la boîte de dialogue Préférences, choisissez Protection du document dans le panneau gauche. 2. Effectuez l'une des opérations suivantes : ● Pour modifier un aspect de signature, sélectionnez son titre dans la zone Aspect puis cliquez sur Modifier. ● Pour supprimer un aspect de signature, sélectionnez son titre dans la zone Aspect et cliquez sur Supprimer. Configuration des fichiers aspect Palm OS Pour utiliser un fichier PalmOS contenant l'aspect d'une signature numérique, vous devez ajouter le fichier de l'application PalmOS à votre application Palm Desktop. Sous Windows, le fichier AcroSign.prc est situé dans le dossier Program Files\Adobe\Acrobat 7.0\Acrobat\PalmPilot. Sous Mac OS, le fichier AcroSign.prc se trouve dans l'application Acrobat. Cliquez sur l'icône d'Acrobat 7.0 en maintenant la touche Control enfoncée, puis choisissez Afficher le contenu du progiciel. Recherchez le sous-dossier Palm Pilot du dossier MacOS. Pour plus de détails sur l'importation des images issues de périphériques Palm OS, voir le site Web d'Adobe et la documentation Palm OS. Effacement ou suppression de signatures numériques Lorsque vous effacez le contenu de tous les champs de signature, la signature est supprimée en laissant les champs vides. Vous pouvez également supprimer les champs de signature si l'auteur du document PDF a autorisé sa modification. Pour effacer le contenu de tous les champs de signature d'un document : Dans le menu Options du panneau Signatures, choisissez Effacer le contenu de tous les champs de signature. Pour supprimer le contenu d'un champ de signature : 1. Effacez le contenu du champ de signature. 2. Choisissez Document > Signatures numériques > Supprimer le champ de signature. Certification de documents Lorsque vous enregistrez un document Adobe PDF comme certifié, vous cautionnez son contenu et spécifiez le type de modifications autorisées dans le cadre de la certification. Supposons par exemple qu'une administration émette un formulaire doté de champs de signature. Une fois le formulaire créé, celle-ci certifie le document, autorisant uniquement les utilisateurs à modifier les champs du formulaire et à signer le document. Les utilisateurs peuvent donc remplir le formulaire et signer le document, mais s'ils suppriment des pages ou ajoutent des commentaires, l'état de certification du document n'est pas conservé. La certification d'un document permet de s'assurer que les documents PDF ne sont pas modifiés sans l'autorisation de l'auteur. Les documents certifiés sont signalés par une icône représentant un ruban bleu regard de la signature numérique et dans le panneau Signatures. affichée en Signature de certification Pour plus de détails sur les méthodes de protection, voir A propos de la protection des documents. Pour certifier un document PDF : 1. Finalisez votre document PDF. 2. Dans le panneau Protection de la boîte de dialogue Préférences, spécifiez la méthode de signature par défaut. 3. Choisissez Fichier > Enregistrer sous document certifié. 4. Effectuez l'une des opérations suivantes : ● Cliquez sur ID numérique d'un partenaire Adobe afin d'obtenir des informations relatives aux ID numériques sur le site Web d'Adobe. (Voir aussi Utilisation des identifications numériques et des méthodes de certification.) ● Si vous disposez déjà d'une identification numérique autosignée ou si vous souhaitez en créer une, cliquez sur OK. 5. Dans le menu Actions autorisées, choisissez les actions autorisées pour ce document. Si vous choisissez une option permettant le remplissage de formulaires et l'ajout de commentaires, indiquez si vous souhaitez verrouiller la signature de certification afin d'empêcher sa réinitialisation. Cliquez sur Suivant. 6. Le cas échéant, prenez note des éléments susceptibles de compromettre la protection du document ou d'en modifier l'aspect. Il est conseillé d'annuler la certification et de corriger ces éléments avant de poursuivre l'opération. Par exemple, vous pouvez supprimer du document toutes les polices incorporées ou clips multimédia déclenchant des actions. Pour poursuivre la certification, choisissez un éventuel message d'avertissement à inclure dans le document PDF, puis cliquez sur Suivant. 7. Pour que la certification apparaisse sur le document, sélectionnez l'option Afficher la certification sur le document, cliquez sur Suivant, puis suivez les instructions pour créer un champ de signature. 8. Dans la boîte de dialogue qui s'affiche, sélectionnez l'identification numérique à utiliser, puis cliquez sur OK. 9. Pour achever la procédure, précisez le motif de la signature, cliquez sur Afficher les options afin d'en modifier l'aspect, puis effectuez l'une des opérations suivantes : ● Cliquez sur Signer et enregistrer sous (recommandé) pour signer le document et l'enregistrer sous un autre nom de fichier. Cette commande vous permet d'apporter des modifications au document PDF original. ● Cliquez sur Signer et enregistrer pour signer le document et l'enregistrer sous le même nom. Notez toutefois que vous risquez d'invalider la certification du document PDF original si vous le modifiez ultérieurement. 10. Fermez le document sans lui apporter d'autre modification. Utilisation du panneau Signatures Le panneau Signatures répertorie tous les champs de signature du document actif. Dans le panneau, chaque signature est dotée d'une icône indiquant son état d'authentification. L'icône représentant un ruban bleu signifie que la certification est valable. Une icône de signature numérique associée au nom d'un champ dans le panneau Signatures signale la présence d'un champ de signature vide. L'icône représentant une coche indique que la signature est valable. L'icône représentant un point d'interrogation signifie que la signature n'a pas pu être authentifiée. L'icône dotée d'un signe d'avertissement signale que le document a été modifié depuis qu'il a été signé. Vous pouvez réduire une signature de manière à n'afficher que le nom du signataire, la date et l'état de la signature, ou la développer afin d'afficher davantage d'informations. Icônes indiquant l'état d'authentification Pour afficher le panneau Signatures : Choisissez Affichage > Panneaux de navigation > Signatures ou cliquez sur l'onglet Signatures dans la partie gauche du panneau de visualisation. Dans le panneau Signatures, vous pouvez cliquer sur un champ de signature avec le bouton droit de la souris (Windows) ou en maintenant la touche Control enfoncée (Mac OS) pour effectuer la plupart des tâches associées, telles que l'apposition, l'effacement ou la validation d'une signature. Il se peut néanmoins, dans certains cas, que le champ de signature soit verrouillé après l'apposition d'une signature. Pour réduire ou développer une signature dans le panneau Signatures : Cliquez sur le signe Plus (Windows) ou triangle (Mac OS) situé à gauche de la signature pour la développer. Cliquez sur le signe moins (Windows) ou triangle inversé (Mac OS) situé à gauche de la signature pour la réduire. Authentification d'une signature L'authentification d'une signature revient à authentifier l'identité du signataire et à évaluer les modifications apportées au document depuis l'apposition de la signature. Pour que l'identité d'un signataire soit valable, il est indispensable que son certificat (ou un certificat parent utilisé pour son émission) figure dans la liste des identités approuvées, qu'il ne soit pas arrivé à échéance et qu'il n'ait pas été révoqué. (Voir Obtention des informations d'identification numérique d'autres utilisateurs.) Lorsque vous ouvrez un document, les signatures qu'il contient sont automatiquement authentifiées, sauf si vous désactivez l'option de préférence correspondante. L'état d'authentification apparaît sur la page du document et dans le panneau Signatures. Si le certificat du signataire ne se trouve pas dans la liste des identités approuvées, l'authentification de la signature est inconnue. Il se peut que les gestionnaires de signatures tiers utilisent d'autres méthodes pour authentifier les identités. Vous pouvez spécifier des options propres au document ou des options par défaut pour l'authentification des documents, vérifier si la signature a été révoquée, ajouter des tampons à des signatures et modifier d'autres options d'authentification. (Voir Configuration des préférences des signatures numériques.) Pour authentifier une signature : 1. Ouvrez le document PDF qui contient la signature. 2. Dans le champ de signature ou dans le panneau Signatures, vérifiez si l'icône d'avertissement est associée à la signature. Si tel est le cas, il se peut que le document ait été modifié après l'apposition de la signature. 3. Sélectionnez la signature dans le panneau Signatures et choisissez Valider la signature dans le menu Options. La boîte de dialogue Etat de validation de la signature s'affiche, indiquant l'état de cette dernière. 4. Cliquez sur Informations juridiques pour plus de détails sur les restrictions juridiques auxquelles est soumise la signature, puis cliquez sur OK. 5. Si l'état est inconnu, cliquez sur Propriétés de la signature, sur l'onglet Signataire, puis sur Certificat pour afficher les détails du certificat. Si vous utilisez des identifications numériques autosignées, vérifiez l'exactitude des détails du certificat. (Voir Vérification des informations sur les certificats.) Si le document a été modifié après avoir été signé, vous pouvez afficher une version précédente ou comparer les versions pour voir quelles modifications ont été apportées. (Voir Affichage de versions antérieures d'un document signé ou Comparaison des différentes versions d'un document signé.) Sous-rubriques associées : Affichage de versions antérieures d'un document signé Comparaison des différentes versions d'un document signé Affichage de versions antérieures d'un document signé Lorsqu'un document est signé plusieurs fois, les différentes versions signées sont enregistrées dans un fichier Adobe PDF unique. Chaque version est enregistrée dans un fichier n'autorisant que l'ajout d'informations qu'il n'est pas possible de modifier. Toutes les signatures et les versions associées figurent dans le panneau Signatures. Pour afficher une version antérieure d'un document signé : Sélectionnez la signature dans le panneau Signatures et choisissez Afficher la version signée dans le menu Options. La version antérieure du document s'ouvre dans un nouveau fichier PDF, le numéro de la version et le nom du signataire étant indiqués sur la barre de titre du fichier. Pour revenir au document original, choisissez son nom dans le menu Fenêtre. Comparaison des différentes versions d'un document signé Lorsqu'un document a été signé, vous pouvez afficher la liste des modifications apportées au document depuis la dernière version. Pour comparer deux versions d'un document signé : Sélectionnez la signature dans le panneau Signatures et choisissez Comparer la version signée à la version active dans le menu Options. Configuration des préférences des signatures numériques Le panneau Protection du document de la boîte de dialogue Préférences permet de modifier l'aspect d'une signature, de définir une méthode de protection par défaut, de modifier les options d'authentification et de spécifier d'autres préférences avancées. (Voir aussi Modification de l'aspect d'une signature.) Pour configurer les préférences avancées des signatures numériques : 1. Dans la boîte de dialogue Préférences, choisissez Protection du document dans le panneau gauche, puis cliquez sur Préférences avancées. 2. Pour que les certificats soient recherchés dans la liste des certificats exclus lors de l'authentification, sélectionnez Vérifier les certificats révoqués lors de l'authentification des signatures, dans la mesure du possible. Le protocole OCSP (Online Certificate Status Protocol) et la liste de révocation de certificat sont les méthodes habituelles de protection des serveurs réseau. Ces méthodes utilisent des listes de certificats annulés qui ne sont pas arrivés à échéance. Lorsque cette option est désactivée, l'état de révocation des signatures dont l'auteur n'est pas désigné est ignoré. 3. Sous Heure de l'authentification, sélectionnez un bouton radio pour déterminer si l'heure de la signature numérique correspond à l'heure d'authentification de la signature (Heure actuelle), à l'heure définie par le serveur de tampon temporel par défaut (défini dans les options de sécurité) ou à l'heure de création de la signature. 4. Cliquez sur l'onglet Intégration à Windows, puis procédez comme suit : ● Déterminez si l'importation d'identités issues de la fonction de certificats Windows dans la liste des identités approuvées est autorisée. (Voir Obtention des informations d'identification numérique d'autres utilisateurs.) ● Déterminez si tous les certificats racine situés dans la fonction de certificats Windows sont approuvés lors de la validation des signatures et la certification des documents. Sachez toutefois que la sélection de ces options risque de compromettre la protection. Protection des documents Adobe PDF A propos de la protection des documents Ajout de mots de passe et définition d'options de protection Chiffrement d'un fichier Adobe PDF à l'aide de certificats Chiffrement d'un fichier Adobe PDF à l'aide d'une stratégie de protection Envoi de fichiers protégés à l'aide d'une enveloppe électronique A propos de la protection des documents Lors de la création d'un document Adobe PDF, l'auteur peut en améliorer la protection à l'aide des méthodes suivantes : ● ● ● ● Protection par mot de passe. Permet d'ajouter des mots de passe et de configurer des options de protection afin de restreindre l'ouverture, la modification et l'impression de documents PDF. (Voir Ajout de mots de passe et définition d'options de protection.) Protection par certificat. Permet de chiffrer un document de façon à restreindre l'accès à un nombre défini d'utilisateurs. (Voir Chiffrement d'un fichier Adobe PDF à l'aide de certificats.) Adobe Policy Server. Permet d'appliquer des stratégies de protection serveur à vos documents PDF. Ces méthodes de protection s'avèrent particulièrement utiles lorsque vous voulez accorder l'accès à des documents PDF à des tiers pendant une période limitée. (Voir Chiffrement d'un fichier Adobe PDF à l'aide d'une stratégie de protection.) Certification du document. Lorsque la signature numérique de l'auteur est ajoutée, les possibilités de modification sont restreintes et détectées. (Voir Certification de documents.) Si vous utilisez souvent les mêmes options de protection pour un ensemble de documents PDF, la création d'une stratégie de protection peut vous simplifier la tâche. (Voir Création d'une stratégie de protection utilisateur.) Sous-rubriques associées : Ouverture d'un document Adobe PDF doté de mesures de protection Ouverture d'un document Adobe PDF doté de mesures de protection Si vous recevez un document PDF doté de mesures de protection, vous pouvez être invité à vous identifier ou à entrer un mot de passe afin de l'ouvrir. En outre, certains documents protégés ne vous permettent pas d'imprimer, de modifier ni de copier leur contenu dans un autre document. Vous pouvez visualiser les options de protection du document en pointant sur l'icône en forme de verrou située dans le coin inférieur gauche du document protégé. Lorsque un document est protégé, les options de menu et outils associés aux fonctions restreintes sont grisés. Si vous ne parvenez pas à ouvrir un document PDF ou à réaliser d'autres opérations sur ce document, contactez son auteur. Pour plus de détails sur les fonctions de protection d'Acrobat, voir A propos de la protection. Ajout de mots de passe et définition d'options de protection Il est possible de limiter l'accès à un document Adobe PDF grâce à la définition de mots de passe ou à la restriction de certaines fonctions, telles que l'impression ou la modification. D'autres méthodes vous permettent de protéger vos documents, telles que le chiffrement ou la certification. (Voir A propos de la protection des documents.) Un document PDF peut être doté de deux types de mots de passe : un mot de passe d'ouverture et un mot de passe d'accès aux droits. Lorsque vous définissez un mot de passe d'ouverture pour le document (également appelé mot de passe utilisateur), toute personne essayant de l'ouvrir doit saisir le mot de passe que vous avez spécifié. Si vous avez choisi de restreindre l'impression et la modification, vous devriez également définir un mot de passe d'ouverture afin d'optimiser la protection du document. La définition d'un mot de passe d'accès aux droits (également nommé mot de passe principal) garantit que seules les personnes détenant ce mot de passe sont en mesure de modifier les options de protection. Si vous définissez les deux mots de passe, chacun d'eux permet d'ouvrir le fichier. En revanche, seule la spécification du mot de passe d'accès aux droits permet de définir ou de modifier le verrouillage des fonctions. Si un document PDF est doté uniquement d'un mot de passe d'accès aux droits ou si un utilisateur ouvre le document à l'aide du mot de passe d'ouverture, puis tente de modifier les options de protection du document, un message s'affiche, invitant l'utilisateur à saisir le mot de passe d'accès aux droits. Important : Si vous oubliez le mot de passe associé à un document, il n'existe aucun moyen de le retrouver à partir de ce document. Il est donc recommandé d'en conserver une copie de sauvegarde non protégée par un mot de passe. Pour modifier les options de protection d'un document par mot de passe : 1. Sur la barre d'outils Tâches, choisissez Protection > Afficher les options de protection de ce document. 2. Cliquez sur le bouton Modifier les options. 3. Si vous y êtes invité, saisissez le mot de passe d'accès aux droits afin de modifier les options de protection. Si vous ne connaissez pas ce mot de passe, contactez l'auteur du document PDF. 4. Dans la boîte de dialogue Protection par mot de passe, définissez les options de protection selon vos besoins. Remarque : Vous pouvez également restreindre les possibilités de modification lors de la certification d'un document ou de l'application d'une stratégie de protection. Pour modifier les options de protection d'un document par mot de passe à l'aide d'une stratégie de protection : 1. Sur la barre d'outils Tâches, choisissez Protection > Sécuriser ce document. 2. Choisissez la stratégie de protection par mot de passe que vous souhaitez utiliser puis cliquez sur Appliquer. Pour plus de détails sur les stratégies de protection, voir Chiffrement d'un fichier Adobe PDF à l'aide d'une stratégie de protection. Pour supprimer les options de protection par mot de passe d'un document : 1. Effectuez l'une des opérations suivantes : ● Sur la barre d'outils Tâches, choisissez Protection > Supprimer les options de protection de ce document. ● Dans le panneau Protection du document de la boîte de dialogue des propriétés du document, choisissez Aucune protection dans le menu Méthode de protection. 2. A l'invite, définissez le mot de passe d'accès aux droits, puis cliquez sur OK. Pour modifier les options de protection de plusieurs documents : 1. Choisissez Options avancées > Traitement par lot. 2. Effectuez l'une des opérations suivantes : ● Sélectionnez une séquence existante, telle que Définir la protection sur aucune modification, puis choisissez Exécuter. ● Pour définir d'autres options de protection, définissez une nouvelle séquence de traitement par lot ou modifier une séquence existante. Pour plus de détails sur le traitement par lot, voir A propos de séquences de traitement par lot. Sous-rubriques associées : Options de protection par mot de passe Options de protection par mot de passe Les options de protection ci-après se trouvent dans la boîte de dialogue Protection par mot de passe. Elles s'affichent également lorsque vous modifiez les options de protection d'un document PDF au cours de sa création dans Acrobat Distiller. Bon nombre d'entre elles sont disponibles pour la création d'une stratégie de protection. Compatibilité Définissez le type de chiffrement utilisé pour ouvrir un document protégé par mot de passe. L'option Acrobat 3.0 et versions ultérieures utilise un niveau de chiffrement peu élevé (RC4 à 40 bits). Les autres options utilisent un niveau supérieur (RC4 à 128 bits). L'option Acrobat 6.0 et versions ultérieures vous permet d'activer les métadonnées en vue de l'indexation. Acrobat 7.0 et versions ultérieures permet d'activer les métadonnées en vue de l'indexation, et de chiffrer les pièces jointes uniquement. Il faut noter qu'il est impossible d'ouvrir un document PDF doté d'une option de compatibilité donnée dans une version antérieure d'Acrobat. Par exemple, si vous sélectionnez Acrobat 7.0 et versions ultérieures comme option de protection, le document ne peut être ouvert dans Acrobat version 6.0 ou antérieure. Chiffrer l'ensemble du contenu du document Sélectionnez cette option pour chiffrer le document et les métadonnées associées. Si cette option est activée, les moteurs de recherche ne peuvent accéder aux métadonnées du document. Chiffrer l'ensemble du contenu du document excepté les métadonnées Sélectionnez cette option pour chiffrer le contenu d'un document tout en permettant aux moteurs de recherche d'accéder aux métadonnées qui y sont associées. (Pour plus d'informations sur l'ajout de métadonnées à un document, voir Modification des métadonnées de document.) Chiffrer les pièces jointes Sélectionnez cette option pour demander aux utilisateurs de saisir un mot de passe afin d'ouvrir les pièces jointes. Ils pourront cependant ouvrir le document sans mot de passe. Exiger un mot de passe pour l'ouverture du document Sélectionnez cette option et entrez un mot de passe dans la zone Mot de passe d'ouverture. Les utilisateurs ne pourront ouvrir le document à moins d'entrer le mot de passe spécifié. Cette option est indisponible si l'option Chiffrer les pièces jointes est sélectionnée. Mot de passe d'ouverture Spécifiez un mot de passe pour empêcher les utilisateurs d'ouvrir le document ou ses pièces jointes s'ils n'entrent pas le mot de passe spécifié. Cette option n'est pas disponible si l'option Chiffrer les pièces jointes est sélectionnée. Mot de passe d'ouverture de la pièce jointe Spécifiez un mot de passe pour empêcher les utilisateurs d'ouvrir les pièces jointes du document s'ils n'entrent pas le mot de passe spécifié. Cette option ne s'affiche que si l'option Chiffrer les pièces jointes est sélectionnée. Mot de passe d'accès aux droits Sélectionnez l'option Mot de passe pour l'impression du document, sa modification et celles des options de protection et spécifiez un mot de passe d'accès au droit pour limiter les possibilités d'impression et de modification du document. Les utilisateurs ne peuvent modifier les options de protection à moins d'entrer le mot de passe que vous avez spécifié. Vous ne pouvez pas réutiliser ici le mot de passe spécifié comme mot de passe d'ouverture. Impression autorisée Spécifiez la qualité d'impression du document PDF. ● ● ● Aucune empêche les utilisateurs d'imprimer le document. Basse résolution permet aux utilisateurs d'imprimer le document à une résolution inférieure ou égale à 150 ppp. L'impression risque d'être ralentie par le fait que chaque page est imprimée sous la forme d'une image bitmap. Cette option est uniquement disponible si l'option de compatibilité sélectionnée correspond à Acrobat 5.0 ou une version ultérieure. Haute résolution permet aux utilisateurs d'imprimer le document à n'importe quelle résolution et de diriger les sorties vectorielles de haute qualité vers un imprimante PostScript ou toute imprimante prenant en charge les fonctions avancées d'impression professionnelle. Modifications autorisées Définissez les modifications autorisées dans le document PDF. ● ● ● ● ● Aucune empêche l'utilisateur d'apporter au document toutes les modifications répertoriées dans le menu Modifications autorisées, telles que le remplissage de champs de formulaire ou l'ajout de commentaires. Insérer, supprimer et faire pivoter des pages permet aux utilisateurs d'insérer, de supprimer et de faire pivoter des pages, ainsi que de créer des signets et des vignettes. Cette option est disponible uniquement lorsqu'un niveau de chiffrement élevé est sélectionné. Remplir des formulaires et signer les champs existants permet aux utilisateurs de remplir des formulaires, d'ajouter des signatures et d'effectuer les actions associées à l'option précédente. Cette option ne les autorise pas à ajouter des commentaires, ni à créer des champs de formulaire. Cette option est uniquement disponible si l'option de compatibilité sélectionnée correspond à Acrobat 5.0 ou une version ultérieure. Insérer des commentaires, remplir les champs de formulaires et signer les champs existants permet aux utilisateurs de remplir des formulaires, d'ajouter des signatures numériques et d'insérer des commentaires. Tout sauf extraire des pages permet aux utilisateurs de modifier le document selon toutes les méthodes répertoriées dans le menu Modifications permises. Activer la copie de texte, d'images et d'autre contenu Permet aux utilisateurs de sélectionner et de copier le contenu du document PDF. Elle permet également aux utilitaires nécessitant un accès direct au fichier PDF (tels qu'Acrobat Catalog) d'accéder à son contenu. Cette option est uniquement disponible si l'option de compatibilité sélectionnée correspond à Acrobat 5.0 ou une version ultérieure. Activer la copie de texte, d'images et d'autre contenu et l'accès pour les malvoyants Permet aux utilisateurs malvoyants d'utiliser un lecteur d'écran pour consulter le contenu d'un document. Ils peuvent également copier et extraire des informations du document. Cette option est uniquement disponible si l'option de compatibilité sélectionnée correspond à Acrobat 3.0 ou une version ultérieure. Activer l'accès au texte pour les lecteurs d'écran destinés aux malvoyants Permet aux utilisateurs malvoyants de consulter le document à l'aide d'un lecteur d'écran. Elle ne les autorise pas à copier ni à extraire le contenu du document. Cette option est uniquement disponible si l'option de compatibilité sélectionnée correspond à Acrobat 5.0 ou une version ultérieure. Chiffrement d'un fichier Adobe PDF à l'aide de certificats Lorsque vous chiffrez un document PDF à l'aide d'un certificat, vous devez définir une liste de destinataires et préciser leur niveau d'accès au fichier (s'ils peuvent modifier, copier ou imprimer le fichier, par exemple). Il est également possible de chiffrer un document à l'aide d'une stratégie de protection. (Voir Chiffrement d'un fichier Adobe PDF à l'aide d'une stratégie de protection.) Lors du chiffrement d'un document pour une liste particulière de destinataires, vous devez commencer par inclure dans la liste votre identification numérique afin de pouvoir ouvrir le document ultérieurement. Vous pouvez ensuite sélectionner les certificats d'identification numériques des utilisateurs que vous souhaitez autoriser à ouvrir le document. Vous pouvez extraire ces certificats de votre liste d'identités approuvées, de fichiers sur votre disque dur, d'un serveur LDAP ou d'un stock de certificats Windows si vous travaillez sous Windows. Après avoir constitué la liste des destinataires ayant accès au fichier, vous pouvez définir des droits d'accès individuels pour chaque destinataire. (Voir Obtention des informations d'identification numérique d'autres utilisateurs.) Remarque : Vous pouvez également créer une stratégie de protection qui permet de réutiliser facilement des options de certificat préalablement stockées. (Voir Création d'une stratégie de protection utilisateur.) Pour chiffrer un fichier et créer une liste de destinataires : 1. Sur la barre d'outils Tâches, choisissez Protection > Afficher les options de protection de ce document. 2. Dans le menu Méthode de protection, choisissez Protection du certificat. 3. Sélectionnez l'identification numérique que vous souhaitez utiliser puis cliquez sur OK. (Voir Utilisation des identifications numériques et des méthodes de certification.) 4. Dans la boîte de dialogue Restreindre les ouvertures et les modifications à des identités spécifiques, effectuez l'une des opérations suivantes : ● Créez la liste des destinataires de votre fichier chiffré : Utilisez les options situées dans la partie supérieure de la boîte de dialogue pour localiser les identités, sélectionnez un nom puis cliquez sur Ajouter à la liste des destinataires afin de placer ce nom dans la liste. ● Dans la liste des destinataires, mettez en surbrillance le ou les destinataires pour lesquels vous souhaitez définir des niveaux d'accès, puis cliquez sur Définir les droits des destinataires. (Voir Options de protection par mot de passe.) Vous pouvez définir des niveaux d'accès différents pour chaque destinataire. Si vous ne définissez aucun droit spécifique, les destinataires bénéficient du libre accès par défaut. ● Sélectionnez Autoriser les métadonnées en texte brut si vous souhaitez permettre aux moteurs de recherche d'accéder aux métadonnées du document, même si le contenu du document est chiffré. ● Dans le menu Algorithme de chiffrement, choisissez AES à 128 bits ou RC4 à 128 bits. Si vous sélectionnez AES à 128 bits, il faut ouvrir le document dans Acrobat 7.0 ou Adobe Reader 7.0. 5. Cliquez sur OK pour valider les options, puis de nouveau dans la boîte de dialogue suivante. Enregistrez et fermez le document. Lorsque l'un des destinataires de votre liste ouvre le document PDF, les options de protection qui lui sont associées sont utilisées. Pour modifier les options de protection d'un document chiffré : 1. Sur la barre d'outils Tâches, choisissez Protection > Afficher les options de protection de ce document. 2. Dans le panneau Protection, choisissez Modifier les options. 3. Effectuez l'une des opérations suivantes, puis cliquez sur OK : ● Pour authentifier l'identité approuvée d'un destinataire, sélectionnez ce dernier, puis choisissez Détails du destinataire. ● Pour supprimer des destinataires, sélectionnez ces derniers, puis choisissez Supprimer de la liste. Vous ne devez pas supprimer votre propre certificat de cette liste. Si vous le faites, vous n'aurez plus accès au fichier avec ce certificat. ● Pour modifier les droits des destinataires, sélectionnez ces derniers, puis choisissez Définir les droits des destinataires. Pour supprimer les options de protection à partir d'un document : 1. Sur la barre d'outils, choisissez Protection > Supprimer les options de protection de ce document. 2. A l'invite, saisissez le mot de passe d'accès aux droits. Si vous ne le connaissez pas, adressez-vous à l'auteur du document. Chiffrement d'un fichier Adobe PDF à l'aide d'une stratégie de protection Appliquez-vous souvent les mêmes options de protection à des documents PDF ? Par exemple, chiffrez-vous des documents à l'aide d'un mot de passe et d'un jeu de droits particuliers ? Chiffrez-vous les documents destinés à votre comptable à l'aide d'un certificat de clé publique ? Dans Adobe Acrobat 7.0, vous pouvez enregistrer des options de protection sous forme de stratégies réutilisables. Ces stratégies de protection incluent un type de chiffrement, des options de d'accès aux droits et des informations sur les utilisateurs autorisés à ouvrir le document ou à en modifier les options de protection. Il existe deux types de stratégie de protection : ● ● La stratégie utilisateur est développée et mise en place par un seul utilisateur. Si vous appliquez les mêmes options de protection à plusieurs documents, vous pouvez gagner du temps en créant une telle stratégie puis en l'appliquant aux différents documents sans avoir à spécifier les options de protection à chaque fois. Les stratégies utilisateur relatives aux mots de passe et aux certificats de clé publique sont stockées sur l'ordinateur local. Si vous avez accès à Adobe Policy Server, vous pouvez également créer une stratégie de protection stockée sur un serveur de stratégies et à laquelle vous êtes le seul à pouvoir accéder. La stratégie d'entreprise est créée par un administrateur Adobe Policy Server, qui la stocke sur un serveur de stratégies afin de la rendre accessible à un groupe d'utilisateurs. Adobe Policy Server surveille l'accès aux documents PDF et aux événements de contrôle en fonction de la stratégie de protection définie. Vous ne pouvez utiliser Adobe Policy Server que si votre société a acquis les droits nécessaires et vous les a attribués. Sous-rubriques associées : Présentation de l'authentification des stratégies de protection sur un serveur Utilisation d'Adobe Policy Server Gestion des stratégies de protection Création d'une stratégie de protection utilisateur Application d'une stratégie de protection à un document Suppression des stratégies de protection utilisateur appliquées à un document Présentation de l'authentification des stratégies de protection sur un serveur Outre la réutilisation d'options de protection, une stratégie stockée sur Adobe Policy Server permet d'attribuer une date d'échéance aux documents et de les révoquer, quel que soit le nombre de copies créées ou diffusées. Elle permet également de surveiller la gestion des documents protégés grâce au suivi des utilisateurs qui les ouvrent, et facilite leur utilisation. Stratégies de protection A. Les stratégies sont stockées sur le serveur. B. Les stratégies sont appliquées au document PDF. C. Les utilisateurs ne peuvent ouvrir, modifier et imprimer le document que si la stratégie les y autorise. L'utilisation des stratégies de protection serveur comprend quatre étapes principales : Configuration du serveur de stratégies L'administrateur système de la société ou du groupe est la personne qui s'occupe en général de la configuration du serveur Adobe Policy Server, de la gestion des comptes et de la mise en place des stratégies d'entreprise. Pour plus de détails sur la configuration du serveur de stratégies Adobe Policy Server, voir le site Web d'Adobe. Publication d'un document doté d'une stratégie de protection Un auteur crée un document PDF et lui applique une politique stockée sur Adobe Policy Server. Le serveur de stratégies génère une licence et une clé de chiffrement unique pour ce document. Acrobat incorpore la licence au document et chiffre celui-ci à l'aide de la clé de chiffrement. L'auteur ou l'administrateur peut se servir de cette licence pour effectuer le suivi du document. Affichage d'un document doté d'une stratégie de protection Lorsque des utilisateurs essaient d'ouvrir un document protégé dans Acrobat 7.0 (ou Adobe Reader 7.0), ils doivent impérativement s'identifier. Si l'utilisateur obtient l'accès au document PDF, ce document est déchiffré et ouvert en fonction des droits spécifiés dans la stratégie. Gestion des événements et modification des droits d'accès La console Web permet à l'auteur ou à l'administrateur de suivre les événements et de modifier les droits d'accès aux documents protégés par stratégie. L'administrateur peut afficher tous les événements document et système ainsi que modifier les options de configuration et les droits d'accès aux documents protégés par stratégie. Les utilisateurs peuvent avoir à archiver le document PDF de manière régulière afin de conserver leur droit d'accès au fichier. (Voir Utilisation d'Adobe Policy Server.) Utilisation d'Adobe Policy Server Adobe Policy Server est un système de protection par serveur Web qui permet de contrôler dynamiquement des documents PDF. Il est possible de configurer et d'utiliser Adobe Policy Server avec des systèmes d'entreprise du type LDAP et ADS, entre autres. Les stratégies fournies par Adobe Policy Server sont stockées sur le serveur et mises à jour à partir du serveur. Pour les utiliser, vous devez ouvrir une session Adobe Policy Server. A l'inverse des stratégies de protection, les documents PDF ne sont pas stockés sur un serveur de stratégies. Cependant, les utilisateurs peuvent avoir à se connecter à ce serveur afin d'ouvrir des documents protégés par stratégie et de conserver leur droit d'accès. Pour plus d'informations sur la configuration d'Adobe Policy Server, voir le système d'aide qui s'affiche lorsque vous lancez la console Web APS dans un navigateur. Pour ouvrir une session Adobe Policy Server : 1. 2. 3. 4. Choisissez Options avancées > Options de protection. Sélectionnez Serveurs Adobe Policy Server, à gauche. Sélectionnez un serveur dans la partie droite puis cliquez sur Modifier. Entrez votre nom d'utilisateur et votre mot de passe puis cliquez sur Connexion à ce serveur. Pour visualiser les stratégies Adobe Policy Server : 1. Dans le menu Protection de la barre d'outils Tâches, choisissez Utiliser la console Web APS. 2. Si vous y êtes invité, entrez votre nom d'utilisateur et votre mot de passe, puis cliquez sur OK. Les stratégies d'entreprise et celles que vous avez créées vous-même s'affichent dans votre navigateur Web. Pour plus de détails sur l'utilisation d'Adobe Policy Server, cliquez sur le bouton d'aide situé dans le coin supérieur droit de la fenêtre de la console Web APS. Gestion des stratégies de protection La boîte de dialogue Gérer les stratégies de protection permet de créer, copier, modifier et supprimer des stratégies de protection. Vous pouvez également désigner des stratégies favorites qui s'affichent dans le menu Protection. Pour gérer les stratégies de protection : 1. Dans le menu Protection de la barre d'outils Tâches, choisissez Gérer les stratégies de protection. 2. Dans le menu Afficher, indiquez si vous souhaitez afficher les stratégies d'entreprise, les stratégies utilisateur que vous avez créées ou l'ensemble des stratégies auxquelles vous avez accès. 3. Sélectionnez une stratégie puis effectuez l'une des opérations suivantes avant de cliquer sur Fermer : ● Cliquez sur Nouveau afin de créer une stratégie. (Voir Création d'une stratégie de protection utilisateur.) ● Cliquez sur Copier pour copier une stratégie existante. Cette option facilite la création d'une stratégie en réutilisant les options d'une stratégie existante. ● Cliquez sur Modifier pour modifier une stratégie existante. La modification des stratégies de mot de passe et de certificats, qui sont stockées sur l'ordinateur local, ne s'applique qu'aux documents auxquels cette stratégie est appliquée après modification. Dans le cas des stratégies stockées sur le serveur, il est possible de modifier les droits d'accès et d'autres options. Ce bouton n'est pas disponible pour les stratégies d'entreprise. ● Cliquez sur Supprimer pour supprimer la stratégie. Il est possible que cette option soit indisponible pour les stratégies d'entreprise. ● Cliquez sur Favori pour ajouter la stratégie sélectionnée au menu Protection de la barre d'outils Tâches ou au menu Document > Protection. Il est possible de désigner plusieurs stratégies favorites. Création d'une stratégie de protection utilisateur Vous pouvez créer trois types de stratégie de protection : des stratégies par mot de passe (pour protéger les documents par mot de passe), des stratégies par certificat de clé publique (pour chiffrer des documents destinés à une liste de personnes) et des stratégies Adobe Policy Server. La création de stratégies par mot de passe et certificat de clé publique permet de réutiliser des options de protection d'un document à un autre sans définir ces options pour chaque document. Les stratégies par mot de passe et certificat sont stockés sur l'ordinateur local. Une stratégie de protection utilisateur créée à l'aide d'Adobe Policy Server est stockée sur un serveur, ce qui permet de surveiller les actions et de modifier les options de sécurité de manière dynamique. Vous ne pouvez utiliser Adobe Policy Server que si votre société a acquis les droits nécessaires et vous les a attribués. Il est possible de créer des stratégies serveur à l'aide d'Acrobat ou de la page Web d'Adobe Policy Server. Pour créer une stratégie de protection par mot de passe : 1. Dans le menu Protection de la barre d'outils Tâches, choisissez Gérer les stratégies de protection. 2. Cliquez sur Créer. 3. Sélectionnez Mots de passe puis cliquez sur Suivant. 4. Dans le panneau Options générales, attribuez un nom à la stratégie et ajoutez des commentaires. Désélectionnez Enregistrer les mots de passe avec la stratégie si vous souhaitez définir un mot de passe et des restrictions différentes chaque fois que vous appliquez cette stratégie à un document. Cliquez sur Suivant. 5. Si l'option Enregistrer les mots de passe avec la stratégie est activée, indiquez le mot de passe, modifiez les options de protection et cliquez sur Suivant. (Voir Options de protection par mot de passe.) 6. Cliquez sur Terminer. Pour créer une stratégie de protection par certificat : 1. Dans le menu Protection de la barre d'outils Tâches, choisissez Gérer les stratégies de protection. 2. Cliquez sur Créer. 3. Sélectionnez Chiffrer à l'aide de certificats de clé publique, puis cliquez sur Suivant. 4. Dans le panneau Options générales, attribuez un nom à la stratégie et ajoutez des commentaires. Sélectionnez Demander la liste des destinataires lors de l'application de cette stratégie si vous souhaitez spécifier les destinataires au moment où vous appliquez la stratégie à un document. Cliquez sur Suivant. 5. Si l'option Demander la liste des destinataires lors de l'application de cette stratégie n'est pas activée, spécifiez les destinataires puis cliquez sur Suivant. (Voir Chiffrement d'un fichier Adobe PDF à l'aide de certificats.) 6. Cliquez sur Terminer. Pour créer une stratégie de protection à l'aide d'Adobe Policy Server : 1. Dans le menu Protection de la barre d'outils Tâches, choisissez Gérer les stratégies de protection. 2. Cliquez sur Créer. 3. Sélectionnez Serveur Adobe Policy Server, puis cliquez sur Suivant. (Cette option n'est pas disponible si vous n'avez pas accès à Adobe Policy Server. Contactez votre administrateur système.) 4. Si vous n'êtes pas connecté à Adobe Policy Server, saisissez votre nom d'utilisateur et votre mot de passe puis cliquez sur OK. 5. Pour entrer des informations générales sur la stratégie de protection, effectuez l'une des opérations suivantes puis cliquez sur Suivant. ● Attribuez un nom à la stratégie utilisateur et entrez sa description, par exemple « Plan marketing, expiration dans 30 jours, impression et modification non autorisées ». ● Indiquez la période de validité du document. ● Sélectionnez Chiffrer l'ensemble du contenu du document si vous souhaitez chiffrer à la fois le document et les métadonnées associées. Sélectionnez Chiffrer l'ensemble du contenu du document excepté les métadonnées pour permettre aux systèmes de stockage/ récupération de données et aux moteurs de recherche d'accéder aux métadonnées du document. Sélectionnez Chiffrer les pièces jointes pour permettre un accès complet au document et chiffrer uniquement ses pièces jointes. ● Sélectionnez Contrôler les documents si vous souhaitez effectuer un suivi des événements des documents PDF auxquels cette stratégie s'applique. Les événements suivants sont pris en compte : impression, modification, affichage, fermeture, remplissage de formulaire et signature de documents. 6. Pour spécifier les personnes autorisées à ouvrir le document PDF auquel s'applique cette stratégie, effectuez l'une des opérations suivantes : ● Ajoutez les destinataires. Les utilisateurs externes que vous ajoutez sont avertis par messagerie électronique qu'ils peuvent accéder à des documents protégés. Le message comprend un lien d'authentification. ● Modifiez les droits d'accès des destinataires. Sélectionnez un destinataire, choisissez Droits, spécifiez les actions autorisées puis cliquez sur OK. Pour plus de détails sur les droits d'accès Adobe Policy Server, voir l'aide d'Adobe Policy Server. 7. Cliquez sur Suivant puis sur Terminer. Application d'une stratégie de protection à un document Il est possible d'appliquer à un document PDF soit une stratégie d'entreprise, soit une stratégie utilisateur. Pour appliquer une stratégie Adobe Policy Server à un document, vous devez être en ligne et avoir ouvert une session Adobe Policy Server. S'il est impératif de stocker les stratégies de protection Adobe Policy Server sur un serveur, les documents auxquels elles s'appliquent peuvent être stockés ailleurs. Pour appliquer des stratégies à des documents PDF, vous pouvez utiliser Acrobat, des séquences de traitement par lot sur un serveur ou d'autres applications, telles que Microsoft Outlook®. Pour appliquer une stratégie de protection à un document : 1. Ouvrez le document PDF. 2. Sur la barre d'outils Tâches, choisissez Protection > Actualiser les stratégies de protection pour vous assurer que vous avez accès aux stratégies serveur les plus récentes. 3. Effectuez l'une des opérations suivantes : ● Choisissez la stratégie de protection voulue dans la partie supérieure du menu Protection de la barre d'outils Tâches. (S'il ne contient aucune stratégie, ouvrez une connexion Adobe Policy Server. Voir Utilisation d'Adobe Policy Server.) Cliquez sur Oui pour modifier les options de protection du document. ● Choisissez Protection > Sécuriser ce document sur la barre d'outils Tâches. Sélectionnez la stratégie voulue puis cliquez sur Appliquer. Suppression des stratégies de protection utilisateur appliquées à un document Pour supprimer une stratégie de protection utilisateur d'un document PDF ouvert, utilisez la commande Supprimer les options de protection de ce document située dans le menu Protection de la barre d'outils Tâches. Si un document PDF est accessible à un groupe d'utilisateurs et que vous souhaitez révoquer leur droit d'accès, il est également possible de modifier la stratégie de protection de ce document. Pour plus de détails sur la modification des stratégies de protection, choisissez Protection > Utiliser la console Web APS sur la barre d'outils Tâches, puis cliquez sur le bouton d'aide. Pour supprimer les options de protection d'un document : Sur la barre d'outils, choisissez Protection > Supprimer les options de protection de ce document, puis cliquez sur OK. Envoi de fichiers protégés à l'aide d'une enveloppe électronique Les options de protection d'un document vous permettent d'en chiffrer uniquement les pièces jointes. Le document PDF dans lequel sont incorporés des documents est une enveloppe électronique. Le chiffrement des pièces jointes facilite l'envoi de fichiers joints protégés car il évite de devoir modifier chacune d'entre elles. L'enveloppe électronique elle-même n'est ni chiffrée ni protégée. Les utilisateurs qui ouvrent l'enveloppe électronique peuvent extraire les pièces jointes et les enregistrer sur le disque dur. Les fichiers enregistrés sont identiques aux pièces jointes d'origine et ne sont plus chiffrés après leur enregistrement. Supposons par exemple que vous souhaitiez envoyer à votre comptable plusieurs documents dont certains ne sont pas au format PDF. Pour empêcher toute autre personne d'ouvrir ces documents, vous pouvez les incorporer à une enveloppe électronique en tant que pièces jointes, chiffrer cette enveloppe de manière que seul votre comptable puisse ouvrir les fichiers, et envoyer l'enveloppe par messagerie électronique. L'enveloppe, sa page de garde et la liste des éléments qu'elle contient sont accessibles à tout utilisateur. Cependant, seul votre comptable est en mesure de visualiser les pièces jointes chiffrées et de les extraire sur son ordinateur. Joignez des fichiers à une enveloppe électronique pour un envoi en toute sécurité Sous-rubriques associées : Création d'une enveloppe électronique pour une diffusion sécurisée de ses pièces jointes Création d'une enveloppe électronique pour une diffusion sécurisée de ses pièces jointes Vous pouvez créer une enveloppe électronique de manière automatisée. La commande Sécuriser la diffusion de documents PDF ouvre un assistant qui vous permet de sélectionner un modèle prédéfini d'enveloppe, de joindre les fichiers voulus, d'appliquer des options de protection et d'envoyer le document. Pour créer une enveloppe électronique sécurisée à l'aide de l'assistant : 1. Dans le menu Protection de la barre d'outils Tâches, choisissez Sécuriser la diffusion de documents PDF. 2. Cliquez sur Ajouter le fichier à envoyer, sélectionnez les documents à joindre puis cliquez sur Ouvrir. 3. Cliquez sur Suivant. 4. Sélectionnez le modèle d'enveloppe électronique que vous souhaitez utiliser puis cliquez sur Suivant. 5. Sélectionnez la stratégie de protection voulue ou créez-en une, puis cliquez sur Suivant. (Voir Chiffrement d'un fichier Adobe PDF à l'aide d'une stratégie de protection.) 6. Choisissez une méthode de diffusion et cliquez sur Suivant. 7. Entrez les informations d'identité puis cliquez sur Suivant. 8. Cliquez sur Terminer. Identifications numériques et méthodes de certification Utilisation des identifications numériques et des méthodes de certification Gestion des certificats d'identification numérique Configuration des préférences du gestionnaire des approbations Utilisation des identifications numériques et des méthodes de certification Les identifications numériques permettent de créer une signature numérique ou de déchiffrer un document PDF. L'identification numérique est parfois appelée clé privée, informations d'identification ou profil. Lorsque vous signez ou que vous déchiffrez un document, vous choisissez l'identification numérique à utiliser. Les identifications numériques sont habituellement protégées par un mot de passe et peuvent être stockées sur votre ordinateur sous la forme d'un fichier PKCS#12, sur une carte à puce ou dans Windows Credential Store. Vous pouvez vous procurer une identification numérique auprès d'un fournisseur tiers ou en créer une autosignée, et partager les données de signature avec d'autres utilisateurs dotés d'un certificat de clé publique. Un certificat confirme votre identification numérique et contient des informations destinées à protéger les données. (Voir Gestion des certificats d'identification numérique.) Lorsqu'une signature numérique est apposée, une empreinte unique composée de numéros chiffrés est incorporée dans le document. Le certificat du signataire doit authentifier la signature numérique et le certificat par rapport à l'identification numérique du signataire. Adobe Acrobat 7.0 inclut un gestionnaire qui a accès aux certificats approuvés stockés en différents emplacements. Ces emplacements incluent le magasin cryptographique de Microsoft utilisé pour la protection Windows, le chiffrement PKCS#12 (format de chiffrement standard) et le chiffrement PKCS#11, utilisé sur les cartes à puce. Sous-rubriques associées : Obtention d'une identification numérique auprès d'un fournisseur tiers Création d'une identification numérique Recherche et ajout d'identifications numériques existantes Sélection d'une identification numérique Utilisation d'identifications numériques tierces Obtention d'une identification numérique auprès d'un fournisseur tiers Les identifications numériques délivrées par des fournisseurs tiers sont généralement obligatoires pour une utilisation officielle. Les fournisseurs tiers, tels que Entrust, proposent des fonctions de protection avancées. Les fournisseurs de certificats d'identification numérique sont parfois appelés autorités de certificats ou gestionnaires de signatures. Les fournisseurs tiers vérifient votre identité, émettent la clé privée, protègent la clé publique et maintiennent l'intégrité du système. S'il vous arrive de signer des documents dans différents contextes ou selon différentes méthodes de certification, vous pouvez obtenir plusieurs identifications numériques. Pour plus de détails sur les fournisseurs proposant des fonctions de protection avancées, consultez le site Web d'Adobe. Pour obtenir des informations sur les identifications numériques tierces : 1. 2. 3. 4. Choisissez Options avancées > Options de protection. Sélectionnez Identifications numériques dans le panneau gauche. Cliquez sur Ajouter une identification numérique. Sélectionnez ID numérique d'un fabricant tiers, cliquez sur Suivant, puis suivez les instructions de la page Web qui apparaît. Pour définir la méthode de signature par défaut : 1. Choisissez Edition > Préférences (Windows) ou Acrobat > Préférences (Mac OS), puis cliquez sur Protection du document dans le panneau gauche. 2. Cliquez sur Préférences avancées, puis sur l'onglet Création. 3. Dans le menu Méthode de signature et de chiffrement par défaut, choisissez une méthode de signature, par exemple votre fournisseur tiers. Création d'une identification numérique Si vous n'utilisez pas d'identification numérique de fabricant tiers, vous pouvez créer votre propre identification numérique autosignée. Le fichier obtenu stocke une clé privée chiffrée qui est utilisée pour la signature ou le déchiffrement des documents, ainsi qu'une clé publique incluse dans un certificat et utilisée pour authentifier les signatures et chiffrer les documents. Vous pouvez créer une identification numérique PKCS#12, c'est-à-dire au format de chiffrement standard, ou une identification numérique de certificat Windows par défaut, stockée dans le magasin de certificats Windows. Les extensions de nom de fichier PKCS#12 sont .pfx sous Windows et .p12 sous Mac OS. Pour créer une identification numérique autosignée : 1. Choisissez Options avancées > Options de protection. 2. Sélectionnez Identifications numériques dans la liste de gauche, puis cliquez sur Ajouter une ID. 3. Sélectionnez Identification numérique autosignée, puis cliquez sur Suivant. Cliquez de nouveau sur Suivant. 4. Sélectionnez l'une des options suivantes pour spécifier le lieu d'enregistrement de l'identification numérique, puis cliquez sur Suivant : ● Nouveau fichier d'ID numériques PKCS#12 stocke les informations dans un fichier qui peut être envoyé à d'autres personnes. ● Magasin de certificats Windows (Windows uniquement) stocke le fichier dans un emplacement accessible par d'autres applications Windows. 5. Saisissez un nom et d'autres informations personnelles dans l'identification numérique. Lorsque vous certifiez un document ou que vous lui apposez une signature, ce nom est affiché dans le panneau Signatures et dans le champ de signature. 6. (Facultatif) Pour représenter les caractères étendus à l'aide de valeurs Unicode, sélectionnez Activer la prise en charge Unicode, puis spécifiez des valeurs Unicode dans les champs appropriés. 7. Sélectionnez l'algorithme de la clé dans le menu. L'algorithme RSA à 2 048 bits offre une meilleure protection que celui à 1 024 bits. Ce dernier, en revanche, bénéficie d'une compatibilité plus étendue. 8. Dans le menu Utiliser l'ID numérique pour, précisez si vous voulez utiliser l'identification numérique pour la signature ou le chiffrement des données (ou les deux). (Voir Chiffrement d'un fichier Adobe PDF à l'aide de certificats.) 9. Cliquez sur Suivant, puis indiquez le nom et l'emplacement du fichier d'identification numérique. 10. Saisissez un mot de passe. Les mots de passe respectent la casse et doivent contenir au moins six caractères, à l'exclusion des guillemets et des caractères suivants : ! @ # $ % ^ & * , | \ ; < > _. Vous devez saisir le même mot de passe dans les zones Mot de passe et Confirmer le mot de passe. Cliquez sur Suivant. 11. Cliquez sur Terminer. Vous pouvez exporter et envoyer votre fichier de certificat aux personnes susceptibles d'être amenées à authentifier votre signature. (Voir Gestion des certificats d'identification numérique.) Important : Effectuez une copie de sauvegarde de votre fichier d'identification numérique. En effet, si ce fichier est perdu ou endommagé, ou si vous ne vous souvenez plus du mot de passe associé, vous ne pourrez plus l'utiliser pour apposer ou authentifier des signatures. Recherche et ajout d'identifications numériques existantes Si vous avez créé un fichier d'identification numérique et qu'il n'apparaît pas dans la liste, recherchez-le et ajoutez-le à la liste. L'une des méthodes de chiffrement les plus fréquemment utilisées par Acrobat, PKCS#12, génère des fichiers avec l'extension de nom de fichier .pfx sous Windows et .p12 sous Mac OS. Les fichiers d'identification numérique issus de versions antérieures d'Acrobat portent l'extension .apf. Lorsque vous sélectionnez un fichier d'identification numérique doté de cette extension, vous pouvez être invité à le convertir en un type de fichier pris en charge. Pour rechercher et ajouter des fichiers d'identification numérique : 1. Choisissez Options avancées > Options de protection. 2. Sélectionnez Identifications numériques dans la liste de gauche, puis cliquez sur Ajouter une ID. 3. Sélectionnez Rechercher une ID numérique existante, puis cliquez sur Suivant. 4. Cliquez sur Parcourir, sélectionnez une identification numérique, puis cliquez sur Ouvrir. 5. Saisissez le mot de passe de l'identification, puis cliquez sur Suivant. 6. Cliquez sur Terminer. Sélection d'une identification numérique Avant de certifier, signer ou chiffrer un document PDF, vous pouvez être invité à sélectionner un fichier d'identification numérique. Pour éviter l'affichage répété de ces invites, sélectionnez une identification numérique à utiliser systématiquement ou jusqu'à la fermeture d'Acrobat. Indiquez si ces fichiers d'identification numérique doivent être utilisés pour signer ou chiffrer les documents PDF, ou dans les deux cas. Pour sélectionner un fichier d'identification numérique autosignée par défaut : 1. Choisissez Options avancées > Options de protection. 2. Sélectionnez une identification numérique dans le panneau gauche. 3. Dans le menu Paramètres par défaut, précisez si vous voulez utiliser l'identification numérique pour la signature ou le chiffrement (ou les deux). Si vous décidez de ne pas être invité à spécifier une identification numérique, l'icône apparaît en regard de l'identification numérique représentant un verrou et un crayon sélectionnée pour la signature et le chiffrement, l'icône du verrou s'affiche pour le chiffrement uniquement et l'icône du crayon pour la signature uniquement. Utilisation d'identifications numériques tierces Vous pouvez utiliser une méthode de protection tierce pour certifier, signer ou chiffrer un document. Lorsque vous installez un fournisseur de signatures tiers, de nouvelles options de menu peuvent apparaître. Utilisez ces commandes à la place ou en complément des commandes de gestion des ID numériques. En outre, un sous-menu Préférences de tiers est ajouté au menu Edition (Windows) ou Acrobat (Mac OS) pour vous permettre de modifier la configuration des préférences du fournisseur. Pour spécifier une méthode de protection tierce : 1. Le cas échéant, installez un fournisseur de signatures tiers. 2. Choisissez Edition > Préférences (Windows) ou Acrobat > Préférences (Mac OS), puis cliquez sur Protection du document. 3. Cliquez sur Préférences avancées. 4. Choisissez un fournisseur dans le menu Méthode de signature et de chiffrement par défaut, dans lequel sont répertoriées toutes les méthodes de protection installées dans le dossier des modules externes d'Acrobat. 5. Cliquez sur OK. Gestion des certificats d'identification numérique Un certificat d'identification numérique contient une clé publique utilisée pour authentifier les signatures numériques et pour chiffrer les documents. ● ● Authentification d'une signature. Pour pouvoir authentifier votre signature sur les documents qu'ils reçoivent, les autres utilisateurs doivent avoir accès à votre certificat. Vous pouvez partager celui-ci avec des tiers. De même, vous pouvez recevoir les certificats d'autres utilisateurs afin de constituer une liste de certificats utilisateur approuvés (dite d'identités approuvées) en vue de l'authentification des signatures. (Voir Authentification d'une signature.) Chiffrement de documents. Si vous chiffrez un document doté d'un certificat, vous devez accéder aux certificats des personnes pour lesquelles vous chiffrez le document. Utilisez une recherche de dossier pour localiser ces identités approuvées ou stockez les certificats des utilisateurs dans votre liste des identités approuvées. Acrobat conserve la trace des identités approuvées que vous avez créées. Vous pouvez également configurer la protection de certificats Windows de manière à approuver les identités contenues dans le magasin de certificats de Windows. (Voir Configuration des préférences des signatures numériques.) Les fournisseurs tiers peuvent valider les identités par d'autres méthodes ou intégrer ces méthodes de validation dans Acrobat. Sous-rubriques associées : Partage d'un certificat d'identification numérique Obtention des informations d'identification numérique d'autres utilisateurs Vérification des informations sur les certificats Détermination du niveau d'approbation d'un certificat Configuration d'un répertoire de recherche d'identités Partage d'un certificat d'identification numérique Vous avez la possibilité de partager votre certificat d'identification numérique autosigné avec des tiers en exportant ce dernier dans un fichier au format FDF ou en l'envoyant directement par messagerie électronique. Si vous faites appel à une méthode de protection tierce, il n'est généralement pas nécessaire de partager votre certificat avec d'autres utilisateurs. Consultez la documentation du fournisseur tiers. Pour partager un certificat d'identification numérique : 1. Choisissez Options avancées > Options de protection. 2. Sélectionnez Identifications numériques dans le panneau gauche. 3. Pour vérifier que les informations associées à votre certificat sont correctes, sélectionnez l'identification numérique que vous voulez partager, puis cliquez sur Afficher les détails du certificat. Cliquez sur OK pour retourner dans la boîte de dialogue Options de protection. 4. Sélectionnez l'identification numérique et cliquez sur Exporter le certificat. 5. Effectuez l'une des opérations suivantes : ● Activez l'option Envoyer par messagerie électronique et cliquez sur Suivant pour envoyer votre certificat d'identification numérique à un autre utilisateur. Saisissez l'adresse électronique, cliquez sur Envoyer par messagerie, puis envoyez le message par le biais de votre application de messagerie. ● Sélectionnez Enregistrer dans un fichier, puis cliquez sur Suivant pour enregistrer le certificat d'identification numérique au format FDF. Parcourez l'arborescence des dossiers afin de rechercher l'emplacement où vous voulez enregistrer le fichier du certificat, puis cliquez sur Enregistrer. Obtention des informations d'identification numérique d'autres utilisateurs Vous avez la possibilité de conserver une copie des certificats d'identification numérique d'autres utilisateurs dans une liste d'identités approuvées. Cette liste est comparable à un carnet d'adresses contenant des certificats d'identification numérique. Elle vous permet d'authentifier les signatures de ces utilisateurs sur tous les documents reçus. Vous pouvez également utiliser cette liste pour le chiffrement de fichiers. (Voir Chiffrement d'un fichier Adobe PDF à l'aide de certificats.) Vous pouvez ajouter le certificat d'un autre utilisateur à votre liste d'identités approuvées en important celui-ci à partir d'un fichier FDF envoyé par l'utilisateur en question. Cette méthode d'ajout est préconisée. Vous avez également la possibilité de mettre à jour votre liste directement à partir d'un document PDF signé à l'aide d'une identification numérique autosignée. Il convient toutefois de souligner que cette méthode est moins fiable que la précédente. Pour envoyer une requête de certificat à un autre utilisateur : 1. 2. 3. 4. Choisissez Options avancées > Identités approuvées. Cliquez sur Requête de contact. Saisissez vos nom, adresse électronique et coordonnées. Pour permettre aux autres utilisateurs d'ajouter votre certificat à leur liste d'identités approuvées, sélectionnez l'option Inclure mes certificats. 5. Précisez si vous voulez envoyer la requête par messagerie ou l'enregistrer dans un fichier afin de l'envoyer ultérieurement. Cliquez sur Suivant. 6. Sélectionnez le fichier d'identification numérique à utiliser et cliquez sur Sélectionner. 7. Effectuez l'une des opérations suivantes : ● Si la boîte de dialogue Ecrire le message apparaît, saisissez l'adresse électronique de la personne à laquelle vous demandez un certificat, puis entrez un objet. Cliquez sur Envoyer par messagerie. Un nouveau message électronique apparaît dans votre application de messagerie par défaut ; la demande de certificat y est jointe. Envoyez ce message par le biais de votre application de messagerie. ● Si la boîte de dialogue Exporter les données sous apparaît, choisissez l'emplacement du fichier de certificat dans la zone Enregistrer dans, saisissez un nom de fichier, cliquez sur Enregistrer, puis sur OK. Pour ajouter un certificat à la liste des identités approuvées à partir de votre messagerie : 1. Lorsqu'un utilisateur vous envoie les informations relatives à un certificat, ouvrez la pièce jointe dans Acrobat, puis cliquez sur Définir l'approbation des contacts dans la boîte de dialogue qui apparaît. 2. Sélectionnez les options d'approbation, puis cliquez sur OK. Cliquez de nouveau sur OK, puis sur Fermer. Pour ajouter un certificat à la liste des identités approuvées à partir d'un fichier : 1. Si vous utilisez la fonction de certificats de Windows pour organiser les certificats, sélectionnez l'option Autoriser l'importation et l'utilisation d'identités délivrées par le magasin de certificats Windows dans les préférences de protection. Dans la boîte de dialogue Préférences avancées des signatures numériques, cliquez sur l'onglet Intégration à Windows, sélectionnez les options voulues, puis cliquez sur OK à deux reprises. (Voir Configuration des préférences des signatures numériques.) 2. Choisissez Options avancées > Identités approuvées. 3. Cliquez sur Ajouter des contacts. 4. Effectuez l'une des opérations suivantes : ● Si les identifications numériques de certificats Windows sont autorisées, sélectionnez le répertoire et le groupe appropriés. ● Si vous avez configuré un répertoire de recherche d'identités, sélectionnez le répertoire et le groupe appropriés. Vous pouvez ensuite cliquer sur Rechercher pour trouver un certificat d'identification numérique spécifique. (Voir Configuration d'un répertoire de recherche d'identités.) ● Cliquez sur Rechercher des certificats, identifiez le fichier du certificat, puis cliquez sur Ouvrir. 5. Sélectionnez le certificat ajouté, puis cliquez sur Détails. 6. Dans la boîte de dialogue Attributs du certificat, prenez note des empreintes MD5 et SHA1. Assurez-vous ensuite auprès de l'émetteur du certificat que les informations sont correctes. Si elles ne le sont pas, le certificat ne devrait pas être approuvé. Cliquez sur OK. 7. Après avoir vérifié l'exactitude des informations, cliquez sur Approbation, spécifiez les options d'approbation, puis cliquez sur OK. Pour ajouter un certificat depuis une signature dans un document PDF : 1. 2. 3. 4. Ouvrez le document PDF contenant la signature autosignée d'un utilisateur. Cliquez sur la signature dans le document pour vérifier si elle est valable. Cliquez sur Propriétés de la signature, puis sur Certificat. Dans la boîte de dialogue Attributs du certificat, prenez note des empreintes MD5 et SHA1. Assurez-vous ensuite auprès de l'émetteur du certificat que les informations sont correctes. Si les informations du certificat s'avèrent correctes, cliquez sur Fermer, sur Approuver l'identité, puis sur OK. Spécifiez ensuite les options d'approbation et cliquez sur Importer. Pour supprimer un certificat de la liste des certificats approuvés : 1. Choisissez Options avancées > Options de protection. 2. Sélectionnez le certificat, puis cliquez sur Supprimer l'ID. Vérification des informations sur les certificats La boîte de dialogue Programme de visualisation des certificats fournit des attributs utilisateur, ainsi que d'autres informations relatives au certificat. Lorsque des utilisateurs tiers importeront votre certificat, ils vous demanderont probablement de comparer vos informations d'empreinte à celles qui accompagnent votre certificat. Vous avez la possibilité de vérifier les informations associées à vos fichiers d'identification numérique ou à ceux que vous avez importés. La boîte de dialogue Programme de visualisation des certificats indique la période de validité du certificat, l'utilisation prévue et les données du certificat, notamment le numéro de série unique et la méthode de clé publique. Pour vérifier les informations relatives à votre certificat : 1. Choisissez Options avancées > Options de protection. 2. Sélectionnez votre identification numérique, puis cliquez sur Détails du certificat. Pour vérifier les informations relatives à un certificat : 1. Choisissez Options avancées > Identités approuvées. 2. Sélectionnez le contact, puis cliquez sur Détails. 3. Sélectionnez le nom, puis cliquez sur Certificat. Détermination du niveau d'approbation d'un certificat Vous pouvez modifier les options d'approbation d'un certificat. Par exemple, si vous pensez qu'un certificat provient d'une source sûre, modifiez les options pour approuver explicitement les signatures numériques et les documents certifiés créés avec ce certificat. Vous pouvez même approuver le contenu dynamique et le script JavaScript incorporé d'un document certifié. Pour afficher le niveau d'approbation d'un certificat : 1. 2. 3. 4. Choisissez Options avancées > Identités approuvées. Sélectionnez le contact à gauche, puis cliquez sur Détails. Sélectionnez le nom à gauche, puis cliquez sur Modifier l'approbation. Dans le panneau Options d'approbation, sélectionnez l'un des éléments suivants pour lequel ce certificat doit être approuvé : ● Signatures et certificat racine approuvé ● Documents certifiés. Permet d'approuver les documents que l'auteur a certifiés avec une signature d'auteur. ● Contenu dynamique. Permet d'approuver les boutons, liens, séquences vidéo ou tout autre élément dynamique. ● Scripts JavaScript incorporés avec privilèges élevés. Permet d'approuver les scripts incorporés. 5. Cliquez sur OK à deux reprises. Configuration d'un répertoire de recherche d'identités Les répertoires de recherche d'identités vous permettent de rechercher des certificats d'identification numérique spécifiques sur des serveurs réseau, tels que des serveurs LDAP (Lightweight Directory Access Protocol). Créez une zone de stockage des certificats d'identification numérique approuvés pour faciliter l'utilisation du chiffrement dans votre groupe de travail. Cette opération peut être effectuée par tous les membres de votre groupe de travail. Une fois le certificat d'identification numérique repéré, ajoutez-le à votre liste d'identités approuvées pour ne plus avoir à le rechercher. Pour configurer un répertoire de recherche d'identités : 1. Choisissez Options avancées > Options de protection. 2. Sélectionnez Serveurs de répertoires dans le panneau gauche. 3. Cliquez sur Créer, spécifiez le nom du répertoire, saisissez les paramètres du serveur, puis cliquez sur OK. Pour plus de détails sur les paramètres du serveur, contactez l'administrateur système. Configuration des préférences du gestionnaire des approbations Le panneau Gestionnaire des approbations de la boîte de dialogue Préférences permet de modifier les options de protection multimédia des documents (approuvés ou non). Par exemple, vous pouvez autoriser la lecture des fichiers multimédia à l'intérieur des documents approuvés et l'interdire pour les autres. Un document est approuvé lorsque son nom est ajouté à la liste des documents et auteurs approuvés. Si tel n'est pas le cas, vous êtes invité à ajouter le document à la liste lorsque vous tentez de lire un clip multimédia doté du droit Message. Si vous décidez d'approuver un document certifié, le document et le certificat de son auteur sont tous deux ajoutés à la liste. Tous les documents certifiés par cet auteur seront désormais approuvés. Pour configurer les préférences du gestionnaire des approbations : 1. Choisissez Edition > Préférences (Windows) ou Acrobat > Préférences (Mac OS), puis cliquez sur Gestionnaire des approbations dans le panneau gauche. 2. Dans le menu Afficher les droits pour, choisissez si vous voulez afficher les droits de protection des documents approuvés ou ceux des documents non approuvés. 3. Précisez si l'ouverture d'autres fichiers ou le démarrage d'applications à partir des documents approuvés (ou non approuvés) est autorisé. 4. Dans la zone Options de droits multimédia, sélectionnez Autoriser les opérations multimédia afin d'autoriser la lecture des clips multimédia. 5. Pour modifier les options de droit d'un lecteur multimédia, sélectionnez-le dans la liste, puis choisissez l'une des options suivantes dans le menu Redéfinir les droits pour le lecteur multimédia sélectionné sur : ● Toujours autoriser le lecteur sans demander confirmation ● Ne jamais empêcher l'utilisation du lecteur ● Demander à l'utilisateur de confirmer l'utilisation du lecteur. Cette option vous permet d'ajouter un document non approuvé à la liste des documents approuvés lorsque vous tentez de lire un clip multimédia à l'aide du lecteur sélectionné. 6. Pour configurer les options de lecture multimédia, sélectionnez l'une des options suivantes : ● Autoriser la lecture dans les fenêtres flottantes exemptes de barre de titre ● Autoriser la définition du texte de titre dans une fenêtre de lecture flottante ● Autoriser la lecture en plein écran Pour plus de détails sur la configuration des préférences multimédia, voir Configuration des préférences multimédia. ACCESSIBILITE ET REDISTRIBUTION A propos de l'accessibilité des documents Adobe PDF Utilisation et optimisation de la redistribution Redistribution du contenu d'un document Adobe PDF balisé Vérification de l'accessibilité de documents Adobe PDF A propos de l'accessibilité des documents Adobe PDF Adobe Acrobat 7.0 intègre deux jeux de fonctions d'accessibilité qui assistent les utilisateurs ayant des déficiences visuelles ou à mobilité réduite. Le premier jeu de fonctions permet de créer des documents accessibles à partir de documents PDF nouveaux ou existants. Ces fonctions comprennent des méthodes simples destinées à vérifier l'accessibilité de documents PDF et à ajouter des balises à ces derniers. (Voir Ajout de l'accessibilité à un document Adobe PDF existant.) D'autres fonctions plus complexes permettent de réparer les erreurs d'accessibilité et d'ordre de lecture en modifiant la structure des fichiers PDF. (Voir Vérification de l'ordre de lecture d'un document.) En rendant leurs documents accessibles, les auteurs de documents PDF élargissent leur lectorat et contribuent au respect de la législation américaine sur l'accessibilité de leur entreprise. Le deuxième jeu de fonctions permet aux lecteurs ayant des déficiences visuelles ou une mobilité réduite d'afficher et de naviguer plus facilement dans les documents PDF. Il est possible d'adapter nombre de ces fonctions grâce à l'assistant de configuration de l'accessibilité (Voir Configuration des préférences d'accessibilité.) : ● ● ● ● ● ● Combinaisons de touches remplaçant les actions effectuées à l'aide de la souris. (Voir Accès aux commandes de menu et à la navigation à l'aide des raccourcis clavier.) Prise en charge des dispositifs d'assistance (tels que les lecteurs et agrandisseurs d'écran) qui lisent et convertissent le contenu en texte vocal ou en braille (Voir Utilisation d'un lecteur d'écran et Sortie de texte accessible sur une imprimante en braille.) Ajustements de visibilité facilitant la visualisation du texte et des images (Voir Utilisation de couleurs fortement contrastées.) Fonctionnalité de redistribution du texte pour un affichage avec un facteur de zoom élevé ou sur un organiseur (PDA) (Voir Redistribution du contenu d'un document Adobe PDF balisé.) Fonctionnalité vocale sur les systèmes n'incluant pas de dispositif d'assistance (Voir Utilisation de la fonction Lecture audio.) Navigation dans les documents par défilement automatique, afin de limiter les actions du clavier (Voir Défilement automatique.) Pour plus de détails sur la création de documents PDF accessibles et sur l'utilisation des fonctions d'accessibilité d'Adobe Acrobat, rendez-vous sur le site Web d'Adobe (http:// access.adobe.com (en anglais uniquement)). Sous-rubriques associées : Eléments de documents Adobe PDF accessibles Analyse de l'impact des balises sur l'accessibilité Eléments de documents Adobe PDF accessibles Lorsque vous créez des documents Adobe PDF ou adaptez des documents existants afin de les rendre accessibles, les facteurs suivants sont à prendre en compte : Ordre de lecture Afin qu'un lecteur d'écran ou un moteur de conversion de texte en voix puisse lire correctement les informations sur une page, le contenu de celle-ci doit être structuré. Pour cela, il suffit d'ajouter des balises au document Adobe PDF. Celles-ci permettent d'identifier les titres, les paragraphes, les sections, les tableaux et les autres éléments de page, et de définir l'ordre de lecture de la page. (Voir Balisage de documents Adobe PDF pour accessibilité.) Après avoir ajouté des balises à un document, vous pouvez vérifier l'ordre de lecture et corriger les erreurs éventuelles à l'aide de l'outil Retouche d'ordre de lecture. (Voir Vérification de l'ordre de lecture d'un document.) Descriptions des images, des champs de formulaire et des liens Les fonctions de document, telles que les illustrations, les graphiques et les champs de formulaires interactifs, ne peuvent être lues par un lecteur d'écran à moins de contenir un texte de remplacement fournissant une description. Tandis qu'un lecteur d'écran lit les liens Web, les auteurs de documents PDF peuvent proposer une description plus significative. Ils peuvent ajouter un texte de remplacement ou des info-bulles à des documents PDF balisés afin de décrire les fonctions de ces documents aux utilisateurs ayant des déficiences visuelles ou d'apprentissage. (Voir Vérification et ajout de texte de remplacement à une illustration et Accessibilité des formulaires Adobe PDF.) Remarque : Les documents PDF créés par numérisation d'une page imprimée sont inaccessibles par nature, car le document constitue une image et non un texte pouvant être balisé selon une structure ou un ordre de lecture logiques. Pour convertir le texte d'un document PDF numérisé en texte indexable, voir Conversion d'une page image seule en texte indexable. Rendez-vous sur le site Web d'Adobe (www. adobe.fr) pour plus de détails sur Adobe Paper Capture. Navigation Les aides à la navigation des documents PDF, telles que les liens, les signets, les titres et la table des matières, permettent aux utilisateurs de se rendre facilement à la section voulue. Les signets s'avèrent particulièrement utiles et peuvent être créés à partir des titres d'un document. (Voir Création de signets et Création de liens.) Langue d'un document La fonction Vérification complète renvoie une erreur lorsque la langue d'un document n'est pas spécifiée. (Voir Ajout d'informations supplémentaires aux balises.) Protection Vous pouvez maintenir l'accessibilité d'un document PDF tout en définissant des restrictions d'impression, de copie, d'extraction, de commentaire ou d'édition du texte. Pour rendre les documents PDF dotés de fonctions de protection plus accessibles aux lecteurs d'écran, spécifiez un niveau de chiffrement faible ou élevé lorsque vous sélectionnez une méthode de protection dans les propriétés du document. Si vous choissiez un niveau de chiffrement faible, sélectionnez l'option Activer la copie de texte, d'images et d'autre contenu dans la boîte de dialogue Protection par mot de passe Options. Si vous choisissez un niveau de chiffrement élevé, sélectionnez l'option Activer l'accès au texte pour les lecteurs d'écran destinés aux malvoyants. (Voir Options de protection par mot de passe.) Analyse de l'impact des balises sur l'accessibilité Vous devez ajouter des balises aux documents Adobe PDF afin de vous assurer que ces derniers sont accessibles de manière fiable. Les balises permettent d'ajouter une structure organisationnelle sous-jacente ou une arborescence logique au document. L'arborescence logique correspond à l'organisation du contenu du document : page de titre, chapitres, sections et sous-sections, par exemple. Elle peut indiquer un ordre de lecture précis et faciliter la navigation, notamment dans le cas de documents volumineux et complexes, sans changer l'aspect de ces derniers. Les utilisateurs ne pouvant voir ou déchiffrer l'aspect visuel de documents ont la possibilité de faire appel aux dispositifs d'assistance et d'accéder ainsi de manière fiable au contenu de ces documents grâce à l'arborescence logique. La plupart de ces dispositifs d'assistance ont besoin de cette structure pour communiquer le sens du contenu et des images sous un autre format, un texte lu à haute voix par exemple. Les documents sans balises ne disposent pas d'une telle structure. Acrobat doit donc déduire une structure, en fonction des options d'ordre de lecture choisies dans les préférences. Cette méthode n'est pas fiable : des éléments de page sont souvent ignorés ou lus dans un ordre incorrect. Il arrive souvent qu'Acrobat ajoute des balises à un document PDF lorsque celui-ci est créé. Pour déterminer la présence de balises dans un document PDF, vérifiez les propriétés du document. (Voir Balisage de documents Adobe PDF pour accessibilité.) Remarque : L'arborescence logique figure dans le panneau Balises du navigateur et affiche le contenu du document sous forme d'éléments imbriqués à différents niveaux. Arborescence logique visible dans le panneau Balises Remarque : Les balises PDF sont comparables aux balises HTML et XML, bien qu'elles diffèrent par certains points. Pour plus de détails sur les concepts fondamentaux de balisage, voir l'un des nombreux ouvrages de référence disponibles en librairie, en bibliothèque et sur le Web. Utilisation et optimisation de la redistribution Vous pouvez redistribuer un document PDF afin de le lire sur un périphérique portable, sur un écran de petite taille ou sur un moniteur standard avec un facteur de zoom élevé, sans avoir à faire défiler chaque ligne horizontalement. La commande Redistribuer facilite la lecture des documents. Les documents redistribués ne peuvent pas être imprimés ou enregistrés. Lorsque vous redistribuez un document Adobe PDF, une partie du contenu se retrouve dans le document redistribué. En général, seul le texte lisible est redistribué. Le texte lisible comprend les articles, les paragraphes, les tableaux, les images et les listes formatées. Le texte non redistribué inclut les formulaires, les commentaires, les champs de signature numérique et les artefacts de page, tels que les numéros de page, les en-têtes et les pieds de page. Les pages contenant à la fois du texte lisible et des formulaires ou des champs de signature numérique ne sont pas redistribués. Un texte vertical est redistribué horizontalement. Vous pouvez optimiser les documents PDF que vous créez en les balisant en vue de les redistribuer. Le balisage garantit que les blocs de texte sont redistribués et que le contenu suit les séquences appropriées afin que l'utilisateur puisse lire un article couvrant plusieurs pages et colonnes sans que d'autres sujets interrompent le flux du texte. (Voir Balisage de documents Adobe PDF pour accessibilité.) Lorsqu'un document PDF balisé n'est pas redistribué comme vous le souhaitez, il se peut que l'ordre du contenu du fichier PDF contienne des incohérences ou que la procédure de balisage soit en cause. S'il s'agit simplement d'un problème de césure, vous avez la possibilité d'insérer des caractères spéciaux. Si ce n'est pas le cas, utilisez le panneau Contenu pour résoudre les problèmes de redistribution. (Voir Utilisation du panneau Contenu.) Les titres et les colonnes (à gauche) sont redistribués selon un ordre de lecture logique (à droite). Redistribution du contenu d'un document Adobe PDF balisé Le document Adobe PDF balisé est redistribué page par page dans la fenêtre du document. Vous ne pouvez pas enregistrer ou imprimer un document redistribué. Remarque : Le téléchargement d'un fichier PDF sur un périphérique portable requiert Adobe Reader pour Palm OS. Adobe Reader pour Palm OS dispose de deux composants : le programme de bureautique installé sur l'ordinateur et l'application de lecture installée sur votre périphérique portable lorsque vous synchronisez les données avec l'ordinateur. Pour redistribuer un document Adobe PDF balisé : 1. Sur la barre d'état ou dans le sous-menu Affichage > Disposition, choisissez Une seule page ou Continue. 2. Choisissez Affichage > Redistribuer. 3. Si vous utilisez un moniteur standard, augmentez le facteur de zoom à la valeur souhaitée. Pour revenir à un affichage sans redistribution : Sur la barre d'outils Zoom ou dans le menu des barres d'outils, sélectionnez Taille réelle , Page entière ou Pleine largeur dans le menu Affichage. ou choisissez la commande correspondante Vérification de l'accessibilité de documents Adobe PDF Il est conseillé de vérifier l'accessibilité de vos documents Adobe PDF avant leur distribution auprès des utilisateurs. La fonction Vérification rapide analyse rapidement la structure et les balises du document Adobe PDF pour constater si les informations d'accessibilité nécessaires sont présentes. Elle recherche également les options de protection qui interdisent l'accès au document et détermine si ce dernier est une image numérisée (et donc inaccessible). Elle renvoie un bref rapport sur les problèmes d'accessibilité. Si vous avez besoin d'un rapport détaillé sur les problèmes d'accessibilité et des suggestions pour résoudre ces derniers, utilisez la fonction Vérification complète. Vous avez la possibilité de rechercher des éléments d'accessibilité spécifiques dans un document PDF, tels que des descriptions d'image, ou d'utiliser les options par défaut pour générer un rapport exhaustif. Lorsque la fonction Vérification complète est définie sur les valeurs par défaut, un rapport s'ouvre dans la fenêtre des procédures, dresse la liste des erreurs et propose des suggestions de réparation. Etant donné que la fonction Vérification complète ne peut faire la distinction entre les types de contenu essentiel et secondaire, le rapport peut indiquer des problèmes qui n'affectent pas la lisibilité du document. Il est donc judicieux d'analyser tous les problèmes afin de déterminer ceux qui doivent être résolus. Cette fonction enregistre un rapport HTML doté du même nom que le document PDF analysé en vue d'une utilisation ultérieure. Remarque : La vérification complète de l'accessibilité peut prendre du temps. Vous avez la possibilité d'arrêter la procédure en appuyant sur la touche Echap et en choisissant un intervalle de pages inférieur dans la boîte de dialogue Vérification complète d'accessibilité. Pour vérifier l'accessibilité d'un document PDF à l'aide de la fonction Vérification rapide : Choisissez Options avancées > Accessibilité > Vérification rapide. Remarque : Si le document n'est pas structuré, un message est susceptible de s'afficher, vous suggérant de modifier la préférence d'ordre de lecture. (Voir Définition des préférences de lecture.) Pour vérifier l'accessibilité d'un document PDF à l'aide de la fonction Vérification complète : 1. Choisissez Options avancées > Accessibilité > Vérification complète. 2. Cochez la case Créer un rapport d'accessibilité, puis cliquez sur Parcourir afin d'enregistrer un copie du document à l'emplacement voulu. 3. Spécifiez les pages sur lesquelles vous désirez effectuer une vérification d'accessibilité. Pour afficher le rapport sous forme de commentaires dans le document PDF, cochez la case Créer des commentaires dans le document. 4. Sélectionnez les options de vérification de votre choix, puis cliquez sur Vérifier. Un rapport s'ouvre dans la fenêtre des procédures, dresse la liste des problèmes et propose des liens renvoyant à des zones spécifiques du document. Remarque : Les erreurs doivent être corrigées manuellement. (Voir Correction de balises.) Pour ouvrir à nouveau le rapport de vérification complète d'accessibilité : 1. Choisissez Options avancées > Accessibilité > Ouvrir le rapport d'accessibilité. 2. Sélectionnez le fichier HTML, puis cliquez sur OK. Le rapport s'affiche dans la fenêtre des procédures. 3. Dans cette dernière, cliquez sur n'importe quel lien afin de mettre l'erreur en surbrillance dans le document PDF associé dans le panneau de visualisation. Remarque : Le rapport d'accessibilité et le document PDF associé doivent se trouver dans le même dossier lorsque vous exécutez la commande Vérification complète si vous souhaitez les ouvrir à nouveau. Création de documents Adobe PDF accessibles Ajout de l'accessibilité à un document Adobe PDF existant Création d'un document Adobe PDF balisé à partir de pages Web Création d'un document Adobe PDF balisé à partir d'applications de création Ajout de l'accessibilité à un document Adobe PDF existant Il est possible d'améliorer l'accessibilité de documents Adobe PDF en ajoutant des balises dans Adobe Acrobat. Si votre document PDF ne contient pas de balises, Adobe Reader ou Acrobat peut tenter de baliser automatiquement le document lorsque l'utilisateur lit ou redistribue son contenu, mais les résultats sont décevants. Si vous fournissez des document Adobe PDF balisés, leur arborescence logique indique au lecteur d'écran l'ordre de lecture du contenu approprié. Ainsi, il est plus aisé de parcourir vos documents et d'en suivre le contenu. (Voir Balisage de documents Adobe PDF pour accessibilité.) Quand vous le pouvez, balisez le document dans l'application de création. (Voir Création d'un document Adobe PDF balisé à partir d'applications de création.) Une fois que vous avez ajouté des balises, vous pouvez vérifier l'ordre de lecture d'une page à l'aide de l'outil Retouche d'ordre de lecture pour vous assurer que les éléments de la page sont lus ou redistribués dans le bon ordre par un lecteur d'écran ou un autre dispositif d'assistance. Cet outil vous permet également de corriger les balises et d'optimiser l'accessibilité aux éléments non textuels dans un document PDF balisé en ajoutant des descriptions sous la forme d'un texte de remplacement. L'outil Objet permet d'améliorer l'accessibilité aux champs de formulaire en ajoutant des descriptions qui servent également d'info-bulles. (Voir Accessibilité des formulaires Adobe PDF.) Pour corriger les problèmes de balisage compliqués, tels que la mauvaise identification d'éléments de tableau, utilisez le panneau Balises. Pour un guide détaillé sur la création de documents PDF accessibles, consultez le site Web d'Adobe, http://access.adobe.com (en anglais uniquement). Sous-rubriques associées : Balisage de documents Adobe PDF pour accessibilité Affichage des résultats après ajout de balises Balisage de documents Adobe PDF pour accessibilité La création d'un document balisé directement dans une application de création est la meilleure façon de rendre les documents PDF accessibles aux lecteurs d'écran et de redistribuer le contenu correctement sur les périphériques portatifs. Si votre document PDF a été créé sans balises, Adobe Acrobat peut en ajouter. La fonction de balisage identifie la plupart des éléments d'un document PDF, y compris les colonnes de forme irrégulière, les listes à puces, les légendes sur plusieurs colonnes, les images recouvrant du texte et les arrière-plans de couleur. Si votre document est un formulaire PDF à remplir ou s'il contient des images, vous devez ajouter un texte de remplacement pour ces éléments afin d'optimiser son accessibilité. (Voir Accessibilité des formulaires Adobe PDF et Suppression d'artefacts et d'éléments de page.) Pour ajouter des balises à un document Adobe PDF existant : 1. Ouvrez le document PDF. 2. Choisissez Options avancées > Accessibilité > Ajouter des balises au document. Une fois le traitement terminé, le document PDF est balisé et un rapport s'affiche dans la fenêtre des procédures. (Voir Affichage des résultats après ajout de balises.) Affichage des résultats après ajout de balises Lorsque vous balisez un fichier PDF, Acrobat génère un rapport de fiabilité dans la fenêtre des procédures. Ce rapport répertorie les pages sur lesquelles se trouvent d'éventuels problèmes et propose des corrections. Bien qu'Acrobat puisse reconnaître l'ordre voulu de la plupart des éléments de page et les baliser en conséquence, les pages avec des dispositions complexes ou des éléments peu courants risquent d'entraîner une structure incorrecte et de nécessiter des modifications. (Voir Correction de balises.) Il est souhaitable de vérifier ces éléments dans le document PDF afin de déterminer si d'éventuelles corrections sont nécessaires. Par exemple, le rapport peut indiquer qu'un élément de conception d'arrière-plan ne contenant aucune information pour l'utilisateur requiert une description sous la forme d'un texte de remplacement afin d'être accessible. Utilisez le rapport pour accéder aux problèmes dans votre document PDF en cliquant sur les liens renvoyant à chaque erreur. Corrigez ensuite les problèmes à l'aide de l'outil Retouche de l'ordre de lecture. (Voir Utilisation de l'outil Retouche d'ordre de lecture.) Le rapport de fiabilité est un fichier temporaire et ne peut pas être enregistré. Pour générer un rapport d'accessibilité, utilisez la fonction Vérification complète. (Voir Vérification de l'accessibilité de documents Adobe PDF.) Utilisez les liens du rapport pour visualiser les éventuels problèmes détectés lors du balisage. Création d'un document Adobe PDF balisé à partir de pages Web Il est cependant tout à fait possible de concevoir des fichiers Adobe PDF balisés depuis Acrobat lors de la conversion de pages Web au format Adobe PDF. (Voir Conversion de pages Web dans Internet Explorer (Windows).) Pour créer un fichier Adobe PDF balisé à partir d'une page Web : 1. 2. 3. 4. 5. Dans Acrobat, choisissez Fichier > Créer un fichier PDF > A partir d'une page Web. Pour l'URL, saisissez l'adresse de la page Web ou accédez à son emplacement. Cliquez sur Options. Dans le panneau Générales, activez l'option Créer les balises PDF et cliquez sur OK. Le cas échéant, sélectionnez d'autres options, puis cliquez sur Créer. Création d'un document Adobe PDF balisé à partir d'applications de création Dans la plupart des cas, vous créez des fichiers Adobe PDF balisés depuis l'application de création adaptée (Adobe® FrameMaker®, Adobe InDesign ou Microsoft Word, par exemple). La création de balises dans l'application de création entraîne, en général, de meilleurs résultats que l'ajout de balises dans Adobe Acrobat. PDFMaker propose des options de conversion vous permettant de créer des documents PDF balisés dans Microsoft Excel, PowerPoint et Word. (Voir A propos des options de conversion en PDF (fichiers Microsoft Office).) Dans Acrobat, il est possible de déterminer si un document PDF est balisé en affichant la boîte de dialogue Propriétés du document. Pour plus de détails, consultez la documentation relative à l'application de création. Modification de la structure de fichiers Adobe PDF balisés Vérification de l'ordre de lecture d'un document Correction de balises Vérification et ajout de texte de remplacement à une illustration Création de zones sélectionnées de contenu de page Utilisation de tableaux Vérification de l'ordre de lecture d'un document Lorsque vous utilisez la commande Ajouter des balises à un document pour un document PDF, Adobe Acrobat analyse la structure de page afin de déterminer l'ordre et le mode de lecture du contenu de la page. Une fois la page analysée, une arborescence logique est intégrée. Elle détermine l'ordre de redistribution du contenu de la page et l'ordre dans lequel les lecteurs d'écran ou la fonction Lecture audio doivent lire ce contenu. La reconnaissance de la structure est particulièrement difficile dans des dispositions complexes : formulaires non interactifs, tableaux sans bords, colonnes serrées ou alignement irrégulier, par exemple. Le balisage de telles pages peut s'avérer incorrect (combinaison d'éléments inexacte ou balises hors séquence) et entraîner des erreurs de redistribution ou d'ordre de lecture du document PDF. Vous pouvez vérifier rapidement l'ordre de lecture des documents PDF balisés à l'aide de l'outil Retouche d'ordre de lecture. Vous avez également la possibilité d'utiliser cet outil pour ajouter du texte de remplacement à des images ou corriger de nombreux types de problèmes de balisage indiqués dans le rapport de fiabilité généré par Acrobat lors de l'ajout de balises à un document PDF. (Voir Affichage des résultats après ajout de balises et Correction de balises.) Si vous avez besoin de contrôler les modifications de balises à un niveau supérieur dans une sous-structure ou devez manipuler des documents PDF nécessitant un balisage détaillé des tableaux, utilisez le panneau Balises. (Voir Utilisation du panneau Balises.) Sous-rubriques associées : Utilisation de l'outil Retouche d'ordre de lecture Options de Retouche d'ordre de lecture Identification et résolution des problèmes d'ordre de lecture Utilisation de l'outil Retouche d'ordre de lecture Vous pouvez afficher et ajuster l'ordre de lecture des documents PDF balisés à l'aide de l'outil Retouche d'ordre de lecture. Lorsqu'il est activé, l'outil Retouche d'ordre de lecture ouvre une boîte de dialogue qui vous permet d'afficher les sélections indiquant l'ordre de lecture du contenu de la page. Chaque zone sélectionnée est numérotée et désignée par un bloc gris ou coloré opaque. Le numéro indique le positionnement de la zone dans l'ordre de lecture de la page. Une fois l'ordre de lecture de la page vérifié, vous pouvez corriger d'autres erreurs de balisage plus subtiles. (Voir Correction de balises.) Boîte de dialogue Retouche de l'ordre de lecture A. Boutons de balisage B. Options de sélection C. Options d'affichage de la structure : Effacer la structure de page, Afficher le panneau Ordre D. Outil Retouche d'ordre de lecture Pour afficher l'ordre de lecture du contenu de la page à l'aide de l'outil Retouche d'ordre de lecture : 1. Activez l'outil Retouche d'ordre de lecture en effectuant l'une des opérations suivantes : ● Choisissez Options avancées > Accessibilité > Retouche d'ordre de lecture. ● Choisissez Outils > Modifications avancées > Outil Retouche d'ordre de lecture. ● Sur la barre d'outils Modifications avancées, sélectionnez l'outil Retouche d'ordre de lecture . La boîte de dialogue Retouche de l'ordre de lecture s'ouvre et le pointeur se transforme en pointeur en croix . 2. Dans cette boîte de dialogue, cochez la case Afficher l'ordre du contenu de la page. 3. (Facultatif) Pour choisir une couleur de sélection, cliquez sur la case correspondante, puis sur la couleur voulue dans palette des couleurs. 4. Pour mettre les tableaux et les illustrations en surbrillance, et afficher les textes de remplacement des illustrations, cochez la case Afficher les tableaux et les figures. (Voir Vérification de zones sélectionnées d'illustrations et de tableaux.) Pour fermer l'outil Retouche d'ordre de lecture Effectuez l'une des opérations suivantes : ● ● Cliquez sur Fermer dans la boîte de dialogue Retouche de l'ordre de lecture. Choisissez Options avancées > Accessibilité et désélectionnez la commande Retouche d'ordre de lecture. Options de Retouche d'ordre de lecture Vous pouvez sélectionner les options de retouche d'ordre de lecture dans la boîte de dialogue, dans le menu déroulant qui s'affiche lorsque vous cliquez sur une zone sélectionnée avec le bouton droit de la souris (Windows) ou en maintenant la touche Control enfoncée (Mac OS), ou à partir du menu Options du panneau Ordre. L'outil Retouche d'ordre de lecture comprend les options suivantes : Texte Balise la sélection actuelle en tant que texte. Figure Balise la sélection actuelle en tant qu'illustration. Si une balise d'illustration contient du texte, ce dernier risque d'être défini comme appartenant à l'image et de ne pas être lu par les lecteurs d'écran. Champ de formulaire Balise la sélection actuelle en tant que champ de formulaire. (Pour rendre les champs de formulaire accessibles, voir Accessibilité des formulaires Adobe PDF.) Figure/Légende Balise une illustration et une légende sélectionnées en tant que balise unique. Tout texte inclus dans la balise est défini comme légende. Cette option s'avère utile pour le balisage des photos et des légendes, et pour éviter que le texte des légendes ne soit ajouté aux blocs de texte adjacents de manière erronée. Les illustrations requièrent parfois un texte de remplacement. En-tête 1, En-tête 2, En-tête 3 Balise la sélection actuelle en tant que titre de premier, deuxième ou troisième niveau. Les balises de titre peuvent être converties en signets pour aider les utilisateurs à naviguer dans le document. (Voir Création de signets.) Tableau Balise la sélection actuelle en tant que tableau après l'avoir analysée afin de déterminer l'emplacement des en-têtes, des colonnes et des rangées. Cellule Balise la sélection actuelle en tant que tableau ou cellule d'en-tête. Utilisez cette option pour fusionner des cellules qui ont été divisées de manière incorrecte. Formule Balise la sélection actuelle en tant que formule. Etant donné que les logiciels pilotés par la voix risquent de traiter les balises de formule différemment du texte normal, vous pouvez ajouter une description à l'aide d'un texte de remplacement. Arrière-plan Balise la sélection actuelle en tant qu'élément d'arrière-plan ou artefact. L'élément est alors supprimé de l'arborescence des balises afin qu'il n'apparaisse pas dans le document redistribué et ne soit pas lu par un lecteur d'écran. Afficher l'ordre du contenu de la page Affiche les éléments de contenu en tant que zones sélectionnées désignées par des numéros qui indiquent l'ordre de lecture. Spécifiez la couleur de sélection dans le sélecteur de couleurs en cliquant sur la nuance correspondante. Afficher les cellules du tableau Sélectionne le contenu des cellules de tableau. Spécifiez la couleur de sélection dans le sélecteur de couleurs en cliquant sur la nuance correspondante. Afficher les tableaux et les figures Délimite chaque tableau et illustration par une zone barrée. La zone indique également si l'élément comprend un texte de remplacement. Spécifiez la couleur de la zone dans le sélecteur de couleurs en cliquant sur la nuance correspondante. Effacer la structure de page Supprime la structure de balises de la page. Utilisez cette option pour créer une structure entièrement nouvelle lorsque la structure existante génère un nombre d'erreurs trop important. Afficher le panneau Ordre Ouvre le panneau Ordre vous permettant de réorganiser le contenu sélectionné. Modifier le texte de remplacement Disponible à partir du menu déroulant qui s'affiche lorsque vous cliquez sur une illustration sélectionnée avec le bouton droit de la souris (Windows) ou en maintenant la touche Control enfoncée (Mac OS). Cette option permet d'ajouter ou de modifier une description de texte dans les propriétés de l'illustration, lue par un lecteur d'écran ou tout autre dispositif d'assistance. Modifier le texte du champ de formulaire Disponible à partir du menu déroulant qui s'affiche lorsque vous cliquez sur un champ de formulaire avec le bouton droit de la souris (Windows) ou en maintenant la touche Control enfoncée (Mac OS). Cette option permet d'ajouter ou de modifier une info-bulle de description de texte dans les propriétés du champ de formulaire, lue par un lecteur d'écran ou tout autre dispositif d'assistance. Identification et résolution des problèmes d'ordre de lecture Les problèmes d'ordre de lecture sont visibles lorsque vous utilisez l'outil Retouche d'ordre de lecture. Chaque section de contenu de page continu s'affiche en tant que zone sélectionnée distincte et est numérotée en fonction de son positionnement dans l'ordre de lecture. Le texte de chaque zone est organisé de gauche à droite et de haut en bas. (Vous pouvez modifier cet ordre dans les préférences de retouche.) Lorsqu'une zone sélectionnée contient deux colonnes de texte ou un texte discontinu, divisez-la en plusieurs parties pouvant être réorganisées. Etant donné que les zones sélectionnées sont rectangulaires, elles risquent de se chevaucher, notamment lorsque le contenu de page est de forme irrégulière. Aucun problème d'ordre de lecture n'est signalé à moins que le contenu de page se chevauche ou se trouve dans deux zones sélectionnées. Le contenu de page doit être inclus dans une seule zone sélectionnée. Vous pouvez modifier l'ordre de lecture des zones sélectionnées en déplaçant un élément du panneau Ordre ou en le faisant glisser sur la page du panneau de visualisation. Réorganisez les zones sélectionnées de la page afin de lire une illustration et une légende à l'emplacement précis où elles sont référencées dans le texte. En modifiant l'ordre de lecture d'une zone sélectionnée, vous changez l'ordre de lecture de cet élément sans affecter l'aspect du document PDF. Pour identifier les problèmes d'ordre de lecture : 1. Activez l'outil Retouche d'ordre de lecture, puis cochez la case Afficher l'ordre du contenu de la page dans la boîte de dialogue. Remarque : Si les zones sélectionnées ne s'affichent pas dans le document PDF, ceci signifie que le document ne contient pas de balises. Pour plus de détails sur l'ajout de balises, voir Balisage de documents Adobe PDF pour accessibilité. 2. Vérifiez l'ordre de lecture du texte de chaque zone sélectionnée. Cliquez sur le bouton Zoom avant pour agrandir la page, le cas échéant. Pour plus de détails sur la réorganisation du contenu de page d'une zone sélectionnée, voir Ajout et suppression de contenu d'une zone sélectionnée. 3. Vérifiez la numérotation de toutes les zones sélectionnées. Si des zones consécutives ne se suivent pas, réorganisez-les dans le panneau Ordre. Cliquez sur Afficher le panneau Ordre, puis sélectionnez chaque entrée de contenu (entre crochets [ ]) dans le panneau Ordre afin de sélectionner la zone de contenu dans le panneau de visualisation. Utilisez cette méthode pour chercher des zones numérotées que vous ne pouvez pas visualiser ou localiser sur la page. Pour modifier l'ordre de lecture dans le panneau Ordre : 1. Activez l'outil Retouche d'ordre de lecture, puis cliquez sur Afficher le panneau Ordre dans la boîte de dialogue. 2. Dans le panneau Ordre, naviguez dans la liste des zones sélectionnées qui s'affiche dans le panneau de visualisation. 3. Sélectionnez l'icône de balise d'une zone sélectionnée et faites-la glisser à l'emplacement voulu. Pendant cette opération, une ligne s'affiche pour indiquer les désigne les zones vers lesquelles la emplacements possibles. L'icône de cercle barré balise ne peut pas être déplacée. Après avoir fait glisser l'élément vers un nouvel emplacement, les zones sélectionnées sont renumérotées afin d'afficher le nouvel ordre de lecture. Vous pouvez sélectionner et déplacer plusieurs zones adjacentes, le cas échéant. Pour modifier l'ordre de lecture en faisant glisser un élément dans la page : 1. Activez l'outil Retouche d'ordre de lecture, puis cochez la case Afficher l'ordre du contenu de la page dans la boîte de dialogue. 2. Dans le panneau de visualisation, placez le pointeur en croix sur le numéro de la zone sélectionnée à déplacer, et faites glisser celle-ci vers son emplacement de lecture. Le pointeur d'insertion de texte affiche les emplacements cible dans le texte. Lorsque vous relâchez la zone sélectionnée, l'emplacement du pointeur d'insertion de texte se transforme en ligne de division quand la zone sous-jacente se divise en deux nouvelles zones sélectionnées. Toutes les zones sélectionnées sont renumérotées pour afficher le nouvel ordre de lecture. Correction de balises L'outil Retouche d'ordre de lecture vous permet de résoudre tout problème risquant d'empêcher la lecture homogène du contenu par un dispositif d'assistance. Vous pouvez identifier le balisage incorrect du contenu (par exemple, une ligne de texte balisée avec une image adjacente) et le corriger. Un contenu superflu balisé, les bordures de page décoratives par exemple, peut être supprimé de la structure logique. Lorsque des symboles de formules scientifiques ou mathématiques sont balisés en tant qu'illustrations, sélectionnez la formule complète et définissez-la comme formule. Sous-rubriques associées : Modification du balisage d'une zone sélectionnée Ajout et suppression de contenu d'une zone sélectionnée Vérification de zones sélectionnées d'illustrations et de tableaux Suppression d'artefacts et d'éléments de page Modification du balisage d'une zone sélectionnée Si Acrobat crée une balise d'élément de page incorrecte, vous pouvez modifier le type de balise de la zone sélectionnée. Remarque : Enregistrez fréquemment votre travail car l'outil Retouche d'ordre de lecture ne contient pas de commande d'annulation. Pour revenir à la dernière version enregistrée d'un document PDF, choisissez Fichier > Version précédente. Pour modifier le type de balise d'une zone sélectionnée : 1. Dans la barre d'outils Modifications avancées, sélectionnez l'outil Retouche d'ordre de lecture . 2. Cochez la case Afficher l'ordre du contenu de la page dans la boîte de dialogue de l'outil Retouche d'ordre de lecture. 3. Pour sélectionner une zone, effectuez l'une des opérations suivantes : ● Faite-la glisser pour la mettre en surbrillance. ● Cliquez sur le numéro de cette zone. 4. Cliquez sur le bouton de balise que vous souhaitez appliquer à la zone sélectionnée. (Voir Options de Retouche d'ordre de lecture.) Ajout et suppression de contenu d'une zone sélectionnée L'outil Retouche d'ordre de lecture affiche toujours le moins de zones sélectionnées possible. Si le contenu d'une zone sélectionnée est discontinu, vous devrez peut-être diviser la zone afin de la réorganiser. Les zones sélectionnées peuvent également contenir du contenu de pages adjacentes qui n'a aucun rapport avec ces zones ou qui requiert un autre type de balise. Un contenu de page risque aussi d'être séparé des éléments auxquels il est associé, notamment lorsqu'il ne contient pas dans une forme rectangulaire. Utilisez l'outil Retouche d'ordre de lecture pour ajouter ou supprimer du contenu d'une zone sélectionné ou pour diviser cette zone afin d'en réorganiser le contenu. Sélection d'une zone (en haut à droite), suppression de texte d'une zone sélectionnée (en bas à gauche) et insertion de texte dans une zone sélectionnée (en bas à droite) Pour ajouter et supprimer du contenu d'une zone sélectionnée : 1. Activez l'outil Retouche d'ordre de lecture, puis cochez la case Afficher l'ordre du contenu de la page dans la boîte de dialogue. 2. Dans le panneau de visualisation, sélectionnez une zone en surbrillance. 3. Effectuez l'une des opérations suivantes : ● Pour ajouter du contenu à la zone sélectionnée, cliquez sur le contenu en question en maintenant la touche Maj enfoncée. Le pointeur se transforme en signe plus . ● Pour supprimer du contenu de la zone sélectionnée, cliquez sur le contenu en question en maintenant la touche Ctrl (Windows) ou la touche Command (Mac OS) enfoncée. Le pointeur se transforme en signe moins . 4. Cliquez sur le bouton de balise que vous souhaitez appliquer à la zone sélectionnée. (Voir Options de Retouche d'ordre de lecture.) Pour diviser une zone sélectionnée en deux zones distinctes : 1. Activez l'outil Retouche d'ordre de lecture et cochez la case Afficher l'ordre du contenu de la page. 2. Dans le panneau de visualisation, faites glisser une petite partie du contenu près de la bordure de la première zone à créer. 3. Cliquez sur le bouton Arrière-plan de la boîte de dialogue. La zone sélectionnée se divise en deux zones distinctes numérotées de droite à gauche. 4. Si vous devez modifier l'ordre de lecture, cliquez sur Afficher le panneau Ordre et faites glisser la nouvelle zone sélectionnée vers l'emplacement correct dans le panneau Ordre. (Voir Identification et résolution des problèmes d'ordre de lecture.) 5. Faites glisser la première zone créée à l'étape 4, y compris la zone définie en tant qu'arrière-plan, pour la sélectionner puis définissez la balise en cliquant sur un bouton de la boîte de dialogue. Vérification de zones sélectionnées d'illustrations et de tableaux Vous pouvez utiliser l'outil Retouche d'ordre de lecture pour identifier et corriger le balisage des illustrations et des tableaux. Indiquez si les illustrations incluent ou requièrent un texte de remplacement afin que les dispositifs d'assistance puissent les lire correctement. Les balises d'illustration devraient identifier le contenu d'image important pour l'ensemble du document, les graphiques ou les photographies par exemple. Si les éléments d'arrière-plan qui ne doivent pas être lus sont balisés en tant qu'illustrations, redéfinissez-les comme arrière-plan. En affichant les balises de tableau, vous pouvez identifier les colonnes, les rangées et les cellules qui ont été correctement balisées. Les tableaux dont les bords et les règles ne sont pas définis correctement sont souvent balisés de manière inexacte ou contiennent des éléments de pages adjacentes. Vous avez la possibilité de corriger les tableaux dont le balisage est incorrect en les sélectionnant et en les redéfinissant, ou de diviser des cellules associées en créant une balise pour chaque cellule. (Voir Correction de balises.) Pour résoudre des problèmes de balisage complexes et ajouter des textes de remplacement, utilisez le panneau Balises. (Voir Utilisation du panneau Balises.) Pour vérifier et corriger des balises d'illustration : 1. Activez l'outil Retouche d'ordre de lecture, puis cliquez sur Afficher les tableaux et les figures dans la boîte de dialogue. 2. Effectuez l'une des opérations suivantes : ● Si l'illustration n'est pas balisée en tant que telle, sélectionnez la zone en surbrillance voulue et cliquez sur Figure ou Figure/Légende dans la boîte de dialogue. ● Pour supprimer un texte associé par erreur à une illustration, faites glisser le texte pour le sélectionner et cliquez sur le bouton Texte de la boîte de dialogue. ● Pour inclure une légende associée à une illustration, sélectionnez l'illustration et la légende et cliquez sur le bouton Figure/Légende dans la boîte de dialogue. ● Pour ajouter un texte de remplacement à une illustration, voir Vérification et ajout de texte de remplacement à une illustration. Pour vérifier et corriger des balises de tableaux : 1. Activez l'outil Retouche d'ordre de lecture, puis cliquez sur Afficher les tableaux et les figures dans la boîte de dialogue. 2. Cochez la case Afficher les cellules du tableau pour vérifier si les cellules sont correctement balisées. 3. Effectuez l'une des opérations suivantes : ● Si le tableau n'est pas balisé en tant que tel ou si la zone sélectionnée du tableau n'inclut pas la totalité du contenu ou comprend du contenu qui n'appartient pas au tableau, faites glisser l'ensemble du tableau dans le panneau de visualisation pour le sélectionner, puis cliquez sur le bouton Tableau de la boîte de dialogue. ● Si une cellule de tableau est divisée en plusieurs zones sélectionnées ou que les cellules sont associées de manière incorrecte, sélectionnez une seule zone de cellule et cliquez sur le bouton Cellule de la boîte de dialogue. Recommencez l'opération autant de fois que nécessaire. ● Ajoutez un texte de remplacement au tableau. Voir Ajout d'informations supplémentaires aux balises. Suppression d'artefacts et d'éléments de page Lors du balisage d'un document PDF, Acrobat ne fait pas toujours la distinction entre les illustrations d'instructions et les éléments décoratifs d'une page. Les éléments qui décorent une disposition de page, tels que des bordures, des lignes ou des arrière-plans, peuvent encombrer la structure et doivent être supprimés. Par conséquent, Acrobat risque de baliser de manière erronée des artefacts ou des éléments de page en tant qu'illustrations. Vous pouvez supprimer des artefacts et des éléments de page superflus de la structure des balises en les redéfinissant comme arrière-plan. Il arrive parfois que des caractères graphiques du texte, tels que les ellipses ou les lettrines, soient balisés en tant qu'illustrations au lieu d'être inclus dans une balise avec le reste du bloc de texte. Pour supprimer des éléments de page : 1. Activez l'outil Retouche d'ordre de lecture, puis cochez la case Afficher l'ordre du contenu de la page dans la boîte de dialogue. 2. Dans la boîte de dialogue, cochez la case Afficher les tableaux et les figures. 3. Supprimez l'élément de page en effectuant l'une des opérations suivantes : ● Dans le panneau de visualisation, sélectionnez l'élément de page et cliquez sur Arrièreplan dans la boîte de dialogue. ● Dans le panneau Ordre, sélectionnez l'élément de page et appuyez sur la touche Suppr. Vérification et ajout de texte de remplacement à une illustration Pour que les lecteurs d'écran puissent décrire les éléments graphiques qui illustrent des concepts importants d'un document, vous devez en fournir une description. Les lecteurs d'écran ne lisent pas ou ne reconnaissent pas les illustrations et les éléments multimédia, à moins que vous n'ajoutiez un texte de remplacement aux propriétés des balises. Si vous ajoutez un texte de remplacement à des éléments de texte, seule la description est lue (et non le texte même). Utilisez le panneau Balises pour ajouter un texte de remplacement qui résume le contenu de tableaux. (Voir Ajout d'informations supplémentaires aux balises.) Pour ajouter des instructions à des champs de formulaire, voir Accessibilité des formulaires Adobe PDF ou l'option Modifier le texte du champ de formulaire. (Voir Options de Retouche d'ordre de lecture.) Pour ajouter un texte de remplacement à une illustration : 1. Activez l'outil Retouche d'ordre de lecture. 2. Cochez la case Afficher les tableaux et les figures dans la boîte de dialogue. 3. Cliquez sur l'illustration avec le bouton droit de la souris (Windows) ou en maintenant la touche Control enfoncée (Mac OS), puis choisissez Modifier le texte de remplacement dans le menu contextuel. 4. Dans la boîte de dialogue Modifier le texte de remplacement, saisissez une nouvelle description ou modifiez une description existante de l'illustration, puis cliquez sur OK. Création de zones sélectionnées de contenu de page Vous pouvez utiliser l'outil Retouche d'ordre de lecture pour créer des balises dans des documents PDF non balisés ou pour ajouter des balises à une structure existante. Toutefois, la création manuelle de balises ne permet pas de générer une structure aussi détaillée que la commande Ajouter des balises à un document, des paragraphes, des listes numérotées ou à puces, des sauts de lignes et des tirets, par exemple. Avant d'effacer la structure existante, assurez-vous que le balisage manuel est l'unique solution possible. (Voir Balisage de documents Adobe PDF pour accessibilité.) Pour créer une zone balisée de contenu de page : 1. Pour sélectionner une zone de la page contenant une type de contenu (un bloc de texte, par exemple), faites glisser cette zone dans le panneau de visualisation à l'aide de l'outil Retouche d'ordre de lecture. 2. Effectuez l'une des opérations suivantes : ● Pour ajouter du contenu de page à la zone sélectionnée, faites glisser ce contenu en maintenant la touche Maj enfoncée. ● Pour supprimer du contenu de page de la zone sélectionnée, faites glisser ce contenu en maintenant la touche Ctrl (Windows) ou Command (Mac OS) enfoncée. 3. Cliquez sur le bouton approprié dans la boîte de dialogue afin de spécifier le type de balise. (Voir Options de Retouche d'ordre de lecture.) 4. Recommencez les étapes 1 à 3 autant de fois que nécessaire pour baliser l'ensemble du contenu de page. Sous-rubriques associées : Création de titres Création d'illustrations Début de l'opération sur une page Création de titres Pour aider les lecteurs à naviguer dans le document et à trouver les informations dont ils ont besoin, assurez-vous que les titres sont balisés au niveau approprié afin que leur position dans l'arborescence du contenu soit indiquée. Puis, convertissez les balises de titre en signets. (Voir Création de signets.) Pour créer une balise de titre : 1. Activez l'outil Retouche d'ordre de lecture et sélectionnez le texte de titre dans le document PDF. 2. Dans la boîte de dialogue Retouche de l'ordre de lecture, sélectionnez la balise de titre adéquate (par exemple, Titre 1, Titre 2). Création d'illustrations Vous pouvez sélectionner un élément et le définir comme illustration à l'aide de l'outil Retouche d'ordre de lecture. Une fois l'élément défini comme illustration, vous avez la possibilité d'ajouter un texte de remplacement décrivant l'illustration. Lorsqu'une image balisée d'un document ne contient pas d'informations utiles ou décrivant l'illustration, vous pouvez supprimer l'élément correspondant dans la structure des balises pour qu'il ne soit pas lu à haute voix ou redistribué. (Voir Suppression d'artefacts et d'éléments de page.) Lorsqu'un caractère de bloc de texte (une ellipse ou une lettrine, par exemple) est balisé de manière erronée comme illustration il vous est possible de supprimer la balise d'illustration en sélectionnant la totalité du bloc de texte et en cliquant sur Texte. Début de l'opération sur une page Lorsque le balisage d'un document PDF dans Adobe Acrobat crée une structure de balises trop complexe ou trop difficile à corriger, vous pouvez utiliser l'outil Retouche d'ordre de lecture pour supprimer ou remplacer la structure actuelle. Si le document contient essentiellement du texte, vous avez la possibilité de sélectionner une page et supprimer les titres, les tableaux et d'autres éléments afin de simplifier et de clarifier la structure des balises. Pour créer une structure de balises en ajoutant de nouvelles balises : 1. Activez l'outil Retouche d'ordre de lecture, puis cliquez sur Effacer la structure de page dans la boîte de dialogue. 2. Dans le panneau de visualisation, faites glisser le premier élément de page pour le sélectionner, puis créez une balise en cliquant sur le bouton approprié dans la boîte de dialogue (par exemple, Titre 1). 3. Sélectionnez et balisez tous les éléments de page de chaque page du document jusqu'à ce que l'ensemble du contenu soit balisé. Pour créer une structure de balises se substituant à une structure existante : Remarque : Cette procédure convient particulièrement aux pages contenant une seule colonne de texte. Lorsque la page contient plusieurs colonnes, chacune doit être sélectionnée et balisée séparément. 1. Activez l'outil Retouche d'ordre de lecture. 2. Dans le panneau de visualisation, faites glisser la page entière pour la sélectionner. La sélection comprend le texte et les autres éléments. 3. Désélectionnez ces autres éléments, tels que les illustrations et les légendes, en appuyant sur la touche Ctrl (Windows) ou Command (Mac OS) jusqu'à ce que le texte soit le seul élément sélectionné. Cliquez sur Texte dans la boîte de dialogue. 4. Dans le panneau de visualisation, sélectionnez un élément autre que le texte, une illustration ou une légende par exemple, puis créez une balise en cliquant sur le bouton approprié dans la boîte de dialogue. Recommencez cette opération jusqu'à ce que l'ensemble du contenu de page soit balisé. Utilisation de tableaux Les tableaux constituent un défi particulier pour les lecteurs d'écran car l'organisation du texte et des données numériques y est facile à repérer visuellement. Le contenu des cellules de tableau peut être complexe et inclure des listes, des paragraphes, des champs de formulaire ou un autre tableau. Pour obtenir les meilleurs résultats possibles lors du balisage d'un tableau, utilisez l'application de création du document pour ajouter des balises lorsque vous créez le document PDF. (Voir Création d'un document Adobe PDF balisé à partir d'applications de création.) Si le document PDF n'est pas balisé, vous avez la possibilité de lui ajouter des balises à l'aide de la commande Ajouter des balises à un document. La plupart des tableaux sont correctement reconnus par cette commande. Toutefois, elle peut ne pas reconnaître les tableaux ne possédant pas de bords, de titres, de colonnes ou de rangées clairement définis. Utilisez l'outil Retouche d'ordre de lecture pour déterminer si le tableau est correctement reconnu et pour corriger les problèmes de reconnaissance. (Voir Vérification de zones sélectionnées d'illustrations et de tableaux.) Pour appliquer un formatage particulier à des tableaux et des cellules de tableau, utilisez le panneau Balises. (Voir Utilisation du panneau Balises.) Pour afficher des éléments de tableau : 1. Activez l'outil Retouche d'ordre de lecture, puis cliquez sur Afficher les tableaux et les figures dans la boîte de dialogue. 2. Cliquez sur Afficher les cellules du tableau pour vérifier que les rangées et les colonnes d'un tableau sont correctement identifiées. Pour baliser des tableaux non reconnus : 1. Activez l'outil Retouche d'ordre de lecture, puis cliquez sur Afficher les tableaux et les figures. 2. Si le tableau n'est pas clairement libellé comme tel dans le panneau de visualisation, faitesle glisser pour le sélectionner, puis cliquez sur Tableau dans la boîte de dialogue. 3. Cliquez sur Afficher les cellules du tableau pour vérifier que toutes les cellules du tableau sont définies comme des éléments distincts. 4. Si les cellules n'apparaissent pas comme éléments distincts, effectuez l'une des opérations suivantes : ● Lorsqu'une ou plusieurs cellules ont fusionné, utilisez l'outil Retouche d'ordre de lecture pour sélectionner la zone d'une seule cellule et cliquez sur Cellule dans la boîte de dialogue. Recommencez cette opération pour chaque cellule fusionnée. ● Lorsque des cellules ne sont pas mises en surbrillance, le tableau risque de ne pas pouvoir utiliser un formatage standard. Générez à nouveau le tableau dans l'application de création. 5. Lorsque le tableau contient des cellules qui doivent s'étendre sur plusieurs colonnes, définissez les attributs ColSpan et RowSpan de ces rangées dans la structure des balises. (Voir Correction de tableaux et d'éléments de tableau.) Outils avancés de correction des erreurs de balisage Utilisation du panneau Balises Modification, déplacement et redéfinition des balises Utilisation du panneau Contenu Utilisation du panneau Balises Le panneau Balises vous permet d'afficher et de modifier des balises de l'arborescence logique ou de l'arborescence des balises d'un document PDF. Dans le panneau Balises, les balises apparaissent selon une hiérarchie qui reflète l'ordre de lecture du document. Le premier élément de cette structure est la racine des balises. Tous les autres éléments constituent des balises enfant de la racine des balises. Les balises utilisent des types d'éléments codés qui s'affichent entre crochets pointus (< >). Chaque élément, y compris les éléments structurels tels que les sections et les articles, apparaissent dans l'arborescence logique par type, suivis d'un titre ainsi que du contenu de l'élément ou de la description du contenu. Les éléments structurels sont en général répertoriés en tant que balises conteneur, appelés parents, et contiennent plusieurs éléments plus petits, appelés enfants. Pour obtenir une liste des types de balises encodées, rendez-vous sur le site Web d'Adobe (http://access.adobe.com (en anglais uniquement).) Remarque : Pour plus de détails sur les structures logiques, les utilisateurs chevronnés peuvent se référer à la documentation (disponible en anglais uniquement) PDF Reference, Fifth Edition, sur le site Web d'Adobe (http://partners.adobe.com/links/acrobat (en anglais uniquement)). Bien que vous puissiez résoudre la plupart des problèmes de balisage à l'aide de l'outil Retouche d'ordre de lecture dans le panneau de visualisation (voir Correction de balises), les erreurs de balisage détaillé des tableaux et des éléments de sous-structure, tels que les paragraphes, les listes et les sections utilisant plusieurs langues, ne peuvent être corrigées que dans le panneau Balises. Vous ne devriez rajouter de balises à un document manuellement dans le panneau Balises qu'en dernier recours. La fonction Ajouter des balises au document permet d'ajouter des balises de manière plus détaillée. Pour afficher les balises dans le panneau Balises : 1. Choisissez Affichage > Panneaux de navigation > Balises, puis faites glisser l'onglet Balises du panneau flottant vers le navigateur (opération facultative). Vous pouvez aussi activer le panneau Balises dans le navigateur afin d'afficher l'arborescence logique. 2. Effectuez l'une des opérations suivantes : ● Cliquez sur le signe plus (+) (Windows) ou sur le triangle (Mac OS) placé en regard de la racine des balises et des balises pour développer la section voulue. ● Maintenez la touche Ctrl (Windows) ou la touche Option (Mac OS) enfoncée pendant que vous cliquez sur le signe plus ou le triangle placé en regard de la racine des balises pour afficher toutes les balises de l'arborescence logique. Modification, déplacement et redéfinition des balises Vous pouvez modifier le titre, l'emplacement et le type d'une balise d'élément. Tout contenu de page doit être balisé, marqué comme artefact ou supprimé de l'arborescence logique. (Voir Options du panneau Balises.) Arborescence logique du panneau Balises A. Balise Illustration (Figure) B. Contenu d'image C. Balise Paragraphe Pour modifier le titre d'une balise : 1. Dans le panneau Balises, développez la section de l'arborescence logique que vous souhaitez modifier. 2. Pour modifier le titre d'une balise, effectuez l'une des opérations suivantes : ● Cliquez deux fois sur le type de balise, placez le pointeur après la balise (entre les crochets pointus), saisissez le titre, plus cliquez n'importe où pour quitter le mode d'édition. ● Sélectionnez la balise, choisissez Propriétés dans le menu Options, entrez le texte dans la zone Titre, puis cliquez sur Fermer. Le titre s'affiche après le type (entre crochets pointus). Pour déplacer une balise : 1. Dans le panneau Balises, développez la racine des balises afin d'afficher toutes les balises. 2. Sélectionnez l'icône de balise de l'élément à déplacer. 3. Effectuez l'une des opérations suivantes : ● Faites glisser la balise vers le haut ou vers le bas à l'emplacement voulu. Pendant cette opération, une ligne s'affiche pour indiquer les emplacements possibles. ● Dans le menu Options, choisissez Couper, puis sélectionnez la balise se trouvant audessus de l'emplacement voulu. Dans le menu Options, choisissez Coller pour placer la balise au même niveau que la balise sélectionnée ou choisissez Coller enfant pour placer la balise au sein de la balise sélectionnée. (Voir Options du panneau Balises.) Pour modifier le type d'élément : 1. Dans le panneau Balises, développez la section de l'arborescence logique que vous souhaitez modifier. 2. Sélectionnez un élément. 3. Dans le menu Options, choisissez Propriétés. 4. Choisissez un nouveau type d'élément dans le menu déroulant Type, puis cliquez sur Fermer. Sous-rubriques associées : Options du panneau Balises Ajout d'informations supplémentaires aux balises Balisage de commentaires Correction de tableaux et d'éléments de tableau Options du panneau Balises Dans le panneau Balises, utilisez le menu Options ou le menu contextuel qui s'affiche lorsque vous cliquez sur une balise de l'arborescence logique avec le bouton droit de la souris (Windows) ou en maintenant la touche Control enfoncée (Mac OS) afin de sélectionner les options suivantes : Nouvelle balise Crée une nouvelle balise dans l'arborescence logique sous l'élément sélectionné. Spécifiez le type et le titre de cette nouvelle balise. Rechercher une balise à partir de la sélection Recherche la balise dans le panneau Balises contenant le texte ou l'objet sélectionné dans le panneau de visualisation. Créer une balise à partir de la sélection Crée une nouvelle balise dans l'arborescence logique sous l'élément sélectionné dans le panneau de visualisation. Spécifiez le type et le titre de cette nouvelle balise. Rechercher Recherche des artefacts, du contenu, des commentaires et des liens non marqués (non balisés). Des options vous permettent d'effectuer la recherche dans la page ou dans le document, et d'ajouter des balises aux éléments trouvés. Transformer la balise en artefact Transforme les balises sélectionnées en artefacts et supprime le contenu balisé de l'arborescence logique. Copier le contenu dans le Presse-papiers Copie l'intégralité du contenu des balises sélectionnées. Modifier le mappage de catégorie Permet d'ajouter, de modifier et de supprimer le mappage de catégorie, le dictionnaire de style, du document. Les mappages de catégorie stockent des attribuent associés à chaque élément. Modifier le mappage de rôle Permet d'ajouter, de modifier et de supprimer le mappage de rôle du document. Grâce aux mappages de rôle, chaque document peut contenir un jeu de balises unique. Mappez ces balises personnalisées à des balises prédéfinies dans Acrobat afin de les identifier et de les modifier plus facilement. Annotations de balise Ajoute tous les nouveaux commentaires et champs de formulaire à l'arborescence des balises sous l'élément de balise sélectionné. Les commentaires et champs de formulaire existants ne sont pas intégrés à l'arborescence des balises. Les commentaires de surlignement et de soulignement sont automatiquement associés et balisés avec le texte auxquels ils se rapportent. Vous n'avez donc pas besoin d'utiliser cette option. (Voir Utilisation du panneau Balises.) Document PDF balisé Marque le document PDF comme document balisé. Désélectionnez cette option pour supprimer l'indicateur. Important : Cette option n'indique pas obligatoirement que le document PDF est conforme aux instructions PDF et doit donc être utilisée judicieusement. Mettre le contenu en surbrillance Met le contour du contenu en surbrillance dans le panneau de visualisation lorsque vous sélectionnez la balise associée dans le panneau Balises. Afficher les métadonnées Ouvre une boîte de dialogue en lecture seule contenant des informations de référence sur la balise sélectionnée. Propriétés Ouvre la boîte de dialogue Propriétés de retouche. (Voir Ajout d'informations supplémentaires aux balises.) Ajout d'informations supplémentaires aux balises Certains documents Adobe PDF balisés ne contiennent pas toutes les informations permettant de garantir la flexibilité complète du contenu. Si, par exemple, vous souhaitez rendre le document accessible à un lecteur d'écran, le document PDF doit inclure des textes de remplacement pour les illustrations, des propriétés de langue pour les parties de texte données dans une autre langue que la langue par défaut du document, ainsi qu'une version complète du texte abrégé. L'affectation de la langue appropriée aux différents éléments de texte est essentielle. En effet, elle permet de garantir que les caractères adaptés sont utilisés lorsque vous rouvrez le document à d'autres fins et que la vérification orthographique s'effectue avec le bon dictionnaire. Vous pouvez ajouter un texte de remplacement et plusieurs langues à une balise dans le panneau Balises. (Si vous ne devez indiquer qu'une seule langue, choisissez celle-ci dans les propriétés du document.) Vous avez également la possibilité d'ajouter un texte de remplacement à l'aide de l'outil Retouche d'ordre de lecture. (Voir Suppression d'artefacts et d'éléments de page.) Pour définir la langue d'un texte : 1. 2. 3. 4. Dans le panneau Balises, développez l'arborescence des balises afin d'afficher les éléments. Sélectionnez l'élément de texte adéquat et choisissez Propriétés dans le menu Options. Dans la boîte de dialogue Propriétés de retouche, cliquez sur l'onglet Balise. Sélectionnez la langue de votre choix dans le menu déroulant Langue, puis cliquez sur Fermer. Remarque : La langue affectée à un élément s'applique également aux éléments imbriqués sous cet élément dans l'arborescence logique. Pour ajouter un texte de remplacement à une illustration : 1. Choisissez Affichage > Panneaux de navigation > Balises. 2. Développez l'arborescence logique afin de rechercher et de sélectionner l'élément de balise <Figure> de l'image. Pour faciliter la recherche, utilisez l'outil Retouche d'ordre de lecture afin de sélectionner l'illustration, ou le texte situé près de celle-ci, dans le panneau de visualisation, puis choisissez Rechercher une balise à partir de la sélection dans le menu Options du panneau Balises. 3. Choisissez Mettre le contenu en surbrillance dans le menu Options du panneau Balises pour afficher dans le document une zone en surbrillance correspondant à la balise. 4. Choisissez Propriétés dans le menu Options du panneau Balises. 5. Dans la boîte de dialogue Propriétés de retouche, cliquez sur l'onglet Balise. 6. Dans la zone Texte de remplacement, saisissez le texte descriptif de l'illustration. Remarque : Les descriptions de texte de remplacement doivent être aussi concises que possible. Ajout d'un texte de remplacement à une illustration Pour ajouter un texte de remplacement à un terme abrégé : 1. Dans le panneau Balises, recherchez le terme abrégé en effectuant l'une des opérations suivantes : ● Développez l'arborescence des balises pour afficher les éléments abrégés. ● Utilisez l'outil Retouche d'ordre de lecture ou l'outil Sélectionner pour sélectionner le terme abrégé dans le document, puis choisissez Rechercher une balise à partir de la sélection dans le menu Options pour rechercher le texte dans l'arborescence des balises. 2. Sélectionnez la balise de cet élément et choisissez Propriétés dans le menu Options. Remarque : Si le terme agrégé contient un texte de remplacement, coupez ce dernier et placez-le dans une nouvelle balise enfant <Span> (Etendue) au sein de la même balise <Span> parent. 3. Dans la boîte de dialogue Propriétés de retouche, cliquez sur l'onglet Balise. 4. Dans la zone Texte de remplacement, saisissez la version non abrégée du terme. 5. Cliquez sur Fermer. Pour créer une balise enfant : 1. Dans le panneau Balises, sélectionnez dans l'arborescence des balises concernée le noeud parent (icône située au même niveau que celui de la balise enfant que vous voulez créer) . 2. Dans le menu Options, choisissez Nouvelle balise. 3. Sélectionnez le type de balise adéquat dans le menu déroulant Type ou un type de balise personnalisée (opération facultative). Cliquez sur OK. Balisage de commentaires Lorsque vous balisez un document PDF contenant des commentaires, ces derniers sont également balisés. (Voir Balisage de documents Adobe PDF pour accessibilité.) Toutefois, si vous ajoutez des commentaires à un document PDF déjà balisé, ceux-ci ne sont pas balisés à moins que vous n'activiez le balisage des commentaires avant de procéder à l'opération. (Voir A propos de l'ajout de commentaires.) Quand un document contient des commentaires non balisés, vous pouvez localiser ces derniers dans l'arborescence logique et les baliser à l'aide de la fonction Rechercher du panneau Balises. Pour activer le balisage des commentaires dans un document PDF : Dans le menu Options du panneau Balises, choisissez Annotations de balise. Les commentaires et les annotations ajoutés au document PDF sont automatiquement balisés. Pour baliser des commentaires dans un document PDF balisé : 1. Dans le menu Options du panneau Balises, choisissez Rechercher. 2. Dans la boîte de dialogue Rechercher un élément, choisissez Commentaires non marqués dans le menu déroulant Rechercher, puis cliquez sur Rechercher. 3. Lorsque le type de commentaire s'affiche dans le champ Type (par exemple, Texte), cliquez sur Baliser, choisissez Annotation dans le menu déroulant Type de la boîte de dialogue Nouvelle balise, puis cliquez sur OK. 4. Dans la boîte de dialogue Rechercher un élément, cliquez sur Suivant pour rechercher et baliser tous les commentaires, puis cliquez sur Fermer. Correction de tableaux et d'éléments de tableau Utilisez l'outil Retouche d'ordre de lecture pour vous assurer que les tableaux sont correctement balisés. Si vous devez structurer des illustrations et du texte dans les cellules du tableau, il est préférable de générer à nouveau le tableau à l'aide de l'application de création, puis de le convertir en document PDF accessible. La procédure d'ajout de balises dans des cellules est une tâche laborieuse dans Acrobat. Utilisez l'outil Retouche d'ordre de lecture pour déterminer si le tableau est correctement balisé avant d'apporter des modifications à des éléments de tableau. (Voir Utilisation de tableaux.) Pour vérifier des éléments de tableau : 1. Dans le panneau Balises, développez la racine des balises afin d'afficher une balise de tableau. 2. Sélectionnez la balise <Table> et vérifiez qu'elle contient l'un des éléments suivants : ● Des rangées de tableau contenant chacune des cellules d'en-tête de tableau <TH> ou de données de tableau <TD>. ● Des sections <d'en-tête (Thead)>, <de corps (Tbody)> et <de pied de page (Tfoot)>, chacune contenant des rangées de tableau. (Les rangées de tableau contiennent des cellules d'en-tête de tableau <TH>, de données de tableau <TD> ou les deux.) 3. Procédez à l'une ou à plusieurs des opérations suivantes : ● Si la balise du tableau ne contient pas ces éléments, mais comprend des rangées et des colonnes et que les cellules apparaissent dans le tableau dans le panneau de visualisation, utilisez l'outil Retouche d'ordre de lecture pour sélectionner et définir le tableau ou des cellules. (Voir Utilisation de tableaux.) ● Lorsque le tableau contient des rangées qui s'étendent sur plusieurs colonnes, définissez les attributs ColSpan et RowSpan de ces rangées dans la structure des balises. ● Générez à nouveau le tableau à l'aide de l'application de création, puis convertissez-le en document PDF balisé. (Voir Création d'un document Adobe PDF balisé à partir d'applications de création.) Pour définir les attributs ColSpan et RowSpan : 1. Dans le panneau Balises, sélectionnez un élément <TD> ou <TH>. 2. Dans le menu Options, choisissez Propriétés. 3. Dans la boîte de dialogue Propriétés de retouche, cliquez sur l'onglet Balise, puis sur Modifier les objets d'attribut. 4. Sélectionnez les objets d'attribut, puis cliquez sur Ajouter un élément pour créer un dictionnaire d'objets d'attribut. 5. Développez le nouveau dictionnaire, sélectionnez l'attribut O Layout et cliquez sur Modifier un élément. 6. Changez la valeur Layout en Table. 7. Sélectionnez le dictionnaire d'objets d'attribut, puis cliquez sur Ajouter un élément. 8. Dans la boîte de dialogue Ajouter une clé et une valeur, saisissez ColSpan ou RowSpan dans la zone Clé. Indiquez le nombre de colonnes ou de rangées étendues dans la zone Valeur. Choisissez Nombre entier dans la liste déroulante Type de valeur, puis cliquez sur OK. 9. Fermez la boîte de dialogue Propriétés de retouche. Utilisation du panneau Contenu Utilisez le panneau Contenu pour corriger dans un document PDF les erreurs de redistribution qui ne peuvent être résolues avec l'outil Retouche d'ordre de lecture. Etant donné que vous pouvez endommager un document PDF lorsque vous modifiez des objets de contenu, familiarisez-vous avec la structure PDF avant d'y apporter des changements. Pour des informations complètes sur la structure PDF, téléchargez la documentation PDF Reference, Fifth Edition, du site Web des partenaires d'Adobe (http://partners.adobe.com/ links/acrobat (en anglais uniquement)). Le panneau Contenu fournit une vue hiérarchique des objets constituant le document PDF, y compris l'objet document PDF même. Chaque document contient une ou plusieurs pages, un jeu d'annotations (telles que des commentaires ou des liens) et des objets de contenu de page (des conteneurs, du texte, des chemins et des images). Les objets sont répertoriés selon leur ordre d'affichage sur la page, comme pour les balises de l'arborescence logique. Toutefois, il n'est pas nécessaire que les documents PDF soient balisés pour que vous affichiez ou modifiez la structure des objets. Pour corriger l'ordre de redistribution d'un document PDF dans le panneau Contenu : 1. Choisissez Affichage > Panneaux de navigation > Contenu, puis faites glisser l'onglet Contenu du panneau flottant vers le navigateur (opération facultative). Vous pouvez aussi activer le panneau Contenu dans le navigateur afin d'afficher l'arborescence logique. 2. Cliquez sur le signe plus (+) (Windows) ou sur le triangle (Mac OS) placé en regard du nom du document pour afficher les pages et les objets. 3. Déplacez un conteneur ou un objet après l'avoir sélectionné en effectuant l'une des opérations suivantes : ● Faites glisser l'élément ou l'objet vers le haut ou vers le bas à l'emplacement voulu. ● Dans le menu Options, choisissez Couper, puis sélectionnez la balise se trouvant audessus de l'emplacement dans lequel vous souhaitez coller la balise copiée, puis choisissez Coller dans le menu Options. Les éléments conteneur ne peuvent être collés directement dans des éléments de page. Pour déplacer un conteneur vers une autre page, coupez le conteneur en question, sélectionnez un conteneur sur la page de destination, puis choisissez Coller enfant dans le menu Options. Ensuite, faites glisser le conteneur d'un niveau vers l'emplacement voulu. Sous-rubriques associées : Options du panneau Contenu Options du panneau Contenu Le panneau Contenu comprend plusieurs options disponibles à partir du menu Options ou en cliquant sur un objet du panneau avec le bouton droit de la souris (Windows) ou en maintenant la touche Control enfoncée (Mac OS). Vous pouvez sélectionner les options suivantes : Nouveau conteneur Ajoute un nouvel objet conteneur à la fin de la page ou du conteneur sélectionné(e). Modifier un dictionnaire conteneur Spécifie le dictionnaire du conteneur. Vous risquez d'endommager le document PDF si vous sélectionnez des options dans cette boîte de dialogue de manière incorrecte. Cette option est disponible uniquement pour les conteneurs comprenant des dictionnaires. Couper Coupe et copie l'objet sélectionné (et non le contenu de page associé). Coller Colle directement le contenu sous l'objet sélectionné au même niveau hiérarchique. Coller enfant Colle le contenu en tant qu'élément de contenu enfant de l'objet sélectionné. Supprimer Supprime l'objet du document (et non le contenu de page associé). Rechercher un contenu à partir de la sélection Recherche le texte dans le panneau Contenu comprenant l'objet sélectionné dans le panneau de visualisation. Rechercher Recherche des artefacts, du contenu, des commentaires et des liens non marqués (non balisés). Des options vous permettent d'effectuer la recherche dans la page ou dans le document, et d'ajouter des balises aux éléments trouvés. Créer un artefact Définit les objets sélectionnés comme artefacts. Les artefacts ne peuvent être lus par un lecteur d'écran ou par la fonction Lecture audio. Supprimer l'artefact Supprime la définition d'artefact de l'objet sélectionné. Organiser le contenu sélectionné Spécifie l'ordre de lecture de la séquence d'objets sélectionnée dans la boîte de dialogue Réorganisation du contenu. Mettre le contenu en surbrillance Sélectionne le contour du contenu et le met en surbrillance dans le panneau de visualisation lorsque vous sélectionnez l'objet associé dans le panneau Contenu. Afficher les métadonnées Permet d'afficher et de modifier des métadonnées d'image ou d'objet. Propriétés Ouvre la boîte de dialogue Propriétés de retouche. Meilleure accessibilité dans Adobe Acrobat A propos des préférences d'accessibilité Configuration des préférences d'accessibilité Accès aux commandes de menu et à la navigation à l'aide des raccourcis clavier Défilement automatique Utilisation d'un lecteur d'écran Utilisation de la fonction Lecture audio A propos des préférences d'accessibilité Adobe Acrobat propose plusieurs options permettant de rendre les fichiers PDF plus accessibles aux utilisateurs ayant des déficiences visuelles et motrices. Ces options modifient le mode d'affichage des documents PDF à l'écran et leur mode de lecture sur un lecteur d'écran. Elles permettent également aux utilisateurs de naviguer dans les documents à l'aide de raccourcis clavier uniquement. L'assistant de configuration de l'accessibilité fournit des instructions à l'écran pour configurer les préférences dans Acrobat. Vous pouvez sélectionner toutes ces options dans la boîte de dialogue des préférences, ainsi que des préférences qui ne sont pas disponibles si vous utilisez l'assistant. En particulier, vous pouvez configurer les préférences multimédia afin d'entendre les descriptions des pièces jointes vidéo et audio, et configurer les préférences de lecture afin de lire à haute voix les champs de formulaire. Pour obtenir une liste des raccourcis clavier dans Adobe Acrobat, voir RACCOURCIS CLAVIER. Pour plus de détails sur l'accès aux documents PDF par les utilisateurs ayant des déficiences, consultez le site Web d'Adobe, http://access.adobe.com (en anglais uniquement). Configuration des préférences d'accessibilité Si vous lancez Adobe Acrobat pour la première fois dans Windows alors qu'un lecteur d'écran ou un agrandisseur d'écran est exécuté, l'assistant de configuration de l'accessibilité s'ouvre pour vous aider à configurer les préférences d'accessibilité d'Acrobat . Indiquez le type de votre dispositif d'assistance afin d'afficher les options les mieux adaptées à votre système. Si vous utilisez Mac OS ou souhaitez modifier les préférences ultérieurement, vous devez lancer l'assistant de configuration de l'accessibilité à partir du menu Options avancées. L'assistant propose des préférences d'accessibilité qui concernent tout particulièrement les utilisateurs de lecteurs ou d'agrandisseurs d'écran. Vous pouvez configurer manuellement d'autres préférences dans les panneaux Accessibilité, Lecture, Formulaire et Multimédia de la boîte de dialogue Préférences. (Voir Options d'accessibilité.) Pour configurer les préférences d'accessibilité à l'aide de l'assistant de configuration de l'accessibilité : 1. Lancez l'assistant de configuration de l'accessibilité en effectuant l'une des opérations suivantes : ● Choisissez Options avancées > Accessibilité > Assistant de configuration. ● (Windows uniquement) Lancez Adobe Acrobat pendant l'exécution d'un lecteur d'écran ou d'un agrandisseur d'écran. 2. Sélectionnez l'option voulue : ● Si vous utilisez un périphérique qui lit le texte à haute voix ou l'envoie à un périphérique de sortie en braille, sélectionnez Définir les options des lecteurs d'écran. ● Si vous utilisez un périphérique qui agrandit le texte à l'écran, sélectionnez Définir les options des agrandisseurs d'écran. ● Si vous utilisez plusieurs dispositifs d'assistance en même temps, sélectionnez Définir toutes les options d'accessibilité. ● Si vous souhaitez utiliser les options d'accessibilité recommandées, cliquez sur Utiliser les options recommandées et ignorer la configuration. 3. Suivez les instructions à l'écran pour sélectionner les options d'accessibilité. (Voir Options d'accessibilité.) Si vous cliquez sur Annuler à tout moment, Acrobat utilise les options d'accessibilité par défaut (non recommandé). 4. Cliquez sur Terminer. Pour configurer des préférences d'accessibilité supplémentaires dans la boîte de dialogue Préférences : 1. Choisissez Edition > Préférences (Windows) ou Acrobat > Préférences (Mac OS). 2. Sélectionnez Accessibilité. Pour améliorer la compatibilité des documents sans ordre de tabulation, cochez la case Utiliser la structure du document pour l'ordre de tabulation lorsque aucun ordre spécifique n'est indiqué. Sélectionnez les autres préférences de votre choix. (Voir Utilisation de couleurs fortement contrastées.) 3. Sélectionnez Formulaire, puis choisissez la couleur d'arrière-plan ou de sélection des champs de formulaire. 4. Choisissez Multimédia et sélectionnez les options d'accessibilité voulues. 5. Sélectionnez Lecture, puis cochez la case Lire les champs de formulaire et sélectionnez les autres options appropriées. (Voir Définition des préférences de lecture.) Sous-rubriques associées : Options d'accessibilité Utilisation de couleurs fortement contrastées Définition des préférences de lecture Sélection d'un ordre de lecture Activation des raccourcis par touche unique Options d'accessibilité L'assistant de configuration de l'accessibilité vous aide à sélectionner plusieurs options permettant d'améliorer l'accessibilité dans Acrobat, notamment lorsque vous utilisez des dispositifs d'assistance. Vous pouvez sélectionner manuellement des options supplémentaires dans les différents panneaux de la boîte de dialogue Préférences. L'assistant inclut les options suivantes : Remarque : Certaines options risquent de ne pas être disponibles selon le type de dispositif d'assistance spécifié. L'assistant affiche uniquement les options correspondant à votre dispositif. Utiliser des couleurs à contraste élevé Permet de choisir dans une liste une association de couleurs à contraste élevé pour le texte et l'arrière-plan, ou de créer une telle association. (Voir Utilisation de couleurs fortement contrastées.) Désactiver le lissage de texte Améliore la netteté et la lisibilité du texte avec un agrandisseur d'écran. Zoom d'affichage par défaut Définit un pourcentage (8,33 - 6 400) d'agrandissement des documents à l'écran. Permet aux utilisateurs malvoyants de lire plus facilement les documents PDF redistribués. Toujours utiliser le curseur de sélection Conserve automatiquement le pointeur sans que l'utilisateur ait à activer l'outil Sélection à l'ouverture d'un document PDF. Sélectionnez cette option si vous utilisez un agrandisseur d'écran. Ordre de lecture (documents non balisés) Spécifie l'ordre de lecture des documents non balisés. (Voir Sélection d'un ordre de lecture.) Ignorer l'ordre de lecture dans les documents balisés Utilise l'ordre de lecture défini dans les préférences de lecture au lieu de l'ordre spécifié par la structure de balises du document. Utilisez cette option uniquement lorsque vous rencontrez des problèmes dans des documents PDF mal balisés. (Voir Sélection d'un ordre de lecture.) Confirmer avant de baliser les documents Permet à l'utilisateur de valider les options à utiliser avant de préparer un document non balisé à être lu par un dispositif d'assistance. Le balisage peut prendre beaucoup de temps, en particulier dans les documents volumineux. Remise de pages ou de documents L'option Remettre les pages actuellement visibles ouvre une ou quelques pages à la fois (mode page seule). L'option Remettre immédiatement l'intégralité du document ouvre le document entier, ce qui risque d'avoir des conséquences sur les performances. L'option Remettre toutes les pages uniquement pour les documents de petite taille permet à Acrobat de passer au mode Page seule lorsque le nombre de pages du document dépasse la limite définie par l'option Nombre maximal de pages dans un document de petite taille. Il est recommandé d'utiliser le mode Page seule avec des agrandisseurs d'écran, mais vous devez, pour cela, vous servir des touches de commande d'Acrobat (et non de l'agrandisseur d'écran) afin d'afficher de nouvelles pages. Désactiver l'enregistrement automatique des documents Désactive la fonction d'enregistrement automatique. Le lecteur ou l'agrandisseur d'écran doit recharger un document PDF chaque fois qu'il est enregistré automatiquement. Rouvrir les documents à la dernière page affichée Permet d'enregistrer la page du document que vous consultiez afin d'y accéder directement à la prochaine ouverture du document. Afficher dans le navigateur Ouvre les documents PDF dans un navigateur Web à partir d'Internet et non dans une fenêtre Acrobat distincte. Désactivez cette option pour améliorer la navigation dans un document avec un lecteur d'écran. Utilisation de couleurs fortement contrastées Acrobat propose plusieurs options qui facilitent d'affichage et la lecture du texte des documents Adobe PDF. Il est possible d'agrandir les petits caractères et de définir les couleurs et le contraste du texte et de l'arrière-plan. Pour agrandir le document affiché, utilisez la barre d'outils Affichage, les options de zoom de la barre d'état ou les commandes du menu Affichage. (Voir Agrandissement et réduction de la taille d'affichage.) Les préférences d'accessibilité modifient uniquement les couleurs de l'arrièreplan de la page, du texte du document et des dessins au trait. Des options de couleur supplémentaires se rapportant à d'autres zones à l'écran sont disponibles dans les panneaux Formulaire, Plein écran, Grille et Orthographe de la boîte de dialogue Préférences. Vous pouvez agrandir ou réduire le corps de police des signets par le biais du menu Options du panneau Signets. Vous pouvez définir la couleur d'arrière-plan des pages et celle du texte dans la boîte de dialogue Préférences. Les préférences modifient l'aspect de tous les documents PDF mais n'affectent pas leur impression, ni leur aspect lorsqu'ils sont affichés sur un autre ordinateur. Pour modifier les couleurs d'arrière-plan et de texte : 1. Choisissez Edition > Préférences (Windows) ou Acrobat > Préférences (Mac OS) et sélectionnez Accessibilité. 2. Activez l'option Remplacer les couleurs du document. 3. Effectuez l'une des opérations suivantes : ● Sélectionnez Utiliser des couleurs à contraste élevé, puis choisissez une association de couleurs dans le menu déroulant. ● Sélectionnez Couleur personnalisée, puis modifiez les couleurs d'arrière-plan de la page et de texte du document en cliquant sur une couleur dans la palette. ● (Windows uniquement) Sélectionnez Utiliser le modèle de couleurs de Windows pour appliquer le modèle de couleurs standard de Windows. Remarque : Si vous ne voulez pas modifier la couleur du texte déjà en couleur, activez l'option Changer uniquement la couleur du texte noir ou des dessins au trait, puis cliquez sur OK. Définition des préférences de lecture Les préférences de lecture permettent de déterminer le mode de lecture des documents sur des lecteurs d'écran ou les options vocales, ainsi que l'ordre de lecture. Configurez le volume et la vitesse, et choisissez une voix livrée avec le système ou installée avec des moteurs de reconnaissance vocale (tels que SAPI 4 et SAPI 5 sous Windows). Remarque : Pour plus de détails sur les autres préférences pouvant avoir une incidence sur l'accessibilité, voir Options d'accessibilité. Pour définir les préférences de lecture de texte à voix haute : 1. Choisissez Edition > Préférences (Windows) ou Acrobat > Préférences (Mac OS) et sélectionnez Lecture. 2. Choisissez un ordre de lecture et indiquez si ce dernier doit être ignoré dans les documents balisés. (Voir Sélection d'un ordre de lecture.) 3. Si vous utilisez un lecteur d'écran, sélectionnez les options de votre choix. (Voir Options d'accessibilité.) 4. Si vous utilisez les options vocales, sélectionnez celles de votre choix : Volume, Voix, Ton et Mots à la minute. Sélectionnez ensuite Lire les champs de formulaire pour que les options vocales lisent les champs de texte, les cases à cocher et les boutons radios des formulaires à remplir. Remarque : Les options Ton et Mots à la minute sont disponibles uniquement lorsque l'option Utiliser les attributs vocaux par défaut est désactivée. Sélection d'un ordre de lecture Sur des pages contenant plusieurs colonnes ou rubriques, la progression visuelle naturelle au fil des blocs de texte est parfois compliquée, surtout lorsque la conception de la page est complexe ou que la structure du document est mauvaise. Le choix d'un ordre de lecture peut améliorer la lecture des documents Adobe PDF non balisés par les lecteurs d'écran et les options vocales. L'ordre de lecture influe également sur l'ordre du texte lorsque vous choisissez Fichier > Enregistrer sous, puis Texte (accessible) *.txt. Acrobat comprend les options d'ordre de lecture suivantes : ● ● ● ● Déduire l'ordre de lecture du document (conseillé) permet de restituer les mots en fonction d'un processus sophistiqué de déduction de la structure qui détermine l'ordre de lecture le plus probable. Il est recommandé de choisir cette option, sauf si les résultats obtenus pour un document particulier sont insuffisants ou si les performances sont réduites. Lire de gauche à droite, de haut en bas permet de lire le texte en fonction de sa position sur la page. Cette option est plus rapide que l'option Déduire l'ordre de lecture du document. En effet, elle analyse uniquement le texte ; les champs de formulaire sont ignorés et les tableaux ne sont pas reconnus en tant que tels. Elle permet en outre d'utiliser le mode Document. Vous pouvez également saisir un nombre élevé dans le champ Nombre minimal de pages dans un document volumineux. Utiliser l'ordre de lecture dans les flux d'impression bruts permet de restituer les mots suivant l'ordre dans lequel ils ont été enregistrés dans le flux d'impression et est plus rapide que l'option Déduire l'ordre de lecture du document. En effet, elle analyse uniquement le texte ; les champs de formulaire sont ignorés et les tableaux ne sont pas reconnus en tant que tels. Elle permet en outre d'utiliser le mode Document. Vous pouvez également saisir un nombre élevé dans le champ Nombre minimal de pages dans un document volumineux. Ignorer l'ordre de lecture dans les documents balisés. Option à utiliser uniquement si vous avez des difficultés à lire un document balisé. Activation des raccourcis par touche unique Pour améliorer le fonctionnement du clavier, utilisez les touches uniques. Vous n'avez pas besoin d'activer cette fonctionnalité pour utiliser la plupart des raccourcis dans Acrobat. (Voir Touches pour la sélection des outils.) Pour activer les raccourcis par touche unique : 1. Choisissez Edition > Préférences (Windows) ou Acrobat > Préférences (Mac OS). 2. Choisissez Générales, puis cochez la case Utiliser des touches uniques pour accéder aux outils. Accès aux commandes de menu et à la navigation à l'aide des raccourcis clavier Vous pouvez naviguer à l'aide du clavier au lieu d'utiliser la souris. Voir A propos des raccourcis clavier. Sous Mac OS, plusieurs fonctions d'accès clavier sont disponibles. Sous Windows, certains raccourcis clavier de navigation dans Acrobat peuvent être différents des raccourcis d'autres applications Windows. Sous-rubriques associées : Configuration de l'accès au clavier complet (Mac OS uniquement) Utilisation des raccourcis dans les navigateurs Web (Windows uniquement) Configuration de l'accès au clavier complet (Mac OS uniquement) Sous Mac OS, vous pouvez parcourir et utiliser la zone de travail d'Acrobat ainsi que des documents Adobe PDF en définissant les préférences adéquates au niveau du système. Pour configurer l'accès au clavier complet : 1. Dans le menu Pomme, choisissez Système Préférences, puis Clavier et souris (Mac OS 10.3) ou Clavier (Mac OS 10.2). 2. Cliquez sur le panneau Raccourcis clavier (Mac OS 10.3) ou le panneau Accès au clavier complet (Mac OS 10.2). 3. Sélectionnez l'option Activer l'accès au clavier complet. 4. Effectuez l'une des opérations suivantes : ● Sous Mac OS 10.3, choisissez Préférences système dans le menu Pomme, sélectionnez l'option Accès universel, puis Activer l'accès pour les périphériques d'aide afin d'utiliser le lecteur d'écran installé ou Activer la synthèse vocale pour les préférences d'Accès universel pour utiliser la technologie vocale Mac OS. ● Sous Mac OS 10.2, sélectionnez l'option tout contrôle, puis quittez les préférences système. Lors de l'ouverture d'Acrobat dans un navigateur Web, les commandes clavier sont d'abord mappées au navigateur. En conséquence, certains raccourcis propres à Acrobat risquent de ne pas être disponibles, au moins jusqu'à l'activation du document PDF. Utilisation des raccourcis dans les navigateurs Web (Windows uniquement) Vous avez la possibilité d'utiliser le clavier pour contrôler Acrobat dans Internet Explorer (Windows). Dans un premier temps, le document PDF et l'application Acrobat sont activés. Les combinaisons de touches de commande ou de navigation fonctionnent alors normalement. Appuyez sur Ctrl+Tab pour activer le navigateur Web. Appuyez sur la touche de tabulation pour activer à nouveau le document. Défilement automatique La fonction de défilement automatique permet de parcourir plus facilement un long document PDF, notamment dans le cas de documents redistribués. Vous pouvez faire défiler les pages sans avoir recours à la souris ou au clavier. Pour faire défiler un document automatiquement : 1. Choisissez Affichage > Faire défiler automatiquement. 2. Procédez de l'une des manières suivantes : ● Pour modifier la vitesse de défilement, appuyez sur une touche numérique du clavier : 9 correspond à la vitesse la plus rapide, 0 à la plus lente. Vous pouvez également appuyer sur les touches fléchées Haut et Bas. ● Pour inverser le sens de défilement, appuyez sur la touche de tiret ou de signe moins. ● Pour passer à la page suivante ou précédente, appuyez sur la touche fléchée Gauche ou Droite. Pour arrêter le défilement automatique, appuyez sur la touche Echap ou choisissez à nouveau Affichage > Faire défiler automatiquement. Sous-rubriques associées : Sortie de texte accessible sur une imprimante en braille Sortie de texte accessible sur une imprimante en braille Vous avez la possibilité d'enregistrer le texte d'un document PDF afin de l'imprimer en braille. Le texte accessible peut être importé et imprimé comme document de niveau 1 ou 2 formaté en braille à l'aide d'une application de conversion en braille. Pour plus de détails, voir la documentation accompagnant l'application de conversion en braille. Pour enregistrer un document PDF en tant que texte accessible : 1. Choisissez Fichier > Enregistrer sous. 2. Choisissez Texte (accessible) dans le menu déroulant Type, attribuez un nom au fichier, puis cliquez sur OK. Utilisation d'un lecteur d'écran Adobe Acrobat prend en charge les dispositifs d'assistance qui permettent aux malvoyants d'interagir avec des programmes informatiques, tels que des lecteurs d'écran et des agrandisseurs d'écran. Lorsque vous utilisez de tels dispositifs, Acrobat risque d'ajouter des balises temporaires aux documents PDF ouverts afin d'améliorer leur lisibilité. Utilisez l'assistant de configuration de l'accessibilité pour améliorer l'interaction entre Acrobat et le dispositif d'assistance dont vous vous servez. (Voir Configuration des préférences d'accessibilité.) Lorsque vous utilisez un lecteur d'écran, vous pouvez également modifier les options de lecture du document actuel en choisissant Options avancées > Accessibilité > Modifier les options de lecture. (Voir Définition des préférences de lecture.) Pour plus de détails sur l'utilisation d'un lecteur d'écran ou d'un agrandisseur d'écran dans Acrobat, contactez votre revendeur. Utilisation de la fonction Lecture audio Cette fonction vous permet d'effectuer une lecture à voix haute du nombre de pages d'un document Adobe PDF que vous voulez. L'option Lecture audio lit le texte des commentaires, des descriptions de texte de remplacement d'images et de champs à remplir. Dans les documents PDF balisés, l'ordre de lecture du contenu correspond à l'affichage de l'arborescence. Dans les documents non balisés, l'ordre de lecture est déduit, à moins qu'il n'ait été spécifié. (Voir Sélection d'un ordre de lecture.) La fonction Lecture audio utilise les voix installées sur le système. Contactez votre revendeur de système d'exploitation si vous voulez vous servir d'autres voix sous Windows. Si les voix SAPI 4 ou SAPI 5 ont été installées à partir d'applications vocales ou de langue, vous avez la possibilité de les sélectionner pour la lecture de documents PDF. Remarque : La fonction Lecture audio permet d'effectuer une lecture à voix haute du texte d'un fichier PDF, mais n'équivaut pas à un lecteur d'écran. Il est possible que certains systèmes ne prennent pas cette fonction en charge. Pour lire un document : 1. Ouvrez un document Adobe PDF. 2. Affichez la page à lire. 3. Effectuez l'une des opérations suivantes : ● Choisissez Affichage > Lecture audio > Lire seulement cette page. ● Choisissez Affichage > Lecture audio > Lire jusqu'à la fin du document. Pour interrompre la lecture audio : Effectuez l'une des opérations suivantes : Choisissez Affichage > Lecture audio > Pause. Choisissez Affichage > Lecture audio > Arrêt. Pour lire des champs de formulaire à haute voix : 1. Assurez-vous que la case Lire les champs de formulaire est cochée dans les préférences de lecture. (Voir Définition des préférences de lecture.) 2. Dans le formulaire, appuyez sur la touche de tabulation pour sélectionner le premier champ de formulaire. Une description est lue à voix haute. Remarque : Lorsque vous saisissez du texte dans un champ de texte, la fonction Lecture audio ne lit pas ce nouveau texte jusqu'à ce que vous appuyiez sur la touche Tab pour quitter le champ de texte, puis sur Maj+Tab pour rentrer à nouveau dans le champ de texte. 3. Remplissez les entrées et effectuez les sélections nécessaires. Acrobat lit l'état des cases à cocher et des boutons radio sélectionnés. 4. Appuyez sur la touche de tabulation pour sélectionner chaque champ jusqu'à ce que vous ayez rempli le formulaire en entier. MODIFICATION A propos de la modification des documents Adobe PDF A propos de la publication électronique de documents Adobe PDF Optimisation de la sortie électronique A propos de la modification des documents Adobe PDF Une idée fausse que l'on se fait souvent des documents Adobe PDF est que leur comportement doit être similaire à celui de tout autre document comportant des images et du texte, vous permettant de copier, de coller et de déplacer les éléments sur une page. Un fichier Adobe PDF est en fait comme un instantané du document d'origine, qu'il provienne d'un fichier Adobe InDesign ou Microsoft Office. Gardez les modifications les plus importantes pour l'application de création et utilisez Adobe Acrobat pour optimiser la lisibilité et la distribution du fichier PDF « instantané ». Les principaux avantages d'Adobe PDF sont les suivants : son format très courant, sa taille réduite, ses outils de navigation et son accessibilité. Il est d'autre part possible de créer des signets balisés et d'ajouter des liens et pièces jointes. Des exemples de modifications que vous pouvez apporter à un document PDF incluent notamment : Ajout ou suppression de texte à l'aide de l'outil Retouche de texte Pour créer une nouvelle ligne, cliquez en maintenant la touche Ctrl (Windows) ou Option (Mac OS) enfoncée. (Voir Modification de texte à l'aide de l'outil Retouche de texte.) Copie d'une ou de deux lignes de texte Utilisez l'outil Sélectionner et collez les lignes dans une autre application ou utilisez Enregistrer sous pour enregistrer tout le texte dans le fichier, sélectionnez Format RTF dans le menu déroulant puis enregistrez le fichier. Ajout et réorganisation de signets Modifiez l'aspect de signets depuis le panneau Signets. (Voir Utilisation de signets.) Insertion d'une image copiée sur une page blanche Choisissez Edition > Coller ou utilisez l'outil Coller l'image du Presse-papiers. (Voir Collage d'une image à partir du Presse-papiers.) Création d'un lien personnalisé Sélectionnez une action qui renvoie à une autre page dans le document. (Voir Création de liens.) Fusion de deux fichiers PDF Ouvrez un document et choisissez Document > Insérer des pages ou combinez les deux documents à l'aide de l'option Créer un fichier PDF > A partir de plusieurs fichiers.> Ajout de séquences vidéo et audio Les utilisateurs peuvent lire ces séquences vidéo et audio à l'ouverture du document PDF. (Voir Intégration d'éléments multimédia dans un document.) Ajout d'en-têtes et de pieds de page Ajoutez des informations, notamment des titres et numéros de page, en haut ou en bas des pages. (Voir Ajout d'en-têtes et de pieds de page.) Ajout d'arrière-plans et filigranes Affichez du texte ou des images au premier plan ou à l'arrière-plan des pages du document PDF. (Voir Ajout d'un filigrane et d'un arrière-plan.) A propos de la publication électronique de documents Adobe PDF Lorsque vous publiez des fichiers Adobe PDF au format électronique à l'aide d'Acrobat Professional, vous souhaitez faciliter autant que possible l'ouverture et la lecture des documents afin que les utilisateurs puissent trouver rapidement les informations dont ils ont besoin. Si vous diffusez vos fichiers PDF auprès d'une audience large et diversifiée, vous avez intérêt à satisfaire aux besoins du public visé. Avant de publier vos fichiers Adobe PDF, prenez en considération les points suivants : ● ● ● ● Balisez vos documents de manière à garantir leur lecture sur des périphériques dotés de types de sortie et de tailles variés, tels que les ordinateurs de poche, les lecteurs de livres numériques et les moniteurs d'ordinateurs standard. (Voir Balisage de documents Adobe PDF pour accessibilité.) Optimisez les fichiers en vue d'une distribution efficace. (Voir Utilisation de l'optimisation PDF.) Faites appel au traitement par lot afin d'appliquer des modifications à plusieurs fichiers PDF simultanément. (Voir A propos de séquences de traitement par lot.) Employez des techniques pratiques afin de garantir la facilité d'accès et de lecture. (Voir Optimisation de la sortie électronique.) Optimisation de la sortie électronique Lorsque vous diffusez des fichiers Adobe PDF en ligne, vous pouvez prendre une série de mesures afin d'assurer une bonne lecture à votre audience, notamment en rationalisant le téléchargement, en appliquant les conventions de dénomination de fichiers recommandées et en définissant des mots-clés pour la recherche. Assurez-vous également que vos fichiers soient intégralement accessibles aux utilisateurs nécessitant des lecteurs d'écran ou d'autres dispositifs d'assistance. (Voir Ajout de l'accessibilité à un document Adobe PDF existant.) Sous-rubriques associées : Activation de l'affichage rapide des pages Web dans les fichiers Adobe PDF Insertion d'une page d'accueil Dénomination des documents Adobe PDF Ajout d'informations indexables et définition de la reliure Activation de l'affichage rapide des pages Web dans les fichiers Adobe PDF L'affichage rapide des pages Web consiste en la restructuration du document Adobe PDF en vue du téléchargement individuel des pages (utilisation optimale des octets) à partir de serveurs Web. Lorsque les pages sont téléchargées une à une, le serveur Web envoie la seule page demandée, et non l'ensemble du document PDF. Cette pratique s'avère particulièrement utile pour les documents volumineux dont le téléchargement à partir d'un serveur requiert un temps considérable. Consultez votre webmestre pour vous assurer que le logiciel du serveur Web utilisé prend en charge le téléchargement individuel des pages. Pour vous assurer que les documents PDF de votre site Web s'affichent dans des navigateurs plus anciens, créez des liens HTML (plutôt que des scripts ASP ou la méthode POST) vers les documents PDF et ne n'utilisez pas plus de 256 caractères dans les noms de chemins d'accès (ou URL) aux fichiers. Il est par ailleurs possible d'activer l'affichage rapide des pages Web pour des dossiers entiers de fichiers Adobe PDF grâce à une séquence par lot. (Voir Exécution de séquences de traitement par lot.) Pour vérifier si un document Adobe PDF dispose de l'affichage rapide des pages Web : 1. Choisissez Fichier > Propriétés du document. 2. Cliquez sur l'onglet Description. Le panneau droit de la boîte de dialogue indiquent Oui ou Non en regard de l'option Affichage Web rapide. Pour inclure l'affichage rapide des pages Web dans un document Adobe PDF : 1. Choisissez Edition > Préférences (Windows) ou Acrobat > Préférences (Mac OS). 2. Dans le panneau gauche de la boîte de dialogue, sélectionnez Générales. 3. Dans le panneau droit de la boîte de dialogue, sous Options diverses, cochez la case Enregistrement optimisé pour l'affichage rapide des pages Web. (Cette option est activée par défaut.) Cliquez sur OK. 4. Choisissez Fichier > Enregistrer sous, puis sélectionnez le même nom de fichier et le même emplacement. Insertion d'une page d'accueil Lorsque l'utilisateur consulte pour la première fois un site Web ou un CD-ROM, il peut éprouver des difficultés à en dégager le contenu (Par où commencer ? Que contiennent les différents documents ?). Pour guider les utilisateurs, il convient donc de créer une page d'accueil. Celle-ci présente généralement la structure des différents documents du site ou du support et propose des liens renvoyant à des informations spécifiques. Si vous élaborez un site Web, vous pouvez utiliser une page HTML comme page d'accueil et insérer des liens renvoyant aux documents PDF à l'aide de balises HTML. (Voir Création de liens.) Plutôt que de diffuser un document unique volumineux, il est généralement préférable de diffuser une série de petits documents comprenant des liens entre eux. En effet, les documents de petite taille présentent l'avantage de s'ouvrir plus rapidement. Les liens permettent ensuite aux utilisateurs d'atteindre directement les informations dont ils ont besoin au lieu de parcourir un gros document ou d'utiliser la fonction de recherche afin d'identifier la section qui les intéresse. Dénomination des documents Adobe PDF Lorsque vous attribuez un nom à un document Adobe PDF en vue de sa diffusion électronique, il est recommandé de respecter les conventions de dénomination standard : ● ● Adoptez des noms de fichiers ISO 9660, car certains programmes de messagerie et réseau tronquent les noms de fichiers longs. Un tel nom de fichier est constitué de huit caractères au maximum (sans espace) et, le cas échéant, d'une extension (un point suivi de un à trois caractères). Seuls les caractères romains majuscules, le trait de soulignement (_) et les chiffres (de 0 à 9) sont admis dans les noms de dossiers et de fichiers conformes à la norme ISO 9660. Les noms de dossiers ne doivent pas dépasser huit caractères, ils sont dotés d'une extension et l'imbrication des dossiers est limitée à huit niveaux. Si votre système hôte est un Macintosh, assurez-vous que les noms de vos fichiers et dossiers ne sont pas précédés d'un espace. Utilisez l'extension .pdf avec un nom de fichier Adobe PDF. Sous Windows, les documents ne portant pas l'extension .pdf ne s'affichent pas dans la boîte de dialogue d'ouverture lorsque le critère de recherche .pdf. est spécifié. La plupart des navigateurs et serveurs Web, et la majorité des versions de Microsoft Windows, sont configurés pour associer les documents PDF à Adobe Reader, Adobe Acrobat ou au module externe du navigateur Web et pour lancer l'application appropriée lorsqu'ils rencontrent un fichier doté de l'extension .pdf. Ajout d'informations indexables et définition de la reliure Vous pouvez associer un titre, un sujet, un auteur et un ou plusieurs mots-clés à un document Adobe PDF dans Acrobat ou dans un navigateur. Ces entrées sont alors reproduites dans les métadonnées du document. (Voir Ajout d'informations identifiables aux propriétés du document.) Les métadonnées fournissent ainsi aux utilisateurs des données élémentaires sur le document leur permettant de rechercher efficacement des informations, en particulier si le document fait partie d'une série destinée à l'indexation. (Voir A propos de l'utilisation de Catalog pour indexer les documents Adobe PDF.) Vous avez la possibilité de choisir un type de reliure utilisé pour l'affichage à l'écran du document. Le choix de la reliure affecte l'affichage des pages lorsque celles-ci sont disposées les unes à côté des autres en mode Continue - Page double. Il est recommandé de choisir la reliure selon le sens de lecture du texte dans le document : bord gauche pour la lecture du texte de gauche à droite et bord droit pour la lecture du texte de droite à gauche. Par exemple, la reliure à droite est conseillée pour les textes rédigés en arabe, en hébreu, en chinois ou en japonais (en sens vertical). Pour ajouter des informations indexables et définir la reliure : 1. Choisissez Fichier > Propriétés du document, puis cliquez sur Description dans le panneau gauche de la boîte de dialogue. 2. Remplissez les zones Titre, Auteur, Sujet et Mots-clés à votre convenance. Si vous saisissez plusieurs mots-clés, séparez-les par une virgule sans insérer d'espace, comme par exemple fleurs,rose,botanique,jardin. Remarque : De nombreux moteurs de recherche Web utilisent le titre pour décrire le document dans leur liste de résultats. Si vous ne proposez pas de titre, le nom du fichier est alors utilisé dans la liste des résultats. 3. Cliquez sur Avancées dans le panneau gauche de la boîte de dialogue, puis sélectionnez A gauche ou A droite dans le menu Reliure. Navigation dans les documents Adobe PDF Utilisation des vignettes de page Définition de l'ordre de tabulation Utilisation de signets Utilisation de liens Création d'effets spéciaux à l'aide d'actions Navigation de documents Adobe PDF convertis à partir de pages Web Utilisation d'articles Utilisation des vignettes de page Les vignettes correspondent aux vues miniatures des pages d'un document. Vous pouvez les utiliser dans Adobe Acrobat Professional pour atteindre rapidement une page ou en ajuster l'affichage. Le déplacement, la copie ou la suppression d'une vignette de page entraîne le déplacement, la copie ou la suppression de la page correspondante. De ce fait, les vignettes de pages s'avèrent particulièrement utiles lors de la phase de création d'un document Adobe PDF. Vignettes de page Sous-rubriques associées : Création de vignettes de page Ajout d'actions liées à la page à l'aide de vignettes Création de vignettes de page Les vignettes de pages augmentant la taille du fichier, elles ne sont pas créées par défaut lors de la génération d'un document PDF. En revanche, vous avez la possibilité de créer des vignettes de manière dynamique en activant l'onglet Pages du navigateur. Il se peut que la procédure de création de vignettes de page prenne plusieurs secondes, notamment dans le cas de documents volumineux. Pour éviter que les vignettes de page ne soient recréées chaque fois que vous cliquez sur l'onglet Pages, incorporez-les. Vous pouvez supprimer ou réincorporer les vignettes de page selon vos besoins. Remarque : La création des vignettes de pages peut s'interrompre si vous effectuez d'autres tâches dans l'application au cours de cette opération. Pour afficher des vignettes de pages : 1. Dans le navigateur, cliquez sur l'onglet Pages. 2. Dans le menu Options, choisissez Réduire les vignettes si vous souhaitez afficher les vignettes de page selon une échelle de 1:2 par rapport à la taille actuelle. Dans le menu Options, choisissez Agrandir les vignettes pour afficher les vignettes de page selon une échelle de 2:1 par rapport à la taille actuelle. Petites et grandes vignettes de pages Pour incorporer ou supprimer les vignettes d'un document : 1. Dans le navigateur, cliquez sur l'onglet Pages. 2. Dans le menu Options, choisissez Incorporer toutes les vignettes ou Supprimer les vignettes incorporées. Pour plus de détails sur l'incorporation de vignettes de pages à l'aide de Distiller, voir Configuration des options PostScript. Pour incorporer ou supprimer les vignettes d'un jeu de documents : 1. Choisissez Options avancées> Traitement par lot. 2. Effectuez l'une des opérations suivantes : ● Pour incorporer des vignettes de page, cliquez sur Incorporer vignettes, puis sur Créer. Voir Utilisation de séquences de traitement par lot prédéfinies. ● Pour supprimer des vignettes de page, cliquez sur Créer, puis configurez une nouvelle opération de traitement par lot afin de supprimer les vignettes de pages incorporées. (Voir Création de séquences de traitement par lot.) Ajout d'actions liées à la page à l'aide de vignettes Pour optimiser la fonctionnalité interactive d'un document, vous pouvez définir des actions (telles que le changement de facteur de zoom à l'ouverture ou à la fermeture d'une page). Pour définir une action associée à l'ouverture ou à la fermeture d'une page : 1. Dans le navigateur, cliquez sur l'onglet Pages. 2. Sélectionnez la vignette associée à la page qui vous intéresse, puis choisissez Propriétés de la page dans le menu Options. 3. Dans la boîte de dialogue Propriétés de la page, cliquez sur Actions. 4. Dans le menu Sélectionner le déclencheur, choisissez Ouverture de la page pour définir une action lorsque vous ouvrez la page ou choisissez Fermeture de la page pour définir une action lorsque vous fermez la page. 5. Choisissez une action dans le menu Sélectionner l'action, puis cliquez sur Ajouter. Pour plus de détails sur les actions pouvant être associées à des vignettes de pages, voir Types d'action. 6. Définissez les options relatives à l'action, puis cliquez sur OK. Les options disponibles varient en fonction de l'action sélectionnée. 7. Effectuez l'une des opérations suivantes : ● Pour créer une série d'actions, choisissez une autre action dans le menu, puis cliquez à nouveau sur Ajouter. Les boutons Monter et Descendre vous permettent de classer les actions dans l'ordre d'exécution voulu. ● Pour modifier une action liée à une page, sélectionnez l'action et cliquez sur Modifier. Cliquez sur OK pour valider les modifications et revenir à la boîte de dialogue Propriétés de la page. ● Pour supprimer une action liée à une page, sélectionnez l'action et cliquez sur Supprimer. 8. Cliquez sur Fermer pour valider les actions liées à la page. Remarque : Si vous définissez une action qui active le mode plein écran à l'ouverture ou à la fermeture d'une page, la prochaine fois que la même page est ouverte ou fermée, le mode plein écran est désactivé. Définition de l'ordre de tabulation Dans le panneau Pages, vous pouvez définir l'ordre selon lequel un utilisateur passe d'un champ de formulaire à l'autre, d'un commentaire à l'autre et d'un lien à l'autre à l'aide de la touche de tabulation. Pour définir l'ordre de tabulation des liens, des champs de formulaire et des commentaires : 1. Dans le navigateur, cliquez sur l'onglet Pages. 2. Sélectionnez une vignette de page, puis choisissez Propriétés de la page dans le menu Options. 3. Dans la boîte de dialogue Propriétés de la page, cliquez sur Ordre de tabulation et sélectionnez l'ordre voulu : ● Pour passer d'une rangée à l'autre de gauche à droite (ou de droite à gauche dans le cas de pages dotées d'une reliure de ce type), sélectionnez l'option Utiliser l'ordre des rangées. ● Pour passer d'une colonne à l'autre de gauche à droite (ou de haut en bas dans le cas de pages dotées d'une reliure de ce type), sélectionnez l'option Utiliser l'ordre des colonnes. ● Pour respecter l'ordre défini par l'application de création du fichier PDF, sélectionnez l'option Utiliser la structure du document. Remarque : Dans le cas de documents structurés, il est préférable de choisir l'option Utiliser la structure du document afin de respecter le format spécifié par l'application de création du fichier. Si le document a été conçu dans une version antérieure d'Acrobat, l'ordre de tabulation défini par défaut est Non spécifié. Avec cette option, la tabulation commence par les champs de formulaire, suivis des liens et des commentaires triés par rangée. Utilisation de signets Un signet est un type de lien accompagné d'un texte représentatif dans le panneau Signets du navigateur. Chaque signet atteint une vue ou une page différente du document. Les signets électroniques s'utilisent comme les signets papier pour indiquer une partie du document à laquelle vous souhaitez revenir. Ils permettent également de diriger l'attention du lecteur sur un point particulier. Les signets permettent d'accéder à différentes sections d'un document Adobe PDF, à un autre document (PDF ou non) ou à une page Web. Enfin, les signets peuvent déclencher des actions, telles que l'activation d'une commande de menu ou l'envoi d'un formulaire. Les signets sont automatiquement générés à partir des entrées de table des matières de documents créés dans la plupart des programmes de PAO. En outre, il est possible de créer des signets balisés à partir de fichiers PDF balisés. Remarque : L'ajout de signets à un document dépend de la configuration des options de protection. Les signets agissent comme une table des matières dans certains documents PDF. Sous-rubriques associées : Création de signets Gestion des signets Création d'une arborescence de signets Ajout de signets balisés Création de signets Les signets créés à partir d'une table des matières sont généralement adaptés à la navigation d'un document. Toutefois, vous pouvez définir des signets qui renvoient à des sections spécifiques afin d'attirer l'attention du lecteur sur elles. Il est également possible de définir l'aspect des signets et d'associer des actions à ces derniers. Pour créer un signet : 1. Ouvrez la page à laquelle le lien doit renvoyer, puis modifiez les options d'affichage. Vous avez la possibilité de changer la destination du lien et les options d'affichage ultérieurement. 2. Cliquez sur l'outil Sélectionner , puis effectuez l'une des opérations suivantes : ● Pour associer un signet à une seule image, cliquez sur l'image voulue ou maintenez la touche Ctrl (Windows) ou Commande (Mac OS) enfoncée et tracez un rectangle autour de l'image. ● Pour associer un signet à une zone d'une image, maintenez la touche Ctrl enfoncée et tracez (Windows) ou tracez (Mac OS) un rectangle de sélection autour de la zone voulue. ● Pour associer un signet au texte sélectionné, faites glisser la souris afin de mettre ce dernier en surbrillance. Le texte sélectionné devient l'intitulé du nouveau signet. Il est possible de modifier cet intitulé. 3. Cliquez sur l'onglet Signets, puis sur le signet sous lequel vous souhaitez placer le nouveau signet. Si vous n'effectuez aucune sélection, le nouveau signet est automatiquement ajouté à la fin de la liste. 4. Dans le menu Options, choisissez Nouveau signet ou cliquez sur l'icône de nouveau signet dans la partie supérieure du panneau Signets. 5. Saisissez ou modifiez le nom du nouveau signet, puis appuyez sur Entrée (Windows) ou sur Retour (Mac OS). 6. Choisissez Affichage > Barres d'outils > Barre des propriétés, puis sélectionnez la couleur et le style du texte. Une fois l'aspect du signet défini, vous pouvez appliquer la configuration d'aspect choisie à d'autres signets. Pour ce faire, sélectionnez un signet et choisissez Utiliser cet aspect par défaut dans le menu contextuel du signet. Pour ajouter une action à un signet : 1. Cliquez sur l'onglet Signets. 2. Cliquez avec le bouton droit de la souris (Windows) ou en maintenant la touche Control enfoncée (Mac OS) sur un signet et choisissez Propriétés. 3. Dans la boîte de dialogue Propriétés du signet, cliquez sur Actions. 4. Choisissez une action dans le menu Sélectionner l'action, puis cliquez sur Ajouter. Pour plus de détails sur les actions pouvant être associées à des signets, voir Types d'action. Gestion des signets Un signet affiche la page qui était à l'écran au moment de la création du signet et constitue la destination de celui-ci. Bien qu'il soit possible de définir la destination d'un signet au moment de sa création, il est parfois plus facile de créer un groupe de signets, puis d'en définir les destinations ultérieurement. Une fois qu'un signet est créé, vous pouvez en modifier le texte, la destination ou le type d'action. Vous avez également la possibilité de modifier l'aspect d'un signet afin d'attirer l'attention sur lui. Pour modifier le nom ou l'aspect d'un signet : Effectuez l'une des opérations suivantes : ● ● ● ● ● Dans le panneau Signets, sélectionnez le signet, choisissez Renommer le signet dans le menu Options et tapez le nouveau nom de l'élément. Cliquez avec le bouton droit de la souris (Windows) ou en maintenant la touche Control enfoncée (Mac OS) et choisissez Renommer. Le cas échéant, choisissez Affichage > Barres d'outils > Barre des propriétés afin d'afficher la barre des propriétés. Sélectionnez ensuite le signet, puis changez la couleur et le style du texte. Cliquez avec le bouton droit de la souris (Windows) ou en maintenant la touche Control enfoncée (Mac OS) sur un signet et choisissez Propriétés. Cliquez sur l'onglet Aspect, changez la couleur et le style du texte. Pour modifier le corps de la police, choisissez Petit, Moyen ou Grand dans le sous-menu Corps du texte du menu Options. Définissez l'aspect d'un signet via la boîte de dialogue Propriétés du signet. Pour modifier la destination d'un signet : 1. Cliquez sur l'onglet Signets, puis sélectionnez le signet voulu. 2. Dans le panneau de visualisation, choisissez l'emplacement que vous souhaitez définir comme nouvelle destination. 3. Le cas échéant, ajustez le facteur de zoom. 4. Dans le menu Options, choisissez Définir la destination. Pour supprimer un signet : 1. Cliquez sur l'onglet Signets, puis sélectionnez le signet ou la série de signets à supprimer. 2. Choisissez Supprimer le signet dans le menu Options. Important : La suppression d'un signet entraîne l'effacement de ses signets enfants. En revanche, cette opération n'a aucune incidence sur le texte du document. Pour insérer des retours à la ligne dans les noms de signets : Cliquez sur l'onglet Signets, puis choisissez Retour à la ligne automatique des signets trop longs dans le menu Options. La totalité du texte des signets longs s'affiche quelle que soit la largeur du navigateur. Cette option est activée lorsqu'une coche précède son nom. Création d'une arborescence de signets L'imbrication de signets dans une liste offre la possibilité d'illustrer les liens existant entre différentes rubriques. Cette opération crée des rapports de type parent/enfants entre les signets. Vous pouvez développer et réduire cette liste arborescente selon vos besoins. Pour développer ou réduire un signet : Effectuez l'une des opérations suivantes : ● ● Cliquez sur le signe plus ou sur le triangle horizontal situé à gauche de l'icône du signet pour afficher tous les signets de niveau inférieur. Cliquez sur le signe moins ou sur le triangle inversé afin de réduire à nouveau la liste. Sélectionnez le signet, puis choisissez Développer le signet actif dans le menu Options. Pour développer ou réduire tous les signets principaux : Dans le menu Options, choisissez Développer les signets principaux. Choisissez Réduire les signets principaux afin de réduire l'ensemble des signets. Pour créer un ou plusieurs signets de niveau inférieur : 1. Sélectionnez le(s) signet(s) à imbriquer. 2. Faites glisser l'icône (ou les icônes) directement sous l'icône du signet parent. L'icône de trait indique sa (leur) position. 3. Relâchez le(s) signet(s). Le(s) signet(s) est (sont) imbriqué(s), mais la page elle-même demeure à son emplacement d'origine dans le document. Imbrication d'un signet (à gauche) et résultat de l'opération (à droite) Pour désimbriquer un ou plusieurs signets : 1. Sélectionnez le(s) signet(s) à déplacer. 2. Effectuez l'une des opérations suivantes : ● Faites glisser l'icône (les icônes) en positionnant la flèche directement sous l'intitulé du signet parent. ● Dans le menu Options, choisissez Couper et sélectionnez le signet parent. Ensuite, choisissez Coller sous le signet sélectionné dans le menu Options. Désimbrication d'un signet (à gauche) et résultat de l'opération (à droite) Ajout de signets balisés Les signets balisés permettent de mieux gérer le contenu des pages que les signets classiques. En effet, ce type de signet étant créé à partir des informations structurelles sous-jacentes des éléments du document (titres sur plusieurs niveaux, paragraphes, titres de tableaux), il peut servir à modifier le document. Vous pouvez identifier ces signets grâce à l'icône de signet balisé . Plusieurs applications de traitement de texte, notamment Adobe InDesign et Microsoft Word, prennent en charge les signets balisés. Si le fichier PDF contient des informations de structure, vous pouvez ajouter au fichier des signets balisés renvoyant aux paragraphes et autres éléments HTML. Dans le cas contraire, ajoutez des signets au document dans Acrobat. (Voir Balisage de documents Adobe PDF pour accessibilité.) Un deuxième type de signet balisé, les signets balisés pour pages Web, est également disponible. (Voir Navigation de documents Adobe PDF convertis à partir de pages Web.) Pour ajouter des signets balisé à un document Adobe PDF : 1. Activez le panneau Signets, puis choisissez Nouveau signet structuré dans le menu Options. 2. Sélectionnez les éléments que vous souhaitez définir comme signets balisés. Maintenez la touche Ctrl (Windows) ou Commande (Mac OS) enfoncée afin d'ajouter la sélection. Les signets balisés sont imbriqués sous un nouveau signet sans titre. Utilisation de liens Les liens, ou hyperliens, permettent d'atteindre facilement des emplacements spécifiques dans le même document, dans d'autres documents électroniques, y compris des pièces jointes, ou sur des sites Web. Vous pouvez utiliser les liens pour garantir à votre lecteur un accès immédiat aux informations associées. Les liens permettent également d'exécuter des actions. Enfin, vous pouvez ajouter des actions destinées à lancer la lecture d'un fichier son ou d'une séquence. (Voir Intégration d'éléments multimédia dans un document.) Cliquez sur un lien pour afficher une autre page, un autre document ou site Web. Sous-rubriques associées : Création de liens Modification de l'aspect de liens Ajout d'une action à un lien Modification de liens Création d'un lien à partir d'un URL Suppression de tous les liens Web Liens renvoyant à des fichiers joints Utilisation des destinations Création de liens Vous pouvez utiliser l'outil Lien pour créer des liens. Vous pouvez rendre les liens visibles ou invisibles et les créer directement à partir d'un texte ou d'une image en utilisant les outils Texte et Instantané. Pour créer un lien à l'aide de l'outil Lien : 1. Affichez l'emplacement du document à partir duquel vous souhaitez créer un lien. 2. Choisissez Outils > Modifications avancées > Lien ou sélectionnez l'outil Lien sur la barre d'outils Modifications avancées. Le pointeur se transforme en croix (+) et tous les liens du document deviennent temporairement visibles, y compris les liens invisibles. 3. Tracez un rectangle de sélection. Il s'agit de la zone dans laquelle le lien sera actif. 4. Dans la boîte de dialogue Créer un lien, choisissez les options d'aspect du lien. 5. Pour définir l'action du lien, effectuez l'une des opérations suivantes : ● Sélectionnez l'option Atteindre une vue de page, cliquez sur Suivante, définissez le numéro de page et le facteur de zoom du document actuel ou d'un autre document, puis cliquez sur Définir le lien. ● Sélectionnez Ouvrir un fichier, cliquez sur Suivante afin de définir le fichier de destination, puis sur Sélectionner. S'il s'agit d'un fichier Adobe PDF, spécifiez le mode d'ouverture du document. Cliquez sur OK. Remarque : Si le nom du fichier ne tient pas dans la zone de texte, il est tronqué en son milieu. ● ● Sélectionnez Ouvrir une page Web, cliquez sur Suivante et spécifiez l'URL de la page Web de destination. (Voir Utilisation des destinations.) Sélectionnez Lien personnalisé et cliquez sur Suivante afin d'ouvrir la boîte de dialogue Propriétés du lien. Cette boîte de dialogue vous permet de définir des actions associées à ce lien (la lecture d'un article, par exemple). (Voir Ajout d'une action à un lien.) Pour créer un lien à l'aide de l'outil Sélectionner ou Instantané : 1. Activez l'outil Sélectionner ou l'outil Instantané , puis faites glisser le curseur afin de sélectionner le texte ou l'image à partir duquel ou de laquelle vous souhaitez créer un lien. 2. Cliquez avec le bouton droit de la souris (Windows) ou en maintenant la touche Control enfoncée (Mac OS) sur la sélection et choisissez Créer un lien. 3. Sélectionnez des options dans la boîte de dialogue Créer un lien comme indiqué par la procédure précédente. Remarque : L'option Lien personnalisé n'est pas disponible pour les liens créés à partir d'un texte sélectionné. Modification de l'aspect de liens Vous pouvez modifier les options d'aspect des liens à tout moment à l'aide de la barre des propriétés ou dans la boîte de dialogue Propriétés du lien. Cette dernière s'ouvre automatiquement lorsque vous créez un lien personnalisé et dispose d'un nombre d'options supérieur à celui de la barre des propriétés. Dans le cas d'autres types de liens, vous devez ouvrir cette boîte de dialogue manuellement. Vous avez la possibilité de choisir les propriétés afin de rendre un lien visible ou invisible. Pour modifier l'aspect d'un lien : 1. Dans le panneau Aspect de la boîte de dialogue Propriétés du lien, choisissez une couleur, une épaisseur de trait et un style de trait pour le lien. Cliquez sur le menu déroulant associé à chaque bouton ou zone de texte afin d'afficher les options disponibles. 2. Sélectionnez un style de mise en surbrillance qui signalera l'activation du lien : ● Pour conserver l'aspect d'un lien inchangé, choisissez Aucun. ● Pour utiliser la couleur inverse d'un lien, choisissez Vidéo inverse. ● Pour utiliser la couleur de contour inverse d'un lien, choisissez Contour. ● Pour créer l'aspect d'un rectangle en relief, choisissez Hors-texte. Remarque : Les options Type de lien, Couleur et Style de trait ne sont pas disponibles lorsque l'option Rectangle invisible est sélectionnée. 3. Si vous préférez que les utilisateurs ne voient pas le lien dans le document Adobe PDF, choisissez Rectangle invisible comme type de lien. Un lien invisible s'avère utile lorsqu'il se trouve sur une image. 4. Cochez la case Verrouillage afin d'empêcher les utilisateurs de modifier les options par inadvertance. 5. Pour tester le lien, activez l'outil Main. Remarque : Les propriétés de lien de la boîte de dialogue Créer un lien s'appliquent à tous les nouveaux liens jusqu'à ce que vous modifiez ces propriétés. Pour réutiliser les options d'aspect d'un lien, cliquez sur le lien dont vous souhaitez définir les propriétés par défaut avec le bouton droit de la souris (Windows) ou en maintenant la touche Control enfoncée (Mac OS), puis choisissez Utiliser cet aspect par défaut. Ajout d'une action à un lien Pour optimiser la fonctionnalité interactive d'un document, vous pouvez définir l'exécution d'une action (telle que le changement du facteur de zoom) lors de l'activation d'un lien. (Voir Création d'effets spéciaux à l'aide d'actions.) Modification de liens Vous avez la possibilité de modifier un lien à tout moment. Vous pouvez changer sa destination, la zone sensible ou l'action qui lui est associée, ou encore supprimer ou redimensionner le rectangle qui le définit. La modification des propriétés d'un lien existant affecte uniquement le lien sélectionné. Il est possible de modifier les propriétés de plusieurs liens simultanément. Pour ce faire, vous devez sélectionner les liens à l'aide de l'outil Lien ou de l'outil Sélectionner. Pour déplacer ou redimensionner le rectangle d'un lien : 1. Sélectionnez l'outil Lien ou l'outil Sélectionner , puis déplacez le pointeur sur le rectangle du lien. La croix se transforme en flèche lorsque le pointeur est placé sur un coin. S'il ne se trouve pas sur un coin du rectangle, il prend la forme d'un pointeur classique. 2. Effectuez l'une des opérations suivantes : ● Pour déplacer le rectangle du lien, placez la flèche n'importe où dans le rectangle, puis faites glisser le curseur jusqu'au nouvel emplacement. ● Pour redimensionner le rectangle du lien, faites glisser un de ses coins jusqu'à obtention de la taille voulue. Pour supprimer un lien : 1. Sélectionnez l'outil Lien ou l'outil Sélectionner . 2. Sélectionnez le rectangle du lien que vous souhaitez supprimer. 3. Choisissez Edition > Supprimer ou appuyez sur la touche Suppr. Création d'un lien à partir d'un URL Vous avez la possibilité de créer automatiquement des liens à partir des adresses URL contenues dans un document ou des URL situées sur des pages sélectionnées. Pour créer des liens à partir d'URL dans un document Adobe PDF : 1. Choisissez Options avancées > Liens > Créer à partir des URL du document. 2. Dans la boîte de dialogue Créer des liens Web, sélectionnez Toutes afin de définir des liens à partir de tous les URL du document ou choisissez De et indiquez un intervalle de pages sur lequel des liens seront créés. Suppression de tous les liens Web Vous pouvez supprimer tous les liens Web d'un document Adobe PDF. Pour supprimer tous les liens Web d'un document Adobe PDF : Choisissez Options avancées > Liens > Supprimer tous les liens Web du document. Liens renvoyant à des fichiers joints Dans Acrobat 7.0, les documents PDF peuvent contenir des fichiers joints qui apparaissent dans le panneau Pièces jointes. Pour ouvrir des pièces jointes, vous pouvez utiliser le panneau Pièces jointes ou, mieux encore, créer un lien dans le document qui permette aux utilisateurs d'ouvrir le fichier joint dans le panneau de visualisation. Vous avez également la possibilité de créer des liens d'un fichier joint à un autre ou d'un fichier joint au document PDF parent. Remarque : Ne confondez pas fichiers joints et fichiers pouvant être ouverts à partir d'un lien. Les fichiers joints sont ajoutés au document à l'aide de la commande Ajouter une pièce jointe. Pour ouvrir un fichier à partir d'un lien, sélectionnez l'action Ouvrir un fichier lors de la création du lien. (Voir Création de liens.) Pour créer un lien renvoyant à un fichier joint : 1. Ouvrez un document PDF contenant un fichier joint. (Voir Ajout de pièces jointes aux documents Adobe PDF.) 2. Affichez l'emplacement où vous souhaitez créer un lien. Si cet emplacement se trouve dans le fichier joint, activez l'onglet Pièces jointes, puis cliquez sur Ouvrir. 3. Choisissez Outils > Modifications avancées > Lien ou sélectionnez l'outil Lien sur la barre d'outils Modifications avancées. 4. Sélectionnez la zone du lien. 5. Dans la boîte de dialogue Créer un lien, définissez l'aspect du lien, sélectionnez l'option Atteindre une vue de page, puis cliquez sur Suivante. 6. Définissez le numéro de page et le facteur de zoom voulus dans le document PDF parent ou dans le fichier joint, puis cliquez sur Définir le lien. Utilisation des destinations Une destination correspond à la cible d'un lien représenté par du texte dans le panneau Destinations. Les destinations permettent de définir des chemins de navigation entre différents documents Adobe PDF. Il est préférable d'utiliser les destinations lorsque vous manipulez une série de documents. En effet, contrairement à un lien renvoyant à une page, un lien renvoyant à une destination n'est pas affecté par l'ajout ou la suppression de pages dans le document cible. Pour afficher et trier la liste des destinations : 1. Choisissez Affichage > Panneaux de navigation > Destinations. Acrobat recherche automatiquement toutes les destinations. 2. Effectuez l'une des opérations suivantes : ● Pour trier les noms des destinations par ordre alphabétique, cliquez sur l'intitulé Nom situé en haut du panneau Destinations. ● Pour trier les destinations par numéro de page, cliquez sur l'intitulé Page situé en haut du panneau Destinations. Pour modifier ou supprimer une destination : 1. Choisissez Affichage > Panneaux de navigation > Destinations. 2. Cliquez sur la destination avec le bouton droit de la souris (Windows) ou en maintenant la touche Control enfoncée (Mac OS), puis choisissez une commande : ● Pour afficher l'emplacement cible, choisissez Atteindre la destination. ● Pour supprimer la destination, choisissez Supprimer. ● Pour définir la page affichée à l'écran comme nouvelle destination, choisissez Définir la destination. ● Pour attribuer un nouveau nom à la destination, choisissez Renommer. Pour créer et lier une destination dans le même document Adobe PDF ou dans un autre fichier : 1. Dans le document cible (la destination du lien), identifiez l'emplacement où vous souhaitez créer une destination, puis définissez l'affichage souhaité. (Voir Affichage de documents.) Si le document contient déjà une destination, passez à l'étape 4. 2. Choisissez Affichage > Panneaux de navigation > Destinations, puis effectuez l'une des opérations suivantes : ● Dans le menu Options, choisissez Nouvelle destination. ● Cliquez sur le bouton de définition d'une nouvelle destination situé en haut du panneau Destinations. 3. Saisissez un nom de destination unique, puis appuyez sur Entrée (Windows) ou sur Retour (Mac OS). 4. Dans le document source (le document à partir duquel vous souhaitez créer le lien), 5. 6. 7. ● ● 8. 9. 10. et tracez un rectangle afin de spécifier la source du lien. sélectionnez l'outil Lien Dans la boîte de dialogue Créer un lien, définissez l'aspect du lien, sélectionnez Lien personnalisé et cliquez sur Suivante. Dans la boîte de dialogue Propriétés du lien, activez l'onglet Actions, puis sélectionnez Atteindre une vue de page dans le menu Sélectionner l'action. Cliquez ensuite sur Ajouter. Effectuez l'une des opérations suivantes : Pour sélectionner une destination dans un autre fichier, ouvrez ce dernier et cliquez sur Définir le lien. Pour sélectionner une destination dans le fichier source, cliquez sur Définir le lien. A l'aide de l'outil Lien, cliquez sur le lien créé avec le bouton droit de la souris (Windows) ou en maintenant la touche Control enfoncée (Mac OS), puis choisissez Propriétés. Activez l'onglet Actions, sélectionnez l'action, puis cliquez sur Modifier. Choisissez Utiliser la destination existante, cliquez sur Parcourir et sélectionnez la destination voulue. Création d'effets spéciaux à l'aide d'actions Vous pouvez lier l'exécution d'une action donnée à l'activation d'un signet ou d'un lien, ou encore à l'affichage d'une page. Les liens et les signets permettent par exemple d'atteindre des emplacements spécifiques dans un document, mais également d'exécuter des commandes de menu ou d'autres types d'actions. Les actions sont à définir dans la boîte de dialogue des propriétés. L'option Verrouillage empêche la modification accidentelle de l'aspect et des actions associées à un objet. Sous-rubriques associées : Ajout d'actions Types d'action Types de déclencheurs Ajout d'actions Pour les signets et les liens, vous spécifiez une action qui se produit lorsqu'un signet ou un lien est activé. Pour les autres éléments, tels que les pages, clips multimédia et champs de formulaire, vous définissez un déclencheur qui provoque l'action, puis vous spécifiez l'action même. Il est possible d'ajouter plusieurs actions à un déclencheur. Voir Types de déclencheurs. Pour spécifier les options d'actions : 1. Effectuez l'une des opérations suivantes : ● A l'aide de l'outil Main, cliquez sur le signet ou la vignette de page avec le bouton droit de la souris (Windows) ou en maintenant la touche Control enfoncée (Mac OS), puis choisissez Propriétés. ● A l'aide de l'outil Objet, cliquez deux fois sur un lien ou un champ de formulaire, puis choisissez Propriétés. 2. Cliquez sur l'onglet Actions. 3. Dans le menu Sélectionner l'action, sélectionnez le type d'action, puis cliquez sur Ajouter. (Voir Types d'action.) Vous pouvez ajouter de multiples actions. Les actions sont exécutées selon leur ordre d'apparition dans la zone de liste Actions. 4. Effectuez l'une des opérations suivantes, puis cliquez sur Fermer : ● Si vous avez défini plus d'une action pour un même comportement et que vous souhaitez réorganiser ces actions, sélectionnez une action, puis cliquez sur le bouton Monter ou Descendre. ● Pour modifier une action, sélectionnez celle-ci, cliquez sur Modifier, puis apportez les modifications nécessaires. ● Pour supprimer une action, sélectionnez celle-ci, puis cliquez sur Supprimer. Types d'action Vous pouvez attribuer les actions suivantes aux liens, aux signets, aux pages, aux clips multimédia et aux champs de formulaire : Afficher/Masquer un champ Permet d'afficher ou de masquer un champ dans un document PDF. Cette option s'avère particulièrement utile dans les champs de formulaire. Si, par exemple, vous souhaitez qu'un objet apparaisse chaque fois que le pointeur se trouve sur un bouton, définissez une action qui affiche un champ en présence du déclencheur Souris entrée et qui le masque en présence du déclencheur Souris sortie. Atteindre une vue de page Permet d'atteindre la destination spécifiée dans le document actuel ou dans un autre document. Définir la visibilité du calque Détermine les options de calque actives. Avant d'ajouter cette action, définissez les options de calque appropriées. (Voir Navigation dans les calques.) Envoyer un formulaire Permet d'envoyer les données d'un formulaire à un URL spécifique. Exécuter une commande de menu Permet d'exécuter une commande de menu en tant qu'action. Importer les données d'un formulaire Permet d'insérer dans le formulaire actif des données de formulaire provenant d'un autre fichier. Lancer un script JavaScript Exécute le script JavaScript spécifié. Lire le support (compatible avec Acrobat 5 et versions ultérieures) Permet de lire une séquence QuickTime ou AVI compatible avec Acrobat 5. Il doit déjà exister un lien renvoyant à la séquence dans le document PDF afin que vous puissiez sélectionner cet élément. (Voir Ajout d'une séquence vidéo.) Lire le support (compatible avec Acrobat 6 et versions ultérieures) Permet de lire une séquence donnée compatible avec Acrobat 6. Il doit déjà exister un lien renvoyant à la séquence dans le document PDF afin que vous puissiez sélectionner cet élément. (Voir Ajout d'une séquence vidéo.) Lire un article Permet de suivre les divisions d'un article, que celui-ci soit situé dans le document actif ou dans un autre fichier PDF. Lire un son Permet de lire un fichier son spécifique. Le son est incorporé dans le document PDF sous un format multiplate-forme compatible avec Windows et Mac OS. Ouvrir un fichier Lance et ouvre un fichier. Si vous diffusez un document PDF doté d'un lien renvoyant à un fichier non PDF, sachez que le lecteur devra disposer de l'application dans laquelle la pièce jointe a été créée pour pouvoir ouvrir ce fichier. (Il se peut que vous deviez définir des préférences d'ouverture pour le fichier cible.) Ouvrir un lien Web Permet d'atteindre la destination spécifiée sur Internet. Vous pouvez définir le lien à l'aide des protocoles http, ftp et mailto. Réinitialiser un formulaire Permet d'effacer le contenu d'un formulaire. Vous pouvez contrôler les champs réinitialisés à l'aide de la boîte de dialogue Sélectionner les champs. Types de déclencheurs Les déclencheurs déterminent le mode d'activation des actions dans les clips multimédia, les pages et les champs de formulaire. Par exemple, il est possible de lier la lecture d'une séquence audio ou vidéo à l'ouverture ou à la fermeture d'une page donnée, ou à l'entrée du pointeur de la souris dans un champ donné. Le déclencheur le plus couramment utilisé est Souris relâchée. Les déclencheurs suivants sont disponibles pour les clips multimédia et les champs de formulaire (et non pour les liens et les signets) : Souris relâchée Action survenant lors du relâchement du bouton de la souris après un clic. Il s'agit du déclencheur le plus fréquent, car il donne à l'utilisateur une dernière chance d'éloigner le pointeur du bouton et de ne pas activer l'action. Page visible (clips multimédia uniquement) Action survenant lorsque la page contenant le clip multimédia est visible, qu'il s'agisse de la page active ou non. Il se peut qu'une page soit visible sans être active, dans le cas d'une disposition de pages continue présentant les pages côte à côte, par exemple. Page invisible (clips multimédia uniquement) Action survenant lorsque la page contenant le clip multimédia est déplacée hors champ. Page entrée (clips multimédia uniquement) Action survenant lorsque la page contenant le clip multimédia devient la page active. Page sortie (clips multimédia uniquement) Action survenant lorsqu'un utilisateur atteint une autre page que celle contenant le clip multimédia. Souris enfoncée Action survenant lorsque le bouton de la souris est activé (sans être relâché). Dans la plupart des cas, c'est le déclencheur Souris relâchée qui est choisi. Souris entrée Action survenant lorsque le pointeur pénètre dans le champ ou dans la zone de lecture. Souris sortie Action survenant lorsque le pointeur quitte le champ ou la zone de lecture. Zone activée (clips multimédia uniquement) Action survenant lorsque le champ de formulaire est activé, par le biais d'une action de la souris ou de la touche de tabulation. Zone désactivée (clips multimédia uniquement) Action survenant lorsque la zone d'activation passe à un autre champ de formulaire. Navigation de documents Adobe PDF convertis à partir de pages Web Vous pouvez utiliser des documents Adobe PDF créés à partir de pages Web comme tout autre document PDF. Suivant la configuration d'Acrobat, il suffit d'activer un lien sur une page Web convertie pour ajouter les pages liées à la fin du document PDF (si celles-ci ne figurent pas déjà dans le document). Pour plus de détails sur les autres méthodes d'ajout de pages Web, voir Création d'un fichier Adobe PDF à partir de pages Web téléchargées. Remarque : N'oubliez pas qu'une page Web peut être convertie en plusieurs pages PDF. Une page Web constitue la seule rubrique (ou le seul URL) d'un site Web et correspond généralement à une page HTML continue volumineuse. Lorsque vous convertissez une page Web en document PDF, cette dernière risque d'être divisée en plusieurs pages PDF de taille standard. Selon les options sélectionnées au moment de la conversion des pages Web au format PDF, il se peut que des signets balisés soient également disponibles. Le menu contextuel des signets Web, disponible lorsque vous cliquez sur un signet avec le bouton droit de la souris (Windows) ou en maintenant la touche Control enfoncée (Mac OS), comprend des commandes de téléchargement de pages Web supplémentaires. Excepté cette différence, les signets Web balisés sont identiques aux autres signets balisés. Sous-rubriques associées : Agencement des pages Web converties à l'aide de signets balisés Ajout de signets balisés à des pages Web converties Affichage des informations relatives aux pages Web converties Actualisation des pages Web converties Comparaison des pages converties et des pages Web actuelles Agencement des pages Web converties à l'aide de signets balisés Lorsque vous créez un fichier Adobe PDF à partir de pages Web, des signets balisés sont générés si l'option Créer les signets est activée dans la boîte de dialogue des options de conversion. Un signet standard (non balisé) représentant le serveur Web s'affiche en haut du panneau Signets. Sous ce signet viennent se placer les signets balisés des pages Web téléchargées ; le nom de chaque signet est dérivé du titre de la page HTML ou de son URL si aucun titre n'est défini. Panneau Signets A. Signet standard représentant le serveur Web B. Signet balisé représentant des pages Web téléchargées C. Signet de niveau supérieur D. Signet de niveau inférieur A l'origine, les signets Web s sont tous placés au même niveau. Toutefois, vous pouvez les agencer et les imbriquer dans des groupes afin de suivre l'arborescence du contenu des pages Web. Il est également possible de réagencer ces signets balisés en groupes distincts afin de définir une certaine hiérarchie au sein des pages Web téléchargées ou de les utiliser pour réorganiser les pages du document PDF. Ainsi, si vous déplacez ou supprimez un signet balisé de niveau supérieur, les signets balisés de niveau inférieur qui lui sont subordonnés sont également déplacés ou supprimés. Pour déplacer ou supprimer un signet balisé : 1. Sélectionnez le signet balisé concerné . Pour sélectionner plusieurs signets balisés simultanément, maintenez la touche Ctrl (Windows) ou Commande (Mac OS) enfoncée et cliquez. Pour sélectionner une série de signets balisés consécutifs, maintenez la touche Maj enfoncée et cliquez. 2. Pour déplacer le signet balisé, faites-le glisser. Si vous relâchez le bouton de la souris alors que la flèche se trouve sous une autre icône de signet balisé, le signet déplacé devient un enfant de ce signet. Si la flèche se trouve sous le nom d'un autre signet balisé, le signet déplacé est inséré au même niveau que le signet en question. 3. Pour supprimer un signet balisé, effectuez l'une des opérations suivantes : ● Appuyez sur la touche Suppr. ● Dans le menu Options, choisissez Supprimer le signet. ● Choisissez Edition > Supprimer (Windows) ou Effacer (Mac OS). Pour déplacer ou supprimer une page Web et le signet balisé associé : Appuyez sur la touche Ctrl (Windows) ou Option (Mac OS) pendant que vous faites glisser le signet balisé. Pour supprimer une page Web et le signet balisé associé : Cliquez avec le bouton droit de la souris (Windows) ou en maintenant la touche Control enfoncée (Mac OS) sur un signet balisé et choisissez Supprimer la page. Ajout de signets balisés à des pages Web converties Si l'option Créer les balises PDF est activée dans la boîte de dialogue Options de conversion des pages Web au moment du téléchargement, les informations structurelles correspondant à la structure HTML des pages d'origine sont stockées dans le document PDF. Vous pouvez utiliser ces informations pour ajouter au fichier des signets balisés renvoyant aux paragraphes et autres éléments HTML. Pour ajouter des signets balisé à un document Adobe PDF : 1. Dans le menu Options, choisissez Nouveau signet structuré. 2. Sélectionnez les éléments que vous souhaitez définir comme signets balisés. Un article se compose d'une page Web complète et est représenté par l'élémént HTML Title. Les autres éléments de la liste constituent des éléments HTML utilisés dans les pages Web. Affichage des informations relatives aux pages Web converties Vous pouvez afficher une boîte de dialogue indiquant l'URL de la page active, son titre (dérivé de la balise HTML <TITLE> ou de l'URL de la page), la date et l'heure du téléchargement, le type de contenu (texte HTML ou image JPEG, par exemple) et le facteur de zoom par défaut, calculé en fonction de l'échelle et de la taille de l'image. Pour afficher les informations relatives à la page Web active : Choisissez Options avancées > Capture Web > Informations sur la page. Actualisation des pages Web converties Vous pouvez actualiser les pages Web contenues dans un document Adobe PDF afin de récupérer la version la plus récente du site Web. L'actualisation des pages consiste à télécharger la totalité du site Web ou à établir un nouveau lien renvoyant au site, puis à créer un nouveau document PDF. Le document PDF résultant répertorie les pages dont les composants ont été modifiés (texte, liens Web, noms de fichiers incorporés et formatage). Si le site comporte de nouvelles pages, celles-ci sont également téléchargées. Les pages modifiées sont répertoriées comme signets dans le panneau Signets, sous l'intitulé Nouvelles pages et pages modifiées. L'actualisation des pages Web est uniquement possible si l'option Enregistrer les actualisations était activée au moment du téléchargement des pages. (Voir Définition d'options d'affichage supplémentaires pour les pages HTML converties.) Lorsque vous actualisez des pages Web, les pages PDF initiales et la nouvelle version sont conservées. Pour garder la trace des modifications apportées aux pages d'un site Web, enregistrez les deux versions du document. Pour afficher les pages Web actualisées : 1. Choisissez Options avancées > Capture Web > Actualiser. 2. Pour visualiser les pages créées et modifiées, cochez la case Créer un signet pour les pages nouvelles ou modifiées, puis spécifiez l'étendue des signets balisés actualisés que vous souhaitez comparer : ● Détecter les modifications de texte apportées aux pages compare uniquement le texte des pages. ● Détecter toute modification apportée aux pages compare tous les composants des pages (texte, images, liens Web, noms de fichiers incorporés et formatage). 3. Afin d'éviter que les données de formulaire préalablement envoyées ne le soient à nouveau, désactivez l'option Renvoyer le formulaire. Agissez avec précaution lorsque l'option Renvoyer le formulaire est sélectionnée. En effet, vous risquez de passer des achats ou des commandes en double. Cette option est disponible uniquement pour les pages comportant des formulaires et des résultats d'enquêtes. 4. Pour modifier les pages mises à jour lors de l'actualisation, cliquez sur Modifier les commandes d'actualisation, sélectionnez les URL voulus et cliquez sur OK. 5. Cliquez sur Actualiser. Comparaison des pages converties et des pages Web actuelles Vous pouvez lancer un navigateur Web afin d'y afficher une page Web correspondant à la page convertie au format Adobe PDF. Cette possibilité s'avère particulièrement utile pour repérer les éventuelles différences entre la version Adobe PDF téléchargée et la page Web actuelle du site. Pour comparer une page convertie à une page Web active : Effectuez l'une des opérations suivantes : ● ● ● Choisissez Options avancées > Capture Web > Ouvrir la page dans un navigateur Web afin d'ouvrir la page active dans un navigateur Web. Pour ouvrir la page marquée d'un signet, cliquez sur un signet balisé avec le bouton droit de la souris (Windows) ou en maintenant la touche Control enfoncée (Mac OS), puis choisissez Ouvrir la page dans un navigateur Web. Pour ouvrir une page liée, cliquez sur un lien de la version PDF de la page Web avec le bouton droit de la souris (Windows) ou en maintenant la touche Control enfoncée (Mac OS), puis choisissez Ouvrir dans un navigateur Web. Le navigateur ouvre la page spécifiée dans une nouvelle fenêtre d'application. Utilisation d'articles Dans de nombreux documents imprimés traditionnels, tels que les magazines et les journaux, le texte est agencé sous forme de colonnes ; il peut occuper plusieurs colonnes, voire plusieurs pages. Si ce format est tout à fait adapté à la documentation imprimée, il peut s'avérer difficile à suivre à l'écran dans la mesure où il faut continuellement faire défiler ou agrandir les pages. La fonction d'article vous permet de guider les lecteurs dans un document se présentant sous forme de colonnes multiples qui s'étendent sur plusieurs pages. L'outil Article crée une série de rectangles liés. Les différentes sections du document sont ainsi reliées et l'ordre du texte respecté. Vous pouvez choisir de générer automatiquement des divisions d'article à partir d'un fichier de mise en page lors de la conversion de celui-ci au format Adobe PDF. La plupart des programmes de PAO vous permettent de créer automatiquement des divisions d'article pour les fichiers. Si le fichier que vous visualisez contient des articles, vous pouvez afficher le nom de ces derniers dans un panneau et les parcourir facilement. Sous-rubriques associées : Définition d'un article Modification et suppression d'un article Définition d'un article Pour créer un article, vous devez définir une série de cadres qui délimitent son contenu selon l'ordre de lecture souhaité. Le chemin de lecture que vous définissez pour un article s'appelle la division d'article. Faites appel à l'outil Article afin de créer une division d'article reliant les différents cadres, ce qui permet de les rassembler sous la forme d'un texte homogène. Chaque division créée est dotée d'un libellé. Ce libellé se compose de deux éléments : le numéro de l'article dans le document Adobe PDF, suivi du numéro de la séquence au sein de l'article. Par exemple, la première division du premier article défini dans un document est intitulée 1-1, la deuxième 1-2, et ainsi de suite. Les divisions du deuxième article dans le même document sont intitulées 2-1, 2-2, 2-3, et ainsi de suite. Répartition de la division d'un article. L'utilisateur parcourt le texte A, ignore les textes B et C, puis revient au texte A. Pour définir un article : 1. Choisissez Outils > Modifications avancées > Article ou sélectionnez l'outil Article sur la barre d'outils Modifications avancées. Le pointeur prend la forme d'une croix dans le panneau de visualisation. 2. Tracez un cadre de sélection destiné à définir la première division d'article. Une division d'article s'affiche autour du texte sélectionné et le pointeur prend la forme du pointeur d'article. 3. Placez-vous sur la partie suivante du document que vous souhaitez inclure dans l'article, puis tracez un cadre de sélection autour du texte. Recommencez cette opération jusqu'à ce que la totalité de l'article soit définie. Remarque : Pour redimensionner ou déplacer une division d'article, assurez-vous que l'article est entièrement défini au préalable. 4. Pour terminer un article, appuyez sur Entrée ou sur Retour. 5. Dans la boîte de dialogue Propriétés de l'article, saisissez le titre, le sujet, l'auteur et les mots-clés de l'article, puis cliquez sur OK. 6. Pour masquer le panneau Articles pendant l'affichage de l'article, choisissez Réduire après utilisation dans le menu Options du panneau Articles. (Pour rouvrir le panneau Articles, choisissez Affichage > Panneaux de navigation > Articles.) Modification et suppression d'un article Vous avez la possibilité de modifier une division d'article existante à l'aide de l'outil Article. Vous pouvez supprimer, insérer, combiner, déplacer ou redimensionner une division d'article, et modifier les propriétés de l'article. Pour supprimer un article ou une division d'article : 1. Sélectionnez l'outil Article afin d'afficher les articles du document. 2. Choisissez Affichage > Panneaux de navigation > Articles, puis effectuez l'une des opérations suivantes : ● Pour supprimer l'intégralité d'un article, sélectionnez l'article concerné dans le panneau Articles, puis appuyez sur la touche Suppr. ● Pour supprimer une seule division d'article, cliquez dessus avec le bouton droit de la souris (Windows) ou en maintenant la touche Control enfoncée (Mac OS), puis choisissez Supprimer dans le menu contextuel. Dans le message d'avertissement qui s'affiche à l'écran, sélectionnez Division. Si vous cliquez sur Article, la totalité de l'article est supprimée. Les articles ou les divisions d'article restants sont automatiquement renumérotés. Remarque : Par défaut, le panneau Articles est un panneau flottant ; il n'est pas ancré au navigateur. Si vous souhaitez ancrer ce panneau aux autres, faites glisser le panneau Articles sur le navigateur. Pour insérer une division d'article dans une division existante : 1. Sélectionnez l'outil Article, puis la division d'article après laquelle la nouvelle division doit se placer. 2. Cliquez sur le signe plus situé dans le coin inférieur droit de la division sélectionnée, puis sur OK lorsque vous êtes invité à tracer et à créer une nouvelle division d'article. Sélection d'un article à l'aide de l'outil Article 3. Tracez une nouvelle division d'article. La nouvelle division est insérée dans l'article et les divisions sont renumérotées en conséquence. Pour déplacer ou redimensionner une division d'article : 1. Sélectionnez l'outil Article. 2. Sélectionnez la division d'article, puis effectuez l'une des opérations suivantes : ● Pour déplacer une division, faites-la glisser vers le nouvel emplacement. ● Pour redimensionner la division, faites glisser l'un de ses coins. Redimensionnement d'une division d'article Pour modifier les propriétés d'un article : 1. Sélectionnez l'outil Article, puis la division d'article à modifier. 2. Cliquez sur la division avec le bouton droit de la souris (Windows) ou en maintenant la touche Control enfoncée (Mac OS) et choisissez Propriétés. 3. Modifiez les informations de la boîte de dialogue Propriétés de l'article, puis cliquez sur OK. Pour combiner deux articles : 1. 2. 3. 4. Sélectionnez l'outil Article. Dans le panneau de visualisation, sélectionnez la division d'article à lire en premier. Cliquez sur le signe plus situé dans coin inférieur droit de la division d'article. Maintenez la touche Ctrl (Windows) ou Option (Mac OS) enfoncée, puis cliquez sur la division d'article à lire ensuite. La deuxième division s'ajoute à la fin de la première. Toutes les divisions d'article sont renumérotées automatiquement dans le document. Modification d'un document Adobe PDF Copie et collage d'un texte, d'un tableau et d'une image Modification de texte Retouche d'images et d'objets Sélection et modification de liens, de champs et d'autres objets Recadrage des pages Rotation de pages Extraction, déplacement et copie de pages Suppression et remplacement de pages Configuration d'une présentation Combinaison de documents Adobe PDF Numérotation des pages Ajout d'en-têtes et de pieds de page Ajout d'un filigrane et d'un arrière-plan Incorporation d'un document Adobe PDF dans un document OLE Copie et collage d'un texte, d'un tableau et d'une image Dans Acrobat Professional, vous avez la possibilité de sélectionner un texte, un tableau ou une image dans un document Adobe PDF afin de le copier dans le Presse-papiers ou de le coller dans un fichier d'une application tierce. L'outil Sélectionner vous permet de sélectionner n'importe quel élément de page. (Dans Acrobat 6.0, vous pouvez sélectionner différents éléments de page à l'aide de trois outils différents : les outils Sélectionner, Image et Tableau.) Vous pouvez également exporter le texte et les images d'un document PDF, convertir chaque page à un format image ou encore exporter uniquement les images d'un fichier PDF. (Voir Conversion d'un document Adobe PDF dans d'autres formats de fichiers.) Sous-rubriques associées : Copie de texte Copie d'un tableau Copie d'images Copie d'une combinaison de texte et d'image sous forme d'image Copie de texte L'outil Sélectionner vous permet de sélectionner du texte ou des colonnes de texte dans un document Adobe PDF. Vous pouvez utiliser les commandes Copier et Coller afin de copier la sélection dans une autre application. Un menu contextuel est également disponible et permet d'ajouter des commentaires et de créer des liens à partir du texte. Prenez note des remarques suivantes : ● ● ● ● ● ● Les préférences générales vous permettent de configurer l'outil Main de façon, que lorsqu'il se trouve sur un texte dans un document Adobe PDF, il bascule en outil Sélectionner. Vous pouvez également déterminer si le texte doit être sélectionné avant ou après les images. (Voir Préférences générales.) Si les commandes Couper, Copier et Coller ne sont pas disponibles lorsque vous sélectionnez du texte, l'auteur du document PDF a certainement défini des restrictions concernant la copie du contenu. (Voir A propos de la protection des documents.) Si une police copiée à partir d'un document PDF n'est pas disponible sur le système affichant le texte copié, elle n'est pas conservée. Cette police est alors substituée par une police semblable ou une police par défaut sur ce système. Si le balisage du document PDF est correct, utilisez la commande Copier avec formatage pour conserver la mise en page sur plusieurs colonnes du document, le cas échéant. Le fonctionnement de cette option est identique à celui de la commande Copier dans le Presse-papiers dans les documents PDF non balisés. Dans certains cas, le texte sélectionné peut contenir du texte non voulu. Par exemple, lorsque vous sélectionnez un texte sur deux pages, la sélection risque de comprendre les informations de pied de page. Grâce à un balisage correct du texte, de telles erreurs peuvent être évitées. (Voir Utilisation et optimisation de la redistribution.) Si le document PDF a été créé à l'aide d'un scanner et n'a pas été indexé, ou que le texte fait partie d'une image, il se peut que le texte soit interprété comme une image et non comme des caractères sélectionnables. Les commandes Créer un fichier PDF, A partir d'un scanner et Reconnaître du texte par OCR vous permettent de convertir un texte au format image en texte pouvant être sélectionné. (Voir Création d'un fichier Adobe PDF à partir d'un document papier.) Sélectionnez le texte voulu en faisant glisser le curseur du point d'insertion vers le point final (à gauche) ou en déplaçant le curseur en biais sur le texte (à droite). Pour sélectionner des caractères, des espaces, des mots ou des lignes de texte : 1. Activez l'outil Sélectionner , puis effectuez l'une des opérations suivantes : ● Faites glisser le pointeur sur le texte à sélectionner. (Une autre solution consiste à définir un point d'insertion, puis à cliquer en maintenant la touche Maj enfoncée afin de créer un second point d'insertion. Le texte compris entre ces deux points constitue alors la sélection.) ● Cliquez deux fois pour sélectionner un mot. ● Cliquez trois fois pour sélectionner une ligne de texte. ● Cliquez quatre fois pour sélectionner la totalité du texte d'une page. 2. Pour étendre une sélection lettre par lettre, maintenez la touche Maj enfoncée et appuyez sur l'une des touches fléchées du clavier. Pour étendre la sélection mot par mot, appuyez sur Maj+Ctrl (Windows) ou sur Maj+Commande (Mac OS) et sur une touche fléchée. Vous pouvez réactiver l'outil Main à tout moment en appuyant sur la touche Echap. Pour activer temporairement l'outil Main, maintenez la barre d'espacement enfoncée. Si vous laissez le pointeur sur la sélection de texte, un menu s'affiche. Il vous permet notamment de copier, de surligner ou de souligner le texte. Pour sélectionner une colonne de texte : 1. Activez l'outil Sélection , puis déplacez le pointeur vers la colonne. Lorsque le pointeur prend la forme d'une case superposée sur une barre verticale , cela signifie que l'outil Sélectionner est en mode de sélection de colonne. Pour activer la sélection de colonne à la place de la sélection de texte, appuyez sur Ctrl (Windows) ou sur Commande (Mac OS). 2. Effectuez l'une des opérations suivantes : ● Maintenez le pointeur hors de la zone de texte afin qu'il se transforme en pointeur de ● ● sélection de colonne , puis tracez un cadre autour du bloc ou de la colonne de texte. Maintenez les touches Ctrl+Alt (Windows) ou Command+Option (Mac OS) enfoncées pendant que vous tracez un cadre autour du bloc ou de la colonne de texte. Pour sélectionner le contenu de plusieurs colonnes, faites glisser le curseur depuis le début du texte de la première colonne jusqu'à la fin du texte à sélectionner. La marge de conversion de l'outil Sélectionner au mode de sélection de colonne est définie dans les préférences générales. Pour sélectionner l'intégralité du texte d'une page : 1. Choisissez Une seule page comme disposition, puis activez l'outil Sélectionner . 2. Effectuez l'une des opérations suivantes : ● Choisissez Edition > Sélectionner tout. ● Sélectionner un texte sur la page, puis appuyez sur Ctrl+A (Windows) ou Command+A (Mac OS). Remarque : Si vous choisissez la disposition Continue ou Continue - Page double, la totalité du texte du document est sélectionnée. ● Cliquez quatre fois dans la page. Cette méthode permet de sélectionner tout le texte de la page quelle que soit la disposition choisie. Pour copier le texte sélectionné : 1. Utilisez l'outil Sélectionner afin de sélectionner un segment de texte sur la page. 2. Effectuez l'une des opérations suivantes : ● Choisissez Edition > Copier afin de copier la sélection dans une autre application. ● Maintenez le pointeur sur la sélection de texte jusqu'à ce qu'un menu s'affiche et choisissez Copier dans le Presse-papiers ou Copier avec formatage. (La commande Copier avec formatage, qui conserve la disposition des colonnes, s'affiche uniquement lorsque le document est correctement balisé.) Maintenez le pointeur sur la sélection de texte pour afficher un menu. Vous pouvez coller le texte copié dans des commentaires et des signets de même que dans des documents créés dans des applications tierces. Copie d'un tableau Vous pouvez sélectionner et copier des tableaux dans le Presse-papiers. Vous avez également la possibilité de les enregistrer dans un fichier qui pourra ensuite être chargé ou importé dans une autre application. Si une application compatible avec le format CSV est installée sur votre système (Microsoft Excel, par exemple), vous pouvez ouvrir directement le tableau sélectionné dans cette application. Si le document est balisé, vous pouvez cliquer sur un tableau du document PDF afin de le sélectionner dans son intégralité. Pour copier un tableau à l'aide de l'outil Sélectionner : 1. Activez l'outil Sélectionner . 2. Placez le pointeur sur le tableau. Si le pointeur se transforme en icône de tableau , cliquez dans le tableau afin de sélectionner le tableau entier ou tracez un cadre autour des rangées et des colonnes à copier. 3. Effectuez l'une des opérations suivantes : ● Pour copier le tableau dans un document ouvert dans une application tierce, cliquez dessus en maintenant la touche Ctrl (Windows) ou Commande (Mac OS) enfoncée, puis choisissez Copier le tableau sélectionné. Collez ensuite le tableau dans le document ouvert. ● Pour copier le tableau dans un fichier, cliquez dessus en maintenant la touche Ctrl (Windows) ou Control (Mac OS) enfoncée, puis choisissez Enregistrer le tableau sélectionné sous. Donnez un nom au tableau, sélectionnez l'emplacement et le format, puis cliquez sur Enregistrer. ● Pour copier le tableau directement dans une feuille de calcul, cliquez dessus en maintenant la touche Ctrl (Windows) ou Control (Mac OS) enfoncée, puis choisissez Ouvrir le tableau dans une feuille de calcul. L'application compatible avec le format CSV, Excel par exemple, démarre et ouvre une nouvelle feuille de calcul affichant le tableau importé. ● Pour conserver le formatage du tableau lors de la copie de ce dernier dans un fichier, cliquez sur le tableau en maintenant la touche Ctrl (Windows) ou Control (Mac OS) enfoncée, puis choisissez Copier sous la forme d'un tableau. Dans Excel, utilisez la commande Collage spécial et choisissez Feuille de calcul XML. ● Pour copier un tableau au format RTF, faites glisser le tableau sélectionné vers un document ouvert dans l'application cible. Remarque : La copie de tableaux contenant des caractères asiatiques est prise en charge. Copie d'images L'outil Sélectionner vous permet de copier et coller des images spécifiques d'un document Adobe PDF vers le Presse-papiers, une application tierce ou un fichier. Pour plus de détails sur la copie de toutes les images d'un document PDF, voir Conversion d'un document Adobe PDF dans d'autres formats de fichiers. Vous pouvez créer des liens à partir de textes et d'images à l'aide des outils Sélectionner et Instantané. Voir Création de liens. Si vous n'arrivez pas à sélectionner une image parce qu'un texte la chevauche, choisissez Images avant le texte dans les préférences générales. Pour copier une image à l'aide de l'outil Sélectionner : 1. Activez l'outil Sélectionner , puis effectuez l'une des opérations suivantes : ● Cliquez sur une image ou tracez un cadre autour de celle-ci pour la sélectionner. ● Tracez un cadre autour d'une partie d'une image pour la sélectionner. Remarque : Cliquez en dehors d'une image pour la désélectionner et recommencer. 2. Effectuez l'une des opérations suivantes : ● Pour coller l'image dans un autre document, choisissez Edition > Copier, puis basculez dans le document ouvert dans l'application cible et choisissez Edition > Coller. ● Pour copier l'image dans le Presse-papiers, cliquez dessus avec le bouton droit de la souris (Windows) ou en maintenant la touche Control enfoncée (Mac OS) et choisissez Copier l'image dans le Presse-papiers. ● Faites glisser l'image dans un document ouvert dans l'application cible. ● Pour enregistrer l'image dans un fichier, cliquez dessus avec le bouton droit de la souris (Windows) ou en maintenant la touche Control enfoncée (Mac OS) et choisissez Enregistrer l'image sous. Dans la boîte de dialogue Enregistrer l'image sous, donnez un nom à l'image et sélectionnez l'emplacement où elle sera enregistrée. Copie d'une combinaison de texte et d'image sous forme d'image L'outil Instantané permet de copier le contenu du cadre de sélection (qu'il s'agisse d'un texte, d'une image ou d'un mélange des deux) dans le Presse-papiers ou dans une autre application. Le texte et les images sont tous deux copiés sous la forme d'une image. Pour copier une image ou un texte au format image à l'aide de l'outil Instantané : Activez l'outil Instantané ● ● ● , puis effectuez l'une des opérations suivantes : Cliquez n'importe où dans la page afin de capturer le contenu intégral affiché à l'écran. Tracez un cadre autour du texte ou des images (ou des deux). Tracez un cadre de sélection au sein d'une image afin de copier la zone qui vous intéresse. Les couleurs de la zone sélectionnée sont inversées momentanément afin de mettre la sélection en surbrillance. Celle-ci est copiée automatiquement dans le Presse-papiers lorsque vous relâchez le bouton de la souris. Si un document est ouvert dans une autre application, vous pouvez choisir Edition > Coller afin d'insérer directement la sélection dans le document cible. Vous avez la possibilité d'enregistrer toutes les images d'un document PDF. Voir Conversion d'une image dans un format image. Modification de texte Vous pouvez apporter des corrections mineures à un document PDF à l'aide de l'outil Retouche de texte. Vous avez la possibilité de modifier le texte et diverses propriétés : police, corps de police et échelle horizontale, intermots, interlettrage, décalage de la ligne de base, fond et contour, incorporation et jeux partiels de polices, etc. Avant de modifier le texte, assurez-vous que la police appropriée est installée sur votre système. Si la police est incorporée dans le document, vous pouvez modifier les propriétés du texte existant, mais non ajouter ou remplacer un texte. (Voir Incorporation ou désincorporation des polices à l'aide de l'outil Retouche de texte.) L'outil Retouche de texte ne s'applique pas aux champs de formulaire. Certaines fonctions de protection empêchent la modification de documents PDF. Dans ce cas, l'outil Retouche de texte n'est pas disponible. Contactez l'auteur du document PDF pour effectuer les changements. L'utilisation de l'outil Retouche de texte risque d'affecter la redistribution du document, ce qui peut rendre ce dernier moins accessible aux malvoyants. Un texte placé sur des lignes pivotées se modifie de la même façon qu'un texte situé sur des lignes horizontales ; de plus, vous pouvez utiliser des polices verticales à l'instar de polices horizontales. Le décalage de la ligne de base se fait de gauche à droite pour les polices verticales tandis qu'il se pratique vers le haut et vers le bas pour les polices horizontales. Modification à l'aide de l'outil Retouche de texte Sous-rubriques associées : Modification de texte à l'aide de l'outil Retouche de texte Modification d'attributs de texte Ajout de texte à un document : Insertion de caractères spéciaux Incorporation ou désincorporation des polices à l'aide de l'outil Retouche de texte Modification de texte à l'aide de l'outil Retouche de texte En règle générale, il est préférable de réserver l'outil Retouche de texte à l'intégration de corrections mineures aux documents Adobe PDF. Pour des révisions majeures, il est recommandé de modifier le document dans l'application d'origine, puis de régénérer le fichier PDF. Il est également possible de régénérer exclusivement les pages à réviser, qui sont ensuite insérées dans le document PDF. (Voir Suppression et remplacement de pages.) Pour modifier du texte à l'aide de l'outil Retouche de texte : 1. Choisissez Outils > Modifications avancées > Outil Retouche de texte ou sélectionnez l'outil Retouche de texte sur la barre d'outils Modifications avancées. 2. Cliquez dans le texte à modifier. Une zone de délimitation encadre le texte sélectionnable. 3. Sélectionnez le texte à modifier à l'aide de l'une des méthodes suivantes : ● Choisissez Edition > Sélectionner tout afin de sélectionner l'ensemble du texte inclus dans la zone de délimitation. ● Faites glisser le curseur afin de sélectionner des caractères, des espaces, des mots ou une ligne. 4. Effectuez l'une des opérations suivantes : ● Saisissez le texte de remplacement de la sélection. ● Appuyez sur la touche Suppr ou choisissez Edition > Supprimer afin de supprimer le texte. ● Choisissez Edition > Copier afin de copier la sélection. ● Cliquez sur le texte avec le bouton droit de la souris (Windows) ou en maintenant la touche Control enfoncée (Mac OS), puis choisissez l'option appropriée. Cliquez à l'extérieur de la sélection pour la désélectionner et recommencer. Remarque : Vous ne pouvez pas ajouter ou remplacer de texte à moins que la police ne soit installée sur votre système. Vous avez toutefois la possibilité de modifier les attributs de texte lorsque la police est incorporée dans le document Adobe PDF. Modification d'attributs de texte Utilisez les outils de retouche pour modifier les attributs de texte, tels que la police, le corps de police et l'interlettrage. Pour modifier les attributs du texte : 1. Choisissez Outils > Modifications avancées > Outil Retouche de texte ou sélectionnez l'outil Retouche de texte sur la barre d'outils Modifications avancées. 2. Cliquez dans le texte dont vous souhaitez modifier les attributs. Un paragraphe du texte est encadré dans une zone de délimitation. Pour sélectionner du texte dans le paragraphe, faites glisser le curseur dessus. 3. Cliquez sur le texte avec le bouton droit de la souris (Windows) ou en maintenant la touche Control enfoncée (Mac OS) et choisissez Propriétés. 4. Dans la boîte de dialogue Propriétés de retouche, cliquez sur l'onglet Texte. Vous pouvez modifier les attributs de texte suivants : ● Police : choisissez n'importe quelle police installée sur votre système ou une police entièrement incorporée dans le document Adobe PDF. Les polices du document sont répertoriées en premier, tandis que les polices système figurent au-dessous. (Pour plus de détails sur l'utilisation des polices, voir Accès aux polices et incorporation.) ● Corps. ● Interlettrage : détermine l'espacement séparant plus de deux caractères du texte sélectionné. ● Intermots : détermine l'espacement séparant plus de deux mots du texte sélectionné. ● Mise à l'échelle horizontale : détermine le rapport entre la hauteur et la chasse du caractère. ● Décalage de la ligne de base : déplace le texte par rapport à la ligne de base. La ligne de base correspond à la ligne sur laquelle reposent les caractères. ● Fond et Contour. ● Epaisseur du contour. Remarque : Pour des raisons juridiques, si vous souhaitez modifier un texte utilisant une police donnée, vous devez avoir acheté et installé cette dernière. Ajout de texte à un document : Utilisez l'outil Retouche de texte pour ajouter un texte à un document. Pour ajouter du texte à un document : 1. Choisissez Outils > Modifications avancées > Outil Retouche de texte ou sélectionnez l'outil Retouche de texte sur la barre d'outils Modifications avancées. 2. Maintenez la touche Ctrl (Windows) ou Option (Mac OS) enfoncée à l'emplacement où vous souhaitez ajouter du texte. 3. Dans la boîte de dialogue Police du nouveau texte, sélectionnez la police et le mode d'écriture, puis cliquez sur OK. 4. Saisissez le nouveau texte. Insertion de caractères spéciaux Vous avez la possibilité d'insérer des caractères spéciaux (sauts de ligne, tirets conditionnels, espaces insécables et tirets cadratins) dans un document Adobe PDF balisé afin d'améliorer la répartition du texte. (Voir Redistribution du contenu d'un document Adobe PDF balisé.) Il est également possible d'insérer ces caractères spéciaux dans tout document Adobe PDF pour en améliorer la lecture de manière générale ou plus spécialement sur un lecteur d'écran. Il n'est pas nécessaire que la police soit installée sur le système pour insérer des caractères spéciaux. Pour insérer un caractère spécial dans un document Adobe PDF : 1. Choisissez Outils > Modifications avancées > Outil Retouche de texte. Remarque : L'outil Retouche de texte est également disponible sur la barre d'outils Modifications avancées. Veillez alors à ne pas activer l'outil Sélectionner d'outils correspondante, car celui-ci a un rôle différent. de la barre 2. Cliquez à l'emplacement où vous souhaitez insérer le caractère ou sélectionnez le texte à remplacer par ce caractère. 3. Cliquez sur la sélection ou l'emplacement avec le bouton droit de la souris (Windows) ou la touche Control (Mac OS), puis choisissez Insérer > caractère spécial. Incorporation ou désincorporation des polices à l'aide de l'outil Retouche de texte Avant de modifier les attributs de texte, assurez-vous que la police appropriée est installée sur votre système. Si une police incorporée ou un jeu partiel de police n'est pas installé(e) sur le système, vous pouvez uniquement modifier la couleur, l'intermots, l'interlettrage, le décalage de la ligne de base ou les marges. Pour incorporer ou désincorporer des polices à l'aide de l'outil Retouche de texte : 1. Choisissez Outils > Modifications avancées > Outil Retouche de texte ou sélectionnez 2. 3. 4. 5. 6. ● ● ● ● ● l'outil Retouche de texte sur la barre d'outils Modifications avancées. Cliquez dans le texte contenant les polices incorporées ou les jeux partiels de polices à modifier. Un paragraphe du texte est encadré dans une zone de délimitation. Pour sélectionner du texte dans le paragraphe, faites glisser le curseur dessus. Cliquez sur le texte avec le bouton droit de la souris (Windows) ou en maintenant la touche Control enfoncée (Mac OS) et choisissez Propriétés. Dans la boîte de dialogue Propriétés de retouche, cliquez sur l'onglet Texte afin d'afficher le nom et les propriétés de la police de même que les caractéristiques d'incorporation et de création de jeux partiels. Pour afficher la liste de toutes les polices, faites défiler le menu Police. Les polices du document sont affichées en tête de liste. Les polices système sont répertoriées sous les polices du document. Choisissez une police dans le menu Police, vérifiez les droits afin de déterminer les options disponibles pour cette police, puis sélectionnez une option d'incorporation : Avec la condition Incorporation autorisée de la police, vous pouvez cocher les deux options associées (Incorporer et Jeu partiel). Pour incorporer la police entière au lieu d'un jeu partiel, assurez-vous que l'option Jeu partiel est désactivée. Avec la condition Possibilité d'incorporer une police uniquement pour l'impression et l'aperçu, vous pouvez cocher l'option Incorporer. Avec la condition Incorporation interdite de la police, aucune des options Incorporer et Jeu partiel n'est disponible. Avec la condition Incorporation interdite de la police pour retouche, vous pouvez désincorporer ou créer un jeu partiel de la police. Pour désincorporer une police, assurezvous que la case Incorporer n'est pas cochée. Si vous désincorporez une police et que celleci n'est pas installée sur votre système, une autre police lui est substituée et les résultats d'affichage risquent d'être inacceptables. Lorsqu'un document contient un nombre limité de caractères utilisant une police donnée, la création d'un jeu partiel s'avère pratique, car cela permet de réduire la taille du fichier PDF. Avec la condition Aucune police système disponible, aucune des options Incorporer et Jeu partiel n'est disponible. Retouche d'images et d'objets L'outil Retouche d'objet permet de sélectionner une image ou un objet dans un document PDF en vue de le (la) déplacer, de le (la) retoucher dans Acrobat ou dans Adobe Photoshop, Adobe Illustrator ou une autre application de retouche accessible depuis le document PDF. Une fois l'objet retouché, vous pouvez le replacer directement dans le document PDF si vous avez utilisé une application externe, puis le visualiser dans son contexte d'origine. Pour exploiter tous les avantages de l'outil Retouche d'objet, vous devez avoir une expérience préalable avec les applications de retouche externes auxquelles il permet d'accéder. Si vous modifiez une zone de texte, la zone entière est sélectionnée. Notez que l'outil Retouche d'objet ne vous permet pas de sélectionner des caractères individuels dans des blocs de texte importants. Si vous souhaitez modifier certains caractères ou mots spécifiques, faites appel à l'outil Retouche de texte. (Voir Modification de texte à l'aide de l'outil Retouche de texte.) Remarque : Bien que d'aspect graphique, les commentaires ne sont pas considérés comme des éléments de page et ne peuvent donc être ni sélectionnés ni modifiés à l'aide des outils de retouche. Sous-rubriques associées : Modification d'images à l'aide de l'outil Retouche d'objet Modification d'images dans une application de retouche d'images Configuration des préférences de retouche Modification d'images à l'aide de l'outil Retouche d'objet L'outil Retouche d'objet vous permet d'apporter des corrections de dernière minute à des images et à des objets contenus dans un document Adobe PDF. Dans le cas de révisions plus importantes, utilisez l'application de création d'origine, puis régénérez le document PDF. Grâce au menu contextuel de l'outil Retouche d'objet, vous pouvez effectuer certaines tâches de retouche sans lancer une application de retouche externe. Cliquez sur le texte avec le bouton droit de la souris (Windows) ou en maintenant la touche Control enfoncée (Mac OS) à l'aide de l'outil Retouche d'objet pour afficher le menu contextuel. L'utilisation de cet outil peut modifier la redistribution et l'accessibilité du document. Par exemple, si vous changez l'emplacement d'un objet, vous risquez de modifier l'ordre de lecture de cet objet (ou de son texte de remplacement) sur le lecteur d'écran. Pour retoucher une image ou un objet à l'aide de l'outil Retouche d'objet : 1. Choisissez Outils > Modifications avancées > Outil Retouche d'objet ou sélectionnez l'outil Retouche d'objet sur la barre d'outils Modifications avancées. 2. Cliquez sur l'image ou l'objet avec le bouton droit de la souris (Windows) ou en maintenant la touche Control enfoncée (Mac OS), puis choisissez une commande : ● Supprimer le rognage entraîne la suppression des objets qui se superposent à l'objet sélectionné. Il se peut, par exemple, que suite à une mise à l'échelle, certains caractères soient rognés. Si vous activez cette option, vous pouvez visualiser tous les caractères. ● Créer un artefact supprime l'objet de l'ordre de lecture afin qu'il ne soit pas lu par un lecteur d'écran ou par la commande Lecture audio. ● Modifier une image apparaît lorsqu'une image bitmap est sélectionnée et ouvre Adobe Photoshop. ● Modifier un objet apparaît lorsqu'un objet vectoriel est sélectionné et ouvre Adobe Illustrator. ● Propriétés. La boîte de dialogue Propriétés de retouche permet de modifier les propriétés de contenu, de balise et de texte, telles que l'ajout de texte de remplacement à une image pour rendre celle-ci accessible. (Voir Ajout d'informations supplémentaires aux balises.) Pour déplacer une image ou un objet : 1. Choisissez Outils > Modifications avancées > Outil Retouche d'objet ou sélectionnez l'outil Retouche d'objet sur la barre d'outils Modifications avancées. 2. Faites glisser l'image ou l'objet vers l'emplacement voulu. Modification d'images dans une application de retouche d'images L'outil Retouche d'objet permet de déplacer et d'apporter des corrections mineures à des images, et de sélectionner une image dans un document PDF en vue de la retoucher dans Adobe Photoshop, Adobe Illustrator ou une autre application de retouche. Une fois l'élément retouché, vous pouvez le replacer directement dans le document PDF. Les applications de retouche par défaut sont à définir dans les préférences de retouche. Remarque : Si elle contient des niveaux de transparence ou une structure logique, la page risque de s'afficher différemment dans l'application de retouche. Par ailleurs, l'aspect de la page risque de changer de façon inattendue car les balises PDF auront été supprimées. Cela a pour effet de modifier les fonctions d'accessibilité, de redistribution et d'enregistrement sous différents formats. Pour retoucher une ou plusieurs images ou un ou plusieurs objets dans une application de retouche externe : 1. Dans Acrobat Professional, sélectionnez l'outil Retouche d'objet . 2. Sélectionnez l'image ou l'objet. Appuyez sur la touche Maj pendant que vous cliquez pour sélectionner plusieurs images ou objets. 3. Cliquez sur la sélection avec le bouton droit de la souris (Windows) ou en maintenant la touche Control enfoncée (Mac OS), puis choisissez Modifier une image, Modifier un objet, Modifier des objets ou Modifier une page. (La commande disponible dépend de l'élément sélectionné.) Remarque : Si l'image ne s'ouvre pas dans Adobe Photoshop, vérifiez la configuration de cette application. Si un message vous invite à convertir l'élément en profils ICC, ne procédez pas à la conversion. Si la fenêtre de l'image affiche un motif en damier à l'ouverture du document, cela signifie que l'application n'a pas pu lire les données image. 4. Apportez les corrections voulues dans l'application de retouche externe. Remarque : Si vous modifiez la taille de l'image dans Photoshop, celle-ci reprend sa taille d'origine dans le document PDF, mais elle risque de présenter un alignement différent. En outre, les informations de transparence sont conservées uniquement dans le cas de masques utilisés comme valeurs d'index pour les couleurs indexées. Les masques d'image ne sont pas pris en charge. Si vous changez le mode des images pendant les retouches, vous risquez de perdre des informations importantes appliquées dans le mode initial. La retouche d'objet dans Photoshop et Illustrator à partir d'Acrobat est une fonction modale. Si vous modifiez la sélection, la session de retouche prend fin et tous les changements effectués ultérieurement ne sont pas intégrés dans le document PDF par Acrobat. Démarrez une nouvelle session de retouche pour continuer à effectuer des modifications. 5. Dans Photoshop, aplatissez l'image. En effet, c'est à cette condition que vous pouvez l'enregistrer au format PDF dans Photoshop. 6. Dans l'application de retouche, choisissez Fichier > Enregistrer. L'objet est automatiquement mis à jour et affiché dans le document PDF quand Acrobat est placé au premier plan. Important : Dans Photoshop, si le format de l'image est pris en charge par Photoshop 6.0 ou version ultérieure, l'image retouchée est réenregistrée dans le document PDF. Toutefois, si le format de l'image n'est pas pris en charge, Photoshop traite l'image comme une image PDF générique et l'enregistre sur le disque au lieu de l'insérer dans le document PDF. Configuration des préférences de retouche Les préférences de retouche définissent les applications de retouche par défaut utilisées lorsque des illustrations et des images sont sélectionnées à l'aide de l'outil Retouche d'objet. Pour configurer les préférences de retouche : 1. Choisissez Edition > Préférences (Windows) ou Acrobat > Préférences (Mac OS). (Vous pouvez également accéder aux préférences depuis le menu du panneau de visualisation.) 2. Sélectionnez Retouche dans le panneau gauche de la boîte de dialogue Préférences. 3. Cliquez sur Sélectionner un éditeur d'images, puis choisissez l'application de retouche de votre choix. 4. Cliquez sur Sélectionner un éditeur de pages/objets, puis choisissez l'application voulue. Sélection et modification de liens, de champs et d'autres objets Vous pouvez utiliser de nombreux outils de retouche afin de sélectionner et de modifier des objets, notamment des liens, des champs et des objets multimédia, dans un document Adobe PDF. Un objet sélectionné est généralement signalé par une zone de délimitation ; des poignées de sélection se matérialisent à l'écran lorsque vous déplacez le pointeur sur l'objet. Lorsqu'il s'agit d'un objet verrouillé, les poignées de sélection restent invisibles. Lors de la sélection, un objet s'affiche en rouge tandis que les autres restent en bleu. L'objet signalé en rouge constitue l'ancre fixe pendant les opérations d'alignement. L'objet ancre correspond au dernier objet sélectionné. Pour changer d'ancre, cliquez deux fois sur l'objet cible avec la touche Ctrl (Windows) ou Option (Mac OS) enfoncée (la première fois pour le désélectionner et la seconde pour le rajouter à la sélection). En tant que dernier objet ajouté à la sélection, il devient l'objet ancre. Lorsque la sélection est constituée d'objets de même type et qu'elle s'étend sur plusieurs pages, vous pouvez modifier l'aspect des objets mais non leur emplacement. Les objets invisibles ou masqués sont automatiquement affichés lorsque l'outil Objet ou l'outil similaire à l'outil ayant créé l'objet est activé. Il est impossible de faire glisser un objet vers une autre page (mais rien ne vous empêche de le couper afin de le coller ailleurs). Pour contraindre le mouvement dans le sens vertical ou horizontal, faites glisser l'objet en maintenant la touche Maj enfoncée. Pour conserver les proportions initiales d'un objet, appuyez sur la touche Maj pendant le redimensionnement. Les opérations Copier, Couper et Coller sont prises en charge pour tous les objets. Pour sélectionner un ou plusieurs objets : Effectuez l'une des opérations suivantes : ● ● ● ● Cliquez sur l'objet à l'aide de l'outil Sélectionner ou de l'outil utilisé pour le créer. Cliquez sur l'objet avec le bouton droit de la souris (Windows) ou en maintenant la touche Control enfoncée (Mac OS), puis choisissez Sélectionner tout dans le menu contextuel. Si l'outil de sélection Objet est activé et que le document est en mode Une seule page, tous les objets de la page active sont sélectionnés. Si le document utilise une autre disposition, tous ses objets sont sélectionnés. Lorsqu'un bouton de la barre d'outils Modifications avancées est activé, tous les objets du type de cet outil situés dans le document sont sélectionnés. Faites glisser le curseur afin de tracer un cadre de sélection autour des objets voulus. Si l'outil Sélectionner est activé, tous les objets englobés dans le cadre sont sélectionnés. Lorsqu'un bouton de la barre d'outils Modifications avancées est activé, appuyez sur Ctrl à mesure que vous faites glisser le curseur ; tous les objets du même type englobés dans le cadre sont sélectionnés. Pour ajouter un objet à la sélection, cliquez sur cet objet en maintenant la touche Ctrl (Windows) ou Option (Mac OS) enfoncée. Pour ajouter un objet et les autres éléments, cliquez sur l'objet en maintenant la touche Maj enfoncée. (L'outil de sélection Objet inclut tous les objets lorsque la touche Maj est enfoncée pendant que vous cliquez sur l'élément.) L'utilisation de la touche Maj permet de sélectionner tous les éléments inclus dans la zone de délimitation rectangulaire formée par la sélection (y compris l'élément que vous venez d'ajouter). Recadrage des pages La boîte de dialogue Recadrer des pages vous permet d'ajuster la zone visible des pages spécifiées du document. Pour ajuster les marges des pages, définissez des options spécifiques. La zone recadrée indique le contenu qui apparaît lors de l'affichage ou de l'impression de la page. Pour annuler un recadrage, redéfinissez les marges dans la boîte de dialogue Recadrer des pages. Le recadrage n'entraîne pas la réduction de la taille du fichier, car les informations ne sont pas ignorées, mais masquées. Vous pouvez également modifier le format de page du document dans la boîte de dialogue Recadrer des pages. Toutefois, vous devez effectuer ce changement pendant une autre session. Utilisez la boîte de dialogue Recadrer des pages pour définir les limites de rognage, de fond perdu et d'art lors de la préparation du document PDF à l'impression ou à un autre type de sortie. Pour recadrer des pages : 1. Choisissez Affichage > Disposition > Une seule page. 2. Ouvrez la boîte de dialogue Recadrer des pages en choisissant l'une des options suivantes : ● Document > Recadrer des pages. ● Recadrer des pages dans le menu Options du panneau Pages. 3. Choisissez une unité de mesure dans le menu Unités. 4. Ajustez les marges supérieure, droite, gauche et inférieure en saisissant une valeur ou en cliquant sur les flèches d'incrément. Sélectionnez l'option Conserver les proportions pour ajuster toutes les marges en même temps. Etant donné que la propriété Recadrage est sélectionnée par défaut, les valeurs de marge spécifiées déterminent la limite définitive du recadrage. Sélectionnez les propriétés à ajuster. ● ● ● ● Recadrage définit la limite du contenu de page lors de l'affichage ou de l'impression de cette dernière. Sauf indication contraire (dans les options JDF, par exemple), la limite du recadrage détermine le positionnement du contenu de page sur le dispositif de sortie. Rognage définit les dimensions finales de la page après rognage. Font perdu définit le masque lors de l'impression de la page sur un périphérique professionnel pour pallier le rognage et le pliage du papier. Les repères d'impression risquent de se situer hors de la zone de fond perdu. Zone graphique définit le contenu de la page, espaces blancs compris. Remarque : La boîte de dialogue affiche chaque propriété sélectionnée sous forme de zone colorée dans la zone d'aperçu. Cochez la case Afficher toutes les zones afin d'afficher toutes les propriétés en même temps. 5. Effectuez l'une des opérations suivantes : ● Cochez la case Supprimer les marges afin de recadrer la page en fonction des limites de l'illustration. Cette option s'avère pratique lorsque vous ajustez les bords de diapositives de présentation enregistrées au format PDF. ● Cliquez sur Remettre à zéro pour rétablir des valeurs de marges nulles. ● Cliquez sur Revenir à la sélection pour rétablir la marge de recadrage sélectionnée à l'aide de l'outil Recadrer. 6. Dans la zone Sélection, indiquez si les nouvelles marges s'appliquent à toutes les pages, à une série de pages donnée ou à une sélection de pages uniquement, si vous avez sélectionné des vignettes à partir du panneau Pages. 7. Dans le menu déroulant Recadrer, choisissez Toutes les pages, Pages impaires ou Pages paires. D'autres méthodes de recadrage de pages sont disponibles : sélectionnez l'outil sur la barre d'outils Modifications avancées ou choisissez Outils > Recadrer Modifications avancées > Recadrer et faites glisser le rectangle de recadrage sur la page. Sélectionnez la poignée d'un coin du rectangle et faites-la glisser jusqu'à obtention de la taille voulue. Cliquez deux fois sur le rectangle de recadrage pour ouvrir la boîte de dialogue Recadrer des pages. Pour changer le format de page d'un document PDF : 1. Ouvrez la boîte de dialogue Recadrer des pages en choisissant l'une des options suivantes : ● Document > Recadrer des pages. ● Recadrer des pages dans le menu Options du panneau Pages. 2. Modifiez le format de page en effectuant l'une des opérations suivantes : ● Dans la zone Modification du format de page, sélectionnez l'option Tailles fixes, puis choisissez l'une des valeurs prédéfinies du menu Formats de page. ● Sélectionnez l'option Personnalisé, puis entrez une valeur dans les champs Largeur et Hauteur. Remarque : Si vous augmentez le format de taille, la taille contenu de page paraît inférieure dans la zone d'aperçu. Mais, le contenu de page réel n'est pas réduit. Sous-rubriques associées : Configuration des préférences de zones graphiques, de rognage et de fond perdu Configuration des préférences de zones graphiques, de rognage et de fond perdu Le panneau Affichage de la boîte de dialogue Préférences permet de configurer l'affichage des zones graphiques, de rognage et de fond perdu définies dans le document Adobe PDF. Pour configurer les préférences de zones graphiques, de rognage et de fond perdu : 1. Choisissez Edition > Préférences (Windows) ou Acrobat > Préférences (Mac OS), puis sélectionnez Affichage dans la partie gauche de la boîte de dialogue des préférences. (Vous pouvez également accéder aux préférences depuis le menu du panneau de visualisation.) 2. Pour afficher les zones définies dans le document PDF, cochez la case Zones graphique, de rognage et de fond perdu. Rotation de pages Vous avez la possibilité de faire pivoter des pages (ou toutes les pages) d'un document. La rotation est basée sur des incréments de 90°. Pour faire pivoter une ou plusieurs pages : 1. Effectuez l'une des opérations suivantes : ● Choisissez Document > Pivoter des pages. ● Dans le panneau Pages, déroulez le menu Options et choisissez Pivoter des pages. 2. Dans la zone Etendue, indiquez les pages à faire pivoter : toutes les pages, les pages correspondant aux vignettes sélectionnées dans le panneau Pages ou une série de pages donnée. 3. Dans le menu déroulant Pivoter, sélectionnez Toutes les pages, Pages paires ou Pages impaires, puis choisissez un type d'orientation. Pour changer temporairement de mode d'affichage, choisissez Affichage > Rotation > Horaire ou Antihoraire. Vous ne pouvez pas enregistrer une page pivotée. Extraction, déplacement et copie de pages La commande Extraire des pages permet d'extraire des pages d'un fichier Adobe PDF. Vous pouvez supprimer les pages extraites ou les copier dans un fichier distinct. Lorsque vous extrayez une page d'un document PDF, tous les commentaires et liens associés au contenu de la page sont inclus dans l'opération. Les champs de formulaire sont aussi extraits. En revanche, les signets et les articles associés aux pages sont perdus. Les vignettes de pages permettent aussi de copier ou de déplacer des pages au sein d'un document et d'un document à un autre. Vous pouvez copier ou déplacer une ou plusieurs pages simultanément. Enfin, les signets balisés constituent un autre moyen de déplacer et de supprimer des pages au sein d'un document. Pour extraire une page : 1. Choisissez Document > Extraire des pages. 2. Spécifiez l'intervalle de pages à extraire. 3. Effectuez l'une des opérations suivantes, puis cliquez sur OK : ● Pour supprimer les pages du document, cochez la case Supprimer les pages après extraction. ● Pour enregistrer les pages dans un nouveau fichier en conservant les pages d'origine dans le document, désactivez l'option Supprimer les pages après extraction. 4. Si vous avez activé l'option Supprimer les pages après extraction, cliquez sur OK ou sur Oui pour confirmer la suppression. Les pages extraites sont placées dans un nouveau document sous l'intitulé Pages de [nom_du_document]. Remarque : L'auteur du document PDF peut définir les options de protection afin d'empêcher toute extraction de pages. Pour afficher les options de protection appliquées à un document, choisissez Fichier > Propriétés du document et sélectionnez Protection du document. Pour déplacer ou copier une page au sein d'un document à l'aide de sa vignette : 1. Activez le panneau Pages du navigateur et sélectionnez une ou plusieurs vignettes de pages. 2. Effectuez l'une des opérations suivantes : ● Pour déplacer une page, faites glisser vers l'emplacement souhaité la boîte de numéro de page de la vignette correspondante ou la vignette elle-même. Une barre indique la nouvelle position de la vignette. Les pages sont renumérotées en conséquence. ● Pour copier une page, maintenez la touche Ctrl (Windows) ou Option (Mac OS) enfoncée pendant que vous faites glisser la vignette associée. Pour déplacer ou copier une page d'un document vers un autre à l'aide de sa vignette : 1. Ouvrez les deux documents Adobe PDF, puis affichez-les côte à côte avec leur panneau Pages respectif. 2. Sélectionnez une ou plusieurs vignettes de pages dans le fichier source. 3. Effectuez l'une des opérations suivantes : ● Pour copier une page, faites glisser la vignette correspondante dans la zone des vignettes du document cible. Une barre s'affiche en bas ou en haut lorsque les vignettes sont disposées dans une colonne ou à gauche ou à droite en affichage multicolonne. Lorsque la barre se trouve à l'emplacement voulu, relâchez le bouton de la souris. La page est copiée dans le document et les pages sont renumérotées en conséquence. ● Pour déplacer une page, sélectionnez la vignette associée, maintenez la touche Ctrl (Windows) ou Option (Mac OS) enfoncée et faites glisser la vignette. La page est insérée dans le document cible et supprimée du document source. Les pages sont renumérotées en conséquence. Pour déplacer des pages à l'aide des signets balisés : 1. Activez le panneau Signets du navigateur et sélectionnez le signet balisé associé à l'élément que vous souhaitez déplacer. Cliquez en maintenant la touche Maj enfoncée et sélectionnez d'autres signets à ajouter à la sélection. Remarque : Vous pouvez sélectionner des signets situés à différents niveaux de l'arborescence ; celle-ci est maintenue lorsque les signets sont déplacés. Lorsque vous déplacez un signet de niveau supérieur, les signets des niveaux inférieurs sont déplacés automatiquement. Pour déplacer un signet de niveau inférieur sans le signet parent, sélectionnez-le manuellement. 2. Appuyez sur la touche Ctrl (Windows) ou Option (Mac OS) pendant que vous faites glisser l'élément. Une barre apparaît au-dessus ou à gauche du nouvel emplacement. Lorsque la barre se trouve à l'emplacement voulu, relâchez le bouton de la souris. L'arborescence des signets dans le panneau est modifiée ainsi que l'agencement du contenu du document. Important : Cette procédure s'applique uniquement à des signets balisés, représentés par une icône de signet balisé dans le navigateur . (Voir Ajout de signets balisés.) Suppression et remplacement de pages Vous pouvez supprimer une page d'un document Adobe PDF à l'aide de la commande Supprimer (Windows) ou Effacer (Mac OS) ou en supprimant la vignette ou les signets balisés associés à la page. Il est possible de minimiser la taille d'un document en utilisant la commande Réduire la taille du fichier afin d'enregistrer le document restructuré sous un autre nom. Important : L'opération de suppression est irréversible. Vous pouvez remplacer une page PDF complète par une autre page. Lorsque vous remplacez une page, seuls le texte et les images de la page d'origine sont remplacés. Les éléments interactifs associés à la page initiale, tels que les liens et les signets, ne sont pas affectés par l'opération. De la même façon, les signets et les liens associés à la page de remplacement ne sont pas transposés après la substitution de page. En revanche, les commentaires situés sur la page de remplacement sont conservés et combinés à tout commentaire existant dans le document cible. Exemple de page avant et après son remplacement. Les signets et les liens de la page restent au même endroit. Pour supprimer une ou plusieurs pages à l'aide de la commande Supprimer des pages : 1. Choisissez Document > Supprimer des pages. 2. Spécifiez l'intervalle de pages à supprimer, puis cliquez sur OK. Vous ne pouvez pas supprimer toutes les pages ; une page au moins doit rester dans le document. Dans la boîte de dialogue des préférences, si vous avez activé l'option Utiliser les numéros de page LPN du panneau Affichage, vous pouvez saisir un numéro de page entre parenthèses afin de supprimer l'équivalent logique du numéro de page. Par exemple, si la première page d'un document est numérotée i, saisissez (1) dans la boîte de dialogue Supprimer des pages et la page i est supprimée. Pour supprimer une ou plusieurs pages à l'aide des vignettes de pages : 1. Effectuez l'une des opérations suivantes : ● Sélectionnez la boîte de numéro de page de la vignette ou la vignette elle-même. ● Cliquez en maintenant la touche Maj enfoncée afin de sélectionner une série de vignettes. Maintenez la touche Ctrl (Windows) ou Commande (Mac OS) enfoncée afin d'ajouter la sélection. Appuyez sur Ctrl+A (Windows) afin de sélectionner toutes les vignettes. ● Tracez un rectangle autour d'un groupe de vignettes de pages. 2. Choisissez Supprimer des pages dans le menu Options, puis cliquez sur OK. Vous pouvez faire glisser une vignette de page vers la corbeille située en haut du navigateur afin de supprimer la page correspondante. Pour supprimer les éléments associés à un signet balisé : 1. Dans le panneau Signets du navigateur, cliquez sur le signet balisé associé à l'élément que vous souhaitez supprimer. Cliquez en maintenant la touche Maj enfoncée afin de sélectionner plusieurs signets. 2. Dans le menu Options, choisissez Supprimer la page. Le signet balisé et la page associée sont supprimés du document. Pour remplacer le contenu d'une page à l'aide de la commande Remplacer des pages : 1. 2. 3. 4. 5. Ouvrez le document PDF contenant les pages que vous souhaitez remplacer. Choisissez Document > Remplacer des pages. Sélectionnez le document contenant les plages de remplacement, puis cliquez sur Sélectionner. Dans la zone Pages d'origine, saisissez les numéros des pages à remplacer dans le document. Dans la zone Pages de remplacement, saisissez le numéro de la première page de la série à remplacer. La dernière page est déterminée en fonction du nombre de pages qui doivent être remplacées dans le document d'origine. Pour remplacer une ou plusieurs pages à l'aide des vignettes de pages : 1. Ouvrez les documents PDF contenant respectivement les pages à remplacer et les pages de substitution. 2. Dans le panneau Pages du navigateur, effectuez l'une des opérations suivantes : ● Sélectionnez la boîte de numéro de page des vignettes à utiliser comme pages de remplacement. ● Cliquez en maintenant la touche Maj enfoncée afin de sélectionner une série de vignettes. Maintenez la touche Ctrl (Windows) ou Commande (Mac OS) enfoncée afin d'ajouter la sélection. ● Tracez un rectangle autour d'un groupe de vignettes de pages. 3. Faites glisser les vignettes sélectionnées sur le panneau Pages du document cible. Positionnez le pointeur directement sur la boîte de numéro de page de la première vignette à remplacer. 4. Relâchez le bouton de la souris. Les pages sélectionnées dans le premier document remplacent un nombre équivalent de pages dans le document cible, en commençant par le numéro de page sur lequel était positionné votre curseur. Configuration d'une présentation Le mode d'affichage plein écran est fréquemment préconisé dans les présentations. En mode plein écran, les pages Adobe PDF occupent la totalité de l'écran ; la barre des menus Acrobat, la barre d'outils, ainsi que les boutons et options de la fenêtre sont masqués. Vous avez la possibilité de définir d'autres modes d'ouverture de façon que vos documents ou jeux de documents s'ouvrent toujours de la même manière. Dans les deux cas, il est possible d'insérer des transitions entre les pages afin d'améliorer l'aspect visuel du document pour l'utilisateur. Cliquez sur le bouton Plein écran (entouré) pour afficher et parcourir des documents PDF en mode diaporama. Sous-rubriques associées : Définition de la vue initiale en mode plein écran Définition d'une vue initiale Options de vue initiale dans les propriétés du document Ajout de transitions de page Définition de la vue initiale en mode plein écran Pour utiliser le mode plein écran, vous devez définir le mode d'ouverture du document. Ces options sont disponibles dans la boîte de dialogue Propriétés du document et s'appliquent uniquement au document actif. Les options définissant le mode de navigation dans un document ou encore le défilement automatique d'une page à l'autre sont configurées dans les préférences de plein écran. Ces préférences sont spécifiques à un système. Si vous configurez une présentation sur un système que vous contrôlez, vous pouvez définir ces préférences. (Voir Préférences de plein écran.) Pour définir l'ouverture d'un document en mode plein écran : 1. Choisissez Fichier > Propriétés du document. 2. Dans la boîte de dialogue Propriétés du document, sélectionnez Vue initiale. 3. Dans la zone Options du document, effectuez les opérations suivantes : ● Définissez l'option Numéro de page sur 1 afin de lancer la présentation à la première page. ● Dans le menu Affichage, choisissez Page seule. ● Dans le menu Disposition des pages, choisissez Une seule page. 4. Dans la zone Fenêtre, cochez la case Ouvrir en mode plein écran afin d'ouvrir le document sans afficher la barre des menus, la barre d'outils ou les options de la fenêtre. Cliquez sur OK. Pour constater les effets, enregistrez puis rouvrez le fichier. Remarque : Vous pouvez quitter le mode plein écran en appuyant sur Echap si l'option correspondante est activée dans les préférences de plein écran. Cependant, en mode plein écran, les utilisateurs ne peuvent pas exécuter de commandes ni sélectionner d'outils à moins de connaître les raccourcis clavier correspondants. Vous pouvez définir des actions liées à une page dans le document pour offrir aux utilisateurs cette possibilité. (Voir Création d'effets spéciaux à l'aide d'actions.) Vous pouvez également configurer dans le document des boutons qui offriront aux utilisateurs cette possibilité. (Voir Création d'un bouton.) Pour plus de détails sur la définition de la vue initiale, voir Options de vue initiale dans les propriétés du document. 5. Ajoutez des transitions entre les pages sélectionnées ou pour tout le document. (Voir Ajout de transitions de page.) Remarque : Acrobat prend en charge les transitions de pages et les passages de PowerPoint. Définition d'une vue initiale Vous avez la possibilité de définir une vue initiale, notamment le facteur de zoom et la disposition des pages, qui s'affiche lorsqu'un utilisateur ouvre votre document ou votre jeu de documents. Un mode d'affichage de vue initiale habituel est le mode plein écran. Voir Définition de la vue initiale en mode plein écran. Vous avez la possibilité de définir un mode d'ouverture pour un jeu de documents comme décrit dans la section Définition de la vue initiale en mode plein écran. Pour définir la vue initiale d'un document : 1. Choisissez Fichier > Propriétés du document. 2. Dans la boîte de dialogue Propriétés du document, cliquez sur Vue initiale. 3. Sélectionnez les options de votre choix, puis cliquez sur OK. (Voir Options de vue initiale dans les propriétés du document.) Pour constater les effets, enregistrez puis rouvrez le fichier. 4. Ajoutez des transitions entre les pages sélectionnées ou pour tout le document. (Voir Ajout de transitions de page.) Remarque : Acrobat prend en charge les transitions de pages et les passages de PowerPoint. Options de vue initiale dans les propriétés du document Les options de vue initiale dans les propriétés du document sont organisées en trois zones : Options du document, Fenêtre et Interface utilisateur. Options du document Déterminent l'aspect du document dans la fenêtre du document, la disposition et le facteur de zoom, les panneaux qui s'ouvrent, le défilement et le numéro de page auquel le document s'ouvre. ● ● ● ● ● Affichage détermine les panneaux et les onglets affichés par défaut dans la fenêtre de l'application. L'option Panneau Signets et page ouvre le panneau de visualisation avec le panneau Signets activé. Disposition des pages détermine si le document s'affiche selon une disposition Une seule page, Page double, Continue ou Continue - Page double. Zoom définit le facteur de zoom utilisé à l'ouverture du document. L'option Par défaut applique le facteur de zoom défini par l'utilisateur. Numéro de page définit la page à laquelle s'ouvre le document (généralement la page 1). Dernière page affichée est une option définie dans les préférences de démarrage. Remarque : La configuration des options Par défaut pour le zoom et Disposition des pages renvoie à la configuration des préférences d'affichage des pages définie dans l'application de l'utilisateur. Fenêtre Détermine le mode d'ajustement de la fenêtre dans la zone de visualisation lors de l'ouverture du document. Les options de fenêtre s'appliquent à la fenêtre du document par rapport à la zone de visualisation disponible sur le moniteur de l'utilisateur. Les options relatives à l'interface utilisateur déterminent les fonctions disponibles à l'ouverture du document. ● ● ● ● ● Redimensionner selon la page initiale ajuste la fenêtre du document selon la page d'ouverture, conformément à la configuration des options du document. Centrer à l'écran positionne la fenêtre au centre de la zone de visualisation. Ouvrir en mode plein écran agrandit au maximum la fenêtre du document et affiche le document sans la barre des menus, la barre d'outils ou les options de la fenêtre. Nom du fichier (dans le menu déroulant Affichage) affiche le nom du fichier sur la barre de titre de la fenêtre. Titre du document (dans le menu déroulant Affichage) affiche le titre du document sur la barre de titre de la fenêtre. Le titre du document provient du panneau Description de la boîte de dialogue Propriétés du document. Interface utilisateur Détermine les zones de l'interface (la barre des menus, la barre d'outils et les options de la fenêtre) qui sont masquées. Remarque : Si vous masquez la barre des menus et la barre d'outils, les utilisateurs ne peuvent ni exécuter de commandes, ni sélectionner d'outils, à moins qu'ils ne connaissent les raccourcis clavier correspondants. Vous pouvez définir des actions liées à une page dans le document pour offrir aux utilisateurs cette possibilité. (Voir Création d'effets spéciaux à l'aide d'actions.) Vous pouvez également configurer dans le document des boutons qui offriront aux utilisateurs cette possibilité. (Voir Création d'un bouton.) Les utilisateurs peuvent appuyer sur la touche Echap afin de quitter le mode plein écran. Ajout de transitions de page Vous pouvez créer un effet de transition intéressant qui se produira chaque fois que vous passerez d'une page à une autre dans une série de pages. Utilisez la commande Définir les transitions de page pour définir des transitions entre les pages d'un document. Il est également possible de définir des transitions de page s'appliquant à un groupe de documents au moyen de la commande Traitement par lot. (Voir A propos de séquences de traitement par lot.) Pour définir des transitions de page : 1. Effectuez l'une des opérations suivantes : ● Choisissez Document > Définir les transitions de page. ● Dans le panneau Pages, sélectionnez les vignettes de page auxquelles vous souhaitez appliquer des transitions, puis choisissez Définir les transitions de page dans le menu Options. 2. Dans la boîte de dialogue Définir les transitions, choisissez un effet de transition dans le menu déroulant Effet. Ces effets de transition sont identiques à ceux définis dans les préférences de plein écran. (Voir Préférences de plein écran.) 3. Définissez la vitesse de l'effet de transition. 4. Cochez la case Changer de page et saisissez le nombre de secondes devant s'écouler automatiquement entre les changements de page. Si cette option est désactivée, l'utilisateur feuillette les pages à l'aide des commandes du clavier ou de la souris. 5. Sélectionnez la série de pages auxquelles vous souhaitez appliquer des transitions. Remarque : Si l'utilisateur active l'option Ignorer toutes les transitions dans les préférences de plein écran, il ne visualisera pas les transitions de page. Combinaison de documents Adobe PDF La commande d'insertion vous permet d'ajouter ou d'insérer un document Adobe PDF dans un autre document PDF. Le glisser-déposer est une autre méthode d'insertion de documents dans un document PDF. Pour combiner des fichiers à l'aide de la commande Créer un fichier PDF, A partir de plusieurs fichiers, voir Création d'un fichier Adobe PDF à partir de plusieurs fichiers. Pour combiner deux documents Adobe PDF à l'aide de la commande Insérer des pages : 1. Lorsque le document cible s'ouvre, choisissez Document > Insérer des pages. 2. Dans la boîte de dialogue Sélectionner le fichier à insérer, sélectionnez le document source à insérer dans le document cible, puis cliquez sur Sélectionner. 3. Dans la boîte de dialogue Insérer des pages, spécifiez l'emplacement où vous souhaitez insérer le document, puis cliquez sur OK. Numérotation des pages Les numéros de page du document ne correspondent pas toujours aux numéros affichés sous les vignettes de pages et sur la barre d'état. Les pages sont numérotées à l'aide de nombres entiers, commençant par 1 pour la première page du document. Etant donné que certains documents Adobe PDF comportent des informations supplémentaires en début de document (une page de droits d'auteur ou une table des matières, par exemple), il peut arriver que les pages du corps du texte proprement dit ne suivent pas la même numérotation que celle affichée sur la barre d'état. Numérotation de pages imprimées (en haut) comparée à celle de pages en ligne (en bas) La numérotation de pages d'un document comporte plusieurs variantes. Vous pouvez adopter un style de numérotation différent par groupe de pages (1, 2, 3 ou i, ii, iii ou encore a, b, c, par exemple) et personnaliser le système de numérotation en ajoutant un préfixe. Par exemple, la numérotation du chapitre 1 peut suivre le format 1-1, 1-2, 1-3, etc. et celle du chapitre 2 2-1, 2-2, 2-3, etc. L'utilisation de la commande Numéroter des pages affecte uniquement les vignettes de page et la barre d'état. Il est possible d'insérer manuellement des numéros de page dans un document PDF à l'aide de la fonction d'en-têtes et de pieds de page. (Voir Ajout d'entêtes et de pieds de page.) Pour renuméroter une ou plusieurs pages : 1. Activez le panneau Pages du navigateur et choisissez Numéroter des pages dans le menu Options. 2. Spécifiez une sélection de pages. (L'option Sélection renvoie aux pages sélectionnées dans le panneau Pages.) 3. Sélectionnez l'une des options suivantes, puis cliquez sur OK : ● Commencer une nouvelle section : débute une nouvelle séquence de numérotation. Choisissez un style dans le menu déroulant et entrez le numéro de la première page de la section. Spécifiez un préfixe, le cas échéant. ● Etendre la numérotation de la section précédente aux pages sélectionnées : permet d'appliquer à la sélection la numérotation utilisée à un jeu de pages antérieur. Ajout d'en-têtes et de pieds de page Les en-têtes et les pieds de page sont destinés à présenter certaines informations, notamment la date, les numéros de page ou encore le titre du document, dans les marges supérieure et inférieure d'un document. Vous pouvez remplacer les en-têtes ou les pieds de page existants du document et ajuster les marges afin de garantir que les en-têtes et pieds de page ne chevauchent pas d'éléments de page existants. La boîte de dialogue Ajouter des en-têtes et pieds de page contient des panneaux distincts pour les en-têtes et les pieds de page. Chaque panneau comprend trois zones. Les informations incluses dans la zone de gauche sont alignées à gauche. Les informations ajoutées dans la zone du milieu sont centrées. Les informations intégrées dans la zone de droite sont alignées à droite. Vous avez la possibilité d'ajouter de multiples en-têtes et pieds de page. Par exemple, vous pouvez ajouter un en-tête qui affiche le numéro de page dans le coin droit des pages impaires et un autre qui indique le numéro de page dans le coin gauche des pages paires. Un en-tête apparaît en haut de la page. Un pied de page apparaît en bas de la page. Pour ajouter des en-têtes et des pieds de page : 1. Choisissez Document > Ajouter des en-têtes et pieds de page. 2. Dans la boîte de dialogue Ajouter des en-têtes et pieds de page, cliquez sur l'onglet Entêtes ou Pieds de page. 3. Pour inclure du texte dans un en-tête ou un pied de page, effectuez l'une des opérations suivantes : ● Pour ajouter la date de création, cliquez sur l'une des zones (à droite, à gauche ou au centre), choisissez un style de date dans le menu Style de la zone Date et cliquez sur Insérer. ● Pour ajouter un numéro de page, cliquez sur l'une des zones (à droite, à gauche ou au centre), choisissez un style de numéro de page dans le menu Style de la zone Numéro de page et cliquez sur Insérer. ● Saisissez le texte qui doit s'afficher dans la ou les zone(s) appropriée(s). Le texte entré dans ces zones est aligné à gauche, à droite ou centré. Remarque : Vous pouvez combiner du texte, des dates et des numéros de page. Vous avez également la possibilité d'ajouter plusieurs lignes de texte à une entrée ou d'insérer des entrées dans d'autres zones. Insertion du contenu d'un en-tête sur le côté gauche de la page 4. Sélectionnez une police et un corps de police. La police et le corps de police s'appliquent à tous les en-têtes et pieds de page créés pendant la session. Vous ne pouvez pas appliquer de police ou de corps de police différents à une partie de l'en-tête ou du pied de page. 5. Pour spécifier les options de page, effectuez l'une des opérations suivantes : ● Choisissez les pages auxquelles appliquer l'en-tête ou le pied de page. Vous ne pouvez pas indiquer d'intervalles différents pour les en-têtes et les pieds de page. ● Si vous souhaitez que la numérotation des pages commence par un numéro autre que la séquence de page du document, sélectionnez l'option Début de numérotation des pages et spécifiez le numéro voulu. Par exemple, pour que la numérotation commence à la troisième page et que le l'en-tête n'affiche pas Page 3 sur cette page, sélectionnez l'option Début de numérotation des pages et indiquez le chiffre 1. ● Pour alterner les pages, choisissez Pages paires ou Pages impaires dans le menu Alternance. Par exemple, vous pouvez insérer des informations de numéro de page dans la zone de gauche et choisir Pages paires, puis créer un autre en-tête ou pied de page contenant les informations de numéro de page dans la zone de droite et choisir Pages impaires. ● Pour que la taille de l'en-tête et du pied de page soit constante lors de l'impression du document PDF dans un format volumineux, cochez la case Pas de redimensionnement/ repositionnement à l'impression. 6. Pour laisser un espace vide autour, définissez les marges. La marge supérieure s'applique aux en-têtes tandis que la marge inférieure concerne les pieds de page. 7. Sélectionnez Aperçu afin de prévisualiser les résultats. Cette commande affiche toutes les informations d'en-tête et de pied de page, y compris les en-têtes et les pieds de page précédemment ajoutés. Pour supprimer ou rétablir tous les en-têtes et pieds de page : Effectuez l'une des opérations suivantes : ● ● ● Choisissez Edition > Annuler les en-têtes et pieds de page. Tous les en-têtes et pieds de page insérés lors de la tâche précédente sont supprimés. Si les en-têtes et pieds de page ont été insérés en plusieurs étapes, vous devrez probablement recommencer cette opération afin de supprimer tous les éléments. Choisissez Document > Ajouter des en-têtes et pieds de page. Supprimez toutes les entrées dans les zones des panneaux En-têtes et Pieds de page, cochez la case Remplacer les en-têtes et les pieds de page existants sur ces pages et cliquez sur OK. Choisissez Edition > Rétablir les en-têtes et pieds de page afin de restaurer les deux types d'éléments. Si les en-têtes et pieds de page ont été insérés en plusieurs étapes, vous devrez probablement recommencer cette opération afin de rétablir tous les éléments. Pour modifier des en-têtes et pieds de page : 1. Choisissez Document > Ajouter des en-têtes et pieds de page. Les informations relatives à l'en-tête ou au pied de page le plus récemment ajouté s'affichent. 2. Modifiez ou supprimez le texte de l'en-tête ou du pied de page ou sélectionnez d'autres options. 3. Si vous souhaitez remplacer toutes les informations d'en-tête et de pied de page ainsi que les informations les plus récentes, cochez la case Remplacer les en-têtes et les pieds de page existants sur ces pages. (Pour garantir que les informations d'en-tête et de pied de page existantes sont conservées et que les nouvelles informations y sont ajoutées, ne cochez pas cette case.) Ajout d'un filigrane et d'un arrière-plan Un filigrane désigne un texte ou une image qui se superpose au contenu existant d'un document lorsque vous affichez ou imprimez celui-ci. Par exemple, dans une liste de tâches à accomplir, vous pouvez utiliser un filigrane de type « Terminé » qui s'affiche sur la liste de tâches achevée. Un arrière-plan se compose d'une image placée derrière le texte ou les images sur la page. Avant et après l'ajout d'un filigrane Pour ajouter un filigrane et un arrière-plan : 1. Choisissez Document > Ajouter un filigrane et un arrière-plan. 2. Dans la boîte de dialogue Ajouter un filigrane et un arrière-plan, sélectionnez l'une des options suivantes : ● Sélectionnez l'option Ajouter un arrière-plan (derrière la page) afin d'insérer une image ou un effet derrière le texte et l'image affichés sur la page. ● Sélectionnez l'option Ajouter un filigrane (sur la page) afin de superposer un texte, une image ou un effet sur la page. 3. Cochez la case Afficher à l'écran si vous souhaitez que l'arrière-plan ou le filigrane soient visibles à l'écran lorsque vous visualisez la page. 4. Cochez la case Afficher à l'impression si vous souhaitez que l'arrière-plan ou le filigrane soient visibles sur la page imprimée. 5. Effectuez l'une des opérations suivantes : ● Sélectionnez l'option Texte, puis saisissez le texte dans la zone correspondante. Spécifiez le type, la taille et la couleur du texte. ● Sélectionnez l'option Fichier, cliquez sur Parcourir pour rechercher le fichier contenant l'arrièreplan ou le filigrane, puis sur Ouvrir. Si le fichier contient plusieurs pages avec des images, sélectionnez un numéro de page. Remarque : Seuls les fichiers PDF, JPEG et BMP peuvent être utilisés comme images d'arrièreplan. 6. Pour spécifier la position et l'aspect de l'arrière-plan et du filigrane, effectuez l'une des opérations suivantes : ● Définissez l'alignement vertical et horizontal de l'arrière-plan ou du filigrane. ● Pour augmenter ou réduire la taille de l'image, spécifiez une valeur d'échelle ou choisissez Page entière pour que l'arrière-plan ou le filigrane occupe la page de haut en bas et de gauche à droite. ● Dans la zone Rotation, saisissez une valeur (en degrés) si vous souhaitez faire pivoter l'arrière-plan ou le filigrane. ● Utilisez le curseur d'opacité ou saisissez une valeur dans la zone de texte afin de définir le degré d'opacité de l'arrière-plan ou du filigrane. Par exemple, le logo de votre société peut s'afficher de manière transparente. 7. Sélectionnez Toutes afin d'ajouter l'arrière-plan ou le filigrane sur toutes les pages. Spécifiez un intervalle de pages auxquelles l'arrière-plan ou le filigrane doit être ajouté. Pour supprimer ou restaurer un filigrane ou un arrière-plan : Effectuez l'une des opérations suivantes : ● ● Pour supprimer un filigrane ou un arrière-plan, choisissez Edition > Annuler l'ajout d'un arrièreplan ou Annuler l'ajout d'un filigrane. Pour restaurer un filigrane ou un arrière-plan supprimé, choisissez Edition > Rétablir l'ajout d'un arrière-plan ou Rétablir l'ajout d'un filigrane. Incorporation d'un document Adobe PDF dans un document OLE Vous pouvez incorporer un document Adobe PDF dans tout document conteneur prenant en charge la fonction OLE (liaison et incorporation d'objets), puis modifier ledit fichier PDF dans Acrobat par la suite. Pour incorporer un document PDF dans une application OLE : Effectuez l'une des opérations suivantes : ● ● Choisissez la commande d'insertion d'un objet de l'application conteneur afin d'insérer le document directement dans l'application. Dans Acrobat, choisissez Edition > Copier le fichier dans le Presse-papiers afin de copier le document actif dans le Presse-papiers, puis choisissez la commande de collage spécial de l'application conteneur. Manipulation des calques Adobe PDF A propos des calques Adobe PDF Navigation à l'aide des calques Modification des propriétés de calque Adobe PDF Navigation dans les calques Fusion de calques Aplatissement de calques Adobe PDF Modification d'un contenu doté de calques A propos des calques Adobe PDF Acrobat prend en charge l'affichage, le parcours et l'impression d'un contenu Adobe PDF avec calques généré par des applications telles qu'Adobe InDesign, AutoCAD et Visio. Vous avez la possibilité de renommer et de fusionner des calques, de modifier les propriétés des calques et d'ajouter des actions à ces derniers. Vous pouvez également verrouiller les calques pour les empêcher d'être masqués. Les options d'état initial et par défaut vous permettent de gérer l'affichage des calques. Si, par exemple, votre document contient un avis de droits d'auteur, vous pouvez facilement masquer le calque sur lequel se trouve cet avis lorsque le document est affiché à l'écran mais vous assurer qu'il est visible à l'impression. Acrobat ne vous permet pas de créer des calques modifiant la visibilité selon le facteur de zoom, mais il prend en charge cette fonctionnalité. Pour diriger les utilisateurs vers une série de calques spécifique, ajoutez des signets à un document PDF contenant des calques. Cette technique vous permet de mettre en évidence une zone de calque particulièrement importante. De même, il est possible d'ajouter des liens de façon que les utilisateurs puissent cliquer sur un lien visible ou non afin d'atteindre un calque ou de faire un zoom avant sur lui. Pour créer des calques lors de l'exportation de documents InDesign version CS ou ultérieure au format PDF, assurez-vous que la compatibilité est définie sur Acrobat 6 (PDF 1.5) et que l'option de création de calques Acrobat est sélectionnée dans la boîte de dialogue d'exportation au format PDF. Navigation à l'aide des calques Les informations peuvent être stockées sur différents calques d'un document PDF. Les calques qui apparaissent dans le document PDF sont fondés sur les calques créés dans l'application d'origine. Vous ne pouvez pas créer de calques dans Acrobat, mais vous avez la possibilité d'y examiner les calques et d'afficher ou de masquer le contenu associé dans le panneau Calques du navigateur. Les éléments sur les calques verrouillées ne peuvent pas être masqués. Remarque : Une icône de verrou dans le panneau Calques indique que ce calque est fourni à titre de référence uniquement. Les calques verrouillés peuvent être créés à partir de fichiers AutoCAD et Visio. Utilisez la boîte de dialogue Propriétés de calque pour modifier la visibilité d'un calque verrouillé. Panneau Calques A. L'icône représentant un oeil indique que le calque est visible. B. Calque verrouillé C. Calque masqué Pour afficher ou masquer des calques : 1. Effectuez l'une des opérations suivantes : ● Pour masquer un calque, cliquez sur l'icône en forme d'oeil . Pour afficher un calque masqué, cliquez dans la zone vide. (Les calques visibles sont signalés par une icône représentant un oeil. Lorsque cette icône est absente, le calque est masqué. Cette option a temporairement priorité sur la configuration définie dans la boîte de dialogue Propriétés de calque.) ● Pour afficher ou masquer plusieurs calques, choisissez une option dans le menu Options du panneau Calques. (L'option Appliquer les priorités de calque concerne le contenu facultatif du document PDF, y compris les calques non répertoriés dans le panneau Calques. Tous les calques sont visibles, quelle que soit la configuration définie dans la boîte de dialogue Propriétés de calque. Il n'est pas possible de modifier la visibilité des calques par le biais de l'icône représentant un oeil tant que cette commande est activée. Vous pouvez modifier les propriétés de calque dans la boîte de dialogue correspondante, mais vos changements (sauf la modification du nom du calque) ne sont pas pris en compte tant que vous ne choisissez pas la commande Rétablir la visibilité initiale dans le menu Options.) 2. Dans le menu Options du panneau Calques, effectuez l'une des opérations suivantes : ● Choisissez Répertorier les calques pour toutes les pages afin d'afficher chaque calque sur chaque page du document. ● Choisissez Répertorier les calques pour la page actuelle afin d'afficher uniquement les calques sur la page visible à l'écran. ● Choisissez Rétablir la visibilité initiale afin de réinitialiser l'état par défaut des calques. ● Choisissez Appliquer les priorités de calque afin d'afficher l'ensemble des calques. Cette option concerne le contenu facultatif du document PDF, y compris les calques non répertoriés dans le panneau Calques. Tous les calques sont visibles, quelle que soit la configuration définie dans la boîte de dialogue Propriétés de calque. Il n'est pas possible de modifier la visibilité des calques par le biais de l'icône représentant un oeil tant que cette commande est activée. Vous pouvez modifier les propriétés de calque dans la boîte de dialogue correspondante, mais vos changements (sauf la modification du nom du calque) ne sont pas pris en compte tant que vous ne choisissez pas la commande Rétablir la visibilité initiale dans le menu Options. Remarque : Il est impossible d'enregistrer la vue d'un fichier PDF doté de calques que vous avez créée en utilisant l'icône d'oeil du panneau Calques destinée à afficher et à masquer les calques. Lors de l'enregistrement, la visibilité d'origine des calques est automatique-ment réactivée. Si vous souhaitez enregistrer une vue différente d'un fichier PDF doté de calques, vous devez modifier l'état des calques par défaut dans la boîte de dialogue Propriétés de calque. Modification des propriétés de calque Adobe PDF Grâce à la boîte de dialogue Propriétés de calque, vous pouvez renommer ou verrouiller des calques Adobe PDF, définir l'état par défaut, ainsi que les états initiaux de visibilité, d'impression et d'exportation. En combinant les options d'état par défaut, de visibilité et d'impression, vous pouvez gérer les modes de visibilité et d'impression d'un calque. Si un calque est doté d'un filigrane, par exemple, vous voudrez certainement masquer le calque à l'écran mais l'imprimer sur le document et l'exporter dans les applications tierces. Dans ce cas, vous activez l'état par défaut, désactivez la visibilité initiale (l'image ne se voit pas à l'écran) et activez les états d'impression et d'exportation. Le calque ne doit pas obligatoirement figurer dans le panneau Calques, étant donné que les modifications d'état sont gérées automatiquement. Remarque : Les options configurées dans la boîte de dialogue Propriétés de calque entrent en vigueur à condition que l'option Autoriser la définition de l'état des calques selon les informations utilisateur soit activée dans les préférences de démarrage. Si ce n'est pas le cas, la configuration des options de la boîte de dialogue (à l'exception des options Nom du calque et Etat par défaut) n'est pas prise en compte. Pour modifier les propriétés de calques PDF : 1. Cliquez sur l'onglet Calques. 2. Sélectionnez un calque, puis choisissez Propriétés du calque dans le menu Options. 3. Dans la boîte de dialogue Propriétés de calque, effectuez l'une des opérations suivantes avant de cliquer sur OK : ● Saisissez le nom du calque dans la zone de texte prévue à cet effet. ● Définissez l'état par défaut. Le paramètre Etat par défaut définit l'état de visibilité initial du calque lors de la première ouverture du document ou après réinitialisation de la visibilité initiale. Cette valeur détermine l'affichage ou le masquage initial de l'icône représentant un oeil associée à chaque calque. Si, par exemple, cette valeur est désactivée, l'icône d'oeil associée à un calque est masquée lors de la première ouverture du document ou lorsque l'utilisateur choisit Rétablir la visibilité initiale dans le menu Options. ● Pour Mode, sélectionnez Affichage pour permettre l'activation et la désactivation du calque ou sélectionnez Référence pour laisser le calque constamment activé et autoriser la modification des propriétés. Lorsque l'option Référence est sélectionnée, le calque s'affiche en italique. ● Pour Visibilité, choisissez une option pour définir la visibilité à l'écran du calque PDF. Vous pouvez afficher un calque et en masquer un autre à l'ouverture du document, ou laisser l'état par défaut déterminer si un calque est visible ou non lorsque le document est ouvert. ● Choisissez une option d'impression pour le calque. ● Choisissez une option d'exportation pour déterminer l'affichage du calque dans le document résultant après exportation du fichier PDF dans une application ou un format de fichier prenant en charge les calques. Les éventuelles propriétés que l'auteur du document PDF a associées à un calque spécifique sont présentées au bas de la boîte de dialogue Propriétés de calque. Navigation dans les calques Vous avez la possibilité d'ajouter des liens et des destinations aux calques, ce qui vous permet de modifier l'affichage d'un document lorsque l'utilisateur clique sur un signet ou sur un lien. Remarque : En général, les modifications apportées à la visibilité des calques à l'aide de l'icône représentant un oeil (disponible dans le panneau Calques) ne sont pas mémorisées sur la barre d'outils Navigation. Pour associer la visibilité d'un calque à un signet : 1. Définissez les propriétés de calque, l'option de visibilité et le facteur de zoom du calque PDF cible dans le panneau de visualisation. 2. Activez le panneau Signets, puis choisissez Nouveau signet dans le menu Options. 3. Sélectionnez le signet que vous venez de créer et choisissez Propriétés dans le menu Options. 4. Dans la boîte de dialogue Propriétés du signet, cliquez sur l'onglet Actions. 5. Dans le menu déroulant Sélectionner l'action, choisissez Définir la visibilité du calque et cliquez sur Ajouter. 6. Cliquez sur Fermer. 7. Dans le panneau Signets, sélectionnez l'intitulé du signet et choisissez un nom. Pour associer la visibilité d'un calque à une destination de lien : 1. Dans le panneau de visualisation, définissez les propriétés de calque associées à la destination. 2. Choisissez Affichage > Panneaux de navigation>Destinations et choisissez Examiner le document dans le menu Options. 3. Cliquez sur le bouton Définir une nouvelle destination ou sélectionnez Nouvelle destination dans le menu Options, puis nommez la destination. 4. Sélectionnez l'outil Lien , puis tracez le lien dans le panneau de visualisation. (Comme le contenu est ajouté à tous les calques, cela n'a pas d'importance si vous semblez créer le lien sur le calque cible. Le lien fonctionne indépendamment du calque sur lequel vous le créez.) 5. Dans la boîte de dialogue Créer un lien, sélectionnez Lien personnalisé et cliquez sur Suivant. 6. Dans le panneau Aspect de la boîte de dialogue Propriétés du lien, définissez l'aspect du lien. (Voir Modification de l'aspect de liens.) 7. Cliquez sur l'onglet Actions dans la boîte de dialogue Propriétés du lien, choisissez Définir la visibilité du calque puis cliquez sur Ajouter. 8. Fermez les boîtes de dialogue. Vous pouvez tester le lien. Pour ce faire, modifiez les options de calque, sélectionnez l'outil Main et activez le lien. Fusion de calques Vous pouvez fusionner des calques dans un document Adobe PDF. Les calques obtenus héritent des propriétés du calque dans lequel ils sont fusionnés (autrement dit, le calque cible). La fusion de calques est une opération irréversible. Pour fusionner des calques dans un document PDF : 1. Dans le panneau Calques, déroulez le menu Options et choisissez Fusionner les calques. 2. Dans le panneau gauche (Calques à fusionner), sélectionnez les calques à fusionner. Cliquez en maintenant la touche Ctrl (Windows) ou Commande (Mac OS) enfoncée afin de sélectionner plusieurs calques, puis cliquez sur Ajouter. Choisissez Ajouter tout afin de fusionner l'ensemble des calques. 3. Pour supprimer un ou plusieurs calques du panneau central, sélectionnez les éléments en question. Maintenez la touche Ctrl (Windows) ou Commande (Mac OS) enfoncée et cliquez sur les calques qui vous intéressent. Une fois la sélection terminée, cliquez sur Supprimer. 4. Dans le panneau droit (Calque de destination de la fusion), sélectionnez le calque dans lequel se retrouveront tous les calques fusionnés, puis cliquez sur OK. Aplatissement de calques Adobe PDF L'aplatissement de calques Adobe PDF masque tout contenu non visible lors de l'opération d'aplatissement. Les calques sont consolidés et l'aplatissement est irréversible. Pour aplatir des calques : Dans le panneau Calques, déroulez le menu Options et choisissez Aplatir les calques. Modification d'un contenu doté de calques L'outil Sélection ou Instantané permet de sélectionner ou de copier le contenu d'un document Adobe PDF doté de calques. L'outil de retouche permet de modifier le contenu. Ces outils sont en mesure d'identifier et de sélectionner tout contenu visible, que celui-ci soit situé sur un calque sélectionné ou non. (Voir Modification de texte à l'aide de l'outil Retouche de texte.) L'outil Retouche d'objet permet également de retoucher des images. (Voir Modification d'images à l'aide de l'outil Retouche d'objet.) Si le contenu que vous modifiez ou que vous supprimez est associé à un calque, le contenu du calque reflète la modification apportée. Si le contenu que vous modifiez ou que vous supprimez est associé à plusieurs calques, le contenu de tous les calques reflète la modification apportée. Si, par exemple, vous souhaitez modifier un titre et une signature figurant sur la même ligne de la page d'ouverture d'un document tout en étant situés sur des calques visibles distincts, la modification du contenu placé sur un calque est répercutée sur les deux. Vous pouvez ajouter un contenu, notamment des commentaires de révision, des tampons ou encore des champs de formulaire, à des documents conçus avec des calques en procédant de la même façon que dans le cas d'un document PDF. Le contenu n'est cependant pas ajouté à un calque spécifique, même si un calque est sélectionné au moment de l'ajout du contenu. En réalité, le contenu est ajouté à tout le document. La commande Créer un fichier PDF à partir de plusieurs fichiers permet de combiner des documents Adobe PDF contenant des calques. Les calques contenus dans chaque document sont groupés sous un en-tête spécifique dans le panneau Calques du navigateur. Pour développer et réduire le groupe, cliquez sur l'icône figurant sur la barre de titre du groupe. Utilisation de pièces jointes A propos des pièces jointes Ouverture et enregistrement d'une pièce jointe Ajout de pièces jointes aux documents Adobe PDF Recherche dans les pièces jointes Suppression des pièces jointes A propos des pièces jointes Acrobat permet de joindre des fichiers PDF et autre à un document Adobe PDF pour que tous les utilisateurs puissent les afficher. Si vous déplacez le document PDF, les pièces jointes le suivent automatiquement. Vous pouvez ajouter deux types de pièces jointes à des documents PDF à partir de la barre d'outils Fichier : pièces jointes au niveau du document et de la page. Les pièces jointes au niveau du document sont ajoutées à l'aide de et peut inclure des liens vers ou depuis le document l'outil Fichier en pièce jointe parent ou tout autre fichier joint. (Voir Liaison entre les fichiers.) Vous ajoutez les pièces jointes au niveau de la page sous forme de commentaires en utilisant divers outils permettant d'insérer des fichiers son et des documents. (Voir Ajout de pièces jointes en tant que commentaires.) Les pièces jointes avec commentaires, ou pièces jointes au niveau de la page, sont représentées par l'icône de pièce jointe page où elles se trouvent. ou de haut-parleur sur la Si un document PDF contient une pièce jointe, l'icône correspondante apparaît dans la barre d'état. Pointez sur cette icône pour afficher une info-bulle indiquant le nombre total de pièces jointes. Le panneau Pièces jointes répertorie toutes les pièces jointes au document PDF, avec leur nom, description, date de modification et taille de fichier. Les pièces jointes au niveau de la page sont également accompagnées du numéro de page où elles se trouvent. Utilisez le panneau Pièces jointes pour ajouter, supprimer ou afficher les pièces jointes. Ouverture et enregistrement d'une pièce jointe L'ouverture et l'enregistrement de pièces jointes sont des opérations simples dans Acrobat. Cependant, l'application prenant en charge le format de fichier de la pièce jointe doit être installée sur votre ordinateur. Vous pouvez ouvrir une pièce jointe PDF dans Acrobat et la modifier (si vous y êtes autorisé). Vos modifications sont appliquées à la pièce jointe PDF. Lorsque vous ouvrez une pièce jointe au format autre que PDF, vous pouvez l'ouvrir ou l'enregistrer. Son ouverture lance l'application qui prend en charge ce format de fichier. Les modifications apportées dans les pièces jointes autres que PDF ne sont pas appliquées à la pièce jointe. Vous devez enregistrer les modifications du fichier, puis le joindre de nouveau au document PDF principal. (Voir Enregistrement de fichiers modifiés dans le document Adobe PDF principal.) Pour ouvrir une pièce jointe : 1. Sélectionnez la pièce jointe dans le panneau Pièces jointes. 2. Cliquez sur Ouvrir ou choisissez cette commande dans le menu Options. Pour enregistrer une copie d'une ou de plusieurs pièces jointes : 1. Sélectionnez la ou les pièces jointes dans le panneau Pièces jointes. 2. Cliquez sur Enregistrer ou choisissez cette commande dans le menu Options. 3. Enregistrez les pièces jointes : ● Pour enregistrer une seule pièce jointe, attribuez-lui un nom, spécifiez son emplacement, puis cliquez sur Enregistrer. ● Pour enregistrer plusieurs pièces jointes, spécifiez leur emplacement, puis cliquez sur Enregistrer. Sous-rubriques associées : Enregistrement de fichiers modifiés dans le document Adobe PDF principal Manipulation des pièces jointes créées dans Acrobat version 6.0 ou antérieure Enregistrement de fichiers modifiés dans le document Adobe PDF principal Si vous apportez des modifications à une pièce jointe dans un format autre que PDF, vous devez supprimer le fichier joint existant dans le document PDF principal, puis créer un nouveau fichier joint avec le document modifié. Manipulation des pièces jointes créées dans Acrobat version 6.0 ou antérieure Dans Acrobat 7.0, il est possible d'afficher et d'enregistrer les pièces jointes dans les fichiers PDF ayant été créés dans Acrobat 5.0 ou 6.0. Pour s'assurer que les pièces jointes créées dans Acrobat 7.0 s'ouvrent dans des version antérieures d'Acrobat, enregistrez un fichier PDF contenant une pièce jointe en sélectionnant l'option d'affichage des pièces jointes lors de l'ouverture du fichier. Pour créer des pièces jointes pouvant être affichées dans Acrobat 5.0 ou 6.0 : 1. Ajoutez une pièce jointe au format PDF au document. (Voir Ajout de pièces jointes aux documents Adobe PDF.) 2. Effectuez l'une des opérations suivantes : ● Cliquez sur le panneau Pièces jointes, puis sélectionnez Afficher les pièces jointes par défaut dans le menu Options (l'option est activée par défaut). ● Choisissez Fichier > Propriétés du document, cliquez sur l'onglet Vue initiale, choisissez Panneau Pièces jointes et page dans le menu Affichage, puis cliquez sur OK. 3. Enregistrez le document PDF. Ajout de pièces jointes aux documents Adobe PDF Il peut arriver que vous souhaitiez joindre un fichier distinct à votre document contenant des informations associées. Dans Acrobat 7.0, vous pouvez joindre un fichier PDF ou un fichier d'une autre application au document PDF. Pour joindre un fichier comme commentaire, voir Ajout de pièces jointes en tant que commentaires.) Pour joindre un fichier à un document PDF : 1. Effectuez l'une des opérations suivantes : ● Choisissez Document > Joindre un fichier. ● Cliquez sur le bouton Joindre un fichier de la barre d'outils Fichier. Cliquez sur l'onglet Pièces jointes, puis sur le bouton Ajouter . 2. Dans la boîte de dialogue Ajouter une pièce jointe, sélectionnez le fichier à joindre, puis cliquez sur Ouvrir. ● Faites glisser un fichier PDF vers le panneau Pièces jointes d'un fichier PDF ouvert pour le joindre. Sous-rubriques associées : Personnalisation des pièces jointes à l'aide d'une description Liaison entre les fichiers Personnalisation des pièces jointes à l'aide d'une description L'ajout d'une description à une pièce jointe permet de différencier des fichiers similaires dans le panneau Pièces jointes. Pour ajouter une description à une pièce jointe : 1. Sélectionnez le fichier joint et choisissez Options > Modifier la description. 2. Modifiez le texte de la description. 3. Enregistrez le fichier. Liaison entre les fichiers Dans Acrobat 7.0, vous pouvez lier un document PDF à un fichier joint et inversement, ou lier des fichiers joints entre eux. Voir Création de liens et Liens renvoyant à des fichiers joints. Recherche dans les pièces jointes Vous pouvez inclure des pièces jointes PDF à une recherche de mots ou d'expressions précis. Pour ce faire, utilisez le bouton Rechercher dans le document et les pièces jointes du panneau Pièces jointes ou les options de recherche avancées de la fenêtre Recherche PDF. Les résultats de la recherche dans les pièces jointes apparaissent sous le nom de fichier de la pièce jointe accompagné de l'icône de pièce jointe. Les pièces jointes qui ne sont pas au format PDF ne sont pas prises en compte par le moteur de recherche. Pour effectuer une recherche dans les pièces jointes PDF à partir du panneau Pièces jointes : 1. Dans le panneau Pièces jointes, cliquez sur le bouton Rechercher dans le document et les La fenêtre Recherche PDF s'ouvre. pièces jointes 2. Saisissez le mot ou l'expression à rechercher, sélectionnez les options de résultats voulues, puis cliquez sur Rechercher dans les pièces jointes. Pour effectuer une recherche dans les pièces jointes PDF à partir de la fenêtre Recherche PDF : 1. Cliquez sur le bouton Rechercher de la barre d'outils pour ouvrir la fenêtre Recherche PDF. 2. Saisissez le mot ou l'expression à rechercher, sélectionnez les options de résultats voulues. 3. Cliquez sur Options de recherche avancées au bas de la fenêtre, puis cliquez sur Pièces jointes incluses. Suppression des pièces jointes Supprimez la ou les pièces jointes depuis le panneau Pièces jointes. Pour supprimer une ou plusieurs pièces jointes : 1. Sélectionnez la ou les pièces jointes dans le panneau Pièces jointes. 2. Cliquez sur le bouton Supprimer ou choisissez Supprimer la pièce jointe dans le menu Options. Optimisation de documents Adobe PDF Utilisation de l'optimisation PDF Utilisation de l'optimisation PDF La fonction Optimisation PDF propose plusieurs options pour la réduction de la taille des fichiers Adobe PDF. Selon l'utilisation que vous comptez faire des fichiers et selon les propriétés essentielles dont disposent un fichier, vous pouvez décider d'utiliser l'intégralité des options ou une partie uniquement. Dans la plupart des cas, les options par défaut permettent une efficacité maximale (gain d'espace grâce à la suppression de certaines polices incorporées, compression d'images et suppression d'éléments inusités du fichier). Avant l'optimisation d'un fichier, il est bon de contrôler l'utilisation de son espace afin d'obtenir un rapport du nombre total d'octets utilisés par certains éléments spécifiques d'un document, notamment les polices, les images, les signets, les formulaires, les destinations existantes et les commentaires, ainsi que la taille totale du fichier. Les résultats sont exprimés en octets, ainsi qu'en pourcentage de la taille totale du fichier. Ces résultats peuvent vous renseigner sur la possibilité de réduire la taille du fichier. Important : Certaines méthodes de compression risquent de rendre des images inutilisables dans le cadre d'une impression professionnelle. Essayez différentes options avant d'apporter des modifications qui ne peuvent pas être annulées. Pour contrôler l'utilisation de l'espace d'un fichier Adobe PDF : 1. Effectuez l'une des opérations suivantes pour ouvrir la boîte de dialogue Optimisation PDF : ● Choisissez Options avancées > Optimisation PDF. ● Choisissez Outils > Impression > Optimisation PDF. ● Cliquez sur l'icône Optimisation PDF de la barre d'outils Impression. 2. Cliquez sur le bouton Contrôler l'utilisation de l'espace situé en haut de la boîte de dialogue. Remarque : L'optimisation d'un document doté d'une signature numérique invalide cette dernière. Pour optimiser un fichier Adobe PDF : 1. Effectuez l'une des opérations suivantes pour ouvrir la boîte de dialogue Optimisation PDF : ● Choisissez Options avancées > Optimisation PDF. ● Choisissez Outils > Impression > Optimisation PDF. ● Cliquez sur l'icône Optimisation PDF de la barre d'outils Impression. Remarque : L'option Optimisation PDF n'est pas disponible lorsque l'option Redistribuer est sélectionnée dans le menu Affichage. 2. Dans le menu Rendre compatible avec, choisissez une version d'Acrobat avec laquelle le PDF sera compatible. (Les options disponibles dans les panneaux varient selon votre choix.) 3. Sélectionnez Images dans le panneau de gauche, configurez les options de votre choix pour les images couleur, en niveaux de gris et monochromes. (Voir Utilisation des options d'Images.) 4. Sélectionnez Pages numérisées dans le panneau de gauche pour équilibrer la compression et la qualité des images et appliquer des filtres. (Voir Utilisation des options de Pages numérisées.) 5. Choisissez Polices dans le panneau gauche puis désincorporer les polices inutilisées, notamment les polices du système ou les polices que vous savez être déjà installées sur les ordinateurs des utilisateurs. (Voir Utilisation des options de Polices.) 6. Sélectionnez Transparence dans le panneau gauche afin de définir les options de transparence et d'aplatissement. (Voir Utilisation des options de Transparence.) 7. Choisissez Objets à ignorer dans le panneau gauche pour sélectionner les objets à ignorer et la conversion éventuelle de traits lissés en courbes. (Voir Utilisation des options d'Objets à ignorer.) 8. Choisissez Nettoyage dans le panneau de gauche pour définir les options supplémentaires de compression et d'encodage, les éléments du fichier à supprimer ou à ignorer, et l'activation éventuelle de l'affichage rapide des pages Web. (Voir Utilisation des options de Nettoyage.) 9. Cliquez sur le bouton Enregistrer pour donner un nom aux options personnalisées et les enregistrer. (Il est possible de supprimer toutes les options enregistrées en sélectionnant le nom de fichier et en cliquant sur le bouton Supprimer.) 10. Une fois les options sélectionnées, cliquez sur OK. 11. Dans la boîte de dialogue Enregistrer le fichier optimisé sous, cliquez sur Enregistrer afin d'écraser le fichier d'origine avec le fichier optimisé ou sélectionnez un autre nom ou un autre emplacement. Certaines options d'optimisation PDF sont comparables aux options disponibles lors de la création d'un fichier Adobe PDF créé à l'aide d'Acrobat Distiller. (Voir Utilisation des fichiers d'options Adobe PDF par défaut.) Pour optimiser plusieurs documents en une seule opération, faites appel aux Options de sortie dans la commande Traitement par lot. (Pour plus de détails, voir Exécution de séquences de traitement par lot.) Sous-rubriques associées : Utilisation des options d'Images Utilisation des options de Pages numérisées Utilisation des options de Polices Utilisation des options de Transparence Utilisation des options d'Objets à ignorer Utilisation des options de Nettoyage Utilisation des options d'Images Le panneau Images dans la boîte de dialogue Optimisation PDF vous permet de définir les options de pour la compression des images couleur, en niveaux de gris et monochromes. Panneau Images de la boîte de dialogue Optimisation PDF Cette boîte de dialogue vous permet de modifier la compatibilité PDF. Dans la zone Options d'images, vous pouvez sélectionner les options suivantes : ● Le sous-échantillonnage permet de réduire la taille d'un fichier en diminuant la résolution des images, opération impliquant la fusion des couleurs des pixels initiaux dans des pixels plus grands. (Voir Compression et sous-échantillonnage des images et Options d'images.) Remarque : Les images masquées et les images d'une dimension inférieure à 16 x 16 pixels ne peuvent pas être sous-échantillonnées. ● ● La compression réduit la taille d'un fichier en éliminant les données de pixels superflues. En général, les compressions de type JPEG et JPEG2000 sont préférables pour les images telles que des photographies comportant des transitions progressives d'une couleur à l'autre. La compression ZIP constitue le choix idéal pour les illustrations comportant des zones étendues de couleurs unies ou avec aplats ou encore des motifs constitués de couleurs avec aplats. Dans le cas des images monochromes, la compression JBIG2, disponible dans l'optimisation PDF mais pas dans Acrobat Distiller, est supérieure à la compression CCITT. (Voir Méthodes de compression.) La qualité peut être définie uniquement pour la compression JPEG et JPEG2000. Ces méthodes de compression génèrent automatiquement des pertes en supprimant de manière permanente certaines données de pixels. Il est également possible d'appliquer la compression JPEG ou JPEG2000 sans perte à des images couleur selon différents niveaux de qualité (minimale, faible, moyenne, élevée, maximale). Pour la compression JPEG2000, vous avez également la possibilité de choisir l'option Sans perte de données afin que toutes les données de pixels soient conservées. La compression pour les images monochromes se fait sans perte de données, à l'exception de la compression JBIG2, qui propose des modes de compression avec et sans perte de données. Utilisation des options de Pages numérisées Le panneau Pages numérisées de la boîte de dialogue Optimisation PDF vous permet d'optimiser la compression des zones de la page en fonction du contenu de couleur, en équilibrant la taille du fichier et la qualité de l'image et d'appliquer des filtres. Si l'option Optimiser la compression des zones de la page selon le contenu de couleur est sélectionnée, les options dans le panneau Images ne sont pas disponibles. Plusieurs filtres peuvent toutefois être appliqués. Utilisez le curseur afin de définir la balance entre la taille de fichier et la qualité d'image. Pour plus de détails sur les options Redressement, Suppression de l'arrière-plan, Suppression des ombres sur les contours, Flou intérieur, Détramage et Suppression du halo, voir Utilisation des options d'images. Appliquez la compression en fonction du contenu de couleur puis appliquez les filtres. Utilisation des options de Polices L'un des avantages principaux d'un fichier Adobe PDF est que les pages ont le même aspect que dans leur application de création sur l'ordinateur de l'auteur, que le lecteur cible dispose ou non de l'application et des polices de l'auteur du document. Pour garantir une correspondance exacte, incorporez les polices utilisées dans le document. Si vous n'avez pas besoin d'une correspondante exacte et que vous préférez un fichier de petite taille, choisissez de ne pas incorporer les polices pour les textes en langues latines ou asiatiques (chinois traditionnel, chinois simplifié, coréen et japonais). Acrobat peut créer des polices de substitution pour ces langues. Lors de l'affichage du document sur un système ne disposant pas des polices d'origine, le texte est remplacé par une police de remplacement. (Voir A propos de l'incorporation et de la substitution des polices.) Le panneau Polices de la boîte de dialogue Optimisation PDF comprend deux listes de polices. La liste de gauche répertorie les polices pouvant être désincorporées en fonction de l'option de compatibilité et la liste de droite répertorie les polices à désincorporer. Certaines polices ne peuvent pas être désincorporées et ne sont pas répertoriées dans le panneau Polices. Pour désincorporer les polices d'un document, sélectionnez une ou plusieurs polices dans la liste Polices incorporées puis cliquez sur le bouton Désincorporer. Si vous changez d'avis à propos d'une police, sélectionnez-la dans la liste de droite et cliquez sur le bouton Conserver. Utilisation des options de Transparence Si votre document Adobe PDF comprend des illustrations faisant appel à la transparence, vous pouvez utiliser les options dans le panneau Transparence de la boîte de dialogue Optimisation PDF pour aplatir la transparence et réduire la taille du fichier. (L'aplatissement incorpore la transparence dans l'illustration correspondante pour les fichiers Acrobat version 5.0 ou ultérieure en la divisant en zones vectorielles et zones pixellisées.) Optimisation PDF applique les options de transparence à toutes les pages du document avant d'appliquer les autres options d'optimisation. Cela permet la compatibilité avec d'autres versions d'Acrobat ne prenant pas en charge la transparence. Vous pouvez modifier les options dans la zone Options d'aplatissement uniquement si l'option Aplatir la transparence est sélectionnée. Si un document est doté d'options d'aplatissement, celles-ci sont utilisées comme valeurs initiales dans le panneau Transparence. Sinon, les dernières options utilisées dans ce panneau sont conservées. Remarque : L'aplatissement de la transparence ne peut pas être annulé après enregistrement du fichier. Utilisation des options d'Objets à ignorer Le panneau Objets à ignorer de la boîte de dialogue Optimisation PDF vous permet de spécifier les objets à supprimer du document Adobe PDF et de convertir les traits lissés en courbes. Le niveau de compatibilité choisi dans le menu Rendre compatible avec détermine les objets à ignorer. Ces objets qui peuvent être ignorés comprennent des objets créés dans Acrobat et des objets créés dans d'autres applications. La sélection d'un objet supprime toutes les occurrences de cet objet dans le document PDF. Dans la zone Objets à ignorer, vous pouvez effectuer une sélection parmi, entre autres, ces options : Ignorer les images de remplacement Supprime toutes les versions d'une image, sauf celle destinée à l'affichage. Certains documents PDF comprennent des versions multiples de la même image à des fins différentes, par exemple, basse résolution en vue d'un affichage à l'écran ou haute résolution en vue d'une impression. Ignorer les vignettes incorporées Supprime les vignettes incorporées d'une page. Par exemple, dans les documents volumineux, lors de la sélection du panneau Pages, la création des vignettes de page risque d'être très lente. Ignorer les données privées des autres applications Supprime d'un document PDF les informations utilisées uniquement par l'application de création. Cette option n'a aucune incidence sur la fonctionnalité du document PDF, mais elle réduit la taille du fichier. Ignorer la structure du document Supprime les balises du document, ce qui entraîne la suppression des fonctionnalités d'accessibilité et de redistribution du texte. Ignorer le contenu du calque masqué et aplatir les calques visibles Réduit la taille du fichier. Le document optimisé ressemble au document PDF d'origine mais ne contient pas d'informations sur les calques. Convertir les traits lissés en courbes Permet de réduire la quantité de points de contrôle servant à construire les courbes des dessins de CAO et ainsi de produire des fichiers PDF moins volumineux et plus rapides à afficher. Détecter et fusionner les fragments d'image Recherche les images fragmentées en petits morceaux et tente de fusionner ces morceaux pour créer une image. Utilisation des options de Nettoyage Les options dans le panneau Nettoyage de la boîte de dialogue Optimisation PDF suppriment les éléments superflus du document. Ces éléments sont notamment les éléments obsolètes ou superflus par rapport à l'utilisation que vous réservez au document. Sachez que la suppression de certains éléments risque d'avoir une incidence sur la fonctionnalité du document PDF. Par défaut, seuls les éléments sans incidence sur la fonctionnalité sont sélectionnés. Si les implications de la suppression d'autres options ne vous sont pas familières, conservez la configuration par défaut. Dans la zone Nettoyage, vous pouvez sélectionner les options suivantes : ● ● ● ● ● Les options de compression d'objets s'appliquent comme suit : Si vous choisissez les options Acrobat 4.0 et versions ultérieures ou Acrobat 5.0 ou versions ultérieures dans le menu Rendre compatible avec, vous pouvez choisir les options Compresser la structure du document ou Supprimer la compression dans le menu Options de compression d'objets. Si vous choisissez les options Acrobat 6.0 ou versions ultérieures ou Acrobat 7.0 ou versions ultérieures, vous pouvez choisir les options Compresser le fichier entier, Compresser la structure du document, Supprimer la compression ou Ne pas modifier la compression dans le menu Options de compression d'objets. L'option Utiliser Flate pour encoder les flux non encodés permet de déterminer si l'application de la compression à un flux spécifique entraîne la réduction de la taille du fichier. La compression est appliquée uniquement si la taille du fichier doit être réduite. L'option Supprimer les signets et liens incorrects permet de supprimer les signets et les liens qui renvoient à des pages du document ayant été supprimées ou à d'autres destinations incorrectes. Supprimer les destinations existantes non référencées permet de supprimer les destinations nommées qui ne sont pas référencées dans le document PDF. Cette option n'effectuant pas de vérification des liens dans les autres fichiers PDF ou sites Web, elle n'est peut-être pas appropriée à tout travail. Optimiser le fichier PDF pour l'affichage rapide des pages Web consiste en la restructuration du document Adobe PDF en vue du téléchargement individuel des pages (utilisation optimale des octets) à partir de serveurs Web. Lorsque les pages sont téléchargées une à une, le serveur Web envoie à l'utilisateur la seule page demandée, et non l'ensemble du document PDF. Cette pratique s'avère particulièrement utile pour les documents volumineux dont le téléchargement à partir d'un serveur requiert un temps considérable. Panneau Nettoyage de la boîte de dialogue Optimisation PDF Traitement par lot de documents Adobe PDF A propos de séquences de traitement par lot Exécution de séquences de traitement par lot Utilisation de séquences de traitement par lot prédéfinies Réorganisation des commandes d'une séquence de traitement par lot Ajout de l'interactivité à une séquence de traitement par lot Modification des options dans une commande Sélection des fichiers source et des options de sortie du traitement par lot Création de séquences de traitement par lot Configuration des préférences de traitement par lot A propos de séquences de traitement par lot Lorsque vous appliquez un ou plusieurs jeux de routine de commandes à vos fichiers, vous économisez du temps et des opérations clavier en utilisant une séquence de traitement par lot automatisée, c'est-à-dire une série de commandes définie dans une configuration particulière, selon un ordre d'exécution donné et appliquée en une seule opération. Une telle séquence peut très bien s'appliquer à un ou plusieurs documents, et même à un jeu complet de fichiers. Vous pouvez utiliser les séquences de traitement par lot fournies avec Acrobat ou définir les vôtres. Les deux types de séquences par lot (personnalisées et prédéfinies) figurent dans une liste accessible par le biais de la commande Traitement par lot. Lorsque vous quittez l'application, les définitions de traitement par lot sont enregistrées à des fins de réutilisation dans des sessions de travail ultérieures. Les développeurs peuvent optimiser le traitement par lot et d'autres fonctionnalités fiables dans Acrobat à l'aide du kit SDK (Software Developers Kit) d'Acrobat, permettant de créer des scripts et des modules externes en fonction de leurs besoins spécifiques. Consultez le site Web d'Adobe http://partners.adobe.com/links/acrobat (en anglais uniquement) pour plus de détails sur le réseau de solutions d'Adobe (Adobe Solutions Network ou ASN) et le kit SDK d'Acrobat. Exécution de séquences de traitement par lot Acrobat comprend une série de séquences de traitement par lot prédéfinies simples permettant de rationaliser votre travail. Il est inutile d'ouvrir un des fichiers Adobe PDF avant de lancer l'exécution d'une séquence de traitement par lot. Pour traiter des documents PDF par lot : 1. Choisissez Options avancées > Traitement par lot. 2. Dans la boîte de dialogue Séquences à traiter, sélectionnez la séquence dans la liste, puis cliquez sur Exécuter. Voir Utilisation de séquences de traitement par lot prédéfinies. 3. Dans la boîte de dialogue Confirmation de l'exécution de la séquence, assurez-vous que la séquence sélectionnée est correcte, puis cliquez sur OK. 4. Dans la boîte de dialogue Sélectionner les fichiers à traiter, sélectionnez les fichiers voulus, puis cliquez sur Sélectionner. (Sous Windows, ces fichiers doivent se trouver dans le même dossier.) 5. Si un message vous demande des informations supplémentaires concernant une commande de la séquence, sélectionnez les options appropriées et cliquez sur OK. 6. Lorsque la barre de progression disparaît, cliquez sur Fermer. Dans la boîte de dialogue Progression, cliquez sur Arrêter pour arrêter le traitement. Cette boîte de dialogue s'agrandit automatiquement pour indiquer l'évolution du traitement en pourcentage ainsi que les éventuels messages d'erreur ou d'avertissement. Tout fichier déjà traité est enregistré selon les indications de la séquence de traitement par lot. Lorsque la boîte de dialogue Progression se ferme, les erreurs sont automatiquement saisies dans le journal d'erreurs du traitement par lot, en fonction des sélections effectuées dans la boîte de dialogue des préférences de traitement par lot. (Voir Configuration des préférences de traitement par lot.) Remarque : Si vous personnalisez les séquences, certaines des étapes ci-avant ne s'appliquent peut-être pas. Utilisation de séquences de traitement par lot prédéfinies Les séquences de traitement par lot prédéfinies représentent des tâches courantes que vous devez effectuer fréquemment afin de préparer des fichiers en vue de leur diffusion. Affichage rapide des pages Web Permet de télécharger des documents volumineux de manière incrémentielle. (Voir Activation de l'affichage rapide des pages Web dans les fichiers Adobe PDF.) Créer des vignettes Incorpore des images miniatures de chaque page qui s'affichent ensuite dans le panneau Pages. (Voir Création de vignettes de page.) Définir la protection sur aucun Limite l'accès à un document Adobe PDF en configurant des mots de passe et en verrouillant certaines fonctions, telles que l'impression et la modification. (Voir A propos de la protection des documents.) Enregistrer tout sous RTF Enregistre les fichiers au format RTF (Rich Text Format). (Voir Conversion d'un document Adobe PDF dans d'autres formats de fichiers.) D'autres séquences personnalisées peuvent figurer si vous-même ou un autre utilisateur avez créé des définitions de traitement par lot sur votre ordinateur. Imprimer la 1ere page Imprime uniquement la première page de chaque fichier Adobe PDF dans la séquence. Les pages sont envoyées sur l'imprimante définie par défaut en respectant la configuration d'impression en vigueur. (Voir A propos de l'impression.) Imprimer tout Imprime toutes les pages des fichiers inclus dans la séquence. Les fichiers sont envoyés sur l'imprimante définie par défaut en respectant la configuration d'impression en vigueur. Ouvrir tout Ouvre tous les fichiers spécifiés. Cette séquence de traitement par lot crée des fichiers PDF pour tout fichier d'entrée dont le type est pris en charge. Supprimer les fichiers joints Supprime les fichiers joints à des documents Adobe PDF de la séquence. (Voir Utilisation de l'outil Fichier joint comme commentaire et Création d'effets spéciaux à l'aide d'actions.) Réorganisation des commandes d'une séquence de traitement par lot Vous avez la possibilité de modifier une séquence de traitement par lot, que celle-ci soit prédéfinie ou personnalisée. Vous pouvez ajouter, réorganiser et supprimer des commandes dans les définitions de la séquence en fonction de vos besoins. Pour changer les commandes d'une séquence de traitement par lot : 1. Choisissez Options avancées > Traitement par lot. 2. Dans la boîte de dialogue Séquences à traiter, sélectionnez la séquence à modifier, puis cliquez sur Modifier. 3. Dans la boîte de dialogue Modifier la séquence, cliquez sur Commandes. 4. Pour modifier la séquence de commandes, effectuez les opérations suivantes avant de cliquer sur OK : ● Pour ajouter une commande à la séquence, sélectionnez-la dans la liste du panneau gauche puis cliquez sur Ajouter afin de la placer dans la liste de droite. ● Pour supprimer une commande de la séquence, sélectionnez-la dans la liste de droite et cliquez sur Supprimer. ● Pour changer l'ordre d'exécution des commandes, sélectionnez une commande, puis cliquez sur Monter ou Descendre. Remarque : Il est également possible de modifier les options de commandes spécifiques de la séquence ou d'ajouter des pauses interactives à des moments stratégiques du traitement par lot. (Voir Modification des options dans une commande et Ajout de l'interactivité à une séquence de traitement par lot.) Ajout de l'interactivité à une séquence de traitement par lot Si vous avez besoin de disposer de documents utilisant des options légèrement différentes pour les mêmes commandes, vous pouvez néanmoins faire appel au traitement par lot afin d'automatiser les tâches. Vous configurez alors les définitions de traitement par lot de manière à ménager des pauses entre des commandes particulières afin de pouvoir modifier les options des commandes avant leur exécution. Remarque : Il est impossible d'ajouter de l'interactivité à des commandes sans options d'interactivité. Pour insérer des pauses interactives dans une séquence de traitement par lot : 1. Choisissez Options avancées > Traitement par lot, sélectionnez la séquence qui vous intéresse et cliquez sur Modifier. 2. Dans la boîte de dialogue Modifier la séquence, cliquez sur Commandes. 3. Dans le panneau droit de la boîte de dialogue, cliquez sur la case Activer/Désactiver le mode interactif précédant les noms des commandes auxquelles vous souhaitez ajouter des informations lors du traitement, puis cliquez sur OK. Activer/Désactiver le mode interactif A. Mode interactif non disponible B. Mode interactif disponible mais désactivé C. Mode interactif activé Modification des options dans une commande Vous pouvez modifier une séquence de traitement par lot en réorganisant les commandes incluses dans la séquence (voir Réorganisation des commandes d'une séquence de traitement par lot), mais vous pouvez aussi modifier les options des commandes proprement dites. Pour modifier les options d'une commande de traitement par lot : 1. Choisissez Options avancées > Traitement par lot, sélectionnez la séquence et cliquez sur Modifier. 2. Dans la boîte de dialogue Modifier la séquence, cliquez sur Commandes. 3. Dans la boîte de dialogue Modifier la séquence, sélectionnez la commande à modifier, puis cliquez sur Modifier. Remarque : Le bouton Modifier n'est pas disponible si vous sélectionnez une commande qui ne dispose pas d'options. 4. Modifiez les options de votre choix et cliquez sur OK. 5. Le cas échéant, sélectionnez d'autres commandes à modifier. Lorsque vous avez terminé, cliquez sur OK. Remarque : Pour revoir les options des commandes, cliquez sur le triangle permettant de développer l'affichage des commandes. Développement des commandes dans la boîte de dialogue Modifier la séquence Sélection des fichiers source et des options de sortie du traitement par lot Vous pouvez choisir les fichiers auxquels vous souhaitez appliquer le traitement par lot, l'emplacement des fichiers de sortie ainsi que les conventions de dénomination et d'enregistrement des fichiers. Pour définir les fichiers source et les fichiers de sortie ainsi que leur emplacement : 1. Choisissez Options avancées > Traitement par lot, sélectionnez la séquence à changer et cliquez sur Modifier la séquence. 2. Dans le menu Exécutez les commandes, choisissez les fichiers sur lesquels vous souhaitez exécuter la séquence de traitement par lot. 3. Choisissez l'option Sur le dossier sélectionné dans le menu Exécutez les commandes et cliquez sur Sélectionner (Windows) ou sur Choisir (Mac OS) afin de choisir les fichiers ou dossiers spécifiques. Cliquez ensuite sur Options du fichier source. 4. Dans le menu Sélectionnez l'emplacement de sortie, choisissez une option d'emplacement pour les fichiers créés lors du traitement par lot. 5. Cliquez sur le bouton Sélectionner (Windows) ou Choisir (Mac OS) situé à droite du menu Sélectionnez l'emplacement de sortie afin de choisir la destination des nouveaux fichiers. Pour définir le nom et le format des fichiers de sortie : 1. Choisissez Options avancées > Traitement par lot, sélectionnez la séquence à changer et cliquez sur Modifier. 2. Cliquez sur Options de sortie. 3. Dans la boîte de dialogue Options de sortie, effectuez l'une des opérations suivantes dans la zone Dénomination des fichiers : ● Sélectionnez Utiliser les noms d'origine. ● Sélectionnez Ajouter aux noms de base d'origine afin d'ajouter un préfixe (Insérer avant) ou un suffixe (Insérer après) au nom du fichier d'origine. ● Indiquez si vous souhaitez écraser les anciens fichiers du même nom par les fichiers plus récents. 4. Pour Format de sortie, effectuez l'une des opérations suivantes, puis cliquez sur OK : ● Dans le menu déroulant Enregistrer sous, sélectionnez le format des fichiers de sortie. (Voir Conversion d'un document Adobe PDF dans d'autres formats de fichiers.) ● Indiquez si vous souhaitez bénéficier de l'affichage Web rapide pour les nouveaux fichiers PDF. (Voir Activation de l'affichage rapide des pages Web dans les fichiers Adobe PDF.) ● Activez ou non l'option Optimisation PDF. Cliquez sur Options afin d'ouvrir la boîte de dialogue Optimisation PDF. (Voir Utilisation de l'optimisation PDF.) Création de séquences de traitement par lot Vous pouvez créer des séquences de traitement par lot personnalisées afin de répondre à vos besoins spécifiques. Pour créer une nouvelle séquence de traitement par lot : 1. Choisissez Options avancées > Traitement par lot. 2. Cliquez sur le bouton Créer. 3. Dans la boîte de dialogue Nom de la séquence, saisissez un nom descriptif et cliquez sur OK. 4. Dans la boîte de dialogue Modifier la séquence, cliquez sur Commandes. 5. Sélectionnez une commande dans la partie gauche de la boîte de dialogue Modifier la séquence puis cliquez sur Ajouter. Sélectionnez autant de commandes que vous le souhaitez. 6. Sélectionnez les commandes figurant dans la liste de droite et utilisez les boutons Monter et Descendre afin de réorganiser les commandes dans l'ordre souhaité, puis cliquez sur OK. 7. Dans la boîte de dialogue Modifier la séquence, configurez les options Exécutez les commandes et Sélectionnez l'emplacement de sortie. 8. Cliquez sur Options de sortie, sélectionnez les options à inclure et cliquez sur OK. Configuration des préférences de traitement par lot Plusieurs préférences s'appliquent au traitement par lot de manière globale. Vous pouvez les configurer à tout moment, qu'un document soit ou non ouvert dans l'application. Pour configurer les préférences de traitement par lot : 1. Choisissez Edition> Préférences (Windows) ou Acrobat > Préférences (Mac OS). 2. Dans le panneau gauche de la boîte de dialogue, sélectionnez Traitement par lot. 3. Dans le panneau droit de la boîte de dialogue, effectuez l'une des opérations suivantes, puis cliquez sur OK. ● Cochez la case Afficher la boîte de dialogue de confirmation de l'exécution de la séquence afin de pouvoir confirmer toute opération de traitement par lot avant l'exécution de toute séquence de traitement par lot. ● Cochez la case Enregistrer les avertissements et les erreurs dans le fichier journal afin de sauvegarder les messages dans un fichier journal (intitulé lot-date-heure.log). Cliquez sur Parcourir afin de sélectionner un emplacement pour le fichier journal. ● Dans le menu Gestionnaire de protection, spécifiez un mode de traitement des fichiers protégés par mot de passe. Remarque : Le gestionnaire de protection n'applique pas d'options de protection aux fichiers. En revanche, il détermine la manière dont le traitement par lot gère les fichiers de ce type. Si vous choisissez l'option Ne pas demander de mot de passe, la séquence traite les fichiers comme s'ils n'étaient pas sécurisés. Si, au contraire, vous choisissez Protection par mot de passe, le traitement par lot s'interrompt lorsqu'il détecte des fichiers protégés et vous invite à saisir le mot de passe associé. Support numérique dans un document Adobe PDF Intégration d'éléments multimédia dans un document Configuration des préférences multimédia Configuration des propriétés de supports compatibles avec Acrobat 5.0 Configuration des propriétés de supports compatibles avec Acrobat 6.0 Manipulation d'un contenu 3D Ajout de contenu 3D Utilisation des fonctions de l'atelier d'images Utilisation de Photoshop Album Starter Edition pour la création de diaporamas Intégration d'éléments multimédia dans un document Lorsque vous souhaitez insérer des clips multimédia dans un document Adobe PDF, tenez compte des points suivants : ● ● ● ● Lors de l'ajout d'une séquence audio ou vidéo à un document PDF, vous spécifiez si l'élément est disponible dans Acrobat 6.0 ou version ultérieure uniquement ou également dans les Acrobat 5.0 ou version ultérieure. Si vous sélectionnez Support compatible avec Acrobat 6, les utilisateurs pourront tirer parti des nouvelles fonctions de l'application, notamment l'incorporation de clips multimédia dans le document PDF. Ils devront toutefois disposer de la version 6.0 ou ultérieure d'Acrobat ou d'Adobe Reader pour pouvoir visualiser les fichiers multimédia. Les documents PDF lisent tous des fichiers vidéo et des fichiers son compatibles avec Apple QuickTime, Flash Player, Windows Built-In Player, RealOne et le Lecteur Windows Media. Le lecteur cible du document PDF doit disposer du matériel et des logiciels nécessaires à la lecture des fichiers multimédia. La lecture des fichiers multimédia peut être déclenchée à partir de liens, de signets, de champs de formulaire et d'actions liées à une page. (Voir Création d'effets spéciaux à l'aide d'actions.) Vous avez la possibilité de configurer les préférences de façon à optimiser la protection et l'accessibilité des documents PDF contenant des séquences multimédia. (Voir Préférences de plein écran.) Sous-rubriques associées : Ajout d'une séquence vidéo Ajout d'une séquence audio Ajout et modification d'un rendu Options de rendu Ajout d'une séquence vidéo Lorsque l'option Support compatible avec Acrobat 6 est activée, il est possible d'incorporer des fichiers multimédia dans un document PDF ou de définir un lien y renvoyant. Vous avez également la possibilité de choisir différents modes de rendu d'une séquence, selon la configuration des options de l'utilisateur. Il se peut, par exemple, que vous choisissiez une résolution basse pour la séquence lorsque l'utilisateur bénéficie d'une connexion Internet lente ou que vous autorisiez l'utilisation d'un lecteur de remplacement si le lecteur défini par défaut est introuvable. Remarque : Si un message vous informe qu'aucun gestionnaire multimédia n'est disponible, vous devez installer un lecteur multimédia (tel que QuickTime) avant de pouvoir ajouter des clips multimédia au document PDF. Pour ajouter une séquence vidéo : 1. Pour sélectionner l'outil Séquence , effectuez l'une des opérations suivantes : ● Choisissez Outils > Modifications avancées > Séquence. ● Cliquez sur la zone des barres d'outils avec le bouton droit de la souris (Windows) ou en maintenant la touche Control enfoncée (Mac OS), puis choisissez Modifications avancées. Choisissez l'outil Séquence sur la barre d'outils Modifications avancées. 2. Faites glisser le curseur ou cliquez deux fois pour sélectionner la zone d'affichage de la séquence. La zone de lecture correspond à la taille exacte du cadre de la séquence (sous réserve qu'Acrobat puisse lire les dimensions du clip multimédia). La boîte de dialogue Ajouter une séquence s'affiche à l'écran. 3. Sélectionnez l'option Support compatible avec Acrobat 6 si vous souhaitez bénéficier de toutes les options de séquence ou Support compatible avec Acrobat 5 (et versions antérieures) si le clip multimédia doit être accessible aux utilisateurs qui ne disposent pas encore de la mise à niveau de la version 5.0 ou antérieure d'Acrobat ou d'Adobe Reader. Remarque : Pour incorporer des clips multimédia, assigner différents modes de rendu, créer une affiche à partir d'un fichier distinct et définir le type du contenu, vous devez choisir l'option Support compatible avec Acrobat 6. Ces options ne sont pas disponibles lorsque vous sélectionnez Support compatible avec Acrobat 5.0. 4. Pour spécifier la séquence vidéo, indiquez le chemin d'accès ou l'adresse URL dans la zone de texte Emplacement. Une autre solution consiste à cliquer une fois sur Parcourir (Windows) ou sur Choisir (Mac OS) puis deux fois sur le fichier séquence voulu. 5. Dans le cas de séquences vidéo compatibles avec Acrobat 6,0, effectuez les opérations suivantes : ● Spécifiez le type de contenu afin qu'Acrobat puisse définir le lecteur multimédia à utiliser. En règle générale, il est conseillé d'opter pour le type de contenu sélectionné par défaut. Le choix d'un type de contenu erroné risque d'entraîner des problèmes de lecture. ● Cochez la case Incorporer le contenu dans le document si vous souhaitez inclure le fichier séquence dans le document PDF. Si vous désactivez cette option, le document comprendra uniquement un lien renvoyant au fichier séquence externe. Si vous n'incorporez pas le fichier, assurez-vous que le nom de fichier et du chemin d'accès relatif à la séquence vidéo sont corrects avant de diffuser le document PDF. 6. Sélectionnez Ajuster aux proportions du contenu afin de conserver la taille d'origine de la séquence lors de la lecture. 7. Pour sélectionner une affiche de séquence (déterminant l'aspect de la zone de lecture lorsque la séquence n'est pas en cours de lecture), effectuez l'une des opérations suivantes puis cliquez sur OK : ● Sélectionnez Ne pas utiliser d'affiche afin de laisser l'arrière-plan de la zone de lecture de la séquence invisible. ● Sélectionnez Récupérer dans la séquence afin d'utiliser la première image de la séquence comme image fixe lorsque la séquence n'est pas en cours de lecture. ● Sélectionnez Créer à partir d'un fichier afin de choisir une image différente comme affiche. Cliquez une fois sur Parcourir, puis deux fois sur le fichier de votre choix. Pour déplacer, supprimer ou redimensionner une séquence : 1. Activez l'outil Séquence , l'outil Son ou l'outil Objet , puis cliquez sur la zone de lecture afin de la sélectionner. 2. Effectuez l'une des opérations suivantes : ● Déplacez le clip en faisant glisser son icône vers un nouvel emplacement sur la page. ● Supprimez la séquence en la sélectionnant et en appuyant sur Retour arrière ou sur Suppr. ● Redimensionnez la séquence en faisant glisser l'un des coins du cadre jusqu'à obtention de la taille voulue. Maintenez la touche Maj enfoncée afin d'empêcher la zone de lecture de se déformer. Remarque : Lorsque l'outil Séquence est sélectionné, le contour de toutes les zones de lecture est mis en surbrillance, même dans le cas de contours invisibles. La mise en surbrillance disparaît dès que l'outil est désactivé. Ajout d'une séquence audio L'outil Son permet d'ajouter une séquence audio. La lecture des séquences audio peut également être déclenchée à partir de liens, de signets et de champs de formulaire définis par le biais d'actions liées à une page. (Voir Création d'effets spéciaux à l'aide d'actions.) La procédure d'ajout d'une séquence audio est très similaire à l'insertion d'une séquence vidéo. Pour ajouter une séquence audio : 1. Pour sélectionner l'outil Son , effectuez l'une des opérations suivantes : ● Choisissez Outils > Modifications avancées > Son. ● Cliquez sur la zone des barres d'outils avec le bouton droit de la souris (Windows) ou en maintenant la touche Control enfoncée (Mac OS), puis choisissez Modifications avancées. Sur la barre d'outils Modifications avancées, choisissez l'outil Son dans le menu déroulant des supports. 2. Tracez un rectangle à l'aide de la souris afin de définir la zone de lecture. Le contour du rectangle définit la zone d'activation de la séquence audio. 3. Dans la boîte de dialogue Ajouter du son, suivez la procédure décrite dans la section Ajout d'une séquence vidéo. Certaines options vidéo ne sont pas disponibles pour les séquences audio. Pour plus de détails sur la modification des propriétés des séquences audio, voir Configuration des propriétés de supports compatibles avec Acrobat 6.0 ou Configuration des propriétés de supports compatibles avec Acrobat 5.0. Pour déplacer, supprimer ou redimensionner la zone de lecture d'une séquence audio : 1. Activez l'outil Son ou l'outil Objet , puis cliquez sur la zone de lecture afin de la sélectionner. 2. Effectuez l'une des opérations suivantes : ● Déplacez le clip en faisant glisser son icône vers un nouvel emplacement sur la page. ● Supprimez la séquence en la sélectionnant et en appuyant sur Suppr. ● Redimensionnez le clip en faisant glisser un coin du cadre. Remarque : Lorsque l'outil Son est sélectionné, le contour de toutes les zones de lecture est mis en surbrillance, même dans le cas de contours invisibles. La mise en surbrillance disparaît dès que l'outil est désactivé. Ajout et modification d'un rendu Par défaut, le clip multimédia spécifié dans la boîte de dialogue Ajouter une séquence ou Ajouter du son est le premier et l'unique mode de rendu figurant dans la boîte de dialogue Propriétés multimédia. Ce rendu est assigné à l'action Souris relâchée ; autrement dit, lorsque l'utilisateur active et enfonce le bouton de la souris, cela lance la lecture du rendu. Vous pouvez modifier le rendu existant afin de changer ses propriétés, ou ajouter d'autres rendus au cas où il est impossible de lire les rendus précédents. Il est même possible d'affecter différents rendus à diverses actions de souris, bien que, dans la plupart des cas, il soit conseillé d'attribuer les rendus à l'action Souris relâchée. La création d'une liste de rendus de remplacement permet à l'utilisateur d'exécuter le clip multimédia adapté à son système d'exploitation. Il est par exemple conseillé de disposer de deux versions d'une séquence sur le Web : un fichier volumineux de haute qualité et un fichier plus petit et de moindre qualité. Vous pouvez configurer les rendus de façon qu'ils lisent le fichier approprié en fonction du système de l'utilisateur. Si la lecture du premier rendu échoue, le rendu disponible suivant prend la relève. Pour créer une liste de rendus de remplacement : 1. Activez l'outil Son ou l'outil Séquence , puis cliquez deux fois sur la zone de lecture. 2. Activez l'onglet Options, cliquez sur Ajouter un rendu, puis effectuez l'une des opérations suivantes : ● Choisissez A partir d'un fichier, puis cliquez deux fois sur le fichier à ajouter à la liste des rendus. Il peut s'agir, par exemple, d'une version basse résolution du clip multimédia ayant le même contenu que le premier rendu ou du même clip multimédia mais comportant des options différentes. Définissez le type de contenu, puis cliquez sur OK. ● Choisissez A partir d'un URL, saisissez l'adresse URL et spécifiez le type de contenu, cliquez ensuite sur OK. ● Choisissez En copiant un rendu existant, sélectionnez le rendu à copier, puis cliquez sur OK. 3. Sélectionnez le rendu, puis cliquez sur Modifier le rendu. Spécifiez la configuration minimale requise pour le système, la lecture et les autres options afin de différencier ce rendu des autres. (Voir Options de rendu.) 4. Ajoutez et modifiez autant de rendus que nécessaire. 5. Utilisez les touches fléchées situées dans la partie droite de la zone de liste pour classer les rendus dans l'ordre approprié. Acrobat commence par lire le rendu classé en premier, puis passe au suivant sur la liste jusqu'à ce qu'il trouve celui qui correspond aux conditions requises. 6. Lorsque l'ajout et la modification de rendus sont terminés, cliquez sur Fermer. Options de rendu La boîte de dialogue Options de rendu s'affiche à l'écran lorsque vous cliquez sur Modifier le rendu dans le panneau Options de la boîte de dialogue Propriétés multimédia. Ces options sont uniquement disponibles pour les clips multimédia compatibles avec Acrobat 6. Boîte de dialogue Options de rendu Remarque : Les lecteurs multimédia disposent de fonctionnalités différentes. Certaines options de rendu, telles que les boutons du lecteur, ne sont pas toujours disponibles. Dans ce cas, vous pouvez décider si le lecteur peut exécuter le rendu en modifiant la configuration requise dans le panneau Configuration de lecture. Options multimédia Ce panneau permet de spécifier les propriétés générales du clip multimédia : ● ● ● ● ● Dans la zone Nom du rendu, saisissez le nom qui figurera dans la liste des rendus. (Il ne détermine pas le fichier multimédia lu.) Cochez la case Rendu accessible à JavaScript si vous projetez d'écrire du code JavaScript qui fera appel au rendu. Dans la zone Options multimédia, spécifiez un nom de fichier, un emplacement ou un type de contenu différent pour le clip multimédia. Dans la zone Texte de remplacement, saisissez une description du rendu pouvant être lue à haute voix à l'intention des utilisateurs malvoyants. Dans la zone Autoriser un fichier temporaire, indiquez s'il est possible d'écrire un fichier temporaire. Certaines séquences vidéo incorporées nécessitent l'utilisation d'un tel fichier. Si vous souhaitez empêcher les utilisateurs de copier facilement le contenu du support d'un document sécurisé, n'autorisez pas la création de fichiers temporaires. L'activation de cette option risque néanmoins d'empêcher l'exécution de la séquence sur des lecteurs multimédia ayant besoin de ce type de fichier. Options de lecture Ce panneau vous permet de déterminer le mode de lecture du clip multimédia : ● ● ● ● ● Indiquez le comportement du lecteur après la lecture du clip multimédia (il peut se fermer, rester ouvert de manière indéterminée ou pendant un laps de temps défini). Indiquez une valeur en pourcentage afin de définir le volume sonore au cours de la lecture. Cochez la case Afficher les options du lecteur afin qu'une barre de contrôle, située au bas de la zone de lecture, permette aux utilisateurs d'arrêter, d'interrompre et de lancer la lecture du clip multimédia. Si vous souhaitez répéter la lecture du clip multimédia, cochez la case En boucle, puis sélectionnez l'option En continu ou indiquez le nombre d'exécutions. Dans la zone Liste des lecteurs, cliquez sur Ajouter afin de spécifier le lecteur obligatoire, favori ou non autorisé pour la lecture du clip multimédia. Sélectionnez le nom, le numéro de version minimal et l'état du lecteur. Si vous définissez l'état de plusieurs lecteurs comme requis, seul un des lecteurs obligatoires sera utilisé pour exécuter le rendu. Si vous configurez l'état favori pour des lecteurs, ceux-ci seront utilisés en priorité par rapport aux autres (à l'exception des lecteurs obligatoires). Si vous définissez l'état de certains lecteurs comme non autorisé, ces lecteurs ne seront pas utilisés pour exécuter le rendu. Emplacement de la lecture Ce panneau permet de déterminer si le clip multimédia est exécuté depuis le document PDF, s'il reste masqué pendant la lecture (recommandé dans le cas des séquences audio), s'il est exécuté dans une fenêtre flottante ou en mode plein écran. Si vous choisissez Fenêtre flottante dans le menu Emplacement de lecture, effectuez les opérations suivantes : ● ● ● ● Si vous cochez la case Afficher la barre de titre, saisissez le texte devant figurer sur la barre de titre. Sachez que la configuration des préférences de l'utilisateur est susceptible de requérir ou d'annuler l'affichage du texte sur la barre de titre pendant la lecture. (Voir Configuration d'un répertoire de recherche d'identités.) Dans le menu Redimensionnement, indiquez si l'utilisateur peut redimensionner la fenêtre flottante sans restriction, uniquement lorsque les proportions sont conservées ou s'il n'est pas autoriser à le faire. Dans le menu Position de la fenêtre, indiquez la position de la fenêtre par rapport à la fenêtre de document, à la fenêtre d'application ou, dans les configurations à double moniteurs, au bureau virtuel ou principal. Vous devez également spécifier la largeur et la hauteur de la fenêtre flottante. Cliquez sur Dimensions du support afin d'obtenir la taille de la séquence (si disponible), puis modifiez-la le cas échéant. Si la fenêtre de lecture est hors écran, indiquez si la lecture doit être lancée ou non, ou si la fenêtre doit être déplacée sur l'écran. Configuration système Ce panneau permet de choisir la configuration minimale des systèmes sur lesquels le clip multimédia sera exécuté. Par exemple, vous pouvez exiger une résolution d'écran de 1 024 x 768 pour lire la séquence vidéo. Pour les options telles que Lire le doublage audio, vous avez le choix entre Indifférent, Désactivé et Activé. Si vous sélectionnez Indifférent, vous vous en remettez à la configuration des options du panneau Multimédia de la boîte de dialogue Préférences de l'utilisateur. Si vous sélectionnez l'une des deux autres options, l'option correspondante dans les préférences multimédia doit autoriser l'utilisation du rendu. Si, par exemple, l'option Lire le doublage audio est activée, le rendu est utilisé uniquement si l'option Lire le doublage audio lorsque disponible est activée dans les préférences. (Voir Configuration des préférences multimédia.) Configuration de lecture Ce panneau permet de sélectionner les attributs requis pour exécuter le rendu. Les attributs de ce panneau comprennent des options d'autres panneaux vous permettant d'indiquer ceux qui sont obligatoires. Par exemple, si vous définissez le volume sur 50 % dans le panneau Config. lecture et ne souhaitez pas que le rendu soit lu sauf si vous pouvez accéder au volume. Cela est possible si vous cochez la case Requis en regard de l'option Volume. Configuration des préférences multimédia Vous pouvez sélectionner votre lecteur de séquences audio ou vidéo favori, déterminer si la boîte de dialogue de recherche d'un lecteur doit s'afficher, et définir les options d'accessibilité aux fichiers multimédia pour les malvoyants. Par exemple, certaines séquences vidéo peuvent s'accompagner de sous-titres, d'un doublage audio ou de légendes de texte supplémentaires. Vous pouvez décider d'afficher ces éléments lors de la lecture de la séquence dans le document Adobe PDF. Il est également possible d'ajouter des séquences audio et vidéo au document. (Voir Intégration d'éléments multimédia dans un document.) Pour modifier les préférences multimédia : 1. Choisissez Edition > Préférences (Windows) ou Acrobat > Préférences (Mac OS), puis sélectionnez Multimédia dans le panneau gauche de la boîte de dialogue. 2. Dans le menu déroulant Lecteur multimédia favori, sélectionnez le lecteur utilisé par défaut pour toute séquence. 3. Dans la zone Options d'accessibilité, sélectionnez les fonctions spéciales à activer et votre langue favorite (le cas échéant), puis cliquez sur OK. Pour plus de détails sur les préférences multimédia relatives aux documents approuvés, voir Configuration des préférences du gestionnaire des approbations. Configuration des propriétés de supports compatibles avec Acrobat 5.0 Si vous souhaitez que votre clip multimédia soit compatible avec Acrobat 5.0, sachez qu'un certain nombre d'options ne sont disponibles que dans Acrobat 6.0 ou version ultérieure. Les clips multimédia Acrobat 5.0 peuvent être lus dans Acrobat 5.0 ou version antérieure. Pour configurer les propriétés multimédia compatibles avec Acrobat 5.0 : 1. Sélectionnez l'outil Son ou l'outil Séquence , puis cliquez deux fois sur la zone de lecture. 2. Dans le panneau Générales de la boîte de dialogue des propriétés, effectuez les opérations suivantes : ● Dans la zone de texte Titre, saisissez le nom du fichier. Par défaut, le nom du fichier multimédia s'affiche comme titre. Si vous avez créé une action renvoyant au titre du support, la modification du nom empêchera le fonctionnement normal de l'action. ● Pour spécifier un autre fichier multimédia sur un lecteur local, sélectionnez Fichier local puis cliquez sur le bouton de modification de l'emplacement. Pour spécifier un autre fichier multimédia situé sur Internet, sélectionnez un URL puis saisissez le type d'adresse Web dans la zone d'emplacement. Cliquez sur Fermer. 3. Activez l'onglet Lecture, puis effectuez l'une des opérations suivantes : ● Cochez la case Afficher les options du lecteur afin d'intégrer une barre de contrôle au bas de la zone de lecture. ● Cochez la case Utiliser la fenêtre flottante afin de lire le fichier séquence dans une fenêtre distincte. Spécifiez ensuite les dimensions de la fenêtre (facteur d'échelle compris) dans le menu déroulant Taille. ● Dans le menu déroulant Lire, sélectionnez une option afin de déterminer l'action de lecture du clip multimédia. Si vous choisissez l'option En boucle et que vous cochez la case Utiliser la fenêtre flottante, la lecture se poursuit tant que l'utilisateur n'appuie pas sur la touche Echap. 4. Activez l'onglet Aspect, spécifiez les options du contour et de l'affiche de la zone de lecture, puis cliquez sur Fermer. ● Pour définir un contour visible, choisissez une option dans le menu déroulant Type et configurez les options de style et de couleur. Pour ne définir aucun contour autour de la zone de lecture, choisissez Rectangle invisible dans le menu déroulant Type. ● Dans la zone Affiche, spécifiez l'aspect de la zone de lecture dans le document. Pour réduire la taille du fichier (et éventuellement la qualité de l'image), sélectionnez 256 couleurs. Configuration des propriétés de supports compatibles avec Acrobat 6.0 Vous pouvez modifier l'aspect de la zone de lecture, indiquer si le clip multimédia est lu une seule fois ou en boucle et définir d'autres propriétés. Les clips multimédia compatibles avec Acrobat 6,0 présentent l'avantage suivant : il est possible de configurer une liste de modes de rendu de remplacement. Autrement dit, si une séquence en résolution haute est impossible à lire sur le système de l'utilisateur ou que le lecteur associé est indisponible, le mode de rendu suivant est utilisé. Pour modifier les propriétés d'une séquence : 1. Sélectionnez l'outil Séquence , l'outil Son ou l'outil Objet , puis cliquez deux fois sur la zone de lecture. 2. Dans la boîte de dialogue Propriétés multimédia, cliquez sur l'onglet Options, puis effectuez l'une des opérations suivantes : ● Dans la zone Titre de l'annotation, indiquez le titre de la séquence. Il ne détermine pas le fichier multimédia lu. ● Dans la zone Texte de remplacement, saisissez une description du fichier multimédia pouvant être lue à haute voix à l'intention des utilisateurs malvoyants. ● Pour modifier la configuration multimédia, notamment l'affichage des options du lecteur et le réglage du volume, sélectionnez le rendu du clip multimédia, puis cliquez sur Modifier le rendu. Configurez les options de la boîte de dialogue Options de rendu, puis cliquez sur OK afin de revenir à la boîte de dialogue Propriétés multimédia. (Voir Options de rendu.) ● Pour ajouter des rendus de remplacement, tels que des fichiers de basse résolution, cliquez sur Ajouter un rendu. (Voir Ajout et modification d'un rendu.) 3. Cliquez sur l'onglet Aspect, puis sélectionnez les options déterminant l'aspect du contour de la zone de lecture. Cliquez sur Changer d'option d'affiche afin de remplacer l'affiche figurant sur la zone de lecture. 4. Cliquez sur l'onglet Actions, puis définissez de nouvelles actions à lier aux divers mouvements de la souris. (Voir Création d'effets spéciaux à l'aide d'actions.) 5. Cliquez sur Fermer. Manipulation d'un contenu 3D Dans Adobe Acrobat, vous pouvez afficher et manipuler un contenu de haute qualité 3D (tridimensionnel) créé dans des programmes de CAO (Conception assistée par ordinateur) 3D ou de modélisation 3D professionnels. Le contenu 3D peut d'abord apparaître sous la forme d'une affiche en deux dimensions. Pour interagir avec le contenu 3D, utilisez les outils de la barre d'outils 3D affichée audessus du contenu 3D activé. Pour sélectionner des outils, vous pouvez également cliquer sur le canevas 3D avec le bouton droit de la souris (Windows) ou en maintenant la touche Control enfoncée (Mac OS). Pour la navigation en 3D : Sélectionnez un outil de la barre d'outils 3D, puis faites-le glisser vers la zone du canevas : Remarque : Si la barre d'outils 3D ne s'affiche pas, activez le contenu 3D en cliquant sur le canevas 3D avec l'outil Main. ● ● ● ● Rotation vous permet d'effectuer une orbite autour des objets dans une scène. Pour accroître la distance de l'orbite, maintenez la touche Maj enfoncée. Navigation vous permet de vous déplacer dans une direction. Pour incliner la vue, maintenez la touche Ctrl (Windows) ou Commande (Mac OS) enfoncée. Pour déplacer la vue, maintenez la touche Maj enfoncée. Zoom vous permet d'approcher ou de vous éloigner des objets dans la scène. Panoramique vous permet de déplacer la vue vers le haut, vers le bas et d'un côté à l'autre. Ajout de contenu 3D Dans Adobe Acrobat 7.0 Professional, vous pouvez incorporer un fichier 3D (U3D) dans un document PDF à l'aide de l'outil 3D. Lorsque vous incorporez un fichier 3D, vous pouvez inclure un fichier JavaScript pour ajouter des fonctionnalités supplémentaires, notamment des menus personnalisés, des outils et des animations. Vous pouvez également spécifier un cadre d'affiche pour la représentation de l'image avant l'activation du contenu 3D. Si le fichier 3D n'est pas assez éclairé, Acrobat active automatiquement l'éclairage. Une fois que vous avez incorporé le fichier 3D, vous pouvez ajuster le canevas 3D, modifier les propriétés de présentation pour la barre d'outils 3D et son contenu, et créer une vue initiale. Vous pouvez utiliser les vues enregistrées avec votre fichier 3D ou créer de nouvelles vues dans Acrobat. Créez des vues supplémentaires pour permettre aux utilisateurs de parcourir le contenu 3D. Une liste répertoriant les vues s'affiche dans le menu Vues de la barre d'outils 3D. Vous pouvez également ajouter des vues 3D aux signets et liens à l'aide de l'action Atteindre une vue 3D. Pour ajouter un fichier 3D : 1. Pour sélectionner un outil 3D, choisissez Outils > Modifications avancées > Contenu 3D. 2. Tracez un rectangle sur la page pour créer la zone de canevas pour le fichier 3D. 3. Dans la boîte de dialogue Ajouter un contenu 3D, cliquez sur Parcourir pour sélectionner le fichier 3D. 4. (Facultatif) Pour inclure un fichier JavaScript (JS), cliquez sur Parcourir et sélectionnez le fichier. Si vous créez un fichier JavaScript portant le même nom que le fichier 3D, il est automatiquement chargé lorsque vous sélectionnez le fichier 3D. 5. Spécifiez l'aspect voulu pour le fichier 3D avant son activation en choisissant parmi Options de l'affiche, puis cliquez sur OK. ● Récupérer l'affiche à partir de la vue par défaut crée un cadre d'affiche à partir de la vue par défaut du fichier 3D. ● Créer l'affiche à partir d'un fichier vous permet de spécifier un fichier image (BMP, JPG, PDF) pour le cadre de l'affiche. Pour déplacer, supprimer ou redimensionner le canevas 3D : 1. Choisissez Outils > Modifications avancées > Objet. 2. Sélectionnez le canevas 3D. 3. Effectuez l'une des opérations suivantes : ● Déplacez le canevas en faisant glisser son icône vers un nouvel emplacement sur la page. ● Supprimez-le en le sélectionnant et en appuyant sur Retour arrière ou sur Suppr. ● Redimensionnez-le en faisant glisser l'un des coins du cadre jusqu'à obtention de la taille voulue. Le contenu 3D garde ses proportions dans le cadre ajusté. Pour modifier les propriétés pour le fichier 3D : 1. A l'aide de l'outil Objet, cliquez sur canevas 3D avec le bouton droit de la souris (Windows) ou en maintenant la touche Control enfoncée (Mac OS), puis choisissez Propriétés. 2. Dans la boîte de dialogue Propriétés 3D, spécifiez l'une des propriétés suivantes : ● Activer la barre d'outils 3D permet d'afficher la barre d'outils 3D avec ses options par défaut lorsque le contenu 3D est activé. ● Activation et Désactivation vous permettent de spécifier les conditions d'activation du contenu 3D. ● Modifier le contenu vous permet de remplacer le fichier 3D, JavaScript ou image incorporé. Pour créer une nouvelle vue : 1. 2. 3. 4. 5. ● ● Sélectionnez l'outil Main. U">
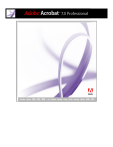
Lien public mis à jour
Le lien public vers votre chat a été mis à jour.
Caractéristiques clés
- Fonctions d'aide intégrées pour une utilisation facile.
- Accessibilité optimisée pour les utilisateurs souffrant de déficiences visuelles ou motrices.
- Navigation simplifiée grâce aux raccourcis clavier personnalisables.
- Recherche efficace avec les onglets Sommaire, Rechercher et Index.
- Pages de procédures pour une assistance rapide.
- Intégration d'Acrobat Online pour des ressources supplémentaires.
- Protection des documents avec signatures numériques et restrictions d'accès.
Questions fréquemment posées
Appuyez sur Maj+F4.
Utilisez les onglets Sommaire, Rechercher et Index.
Ouvrez la rubrique d'aide, puis cliquez sur le bouton Imprimer la rubrique dans la barre d'outils de l'aide.
Utilisez les fonctions d'accessibilité d'Acrobat pour baliser le document et vérifier l'ordre de lecture.











