Dell PowerEdge RAID Controller H200 Manuel utilisateur
PDF
Download
Document
Cartes contrôleur RAID Dell™ PowerEdge™ (PERC) H200 et HBA SAS 6 Gb/s Guide d'utilisation Remarques, précautions et avertissements REMARQUE : une REMARQUE indique des informations importantes qui peuvent vous aider à mieux utiliser votre ordinateur. PRÉCAUTION : une PRÉCAUTION indique un risque de dommage matériel ou de perte de données en cas de non-respect des instructions. AVERTISSEMENT : un AVERTISSEMENT indique un risque d'endommagement du matériel, de blessures corporelles ou même de mort. ________________________________________ Les informations contenues dans ce document sont sujettes à modification sans préavis. © 2009-2010 Dell Inc. Tous droits réservés. La reproduction de ce document, de quelque manière que ce soit, sans l'autorisation écrite de Dell Inc., est strictement interdite. Marques utilisées dans ce document : Dell, le logo DELL, PowerEdge et OpenManage sont des marques de Dell Inc. ; Microsoft Window et Windows Server sont des marques ou des marques déposées de Microsoft Corporation aux États-Unis et/ou dans d'autres pays ; Novell, NetWare et SUSE sont des marques déposées de Novell, Inc. aux États-Unis et dans d'autres pays ; Red Hat et Red Hat Enterprise Linux sont des marques déposées de Red Hat, Inc. aux États-Unis et dans d'autres pays. D'autres marques commerciales et noms de marque peuvent être utilisés dans ce document pour faire référence aux entités se réclamant de ces marques et de ces noms ou de leurs produits. Dell Inc. rejette tout intérêt propriétaire dans les marques et les noms commerciaux autres que les siens. UCS-71, UCS-70 et UCSM-70 Juillet 2010 Rév. A01 Table des matières 1 ATTENTION : consignes de sécurité . SÉCURITÉ : informations générales . . . . 9 . . . . . . . . . 9 SÉCURITÉ : intervention à l'intérieur de votre système . . . . . . . . . . . . . . . . . . . . . . . . . . 10 . . . . 10 . . . . . . . . 11 . . . . . . . . . . . . . . . . . . . . . . 13 Protection contre les décharges électrostatiques SÉCURITÉ : mise au rebut de la batterie 2 Présentation Systèmes d'exploitation pris en charge . . . . . . . . . 14 . . . . . . . . . . . . . . . . . . . . 15 . . . . . . . . . . . . . . . . . . 15 . . . . . . . . . . . . . . . . . . . 15 . . . . . . . . . . . . . . . . . . . . . . . 15 RAID 1 . . . . . . . . . . . . . . . . . . . . . . . . 16 RAID 10 . . . . . . . . . . . . . . . . . . . . . . . 17 À propos de RAID Niveaux de RAID Terminologie RAID . RAID 0 . 3 Caractéristiques des cartes PERC H200 et HBA SAS 6 Gb/s . . . . . . . . . . . . . Fonction de voyant d'activité des ports pour la carte HBA SAS 6 Gb/s uniquement . . . . . . . . . . . 23 . . . . . . . . . . 24 . . . . . . . . . . . . 24 Règle de cache de disque physique . Lecteurs non pris en charge 19 Table des matières 3 4 Installation du matériel . . . . . . . . . . . . . Installation des cartes PERC H200 et HBA SAS 6 Gb/s . . . . . . . . . . . . . . . . . . . . . . . . Installation de la carte modulaire PERC H200 . 5 Installation des pilotes . . . . . . . . . . . . . . . . . . Installation du pilote Windows 25 29 31 . . . . . . . . . . . . . 32 . . . . . . . . . . . 32 . . . . . . . . . 32 Création du support de pilotes Tâches préalables à l'installation Installation du pilote pendant l'installation du système d'exploitation Windows Server 2003 . . . . . . . . . . . . . . . . . . . . . 34 Installation du pilote pendant l'installation du système d'exploitation Windows Server 2008 ou Windows Server 2008 R2 . . . . . . . . . . 34 Installation du pilote de Windows Server 2003, Windows Server 2008 ou Windows Server 2008 R2 pour un nouveau contrôleur RAID . . . . . 35 . . . . . . . . . . 36 . . . . . . . . . . . . . . . 37 . . . . . . . . . . . . . . . . . 38 . . . . . . . . . 39 Mise à jour du pilote Windows . Installation du pilote Linux Création d'un DUD Création d'une DUD à l'aide de DKMS Installation du système d'exploitation Red Hat Enterprise Linux à partir de DUD . . . . . . . . . . 39 . . . 40 . . . . 41 . . . . . . . . . . . . . . 41 Installation de SUSE Linux Enterprise Server à l'aide de la DUD . . . . . . . . . . . . . . . Installation du module RPM avec prise en charge DKMS . . . . . . . . . . . . . . . . Mise à niveau du noyau. 4 25 Table des matières 6 BIOS des cartes PERC H200 et HBA SAS 6 Gb/s . . . . . . . . . . . . . . . . . . . 43 Messages de l'auto-test de démarrage . . . . . . . . . 43 . . . . . . 44 Codes des messages d'erreur du BIOS Démarrage d'un système équipé de plusieurs contrôleurs . . . . . . . . . . . . . . . . . . . Utilitaire de configuration . . . 44 . . . . . . . . . . . . . . . 44 Démarrage de l'utilitaire de configuration . Fonctions de l'utilitaire . . . . 44 . . . . . . . . . . . . . . . 45 Écrans de configuration et de gestion du RAID . Select New Volume Type (Sélection d'un nouveau type de volume) . . . . . . . . . . . . . 46 . . . . . 47 . . . . . . . . . . . . . . . . 47 . . . . . . . . . . . . . . . . . . . . 51 . . . . . . . . . . . . . . . . . . 51 . . . . . . . . . . . . . . . . . 53 . . . . . . . . . 53 Création d'un disque virtuel RAID 0 . . . . . . . . 53 Création d'un disque virtuel RAID 1 . . . . . . . . 55 Create New Volume View Volume Manage Volume Écran Exit (Quitter) Effectuer des tâches de configuration Création d'un disque virtuel RAID 10 . . . . . . . . Affichage des propriétés du disque virtuel. Activation d'un disque virtuel 56 . . . . 58 . . . . . . . . . . . 58 Migration et activation d'un disque virtuel . Suppression d'un disque virtuel . . . . 59 . . . . . . . . . . 60 . . . . . 60 Basculement sur un disque de rechange Remplacement et restauration d'un disque virtuel endommagé . . . . . . . . . . . . . . . . . 60 Affectation d'un périphérique d'amorçage préféré . . . . . . . . . . . . . . . . . . . . . . . 61 Table des matières 5 7 Dépannage . . . . . . . . . . . . . . 63 . . . . . . . . . . . . . . . . 63 . . . . . . . . . . . . . . . . . . 64 . . . . . . . . . 65 . . . . . . . . . . 66 . . . . . . . . . . . . . . . 67 Séquence d'amorçage du BIOS Activités en arrière-plan . Problèmes généraux . Problèmes liés aux disques physiques Messages d'erreur de l'utilitaire de configuration . . . . . . . . . . . . . Messages d'erreur du BIOS A Mise à jour du micrologiciel B Obtention d'aide . . . . . . . . . . . . . . . 76 . . . . . . . . . . . . . . . . . . 76 . . . . 77 . . . . . . . . . . . . . . . 77 . . . . . . . . . . . . 77 . . . . . . . . . . . . . . . . . . . 78 Services en ligne Service d'état des commandes automatisé Formations Dell Enterprise Incidents liés à votre commande Renvoi d'articles pour une réparation sous garantie ou un remboursement sous forme de crédit . . . . . . Avant d'appeler Table des matières 73 75 . . . . . . . . . . . . . . . . . . Support technique et service client Informations produit 73 . . . . . . . . . Utilitaire de mise à jour du micrologiciel . 6 63 . . . . . . . . . . . . . . . . . . . . . . . 78 . . . . . . . . . . . . . . . . . . . . . 79 C Avis réglementaires . . . . . . . . . . . . . . . . D Coordonnées de l'entreprise (Taïwan uniquement) . . . . . . . . . . . . . . . . . . 83 . . . . . . . . . . . . . . . . . . . . . . . . . . . . 85 . . . . . . . . . . . . . . . . . . . . . . . . . . . . . . . 95 Glossaire Index 81 Table des matières 7 8 Table des matières ATTENTION : consignes de sécurité Respectez les consignes de sécurité ci-après pour assurer votre sécurité personnelle, et pour protéger votre système et votre environnement de travail de dommages potentiels. AVERTISSEMENT : une nouvelle pile peut exploser si elle n'est pas installée correctement. Ne remplacez la pile que par une pile identique ou d'un type équivalent recommandé par le fabricant. Voir « SÉCURITÉ : mise au rebut de la batterie » à la page 11. REMARQUE : pour obtenir des informations complètes sur les sujets suivants : modalités de vente aux États-Unis, garanties limitées et retours, règlements sur les exportations, contrat de licence logicielle, consignes relatives à la sécurité, à l'environnement et à l'ergonomie, réglementations et informations sur le recyclage, reportez-vous aux documents : Informations sur la sécurité, l'environnement et la réglementation, Contrat de licence de l'utilisateur final et Informations sur la garantie et le support livrés avec votre système. SÉCURITÉ : informations générales • Respectez et suivez les marquages d'entretien. N'effectuez pas la maintenance d'un produit vous-même, sauf si vous suivez les explications fournies dans le manuel d'utilisation. Si vous ouvrez ou retirez des panneaux dotés d'un symbole triangulaire avec un éclair, vous risquez de vous électrocuter. Seuls les techniciens de maintenance qualifiés sont habilités à manipuler les composants à l'intérieur de ces boîtiers. • Si l'un des événements suivants se produit, débranchez le système de la prise électrique et remplacez la pièce ou contactez votre prestataire de services : – Le câble d'alimentation, la rallonge ou la fiche est endommagé. – Un objet est tombé dans l'appareil. – Le produit a été mouillé. – Le produit a subi une chute ou a été endommagé. – Le produit ne fonctionne pas correctement lorsque vous appliquez les instructions d'utilisation. • N'utilisez le produit qu'avec du matériel agréé. • Ne faites fonctionner le produit qu'avec une source d'alimentation externe conforme aux indications figurant sur l'étiquette des normes électriques. Si vous n'êtes pas certain du type de source d'alimentation requis, adressez-vous à votre prestataire de services ou à votre compagnie d'électricité. • Manipulez les batteries avec précaution. Ne démontez pas les piles, ne les écrasez pas, ne les percez pas et ne mettez pas leurs bornes en court-circuit ; ne jetez pas les piles au feu ou à l'eau, et ne les exposez pas à des températures supérieures à 60 °C (140 °F). N'essayez pas d'ouvrir ou de réparer les batteries, et ne les remplacez que par d'autres batteries conçues pour le produit. ATTENTION : consignes de sécurité 9 SÉCURITÉ : intervention à l'intérieur de votre système Avant de retirer les capots du système, suivez les étapes ci-dessous dans l'ordre indiqué. PRÉCAUTION : sauf indication contraire expresse dans la documentation Dell, seuls les techniciens de maintenance qualifiés sont habilités à retirer le capot du système pour accéder aux composants internes. PRÉCAUTION : pour ne pas endommager la carte système, patientez 5 secondes après avoir éteint le système avant de retirer un composant de la carte système ou de déconnecter un périphérique. 1 Éteignez le système et tous les périphériques connectés. 2 Débranchez votre système et vos périphériques de leur source d'alimentation. Pour éviter de vous blesser ou de recevoir une décharge électrique, débranchez toutes les lignes de télécommunication du système. 3 Afin de décharger votre organisme de toute électricité statique, touchez une partie métallique non peinte du châssis avant de toucher les composants à l'intérieur du système. 4 Répétez cette opération régulièrement pendant votre intervention pour dissiper toute électricité statique qui pourrait endommager les composants internes. De plus, gardez à l'esprit les consignes de sécurité suivantes qui s'appliquent à votre cas : • Lorsque vous débranchez un câble, tirez sur le connecteur ou sur la boucle prévu à cet effet, mais jamais sur le câble lui-même. Certains câbles sont munis de connecteurs à pattes de verrouillage. Si vous débranchez ce type de câble, appuyez sur les pattes de verrouillage avant de débranchez le câble. Quand vous séparez les connecteurs en tirant dessus, veillez à les maintenir alignés pour ne pas plier de broches. De plus, avant de connecter un câble, orientez et alignez correctement les deux connecteurs. • Manipulez les composants et les cartes avec précaution. Ne touchez pas les pièces ou les contacts d'une carte. Tenez une carte par les bords ou par le support de montage métallique. Tenez les pièces (comme le microprocesseur) par les bords et non par les broches. Protection contre les décharges électrostatiques Les décharges électrostatiques peuvent endommager les composants électroniques de votre système. Dans certains cas, elles peuvent s'accumuler dans votre organisme ou dans un objet tel qu'un périphérique, puis être transmises à un autre objet (votre système, par exemple). Pour éviter les dommages causés par les décharges électrostatiques, déchargez votre corps de son électricité statique avant de manipuler les composants électroniques internes de votre système (barrettes de mémoire, etc.). Pour cela, touchez un objet en métal relié à la terre (par exemple, la surface métallique non peinte du panneau d'E/S du système) avant de manipuler tout élément électronique. Avant de connecter un périphérique (y compris un assistant de poche) à votre système, reliez-vous à la terre, ainsi que l'appareil. Lorsque vous manipulez les composants internes du système, pensez à toucher un connecteur d'E/S de temps en temps pour vous débarrasser de la charge statique accumulée par votre corps. 10 ATTENTION : consignes de sécurité Vous pouvez aussi prendre les mesures suivantes pour éviter les dommages liés aux décharges électrostatiques : • Lorsque vous sortez un composant sensible à l'électricité statique de son carton d'emballage, ne le retirez de l'emballage antistatique que si vous êtes prêt à l'installer. Juste avant de retirer l'emballage antistatique, déchargez bien l'électricité statique accumulée dans votre organisme. • Pour transporter un composant sensible à l'électricité statique, placez-le d'abord dans une boîte ou un emballage antistatique. • Manipulez tous les composants sensibles aux décharges électrostatiques dans une zone protégée contre l'électricité statique. Dans la mesure du possible, utilisez des tapis de sol et des surfaces de travail antistatiques. SÉCURITÉ : mise au rebut de la batterie Votre système utilise peut-être une batterie à l'hydrure de nickel métallique (NiMH), une pile-bouton au lithium ou une pile au lithium-ion. Les piles NiMH et au lithium sont des piles de longue durée, et il est fort possible que vous n'ayez jamais besoin de les remplacer. REMARQUE : ne jetez jamais les batteries avec les ordures ménagères. Contactez les autorités locales pour connaître le point de collecte des piles et batteries usagées le plus proche. REMARQUE : votre système peut également être équipé de cartes de circuits ou d'autres composants comportant des batteries ou des piles. Ces batteries doivent être mises au rebut selon les mêmes consignes de sécurité. Pour plus d'informations sur ces batteries, consultez la documentation de la carte ou du composant en question. Marque de recyclage de batteries - Taïwan ATTENTION : consignes de sécurité 11 12 ATTENTION : consignes de sécurité Présentation Les cartes de contrôleur Dell™ PowerEdge™ RAID H200 (PERC) et HBA SAS 6 Gb/s font partie de la troisième génération de contrôleurs RAID SAS Dell. Les cartes PERC H200 et HBA SAS 6 Gb/s sont conformes à la norme T10 SAS 2.0, avec une vitesse de transfert de 6 Gb/sec et des performances matérielles optimisées. La carte PERC H200 dispose de capacités RAID intégrées et prend en charge les disques durs et SDD qualifiés de Dell. Cette carte prend également en charge les lecteurs de bande internes des systèmes PowerEdge uniquement. La carte HBA SAS 6 Gb/s prend en charge les périphériques de bande SAS externes compatibles Dell. Les cartes PERC H200 et HBA SAS 6 Gb/s sont des cartes PCI-E de taille standard demi-longueur, demi-hauteur, sauf le contrôleur modulaire PERC H200 intégré sur les systèmes à lame. Les cartes PERC H200 et HBA SAS 6 Gb/s sont prises en charge avec une largeur de liaison PCI-E x8. Ces cartes peuvent être utilisées sur des plateformes munies de connecteurs PCI-E x8 et x16, et communiquent avec les périphériques SAS à l'aide de connecteurs externes mini-SAS 2x4. Le contrôleur modulaire intégré PERC H200 prend en charge la largeur de liaison PCI-E x4 uniquement. Les fonctions principales des cartes PERC H200 et HBA SAS 6 Gb/s comprennent • Conformité SAS 2.0, vitesse de transfert de 6 Gb/sec • Fonctionnalité RAID 0, RAID 1 et RAID 10 • Prise en charge SSD • Prise en charge des lecteurs de bande LT03 060, LT04 et LT05 • Prise en charge pour matériel complet TLR (Transport Layer Retry), pour améliorer la vitesse de transfert de bande maximale • Connecteurs mini-SAS • PCI-E 2.0 conforme aux fonctions principales • Prise en charge de deux disques de rechange globaux Présentation 13 Figure 2-1. Architecture matérielle de la carte HBA SAS 6 Gb/s 1 2 1 Connecteurs SAS externes 2 x4 2 Connecteur PCI-E Systèmes d'exploitation pris en charge Les cartes PERC H200 et HBA SAS 6 Gb/s prennent en charge les systèmes d'exploitation suivants : • Famille Microsoft® Windows Server® 2003 • Microsoft Windows Server 2008 (y compris la virtualisation Hyper-V) • Microsoft Windows Server 2008 R2 • Red Hat® Enterprise Linux® version 4.7, version 4.8 et version 5.3 • SUSE® Linux Enterprise Server version 10 Service Pack 2 (64 bits uniquement), version 10 Service Pack 3 (64 bits uniquement) et version 11 (64 bits uniquement) • Sun® Solaris™10 (64 bits) • VMware® ESX Version 4.0, Mise à jour 1 REMARQUE : pour obtenir la dernière liste des systèmes d'exploitation pris en charge, voir la documentation concernant votre système, disponible sur le site de support de Dell, support.dell.com/manuals. Pour connaître la configuration requise pour un Service Pack de système d'exploitation particulier, voir Drivers and Downloads (Pilotes et téléchargements) sur le site de support de Dell, support.dell.com. 14 Présentation À propos de RAID Le terme RAID désigne un groupe de plusieurs disques physiques indépendants qui permet d'optimiser les performances et d'assurer une grande disponibilité des données en augmentant le nombre de lecteurs utilisés pour l'accès aux données et leur enregistrement. Un sous-système de disque RAID améliore les performances d'E/S et la disponibilité des données. Le groupe de disques physiques est identifié par le système hôte sous la forme d'une seule unité de stockage L'accès simultané à plusieurs disques permet ainsi d'accélérer le transfert des données. Les systèmes RAID améliorent également la disponibilité du système de stockage ainsi que la tolérance aux pannes. Niveaux de RAID • Le niveau de RAID 0 utilise la répartition (striping) des données sur plusieurs disques pour accélérer le débit de données, notamment pour les fichiers volumineux, dans les environnements ne nécessitant pas de redondance des données. • Le niveau de RAID 1 exploite la mise en miroir des disques afin d'écrire les données simultanément sur deux disques physiques. Il est particulièrement adapté aux bases de données de petite taille ou aux applications dont les besoins en termes de capacités sont peu importants, mais nécessitant une mise en redondance totale des données. • Le niveau RAID 10, combinaison de RAID 0 et de RAID 1, utilise la répartition sur des disques mis en miroir. Il fournit un haut débit et une redondance totale des données. PRÉCAUTION : des données perdues sur un disque RAID 0 ne peuvent pas être récupérées en cas de panne de disque physique. Terminologie RAID RAID 0 Le niveau de RAID 0 permet d'écrire des données sur plusieurs disques physiques au lieu d'un seul. RAID 0 exige que l'espace de stockage de chaque disque physique soit partitionné en bandes de 64 Ko. Ces bandes sont entrelacées de manière séquentielle. La partie de la bande qui se trouve sur un seul disque physique est appelée « élément de bande ». Présentation 15 Par exemple, sur un système équipé de quatre disques utilisant uniquement RAID 0, le segment 1 est écrit sur le disque 1, le segment 2 sur le disque 2, etc. RAID 0 améliore les performances, car le système peut accéder simultanément à plusieurs disques physiques, mais il ne fournit aucune redondance des données. La figure 2-2 illustre un exemple de RAID 0. Figure 2-2. Exemple de RAID 0 Élément de bande 1 Élément de bande 5 Élément de bande 9 Élément de bande 2 Élément de bande 6 Élément de bande 10 Élément de bande 3 Élément de bande 7 Élément de bande 11 Élément de bande 4 Élément de bande 8 Élément de bande 12 RAID 1 Le niveau RAID 1 permet d'écrire les données simultanément sur deux disques physiques. En cas de panne d'un disque, le contenu de l'autre peut servir à faire fonctionner le système et à reconstruire le disque physique défectueux. L'avantage principal de RAID 1 est la redondance totale des données. Car la totalité du contenu du disque est écrite sur le second disque et le système peut fonctionner si l'un de ces deux disques tombe en panne. Les deux disques contiennent en permanence les mêmes données. et ils peuvent être utilisés indifféremment. REMARQUE : la mise en miroir améliore les performances de lecture grâce à l'équilibrage de charge de lecture. Figure 2-3. Exemple de RAID 1 Élément de bande 1 Élément de bande 2 Élément de bande 3 Élément de bande 4 16 Présentation Élément de bande 1 dupliqué Élément de bande 2 dupliqué Élément de bande 3 dupliqué Élément de bande 4 dupliqué RAID 10 RAID 10 exige deux ensembles ou plus mis en miroir qui travaillent ensemble. Plusieurs ensembles RAID 1 sont combinés pour former une seule matrice. Les données sont réparties sur tous les lecteurs mis en miroir. Puisque chaque lecteur est mis en miroir dans RAID 10, il n'existe aucun délai car aucun calcul de parité n'a lieu. Cette stratégie RAID permet de supporter la perte de plusieurs lecteurs tant que deux lecteurs de la même paire mise en miroir sont toujours opérationnels. Les volumes RAID 10 permettent une vitesse élevée de transfert et la redondance totale des données. Figure 2-4. Exemple de RAID 10 Élément de bande 1 Élément de bande 3 Élément de bande 5 Élément de bande 7 Élément de bande 1 dupliqué Élément de bande 3 dupliqué Élément de bande 5 dupliqué Élément de bande 7 dupliqué Élément de bande 2 Élément de bande 4 Élément de bande 6 Élément de bande 8 Élément de bande 2 dupliqué Élément de bande 4 dupliqué Élément de bande 6 dupliqué Élément de bande 8 dupliqué Présentation 17 18 Présentation Caractéristiques des cartes PERC H200 et HBA SAS 6 Gb/s Cette section décrit les caractéristiques des cartes de contrôleur RAID Dell™ PowerEdge™ (PERC) H200 et HBA SAS 6 Gb/s. Le tableau 3-1 compare les spécifications des adaptateur PERC H200, carte PERC H200 intégrée et carte PERC H200 modulaire. Tableau 3-1. Spécifications PERC H200 Caractéristiques Adaptateur PERC H200 Carte PERC H200 intégrée Carte PERC H200 modulaire Technologie SAS Oui Oui Oui Prise en charge de Oui l'interface hôte PCI-E x4 ou x8 Oui Oui Adaptateur PCI Facteur de forme demi-hauteur, demi-longueur Adaptateur PCI demiCustom hauteur, demi(Personnalisé) longueur Contrôleur d'E/S SAS LSI 2008 (IOC) Vitesse du noyau : 533 MHz SAS LSI 2008 SAS LSI 2008 Vitesse du noyau : 533 MHz Vitesse du noyau : 533 MHz Tension de fonctionnement +12 V / +3,3 V / +3,3 V aux +12 V / +3,3 V / +3,3 V aux Communication PCI-e avec le système PCI-e Dépendant du système Connexion aux périphériques finaux Liaisons SAS Liaisons SAS Liaisons SAS Connecteurs SAS Internes, 2x4 Internes, 2x4 Connectivité SAS acheminée Connecteur PCI-E Sans plomb Oui Oui +12 V / +3,3 V / +3,3 V aux Oui Caractéristiques des cartes PERC H200 et HBA SAS 6 Gb/s 19 Tableau 3-1. Spécifications PERC H200 (suite) Caractéristiques Adaptateur PERC H200 Systèmes d'exploitation pris en charge Famille de serveurs Microsoft® Windows Server® 2003, famille de serveurs Microsoft Windows Server 2008, Windows Server 2008 R2, Red Hat® Enterprise Linux® version 4 Mise à jour 7 et ultérieures, version 5 Mise à jour 3 et ultérieures, SUSE® Linux Enterprise Server version 10 Service Pack 2 et ultérieures (64 bits uniquement), et version 11 Gold et ultérieures (64 bits uniquement). Compatibilité SAS et SATA avec Oui les périphériques compatibles Dell Carte PERC H200 intégrée Carte PERC H200 modulaire Oui Oui Disques physiques compatibles Dell Disques physiques compatibles Dell Oui Oui Oui Systèmes pris en charge par le fond Oui de panier Oui Oui RAID 0, RAID 1, RAID 10 RAID 0, RAID 1, RAID 10 2 2 Périphériques Disques physiques finaux à connexion compatibles Dell directe pris en charge par Dell Prise en charge des erreurs SMART par les applications de gestion RAID matériel RAID 0, RAID 1, RAID 10 Nombre maximal 2 de disques virtuels Logiciels de gestion du stockage Services de stockage Services de stockage Dell OpenManage™ OpenManage Services de stockage OpenManage REMARQUE : le logiciel de gestion pris en charge dépend de la plate-forme spécifique. Prise en charge d'un lecteur de bande interne 20 Oui Non Non Caractéristiques des cartes PERC H200 et HBA SAS 6 Gb/s Tableau 3-1. Spécifications PERC H200 (suite) Caractéristiques Adaptateur PERC H200 Carte PERC H200 intégrée Carte PERC H200 modulaire Prise en charge des disques de secours globaux Oui Oui Oui Nombre maximal 16 de disques physiques 16 4 Nombre maximal 10 de disques physiques configurés dans un seul disque RAID 10 4 Nombre maximal 14 de disques configurés (y compris les disques de secours) 14 4 REMARQUE : le nombre de lecteurs pris en charge dépend de la prise en charge de la plate-forme et de l'expandeur. Prise en charge Oui expandeur 6 Gb/s Oui Non Nombre maximal 2 de disques de secours 2 2 Le tableau 3-2 répertorie les spécifications de la carte HBA SAS 6 Gb/s. Tableau 3-2. Spécifications de la carte HBA SAS 6 Gb/s Caractéristiques carte HBA SAS 6 Gb/s Technologie SAS Oui Prise en charge de l'interface hôte PCI Express x8 ou x8 pleine hauteur Oui Caractéristiques des cartes PERC H200 et HBA SAS 6 Gb/s 21 Tableau 3-2. Spécifications de la carte HBA SAS 6 Gb/s Caractéristiques carte HBA SAS 6 Gb/s Facteur de forme Adaptateur PCI demi-hauteur, demi-longueur Contrôleur d'E/S (IOC) SAS LSI 2008 Core Speed (Vitesse du cœur) 533 MHz Tension de fonctionnement +12 V / +3,3 V / +3,3 V aux Communication avec le système Voies PCI-e Connexion aux périphériques finaux Liaisons SAS Connecteurs Mini-SAS 2x4 Sans plomb Oui Systèmes d'exploitation pris en Famille de serveurs Microsoft Windows Server 2003, charge famille de serveurs Microsoft Windows Server 2008, Windows Server 2008 R2, Red Hat Enterprise Linux® version 4 Mise à jour 7 et ultérieures, version 5 Mise à jour 3 et ultérieures, SUSE® Linux Enterprise Server version 10 Service Pack 2 et ultérieures (64 bits uniquement), et version 11 Gold et ultérieures (64 bits uniquement). Compatibilité SAS et SATA avec les périphériques compatibles Dell Oui Périphériques finaux à connexion directe pris en charge par Dell Périphériques de bande externes pris en charge par Dell. Ajout / Retrait à chaud de périphériques finaux Oui Prise en charge d'un lecteur de bande externe Oui Voyant d'activité des ports ou voyant d'état Oui RAID matériel Non 22 Caractéristiques des cartes PERC H200 et HBA SAS 6 Gb/s Fonction de voyant d'activité des ports pour la carte HBA SAS 6 Gb/s uniquement Les contrôleurs HBA SAS 6 Gb/s sont équipés de voyants d'activité des ports ou d'état. Les voyants permettent de déterminer rapidement l'état des ports SAS externes. Chaque connecteur x4 possède son propre jeu de voyants. Le tableau 3-3 répertorie la couleur des voyants et l'état de port SAS correspondant. Tableau 3-3. Description des DEL de connecteur x4 Couleur de DEL État de port SAS Désactivé Signifie que : • L'appareil est hors tension. • Le port a été réinitialisé. • Toutes les liaisons du port sont déconnectées ou le câble est débranché. Vert Toutes les liaisons du port sont connectées et opérationnelles. Orange Une ou plusieurs liaisons entrantes du port ne sont pas connectées. Applicable uniquement dans une configuration port large. Caractéristiques des cartes PERC H200 et HBA SAS 6 Gb/s 23 Règle de cache de disque physique La règle de cache par défaut des disques physiques est activée sur les lecteurs SATA et désactivée sur les lecteurs SAS. Lorsque la mise en cache du disque physique est activée les performances d'E/S du disque sont améliorées, mais en cas de panne de courant ou du matériel une perte ou une corruption des données risque de se produire. REMARQUE : il est recommandé d'utiliser un dispositif de sauvegarde sur tous les systèmes de production Dell. Sur une carte PERC H200, la mise en cache est obligatoirement désactivée pour tous les disques physiques configurés sur un disque virtuel, quel que soit le type de lecteur et ses paramètres par défaut. Lecteurs non pris en charge Les lecteurs non homologués par Dell sont listés dans l'utilitaire de configuration du BIOS, ou <Ctrl><C>. Pour visualiser les lecteurs non pris en charge : 1 Dans l'utilitaire de configuration du BIOS, naviguez jusqu'à l'écran Topologie SAS. 2 Sélectionnez le lecteur non pris en charge et appuyez sur <Alt><D> pour visionner l'écran Device Properties (Propriétés du périphérique). Le lecteur est marqué comme étant Uncertified (Non homologué) dans l'écran Device Properties. Les lecteurs non homologués par Dell ne sont pas bloqués : vous pouvez les utiliser à vos risques et périls. 24 Caractéristiques des cartes PERC H200 et HBA SAS 6 Gb/s Installation du matériel Ce chapitre décrit l'installation des cartes de contrôleur RAID Dell™ PowerEdge™ (PERC) H200 et HBA SAS 6 Gb/s. Installation des cartes PERC H200 et HBA SAS 6 Gb/s PRÉCAUTION : la plupart des réparations ne peuvent être effectuées que par un technicien de maintenance agréé. N'effectuez que les opérations de dépannage et les petites réparations autorisées par la documentation de votre produit et suivez les instructions fournies en ligne ou par téléphone par l'équipe de maintenance et d'assistance technique. Tout dommage causé par une réparation non autorisée par Dell est exclu de votre garantie. Consultez et respectez les consignes de sécurité fournies avec votre produit. 1 Déballez la carte PERC H200 ou HBA SAS 6 Gb/s et vérifiez qu'elle est en bon état. REMARQUE : contactez Dell si le contrôleur est endommagé. 2 Mettez le système et les périphériques qui y sont connectés hors tension, puis débranchez le système de la prise secteur. Consultez le document Hardware Owner’s Manual (Manuel du propriétaire du matériel) ou le document User’s Guide (Guide d'utilisation) du système pour plus d'informations sur les blocs d'alimentation. 3 Déconnectez le système du réseau et retirez son capot. Consultez le document Hardware Owner’s Manual (Manuel du propriétaire du matériel) ou le document User’s Guide (Guide d'utilisation) du système pour plus d'informations sur l'ouverture du système. 4 Choisissez un logement PCI-E approprié. Si vous remplacez un adaptateur PERC H200 ou une carte HBA SAS 6 Gb/s, retirez la plaque de recouvrement située à l'arrière du système alignée sur le logement PCI-E sélectionné. REMARQUE : pour plus d'informations sur les logements PCI-E, référez-vous au document Hardware Owner’s Manual (Manuel du propriétaire du matériel) du système. 5 Alignez le contrôleur sur le logement PCI-E sélectionné. Installation du matériel 25 6 Insérez le contrôleur doucement, mais fermement dans le logement PCI-E jusqu'à ce qu'il soit correctement emboîté. Voir la figure 4-1. REMARQUE : la figure 4-1 illustre la carte HBA SAS 6 Gb/s, mais les consignes d'installation de cette section s'appliquent indifféremment à la carte H200 intégrée, à l'adaptateur H200 et à la carte HBA SAS 6 Gb/s. REMARQUE : la carte H200 intégrée peut disposer d'un logement PCI dédié. Pour en savoir plus, voir le Hardware Owner’s Manual (Manuel du propriétaire du matériel) du système sur le site Web de support Dell à l'adresse support.dell.com. Figure 4-1. Installation de la carte HBA SAS 6 Gb/s 1 2 3 26 1 vis du support 3 logement PCI-E Installation du matériel 2 carte HBA SAS 6 Gb/s 7 Serrez la vis du support, s'il y en a une, ou utilisez les clips de retenue pour fixer le contrôleur au châssis du système. 8 Pour une carte PERC H200, connectez les câbles des périphériques d'extrémité ou du fond de panier du système au contrôleur. Voir la figure 4-2. Figure 4-2. Connexion du câble de la carte PERC H200 1 3 2 1 connecteur SASx4 interne 3 carte PERC H200 2 câble 9 Pour le contrôleur HBA SAS 6 Gb/s, connectez le câble du boîtier externe à l'adaptateur. Voir la figure 4-3. REMARQUE : le câble externe peut être connecté indifféremment à l'un des deux connecteurs externes. Installation du matériel 27 Figure 4-3. Connexion du câble HBA SAS 6 Gb/s 1 2 1 carte HBA SAS 6 Gb/s 2 câble du boîtier externe 10 Réinstallez le capot du système. Consultez le document Hardware Owner’s Manual (Manuel du propriétaire du matériel) ou le document User’s Guide (Guide d'utilisation) du système pour plus d'informations sur la fermeture du système. 11 Reconnectez le ou les cordons d'alimentation et câbles réseau, puis mettez le système sous tension. REMARQUE : veillez à ne pas connecter un disque dur ou lecteur de bande à la même carte PERC H200. REMARQUE : pour obtenir des informations sur la connexion de votre carte PERC H200 à un lecteur de bande, voir le Hardware Owner’s Manual (Manuel du propriétaire du matériel) de votre système sur le site Web de support Dell à l'adresse support.dell.com/manuals. REMARQUE : l'installation d'un système d'exploitation sur un disque relié à un contrôleur HBA SAS 6 Gb/s ou un lecteur de bande n'est pas prise en charge. 28 Installation du matériel Installation de la carte modulaire PERC H200 REMARQUE : pour obtenir de plus amples informations sur le retrait et l'installation de pièces de systèmes lame, voir le Hardware Owner’s Manual (Manuel du propriétaire du matériel)de votre système ou au User’s Guide (Guide d'utilisation) sur le site Web de support Dell à l'adresse support.dell.com. La carte de contrôleur de stockage se trouve sous les baies de disque dur du système lame de Dell. Pour retirer la carte contrôleur de stockage : 1 Retirez le système lame Dell de son châssis. 2 Retirez le capot du système lame Dell. 3 Retirez la carte système et placez-la sur une surface plane et stable. 4 Ouvrez le levier de dégagement pour débrancher le connecteur latéral de la carte contrôleur de stockage de la carte système, comme le montre la figure 4-4. 5 Soulevez la carte contrôleur de stockage à la verticale, comme le montre la figure 4-4. Figure 4-4. Retrait et installation de la carte contrôleur de stockage 1 2 1 carte contrôleur de stockage 2 levier de dégagement Installation du matériel 29 Pour installer une nouvelle carte contrôleur de stockage : 1 Déballez la carte du contrôleur de stockage et vérifiez son état. REMARQUE : si elle est endommagée, contactez le support technique de Dell. 2 Placez la carte contrôleur de stockage sur la carte système. Alignez-la de façon que les pattes situées sur le support de la carte système s'insèrent dans les encoches qui se trouvent sur les bords de la carte du contrôleur de stockage. 3 Faites glisser la carte du contrôleur de stockage vers le connecteur de la carte système jusqu'à ce qu'elle s'enclenche. 4 Réinstallez la carte système. Pour en savoir plus sur la réinstallation de la carte système, voir le Manuel du propriétaire du matériel ou au User’s Guide (Guide d'utilisation) de votre système. 5 Refermez le capot du système lame. Pour en savoir plus sur la fermeture du capot du système lame modulaire Dell, voir le document Hardware Owner’s Manual (Manuel du propriétaire du matériel) ou User’s Guide (Guide d'utilisation) de votre système. 6 Réinstallez le système lame modulaire Dell dans son châssis. Pour en savoir plus sur la réinstallation du système lame modulaire Dell dans son châssis, reportez-vous au document Hardware Owner’s Manual (Manuel du propriétaire du matériel) ou au User’s Guide (Guide d'utilisation) de votre système. REMARQUE : pour obtenir la liste des dernières versions du micrologiciel ainsi que des instructions d'installation,voir la documentation concernant votre système sur le site de support de Dell support.dell.com. 30 Installation du matériel Installation des pilotes Les pilotes logiciels des cartes de contrôleur RAID Dell™ PowerEdge™ (PERC) H200 et HBA SAS 6 Gb/s doivent être compatibles avec les systèmes d'exploitation Microsoft® Windows®, Red Hat® Enterprise Linux®, et SUSE® Linux. Ce chapitre présente les procédures permettant d'installer les pilotes des systèmes d'exploitation suivants : • Famille de serveurs Microsoft Windows Server 2003 • Famille de serveurs Microsoft Windows Server 2008 • Windows Server 2008 R2 • Red Hat Linux version 4 Mise à jour 7 et ultérieurs et version 5 Mise à jour 3 et ultérieurs • SUSE Linux Enterprise Server version 10 Service Pack 2 et ultérieurs (64 bits uniquement) et version 11 Gold et ultérieurs (64 bits uniquement) Les trois méthodes d'installation présentées dans ce chapitre sont les suivantes : • Ajout lors de l'installation du système d'exploitation • Après l'ajout d'un nouveau contrôleur PERC H200 ou HBA SAS 6 Gb/s sur un système d'exploitation existant • Mise à jour des pilotes existants REMARQUE : le système d'exploitation Windows Server 2008 R2 comprend une prise en charge native de la carte PERC H200. Le pilote est installé automatiquement. Pour les mises à jours des pilotes, rendez-vous sur le site Web de support Dell, support.dell.com. REMARQUE : l'installation du système d'exploitation sur un disque virtuel RAID 1, RAID 0 ou RAID 10 n'est prise en charge que si le disque présente un état optimal. REMARQUE : pour vérifier que vous avez la dernière version des pilotes mentionnés dans cette section, rendez-vous sur le site web du Support Dell, à l'adresse support.dell.com. Si une version plus récente s'y trouve, vous pouvez la télécharger sur votre système. Installation des pilotes 31 Installation du pilote Windows Cette section présente les procédures à suivre pour installer le pilote Windows. Création du support de pilotes Procédez comme suit pour créer le support de pilotes : 1 Recherchez la section des téléchargements pour votre système sur le site Web de support Dell à l'adresse support.dell.com. 2 Localisez et téléchargez les derniers pilotes de carte PERC H200 ou HBA SAS 6 Gb/s de votre système. 3 Suivez les instructions du site de support de Dell pour extraire le pilote et le stocker sur le support de votre choix. Tâches préalables à l'installation Avant d'installer le système d'exploitation : • Lisez le document Getting Started (Mise en route) fourni par Microsoft avec le système d'exploitation. • Assurez-vous que votre système est équipé des derniers BIOS et micrologiciel. Assurez-vous que le dernier pilote est disponible pour une installation. Si nécessaire, téléchargez la version la plus récente du BIOS, du micrologiciel et des pilotes à partir du site de support de Dell, à l'adresse support.dell.com. • Créez un support contenant les pilotes de périphériques (disquette, lecteur USB, CD ou DVD). Création d'un disque de pilotes de périphériques Pour créer le support de pilotes de périphériques, suivez l'une des méthodes décrites dans les sections suivantes. Téléchargement de pilotes à l'aide du support Dell Systems Service and Diagnostic Tools 1 Insérez le support Dell Systems Service and Diagnostics Tools dans un système. L'écran Welcome to Dell Service and Diagnostic Utilities (Bienvenue dans les utilitaires Dell de service et de diagnostic) s'affiche. 32 Installation des pilotes 2 Sélectionnez le modèle et le système d'exploitation de votre système. 3 Cliquez sur Continuer. 4 Sélectionnez le pilote voulu dans la liste affichée. Sélectionnez le fichier zip auto-extractible et cliquez sur Exécuter. Copiez le pilote sur une disquette, un CD, un DVD ou un lecteur USB. Recommencez cette opération pour tous les pilotes nécessaires. 5 Pendant l'installation du système d'exploitation, décrite dans « Installation du pilote pendant l'installation du système d'exploitation Windows Server 2003 » à la page 34 et « Installation du pilote pendant l'installation du système d'exploitation Windows Server 2008 ou Windows Server 2008 R2 » à la page 34, utilisez le disque que vous avez créé avec l'option Charger un pilote pour charger des pilotes de périphérique de stockage de masse. Téléchargement des pilotes à partir du site Web du support Dell 1 Rendez-vous sur le site support.dell.com. 2 Cliquez sur Drivers and Downloads (Pilotes et téléchargements). 3 Entrez le numéro de service du système dans le champ Choose by Service Tag (Choisir par numéro de service) ou sélectionnez le modèle du système. 4 Sélectionnez les options System Type (Type de système), Operating System (Système d'exploitation), Driver Language (Langue du pilote) et Category (Catégorie) appropriées dans la liste déroulante. 5 Les pilotes correspondant à vos sélections s'affichent. À partir de la liste, téléchargez les pilotes voulus sur une disquette, une clé USB, un CD ou un DVD. 6 Pendant l'installation du système d'exploitation, décrite aux sections « Installation du pilote pendant l'installation du système d'exploitation Windows Server 2003 » à la page 34 et « Installation du pilote pendant l'installation du système d'exploitation Windows Server 2003 » à la page 34, utilisez le disque que vous avez créé avec l'option Charger un pilote pour charger des pilotes de périphérique de stockage de masse. Installation des pilotes 33 Installation du pilote pendant l'installation du système d'exploitation Windows Server 2003 Procédez comme suit pour installer le pilote en même temps que le système d'exploitation. 1 Amorcez le système à l'aide du disque Windows Server 2003. 2 Lorsque le message Press F6 if you need to install a third party SCSI or RAID driver (Appuyez sur F6 pour installer un pilote SCSI ou RAID tierce partie) s'affiche, appuyez immédiatement sur <F6>. Après quelques minutes, un écran vous invite à indiquer si le système contient des contrôleurs supplémentaires. 3 Appuyez sur <S>. Le système vous invite à insérer le support de pilotes dans le lecteur. REMARQUE : vous pouvez installer le pilote à l'aide d'une clé USB correctement formatée. Pour en savoir plus, rendez-vous sur le site Web de support Dell à l'adresse support.dell.com. 4 Insérez le support de pilotes dans le lecteur, puis appuyez sur <Entrée>. La liste des contrôleurs SAS s'affiche. 5 Sélectionnez le pilote adapté au contrôleur installé et appuyez sur <Entrée> pour charger ce pilote. REMARQUE : sous Windows Server 2003, un message peut indiquer que le pilote fourni est plus ancien ou plus récent que le pilote Windows. Pour utiliser le pilote enregistré sur votre support, appuyez sur <S>. 6 Appuyez de nouveau sur <Entrée> pour poursuivre l'installation. Installation du pilote pendant l'installation du système d'exploitation Windows Server 2008 ou Windows Server 2008 R2 Procédez comme suit pour installer le pilote en même temps que le système d'exploitation. 1 Amorcez le système à l'aide du disque Windows Server 2008 ou Windows Server 2008 R2. 2 Suivez les instructions à l'écran jusqu'à ce que le message Where do you want to install 7/2008 (Où voulez-vous installer 7/2008 ?) s'affiche ; puis sélectionnez Load driver... (Charger un pilote). 34 Installation des pilotes 3 Le système vous invite à insérer le média dans le lecteur. Insérez le support d'installation, puis accédez à l'emplacement approprié lorsque vous y êtes invité. 4 Sélectionnez la carte PERC H200 appropriée dans la liste, cliquez sur Suivant et poursuivez l'installation normalement. REMARQUE : le système d'exploitation Windows Server 2008 R2 comprend une prise en charge native de la carte PERC H200. Le pilote est installé automatiquement. Pour les mises à jours des pilotes, voir le site Web de support Dell, support.dell.com. Installation du pilote de Windows Server 2003, Windows Server 2008 ou Windows Server 2008 R2 pour un nouveau contrôleur RAID Procédez comme suit pour configurer le pilote du contrôleur RAID sur un système où Windows est déjà installé. 1 Mettez le système hors tension. 2 Installez le nouveau contrôleur RAID dans le système. 3 Mettez le système sous tension. Le système d'exploitation Windows détecte le nouveau contrôleur et affiche un message pour vous le signaler. 4 L'Assistant Found New Hardware Wizard (Nouveau matériel détecté) s'affiche et indique le nom du périphérique détecté. 5 Cliquez sur Suivant. 6 Dans l'écran Locate driver device (Rechercher le pilote de périphérique), sélectionnez Search for a suitable driver for my device (Rechercher un pilote approprié pour mon périphérique), puis cliquez sur Suivant. 7 Vérifiez que les fichiers de pilote sont disponibles et naviguez vers l'emplacement voulu à partir de l'écran Locate driver device. 8 Cliquez sur Suivant. 9 L'Assistant détecte et installe les pilotes de périphérique appropriés pour le nouveau contrôleur RAID. 10 Cliquez sur Terminer pour achever l'installation. 11 Redémarrez le serveur si Windows vous le demande. REMARQUE : le système d'exploitation Windows Server 2008 R2 comprend un pilote de périphérique qui prend en charge les contrôleurs SAS. Le système détecte automatiquement le nouveau contrôleur et installe le pilote. Vérifiez la version du pilote installé par Windows et mettez-le à jour, le cas échéant. Installation des pilotes 35 Mise à jour du pilote Windows Procédez comme suit pour mettre à jour le pilote Microsoft Windows d'une carte PERC H200 déjà installée sur votre système. REMARQUE : il est important de penser à fermer toutes les applications ouvertes avant de mettre le pilote à jour. 1 Suivez les étapes ci-dessous selon votre système d'exploitation. • Pour Windows Server 2003 : Cliquez sur Démarrer→ Paramètres→ Panneau de configuration→ Système. • Pour Windows Server 2008 : Cliquez sur Démarrer→ Paramètres→ Panneau de configuration→ Système. • Pour Windows Server 2008 R2 : Cliquez sur Démarrer→ Panneau de configuration→ Système et sécurité→ Système. • La fenêtre Propriétés système s'affiche. 2 Pour Windows Server 2003, cliquez sur l'onglet Matériel. Pour Windows Server 2008 et Windows Server 2008 R2, passez à l'étape étape 3. 3 Cliquez sur Device Manager (Gestionnaire de périphériques). L'écran Device Manager s'affiche. REMARQUE : l'autre méthode consiste à ouvrir directement le Device Manager. Dans Windows Explorer, cliquez avec le bouton droit sur My Computer (Poste de travail), puis sélectionnez Manage (Gérer). L'écran Computer Management (Gestion de l'ordinateur) s'affiche. Sélectionnez Device Manager dans le volet gauche. 4 Double-cliquez sur Contrôleurs SCSI et RAID. REMARQUE : dans Windows 2008, SAS est listé sous Contrôleurs de stockage. 5 Double-cliquez sur le contrôleur RAID dont vous souhaitez mettre à jour le pilote. 6 Cliquez sur l'onglet Pilote, puis sur Update Driver (Mettre à jour le pilote). L'Assistant de mise à niveau de pilote de périphérique s'affiche. 36 Installation des pilotes 7 Insérez le support contenant les fichiers du pilote (clé USB ou autre). 8 Cliquez sur Install from a list or specific location (Installer à partir d'une liste ou d'un emplacement spécifique) 9 Cliquez sur Suivant. 10 Suivez les étapes de l'Assistant et accédez à l'emplacement où sont stockés les fichiers du pilote. 11 Sélectionnez le fichier .inf sur la clé USB (ou autre support). 12 Cliquez sur Suivant et poursuivez l'installation à l'aide de l'assistant. 13 Cliquez sur Terminer pour quitter l'Assistant, puis redémarrez le système pour que les modifications prennent effet. Installation du pilote Linux Pour installer le pilote pour Linux, procédez comme indiqué dans cette section. Le pilote est fréquemment mis à jour. Pour vous assurer que vous en utilisez la dernière version, téléchargez le pilote Linux le plus récent à partir du site du support de Dell, support.dell.com. REMARQUE : les images du disque de mise à jour de pilote (DUD, driver update disk) ne sont créées que pour les versions de système d'exploitation dans lesquelles le pilote natif (intégré) ne suffit pas pour l'installation. Dans le cas où un système d'exploitation est installé avec une image DUD correspondante, suivez les instructions ci-dessous. Sinon, continuez à utiliser le pilote de périphérique natif, puis passez à la section « Installation du module RPM avec prise en charge DKMS » à la page 41. REMARQUE : Red Hat Enterprise Linux 5, SUSE Linux Enterprise Server 10 et SUSE Linux Enterprise Server 11 utilisent le pilote mpt2sas, tandis que Red Hat Enterprise Linux 4 utilise le pilote mpt2sasbtm. Les exemples de cette section concernent uniquement le pilote mpt2sas. Pour Red Hat Enterprise Linux 4, remplacez mpt2sas par mpt2sasbtm. Installation des pilotes 37 Création d'un DUD Avant de commencer l'installation, copiez les pilotes depuis le support Service and Diagnostic Utilities ou téléchargez le pilote voulu pour Linux à partir du site Web de support Dell, support.dell.com. Ce fichier comprend les fichiers RPM (Red Hat Package Manager) ainsi que les fichiers de mise à jour des pilotes. Il contient également le fichier RPM, le code source et les notes de mise à jour de DKMS (Dynamic Kernel Module Support). Pour plus d'informations sur DKMS, voir le site de support de Dell, support.dell.com. Ce paquet est une archive tar compressée au format gzip. Une fois le module téléchargé sur un système Linux, procédez comme suit : 1 Décompressez le fichier .gzip à l'aide de gunzip. 2 Décompressez le fichier tar avec la commande tar -xvf. L'image DUD peut être transférée sur une clé de mémoire flash USB, un logement de disquette système ou un périphérique de disquette USB selon la disponibilité du type de support et le système d'exploitation. • Procédé avec clé USB : transférez le fichier .img approprié sur une clé USB • Procédé avec logement de disquette système : utilisez la commande dd pour créer la DUD à l'aide de l'image appropriée. • a Insérez une disquette dans l'emplacement correspondant. b À l'invite du terminal, tapez la chaîne de caractères suivante : # dd if= <image_file_name> of=/dev/fd0 Procédé avec périphérique de disquette USB : utilisez la commande dd pour créer un disque de mise à jour du pilote à l'aide de l'image appropriée. a Insérez une disquette dans un lecteur de disquette USB et branchez-le à l'emplacement correspondant sur le système testé. Utilisez dmesg pour trouver le périphérique sous lequel cette disquette USB est listée (par exemple, sdb, sdc, etc). b Transférez l'image du pilote sur la disquette : # dd if= <image_file_name> of=/dev/sdx REMARQUE : vous pouvez créer un disque de mise à jour des pilotes sous Windows avec le programme dcopynt. 38 Installation des pilotes 3 Utilisez la disquette d'installation du système d'exploitation. Pour Red Hat Enterprise Linux, voir. « Installation du système d'exploitation Red Hat Enterprise Linux à partir de DUD » à la page 39 Pour SUSE Linux Enterprise Server, voir « Installation de SUSE Linux Enterprise Server à l'aide de la DUD » à la page 40. Création d'une DUD à l'aide de DKMS Pour créer l'image des disquettes de mise à jour des pilotes à l'aide de l'outil DKMS, procédez comme suit : REMARQUE : le pilote doit être installé sur le système où vous appliquez cette procédure. 1 Installez le module rpm de pilote mpt2sas compatible DKMS. 2 Tapez la commande suivante dans un répertoire : dkms mkdriverdisk -m mpt2sas -v <driverversion> -k <kernel version> -d <distro> REMARQUE : les valeurs de l'option –d sont suse pour les disquettes Suse Linux Enterprise Server et redhat pour les disquettes RHEL. REMARQUE : pour en savoir plus sur l'utilisation de DKMS, voir la page principale de cet outil. Cette commande lance la création de l'image de disque de mise à jour des pilotes mpt2sas. Une fois créée, l'image se trouve dans l'arborescence DKMS correspondant au pilote mpt2sas. Pour connaître le chemin exact, consultez la sortie de la commande dkms mkdriverdisk. Installation du système d'exploitation Red Hat Enterprise Linux à partir de DUD Pour installer Red Hat Enterprise Linux (versions 4 et 5) et le pilote correspondant, procédez comme suit. 1 Démarrez normalement le système à partir du support d'installation de Red Hat Enterprise Linux. 2 À l'invite de commande, tapez : linux expert dd 3 Lorsqu'une invite apparaît en cours d'installation demandant des pilotes supplémentaires, insérez la disquette ou la clé USB et appuyez sur <Entrée>. Installation des pilotes 39 4 Pour en savoir plus sur la création d'une disquette de pilotes, voir « Création d'un DUD » à la page 38. 5 Terminez l'installation en suivant les instructions affichées par le programme d'installation. Installation de SUSE Linux Enterprise Server à l'aide de la DUD REMARQUE : pour en savoir plus sur la création d'une disquette de pilotes, voir « Création d'un DUD » à la page 38. Pour installer SUSE Linux Enterprise Server à partir de DUD : 1 Insérez le support de SUSE Linux Enterprise Server Service Pack approprié dans le système. 2 Pour SLES 10, sélectionnez <F5> pour le DUD. Pour SLES 11, sélectionnez <F6>. Le système affiche trois options : Yes, No et File (Oui, Non et Fichier). Choisissez Yes pour installer le pilote. 3 Sélectionnez Installation dans le menu. 4 Appuyez sur <Entrée> pour charger le noyau Linux. 5 À l'invite Please insert the driver update floppy (Insérez la disquette de mise à jour des pilotes), cliquez sur OK. Le système sélectionne le pilote et l'installe. Le système affiche ensuite le message DRIVER UPDATE ADDED (Mise à jour du pilote ajoutée), ainsi que la description du pilote. 6 Cliquez sur OK. Pour utiliser un autre support de mise à jour des pilotes, procédez aux opérations suivantes. 7 Le système affiche le message PLEASE CHOOSE DRIVER UPDATE MEDIUM (Choisissez un support de mise à jour des pilotes). 8 Sélectionnez le support approprié. Le système sélectionne le pilote et l'installe. 40 Installation des pilotes Installation du module RPM avec prise en charge DKMS Procédez comme suit pour installer le module RPM avec prise en charge DKMS : 1 Décompressez le lot de fichiers de pilote tarball au format gzip. 2 Installez l'outil DKMS à l'aide de la commande suivante : rpm –ihv dkms-<version>.noarch.rpm 3 Installez les fichiers de pilote en exécutant la commande suivante : rpm –ihv mpt2sas-<version>.noarch.rpm REMARQUE : utilisez rpm -Uvh <nom_module> pour mettre à jour un module existant. 4 Si la version précédente du pilote de périphérique était utilisée, vous devez redémarrer le système pour que la mise à jour prenne effet. 5 Vérifiez que le pilote a été chargé avec ces commandes système : modinfo mpt2sas and dkms status. Mise à niveau du noyau Lorsque vous mettez le système à niveau vers un nouveau noyau, vous devez réinstaller les fichiers de pilote compatibles DKMS. Procédez comme suit pour mettre à jour ou installer le pilote pour le nouveau noyau : 1 Dans une fenêtre de terminal, tapez la commande suivante : #dkms build -m <nom_module> -v <version_module> -k <version_noyau> #dkms install -m <nom_module> -v <version_module> -k <version_noyau> 2 Pour vérifier si le pilote est bien installé dans le nouveau noyau, entrez : dkms status Un message semblable au suivant s'affiche : <driver name>, <driver version>, <new kernel version>: installed (<nom pilote>, <version pilote>, <version nouveau noyau>: installé) 3 Si la version précédente du pilote de périphérique était utilisée, vous devez redémarrer le système pour que la mise à jour prenne effet. Installation des pilotes 41 42 Installation des pilotes BIOS des cartes PERC H200 et HBA SAS 6 Gb/s Le BIOS des cartes de contrôleur RAID Dell™ PowerEdge™ (PERC) H200 et HBA SAS 6 Gb/s présente les caractéristiques suivantes : • Prise en charge de plusieurs contrôleurs SAS • Outil de configuration RAID (applicable à la carte PERC H200 uniquement) • Image de récupération de la ROM BIOS • Messages d'erreur sur l'état de l'auto-test de démarrage • Utilitaire de configuration à interface textuelle accessible pendant l'autotest de démarrage (<Ctrl><C>) • Sélection de l'outil d'amorçage (applicable à la carte PERC H200 uniquement) Messages de l'auto-test de démarrage Pendant l'auto-test de démarrage, le BIOS affiche des messages contenant les informations d'état et d'identification de la carte PERC H200. Il signale également les erreurs détectées au démarrage. • La bannière d'identification de l'auto-test de démarrage du BIOS indique le numéro de version du BIOS, les informations de copyright et la version du contrôleur. • Le BIOS répertorie les contrôleurs et les périphériques détectés pendant le processus d'initialisation par ordre hiérarchique. • Au cours de l'auto-test de démarrage, le BIOS affiche également une invite pour lancer l'utilitaire de configuration. BIOS des cartes PERC H200 et HBA SAS 6 Gb/s 43 Codes des messages d'erreur du BIOS En cas d'erreur lors de l'auto-test de démarrage, l'utilitaire de configuration du BIOS vous oblige à reconnaître les erreurs en interrompant l'auto-test de démarrage après l'affichage du message d'erreur. Pour continuer, appuyez sur une touche du clavier. L'utilitaire de configuration du BIOS permet de choisir, de poursuivre ou d'arrêter le démarrage en cas d'erreur. Démarrage d'un système équipé de plusieurs contrôleurs Lors de l'amorçage d'un système muni de plusieurs cartes PERC H200 et/ou HBA SAS 6 Gb, veillez à ce que le périphérique d'amorçage soit relié au dernier adaptateur de l'ordre de démarrage. L'ordre d'amorçage correct doit être précisé dans le BIOS du contrôleur pour s'assurer que le système s'amorce correctement. Si vous ajoutez une carte PERC H200 ou HBA SAS 6 Gb/s ou déplacez des contrôleurs existants dans le système, entrez dans l'utilitaire de configuration du BIOS <Ctrl><C> pour mettre à jour et vérifier la sélection de l'ordre d'amorçage. Sinon, le BIOS affiche un message d'avertissement au cours du POST. L'avertissement reste affiché jusqu'à ce que vous vérifiiez l'ordre d'amorçage dans l'utilitaire de configuration du BIOS. REMARQUE : le démarrage du système à partir d'un périphérique externe connecté à une carte HBA SAS 6 Gb/s n'est pas pris en charge. Voir le site Web de support Dell, support.dell.com pour obtenir les informations les plus récentes concernant le démarrage à partir de périphériques externes. Utilitaire de configuration Démarrage de l'utilitaire de configuration 1 Démarrez le système. 2 Appuyez sur <Ctrl><C> au cours de l'auto-test de démarrage lorsqu'un message vous y invite. Si vous ne le faites pas assez vite, le logo du système d'exploitation apparaît. Dans ce cas, attendez que le système d'exploitation ait fini de démarrer, puis redémarrez le système et faites une nouvelle tentative. Le menu de l'utilitaire de configuration s'affiche. 44 BIOS des cartes PERC H200 et HBA SAS 6 Gb/s Fonctions de l'utilitaire REMARQUE : les écrans sont organisés selon une hiérarchie précise. Des conseils de navigation sont affichés au bas de chaque panneau. Pour obtenir des informations supplémentaires sur cet utilitaire, voir l'aide en ligne. Tableau 6-1. Fonctions de l'utilitaire de configuration Fonction Description Adapter List Liste toutes les cartes PERC H200 et HBA SAS 6 Gb/s du système. Global Properties Liste les propriétés statiques et modifiables applicables à toutes les cartes PERC H200 et HBA SAS 6 Gb/s du système. Adapter Properties Écran principal relatif au contrôleur sélectionné. Liste les propriétés statiques et modifiables des cartes PERC H200 et HBA SAS 6 Gb/s sélectionnées et affiche un menu qui permet d'accéder à des fenêtres supplémentaires. Select New Permet d'afficher les matrices existantes ou de créer de nouveaux Volume Type volumes. (Sélection d'un nouveau type de volume) Create New Volume Permet d'ajouter des périphériques au nouveau volume indiqué. View Volume Permet d'afficher les propriétés d'un nouveau volume et d'accéder à l'écran Manage Volume (Gérer un volume). Manage Volume Contient les options permettant de gérer le volume en cours. Manage Hot Spares Permet d'ajouter ou de retirer des disques de rechange globaux. SAS Topology Présente la topologie physique correspondant au contrôleur sélectionné. Device Properties Répertorie les propriétés des périphériques physiques rattachés au contrôleur sélectionné. Advanced Adapter Properties Répertorie les propriétés avancées du contrôleur sélectionné. BIOS des cartes PERC H200 et HBA SAS 6 Gb/s 45 Tableau 6-1. Fonctions de l'utilitaire de configuration (suite) Fonction Description Select/Deselect Permet de sélectionner ou de désélectionner un périphérique as Boot Device d'amorçage. Verify Permet de vérifier tous les secteurs du périphérique et de réaffecter les adresses de bloc logique défectueuses (Logical Block addresses LBA). Vérification de cohérence Permet d'exécuter un contrôle de cohérence sur un volume optimal. Suppression Permet de supprimer le volume sélectionné. Activer le Volume Permet d'importer un volume étranger. REMARQUE : les conseils de navigation de l'utilitaire de configuration sont affichés en bas de chaque écran. L'utilitaire dispose également d'une aide en ligne. REMARQUE : après avoir appuyé sur <Ctrl><C>, appuyez sur la touche <Entrée> de l'adaptateur pour le gérer. Écrans de configuration et de gestion du RAID La configuration et gestion du RAID impliquent de nombreuses interfaces utilisateur graphiques (GUI). Vous pouvez accéder à ces interfaces utilisateur graphiques en sélectionnant Propriétés RAID dans l'écran Propriétés de l'adaptateur. Les écrans relatifs aux propriétés de gestion et de configuration RAID sont les suivants : • « Select New Volume Type (Sélection d'un nouveau type de volume) » à la page 47 • « Create New Volume » à la page 47 • « View Volume » à la page 51 • « Manage Volume » à la page 51 Vous êtes invité à créer un volume RAID, si aucun volume RAID n'est actuellement pas configuré. 46 BIOS des cartes PERC H200 et HBA SAS 6 Gb/s Sélectionnez View Existing volume (Afficher le volume existant) pour gérer le(s) volume(s), ou sélectionnez l'option appropriée pour configurer un nouveau volume, si au moins un volume RAID est actuellement configuré. Select New Volume Type (Sélection d'un nouveau type de volume) Les trois options pour créer un nouveau volume sont les suivantes : • Create RAID 1 Volume (Créer un volume RAID 1) • Create RAID 10 Volume (Créer un volume RAID 1) • Create RAID 0 Volume (Créer un volume RAID 1) Des informations supplémentaires concernant les options du type de disque sont également affichées. Create New Volume L'écran Create New Volume (Créer un nouveau volume) permet de sélectionner les disques d'un nouveau volume. 1 Appuyez sur <C> pour créer le volume une fois sa configuration terminée. 2 Enregistrez les modifications lorsque vous y êtes invité. Une fois le volume créé, l'utilitaire revient à l'écran Adapter Properties (Propriétés de l'adaptateur). Le tableau ci-dessous décrit les propriétés du volume. REMARQUE : avant d'ajouter ou de mettre à jour des configurations, il est recommandé de sauvegarder vos données. Tableau 6-2. Description des champs du volume Champ Description Numéro de volume Numéro du volume en cours par rapport au nombre total de volumes configurés Identificateur Texte identifiant le volume en cours de volume Type de volume Type de volume (R0, R1 ou R10) BIOS des cartes PERC H200 et HBA SAS 6 Gb/s 47 Tableau 6-2. Description des champs du volume (suite) Champ Description Taille du volume (Go) Taille du volume État du volume REMARQUE : pour que la taille des disques présentant une capacité importante puisse faire l'objet d'une pré-contrainte, la taille du disque doit être arrondie à la valeur inférieure par un facteur de 128 Mo. De plus, pour une question de compatibilité avec les derniers standards de format de données, 512 Mo d'espace disque doivent être réservés aux métadonnées RAID sur le disque. Il en résulte le retrait de plusieurs centaines de Mo de l'espace utilisable d'un volume au moment de sa création. État du volume en cours Les états sont définis comme suit : Optimal : tous les membres du volume sont en ligne et prêts. Degraded (Dégradé) : un ou plusieurs membres d'un volume RAID 1 ou RAID 10 sont en panne ou hors ligne. Pour rétablir l'état Optimal du volume, remplacez le membre en panne ou hors ligne. Disabled (Désactivé) : le volume est désactivé Quiesced (Dormant) : le volume est dormant Resync : le volume est en cours de resynchronisation Failed (En panne) : le volume est en panne PermDegraded (Définitivement dégradé) : le volume est définitivement endommagé. Cet état indique que le seuil de panne du membre principal a été atteint, alors qu'aucun membre secondaire n'est disponible pour sa correction. Les données du volume peuvent être accessibles, mais il est impossible de rétablir l'état optimal. Inactive (Inactif) : le volume importé est inactif. Vous devez l'activer pour y accéder. Initializing (En cours d'initialisation) : la matrice s'exécute en arrièreplan BGI Pending (IAP en suspens) : la matrice est en file d'attente d'exécution en arrière-plan Checking (Vérification) : la matrice est en file d'attente de vérification de cohérence 48 BIOS des cartes PERC H200 et HBA SAS 6 Gb/s Tableau 6-2. Description des champs du volume (suite) Champ Description Numéro de logement Numéro de l'emplacement dans lequel le périphérique indiqué est installé Device Identifier Texte identifiant le périphérique indiqué RAID Disk Indique si le disque fait partie d'un volume RAID (options disponibles : Yes (Oui) ou No (Non)). Ce champ est désactivé dans les situations suivantes : • Le disque ne possède pas la configuration minimale requise pour être utilisé dans un volume RAID. • La taille du disque est insuffisante pour permettre la mise en miroir des données existantes sur le disque physique principal. • Le disque fait partie d'un autre volume. Disque de rechange Indique si le disque est un disque de rechange BIOS des cartes PERC H200 et HBA SAS 6 Gb/s 49 Tableau 6-2. Description des champs du volume (suite) Champ Description Drive Status Ok : le disque est en ligne et totalement opérationnel. Missing : le disque n'est pas détecté. Failed : le disque n'est pas accessible ou a signalé une panne. Initing : le disque est en cours d'initialisation. CfgOffln : le disque a été mis hors ligne à la demande du système hôte. UserFail : le disque a été marqué comme défaillant à la demande du système hôte. Offline : le disque a été mis hors ligne pour une autre raison. Inactive : le disque a été défini comme étant inactif. Not Syncd : les données stockées sur le disque ne sont pas synchronisées avec le reste du volume. Primary : le disque est le principal de 2 disques mis en miroir et fonctionne correctement. Secondary : le disque est le secondaire de 2 disques mis en miroir et fonctionne correctement. Wrg Type : le périphérique ne peut pas être utilisé dans un volume RAID car il n'est pas compatible. Too Small : la taille du disque est insuffisante et ne permet pas la mise en miroir des données existantes. Max Dsks : le nombre maximal de disques autorisé pour ce type de volume a atteint le nombre maximal de disques IR autorisés pour un contrôleur. No SMART : le disque ne prend pas en charge la technologie SMART et ne peut pas être utilisé dans un volume RAID. Wrg Intfc : l'interface du périphérique (SAS/SATA) est différente de celle utilisée par les disques IR existants. 50 BIOS des cartes PERC H200 et HBA SAS 6 Gb/s Tableau 6-2. Description des champs du volume (suite) Champ Description Predicted Failure Indique si la fonction SMART est utilisée afin de détecter l'éventualité d'une panne du périphérique. Taille (Go) Taille réelle du disque physique sélectionné dans le volume. REMARQUE : les contrôleurs PERC H200 prennent en charge l'utilisation d'un voyant d'état du disque sur les systèmes Dell PowerEdge pourvus de ce type de voyant. Cette prise en charge est uniquement disponible pour les disques configurés comme étant membres d'un disque virtuel ou d'un disque de rechange. Les états des voyants d'état de lecteur pris en charge par le contrôleur PERC H200 peuvent varier de ceux pris en charge par d'autres matériels basés sur des solutions RAID tels que le contrôleur PERC H700 etd H800. REMARQUE : le remplacement d'un membre d'un volume dont l'état est Permanently Degraded (Définitivement endommagé) entraîne l'affichage d'un état de panne pour le nouveau disque physique, puisqu'une resynchronisation est possible. Cela n'indique pas une panne réelle du nouveau disque. View Volume L'écran View Volume (Afficher un volume) permet d'afficher la configuration du volume en cours. Appuyez sur <Alt><N> pour afficher le nouveau volume. Voir tableau 6-2 pour la description des propriétés de chaque disque virtuel. Manage Volume L'écran Manage Volume (Gérer un volume) permet de gérer le volume en cours. Les options disponibles sont Manage Hotspares (Gérer les disques de rechange), Consistency Check (Vérification de cohérence), Activate Volume (Activer le volume) et Delete Volume (Supprimer le volume). Tableau 6-3. Champ Description des champs Manage Volume Description Identificateur Identificateur du volume Type Type RAID du volume BIOS des cartes PERC H200 et HBA SAS 6 Gb/s 51 Tableau 6-3. Description des champs Manage Volume (suite) Champ Description Taille (Go) Capacité utile du volume (après pré-contrainte). REMARQUE : pour que la taille des disques présentant une capacité importante puisse faire l'objet d'une pré-contrainte, la taille du disque doit être arrondie à la valeur inférieure par un facteur de 128 Mo. De plus, pour une question de compatibilité avec les derniers standards de format de données, 512 Mo d'espace disque doivent être réservés aux métadonnées RAID sur le disque. Il en résulte le retrait de plusieurs centaines de Mo de l'espace utilisable d'un volume au moment de sa création. Condition État du volume Gérer les disques de rechange Cette option permet de créer des disques de rechange globaux, de les supprimer et d'effectuer les opérations suivantes : • Affecter un disque de rechange, (configurations RAID 1 et RAID 10 uniquement). • Affichage du type de chaque lecteur, de sa taille et de son état (disque de rechange ou non). Vérification de Cette option permet d'effectuer un contrôle de cohérence sur un cohérence volume RAID redondant. Cette option est grisée dans les situations suivantes : • Le volume est RAID 0 • Le volume n'est pas optimal • Le volume est en attente de contrôle de cohérence • Le volume exécute déjà un contrôle de cohérence Activer le Volume Cette option permet d'activer un volume inactif (étranger). Elle apparaît en grisé si aucune matrice inactive n'est présente. Supprimer le Volume Cette option permet de supprimer le volume actuellement affiché. 52 BIOS des cartes PERC H200 et HBA SAS 6 Gb/s Écran Exit (Quitter) Il est important de quitter correctement l'utilitaire de configuration du BIOS SAS, car certaines modifications ne prennent effet qu'à ce stade de la configuration. Dans Adapter List (Liste des adaptateurs), appuyez sur <Échap> pour quitter l'utilitaire. Une fenêtre de fin similaire s'affiche également lorsque vous quittez la plupart des autres écrans pour vous permettre d'enregistrer les paramètres. Effectuer des tâches de configuration Les tâches de configuration suivantes peuvent être exécutées à l'aide de la carte PERC H200 : • Création d'un disque virtuel RAID 0, RAID 1 ou RAID 10 • Affichage des propriétés du disque virtuel • Activation d'un disque virtuel • Migration et activation d'un disque virtuel • Basculement sur un disque de rechange • Remplacement et restauration d'un disque virtuel endommagé • Affectation d'un périphérique d'amorçage préféré La carte PERC H200 prend en charge un minimum de deux lecteurs et un maximum de 10 lecteurs pour un volume RAID 0. Deux lecteurs sont requis pour configurer un volume RAID 1, et un minimum de quatre lecteurs et un maximum de 10 lecteurs pour un volume RAID 10. Un maximum de 14 lecteurs doivent être configurés dans un système, y compris un maximum de deux disques de rechange. Un lecteur configuré est un lecteur qui fait partie d'un volume RAID ou est un disque de rechange. Création d'un disque virtuel RAID 0 Un disque virtuel RAID 0 permet de répartir les données sur plusieurs disques physiques. Les volumes configurés en RAID 0 permettent de bénéficier d'une capacité plus importante en combinant plusieurs disques physiques en un seul disque virtuel. Ils permettent également d'optimiser les performances en répartissant les accès sur plusieurs disques physiques. Suivez ces étapes pour créer un disque virtuel RAID 0 sur une carte PERC H200. BIOS des cartes PERC H200 et HBA SAS 6 Gb/s 53 1 Sélectionnez un contrôleur dans la zone Adapter List (Liste des adaptateurs) de l'utilitaire de configuration. 2 Sélectionnez l'option RAID Properties (Propriétés RAID). 3 Sélectionnez Create RAID 0 Volume (Créer un volume RAID 0) lorsqu'un message vous invite à créer un disque virtuel RAID 0, RAID 1 ou RAID 10. L'écran suivant affiche la liste des disques pouvant être ajoutés à un disque virtuel. 4 Placez le curseur sur la colonne RAID Disk (Disque RAID). Pour ajouter un disque au disque virtuel, sélectionnez « Yes » (Oui) au lieu du « No » (Non) en appuyant sur <+>, <-> ou sur la barre d'espacement. Lorsque vous ajoutez des disques, le champ Virtual Disk Size (Taille du disque virtuel) se modifie au fur et à mesure pour refléter la taille du nouveau disque virtuel. PRÉCAUTION : la création du disque virtuel supprime toutes les données. La création d'un disque RAID 0 comporte plusieurs limites : • Tous les disques physiques doivent être des disques durs ou SSD, SAS ou SATA et compatibles Dell. • Il n'est pas possible d'utiliser à la fois des disques physiques SAS et SATA dans un même disque virtuel. • Les disques durs et SSD ne peuvent pas être utilisés dans le même disque virtuel. • Le disque virtuel doit comprendre au moins deux disques physiques. • Le disque virtuel ne doit pas comprendre plus de 10 disques physiques. 5 Appuyez sur <C>, puis sélectionnez Save changes (Enregistrer les modifications) une fois la configuration du disque virtuel terminée. L'utilitaire de configuration se met en pause pendant la création du disque virtuel. PRÉCAUTION : le niveau RAID 0 ne fournit aucun mécanisme de protection des données en cas de panne d'un disque. Il est principalement destiné à améliorer les performances. REMARQUE : une fois défini, le nombre de disques composant un disque virtuel RAID ne peut plus être modifié. 54 BIOS des cartes PERC H200 et HBA SAS 6 Gb/s REMARQUE : la taille maximale du disque virtuel qui contient le système d'exploitation amorçable est de 2 To. Cette restriction est liée au système d'exploitation. La taille maximale d'un volume (non amorçable) est de 16 To. Création d'un disque virtuel RAID 1 Un disque virtuel RAID 1 permet de mettre en miroir les données d'un disque physique sur un autre. Les volumes RAID 1 permettent de bénéficier d'une fiabilité améliorée en combinant deux disques physiques en un seul disque virtuel, de sorte que chaque disque contienne une copie miroir des données de l'autre. Pour créer un disque virtuel RAID 1 sur une carte PERC H200 sur lequel aucun disque virtuel n'a été défini, procédez comme suit : 1 Sélectionnez un contrôleur dans la zone Adapter List (Liste des adaptateurs) de l'utilitaire de configuration. 2 Sélectionnez l'option RAID Properties (Propriétés RAID). 3 Sélectionnez Create RAID 1 Volume (Créer un volume RAID 1) lorsqu'un message vous invite à créer un disque virtuel RAID 1ou RAID 10. L'écran suivant affiche la liste des disques pouvant être ajoutés à un disque virtuel. 4 Placez le curseur sur la colonne RAID Disk (Disque RAID). Pour ajouter un disque au disque virtuel, sélectionnez « Yes » (Oui) au lieu du « No » (Non) en appuyant sur <+>, <-> ou sur la barre d'espacement. PRÉCAUTION : les données se trouvant sur les deux disques seront perdues. Il est recommandé de sauvegarder toutes les données avant d'effectuer cette procédure. La création d'un disque RAID 1 comporte plusieurs limites : • Tous les disques physiques doivent être de type SAS, SATA ou SSD et compatibles Dell. • Il n'est pas possible d'utiliser à la fois des disques physiques SAS, SATA et SSD dans un même disque virtuel. • Le disque virtuel RAID 1 doit comprendre deux disques physiques. BIOS des cartes PERC H200 et HBA SAS 6 Gb/s 55 5 Appuyez sur <C>, puis sélectionnez Save changes (Enregistrer les modifications) une fois la configuration du disque virtuel terminée. REMARQUE : il est possible de créer un disque de rechange pour un disque virtuel RAID 1. Une fois le disque virtuel créé, vous pouvez affecter un lecteur de rechange à l'aide de l'écran Manage Hot Spares (Gérer les disques de rechange). Seuls les lecteurs compatibles avec la configuration du nouveau disque virtuel peuvent être sélectionnés. Le nombre maximal de disques de rechange autorisé est de deux. REMARQUE : le niveau RAID 1 permet de protéger les données en cas de panne d'un disque physique. Si un disque tombe en panne, vous pouvez le remplacer et recréer la mise en miroir afin de conserver l'intégrité des données. 6 Une fois le disque virtuel créé, une initialisation en arrière-plan est programmée automatiquement sur le disque virtuel. REMARQUE : une seule tâche en arrière-plan peut être exécutée sur une carte PERC H200 à la fois. Si une resynchronisation ou une initialisation en arrière-plan est déjà en cours sur un autre disque virtuel lorsqu'un nouveau disque virtuel est créé, l'initialisation en arrière-plan du nouveau disque virtuel sera programmée et mise en suspens. L'initialisation en arrière-plan en attente démarrera automatiquement lorsque l'initialisation en arrière-plan en cours se terminera. REMARQUE : une initialisation en arrière-plan démarre automatiquement après la configuration d'un disque virtuel RAID 10. Une fois démarrée, l'initialisation en arrière-plan ne peut être arrêtée. Création d'un disque virtuel RAID 10 Un disque virtuel RAID 10 permet de répartir les données sur plusieurs disques mis en miroir. Les volumes RAID 10 permettent une vitesse rapide de transfert et la redondance totale des données. Pour créer un disque virtuel RAID 10 sur une carte PERC H200 sur lequel aucun disque virtuel n'a été configuré, procédez comme suit : 1 Sélectionnez un contrôleur dans la zone Adapter List (Liste des adaptateurs) de l'utilitaire de configuration. 2 Sélectionnez l'option RAID Properties (Propriétés RAID). 3 Sélectionnez Create RAID 10 Volume (Créer un volume RAID 10) lorsqu'un message vous invite à créer un disque virtuel RAID 0, RAID 1 ou RAID 10. L'écran suivant affiche la liste des disques pouvant être ajoutés à un disque virtuel. 56 BIOS des cartes PERC H200 et HBA SAS 6 Gb/s 4 Placez le curseur sur la colonne RAID Disk (Disque RAID). Pour ajouter un disque au disque virtuel, basculez sur « Yes » (Oui) au lieu de « No » (Non) en appuyant sur <+>, <-> ou sur la barre d'espacement. Lorsque vous ajoutez des disques, le champ Virtual Disk Size (Taille du disque virtuel) se modifie au fur et à mesure pour refléter la taille du nouveau disque virtuel. PRÉCAUTION : les données se trouvant sur tous les disques seront perdues. Il est recommandé de sauvegarder toutes les données avant d'effectuer cette procédure. La création d'un disque RAID 10 comporte plusieurs limites : • Tous les disques physiques doivent être des disques durs ou SSD SAS ou SATA et compatibles Dell. • Il n'est pas possible d'utiliser à la fois des disques physiques SAS et SATA dans un même disque virtuel. • Les disques HDD et SSD ne peuvent pas être utilisés dans le même disque virtuel. • Un disque virtuel RAID 10 doit comporter un minimum de 4 disques physiques et un maximum de 10 disques physiques. Un nombre pair de disques physiques doit être sélectionné pour un volume RAID 10. 5 Appuyez sur <C>, puis sélectionnez Save changes (Enregistrer les modifications) une fois la configuration du disque virtuel terminée. REMARQUE : il est possible de créer un disque de rechange pour un disque virtuel RAID 10. Une fois le disque virtuel créé, vous pouvez affecter un lecteur de rechange à l'aide de l'écran Manage Hot Spares (Gérer les disques de rechange). Seuls les lecteurs compatibles avec la configuration du nouveau disque virtuel peuvent être sélectionnés. Un maximum de 2 disques de rechange sont globalement pris en charge. Les disques de rechange s'appliquent uniquement à un volume redondant s'il est du même type et au moins de même capacité que le volume. 6 Une fois le disque virtuel créé, une initialisation en arrière-plan est programmée automatiquement sur le disque virtuel. REMARQUE : le RAID 10 offre une protection contre les pannes de plusieurs disques physiques, tant que les deux lecteurs d'une paire mise en miroir ne tombent pas en panne. Si un disque tombe en panne, vous pouvez le remplacer et recréer la mise en miroir afin de conserver l'intégrité des données. BIOS des cartes PERC H200 et HBA SAS 6 Gb/s 57 REMARQUE : une seule tâche en arrière-plan peut être exécutée sur une carte PERC H200 à la fois. Si une resynchronisation ou une initialisation en arrière-plan est déjà en cours sur un autre disque virtuel lorsqu'un nouveau disque virtuel est créé, l'initialisation en arrière-plan du nouveau disque virtuel sera programmée et mise en suspens. L'initialisation en arrière-plan en attente démarrera automatiquement lorsque l'initialisation en arrière-plan en cours se terminera. REMARQUE : une initialisation en arrière-plan démarre automatiquement après la configuration d'un disque virtuel RAID 1. Une fois démarrée, l'initialisation en arrière-plan ne peut pas être arrêtée. Affichage des propriétés du disque virtuel Pour afficher les propriétés des disques virtuels RAID 0, RAID 1 ou RAID 10, procédez comme suit : 1 Sélectionnez un contrôleur dans la zone Adapter List (Liste des adaptateurs) de l'utilitaire de configuration. 2 Sélectionnez l'option RAID Properties (Propriétés RAID). • S'il n'existe aucun disque virtuel, un message vous invite à créer un disque virtuel RAID 0, RAID 1 ou RAID 10. • Si un disque virtuel est déjà existant, sélectionnez View Existing Volume (Afficher le volume existant). • Si deux disques virtuels sont déjà définis, appuyez sur <Alt+N> pour afficher le disque virtuel suivant. • Si un disque de rechange global compatible existe, il s'affiche, ainsi que la liste des membres du disque virtuel. 3 Pour gérer le disque virtuel en cours, appuyez sur <Entrée> lorsque l'option appropriée est sélectionnée dans l'écran Manage Volume (Gérer un volume). Activation d'un disque virtuel Un disque virtuel peut devenir inactif lorsque, par exemple, il est supprimé d'une carte PERC H200 pour être déplacé sur un autre. L'option Activate (Activer) permet de réactiver un disque virtuel inactif ajouté à un système. Elle est disponible uniquement lorsque le disque virtuel sélectionné est inactif. 58 BIOS des cartes PERC H200 et HBA SAS 6 Gb/s REMARQUE : ne faites pas migrer un volume ou des disques de rechange sur un autre système, sauf si ce dernier ne contient pas le nombre maximal de disques virtuels et de disques de rechange autorisé. Un maximum de 2 disques de rechange et de 2 disques virtuels sont pris en charge globalement. Les disques de rechange s'appliquent uniquement à un volume redondant s'il est du même type et au moins de même capacité que le volume. Le fait de dépasser cette limite peut provoquer un comportement indésirable du système. 1 Sélectionnez Activate Volume (Activer le volume). 2 Appuyez sur Y pour continuer l'opération ou sur N pour l'annuler. Après une pause, le disque virtuel devient actif. REMARQUE : l'activation de disques virtuels migrés est prise en charge uniquement lorsque ceux-ci présentent un état optimal et contiennent tous les disques physiques. REMARQUE : si un disque virtuel avec disques de rechange est migré vers une carte PERC H200 sur laquelle un disque virtuel natif avec disques de rechange est déjà configuré, et si le nombre total de disques de rechange dépasse la limite autorisée (2), le ou les disques de rechange migrés sont supprimés. Au redémarrage du système, ces lecteurs sont identifiés comme étant des disques de base. Vous pouvez alors utiliser la combinaison de touches <Ctrl><C> ou l'application de gestion RAID pour créer la configuration voulue pour les disques de rechange et les disques virtuels. Migration et activation d'un disque virtuel Les disques virtuels et les disques de rechange peuvent être migrés à partir d'autres séries de contrôleurs PERC H200 et SAS 6. Les disques virtuels ne peuvent pas être migrés à partir d'autres contrôleurs, y compris les contrôleurs de série SAS 5 ou cartes PERC 5, PERC 6, PERC H700 et PERC H800. La migration est uniquement prise en charge pour les disques virtuels en état Optimal. Lors de la migration, tous les systèmes doivent être mis hors tension avant le retrait et la remise en place des lecteurs. Les volumes migrés vers un autre contrôleur sont inactifs. En conséquence, vous devez les activer. Voir « Activation d'un disque virtuel » à la page 58 pour activer un disque virtuel. BIOS des cartes PERC H200 et HBA SAS 6 Gb/s 59 Suppression d'un disque virtuel PRÉCAUTION : avant de supprimer un disque virtuel, assurez-vous que vous avez sauvegardé toutes les données que vous souhaitez conserver. Pour supprimer un disque virtuel sélectionné, procédez comme suit : 1 Sélectionnez Delete Virtual Disk (Supprimer un disque virtuel). 2 Appuyez sur Y pour continuer l'opération ou sur N pour l'annuler. PRÉCAUTION : si les disques physiques composant un disque virtuel sont supprimés et si la configuration de ce dernier est ensuite supprimée de la carte PERC H200, les disques physiques que vous placez de nouveau sur la même carte s'affichent comme étant des disques simples sans association RAID. Un disque virtuel ayant été retiré d'une carte PERC H200 à l'aide de l'utilitaire de configuration du BIOS (que les disques physiques membres soient présents ou non) ne peut pas être restauré. Basculement sur un disque de rechange Si un disque virtuel RAID 1 ou RAID 10 présente un état Degraded (Endommagé), un disque de rechange compatible commence automatiquement à le restaurer. Le membre signalé comme manquant (« Missing ») ou en panne (« Failed ») est affiché comme étant un disque de rechange global manquant. Il doit être remplacé par un lecteur compatible avec les disques virtuels existants. REMARQUE : un lecteur compatible est du même type (SAS, SATA ou SSD) et de taille supérieure ou égale au disque remplacé. Remplacement et restauration d'un disque virtuel endommagé En cas de panne d'un disque physique faisant partie d'un disque virtuel RAID 1 ou RAID 10, vous devez resynchroniser ce dernier après avoir remplacé le disque défectueux. La synchronisation s'effectue automatiquement lorsque vous remplacez le disque physique en procédant comme suit : 1 Remplacez le disque en panne par un disque vierge de même type et de capacité égale ou supérieure. 2 Dans votre application de gestion ou dans l'utilitaire de configuration du BIOS (<Ctrl><C>), vérifiez que la synchronisation a démarré automatiquement. 60 BIOS des cartes PERC H200 et HBA SAS 6 Gb/s REMARQUE : si un disque dur est ajouté au système ou retiré pendant la restauration d'un volume, la synchronisation recommence depuis le début. Pour ajouter ou retirer des disques durs, attendez que tous les processus de synchronisation soient terminés. REMARQUE : il est impératif de supprimer toutes les informations de configuration des disques durs qui doivent être retirés du système. Pour ce faire, vous pouvez supprimer la configuration RAID à l'aide de l'utilitaire de configuration du BIOS ou du système d'exploitation, sauf si vous faites migrer ces disques durs vers une application exécutée à un autre niveau du système. Pour que les disques de rechange rattachés à la carte PERC H200 fonctionnent correctement, les emplacements dans lesquels les disques durs sont installés doivent être associés aux disques virtuels dont ils font partie. Vous ne devez pas installer des disques durs contenant des informations relatives à une configuration étrangère ou obsolète dans les emplacements associés à des disques virtuels existants. REMARQUE : si le système est redémarré alors que la restauration est en cours, la restauration reprend là où elle s'était interrompue à l'aide du point de contrôle de la restauration. Le délai nécessaire à la restauration d'un volume varie en fonction de la taille des disques membres et de l'activité parallèle du système. Affectation d'un périphérique d'amorçage préféré Lorsque vous installez un système d'exploitation sur la carte PERC H200, il est vivement conseillé de choisir le périphérique d'amorçage préféré dans l'utilitaire de configuration <Ctrl><C>. Dans l'écran de topologie SAS de <Ctrl><C>, vous pouvez rechercher le disque physique ou virtuel désiré et l'affecter en tant que périphérique d'amorçage préféré en appuyant sur <Alt><B>. Le périphérique d'amorçage préféré est alors marqué comme tel (Boot) sous les Informations sur le périphérique. <Alt><B> permet également de désélectionner un périphérique d'amorçage préféré. REMARQUE : lorsqu'un disque physique non configuré est sélectionné en tant que périphérique d'amorçage préféré, la sélection est associée au logement du lecteur. Si le lecteur est déplacé dans un emplacement différent, le système n'est pas capable de démarrer à partir du périphérique et un message d'erreur s'affiche au cours du démarrage. REMARQUE : lorsqu'un disque virtuel est sélectionné en tant que périphérique d'amorçage préféré, la sélection est associée au disque virtuel lui-même. Si le volume est ensuite déplacé dans le système, celui-ci identifiera le disque virtuel en tant que périphérique d'amorçage préféré et pourra démarrer sans erreur. BIOS des cartes PERC H200 et HBA SAS 6 Gb/s 61 Lorsqu'un périphérique d'amorçage préféré est manquant, un message d'erreur s'affiche dans le POST, et l'utilisateur doit agir pour continuer. Le message d'erreur est le suivant : ERROR: Preferred boot device is missing, reconfiguration is suggested! (ERREUR : périphérique d'amorçage préféré manquant, reconfiguration suggérée !) Vous avez besoin d'entrer <Ctrl><C> pour étudier le problème et sélectionner un autre périphérique d'amorçage préféré si nécessaire. Si vous ne sélectionnez pas de périphérique d'amorçage préféré, le périphérique d'amorçage est choisi selon le numéro d'emplacement, le plus petit numéro étant prioritaire. Un message s'affiche au premier démarrage du POST et indique le périphérique affecté en tant que périphérique d'amorçage. Voici un exemple de message pour l'affectation d'un disque virtuel : Current Boot Device set to volume at handle 79 (Périphérique d'amorçage actuel défini sur un volume de poignée 79) REMARQUE : comme ce périphérique d'amorçage préféré n'est pas sélectionné par l'utilisateur, il n'est pas marqué comme Boot (amorçage) sous les informations sur le périphérique dans <Ctrl><C>. Si ce périphérique est manquant, le périphérique suivant du logement suivant disponible est sélectionné en tant que périphérique d'amorçage. Les disques virtuels configurés sont préférés aux disques physiques non configurés en tant que périphériques d'amorçage. En bref, il est recommandé de sélectionner un périphérique d'amorçage préféré pour que le système s'amorce toujours sur le même périphérique. Tous les systèmes livrés par Dell disposent d'un périphérique d'amorçage préféré configuré par défaut. 62 BIOS des cartes PERC H200 et HBA SAS 6 Gb/s Dépannage Pour obtenir de l'aide relative aux problèmes rencontrés sur votre carte de contrôleur RAID Dell™ PowerEdge™ H200 ou votre carte HBA SAS 6 Gb/s, voir « Obtention d'aide » à la page 75 ou rendez-vous sur le site Web de support Dell à l'adresse support.dell.com. Séquence d'amorçage du BIOS Si vous envisagez de démarrer le système à partir du contrôleur, vérifiez que la séquence d'amorçage est correctement définie dans le BIOS du système. Consultez la documentation du système pour plus d'informations. Activités en arrière-plan Les performances d'E/S du disque peuvent être affectées lorsque les activités suivantes se déroulent en arrière-plan : • Initialisation en arrière-plan • Vérification de cohérence • Reconstruction de disque Si les performances d'E/S du disque sont inférieures à la normale, vérifiez qu'aucune de ces activités n'est en cours d'exécution à l'aide d'une application de gestion. Si c'est le cas, attendez que l'activité en arrière-plan se termine et vérifiez de nouveau les performances. Dépannage 63 Problèmes généraux REMARQUE : pour obtenir des informations de dépannage supplémentaires, voir le Guide d'utilisation du gestionnaire de stockage RAID SAS et au Guide d'utilisation des services de stockage OpenManage disponibles sur le site Web de support Dell à l'adresse support.dell.com. Tableau 7-1. Problèmes généraux Problème Solution proposée Le message No Ce message peut avoir différentes causes : Physical Disks • Le pilote n'est pas pris en charge par le système Found (Aucun disque d'exploitation. (applicable aux systèmes d'exploitation physique trouvé) s'affiche Windows 2003 uniquement) pendant une installation du système d'exploitation • Le BIOS du contrôleur est désactivé. Windows effectuée à • Les disques physiques ne sont pas connectés ou insérés partir du CD. correctement. Les solutions appropriées pour chacune des causes de cette erreur sont les suivantes : • Appuyez sur <F6> pour ajouter le pilote de périphérique pendant l'installation. • Accédez à l'utilitaire de configuration du BIOS pour activer le BIOS. Voir « BIOS des cartes PERC H200 et HBA SAS 6 Gb/s » à la page 43. • Vérifiez que les disques physiques sont connectés ou insérés correctement. 64 Dépannage Problèmes liés aux disques physiques Tableau 7-2. Incidents liés aux disques physiques Problème Solution proposée Le système ne s'amorce pas sur la carte PERC H200. Allez dans l'utilitaire de configuration et vérifiez que la séquence d'amorçage du contrôleur est correcte et que le périphérique d'amorçage préféré souhaité est bien défini. REMARQUE : voir la documentation du système pour plus d'informations sur la sélection du périphérique d'amorçage. Voir également « Affectation d'un périphérique d'amorçage préféré » à la page 61. Le disque physique n'est pas répertorié pendant l'autotest de démarrage. • Accédez à l'utilitaire de configuration et vérifiez que le disque physique n'est pas répertorié dans la topologie SAS. Un des disques physiques du volume affiche l'état « Failed » (Échec). • Vérifiez les câbles SAS. Un disque virtuel RAID 1 ou RAID 10 ne se reconstruit pas. • Accédez à l'utilitaire de configuration et vérifiez que le disque physique est répertorié dans la topologie SAS. • Vérifiez le câblage. • Réinsérez le disque physique dans son logement. • Vérifiez le câble et réinsérez-le si nécessaire. • Réinsérez le disque physique dans l'emplacement correspondant. • Vérifiez que le châssis ou le fond de panier n'est pas endommagé. • Contactez Dell si le problème persiste. • Vérifiez que le nouveau disque est du même type que l'autre disque inclus dans le disque virtuel. • Vérifiez que la capacité du nouveau disque est supérieure ou égale à celle de l'autre disque inclus dans le disque virtuel. • Vérifiez que le nouveau disque n'est pas détecté comme étant un disque virtuel inactif dans le menu RAID Properties (Propriétés RAID). Supprimez le disque inactif qui vient d'être inséré. • Vérifiez que le nouveau disque est un disque SAS, SATA ou SSD pris en charge par Dell. Dépannage 65 Messages d'erreur de l'utilitaire de configuration REMARQUE : ces messages d'erreur s'affichent dans l'utilitaire de configuration. Si vous les rencontrez, redémarrez le système et faites une nouvelle tentative. REMARQUE : si le message d'erreur continue à s'afficher même après que vous avez suivi les instructions indiquées dans le tableau 7-3 pour trouver une solution à ce problème, contactez le support technique de Dell pour accéder au dépannage avancé. Pour contacter le support technique de Dell, voir « Obtention d'aide » à la page 75. Tableau 7-3. Messages d'erreur de l'utilitaire de configuration Message Signification An error occurred while reading nonvolatile settings. Une erreur s'est produite Remboîtez le lors de la lecture d'un contrôleur dans son paramètre du micrologiciel. logement et redémarrez le système. Solution proposée An error occurred La configuration et Redémarrez le système. while reading current l'initialisation du contrôleur controller settings. ont échoué. Advanced Device Properties settings not found. Impossible de lire les Flashez de nouveau le données vitales de la page micrologiciel et de configuration à partir du redémarrez le système. micrologiciel. Error obtaining PHY properties configuration information. Impossible de lire les Flashez de nouveau le données vitales de la page micrologiciel et de configuration à partir du redémarrez le système. micrologiciel. Configuration Utility Impossible de lire les options de l'utilitaire de Options Image configuration à partir de la checksum error. mémoire flash. Can't load default Impossible d'allouer de la Configuration Utility mémoire à la structure des options de l'utilitaire de options. configuration. An error occurred while writing nonvolatile settings. 66 Dépannage Une erreur s'est produite lors de l'écriture d'un ou de plusieurs paramètres dans le micrologiciel. Redémarrez le système et recommencez. Si l'incident persiste, flashez de nouveau le micrologiciel du contrôleur. Messages d'erreur du BIOS Tableau 7-4. Messages d'erreur du BIOS Message Signification Press <Ctrl+C> to Enable BIOS (Appuyez sur <Ctrl+C> pour activer le BIOS) Lorsque le BIOS est désactivé, vous avez la possibilité de l'activer en accédant à l'utilitaire de configuration et en affectant la valeur Enabled (Activé) au paramètre approprié. Adapter configuration Démarrez l'utilitaire de configuration et confirmez may have changed, la configuration du contrôleur PERC H200 ou reconfiguration is HBA SAS 6 Gb/s. recommended! Press CTRL-C to run Dell PERC H200/6Gbps SAS HBA Configuration Utility (Appuyez sur CTRL-C pour exécuter l'utilitaire de configuration Dell PERC H200/HBA SAS 6 Gb/s) Initializing... Ce message s'affiche lorsque le BIOS est en attente d'initialisation. SAS discovery error Ce message indique qu'une erreur de reconnaissance a été signalée par le micrologiciel. D'autres messages du même type peuvent également s'afficher. Accédez à l'utilitaire de configuration pour identifier la cause de l'erreur. Integrated RAID exception detected: Le BIOS a détecté une exception liée à un ou plusieurs disques RAID virtuels. Pour obtenir des instructions de dépannage supplémentaires, voir le message d'erreur Volume (xx:yy:zzz) is currently in state “STATE”. Dépannage 67 Tableau 7-4. Messages d'erreur du BIOS (suite) Message Signification Volume (xx:yy:zzz) is Indique l'état du disque virtuel indiqué, si une currently in state anomalie a été détectée. Cet état peut être l'un des “STATE” suivants : • INACTIVE (inactif) : le disque virtuel est inactif ou non identifié, ou bien il se trouve dans l'un des états mentionnés ci-dessous. • DEGRADED (dégradé) : le disque virtuel est endommagé et n'assure plus de redondance. • RESYNC (en resynchronisation) : le disque virtuel est endommagé et en cours de reconstruction. • FAILED (panne) : le disque virtuel est en panne. • MISSING (manquant) : le disque virtuel continue à être détecté alors qu'il a été retiré. • UNKNOWN (inconnu) : le disque virtuel présente une erreur qui n'est pas définie par les erreurs précédentes. Device not available at HBA n,HDL n, LUN Le périphérique n'est pas encore opérationnel. Une nouvelle tentative va être effectuée. Si le problème persiste, redémarrez le système. ERROR! Device is not responding to Read Capacity Le périphérique ne répond pas à la commande de lecture de capacité. Contactez Dell. Please wait, spinning Le périphérique d'amorçage était inactif et est up the boot device! maintenant en cours de rotation. Devices in the process of spinning up Un ou plusieurs périphériques étaient inactifs et sont maintenant en cours de rotation. nn drives are Les lecteurs signalés ont épuisé la mémoire reported, BIOS memory disponible, aucun autre espace mémoire ne peut être allocation is full! alloué. Failed to add device, Impossible d'allouer les ressources requises pour des too many devices! périphériques supplémentaires. 68 Dépannage Tableau 7-4. Messages d'erreur du BIOS (suite) Message Signification ERROR! Adapter Malfunctioning! L'initialisation de l'adaptateur n'a pas abouti. Il est possible que sa configuration soit incorrecte. Rechargez la configuration du BIOS. Lancez l'utilitaire de configuration et vérifiez si l'incident persiste ou non. MPT firmware fault Le micrologiciel MPT LSI Logic a généré une erreur. Contactez Dell. Adapter removed from boot order! Un contrôleur figurant précédemment dans la séquence d'amorçage est introuvable. Il peut avoir été retiré du système ou inséré dans un logement différent. Updating Adapter List! Un nouvel adaptateur non enregistré a été détecté. Un enregistrement va être créé pour cela. Adapter(s) disabled by user Un adaptateur a été détecté, mais il a été désactivé dans l'utilitaire de configuration et ne sera pas utilisé par le BIOS. Adapter configuration Un contrôleur a été déplacé ou réinstallé sur le may have changed, système. Ajoutez-le à la séquence d'amorçage à l'aide reconfiguration is des ressources disponibles. suggested! Memory allocation failed Le contrôleur n'a pas pu allouer suffisamment de mémoire pour charger l'utilitaire de configuration, son fichier de chaînes de caractères ou son fichier d'options. Redémarrez le système. Invalid or corrupt image L'une des images de l'utilitaire de configuration, de son fichier de chaînes de caractères ou de son fichier d'options est corrompue. Rechargez le BIOS. Flashez de nouveau le micrologiciel. Image upload failed Impossible de charger l'image de l'utilitaire de configuration, son fichier de chaînes de caractères ou son fichier d'options. Rechargez le BIOS. Flashez de nouveau le micrologiciel. Unable to load the Impossible de charger l'utilitaire de configuration. Dell PERC H200/HBA Cette erreur suit généralement l'un des quatre Configuration Utility messages précédents. Dépannage 69 Tableau 7-4. Messages d'erreur du BIOS (suite) Message Signification Dell PERC H200/HBA configuration utility will load after initialization! <Ctrl><C> a l'intention de démarrer l'utilitaire de configuration mais ne dispose pas d'espace mémoire suffisant. L'utilitaire de configuration se charge donc (s'amorce) après l'initialisation du POST. MPT BIOS Fault xxh encountered at adapter PCI (xxh, xxh,xxh) Fault 01 : aucun port d'E/S n'est assigné à l'adaptateur. Fault 02 : une panne de micrologiciel MPT est survenue. Fault 03 : aucune image pour l'amorçage du téléchargement du micrologiciel. Fault 04 : erreur de somme d'amorçage du téléchargement du micrologiciel. Fault 05 : erreur de matériel IOC. Fault 06 : erreur de communication du micrologiciel MPT. Fault 07 : erreur de bus maître PCI. Fault 08 : image de chaîne (messages) introuvable. Fault 09 : échec d'allocation de mémoire de chaîne. Fault 0A : échec du chargement de la chaîne. Fault 0B : image de chaîne non valide. Fault 0C : configuration IOC non prise en charge. Fault 0D : délai d'attente de réponse IOC. Fault 0E : erreur de transmission d'établissement de liaison de sonnette. Fault 0F : erreur de réception d'établissement de liaison de sonnette. Fault 10 : aucune adresse d'E/S mappée pour mémoire assignée. Fault 11 : échec des faits IOC. Fault 12 : échec de l'initialisation IOC. Fault 13 : échec d'activation de port. 70 Dépannage Tableau 7-4. Messages d'erreur du BIOS (suite) Message Signification MPT BIOS Fault xxh encountered at adapter PCI (xxh, xxh,xxh) Lorsque xxh est 02 ou 11, une valeur de panne hexadécimale à 4 chiffres peut s'afficher avec ce message. Notez cette valeur pour obtenir de l'aide du support technique. ERROR: Preferred boot device is missing, reconfiguration is suggested! Ce message indique que le périphérique d'amorçage préféré sélectionné dans l'utilitaire de configuration n'est plus disponible. Vous devez entrer dans l'utilitaire de configuration et indiquer le disque virtuel ou physique à utiliser comme périphérique d'amorçage. Pour obtenir des détails sur l'affectation des préférences de périphérique d'amorçage, voir « Affectation d'un périphérique d'amorçage préféré » à la page 61. One or more unsupported device detected! Une erreur de topologie se produit au cours du balayage du périphérique. SAS Address NOT programmed on controller in slot xx L'adresse SAS (ID ww) est égale à zéro et n'est pas programmée WARNING! Foreign Metadata detected Les méta données détectées ne sont pas prises en charge par le RAID intégré. Device has an unsupported sector size, not 512 La taille de secteur n'est pas de 512 octets, le minimum pour la prise en charge de l'amorçage. Bus master ERROR! L'activation du bus maître n'a pas été définie pour cette puce. ERROR:Preferred boot device is missing, reconfiguration is suggested! Le périphérique d'amorçage sélectionné est introuvable. Dépannage 71 72 Dépannage Mise à jour du micrologiciel La mise à jour du micrologiciel de la carte de contrôleur RAID Dell™ PowerEdge™ H200 ou de la carte HBA SAS 6 Gb/s peut s'exécuter en flashant le micrologiciel. Cette opération peut être effectuée même si le contrôleur est en cours d'utilisation. Le système doit être redémarré pour que les modifications prennent effet. Si un incident se produit pendant la mise à jour (coupure de courant, etc.), le contrôleur revient à la version précédente du micrologiciel. REMARQUE : si vous flashez le micrologiciel alors que le contrôleur est en cours d'utilisation, vous pourrez constater une réduction des performances de ce dernier. Utilitaire de mise à jour du micrologiciel L'utilitaire de mise à jour du micrologiciel peut être exécuté à partir de différents systèmes d'exploitation. Il fonctionne automatiquement et ne requiert aucune intervention de l'utilisateur. Vous trouverez cet utilitaire sur le support PowerEdge Service and Diagnostic Utilities fourni avec le système. La mise à jour doit être effectuée manuellement. Voir le site support.dell.com pour savoir si de nouvelles mises à jour du micrologiciel sont disponibles et pour obtenir les procédures d'installation correspondantes. Annexe A : Mise à jour du micrologiciel 73 74 Annexe A : Mise à jour du micrologiciel Obtention d'aide PRÉCAUTION : avant de retirer le capot de l'ordinateur, débranchez l'ordinateur et le modem de toutes les prises secteur. Si vous avez besoin d'assistance pour un problème technique, procédez comme suit : 1 Suivez les procédures décrites dans la section « Dépannage du système » du manuel Hardware Owner's Manuel (Manuel du propriétaire du matériel) livré avec votre système. 2 Exécutez les diagnostics du système et notez toutes les informations obtenues. 3 Utilisez la gamme complète de services en ligne disponibles sur le site de support de Dell à l'adresse support.dell.com pour obtenir de l'aide sur les procédures d'installation et de dépannage. Pour en savoir plus, voir « Services en ligne » à la page 76. 4 Si les étapes précédentes n'ont pas résolu l'incident, appelez Dell pour obtenir une assistance technique. REMARQUE : passez votre appel à partir d'un téléphone qui se trouve près du système afin que le support technique puisse vous aider à effectuer les opérations nécessaires. Lorsque le système téléphonique automatisé de Dell vous le demande, entrez votre code de service express pour acheminer directement votre appel vers le personnel de support compétent. REMARQUE : il se peut que le système de code de service express de Dell ne soit pas disponible dans votre pays. Si vous ne disposez pas d'un code de service express, ouvrez le dossier Dell Accessories (Accessoires Dell), double-cliquez sur l'icône Express Service Code (Code de service express) et suivez les indications. Pour obtenir des instructions sur l'utilisation du service de support technique, voir « Formations Dell Enterprise » à la page 77 et « Avant d'appeler » à la page 79. Annexe B : Obtention d'aide 75 REMARQUE : certains des services suivants ne sont pas disponibles partout en dehors des États-Unis continentaux. Contactez votre représentant Dell local pour plus d'informations sur leur disponibilité. Support technique et service client Pour contacter le service de support Dell, voir « Avant d'appeler » à la page 79, puis rechercher les informations de contact qui s'appliquent à votre région ou rendez-vous sur le site support.dell.com. Services en ligne Vous pouvez accéder au site du support de Dell à l'adresse support.dell.com. Sélectionnez votre région sur la page Welcome To Dell Support (Bienvenue dans le service de support de Dell) et fournissez les détails requis pour accéder aux outils d'aide et aux informations. Pour en savoir plus sur les produits et les services Dell, visitez les sites Web suivants : www.dell.com www.dell.com/ap/ (région Asie/Pacifique uniquement) www.dell.com/jp (Japon uniquement) www.euro.dell.com (Europe uniquement) www.dell.com/la (pays d'Amérique latine) www.dell.ca (Canada uniquement) Vous pouvez accéder au support de Dell via les sites Web et adresses e-mail suivants : • Sites Web du support Dell support.dell.com support.jp.dell.com (Japon uniquement) support.euro.dell.com (Europe uniquement) 76 Annexe B : Obtention d'aide • Adresses e-mail du support de Dell [email protected] [email protected] [email protected] (pays d'Amérique Latine et Caraïbes seulement) [email protected] (région Asie/Pacifique uniquement) • Adresses e-mail du service Marketing et ventes de Dell [email protected] (région Asie/Pacifique uniquement) [email protected] (Canada uniquement) • Protocole de transfert de fichiers (FTP) anonyme ftp.dell.com/ Connectez-vous en tant qu'utilisateur : anonymous (anonyme), et indiquez votre adresse e-mail comme mot de passe. Service d'état des commandes automatisé Pour vérifier l'état des produits Dell que vous avez commandés, vous pouvez consulter le site Web de Dell à l'adresse support.dell.com, ou appeler le service automatisé de suivi des commandes. Un message préenregistré vous invite à entrer les informations concernant votre commande afin de la localiser et de vous informer sur son état. Consultez les informations de contact de votre région. Formations Dell Enterprise Des formations Dell Enterprise sont disponibles. Pour plus d'informations, consultez le site www.dell.com/training. Ce service n'est disponible que dans certains pays. Incidents liés à votre commande Si vous avez un problème avec votre commande (pièces manquantes, des mauvaises pièces ou une facturation erronée), contactez le service clientèle de Dell. Ayez votre facture ou votre bordereau d'emballage à portée de main au moment de votre appel. Consultez les informations de contact de votre région. Annexe B : Obtention d'aide 77 Informations produit Si vous avez besoin d'informations à propos d'autres produits disponibles chez Dell, ou si vous désirez passer une commande, consultez le site Web de Dell à l'adresse www.dell.com. Consultez les informations de contact de votre région pour trouver le numéro de téléphone afin d'appeler et de parler à un spécialiste des ventes. Renvoi d'articles pour une réparation sous garantie ou un remboursement sous forme de crédit Préparez comme indiqué ci-après tous les articles à renvoyer, que ce soit pour un renvoi ou un remboursement sous forme de crédit : 1 Appelez Dell pour obtenir un numéro d'autorisation de renvoi du matériel et écrivez-le lisiblement et bien en vue sur l'extérieur de la boîte. Pour trouver le numéro de téléphone à appeler, consultez les informations de contact de votre région. 2 Joignez une copie de votre facture et une lettre décrivant la raison du renvoi. 3 Joignez une copie des informations de diagnostic indiquant les tests que vous avez effectués et les messages d'erreur générés par les diagnostics du système. 4 Joignez tous les accessoires qui font partie du matériel renvoyé (comme les câbles d'alimentation, les médias comme les disquettes et les CD, et les guides) s'il s'agit d'un renvoi pour crédit. 5 Renvoyez l'équipement dans son emballage d'origine (ou un équivalent). Vous êtes responsable des frais d'envoi. Vous devez aussi assurer les produits retournés et assumer les risques de pertes en cours d'expédition. Les envois en port dû ne sont pas acceptés. Si l'un des éléments décrits ci-dessus manque à l'envoi, ce dernier sera refusé à l'arrivée et vous sera renvoyé. 78 Annexe B : Obtention d'aide Avant d'appeler REMARQUE : ayez votre code de service express à portée de main quand vous appelez. Le code permet au système d'assistance téléphonique automatisé de Dell de diriger votre appel plus efficacement. REMARQUE : consultez le document Hardware Owner's Manuel (Manuel du propriétaire du matériel) pour obtenir les numéros de téléphone et les codes permettant de prendre contact avec le support technique Dell. Si possible, allumez le système avant d'appeler Dell pour obtenir une assistance technique et utilisez un téléphone qui se trouve au niveau ou à proximité de l'ordinateur. Il se peut qu'on vous demande de taper certaines commandes au clavier, de donner des informations détaillées sur le fonctionnement du système ou d'essayer d'autres méthodes de dépannage exclusives pour ce dernier. N'oubliez pas de vous munir de la documentation de l'ordinateur. PRÉCAUTION : avant de dépanner les composants de votre système, reportezvous aux informations relatives à la sécurité du produit. Annexe B : Obtention d'aide 79 80 Annexe B : Obtention d'aide Avis réglementaires Pour obtenir des informations supplémentaires sur les réglementations, consultez la page Regulatory Compliance (Conformité avec la réglementation) du site www.dell.com à l'adresse suivante : www.dell.com/regulatory_compliance. Annexe C : Avis réglementaires 81 82 Annexe C : Avis réglementaires Coordonnées de l'entreprise (Taïwan uniquement) En accord avec l'Article 11 du Commodity Inspection Act (Acte sur l'inspection des marchandises), Dell fournit les coordonnées d'entreprise suivantes pour l'entité certifiée de Taïwan concernant les produits traités dans ce document : Dell B.V. Taiwan Branch 20/F, No. 218, Sec. 2, Tung Hwa S. Road, Taipei, Taïwan Annexe D : Coordonnées de l'entreprise (Taïwan uniquement) 83 84 Annexe D : Coordonnées de l'entreprise (Taïwan uniquement) Glossaire Cette section définit ou identifie les termes techniques, abréviations et sigles utilisés dans ce document. A Adaptateur Un adaptateur permet au système d'accéder à des périphériques en convertissant le protocole utilisé par un bus ou une interface vers un autre protocole. Il peut également avoir une fonction spécifique. Les adaptateurs peuvent être installés sur la carte système ou sur une carte d'extension. Il existe également des adaptateurs réseau et SCSI. Ajout/retrait à chaud Opération consistant à ajouter ou à retirer un composant lorsque le système est en cours de fonctionnement. Architecture série En optimisant la bande passante allouée à chaque périphérique, les architectures série permettent d'obtenir de meilleures performances que les architectures parallèles. Les connexions utilisées se présentent sous la forme d'une seule paire de signaux de transmission contenant une horloge intégrée. La synchronisation automatique permet ainsi de moduler facilement la vitesse d'horloge. Contrairement aux architectures de bus parallèles multi-distributions, les architectures de bus série prennent également en charge un réseau point à point de connexions dédiées entre périphériques. Ces connexions permettent à chaque périphérique d'utiliser l'intégralité de la bande passante, d'éliminer les besoins d'arbitrage du bus, de réduire les temps d'attente et de simplifier l'implémentation des fonctions d'installation et de remplacement à chaud. B BIOS (Basic Input/Output System, système d'entrées/sorties de base) Partie du système d'exploitation qui fournit l'interface de plus bas niveau avec les périphériques. Le terme BIOS désigne également le système d'entrées/sorties de base d'autres périphériques dits « intelligents », tels que les contrôleurs RAID. Glossaire 85 C Connexion Connexion entre deux périphériques PCI Express. Contrainte Processus consistant à harmoniser vers le bas le nombre de blocs logiques utilisés pour les disques physiques membres d'un disque virtuel. Cette opération permet à des lecteurs de capacité différente (celle-ci pouvant varier selon le fabricant ou d'une famille de lecteurs à une autre) de partager la même taille de bande et d'être utilisés en tant que membres d'un disque virtuel. Elle entraîne inévitablement une diminution de la capacité utile du lecteur par rapport à la taille réelle initiale du disque physique. Contrôleur Puce qui contrôle le transfert de données entre le microprocesseur et la mémoire, ou bien entre le microprocesseur et un dispositif périphérique tel qu'un disque physique ou un clavier. Pour la gestion du stockage, il s'agit de l'élément matériel ou logique qui interagit avec les périphériques de stockage pour écrire et extraire des données et effectuer la gestion du stockage. Les contrôleurs RAID offrent des fonctions RAID telles que la répartition et la mise en miroir, qui permettent de protéger les données. D Disque physique Un disque physique (ou « disque dur ») est composé de disques magnétiques rigides pivotant autour d'un axe central, de têtes et d'autres composants électroniques permettant la lecture et l'écriture de données. Un disque physique permet de stocker des informations (données) dans un espace de mémoire non volatile accessible aléatoirement. Disque Périphérique de stockage de masse non volatile, adressable de façon aléatoire et réinscriptible, y compris les périphériques de stockage magnétiques et optiques à rotation et les périphériques de stockage à semi-conducteurs, ou les éléments de stockage électroniques non volatiles. 86 Glossaire DKMS Sigle de Dynamic Kernel Module Support. Celui-ci est conçu pour fournir une structure contenant les sources de modules dépendant des noyaux et permettant de recompiler les modules dynamiquement au fur et à mesure des mises à jour apportées aux noyaux. Grâce à cette fonction, les fournisseurs Linux peuvent distribuer de nouveaux pilotes sans attendre qu'une nouvelle version du noyau soit disponible tout en permettant aux clients de recompiler les modules pour de nouveaux noyaux. DUD Sigle de Driver Update Diskette (Disquette de mise à jour des pilotes). Une image DUD est une image de disquette enregistrée sous forme de fichier standard. Pour l'utiliser, vous devez créer une vraie disquette à partir de ce fichier. La procédure dépend de la façon dont l'image est fournie. É Élément de bande Un segment de bande est la partie de la bande qui se trouve sur un seul disque physique. M Matériel Ce terme désigne les composants mécaniques, magnétiques, électroniques et électriques contenus dans un système. Mémoire flash La mémoire flash est une mémoire compacte, à semi-conducteurs, non volatile et réinscriptible, c'est-à-dire une mémoire possédant les caractéristiques d'une mémoire vive mais dont les données ne disparaissent pas lors d'une mise hors tension. Elle permet un temps d'accès rapide, consomme peu d'électricité et est peu sujette aux vibrations ou aux chocs importants. Il s'agit d'un type particulier de mémoire EEPROM pouvant être vidée puis reprogrammée en blocs plutôt qu'un octet à la fois. Sur la plupart des PC récents, le BIOS est stocké sur une puce de mémoire flash qui peut facilement être mise à jour. Ce type de BIOS est parfois appelé BIOS flash. Glossaire 87 MHz Le Mégahertz (un million de cycles par seconde) est une unité de fréquence généralement utilisée pour mesurer la vitesse de fonctionnement d'un processeur ou de tout autre composant électronique. Micrologiciel Logiciel stocké dans la mémoire morte (ROM) ou la mémoire morte programmable (PROM). Le micrologiciel détermine souvent le comportement d'un système lors de son premier démarrage. Exemple typique de micrologiciel : programme de contrôle d'un système, qui charge l'intégralité du système d'exploitation à partir du disque ou d'un réseau, puis passe le contrôle au système d'exploitation. Mise en miroir Processus consistant à fournir une redondance totale des données en gérant deux disques physiques qui sont l'exacte copie l'un de l'autre. En cas de panne d'un disque physique, le contenu de l'autre disque peut être utilisé pour préserver l'intégrité du système et reconstruire le disque défectueux. P PCI Express (PCI-E) Mise à niveau évolutive du bus PCI (Peripheral Component Interconnect, interconnexion de composants périphériques) PCI-E est une connexion série dont le fonctionnement ressemble plus à celui d'un réseau qu'à celui d'un bus. Contrairement à un bus qui gère les données issues de plusieurs sources, le bus PCI-E dispose d'un commutateur qui contrôle plusieurs connexions série point à point. Ces connexions sont déployées à partir du commutateur et envoient les données directement aux périphériques cibles. Étant donné que les périphériques disposent d'une connexion dédiée, ils ne partagent pas la bande passante, comme c'est le cas sur un bus standard. 88 Glossaire PHY (couche physique) Interface nécessaire pour émettre et recevoir les paquets de données qui transitent sur le bus série. Chaque couche physique (PHY) peut constituer un côté de la liaison physique dans le cadre d'une connexion sur couche physique avec un périphérique SATA agréé par Dell. Cette liaison physique est composée de quatre fils regroupés en deux paires de signaux distinctes. L'une d'entre elles transmet les signaux, l'autre les reçoit. Ces paires fonctionnent simultanément et permettent la transmission de données dans les deux sens (transmission et réception). Pilote Un pilote de périphérique ou « pilote », est un programme permettant au système d'exploitation ou à un autre logiciel d'interagir avec un périphérique, tel qu'une imprimante ou une carte réseau ou une carte PERC H200. POST Le POST (ou « auto-test de démarrage ») est un processus exécuté au démarrage de l'ordinateur, avant le chargement du système d'exploitation. Il teste divers composants du système, tels que la mémoire RAM, les disques physiques et le clavier. R RAID Sigle de « Redundant Array of Independent Disks » (Matrice redondante de disques indépendants), anciennement « Redundant Array of Inexpensive Disks » (Matrice redondante de disques économiques). Volume constitué de plusieurs disques physiques indépendants gérés ensemble pour offrir une meilleure fiabilité et/ou des performances supérieures à celles obtenues avec un seul disque physique. Le disque virtuel est reconnu par le système d'exploitation comme une unité de stockage unique. Les entrées/sorties sont plus rapides, car le système peut accéder simultanément à plusieurs disques. Les niveaux RAID redondants fournissent un mécanisme de protection des données. Glossaire 89 Répartition (striping) La répartition de disques consiste à écrire les données en les répartissant sur tous les disques physiques qui composent un disque virtuel. Chaque bande de répartition correspond à une plage d'adresses de données sur le disque virtuel. Ces adresses sont associées par adressage séquentiel (sous forme d'unités de taille fixe) à chaque disque physique membre du disque virtuel. Par exemple, si le disque virtuel comprend cinq disques physiques, la bande écrit les données sur les cinq disques séquentiellement sans répéter aucun des disques physiques. La quantité d'espace occupée par une bande est la même sur chaque disque physique. La partie des données réparties qui réside sur un disque physique est un élément de bande. La segmentation en elle-même ne fournit aucune redondance des données. ROM La mémoire morte (ou « ROM »), également appelée micrologiciel, est un circuit intégré programmé avec des données spécifiques au moment de sa fabrication. Les puces de mémoire ROM sont utilisées aussi bien dans les ordinateurs que dans la plupart des autres appareils électroniques. Les données stockées dans ces puces sont non volatiles (elles ne disparaissent pas lors d'une mise hors tension). Elles ne peuvent pas être modifiées, à moins d'utiliser une procédure particulière telle que le flashage. RPM RPM est l'acronyme de « Red Hat Package Manager ». Il s'agit d'un système de gestion de modules conçu pour Linux, et qui permet d'installer, de mettre à jour, de désinstaller, de vérifier et d'interroger les logiciels. Il définit le format des progiciels de la base Linux standard (« Linux Standard Base »). Bien que développé à l'origine par Red Hat pour Red Hat Linux, il est utilisé par de nombreuses distributions Linux. Son utilisation a été étendue à d'autres systèmes d'exploitation tels que NetWare de Novell. S SAS Sigle de « Serial Attached SCSI ». Extension de la norme SCSI définissant une interface série point à point pour la connexion de périphériques. L'interface SAS offre différents avantages : amélioration des performances, câblage simplifié, utilisation de connecteurs plus petits et d'un nombre de broches réduit, et consommation inférieure à celle de SCSI parallèle. 90 Glossaire SATA Sigle de « Serial Advanced Technology Attachment ». Norme d'interface de stockage physique désignant une liaison série fournissant des connexions point à point entre différents périphériques. Des câbles série plus fins permettent une meilleure ventilation de l'intérieur du système et l'utilisation de châssis plus petits. SCSI Sigle de « Small Computer System Interface ». Interface standard indépendante du processeur, permettant de faire communiquer au niveau système un ordinateur et des périphériques intelligents tels que disques durs, lecteurs de disquette ou de CD-ROM, imprimantes, scanneurs, etc. SCSIport Le pilote SCSIport est une fonction de l'architecture de stockage de Microsoft® Windows® XP, qui envoie les commandes SCSI aux systèmes de stockage cibles. Ce pilote fonctionne particulièrement bien avec les périphériques de stockage utilisant le SCSI parallèle. SMART Sigle de Self-Monitoring Analysis Reporting Technology (technologie de contrôle et de prévision des performances). Cette fonction contrôle les performances internes des composants électroniques d'un lecteur (moteurs, têtes, etc.) afin de détecter les pannes en amont. Elle permet de surveiller les performances et la fiabilité du lecteur, et de protéger ainsi les données qu'il contient. Si des problèmes sont détectés sur le lecteur, vous pouvez remplacer ou réparer celui-ci sans perdre de données. Les lecteurs compatibles SMART disposent d'attributs dont les valeurs peuvent être surveillées afin de détecter toute modification ou tout dépassement des seuils autorisés. De nombreuses pannes d'origine mécanique (et parfois électrique) sont précédées par une dégradation des performances. Glossaire 91 Storport Le pilote Storport a été conçu pour remplacer le pilote SCSIport sous Windows 2003 et supérieur. Il offre en outre de meilleures performances pour les contrôleurs de stockage : débit d'E/S supérieur, souplesse de gestion et interface miniport améliorée. Système d'exploitation Logiciel de base assurant le fonctionnement d'un ordinateur : planification des tâches, gestion de la mémoire, des communications avec les périphériques et des entrées-sorties (saisie effectuée à partir du clavier, envoi de la sortie au moniteur, etc.). T Technologie série Les technologies de stockage série (normes SATA, SAS et PCI Express) apportent une solution aux restrictions architecturales des technologies parallèles équivalentes, ce qui leur permet d'offrir des performances hautement évolutives. Le nom de cette technologie provient de la façon dont elle transmet le signal : en un flux unique ou en série (par opposition aux flux multiples utilisés dans les architectures parallèles). Les données sont encapsulées dans des paquets individuels et transférées en un flux unique. La vitesse de transfert peut être 30 fois supérieure à celle offerte par les architectures parallèles. U Utilitaire de configuration du BIOS L'utilitaire de configuration du BIOS signale et permet la configuration des propriétés du contrôleur. Il réside dans le BIOS du contrôleur et fonctionne indépendamment du système d'exploitation. L'utilitaire de configuration du BIOS (également appelé « Ctrl-C ») est composé de différents éléments de commande dont chacun exécute une fonction spécifique. W Windows Microsoft Windows est une famille de systèmes d'exploitation d'environnement d'entreprise fournissant une interface utilisateur graphique (GUI) qui permet d'accéder aux programmes et aux données stockés sur l'ordinateur. 92 Glossaire X XP WindowsXP est un système d'exploitation Microsoft. Commercialisé en 2001, il a été conçu à partir du noyau de Windows 2000, ce qui le rend plus fiable et plus stable que les versions précédentes de Windows. Il offre une interface utilisateur améliorée et des fonctions de mobilité étendues, notamment les fonctions Plug and Play utilisées pour la connexion à des réseaux sans fil. Glossaire 93 94 Glossaire Index B I BIOS, 43 messages de codes d'erreur, 44 messages de l'auto-test de démarrage, 43 utilitaire de configuration, 44 installation adaptateur SAS 6/iR, 25 pilote, 31 instructions de sécurité pour la prévention des décharges électrostatiques, 10 D dépannage, 63 messages d'erreur de l'utilitaire de configuration, 66 messages d'erreur du BIOS, 67 problèmes de disque physique, 65 séquence d'amorçage définie dans le BIOS, 63 M disquette de pilotes, 32 P E ESD, 10 ESD. Voir décharge électrostatique micrologiciel utilitaire de mise à jour, 73 micrologiciel mise à jour, 73 pilotes installation, 31 installation du système d'exploitation Microsoft, 34 R G RAID, 15 RAID 0, 15 Gestion d'une matrice, 51 Index 95 RAID intégré activation du disque virtuel, 58 afficher le disque virtuel, 51 créer un disque virtuel avec IM, 55 créer un disque virtuel avec IS, 53 créer un nouveau disque virtuel, 47 gestion d'une matrice, 51 Integrated Striping, 15 nouveau disque virtuel, 47 propriétés du disque virtuel, 58 reconstruction du disque virtuel, 60 remplacement du disque virtuel, 60 suppression du disque virtuel, 60 Red Hat Enterprise Linux, 31 S SAS 6/iR dépannage, 63 installation de l'adaptateur SAS 6/iR, 25 SAS 6/iR BIOS, 43 fonctions, 19 présentation, 13 spécifications, 19 96 Index U Utilitaire de configuration démarrage, 44 fonctions, 45 présentation, 44 W Windows, 31 Windows pilotes, 31 ">
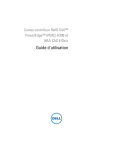
Public link updated
The public link to your chat has been updated.











