Lexmark E120n Manuel utilisateur
PDF
Télécharger
Document
Référence rapide Explication du panneau de commandes Le panneau de commandes de l’imprimante est doté de deux touches et de deux témoins. Les témoins indiquent l’état de l’imprimante. Les touches permettent de poursuivre ou d’annuler le travail d’impression en cours. Lorsque l’imprimante est sous tension, les deux témoins s’allument tour à tour pour indiquer qu’un autotest est en cours d’exécution. Les témoins s’allument également tour à tour lors de la réinitialisation de l’imprimante ou lorsqu’un réglage de l’imprimante est modifié dans les menus. Continuer Prêt / Données Annuler Erreur • Appuyez sur Continuer • Appuyez deux fois rapidement sur Continuer secondaire des témoins. • Lorsque l’imprimante se trouve à l’état Prêt, appuyez sur Continuer page des paramètres de menus. • Maintenez la touche Annuler enfoncée pour annuler le travail en cours. • Maintenez la touche Annuler de réinitialiser l’imprimante. enfoncée jusqu’à ce que les deux témoins s’allument afin pour reprendre l’impression. pour afficher la combinaison d’activité pour imprimer la Présentation des témoins du panneau de commandes Les témoins du panneau de commandes ont différentes significations selon leur combinaison d’activité. Lorsqu’ils sont allumés, éteints ou clignotants, les témoins indiquent les conditions de l’imprimante, à savoir son état ou le fait qu’une intervention ou de la maintenance est requise. Utilisez le tableau des combinaisons d’activité des témoins pour identifier le message qui s’affiche. Référence rapide 1 Combinaison d’activité des témoins Témoin Prêt / Données allumé = Témoin Erreur allumé = Témoin Prêt / Données clignotant = Témoin Erreur clignotant = Erreur Combinaison d’activité secondaire des témoins Prêt / Données Erreur Prêt / Données Combinaison d’activité principale des témoins Message Prêt/Economie énergie Occupé Attente Annuler tâche / Réinitialiser l’imprimante Impression annulée Code moteur non valide (le témoin Prêt / Données clignote une fois) Imprimante non prête (le témoin Prêt / Données clignote une fois) Impression liste des polices ou Page Paramètres menu Programmation du code moteur ou du code système Restauration des paramètres usine Erreur zone cartouche (le témoin Prêt / Données clignote quatre fois) Remplacer cartouche / Cartouche défectueuse (le témoin Prêt / Données clignote trois fois) Porte ouverte (le témoin Prêt / Données clignote une fois) Page complexe (le témoin Prêt / Données clignote trois fois) Connexion ENA perdue (le témoin Prêt / Données clignote cinq fois) Zone assemblage insuffisante (le témoin Prêt / Données clignote trois fois) Explication du panneau de commandes 2 Erreur Combinaison d’activité secondaire des témoins Prêt / Données Erreur Prêt / Données Combinaison d’activité principale des témoins Message Charger support (le témoin Prêt / Données clignote une fois) Imprimer la deuxième face du travail recto verso (le témoin Prêt / Données clignote une fois) Mémoire saturée (le témoin Prêt / Données clignote trois fois) Interface hôte désactivée (le témoin Prêt / Données clignote cinq fois) Bourrage dans le chemin du papier de l’imprimante (le témoin Prêt / Données clignote dix fois) Bourrage dans le tiroir 1 / chargeur prioritaire (le témoin Prêt / Données clignote quatre fois) Papier trop court (le témoin Prêt / Données clignote trois fois) Toner bas (le témoin Prêt / Données clignote huit fois) Remplacer le kit Photoconducteur longue durée (le témoin Prêt / Données clignote une fois) Erreur grave (le témoin Prêt / Données clignote dix fois) Impression de la page des paramètres de menus et de la page de configuration du réseau Pour imprimer les pages des paramètres de menus et de configuration du réseau, appuyez sur lorsque l’imprimante est à l’état Prêt. L’imprimante imprime automatiquement la page des paramètres de menus et la page de configuration réseau. La liste des paramètres de l’imprimante et les paramètres par défaut utilisés sont imprimés sur la page des paramètres de menus. Les paramètres par défaut utilisés sont indiqués par un astérisque. La page de configuration réseau confirme que le réseau est à l’état « Connecté » et répertorie les paramètres réseau utilisés. Impression de la page des paramètres de menus et de la page de configuration du réseau 3 Restauration des paramètres usine Cette fonction réinitialise la plupart des paramètres à leurs valeurs d’usine. La langue d’affichage et les paramètres des menus Réseau et USB ne sont pas réinitialisés sur les paramètres usine. Pour réinitialiser les paramètres usine de l’imprimante, maintenez la touche plus de trois secondes. enfoncée pendant Remarque : avant d’effectuer cette opération, assurez-vous que le réseau ou l’ordinateur hôte n’envoie plus d’informations à l’imprimante. Chargement du papier ou d’un autre support d’impression Capacité* (feuilles) Source Formats Types Tiroir 1 A4, A5, JIS-B5, Lettre US, Légal US, Exécutive US, Folio, Statement, Universel† 150 feuilles Papier ordinaire, 5 transparents papier qualité, transparents, 5 étiquettes étiquettes 3 x 5 pouces, autres Bristol 5 cartes 7¾, 9, 10, DL, C5, B5, autres Enveloppe 5 enveloppes A4, A5, JIS-B5, Lettre US, Légal US, Exécutive US, Folio, Statement, Universel† 15 feuilles Papier ordinaire, 5 transparents papier qualité, transparents, 5 étiquettes étiquettes A6 Papier ordinaire, papier qualité 30 feuilles 3 x 5 pouces, autres Bristol 5 cartes 7¾, 9, 10, DL, C5, B5, autres Enveloppes 3 enveloppes Chargeur prioritaire * Capacité pour supports de 60 g/m² (20 lb), sauf mention contraire. † Plage des formats universels : – Tiroir 1 : 76–216 x 190–356 mm (3–8,5 x 7,5–14 pouces) (y compris les cartes 3 x 5 pouces) – Chargeur prioritaire : 76–216 x 190–356 mm (3–8,5 x 7,5–14 pouces) (y compris les cartes 3 x 5 pouces) Restauration des paramètres usine 4 Pour éviter les bourrages : • Préparez le support d’impression à charger en le déramant ou en le ventilant. Egalisez les bords sur une surface plane. • Ne surchargez pas les tiroirs. • Ne mélangez jamais des supports différents dans un même tiroir. Chargement du tiroir 1 1 Ouvrez le capot du papier en le soulevant jusqu’à ce qu’il s’enclenche en position d’ouverture complète. Chargement du papier ou d’un autre support d’impression 5 2 Réglez le curseur et le dispositif antirecul fixe sur la longueur du support d’impression sélectionné. Remarque : pour réduire la largeur, déplacez le guide gauche. Pour augmenter la largeur, pincez la patte du guide droit et faites-le glisser vers la droite. 3 Insérez le support dans le tiroir et réglez délicatement les guides sur les bords du support chargé. Remarque : chargez le papier à en-tête face imprimée vers le haut, en insérant d’abord la partie supérieure de la feuille dans l’imprimante. Chargez les enveloppes en orientant le rabat vers le bas, adresse de retour en premier et zone du timbre en dernier. Chargement du papier ou d’un autre support d’impression 6 4 Refermez le capot. Chargement du support d’impression dans le chargeur prioritaire Vous pouvez utiliser le chargeur prioritaire pour effectuer des impressions rapides sur des types ou formats de support d’impression qui ne sont pas chargés dans le tiroir 1. 1 Réglez les guides à la largeur du support d’impression. 2 Insérez le support d’impression sélectionné, face à imprimer vers le haut, au centre du chargeur prioritaire. Le support d’impression repose sur le capot du tiroir 1. 3 Poussez le support d’impression sélectionné dans l’imprimante jusqu’à ce qu’il se bloque. Remarque : ne forcez pas le support d’impression dans le chargeur. Vous risqueriez de provoquer un bourrage. Chargement du papier ou d’un autre support d’impression 7 Annulation d’un travail d’impression Il est possible d’annuler un travail d’impression à partir du panneau de commandes ou de votre ordinateur. La combinaison d’activité des témoins d’annulation du travail apparaît sur le panneau de commandes lorsqu’un travail est annulé (reportez-vous à la section « Annuler tâche/Réinitialiser l’imprimante » à la page 30 du Guide de l’utilisateur). Depuis le panneau de commandes de l’imprimante Appuyez sur la touche pour annuler le travail d’impression en cours. Maintenez la touche enfoncée pendant plus de trois secondes pour réinitialiser l’imprimante. Depuis un ordinateur Windows 1 Cliquez sur Démarrer Æ Paramètres Æ Imprimantes. 2 Cliquez deux fois sur l’imprimante utilisée pour imprimer le travail en cours. La liste des travaux d’impression s’affiche. 3 Cliquez avec le bouton droit de la souris sur le document en cours, puis cliquez sur Annuler. Depuis un ordinateur Macintosh Lorsque vous envoyez un travail à l’impression, l’icône de l’imprimante apparaît sur le bureau. 1 Cliquez sur Applications. 2 Cliquez sur Utilitaires. 3 Cliquez deux fois sur Utilitaire d’installation de l’imprimante. La liste des travaux d’impression s’affiche. 4 Cliquez deux fois sur le nom de l’imprimante pour afficher la liste des travaux d’impression. 5 Cliquez sur le travail d’impression que vous souhaitez annuler. 6 Dans la barre d’outils, cliquez sur Supprimer. Annulation d’un travail d’impression 8 Elimination des bourrages papier Quand un bourrage papier se produit, l’imprimante s’arrête et le témoin Erreur du panneau de commandes se met à clignoter. Pour déterminer l’emplacement du bourrage, consultez les combinaisons d’activité secondaire des témoins. Pour éliminer le bourrage, commencez par ouvrir le support papier et retirez toutes les pages imprimées du réceptacle. Effectuez ensuite les opérations suivantes afin de dégager complètement le chemin du papier. 1 Ouvrez la porte arrière en faisant glisser le bouton d’ouverture de la porte vers la droite. 2 Retirez le support d’impression obstruant le chemin du papier. Avertissement : lorsque la porte arrière est ouverte, faites bien attention à ne pas toucher le rouleau. Vous risqueriez de le contaminer et d’affecter la qualité d’impression. Ne laissez pas la porte arrière ouverte trop longtemps. L’exposition à la lumière risque d’endommager le tambour bleu du kit Photoconducteur longue durée et d’affecter la qualité d’impression. Elimination des bourrages papier 9 3 Ouvrez la porte supérieure et retirez le support d’impression obstruant le chemin du papier. ATTENTION : il se peut que l’unité de fusion soit brûlante. Si vous devez dégager un bourrage dans la zone de l’unité de fusion, faites très attention lors de l’ouverture de la porte supérieure. 4 Ouvrez la porte avant en faisant glisser vers la gauche le bouton d’ouverture. Elimination des bourrages papier 10 5 Tirez la porte avant vers le haut jusqu’à ce qu’elle s’enclenche en position d’ouverture, puis retirez le support d’impression à l’origine du bourrage. Remarque : il peut être nécessaire de retirer la cartouche de toner et de la poser sur une surface plane et propre, afin d’atteindre le support d’impression bloqué derrière elle. Lorsque vous avez retiré le support d’impression, replacez la cartouche de toner. 6 Refermez la porte avant en appuyant fermement au centre avec votre pouce jusqu’à ce qu’elle s’enclenche. Si vous avez besoin d’autres informations • Reportez-vous au CD Logiciel et Documentation fourni avec votre imprimante pour obtenir des informations utiles sur l’utilisation et l’entretien de l’imprimante. • Contactez votre administrateur ou le centre d’assistance pour toute question relative à l’impression réseau. Si vous avez besoin d’autres informations 11 ">
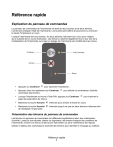
Lien public mis à jour
Le lien public vers votre chat a été mis à jour.