Adobe FLASH LITE 1 Manuel utilisateur
PDF
Télécharger
Document
Développement d'applications
FLASH LITE 1.x
®
™
© 2008 Adobe Systems Incorporated. Tous droits réservés.
Copyright
Développement d'applications Flash® Lite™ 1.x d'Adobe®
S’il est distribué avec un logiciel comprenant un contrat de licence, ce manuel, ainsi que le logiciel qui y est décrit, sont cédés sous licence et ne peuvent être
utilisés ou copiés que conformément à la présente licence. Sauf lorsque cela est prévu par la licence, aucune partie de ce manuel ne peut être reproduite, conservée
sur un support de stockage ou transmise par un moyen ou sous une forme quelconque (électronique, mécanique, enregistrée ou autre), sans l’autorisation écrite
préalable d’Adobe Systems Incorporated. Veuillez noter que le contenu de ce manuel est protégé par des droits d’auteur, même s’il n’est pas distribué avec un
logiciel comprenant un contrat de licence.
Les informations contenues dans ce manuel sont fournies à titre purement indicatif et ne doivent pas être considérées comme un engagement de la part d’Adobe
Systems Incorporated, qui se réserve le droit de les modifier sans préavis. Adobe Systems Incorporated décline toute responsabilité en cas d’éventuelles erreurs
ou inexactitudes relevées dans le contenu informationnel de ce manuel.
Nous attirons votre attention sur le fait que les illustrations ou images que vous pouvez être amené à inclure dans vos projets sont peut-être protégées par des
droits d’auteur. L’exploitation de matériel protégé sans l’autorisation de l’auteur constitue une violation de droit. Assurez-vous d’obtenir les autorisations
requises avant de procéder.
Toutes les références à des noms de sociétés utilisés dans les modèles sont purement fictives et ne renvoient à aucune entreprise existante.
Adobe, the Adobe logo, Creative Suite, Dreamweaver, Flash, and Flash Lite are either registered trademarks or trademarks of Adobe Systems Incorporated in
the United States and/or other countries.
Windows is either a registered trademark or a trademark of Microsoft Corporation in the United States and/or other countries. Macintosh is a trademark of
Apple Inc., registered in the United States and other countries. Symbian and all Symbian based marks and logos are trademarks of Symbian Limited. All other
trademarks are the property of their respective owners.
Sorenson Spark™ video compression and decompression technology licensed from Sorenson Media, Inc.
MPEG Layer-3 audio compression technology licensed by Fraunhofer IIS and Thomson Multimedia (http://www.iis.fhg.de/amm/).
Portions licensed from Nellymoser, Inc. (www.nellymoser.com).
Adobe Flash 9.2 video is powered by On2 TrueMotion video technology. © 1992-2005 On2 Technologies, Inc. All Rights Reserved. http://www.on2.com.
Updated Information/Additional Third Party Code Information available at http://www.adobe.com/go/thirdparty/.
Adobe Systems Incorporated, 345 Park Avenue, San Jose, California 95110, USA.
Notice to U.S. Government End Users. The Software and Documentation are “Commercial Items,” as that term is defined at 48 C.F.R. §2.101, consisting of
“Commercial Computer Software” and “Commercial Computer Software Documentation,” as such terms are used in 48 C.F.R. §12.212 or 48 C.F.R. §227.7202,
as applicable. Consistent with 48 C.F.R. §12.212 or 48 C.F.R. §§227.7202-1 through 227.7202-4, as applicable, the Commercial Computer Software and
Commercial Computer Software Documentation are being licensed to U.S. Government end users (a) only as Commercial Items and (b) with only those rights
as are granted to all other end users pursuant to the terms and conditions herein. Unpublished-rights reserved under the copyright laws of the United States.
Adobe Systems Incorporated, 345 Park Avenue, San Jose, CA 95110-2704, USA. For U.S. Government End Users, Adobe agrees to comply with all applicable
equal opportunity laws including, if appropriate, the provisions of Executive Order 11246, as amended, Section 402 of the Vietnam Era Veterans Readjustment
Assistance Act of 1974 (38 USC 4212), and Section 503 of the Rehabilitation Act of 1973, as amended, and the regulations at 41 CFR Parts 60-1 through 60-60,
60-250, and 60-741. The affirmative action clause and regulations contained in the preceding sentence shall be incorporated by reference.
iii
Sommaire
Chapitre 1 : Présentation
Nouveautés de la programmation Flash Lite
Guide des supports de formation
............................................................................ 1
...................................................................................... 1
Ressources supplémentaires
.......................................................................................... 1
Conventions typographiques
.......................................................................................... 2
Chapitre 2 : Présentation de Flash Lite
A propos de la technologie Flash Lite . . . . . . . . . . . . . . . . . . . . . . . . . . . . . . . . . . . . . . . . . . . . . . . . . . . . . . . . . . . . . . . . . . . . . . . . . . . . . . . . . . 3
Disponibilité de Flash Lite 1.x
.......................................................................................... 3
A propos des types de contenus Flash Lite
............................................................................. 4
Flux de travail lors de la création d'applications Flash Lite
Fonctionnalités de création Flash Lite
Application Flash Lite Hello World
............................................................... 5
.................................................................................. 6
..................................................................................... 7
Présentation du lecteur Flash Lite autonome
........................................................................... 8
Chapitre 3 : Création d’une application Flash Lite
Présentation de l'application Café . . . . . . . . . . . . . . . . . . . . . . . . . . . . . . . . . . . . . . . . . . . . . . . . . . . . . . . . . . . . . . . . . . . . . . . . . . . . . . . . . . . . . 10
Affichage de l'application terminée
Création de l'application
. . . . . . . . . . . . . . . . . . . . . . . . . . . . . . . . . . . . . . . . . . . . . . . . . . . . . . . . . . . . . . . . . . . . . . . . . . . . . . . . . . . 11
. . . . . . . . . . . . . . . . . . . . . . . . . . . . . . . . . . . . . . . . . . . . . . . . . . . . . . . . . . . . . . . . . . . . . . . . . . . . . . . . . . . . . . . . . . . . . . 11
Chapitre 4 : Création d'interactivité et d'éléments de navigation
Touches prises en charge par Flash Lite . . . . . . . . . . . . . . . . . . . . . . . . . . . . . . . . . . . . . . . . . . . . . . . . . . . . . . . . . . . . . . . . . . . . . . . . . . . . . . . 20
Utilisation de la navigation par tabulation dans Flash Lite
. . . . . . . . . . . . . . . . . . . . . . . . . . . . . . . . . . . . . . . . . . . . . . . . . . . . . . . . . . . . . . 21
Gestion des événements de touche
. . . . . . . . . . . . . . . . . . . . . . . . . . . . . . . . . . . . . . . . . . . . . . . . . . . . . . . . . . . . . . . . . . . . . . . . . . . . . . . . . . . 24
Gestion des événements de bouton
. . . . . . . . . . . . . . . . . . . . . . . . . . . . . . . . . . . . . . . . . . . . . . . . . . . . . . . . . . . . . . . . . . . . . . . . . . . . . . . . . . . 30
Utilisation des touches programmables
. . . . . . . . . . . . . . . . . . . . . . . . . . . . . . . . . . . . . . . . . . . . . . . . . . . . . . . . . . . . . . . . . . . . . . . . . . . . . . . 35
Chapitre 5 : Utilisation du texte et des polices
A propos du texte dans Flash Lite . . . . . . . . . . . . . . . . . . . . . . . . . . . . . . . . . . . . . . . . . . . . . . . . . . . . . . . . . . . . . . . . . . . . . . . . . . . . . . . . . . . . . 40
Utilisation des champs texte de saisie
. . . . . . . . . . . . . . . . . . . . . . . . . . . . . . . . . . . . . . . . . . . . . . . . . . . . . . . . . . . . . . . . . . . . . . . . . . . . . . . . . 41
Méthodes de rendu des polices dans Flash Lite
Qualité de rendu et texte anti-aliasé de Flash Lite
. . . . . . . . . . . . . . . . . . . . . . . . . . . . . . . . . . . . . . . . . . . . . . . . . . . . . . . . . . . . . . . . . . . . . . . . 45
. . . . . . . . . . . . . . . . . . . . . . . . . . . . . . . . . . . . . . . . . . . . . . . . . . . . . . . . . . . . . . . . . . . . . . 47
Intégration des polices vectorielles dans les fichiers SWF
Exemple d'application de champ texte
Création de texte défilant
. . . . . . . . . . . . . . . . . . . . . . . . . . . . . . . . . . . . . . . . . . . . . . . . . . . . . . . . . . . . . . . 47
. . . . . . . . . . . . . . . . . . . . . . . . . . . . . . . . . . . . . . . . . . . . . . . . . . . . . . . . . . . . . . . . . . . . . . . . . . . . . . . . 48
. . . . . . . . . . . . . . . . . . . . . . . . . . . . . . . . . . . . . . . . . . . . . . . . . . . . . . . . . . . . . . . . . . . . . . . . . . . . . . . . . . . . . . . . . . . . . 51
Chapitre 6 : Utilisation du son
A propos du son dans Flash Lite
. . . . . . . . . . . . . . . . . . . . . . . . . . . . . . . . . . . . . . . . . . . . . . . . . . . . . . . . . . . . . . . . . . . . . . . . . . . . . . . . . . . . . . . 53
Utilisation des sons de périphérique
Utilisation de sons Flash natifs
. . . . . . . . . . . . . . . . . . . . . . . . . . . . . . . . . . . . . . . . . . . . . . . . . . . . . . . . . . . . . . . . . . . . . . . . . . . . . . . . . . 53
. . . . . . . . . . . . . . . . . . . . . . . . . . . . . . . . . . . . . . . . . . . . . . . . . . . . . . . . . . . . . . . . . . . . . . . . . . . . . . . . . . . . . . . . 61
Chapitre 7 : Optimisation du contenu pour de meilleures performances et une taille de fichier réduite
Optimisation des performances . . . . . . . . . . . . . . . . . . . . . . . . . . . . . . . . . . . . . . . . . . . . . . . . . . . . . . . . . . . . . . . . . . . . . . . . . . . . . . . . . . . . . . . 62
DÉVELOPPEMENT D'APPLICATIONS FLASH LITE 1.X iv
Sommaire
Chapitre 8 : Test du contenu Flash Lite
Présentation des fonctionnalités de test Flash Lite
. . . . . . . . . . . . . . . . . . . . . . . . . . . . . . . . . . . . . . . . . . . . . . . . . . . . . . . . . . . . . . . . . . . . . 63
Fonctionnalités de test non prises en charge par l'émulateur
Utilisation de l'émulateur
Types de contenus Flash Lite
Erreurs
. . . . . . . . . . . . . . . . . . . . . . . . . . . . . . . . . . . . . . . . . . . . . . . . . . . . . . . . . . . 63
. . . . . . . . . . . . . . . . . . . . . . . . . . . . . . . . . . . . . . . . . . . . . . . . . . . . . . . . . . . . . . . . . . . . . . . . . . . . . . . . . . . . . . . . . . . . . 64
. . . . . . . . . . . . . . . . . . . . . . . . . . . . . . . . . . . . . . . . . . . . . . . . . . . . . . . . . . . . . . . . . . . . . . . . . . . . . . . . . . . . . . . . . 65
. . . . . . . . . . . . . . . . . . . . . . . . . . . . . . . . . . . . . . . . . . . . . . . . . . . . . . . . . . . . . . . . . . . . . . . . . . . . . . . . . . . . . . . . . . . . . . . . . . . . . . . . . . . . . . . 68
Détermination des fonctionnalités de la plate-forme
. . . . . . . . . . . . . . . . . . . . . . . . . . . . . . . . . . . . . . . . . . . . . . . . . . . . . . . . . . . . . . . . . . 71
Chapitre 9 : Formation à ActionScript Flash Lite 1.x
A propos d'ActionScript Flash Lite 1.x . . . . . . . . . . . . . . . . . . . . . . . . . . . . . . . . . . . . . . . . . . . . . . . . . . . . . . . . . . . . . . . . . . . . . . . . . . . . . . . . . 74
Guide d'introduction au code ActionScript Flash 4
Tâches de script courantes
Index
. . . . . . . . . . . . . . . . . . . . . . . . . . . . . . . . . . . . . . . . . . . . . . . . . . . . . . . . . . . . . . . . . . . . . 76
. . . . . . . . . . . . . . . . . . . . . . . . . . . . . . . . . . . . . . . . . . . . . . . . . . . . . . . . . . . . . . . . . . . . . . . . . . . . . . . . . . . . . . . . . . . . 83
. . . . . . . . . . . . . . . . . . . . . . . . . . . . . . . . . . . . . . . . . . . . . . . . . . . . . . . . . . . . . . . . . . . . . . . . . . . . . . . . . . . . . . . . . . . . . . . . . . . . . . . . . . . . . . . . 88
1
Chapitre 1 : Présentation
Ce manuel décrit le développement d'applications pour périphériques portables à l'aide de Macromedia® Flash® Lite™
1.0 et Macromedia® Flash® Lite™1.1 d'Adobe, dont l'ensemble porte le nom de Flash Lite 1.x. Le manuel explique
comment utiliser divers modes de navigation pour les différents périphériques et comment vous servir du texte et des
polices. Ce manuel explique également comment gérer la mémoire d'exécution disponible dans les applications Flash
Lite fonctionnant sur différents modèles de téléphones portables. Grâce à Adobe® Device Central CS4, l'émulateur
mobile intégré à Adobe® Flash® CS4 Professional, vous pouvez tester et déboguer votre application dans l'outil de
programmation avant de la tester sur un périphérique réel.
Nouveautés de la programmation Flash Lite
Flash inclut les nouvelles fonctionnalités suivantes qui permettent aux développeurs de créer des applications Flash
Lite :
Adobe Device Central Adobe Device Central comporte un émulateur qui permet de prévisualiser la manière dont le
contenu sera exécuté sur un périphérique. L'émulateur peut être configuré de manière à reproduire les fonctionnalités
disponibles sur tout périphérique pris en charge. Il propose également des informations de débogage qui vous
renseignent sur d'éventuels problèmes ou incompatibilités sur le périphérique cible.
Modèles de document de périphérique Flash comprend des modèles de document permettant de vous lancer
rapidement dans la création de contenu pour des périphériques et des types de contenus spécifiques.
Guide des supports de formation
La documentation de Flash Lite inclut les supports suivants qui vous permettront de vous familiariser avec la création
d'applications Flash Lite :
• Développement d'applications Flash Lite 1.x est un guide complet sur la création de contenu Flash Lite 1.x. Il
contient un didacticiel détaillé de création d'une application Flash Lite 1.x et des instructions pour tester vos
applications dans l'émulateur Adobe Device Central.
• Guide de référence du langage ActionScript Flash Lite 1.x décrit toutes les fonctionnalités du langage ActionScript
disponibles pour les développeurs de Flash Lite et fournit des exemples de code.
• Les exemples d'applications Flash Lite, disponibles à l'adresse www.adobe.com/go/learn_flt_samples_and_tutorials
, illustrent les meilleures pratiques et les concepts indispensables qui sont traités ou évoqués dans la présente
documentation.
Ressources supplémentaires
Pour obtenir les toutes dernières informations sur le développement d'applications Flash Lite, avec des avis
d'utilisateurs experts, des rubriques avancées, des exemples, des conseils et d'autres mises à jour, consultez la page du
pôle de développement des périphériques et terminaux mobiles à l'adresse www.adobe.com/go/developer_flashlite_fr.
DÉVELOPPEMENT D'APPLICATIONS FLASH LITE 1.X 2
Présentation
Pour bénéficier des TechNotes, des mises à jour de la documentation et des liens utiles vers des ressources
supplémentaires dans la communauté des développeurs de Flash Lite, visitez le Support Flash Lite à l'adresse
www.adobe.com/go/support_flashlite_fr.
Conventions typographiques
Ce manuel utilise les conventions typographiques suivantes :
• La police en italique indique une valeur à remplacer (par exemple, dans le chemin d'un dossier).
•
La police de code indique le code ActionScript.
• La police en gras désigne une entrée littérale.
• Les guillemets droits (""), dans les exemples de code, séparent les chaînes de caractères. Cependant, les
programmeurs peuvent également employer des guillemets simples.
3
Chapitre 2 : Présentation de Flash Lite
Macromedia Flash Lite d'Adobe est une version d'Adobe Flash Player conçue pour les périphériques portables.
A propos de la technologie Flash Lite
Macromedia Flash Lite d'Adobe est une version d'Adobe Flash Player conçue pour les périphériques portables. Elle
associe les fonctionnalités Flash à la puissance de traitement et aux configurations des périphériques portables les plus
vendus actuellement sur le marché. Cette documentation s'applique aux deux versions de Flash Lite 1 : Flash Lite 1.0
et Flash Lite 1.1, dénommées collectivement Flash Lite 1.x. Flash Lite 1.x est composé des éléments suivants :
Moteur de rendu principal
Le moteur de rendu gère l'ensemble du rendu vectoriel et bitmap.
Interprète d'ActionScript Flash Lite prend en charge la version du langage ActionScript utilisé dans Macromedia®
Flash® Player 4 d'Adobe, y compris de nombreuses commandes spécifiques des téléphones portables, comme la
récupération des informations relatives à l'heure et à la date à partir du périphérique. Ce code ActionScript hybride de
Flash Player 4, ainsi que les commandes et propriétés spécifiques de Flash Lite, forment ce que l'on appelle le code
ActionScript Flash Lite 1.x.
Pour de plus amples informations sur ActionScript Flash Lite 1.x, reportez-vous au Guide de référence du langage
ActionScript Flash Lite 1.x.
Texte et polices
Flash Lite prend en charge les champs texte statique, dynamique et de saisie. Vous pouvez utiliser
les polices disponibles sur le périphérique ou intégrer des données de police dans votre fichier SWF publié. Pour plus
d'informations sur l'utilisation du texte et des polices dans Flash Lite, consultez la section « Utilisation du texte et des
polices » à la page 40.
Son Flash Lite 1.0 et Flash Lite 1.1 prennent tous les deux en charge les formats audio de périphérique (par exemple,
MIDI ou MFi). Flash Lite 1.1 prend également en charge les paramètres audio Flash standard. Pour plus
d'informations sur l'utilisation du son dans Flash Lite, consultez la section « Utilisation du son » à la page 53.
Connectivité réseau Flash Lite 1.1 prend en charge le chargement de données externes et de fichiers SWF, ainsi que
les commandes et propriétés permettant d'obtenir des informations relatives à l'état des requêtes HTTP et de la
connectivité.
Intégration de plates-formes et de périphériques Flash Lite permet d'accéder à différentes commandes et
fonctionnalités système, comme le lancement d'appels téléphoniques et l'envoi de SMS, ainsi que l'obtention
d'informations sur les capacités de la plate-forme ou sur les actions de l'utilisateur grâce aux boîtes de dialogue de saisie
standard du périphérique.
Disponibilité de Flash Lite 1.x
Flash Lite 1.0 et Flash Lite 1.1 sont pris en charge sur de nombreux périphériques portables vendus dans diverses
régions et marchés dans le monde. Certains de ces périphériques sont disponibles dans le monde entier. D'autres ne
sont vendus que dans certaines zones géographiques ou par des opérateurs de télécommunications mobiles
spécifiques. Sur certains périphériques, Flash Lite est pré-installé par le fabricant ou l'opérateur de télécommunications
mobiles ; sur les autres en revanche, il faut l'installer après avoir acheté le périphérique.
DÉVELOPPEMENT D'APPLICATIONS FLASH LITE 1.X 4
Présentation de Flash Lite
Pour obtenir la liste la plus récente des périphériques prenant en charge Flash Lite, consultez la page
www.adobe.com/go/mobile_supported_devices_fr.
Les périphériques disponibles dans le monde entier prenant en charge Flash Lite sont les suivants : les modèles
Symbian Series 60 des marques Nokia, Sendo et Siemens, ainsi que les modèles Symbian UIQ de Sony-Ericsson. A
l'heure actuelle, la plupart des périphériques disponibles dans le monde entier ne prennent en charge que le lecteur
Flash Lite autonome. Le lecteur autonome est installé comme une application de « niveau supérieur » que l'utilisateur
peut lancer depuis le menu d'applications de son périphérique (de la même manière qu'une application de messagerie
texte ou un navigateur Web mobile, par exemple). Pour plus d'informations sur le lecteur Flash Lite autonome,
consultez la section « Présentation du lecteur Flash Lite autonome » à la page 8.
A l'heure actuelle, le lecteur Flash Lite autonome n'est pré-installé sur aucun périphérique disponible dans le monde
entier. Vous pouvez acheter ce lecteur autonome à des fins de développement dans le magasin en ligne d'Adobe à
l'adresse www.adobe.com/go/store_fr.
Les périphériques disponibles au niveau régional prenant en charge Flash Lite sont plus nombreux que ceux
disponibles dans le monde entier. A l'heure actuelle, ces périphériques sont vendus principalement au Japon et fournis
avec Flash Lite pré-installé. Sur ces périphériques, Flash Lite permet d'afficher plusieurs types de contenus, tels que des
économiseurs d'écran Flash et des sonneries animées. Pour plus d'informations sur les types de contenus Flash Lite,
consultez la section « A propos des types de contenus Flash Lite » à la page 4.
A propos des types de contenus Flash Lite
Avant de commencer à développer une application Flash Lite, vous devez connaître les points suivants :
• Le ou les périphériques sur lesquels le contenu sera exécuté, ou périphériques cibles. Le lecteur Flash Lite est installé
sur de nombreux périphériques. Pour obtenir une liste complète des périphériques équipés de Flash Lite, consultez
la page regroupant les périphériques pris en charge sur le site Web d'Adobe à l'adresse
www.adobe.com/go/mobile_supported_devices_fr.
• Les types de contenus Flash Lite pris en charge par les périphériques cibles. Toutes les installations Flash Lite
prennent en charge un ou plusieurs modes d'application ou types de contenus. Par exemple, certains périphériques
ont recours à Flash Lite pour activer les fonctionnalités d'économiseurs d'écran et de sonneries animées Flash.
D'autres utilisent Flash Lite pour afficher du contenu Flash intégré dans des pages Web mobiles. Certains types de
contenus ne prennent pas en charge toutes les fonctionnalités Flash Lite.
Tous les types de contenus Flash Lite, associés à un périphérique particulier, définissent un ensemble de
fonctionnalités Flash Lite spécifiques disponibles pour votre application. Par exemple, une application Flash
fonctionnant comme un économiseur d'écran n'est généralement pas autorisée à établir des connexions réseau ou à
télécharger des données.
Les fonctionnalités de test de Flash Lite sous Flash permettent de tester différents périphériques et types de contenus
Flash Lite. Vous pouvez ainsi déterminer si votre application fait appel à des fonctionnalités non disponibles pour le
type de contenu que vous développez. Pour plus d'informations sur le choix des périphériques cibles et des types de
contenus, consultez la section « Test du contenu Flash Lite » à la page 63.
DÉVELOPPEMENT D'APPLICATIONS FLASH LITE 1.X 5
Présentation de Flash Lite
Flux de travail lors de la création d'applications
Flash Lite
La procédure de création de contenu Flash Lite est une méthode itérative qui implique les étapes suivantes :
Identification des périphériques cibles et du type de contenu Flash Lite De nombreux périphériques présentent des
caractéristiques différentes, par exemple en termes de taille d'écran, de prise en charge des formats audio et de
profondeur de couleur d'écran. Ces facteurs peuvent influer sur la conception ou l'implémentation de votre
application.
En outre, de nombreux périphériques prennent en charge différents types de contenus Flash Lite, tels que les
économiseurs d'écran, les applications autonomes ou les sonneries animées. Le type de contenu pour lequel vous
programmez détermine également les fonctionnalités disponibles pour votre application. Pour plus d'informations sur
les types de contenus Flash Lite, consultez la section « A propos des types de contenus Flash Lite » à la page 4.
Création et test de l'application dans Flash Adobe Flash CS4 Professional comprend un émulateur dans Adobe Device
Central CS4 qui permet de tester votre application sans la transférer à un périphérique. L'émulateur permet de parfaire
la conception de votre application et de résoudre d'éventuels problèmes avant de la tester sur un périphérique portable
réel.
Test de l'application sur les périphériques cibles Cette opération est importante car l'émulateur ne simule pas tous les
aspects du périphérique cible. Par exemple, un dégradé de couleur qui semble continu sur l'émulateur peut apparaître
avec des bandes lors de son affichage sur le périphérique. Après avoir testé votre application sur un périphérique, si
nécessaire vous avez toujours la possibilité d'en affiner la conception dans l'outil de programmation Flash.
La figure suivante illustre le développement itératif et la procédure de test décrits ci-dessus.
DÉVELOPPEMENT D'APPLICATIONS FLASH LITE 1.X 6
Présentation de Flash Lite
A
B
C
A. Modification du fichier FLA dans Adobe Flash B. Test dans l'émulateur Adobe Device Central C. Test sur un périphérique
Fonctionnalités de création Flash Lite
Cette section présente les fonctionnalités de Flash spécifiquement conçues pour les développeurs Flash Lite. A
l'exception de la fonctionnalité de modèles de périphériques, les fonctionnalités suivantes ne sont disponibles que si le
paramètre Version de votre document est défini sur Flash Lite 1.0 ou Flash Lite 1.1 dans l'onglet Flash de la boîte de
dialogue Paramètres de publication. Pour plus d'informations sur la spécification de la version du fichier SWF de vos
documents, consultez la section « Définition d'options de publication pour le format de fichier Flash SWF » dans l'aide
de Flash.
Adobe Device Central permet de tester la manière dont le contenu sera exécuté et affiché sur un périphérique. Il
permet aussi de sélectionner un autre périphérique de test, d'afficher des informations sur votre application et de
définir les options de débogage de l'émulateur. Certains périphériques prennent en charge des types de média
spécifiques (par exemple, différents types de formats audio de périphérique), ainsi que divers types de contenus Flash
Lite, tels qu'un lecteur autonome, un économiseur d'écran ou un navigateur. Lorsque vous prévisualisez votre
application, l'émulateur simule comme type de contenu spécifié les fonctionnalités disponibles pour le périphérique
de test sélectionné.
Pour plus d'informations sur les types de contenus Flash Lite, consultez la section « A propos des types de contenus
Flash Lite » à la page 4.
DÉVELOPPEMENT D'APPLICATIONS FLASH LITE 1.X 7
Présentation de Flash Lite
L'inspecteur Propriétés contient une section fournissant des informations sur les paramètres de votre périphérique
actuel, ainsi qu'un bouton qui permet d'ouvrir la boîte de dialogue Paramètres du périphérique. Ce bouton n'est actif
que si le paramètre Version de votre document est défini sur Flash Lite 1.0 ou Flash Lite 1.1 dans l'onglet Flash de la
boîte de dialogue Paramètres de publication.
A. Bouton Paramètres du périphérique B. Type de contenu et périphérique de test actifs
Application Flash Lite Hello World
Dans cette section, vous allez créer une application Flash Lite simple pour la tester dans l'émulateur Adobe Device
Central. L'objectif de ce didacticiel est de vous familiariser avec les fonctionnalités de test et de programmation pour
périphériques portables d'Adobe Flash CS4 Professional, ainsi qu'avec le processus de création général du contenu
Flash Lite. Pour obtenir un exemple d'application plus détaillé, consultez la section « Création d’une application Flash
Lite » à la page 10.
Vous devez d'abord choisir les périphériques et le type de contenu Flash Lite que vous ciblez. Dans le cadre de ce
didacticiel, nous allons supposer que vous développez du contenu pour le lecteur autonome Flash Lite 1.1 sur les
périphériques de la gamme Series 60 de Nokia. Tous les périphériques de la gamme Series 60 de Nokia pris en charge
ont la même taille de scène disponible (176 x 208 pixels). Par conséquent, la même application (fichier SWF) doit en
principe s'exécuter sur tous ces périphériques.
DÉVELOPPEMENT D'APPLICATIONS FLASH LITE 1.X 8
Présentation de Flash Lite
Pour commencer le développement, vous devez d'abord configurer les paramètres de publication de votre document
Flash, les paramètres du document, ainsi que les paramètres du périphérique en fonction du périphérique et du type
de contenu ciblés. Vous pouvez effectuer ce paramétrage manuellement à l'aide d'un nouveau document vierge ou vous
pouvez utiliser un modèle Flash Lite pour créer un nouveau document préconfiguré dont les paramètres sont adaptés
au périphérique et au type de contenu ciblés. La procédure suivante explique comment créer une application simple
de type « Hello World ».
Pour configurer et créer une application Flash Lite simple :
1 Démarrez Flash.
2 Dans l'écran Flash principal, sélectionnez Créer > Document mobile Flash. Flash ouvre Adobe Device Central et
affiche l'onglet Nouveau document.
3 Dans Device Central, repérez la zone Version du lecteur et sélectionnez-y Flash Lite 1.1; faites de même pour la
zone Version d'ActionScript avec ActionScript 2.0 et la zone Type de contenu avec Lecteur autonome.
4 Cliquez sur Taille personnalisée pour tous les périphériques sélectionnés, en bas de l'écran. Ceci vous permet de
créer du contenu pour le lecteur Flash Lite autonome.
5 Cliquez sur Créer. Vous revenez à Flash qui lance la création d'un document en utilisant les paramètres de
publication prédéfinis et (lorsque vous spécifiez un périphérique) la taille adéquate pour le périphérique
sélectionné.
6 Dans le panneau Outils, sélectionnez l'outil Texte et faites-le glisser sur la scène pour créer une zone de texte.
Tapez Hello, world ! (ou tout autre texte) dans la zone de texte.
7 Sélectionnez Contrôle > Tester l'animation pour exporter votre application vers Adobe Device Central et l'afficher
dans son émulateur.
Remarque : Au cours de la phase de test effectué dans Device Central, il est possible de modifier le périphérique et le
type de contenu pour voir l'application sur une autre plate-forme. Pour cela, double-cliquez sur un périphérique dans
le panneau de bibliothèque et sélectionnez un nouveau type de contenu dans la zone Type de contenu. Lorsque vous
revenez à Flash, les paramètres que vous avez utilisés la dernière fois dans l'émulateur sont conservés.
8 Pour revenir à Flash, sélectionnez Fichier > Retourner à Flash.
Sélectionnez Contrôle > Tester l'animation pour afficher l'application dans l'émulateur Adobe Device Central.
Présentation du lecteur Flash Lite autonome
Le lecteur Flash Lite 1.1 autonome est une application qui permet d'ouvrir et d'afficher les fichiers SWF se trouvant sur
la carte mémoire de votre périphérique, accessibles depuis son navigateur Web mobile ou arrivés dans sa boîte de
réception grâce à la technologie sans fil Bluetooth® ou à une connexion infrarouge.
A l'heure actuelle, le lecteur autonome est disponible dans le monde entier pour les plates-formes et périphériques
suivants :
Plate-forme Series 60 :
• Nokia 3600, 3620, 3650, 3660, 6260, 6600, 6620, 6630, 6670, 6680, 6681, 7610, N-Gage, N-Gage QD
• Sendo X
• Siemens SX1
DÉVELOPPEMENT D'APPLICATIONS FLASH LITE 1.X 9
Présentation de Flash Lite
Plate-forme UIQ :
• Sony Ericsson P900, P910
En tant que développeur, vous pouvez acheter le lecteur Flash Lite 1.1 autonome pour les périphériques pris en charge
dans le magasin en ligne d'Adobe à l'adresse www.adobe.com/go/store_fr. Pour obtenir une liste des questions les plus
fréquemment posées concernant l'achat du lecteur autonome, consultez la section FAQ de Flash Lite 1.1 à l'adresse
www.adobe.com/go/flt_faqs_fr. Pour obtenir de l'aide sur l'installation du lecteur, consultez la TechNote 4632f5aa à
l'adresse www.adobe.com/go/4632f5aa_fr.
10
Chapitre 3 : Création d’une application
Flash Lite
La présente section porte sur le développement d'une application Adobe Flash Lite de promotion pour un restaurant
fictif, le Café Townsend. Les utilisateurs peuvent afficher une liste des spécialités servies et appeler le restaurant pour
réserver une table.
Présentation de l'application Café
L'écran initial de l'application Café contient un texte d'introduction sur le restaurant et un menu à deux éléments :
Specials et Reservations. Pour sélectionner une option de menu, l'utilisateur doit appuyer sur les flèches Haut ou Bas
de son périphérique pour définir le focus, puis appuyer sur la touche de sélection pour confirmer son choix.
Ecran principal de l'application Café
Si l'utilisateur sélectionne l'option de menu Specials, un écran qui permet de naviguer dans la liste des plats du jour
apparaît. Pour parcourir les images et descriptions des plats, l'utilisateur appuie sur la touche programmable Droite du
périphérique (intitulée Next). Pour revenir à l'application principale, il appuie sur la touche programmable Gauche
(intitulée Home).
Ecran Specials de l'application Café
Si l'utilisateur sélectionne l'option Reservations dans l'écran principal, l'application lance directement un appel
téléphonique vers le restaurant. Avant de composer le numéro, Flash Lite demande toujours à l'utilisateur de confirmer
qu'il souhaite lancer l'appel.
DÉVELOPPEMENT D'APPLICATIONS FLASH LITE 1.X 11
Création d’une application Flash Lite
Affichage de l'application terminée
Une version complète de l'application Café est installée avec Flash. Vous pouvez afficher l'application finalisée dans
Device Central, ou si une version autonome de Flash Lite 1.1 est installée sur votre périphérique portable, vous pouvez
transférer le fichier SWF sur ce périphérique pour l'y afficher.
Pour afficher l'application finalisée dans Adobe Device Central :
1 Dans Flash, ouvrez le fichier cafe_tutorial_complete.fla qui se trouve à l'adresse
www.adobe.com/go/learn_flt_samples_and_tutorials_fr. Cette page Web regroupe des didacticiels et des
exemples : repérez, téléchargez et décompressez le fichier .zip correspondant à votre version de Flash Lite, puis
affichez le dossier Tutorial Assets qu'il contient et sélectionnez le fichier qui vous intéresse.
2 Sélectionnez Contrôle > Tester l'animation pour lancer l'application dans l'émulateur.
3 Pour interagir avec l'application, procédez comme suit :
• Dans l'écran principal, cliquez sur la flèche Bas du clavier de l'émulateur pour sélectionner l'élément de menu
Specials. Cliquez ensuite sur la touche de sélection de l'émulateur pour afficher l'écran.
• Dans l'écran Specials, cliquez sur la touche programmable Droite (intitulée Next) de l'émulateur pour afficher
l'image et la description de chaque plat. Cliquez sur la touche programmable Gauche (intitulée Home) pour
retourner dans l'écran principal.
• De retour dans l'écran principal, sélectionnez l'élément de menu Reservations pour passer un appel
téléphonique au restaurant.
Création de l'application
Cette section contient des procédures détaillées qui permettent de recréer l'application Café. Le didacticiel est organisé
en trois parties :
• Sélection des périphériques de test et des types de contenus. Dans cette section, vous allez configurer les paramètres
de publication, de document et de périphérique de votre document Flash.
• Création du menu pour l'écran principal de l'application. Dans cet écran, l'utilisateur peut afficher les images et les
descriptions des plats du jour ou appeler le restaurant pour réserver une table à partir d'un même menu.
• Création de l'écran Specials. Dans cet écran, l'utilisateur peut appuyer sur la touche programmable Gauche du
périphérique pour parcourir les images et les descriptions des plats servis chaque jour au déjeuner dans le café, ou
bien il peut appuyer sur la touche programmable Droite pour retourner à l'écran principal.
Sélection des périphériques de test et des types de contenus
Vous utilisez Device Central pour sélectionner les périphériques et le type de contenu que vous ciblez. Lorsque vous
testez votre application dans l'émulateur Adobe Device Central, ce dernier est configuré pour adapter la configuration
du lecteur au périphérique et au type de contenu cibles.
Vous indiquez ces paramètres dès le départ lorsque vous créez votre document mobile Flash. Pour plus d'informations
sur la création d'un document du début à la fin, consultez la section « Application Flash Lite Hello World » à la page 7.
DÉVELOPPEMENT D'APPLICATIONS FLASH LITE 1.X 12
Création d’une application Flash Lite
Création du menu pour l'écran principal
Dans cette section, vous allez créer le menu de l'écran principal de l'application. Ce menu se compose de deux options :
Specials et Reservations. L'option Specials dirige l'utilisateur vers un écran affichant les images et descriptions des plats
du jour du café. L'option Reservations lance un appel téléphonique vers le café pour permettre à l'utilisateur de faire
une réservation.
Le menu comporte deux boutons Flash standard qui définissent les états Haut, Dessus et Abaissé. L'utilisateur donne
le focus à l'un de ces boutons en appuyant sur la flèche Haut ou Bas du périphérique. Lorsqu'un bouton a le focus, il
s'affiche à l'état Dessus. Il génère un événement de bouton press lorsque l'utilisateur appuie sur la touche de sélection
du périphérique. Cette navigation par tabulation par défaut permet de créer facilement une interface utilisateur simple
pour une application Flash Lite. Pour plus d'informations sur l'utilisation de la navigation par tabulation, consultez la
section « Utilisation de la navigation par tabulation dans Flash Lite » à la page 21.
Pour créer le menu de l'écran principal :
1 Dans Flash, ouvrez le fichier que vous avez enregistré dans la section précédente (consultez la section « Sélection
des périphériques de test et des types de contenus » à la page 11).
2 Dans la fenêtre Scénario (Fenêtre > Scénario), sélectionnez l'image 1 dans le calque du menu.
3 Pour créer le menu, ouvrez le panneau Bibliothèque (Fenêtre > Bibliothèque), puis faites glisser une occurrence du
symbole de bouton Specials sur la scène.
Positionnez le bouton sous le champ texte (déjà en place) présentant le restaurant.
4 Faites glisser l'occurrence du symbole de bouton Reservations sur la scène et placez-la sous le bouton Specials,
comme indiqué dans l'illustration suivante :
5 Sélectionnez le bouton Specials et ouvrez le panneau Actions (Fenêtre > Actions).
6 Ajoutez le code suivant dans le panneau Actions :
on(press) {
gotoAndStop("specials");
}
Ce code de gestionnaire d'événements place la tête de lecture sur l'image Specials lorsque l'utilisateur sélectionne
ce bouton. Vous allez créer le contenu de cette image dans la section suivante (consultez la section « Création de
l'écran Specials » à la page 13).
7 Dans la scène, sélectionnez le bouton Reservations et ouvrez de nouveau le panneau Actions.
8 Dans le panneau Actions, tapez le code suivant :
DÉVELOPPEMENT D'APPLICATIONS FLASH LITE 1.X 13
Création d’une application Flash Lite
on(press) {
getURL("tel:1-415-555-1212");
}
Lorsque l'utilisateur sélectionne l'élément de menu Reservations, Flash Lite lance directement un appel
téléphonique vers le numéro spécifié. Flash Lite demande toujours à l'utilisateur d'autoriser ou de refuser la
composition d'un numéro à partir d'un fichier SWF. Pour plus d'informations, consultez la section « Lancement
d'un appel téléphonique » à la page 84.
9 Dans le scénario, sélectionnez l'image 1 dans le calque Actions.
10 Ouvrez le panneau Actions et entrez le code suivant :
stop();
_focusRect = false;
fscommand2("resetsoftkeys");
fscommand2("setquality", "high");
fscommand2("fullscreen", "true");
Ce code produit les résultats suivants :
• Arrête la tête de lecture sur cette image.
• Désactive l'affichage du rectangle de focus jaune dessiné par défaut par Flash Lite autour du bouton ou du champ
texte de saisie ayant le focus (consultez la section « A propos du rectangle de focus » à la page 22).
• Rétablit l'état par défaut des touches programmables. (Dans la suite de ce didacticiel, vous allez ajouter du code
permettant d'enregistrer les touches programmables utilisées par votre application.)
• Définit la qualité du rendu du lecteur sur « high » (élevée). Par défaut, Flash Lite affiche une qualité moyenne
pour le contenu graphique.
• Oblige le lecteur à afficher l'application en plein écran.
11 Pour tester votre travail, sélectionnez Contrôle > Tester l’animation.
12 Dans l'émulateur, cliquez sur la flèche Haut ou Bas du pavé numérique (ou appuyez sur la flèche Haut ou Bas sur
le clavier de l'ordinateur) pour donner le focus au bouton Specials.
Lorsque le bouton Specials a le focus, il s'affiche à l'état Dessus.
13 Cliquez sur la touche de sélection du pavé numérique de l'émulateur (ou appuyez sur la touche Entrée de votre
clavier) pour sélectionner l'élément de menu.
A ce stade, l'écran Specials ne contient aucune fonctionnalité. Dans la section suivante, vous allez ajouter des
éléments d'interactivité et de l'animation pour créer l'écran Specials (consultez la section « Création de l'écran
Specials » à la page 13).
Création de l'écran Specials
Dans cette section, vous allez créer les éléments de l'interface utilisateur permettant de parcourir les images et les
descriptions de chaque plat. L'écran Specials comprend les éléments suivants :
• Une animation qui assure la transition entre les images de chaque plat.
• Des champs texte dynamique qui affichent le nom et la description de chaque plat.
• Les éléments de l'interface utilisateur permettant de naviguer entre les différents plats et de retourner à l'écran
principal de l'application.
DÉVELOPPEMENT D'APPLICATIONS FLASH LITE 1.X 14
Création d’une application Flash Lite
Cette section du didacticiel est divisée en deux parties. Dans la première partie, vous allez créer l'animation qui
assure la transition entre les images de chaque plat. Dans la seconde partie, vous allez ajouter des éléments
d'interface utilisateur et du code ActionScript pour permettre à l'utilisateur de naviguer entre les images et d'afficher
le nom et la description de chaque plat.
Création de l'animation d'images
Dans cette section, vous allez créer l'animation interpolée qui assure la transition entre les images de chaque plat.
Lorsque vous aurez terminé, l'animation sera lue sans discontinuer. Dans la suite de ce didacticiel, vous allez ajouter
des éléments de navigation et du code ActionScript pour permettre à l'utilisateur de contrôler l'animation à l'aide de la
touche programmable Droite du périphérique.
Pour créer l'animation, vous allez utiliser un clip prédéfini contenant les images de tous les plats, regroupées en une
colonne verticale. Vous allez utiliser un calque de masque pour n'afficher qu'une seule des images. Vous allez ensuite
créer une série d'interpolations permettant de déplacer le clip vers le haut et d'afficher une image différente. La dernière
image du clip est une duplication de la première, ce qui permet à la séquence d'animation de reprendre son état initial
une fois que l'utilisateur a consulté la dernière image. L'illustration suivante illustre ces concepts :
A
B
C
D
A. Objet calque de masque B. Clip d'images masqué C. Sens de l'interpolation D. Image dupliquée
Dans la dernière section de ce didacticiel, vous allez ajouter du code ActionScript et des éléments d'interface utilisateur
pour faciliter le contrôle de la séquence d'animation.
Pour créer l'animation d'images :
1 Ouvrez le fichier que vous avez enregistré dans la section précédente (consultez la section « Création du menu pour
l'écran principal » à la page 12).
2 Dans le scénario, sélectionnez l'image-clé de l'image 10 dans le calque Images.
3 Ouvrez le panneau Bibliothèque et faites glisser le symbole Specials Images movie clip sur la scène.
La suite de ce didacticiel fait référence à ce clip simplement sous le nom clip d'images.
4 Une fois la nouvelle occurrence de clip sélectionnée, définissez les coordonnées x et y du clip sur 0 dans l'inspecteur
Propriétés.
Cette action aligne le coin supérieur gauche du clip d'images sur le coin supérieur gauche de la scène.
5 Dans le calque Images, insérez des images-clés dans les images 20, 30, 40 et 50, comme indiqué dans l'illustration
ci-dessous :
DÉVELOPPEMENT D'APPLICATIONS FLASH LITE 1.X 15
Création d’une application Flash Lite
6 Dans le scénario, sélectionnez l'image-clé sur l'image 20.
7 Dans la scène, sélectionnez le clip d'images et définissez sa coordonnée y sur -100 dans l'inspecteur Propriétés.
Cette action déplace le clip de 100 pixels vers le haut sur la scène.
8 Sélectionnez l'image-clé de l'image 30 dans le scénario, puis le clip d'images, et définissez sa coordonnée y sur -200
dans l'inspecteur Propriétés.
9 Sélectionnez l'image-clé de l'image 40, puis le clip d'images, et définissez sa coordonnée y sur -300 dans l'inspecteur
Propriétés.
10 Sélectionnez l'image-clé de l'image 50, puis le clip d'images, et définissez sa coordonnée y sur -400 dans l'inspecteur
Propriétés.
11 Sélectionnez l'image-clé de l'image 10, puis l'option Mouvement dans le menu Interpolation de l'inspecteur
Propriétés.
Cette action interpole la position du clip d'images entre les images-clés des images 10 et 20.
12 Pour créer des transitions entre les autres images, répétez l'étape 11 pour les images-clés des images 20, 30 et 40.
13 Pour créer le calque de masque, sélectionnez le calque Images dans le scénario, puis l'option Insérer > Scénario >
Nouveau calque (ou cliquez sur le bouton Insérer un calque dans le scénario).
14 Insérez une image-clé dans l'image 10 du nouveau calque de masque.
15 Avec l'outil Rectangle du panneau Outils, créez un rectangle au-dessus de la première image (la plus au-dessus)
dans le clip d'images.
Peu importe la couleur de remplissage que vous utilisez pour le rectangle, mais il doit être totalement opaque.
A
Rectangle de masquage
16 Pour vous assurer que le rectangle recouvre toute la zone de l'image, double-cliquez dessus pour le sélectionner,
puis utilisez l'inspecteur des propriétés pour définir ses coordonnées x et y sur 0, sa largeur sur 176 et sa hauteur
sur 100.
17 Cliquez avec le bouton droit de la souris (Windows®) ou en appuyant sur la touche Contrôle (Macintosh®) sur le
calque Specials dans le scénario, puis sélectionnez Masque dans le menu contextuel.
Le calque est converti en calque de masque, signalé par l'icône correspondante. Le calque situé immédiatement audessous est lié au calque de masque et son contenu affiché à travers la zone remplie sur le masque. Pour plus
d'informations sur l'utilisation des calques de masque dans Flash, consultez la section « Utilisation des calques de
masque » du guide d'utilisation de Flash.
DÉVELOPPEMENT D'APPLICATIONS FLASH LITE 1.X 16
Création d’une application Flash Lite
A
B
C
A. Calque de masque B. Calque masqué C. Zone masquée sur la scène
18 Enregistrez vos modifications (Fichier > Enregistrer).
A ce stade, le test de l'application dans l'émulateur lit l'animation jusqu'au bout et s'arrête. Dans la section suivante
(consultez la section « Ajout d'éléments de navigation et de texte dans l'écran Specials » à la page 16), vous allez
ajouter du code ActionScript permettant d'arrêter l'animation à chaque image-clé, ainsi que des éléments
d'interface utilisateur permettant de naviguer entre les images.
Ajout d'éléments de navigation et de texte dans l'écran Specials
Dans cette section, vous allez ajouter des éléments d'interactivité à l'écran Specials pour permettre à l'utilisateur de
contrôler la transition entre chaque animation. Vous allez également ajouter des champs texte dynamique affichant le
nom et la description de chaque image.
Pour ajouter du texte devant afficher les noms et les descriptions des plats :
1 Dans Flash, ouvrez le fichier que vous avez enregistré dans la section précédente (consultez la section « Création du
menu pour l'écran principal » à la page 12).
2 Dans le scénario, sélectionnez l'image 10 dans le calque Text (Texte).
3 Dans le panneau Outils, sélectionnez l'outil Texte et tracez un champ texte sous la première image de plat masquée.
Ce champ texte affiche le nom du plat dont l'image est affichée.
A
Champ texte devant afficher le nom du plat
DÉVELOPPEMENT D'APPLICATIONS FLASH LITE 1.X 17
Création d’une application Flash Lite
4 En maintenant le champ texte sélectionné sur la scène, effectuez les modifications suivantes dans l'inspecteur
Propriétés :
• Sélectionnez Texte dynamique dans le menu déroulant Type de texte.
• Sélectionnez Verdana dans le menu contextuel Police.
• Sélectionnez l'option de style de texte Italique.
• Définissez la taille de la police sur 10.
• Sélectionnez Bitmap (sans anti-alias) dans le menu contextuel Méthode de rendu des polices.
• Tapez title dans la zone de texte Var. Il s'agit du nom de variable attribué au champ texte dynamique.
5 Créez un autre champ texte sous le premier pour afficher une brève description du plat consulté par l'utilisateur.
6 A l'aide de l'outil Sélection, redimensionnez le champ texte afin que sa taille soit environ trois fois plus grande que
celle de l'autre champ texte.
A
Champ texte devant afficher la description du plat
7 En maintenant le champ texte sélectionné sur la scène, effectuez les modifications suivantes dans l'inspecteur
Propriétés :
• Sélectionnez Texte dynamique dans le menu déroulant Type de texte.
• Sélectionnez Multiligne dans le menu contextuel Type de ligne.
• Sélectionnez Verdana dans le menu contextuel Police.
• Définissez la taille de la police sur 10.
• Sélectionnez Bitmap (sans anti-alias) dans le menu contextuel Méthode de rendu des polices.
• Tapez description dans la zone de texte Var.
8 Dans le scénario, sélectionnez l'image-clé de l'image 10 dans le calque Actions.
9 Ouvrez le panneau Actions et ajoutez le code suivant :
DÉVELOPPEMENT D'APPLICATIONS FLASH LITE 1.X 18
Création d’une application Flash Lite
title = "Summer salad";
description = "Butter lettuce with apples, blood orange segments, gorgonzola, and raspberry
vinaigrette.";
fscommand2("SetSoftKeys", "Home", "Next");
stop();
Ce code affiche le nom et la description du plat consulté par l'utilisateur et arrête la tête de lecture. La commande
SetSoftKeys enregistre les touches programmables du périphérique qui permettront à l'utilisateur de revenir à
l'écran d'accueil ou de naviguer entre les plats.
10 Dans le calque Actions, sélectionnez l'image-clé de l'image 20 et saisissez le code suivant dans le panneau Actions :
title = "Chinese Noodle Salad";
description = "Rice noodles with garlic sauce, shitake mushrooms, scallions, and bok choy.";
stop();
11 Dans le calque Actions, sélectionnez l'image-clé de l'image 30 et saisissez le code suivant dans le panneau Actions :
title = "Seared Salmon";
description = "Filet of wild salmon with caramelized onions, new potatoes, and caper and
tomato salsa.";
stop();
12 Dans le calque Actions, sélectionnez l'image-clé de l'image 40 et saisissez le code suivant dans le panneau Actions :
title = "New York Cheesecake";
description = "Creamy traditional cheesecake served with chocolate sauce and strawberries.";
stop();
13 Dans le calque Actions, sélectionnez l'image-clé de l'image 50 et saisissez le code suivant dans le panneau Actions :
gotoAndStop("specials");
Ce code renvoie la tête de lecture au début de la séquence d’animation. Les première et dernière images de la
séquence d'animation sont identiques, ce qui crée l'illusion d'une animation continue.
14 Enregistrez vos modifications.
Vous allez ensuite ajouter des éléments de navigation à l'écran Specials pour permettre à l'utilisateur de parcourir
les images et les descriptions de chaque plat.
Pour ajouter des éléments de navigation dans l'écran Specials :
1 Ouvrez le fichier que vous avez enregistré dans la section précédente.
2 Dans le panneau Bibliothèque (Fenêtre > Bibliothèque), recherchez le symbole Home et faites-le glisser vers le coin
inférieur gauche de la scène.
3 Dans l'inspecteur Propriétés, définissez la coordonnée x du graphique Home sur 0 et sa coordonnée y sur 188.
4 Faites glisser le symbole Next de la Bibliothèque jusqu'au coin inférieur droit de la scène.
5 Dans l'inspecteur Propriétés, définissez la coordonnée x du graphique sur 120 et sa coordonnée y sur 188.
DÉVELOPPEMENT D'APPLICATIONS FLASH LITE 1.X 19
Création d’une application Flash Lite
La scène de votre application doit ressembler à l'illustration ci-dessous :
6 Dans le scénario, sélectionnez l'image-clé de l'image 10 dans le calque Key Catcher (Détecteur de touches).
7 Depuis la Bibliothèque, faites glisser le symbole du bouton de détecteur de touches et placez-le dans la zone de
travail en dehors de la scène.
Remarque : Pour afficher l'espace de travail, sélectionnez Affichage > Zone de travail dans Flash.
A
B
A. Bouton de détecteur de touches B. Zone de travail
Ce bouton a pour but de « détecter » les événements de pression de touche ActionScript initiés par l'utilisateur, puis
de répondre par l'action appropriée. Pour plus d'informations sur l'utilisation des boutons de détecteur de touches,
consultez la section « Création d'un bouton de détecteur de touches » à la page 25.
8 Sélectionnez le bouton de détecteur de touches puis, dans le panneau Actions, entrez le code suivant :
// Handle right soft key event ("Next" button):
on(keyPress "<PageDown>") {
play();
}
// Handle left soft key event ("Home" button):
on(keyPress "<PageUp>") {
gotoAndStop("main");
}
Le premier gestionnaire on(keyPress) avance l'animation d'images jusqu'à l'image suivante dans la séquence ; le
deuxième gestionnaire renvoie la tête de lecture sur l'écran principal de l'application.
9 Sélectionnez Contrôle > Tester l'animation pour tester l'application finalisée dans l'émulateur.
20
Chapitre 4 : Création d'interactivité et
d'éléments de navigation
Macromedia Flash Lite 1.0 et Flash Lite 1.1 d'Adobe prennent en charge l'interaction de l'utilisateur par le biais du
clavier du périphérique, ou bien d'une interface de type stylet ou tactile sur les périphériques qui en sont dotés.
Deux méthodes permettent d'ajouter de l'interactivité basée sur des touches à une application Flash Lite. Vous pouvez
utiliser la navigation par tabulation Flash Lite par défaut ou créer un système de navigation personnalisé basé sur des
touches.
Le fonctionnement de la navigation par tabulation est le même dans Flash Lite que dans les applications Flash pour
ordinateurs de bureau, où les touches Tab et Maj+Tab permettent à l'utilisateur de passer d'un objet à l'autre à l'écran.
Dans Flash Lite, les quatre touches de direction du périphérique ont la même fonction que les touches Tab et Maj+Tab.
La navigation par tabulation dans Flash Lite utilise uniquement des boutons et des champs texte de saisie ; elle convient
généralement aux interactions utilisateur simples, telles que les menus. Pour plus d'informations, consultez la section
« Utilisation de la navigation par tabulation dans Flash Lite » à la page 21.
Plutôt que d'utiliser la navigation par tabulation, vous pouvez utiliser une navigation par touche personnalisée. Dans
ce cas, votre application gère les événements de touche générés par Flash Lite en réponse à la pression d'une touche sur
le périphérique de l'utilisateur, puis répond par l'action appropriée. Vous pouvez utiliser ce type de navigation par
exemple pour créer un jeu Flash Lite ou toute autre application dont le modèle d'interaction est plus complexe que
celui d'un simple menu.
Touches prises en charge par Flash Lite
Outre les touches alphanumériques disponibles sur les téléphones standard, la plupart des périphériques mobiles
possèdent un clavier à cinq directions qui permet à l'utilisateur de parcourir et de sélectionner des éléments sur l'écran
du périphérique, ainsi qu'au moins deux touches programmables Gauche et Droite. Les touches programmables d'un
périphérique sont des touches multifonctionnelles qui utilisent l'écran pour identifier leur cible à tout moment.
Le clavier à cinq directions se compose de quatre flèches (Haut, Bas, Gauche et Droite) et d'une touche de sélection,
généralement située au centre du clavier. Ces touches peuvent être exploitées différemment selon l'application active.
Par exemple, dans un jeu Flash Lite, l'utilisateur peut utiliser les flèches pour déplacer un personnage sur l'écran, puis
utiliser la touche de sélection pour exécuter une autre action, telle que faire sauter le personnage.
Flash Lite prend en charge les touches suivantes sur les périphériques mobiles :
• Touches du clavier à cinq directions (Haut, Bas, Gauche, Droite et Sélection)
• Touches programmables Gauche et Droite
• Touches 0 à 9, * et #
Les illustrations suivantes montrent la disposition de ces touches sur un clavier générique et sur un véritable
téléphone :
DÉVELOPPEMENT D'APPLICATIONS FLASH LITE 1.X 21
Création d'interactivité et d'éléments de navigation
A
B
C
A. Touches programmables B. Clavier à cinq directions C. Touches numériques, * et #
Certains périphériques et types de contenus Flash Lite ne prennent pas en charge toutes ces touches. Par exemple, sur
certains périphériques, une application Flash Lite peut utiliser les flèches Haut et Bas, mais pas les flèches Gauche et
Droite. De même, certains périphériques et types de contenus ne permettent pas aux applications Flash d'utiliser les
touches programmables Gauche et Droite. Lorsque vous testez votre application dans Adobe Device Central, ce
dernier génère des messages d'avertissement si vous appuyez sur des touches non disponibles pour le périphérique et
le type de contenu cibles.
Utilisation de la navigation par tabulation dans Flash
Lite
Dans les applications de bureau Flash, les touches Tab et Maj+Tab permettent aux utilisateurs de sélectionner les objets
affichés à l'écran. L'objet qui a le focus répond aux pressions de touche suivantes. Dans Flash Lite, les touches de
navigation du pavé à cinq directions du périphérique ont la même fonction que les touches Tab et Maj+Tab.
Flash Lite prend en charge trois modes de navigation par tabulation différents : navigation bidirectionnelle, navigation
quadridirectionnelle et navigation quadridirectionnelle en boucle. Différents périphériques et types de contenus Flash
Lite prennent en charge différents modes de navigation. Pour plus d'informations, consultez la section « Modes de
navigation par tabulation » à la page 21.
La navigation par tabulation de Flash Lite utilise des boutons et des champs texte. Lorsqu'un champ texte de saisie a le
focus et que l'utilisateur appuie sur la touche de sélection, Flash Lite ouvre la boîte de dialogue de saisie de texte du
périphérique dans laquelle l'utilisateur peut saisir du texte. Pour obtenir un exemple d'utilisation des champs texte de
saisie devant recevoir les entrées de l'utilisateur, consultez la section « Exemple d'application de champ texte » à la
page 48.
Modes de navigation par tabulation
Flash Lite prend en charge trois modes de navigation par tabulation : navigation bidirectionnelle, navigation
quadridirectionnelle et navigation quadridirectionnelle en boucle. Différents périphériques et types de contenus Flash
Lite prennent en charge différents modes de navigation. Pour plus d'informations sur le choix du mode de navigation
pour un type de périphérique ou de contenu spécifique, consultez la section « Détermination des fonctionnalités de la
plate-forme » à la page 71.
Chaque mode de navigation présenté dans les sections suivantes fait référence à un exemple de fichier que vous pouvez
visualiser au moyen d'Adobe Device Central. Chaque fichier d'exemple se compose de la même grille à neuf boutons,
comme indiqué ci-après. La seule différence entre les fichiers d'exemple est que chacun est configuré pour cibler à la
fois un périphérique et un type de contenu Flash Lite prenant en charge le mode de navigation concerné.
DÉVELOPPEMENT D'APPLICATIONS FLASH LITE 1.X 22
Création d'interactivité et d'éléments de navigation
Tableau de boutons d'un fichier d'exemple
Pour utiliser un fichier d'exemple, ouvrez-le dans Adobe Flash CS4 Professionnal et testez-le dans Adobe Device
Central (sélectionnez Contrôle > Tester l'animation). Les touches de direction du clavier du périphérique émulé (ou
bien celles de votre clavier) permettent de voir dans quelle mesure chaque mode de navigation affecte la navigation de
l'utilisateur.
En mode de navigation bidirectionnelle, les flèches Haut et Bas du périphérique
déplacent le focus d'un objet à un autre (bouton ou champ texte de saisie) ; les flèches Gauche et Droite n'ont aucun
effet. La touche Bas déplace le focus vers l'objet suivant situé à droite. Si aucun objet ne se trouve à droite de l'objet
ayant le focus courant, ce dernier se déplace vers l'objet le plus à gauche situé sous l'objet sélectionné. Si aucun objet
ne se trouve sous l'objet le plus à droite ayant le focus, ce dernier se déplace jusqu'à l'objet le plus à gauche situé audessus. La touche Haut déplace le focus vers l'objet suivant situé à gauche. Si aucun objet ne se trouve à gauche de l'objet
ayant le focus courant, ce dernier se déplace vers l'objet le plus à droite situé au-dessus de l'objet sélectionné.
Navigation bidirectionnelle
Pour obtenir un exemple de navigation bidirectionnelle, consultez le fichier d'exemple 2-way.fla qui se trouve à
l'adresse www.adobe.com/go/learn_flt_samples_and_tutorials_fr. Cette page Web regroupe des didacticiels et des
exemples : repérez, téléchargez et décompressez le fichier .zip correspondant à votre version de Flash Lite, puis affichez
le dossier Samples qu'il contient et sélectionnez l'exemple qui vous intéresse.
Navigation quadridirectionnelle En mode de navigation quadridirectionnelle, l'utilisateur peut déplacer le focus d'un
objet à un autre à l'aide des touches Gauche, Droite, Haut et Bas. Appuyer sur la touche Gauche déplace le focus de
l'objet actuellement sélectionné vers l'objet situé à gauche du bouton ayant le focus. La touche Droite déplace le focus
vers le bouton suivant situé à droite du bouton ayant le focus. De la même manière, les touches Haut et Bas déplacent
le focus vers le bouton situé au-dessus et en-dessous du bouton ayant le focus.
Pour obtenir un exemple de navigation quadridirectionnelle, consultez le fichier d'exemple 4-way.fla qui se trouve à
l'adresse www.adobe.com/go/learn_flt_samples_and_tutorials_fr. Cette page Web regroupe des didacticiels et des
exemples : repérez, téléchargez et décompressez le fichier .zip correspondant à votre version de Flash Lite, puis affichez
le dossier Samples qu'il contient et sélectionnez l'exemple qui vous intéresse.
Ce mode est identique au mode de navigation quadridirectionnelle, mis
à part qu'en l'absence de bouton sous le bouton le plus à droite ayant le focus, ce dernier se déplace vers le bouton le
plus à gauche situé au-dessus.
Navigation quadridirectionnelle en boucle
A propos du rectangle de focus
Par défaut, Flash Lite dessine un rectangle jaune autour du bouton ou du champ texte de saisie ayant le focus. Ce
rectangle de focus permet à l'utilisateur de connaître l'objet à l'écran qui répondra s'il appuie sur la touche de sélection
du périphérique. Par exemple, dans l'illustration suivante, le rectangle de focus encadre le bouton ayant le focus de
clavier :
DÉVELOPPEMENT D'APPLICATIONS FLASH LITE 1.X 23
Création d'interactivité et d'éléments de navigation
Bouton ayant le focus courant et rectangle de focus par défaut
Dans le cas des boutons, le cadre de délimitation du rectangle de focus est déterminé par la zone active du bouton, la
zone invisible qui (dans les applications Flash pour ordinateurs de bureau) définit la partie du bouton réagissant aux
clics de la souris. Dans le cas des champs texte de saisie, le cadre de délimitation du rectangle de focus est déterminé
par les dimensions du champ texte.
Vous pouvez désactiver le comportement par défaut du rectangle de focus en définissant la propriété _focusRect sur
false. Si vous utilisez des boutons qui définissent les étatsDessus, Flash Lite les affiche lorsque le bouton reçoit le focus.
Pour cette raison, le rectangle de focus s'avère souvent inutile lorsque vous utilisez des boutons. Par exemple,
l'illustration suivante montre la même application que celle de l'illustration précédente, excepté que le rectangle de
focus est désactivé ; le bouton ayant le focus indique son état « Dessus » :
Bouton ayant le focus courant (rectangle de focus désactivé)
Si votre application contient des champs texte de saisie, Adobe recommande de ne pas désactiver le rectangle de focus
qui est le seul élément à pouvoir indiquer visuellement si un champ texte a le focus ou non. Par exemple, l'illustration
suivante montre un champ texte de saisie ayant le focus courant :
Champ texte de saisie ayant le focus courant
DÉVELOPPEMENT D'APPLICATIONS FLASH LITE 1.X 24
Création d'interactivité et d'éléments de navigation
Si votre application contient des boutons (dont les états « Dessus » sont définis) et des champs texte de saisie dans le
même écran, vous pouvez définir pour chaque bouton la propriété _focusRect sur false dans le gestionnaire
d'événements on(rollOver) et sur true dans le gestionnaire d'événements on(rollOut), comme indiqué dans
l'exemple de code suivant. Cette action oblige le rectangle de focus à apparaître lorsqu'un champ texte de saisie a le
focus, mais pas quand il s'agit d'un bouton.
// Attach this code to each button on the Stage.
on(rollOver) {
_focusRect = false;
}
on(rollOut) {
_focusRect = true;
}
Pour plus d'informations sur l'utilisation des champs texte de saisie, consultez la section « Utilisation des champs texte
de saisie » à la page 41.
Conseils pour l'utilisation de la navigation par tabulation
Lorsque vous utilisez la navigation par tabulation pour créer de l'interactivité, vous devez positionner au moins deux
objets (champs texte de saisie, boutons ou une combinaison des deux) simultanément dans l'écran. Si l'écran ne
contient qu'un seul bouton ou champ texte de saisie, l'utilisateur ne peut pas modifier le focus ; il risque alors de se
sentir « coincé » dans l'interface utilisateur.
Si un écran de votre application ne contient qu'un seul bouton d'interaction utilisateur, préférez la détection d'un
événement de pression de touche à l'utilisation d'événements de bouton. Pour plus d'informations, consultez la section
« Gestion des événements de touche » à la page 24.
Gestion des événements de touche
Outre l'utilisation de la navigation par tabulation entre les boutons et les champs texte de saisie, une application Flash
Lite peut également réagir à des événements de pression de touche arbitraires.
Certains périphériques et types de contenus ne prennent pas en charge toutes les touches de périphérique. Par
exemple, sur un périphérique prenant en charge la navigation bidirectionnelle (voir « Modes de navigation par
tabulation » à la page 21) Flash Lite ne génère pas d'événements de pression de touche pour les flèches Gauche et
Droite.
Sur tous les périphériques, Flash Lite prend en charge les touches suivantes :
• Touches 0 à 9, * et #
• Touche de sélection
Sur les périphériques prenant en charge la navigation bidirectionnelle, Flash Lite prend également en charge les flèches
Haut et Bas du clavier à cinq directions. Sur les périphériques prenant en charge la navigation quadridirectionnelle,
Flash Lite prend en charge les flèches Haut, Bas, Gauche et Droite.
Sur les périphériques prenant en charge la commande SetSoftKeys, Flash Lite prend également en charge les touches
programmables Gauche et Droite.
DÉVELOPPEMENT D'APPLICATIONS FLASH LITE 1.X 25
Création d'interactivité et d'éléments de navigation
Rédaction d'un script de gestionnaire de touches
Pour gérer un événement de pression de touche, associez un gestionnaire on(keyPress "key") à une occurrence de
bouton, dans lequel key correspond à l'un des noms d'événements de touche pris en charge. Par exemple, le code
suivant, associé à une occurrence de bouton sur la scène, s'exécute lorsque l'utilisateur appuie sur la flèche Droite de
son périphérique :
on(keyPress "<Right>") {
trace("You pressed the right arrow key");
}
Le tableau suivant répertorie les événements de pression de touche ActionScript générés par Flash Lite en réponse à la
pression d'une touche sur le périphérique de l'utilisateur :
Touche du périphérique Evénement de touche
ActionScript
Disponibilité
0-9, *, #
0, 1, 2, 3, 4, 5, 6, 7, 8,
-9, *, #
Tous les périphériques
Touche de sélection
<Entrée>
Tous les périphériques
Flèche gauche
<Gauche>
Périphériques prenant en charge la navigation
quadridirectionnelle uniquement.
Flèche droite
<Aligner les bords droits> Périphériques prenant en charge la navigation
quadridirectionnelle uniquement.
Flèche haut
<Haut>
Périphériques prenant en charge la navigation
quadridirectionnelle uniquement.
Flèche bas
<Enfoncé>
Périphériques prenant en charge la navigation
quadridirectionnelle uniquement.
Touche programmable
Gauche
<Page précédente>
Périphériques prenant en charge la commande
SetSoftKeys uniquement.
Touche programmable
Droite
<Page suivante>
Périphériques prenant en charge la commande
SetSoftKeys uniquement.
Création d'un bouton de détecteur de touches
Si votre application doit gérer plusieurs événements de pression de touche différents, vous pouvez soit créer un bouton
pour chaque événement de pression de touche, soit utiliser un bouton unique pour gérer tous ces événements. Ce type
de bouton est généralement appelé bouton de détecteur de touches (ou écouteur de touches). L'utilisateur n'étant pas
supposé voir le bouton de détecteur de touches, ce dernier est généralement placé hors de la scène (dans la zone de
travail).
Les procédures suivantes décrivent comment utiliser un bouton de détecteur de touches pour gérer des événements de
pression de touche dans une application simple. L'application permet à l'utilisateur de déplacer un cercle autour de la
scène en appuyant sur les quatre touches de direction du périphérique.
Pour créer et utiliser un bouton de détecteur de touches :
1 Dans Flash, créez un document mobile et enregistrez-le sous keycatcher.fla.
2 Sélectionnez le calque intitulé Contenu dans le scénario.
3 A l'aide de l'outil Ovale, créez un ovale ou un cercle sur la scène puis convertissez-le en clip.
4 Ce nouveau clip étant sélectionné, dans l'inspecteur des propriétés, tapez circle dans la zone de texte Nom de
l'occurrence.
DÉVELOPPEMENT D'APPLICATIONS FLASH LITE 1.X 26
Création d'interactivité et d'éléments de navigation
5 A l'aide de l'outil Texte, créez un champ texte contenant le texte détecteur de touches, puis convertissez-le en
symbole de bouton.
6 Positionnez ce nouveau symbole de bouton dans la zone de travail entourant la scène. Pour afficher l'espace de
travail entourant la scène, sélectionnez Affichage > Zone de travail.
A
B
A. Bouton de détecteur de touches B. Cercle de l'occurrence de clip
7 Sélectionnez l'occurrence du bouton de détection de touches et ouvrez le panneau Actions (Fenêtre > Actions).
8 Entrez le code suivant dans le panneau Actions :
on(keyPress "<Left>") {
circle._x -= 10;
}
on(keyPress "<Right>") {
circle._x += 10;
}
on(keyPress "<Up>") {
circle._y -= 10;
}
on(keyPress "<Down>") {
circle._y += 10;
}
9 Testez l'application en sélectionnant Contrôle > Tester l'animation.
Appuyez sur les quatre flèches du clavier de l'émulateur Adobe Device Central pour déplacer le cercle autour de la
scène.
Pour obtenir un autre exemple d'utilisation du bouton de détecteur de touches, consultez la section « Création d'un
menu simple à l'aide de clips » à la page 26.
Création d'un menu simple à l'aide de clips
Dans cette section, vous découvrirez comment créer un menu simple en utilisant des clips. Plutôt que de recourir à la
navigation par tabulation par défaut entre les boutons, qui implique l'association de code à chaque bouton, cette
méthode utilise un bouton de détecteur de touches pour écouter les événements de pression de touche et mettre à jour
l'interface utilisateur le cas échéant. Cette technique nécessite certes davantage de développement que la méthode de
menu impliquant les boutons (voir « Gestion des événements de touche » à la page 24), mais elle offre certains
avantages :
• Contrôler l'ordre de tabulation. Plutôt que d'avoir un ordre de tabulation déterminé par le lecteur Flash Lite
(comme pour les boutons), le développeur peut choisir l'objet qui a le focus et sa manière de réagir aux événements
de pression de touche.
DÉVELOPPEMENT D'APPLICATIONS FLASH LITE 1.X 27
Création d'interactivité et d'éléments de navigation
• Gérer la sélection du menu entre les états de l'application. Par exemple, vous souhaitez que votre application se
« rappelle » du dernier élément de menu sélectionné par l'utilisateur pour vous permettre de renvoyer le focus sur
le même élément ultérieurement. Ceci n'est pas possible si vous utilisez un menu impliquant les boutons car vous
ne pouvez pas affecter de focus à un bouton à l'aide de code ActionScript.
Dans la procédure suivante, vous démarrez avec un document Flash partiellement terminé. Pour obtenir un exemple
d'application finalisée (movieclip_menu_complete.fla), consultez la page qui regroupe des didacticiels et des exemples
pour Flash Lite à l'adresse www.adobe.com/go/learn_flt_samples_and_tutorials_fr. Repérez et téléchargez le fichier
.zip correspondant à votre version d'ActionScript, puis décompressez-le. Recherchez ensuite le dossier Samples et
ouvrez-le pour afficher l'exemple qui vous intéresse.
Pour créer un menu simple à l'aide de clips :
1 Téléchargez et ouvrez le fichier movieclip_menu_start.fla qui se trouve à l'adresse
www.adobe.com/go/learn_flt_samples_and_tutorials_fr. Cette page Web regroupe des didacticiels et des
exemples : repérez, téléchargez et décompressez le fichier .zip correspondant à votre version de Flash Lite, puis
affichez le dossier Samples qu'il contient et sélectionnez l'exemple qui vous intéresse.
2 Dans le scénario, sélectionnez le calque intitulé Menu Items.
3 Ouvrez le panneau Bibliothèque (Fenêtre > Bibliothèque) et faites glisser une occurrence du symbole du clip intitulé
Elément de menu depuis la bibliothèque vers la scène.
Ce clip contient deux images-clés, également appelées états visuels : une pour l'état initial non sélectionné de
l'élément de menu, et l'autre pour son état sélectionné qui apparaît lorsque l'élément de menu reçoit le focus.
L'illustration suivante présente la première image-clé du scénario du clip. Elle contient un champ texte dynamique
devant afficher l'étiquette de l'élément de menu ainsi qu'un graphique d'arrière-plan rouge. Le champ texte et le
graphique d'arrière-plan s'étendent sur toutes les images dans le scénario du clip.
A. Etiquettes d'images. B. Champ texte dynamique ayant pour nom de variable label
DÉVELOPPEMENT D'APPLICATIONS FLASH LITE 1.X 28
Création d'interactivité et d'éléments de navigation
L'illustration suivante présente l'image 5 du scénario du clip. La seule différence visuelle entre cette image et la
première est la bordure en relief jaune qui entoure l'arrière-plan rouge de l'élément de menu.
4 Faites glisser deux autres occurrences du clip de l'élément de menu sur la scène et alignez-les verticalement dans
une colonne.
5 Sélectionnez le clip supérieur et, dans l'inspecteur des propriétés, tapez menu_1 dans la zone de texte Nom de
l'occurrence.
6 Affectez respectivement les noms d'occurrences menu_2 et menu_3 aux clips intermédiaire et inférieur.
A
B
C
A. menu_1 B. menu_2 C. menu_3
Le suffixe numérique ajouté à chaque occurrence de nom vous permet de faire référence de manière dynamique à
chaque clip dans le code que vous allez bientôt ajouter.
7 En utilisant l'outil Texte, créez un champ texte le long de la bordure inférieure de la scène.
8 Dans l'inspecteur des propriétés, choisissez Dynamique dans le menu déroulant Type de texte, puis tapez status
dans la zone de texte Var.
DÉVELOPPEMENT D'APPLICATIONS FLASH LITE 1.X 29
Création d'interactivité et d'éléments de navigation
Comme dans l'exemple du menu simple, ce champ texte affiche un message de statut sur l'élément de menu
actuellement sélectionné.
9 Dans le scénario, sélectionnez la première image dans le calque intitulé Actions.
10 Ouvrez le panneau Actions (Fenêtre > Actions), puis tapez le code suivant :
// Initialize menu item labels:
menu_1.label = "News";
menu_2.label = "Sports";
menu_3.label = "Weather";
// Initialize variable that specifies number of menu items
numItems = 3;
// Initialize selectedItem variable, which contains
// the index of the current menu selection
selectedItem = 1;
// Initialize status text field
currentLabel = eval("menu_" add selectedItem add ":label");
status = "Press to select " add currentLabel;
// Send the first menu item to its "over" state
tellTarget("menu_1") {
gotoAndStop("over");
}
11 Dans le scénario, sélectionnez le calque intitulé Key Catcher.
12 Ouvrez le panneau Bibliothèque et faites glisser une occurrence du bouton nommé Détecteur de touches sur la
scène.
Vous allez ensuite associer un code de gestionnaire d'événements à ce bouton qui gère les événements de pression
de touche de l'utilisateur, puis mettre à jour l'interface utilisateur.
13 Avec le bouton sélectionné sur la scène, ouvrez le panneau Actions.
14 Tapez (ou copiez et collez) le code suivant dans le panneau Actions :
on(keyPress "<Down>") {
if(selectedItem < numItems) {
// Turn off highlight on previously selected menu item:
tellTarget("menu_" add selectedItem) {
gotoAndStop("off");
}
// Increment selectedItem variable
// and turn on highlight for new selection
selectedItem++;
tellTarget("menu_" add selectedItem) {
gotoAndStop("over");
}
// Update status text field with label of selected item:
currentLabel = eval("menu_" add selectedItem add ":label");
status = "Press to select " add currentLabel;
}
}
on(keyPress "<Up>") {
if(selectedItem > 1) {
DÉVELOPPEMENT D'APPLICATIONS FLASH LITE 1.X 30
Création d'interactivité et d'éléments de navigation
// Turn off highlight on previously selected item:
tellTarget("menu_" add selectedItem) {
gotoAndStop("off");
}
// Increment selectedItem and turn on highlight for new selection
selectedItem--;
tellTarget("menu_" add selectedItem) {
gotoAndStop("over");
}
// Update status text field with label of selected item:
currentLabel = eval("menu_" add selectedItem add ":label");
status = "Press to select " add currentLabel;
}
}
on(keyPress "<Enter>") {
// Update status field with selected item
status = "You selected " add currentLabel;
}
15 Sélectionnez Contrôle > Tester l'animation pour vérifier l'application dans l'émulateur Adobe Device Central.
Pour interagir avec le menu, cliquez sur les flèches Haut et Bas de l'émulateur ou appuyez sur les flèches
correspondantes de votre clavier.
Gestion des événements de bouton
Flash Lite prend en charge les événements ActionScript de bouton suivants : press, release, rollOver et rollOut.
Pour gérer ces événements, associez un gestionnaire on(event) à une occurrence de bouton, dans lequel event
correspond à l'un des événements de bouton pris en charge et répertoriés dans le tableau suivant :
Evénement de bouton
Moment où l'événement est généré
press
L'utilisateur appuie sur la touche de sélection du périphérique lorsque le bouton a le
focus.
release
L'utilisateur relâche la touche de sélection du périphérique lorsque le bouton a le
focus.
rollOver
Le bouton reçoit le focus.
rollOut
Le bouton perd le focus.
La procédure ci-après explique comment créer une application simple capable de gérer des événements de bouton.
Pour visualiser un exemple d'utilisation des boutons en vue de créer un menu, consultez la section « Création d'un
menu simple à l'aide des boutons et de la navigation par tabulation » à la page 32.
Pour créer un script de gestionnaire d'événements de bouton :
1 Dans Flash, créez un document mobile et enregistrez-le sous button_handler.fla.
2 Sélectionnez Fenêtre > Bibliothèques communes > Boutons pour ouvrir une bibliothèque externe de symboles de
bouton prédéfinis.
3 Dans le panneau Bibliothèque, double-cliquez sur le dossier Boutons du cercle pour l'ouvrir.
DÉVELOPPEMENT D'APPLICATIONS FLASH LITE 1.X 31
Création d'interactivité et d'éléments de navigation
4 Faites glisser une occurrence du symbole de bouton Menu sur la scène.
5 Sélectionnez le bouton et ouvrez le panneau Actions (Fenêtre > Actions).
6 Tapez le code suivant dans le panneau Actions :
on(press) {
trace("You pressed Button 1");
}
on(release) {
trace("You released Button 1");
}
on(rollOver) {
trace("Button 1 has focus");
}
on(rollOut) {
trace("Button 1 lost focus");
}
7 Faites glisser une autre occurrence du même bouton sur la scène et placez-la directement en dessous du premier
bouton.
8 Avec le second bouton sélectionné sur la scène, ouvrez le panneau Actions et saisissez le code suivant :
on(press) {
trace("You pressed Button 2");
}
on(release) {
trace("You released Button 2");
}
on(rollOver) {
trace("Button 2 has focus");
}
on(rollOut) {
trace("Button 2 lost focus");
}
9 Dans le scénario, sélectionnez l'image 1 dans le calque intitulé ActionScript.
10 Tapez le code suivant dans le panneau Actions :
_focusRect = false;
Cette action désactive le rectangle de focus jaune dessiné par Flash Lite autour du bouton ayant le focus. Dans ce
cas, le rectangle de focus par défaut n'est pas nécessaire car le bouton contient un état « Dessus » qui s'affiche
lorsqu'il a le focus.
11 Testez l'application dans l'émulateur Adobe Device Central (Contrôle > Tester l'animation).
DÉVELOPPEMENT D'APPLICATIONS FLASH LITE 1.X 32
Création d'interactivité et d'éléments de navigation
Observez les messages dans le panneau Sortie lorsque vous appuyez sur les flèches Haut et Bas du clavier de
l'émulateur.
Création d'un menu simple à l'aide des boutons et de la navigation par
tabulation
Cette section explique comment créer un menu simple à l'aide de boutons et de la navigation par tabulation. Pour créer
le menu, vous allez utiliser trois symboles de bouton, un pour chaque option du menu. Vous allez associer un code de
gestion d'événements à chaque occurrence de bouton afin d'afficher un message lorsque l'utilisateur survole un
élément de menu (autrement dit, lorsque l'utilisateur donne le focus au bouton correspondant) et qu'il sélectionne
l'élément de menu en appuyant sur la touche de sélection de son périphérique. Pour plus d'informations sur la gestion
des événements de bouton dans Flash Lite, consultez la section « Gestion des événements de bouton » à la page 30.
Vous allez démarrer avec un document Flash partiellement terminé et pré-configuré pour cibler le téléphone Nokia
7610 et le type de contenu du lecteur autonome. Vous pouvez modifier ces paramètres pour cibler un périphérique ou
un type de contenu différent (voir l'aide d'Adobe Device Central pour plus d'informations).
DÉVELOPPEMENT D'APPLICATIONS FLASH LITE 1.X 33
Création d'interactivité et d'éléments de navigation
Pour créer un menu simple à l'aide de boutons :
1 Ouvrez le fichier simple_menu_start.fla qui se trouve à l'adresse
www.adobe.com/go/learn_flt_samples_and_tutorials_fr. Cette page Web regroupe des didacticiels et des
exemples : repérez, téléchargez et décompressez le fichier .zip correspondant à votre version de Flash Lite, puis
affichez le dossier Samples qu'il contient et sélectionnez l'exemple qui vous intéresse.
2 Ouvrez le panneau Bibliothèque (Fenêtre > Bibliothèque).
La Bibliothèque contient trois symboles de bouton nommés News Button, Weather Button et Sports Button.
3 Dans le scénario (Fenêtre > Scénario), sélectionnez le calque intitulé Menu Buttons.
4 Faites glisser une occurrence du symbole News Button (Bouton Informations) du panneau Bibliothèque sur la
scène.
5 Répétez l'étape 4 pour les boutons Sports et Weather (Météo).
6 Alignez les trois boutons verticalement, comme indiqué dans l'illustration suivante :
7 Dans le panneau Outils, sélectionnez l'outil Texte et tracez un champ texte le long de la partie inférieure de la scène.
Ce champ texte affiche un court message lorsque l'utilisateur survole les éléments du menu.
8 Avec le nouveau champ texte toujours sélectionné, effectuez les opérations suivantes dans l'inspecteur des
propriétés :
a Sélectionnez Texte dynamique dans le menu déroulant Type de texte.
b Tapez status dans la zone de texte Var.
9 Sur la scène, sélectionnez le bouton News (Informations) et ouvrez le panneau Actions (Fenêtre > Actions).
10 Dans le panneau Actions, tapez le code suivant :
DÉVELOPPEMENT D'APPLICATIONS FLASH LITE 1.X 34
Création d'interactivité et d'éléments de navigation
on(rollOver) {
status = "Press to select News"
}
on(press) {
status = "You selected news"
}
Ce code affecte un texte au champ texte dynamique si l'utilisateur survole le bouton de menu News.
11 Sélectionnez le bouton Sports puis, dans le panneau Actions, entrez le code suivant :
on(rollOver) {
status = "Press to select Sports";
}
on(press) {
status = "You selected Sports";
}
12 Sélectionnez le bouton Weather (Météo) puis, dans le panneau Actions, entrez le code suivant :
on(rollOver) {
status = "Press to select Weather";
}
on(press) {
status = "You selected Weather";
}
13 Dans le scénario, sélectionnez l'image 1 du calque intitulé Actions.
14 Dans le panneau Actions, tapez le code suivant :
_focusRect = false;
Il désactive l'affichage du rectangle de focus jaune que Flash Lite dessine par défaut autour des boutons et des
champs texte de saisie ayant le focus (consultez la section « A propos du rectangle de focus » à la page 22).
A ce stade, la scène doit ressembler à l'illustration ci-dessous :
15 Sélectionnez Contrôle > Tester l'animation pour prévisualiser l'application dans l'émulateur Adobe Device Central.
DÉVELOPPEMENT D'APPLICATIONS FLASH LITE 1.X 35
Création d'interactivité et d'éléments de navigation
Cliquez sur la flèche Bas (ou appuyez sur la flèche Bas du clavier de votre ordinateur) pour passer d'une option de
menu à une autre. Pour sélectionner un élément de menu, cliquez sur la touche de sélection (ou appuyez sur la
touche Entrée du clavier de votre ordinateur).
Utilisation des touches programmables
Les touches programmables d'un périphérique sont des touches multifonctionnelles qui utilisent l'écran pour
identifier leur cible à tout moment. Par exemple, dans l'application suivante, les étiquettes situées au-dessus des
touches programmables indiquent que l'utilisateur peut appuyer sur la touche programmable Droite pour afficher le
prochain plat, ou appuyer sur la touche Gauche pour retourner à l'écran d'accueil de l'application :
DÉVELOPPEMENT D'APPLICATIONS FLASH LITE 1.X 36
Création d'interactivité et d'éléments de navigation
A
A. Etiquettes de touches programmables
Pour utiliser les touches programmables Gauche et Droite, vous devez d'abord appeler la commande SetSoftKeys
(voir SetSoftKeys dans le Guide de référence du langage ActionScript Flash Lite 1.x). Flash Lite génère alors un
événement PageDown lorsque l'utilisateur appuie sur la touche programmable Droite et un événement PageUp lorsqu'il
appuie sur la touche programmable Gauche. Vous pouvez rédiger un code de gestionnaire d'événements ActionScript
qui réagit à ces événements et répond par l'action désirée.
La commande SetSoftKeys tient compte de deux paramètres spécifiant les étiquettes des touches programmables
Gauche et Droite qui apparaissent lorsque votre application ne s'exécute pas en mode plein écran. Pour les applications
fonctionnant en mode plein écran, les étiquettes spécifiées ne sont pas visibles ; vous devez donc créer vos propres
étiquettes et les placer sur la scène, à l'endroit où se trouvent les touches programmables.
Considérons par exemple l'appel de la commande SetSoftKeys suivant :
fscommand2("SetSoftKeys", "Options", "Exit");
L'illustration ci-dessous montre le résultat de cette commande sur une application fonctionnant sur un véritable
périphérique en mode normal (et non en plein écran) :
A
B
A. Zone d'écran disponible dans les applications ne fonctionnant pas en mode plein écran B. Touches programmables affichées par périphérique
DÉVELOPPEMENT D'APPLICATIONS FLASH LITE 1.X 37
Création d'interactivité et d'éléments de navigation
Si vous activez le mode plein écran, autrement dit si vous appelez fscommand("fullscreen", true), les étiquettes
spécifiées comme paramètres pour la commande SetSoftKeys ne sont pas visibles. Par conséquent, dans les
applications en mode plein écran, vous devez créer vos propres étiquettes de touches programmables, comme indiqué
ci-dessous :
A
Etiquettes de touches programmables personnalisées
Pour utiliser les touches programmables dans une application :
1 Dans Flash, créez un document mobile.
2 Sous l'onglet Nouveau document de Device Central, sélectionnez le type de contenu du lecteur autonome. Sous
l'onglet Profils de périphérique, ajoutez un des périphériques du dossier Nokia à votre liste de périphériques de test.
3 Dans le scénario, sélectionnez le calque intitulé Content.
4 A l'aide de l'outil Texte, créez un champ texte statique nommé Gauche (ou du nom de votre choix) et placez-le dans
le coin inférieur gauche de la scène, au-dessus de la touche programmable Gauche du périphérique.
5 Créez un autre champ texte statique nommé Droite et placez-le dans le coin inférieur droit de la scène, au-dessus
de la touche programmable Droite du périphérique.
6 En utilisant l'outil Texte, créez un autre champ texte dynamique et placez-le au milieu de la scène.
Ce champ texte affiche un message lorsque vous exécutez l'application et appuyez sur les touches programmables
Gauche et Droite. La scène de votre document doit avoir l'aspect suivant :
DÉVELOPPEMENT D'APPLICATIONS FLASH LITE 1.X 38
Création d'interactivité et d'éléments de navigation
A
B
A. Champ texte du message de statut B. Etiquettes de touches programmables
Remarque : Dans une véritable application, il pourrait être souhaitable d'utiliser d'autres éléments que de simples
champs texte pour les étiquettes des touches programmables, comme par exemple des symboles de graphiques ou de
clips.
7 Le champ texte d'état étant toujours sélectionné, dans l'inspecteur des propriétés tapez status dans la zone de texte Var.
8 Créez un bouton de détecteur de touches (consultez la section « Création d'un bouton de détecteur de touches » à
la page 25). Dans le panneau Actions, associez le code suivant au bouton :
// Handle Left soft keypress event
on(keyPress "<PageUp>") {
status = "You pressed the Left soft key.";
}
// Handle Right soft keypress event
on(keyPress "<PageDown>") {
status = "You pressed the Right soft key.";
}
9 Dans le scénario, sélectionnez l'image 1 dans le calque intitulé Actions.
10 Dans le panneau Actions, tapez le code suivant :
fscommand2("SetSoftKeys", "Left", "Right");
fscommand2("FullScreen", true);
Les deux paramètres de la commande SetSoftKeys, Gauche et Droite dans le cas présent, spécifient les étiquettes
affichées par Flash Lite au-dessus des touches programmables lorsque l'affichage de l'application n'est pas en mode
plein écran. Dans ce cas, la commande FullScreen (voir FullScreen dans le Guide de référence du langage
ActionScript Flash Lite 1.x) est utilisée pour obliger l'application à s'afficher en mode plein écran. Par conséquent,
les valeurs choisies pour ces paramètres peuvent être des chaînes de texte ou des expressions arbitraires.
fscommand2("SetSoftKeys", foo, bar);
11 Sélectionnez Contrôle > Tester l'animation pour vérifier l'application dans Adobe Device Central.
DÉVELOPPEMENT D'APPLICATIONS FLASH LITE 1.X 39
Création d'interactivité et d'éléments de navigation
Cliquez sur les touches programmables Gauche et Droite ou appuyez sur les touches Page précédente et Page
suivante de votre clavier pour tester l'application.
40
Chapitre 5 : Utilisation du texte et des
polices
Ce chapitre explique comment ajouter des champs texte statique et dynamique ou des champs texte de saisie à vos
applications Macromedia Flash Lite 1.x d'Adobe.
A propos du texte dans Flash Lite
Flash Lite prend en charge trois types de champs texte : statique, dynamique et de saisie. Le contenu d’un champ texte
statique ne change pas lors de la lecture. Par exemple, vous pouvez utiliser les champs texte statique pour afficher des
titres de page ou des étiquettes. Pour plus d'informations sur la création d'un champ texte statique, consultez la section
« Exemple d'application de champ texte » à la page 48.
Les champs texte dynamique permettent de contrôler le contenu lors de l'exécution. Vous pouvez associer un nom de
variable ActionScript à un champ texte dynamique auquel vous pouvez faire référence dans le code. Par exemple, si
vous concevez une calculatrice dans Flash Lite, vous pouvez utiliser un champ texte dynamique pour afficher les
résultats des calculs. Pour plus d'informations sur l'utilisation des champs texte dynamique, consultez la section
« Affectation d'un nom de variable à un champ texte » à la page 41.
Un champ texte de saisie ressemble à un champ texte dynamique, sauf que l'utilisateur peut interagir avec lui pour
ouvrir la boîte de dialogue de saisie du périphérique et saisir du texte. Pour plus d'informations sur l'utilisation des
champs texte de saisie, consultez la section « Utilisation des champs texte de saisie » à la page 41.
Présentation des méthodes de rendu des polices dans Flash Lite
Pour rendre du texte sur un écran de périphérique, Flash Lite peut soit utiliser les polices disponibles sur le
périphérique, soit utiliser les données de police intégrées au fichier SWF. Les polices de périphérique ont pour avantage
de réduire la taille des fichiers SWF, mais elles ne permettent qu'un contrôle limité de l'affichage. Lorsque vous intégrez
des données de police au fichier SWF, vous bénéficiez d'un meilleur contrôle sur l'affichage des polices, mais la taille
du fichier est plus volumineuse.
Pour les données de police intégrées, Flash Lite prend en charge le texte anti-aliasé et aliasé (bitmap), ce qui facilite la
lisibilité des caractères de petite taille. Vous pouvez également utiliser des polices de pixels provenant de concepteurs
tiers pour améliorer la lisibilité des petits caractères. Pour plus d'informations, consultez les sections « Méthodes de
rendu des polices dans Flash Lite » à la page 45 et « Intégration des polices vectorielles dans les fichiers SWF » à la
page 47.
Fonctionnalités de texte de Flash Player non prises en charge dans Flash Lite
1.x
Les champs texte de Flash Lite 1.x ne prennent pas en charge les fonctionnalités suivantes disponibles dans les versions
de bureau de Flash Player :
• La technologie avancée de rendu des polices disponible dans Flash Player 8 et les versions ultérieures.
• HTML, CSS ou toute autre fonctionnalité de format de texte enrichi.
• Les objets TextField et TextFormat.
DÉVELOPPEMENT D'APPLICATIONS FLASH LITE 1.X 41
Utilisation du texte et des polices
Affectation d'un nom de variable à un champ texte
Vous pouvez associer des champs texte dynamique et de saisie à un nom de variable ActionScript, ce qui vous permet
de récupérer ou de définir le contenu du texte utilisant du code ActionScript.
Pour associer un nom de variable à un champ texte dynamique ou de saisie :
1 Dans Flash, créez un document mobile et enregistrez-le sous dynamic_text.fla.
2 Créer un champ texte dynamique ou de saisie sur la scène et sélectionnez-le.
3 Dans la zone de texte Var de l'inspecteur Propriétés, tapez nameVar.
La valeur saisie doit être un identifiant de variable valide ; ainsi, le premier caractère doit être une lettre, un trait de
soulignement (_) ou le signe dollar ($), et chaque caractère suivant doit être une lettre, un chiffre, un trait de
soulignement ou le signe dollar.
A
B
C
A. Champ texte dynamique sélectionné sur la scène B. Inspecteur Propriétés C. Nom de variable affecté au champ texte sélectionné
4 Dans le scénario, sélectionnez l'image 1 dans le calque intitulé ActionScript.
5 Ouvrez le panneau Actions (Fenêtre > Actions), puis tapez le code indiqué ci-dessous :
nameVar = "George Washington"
6 Testez l'application dans l'émulateur Adobe Device Central (Contrôle > Tester l'animation).
Pour obtenir un autre exemple de l'utilisation des champs texte dynamique, consultez la section « Exemple
d'application de champ texte » à la page 48.
Utilisation des champs texte de saisie
Dans Flash Lite, les champs texte de saisie, tels que les champs texte dynamique, permettent de récupérer et de définir
leur contenu lors de l'exécution à l'aide de code ActionScript. En outre, les champs texte de saisie permettent aux
applications Flash Lite de récupérer le texte saisi par l'utilisateur à l'aide de la boîte de dialogue de texte de saisie du
périphérique. (Flash Lite ne prend pas en charge la saisie de texte en ligne.) L'illustration suivante montre une boîte
de dialogue de saisie sur un périphérique Symbian Series 60 :
A
B
A. Champ texte de saisie Boîte de dialogue de saisie de texte du périphérique B. Boîte de dialogue de texte de saisie du périphérique
DÉVELOPPEMENT D'APPLICATIONS FLASH LITE 1.X 42
Utilisation du texte et des polices
Pour ouvrir la boîte de dialogue de saisie du périphérique, l'utilisateur doit d'abord donner le focus à un champ de
saisie, puis appuyer sur la touche de sélection. Par défaut, Flash Lite dessine un rectangle jaune autour du champ texte
de saisie ayant le focus.
La boîte de dialogue de saisie de texte est modale, c'est-à-dire que l'utilisateur ne peut pas interagir avec le contenu
Flash lorsqu'elle a le focus. Flash Lite met également la tête de lecture en pause dans l'application Flash lorsque la boîte
de dialogue a le focus.
Si l'utilisateur appuie sur OK (touche programmable Gauche), la boîte de dialogue de saisie se ferme et Flash Lite
affecte automatiquement le texte au champ de saisie. Si l'utilisateur appuie sur Annuler (touche programmable
Droite), aucun texte n'est affecté au champ de saisie.
Lorsque vous testez votre application dans Adobe Flash , l'émulateur Adobe Device Central reproduit les
fonctionnalités de la boîte de dialogue de saisie de texte. L'illustration suivante montre la boîte de dialogue de saisie de
texte fonctionnant dans l'émulateur :
Boîte de dialogue de saisie de texte fonctionnant dans l'émulateur
Pour obtenir un exemple d'utilisation d'un champ texte de saisie dans une application, consultez la section « Exemple
d'application de champ texte » à la page 48.
DÉVELOPPEMENT D'APPLICATIONS FLASH LITE 1.X 43
Utilisation du texte et des polices
Types de champs texte de saisie
Flash Lite prend en charge les champs texte de saisie sur une seule ligne, sur plusieurs lignes et de mot de passe. Pour
spécifier un type de champ texte de saisie, utilisez le menu contextuel Type de ligne dans l'inspecteur Propriétés,
comme indiqué ci-dessous :
Le type de ligne spécifié pour un champ texte de saisie détermine le comportement de la boîte de dialogue de saisie du
périphérique lorsque l'utilisateur modifie le contenu du champ texte.
Par exemple, lorsque l'utilisateur modifie un champ texte de saisie sur une seule ligne, la boîte de dialogue de saisie du
périphérique affiche une zone de texte de saisie sur une seule ligne. La zone de saisie défile horizontalement si
l'utilisateur saisit plus de caractères qu'elle ne peut en afficher. L'illustration suivante montre la boîte de dialogue de
saisie de texte d'un périphérique pour un champ texte de saisie sur une seule ligne :
DÉVELOPPEMENT D'APPLICATIONS FLASH LITE 1.X 44
Utilisation du texte et des polices
Lorsque l'utilisateur modifie un champ texte de saisie sur plusieurs lignes, la boîte de dialogue de saisie du périphérique
s'agrandit pour afficher la totalité du texte saisi, comme indiqué ci-dessous :
Lorsqu'un utilisateur modifie un champ de saisie de mot de passe, la boîte de dialogue de saisie de texte du
périphérique masque tous les caractères saisis à l'aide d'astérisques (après un bref délai).
Limitation des caractères saisis
La commande SetInputTextType permet de limiter les caractères que l'utilisateur peut entrer dans la boîte de
dialogue de saisie. Supposons qu'une application contienne un champ texte de saisie devant permettre à l'utilisateur
d'indiquer une valeur numérique, telle que son âge. Et supposons par ailleurs que ce champ texte de saisie possède le
nom de variable ageVar.
Afin de garantir que l'utilisateur ne saisit que des valeurs numériques dans la boîte de dialogue de saisie, vous pouvez
ajouter le code suivant à votre application :
fscommand2("SetInputTextType", "ageVar", "Numeric");
Si l'utilisateur ouvre la boîte de dialogue de saisie, il ne peut taper que des valeurs numériques dans les champs texte.
Pour plus d'informations, consultez la rubrique consacrée à la commande SetInputTextType dans le Guide de référence
du langage ActionScript Flash Lite 1.x.
DÉVELOPPEMENT D'APPLICATIONS FLASH LITE 1.X 45
Utilisation du texte et des polices
Champs texte de saisie et rectangle de focus
Par défaut, Flash Lite dessine un rectangle jaune autour du champ de saisie ayant le focus du clavier, comme indiqué
dans l'illustration suivante :
Vous pouvez désactiver le rectangle de focus en définissant la propriété globale _focusRect sur false. Cependant,
dans ce cas, l'utilisateur n'aura aucun moyen de voir que le champ texte a le focus du clavier et ne saura pas s'il doit
appuyer sur la touche de sélection du périphérique. Adobe recommande de ne pas désactiver le rectangle de focus si
vous utilisez des champs texte de saisie.
Pour plus d'informations sur le contrôle du comportement du rectangle de focus jaune, consultez la section _focusrect
dans le Guide de référence du langage ActionScript Flash Lite 1.x.
Méthodes de rendu des polices dans Flash Lite
Flash Lite permet de rendre des polices de champ texte de l'une des façons suivantes :
Utiliser les polices disponibles sur le périphérique Vous pouvez appliquer à un champ texte une police que vous savez
disponible sur le périphérique, ou bien spécifier l'une des trois polices de périphérique génériques (_sans, _serif, ou
_typewriter) qui sont disponibles dans le menu contextuel Police. Si vous sélectionnez une police de périphérique
générique, Flash Lite tente de l'adapter à une police du périphérique (par exemple, _sans est affectée à une police sans
serif, le cas échéant) lors de l'exécution.
Rendre la police sous forme de bitmap Flash Lite rend du texte bitmap en alignant les polices vectorielles sur les
limites des pixels, ce qui facilite la lisibilité des petits caractères (10 points ou moins). Cette option exige d'inclure les
polices vectorielles dans le fichier SWF publié pour la police sélectionnée (pour plus d'informations, consultez la
section « Intégration des polices vectorielles dans les fichiers SWF » à la page 47).
Rendre la police sous forme de vecteurs anti-aliasés Flash Lite rend du texte anti-aliasé en utilisant des
représentations vectorielles des polices vectorielles intégrées au fichier SWF publié (pour plus d'informations,
consultez la section « Intégration des polices vectorielles dans les fichiers SWF » à la page 47).
Le menu contextuel Méthode de rendu des polices dans l'inspecteur Propriétés permet de sélectionner une méthode
de rendu des polices pour un champ texte. Ce menu contextuel contient cinq options de rendu ; cependant, trois
seulement sont disponibles pour les développeurs Flash Lite 1.0 et 1.1. Les deux autres méthodes (Anti-alias pour la
lisibilité et Anti-alias personnalisé) sont disponibles uniquement pour les applications ciblant Flash Player 8 ou les
versions ultérieures.
Pour sélectionner une méthode de rendu des polices pour un champ texte :
1 Sélectionnez un champ texte sur la scène.
DÉVELOPPEMENT D'APPLICATIONS FLASH LITE 1.X 46
Utilisation du texte et des polices
2 Dans l'inspecteur Propriétés, sélectionnez l'une des options suivantes dans le menu déroulant Méthode de rendu
des polices.
• Sélectionnez Utiliser les polices de périphérique pour que Flash Lite utilise une police disponible sur le
périphérique. Aucune donnée de police n'est intégrée au fichier SWF publié.
• Sélectionnez Texte bitmap (sans anti-alias) pour que Flash Lite aligne les polices vectorielles sur les limites des
pixels, ce qui permet un affichage clair et net des petits caractères. Cette option exige que Flash intègre les polices
vectorielles dans le fichier SWF publié (pour plus d'informations, consultez la section « Intégration des polices
vectorielles dans les fichiers SWF » à la page 47).
• Sélectionnez Anti-alias pour l'animation afin que Flash Lite utilise l'anticrénelage sur le champ de texte en
fonction du paramètre actuel de qualité de rendu (pour de plus amples informations, consultez « Qualité de
rendu et texte anti-aliasé de Flash Lite » à la page 47-). Cette option nécessite que Flash intègre les polices
vectorielles dans le fichier SWF publié (pour de plus amples informations consultez « Qualité de rendu et texte
anti-aliasé de Flash Lite » à la page 47-).
Flash Lite 1.0 et 1.1 ne prennent pas en charge les options de rendu des polices Anti-alias pour la lisibilité et Antialias personnalisé. Ces options de rendu sont uniquement disponibles à partir de Flash Player 8 sur les ordinateurs
de bureau.
DÉVELOPPEMENT D'APPLICATIONS FLASH LITE 1.X 47
Utilisation du texte et des polices
Qualité de rendu et texte anti-aliasé de Flash Lite
Flash Lite propose trois paramètres de qualité de rendu : low (faible), medium (moyenne) et high (haute). Plus la
qualité du rendu est haute, plus le rendu des contours vectoriels dans Flash Lite est lisse et précis ; si la qualité est plus
faible, les contours dessinés sont moins lisses. Par défaut, Flash Lite utilise une qualité moyenne pour le rendu des
polices vectorielles. Vous pouvez contrôler la qualité de rendu à l'aide de la commande SetQuality (pour plus
d'informations, consultez la rubrique consacrée à SetQuality dans le Guide de référence du langage ActionScript Flash
Lite 1.x).
Flash Lite rend le texte anti-aliasé en utilisant des représentations vectorielles des polices vectorielles. Pour obtenir un
affichage aussi lisse que possible du texte anti-aliasé, vous devez définir la qualité de rendu du lecteur sur « high »
(élevée). La qualité de rendu affecte tout le contenu vectoriel à l'écran, pas uniquement le texte anti-aliasé. Les figures
suivantes montrent les qualités de rendu élevée, moyenne et faible pour un champ texte anti-aliasé (Arial, 24 points) :
Pour optimiser la cadence et les effets animés, par exemple dans le cas d'une animation ou d'une séquence
d'interpolation gourmande en ressources, vous pouvez définir de façon temporaire la qualité de rendu sur une valeur
plus faible et revenir au paramètre précédent une fois que l'animation est terminée.
Intégration des polices vectorielles dans les fichiers SWF
Pour rendre une police de champ texte, Flash Lite peut utiliser les polices disponibles sur le périphérique ou les polices
vectorielles intégrées au fichier SWF publié (pour plus d'informations, consultez la section « Méthodes de rendu des
polices dans Flash Lite » à la page 45). L'intégration des polices vectorielles dans le fichier SWF permet de garantir un
affichage identique de la police du champ texte sur toutes les plates-formes cibles, mais implique une taille de fichier
plus volumineuse. Flash Lite oblige les polices vectorielles à rendre soit du texte bitmap (sans anti-alias) soit du texte
anti-aliasé.
Pour les champs texte statique qui utilisent les méthodes de rendu des polices anti-alias ou bitmap, Flash intègre
automatiquement les polices vectorielles requises pour afficher le contenu du champ texte. Par exemple, si un champ
texte statique contient le mot Envoyer, Flash intègre automatiquement les polices vectorielles requises pour afficher ces
sept caractères (E, n, v, o, y, e et r). Le contenu d'un champ texte statique ne pouvant pas être modifié, le fichier SWF
n'a pas à inclure d'autres polices vectorielles que celles de ces caractères.
Pour les champs texte dynamique et de saisie qui utilisent les méthodes de rendu des polices anti-alias ou bitmap, vous
devez spécifier les caractères pour lesquelles les polices vectorielles doivent être intégrées au fichier SWF publié. Le
contenu de ces types de champs texte peut varier lors de la lecture ; par conséquent, Flash ne peut pas prévoir les polices
vectorielles qui devront être disponibles. Vous pouvez inclure des polices vectorielles pour tous les caractères de la
police sélectionnée, une plage de caractères ou bien des caractères spécifiques. Vous pouvez utiliser la boîte de dialogue
Intégration de caractères pour spécifier les caractères à intégrer au fichier SWF publié.
Pour intégrer des polices vectorielles pour un champ texte dynamique ou de saisie :
1 Sélectionnez le champ texte dynamique ou de saisie sur la scène.
DÉVELOPPEMENT D'APPLICATIONS FLASH LITE 1.X 48
Utilisation du texte et des polices
2 Dans l'inspecteur Propriétés, sélectionnez Bitmap (sans anti-aliasing) ou Anti-alias pour l'animation dans le menu
contextuel Méthode de rendu des polices.
3 Cliquez sur le bouton Intégrer qui se trouve en regard du menu Méthode de rendu des polices pour ouvrir la boîte
de dialogue Intégration de caractères.
4 Sélectionnez les caractères à intégrer dans la liste, tapez les caractères spécifiques dans la zone de texte ou bien
cliquez sur Remplissage automatique pour inclure les caractères présents dans le champ texte sélectionné.
5 Cliquez sur OK.
Exemple d'application de champ texte
Cette section indique comment créer une application simple qui utilise les champs texte statique, dynamique et de
saisie. L'application demande à l'utilisateur (à l'aide de texte dans un champ texte statique) d'indiquer son nom (à l'aide
d'un champ texte de saisie). Une fois que l'utilisateur a saisi son nom et sélectionné un bouton, l'application affiche un
message (à l'aide d'un champ texte dynamique) à son attention.
Pour créer un exemple d'application de champ texte :
1 Dans Flash, créez un document mobile.
2 Dans le scénario (Fenêtre > Scénario), sélectionnez la première image dans le calque intitulé ActionScript.
3 Ouvrez le panneau Actions (Fenêtre > Actions).
4 Tapez stop(); dans le panneau Actions pour arrêter la tête de lecture sur cette image.
5 Sélectionnez l'outil Texte dans le panneau Outils pour créer un champ texte contenant le texte « Votre nom : » sur
la scène.
6 Avec le nouveau champ texte sélectionné, dans le menu contextuel Méthode de rendu des polices de l'inspecteur
Propriétés, sélectionnez Utiliser les polices de périphérique.
DÉVELOPPEMENT D'APPLICATIONS FLASH LITE 1.X 49
Utilisation du texte et des polices
7 Créez un nouveau champ texte sous le premier et, dans l'inspecteur Propriétés, sélectionnez Texte de saisie dans le
menu contextuel Type de texte. Sélectionnez Utiliser les polices de périphérique dans le menu contextuel Méthode
de rendu des polices, tapez nameVar dans la zone de texte Var, puis choisissez l'option Afficher la bordure autour
du texte.
8 Sélectionnez Fenêtre > Bibliothèques communes > Boutons pour ouvrir une bibliothèque de symboles de bouton
prédéfinis.
9 Dans la bibliothèque de boutons, cliquez deux fois sur le dossier Circle Buttons pour l'ouvrir.
10 Faites glisser une occurrence du symbole « circle button – next » sur la scène.
11 En utilisant l'outil Texte, créez un autre champ texte dans la partie inférieure de la scène.
Ce champ texte affichera un message contenant le nom saisi par l'utilisateur dans le champ texte de saisie.
12 Le nouveau champ texte étant sélectionné, tapez message dans la zone de texte Var de l'inspecteur Propriétés.
Sélectionnez Dynamique dans le menu contextuel Type de texte, puis choisissez Utiliser les polices de périphérique
dans le menu contextuel Méthode de rendu des polices.
La scène de votre application doit ressembler à l'illustration suivante :
A
B
C
D
A. Champ texte statique B. Champ texte de saisie (nameVar) C. Bouton D. Champ texte dynamique (message)
13 Sélectionnez le bouton situé sur la scène et ouvrez le panneau Actions (Fenêtre > Actions).
14 Entrez le code suivant dans le panneau Actions :
on(press) {
message = "Hello, " add nameVar;
}
DÉVELOPPEMENT D'APPLICATIONS FLASH LITE 1.X 50
Utilisation du texte et des polices
15 Sélectionnez Contrôle > Tester l'animation pour vérifier l'application dans l'émulateur Adobe Device Central.
a Appuyez sur la flèche Bas du clavier de l'émulateur pour donner le focus au champ texte de saisie.
b Appuyez sur la touche de sélection de l'émulateur pour ouvrir sa boîte de dialogue de texte de saisie, puis
saisissez votre nom en utilisant le clavier de votre ordinateur.
c Appuyez sur OK pour fermer la boîte de dialogue de texte de saisie.
DÉVELOPPEMENT D'APPLICATIONS FLASH LITE 1.X 51
Utilisation du texte et des polices
d Appuyez à nouveau sur la flèche Bas du clavier de l'émulateur pour donner le focus au bouton, puis appuyez sur
la touche de sélection.
Création de texte défilant
Flash Lite 1.1 prend en charge les propriétés de champ texte scroll et maxscroll, ce qui permet de créer des champs
texte défilants. La propriété scroll désigne la première ligne visible d'un bloc de texte ; vous pouvez lire et définir sa
valeur. Par exemple, le code suivant fait défiler de cinq lignes vers le bas le champ texte dont le nom de variable est
story_text :
story_text.scroll += 5;
La propriété maxscroll spécifie la première ligne visible d'un bloc de texte lorsque la dernière ligne de ce bloc est
visible ; cette propriété est en lecture seule. Vous pouvez comparer la propriété maxscroll d'un champ texte à sa
propriété scroll pour déterminer le niveau de défilement atteint par l'utilisateur dans un champ texte. Cela peut
s'avérer utile si vous souhaitez créer une barre de défilement fournissant un compte-rendu sur la position de
défilement actuelle de l'utilisateur par rapport à la position de défilement maximale.
Pour créer un champ texte défilant et le contrôler à l'aide de code ActionScript :
1 Dans Flash, créez un document mobile.
2 En utilisant l'outil Texte, cliquez sur la scène puis faites glisser un champ texte d'environ la taille indiquée dans
l'illustration suivante sur la scène :
3 Dans le menu contextuel Type de ligne de l'inspecteur Propriétés, sélectionnez Multiligne.
4 Dans l'inspecteur Propriétés, choisissez Texte dynamique dans le menu contextuel Type de texte.
DÉVELOPPEMENT D'APPLICATIONS FLASH LITE 1.X 52
Utilisation du texte et des polices
5 Dans le menu contextuel Méthode de rendu des polices de l'inspecteur Propriétés, sélectionnez Utiliser les polices
de périphérique.
6 Sélectionnez Texte > Défilant pour faire défiler le champ texte.
7 Dans la zone de texte Var de l'inspecteur Propriétés, tapez story. Cette action associe la variable ActionScript story
au champ texte.
8 Double-cliquez dans le champ texte et tapez un texte suffisamment long pour qu'une ou plusieurs lignes dépassent
de sa bordure inférieure.
9 Créez un nouveau symbole de bouton, puis ajoutez-en une occurrence sur la scène ou dans la zone en dehors de la
scène.
Ce bouton agit comme un bouton de détecteur de touches et il n'est pas nécessaire que l'utilisateur le voit. Pour plus
d'informations sur la création de boutons de détecteur de touches, consultez la section « Création d'un bouton de
détecteur de touches » à la page 25.
10 Sélectionnez le bouton et ouvrez le panneau Actions (Fenêtre > Actions).
11 Entrez le code suivant dans le panneau Actions :
on(keyPress "<Down>") {
story.scroll++;
}
on(keyPress "<Up>") {
story.scroll--;
}
12 Sélectionnez Contrôle > Tester l'animation pour vérifier l'application dans l'émulateur Adobe Device Central.
Appuyez sur les flèches Haut et Bas de votre clavier (ou les boutons Haut et Bas du clavier de l'émulateur) pour faire
défiler le texte vers le haut ou le bas.
Pour plus de simplicité, cet exemple permet de saisir le contenu du champ texte dans l'outil de programmation. Vous
pouvez néanmoins facilement modifier l'exemple pour que le contenu du champ texte soit mis à jour à l'aide de code
ActionScript. Pour ce faire, vous pouvez rédiger du code ActionScript qui affecte le texte souhaité au nom de variable
que vous avez associé au champ texte multiligne (story, dans cet exemple).
story = "Lorem ipsum dolor sit amet, consectetuer adipiscing elit. Sed ipsum. Nam tempus.
Nullam sed velit eget sem consectetuer tempor. Morbi eleifend venenatis pede. Cras ac lorem
eget massa tincidunt iaculis...etc."
53
Chapitre 6 : Utilisation du son
Macromedia Flash Lite 1.1 d'Adobe prend en charge les sons de périphérique et les sons Flash standard ou natifs. Ce
chapitre explique comment incorporer du son dans vos applications sur des périphériques mobiles.
A propos du son dans Flash Lite
Flash Lite 1.1 prend en charge deux types de son : le son de périphérique et le son Flash standard (natif). Les sons de
périphérique sont stockés dans le fichier SWF publié au format audio natif du périphérique, tel que MIDI ou MFi. Pour
lire le son de périphérique, Flash Lite transmet les données audio au périphérique qui les décode et les lit. Flash Lite ne
peut pas synchroniser les sons de périphérique avec une animation. Flash Lite 1.0 prend en charge uniquement les sons
de périphérique.
Outre les formats audio de périphérique pris en charge par Flash Lite 1.0, Flash Lite 1.1 prend en charge le format audio
Flash natif, autrement dit le type de son pris en charge par la version pour ordinateurs de bureau d'Adobe Flash Player.
Contrairement aux sons de périphérique, les sons natifs peuvent être synchronisés sur une animation dans le scénario.
Flash Lite 1.0 prend en charge les formats audio de périphérique MIDI et MFi. Outre ces formats, Flash Lite 1.1 prend
en charge le format audio de périphérique SMAF (Synthetic Music Mobile Application), ainsi que le son Flash natif
compressé au format PCM (ou WAV), ADPCM et MP3.
Sons d'événement et sons en flux continu (synchronisés)
Flash Lite 1.1 prend en charge les sons d'événement et les sons en flux continu (synchronisés). Les sons d'événement
sont lus indépendamment du scénario et leur lecture se poursuit jusqu'à la fin du tampon audio ou l'arrêt à l'aide de
code ActionScript. Les sons d'événement doivent être totalement téléchargés avant de commencer leur lecture.
Les sons en flux continu sont synchronisés avec le scénario sur lequel ils se trouvent et sont souvent utilisés pour
synchroniser des fichiers audio avec des animations. Les sons en flux continu s'arrêtent lorsque la tête de lecture du
scénario est arrêtée. Lors de la lecture, Flash Lite omet des images de l'animation, si nécessaire, pour maintenir la
synchronisation avec le son.
Seul le son Flash natif peut être synchronisé avec le scénario ; vous ne pouvez utiliser les sons de périphérique que sous
forme de sons d'événement. Flash Lite 1.0 prend en charge uniquement les sons d'événement.
Utilisation des sons de périphérique
Un son de périphérique est un son codé au format audio natif du périphérique, tel que MIDI ou MFi. Flash Lite ne
permet pas d'importer directement des fichiers audio de périphérique dans un document Flash. Vous devez d'abord
importer un fichier audio de proxy dans un format pris en charge comme MP3, WAV ou AIFF. Vous devez ensuite
lier le fichier audio de proxy à un son de périphérique portable externe (un fichier MIDI, par exemple). Pendant le
processus de publication du document, le fichier audio de proxy est remplacé par ce son. Le fichier SWF généré
contient le son externe et l'utilise pour la lecture sur un périphérique portable.
DÉVELOPPEMENT D'APPLICATIONS FLASH LITE 1.X 54
Utilisation du son
Lorsque vous utilisez des sons de périphérique dans Flash Lite, gardez à l'esprit les consignes suivantes :
• Les sons de périphérique ne peuvent être utilisés que sous forme de sons d'événement ; vous ne pouvez pas
synchroniser des sons de périphérique dans un scénario.
• Flash Lite ne prend pas en charge les options Effet, Sync et Modifier pour les sons de périphérique.
• Vous devez spécifier un fichier audio de périphérique externe pour chaque son d'un document.
• Comme avec tous les fichiers externes, le fichier audio de périphérique ou le fichier de regroupement audio doit
être disponible lors de la publication de votre fichier SWF, mais il n'est pas requis par ce dernier pour la lecture.
Vous pouvez également regrouper plusieurs sons de périphérique sur un même fichier. Cette opération s'avère utile si
vous créez le même contenu pour plusieurs périphériques prenant en charge différent formats audio de périphérique.
Pour plus d'informations, consultez la section « Utilisation des sons composés » à la page 59.
Dans Flash Lite 1.1, un son de périphérique peut être lu à tout moment. Dans Flash Lite 1.0, un son de périphérique
ne peut être lu qu'en réponse à la pression d'une touche par l'utilisateur sur son périphérique. Pour plus d'informations,
consultez la section « Déclenchement des sons de périphérique dans Flash Lite 1.0 » à la page 58.
Dans l'outil de programmation de Flash, le scénario affiche les formes d'onde comme indiqué dans l'illustration
suivante. Les formes d'onde des sons liés à des sons de périphérique externes sont de couleur verte ; les formes d'onde
des sons qui ne sont pas liés à des sons de périphérique externes sont de couleur bleue.
A. Son lié à un son de périphérique externe B. Son non lié à un son de périphérique externe
Ajout d'un son de périphérique à un bouton
La procédure suivante explique comment ajouter un son de périphérique au scénario d'un symbole de bouton pour
que le son soit lu lorsque l'utilisateur « clique » sur ce bouton (autrement dit, lorsqu'il appuie sur la touche de sélection
de son périphérique quand le bouton a le focus). Pour ce faire, vous devez associer le son de proxy à l'image Abaissé
dans le scénario d'un symbole de bouton. Vous devez ensuite associer au son de proxy le son de périphérique à lire.
DÉVELOPPEMENT D'APPLICATIONS FLASH LITE 1.X 55
Utilisation du son
Une version finale de l'application button_sound_complete.fla se trouve à l'adresse
www.adobe.com/go/learn_flt_samples_and_tutorials. Cette page Web regroupe des didacticiels et des exemples :
repérez, téléchargez et décompressez le fichier .zip correspondant à votre version de Flash Lite, puis affichez le dossier
Samples qu'il contient et sélectionnez l'exemple qui vous intéresse.
Pour ajouter un son de périphérique à un document Flash :
1 Dans Flash, créez un document mobile et enregistrez-le sous device_sound.fla.
2 Sélectionnez Fichier > Importer > Importer dans la bibliothèque. Dans la page regroupant didacticiels et exemples
à l'adresse www.adobe.com/go/learn_flt_samples_and_tutorials, repérez, téléchargez et décompressez le fichier
.zip correspondant à votre version de Flash Lite, puis naviguez jusqu'au dossier Samples. Sélectionnez le fichier
proxy.wav et cliquez sur OK.
Ce fichier audio agit comme le son de proxy pour le son de périphérique à inclure.
3 Sélectionnez Fenêtre > Bibliothèques communes > Boutons.
Cette action ouvre une bibliothèque externe contenant des symboles de bouton prédéfinis.
4 Dans la bibliothèque de boutons, cliquez deux fois sur le dossier Circle Buttons pour l'ouvrir.
5 Dans le scénario, sélectionnez le calque Content.
6 Faites glisser le symbole de bouton Lecture depuis la bibliothèque de boutons jusqu'à la scène.
7 Double-cliquez sur le nouveau bouton pour l'ouvrir en mode d'édition.
Le scénario change et affiche les images Haut, Dessus, Abaissé et Cliqué du bouton.
8 Sélectionnez Insertion > Scénario > Calque pour créer un nouveau calque.
9 Sélectionnez Modification > Scénario > Propriétés du calque, puis redéfinissez le nom du calque sur Son.
10 Sélectionnez l'image Abaissé dans le calque Son et appuyez sur la touche de fonction F6 pour insérer une image-clé.
DÉVELOPPEMENT D'APPLICATIONS FLASH LITE 1.X 56
Utilisation du son
Nouvelle image-clé
11 Avec la nouvelle image-clé sélectionnée dans le scénario, dans l'inspecteur Propriétés choisissez proxy.wav dans le
menu contextuel Son.
Cette action associe le son de proxy à l'image-clé.
DÉVELOPPEMENT D'APPLICATIONS FLASH LITE 1.X 57
Utilisation du son
Inspecteur Propriétés
12 Pour lier le son de proxy au fichier audio du périphérique courant, procédez comme suit :
a Dans la bibliothèque, double-cliquez sur le symbole proxy.wav pour ouvrir la boîte de dialogue Propriétés audio.
b Dans cette boîte de dialogue, cliquez sur l'icône de dossier située à droite du champ texte Son de périphérique
pour ouvrir la boîte de dialogue Sélectionner le son de périphérique.
DÉVELOPPEMENT D'APPLICATIONS FLASH LITE 1.X 58
Utilisation du son
c Consultez la page Web à l'adresse http://www.adobe.com/go/learn_flt_samples_and_tutorials_fr. Elle regroupe
des didacticiels et des exemples : repérez, téléchargez et décompressez le fichier .zip correspondant à votre
version de Flash Lite, puis affichez le dossier Samples qu'il contient et sélectionnez le fichier nommé hi_hat.mid.
d Cliquez sur OK.
13 Sélectionnez Contrôle > Tester l'animation pour lancer l'émulateur Adobe Device Central et tester votre fichier SWF.
Dans l'émulateur, appuyez sur la flèche Bas du clavier pour donner le focus au bouton Lecture, puis appuyez sur la
touche de sélection pour lire le son.
Déclenchement des sons de périphérique dans Flash Lite 1.0
Dans Flash Lite 1.0, un son de périphérique ne peut être lu qu'en réponse à la pression d'une touche par l'utilisateur
sur son périphérique. Il existe deux méthodes pour répondre à cette demande. La première consiste à associer le son à
l'image Abaissé dans le scénario d'un symbole de bouton. Lorsque le bouton a le focus et que l'utilisateur appuie sur la
touche de sélection de son périphérique, Flash Lite lit le son dans l'image Abaissé du bouton. Vous trouverez un
exemple de cette technique à la section « Ajout d'un son de périphérique à un bouton » à la page 54.
La deuxième méthode pour déclencher un son de périphérique dans Flash Lite 1.0 consiste à ce que l'utilisateur appuie
sur une touche qui positionne la tête de lecture sur une image dans le scénario contenant un son de périphérique. Tout
son de périphérique au niveau de cette image est lu lorsque la tête de lecture entre dans l'image.
Par exemple, supposons que votre application comporte un bouton à l'image 1 de la scène, et un son de périphérique
associé à l'image 10. Vous devez lier le gestionnaire on(press) suivant à l'occurrence de bouton :
on(press) {
gotoAndStop(10);
}
DÉVELOPPEMENT D'APPLICATIONS FLASH LITE 1.X 59
Utilisation du son
L'illustration suivante montre à quoi votre application peut ressembler dans Flash :
A
B
C
A. Son associé à cette image B. Action stop() C. Appel de la fonction gotoAndStop(10) associé au bouton
Lorsque l'utilisateur sélectionne le bouton, le son de l'image 10 est lu. Cette technique implique que le son de
périphérique soit associé à la même image que celle spécifiée dans la fonction gotoAndPlay(). Par exemple, dans le
cas précédent, si le son avait été associé à l'image 11 au lieu de l'image 10, Flash Lite ne l'aurait pas lu lorsque la tête de
lecture aurait atteint l'image 11.
Utilisation des sons composés
Flash Lite 1.1 permet d'encapsuler plusieurs formats audio spécifiques des périphériques dans un seul bloc de données
balisées. Cela permet aux développeurs de créer un seul élément de contenu compatible avec plusieurs périphériques.
Par exemple, une application Flash simple peut contenir le même son représenté aux formats MIDI et MFi. Vous
pouvez lire cette application Flash sur un périphérique ne prenant en charge que le format MIDI ou sur un
périphérique ne prenant en charge que le format MFi, chaque périphérique lisant le format audio qu'il prend en charge
de façon native.
Vous devez utiliser un utilitaire appelé Système de regroupement audio de Flash Lite pour regrouper plusieurs sons de
périphérique dans un seul fichier de regroupement audio (FLS). Vous pouvez ensuite ajouter ce fichier FLS à votre
document Flash Lite de la même manière que vous ajoutez un son de périphérique standard : importez d'abord un
fichier audio de proxy dans votre document Flash, puis spécifiez le fichier de regroupement audio devant remplacer le
fichier audio de proxy au moment de la publication. Pour plus d'informations sur l'ajout de sons de périphérique à vos
applications Flash Lite, consultez la section « Ajout d'un son de périphérique à un bouton » à la page 54.
Remarque : Au moment de la rédaction de ce document, l'utilitaire Système de regroupement audio n'était pris en charge
que sur les systèmes Windows.
Pour créer un fichier de regroupement audio :
1 Repérez, téléchargez puis extrayez les fichiers du kit de développement de contenu (CDK) de Macromedia Flash
Lite 1.1 à l'adresse www.adobe.com/go/developer_flashlite_fr. (Le CDK contient l'application Système de
regroupement audio.)
2 Accédez au dossier dans laquelle vous avez extrait les fichiers du CDK et démarrez l'application Système de
regroupement audio de Flash Lite (FlashLiteBundler.exe).
DÉVELOPPEMENT D'APPLICATIONS FLASH LITE 1.X 60
Utilisation du son
Le Système de regroupement audio s'affiche sous la forme d'une fenêtre flottante.
3 Faites glisser le premier fichier audio à regrouper depuis le bureau vers la fenêtre flottante.
La fenêtre Système de regroupement audio de Flash Lite 1.1 apparaît. La partie supérieure de la fenêtre Système de
regroupement audio est une liste des fichiers ajoutés au regroupement audio. La partie inférieure de la fenêtre
contient des informations relatives aux sons du regroupement audio, y compris le format audio, la taille des
données audio et le nom du fichier.
A. Liste des fichiers du regroupement audio B. Informations relatives aux fichiers du regroupement audio
4 Faites glisser les autres fichiers audio à regrouper dans la fenêtre.
Vous ne pouvez pas regrouper plusieurs fichiers dans un format audio donné. Par exemple, vous ne pouvez pas
regrouper deux fichiers MIDI dans un même fichier FLS.
DÉVELOPPEMENT D'APPLICATIONS FLASH LITE 1.X 61
Utilisation du son
5 Pour supprimer un fichier du regroupement audio, sélectionnez-le dans la liste des fichiers audio et cliquez sur
Supprimer. Pour supprimer tous les fichiers du groupe audio, cliquez sur Tout supprimer.
6 Cliquez sur Enregistrer le groupe pour enregistrer le fichier FLS.
7 Pour quitter le Système de regroupement audio, cliquez avec le bouton droit sur la fenêtre Système de
regroupement audio et sélectionnez Quitter.
L'étape suivante consiste à ajouter le fichier de regroupement audio (FLS) à votre document Flash. La procédure est
la même que l'ajout de sons de périphérique standard aux documents Flash, excepté qu'au lieu de spécifier un fichier
de son de périphérique simple pour remplacer le fichier audio de proxy, vous devez spécifier le fichier FLS que vous
avez créé. Pour plus d'informations, consultez la section « Utilisation des sons de périphérique » à la page 53.
Utilisation de sons Flash natifs
Outre les formats audio de périphérique pris en charge par Flash Lite 1.0, Flash Lite 1.1 prend en charge les sons Flash
standard ou natifs. Dans Flash Lite 1.1, les sons natifs peuvent être lus en tant que sons d'événement ou synchronisés
(consultez la section « Sons d'événement et sons en flux continu (synchronisés) » à la page 53).
Le processus général d'ajout de sons natifs à votre contenu Flash 1.1 Lite est identique à celui des applications pour
ordinateurs de bureau Flash, avec les exceptions suivantes :
• Flash Lite ne prend pas en charge le chargement de fichiers MP3 externes.
• Flash Lite ne prend pas en charge l'objet Sound.
• Flash Lite ne prend pas en charge l'option de compression audio Speech (consultez la section « Compression des
sons pour l'exportation » dans le manuel Utilisation de Flash).
Pour plus d'informations sur l'utilisation du son natif dans Flash, consultez les sections suivantes dans le manuel
Utilisation de Flash Lite :
• « Importation de sons » dans le manuel Utilisation de Flash.
• « Ajout de sons dans un document » dans le manuel Utilisation de Flash.
• « Démarrage et arrêt de sons dans des images-clés » dans le manuel Utilisation de Flash.
• « Compression des sons pour l'exportation » dans le manuel Utilisation de Flash.
62
Chapitre 7 : Optimisation du contenu pour
de meilleures performances et une taille de
fichier réduite
Pour optimiser du contenu Flash, il est nécessaire de respecter quelques principes de base.
Optimisation des performances
Les développeurs Flash doivent souvent éviter les graphismes extrêmement complexes, les interpolations à outrance
et une utilisation abusive de l'effet de transparence. Même si les précédentes versions de Flash ont pratiquement résolu
tous les problèmes de performances pour les ordinateurs de bureau, les développeurs d'Adobe Flash Lite rencontrent
encore quelques difficultés dues aux limites des appareils portables : certains périphériques sont (parfois nettement)
plus performants que d'autres, et comme la programmation pour périphériques portables sous-entend en général une
publication sur de nombreux types de périphériques, les développeurs doivent quelquefois concevoir leurs
applications en se basant sur le plus petit dénominateur commun.
L'optimisation de contenu pour des appareils mobiles nécessite donc souvent de faire des compromis. Ainsi, une
technique donnée permettra d'obtenir un meilleur rendu, mais une autre offrira de meilleures performances. Pour
trouver le meilleur compromis à vos yeux, vous serez donc amené à effectuer une série de tests à répétition dans
l'émulateur et sur le ou les périphériques cibles.
Dans les versions antérieures de Flash, l'émulateur prévu pour Flash Lite 1.x était intégré à l'environnement de
programmation de Flash. Dans les versions récentes de Flash, l'émulateur fait partie d'Adobe® Device Central. Device
Central permet de simuler l'exécution de vos projets Flash Lite sur divers appareils en émulant l'affichage du
périphérique, l'utilisation de la mémoire et les performances de certains périphériques particuliers. Pour toute
information sur l'utilisation de l'émulateur afin d'optimiser votre contenu Flash Lite sur des périphériques portables,
consultez la section « Meilleures pratiques relatives au contenu de périphériques mobiles » dans la documentation
Device Central.
63
Chapitre 8 : Test du contenu Flash Lite
Adobe Flash CS4 Professional comprend un émulateur Adobe Flash Lite qui est intégré à Adobe Device Central CS4 :
ce composant permet de tester directement dans l'outil de programmation l'affichage et l'exécution de votre
application. Lorsque l'application s'exécutant dans l'émulateur vous convient, vous pouvez la tester sur un
périphérique réel. Ce chapitre décrit les fonctionnalités Flash Lite de test et de débogage qui sont disponibles dans
Flash.
Présentation des fonctionnalités de test Flash Lite
Les fonctionnalités de test Flash Lite de Flash CS4 Professional font partie d'Adobe Device Central et comprennent une
vaste base de données de profils de périphériques ainsi qu'un émulateur de périphérique. Device Central fonctionne
également avec de nombreux autres produits Adobe, tels que Adobe Creative Suite® et Adobe Dreamweaver®.
L'émulateur Adobe Device Central permet de prévisualiser votre contenu Flash Lite dans l'outil de programmation de
Flash. L'émulateur est configuré pour reproduire le comportement et l'aspect du périphérique cible. L'interface Device
Central permet de sélectionner et de gérer les périphériques cibles et de spécifier le type de contenu Flash Lite cible de
votre application, par exemple une sonnerie personnalisée, un navigateur ou une application autonome. Dans Device
Central, chaque combinaison de périphérique test et de type de contenu Flash Lite définit une configuration de
périphérique présentant les fonctionnalités disponibles pour votre application, notamment les formats audio pris en
charge, la possibilité d'établir des connexions réseau ainsi que d'autres fonctionnalités. Pour plus d'informations sur
les types de contenus Flash Lite, consultez la section « Types de contenus Flash Lite » à la page 65.
Pour toute information complémentaire, y compris des précisions sur les interactions avec l'émulateur, consultez l'aide
de Device Central.
Fonctionnalités de test non prises en charge par
l'émulateur
L'émulateur Adobe Device Central ne prend pas en charge toutes les fonctionnalités disponibles dans la fenêtre de test
standard (ordinateur de bureau). Vous trouverez ci-dessous la liste des fonctionnalités qui ne sont pas disponibles dans
l'émulateur Adobe Device Central, mais qui le sont dans la fenêtre de test de la version de bureau de Flash :
• Les fonctionnalités Lister les variables (Débogage > Lister les variables) et Lister les objets (Débogage > Lister les
objets) ;
• Les fonctionnalités Testeur de bande passante, Graphique de lecture en continu et Graphique image par image ;
• La commande de menu Affichage > Simuler le téléchargement ;
• Le débogueur ActionScript ;
• La commande de menu Affichage > Afficher les zones redessinées ;
• La barre d'outils Contrôleur (Fenêtre > Barre d'outils > Contrôleur).
DÉVELOPPEMENT D'APPLICATIONS FLASH LITE 1.X 64
Test du contenu Flash Lite
Utilisation de l'émulateur
Pour démarrer l'émulateur, sélectionnez Contrôle > Tester l'animation dans l'outil de programmation Flash, de la
même façon que pour obtenir un aperçu de votre contenu Flash sur un ordinateur de bureau. Cependant, Adobe
Device Central présente un aspect et des fonctionnalités qui diffèrent par rapport à la fenêtre de test du contenu de la
version de bureau de Flash.
Appel d'Adobe Device Central
Sélectionnez Contrôle > Tester l'animation ou appuyez sur Ctrl+Entrée pour exécuter Device Central. Une barre de
progression s'affiche pour indiquer que Flash exporte votre fichier SWF vers Device Central. Lorsque l'exportation est
terminée, Device Central s'exécute, active l'émulateur et charge votre fichier SWF :
Dans Device Central, la liste Ensemb. de périph. regroupe tous les appareils enregistrés par Flash avec votre
application. Par défaut, le premier périphérique du groupe est sélectionné pour l'émulation. Le type de contenu
sélectionné est celui qui a été enregistré avec l'application au moment de sa création (pour en savoir plus sur les types
de contenus Flash Lite, consultez la section « Types de contenus Flash Lite » à la page 65).
Vous pouvez tester l'application en fonction de différents types de contenus et de différents périphériques. Le
changement de type de contenu et l'ajout ou la suppression de périphériques dans la liste modifie automatiquement
les paramètres définis dans Flash.
Pour tester le fonctionnement du contenu avec un autre périphérique, double-cliquez sur le périphérique de votre
choix dans le haut ou le bas de la liste. Une icône rotative apparaît en regard du nouveau périphérique à tester, et
l'interface de l'émulateur change pour représenter l'exécution de votre application dans l'appareil sélectionné.
Définition des options de débogage de l'émulateur
Pendant l'exécution du contenu, l'émulateur Adobe Device Central peut transmettre des messages de débogage au
panneau Sortie de Flash et afficher ces mêmes messages dans une représentation locale de ce panneau.
Les informations transmises sont les suivantes :
Messages de suivi générés par l'appel d'une fonction trace() dans votre application Flash Lite. Pour plus
d'informations sur l'utilisation de la fonction trace(), consultez le Guide de référence du langage ActionScript Flash
Lite 1.x.
Messages d'informations contenant des informations générales relatives au périphérique de test sélectionné, à la
taille du fichier SWF ou autres. Ces messages apparaissent dans le panneau d'alerte de l'émulateur.
Messages d'avertissement contenant des informations relatives aux problèmes de problèmes votre contenu Flash Lite
susceptibles d'affecter la lecture.
Pour filtrer le type d'informations transmises par l'émulateur, procédez comme indiqué ci-dessous.
Pour définir les options de sortie de Flash Lite :
1 Sélectionnez Contrôle > Tester l'animation. Flash exporte votre application vers Adobe Device Central et l'affiche
dans l'émulateur.
2 Sélectionnez Affichage > Sortie Flash > Afficher dans Device Central.
• Sélectionnez ou désélectionnez l'option Suivi.
• Sélectionnez ou désélectionnez l'option Informations.
• Sélectionnez ou désélectionnez l'option Avertissements.
DÉVELOPPEMENT D'APPLICATIONS FLASH LITE 1.X 65
Test du contenu Flash Lite
Interactions avec l'émulateur
Vous pouvez interagir avec le clavier de l'émulateur en utilisant la souris de votre ordinateur ou des raccourcis clavier.
Vous pouvez interagir avec les touches suivantes du clavier de l'émulateur :
• Les touches numériques (0 à 9) et les touches astérisque (*) et dièse (#)
• Le pavé de navigation (gauche, droite, bas, haut et sélection)
• Touches programmables Gauche et Droite
A
B
C
D
A. Touches programmables B. Touche de sélection C. Autres touches prises en charge D. Pavé de navigation
Vous pouvez cliquer directement sur le clavier de l'émulateur avec la souris ou bien utiliser les raccourcis clavier
équivalents suivants :
• Les touches fléchées du clavier (gauche, droite, haut, bas) correspondent aux touches du pavé de navigation de
l'émulateur.
• Les touches Entrée et Retour correspondent à la touche de sélection de l'émulateur.
• Les touches Page précédente et Page suivante correspondent respectivement aux touches programmables Gauche
et Droite de l'émulateur.
• Les touches numériques de votre clavier correspondent aux touches numériques équivalentes du clavier de
l'émulateur.
Pour toute information complémentaire sur les interactions possibles avec l'émulateur pour tester votre
application, consultez l'aide en ligne d'Adobe Device Central.
Types de contenus Flash Lite
Comme indiqué dans la section « A propos des types de contenus Flash Lite » à la page 4, Flash Lite est installé sur de
nombreux périphériques. Toutes les installations Flash Lite prennent en charge un ou plusieurs modes d'application
ou types de contenus. Par exemple, certains périphériques ont recours à Flash Lite pour activer les fonctionnalités
d'économiseurs d'écran et de sonneries animées Flash. D'autres périphériques exploitent Flash Lite pour afficher du
contenu Flash intégré dans des pages Web mobiles.
Le tableau suivant répertorie et décrit tous les types de contenus Flash Lite disponibles à l'heure actuelle. Comme
indiqué dans la section « Disponibilité de Flash Lite 1.x » à la page 3, la plupart des types de contenus sont disponibles
uniquement dans une région géographique ou auprès d'opérateurs de téléphonie mobile spécifiques. La troisième
colonne du tableau présente la disponibilité de chaque type de contenu par région et par opérateur. Pour obtenir des
informations supplémentaires et actualisées sur la disponibilité des types de contenus Flash Lite, consultez la page
Flash Enabled Mobile Device (Périphériques mobiles équipés de Flash), à l'adresse
www.adobe.com/go/mobile_supported_devices_fr.
DÉVELOPPEMENT D'APPLICATIONS FLASH LITE 1.X 66
Test du contenu Flash Lite
Flash Lite prend en charge les types de contenus suivants :
Type de contenu Flash Description
Lite
Disponibilité
Carnet d'adresses
NTT DoCoMo et Vodafone
Utilise Flash Lite pour permettre aux utilisateurs
d'associer un fichier SWF à une entrée dans
l'application du carnet d'adresses de leur
périphérique.
(Japon uniquement)
Alarme
Utilise Flash Lite pour permettre à l'utilisateur de KDDI et Vodafone (Japon
sélectionner un fichier SWF devant être lu pour uniquement)
l'alarme de son périphérique.
Navigateur
Utilise Flash Lite pour rendre le contenu Flash
NTT DoCoMo, KDDI et Vodafone
intégré aux pages Web mobiles et affiché dans le (Japon uniquement)
navigateur Web du périphérique.
Historique des appels
Utilise Flash Lite pour afficher une image ou une KDDI (téléphones Casio uniquement)
animation associée à chaque entrée du carnet
d'adresses de l'utilisateur, ainsi que le nom et le
numéro de téléphone correspondants.
Ecran d'appel
Utilise Flash Lite pour afficher une animation
lorsque l'utilisateur reçoit un appel ou en passe
un.
NTT DoCoMo et KDDI
(Japon uniquement)
Chaku Flash
Utilise Flash Lite pour permettre à l'utilisateur de KDDI (Japon uniquement)
sélectionner un fichier SWF devant être lu
comme sonnerie pour les appels entrants.
Boîte de données
Utilise Flash Lite pour rendre du contenu Flash
dans l'application Boîte de données du
périphérique, ce qui permet à l'utilisateur de
gérer et de prévisualiser des fichiers multimédia
sur le périphérique.
NTT DoCoMo, KDDI et Vodafone
(Japon uniquement)
Dossier de données
Utilise Flash Lite pour rendre du contenu Flash
dans l'application Dossier de données du
périphérique, ce qui permet à l'utilisateur de
gérer et de prévisualiser des fichiers multimédia
sur le périphérique.
KDDI (Japon uniquement)
Menu Icône
Utilise Flash Lite pour permettre à l'utilisateur de KDDI (téléphones Casio uniquement)
sélectionner des menus d'icônes personnalisés
pour l'application de lancement du
périphérique.
Visionneuse
Utilise l'application Visionneuse pour permettre
à l'utilisateur de gérer et de prévisualiser des
fichiers multimédias sur son périphérique, y
compris des fichiers SWF.
NTT DoCoMo (Japon uniquement)
Appel entrant
Utilise Flash Lite pour afficher une animation
lorsque l'utilisateur reçoit un appel.
NTT DoCoMo, KDDI et Vodafone
(Japon uniquement)
Messagerie
Utilise Flash Lite pour afficher une animation
Vodafone (Japon uniquement)
lorsque l'utilisateur envoie ou reçoit un message
électronique.
Multimédia
Utilise Flash Lite pour prévisualiser des fichiers
SWF (ainsi que d'autres formats multimédias).
KDDI (Japon uniquement)
DÉVELOPPEMENT D'APPLICATIONS FLASH LITE 1.X 67
Test du contenu Flash Lite
Type de contenu Flash Description
Lite
Disponibilité
Mes images
Utilise l'application Mes images pour permettre à NTT DoCoMo (Japon uniquement)
l'utilisateur de gérer et de prévisualiser des
fichiers SWF sur son périphérique, ainsi que
d'autres formats d'image.
OpenEMIRO
Affiche du contenu Flash Lite lorsque le
KDDI (périphériques Casio
périphérique sort du mode d'attente. Ce type est uniquement)
identique au type de contenu Ecran de sortie de
veille figurant sur d'autres périphériques.
Ecran de veille
Utilise Flash Lite pour afficher l'écran de veille du KDDI et Vodafone (Japon
périphérique.
uniquement)
Lecteur SMIL
Utilise Flash Lite pour prévisualiser des fichiers
SWF (ainsi que d'autres formats multimédias).
Lecteur autonome
Met Flash Lite à la disposition de l'utilisateur en Disponible dans le monde entier pour
tant qu'application autonome pour lui
les périphériques Symbian Series 60
permettre de lancer et d'afficher des fichiers SWF et UIQ.
arbitraires situés sur son périphérique ou arrivés
dans la boîte de réception de sa messagerie.
Ecran d'attente
Utilise Flash Lite pour afficher l'écran d'attente
du périphérique (ou papier peint).
NTT DoCoMo et KDDI
Utilise Flash Lite pour afficher du contenu sur
l'écran externe ou secondaire disponible sur
certains téléphones à rabat.
KDDI (Japon uniquement)
Ecran externe
Ecran de sortie de veille Utilise Flash Lite pour afficher une animation au
moment du démarrage du téléphone.
KDDI (Japon uniquement)
(Japon uniquement)
NTT DoCoMo (Japon uniquement)
Informations spécifiques à Flash Lite dans l'émulateur
Dans l'émulateur, des panneaux affichent des informations spécifiques à l'application Flash Lite. Ces panneaux sont
alignés sur le côté droit de la fenêtre et vous pouvez les développer ou les réduire tout comme dans Flash.
Pour toute information complémentaire sur ces panneaux et leur utilisation, consultez l'aide en ligne d'Adobe Device
Central.
Taille d'écran et taille de scène disponible
Toutes les combinaisons de périphérique cible et de type de contenu Flash Lite déterminent, entre autres, la zone
d'écran disponible qu'une application Flash Lite peut occuper. La zone de la scène disponible peut être égale ou
inférieure à la taille de l'écran du périphérique.
Par exemple, la zone de scène disponible pour un fichier SWF affiché en mode plein écran dans le lecteur autonome
sur un périphérique de la gamme Series 60 de Nokia est égale à la taille de l'écran (176 x 208 pixels). Sur d'autres
périphériques (comme ceux vendus au Japon), la zone de scène disponible pour un fichier SWF exécuté dans l'un des
types de contenus spécialisés (comme Carnet d'adresses ou Economiseur d'écran) peut être inférieure à la taille totale
de l'écran. Par exemple, la taille d'écran du Fujitsu 700i est de 240 x 320 pixels ; cependant, un fichier SWF exécuté dans
l'application Carnet d'adresses du périphérique dispose d'une zone de scène de 96 x 72 pixels.
DÉVELOPPEMENT D'APPLICATIONS FLASH LITE 1.X 68
Test du contenu Flash Lite
Si la taille de scène d'un fichier SWF est différente de la taille de la scène disponible, le lecteur Flash Lite redimensionne
le contenu (proportionnellement) pour l'ajuster à l'espace disponible. Lorsque vous testez votre contenu dans
l'émulateur, ce dernier vous signale également si la taille de scène de votre application est différente de celle qui est
disponible.
Pour éviter tout problème de redimensionnement indésirable, Adobe recommande d'adapter les dimensions de la
scène de votre document Flash à celles de la zone de scène disponible pour le type de contenu et le périphérique de test
sélectionnés.
Erreurs
Pendant le test du contenu, l'émulateur d'Adobe Device Central peut générer des alertes. Le premier type d'alerte
s'affiche uniquement dans l'émulateur et fournit des informations sur les erreurs réelles ou potentielles ; le deuxième
s'affiche à la fois dans l'émulateur et sur le périphérique réel.
Le premier type de message d'alerte fournit des informations de débogage concernant votre fichier SWF. Par exemple,
si le fichier SWF contient du code ActionScript non pris en charge par Flash Lite (ou par la version de Flash Lite
disponible sur le périphérique de test sélectionné), l'émulateur déclenche une alerte.
DÉVELOPPEMENT D'APPLICATIONS FLASH LITE 1.X 69
Test du contenu Flash Lite
L'autre type de message peut survenir aussi bien dans l'émulateur que sur le périphérique réel. Ces types d'erreurs
s'affichent dans une boîte de dialogue d'erreur que l'utilisateur doit fermer pour permettre à l'application de
poursuivre. L'illustration suivante présente un exemple de boîte de dialogue d'erreur, telle qu'elle est affichée dans
l'émulateur :
DÉVELOPPEMENT D'APPLICATIONS FLASH LITE 1.X 70
Test du contenu Flash Lite
Sur le périphérique, la boîte de dialogue d'erreur qui s'affiche contient la chaîne « Problème de contenu » suivie d'un
numéro d'erreur. Dans l'émulateur, la boîte de dialogue d'erreur contient également une courte chaîne d'erreur. Enfin,
l'émulateur affiche une description plus détaillée de l'erreur dans le panneau Sortie.
Le tableau suivant répertorie toutes les erreurs survenant dans le lecteur Flash Lite, avec notamment les numéros
d'erreur, les descriptions brèves qui s'affichent dans la boîte de dialogue d'erreur et les descriptions détaillées qui
s'affichent dans le panneau Sortie :
Numéro de
l'erreur
Chaîne d'erreurs
Description et causes possibles
1
Mémoire insuffisante.
L'émulateur ne dispose pas de suffisamment de mémoire
heap. Sauf mention contraire, l'émulateur alloue au fichier
SWF 1 Mo de mémoire à utiliser.
2
Limite d'empilement atteinte
L'émulateur a détecté que sa limite d'empilement a été
atteinte ou dépassée. Les causes peuvent être diverses :
plusieurs niveaux de clips imbriqués ou dessins vectoriels
complexes.
3
Fichier SWF corrompu
L'émulateur a détecté que les données du fichier SWF sont
corrompues.
4
Blocage du code ActionScript.
L'émulateur a détecté que l'exécution d'une portion de code
ActionScript figurant dans le fichier SWF prenait trop de
temps. Par conséquent, l'émulateur a arrêté l'exécution de ce
code ActionScript.
5
Traitement du code ActionScript. L'émulateur a détecté une erreur ActionScript, telle qu'une
référence à un clip inexistant.
6
Boucle infinie ActionScript.
L'émulateur a détecté une boucle ActionScript infinie ou
profondément imbriquée (par exemple, des instructions
if..else profondément imbriquées).
7
Mémoire vidéo non valide
L'émulateur a détecté la présence d’une mémoire vidéo non
valide.
8
Rectangle d'affichage non valide L'émulateur a détecté la présence d'un rectangle d'affichage
non valide.
9
Numéro d'image incorrect
L'émulateur a détecté que le fichier SWF a tenté d'accéder ou
de traduire un numéro d'image incorrect.
10
Touche non valide
L'émulateur a détecté la saisie d'une touche non valide.
11
Données JPEG incorrectes
L'émulateur a détecté que des données JPEG ou PNG
contenues dans le fichier SWF sont corrompues, qu'il n'y a pas
suffisamment de mémoire pour décoder les données JPEG ou
que le format des données JPEG n'est pas pris en charge.
12
Données audio incorrectes
L'émulateur a détecté la présence dans le fichier SWF d'un
format de données audio non pris en charge.
13
Clip racine purgé
L'émulateur a détecté que le clip racine a été purgé et n'a pas
été remplacé par un autre fichier SWF.
DÉVELOPPEMENT D'APPLICATIONS FLASH LITE 1.X 71
Test du contenu Flash Lite
Détermination des fonctionnalités de la plate-forme
Chaque combinaison de périphérique cible et de type de contenu Flash Lite définit un ensemble de fonctionnalités
Flash Lite, telles que le type de navigation, les formats audio de périphérique pris en charge et le texte de saisie. Si
l'option de débogage Informations est activée dans le panneau des paramètres de l'émulateur, ce dernier génère une
liste des fonctionnalités de la plate-forme pour le périphérique et le type de contenu actuellement sélectionnés. Pour
plus d'informations sur les options de débogage des paramètres, consultez la section « Définition des options de
débogage de l'émulateur » à la page 64.
Le tableau suivant présente les fonctionnalités de la plate-forme Flash Lite telles qu'elles sont rapportées dans le
panneau Sortie lorsque vous testez votre application dans l'émulateur :
Nom de la fonctionnalité
Description et valeurs possibles
DeviceSoundKeyOnly
Indique si le périphérique lit des sons de périphérique uniquement en réponse à la
pression d'une touche par l'utilisateur sur le périphérique (Yes), ou
indépendamment de toute action de l'utilisateur (No). Pour plus d'informations,
consultez la section « Déclenchement des sons de périphérique dans Flash Lite 1.0 »
à la page 58.
DeviceSoundsOrdered
Liste séparée par des virgules des formats audio de périphérique pris en charge par
la plate-forme. L'ordre des formats audio indique le premier son lu par Flash Lite si un
fichier SWF contient un fichier de regroupement audio contenant plusieurs formats.
Pour plus d'informations sur les regroupements audio, consultez la section
« Utilisation des sons composés » à la page 59.
FSCommand
Indique la fréquence à laquelle Flash Lite traite les appels de la fonction
fscommand() ou fscommand2(). Les valeurs valides sont les suivantes :
OnePerKey : un seul appel de la fonction fscommand() est autorisé pour chaque
pression de touche.
OnePerKeyPerFrame : un seul appel de la fonction fscommand() est autorisé par
gestionnaire d'événements ou par image.
All : aucune restriction n'est appliquée quant à la fréquence des appels de la fonction
fscommand().
None : la fonction fscommand() n'est pas prise en charge.
InputText
Indique si la plate-forme prend en charge la fonctionnalité de texte de saisie (Yes) ou
non (No). Pour plus d'informations sur le texte de saisie, consultez la section
« Utilisation des champs texte de saisie » à la page 41).
LoadMovie
Indique la fréquence à laquelle Flash Lite traite les appels de la fonction
loadMovie(). Les valeurs valides sont les suivantes :
OnePerKey : un seul appel de la fonction loadMovie() est autorisé pour chaque
pression de touche.
OnePerKeyPerFrame : un seul appel de la fonction loadMovie() est autorisé par
gestionnaire d'événements ou par image.
All : aucune restriction n'est appliquée quant à la fréquence des appels de la fonction
loadMovie().
None : la fonction loadMovie() n'est pas prise en charge.
DÉVELOPPEMENT D'APPLICATIONS FLASH LITE 1.X 72
Test du contenu Flash Lite
Nom de la fonctionnalité
LoadVars
Description et valeurs possibles
Indique la fréquence à laquelle Flash Lite traite les appels de la fonction
loadVariables(). Les valeurs valides sont les suivantes :
OnePerKey : un seul appel de la fonction loadVariables() est autorisé pour
chaque pression de touche.
OnePerKeyPerFrame : un seul appel de la fonction loadVariables() est autorisé
par gestionnaire d'événements ou par image.
All : aucune restriction n'est appliquée quant à la fréquence des appels de la fonction
loadVariables().
None : la fonction loadVariables() n'est pas prise en charge.
Loop
Indique si le contenu SWF s'exécute en boucle (retourne à la première image dans le
scénario) une fois la fin du scénario atteinte (Yes) ou s'il s'arrête sur la dernière image
(No).
MultipleDeviceSound
Indique si le périphérique prend en charge le mixage de plusieurs sons de
périphérique (Yes) ou non (No).
NativeSounds
Liste non organisée des formats audio que le lecteur Flash Lite peut lire de façon
native (par opposition aux sons de périphérique qui sont transmis depuis le lecteur
Flash Lite au périphérique pour être lus). Valeurs possibles : NativeSound_PCM,
NativeSound_ADPCM et NativeSound_MP3.
NavigationType
Indique le mode de navigation pris en charge par la plate-forme : navigation
bidirectionnelle, navigation quadridirectionnelle et navigation quadridirectionnelle
en boucle. Pour plus d'informations sur les modes de navigation, consultez la section
« Modes de navigation par tabulation » à la page 21. Les valeurs valides sont les
suivantes :
2Way : seules les flèches Haut et Bas sont prises en charge.
4Way : les quatre flèches de direction (Haut, Bas, Gauche et Droite) sont prises en
charge pour la navigation.
4WayWrapAround : identique à la navigation quadridirectionnelle, sauf que le
focus retourne automatiquement en haut de l'affichage.
SMS
Indique si Flash Lite prend en charge l'envoi de SMS (Yes) ou non (No).
getUrl
Indique la fréquence à laquelle Flash Lite traite les appels de la fonction getURL().
Les valeurs valides sont les suivantes :
OnePerKey : un seul appel de la fonction getURL() est autorisé pour chaque
pression de touche.
OnePerKeyPerFrame : un seul appel de la fonction getURL() est autorisé par
gestionnaire d'événements ou par image.
All : aucune restriction n'est appliquée quant à la fréquence des appels de la fonction
getURL().
None : la fonction getURL() n'est pas prise en charge.
DÉVELOPPEMENT D'APPLICATIONS FLASH LITE 1.X 73
Test du contenu Flash Lite
Nom de la fonctionnalité
Description et valeurs possibles
keySet
Indique les événements de touche pris en charge par Flash Lite sur le périphérique.
Pour plus d'informations sur la gestion des événements de touche, consultez la
section « Gestion des événements de touche » à la page 24. Les valeurs valides sont
les suivantes :
All : tous les événements de touche sont traités.
Phone : seuls les événements associés aux touches 0 à 9, #, *, à la touche de sélection,
ainsi qu'aux touches de navigation quadridirectionnelle sont traités.
mouseType
Indique les événements de souris pris en charge par Flash Lite. Les valeurs valides
sont les suivantes :
None : aucun événement de souris n'est pris en charge.
Partial : les événements press, release, rollOver, et rollout sont pris en
charge ; les événements releaseOutside, dragOut, et dragOver ne sont pas pris
en charge.
Mouse : les messages Mouse Up/Mouse Down/Mouse Move sont traités. Dans le cas
d'un téléphone NTT DoCoMo doté de la fonctionnalité de curseur virtuel, le message
Mouse Move (souris déplacée) doit déclencher l’événement rollOver/rollOut.
soundEnabled
Indique si le son est activé sur le périphérique (Yes) ou non (No).
74
Chapitre 9 : Formation à ActionScript
Flash Lite 1.x
A propos d'ActionScript Flash Lite 1.x
Vous pouvez utiliser ActionScript pour ajouter une logique de programmation et de l'interactivité à vos applications
Adobe Flash Lite. La version d'ActionScript des logiciels Macromedia® Flash Lite 1.0 et Macromedia Flash Lite 1.1
d'Adobe, dont l'ensemble porte le nom d'ActionScript Flash Lite 1.x, est un code hybride de Macromedia Flash 4
ActionScript d'Adobe, doté de commandes et de propriétés supplémentaires spécifiques du lecteur Flash Lite, telles
que la possibilité de lancer des appels téléphoniques ou d'envoyer des messages textuels, ou encore de récupérer les
informations relatives à l'heure et à la date à partir du périphérique.
Présentation d'ActionScript Flash Lite 1.x
ActionScript Flash Lite 1.x est composé des éléments suivants :
ActionScript Flash Player 4 Cet élément inclut les opérateurs (par exemple, opérateurs de comparaison et
d'affectation), les propriétés de clip (par exemple, _height, _x et _y), les fonctions de contrôle du scénario (par
exemple, gotoAndPlay() et stop()) et les fonctions réseau, telles que loadVariables() et loadMovie() (Flash Lite
1.1 uniquement). Pour obtenir une liste du code ActionScript Flash 4 non pris en charge, consultez la section « Code
ActionScript de Flash 4 non pris en charge par le code ActionScript de Flash Lite 1.x » à la page 75.
Propriétés et commandes d'intégration téléphonique Flash Lite comprend des commandes permettant, par exemple,
de connaître l'heure et la date du périphérique, de lancer un appel téléphonique ou d'envoyer un SMS, ou encore de
démarrer des applications externes installées sur le périphérique.
Variables des fonctionnalités de la plate-forme (Flash Lite 1.1 uniquement) Ces propriétés fournissent des
informations relatives aux fonctionnalités du périphérique ou de l'environnement d'exécution Flash Lite. Par exemple,
la variable _capLoadData indique si votre application peut charger des données via le réseau.
Fonction fscommand2() Comme avec la fonction fscommand(), vous pouvez utiliser la fonction fscommand2() pour
communiquer avec l'environnement ou le système hôte (dans le cas présent, le téléphone ou le périphérique portable).
La fonction fscommand2() a été améliorée par rapport à la fonction fscommand() ; elle est désormais en mesure de
transmettre un nombre arbitraire d'arguments et de récupérer immédiatement les valeurs renvoyées (plutôt que
d'avoir à attendre jusqu'à l'image suivante, comme avec fscommand()).
Différences entre ActionScript Flash Lite 1.0 et Flash Lite 1.1
Les fonctionnalités ActionScript suivantes de Flash Lite 1.1 ne sont pas disponibles dans Flash Lite 1.0 :
• Accès réseau ou informations relatives à l'état du réseau. Par exemple, dans Flash Lite 1.0 vous ne pouvez pas utiliser
les fonctions loadVariables() ou loadMovie() pour charger des données ou fichiers SWF externes, ni les
commandes fscommand2() pour déterminer l'intensité du signal de connexion d'un périphérique ou l'état d'une
demande de connexion au réseau.
• Récupération des informations relatives à l'heure et à la date depuis le périphérique.
• Variables des fonctionnalités de la plate-forme, qui fournissent des informations sur les fonctionnalités de la plateforme Flash Lite et du périphérique.
• La fonction fscommand2() et ses commandes associées, telles que SetSoftKeys et FullScreen.
DÉVELOPPEMENT D'APPLICATIONS FLASH LITE 1.X 75
Formation à ActionScript Flash Lite 1.x
• Les propriétés de champ texte scroll et maxscroll.
Code ActionScript de Flash 4 non pris en charge par le code ActionScript de
Flash Lite 1.x
Les fonctionnalités ActionScript de Flash 4 suivantes ne sont pas prises en charge, ou seulement partiellement, dans le
code ActionScript de Flash Lite 1.x :
• Les fonctions startDrag() et stopDrag().
• Le code ActionScript de Flash Lite 1.x ne prend en charge qu'un sous-ensemble des événements de bouton pris en
charge dans Flash Player 4. Pour plus d'informations sur la gestion des événements de bouton, consultez la section
« Création d'interactivité et d'éléments de navigation » à la page 20.
• Le code ActionScript de Flash Lite 1.x ne prend en charge qu'un sous-ensemble des événements de pression de
touche pris en charge dans Flash Player 4. Pour plus d'informations sur les événements de pression de touche pris
en charge dans Flash Lite, consultez la section « Création d'interactivité et d'éléments de navigation » à la page 20.
• La propriété _dropTarget.
• La propriété _soundBufTime.
• La propriété _url.
• La fonction de conversion String().
Fonctionnalités non disponibles dans le code ActionScript Flash Lite 1.x
Le lecteur Flash Lite étant basé sur une ancienne version de Flash Player, il ne prend pas en charge toutes les
fonctionnalités de programmation disponibles dans les versions plus récentes de Flash Player ou d'autres langages de
programmation de votre connaissance. Cette section présente les fonctionnalités de programmation non disponibles
dans le code ActionScript de Flash Lite 1.x ainsi que les solutions de remplacement disponibles.
Flash Lite 1.x ne prend pas en charge la fonctionnalité de définition et d'appel de
fonctions personnalisées. Cependant, vous pouvez utiliser la fonction call() pour exécuter du code se trouvant sur
une image quelconque dans le scénario. Pour plus d'informations, consultez la section « Utilisation de la fonction call()
pour créer des fonctions » à la page 78.
Fonctions définies par l'utilisateur
Tableaux, objets ou autres types de données complexes natifs
Flash Lite 1.x ne prend pas en charge les structures
de données de tableau natives ni aucun autre type de données complexes. Toutefois, vous pouvez émuler des tableaux
à l'aide de pseudo-tableaux ; cette technique implique l'utilisation de la fonction eval() permettant d'évaluer de façon
dynamique les chaînes concaténées. Pour plus d'informations, consultez la section « Emulation des tableaux » à la
page 77.
Contrairement à la version pour ordinateurs de
bureau de Flash Player, ActionScript Flash Lite 1.x ne peut pas charger de fichiers JPEG ou MP3 externes. Dans Flash
Lite 1.1, la fonction loadMovie() vous permet de charger des fichiers SWF externes. Pour plus d'informations,
consultez la section « Chargement de fichiers SWF externes » à la page 85.
Chargement à l'exécution de fichiers image et audio externes
DÉVELOPPEMENT D'APPLICATIONS FLASH LITE 1.X 76
Formation à ActionScript Flash Lite 1.x
Guide d'introduction au code ActionScript Flash 4
Le code ActionScript de Macromedia Flash Lite 1.x d'Adobe est basé sur la version d'ActionScript, disponible pour la
première fois dans Macromedia Flash Player 4 d'Adobe. En conséquence, plusieurs fonctionnalités de programmation
proposées dans des versions ultérieures de Flash Player (version pour ordinateurs de bureau) ne sont pas disponibles
dans les applications Flash Lite 1.x.
Si vous ne maîtrisez pas les fonctionnalités et la syntaxe du code ActionScript Flash 4 ou si vous avez oublié certaines
informations depuis votre dernier projet de développement Flash, cette section propose un guide d'introduction à
l'utilisation du code ActionScript Flash 4 dans vos applications Flash Lite.
Récupération et définition des propriétés de clip
Pour récupérer ou définir une propriété de clip (si définissable), vous pouvez utiliser une syntaxe à point ou bien les
fonctions setProperty() ou getProperty(). Vous pouvez également utiliser la fonction tellTarget().
Pour utiliser une syntaxe à point, indiquez le nom d'occurrence du clip suivi d'un point (.), puis du nom de la propriété.
Par exemple, le code suivant renvoie la coordonnée d'écran x (représentée par la propriété de clip _x) du clip intitulé
cartoonArea et attribue le résultat à une variable nommée x_pos.
x_pos = cartoonArea._x;
L'exemple suivant est identique à l'exemple précédent, mais il utilise la fonction getProperty() pour récupérer la
position x du clip :
x_pos = getProperty(cartoonArea, _x);
La fonction setProperty() permet de définir une propriété d'occurrence de clip, comme indiqué dans l'exemple
suivant :
setProperty(cartoonArea, _x, 100);
L'exemple suivant est identique au précédent, mais il utilise une syntaxe de point :
cartoonArea._x = 100;
Vous pouvez également récupérer ou définir des propriétés de clip à partir d'une instruction tellTarget(). Le code
suivant est identique à l'exemple setProperty() précédent :
tellTarget("/cartoonArea") {
_x = 100;
}
Pour plus d'informations sur la fonction tellTarget(), consultez la section « Contrôle d'autres scénarios » à la
page 76.
Contrôle d'autres scénarios
Pour spécifier le chemin d'un scénario, utilisez une syntaxe à barre oblique (/) associée à deux points (..) pour créer la
référence du chemin. Vous pouvez également utiliser les notations _levelN, _root ou _parent de Flash 5 pour faire
référence, respectivement, à un niveau d'animation spécifique, au scénario racine de l'application ou au scénario
parent.
Supposons par exemple que le scénario principal de votre fichier SWF contienne une occurrence de clip appelée box.
Cette occurrence box contient elle-même une autre occurrence de clip appelée cards. Les exemples suivants ciblent
le clip cards depuis le scénario principal :
DÉVELOPPEMENT D'APPLICATIONS FLASH LITE 1.X 77
Formation à ActionScript Flash Lite 1.x
tellTarget("/box/cards")
tellTarget("_level0/box/cards")
L'exemple suivant cible le scénario principal depuis le clip cards :
tellTarget("../../cards")
tellTarget("_root")
L'exemple suivant cible le clip parent cards :
tellTarget("../cards")
tellTarget("_parent/cards")
Utilisation des variables
Pour spécifier une variable dans un scénario, utilisez une syntaxe à barre oblique (/) associée à des points (..) et suivie
de deux-points (:). Vous pouvez également utiliser la notation par point.
Le code suivant fait référence à la variable car dans le scénario principal :
/:car
_root.car
L'exemple suivant illustre la variable car dans une occurrence de clip se trouvant dans le scénario principal :
/mc1/mc2/:car
_root.mc1.mc2.car
L'exemple suivant illustre la variable car dans une occurrence de clip se trouvant dans le scénario actuel :
mc2/:car
mc2.car
Emulation des tableaux
Les tableaux permettent de créer et de manipuler des listes d'informations triées telles que des variables et des valeurs.
Toutefois, Flash Lite 1.1 ne prend pas en charge les structures de données de tableau natives. Une technique courante
de programmation dans Flash Lite (et Flash 4) consiste à émuler des tableaux à l'aide du traitement de chaîne. Un
tableau émulé est également appelé un pseudo-tableau. Pour traiter les pseudo-tableaux, la fonction ActionScript
eval() permet d'accéder aux variables, propriétés ou clips en fonction de leur nom. Pour plus d'informations,
consultez la section « Utilisation de la fonction eval() » à la page 83.
Un pseudo-tableau comprend généralement au minimum deux variables qui partagent le même nom de base, suivi
d'un suffixe numérique. Le suffixe représente l'indice de chaque élément du tableau.
Par exemple, vous pouvez créer les variables ActionScript suivantes :
color_1
color_2
color_3
color_4
=
=
=
=
"orange";
"green";
"blue";
"red";
Vous pouvez alors utiliser le code suivant pour passer en boucle sur les éléments du pseudo-tableau :
for (i = 1; i <=4; i++) {
trace (eval ("color_" add i));
}
DÉVELOPPEMENT D'APPLICATIONS FLASH LITE 1.X 78
Formation à ActionScript Flash Lite 1.x
En plus de référencer les variables existantes, vous pouvez également utiliser la fonction eval() située à gauche d'une
affectation de variable pour créer des variables lors de l'exécution. Supposons par exemple que vous souhaitiez
conserver une liste des meilleurs scores d'une partie jouée par un utilisateur. Chaque fois que l'utilisateur termine une
partie, vous ajoutez son score à la liste :
eval("highScore" add scoreIndex) = currentScore;
scoreIndex++;
Chaque fois que ce code est exécuté, il ajoute un nouvel élément à la liste des meilleurs scores et incrémente la variable
scoreIndex qui détermine l'indice de tous les éléments de la liste. Vous pouvez par exemple vous retrouver avec les
variables suivantes :
highScore1 = 2000
highScore2 = 1500
highScore3 = 3000
Utilisation de texte et de chaînes
Flash Lite contient des propriétés et commandes ActionScript de base permettant d'utiliser du texte. Vous pouvez
récupérer et définir les valeurs des champs texte, concaténer des chaînes, coder ou décoder des chaînes de texte pour
l'URL et créer des champs texte défilants.
Concaténation de chaînes
Pour concaténer des chaînes dans Flash Lite, vous pouvez utiliser l'opérateur add indiqué dans l'exemple suivant :
city = "Boston";
team = "Red Sox";
fullName = city add " " add team;
// Result:
// fullName = "Boston Red Sox"
Texte défilant
Vous pouvez utiliser la propriété scroll des champs texte dynamique et de saisie pour récupérer ou définir la position
de défilement courante du champ. Vous pouvez également utiliser la position maxscroll pour déterminer la position
de défilement courante d'un champ texte par rapport à la position de défilement maximale. Pour savoir comment créer
un champ texte défilant, consultez la section « Création de texte défilant » à la page 51.
Utilisation de la fonction call() pour créer des fonctions
Vous ne pouvez pas définir ou appeler des fonctions personnalisées dans Flash Lite comme c'est le cas dans Flash
Player 5 et les versions ultérieures. Cependant, vous pouvez utiliser la fonction ActionScript call() pour exécuter du
code se trouvant sur une image quelconque dans le scénario. Cette technique permet d'encapsuler le code le plus utilisé
dans un emplacement unique pour en faciliter la gestion.
La fonction call() prend comme paramètre un numéro d'image ou d'étiquette. Par exemple, le code ActionScript
suivant appelle le code situé sur l'image moveUp :
call("moveUp");
La fonction call() agit de manière synchronisée ; tout code ActionScript suivant une fonction call() ne s'exécute
que lorsque l'intégralité du code ActionScript est exécutée au niveau de l'image spécifiée.
DÉVELOPPEMENT D'APPLICATIONS FLASH LITE 1.X 79
Formation à ActionScript Flash Lite 1.x
Pour appeler du code ActionScript sur une autre image :
1 Dans un nouveau document Flash, insérez une image-clé dans l'image 10.
2 Avec la nouvelle image-clé sélectionnée, ouvrez le panneau Actions (Fenêtre > Actions) et saisissez le code suivant :
trace("Hello from frame 10");
3 Sélectionnez l'image-clé de l'image 1, puis tapez le code suivant dans le panneau Actions :
stop();
call(10);
Ce code arrête la tête de lecture sur l'image 1, puis appelle le code sur l'image 10.
4 Testez l'application dans Adobe® Device Central™.
Le message « Hello from frame 10 » doit s'afficher dans l'émulateur.
Vous pouvez également appeler du code résidant dans un autre scénario, par exemple un scénario de clip. Pour
exécuter le code, indiquez le nom d'occurrence du clip suivi de deux-points (:), puis du numéro d'image ou d'étiquette.
Par exemple, le code ActionScript suivant appelle le code situé sur l'image moveUp dans l'occurrence de clip nommée
callClip :
call("callClip:moveUp");
Cette technique est souvent utilisée pour créer des clips d'appel ou des clips de fonction ; ces clips ont pour seule
fonction d'encapsuler du code fréquemment utilisé. Un clip d'appel contient une image-clé de chaque fonction que
vous souhaitez créer. Vous étiquetez généralement chaque image-clé en fonction de son rôle. Adobe recommande
également de créer un nouveau calque pour chaque image-clé et de donner à chaque calque le même nom qu'à
l'étiquette d'image assignée à l'image-clé.
DÉVELOPPEMENT D'APPLICATIONS FLASH LITE 1.X 80
Formation à ActionScript Flash Lite 1.x
L'illustration suivante présente le scénario d'un exemple de clip d'appel. La première image-clé d'un clip d'appel
contient toujours une action stop() permettant de garantir que la tête de lecture ne passe pas continuellement en
boucle sur les images du scénario. Les images-clés suivantes contiennent du code pour chaque « fonction ». Chaque
image-clé de fonction est étiquetée de manière à identifier son utilisation. Pour faciliter la modification et l'affichage
du clip d'appel, chaque image-clé de fonction est généralement insérée sur un calque distinct.
A. Etiquettes d'images B. Chaque image-clé contient du code. C. La première image-clé contient une action stop().
La procédure suivante explique comment créer et utiliser un clip d'appel.
Pour créer et utiliser un clip d'appel :
1 Dans Adobe Flash, créez un document mobile.
2 Sélectionnez Insertion > Nouveau symbole.
3 Dans la boîte de dialogue Créer un nouveau symbole, tapez Call Clip dans le champ texte Nom, puis cliquez sur OK.
Le clip s'ouvre en mode d'édition.
4 Cliquez deux fois sur le bouton Insérer un calque dans la fenêtre Scénario pour insérer deux nouveaux calques.
Nommez le calque supérieur Actions, le deuxième function1 et le troisième function2.
DÉVELOPPEMENT D'APPLICATIONS FLASH LITE 1.X 81
Formation à ActionScript Flash Lite 1.x
5 Insérez une image-clé dans l'image 2 du calque function1 et une autre image-clé dans l'image 3 du calque function2,
comme indiqué ci-dessous :
6 Sélectionnez l'image-clé dans le calque Actions et ouvrez le panneau Actions.
7 Ajoutez une action stop() dans le panneau Actions.
8 Sélectionnez l'image-clé de l'image 2 dans le calque function1, puis effectuez l'une des opérations suivantes :
a Dans l'inspecteur Propriétés, tapez function1 dans la zone de texte Etiquette de l'image.
b Dans le panneau Actions (Fenêtre > Actions), tapez le code suivant :
trace("function1 was called.");
DÉVELOPPEMENT D'APPLICATIONS FLASH LITE 1.X 82
Formation à ActionScript Flash Lite 1.x
9 Sélectionnez l'image-clé de l'image 3 dans le calque function2, puis effectuez l'une des opérations suivantes :
a Dans l'inspecteur Propriétés, tapez function2 dans la zone de texte Etiquette de l'image.
b Dans le panneau Actions (Fenêtre > Actions), tapez le code suivant :
trace("function2 was called.");
10 Appuyez sur Ctrl+E (Windows) ou sur Commande+E (Macintosh) pour retourner dans le scénario principal.
11 Paramétrez l'affichage de votre document de manière à inclure l'espace de travail entourant la scène en choisissant
Affichage > Zone de travail.
L'utilisateur n'ayant pas besoin de voir le clip d'appel, vous pouvez le placer dans la zone de travail.
12 Ouvrez le panneau Bibliothèque (Fenêtre > Bibliothèque) et faites glisser le symbole du clip d'appel dans la zone de
travail entourant la scène.
Le clip d'appel ne contenant aucun élément visuel, il apparaît sur la scène sous la forme d'un petit cercle
représentant le point d'alignement du clip.
A
B
A. Occurrence de clip d'appel B. Zone de travail entourant la scène
DÉVELOPPEMENT D'APPLICATIONS FLASH LITE 1.X 83
Formation à ActionScript Flash Lite 1.x
Afin de faciliter l'identification de votre clip d'appel sur la scène, ajoutez du texte ou tout autre élément visuel à la
première image-clé dans le scénario du clip.
1 Dans l'inspecteur Propriétés, tapez callClip dans la zone de texte Nom de l'occurrence.
2 Dans le scénario, sélectionnez l'image 1 dans le calque ActionScript.
3 Dans le panneau Actions, tapez le code suivant :
call("callClip:function1");
call("callClip:function2");
4 Testez votre application dans l'émulateur (Contrôle > Tester l'animation).
Vous pouvez voir le texte suivant :
function1 was called.
function2 was called.
Utilisation de la fonction eval()
La fonction eval() permet de référencer de façon dynamique les variables et occurrences de clip lors de l'exécution.
Elle prend comme paramètre une expression de chaîne et renvoie soit la valeur de la variable représentée par cette
expression, soit une référence au clip.
Par exemple, le code suivant évalue la valeur de la variable ActionScript name et attribue le résultat à nameValue :
name = "Jack";
nameValue = eval("name");
// result: nameValue = "Jack"
Flash Lite ne prenant pas en charge les structures de données de tableau natives, la fonction eval() est souvent utilisée
en association avec des boucles for() et l'opérateur add (concaténation de chaîne) pour créer des tableaux basés sur
des chaînes. Pour plus d'informations, consultez la section « Emulation des tableaux » à la page 77.
Vous pouvez également utiliser la fonction eval() pour référencer les occurrences de clip en fonction de leur nom.
Supposons par exemple que vous disposiez de trois clips intitulés clip1, clip2 et clip3. La boucle for() suivante
incrémente la position x de chaque clip de 10 pixels :
for(index = 1; index <= 3; index++) {
eval("clip" add index)._x += 10
}
Tâches de script courantes
Cette section décrit les tâches de script courantes de Flash Lite qui permettent d'utiliser le périphérique de l'utilisateur.
Elles incluent, par exemple, la récupération des informations relatives aux fonctionnalités du périphérique, le
lancement d'appels téléphoniques et l'envoi de messages texte, ainsi que l'évaluation de l'état du réseau.
Définition des fonctionnalités de la plate-forme et du périphérique
Macromedia Flash Lite 1.1 d'Adobe comporte de nombreuses variables ActionScript qui fournissent des informations
sur les fonctionnalités disponibles pour les applications Flash Lite exécutées sur un périphérique spécifique. Par
exemple, la variable _capLoadData indique si le périphérique prend en charge le chargement de données externes et
la variable _capSMS indique s'il prend en charge l'envoi de messages SMS. Pour obtenir une liste complète des variables
de fonctionnalité, consultez la section Fonctionnalités du Guide de référence du langage ActionScript Flash Lite 1.x.
DÉVELOPPEMENT D'APPLICATIONS FLASH LITE 1.X 84
Formation à ActionScript Flash Lite 1.x
Les variables de fonctionnalité sont généralement utilisées pour déterminer si un périphérique prend en charge une
fonctionnalité spécifique avant son utilisation. Supposons par exemple que vous souhaitiez développer une application
qui télécharge des données depuis un serveur Web à l'aide de la fonction loadVariables(). Avant de tenter de
télécharger les données, vous pouvez d'abord vérifier la valeur de la variable _capLoadData pour déterminer si le
périphérique prend en charge cette fonctionnalité en procédant comme suit :
if(_capLoadData == 1) {
loadVariables("http://foo.com/data.txt");
} else {
status_message = "Sorry, unable to load external data."
}
Flash Lite définit les variables de fonctionnalité dans le scénario racine du fichier SWF principal. Par conséquent, pour
accéder à ces variables depuis un autre scénario (par exemple, depuis le scénario d'un clip), vous devez spécifier le
chemin d'accès à la variable. L'exemple suivant utilise une barre oblique (/) pour indiquer le chemin entièrement
qualifié de la variable _capSMS.
canSendSMS = /:_capSMS
Ouverture d'une page Web
Utilisez la commande getURL() pour ouvrir une page Web dans le navigateur Web du périphérique. La procédure est
la même que pour ouvrir une page Web depuis une application Flash pour ordinateurs de bureau. Par exemple, la
procédure suivante permet d'ouvrir la page Web d'Adobe :
getURL("http:www.adobe.com");
Flash Lite ne traite qu'une seule action getURL() par image ou par gestionnaire d'événements. Certains téléphones
limitent l'action getURL() aux événements de pression de touche uniquement, auquel cas l'appel getURL() n'est traité
que s'il est déclenché dans un gestionnaire d'événements de pression de touche. Même dans ces conditions, une seule
action getURL() est traitée par gestionnaire d'événements de pression de touche. Le code suivant, associé à une
occurrence de bouton sur la scène, ouvre une page Web lorsque l'utilisateur appuie sur le bouton de sélection du
périphérique :
on (keyPress "<Enter>"){
getURL("http://www.adobe.com");
}
Lancement d'un appel téléphonique
Pour lancer un appel téléphonique depuis une application Flash Lite, utilisez la fonction getURL(). Cette fonction
permet généralement d'ouvrir une page Web, mais dans le cas présent, vous devez spécifier la fonction tel: comme
protocole (au lieu de http), puis fournir le numéro de téléphone à composer. Lorsque vous appelez cette fonction,
Flash Lite affiche une boîte de dialogue de confirmation demandant à l'utilisateur l'autorisation de composer le
numéro spécifié.
Le code suivant tente de lancer un appel vers le 555-1212 :
getURL("tel:555-1212");
Flash Lite ne traite qu'une seule action getURL() par image ou par gestionnaire d'événements. Certains téléphones
limitent l'action getURL() aux événements de pression de touche uniquement, auquel cas l'appel getURL() n'est traité
que s'il est déclenché dans un gestionnaire d'événements de pression de touche. Même dans ces conditions, une seule
action getURL() est traitée par gestionnaire d'événements de pression de touche. L'exemple suivant lance un appel
téléphonique lorsque l'utilisateur appuie sur le bouton de sélection du périphérique :
DÉVELOPPEMENT D'APPLICATIONS FLASH LITE 1.X 85
Formation à ActionScript Flash Lite 1.x
on (keyPress "<Enter>"){
getURL("tel:555-1212");
}
Envoi d'un message texte ou multimédia
Vous pouvez utiliser Flash Lite pour envoyer des messages SMS (texte) ou MMS (multimédia). Pour envoyer un
message SMS ou MMS depuis une application Flash Lite, utilisez la commande getURL() en lui indiquant le protocole
sms: ou mms: au lieu du protocole standard http, puis précisez le numéro de téléphone auquel envoyer le message.
getURL("sms:555-1212");
Vous pouvez également spécifier le corps du message dans la chaîne de requête de l'URL, comme le montre le code cidessous :
getURL("sms:555-1212?body=More info please");
Pour envoyer un message MMS, préférez le protocole mms: au protocole sms:, comme suit :
getURL("mms:555-1212");
Remarque : Vous ne pouvez pas spécifier de pièce jointe pour le message MMS depuis Flash Lite.
Flash Lite ne traite qu'une seule action getURL() par image ou par gestionnaire d'événements. Certains téléphones
limitent l'action getURL() aux événements de pression de touche uniquement, auquel cas l'appel getURL() n'est traité
que s'il est déclenché dans un gestionnaire d'événements de pression de touche. Même dans ces conditions, une seule
action getURL() est traitée par gestionnaire d'événements de pression de touche. L'exemple suivant envoie un message
SMS lorsque l'utilisateur appuie sur le bouton de sélection du périphérique :
on (keyPress "<Enter>"){
getURL("sms:555-1212");
}
Envoi d'un message électronique
Vous pouvez utiliser Flash Lite pour envoyer un message électronique. Utilisez la commande getURL() en lui
indiquant le protocole mailto: suivi de l'adresse électronique du destinataire. Vous pouvez également spécifier l'objet
et le corps du message dans la chaîne de requête de l'URL, comme indiqué ci-dessous :
getURL("mailto:mobile-developer@adobe.com?subject=Flash Lite");
Pour spécifier simplement le corps du message dans la chaîne de requête, utilisez le code suivant :
getURL("mailto:mobile-developer@adobe.com?body=More+info+please");
Chargement de fichiers SWF externes
La fonction loadMovie() permet de charger des fichiers SWF à partir d'un réseau ou d'un fichier local. Cette
fonctionnalité est disponible uniquement dans Flash Lite 1.1 et versions ultérieures. Les avertissements suivants
s'appliquent lorsque vous chargez des fichiers SWF externes :
• Flash Lite peut charger d'autres fichiers SWF de Flash Lite 1.0 ou Flash Lite 1.1, ou bien des fichiers SWF au format
Flash 4 ou antérieur. Si vous tentez de charger un fichier SWF dans un autre format (par exemple, un fichier SWF
de Flash Player 6), Flash Lite génère une erreur d'exécution.
DÉVELOPPEMENT D'APPLICATIONS FLASH LITE 1.X 86
Formation à ActionScript Flash Lite 1.x
• Flash Lite ne peut pas charger directement des fichiers image externes, tels que des images JPEG ou GIF. Pour
charger ces types de média, vous devez convertir les données au format de fichier SWF. Vous pouvez effectuer cette
opération « manuellement » à l'aide de l'outil de programmation de Flash en important le fichier image dans un
nouveau document, puis en l'exportant dans un fichier SWF de Flash Lite ou Flash 4. Il existe également des
utilitaires tiers qui permettent d'effectuer ce type de conversion automatiquement.
Pour plus d'informations sur le chargement de fichiers SWF, consultez la section loadMovie() dans le Guide de
référence du langage ActionScript Flash Lite 1.x.
Chargement de données externes
Pour charger des données externes dans une application Flash Lite, utilisez la fonction loadVariables(). Vous
pouvez charger des données via le réseau (à partir d'une adresse HTTP) ou le système de fichiers local. Cette
fonctionnalité est disponible uniquement dans Flash Lite 1.1 et versions ultérieures.
Cette section décrit l'utilisation de la fonction loadVariables() qui permet de charger des données à partir d'un
fichier externe et de les afficher dans des champs texte dynamique. Vous allez d'abord créer le fichier de données, un
fichier texte contenant cinq paires nom-valeur séparées par des esperluettes (&). Vous allez ensuite créer l'application
Flash Lite qui charge et affiche les données contenues dans le fichier texte.
Cet exemple présume que le fichier de données et le fichier SWF se trouvent dans le même dossier, soit sur votre
ordinateur (si vous testez dans l'émulateur) soit sur la carte mémoire du périphérique (si vous testez sur un véritable
périphérique). Pour tester l'application sur le périphérique, vous devez effectuer l'une des opérations suivantes :
• Transférez le fichier texte sur votre périphérique et placez-le dans le même dossier que le fichier SWF.
• Publiez le fichier texte sur une URL d'un serveur Web (par exemple, www.your-server.com/data.txt). Modifiez
ensuite l'appel loadVariables() dans l'exemple d'application de manière à pointer vers cette URL, comme
indiqué ci-dessous :
loadVariables("http://www.your-server.com/data.txt", "data_clip");
Pour obtenir un exemple d'application chargeant des données via le réseau, consultez la section « Interface de Flash
Lite pour la lecture de nouvelles » dans le guide Exemples Flash.
Pour créer le fichier de données :
1 A l'aide d'un éditeur de texte (par exemple, Notepad ou SimpleText), créez un fichier contenant le texte suivant :
item_1=Hello&item_2=Bonjour&item_3=Hola&item_4=Buon+giorno&item_5=G'day
2 Enregistrez le fichier sous data.txt.
Pour créer l'application Flash Lite devant charger les données :
1 Dans Flash, créez un document mobile.
2 Enregistrez le fichier sous le nom dataloading.fla dans le dossier contenant le fichier texte (data.txt) que vous avez
créé précédemment.
3 Dans le scénario, sélectionnez l'image 1 du calque Content.
DÉVELOPPEMENT D'APPLICATIONS FLASH LITE 1.X 87
Formation à ActionScript Flash Lite 1.x
4 Avec l'outil Texte, créez cinq champs texte dynamique sur la scène, comme le montre l'illustration suivante :
5 Sélectionnez le premier champ texte (celui du haut) puis, dans l'inspecteur Propriétés, tapez item_1 dans la zone
de texte VAR.
Ce nom de variable correspond au nom de la première variable définie dans le fichier data.txt que vous avez
précédemment créé (item_1=Hello).
6 De la même manière que celle décrite dans les deux étapes précédentes, affectez aux quatre champs texte restants
les noms de variable item_2, item_3, item_4 et item_5.
7 Appuyez sur la touche Maj et sélectionnez tous les champs, puis choisissez Modifier > Convertir en symbole.
8 Dans la boîte de dialogue Convertir en symbole, sélectionnez Clip comme type de symbole, puis cliquez sur OK.
9 Sélectionnez le clip que vous venez de créer puis, dans l'inspecteur Propriétés, tapez data_clip dans la zone de texte
Nom de l'occurrence.
10 Dans le scénario, cliquez sur l'image 1 du calque Actions et ouvrez le panneau Actions (Fenêtre > Actions).
11 Tapez le code suivant dans le panneau Actions :
loadVariables("data.txt", "data_clip");
12 Enregistrez vos modifications (Fichier > Enregistrer), puis testez l'application dans l'émulateur (Contrôle > Tester
l'animation).
Tous les champs texte devraient afficher les données du fichier texte, comme le montre l'illustration suivante :
88
Index
A
ActionScript Flash Lite 1.x
code ActionScript de Flash 4 non pris en
charge 75
différences entre 1.0 et 1.1 74
fonctionnalités non disponibles dans 75
présentation 74
animation interpolée 14
création d'éléments de navigation
création d'un bouton de détecteur de
touches 16
G
getURL(), fonction
envoi d'un message électronique avec 85
utilisation des boutons 12
envoi d'un message multimédia avec 85
utilisation des touches programmables 16
envoi d'un message texte avec 85
création Flash Lite, fonctionnalités
émulateur 6
lancement d'un appel téléphonique
avec 84
paramètres du périphérique 6
ouverture de pages Web avec 84
appel téléphonique, lancement 84
application Hello World 7
C
Café Townsend, application
création d'éléments de navigation 16
création de l'animation Specials 14
création de l'écran Specials 13
D
disponibilité de Flash Lite 3
I
inspecteur Propriétés, bouton Paramètres
du périphérique 7
E
émulateur Adobe Device Central 6
interactivité
options de débogage 64
émulateur Flash Lite
création à l'aide de boutons 30
création d'un menu à l'aide de boutons 32
création d'un menu à l'aide de clips 26
création du menu principal 12
fonctionnalités non prises en charge 63
détection des pressions de touche 25
présentation 10
interaction 65
gestion des événements de pression de
touche 24
call(), fonction
utilisation 78
calques de masque, utilisation 14
chaînes, concaténation 78
champs texte
messages d'avertissement et d'erreur 68
envoyer des messages 85
eval(), fonction
utilisation 83
événements de bouton
champs texte de saisie, utilisation 41
gestion 30
création de texte défilant 51
présentation 30
dynamique 16
limitation des caractères dans les champs
texte de saisie 44
méthodes de rendu des polices,
présentation 40
propriétés des paramètres 16
champs texte de saisie
et rectangle de focus 45
événements de pression de touche
codes de touche ActionScript 25
création d'un bouton de détecteur de
touches 25
rédaction d'un script de gestionnaire de
touches 25
touches prises en charge 20
traitement avec ActionScript 24
exemple d'application 48
limitation des caractères dans 44
charger des données externes 86
F
Flash Lite
disponibilité 3
clips
fonctionnalités de création dans Flash 6
récupération et définition des
propriétés 76
lecteur autonome 3
référencement dynamique 83
présentation de la technologie 3
concaténer des chaînes 78
utilisation des touches programmables 35
L
lancer des appels téléphoniques 84
loadMovie(), fonction
utilisation 85
loadVariables(), fonction
utilisation 86
M
menus
création à l'aide de boutons 32
création à l'aide de clips 26
message électronique, envoi 85
charger des fichiers SWF externes 85
clips de fonction, création 78
navigation par tabulation 21
présentation de la programmation 5
types de contenus 4
fonctionnalités de la plate-forme,
détermination 71
fonctions, émulation avec call() 78
message multimédia, envoi 85
message texte, envoi 85
méthodes de rendu des polices
appliquées aux champs texte 45
présentation 45
modes d'application, dans Flash Lite 65
N
navigation par tabulation
bidirectionnelle 22
exemple d'application utilisant 32
modes de 21
DÉVELOPPEMENT D'APPLICATIONS FLASH LITE 1.X 89
Index
présentation 21
texte dynamique, champ 16
quadridirectionnelle 22
touches programmables
quadridirectionnelle en boucle 22
recommandations pour 24
rectangle de focus 22
navigation. Voir navigation par tabulation
O
ouvrir une page Web 84
P
page Web, ouverture 84
commande SetSoftKeys 35
utilisation 35
touches programmables, utilisation 16
types de contenus 4
types de contenus dans Flash Lite,
description 65
Types de contenus Flash Lite 4
V
variables
périphériques cibles 4
référencement 77
périphériques de test 4
référencement dynamique 83
plate-forme, présentation des variables de
fonctionnalité 83
syntaxe de point et syntaxe à barre
oblique 77
polices vectorielles intégrées
fonctionnement 47
présentation 47
processus de création de contenu 5
Q
qualité de rendu de Flash Lite
et champs texte 47
qualité de rendu par défaut 47
R
regroupement audio, utilitaire
utilisation pour les sons composés 59
S
scénarios, contrôle à l'aide d'ActionScript 76
scène, taille à l'écran et disponibilité 67
son
composé 59
événement et lecture en flux continu 53
périphérique 53
périphérique et natif 53
présentation 53
utilitaire de regroupement audio 59
son de périphérique
ajout 54
déclenchement dans Flash Lite 1.0 58
présentation 53
son natif, présentation 61
T
tableaux, émulation à l'aide de chaînes 77
taille de scène disponible 7
texte défilant, création 78
">
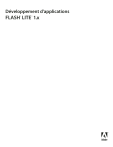
Lien public mis à jour
Le lien public vers votre chat a été mis à jour.











