Avid Digidesign Pro Tools 9.0 Manuel utilisateur
Ci-dessous, vous trouverez de brèves informations sur les plug-ins audio. Cet guide fournit des détails sur l'installation et l'utilisation des plug-ins DigiRack, Creative Collection et Avid, incluant des informations sur leurs commandes et fonctionnalités pour Pro Tools et VENUE.
PDF
Télécharger
Document
Guide des plug-ins audio Version 9.0 Avis légal Ce guide est sous copyright ©2010 Avid Technology, Inc. (ci-après « Avid »). Tous droits réservés. Conformément à la législation sur les droits d'auteur, ce guide ne peut être reproduit intégralement ou partiellement sans l'autorisation écrite d'Avid. 003, 96 I/O, 96i I/O, 192 Digital I/O, 192 I/O, 888|24 I/O, 882|20 I/O, 1622 I/O, 24-Bit ADAT Bridge I/O, AudioSuite, Avid, Avid DNA, Avid Mojo, Avid Unity, Avid Unity ISIS, Avid Xpress, AVoption, Axiom, Beat Detective, Bomb Factory, Bruno, C|24, Command|8, Control|24, D-Command, D-Control, D-Fi, D-fx, D-Show, D-Verb, DAE, Digi 002, DigiBase, DigiDelivery, Digidesign, Digidesign Audio Engine, Digidesign Intelligent Noise Reduction, Digidesign TDM Bus, DigiDrive, DigiRack, DigiTest, DigiTranslator, DINR, DV Toolkit, EditPack, Eleven, EUCON, HD Core, HD Process, Hybrid, Impact, Interplay, LoFi, M-Audio, MachineControl, Maxim, Mbox, MediaComposer, MIDI I/O, MIX, MultiShell, Nitris, OMF, OMF Interchange, PRE, ProControl, Pro Tools M-Powered, Pro Tools, Pro Tools|HD, Pro Tools LE, QuickPunch, Recti-Fi, Reel Tape, Reso, Reverb One, ReVibe, RTAS, Sibelius, Smack!, SoundReplacer, Sound Designer II, Strike, Structure, SYNC HD, SYNC I/O, Synchronic, TL Aggro, TL AutoPan, TL Drum Rehab, TL Everyphase, TL Fauxlder, TL In Tune, TL MasterMeter, TL Metro, TL Space, TL Utilities, Transfuser, Trillium Lane Labs, Vari-Fi, Velvet, X-Form et XMON sont des marques commerciales ou des marques déposées d'Avid Technology, Inc. Xpand! est une marque déposée auprès de l'U.S. Patent and Trademark Office. Toutes les autres marques commerciales sont la propriété de leurs détenteurs respectifs. Les caractéristiques et spécifications du produit, ainsi que la configuration requise peuvent faire l'objet de modifications sans préavis. Référence du guide : 9329-65044-02 REV A 09/10 Commentaires sur la documentation Chez Avid, nous cherchons constamment à améliorer la qualité de notre documentation. Pour nous faire part de vos commentaires, corrections ou suggestions relatifs à notre documentation, contactez-nous par email à l'adresse techpubs@avid.com. Table des matières Section I Introduction Chapitre 1. Présentation . . . . . . . . . . . . . . . . . . . . . . . . . . . . . . . . . . . . . . . . . . . . . . . . . . . . . . . . . . . . . . . . . 3 Sections du guide . . . . . . . . . . . . . . . . . . . . . . . . . . . . . . . . . . . . . . . . . . . . . . . . . . . . . . . . . . . . . . . . . . . . 3 Formats des plug-ins . . . . . . . . . . . . . . . . . . . . . . . . . . . . . . . . . . . . . . . . . . . . . . . . . . . . . . . . . . . . . . . . . 3 Configuration requise et compatibilité. . . . . . . . . . . . . . . . . . . . . . . . . . . . . . . . . . . . . . . . . . . . . . . . . . . 4 Plug-ins tiers et hérités . . . . . . . . . . . . . . . . . . . . . . . . . . . . . . . . . . . . . . . . . . . . . . . . . . . . . . . . . . . . . . . 4 Utilisation des plug-ins dans Pro Tools. . . . . . . . . . . . . . . . . . . . . . . . . . . . . . . . . . . . . . . . . . . . . . . . . . . 5 Contenu de la version coffret de votre plug-in. . . . . . . . . . . . . . . . . . . . . . . . . . . . . . . . . . . . . . . . . . . . . 5 Conventions utilisées dans ce guide . . . . . . . . . . . . . . . . . . . . . . . . . . . . . . . . . . . . . . . . . . . . . . . . . . . . 5 À propos de www.avid.com/fr. . . . . . . . . . . . . . . . . . . . . . . . . . . . . . . . . . . . . . . . . . . . . . . . . . . . . . . . . . 6 Chapitre 2. Installation des plug-ins . . . . . . . . . . . . . . . . . . . . . . . . . . . . . . . . . . . . . . . . . . . . . . . . . . . . . 7 Présentation . . . . . . . . . . . . . . . . . . . . . . . . . . . . . . . . . . . . . . . . . . . . . . . . . . . . . . . . . . . . . . . . . . . . . . . . 7 Installation des plug-ins pour Pro Tools . . . . . . . . . . . . . . . . . . . . . . . . . . . . . . . . . . . . . . . . . . . . . . . . . . 8 Installation des plug-ins pour les systèmes VENUE. . . . . . . . . . . . . . . . . . . . . . . . . . . . . . . . . . . . . . . . . 8 Utilisation des plug-ins Pro Tools avec Avid Media Composer. . . . . . . . . . . . . . . . . . . . . . . . . . . . . . . . 8 Autorisation des plug-ins payants. . . . . . . . . . . . . . . . . . . . . . . . . . . . . . . . . . . . . . . . . . . . . . . . . . . . . . . 9 Suppression des plug-ins pour Pro Tools . . . . . . . . . . . . . . . . . . . . . . . . . . . . . . . . . . . . . . . . . . . . . . . . 10 Suppression des plug-ins pour les systèmes VENUE. . . . . . . . . . . . . . . . . . . . . . . . . . . . . . . . . . . . . . . 11 Section II Plug-ins DigiRack Chapitre 3. Introduction . . . . . . . . . . . . . . . . . . . . . . . . . . . . . . . . . . . . . . . . . . . . . . . . . . . . . . . . . . . . . . . . . 15 Chapitre 4. Click . . . . . . . . . . . . . . . . . . . . . . . . . . . . . . . . . . . . . . . . . . . . . . . . . . . . . . . . . . . . . . . . . . . . . . . . 17 Commandes Click . . . . . . . . . . . . . . . . . . . . . . . . . . . . . . . . . . . . . . . . . . . . . . . . . . . . . . . . . . . . . . . . . . 17 Création d'une piste de métronome (Click Track). . . . . . . . . . . . . . . . . . . . . . . . . . . . . . . . . . . . . . . . . 18 Table des matières iii Chapitre 5. Plug-ins D-Fx de DigiRack . . . . . . . . . . . . . . . . . . . . . . . . . . . . . . . . . . . . . . . . . . . . . . . . . 19 Chorus . . . . . . . . . . . . . . . . . . . . . . . . . . . . . . . . . . . . . . . . . . . . . . . . . . . . . . . . . . . . . . . . . . . . . . . . . . . 19 Flanger . . . . . . . . . . . . . . . . . . . . . . . . . . . . . . . . . . . . . . . . . . . . . . . . . . . . . . . . . . . . . . . . . . . . . . . . . . . 20 Multi-Tap Delay . . . . . . . . . . . . . . . . . . . . . . . . . . . . . . . . . . . . . . . . . . . . . . . . . . . . . . . . . . . . . . . . . . . . 21 Ping-Pong Delay . . . . . . . . . . . . . . . . . . . . . . . . . . . . . . . . . . . . . . . . . . . . . . . . . . . . . . . . . . . . . . . . . . . 22 Sélection des données audio pour le traitement de delay AudioSuite . . . . . . . . . . . . . . . . . . . . . . . 23 Chapitre 6. Dither . . . . . . . . . . . . . . . . . . . . . . . . . . . . . . . . . . . . . . . . . . . . . . . . . . . . . . . . . . . . . . . . . . . . . . 25 Commandes Dither. . . . . . . . . . . . . . . . . . . . . . . . . . . . . . . . . . . . . . . . . . . . . . . . . . . . . . . . . . . . . . . . . 26 Chapitre 7. D-Verb . . . . . . . . . . . . . . . . . . . . . . . . . . . . . . . . . . . . . . . . . . . . . . . . . . . . . . . . . . . . . . . . . . . . . . 27 Commandes D-Verb . . . . . . . . . . . . . . . . . . . . . . . . . . . . . . . . . . . . . . . . . . . . . . . . . . . . . . . . . . . . . . . . 27 Chapitre 8. Dynamics III . . . . . . . . . . . . . . . . . . . . . . . . . . . . . . . . . . . . . . . . . . . . . . . . . . . . . . . . . . . . . . . . 31 Fonctionnalités communes aux modules Compressor/Limiter et Expander/Gate . . . . . . . . . . . . . 31 Compressor/Limiter III . . . . . . . . . . . . . . . . . . . . . . . . . . . . . . . . . . . . . . . . . . . . . . . . . . . . . . . . . . . . . . 34 Expander/Gate III . . . . . . . . . . . . . . . . . . . . . . . . . . . . . . . . . . . . . . . . . . . . . . . . . . . . . . . . . . . . . . . . . . 37 De-Esser III. . . . . . . . . . . . . . . . . . . . . . . . . . . . . . . . . . . . . . . . . . . . . . . . . . . . . . . . . . . . . . . . . . . . . . . . 40 Utilisation de l'entrée side-chain dans Dynamics III . . . . . . . . . . . . . . . . . . . . . . . . . . . . . . . . . . . . . . 42 Chapitre 9. EQ III . . . . . . . . . . . . . . . . . . . . . . . . . . . . . . . . . . . . . . . . . . . . . . . . . . . . . . . . . . . . . . . . . . . . . . . 47 Commandes EQ III . . . . . . . . . . . . . . . . . . . . . . . . . . . . . . . . . . . . . . . . . . . . . . . . . . . . . . . . . . . . . . . . . 48 Egaliseur à 7 bandes . . . . . . . . . . . . . . . . . . . . . . . . . . . . . . . . . . . . . . . . . . . . . . . . . . . . . . . . . . . . . . . 54 Egaliseur à 2–4 bandes . . . . . . . . . . . . . . . . . . . . . . . . . . . . . . . . . . . . . . . . . . . . . . . . . . . . . . . . . . . . . 59 Egaliseur à 1 bande . . . . . . . . . . . . . . . . . . . . . . . . . . . . . . . . . . . . . . . . . . . . . . . . . . . . . . . . . . . . . . . . 60 Chapitre 10. Mod Delay II . . . . . . . . . . . . . . . . . . . . . . . . . . . . . . . . . . . . . . . . . . . . . . . . . . . . . . . . . . . . . . 63 Commandes Mod Delay II . . . . . . . . . . . . . . . . . . . . . . . . . . . . . . . . . . . . . . . . . . . . . . . . . . . . . . . . . . . 63 Mod Delay II multicanal . . . . . . . . . . . . . . . . . . . . . . . . . . . . . . . . . . . . . . . . . . . . . . . . . . . . . . . . . . . . . 65 Sélections pour le traitement AudioSuite Mod Delay II . . . . . . . . . . . . . . . . . . . . . . . . . . . . . . . . . . . 65 Chapitre 11. Autres plug-ins AudioSuite de DigiRack . . . . . . . . . . . . . . . . . . . . . . . . . . . . . . . . . 67 DC Offset Removal . . . . . . . . . . . . . . . . . . . . . . . . . . . . . . . . . . . . . . . . . . . . . . . . . . . . . . . . . . . . . . . . . 67 Duplicate . . . . . . . . . . . . . . . . . . . . . . . . . . . . . . . . . . . . . . . . . . . . . . . . . . . . . . . . . . . . . . . . . . . . . . . . . 67 Gain . . . . . . . . . . . . . . . . . . . . . . . . . . . . . . . . . . . . . . . . . . . . . . . . . . . . . . . . . . . . . . . . . . . . . . . . . . . . . 68 Invert . . . . . . . . . . . . . . . . . . . . . . . . . . . . . . . . . . . . . . . . . . . . . . . . . . . . . . . . . . . . . . . . . . . . . . . . . . . . 68 Normalize . . . . . . . . . . . . . . . . . . . . . . . . . . . . . . . . . . . . . . . . . . . . . . . . . . . . . . . . . . . . . . . . . . . . . . . . 69 Reverse . . . . . . . . . . . . . . . . . . . . . . . . . . . . . . . . . . . . . . . . . . . . . . . . . . . . . . . . . . . . . . . . . . . . . . . . . . 70 iv Guide des plug-ins audio Chapitre 12. Pitch . . . . . . . . . . . . . . . . . . . . . . . . . . . . . . . . . . . . . . . . . . . . . . . . . . . . . . . . . . . . . . . . . . . . . . . 71 Commandes Pitch . . . . . . . . . . . . . . . . . . . . . . . . . . . . . . . . . . . . . . . . . . . . . . . . . . . . . . . . . . . . . . . . . . 71 Chapitre 13. Pitch Shift . . . . . . . . . . . . . . . . . . . . . . . . . . . . . . . . . . . . . . . . . . . . . . . . . . . . . . . . . . . . . . . . . 75 Chapitre 14. POW-r Dither . . . . . . . . . . . . . . . . . . . . . . . . . . . . . . . . . . . . . . . . . . . . . . . . . . . . . . . . . . . . . . 77 Commandes POW-r Dither . . . . . . . . . . . . . . . . . . . . . . . . . . . . . . . . . . . . . . . . . . . . . . . . . . . . . . . . . . . 77 Chapitre 15. ReWire . . . . . . . . . . . . . . . . . . . . . . . . . . . . . . . . . . . . . . . . . . . . . . . . . . . . . . . . . . . . . . . . . . . . 79 Configuration requise pour ReWire . . . . . . . . . . . . . . . . . . . . . . . . . . . . . . . . . . . . . . . . . . . . . . . . . . . . 81 Utilisation de ReWire . . . . . . . . . . . . . . . . . . . . . . . . . . . . . . . . . . . . . . . . . . . . . . . . . . . . . . . . . . . . . . . . 82 Fermeture des applications client ReWire. . . . . . . . . . . . . . . . . . . . . . . . . . . . . . . . . . . . . . . . . . . . . . . 84 Modification du tempo et de la mesure. . . . . . . . . . . . . . . . . . . . . . . . . . . . . . . . . . . . . . . . . . . . . . . . . 85 Lecture en boucle. . . . . . . . . . . . . . . . . . . . . . . . . . . . . . . . . . . . . . . . . . . . . . . . . . . . . . . . . . . . . . . . . . . 85 Automation de la commutation d'entrée dans ReWire . . . . . . . . . . . . . . . . . . . . . . . . . . . . . . . . . . . . 86 Chapitre 16. Signal Generator . . . . . . . . . . . . . . . . . . . . . . . . . . . . . . . . . . . . . . . . . . . . . . . . . . . . . . . . . . 87 Commandes Signal Generator . . . . . . . . . . . . . . . . . . . . . . . . . . . . . . . . . . . . . . . . . . . . . . . . . . . . . . . . 87 Traitement AudioSuite avec Signal Generator . . . . . . . . . . . . . . . . . . . . . . . . . . . . . . . . . . . . . . . . . . . 88 Chapitre 17. SignalTools . . . . . . . . . . . . . . . . . . . . . . . . . . . . . . . . . . . . . . . . . . . . . . . . . . . . . . . . . . . . . . . . 89 SurroundScope . . . . . . . . . . . . . . . . . . . . . . . . . . . . . . . . . . . . . . . . . . . . . . . . . . . . . . . . . . . . . . . . . . . . . 89 PhaseScope . . . . . . . . . . . . . . . . . . . . . . . . . . . . . . . . . . . . . . . . . . . . . . . . . . . . . . . . . . . . . . . . . . . . . . . 90 Options d'affichage SignalTools . . . . . . . . . . . . . . . . . . . . . . . . . . . . . . . . . . . . . . . . . . . . . . . . . . . . . . . 91 VU-mètres de niveau SignalTools . . . . . . . . . . . . . . . . . . . . . . . . . . . . . . . . . . . . . . . . . . . . . . . . . . . . . . 93 Chapitre 18. Time Compression/Expansion . . . . . . . . . . . . . . . . . . . . . . . . . . . . . . . . . . . . . . . . . . . . 95 Chapitre 19. TimeAdjuster . . . . . . . . . . . . . . . . . . . . . . . . . . . . . . . . . . . . . . . . . . . . . . . . . . . . . . . . . . . . . . 97 Commandes TimeAdjuster . . . . . . . . . . . . . . . . . . . . . . . . . . . . . . . . . . . . . . . . . . . . . . . . . . . . . . . . . . . 97 Utilisation de TimeAdjuster pour la compensation manuelle du retard . . . . . . . . . . . . . . . . . . . . . . . 98 Dans quels cas compenser les retards . . . . . . . . . . . . . . . . . . . . . . . . . . . . . . . . . . . . . . . . . . . . . . . . . 99 Chapitre 20. Time Shift . . . . . . . . . . . . . . . . . . . . . . . . . . . . . . . . . . . . . . . . . . . . . . . . . . . . . . . . . . . . . . . . 101 Affichages et commandes de Time Shift. . . . . . . . . . . . . . . . . . . . . . . . . . . . . . . . . . . . . . . . . . . . . . . 101 Tâches de pull up et de pull down en post-production . . . . . . . . . . . . . . . . . . . . . . . . . . . . . . . . . . . . 107 Modes d'entrée AudioSuite . . . . . . . . . . . . . . . . . . . . . . . . . . . . . . . . . . . . . . . . . . . . . . . . . . . . . . . . . . 108 Table des matières v Aperçu des données dans AudioSuite . . . . . . . . . . . . . . . . . . . . . . . . . . . . . . . . . . . . . . . . . . . . . . . . 108 Choix du plug-in TCE AudioSuite . . . . . . . . . . . . . . . . . . . . . . . . . . . . . . . . . . . . . . . . . . . . . . . . . . . . . 108 Traitement de l'audio . . . . . . . . . . . . . . . . . . . . . . . . . . . . . . . . . . . . . . . . . . . . . . . . . . . . . . . . . . . . . . 109 Chapitre 21. Trim . . . . . . . . . . . . . . . . . . . . . . . . . . . . . . . . . . . . . . . . . . . . . . . . . . . . . . . . . . . . . . . . . . . . . . 111 Commandes Trim . . . . . . . . . . . . . . . . . . . . . . . . . . . . . . . . . . . . . . . . . . . . . . . . . . . . . . . . . . . . . . . . . 111 Section III Pro Tools Creative Collection Chapitre 22. Introduction . . . . . . . . . . . . . . . . . . . . . . . . . . . . . . . . . . . . . . . . . . . . . . . . . . . . . . . . . . . . . 115 Chapitre 23. Utilisation des plug-ins Creative Collection . . . . . . . . . . . . . . . . . . . . . . . . . . . . . 117 Insertion d'un instrument Creative Collection sur une piste d'instrument Pro Tools . . . . . . . . . . . 117 Insertion d'un plug-in d'effets Creative Collection sur une piste Pro Tools . . . . . . . . . . . . . . . . . . . 118 Utilisation de la fonction MIDI Learn. . . . . . . . . . . . . . . . . . . . . . . . . . . . . . . . . . . . . . . . . . . . . . . . . . 118 Chapitre 24. Boom . . . . . . . . . . . . . . . . . . . . . . . . . . . . . . . . . . . . . . . . . . . . . . . . . . . . . . . . . . . . . . . . . . . . 121 Introduction . . . . . . . . . . . . . . . . . . . . . . . . . . . . . . . . . . . . . . . . . . . . . . . . . . . . . . . . . . . . . . . . . . . . . . 121 Affichage de la matrice . . . . . . . . . . . . . . . . . . . . . . . . . . . . . . . . . . . . . . . . . . . . . . . . . . . . . . . . . . . . 122 Section Instrument . . . . . . . . . . . . . . . . . . . . . . . . . . . . . . . . . . . . . . . . . . . . . . . . . . . . . . . . . . . . . . . . 122 Commandes globales. . . . . . . . . . . . . . . . . . . . . . . . . . . . . . . . . . . . . . . . . . . . . . . . . . . . . . . . . . . . . . 123 Commandes de transport . . . . . . . . . . . . . . . . . . . . . . . . . . . . . . . . . . . . . . . . . . . . . . . . . . . . . . . . . . 123 Sélecteur de kit . . . . . . . . . . . . . . . . . . . . . . . . . . . . . . . . . . . . . . . . . . . . . . . . . . . . . . . . . . . . . . . . . . . 124 Sélecteurs Speed . . . . . . . . . . . . . . . . . . . . . . . . . . . . . . . . . . . . . . . . . . . . . . . . . . . . . . . . . . . . . . . . . 124 Sélecteur Edit Mode . . . . . . . . . . . . . . . . . . . . . . . . . . . . . . . . . . . . . . . . . . . . . . . . . . . . . . . . . . . . . . . 125 Barre d'événement . . . . . . . . . . . . . . . . . . . . . . . . . . . . . . . . . . . . . . . . . . . . . . . . . . . . . . . . . . . . . . . . 125 Affichage Info et bouton de configuration . . . . . . . . . . . . . . . . . . . . . . . . . . . . . . . . . . . . . . . . . . . . . 125 Création d'un pattern de batterie . . . . . . . . . . . . . . . . . . . . . . . . . . . . . . . . . . . . . . . . . . . . . . . . . . . . 126 Enregistrement d'un preset . . . . . . . . . . . . . . . . . . . . . . . . . . . . . . . . . . . . . . . . . . . . . . . . . . . . . . . . . 126 Édition des patterns . . . . . . . . . . . . . . . . . . . . . . . . . . . . . . . . . . . . . . . . . . . . . . . . . . . . . . . . . . . . . . . 126 Contrôle de Boom via MIDI . . . . . . . . . . . . . . . . . . . . . . . . . . . . . . . . . . . . . . . . . . . . . . . . . . . . . . . . . 127 Chaînes de patterns . . . . . . . . . . . . . . . . . . . . . . . . . . . . . . . . . . . . . . . . . . . . . . . . . . . . . . . . . . . . . . . 128 Page Setup . . . . . . . . . . . . . . . . . . . . . . . . . . . . . . . . . . . . . . . . . . . . . . . . . . . . . . . . . . . . . . . . . . . . . . 129 Chapitre 25. DB-33 . . . . . . . . . . . . . . . . . . . . . . . . . . . . . . . . . . . . . . . . . . . . . . . . . . . . . . . . . . . . . . . . . . . . 131 Introduction . . . . . . . . . . . . . . . . . . . . . . . . . . . . . . . . . . . . . . . . . . . . . . . . . . . . . . . . . . . . . . . . . . . . . . 131 Page Organ . . . . . . . . . . . . . . . . . . . . . . . . . . . . . . . . . . . . . . . . . . . . . . . . . . . . . . . . . . . . . . . . . . . . . . 132 vi Guide des plug-ins audio Page Cabinet . . . . . . . . . . . . . . . . . . . . . . . . . . . . . . . . . . . . . . . . . . . . . . . . . . . . . . . . . . . . . . . . . . . . . 134 Affichage Info et sélecteurs Organ/Cabinet . . . . . . . . . . . . . . . . . . . . . . . . . . . . . . . . . . . . . . . . . . . . 136 Chapitre 26. Mini Grand. . . . . . . . . . . . . . . . . . . . . . . . . . . . . . . . . . . . . . . . . . . . . . . . . . . . . . . . . . . . . . . . 137 Introduction. . . . . . . . . . . . . . . . . . . . . . . . . . . . . . . . . . . . . . . . . . . . . . . . . . . . . . . . . . . . . . . . . . . . . . . 137 Commandes principales du plug-in Mini Grand . . . . . . . . . . . . . . . . . . . . . . . . . . . . . . . . . . . . . . . . . 138 Affichage Info et bouton de configuration . . . . . . . . . . . . . . . . . . . . . . . . . . . . . . . . . . . . . . . . . . . . . . 139 Modelage du son du Mini Grand . . . . . . . . . . . . . . . . . . . . . . . . . . . . . . . . . . . . . . . . . . . . . . . . . . . . . . 139 Chapitre 27. Structure Free . . . . . . . . . . . . . . . . . . . . . . . . . . . . . . . . . . . . . . . . . . . . . . . . . . . . . . . . . . . . 141 Introduction. . . . . . . . . . . . . . . . . . . . . . . . . . . . . . . . . . . . . . . . . . . . . . . . . . . . . . . . . . . . . . . . . . . . . . . 141 Prise en main . . . . . . . . . . . . . . . . . . . . . . . . . . . . . . . . . . . . . . . . . . . . . . . . . . . . . . . . . . . . . . . . . . . . . 141 Paramètres de Structure Free. . . . . . . . . . . . . . . . . . . . . . . . . . . . . . . . . . . . . . . . . . . . . . . . . . . . . . . . 144 Liste des patchs . . . . . . . . . . . . . . . . . . . . . . . . . . . . . . . . . . . . . . . . . . . . . . . . . . . . . . . . . . . . . . . . . . . 145 Onglet Main. . . . . . . . . . . . . . . . . . . . . . . . . . . . . . . . . . . . . . . . . . . . . . . . . . . . . . . . . . . . . . . . . . . . . . . 149 Sous-onglets Edit des patchs . . . . . . . . . . . . . . . . . . . . . . . . . . . . . . . . . . . . . . . . . . . . . . . . . . . . . . . . 149 Onglet Browser . . . . . . . . . . . . . . . . . . . . . . . . . . . . . . . . . . . . . . . . . . . . . . . . . . . . . . . . . . . . . . . . . . . . 151 Chapitre 28. Vacuum . . . . . . . . . . . . . . . . . . . . . . . . . . . . . . . . . . . . . . . . . . . . . . . . . . . . . . . . . . . . . . . . . . . 153 Introduction. . . . . . . . . . . . . . . . . . . . . . . . . . . . . . . . . . . . . . . . . . . . . . . . . . . . . . . . . . . . . . . . . . . . . . . 153 VTO One et Two. . . . . . . . . . . . . . . . . . . . . . . . . . . . . . . . . . . . . . . . . . . . . . . . . . . . . . . . . . . . . . . . . . . . 154 Mixer . . . . . . . . . . . . . . . . . . . . . . . . . . . . . . . . . . . . . . . . . . . . . . . . . . . . . . . . . . . . . . . . . . . . . . . . . . . . 155 Filtres. . . . . . . . . . . . . . . . . . . . . . . . . . . . . . . . . . . . . . . . . . . . . . . . . . . . . . . . . . . . . . . . . . . . . . . . . . . . 155 Enveloppes . . . . . . . . . . . . . . . . . . . . . . . . . . . . . . . . . . . . . . . . . . . . . . . . . . . . . . . . . . . . . . . . . . . . . . . 156 Arp . . . . . . . . . . . . . . . . . . . . . . . . . . . . . . . . . . . . . . . . . . . . . . . . . . . . . . . . . . . . . . . . . . . . . . . . . . . . . . 158 Page Setup . . . . . . . . . . . . . . . . . . . . . . . . . . . . . . . . . . . . . . . . . . . . . . . . . . . . . . . . . . . . . . . . . . . . . . . 160 Chapitre 29. Xpand! 2 . . . . . . . . . . . . . . . . . . . . . . . . . . . . . . . . . . . . . . . . . . . . . . . . . . . . . . . . . . . . . . . . . . . 161 Introduction. . . . . . . . . . . . . . . . . . . . . . . . . . . . . . . . . . . . . . . . . . . . . . . . . . . . . . . . . . . . . . . . . . . . . . . 161 Smart Knobs . . . . . . . . . . . . . . . . . . . . . . . . . . . . . . . . . . . . . . . . . . . . . . . . . . . . . . . . . . . . . . . . . . . . . . 162 Commandes de section . . . . . . . . . . . . . . . . . . . . . . . . . . . . . . . . . . . . . . . . . . . . . . . . . . . . . . . . . . . . . 162 Commutateurs de paramètre d'édition des patchs . . . . . . . . . . . . . . . . . . . . . . . . . . . . . . . . . . . . . . 163 Paramètres Play (principaux) . . . . . . . . . . . . . . . . . . . . . . . . . . . . . . . . . . . . . . . . . . . . . . . . . . . . . . . . 163 Paramètres Mod (Modulation) . . . . . . . . . . . . . . . . . . . . . . . . . . . . . . . . . . . . . . . . . . . . . . . . . . . . . . . 164 Paramètres Arp (Arpégiateur). . . . . . . . . . . . . . . . . . . . . . . . . . . . . . . . . . . . . . . . . . . . . . . . . . . . . . . . 167 Paramètres FX (Effets). . . . . . . . . . . . . . . . . . . . . . . . . . . . . . . . . . . . . . . . . . . . . . . . . . . . . . . . . . . . . . 167 Affichage des informations . . . . . . . . . . . . . . . . . . . . . . . . . . . . . . . . . . . . . . . . . . . . . . . . . . . . . . . . . . 168 Table des matières vii Chapitre 30. Effets . . . . . . . . . . . . . . . . . . . . . . . . . . . . . . . . . . . . . . . . . . . . . . . . . . . . . . . . . . . . . . . . . . . . 169 Présentation . . . . . . . . . . . . . . . . . . . . . . . . . . . . . . . . . . . . . . . . . . . . . . . . . . . . . . . . . . . . . . . . . . . . . 169 Chorus . . . . . . . . . . . . . . . . . . . . . . . . . . . . . . . . . . . . . . . . . . . . . . . . . . . . . . . . . . . . . . . . . . . . . . . . . . 169 Distortion . . . . . . . . . . . . . . . . . . . . . . . . . . . . . . . . . . . . . . . . . . . . . . . . . . . . . . . . . . . . . . . . . . . . . . . . 170 Dynamic Delay . . . . . . . . . . . . . . . . . . . . . . . . . . . . . . . . . . . . . . . . . . . . . . . . . . . . . . . . . . . . . . . . . . . 171 Enhancer . . . . . . . . . . . . . . . . . . . . . . . . . . . . . . . . . . . . . . . . . . . . . . . . . . . . . . . . . . . . . . . . . . . . . . . . 173 Ensemble . . . . . . . . . . . . . . . . . . . . . . . . . . . . . . . . . . . . . . . . . . . . . . . . . . . . . . . . . . . . . . . . . . . . . . . . 174 Filter Gate . . . . . . . . . . . . . . . . . . . . . . . . . . . . . . . . . . . . . . . . . . . . . . . . . . . . . . . . . . . . . . . . . . . . . . . 175 Flanger . . . . . . . . . . . . . . . . . . . . . . . . . . . . . . . . . . . . . . . . . . . . . . . . . . . . . . . . . . . . . . . . . . . . . . . . . . 176 Frequency Shifter . . . . . . . . . . . . . . . . . . . . . . . . . . . . . . . . . . . . . . . . . . . . . . . . . . . . . . . . . . . . . . . . . 178 Fuzz-Wah . . . . . . . . . . . . . . . . . . . . . . . . . . . . . . . . . . . . . . . . . . . . . . . . . . . . . . . . . . . . . . . . . . . . . . . . 179 Kill EQ. . . . . . . . . . . . . . . . . . . . . . . . . . . . . . . . . . . . . . . . . . . . . . . . . . . . . . . . . . . . . . . . . . . . . . . . . . . 180 Lo Fi . . . . . . . . . . . . . . . . . . . . . . . . . . . . . . . . . . . . . . . . . . . . . . . . . . . . . . . . . . . . . . . . . . . . . . . . . . . . 181 MultiChorus . . . . . . . . . . . . . . . . . . . . . . . . . . . . . . . . . . . . . . . . . . . . . . . . . . . . . . . . . . . . . . . . . . . . . . 183 Multi-Delay. . . . . . . . . . . . . . . . . . . . . . . . . . . . . . . . . . . . . . . . . . . . . . . . . . . . . . . . . . . . . . . . . . . . . . . 184 Non-Linear Reverb . . . . . . . . . . . . . . . . . . . . . . . . . . . . . . . . . . . . . . . . . . . . . . . . . . . . . . . . . . . . . . . . 185 Phaser . . . . . . . . . . . . . . . . . . . . . . . . . . . . . . . . . . . . . . . . . . . . . . . . . . . . . . . . . . . . . . . . . . . . . . . . . . 186 Reverb . . . . . . . . . . . . . . . . . . . . . . . . . . . . . . . . . . . . . . . . . . . . . . . . . . . . . . . . . . . . . . . . . . . . . . . . . . 188 Spring Reverb . . . . . . . . . . . . . . . . . . . . . . . . . . . . . . . . . . . . . . . . . . . . . . . . . . . . . . . . . . . . . . . . . . . . 191 Stereo Width . . . . . . . . . . . . . . . . . . . . . . . . . . . . . . . . . . . . . . . . . . . . . . . . . . . . . . . . . . . . . . . . . . . . . 192 Talkbox. . . . . . . . . . . . . . . . . . . . . . . . . . . . . . . . . . . . . . . . . . . . . . . . . . . . . . . . . . . . . . . . . . . . . . . . . . 193 Vintage Filter . . . . . . . . . . . . . . . . . . . . . . . . . . . . . . . . . . . . . . . . . . . . . . . . . . . . . . . . . . . . . . . . . . . . . 194 Section IV Plug-ins Avid supplémentaires Chapitre 31. Introduction . . . . . . . . . . . . . . . . . . . . . . . . . . . . . . . . . . . . . . . . . . . . . . . . . . . . . . . . . . . . . 199 Chapitre 32. Bruno et Reso . . . . . . . . . . . . . . . . . . . . . . . . . . . . . . . . . . . . . . . . . . . . . . . . . . . . . . . . . . . 201 Configuration DSP requise. . . . . . . . . . . . . . . . . . . . . . . . . . . . . . . . . . . . . . . . . . . . . . . . . . . . . . . . . . 202 Insertion de Bruno ou Reso sur une piste audio . . . . . . . . . . . . . . . . . . . . . . . . . . . . . . . . . . . . . . . . 202 Utilisation de Bruno ou Reso . . . . . . . . . . . . . . . . . . . . . . . . . . . . . . . . . . . . . . . . . . . . . . . . . . . . . . . . 202 Utilisation d'un déclencheur externe pour le traitement side-chain . . . . . . . . . . . . . . . . . . . . . . . . 203 Commandes Bruno. . . . . . . . . . . . . . . . . . . . . . . . . . . . . . . . . . . . . . . . . . . . . . . . . . . . . . . . . . . . . . . . 204 Commandes de Reso . . . . . . . . . . . . . . . . . . . . . . . . . . . . . . . . . . . . . . . . . . . . . . . . . . . . . . . . . . . . . . 210 viii Guide des plug-ins audio Chapitre 33. D-Fi . . . . . . . . . . . . . . . . . . . . . . . . . . . . . . . . . . . . . . . . . . . . . . . . . . . . . . . . . . . . . . . . . . . . . . . 217 Lo-Fi . . . . . . . . . . . . . . . . . . . . . . . . . . . . . . . . . . . . . . . . . . . . . . . . . . . . . . . . . . . . . . . . . . . . . . . . . . . . . 218 Sci-Fi . . . . . . . . . . . . . . . . . . . . . . . . . . . . . . . . . . . . . . . . . . . . . . . . . . . . . . . . . . . . . . . . . . . . . . . . . . . . 220 Recti-Fi. . . . . . . . . . . . . . . . . . . . . . . . . . . . . . . . . . . . . . . . . . . . . . . . . . . . . . . . . . . . . . . . . . . . . . . . . . . 222 Vari-Fi. . . . . . . . . . . . . . . . . . . . . . . . . . . . . . . . . . . . . . . . . . . . . . . . . . . . . . . . . . . . . . . . . . . . . . . . . . . . 224 Chapitre 34. DINR . . . . . . . . . . . . . . . . . . . . . . . . . . . . . . . . . . . . . . . . . . . . . . . . . . . . . . . . . . . . . . . . . . . . . . 225 Broadband Noise Reduction . . . . . . . . . . . . . . . . . . . . . . . . . . . . . . . . . . . . . . . . . . . . . . . . . . . . . . . . . 225 Commandes BNR. . . . . . . . . . . . . . . . . . . . . . . . . . . . . . . . . . . . . . . . . . . . . . . . . . . . . . . . . . . . . . . . . . 227 Utilisation de Broadband Noise Reduction . . . . . . . . . . . . . . . . . . . . . . . . . . . . . . . . . . . . . . . . . . . . . 231 Utilisation de BNR AudioSuite. . . . . . . . . . . . . . . . . . . . . . . . . . . . . . . . . . . . . . . . . . . . . . . . . . . . . . . . 235 Chapitre 35. Impact . . . . . . . . . . . . . . . . . . . . . . . . . . . . . . . . . . . . . . . . . . . . . . . . . . . . . . . . . . . . . . . . . . . . 237 Paramètres du plug-in Impact . . . . . . . . . . . . . . . . . . . . . . . . . . . . . . . . . . . . . . . . . . . . . . . . . . . . . . . 238 Utilisation d'un déclencheur pour le traitement side-chain . . . . . . . . . . . . . . . . . . . . . . . . . . . . . . . . 241 Chapitre 36. Plug-in Maxim . . . . . . . . . . . . . . . . . . . . . . . . . . . . . . . . . . . . . . . . . . . . . . . . . . . . . . . . . . . . 243 À propos de la limitation de crête . . . . . . . . . . . . . . . . . . . . . . . . . . . . . . . . . . . . . . . . . . . . . . . . . . . . 244 Commandes et VU-mètres de Maxim. . . . . . . . . . . . . . . . . . . . . . . . . . . . . . . . . . . . . . . . . . . . . . . . . . 245 Utilisation de Maxim . . . . . . . . . . . . . . . . . . . . . . . . . . . . . . . . . . . . . . . . . . . . . . . . . . . . . . . . . . . . . . . 248 Maxim et le mastering. . . . . . . . . . . . . . . . . . . . . . . . . . . . . . . . . . . . . . . . . . . . . . . . . . . . . . . . . . . . . . 248 Chapitre 37. Plug-Ins Reel Tape . . . . . . . . . . . . . . . . . . . . . . . . . . . . . . . . . . . . . . . . . . . . . . . . . . . . . . . 249 Commandes générales Reel Tape . . . . . . . . . . . . . . . . . . . . . . . . . . . . . . . . . . . . . . . . . . . . . . . . . . . . 249 Reel Tape Saturation . . . . . . . . . . . . . . . . . . . . . . . . . . . . . . . . . . . . . . . . . . . . . . . . . . . . . . . . . . . . . . . 250 Reel Tape Delay . . . . . . . . . . . . . . . . . . . . . . . . . . . . . . . . . . . . . . . . . . . . . . . . . . . . . . . . . . . . . . . . . . . 252 Reel Tape Flanger . . . . . . . . . . . . . . . . . . . . . . . . . . . . . . . . . . . . . . . . . . . . . . . . . . . . . . . . . . . . . . . . . 255 Chapitre 38. Reverb One . . . . . . . . . . . . . . . . . . . . . . . . . . . . . . . . . . . . . . . . . . . . . . . . . . . . . . . . . . . . . . . 261 Présentation de la réverbération . . . . . . . . . . . . . . . . . . . . . . . . . . . . . . . . . . . . . . . . . . . . . . . . . . . . . 261 Commandes Reverb One. . . . . . . . . . . . . . . . . . . . . . . . . . . . . . . . . . . . . . . . . . . . . . . . . . . . . . . . . . . . 262 Chapitre 39. ReVibe . . . . . . . . . . . . . . . . . . . . . . . . . . . . . . . . . . . . . . . . . . . . . . . . . . . . . . . . . . . . . . . . . . . . 271 Concepts de réverbération . . . . . . . . . . . . . . . . . . . . . . . . . . . . . . . . . . . . . . . . . . . . . . . . . . . . . . . . . . 272 Utilisation de ReVibe . . . . . . . . . . . . . . . . . . . . . . . . . . . . . . . . . . . . . . . . . . . . . . . . . . . . . . . . . . . . . . . 273 Réglage des paramètres du plug-in ReVibe . . . . . . . . . . . . . . . . . . . . . . . . . . . . . . . . . . . . . . . . . . . . 274 Commandes ReVibe . . . . . . . . . . . . . . . . . . . . . . . . . . . . . . . . . . . . . . . . . . . . . . . . . . . . . . . . . . . . . . . 275 Types de pièces ReVibe . . . . . . . . . . . . . . . . . . . . . . . . . . . . . . . . . . . . . . . . . . . . . . . . . . . . . . . . . . . . . 288 Table des matières ix Chapitre 40. Smack!. . . . . . . . . . . . . . . . . . . . . . . . . . . . . . . . . . . . . . . . . . . . . . . . . . . . . . . . . . . . . . . . . . . 293 Utilisation du compresseur/limiteur Smack! . . . . . . . . . . . . . . . . . . . . . . . . . . . . . . . . . . . . . . . . . . . 294 Paramètres de Smack! . . . . . . . . . . . . . . . . . . . . . . . . . . . . . . . . . . . . . . . . . . . . . . . . . . . . . . . . . . . . 295 Utilisation de l'entrée side-chain dans Smack! . . . . . . . . . . . . . . . . . . . . . . . . . . . . . . . . . . . . . . . . . 300 Chapitre 41. SoundReplacer . . . . . . . . . . . . . . . . . . . . . . . . . . . . . . . . . . . . . . . . . . . . . . . . . . . . . . . . . . 301 Techniques de remplacement de sons. . . . . . . . . . . . . . . . . . . . . . . . . . . . . . . . . . . . . . . . . . . . . . . . 301 Commandes SoundReplacer . . . . . . . . . . . . . . . . . . . . . . . . . . . . . . . . . . . . . . . . . . . . . . . . . . . . . . . . 302 Utilisation de SoundReplacer . . . . . . . . . . . . . . . . . . . . . . . . . . . . . . . . . . . . . . . . . . . . . . . . . . . . . . . 306 Résultats optimaux avec SoundReplacer. . . . . . . . . . . . . . . . . . . . . . . . . . . . . . . . . . . . . . . . . . . . . . 307 Utilisation du dossier Audio Files pour les fichiers de remplacement fréquemment utilisés . . . . 310 Chapitre 42. X-Form . . . . . . . . . . . . . . . . . . . . . . . . . . . . . . . . . . . . . . . . . . . . . . . . . . . . . . . . . . . . . . . . . . . 311 Section V Eleven et Eleven Free Chapitre 43. Eleven et Eleven Free . . . . . . . . . . . . . . . . . . . . . . . . . . . . . . . . . . . . . . . . . . . . . . . . . . . 321 Chapitre 44. Prise en main d'Eleven et calibrage de l'entrée. . . . . . . . . . . . . . . . . . . . . . . . . 323 Avant de commencer . . . . . . . . . . . . . . . . . . . . . . . . . . . . . . . . . . . . . . . . . . . . . . . . . . . . . . . . . . . . . . 323 1 : Connexion de votre guitare et configuration de l'entrée source . . . . . . . . . . . . . . . . . . . . . . . . . 324 2 : Configuration du matériel et des niveaux . . . . . . . . . . . . . . . . . . . . . . . . . . . . . . . . . . . . . . . . . . . 325 3 : Configuration d'une piste Pro Tools . . . . . . . . . . . . . . . . . . . . . . . . . . . . . . . . . . . . . . . . . . . . . . . . 326 4 : Configuration d'Eleven . . . . . . . . . . . . . . . . . . . . . . . . . . . . . . . . . . . . . . . . . . . . . . . . . . . . . . . . . . 327 Utilisation de pistes pré-enregistrées . . . . . . . . . . . . . . . . . . . . . . . . . . . . . . . . . . . . . . . . . . . . . . . . . 328 Pour finir . . . . . . . . . . . . . . . . . . . . . . . . . . . . . . . . . . . . . . . . . . . . . . . . . . . . . . . . . . . . . . . . . . . . . . . . 328 Chapitre 45. Utilisation d'Eleven . . . . . . . . . . . . . . . . . . . . . . . . . . . . . . . . . . . . . . . . . . . . . . . . . . . . . . 329 Insertion d'Eleven sur les pistes . . . . . . . . . . . . . . . . . . . . . . . . . . . . . . . . . . . . . . . . . . . . . . . . . . . . . 329 Réglage des paramètres d'Eleven. . . . . . . . . . . . . . . . . . . . . . . . . . . . . . . . . . . . . . . . . . . . . . . . . . . . 329 Utilisation des fonctions MIDI et MIDI Learn . . . . . . . . . . . . . . . . . . . . . . . . . . . . . . . . . . . . . . . . . . . 331 Configurations (presets) . . . . . . . . . . . . . . . . . . . . . . . . . . . . . . . . . . . . . . . . . . . . . . . . . . . . . . . . . . . . 332 Section Master . . . . . . . . . . . . . . . . . . . . . . . . . . . . . . . . . . . . . . . . . . . . . . . . . . . . . . . . . . . . . . . . . . . 332 Types et commandes d'amplis . . . . . . . . . . . . . . . . . . . . . . . . . . . . . . . . . . . . . . . . . . . . . . . . . . . . . . 334 Types et commandes de baffles . . . . . . . . . . . . . . . . . . . . . . . . . . . . . . . . . . . . . . . . . . . . . . . . . . . . . 337 Pistes et routage du signal pour une guitare . . . . . . . . . . . . . . . . . . . . . . . . . . . . . . . . . . . . . . . . . . . 341 Conseils et suggestions . . . . . . . . . . . . . . . . . . . . . . . . . . . . . . . . . . . . . . . . . . . . . . . . . . . . . . . . . . . . 349 Flux des signaux dans Eleven . . . . . . . . . . . . . . . . . . . . . . . . . . . . . . . . . . . . . . . . . . . . . . . . . . . . . . . 352 x Guide des plug-ins audio Section VI Synchronic Chapitre 46. Synchronic . . . . . . . . . . . . . . . . . . . . . . . . . . . . . . . . . . . . . . . . . . . . . . . . . . . . . . . . . . . . . . . 355 Chapitre 47. Présentation de Synchronic . . . . . . . . . . . . . . . . . . . . . . . . . . . . . . . . . . . . . . . . . . . . . . 357 Modules Synchronic . . . . . . . . . . . . . . . . . . . . . . . . . . . . . . . . . . . . . . . . . . . . . . . . . . . . . . . . . . . . . . . . 357 Lecture dans Synchronic RTAS . . . . . . . . . . . . . . . . . . . . . . . . . . . . . . . . . . . . . . . . . . . . . . . . . . . . . . . 358 Configuration MIDI . . . . . . . . . . . . . . . . . . . . . . . . . . . . . . . . . . . . . . . . . . . . . . . . . . . . . . . . . . . . . . . . . 358 Modes Performance et Edit. . . . . . . . . . . . . . . . . . . . . . . . . . . . . . . . . . . . . . . . . . . . . . . . . . . . . . . . . . 361 Commandes du mode Performance . . . . . . . . . . . . . . . . . . . . . . . . . . . . . . . . . . . . . . . . . . . . . . . . . . 361 Presets Synchronic. . . . . . . . . . . . . . . . . . . . . . . . . . . . . . . . . . . . . . . . . . . . . . . . . . . . . . . . . . . . . . . . . 362 Chapitre 48. Commandes Synchronic . . . . . . . . . . . . . . . . . . . . . . . . . . . . . . . . . . . . . . . . . . . . . . . . . 365 Réglage des paramètres de Synchronic . . . . . . . . . . . . . . . . . . . . . . . . . . . . . . . . . . . . . . . . . . . . . . . 365 Module Sound. . . . . . . . . . . . . . . . . . . . . . . . . . . . . . . . . . . . . . . . . . . . . . . . . . . . . . . . . . . . . . . . . . . . . 365 Module Playback . . . . . . . . . . . . . . . . . . . . . . . . . . . . . . . . . . . . . . . . . . . . . . . . . . . . . . . . . . . . . . . . . . 374 Module Effect . . . . . . . . . . . . . . . . . . . . . . . . . . . . . . . . . . . . . . . . . . . . . . . . . . . . . . . . . . . . . . . . . . . . . 383 Module XFade. . . . . . . . . . . . . . . . . . . . . . . . . . . . . . . . . . . . . . . . . . . . . . . . . . . . . . . . . . . . . . . . . . . . . 389 Module MIDI . . . . . . . . . . . . . . . . . . . . . . . . . . . . . . . . . . . . . . . . . . . . . . . . . . . . . . . . . . . . . . . . . . . . . . 391 Mode de focus clavier . . . . . . . . . . . . . . . . . . . . . . . . . . . . . . . . . . . . . . . . . . . . . . . . . . . . . . . . . . . . . . 394 Chapitre 49. Utilisation de Synchronic en tant que plug-in AudioSuite . . . . . . . . . . . . . . . 395 Utilisation de Synchronic AudioSuite . . . . . . . . . . . . . . . . . . . . . . . . . . . . . . . . . . . . . . . . . . . . . . . . . . 395 Modules Synchronic AudioSuite . . . . . . . . . . . . . . . . . . . . . . . . . . . . . . . . . . . . . . . . . . . . . . . . . . . . . . 396 Pré-écoute dans Synchronic AudioSuite . . . . . . . . . . . . . . . . . . . . . . . . . . . . . . . . . . . . . . . . . . . . . . . 398 Chapitre 50. Automation de Synchronic RTAS . . . . . . . . . . . . . . . . . . . . . . . . . . . . . . . . . . . . . . . . 401 Utilisation des playlists d'automation . . . . . . . . . . . . . . . . . . . . . . . . . . . . . . . . . . . . . . . . . . . . . . . . . 401 Utilisation de MIDI . . . . . . . . . . . . . . . . . . . . . . . . . . . . . . . . . . . . . . . . . . . . . . . . . . . . . . . . . . . . . . . . . 403 Chapitre 51. Paramètres du plug-in Synchronic . . . . . . . . . . . . . . . . . . . . . . . . . . . . . . . . . . . . . . . 405 Table des matières xi Section VII Plug-ins Bomb Factory Chapitre 52. Introduction . . . . . . . . . . . . . . . . . . . . . . . . . . . . . . . . . . . . . . . . . . . . . . . . . . . . . . . . . . . . . 409 Chapitre 53. Bomb Factory BF76 . . . . . . . . . . . . . . . . . . . . . . . . . . . . . . . . . . . . . . . . . . . . . . . . . . . . . 411 Chapitre 54. Bomb Factory BF-2A . . . . . . . . . . . . . . . . . . . . . . . . . . . . . . . . . . . . . . . . . . . . . . . . . . . . 413 Chapitre 55. Bomb Factory BF-3A . . . . . . . . . . . . . . . . . . . . . . . . . . . . . . . . . . . . . . . . . . . . . . . . . . . . 417 Chapitre 56. Cosmonaut Voice . . . . . . . . . . . . . . . . . . . . . . . . . . . . . . . . . . . . . . . . . . . . . . . . . . . . . . . . 419 Chapitre 57. Plug-ins BF Essential . . . . . . . . . . . . . . . . . . . . . . . . . . . . . . . . . . . . . . . . . . . . . . . . . . . . 421 BF Essential Clip Remover . . . . . . . . . . . . . . . . . . . . . . . . . . . . . . . . . . . . . . . . . . . . . . . . . . . . . . . . . . 421 BF Essential Correlation Meter . . . . . . . . . . . . . . . . . . . . . . . . . . . . . . . . . . . . . . . . . . . . . . . . . . . . . . 422 BF Essential Meter Bridge . . . . . . . . . . . . . . . . . . . . . . . . . . . . . . . . . . . . . . . . . . . . . . . . . . . . . . . . . . 422 BF Essential Noise Meter . . . . . . . . . . . . . . . . . . . . . . . . . . . . . . . . . . . . . . . . . . . . . . . . . . . . . . . . . . . 423 Chapitre 58. Plug-ins Fairchild . . . . . . . . . . . . . . . . . . . . . . . . . . . . . . . . . . . . . . . . . . . . . . . . . . . . . . . . 425 Fairchild 660 . . . . . . . . . . . . . . . . . . . . . . . . . . . . . . . . . . . . . . . . . . . . . . . . . . . . . . . . . . . . . . . . . . . . . 425 Fairchild 670 . . . . . . . . . . . . . . . . . . . . . . . . . . . . . . . . . . . . . . . . . . . . . . . . . . . . . . . . . . . . . . . . . . . . . 426 Chapitre 59. Plug-ins JOEMEEK . . . . . . . . . . . . . . . . . . . . . . . . . . . . . . . . . . . . . . . . . . . . . . . . . . . . . . . 429 JOEMEEK VC5 Meequalizer . . . . . . . . . . . . . . . . . . . . . . . . . . . . . . . . . . . . . . . . . . . . . . . . . . . . . . . . . 429 JOEMEEK SC2 Compressor . . . . . . . . . . . . . . . . . . . . . . . . . . . . . . . . . . . . . . . . . . . . . . . . . . . . . . . . . 430 Chapitre 60. Plug-ins Moogerfooger . . . . . . . . . . . . . . . . . . . . . . . . . . . . . . . . . . . . . . . . . . . . . . . . . . 433 Moogerfooger Analog Delay . . . . . . . . . . . . . . . . . . . . . . . . . . . . . . . . . . . . . . . . . . . . . . . . . . . . . . . . 433 Moogerfooger Ring Modulator. . . . . . . . . . . . . . . . . . . . . . . . . . . . . . . . . . . . . . . . . . . . . . . . . . . . . . . 435 Moogerfooger 12-Stage Phaser . . . . . . . . . . . . . . . . . . . . . . . . . . . . . . . . . . . . . . . . . . . . . . . . . . . . . 437 Moogerfooger Low-Pass Filter . . . . . . . . . . . . . . . . . . . . . . . . . . . . . . . . . . . . . . . . . . . . . . . . . . . . . . . 439 Chapitre 61. Plug-ins Pultec . . . . . . . . . . . . . . . . . . . . . . . . . . . . . . . . . . . . . . . . . . . . . . . . . . . . . . . . . . 443 Pultec EQP-1A . . . . . . . . . . . . . . . . . . . . . . . . . . . . . . . . . . . . . . . . . . . . . . . . . . . . . . . . . . . . . . . . . . . . 443 Pultec EQH-2 . . . . . . . . . . . . . . . . . . . . . . . . . . . . . . . . . . . . . . . . . . . . . . . . . . . . . . . . . . . . . . . . . . . . . 444 Pultec MEQ-5. . . . . . . . . . . . . . . . . . . . . . . . . . . . . . . . . . . . . . . . . . . . . . . . . . . . . . . . . . . . . . . . . . . . . 445 xii Guide des plug-ins audio Chapitre 62. Purple Audio . . . . . . . . . . . . . . . . . . . . . . . . . . . . . . . . . . . . . . . . . . . . . . . . . . . . . . . . . . . . . . 447 Chapitre 63. SansAmp PSA-1 . . . . . . . . . . . . . . . . . . . . . . . . . . . . . . . . . . . . . . . . . . . . . . . . . . . . . . . . . . 449 Commandes du plug-in PSA-1 . . . . . . . . . . . . . . . . . . . . . . . . . . . . . . . . . . . . . . . . . . . . . . . . . . . . . . . 450 Trucs et astuces . . . . . . . . . . . . . . . . . . . . . . . . . . . . . . . . . . . . . . . . . . . . . . . . . . . . . . . . . . . . . . . . . . . 451 Chapitre 64. Slightly Rude Compressor . . . . . . . . . . . . . . . . . . . . . . . . . . . . . . . . . . . . . . . . . . . . . . . 453 Chapitre 65. Tel-Ray Variable Delay . . . . . . . . . . . . . . . . . . . . . . . . . . . . . . . . . . . . . . . . . . . . . . . . . . . 455 Chapitre 66. Plug-ins Voce . . . . . . . . . . . . . . . . . . . . . . . . . . . . . . . . . . . . . . . . . . . . . . . . . . . . . . . . . . . . . 457 Voce Chorus/Vibrato . . . . . . . . . . . . . . . . . . . . . . . . . . . . . . . . . . . . . . . . . . . . . . . . . . . . . . . . . . . . . . . 457 Voce Spin . . . . . . . . . . . . . . . . . . . . . . . . . . . . . . . . . . . . . . . . . . . . . . . . . . . . . . . . . . . . . . . . . . . . . . . . 458 Section VIII Plug-ins TL Labs Chapitre 67. Introduction . . . . . . . . . . . . . . . . . . . . . . . . . . . . . . . . . . . . . . . . . . . . . . . . . . . . . . . . . . . . . . 465 Chapitre 68. TL Aggro . . . . . . . . . . . . . . . . . . . . . . . . . . . . . . . . . . . . . . . . . . . . . . . . . . . . . . . . . . . . . . . . . . 467 Introduction. . . . . . . . . . . . . . . . . . . . . . . . . . . . . . . . . . . . . . . . . . . . . . . . . . . . . . . . . . . . . . . . . . . . . . . 467 Commandes TL Aggro . . . . . . . . . . . . . . . . . . . . . . . . . . . . . . . . . . . . . . . . . . . . . . . . . . . . . . . . . . . . . . 469 Utilisation de l'entrée side-chain. . . . . . . . . . . . . . . . . . . . . . . . . . . . . . . . . . . . . . . . . . . . . . . . . . . . . . 471 Chapitre 69. TL AutoPan . . . . . . . . . . . . . . . . . . . . . . . . . . . . . . . . . . . . . . . . . . . . . . . . . . . . . . . . . . . . . . . 473 Introduction. . . . . . . . . . . . . . . . . . . . . . . . . . . . . . . . . . . . . . . . . . . . . . . . . . . . . . . . . . . . . . . . . . . . . . . 473 Commandes TL AutoPan. . . . . . . . . . . . . . . . . . . . . . . . . . . . . . . . . . . . . . . . . . . . . . . . . . . . . . . . . . . . 473 Utilisation de TL AutoPan . . . . . . . . . . . . . . . . . . . . . . . . . . . . . . . . . . . . . . . . . . . . . . . . . . . . . . . . . . . 479 Utilisation de l'entrée side-chain. . . . . . . . . . . . . . . . . . . . . . . . . . . . . . . . . . . . . . . . . . . . . . . . . . . . . . 480 Chapitre 70. TL Drum Rehab . . . . . . . . . . . . . . . . . . . . . . . . . . . . . . . . . . . . . . . . . . . . . . . . . . . . . . . . . . . 481 Introduction. . . . . . . . . . . . . . . . . . . . . . . . . . . . . . . . . . . . . . . . . . . . . . . . . . . . . . . . . . . . . . . . . . . . . . . 481 Utilisation de TL Drum Rehab . . . . . . . . . . . . . . . . . . . . . . . . . . . . . . . . . . . . . . . . . . . . . . . . . . . . . . . . 482 Commandes et affichages de TL Drum Rehab . . . . . . . . . . . . . . . . . . . . . . . . . . . . . . . . . . . . . . . . . . 486 Fenêtre principale de TL Drum Rehab . . . . . . . . . . . . . . . . . . . . . . . . . . . . . . . . . . . . . . . . . . . . . . . . . 486 Explorateur de bibliothèque TL Drum Rehab. . . . . . . . . . . . . . . . . . . . . . . . . . . . . . . . . . . . . . . . . . . . 502 Chargement d'échantillons et enregistrement de fichiers DRP personnalisés . . . . . . . . . . . . . . . . 503 Table des matières xiii Chapitre 71. TL EveryPhase . . . . . . . . . . . . . . . . . . . . . . . . . . . . . . . . . . . . . . . . . . . . . . . . . . . . . . . . . . . 507 Introduction . . . . . . . . . . . . . . . . . . . . . . . . . . . . . . . . . . . . . . . . . . . . . . . . . . . . . . . . . . . . . . . . . . . . . . 507 Commandes TL EveryPhase . . . . . . . . . . . . . . . . . . . . . . . . . . . . . . . . . . . . . . . . . . . . . . . . . . . . . . . . 508 Utilisation de TL EveryPhase . . . . . . . . . . . . . . . . . . . . . . . . . . . . . . . . . . . . . . . . . . . . . . . . . . . . . . . . 513 Chapitre 72. TL InTune . . . . . . . . . . . . . . . . . . . . . . . . . . . . . . . . . . . . . . . . . . . . . . . . . . . . . . . . . . . . . . . . 517 Introduction . . . . . . . . . . . . . . . . . . . . . . . . . . . . . . . . . . . . . . . . . . . . . . . . . . . . . . . . . . . . . . . . . . . . . . 517 Commandes et affichages dans TL InTune . . . . . . . . . . . . . . . . . . . . . . . . . . . . . . . . . . . . . . . . . . . . 518 Personnalisation de TL InTune . . . . . . . . . . . . . . . . . . . . . . . . . . . . . . . . . . . . . . . . . . . . . . . . . . . . . . 520 Utilisation de TL InTune . . . . . . . . . . . . . . . . . . . . . . . . . . . . . . . . . . . . . . . . . . . . . . . . . . . . . . . . . . . . 522 Chapitre 73. TL MasterMeter . . . . . . . . . . . . . . . . . . . . . . . . . . . . . . . . . . . . . . . . . . . . . . . . . . . . . . . . . 523 Introduction . . . . . . . . . . . . . . . . . . . . . . . . . . . . . . . . . . . . . . . . . . . . . . . . . . . . . . . . . . . . . . . . . . . . . . 523 Utilisation de TL MasterMeter . . . . . . . . . . . . . . . . . . . . . . . . . . . . . . . . . . . . . . . . . . . . . . . . . . . . . . . 528 Commandes et affichages dans TL MasterMeter . . . . . . . . . . . . . . . . . . . . . . . . . . . . . . . . . . . . . . . 529 Chapitre 74. TL Metro . . . . . . . . . . . . . . . . . . . . . . . . . . . . . . . . . . . . . . . . . . . . . . . . . . . . . . . . . . . . . . . . . 533 Introduction . . . . . . . . . . . . . . . . . . . . . . . . . . . . . . . . . . . . . . . . . . . . . . . . . . . . . . . . . . . . . . . . . . . . . . 533 Configuration de Pro Tools en vue d'utiliser TL Metro. . . . . . . . . . . . . . . . . . . . . . . . . . . . . . . . . . . . 533 Commandes et affichages dans TL Metro . . . . . . . . . . . . . . . . . . . . . . . . . . . . . . . . . . . . . . . . . . . . . 534 Synchronisation. . . . . . . . . . . . . . . . . . . . . . . . . . . . . . . . . . . . . . . . . . . . . . . . . . . . . . . . . . . . . . . . . . . 536 Personnalisation de TL Metro . . . . . . . . . . . . . . . . . . . . . . . . . . . . . . . . . . . . . . . . . . . . . . . . . . . . . . . 536 Chapitre 75. TL Space TDM et TL Space Native . . . . . . . . . . . . . . . . . . . . . . . . . . . . . . . . . . . . . . . 539 Introduction . . . . . . . . . . . . . . . . . . . . . . . . . . . . . . . . . . . . . . . . . . . . . . . . . . . . . . . . . . . . . . . . . . . . . . 539 Performances du système . . . . . . . . . . . . . . . . . . . . . . . . . . . . . . . . . . . . . . . . . . . . . . . . . . . . . . . . . . 545 Réponses impulsionnelles . . . . . . . . . . . . . . . . . . . . . . . . . . . . . . . . . . . . . . . . . . . . . . . . . . . . . . . . . . 548 Presets . . . . . . . . . . . . . . . . . . . . . . . . . . . . . . . . . . . . . . . . . . . . . . . . . . . . . . . . . . . . . . . . . . . . . . . . . . 551 Snapshots . . . . . . . . . . . . . . . . . . . . . . . . . . . . . . . . . . . . . . . . . . . . . . . . . . . . . . . . . . . . . . . . . . . . . . . 552 Commandes et affichages dans TL Space . . . . . . . . . . . . . . . . . . . . . . . . . . . . . . . . . . . . . . . . . . . . . 553 Utilisation de TL Space . . . . . . . . . . . . . . . . . . . . . . . . . . . . . . . . . . . . . . . . . . . . . . . . . . . . . . . . . . . . . 563 Bibliothèque IR . . . . . . . . . . . . . . . . . . . . . . . . . . . . . . . . . . . . . . . . . . . . . . . . . . . . . . . . . . . . . . . . . . . 565 Index . . . . . . . . . . . . . . . . . . . . . . . . . . . . . . . . . . . . . . . . . . . . . . . . . . . . . . . . . . . . . . . . . . . . . . . . . . . . . . . . . . . 567 xiv Guide des plug-ins audio Section I : Introduction 1 2 Chapitre 1 : Présentation Les plug-ins sont des composants logiciels spécialisés qui permettent d'étendre les fonctionnalités de Pro Tools®, notamment ses capacités de traitement des signaux. Ce guide présente l'ensemble des plug-ins fournis avec votre système Pro Tools, ainsi que de nombreux plug-ins supplémentaires que vous pouvez ajouter à votre système. Vous pouvez vous procurer ces plug-ins supplémentaires auprès d'Avid® et de nos développeurs tiers. Formats des plug-ins Trois formats de plug-in différents sont utilisés dans Pro Tools : • Les plug-ins RTAS® (temps réel, basés sur ordinateur hôte) • Les plug-ins AudioSuite™ (temps non réel, basés sur les fichiers) • Les plug-ins TDM (temps réel, de type DSP) Plug-ins RTAS Sections du guide Chacune des sections du présent guide traite d'un groupe différent de plug-ins. • Section II, « Plug-ins DigiRack » (page 13) • Section III, « Pro Tools Creative Collection » (page 113) • Section IV, « Plug-ins Avid supplémentaires » (page 197) • Section V, « Eleven et Eleven Free » (page 319) • Section VI, « Synchronic » (page 353) • Section VII, « Plug-ins Bomb Factory » (page 407) • Section VIII, « Plug-ins TL Labs » (page 463) Les plug-ins RTAS (Real-Time AudioSuite) s'utilisent en insertion sur piste. Ils sont appliqués pendant la lecture et traitent l'audio en temps réel de manière non destructive. Les plug-ins RTAS tirent leur puissance de traitement de votre ordinateur. La puissance de votre ordinateur détermine le nombre et la variété de plug-ins RTAS utilisables simultanément. Du fait de cette dépendance vis-à-vis du processeur ou du traitement hôte, l'impact des plug-ins RTAS sur les autres performances du système (nombre de pistes maximal, nombre de voix disponibles, densité des éditions et latence d'automation et d'enregistrement) sera proportionnel au nombre de plug-ins utilisés simultanément. Les plug-ins RTAS peuvent être utilisés avec tous les systèmes Pro Tools, ainsi qu'avec toute application logicielle tierce prenant en charge le format RTAS. Chapitre 1 : Présentation 3 Plug-ins AudioSuite Les plug-ins AudioSuite ne s'appliquent pas en temps réel, mais servent à traiter et à modifier les fichiers audio sur disque de façon destructive. Selon sa configuration, un plug-in AudioSuite en temps non réel modifiera le fichier audio source ou en créera un nouveau. Les plug-ins AudioSuite peuvent être utilisés avec tous les systèmes Pro Tools, ainsi qu'avec toute application logicielle tierce prenant en charge le format AudioSuite. Plug-ins TDM (systèmes Pro Tools|HD et VENUE uniquement) Les fonctionnalités des plug-ins TDM (Time Division Multiplexing) sont semblables à celles de leurs équivalents au format RTAS, à la différence que les plug-ins TDM sont conçus spécifiquement pour être utilisés sur des systèmes Pro Tools|HD® munis du logiciel Pro Tools HD, et que leur puissance de traitement repose sur les cartes DSP Avid. Le nombre et la variété des plug-ins TDM utilisables simultanément au cours d'une session sont uniquement limités par la quantité de DSP disponible. Vous pouvez augmenter ces capacités en installant des cartes DSP supplémentaires (telles que les cartes HD Accel Core™, HD Accel™, HD Core™ ou HD Process™) sur votre ordinateur. Cette souplesse est un avantage essentiel des systèmes Pro Tools|HD. Les plug-ins TDM sont également utilisables sur les consoles VENUE. Vous pouvez améliorer les capacités des plug-ins TDM en ajoutant des cartes DSP Mix Engine à un Rack FOH ou à un Mix Rack VENUE. 4 Guide des plug-ins audio Configuration requise et compatibilité Pour utiliser les plug-ins Pro Tools, vous devez disposer des éléments suivants : • Système Pro Tools qualifié par Avid et exécutant Pro Tools • Système VENUE Avid qualifié (TDM uniquement) • Système Avid Media Composer® qualifié (AudioSuite et RTAS uniquement) • Système Pro Tools qualifié par Avid et logiciel tiers compatible conforme à la norme de plug-in TDM ou AudioSuite Pro Tools Avid ne peut assurer une compatibilité des produits et fournit uniquement une assistance pour les matériels et les logiciels testés et approuvés par ses soins. Pour connaître la configuration requise et consulter la liste exhaustive des ordinateurs, systèmes d'exploitation, disques durs et périphériques tiers qualifiés par Avid, rendez-vous sur : www.avid.com/compatibility Plug-ins tiers et hérités Certains plug-ins plus anciens qui ne sont plus fournis avec les nouvelles versions de Pro Tools ne sont pas présentés dans le présent guide. Pour plus d'informations sur ces plug-ins, reportez-vous au guide des plug-ins hérités. Pour en savoir plus sur les plug-ins Pro Tools tiers qui ne sont pas présentés dans ce guide, veuillez consulter la documentation fournie avec les plug-ins en question. Utilisation des plug-ins dans Pro Tools Conventions utilisées dans ce guide Reportez-vous au Guide de référence Pro Tools pour obtenir plus d'informations sur l'utilisation des plug-ins, notamment : Les guides Avid utilisent les conventions suivantes pour indiquer les commandes de menu et les touches de raccourci : • Insertion de plug-ins sur les pistes • Commandes de la fenêtre Plug-In • Réglage des commandes des plug-ins Convention Action File > Save Dans le menu File, sélectionnez Save. Ctrl + N Maintenez la touche Ctrl enfoncée et appuyez sur la touche N. Ctrl + clic Maintenez la touche Ctrl enfoncée et cliquez à l'aide du bouton de la souris. Cliquez avec le bouton droit de la souris Cliquez à l'aide du bouton droit de la souris. • Automation des plug-ins • Utilisation d'entrées side-chain • Utilisation de presets de plug-in • Indicateurs d'écrêtage Contenu de la version coffret de votre plug-in Si vous avez acheté votre plug-in en version coffret, il comprend les éléments suivants : • Disque d'installation • Formulaire d'enregistrement • Carte d'activation sur laquelle figure un code d'activation permettant d'autoriser les plug-ins à l'aide d'une clé USB iLok Smart Key (vendue séparément à moins qu'elle n'ait été fournie avec votre système) Les noms des commandes, options et paramètres qui apparaissent à l'écran sont affichés dans une autre police. Les symboles suivants sont utilisés pour mettre en évidence des informations importantes : Les conseils aux utilisateurs sont des astuces qui permettent d'optimiser l'utilisation du système Pro Tools. Les avertissements importants contiennent des informations susceptibles de modifier les données d'une session ou les performances de votre système Pro Tools. Ces raccourcis indiquent les commandes utiles du clavier et de la souris. Les renvois dirigent l'utilisateur vers les sections correspondantes dans le présent guide et les autres guides de Pro Tools. Chapitre 1 : Présentation 5 À propos de www.avid.com/fr Le site Web d'Avid (www.avid.com/fr) est la meilleure source d'informations online pour optimiser votre logiciel Pro Tools. Vous trouverez ci-dessous quelques exemples des services et fonctions disponibles à cette adresse. Enregistrement du produit : enregistrez votre nouveau produit online. Assistance et téléchargements : vous pouvez contacter le Support technique ou le Service client Avid, télécharger des mises à jour logicielles ainsi que les dernières versions des manuels en ligne, consulter les documents sur la compatibilité avec les différents systèmes d'exploitation et les bases de connaissances ou rejoindre la communauté mondiale des utilisateurs de Pro Tools. Formation : étudiez directement online ou découvrez les méthodes de formation utilisées dans les centres de formation certifiés Pro Tools. Produits et développeurs : découvrez les produits Avid, nos partenaires de développement ainsi que leurs plug-ins, applications et matériels, et téléchargez des versions démo de logiciels. Actualités et événements : accédez aux informations de dernière minute publiées par Avid et inscrivezvous pour obtenir une démo de Pro Tools. 6 Guide des plug-ins audio Chapitre 2 : Installation des plug-ins Présentation Les programmes d'installation des plug-ins sont téléchargeables à partir de la boutique en ligne Avid (store.avid.com) ou sont disponibles sur le disque d'installation du plug-in (fourni avec les versions coffret des plug-ins). Vous pouvez également trouver un programme d'installation sur le disque d'installation de Pro Tools ou d'une suite logicielle. Plug-ins Pro Tools gratuits Une suite de plug-ins gratuits est fournie avec votre système. Vous pouvez l'installer en même temps que Pro Tools. Pour plus d'informations sur l'installation de Pro Tools, reportez-vous au Guide de l'utilisateur fourni avec votre système. Lorsque vous installez Pro Tools, vous pouvez choisir d'installer l'un des packages suivants, ou les deux : Free Plug-Ins Ensemble de plug-ins d'effets gratuits dont les plug-ins DigiRack™, Bomb Factory, Eleven Free, TL AutoPan, TL Utilities ainsi que D-Fi et Maxim. Plug-ins VENUE gratuits Des plug-ins DigiRack compatibles VENUE sont préinstallés sur votre système VENUE et sont mis à jour en même temps que votre logiciel VENUE. Pour plus d'informations sur l'installation du logiciel VENUE, reportez-vous à la documentation fournie avec votre système VENUE. Vous pouvez télécharger certains plug-ins Pro Tools gratuits à partir du site Web d'Avid (www.avid.com) pour les utiliser avec les systèmes VENUE, Avid Media Composer et d'autres applications prenant en charge les formats de plug-in Pro Tools. Mise à jour des plug-ins existants Étant donné que les programmes d'installation des plug-ins contiennent les versions les plus récentes des plug-ins, vous pouvez les utiliser pour mettre à jour vos plug-ins existants. Assurez-vous d'utiliser les versions les plus récentes des plug-ins. Pour plus d'informations, consultez le site Web d'Avid (www.avid.com/fr). Pro Tools Creative Collection Ensemble de plug-ins d'effets RTAS et de plug-ins d'instruments virtuels gratuits (dont 4,4 Go d'échantillons associés). Chapitre 2 : Installation des plug-ins 7 Installation des plug-ins pour Pro Tools Installation des plug-ins pour les systèmes VENUE Pour installer un plug-in : Les programmes d'installation des plug-ins VENUE sont disponibles en téléchargement sur le site www.avid.com. Après le téléchargement, vous devez transférer le programme d'installation sur une clé USB ou un CD-ROM. Pour installer les plug-ins, connectez la clé USB au port USB d'un système VENUE ou insérez un CD-ROM dans le lecteur CD disponible sur un Rack FOH ou un Mix Rack. 1 Effectuez l'une des opérations suivantes : • Téléchargez le programme d'installation correspondant à votre système d'exploitation à partir du site Web d'Avid (www.avid.com/fr). Une fois les programmes téléchargés, vérifiez qu'ils ne sont pas compressés (.sit sur Mac ou .zip sur Windows). – ou – • Insérez le disque contenant le plug-in dans votre ordinateur. Pour obtenir des instructions complètes sur l'installation des plug-ins pour les systèmes VENUE, reportez-vous à la documentation fournie avec votre système VENUE. 2 Double-cliquez sur l'utilitaire d'installation du plug-in. 3 Suivez les instructions à l'écran pour terminer l'installation. 4 Lorsque l'installation est terminée, cliquez sur Quit (Mac) ou Finish (Windows). Lorsque vous ouvrez Pro Tools, vous êtes invité à autoriser les nouveaux plug-ins (reportez-vous à la section « Utilisation des plug-ins Pro Tools avec Avid Media Composer » à la page 8). 8 Guide des plug-ins audio Utilisation des plug-ins Pro Tools avec Avid Media Composer Les processus d'installation, d'autorisation et de désinstallation des plug-ins Pro Tools avec Media Composer sont les mêmes que dans Pro Tools. Pour plus d'informations sur l'utilisation des plug-ins Pro Tools avec Media Composer, reportez-vous aux sections « Installation des plug-ins pour Pro Tools » à la page 8, « Autorisation des plug-ins payants » à la page 9 et « Suppression des plug-ins pour Pro Tools » à la page 10. Autorisation des plug-ins payants Les plug-ins Pro Tools sont autorisés par le biais de la clé USB iLok Smart Key (ci-après clé iLok) de PACE Anti-Piracy. Autorisation des versions coffret des plug-ins pour Pro Tools Si vous avez acheté une version coffret du logiciel, cette version est livrée avec un code d'activation (inscrit sur la carte d'activation fournie). Pour autoriser un plug-in à l'aide d'un code d'activation : 1 Si vous ne possédez pas de compte iLok.com, rendez-vous sur www.iLok.com et créez un compte. Clé USB iLok Smart Key 2 Pour transférer la licence de votre plug-in sur votre compte iLok.com, procédez comme suit : Tous les plug-ins Pro Tools ne nécessitent pas d'autorisation. Par exemple, aucune autorisation n'est requise pour les plug-ins Pro Tools gratuits. Une clé iLok peut comporter jusqu’à 100 licences pour l'ensemble de vos logiciels activés par iLok. Lorsqu'une clé iLok a été autorisée pour un logiciel spécifique, vous pouvez la réutiliser pour valider ce logiciel sur un autre ordinateur. La clé USB iLok Smart Key n'est pas fournie avec le plug-in ou l'option logicielle. Vous pouvez utiliser celle fournie avec certains systèmes Pro Tools (des systèmes Pro Tools|HD par exemple), ou en acheter une séparément. Pour plus d'informations, consultez le site Web iLok (www.iLok.com). Autorisation des plug-ins téléchargés pour Pro Tools Si vous avez téléchargé un plug-in à partir de la boutique en ligne Avid (store.avid.com), vous devez l'autoriser en téléchargeant une licence à partir du site iLok.com sur une clé iLok. • Rendez-vous sur www.avid.com/activation. – et – • Saisissez votre code d'activation (renseigné sur votre carte d'activation) et votre ID utilisateur iLok.com. Il s'agit du nom spécifié lors de la création de votre compte iLok.com. 3 Transférez les licences de votre compte iLok.com vers votre clé USB iLok Smart Key en procédant comme suit : • Insérez la clé iLok dans un port USB disponible sur votre ordinateur. • Rendez-vous sur www.iLok.com et connectezvous. • Suivez les instructions qui s'affichent à l'écran pour transférer vos licences vers votre compte iLok. 4 Lancez Pro Tools. 5 Si des plug-ins ou options logicielles non auto- risés sont installés sur votre ordinateur, un message vous invitant à les autoriser s'affiche. Suivez les instructions à l’écran pour finaliser le processus d'autorisation. Pour plus d'informations, consultez le site Web iLok (www.iLok.com). Chapitre 2 : Installation des plug-ins 9 Autorisation des plug-ins pour les systèmes VENUE Lorsque vous installez un plug-in sur un système VENUE, le système met à jour la liste des plug-ins disponibles. À chaque initialisation des racks, le système contrôle les autorisations pour tous les plug-ins installés. Si le système ne reconnaît aucune autorisation précédente pour un plug-in, un message vous invitant à l'autoriser s'affiche. Suppression des plug-ins pour Pro Tools Pour supprimer un plug-in de votre système Pro Tools, suivez les instructions correspondant à votre système d'exploitation. Mac OS X Pour supprimer un plug-in : Pour obtenir des instructions complètes sur l'autorisation des plug-ins pour les systèmes VENUE, reportez-vous à la documentation fournie avec votre système VENUE. VENUE prend en charge les autorisations de type challenge/response et les clés USB iLok Smart Key, y compris les clés iLok préautorisées et les cartes d'activation. Challenge/Response : l'autorisation du type challenge/response est valide uniquement pour le système VENUE sur lequel le plug-in est actuellement installé. Les codes challenge/response peuvent être communiqués en utilisant un ordinateur doté d'un accès à Internet. Clé USB iLok Smart Key : les plug-ins prenant en charge les autorisations Web via iLok.com peuvent être autorisés pour votre clé iLok Smart Key à partir de n'importe quel ordinateur doté d'un accès à Internet. Cela vous permet d'emporter votre clé iLok et vos autorisations de plug-ins avec vous pour utiliser les plug-ins installés sur n'importe quel système. Pour plus d'informations, consultez le site Web iLok (www.iLok.com). 10 Guide des plug-ins audio 1 Ouvrez le dossier Plug-Ins sur votre disque de démarrage (Library/Application Support/Digidesign/ Plug-Ins). 2 Effectuez l'une des opérations suivantes : • Faites glisser le plug-in vers la corbeille et videz la corbeille. – ou – • Faites glisser le plug-in vers le dossier Plug-Ins (Unused). Windows Pour supprimer un plug-in : 1 Sélectionnez Démarrer > Panneau de configuration. 2 Sous Programmes, cliquez sur Désinstaller un programme . 3 Sélectionnez le plug-in dans la liste des applications installées. 4 Cliquez sur Désinstaller. 5 Suivez les instructions à l'écran pour supprimer le plug-in. Suppression des plug-ins pour les systèmes VENUE Vous avez la possibilité de désactiver, désinstaller ou supprimer les plug-ins installés sur les systèmes VENUE. Si vous désactivez ou désinstallez un plug-in sans le supprimer, vous pouvez le réinstaller sans utiliser le CD-ROM ou la clé USB contenant les programmes d'installation. En revanche, si vous souhaitez réinstaller un plug-in supprimé, vous devez utiliser les programmes d'installation situés sur une clé USB ou un CD-ROM. Pour obtenir des instructions complètes sur la désinstallation des plug-ins pour les systèmes VENUE, reportez-vous à la documentation fournie avec votre système VENUE. Chapitre 2 : Installation des plug-ins 11 12 Guide des plug-ins audio Section II : Plug-ins DigiRack 13 14 Chapitre 3 : Introduction Cette section traite des plug-ins DigiRack livrés avec Pro Tools. Ces plug-ins de base constituent un ensemble complet d'effets de traitement numérique du signal, avec notamment des fonctions d'égalisation, de traitement dynamique, de delay et d'autres fonctions essentielles. • DigiRack ReWire Voici la liste des plug-ins DigiRack installés avec Pro Tools : • DigiRack TimeAdjuster • DigiRack Click • DigiRack Time Shift • Plug-ins D-Fx de DigiRack • DigiRack Trim • Chorus • DigiRack SignalGenerator • DigiRack SignalTools • SurroundScope • PhaseScope • DigiRack Time Compression/Expansion • Autres plug-ins AudioSuite de DigiRack • Flanger • DC Offset Removal • Multi-Tap Delay • Duplicate • Ping-Pong Delay • Gain • DigiRack Dither • Invert • DigiRack D-Verb • Normalize • DigiRack Dynamics III • Reverse • Compressor/Limiter • Expander/Gate • De-Esser Tous ces plug-ins sont installés si vous sélectionnez l'option Free Plug-Ins lors de l'installation de Pro Tools. • DigiRack EQ III • 7 bandes • 2–4 bandes • 1 bande • DigiRack ModDelay II • DigiRack Pitch • DigiRack Pitch Shift • DigiRack POW-r Dither Chapitre 3 : Introduction 15 16 Guide des plug-ins audio Chapitre 4 : Click Click est un plug-in de métronome livré aux formats TDM et RTAS. Le plug-in Click génère un clic audio lors de la lecture de la session. Vous pouvez l'utiliser comme référence de tempo lors de l'édition et de l'enregistrement. Le plug-in Click reçoit les données de tempo et de mesure de l'application Pro Tools, ce qui lui permet de suivre toute modification de tempo et de mesure au cours d'une session. Le plug-in Click est un plug-in mono uniquement. Plusieurs clics audio prédéfinis (presets) sont inclus. Commandes Click Témoin MIDI In : s'allume chaque fois que le plug-in Click reçoit un message relatif au clic en provenance de l'application Pro Tools, indiquant le tempo du clic. Accented : permet de contrôler le niveau de sortie du temps accentué (temps 1 de chaque mesure) du clic audio. Unaccented : permet de contrôler le niveau de sortie des temps non accentués du clic audio. Plug-in Click Chapitre 4 : Click 17 Création d'une piste de métronome (Click Track) Pour créer une piste de métronome pour le plug-in Click : 1 Assurez-vous que Options > Click est activé. 2 Sélectionnez Track > Create Click Track. Pro Tools crée une nouvelle piste d'entrée auxiliaire nommée Click (métronome) ; le plugin Click est déjà inséré. Dans la fenêtre Edit, la hauteur de la piste de métronome est définie sur Mini. Pour créer une piste de métronome manuellement pour le plug-in Click : 1 Sélectionnez Options > Click pour activer l'option Click, ou activez le bouton Metronome dans la barre de transport. 2 Créez une piste d'entrée auxiliaire mono, puis insérez le plug-in Click. 3 Sélectionnez un son de clic prédéfini. 4 Sélectionnez Setup > Click/Countoff, puis définissez à votre convenance les paramètres des options Click et Countoff. Les options Note, Velocity, Duration et Output de cette boîte de dialogue doivent être utilisées avec des clics d'instruments MIDI et n'affectent pas le plug-in Click. 18 Guide des plug-ins audio Boîte de dialogue Click Options 5 Lancez la lecture. Un clic audio est généré en fonction du tempo et de la mesure de la session actuelle, ainsi que des paramètres définis dans la boîte de dialogue Click/Countoff Options. Pour plus d'informations sur la configuration des options de métronome, reportez-vous au Guide de référence Pro Tools. Chapitre 5 : Plug-ins D-Fx de DigiRack D-Fx est un ensemble de quatre plug-ins AudioSuite : • Chorus • Flanger • Multi-Tap Delay • Ping-Pong Delay Chorus (AudioSuite uniquement) Le plug-in Chorus permet d'ajouter un effet de modulation aux données audio, en associant au signal initial une copie retardée dont la hauteur est décalée. Gain : permet de régler le volume d'entrée du chorus, afin d'éviter l'écrêtage ou d'augmenter le niveau du signal traité. Le curseur est réglé par défaut sur +3 dB. Si la source audio a été enregistrée relativement près du niveau de crête, le paramètre par défaut de +3 dB risque de provoquer des écrêtages. Utilisez cette commande pour réduire le niveau d'entrée. Activez le bouton Sum Inputs pour sommer les signaux non traités en entrée (mono ou stéréo) avant de les traiter. Le signal non traité apparaît alors au centre du champ stéréo et le signal traité après effet sort en stéréo. Lorsque le bouton Sum Inputs est sélectionné, la forme d’onde de l’oscillateur à basse fréquence sur le canal droit est automatiquement inversée en phase pour amplifier l’effet mono-stréo. Bouton Sum Inputs Plug-in Chorus Le plug-in Chorus, auparavant connu sous le nom de D-fx Chorus, est entièrement compatible avec tous les paramètres et presets créés pour D-fx Chorus. Mix : permet de régler la balance entre le signal d'origine et le signal traité et contrôle la profondeur de l'effet. Ce paramètre est réglable entre 0 % et 100 %. Low-Pass Filter : permet de contrôler la fréquence de coupure du filtre passe-bas (low-pass) et d'atténuer le contenu en hautes fréquences du signal réinjecté. Plus la valeur du paramètre est faible, plus la quantité de hautes fréquences supprimées du signal réinjecté est élevée. Chapitre 5 : Plug-ins D-Fx de DigiRack 19 Le filtre passe-bas s'étend de 20 Hz à 19,86 kHz, avec une valeur maximale de Off (qui coupe le filtre). Delay : permet de définir le retard entre le signal initial et le signal traité. Plus la valeur du paramètre est élevée, plus le retard est long et l'effet de chorus est large. Ce paramètre est réglable entre 0 et 20 millisecondes. LFO Rate : permet de régler la fréquence de l'oscillateur basse fréquence (LFO) appliqué au signal retardé en vue de sa modulation. Plus la valeur de ce paramètre est élevée, plus la modulation est rapide. Vous pouvez sélectionner une onde sinusoïdale ou triangulaire comme source de modulation, à l'aide du sélecteur de formes d'ondes de l'oscillateur basse fréquence (LFO). LFO Width : permet de régler l'intensité de l'oscillateur basse fréquence (LFO) appliqué au signal retardé en vue de sa modulation. Plus la valeur de ce paramètre est élevée, plus la modulation est intense. Pour sélectionner une onde sinusoïdale ou triangulaire comme source de modulation, utilisez le sélecteur de formes d'ondes de l'oscillateur basse fréquence. Feedback : permet de contrôler la quantité de signal retardé en sortie réinjectée en entrée. Des valeurs négatives produisent un effet plus intense. LFO Waveform : permet de sélectionner une onde sinusoïdale ou triangulaire pour l'oscillateur basse fréquence. Ce paramètre influe sur le caractère de la modulation. L'onde sinusoïdale est définie par une pente et une crête plus douces que l'onde triangulaire. 20 Guide des plug-ins audio Flanger (AudioSuite uniquement) Le plug-in Flanger permet d'animer et d'appliquer un effet de balayage et de mouvement aux données audio, en associant au signal audio une copie retardée de celui-ci. Il utilise un algorithme through zero créant un effet de flange similaire à l'effet obtenu avec des enregistreurs à bande. Cette technique retarde très légèrement le signal non traité original de 256 échantillons, puis module le retard par rapport au signal non traité, en passant par un point zéro où les deux signaux sont synchrones. Plug-in Flanger Le plug-in Flanger, auparavant connu sous le nom de D-fx Flanger, est entièrement compatible avec tous les paramètres et presets créés pour D-fx Flanger. Gain : permet de régler le volume d'entrée de l'effet flanger pour éviter les écrêtages ou augmenter le niveau du signal traité. Le curseur est réglé par défaut sur +3 dB. Si la source audio a été enregistrée relativement près du niveau de crête, le paramètre par défaut de +3 dB risque de provoquer des écrêtages. Utilisez cette commande pour réduire le niveau d'entrée. Activez le bouton Sum Inputs pour sommer les signaux non traités en entrée (mono ou stéréo) avant de les traiter. Le signal non traité apparaît alors au centre du champ stéréo et le signal traité après effet sort en stéréo. Lorsque le bouton Sum Inputs est sélectionné, la forme d'onde de l'oscillateur à basse fréquence sur le canal droit est inversée en phase pour amplifier l'effet mono-stéréo. Mix : permet de régler la balance entre le signal d'origine et le signal traité et contrôle la profondeur de l'effet. Ce paramètre est réglable entre 0 % et 100 %. Multi-Tap Delay (AudioSuite uniquement) Le plug-in Multi-Tap Delay ajoute au signal audio d'origine jusqu'à quatre delays ou taps que vous pouvez contrôler individuellement. Le plug-in Multi-tap Delay permet d'ajouter une impression d'espace ainsi qu'un écho rythmique complexe aux données audio. Vous pouvez contrôler individuellement le temps de retard et le nombre de répétitions de chacun des quatre taps. High-Pass Filter : permet de contrôler la fréquence de coupure du filtre passe-haut (high-pass) et d'atténuer les fréquences du signal réinjecté ainsi que la réponse en fréquence de l'effet de flanging. Plus la valeur du paramètre est élevée, plus la quantité de basses fréquences supprimées du signal réinjecté est élevée. LFO Rate : permet de régler la fréquence de l'oscillateur basse fréquence (LFO) appliqué au signal retardé en vue de sa modulation. Plus la valeur de ce paramètre est élevée, plus la modulation est rapide. Vous pouvez sélectionner une onde sinusoïdale ou triangulaire comme source de modulation, à l'aide du sélecteur de formes d'ondes de l'oscillateur basse fréquence (LFO). LFO Width : permet de régler l'intensité de l'oscillateur basse fréquence (LFO) appliqué au signal retardé en vue de sa modulation. Plus la valeur de ce paramètre est élevée, plus la modulation est intense. Feedback : permet de contrôler la quantité de signal retardé en sortie réinjectée en entrée. Des valeurs négatives produisent un effet plus intense. LFO Waveform : permet de sélectionner une onde sinusoïdale ou triangulaire pour l'oscillateur basse fréquence. Ce paramètre influe sur le caractère de la modulation. L'onde sinusoïdale est définie par une pente et une crête plus douces que l'onde triangulaire. Plug-in Multi-Tap Delay Le plug-in Multi-Tap Delay, auparavant connu sous le nom de D-fx Multi-Tap Delay, est totalement compatible avec les paramètres et les presets créés pour D-fx Multi-Tap Delay. Chapitre 5 : Plug-ins D-Fx de DigiRack 21 Gain : permet de contrôler le niveau d'entrée de chacune des quatre lignes de delay (ou taps). Réglez le niveau de gain de chaque tap pour éviter l'écrêtage ou augmenter le niveau du signal traité. Activez le bouton Sum Inputs pour sommer les signaux non traités en entrée (mono ou stéréo) avant de les traiter. Le signal non traité apparaît alors au centre du champ stéréo et le signal traité après effet sort en stéréo. Feedback : permet de contrôler la quantité du signal retardé en sortie du delay réinjectée en entrée pour chaque tap. Ce paramètre contrôle également le nombre de répétitions du signal retardé. Pour que le paramètre Feedback fonctionne, le curseur Gain doit être placé au-dessus de son réglage minimal. Pan : permet de contrôler la position apparente de chacun des quatre battements dans le champ stéréo. Delay : permet de définir l'intervalle de temps entre le signal initial et le signal retardé. Plus le paramètre est élevé, plus le retard est long. Ce paramètre est réglable entre 0 et 1 500 millisecondes (1,5 secondes). Mix : permet de régler la balance entre le signal d'origine et le signal après effet et de contrôler la profondeur de l'effet. Ce paramètre est réglable entre 0 % et 100 %. Ping-Pong Delay (AudioSuite uniquement) Le plug-in Ping-Pong Delay ajoute un delay contrôlable au signal audio d'origine. Le plug-in Ping-Pong Delay permet d'ajouter une impression d'espace ainsi qu'un écho panoramique aux données audio. Ce plug-in renvoie les signaux retardés vers les canaux opposés, produisant un effet ping-pong ressemblant beaucoup à un écho. Plug-in Ping-Pong Delay Le plug-in Ping-Pong Delay, auparavant connu sous le nom de D-fx Ping-Pong Delay, est entièrement compatible avec les paramètres et les presets créés pour D-fx Ping-Pong Delay. Gain : permet de régler le volume d'entrée du PingPong Delay afin d'éviter l'écrêtage ou d'augmenter le niveau du signal traité. Mix : permet de régler la balance entre le signal d'origine et le signal après effet et de contrôler la profondeur de l'effet. Ce paramètre est réglable entre 0 % et 100 %. Delay : permet de définir l'intervalle de temps entre le signal initial et le signal retardé. Plus le paramètre est élevé, plus le retard est long. Ce paramètre est réglable entre 0 et 1 500 millisecondes (1,5 secondes). 22 Guide des plug-ins audio Low-Pass Filter : contrôle la fréquence de coupure du filtre passe-bas et atténue le contenu en hautes fréquences du signal réinjecté. Plus la valeur du paramètre est faible, plus la quantité de hautes fréquences supprimées du signal réinjecté est élevée. Le filtre passe-bas s'étend de 20 Hz à 19,86 kHz, avec une valeur maximale de Off (qui coupe le filtre). Feedback : permet de contrôler la quantité du signal retardé en sortie réinjectée en entrée. Ce paramètre contrôle également le nombre de répétitions du signal retardé. Cross-Feedback : cross-Feedback réinjecte les signaux retardés sur le canal opposé : le delay du canal gauche est réinjecté en entrée du canal droit, et inversement. Il en résulte un écho stéréo qui ricoche entre les canaux droit et gauche. Sélection des données audio pour le traitement de delay AudioSuite Les effets de delay génèrent des données audio ajoutées après la fin du signal sélectionné (un tap de delay). Il est donc essentiel que votre sélection soit plus longue que les données source, afin qu'AudioSuite puisse ajouter les données audio retardées au signal d'origine. Si vous sélectionnez seulement l'élément d'origine sans laisser d'espace supplémentaire à la fin, tout delay intervenant après la fin de la région sera tronqué. Pour tenir compte de cet aspect, placez la région sur une piste et sélectionnez les données audio désirées, ainsi qu'une portion d'espace vide en fin de région, égale au retard que vous avez ajouté dans le plug-in. Ce dernier dispose alors d'espace en fin de région pour écrire le delay final. Chapitre 5 : Plug-ins D-Fx de DigiRack 23 24 Guide des plug-ins audio Chapitre 6 : Dither Dither est un plug-in de dithering disponible aux formats TDM et RTAS. Le plug-in Dither est utilisé pour réduire les artefacts de quantisation lors de la réduction de la résolution d'un signal audio à 16, 18 ou 20 bits. Pour un dithering plus avancé, utilisez le plug-in POW-r Dither de DigiRack Reportez-vous au chapitre 14, « POW-r Dither ». Il est préférable d'utiliser un plug-in sur une piste Master Fader plutôt qu'une entrée auxiliaire, car les inserts de Master Fader sont post-fader. En insert post-fader, le plug-in de dithering peut traiter les modifications du niveau Master Fader. Pour plus d'informations sur l'utilisation du dithering, consultez le Guide de référence Pro Tools. Le plug-in Dither offre la possibilité de sélectionner la résolution (Bit Resolution) et une mise en forme du bruit (Noise Shaping). Plug-in Dither Lorsque vous effectuez un mixage ou un prémixage sur disque dur et que la résolution de destination est inférieure à 24 bits, insérez un plug-in de dithering sur le Master Fader qui contrôle le mixage en sortie. Lors d'un mixage vers un support analogique avec une interface compatible 24 bits, n'utilisez pas de plug-in de dithering. Vous obtiendrez ainsi une fidélité de sortie maximale des convertisseurs numérique-analogique 24 bits hautes performances des interfaces. Chapitre 6 : Dither 25 Commandes Dither Menu déroulant Bit Resolution Ce menu déroulant permet de choisir l'une des trois résolutions possibles pour le traitement de dithering. Réglez cette commande sur la résolution maximale de destination. 16 bits : valeur recommandée pour une sortie vers des périphériques numériques d'une résolution maximale de 16 bits, tels que les enregistreurs DAT et graveurs de CD. 18 bits : valeur recommandée pour une sortie vers des périphériques numériques d'une résolution maximale de 18 bits. 20 bits : valeur recommandée pour une sortie vers des périphériques numériques prenant en charge l'enregistrement 20 bits, tels que l'enregistreur de mastering optique Sony PCM-9000 ou l'Alesis ADAT XT 20. Cette commande est également recommandée pour la sortie sur des périphériques analogiques si vous utilisez une interface audio 20 bits, telle que l'interface audio d'E/S 882|20. Le paramètre 20 bits fournissant un niveau de bruit inférieur et une gamme dynamique supérieure lors du mixage de signaux 20 bits directement dans Pro Tools, elle peut également être utilisée pour la sortie vers des processeurs d'effets numériques prenant en charge des signaux numériques d'entrée et de sortie de 20 bits. Le plug-in Dither de DigiRack fournit uniquement huit canaux de dithering non liés. Lorsque l'option Dither de DigiRack est utilisée sur plus de huit pistes, le bruit de dithering commence à se répéter et les performances en sont amoindries. Si, par exemple, deux dithers Quad DigiRack sont utilisés, la totalité du bruit de dithering de ces deux instances Quad n'est pas liée. Cependant, toutes les instances supplémentaires du plug-in Dither commencent à répéter le bruit de dithering. 26 Guide des plug-ins audio Noise Shaping La mise en forme du bruit peut encore améliorer les performances audio et réduire le bruit perceptible inhérent aux données audio après dithering. La mise en forme du bruit utilise un filtrage pour éliminer le bruit des fréquences situées au milieu du spectre audio (autour de 4 kHz), où l'oreille humaine est la plus sensible. Ce bouton active ou désactive le Noise Shaping (mise en forme du bruit). Le bouton est éclairé en bleu lorsque la mise en forme du bruit est activée. Chapitre 7 : D-Verb D-Verb est une réverbération de qualité studio fournie aux formats TDM, RTAS et AudioSuite. La version TDM du plug-in D-Verb n'est pas prise en charge à une fréquence de 192 kHz ; utilisez la version RTAS. Commandes D-Verb possible que le signal ait été écrêté en entrée avant d'atteindre D-Verb. Surveillez soigneusement le niveau des signaux de départ ou d'insert pour éviter que ceci ne se produise. Témoin d'écrêtage Ce témoin permet de savoir si un écrêtage s'est produit, le cas échéant. Il s'agit d'un témoin avec maintien : si un écrêtage se produit à un moment quelconque de la lecture de données audio, le voyant correspondant reste allumé. Pour le réinitialiser, cliquez dessus. Des temps de réverbération longs augmentent les risques d'écrêtage lorsque les composantes réinjectées s'accumulent et génèrent un niveau de sortie élevé. Input Level Le curseur Input Level permet de régler le niveau d'entrée de la réverbération pour éviter tout écrêtage ou augmenter le niveau du signal traité. Plug-in D-Verb VU-mètre de sortie (Output) Le VU-mètre de sortie correspond au niveau de sortie du signal traité. Dans la version stéréo de D-Verb, le niveau de sortie représente la sortie stéréo sommée. Il est important de noter que ce VU-mètre indique le niveau de sortie, et non le niveau d'entrée du signal. Si ce VU-mètre signale un écrêtage, il est Mix Le curseur Mix permet de régler la balance entre le signal non traité et le signal traité et de contrôler la profondeur de l'effet. Le curseur est réglable entre 0 % et 100 %. Chapitre 7 : D-Verb 27 Algorithm Cette commande sélectionne une des sept algorithmes de réverbération : Hall, Church, Plate, Room 1, Room 2, Ambience ou Nonlinear. Le choix d'un algorithme modifie le preset associé. La sélection du paramètre Size permet de modifier les caractéristiques de l'algorithme, ce qu'un simple réglage du temps de decay et d'autres paramètres réglables par l'utilisateur ne peuvent produire. Les sept algorithmes présentent tous un caractère distinct. Hall : simule une salle de concert polyvalente avec une bonne acoustique et un caractère naturel. Cet algorithme est utile pour reproduire une large gamme de dimensions et de temps de decay, avec un grand nombre de sources audio. En réglant le paramètre Decay sur sa valeur maximale, vous produisez un effet de réverbération infini. Church : simule un espace dense et diffus, reproduisant l'acoustique d'une église ou d'une cathédrale avec un temps de decay long, une diffusion importante et un peu de pre-delay. Plate : simule le caractère acoustique d'une réverbération à plaque métallique. Ce type de réverbération présente généralement une diffusion initiale importante et un son relativement brillant, ce qui le rend particulièrement adapté aux signaux de percussions et de voix. La réverbération Plate densifie le son initial. Room 1 : simule une pièce moyenne au son naturel et riche, dont la taille peut être considérablement réduite ou agrandie, avec des résultats satisfaisants. Room 2 : présente une caractéristique de réverbération plus petite et plus brillante que l'algorithme Room 1 et comporte une plage de réglages pouvant aller jusqu'à « très petit ». 28 Guide des plug-ins audio Ambient : produit une réponse transparente permettant d'ajouter une impression d'espace sans augmenter exagérément la profondeur ou la densité. Des réglages extrêmes peuvent produire des effets intéressants. Nonlinear : produit une réverbération non linéaire avec une intensification naturelle et une coupure abrupte, semblable à un effet gate. Cette caractéristique de decay non naturelle est particulièrement utile pour les percussions, car elle peut ajouter une dimension agressive aux sons à forte attaque. Size Associée aux options Algorithm, cette commande permet de régler la dimension globale de l'espace de réverbération. Il existe trois types de tailles : Small (petite), Medium (moyenne) et Large (grande). La nature de la réverbération change en fonction de ces paramètres (tout comme la valeur relative du paramètre Decay). Les boutons de la commande Size permettent de faire varier l'étendue de la réverbération de petite à grande. De façon générale, il est recommandé de sélectionner d'abord un algorithme, puis de choisir la dimension qui s'approche de celle de l'espace acoustique que vous tentez de créer. Diffusion Cette commande permet de définir le degré de densification, dans le temps, de l'écho initial. Des valeurs élevées créent une importante intensification initiale de la densité de l'écho. Des valeurs faibles provoquent une intensification initiale faible. Cette commande interagit avec les paramètres Size et Decay pour modifier la densité globale de réverbération. Les réglages élevés de diffusion peuvent améliorer les percussions. Les réglages modérés ou faibles permettent d'obtenir des voix et des mixages plus clairs et plus naturels. Decay Hi Frequency Cut Cette commande permet de régler la vitesse de decay de la réverbération après l'arrêt du signal direct d'origine. La valeur du paramètre Decay est affectée par celle des paramètres Size et Algorithm. Ce paramètre peut être réglé sur l'infini avec la plupart des algorithmes pour obtenir des temps de réverbération infinis. Cette commande permet de contrôler la caractéristique de decay des composantes hautes fréquences de la réverbération. Elle agit en parallèle avec la commande Low Pass Filter pour créer le contour hautes fréquences global de la réverbération. Lorsqu'elle est réglée relativement bas, les hautes fréquences déclinent plus rapidement que les basses fréquences, pour simuler l'effet d'absorption de l'air d'une salle de concert. La valeur maximale de cette commande est Off (ce qui correspond à un effet bypass). Pre-Delay Cette commande permet de déterminer l'intervalle de temps entre l'événement audio d'origine et le début de la réverbération. Dans des conditions réelles, la quantité de pre-delay dépend de la taille et de la qualité de l’espace acoustique, ainsi que de la position relative de la source sonore et de l’auditeur. Le pre-delay tente de reproduire ce phénomène et sert à créer une impression de distance et de volume dans un espace acoustique. Des valeurs de pre-delay élevées permettent de placer le champ de réverbération derrière plutôt que devant le signal audio d'origine. Low-Pass Filter Cette commande contrôle le contenu hautes fréquences global de la réverbération en permettant de régler la fréquence à partir de laquelle un filtre de 6 dB par octave atténue le signal traité. La valeur maximale de cette commande est Off (ce qui correspond à un effet bypass). Chapitre 7 : D-Verb 29 30 Guide des plug-ins audio Chapitre 8 : Dynamics III Dynamics III est un ensemble de trois plug-ins de traitement dynamique fournis aux formats TDM, RTAS et AudioSuite : • Compressor/Limiter • Expander/Gate • De-Esser Tous les modules Dynamics III sont disponibles aux formats TDM, RTAS et AudioSuite. Dynamics III prend en charge des fréquences d'échantillonnage de 44,1 kHz, 48 kHz, 88,2 kHz, 96 kHz, 176,4 kHz et 192 kHz. Les modules Compressor/Limiter et Expander/Gate gèrent les formats mono, stéréo et multicanal et tous les modes de sortie jusqu'au mode 7.1. Le module De-Esser gère uniquement les formats mono et stéréo. Outre les commandes standard prévues dans chaque module, Dynamics III affiche un courbe de transfert pour les plug-ins Compressor/Limiter et Expander/Gate, et un graphique permettant d'identifier les fréquences sur lesquelles le module De-Esser agit, ainsi que les fréquences pour lesquelles le gain est réduit. Fonctionnalités communes aux modules Compressor/Limiter et Expander/Gate Les parties suivantes de l'interface sont communes aux plug-ins Compressor/Limiter et Expander/ Gate Dynamics III. Section Levels Les témoins et commandes de la section Levels indiquent les niveaux d'entrée, de sortie et de réduction de gain et permettent d'agir sur l'inversion de phase et le réglage du seuil. Pour plus d'informations sur les commandes de niveau d'entrée/sortie du module De-Esser III, reportez-vous à la section « Section Levels » à la page 41. Inversion de phase VU-mètre d'entrée Indicateurs de maintien du niveau crête Flèche de réglage du seuil VU-mètre de sortie VU-mètre de réduction du gain Indicateurs de maintien du niveau crête VU-mètre d'E/S (signal stéréo) Chapitre 8 : Dynamics III 31 VU-mètres d'entrée et de sortie VU-mètre de réduction de gain Les VU-mètres d'entrée (In) et de sortie (Out) affichent les niveaux crête des signaux avant et après le traitement dynamique : Le VU-mètre de réduction de gain (GR) indique le niveau d'atténuation du signal d'entrée (en dB) et affiche différentes couleurs au cours du traitement dynamique : Vert : niveaux nominaux. Jaune : niveaux de pré-écrêtage, à partir de –6 dB en dessous du signal pleine échelle. Rouge : niveaux pleine échelle (écrêtage). Les témoins d'écrêtage au-dessus des VU-mètres de sortie s'allument lorsqu'un écrêtage a lieu à l'étage d'entrée ou de sortie du plug-in. Il est possible de les réinitialiser en cliquant dessus. Les VU-mètres d'entrée et de sortie ne s'affichent pas de la même façon selon le type de piste (mono, stéréo ou multicanal) sur laquelle le plug-in est inséré. Lorsque la commande Side-Chain Listen est activée, le VU-mètre de sortie présente uniquement les niveaux du signal side-chain. Reportez-vous à la section « Bouton SideChain Listen » à la page 43. Commutation entre les VU-mètres d'entrée et de sortie multicanal Les VU-mètres d'entrée et de sortie ne peuvent pas être affichés simultanément lorsque vous travaillez avec une piste multicanal de type LCRS ou supérieur. Cliquez sur le bouton d'activation Input ou Output pour afficher le VU-mètre approprié. Par défaut, le VU-mètre de sortie est affiché. Boutons d'activation des VU-mètres d'entrée et de sortie Boutons d'activation des VU-mètres d'entrée (Input) et de sortie (Output) 32 Guide des plug-ins audio Orange clair : indique que la réduction de gain n'a pas encore atteint le taux maximal de compression. Orange foncé : indique que la réduction de gain a atteint le taux maximal de compression (2:1, par exemple). Flèche de réglage du seuil La flèche orange à gauche du VU-mètre d'entrée représente le seuil actuel. Il suffit de la faire glisser vers le haut ou vers le bas pour régler le seuil. Si une instance multicanal du plug-in a été configurée pour afficher uniquement le VU-mètre de sortie, la flèche de réglage du seuil n'est pas visible. Bouton d'inversion de phase Ce bouton inverse la phase (polarité) du signal d'entrée afin de compenser les erreurs de phase survenant dans des environnements où plusieurs micros sont connectés ou en cas de mauvais câblage de connexions symétriques. Bouton LFE Enable (Pro Tools HD et Pro Tools avec Complete Production Toolkit 2 uniquement) Le bouton LFE Enable (figurant dans la section Options), activé par défaut, permet le traitement du canal LFE (Low Frequency Effects) sur une piste multicanal aux formats surround 5.1, 6.1 ou 7.1. Pour désactiver le traitement LFE, désélectionnez ce bouton. Ce graphique vous donne un aperçu du traitement dynamique appliqué. Seuil Niveau du signal en sortie (axe y) Niveau du signal en entrée (axe x) Bouton LFE Enable (module Compressor/Limiter III affiché) Le bouton LFE Enable est disponible si le plug-in est inséré sur une piste adéquate. Affichage du graphique du traitement dynamique Affichage du graphique du traitement dynamique La courbe de transfert des plug-ins Compressor/ Limiter et Expander/Gate présente un curseur animé en couleur. Le curseur mobile représente les niveaux du gain d'entrée (en abscisse) et de réduction de gain (en ordonnée) appliqués au signal entrant. Le graphique du traitement dynamique (utilisé avec les plug-ins Compressor/Limiter et Expander/Gate) représente la courbe de transfert entre le niveau du signal entrant (sur l'axe x) et le niveau du signal sortant (sur l'axe y). Le trait vertical de couleur orange symbolise la valeur du seuil. Courbe de transfert et curseur représentant le niveau de compression Chapitre 8 : Dynamics III 33 Pour signaler une sur-réaction (crête du signal entrant trop rapide pour le paramètre de compression actuel), le curseur quitte temporairement la courbe de transfert. Le curseur change de couleur comme suit pour indiquer le niveau de compression appliqué : Compressor/Limiter III Selon le facteur de compression utilisé, le plug-in Compressor/Limiter joue le rôle de compresseur ou de limiteur. Niveau de compression du plug-in Dynamics III Couleur du curseur Niveau de compression Blanc Aucune compression Orange clair En dessous du taux maximal Orange foncé Taux maximal Pour plus d'informations sur l'utilisation du graphique du module De-Esser, reportez-vous à la section « Affichage du graphique des fréquences » à la page 42. Compressor/Limiter III À propos de la compression Section Side-Chain Pour plus d'informations sur l'utilisation de la section Side-Chain du module Compressor/ Limiter ou Expander/Gate, reportez-vous à la section « Utilisation de l'entrée side-chain dans Dynamics III » à la page 42. La compression sert à réduire (dans une certaine proportion) la plage dynamique de signaux dépassant un seuil sélectionné. La commande Threshold permet de définir le niveau que le signal doit dépasser pour déclencher la compression. La commande Attack indique la vitesse à laquelle le compresseur réagit à l'attaque d'un signal audio, à partir du moment où le niveau seuil est dépassé. La commande Release détermine la durée requise par le compresseur pour revenir au niveau d'origine lorsque le signal entrant retombe sous le seuil fixé. Pour optimiser l'utilisation de la compression, le temps d'attaque doit être défini de façon à ce que les signaux dépassent le seuil fixé pendant la durée minimale nécessaire à l'accroissement du niveau moyen. Cela évite que la réduction de gain ne réduise trop brutalement le volume général ou élimine les attaques transitoires à conserver dans les données audio. La compression autorise toutefois à faire preuve de créativité et d'outrepasser ces règles. 34 Guide des plug-ins audio À propos de la limitation La limitation empêche le signal de dépasser un seuil fixé. Elle est généralement employée pour éviter que des pics très brefs atteignent leur pleine amplitude. Utilisé à bon escient, un limiteur permet d'obtenir des niveaux moyens supérieurs tout en évitant toute saturation (écrêtage ou distorsion), en ne limitant que certains transitoires de courte durée dans les données audio source. Pour éviter que l'oreille ne perçoive les changements de gain, des temps d'attaque et de relâchement extrêmement courts sont utilisés. La limitation sert à supprimer uniquement des crêtes occasionnelles, car la réduction de gain sur des crêtes successives serait trop audible. Si les données audio contiennent de nombreuses crêtes, augmentez la valeur du seuil et réduisez manuellement le gain pour que seules les crêtes extrêmes occasionnelles soient limitées. On considère que la limitation commence à partir d'un taux de compression supérieur ou égal à 10:1. Des rapport de compression importants ont pour effet de réduire la plage dynamique en fixant un plafond absolu à ne pas dépasser. Affichage du graphique du module Compressor/Limiter Le graphique du traitement dynamique permet de déterminer la quantité d'expansion ou de gate appliquée aux données audio. Reportez-vous à la section « Affichage du graphique du traitement dynamique » à la page 33. Threshold La commande Threshold permet de définir le niveau du signal d'entrée au-delà duquel le compresseur ou le limiteur entre en action. Les signaux dépassant ce niveau sont compressés, tandis que ceux se trouvant en dessous de ce niveau ne subissent aucune modification. La plage de valeurs approximative est comprise entre –60 dB et 0 dB (à 0 dB, aucune compression ou limitation n'est appliquée). La valeur de seuil par défaut est fixée à –24 dB. La flèche orange à gauche du VU-mètre d'entrée représente le seuil actuel. Il suffit de la faire glisser vers le haut ou vers le bas pour régler le seuil. Commandes Compressor/Limiter III Cette section décrit les différentes commandes du plug-in Compressor/Limiter. VU-mètres d'entrée et de sortie Les VU-mètres d'entrée (In) et de sortie (Out) vous renseignent sur les niveaux crête des signaux avant et après le traitement dynamique. Reportez-vous à la section « Section Levels » à la page 31. Flèche de réglage du seuil Flèche de réglage du seuil sur le VU-mètre d'entrée Contrairement aux VU-mètres des compresseurs analogiques, sur les VU-mètres des périphériques numériques la valeur 0 dB correspond au sommet absolu de l'échelle (FS signifie Full Scale). Il n'y a aucune marge de sécurité au-delà de 0 dB. Chapitre 8 : Dynamics III 35 Le trait vertical de couleur orange symbolise également la valeur du seuil dans le graphique du traitement dynamique. Seuil Indicateur du seuil sur le graphique du traitement dynamique La commande Release définit le délai de désactivation totale du module Compressor/Limiter lorsque le signal d’entrée chute en dessous du seuil établi. Ce temps doit être suffisamment long pour permettre une récupération progressive de la réduction de gain lors de dépassements réguliers du seuil. Si le temps de relâchement est trop court, le gain peut fluctuer rapidement. Si le temps est trop long, une partie à haut niveau du signal audio risque d'engendrer une réduction de gain qui sera également perceptible sur une partie adjacente de plus faible intensité. La plage de valeurs varie de –60 dB (gain le plus faible) à 0 dB (gain le plus fort). La plage de valeurs varie de 5 ms (délai le plus court) à 4 secondes (délai le plus long). Ratio Knee La commande Ratio définit le taux de compression, ou quantité de compression appliquée à la portion du signal qui dépasse le seuil. Un taux de compression de 2:1 signifie qu'un dépassement de 2 dB du seuil sera ramené à 1 dB en sortie. La commande Knee définit la vitesse à laquelle le compresseur atteint le rapport de compression maximal lorsque le seuil a été dépassé. La plage de valeurs varie de 1:1 (compression nulle) à 100:1 (limitation dure). Attack La commande Attack définit le temps d'attaque, c'est-à-dire la vitesse à laquelle le gain est réduit dès que le signal d'entrée dépasse le seuil autorisé. Plus la valeur est faible, plus l'attaque est rapide et plus l'atténuation est appliquée rapidement au signal par le module Compressor/Limiter. Si vous utilisez des temps d'attaque rapides, vous devrez généralement prévoir un temps de relâchement proportionnellement plus long, en particulier si les signaux contiennent de nombreuses crêtes proches les unes des autres. La plage de valeurs varie de 10 s (temps d'attaque le plus rapide) à 300 ms (temps d'attaque le plus lent). 36 Release Guide des plug-ins audio Plus vous augmentez la valeur, plus la courbe de compression sera arrondie au niveau du point d'inflexion : • Dans le cas d'une compression à pente raide au niveau du point d'inflexion (« hard-knee »), le compresseur entre en action dès que le signal d'entrée dépasse le seuil fixé. Ce type de compression relativement brutal est idéal pour un limiteur. • Dans le cas d'une compression à pente douce au niveau du point d'inflexion (« soft-knee »), le compresseur entre en action progressivement au fur et à mesure que le signal d'entrée se rapproche du seuil, et applique le rapport de compression maximal une fois le seuil dépassé. La compression est beaucoup plus douce. Section Side-Chain Hard knee Soft knee Exemples montrant la différence entre des compressions hard et soft-knee Si vous réglez, par exemple, la commande Knee sur 10 dB, cette valeur représente la plage de gain sur laquelle le taux augmente progressivement pour atteindre sa valeur maximale. Le VU-mètre de réduction de gain s'affiche en orange clair tant que la réduction du gain ne dépasse pas la valeur Knee sélectionnée, puis prend une couleur orange foncé dès que la réduction du gain correspond au rapport de compression maximal. Un signal side-chain est utilisé par le détecteur d'un plug-in pour déclencher le traitement dynamique. La section Side-Chain permet de basculer d'un signal d'entrée interne à un signal déclencheur externe (key input) et de modifier l'égalisation du signal side-chain de façon à ce que le déclenchement du traitement dynamique soit sensible à certaines fréquences. Reportez-vous à la section « Utilisation de l'entrée side-chain dans Dynamics III » à la page 42. Expander/Gate III Selon le facteur de compression utilisé, le plug-in Expander/Gate joue le rôle d'expander ou de gate. La plage de valeurs varie de 0 (réponse la plus brutale) à 30 (réponse la plus douce). Gain La commande Gain a pour effet d'augmenter le gain de sortie global afin de réhausser les signaux fortement compressés ou limités. La plage de valeurs varie de 0 dB (aucune augmentation du gain) à +40 dB (augmentation du gain la plus forte), la valeur par défaut étant fixée à 0 dB. Pour plus d'informations sur le canal LFE, consultez le Guide de référence Pro Tools. Expander/Gate III À propos de l'expansion L'expansion permet de réduire le gain des signaux situés en-deçà du seuil choisi. Cela est particulièrement pratique pour réduire le bruit ou la diaphonie présents sur les enregistrements à mesure que le niveau chute, ce qui se produit souvent dans le cas de sons parasites émanant d'un casque. Chapitre 8 : Dynamics III 37 À propos du gate Bouton Look Ahead Un noise gate permet d'éliminer les parties du signal en-deçà d'un seuil défini. Pour activer cette fonction, il suffit de pousser les commandes Ratio et Range à leurs valeurs maximales. En principe, le traitement dynamique démarre dès que le niveau du signal d'entrée franchit le seuil fixé. Lorsque le bouton Look Ahead est activé, l'opération commence 2 millisecondes avant que cela ne se produise. À la différence des noise gates, les expanders sont un moyen moins brutal de couper les signaux de bas niveau. Commandes Expander/Gate III Cette section décrit les différentes commandes du plug-in Expander/Gate. VU-mètres d'entrée et de sortie Les VU-mètres d'entrée (In) et de sortie (Out) vous renseignent sur les niveaux crête des signaux avant et après le traitement dynamique. Pour plus d'informations, reportez-vous à la section « Section Levels » à la page 31. Affichage du graphique du traitement dynamique Le graphique du traitement dynamique permet de déterminer la quantité d'expansion ou de gate appliquée aux données audio. Reportez-vous à la section « Affichage du graphique du traitement dynamique » à la page 33. Commande Look Ahead La commande Look Ahead évite de perdre les transitoires qui auraient été coupés en temps normal dans le signal. Threshold La commande Threshold permet de définir le niveau au-dessous duquel le signal doit tomber pour déclencher l'expansion ou le gate. Le gain des signaux dont le niveau tombe en dessous de ce seuil sera réduit. Les signaux dont le niveau est supérieur au seuil ne sont pas affectés. La flèche orange à gauche du VU-mètre d'entrée représente le seuil actuel. Il suffit de la faire glisser vers le haut ou vers le bas pour régler le seuil. Flèche de réglage du seuil Flèche de réglage du seuil sur le VU-mètre d'entrée 38 Guide des plug-ins audio Le trait vertical de couleur orange symbolise également la valeur du seuil dans le graphique du traitement dynamique. Seuil Attack La commande Attack définit le temps d'attaque, c'est-à-dire la vitesse à laquelle le gain est réduit dès que le signal d'entrée passe en dessous du seuil fixé. Couplé à la commande Ratio, elle permet de contrôler la progressivité de la courbe de réduction du gain du module Expander. La plage de valeurs varie de 10 s (temps d'attaque le plus rapide) à 300 ms (temps d'attaque le plus lent). Hold Indicateur du seuil sur le graphique du traitement dynamique La plage de valeurs approximative est comprise entre –60 dB et 0 dB (à 0 dB, aucune compression ou limitation n'est appliquée). La valeur de seuil par défaut est fixée à –24 dB. Ratio La commande Ratio permet de définir la quantité d'expansion. Si, par exemple, le rapport est réglé sur 2:1, les signaux inférieurs au seuil verront leur niveau réduit de moitié. En revanche, pour des taux plus élevés (30:1 ou 40:1, par exemple), le module Expander/Gate fonctionne comme un noise gate, en coupant les signaux de plus faible niveau. À mesure que vous réglez la commande Ratio, observez l’évolution de la courbe d’expansion sur le graphique. La plage de valeurs varie de 1:1 (aucune expansion) à 100:1 (noise gate). La commande Hold permet de définir la durée (en secondes ou millisecondes) pendant laquelle le module Expander-Gate reste en activité après le temps d'attaque initial. Elle permet de prolonger l'effet du module Expander-Gate suite à un seul dépassement du seuil. Vous pouvez également l'utiliser pour éviter tout « hachage » du signal si les variations de son niveau d'entrée de part et d'autre du seuil provoquent des successions d'ouverture/fermeture rapides du noise gate. La plage de valeurs varie de 5 ms (temps de maintien le plus court) à 4 secondes (temps de maintien le plus long). Release La commande Release permet de contrôler la vitesse de fermeture du module gate lorsque le signal d'entrée repasse au-dessus du seuil fixé après expiration du temps de maintien (défini par la commande Hold). La plage de valeurs varie de 5 ms (délai le plus court) à 4 secondes (délai le plus long). Chapitre 8 : Dynamics III 39 Range La commande Range permet de définir la profondeur du module Expander/Gate lors de sa fermeture. Si vous choisissez des valeurs élevées, une plus grande partie des données audio coupées (niveau inférieur à celui du seuil) traversera en permanence le module gate. La plage de valeurs varie de –80 dB (profondeur la plus faible) à 0 dB (profondeur la plus élevée). Section Side-Chain Un signal side-chain est utilisé par le détecteur d'un plug-in pour déclencher le traitement dynamique. La section Side-Chain permet de basculer d'un signal d'entrée interne à un signal déclencheur externe (key input) et de modifier l'égalisation du signal side-chain de façon à ce que le déclenchement du traitement dynamique soit sensible à certaines fréquences. Reportez-vous à la section « Utilisation de l'entrée side-chain dans Dynamics III » à la page 42. De-Esser III Un dé-esser réduit les sifflantes (sons « s », « ch » et « j ») et les autres bruits de haute fréquence inhérents aux voix chantées, aux commentaires et aux instruments à vent, tels que les flûtes. De tels sons peuvent générer des crêtes dans un signal audio et provoquer une distorsion. Pour réduire ces sons indésirables, le plug-in De-Esser utilise une compression à action très rapide. Le réglage du seuil définit le niveau au-delà duquel la compression débute et le réglage de la fréquence détermine la bande de fréquences sur laquelle le plug-in De-Esser agit. Utilisation efficace du dé-essing Pour tirer le meilleur parti possible du dé-essing, insérez le module De-Esser avant les plug-ins Compressor ou Limiter. La commande Frequency doit être réglée de manière à supprimer les sifflantes (dans la bande de fréquences comprise entre 4 et 10 kHz) et aucune autre partie du signal. Cela évite que le dé-essing ne modifie, de façon trop marquée, le timbre original des signaux audio. Veillez également à régler la commande Range sur un niveau suffisamment bas pour que seules les sifflantes déclenchent le dé-essing. Si vous choisissez une valeur trop élevée, des parties du spectre des signaux audio, ne correspondant pas forcément à des sifflantes, peuvent provoquer une réduction de gain indésirable ou une sur-atténuation des sifflantes. Pour améliorer le dé-essing des signaux comportant à la fois des passages de très forte et de très faible intensité, automatisez la commande Range pour atténuer son effet sur les parties les moins intenses. De-Esser III 40 Guide des plug-ins audio Le module De-Esser ne permet pas de régler directement le seuil (niveau que le signal d'entrée doit dépasser pour que le module entre en action). Le niveau du dé-essing varie en fonction du signal d'entrée. Commandes De-Esser III VU-mètre de réduction de gain Cette section décrit les différentes commandes du plug-in De-Esser. Le VU-mètre de réduction de gain (GR) indique le niveau d'atténuation du signal d'entrée (en dB). Il affiche différentes couleurs au cours du dé-essing : Section Levels Les commandes de cette section permettent de vérifier les niveaux du signal d'entrée, du signal de sortie et de réduction de gain. VU-mètre d'entrée VU-mètre de sortie VU-mètre de réduction de gain VU-mètre d'E/S De-Esser III VU-mètres d'entrée et de sortie Les VU-mètres d'entrée (In) et de sortie (Out) vous renseignent sur les niveaux crête des signaux avant et après le traitement dynamique : Vert : niveaux nominaux. Jaune : niveaux de pré-écrêtage, à partir de –6 dB en dessous du signal pleine échelle. Rouge : niveaux pleine échelle (écrêtage). Les témoins d'écrêtage au-dessus de chaque VU-mètre de sortie s'allument lorsqu'un écrêtage a lieu à l'étage d'entrée ou de sortie du plug-in. Il est possible de les réinitialiser en cliquant dessus. Orange clair : indique que la réduction de gain n'a pas encore atteint le niveau maximal défini par la commande Range. Orange foncé : indique que la réduction de gain a atteint le niveau maximal défini par la commande Range. Commande Frequency La commande Frequency définit la bande de fréquences traitée par le module De-Esser. Si le bouton HF Only est désactivé, le gain est réduit sur l'intégralité des fréquences de la plage spécifiée. Si le bouton HF Only est activé, le gain est réduit dans les fréquences supérieures à la valeur spécifiée. La plage de valeurs varie de 500 Hz (fréquence la plus basse) à 16 kHz (fréquence la plus haute). Range La commande Range indique le niveau maximal de réduction de gain possible lorsqu'un signal est détecté dans la bande de fréquences définie par la commande Frequency. La plage de valeurs varie de –40 dB (dé-essing maximal) à 0 dB (aucun dé-essing). Bouton HF Only Si le bouton HF Only est activé, la réduction du gain est appliquée uniquement à la bande de fréquences active définie par la commande Frequency. Si le bouton HF Only est désactivé, le module De-Esser applique la réduction de gain à l'intégralité du signal. Chapitre 8 : Dynamics III 41 Bouton Listen Le bouton Listen permet de filtrer les crêtes des sifflantes utilisées par le module De-Esser comme entrée side-chain pour déclencher la compression. En se concentrant sur cette partie du spectre audio, il est plus facile d'affiner le réglage des commandes du module De-Esser. Pour écouter l'intégralité du signal de sortie sans filtrage, désactivez le bouton Listen. Affichage du graphique des fréquences Le graphique des fréquences du module De-Esser affiche une courbe représentant le niveau de réduction de gain (sur l'axe y) par rapport à la bande de fréquences du signal de sortie (sur l'axe x). La ligne blanche correspond à la valeur actuelle de la commande Frequency et la zone orange animée matérialise le niveau de réduction de gain appliqué au signal. Ce graphique vous donne un aperçu du traitement dynamique appliqué à différents points du spectre audio. Réduction de gain actuelle Fréquence Gain (axe y) Plage Fréquence (axe x) Affichage du graphique De-Esser 42 Guide des plug-ins audio Utilisation de l'entrée sidechain dans Dynamics III (Compressor/Limiter et Expander/Gate uniquement) Les processeurs de dynamique utilisent généralement l'amplitude détectée de leur signal d'entrée pour appliquer la réduction de gain. Ce signal est appelé side-chain. Les plug-ins Compressor/Limiter et Expander/Gate sont capables d'utiliser un signal externe et des filtres pour le signal side-chain. Dans le cas d'un traitement side-chain externe, le traitement dynamique est déclenché par un signal externe (une source audio ou une piste de référence distincte, par exemple) au lieu du signal d'entrée. Cette source externe est appelée déclencheur (key input). Les filtres side-chain rendent le traitement dynamique plus ou moins sensible à certaines fréquences. Vous pouvez, par exemple, configurer l'entrée side-chain de façon à ce que certaines fréquences basses d'une piste de batterie déclenchent le traitement dynamique. Section Side-Chain Boutons d'activation du filtre HF et du filtre LF La section side-chain permet de basculer d'un signal d'entrée interne à un déclencheur externe, d'écouter l'entrée side-chain et de modifier son égalisation de façon à ce que le déclenchement du traitement dynamique soit sensible à certaines fréquences. Ces boutons servent à activer/désactiver le filtre correspondant sur l'entrée side-chain. Lorsque que l'un des boutons est affiché en surbrillance (activé), le filtre correspondant est appliqué au signal side-chain. Lorsque que l'un des boutons est gris foncé (désactivé), le filtre est ignoré. Bouton External Key Bouton Side-Chain Listen Passe-bas Bouton d'activation du filtre HF Bouton d'activation du filtre LF Commande de fréquence HF Passebande HF Bouton d'activation du filtre HF Passebande LF Bouton d'activation du filtre LF Section Side-Chain des modules Compressor/Limiter et Expander/Gate Bouton External Key Le bouton External Key active ou désactive le traitement side-chain externe. Lorsque ce bouton est en surbrillance (activé), le plug-in se base sur l'amplitude d'une piste de référence indépendante ou d'une source audio externe pour déclencher le traitement dynamique. Lorsque ce bouton est gris foncé (désactivé), c'est l'amplitude du signal d'entrée qui conditionne le déclenchement du traitement dynamique. Passe-haut Commande de fréquence LF Filtres HF et LF applicables à l'entrée side-chain Type de filtre hautes fréquences (HF) Bouton Side-Chain Listen La section HF permet de filtrer les plus hautes fréquences dans le signal side-chain, de façon à laisser passer uniquement les bandes de fréquences inférieures (pour le déclenchement du traitement dynamique). Vous pouvez commuter entre un filtre passe-bande et un filtre passe-haut. Ce bouton (lorsqu'il est activé) permet d'écouter l'entrée side-chain interne ou externe et de vérifier ses niveaux à l'aide du VU-mètre de sortie. Cela est particulièrement utile pour affiner les réglages du filtre du plug-in ou du déclencheur externe. Filtre passe-bande : rend le déclenchement du traitement dynamique plus sensible aux fréquences dans la bande centrée autour de la valeur définie par la commande de sélection de fréquence avec une pente de 12 dB par octave. L'état du bouton Side-Chain Listen n'est pas sauvegardé avec les autres presets du plug-in. Chapitre 8 : Dynamics III 43 Filtre passe-bas : rend le déclenchement du traitement dynamique plus sensible aux fréquences inférieures à la valeur définie par la commande de sélection de fréquence avec une pente de 12 dB par octave. Commande de fréquence HF Cette commande permet de définir la fréquence centrale des filtres passe-bande ou passe-bas. La plage de valeurs autorisées est comprise entre 80 Hz et 20 kHz. Utilisation d'un déclencheur externe pour le traitement side-chain Pour utiliser un déclencheur filtré ou non filtré en vue de déclencher le traitement dynamique : 1 Cliquez sur le sélecteur Key Input et sélectionnez l'entrée ou le bus transportant le signal de la piste de référence ou de la source audio externe. Type de filtre basses fréquences (LF) La section LF permet de filtrer les plus basses fréquences du signal side-chain, de façon à laisser passer uniquement les bandes de fréquences supérieures (pour le déclenchement du traitement dynamique). Vous pouvez commuter entre un filtre passe-bande et un filtre passe-haut. Sélection d'un déclencheur 2 Pour activer le traitement side-chain par dé- clenchement externe, cliquez sur External Key. Filtre passe-bande : rend le déclenchement du traitement dynamique plus sensible aux fréquences dans la bande centrée autour de la valeur définie par la commande de sélection de fréquence avec une pente de 12 dB par octave. Filtre passe-haut : rend le déclenchement du traitement de la dynamique plus sensible aux fréquences supérieures à la valeur définie par la commande de sélection de fréquence avec une pente de 12 dB par octave. Commande de fréquence LF Cette commande permet de définir la fréquence centrale des filtres passe-bande ou passe-haut. La plage de valeurs autorisées est comprise entre 25 Hz et 4 kHz. Bouton External Key Bouton Side-Chain Listen Section Side-Chain 3 Pour écouter le signal utilisé pour contrôler l'en- trée side-chain, cliquez sur le bouton Side-Chain Listen pour le mettre en surbrillance (activé). 4 Pour filtrer le déclencheur de manière à ce que le plug-in réagisse à certaines fréquences, définissez la gamme de fréquences souhaitée à l'aide des commandes HF et LF. 5 Lancez la lecture. Le plug-in utilise l'entrée ou le bus que vous avez choisi(e) comme déclencheur externe pour contrôler l'effet. 6 Au besoin, réglez également le seuil de déclenchement à l'aide de la commande Threshold du plug-in. 7 Pour obtenir l'effet souhaité, ajustez les autres commandes. 44 Guide des plug-ins audio Utilisation d’un signal d'entrée filtré pour le traitement side-chain Pour utiliser le signal d'entrée filtré en vue de déclencher le traitement dynamique : 1 Assurez-vous que le sélecteur Key Input est réglé sur No Key Input. Sélecteur Key Input 2 Assurez-vous que le bouton External Key est désactivé (gris foncé). Bouton External Key Bouton Side-Chain Listen Section Side-Chain 3 Pour écouter le signal utilisé pour contrôler l'entrée side-chain, cliquez sur le bouton SideChain Listen pour le mettre en surbrillance (activé). 4 Pour filtrer l'entrée side-chain de manière à ce que le plug-in réagisse à certaines fréquences du signal, définissez la gamme de fréquences souhaitée à l'aide des commandes HF et LF. 5 Lancez la lecture. Le plug-in se base sur le signal d'entrée filtré pour déclencher le traitement dynamique. 6 Pour affiner le déclenchement side-chain, réglez les commandes du plug-in en conséquence. Chapitre 8 : Dynamics III 45 46 Guide des plug-ins audio Chapitre 9 : EQ III Le plug-in EQ III offre un égaliseur de haute qualité à 7 bandes, 2–4 bandes ou à 1 bande, pour le réglage du spectre de fréquences des données audio. Le plug-in EQ III est disponible dans les versions suivantes : • 7 bandes : TDM, RTAS, AudioSuite • 2–4 bandes : TDM et RTAS uniquement • 1 bande : TDM, RTAS, AudioSuite EQ III prend en charge toutes les fréquences d'échantillonnage des sessions Pro Tools : 192 kHz, 176,4 kHz, 96 kHz, 88,2 kHz, 48 kHz et 44,1 kHz. Le plug-in EQ III fonctionne en mono, multi-mono ou stéréo. Le plug-in EQ III peut être contrôlé à partir des surfaces de contrôle suivantes : • D-Command • D-Control • ProControl • C|24 • Control|24 • Digi 003 • Digi 002 Le plug-in EQ III possède un affichage graphique des fréquences et du gain en deux dimensions indiquant la courbe de réponse pour les paramètres actuels de l'égaliseur. Ce graphique permet ègalement de modifier la fréquence, le gain et le facteur Q pour chaque bande d'égaliseur, en faisant glisser avec la souris leur point respectif sur le graphique. La mise à disposition de plusieurs versions de plug-in EQ III (7 bandes, 2–4 bandes ou 1 bande) vous permet de choisir l'égaliseur qui correspond exactement au nombre de bandes dont vous avez besoin pour chaque piste et ainsi, de maintenir la capacité DSP des systèmes Pro Tools|HD. Versions de EQ III Le plug-in EQ III est proposé sous trois formats différents dans le menu déroulant des insertions de plug-in et dans le menu AudioSuite : • 1 bande (1-Band EQ 3) • 2–4 bandes (4-Band EQ 3) • 7 bandes (7-Band EQ 3) • Command|8 • EUCON™ • Contrôleurs compatibles Mackie HUI Chapitre 9 : EQ III 47 Egaliseur à 1 bande L'égaliseur à 1 bande est disponible aux formats TDM, RTAS et AudioSuite. Il dispose de sa propre fenêtre, contenant six types de filtre sélectionnables. Commandes EQ III Réglage des commandes de EQ III Le réglage des commandes du plug-in EQ III peut s'effectuer de plusieurs manières. Déplacement des commandes de plug-in Vous pouvez régler les commandes rotatives du plug-in EQ III en faisant glisser la souris horizontalement ou verticalement. Faites glisser la commande vers le haut ou vers la droite pour augmenter la valeur. Pour la diminuer, faites glisser la commande vers le bas ou vers la gauche. Fenêtre de l'égaliseur à 1 bande Egaliseurs 7 bandes et 2–4 bandes L'égaliseur à 7 bandes est disponible aux formats TDM, RTAS et AudioSuite. L'égaliseur à 2–4 bandes est disponible uniquement aux formats TDM et RTAS. Bien que les égaliseurs à 7 bandes et à 2–4 bandes possèdent la même fenêtre et les mêmes commandes, l'égaliseur à 2–4 bandes ne permet pas d'activer simultanément la totalité des sept bandes. Déplacement d'une commande de plug-in Saisie des valeurs des commandes Pour saisir directement la valeur de la commande, cliquez sur la zone de texte correspondante, tapez la valeur souhaitée, puis appuyez sur Entrée (Windows) ou Retour (Mac). Saisie d'une valeur de commande Fenêtre des égaliseurs à 7 bandes et à 2–4 bandes 48 Guide des plug-ins audio Inversion du gain d'un filtre (Bandes d'égalisation paramétrique uniquement) valeur Q, maintenez la touche Ctrl (Mac) ou Démarrer (Windows) enfoncée et cliquez sur le point correspondant au réglage, puis faites-le glisser vers le bas. Pour inverser les valeurs du gain sur une bande d'égaliseur paramétrique, maintenez la touche Maj enfoncée et cliquez sur le point représentant la commande sur le graphique de fréquence ou cliquez sur le bouton du gain dans la fenêtre du plug-in. Ceci permet d'atténuer le gain au lieu de l'amplifier (la valeur passe de +9 à –9) ou inversement (la valeur passe de –9 à +9). L'inversion des valeurs du gain est impossible sur les bandes d'égaliseur coupe-bande, passe-haut, passe-bas ou en plateau. Déplacement des valeurs dans le graphique de fréquence Vous pouvez régler les paramètres suivants en faisant glisser leur point respectif directement dans le graphique de fréquence : Fréquency : pour augmenter la valeur de la fréquence, faites glisser vers le haut ou vers la droite le point correspondant au réglage. Pour diminuer sa valeur, faites glisser le point correspondant vers le bas ou vers la gauche. Gain : pour augmenter la valeur du gain, faites glisser vers le haut le point correspondant au réglage. Pour diminuer sa valeur, faites glisser le point correspondant vers le bas. Déplacement du point d'une commande dans le graphique de fréquence Réglage précis des commandes Pour définir avec précision les commandes et leurs points sur le graphique, maintenez la touche Ctrl (Windows) ou Commande (Mac) enfoncée lors du réglage. Restauration des valeurs de commande par défaut Pour rétablir la valeur par défaut d'une commande à l'écran, maintenez la touche Alt (Windows) ou Option (Mac) enfoncée et cliquez directement sur la commande ou sur la zone de texte correspondante. Q : pour augmenter la valeur Q, maintenez la touche Ctrl (Mac) ou Démarrer (Windows) enfoncée et cliquez sur le point correspondant au réglage, puis faites-le glisser vers le haut. Pour diminuer la Chapitre 9 : EQ III 49 Utilisation du mode passe-bande Vous pouvez définir de façon temporaire une commande de plug-in EQ III sur le mode passe-bande. Ce mode supprime du graphique les fréquences inférieures et supérieures à la fréquence définie pour ne laisser qu'une bande étroite de fréquences moyennes. Il s'avère particulièrement utile pour le réglage d'une bande passante restreinte. Par exemple, avant de restaurer la commande de fréquence pour un fonctionnement avec filtre réjecteur de bande ou filtre paramétrique, ce mode permet d'isoler et de régler avec précision chaque filtre. Le mode passe-bande n'a aucun effet sur les commandes de gain du plug-in EQ III. Pour passer une commande de plug-in EQ III en mode passe-bande : Maintenez les touches Démarrer+Maj (Windows) ou Ctrl+Maj (Mac) enfoncées et faites glisser une commande rotative ou le point du graphique horizontalement ou verticalement. Pour désactiver le mode passe-bande d'une commande de plug-in EQ III : Relâchez les touches Ctrl+Maj (Mac) ou Démarrer+Maj (Windows). Utilisation d'une surface de contrôle Le plug-in EQ III peut être contrôlé par toute surface de contrôle prise en charge, notamment : D-Control, D-Command, ProControl, C|24, 003, Digi 002 et Command|8. Pour plus d'informations, reportezvous au guide fourni avec votre surface de contrôle. Commandes d'E/S Les commandes d'E/S sont présentes sur toutes les versions des plug-ins EQ III, sauf indication contraire. VU-mètres d'entrée et de sortie Témoins d'écrêtage Commande de polarité Commande d'entrée du gain d'entrée Graphique interactif du plug-in EQ III en mode passebande Lors du contrôle en mode passe-bande, les commandes de fréquence et du paramètre Q fonctionnent différemment. Fréquency : définit la fréquence en supprimant les fréquences inférieures et supérieures, pour ne laisser qu'une bande étroite de fréquences moyennes. Q : définit la largeur de la bande des fréquences moyennes autour de la fréquence centrale. 50 Guide des plug-ins audio Commande du gain de sortie Commandes et VU-mètres d'E/S des égaliseurs à 7 bandes et 2–4 bandes (haut) et 1 bande (bas) Commande de gain d'entrée La commande de gain d'entrée définit la valeur du gain d'entrée avant traitement par l'égaliseur et vous permet ainsi de régler le gain ou d'éviter l'écrêtage en entrée. Commande de gain de sortie (Egaliseurs à 7 bandes et 2–4 bandes uniquement) La commande de gain de sortie définit la valeur du gain de sortie après traitement par l'égaliseur et vous permet ainsi de régler le gain ou d'éviter l'écrêtage du canal sur lequel le plug-in est utilisé. Commandes des bandes d'égaliseur Chaque bande d'égaliseur d'un plug-in EQ III possède une combinaison des commandes indiquées ci-dessous. Sélecteur du type d'égaliseur Commande Q Commande de polarité d'entrée Le bouton de polarité d'entrée inverse la polarité du signal d'entrée afin de compenser les erreurs de phase survenant dans des environnements où plusieurs micros sont connectés ou en cas de mauvais câblage de connexions symétriques. Bouton d'activation de bande Commande de fréquence Commande de gain VU-mètres d'entrée et de sortie Commandes d'une bande d'égaliseur (à 7 bandes, bande Low-Mid) (Egaliseurs à 7 bandes et 2–4 bandes uniquement) Sélecteur du type d'égaliseur Les VU-mètres d'entrée et de sortie de type écran plasma indiquent les niveaux des signaux crête avant et après traitement par l'égaliseur avec les codes couleur suivants : Vert : niveaux nominaux. Jaune : niveaux pré-écrêtage, à partir de –6 dB en dessous du signal pleine échelle. Sur l'égaliseur à 1 bande, sélectionnez l'un des six types de filtre disponibles dans le sélecteur du type d'égaliseur : passe-haut, coupe-bande, aigu, grave, paramétrique ou passe-bas. Sur les égaliseurs à 7 bandes et à 2–4 bandes, passez d'un type de filtre à un autre dans chaque section (HPF, LPF, LF et HF) à l'aide des sélecteurs du type d'égaliseur situés dans ces sections. Rouge : niveaux pleine échelle (écrêtage). Bouton d'activation de bande Les VU-mètres d'entrée et de sortie de la version stéréo d'EQ III affichent la somme des canaux gauche et droit. (Egaliseurs à 7 bandes et 2–4 bandes uniquement) Les indicateurs d'écrêtage situés à droite de chaque VU-mètre indique l'écrêtage en entrée ou en sortie du plug-in. Pour les réinitialiser, cliquez dessus. Pour chaque bande d'égaliseur, ce bouton active/ désactive les réglages d'égalisation pour la bande correspondante. Lorsque le bouton d'activation de bande est en surbrillance, les réglages sont actifs. Lorsque le bouton d'activation de bande est grisé, les réglages sont désactivés et prêts à être activés. Sur l'égaliseur à 2–4 bandes, un bouton d'activation de bande grisé indique que la bande est désactivée et n'est pas disponible. Chapitre 9 : EQ III 51 Commande de gain de bande Commande Q Toutes les bandes d'égaliseurs paramétriques et en plateau possèdent une commande de gain permettant d'amplifier ou d'atténuer les fréquences correspondantes. Ces commandes ne sont pas utilisées avec les filtres passe-haut, passe-bas et coupe-bande. Egaliseurs paramétrique et coupe-bande : sur les bandes d'égaliseurs paramétrique et coupe-bande, la commande Q définit la largeur de la bande d'égaliseur. Plus la valeur du paramètre Q est élevée, plus la bande est étroite. Les valeurs faibles de paramètre Q correspondent à des bandes larges. Commande de fréquence Toutes les bandes d'égaliseur possèdent une commande de fréquence permettant de définir la fréquence centrale (pour les égaliseurs paramétrique, en plateau et coupe-bande) ou la fréquence de coupure (filtres passe-haut et passe-bas) de cette bande. 52 Guide des plug-ins audio Plateau : sur les bandes d'égaliseur en plateau, la commande Q définit la valeur du paramètre Q pour le filtre en plateau. Plus la valeur du paramètre Q est élevée, moins la courbe est arrondie ; les valeurs faibles du paramètre Q représentent des courbes très arrondies. Passe-bande : sur les égaliseurs passe-haut et passebas, la commande Q permet de définir une valeur de pente parmi les choix suivants : 6 dB, 12 dB, 18 dB ou 24 dB par octave. Graphique de fréquences (Egaliseurs à 7 bandes et 2-4 bandes uniquement) Les graphiques de fréquences des égaliseurs à 7 bandes et à 2-4 bandes indiquent la valeur du gain pour chaque bande par un point de couleur. Chaque forme de filtre correspondante possède la même couleur. La courbe de réponse en fréquence colorée en blanc indique la contribution de chaque filtre activé à la courbe d'égalisation générale. Point de commande Mid (jaune) Point de commande Low (rouge) Point de commande High (bleu) Courbe de réponse en fréquence Point de commande High-Pass (gris) Point de commande Low-Mid (marron) Point de commande Low-Pass (gris) Point de commande High-Mid (vert) Graphique de fréquences d'un égaliseur à 7 bandes Chapitre 9 : EQ III 53 Egaliseur à 7 bandes VU-mètres des niveaux d'entrée et de sortie Commandes de polarité et des niveaux d'entrée (INPUT) et de sortie (OUTPUT) Passe-haut/coupebande bas Graphique de fréquences Passe-bas/coupebande haut Paramétrique Aigu/paramétrique medium Paramétrique Paramétrique medium-bas medium-haut Grave/paramétrique Fenêtre des égaliseurs à 7 bandes et à 2–4 bandes Passe-haut/coupe-bande bas L'égaliseur à 7 bandes dispose des bandes suivantes : passe-haut/coupe-bande bas (HPF), passe-bas/ coupe-bande haut (LPF), grave/paramétrique (LF), paramétrique medium-bas (LMF), paramétrique medium (MF), paramétrique medium-haut (HMF) et aigu/paramétrique (HF). Les sept bandes peuvent être utilisées simultanément. Dans la configuration par défaut, les bandes HPF et LPF sont hors circuit, les bandes LF et HF sont sélectionnées et actives, ainsi que les bandes LMF, MF et HMF. 54 Guide des plug-ins audio La bande passe-haut/coupe-bande bas (HPF) est commutable entre le filtre passe-haut et l'égaliseur coupe-bande. Par défaut, elle est définie sur le filtre passe-haut. Filtre Passe-haut : permet d'atténuer toutes les fréquences inférieures à la fréquence définie avec la pente sélectionnée tout en laissant passer les fréquences plus élevées. Egaliseur coupe-bande bas : permet d'atténuer une bande étroite de fréquences autour de la fréquence centrale. La largeur de bande des fréquences atténuées est déterminée par le paramètre Q. Bouton de filtre passe-haut Bouton d'égaliseur coupebande bas Bouton d'activation de bande Commande Commande de de fréquence pente Bouton d'activation de bande Commande Q A l'écran, les commandes de filtre passe-haut et d'égaliseur coupe-bande bas s'affichent en gris. Valeurs des commandes de filtre passe-haut et d'égaliseur coupe-bande bas Commande Valeur Plage de fréquences de 20 Hz à 8 kHz Fréquence par défaut 20 Hz Valeurs de pente HPF 6, 12, 18 ou 24 dB/octave Plage Q coupe-bande bas de 0,1 à 10 Valeur Q coupe-bande bas par défaut 1 Passe-bas/coupe-bande haut La bande passe-bas/coupe-bande haut (LPF) est commutable entre le filtre passe-bas et l'égaliseur coupe-bande. Par défaut, elle est définie sur le filtre passe-bas. Filtre passe-bas : permet d'atténuer toutes les fréquences supérieures à la fréquence définie avec la pente sélectionnée tout en laissant passer les fréquences plus basses. Commande de fréquence Filtre passe-haut (gauche) et égaliseur coupe-bande bas (droite) Chapitre 9 : EQ III 55 Egaliseur coupe-bande haut : permet d'atténuer une bande étroite de fréquences autour de la fréquence centrale. La largeur de bande des fréquences atténuées est déterminée par le paramètre Q. Bouton de filtre Bouton d'égaliseur passe-bas coupe-bande haut Bouton Bouton d'activation d'activation de bande de bande Commande de pente Commande de fréquence Commande Q Commande de fréquence Filtre passe-bas (gauche) et égaliseur coupe-bande haut (droite) Grave/paramétrique La bande grave/paramétrique (LF) est commutable entre les égaliseurs grave et paramétrique. Par défaut, elle est définie sur l'égaliseur grave. Egaliseur grave : permet d'amplifier ou d'atténuer les fréquences inférieures ou égales à la fréquence définie. La valeur de l'amplification ou de l'atténuation est déterminée par le paramètre de gain. La forme de la courbe d'égalisation des graves est définie par le paramètre Q. Egaliseur paramétrique : permet d'amplifier ou d'atténuer une bande de fréquences autour de la fréquence centrale. La largeur de la bande des fréquences affectées est déterminée par le paramètre Q. Commande Q Bouton d'activation de bande A l'écran, les commandes de filtre passe-bas et d'égaliseur coupe-bande haut s'affichent en gris. Valeurs des commandes de filtre passe-bas et d'égaliseur coupe-bande haut Commande Valeur Plage de fréquences de 120 Hz à 20 kHz Fréquence par défaut 20 kHz Valeurs de pente LPF 6, 12, 18 ou 24 dB/octave Plage Q coupe-bande haut de 0,1 à 10 Q coupe-bande haut par défaut 1 Bouton d'égaliseur paramétrique Bouton d'égaliseur grave Commande de gain Commande de fréquence Commande de fréquence Commande Q Bouton d'activation de bande Commande de gain Egaliseurs grave (gauche) et paramétrique (droite) 56 Guide des plug-ins audio A l'écran, les commandes de gain des égaliseurs grave et paramétrique s'affichent en rouge. A l'écran, les commandes de gain de l'égaliseur paramétrique medium-bas s'affichent en marron. Valeurs des commandes des égaliseurs grave et paramétrique Valeurs des commandes de l'égaliseur paramétrique medium-bas Commande Valeur Commande Valeur Plage de fréquences de 20 Hz à 500 Hz Plage de fréquences de 40 Hz à 1 kHz Fréquence par défaut 100 Hz Fréquence par défaut 200 Hz Plage Q grave de 0,1 à 2 de 0,1 à 10 Plage Q paramétrique de 0,1 à 10 Plage Q paramétrique medium-bas Q par défaut 1 Q paramétrique mediumbas par défaut 1 Plage du gain de grave –12 dB à +12 dB –18 dB à +18 dB Plage de gain paramétrique –18 dB à +18 dB Plage de gain paramétrique medium-bas Paramétrique medium Paramétrique medium-bas La bande paramétrique medium-bas permet d'amplifier ou d'atténuer les fréquences autour de la fréquence centrale. La largeur de la bande de fréquences est déterminée par le paramètre Q. La bande paramétrique medium permet d'amplifier ou d'atténuer les fréquences autour de la fréquence centrale. La largeur de la bande de fréquences est déterminée par le paramètre Q. Commande Q Commande Q Bouton d'activation de bande Commande de fréquence Bouton d'activation de bande Commande de fréquence Commande de gain Commande de gain Egaliseur paramétrique medium Egaliseur paramétrique medium-bas Chapitre 9 : EQ III 57 A l'écran, les commandes de gain de l'égaliseur paramétrique medium s'affichent en jaune. A l'écran, les commandes de gain de l'égaliseur paramétrique medium-haut s'affichent en vert. Valeurs des commandes de l'égaliseur paramétrique medium Valeurs des commandes de l'égaliseur paramétrique medium-haut Commande Valeur Commande Valeur Plage de fréquences de 125 Hz à 8 KHz Plage de fréquences de 200 Hz à 18 kHz Fréquence par défaut 1 kHz Fréquence par défaut 2 kHz Plage Q paramétrique medium de 0,1 à 10 Plage Q paramétrique medium de 0,1 à 10 Q paramétrique medium par défaut 1 Q paramétrique medium par défaut 1 Plage de gain paramétrique medium –18 dB à +18 dB Plage de gain paramétrique medium –18 dB à +18 dB Paramétrique medium-haut Aigu/paramétrique La bande paramétrique medium-haut permet d'amplifier ou d'atténuer les fréquences autour de la fréquence centrale. La largeur de la bande de fréquences est déterminée par le paramètre Q. La bande aigu/paramétrique (HF) est commutable entre les égaliseurs aigu et paramétrique. Par défaut, elle est définie sur l'égaliseur aigu. Commande Q Bouton d'activation de bande Commande de fréquence Commande de gain Egaliseur paramétrique medium-haut 58 Guide des plug-ins audio Egaliseur aigu : permet d'amplifier ou d'atténuer les fréquences supérieures ou égales à la fréquence définie. La valeur de l'amplification ou de l'atténuation est déterminée par le paramètre de gain. La forme de la courbe d'égalisation des aigus est définie par le paramètre Q. Egaliseur paramétrique : permet d'amplifier ou d'atténuer une bande de fréquences autour de la fréquence centrale. La largeur de la bande des fréquences affectées est déterminée par le paramètre Q. Bouton d'égaliseur aigu Bouton d'égaliseur paramétrique Commande Q Commande Q Bouton d'activation de bande Bouton d'activation de bande Egaliseur à 2–4 bandes Bien que les égaliseurs à 7 bandes et à 2–4 bandes possèdent la même fenêtre de plug-in, l'égaliseur à 2–4 bandes ne permet pas d'activer simultanément la totalité des sept bandes. Dans la configuration par défaut, les bandes HPF, LPF et MF sont hors circuit, les bandes LF et HF sélectionnées et actives, ainsi que les bandes LMF et HMF. Pour minimiser l'utilisation des ressources DSP dans Pro Tools HD, optez pour un égaliseur à 2–4 bandes. Passage d'un égaliseur à 2–4 bandes à un égaliseur à 7 bandes Commande Commande de gain de gain Commande de Commande de fréquence fréquence Egaliseurs aigu (gauche) et paramétrique (droite) A l'écran, les commandes de gain des égaliseurs aigu et paramétrique s'affichent en bleu. Le passage à un égaliseur à 7 bandes ou l'importation des paramètres d'un égaliseur à 2–4 bandes préserve l'ensemble des paramètres définis dans le plug-in EQ à 2–4 bandes ainsi que leur état (activé ou désactivé). Des bandes d'égaliseur supplémentaires peuvent être activées et ajoutées à la configuration héritée du plug-in EQ à 2–4 bandes. Valeurs des commandes des égaliseurs aigu et paramétrique Commande Valeur Plage de fréquences de 1,8 à 20 kHz Fréquence par défaut 6 kHz Plage Q aigu de 0,1 à 2 Plage Q paramétrique de 0,1 à 10 Q par défaut 1 Plage de gain d'aigu –12 dB à +12 dB Plage de gain paramétrique –18 dB à +18 dB Chapitre 9 : EQ III 59 Utilisation des filtres avec un égaliseur à 2–4 bandes Egaliseur à 1 bande Dans un égaliseur à 2–4 bandes, quatre filtres, au maximum, peuvent être activés simultanément. On considère que chacune des cinq bandes paramétriques (LF, LMF, MF, HMF, HF) équivaut à un filtre et que chaque filtre passe-bande et coupebande (HPF et LPF) équivaut à deux filtres. Le graphique de fréquences de l'égaliseur à 1 bande contient un point de commande indiquant la fréquence centrale (filtres paramétrique, en plateau et coupe-bande) ou la fréquence de coupure (filtres passe-haut et passe-bas) pour le type de filtre actuellement sélectionné. Dès qu'une combinaison de quatre filtres est utilisée sur l'égaliseur à 2–4 bandes, les autres filtres ne sont plus disponibles. A l'écran, le bouton d'activation de bande grisé indique que ces filtres ne sont pas disponibles. Dès que les filtres sont à nouveau disponibles, le bouton d'activation de bande s'affiche en gris foncé. Point de commande Courbe de réponse en fréquence Basculement entre un égaliseur à 7 bandes et un égaliseur à 2–4 bandes Les conditions suivantes s'appliquent lorsque vous passez d'une version de plug-in EQ III 2–4 bandes à une version 7 bandes, ou inversement, ou lorsque vous importez les paramètres d'une version à l'autre : Commandes de polarité et des niveaux d'entrée Graphique de fréquences Passage d'un égaliseur à 7 bandes à un égaliseur à 2–4 bandes Le passage à un égaliseur à 2–4 bandes ou l'importation des paramètres d'un égaliseur à 7 bandes préserve l'ensemble des paramètres définis dans l'égaliseur à 7 bandes, mais désactive l'ensemble des bandes. Vous pouvez les activer manuellement, dans la limite des quatre filtres de l'égaliseur à 2–4 bandes. 60 Guide des plug-ins audio Sélecteur du Commandes de gain, de type fréquence et Q Fenêtre de l'égaliseur à 1 bande Définissez l'égaliseur à 1 bande sur l'un des six types suivants : passe-haut, coupe-bande, aigu, grave, paramétrique ou passe-bas. Pour ce faire, cliquez sur l'icône correspondante dans le sélecteur du type d'égaliseur. Commandes de bande Filtre coupe-bande Chaque bande d'égaliseur possède une combinaison des commandes indiquées ci-dessous. Le filtre coupe-bande permet d'atténuer une bande étroite de fréquences autour d'une fréquence centrale. Aucune commande de gain n'est disponible pour ce type d'égaliseur. La largeur de bande des fréquences atténuées est déterminée par le paramètre Q. Valeurs des commandes de l'égaliseur à 1 bande Commande Valeur Plage de fréquences (tous) de 120 Hz à 20 kHz Fréquence par défaut (tous) 1 kHz Plage Q (aigu/grave) de 0,1 à 2 Plage Q (paramétrique/ coupe-bande) de 0,1 à 10 Q par défaut (tous) 1 Plage de gain (aigu/grave) –12 dB à +12 dB Plage de gain paramétrique –18 dB à +18 dB Types d'égaliseur Filtre passe-haut Le filtre passe-haut permet d'atténuer les fréquences inférieures à la fréquence définie avec une pente spécifique (6 dB, 12 dB, 18 dB ou 24 dB par octave) tout en laissant passer les fréquences plus élevées. Aucune commande de gain n'est disponible pour ce type de filtre. Egaliseur à 1 bande défini sur le filtre coupe-bande Egaliseur aigu L'égaliseur aigu permet d'amplifier ou d'atténuer les fréquences supérieures ou égales à la fréquence définie. La valeur de l'amplification ou de l'atténuation est déterminée par le paramètre de gain. La forme de la courbe d'égalisation des aigus est définie par le paramètre Q. Egaliseur à 1 bande défini sur l'égaliseur aigu Egaliseur à 1 bande défini sur le filtre passe-haut Chapitre 9 : EQ III 61 Egaliseur grave Filtre passe-bas L'égaliseur grave permet d'amplifier ou d'atténuer les fréquences inférieures ou égales à la fréquence définie. La valeur de l'amplification ou de l'atténuation est déterminée par le paramètre de gain. La forme de la courbe d'égalisation des aigus est définie par le paramètre Q. Le filtre passe-bas permet d'atténuer les fréquences supérieures à la fréquence de coupure définie avec une pente spécifique (6 dB, 12 dB, 18 dB ou 24 dB par octave) tout en laissant passer les fréquences plus basses. Aucune commande de gain n'est disponible pour ce type de filtre. Egaliseur à 1 bande défini sur l'égaliseur grave Egaliseur à 1 bande défini sur le filtre passe-bas Egaliseur paramétrique L'égaliseur paramétrique permet d'amplifier ou d'atténuer une bande de fréquences autour d'une fréquence centrale. La largeur de la bande des fréquences affectées est déterminée par le paramètre Q. Egaliseur à 1 bande défini sur l'égaliseur paramétrique 62 Guide des plug-ins audio Chapitre 10 : Mod Delay II Mod Delay II est un ensemble de plug-ins de delay modulé, disponibles aux formats TDM, RTAS et AudioSuite. Il existe six plug-ins Mod Delay II, chacun pouvant produire des temps de delay maximum différents : • Seule la version AudioSuite du plug-in Delay offre des valeurs de delay pouvant atteindre 10,9 secondes, quelle que soit la fréquence d'échantillonnage. • Le plug-in Short Delay permet un delay maximum de 43 millisecondes à toutes les fréquences d'échantillonnage. Les versions TDM du plug-in mono à stéréo et stéréo Extra Long Delay ne sont pas prises en charge à 96 kHz. Aucune version TDM du plug-in Extra Long Delay n'est prise en charge à 192 kHz. Les versions RTAS du plug-in Extra Long Delay sont entièrement prises en charge à toutes les fréquences d'échantillonnage. Commandes Mod Delay II • Le plug-in Slap Delay peut produire un delay de 171 millisecondes à toutes les fréquences d'échantillonnage. Les commandes de tempo, de mesure, de durée et de groove ne sont pas disponibles dans les plug-ins Short Delay et Slap Delay. • Le plug-in Medium Delay peut produire un delay de 341 millisecondes à toutes les fréquences d'échantillonnage. • Le plug-in Long Delay offre des valeurs de delay pouvant aller jusqu'à 683 millisecondes à toutes les fréquences d'échantillonnage. • Le plug-in Extra Long Delay offre des valeurs de delay pouvant atteindre 2,73 millisecondes à toutes les fréquences d'échantillonnage. Plug-in Mod Delay II (avec Long Delay) Gain : permet de contrôler le volume d'entrée du delay pour éviter l'écrêtage. Mix : permet de contrôler l'équilibre entre le signal retardé (avec effet) et le signal d'origine (non traité). Si vous utilisez un delay pour créer des effets de flange ou de chorus, vous pouvez contrôler la profondeur de l'effet à l'aide du paramètre Mix. Chapitre 10 : Mod Delay II 63 LPF (Low-Pass Filter) : permet de contrôler la fréquence de coupure du filtre passe-bas et d'atténuer les hautes fréquences du signal réinjecté. Plus la valeur de ce paramètre est faible, plus les hautes fréquences sont atténuées. La valeur maximale de LPF est Off. Cela permet au signal de passer sans limiter la bande passante du plug-in. Pour activer Tempo Sync : Cliquez sur l'icône Tempo Sync. Le tempo indiqué s'adapte au tempo de la session en cours et la signature rythmique change pour correspondre à la mesure actuelle. Tempo Sync Delay : permet de définir l'intervalle de temps entre le signal initial et le signal retardé. Depth : permet de contrôler la profondeur de la modulation appliquée au signal retardé. Rate : permet de contrôler la fréquence de la modulation appliquée au signal retardé. Feedback : permet de contrôler la quantité de signal en sortie du delay réinjecté en entrée. Il contrôle également le nombre de répétitions du signal retardé. Des valeurs négatives du paramètre feedback donnent aux effets de flange un caractère plus intense de type « tunnel ». Tempo Sync : assure un lien direct entre le tempo de la session Pro Tools et les commandes du plug-in compatibles avec l'horloge MIDI Beat Clock (telles que la commande Delay). Cette connexion directe permet aux paramètres du plug-in de se synchroniser automatiquement au tempo de la session et d'en suivre les évolutions. Lorsque la commande Tempo Sync est activée, les commandes Tempo et Meter ne peuvent pas être modifiées et suivent le tempo de la session et les changements de mesure. Les commandes de durée et de groove sont disponibles lorsque la fonction Tempo Sync est activée. 64 Guide des plug-ins audio Icône Tempo Sync Tempo : permet de sélectionner le tempo désiré en battements par minute (bpm). Ce paramètre est indépendant du tempo de Pro Tools. Lorsqu'une durée spécifique est sélectionnée (voir « Commande de durée » ci-dessous), le déplacement de ce curseur affecte la commande. De même, la plage des deux commandes est limitée au retard maximal disponible avec la durée sélectionnée. Pour entrer des retards très courts ou très longs, il peut être nécessaire de désactiver tous les boutons de durée. Si Tempo Sync est activé, la commande Tempo n'est pas disponible. Meter : permet d'entrer des signatures rythmiques simples ou composées. La mesure de la commande Meter est réglée par défaut sur 4/4 (mesure à 4 temps). Si Tempo Sync est activé, la commande Meter n'est pas disponible. Commande de durée : permet de spécifier le delay désiré d'un point de vue musical. Saisissez le delay de votre choix en sélectionnant la valeur de note appropriée (ronde, blanche, noire, croche ou double croche). Pour pointer la valeur de la note sélectionnée ou la convertir en triolet, sélectionnez les boutons de modification affichant un point ou le chiffre trois. Sélectionnez, par exemple, une noire, puis appuyez sur le bouton représentant un point : une noire pointée est indiquée. Sélectionnez une croche, puis appuyez sur le bouton indiquant le chiffre trois et la croche en triolet apparaît. Mod Delay II multicanal Les commandes Tempo et Meter sont liées sur les versions multicanal de Mod Delay II. Chaque canal possède ses propres boutons Duration et Groove, mais les boutons Tempo et Meter sont des paramètres généraux. Commandes de tempo, de mesure, de durée et de groove pour une instance stéréo du plug-in Mod Delay II Sélections pour le traitement AudioSuite Mod Delay II Durées Pointé Triolet Commandes de tempo, de mesure, de durée et de groove Groove : permet de régler avec précision le retard en pourcentage d'une subdivision d'un quart de temps et d'ajouter un effet de swing en décalant légèrement le delay à partir du temps précis sur la piste. Vous ne pouvez pas dépasser le retard maximum possible en fonction du plug-in Mod Delay II utilisé. Par conséquent, lorsque vous réglez une commande de tempo (Tempo, Meter, Duration et Groove), vous risquez de ne pas pouvoir la régler sur l'ensemble de sa plage de valeurs. Si tel est le cas, basculez vers une version de Mod Delay II offrant un temps de delay plus long, en passant, par exemple, du plug-in Medium Delay au plug-in Long Delay. Les delays AudioSuite génèrent des données audio ajoutées après la fin du signal sélectionné (le signal retardé). Il est donc essentiel que votre sélection soit plus longue que les données source, afin qu'AudioSuite puisse ajouter les données audio retardées au signal d'origine. Si vous sélectionnez seulement l'élément d'origine sans laisser d'espace supplémentaire à la fin, tout signal audio retardé intervenant à la fin de la région sera tronqué. Chapitre 10 : Mod Delay II 65 66 Guide des plug-ins audio Chapitre 11 : Autres plug-ins AudioSuite de DigiRack DC Offset Removal Duplicate Le plug-in DC Offset Removal permet de supprimer la tension continue de décalage (DC offset) des fichiers audio. La tension continue de décalage est un type d'artefact audio (en général dû à l'utilisation de convertisseurs analogique-numérique mal étalonnés) susceptible de provoquer des clics sur les signaux après édition. Le plug-in Duplicate duplique le signal audio sélectionné à son emplacement. Suivant la configuration de ses commandes, la nouvelle région apparaît dans la liste des régions ou dans la playlist. Ceci permet d'applatir ou de consolider entièrement une piste constituée de plusieurs régions en un seul fichier audio continu situé au même emplacement que les régions individuelles d'origine. Pour vérifier la présence d'une tension continue de décalage, recherchez une section silencieuse dans le signal audio. En présence d'une tension continue de décalage, un fondu apparaît en entrée (fade-in) sur la forme d'onde, presque vertical avec un décalage constant ou régulier par rapport au niveau zéro. Pour le supprimer, utilisez le plug-in DC Offset Removal. Plug-in DC Offset Removal Plug-in Duplicate Le signal audio lui-même n'est altéré ni par l'automation du volume ou du panoramique de Pro Tools ni par l'un des plug-ins en temps réel pouvant être utilisé en inserts sur la piste. Les régions du fichier audio d'origine sont simplement réinsérées au même emplacement sur un seul fichier dupliqué. Pour supprimer une tension continue de décalage d'une région audio : Le plug-in Duplicate fonctionne de façon non destructive. Vous ne pouvez pas choisir d'écraser les fichiers d'origine. 1 Sélectionnez la région comportant la tension Pour dupliquer une sélection audio : de décalage. 2 Sélectionnez AudioSuite > Other > DC Offset Removal. 3 Assurez-vous que l'option Use in Playlist est activée. 4 Cliquez sur Process. 1 Sélectionnez les parties audio qui vous intéressent. 2 Sélectionnez AudioSuite > Duplicate. 3 Assurez-vous que l'option Use in Playlist est activée. 4 Cliquez sur Process. Chapitre 11 : Autres plug-ins AudioSuite de DigiRack 67 Gain Le plug-in Gain permet d'augmenter ou de réduire l'amplitude d'une région sélectionnée. Il est particulièrement adapté au lissage des crêtes indésirables et autres incohérences dynamiques des signaux audio. Pour modifier le gain d'une région audio : 1 Sélectionnez la région que vous souhaitez modifier. 2 Sélectionnez AudioSuite > Other > Gain. 3 Réglez le curseur Gain. 4 Cliquez sur Preview pour écouter les modifica- tions apportées. 5 Assurez-vous que l'option Use in Playlist est activée. 6 Cliquez sur Process. Invert Plug-in Gain Gain : spécifie le niveau de gain souhaité. Vous pouvez spécifier cette valeur en réglant manuellement le curseur Gain ou en entrant une valeur en décibels ou un pourcentage. Find Level : lorsque cette option est sélectionnée, elle affiche la valeur d'amplitude de la sélection actuelle. RMS et Peak : permettent de basculer l'étalonnage du gain entre les modes Peak et RMS. Peak règle le gain du signal d'entrée sur le niveau maximal autorisé sans écrêtage. RMS règle le signal d'entrée sur un niveau en accord avec la valeur RMS (Root-MeanSquare) ou sur le niveau moyen effectif de la zone sélectionnée. Le plug-in Invert permet d'inverser la polarité du signal audio sélectionné. Les valeurs d'amplitude d'échantillonnage positives deviennent négatives et inversement. Ce traitement est utile pour modifier la relation de phase ou polarité entre les pistes. Le plug-in Invert est particulièrement utile pendant le mixage, car il permet d'optimiser la réponse en fréquence globale de pistes source enregistrées avec plusieurs microphones. Il permet également de corriger les signaux audio enregistrés en déphasage avec un câble mal branché. Plug-in Invert Pour inverser la phase d'une région audio (ou d'une sélection) : 1 Sélectionnez la région pour laquelle vous souhaitez inverser la phase. 2 Sélectionnez AudioSuite > Other > Invert. 3 Assurez-vous que l'option Use in Playlist est activée. 4 Cliquez sur Process. 68 Guide des plug-ins audio Normalize Le plug-in Normalize permet d'optimiser le niveau de volume d'une sélection audio et peut être utilisé sur des données audio enregistrées dont l'amplitude est trop faible ou des données dont les niveaux de volume sont irréguliers (par exemple une narration dont la qualité d'enregistrement est médiocre). Contrairement à la compression et la limitation, qui modifient la dynamique des données audio, la normalisation conserve la dynamique en augmentant (ou diminuant) l'amplitude de manière régulière. Pour empêcher l'écrêtage au cours de la conversion de la fréquence d'échantillonnage, limitez le taux de normalisation à des valeurs comprises entre -2 dB et -0,5 dB. Les valeurs optimales varient en fonction de vos données et du paramètre Conversion Quality (dans l'onglet Editing de la boîte de dialogue Preferences). RMS et Peak : permettent de basculer l'étalonnage de la normalisation entre les modes Peak et RMS. Peak normalise le signal d'entrée sur le niveau maximal autorisé sans écrêtage. RMS normalise le signal d'entrée sur un niveau en accord avec la valeur RMS (Root-Mean-Square) ou sur le niveau moyen effectif de la zone sélectionnée. Normalisation de plusieurs régions sur un ensemble de pistes Lorsque plusieurs régions sont sélectionnées sur plusieurs pistes, le plug-in Normalize offre deux modes de recherche des crêtes : Peak On Each Chan/Track : recherche le niveau crête sur un canal ou une piste à la fois. Peak On All Chans/Tracks : recherche le niveau crête maximal pour la sélection entière. Par exemple, si dix pistes sont sélectionnées, la fonction Normalize recherche la valeur crête parmi ces dix pistes. Pour normaliser la phase d'une région audio (ou d'une sélection) : 1 Sélectionnez la région à normaliser. 2 Sélectionnez AudioSuite > Other > Normalize. 3 Réglez le curseur Level sur le niveau souhaité. 4 Assurez-vous que l'option Use in Playlist est activée. 5 Cliquez sur Process. Plug-in Normalize Max Peak At : permet de spécifier la valeur maximale du niveau crête (seuil d'écrêtage) de votre sélection. Vous pouvez préciser cette valeur en déplaçant le curseur Max Peak At ou en entrant une valeur numérique en décibels sous le seuil d'écrêtage ou un pourcentage du seuil d'écrêtage. Vous pouvez normaliser les paires stéréo afin que les deux canaux du signal stéréo soient traités l'un par rapport à l'autre. Chapitre 11 : Autres plug-ins AudioSuite de DigiRack 69 Reverse Le plug-in Reverse remplace le signal audio par une version inversée de la sélection. Cette fonction s'avère très utile pour la création d'effets d'enveloppe inversée pour des bruitages, des effets spèciaux ou musicaux. Plug-in Reverse Pour inverser la phase d'une région audio (ou d'une sélection) : 1 Sélectionnez la région à inverser. 2 Sélectionnez AudioSuite > Other > Reverse. 3 Assurez-vous que l'option Use in Playlist est activée. 4 Cliquez sur Process. 70 Guide des plug-ins audio Chapitre 12 : Pitch Le plug-in Pitch est conçu pour le pitch shifting et est disponible aux formats TDM et RTAS. Commandes Pitch Le plug-in Pitch est conçu pour une variété d'applications de production audio, allant de la correction de la hauteur de données musicales à la conception sonore. Le traitement de pitch shifting utilise une technique consistant à faire varier la vitesse de lecture de l'échantillon, afin de transposer sa hauteur. Cette technique, qui constitue l'équivalent numérique d'un varispeed pour une bande, n'est pas satisfaisante car elle altère la durée globale de l'audio. La transposition de la hauteur à l'aide du plug-in Pitch met en oeuvre une technique beaucoup plus complexe : elle permet d'ajouter ou de retirer numériquement des parties de la forme d'onde elle-même, tout en utilisant des crossfades pour les transitions entre les parties résultantes et minimiser les artefacts indésirables. Le signal traité est transposé en hauteur, conservant la même longueur globale que le signal initial non traité. Le plug-in Pitch, autrefois appelé DPP-1 est totalement compatible avec les paramètres et les presets créés pour DPP-1. Plug-in Pitch Input : atténue le niveau en entrée du plug-in Pitch pour empêcher l'écrêtage interne. Voyant de présence de signal : indique la présence d'un signal en entrée. Témoin d'écrêtage : indique si un écrêtage a eu lieu en sortie. Il s'agit d'un témoin avec maintien : si un écrêtage se produit à un moment quelconque, il reste allumé. Pour le réinitialiser, cliquez dessus. Des temps de retard importants et des valeurs de feedback élevées augmentent les risques d'écrêtage. Chapitre 12 : Pitch 71 Mix : permet de régler le rapport du signal non traité et du signal traité en sortie. Ce paramètre est habituellement réglé sur 100 % traité, à moins que vous n’utilisiez le plug-in Pitch en ligne sur un insert, pour une piste ou un élément de mixage spécifique. Cette commande peut être réglée sur toute sa plage de valeurs, sans modifier, ou peu, le niveau de sortie. Delay : permet de définir le laps de temps entre le signal d’origine et le signal décalé en hauteur. Sa valeur maximale est de 125 millisecondes. Vous pouvez utiliser la commande Delay avec la commande Feedback pour générer un seul écho avec décalage de hauteur ou une série d'échos de hauteur croissante. Feedback : permet de contrôler la quantité et le type de réinjection (positif ou négatif) appliqué en sortie du plug-in Pitch à la partie retardée du signal et réacheminé en entrée. Il contrôle également le nombre de répétitions du signal retardé. Utilisez cette commande pour créer des effets de spirale ascendante et descendante avec décalage de chaque écho successif en hauteur. Coarse : permet de régler la hauteur d'un signal par demi-tons sur une gamme de deux octaves. Les modifications de la hauteur sont indiquées à la fois dans le champ Semitones et sur la portée musicale, situés sous le curseur. L'utilisation des boutons –8 va et +8 va conjointement avec le curseur Coarse permet un réglage sur 4 octaves. Boutons –8 va et +8 va : cliquer sur le bouton –8 va permet de décaler la hauteur d'une octave vers le bas par rapport aux paramètres des commandes Coarse et Fine tandis que le bouton +8 va permet de décaler la hauteur d'une octave vers le haut. 72 Guide des plug-ins audio Entrée d'une hauteur relative (portée) Vous pouvez sélectionner rapidement une transposition de la hauteur relative, en vue de l'appliquer à un signal audio, en cliquant sur une note de la portée. Si la lettre C au dessus de la note do centrale est allumée (la portée est en clé de sol), cela signifie qu'aucune transposition de hauteur n'a été sélectionnée. Si une transposition est sélectionnée, l'intervalle de note correspondant à la valeur de transposition sélectionnée est indiqué en jaune. Maintenez la touche Option (Mac) ou Alt (Windows) enfoncée et cliquez sur la portée pour régler la valeur de variation de la hauteur Coarse sur zéro. Entrée d'une hauteur relative Fine : permet de régler la hauteur d’un signal en cents (centièmes de demi-ton) sur une plage de 100 cents. La plage de ce curseur s’étend de -49 à +50 cents. Les valeurs de variation précises de hauteur sont indiquées dans le champ Fine. Les signes de bémol, bécarre et dièse situés sous le curseur indiquent toute déviation par rapport au demi-ton le plus proche. Ratio : indique le rapport de transposition entre la hauteur d'origine et la valeur de transposition sélectionnée. Crossfade : permet de régler manuellement la durée de crossfade en millisecondes pour optimiser les performances du plug-in Pitch selon le type de données audio traitées. Pour réaliser une transposition de hauteur, le plug-in Pitch duplique ou supprime certaines données audio, puis effectue un fondu enchaîné très rapide entre les modifications apportées à la forme d'onde des données audio. La durée du crossfade affecte la quantité de lissage appliquée aux éléments audio, afin d'éviter les artefacts, tels que les clics audio, lorsque l'audio est traité en boucle pour générer le pitch shift désiré. En général, les pitch shift modérés requièrent des crossfades plus longs et les pitch shift importants des crossfades plus réduits. L'inconvénient des crossfades prolongés est qu'ils provoquent un lissage du signal et des transitoires éventuels. Bien que cet effet soit parfois souhaitable dans le cas de données audio telles que les voix, il n'est pas conçu pour les données comportant des transitoires nets, tels que les batteries ou les percussions. Ce paramètre est réglé par défaut sur Auto. Lorsque cette valeur est sélectionnée, les durées de crossfades sont définies automatiquement, en fonction du paramétrage des commandes de hauteur Coarse et Fine. Le paramètre Auto peut être utilisé avec la plupart des applications. Le curseur Crossfade permet, cependant, d'ajuster et d'optimiser manuellement les durées de crossfade, si nécessaire. Utilisez des temps de fondu enchaîné plus courts pour des signaux audio contenant des transitoires d'attaque plus brusques. Pour des signaux aux transitoires d'attaque plus doux, utilisez des durées de crossfade plus longues. Le réglage de ce paramètre sur une valeur faible (30 Hz, par exemple), pour des données audio dont la fréquence de hauteur fondamentale est peu élevée (guitare basse, par exemple), permet d'améliorer les performances du plug-in Pitch. Il est essentiel, lorsque vous utilisez cette commande, que la fréquence fondamentale des données audio à traiter soit supérieure à la fréquence définie pour le paramètre. La plage de valeurs du curseur s'étend de 15 Hz à 1 000 Hz. La valeur par défaut est 60 Hz. Tout réglage étant lié à la valeur définie pour le paramètre Maximum Pitch, la valeur minimale ne peut jamais être inférieure à une octave et la valeur maximale jamais supérieure à cinq octaves. Maximum Pitch : permet de définir une hauteur fondamentale maximale que le plug-in Pitch reconnaît lorsqu'il réalise une transposition de la hauteur. Ainsi, pour optimiser les performances du plug-in Pitch, réglez ce paramètre (ainsi que le paramètre Minimum Pitch) en fonction de la hauteur fondamentale la plus élevée pour les données audio que vous souhaitez traiter. La plage de valeurs du curseur s'étend de 30 Hz à 4 000 Hz. La valeur par défaut est 240 Hz. Minimum Pitch : permet de définir la hauteur fondamentale minimale que le plug-in Pitch reconnaît lorsqu'il réalise une transposition de la hauteur. Ainsi, pour optimiser les performances du plug-in Pitch, réglez ce paramètre en fonction de la hauteur fondamentale la plus faible pour les données audio que vous souhaitez traiter. Chapitre 12 : Pitch 73 74 Guide des plug-ins audio Chapitre 13 : Pitch Shift Pitch Shift est un plug-in de traitement de la hauteur AudioSuite. Le plug-in Pitch Shift permet de modifier la hauteur de n'importe quel fichier audio source en modifiant ou non sa durée. Cette fonction très puissante permet notamment de transposer des sons d'une octave entière vers le haut ou le bas en modifiant ou non la vitesse de lecture. Coarse et Fine : ces curseurs permettent de régler le niveau de pitch shift. Le curseur Coarse effectue la transposition en demi-tons. Le curseur Fine effectue la transposition par centièmes de demi-tons. Time Correction : lorsque cette case n'est pas sélectionnée, la vitesse de lecture de votre fichier audio est modifiée en permanence. La durée du fichier diminue ou augmente selon le réglage des curseurs Coarse et Fine. Cocher la case Time Correction peut entraîner une altération de la fidélité. L'expansion temporelle résultant de l'activation du réglage Time Correction, par exemple, peut donner du grain au signal audio lors de la réduction de la hauteur. Ratio : permet de déterminer l'ampleur de la transposition (modification de la hauteur tonale). Lorsque vous déplacez le curseur vers la droite, la hauteur tonale du fichier augmente. En revanche, lorsque vous le déplacez vers la gauche, elle diminue. Plug-in Pitch Shift Crossfade : permet de régler manuellement la durée de crossfade en millisecondes pour optimiser les performances du plug-in Pitch Shift selon le type de données audio traitées. Ce plug-in effectue la transposition de hauteur en traitant de très petites portions des données audio sélectionnées et en passant très rapidement d'une altération à une autre dans la forme d'onde des éléments audio. Gain : permet de régler le niveau d'entrée au dixième de dB près. Déplacez le curseur vers la droite pour augmenter le gain ou vers la gauche pour le réduire. Chapitre 13 : Pitch Shift 75 La durée du crossfade affecte la quantité de lissage appliquée aux données audio pour éviter les artefacts (comme les clics). En général, les transpositions de hauteur légères nécessitent des crossfades plus longs, tandis que les transpositions plus importantes requièrent des crossfades plus courts. L'inconvénient des crossfades longs est qu'ils provoquent un lissage du signal et des transitoires éventuels. Cette technique peut ne pas être indiquée pour les données comportant des transitoires marqués comme les percussions. Note : règle la fréquence du signal de référence par demi-tons. Detune : permet d'affiner le réglage de la fréquence du signal de référence en cents (centièmes de demi-tons). Gain : permet de régler le niveau du signal de référence en dB. Pour utiliser le paramètre Reference Pitch : 1 Sélectionnez l'extrait audio que vous souhaitez Le curseur Crossfade permet d'ajuster et d'optimiser manuellement les durées de crossfade, si nécessaire. Dans le cas de données audio aux transitoires d'attaque marqués, utilisez des durées de crossfade inférieures. Pour des signaux audio aux transitoires d'attaque plus doux, utilisez des durées de crossfade plus longues. Min Pitch : permet de définir la hauteur minimale à utiliser au cour du traitement du plug-in Pitch Shift. Vous pouvez modifier cette valeur entre 40 et 1 000 Hz, à l'aide du curseur. Grâce à ce paramètre, vous pouvez concentrer le traitement de la hauteur sur une partie spécifique du spectre audio. utiliser comme référence de hauteur tonale. Cliquez sur Preview pour lancer la lecture du signal audio sélectionné. 2 Cliquez sur le bouton Reference Pitch pour activer la fréquence sinusoïdale de référence. 3 Pour faire correspondre le signal de référence à la hauteur de la lecture audio, réglez les commandes Note et Detune. Pour modifier le volume relatif du signal de référence, réglez le paramètre Gain. Il peut également être utile d'activer et de désactiver le bouton Reference pitch pour comparer la hauteur. 4 Sélectionnez l'extrait audio dont vous voulez modifier la hauteur tonale. Utilisez des valeurs moins élevées lors du traitement de données audio situées dans des fréquences basses et des valeurs élevées pour des fréquences plus hautes. Accuracy : permet de définir les ressources de traitement affectées à la qualité audio (Sound) ou au respect du rythme (Rhythm). Pour optimiser la qualité audio et réduire les artefacts, réglez ce paramètre sur Sound. Pour obtenir un tempo plus régulier, faites-le glisser vers Rhythm. Reference Pitch : permet d'activer un générateur de fréquence sinusoïdale utilisable comme référence audible lors de la modification de la hauteur de l'audio. 76 Guide des plug-ins audio 5 Réglez les commandes de pitch shifting Coarse et Fine afin que la hauteur de la lecture audio corresponde à la hauteur de référence. 6 Pour appliquer le traitement à la sélection, cliquez sur Process. Chapitre 14 : POW-r Dither POW-r Dither est un plug-in de génération de dithering pour Pro Tools livré aux formats TDM et RTAS. Le plug-in POW-r Dither est un type de dithering sophistiqué, qui permet d’optimiser la réduction de résolution numérique. Il a été conçu pour offrir une fidélité maximale lors de la réduction de la résolution, pendant la réalisation de tâches primordiales en matière de mixage et de mastering de dernier niveau. Pour plus d’informations sur le dithering, reportez-vous au Chapitre 6, « Dither ». Commandes POW-r Dither Bit Resolution Ce menu déroulant permet de choisir une résolution de 16 ou 20 bits pour le traitement POW-r Dither. Réglez cette commande sur la résolution maximale de destination. 16 bits : recommandé pour une sortie vers des périphériques numériques d'une résolution maximale de 16 bits, tels que les enregistreurs DAT et graveurs de CD. 20 bits : recommandé pour une sorite vers des périphériques prenant en charge l'enregistrement 20 bits. Noise Shaping Plug-in POW-r Dither Le plug-in POW-r Dither ne fonctionne pas sur les applications externes utilisant le DAE. La version TDM multicanal du plug-in POW-r Dither n'est pas prise en charge à 192 kHz. Utilisez la version TDM ou RTAS multi-mono à la place. La mise en forme du bruit peut encore améliorer les performances audio et réduire le bruit perceptible inhérent aux données audio après dithering. La mise en forme du bruit utilise le filtrage pour éliminer le bruit des fréquences situées au milieu du spectre audio (autour de 4 kHz), où l'oreille humaine est la plus sensible. Le plug-in POW-r Dither n'est pas adapté aux opérations de troncature susceptibles de requérir un traitement plus approfondi. Il est recommandé d'utiliser POW-r Dither uniquement comme dernier insert dans la chaîne du signal, en particulier pour la mise en forme du bruit de type 1. Chapitre 14 : POW-r Dither 77 Le plug-in POW-r Dither offre trois types de mise en forme du bruit, chacun possédant ses caractéristiques propres. Il est recommandé de faire un essai avec chaque type de mise en forme du bruit et de choisir celui qui ajoute le moins de coloration au signal audio après traitement. Type 1 : possède le spectre de fréquences le plus plat dans la gamme de fréquences audibles, en modulant et rejetant le bruit de dithering juste en dessous de la fréquence de Nyquist. Il s'agit du type recommandé pour les signaux d'une faible complexité stéréophonique tels que les enregistrements d'instruments solo. Type 2 : possède une courbe de mise en forme du bruit de faible niveau optimisée sur le plan psychoacoustique. Il s'agit du type recommandé pour les sons d'une plus grande complexité stéréophonique. Type 3 : possède une courbe de mise en forme du bruit de haut niveau optimisée sur le plan psychoacoustique. Il s'agit du type recommandé pour les sons couvrant tout le spectre audible, répartis dans tout l'espace stéréo. Pour plus d'informations sur l'utilisation du dithering, consultez le Guide de référence Pro Tools. 78 Guide des plug-ins audio Chapitre 15 : ReWire Pro Tools prend en charge la technologie ReWire version 2.0 développée par Propellerheads Software. ReWire est disponible sous forme de plug-in DigiRack RTAS. ReWire transfère les données audio et MIDI en temps réel entre les applications, avec une précision de synchronisation proche de l'échantillon et des fonctions de transport communes. Plug-in ReWire RTAS Les applications client ReWire compatibles sont automatiquement détectées par Pro Tools et sont disponibles dans les menus d'insertion de plug-in RTAS dans Pro Tools. La sélection d'une application client ReWire au sein de Pro Tools lance automatiquement cette application (si cette fonction est prise en charge par l'application client). Tout nœud MIDI correspondant à cette application sera disponible dans le sélecteur de sorties MIDI d'une piste d'instrument (vue Instrument) et dans le sélecteur de sorties d'une piste MIDI. Certaines applications client ReWire ne prennent pas en charge l'ouverture automatique à partir d'une application de mixage ReWire. Pour ces applications, lancez l'application client ReWire séparément, puis sélectionnez-la en tant qu'insert de plug-in dans Pro Tools. Utilisé avec ReWire, Pro Tools peut envoyer des données MIDI vers une application client ReWire, telle qu'un synthétiseur logiciel, et également recevoir des données audio depuis le client ReWire. Pro Tools applique l'horodatage MIDI à tous les signaux MIDI entrants. Pour consulter le schéma des signaux audio et MIDI avec ReWire, voir la Figure 1 à la page 80. Lorsque les sorties de vos synthétiseurs logiciels ou échantillonneurs sont routées vers Pro Tools, vous pouvez : Pro Tools ne peut pas envoyer de données audio vers des applications client ReWire. • tirer parti des sorties audio de vos interfaces audio Pro Tools • traiter les signaux audio entrants avec des plug-ins • automatiser les commandes de volume, de panoramique et de plug-ins • effectuer un prémixage sur disque L'échange de métadonnées supplémentaires (telles que les noms de note et de contrôleur) entre les clients Pro Tools et ReWire n'est pas pris en charge. Chapitre 15 : ReWire 79 MIDI de Pro Tools vers un client ReWire (Reason) Audio du client ReWire (Reason) vers Pro Tools MIDI du client ReWire (Reason) vers Pro Tools Figure 1. Flux des signaux audio et MIDI entre Pro Tools et une application client ReWire (Reason actuellement) 80 Guide des plug-ins audio Configuration requise pour ReWire Pour utiliser le plug-in ReWire, vous devez disposer des éléments suivants : • un système Pro Tools qualifié par Avid • un logiciel client ReWire (tel que Reason de Propellerheads Software) Le logiciel client doit prendre en charge la même fréquence d'échantillonnage que celle de la session exécutant ReWire. Les logiciels client tiers ne prenant pas en charge les fréquences d'échantillonnage supérieures à 48 kHz ne peuvent pas être utilisés lors de sessions Pro Tools à 96 kHz. La prise en charge de ReWire est également en cours de développement pour d'autres sociétés tierces. Pour obtenir des informations sur la compatibilité, visitez le site du fabricant ou celui d'Avid (www.avid.com/fr). ReWire et nombre de pistes avec Pro Tools HD Avec Pro Tools HD, le plug-in ReWire RTAS peut être inséré sur tout type de piste. Chaque canal d'audio transmis via ReWire utilise par conséquent la même quantité de ressources que la piste audio sur laquelle il est inséré. L'utilisation de ReWire à des fréquences d'échantillonnage supérieures augmente la charge sur le processeur. Par exemple, la charge du processeur pour une session à 96 kHz est double de celle pour une session à 48 kHz. Vous pouvez contrôler l'utilisation totale de votre processeur depuis la fenêtre System Usage de Pro Tools, afin de vous assurer de ne pas surcharger votre système. La taille de la mémoire tampon matérielle standard de 512 échantillons est fortement recommandée lors de l'utilisation de ReWire dans des sessions aux fréquences d'échantillonnage de plus de 48 kHz avec Pro Tools HD. ReWire et nombres de pistes sur systèmes Pro Tools basés sur ordinateur hôte Sur les systèmes Pro Tools basés sur ordinateurs hôtes, les performances sont déterminées par plusieurs facteurs, notamment la vitesse du processeur, la mémoire disponible et les paramètres de la mémoire tampon. Certaines configurations d'ordinateur ne permettent pas à Avid de garantir 64 sorties de canaux audio simultanées avec ReWire. Pour connaître les dernières informations sur les configurations système et les processeurs recommandés, rendez-vous sur le site Web Avid (www.avid.com/fr). Vous pouvez donc utiliser une combinaison totale de pistes audio et de flux audio ReWire uniquement inférieure au nombre maximum de voix prises en charge par votre système. Si vous lisez, par exemple, 40 pistes audio sur un système de base Pro Tools|HD 2 dans une session 24 bits à 48 kHz, 88 canaux audio (88 mono ou 44 stéréo) sont utilisables avec ReWire. (ReWire prend en charge un maximum de 64 flux audio par application.) Chapitre 15 : ReWire 81 Utilisation de ReWire Le plug-in ReWire est installé avec Pro Tools. Toutes les communications entre les applications Pro Tools et le logiciel client ReWire sont gérées automatiquement. 5 Dans Pro Tools, réglez la sortie de l'application client dans la fenêtre du plug-in ReWire. Il s'agit de la sortie audio du client ReWire Pro Tools. Pour utiliser une application client ReWire avec Pro Tools : 1 Assurez-vous que l'application client ReWire est correctement installée et que vous avez redémarré l'ordinateur. Sélection d'une sortie audio d'un client ReWire 2 Dans Pro Tools, sélectionnez Track > New, spécifiez sortie MIDI de la piste et sélectionnez l'application client ReWire. Certains clients ReWire (tels que Reason) peuvent afficher plusieurs périphériques. Si tel est le cas, sélectionnez le périphérique de votre choix. une piste d'instrument (ou une piste audio ou encore une piste d'entrée auxiliaire) et cliquez sur Create. 3 Dans la fenêtre Mix, cliquez sur le sélecteur d'insert de la piste pour attribuer le plug-in client ReWire RTAS à l'insert de piste. 6 Dans la fenêtre Mix, cliquez sur le sélecteur de L'application client ReWire est automatiquement lancée en arrière-plan (l'application client doit prendre en charge l'ouverture automatique). Si ce n'est pas le cas, lancez-la manuellement. Certaines applications client ReWire doivent être lancées et configurées avant l'exécution de Pro Tools (par exemple, MAX/MSP de Cycling 74). D'autres peuvent être exécutées après le lancement de Pro Tools (Ableton Live, par exemple). Pour plus d'informations, consultez la documentation du fabricant relative à votre application client ReWire. 4 Configurez l'application client ReWire afin qu'elle lise les sons de votre choix. Sélection d'un périphérique client ReWire pour recevoir les données MIDI à partir de Pro Tools 7 Sélectionnez Options > MIDI Thru et activez la piste MIDI en enregistrement. Jouez quelques notes sur votre contrôleur MIDI pour déclencher l'application client. Le périphérique ReWire sélectionné répond aux données MIDI envoyées par Pro Tools, et émet des données audio sur la piste Pro Tools attribuée (piste d'instrument, piste auxiliaire ou piste audio). 82 Guide des plug-ins audio Si votre application client ReWire est un séquenceur et si vous souhaitez synchroniser la lecture avec Pro Tools, appuyez sur la barre d'espace ou cliquez sur le bouton Lecture dans la barre de transport de Pro Tools. Pour enregistrer les données MIDI d'une application client ReWire dans Pro Tools : 1 Dans Pro Tools, créez une piste MIDI. 2 Dans le sélecteur d'entrée MIDI de la piste, sé- lectionnez le périphérique ReWire à enregistrer. Si vous avez des problèmes de performance du système lors de l'utilisation de Pro Tools avec les applications client ReWire, essayez d'augmenter la limite d'utilisation du processeur de Pro Tools. Pour plus d’informations, reportezvous au Guide de référence Pro Tools. Automation MIDI avec ReWire Vous pouvez utiliser les pistes MIDI de Pro Tools pour enregistrer les données MIDI CC (contrôleur continu) à partir d'une application client ReWire et lire les données MIDI de Pro Tools pour renvoyer les données MIDI CC enregistrées à l'application client ReWire. De cette manière, vous pouvez régler les paramètres dans l'application client ReWire (à l'aide de la souris ou d'un contrôleur MIDI externe) et enregistrer ces modifications dans Pro Tools. Enregistrement des données MIDI CC via ReWire La première étape de l'automation des paramètres d'une application client ReWire consiste à enregistrer les données CC sur une piste MIDI dans Pro Tools. Sélection d'un périphérique client ReWire pour enregistrer des données MIDI CC dans Pro Tools Vous devez sélectionner le périphérique ReWire à partir duquel vous voulez enregistrer les données du contrôleur MIDI. Lorsque le réglage MIDI Input de la piste est défini sur All, les données MIDI ne sont pas enregistrées. 3 Préparez une piste MIDI pour l'enregistrement. 4 Lancez l'enregistrement dans Pro Tools. 5 Basculez dans l'application client ReWire. Chapitre 15 : ReWire 83 6 Ajustez le paramètre pour lequel vous voulez enregistrer les données MIDI CC. Les modifications du paramètre sont enregistrées dans la piste MIDI de Pro Tools sous forme de données CC. Lecture des données MIDI CC sur ReWire Lorsque vous avez enregistré les données MIDI CC à partir d'une application client ReWire sur une piste MIDI, configurez la piste MIDI pour lire les données sur l'application client ReWire. Vous pouvez également modifier les données MIDI CC dans Pro Tools pour obtenir de meilleurs résultats. Pour lire les données MIDI CC sur ReWire : Réglage d'un paramètre dans une application client ReWire (Reason SubTractor dans le cas présent) 1 À partir du sélecteur de sortie MIDI de la piste MIDI, sélectionnez le périphérique de l'application client ReWire à contrôler (il s'agit du même périphérique que celui qui a été utilisé pour enregistrer les données MIDI CC). 2 Lancez la lecture dans Pro Tools Si votre contrôleur MIDI externe est correctement assigné aux paramètres de l'application client ReWire correspondants et qu'il est routé sur Pro Tools, utilisez votre contrôleur MIDI pour ajuster le paramètre à enregistrer. 7 Lorsque vous avez terminé le réglage du para- mètre, revenez dans Pro Tools et arrêtez l'enregistrement. 8 Désactivez la fonction d'enregistrement pour la piste MIDI. 3 Basculez dans l'application client ReWire. Notez que le paramètre correspondant évolue en fonction des données MIDI CC provenant de Pro Tools. Fermeture des applications client ReWire Lorsque vous quittez une session Pro Tools intégrant des applications client ReWire, fermez d'abord l'application client, puis quittez Pro Tools. 9 Dans le sélecteur de vue de piste MIDI de la fenêtre Edit, sélectionnez la vue contenant les données CC que vous venez d'enregistrer. Données MIDI CC enregistrées dans une application client ReWire 84 Guide des plug-ins audio Si vous quittez Pro Tools avant de fermer les applications client ReWire, un message d'avertissement s'affiche et indique qu'une ou plusieurs applications ReWire n'ont pas été fermées. Pour éviter que cela ne se produise, quittez toutes les applications client ReWire avant de quitter Pro Tools. Modification du tempo et de la mesure Pro Tools transmet à la fois les données de tempo et de mesure aux applications client ReWire, permettant aux séquenceurs compatibles ReWire de prendre en compte les modifications apportées aux données de tempo et de mesure dans une session Pro Tools. Lorsque le bouton Conductor (chef d'orchestre) de Pro Tools est sélectionné, Pro Tools joue toujours le rôle de master tempo, à l'aide de la carte de tempo définie dans la règle de tempo. Lorsqu'il est désélectionné, le client ReWire joue le rôle de master tempo. Dans les deux cas, la lecture peut être lancée ou interrompue dans l'une ou l'autre des applications. Pro Tools prend en charge les valeurs de tempo allant de 30 à 300 bpm. Lorsque Pro Tools est asservi à une application client ReWire, la lecture de Pro Tools est limitée à ces valeurs, même si le tempo de l'application client se trouve en dehors de cette plage. De plus, certaines applications client ReWire (telles que Reason) risquent de ne pas interpréter correctement les modifications de la mesure dans Pro Tools. Des différences dans les points de référence peuvent se produire ainsi que des comportements inattendus. Pour éviter cela, modifiez le moins de mesures possible dans Pro Tools lorsque Reason est l'application client ReWire. Lecture en boucle Pro Tools ne disposant pas de marqueurs de boucle distincts, comme ceux que l'on peut trouver dans des applications tierces telles que Reason, vous devez effectuer l'une des opérations suivantes si vous souhaitez utiliser la lecture en boucle : Pour lire en boucle dans Pro Tools : 1 Dans la timeline de Pro Tools, sélectionnez la plage à mettre en boucle. 2 Lancez la lecture en appuyant sur la barre d'espace ou en cliquant dans la barre de transport sur le bouton Play. Pour lire en boucle dans un séquenceur client ReWire : Lorsque la lecture est interrompue, définissez la boucle dans l'application client ReWire et lancez la lecture. Si vous créez une boucle en sélectionnant une durée dans la timeline de Pro Tools, dès que vous lancez la lecture, toute modification apportée à la boucle ou aux marqueurs de lecture dans l'application client ReWire annule la sélection dans la timeline de Pro Tools et supprime la boucle. Chapitre 15 : ReWire 85 Automation de la commutation d'entrée dans ReWire ReWire prend en charge l'automation permettant de commuter les entrées lors de la lecture. Pour automatiser la commutation des entrées lors de la lecture : 1 Configurez l’automation d’écriture de la piste. 2 Effectuez l'une des opérations suivantes : • Procédez à la modification manuelle du menu déroulant du lien d'entrée. – ou – • Définissez l'automation dans la fenêtre Edit. Pour plus d'informations sur la définition de l'automation, reportez-vous au Guide de référence Pro Tools. 86 Guide des plug-ins audio Chapitre 16 : Signal Generator Signal Generator est un générateur de signaux test et est disponible aux formats TDM, RTAS et AudioSuite. Ce module produit des signaux test à diverses fréquences, formes d'onde et amplitudes. Il s'avère particulièrement utile pour générer des signaux de référence permettant d'étalonner les interfaces de Pro Tools|HD (192 I/O, notamment) ainsi que d'autres périphériques de votre studio. Commandes Signal Generator Frequency : définit la fréquence du signal en hertz. La plage de valeurs s'étend de 20 Hz à 20 kHz pour une session à 44,1 kHz. La limite la plus élevée de la gamme de fréquences pour ce paramètre augmente pour correspondre à la fréquence de Nyquist (la moitié de la fréquence d'échantillonnage) pour des sessions à 96 kHz et 192 kHz (systèmes HD uniquement). Level : permet de définir l'amplitude du signal en décibels. Les valeurs sont comprises entre -95 dB et 0 dB. Plug-in Signal Generator Pour consulter les instructions d'utilisation du plug-in Signal Generator pour l'étalonnage des interfaces audio 96 I/O et 192 I/O, ainsi que d'autres interfaces audio plus anciennes, reportez-vous au Guide de configuration Pro Tools|HD. Le plug-in TDM Signal Generator émet un signal dès qu'il est inséré sur une piste. Pour muter le plug-in Signal Generator, utilisez le bouton Bypass. Dans la version RTAS de Signal Generator, lancez la lecture pour générer un signal. Signal : ces boutons permettent de sélectionner la forme d'onde. Les choix possibles sont Sine (sinusoïdal), Square (carré), Sawtooth (dents de scie), Triangle (triangulaire), White noise (bruit blanc) et Pink noise (bruit rose). Le plug-in Signal Generator n'est pas conçu à des fins de test rigoureux : il s'agit d'un simple outil d'étalonnage de niveau. Peak : normalise le signal d'entrée sur le niveau maximal autorisé sans écrêtage. RMS : normalise le signal d'entrée sur un niveau en accord avec la valeur RMS (Root-Mean-Square) ou sur le niveau moyen effectif du signal. Chapitre 16 : Signal Generator 87 Traitement AudioSuite avec Signal Generator Pour créer une région audio à l'aide du plug-in Signal Generator : 1 Effectuez une sélection dans la fenêtre Edit. 2 Sélectionnez AudioSuite > Signal Generator. 3 Saisissez les valeurs des commandes Frequency, Level et Signal. 4 Cliquez sur Process dans le plug-in Signal Generator. Pour une meilleure flexibilité lors de la création de sélections audio pour une utilisation avec le plug-in Signal Generator, sélectionnez l'option Create Continuous File. Vous pouvez utiliser le plug-in AudioSuite Signal Generator à des fins musicales ou de test. Vous pouvez, par exemple, ajouter un peu de couleur à une piste de grosse caisse en lui ajoutant un signal de 50 Hz, en utilisant la piste de la grosse caisse comme déclencheur du Noise Gate. 88 Guide des plug-ins audio Chapitre 17 : SignalTools Les plug-ins DigiRack SignalTools offrent deux modules de VU-métrie : VU-mètres Affichage surround • SurroundScope • PhaseScope Les plug-ins SignalTools prennent en charge les formats TDM et RTAS, quelle que soit la fréquence d'échantillonnage. SurroundScope (Pro Tools HD et Pro Tools avec Complete Production Toolkit 2 uniquement) SurroundScope est un plug-in qui fournit une VU-métrie surround pour les types de piste multicanal de 3 canaux (LCR) à 8 canaux (surround 7.1). Les pistes stéréo et mono ne sont pas prises en charge. Cette version de SurroundScope est compatible avec les sessions qui utilisaient les anciennes versions de SurroundScope. Options d'affichage Affichage Phase/Leq(A) Plug-in SurroundScope Chapitre 17 : SignalTools 89 Affichage Surround SurroundScope détecte le format multicanal de la piste et affiche chaque canal du signal dans un cercle autour de l'affichage Surround. PhaseScope (TDM et RTAS) PhaseScope est un plug-in de VU-métrie multicanal qui fournit des informations sur le niveau du signal et la phase pour les pistes stéréo uniquement. Les pistes mono, LCR ou encore les pistes multicanal de format supérieur ne sont pas prises en charge. Cet outil est utile pour résoudre les problèmes de phase et visualiser l'image stéréo d'une piste en cours de mixage. VU-mètres Affichage de VU-mètre Lissajous Options d'affichage Affichage Phase/Leq(A) Affichage Surround de SurroundScope (5.0 dans l'illustration) L'affichage Surround génère une image composite qui indique la force relative du signal des canaux affichés. Un cercle au centre de l'affichage précise qu'un panoramique est appliqué de manière égale au signal surround sur tous les canaux. Une forme irrégulière plus proche d'un côté de l'affichage indique que les canaux de ce côté transportent un signal plus fort. Une forme similaire à une larme pointant vers un canal indique qu'un panoramique est effectué sur le signal de ce canal. 90 Guide des plug-ins audio Plug-in PhaseScope Affichage du VU-mètre Lissajous Le VU-mètre Lissajous du plug-in PhaseScope illustre la relation entre l’amplitude et la phase d’un signal stéréo, vous permettant de contrôler graphiquement l’image stéréo. Une « courbe de Lissajous » (connue également sous les noms de figure de Lissajous et courbe de Bowditch) est un type de graphique capable de décrire un mouvement harmonique complexe. Pour en savoir plus, effectuez des recherches sur Internet ou dans votre bibliothèque locale pour obtenir des informations sur les origines de cette courbe et ses deux principaux développeurs, Jules Antoine Lissajous et Nathaniel Bowditch. Options d'affichage SignalTools Les deux plug-ins SignalTools offrent deux options d'affichage : affichage du VU-mètre Phase et affichage du VU-mètre Leq(A). Pour choisir une option d'affichage : Cliquez sur le bouton désiré dans la section Options de la fenêtre du plug-in. Options d'affichage SignalTools Affichage de VU-mètre Phase Le VU-mètre Phase indique la corrélation de phase entre deux canaux quelconques d’un signal multicanal. VU-mètre Phase de SignalTools Le VU-mètre Phase est vert lorsque le déphasage du signal est positif (valeurs de 0 à +1) et rouge lorsque le déphasage du signal est négatif (valeurs de 0 à –1). Affichage du VU-mètre Lissajous du PhaseScope L’affichage du VU-mètre Lissajous est constitué de quatre quadrants, les canaux gauche et droit étant organisés de façon diagonale. Lorsqu’un panoramique est appliqué essentiellement sur un canal de haut-parleur, une diagonale correspondant au canal s’affiche. Au centre ou sur la position zéro, le signal est une parfaite image stéréo. À la position +1, le signal est purement mono. À la position -1, il est 100 % hors phase. Dans l’affichage du VU-mètre Lissajous, les signaux en phase apparaissent sous la forme d’une ligne verticale et les signaux hors phase sous la forme d’une ligne horizontale. Chapitre 17 : SignalTools 91 SurroundScope : avec SurroundScope, vous pouvez sélectionner les deux canaux à comparer en cliquant sur les boutons correspondants autour de l'affichage surround. Les canaux sélectionnés sont indiqués en bleu. Sélection des canaux pour la VU-métrie Leq(A) SurroundScope : avec SurroundScope, vous pouvez sélectionner n'importe quelle combinaison de canaux pour la VU-métrie Leq(A) en cliquant sur les boutons de canal situés autour de l'affichage surround. Les canaux sélectionnés sont indiqués en vert. Sélection des canaux du SurroundScope pour la VU-métrie de phase PhaseScope : avec PhaseScope, les canaux gauche et droit sont toujours comparés. Affichage de VU-mètre Leq(A) L'affichage de VU-mètre Leq(A) permet de visualiser la moyenne pondérée réelle du niveau de puissance envoyé à un canal ou à une combinaison de canaux (excepté le canal LFE) dans une piste multicanal. L'affichage de VU-mètre Leq(A) présente une moyenne flottante du niveau correspondant à l'intervalle choisi dans le menu Window. Ainsi, pour un paramètre de 2 secondes, l'affichage montre la valeur moyenne pour les 2 dernières secondes de lecture audio. Sélection des canaux SurroundScope pour la VU-métrie Leq (A) PhaseScope : avec PhaseScope, vous pouvez sélectionner l'un ou l'autre des canaux ou encore les deux pour la VU-métrie Leq(A), en cliquant sur les boutons de canal situés autour de l'affichage Lissajous. Les canaux sélectionnés sont indiqués en vert. Sélection des canaux PhaseScope pour la VU-métrie Leq (A) Commandes de la VU-métrie Leq(A) Commandes de VU-mètre Leq(A) SignalTools Window : le menu Window Leq(A) permet de déterminer la durée pendant laquelle le signal est mesuré afin d'établir une valeur moyenne. La plage de valeurs varie de 1 seconde à 2 minutes. Lorsque le VU-mètre Leq(A) est en mode INF (infini), il calcule en permanence la moyenne du signal sans fenêtre moyenne flottante. Reset : le bouton Reset permet de réinitialiser l'heure de départ dans la fenêtre de mesure Leq(A). 92 Guide des plug-ins audio Auto Reset : lorsque cette option est activée, l'heure de départ de la fenêtre de mesure Leq(A) est automatiquement réinitialisée dès que la lecture commence dans Pro Tools. Types de VU-mètres Hold on Stop : lorsque cette option est activée, le chronomètre de la fenêtre de mesure Leq(A) s'arrête dès que la lecture cesse et redémarre dès que la lecture reprend. RMS : utilisé dans les versions précédentes du plug-in Avid SurroundScope, emploie la même échelle « réelle » de VU-mètre RMS (Root Mean Square). Dans un mode de transport en boucle, l'heure de départ de la mesure est automatiquement réinitialisée chaque fois que la lecture revient en début de boucle. VU-mètres de niveau SignalTools Les plug-ins SignalTools permettent de choisir le type de VU-mètre à utiliser. Chaque type de VU-mètre possède sa propre échelle de mesure et de réponse. Sélecteur de maintien de crête Marqueur de référence VU-mètres de niveau SignalTools Sélecteur de type de VU-mètre Peak : utilise l'échelle de VU-mètre des plug-ins DigiRack EQ III et Dynamics III (type par défaut). Cette échelle « réelle » de VU-mètre RMS n'est pas identique à l'échelle RMS AES 17. Pour une onde sinusoïdale d'une valeur crête de –20 dBFS, la valeur « réelle » RMS mesurée est de –23 dBFS (la même onde sinusoïdale indiquera une valeur de –20 dBFS sur un VU-mètre RMS AES 17). Peak + RMS : utilise plusieurs couleurs pour afficher les deux types de mesures. Le contrôle des crêtes s'affiche classiquement en vert tandis que les niveaux RMS apparaissent en bleu. VU : applique les normes AES pour l'indication du niveau de signal. BBC : applique les normes IEC-II pour l'indication du niveau de signal. Ce style de mesure supprime les crêtes de courte durée qui n'auraient aucun effet sur des données diffusées. La référence d'étalonnage (4 dB) est de –18 dBFS. Nordic : applique les normes IEC Type I pour l'indication du niveau de signal et offre une plus grande résolution pour les niveaux situés entre –10 dBu et +4 dBu. La référence d'étalonnage (0 dB) est de –18 dBFS. DIN : applique les normes IEC Type I pour l'indication du niveau de signal et offre une plus grande résolution pour les niveaux situés entre –10 dBu et +5 dBu. La référence d'étalonnage (9 dB) est de –18 dBFS. Chapitre 17 : SignalTools 93 VENUE : permet de contrôler les niveaux crête avec une échelle de mesure spécialement étalonnée pour les systèmes VENUE. La référence d'étalonnage (0 dB) est de –20 dBFS. Les valeurs des VU-mètres apparaissent toujours sur les surfaces de contrôle en valeurs dBFS, indépendamment du type de VU-mètre (réglage Meter Type) choisi. Options de maintien de crête Chaque plug-in SignalTools permet de choisir le style de maintien de crête lorsque les crêtes sont indiquées sur les VU-mètres du plug-in. 3 Sec Hold : indique les niveaux crête pendant 3 secondes. Inf Hold : indique les niveaux crête jusqu'à ce que les VU-mètres soient réinitialisés. No Hold : n'affiche pas les niveaux crête. 94 Guide des plug-ins audio Options de marqueur de référence Chaque type de VU-mètre SignalTools permet d'ajuster le niveau du marqueur de référence figurant sur le côté de l'affichage. Ce point est défini par défaut au niveau de référence qui convient pour le type de VU-mètre correspondant. La couleur des VU-mètres SignalTools change également pour signaler les différentes plages de niveaux. La gamme de couleurs relative s'adapte automatiquement pour suivre le réglage Reference Mark actuel pour tous les types de VU-mètres (sauf Peak+RMS). Pour changer le niveau de référence d'un VU-mètre SignalTools : Faites-glisser le marqueur de référence vers un autre emplacement de l'échelle de mesure. Chapitre 18 : Time Compression/Expansion Le plug-in Time Compression/Expansion est un plug de traitement temporel disponible au format AudioSuite uniquement. Le plug-in Time Compression/Expansion permet d'augmenter ou de réduire la durée des régions sélectionnées sans en modifier la hauteur. Source et Destination : les champs Source affichent la durée de la sélection actuelle avant traitement dans chacun des formats affichés. Tous les champs sont toujours activés ; lorsqu'une valeur est modifiée, ce changement est automatiquement répercuté dans les autres champs. Les champs Destination affichent et contrôlent la longueur finale de la sélection après traitement. Vous pouvez saisir la longueur du fichier de destination en double-cliquant sur le champ approprié dans la colonne Destination. Les commandes Ratio, Crossfade, Min Pitch et Accuracy permettent d'affiner le traitement du plug-in Time Compression/Expansion. Ratio : permet de définir la durée de destination par rapport à la durée source. Lorsque vous déplacez le curseur vers la droite, la durée du fichier de destination augmente. Si vous le déplacez vers la gauche, elle diminue. Plug-in Time Compression/Expansion Il est très utile en post-production audio pour le calage des signaux audio sur une valeur temporelle précise ou par rapport à des durées SMPTE, à des fins de synchronisation. Le plug-in Time Compression/ Expansion fonctionne de façon non destructive. Crossfade : permet d'ajuster la durée du crossfade en millisecondes pour optimiser les performances de compression et d'expansion temporelles selon le type de données audio en cours de traitement. Ce plug-in modifie la longueur en reproduisant ou en supprimant de minuscules parties du signal audio et en effectuant immédiatement un crossfade très rapide entre elles. La normalisation d'une sélection avant l'utilisation du plug-in Time Compression/Expansion produit parfois de meilleurs résultats. Chapitre 18 : Time Compression/Expansion 95 La durée du crossfade affecte la quantité de lissage appliquée aux données audio pour éviter les artefacts (comme les clics). L'inconvénient des crossfades longs est qu'ils provoquent un lissage du signal et des transitoires éventuels. Cette technique peut ne pas être indiquée pour les données comportant des transitoires marqués comme les percussions. Accuracy : permet de définir la priorité pour les ressources de traitement allouées à la qualité audio (Sound) ou au respect du tempo (Rhythm). Le déplacement de ce curseur vers « Sound » offre généralement une meilleure qualité sonore et produit moins d'artefacts audio. Le déplacement de ce curseur vers « Rhythm » accroît la régularité du tempo. Le curseur Crossfade permet d'ajuster et d'optimiser manuellement les durées de crossfade, si nécessaire. Dans le cas de données audio aux transitoires d'attaque marqués, utilisez des durées de crossfade inférieures. Pour des signaux audio aux transitoires d'attaque plus doux, utilisez des durées de crossfade plus longues. Lorsque vous travaillez avec des boucles audio, écoutez attentivement et réglez le curseur Accuracy jusqu'à ce que vous obteniez un tempo constant sur la région sélectionnée. Si vous ne le faites pas, et même si les valeurs des temps de début et de fin sont bonnes, l'assise rythmique de la boucle peut être perturbée si vous n'accordez pas suffisamment de priorité au rythme. Min Pitch : permet de définir la hauteur (pitch) minimale ou la plus basse à utiliser dans les calculs du plug-in au cours du processus de compression/ expansion temporelle. Vous pouvez modifier cette valeur entre 40 et 1000 Hz, à l'aide du curseur. Réglez le curseur sur une valeur très basse lorsqu'il s'agit de traiter le son d'une guitare basse ou d'un autre signal audio du même type. Ce réglage doit être défini sur une valeur plus importante pour traiter des données audio dans une gamme de fréquences plus haute. 96 Guide des plug-ins audio Les paramètres Time Compression/Expansion créés dans une version 4.x ou ultérieure de Pro Tools pour Windowsne sont pas compatibles avec les versions ultérieures. Chapitre 19 : TimeAdjuster TimeAdjuster est un plug-in de traitement temporel disponible aux formats TDM et RTAS. Commandes TimeAdjuster Le plug-in TimeAdjuster est le moyen le plus efficace de compenser les retards de traitement DSP ou hôte sur les systèmes Pro Tools. Le plug-in TimeAdjuster permet d'effectuer les opérations suivantes : • Compensation du retard • Compensation de gain (+/– 24 dB) • Inversion de phase pour corriger les signaux hors phase Pour des informations spécifiques sur la compensation du retard et Time Adjuster, reportezvous au Guide de référence Pro Tools. Il existe trois versions du plug-in TimeAdjuster, chacune d’entre elles prenant en charge des plages de retard d’échantillonnage différentes. Short : prend en charge un retard maximal de 256 échantillons à toutes les fréquences d’échantillonnage. Medium : prend en charge un retard maximal de 2 048 échantillons à toutes les fréquences d'échantillonnage. Long : prend en charge un retard maximal de 8 192 échantillons à toutes les fréquences d'échantillonnage. Plug-in TimeAdjuster Phase Invert : permet d'inverser la phase (la polarité) du signal d'entrée. Si la plupart des plug-ins Avid offrent un bouton d'inversion de phase, ce n'est pas le cas de certains plug-in tiers. L'inversion de phase est également utile pour effectuer une compensation de retard en réglant à l'oreille des facteurs de retard inconnus (reportez-vous à la section « Utilisation de TimeAdjuster pour la compensation manuelle du retard » à la page 98). Gain : permet d'effectuer un réglage de gain positif ou négatif jusqu'à 24 dB. Ce réglage est utile pour modifier fortement la quantité de gain d'un signal en temps réel. Par exemple, lorsque vous travaillez avec des signaux audio de niveau extrêmement faible, vous pouvez être amené à régler le gain du canal sur une plage de travail raisonnable de manière à ce qu'un fader soit réglé sur sa position de fonctionnement optimale. Ce contrôle permet d'effectuer une grande variété de réglages de gain en temps réel sans devoir traiter de façon définitive les fichiers audio, contrairement à un plug-in AudioSuite. Chapitre 19 : TimeAdjuster 97 Delay : permet d'appliquer une compensation de retard allant jusqu'à 8192 échantillons ou un réglage général des relations de phase des signaux audio enregistrés avec plusieurs microphones, selon la version de TimeAdjuster utilisée. Sa valeur par défaut de retard minimal est de quatre échantillons, qui correspond au retard généré lors de l'utilisation du plug-in TimeAdjuster. Si les commandes d'inversion de phase ont été utilisées pendant de nombreuses années par les ingénieurs comme des outils de création pour optimiser la réponse en fréquence globale d'une prise de son à plusieurs microphones, les réglages de retard au niveau de l'échantillon sont beaucoup plus précis. L'utilisation créative de ce bouton peut constituer un outil puissant pour régler la réponse en fréquence et les relations de phase entre des signaux audio enregistrés avec plusieurs microphones. Utilisation de TimeAdjuster pour la compensation manuelle du retard Dans tous les systèmes numériques, les traitements DSP et hôte induisent des retards variables. Le plug-in Time Adjuster permet d'appliquer un nombre précis d'échantillons de retard au chemin de signal d'une piste Pro Tools pour compenser le retard généré par des plug-ins spécifiques. TimeAdjuster fournit des presets adaptés aux scénarios courants de compensation de retard. 98 Vous pouvez également consulter le retard en échantillons des plug-ins que vous souhaitez compenser, puis appliquer la quantité de retard appropriée. Pour compenser les retards induits par les DSP, les méthodes suivantes sont à votre disposition : • Inversion de phase – ou – • Annulation de l'effet de filtre en peigne Inversion de phase Si vous travaillez avec des paires de pistes cohérentes en phase ou avec des pistes enregistrées avec plusieurs microphones, vous pouvez inverser la phase pour supprimer le retard. Si vous n'entendez aucun signal audio lorsque vous inversez la phase du signal, cela signifie que vous avez réglé et compensé le retard avec précision. Ceci vient du fait que lorsque votre moniteur duplique les signaux et inverse la polarité (phase) de l'un d'entre eux, les signaux sont de polarité opposée et s'annulent. Cette méthode est pratique pour trouver le réglage exact du retard de n'importe quel plug-in. Pour déterminer le retard d'un plug-in en inversant la phase de son signal : 1 Placez des régions audio dupliquées sur deux pistes audio différentes et réglez leur panoramique au centre (mono). 2 Appliquez le plug-in dont vous voulez calculer le Pour compenser le retard provoqué par plusieurs plug-ins successifs, utilisez les temps de retard de chaque fichier de paramètres comme référence et ajoutez-les les uns aux autres pour obtenir le temps de retard total. retard sur la première piste et un plug-in TimeAdjuster sur la seconde. Les retards induits par certains plug-ins (notamment les plug-ins Maxim et DINR BNR d’Avid) varient en fonction des fréquences d'échantillonnage. Reportez-vous à la Section IV, « Plug-ins Avid supplémentaires » pour plus d’informations concernant ces plug-ins. ments d'un échantillon, utilisez votre souris tout en maintenant la touche Commande (Mac) ou Ctrl (Windows) enfoncée, ou utilisez les touches fléchées haut ou bas pour modifier la valeur du retard, échantillon par échantillon jusqu'à ce que le signal audio s'annule. Guide des plug-ins audio 3 Procédez à l'inversion de phase à l'aide de TimeAdjuster. 4 Pour régler avec précision le retard par incré- 5 Rétablissez la polarité normale en inversant de nouveau la phase. 6 Enregistrez le réglage de TimeAdjuster pour une utilisation ultérieure. Annulation de l'effet de filtre en peigne Réglez le retard avec le signal en phase jusqu'à annulation de tout effet de filtre en peigne. Affichage du retard du canal Vous pouvez également recourir aux indicateurs de retard de canal, dans lesquels les plug-ins affichent leur valeur de retard, pour déterminer la compensation du retard. Pour afficher les valeurs de retard et compenser un retard à l'aide de TimeAdjuster : 1 Cliquez sur l'indicateur de niveau de piste (Track Level) en maintenant la touche Commande (Mac) ou Ctrl (Windows) enfoncée pour basculer entre les valeurs de niveau (identifiée par « vol »), de marge de sécurité (« pk ») ou de retard du canal (« dly »). Les valeurs de retard sont exprimées en échantillons. Affichage du retard DSP des inserts de pistes (Fenêtre Mix) 3 Modifiez le retard dans Time Adjuster en dépla- çant le curseur Delay ou en saisissant une valeur dans le champ Delay, jusqu'à ce que la valeur du retard de canal corresponde à celle de la première piste. 4 Testez les valeurs de retard en dupliquant une piste audio et en inversant sa phase tout en compensant le retard. Dans quels cas compenser les retards Si vous souhaitez compenser les retards sur l'ensemble de votre système grâce à TimeAdjuster, vous devez d'abord calculer le retard du canal avec le retard induit maximal, puis appliquer les valeurs de retard nécessaires sur chaque canal de sorte à ce qu'ils correspondent à ce canal. Cependant, ceci n'est pas toujours nécessaire. La compensation des retards est surtout indiquée pour les pistes où la cohérence de phase doit être maintenue (par exemple, les instruments enregistrés avec plusieurs microphones ou paires stéréo). Si vous travaillez avec des signaux mono et que les retards accumulés sont faibles (quelques échantillons, par exemple), il ne sera probablement pas nécessaire d'effectuer une compensation des retards. Pour plus d'informations sur les retards et le mixage avec Pro Tools HD, reportez-vous au Guide de référence Pro Tools. 2 Appliquez le plug-in TimeAdjuster à la piste dont vous souhaitez augmenter le retard, puis cliquez sur son indicateur Track Level en maintenant la touche Commande (Mac) ou Ctrl (Windows) enfoncée, jusqu'à ce que la valeur du retard de canal correspondant à cette piste s'affiche. Chapitre 19 : TimeAdjuster 99 100 Guide des plug-ins audio Chapitre 20 : Time Shift (AudioSuite uniquement) Time Shift fournit des algorithmes de compression et d'expansion temporelle (TCE) de haute qualité et un pitch shifting avec correction des formants. Time Shift est un outil idéal pour les applications de production musicale, de conception sonore et de post-production. Il permet de manipuler les boucles audio afin de les conformer au tempo ou de transposer des pistes vocales à l'aide du pitch shifting avec correction des formants. Vous pouvez également l'utiliser en post-production audio pour des conversions pull up et pull down ainsi que pour le calage des signaux sur une valeur temporelle précise ou par rapport à des durées SMPTE, à des fins de synchronisation. Affichages et commandes de Time Shift L'interface de Time Shift se divise en quatre parties : Audio, Time, Formant ou Transient et Pitch. Audio : utilisez les commandes de la section Audio pour sélectionner l'algorithme (mode) de compression ou d'expansion temporelle le plus adapté au type de données à traiter ainsi que pour atténuer le gain des données audio traitées afin d'éviter tout écrêtage. Time : permet de définir le taux de compression ou d'expansion temporelle à appliquer au signal. Formant ou Transient : utilisez les commandes de la section Formant ou Transient pour ajuster le décalage des formants ou les paramètres de détection des transitoires selon le mode que vous avez sélectionné dans la section Audio. La section Formant est seulement disponible si Monophonic est sélectionné en tant que mode audio. La section Transient est disponible et présente des commandes légèrement différentes pour les modes audio Polyphonic ou Rhythmic. Pitch : utilisez les commandes de la section Pitch pour appliquer un pitch shifting. Le pitch shifting peut utiliser une correction des formants si vous sélectionnez le mode audio Monophonic. Plug-in Time Shift Chapitre 20 : Time Shift 101 Audio La section Audio du plug-in Time Shift fournit des commandes qui servent à préciser le type de données audio à traiter et l'atténuation du gain du signal traité afin d'éviter tout écrêtage. Varispeed : utilisez cette commande pour lier les modifications temporelles et de hauteur afin d'obtenir des effets similaires à ceux obtenus avec un magnétophone à bande et pour les workflows de post-production. Range Plug-in Time Shift, section Audio Mode Le menu déroulant Mode de la section Audio détermine le type d'algorithme de TCE et de pitch shift utilisé pour le traitement audio : Monophonic, Polyphonic, Rhythmic ou Varispeed. Monophonic : permet de traiter des sons monophoniques (comme une piste de voix). Polyphonic : permet de traiter des sons complexes (sélection de plusieurs parties musicales, par exemple). Rhythmic : permet de traiter des sons percussifs (mixage ou boucle de batterie, par exemple). Le mode Rhythmic effectue une analyse des transitoires pour le time shifting. Si vous sélectionnez des données audio sans transitoires marqués, ou définissez la commande de seuil (Threshold) de la section Transient sur un réglage supérieur à tout transitoire détecté, le plug-in Time Shift définit un « transitoire virtuel » toutes les trois secondes pour pouvoir traiter le fichier. De ce fait, le fichier doit être à un tempo de 20 bpm ou plus (un battement toutes les trois secondes) pour obtenir des résultats corrects. Pour des données sans transitoires apparents, utilisez le mode Monophonic ou Polyphonic. 102 Guide des plug-ins audio Le menu déroulant Range de la section Audio détermine la gamme de fréquences à analyser : Low, Mid, High ou Wide. Pour des signaux basses fréquences, comme une guitare basse, sélectionnez Low. Pour des signaux constitués de fréquences médium, comme des voix masculines, sélectionnez Mid. La commande High est réservée aux signaux dont la fréquence fondamentale est haute (voix de femmes, par exemple). Pour des signaux plus complexes qui couvrent un large spectre de fréquences, sélectionnez Wide. En mode Polyphonic, Wide est le réglage par défaut et est généralement le mieux adapté aux types de signaux polyphoniques. En mode Monophonic, Mid est le réglage par défaut et correspond généralement à la plage de la plupart des signaux monophoniques. Le menu déroulant Range n'est pas disponible dans les modes Rhythmic et Varispeed. Gain La commande Gain de la section Audio atténue le niveau d'entrée pour éviter tout écrêtage. Réglez la commande entre 0 et –6,0 dB pour éviter tout écrêtage du signal traité. Témoin d'écrêtage (Clip) Le témoin d'écrêtage signale qu'un écrêtage a été détecté sur le signal traité. Si vous utilisez la compression temporelle ou un pitch shifting au-dessus de la hauteur d'origine, un écrêtage peut se produire. Le témoin d'écrêtage s'allume en cas d'écrêtage du signal traité. Si le signal traité subit des écrêtages, annulez le traitement AudioSuite et atténuez le gain d'entrée à l'aide de la commande Gain puis recommencez ensuite le traitement de la sélection. Témoin de niveau (Level) Le témoin de niveau signale le niveau du signal de sortie par le biais d'une LED plasma qui utilise la gamme complète des couleurs de VU-mètrie plasma. Time La section Time du plug-in Time Shift présente des commandes destinées à spécifier le niveau de compression ou d'expansion temporelle ainsi que la base de temps utilisée pour le calcul TCE. La commande Time permet de modifier la durée cible du signal traité. Plug-in Time Shift, section Time Original : affiche l'heure de départ (Start) et de fin (End), ainsi que la longueur (Length) de la sélection à traiter. Les données s'affichent dans l'unité de la base de temps sélectionnée à partir du menu déroulant Units. Processed : affiche l'heure de fin (End) désirée et la longueur (Length) du signal traité. Les données s'affichent dans l'unité de la base de temps sélectionnée à partir du menu déroulant Units. Vous pouvez cliquer sur les champs Processed End et Length pour saisir les valeurs désirées. Ces valeurs sont mises à jour automatiquement lors du réglage de la commande Time. Tempo : affiche le tempo d'origine et le tempo traité en battements par minute (bpm). Vous pouvez cliquer sur les champs Original Tempo et Processed Tempo pour saisir les valeurs désirées. La valeur Processed Tempo est automatiquement mise à jour lorsque vous modifiez la commande Time. Unit : sélectionnez la base de temps souhaitée pour les champs des valeurs de temps d'origine et traité : Bars|Beats, Min:Sec, Time Code, Feet+Frames ou Samples. Le plug-in Time Shift ne reçoit pas les informations Bars|Beat et Feet+Frame de Pro Tools 7.0 ou 7.1. Par conséquent, Bars|Beats et Feet+Frames s'affichent comme « N/A » (non applicables). Speed : affiche la compression ou l'expansion temporelle cible sous forme d'un pourcentage de la valeur originale. Utilisez le bouton de la section Time ou cliquez sur le champ Speed et saisissez la valeur qui convient. Il est possible de modifier la valeur Speed de 25,00 % à 400,00 %, par rapport à la vitesse originale (soit 4 à 1/4 de fois la durée d'origine). Le réglage par défaut est 100,00 % (aucun changement). Un taux de 25,00 % correspond à 4 fois la durée originale et 400,00 % à 1/4 de celle-ci. Chapitre 20 : Time Shift 103 Le champ Speed n'affiche que deux chiffres après la virgule, même si vous pouvez saisir autant de décimales que vous le désirez (dans la limite de la norme IEEE). Ainsi, même si l'affichage arrondit les valeurs à deux décimales après la virgule, la valeur Shift appliquée est bien celle que vous avez saisie. Cette fonction est pratique pour saisir des facteurs pull up et pull down en post-production (reportezvous à la section « Tâches de pull up et de pull down en post-production » à la page 107). Formant La section Formant du plug-in Time Shift permet de décaler la forme d'onde des formants des données audio sélectionnées indépendamment de la fréquence fondamentale. Cette section est utile pour appliquer un pitch shifting tout en préservant le caractère naturel des formants du signal traité et peut également être utilisé pour créer des effets. Par exemple, vous pouvez décaler les formants d'une voix d'homme de cinq demi-tons pour lui donner les caractéristiques d'une voix féminine. La section Formant est uniquement disponible si le type de données audio sélectionné est Monophonic. La section Formant ne contient qu'une seule commande destinée à transposer les formants des données audio sélectionnées sur une plage de –24,00 demi-tons (–2 octaves) à +24,00 demi-tons (+2 octaves), avec une résolution précise en cents. Ajustez la commande Formant Shift ou cliquez sur le champ Shift et saisissez la valeur qui convient. Plug-in Time Shift, section Formant 104 Guide des plug-ins audio Les signaux audio avec une hauteur fondamentale sont caractérisés par une série de fréquences, ou ensemble d'harmoniques plus élevées. L'intensité de ces harmoniques supérieures crée une forme d'onde de formant, apparente lors d'une visualisation à l'aide d'un analyseur de spectre. Les séries de fréquences, ou d'harmoniques, sont espacées de manière proportionnelle à la hauteur du signal et ont la même forme générale, quelle que soit la hauteur fondamentale. C'est cette forme d'onde de formant qui confère aux signaux audio leur caractéristique sonore globale, ou timbre. Lors du pitch shifting des signaux audio, la forme d'onde du formant est décalée avec le reste des données, ce qui peut produire un son peu naturel. Il est important de conserver une forme constante afin d'obtenir un pitch shifting avec correction des formants et un résultat sonore naturel. Transient La section Transient n'est disponible que si le paramètre Type de la section Audio est défini sur Polyphonic ou Rhythmic. Elle présente des commandes légèrement différentes selon la valeur choisie. Pour le type de données audio Polyphonic, la section Transient fournit des commandes de définition du seuil de détection des transitoires et de réglage de la longueur de la fenêtre d'analyse pour le traitement des données audio. Plug-in Time Shift, section Transient en mode audio Polyphonic Pour le type de données audio Rhythmic, la section Transient fournit des commandes de définition du seuil de détection des transitoires et de réglage de leur taux de decay lors d'une compression/expansion temporelle de signaux audio. Plug-in Time Shift, section Transient en mode audio Rhythmic Follow : active un suiveur d'enveloppe qui simule l'acoustique d'origine des données audio traitées. Cliquez sur le bouton Follow pour activer ou désactiver le suivi d'enveloppe. La commande Follow n'est disponible que si Polyphonic est sélectionné en tant que type audio (Audio Type). Threshold : définit le seuil de détection des transitoires entre 0 dB et –40 dB. Pour désactiver la détection des transitoires, réglez la commande Threshold sur Off (tournez le bouton complètement droite). Une part du traitement du plug-in Time Shift repose sur la séparation des éléments « transitoires » des éléments « non transitoires » de la sélection. Les données transitoires ont tendance à évoluer rapidement au cours du temps, contrairement aux éléments sonores avec plus de sustain. Ajustez la commande Threshold ou cliquez sur le champ Threshold et saisissez la valeur désirée. La valeur par défaut de la commande Threshold est –6 dB. Pour des signaux beaucoup plus percussifs, abaissez le seuil pour une meilleure détection des transitoires, notamment si le mode audio est défini sur Rhythmic. Pour des signaux moins percussifs et pour un traitement en mode audio Polyphonic, une valeur plus grande permet d'obtenir de meilleurs résultats. Faites des essais en réglant cette commande notamment lors du traitement de pistes de percussion ou de batterie pour arriver à un résultat optimal. Window : définit la longueur de la fenêtre d'analyse du traitement des données audio. Vous pouvez définir cette valeur entre 6 millisecondes et 185 millisecondes. Réglez la commande Window ou cliquez sur le champ Window et saisissez la valeur désirée. La commande Window n'est disponible que si Polyphonic est sélectionné en tant que type audio (Audio Type). La valeur par défaut de 18 millisecondes de la commande Window convient pour un grand nombre d'applications. Cependant, vous pouvez essayer d'autres réglages pour obtenir de meilleurs résultats. Utilisez des valeurs plus longues pour des sons riches en graves ou des sons avec peu de transitoires. Des valeurs courtes sont plus indiquées pour la batterie et les percussions. Une valeur de 37 millisecondes donne généralement de bons résultats avec des instruments polyphoniques comme le piano ou la guitare. Une valeur de 71 millisecondes est adaptée à une guitare basse. Les réglages autour de 12 millisecondes sont plutôt indiqués pour la batterie ou les percussions. Decay Rate : détermine la quantité de decay d'un transitoire qui sera entendue dans les données audio traitées en cas d'étirement temporel. En mode Rhythmic, les espaces créés entre les transitoires sont comblés par des données audio et le taux de decay détermine la quantité de ces signaux qui sera entendue, en leur appliquant un fondu de sortie. La commande Decay Rate est seulement disponible si le type audio sélectionné est Rhythmic. Réglez sa valeur sur 100 % pour entendre les données audio qui comblent les espaces créés par l'étirement temporel avec un fondu léger, ou sur 1 % pour effectuer un fondu de sortie complet entre les transitoires d'origine. Chapitre 20 : Time Shift 105 Pitch La section Pitch contient les commandes de modification de la hauteur des données audio sélectionnées. Utilisez la commande Pitch pour transposer la hauteur des notes sur une plage de –24 demi-tons (2 octaves) à +24 demi-tons (+2 octaves), avec la possibilité de régler précisément la valeur en cents. Plug-in Time Shift, section Pitch Transpose : affiche la quantité de transposition en demi-tons. Vous pouvez transposer la hauteur des notes sur plage de –24 demi-tons (–2 octaves) à +24 demi-tons (+2 octaves), avec la possibilité de régler précisément la valeur en cents. Réglez la commande Pitch ou cliquez sur le champ Transpose puis saisissez la valeur désirée. Shift : affiche la quantité de pitch shift sous forme d'un pourcentage. Vous pouvez corriger la hauteur en la faisant varier de 25,00 % (–2 octaves) à +400,00 % (+2 octaves). Réglez la commande Pitch ou cliquez sur le champ Shift puis saisissez la valeur désirée. Par défaut, la valeur est 100 % (aucun pitch shift). 106 Guide des plug-ins audio Tâches de pull up et de pull down en post-production Ce tableau fournit des informations sur les réglages TCE pour les tâches de post-production courantes. Entrez les pourcentages de TCE (à 10 décimales dans le Tableau 21) dans le champ Time Shift pour la tâche de post-production correspondante et le traitement des données audio sélectionnées. Tableau 21. Taux TCE les plus couramment utilisés dans les workflows de post-production Pull up ou pull down souhaité % de TCE (à 10 décimales) Images Pal à Film –4 %.tfx 96,0 % 25 à 24/30 PAL à NTSC –4,1 %.tfx 95,9040959041 % 25 à 23,976/29,97 Film à PAL +4,1667 %.tfx +104,1666666667 % 24/30 à 25 Film à NTSC –0,1 %.tfx 99,9000999001 % 24/30 à 23,976/29,97 NTSC à Pal +4,2667 %.tfx +104,2708333333 % 23,976/29,97 à 25 NTSC à Film +0,1 %.tfx 100,10 % 23,976|29,97 à 24/30 Chapitre 20 : Time Shift 107 Modes d'entrée AudioSuite Time Shift prend en charge le sélecteur de mode d'entrée AudioSuite de Pro Tools pour des traitements mono ou multi-entrée. Mono Mode : permet de traiter chaque région audio comme un fichier mono sans maintenir de cohérence de phase avec les autres régions simultanément sélectionnées. Choix du plug-in TCE AudioSuite Les algorithmes de compression et d'extension temporelle (TCE) de haute qualité du plug-in Time Shift peuvent être utilisés avec l'outil TCE Trim de Pro Tools. Multi-Input Mode : traite jusqu'à 48 canaux en entrée et préserve la cohérence de phase avec les canaux sélectionnés. Option TCE Plug-in de la page des préférences de traitement Aperçu des données dans AudioSuite Le plug-in Time Shift prend en charge les commandes Preview et Bypass AudioSuite de Pro Tools. Pour plus d'informations sur l'utilisation des commandes Preview et Bypass AudioSuite, consultez le Guide de référence Pro Tools. Les commandes Preview et Bypass AudioSuite ne sont pas disponibles avec Time Shift sous Pro Tools 7.0 et 7.1. Time Shift n'est pas disponible comme outil TCE Trim avec Pro Tools 7.0 et 7.1. Reportez-vous au Guide de référence Pro Tools pour en savoir plus sur l'outil TCE Trim. Pour sélectionner Time Shift afin de l'utiliser comme outil TCE Trim : 1 Sélectionnez Setup > Preferences. 2 Cliquez sur l'onglet Processing. 3 Dans le menu déroulant TC/E Plug-in, sélectionnez Time Shift. 4 Sélectionnez le réglage prédéfini désiré dans le menu déroulant Default Settings. 5 Cliquez sur OK. 108 Guide des plug-ins audio Traitement de l'audio Time Shift permet de modifier la durée et la hauteur des données audio sélectionnées de manière individuelle ou simultanément. La normalisation d'une sélection avant l'utilisation du plug-in Time Shift peut permettre d'obtenir de meilleurs résultats. Pour modifier la durée d'une région audio sélectionnée : 1 Sélectionnez AudioSuite > Pitch Shift > Time Shift. 2 Sélectionnez le mode audio qui convient pour Pour modifier la hauteur d'une région audio sélectionnée : 1 Sélectionnez AudioSuite > Pitch Shift > Time Shift. 2 Sélectionnez le mode audio qui convient pour le type de données que vous traitez (Monophonic, Polyphonic ou Rhythmic). 3 En mode Monophonic ou Polyphonic, sélectionnez la bande de fréquences appropriée pour les données sélectionnées (Low, Mid, High ou Wide). 4 En cas de transposition de la hauteur de la sélection, réduisez la commande Gain en fonction de vos besoins. le type de données que vous traitez (Monophonic, Polyphonic ou Rhythmic). 5 En mode Monophonic, réglez la commande 3 En mode Monophonic ou Polyphonic, sélection- 6 En mode Polyphonic ou Rhythmic, réglez la nez la bande de fréquences appropriée pour les données sélectionnées (Low, Mid, High ou Wide). commande Transient selon vos choix. 4 En cas de compression de la durée de la sélection, réduisez la commande Gain en fonction de vos besoins. 5 En mode Monophonic, réglez la commande Formant Shift selon vos choix. 6 En mode Polyphonic ou Rhythmic, réglez la commande Transient selon vos choix. 7 Assurez-vous que le pitch shift a pour valeur 100 % (à moins que vous ne souhaitiez également modifier la hauteur de la sélection). 8 Réglez la commande Time Shift sur la durée désirée. La durée est exprimée en fonction de la base de temps sélectionnée ou sous forme de pourcentage de la durée initiale. 9 Cliquez sur Process. Formant Shift selon vos choix. 7 Assurez-vous que le pitch shift a pour valeur 0 % (à moins que vous ne souhaitiez également modifier la durée de la sélection). 8 Ajustez la commande Pitch Shift selon le changement de hauteur souhaité. Le changement de hauteur se mesure en demi-tons (et en cents) ou sous forme d'un pourcentage de la valeur d'origine. 9 Cliquez sur Process. Pour modifier la durée et la hauteur d'une région audio sélectionnée : 1 Sélectionnez AudioSuite > Pitch Shift > Time Shift. 2 Sélectionnez Varispeed dans le menu déroulant Audio Mode. 3 Ajustez la commande Time Shift ou Pitch Shift pour modifier la durée ou la hauteur de la manière souhaitée selon un pourcentage de la valeur originale. 4 Cliquez sur Process. En modes Monophonic, Polyphonic ou Rhythmic, vous pouvez ajuster séparément les commandes Time Shift et Pitch Shift avant le traitement. Chapitre 20 : Time Shift 109 110 Guide des plug-ins audio Chapitre 21 : Trim (TDM et RTAS) Le plug-in Trim peut servir à atténuer un signal audio de – (infini) à +6 dB ou de – (infini) à +12 dB. L'utilisation d'un plug-in Trim multi-mono sur une piste multicanal offre par exemple une commande de mute simple et économe en ressources DSP sur chaque canal de la piste. Cette fonction est pratique, car les boutons de mute des pistes coupent tous les canaux d'une piste multicanal et n'autorisent pas la coupure de canaux individuels de la piste. Commandes Trim Phase Invert : inverse la phase (polarité) du signal d'entrée, ce qui permet de modifier les caractéristiques de la réponse en fréquence entre des sources utilisant plusieurs micros ou de corriger des erreurs dues à des connexions de micro mal câblées. Gain : permet de régler le gain entre – et +6 dB ou + 12 dB, selon que le paramètre de changement de gain est défini sur +6 ou +12. Bouton de permutation de gain +6/+12 : bascule le niveau maximal d'atténuation entre – et +6 dB et entre – et +12 dB. Plug-in Trim Pour ouvrir une fenêtre de plug-in pour chaque canal d'une piste multicanal, cliquez sur le sélecteur Trim tout en maintenant la touche Option (Mac) ou Alt (Windows) enfoncée. Les données d'automation sont mises à jour pour refléter la valeur du gain actuel. Vérifiez que le gain est défini sur +6 dB lorsque vous travaillez sur des données d'automation avec une ancienne version du plug-in Trim. VU-mètre de sortie (Output) : indique le niveau de sortie, y compris la compensation de gain ajoutée à l'aide du réglage Gain. Mute : coupe la sortie du signal. Chapitre 21 : Trim 111 112 Guide des plug-ins audio Section III : Pro Tools Creative Collection 113 114 Chapitre 22 : Introduction Pro Tools Creative Collection™ est un ensemble de plug-ins d'instruments et d'effets RTAS inclus avec Pro Tools. Cette section décrit les plug-ins Pro Tools Creative Collection suivants : Instruments • Boîte à rythmes et séquenceur à patterns Boom • Simulateur d'orgue à roues phoniques DB-33 • Piano à queue acoustique Mini Grand • Lecteur d’échantillons Structure Free • Synthétiseur à lampes Vacuum • Station de travail multitimbrale Xpand2 Effets • Chorus • Distorsion • Dynamic Delay • Enhancer • Ensemble • Filter Gate • Flanger • Frequency Shifter • Fuzz-Wah • Kill EQ • Lo-Fi • Multi-Chorus • Multi-Delay • Non-Linear Reverb • Phaser • Reverb • Spring Reverb • Stereo Width • Talkbox • Vintage Filter Chapitre 22 : Introduction 115 116 Guide des plug-ins audio Chapitre 23 : Utilisation des plug-ins Creative Collection Ce chapitre explique les bases de l'insertion de plug-ins Pro Tools Creative Collection sur des pistes dans Pro Tools, ainsi que l'assignation des contrôleurs MIDI aux paramètres d'instrument Creative Collection. 2 Cliquez sur le sélecteur d'insert de la piste Pro Tools, puis sélectionnez l'un des instruments Creative Collection. . . Reportez-vous au Guide de référence Pro Tools pour obtenir des instructions sur la manière de créer des presets sur des plug-ins dans Pro Tools et d'y accéder. Pour commencer, effectuez les opérations suivantes : 1 Lancez Pro Tools. 2 Créez une session Pro Tools ou ouvrez une session existante. Insertion d'un instrument Creative Collection sur une piste d'instrument Pro Tools Pour tirer le meilleur parti d'un instrument Creative Collection, insérez-le sur une piste d'instrument stéréo dans votre session Pro Tools. Pour insérer un plug-in d'instrument sur une piste d'instrument : Insertion d'un instrument sur une piste d'instrument stéréo 3 Au besoin, vous pouvez désormais préparer la piste d'instrument pour l'enregistrement afin de permettre l'utilisation d'un contrôleur MIDI pour la lecture et/ou de faciliter la création de séquences MIDI dans le séquenceur Pro Tools. . 1 Créez une piste d'instrument stéréo (conseillé) dans votre session Pro Tools, comme suit : • Sélectionnez Track > New. Reportez-vous au Guide de référence Pro Tools pour obtenir des instructions sur la manière d'utiliser le séquenceur MIDI dans Pro Tools. • Sélectionnez une nouvelle piste d' Stereo Instrument sous Ticks (Références temporelles). • Cliquez sur Create. Chapitre 23 : Utilisation des plug-ins Creative Collection 117 Insertion d'un plug-in d'effets Creative Collection sur une piste Pro Tools Pour utiliser l'un des plug-ins d'effets de Creative Collection, insérez-le sur une piste audio, d'entrée auxiliaire ou d'instrument dans votre session Pro Tools. Pour insérer un plug-in d'effets sur une piste : 1 Sélectionnez la piste sur laquelle vous souhaitez insérer l'effet. 2 Cliquez sur le sélecteur d'insert de la piste Pro Tools, puis sélectionnez l'un des plug-ins d'effets de Creative Collection. Pour assigner un paramètre d'instrument Pro Tools Creative Collection à un contrôleur MIDI : Cliquez avec le bouton droit de la souris (Windows ou Mac) ou en maintenant la touche Ctrl enfoncée (Mac) sur la commande, puis sélectionnez Assign et choisissez le numéro d'un contrôleur dans la liste déroulante MIDI CC. ou Cliquez avec le bouton droit de la souris (Windows ou Mac) ou en maintenant la touche Ctrl enfoncée (Mac) sur la commande, puis sélectionnez Learn dans le menu et ajustez le bouton ou contrôleur souhaité sur votre clavier ou séquenceur MIDI. Le plug-in d'instrument définira ce contrôleur MIDI sur le paramètre spécifié. . Reportez-vous au Guide de référence Pro Tools pour obtenir des instructions sur la manière d'utiliser les plug-ins d'effets dans Pro Tools. Utilisation de la fonction MIDI Learn Outre les contrôleurs MIDI préassignés (pédale de sustain et contrôleur de volume, par exemple), vous pouvez assigner des contrôleurs MIDI aux paramètres de plug-ins d'instrument Pro Tools Creative Collection pour l'automation ou le contrôle en temps réel à partir d'un clavier ou d'une surface de contrôle MIDI. Les assignations MIDI sont enregistrées avec la session. 118 Guide des plug-ins audio Certains contrôleurs MIDI continus sont préassignés et ne permettent pas l'acquisition des paramètres : CC MIDI Fonction 120 All Sound off (désactivation de tous les sons) 121 Reset Controllers (réinitialisation des contrôleurs) 123 All Notes Off (désactivation de toutes les notes) 124 Omni Off (mode omni désactivé), non utilisé dans les plug-ins 125 Omni On (mode omni activé), non utilisé dans les plug-ins 126 Mono On (mode mono activé), non utilisé dans les plug-ins 127 Mono Off (mode mono désactivé), non utilisé dans les plug-ins Pour supprimer une assignation de contrôleur MIDI : Cliquez avec le bouton droit de la souris (Windows ou Mac) ou en maintenant la touche Ctrl enfoncée (Mac) sur une commande assignée, puis sélectionnez Forget pour supprimer l'assignation au contrôleur MIDI. Tous les plug-ins Pro Tools Creative Collection possèdent des assignations de paramètres prédéfinies pour les surfaces de contrôle matérielles Avid ou tierces prises en charge. Cela est utile si vous assignez les tirettes dans DB-33 à un jeu de commandes de fader MIDI et si vous souhaitez inverser l'opération, de sorte que les faders jouent le rôle de tirettes sur un orgue réel. Pour inverser la réponse d'une commande : Cliquez avec le bouton droit de la souris (Windows ou Mac) ou en maintenant la touche Ctrl enfoncée (Mac) sur une commande, puis sélectionnez Invert Range. Options Set Min/Max Ces options vous permettent de mettre à l'échelle les données de contrôleur MIDI entrantes de sorte que la commande sélectionnée ne dépasse pas ni ne tombe sous une certaine valeur. Cela est utile si vous souhaitez par exemple éviter que la commande de coupure sur Vacuum ne dépasse un certain niveau, mais si vous ne voulez pas restreindre pour autant votre utilisation du bouton du contrôleur MIDI que vous lui avez assigné. Pour définir le niveau Min/Max : Cliquez avec le bouton droit de la souris (Windows ou Mac) ou en maintenant la touche Ctrl enfoncée (Mac) sur une commande, puis sélectionnez Set Min ou Set Max et spécifiez la limite inférieure ou supérieure souhaitée pour la commande en cours. Invert Range Cette option vous permet d'inverser les données de contrôleur MIDI entrantes de sorte que la commande sélectionnée réagisse en proportion inverse au contrôleur MIDI assigné. Chapitre 23 : Utilisation des plug-ins Creative Collection 119 120 Guide des plug-ins audio Chapitre 24 : Boom Introduction Boom est une boîte à rythmes virtuelle proposant une gamme étendue de sons de percussions électroniques, associée à un séquenceur de patterns de type boîte à rythmes. Vous avez la possibilité de créer intégralement des patterns rythmiques ou de vous baser sur l'un des patterns prédéfinis inclus dans Boom. Les patterns peuvent être déclenchés et alternés en temps réel à l'aide de la souris ou de données MIDI, pour vous permettre de créer rapidement des patterns rythmiques évolutifs. Boom intègre 10 kits de batterie directement inspirés des boîtes à rythmes électroniques classiques. Vous avez le contrôle sur tous les sons inclus dans ces kits et pouvez ainsi manipuler et automatiser en temps réel leur volume, leur panoramique, leur hauteur et leur decay. Les sons peuvent être modelés pour s'adapter aux besoins de votre production, et peuvent même évoluer dans le temps via automation. Chaque pattern s'étend sur une mesure, elle-même divisée en 16 pas d'une double croche. Vous pouvez enregistrer jusqu'à 16 patterns dans un preset, ainsi que leurs paramètres de kit et de commandes. Utilisation de Boom Les commandes de Boom sont organisées de façon intuitive pour vous permettre une prise en main rapide des différentes sections composant l'interface. Vous serez capable de créer des rythmes originaux et efficaces en un rien de temps. Copier/ effacer des patterns Affichage de la matrice Commandes globales Section Instrument Sélecteur de kit Barre d'événement Sélecteur Edit Mode Commandes de Sélecteurs Speed Bouton de configuration transport Fenêtre du plug-in Boom, principales commandes et sections Chapitre 24 : Boom 121 Affichage de la matrice L'affichage de la matrice fournit une vue d'ensemble du pattern actif dans le séquenceur de Boom et vous permet de suivre d'un coup d'œil le rythme et la vélocité du pattern, ainsi que le pas rythmique lu par Boom. L'affichage Pattern situé au dessus de la matrice indique le pattern parmi les 16 du preset actuel présenté dans l'affichage de la matrice. Les boutons Copy et Clear placés au dessus de la matrice permettent de copier ou d'effacer les patterns en mode Pattern Select (Sélection de pattern). Pour obtenir davantage d'informations sur les boutons Copy et Clear, reportez-vous aux sections « Création d'un pattern de batterie » à la page 126 et « Édition des patterns » à la page 126. Section Instrument Affichage de la matrice Chacune des rangées correspond à l'un des 10 canaux d'instruments de Boom, et chaque colonne représente l'un des 16 pas rythmiques qui constituent un pattern. Les dix instruments de Boom disposent chacun d'un jeu de commandes définissant leur position panoramique, leur niveau de volume, leur accordage (hauteur) et leur decay (durée). Position du panoramique Si une LED de la grille est éteinte, cela signifie qu'aucune note n'est séquencée pour jouer l'instrument indiqué pour ce pas. Niveau de volume Accordage (hauteur) En revanche lorsqu'une LED de la grille est allumée en rouge, l'instrument correspondant est séquencé pour être joué sur ce pas. L'intensité de la LED varie en fonction de la vélocité du pas. Vous pouvez cliquer directement sur une LED de façon à ajouter ou supprimer une note sur ce pas. Au premier clic sur une LED éteinte, ce pas est défini pour être lu à une vélocité élevée. Si vous cliquez une deuxième ou une troisième fois, ce pas suit alors un cycle de deux niveaux de réduction de la vélocité, diminuant ainsi son volume. Cliquez une nouvelle fois sur la LED pour mettre le pas en mute et éteindre la LED. Un clic croit sur une LED permet de l'activer ou de la désactiver, tout en conservant son paramètre de vélocité actuel. Decay (durée) Bouton Mute Bouton Solo Ajusteur Sélecteur d'échantillon Nom de l'instrument Trois tranches d'instruments Pan : définit la position panoramique de l'instrument actif dans le champ stéréo. Level : définit le volume de l'instrument actif. Tuning : définit la hauteur de l'instrument actif. Decay : définit la durée de l'instrument actif. 122 Guide des plug-ins audio S : met l'instrument sélectionné en solo, pour l'isoler en mettant temporairement en mute les autres instruments. Plusieurs instruments peuvent être mis en solo simultanément. Commandes de transport M : met l'instrument sélectionné en mute jusqu'à la prochaine pression sur le bouton M. Ajusteur : calibre le son de l'instrument actif de différentes manières. Commandes de transport Sélecteur d'échantillon : définit l'échantillon actif de l'instrument (dix échantillons sont disponibles pour chaque instrument). Start et Stop : permettent respectivement de démarrer et d'arrêter le séquenceur à patterns de Boom. Lorsque le transport Pro Tools est arrêté, le séquenceur de Boom peut lire et interrompre la lecture sans restriction. Commandes globales Si vous appuyez sur le bouton Start de la barre de transport de Boom alors que Pro Tools est en cours de lecture, Boom se synchronise avec Pro Tools. Les commandes globales affectent tous les instruments simultanément. Commandes globales Shuffle : ajoute une quantité variable de swing rythmique au pattern en cours de lecture. Volume : contrôle le volume de sortie général du plug-in. Dynamics : étalonne la différence de volume entre les trois niveaux de vélocité proposés par le séquenceur à patterns. Chapitre 24 : Boom 123 Sélecteur de kit Sélecteurs Speed Menu du sélecteur de kit Le menu du sélecteur de kit vous permet d'accéder à dix kits de batterie prédéfinis dans Boom. Les kits disponibles sont les suivants : 124 Nom Description Urban 1 Sons style R&B : grosses caisses profondes et caisses claires claquantes Urban 2 Variations des sonorités ci-dessus Dance 1 Sons de batterie de type dance : gras, électroniques et énergiques Dance 2 Mêmes sonorités que ci-dessus dans un style plus organique, extravagant et percutant Electro Sons noisy, électroniques et distordus Eight-O Kit de boîte à rythmes analogique classique Nine-0 Kit de boîte à rythmes analogique/ numérique classique Fat-8 Version plus traitée de Eight-0 sons à fort impact, agressifs et compressés Fat-9 Version plus traitée de Nine-0 sons plus gras et plus mordants Retro Gamme classique de sonorités de boîte à rythmes analogique Guide des plug-ins audio Sélecteurs Speed Les sélecteurs Speed permettent de modifier la relation rythmique entre Boom et le tempo actif dans Pro Tools. Le sélecteur de gauche propose trois modes différents. En mode X1, le séquenceur de Boom lit en se calant sur le master tempo de Pro Tools. En mode X2, Boom lit deux fois plus vite. En mode X1/2, Boom lit deux fois moins vite. Le sélecteur de gauche permet d'activer le mode Triplet (Triolet). En mode Triplet, Boom lit uniquement les 12 premiers pas de la séquence. Les 4 pas restants sont alors grisés pour indiquer qu'ils ne seront pas lus. Les 12 pas sont lus dans le temps qu'il aurait normalement fallu à Boom pour en lire 16, afin de créer des rythmes en triolet. Il est possible de créer des variations rythmiques intéressantes en testant à la volée différentes configurations des sélecteurs Speed. Sélecteur Edit Mode Sélecteur Edit Mode Le sélecteur Edit Mode vous permet de sélectionner si vous voulez modifier le pattern actuel ou alors choisir parmi les 16 patterns disponibles dans le preset actuel. Pat Edit : vous permet de créer et de modifier des patterns de rythme. Pat Sel : vous permet de passer d'un pattern à l'autre dans le preset actuel. Les patterns peuvent être sélectionnés à tout moment à l'aide de notes MIDI, indépendamment de la position du sélecteur Edit Mode. Lorsqu'un sélecteur d'événement est sélectionné, il s'allume de façon à indiquer que l'instrument sélectionné va jouer sur le pas indiqué dans le pattern. Cliquer sur le sélecteur d'un pas (ou le déclencher via MIDI ou une surface de contrôle) une deuxième ou une troisième fois engendre un cycle de deux réductions du niveau de vélocité, diminuant ainsi le volume du pas. Cliquez une nouvelle fois sur le sélecteur pour mettre le pas en mute et l'éteindre. Un clic droit sur un sélecteur d'événement permet de l'activer ou de le désactiver, tout en conservant son paramètre de vélocité actuel. En mode de sélection de pattern (Pat Sec), les sélecteurs d'événement permettent de choisir parmi les 16 patterns du preset actuel. Affichage Info et bouton de configuration Barre d'événement C'est dans la barre d'événement (Event Bar) que s'effectue la majorité du travail de création et de lecture des patterns dans Boom. Barre d'événement composée de ses 16 boutons d'événement à différents états En mode Pattern Edit, les 16 boutons d'événement numérotés qui composent la barre d'événement correspondent chacun à un pas d'une double croche du pattern actuel. Le rythme de l'instrument actuellement sélectionné est indiqué. Par défaut, dans un pattern vide, tous les sélecteurs d'événement sont grisés, indiquant ainsi que l'instrument sélectionné ne jouera sur aucun des 16 pas. Affichage Info et bouton de configuration À l'instar de l'ensemble des plug-ins Creative Collection, Boom dispose d'un affichage Info qui indique le réglage de la commande actuellement sélectionnée. Le bouton de configuration se trouve à droite de l'affichage Info. Il permet d'ouvrir la page de configuration permettant de contrôler la façon dont Boom est synchronisé ainsi que la fonction de chaîne de patterns (Pattern Chain). Chapitre 24 : Boom 125 Création d'un pattern de batterie Cette section vous présente la procédure de création de rythmes dans Boom. Il vous faut tout d'abord un pattern vide à modifier. Enregistrement d'un preset Comme tous les plug-ins Pro Tools, Boom peut enregistrer ses paramètres (dans ce cas vos patterns de batterie et paramètres d'instrument) dans des fichiers de paramètres de plug-in (.tfx) ou des presets. Pour vider un pattern : 1 Placez le sélecteur Edit Mode sur la position Pat Sel. 2 Cliquez sur l'un des sélecteurs d'événement pour sélectionner le pattern que vous voulez vider. Pour notre exemple, cliquez sur le sélecteur d'événement numéro 1. 3 Cliquez sur le bouton Clear situé au dessus de Zone de gestion des presets Pour enregistrer le pattern que vous avez créé, ouvrez le menu Plug-In Settings et choisissez Save Settings As.... Indiquez ensuite un nom pour votre preset et cliquez sur Save. l'affichage de la matrice. Toutes les notes du pattern sélectionné sont alors effacées. Pour créer un nouveau pattern : 1 Placez le commutateur Edit Mode sur la position Pat Edit. 2 Appuyez sur Start sur la barre de transport de Maintenant que vous êtes initié à la création de patterns, voyons de quelle manière vous pouvez alterner les patterns et en créer des variations. Boom. Pour changer de pattern à la volée : 3 Dans la section Instrument, sélectionnez le premier instrument dont vous voulez modifier le pattern et cliquez sur sa zone de nom d'instrument. L'arrière-plan de la piste d'instrument sélectionnée est alors mis en surbrillance, pour indiquer que cet instrument est sélectionné. 1 Appuyez sur Start sur la barre de transport de 4 Essayez différents rythmes dans la barre d'événe- ment en activant et désactivant les sélecteurs d'événement. 5 Une fois que vous avez obtenu un rythme satis- faisant pour votre premier instrument (la grosse caisse par exemple), sélectionnez l'instrument que vous voulez ajouter au pattern (par exemple la caisse claire) et répétez la procédure ci-dessus. 6 Continuez d'ajouter des instruments jusqu'à ce que le pattern vous convienne. 126 Édition des patterns Guide des plug-ins audio Boom. 2 Placez le sélecteur Edit Mode sur la position Pat Sel. 3 Cliquez sur le sélecteur d'événement numéro 2. Un pattern différent est alors lu et ses notes apparaissent dans l'affichage de la matrice. 4 Appuyez sur le sélecteur d'événement 1 pour entendre et voir le pattern initial. Copiez-le de façon à pouvoir créer une variation du pattern. Pour copier un pattern : 1 Cliquez sur le bouton Copy situé au-dessus de l'affichage de la matrice. Le sélecteur d'événement 1 devient rouge, alors que les sélecteurs d'événement 2 à 16 clignotent, indiquant ainsi leur disponibilité pour recevoir la copie du pattern sélectionné. 2 Cliquez sur le sélecteur d'événement 2. La barre d'événement reprend son état normal et le pattern 1 est copié sur le pattern 2. 3 Avant d'effectuer cette opération, vous pouvez décider de ne pas copier le pattern. Il vous suffit alors d'appuyer sur n'importe quel bouton ou de déplacer n'importe quelle commande autre que les sélecteurs d'événement pour annuler la copie. 4 Appuyez sur le sélecteur d'événement 2 et replacez ensuite le sélecteur Edit Mode sur la position Pat Edit. Vous pouvez voir maintenant que vous disposez d'une copie exacte du pattern 1 avec laquelle vous pouvez travailler. Effectuez une modification simple sur le pattern, en ajoutant un break rythmique. Pour créer un break simple : 1 Sélectionnez Snare Drum et activez les sélecteurs d'événement 13 à 16. Ceci produit un roulement de caisse claire simple de 4 notes à la fin du pattern. C1 à D#2 : joue chacun des instruments du kit de batterie actif. Utilisé principalement pour contrôler Boom via des pistes MIDI ou d'instrument de Pro Tools, à la place du séquenceur à patterns intégré à Boom. Ces mappages correspondent à ceux de la norme General MIDI, afin de faciliter l'utilisation des séquences MIDI préexistantes. Note MIDI Instrument joué C1 Grosse caisse C#1 Caisse claire avec rimshot D1 Caisse claire D#1 Claquement de main E1 Caisse claire F1 Tom basse F#1 Cymbale charleston fermée G1 Tom basse G#1 Cymbale charleston fermée A1 Tom aigu A#1 Cymbale charleston ouverte B1 Tom aigu C2 Tom aigu C#2 Cymbale crash D2 Tom aigu D#2 Cymbale ride 2 Alternez les patterns 1 et 2 pour entendre le nouveau pattern et le break que vous avez ajouté. Sélecteurs d'événement 13 à 16 activés pour créer un roulement Contrôle de Boom via MIDI Boom gagne notablement en puissance lorsqu'il est contrôlé via MIDI. Boom réagit à deux gammes principales de notes MIDI. C3 à D#4 : chaque note déclenche l'un des 16 patterns du preset actuel, passant de l'un à l'autre à la volée. Chapitre 24 : Boom 127 La premier groupe de notes vous permet de lire et de séquencer les sons de Boom de façon directe comme tout autre instrument logiciel. Le second groupe vous permet d'alterner les patterns de Boom et de créer des séquences de patterns. Pour plus de détails sur l'assignation de contrôleurs MIDI aux paramètres de contrôle de Boom. Reportez-vous au Guide de référence Pro Tools pour obtenir des instructions sur la manière d'utiliser les pistes MIDI et d'instrument dans Pro Tools. Dans le cas où vous ne disposez pas d'un contrôleur MIDI, vous pouvez utiliser l'outil Crayon de Pro Tools pour créer une séquence de notes MIDI qui va déclencher les patterns dans le temps. Reportez-vous au Guide de référence Pro Tools pour obtenir des instructions sur l'utilisation des pistes MIDI et d'instrument dans Pro Tools pour contrôler des plug-ins d'instruments. Lecture de patterns via MIDI Chaînes de patterns De la même façon qu'il est possible d'alterner les patterns en cliquant sur différents sélecteurs d'événement, vous pouvez lire les patterns et les alterner à l'aide de données MIDI. Les chaînes de patterns vous offrent la possibilité de créer des séquences de patterns de batterie en temps réel, en utilisant des notes MIDI ou à l'aide du clavier et de la souris. Ceci vous permet de créer des modifications interactives de votre rythme en enregistrant des données MIDI, de façon à ce que la même séquence puisse être lue et modifiée après enregistrement. Pour créer une chaîne de patterns à l'aide du clavier et de la souris Pour lire des patterns avec un contrôleur MIDI : 2 Passez Boom en mode Pat Sel. 1 Préparez pour l'enregistrement la piste d'ins- 3 Cliquez sur le sélecteur d'événement correspon- trument sur laquelle Boom est inséré. dant au pattern par lequel vous souhaitez commencer la chaîne. 2 Utilisez les sélecteurs d'octave de votre contrôleur 1 Appuyez sur Start sur la barre de transport de Boom. MIDI pour vous assurer l'accès aux notes MIDI de C3 à C4. Il vous faudra peut-être jouer plusieurs notes afin de trouver la bonne plage de notes, mais une fois que vous l'aurez trouvée, vous pourrez voir que Boom lit un pattern pour chaque note jouée. 4 Maintenez la touche Ctrl enfoncée sur le clavier de votre ordinateur et cliquez sur les sélecteurs d'événement correspondant à chacun des patterns que vous voulez ajouter à la chaîne. 3 Si vous appuyez sur une note et la maintenez d'ajout dans la chaîne. enfoncée, le pattern correspondant est joué jusqu'à ce que vous la relâchiez. 6 Pour supprimer un pattern de la chaîne, main- 4 Si vous jouez legato dans cette plage de notes en maintenant la première note, Boom alterne les patterns. La lecture du nouveau pattern débute sur le pas rythmique suivant celui où s'est arrêtée la lecture du pattern précédent. 128 Ces données MIDI peuvent être enregistrées et éditées à l'aide du séquenceur MIDI dans Pro Tools, afin de vous permettre de créer des séquences complexes de patterns de batterie. Guide des plug-ins audio 5 Boom lira les patterns choisis selon leur ordre tenez la touche Ctrl enfoncée et cliquez sur son sélecteur d'événement. 7 Pour revenir à une lecture individuelle des pat- terns, cliquez sur un sélecteur d'événement sans appuyer sur la touche Ctrl. Pour créer une chaîne de patterns avec des notes MIDI : 1 Sur votre contrôleur MIDI, maintenez une note MIDI enfoncée entre C3 et D3 afin de déclencher un pattern. 2 Appuyez sur une deuxième note de cette même plage de notes et maintenez-la enfoncée en même temps que la première note. Une chaîne de patterns est alors créée et Boom va lire en alternance le premier pattern choisi et le deuxième. Page Setup Bouton de configuration Cliquez sur le bouton de configuration pour afficher la page Setup. Deux paramètres de cette page vous permettent de modifier le comportement de Boom. 3 Appuyez sur une autre note et maintenez-la en- Sync Mode foncée pour ajouter le pattern correspondant à la chaîne. Boom jouera les trois patterns en séquence. Si vous maintenez d'autres notes enfoncées, leurs patterns seront également ajoutés à la chaîne. Ce mode permet de définir le mode de synchronisation de Boom avec Pro Tools lorsque des patterns sont déclenchés à l'aide de notes MIDI. Les modes disponibles sont les suivants : 4 Si vous relâchez une note, son pattern est alors supprimé de la chaîne. Si vous relâchez toutes les notes sauf une, la chaîne est alors suspendue et Boom revient à la lecture en boucle d'un seul pattern. Ces données MIDI peuvent être enregistrées et éditées à l'aide du séquenceur MIDI dans Pro Tools, afin de vous permettre de créer des séquences complexes de patterns de batterie. Dans le cas où vous ne disposez pas d'un contrôleur MIDI, vous pouvez utiliser l'outil Crayon de Pro Tools pour créer une séquence de notes MIDI qui peut déclencher les chaînes de patterns. L'enchaînement de patterns peut être activé ou désactivé sur la page Setup. Lorsque cette fonction est désactivée, le comportement du contrôleur MIDI ou du clavier d'ordinateur décrit ci-dessus n'est plus possible. Beat : Boom débute la lecture du pattern sélectionné à partir du pas correspondant à la position de la note MIDI jouée dans la mesure en cours. 1/16 : Boom débute la lecture du pattern sélectionné à partir de l'un des cinq premiers pas du pattern, correspondant à la position de la note MIDI jouée au cours de la noire en cours. Les notes jouées au cours de la première ou troisième noire de la mesure en cours déclenchent le pattern actuel à partir du premier pas. Les notes jouées au cours de la deuxième ou quatrième noire déclenchent le pattern à partir du cinquième pas. Off : Boom lit le pattern sélectionné dès qu'il est déclenché par une note MIDI, sans se synchroniser au transport Pro Tools. Pattern Chaining On/Off Ce paramètre vous permet d'activer ou de désactiver la fonction d'enchaînement de patterns. Chapitre 24 : Boom 129 130 Guide des plug-ins audio Chapitre 25 : DB-33 Introduction DB-33 est un plug-in d'émulation d'orgue virtuel qui recrée les sons et la maniabilité des orgues à roues phoniques classiques avec simulation de hautparleur rotatif. Utilisation du plug-in DB-33 page Cabinet (Enceinte) contient les commandes qui concernent le haut-parleur rotatif. Ce chapitre vous permet de vous familiariser avec les différentes sections de l'interface pour vous permettre de créer rapidement vos propres sons d'orgue classiques vintages. Pour plus d'informations sur l'assignation de contrôleurs MIDI, reportez-vous au Chapitre 23, « Utilisation des plug-ins Creative Collection ». L'interface de contrôle du plug-in DB-33 propose deux pages de commandes principales. La page Play (Jeu) contient la plupart des commandes principales liées au timbre de l'instrument et la Présentation de la page Organ du DB-33 Chapitre 25 : DB-33 131 Page Organ La page Organ (Orgue) contient les commandes qui affectent le timbre de l'orgue lui-même. Ces commandes sont également les plus employées lorsque vous utilisez l'instrument. Scanner Vibrato Comme beaucoup d'orgues traditionnels, le DB33 est équipé d'effets vibrato/chorus pour dynamiser la sonorité de l'orgue. Tonewheels Les orgues à roues phoniques sont basés sur un système de disques métalliques dentés dont le mouvement rotatif est converti en signal audio par des capteurs électromagnétiques. L'état de ces roues affecte le timbre général de l'orgue. Commandes Scanner Vibrato On-Off : active ou désactive l'effet chorus/vibrato. Vibrato and Chorus : définit le mode de l'effet chorus/vibrato. Les options suivantes sont disponibles : Forme d'onde Description V1, V2, V3 Effet de vibrato (modulation de la hauteur). Plus la valeur de ces modes est élevée, plus la modulation est forte. C1, C2, C3 Effet de chorus (modulation du timbre). Plus la valeur de ces modes est élevée, plus la modulation est forte. Commande Tonewheels La commande Tonewheels définit l'état des roues phoniques et fournit également deux options non standard. Roue phonique Dirty 132 Description Générateur de timbre usé. Hauteur variable qui s'affaiblit. Used Similaire à Dirty mais moins extrême New Roues phoniques neuves. Timbre clair Syn 1 Onde triangulaire, pour émuler des sons d'orgue synthétiques Syn 2 Onde carrée, pour émuler des sons d'orgue synthétiques Guide des plug-ins audio Tirettes harmoniques Les tirettes harmoniques représentent les commandes les plus utilisées sur la plupart des orgues à roues phoniques. Elles servent à déterminer le mélange des différentes harmoniques générées par le mécanisme de roues phoniques. Percussion La fonction de percussion du DB-33 permet d'ajouter une brève impulsion d'harmoniques sur l'attaque de chaque note jouée. Tirettes De gauche à droite, chaque tirette contrôle une partie différente du spectre harmonique, de la hauteur de base (ou fondamentale) à la hauteur d'harmonique la plus élevée. Lorsque vous tirez une tirette vers le bas, le volume de l'harmonique correspondante augmente. Lorsque vous poussez une tirette vers le haut, le volume diminue. Key Click Le plug-in DB-33 vous permet de contrôler le bruit de clic produit lorsque vous appuyez sur une touche, qui était à l'origine considéré comme un artefact dû à la nature mécanique des orgues à roues phoniques. Commandes Percussion On/Off : active ou désactive la fonction de percussion. Loud/Soft : définit le volume de la percussion harmonique ajoutée. Short/Long : définit la durée de la percussion harmonique. 3rd/2nd : définit l'harmonique ajoutée (soit la troisième, soit la deuxième). Master Level Cette commande définit le niveau de volume général. Pour contrôler le niveau du signal envoyé vers le simulateur de haut-parleur rotatif (qui affecte le caractère du timbre), utilisez la commande Organ dans la section Input de la page Cabinet.Pour plus d'informations, reportez-vous à la section « Page Cabinet » à la page 134. Commande Key Click Tournez le bouton pour définir le niveau des clics, de la valeur nulle à la valeur maximale. Commande Master Level Tournez ce bouton pour définir le volume de sortie général. Cette commande est définie par défaut sur le CC MIDI 7. Chapitre 25 : DB-33 133 Sélecteur de vitesse de rotation Input Cette commande permet de sélectionner la vitesse de rotation du haut-parleur rotatif. La section Input contient les commandes de niveau pour l'entrée externe (en utilisant le simulateur de préampli et de haut-parleur rotatif comme un effet pour d'autres signaux de Pro Tools) et le signal de l'orgue. Sélecteur de vitesse de rotation Tournez ce sélecteur vers la gauche (Slow) pour définir une rotation lente. Tournez ce sélecteur vers la droite (Fast) pour définir une rotation rapide. Centrez ce sélecteur (Brake) pour arrêter la rotation ou pour la ralentir temporairement avant de changer de vitesse. Un réglage élevé de l'une de ces entrées augmente le niveau de gain d'entrée du préampli à lampes, ce qui peut parfois générer une distorsion plus ou moins agréable. La vitesse exacte de chaque mode du sélecteur de vitesse de rotation est définie dans la section Speed Control de la page Cabinet. Commandes Input Page Cabinet Pour accéder à la page Cabinet (Enceinte), cliquez sur le bouton Cabinet. La page Cabinet contient les commandes du haut-parleur rotatif et du préampli à lampes de l'orgue. Ces commandes déterminent le timbre général de l'instrument. Aperçu de la page Cabinet 134 Guide des plug-ins audio External : définit le volume du signal entrant lorsque DB-33 est utilisé comme effet d'insert. Pour plus d'informations sur l'utilisation du plug-in DB-33 en tant qu'effet d'insert, reportezvous au Chapitre 23, « Utilisation des plug-ins Creative Collection ». Organ : définit le volume du signal du générateur de timbre avant le préampli. Si vous obtenez une distorsion indésirable, essayez de baisser le niveau de cette commande. La commande est définie sur le CC MIDI 11, une pédale d'expression, pour émuler la pédale de volume utilisée à des fins expressives sur de nombreux orgues classiques. Tube Pre-Amp La section Tube Pre-amp (Préampli à lampes) permet de contrôler le préampli qui alimente le haut-parleur rotatif. Commandes Tube Pre-Amp Character : affecte l'équilibre sonore du signal. Tourné à gauche, les graves sont coupés et les aigus et médiums sont mis en valeur. Tourné à droite, les graves sont accentués et les aigus sont coupés. Drum/Horn : contrôle le mélange entre le hautparleur de graves (drum) et le haut-parleur d'aigus (horn). Spread : définit l'angle, et par conséquent l'image stéréo reproduite, entre les deux micros virtuels qui captent le signal de l'orgue. Entièrement à gauche, les micros sont placés à un angle de 90 degrés l'un par rapport à l'autre. Entièrement à droite, les micros sont placés à un angle de 180 degrés l'un par rapport à l'autre, accentuant ainsi le déplacement du signal lors de la rotation du haut-parleur d'aigus. Speed Control La section Speed Control affecte la vitesse de rotation du haut-parleur rotatif, et le délai du passage d'un mode de vitesse à un autre. Drive : définit le niveau de gain du préampli, allant d'un son clair à une distorsion maximale. High Cut : définit le degré d'atténuation des aigus. Utilisée en combinaison avec la commande Character (définie sur une valeur faible), cette commande crée un son caractérisé par des médiums forts et des aigus atténués. Mics La section Mics contrôle l'équilibre entre les hautparleurs d'aigus et de graves dans l'enceinte à hautparleur rotatif, et la sensation de largeur stéréo du mouvement du haut-parleur rotatif. Commandes Speed Sélecteur de vitesse de rotation : identique au sélecteur de la page Organ, ce sélecteur est présent ici pour faciliter le test des modes de vitesse lors de la définition d'autres paramètres. Slow Rate : définit la vitesse de rotation du hautparleur lorsque le sélecteur de vitesse de rotation est défini sur le mode Slow. Fast Rate : définit la vitesse de rotation du hautparleur lorsque le sélecteur de vitesse de rotation est défini sur le mode Fast. Acc/Dec : définit le temps nécessaire pour que le haut-parleur rotatif passe d'une vitesse à une autre. Commandes Mics Chapitre 25 : DB-33 135 Affichage Info et sélecteurs Organ/Cabinet Affichage Info et sélecteurs Organ/Cabinet À l'instar de l'ensemble des instruments Creative Collection, DB-33 dispose d'un affichage Info qui indique le paramétrage de la commande actuellement sélectionnée. À gauche de l'affichage Info se trouvent les sélecteurs qui permettent de modifier la fenêtre principale pour basculer entre les pages Organ et Cabinet. 136 Guide des plug-ins audio Chapitre 26 : Mini Grand Introduction Mini Grand est un plug-in d'émulation de piano virtuel simple doté de sept sons de piano acoustique différents permettant de s'adapter à des styles très variés. Son choix de six modèles d'ambiance permettent de placer le son du Mini Grand dans un environnement sonore optimal. Utilisation du plug-in Mini Grand La panneau principal contient les commandes permettant de choisir le modèle de piano, le type et la quantité de simulation d'ambiance, la réponse dynamique et le niveau de sortie général souhaités. Le clavier à l'écran vous permet de contrôler le son si vous n'avez aucun contrôleur MIDI à portée de main. Pour plus d'informations sur l'assignation de contrôleurs MIDI, reportez-vous au Chapitre 23, « Utilisation des plug-ins Creative Collection ». Ce chapitre vous permet de vous familiariser avec les commandes principales du plug-in pour vous permettre de créer des morceaux de piano adaptés à tous les contextes. Gamme d'accordage Bouton de niveau de sortie Réponse dynamique Sélecteur de modèle Commandes d'ambiance Bouton de configuration Clavier Fenêtre du plug-in Mini Grand avec les commandes principales Chapitre 26 : Mini Grand 137 Commandes principales du plug-in Mini Grand Tuning Scale Model Cette commande permet de choisir la gamme d'accordage. Sur Equal, l'accordage du piano est linéaire, tandis qu'en mode Stretched, les notes les plus aiguës sont légèrement plus hautes pour être plus en accord aves les harmoniques de la fondamentale. Ce bouton permet de sélectionner l'un des sept modèles de piano disponibles, offrant des sonorités sombres et mélodieuses (Atmo), jusqu'à d'autres plus brillantes et dynamiques (Dance). Room Dynamic Response Cette commande permet de choisir l'une des nombreuses ambiances sonores. Le choix d'effets s'étend des réverbérations naturelles aux effets spéciaux. Cette commande ajuste la réponse sonore du piano en fonction des données de vélocité MIDI entrantes. Une valeur élevée donne une sensibilité plus dynamique tandis qu'une valeur faible crée une réponse dynamique plus régulière. Si votre clavier MIDI a tendance à émettre des vélocités élevées à la moindre pression, diminuez la valeur de cette commande pour compenser cet effet et obtenir un résultat plus naturel. 138 Guide des plug-ins audio Mix Le bouton Mix intègre la quantité d'ambiance sonore désirée, sélectionnée à l'aide du bouton Room, au timbre du piano. Level Ce bouton permet de contrôler le volume de sortie général du plug-in Mini Grand. Affichage Info et bouton de configuration Affichage Info et bouton de configuration À l'instar de l'ensemble des instruments Creative Collection, Mini Grand dispose d'un affichage Info qui indique le paramétrage de la commande actuellement sélectionnée. À droite de l'affichage Info, le bouton de configuration vous permet d'afficher la page Setup. La page Setup permet de contrôler le mode Eco du Mini Grand, qui réduit l'utilisation du processeur en désactivant la résonance des cordes, ainsi que le sélecteur polyphonique, qui définit la polyphonie maximale du plug-in. Modèles de piano Modèle Description Atmo Doux et sombre, bas-médiums accentués et aigus atténués Soft Mélodieux et harmonieux, graves et bas-médiums accentués et aigus adoucis Ballad Dynamique, mais avec des graves chaleureux et sobres Real Naturel et dynamique, traitement minimal Bright Contrôlé et percussif, graves et bas-médiums atténués Hard Fort, présent, avec des aigus accentués et des graves et basmédiums atténués Dance Fort, grain aggressif, présence forte des aigus et des hautmédiums, graves creusés Ambiances sonores Ambiance Description Soft Réverbération mélodieuse et douce Bright Réflexions initiales plus marquées, aigus accentués Studio Ambiance contrôlée, étroite Chamber Durée de réverbération plus longue, avec plus de réflexions diffuses Hall Durée de réverbération la plus longue, espace sonore le plus étendu Ambient Peu de réflexions, très aérien Modelage du son du Mini Grand Le plug-in Mini Grand propose une grande variété de tonalités qui peuvent s'intégrer à de nombreux genres musicaux. Pour vous familiariser avec le plug-in, nous vous conseillons d'essayer plusieurs combinaisons de sons et de paramètres d'ambiance. Reportez-vous au Guide de référence Pro Tools pour obtenir des instructions sur la recherche et l'enregistrement de presets dans Mini Grand. Chapitre 26 : Mini Grand 139 140 Guide des plug-ins audio Chapitre 27 : Structure Free Introduction Prise en main Structure Free est un plug-in RTAS (Real Time Audio Suite) pour Pro Tools. La section suivante vous permet d'explorer par la pratique les concepts de base de Structure Free. Vous utiliserez les fonctions principales, étudierez les concepts de base et suivrez notre procédure guidée afin de produire du son avec Structure Free. Structure Free permet l'intégration directe des bibliothèques d'échantillons compatibles avec Structure aux systèmes Pro Tools et vous offre ainsi un niveau de performances et de fiabilité supérieur. Ce plug-in inclut une bibliothèque d'échantillons de 600 Mo pour une prise en main immédiate. Pour plus d'informations sur la version complète de Structure, reportez-vous au Guide des plug-ins d'instruments virtuels A.I.R. Pour plus d'informations sur l'assignation de contrôleurs MIDI, reportez-vous au Chapitre 23, « Utilisation des plug-ins Creative Collection ». Chargement de Structure Free Caractéristiques de Structure Free Pour insérer Structure Free sur une piste d'instrument : Moteur sonore multitimbral à 64 voix 1 Créez une piste d'instrument stéréo dans Chargement de toutes les bibliothèques d'échan- tillons compatibles avec Structure (version native de Structure, SampleCell, SampleCell II, Kontakt, Kontakt 2 et EXS 24) Pro Tools. 2 Cliquez sur le sélecteur d'insert de la piste et sélectionnez Structure Free dans la liste. . Compatibilité totale avec toutes les versions de Structure, vous pouvez effectuer une mise à niveau et continuer à utiliser des sessions Pro Tools créées avec Structure Free. Vous pouvez également ouvrir dans Structure Free des sessions utilisant Structure à l'origine Lecture de samples depuis la mémoire vive ou en streaming depuis le disque dur Prise en charge de toutes les résolutions standard et des fréquences d'échantillonnage allant jusqu'à 192 kHz Insertion de Structure Free sur une piste d'instrument stéréo Manipulation aisée du son en temps réel grâce aux Smart Knobs Chapitre 27 : Structure Free 141 Production sonore Pour produire du son avec Structure Free : 1 Si vous disposez d'un clavier MIDI et préférez l'utiliser, connectez-le à l'entrée MIDI de Structure Free et assignez-le au canal MIDI 1. Si vous ne possédez pas de clavier MIDI, vous pouvez activer Structure Free en cliquant sur le clavier à l'écran ou en utilisant l'entrée MIDI de la piste d'instrument dans Pro Tools. 2 Jouez quelques notes sur votre clavier MIDI. Normalement, vous devriez entendre un signal d'onde sinusoïdale produit par le patch Sine Wave par défaut situé en tête de la liste des patchs. 2 Naviguez dans l'arborescence de dossiers en cliquant pour accéder au contenu du dossier QuickStart. Si vous avez utilisé le chemin d'accès suggéré lors de l'installation, ce dossier se trouve à l'emplacement suivant, selon votre système d'exploitation : Windows : Program Files\Digidesign\Structure\ Structure QuickStart Mac OS X : /Applications/Digidesign/Structure/ Structure QuickStart 3 Faites glisser le patch appelé 01 Six String Guitar.patch sur le patch Sine Wave pour le charger et remplacer le patch Sine Wave. Si un cadre rouge apparaît autour du patch lors de son déplacement, cela indique que vous remplacez le patch existant par le nouveau patch. Attendez que le message de chargement affiché sous le panneau Parameter disparaisse. 4 Une fois le chargement terminé, l'affichage po- Patch Sine Wave par défaut Chargement d'un patch Pour charger un patch : 1 Cliquez sur l'onglet Browser (Navigateur) du panneau Parameter (Paramètre) pour afficher la page du navigateur. Recherche de patchs 142 Guide des plug-ins audio lyvalent comporte une description succincte du patch et le panneau Parameter supérieur contient les paramètres du patch. 5 Jouez quelques notes et accords. Réglez le volume du patch à l'aide du fader horizontal du module Patch de la liste des patchs. Recherche d'échantillons manquants Utilisation des touches de variation Si un patch chargé ne parvient pas à localiser les échantillons associés car les dossiers ont été renommés ou déplacés, vous pouvez utiliser la boîte de dialogue Find Missing Samples pour indiquer à Structure Free le nouvel emplacement des échantillons. Les patchs pour lesquels des échantillons sont manquants sont signalés par un point d'exclamation rouge. Les touches de variation (Key Switches) correspondent à des notes ou des touches MIDI spéciales assignées à la commutation des valeurs de commande plutôt qu'au déclenchement des notes. Elles permettent par exemple de basculer entre différents paramètres de Smart Knob pour un patch ou de couper le son de certains modules d'un patch. Pour utiliser les touches de variation dans Structure Free : Échantillons manquants Pour trouver des échantillons manquants pour un patch : 1 Dans le menu Patch, sélectionnez Find Missing Samples. 2 Dans la boîte de dialogue suivante, naviguez jusqu'au nouvel emplacement, puis cliquez sur OK. Utilisation des Smart Knobs Pour utiliser les Smart Knobs de Structure Free : 1 Chaque patch possède six assignations de Smart Knob qui sont (dans le contenu par défaut), préassignées à des paramètres utiles. Vous pouvez les utiliser pour adapter facilement un patch à votre session. Sélectionnez le patch pour afficher ses assignations de Smart Knobs dans la section Keyboard (Clavier). 1 Chargez le patch Patch 04 Electronic Drum Kit.patch, puis jouez des notes sur votre clavier. 2 Les différents effets de ce patch spécifique ne sont pas audibles initialement. Leurs Smart Knobs sont assignés à des touches de variation pour vous permettre de les mixer en cliquant simplement ou en appuyant sur une touche de variation. Toutes les touches de variation disponibles apparaissent en bleu sur le clavier virtuel. La touche de variation activée est verte. Lorsque vous activez une touche de variation, une courte description s'affiche sur l'écran polyvalent. Une touche de variation ne déclenche pas les échantillons assignés à la plage de touches correspondante. 3 Cliquez sur la deuxième touche de variation (C#0) ou appuyez sur la touche correspondante pour ajouter du grain au son du kit. 2 Définissez le Smart Knob Delay Mix sur 30 %. 3 Définissez le Smart Knob Chorus Mix sur 65 %. 4 Jouez quelques notes et accords. Réglez les autres Smart Knobs selon vos préférences. Touches de variation 4 Essayez les autres touches de variation. 5 Le patch de nappe de synthé possède également des touches de variation. N'hésitez pas à les essayer ! Smart Knob Chapitre 27 : Structure Free 143 Paramètres de Structure Free Clavier Smart Knobs Volume principal Section Keyboard Section Keyboard La section Keyboard est composée de 88 touches permettant d'utiliser Structure Free, six Smart Knobs, un système d'affichage contextuel des informations et une commande du volume principal pour le plug-in complet. Vous pouvez jouer de la musique et contrôler Structure Free en cliquant sur les touches, en utilisant l'entrée MIDI à partir d'un clavier MIDI, ou encore les données MIDI d'un instrument ou d'une piste MIDI dans Pro Tools. Lorsque Structure Free reçoit des données MIDI, les touches reflètent les entrées de notes MIDI. Smart Knobs paramètres de définition du son. Dans le contenu par défaut de Structure Free, chaque patch possède des Smart Knobs préassignés à des paramètres importants. Vous pouvez nommer un Smart Knob dans le champ situé au-dessus du bouton. Touches de variation Les touches de variation sont des notes ou touches MIDI spéciales qui sont assignées à des commandes et servent de commutateurs. Elles permettent par exemple de basculer entre différents paramètres de Smart Knob pour un patch. Commande Master (volume de sortie) Smart Knob Les Smart Knobs sont des commandes spéciales pouvant être assignées à un ou plusieurs paramètres Structure Free dans le patch sélectionné. Ces paramètres peuvent être contrôlés à distance simultanément en ajustant le Smart Knob. Cela facilite la création de sons complexes et l'adaptation d'un patch à votre session en fonction de son atmosphère, de son timbre, de l'enveloppe ou d'autres 144 Guide des plug-ins audio Réglage de la commande de sortie Master La commande Master permet d'ajuster le volume de toutes les sorties Structure Free vers Pro Tools. Tous les patchs sont mixés sur la sortie Main par défaut, puis acheminés vers la piste d'instrument, d'entrée auxiliaire ou audio sur laquelle Structure Free est inséré. Affichage des informations Liste des patchs Menu des patchs Zone d'affichage des informations La zone d'affichage des informations, située audessus de la section du clavier, affiche des informations contextuelles. Lorsque vous chargez du contenu dans Structure Free, une barre de progression s'affiche. Si vous chargez un patch avec commentaires, les commentaires du patch s'affichent. Lorsque vous modifiez des commandes, la valeur et le nom du paramètre s'affichent. Module de patch Pour afficher la valeur actuelle d'une commande : Cliquez sur la commande sans déplacer la souris. Pour modifier un commentaire de patch : 1 Sélectionnez un patch. 2 Double-cliquez dans la zone d'affichage des informations. 3 Saisissez votre commentaire. 4 Appuyez sur la touche Entrée. L'affichage n'inclut pas les valeurs des paramètres d'automation entrante, car des paramètres multiples pour différents patchs sont susceptibles de changer simultanément. Seules les valeurs modifiées à l'aide de la souris sont indiquées. Liste des patchs Dans la liste des patchs située dans la partie gauche de Structure Free, vous pouvez créer, sélectionner, mixer, router et grouper des patchs, et les assigner à des canaux MIDI. Cliquez sur un module de patch pour le sélectionner en vue de l'éditer dans le panneau Parameter. La poignée située à gauche du patch sélectionné apparaît en surbrillance. Lorsqu'un patch est sélectionné, tous ses paramètres s'affichent dans le panneau Parameter sur la droite. Ils sont organisés en sousonglets. Chapitre 27 : Structure Free 145 Commandes de module de patch Menu des patchs Menu de navigation rapide Load New Patch Fader de panorama Module de patch Menu de navigation rapide pour les dossiers favoris : le menu de navigation rapide permet d'accéder rapidement aux dossiers de contenu par défaut et à ceux ajoutés aux favoris. Cliquez sur la flèche double pour afficher le menu des dossiers favoris, à partir desquels vous pourrez sélectionner directement les patchs Structure Free. Reportez-vous à la section « Onglet Browser » à la page 151 pour plus d'informations sur l'ajout d'un dossier aux favoris. Add Patch Le sous-menu Add Patch vous permet d'ajouter un nouveau patch à la fin de la liste des patchs. De même que le menu de navigation rapide, ce menu vous permet d'accéder à vos dossiers favoris afin de charger des patchs. Duplicate Patch Bouton Mute : coupe le son du patch. L'option Duplicate Patch ajoute une copie exacte du patch sélectionné juste en dessous de celui-ci dans la liste des patchs. Bouton Solo : met le patch en solo. Remove Patch Fader de volume : permet de régler le volume du patch. L'option Remove Patch supprime le patch sélectionné de la liste des patchs. Fader de panorama : permet d'ajuster la position du patch dans le panorama stéréo. Remove All Patches MIDI Channel Selector : le sélecteur de canal MIDI permet de sélectionner le canal à partir duquel le patch reçoit les données MIDI. 146 L'option Load Patch ouvre une boîte de dialogue permettant de sélectionner un patch qui sera ajouté sous le patch sélectionné actuellement dans la liste des patchs. Guide des plug-ins audio L'option Remove All Patches supprime tous les patchs chargés de la liste des patchs. Cliquez sur OK dans la boîte de dialogue qui s'affiche si vous souhaitez vraiment effacer tous les patchs de la liste. Cut Patch Find Missing Samples L'option Cut Patch copie le patch sélectionné dans le presse-papiers et le supprime de la liste des patchs. Si un patch chargé ne parvient pas à localiser les échantillons associés car les dossiers ont été renommés ou déplacés, vous pouvez utiliser la boîte de dialogue Find Missing Samples pour indiquer à Structure Free le nouvel emplacement des échantillons. Les patchs pour lesquels des échantillons sont manquants sont signalés par un point d'exclamation rouge. Copy Patch L'option Copy Patch copie le patch sélectionné dans le presse-papiers. Paste Patch L'option Paste Patch insère le patch copié du presse-papiers à la fin de la liste des patchs. Paste Patch Parameter L'option Paste Patch Parameter insère uniquement les paramètres du patch copié dans le patch sélectionné. Automation Channel Structure Free assigne automatiquement un canal d'automation à chaque patch, afin d'assurer l'automation des principaux paramètres de patch, tels que le niveau, la mise en solo et en mute, ainsi que les Smart Knobs. Dans la boîte de dialogue d'automation de plug-in Pro Tools , les paramètres susceptibles d'être automatisés pour chaque canal sont signalés par la lettre correspondante. Par exemple, « A Level » pour le fader de volume du patch assigné au canal d'automation A. Par défaut, les canaux d'automation sont assignés à la suite des patchs dans la liste des patchs. L'assignation du patch actuellement sélectionné est indiquée dans le menu Patch. Échantillons manquants Pour trouver des échantillons manquants pour un patch : 1 Ouvrez le menu Patch et sélectionnez Find Missing Samples. 2 Dans la boîte de dialogue suivante, naviguez jusqu'au nouvel emplacement, puis cliquez sur OK. Full Recursive Search : recherche les échantillons manquants dans le dossier spécifié et tous ses sousdossiers. Copy Samples to Session Folder Si vous avez chargé des patchs dans Structure Free à partir de supports amovibles tels qu'un CD ou un DVD, ou encore via un réseau, un point d'exclamation jaune indique les patchs affectés. Utilisez la fonction Copy Samples to Session Folder pour transférer les échantillons chargés vers le disque dur de votre ordinateur. Une fois les échantillons transférés, Structure Free peut charger les patchs concernés sans utiliser le CD, le DVD ou le dossier sur le réseau. Chapitre 27 : Structure Free 147 Selected Patch : copie les échantillons du patch sélectionné sur le disque. Ajout de patchs Structure Free supplémentaires All Patches : copie les échantillons de tous les patchs de l'instance Structure Free sur le disque. Vous pouvez ajouter des patchs pour Structure Free en les téléchargeant depuis le site Web d'Avid (www.avid.com/fr). Session : copie les échantillons de tous les patchs de toutes les instances Structure Free de votre session sur le disque. Chargement des patchs Vous pouvez charger des patchs depuis le menu des patchs ou le navigateur. Pour charger un patch depuis le menu : 1 Ouvrez le menu Patch, puis sélectionnez Load Patch. 2 Dans la boîte de dialogue suivante, localisez et sélectionnez un patch. 3 Cliquez sur OK. Pour accéder à des patchs Structure Free supplémentaires par le biais du menu de navigation rapide, vous devez les ajouter manuellement au dossier Structure QuickStart. Pour ajouter des patchs Structure Free : 1 Téléchargez les patchs Structure Free sur le site Web d'Avid (www.avid.com/fr). Une fois les patchs téléchargés, vérifiez qu'ils ne sont pas compressés. 2 Faites glisser les patchs décompressés que vous avez téléchargés vers le dossier Structure QuickStart situé sur l'ordinateur à l'emplacement suivant : • Applications/Digidesign/Structure/Structure QuickStart (Mac) – ou – Pour charger un patch depuis le navigateur : 1 Accédez à l'onglet du navigateur (Browser). 2 Naviguez jusqu'au dossier souhaité. 3 Cliquez sur le fichier du patch et faites-le glisser dans la liste des patchs. Les patchs ne peuvent pas être sauvegardés individuellement dans Structure Free. Vous pouvez uniquement enregistrer l'état du plug-in en tant que fichier de paramètres ou avec la session. 148 Guide des plug-ins audio • Applications/Digidesign/Structure/Structure QuickStart (Windows) Onglet Main Onglets de page Nom du patch Sous-onglets Paramètres d'un patch dans l'onglet Main Une fois que vous avez inséré Structure Free, l'onglet Main est sélectionné par défaut. Quittez l'onglet Browser en cliquant sur l'onglet Main pour accéder aux paramètres des patchs. L'onglet Main permet d'accéder facilement à tous les paramètres utiles tels que la transposition et le filtrage à partir de deux sous-onglets. Si vous sélectionnez un patch, Structure Free affiche automatiquement l'onglet Main. Pour accéder aux sous-onglets d'édition (Edit) pour le patch sélectionné : Cliquez sur les sous-onglets du panneau Parameter. Sous-onglets Edit des patchs Sous-onglet Edit 1 Octave : transpose les note MIDI entrantes pour le patch par intervalles d'octave. Semi : transpose les note MIDI entrantes pour le patch par demi-tons. Fine Tune : ajuste l'accordage du patch à la hausse ou à la baisse par centièmes. Pitch Bend Up : définit la plage de Pitch Bend supérieure pour le patch par demi-tons. Pitch Bend Down : définit la plage de Pitch Bend inférieure pour le patch par demi-tons. Sélection du sous-onglet Edit 1 Max Polyphony : définit le nombre maximal de voix disponibles pour le patch. Key Range : définit la plage de touches auxquelles s'applique le patch. Vous pouvez définir les limites supérieure et inférieure ainsi qu'une transition. Chapitre 27 : Structure Free 149 FX Send On : active le départ d'effet pour le patch. FX Send Level : règle le niveau envoyé du patch vers le départ d'effet. Sous-onglet Edit 2 Vel Sens (Velocity Sensitivity) : ajuste la sensibilité à la vélocité de l'enveloppe (mesurée en dB et comprise entre les valeurs de vélocité minimale et maximale). Section Filter Section Amp Envelope Filter Type : permet de sélectionner un type de filtre. Envelope Level : ajuste l'amplitude de modulation de la fréquence de coupure du filtre par l'enveloppe du filtre. Attack : atténue la phase d'attaque des instruments en appliquant une enveloppe d'amplitude en début d'attaque pour chaque instrument. Déplacez le bouton de commande vers la droite pour augmenter le temps requis pour que l'attaque atteigne son amplitude maximale. Section Filter Envelope Hold : ajuste le maintien de la durée de l'enveloppe d'amplitude à la fin de la phase d'attaque. Cutoff : ajuste la fréquence de coupure du filtre. Attack : définit le temps requis pour que l'enveloppe de filtre atteigne sa valeur maximale. Hold : ajuste l'intervalle de maintien de la durée de l'enveloppe de filtre. Decay : ajuste la durée requise par l'enveloppe de filtre pour passer du niveau de maintien au niveau de sustain. Sustain : ajuste le niveau du pallier de sustain. Le signal de l'enveloppe demeure à ce niveau tant que la note est maintenue. Release : ajuste la durée requise pour que le segment de relâchement de l'enveloppe tombe à zéro lorsque la note est relâchée. Définissez une durée courte pour un effet de fermeture immédiate du filtre. Les durées plus longues entraînent un abaissement progressif de la fréquence de coupure du filtre. 150 Section Amplifier Guide des plug-ins audio Decay : écourte l'attaque des instruments en appliquant la diminution de l'amplitude après le maintien de la durée. Sustain : ajuste le niveau du pallier de sustain. Le signal de l'enveloppe demeure à ce niveau tant que la note est maintenue. Release : ajuste la durée requise pour que le segment de relâchement tombe à zéro lorsque la note est relâchée. Définissez des durées courtes pour un effet de coupure immédiate du son. Les durées supérieures produisent un fondu de sortie. Onglet Browser Le navigateur vous permet de parcourir et d'afficher le système de fichiers local. Il permet également de charger rapidement des patchs par simple glisser-déposer. Le navigateur n'a toutefois pas été conçu comme un gestionnaire de fichiers. Les opérations de modification telles que la copie, le déplacement ou la suppression ne sont pas prises en charge. Onglets de page Commandes du navigateur Onglet Browser Opérations courantes dans le navigateur : Commandes du navigateur Vous pouvez effectuer un glisser-déposer dans la liste des patchs pour charger un patch. Patch : active l'affichage des patchs uniquement. Faites glisser un patch sur un autre patch pour le remplacer au même emplacement en utilisant les paramètres d'entrée MIDI, de canal de sortie individuel et de canal d'automation définis précédemment. Faites glisser un ou plusieurs fichiers audio dans la liste des patchs pour les charger. Un patch est alors créé. Parts : active l'affichage des modules uniquement. Sample : active l'affichage des échantillons uniquement. Show All : active l'affichage de tous les types de fichiers. Previous Directory : permet d'accéder au dossier précédent. Next Directory : permet d'accéder au dossier suivant. Directory Up : permet d'accéder au dossier parent. Show Favorites : affiche vos dossiers favoris. Chapitre 27 : Structure Free 151 Add to Favorites : ajoute le dossier sélectionné à vos dossiers favoris (accessibles grâce aux flèches vers le haut et vers le bas du module de patch). Delete : supprime le fichier ou le dossier sélectionné. Folder History : affiche les 20 derniers dossiers sélectionnés. New Folder : crée un nouveau dossier. Dossier suivant Dossier précédent Ajouter des dossiers aux favoris Nouveau dossier Supprimer Historique des dossiers Dossier parent Actualiser Commandes du navigateur 152 Guide des plug-ins audio Afficher les dossiers favoris Chapitre 28 : Vacuum Utilisation de Vacuum Introduction Le plug-in Vacuum est un synthétiseur monophonique analogique virtuel qui vous permet de créer des timbres riches en bénéficiant d'un contrôle sonore remarquable. Tirant parti d'une nouvelle méthode de synthèse à lampes, de routages du signal de modulation étendus et d'une section unique de simulation de vieillissement du signal, Vacuum est comparable aux synthés classiques en conservant toutefois son caractère propre. L'interface de Vacuum reproduit l'apparence des synthés mono classiques, avec une commande par paramètre et aucun menu. Ce chapitre vous permet de vous familiariser avec les différentes sections de l'interface pour vous permettre de créer rapidement des sons tout à fait originaux. Pour plus d'informations sur l'assignation de contrôleurs MIDI, reportez-vous au Chapitre 23, « Utilisation des plug-ins Creative Collection ». Commandes de filtre Commandes Age Commandes VTO Commandes d'oscillateur Commandes de routage de modulation Commandes d'enveloppe Commandes de l'arpégiateur Molettes Pitch et Mod Commandes Mixer Clavier Fenêtre du plug-in Vacuum, principales commandes et sections Chapitre 28 : Vacuum 153 VTO One et Two Vacuum intègre deux VTO (oscillateurs à lampes). Ces modules génèrent le son de Vacuum avant que celui-ci ne passe par la chaîne de traitement. Chaque VTO possède son propre jeu de commandes, intitulé VTO One et VTO Two. Shape : effectue un morphing en continu de l'oscillation VTO actuelle entre différents types de formes d'ondes. Forme d'onde Description Tri Génère une onde triangulaire, présentant une sonorité douce avec toutefois un petit côté tranchant. Il s'agit de la première option de la commande Shape de VTO One. Noise Génère un bruit blanc aléatoire. Il s'agit de la première option de la commande Shape de VTO Two. Saw Génère une onde en dents de scie, avec davantage de brillance que Tri, et un son riche dans les harmoniques pairs. PW50–PW0 Génère une onde impulsionnelle, balayable dans un continuum allant d'une onde standard, 50 % active et 50 % inactive, à un type plus modulé et plus étroit. Les sonorités d'onde impulsionnelle sont riches en harmoniques impairs et présentent un caractère aigu. Commandes VTO Range : définit l'octave de lecture du VTO actif. Cette commande est particulièrement utile lors de la création de sons où les deux oscillateurs doivent jouer avec un écart d'une ou de plusieurs octaves, ainsi que pour modifier facilement la plage de lecture d'une séquence une fois que les données des notes MIDI ont été enregistrées. Chaque bouton Range possède également un paramètre spécifique. Le paramètre Wide de VTO One modifie la fonction du bouton Fine en une commande de contrôle étendu de la hauteur qui permet de baisser ou de monter en continu la hauteur de 5 octaves au maximum. Le paramètre Lo permet de modifier VTO Two en un LFO (oscillateur basse fréquence). Dans ce mode, sa hauteur est trop basse pour rester audible, mais il est possible de router le son via la section Mod (routage de modulation) afin de moduler d'autres paramètres du synthé. Fine : fait varier en continu la hauteur du VTO actif jusqu'à 7 demi-tons en plus ou en moins. Des réglages fins permettent de produire des sonorités désaccordées et denses. Des réglages plus affirmés créent des divisions d'intervalle entre les deux VTO, générant ainsi des effets d'accord. 154 Guide des plug-ins audio Env 1 to Shape : contrôle la modulation par l'enveloppe 1 de la forme de l'onde VTO active. La quantité de modulation augmente à mesure que les boutons sont tournés vers la droite, décalant ainsi vers le haut la valeur de la commande Shape lors de la réception d'une note MIDI, puis vers le bas, suivant le mouvement de l'enveloppe dans le temps. L'effet est inversé si vous tournez la commande vers la gauche, avec une modulation non plus positive mais négative. Vous pouvez créer un patch aléatoire en cliquant sur le bouton Drive manquant. Mixer Filtres C'est dans le Mixer de Vacuum que les signaux des deux oscillateurs sont mixés, et leurs niveaux équilibrés l'un par rapport à l'autre. Un effet appelé Ring Modulation (modulation en anneau) peut également être ajouté, et vous pouvez ajouter du drive à la somme des deux signaux en utilisant le bouton correspondant. Vacuum intègre deux filtres distincts, un filtre passehaut (HPF) et un filtre passe-bas (LPF). Le son de ces deux filtres est affecté par le volume des signaux d'oscillateur en entrée. Des réglages bas permettent aux filtres de bénéficier d'une réponse nette et d'une crête de résonance plus pointue. En augmentant le gain, vous pouvez saturer les filtres pour ajouter du caractère et désaccentuer la résonance. Chaque filtre possède son propre jeu de commandes. Section Mixer VTO 1 et VTO 2 : affectent les volumes relatifs des deux oscillateurs. L'un des deux oscillateurs, ou les deux, peuvent être mis en sourdine, au besoin. Drive : ajoute une quantité variable de distorsion au signal mélangé. Ringmod : ajoute une quantité variable des signaux VTO 1 et VTO 2, multipliés l'un par l'autre. Il s'agit d'une modulation en anneau qui permet de produire des effets métalliques ou abrasifs très intéressants. Commandes HPF Cutoff : définit la fréquence à laquelle le filtre donné supprime une portion du spectre de fréquences du signal. HPF supprime les fréquences situées en deçà de la fréquence choisie. LPF supprime les fréquences situées au-dessus de la fréquence choisie. Slope : définit la courbe de la pente du filtre. Plus la valeur est élevée, plus la pente est raide et davantage de fréquences sont supprimées. Plus la valeur est faible, plus la pente s'adoucit pour permettre à davantage de fréquences de passer. Reso : affecte la résonance du filtre, c'est-à-dire la quantité de signal réinjecté dans le circuit du filtre autour d'une fréquence choisie. Si vous utilisez des valeurs élevées, une crête prononcée est créée, pouvant aller d'une pointe douce, à un signal sinusoïdal. Si les valeurs sont faibles, le filtre supprime simplement les fréquences spécifiées. Chapitre 28 : Vacuum 155 Env 1 : contrôle la quantité de modulation de la fréquence de coupure du filtre par l'enveloppe 1. En position centrale, aucune modulation ne se produit. La quantité de modulation appliquée augmente à mesure que vous tournez le bouton vers la droite, déplaçant la fréquence de coupure vers le haut lors de la réception d'une note MIDI, puis vers le bas, suivant le mouvement de l'enveloppe dans le temps. L'effet de l'enveloppe est inversé si vous tournez la commande vers la gauche, avec une modulation non plus positive mais négative. Key Trk : définit à quel point la hauteur de la note MIDI jouée affecte la fréquence de coupure du filtre. Aucun effet ne se produit si le bouton est réglé sur zéro. À 100 %, la fréquence se déplace en relation directe avec les notes jouées. Ceci est d'autant plus notable avec des valeurs de résonance élevées, le signal créé se déplaçant parallèlement et de façon harmonique avec les notes jouées, jouant ainsi presque le rôle d'un oscillateur supplémentaire, avec des possibilités sonores intéressantes. Sat : ajoute de la saturation à la boucle de feedback de résonance, faisant passer le filtre actuel d'une qualité tonale douce à une tonalité agressive et distordue. Enveloppes Vacuum dispose de deux enveloppes de modulation. Par défaut, Env One module la fréquence de coupure de chaque filtre dans le temps, et Env Two agit de la même façon sur l'amplitude de la sortie de Vacuum. Les enveloppes peuvent également moduler d'autres paramètres. Voir « Mod » à la page 157 pour plus d'informations. Commandes Env 1 Les enveloppes de modulation de Vacuum possèdent quatre commandes principales, A (attaque), D (decay), S (sustain) et R (release). Exemple d'enveloppe de modulation Attaque : temps mis par la modulation d'enveloppe pour atteindre son point le plus haut lors de la réception d'une note MIDI. Decay : temps mis par la modulation d'enveloppe pour passer de la phase d'attaque au niveau défini par la commande Sustain. Sustain : niveau auquel l'enveloppe se maintient lorsque la note MIDI actuelle est tenue. Si la commande est réglée sur zéro, l'enveloppe retombe à zéro à la fin de la période de decay, que la note soit maintenue ou non. À 100 %, l'enveloppe reste à son point le plus haut jusqu'au relâchement de la note. 156 Guide des plug-ins audio Release : temps mis par la modulation d'enveloppe pour retomber à zéro une fois qu'une note est relâchée. Cette commande est sans effet lorsque la commande de sustain est sur zéro. Source : définit le signal utilisé pour moduler le paramètre sélectionné. Les options suivantes sont disponibles : Source Description Env 1 Signal de modulation de l'enveloppe 1 Env 2 Signal de modulation de l'enveloppe 2 VTO 1 Signal de l'oscillateur 1 La quantité de modulation augmente relativement à la vélocité de la note entrante à mesure que vous tournez le bouton vers la droite. VTO 2 Signal de l'oscillateur 2 LFO LFO contrôlé par les sections Pitch et Mod Wheel du signal Mod LFO X MW LFO contrôlé par les sections Pitch et Mod Wheel du signal, atténué par la valeur de la molette Mod MW Position de la molette Mod AT Quantité d'aftertouch, si votre contrôleur MIDI le prend en charge Vel : fait varier l'effet de la vélocité de la note MIDI entrante sur la ou les destinations de l'enveloppe (par défaut Filter Cutoff pour Env One et volume global pour Env Two). Si le bouton de la commande est réglé tout à gauche, la modulation ne subit aucune modification. La section Mod (routage de modulation) vous permet d'exploiter des routages de modulation plus complexes et d'approfondir la conception sonore. Deux chemins de modulation sont disponibles, avec trois commandes chacun. Destination : définit quel paramètre est modulé. Les options suivantes sont disponibles : Destination Description Pitch Hauteur des deux oscillateurs VTO 1 Wave Forme d'onde de l'oscillateur 1 VTO 2 Pitch Paramètre de hauteur de l'oscillateur 2 VT HPF Fréquence de coupure du filtre passe-haut VT LPF Fréquence de coupure du filtre passe-bas Commandes de routage de modulation Chapitre 28 : Vacuum 157 Depth : définit l'amplitude de modulation appliquée. Aucun modulation n'est appliquée si le bouton de la commande est sur sa position centrale. S'il est tourné vers la droite, la modulation augmente. Elle augmente également si vous tournez le bouton vers la gauche, mais avec une polarité inversée. VTA La section VTA (amplificateur à lampes) est la commande de volume principal de Vacuum et le dernier emplacement où il est possible d'appliquer de la saturation et de la distorsion au signal. Age La section Age vous permet de découvrir les effets tonaux générés par des synthés d'un certain âge dont les circuits ont été altérés par des dépôts successifs de rouille et de poussière. Commandes VTA Vol : définit le volume global. Shape : ajoute une quantité variable de saturation de lampes au signal final en sortie. Arp Commandes Age Drift : ajoute une quantité variable de pitch drift aux oscillateurs. Avec des paramètres légers, le son se trouve légèrement densifié. Lorsque des valeurs plus extrêmes sont utilisées, le son devient alors désaccordé et imprévisible, pour rappeler un synthétiseur analogique en mauvais état. La section Arp contrôle l'arpégiateur, fonctionnalité qui permet de créer des arpèges rythmiques lorsqu'une ou plusieurs notes MIDI sont jouées et maintenues. Dust : ajoute des imperfections et du bruit au signal, dans le but d'émuler les contacts usés et poussiéreux que l'on peut trouver sur les synthés les plus anciens. Commandes de l'arpégiateur On/Off : active ou désactive l'arpégiateur. 158 Guide des plug-ins audio Rate : définit la vitesse de l'arpège en valeurs rythmiques synchronisées avec le tempo de la session. Vitesse Description 1/4 Noires 1/8 Croches 1/16 Doubles croches 1/32 Triples croches Deux paramètres non libellés sont placés entre chaque paramètre. Ils correspondent aux rythmes de triolet et de notes pointées. Essayez différents paramètres afin d'obtenir le rythme souhaité. Molettes Pitch et Mod Les molettes Pitch et Mod sont les commandes que l'on retrouve le plus souvent sur un clavier électronique. La molette Pitch permet de monter ou de baisser la hauteur selon la quantité spécifiée, afin de créer des effets de pitch bend. La molette de modulation sert traditionnellement d'outil d'expression. Dans la majorité ces cas, elle permet de contrôler la modulation d'un ou de plusieurs des paramètres à l'aide d'un LFO (oscillateur basse fréquence). Mode : définit la direction de l'arpégiateur. Mode Description Up L'arpège monte à partir de la note maintenue la plus basse. Le pattern est répété une fois que toutes les notes ont été jouées. Down L'arpège descend à partir de la note maintenue la plus haute. Le pattern est répété une fois que toutes les notes ont été jouées. U&D L'arpège monte à partir de la note maintenue la plus basse. Une fois que la note la plus haute a été atteinte, l'arpégiateur descend dans le sens inverse. Le pattern se répète une fois que la note la plus basse est atteinte. RND L'arpégiateur joue les notes maintenues, de manière aléatoire. Molettes Pch et Mod Pch et Mod : les molettes à l'écran s'ajustent en fonction des messages MIDI de modulation et de pitch bend entrants. Vous pouvez également cliquer sur celles-ci et les faire glisser, comme les autres commandes de l'interface. Dest : définit quel paramètre est modulé lorsque la molette Mod est déplacée vers le haut. Dest Description Off Aucune modulation Vib La hauteur est modulée, créant ainsi un effet de vibrato Wah la fréquence de coupure du LPF est modulée pour produire un effet wah-wah Trem Le volume global est modulé pour produire un effet de trémolo Rate : définit la vitesse de la modulation de 0,01 à 20 Hz. Chapitre 28 : Vacuum 159 Page Setup Bouton de configuration Cliquez sur le bouton de configuration pour afficher la page Setup. La page Setup fournit trois commandes affectant le comportement de Vacuum. Glide La commande Glide définit la quantité de portamento (ou slewing) appliquée à la hauteur des VTO. Si elle est définie sur 0 s, les VTO jouent de façon normale. Si vous utilisez une valeur plus élevée, le portamento appliqué aux VTO effectuera un glissement vers le haut ou vers le bas pour atteindre la note jouée suivante en respectant le délai indiqué en secondes. Le menu Mode propose les options suivantes : Off : aucun glissement. Held : un glissement intervient uniquement lorsque plus d'une note est maintenue à la fois. On : le glissement s'applique à chacune des notes. Pitch Bend Range Ce paramètre définit la portée de la molette Pitch, en demi-tons. Envelope Retrigger Une fois cette option activée (position On) chaque note jouée legato redéclenche les actions des enveloppes de Vacuum. Si cette option est désactivée (position Off) les notes legato ne redéclenchent pas les enveloppes tant que les notes ne sont pas toutes relâchées et qu'une nouvelle note n'est pas jouée. 160 Guide des plug-ins audio Chapitre 29 : Xpand! 2 Introduction Xpand!2 est un synthétiseur virtuel présentant des capacités étendues de génération sonore, avec notamment des instruments multi-échantillonnés et des fonctionnalités FM, de table d'ondes et de synthèse analogique virtuelle. Le plug-in Xpand!2 est facile à utiliser, d'autant plus si vous êtes déjà familiarisé avec les instruments virtuels et les stations de travail matérielles. Xpand!2 est multitimbral et intègre quatre emplacements de synthétiseur possédant chacun leurs propres paramètres de canal MIDI, de mixage, d'arpégiateur, de modulation et d'effets. Un emplacement peut contenir l'un des 1 200 presets de synthétiseur, appelés Parts (sections). Les paramètres des quatre emplacements et de leurs sections respectives peuvent être enregistrés dans un même Patch. Xpand!2 contient plus de 2 300 patchs, créés par des sound designers de renom. Parcourez ces patchs pour découvrir toute la polyvalence de Xpand!2. Patch est un autre nom donné aux paramètres du plug-in. Pour plus d'informations sur l'utilisation des plug-ins RTAS, reportez-vous au Guide de référence Pro Tools. Pour en savoir plus sur l'assignation des contrôleurs MIDI, reportez-vous au Chapitre 23, « Utilisation des plug-ins Creative Collection » Smart Knobs Emplacements de section Commande de niveau Affichage intelligent Emplacements de section Commandes d'effets Fenêtre du plug-in Xpand!2, commandes principales et sections Chapitre 29 : Xpand! 2 161 Smart Knobs La section supérieure de Xpand!2 intègre six commandes appelées Smart Knobs. Ces commandes permettent d'adapter une section ou un patch prédéfini à votre session en termes notamment de feeling, de timbre et d'enveloppe. Les Smart Knobs ont été préassignés de façon intelligente aux principaux paramètres par des professionnels de la conception sonore en vue de faciliter au maximum l'utilisation de Xpand!2. Affichage intelligent L'affichage intelligent est un affichage de texte de type contextuel. Lorsque vous sélectionnez un patch ou une section, un texte descriptif s'affiche concernant l'élément sélectionné. Commandes de section Les sélecteurs de section (A, B, C ou D) permettent d'accéder aux paramètres Smart Knob de la section sélectionnée. Chaque section dispose d'un jeu de commandes permettant de charger les patchs, de positionner la section dans le mix et de sélectionner le canal MIDI. Le bouton Easy permet de passer les Smart Knobs en mode Easy (simplifié). En mode Easy, les Smart Knobs peuvent paramétrer un groupe de sections assignées à un même canal MIDI. Spécifiez le canal MIDI choisi dans le menu déroulant situé à droite des sélecteurs de section. L'affichage situé à droite permet de visualiser trois jeux de paramètres d'édition des patchs, y compris les paramètres MIDI avancés, les commandes de l'arpégiateur et les commandes de modulation. Paramètres principaux Le paramètre assigné est affiché dans un champ vert clair en dessous de chaque bouton. Level (volume principal) Bouton Activer/Désactiver Sélecteur de canal MIDI Sélecteur de section La commande de volume principal se trouve à droite de la section Smart Knob. Un VU-mètre situé à droite du bouton de volume indique le niveau de sortie global. 162 Guide des plug-ins audio Catégorie Nom de la section Activez ou désactivez la section en cliquant sur le bouton Activer/Désactiver. Le caractère correspondant à la section est allumé lorsque la section est activée. Cliquez sur le sélecteur de section pour sélectionner la section afin que ses Smart Knobs soient affichés. Pour choisir le canal MIDI auquel la section actuelle répond, cliquez sur le sélecteur de canal MIDI et sélectionnez le canal dans le menu déroulant. Commutateurs de paramètre d'édition des patchs Pour charger une section dans l'emplacement, cliquez sur le champ Nom de la section et sélectionnez une section dans le menu déroulant. Paramètres Play (principaux) Paramètres de l'arpégiateur Paramètres de modulation Level Déplacez le curseur pour définir le niveau de volume de la section, vers la droite pour l'augmenter ou vers la gauche pour le réduire. Le VU-mètre placé au-dessus indique la sortie audio de l'emplacement. Pan (Panoramique) Les commutateurs de paramètre d'édition des patchs donnent accès à des jeux de commandes supplémentaires permettant de modifier le patch actuel de façon plus précise. Cliquez sur l'un des trois boutons pour afficher leurs paramètres respectifs. Bouton Fonction Play Mixage, panoramique, départs d'effet, MIDI Arp Paramètres de l'arpégiateur Mod Paramètres de modulation Paramètres Play (principaux) Tournez ce bouton vers la droite ou vers la gauche pour définir la position de la section dans le champ stéréo. FX1 et FX2 Les commandes Play vous permettent de définir les paramètres de base pour la section actuelle, y compris la transposition de la hauteur, les splits clavier, le comportement vocal et la plage de pitch bend. Les boutons FX1 et FX2 contrôlent la quantité de départ de la section actuelle envoyée vers les processeurs d'effets FX1 et FX2. Chapitre 29 : Xpand! 2 163 Tr/Fine Voice Mode La section Tr/Fine (Transposer/Réglage précis) comprend deux commandes différentes pour la transposition des notes MIDI entrantes. La commande Demi-ton (commande supérieure) transpose les notes en entrée vers le haut ou vers le bas, en demitons. Pour profiter d'un contrôle plus précis, utilisez la commande Centièmes (commande située endessous) qui transpose les notes vers le haut ou vers le bas, en centièmes. La section Voice Mode contrôle le comportement vocal de chaque section. Le sélecteur Mono/Poly (commande supérieure) permet de choisir entre les modes Monophonique (une seule note jouée à la fois) et Polyphonique (plusieurs notes jouées simultanément). Cliquez sur la commande et faites-la glisser vers le haut ou vers le bas afin d'accroître ou de réduire sa valeur. Hi/Lo Key La fonction de la commande inférieure diffère dans chacun des modes. En mode Mono, elle permet de sélectionner la priorité de la note (Last (dernière), First (première), High (haute), Low (basse)) qui définit la note jouée lorsque plusieurs notes sont jouées simultanément. En mode Poly, elle permet de sélectionner le nombre de notes polyphoniques disponibles (de 1 à 64). PB Range Utilisez la commande Hi/Lo Key afin d'assigner des sections à différentes plages du clavier. Ce paramètre peut être utile pour configurer un split du clavier en plusieurs sections. Par exemple, la section A contenant un son grave pourrait être assignée à la plage entre C1 et B2, et votre lead de synthé à la section B à la plage allant de C3 à G8. Utilisez la commande PB Range pour sélectionner le nombre de demi-tons de pitch bend (vers le haut ou vers le bas) selon les données du contrôleur de pitch bend. Pour assigner une section à une plage de notes spécifique, procédez comme suit : Paramètres Mod (Modulation) Cliquez sur la commande de limite de la plage de notes supérieure ou inférieure et faites-la glisser vers le haut ou vers le bas de façon à augmenter ou réduire sa valeur. ou Procédez comme suit : • Cliquez avec le bouton droit de la souris sur la commande et sélectionnez Learn. • Appuyez ensuite sur la touche appropriée de votre clavier MIDI. 164 Guide des plug-ins audio Les paramètres Mod vous permettent de créer facilement des paramètres de modulation sophistiqués pour modeler une section. La molette de modulation (Mod Wheel) et l'aftertouch (Pressure) peuvent servir de sources de modulation. Normalement, la molette de modulation fournit une modulation se répétant de façon périodique, comme le vibrato, tandis que l'aftertouch fournit un décalage statique à la destination sélectionnée, tel qu'un crescendo et diminuendo de volume et de filtre. De nombreux patchs et de nombreuses sections de Xpand!2 possèdent des paramètres préassignés pour la molette de modulation et l'aftertouch. Les commandes suivantes vous permettent de les adapter ou d'en créer de nouveaux. Commandes de molette de modulation Dans le menu déroulant inférieur, sélectionnez la destination de la modulation effectuée par la molette de modulation de votre clavier MIDI : Destination Description Pitch Affecte la hauteur de la section. Wave Modifie le son de différentes façons, en fonction de la section sélectionnée. Par exemple, à l'aide d'un modelage des formes d'onde, de la profondeur de modulation FM, d'un décalage du point de départ de l'échantillon ou encore d'un detuning. Filter Ajuste la fréquence de coupure du filtre de la section. Volume Affecte le niveau de volume de la section. Pan Affecte la position de la section dans le champ stéréo. Forme et destination Sélectionnez la forme de l'onde pour la modulation dans le menu déroulant supérieur, une forme d'onde LFO utilisée pour moduler la destination sélectionnée. Pour la plupart des formes d'onde (à l'exception de Const et Random), vous pouvez choisir entre un paramètre réglable librement et un paramètre synchronisé sur le tempo (Sync). Si Const est sélectionné dans le menu, alors les mouvements de la molette de modulation moduleront directement la destination sans forme d'onde variant dans le temps. Rate Ce bouton permet de définir la vitesse ou fréquence de modulation de la molette de modulation. Si vous utilisez une forme de type synchronisé (telle que Saw Sync), la commande Rate définit alors la vitesse en pas fixes synchronisés avec le tempo. Si d'autres formes sont utilisées (telles que Sine, Tri et Saw), la vitesse du LFO peut être ajustée librement. Chapitre 29 : Xpand! 2 165 Depth Ce bouton définit la force de la modulation, c'està-dire la quantité de signal affectée par la modulation. Depth est une commande bipolaire, ce qui signifie qu'elle accepte des valeurs positives et négatives. Sélectionnez une destination pour la modulation à l'aide de l'aftertouch dans le menu déroulant : Destination Description Pitch Affecte la hauteur de la section. Wave Modifie le son de différentes façons, en fonction de la section sélectionnée. Par exemple, à l'aide d'un modelage des formes d'onde, de la profondeur de modulation FM, d'un décalage du point de départ de l'échantillon ou encore d'un detuning. Filter Ajuste la fréquence de coupure du filtre de la section. Volume Affecte le niveau de volume de la section. Par exemple, si la forme de la molette de modulation est définie sur Const et la destination sur Pan, tourner la molette de modulation vers le haut permet de diriger le signal vers la gauche (valeur Depth négative) ou vers la droite (valeur Depth positive). Commandes Pressure De nombreux claviers MIDI intègrent la fonctionnalité d'aftertouch qui permet de générer un signal de commande MIDI dépendant de l'intensité de la pression exercée sur les touches maintenues à la suite de la Note On initiale. Le plug-in Xpand!2 vous permet d'utiliser ce signal de contrôle pour moduler un certain nombre de commandes. Destination 166 Guide des plug-ins audio Depth Ce bouton permet de définir la quantité de signal affectée par le signal du contrôle de pression. Depth est une commande bipolaire, ce qui signifie qu'elle accepte des valeurs positives et négatives. Par exemple, si la destination est définie sur Filter, l'application de l'aftertouch permet d'augmenter (si la valeur Depth est positive) ou de réduire (valeur Depth négative) la fréquence de coupure du filtre. Paramètres Arp (Arpégiateur) Mode Cliquez sur l'affichage du mode pour sélectionner un mode d'arpégiateur dans le menu déroulant qui s'affiche. Un mode d'arpégiateur est un pattern rythmique prédéfini utilisé par l'arpégiateur pour déclencher des notes maintenues. L'arpégiateur déclenche automatiquement les notes jouées simultanément dans des patterns rythmiques prédéfinis. Chaque section possède son propre arpégiateur. Certaines sections, telles que Action Pads et Loops, activent automatiquement l'arpégiateur, étant donné qu'il est essentiel à la génération des sons correspondants. On Rate Cliquez sur l'affichage Rate pour sélectionner la vitesse de l'arpégiateur dans la liste. Par exemple, 1 correspond à une ronde et 32 à une triple croche. Les valeurs pointées et triolets sont indiquées respectivement à l'aide d'un astérisque (*) et de la lettre T. Paramètres FX (Effets) Cliquez sur ce bouton pour activer ou désactiver l'arpégiateur. L'arpégiateur déclenche les notes entrantes dans le pattern sélectionné tant que les notes sont maintenues. Le bouton est allumé lorsque l'arpégiateur est activé. Latch Cliquez sur le bouton Latch pour activer la lecture en mode Latch. Dans ce mode, l'arpégiateur de la section continue de jouer une fois les notes relâchées, jusqu'à ce que la lecture soit arrêtée. Les notes relâchées sont uniquement retirées de l'arpège lorsque vous jouez de nouvelles notes. Le bouton est allumé lorsque le mode Latch est activé. Lorsque l'arpégiateur est activé, la pédale de sustain sert de commutateur Latch temporaire qui est prioritaire par rapport au paramètre affiché. Xpand!2 fournit deux effets. Les commandes de départ de chacune des sections se trouvent sur les pages Mix et FX. Activer/Désactiver Cliquez sur ce bouton pour activer ou désactiver l'effet. Le bouton est allumé lorsque l'effet est activé. Chapitre 29 : Xpand! 2 167 Type Cliquez sur l'affichage Type et sélectionnez un effet dans le menu déroulant. Paramètres 1 et 2 Modifiez l'effet sélectionné à l'aide de deux paramètres. Ces paramètres varient en fonction du type d'effet. To FX2 (FX2 envoyé vers FX1) Cette commande vous permet d'envoyer un pourcentage du signal de sortie FX2 vers FX1, au lieu de l'envoyer directement vers la sortie. À 0 %, aucun signal n'est envoyé vers FX1. À 100 %, l'intégralité du signal de sortie FX2 est envoyée vers FX1. Ceci peut être utile par exemple pour mettre en cascade un effet de delay afin de créer de la réverbération et obtenir un effet présentant davantage d'ambiance. 168 Guide des plug-ins audio Affichage des informations Zone d'affichage des informations À l'instar de l'ensemble des instruments Creative Collection, Xpand!2 dispose d'un affichage des informations qui indique le paramétrage de la commande actuellement sélectionnée. Chapitre 30 : Effets Présentation Chorus Pro Tools Creative Collection contient un large choix de plug-ins d'effets : Utilisez le plug-in Chorus afin d'appliquer un bref retard modulé au signal audio pour lui donner de la profondeur et de l'espace. • Chorus • Distortion • Dynamic Delay • Enhancer • Ensemble • Filter Gate • Flanger • Frequency Shifter • Fuzz-Wah • Kill EQ • Lo-Fi • Multi Chorus • Multi-Tap Delay • Non-Linear Reverb Figure 2. Fenêtre du plug-in Chorus Rate Cette commande permet de définir la fréquence d'oscillation du LFO en Hertz. • Phaser • Reverb • Spring Reverb • Stereo Width • Talkbox • Vintage Filter Ce chapitre présente chacun de ces plug-ins et détaille leurs différentes fonctions et commandes. Depth Cette commande permet de contrôler l'amplitude de modulation LFO du signal audio. Section Chorus Feedback : définit le niveau de feedback. Pre-Delay : retarde le signal sur lequel le chorus est appliqué, en millisecondes. Chapitre 30 : Effets 169 Section LFO Drive Les commandes de la section LFO vous permettent de sélectionner la forme d'onde (Waveform), la phase, la fréquence (Rate) ainsi que la profondeur (Depth) de modulation. La commande Drive vous permet d'augmenter le volume en entrée du signal de 0 dB (aucune distorsion) jusqu'à 60 dB (beaucoup trop de distorsion !). Une augmentation ou une diminution de 1 ou 2 dB peut parfois influer de façon notable sur la quantité et la qualité de la distorsion. Waveform : permet de sélectionner une onde sinusoïdale ou triangulaire pour l'oscillateur à basse fréquence (LFO). L/R Phase : permet de définir la phase relative de la modulation du LFO entre les canaux gauche et droit. Mix Cette commande permet d'ajuster le mixage entre le signal « wet » (traité) et « dry » (non traité). Une valeur de 0 % reproduit le signal d'origine, tandis qu'une valeur de 100 % produit un son entièrement traité. Une valeur de 50 % correspond à un équilibre entre les deux. Distortion Utilisez le plug-in Distortion pour colorer le signal audio avec différents types et quantités de distorsion. Output La commande Output vous permet de diminuer le niveau de sortie du signal distordu de 0 à 100 %. À 0 %, aucun signal distordu ne passe par la sortie. À 100 %, le signal distordu passe par la sortie à plein volume. Section Tone Les commandes Tone permettent de travailler sur la qualité du timbre de la distorsion. Pre-Shape La commande Pre-Shape vous permet d'augmenter ou de diminuer une amplification (ou atténuation) générale du gain des hautes fréquences du signal traité. Le Pre-Shape est un réglage du timbre de prédistorsion qui permet de faire ressortir la distorsion à différentes fréquences. Défini sur 0 %, ce réglage est sans effet sur le son. Une valeur haute fournit une amplification des hautes fréquences du signal distordu (c'est-à-dire davantage de distorsion dans les aigus), tandis qu'une valeur moindre engendre la suppression des aigus, accompagnée d'une amplification des médiums pour produire un son plus sourd et moins distordu. High Cut Figure 3. Fenêtre du plug-in Distortion 170 Guide des plug-ins audio La commande High Cut vous permet de régler la fréquence du filtre coupe-haut. Réduisez la fréquence pour atténuer les aigus du signal traité. Section Clipping Mix DC Bias La commande Mix vous permet d'équilibrer la quantité de signal traité (distordu) et de signal non traité. À 50 %, le signal traité et le signal non traité ont le même niveau. À 0 %, la sortie est entièrement non traitée, alors qu'à 100 % elle est intégralement distordue. La commande DC Bias vous permet de passer d'un écrêtage symétrique à un écrêtage asymétrique, offrant ainsi un son plus riche et plus sale lorsque des valeurs hautes sont utilisées. La différence est plus particulièrement perceptible avec des niveaux de réglage du Drive plus faibles. Threshold La commande Threshold vous permet de régler la marge de sécurité de la plage dynamique du signal distordu entre –20 dBFS et 0 dBFS. Plutôt que d'utiliser la commande Drive pour régler le niveau du signal par rapport à un niveau d'écrêtage, servez-vous de la commande de marge de sécurité (Headroom) de façon à ajuster le niveau d'écrêtage sans modifier le niveau du signal. Stereo Lorsque la fonction Stereo est activée, les canaux gauche et droit du signal stéréo en entrée sont traités séparément. Quand elle est désactivée, le signal stéréo entrant est sommé et traité en tant que signal mono. Le bouton Stereo est allumé lorsque la fonction est activée. La commande Mix peut être utilisée conjointement avec la commande Output de façon à trouver le bon équilibre entre le signal distordu et le signal d'entrée (non traité). Par exemple, si Mix est défini sur 50 %, des quantités identiques de signal traité et non traité passent en sortie. Vous pouvez ensuite diminuer le réglage Output pour réduire la quantité de signal distordu passant en sortie jusqu'à obtenir le bon mixage entre les deux signaux et le niveau global le plus adéquat. Dynamic Delay Utilisez le plug-in Dynamic Delay pour disposer d'une ligne à retard synchronisable sur le tempo de la session Pro Tools et pouvant être modulée par un suiveur d'enveloppe. Mode Sélectionnez l'une des options suivantes du mode Distortion : Hard : produit une distorsion nette et immédiate du signal. Soft : produit une distorsion plus douce et progressive du signal. Figure 4. Fenêtre du plug-in Dynamic Delay Wrap : replie la forme d'onde sur elle-même, produisant un timbre de distorsion complexe passant rapidement de sonorités douces à des sonorités plus rugueuses. Chapitre 30 : Effets 171 Sync Feedback Lorsque l'option Sync est activée, le temps de delay est synchronisé sur le tempo de la session Pro Tools. Lorsque l'option Sync est désactivée, vous pouvez définir le temps de delay en millisecondes indépendamment du tempo de la session Pro Tools. Le bouton Sync est allumé lorsque la synchronisation est activée. La commande Feedback vous permet d'ajuster la quantité de réinjection du delay. À 0 % le signal retardé ne se répète qu'une fois. Le nombre de répétitions du delay augmente à mesure que vous augmentez le feedback. À 100 %, le delay ne se répète pas à l'infini, mais il se répète très longtemps. Delay Lorsque l'option Sync est activée, la commande Delay vous permet de sélectionner une sous-division rythmique ou un multiple du rythme (basé sur le tempo de la session Pro Tools) pour le delay. Les valeurs rythmiques suivantes vous sont proposées : • 16 (double croche) • 8 T (triolet de croches) • 16 D (double croche pointée) • 8 (croche) • 4 T (triolet de noires) • 8 D (croche pointée) • 4 (noire) • 2 T (triolet de blanches) • 4 D (noire pointée) • 2 (blanche) Notez que chaque mode Delay génère un pattern de feedback différent, particulièrement lorsque la commande L/R Ratio n'est pas centrée. Section Delay L/R Ratio La commande Left/Right Ratio vous permet de définir le rapport entre les delays droite et gauche. Si le bouton de la commande est réglé tout à gauche (50:100) alors la durée de delay du canal gauche est égale à la moitié de la durée du delay du canal droit. Si le bouton de la commande est réglé tout à droite (100:50) alors le delay du canal droit représente la moitié du delay du canal gauche. Stereo Width La commande Stereo Width vous permet de régler la largeur de l'effet de delay dans le champ stéréo. • 1 T (triolet de rondes) Section EQ • 3/4 (blanche pointée) Low Cut • 4/4 (ronde) • 5/4 (cinq noires liées) • 6/4 (ronde pointée) La commande Low Cut vous permet de régler la fréquence du filtre coupe-bas. Augmentez la fréquence pour réduire les graves. • 7/4 (sept noires liées) • 8/4 (double ronde) Lorsque l'option Sync est désactivée, la commande Time vous permet de définir le delay en millisecondes et secondes (de 1 ms à 4 s). 172 Guide des plug-ins audio High Cut La commande High Cut vous permet de régler la fréquence du filtre coupe-haut. Diminuez la fréquence pour réduire les aigus. Section Env Mod (Envelope Modulation) Le plug-in Dynamic Delay fournit un suiveur d'enveloppe capable de contrôler divers paramètres en temps réel. Rate Cross : traite indépendamment les canaux gauche et droit du signal stéréo entrant et transmet le signal retardé de chaque canal au canal opposé. Mix Fbk La commande Mix vous permet d'équilibrer la quantité de signal non traité et de signal traité (retardé). À 50 %, le signal traité et le signal non traité sont présents au même niveau. 0 %, la sortie est entièrement non traitée, alors qu'à 100 % elle est intégralement traitée. Réglez la commande Feedback pour déterminer à quel point le suiveur d'enveloppe affecte la quantité de feedback. Enhancer Réglez la commande Rate pour déterminer la vitesse à laquelle les paramètres Feedback et Mix répondent aux données provenant du suiveur d'enveloppe. Mix Réglez la commande Mix pour déterminer à quel point le suiveur d'enveloppe affecte le mixage signal traité/non traité. Utilisez le plug-in Enhancer pour améliorer les bandes de fréquences hautes et basses du signal audio. À 0 %, le suiveur d'enveloppe n'a aucun effet sur le paramètre donné. À +100 %, la valeur du paramètre augmente proportionnellement à l'enveloppe d'amplitude du signal entrant. À -100 %, la valeur du paramètre diminue proportionnellement à l'enveloppe d'amplitude du signal entrant. Figure 5. Fenêtre du plug-in Enhancer Mode Feedback High Gain Sélectionnez l'une des options suivantes du mode Feedback : Réglez la commande High Gain pour amplifier les fréquences hautes. Mono : convertit le signal stéréo entrant en signal mono, puis envoie des taps de delay séparés sur les sorties gauche et droite. Low Gain Réglez la commande Low Gain pour amplifier les fréquences basses. Stereo : traite indépendamment les canaux gauche et droit du signal stéréo entrant et génère en sortie le signal traité sur les canaux gauche et droit correspondants. Chapitre 30 : Effets 173 Section Tune Les commandes Tune vous permettent de définir la fréquence centrale pour l'amélioration des fréquences basses et hautes. Ensemble Utilisez le plug-in Ensemble afin d'appliquer des effets de modulation fluides et brillants au signal audio. Low Réglez la commande Low pour définir la fréquence centrale de l'amplification des graves. High Réglez la commande High pour définir la fréquence centrale de l'amplification des aigus. Section Harmonic Generation La section Harmonic Generation vous permet de générer des harmoniques hautes fréquences supplémentaires qui peuvent éclaircir des signaux étouffés. Figure 6. Fenêtre du plug-in Ensemble Rate La commande Rate modifie la vitesse du LFO de modulation (de 0,01 à 10,0 Hz). Depth Réglez la commande Depth afin de générer des harmoniques hautes fréquences supplémentaires du signal (de 0 à 12 dB). Phase Basculez la commande Phase pour modifier la polarité des harmoniques générées, changeant ainsi leur rapport de phase avec le signal non traité. Depth La commande Depth vous permet d'ajuster la quantité de modulation appliquée au temps de delay. Section Modulation Les commandes Modulation vous permettent d'ajuster et/ou de randomiser le temps de delay. Output Delay La commande Output vous permet de diminuer le niveau de sortie de 0 à -INF dB. La commande Delay vous permet d'ajuster le temps de delay. Shimmer La commande Shimmer vous permet de randomiser le temps de delay afin d'ajouter de la texture à l'effet. 174 Guide des plug-ins audio Stereo Width Attack La commande Stereo Width vous permet d'élargir ou de réduire le champ stéréo de l'effet. La commande Attack vous permet d'ajuster la durée de l'attaque sous la forme d'un pourcentage de la durée de l'incrément. Mix La commande Mix vous permet d'équilibrer la quantité de signal non traité et de signal traité. À 50 %, le signal traité et le signal non traité sont présents au même niveau. À 0 %, la sortie est entièrement non traitée, alors qu'à 100 % elle est intégralement traitée. Filter Gate Utilisez l'effet Filter Gate pour découper le signal audio en motifs rythmiques staccato avec des paramètres de filtrage, d'amplitude et de panoramique variables. Hold La commande Hold vous permet d'ajuster la durée du maintien (ou sustain) sous la forme d'un pourcentage de la durée de l'incrément. Release La commande Release vous permet d'ajuster la durée du relâchement sous la forme d'un pourcentage de la durée de l'incrément. Section Filter Les commandes Filter fournissent des commandes pour le type de filtre sélectionné. Mode Le sélecteur de mode vous permet de sélectionner le type de filtre. Off : ne fournit aucun filtrage. LP : fournit un filtre passe-bas. BP : fournit un filtre passe-bande. HP : fournit un filtre passe-haut. Figure 7. Fenêtre du plug-in Filter Gate Phaser : Fournit un effet de type phaser. Pattern Cutoff La commande Pattern vous permet de sélectionner parmi un choix de modèles rythmiques prédéfinis que le gate peut suivre. La commande Cutoff vous permet d'ajuster la fréquence de coupure du filtre. Section Gate Res Les commandes Gate vous permettent de régler les valeurs d'attaque (Attack), de maintien (Hold) et de relâchement (Release) pour le pattern du séquenceur pas à pas du gate. Aux valeurs maximales, le gate produit un effet de morphing fluide. La commande Res vous permet d'ajuster la résonance à la fréquence de coupure. Chapitre 30 : Effets 175 Section Modulation Mix Env La commande Mix vous permet d'ajuster le mixage entre signal « wet » (filtré) et « dry » (non filtré). Une valeur de 0 % reproduit le signal d'origine, tandis qu'une valeur de 100 % produit un son entièrement traité. Une valeur de 50 % correspond à un équilibre entre les deux. La commande Env vous permet d'ajuster à quel point un suiveur d'enveloppe affecte la fréquence de coupure. Notez que la coupure est fixée pour la durée de chaque incrément, elle ne réagira donc pas à une crête au sein de l'enveloppe avant le début du nouvel incrément. LFO Mod La commande LFO Mod vous permet d'ajuster la quantité de modulation LFO de la fréquence de coupure. Flanger Utilisez le plug-in Flanger afin d'appliquer un court retard de modulation au signal audio. LFO Steps : définit la durée d'un cycle du LFO sur le nombre d'incréments sélectionné. Les modifications apportées à la vitesse d'incrément (Step Rate) ont une incidence sur les durées des cycles du LFO. En mode Random (aléatoire), le niveau du LFO change de façon aléatoire à chaque incrément, pour une forme d'onde d'« échantillonneur-bloqueur » (sample and hold). Rate Le sélecteur de vitesse Rate vous permet de sélectionner la durée ou la fréquence de l'oscillateur basse fréquence (LFO). La durée d'un cycle du LFO se mesure en incréments (steps). Swing La commande Swing définit la quantité de swing rythmique appliquée au pattern de gate sélectionné. 176 Guide des plug-ins audio Figure 8. Fenêtre du plug-in Flanger Sync Lorsque l'option Sync est activée, le temps de retard est synchronisé sur le tempo de la session Pro Tools. Lorsque l'option Sync est désactivée, vous pouvez définir le temps de retard en millisecondes indépendamment du tempo de la session Pro Tools. Le bouton Sync est allumé lorsque la synchronisation est activée. Rate Section LFO Lorsque l'option Sync est activée, la commande Rate vous permet de sélectionner une sous-division rythmique ou un multiple du rythme pour la vitesse de modulation du Flanger. Les valeurs rythmiques suivantes vous sont proposées : La section LFO fournit des commandes pour l'oscillateur basse fréquence (LFO) utilisé pour moduler le temps de retard. • 16 (double croche) • 8 T (triolet de croches) • 16 D (double croche pointée) • 8 (croche) • 4 T (triolet de noires) • 8 D (croche pointée) • 4 (noire) • 2 T (triolet de blanches) • 4 D (noire pointée) Wave La commande Wave vous permet de choisir entre une onde triangulaire et une onde sinusoïdale pour le LFO de modulation. L/R Offset La commande L/R Offset vous permet d'ajuster le décalage de phase pour la forme d'onde du LFO appliqué aux canaux gauche et droit. Retrigger • 2 (blanche) • 1 T (triolet de rondes) • 3/4 (blanche pointée) • 4/4 (ronde) • 5/4 (cinq noires liées) • 6/4 (ronde pointée) • 8/4 (double ronde) Lorsque l'option Sync est désactivée, la commande Rate vous permet de contrôler la vitesse de modulation indépendamment du tempo de la session Pro Tools. Depth La commande Depth vous permet d'ajuster la quantité de modulation appliquée au temps de retard. Pre-Delay Cliquez sur le bouton Retrigger pour réinitialiser la phase du LFO. Ceci vous permet de démarrer manuellement le balayage du filtre à partir de ce point temporel spécifique (ou de façon automatisée, à un point spécifique de votre arrangement). Cliquer sur le bouton Trig force également l'augmentation du réglage de la commande Mix si celuici est trop faible lorsque vous maintenez le bouton enfoncé ; ceci assure que le balayage est audible. Section EQ La section EQ fournit des commandes pour couper les graves du signal traité et inverser sa phase. Low Cut La commande Low Cut vous permet d'ajuster la fréquence de coupure basse du Flanger, de façon à appliquer les effets du Flanger uniquement sur les fréquences plus hautes. La commande Pre-Delay définit le temps minimal de retard en millisecondes. Chapitre 30 : Effets 177 Phase Invert Freq Lorsque Phase Invert est activé, la polarité du signal traité est inversée, ce qui modifie la structure harmonique de l'effet. La commande Freq définit la quantité de modulation des fréquences. Feedback La commande Feedback vous permet d'ajuster la quantité de réinjection du delay. À 0 %, le delay ne se répète qu'à une seule reprise. À +/–100 %, le Flanger s'auto-alimente. Mix La commande Mix vous permet d'équilibrer la quantité de signal traité (sous effet flanger) et de signal non traité. À 50 %, le signal traité et le signal non traité sont présents au même niveau. À 0 %, la sortie est entièrement non traitée, alors qu'à 100 % elle est intégralement traitée. La commande Mix peut être utilisée pour créer un effet de « phaser infini » entre le signal non traité et le signal modulé, qui est toujours ascendant ou descendant (en fonction de la direction du décalage). Frequency Shifter Utilisez le plug-in Frequency Shifter afin de modifier individuellement les fréquences du signal audio de manière inharmonique, générant ainsi un effet unique. Figure 9. Fenêtre du plug-in Frequency Shifter 178 Guide des plug-ins audio Section Shifter La section Shifter permet de contrôler la direction du changement de fréquence, et la réinjection (feedback) du signal dans l'algorithme. Mode La commande Mode définit la direction de l'effet de modulation des fréquences. Up : module les fréquences vers le haut. Down : module les fréquences vers le bas. Up & Down : module les fréquences vers le haut et le bas de façon égale et les deux signaux modulés sont entendus simultanément. Stereo : module les fréquences du canal droit vers le haut et celles du canal gauche vers le bas. Feedback La commande Feedback vous permet d'appliquer plusieurs fois l'algorithme de pitch shifting au signal, créant ainsi un effet en cascade ou en couches. Mix La commande Mix vous permet d'équilibrer la quantité de signal non traité et de signal traité (décalé en hauteur). À 50 %, le signal traité et le signal non traité sont présents au même niveau. À 0 %, la sortie est entièrement non traitée, alors qu'à 100 % elle est intégralement traitée. Fuzz-Wah Utilisez le plug-in Fuzz-Wah pour colorer le signal audio avec différents types et quantités de distorsion produites par un circuit à transistor. Section Fuzz La section Fuzz permet de contrôler le volume et la tonalité du plug-in. Tone La commande Tone permet de modifier la brillance de l'algorithme Fuzz. Output La commande Output permet de définir le volume de sortie général de la section Fuzz. Sections Pedal Min et Pedal Max Freq : permet de définir les limites basse (Pedal Min) et haute (Pedal Max) du balayage de fréquence du filtre wah. Figure 10. Fenêtre du plug-in Fuzz-Wah Fuzz Cliquez sur le bouton Fuzz pour activer ou désactiver l'effet de distorsion. Drive Res : permet de définir les limites basse (Pedal Min) et haute (Pedal Max) de la résonance du filtre wah. Section Modulation La section Modulation fournit des commandes pour l'oscillateur basse fréquence (LFO) et le suiveur d'enveloppe (ENV) pouvant être utilisées pour moduler le balayage du filtre wah. La commande Drive permet de définir le niveau de gain au niveau de l'algorithme Fuzz. Rate Mix La commande Rate permet de définir la vitesse du LFO ou le temps de réponse du suiveur d'enveloppe, selon le paramétrage de la commande Mode. La commande Mix vous permet d'équilibrer la quantité de signal traité (distordu) et de signal non traité. À 50 %, le signal traité et le signal non traité sont présents au même niveau. 0 %, la sortie est entièrement non traitée, alors qu'à 100 % elle est intégralement traitée. Type La commande Type vous permet de sélectionner le LFO ou le suiveur d'enveloppe comme source de modulation pour le filtre wah. Post Wah La commande Post Wah vous permet de placer la section Fuzz avant la section Wah, ou inversement. Chapitre 30 : Effets 179 Depth La commande Depth vous permet d'ajuster l'amplitude de modulation envoyée par le LFO ou le suiveur d'enveloppe. Wah Cliquez sur le bouton Wah pour activer ou désactiver le filtre wah. Kill EQ Utilisez le plug-in Kill EQ pour supprimer la plage de bande de fréquences basses, moyennes ou hautes d'un signal audio. Les DJ affectionnent tout particulièrement cet effet et son utilisation est très répandue dans la production de musique électronique (pour la musique dance en particulier). Pedal La commande Pedal balaye la fréquence centrale du filtre wah vers le haut et le bas. Filter La commande Filter permet de changer le mode du filtre wah entre LP (passe-bas), BP (passe-bande) et HP (passe-haut). Mix La commande Mix vous permet d'équilibrer la quantité de signal non traité et de signal traité (avec filtrage wah). À 50 %, le signal traité et le signal non traité sont présents au même niveau. À 0 %, la sortie est entièrement non traitée, alors qu'à 100 % elle est intégralement traitée. Figure 11. Fenêtre du plug-in Kill EQ Kill Switches Les commutateurs High (aigus), Mid (médiums) et Low (graves) permettent d'activer ou de désactiver leur bande de fréquences correspondante. Gain Les boutons de gain Low, Mid et High contrôlent le volume relatif des trois bandes de fréquences. Mix (Overall) Freq La commande globale Mix vous permet d'équilibrer la quantité de signal avec filtrage wah et de signal traité avec l'algorithme Fuzz. À 50 %, le signal fuzz et le signal wah-wah sont présents au même niveau. À 0 %, la sortie correspond entièrement au signal fuzz, alors qu'à 100 % elle correspond intégralement au signal wah-wah. Les commandes Freq Low et High permettent de définir les fréquences de recoupement (crossover) des filtres passe-bas et passe-haut. La commande Sweep modifie simultanément les fréquences de coupure passe-haut et passe-bas. Lorsque les bandes des graves et des aigus sont supprimées, cette commande permet de créer un effet de filtre passe-bande balayé. Output La commande Output permet de définir le volume de sortie final. 180 Guide des plug-ins audio Lo Fi Utilisez le plug-in Lo Fi pour écrêter, redresser ou dénaturer le signal entrant ainsi que pour réduire sa résolution ou sa fréquence d'échantillonnage. Post La commande Post ajuste la plage de la coupure du filtre anticrénelage appliquée au signal audio avant le rééchantillonnage. Le filtre est appliqué comme multiple de la fréquence d'échantillonnage (Fs) comprise entre 0,12 et 2 Fs. On Pour obtenir un son plus dénaturé, désactivez le filtre Anti-Alias. Le bouton Anti-Alias s'allume lorsque le filtre est activé. Section LFO Les commandes LFO vous permettent d'utiliser un oscillateur basse fréquence pour moduler la fréquence d'échantillonnage. Rate Figure 12. Fenêtre du plug-in Lo Fi Sample Rate La commande Sample Rate rééchantillonne le signal audio à une fréquence d'échantillonnage différente. Section Anti-Alias La section Anti-Alias permet de contrôler les filtres anticrénelage qui peuvent être utilisés avant et après réduction de la fréquence d'échantillonnage afin de réduire le crénelage du signal audio rééchantillonné. Pre La commande Pre ajuste la coupure du filtre anticrénelage appliquée au signal audio avant le rééchantillonnage. Le filtre est appliqué comme multiple de la fréquence d'échantillonnage (Fs) comprise entre 0,12 et 2 Fs. Lorsque la synchronisation est activée, la commande Rate vous permet de sélectionner une sousdivision rythmique ou un multiple du rythme pour la vitesse du LFO. Les valeurs rythmiques suivantes vous sont proposées : • 16 (double croche) • 8 T (triolet de croches) • 16 D (double croche pointée) • 8 (croche) • 4 T (triolet de noires) • 8 D (croche pointée) • 4 (noire) • 2 T (triolet de blanches) • 4 D (noire pointée) • 2 (blanche) • 1 T (triolet de rondes) • 3/4 (blanche pointée) • 4/4 (ronde) • 5/4 (cinq noires liées) • 6/4 (ronde pointée) • 8/4 (double ronde) Chapitre 30 : Effets 181 Lorsque l'option Sync est désactivée, la commande Rate vous permet de contrôler la vitesse de modulation indépendamment du tempo de la session Pro Tools. Wave Sélectionnez la forme d'onde du LFO parmi les formes d'onde suivantes. Nom Description Sine Fournit une onde sinusoïdale Tri Fournit une onde triangulaire Saw Fournit une onde en dents de scie Square Fournit une onde carrée Morse Fournit un effet rythmique semblable à du code morse S&H Fournit une modulation sample and sold (S&H) Random Fournit une modulation aléatoire Depth La commande Depth vous permet d'ajuster la quantité de modulation appliquée à la fréquence d'échantillonnage. Sync Activez Sync afin de synchroniser la vitesse du LFO avec le tempo de la session Pro Tools. Lorsque la synchronisation est désactivée, vous pouvez définir la fréquence Rate en Hertz indépendamment du tempo de la session Pro Tools. Le bouton Sync est allumé lorsque la synchronisation est activée. Section Env Mod (Envelope Modulation) La section Env Mod permet de contrôler un suiveur d'enveloppe pouvant affecter la fréquence d'échantillonnage. Ceci est utile pour accentuer et améliorer les crêtes du signal (comme dans les boucles de batterie) à l'aide d'un crénelage haute fréquence généré de façon artificielle. Attack Ajustez la commande Attack pour définir le temps de réponse à une augmentation du niveau du signal audio. Release Ajustez la commande Release pour définir le temps de relâchement suivant une diminution du niveau du signal. Depth Réglez la commande Depth pour déterminer à quel point le suiveur d'enveloppe affecte la fréquence d'échantillonnage. À 0 %, le suiveur d'enveloppe n'a aucun effet sur la fréquence d'échantillonnage. À +100 %, l'attaque augmente jusqu'à la valeur du paramètre Sample Rate ; et le relâchement diminue ensuite à partir de cette valeur. À –100 %, l'attaque diminue à partir de la valeur du paramètre Sample Rate ; le relâchement augmente ensuite jusqu'à la valeur du paramètre Sample Rate. Section Distorsion La section Distortion fournit des commandes pour salir le signal et y ajouter du grunge. Clip : ajoute une distorsion semblable à celle d'un circuit à transistor. Noise : ajoute un bourdonnement au signal. Rectify : agit comme un synthétiseur de forme d'ondes en ajoutant une distorsion agressive et stridente au signal. 182 Guide des plug-ins audio Bit Depth Section Chorus La commande Bit Depth vous permet de diminuer la résolution du signal entrant de 16 à un seul bit. La section Chorus permet de contrôler le contenu basse fréquence ainsi que la largeur stéréo de l'effet MultiChorus. Mix La commande Mix permet d'ajuster le mixage entre le signal « wet » (traité) et « dry » (non traité). Une valeur de 0 % reproduit le signal d'origine, tandis qu'une valeur de 100 % produit un son entièrement traité. Une valeur de 50 % correspond à un équilibre entre les deux. MultiChorus Utilisez le plug-in MultiChorus afin d'appliquer un effet de chorus complexe et riche au signal audio. Low Cut La commande Low Cut vous permet d'ajuster la fréquence de coupure basse du Flanger, de façon à appliquer les effets du Flanger uniquement sur les fréquences plus hautes. Width La commande Width vous permet d'élargir ou de réduire le champ stéréo de l'effet. Section Mod Les commandes de la section Mod vous permettent de définir la quantité de pre-delay et la forme d'onde du LFO. Pre-Delay définit le pre-delay en millisecondes. Waveform permet de sélectionner une onde sinusoïdale ou triangulaire pour l'oscillateur à basse fréquence (LFO). Figure 13. Fenêtre du plug-in MultiChorus Rate La commande Rate permet de définir la fréquence d'oscillation du LFO en Hertz. Depth La commande Depth permet de contrôler la profondeur de modulation LFO du signal audio en millisecondes. Voices La commande Voices définit le nombre d'effets de chorus appliqués en couches sur le signal audio. Plus ce nombre est élevé, plus l'effet gagne en densité. Mix La commande Mix vous permet d'ajuster le mixage entre signal « wet » (traité) et « dry » (non traité). Une valeur de 0 % reproduit le signal d'origine, tandis qu'une valeur de 100 % produit un son entièrement traité. Une valeur de 50 % correspond à un équilibre entre les deux. Chapitre 30 : Effets 183 Multi-Delay Utilisez le plug-in Multi-Delay afin d'appliquer jusqu'à six lignes à retard au signal audio. Feedback La commande Feedback vous permet d'ajuster la quantité de réinjection du delay. À 0 % le signal retardé ne se répète qu'une fois. Le nombre de répétitions du delay augmente à mesure que vous augmentez le feedback. À 100 %, le delay ne se répète pas à l'infini, mais il se répète très longtemps. From et To Les commandes From et To vous permettent d'envoyer le signal à partir d'un tap de delay jusqu'à un autre, ou de le réinjecter vers l'entrée principale, de façon à créer des effets de delay/feedback complexes. From La commande From définit le tap de delay à partir duquel le signal est envoyé. Figure 14. Fenêtre du plug-in Multi-Delay Sync Lorsque l'option Sync est activée, le temps de delay est synchronisé sur le tempo de la session Pro Tools. Lorsque l'option Sync est désactivée, vous pouvez définir le temps de delay en millisecondes indépendamment du tempo de la session Pro Tools. Le bouton Sync est allumé lorsque la synchronisation est activée. Delay Lorsque l'option Sync est activée, la commande Delay vous permet de définir le temps de delay principal exprimé en doubles croches (basé sur le tempo de la session Pro Tools). Lorsque l'option Sync est désactivée, la commande Time vous permet de définir le temps de delay principal en secondes et millisecondes. 184 Guide des plug-ins audio To La commande To définit le tap de delay jusqu'auquel le signal est envoyé (ou vers l'entrée principale). Si le temps de delay de la destination « To » est supérieur à celui de l'origine « From », il en résulte alors un effet de « feed-forward » plutôt qu'un feedback, de telle façon qu'une seule répétition du delay sera entendue. Delay Taps Le plug-in Multi-Delay fournit cinq sections Tap (lignes à retard). Chaque Tap présente les mêmes commandes. Les commandes de chaque Tap peuvent être modifiées indépendamment des autres Taps. Tap Controls Non-Linear Reverb Chaque Tap fournit les commandes suivantes : Delay Ajustez la commande Delay pour définir la durée du delay pour le tap, par rapport au paramètre Delay principal. Utilisez le plug-in Non-Linear Reverb afin d'appliquer au signal audio des effets de réverbération inversés ou gate dans le but de créer des ambiances synthétiques et traitées. Level Réglez le paramètre Level pour modifier le niveau de sortie du Tap. Pan Ajustez la commande Pan pour régler le panoramique du signal audio du Tap et le placer à gauche ou à droite dans le champ stéréo. On Le bouton On permet d'activer ou de désactiver le signal du tap sélectionné. High Cut La commande High Cut vous permet de régler la fréquence du filtre coupe-haut. Diminuez la fréquence pour réduire les aigus. Low Cut La commande Low Cut vous permet de régler la fréquence du filtre coupe-bas. Augmentez la fréquence pour réduire les graves. Mix La commande Mix vous permet d'équilibrer la quantité de signal non traité et de signal traité (retardé). À 50 %, le signal traité et le signal non traité sont présents au même niveau. 0 %, la sortie est entièrement non traitée, alors qu'à 100 % elle est intégralement traitée. Figure 15. Fenêtre du plug-in Non-Linear Reverb Reverse Le bouton Reverse active ou désactive le mode Reverse. En mode Reverse, la queue du signal de réverbération augmente jusqu'à plein volume pour ensuite disparaître, au lieu d'effectuer un fondu en sortie. Pre-Delay La commande Pre-Delay permet de contrôler l'intervalle de temps qui s'écoule entre l'événement audio original et le début de la réverbération. Dry Delay La commande Dry Delay applique une certaine quantité de delay à la portion non traitée du signal, ce qui peut générer un effet de réverbération inversée, où la queue de réverbération est entendue avant le signal non traité. Chapitre 30 : Effets 185 Section Reverb Mix La section Reverb permet de contrôler la diffusion et la largeur stéréo de la réverbération. La commande Mix vous permet d'ajuster le mixage entre signal « wet » (traité) et « dry » (non traité). Une valeur de 0 % reproduit le signal d'origine, tandis qu'une valeur de 100 % produit un son entièrement traité. Une valeur de 50 % correspond à un équilibre entre les deux. Diffusion Réglez la commande Diffusion pour modifier la vitesse à laquelle la densité sonore de la queue de réverbération augmente dans le temps. Des paramètres de diffusion élevés créent un son réverbéré plus lisse. Des paramètres plus bas produisent un effet plus proche d'un écho flottant. Width Phaser Utilisez le plug-in Phaser afin d'appliquer un effet de phasing au signal audio pour obtenir ce son typique de balayage tout en rondeur et en souplesse. La commande Width vous permet d'élargir ou de réduire le champ stéréo de l'effet. Section EQ La section EQ permet de contrôler la tonalité du signal de réverbération. Low Cut La commande Low Cut vous permet de régler la fréquence du filtre coupe-bas. Augmentez la fréquence pour réduire les graves. Figure 16. Fenêtre du plug-in Phaser High Cut La commande High Cut vous permet de régler la fréquence du filtre coupe-haut. Diminuez la fréquence pour réduire les aigus. Reverb Time Ajustez le paramètre Reverb Time pour modifier la durée du decay de la réverbération. 186 Guide des plug-ins audio Sync Lorsque l'option Sync est activée, la commande Phaser Rate est synchronisée sur le tempo de la session Pro Tools. Lorsque l'option Sync est désactivée, vous pouvez définir la fréquence en millisecondes indépendamment du tempo de la session Pro Tools. Le bouton Sync est allumé lorsque la synchronisation est activée. Rate Section Phaser Lorsque l'option Sync est activée, la commande Rate vous permet de sélectionner une sous-division rythmique ou un multiple du rythme pour la fréquence de modulation du Phaser. Les valeurs rythmiques suivantes vous sont proposées : La section Phaser permet de contrôler la fréquence centrale de l'effet et le nombre d'étages (Poles) du phaser. • 16 (double croche) • 8 T (triolet de croches) • 16 D (double croche pointée) • 8 (croche) • 4 T (triolet de noires) • 8 D (croche pointée) • 4 (noire) • 2 T (triolet de blanches) • 4 D (noire pointée) • 2 (blanche) • 1 T (triolet de rondes) • 3/4 (blanche pointée) • 4/4 (ronde) • 5/4 (cinq noires liées) Center La commande Center vous permet de modifier la fréquence centrale (de 100 Hz à 10 kHz) des pôles du phaser. Poles Sélectionnez le nombre de pôles (étages) du phaser entre 2, 4, 6 ou 8. Le nombre de pôles modifie le caractère du son. Plus le nombre de pôles est important, plus le son est dense et aérien. Section LFO La section LFO permet de contrôler le décalage stéréo et la forme d'onde du LFO. Wave • 6/4 (ronde pointée) • 8/4 (double ronde) Lorsque l'option Sync est désactivée, la commande Rate vous permet de contrôler la fréquence du Phaser indépendamment du tempo de la session Pro Tools. Depth La commande Depth vous permet d'ajuster l'amplitude de la modulation, qui affecte la quantité de phasing appliquée au signal audio. La commande Wave vous permet d'interpoler entre une onde triangle et une onde sinusoïdale pour la modulation du Phaser. L/R Phase La commande L/R Phase vous permet d'ajuster la phase relative de la modulation du LFO appliquée aux canaux gauche et droit. Low Cut La commande Low Cut vous permet de régler la fréquence du filtre coupe-bas dans la boucle de feedback du phaser. Ceci peut se révéler utile pour éliminer des battements basse fréquence lorsque des valeurs de feedback élevées sont utilisées. Chapitre 30 : Effets 187 Feedback Pre-Delay La commande Feedback réinjecte le signal sortant du phaser en entrée, produisant ainsi une sonorité de sifflement ou de résonance dans le phaser lorsqu'elle est réglée à son maximum. La commande Pre-Delay permet de contrôler l'intervalle de temps qui s'écoule entre l'événement audio original et le début de la réverbération. Dans des conditions réelles, la quantité de pre-delay dépend de la taille et des matériaux d'un espace acoustique, ainsi que de la position relative de la source sonore et de l'auditeur. Le pre-delay tente de reproduire ce phénomène et sert à créer une impression de distance et de volume dans un espace acoustique. Des valeurs de pre-delay élevées éloignent le champ de réverbération du signal audio d'origine, au lieu de le superposer au signal. Mix La commande Mix vous permet d'ajuster le mixage entre signal « wet » (traité) et « dry » (non traité). Une valeur de 0 % reproduit le signal d'origine, tandis qu'une valeur de 100 % produit un son entièrement traité. Une valeur de 50 % correspond à un équilibre entre les deux. Room Size Reverb Utilisez l'effet Reverb pour appliquer de la réverbération au signal, créant ainsi une sensation de pièce fermée ou d'espace. L'effet Reverb est généralement utilisé sur l'un des inserts Effect Send (départ d'effet) ou Main Effects (effets principaux). De cette façon vous pouvez traiter le son de plusieurs pistes Pro Tools, en donnant l'impression qu'elles se trouvent toutes dans le même espace. La commande Room Size permet de régler la taille apparente de l'espace. Section Early Reflections Des environnements physiques différents possèdent des signatures de réflexions initiales différentes que l'oreille et le cerveau humains utilisent pour localiser un son. Ces réflexions influencent notre perception de la taille d'un espace et de l'endroit où se trouve la source audio à l'intérieur de celui-ci. La modification des caractéristiques des réflexions initiales modifie la perception de l'emplacement des surfaces de réflexion entourant la source audio. Les réflexions initiales sont simulées dans une réverbération en appliquant plusieurs retards à différents niveaux dans différents endroits du spectre stéréo, au moyen d'un panoramique. Les réverbérations de longue durée sont généralement perçues après la dissipation des réflexions initiales. Figure 17. Reverb Editor 188 Guide des plug-ins audio Type Spread Le plug-in Reverb de Transfuser propose les types de modèles de réflexions initiales suivants : Contrôle la durée des réflexions initiales. Booth : simule une cabine d'enregistrement de voix. Club : simule une ambiance de discothèque de petite taille, claire et très naturelle. Room : simule une position centrale dans une petite pièce avec quelques réflexions. Small Chamber : simule une pièce brillante de taille réduite. Medium Chamber : simule une pièce brillante de taille moyenne. Large Chamber : simule une pièce brillante de grande taille. Small Studio : simule une petite pièce vide, effet de direct. Large Studio : simule une grande pièce vide, effet de direct. Scoring Stage : simule la scène d'une salle de spectacle de taille moyenne. Philharmonic : simule l'espace et l'ambiance d'une grande salle de concert symphonique. Concert Hall : simule l'espace et l'ambiance d'une grande salle de concert. Church : simule un espace de taille moyenne avec des réflexions naturelles et claires. Opera House : simule l'espace et l'ambiance d'une salle d'opéra. Section Reverb La section Reverb permet de contrôler la largeur stéréo de l'algorithme de réverbération. In Width Augmente ou réduit la largeur stéréo du signal audio entrant avant que l'algorithme de réverbération ne lui soit appliqué. Out Width Augmente ou réduit la largeur stéréo du signal une fois que la réverbération a été appliquée. Delay Définit la taille des lignes à retard servant à générer l'effet de réverbération. Des valeurs élevées engendrent une réverbération plus longue. Section Room La section Room permet de contrôler l'impression d'espace de la pièce simulée. Ambience Cette commande modifie l'attaque du signal de réverbération. Si les valeurs sont basses, la réverbération arrive rapidement, simulant ainsi une pièce de surface réduite. Au contraire, si les valeurs sont élevées, la réverbération augmente plus lentement, donnant ainsi l'impression d'une pièce de taille plus importante. Vintage 1 : simule un effet de réverbération numérique vintage. Vintage 2 : simule un effet de réverbération numérique vintage. Chapitre 30 : Effets 189 Density Section Low Frequencies Réglez la commande Density pour modifier la vitesse à laquelle la densité sonore de la queue de réverbération augmente dans le temps. Des paramètres de densité élevés créent un son réverbéré plus régulier. Des paramètres plus bas produisent un effet plus proche d'un écho flottant. La section Low Frequencies contient des commandes qui affectent la queue du signal de réverbération riche en basses fréquences. Section High Frequencies La section High Frequencies vous permet de modeler le spectre de tonalité de la réverbération en ajustant les durées de decay des plus hautes fréquences. Time Ajustez la commande Time de façon à augmenter ou diminuer la durée de decay des bandes de moyennes et hautes fréquences. Des valeurs élevées génèrent des durées de decay plus importantes, tandis que des valeurs plus basses fournissent des durées de decay plus courtes. Lorsqu'elle est réglée sur des valeurs faibles, les hautes fréquences s'atténuent plus rapidement que les basses fréquences, pour simuler l'effet d'absorption de l'air dans une salle de concert. Freq Réglez la commande Frequency pour définir les limites de fréquence entre les bandes de moyennes et hautes fréquences. Time Ajustez la commande Time de façon à augmenter ou diminuer la durée de decay des bandes de basses fréquences. Des valeurs élevées génèrent des durées de decay plus importantes, tandis que des valeurs plus basses fournissent des durées de decay plus courtes. Freq Réglez la commande Frequency pour définir les limites de fréquence entre les bandes de basses et hautes fréquences. Reverb Time Cette commande permet de contrôler la vitesse de déclin de la réverbération après l'arrêt du signal direct initial. Si vous réglez Reverb Time sur sa valeur maximale, une réverbération infinie est produite. Balance Cette commande permet de contrôler le niveau de sortie des réflexions initiales. En définissant la commande Balance sur 0 %, vous produisez un effet de réverbération qui est uniquement la queue de la réverbération. Cut La commande High Cut vous permet de régler la fréquence du filtre coupe-haut (de 1 à 20 kHz). En réglant la commande High Cut vous pouvez modifier les caractéristiques de decay des composants de haute fréquence de la réverbération. Réduisez la fréquence pour couper les aigus du signal traité. 190 Guide des plug-ins audio Mix La commande Mix vous permet d'ajuster le mixage entre signal « wet » (traité) et « dry » (non traité). Une valeur de 0 % reproduit le signal d'origine, tandis qu'une valeur de 100 % produit un son entièrement traité. Une valeur de 50 % correspond à un équilibre entre les deux. Spring Reverb Utilisez le plug-in Spring Reverb pour créer la sonorité classique d'une réverbération à ressort. Inutile de secouer votre ordinateur pour faire vibrer les ressorts ! Diffusion Réglez la commande Diffusion pour modifier la vitesse à laquelle la densité sonore de la queue de réverbération augmente dans le temps. Des paramètres de diffusion élevés créent un son réverbéré plus régulier. Des paramètres plus bas produisent un effet plus proche d'un écho flottant. Width Réglez la commande Width pour modifier la diffusion du signal réverbéré dans le champ stéréo. Une valeur de 0 % produit une réverbération mono et n'affecte pas le panoramique du signal source d'origine. Une valeur de 100 % produit une image stéréo ouverte avec panoramique. Figure 18. Fenêtre du plug-in Spring Reverb Low Cut Le plug-in Spring Reverb émule parfaitement son équivalent analogique du même nom. La réverbération à ressort analogique est générée par un dispositif électromécanique comme dans le cas d'une réverbération à plaque. Le signal à réverbérer est transmis à un transducteur au bout d'un long ressort métallique hélicoïdal suspendu. Le transducteur fait vibrer le ressort de telle façon que le signal est réfléchi d'une extrémité du ressort à l'autre. Un autre transducteur se trouve à l'autre extrémité du ressort pour convertir le mouvement du ressort en signal électrique, créant ainsi une version retardée et réverbérée du signal entrant. La commande Low Cut vous permet de régler la fréquence du filtre coupe-bas (entre 20 Hz et 1 kHz). Utilisez le filtre Low Cut afin de réduire les effets de résonance dans les basses pouvant survenir avec des temps de réverbération plus importants. Pre-Delay La commande Pre-Delay permet de déterminer l'intervalle de temps (compris entre 0 et 250 ms) qui s'écoule entre l'événement audio original et le début de la réverbération. Section Reverb La section Reverb permet de contrôler la diffusion et la largeur stéréo du signal de réverbération. Reverb Time Cette commande vous permet de modifier la durée du decay de la réverbération (de 1 à 10 secondes) suivant l'arrêt du signal direct initial. Les durées les plus brèves produisent une réverbération plus tendue aux sonorités métalliques et aiguës, rappelant l'acoustique d'un couloir étroit au sol et aux murs massifs. Des durées plus élevées génèrent un espace de réverbération plus étendu, semblable à une grande citerne en béton complètement vide. Mix La commande Mix vous permet d'ajuster le mixage entre signal « wet » (réverbéré) et « dry » (non réverbéré). Une valeur de 0 % reproduit le signal d'origine, tandis qu'une valeur de 100 % produit un son entièrement traité. Une valeur de 50 % correspond à un équilibre entre les deux. Chapitre 30 : Effets 191 Stereo Width Utilisez le plug-in Stereo Width afin de donner aux signaux audio mono une présence stéréo élargie. Phase : dans ce mode, les commandes Low/Mid/High permettent de définir la fréquence centrale de trois modificateurs de phase qui déplacent la phase relative des canaux gauche et droit, produisant ainsi un effet bien plus subtil que celui du mode Comb. Section Process Les commandes Process amplifient ou atténuent les bandes de basses, moyennes et hautes fréquences du signal stéréo généré. Section Trim Figure 19. Fenêtre du plug-in Stereo Width Les commandes Trim ajustent la source ou le centre perçu du signal stéréo généré. Mode La commande Mode vous permet de spécifier la méthode selon laquelle le plug-in Stereo Width doit créer le champ stéréo artificiel. Vous pouvez choisir parmi Adjust, Comb et Phase. Adjust : ajuste la largeur stéréo existante du signal à l'aide d'un encodage MS, égalisant le composant S avec les commandes Low/Mid/High et en les accentuant/atténuant à l'aide de la commande Width, pour ensuite effectuer un décodage MS et obtenir un signal stéréo. La commande Delay delaye la signal droit par rapport au gauche afin de créer un effet d'élargissement supplémentaire (appelé « effet Haas »). Comb : ajoute une largeur artificielle au signal par encodage MS et ajout consécutif d'une version retardée du composant M au composant S. Ceci crée un effet de filtrage en peigne qui déplace certaines fréquences à gauche et d'autres à droite. 192 Guide des plug-ins audio Level La commande Level définit le volume du centre perçu du signal stéréo. Pan La commande Pan définit la position de gauche à droite du centre perçu du signal stéréo. Delay La commande Delay vous permet de spécifier la durée du delay utilisé en mode Phase (de 0 à 8 ms). Width La commande Width définit la largeur finale du champ stéréo généré. Talkbox Utilisez le plug-in Talkbox pour ajouter aux signaux audio des résonances similaires à celles d'une voix humaine. Rate Lorsque l'option Sync est activée, la commande Rate vous permet de sélectionner une sous-division rythmique ou un multiple du rythme pour la vitesse du LFO. Les valeurs rythmiques suivantes vous sont proposées : • 16 (double croche) • 8 T (triolet de croches) • 16 D (double croche pointée) • 8 (croche) • 4 T (triolet de noires) • 8 D (croche pointée) • 4 (noire) Figure 20. Fenêtre du plug-in Talkbox • 2 T (triolet de blanches) Vowel • 4 D (noire pointée) La commande Vowel vous permet de choisir la forme du filtre de formants, en fonction de la voyelle simulée (OO/OU/AU/AH/AA/AE/EA/EH/ EE/ER/UH/OH/OO). • 2 (blanche) Env Depth • 5/4 (cinq noires liées) Le bouton Env Depth crée un décalage positif ou négatif au niveau du paramètre de la commande Vowel, réalisé par le suiveur d'enveloppe. En position centrale, le bouton n'a aucun effet. Si vous le tournez à droite ou à gauche, le bouton Env Depth modifie la valeur de la commande Vowel respectivement en l'augmentant ou en la diminuant. Lorsque le suiveur d'enveloppe est déclenché, le paramètre Vowel prend sa valeur standard (au moment de l'attaque de l'enveloppe), et reprend ensuite la valeur de décalage (au cours du relâchement de l'enveloppe). Section LFO La section LFO vous permet d'appliquer un oscillateur basse fréquence pour moduler le paramètre Formant. • 1 T (triolet de rondes) • 3/4 (blanche pointée) • 4/4 (ronde) • 6/4 (ronde pointée) • 8/4 (double ronde) Lorsque l'option Sync est désactivée, la commande Rate vous permet de modifier la vitesse de modulation indépendamment du tempo de la session Pro Tools (de 0,01 à 10 Hz). Wave Sélectionnez la forme d'onde du LFO parmi les formes d'onde suivantes. Sine : fournit une onde sinusoïdale. Tri : fournit une onde triangulaire. Saw : fournit une onde en dents de scie. Square : fournit une onde carrée. S&H : fournit une modulation Sample-and-Hold (S&H). Random : fournit une modulation aléatoire. Chapitre 30 : Effets 193 Depth Formant La commande Depth vous permet d'ajuster la quantité de modulation appliquée au paramètre Formant. La commande Formant vous permet de monter ou de descendre de 12 demi-tons le centre des formants du son traité, modifiant ainsi totalement la structure harmonique. Sync Activez Sync afin de synchroniser la vitesse du LFO avec le tempo de la session Pro Tools. Lorsque l'option Sync est désactivée, vous pouvez définir la vitesse en millisecondes indépendamment du tempo de la session Pro Tools. Le bouton Sync est allumé lorsque la synchronisation est activée. Section Envelope Le plug-in Talkbox fournit un suiveur d'enveloppe pour moduler le paramètre Formant. Ceci est utile pour accentuer et améliorer les crêtes du signal pour des données rythmiques. Thresh Mix La commande Mix vous permet d'ajuster le mixage entre signal « wet » (traité) et « dry » (non traité). Une valeur de 0 % reproduit le son d'origine, tandis qu'une valeur de 100 % produit un son entièrement traité. Une valeur de 50 % correspond à un équilibre entre les deux. Vintage Filter Utilisez le plug-in Vintage Filter afin d'appliquer un filtre de modulation résonant au signal audio. Amusez-vous avec les balayages de filtres ou agrémentez vos sons d'une ambiance ultra-résonante. Réglez la commande Thresh de façon à définir le seuil d'amplitude à partir duquel le paramètre Formant commence à être modulé par le suiveur d'enveloppe. Attack Ajustez la commande Atk (attaque) pour définir le temps de réponse (de 10 ms à 10 s) à une augmentation du niveau du signal audio. Release Ajustez la commande Rel (relâchement) pour définir le temps de récupération (de 10 ms à 10 s) suivant une diminution du niveau du signal. 194 Guide des plug-ins audio Figure 21. Fenêtre du plug-in Filter Cutoff Depth La commande Cutoff vous permet d'ajuster la fréquence de coupure du filtre (de 20 Hz à 20 kHz). Réglez la commande Depth pour déterminer à quel point le suiveur d'enveloppe affecte la fréquence de coupure Cutoff. Resonance La commande Resonance vous permet d'ajuster la quantité de filtre de résonance (de 0 à 100 %). Le filtre peut passer en auto-oscillation pour des valeurs élevées, créant ainsi une harmonique de forme sinusoïdale à la fréquence de coupure. Fat La commande Fat vous permet d'ajuster la quantité de saturation pour la crête de résonance. Pour des valeurs basses, le signal devient plus faible lorsque les paramètres de résonance sont élevés, produisant ainsi une distorsion douce. Pour des valeurs plus hautes, le signal sature lorsque les paramètres de résonance sont élevés. À 0 %, le suiveur d'enveloppe n'a aucun effet sur la fréquence Cutoff. À +100 %, l'attaque augmente jusqu'à la valeur du paramètre de fréquence Cutoff ; le relâchement (Release) diminue ensuite à partir de cette valeur. À –100 %, l'attaque diminue à partir de la valeur du paramètre de fréquence Cutoff ; tandis que le relâchement (Release) augmente jusqu'à la valeur du paramètre de fréquence Cutoff. Section LFO L'effet Filter fournit un oscillateur basse fréquence (LFO) sinusoïdal afin de moduler la fréquence de coupure du filtre. La section LFO permet de contrôler la fréquence, l'amplitude et la synchronisation de la modulation. Section Envelope L'effet Filter fournit un suiveur d'enveloppe pour le contrôle de la fréquence de coupure Cutoff. La section Envelope permet de contrôler la forme et l'amplitude de modulation de l'enveloppe. Attack Ajustez la commande Attack pour définir le temps de réponse (de 10 ms à 10 s) à une augmentation du niveau du signal audio. Release Ajustez la commande Release pour définir le temps de récupération (de 10 ms à 10 s) suivant une diminution du niveau du signal. Rate Réglez la commande Rate pour augmenter ou diminuer la fréquence (de 0,01 à 100 Hz) du LFO. Des paramètres élevés augmentent la fréquence, alors que des paramètres inférieurs la réduisent. Lorsque l'option Sync est activée, le bouton Rate cesse de compter en millisecondes et se base sur des valeurs rythmiques. Depth Ajustez la commande Depth pour augmenter (ou diminuer) la quantité de modulation par le LFO (de 0 à 100 %) de la fréquence de coupure Cutoff. Des paramètres faibles génèrent un léger vibrato (avec une vitesse élevée) alors que des valeurs plus élevées créent un large balayage de la gamme de fréquences de coupure. Chapitre 30 : Effets 195 Sync Cliquez sur le bouton Sync afin de synchroniser la vitesse du LFO avec le tempo de la session Pro Tools. Mode Sélectionnez l'une des options suivantes de type de filtre : LP24 : fournit un filtre passe-bas avec une coupure de 24 dB. LP18 : fournit un filtre passe-bas avec une coupure de 18 dB. LP12 : fournit un filtre passe-bas avec une coupure de 12 dB. BP : fournit un filtre passe-bande. HP : fournit un filtre passe-haut. Output La commande Output vous permet de diminuer le niveau de sortie de 0 à -INF dB. 196 Guide des plug-ins audio Section IV : Plug-ins Avid supplémentaires 197 198 Chapitre 31 : Introduction Les plug-ins Digidesign constituent un ensemble complet d’outils de traitement du signal numérique, destiné aux professionnels de la production audio. Plug-ins payants Digidesign Les plug-ins suivants sont également disponibles : • Bruno® et Reso®, plug-ins de synthèse croisée • DINR™, réducteur de bruits intelligent Ce chapitre explique comment utiliser les plug-ins suivants, actuellement disponibles auprès d'Avid. Les plug-ins concernés sont les suivants : • Eleven™, plug-in de modélisation d'amplificateur de guitare • Impact® • Reel Tape™ Plug-ins gratuits Digidesign • Reverb One™ Les plug-ins suivants sont installés avec Pro Tools : • ReVibe® • Plug-ins D-Fi • Smack!™ • Lo-Fi™ • Recti-Fi™ • Sci-Fi™ • Vari-Fi™ • Eleven Free™, plug-in de modélisation d'amplificateur de guitare • Maxim™ • SoundReplacer™, plug-in de substitution des sons et percussions • Synchronic™, plug-in de traitement et de modulation rythmique • X-Form™, plug-in de compression/ expansion temporelle de haute qualité Pour plus d'informations sur Synchronic, reportez-vous à la Section VI, « Synchronic ». Ces plug-ins sont installés en même temps que Pro Tools lorsque vous sélectionnez l'option Free Plug-Ins. Pour plus d'informations sur Eleven Free, reportez-vous à la Section V, « Eleven et Eleven Free ». Chapitre 31 : Introduction 199 200 Guide des plug-ins audio Chapitre 32 : Bruno et Reso Bruno et Reso sont deux plug-ins TDM qui traitent l'audio à l'aide d'une technique de création de sons appelée synthèse croisée. • Detuning multi-voix La synthèse croisée génère des textures sonores complexes en se servant d'une piste audio comme s'il s'agissait d'un simple oscillateur et en lui appliquant divers effets de type synthétiseur. • Gain et detuning sensibles à la vélocité Bruno et Reso utilisent une méthode de génération de son différente : • Entrée side-chain pour contrôle par source audio externe Bruno utilise le time-slicing, technique par laquelle • Prise en charge de fréquences d'échantillonnage allant jusqu'à 192 kHz les timbres sont extraits de l'audio source pendant la lecture et ré-assemblés par fondu enchaîné (crossfade). Ce crossfade des signaux peut créer une pulsation rythmique dans le son à mesure que le timbre change. Reso utilise un résonateur, qui ajoute des tonalités harmoniques à l'audio source par l'intermédiaire d'une courte ligne à retard avec boucle de réinjection. • Générateur d'enveloppe ADSR modifiable • Portamento • Commutation de time-slicing déclenchée par enveloppe ou par horloge MIDI • Voice-stacking • Aide en ligne Fonctionnalités de Reso : • Génération de résonances harmoniques • 62 voix polyphoniques maximum (sur les systèmes Pro Tools|HD Accel) • Detuning multi-voix Dans les deux cas, le son traité peut par la suite être lu en temps réel ou séquencé grâce aux capacités d'enregistrement et de lecture MIDI de Pro Tools. • Filtre passe-bas résonnant Nombre maximal de voix avec une carte HD Accel • Résonance, damping, gain et detuning sensibles à la vélocité Sur des systèmes Pro Tools|HD équipés d'une carte HD Accel, Bruno et Reso proposent jusqu'à 62 voix polyphoniques lorsque le nombre de voix est défini sur la valeur maximale (à des fréquences de 44,1 et 48 kHz). Fonctionnalités de Bruno : • Génération de tons par time-slicing avec crossfade réglable • Générateur d'enveloppe ADSR modifiable • Portamento • Commutation de time-slicing déclenchée par enveloppe ou par horloge MIDI • Voice-stacking • Entrée side-chain pour contrôle par source audio externe • Prise en charge de fréquences d'échantillonnage allant jusqu'à 192 kHz • Aide en ligne • 62 voix polyphoniques maximum (sur les systèmes Pro Tools|HD Accel) Chapitre 32 : Bruno et Reso 201 Configuration DSP requise Bruno et Reso nécessitent tous les deux l'utilisation d'une puce DSP sur une carte Pro Tools|HD. DSP et polyphonie Le nombre maximal de voix Bruno ou Reso disponibles par puce DSP dépend de la fréquence d'échantillonnage de la session et du type de cartes DSP installées sur votre système. HD Accel : sur les systèmes Pro Tools|HD équipés d'une carte HD Accel, Bruno et Reso fournissent 62 voix maximum. Les versions de Bruno et Reso qui fournissent 62 voix requièrent chacune l'intégralité d'une puce DSP sur une carte HD Accel. La polyphonie est réduite de moitié pour les sessions à 88,2 et 96 kHz. Cartes HD Core et HD Process : sur les systèmes Pro Tools|HD équipés d'une carte HD Accel, Bruno et Reso fournissent 24 voix polyphoniques maximum. La polyphonie est réduite de moitié pour les sessions utilisant les fréquences 88,2 et 96 kHz (14 voix maximum). 3 Activez Bruno ou Reso depuis le clavier virtuel ou un contrôleur MIDI (Reportez-vous à la section « Utilisation de Bruno ou Reso » à la page 202). 4 Réglez les commandes de Bruno ou Reso pour obtenir l'effet souhaité. Utilisation de Bruno ou Reso Pour générer du son, les plug-ins Bruno et Reso doivent être utilisés lors de la lecture audio. Vous pouvez procéder de deux manières : En temps réel, en utilisant le clavier virtuel ou un contrôleur MIDI externe. – ou – Via MIDI. Utilisation du clavier virtuel Le clavier virtuel est la manière la plus simple d'utiliser Bruno et Reso. Vous pouvez cliquer sur une note à la fois ou utiliser la fonction latch du clavier pour jouer plusieurs notes. Les notes jouées au clavier virtuel sont déclenchées avec une vélocité MIDI de 92. Pour utiliser Bruno ou Reso avec le clavier virtuel : Insertion de Bruno ou Reso sur une piste audio Pour utiliser Bruno ou Reso dans une session Pro Tools, vous devez l'ajouter à la piste en tant qu'insert. Une fois Bruno ou Reso inséré sur la piste, vous pouvez en régler les commandes pour obtenir l'effet souhaité, puis activer le plug-in en utilisant le clavier virtuel, un contrôleur MIDI externe ou une piste d'instrument. Pour ajouter Bruno ou Reso en tant qu'insert de piste : 1 Cliquez sur le sélecteur d'insert de la piste désirée, puis sélectionnez Bruno ou Reso. 2 Dans la barre de transport de Pro Tools, cliquez sur le bouton de lecture pour lancer la lecture audio. 202 Guide des plug-ins audio 1 Ouvrez la fenêtre du plug-in Bruno ou Reso. 2 Dans la barre de transport de Pro Tools, cliquez sur le bouton de lecture pour lancer la lecture audio. 3 Cliquez sur le clavier virtuel. Bruno ou Reso ne produit du son que pendant la lecture de l'audio sur la piste source. Pour activer le mode latch du clavier virtuel : 1 Cliquez sur la barre Latch, puis sur plusieurs tou- ches. Vous pouvez ainsi jouer des accords. 2 Pour désactiver une touche verrouillée, cliquez dessus une seconde fois. 3 Pour désactiver totalement le verrouillage des touches, cliquez une deuxième fois sur la barre Latch. L'enregistrement d'une configuration Bruno ou Reso lorsque les touches sont verrouillées enregistre également ces dernières. Utilisation d'un clavier MIDI Vous pouvez utiliser Bruno ou Reso directement à l'aide d'un contrôleur clavier MIDI. Vous pouvez aussi utiliser le contrôleur clavier MIDI pour enregistrer votre morceau sur une piste d'instrument ou transférer une piste MIDI vers Bruno ou Reso pour être lue. Pour configurer Bruno/Reso pour l'entrée MIDI : 1 Insérez Bruno/Reso sur une piste audio. 2 Sélectionnez Track > New et spécifiez une nouvelle piste MIDI ou d'instrument, puis cliquez sur Create. Créez une piste MIDI ou d'instrument distincte pour chaque plug-in Bruno/Reso utilisé. 3 Cliquez sur le sélecteur de sortie MIDI de la piste, puis sélectionnez Bruno ou Reso. Si vous utilisez plusieurs plug-ins Bruno ou Reso, ils s'affichent tous dans ce menu. Assignez la piste MIDI ou d'instrument au plug-in approprié. 4 Préparez la piste MIDI ou d'instrument pour l'enregistrement. 5 Pour tester votre liaison MIDI, jouez quelques notes sur votre clavier MIDI. Les notes correspondantes sont mises en surbrillance sur le clavier virtuel de Bruno/Reso. Pour utiliser Bruno/Reso avec un contrôleur MIDI : 1 Lancez la lecture audio. 2 Utilisez votre clavier MIDI pendant la lecture Utilisation de la lecture MIDI Vous pouvez aussi utiliser Bruno et Reso à l'aide d'une piste MIDI ou d'instrument de Pro Tools. Utilisez une piste MIDI ou d'instrument distincte pour chaque plug-in Bruno et Reso. Pour utiliser Bruno ou Reso avec une piste MIDI ou d'instrument : 1 Insérez Bruno ou Reso sur une piste audio. 2 Cliquez sur le sélecteur de sortie MIDI de la piste MIDI ou d'instrument, puis choisissez Bruno ou Reso. Si vous utilisez plusieurs plug-ins Bruno ou Reso, ils s'affichent tous dans ce menu. Assignez la piste MIDI ou d'instrument au plug-in approprié. 3 Lancez la lecture dans Pro Tools. Utilisation d'un déclencheur externe pour le traitement side-chain Bruno et Reso possèdent des fonctions de traitement side-chain. Ce traitement permet de déclencher certaines commandes à partir d'une piste de référence distincte ou d'une source audio externe. La source utilisée est appelée déclencheur. Vous pouvez utiliser cette fonctionnalité pour contrôler la fréquence de commutation d'échantillon de Bruno ou de basculement d'harmoniques de Reso par l'intermédiaire d'un autre signal (déclencheur). En général, une piste rythmique comme une piste de batterie sert à déclencher ces commandes pour créer des modifications de timbre rythmiques calées avec le rythme du déclencheur. audio. Bruno ou Reso ne produit du son que pendant la lecture audio sur la piste source. Chapitre 32 : Bruno et Reso 203 Pour utiliser un déclencheur pour le traitement side-chain : 1 Cliquez sur le sélecteur de déclencheur et choi- sissez l'entrée ou le bus audio à utiliser pour déclencher le plug-in. Commandes Bruno Bruno utilise le time-slicing pour générer des tonalités, en extrayant des timbres de la piste audio pendant la lecture pour ensuite leur appliquer un crossfade à un rythme défini par l'utilisateur. Sélection d'un déclencheur 2 Cliquez sur le bouton Déclencheur (le bouton au-dessus duquel apparaît une icône de clé) pour activer le traitement side-chain. 3 Lancez la lecture. Le plug-in utilise l'entrée ou le bus choisi comme entrée side-chain pour déclencher l'effet. 4 Pour entendre la source audio sélectionnée afin de contrôler l'entrée side-chain, cliquez sur le bouton Key Listen (le bouton au-dessus duquel apparaît une icône en forme d'oreille). Une fois le réglage effectué, désactivez le bouton Key Listen pour revenir au contrôle normal de plug-in. 5 Pour obtenir l'effet souhaité, ajustez les autres commandes. 204 Guide des plug-ins audio Bruno Cet effet de crossfade peut créer une pulsation rythmique dans le son lors des changements de timbre. Bruno est ainsi idéal pour créer des effets de timbre à décalage continu, similaires au séquencement d'onde produit par des synthétiseurs, tels que PPG, Prophet VS, Korg Wavestation et Waldorf XT. En choisissant soigneusement le type d'audio source, la longueur du crossfade et le type de commutation, vous pouvez créer des textures de son uniques et complexes. Clavier virtuel Clavier virtuel Le clavier virtuel est la manière la plus simple d'utiliser Bruno et Reso. Vous pouvez cliquer sur une note à la fois ou utiliser la fonction latch du clavier pour jouer plusieurs notes simultanément. Les notes jouées sur le clavier virtuel sont déclenchées avec une vélocité MIDI de 92. Commandes Timbre Plus la fréquence du crossfade est faible, plus la section temporelle est grande, et plus Bruno se déplace lentement entre les différentes sections. Un crossfade de fréquence peu élevée conservera moins de caractéristiques de la source audio initiale et un son plus arrondi ou évoluant de façon plus graduelle. Switch (commutateur) Le paramètre Switch fait commuter Bruno directement d'une section temporelle à une autre sans effectuer de crossfade entre eux. Une pulsation rythmique distincte s'ajoute alors aux modifications de timbre. La commutation peut être contrôlée par déclenchement (en utilisant la dynamique de la source audio ou un déclencheur externe) ou par horloge MIDI. Commandes Timbre Crossfade Crossfade permet de définir la fréquence à laquelle Bruno extrait les timbres de la source audio et effectue les crossfades, d'une section temporelle à la suivante. Les valeurs de cette commande oscillent entre 2 et 40 Hz (cycles par seconde) pour des fréquences de session de 44,1 ou 48 kHz, et entre 4 et 40 Hz pour des sessions à 96 kHz. Plus la fréquence de crossfade est élevée, plus la section temporelle est petite et plus Bruno se déplace rapidement entre les différentes sections. Un crossfade de fréquence élevée conservera davantage de caractéristiques de la source audio initiale et produira une impression de pulsation ou de séquençage. Déclencheur externe : permet de commuter depuis une piste de référence distincte ou depuis une source audio externe. La source utilisée pour le déclenchement est appelée déclencheur et elle est sélectionnée dans le menu Side Chain Input. Vous pouvez assigner soit un canal d'entrée audio, soit un canal de bus TDM. En général, une piste de batterie est utilisée comme déclencheur, de sorte que la commutation intervienne selon un pattern rythmique défini. Key Listen : lorsqu'il est activé, le paramètre Key Listen permet d'écouter la source du déclencheur. Il est souvent utile pour régler avec précision les paramètres de Bruno par rapport au déclencheur. Voir « Utilisation d'un déclencheur externe pour le traitement side-chain » à la page 203. Chapitre 32 : Bruno et Reso 205 Threshold : définit le niveau en décibels au-dessus duquel la commutation intervient. Quand le niveau de l'entrée audio dépasse le niveau Threshold, Bruno passe directement à la section temporelle suivante. Cette commande varie de -48 dB (commutation maximale) à un maximum de 0 dB (pas de commutation). Si aucun déclencheur n'est utilisé, la dynamique de la source audio déclenche la commutation. Si un déclencheur est utilisé, la dynamique de son signal déclenche la commutation. La commutation basée sur un seuil peut être utilisée en même temps que celle basée sur un déclencheur. Commandes Amplitude MIDI Clock : déclenche la commutation de manière synchronisée avec un signal d'horloge MIDI. Il en résulte un effet de séquençage régulier et rythmique idéal pour les sessions basées sur une horloge MIDI. Cette commande peut être définie sur une noire, une croche, une double croche, ou les valeurs triolet et pointée de ces mêmes valeurs de temps. Gain Amount Pour saisir rapidement les valeurs de l'horloge MIDI, tapez 4, 8 ou 16, respectivement pour les noires, les croches et les doubles croches. Ajoutez la lettre t pour les triolets ou d pour les notes pointées. 4 t correspond par exemple à un triolet de noires et 16 d à une double croche pointée. Timbrometer Timbrometer Cet affichage coloré illustre l'amplitude et la durée du signal audio généré par Bruno ainsi que la fréquence des modifications de timbre et indique si elles utilisent le crossfade ou si elles sont commutées. Les segments en rouge et en bleu indiquent des modifications de timbre avec crossfade. Les segments en vert indiquent des modifications de timbre commutées. 206 Guide des plug-ins audio Commandes Amplitude La commande Gain Amount atténue le gain du niveau de sortie. Comme certaines des commandes de Bruno peuvent provoquer des changements extrêmes du niveau du signal, ce paramètre est particulièrement utile pour éviter l'écrêtage et assurer l'homogénéité avec le niveau du signal d'origine. Les valeurs de cette commande varient de -96 dB (gain nul) à 0,0 dB (gain maximal). Gain Velocity Le paramètre Gain Velocity permet de définir la sensibilité à la vélocité de la commande Gain Amount. En utilisant un clavier MIDI, il vous fournit un contrôle tactile sur le volume de Bruno. Les valeurs de cette commande varient de -24 dB (sensibilité maximale à la vélocité) à 0,0 dB (sensibilité à la vélocité nulle). Si vous attribuez au paramètre Gain Velocity la valeur -24 dB, une légère pression sur une touche réduira le gain jusqu'à -24 dB. Une forte pression donnera un niveau de sortie maximal égal au réglage en dB de la commande Gain Amount. Inversement, si le paramètre Gain Velocity est réglé sur 0,0 dB, le volume de Bruno ne changera pas, quelle que soit la pression exercée sur la touche de votre contrôleur MIDI. Ce paramètre n'a d'effet que si vous activez Bruno sur un contrôleur MIDI sensible à la vélocité. Mix Mix permet de régler le mixage entre le signal audio traité et le signal audio original non traité. Spread Lorsque Bruno est utilisé en stéréo, la commande Spread permet de répartir plusieurs voix sur le champ stéréo. Cette commande est réglable de 0 % (répartition stéréo nulle) à 100 % (répartition stéréo maximale). Niveau de sustain : contrôle le niveau d'amplitude en décibels atteint après le temps de decay. Ce niveau d'amplitude reste constant tant qu'une note MIDI est tenue. Cette commande est réglable de -96 dB (sustain nul) à 0,0 dB (sustain maximal). Release : contrôle le temps en millièmes de seconde que met le son pour retomber du niveau de sustain à l'amplitude zéro dès que la note est relâchée. Cette commande est réglable de 0,0 à 5 000 ms. Commandes Pitch Le paramètre Voice Stack a un effet direct sur la répartition stéréo. Si, par exemple, vous attribuez la valeur 1 à Voice Stack et la valeur 100 % à Spread, la répartition s'effectue de manière aléatoire pour chaque note jouée. Si Voice Stack est défini sur 4 et Spread sur 100 %, deux voix parmi les quatre disponibles sont disposées à l'extrême gauche et les deux autres à l'extrême droite. Générateur d'enveloppe ADSR Le générateur d'enveloppe ADSR (attack, decay, sustain, release) permet de contrôler l'enveloppe d'amplitude de Bruno. Cette enveloppe d'amplitude est appliquée à un son chaque fois qu'une note est jouée. Les quatre éléments d'enveloppe peuvent être réglés en déplaçant le point d'inflexion approprié ou en tapant une valeur numérique. Attack : contrôle le temps en millièmes de seconde que met le son pour atteindre son niveau maximal à partir de l'amplitude zéro. Plus l'attaque est longue, plus il faut de temps au son pour atteindre son volume maximal quand une note a été jouée. Cette commande est réglable de 0,0 à 5 000 ms. Commandes Pitch Glide Le paramètre Glide, également appelé portamento, détermine la quantité de temps que prend une hauteur de note pour passer à la note jouée suivante. Cet effet est communément disponible sur les synthétiseurs. Cette commande est réglable de 0,0 % (glide nul) à 100 % (glide maximal). Le réglage de 100 % correspond au temps le plus long pour passer de la note en cours à la note suivante. L'effet dépend aussi de l'intervalle (écart de hauteur) entre les deux notes : plus l'intervalle est grand, plus l'effet est notable. Decay : contrôle le temps en millièmes de seconde que met le son pour retomber du niveau d'attaque crête au niveau de sustain. Cette commande est réglable de 0,0 à 5 000 ms. Chapitre 32 : Bruno et Reso 207 Bend Range La commande Bend Range permet de définir le décalage maximal de hauteur pouvant être appliqué à Bruno avec la molette rotative du contrôleur MIDI. Cette commande est réglable de 0 demi-ton (décalage nul) à 12 demi-tons (1 octave). Master Tune La commande Master Tune sert à ajuster la hauteur de sortie de Bruno vers un autre instrument. Cette commande est réglée sur 440,0 Hz par défaut, mais elle peut varier de 430,0 Hz (minimum) à 450,0 Hz (maximum). Si la commande Detune Velocity est définie sur 0,0 cent, le detuning restera inchangé, quelle que soit la force avec laquelle vous appuyez sur une touche du contrôleur MIDI. Inversement, si le paramètre Detune Velocity est défini sur 50,0 cents, une pression forte provoquera un detuning maximum des voix de 50,0 cents (en plus du detuning spécifié par le paramètre Detune Amount). Ce paramètre n'a d'effet que si vous utilisez Bruno avec un contrôleur MIDI sensible à la vélocité. Commandes Voice Detune Amount Le detuning est une technique classique de densification du son, utilisée sur les synthétiseurs et de nombreux générateurs d'effets. La commande Detune Amount de Bruno permet de définir la quantité maximale de detuning de hauteur qui doit intervenir lorsque plusieurs voix sont empilées à l'aide de la fonction Voice Stacking. La combinaison d'empilement de voix et de detuning permet de créer des timbres d'une densité exceptionnelle. Les voix peuvent subir un detuning atteignant 50,0 cents (un cent est égal à 1/100ème de demi-ton). Detune Velocity La commande Detune Velocity contrôle la manière dont la vélocité du clavier MIDI affecte le detuning des voix. Cette commande vous offre un contrôle sensible à la vélocité sur le detuning des voix lorsque vous utilisez Bruno avec un clavier MIDI. Les valeurs de cette commande varient de 0,0 cent (detuning sensible à la vélocité nul) à 50,0 cents (sensibilité maximale du detuning à la vélocité). 208 Guide des plug-ins audio Commandes Voice Ces commandes contrôlent la polyphonie et l'allocation des voix dans Bruno. Mode Mono (monophonique) Dans ce mode, Bruno répond monophoniquement, c'est-à-dire qu'il produit une seule note même si plusieurs sont jouées simultanément et bien qu'il soit possible d'empiler plusieurs voix sur la même note à l'aide de la commande Voice Stack. Le mode monophonique donne la priorité à la dernière note jouée. Poly (polyphonique) Dans ce mode, Bruno répond polyphoniquement, c'est-à-dire qu'il produit autant de notes qu'il s'en joue simultanément (jusqu'à 62 sur des systèmes Pro Tools|HD Accel). Le nombre de notes jouables simultanément dépend du paramètre Voice Stack choisi : un paramètre d'empilement de voix de 1 permet de jouer 62 notes simultanément, tandis que le paramètre All ne permet de jouer qu'une seule note à la fois, mais empile les 62 voix sur cette même note, produisant ainsi un son extrêmement dense. Voice Stack Cette commande permet de sélectionner le nombre de voix utilisées ou empilées, lorsqu'une seule note est jouée. Le nombre de voix que vous choisissez d'empiler affectera directement la polyphonie. Si vous sélectionnez un nombre élevé de voix empilées, vous réduisez le nombre de notes jouables simultanément. Pour des sessions à 44,1 ou 48 kHz sur un système Pro Tools|HD non équipé d'une carte HD Accel, Bruno peut simultanément jouer jusqu'à : • 24 notes avec un empilement de 1 voix • 12 notes avec un empilement de 2 voix • 6 notes avec un empilement de 4 voix • 3 notes avec un empilement de 8 voix • 1 note avec un empilement de 24 voix (All) Avec le plug-in Bruno, le nombre de voix disponibles pour des sessions à 44,1 et 48 kHz est le même que sur des systèmes Pro Tools|HD non équipés d'une carte HD Accel. Si toutes les voix disponibles sont en cours d'utilisation, une note supplémentaire remplace la première note jouée de l'accord. Aide en ligne Aide en ligne Voice Stack La fréquence d'échantillonnage de votre session affecte également la polyphonie. Pour une session à 96 kHz par exemple, Bruno peut jouer simultanément jusqu'à : Pour utiliser l'aide en ligne, cliquez sur le nom d'une commande ou d'un paramètre afin d'afficher une explication. Pour obtenir plus de détails sur l'utilisation de cette fonction, cliquez sur le bouton Aide en ligne lui-même. • 32 notes avec un empilement de 1 voix • 16 notes avec un empilement de 2 voix • 4 notes avec un empilement de 4 voix • 2 notes avec un empilement de 8 voix • 1 note avec un empilement de 12 voix (All) Pour un empilement de 62 voix, Bruno requiert une carte HD Accel. Chapitre 32 : Bruno et Reso 209 Commandes de Reso Commandes de timbre Reso synthétise des tonalités harmoniques dérivées du signal audio source, créant des timbres riches dotés d'un caractère métallique similaire à celui d'un synthétiseur. Les commandes de timbre Resonance Amount Cette commande permet de contrôler l'intensité des tonalités harmoniques produites par le résonateur. En augmentant sa valeur, le contenu harmonique global du son augmente ainsi que les portions soutenues des harmoniques générées. Reso Clavier virtuel Clavier virtuel Le clavier virtuel est la manière la plus simple d'utiliser Reso. Vous pouvez cliquer sur une note à la fois ou utiliser la fonction latch du clavier pour jouer plusieurs notes. Les notes jouées au clavier virtuel sont déclenchées avec une vélocité MIDI de 92. 210 Guide des plug-ins audio Le contenu en fréquences du signal d'entrée détermine en grande partie les harmoniques générées par le résonateur. Pour cette raison, le caractère de la résonance change selon le type d'audio traité. Resonance Velocity La commande Resonance Velocity permet d'augmenter ou de diminuer la résonance selon la force avec laquelle une touche MIDI est enfoncée et la quantité de résonance initialement spécifiée à l'aide de la commande Resonance Amount. Les valeurs sont comprises entre -10 et +10. Avec des valeurs positives, la quantité de résonance appliquée est proportionnelle à la force d'enfoncement de la touche. Avec des valeurs négatives, la quantité de résonance appliquée est inversement proportionnelle à la force d'enfoncement de la touche. L'efficacité de cette commande dépend de la commande Resonance Amount. Si, par exemple, vous réglez la valeur de la commande Resonance Amount sur 0, une valeur négative de Resonance Velocity sera sans effet, puisqu'il n'y aura aucune résonance à supprimer. De même, si vous réglez la valeur de la commande Resonance Amount sur 10, le réglage de la commande Resonance Velocity sur +10 sera sans effet, puisque la résonance aura déjà atteint son niveau maximum. Pour obtenir un effet optimal, attribuez une valeur intermédiaire à Resonance Amount, puis réglez la commande Resonance Velocity pour parvenir à l'effet souhaité. Ce paramètre n'a d'effet que si vous utilisez Reso avec un contrôleur MIDI sensible à la vélocité. Damping Amount Le paramètre Damping provoque un decay plus rapide pour les harmoniques haute fréquence d'un son que pour les harmoniques basse fréquence. Il permet de contrôler la brillance du signal généré par le résonateur de Reso et s'applique en particulier à la création de textures de type harpe ou cordes pincées. Les valeurs de cette commande varient de 0 (damping nul) à 10 (damping maximum). Plus le damping est important, plus rapide sera le decay des harmoniques haute fréquence et plus sourd sera le son. Damping Velocity La commande Damping Velocity permet d'augmenter ou de diminuer la résonance selon la force avec laquelle une touche MIDI est enfoncée et la quantité de damping initialement spécifiée à l'aide de la commande Damping Amount. Les valeurs sont comprises entre -10 et +10. Avec des valeurs positives, la quantité de damping appliquée est proportionnelle à la force d'enfoncement de la touche. Avec une valeur négative, plus la touche est enfoncée fortement, moins le damping appliqué est important (comportement de nombreux instruments réels). L'efficacité de cette commande dépend de la commande Damping Amount. Si, par exemple, vous réglez la valeur de la commande Damping Amount sur 0, une valeur négative de Damping Velocity sera sans effet, puisqu'il n'y aura aucun damping à supprimer. De même, si la valeur de la commande Damping Amount est 10, une valeur de +10 de Damping Velocity sera sans effet, puisque le damping aura déjà atteint son niveau maximum. Pour obtenir un effet optimal, attribuez une valeur intermédiaire au paramètre Damping Amount, puis réglez la commande Damping Velocity pour parvenir à l'effet souhaité. Ce paramètre n'a d'effet que si vous utilisez Reso avec un contrôleur MIDI sensible à la vélocité. Harmonics Le résonateur ajoute au signal audio source des tonalités harmoniques qui sont des multiples entiers de la fréquence fondamentale du signal. La commande Harmonics effectue une sélection parmi toutes ces harmoniques ou parmi les intervalles impairs. Votre choix affecte le timbre du son. All : ajoute toutes les tonalités harmoniques générées par le résonateur. En termes de synthèse, cela produit un timbre quelque peu bourdonnant comparable à une forme d'onde en dents de scie. Odd : ajoute uniquement les tonalités harmoniques impaires générées par le résonateur. Le timbre produit est plus caverneux, comparable à une forme d'onde carrée. Chapitre 32 : Bruno et Reso 211 Toggle Reso peut basculer automatiquement entre les paramètres All et Odd, produisant ainsi une pulsation rythmique dans le timbre. Ce basculement peut se contrôler par déclenchement (en utilisant la dynamique de la source audio elle-même ou celle d'un déclencheur externe) ou via horloge MIDI. External Key : permet de basculer entre les harmoniques depuis une piste de référence distincte ou une source audio externe. La source utilisée pour la commutation est appelée déclencheur et elle est sélectionnée dans le menu déroulant Side Chain Input. Vous pouvez assigner soit un canal d'entrée audio, soit un canal de bus TDM. MIDI Clock : déclenche la commutation de manière synchronisée avec un signal d'horloge MIDI. Il en résulte un effet de séquençage régulier et rythmique idéal pour les sessions basées sur une horloge MIDI. Cette commande peut être définie sur une noire, une croche, une double croche, ou les valeurs triolet et pointée de ces mêmes valeurs de temps. Pour saisir rapidement les valeurs de l'horloge MIDI, tapez 4, 8 ou 16, respectivement pour les noires, les croches et les doubles croches. Ajoutez la lettre t pour les triolets ou d pour les notes pointées. 4 t correspond par exemple à un triolet de noires et 16 d à une double croche pointée. Commandes Amplitude En général, une piste de batterie sert de déclencheur, de sorte que la commutation intervienne selon un pattern rythmique défini. Key Listen : lorsqu'il est activé, le paramètre Key Listen permet d'écouter la source du déclencheur. Ceci permet d'affiner le paramétrage de Reso par rapport au déclencheur. Voir « Utilisation d'un déclencheur externe pour le traitement side-chain » à la page 203. Threshold : définit le seuil en décibels au-dessus duquel la commutation intervient. Lorsque le niveau de l'entrée audio dépasse le niveau Threshold, Reso commute ses paramètres d'harmoniques. Les valeurs de cette commande varient de -48 dB (commutation maximale) à 0,0 dB (pas de commutation). Si aucun déclencheur n'est utilisé, la dynamique de la source audio déclenche la commutation. Si un déclencheur est utilisé, la dynamique de son signal déclenche la commutation. La commutation basée sur le seuil peut être utilisée en même temps que celle basée sur le déclencheur. 212 Guide des plug-ins audio Commandes Amplitude Gain Amount La commande Gain Amount atténue le gain du niveau de sortie. La résonance pouvant provoquer des variations extrêmes du niveau du signal, ce paramètre est particulièrement utile pour éviter l'écrêtage et assurer l'homogénéité avec le niveau du signal d'origine. Les valeurs de cette commande varient de -96 dB (gain nul) à 0,0 dB (gain maximal). Gain Velocity Générateur d'enveloppe ADSR Le paramètre Gain Velocity permet de définir la sensibilité à la vélocité de la commande Gain Amount. Il offre un contrôle tactile sur le volume de Reso via un clavier MIDI. Le générateur d'enveloppe ADSR (attack, decay, sustain, release) permet de contrôler l'enveloppe d'amplitude de Reso. Cette enveloppe d'amplitude est appliquée à un son chaque fois qu'une note est jouée. Les valeurs de cette commande varient de -24 dB (sensibilité maximale à la vélocité) à 0,0 dB (sensibilité à la vélocité nulle). Si vous attribuez au paramètre Gain Velocity la valeur -24 dB, une légère pression sur une touche réduira le gain jusqu'à -24 dB. Une forte pression donnera un niveau de sortie maximal égal au réglage en décibels de la commande Gain Amount. Inversement, si le paramètre Gain Velocity est réglé sur 0,0 dB, le volume de Reso ne changera pas, quelle que soit la pression exercée sur une touche du contrôleur MIDI. Ce paramètre n'a d'effet que si vous utilisez Reso avec un contrôleur MIDI sensible à la vélocité. Mix Mix permet de régler le mixage entre le signal audio traité et le signal audio original non traité. Spread Lorsque Reso est utilisé en stéréo, la commande Spread permet de répartir plusieurs voix sur le champ stéréo. Cette commande est réglable de 0 % (répartition stéréo nulle) à 100 % (répartition stéréo maximale). L'empilement de voix affecte le paramètre Spread stéréo. Par exemple, si vous attribuez la valeur 1 à Voice Stack et la valeur 100 % à Spread, les notes jouées sont alternativement réparties à droite et à gauche. Si Voice Stack est défini sur 4 et Spread sur 100 %, deux voix sont disposées à l'extrême gauche et les deux autres à l'extrême droite. Les quatre éléments d'enveloppe peuvent être réglés en déplaçant le point d'inflexion approprié ou en tapant une valeur numérique. Attack : contrôle le temps en millièmes de seconde que met le son pour atteindre son niveau maximal à partir de l'amplitude zéro. Plus l'attaque est longue, plus il faut de temps au son pour atteindre son volume maximal quand une note a été jouée. Cette commande est réglable de 0,0 à 5 000 ms. Decay : contrôle le temps en millièmes de seconde que met le son pour retomber du niveau d'attaque crête au niveau de sustain. Cette commande est réglable de 0,0 à 5 000 ms. Niveau de sustain : contrôle le niveau d'amplitude en décibels atteint après le temps de decay. Ce niveau d'amplitude reste constant tant qu'une note MIDI est tenue. Cette commande est réglable de -96 dB (sustain nul) à 0,0 dB (sustain maximal). Release : contrôle le temps en millièmes de seconde que met le son pour retomber du niveau de sustain à l'amplitude zéro dès que la note est relâchée. Cette commande est réglable de 0,0 à 5 000 ms. Commandes Pitch Commandes Pitch Chapitre 32 : Bruno et Reso 213 Glide Detune Velocity Le paramètre Glide, également appelé portamento, détermine la quantité de temps que prend une hauteur de note pour passer à la note jouée suivante. Cet effet est communément utilisé sur les synthétiseurs. La commande Detune Velocity contrôle la manière dont la vélocité du clavier MIDI affecte le detuning des voix. Cette commande apporte un contrôle tactile sur le detuning des voix lorsque vous utilisez Reso avec un clavier MIDI. Cette commande est réglable de 0,0 % (glide nul) à 100 % (glide maximal). Le réglage de 100 % correspond au temps le plus long pour passer de la note en cours à la note suivante. L'effet dépend aussi de l'intervalle (écart de hauteur) entre les deux notes : plus l'intervalle est grand, plus l'effet est notable. Les valeurs de cette commande varient de 0,0 cent (sensibilité nulle du detuning à la vélocité) à 50,0 cents (sensibilité maximale du detuning à la vélocité). Bend Range Le paramètre Bend Range permet de définir le décalage maximal de hauteur pouvant être appliqué à Reso avec la molette rotative du contrôleur MIDI. Cette commande est réglable de 0 demi-ton (décalage nul) à 12 demi-tons (1 octave). Master Tune Master Tune sert à ajuster la hauteur de sortie de Reso vers un autre instrument. Cette commande est réglée sur 440,0 Hz par défaut, et peut varier de 430,0 Hz (minimum) à 450,0 Hz (maximum). Si la commande Detune Velocity possède la valeur 0,0 cent, le detuning restera inchangé, quelle que soit la force avec laquelle vous appuyez sur une touche du contrôleur MIDI. Inversement, si la commande Detune Velocity a la valeur 50,0 cents, appuyer fortement sur une touche provoque un detuning maximal des voix de 50,0 cents. Ce paramètre n'a d'effet que si vous utilisez Reso avec un contrôleur MIDI sensible à la vélocité. Commandes LPF et Voice Detune Amount Le detuning est une technique classique de densification du son, utilisée sur les synthétiseurs et de nombreux générateurs d'effets. La commande Detune Amount de Reso permet de définir la quantité maximale de detuning de hauteur qui doit intervenir lorsque plusieurs voix sont empilées à l'aide de la fonction Voice Stacking. La combinaison d'empilement de voix et de detuning permet de créer des timbres d'une densité exceptionnelle. Les voix peuvent subir un detuning atteignant 50,0 cents (un cent est égal à 1/100ème de demi-ton). 214 Guide des plug-ins audio Commandes LPF et Voice LPF (Low-Pass Filter) Le filtre passe-bas de Reso est un filtre résonant unique appliqué à toutes les voix de Reso. Frequency La commande Frequency permet de définir en hertz la fréquence de coupure du filtre passe-bas. Toutes les fréquences situées au-dessus de la fréquence de coupure sélectionnée sont atténuées. Les valeurs de cette commande varient de 20 Hz à 20 kHz. Q Q, parfois désigné résonance sur les synthétiseurs, permet de régler la hauteur de la crête de résonance qui survient à la fréquence de coupure du filtre. L'augmentation de Q accroît le volume de fréquences autour de la fréquence de coupure du filtre (avec suppression des fréquences les plus éloignées) et ajoute au son un côté nasal. Les valeurs de Q élevées permettent de créer des effets de type wahwah, en particulier lorsque le filtre est balayé à l'aide du Follower. Les valeurs de cette commande varient de 0 à 10. Follower La commande Follower est un suiveur d'enveloppe qui permet à la fréquence de coupure du filtre de suivre dynamiquement l'amplitude du signal audio source. Cette commande varie de -10 à +10. Avec les valeurs positives, plus la source audio est forte, plus la fréquence de coupure est haute et plus le filtre s'ouvre pour produire un son brillant. Avec les valeurs négatives, plus la source audio est forte, plus la fréquence de coupure est basse et plus le filtre se ferme pour produire un son sourd. L'intensité du résultat obtenu dépend du paramètre Frequency du filtre. Par exemple, un réglage du Follower sur +10 avec un paramètre bas pour Frequency ouvre le filtre aux passages de niveau élevé. Toutefois, si la fréquence de coupure est à son maximum, la valeur de +10 pour le Follower n'ouvre pas du tout le filtre puisqu'il est déjà complètement ouvert. Lorsqu'il est utilisé avec des paramètres Q élevés et une fréquence de coupure relativement basse, le Follower peut servir à produire un effet de type wah-wah automatique. Mono (monophonique) Dans ce mode, Reso répond monophoniquement, c'est-à-dire qu'il produit une seule note même si plusieurs sont jouées simultanément et bien qu'il soit possible d'empiler plusieurs voix sur la même note à l'aide de la commande Voice Stack. Le mode monophonique donne la priorité à la dernière note jouée. Poly (polyphonique) Dans ce mode, Reso répond polyphoniquement, c'est-à-dire qu'il produit autant de notes qu'il en est joué simultanément (jusqu'à 62 sur des systèmes Pro Tools|HD Accel). Le nombre de notes jouables simultanément dépend du paramètre Voice Stack choisi : un paramètre d'empilement de voix de 1 permet de jouer 62 notes simultanément, tandis que le paramètre All ne permet de jouer qu'une seule note à la fois, mais empile les 62 voix sur cette même note, produisant ainsi un son extrêmement dense. La polyphonie est réduite de moitié pour une fréquence de 96 kHz. Voice Stack Cette commande permet de sélectionner le nombre de voix utilisées ou empilées, lorsqu'une seule note est jouée. Le nombre de voix que vous choisissez d'empiler affectera directement la polyphonie. Si vous sélectionnez un nombre élevé de voix empilées, vous réduisez le nombre de notes jouables simultanément. La fréquence d'échantillonnage de votre session affecte également la polyphonie. Voice Stack Chapitre 32 : Bruno et Reso 215 Pour une session à 96 kHz, Reso utilisé sur un système Pro Tools|HD Accel peut jouer simultanément jusqu'à : • 32 notes avec un empilement de 1 voix • 16 notes avec un empilement de 2 voix • 4 notes avec un empilement de 4 voix • 2 notes avec un empilement de 8 voix • 1 note avec un empilement de 14 voix (All) Pour des sessions à 44,1 ou 48 kHz sur un système Pro Tools|HD non équipé d'une carte HD Accel, le module Reso standard peut jouer simultanément jusqu'à : • 28 notes avec un empilement de 1 voix • 14 notes avec un empilement de 2 voix • 7 notes avec un empilement de 4 voix • 3 notes avec un empilement de 8 voix • 1 note avec un empilement de 28 voix (All) Si toutes les voix disponibles sont en cours d'utilisation, une note supplémentaire remplace la première note jouée de l'accord. Aide en ligne Aide en ligne Pour utiliser l'aide en ligne, cliquez sur le nom d'une commande ou d'un paramètre afin d'afficher une explication. Pour obtenir plus de détails sur l'utilisation de cette fonction, cliquez sur le bouton Aide en ligne lui-même. 216 Guide des plug-ins audio Chapitre 33 : D-Fi D-Fi se compose de quatre plug-in distincts pour TDM, RTAS et AudioSuite. Les plug-ins D-Fi constituent un kit exclusif d'outils de conception sonore destiné au traitement et à la dégradation d'un signal audio selon plusieurs approches orientées rétro et synthèse. Sci-Fi Sci-Fi fournit des effets de type synthétiseur analogique, notamment : • Modulation en anneau • Modulation de fréquence Lo-Fi • Résonateur positif et négatif à fréquence variable Lo-Fi fournit des effets rétro et de dégradation du signal, notamment : • Contrôle de modulation par LFO, suiveur d'enveloppe, sample-and-hold ou triggerand-hold • Réduction du débit binaire • Réduction de la fréquence d'échantillonnage • Distorsion et saturation douces • Filtre anticrénelage • Générateur de bruit à amplitude variable Lo-Fi peut être utilisé comme plug-in TDM ou RTAS temps réel ou plug-in AudioSuite non temps réel. La version TDM multicanal du plug-in Lo-Fi n'étant pas prise en charge à 192 kHz, vous devez utiliser la version TDM ou RTAS multimono. Sci-Fi peut être utilisé comme plug-in TDM ou RTAS temps réel ou plug-in AudioSuite non temps réel. La version TDM multicanal du plug-in Sci-Fi n'est pas prise en charge à 192 kHz. Utilisez la version TDM ou RTAS multi-mono à la place. Recti-Fi Recti-Fi fournit des effets de traitement harmonique additifs par modification de forme d'onde et inclut : • Synthétiseur de sous-harmoniques • Modificateur d'onde intégral • Pré-filtre pour réglage de la fréquence des effets • Post-filtre pour lissage des formes d'onde générées Recti-Fi peut être utilisé comme plug-in TDM ou RTAS temps réel ou plug-in AudioSuite non temps réel. Chapitre 33 : D-Fi 217 Vari-Fi Vari-Fi fournit un effet de décalage de hauteur similaire au son produit par un magnétophone ou une platine disque qui accélère ou ralentit, depuis ou jusqu'à l'arrêt complet. Ses fonctions incluent : • Accélération à partir de l'arrêt complet jusqu'à la vitesse normale • Ralentissement de la vitesse normale jusqu'à l'arrêt complet Vari-Fi est un plug-in exclusif à AudioSuite. Lo-Fi Dégradation intentionnelle de l'audio Les styles de musique contemporains, en particulier le hip hop, font largement appel aux instruments et processeurs rétro, tels que les boîtes à rythmes vintage, les échantillonneurs et les synthétiseurs analogiques. Les faibles résolutions et le « grunge » analogique de ces appareils constituent une composante essentielle et très appréciée de leur signature acoustique. Voilà pourquoi Avid a créé D-Fi. L'ensemble de plug-ins D-Fi associe le meilleur de ces instruments rétro à la flexibilité et la fiabilité du système de production audio Pro Tools. Vous bénéficiez ainsi d'un ensemble d'outils de conception sonore permettant d'obtenir ces sonorités rétro en évitant les soucis et les coûts de rééchantillonnage en 8 bits ou de traitement sur des synthétiseurs analogiques. Lo-Fi (TDM, RTAS et AudioSuite) Lo-Fi dégrade le traitement audio en réduisant sa fréquence d'échantillonnage et sa résolution. Il est idéal pour émuler la côté « grunge » des échantillonneurs 8 bits. 218 Guide des plug-ins audio Commandes Lo-Fi Sample rate Le curseur Sample rate permet de régler la fréquence d'échantillonnage de lecture d'un fichier audio à des intervalles réguliers compris entre 700 Hz et 33 kHz pour des sessions dont les fréquences d'échantillonnage sont de 44,1 kHz, 88,2 kHz ou 176,4 kHz ; les intervalles sont compris entre 731 Hz et 36 kHz pour les sessions dont les fréquences d'échantillonnage sont de 48 kHz, 96 kHz ou 192 kHz. La réduction de la fréquence d'échantillonnage d'un fichier audio dégrade sa qualité. Plus la fréquence est basse, plus le rendu audio est « grunge ». La valeur maximale de cette commande est Off (ce qui correspond à un effet bypass). La plage de valeurs de la commande Sample rate varie légèrement en fonction des fréquences d'échantillonnage, car le sous-échantillonnage de Lo-Fi est un rapport entier de la fréquence d'échantillonnage de la session. Filtre Anti-alias Le filtre Anti-alias (anticrénelage) fonctionne conjointement à la commande Sample rate. Lorsque vous réduisez la fréquence d'échantillonnage, des effets de crénelage apparaissent dans l'audio. Ils produisent un son brouillé caractéristique. Le filtre anticrénelage de Lo-Fi est configuré par défaut sur 100 % et supprime automatiquement tous les artefacts de crénelage lorsque la fréquence d'échantillonnage est réduite. Cette commande est réglable de 0 à 100 %, ce qui permet d'ajouter avec précision la quantité de crénelage souhaitée dans le mixage. Ce curseur ne produit d'effet que si vous avez réduit la fréquence d'échantillonnage avec la commande Sample rate. Sample size Le curseur Sample size contrôle la résolution de l'audio. Comme la fréquence d'échantillonnage, la résolution affecte la qualité et la clarté de l'audio. La qualité audio est proportionnellement inverse à la résolution. La plage de cette commande est comprise entre 24 et 2 bits. Quantization Lo-Fi applique une quantification pour imposer la résolution sélectionnée au signal audio cible. Le type de quantification utilisé peut également affecter le caractère d'un signal audio. Lo-Fi permet de choisir une quantification linéaire ou adaptative. Linear : la quantification linéaire coupe brutalement les données des échantillons pour ajuster l'audio à la résolution sélectionnée. Il en résulte une sonorité rauque caractéristique, qui devient plus prononcée à mesure que la taille d'échantillon diminue. Aux résolutions très faibles, la quantification linéaire provoque des coupures brutales du signal lui-même, similaires au noise gate. La résolution linaire peut ainsi être utilisée de manière créative pour ajouter des effets rythmiques aléatoires au signal audio lorsqu'elle est réglée sur des niveaux faibles et une qualité grunge lorsqu'elle atteint des niveaux intermédiaires. Adaptive : la quantification adaptative réduit la résolution en fonction des variations de niveau, en analysant et en modifiant la plage d'amplitude du signal. Cette modification oblige le signal à s'adapter à la résolution la plus basse. Le résultat est une résolution apparente plus élevée dont le caractère diffère de la quantification plus dure de la résolution linéaire. Noise Le curseur Noise permet de mixer un pourcentage de pseudo bruit blanc avec le signal audio. Le bruit est utile pour rendre un signal rocailleux, en particulier lors du traitement de percussions. Ce bruit est mis en forme par l'enveloppe du signal d'entrée. La plage de cette commande s'étend de 0 à 100 %. Lorsqu'il est défini sur 100 %, le niveau du signal initial et celui du bruit sont identiques. Distortion et Saturation Les curseurs Distortion et Saturation fournissent un contrôle d'écrêtage du signal. Le curseur Distortion détermine la quantité de gain appliquée et permet un écrêtage lissé et arrondi. Le curseur Saturation détermine la quantité de saturation ajoutée au signal. Il simule l'effet de saturation de tube avec production de hautes fréquences. Output meter Les témoins Output meter indiquent le niveau de sortie du signal traité. Il est important de signaler que ce VU-mètre indique le niveau de sortie, et non le niveau d'entrée du signal. Si ce niveau est écrêté, il est possible que le signal ait été écrêté en entrée avant d'atteindre Lo-Fi. Surveillez soigneusement le niveau des signaux des départs ou des inserts pour éviter qu'une telle situation ne se produise. Chapitre 33 : D-Fi 219 Sci-Fi (TDM, RTAS et AudioSuite) Sci-Fi est conçu pour simuler une synthèse audio par ajout d'effets, tels que la modulation en anneau, la résonance et le sample-and-hold, généralement rencontrés sur les anciens modèles de synthétiseurs analogiques modulaires. Sci-Fi est idéal pour donner un côté synthétique à une piste. Sci-Fi Commandes Sci-Fi Input level Ce paramètre atténue le niveau d'entrée du signal vers le processeur Sci-Fi. Certaines commandes de Sci-Fi (Resonator, par exemple) pouvant provoquer des variations extrêmes du niveau de signal, le réglage de l'entrée est particulièrement utile pour obtenir un gain homogène avec le niveau de signal initial. Cette commande varie de -12 à 0 dB. 220 Guide des plug-ins audio Effect type Sci-Fi propose quatre types d'effets différents : Ring mod : le modulateur en anneau module l'amplitude du signal avec une fréquence porteuse, produisant des harmoniques latérales qui représentent la somme et la différence des fréquences des deux signaux. La fréquence porteuse est générée par Sci-Fi. La fréquence de modulation est déterminée par la commande Effect frequency. La modulation en anneau ajoute au signal audio une sonorité métallique et dure caractéristique. Freak mod : processeur de modulation de fréquence qui module la fréquence de signal avec une fréquence porteuse, produisant ainsi des harmoniques latérales qui représentent la somme et la différence de la fréquence du signal d'entrée et des multiples entiers de la fréquence porteuse. La modulation de fréquence produit beaucoup plus de fréquences latérales que la modulation en anneau et une sonorité métallique encore plus brutale. La commande Effect frequency détermine la fréquence de modulation de l'effet Freak mod. Resonator+ et Resonator- : ajoutent une fréquence de résonance au signal audio. Cette fréquence est déterminée par Effect frequency. La différence entre ces deux modules est que Resonator- inverse la phase (polarité) de l'effet, produisant un son plus sourd que Resonator+. Resonator peut servir à produire des effets métalliques et de flanger émulant le son des flangers analogiques classiques. Effect amount Mod type Effect amount contrôle le mixage du son traité avec le signal initial. La plage de cette commande s'étend de 0 à 100 %. La commande Mod type détermine le type de modulation appliqué à la fréquence de l'effet sélectionné. Les curseurs des paramètres situés au-dessous sont modifiés selon le type de modulation sélectionné de façon à fournir les commandes de modulation appropriées. Si le paramètre Mod amount est défini sur 0 %, aucune modulation dynamique n'est appliquée au signal audio. Le curseur Effect frequency devient alors la commande principale de modification du son. Effect frequency Effect frequency contrôle la fréquence de modulation des résonateurs et du modulateur en anneau. La plage de fréquences dépend du type d'effet : elle s'étend de 0 Hz à 22,05 kHz pour Ring mod, de 0 Hz à 22,05 kHz pour Freak mod, de 344 à 11,025 kHz pour Resonator+ et de 172 Hz à 5,5 kHz pour Resonator–. Vous pouvez également saisir une valeur de fréquence à l'aide des touches du clavier. Pour saisir une note au clavier : 1 Maintenez la touche Démarrer (Windows) ou Ctrl (Macintosh) enfoncée pendant que vous cliquez sur le curseur Effect frequency pour afficher le clavier. 2 Sélectionnez la note souhaitée pour la commande Effect frequency. Saisie d'une note à l'aide du clavier Sci-Fi LFO : produit une onde triangulaire basse fréquence comme source de modulation. La fréquence et l'amplitude de l'onde triangulaire sont déterminées respectivement par les commandes Mod rate et Mod amount. Env follower : l'effet sélectionné suit dynamiquement le signal d'entrée en variant selon l'enveloppe d'amplitude du signal audio. Le signal et la modulation augmentent de façon proportionnelle. Ce paramètre peut servir à produire un excellent effet wah-wah automatique. Lorsque vous sélectionnez Env follower (suiveur d'enveloppe), le curseur Mod amount se transforme en commande Mod slewing. Le slewing permet de lisser les variations dynamiques extrêmes de la source de modulation, ce qui permet d'obtenir une modulation plus douce et plus fluide. Plus le slewing est élevé, plus les variations de modulation sont progressives. Sample+hold : échantillonne périodiquement un signal de pseudo-bruit aléatoire et l'applique à la fréquence de l'effet. La modulation Sample-andhold produit une modulation aléatoire caractéristique en escalier. La fréquence d'échantillonnage et l'amplitude sont déterminées respectivement par les commandes Mod rate et Mod amount. Chapitre 33 : D-Fi 221 Trigger+hold : similaire à la modulation Sample+ hold avec toutefois une différence importante : si le signal d’entrée chute au-dessous du seuil défini par l’utilisateur avec la commande Mod threshold, aucune modulation ne se produit. Ceci permet d'obtenir des effets rythmiques intéressants, où la modulation est appliquée principalement aux crêtes de signal. La modulation se produit de manière périodique et néanmoins aléatoire, variant directement avec les crêtes du signal audio. Ce type de modulation regroupe les meilleurs éléments de la modulation Sample-and-Hold et via suiveur d'enveloppe. Recti-Fi (TDM, RTAS et AudioSuite) Recti-Fi fournit des effets de synthèse additive par modification de forme d'onde. Recti-Fi multiplie le contenu harmonique d'un signal audio et ajoute des tonalités sous-harmoniques et super-harmoniques. Mod amount et Mod rate Ces deux curseurs contrôlent l'amplitude et la fréquence du signal de modulation. La quantité de modulation varie de 0 à 100 % et la fréquence de modulation disponible lorsque LFO ou Sample+ hold sont sélectionnés varie de 0,1 à 20 Hz. Si vous sélectionnez Trigger+hold comme type de modulation, le curseur Mod rate devient un curseur Mod threshold qui peut être réglé de –95 à 0 dB. Il détermine le niveau au-dessus duquel la modulation se produit avec la fonction trigger and hold. Si vous sélectionnez Env follower comme type de modulation, la commande Mod rate se transforme en commande Mod slewing, réglable de 0 à 100 %. Output meter Les témoins Output meter indiquent le niveau de sortie du signal traité. Il est important de signaler que ce VU-mètre indique le niveau de sortie, et non le niveau d'entrée du signal. Si ce niveau est écrêté, il est possible que le signal ait été écrêté en entrée avant d'atteindre Sci-Fi. Surveillez soigneusement le niveau des signaux des départs ou des inserts pour éviter qu'une telle situation ne se produise. 222 Guide des plug-ins audio Recti-Fi Commandes Recti-Fi Pre-Filter Pre-Filter permet d'éliminer par filtrage les hautes fréquences d'un signal audio avant modification. Ce filtrage est souvent souhaitable, car le processus de modification peut provoquer une instabilité en sortie, particulièrement dans le cas de signaux audio haute fréquence. Le filtrage de ces fréquences élevées avant modification peut améliorer la stabilité de la forme d'onde et la qualité de l'effet de modification. Si vous souhaitez créer des effets de synthèse de sous-harmoniques classiques, réglez le pré-filtre et le post-filtre sur une fréquence relativement basse, 250 Hz par exemple. Les valeurs Pre-Filter oscillent entre 43 Hz et 21 kHz, la valeur maximale étant Thru (ce qui correspond à un effet bypass). Forme d'onde normale Rectification Positive Modifie la forme d'onde afin que sa phase soit positive à 100 %. L'effet audible est un doublage de la fréquence du signal audio. Alternate Modifie la phase de la première excursion de forme d'onde négative en positive, puis celle de l'excursion positive suivante en négative et ainsi de suite sur toute la forme d'onde. L'effet audible est une division par deux de la fréquence du signal audio, ce qui crée une tonalité sous-harmonique. Rectification positive Rectification alternative Negative Alt-max Modifie la forme d'onde afin que sa phase soit négative à 100 %. L'effet audible est un doublage de la fréquence du signal audio. Cette modification alterne entre le maintien de la valeur maximale de la première excursion positive pendant la durée de l'excursion négative, en commutant pour modifier l'excursion positive suivante et en maintenant sa valeur négative maximale jusqu'au passage à la valeur zéro suivant. L'effet audible est une division par deux de la fréquence du signal audio, créant une tonalité sous-harmonique au timbre sourd semblable à celui d'une onde carrée. Rectification négative Rectification Alt-max Gain Le paramètre Gain permet de régler le niveau de signal avant que l'audio n'atteigne le post-filtre. Il est particulièrement utile pour restaurer le gain si vous avez utilisé le pré-filtre pour couper les hautes fréquences avant modification. Cette commande varie de -18 à +18 dB. Chapitre 33 : D-Fi 223 Post-filter La modification de forme d'onde, en particulier la rectification alternative, produit en général un grand nombre d'harmoniques. Le post-filtre vous permet de supprimer les harmoniques situées audessus de la fréquence de coupure et de lisser le son. Ce post-filtre est utile pour filtrer l'audio contenant des sous-harmoniques. Pour créer des effets de synthèse de sous-harmoniques classiques, réglez le pré-filtre et le post-filtre sur une fréquence relativement basse. Les valeurs de Post-filter varient entre 43 Hz et 21 kHz, la valeur maximale étant Thru (ce qui correspond à un effet bypass). Mix Mix permet de régler le mixage entre la forme d'onde modifiée et la forme d'onde initiale non traitée. Output meter Les témoins Output meter indiquent le niveau de sortie du signal traité. Il est important de signaler que ce VU-mètre indique le niveau de sortie, et non le niveau d'entrée du signal. Si ce niveau est écrêté, il est possible que le signal ait été écrêté en entrée avant d'atteindre Recti-Fi. Surveillez soigneusement le niveau des signaux des départs ou des inserts pour éviter qu'une telle situation ne se produise. Vari-Fi (AudioSuite uniquement) Vari-Fi fournit un effet de décalage de hauteur similaire au son produit par un magnétophone ou une platine disque qui accélère ou ralentit, depuis ou jusqu'à l'arrêt complet. Vari-Fi conserve la durée originale de la sélection audio. Vari-Fi Commandes Vari-Fi Speed up Speed up applique un effet de décalage de hauteur au signal audio sélectionné, semblable à celui d'un magnétophone ou d'une platine disque accélérant à partir d'un arrêt complet. L'effet ne modifie pas la durée de la sélection audio. Slow down Slow down applique un effet de décalage de hauteur au signal audio sélectionné, semblable à celui d'un magnétophone ou d'une platine disque ralentissant jusqu'à l'arrêt complet. L'effet ne modifie pas la durée de la sélection audio. 3 Réglez le paramètre Mod threshold pour varier la modulation sur les noires accentuées. 4 Sélectionnez Res. –16 note Trig & Hold. Ce paramètre correspond à un un type de modulation similaire qui survient sur les doubles croches. 5 Sélectionnez Wah Res-LFO Faux Flange. Ce paramètre correspond à un effet de type flanger basique. Essayez de modifier le paramètre Rate et de passer à Resonator+. Vous pouvez également utiliser différentes valeurs du paramètre Mod type afin d'obtenir des effets intéressants. 224 Guide des plug-ins audio Chapitre 34 : DINR Digidesign Intelligent Noise Reduction™ (DINR) fournit le plug-in Broadband Noise Reduction (BNR). Ce plug-in est un réducteur de bruit pour des bandes larges et étroites afin d'éliminer les sons indésirables, tels que le souffle sur bande, les ronronnements d'aérateurs et les bruits de préampli micro. BNR existe au format de plug-in TDM temps réel et de plug-in AudioSuite. DINR LE (disponible pour les systèmes Pro Tools basés sur ordinateur hôte) fournit les versions RTAS et AudioSuite du module BNR. Broadband Noise Reduction Le module Broadband Noise Reduction (BNR) permet d'éliminer de nombreux types de bruits large bande et bande étroite de données audio. Il est particulièrement adapté aux bruits dont le caractère global ne varie que faiblement : souffle sur bande, ronronnements d'aérateurs et bruits de préampli micro. Si les données enregistrées contiennent plusieurs types de bruit, le signal peut être traité plusieurs fois en fonction des bruits spécifiques. La version TDM du module Broadband Noise Reduction n'est pas prise en charge à des fréquences d'échantillonnage supérieures à 96 kHz, tandis que la version AudioSuite permet d'atteindre des fréquences allant jusqu'à 192 kHz. BNR TDM Chapitre 34 : DINR 225 Fonctionnement du module Broadband Noise Reduction Le module BNR utilise une technique exclusive dénommée Dynamic Audio Signal Modeling™ (modélisation dynamique du signal audio), afin d'éliminer intelligemment le bruit du fichier audio numérique. Le bruit est éliminé par plusieurs expanders qui réduisent le gain d'un signal de façon linéaire, à mesure que son niveau baisse. Création d'une empreinte de bruit La première étape de la réduction de bruit large bande consiste à créer une empreinte de bruit en sélectionnant et en analysant un exemple de ce bruit dans les données audio source. Si vous utilisez cette empreinte de bruit, une ligne de contour de bruit est créée, afin de définir les seuils des expanders qui vont effectuer la réduction de bruit large bande. Le contour de bruit représente une frontière modifiable entre les signaux audio bruit et non bruit. DINR crée simultanément un modèle correspondant à l'apparence du signal audio non bruit, puis tente de séparer ces deux modèles, c'est-à-dire le bruit du son désiré. Vous pouvez alors réduire ou supprimer la partie correspondant au bruit. La réduction du bruit elle-même est obtenue par l'intermédiaire de plusieurs expanders. Les seuils de ces expanders sont définis de manière à ce que le niveau du signal de bruit soit inférieur, tandis que le signal audio désiré reste intact au-dessus. Ligne de contour Quand le niveau du signal descend au-dessous de la ligne de contour spécifiée (qui représente le seuil du BNR), les expanders sont activés et réduisent le niveau de gain du signal à mesure que son niveau diminue. Plus de 500 expanders sont utilisés de façon linéaire, sur l'intégralité du spectre audio, afin de réduire les effets de bruit indésirable. Effets psycho-acoustiques de la réduction de bruit L'un des effets psycho-acoustiques associés à la réduction de bruit large bande est que les auditeurs perçoivent souvent la disparition du bruit comme une perte de hautes fréquences. Ce phénomène s'explique par le fait que le bruit présent sur les fréquences élevées fait croire à l'oreille que le signal d'origine possède une énergie élevée dans cette plage. Par conséquent, l'élimination du bruit provoque l'impression d'une perte du signal haute fréquence. L'égaliseur aigu de DINR sert à compenser cet effet. Voir « Égaliseur aigu » à la page 229. Limitations concernant la réduction de bruit Il est important de comprendre que certaines concessions sont inhérentes à tout système de réduction de bruit. En faisant appel à la réduction de bruit, vous devez déterminer le meilleur équilibre entre trois paramètres : La quantité de bruit retirée du signal La quantité de signal retirée du signal Le nombre d'artefacts ajoutés au signal 226 Guide des plug-ins audio DINR vous offre un contrôle étendu sur ces trois paramètres ainsi que la possibilité de maximiser la réduction du bruit tout en minimisant la perte de signal et la génération d'artefacts. Toutefois, malgré sa puissance, DINR connaît des limitations, notamment dans deux cas dans lesquels il ne permet pas d'obtenir des résultats significatifs : Lorsque les composantes du bruit du signal audio sont si prononcées qu'elles obscurcissent les composantes du signal réel. Empreinte de bruit : représentation graphique du bruit sous forme d'une ligne irrégulière appelée empreinte de bruit. Pour la créer, appuyez sur le bouton Learn de la fenêtre Broadband Noise Reduction. Lorsque vous possédez l'empreinte de bruit d'un fichier audio, vous pouvez commencer à retirer le bruit en générant et en modifiant un seuil, ou ligne de contour (décrite ci-après), séparant le bruit du signal audio désiré. Lorsque l'amplitude du bruit sur un fichier 24 bits est inférieure à -96 dB. DINR n'est pas conçu pour identifier du bruit inférieur à ce niveau. Commandes BNR La section suivante décrit les commandes Broadband Noise Reduction et leur utilisation. Graphique spectral Graphique spectral : affiche l'empreinte de bruit et la ligne de contour de bruit modifiable. L'axe horizontal du graphique spectral indique la fréquence en hertz, comprise entre 0 et la moitié de la fréquence d'échantillonnage du fichier audio en cours. L'axe vertical du graphique spectral indique l'amplitude en dB, comprise entre 0 et -144 (en dessous de la sortie pleine échelle du signal audio). Ligne de contour Ligne de contour : ligne comportant une série de points d'inflexion carrés appelée ligne de contour du bruit. Il s'agit d'une enveloppe modifiable qui représente la frontière entre le bruit et le signal dans le fichier audio en cours. Pour créer la ligne de contour, cliquez sur le bouton Fit ou Auto Fit dans la fenêtre Broadband Noise Reduction, après acquisition d'une section de bruit. En déplaçant cette enveloppe vers le haut et vers le bas, ou en déplaçant les points d'inflexion séparément, vous pouvez modifier les signaux éliminés et ceux conservés. Le processus de modélisation du bruit considère les données audio situées sous la ligne essentiellement comme du bruit et celles situées au-dessus de la ligne essentiellement comme du signal. Cela signifie que plus la ligne de contour est haute, plus la quantité de données audio supprimées est importante. Pour maximiser la réduction du bruit et minimiser la perte de signal, la ligne de contour doit se trouver au-dessus de toutes les composantes du bruit, mais au-dessous de toutes les composantes du signal. Chapitre 34 : DINR 227 Pour affiner la réduction de bruit, déplacez les points d'inflexion le long de cette ligne, afin de déterminer les segments les plus efficaces pour l'élimination du bruit. La modification de la ligne de contour pour suivre au plus près l'empreinte de bruit permet d'aboutir à une réduction de bruit maximale avec une perte de signal minimale. Voir « Modification de la ligne de contour » à la page 234. Commandes NR Amount, Response, Release et Smoothing Noise Reduction Amount : permet de contrôler la réduction du signal du bruit. Il est étalonné en décibels. Une valeur de 0 dB signifie qu'aucune réduction du bruit ne sera effectuée. Une valeur négative plus élevée spécifie une réduction du bruit plus importante. La valeur par défaut est 0 dB. Dans de nombreux cas, une réduction du bruit de 20 à 30 dB produira des résultats satisfaisants. Toutefois, une réduction du bruit supérieure peut générer des artefacts indésirables, il est donc conseillé de ne pas régler le paramètre NR Amount sur sa valeur maximale. Response : permet d'ajuster en millièmes de seconde la vitesse à laquelle les expanders et la réduction de bruit réagissent aux modifications globales du bruit. Selon la nature du bruit, les réglages de cette commande produiront une quantité d'artefacts variable dans le signal, la modélisation essayant plus ou moins rapidement de suivre le signal du bruit. La vitesse Response varie entre 0 et 116 ms. Une valeur de 116 ms (lent) spécifie que la modélisation ne devra pas tenter de suivre les modifications rapides du bruit. Une valeur de 0 ms (rapide) spécifie que la modélisation tentera de suivre au plus près les moindres modifications du bruit. 228 Guide des plug-ins audio Une valeur plus élevée peut éliminer davantage de bruit, mais risque de générer plus d'artefacts. Ce phénomène peut être comparé avec la production de clics par un noise gate qui tente de s'aligner sur des données audio à forte dynamique. Une valeur inférieure éliminera légèrement moins de bruit, mais produira beaucoup moins d'artefacts. Release : s'utilise conjointement au curseur Response. Il détermine la vitesse à laquelle DINR diminue la quantité de réduction du bruit quand la quantité de bruit présente dans le signal diminue. Ce paramètre est réglable entre 0 et 116 ms. De la même façon que pour la commande Response, une valeur plus élevée peut éliminer davantage de bruit, mais risque de générer plus d'artefacts. Évitez de régler cette commande sur la valeur inférieure maximale, car le suivi du bruit en serait ralenti au point de rendre les autres paramètres sans effet. Smoothing : permet de contrôler le taux de réduction du bruit quand le seuil est atteint. Il permet de rendre moins audibles les artefacts générés lors de la modélisation, au détriment d'une perte de précision dans la réduction du bruit. Ce résultat est obtenu en limitant la vitesse de modification des paramètres Response et Release à la valeur spécifiée pour le paramètre Smoothing. Dès que le seuil de fréquence est atteint, la pleine valeur de NR amount est immédiatement appliquée sur la base des paramètres Response et Release. Quand le seuil de fréquence est atteint, DINR passe au niveau NR Amount. La plage de valeurs s'étend de 0 à 100 %. Une valeur de 0 % correspond à une absence de lissage. Une valeur de 100 % spécifie un lissage maximum. Égaliseur aigu L'égaliseur aigu (Hi Shelf) est un filtre sans bruit, applicable après la réduction de bruit pour compenser la perte apparente de contenu haute fréquence. Sa particularité est de ne s'appliquer qu'au signal, et non au bruit résiduel. Le curseur Freq contrôle la fréquence centrale du filtre. La plage de valeurs s'étend de 20 Hz à 22 kHz. Égaliseur aigu Le curseur Gain contrôle le niveau de gain du filtre. La plage de valeurs s'étend de -12 dB à +6 dB. Pour activer et désactiver l'égaliseur aigu, cliquez sur le bouton Enable. Vous pouvez également utiliser l'égaliseur aigu pour réduire la proportion de hautes fréquences dans un signal. Cette possibilité est particulièrement utile pour travailler avec des enregistrements anciens de largeur de bande limitée, dont le contenu haute fréquence correspond généralement à du bruit et non à du signal. Bouton Learn Le bouton Learn Le bouton Learn permet de créer une empreinte de bruit basée sur le segment audio sélectionné à l'écran. Deux modes sont proposés : le mode Learn First Audio et le mode Learn Last Audio. Mode Learn First Audio : il s'agit du mode par défaut de la fonction Learn. Il s'utilise avec un signal audio comportant une section « noise-only » (uniquement constituée de bruit) identifiable que vous pouvez localiser et présélectionner. Pour utiliser ce mode, localisez et sélectionnez la section « noise-only », cliquez sur le bouton Learn et lancez la lecture audio. BNR construit une empreinte de bruit basée sur les 16 premiers millièmes de seconde de lecture. On peut considérer Learn First Audio comme un mode d'apprentissage à déclenchement, puisque la capture du bruit est déclenchée à la réception du premier signal audio par DINR. Mode Learn Last Audio : permet de localiser et d'identifier un segment de bruit à la volée pendant la lecture audio. Dans ce mode, vous devez maintenir la touche Alt (Windows) ou Option (Mac) enfoncée pendant que vous cliquez sur le bouton Learn, puis lancer la lecture audio. Lorsque vous entendez la section qui contient le bruit à identifier et à retirer, cliquez une seconde fois sur le bouton Learn. BNR construit une empreinte de bruit basée sur les 16 derniers millièmes de seconde de lecture. Le graphique spectral affiche les données en temps réel dans le mode Learn Last Audio. Bouton Fit Le bouton Fit Le bouton Fit calcule une ligne de contour de bruit comportant approximativement 30 points d'inflexion, alignée sur l'empreinte de bruit en cours. La ligne de contour peut ensuite être modifiée pour correspondre plus précisément à l'empreinte du bruit ou pour réduire des bandes de fréquences spécifiques en tirant, ajoutant ou supprimant des points d'inflexion. Les touches fléchées Haut/Bas du clavier d'ordinateur permettent de faire monter/descendre l'ensemble de la ligne de contour ou une portion sélectionnée. Les touches fléchées Gauche/Droite permettent de déplacer une sélection vers la gauche ou la droite. Pour sélectionner une partie de la ligne de contour comportant plusieurs points d'inflexion, Chapitre 34 : DINR 229 maintenez la touche Ctrl (Windows) ou Commande (Mac) enfoncée pendant que vous faites glisser la souris autour de la zone souhaitée afin de la mettre en surbrillance. Lorsque vous utilisez la fonction Fit, BNR place automatiquement la ligne de contour 6 dB au-dessus de l'empreinte de bruit afin que toutes les composantes de bruit du fichier audio se trouvent audessous de la ligne de contour. Vous pouvez abaisser la ligne de contour, si nécessaire, pour modifier les caractéristiques de la réduction de bruit. Si les données audio sélectionnées contiennent à la fois des composantes de bruit et des composantes de signal utiles, vous pouvez générer une ligne de contour « noise-only » approximative en sélectionnant une plage de fréquences qui semble constituée principalement de bruit, puis en appuyant sur le bouton Auto Fit. Vous pouvez ensuite modifier la ligne de contour obtenue afin d'optimiser la réduction du bruit. Défilement vers la gauche/droite Bouton Super Fit Défilement vers la gauche/droite Le bouton Super Fit Le bouton Super Fit crée une ligne de contour de bruit comportant plus de 500 points d'inflexion afin de suivre plus précisément la forme de l'empreinte de bruit. Bouton Auto Fit Ces boutons permettent de faire défiler le graphique spectral respectivement vers la gauche et vers la droite. Pour faire défiler le graphique spectral (Mac uniquement), maintenez les touches Ctrl et Option enfoncées pendant que vous appuyez sur la flèche Gauche ou Droite. Zoom arrière/avant Le bouton Auto Fit La fonction Auto Fit est destinée à générer une courbe de bruit lorsque l'audio ne contient pas de portion « noise-only » permettant à DINR d'identifier le bruit. Elle calcule une courbe de bruit générique basée sur les points du signal audio sélectionné, puis ajuste la ligne de contour sur cette courbe. Pour utiliser la fonction Auto Fit, vous devez auparavant effectuer une sélection dans le graphique spectral en maintenant la touche Ctrl (Windows) ou Commande (Mac) enfoncée pendant que vous faites glisser le pointeur de la souris autour de la zone souhaitée. 230 Guide des plug-ins audio Zoom arrière/avant Ces boutons permettent d'effectuer un zoom avant ou arrière sur le graphique spectral. Vous pouvez ainsi examiner et modifier le contour du bruit avec davantage de précision. Si vous avez sélectionné un ou plusieurs points d'inflexion, maintenez les touches Alt+Démarrer (Windows) ou Ctrl+Option (Macintosh) enfoncées pendant que vous appuyez sur le bouton de zoom avant (+) pour effectuer un zoom avant sur le début de la sélection au centre de l'écran. Maintenez les touches Alt+Démarrer (Windows) ou Ctrl+Option (Macintosh) enfoncées pendant que vous appuyez sur le bouton de zoom arrière (-) pour réaliser l'opération inverse. Déplacement des points d'inflexion vers le haut, le bas, la gauche et la droite Déplacement des points d'inflexion vers le haut, le bas, la gauche et la droite Ces flèches se comportent différemment si des points sont sélectionnés ou non sur la ligne de contour. Aucune sélection : en l'absence de sélection, les flèches Haut et Bas déplacent toute la ligne de contour de 1 dB vers le haut ou vers le bas. Les flèches Gauche et Droite font défiler l'affichage vers la gauche et vers la droite. Avec une sélection : cliquer sur ces boutons permet de déplacer le ou les points d'inflexion sélectionnés vers le haut, le bas, la droite ou la gauche. Si des points d'inflexion sont sélectionnés dans le graphique spectral, ils seront déplacés vers la gauche ou vers la droite par les flèches correspondantes. Les flèches Haut et Bas déplacent les points respectivement vers le haut et le bas. Vous obtiendrez le même résultat avec les touches fléchées du clavier en maintenant enfoncées les touches Alt+ Démarrer (Windows) ou Ctrl+Option (Mac). Bouton Undo Le bouton Undo Le bouton Undo annule la dernière modification apportée à l'affichage du graphique spectral. Il n'annule pas les modifications apportées à la position des curseurs. Utilisation de Broadband Noise Reduction Avant de commencer à utiliser BNR, prenez le temps de réfléchir à la nature du bruit présent dans votre session et à son emplacement : est-il situé sur une seule piste ou sur plusieurs ? S'agit-il d'un seul type de bruit ou de plusieurs types différents ? L'utilisation que vous ferez de BNR dépendra des réponses à ces questions. Si un seul type de bruit large bande est présent sur une seule piste, insérez le plug-in BNR sur la piste concernée. Mettez la piste en solo afin de faciliter son écoute lors de la suppression du bruit. Si une seule piste contient différents types de bruit, vous pouvez utiliser plusieurs inserts DINR pour les éliminer. Si plusieurs pistes contiennent le même bruit, vous pouvez les router sur un même bus d'entrée auxiliaire afin d'utiliser un seul insert de plug-in DINR. Vous réduirez ainsi la quantité de DSP utilisée. Pour utiliser Broadband Noise Reduction : 1 Dans le menu déroulant Insert qui s'affiche lorsque vous cliquez sur la piste où se trouve le bruit, sélectionnez BNR. La fenêtre Broadband Noise Reduction s'affiche. 2 Dans la fenêtre Edit, sélectionnez la portion la plus bruyante de la piste, idéalement un segment contenant la plus petite quantité de signal utile possible. Vous facilitez ainsi la modélisation précise du bruit par BNR. Si la piste comporte un segment ne contenant que du bruit, sélectionnez cette portion. Chapitre 34 : DINR 231 3 Effectuez l'une des opérations suivantes : • Lancez la lecture et cliquez sur le bouton Learn dans la fenêtre Broadband Noise Reduction. BNR échantillonne les 16 premiers millièmes de seconde des données audio sélectionnées et crée l'empreinte de bruit correspondante. – ou – • Localisez et identifiez le bruit à la volée pendant la lecture, en utilisant le mode Learn Last Audio de BNR. Pour cela, maintenez la touche Alt (Windows) ou Option (Mac) enfoncée pendant que vous cliquez sur le bouton Learn. Lancez ensuite la lecture. Lorsque vous entendez le segment que DINR doit échantillonner en tant que bruit, cliquez à nouveau sur Learn. BNR construit une empreinte de bruit basée sur les 16 millièmes de seconde qui ont précédé le deuxième clic. 4 Cliquez sur Fit. BNR ajuste une ligne de contour sur l'empreinte de bruit qui vient d'être créée. Si vous souhaitez créer une ligne de contour encore plus précise, cliquez sur le bouton Super Fit. Une ligne de contour comportant 500 points d'inflexion est créée. 5 Pour vérifier les effets de la réduction du bruit de façon interactive, sélectionnez dans la fenêtre Edit une portion d'audio contenant le bruit. Sélectionnez ensuite Options > Loop Playback et appuyez sur la barre d'espace pour lancer la lecture en boucle. 6 Ajustez le curseur NR Amount afin de réduire le bruit dans les proportions souhaitées. Pour comparer l'audio avec et sans réduction du bruit, cliquez sur le bouton Bypass. 7 Pour affiner les effets de la réduction de bruit, ajustez les curseurs Response, Release et Smoothing jusqu'à obtenir les meilleurs résultats possibles. 232 Guide des plug-ins audio 8 Pour réduire davantage le bruit, modifiez la ligne de contour. La méthode la plus rapide consiste à déplacer vers le haut la ligne de contour toute entière. Dans le graphique spectral, maintenez la touche Ctrl (Windows) ou Commande (Mac) enfoncée pendant que vous sélectionnez la totalité de la forme d'onde en faisant glisser le pointeur de la souris. Cliquez ensuite sur le bouton Move Breakpoint Up. Plus vous décalez la ligne de contour au-dessus de l'empreinte du bruit, plus vous retirez de bruit. Voir « Modification de la ligne de contour » à la page 234. 9 Si vous avez l'impression que des composantes haute fréquence ont été perdues lors de la réduction du bruit, essayez d'utiliser l'égaliseur aigu pour compenser cette perte. Cliquez sur le bouton Hi Shelf de BNR et réglez les curseurs Frequency et Gain jusqu'à l'obtention du résultat souhaité. Si le résultat de la réduction de bruit vous satisfait, utilisez le menu Plug-In Settings afin d'enregistrer les paramètres et de les réutiliser lors de sessions similaires. Pour activer le mode Learn Last Audio, maintenez la touche Alt (Windows) ou Option (Macintosh) enfoncée pendant que vous cliquez sur le bouton Learn. Ce bouton clignote en rouge quand le mode Learn Last Audio est prêt. Lorsque vous entendez le bruit recherché, cliquez sur Learn une seconde fois. Réduction du bruit sur dur un signal audio sans section « noise-only » Dans l'idéal, le signal audio concerné par la réduction de bruit comporte en début ou fin d'enregistrement une portion « noise-only » pouvant être enregistrée et identifiée par DINR. Malheureusement, ce n'est pas toujours le cas et, dans de nombreux enregistrements, une certaine quantité de signal est toujours mélangée avec le bruit. L'analyse d'un signal de ce type produira évidemment une empreinte de bruit basée partiellement sur le signal. Heureusement, la fonction Auto Fit de DINR prend en compte ce type de situation. Si votre fichier audio ne dispose pas de portion « noise-only » analysable par DINR, vous pouvez quand même obtenir des résultats de qualité satisfaisante en sélectionnant pour identification un segment audio où la quantité de signal est relativement faible et la quantité de bruit élevée (comme dans un passage calme). En sélectionnant ensuite une plage de fréquences dans l'empreinte du bruit et en utilisant la fonction Auto Fit pour générer une courbe de bruit générique, vous pouvez recalculer la ligne de contour sur la base de cette sélection. Cette ligne de contour nécessitera sans doute certaines modifications pour produire des résultats optimum, puisqu'elle n'est pas intégralement basée sur du bruit. Voir « Modification de la ligne de contour » à la page 234. 3 Cliquez sur le bouton Learn afin de créer une empreinte de bruit préliminaire. 4 Cliquez sur le bouton Fit afin d'ajuster une ligne de contour sur l'empreinte. 5 Dans le graphique spectral de BNR, maintenez la touche Ctrl (Windows) ou Commande (Mac) enfoncée pendant que vous sélectionnez les données souhaitées en faisant glisser le pointeur de la souris. Sélectionnez les points où les composantes de bruit haute fréquence sont les plus prononcées. En général, les zones les plus plates du graphique spectral sont idéales, puisqu'elles représentent des passages calmes où il y a généralement moins de signal et plus de bruit. 6 Cliquez sur Auto Fit. DINR calcule une courbe de bruit générique et la ligne de contour correspondante en se basant sur votre sélection. Si vous souhaitez annuler la sélection dans l'affichage du graphique spectral, maintenez la touche Ctrl (Windows) ou Commande (Mac) enfoncée pendant que vous cliquez sur la sélection. 7 Suivez les étapes de la section précédente pour supprimer le bruit à l'aide du curseur NR Amount et des autres commandes. 8 La ligne de contour n'étant pas intégralement basée sur le bruit de votre fichier audio, vous devrez probablement modifier son enveloppe pour affiner la réduction de bruit. Voir « Modification de la ligne de contour » à la page 234. Pour générer une ligne de contour en l'absence d'une portion « noise-only » ne contenant que du bruit : 1 Dans la fenêtre Edit, sélectionnez un segment d'audio où la proportion de signal est relativement faible par rapport à celle de bruit. Composantes de bruit sur le graphique spectral 2 Ouvrez le menu déroulant Inserts en cliquant sur la piste concernée et sélectionnez BNR. La fenêtre Broadband Noise Reduction s'affiche. Chapitre 34 : DINR 233 Modification de la ligne de contour L'une des approches les plus efficaces pour affiner la réduction de bruit large bande consiste à modifier la ligne de contour. Cette dernière traite les données audio situées sous la ligne essentiellement comme du bruit et les données audio situées au-dessus de la ligne essentiellement comme du signal. Cela signifie que plus la ligne de contour est haute, plus la quantité de données audio supprimées est importante. Pour maximiser la réduction du bruit et minimiser la perte de signal, la ligne de contour doit se trouver au-dessus de toutes les composantes du bruit, mais au-dessous de toutes les composantes du signal. Pour affiner la réduction de bruit, déplacez les points d'inflexion le long de cette ligne, afin de déterminer les segments les plus efficaces pour l'élimination du bruit. Pour obtenir des résultats plus spectaculaires, essayez de déplacer toute la ligne de contour vers le haut. Cette technique présente l'inconvénient de retirer, en général, une quantité considérable de signal en même temps que le bruit. Rappelez-vous que les composantes de bruit haute fréquence sont généralement plus évidentes dans les zones plates et de faible amplitude du graphique spectral. Commencez par modifier la ligne de contour dans ces zones. Pour modifier la ligne de contour : 1 Pour déplacer un point d'inflexion, cliquez directement dessus et faites-le glisser vers la position désirée. Si vous déplacez un point d'inflexion vers le haut, vous augmentez la réduction du bruit à cette fréquence. Si vous déplacez un point d'inflexion vers le bas, vous diminuez la réduction du bruit à cette fréquence. Déplacement d'un point d'inflexion 2 Pour déplacer plusieurs points d'inflexion, maintenez la touche Ctrl (Windows) ou Commande (Mac) enfoncée pendant que vous sélectionnez les points d'inflexion souhaités en faisant glisser le pointeur de la souris. Pour déplacer les points d'inflexion sélectionnés par incréments de 1 dB, cliquez sur le bouton Move Breakpoint approprié (sous le graphique spectral). Pour étendre la sélection, maintenez les touches Ctrl+Maj (Windows) ou Commande+Maj (Mac) enfoncées pendant que vous faites glisser le curseur. Pour écouter en temps réel les modifications apportées à la ligne de contour : 1 Dans la fenêtre Edit de Pro Tools, sélectionnez le signal audio cible. Vérifiez que la sélection a une durée d'au moins une seconde ou deux. Si la sélection est trop courte, vous ne pourrez pas effectuer de lecture en boucle. 2 Sélectionnez Options > Loop Playback. 3 Lancez la lecture. 234 Guide des plug-ins audio Déplacement des points d'inflexion sélectionnés 3 Pour déplacer l'ensemble de la ligne de contour, maintenez la touche Ctrl (Windows) ou Commande (Mac) enfoncée pendant que vous sélectionnez la plage complète en faisant glisser le pointeur de la souris. Pour déplacer les points d'inflexion sélectionnés par incréments de 1 dB, cliquez sur le bouton Move Breakpoint approprié (sous le graphique spectral). Plus vous déplacez la ligne de contour au-dessus de l'empreinte de bruit, plus vous retirez de bruit. Pour activer ces fonctions, cliquez sur le bouton correspondant. Pour les désactiver, cliquez de nouveau dessus. 4 Pour créer un point d'inflexion, cliquez sur la ligne de contour. 5 Pour supprimer un point d'inflexion, maintenez la touche Alt (Windows) ou Option (Mac) enfoncée pendant que vous cliquez sur le point d'inflexion. Tous les points d'inflexion sur lesquels vous passez le pointeur de la souris sont supprimés tant que vous maintenez le bouton de la souris enfoncé. Utilisation de BNR AudioSuite BNR AudioSuite est identique à la version temps réel de BNR, complétée de deux fonctions améliorant le processus de réduction du bruit. Ces fonctions sont : Audition : permet d'écouter spécifiquement la portion de bruit en cours de suppression de l'audio d'origine. Cette fonction facilite le réglage précis des paramètres pour maximiser la réduction de bruit et minimiser la perte de signal. Post-processing : applique un post-traitement au fichier audio afin de retirer les artefacts indésirables issus de la réduction du bruit. BNR AudioSuite Pour traiter une région avec le plugin BNR AudioSuite : 1 Sélectionnez les régions désirées dans les pistes cibles ou dans la liste des régions audio. Seules les pistes et régions sélectionnées seront traitées. 2 Dans le menu AudioSuite de Pro Tools, choisissez BNR. 3 Cliquez sur Learn afin de capturer l'empreinte de bruit du signal audio sélectionné. Si vous avez sélectionné plusieurs pistes ou régions, BNR construit l'empreinte de bruit en se basant sur la première piste ou région sélectionnée (mode mono) ou sur les deux premières pistes ou régions sélectionnées (mode stéréo). 4 Cliquez sur Fit ou Super Fit pour créer une ligne de contour correspondant à l'empreinte de bruit. 5 Cliquez sur Preview pour lancer la lecture des données audio sélectionnées. 6 Ajustez les commandes BNR et affinez la réduction du bruit à l'aide des techniques décrites plus haut dans ce chapitre (Reportez-vous à la section « Utilisation de Broadband Noise Reduction » à la page 231). Chapitre 34 : DINR 235 7 Pour écouter les composantes de bruit retirées, cliquez sur Audition. Pour ajuster avec précision les commandes de BNR, activez ou désactivez cette fonction. Elle permet également d'entendre la quantité exacte de signal retirée avec le bruit et d'ajuster les paramètres en conséquence. 8 Si des artefacts indésirables sont générés par la réduction du bruit, cliquez sur Post-processing. Pour obtenir les meilleurs résultats, réglez les commandes Response et Release sur zéro. Pour lancer le traitement AudioSuite : 1 Réglez les commandes AudioSuite File. Ces paramètres déterminent les modalités de traitement du fichier et l'effet du traitement sur les régions d'origine. Voici quelques directives : Déterminez à quel niveau la région sélectionnée doit être traitée : • Pour ne traiter la région sélectionnée que sur la piste où elle s'affiche, choisissez Playlist dans le menu déroulant Selection Reference. – ou – • Pour ne traiter la région sélectionnée que dans la liste des régions audio, choisissez Region List dans ce menu. 236 Guide des plug-ins audio Déterminez si vous voulez mettre à jour chaque occurrence de la région sélectionnée : • Pour traiter et actualiser toutes les occurrences de la région sélectionnée sur l'ensemble de la session, activez Use In Playlist (et choisissez également Region List dans le menu déroulant Selection Reference). – ou – • Si vous ne souhaitez pas mettre à jour toutes les occurrences de la région sélectionnée, désactivez Use In Playlist. Si vous avez sélectionné plusieurs régions à traiter et souhaitez créer un fichier rassemblant toutes ces régions, choisissez Create Continuous File dans le menu déroulant File mode. BNR AudioSuite n'autorise pas le traitement destructif. L'option Overwrite Files n'est donc pas disponible dans le menu déroulant File mode. 2 Dans le menu déroulant Destination Track, sélectionnez la destination du signal audio de remplacement. 3 Cliquez sur Process. Chapitre 35 : Impact Impact est un plug-in de compression haute qualité TDM (HD|Accel uniquement). Ce plug-in offre un contrôle essentiel de la gamme dynamique des signaux audio, avec une apparence et une qualité sonore semblables à un compresseur de bus stéréo d’une console de mixage. Impact prend en charge des sessions à 192 kHz, 176,4 kHz, 96 kHz, 88,2 kHz, 48 kHz et 44,1 kHz. Le degré de réduction du niveau de sortie appliqué par le plug-in Impact lorsque les niveaux d’entrée augmentent est appelé taux de compression. Ce paramètre peut être défini sur des incréments différents. S’il est défini sur 2 (taux de compression de 2:1), 2 dB de signal en dépassement de seuil produisent 1 dB en sortie. S’il est défini sur 4 (taux de compression de 4:1), une augmentation de 8 dB en entrée produit une augmentation de 2 dB en sortie. Il accepte également les formats audio mono et stéréo, ainsi que tous les formats audio multicanal pris en charge par Pro Tools. Impact requiert une ou plusieurs cartes HD Accel. Utilisation du compresseur Impact Les compresseurs réduisent, de la valeur précisée, la plage dynamique des signaux audio situés audelà du seuil défini par l'utilisateur. Pour ce faire, il réduit les niveaux de sortie lorsque les niveaux d’entrée dépassent le seuil. Plug-in Impact Chapitre 35 : Impact 237 Traitement Side-Chain Attack En général, les compresseurs utilisent l’amplitude détectée sur les signaux en entrée comme source de contrôle. Vous pouvez cependant utiliser d’autres signaux (tels qu’une piste de référence ou un signal audio externe) comme source de contrôle. Ce processus est appelé traitement side-chain. Le paramètre Attack permet de définir le temps d’attaque du compresseur. Pour optimiser l'utilisation de la compression, le temps d'attaque doit être défini de façon à ce que les signaux dépassent le seuil fixé suffisamment longtemps pour augmenter le niveau moyen. Cela permet d’éviter que la réduction de gain ne diminue trop le volume global. Cette commande varie de 0,1 ms à 30,0 ms. Le traitement side-chain permet de contrôler la compression du plug-in Impact à l’aide d’un signal audio indépendant (généralement une autre piste Pro Tools). Vous pouvez ainsi compresser l’audio d’une piste sur la base de la dynamique d’une autre piste audio. La piste de référence ou la source audio externe utilisée pour le traitement side-chain est appelée déclencheur. Pour obtenir des instructions sur la configuration et l’utilisation d’un déclencheur, reportez-vous à la section « Utilisation d'un déclencheur pour le traitement side-chain » à la page 241. Paramètres du plug-in Impact Ratio Permet de définir le taux de compression. Si le taux est défini sur 2:1, par exemple, les modifications des signaux supérieurs au seuil seront compressées de moitié. Cette commande fournit quatre taux de compression fixes : 2:1, 4:1, 10:1 et 20:1. Un taux de 2:1 applique une compression très faible ; un taux de 20:1 applique une forte compression, proche de la limite. Attack Threshold Le paramètre Threshold (Seuil) permet de définir le niveau en décibels que doit dépasser un signal pour que le plug-in Impact applique la compression. Les signaux dépassant ce seuil seront compressés en fonction de la valeur de réduction de gain définie à l’aide de la commande Ratio. Les signaux se trouvant en dessous de ce seuil ne subissent aucune modification. Les valeurs du seuil varient entre -70 dB et -0 dB. Une valeur de -0 dB équivaut à une compression nulle. Threshold Ratio 238 Guide des plug-ins audio Release Le paramètre Release permet de contrôler la durée nécessaire à la désactivation totale du compresseur lorsque le signal d’entrée chute en dessous du seuil établi. En général, le temps de relâchement doit être plus long que le temps d’attaque et suffisamment long pour ne provoquer qu’une seule réduction de gain si le niveau de signal dépasse le seuil plusieurs fois de suite. Si le temps de relâchement est trop long, la réduction de gain provoquée par un passage audio de niveau élevé risque de se prolonger dans un passage de niveau plus faible (le cas échéant). Si vous définissez cette commande sur sa valeur maximale, à savoir Auto, le temps de relâchement sélectionné dépend du programme et est basé sur le signal audio traité. Les valeurs de cette commande varient entre 20 millisecondes et 2,5 secondes. Release Commande Make-Up L’application de gains importants à l’aide de la commande Make-Up augmente considérablement le niveau de bruit ou de souffle audible sur les données audio. External On/Off Ce bouton permet d’activer et de désactiver le traitement side-chain. Ce type de traitement déclenche la compression à partir d’une autre piste de référence ou d’une source audio externe. La source utilisée pour le traitement side-chain est appelée déclencheur. Pour obtenir des instructions sur la configuration et l’utilisation d’un déclencheur, reportez-vous à la section « Utilisation d'un déclencheur pour le traitement side-chain » à la page 241. Make-Up La commande Make-Up permet de régler le gain de sortie global. Une compression importante pouvant restreindre la plage dynamique, la commande Make-Up est utile pour compenser les signaux fortement compressés et combler la différence de niveau en résultant. Si vous utilisez le plug-in avec des pistes stéréo ou multicanal, la commande MakeUp détermine les niveaux de sortie principaux pour tous les canaux. Les valeurs de cette commande varient entre 0 dB d’atténuation et +40 dB de gain. Bouton External On/Off Chapitre 35 : Impact 239 Listen On/Off Permet d’activer et de désactiver l’écoute du déclencheur (la piste de référence ou la source audio externe pour le traitement side-chain). Cela est utile pour affiner les réglages de compression du plug-in Impact pour le déclencheur. Cliquez ici pour basculer entre les VU-mètres d’entrée et de sortie VU-mètres de sortie (format Surround 5.1) Bouton Listen On/Off VU-mètre de réduction de gain Le VU-mètre de réduction de gain est un VU-mètre de type analogique qui indique la valeur de réduction de gain en dB. Les valeurs de ce VU-mètre varient de 0 dB à 40 dB. Le VU-mètre affiche les valeurs correspondantes de façon linéaire (entre 0 et 20 dB) et non linéaire (entre 20 et 40 dB). Un témoin d’écrêtage rouge s’affiche dans la partie supérieure de chaque VU-mètre. Cliquez sur le témoin pour le réinitialiser. Maintenez la touche Alt (Windows) ou Option (Mac) enfoncée pendant que vous cliquez pour réinitialiser les témoins d’écrêtage de tous les canaux. Témoin d'écrêtage VU-mètres d’entrée et de sortie (mono) VU-mètre de réduction de gain VU-mètres d’entrée et de sortie Les VU-mètres d’entrée et de sortie indiquent les niveaux du signal d’entrée et de sortie en dB. Si vous utilisez le plug-in Impact en mono ou stéréo, les VU-mètres d’entrée et de sortie s’affichent. Si vous l’utilisez avec un format multicanal, seuls les VU-mètres de sortie s’affichent par défaut. Vous pouvez basculer entre l’affichage des différents VU-mètres pour afficher uniquement les VU-mètres d’entrée par exemple, cliquez sur le rectangle bleuvert situé dans la partie inférieure de l’affichage du VU-mètre. 240 Guide des plug-ins audio VU-mètres d’entrée et de sortie (stéréo) Utilisation d'un déclencheur pour le traitement side-chain Le plug-in Impact offre des fonctions de traitement side-chain. Le traitement side-chain permet de contrôler la compression du plug-in Impact à l’aide d’un signal audio indépendant (généralement une autre piste Pro Tools). Vous pouvez ainsi compresser l’audio d’une piste sur la base de la dynamique d’une autre piste audio. Le traitement side-chain est généralement utilisé pour contrôler la dynamique d’un signal audio à l’aide d’un autre signal (le déclencheur). Vous pouvez par exemple utiliser une piste vocale principale pour déclencher la compression d’une piste vocale d’ambiance de façon à faire correspondre leurs dynamiques. Pour utiliser un signal déclencheur pour le traitement side-chain : Sélection d'un déclencheur 3 Pour activer le traitement side-chain externe, cliquez sur Ext. 4 Lancez la lecture. Le plug-in Impact utilise l’entrée ou le bus sélectionné(e) comme déclencheur externe pour appliquer son effet. 5 Pour écouter la source audio sélectionnée comme 1 Cliquez sur le bouton Send et sélectionnez un entrée side-chain, cliquez sur le bouton Listen. Pour arrêter le contrôle de l’entrée side-chain, cliquez de nouveau sur Listen. chemin de bus pour la piste audio ou l’entrée auxiliaire que vous souhaitez utiliser en tant que signal externe. Une fois le réglage effectué, désactivez le bouton Listen pour revenir au contrôle normal de plug-in. 2 Dans le menu Key Input du plug-in Impact, sélectionnez le chemin de l’entrée ou du bus correspondant à l’audio que vous souhaitez utiliser en tant que signal externe pour déclencher la compression du plug-in Impact. La source du déclencheur doit être monophonique. 6 Pour affiner le déclenchement, réglez le paramètre Threshold du plug-in Impact. 7 Réglez les autres paramètres pour obtenir l’effet souhaité. Chapitre 35 : Impact 241 242 Guide des plug-ins audio Chapitre 36 : Plug-in Maxim Maxim est un plug-in puissant aux formats TDM, RTAS et AudioSuite qui permet de limiter les crêtes et de maximiser le signal fourni. Il est idéal pour les applications de mastering cruciales, ainsi que pour les tâches standard de limitation de crête. Fonctionnalités de Maxim La fonction Perfect attack-limiting, basée sur une analyse anticipée, préserve avec précision les attaques des transitoires et les caractéristiques des signaux d'origine. Maxim présente plusieurs avantages essentiels par rapport aux limiteurs matériels classiques. La différence majeure est qu'il exploite pleinement l'accès aléatoire inhérent aux enregistrements sur disque, afin d'anticiper les crêtes dans les éléments audio et de préserver les transitoires d'attaque lors de la réduction. Un histogramme en couleur qui représente la variation en décibels du signal en entrée pendant la lecture et offre des informations visuelles qui facilitent la définition du niveau de seuil. Maxim est ainsi plus transparent que les limiteurs conventionnels, car il préserve le caractère du signal audio d'origine sans effectuer d'écrêtage, ni introduire de distorsions. Du dithering pour la mise en forme du bruit (noise shaping) au cours du mixage final. La version TDM multicanal de Maxim n'est pas prise en charge à la fréquence de 192 kHz. Utilisez la version TDM ou RTAS multi-mono à la place. Un plafond réglable par l'utilisateur qui permet d'optimiser le niveau de l'audio pour l'enregistrement. Une aide en ligne (accessible en cliquant sur le nom d'une commande) qui décrit le rôle de chaque commande. Maxim Chapitre 36 : Plug-in Maxim 243 À propos de la limitation de crête La limitation de crête est une composante importante de la production audio. Elle consiste à éviter l'écrêtage des signaux audio en limitant leur plage dynamique à un plafond absolu, choisi par l'utilisateur et en ne les laissant pas dépasser ce plafond. Les limiteurs permettent de sélectionner un seuil en décibels. Si une crête du signal audio dépasse ce seuil, une réduction de gain est appliquée et le signal est atténué dans des proportions définies par l'utilisateur. La limitation a deux utilisations principales dans le cycle de production audio : • L'ajustement de la plage dynamique d'un mixage définitif dans son ensemble, pour le prémastering • Le réglage de la plage dynamique d'instruments individuels à des fins créatives Limitation d'un mixage L'objectif de l'application d'une limitation lors du mixage définitif est d'aplanir toutes les crêtes résiduelles importantes présentes dans les éléments audio, afin d'obtenir un niveau moyen de signal plus élevé dans le mixage final. En aplanissant des crêtes qui auraient été coupées, il est possible d'augmenter le niveau global du reste du mixage. On obtient ainsi des niveaux audio moyens plus élevés, un rapport signal/bruit plus satisfaisant et un mixage plus lisse. 244 Guide des plug-ins audio Limitation d'instruments individuels L'objectif principal de l'application d'une limitation à des instruments individuels est de modifier leur plage dynamique de manière plus ou moins subtile. Une application classique de ce type de limitation consiste à modifier les caractéristiques des percussions. De nombreux ingénieurs appliquent une forte limitation pour aplanir la portion d'attaque d'une percussion. En réglant le temps de relâchement du limiteur, il est possible de faire ressortir les tonalités que contient le decay du son de percussion. Dans certains cas, ce type de limitation peut modifier concrètement les caractéristiques d'une percussion en transformant un son très sec en un son relativement large, si l'acoustique de la pièce le permet. Cette méthode présente cependant des inconvénients, car elle peut faire augmenter les niveaux de bruits éventuellement présents dans le signal source. Différences entre Maxim et les limiteurs conventionnels Maxim offre de nombreux avantages par rapport aux limiteurs conventionnels. Contrairement à ces derniers, il a en effet la capacité d'anticiper les crêtes du signal et d'y répondre instantanément avec un temps d'attaque réellement nul. Pour cela, Maxim copie le signal dans une mémoire tampon avec un retard de 1 024 échantillons, tout en examinant et en analysant à l'avance les éléments audio sur le disque, avant d'appliquer la limitation. Maxim peut alors appliquer immédiatement la limitation avant qu'une crête ne se produise. Il en résulte une limitation d'une transparence extrême, qui préserve fidèlement les transitoires d'attaque, ainsi que le caractère global du signal initial non traité. Maxim fournit également un histogramme illustrant la répartition des crêtes d'onde dans le signal audio. Cet histogramme constitue une référence visuelle utile pour la comparaison de la densité de crêtes à différents niveaux en décibels et le choix du degré de limitation à appliquer. Dans la version TDM de Maxim et à une fréquence de 48 kHz, un retard de 1 028 échantillons est appliqué à tout signal traité. Dans la version RTAS de Maxim un retard de 1 024 échantillons est appliqué. Ces retards augmentent de façon proportionnelle avec des fréquences d'échantillonnage plus élevées. Pour préserver la synchronisation de phase entre plusieurs sources audio lorsque Maxim n'est appliqué qu'à une seule de ces sources, utilisez la compensation de delay ou le plug-in DigiRack Time Adjuster pour compenser. Commandes et VU-mètres de Maxim Maxim inclut les commandes et indicateurs suivants : VU-mètres de niveau d'entrée Input Ce VU-mètre indique l'amplitude des signaux en entrée avant limitation. Contrairement aux VU-mètres conventionnels, le VU-mètre d'entrée de Maxim n'affiche que les 24 dB supérieurs de la plage dynamique des signaux audio, zone où intervient généralement la limitation. Vous obtenez ainsi une résolution très supérieure dans cette plage, permettant de travailler avec une plus grande précision. plus longue, l'histogramme se base également sur ces données. Maxim conserve les données de crête jusqu'à ce que vous cliquiez sur l'histogramme pour le réinitialiser. L'histogramme sert de référence visuelle pour la comparaison de la densité de crêtes à différents niveaux en décibels. Vous pouvez ensuite décider quels réglages utiliser en fonction de ces données. L'axe X de l'histogramme affiche le nombre de crêtes d'onde se produisant à des niveaux en décibels. L'axe Y affiche les niveaux en décibels auxquels ces crêtes se forment. Plus le nombre de crêtes survenant à un niveau spécifique est élevé, plus sa représentation sur l'axe X est longue. Si une pointe prononcée est observée à un niveau donné (4 dB, par exemple), cela signifie qu'un nombre relativement élevé de crêtes s'est formé à ce niveau. Vous pouvez alors utiliser ces informations pour déterminer la quantité de limitation à appliquer au signal. En faisant glisser le curseur Threshold vers le bas, vous pouvez régler visuellement le niveau auquel la limitation interviendra. Maxim affiche la gamme affectée en orange. Niveau des crêtes d'onde en dB Histogramme L'histogramme affiche la répartition des crêtes d'onde dans le signal audio. Ce graphique se base sur la lecture audio. Si vous sélectionnez et lisez une boucle courte, l'histogramme se base sur ces données. Si vous sélectionnez et lisez une section Densité de crêtes d'onde à chaque niveau Histogramme Chapitre 36 : Plug-in Maxim 245 Curseur Threshold Ce curseur définit le niveau de seuil pour la limitation. Les signaux dépassant ce niveau sont limités, tandis que les autres signaux ne subiront pas de limitation. Les crêtes de signal limitées sont atténuées pour correspondre au niveau de seuil. La valeur que vous définissez ici déterminera donc la quantité de réduction appliquée. VU-mètre Output Ce VU-mètre indique l'amplitude du signal en sortie. La valeur qui s'affiche ici représente le signal traité après application des paramètres Threshold, Ceiling et Mix. Curseur Ceiling Ce curseur détermine le niveau de sortie maximal. Une fois la limitation appliquée, vous pouvez utiliser ce curseur pour régler le gain de sortie final. La valeur définie ici servira de plafond absolu pour les crêtes limitées. VU-mètre Attenuation Ce VU-mètre indique la quantité de réduction de gain appliquée pendant la lecture, la crête maximale étant indiquée dans l'afficheur numérique situé sous le VU-mètre. Si, par exemple, cet afficheur indique une valeur de 4 dB, cela signifie qu'une limitation de 4 dB a eu lieu. Cet afficheur mémorise la valeur la plus élevée, ce qui vous permet de connaître la valeur de réduction maximale du gain appliquée pendant la lecture d'une session entière. Pour réinitialiser les données de l'afficheur numérique, cliquez dessus avec la souris. Curseur Release Ce curseur définit le temps nécessaire à Maxim pour mettre fin à l'atténuation lorsque le signal d'entrée retombe sous le seuil. Maxim ayant un temps d'attaque de 0 ms, le curseur Release a un 246 Guide des plug-ins audio effet particulièrement notable sur le caractère de la limitation. En général, si vous utilisez une forte limitation, vous devez utiliser des temps de relâchement proportionnellement plus longs afin d'éviter l'effet de pompage qui peut se produire lorsque Maxim doit effectuer des allers retours entre les niveaux de signal limité et non limité. L'allongement du temps de relâchement a pour effet de lisser ces changements de niveau en introduisant un retard dans les temps de montée ou de descente de l'atténuation. Vous pouvez utiliser des temps de relâchement courts sur les signaux dont les crêtes sont peu nombreuses et éloignées les unes des autres. La commande Release a une valeur par défaut de 1 ms. Curseur Mix Ce curseur définit le rapport entre le signal initial et le signal limité. En général, si vous appliquez Maxim à un mixage de sortie général, vous réglez cette commande sur 100 % traité. Cette commande est particulièrement utile si vous appliquez une forte limitation à une piste ou un élément individuel de mixage pour modifier son caractère, car elle permet d'ajouter avec précision la quantité désirée d'effet traité au signal d'origine. Bouton Link Lorsqu'il est enfoncé, ce bouton couple les commandes Threshold et Ceiling entre lesquelles il est situé. Ces deux curseurs se déplacent alors de manière relative l'un par rapport à l'autre. Au fur et à mesure que vous déplacez le curseur Threshold vers le bas, la valeur de la commande Ceiling baisse également. Lorsque ces commandes sont couplées, vous pouvez facilement comparer l'effet de la limitation avec le gain d'origine en cliquant simplement sur le bouton Bypass. Bouton Bit Resolution Bouton Link Bouton Link Bouton Dither Lorsque cette option est sélectionnée, un dithering est appliqué. Le dithering est une forme de bruit aléatoire, utilisée pour réduire les artefacts de quantification sur les systèmes audio numériques. Les artefacts de quantification sont particulièrement audibles lorsque le signal audio est proche de la limite inférieure de sa plage dynamique, par exemple lors d'un passage de faible niveau sonore ou d'un fondu. L'application du paramètre Dither contribue à réduire le bruit de quantification qui peut se produire lors du mixage d'un environnement TDM 24 bits vers un environnement 16 bits, comme un CD-R ou un DAT. Si vous utilisez Maxim sur un Master Fader pendant le mixdown, la fonction Dither intégrée dans Maxim vous évite d'avoir à consacrer des ressources DSP à un plug-in Dither distinct. Ce paramètre permet de sélectionner la résolution du dithering. Il est habituellement réglé sur la résolution maximale du support de destination. La valeur 16 bits est recommandée pour la sortie sur des périphériques numériques comme les magnétophones DAT et les graveurs de CD, car leur résolution maximale est de 16 bits. La valeur 18 bits est recommandée pour la sortie sur des périphériques numériques présentant une résolution maximal de 18 bits. La valeur 20 bits est recommandée pour la sortie sur des périphériques numériques prenant en charge l'enregistrement 20 bits. Elle permet en effet de régler la sortie vers des périphériques analogiques utilisant une interface audio 882|20 I/O. Cette valeur est également recommandée pour les processeurs d'effets numériques qui prennent en charge l'entrée et la sortie en 20 bits, car elle fournit un niveau de bruit inférieur et une plage dynamique supérieure lors du mixage de signaux 20 bits directement dans Pro Tools. Lorsque la fonction Dither est désactivée, les commandes Noise Shaping et Bit Resolution n'ont aucun effet. Noise Shaping Lorsque cette option est sélectionnée, un dithering avec mise en forme du bruit est appliqué. La mise en forme du bruit décale le bruit de dithering vers les hautes fréquences moins audibles, pour qu'il soit plus difficilement perceptible à l'oreille. Vous devez activer la fonction Dither pour pouvoir utiliser Noise Shaping. Chapitre 36 : Plug-in Maxim 247 Utilisation de Maxim Les conseils suivants vous permettront d'utiliser Maxim de façon optimale. Pour utiliser Maxim : 1 Insérez Maxim sur la piste de votre choix. 2 Sélectionnez la portion de la piste contenant les crêtes audio les plus prononcées. Une valeur d'environ 0,5 dB correspond habituellement à un bon plafond maximal. Ne réglez pas le plafond sur zéro, car les convertisseurs N/A de certains DAT et de certains lecteurs CD effectueront un écrêtage à zéro ou légèrement en dessous. Si vous utilisez Maxim sur un mixage de sortie avec un fondu de sortie, activez les options de dithering souhaitées pour améliorer les performances du signal au moment du fondu sur les niveaux plus bas. 3 Lancez la lecture en boucle et examinez les données affichées par l'histogramme et par le VU-mètre de l'atténuateur. 4 Cliquez sur le bouton Link pour lier les paramètres Threshold et Ceiling. Vous pouvez ensuite régler ces commandes simultanément et proportionnellement et comparer le son avec et sans limite, en utilisant le bouton Bypass. 5 Faites descendre le curseur Threshold jusqu'à ce que vous puissiez entendre et observer la limitation, puis faites-le remonter légèrement pour obtenir approximativement la quantité de limitation souhaitée. 6 Réinitialisez régulièrement les données du VU-mètre Attenuation en cliquant dessus afin de les rafraîchir. Il est généralement conseillé d'appliquer 2 à 4 dB d'atténuation sur des crêtes occasionnelles pour de l'audio orienté pop. 7 Utilisez le bouton Bypass pour comparer le son traité et le son non traité et vérifier si les résultats sont satisfaisants. 8 Pour éviter les effets de pompage lorsque vous renforcez la limitation, augmentez la valeur du curseur Release. 9 Lorsque vous obtenez l'effet souhaité, désélectionnez le bouton Link et augmentez le niveau de sortie à l'aide du curseur Ceiling, afin de maximiser les niveaux du signal sans écrêtage. 248 Guide des plug-ins audio Maxim et le mastering Si vous souhaitez livrer vos éléments audio sous la forme d'un fichier audio 24 bits sur disque pour un mastering professionnel, souvenez-vous que de nombreux ingénieurs de mastering préfèrent que les éléments audio soient livrés sans dithering ou optimisation des niveaux. Ces ingénieurs souhaitent généralement recevoir des éléments audio aussi peu retouchés que possible, afin de disposer d'une certaine marge pour le réglage du niveau du signal par rapport aux autres éléments d'un CD. Dans de tels cas, il est conseillé d'appliquer uniquement la limitation appropriée du point de vue créatif (pour faire ressortir légèrement certains instruments du mixage par exemple). Si vous prévoyez cependant de destiner les éléments audio vers une sortie sur DAT ou CD-R, utilisez la limitation appropriée et ajoutez du dithering. Ceci optimisera la plage dynamique et préservera l'activité des bits les plus faibles du signal audio, en les lissant dans la sortie 16 bits. Chapitre 37 : Plug-Ins Reel Tape Reel Tape est une gamme de plug-ins d'effets de simulation de magnétophone à bandes magnétiques aux formats TDM, RTAS et AudioSuite. Pendant de nombreuses années, les ingénieurs ont utilisé des bandes analogiques pour appliquer des sonorités douces et chaleureuses à leurs enregistrements. Pour des niveaux de gain élevés en entrée, la bande restitue une légère distorsion au lieu d'un écrêtage franc comme dans le domaine numérique. Les bandes magnétiques produisent également des saturations en fonction des fréquences enregistrées. Cette caractéristique offre plus d'énergie en basses fréquences et plus de douceur en hautes fréquences. Le plug-in Reel Tape d'Avid permet de simuler le son classique d'une bande analogique en modélisant avec précision les caractéristiques de réponse en fréquence, de bruit et de saturation des magnétophones en fonction des différentes compositions de bande. Les plug-ins Reel Tape sont tous compatibles avec TDM, RTAS, et AudioSuite, et comprennent les éléments suivants : Commandes générales Reel Tape Chacun des plug-ins Reel Tape propose les commandes suivantes : Drive Cette commande permet de régler le niveau d'effet de saturation en augmentant le signal d'entrée appliqué au magnétophone modélisé tout en compensant automatiquement le signal en réduisant le niveau de sortie général. La valeur de cette commande est comprise entre -12 dB et +12 dB, 0 dB étant la valeur par défaut. Sortie La commande Output permet de régler le niveau de sortie du plug-in après le traitement du signal. La valeur de cette commande est comprise entre 12 dB et +12 dB, 0 dB étant la valeur par défaut. • Reel Tape Saturation • Reel Tape Delay • Reel Tape Flanger Les plug-ins Reel Tape d'Avid ne sont ni liés, ni certifiés ou approuvés par les propriétaires des marques commerciales 3M, Studer, Ampex, ou Quantegy. Ces noms sont utilisés dans l'unique but d'identifier les caractéristiques sonores des plug-ins Reel Tape. Chapitre 37 : Plug-Ins Reel Tape 249 Tape Machine La commande Tape Machine vous permet de choisir parmi l'un des trois types de magnétophones modélisés par le plug-in, chacun possédant des caractéristiques sonores particulières : US : permet de reproduire les caractéristiques sonores du magnétophone enregistreur multipistes M79 de 3M. Reel Tape Saturation (TDM, RTAS et AudioSuite) Reel Tape Saturation permet de simuler l'effet de saturation produit par un magnétophone à bandes en reproduisant les caractéristiques de réponse en fréquence, de bruit et de saturation, sans y ajouter de delay ou d'effet de pleurage et scintillement. Swiss : permet de reproduire les caractéristiques sonores du magnétophone enregistreur multipistes A800 de Studer. Lo-Fi : permet de simuler l'effet d'un magnétophone à bandes analogiques à bande passante limitée, comme, par exemple, une chambre d'écho à bande externe. Tape Formula La commande Tape Formula vous permet de choisir parmi l'un des deux types de composition de bande modélisés par le plug-in, chacun possédant des caractéristiques particulières : Classic : permet de reproduire les caractéristiques de l'Ampex 456 avec un effet de saturation plus prononcé. Hi Output : permet de reproduire les caractéristiques du Quantegy GP9 avec un effet de saturation plus subtil. 250 Guide des plug-ins audio Reel Tape Saturation Fonctionnement du plug-in Reel Tape Saturation Le plug-in Reel Tape Saturation permet de modéliser les caractéristiques sonores d'une bande analogique, y compris les effets de vitesse de bande, les paramètres de prémagnétisation et l'étalonnage du magnétophone à bandes modélisé. Ce plug-in peut être utilisé sur des pistes mono, stéréo et multicanal. Commandes Reel Tape Saturation Cal Adjust En plus des commandes Drive, Output, Tape Machine, et Tape Formula, le plug-in Reel Tape Saturation propose les commandes suivantes : La commande Cal Adjust (réglage de l'étalonnage) permet de simuler l'effet de trois niveaux d'étalonnage communs à appliquer au magnétophone et à la composition de bande modélisés. Speed Noise Grâces aux évolutions technologiques concernant les compositions de bandes, le niveau de fluxivité, ou intensité,magnétique des signaux présents sur la bande a pu être augmenté. Au fil des ans, ces évolutions ont permis d'augmenter les niveaux d'enregistrement pour une fluxivité de référence standard (185 nW/m à 700 Hz). La valeur Cal Adjust exprime la différence de niveau en dB par rapport à ce niveau de référence. Reel Tape Saturation permet de générer du bruit uniquement lors de la lecture ou de l'enregistrement et non lorsque le transport est arrêté. La commande Cal Adjust n'a pas d'incidence sur le gain général mais affecte le niveau de saturation pour un signal d'entrée donné. La commande Noise permet de régler le niveau de bruit de bande à appliquer au signal traité. Les caractéristiques du bruit dépendent des paramètres Speed, Bias, et Tape Machine. Le niveau relatif du bruit dépend des paramètres Drive, Cal Adjust et Tape Formula. Les valeurs Cal Adjust disponibles sont les suivantes : La commande Speed permet de régler la vitesse de défilement de la bande en pouces par seconde (ips). La vitesse de défilement a une incidence sur la réponse en fréquence du magnétophone modélisé. Les vitesses suivantes sont disponibles : 7,5 ips, 15 ips et 30 ips (15 ips étant la vitesse par défaut). • +3 dB (équivalente à 250 nW/m) • +6 dB (équivalente à 370 nW/m) • +9 dB (équivalente à 520 nW/m) La valeur par défaut est +6 dB. La valeur de cette commande est comprise entre Off (-INF) et -24 dB, Off étant la valeur par défaut. Bias La commande Bias permet de régler l'intensité de l'effet de prémagnétisation appliqué au magnétophone modélisé. La valeur de cette commande est comprise entre -6 dB et +6 dB, 0 dB étant la valeur par défaut. La valeur de 0 dB représente un étalonnage classique rehaussé de 3 dB pour les magnétophones.à bande analogique. Cette commande offre donc la possibilité de compenser la valeur Bias plutôt que de la régler de manière absolue. Conseils pour l'utilisation du plug-in Reel Tape Saturation Utilisez ce plug-in sur une piste pour arrondir des transitoires trop nets ou pour colorer des sonorités soutenues. Utilisez ce plug-in sur un groupe de pistes (une batterie par exemple) pour homogénéiser le son du groupe. Utilisez ce plug-in sur un Master Fader pour appliquer à un mixage une compression de type bande analogique. Chapitre 37 : Plug-Ins Reel Tape 251 Presets Reel Tape Saturation L'effet sonore produit par Reel Tape Saturation dépend de plusieurs facteurs, y compris le niveau d'entrée du signal source. Les presets constituent une base de travail. Avec un peu d'imagination, Reel Tape Saturation peut délivrer des sonorités plus chaleureuses qu'avec des techniques de compression numériques traditionnelles. Bass Drum : permet d'arrondir et d'ajouter de la présence aux coups de grosses caisses. Bass Gtr : permet d'ajouter de la présence et de la chaleur aux sons de guitare basse en évitant tout artefact de compression. Snare Drum : permet de réduire les crêtes aggressives générées par des coups de caisses claires et de rimshots amplifiés par un réglage d'égaliseur. Le plug-in Reel Tape Delay permet de modéliser un magnétophone de studio en mode d'enregistrement ou de lecture. La distance entre les têtes d'enregistrement et de lecture est fixe et la vitesse de défilement de la bande est continuellement variable. Ce plug-in applique automatiquement les effets de saturation de bande correspondant aux valeurs Reel Tape Saturation suivantes : • Speed : 15 ips • Bias : 0 dB • Cal Adjust : +9 dB Vous pouvez utiliser la fonction BPM Sync pour synchroniser l'effet Reel Tape Delay avec le tempo actif dans la session Pro Tools. Reel Tape Delay Commandes Reel Tape Delay (TDM, RTAS et AudioSuite) Ce plug-in peut-être utilisé sur des pistes mono, stéréo et multicanal. Le plug-in Reel Tape Delay permet de simuler un effet d'écho à bande en modélisant les caractéristiques de réponse en fréquence, de bruit, de pleurage et scintillement et de distorsion de la bande analogique. Ce delay permet également de reproduire l'effet Varispeed obtenu lorsque la commande de réglage de vitesse de bande est ajustée. Reel Tape Delay 252 Fonctionnement du plug-in Reel Tape Delay Guide des plug-ins audio En plus des commandes Drive, Output, Tape Machine, et Tape Formula, le plug-in Reel Tape Delay propose les commandes suivantes : Speed Wow/Flutter La commande Speed permet de régler la durée du delay et de l'étalonner en fonction de la vitesse de défilement de la bande. Plus la vitesse de défilement est lente, plus le delay est long. Inversement, plus la vitesse de défilement est rapide, plus le delay est court. La commande Wow/Flutter permet de régler l'amplitude de l'effet de pleurage et de scintillement du magnétophone ou la variation de la vitesse de défilement de la bande. Plus la valeur est élevée, plus les variations de vitesse sont importantes. Plus la valeur est faible, plus les variations de vitesse sont faibles. La valeur de cette commande est comprise entre 0 % et 1 %, 0,20 % étant la valeur par défaut. La valeur de la vitesse de défilement affichée correspond à la durée du delay générée par la distance entre les têtes d'enregistrement et de lecture d'un transport de bande de la gamme Ampex 440. La vitesse de défilement de la bande peut être réglée. Sa valeur est comprise entre 1 7/8 ips (1 486 ms de delay) et environ 30 ips (93 ms de delay), 15 ips (172 ms de delay) étant la valeur par défaut approximative. La durée du delay peut être synchronisée avec le tempo actif de la session Pro Tools. Voir « Synchronisation du delay et du tempo de la session » à la page 254. Feedback La commande Feedback permet de régler la quantité de signal de sortie retardé qui est renvoyée en entrée afin de générer plusieurs échos. Plus la quantité de feedback est élevée, plus les échos générés sont importants et plus la quantité de réinjection est faible, plus les échos générés sont faibles. La valeur de cette commande est comprise entre 0 % et 100 %, 30 % étant la valeur par défaut. Wow Speed (Playlist d'automation de plug-in ou accès via surface de contrôle uniquement) Le paramètre Wow Speed permet de régler la fréquence de l'effet de pleurage du magnétophone ou le taux de variation de la vitesse de défilement de la bande. Plus la valeur est élevée, plus les variations de vitesse sont rapides. Plus la valeur est faible, plus les variations de vitesse sont lentes. La valeur de cette commande est comprise entre 0 % et 100 %, 50 % étant la valeur par défaut. Ce paramètre est disponible uniquement à partir d'une playlist d'automation de plug-in ou d'une surface de contrôle compatible. Les réglages pour ce paramètre sont enregistrés avec les presets du plug-in. Si vous utilisez un preset pour la version TDM, RTAS ou AudioSuite de ce plug-in, tous les réglages de ce paramètre seront actifs. Chapitre 37 : Plug-Ins Reel Tape 253 Bass La commande Bass permet d'amplifier ou d'atténuer la quantité de fréquences basses réinjectée dans la boucle de feedback d'écho. La valeur de cette commande est comprise entre -10 dB et +10 dB, 0 dB étant la valeur par défaut. Notez que cette commande n'a pas d'incidence sur le premier signal retardé mais seulement sur les delays répétés générés par la commande Feedback. Treble La commande Treble permet d'amplifier ou d'atténuer la quantité de fréquences médiums et aiguës réinjectée dans la boucle de feedback d'écho. La valeur de cette commande est comprise entre -10 dB et +10 dB, 0 dB étant la valeur par défaut. Ce paramètre est disponible uniquement à partir d'une playlist d'automation de plug-in ou d'une surface de contrôle compatible. Les réglages pour ce paramètre sont enregistrés avec les presets du plug-in. Si vous utilisez un preset pour la version TDM, RTAS ou AudioSuite de ce plug-in, tous les réglages de ce paramètre seront actifs. Synchronisation du delay et du tempo de la session Vous pouvez synchroniser la durée du delay (commande Speed) dans le plug-in Reel Tape Delay avec le tempo de la session (en bps). Pour synchroniser la durée du delay et le tempo de la session : 1 Cliquez sur le bouton On dans la section BPM Notez que cette commande n'a pas d'incidence sur le premier signal retardé mais seulement sur les delays répétés générés par la commande Feedback. Sync. L'affichage Tempo/Rate est modifié pour correspondre au tempo actif dans la session. Mix La commande Mix permet de régler la quantité de signal traité qui est mixé avec le signal d'entrée dans le signal de sortie du plug-in. La valeur par défaut de cette commande est 25 %. Noise (Playlist d'automation de plug-in ou accès via surface de contrôle uniquement) Le paramètre Noise permet de régler le niveau de souffle de bande à appliquer au signal traité. La valeur de ce paramètre est comprise entre Off (-INF) et -24 dB, -80 dB étant la valeur par défaut. 254 Guide des plug-ins audio Affichage Tempo/Rate Bouton On Affichage Bouton valeur de pointé note Commandes BPM Sync Bouton triolet 2 Pour définir un delay rythmique, cliquez sur la valeur de note et sélectionnez la valeur désirée (ronde, blanche, noire, croche, double croche ou triple croche). 3 Pour des réglages plus poussés, effectuez l'une des actions suivantes : • Pour obtenir un delay rythmique basé sur des triolets, cliquez sur le bouton « 3 » (témoin allumé). • Pour définir une valeur de delay rythmique pointé, cliquez sur le bouton « . » (témoin allumé). Vous pouvez modifier à tout moment les réglages de la commande BPM Sync en modifiant manuellement la commande Speed du plug-in. Conseils d'utilisation du plug-in Reel Tape Delay Pour définir la durée du delay, désactivez la commande BPM Sync et saisissez une durée de delay (en millisecondes) dans l'affichage Tempo/ Rate. Presets Reel Tape Delay Les presets Reel Tape Delay permettent de régler simultanément les commandes Speed, Wow/Flutter, Feedback, Bass et Treble pour différentes vitesses de défilement de bande. Rockabilly : un effet slap de bande classique utile pour les voix ou les guitares électriques. La durée du delay est définie à 130 ms ce qui correspond à une durée de delay générée par la distance entre les têtes d'enregistrement et de lecture d'un transport de bande de la gamme Ampex 300 ou Ampex 350. Rockabilly Plus : identique au preset Rockabilly en ajoutant des réglages Feedback, Wow/Flutter, Bass et Treble supplémentaires pour le feedback. Reel Tape Flanger (TDM, RTAS et AudioSuite) Le plug-in Reel Tape Flanger permet de simuler un effet flanger de magnétophone à bande en modélisant les effets de filtre crossover en peigne et de balayage de fréquence générés lorsque le delay variable de l'effet flanger est modifié. Ce plug-in permet également de reproduire les caractéristiques de réponse en fréquence, de bruit, de pleurage et scintillement et de distorsion de l'enregistrement sur bande analogique. 3,75 ips : permet de définir la durée du delay de manière à la faire correspondre avec une valeur Speed de 3,75 ips. 3,75 ips Flutter : reprend les paramètres 3,75 ips plus Wow/Flutter 7,5 ips : permet de définir la durée du delay de manière à la faire correspondre avec une valeur Speed de 7,5 ips. Reel Tape Flanger 7,5 ips Flutter : reprend les paramètres 7,5 ips plus Wow/Flutter. 30 ips Flutter : ajoute un effet Wow/Flutter à la valeur la plus élevée de la commande Speed. Chapitre 37 : Plug-Ins Reel Tape 255 Fonctionnement du plug-in Reel Tape Flanger Reel Tape Flanger permet de recréer un système de flanger à bande classique composé de deux magnétophones et d'une console de mixage. Dans cette configuration, l'un des deux magnétophones dispose d'un delay fixe et l'autre d'un delay continuellement variable. Un signal d'entrée alimente les deux magnétophones en parallèle et le signal sortant des deux magnétophones est ensuite mixé. Lorsque le delay variable du deuxième magnétophone est modifié à une fréquence constante (à l'aide d'un oscillateur à basse fréquence), les annulations de fréquences ainsi créées produisent un phasing périodique sur le signal d'origine. L'utilisation d'un delay fixe sur le premier magnétophone permet de régler le delay variable du deuxième magnétophone au-delà de la valeur zéro (un delay inférieur au delay fixe). Il en résulte ainsi une annulation de phase (ou effet flanger de crossover). Ce plug-in permet d'appliquer automatiquement des effets de saturation de bande correspondant aux valeurs Reel Tape Saturation suivantes : Commandes Reel Tape Flanger En plus des commandes Drive, Output, Tape Machine, et Tape Formula, le plug-in Reel Tape Flanger propose les commandes suivantes : Range La commande Range permet de régler l'ampleur globale du delay variable qui détermine le décalage entre les deux magnétophones modélisés. Si la valeur est au centre ou égale à zéro, aucun décalage n'est appliqué. Cette commande peut être réglée de manière continue et sa valeur est comprise entre -20 ms et +20 ms. Elle propose deux types d'effets distincts : Flanging et Artificial Double Tracking (ADT). Flange : définit la valeur Range dans une bande située autour du paramètre « zéro » pour simuler un flanging de bande, avec un effet d'annulation de phase lorsque le delay variable franchit le point « zéro ». Fréquence LFO Amplitude LFO • Speed : 15 ips • Bias : 0 dB • Cal Adjust : +9 dB Vous pouvez utiliser la fonction BPM Sync pour synchroniser l'effet Reel Tape Flanger avec le tempo actif dans la session Pro Tools. Ce plug-in peut-être utilisé sur des pistes mono, stéréo et multicanal. 256 Guide des plug-ins audio Point zéro Utilisation du paramètre Range « Flange » (aucun décalage) ADT (doublage artificiel) : définit la valeur Range dans une bande située en dehors du paramètre « zéro » pour simuler un effet ADT (doublage artificiel), où le delay variable ne franchit pas le point « zéro ». Ce delay variable permet de créer un effet de doublage typique, qui peut être considéré comme le précurseur analogique de l'effet chorus. (Ce type d'effet ADT est utilisé dans de nombreux enregistrements analogiques, notamment dans certaines chansons des Beatles ou de Led Zeppelin). Fréquence LFO Amplitude LFO +20 ms Point zéro -20 ms Utilisation du paramètre Range « ADT » (décalage positif) Lorsque la valeur de la commande LFO Depth est égale à zéro, vous pouvez modifier manuellement les effets flange et ADT en ajustant la commande Range. Feedback La commande Feedback ajoute un court delay au signal traité par l'effet flanger. La valeur Feedback est comprise entre 0 % et 100 %, 0 % étant la valeur par défaut. (Cet effet de feedback est différent de celui d'un flanger ou d'un delay électronique). Wow/Flutter La commande Wow/Flutter permet de régler l'amplitude du pleurage et scintillement du delay variable du magnétophone, ou de la quantité de variation de vitesse de défilement de la bande. Plus la valeur est élevée, plus les variations de vitesse sont importantes. Plus la valeur est faible, plus les variations de vitesse sont faibles. La valeur de cette commande est comprise entre 0 % et 1 %, 0,03 % étant la valeur par défaut. Rate La commande LFO Rate permet de régler la fréquence de variation du delay variable. Plus la valeur est élevée, plus les variations de vitesse sont rapides. Plus la valeur est faible, plus les variations de vitesse sont lentes. La valeur de cette commande est comprise entre 0,05 Hz et 5 Hz, 0,14 Hz étant la valeur par défaut. La commande LFO Rate peut être synchronisée avec le tempo actif dans la session Pro Tools. Voir « Synchronisation de l'effet flanger avec le tempo de la session » à la page 258. Depth La commande Depth permet de régler l'amplitude de variation du delay variable. Plus la valeur est élevée, plus les variations de vitesse sont importantes. Plus la valeur est faible, plus les variations de vitesse sont faibles. La valeur de cette commande est comprise entre 0 % et 100 %, 65 % étant la valeur par défaut. Mix La commande Mix permet de régler la quantité de signal à delay fixe à mixer avec le signal à delay variable en sortie du plug-in. La valeur de cette commande peut être comprise entre -100 % (signal à delay fixe uniquement) et +100 % (signal delay variable uniquement), 0 % étant la valeur par défaut (composé à 50 % de signal à delay fixe et à 50 % de signal à delay variable). Chapitre 37 : Plug-Ins Reel Tape 257 Invert (Playlist d'automation de plug-in ou accès via surface de contrôle uniquement) Le paramètre Invert permet d'inverser la polarité du signal provenant du magnétophone à delay variable de manière à obtenir une annulation complète du signal audio lorsque l'effet flanger franchit le point zéro. La valeur par défaut de ce paramètre est Off. Ce paramètre est disponible uniquement à partir d'une playlist d'automation de plug-in ou d'une surface de contrôle compatible. Les réglages pour ce paramètre sont enregistrés avec les presets du plug-in. Si vous utilisez un preset pour la version TDM, RTAS ou AudioSuite de ce plug-in, tous les réglages de ce paramètre seront actifs. Noise (Playlist d'automation de plug-in ou accès via surface de contrôle uniquement) Le paramètre Noise permet de régler le niveau de souffle sur bande à appliquer au signal traité. La valeur de paramètre Noise est comprise entre Off (-INF) et -24 dB, Off étant la valeur par défaut. Ce paramètre est disponible uniquement à partir d'une playlist d'automation de plug-in ou d'une surface de contrôle compatible. Les réglages pour ce paramètre sont enregistrés avec les presets du plug-in. Si vous utilisez un preset pour la version TDM, RTAS ou AudioSuite de ce plug-in, tous les réglages de ce paramètre seront actifs. 258 Guide des plug-ins audio Synchronisation de l'effet flanger avec le tempo de la session Vous pouvez synchroniser la valeur de la commande LFO Rate du plug-in Reel Tape Flanger avec le tempo de la session (en bps). Pour synchroniser la valeur de la commande avec le tempo de la session : 1 Cliquez sur le bouton On dans la section BPM Sync. L'affichage Tempo/Rate est ajusté de manière à synchroniser la valeur LFO Rate avec le tempo actif de la session. Bouton On Affichage valeur de note Affichage Tempo/Rate Bouton pointé Bouton triolet Commandes BPM Sync 2 Pour définir une vitesse du LFO basée sur le rythme, cliquez sur la valeur de note et sélectionnez la valeur désirée (ronde, blanche, noire, croche, double croche ou triple croche). 3 Pour des réglages plus poussés, effectuez l'une des actions suivantes : • Pour obtenir un delay rythmique basé sur des triolets, cliquez sur le bouton « 3 » (témoin allumé). • Pour définir une valeur de delay rythmique pointé, cliquez sur le bouton « . » (témoin allumé). Conseils d'utilisation du plug-in Reel Tape Flanger Pour obtenir un effet flanger, définissez la com- mande Range dans la plage « Flange » et réglez la commande LFO Depth sur une valeur supérieure au décalage (de manière à ce que le delay variable franchisse le point « zéro »). Pour obtenir un effet ADT (doublage artificiel), définissez la commande Range dans l'une des plages « ADT » et réglez la commande LFO Depth sur une valeur inférieure au décalage (de manière à ce que le delay variable ne franchisse pas le point « zéro »). Pour obtenir manuellement un effet flanger, définissez la valeur de la commande LFO Depth sur 0 et ajustez manuellement (ou via automation) la valeur de la commande Range dans la plage « Flange ». Pour un réglage plus précis, maintenez la touche Ctrl (Windows) ou Commande (Macintosh) tout en ajustant la commande Range. Pour un effet flanger ou ADT plus complexe, augmentez la valeur de la commande Wow/Flutter pour intensifier la variation du delay variable. Utilisez le plug-in Reel Tape Flanger avec une configuration d'envoi/retour pour mixer le signal non traité avec un signal doté d'un flanger très prononcé afin d'ajuster l'intensité de l'effet « grunge » à appliquer au mix final. Lorsque vous lancez la lecture, le balayage LFO commence toujours au tout premier cycle. À chaque nouvelle lecture à partir d'une même région (une mesure par exemple), l'effet sera appliqué de la même manière. Presets Reel Tape Flanger 12-String : permet d'appliquer à l'effet ADT une amplitude modérée. Ce preset est particulièrement adapté aux sons de guitares acoustiques. Flutter Flange : permet d'appliquer à l'effet Flange une amplitude modérée avec pleurage et scintillement. Flutter : permet d'intensifier au maximum le pleurage et scintillement, d'annuler l'effet flanger et de régler l'effet Mix de manière à ne laisser passer le que delay variable. Manual Flange : permet de régler la valeur LFO Depth sur 0 de manière à pouvoir appliquer un effet flanger manuel ou via automation grâce à la commande Range. Slow Flange : permet d'obtenir une amplitude élevée associée à une fréquence de LFO basse. Ce preset est particulièrement adapté pour appliquer des effets flanger sur des voix. Vocal ADT : permet de créer un effet de doublage sans effet de flanger « crossover ». Ce preset est particulièrement adapté aux voix. Vocal Walrus : permet d'intensifier les réglages et d'obtenir ainsi un effet de doublage vocal extrême. Wobble : permet de combiner une valeur de commande LFO Rate élevée ainsi qu'une valeur Mix ne laissant passer que le signal à delay variable. Ce preset est particulièrement adapté aux parties tenues. Chapitre 37 : Plug-Ins Reel Tape 259 260 Guide des plug-ins audio Chapitre 38 : Reverb One Reverb One est un plug-in TDM de traitement de la réverbération haut de gamme. Il fournit un niveau de contrôle de la qualité sonore et de la modélisation de la réverbération qui n’était disponible auparavant que sur les unités de réverbération matérielles les plus performantes. Un ensemble d’outils de mise en forme audio unique et convivial vous permet de personnaliser le caractère et l'ambiance de la réverbération afin de recréer quasiment tout type d'effet de réverbération, des salles de concert jusqu'aux réverbes à plaque vintages. Les fonctions Reverb One incluent : • Un graphique Reverb EQ modifiable • Un graphique Reverb Color modifiable • Un graphique Reverb Contour • Un contrôle dynamique du decay de la réverbération • Des commandes de chorus • Des presets de réflexions initiales • Une vaste bibliothèque de presets de réverbérations • La prise en charge du traitement à 44,1 khz, 48 kHz, 88,2 kHz et 96 kHz Pour les sessions dont la fréquence d’échantillonnage est supérieure à 96 kHz, le plug-in Reverb One souséchantillonne ou sur-échantillonne en conséquence. Présentation de la réverbération Le traitement numérique de la réverbération peut simuler les réflexions et les échos naturels complexes qui se produisent lors de l’émission d’un son, pour créer une impression d’espace et de profondeur, caractéristiques principales d’un environnement acoustique. L’utilisation d’un plug-in de réverbération tel que Reverb One recrée artificiellement un espace sonore possédant des qualités acoustiques spécifiques. Vous pouvez appliquer ces caractéristiques à des données audio, afin de produire un mixage réglable de la source non traitée d’origine et du signal de réverbération traité. La réverbération permet d'utiliser des données source mono relativement plates pour créer un environnement acoustique stéréo donnant à la source plus d'espace et de profondeur dans un mixage. Création de sons uniques De plus, le traitement du signal numérique peut être utilisé de façon créative pour produire des caractéristiques de réverbération qui n'existent pas dans la nature. Il n’existe aucune règle à suivre en matière d’application de traitements intéressants. C’est en expérimentant que vous inventerez des sons innovants. Chapitre 38 : Reverb One 261 Environnements acoustiques Lorsque vous écoutez des données sonores en direct dans un environnement acoustique, vous entendez bien plus d’éléments que le son provenant directement de la source. En fait, tout son produit dans une chambre sourde est dépourvu du caractère lié à un espace acoustique et peut sembler dur et non naturel. Tout environnement acoustique réel, qu’il s’agisse d’un placard ou d’une cathédrale, possède un caractère ou une signature acoustique qui lui est propre. Lorsque les réflexions et la réverbération produits par un espace sont combinées aux données sonores source, on dit de cet espace qu’il est stimulé par la source. En fonction de l’environnement acoustique utilisé, ceci peut engendrer des caractéristiques acoustiques chaudes associées à la réverbération ou produire des échos ou autres caractéristiques acoustiques inhabituelles. Caractère de la réverbération L’intensité des réflexions tardives, associée à un pre-delay important, peut donner une impression de grandeur de l’espace acoustique. Les réflexions initiales sont suivies de la réverbération et de réflexions répétitives, puis de l’atténuation du son d’origine reflété par les murs, les plafonds, les sols et autres objets. Ce son donne une impression de profondeur ou d’espace. Reverb One permet de contrôler ces paramètres de réverbération de manière à créer et à appliquer des effets de réverbération extrêmement naturels à l’environnement de mixage Pro Tools. Commandes Reverb One Reverb One inclut une vaste gamme de commandes permettant d’appliquer des effets de réverbération de toute sorte. Pour les régler, il suffit de faire glisser les curseurs correspondants ou de saisir des valeurs directement dans les champs correspondants. Le caractère de la réverbération dépend d’un certain nombre de facteurs, tels que la proximité de la source sonore, la géométrie de l'espace, le degré d'absorption des matériaux de construction et la position de l'auditeur. Réflexion du son Dans une salle de concert standard, le son atteint l’auditeur peu de temps après son émission. Le son direct d’origine est suivi de réflexions provenant du plafond et des murs. Les réflexions qui arrivent dans les 50 à 80 millièmes de seconde suivant l’émission du son direct sont appelées réflexions initiales. Les réflexions ultérieures constituent la réverbération tardive. Les réflexions initiales procurent une impression de profondeur et renforcent la perception d’intensité et de clarté. Le laps de temps entre l’arrivée du son direct et le début des réflexions initiales est désigné par le terme pre-delay. 262 Guide des plug-ins audio Reverb One Modification des valeurs des graphiques En plus des curseurs standard, vous pouvez faire glisser les éléments des graphiques Reverb EQ et Reverb Color afin d'ajuster leurs paramètres. Pour couper ou renforcer une bande de fréquences spécifique : Faites glisser le point d’inflexion jaune vers le haut ou vers le bas. Pour régler la fréquence ou le crossover : Faites glisser le curseur triangulaire correspondant vers la droite ou vers la gauche. Pour régler la coupure ou l'atténuation des hautes fréquences : Faites glisser le point jaune correspondant vers la droite ou vers la gauche. Coupure/Atténuation des HF Coupure/Renforcement de bande Wet/Dry : permet de régler le mixage entre le signal non traité (« dry ») et l’effet de réverbération traité (« wet »). Stereo Width : permet de contrôler la largeur de la réverbération dans le champ stéréo. Une valeur de 0 % correspond à une réverbération mono et une valeur de 100 % correspond à une étendue maximale dans le champ stéréo. 100 % Wet : permet de basculer la commande Wet/ Dry d'un traitement à 100 % à la valeur actuelle et vice-versa. Commandes Dynamics La section Dynamics possède des commandes permettant de régler la réponse de Reverb One aux modifications du niveau du signal d’entrée. Vous pouvez l’utiliser pour modifier le caractère du decay de la réverbération, en le rendant plus naturel, ou inversement, moins naturel, selon l’effet recherché. Fréquence/Crossover Fréquence/Crossover Réglage des commandes de graphique Commandes Master Mix La section Master Mix comprend des commandes permettant de régler les niveaux relatifs du signal source et de l’effet de réverbération ainsi que la largeur de l’effet de réverbération dans le champ stéréo. Section Master Mix En principe, les commandes Dynamics sont utilisées pour raccourcir le temps de decay d’une réverbération lorsque le signal d’entrée se situe au-dessus du seuil défini et pour le rallonger lorsque le niveau d’entrée chute en dessous de ce seuil. Vous pouvez ainsi générer des queues de réverbération plus longues et plus denses et une ambiance plus marquée pendant les silences des données audio source et des queues de réverbération plus courtes et plus claires dans les sections ne contenant aucun silence. Vous pouvez, par exemple, utiliser les commandes Dynamics sur une piste de voix pour obtenir un effet de réverbération plus fin, clair et intelligible pendant les passages denses de la piste (où le signal dépasse le seuil défini), puis plus « élargi » ou rallongé à la fin d’une phrase (où le signal tombe en dessous du seuil défini). Chapitre 38 : Reverb One 263 De la même façon, vous pouvez utiliser les commandes Dynamics sur des pistes de batterie pour reproduire les effets de réverbération de type gate classiques en provoquant une coupure rapide du decay lorsque le niveau d’entrée est en dessous du seuil défini. Pour écouter des exemples de decay produits par les commandes Dynamics, chargez l’un des presets Dynamics à partir du menu Plug-in Librarian. Commandes Chorus La section Chorus comprend des commandes permettant de régler l'amplitude et la fréquence du chorus appliqué à une queue de réverbération. Le chorus apporte de la densité aux sons et les anime en ajoutant une copie retardée d'un signal audio et dont la hauteur est modulée. Le chorus donne à la réverbération un caractère plus aérien ou planant. Il s’utilise souvent pour obtenir des effets créatifs plutôt que pour simuler un environnement acoustique réaliste. Pour écouter des exemples d’effets de chorus appliqués à des queues de réverbération, chargez l’un des presets Chorus à l’aide du menu Plug-in Librarian. Section Dynamics Decay Ratio : permet de contrôler le taux d’augmentation du temps de réverbération lorsqu’un signal est situé au-dessus ou en dessous de la valeur Threshold (seuil). Le comportement des commandes Dynamics diffère selon que la valeur Decay Ratio est supérieure ou inférieure à 1. Un taux supérieur à 1 augmente le temps de réverbération lorsque le signal est situé au-dessus du seuil défini. Un taux inférieur à 1 augmente le temps de réverbération lorsque le signal est situé en dessous du seuil défini. Si, par exemple, vous réglez Decay Ratio sur 4, le temps de réverbération augmente d'un facteur de 4 lorsque le signal passe au-dessus de la valeur Threshold. Si vous le réglez sur 0,25, le temps de réverbération augmente d'un facteur de 4 lorsque le signal passe en dessous de la valeur Threshold. Threshold : permet de régler le niveau d’entrée audessus ou en dessous duquel le temps de decay de la réverbération sera modifié. 264 Guide des plug-ins audio Section Chorus Depth : permet de contrôler l’amplitude de l'onde sinusoïdale générée par l’oscillateur basse fréquence (LFO) ainsi que l’intensité du chorus. Plus la valeur de ce paramètre est élevée, plus la modulation est intense. Rate : permet de contrôler la fréquence de modulation de la hauteur. Plus la valeur de ce paramètre est élevée, plus le chorus est rapide. Une valeur supérieure à 20 Hz peut entraîner une modulation de la fréquence, en ajoutant des bandes latérales d'harmoniques et modifier la couleur de la réverbération. Vous obtiendrez ainsi des effets spéciaux des plus intéressants. Commandes Reverb La section Reverb comprend des commandes s’appliquant aux nombreuses caractéristiques des queues de réverbération, notamment Level (niveau), Time (temps), Attack (attaque), Spread (densité), Size (taille), Diffusion (diffusion) et Pre-Delay (pre-delay). Ces commandes déterminent le caractère global de la réverbération. Attack : permet de déterminer le contour de l’enveloppe de réverbération. Si la valeur Attack est faible, la réverbération est produite de façon immédiate puis décline rapidement. Au fur et à mesure que vous augmentez cette valeur, la réverbération s’intensifie plus lentement et se maintient pendant toute la durée déterminée par le paramètre Spread. Si vous réglez la valeur Attack sur 50 %, l’enveloppe de réverbération simule une grande salle de concert (à condition que les valeurs Spread et Size soient suffisamment élevées). Spread : permet de contrôler le taux d’intensification de la réverbération. Ce paramètre fonctionne conjointement avec la commande Attack pour déterminer le contour d’origine et l’ambiance générale de l’enveloppe de réverbération. Section Reverb Level : permet de contrôler le niveau de sortie de la queue de réverbération. Si vous réglez la valeur sur 0 %, l’effet de réverbération se compose entièrement des réflexions initiales (si elles sont activées). Time : permet de contrôler la vitesse du decay de la réverbération après l'arrêt du signal direct initial. La valeur du paramètre Time dépend de celle du paramètre Size, c’est pourquoi il est recommandé de régler le paramètre Size avant le paramètre Time. Si vous réglez Time sur sa valeur maximale, une réverbération infinie est appliquée. Les commandes HF Damp et Reverb Color ont elles aussi une incidence sur le paramètre de réverbération Time. Des valeurs Spread faibles se traduisent par l’apparition rapide de la réverbération au début de l’enveloppe. Des valeurs élevées allongent la durée de l’attaque et de l’intensification du contour de réverbération d’origine. Size : permet de déterminer le taux d’intensification de la diffusion et agit comme une commande principale pour les paramètres Time et Spread à l’intérieur de l’espace de réverbération. Les valeurs Size sont exprimées en mètres et s’utilisent pour exprimer la taille de l’espace acoustique que vous souhaitez simuler. Au moment de la définition de la taille, gardez à l’esprit que la taille d’un espace de réverbération en mètres est quasiment identique à sa plus grande dimension. Diffusion : permet de contrôler le degré d’augmentation, dans le temps, de la densité de l’écho d’origine. Les valeurs élevées se traduisent par une intensification d’origine de la densité de l’écho importante, tandis que les valeurs faibles entraînent une faible intensification d’origine. Chapitre 38 : Reverb One 265 La valeur Diffusion ne cesse de changer suite à l’intensification de l’écho d’origine, car elle interagit avec la commande Size et affecte la densité de réverbération globale. Utilisez des valeurs Diffusion élevées pour renforcer les sons percussifs. Des réglages intermédiaires ou faibles permettent d’obtenir des voix et des mixages plus clairs et plus naturels. Pre-Delay : permet de déterminer l'intervalle de temps entre l'événement audio d'origine et le début de la réverbération. Dans des conditions réelles, la quantité de pre-delay dépend de la taille et de la qualité de l’espace acoustique, ainsi que de la position relative de la source sonore et de l’auditeur. Le pre-delay tente de reproduire ce phénomène et permet de créer une impression de distance et de volume dans un espace acoustique. Des valeurs de pre-delay élevées permettent de placer le champ de réverbération derrière plutôt que devant le signal audio d'origine. Pour obtenir un effet musical intéressant, réglez la valeur Pre-Delay sur des intervalles rythmiques tels que 1/8 (croche), 1/16 (double croche) ou 1/32 triple croche). Commandes Early Reflections La section Early Reflections comprend des commandes pour les divers éléments des réflexions initiales, notamment ER Setting (paramètre réflexions initiales), Level (niveau), Spread (densité) et Delay (retard). l’auditeur et elles atteignent normalement l’auditeur dans les 80 millièmes de seconde qui suivent l’émission de l’événement audio d’origine, selon la proximité des surfaces de réflexion. Simulation de réflexions initiales Des environnements physiques différents possèdent des signatures de réflexions initiales différentes que l’oreille et le cerveau humains utilisent pour localiser avec précision une source audio. Ces réflexions modifient notre perception de la taille d’un espace et de l’endroit où se trouve la source audio à l’intérieur de celui-ci. La modification des caractéristiques des réflexions initiales entraîne la modification de l’emplacement perçu des surfaces de réflexion entourant la source audio. Ce résultat s’obtient fréquemment dans les simulations de réverbération numérique en appliquant, au moyen d’un panoramique, plusieurs delays à différents niveaux dans différents endroits du spectre stéréo. Les réverbérations de longue durée ont généralement lieu après la dissipation des réflexions initiales. Reverb One propose une vaste gamme de modèles de réflexions initiales grâce auxquels vous pouvez sélectionner rapidement un environnement acoustique de base, puis en personnaliser les caractéristiques en fonction de vos besoins. Calcul des réflexions initiales Les réflexions spécifiques figurant à l’intérieur d’un champ de réverbération sont en principe considérées comme des réflexions initiales. Ces dernières se calculent généralement en mesurant les chemins d’accès à la réflexion, de la source à 266 Guide des plug-ins audio Section Early Reflections ER Setting : permet de sélectionner une réflexion initiale prédéfinie, allant des effets les plus réalistes aux effets réfléchissants les plus inhabituels. Les cinq dernières réflexions prédéfinies (Plate, Build, Spread, Slapback et Echo) produisent une réponse non linéaire. Les presets de réflexions initiales disponibles sont les suivants : • Room : simule le centre d’une petite pièce avec quelques réflexions. • Club : simule une ambiance de discothèque de petite taille, claire et très naturelle. • Stage : simule la scène d’une salle de spectacle de taille moyenne. • Theater : simule une salle de spectacle brillante, de taille moyenne. • Garage : simule un parking sous-terrain. • Studio : simule une grande pièce vide, effet de direct. • Hall : place le son au centre d’une salle dont les murs sont réfléchissants, durs et brillants. • Soft : simule l’espace et l’ambiance d’une grande salle de concert. • Church : simule un espace de taille moyenne avec des réflexions naturelles et claires. • Cathedral : simule un vaste espace avec des réflexions longues et douces. • Arena : simule un grand espace vide et naturel. • Plate : simule une réflexion dure et brillante. Pour régler la taille de la plaque, utilisez la commande Spread. • Echo : simule un vaste espace avec des échos durs et non naturels. Ce preset produit des réverbérations denses. Level : permet de contrôler le niveau de sortie des réflexions initiales. Pour obtenir une réverbération composée uniquement de la queue de réverbération, ramenez le curseur Level de la section Early Reflections complètement à gauche. Spread : permet de régler globalement les caractéristiques du retard pour les réflexions initiales, en les rapprochant ou en les éloignant les unes des autres. Utilisez cette commande pour modifier la taille et le caractère d’un preset de réflexions initiales. Si, par exemple, vous réglez la valeur Spread du preset Plate sur 50 %, la réverbération passe d’une plaque grande et souple à une plaque petite et rigide. Delay Master : permet de déterminer l’intervalle temporel s’écoulant entre l’émission de l’événement audio d’origine et le début des réflexions initiales. Early Reflect On : permet d’activer et de désactiver les réflexions initiales. Lorsque vous les désactivez, la réverbération se compose uniquement de la queue de réverbération. Graphiques de réverbération Les graphiques de réverbération affichent les informations relatives au spectre de fréquences et au contour de l’enveloppe de la réverbération. Les graphiques Reverb EQ et Reverb Color fournissent des outils d’édition graphique pour la mise en forme du spectre harmonique de la réverbération. • Build : simule une série non linéaire de réflexions. • Spread : simule un vaste espace intérieur avec des murs hautement réfléchissants. • Slapback : simule un vaste espace avec un retard de réflexion important. Chapitre 38 : Reverb One 267 Reverb EQ Vous pouvez utiliser cet égaliseur 3 bandes pour la mise en forme du spectre de fréquences de la réverbération. L’égaliseur est post-réverbération et a une incidence à la fois sur la queue de réverbération et sur les réflexions initiales. Coupure/Renforcement de bande Coupure des hautes fréquences Point d’inflexion de coupure des hautes fréquences : permet de régler la fréquence au-dessus de laquelle le filtre passe-bas de 6 dB par octave atténue le signal traité. Cette commande permet de supprimer à la fois les réflexions initiales et la queue de réverbération, ce qui a une incidence sur le contenu général en hautes fréquences de la réverbération. Utilisez la commande HF Cut (coupures des HF) pour atténuer les hautes fréquences et créer une réverbération plus naturelle. La plage réglable est comprise entre 120 Hz et 24 kHz. Reverb Color Curseur basses fréquences Curseur hautes fréquences Graphique Reverb EQ Curseurs de fréquence : permettent de régler les fréquences limitant les plages des bandes basses, médiums et aiguës de l’égaliseur. Le curseur basse fréquence (60 Hz à 22,5 kHz) permet de fixer la fréquence séparant les plages basses et médiums sur lesquelles agissent les points du graphique de l'égaliseur. Le curseur haute fréquence (64 Hz à 24 kHz) permet de fixer la fréquence séparant les plages médiums et aigus sur lesquelles agissent les points du graphique de l'égaliseur. Vous pouvez utiliser le graphique Reverb Color pour mettre en forme le spectre de fréquences de la réverbération en contrôlant les temps de decay des différentes bandes de fréquences. Les points de crossover (croisement) bas et haut définissent les points de coupure et de renforcement de trois plages de fréquences. Pour de meilleurs résultats, définissez les points de crossover sur au moins deux octaves de plus que la fréquence que vous souhaitez renforcer ou couper. Pour renforcer un signal à 100 Hz, par exemple, vous devez définir le crossover sur 400 Hz. Pour renforcer les basses fréquences de façon plus efficace, définissez le crossover sur 500 Hz ; pour les couper, définissez-le sur 1,5 kHz. Coupure des hautes fréquences Coupure/Renforcement de bande Points d’inflexion de la bande : permettent de contrôler les valeurs de coupure et de renforcement pour les fréquences basses, médiums et aiguës de l’égaliseur. Pour couper une bande de fréquences, faites glisser le point d’inflexion approprié vers le bas. Pour l'amplifier, faites-le glisser vers le haut. La plage réglable est comprise entre -24 dB et 12 dB. Crossover bas Graphique Reverb Color 268 Guide des plug-ins audio Crossover haut Curseurs de crossover : permettent de régler les limites en fréquence entre les plages de fréquences basses, médiums et aiguës du filtre de réverbération. Le curseur basses fréquences permet de définir la fréquence de crossover entre les fréquences basses et médiums dans le filtre de réverbération. La plage réglable est comprise entre 60 Hz et 22,5 kHz. Le curseur hautes fréquences permet de définir la fréquence de crossover entre les fréquences médiums et aiguës dans le filtre de réverbération. La plage réglable est comprise entre 64 Hz et 24 kHz. Points d’inflexion de la bande : permettent de contrôler les taux de coupure et de renforcement pour les temps de decay des bandes de fréquences basses, médiums et aiguës du filtre de réverbération. Pour couper une bande de fréquences, faites glisser le point d’inflexion approprié vers le bas. Pour l'amplifier, faites-le glisser vers le haut. La plage réglable est comprise entre 1:8 et 8:1. Point d’inflexion de l’atténuation des HF : permet de définir la fréquence au delà de laquelle les sons déclinent à une vitesse de plus en plus rapide. Ce point détermine la caractéristique de decay des hautes fréquences de la réverbération. Reverb Contour Le graphique Reverb Contour affiche l’enveloppe de la réverbération, telle qu’elle est déterminée par les réflexions initiales et la queue de réverbération. Graphique Reverb Contour Boutons ER et RC : permettent de permuter le mode d’affichage. Sélectionnez ER (réflexions initiales) pour afficher les données relatives aux réflexions initiales dans le graphique et RC (contour de la réverbération) pour afficher l’enveloppe de la réverbération d’origine. Vous pouvez afficher ces deux éléments simultanément. Autres commandes Outre les commandes de mise en forme de la réverbération, Reverb One possède une aide en ligne et une fonction de mesure du niveau. La commande HF Damp (atténuation des HF) fonctionne de pair avec la commande HF Cut (coupure des HF) pour la mise en forme du contour général des hautes fréquences de la réverbération. L’atténuation des HF filtre l’intégralité de la réverbération à l’exception des réflexions initiales. Lorsqu’il est réglé sur des valeurs faibles, les hautes fréquences déclinent plus rapidement que les basses fréquences, pour simuler l’effet d’absorption de l’air dans une salle de concert. La plage réglable est comprise entre 120 Hz et 24 kHz. Chapitre 38 : Reverb One 269 Aide en ligne Pour utiliser l’aide en ligne, cliquez sur le nom d’une commande ou d’un paramètre pour afficher une explication. Pour obtenir plus d’informations sur l’utilisation de cette fonction, cliquez sur le bouton Aide en ligne. Bouton Aide en ligne VU-mètres de niveau d’entrée Les VU-mètres d'entrée indiquent les niveaux d’entrée du signal source audio non traité. Les VU-mètres de sortie indiquent les niveaux de sortie du signal traité. Un témoin LED (Int clip) s’allume si le signal de l'effet est écrêté. L’écrêtage peut avoir lieu même lorsque les niveaux d’entrée sont relativement faibles si le feedback dans la partie retardée de la réverbération est excessif. Pour réinitialiser le témoin, cliquez dessus. VU-mètres Reverb One 270 Guide des plug-ins audio Chapitre 39 : ReVibe ReVibe est un plug-in TDM de réverbération et de modélisation d'environnement acoustique de qualité studio. ReVibe fonctionne avec les formats mono, stéréo et multicanal. ReVibe permet un contrôle accru de la réverbération et offre un large éventail de presets pour la coloration et la réflexion acoustiques ambiantes. Avec ReVibe, vous pouvez modéliser des espaces acoustiques extrêmement réalistes et y placer des éléments audio dans un mixage Pro Tools. ReVibe requiert une ou plusieurs cartes HD Accel. Plug-in ReVibe Chapitre 39 : ReVibe 271 Concepts de réverbération Le traitement numérique de la réverbération permet de simuler les réflexions et les échos naturels complexes qui se produisent lors de l’émission d’un son, pour donner une impression d'espace et de profondeur, caractéristiques principales d’un environnement acoustique. L'utilisation d'un plug-in de réverbération tel que ReVibe revient à créer artificiellement un espace sonore possédant des qualités acoustiques spécifiques. Vous pouvez associer ces caractéristiques à des sources audio, afin de produire un mixage réglable du signal source non traité et du signal de réverbération traité. La réverbération permet, à partir de signaux d'origine mono relativement plats, de créer un environnement acoustique stéréo conférant à la source un poids et une profondeur perceptibles dans un mixage. Environnements acoustiques Lorsque vous écoutez un son en direct dans un environnement acoustique, vous entendez bien plus d’éléments que le son provenant directement de la source. En fait, tout son produit dans une chambre sourde est dépourvu du caractère lié à un espace acoustique et peut sembler dur et peu naturel. Tout environnement acoustique réel, qu’il s’agisse d’un placard ou d’une cathédrale, possède un caractère ou une signature acoustique qui lui est propre. Lorsque les réflexions et la réverbération produites par un espace sont combinées aux signaux source, on dit de cet espace qu'il est stimulé par la source. En fonction de l'environnement acoustique utilisé, ceci peut créer des caractéristiques acoustiques chaudes associées à la réverbération ou produire des échos ou autres caractéristiques acoustiques inhabituelles. 272 Guide des plug-ins audio Caractère de réverbération Le caractère d'une réverbération dépend de plusieurs facteurs, dont la géométrie de l'espace, la réflectivité des matériaux de construction, la proximité des éléments réfléchissants par rapport à la source sonore et la position de l'auditeur. Réflexion du son Dans une salle de concert standard, le son atteint l’auditeur peu de temps après son émission. Le son direct d’origine est suivi de réflexions provenant du plafond et des murs. Ces réflexions distinctes, qui arrivent habituellement dans un délai d'une centaine de millisecondes après le son direct, sont appelées réflexions initiales. Les réflexions suivantes, plus diffuses, sont appelées la queue de réverbération. Le laps de temps entre l'arrivée du son direct et le début des sons réfléchis est désigné par le terme pre-delay. L'intensité et le panoramique des réflexions initiales, associés à la longueur du pre-delay, peuvent contribuer à l'impression de grandeur de l'espace acoustique. ReVibe utilise également la coloration ambiante pour modéliser fidèlement les effets et les espaces acoustiques. La coloration ambiante est un processus de filtrage complexe, similaire à l'égalisation, qui modélise la forme de fréquence de chaque pièce ou effet. ReVibe permet de régler ces paramètres de réverbération de manière à créer et à appliquer des effets de réverbération extrêmement naturels à l'environnement de mixage Pro Tools. ReVibe permet également de créer des caractéristiques de réverbération qui n'existent pas dans le domaine naturel. Il n'existe aucune règle particulière pour créer des effets de réverbération intéressants. C'est en expérimentant que vous inventerez des sons innovants. Utilisation de ReVibe ReVibe prend en charge les fréquences d'échantillonnage suivantes : 44,1 kHz, 48 kHz, 88,2 kHz et 96 kHz. ReVibe fonctionne avec les formats mono et stéréo, ainsi que les formats multicanal LCR, LCRS, Quad, 5.0 et 5.1. En général, il est préférable d'utiliser la version multicanal de ReVibe lorsque vous travaillez sur des pistes stéréo ou comportant plus de canaux. ReVibe assure la prise en charge des types de pistes et des formats d'insert de plug-in suivants : Tableau 40. Formats multicanal pris en charge pour ReVibe Piste Mono Stéréo LCR LCRS Quad 5.0 5.1 Format d'insert de plug-in Mono Stéréo LCR LCRS Quad 5.0 5.1 • • • • • • • • • • • • • • • • • • • • • • Chapitre 39 : ReVibe 273 Réglage des paramètres du plug-in ReVibe Pour régler le crossover de fréquences de l'égaliseur : Faites glisser le point vers la droite ou vers la gauche. Réglage des curseurs à l'aide d'une souris Vous pouvez régler les curseurs à l'aide de la souris en la faisant glisser horizontalement. Les valeurs de paramètre augmentent lorsque vous faites glisser la souris vers la droite et diminuent lorsque vous la faites glisser vers la gauche. Réglage de la fréquence de crossover de l'égaliseur Certains curseurs (tels que le curseur de diffusion) sont bipolaires, ce qui signifie que leur position zéro se situe au centre de la course du curseur. Déplacez ces curseurs vers la droite pour définir une valeur de paramètre positive ou vers la gauche pour obtenir une valeur de paramètre négative. Pour régler la fréquence de coupure haute en arrière-plan : Faites glisser le point vers la droite ou vers la gauche. Modification des paramètres graphiques à l'aide de la souris Vous pouvez régler les paramètres du graphique Decay Color & EQ à l'aide de la souris en faisant glisser le point approprié sur le graphique. Pour couper ou renforcer une bande d'égaliseur particulière : Faites glisser un point vers le haut ou vers le bas. Réglage de la fréquence de coupure en arrière-plan Modification de paramètres à l'aide du clavier de l'ordinateur Chaque commande correspond à une zone de texte de paramètre qui affiche la valeur en cours pour ce paramètre. Vous pouvez modifier la valeur numérique d'un paramètre à l'aide du clavier de l'ordinateur. Coupe ou renforcement d'une bande de fréquences de l'égaliseur 274 Guide des plug-ins audio Pour modifier la valeur d'une commande à l'aide du clavier : 1 Cliquez sur la valeur du paramètre que vous sou- haitez modifier. 2 Modifiez la valeur en effectuant l'une des opé- rations suivantes : • Pour augmenter une valeur, appuyez sur la touche flèche Haut du clavier ; pour diminuer une valeur, appuyez sur la touche flèche Bas du clavier. Commandes ReVibe Section Master Mix La section Master Mix comprend des commandes permettant de régler les niveaux relatifs du signal source et de l'effet de réverbération. – ou – • Saisissez la valeur choisie. Pour les paramètres dont les valeurs sont exprimées en kilohertz, ajoutez la lettre « k » à la suite d'un nombre pour le multiplier par 1 000. Pour entrer 8 000 par exemple, il vous suffit de saisir « 8 k ». Commandes Master Mix Commande Wet/Dry 3 Effectuez l'une des opérations suivantes : • Appuyez sur la touche Entrée du pavé numérique pour saisir la valeur et rester en mode d'édition au clavier. – ou – • Pour valider la saisie et quitter le mode d'édition au clavier, appuyez sur la touche Retour (Mac) ou Entrée sur le clavier alphanumérique (Windows). Pour passer d'un paramètre à un autre, appuyez sur la touche de tabulation. Pour revenir en arrière, appuyez sur Maj+Tab. Cette commande permet de régler le mixage entre le signal non traité (« dry ») et l'effet de réverbération traité (« wet »). Si vous insérez le plug-in ReVibe directement sur une piste audio, les réglages compris entre 30 % et 60 % constituent un bon point de départ pour tester ce paramètre. La plage de cette commande est comprise entre 0 % et 100 %. Vous pouvez également obtenir un mixage traité à 100 % en cliquant sur le bouton 100 % Wet Mix. Activation des commutateurs Pour activer un commutateur, cliquez dessus (sur le témoin rond en regard du commutateur). Les témoins s'allument lorsque les commutateurs correspondants sont activés. l LED du commutateur (allumée) Témoin du commutateur de réflexions initiales Chapitre 39 : ReVibe 275 Commande Stereo Width Section Chorus La commande Stereo Width permet de régler la largeur du champ stéréo des canaux de réverbération avant. Une valeur de 0 % produit une réverbération mono et n'affecte pas le panoramique du signal source d'origine. Une valeur de 100 % produit une image stéréo avec panoramique intégral. La section Chorus comprend des commandes permettant de régler l'amplitude et la fréquence du chorus appliqué à la queue de réverbération. Le chorus densifie et anime les sons et produit une qualité de réverbération plus aérienne. Cette commande est en général utilisée pour obtenir des effets créatifs plutôt que pour simuler un environnement acoustique réaliste. Commande Stereo Width Les valeurs supérieures à 100 % utilisent une inversion de phase pour créer un effet stéréo encore plus large. Le curseur Stereo Width est affiché en rouge pour les valeurs supérieures à 100 %, afin de vous rappeler qu'un effet de phase est utilisé pour élargir le champ stéréo. La plage de cette commande est comprise entre 0 % et 150 %. La valeur par défaut est 100 %. La commande Stereo Width n'affecte pas l'effet de réverbération des canaux arrière. Si vous souhaitez produire une réverbération strictement mono, réglez le paramètre Rear Reverb (section Levels) sur -INF dB. Bouton 100 % Wet Mix Ce bouton permet de basculer entre la commande Wet/Dry d'un traitement à 100 % et la valeur actuelle. Un mixage traité à 100 % contient uniquement l'effet de réverbération, sans le signal direct. Ce paramètre peut être utile si vous utilisez des départs pré-fader pour obtenir un routage d'envoi et de retour. La quantité d'effet Wet/Dry dans le mixage se dose à l'aide des faders de piste pour le signal non traité et du fader d'entrée auxiliaire pour le retour d'effet. 276 Guide des plug-ins audio Commandes Chorus Commande Depth Cette commande permet de régler l'amplitude de l'onde sinusoïdale générée par l'oscillateur basse fréquence (LFO) ainsi que l'intensité du chorus. Plus la valeur de ce paramètre est élevée, plus la modulation est intense. La plage de cette commande est comprise entre 0 % et 100 %. Commande Rate Cette commande permet de régler la vitesse du LFO. Plus la valeur de ce paramètre est élevée, plus le chorus est rapide. La plage de cette commande est comprise entre 0,1 Hz et 30 Hz. Une valeur supérieure à 20 Hz peut entraîner une modulation de la fréquence, c'est-à-dire ajouter des bandes latérales d'harmoniques et modifier la couleur de la réverbération. Vous obtiendrez ainsi des effets intéressants. Les valeurs sont généralement sont comprises entre 0,2 Hz et 1 Hz. Bouton Chorus On/Off Ce bouton permet d'activer ou de désactiver l'effet de chorus. Bouton PreDelay Link Bouton Chorus On/Off Section Early Reflections Des environnements physiques différents possèdent des signatures de réflexions initiales différentes que l'oreille et le cerveau humains utilisent pour localiser avec précision les données de positionnement dans l'espace. Ces réflexions influencent notre perception de la taille d’un espace et de l’endroit où se trouve la source audio à l’intérieur de celui-ci. La modification des caractéristiques des réflexions initiales entraîne la modification de l’emplacement perçu des surfaces de réflexion entourant la source audio. En général, la queue de réverbération continue après la dissipation des réflexions initiales. Les presets d'ambiance ReVibe utilisent plusieurs lignes de retard à différents niveaux, à différents moments et à différentes positions dans l'environnement multicanal (avec panoramique 360°) pour créer des environnements sonores extrêmement réalistes. La section Early Reflect comprend des commandes pour le réglage des divers paramètres des réflexions initiales, notamment Level (niveau), Spread (densité) et Pre-Delay (pre-delay). Section Early Reflect Commande Level Cette commande permet de régler le niveau de sortie des réflexions initiales. Le réglage du curseur Level sur -INF élimine les réflexions initiales de l'effet de réverbération. La plage de cette commande est comprise entre -INF et +6 dB. Commande Spread Cette commande permet de régler les caractéristiques de retard pour les réflexions initiales, en les rapprochant ou en les éloignant les unes des autres. Utilisez cette commande pour modifier la taille et le caractère d’un preset de réflexions initiales. La plage de cette commande est comprise entre -100 % et 100 %. À 0 %, les réflexions initiales sont réglées sur leur valeur optimale pour le preset d'ambiance. Les valeurs sont généralement comprises entre -25 % et 25 %. Une valeur de 100 % produit des réflexions initiales réparties sur toute la largeur du champ et peuvent produire un effet peu naturel. À -100 %, les réflexions initiales n'ont aucune diffusion et sont perçues comme une réflexion unique. Chapitre 39 : ReVibe 277 Commande Pre-Delay Bouton ER On/Off La commande Pre-Delay de la section Early Reflect détermine la durée qui s'écoule entre le début du signal non traité et la première des réflexions initiales. Certains presets d'ambiance, tels que ceux qui produisent des effets Slapback, possèdent une commande pre-delay intégrée supplémentaire. La plage de cette commande est comprise entre -300 ms et 300 ms. Ce bouton permet d'activer et de désactiver les réflexions initiales. Lorsque vous les désactivez, l'effet de réverbération se compose uniquement de la queue de réverbération. Pour des durées de pre-delay négatives, certaines réflexions initiales devraient survenir avant le signal non traité d'origine. Comme cela n'est pas possible, les réflexions qui seraient émises avant le signal non traité ne sont pas utilisées et ne seront pas entendues. Lorsque la fonction Pre-Delay Link est activée, des temps de pre-delay des réflexions initiales négatifs peuvent être utilisés de manière à ce que les réflexions initiales commencent avant la queue de réverbération, si nécessaire. Bouton ER On/Off Section Levels La section Levels comprend des commandes permettant de régler les niveaux des entrées source et des sorties de ReVibe. ReVibe comporte en outre des commandes de niveau des sorties pour la réverbération avant, centrale et arrière, ainsi que pour les réflexions initiales arrière. Bouton Pre-Delay Link Le bouton Pre-Delay Link permet d'activer ou de désactiver le couplage de la commande de pre-delay des réflexions initiales et de la commande de predelay de réverbération. Si le couplage est activé, le pre-delay des réflexions initiales est décalé de la durée du pre-delay de réverbération. Ainsi le retard total des réflexions initiales est égal à la somme du pre-delay des réflexions initiales et du pre-delay de réverbération. 278 Guide des plug-ins audio Bouton Rear Level Link Commandes Levels Dans les cas des formats stéréo ou multicanal, lorsqu'il n'y a pas de canal central ou arrière, les commandes de niveau central et arrière peuvent être utilisées pour augmenter le son de réverbération. Les réflexions initiales et la réverbération qui seraient issues du canal central ou des canaux arrières peuvent être mixées sur les canaux avant gauche et droit. Commande Input Commande Rear Reverb La commande Input permet de régler le niveau de l'entrée source afin d'éviter l'écrêtage interne. La plage de cette commande est comprise entre -24 dB et 0 dB. La diminution de la commande Input ne modifie pas les niveaux affichés du côté des entrées du VU-mètre d'entrée et de sortie, qui indique le niveau du signal avant le réglage de la commande Input. La commande Rear Reverb permet de régler le niveau des sorties arrière des formats multicanal possédant des canaux arrière (Quad ou 5.1, par exemple). Commande Front La commande Front permet de régler le niveau des sorties avant gauche et droite. La commande Front est également la commande principale de réglage du niveau pour le format stéréo. La plage de cette commande est comprise entre -INF et 0 dB. Commande Center La commande Center permet de régler le niveau des sorties du canal central des formats multicanal possédant un canal central (LCR ou 5.1, par exemple). Lorsque ReVibe est utilisé avec un format multicanal qui ne possède pas de canal central (stéréo ou Quad, par exemple), la commande Center permet de régler le signal d'un canal central fantôme, panoramiqué au centre sur les sorties avant gauche et droite. La plage de cette commande est comprise entre -INF et 0 dB. Lorsque ReVibe est utilisé avec un format multicanal sans canaux arrière (stéréo ou LCR, par exemple), la commande Rear Reverb permet de régler les signaux des canaux arrière panoramiqués intégralement sur les sorties avant gauche et droite. La plage de cette commande est comprise entre -INF et 0 dB. Commande Rear ER La commande Rear ER permet de régler le niveau de sortie des réflexions initiales sur les sorties arrière. La plage de cette commande est comprise entre -INF et 0 dB. La commande Rear ER ne produit aucun effet lorsque les réflexions initiales sont désactivées à l'aide du bouton ER On/Off. Bouton Rear Level Link Le bouton Rear Level Link permet d'activer ou de désactiver le couplage entre les commandes Rear Reverb et Rear ER. Ces deux commandes sont couplées par défaut. Lorsque le couplage est activé, les commandes Rear ER et Rear Reverb se déplacent de pair si le réglage de l'une d'entre elles est modifié. Lorsque le couplage est désactivé, les commandes Rear ER et Rear Reverb peuvent être réglées indépendamment. Cliquez ici pour activer/désactiver la commande Bouton Rear Level Link Chapitre 39 : ReVibe 279 Section Room Type Menu des catégories de types de pièce Les commandes de la section Room Type vous permettent de sélectionner un type de pièce modélisant les caractéristiques de réflexions initiales de types de pièces ou de périphériques d'effets spécifiques. Chaque type de pièce inclut également une égalisation de coloration d'ambiance complexe, qui représente la réponse en fréquence générale de différentes pièces et périphériques d'effets. Vous pouvez cliquer sur le menu contextuel Room Type Category pour sélectionner l'une des 14 catégories. Une fois la catégorie choisie, le premier preset de type de pièce de la catégorie sera sélectionné. La sélection d'un nouveau type de pièce modifie les réflexions initiales et l'égalisation de coloration d'ambiance uniquement. Tous les autres paramètres ReVibe restent inchangés. Pour créer un preset incluant tous les paramètres, utilisez le menu Plug-In Settings. Pour plus d’informations sur l'enregistrement et l'importation des presets des plug-ins, consultez le Guide de référence Pro Tools. Menu Room Type Name Cliquez sur le menu contextuel Room Type Name pour choisir l'un des presets. Reportez-vous à la section « Types de pièces ReVibe » à la page 288 pour consulter la liste des presets de pièce. Champ Room Type Number Le champ Room Type Number affiche le numéro du type de pièce actif. Boutons Suivant et Précédent Numéro de type de pièce Menu des catégories de types de pièce Menu des noms de types de pièces Boutons de preset suivant et précédent Commandes et affichage Room Type L'affichage Room Type indique la catégorie de type de pièce, le nom de type de pièce, le numéro de type de pièce et contient les boutons de navigation précédent et suivant. 280 Guide des plug-ins audio Cliquez sur le bouton Suivant ou Précédent pour sélectionner le type de pièce suivant ou précédent. Section Room Coloration Commande LF Color Les commandes Room Coloration fonctionnent de pair avec le type de pièce sélectionné. La coloration s'imprègne des caractéristiques d'égalisation ou des fréquences de résonance spécifiques de la pièce et vous permet d'appliquer cette forme de spectre à la réverbération. La commande LF Color permet d'ajouter ou de supprimer de la coloration dans les basses fréquences, rendant le son plus ou moins sourd, pour le modèle acoustique de la pièce. La plage de cette commande est comprise entre -50 % et +50 %. Les composants hautes et basses fréquences, qui permettent de définir le son global de la pièce, sont séparés pour accentuer ou atténuer les réponses hautes et basses fréquences de la pièce. Section Reverb La section Reverb comprend des commandes s'appliquant aux nombreux paramètres de la queue de réverbération, notamment le type (Type), le niveau (Level), le temps (Time), la densité (Spread), la taille (Size), le temps d'attaque (Attack Time), la forme d'attaque (Attack Shape), la forme arrière (Rear Shape), la diffusion (Diffusion) et le pre-delay (Pre-Delay). Ces commandes déterminent le caractère global de la queue de réverbération. Commandes Room Coloration Commande Coloration La commande Coloration permet de déterminer la façon dont les caractéristiques d'égalisation du type de pièce sélectionné sont appliquées au signal d'origine. La plage de cette commande est comprise entre 0 % et 200 %. Une valeur de 100 % correspond à une coloration optimale du type de pièce. Les valeurs supérieures à 100 % peuvent produire une coloration extrême et artificielle. Commandes Reverb Commande HF Color La commande HF Color permet d'ajouter ou de supprimer de la coloration dans les hautes fréquences, rendant le son plus ou moins brillant, pour le modèle acoustique de la pièce. La plage de cette commande est comprise entre -50 % et +50 %. Chapitre 39 : ReVibe 281 Menu Type Commande Time Le menu déroulant Type permet de définir le type de queue de réverbération. Il existe neuf types de réverbération de base, plus le type Automatic. Si vous choisissez le type de réverbération Automatic, le type de queue de réverbération stocké avec le type de pièce en cours est sélectionné. Les types de réverbération sont les suivants : La commande Time permet de régler la durée de la réverbération après l'arrêt du signal source d'origine. La plage de cette commande est comprise entre 100 ms et +INF. En réglant la commande Time sur sa valeur maximale, vous produisez un effet de réverbération infini. • Automatic : permet de sélectionner le type de queue de réverbération stocké avec le type de pièce. • Natural : type de queue de réverbération polyvalent, sans caractéristiques extrêmes. Commande Pre-Delay La commande Pre-Delay de la section Reverb permet de définir la quantité de temps qui s'écoule entre l'entrée du signal et le début de la queue de réverbération. • Smooth : idéal pour les grandes pièces. • Fast Attack : utile pour les réverbérations à plaque. • Dense : comparable à Smooth, également adapté aux réverbérations à plaque. • Tight : idéal pour les pièces de petite ou moyenne taille. • Sparse 1 : produit des réflexions initiales peu denses avec une intensification de diffusion élevée. Dans des conditions naturelles, la quantité de predelay dépend de la dimension et de la géométrie de l'espace acoustique, ainsi que de la position relative de la source sonore et de l'auditeur. Le pre-delay tente de reproduire ce phénomène et permet de créer une impression de distance et de volume dans un espace acoustique. Un réglage de pre-delay extrêmement long produit des effets qui n'ont pas l'air naturel mais qui restent néanmoins intéressants d'un point de vue sonore. • Sparse 2 : utile pour les réverbérations à ressorts. • Wide : réverbération générique importante. • Small : idéal pour les petites pièces. Commande Level La commande Level permet de régler le niveau de sortie de la queue de réverbération. Lorsque cette commande est réglée sur la valeur -INF, aucune queue de réverbération n'est perceptible et l'effet de réverbération est uniquement constitué des réflexions initiales (si elle sont activées). La plage de cette commande est comprise entre -INF et +6 dB. 282 Guide des plug-ins audio La plage de cette commande est comprise entre 0 ms et 300 ms. Commande Diffusion Cette commande permet de contrôler la vitesse à laquelle la densité sonore de la queue de réverbération augmente dans le temps. La plage de contrôle est comprise entre -50 % et +50 %. La valeur 0 % correspond à un niveau de diffusion optimal. Les valeurs de diffusion positives permettent de créer une intensification initiale prolongée de la densité de l'écho. Avec des valeurs négatives, l'intensification de la densité de l'écho est en revanche plus lente qu'avec la valeur de présélection optimale. Commande Attack Time Attack Time permet de régler le temps s'écoulant entre le début de la queue de réverbération et son point crête. Trois options sont disponibles : Short, Medium ou Long. Commande Attack Shape Attack Shape détermine le contour de la partie d'attaque de l'enveloppe de réverbération. À 0 %, le contour d'intensification est inexistant et la queue de réverbération commence à son niveau crête. Si la commande Attack Shape est réglée sur une valeur élevée, la queue de réverbération commence à un niveau initial relativement bas, puis augmente jusqu'au niveau crête de réverbération. La plage de cette commande est comprise entre 0 % et 100 %. Commande Rear Shape Rear Shape permet de régler l'enveloppe de réverbération au niveau des canaux arrière afin de contrôler la longueur du temps d'attaque. La réverbération est ainsi plus présente et s'étend plus longuement sur les canaux arrière. La plage de cette commande est comprise entre 0 % et 100 %. Au moment de la définition de la taille de réverbération, gardez à l'esprit que la taille d'un espace de réverbération en mètres est quasiment identique à sa plus grande dimension. En règle générale, les salles de concert mesurent entre 25 et 50 m ; les salles de taille moyenne ou de taille importante mesurent entre 15 et 30 m et les salles de petite taille mesurent entre 5 et 20 m. De la même manière, une valeur de taille de pièce de 20 m correspond à une plaque d'environ 4x8. Commande Spread La commande Spread permet de contrôler la vitesse à laquelle la réverbération se densifie. Cette commande fonctionne conjointement avec la commande Attack Shape pour déterminer le contour d'origine et l'ambiance générale de l'enveloppe de réverbération. Des valeurs Spread faibles se traduisent par l'apparition rapide de la réverbération au début de l'enveloppe de réverbération. Des valeurs élevées allongent la durée de l'attaque et de l'intensification du contour de réverbération d'origine. La plage de cette commande est comprise entre 0 % et 100 %. Commande Size La commande Size permet de régler la taille apparente de l'espace de réverbération (de petite à grande). Réglez la commande Size sur une taille proche de l'espace acoustique que vous souhaitez simuler. Les valeurs sont exprimées en mètres. La plage de cette commande est comprise entre 2 m et 60 m (la taille relative variera en fonction du type de pièce sélectionné). Si vous réglez la commande Size sur des valeurs élevées, les paramètres Time et Spread subissent eux aussi une augmentation. Chapitre 39 : ReVibe 283 Section Decay Color et EQ Section Decay Color La section Decay Color et EQ fournit une représentation graphique modifiable des paramètres de coloration du decay de la réverbération et des paramètres EQ. Cliquez sur le bouton EQ pour afficher les différents paramètres EQ. Cliquez sur le bouton Color pour afficher les différents paramètres de coloration. Pour modifier l'un des paramètres du graphique, cliquez sur le point correspondant. Vous pouvez utiliser les commandes situées dans la section Decay Color pour définir le spectre de fréquences de la réverbération en réglant le temps de decay des plages de fréquences basses et aiguës. Les points de crossover bas et haut définissent les points de coupure et de renforcement de trois plages de fréquences. Pour de meilleurs résultats, définissez les points de crossover sur au moins une octave au dessus de la fréquence que vous souhaitez renforcer ou couper. Pour renforcer un signal à 200 Hz, par exemple, vous devez définir le recoupement sur 400 Hz. Commande Low Frequency Crossover La commande Low Frequency Crossover permet de définir la fréquence de crossover à laquelle les transitions des fréquences basses aux fréquences médiums s'effectuent dans le filtre de réverbération. La plage de cette commande est comprise entre 50 Hz et 1,5 kHz. Affichage Decay Color et EQ À chaque point de contrôle du graphique correspond une zone de texte de paramètre située audessus de l'affichage indiquant la valeur actuelle du paramètre. Vous pouvez modifier la valeur numérique d'un paramètre à l'aide du clavier de l'ordinateur (Voir « Modification de paramètres à l'aide du clavier de l'ordinateur » à la page 274.) Commande Low Frequency Crossover Commande Low Frequency Ratio La commande Low Frequency Ratio permet de régler les taux de coupure et de renforcement pour les temps de decay des bandes de fréquences basses, médiums et aiguës du filtre de réverbération. La plage de cette commande est comprise entre 1:16,0 et 4,0:1. Commande Low Frequency Ratio 284 Guide des plug-ins audio Commande High Frequency Crossover Commande Low Gain La commande High Frequency Crossover permet de définir la fréquence de crossover à laquelle les transitions des fréquences médiums aux fréquences aiguës s'effectuent dans le filtre de réverbération. La plage de cette commande est comprise entre 1,5 kHz et 20 kHz. La commande Low Gain permet de régler les valeurs de coupure ou de renforcement des fréquences basses et médiums de l'égaliseur du decay de réverbération. La plage de cette commande est comprise entre -24 dB et +12 dB. Commande Low Gain Commande High Frequency Crossover Commande High Frequency Ratio Commande High Frequency La commande High Frequency Ratio permet de régler les taux de coupure et de renforcement pour les temps de decay des bandes de fréquences médiums et aiguës du filtre de réverbération. La plage de cette commande est comprise entre 1:16,0 et 4,0:1. La commande High Frequency permet de fixer la limite entre les plages de fréquences sur lesquelles agiront les points de coupure et de renforcement médium et aigu dans l'égaliseur de réverbération. La plage de cette commande est comprise entre 1,5 kHz et 20 kHz. Commande High Frequency Ratio Commande High Frequency Section Decay EQ Commande Low Frequency La commande Low Frequency permet de fixer la limite entre les plages de fréquences sur lesquelles agiront les points de coupure et de renforcement bas et médium dans l'égaliseur de réverbération. La plage de cette commande est comprise entre 50 Hz et 1,5 kHz. Commande High Gain La commande High Gain permet de régler les valeurs de coupure ou de renforcement des fréquences médiums et aiguës de l'égaliseur du decay de réverbération. La plage de cette commande est comprise entre -24 dB et +12 dB. Commande High Gain Commande Low Frequency Chapitre 39 : ReVibe 285 Commande High Frequency Rear Cut Réverbération avant La commande High Frequency Rear Cut permet de réduire les fréquences aiguës supplémentaires des réflexions initiales et de la queue de réverbération sur les canaux arrière. L'application de ce filtre diffère de l'application des commandes Decay Color et Decay EQ. La plage de cette commande est comprise entre 250 Hz et 20 kHz. Commande High Frequency Rear Cut Affichage du contour Cliquez sur le nom d'une commande pour afficher les informations la concernant. Pour obtenir plus d'informations sur l'utilisation de cette fonction, cliquez sur le bouton Aide en ligne. Bouton ER Affichage du contour L'affichage du contour montre les réflexions initiales et la forme de la réverbération actuelle sous forme de graphique 2 D. Il est possible d'afficher simultanément les réflexions initiales et les formes de queues de réverbération avant et arrière. Les boutons situés sous l'affichage permettent de sélectionner le type de données affichées. 286 Réflexions initiales Bouton d'aide en ligne Aide en ligne Guide des plug-ins audio Réverbération arrière Le bouton des réflexions initiales (ER) permet d'activer ou de désactiver l'affichage des réflexions initiales dans l'affichage du contour. Lorsque le bouton ER est allumé, les données concernant les réflexions initiales sont affichées. Lorsque le bouton ER est éteint, les données concernant les réflexions initiales ne sont pas affichées. Il est possible d'afficher simultanément les données concernant les réflexions initiales et le contour de réverbération. Bouton RC Le bouton du contour de réverbération (RC) permet d'activer ou de désactiver les contours de réverbération sur les canaux avant et arrière dans l'affichage du contour. Lorsque le bouton RC est allumé, les enveloppes de réverbération sont affichées. Lorsque le bouton RC est éteint, les enveloppes de réverbération ne sont pas affichées. Il est possible d'afficher simultanément les données concernant les réflexions initiales et le contour de réverbération. Bouton Front Le bouton Front permet d'activer ou de désactiver le contour de réverbération du canal avant et les réflexions initiales du canal avant dans l'affichage du contour. Lorsque le bouton Front est allumé, l'enveloppe de réverbération initiale et les réflexions initiales pour les canaux avant sont affichées. Lorsque le bouton Front est éteint, l'enveloppe de réverbération initiale et les réflexions initiales pour les canaux avant ne sont pas affichées. Témoin d'écrêtage interne Témoin d'écrêtage de canal Bouton Rear Le bouton Rear permet d'activer ou de désactiver le contour de réverbération du canal arrière et les réflexions initiales du canal arrière dans l'affichage du contour. Lorsque le bouton Rear est allumé, l'enveloppe de réverbération initiale et les réflexions initiales pour les canaux arrière sont affichées. Lorsque le bouton Rear est éteint, l'enveloppe de réverbération initiale et les réflexions initiales pour les canaux arrière ne sont pas affichées. VU-mètre d'entrée et de sortie Le VU-mètre d'entrée et de sortie indique le signal d'entrée et le niveau de sortie de ReVibe. La plage de ce VU-mètre est comprise entre 0 dB et -60 dB. Le nombre de VU-mètres d'entrée et de sortie fonctionnant simultanément peut aller d'un seul VU-mètre pour les entrées et sorties mono et jusqu'à cinq VU-mètres d'entrée et de sortie pour le traitement multicanal 5.0 et 5.1. Les VU-mètres actifs dépendent du format de canal de la piste sur laquelle le plug-in est inséré. VU-mètre d'entrée et de sortie Témoins d'écrêtage Un témoin d'écrêtage de canal rouge s'affiche dans la partie supérieure de chaque VU-mètre et un témoin d'écrêtage interne s'allume au-dessus de l'affichage du VU-mètre. Le témoin d'écrêtage s'allume lorsque le niveau du signal dépasse 0 dB et il reste allumé jusqu'à ce que l'utilisateur le réinitialise. Cliquez sur le témoin d'écrêtage d'un VU-mètre pour le réinitialiser. Un écrêtage interne peut survenir même si les niveaux d'entrée sont relativement bas. Ceci peut se produire si une réverbération numérique est essentiellement constituée d'une série de filtres et de delays. Une réinjection des signaux peut engendrer l'intensification du signal de réverbération, ce qui risque de provoquer l'augmentation et l'écrêtage du niveau global (semblable une ligne à retard avec un niveau élevé de feedback). Chapitre 39 : ReVibe 287 Types de pièces ReVibe ReVibe propose plus de 200 presets intégrés de types de pièces répartis en 14 catégories. Chaque preset de type de pièce contient des réflexions initiales complexes et des caractéristiques de coloration de pièce qui permettent de définir l'acoustique de l'espace en question. Les catégories de types de pièces et leurs presets sont les suivants : Pièces (Rooms) Large Bright Room 1 Large Bright Room 2 Large Neutral Room 1 Large Neutral Room 2 Large Dark Room 1 Large Dark Room 2 Large Boomy Room Medium Bright Room 1 Studios Large Natural Studio 1 Medium Bright Room 3 Large Natural Studio 2 Medium Neutral Room 1 Large Live Room 1 Medium Neutral Room 2 Large Live Room 2 Medium Neutral Room 3 Large Dense Studio 1 Medium Dark Room 1 Large Dense Studio 2 Medium Dark Room 2 Medium Natural Studio 1 Medium Dark Room 3 Medium Natural Studio 2 Small Bright Room 1 Medium Natural Studio 3 Small Bright Room 2 Medium Natural Studio 4 Small Bright Room 3 Medium Live Room 1 Small Neutral Room 1 Medium Live Room 2 Small Neutral Room 2 Medium Dense Studio 1 Small Neutral Room 3 Medium Dense Studio 2 Small Dark Room 1 Small Natural Studio 1 Small Dark Room 2 Small Natural Studio 2 Small Boomy Room Small Natural Studio 3 Small Natural Studio 4 Small Natural Studio 5 Small Dense Studio 1 Small Dense Studio 2 Vocal Booth 1 Vocal Booth 2 Vocal Booth 3 Vocal Booth 4 288 Medium Bright Room 2 Guide des plug-ins audio Salles de concert (Halls) Cathédrales (Cathedrals) Large Natural Hall 1 Natural Cathedral 1 Large Natural Hall 2 Natural Cathedral 2 Large Natural Hall 3 Natural Cathedral 3 Large Natural Hall 4 Dense Cathedral 1 Large Natural Hall 5 Dense Cathedral 2 Large Natural Hall 6 Slap Cathedral Large Dense Hall Large Sparse Hall Plaques (Plates) Medium Natural Hall 1 Large Natural Plate Medium Natural Hall 2 Large Bright Plate Medium Natural Hall 3 Large Synthetic Plate Medium Natural Hall 4 Medium Natural Plate Medium Dense Hall Medium Bright Plate Small Natural Hall 1 Small Natural Plate Small Natural Hall 2 Small Bright Plate Salles de cinéma (Theaters) Ressorts (Springs) Large Theater 1 Guitar Amp Spring 1 Large Theater 2 Guitar Amp Spring 2 Medium Theater 1 Guitar Amp Spring 3 Medium Theater 2 Guitar Amp Spring 4 Small Theater 1 Guitar Amp Spring 5 Small Theater 2 Guitar Amp Spring 6 Studio Spring 1 Églises (Churches) Studio Spring 2 Large Natural Church 1 Studio Spring 3 Large Natural Church 2 Studio Spring 4 Large Dense Church Dense Spring 1 Large Slap Church Dense Spring 2 Medium Natural Church 1 Resonant Spring Medium Natural Church 2 Funky Spring 1 Medium Dense Church Funky Spring 2 Small Natural Church 1 Funky Spring 3 Small Natural Church 2 Funky Spring 4 Chapitre 39 : ReVibe 289 Salles (Chambers) Film et post-production (Film and Post) Large Chamber 1 Medium Kitchen Large Chamber 2 Small Kitchen Large Chamber 3 Bathroom 1 Large Chamber 4 Bathroom 2 Large Chamber 5 Bathroom 3 Large Chamber 6 Bathroom 4 Medium Chamber 1 Bathroom 5 Medium Chamber 2 Shower Stall Medium Chamber 3 Hallway Medium Chamber 4 Closet Medium Chamber 5 Classroom 1 Small Chamber 1 Classroom 2 Small Chamber 2 Large Concrete Room Small Chamber 3 Medium Concrete Room Small Chamber 4 Locker Room Muffled Room Ambiance (Ambience) Very Small Room 1 Large Ambience 1 Very Small Room 2 Large Ambience 2 Very Small Room 3 Large Ambience 3 Car 1 Large Ambience 4 Car 2 Medium Ambience 1 Car 3 Medium Ambience 2 Car 4 Medium Ambience 3 Car 5 Medium Ambience 4 Phone Booth Medium Ambience 5 Metal Garbage Can Small Ambience 1 Drain Pipe Small Ambience 2 Tin Can Small Ambience 3 Very Small Ambience 290 Guide des plug-ins audio Grands espaces (Large Spaces) Effets (Effects) Parking Garage 1 Mono Slapback 1 Parking Garage 2 Mono Slapback 2 Parking Garage 3 Mono Slapback 3 Warehouse 1 Wide Slapback 1 Warehouse 2 Wide Slapback 2 Stairwell 1 Wide Slapback 3 Stairwell 2 Multi Slapback 1 Stairwell 3 Multi Slapback 2 Stairwell 4 Multi Slapback 3 Stairwell 5 Multi Slapback 4 Gymnasium Spread Slapback 1 Auditorium Spread Slapback 2 Indoor Arena Mono Echo 1 Stadium 1 Mono Echo 2 Stadium 2 Mono Echo 3 Tunnel Wide Echo 1 Wide Echo 2 Numérique vintage (Vintage Digital) Multi Echo 1 Large Hall Digital Multi Echo 2 Medium Hall Digital Prism Large Room Digital Prism Reverse Medium Room Digital Inverse Long Small Room Digital Inverse Medium Inverse Short Stereo Enhance 1 Stereo Enhance 2 Stereo Enhance 3 Chapitre 39 : ReVibe 291 292 Guide des plug-ins audio Chapitre 40 : Smack! Smack! est un plug-in aux formats TDM, RTAS et AudioSuite permettant de traiter la dynamique des signaux. • Un traitement side-chain de type « Key Input » permettant de déclencher la compression en fonction de la dynamique d'un autre signal. Le plug-in compresseur/limiteur Smack! propose les fonctionnalités suivantes : • Un filtre Side-Chain EQ permettant de moduler la compression en fonction de la fréquence. • Trois modes de compression : • Un filtre passe-haut permettant de supprimer les bruits sourds ou les « pops » du signal audio. • Le mode Norm permet d'émuler des compresseurs FET qui proposent des temps d'attaque et de relâchement plus rapides qu'avec une compression électro-optique. Ce mode permet également de régler les commandes d'attaque, de relâchement et de ratio pour une compression plus précise. • Le mode Warm est similaire au mode Norm à l'exception de caractéristiques de relâchement plus proches d'un limiteur électro-optique. • Une commande Distortion permettant d'ajouter plusieurs types de légères distorsions harmoniques au signal de sortie. Smack! ne permet pas de régler directement le niveau de seuil (le niveau qu'un signal d'entrée doit dépasser pour déclencher la compression). La quantité de compression variera en fonction du signal d'entrée qui peut être ajusté à l'aide de la commande Input. • Le mode Opto permet d'émuler les limiteurs électro-optiques traditionnels qui offrent des caractéristiques d'attaque et de relâchement plus douces que celles des compresseurs FET. Les commandes d'attaque, de relâchement et de ratio ne sont pas disponibles dans ce mode. Chapitre 40 : Smack! 293 Plug-in Smack! (version TDM) Utilisation du compresseur/ limiteur Smack! Smack! prend en charge les fréquences d'échantillonnage de 44,1 kHz, 48 kHz, 88,2 kHz, 96 kHz, 176,4 kHz et 192 kHz. Il est compatible avec les signaux mono, stéréo et multicanal jusqu'à 7.1. Dans la version TDM version du plug-in Smack!, le traitement des fréquences d'échantillonnage de 176,4 et 192 kHz nécessite une carte HD Accel et n'est compatible qu'avec les signaux mono, stéréo et multicanal jusqu'à 7.0. Les cartes HD Core™ et HD Process™ ne prennent pas en charge ces fréquences d'échantillonnage 294 Guide des plug-ins audio En général, il est préférable d'utiliser la version multicanal de Smack! lorsque vous travaillez sur des pistes stéréo ou comportant plus de canaux. Les plug-ins multi-mono, notamment les plug-ins de dynamique ou de réverbération, peuvent ne pas fonctionner comme souhaité. Utilisez la version multicanal d'un plug-in multi-mono lorsque celle-ci est disponible. La version TDM de Smack! propose cinq échantillons de delay. La version RTAS de Smack! propose un échantillon de delay. Paramètres de Smack! Boutons de mode Compression Smack! propose trois modes de compression : Norm, Opto et Warm. Pour sélectionner un mode, utilisez le bouton correspondant. Bouton de mode Warm Activez le bouton Warm pour obtenir une compression basée sur le mode Norm, mais qui propose des caractéristiques de relâchement basées sur le signal entrant. Ces caractéristiques sont généralement considérées comme transparentes ou douces et sont plus difficiles à identifier à l'oreille. Elles permettent également de réduire la distorsion de la forme d'onde causée par un sustain sur certaines fréquences basses. Boutons des modes Norm, Warm et Opto Bouton de mode Norm Activez le bouton du mode Norm pour émuler des compresseurs FET et bénéficier ainsi de temps d'attaque et de relâchement sensiblement plus rapides qu'avec une compression électro-optique. Ce mode peut être utilisé avec plusieurs types de sources sonores et permet, en appliquant des paramètres extrêmes, d'obtenir des effets sonores tel que l'effet de « pompage ». En mode Norm, vous pouvez régler les commandes Ratio, Attack et Release pour obtenir des caractéristiques de compression plus précises. , Un sustain sur certaines fréquences basses peut entraîner des distorsions de la forme d'onde en mode Norm. Les caractéristiques de relâchement du mode Warm, lui-même basé sur le mode Norm, peuvent servir à pallier ces distorsions en réduisant la modulation de la forme d'onde. Comme pour le mode Norm, le mode Warm peut être utilisé avec plusieurs types de sources sonores, y compris des voix et des instruments à basses fréquences comme les toms et les guitares basse. En poussant à l'extrême les paramètres, il est possible d'obtenir des effets de « pompage ». Comme pour le mode Norm, le mode Warm vous permet de régler les commandes Ratio, Attack et Release pour obtenir des caractéristiques de compression plus précises. Bouton de mode Opto Activez le bouton Opto pour émuler les compresseurs électro-optiques. Le mode Opto permet d'obtenir une compression dite « soft-knee » caractérisée par une attaque et un relâchement doux. Ce mode est particulièrement adapté pour compresser les voix trop fluettes, les guitares basses, les grosses caisses et les caisses claires. En mode Opto, seules les commandes Input et Output sont disponibles pour régler la quantité de compression. Les commandes Attack, Release et Ratio s'affichent en grisé et ne peuvent pas être modifiées. Chapitre 40 : Smack! 295 Commande Input Commande Ratio Dans tous les modes de compression Smack!, la commande Input permet de régler le niveau de gain d'entrée dans le compresseur. Pour accentuer la compression, augmentez la valeur du gain d'entrée. Pour atténuer la compression, diminuez la valeur du gain d'entrée. En mode Norm ou Warm, la commande Ratio permet de régler le taux de compression, ou quantité de compression appliquée lorsque le signal d'entrée dépasse le seuil. Un taux de compression de 2:1, par exemple, signifie qu'une augmentation du signal d'entrée de 2 dB au dessus du seuil entraine une augmentation de 1 dB du signal de sortie. Définir les commandes Input et Ouput sur une valeur de 5 revient à appliquer un gain unitaire, avec un taux de compression de 1:1. Cette commande est grisée en mode Opto. Smack! ne permet pas de régler directement le niveau de seuil (le niveau qu'un signal d'entrée doit dépasser pour déclencher la compression). La quantité de compression variera en fonction du signal d'entrée qui peut être ajusté à l'aide de la commande Input. Input Commande Attack En mode Norm ou Warm, la commande Attack permet de régler le taux de réduction du gain une fois que le signal d'entrée dépasse la valeur du seuil. Cette commande est grisée en mode Opto. Appliquez une valeur de 0 pour le temps d'attaque le plus rapide ou de 10 pour le temps d'attaque le plus lent. En fonction des instruments et des paramètres utilisés, cette valeur peut être comprise entre 100 s et 80 millisecondes. Attack 296 Guide des plug-ins audio Plus la valeur de la commande Ratio est élevée, plus le plug-in Smack! passe d'une compression dite « soft-knee » à une compression dite « hard-knee ». En voici les définitions : • Dans le cas d'une compression dite « soft-knee », une légère compression est appliquée au signal et augmente à mesure qu'il s'approche du seuil pour offrir une compression plus douce. • Dans le cas d'une compression dite « hard-knee », la compression commence lorsque le signal d'entrée dépasse le seuil. Ce type de compression est plus abrupt et donc particulièrement adapté pour limiter ou dé-esser un signal. La plage de ratios de compression de Smack! s'étend d'une légère compression à une limitation dure. Si le taux est égal ou supérieur à 10:1, Smack! fonctionne comme un limiteur. Sélectionnez la valeur Smack! pour réduire légèrement le seuil et appliquer une limitation dure afin de garantir un signal de sortie constant quel que soit le niveau d'entrée. (Utilisez également cette valeur pour appliquer des effets extrêmes). Si vous utilisez Smack! sur des pistes stéréo ou multicanal, la commande Output détermine les niveaux de sortie principaux pour tous les canaux. Appliquez une valeur de 0 pour couper la sortie (pas de gain de sortie) ou de 10 pour un gain de sortie maximal. Cette plage représente un écart de niveau d'approximativement +40 dB. Ratio Commande Release En mode Norm ou Warm, la commande Release permet de régler la durée nécessaire à la désactivation totale du compresseur lorsque le signal d’entrée passe en dessous du seuil établi. Si cette durée est trop courte, une distorsion peut survenir sur les signaux basse fréquence. Définir les commandes Input et Ouput sur une valeur de 5 revient à appliquer un gain unitaire, avec un taux de compression de 1:1. Cette commande est grisée en mode Opto. Appliquez une valeur de 0 pour le temps de relâchement le plus rapide ou de 10 pour le temps de relâchement le plus lent. En fonction des signaux en entrée et des paramètres utilisés, cette valeur peut être comprise entre 15 ms et 1 seconde en mode Norm (ou pour le relâchement de base du mode Warm). Release Commande Output Dans tous les modes de compression Smack!, la commande Output permet de régler le gain de sortie général afin de compenser la trop forte compression de certains signaux par un ajout de gain. Output Filtre Side-Chain EQ Le side-chain est le chemin du signal utilisé par le compresseur pour déterminer la réduction de gain à appliquer au signal compressé. Le signal routé sur ce chemin est prélevé sur le signal d'entrée ou sur le déclencheur (Key Input), selon le choix de l'utilisateur. Lorsque le filtre Side-Chain EQ est activé, l'utilisateur peut modifier l'égalisation du signal side-chain de manière à rendre la compression sensible aux fréquences. Pour plus d'informations sur l'utilisation du filtre Side-Chain EQ avec un déclencheur, reportez-vous à la section « Utilisation de l'entrée side-chain dans Smack! » à la page 300. Chapitre 40 : Smack! 297 Le filtre Side-Chain EQ propose les paramètres suivants : High-Pass : permet de réduire la sensibilité du détecteur du compresseur dans les basses fréquences du signal d'entrée ou du déclencheur en les atténuant à un taux de 6 dB par octave. Vous pouvez, par exemple, utiliser ce paramètre sur un mixage pour éviter qu'une guitare basse ou qu'une grosse caisse entraîne une réduction de gain trop importante. Band-Emphasis : permet d'accroître la sensibilité du détecteur du compresseur dans les fréquences médiums et aiguës du signal d'entrée ou du déclencheur en les amplifiant sur le signal side-chain. Vous pouvez, par exemple, utiliser ce paramètre pour atténuer les sifflantes sur des pistes de voix. Combined : active simultanément les paramètres High-Pass et Band-Emphasis, rendant le détecteur du compresseur plus sensible aux fréquences aiguës et moins sensible aux fréquences basses. Off : permet de désactiver la commande Side-Chain EQ. High-Pass Band-Emphasis Commande Distortion Activez la commande Distortion pour ajouter une légère distorsion harmonique de deuxième et troisième rang au signal de sortie. • Les harmoniques de rang impair produisent des formes d'onde plus carrées et sont généralement décrites comme possédant des sonorités dures. • Les harmoniques de rang pair produisent des formes d'onde plus arrondies et sont généralement décrites comme possédant des sonorités douces. La quantité de distorsion que Smack! applique au signal d'entrée dépend de son niveau et de la quantité de compression appliquée au signal. Odd : permet d'appliquer des harmoniques en majorité impaires à l'effet de distorsion. Even : permet d'appliquer des harmoniques en majorité paires à l'effet de distorsion. O+E : permet d'appliquer un effet de distorsion composée d'un mélange équilibré d'harmoniques paires et impaires. La commande Output n'a aucun effet sur le niveau de distorsion appliqué au signal. Combined Side-Chain EQ Distortion 298 Guide des plug-ins audio Commutateur HPF Lorsque le commutateur HPF (High-Pass Filter) est activé, les fréquences du signal de sortie inférieures à 60 Hz sont atténuées à un taux de 6 dB par octave. Cette commande est particulièrement pratique pour supprimer les bruits et pops des voix, des guitares basses ou des grosses caisses. Bouton de mode du VU-mètre et témoins d'écrêtage Le bouton de mode du VU-mètre permet d'alterner entre trois modes d'affichage différents : In : affiche le niveau du signal d'entrée, étalonné sur un niveau de référence de -14 dBFS = 0 VU. Out : affiche le gain du signal de sortie, étalonné sur un niveau de référence de -14 dBFS = 0 VU. GR : affiche la quantité de réduction de gain appliquée par le compresseur. Commutateur HPF VU-mètres d'entrée et de sortie VU-mètre Le VU-mètre affiche le niveau du signal d'entrée et de sortie ou la réduction de gain provoquée par la compression, en fonction du bouton de mode Meter sélectionné. Le VU-mètre est étalonné sur un niveau de référence de -14 dBFS = 0 VU. Témoin d'écrêtage d'entrée Bouton de mode du VU-mètre Témoin d'écrêtage de sortie Témoin d'écrêtage interne Les VU-mètres d'entrée et de sortie affichent les niveaux des signaux d'entrée et de sortie en dBFS (dB par rapport à la sortie full-scale ou maximale). Le témoin d'écrêtage interne (indiqué par « INT CLIP ») devient rouge lorsque le signal dépasse la marge de sécurité disponible. Cliquez sur le témoin d'écrêtage interne pour le réinitialiser. Cliquez sur un témoin d’écrêtage en maintenant la touche Alt (Windows) ou Option (Mac) enfoncée pour réinitialiser les témoins d’écrêtage de tous les canaux. VU-mètre de gain VU-mètre d'entrée VU-mètre de sortie VU-mètre Chapitre 40 : Smack! 299 Utilisation de l'entrée sidechain dans Smack! De manière générale, les compresseurs utilisent l’amplitude détectée du signal d'entrée pour réduire le gain. Le signal ainsi créé est appelé le side-chain. Un signal externe (appelé « Key Input » ou déclencheur) peut également être utilisé pour déclencher la compression. Le traitement side-chain externe sert généralement à contrôler la dynamique d'un signal à l'aide de la dynamique d'un autre signal. Par exemple, vous pouvez utiliser la piste de voix principale pour atténuer le niveau d'une piste de chœurs, de manière à ce que cette dernière n'interfère pas avec la voix principale. Les plug-ins RTAS ne proposent pas de traitement side-chain externe lorsqu’ils sont utilisés sur des systèmes TDM. Si vous souhaitez utiliser le traitement side-chain externe, utilisez les versions TDM des plug-ins sur les systèmes TDM. Le filtre Side-Chain EQ vous permet de modifier l'égalisation du signal side-chain de manière à rendre la compression sensible aux fréquences. Pour plus d'informations, reportez-vous à la section « Filtre Side-Chain EQ » à la page 297. Pour utiliser un déclencheur externe pour la compression : 1 Insérez Smack! sur la piste que vous désirez com- presser à l'aide d'un traitement side-chain externe. 2 Sur la piste audio ou l'entrée auxiliaire que vous désirez utiliser comme déclencheur, cliquez sur le bouton Send et sélectionnez le chemin de bus menant à la piste qui utilisera le traitement sidechain. Le déclencheur doit être monophonique. 3 Sur la piste que vous désirez compresser, cliquez sur l'instance de Smack! dans le menu déroulant Inserts. 4 Dans la fenêtre du plug-in Smack!, cliquez sur le menu Key Input et sélectionnez l'entrée ou le chemin de bus sur lequel est affecté le déclencheur. 5 Lancez la lecture. Smack! utilise le signal d'entrée ou le bus sélectionné(e) comme déclencheur pour appliquer l'effet. 6 Pour affiner la quantité de compression, ajustez le niveau du départ de la piste du déclencheur. Lorsque vous utilisez un déclencheur pour initier une compression, la commande Input n'a alors plus d'effet sur la quantité de compression appliquée. 7 Utilisez le filtre Side-Chain EQ pour régler le signal side-chain avec plus de précision et rendre ainsi le détecteur plus sensible aux fréquences (pour plus d'informations, reportez-vous à la section « Filtre Side-Chain EQ » à la page 297). 8 Réglez les autres paramètres pour obtenir l’effet souhaité. 300 Guide des plug-ins audio Chapitre 41 : SoundReplacer SoundReplacer est un plug-in AudioSuite conçu pour remplacer par d’autres sons des éléments audio des pistes Pro Tools, tels que la batterie, les percussions et les effets sonores. SoundReplacer s'adapte rapidement et intelligemment au tempo et à la dynamique des éléments sonores d’origine. Ce plug-in est donc idéal pour le traitement de signaux en post-production audio ou musicale. Caractéristiques de SoundReplacer : • Remplacement de sons avec alignement des crêtes et respect de la phase • Suivi intelligent de la dynamique du signal source afin de restituer l’atmosphère sonore du signal d'origine • Trois zones d’amplitude distinctes par événement audio pour le déclenchement de différents échantillons de remplacement, selon la dynamique des fichiers son • Possibilité d’effectuer un zoom avant ou arrière sur la forme d’onde pour un réglage précis des seuils et des amplitudes Techniques de remplacement de sons Le remplacement d'éléments audio lors d’une session d’enregistrement est une méthode assez répandue. Dans le domaine de la production musicale, cette méthode est fréquemment employée pour remplacer ou renforcer un élément qui manque d’intensité. Lors de la phase de post-production de films ou de vidéos, elle permet d'améliorer ou de moduler un repère ou un effet sonore particulier. Par le passé, les ingénieurs et les producteurs devaient s’appuyer sur l’échantillonnage de lignes à retard ou sur des échantillonneurs audio à déclenchement MIDI, méthodes présentant chacune des inconvénients. Les lignes à retard, par exemple, ne peuvent gérer qu’un seul échantillon de remplacement et même si elles peuvent suivre l’amplitude des événements sources, l’échantillon de remplacement lui-même reste le même quel que soit le niveau d’amplitude. • Crossfade ou commutation brutale des fichiers son de remplacement entre différentes zones d’amplitude pour un plus grand réalisme et une meilleure flexibilité Le résultat est un son mécanique et peu naturel. Outre ces inconvénients, configurer les déclencheurs d’échantillon pour une synchronisation précise est une tâche notoirement complexe. • Aide en ligne De même, la synchronisation et le déclenchement d’événements réalisés à l’aide d’échantillonneurs déclenchés par MIDI sont approximatifs, ce qui donne lieu à des problèmes de réponse en phase et en fréquence lorsque les sons d’origine sont mixés avec les sons de remplacement. Chapitre 41 : SoundReplacer 301 La solution SoundReplacer Commandes SoundReplacer SoundReplacer résout les problèmes de synchronisation en s’ajustant à la synchronisation et à la dynamique d’origine du signal audio source, tout en fournissant trois zones d’amplitude distinctes par événement sonore. Vous pouvez ainsi déclencher différents échantillons de remplacement en fonction de la dynamique des fichiers son. Chaque échantillon de remplacement est affecté à sa propre zone d’amplitude réglable. Les variations d’amplitude du signal source déterminent quel échantillon est déclenché à un instant donné. Vous pouvez affecter un coup de caisse claire léger, par exemple, à un seuil de déclenchement bas, un coup normal à un seuil de déclenchement moyen et un rimshot au seuil de déclenchement le plus élevé. SoundReplacer Affichage de la forme d’onde Les échantillons déclenchés en succession rapide ou à proximité immédiate les uns des autres se chevaucheront naturellement, en évitant la coupure brutale qui survient avec de nombreux échantillonneurs. En plus de son utilité dans les projets musicaux, SoundReplacer est un outil de conception sonore et de post-production extrêmement puissant. Le morphing de coups de feu, la modification de bruits de porte ou l’ajout d’un effet Doppler peuvent désormais être réalisés en quelques secondes, avec une précision à l’échantillon près. Vous pouvez écrire les événements sonores de remplacement sur une nouvelle piste audio ou les mixer et les réécrire sur la piste audio d'origine. Les échantillons de remplacement peuvent être commutés en fonction de l'amplitude des seuils de déclenchement, ou un crossfade peut être appliqué afin de lisser les transitions. 302 Guide des plug-ins audio Affichage de la forme d’onde avec marqueurs de déclenchement L’affichage de la forme d’onde présente le signal audio sélectionné pour le remplacement. Sélectionnez le signal audio de la piste source, puis lancez SoundReplacer. La forme d’onde sonore s’affiche automatiquement. Vous pouvez alors charger les échantillons de remplacement désirés et régler leurs seuils de déclenchement tout en visualisant les crêtes de l’onde. Des marqueurs de déclenchement s’affichent alors sur la forme d’onde et indiquent les points à partir desquels les échantillons seront déclenchés. La couleur de chaque marqueur indique le seuil ou l’échantillon de remplacement qui sera déclenché. L’enveloppe de déclenchement bleue affiche la pente de forme d’onde qui détermine les points de déclenchement. Le zoom permet d’augmenter ou de diminuer le niveau de grossissement de la forme d’onde pour pouvoir définir avec précision les seuils de déclenchement. Si vous modifiez la sélection audio sur la piste source, cliquez sur Update pour actualiser l’affichage de la forme d’onde. Si la fonction Auto Update est activée, SoundReplacer actualise automatiquement l’affichage de la forme d’onde à chaque nouvelle sélection ou lancement de la lecture. S’il vous arrive régulièrement de modifier les sélections ou de démarrer, puis d’arrêter la lecture, désactivez l’option Auto Update pour éviter des rafraîchissements trop fréquents. Seuil de déclenchement Chargez un échantillon de remplacement et placez le curseur de seuil sur le niveau d’amplitude désiré. Des marqueurs de déclenchement codés par couleur s’affichent sur la forme d’onde, au niveau des points où le signal source dépasse le seuil défini pour cette zone d’amplitude. L’échantillon de remplacement sera déclenché à ces points. La couleur des marqueurs de déclenchement correspond à celle du curseur de seuil correspondant. Vous obtenez ainsi un aperçu immédiat des échantillons de remplacement qui seront déclenchés et de l’emplacement où ces déclenchements auront lieu. Si vous effectuez un zoom avant sur l’affichage de la forme d’onde à l'intérieur d'une zone d’amplitude d’un curseur de seuil spécifique, le curseur devient provisoirement indisponible. Pour accéder de nouveau à ce curseur, réduisez le niveau de zoom. Chargement/Déchargement d'un son Chargement/Déchargement d'un son Commandes Threshold Les curseurs de seuil de déclenchement codés par couleur permettent de définir trois zones d’amplitude (une par fichier son de remplacement) pour déclencher les échantillons de remplacement : • Le curseur jaune représente la zone d’amplitude 1, déclencheur de niveau le plus bas. Les icônes Chargement/Déchargement de son permettent de charger ou de décharger des échantillons de remplacement pour chacune des trois zones d’amplitude du seuil de déclenchement. L’icône représentant une disquette sert à charger un nouvel échantillon (ou à remplacer l’échantillon en cours). L’icône représentant une corbeille sert à décharger l’échantillon en cours. • Le curseur rouge représente la zone d’amplitude 2, déclencheur de niveau intermédiaire. • Le curseur bleu représente la zone d’amplitude 3, déclencheur de niveau le plus élevé. Chapitre 41 : SoundReplacer 303 SoundReplacer ne convertit pas la fréquence d’échantillonnage préalablement au chargement des échantillons de remplacement dont la fréquence d’échantillonnage diffère de celle de la session. Les échantillons de remplacement doivent posséder la même fréquence d’échantillonnage que la session, sans quoi ils seront lus à une vitesse et à une hauteur inappropriées. Pour écouter un échantillon de remplacement avant de le charger dans SoundReplacer, utilisez la commande Import Audio de Pro Tools. Une fois le fichier son désiré localisé et son contenu vérifié, chargez-le dans SoundReplacer à l’aide des icônes Chargement/ Déchargement de son. SoundReplacer ne peut pas charger des régions appartenant à des fichiers audio de grande taille. Pour utiliser une région en tant qu’échantillon de remplacement, vous devez d’abord l’enregistrer sous forme de fichier audio individuel. Zoom Zoom L’outil de zoom permet d’augmenter et de réduire le niveau de grossissement des données de forme d’onde visibles au centre de l’affichage, afin de définir plus précisément les seuils de déclenchement d’échantillon. • Pour effectuer un zoom avant sur une amplitude, cliquez sur la touche fléchée Haut. • Pour effectuer un zoom arrière sur l’amplitude, cliquez sur la touche fléchée Bas. 304 Guide des plug-ins audio • Pour effectuer un zoom avant sur le temps, cliquez sur la touche fléchée Droite. • Pour effectuer un zoom arrière sur le temps, cliquez sur la touche fléchée Gauche. Si vous effectuez un zoom avant sur l’affichage de la forme d’onde à l'intérieur d'une zone d’amplitude d’un curseur de seuil spécifique, le curseur devient provisoirement indisponible. Pour accéder de nouveau à ce curseur, réduisez le niveau de zoom. Crossfade Lorsque la commande Crossfade est activée, SoundReplacer effectue un fondu enchaîné entre les fichiers audio de remplacement dans les différentes zones d’amplitude et contribue ainsi à lisser les transitions. Lorsque cette commande est désactivée, SoundReplacer bascule brutalement entre les fichiers audio de remplacement dans les différentes zones d’amplitude. Cette commande est particulièrement utile pour rendre plus réaliste le remplacement des percussions. Un fondu enchaîné réalisé entre un coup de caisse claire normal et un autre sur le cercle, par exemple, provoque un effet beaucoup plus réaliste qu’une simple commutation brutale entre les deux échantillons. Peak Align Mix Lorsque la commande Peak Align est activée, SoundReplacer aligne la crête du fichier de remplacement sur celle du fichier source, de manière à maintenir au mieux la correspondance de phase. Lorsque cette commande est désactivée, SoundReplacer aligne le début du fichier de remplacement sur le point de seuil de déclenchement. Cette fonction permet de régler le mixage entre le fichier audio de remplacement et le fichier source d’origine. Un pourcentage élevé place au premier plan le signal audio de remplacement. Un faible pourcentage place au premier plan le signal audio source. Selon les caractéristiques de vos fichiers audio sources et de remplacement, l’utilisation de Peak Align peut affecter considérablement la synchronisation des événements sonores dans le fichier de remplacement. Il est important de choisir l’option la plus appropriée aux données audio que vous souhaitez remplacer. Pour plus d'informations sur l'utilisation de Peak Align, reportez-vous à la section « Résultats optimaux avec SoundReplacer » à la page 307. Update Le bouton Update permet de redessiner la forme d’onde en fonction des données audio actuellement sélectionnées sur la piste source. Cliquez sur Update à chaque nouvelle sélection sur une piste source, pour que SoundReplacer en dessine la forme d’onde. Auto Update Si la fonction Auto Update est activée, SoundReplacer actualise automatiquement l’affichage de la forme d’onde à chaque nouvelle sélection sur une piste source. S’il vous arrive régulièrement de modifier les sélections ou de démarrer, puis d’arrêter la lecture, désactivez l’option Auto Update pour éviter des rafraîchissements trop fréquents. Le bouton Mix permet d’activer et de désactiver la commande Mix. Lorsque la commande Mix est désactivée, la balance est instantanément réglée sur 100 % du son de remplacement. Pour écouter simultanément le signal audio source et le signal audio de remplacement, afin de vérifier leur synchronisation, réglez l’option Mix sur 50 % et cliquez sur Preview. Dynamics La commande Dynamics permet de régler la précision avec laquelle les événements sonores du fichier de remplacement suivent la dynamique du fichier source : Un rapport de 1 indique une correspondance exacte avec la dynamique du fichier source. Si le rapport excède 1, la plage dynamique est étendue, les sons faibles sont plus faibles et les sons forts plus forts. Ce rapport est utile si le signal source possède une plage dynamique faible. Si le rapport est inférieur à 1, la plage dynamique est compressée et les variations sont réduites entre sons forts et sons faibles. Ce rapport est utile si les variations du signal source sont trop extrêmes. Le bouton Dynamics permet d’activer et de désactiver rapidement la commande correspondante. Lorsque la commande est désactivée, SoundReplacer ne suit pas les changements de dynamique du signal audio source. L’amplitude de tous les événements sonores du fichier de remplacement audio résultant sera celle des échantillons de remplacement, sans aucune variation de dynamique. Chapitre 41 : SoundReplacer 305 Aide en ligne 4 Recherchez le fichier audio désiré et cliquez sur Open. 5 Réglez le curseur de la zone d’amplitude. 6 Répétez les étapes 3 à 5 pour charger les sons de Aide en ligne Pour utiliser l’aide en ligne, cliquez sur le nom d’une commande ou d’un paramètre, afin d’afficher une explication. Pour obtenir plus d’informations sur l’utilisation de cette fonction, cliquez sur le bouton Aide en ligne. Utilisation de SoundReplacer Vous trouverez ci-après des instructions de base concernant l’utilisation de SoundReplacer. Reportez-vous également à la section « Résultats optimaux avec SoundReplacer » à la page 307. Pour utiliser SoundReplacer : 1 Sur la piste source, sélectionnez les données audio à remplacer. Seuls les données audio sélectionnées seront remplacées. 306 remplacement dans les zones d’amplitude 2 et 3. Si vous n’utilisez qu’un seul échantillon de remplacement, définissez tout de même les trois zones d’amplitude pour obtenir des résultats optimaux et un déclenchement précis. Pour plus d’informations, voir « Affectation du même échantillon à plusieurs zones d’amplitude » à la page 308. 7 Pour aligner les crêtes d’amplitude du ou des fichiers de remplacement sur les marqueurs de déclenchement de seuil sur le signal d'origine, activez la commande Peak Align. 8 Pour écouter le signal audio de remplacement, cliquez sur Preview. 9 Pour régler avec précision le déclenchement du son de remplacement, déplacez les curseurs de seuil. 2 Dans le menu AudioSuite, sélectionnez SoundReplacer. 10 Pour déterminer la façon dont SoundReplacer détecte et synchronise les modifications de la dynamique du signal source, réglez le curseur de la commande Dynamics. 3 Pour importer le son de remplacement pour la 11 Pour obtenir l’équilibre souhaité entre le son de zone d’amplitude 1, cliquez sur l’icône de chargement de son (située sous le curseur jaune). remplacement et le signal source, réglez le curseur de la commande Mix. Guide des plug-ins audio 12 Réglez les commandes du fichier AudioSuite. Ces paramètres déterminent les modalités de traitement du fichier et l'effet du traitement sur les régions d'origine. Voici quelques conseils : Choisissez où traiter les régions sélectionnées : • Pour ne traiter la région sélectionnée que sur la piste où elle s’affiche, sélectionnez Playlist dans le menu contextuel Selection Reference. – ou – • Pour ne traiter la région sélectionnée que dans la liste des régions audio, sélectionnez Region List dans ce menu contextuel. Choisissez si vous désirez mettre à jour chaque occurrence de la région sélectionnée : • Pour traiter et actualiser toutes les occurrences de la région sélectionnée sur l’ensemble de la session, activez l'option Use In Playlist (et sélectionnez également Region List dans le menu contextuel Selection Reference). – ou – • Si vous ne souhaitez pas mettre à jour toutes les occurrences de la région sélectionnée, désactivez l'option Use In Playlist. Si vous avez sélectionné plusieurs régions à traiter et souhaitez créer un fichier rassemblant toutes ces régions, sélectionnez Create Continuous File dans le menu contextuel File Mode. SoundReplacer n’autorisant pas le traitement destructif, l’option Overwrite Files d’AudioSuite n’est pas disponible. Résultats optimaux avec SoundReplacer Pour obtenir des résultats optimaux avec SoundReplacer, il faut généralement s’assurer que les événements sonores du fichier audio de remplacement sont en synchronisation parfaite avec le signal source. Les techniques décrites ci-après devraient vous y aider. Utilisation de Peak Align L’utilisation correcte de la fonction Peak Align peut considérablement améliorer les résultats de remplacement du son. L’activation et désactivation de la commande Peak Align permet de régler la manière dont SoundReplacer aligne le son de remplacement sur le signal source. Cette commande affecte donc de manière significative la synchronisation des événements sonores dans le fichier de remplacement. De manière générale : Activez Peak Align si vous remplacez des sons de batterie ou des percussions dont le niveau crête survient lors de l’attaque initiale. Désactivez Peak Align si vous remplacez des sons dont le niveau crête survient après l’attaque initiale. Vous devez également désactiver la commande Peak Align si les sons que vous souhaitez remplacer ne sont pas des sons de batterie ou des percussions. 13 Dans le menu contextuel Destination Track, sélectionnez la destination du signal audio de remplacement. 14 Cliquez sur Process. Chapitre 41 : SoundReplacer 307 Pour comprendre quels sont les atouts de Peak Align, examinez les illustrations suivantes : Affectation du même échantillon à plusieurs zones d’amplitude Si vous effectuez un remplacement de percussions et que vous souhaitez n’utiliser qu’un seul échantillon de remplacement, vous pouvez affecter ce dernier à plusieurs zones d’amplitude afin de garantir un déclenchement plus précis. En voici la raison : Figure 22. Grosse caisse avec crête rapide Imaginez que vous remplacez une partie de grosse caisse. Si vous examinez la forme d’onde d’un coup de grosse caisse, vous verrez souvent une partie du son dite d’avant coup, qui survient dés que le marteau de la pédale touche la peau. L’avant coup est rapidement suivi de la partie du son, plus dense, dite d’attaque, où se situe l’essentiel du son. Figure 23. Grosse caisse avec crête plus lente La Figure 22 illustre un coup de grosse caisse dont le niveau crête survient lors de l’attaque initiale. La Figure 23 représente un coup de grosse caisse dont le niveau crête survient après l’attaque initiale. Si vous activez Peak Align et tentez de remplacer le premier son par le second (ou vice-versa), SoundReplacer aligne leurs crêtes, qui surviennent à des emplacements différents dans le son. Le résultat audible est que le fichier audio de remplacement (grosse caisse avec signal crête lent) se déclenche trop tôt. 308 Guide des plug-ins audio Coup de grosse caisse avec partie avant coup précédant une attaque plus dense Avec un son de ce type, l’utilisation d’un seuil d’amplitude unique pose un problème. En musique pop, les passages de grosse caisse se composent en effet généralement de coups fortement accentués dans le rythme et de battements plus légers en décalage, de niveau souvent inférieur d'au moins 6 dB. Si vous utilisez un seul seuil d’amplitude pour déclencher l’échantillon de remplacement, vous devez définir un seuil suffisamment bas pour déclencher l’échantillon lors des battements légers. Le problème survient lors des battements forts : le seuil est défini si bas que la partie avant coup des battements forts peut dépasser le seuil et déclencher trop tôt l’échantillon de remplacement. La piste de remplacement qui en résulte est mal synchronisée. Un seuil unique peu élevé provoque le déclenchement prématuré du deuxième battement plus fort, comme illustré par le marqueur de déclenchement au tout début de la forme d’onde. Le meilleur moyen d’éviter ce problème consiste à définir plusieurs zones de seuil pour le même échantillon, avec un seuil plus élevé pour le battement le plus fort. Les battements plus légers déclencheront le seuil 1 et les battements plus forts le seuil 2. Pour définir avec précision un seuil pour les battements forts, vous pouvez effectuer un zoom sur la forme d’onde, afin de l’examiner en détail et d’identifier les points de déclenchement (signalés par les marqueurs de déclenchement codés par couleur). Pour un réglage précis, appuyez sur la touche Ctrl (Windows) ou Commande (Mac) et maintenez-la enfoncée pendant que vous déplacez le curseur de seuil. Si la dynamique du signal source contient un grand nombre de variations, vous devrez peut-être utiliser les trois seuils de déclenchement ou zones d’amplitude pour obtenir des résultats optimaux. Si vous chargez un seul échantillon de remplacement dans SoundReplacer au niveau du seuil de déclenchement ou de la zone d’amplitude 1 (jaune), vous pouvez utiliser les curseurs de seuil de déclenchement rouge et bleu pour définir les zones d’amplitude 2 et 3, sans avoir à recharger le même échantillon. L’utilisation d’un second seuil plus élevé pour le battement plus fort permet un déclenchement opportun, comme illustré par le marqueur de déclenchement correctement aligné. Chapitre 41 : SoundReplacer 309 Utilisation du dossier Audio Files pour les fichiers de remplacement fréquemment utilisés Si vous utilisez fréquemment les mêmes paramètres ou sons de remplacement dans différentes sessions, SoundReplacer est l'outil idéal pour conserver vos fichiers audio de remplacement et leurs paramètres. Lorsque vous sélectionnez un preset dans le menu Plug-In Librarian, SoundReplacer recherche les fichiers audio de remplacement qui lui sont associés. Il recherche d’abord l’emplacement d’origine du fichier audio sur le disque dur (au moment où vous avez enregistré le paramètre). S’il ne le trouve pas, SoundReplacer oriente sa recherche vers un dossier intitulé Audio Files, qui est placé dans le dossier Plug-In Settings de SoundReplacer (Plug-In Settings/SoundReplacer/Audio Files). Si SoundReplacer trouve le fichier audio de remplacement dans ce dossier, le fichier de paramètres est chargé avec le fichier audio associé. Placez systématiquement les fichiers audio de remplacement dans ce dossier pour échanger librement avec d’autres utilisateurs les paramètres SoundReplacer, ainsi que les fichiers audio qui leurs sont associés. Veillez à ne pas créer de sous-dossiers dans le dossier Audio Files de SoundReplacer car ils ne seront pas reconnus. 310 Guide des plug-ins audio Chapitre 42 : X-Form X-Form est un plug-in AudioSuite basé sur l'algorithme Radius® de la société iZotope. Il offre des possibilités de compression et d'expansion temporelle de haute qualité pour toute application dans le domaine de la production musicale, de la conception sonore et de la création de boucles audio. Utilisez ce plug-in pour synchroniser des boucles sonores avec le tempo ou modifier des pistes vocales avec un pitch shifting correct des formants. X-Form est très utile en post-production audio pour ajuster la longueur d'un signal audio sur des durées en temps ou en code SMPTE pour leur synchronisation. Lors de la post-production, ce plug-in est également utile pour effectuer des conversions Pull Up et Pull Down. Affichages et commandes X-Form La normalisation d'une sélection avant l'utilisation du plug-in X-Form peut favoriser l'obtention de meilleurs résultats sonores. Plug-in X-Form L'interface du plug-in X-Form comprend quatre sections : Audio, Time, Transient et Pitch. Audio : permet de sélectionner l'algorithme de compression ou d'expansion temporelle le plus approprié en fonction du type de signal que vous désirez traiter. Cette section vous permet également d'atténuer le gain du signal traité pour éviter tout écrêtage. Chapitre 42 : X-Form 311 Time : permet de définir le taux de compression ou d'expansion temporelle à appliquer au signal. Transient : permet de régler les paramètres de détection des transitoires pour une compression ou expansion temporelle de meilleure qualité. Pitch : permet d'appliquer un pitch shifting. Le pitch shifting peut préserver le caractère naturel des formants avec des algorithmes monophoniques ou polyphoniques. Poly (Faster) : permet d'obtenir un aperçu ou un traitement plus rapide mais avec une qualité sonore moins élevée. Gain La commande Gain permet d'atténuer le niveau d'entrée et d'éviter ainsi les écrêtages. Réglez la valeur de cette commande entre 0 dB et -6 dB pour éviter tout écrêtage dans le signal traité. Témoin d’écrêtage Audio La section Audio fournit des commandes permettant de définir le type de signal à traiter et de régler l'atténuation de gain du signal traité afin d'éviter les écrêtages. Section Audio du plug-in X-Form Le témoin d'écrêtage indique tout écrêtage dans le signal traité. En appliquant des réglages de compression temporelle ou de pitch shifting supérieurs à ceux d'origine, il est possible que des écrêtages surviennent. Le témoin d'écrêtage s'allume lorsque le signal traité subit un écrêtage. Si le signal traité subit des écrêtages, annulez le traitement AudioSuite et atténuez le gain d'entrée à l'aide de la commande Gain puis procédez à nouveau au traitement de la sélection. Type Témoin de niveau La zone Type de la section Audio permet de définir le type de compression/expansion temporelle (TCE) et d'algorithme de pitch shifting à utiliser pour le traitement du signal : Polyphonic, Monophonic ou Poly (Faster). Polyphonic : permet de traiter des sons complexes (sélection de plusieurs parties musicales, par exemple). Afin de gagner en rapidité, l'aperçu du traitement Polyphonic utilise le traitement Poly (Faster). Cependant, lors du traitement d'une sélection, le paramètre Polyphonic est utilisé pour un rendu haute qualité. Monophonic : permet de traiter des sons monophoniques (comme une piste de voix). 312 Guide des plug-ins audio L'indicateur de niveau affiche le niveau du signal de sortie à l'aide d'un témoin plasma qui utilise toute la gamme de couleurs du plasma. Time La section Time permet de régler le taux de compression ou d'expansion temporelle et de définir la référence temporelle utilisée pour calculer ces compressions/expansions temporelles (TCE). La commande Time permet de modifier la durée cible du signal traité. Section Time du plug-in X-Form Original : affiche l'heure de départ (Start) et de fin (End), ainsi que la longueur (Length) de la sélection à traiter. Ces données sont exprimées dans les unités de la référence temporelle sélectionnée dans le menu déroulant Units. Processed : affiche l'heure de fin (End) désirée et la longueur (Length) du signal traité. Ces données sont exprimées dans les unités de la référence temporelle sélectionnée dans le menu déroulant Units. Cliquez sur les champs End (fin) et Length (longueur) de la section Processed pour saisir les valeurs désirées. Ces valeurs sont automatiquement mises à jour lorsque vous modifiez la commande Time. Unité : permet de sélectionner la référence temporelle désirée pour les champs Original et Processed : Bars|Beats, Min:Sec, Time Code, Feet+Frames ou Samples. Pro Tools 7.0 ou 7.1 ne transmet pas les données Bars|Beat et Feet+Frame au plug-in X-Form. Bars|Beats et Feet+Frames apparaissent donc comme étant indisponibles (« N/A »). Shift : affiche la compression ou l'expansion temporelle désirée en fonction d'un pourcentage du signal d'origine. Réglez la commande Time ou cliquez sur le champ Shift puis saisissez la valeur désirée. Cette valeur est comprise entre 12,5 % et 800 % de la vitesse d'origine (entre 8 fois et 1/8 de la durée d'origine) en fonction du bouton Range activé (2x, 4x ou 8x). La valeur par défaut est 100 %, soit aucun décalage temporel. Bien que l'affichage du champ Shift soit limité à deux chiffres après la virgule, vous pouvez saisir autant de décimales que vous le souhaitez (dans la limite des normes IEEE). Ainsi, même si l'affichage arrondit les valeurs à deux décimales après la virgule, la valeur Shift appliquée est bien celle que vous avez saisie. La section Time est très utile en post-production pour effectuer des conversions Pull Up ou Pull Down (Reportez-vous à la section « Tâches de conversion Pull Up/Pull Down en postproduction » à la page 316). Tempo : affiche le tempo des sections Original et Processed en battements par minute (bpm). Cliquez sur les champs Original Tempo et Processed Tempo pour saisir les valeurs désirées. La valeur Processed Tempo est automatiquement mise à jour lorsque vous modifiez la commande Time. Chapitre 42 : X-Form 313 Boutons Range 2x, 4x et 8x Transient Les boutons Range 2x, 4x et 8x permettent de définir les plages de valeurs possibles pour les commandes Time Shift, Pitch Shift et Formant Shift. La section Transient permet de régler la sensibilité de détection des transitoires et de modifier la taille de la fenêtre d'analyse. 2x : permet de définir une valeur comprise entre 50 % et 200 % pour les commandes Time Shift, Pitch Shift et Formant Shift (50 % permettant de multiplier par 2 la durée d'origine et 200 % de la diviser par 2). 4x : permet de définir une valeur comprise entre 25 % et 400 % pour les commandes Time Shift, Pitch Shift et Formant Shift (25 % permettant de multiplier par 4 la durée d'origine et 400 % de la diviser par 4). 8x : permet de définir une valeur comprise entre 12,5 % et 800 % pour les commandes Time Shift, Pitch Shift et Formant Shift (12,5 % permettant de multiplier par 8 la durée d'origine et 800 % de la diviser par 8). Si vous réglez la commande Range sur une valeur inférieure, en passant de la valeur x8 à x2 par exemple, les valeurs Time Shift et Pitch Shift sont alors modifiées de manière à ne pas dépasser la nouvelle plage de valeurs. Par exemple, si le bouton 8x est activé et que la valeur Time Shift est égale à 500 %, cette valeur passera à 200 % si vous cliquez sur le bouton 2x. 314 Guide des plug-ins audio Section Transient du plug-in X-Form Sensitivity : permet de définir comment X-Form détermine et interprète les transitoires du signal source. Le traitement effectué par le plug-in consiste à séparer les parties de l'échantillon contenant des transitoires de celles n'en contenant pas. Le contenu des parties avec transitoires a tendance à varier rapidement dans le temps alors que les parties d'un son sans transitoires ont plus de sustain. La commande Sensitivity n'est disponible que lorsque la commande Type de la section Audio est réglée sur Polyphonic. Pour les sources très percussives, optez pour une valeur de Sensitivity plus faible pour une meilleure détection des transitoires, notamment lorsque vous utilisez le paramètre Rhythmic. Pour les sources moins percussives, une valeur plus élevée peut donner de meilleurs résultats. N'hésitez pas à tester cette commande, surtout si vous voulez modifier des pistes de batterie ou de percussions et obtenir ainsi des résultats optimaux. Window : permet de régler la taille de la fenêtre d'analyse. La valeur Window peut être comprise entre 10 millisecondes et 100 millisecondes. Réglez la commande Window ou cliquez sur le champ Window puis saisissez la valeur désirée. La commande Window n'est disponible que lorsque la commande Type de la section Audio est réglée sur Monophonic. Essayez d'appliquer des valeurs Window plus grandes pour les sons basse fréquence ou pour les sons ne possédant pas beaucoup de transitoires. Essayez d'appliquer des valeurs Window plus faibles pour les sons de batterie ou de percussions. De manière générale, la valeur par défaut de 25 millisecondes est adaptée à la plupart des signaux sources. Pitch La section Pitch permet de régler le pitch shifting du signal à traiter. Utilisez la commande Pitch pour transposer la hauteur d'une valeur comprise entre -36 demi-tons (-3 octaves) et +36 demi-tons (+3 octaves), avec la possibilité de régler précisément la valeur en cents, en fonction du paramètre Range sélectionné (2x, 4x ou 8x). X-Form vous permet également de transposer la forme du formant indépendamment de la fréquence fondamentale. Section Pitch du plug-in X-Form Transpose : affiche la quantité de transposition en demi-tons. Vous pouvez transposer la hauteur d'une valeur comprise entre -36 demi-tons (-3 octaves) et +36 demi-tons (+3 octaves), avec la possibilité de régler précisément la valeur en cents, en fonction du paramètre Range sélectionné (2x, 4x ou 8x). Réglez la commande Pitch ou cliquez sur le champ Transpose puis saisissez la valeur désirée. La valeur par défaut est 0 demi-ton, soit aucun pitch shifting. Shift : affiche le taux de pitch shifting en pourcentage. Cette valeur peut être comprise entre 12,5 % (-3 octaves) et 800 % (+3 octaves) en fonction du paramètre Range activé (2x, 4x ou 8x). Réglez la commande Pitch ou cliquez sur le champ Shift puis saisissez la valeur désirée. La valeur par défaut est 100 %, soit aucun pitch shifting. Formant Les signaux audio ont une hauteur fondamentale et sont caractérisés par une série de fréquences, ou ensemble d'harmoniques plus élevées. L'intensité de ces harmoniques supérieures crée une forme d'onde de formant, apparente lors d'une visualisation à l'aide d'un analyseur de spectre. Les séries de fréquences, ou d'harmoniques, sont espacées de manière proportionnelle à la hauteur du signal et ont la même forme générale, quelle que soit la hauteur fondamentale. C'est cette forme d'onde de formant qui confère aux signaux audio leur caractéristique sonore globale, ou timbre. Lors du pitch shifting des signaux audio, la forme d'onde du formant est décalée avec le reste des données, ce qui peut produire un son peu naturel. Il est important de conserver une forme constante afin d'obtenir un pitch shifting avec correction des formants et un résultat sonore naturel. Chapitre 42 : X-Form 315 La section Pitch du plug-in X-Form vous permet d'appliquer un pitch shifting sur les formants du signal sélectionné, indépendamment de sa fréquence fondamentale. Cette section est utile pour appliquer un pitch shifting tout en préservant le caractère naturel des formants du signal traité. Elle peut également être utilisée comme un effet. Par exemple, vous pouvez modifier les formants d'une voix masculine en les décalant de 5 demitons vers le haut. La voix prend alors des caractéristique de voix féminine. Pour activer/désactiver la fonction de décalage des formants : Cliquez sur le bouton In. Le témoin du bouton In s'allume lorsque le décalage des formants est activé. Le champ Formant affiche le taux de pitch shifting des formants. Cette valeur est comprise entre -36 demi-tons (-3 octaves) et +36 demi-tons (+3 octaves), avec la possibilité de régler précisément la valeur en cents. Réglez la commande Formant ou cliquez sur le champ Formant puis saisissez la valeur désirée. La valeur par défaut est 0 demi-ton, soit aucun décalage des formants. Tâches de conversion Pull Up/Pull Down en postproduction Le Tableau 43 à la page 316 reprend les taux de compression/expansion temporelle (TCE) les plus utilisés en phase de post-production. Saisissez le taux TCE % correspondant (pourcentage suivi de 10 décimales dans le Tableau 43) dans le champ Time Shift en fonction de la conversion Pull Up/Pull Down désirée puis lancez le traitement du signal. Utilisez le paramètre du plug-in X-Form correspondant au travail de post-production désiré. Tableau 43. Taux TCE les plus utilisés dans les workflows de post-production 316 Conversion Pull Up ou Pull Down désirée TCE % (jusqu'à la dixième décimale) Images Pal > Film -4 %.tfx 96 % 25 > 24/30 PAL > NTSC -4,1 %.tfx 95,9040959041 % 25 > 23,976/29,97 Film > PAL +4,1667 %.tfx +104,1666666667 % 24/30 > 25 Film > NTSC -0,1 %.tfx 99,9000999001 % 24/30 > 23,976/29,97 NTSC > Pal +4,2667 %.tfx +104,2708333333 % 23,976/29,97 > 25 NTSC > Film +0,1 %.tfx +100,1 % 23,976/29,97 > 24/30 Guide des plug-ins audio Modes d'entrée AudioSuite Mode Mono : permet de traiter chaque région audio comme un fichier mono sans maintenir de cohérence de phase avec les autres régions simultanément sélectionnées. Lorsque vous utilisez X-Form avec l'outil TCE Trim, la valeur Range par défaut 2x est utilisée pour la modification de la durée d'une plage comprise entre la moitié et le double du signal source. Si vous sélectionnez une valeur par défaut qui utilise une valeur Range 4x ou 8x, les valeurs Time Shift et Pitch Shift seront limitées à une valeur Range 2x comprise entre 50 % et 200 %. Mode Entrées multiples : permet de traiter jusqu'à 48 canaux en entrée et de maintenir une cohérence de phase entre tous les canaux sélectionnés. Pour en savoir plus sur l'outil TCE Trim, reportez-vous au Guide de référence Pro Tools. X-Form prend en charge le sélecteur de mode d'entrée AudioSuite de Pro Tools pour le traitement de signaux d'entrée mono ou multiples. Aperçu AudioSuite X-Form prend en charge les fonctions AudioSuite Aperçu et Bypass de Pro Tools. Pour plus d'informations sur l'utilisation de ces fonctions, consultez le Guide de référence Pro Tools. Les fonctions AudioSuite Aperçu et Bypass ne sont pas compatibles avec X-Form dans les versions Pro Tools 7.0 et 7.1. Préférence du plug-in TCE AudioSuite Le plug-in X-Form propose des algorithmes de compression/expansion temporelle d'excellente qualité qui peuvent être utilisés avec l'outil TCE Trim de Pro Tools. Pour utiliser X-Form avec l'outil TCE Trim : 1 Sélectionnez Setup > Preferences. 2 Cliquez sur l'onglet Processing. 3 Dans le menu contextuel TC/E Input, sélectionnez Digidesign X-Form. 4 Sélectionnez la valeur de preset désirée dans le menu déroulant Default Settings. 5 Cliquez sur OK. Traitement du signal audio X-Form vous permet de modifier la durée et la hauteur d'un signal sélectionné de manière indépendante ou simultanée. Vous pouvez régler chacune des commandes Time Shift et Pitch Shift avant de lancer le traitement. Option du plug-in TCE dans la page Processing Preferences X-Form ne peut pas être utilisé avec l'outil TCE Trim pour les versions Pro Tools 7.1.x et inférieures. Chapitre 42 : X-Form 317 Pour modifier la durée d'une région audio sélectionnée : Pour modifier la hauteur d'une région audio sélectionnée : 1 Sélectionnez AudioSuite > Pitch Shift > X-Form. 1 Sélectionnez AudioSuite > Pitch Shift > X-Form. 2 Sélectionnez la valeur Type dans la section Audio 2 Sélectionnez la valeur Type dans la section Audio en fonction du type de signal que vous désirez traiter (Monophonic ou Polyphonic). en fonction du type de signal que vous désirez traiter (Monophonic ou Polyphonic). 3 Si vous désirez compresser la durée de la sélection, réduisez la commande Gain en fonction de vos besoins. 3 Si vous désirez effectuer une transposition vers le haut de la hauteur de la sélection, réduisez la commande Gain en fonction de vos besoins. 4 Réglez les commandes Transient selon vos be- 4 Réglez les commandes Transient selon vos be- soins. soins. 5 Activez le bouton Range de votre choix (2x, 4x ou 8x) pour définir la plage de modification de la durée. 5 Activez le bouton Range de votre choix (2x, 4x ou 8x) pour définir la plage de modification de la hauteur. 6 Réglez la commande Time Shift sur la valeur 6 Réglez la commande Pitch Shift sur la valeur désirée pour modifier la hauteur. La modification de la hauteur est exprimée en demi-tons (et en cents) ou en pourcentage de la hauteur d'origine. désirée pour modifier la durée. La modification de la durée est exprimée en fonction de la durée désirée en utilisant la référence temporelle sélectionnée. Elle peut également être exprimée en pourcentage de la vitesse d'origine. 7 Cliquez sur Process. 318 Guide des plug-ins audio 7 Si nécessaire, cliquez sur le bouton IN pour activer la commande Formant et en régler sa valeur. 8 Cliquez sur Process. Section V : Eleven et Eleven Free 319 320 Chapitre 43 : Eleven et Eleven Free Eleven™ est un plug-in d'ampli guitare virtuel fourni aux formats TDM, RTAS et AudioSuite. Il permet d'obtenir des sons d'un réalisme stupéfiant, basés sur le meilleur des amplis, baffles et microphones vintage et d'aujourd'hui. Caractéristiques du plug-in Eleven • Modèles d'amplis classiques permettant de restituer avec fidélité la qualité sonore et la réponse dynamique des amplis réels. • Modèles de baffles ultra-précis avec saturation (breakup) de haut-parleur variable (distorsion du cône). • Vaste choix de microphones et possibilité de les désaxer ou de les orienter dans l'axe du baffle. • Nombre presque illimité de combinaisons possibles d'amplis, de baffles et de micros. • Fonction Bypass permettant de contourner indépendamment les amplis et les baffles. • Possibilité d'automatiser toutes les commandes. • Noise Gate permettant d'éliminer ou d'atténuer les bruits indésirables. • Fichiers de paramètres (presets) permettant de sauvegarder et de rappeler des configurations d'origine et personnalisées. • Gestion de l'ensemble des surfaces de contrôle ou contrôleurs MIDI compatibles. Fonction MIDI Learn permettant d'associer très rapidement les commandes du plug-in à tout périphérique MIDI compatible avec les messages CC (Control Change). Eleven Free Eleven Free est la version gratuite d'Eleven livrée avec chaque système Pro Tools. Elle offre un jeu de fonctions limité. Eleven Free est disponible uniquement aux formats RTAS et AudioSuite. Caractéristiques du plug-in Eleven Free • Choix entre deux modèles d'amplis personnalisés conçus par Avid. • Choix entre deux modèles de baffles. • Possibilité de combiner les modèles d'amplis et de baffles. • Noise Gate permettant d'éliminer ou d'atténuer les bruits indésirables. • Fichiers de paramètres (presets) permettant de sauvegarder et de rappeler des configurations d'origine et personnalisées. • Gestion de l'ensemble des surfaces de contrôle ou contrôleurs MIDI compatibles. Fonction MIDI Learn permettant d'associer très rapidement les commandes du plug-in à tout périphérique MIDI compatible avec les messages CC (Control Change). • Prise en charge des fréquences d'échantillonnage de 96 kHz, 88,2 kHz, 48 kHz et 44,1 kHz. • 8 canaux (7:1) maximum, en mode mono ou multi-mono seulement. Eleven peut partager des données de presets avec le processeur/l'interface audio guitare Eleven Rack d'Avid. Pour plus d'informations, consultez le Guide de l'utilisateur Eleven Rack. • Prise en charge des fréquences d'échantillonnage de 96 kHz, 88,2 kHz, 48 kHz et 44,1 kHz. • 8 canaux (7:1) maximum, en mode mono ou multi-mono seulement. Chapitre 43 : Eleven et Eleven Free 321 322 Guide des plug-ins audio Chapitre 44 : Prise en main d'Eleven et calibrage de l'entrée Ce chapitre explique comment réaliser, en un minimum de temps, toutes les opérations nécessaires (branchement, étalonnage, configuration) pour utiliser Eleven dans les meilleures conditions. Avant de commencer Eleven a été conçu pour modéliser les aspects essentiels de chaque amplificateur, y compris les caractéristiques de l'étage d'entrée. Pour que votre plug-in vous donne entière satisfaction, vous devez lui fournir un signal de niveau approprié. • Si vous utilisez des pistes de guitare pré-enregistrées, reportez-vous à la section « Utilisation de pistes pré-enregistrées » à la page 328. • Si vous travaillez en live, procédez comme indiqué dans les pages suivantes pour déterminer le niveau d'entrée optimal. La procédure d'étalonnage de l'entrée ne demande que quelques minutes. Elle est essentielle pour obtenir les meilleurs résultats avec Eleven, ses amplis et ses presets d'usine. Source Matériel Pro Tools Eleven Témoin d'entrée (doit être jaune ou orange) Volume au maximum Gain d'entrée du matériel Niveau Pro Tools Figure 24. Étapes de base d'étalonnage du signal d'entrée live d'une guitare avec Eleven Chapitre 44 : Prise en main d'Eleven et calibrage de l'entrée 323 1 : Connexion de votre guitare et configuration de l'entrée source Si vous utilisez des pédales ou un autre dispositif externe, il est important de savoir si le périphérique de sortie en bout de chaîne délivre un signal de niveau instrument ou ligne. Choisissez et configurez vos paramètres d'entrée et de source en conséquence. Pour plus d'informations, consultez le Guide de configuration fourni avec votre système. Pour connecter votre guitare à un système Pro Tools basé sur ordinateur hôte : Pour connecter votre guitare à un système Pro Tools|HD : 1 Branchez votre guitare sur une entrée DI (direct in) disponible de l'interface audio Pro Tools. 1 Assurez-vous d'avoir connecté un pré-amplifica- Si vous utilisez une boîte de direct (DI-box) pour convertir la sortie haute impédance de votre guitare en signal basse impédance, reliez la boîte de direct à une entrée Instrument ou Line, plutôt qu'à l'entrée DI. 2 Veillez à sélectionner l'entrée source appropriée (DI) sur votre interface. Sur une Mbox 2 Pro, par exemple, appuyez sur le commutateur Mic/DI de l'entrée 1 (Input 1) jusqu'à ce que le témoin DI s'allume. Commutateur Mic/DI teur (Avid PRE®, par exemple) ou un appareil similaire à l'interface audio Pro Tools|HD. (Notez que l'interface HD OMNI dispose de pré-amplis intégrés.) 2 Reliez votre guitare à une entrée libre du pré- ampli et réglez la source, l'impédance et les autres paramètres nécessaires à votre configuration. Si vous utilisez une boîte de direct (DI-box) pour convertir la sortie haute impédance de votre guitare en signal basse impédance, réglez l'entrée Line/Inst 1 sur la source Line ou une source équivalente de votre pré-ampli. Si vous vous êtes équipé d'un pré-ampli Avid PRE, par exemple, vous pouvez brancher votre guitare directement à l'entrée Line/Inst 1 en face avant, puis régler sa source sur Inst. DI d'entrée 1 Branchement d'une guitare sur une Mbox 2 Pro PRE (ou autre pré-ampli) Interface audio Pro Tools|HD Branchement d'une guitare sur un pré-ampli Avid PRE relié à un système 192 I/O™ 324 Guide des plug-ins audio 2 : Configuration du matériel et des niveaux Une fois les branchements effectués, procédez comme suit pour définir le niveau de gain principal et configurer votre matériel Pro Tools en vous aidant de ses indicateurs d'entrée (VU-mètres). Il s'agit de la première étape dans la détermination de la structure du gain pour Eleven. Pour préparer votre guitare et le système Pro Tools basé sur ordinateur hôte en vue de procéder à l'étalonnage d'entrée : 1 Dans Pro Tools, sélectionnez Setup > Playback Engine, puis sélectionnez une valeur suffisamment basse pour la mémoire tampon matérielle afin de limiter la latence en écoute. 2 Sur votre guitare, sélectionnez le niveau de sortie micro le plus élevé, puis réglez les commandes de volume et de tonalité sur 10 (maximum). 3 Jouez des accords pleins (à l'intensité maximale à laquelle vous avez l'intention de jouer) et observez le niveau des VU-mètres d'entrée sur votre matériel audio. Pour préparer votre guitare et le système Pro Tools|HD pour l'étalonnage d'entrée : 1 Sur votre guitare, sélectionnez le niveau de sortie micro le plus élevé, puis réglez les commandes de volume et de tonalité sur le niveau maximum. 2 Jouez des accords pleins (à l'intensité maximale à laquelle vous avez l'intention de jouer) et observez le niveau des VU-mètres d'entrée sur votre matériel audio. 3 Ajustez le gain d'entrée de votre pré-ampli jusqu'à ce que les VU-mètres d'entrée de votre interface audio indiquent la présence d'un signal à haut niveau (sans pour autant faire saturer l'entrée). 4 Ajustez le gain d'entrée sur votre interface audio pour que le voyant d'entrée du matériel indique la présence d'un signal à haut niveau (sans pour autant faire saturer l'entrée). Gain d'entrée 1 Gain d'entrée 1 sur une Mbox 2 Pro Chapitre 44 : Prise en main d'Eleven et calibrage de l'entrée 325 3 : Configuration d'une piste Pro Tools Vous allez à présent, créer et configurer une piste audio en vue de l'utiliser au stade final de l'étalonnage d'entrée. Pour configurer et contrôler le niveau de la piste (tous les systèmes) : 1 Sélectionnez Tracks > New, puis créez une piste audio mono. 2 Dans la fenêtre de mixage (Mix), cliquez sur le sélecteur d'entrée de piste (Input) et sélectionnez l'entrée de votre guitare. 3 Cliquez sur le sélecteur d'insert de piste (Insert) et sélectionnez Eleven. Eleven Entrée guitare VU-mètre de piste Piste audio pour l'étalonnage d'entrée dans Pro Tools 4 Préparez la piste audio pour l'enregistrement ou activez son bouton de monitoring d'entrée (Pro Tools|HD uniquement). 326 Guide des plug-ins audio 4 : Configuration d'Eleven Aidez-vous du témoin d'entrée d'Eleven pour affiner vos réglages de gain et finaliser la procédure d'étalonnage d'entrée. Pour étalonner votre signal en entrée du plug-in Eleven : 1 Ouvrez la fenêtre du plug-in Eleven en cliquant sur sa position d'insert. Conservez les paramètres par défaut. Écrêtage d'entrée Témoin d'entrée Figure 25. Témoins d'entrée et d'écrêtage d'Eleven 2 Jouez encore quelques accords aussi forts que vous le pouvez et observez le témoin d'entrée Eleven pour déterminer la plage de niveau associée. Le témoin d'entrée change de couleur (vert, jaune, orange ou rouge) en fonction des plages suivantes : Vert (Off à –8) : indique la présence d'un signal, mais trop faible. Jaune (–8 à –4) : indique le meilleur niveau pour les sources dont la sortie est faible, telles que les micros à simple bobinage. Orange (–4 à 0) : indique le meilleur niveau pour les sources dont la sortie est élevée, telles que les micros humbucker. Rouge (0 et plus) : indique que l'entrée du plug-in est écrêtée. Cliquez sur le témoin d'entrée pour réinitialiser le témoin d'écrêtage. 3 Tout en conservant la valeur par défaut 0 (position à midi) de la commande d'entrée du plug-in, réglez le niveau du signal parvenant au plug-in en agissant sur la commande de gain d'entrée de votre matériel jusqu'à ce que le témoin d'entrée d'Eleven vire au jaune ou à l'orange. 4 Une fois l'étalonnage terminé, jouez quelques accords comme vous le feriez normalement et/ou réduisez le volume de votre guitare en partant du réglage maximal utilisé lors de l'étalonnage d'entrée. Ne vous inquiétez pas si le témoin d'entrée vire au jaune ou à l'orange lorsque vous jouez normalement. Tant que le plug-in ne signale pas d'écrêtage, il n'est pas utile de retoucher le gain. 5 Changez la position du bouton Output dans la section Master d'Eleven pour augmenter ou réduire le signal en sortie du plug-in. Il est, en principe, inutile d'intervenir sur la commande d'entrée d'Eleven pour étalonner correctement l'entrée d'une guitare live. Pour plus d'informations sur le mode de fonctionnement de cette commande avec les modèles d'amplis, reportez-vous à la section « Input » à la page 333. Chapitre 44 : Prise en main d'Eleven et calibrage de l'entrée 327 Utilisation de pistes pré-enregistrées Si les pistes pré-enregistrées n'ont pas été étalonnées avec le plug-in Eleven comme indiqué ci-avant, servez-vous de la commande d'entrée (Input) dans Eleven pour régler le niveau du signal arrivant à l'étage d'entrée du modèle d'ampli. Effectuez les ajustements nécessaires à l'oreille. Comme le témoin d'entrée mesure le niveau du signal parvenant au plug-in et précède la commande d'entrée, le témoin d'entrée ne révèlera aucun changement d'activité pendant la procédure d'ajustement. Pour finir Pour commencer à jouer de la musique avec Eleven : 1 Assurez-vous d'avoir étalonné votre signal d'entrée comme indiqué ci-avant. 2 Cliquez sur le menu Librarian du plug-in et choisissez un preset d'usine, puis jouez un morceau sur votre guitare. Prenez le temps de découvrir les presets et les différents amplis et combos qu'il est possible d'émuler dans Eleven. Menu Librarian Menu Settings Commandes du plug-In pour les fichiers de paramètres Eleven 3 Sélectionnez un ampli et un baffle parmi les différents types disponibles (reportez-vous à la section « Couplage des amplis et des baffles » à la page 338). 4 Le Chapitre 45, « Utilisation d'Eleven » contient des informations détaillées sur les principales commandes d'Eleven et suggère plusieurs configurations de piste adaptées à l'enregistrement, au jamming et au mixage. Utilisez les commandes du menu Settings pour enregistrer, copier, coller et gérer les fichiers de paramètres de plug-in. Pour enregistrer un paramètre, reportez-vous à la section « Configurations (presets) » à la page 332. 328 Guide des plug-ins audio Chapitre 45 : Utilisation d'Eleven Ce chapitre permet de se familiariser avec les principales sections et commandes d'Eleven. Il propose également différentes configurations de piste possibles et plusieurs conseils sur le routage des signaux pour vous aider à tirer le meilleur parti d'Eleven. Catégorie et fabricant Lorsque les plug-ins Pro Tools sont organisés par Catégorie ou Fabricant, Eleven est classé de la façon suivante : Catégorie : Harmonic Fabricant : Digidesign Insertion d'Eleven sur les pistes Eleven peut être inséré sur des pistes audio Pro Tools, des pistes d'entrée auxiliaire, des pistes Master Fader ou des pistes d'instrument. Pour insérer Eleven sur une piste : Cliquez sur le sélecteur d'insert de la piste et choisissez Eleven ou Eleven LE. Formats des canaux Le plug-in Eleven fonctionne uniquement en mode mono ou multi-mono. Pour l'utiliser dans un environnement stéréo ou multicanal, choisissez la version multi-mono. Fréquences d'échantillonnage Eleven prend en charge les fréquences d'échantillonnage de 96 kHz, 88,2 kHz, 48 kHz et 44,1 kHz. Réglage des paramètres d'Eleven Cette section explique comment définir les paramètres du plug-in au moyen de votre souris ou d'une surface de contrôle Pro Tools. Pour plus d'informations sur les commandes MIDI, reportez–vous à la section « Utilisation des fonctions MIDI et MIDI Learn » à la page 331. Modification des paramètres à l'aide de la souris Vous pouvez régler les commandes rotatives d'Eleven en faisant glisser la souris horizontalement ou verticalement. La valeur des paramètres augmente lorsque vous faites glisser la souris vers le haut ou vers la droite, et diminue lorsque vous la faites glisser vers le bas ou vers la gauche. Chapitre 45 : Utilisation d'Eleven 329 Groupes et commandes de plug-in liées Raccourcis clavier Pour affiner les réglages, maintenez la touche Commande (Mac) ou Ctrl (Windows) enfoncée et faites glisser la commande. Pour restaurer la valeur par défaut d'une commande, maintenez la touche Option (Mac) ou Alt (Windows) enfoncée et cliquez sur la commande. Sélecteurs du type d'ampli, de baffle et de microphone Il suffit de cliquer sur un nom de type d'ampli, de baffle ou de micro dans les sections correspondantes (Amp Type, Cab Type ou Mic Type) pour le sélectionner et afficher ses menus déroulants. Nom Précédent Boutons fléchés Précédent/Suivant (type d'ampli affiché) Vous pouvez également cliquer sur les boutons fléchés Précédent/Suivant pour afficher successivement l'ensemble des amplis, baffles et micros disponibles. Il est possible de gérer à distance les sélecteurs de type d'ampli, de baffle et de micro à partir d'un périphérique MIDI. Reportez-vous à la section « Utilisation des fonctions MIDI et MIDI Learn » à la page 331. Activation des commutateurs Pour activer ou désactiver un commutateur ou un bouton (Amp Bypass, par exemple), cliquez dessus pour changer sa position ou son réglage. Guide des plug-ins audio Utilisation de l'automation Tous les paramètres d'Eleven peuvent être automatisés. Le paramètre activé pour l'automation est signalé par un témoin lumineux. Pour plus d'informations sur l'automation de plug-in, consultez le Guide de référence Pro Tools. Utilisation d'une surface de contrôle Pro Tools Suivant 330 Les paramètres d'Eleven peuvent être liés à des groupes de Pro Tools (Mix, Edit ou Mix/Edit) pour modifier simultanément des commandes d'inserts multiples. Pour plus d'informations, consultez le Guide de référence Pro Tools. Eleven peut être contrôlé directement à partir d'une surface de contrôle Pro Tools compatible. Eleven apparaît avec les autres plug-ins dans la section Insert de la surface de contrôle utilisée et peut être assigné, paramétré, mis en bypass et automatisé. À propos des commandes inutilisées et des surfaces de contrôle Les commandes affichées sur une surface de contrôle ne sont pas toutes disponibles avec certains modèles d'amplis (notamment ceux disposant d'un nombre limité de commandes, comme le modèle Tweed Lux). Bien qu'il soit possible de régler ces encodeurs ou commutateurs inutilisés, seules les commandes visibles à l'écran pour un ampli peuvent être réglées à partir d'une surface de contrôle. Le fait d'agir sur une commande inutilisée n'aura aucun effet sur l'ampli actuel, bien que la valeur associée soit modifiée. Si vous sélectionnez par la suite un autre type d'ampli sur lequel la commande en question est disponible, il héritera de la valeur précédemment choisie, ce qui pourra avoir une incidence immédiate sur le gain ou tout autre paramètre. Utilisation des fonctions MIDI et MIDI Learn Eleven prend en charge les messages MIDI CC (Control Change), ce qui permet de gérer les paramètres de la section Master, de l'ampli, du baffle et du micro à distance à partir d'un périphérique MIDI compatible CC. Cela concerne aussi bien les contrôleurs MIDI, que les tables de mixage et les instruments MIDI, ou les périphériques de la gamme 003® (en mode MIDI). La fonction MIDI Learn permet d'associer très rapidement des commandes de plug-in à une pédale MIDI, un commutateur, un fader, un bouton, un potentiomètre ou tout autre déclencheur compatible CC. Vous pouvez également assigner manuellement des commandes à des valeurs MIDI CC spécifiques. Une question de session Les assignations des commandes MIDI sont sauvegardées et rappelées dans la session Pro Tools pour laquelle elles ont été définies. Les fichiers de configuration (presets) d'Eleven ne permettent pas de sauvegarder ou de rappeler les assignations MIDI Learn. Pour associer un contrôleur MIDI à un paramètre : 2 Cliquez avec le bouton droit de la souris sur une commande dans Eleven. Accès au menu MIDI Learn par un clic droit Si votre Mac n'est pas équipé d'une souris à deux boutons, maintenez la touche Commande enfoncée et cliquez sur un paramètre Eleven pour afficher le menu MIDI Learn. La touche Commande ne permet pas d'associer une commande groupée à une pédale. 3 Effectuez l'une des opérations suivantes : • Cliquez sur Learn, puis déplacez la commande désirée sur votre contrôleur MIDI. Pro Tools établit automatiquement une correspondance entre la commande actionnée et ce paramètre du plug-in. – ou – • Si vous connaissez la valeur MIDI CC de votre pédale ou d'un autre périphérique, sélectionnez-la dans le menu d'assignation. 1 Assurez-vous que votre périphérique MIDI externe est connecté à votre système et qu'il est reconnu par votre configuration studio MIDI (Windows) ou Audio MIDI (Mac). Pour supprimer une assignation MIDI : Cliquez avec le bouton droit de la souris sur la commande et sélectionnez Forget. Chapitre 45 : Utilisation d'Eleven 331 Configurations (presets) Sélectionnez les presets qui vous intéressent à partir du menu Librarian du plug-in. Pour charger un preset : Cliquez sur le menu Librarian et sélectionnez un fichier de configuration disponible. Menu Librarian Menu Settings Section Master La section Master regroupe les commandes d'entrée/ sortie (Input/Output) du plug-in et du noise gate, ainsi que les sélecteurs du type d'ampli (Amp Type) et du type de baffle (Cab Type). Cette section est identique quel que soit le type d'ampli sélectionné. Les paramètres de la section Master sont sauvegardés et rappelés avec les presets du plug-in. Entrée Sélecteur de type d'ampli Noise gate Sortie Sélecteur de type de baffle Commandes du plug-In pour les fichiers de configuration d'Eleven Vous pouvez sauvegarder, importer, copier, coller et gérer les configurations à l'aide du menu Settings. Pour sauvegarder votre configuration en tant que preset Eleven : 1 Configurez Eleven de façon à obtenir le son voulu. 2 Cliquez sur le menu Settings et sélectionnez Save Settings. Attribuez un nom au preset, choisissez un emplacement, puis cliquez sur Save. Vous pouvez faire défiler et sélectionner des fichiers de configuration préconfigurés d'Eleven (presets) à partir du menu Librarian du plug-in et à l'aide des boutons +/–. Pour plus d'informations sur les dossiers et les fichiers de configuration, consultez le Guide de référence Pro Tools. 332 Guide des plug-ins audio Section Master Témoin d'entrée Le témoin d'entrée change de couleur (vert, jaune, orange ou rouge) pour indiquer l'état du niveau en entrée de plug-in (en dessous ou au-dessus du seuil de saturation). Ce voyant contrôle l'état du signal avant la section Input de la section Master. Pour plus d'informations sur le rôle du témoin d'entrée dans la chaîne de traitement des signaux dans Eleven, reportez-vous à la section « Flux des signaux dans Eleven » à la page 352. Input Bouton Release Le bouton Input agit comme une commande de trim ou d'amplification d'entrée pour agir sur le son et la distorsion. Sa plage de valeurs s'étend de –18 à +18 dB. Le bouton Release indique combien de temps le noise gate reste ouvert et laisse passer les signaux audio. Réglez la commande Release de façon à obtenir le meilleur compromis pour la tâche actuelle (ni trop rapide pour éviter d'éliminer des notes, ni trop lent pour éviter de laisser passer des bruits indésirables). La plage des valeurs s'étend de 10 à 3 000 ms. Ce bouton est très pratique pour augmenter ou diminuer le gain sur des modèles d'amplis ne disposant pas d'étage de pré-amplification indépendant. Il fournit également un moyen d'atténuer ou d'accentuer le niveau de pistes pré-enregistrées que vous souhaitez traiter avec Eleven. Il est important de noter que le réglage du bouton Input est sauvegardé et rappelé avec les fichiers de configuration (presets). Pour plus d'informations au sujet de cette commande, reportez-vous à la section « Flux des signaux dans Eleven » à la page 352 Output La commande Output définit la valeur du gain de sortie après traitement et vous permet ainsi de compenser la perte de gain ou d'éviter l'écrêtage du canal sur lequel le plug-in est utilisé. Sa plage de valeurs s'étend de –60 à +18 dB. Lorsque vous souhaitez régler le niveau de sortie d'Eleven, utilisez le bouton Output. Pour modifier le son ou le niveau de distorsion, servez-vous du bouton Master Volume de l'ampli. Gate La section « Utilisation du noise gate » à la page 333 montre un exemple d'application du noise gate. Pour savoir à quel moment il est déclenché et comment il est appliqué, reportezvous à la section « Flux des signaux dans Eleven » à la page 352. Sélecteur de type d'ampli Ce sélecteur permet de sélectionner le modèle d'amplificateur à utiliser (reportez-vous à la section « Types et commandes d'amplis » à la page 334). Sélecteur de type de baffle Ce sélecteur permet de sélectionner le modèle de baffle à utiliser (reportez-vous à la section « Types et commandes de baffles » à la page 337). Utilisation du noise gate Vous pouvez utiliser le noise gate pour éliminer un souffle ou un bruit de fond indésirable ou l'appliquer uniquement en tant qu'effet. Bouton Threshold Le bouton Threshold permet de définir le seuil auquel le noise gate s'ouvre ou se ferme. Au niveau de seuil minimum, le noise gate n'a aucun effet. Aux niveaux de seuil supérieurs, seuls les signaux audio les plus forts ouvrent le noise gate, laissant ainsi passer du son. La plage des valeurs s'étend de Off (–90 dB) à –20 dB. Chapitre 45 : Utilisation d'Eleven 333 Pour supprimer des bruits indésirables de faible niveau : 1 Connectez et étalonnez votre guitare en procédant comme indiqué à la section « 1 : Connexion de votre guitare et configuration de l'entrée source » à la page 324. Types et commandes d'amplis Sélectionnez l'ampli qui vous intéresse à l'aide du sélecteur de type d'ampli. 2 Lors des prochaines étapes, contentez-vous de tenir votre guitare sans jouer (en laissant le bouton de réglage du volume au maximum). Vous devriez entendre un bruit de fond que nous allons justement éliminer. 3 Pour mieux vous rendre compte de l'effet du noise gate, réglez le bouton Release sur sa position intermédiaire (midi). Sélecteur de type d'ampli Choix de l'ampli au moyen du sélecteur de type d'ampli Voici les types d'amplis auxquels vous avez accès dans Eleven : • ’59 Tweed Lux * 4 Tournez ensuite le bouton Threshold sur sa va- • ’59 Tweed Bass * leur maximale de façon à fermer complètement le noise gate (vous ne devriez entendre aucun son provenant d'Eleven). • ’64 Black Panel Lux Vibrato * 5 Abaissez progressivement la valeur de réglage • ’67 Black Panel Duo * du bouton Threshold de façon à trouver le seuil d'ouverture approprié. • ’69 Plexiglas – 100 W * 6 Remontez légèrement la valeur de réglage du • ’85 M-2 Lead * bouton Threshold, juste assez pour supprimer le bruit. Maintenez la touche Commande (Mac) ou Ctrl (Windows) enfoncée pendant la procédure pour régler le seuil au dixième de décibel près. Vous devriez maintenant être proche du seuil idéal. • ’89 SL-100 Drive * 7 Si vous avez réglé le bouton Release sur la position suggérée à l'étape 3, n'oubliez pas de le remettre à son niveau de réglage maximal (tourné à fond dans le sens des aiguilles d'une montre) avant de continuer. • ’64 Black Panel Lux Normal * • ’66 AC Hi Boost * • ’82 Lead 800 – 100 W * • ’89 SL-100 Crunch * • ’89 SL-100 Clean * • ’92 Treadplate Modern * • ’92 Treadplate Vintage * • DC Modern Overdrive • DC Vintage Crunch * Ces modèles sont disponibles uniquement dans la version complète d'Eleven. Eleven n'est pas associé aux fabricants des amplificateurs émulés dans le produit, et n'a été ni approuvé, ni parrainé par ceux-ci. Pour plus d'informations sur chacun des amplis utilisés pour créer Eleven, visitez le site Web d'Avid (www.avid.com/fr). 334 Guide des plug-ins audio Commandes d'amplificateur Chaque ampli Eleven dispose d'un jeu de commandes similaires (voire identiques dans certains cas) à celles de l'ampli simulé. Les sections suivantes vous donnent un aperçu des différentes commandes d'ampli telles qu'elles apparaissent dans Pro Tools. Rappelez-vous que les commandes disponibles diffèrent selon le type d'ampli choisi. Bypass Commutateur Bright Gain 1 (Ampli) Graves Médiums Tonalité Aigus Vitesse Profondeur Bouton Presence Trémolo Volume Master Figure 26. Commandes du type d'ampli par défaut Commutateur Bypass de l'ampli Commutateur Bright Le bouton Bypass de l'ampli (ou témoin) permet de mettre en bypass uniquement le modèle d'ampli, mais pas le baffle, ni le micro. Il est par défaut sur la position ON (pas de bypass). Lorsqu'il est sur la position Bypass, seul l'ampli est en bypass. Les paramètres de la section Master, le baffle et le microphone restent actifs. Le commutateur Bright a pour effet de booster les fréquences les plus hautes du signal en entrée et de modifier le timbre de la distorsion. Sur certains modèles d'amplis, l'effet est plus audible à des niveaux de volume inférieurs. Chapitre 45 : Utilisation d'Eleven 335 Bouton Gain 1 Boutons de tonalité La commande Gain 1 détermine le niveau de gain global et la sensibilité générale de l'ampli. Une valeur inférieure donne un son plus clair et plus brillant avec une meilleure réponse dynamique. Une valeur élevée peut changer complètement la personnalité de l'ampli, en produisant un son plus gras et plus saturé. La commande Gain 1 ne réagit pas de la même manière selon le modèle d'ampli utilisé. Elle est destinée à obtenir une réponse en fréquence proche de celle de l'ampli original, quels que soient les réglages. La valeur par défaut est 5. Sa plage de valeurs s'étend de 0 à 10. Ces boutons permettent d'agir sur le registre des graves, des médiums et des aigus de l'ampli. Les micros des guitares électriques produisent plus de moyennes et basses fréquences que de hautes fréquences. Le son est alors plus généreux sur la bande de fréquences moyenne et nécessite un renforcement des aigus. La réponse et l'interaction des commandes de tonalité sont spécifiques à chaque ampli. Toutes les commandes d'Eleven possèdent des plages fidèles à celles des amplis originaux, mais certaines valeurs ont été ajustées par souci de cohérence. Bouton Gain 2 Ce deuxième bouton, utilisé sur certains modèles d'amplis, détermine la quantité de saturation de l'étage de pré-amplification. La commande Gain 2 (appelée aussi « Presence » sur certains amplis) permet de mieux restituer toutes les subtilités des harmoniques caractérisant la couleur d'un ampli. La valeur par défaut est 5. Sa plage de valeurs s'étend de 0 à 10. Fonctionnement en parallèle ou en série : la commande Gain 2 sur les amplis Tweed Lux, AC Hi Boost et Plexiglass est montée en parallèle (« couplée ») avec la commande Gain 1. Le modèle M-2 Lead est monté en série : le signal entre et sort de la commande Gain 1 avant de parvenir à la commande Gain 2. 336 Guide des plug-ins audio Bouton Bass La commande Bass détermine la quantité de graves ajoutée ou retirée au son de l'ampli. La réponse de cette commande sur certains modèles est liée au réglage de la commande Treble. La valeur par défaut est 5. Sa plage de valeurs s'étend de 0 à 10. Bouton Middle La commande Middle détermine la quantité de mediums ajoutée ou retirée aux sons à faible gain. Cette commande a un effet plus notable sur les modèles d'amplis à haut gain et peut véritablement modifier le son de l'ampli à des valeurs faibles ou extrêmes. La valeur par défaut est 5. Sa plage de valeurs s'étend de 0 à 10. Bouton Treble Sur la plupart des modèles d'amplis, la commande Treble est la plus puissante des trois commandes de tonalité. Son réglage détermine le mélange et l'intensité des commandes des graves (Bass) et des médiums (Middle). Plus la valeur est grande, plus elle a d'incidence sur le son en minimisant l'effet des commandes Bass et Middle . Plus la valeur est petite, plus l'effet des commandes Bass et Middle est important et plus le son est sourd. La valeur par défaut est 5. Sa plage de valeurs s'étend de 0 à 10. Bouton Presence Bouton Speed La commande Presence a pour effet de renforcer les fréquences au-delà de la plage de la commande Treble. Elle est appliquée en sortie de l'étage de préamplification de chaque modèle d'ampli, en agissant comme une commande de brillance globale, indépendante des autres commandes de tonalité. La valeur par défaut est 3. Sa plage de valeurs s'étend de 0 à 10. Le bouton Speed permet de régler la fréquence de l'effet trémolo. Le témoin Tremolo Speed clignote à la fréquence correspondante. La valeur par défaut est 5. Bouton Master Le bouton Depth contrôle la profondeur de l'effet trémolo. Il est réglé par défaut sur 0 (amplitude nulle, pas d'effet). Sur certains modèles d'amplis, cette commande est appelée Intensité. La commande Master permet de régler le volume de sortie du pré-amplificateur, en agissant comme une commande de gain pour l'amplificateur de puissance. Dans un ampli guitare standard équipé d'une commande Master, plus vous poussez le volume, plus vous augmentez la distorsion produite par les lampes de puissance. La valeur par défaut est 5. Sa plage de valeurs s'étend de 0 à 10. On pourrait croire que le bouton Master permet de couper complètement le son de l'ampli. Il n'en est rien. Pour couper le son en sortie du plug-in, utilisez le bouton Output (dans la section Master). Utilisez, en revanche, le bouton Master pour influer sur le son et la distorsion. Eleven ne prend pas en charge la fonction de synchronisation du tempo. Bouton Depth Types et commandes de baffles Choisissez le baffle que vous souhaiter utiliser avec l'ampli actuel au moyen du sélecteur de type de baffle. Le modèle de baffle sélectionné et les commandes correspondantes sont affichées juste en dessous des commandes d'ampli. Sélecteur de type de baffle Commandes de trémolo Le trémolo est un effet obtenu en modulant l'amplitude d'un signal, en multipliant l'amplitude en sortie du préampli par une forme d'onde de fréquence inférieure. Les commandes de trémolo ne sont pas disponibles sur tous les amplis. Sélecteur de type de baffle dans la section Master Voici les types de baffles auxquels vous avez accès dans Eleven : • 1x12 Black Panel Lux * • 1x12 Tweed Lux * • 2x12 AC Blue * • 2x12 Black Panel Duo * • 4x10 Tweed Bass * • 4x12 Classic 30 • 4x12 Green 25 W * Ces modèles sont disponibles uniquement dans la version complète d'Eleven. Chapitre 45 : Utilisation d'Eleven 337 Les baffles sont classés suivant le nombre et le diamètre de leurs haut-parleurs. « 1x12 » désigne, par exemple, un baffle doté d'un seul haut-parleur d'un diamètre de 12 pouces. Eleven n'est pas associé aux fabricants des enceintes et des baffles émulés dans le produit, et n'a été ni approuvé, ni parrainé par ceux-ci. Sélectionnez un fichier de configuration d'usine pour un ampli donné à partir du menu Settings d'Eleven. Couplages d'amplis et de baffles inhabituels Pour plus d'informations sur chacun des baffles utilisés pour créer Eleven, visitez le site Web d'Avid (www.avid.com/fr). Vous pouvez vous servir des sélecteurs de type d'ampli et de baffle pour créer des associations personnalisées et uniques. Couplage des amplis et des baffles Pour combiner des amplis et des baffles (sans lien particulier) : Eleven permet de combiner des amplis et des baffles en suivant des schémas d'appariement traditionnels (amplis combo avec leurs baffles par défaut) ou moins classiques. Sélectionnez les amplis et les baffles que vous souhaitez apparier à l'aide des sélecteurs de type d'ampli et de baffle. Certains des amplis simulés dans Eleven sont des amplis « combo ». Dans un combo, l'étage d'amplification et le haut-parleur sont réunis dans un châssis unique. Cela signifie qu'un seul baffle est associé à la signature sonore d'un ampli combo. Les modèles Tweed Lux et AC Hi Boost sont deux exemples d'amplis combo. On trouve également des systèmes constitués d’un amplificateur de puissance (dit « tête d’ampli ») et destinés à être utilisés avec un ou plusieurs hautparleurs placés dans un baffle. De nombreux couplages amplis/baffles sont devenus des standards. Couplages réalistes et classiques Vous pouvez utiliser les fichiers de configuration d'usine d'Eleven (presets) aussi bien pour les amplis combo que pour des combinaisons classiques. Ces fichiers permettent de sauvegarder et de rappeler tous les paramètres (y compris le type d'ampli et le type de baffle). 338 Pour appliquer les presets aux amplis combo et aux combinaisons par défaut : Guide des plug-ins audio Utilisez le menu Settings pour sauvegarder vos nouvelles combinaisons et créer votre propre bibliothèque (reportez-vous à la section « Configurations (presets) » à la page 332). Commandes de baffle Tous les baffles sont dotés de commandes Bypass, Speaker Breakup, Mic Type et Position. Commutateur Bypass Speaker Breakup Type de micro Désaxé/Dans l'axe Figure 27. Commandes de baffle Commutateur Bypass Ce commutateur de la section Baffle permet de contourner le traitement du baffle et du microphone. Lorsqu'il est réglé sur la position Bypass, les traitements définis pour le baffle ou le microphone ne sont pas appliqués au signal. Lorsqu'il est réglé sur la position On, ces traitements sont appliqués. Speaker Breakup (Version complète, TDM uniquement) En-deçà de certaines fréquences, le cône du hautparleur vibre dans son intégralité. Au-delà de ces fréquences (entre 1 et 4 kHz généralement), le cône vibre par sections. Le temps que l'onde, partie du sommet de la bobine, parvienne jusqu'au bord du cône du haut-parleur, une nouvelle onde s'est formée au niveau de la bobine. Le filtrage en peigne qui en résulte et les autres anomalies donnent au son sa texture particulière. Lorsque la commande Speaker Breakup est activée, elle mobilise une partie des ressources du processeur. Ce curseur permet d'agir sur le niveau de distorsion produit par le modèle de haut-parleur actuel. Plus vous augmentez la valeur du curseur Speaker Breakup, plus vous ajoutez de distorsion. La saturation résulte de la distorsion liée au cône du hautparleur qui s'ajoute à d'autres phénomènes de distorsion propres aux haut-parleurs (émulés par le modèle de baffle). Sa plage de valeurs s'étend de 1 à 10. Chapitre 45 : Utilisation d'Eleven 339 Sélection du type de micro et de l'axe de positionnement Choisissez le microphone que vous souhaitez utiliser avec le baffle actuel au moyen du sélecteur de type de micro. Type de micro Désaxé/Dans l'axe Sélecteur du type de micro et commandes d'axe dans la section Baffle Voici les types de micros auxquels vous avez accès dans Eleven : • Dynamic 7 • Dynamic 57 • Dynamic 409 • Dynamic 421 • Condenser 67 • Condenser 87 • Condenser 414 • Ribbon 121 Eleven n'est pas associé aux fabricants des microphones émulés dans le produit, et n'a été ni approuvé, ni parrainé par ceux-ci. Pour plus d'informations sur chacun des micros simulés dans Eleven, visitez le site Web d'Avid (www.avid.com/fr). 340 Guide des plug-ins audio Axe du micro Pour capter le son d'un baffle en studio, les ingénieurs du son utilisent divers microphones et les positionnent différemment devant le haut-parleur selon le rendu sonore recherché. Le micro peut être placé, par exemple, face à la membrane du hautparleur ou légèrement excentré de façon à accentuer (ou atténuer) certaines fréquences captées par le micro. L'alignement dans l'axe pour la majorité des microphones représente la ligne dans le prolongement du corps du microphone. Cette position change considérablement la couleur du son comparativement au même microphone en position désaxée. Dans Eleven, le commutateur Axis permet de changer l'axe d'alignement du modèle de microphone actuellement sélectionné. La position par défaut du commutateur Mic est On Axis (alignement dans l'axe). À propos du placement des micros Eleven part du principe que les micros sont tenus à proximité des baffles (quelle que soit leur orientation). Cela garantit une plus grande pureté sonore dans toutes les conditions acoustiques propres à l'environnement d'enregistrement Eleven. Pistes et routage du signal pour une guitare Eleven La façon dont vous configurez les pistes Pro Tools et le routage des signaux dépend du résultat recherché lors de l'enregistrement et du mixage avec Eleven. Cette section décrit plusieurs façons de travailler : • « Enregistrement sans effets » à la page 341 Entrée guitare • « Enregistrement de la sortie d'Eleven » à la page 342 • « Enregistrement simultané sans effets et de la sortie d'Eleven » à la page 343 • « Traitement de pistes pré-enregistrées » à la page 343 • « Mélange de baffles et d'amplis » à la page 344 Enregistrement sans effets (monitoring via Eleven) Ce workflow montre comment effectuer un enregistrement sans effets (signal sec) tout en écoutant le résultat obtenu après traitement du signal enregistré via Eleven. Cela permet de travailler le son sans pour autant le valider, de façon définitive. La souplesse avec laquelle vous pouvez écouter et comparer différents réglages et combinaisons d'amplis, de baffles et de microphones constitue un avantage indéniable lors du travail d'arrangement et de mixage. Pour effectuer un enregistrement sans effets avec monitoring via Eleven : 1 Sélectionnez Track > New et configurez la nouvelle piste pour créer une piste audio mono. 2 Faites correspondre l'entrée de la piste à l'entrée de l'interface audio à laquelle votre guitare est reliée (telle que In 1 (Mono)). 3 Insérez Eleven sur la piste (reportez-vous à la Piste audio prête à être enregistrée sans effets avec monitoring via Eleven 4 Choisissez un fichier de configuration (preset) ou définissez les paramètres d'Eleven en fonction du son recherché (reportez-vous à la section « Configurations (presets) » à la page 332). 5 Préparez la piste audio pour l'enregistrement ou activez son bouton de monitoring d'entrée de piste (Pro Tools|HD uniquement), puis vérifiez vos niveaux. 6 Lorsque vous êtes prêt, armez la barre de trans- port Pro Tools et cliquez sur Record pour lancer l'enregistrement. Le signal audio est enregistré sans effets (non traité), mais le retour du signal enregistré passe par Eleven et tout autre plug-in inséré sur la piste, avant monitoring. section « Insertion d'Eleven sur les pistes » à la page 329). Chapitre 45 : Utilisation d'Eleven 341 Enregistrement de la sortie d'Eleven (enregistrement des pistes traitées sur disque) 4 Configurez la piste audio de la façon suivante : • Cliquez sur le sélecteur d'entrée et sélectionnez Bus 1. – et – Dans ce workflow, la sortie audio d'Eleven est enregistrée sur disque, le signal enregistré est traité. En règle générale, la version non traitée du signal n'est pas enregistrée. Cette méthode « couche » le son Eleven original sur la piste. Deux pistes sont nécessaires (une entrée auxiliaire et une piste audio), mais une fois les pistes créées, il est possible de désactiver ou de retirer le plug-in pour économiser les ressources de traitement. Pour enregistrer le son de votre guitare avec Eleven pendant que vous jouez : • Préparez la piste audio pour l'enregistrement. Eleven Entrée guitare Sortie étage principal vers bus Entrée bus 1 Sélectionnez Track > New. 2 Dans la boîte de dialogue New Tracks, procédez comme suit : • Créez une piste d’entrée auxiliaire mono. • Cliquez sur le bouton Add Row (+). • Créez une piste audio mono. • Cliquez sur Create. 3 Dans la fenêtre de mixage (Mix) ou d'édition (Edit), configurez l'entrée auxiliaire de la façon suivante : • Cliquez sur le sélecteur d'entrée et sélectionnez l'entrée qui convient (entrée de l'interface audio sur laquelle votre guitare est branchée). • Cliquez sur le sélecteur de sortie et sélectionnez Bus 1. • Cliquez sur le sélecteur d'insert et sélectionnez Eleven. 342 Guide des plug-ins audio Entrée auxiliaire Piste audio Enregistrement du son Eleven (reproduction de sa sortie) 5 Veillez à ne pas saturer votre signal en entrée en vérifiant les niveaux de toutes les pistes et les témoins d'entrée d'Eleven. 6 Lorsque vous êtes prêt, préparez Pro Tools à l'enregistrement et commencez l'enregistrement. Le signal sortant d'Eleven est enregistré sur disque. Si vous avez besoin de préserver des ressources de traitement DSP ou RTAS, vous pouvez retirer ou désactiver Eleven une fois l'enregistrement terminé. Enregistrement simultané sans effets et de la sortie d'Eleven Il est possible d'enregistrer simultanément une piste sans effets et une piste traitée dans Eleven. Cette méthode présente un double intérêt : expérimenter différents sons à partir de l'enregistrement sans effets, tout en enregistrant le son d'origine utilisé lors de la session . Vous devez configurer deux pistes audio en procédant de la façon suivante : Pour enregistrer le son de votre guitare sans effets et en sortie d'Eleven : 1 Sélectionnez Track > New. 2 Créez deux pistes audio mono dans la boîte de 5 Veillez à ne pas saturer votre signal en entrée en vérifiant les niveaux de toutes les pistes et les témoins d'entrée d'Eleven. 6 Lorsque vous êtes prêt, préparez Pro Tools à l'enregistrement et commencez l'enregistrement. Le son sans effets de la guitare est enregistré sur la première piste audio, traité dans Eleven, routé vers la seconde piste audio et enregistré sur disque. Traitement de pistes préenregistrées Il est possible de traiter des pistes de guitare préenregistrées ou pratiquement tout type de données audio via Eleven. dialogue New Tracks, puis cliquez sur Create. 3 Dans la fenêtre de mixage (Mix) ou d'édition (Edit), configurez la première piste audio (la plus à gauche) de la façon suivante : • Cliquez sur le sélecteur d'entrée et sélectionnez l'entrée qui convient (entrée de l'interface audio sur laquelle votre guitare est branchée). • Cliquez sur le sélecteur de sortie et sélectionnez Bus 1. • Cliquez sur le sélecteur d'insert et sélectionnez Eleven. • Préparez la piste audio pour l'enregistrement. 4 Configurez la seconde piste audio de la façon suivante : • Cliquez sur le sélecteur d'entrée et sélectionnez Bus 1. – et – • Préparez la piste audio pour l'enregistrement. Pour écouter des pistes pré-enregistrées via Eleven (sans réengistrement) : 1 Importez et placez vos données audio sur une piste audio Pro Tools. 2 Assignez la sortie de la piste audio en Bus 1 (ou Bus 1-2 si vous travaillez en stéréo). 3 Créez une piste d'entrée auxiliaire et configurez-la de la façon suivante : • Cliquez sur le sélecteur d'entrée de la piste et choisissez Bus 1 (ou Bus 1-2). – et – • Cliquez sur le sélecteur d'insert et sélectionnez Eleven. 4 Commencez la lecture et observez le témoin d'en- trée d'Eleven pour vérifier votre niveau. Assurezvous que l'entrée d'Eleven ne subisse aucun écrêtage. 5 Pendant l'écoute, augmentez ou diminuez le ni- veau d'entrée à l'aide du bouton Input d'Eleven. Chapitre 45 : Utilisation d'Eleven 343 6 Après avoir défini la structure du gain, procédez de la façon suivante : • Essayez différents fichiers de configuration (presets) pour définir votre combinaison ampli/baffle/micro de base. • Réglez les commandes de l'ampli. • Essayez différents baffles en faisant varier la valeur de la commande Speaker Breakup. • Essayez différents microphones en changeant leur position pour vérifier leur impact sur la piste. 7 Appliquez d'autres plug-ins ou routez l'entrée auxiliaire sur une autre piste pour réaliser des traitements supplémentaires. Pour traiter et réenregistrer des pistes via Eleven : 1 Importez et placez vos données audio sur une piste audio Pro Tools. 2 Configurez la piste audio source de la façon suivante : • Assignez la sortie de la piste audio à un bus (tel que Bus 1 dans le cas d'un enregistrement mono, ou Bus 1-2 pour un enregistrement stéréo). – et – • Cliquez sur le sélecteur d'insert et sélectionnez Eleven. 3 Sélectionnez Track > New et créez une piste audio mono. 4 Configurez la nouvelle piste audio de la façon suivante : • Cliquez sur le sélecteur d'entrée de la piste et choisissez Bus 1 (ou Bus 1-2). – et – • Cliquez sur le sélecteur d'insert et sélectionnez Eleven. 344 Guide des plug-ins audio 5 Préparez la nouvelle piste audio pour l'enregis- trement (ou activez son bouton de monitoring d'entrée de piste si vous utilisez Pro Tools HD). 6 Lancez la lecture pour écouter le résultat. 7 Pendant l'écoute, augmentez ou diminuez le ni- veau d'entrée à l'aide du bouton Input d'Eleven. 8 Lorsque vous êtes satisfait de vos réglages, choi- sissez le point de départ de l'enregistrement (ou effectuez une sélection temporelle), armez la barre de transport de Pro Tools et cliquez sur Play pour lancer l'enregistrement. Mélange de baffles et d'amplis Avec Eleven, il est possible d'associer plusieurs baffles et amplis au sein d'une même configuration afin de mélanger leurs signaux. Cette technique permet d'obtenir des sonorités qu'il serait impossible de produire avec un simple combo, baffle ou ampli. Alors que ce résultat serait difficile à obtenir avec des amplis réels, toutes les conditions sont ici réunies (piste Pro Tools, routage du signal et fonctionnalités du plug-in) pour vous simplifier la vie. Association de baffles Cet exemple montre comment récupérer la sortie d'un ampli Eleven et l'envoyer vers plusieurs baffles de façon à mélanger les signaux de différents baffles et/ou placer plusieurs micros devant un baffle. Pour mélanger les signaux de plusieurs baffles : 1 Sélectionnez Tracks > New. 2 Dans la boîte de dialogue New Tracks, procédez comme suit : • Créez une piste audio mono. • Cliquez sur le bouton Add Row. • Créez trois entrées auxiliaires mono. • Cliquez sur Create. 3 Dans la fenêtre de mixage (Mix) ou d'édition (Edit), configurez la piste audio de la façon suivante : 6 Ouvrez le plug-in Eleven sur la piste audio et cliquez sur le commutateur Bypass de l'ampli pour contourner le traitement du baffle et du microphone. 7 Ouvrez l'un des plug-ins Eleven sur l'une des trois pistes d’entrée auxiliaire sélectionnées et, tout en maintenant les touches Option+Maj (Mac) ou Alt+Maj (Windows) enfoncées, cliquez sur l'interrupteur Bypass de l'ampli. Amplis en bypass/Baffles actifs Ampli actif, baffle en bypass • Cliquez sur le sélecteur d'entrée de la piste audio et sélectionnez l'entrée adéquate (entrée de l'interface audio sur laquelle votre guitare est branchée). • Cliquez sur le sélecteur de sortie et sélectionnez Bus 1. • Cliquez sur le sélecteur d'insert et sélectionnez Eleven. 4 Sélectionnez les trois pistes d'entrée auxiliaire en maintenant la touche Maj enfoncée et en cliquant sur les affichages Track Name(ne sélectionnez pas votre piste audio pour l'instant). Cela permet de travailler avec les trois pistes d'entrée auxiliaire simultanément dans les étapes suivantes. Sélection de trois pistes 5 Maintenez les touches Option+Maj (Mac) ou Alt+ Maj (Windows) enfoncées pendant que vous effectuez chacune des opérations suivantes : • Sélectionnez Bus 1 à l'aide du sélecteur d'entrée de l'une ou l'autre des trois entrées auxiliaires sélectionnées. • Cliquez sur le sélecteur d'insert de l'une ou l'autre des entrées auxiliaires et sélectionnez Eleven. • Cliquez sur le sélecteur d'insert suivant disponible ou sur l'une des trois entrées auxiliaires sélectionnées, puis choisissez le plug-in TimeAdjuster (version Short). Configuration permettant d'associer des baffles 8 Mettez en solo la première piste d’entrée auxiliaire. 9 Cliquez pour ouvrir la fenêtre du plug-in Eleven sur la première entrée auxiliaire, puis procédez de la façon suivante : • Choisissez un baffle. • Sélectionnez un micro et la position appropriée. • Réglez le paramètre Speaker Breakup. Chapitre 45 : Utilisation d'Eleven 345 10 Lorsque vous avez terminé, fermez la fenêtre du plug-in et annulez la mise en solo de la piste. 11 Mettez en solo la piste d’entrée auxiliaire suivante et configurez à nouveau les paramètres du baffle et du micro. 12 Recommencez la procédure de configuration du baffle et du micro pour les autres pistes d’entrées auxiliaires. 13 Lorsque vous êtes satisfait des sons de vos baffles, n'oubliez pas de désactiver la mise en solo de toutes les entrées auxiliaires, puis lancez la lecture pour écouter le résultat du mélange des trois voies de baffles. 14 Poursuivez la procédure comme suit : • Réglez la balance des pistes à l'aide des faders de volume des pistes d'entrée auxiliaire. • Essayez différentes positions de panoramique pour chaque piste d'entrée auxiliaire. • Évaluez les relations de phase entre les signaux mélangés et ajustez-les en conséquence (reportez-vous à la section « Considérations sur les phases » à la page 348). Si vous avez l'intention d'associer des baffles Le plug-in Eleven est capable d'émuler la diversité des réponses de baffle spécifiques à chaque combinaison d'ampli/baffle. Dans le monde réel, ces variations résultent du niveau d'entrée supporté par chaque ampli et de la façon dont le baffle répond à ce type particulier de signal. C'est la raison pour laquelle chaque baffle a une résonance qui lui est propre, même si la nuance est parfois subtile. Dans chaque plug-in Eleven que vous insérez sur une piste, le type d'ampli actuellement sélectionné produit un effet similaire sur la signature acoustique de son baffle, même lorsque la section ampli est en bypass. 346 Guide des plug-ins audio Cela ne signifie pas que les paramètres d'ampli (en bypass) ont un effet sur le son du baffle. Mais cela permet de trouver l'équilibre idéal dans la réponse aux ultra-basses, basses et moyennes ou moyennes fréquences du baffle. Le nombre d'étages d'amplification est variable d'un ampli à un autre et peut aussi avoir une incidence sur la polarité. Pour plus d'informations, reportez-vous à la section « Considérations sur les phases » à la page 348. Comment procéder ? Voici plusieurs modes d'appariement possibles des amplis et des baffles dans Eleven : Pour capturer avec précision le son d'un seul et même ampli envoyé vers plusieurs baffles, veillez à sélectionner le même type d'ampli dans tous les plug-ins Eleven (tous les baffles ainsi que l'ampli actif). Pour obtenir une plus grande variété sonore, n'hésitez pas à mélanger des amplis en bypass avec des baffles actifs. Pour plus de réalisme avec les amplis combo (Tweed Lux et AC Hi Boost, par exemple), prenez soin d'utiliser leurs baffles par défaut. Association d'amplis Voici comment paramétrer les pistes et Eleven pour créer des configurations à plusieurs amplis. Pour mélanger le son de plusieurs amplis : 1 Configurez les pistes et le routage des signaux comme indiqué dans le workflow précédent (reportez-vous à la section « Pour mélanger les signaux de plusieurs baffles : » à la page 345). 2 Retirez (ou contournez au moyen de la commande Bypass) le plug-in Eleven sur la piste/entrée source. Pour optimiser les ressources de traitement, retirez le plug-in Eleven sur la piste source ou désactivez-le. Pour plus d'informations, reportezvous au Guide de référence Pro Tools. Aucun insert Amplis et baffles actifs 3 Mettez en solo la première piste d’entrée auxiliaire. 4 Cliquez pour ouvrir la fenêtre du plug-in Eleven sur l'entrée auxiliaire mise en solo, puis procédez de la façon suivante : • Assurez-vous que l'ampli et le baffle sont actifs (la fonction Bypass doit être désactivée). • Sélectionnez un preset (fichier de configuration). • Couplez un ampli avec un des baffles. • Sélectionnez un micro et la position appropriée. • Réglez le paramètre Speaker Breakup. 5 Mettez en solo la piste d’entrée auxiliaire suivante et redéfinissez ses paramètres pour obtenir un son différent. 6 Recommencez la procédure de configuration pour les autres pistes d’entrée auxiliaire. 7 Lorsque vous êtes satisfait des sons, n'oubliez pas d'annuler la mise en solo de toutes les entrées auxiliaires. 8 Vérifiez le son résultant de la combinaison de tous les amplis. 9 Poursuivez la procédure comme suit : • Réglez la balance des pistes à l'aide des faders de volume des pistes d'entrée auxiliaire. – et – • Essayez différentes positions de panoramique pour chaque piste d'entrée auxiliaire. 10 Évaluez les relations de phase entre les signaux mélangés et ajustez-les en conséquence (reportezvous à la section « Considérations sur les phases » à la page 348). Configuration permettant d'associer des amplis Chapitre 45 : Utilisation d'Eleven 347 Considérations sur les phases Lors d'un enregistrement multipiste d'une guitare, les ingénieurs chevronnés savent comment identifier et tirer profit des relations de phases entre les différents signaux. Le réglage de phase n'est pas simplement une technique corrective. C'est aussi un outil de création puissant qui permet d'obtenir des sonorités et des effets spéciaux très intéressants. Pour utiliser le plug-in TimeAdjuster comme inverseur de phase lors de l'association d'amplis ou de baffles : 1 Configurez votre piste audio et les entrées auxi- liaires comme indiqué à la section « Mélange de baffles et d'amplis » à la page 344. Assurez-vous que chaque entrée auxiliaire possède un plug-in Eleven suivi d'un plug-in TimeAdjuster. 2 Ouvrez la fenêtre de chacun des plug-ins Le plug-in DigiRack TimeAdjuster est prévu spécialement pour inverser la phase et régler la synchronisation échantillon par échantillon, comme cela est décrit dans les sections suivantes. TimeAdjuster (cliquez sur le premier d'entre-eux pour ouvrir sa fenêtre, puis maintenez la touche Maj enfoncée et cliquez sur les autres plug-ins TimeAdjuster). Inversion de phase (polarité) 3 Cliquez sur le commutateur Phase dans le premier Il est courant d'enregistrer le son d'une guitare électrique sur plus d'une piste (une piste sans effets ou une piste DI plus une ou plusieurs pistes d'un ampli captées par un micro). Les différents chemins suivis par le signal dans une piste d'enregistrement direct par rapport à une piste d'un ampli captée par un micro ont une incidence sur la relation de synchronisation des données audio. Selon la chaîne de traitement des signaux sur chaque piste, un décalage de phase plus ou moins important pourra aller jusqu'à l'annulation des signaux. Envoyer une piste source vers différents amplis peut également présenter quelques difficultés, en sachant que chaque étage d'amplification a généralement pour effet d'inverser le signal. Un nombre pair ou impair d'étages de puissance inversera le signal ou non. Si vous envoyez un signal identique à deux amplis, celui-ci sera annulé si l'un des amplis inverse la phase et l'autre non. Tous les amplis simulés dans Eleven reproduisent fidèlement le nombre d'étages d'amplification du matériel original. Si vous souhaitez expérimenter l'inversion de phase sans trop vous compliquer la vie, procédez comme suit. 348 Guide des plug-ins audio plug-in TimeAdjuster pour inverser la polarité. Écoutez l'effet produit sur le signal combiné. Cliquez à nouveau sur le commutateur Phase pour le désactiver. 4 Cliquez sur le commutateur Phase dans le plug-in TimeAdjuster du canal suivant, écoutez l'effet obtenu, puis désactivez-le. 5 Recommencez la procédure pour tout autre canal Eleven/TimeAdjuster supplémentaire. 6 Essayez plusieurs combinaisons de paramètres avec des phases inversées ou non inversées afin de trouver le compromis idéal pour l'association actuelle d'amplis et de baffles. Réglage de la phase Si les micros utilisés ne sont pas positionnés correctement devant le baffle, un effet de filtrage en peigne ou d'autres anomalies dans la réponse en fréquence risquent de se produire. Avec des amplis réels, les ingénieurs déplacent un à un les micros jusqu'à ce qu'ils trouvent la position optimale par rapport à la source et entre les uns et les autres. Pour vous rendre compte de l'effet des ajustements apportés aux relations de phases des signaux, procédez comme suit. Pour contrôler la phase à l'aide du plug-in Time Adjuster : Conseils et suggestions Cette section propose d'autres suggestions ou astuces pour intégrer Eleven dans vos sessions. Modification des paramètres et changement d'ampli De nombreux guitaristes utilisent des sons différents pour renforcer le contraste entre les différents parties d'une chanson (intro, couplet, refrain ou pont). Voici quelques exemples classiques : • Son doux (ou clair) pour le couplet, effet de distorsion pour le refrain. 1 Configurez votre piste audio et les entrées auxi- • Utilisation de l'effet de trémolo pendant l'intro et le pont. liaires comme indiqué à la section « Mélange de baffles et d'amplis » à la page 344. Assurez-vous que chaque entrée auxiliaire possède un plug-in Eleven suivi d'un plug-in TimeAdjuster (short). • Doublement du battement rythmique au milieu du couplet pour redonner une impulsion à la chanson. 2 Ouvrez la fenêtre de chacun des plug-ins TimeAdjuster (cliquez sur le premier d'entre-eux pour ouvrir sa fenêtre, puis maintenez la touche Maj enfoncée et cliquez sur les autres plug-ins TimeAdjuster). 3 Réglez la position du curseur Delay échantillon par échantillon. Écoutez l'effet produit sur le signal combiné. Recommencez en augmentant le retard d'un échantillon à la fois. 4 Essayez plusieurs combinaisons de paramètres TimeAdjuster avec des phases inversées ou non inversées de manière à exploiter toute l'étendue des variations du son. L'automation de Pro Tools est la clé de voûte de ces astuces et autres techniques utilisées : Pour jouer sur un simple contraste (léger/fort, par exemple), choisissez un ampli et automatisez son gain, son niveau d'entrée, son volume ou tout autre paramètre afin d'obtenir le changement de son voulu. C'est le moyen le plus économe en ressources de traitement de tous les exemples proposés ici. Pour passer d'un ampli à un autre, automatisez le sélecteur de type d'ampli et toute autre commande (vous ne pouvez pas automatiser la sélection des fichiers de configuration de plug-in Pro Tools). Selon le degré de superposition ou de transition désiré entre les sons, il peut être préférable d'utiliser le workflow Eleven suivant. Pour plus d'informations sur l'automation Snapshot, Glide et les autres fonctions d'automation, consultez le Guide de référence Pro Tools. Chapitre 45 : Utilisation d'Eleven 349 Pour bénéficier d'une plus grande souplesse d'action et d'une plus grande variété sonore, utilisez une piste sans effets routée sur plusieurs entrées auxiliaires, chacune avec un son Eleven différent (pour savoir comment procéder, reportez-vous à la section « Association d'amplis » à la page 347). Configurez une piste pour le son A, une deuxième piste Eleven (reliée à l'entrée auxiliaire suivante) pour le son B (correspondant, par exemple, à un ampli et un son complètement différents) et ainsi de suite. Utilisez ensuite l'automation de volume (fader) de piste Pro Tools pour réaliser un fondu en entrée et en sortie entre les différentes pistes Eleven. Cela permet de mieux gérer les transitions entre les amplis et les sons et vous permet également d'empiler des « couches » d'amplis. Dans toutes les versions de Pro Tools, l'option Import Session Data permet de transférer des pistes et leurs attributs d'une session à une autre, y compris leurs assignations d'E/S et de routage de signaux, leurs plug-ins et leurs paramètres. Pour plus d'informations sur les modèles, la boîte de dialogue Quick Setup et la commande Import Session Data, consultez le Guide de référence Pro Tools. Gestion des ressources du plug-in Utilisation d'effets sortant du cadre d'Eleven Pour préserver les ressources du système, vous pouvez réaliser un enregistrement via un bus avec différents effets pour « coucher » les sons Eleven sur disque. Pour plus d'informations, reportez-vous à la section « Enregistrement de la sortie d'Eleven » à la page 342. Si vous commencez à jouer de la guitare ou n'avez pas encore eu l'occasion d'utiliser Pro Tools, voici comment ajouter quelques effets à vos pistes de guitare Eleven en profitant simplement de quelques-uns des plug-ins DigiRack inclus dans votre système. Un autre moyen d'économiser les ressources est d'utiliser la version AudioSuite pour enregistrer les pistes Eleven sur disque. AudioSuite est particulièrement utile lorsque vous traitez des boucles ou d'autres lignes de guitare relativement courtes. Routage et prémixage Intérêt des modèles et de l'importation des données de session L'utilisation de modèles et l'importation de pistes sont deux techniques intéressantes pour éviter toute interruption intempestive dans vos moments de création. 350 Dans Pro Tools 8.0, vous disposez d'une boîte de dialogue (Quick Setup) conçue spécialement pour travailler avec des modèles. Vous pouvez vous en servir pour stocker et rappeler différentes configurations de pistes, de routage et d'effets pour Eleven. Guide des plug-ins audio Certaines musiciens ont tendance (plus par habitude que pour créer un effet) à grouper plusieurs pistes de guitare sur une entrée auxiliaire stéréo de façon à centraliser la commande de niveau de ces pistes. Cela est particulièrement utile, entre autres, pour appliquer une compression ou une limitation, créer des stems de mixage. Le Guide de référence Pro Tools propose différentes suggestions et configurations en matière de mixage et de prémixage. Vous pouvez vous en inspirer au moment d'appliquer les effets suivants. Traitement dynamique Égalisation La compression, la limitation, l'expansion et le noise gate sont autant d'effets particulièrement adaptés à la guitare. Vous pourrez obtenir des résultats différents au moyen de chacun de ces types de traitement dynamique, en les combinant avec le routage des signaux dans le cadre d'un traitement individuel (discret) ou d'un prémixage (ressource partagée). Voici quelques exemples : Une simple égalisation permet bien souvent d'adoucir les « hot spots » de la tessiture de certaines guitares. Grâce aux plug-ins EQ fournis, vous pouvez également essayer d'appliquer des corrections de type shelving ou de limitation de bande en guise d'effets spéciaux, ou automatiser un balayage de filtre pour simuler un effet wah-wah. Si vous recherchez avant tout à maîtriser les acci- dents dynamiques occasionnels au sein d'une piste, essayez d'insérer un limiteur sur la piste (après Eleven). Pour assembler plusieurs pistes rythmiques ou sons, routez-les vers une entrée auxiliaire stéréo et appliquez un niveau de compression ou de limitation élevé à cette entrée auxiliaire. Faites des essais avec différents plug-ins de traitement dynamique (comme Dyn 3) ou les processeurs Bomb Factory afin de trouver celui qui fonctionne le mieux avec vos données. N'hésitez pas à utiliser des taux de compression extrêmes pour atteindre cet effet. Écho et delay Pour ajouter un effet d'écho à la piste de guitare, routez la piste Eleven sur une entrée auxiliaire et insérez un plug-in Delay sur cette entrée. Essayez d'autres plug-ins de delay pour percer les secrets des effets multi-tap, ping-pong et autres applications spécialisées. Chapitre 45 : Utilisation d'Eleven 351 Flux des signaux dans Eleven L'illustration suivante montre le chemin suivi par le signal dans Eleven à partir de la source (entrée) jusqu'à sa destination (sortie). Entrée depuis une piste Pro Tools (disque) ou entrée directe Témoin d'entrée Sortie vers sortie Pro Tools ou bus Bouton Input Ampli Baffle/Micro Bouton Output Noise gate Figure 28. Flux des signaux dans Eleven Remarques Bouton Input et gain de l'amplificateur Les plug-ins sont pré-fader Eleven propose, en fait, deux étages de gain d'entrée distincts dans le plug in : Rappelez-vous que les inserts (plug-ins) dans Pro Tools sont des entrées directes/post lecture sur disque insérées avant le fader. Le fader de piste n'affecte pas le signal à l'intérieur des plug-ins insérés sur la même piste. Cela est vrai pour tous les inserts Pro Tools, et pas seulement Eleven. Témoin d'entrée et bouton Input Le témoin d'entrée intervient avant le bouton Input dans la section Master, c'est-à-dire avant le premier étage d'entrée de chaque amplificateur. Cela permet de savoir si le signal est écrêté avant d'entrer dans la chaîne de traitement de signal d'Eleven. Les témoins d'entrée s'allument en rouge en cas d'écrêtage du signal en entrée. Si cela se produit, insérez le plug-in DigiRack Trim avant Eleven et utilisez sa commande de gain (Trim) pour atténuer le signal. 352 Guide des plug-ins audio Le bouton Input de la section Master : il modifie le niveau du signal avant son entrée dans le modèle d'amplificateur. – et – Le(s) bouton(s) de gain sur chaque amplificateur : ils gèrent l'étage d'entrée principal du modèle d'amplificateur. Le bouton Input est donc très pratique pour augmenter ou diminuer le gain sur des modèles d'amplis ne disposant pas d'une commande de pré-amplification indépendante. Noise gate et bouton Input Le noise gate est déclenché par le signal d'entrée. Il est appliqué en sortie de l'ampli. Lorsque le gate est ouvert, il laisse passer le son de l'ampli vers le baffle. Lorsqu'il est fermé, il coupe la sortie de l'ampli vers le haut-parleur. Section VI : Synchronic 353 354 Chapitre 46 : Synchronic Synchronic est un plug-in de lecture et de traitement de boucles livré aux formats RTAS et AudioSuite. Synchronic permet de manipuler des boucles audio pour créer des variations rythmiques intéressantes. Cette boîte à rythmes recombinatoire s'adresse à toux ceux qui travaillent avec des boucles audio. Elle est particulièrement efficace pour manipuler (c'est-à-dire découper en tranches, régions et recombiner) des boucles audio rythmiques. Après avoir chargé vos boucles dans Synchronic, vous pouvez les manipuler à partir de l'interface à l'écran de Synchronic, des pistes Pro Tools MIDI, d'un contrôleur MIDI externe ou de l'automation de plug-in Pro Tools. Fonctions Synchronic • Interface utilisateur inspirée des équipements de DJ destinée aux événements en live, composée de presets agissant sur le son, la lecture, les effets et les crossfades, ainsi que des paramètres de création musicale • Pilotage direct à partir de sa propre interface de plug-in, d'un contrôleur MIDI, du clavier d'ordinateur (mode Focus clavier), de l'automation MIDI ou de plug-in ou d'une surface de contrôle Pro Tools qualifiée par Avid • Prise en charge des sessions à 44,1 kHz, 48 kHz, 88,2 kHz et 96 kHz La lecture dans Synchronic est synchronisée par rapport au tempo de la session (y compris les variations de tempo), ce qui a pour effet de modifier l'ordre de lecture, la vitesse et le volume de chaque temps et de leurs subdivisions (ou tranches) au sein d'une boucle. Synchronic inclut également un processeur multi-effets qui fonctionne en synchronisation avec le tempo de la session pour créer des effets de tempo (tels que des balayages de filtre et des delays). Comme Synchronic est synchronisé par rapport à l'horloge MIDI Beat Clock, il fonctionne uniquement lorsque Pro Tools est en lecture. Chapitre 46 : Synchronic 355 356 Guide des plug-ins audio Chapitre 47 : Présentation de Synchronic Modules Synchronic Les opérations d'importation, de découpage, de lecture et de manipulation des fichiers audio (boucles) sont réparties par module, pour plus de commodité. Synchronic dispose, en effet, de cinq modules : Sound, Playback, Effect, XFade et MIDI. Module Sound : permet de charger jusqu'à douze fichiers audio différents, en mode mono ou stéréo, quelles que soient leur résolution et leur fréquence d'échantillonnage. Une fois le fichier importé, vous pouvez le découper pour le lire en synchronisation avec l'horloge MIDI Beat Clock de Pro Tools. Vous avez la possibilité de lire deux sons (A et B) à la fois. Module Playback : permet d'agir sur la sortie du module Sound. Divers aspects de la lecture audio (vitesse, ordre et sens de lecture) sont gérés par le module Playback. Module Effect : permet de traiter la sortie du module Playback. Quatre effets simultanés sont disponibles : Gain, Noise, Filter et Delay. Module XFade (RTAS uniquement) : permet de mixer les sons A et B après leur traitement par les modules Sound, Playback et Effect. Le crossfade entre les sons A et B peut être réglé en mode Preset ou Manual. Synchronic, affichage de tous les modules en mode Performance (RTAS) Module MIDI (RTAS uniquement) : permet d'assigner et de déclencher des combinaisons de sons et de presets via l'interface MIDI. Vous pouvez également associer des contrôleurs MIDI aux commandes de Synchronic. Pour plus d'informations sur la version AudioSuite de Synchronic, reportez-vous à la section Chapitre 49, « Utilisation de Synchronic en tant que plug-in AudioSuite ». Chapitre 47 : Présentation de Synchronic 357 Lecture dans Synchronic RTAS Pour plus d'informations sur l'exécution de la version AudioSuite de Synchronic, reportezvous à la section « Pré-écoute dans Synchronic AudioSuite » à la page 398. Synchronic RTAS ne lit pas le son (entrée) à partir d'une piste comme c'est le cas avec de nombreux plug-ins. Synchronic fonctionne de la façon suivante : Chargement d'une boucle Pour plus d'informations sur le chargement des fichiers audio (boucles) dans Synchronic, reportez-vous à la section « Importation d'un son » à la page 368. Pour charger une boucle dans Synchronic : 1 Insérez Synchronic sur une piste d'instrument. 1 Chargez des fichiers audio (boucles) dans le module Sound de Synchronic, comme vous le feriez pour ajouter un son à un sampleur. 2 Servez-vous du curseur de détection pour dé- couper les boucles en unités logiques rythmiques (temps et subdivisions correspondantes). 3 Lancez la lecture de la boucle fractionnée en suivant le tempo. Le module Playback de Synchronic permet d'agir sur la lecture de chaque tranche de son. La version RTAS de Synchronic vous donne, en outre, la possibilité d'ajouter des effets de tempo et d'effectuer un mixage entre deux sons différents (A et B). Synchronic débute et arrête la lecture au moyen de la barre de transport Pro Tools. Configuration MIDI (RTAS uniquement) Pour contrôler Synchronic à l'aide de l'interface MIDI (données de la piste d'instrument, contrôleur MIDI externe ou surface de contrôle MIDI), vous devez commencer par configurer Pro Tools pour MIDI. Pour plus d'informations sur la procédure de configuration, consultez le Guide de configuration de votre système Pro Tools. 358 Guide des plug-ins audio Fenêtre du plug-in Synchronic (sans données audio chargées) Lorsque Synchronic est inséré sur une piste, il constitue la seule source sonore de cette piste. Si vous l'insérez sur une piste audio qui contient déjà des régions audio, le son de ces régions est coupé. 2 Si besoin est, basculez le module Sound en mode Edit. Cliquez sur le bouton de sélection de mode Edit/Performance pour passer du mode Performance au mode Edit (reportez-vous à la section « Modes Performance et Edit » à la page 361). Bouton de sélection du mode Edit/Performance Bouton Import Preset actuel Sélection d'un fichier audio (boucle) à importer 4 Cliquez sur Open. Module Sound, en mode Edit 3 Pour importer un fichier audio (mono, double mono ou stéréo) dans l'affichage de la forme d'onde, effectuez l'une des opérations suivantes : • Faites glisser un fichier audio depuis l'espace de travail vers l'affichage de la forme d'onde. Le fichier sélectionné est chargé dans Synchronic et stocké immédiatement avec le preset actuel. La forme d'onde du fichier chargé est présentée dans l'affichage de la forme d'onde. En cas de sélection de plusieurs boucles, chacune d'elles est chargée dans les presets successivement disponibles. – ou – • Servez-vous du bouton Import pour importer un fichier audio dans le preset actuel. Dans la boîte de dialogue Open, sélectionnez le(s) fichier(s) audio (boucles) que vous avez l'intention d'importer. Les fichiers mono sont importés sous forme de presets mono alors que les fichiers double mono (fichiers .L et .R) et les fichiers stéréo entrelacés sont importés sous forme de presets stéréo. Affichage de la forme d'onde d'un fichier stéréo, avant découpage Maintenez enfoncée la touche Maj pendant que vous cliquez sur plusieurs fichiers consécutifs pour les sélectionner. Pour sélectionner des fichiers non contigus, cliquez sur les fichiers en maintenant la touche Commande (Mac) ou Ctrl (Windows) enfoncée. Chapitre 47 : Présentation de Synchronic 359 Découpage d'une boucle Création musicale avec Synchronic Après avoir chargé une boucle, vous pouvez la découper, puis la jouer en respectant le tempo de la session. Après avoir chargé et fractionné un maximum de douze boucles dans Synchronic, vous pouvez leur appliquer les effets voulus à l'aide des modules Playback, Effects et XFade. Pour découper une boucle dans Synchronic : Réglez la position du curseur de détection de façon à obtenir le nombre de tranches voulues dans la boucle. Au fur et à mesure que vous augmentez le pourcentage de détection, de nouvelles tranches sont créées au niveau des attaques transitoires détectées dans la forme d'onde. Tranches Curseur de détection Découpage de la boucle chargée dans le preset 1 du module Sound Pour plus d'informations sur le fractionnement d'une boucle, reportez-vous à la section « Découpage d'un son » à la page 371. Lecture d'une boucle Pour lire une boucle dans la version RTAS de Synchronic : Cliquez sur le bouton de lecture de la barre de transport Pro Tools ou appuyez sur la barre espace. Pour lire une boucle dans la version AudioSuite de Synchronic : • Cliquez sur Preview dans la fenêtre du plug-in. Synchronic lit la boucle chargée en respectant le tempo de la session. 360 Guide des plug-ins audio Sachez qu'il est possible de lire les boucles dans l'ordre de votre choix, d'ajouter des effets au tempo (Filter et Delay, par exemple) et d'appliquer un crossfade entre différentes combinaisons de sons et d'effets. \ Pour plus d'informations sur les modules Playback, Effect et XFade, reportez-vous à la section Chapitre 48, « Commandes Synchronic ». L'étendue des possibilités offertes dans Synchronic en matière de lecture et d'effets et le confort d'utilisation de l'interface (qui s'inspire des équipements de DJ) permettent de créer des compositions en temps réel. Vous pouvez tester votre travail en direct à partir de l'interface à l'écran, d'un contrôleur MIDI, du clavier de votre ordinateur ou d'une surface de contrôle ou manipuler les boucles à l'aide de données MIDI sur une piste d'instrument ou MIDI de Pro Tools, ou en utilisant l'automation de plug-in Pro Tools. \ Pour plus d'informations sur l'automatisation de Synchronic, reportez-vous au Chapitre 50, « Automation de Synchronic RTAS ». Modes Performance et Edit Vous pouvez basculer chaque module Synchronic, de façon indépendante, entre les modes Edit et Performance, à l'aide des boutons de sélection de mode. Cela est très pratique si vous souhaitez, par exemple, effectuer un travail particulier (affiner un son, par exemple) dans un module en mode Edit et vérifier le résultat en mode Performance. La version AudioSuite de Synchronic fonctionne uniquement en mode Edit. Le mode Performance n'est pas disponible et vous n'avez pas accès aux boutons de sélection de mode. Pour plus d'informations, reportez-vous à la section « Modules Synchronic AudioSuite » à la page 396. Pour basculer entre les modes Performance et Edit : Cliquez sur le bouton de sélection de mode à droite du nom du module. Mode Edit Le mode Edit offre un accès détaillé aux commandes du module. La modification des paramètres en mode Edit est automatiquement répercutée dans le preset actuellement sélectionné. Le mode Edit permet de charger des fichiers audio, de modifier des presets et de créer des assignations MIDI exploitables immédiatement en mode Performance. Pour plus d'informations sur les paramètres du mode Edit propres à chaque module, reportezvous auChapitre 48, « Commandes Synchronic ». Commandes du mode Performance (RTAS uniquement) Bouton de sélection du mode (mode Performance) Bouton de sélection de mode (module Sound) Lorsque le triangle à l'intérieur du bouton de sélection de mode pointe vers la droite, le module est en mode Performance. Lorsque le triangle pointe vers le bas, le module est en mode Edit. Mode Performance Avec Synchronic RTAS, il est possible d'afficher chaque module en mode Performance afin d'accéder aux commandes se rapportant aux presets et aux performances. Le mode Performance permet de sélectionner des sons chargés dans le module Sound, de choisir des presets et de manipuler les commandes de performance relatives aux modules Playback, Effect, XFade et MIDI. Synchronic propose plusieurs types de commandes de performance en temps réel : presets, commandes de performance assignables par l'utilisateur (boutons utilisateur), sélecteurs de son A et B et clavier à l'écran. Presets : permettent de stocker et rappeler les paramètres définis en mode Edit pour chaque module. Synchronic offre un maximum de douze presets par module. Pour plus d'informations, reportezvous à la section « Presets Synchronic » à la page 362. Presets, module Playback Pour plus d'informations sur les commandes du mode Performance de chaque module, reportezvous au Chapitre 48, « Commandes Synchronic ». Chapitre 47 : Présentation de Synchronic 361 Boutons utilisateur : permettent de gérer les paramètres prédéfinis des modules Playback, Effect et XFade. En mode Edit, vous pouvez assigner le bouton utilisateur d'un module afin de contrôler certains paramètres de performance. Le module MIDI permet d'assigner des contrôleurs MIDI à chacun des boutons utilisateur de chaque module. Presets Synchronic Chaque module dispose de 12 presets dont le rôle varie d'un module à l'autre : • Les presets du module Sound servent à charger et stocker des fichiers audio (boucles). • Les presets des modules Playback, Effects et XFade permettent de stocker et de rappeler différents paramètres du mode Edit. Boutons utilisateur, module Playback Sélecteurs de son A et B : ces sélecteurs sont disponibles dans les modes Edit et Performance des modules Playback et Effect. Ils permettent de sélectionner le son (A ou B) auquel s'applique le preset Playback ou Effect actuel. Il est possible d'activer les deux sélecteurs simultanément de façon à ce qu'un même preset Playback ou Effect agisse à la fois sur le son A et sur le son B. Si aucun des sélecteurs n'est activé, le preset Playback ou Effect actuellement sélectionné reste désactivé tant qu'aucun sélecteur n'est activé. Sélecteurs de son A et B, module Playback Clavier à l'écran : ce clavier virtuel permet de déclencher des presets dans les quatre autres modules. Vous pouvez également assigner le clavier à l'écran ou un clavier MIDI externe afin de déclencher différents presets. Pour plus d'informations, reportezvous à la section « Module MIDI » à la page 391. Clavier, module MIDI 362 Guide des plug-ins audio • Les presets du module MIDI ont pour fonction de stocker les assignations des commandes MIDI (lesquelles peuvent correspondre à des combinaisons de presets provenant de chacun des autres modules). Les paramètres et les presets du plug-in peuvent être partagés entre les versions AudioSuite et RTAS de Synchronic. Toutefois, la version AudioSuite du plug-in permet d'importer et d'exporter uniquement les informations stockées pour les modules Sound, Playback et Effect dans le premier preset. Les presets Synchronic sont spécifiques à chaque instance (chaque insert) de Synchronic dans une session. Pour enregistrer l'état global des presets Synchronic dans une instance donnée, servez-vous du menu Librarian du plug-in (reportez-vous au Chapitre 51, « Paramètres du plug-in Synchronic »). Les presets Synchronic peuvent être déclenchés par le module MIDI en mode Performance, par une piste d'instrument ou MIDI dans Pro Tools ou par un contrôleur de clavier MIDI externe dans certaines situations (performances en live ou en studio). Pour plus d'informations sur l'assignation des touches et des contrôleurs MIDI dans le module MIDI, reportez-vous à la section « Module MIDI » à la page 391. Il est également possible de sélectionner des presets au moyen de l'automation de plug-in, voire même d'un clavier d'ordinateur. En mode de focus clavier, vous pouvez sélectionner des presets au moyen du clavier de votre ordinateur (reportez-vous à la section « Mode de focus clavier » à la page 394). Pour sélectionner un preset, effectuez l'une des opérations suivantes : En mode Performance, cliquez sur un bouton Preset dans le module de votre choix. Les presets du module MIDI correspondent aux touches du clavier à l'écran. – ou – En mode Edit, cliquez sur un bouton Preset dans le module Sound ou sélectionnez un preset dans le menu déroulant Preset des modules Playback, Effects et XFade. En mode Edit, les presets du module MIDI ne sont pas disponibles à l'écran. 2 Si le module est en mode Performance, basculez en mode Edit et effectuez les modifications nécessaires (pour en savoir plus sur les paramètres du mode Edit propres à chaque module, reportez-vous au Chapitre 48, « Commandes Synchronic »). Les modifications apportées aux paramètres d'un module sont immédiatement appliquées et sauvegardées dans le preset sélectionné. Pour dupliquer un preset Playback, Effect ou XFade : 1 Sélectionnez le preset à dupliquer. 2 Maintenez la touche Ctrl (Windows) ou Commande (Mac) enfoncée et cliquez sur le preset de destination. Cela a pour effet de copier les paramètres du preset sélectionné vers le preset de destination. Menu déroulant Preset, module Playback Pour éditer et sauvegarder un preset : 1 Sélectionnez le preset à modifier. Si vous travaillez à partir du module Sound, vous devez passer en mode Edit pour pouvoir sélectionner le preset à éditer (reportez-vous à la section « Module Sound » à la page 365). Chapitre 47 : Présentation de Synchronic 363 364 Guide des plug-ins audio Chapitre 48 : Commandes Synchronic Réglage des paramètres de Synchronic Modification des paramètres à l'aide de la souris Vous pouvez régler les commandes rotatives à l’aide de la souris en la faisant glisser horizontalement ou verticalement. La valeur des paramètres augmente lorsque vous faites glisser la souris vers le haut ou vers la droite, et diminue lorsque vous la faites glisser vers le bas ou vers la gauche. Modification de paramètres à l'aide du clavier de l'ordinateur Chaque commande rotative comporte un champ de texte situé juste en dessous du paramètre auquel il se rapporte et qui indique la valeur actuelle du paramètre. Vous pouvez modifier la valeur numérique d'un paramètre à l'aide du clavier de l'ordinateur. Pour saisir une valeur de paramètre : 1 Cliquez sur le texte du paramètre que vous souhaitez modifier. 2 Changez la valeur. • Saisissez la valeur voulue. – ou – • Pour augmenter une valeur, appuyez sur la touche flèche haut du clavier. Pour diminuer une valeur, appuyez sur la touche flèche bas du clavier. 3 Effectuez l'une des opérations suivantes : • Appuyez sur la touche Entrée du pavé numérique pour saisir la valeur et rester en mode d'édition au clavier. – ou – • Pour valider la saisie et quitter le mode d'édition au clavier, appuyez sur la touche Retour (Mac) ou Entrée (Windows) sur le clavier alphanumérique. Pour passer au paramètre suivant, appuyez sur la touche de tabulation. Pour revenir sur le paramètre précédent, appuyez sur Maj+Tab. Module Sound Le module Sound permet de sauvegarder et de rappeler jusqu'à douze fichiers audio. Lors de l'importation, les fichiers audio sont chargés dans la mémoire RAM, puis enregistrés dans le fichier de paramètres du plug-in. C'est à partir du mode Edit que vous importez, supprimez et découpez les fichiers audio (boucles). Lorsque Synchronic découpe un fichier audio, il divise automatiquement le fichier (boucle) en régions (en appliquant des algorithmes internes sophistiqués de détection des attaques transitoires) en fonction de critères musicaux, tels que la signature rythmique, le nombre de mesures et les subdivisions rythmiques. Synchronic peut ainsi isoler Chapitre 48 : Commandes Synchronic 365 rapidement et facilement des éléments dans des boucles rythmiques. Chaque tranche est lue en synchronisation avec l'horloge MIDI Beat Clock de Pro Tools afin de respecter le tempo. En mode Performance (RTAS uniquement), le module Sound peut jouer indépendamment ses douze presets sur les canaux A et B (Son A et Son B). Mode Performance (module Sound) (RTAS uniquement) Le mode Performance permet de rappeler différents fichiers audio et boucles chargés dans Synchronic et d'interagir avec eux. Presets (module Sound) Les presets du module Sound permettent de rappeler les fichiers audio chargés dans Synchronic. En mode Performance, ces presets sont numérotés de 1 à 12 et organisés en deux rangées de part et d'autre de l'affichage de la forme d'onde. Chaque preset peut contenir un fichier audio mono ou stéréo d'une résolution ou d'une fréquence d'échantillonnage quelconque. La sélection d'un preset dans le module Sound a pour effet de rappeler instantanément le fichier audio (boucle) afin de le lire. Pour sélectionner un preset, il suffit de cliquer sur le bouton de preset voulu ou d'appuyer sur la touche correspondante sur votre clavier MIDI. Ce mode s'applique uniquement à la version RTAS de Synchronic. Bouton de sélection du mode Performance/Edit Presets du son A Affichage de la forme d'onde du son A (fichier mono chargé) Affichage de la forme d'onde du son B (fichier stéréo chargé) Presets du son B Affichage interactif de la forme d'onde (sons A et B chargés et découpés) Module Sound en mode Performance, avec des fichiers audio chargés correspondant au Son A preset 4 et au Son B preset 1 (version RTAS affichée) 366 Guide des plug-ins audio Son A et Son B Lancement et arrêt de la lecture En mode Performance, il est possible de charger deux sons en attente de lecture (un sur la voie A et un sur la voie B), comme le ferait un DJ avec deux platines disque. Les deux sons (A et B) utilisent les mêmes presets. Les formes d'onde du Son A et du Son B sont identifiées par les étiquettes A et B (à gauche) et placées l'une au-dessus de l'autre. Vous pouvez lancer ou arrêter la lecture dans Synchronic uniquement à partir de la barre de transport Pro Tools. La lecture d'un insert Synchronic a lieu dès que vous actionnez le bouton prévu à cet effet dans la barre de transport Pro Tools. En cas de lecture simultanée du Son A et du Son B, vous pouvez isoler l'un des sons en cliquant sur l'étiquette A ou B à gauche de l'affichage de la forme d'onde. Le fader de crossfade du module XFade se positionne alors sur le côté approprié pour muter le son non sélectionné. Affichage interactif de la forme d'onde En mode Performance, le module Sound affiche deux formes d'onde pour les sons A et B. L'affichage de la forme d'onde présente le fichier audio (boucle) actuellement sélectionné. Il peut s'appliquer aux boucles audio mono et stéréo des voies A et B. Lors de la lecture, la forme d'onde s'anime pour matérialiser l'impulsion de l'horloge MIDI Beat Clock de Pro Tools. Il suffit de cliquer à l'endroit voulu dans l'affichage de la forme d'onde du module Sound, en cours de lecture, pour recommencer la lecture à partir de ce point. Vous pouvez créer des rythmes syncopés en cliquant plusieurs fois de suite sur la forme d'onde dans la voie A ou B lors de la lecture. Pour resynchroniser la lecture par rapport à la position actuelle de l'horloge MIDI Beat Clock de Pro Tools (en fonction des mesures et des temps), maintenez la touche Alt (Windows) ou Commande (Mac) enfoncée pendant que vous cliquez sur la forme d'onde. Pour gérer plusieurs inserts Synchronic, servezvous de la fonction Track Mute. Vous pouvez également utiliser la fonction Bypass du plug-in Synchronic pour couper la sortie d'un insert Synchronic. Mode Edit (module Sound) Le mode Edit permet d'importer, effacer, découper et affiner des sons avant de les lire dans Synchronic. Les fichiers audio chargés dans les presets de Synchronic sont spécifiques à chaque insert et sauvegardés dans le fichier de session Pro Tools ou le fichier de paramètres du plug-in. L'état global de tous les presets, y compris des fichiers audio chargés, peut être sauvegardé et rappelé au moyen du gestionnaire de paramètres du plug-in Synchronic (reportez-vous au Chapitre 51, « Paramètres du plug-in Synchronic »). Lorsque le module Sound est en mode Edit dans la version RTAS de Synchronic, seul le Son A est audible (le Son B est coupé). Le Son A est mis en solo (le module XFade ne fait passer que le Son A). Chapitre 48 : Commandes Synchronic 367 Bouton de sélection du mode Performance/Edit Preset sélectionné Presets (module Sound) Affichage interactif de la forme d'onde (fichier stéréo chargé et découpé) Attributs du module Sound Bouton d'importation du son Bouton de suppression du son Curseur de détection des tranches Module Sound en mode Edit (données audio chargées dans le preset 1) (RTAS affiché) Préparation des fichiers audio à importer Pour tirer pleinement parti des fonctionnalités d'édition et de lecture rythmique de Synchronic, vous devez préparer vos « boucles » avant de les importer dans Synchronic. Il suffit pour cela d'éditer une région (boucle) sur une piste de la fenêtre Edit dans Pro Tools, puis de consolider la région. Redimensionnez la région (boucle) de façon à qu'elle corresponde exactement à une longueur d'une mesure. Veillez à ne laisser aucun trou entre le début de la région et le temps fort, ni la moindre donnée audio en fin de région. Après avoir défini votre boucle sous forme de région, consolidez la région (Edit > Consolidate Selection), puis importez le fichier audio résultant dans Synchronic. Lors de la préparation de vos boucles dans la fenêtre Edit de Pro Tools, servez-vous de la fonction Tab To Transients pour localiser les temps forts et utilisez la commande Separate Region (Edit > Separate) pour créer des régions susceptibles d'être traitées en boucles à partir de régions plus grandes. 368 Guide des plug-ins audio Pour plus d'informations sur l'édition des régions dans Pro Tools, consultez le Guide de référence Pro Tools. Importation d'un son Vous pouvez importer un ou plusieurs fichiers audio dans Synchronic en cliquant sur le bouton Import ou en les faisant glisser depuis l'espace de travail. Formats audio pris en charge Synchronic accepte les formats de fichier audio AIFF, BWF (WAV) et SD II (Mac uniquement) et gère les fichiers audio mono et stéréo de 8, 16 et 24 bits. Il est possible d'importer et de lire simultanément toute combinaison de débits et de formats de fichier audio compatibles. Les fichiers audio sont tous convertis au format 32 bits à virgule flottante (format RTAS natif) lors de l'importation, mais conservent la même fréquence d'échantillonnage. Si vous importez, par exemple, un fichier de 44,1 kHz dans une session de 96 kHz, il sera reproduit à une hauteur incorrecte (il sera, en effet, joué sur le même tempo que la session, car la quantisation appliquée à chacune des tranches est synchronisée par rapport à l'horloge MIDI Beat Clock). 4 Dans la boîte de dialogue Open, sélectionnez le(s) fichier(s) audio (boucles) que vous avez l'intention d'importer. Les fichiers mono sont importés sous forme de presets mono alors que les fichiers double mono (fichiers .L et .R) et les fichiers stéréo entrelacés sont importés sous forme de presets stéréo. Maintenez enfoncée la touche Maj pendant que vous cliquez sur plusieurs fichiers consécutifs pour les sélectionner. Pour sélectionner des fichiers non contigus, cliquez dessus en maintenant la touche commande (Mac) ou Ctrl (Windows) enfoncée. 5 Cliquez sur Open. Pour effectuer un glisser-déposer des fichiers audio dans Synchronic : Pour importer un son dans un preset : 1 Assurez-vous que le module Sound est en mode 1 Si besoin est, basculez le module Sound en mode Edit (reportez-vous à la section « Modes Performance et Edit » à la page 361). Edit (reportez-vous à la section « Modes Performance et Edit » à la page 361). 2 Sélectionnez le preset dans lequel vous souhaitez 2 Sélectionnez le preset dans lequel vous souhaitez sauvegarder le fichier audio (boucle). sauvegarder le fichier audio (boucle). 3 Ouvrez l'espace de travail et sélectionnez le(s) 3 Cliquez sur le bouton Import. Si un fichier est fichier(s) audio (boucles) que vous avez l'intention d'importer. Les fichiers mono sont importés sous forme de presets mono alors que les fichiers double mono (fichiers .L et .R) et les fichiers stéréo entrelacés sont importés sous forme de presets stéréo. déjà chargé dans le preset actuel, vous êtes invité à le supprimer. Maintenez la touche Ctrl (Windows) ou la touche Commande (Mac) enfoncée pendant que vous cliquez sur le bouton Import pour ignorer cette invite. 4 Faites glisser les données audio sélectionnées vers l'affichage de la forme d'onde dans Synchronic. Cette technique est possible à partir de l'espace de travail, mais ne fonctionne pas dans l'Explorateur Windows, dans Mac Finder ou dans la fenêtre Edit. Chapitre 48 : Commandes Synchronic 369 Sélection multiple lors d'une importation En cas de sélection de plusieurs fichiers, Synchronic les charge dans les presets successivement disponibles. Si le preset actuellement sélectionné est le preset 2 et que des sons occupent les presets 3 et 4, l'importation de trois fichiers audio aura pour effet de les charger respectivement dans les presets 2, 5 et 6. Par ailleurs, tous les fichiers .L et .R correspondants sont importés en tant que preset stéréo dans le module Sound. La sélection des fichiers Happy.L, Happy.R, Kyne.L et Kyne.R, par exemple, permet de charger deux sons stéréo dans le preset sélectionné et dans le prochain preset disponible. Opérations de chargement du son dans Synchronic Le fichier sélectionné est chargé dans Synchronic, puis sauvegardé dans le preset. La forme d'onde du fichier chargé est présentée dans l'affichage de la forme d'onde. En mode Performance, le même preset peut être sélectionné à la fois pour le Son A et le Son B. Affichage de la forme d'onde d'un fichier stéréo, avant découpage Un panoramique central est défini pour les fichiers mono chargés dans un insert Synchronic stéréo. Les fichiers stéréo chargés dans un insert Synchronic mono sont sommés en mono. Il est possible d'importer des fichiers audio double mono à condition de sélectionner les deux fichiers .L et .R à cet effet (en cliquant dessus tout en maintenant la touche Maj enfoncée). Vous pouvez également importer des fichiers audio stéréo entrelacés. 370 Guide des plug-ins audio Si vous essayez d'importer un fichier audio trop volumineux, Synchronic vous demande de confirmer l'opération. Les fichiers de grande taille sont difficiles à visualiser dans l'affichage de la forme d'onde et augmentent la durée de chargement. Il est préférable d'utiliser Pro Tools pour découper de gros fichiers en plus petits fichiers que vous importerez ensuite dans Synchronic. Mode de sauvegarde des presets dans Synchronic Lors de l'importation, Synchronic charge les fichiers audio dans la mémoire RAM, puis les sauvegarde avec les paramètres du plug-in. Les paramètres du plug-in sont conservés dans le fichier de session Pro Tools, mais vous pouvez aussi vous servir du Gestionnaire de paramètres pour enregistrer un fichier de paramètres de plug-in (.tfx). La taille du fichier de session Pro Tools ou du fichier de paramètres du plug-in varie en fonction du nombre et de la taille des fichiers audio chargés dans Synchronic. Si vous fermez, puis ouvrez à nouveau une session dans laquelle Synchronic est inséré et des fichiers sont chargés, Pro Tools recharge en mémoire les fichiers audio sauvegardés lors de l'ouverture de la session. La taille du fichier de paramètres du plug-in varie en fonction du nombre et de la taille des fichiers audio chargés dans Synchronic. En général, il est recommandé de charger uniquement les fichiers audio contenant un nombre limité de mesures. Plus les fichiers importés dans Synchronic sont volumineux, plus la sauvegarde et la restauration des fichiers de paramètres prennent du temps. Importation de fichiers Acid Suppression d'un son Synchronic peut importer des données audio au format de fichier Acid wave. Synchronic détecte les tranches audio prédéfinies au fur et à mesure que vous déplacez le curseur de détection (reportezvous à la section « Découpage d'un son » à la page 371). Pour supprimer un son dans un preset : Attributs du module Sound Après importation d'un fichier audio (boucle), vous devez saisir des informations supplémentaires pour les attributs de durée (Length), de signature rythmique (Time Signature) et de subdivision du rythme (Contains). Lorsqu'ils sont définis avec précision, ces attributs assurent une meilleure synchronisation de la lecture avec l'horloge MIDI Beat Clock de Pro Tools (à condition de ne pas appliquer un trop grand nombre des fonctions de traitement rythmique de Synchronic). Cela vous permet de lire une boucle en suivant pratiquement tous les tempos de façon relativement fidèle. Attributs du module Sound Name : indique le nom du fichier audio correspondant à la boucle audio actuellement chargée. Le nom affiché est identique au nom du fichier audio sur le disque dur ou sur le support de sauvegarde à partir duquel le fichier a été chargé. Length : permet de saisir le nombre de mesures pour la boucle actuellement sélectionnée. 1 Assurez-vous que le module Sound est en mode Edit (reportez-vous à la section « Modes Performance et Edit » à la page 361). 2 Sélectionnez le preset à effacer. 3 Cliquez sur le bouton Delete. 4 Un message vous invite à confirmer la suppres- sion. Maintenez la touche Ctrl (Windows) ou la touche Commande (Mac) enfoncée pendant que vous cliquez sur le bouton Delete pour ignorer cette invite. Le preset sélectionné est désormais vide et le son est supprimé du fichier de paramètres actuel. Découpage d'un son Après avoir importé et assigné des attributs à un fichier audio, il convient de découper le son importé en tranches. Une tranche est similaire à une région audio (interne à Synchronic uniquement) contenant un seul son (reconnaissable par une attaque transitoire nette). Vous pouvez changer la position du curseur de détection pour découper automatiquement le fichier audio en fonction des attaques transitoires. Chaque tranche obtenue est désignée par un numéro et une ligne distincte matérialisant son début. Le curseur de détection est un moyen très pratique pour identifier des événements rythmiques significatifs dans un fichier audio. Time Signature : permet de saisir la signature rythmique pour la boucle actuellement sélectionnée. Contains : indique si la boucle audio actuelle contient des subdivisions rythmiques correspondant à une croche, une double croche ou une quadruple croche, ou une subdivision en triolets. Chapitre 48 : Commandes Synchronic 371 Paramètres de découpage (onglet Slice) Affichage de la forme d'onde d'un fichier stéréo, après découpage Une fois la boucle fractionnée, Synchronic peut la rejouer au tempo voulu en tenant compte des modifications apportées. Chaque tranche de la boucle est lue en synchronisation avec l'horloge MIDI Beat Clock de Pro Tools, ce qui permet de préserver son motif rythmique d'origine à n'importe quel tempo. Pour ajouter une tranche manquante : Maintenez la touche Ctrl (Windows) ou la touche Commande (Mac) enfoncée et cliquez dans l'affichage de la forme d'onde à l'endroit précis ou vous souhaitez créer une nouvelle tranche. Pour supprimer une tranche erronée : Maintenez la touche Alt (Windows) ou Option (Mac) enfoncée et cliquez sur la tranche. Tous les fichiers audio doivent contenir au moins une tranche. Il est impossible, par conséquent, de supprimer la première tranche d'une boucle. 372 Guide des plug-ins audio Les paramètres de découpage permettent de régler la sensibilité de détection des tranches, de générer des tranches manquantes et de redimensionner (trim) ou supprimer la tranche actuelle. Ils servent également à gérer le mode d'écoute de la boucle ou des différentes tranches. Paramètres de découpage (onglet Slice) Detection (0 à 100 %) : découpe automatiquement le fichier audio chargé par détection des transitoires. Plus la valeur est élevée, plus le nombre de tranches identifiées est important. Generate Missing : ajoute des tranches supplémentaires aux endroits où il semble manquer des transitoires. Cela peut être utile lorsque la boucle audio importée contient peu de transitoires. Utilisez le paramètre Generate Missing pour créer des tranches logiques rythmiques pour des boucles d'ambient ou des drones et être en mesure ainsi d'appliquer des effets et manipulations intéressants. Modes Audition : les modes d'écoute sont démarrés à partir de la barre de transport Pro Tools. Le paramètre Audition est désactivé (Off) par défaut. Pour écouter une seule tranche sans lancer la barre de transport Pro Tools, cliquez sur la tranche dans l'affichage de la forme d'onde. Synchronic offre les modes d'écoute suivants : • Off : lecture de chaque tranche d'un son en synchronisation avec l'horloge MIDI Beat Clock de Pro Tools. • Original : lecture en boucle du fichier audio en respectant le tempo d'origine. • Half Speed : lecture en boucle du fichier audio à la moitié du tempo et de la hauteur d'origine. Ce mode est pratique pour vérifier si une tranche a été correctement détectée. • Single Slice : lecture en boucle d'une seule tranche. Ce mode d'écoute est pratique pour ajuster la position de la fin de la tranche. • Double Slice : lecture en boucle de deux tranches consécutives. Ce mode est pratique pour détecter les tranches indésirables à supprimer. Optez pour le mode Single Slice pour éditer les tranches dans les formes d'onde difficiles à visualiser, comme c'est le cas dans les boucles à taux de compression élevé ou extrêmement longues. Current : affiche la tranche actuellement sélectionnée en vue de l'écouter, de la supprimer ou de la redimensionner (trim). Cliquez sur une tranche dans l'affichage de la forme d'onde pour mettre à jour la tranche active. Il est possible également de saisir manuellement le numéro de la tranche qui vous intéresse dans le champ Current. En mode de focus clavier, servez-vous des touches flèche gauche et droite pour incrémenter/ décrémenter le numéro de la tranche actuelle. Delete : supprime la tranche actuellement sélectionnée. Pour effacer plusieurs tranches erronées à la fois, cliquez sur chacune d'elles en maintenant la touche Option enfoncée. Pour lire deux tranches successives, cliquez sur la première d'entre-elles en maintenant la touche Maj enfoncée. Si la deuxième tranche lue s'avère erronée (autrement dit, si un seul véritable événement de percussion est audible lorsque vous sélectionnez un couple de tranches avec la touche Maj), vous pouvez décider d'éliminer la deuxième tranche (veillez bien à supprimer la tranche appropriée). Trim (–.30 à .30 sec.) : permet de redimensionner la fin de la tranche actuellement sélectionnée. Il peut être nécessaire, dans certains cas, d'ajuster légèrement les tranches générées par détection des transitoires (ou en cliquant tout en maintenant la touche Commande enfoncée). Si la tranche que vous décidez d'écouter (en cliquant dessus) produit un clic à la fin, vous devrez la redimensionner en effectuant une opération particulière (appelée trim). Le curseur Trim permet de régler la position finale de n'importe quelle tranche (à l'exception de la dernière) par paliers de +/–30 millisecondes. Pour vérifier, avec un maximum de précision, l'effet du curseur Trim dans l'affichage de la forme d'onde, pensez à sélectionner le mode d'écoute Single Slice de manière à faire un zoom sur la tranche actuellement sélectionnée. Certaines opérations (telles que Generate Missing et Delete) risquent de changer le nombre de tranches dans un preset du module Sound. La modification du nombre de tranches peut provoquer un saut au cours de la lecture et désynchroniser Synchronic. Pour résoudre le problème et resynchroniser Synchronic, il suffit d'arrêter et de relancer la lecture. Chapitre 48 : Commandes Synchronic 373 Options D'autres options sont prévues dans le module Sound pour régler le gain total (+/–24 dB) du preset sélectionné et compenser des tempos moins rapides en allongeant la durée des tranches. Paramètres d'option (onglet Options) Gain (–24 à 24 dB) : permet d'ajuster le niveau de gain d'un son de façon à augmenter ou atténuer le volume de la boucle actuelle. Pour obtenir un bon équilibre entre tous les sons chargés, vous disposez d'une commande de gain (+/– 24 dB) pour chaque son. Slice Extension (Off, Type 1, Type 2) : étant donné qu'il est possible de lire un son découpé à un rythme plus lent que le tempo d'origine, vous devrez éventuellement augmenter la durée de lecture de chaque tranche par rapport à la longueur du fichier audio d'origine. Dans le cas contraire, le son ne sera pas tronqué de façon naturelle une fois la lecture de la tranche terminée. L'option Slice Extension permet d'appliquer ou non une extension artificielle aux tranches et de choisir le type d'extension voulu. Synchronic propose les types d'extension suivants : • Off : aucune extension n'est ajoutée, mais cela diminue la tension continue de décalage (DC offset) susceptible de se produire au niveau du dernier échantillon d'une tranche. • Type 1 : améliore la qualité sonore sur des boucles contenant principalement des hautes fréquences (tambourin ou charley, par exemple). • Type 2 : rend le son plus naturel dans la plupart des boucles (il s'agit du paramètre par défaut). 374 Guide des plug-ins audio Module Playback Le module Playback permet d'agir sur le mode de lecture des sons chargés dans les presets du module Sound. Chaque tranche de son du preset sélectionné dans le module Sound est lue en synchronisation avec l'horloge MIDI Beat Clock de Pro Tools. Le module Playback détermine l'ordre, la durée, le sens, le point de départ et le mode de lecture de chaque tranche. Il contient également des commandes de réglage de la hauteur et du décalage de lecture des presets sélectionnés dans le module Sound. Mode Performance (module Playback) (RTAS uniquement) En mode Performance, le module Playback propose des commandes de rappel des presets, des sélecteurs de son A et B et des boutons utilisateur. Sélecteurs de son A et B Bouton de sélection du mode Performance/ Edit Presets Boutons utilisateur (PB1 et PB2) Module Playback en mode Performance Sélecteurs de son A et B Les sélecteurs de son A et B indiquent si le son A et/ou le son B sont pris en compte dans le module Playback. Il suffit de cliquer sur le sélecteur de votre choix pour couper ou non le son A ou le son B. Presets du module Playback Mode de lecture Les presets du module Playback vous permettent de rappeler des effets de lecture sauvegardés. Le module Playback propose cinq modes de lecture : Standard, Stretch, Stab, Spin et Smear. Ces modes déterminent le caractère de chaque tranche (c'est-à-dire la façon dont chaque tranche est lue). Il suffit de sélectionner le preset qui vous intéresse pour utiliser le dernier jeu de paramètres correspondants. La lecture successive des manipulations enregistrées dans chaque preset peut donner lieu à des créations musicales originales. Vous pouvez également vous servir des presets pour sauvegarder des variations sonores en vue de les utiliser lors d'une session Pro Tools. Boutons utilisateur du module Playback (PB1 et PB2) Le module Playback met à votre disposition deux boutons utilisateur programmables (PB1 et PB2) permettant d'exercer un contrôle direct sur tout paramètre du mode Edit du module Playback. Le mode d'assignation actuel est indiqué sous chaque bouton utilisateur. Mode Edit (module Playback) Le mode Edit permet de modifier les paramètres de lecture du preset sélectionné. Sélecteurs de son A et B Boutons de sélection et d'activation de la hauteur et du décalage Paramètres de hauteur ou de décalage Sélecteur de preset Bouton de sélection du mode Performance/Edit Assignations des boutons utilisateur Sélection du mode de lecture Si le tempo de lecture est plus lent que le tempo d'origine et génère un intervalle non naturel entre la fin d'une tranche de son et le début de la suivante, Synchronic allonge la durée de la première tranche en fonction du paramètre choisi pour l'option Slice Extension dans le module Sound (reportez-vous à la section « Options » à la page 374). Standard : lit chaque tranche du début à la fin sans manipulation supplémentaire. Stretch : utilise une technique de compression/ expansion temporelle granulaire pour adapter la longueur de la tranche à la durée de lecture voulue. Vous avez également la possibilité d'appliquer des paramètres de décalage (onglet Offset) pour augmenter le facteur d'étirement et obtenir des effets de granulation extrêmes (reportez-vous à la section « Décalage de lecture (Offset) » à la page 381). Module Playback en mode Edit Chapitre 48 : Commandes Synchronic 375 Stab : applique la technique de scratching de même nom (stab) utilisée par les DJ lorsqu'ils démarrent er arrêtent manuellement la platine avec la main. La vitesse et la hauteur de lecture de chaque tranche passent progressivement de la valeur zéro en début de tranche à la vitesse optimale et à la hauteur correcte à mi-distance de la tranche, puis diminuent progressivement pour atteindre la valeur zéro en fin de tranche. La vitesse optimale et la hauteur correcte sont déterminées par les paramètres de hauteur de lecture (reportez-vous à la section « Hauteur de lecture » à la page 380). Slice # : définit la position de départ par rapport à une tranche spécifique, quelle que soit la position actuelle de l'horloge MIDI Beat Clock. Si vous sélectionnez cette option, saisissez le numéro de la tranche de départ dans le champ numérique à droite du menu contextuel Start. Spin : procède à une lecture en boucle asynchrone de chaque tranche pendant toute la durée de lecture. En cas d'application de paramètres de hauteur et de décalage, Synchronic peut répéter plusieurs fois la même tranche avant de passer à la tranche suivante. L'ordre de lecture détermine la séquence dans laquelle les tranches de son sélectionnées sont reproduites. Synchronic propose plusieurs options : Off, One Slice, Reverse, Diverge, Random, Step, Span et Straddle. Paramètre de début de lecture, tranche n°7 sélectionnée Ordre de lecture Smear : utilise le crossfading et la lecture arrière pour faire dépasser une tranche sur la suivante. Les paramètres de décalage de lecture déterminent l'étendue du dépassement (reportez-vous à la section « Décalage de lecture (Offset) » à la page 381). Début de la lecture Le paramètre Start permet de commencer la lecture à partir d'une tranche spécifique ou par rapport à la position actuelle de l'horloge MIDI Beat Clock. Clocked : définit la position de départ en relation avec la position actuelle de l'horloge MIDI Beat Clock. Si Pro Tools commence, par exemple, la lecture à partir du deuxième temps de la mesure 13 et que Synchronic lit une boucle de batterie s'étendant sur deux barres de mesure, Synchronic lance la lecture à partir de la tranche correspondant au deuxième temps de la première mesure de la boucle. Sélection de l'ordre de lecture 376 Guide des plug-ins audio Off : lit les tranches de son en respectant leur ordre d'origine. Synchronic lit chaque tranche à tour de rôle du début à la fin du son, puis recommence la lecture à partir de la tranche de départ. One Slice : lit en boucle la tranche de départ sélectionnée et uniquement celle-ci. Reverse : lit la séquence initiale des tranches dans l'ordre inverse. Chaque tranche est lue dans le sens indiqué (reportez-vous à la section « Sens de lecture » à la page 379), mais l'ordre des tranches est inversé. Diverge : lit la première tranche (tranche de départ), puis la dernière tranche, puis la deuxième, puis l'avant-dernière, et ainsi de suite jusqu'à la fin. Straddle (chevauchement de 2 à 5) : lit un son en avançant du nombre de tranches indiqué, en revenant à la première tranche ignorée, puis en recommençant le même processus. Si vous sélectionnez, par exemple, un chevauchement équivalent à 4 dans une boucle de huit tranches, Synchronic lit les tranches dans l'ordre suivant (1, 5, 2, 6, 3, 7, 4, 8), et ainsi de suite. Selon l'endroit où vous commencez la lecture dans la timeline Pro Tools, la position de départ a une incidence sur la séquence des tranches lues avec les options Step, Span ou Straddle. Il est préférable de commencer la lecture à partir du beat de première mesure, et de tenir compte du nombre de barres de mesure dans la boucle. Random : lit les tranches dans un ordre aléatoire. Durée de lecture Random Swap : sélectionne de façon aléatoire les tranches apparentées (c'est-à-dire celles dont l'intervalle équivaut à une blanche). Le deuxième et le quatrième temps d'une mesure sont apparentés, par exemple. À la différence de l'option Random qui peut donner un résultat très éloigné du rythme initial, Random Swap préserve le feeling original d'une boucle, tout en ajoutant des variations aléatoires à chaque répétition de la boucle. Le paramètre Duration permet de définir la durée de lecture d'une tranche avant que la suivante ne commence. Outre la pulsation prédominante (rythme ou subdivision rythmique), les boucles contiennent généralement des intervalles rythmiques variables. Pour conserver le caractère d'un rythme à différents tempos, la valeur par défaut du paramètre Duration correspond à la durée de la tranche. Autrement dit, chaque tranche est jouée à sa longueur de note initiale (valeur rythmique). Step (incrément de 2 à 5) : lit un son en sautant systématiquement le nombre de tranches adjacentes indiqué (2 à 5). Si vous sélectionnez, par exemple, un incrément équivalent à 2 dans une boucle de huit tranches, Synchronic lit les tranches dans l'ordre suivant (1, 3, 5, 7, 2, 4, 6, 8), et ainsi de suite. Span (étendue de 2 à 5) : lit un son en sautant le nombre de tranches adjacentes indiqué (2 à 5), puis en reprenant la lecture dans l'ordre à partir des tranches ignorées. Si vous sélectionnez, par exemple, une étendue équivalente à 3 dans une boucle de huit tranches, Synchronic lit les tranches dans l'ordre suivant (1, 4, 3, 2, 5, 4, 3, 6, 5, 4, 7, 6, 5, 8, 7, 6), et ainsi de suite. Synchronic permet également de remplacer la durée d'origine d'une tranche et d'imposer d'autres motifs rythmiques à la boucle fractionnée. Outre les durées de note standard (croches, triolets de croches et doubles croches), vous disposez des groupes de motifs rythmiques suivants : Off Beats, Syncopate, Clave, Pick Up et Swing. Chapitre 48 : Commandes Synchronic 377 Syncopate (Syncopate 1–5) : cinq variations à base de rythmes pointés. Sélection de la durée de lecture Off Beats (Off Beats 1–5) : cinq variations mettant l'emphase sur les contretemps (deuxième et quatrième temps) du beat. 378 Guide des plug-ins audio Latin (Latin 1–5) : cinq variations basées sur les rythmes afro-caribéens, cubains et brésiliens. Pick Up (Pick Up 1–5) : cinq variations commençant à un rythme fixe qui s'accélère au cours de la mesure. Sens de lecture Synchronic peut lire les tranches de son vers l'avant (du début à la fin) ou vers l'arrière (de la fin au début). Synchronic offre, en réalité, sept sens de lecture : Forward, Backward, For/Back, Back/For, F/B Diddle, F/B Beats et Random. Sélection du sens de lecture Forward : lit l'ensemble des tranches vers l'avant (du début à la fin). Swing (Swing 1–5) : cinq variations intégrant le swing sous forme de croches (Swing 1–2) ou de doubles croches (Swing 3–5.) Backward : lit l'ensemble des tranches vers l'arrière (de la fin au début). For/Back : lit les tranches en alternance dans le sens avant, puis dans le sens arrière. Back/For : lit les tranches en alternance dans le sens arrière, puis dans le sens avant. F/B Diddle : lit les tranches successivement dans le sens avant, arrière, avant, arrière, avant, arrière, avant, arrière, et ainsi de suite. F/B Beats : lit les tranches correspondant aux beats de première mesure (noires) dans le sens avant et toutes les autres tranches dans le sens arrière. Random : lit les tranches de façon aléatoire dans le sens avant ou arrière. Chapitre 48 : Commandes Synchronic 379 Hauteur de lecture La plage de transposition de la hauteur va de –60 à +60 demi-tons. Synchronic propose deux oscillateurs basse fréquence (LFO, Low Frequency Oscillator) pour moduler la hauteur de lecture. Ces LFO peuvent être combinés de façon à créer des motifs de modulation riches et complexes. Bouton d'activation de la hauteur Si les formes d'onde des deux LFO sont désactivées (Off), seul le paramètre BEG a une incidence sur la hauteur de lecture. Le paramètre END n'aura lui aucun impact. Formes d'onde des LFO : sélectionnez la forme d'onde de la modulation pour les oscillateurs LFO1 et LFO2. Plusieurs formes d'onde sont disponibles : off (désactivée), dents de scie, triangulaire, en V, carrée, impulsion brève, impulsion longue, dents de scie irrégulières, escalier et aléatoire (Rand). Bouton de sélection de la hauteur Hauteur de début (en demi-tons) Hauteur de fin (en demi-tons) Sélecteurs de la forme d'onde du LFO Sélecteurs de durée du LFO Paramètres de hauteur de lecture Bouton d'activation (On, Off) : active ou désactive la modulation de la hauteur. RANGE BEG et END (–60 à +60) : permet de définir les valeurs de transposition de début (BEG) et de fin (END) en demi-tons, utilisées par les deux LFO. Oscillateur à basse fréquence (LFO) Les paramètres de hauteur et de décalage ainsi que les paramètres relatifs au gain, au bruit, aux filtres et au delay peuvent être modulés en continu par un ou plusieurs oscillateurs basse fréquence (LFO1 et LFO2). Il est possible de sélectionner précisément la forme d'onde et la durée de chaque LFO. Le LFO balaie la forme d'onde sélectionnée en fonction de la durée indiquée. Lorsque la forme d'onde d'un LFO est désactivée (Off), le LFO en question ne module pas le paramètre associé. 380 Guide des plug-ins audio Menu déroulant des formes d'onde des LFO Le LFO balaie la forme d'onde sélectionnée entre la valeur de début (BEG) et la valeur de fin (END) indiquées. Rappelez-vous que les formes d'onde des LFO sont des représentations graphiques du type de transition, et que selon les valeurs BEG et END choisies, le résultat peut être différent de ce que leur icône laisse présager. Durée du LFO1 (Slice, 8th, 16th, 32nd, Off Beats, Syncopate, Latin, Pick Up, Swing) : applique le LFO en fonction de la durée sélectionnée. Le LFO balaie la forme d'onde sélectionnée en fonction du rythme indiqué. Pour plus d'informations sur les motifs rythmiques, reportez-vous à la section « Durée de lecture » à la page 377. Durée du LFO2 (8 Bars, 4 Bars, 2 Bars, 1 Bar, Half Note, Quarter Note) : applique le LFO en fonction de la durée sélectionnée. Sélection de la durée du LFO2 pour la hauteur de lecture Décalage de lecture (Offset) Sélection de la durée du LFO1 pour la hauteur de lecture Le paramètre Offset indique à quel endroit commencer la lecture dans la tranche. Le décalage de lecture peut être modulé en continu par les LFO. Son effet varie en fonction du mode de lecture sélectionné. Bouton d'activation (On, Off) : active ou désactive la modulation du décalage. Chapitre 48 : Commandes Synchronic 381 RANGE BEG et END (0 à 100 %) : la plage de décalage est définie par une valeur de départ (BEG) et de fin (END) spécifiée à l'aide des commandes et champs prévus à cet effet. Bouton d'activation du décalage Bouton de sélection du décalage Décalage de début (%) Décalage de fin (%) Sélecteur de la forme d'onde du LFO Sélecteur de durée du LFO Paramètres de décalage de lecture Décalage en mode de lecture Standard, Spin ou Stab Si vous avez sélectionné le mode de lecture Standard, Spin ou Stab, le paramètre de décalage de lecture détermine à quel endroit précis la lecture doit débuter dans une tranche. Une tranche est généralement lue à partir du tout premier échantillon. Toutefois, Synchronic vous donne la possibilité de décaler la lecture d'un certain pourcentage de façon à produire des effets intéressants. La plage de décalage autorisée va de 0 % (début de la tranche) à 100 % (fin de la tranche). Décalage en mode de lecture Stretch Si vous avez sélectionné le mode de lecture Stretch, le paramètre de décalage de lecture se traduit par un effet de granulation. Plus le pourcentage de décalage est élevé, plus la résonance sera importante, car Synchronic devra adapter uniquement la partie finale correspondante de la tranche à la durée voulue. 382 Guide des plug-ins audio Décalage en mode de lecture Smear Si vous avez sélectionné le mode de lecture Smear, le paramètre de décalage de lecture détermine l'étendue du chevauchement entre deux tranches adjacentes. Oscillateur à basse fréquence (LFO) Forme d'onde du LFO : permet de sélectionner la forme d'onde de modulation pour le paramètre de décalage de lecture. Durée du LFO2 (8 Bars, 4 Bars, 2 Bars, 1 Bar, Half Note, Quarter Note) : applique le LFO en fonction de la durée sélectionnée (8 mesures, 4 mesures, 2 mesures, 1 mesure, blanche, noire). Pour plus d'informations sur les formes d'onde et les durées LFO, reportez-vous à la section « Oscillateur à basse fréquence (LFO) » à la page 382. Assignation des boutons utilisateur du module Playback (PB1 et PB2) (RTAS uniquement) En mode Edit, vous pouvez assigner les boutons utilisateur de lecture afin de contrôler les paramètres d'édition du module Playback. Les assignations des boutons utilisateur se font preset par preset. Cela vous donne une plus grande souplesse de contrôle du module Synchronic Playback en mode Performance. Pour assigner un bouton utilisateur afin de gérer des paramètres d'édition : Sélectionnez le paramètre d'édition voulu dans le menu déroulant User Knob Assignment. Module Effect Synchronic offre un module Effect contenant quatre effets : Gain, Noise, Filter et Delay. Ces effets peuvent être utilisés indépendamment les uns des autres ou associés dans toutes les combinaisons possibles. Mode Performance (module Effect) (RTAS uniquement) En mode Performance, le module Effect propose des commandes de rappel des presets, des sélecteurs de son A et B et des boutons utilisateur. Ce mode s'applique uniquement à la version RTAS de Synchronic. Sélecteurs de son A et B Bouton de sélection du mode Performance/Edit Presets Sélection d'une assignation de bouton utilisateur (PB2 assigné à Offset Beginning) Pour appliquer la même assignation de bouton utilisateur à tous les presets, sélectionnez l'assignation désirée en maintenant la touche Alt (Windows) ou Option (Mac) enfoncée. Boutons utilisateur (PB1 et PB2) Module Effect, mode Performance Sélecteurs de son A et B Les sélecteurs de son A et B indiquent si le son A et/ou le son B sont pris en compte dans le module Effect. Il suffit de cliquer sur le sélecteur de votre choix pour couper ou non le son A ou le son B. Le son A ou B peut être routé via le module Effect même s'il n'est pas audible (en raison de la position du crossfader dans le module XFade). Chapitre 48 : Commandes Synchronic 383 Presets du module Playback Pour activer ou désactiver l'effet Gain, Noise, Filter ou Delay : Douze presets du module Playback vous permettent de rappeler des effets sauvegardés. Il suffit de sélectionner le preset qui vous intéresse pour utiliser le dernier jeu de paramètres correspondants. La lecture successive des effets enregistrés dans chaque preset peut produire des créations musicales originales. Boutons utilisateur du module Effect (FX1 et FX2) Le module Effect met à votre disposition deux boutons utilisateur programmables (FX1 et FX2) permettant d'exercer un contrôle direct sur tout paramètre du mode Edit du module Effect. Le mode d'assignation actuel est indiqué sous chaque bouton utilisateur. Mode Edit (module Effect) En mode Edit, le module Effect fournit un accès facile aux effets Gain, Noise, Filter et Delay et à leurs paramètres respectifs. Sélecteurs de son A et B Cliquez sur le bouton d'activation de l'effet juste au-dessus du bouton de sélection de l'effet. Le bouton s'allume pour indiquer que l'effet est activé. Sélection d'un effet en vue de l'éditer Pour accéder aux paramètres d'effet Gain, Noise, Filter ou Delay : Cliquez sur le bouton de sélection de l'effet (Gain, Noise, Filter ou Delay). Le bouton de l'effet sélectionné s'allume et vous pouvez modifier les différents paramètres de l'effet. Effet de gain Cet effet permet d'ajouter du volume, une distorsion ou de la saturation au son (Sons A/B) provenant du module Playback. Comme dans la section Playback, sélectionnez les valeurs de début et de fin de la plage au moyen des commandes ou champs prévus à cet effet. Les paramètres de plage peuvent également être modulés par un LFO afin de produire des effets de gain dynamique. Boutons de sélection et d'activation de l'effet Sélecteur de preset Bouton d'activation du gain Bouton de sélection du gain Bouton de sélection du mode Performance/Edit Paramètres d'effets sélectionnés Valeur de gain de début (en dB) Valeur de gain de fin (en dB) Sélecteurs de la forme d'onde du LFO Sélecteurs de durée du LFO Mode de gain Assignations des boutons utilisateur Module Effect, mode Edit (Gain affiché) Activation d'un effet L'activation d'un effet permet de traiter le son (sons A/B) provenant du module Playback. Pour ne pas appliquer d'effet au son, il suffit de désactiver l'effet. 384 Guide des plug-ins audio Effet de gain (Gain) RANGE BED et END (–96 à 24 dB) : utilisez les paramètres BEG et END pour définir le niveau de l'effet de gain. Les valeurs de début et de fin de plage spécifiées déterminent la quantité de modulation appliquée par les oscillateurs LFO1 et LFO2. LFO1 et LFO2 : ces oscillateurs permettent de définir la forme d'onde et la durée des effets de gain dynamique. Pour obtenir des effets de gain statique, réglez LFO1 et LFO2 sur Off pour les désactiver. Les options relatives à la forme d'onde et à la durée des LFO sont identiques à celles prévues dans le module Playback. Reportez-vous à la section « Oscillateur à basse fréquence (LFO) » à la page 382. Mode de gain L'effet de gain repose sur trois modes différents : Volume, Distortion et Saturation. Saturation : applique une distorsion plus chaude que le mode Distortion, de type fuzz. À la différence des effets de gain Volume et Distortion, le signal n'est pas atténué par des valeurs de début (BEG) et de fin (END) plus faibles. Une valeur faible (–96 dB) produit un signal plus net et moins saturé, alors qu'une valeur élevée (+24 dB) donne un signal plus saturé. Effet de bruit (Noise) Cet effet permet de moduler le signal post-gain par une source de bruit. Il existe trois modes de bruit différents (Dark, White et Brite) avec deux variations possibles (Osc ou AM) pour chacun d'entre-eux. Bouton d'activation du bruit Bouton de sélection du bruit Valeur de bruit de début (%) Valeur de bruit de fin (%) Sélecteur de la forme d'onde du LFO Sélecteur de durée du LFO Mode de bruit Effet de bruit (Noise) Sélection du mode de gain Volume : applique un gain linéaire dans une plage comprise entre –96 et +24 dB. Distortion : applique une courbe de distorsion non linéaire pour écrêter le signal. La distorsion est plus prononcée entre 0 et +24 dB. RANGE BEG et END (0 à 100 %) : utilisez les paramètres BEG et END pour définir le niveau de modulation par le bruit. À 0 %, aucune modulation n'a lieu. À 100 %, le signal d'entrée est entièrement modulé par le mode de bruit sélectionné. Seule l'enveloppe d'amplitude du signal d'entrée est conservée. Servez-vous des commandes et des champs de définition de la plage (Range) pour déterminer le niveau de l'effet de bruit (Noise) modulé par les formes d'onde LFO1 et LFO2. Chapitre 48 : Commandes Synchronic 385 LFO : ces oscillateurs permettent de définir la forme d'onde et la durée des effets de bruit dynamique. Pour obtenir des effets de bruit statique, réglez-les sur Off pour les désactiver. Les options relatives à la forme d'onde et à la durée des LFO sont identiques à celles prévues dans le module Playback. Reportez-vous à la section « Oscillateur à basse fréquence (LFO) » à la page 382. Brite : module le signal au moyen d'une forme de filtre passe-haut de bruit blanc, en utilisant un générateur de bruit (Osc) ou une modulation d'amplitude (AM). Effet de filtrage Cet effet traite le signal post-bruit à l'aide d'un filtre passe-bas, d'un filtre passe-haut ou d'un modulateur en anneau. Mode de bruit Bouton d'activation du filtre Bouton de sélection du filtre Il existe trois modes de bruit différents (Dark, White et Brite) avec deux variations possibles : un générateur de bruit (Osc) ou une modulation d'amplitude (AM). Valeur du filtre de début (%) Valeur du filtre de fin (%) Sélecteurs de la forme d'onde du LFO Sélecteurs de durée du LFO Filter Mode Effet de filtrage (Filtre) RANGE BEG et END (0 à 100 %) : utilisez les paramètres BEG et END pour déterminer la plage de balayage de filtre lors d'une modulation par des formes d'onde LFO. La fréquence de coupure réelle en Hertz varie en fonction des types de filtres. Sélection du mode de bruit Dark : module le signal au moyen d'une forme de filtre passe-bas de bruit blanc, en utilisant un générateur de bruit (Osc) ou une modulation d'amplitude (AM). White : module le signal au moyen de bruit blanc, en utilisant un générateur de bruit (Osc) ou une modulation d'amplitude (AM). 386 Guide des plug-ins audio LFO1 et LFO2 : ces oscillateurs permettent de définir la forme d'onde et la durée des effets de balayage de filtre dynamique. Pour obtenir des effets de balayage de filtre statique, réglez LFO1 et LFO2 sur Off pour les désactiver. Les options relatives à la forme d'onde et à la durée des LFO sont identiques à celles prévues dans le module Playback. Reportez-vous à la section « Oscillateur à basse fréquence (LFO) » à la page 382. Mode de filtrage Effet Delay Le mode de filtrage repose sur sept différents types de filtres : 5 filtres passe-bas (1 à 5), 1 filtre passehaut (HPF) et 1 filtre de modulation en anneau (Ring Mod). Cet effet traite le signal post-filtre en appliquant un retard de modulation synchronisé avec l'horloge MIDI Beat Clock de Pro Tools. Bouton d'activation du delay Bouton de sélection du delay Valeur du delay de début (%) Valeur du delay de fin (%) Sélecteur de la forme d'onde du LFO Sélecteur de durée du LFO Mode de delay Effet Delay Sélection du filtre LPF1 : filtre en peigne passe-bas de 6 dB par octave. LPF2 : filtre passe-bas de 12 dB par octave sans résonance. LPF3 : filtre passe-bas de 12 dB par octave avec un faible niveau de résonance. LPF4 : filtre passe-bas de 12 dB par octave avec un niveau modéré de résonance. LPF5 : filtre passe-bas de 12 dB par octave avec un niveau élevé de résonance. HPF : filtre passe-haut de 12 dB par octave. RANGE BEG et END (0 à 100 %) : utilisez les paramètres BEG et END pour définir la quantité de delay (correspond à une combinaison du niveau de retard et du niveau de feedback). À 0 %, aucun delay n'est appliqué. À 100 %, une boucle de réinjection du delay (feedback) infinie est créée. Servez-vous des commandes et champs de définition de la plage (Range) pour déterminer la quantité de l'effet de delay modulée par les formes d'onde LFO1 et LFO2. LFO : ces oscillateurs permettent de définir la forme d'onde et la durée des effets de delay dynamique. Pour obtenir des effets de delay statique, réglez-les sur Off pour les désactiver. Les options relatives à la forme d'onde et à la durée des LFO sont identiques à celles prévues dans le module Playback. Reportez-vous à la section « Oscillateur à basse fréquence (LFO) » à la page 382. Ring Mod : modulateur en anneau. La modulation en anneau, appelée aussi modulation d'amplitude (AM), résulte de la somme et de la différence des fréquences entre le signal d'entrée et le signal de modulation. Chapitre 48 : Commandes Synchronic 387 Mode de delay Ce mode sélectionne un temps de retard basé sur une subdivision rythmique de l'horloge MIDI Beat Clock de Pro Tools (noire, croche pointée, croche, triolet de croche, double croche, triolet de double croche, triple croche ou triolet de triple-croche). Sélection du mode de delay Assignation des boutons utilisateur du module Effect (FX1 et FX2) (RTAS uniquement) En mode Edit, vous pouvez configurer les boutons utilisateur dans le but de contrôler les paramètres d'édition du module Effect. Les assignations des boutons utilisateur se font preset par preset. Cela vous donne une plus grande souplesse de contrôle du module Synchronic Effect en mode Performance. 388 Guide des plug-ins audio Pour assigner un bouton utilisateur afin de gérer des paramètres d'édition : Sélectionnez le paramètre d'édition voulu dans le menu déroulant User Knob Assignment. Sélection d'une assignation de bouton utilisateur (FX2 assigné à Delay Beginning) Pour appliquer la même assignation de bouton utilisateur à tous les presets, sélectionnez l'assignation désirée en maintenant la touche Alt (Windows) ou Option (Mac) enfoncée. Bouton utilisateur XFade (XF) Module XFade (RTAS uniquement) Le module XFade mixe les signaux audio A et B en utilisant des effets de crossfade prédéfinis ou un fader de crossfade. Il permet de travailler dans trois modes différents : Manual, Preset et Edit. Mode Manual (module XFade) Il s'agit du mode Performance par défaut pour module XFade. Le mode Manual permet de gérer le mixage entre les sons A et B à l'aide d'un fader de crossfade au lieu de faire appel au preset XFade actuellement sélectionné. Cliquez sur les étiquettes A ou B de chaque côté du crossfader pour mettre en solo le son de votre choix. Le module XFade met à votre disposition un bouton utilisateur programmable (XF) permettant d'exercer un contrôle direct sur tout paramètre du mode Edit du module XFade. Le mode d'assignation actuel est indiqué sous le bouton utilisateur. Mode Preset (module XFade) Le module XFade dispose de douze presets pour sauvegarder et rappeler les différents jeux de paramètres de crossfade. Bouton de sélection du mode Performance/Edit Bouton de sélection du mode Manual/Preset Presets Bouton de sélection du mode Performance/Edit Indicateur XFade Bouton de sélection du mode Manual/Preset Bouton utilisateur (XF) Son B Fader de crossfade Son A Indicateur XFade Module XFade, mode Preset Mode Edit Module XFade, mode Manual Pour passer d'un mode à l'autre : En mode Edit, le module XFade permet d'éditer les effets de modulation de crossfade et de changer l'assignation du bouton utilisateur XFade. 1 Si nécessaire, cliquez sur le bouton de sélection Sélecteur de preset de mode Performance/Edit pour passer au mode Performance. Bouton de sélection du mode Performance/Edit 2 Cliquez sur le bouton de sélection de mode Valeur XFade du début et de fin (%) Manual/Preset pour alterner entre le mode Manual et Preset. Le mode Manual a priorité sur une automation de preset XFade. Lorsque vous sortez du mode Manual, l'automation XFade précédemment appliquée prend effet. Sélecteurs de la forme d'onde et de la durée du LFO Indicateur XFade Assignation du bouton utilisateur Module XFade, mode Edit Chapitre 48 : Commandes Synchronic 389 Effets XFade Les modulations de crossfade permettent de créer des crossfades complexes entre les sons A et B au moyen de deux oscillateurs basse fréquence (LFO). Pour assigner un bouton utilisateur afin de gérer des paramètres d'édition : Sélectionnez le paramètre d'édition voulu dans le menu déroulant User Knob Assignment. Range (–100 à +100 %) : utilisez les paramètres BEG et END pour contrôler le mixage entre les sons A et B. Vous pouvez définir des points de départ et d'arrêt afin de déterminer la plage de modulation contrôlée par les LFO. La valeur –100 % revient à placer le fader de crossfade à l'extrême gauche (son A). La valeur 0 % correspond à un mixage équilibré entre les sons A et B. La valeur 100 % positionne le fader de crossfade à l'extrême droite (son B). LFO : ces oscillateurs permettent de définir la forme d'onde et la durée des effets de crossfade dynamique. Pour obtenir des effets de crossfade statique, réglez LFO1 et LFO2 sur Off pour les désactiver. Les options relatives à la forme d'onde et à la durée des LFO sont identiques à celles prévues dans le module Playback. Reportez-vous à la section « Oscillateur à basse fréquence (LFO) » à la page 382. Assignation du bouton utilisateur XFade (XF) En mode Edit, vous pouvez configurer le bouton utilisateur afin de contrôler les paramètres d'édition du module XFade. Les assignations des boutons utilisateur se font preset par preset. Cela vous donne une plus grande souplesse de contrôle du module Synchronic XFade en mode Performance. 390 Guide des plug-ins audio Sélection d'une assignation de bouton utilisateur (XF assigné à Rate 2, LFO2 Duration) Pour appliquer la même assignation de bouton utilisateur à tous les presets, sélectionnez l'assignation désirée en maintenant la touche Alt (Windows) ou Option (Mac) enfoncée. Module MIDI (RTAS uniquement) Le module MIDI permet d'assigner des numéros de note MIDI et des contrôleurs successifs aux presets et aux boutons utilisateur des modules Sound, Playback, Effect et XFade. Comme vous disposez de douze presets pour chaque module, vous n'aurez aucune difficulté à faire correspondre les touches du contrôleur de clavier MIDI (octave par octave) aux différents presets sélectionnables. Mode Performance (module MIDI) En mode Performance, le module MIDI affiche un clavier à l'écran d'un octave. Les boutons de transposition d'octave permettent de changer d'octave (les numéros de note MIDI sont compris entre 1 et 127). Bouton de sélection du mode Performance/Edit Clavier à l'écran Boutons fléchés de changement d'octave (OCT) : cliquez sur la flèche gauche pour transposer le clavier à l'écran d'une octave vers le bas ou sur la flèche droite pour le transposer d'une octave vers le haut. Cela permet de faire correspondre les snapshots des presets Synchronic aux octaves de votre choix sur votre clavier MIDI. Affichage de l'octave : indique la transposition d'octave actuelle du clavier à l'écran MIDI. C3 correspond au Do moyen. Touches MIDI préassignées Synchronic propose une assignation par défaut des touches du clavier MIDI prévues pour déclencher les presets des modules Sound, Playback, Effect et Crossfade. Voici les touches du clavier MIDI assignées par défaut aux presets Synchronic : • Les numéros de note MIDI 12 à 23 sont réservés à des snapshots personnels (reportez-vous à la section « Assignation des touches MIDI » à la page 392). • Les numéros de note MIDI 24 à 35 correspondent aux presets A1 à A12 du module Sound. • Les numéros de note MIDI 36 à 47 correspondent aux presets B1 à B12 du module Sound. Bouton de transposi- Bouton Wait Bar tion d'octave vers le haut Bouton Assign Affichage de la transposition d'octave Bouton de transposition d'octave vers le bas Module MIDI, mode Performance Clavier à l'écran Servez-vous du clavier à l'écran affiché en mode Performance et des numéros de note MIDI pour sauvegarder et rappeler l'état actuel des paramètres Synchronic. Vous pouvez également rappeler des combinaisons de presets et de paramètres Synchronic pré-enregistrées en cliquant sur la touche correspondante du clavier à l'écran. • Les numéros de note MIDI 48 à 59 correspondent aux presets 1 à 12 du module Playback. • Les numéros de note MIDI 60 à 71 correspondent aux presets 1 à 12 du module Effect. • Les numéros de note MIDI 72 à 83 correspondent aux presets 1 à 12 du module XFade. Ces assignations de touches peuvent être reprogrammées en mode Assign. Chapitre 48 : Commandes Synchronic 391 Assignation des touches MIDI Synchronic permet de mémoriser (ou capturer) tous les aspects de l'état de lecture actuel (c'est-à-dire l'ensemble des presets correspondant au Son A, au Son B, aux modules Playback, Effect et XFade ou à la position du fader), ou un sous-ensemble de l'état de lecture (uniquement les presets du son A et B, par exemple). Une fois la capture et la sauvegarde de la combinaison terminées (état mémorisé et assigné à un numéro de note MIDI), celle-ci peut être rappelée à tout moment à l'aide du clavier à l'écran ou d'un contrôleur MIDI. Pour capturer et assigner une combinaison à un numéro de note MIDI : 1 Modifiez les paramètres des modules Sound, Si vous utilisez une touche MIDI pour rappeler une combinaison qui ne s'applique pas à tous les modules, les modules non concernés restent dans le même état. Une combinaison destinée uniquement aux presets des sons A et B n'aura aucune incidence sur les modules Playback, Effect ou XFade. Assignation sélective de module Une combinaison Synchronic ne doit pas nécessairement concerner des changements dans tous les modules Synchronic. Lorsque le bouton Assign est activé, les modules Sound, Playback, Effect et XFade présentent un bouton d'activation d'assignation. Le bouton d'activation d'assignation d'un module apparaît uniquement en mode Performance. Playback, Effect et XFade de Synchronic et sélectionnez les presets qui conviennent. 2 Si besoin est, basculez le module MIDI en mode Performance (voir « Modes Performance et Edit » à la page 361). 3 Cliquez sur le bouton Assign. Le bouton Assign s'allume et les touches du clavier à l'écran affichent leurs icônes d'assignation de module (voir « Icônes d'assignation des touches MIDI » à la page 393). 4 Activez ou désactivez les boutons d'activation d'assignation de module qui conviennent (voir « Assignation sélective de module » à la page 392). 5 Cliquez sur la touche MIDI sur le clavier à l'écran (ou appuyez sur la touche correspondante du clavier MIDI). L'état actuel des modules activés pour l'assignation est sauvegardé et affecté à la touche sélectionnée et au numéro de note MIDI correspondant. 392 Guide des plug-ins audio Bouton Assign Boutons d'activation d'assignation de module (activés) Boutons d'activation d'assignation de module (désactivés) Boutons d'activation d'assignation de module Icônes d'assignation des touches MIDI Pour assigner un contrôleur MIDI externe : En mode Assign, le clavier à l'écran utilise des icônes pour représenter les modules auxquels s'applique une touche. Cinq icônes de couleurs différentes ont été prévues, en effet, pour symboliser les modules Son A, Son B, Playback, Effect et XFade. 1 Si besoin est, basculez le module MIDI en mode Edit (reportez-vous à la section « Modes Performance et Edit » à la page 361). ( Icônes d'assignation des touches MIDI (la touche C1 s'applique au Son A, au Son B et aux modules Playback, Effect et XFade) Wait Bar : ce bouton attend le début de la mesure suivante (au lieu du temps ou de la tranche de son suivant) pour lancer la combinaison rappelée. 2 Sélectionnez Pitch Wheel ou Controller # dans le menu déroulant Source. Sélection de la source de contrôle MIDI 3 Si vous sélectionnez Controller #, vous devrez également saisir le numéro de contrôleur MIDI dans le champ MIDI Control Number (en sélectionnant le champ et en tapant le numéro ou en agissant sur le contrôleur MIDI). Mode Edit (module MIDI) En mode Edit, il est possible d'utiliser la fonction MIDI Pitch Bend ou les numéros de contrôleur MIDI continu pour gérer les cinq boutons utilisateur de Synchronic et le fader de crossfade XFade. Assignation du champ MIDI Controller # au bouton utilisateur PB2 (configuré sur le contrôleur MIDI n°1, c'est-à-dire la molette de modulation) Module MIDI, mode Edit Assignation d'un contrôleur MIDI externe Cette opération peut être réalisée à partir des menus déroulants prévus sous les étiquettes des cinq boutons utilisateur et du crossfader (XF). Pour sauvegarder un modèle de vos assignations MIDI, configurez un insert Synchronic par défaut (sans aucun son chargé) pour votre contrôleur MIDI et sauvegardez son état sous forme de fichier de paramètres de plug-in Synchronic à l'aide du Gestionnaire de paramètres (reportezvous au Chapitre 51, « Paramètres du plug-in Synchronic »). Pitch Wheel : assigne la fonction Pitch Bend (la molette de hauteur) à la commande du bouton utilisateur correspondant ou le fader de crossfade XFade. Controller # : utilise un contrôleur MIDI continu pour commander le bouton utilisateur correspondant ou le fader de crossfade XFade. Si vous sélectionnez Controller # dans le menu contextuel Source et que le champ Controller # est activé, vous pouvez jouer sur le contrôleur MIDI pour effectuer l'assignation de contrôleur appropriée. Chapitre 48 : Commandes Synchronic 393 Mode de focus clavier (RTAS uniquement) En mode de focus clavier, vous pouvez déclencher des presets Synchronic au moyen du clavier de votre ordinateur. Voici les raccourcis utilisés en mode de focus clavier pour Synchronic : Pour activer ou désactiver le mode de focus clavier pour Synchronic : Cliquez sur le bouton d'activation du focus clavier « a...z » (dans le coin supérieur droit de la fenêtre du plug-in Synchronic). Chiffres 1 à 9, 0 : déclenchement des sons A1 à 10. Caractères QWERTYUIOP : déclenchement des presets 1 à 10 du module Playback. Caractères ASDFGHJKL : déclenchement des presets 1 à 10 du module Effect. Caractères ZXCVBNM,./ : déclenchement des presets 1 à 10 du module Xfade. Bouton d'activation du focus clavier « a...z » (activé) Si le mode de focus clavier Synchronic est activé, les caractères désignés (répertoriés ci-dessus sur un clavier QWERTY) servent exclusivement à commander Synchronic et n'ont aucun autre rôle dans Pro Tools. Le focus clavier n'a aucun effet sur la saisie de texte normale pour les valeurs de paramètres Synchronic. Bien qu'il soit possible d'activer le mode de focus clavier (« a...z ») dans plusieurs fenêtres du plug-in Synchronic, seule la dernière fenêtre de plug-in dans laquelle vous avez cliqué répond aux commandes de ce mode. 394 Guide des plug-ins audio Chapitre 49 : Utilisation de Synchronic en tant que plug-in AudioSuite La version AudioSuite de Synchronic a de nombreux points communs avec sa contrepartie RTAS, mais également quelques différences comme le montre cette section. Pour créer une instance de Synchronic AudioSuite : • Sélectionnez AudioSuite > Synchronic. Utilisation de Synchronic AudioSuite Synchronic AudioSuite est accessible à partir du menu AudioSuite de Pro Tools, sous les catégories Instrument ou Digidesign. Synchronic AudioSuite Les paramètres et les presets du plug-in peuvent être partagés entre les versions AudioSuite et RTAS de Synchronic. Toutefois, la version AudioSuite du plug-in permet d'importer et d'exporter uniquement les informations sauvegardées pour les modules Sound, Playback et Effect dans le premier preset. Chapitre 49 : Utilisation de Synchronic en tant que plug-in AudioSuite 395 Modules Synchronic AudioSuite La version AudioSuite de Synchronic inclut trois des cinq modules de sa contrepartie en temps réel : Sound, Playback et Effect. Chacun de ces modules a été légèrement modifié pour la version AudioSuite. Module Sound Le module Sound permet d'importer, de supprimer, de découper et d'affiner les données audio (boucles) en vue de leur lecture dans Synchronic. Les modules XFade et MIDI sont des modules en temps réel, qui figurent exclusivement dans la version RTAS de Synchronic. Mode Edit uniquement dans les modules AudioSuite Dans la version RTAS de Synchronic, vous pouvez basculer chaque module, de façon indépendante, entre les modes Edit et Performance à l'aide des boutons de sélection de mode. Dans la version AudioSuite de Synchronic, les modules fonctionnent uniquement en mode Edit. Le mode Performance n'est pas disponible (et aucun bouton de sélection de mode n'est prévu), dans la mesure où ses fonctions ne sont pas exploitables en temps réel. Bouton de chargement automatique Module Sound de Synchronic AudioSuite La version AudioSuite de ce module réplique le fonctionnement du mode Edit de sa contrepartie en temps réel, à quelques différences près : Bouton Load Selection : le bouton Load Selection permet de charger automatiquement une portion d'audio sélectionnée depuis la fenêtre Edit de ProTools dans l'affichage de la forme d'onde. Le bouton Load Selection est disponible uniquement dans la version AudioSuite de Synchronic. Pour plus d'informations, reportez-vous à la section « Utilisation du bouton Load Selection » à la page 398. Limitation à une boucle : la version AudioSuite de Synchronic ne permet de manipuler qu'une seule boucle audio à la fois et non pas 12 presets (comme c'est le cas pour la version RTAS). Pour plus d'informations sur l'utilisation du module Sound en mode Edit, reportezvous à la section « Mode Edit (module Sound) » à la page 367. 396 Guide des plug-ins audio Module Playback Module Effect Le module Playback permet de modifier les paramètres de lecture. Le module Effect garantit un accès facile aux effets Gain, Noise, Filter et Delay et à leurs paramètres respectifs. Boutons de sélection et d'activation des paramètres Pitch et Offset Paramètres Pitch ou Offset Module Playback de Synchronic (version AudioSuite) La version AudioSuite de ce module réplique le fonctionnement du mode Edit de sa contrepartie en temps réel, à quelques différences près : Boutons de lecture utilisateur non disponibles : ces boutons ne sont nécessaires que dans la version RTAS de Synchronic. Pour plus d'informations sur les commandes du module Playback en mode Edit, reportez-vous à la section « Mode Edit (module Playback) » à la page 375. Module Effect de Synchronic AudioSuite La version AudioSuite de ce module réplique le fonctionnement du mode Edit de sa contrepartie en temps réel, à quelques différences près : Boutons d'effets utilisateur non disponibles : ces boutons ne sont nécessaires que dans la version RTAS de Synchronic. Pour plus d'informations sur les commandes du module Playback en mode Edit, reportez-vous à la section « Mode Edit (module Effect) » à la page 384. Chapitre 49 : Utilisation de Synchronic en tant que plug-in AudioSuite 397 Pré-écoute dans Synchronic AudioSuite Utilisez la version AudioSuite de Synchronic pour manipuler et lire les boucles audio de la façon suivante : Pour charger une sélection depuis Pro Tools dans Synchronic : 1 Sélectionnez AudioSuite > Synchronic. 2 Dans la fenêtre Edit de Pro Tools, sélectionnez la portion audio à traiter sous forme de boucle dans Synchronic. 1 Chargez des fichiers audio ou la portion de régions audio (boucles) sélectionnée dans le module Sound, comme vous le feriez pour ajouter un son à un sampleur. 2 Servez-vous du curseur de détection pour découper les boucles en unités logiques rythmiques (temps et subdivisions correspondantes). 3 Pré-écoutez la boucle ainsi découpée. 4 Lorsque vous avez terminé votre travail sur la boucle, traitez-la sur une piste. Sélection dans Pro Tools 3 Dans le module Sound de Synchronic AudioSuite, cliquez sur Load Selection. Chargement des données audio dans l'affichage de la forme d'onde Bouton de chargement de la sélection Dans la version AudioSuite de Synchronic, il est possible de charger les données audio dans l'affichage de la forme d'onde par l'une ou l'autre des méthodes suivantes : • Bouton Load Selection • Bouton Import • Glisser-déposer à partir de l'espace de travail Bouton Load Selection La portion audio sélectionnée apparaît dans l'affichage de la forme d'onde de Synchronic. Pour plus d'informations sur l'utilisation du bouton Import ou du glisser-déposer à partir de l'espace de travail, reportez-vous à la section « Importation d'un son » à la page 368. Utilisation du bouton Load Selection La version AudioSuite de Synchronic permet de charger directement une portion de piste audio Pro Tools sélectionnée dans l'affichage de la forme d'onde. 398 Guide des plug-ins audio Sélection Pro Tools chargée dans l'affichage de la forme d'onde Découpage d'une boucle Pour traiter une boucle audio vers Pro Tools : Une fois que vous avez chargé la boucle dans l'affichage de la forme d'onde, vous pouvez la découper et pré-écouter le résultat. Pour plus d'informations sur le découpage d'une boucle, reportez-vous à la section « Découpage d'un son » à la page 371. Pré-écoute d'une boucle Avant de transférer une boucle audio finalisée vers une piste Pro Tools, pré-écouter le résultat à partir de la fenêtre AudioSuite. Pour pré-écouter une boucle dans Synchronic AudioSuite : • Cliquez sur Preview dans la fenêtre du plug-in. Synchronic lit la boucle chargée en respectant le tempo de la session. 1 Dans la fenêtre Edit de Pro Tools, sélectionnez la portion de la piste audio dans laquelle vous souhaitez placer la boucle audio traitée. Si vous avez importé une sélection à partir de la timeline Pro Tools à l'aide du bouton Load Selection, vous pouvez corriger les problèmes de synchronisation éventuels en modifiant la sélection dans la timeline avant de traiter la boucle depuis Synchronic. Si vous constatez, par exemple, un décalage d'un événement audio percussif au début d'une mesure, il suffit de charger la barre de mesure dans Synchronic en calant la sélection sur le point de départ de l'événement, puis de modifier la sélection dans la timeline pour la faire démarrer précisément sur la grille. Synchronic traitera alors les boucles modifiées dans la nouvelle sélection. 2 Cliquez sur Process pour transférer la boucle audio dans la sélection Boutons de traitement dans Synchronic AudioSuite Traitement d'une boucle vers une piste Pro Tools Lorsque vous avez terminé d'éditer votre boucle dans Synchronic AudioSuite, vous pouvez la traiter vers une sélection dans Pro Tools. Le transfert d'une boucle audio depuis Synchronic AudioSuite vers une sélection de piste audio Pro Tools a pour effet d'écraser toute donnée audio de cette sélection. Chapitre 49 : Utilisation de Synchronic en tant que plug-in AudioSuite 399 400 Guide des plug-ins audio Chapitre 50 : Automation de Synchronic RTAS Il existe deux moyens d'automatiser les modifications des paramètres Synchronic RTAS : • Utilisation des playlists d'automation Pro Tools • Utilisation de MIDI Utilisation des playlists d'automation Pro Tools crée une playlist indépendante pour chaque paramètre de plug-in que vous automatisez. L'automation Pro Tools permet d'enregistrer votre interaction avec des paramètres Synchronic à l'aide de la souris ou d'une surface de contrôle (y compris les surfaces de contrôle MIDI). Vous pouvez également utiliser le raccourci suivant pour ouvrir la boîte de dialogue d'automation du plug-In : maintenez enfoncées les touches Ctrl+Démarrer+Alt (Windows) ou Commande+Option+Ctrl (Mac) et cliquez sur un paramètre de plug-in dans la fenêtre du plug-In, puis sélectionnez Open Automation dans le menu contextuel. 3 Sélectionnez les paramètres à automatiser et cliquez sur Add. Si une piste comporte plusieurs plug-ins, vous pouvez en sélectionner certains en cliquant sur le bouton correspondant dans la zone Inserts de la boîte de dialogue. Pour activer les paramètres de plug-in pour l'automation : 1 Ouvrez la fenêtre du plugin à automatiser. 2 Effectuez l'une des opérations suivantes : • Cliquez sur le bouton Automation Enable de la fenêtre du plug-In. – ou – • Maintenez enfoncées les touches Ctrl+ Démarrer+Alt (Windows) ou Commande+ Option+Ctrl (Mac) et cliquez sur le sélecteur de vue de piste dans la fenêtre Edit. Sélection des paramètres à automatiser Chapitre 50 : Automation de Synchronic RTAS 401 4 Cliquez sur OK pour fermer la boîte de dialogue Plug-In Automation. Au lieu d'utiliser la fenêtre Plug-In Automation, vous pouvez activer chacun des paramètres de plug-in directement depuis la fenêtre du plugin en maintenant enfoncées les touches Ctrl+ Démarrer+Alt (Windows) ou Commande+ Option+Ctrl (Mac) et en cliquant sur la commande ou le champ de texte du paramètre. Pour plus d'informations, reportez-vous au Guide de référence Pro Tools. . Raccourci pour activer un paramètre Synchronic pour l'automation Pour enregistrer l'automation : 1 Dans la fenêtre Automation Enable, assurez-vous que l'écriture est autorisée pour l'automation du plug-in. 2 En cas d'utilisation d'une surface de contrôle MIDI, procédez comme suit : sur la surface de contrôle MIDI, assignez le numéro de contrôleur MIDI au paramètre à automatiser. Pour plus d'informations sur l'assignation d'un numéro de contrôleur MIDI, reportezvous à la section « Pour assigner des numéros de contrôleur MIDI aux boutons utilisateur des modules Playback, Effects et XFade : » à la page 403. 3 Sur la piste contenant Synchronic, choisissez un mode d'automation. Pour un premier passage, optez pour le mode Auto Write. 4 Cliquez sur Play pour commencer l'écriture de l'automation, et déplacez les commandes à automatiser. 402 Guide des plug-ins audio 5 Une fois l'opération terminée, cliquez sur Stop. Après le premier passage d'automation, vous pouvez écrire d'autres données d'automation sur la piste sans effacer complètement le passage précédent, grâce au mode Auto Touch ou Auto Latch. Ces modes ajoutent de nouvelles données d'automation à condition de déplacer la commande pour ce paramètre. Si vous utilisez l'automation pour gérer les changements des presets, placez les points d'inflexion d'automation avant le point de modification voulu. Comme Synchronic déclenche toutes les modifications apportées aux modules Sound et Playback sur les valeurs d'horloge MIDI, il est recommandé de les positionner une triple croche avant l'instant souhaité. Pour plus d’informations sur la création et la modification de l’automation, consultez le Guide de référence ProTools. Utilisation de MIDI Vous avez la possibilité d'automatiser les paramètres Synchronic RTAS en assignant une note MIDI et des données de contrôleur aux presets Synchronic et aux paramètres d'exécution, puis en les enregistrant sur une piste d'instrument ou MIDI. Vous pouvez également modifier et saisir manuellement les données MIDI sur la piste, puis vous en servir pour contrôler Synchronic au cours de la lecture. Pour savoir comment gérer Synchronic avec une note MIDI et des données de contrôleur, reportez-vous à la section « Module MIDI » à la page 391. Pour assigner des notes MIDI aux combinaisons de presets Synchronic : 1 Si besoin est, basculez le module MIDI en mode Performance (reportez-vous à la section « Modes Performance et Edit » à la page 361). 4 Activez ou désactivez les boutons d'activation d'assignation de module qui conviennent (reportezvous à la section « Assignation sélective de module » à la page 392). Les icônes d'assignation des touches MIDI sont automatiquement mises à jour en conséquence. 5 Modifiez les paramètres Sound, Playback, Effect et XFade de Synchronic et sélectionnez les presets qui conviennent. L'état actuel des modules activés pour l'assignation est sauvegardé et affecté à la touche sélectionnée et au numéro de note MIDI correspondant. Pour assigner des numéros de contrôleur MIDI aux boutons utilisateur des modules Playback, Effects et XFade : 1 Si besoin est, basculez le module MIDI en mode Edit (reportez-vous à la section « Modes Performance et Edit » à la page 361). 2 Sélectionnez Pitch Wheel ou Controller # dans le menu déroulant Source correspondant à l'assignation du bouton utilisateur souhaité. 2 Cliquez sur le bouton Assign. Le bouton Assign s'allume et les touches du clavier à l'écran affichent leurs icônes d'assignation de module (reportezvous à la section « Icônes d'assignation des touches MIDI » à la page 393). Sélection de la source de contrôle MIDI Bouton d'assignation Bouton d'assignation MIDI 3 Si vous sélectionnez Controller #, vous devrez également saisir le numéro de contrôleur MIDI dans le champ MIDI Control Number (en sélectionnant le champ et en tapant le numéro ou en agissant sur le contrôleur MIDI). 3 Cliquez sur la touche MIDI sur le clavier à l'écran (ou appuyez sur la touche correspondante du clavier MIDI). Assignation du champ MIDI Controller # au bouton utilisateur PB2 (configuré sur le contrôleur MIDI n°1, c'est-à-dire la molette de modulation) Chapitre 50 : Automation de Synchronic RTAS 403 Pour automatiser Synchronic à l'aide du contrôleur MIDI : 1 Insérez Synchronic sur une piste d'instrument 2 Si le contrôleur en question ne figure pas dans le menu déroulant des formats d'affichage des pistes, sélectionnez Add/Remove Controller. mono ou stéréo. 2 Effectuez l'une des opérations suivantes : • Préparez la piste d'instrument pour l'enregistrement, commencez la lecture et réalisez l'automation sur votre contrôleur MIDI. – ou – • Servez-vous de l'outil Crayon pour dessiner des données de notes MIDI et de contrôleur. Affichage de l'automation MIDI Pro Tools crée une playlist séparée pour chaque type d'automation que vous écrivez. Pour afficher l'automation MIDI des paramètres Synchronic, il peut être utile de l'ajouter au menu déroulant des formats d'affichage des pistes à l'aide de la commande Add/Remove Controller. Sélecteur du format d'affichage des pistes 3 Dans la boîte de dialogue Automated MIDI Controllers, repérez le paramètre par son numéro de contrôleur MIDI et cliquez sur Add, puis sur OK. Automation MIDI Pitch Bend de contrôle de Synchronic Pour afficher l'automation MIDI : 1 Dans la fenêtre Edit, sélectionnez le contrôleur qui vous intéresse. Boîte de dialogue Automated MIDI Controllers 4 Sélectionnez le nouveau type d'automation dans le sélecteur du format d'affichage des pistes de la piste d'instrument. Pour plus d'informations sur l'automation dans Pro Tools, consultez le Guide de référence Pro Tools. 404 Guide des plug-ins audio Chapitre 51 : Paramètres du plug-in Synchronic Le gestionnaire de paramètres permet de créer très facilement votre propre bibliothèque de configurations Synchronic (y compris les fichiers audio chargés). À partir des menus Librarian et Settings, vous pouvez copier, coller, enregistrer et importer ces patchs d'un plug-in à l'autre ou d'une session à l'autre. Pour plus d'informations sur les fichiers de paramètres du plug-in et sur l'utilisation du gestionnaire de paramètres, consultez le Guide de référence Pro Tools. Pro Tools enregistre systématiquement les paramètres du plug-in de la session active dans la session elle-même. Le gestionnaire vous donne la possibilité d'accéder aux paramètres sauvegardé s à partir d'autres sessions. Les paramètres et les presets du plug-in peuvent être partagés entre les versions AudioSuite et RTAS de Synchronic. Toutefois, la version AudioSuite du plug-in permet d'importer et d'exporter uniquement les informations sauvegardées pour les modules Sound, Playback et Effect dans le premier preset. Il n'est pas possible d'enregistrer indépendamment les presets des modules Sound, Playback, Effect et XFade à l'aide du gestionnaire de paramètres du plug-in Pro Tools. La sauvegarde d'un paramètre de plug-in Synchronic au moyen du gestionnaire de paramètres Pro Tools a pour effet d'enregistrer l'ensemble des presets de chaque module. Sauvegarde des données audio importées avec les paramètres Synchronic est unique dans ce sens où il stocke les fichiers audio chargés avec le fichier de paramètres du plug-in. Lorsque vous importez des fichiers audio dans Synchronic, le plug-in les charge dans la mémoire RAM, puis les enregistre avec les paramètres du plug-in. Les paramètres du plug-in sont sauvegardés dans le fichier de session Pro Tools, mais vous pouvez aussi vous servir du gestionnaire de paramètres pour enregistrer un fichier de paramètres de plug-in (.tfx). La taille du fichier de session Pro Tools ou du fichier de paramètres du plug-in varie en fonction du nombre et de la taille des fichiers audio chargés dans Synchronic. Pour plus d'informations sur l'importation des fichiers audio dans Synchronic, reportezvous à la section « Importation d'un son » à la page 368. Chapitre 51 : Paramètres du plug-in Synchronic 405 406 Guide des plug-ins audio Section VII : Plug-ins Bomb Factory 407 408 Chapitre 52 : Introduction Bienvenue sur la page de présentation des plug-ins Bomb Factory® pour les systèmes Pro Tools, VENUE et Avid Media Composer. Plug-ins payants Bomb Factory Les plug-ins suivants sont également disponibles : • Bomb Factory BF-3A Les plug-ins Bomb Factory sont les suivants : Plug-ins gratuits Bomb Factory • Bomb Factory BF-2A • Cosmonaut Voice • Fairchild 660 et 670 Les plug-ins suivants sont installés avec Pro Tools : • JOEMEEK SC2 Compressor • BF Essentials, comprenant : • JOEMEEK VC5 Meequalizer • BF Essential Clip Remover • Moogerfooger Analog Delay • BF Essential Correlation Meter • Moogerfooger Ring Modulator • BF Essential Meter Bridge • Moogerfooger 12-Stage Phaser • BF Essential Noise Meter • Moogerfooger Lowpass Filter • Bomb Factory BF76 • Pultec EQP-1A • Bomb Factory SansAmp • Pultec EQH-2 • Pultec MEQ-5 Ces plug-ins sont installés en même temps que Pro Tools lorsque vous sélectionnez l'option Free Plug-Ins. • Purple Audio MC77 • SansAmp PSA-1 • Slightly Rude Compressor • Tel-Ray Variable Delay • Voce Spin • Voce Chorus/Vibrato Chapitre 52 : Introduction 409 410 Guide des plug-ins audio Chapitre 53 : Bomb Factory BF76 Bomb Factory BF76 est un plug-in de compression vintage disponible au format TDM, RTAS ou AudioSuite. Inspiré du compresseur de studio 1176 à transistor, le plug-in Bomb Factory BF76 préserve toutes les nuances sonores de cet équipement de studio incontournable. il produit un son ultra « squishy » ! Vous pouvez maintenant profiter de ce son chez vous, alors qu'il était auparavant réservé aux ingénieurs du son opérant dans les studios d'enregistrement professionnels les plus cossus. Bomb Factory BF76 Fonctionnement du plug-in Bomb Factory BF76 Le compresseur 1176, dont la commercialisation a démarré à la fin des années 70, intègre un FET (transistor à effet de champ). Le 1176 utilise également l'amplification à transistor. Le 1176 fournit toujours un chemin de signal audio de très haute qualité, mais en raison de différences internes, il offre un son de compression très différent de celui des autres compresseurs. Quatre taux de compression différents sont disponibles, ainsi que des commandes qui permettent de faire varier les temps d'attaque et de release. Les ingénieurs en cabine d'enregistrement expliquent leur choix en vantant « son taux de compression 100:1 ! » ou, en proposant une analyse quantitative dont la validité ne saurait être contestée : Gros plan sur l'intérieur du 1176 Utilisation du plug-in Bomb Factory BF76 La commande Input permet de définir le niveau du signal entrant dans le compresseur, qui, dans le cas du compresseur 1176, détermine le seuil et la quantité de réduction des crêtes. La commande Output permet de définir le volume de sortie. Utilisez-la pour réunifier le signal une fois le gain réduit. Les commandes Attack et Release permettent de définir les temps d'attaque et de release du compresseur. Pour augmenter les valeurs, tournez les boutons de gauche à droite. Les temps d'attaque sont compris entre 0,4 et 5,7 ms. Les temps de release sont, quant à eux, compris entre 0,06 et 1,1 s. Chapitre 53 : Bomb Factory BF76 411 Les boutons-poussoirs Ratio permettent de sélectionner le taux de compression, avec des valeurs entre 4:1 et 20:1. Enfin, les boutons-poussoirs Meter permettent de modifier le comportement du VU-mètre. • GR indique la réduction du gain. • –18 et –24 indiquent le niveau en sortie (étalonné de façon à ce que 0 VU corresponde respectivement à –18 dB FS et –24 dB FS). • Le bouton Off permet de désactiver le VU-mètre. Trucs et astuces Traitement AudioSuite Si vous utilisez la version AudioSuite de Bomb Factory BF76, assurez-vous de sélectionner une entrée sidechain (il s'agit normalement de la piste en cours de traitement). La valeur par défaut est None et, si vous ne la modifiez pas, le détecteur ne recevra aucun signal et aucune action de compression ne sera produite. Machine à succès L'une des fonctionnalités les plus appréciées sur les consoles de mixage les plus onéreuses est le compresseur de bus stéréo. À l'aide d'un simple bouton, un compresseur 8:1 transforme le mix en cours en un véritable succès radio. Chez Bomb Factory, nous voyons d'un mauvais œil tout ce qui peut venir ajouter encore davantage de confusion au processus de prise de décision (déjà très nébuleux) d'une division A&R. Cela étant dit, vous pourrez vous rendre compte qu'appliquer le plug-in Bomb Factory BF76 sur un mix stéréo avec un taux de compression de 8:1 peut vous permettre d'obtenir facilement et rapidement un mix différent qui pourra vous apporter de nouvelles idées. C'est également une façon très pratique de réaliser des prémixages rapides au casque lors de l'enregistrement d'overdubs. 412 Guide des plug-ins audio Le son dont les jeunes raffolent Maintenez la touche Maj enfoncée pendant que vous cliquez sur l'un des boutons-poussoirs Ratio de façon à activer le mode All Buttons In. Le taux de compression reste à 20:1, mais le knee (la pente) change de façon radicale et le compresseur se comporte alors presque comme un expander. Consultez le VU-mètre pour plus de détails. Essayez cette fonction, vous pourriez finir par l'apprécier ! Bien choisir les temps d'attaque et de release Comme sur l'original, un temps d'attaque ou de release trop court génère une distorsion au niveau du signal. À vous de voir s'il s'agit bien de l'effet recherché. Nous vous recommandons de commencer avec les paramètres d'attaque et de release par défaut : 6 et 3, et de les ajuster ensuite de la façon suivante : Lors d'une compression, utilisez l'attaque la plus lente possible qui permet de préserver la plage dynamique souhaitée. Une attaque trop rapide fait perdre à la performance son caractère « punchy », tandis qu'une attaque trop lente inhibe la compression nécessaire pour adoucir le mix. Dans le cas d'une limitation, utilisez le temps d'attaque le plus court jusqu'à ce que vous entendiez la distorsion au niveau du signal dans les fréquences basses. Mais nul besoin de se casser la tête : sur Bomb Factory BF76, le temps d'attaque varie de « super rapide » à « méga rapide » selon la terminologie moderne. Il est vrai que la différence est parfois difficile à apprécier. Les temps de release sont bien plus critiques sur le plug-in Bomb Factory BF76. Pour définir les temps de release, recherchez les attaques les plus fortes et écoutez ce qu'il se passe directement après les crêtes. Le temps de release doit être suffisamment court pour qu'aucune modification dynamique anormale ne soit audible, mais assez long pour qu'aucun effet de pompage ne vienne s'intercaler entre deux passages de niveau élevé dans une succession rapide. Chapitre 54 : Bomb Factory BF-2A Bomb Factory BF-2A est un plug-in de compression vintage disponible au format TDM, RTAS ou AudioSuite. Méticuleusement modélisé sur le légendaire compresseur à lampes LA-2A pour en capturer chaque nuance, le plug-in Bomb Factory BF-2A offre le son de compression vintage le plus authentique du marché. BF-2A Fonctionnement du plug-in BF-2A Conçu et fabriqué au début des années 1960, le compresseur à lampes LA-2A est rapidement devenu la référence du marché pour sa fluidité de compression et son chemin de signal audio de qualité exceptionnelle. Le LA-2A était à l'origine un limiteur créé pour la diffusion audio, puis un commutateur de compression/limitation y a été ajouté à partir du numéro de série 572. Cet ajout ultérieur d'un paramètre de compression a rendu le LA-2A encore plus populaire dans le secteur de la production audio. Cependant, dans la version d'origine, le commutateur était placé à l'arrière de l'unité, à proximité des barrettes de raccordement et des supports de lampes, ce qui n'était pas très pratique. Dans le plug-in BF-2A, le commutateur est placé sur le panneau avant, pour faciliter son utilisation. La richesse du compresseur LA-2A provient de son atténuateur électro-optique T4B breveté, qui réalise la compression. Le T4B se compose d'une cellule photoconductrice (résistance) dont la valeur varie avec la lumière reçue. Cette cellule est liée à une plaque électroluminescente, qui produit de la lumière en réponse à une tension reçue. Un signal audio (tension) est appliqué à la source de lumière. Ce signal est alors converti en lumière puis à nouveau en fréquence, ce qui donne au LA-2A sa qualité de compression unique. Le Bomb Factory BF-2A conserve en effet l'ensemble des caractéristiques subtiles de son circuit électronique unique. Après la compression, le gain renvoie le signal à son niveau d'origine. Le gain du LA-2A provient d'un amplificateur à lampes, qui donne un caractère plus prononcé au son. Il est même fréquent de voir des ingénieurs du son utiliser le LA-2A comme simple amplificateur de ligne, sans appliquer aucune compression au signal. Chapitre 54 : Bomb Factory BF-2A 413 Utilisation du plug-in BF-2A Utilisation du filtre side-chain Le compresseur LA-2A présente un design élégant qui permet d'entendre facilement la compression. Lorsque les deux boutons du BF-2A sont définis correctement, la qualité sonore est garantie. Il s'agit d'un composant formidable pour apprendre l'art de la compression ! Le BF-2A fournit un paramètre supplémentaire, un filtre side-chain, qui n'est représenté par aucune commande sur l'interface du plug-in mais qui est accessible à l'écran à partir des commandes d'automation de Pro Tools. Par ailleurs, vous pouvez régler le filtre side-chain directement à partir de n'importe quelle surface de contrôle compatible. Configuration de la compression Les commandes de gain (Gain) et de réduction des crêtes (Peak Reduction), combinées au commutateur de compression/limitation (Comp/Limit), déterminent le niveau de compression et le son obtenu. La réduction des crêtes contrôle la quantité de signal entrant dans le side-chain, qui affecte à son tour le niveau de compression et le seuil. Plus le niveau de réduction des crêtes est élevé, plus le son est « écrasé ». Si le niveau de réduction des crêtes est trop faible, vous n'entendrez aucune compression ; en revanche, si ce niveau est trop élevé, le son devient sourd. La commande de gain permet de compenser le gain pour renvoyer le signal à son niveau d'origine après une réduction des crêtes. Le commutateur Comp/Limit affecte le taux de compression. Le paramètre généralement utilisé en production audio est Comp, qui fournit un taux de compression maximal d'environ 3:1. En mode Limit, l'unité se comporte davantage comme un limiteur de diffusion, avec un seuil et un taux de compression plus élevés d'environ 12:1. Ce filtre side-chain reproduit l'effet d'une résistance réglable sur le panneau arrière du LA-2A. Cette commande supprime les basses fréquences du signal side-chain, ou du signal de contrôle, qui détermine la réduction de gain appliquée par le compresseur. Augmentez la valeur du filtre side-chain pour éliminer par filtrage les fréquences inférieures à 250 Hz sur le signal de contrôle et réduire leur effet sur la réduction du gain. La valeur zéro signifie que le filtre n'est pas appliqué au signal side-chain. La valeur 100 signifie que toutes les fréquences inférieures à 250 Hz sont éliminées par filtrage du signal side-chain. Pour accéder au filtre side-chain à l'écran : 1 Cliquez sur le bouton Plug-In Automation de la fenêtre Plug-In pour ouvrir la fenêtre Automation Enable. 2 Dans la liste de commandes située à gauche, sélectionnez Side-Chain Filter, puis cliquez sur Add (ou double-cliquez simplement sur la commande souhaitée dans la liste). 3 Cliquez sur OK pour fermer la fenêtre Plug-In Automation. 414 Guide des plug-ins audio 4 Dans la fenêtre Edit, effectuez l'une des opérations suivantes : • Cliquez sur le sélecteur de vue de piste et sélectionnez Side-Chain Filter dans le sous-menu BF-2A. – ou – • Affichez une ligne d'automation pour la piste, cliquez sur le sélecteur Automation Type et sélectionnez Side-Chain Filter dans le sousmenu BF-2A. 5 Modifiez l'automation de point d'inflexion pour le filtre side-chain BF-2A. Cette commande varie de 0 (paramètre par défaut pour lequel aucun filtrage n'est appliqué au side-chain) à 100 % (filtrage maximal du side-chain). Pour accéder au filtre side-chain à partir d'une surface de contrôle : 1 Mettez le focus sur le plug-in BF-2A au niveau de votre surface de contrôle. 2 Ajustez l'encodeur ou le fader sur le paramètre Side-Chain Filter. Pour automatiser vos réglages, assurez-vous d'activer l'automation pour ce paramètre comme décrit ci-dessus. Reportez-vous au Guide de référence Pro Tools pour obtenir des instructions exhaustives sur l'automation des pistes. Trucs et astuces Traitement AudioSuite Si vous utilisez la version AudioSuite du plug-in BF-2A, assurez-vous de sélectionner une entrée side-chain auxiliaire (il s'agit normalement de la piste en cours de traitement). La valeur par défaut est None et, si vous ne la modifiez pas, le détecteur ne recevra aucun signal et aucune action de compression ne sera produite. Amplificateur de ligne Tournez complètement le bouton Peak Reduction dans le sens inverse des aiguilles d'une montre (sur off) et utilisez la commande Gain pour augmenter le niveau du signal. Bien que le BF-2A ne compresse pas le son avec cette configuration, il lui confère tout de même son caractère unique. Combinaison du BF-2A avec le BF76 Ou vice-versa. Glynn Johns (qui a travaillé avec les Stones, les Who et d'autres groupes de renom) a généralisé l'utilisation d'une astuce britannique du début des années 1970 qui consistait à combiner un compresseur lent avec un compresseur plus rapide. L'effet peut produire des sons particulièrement intéressants ! Vous pouvez ainsi appliquer la réduction des crêtes en utilisant le BF-2A, puis rétablissez les attaques manquantes à l'aide du BF76 plus rapide. VU-métrie Ce plug-in propose à la fois des VU-mètres de réduction de gain et de sortie. En mode Gain Reduction, l'aiguille se déplace vers l'arrière à partir de 0 pour afficher le niveau de compression appliqué au signal en décibels. En mode Output, l'aiguille indique le niveau de sortie du signal traité. Le VU-mètre est calibré sur 0 VU indiquant –18 dBFS. Chapitre 54 : Bomb Factory BF-2A 415 416 Guide des plug-ins audio Chapitre 55 : Bomb Factory BF-3A Bomb Factory BF-3A est un plug-in de compression vintage disponible au format TDM, RTAS ou AudioSuite. Bomb Factory étend sa collection primée Classic Compressors avec le BF-3A, qui s'inspire directement du compresseur classique LA-3A. L'arme secrète des professionnels les plus initiés, le compresseur LA-3A ajoute la douceur et la texture sonore qui font immédiatement ressortir un son d'un mix. Tandis que le gain du LA-2A provient d'un amplificateur à lampes, le gain du LA-3A est généré par un amplificateur à transistor. Le LA-3A délivre ainsi des médiums renforcés et des sonorités plus agressives. D'autres modifications plus légères viennent modifier le comportement de réponse du T4B, en particulier dans le cas de signaux percussifs. Utilisation du plug-in BF-3A Le LA-3A est réputé pour son empreinte sonore unique sur la guitare, le piano, les voix et la batterie. Le plug-in BF-3A est très facile d'utilisation et vous permettra de profiter de ces sonorités classiques en un rien de temps. Configuration de la compression Fonctionnement du plug-in BF-3A Les commandes de gain de sortie (Output Gain) et de réduction des crêtes (Peak Reduction), combinées au commutateur de compression/limitation (Comp/Limit), déterminent le niveau de compression et le son obtenu. Conçu et fabriqué à la fin des années 1960, le compresseur original LA-3A intègre de nombreux composants du LA-2A. À l'instar de ce dernier, la conception du LA-3A repose sur l'atténuateur électrooptique T4B. Il s'agit d'un dispositif qui convertit le son en lumière, et inversement, et qui donne tout son caractère au compresseur. Les commandes de réduction des crêtes contrôlent la quantité de signal entrant dans le side-chain. Plus le niveau de réduction des crêtes est élevé, plus le son est « écrasé » et compressé. Si le niveau de réduction des crêtes est trop faible, vous n'entendrez aucune compression ; en revanche, un niveau trop élevé étouffe le son. BF-3A Chapitre 55 : Bomb Factory BF-3A 417 Le commande de gain de sortie permet de compenser le gain pour augmenter le volume du signal après une réduction des crêtes. Trucs et astuces Le commutateur Comp/Limit affecte le taux de compression. Le paramètre généralement utilisé en production audio est Comp, qui fournit un taux de compression maximal d'environ 3:1. En mode Limit, l'unité se comporte davantage comme un limiteur de diffusion, avec un seuil et un taux de compression plus élevés d'environ 15:1. Si vous utilisez la version AudioSuite du plug-in BF-3A, assurez-vous de sélectionner une entrée side-chain auxiliaire (il s'agit normalement de la piste en cours de traitement). La valeur par défaut est None et, si vous ne la modifiez pas, le détecteur ne recevra aucun signal et aucune action de compression ne sera produite. VU-mètres Amplificateur de ligne Ce plug-in propose à la fois des VU-mètres de réduction de gain et de sortie. En mode GR (réduction de gain), l'aiguille se déplace vers l'arrière à partir de 0 pour afficher le niveau de compression appliqué au signal en décibels. En mode Out (Output), l'aiguille indique le niveau de sortie du signal traité. Le VU-mètre est calibré sur 0 VU indiquant –18 dBFS. 418 Guide des plug-ins audio Traitement AudioSuite Tournez complètement le bouton Peak Reduction dans le sens inverse des aiguilles d'une montre (sur off) et utilisez la commande Gain pour augmenter le niveau du signal. Bien que le BF-3A ne compresse pas le son avec cette configuration, il lui confère tout de même son caractère unique. Chapitre 56 : Cosmonaut Voice Cosmonaut Voice est un plug-in d'effets disponible aux formats RTAS et AudioSuite. Utilisation du plug-in Comosnaut Voice Le plug-in Cosmonaut Voice est un simulateur radio et d'ondes courtes. Il vous permet d'ajouter des parasites ou du bruit blanc à vos pistes. Cosmonaut Voice est un générateur de bruit déterminé par l'amplitude disposant d'une sensibilité ajustable, de différents types de bruit disponibles (bip ou bruit blanc) et d'un générateur de bruit statique/parasite radio associé. Cosmonaut Voice fournit des commandes à l'écran pour contrôler le seuil (Threshold), le bruit (Noise), et permuter entre bip (Beep) et bruit blanc (Squelch). Cosmonaut Voice Threshold : définit le point de déclenchement de la voix sélectionnée (bip ou bruit blanc). En tournant le bouton Threshold vers la droite vous augmentez le seuil et la sensibilité (générant ainsi plus de déclenchement). À l'inverse, la sensibilité est diminuée si vous le tournez vers la gauche. Noise : augmente ou diminue la quantité de bruit statique/parasite radio mélangé au signal (indépendamment des commandes Beep/Squelch ou Threshold). Tournez le bouton Noise vers la droite pour ajouter un bruit de fond continu derrière l'effet de bip/bruit blanc ou vers la gauche pour diminuer la quantité de bruit ambiant et faire ainsi ressortir davantage l'effet de bip/bruit blanc. Beep/Squelch : permet de sélectionner le type de bruit : Beep (bip radio rappelant les communications radio des cosmonautes) et Squelch (bruit blanc). Chapitre 56 : Cosmonaut Voice 419 Accès aux commandes supplémentaires à l'écran Accès aux commandes à partir d'une surface de contrôle Cosmonaut Voice fournit également une commande de niveau de bip/bruit blanc (B/S Level) qui permet d'équilibrer le bruit généré et le signal non traité. Ce niveau peut être ajusté à l'écran en modifiant les données d'automation de point d'inflexion de Pro Tools. Si vous utilisez une surface de contrôle, tous les paramètres du plug-in sont disponibles lorsque le focus est mis sur le plug-in. Il vous suffit d'activer l'automation du plug-in (comme décrit plus haut) dans le cas où vous voulez enregistrer vos réglages en tant qu'automation du point d'inflexion. Pour accéder au niveau de bip/bruit blanc à l'écran : Pour accéder au niveau de bip/bruit blanc à partir d'une surface de contrôle : 1 Cliquez sur le bouton Plug-In Automation de la fenêtre Plug-In pour ouvrir la fenêtre Plug-In Automation. 2 Dans la liste de commandes située à gauche, sélectionnez B/S Level, puis cliquez sur Add (ou doublecliquez simplement sur la commande souhaitée dans la liste). Répétez ces étapes pour accéder à des commandes supplémentaires et les activer. 3 Cliquez sur OK pour fermer la fenêtre Plug-In Automation. 4 Dans la fenêtre Edit, effectuez l'une des opérations suivantes : • Cliquez sur le sélecteur de vue de piste et sélectionnez B/S Level dans le sous-menu Cosmonaut Voice. – ou – • Affichez une ligne d'automation pour la piste, cliquez sur le sélecteur Automation Type et sélectionnez B/S Level dans le sous-menu Cosmonaut Voice. 5 Modifiez l'automation de point d'inflexion pour la commande activée. 420 Guide des plug-ins audio 1 Mettez le focus sur le plug-in Cosmonaut Voice sur votre surface de contrôle. Tous les paramètres disponibles sont assignés aux encodeurs, faders et boutons. 2 Réglez la commande qui correspond actuellement au paramètre désiré. Pour automatiser vos réglages, assurez-vous d'activer l'automation pour ce paramètre comme décrit ci-dessus. Reportez-vous au Guide de référence Pro Tools pour obtenir des instructions exhaustives sur l'automation des pistes. Chapitre 57 : Plug-ins BF Essential BF Essentials correspond à un ensemble de plug-ins d'utilitaires gratuits disponibles aux formats RTAS et AudioSuite. Ce chapitre décrit les plug-ins suivants de la gamme BF Essential : • Clip Remover (reportez-vous à la section « BF Essential Clip Remover » à la page 421) • Correlation Meter (reportez-vous à la section « BF Essential Correlation Meter » à la page 422) BF Essential Clip Remover (AudioSuite) Le plug-in BF Essential Clip Remover répare les enregistrements audio écrêtés. N'ayez plus peur de la lumière rouge ! Vous serez impressionné par sa rapidité de réparation. Il est surtout beaucoup plus rapide et plus précis que l'outil crayon. Définissez vos niveaux avec précision. Lorsque votre signal devient trop nerveux, essayez ce plug-in. • Meter Bridge (reportez-vous à la section « BF Essential Meter Bridge » à la page 422) • Noise Meter (reportez-vous à la section « BF Essential Noise Meter » à la page 423) BF Essential Clip Remover Chapitre 57 : Plug-ins BF Essential 421 BF Essential Correlation Meter BF Essential Meter Bridge (RTAS) (RTAS) Le plug-in BF Essential Correlation Meter permet de résoudre les problèmes de suivi et de mixage, ainsi que de contrôler la cohérence en phase. Il fonctionne sur les pistes ou les prémixages stéréo. Utilisez-le pour prévenir les problèmes de phase avant qu'ils ne commencent. Le plug-in BF Essential Meter Bridge fournit une calibration performante sur n'importe quel canal avec peu d'impact sur les ressources DSP. Profitez de la simplicité d'utilisation d'un grand VU-mètre et de l'émulation fidèle fournie par un système balistique audio standard et éprouvé. Sélectionnez une mesure en Peak ou RMS et calibrez instantanément pour un affichage utile du niveau du signal, tout comme un magnétophone à bande professionnel. BF Essential Correlation Meter BF Essential Meter Bridge 422 Guide des plug-ins audio BF Essential Noise Meter (RTAS) Le plug-in BF Essential Noise Meter contient trois VU-mètres en un : • Réglé sur A, il correspond à un VU-mètre de bruit pondéré A (la pondération A est la courbe de pondération la plus communément utilisée pour mesurer le niveau de pression sonore, par opposition à la pression sonore réelle). • Réglé sur R-D, c'est un VU-mètre isosonique Robinson-Dadson (une courbe isosonique est une mesure de la pression sonore, en fonction de la fréquence, qu'une personne perçoit comme un son de même niveau). • Réglé sur None, il correspond à un VU-mètre doté d'une plage visuelle de 100 dB (le VU-mètre établit la moyenne des valeurs hautes et basses de courte durée de façon à refléter l'intensité sonore globale perçue). BF Essential Noise Meter Chapitre 57 : Plug-ins BF Essential 423 424 Guide des plug-ins audio Chapitre 58 : Plug-ins Fairchild Les plug-ins Fairchild se présentent sous la forme d'une paire de plug-ins de compresseur vintage au format TDM, RTAS ou AudioSuite. Ce chapitre décrit les plug-ins Fairchild suivants : • Fairchild 660 (reportez-vous à la section « Fairchild 660 » à la page 425) • Fairchild 670 (reportez-vous à la section « Fairchild 670 » à la page 426) Fairchild 660 (TDM, RTAS et AudioSuite) Le champion toutes catégories : prix, poids et performances. Fairchild 660, seulement 35 000 $ et 45 kilos. Le modèle d'émulation sans compromis de Bomb Factory reproduit fidèlement les moindres détails de ce classique des studios. Fonctionnement du plug-in Factory Fairchild 660 Conçu au début des années 50, le Fairchild 660 est un limiteur variable-mu à lampes. La conception variable-mu utilise une forme inhabituelle de lampes capables de changer de gain dynamiquement. Au final, en plus de disposer d'un étage audio à lampes comme le LA-2A, le Fairchild produit sa réduction de gain via des lampes ! Ainsi, la lampe triode 6386, qui constitue la pièce maîtresse du limiteur Fairchild, est du type variablemu. Quatre lampes de ce type sont même utilisées en parallèle. Composant clé du système Fairchild, la lampe triode empêche le son de sortie de perdre en brillance avec la réduction de gain sur l'unité et réduit la distorsion à mesure que les lampes passent en fonctionnement de type Classe B. Lampes, câbles et métal Bomb Factory Fairchild 660 Chapitre 58 : Plug-ins Fairchild 425 Utilisation du plug-in Fairchild 660 Input Gain : le paramètre de gain des entrées définit le niveau d'entrée sur l'unité ainsi que le seuil de compression, tout comme la commande Input sur un système 1176. Le réglage du volume à plein s'effectue dans le sens des aiguilles d'une montre. Threshold : ajuste le gain sur le side-chain, tout comme la commande Peak Reduction sur un LA-2A. Réglez les commandes Input Gain et Threshold (Seuil) simultanément jusqu'à obtenir le son désiré. Comme sur la plupart des compresseurs standard, vous apprendrez vite à obtenir un résultat satisfaisant en jouant avec les commandes. Time Constant : permet de sélectionner les temps d'attaque et de release pour le compresseur. La valeur 1 correspond à l'effet le plus rapide et la valeur 6 à l'effet le plus lent. Les presets personnalisés de Bomb Factory correspondent aux valeurs 7 et 8. Trucs et astuces 5, 6, 7, 8… Le guide d'utilisation de Fairchild indique les valeurs 5 et 6 comme presets utilisateur pour le paramètre Time Constant alors qu'il faut s'armer d'un fer à souder pour les modifier. Nous avons utilisé les paramètres par défaut. Paramètres bonus Les paramètres 7 et 8 n'existent pas sur les unités réelles, du moins sur la plupart d'entre elles. Ces paramètres étaient associés à un système réel, inventé par Dave Amels sur le modèle du Fairchild plusieurs années avant qu'il ne conçoive la version de plug-in. 426 Guide des plug-ins audio Pourquoi les utiliser ? Les paramètres 7 et 8 offrent des versions de Time Constant 2 avec davantage de douceur au niveau de la phase de release, très utile pour la compression vocale et le contenu de programme pour lequel vous souhaitez une compression plus subtile. De nombreux tubes diffusés à la radio les utilisent. Essayez-les ! Un son dopé En dosant bien le réglage des paramètres Input Gain et Threshold, vous pouvez utiliser Time Constant 1 afin d'appliquer un effet de pompage convaincant sur les pistes de batterie. Vous obtenez un son plus sourd et plein, qui s'intègre parfaitement à votre mixage. Fairchild 670 (TDM et RTAS) Le modèle d'émulation sans compromis de Bomb Factory reproduit fidèlement les moindres détails du Fairchild 670. Le Fairchild 670 est une unité à deux canaux et par conséquent, n'est disponible que sur les pistes stéréo. Notez que le système Fairchild 660 homologue prend également en charge le fonctionnement stéréo. Bomb Factory a mis au point les systèmes Fairchild 660 et Fairchild 670 entièrement à partir de deux unités matérielles différentes. Vous avez ainsi le choix entre deux unités Fairchild au son bien distinct pour enrichir vos pistes stéréo ! Fonctionnement du plug-in Factory Fairchild 670 La conception interne du Fairchild 670 s'apparente à celle du Fairchild 660. Toutefois, le Fairchild 670 offre deux canaux de compression au lieu d'un. Avec la commande AGC, cela vous offre un choix d'options encore plus vaste pour la compression des pistes stéréo. Time Constant : permet de sélectionner les temps d'attaque et de release. La valeur 1 correspond à l'effet le plus rapide et la valeur 6 à l'effet le plus lent. Les presets personnalisés de Bomb Factory correspondent aux valeurs 7 et 8. Pour plus d'informations sur la personnalisation de ces paramètres, reportez-vous à la section « Fairchild 670 » à la page 426. AGC : vous permet de sélectionner le traitement Left/Right (Gauche /Droite) ou Lat/Vert (Latéral/ Vertical) pour les deux canaux. Le traitement Left/ Right fonctionne comme un compresseur double mono avec des commandes distinctes pour les canaux gauche et droit. En mode Lat/Vert, la rangée de commandes supérieure affecte les informations en phase (Lat) et la rangée inférieure affecte les informations hors phase (Vert). Bien qu'il ait été conçu pour le mastering de vinyles où un excès d'informations Vert risque de faire sortir le stylet du sillon, vous pouvez utiliser le mode Lat/Vert pour obtenir des effets spectaculaires, en particulier sur les pistes de batterie. Fairchild 670 Trucs et astuces Utilisation du plug-in Fairchild 670 Pour faire correspondre exactement les paramètres des deux canaux, maintenez la touche Alt (Windows) ou Maj (Macintosh) enfoncée et déplacez la souris. Cela peut être utile pour conserver l'équilibre Gauche/Droite des pistes stéréo. Input Gain : le paramètre de gain des entrées définit le niveau d'entrée sur l'unité ainsi que le seuil de compression, tout comme la commande Input sur un système 1176. Le réglage du volume à plein s'effectue dans le sens des aiguilles d'une montre. Threshold : ajuste le gain sur le side-chain, tout comme la commande Peak Reduction sur un LA-2A. Réglez les commandes Input Gain et Threshold simultanément sur les deux canaux jusqu'à obtenir le son désiré. Comme sur la plupart des compresseurs standard, vous apprendrez vite à obtenir un résultat satisfaisant en jouant avec les commandes. Chapitre 58 : Plug-ins Fairchild 427 428 Guide des plug-ins audio Chapitre 59 : Plug-ins JOEMEEK Les plug-ins JOEMEEK se présentent sous la forme d'une paire de plug-ins d'EQ et de compression au format TDM, RTAS ou AudioSuite. balayable, le tout à l'intérieur d'une petite boîte à tabac en métal ! Le plug-in Meequalizer VC5 reproduit de façon exacte le circuit audio utilisé par Joe Meek. JOEMEEK VC5 Meequalizer Utilisation du plug-in Meequalizer Le plug-in JOEMEEK VC5 Meequalizer propose des commandes simples qui offrent des résultats musicaux d'une chaleur remarquable. L'utilisation du plug-in Meequalizer est un vrai jeu d'enfants. La commande Bass permet d'ajuster les basses fréquences de ± 11. Les commandes Mid et Mid Freq permettent d'ajuster les moyennes fréquences (de 500 Hz à 3,5 KHz) de ± 11. JOEMEEK Meequalizer VC5 EQ Fonctionnement du plug-in Meequalizer Imaginez une batterie dans la chambre d'amis, et le salon parsemé de micros, câbles et autre équipement d'enregistrement. Voilà à quoi devait ressembler la maison du producteur de légende Joe Meek en 1962, alors qu'il se préparait à enregistrer un nouveau succès du hit parade. Entre autres accomplissements, Joe Meek a conçu un équipement personnalisé permettant d'enregistrer sur bande les sons tels que l'oreille les perçoit. L'un de ses dispositifs était un circuit d'aigus et de graves muni d'une commande de médiums La commande Treble permet d'ajuster les hautes fréquences de ± 11. Enfin, la commande Gain vous permet d'ajuster le niveau de sortie de ± 11. Trucs et astuces Raccourci Maintenez la touche Alt (Windows) ou Option (Mac) enfoncée tout en cliquant sur l'un des boutons pour le réinitialiser rapidement sur sa valeur par défaut. Chapitre 59 : Plug-ins JOEMEEK 429 JOEMEEK SC2 Compressor Utilisation du plug-in JOEMEEK Compressor Ajoutez une dose de magie à vos mix à l'aide du plug-in JOEMEEK SC2 Compressor. Input Gain règle le niveau à l'entrée du compresseur. Utilisée par les plus grands producteurs du monde entier, la compression signée JOEMEEK constitue une véritable arme secrète qui confère à votre son tout le caractère et l'exaltation qu'il mérite ! La commande Compression affecte le gain de sidechain du compresseur. Utilisez-la conjointement à la commande Slope de façon à ajuster le niveau de compression. Output Gain fournit la compensation de gain après compression. JOEMEEK SC2 Compressor Fonctionnement du plug-in JOEMEEK Compressor Le producteur de légende Joe Meek avait coutume de dire : « Si le son est bon, alors l'effet est bon ». Cet adage est illustré dans les productions musicales de Joe Meek où l'on retrouve une utilisation magistrale de la compression non linéaire, qui tendait d'ailleurs parfois vers l'extrême. Le plug-in JOEMEEK Compressor est conçu uniquement comme un compresseur à effets. Son utilité est de modifier la façon dont l'oreille humaine perçoit le son, en altérant la clarté, l'équilibre et parfois même le rythme de la musique. 430 Guide des plug-ins audio Slope est semblable aux commandes de taux de compression que l'on peut trouver sur les autres compresseurs. À la différence près que, sur le compresseur JOEMEEK, le taux réel varie en fonction des données du programme, voilà donc pourquoi le terme Slope (pente) est utilisé. Dans la pratique, la valeur 1 représente une compression très douce, tandis que la valeur 2 ou 3 convient généralement à la voix et aux prémixages. Les valeurs les plus élevées conviennent le mieux aux instruments et aux sons de nature extrême (en suivant les suggestions des concepteurs de l'original, Bomb Factory a ajouté le paramètre 5 qui se trouve sur le modèle de compresseur ultérieur JOEMEEK SC2.2. Utilisez la valeur 5 pour créer des effets de pompage extrêmes). Le bouton Attack permet de définir le temps nécessaire au compresseur pour agir. Les temps d'attaque les plus courts sont en général utilisés lorsque le son de la compression doit être plus subtil. La commande Release permet quant à elle de définir le temps au cours duquel le signal se normalise après la compression. Plus les temps de release sont longs, moins la compression est perceptible. Trucs et astuces Temps d'attaque/de release Pas parfait, juste adéquat En pratique, pour les ingénieurs, un compresseur doit fonctionner de manière logarithmique. Pour toute augmentation donnée du volume, le volume en sortie doit augmenter de façon proportionnellement moindre, de façon à ce que plus le volume en entrée est important, plus il se trouve abaissé. Il peut être difficile de comprendre l'interaction entre les commandes Attack et Release, en raison de la différence notable de comportement entre le plug-in JOEMEEK Compressor et les compresseurs traditionnels. L'option la plus simple reste de faire des essais de réglage, mais l'explication qui suit peut néanmoins faciliter la compréhension de cette interaction. Le compresseur JOEMEEK ne fonctionne pas de cette manière. Lors de l'augmentation du volume en entrée, un niveau est atteint à partir duquel le compresseur est activé et le gain à la sortie de l'amplificateur se trouve réduit. Si le niveau en entrée continue d'augmenter, la réduction de gain perd en efficacité et l'amplificateur redevient un amplificateur linéaire avec toutefois un volume diminué. Le plug-in JOEMEEK Compressor utilise un circuit de release complexe qui réagit rapidement aux hausses brèves de volume, mais moins rapidement lorsque le volume est soutenu. Lors du prototypage et de la conception du compresseur, les valeurs et plages de ces réglages de temps ont été déterminées par l'expérimentation en utilisant de larges plages de données. Ce fonctionnement est basé sur les principes de l'audition humaine ! Il en résulte que l'auditeur a l'impression que le son compressé signé JOEMEEK est plus intense qu'il ne l'est en réalité, mais sans l'effet psycho-acoustique d'étouffement du signal parfois associé aux autres compresseurs. En raison des effets voulus du compresseur, le plug-in JOEMEEK représente l'outil parfait pour l'amélioration globale des pistes de manière à « éclaircir », « resserrer », « clarifier » et attirer l'attention de l'auditeur ; autant de fonctions difficiles, voire impossibles, à obtenir à l'aide de compresseurs conventionnels. Overshoot Si vous utilisez des valeurs d'attaque élevées, il est possible de réaliser un « overshoot » avec le plug-in JOEMEEK sur les données de percussion. Cela signifie que le circuit de compression est surexcité avant que les lampes réagissent à l'augmentation de niveau. Les lampes rattrapent ensuite leur retard et génèrent une surcompression momentanée en produisant une baisse minime immédiatement après le début de la note. Pour l'entendre, utilisez une piste de batterie, définissez la commande Slope sur 5, et les commandes Attack et Release sur Fast. Utilisé en petite quantité, cet effet peut ajouter de l'énergie à vos pistes. Chapitre 59 : Plug-ins JOEMEEK 431 432 Guide des plug-ins audio Chapitre 60 : Plug-ins Moogerfooger Les plug-ins Moogerfooger sont un ensemble de plug-ins d'effets au format TDM, RTAS ou AudioSuite. Ce chapitre décrit les plug-ins Moogerfooger suivants : • Moogerfooger Analog Delay (reportez-vous à la section « Moogerfooger Analog Delay » à la page 433) Moogerfooger Analog Delay (TDM, RTAS et AudioSuite) Le Moogerfooger Analog Delay est le plug-in de delay analogique le plus couru du domaine numérique. • Moogerfooger Ring Modulator (reportez-vous à la section « Moogerfooger Ring Modulator » à la page 435) • Moogerfooger 12-Stage Phaser (reportez-vous à la section « Moogerfooger 12-Stage Phaser » à la page 437) • Moogerfooger Low-Pass Filter (reportez-vous à la section « Moogerfooger Low-Pass Filter » à la page 439) Moogerfooger Analog Delay Chapitre 60 : Plug-ins Moogerfooger 433 Fonctionnement du plug-in Moogerfooger Analog Delay Un circuit à retard réplique un signal audio peu de temps après le signal d'origine. Une fois les deux signaux mélangés, le signal retardé s'apparente à un écho du signal d'origine. Si ce mélange est réinjecté à l'entrée du circuit à retard, la sortie retardée fournit alors un enchaînement d'échos qui se répètent et disparaissent de façon progressive. Il s'agit là d'un effet musical tout à fait classique. Le plug-in Moogerfooger Analog Delay a recours à des puces BBD de delay analogique pour atteindre son delay. Ces circuits intégrés analogiques fonctionnent en faisant passer la forme d'onde audio dans des milliers de cellules, à l'image d'une chaîne de personnes se faisant passer des seaux d'eau (« bucket brigade » en anglais) pour éteindre un incendie. Chacune des cellules de la puce ajoute un delay infime. Le delay total varie en fonction du nombre de cellules et de la vitesse à laquelle la forme d'onde se déplace d'une cellule à une autre. L'apparition des technologies numériques a rendu les puces de delay analogique de ce type obsolètes. Bob Moog s'est procuré l'un des derniers lots de puces de delay analogique et les a utilisées dans la conception d'une édition limitée de 1 000 Moogerfooger Analog Delay. Intérêt de l'analogique Par rapport aux delays numériques, les courbes de fréquence et de surcharge des dispositifs de delay analogique de bonne conception fournissent en règle générale des séries d'échos plus fluides et plus homogènes. Une autre différence notable est la nature statique des échos d'un delay numérique en raison de la répétition continue du même son numérique, alors qu'un dispositif BBD confère aux échos un timbre chaleureux qui évolue de façon organique. La réplique numérique de Bomb Factory restitue bien entendu les sonorités chaleureuses et naturelles du dispositif analogique original. 434 Guide des plug-ins audio Pas mieux, juste différent En collaboration directe avec Bob Moog, Bomb Factory a amélioré le Moogerfooger Analog Delay dans le but d'optimiser son efficacité dans le cadre de l'enregistrement numérique. Le filtre passe-haut intégré vous permet de supprimer les graves générés par la boucle de feedback. Les séquences d'écho sont ainsi plus chaleureuses et plus facilement contrôlables, et le risque d'écrêtage numérique est réduit au minimum. Utilisation du plug-in Moogerfooger Analog Delay Section Delay Delay Time vous permet de définir le delay séparant le signal d'origine de celui retardé. Utilisé conjointement à la commande Feedback, il affecte également les intervalles de temps séparant les échos. Le commutateur Short/Long définit la portée de la commande Delay Time. S'il est défini sur Short, le delay varie alors entre 0,04 et 0,4 s, tandis que s'il est défini sur Long, il varie de 0,08 à 0,8 s. La commande Feedback permet de déterminer la quantité de signal réinjectée à l'entrée du delay, ce qui a une incidence sur la vitesse de disparition des échos. Section Filtre Le bouton Highpass filtre les basses fréquences de la boucle de feedback. Il supprime les parasites de basse fréquence qui apparaissent fréquemment lors d'un mixage comprenant des delays et permet également de créer des séquences d'écho de qualité incroyable qui ne viendront pas écrêter la sortie. Choisissez une fréquence passe-haut entre 50 et 500 Hz. Les fréquences inférieures au réglage choisi sont alors filtrées dans la boucle de feedback. Le commutateur HPF Off/HPF On vous permet d'activer ou de désactiver le filtre passe-haut (HPF). Entrée audio et mixage Les commandes restantes permettent de définir le niveau en entrée et le mix d'effet. La commande Drive définit le gain en entrée. La commande Mix mélange le signal initial en entrée et le signal retardé. Témoins LED Moogerfooger Ring Modulator (TDM, RTAS et AudioSuite) Le plug-in Moogerfooger Ring Modulator fournit un oscillateur porteur à large étendue et un LFO à deux formes d'ondes sinusoïdale/carrée. Ajoutez une dose de mouvement supplémentaire aux pistes de rythme et créez des textures basse fidélité au caractère radical. Il n'y a aucune limite, à part celles que vous définissez. Trois LED centrées au niveau de la partie inférieure de l'interface fournissent des informations visuelles. Le témoin Level devient vert lorsqu'un signal est présent. Le témoin HPF s'allume également en vert lorsque le filtre passe-haut est activé. Quant à lui, le témoin Bypass s'allume en rouge (désactivé) ou en vert (activé) pour indiquer si l'effet se trouve ou non dans le chemin du signal. Trucs et astuces Non-fidélité Les puces de delay analogique offrant uniquement un nombre fixe de cellules, les delays étendus gardent uniquement en mémoire une version basse fidélité du signal en entrée. Utilisez par conséquent le paramètre de delay Long lorsque vous êtes à la recherche de sonorités plaisantes de type basse fidélité. Séquences d'écho Un réglage précis des commandes Feedback, Drive et Highpass vous permet d'utiliser le Moogerfooger Analog Delay comme un générateur de son. Il vous suffit pour cela d'injecter un son de courte durée (même une seconde suffit), et de régler le bouton Delay Time. Avec le bon paramétrage, le plug-in peut alors générer des heures de son de qualité. Moogerfooger Ring Modulator Fonctionnement du plug-in Moogerfooger Ring Modulator À l'instar du filtre passe-bas, le Moogerfooger Ring Modulator est inspiré des synthétiseurs modulaires MOOG originaux. Il fournit trois modules MOOG classiques : un oscillateur basse fréquence, un oscillateur porteur et un modulateur en anneau. Les oscillateurs basse fréquence (LFO) créent des modulations lentes semblables au vibrato et trémolo. Le LFO de Moogerfooger Ring Modulator est un oscillateur à deux formes d'ondes (sinusoïdale/ carrée) à large étendue. Chapitre 60 : Plug-ins Moogerfooger 435 L'oscillateur porteur est un oscillateur sinusoïdal à large étendue. On parle d'oscillateur porteur en référence au porteur d'un signal radio AM, qui est omniprésent et ainsi toujours prêt à être modulé par l'entrée. Un modulateur en anneau prend deux entrées et produit en sortie les fréquences de sommation et de différence de ces deux entrées. Par exemple, si la première entrée contient une onde sinusoïdale à 500 Hz et la deuxième entrée une onde sinusoïdale à 100 Hz, alors la sortie contient une onde sinusoïdale à 600 Hz (500 + 100) et une autre à 400 Hz (500 - 100). Utilisation du plug-in Moogerfooger Ring Modulator Section LFO Vous pouvez contrôler le LFO à l'aide des boutons Amount et Rate, et du sélecteur de forme d'onde carrée/sinusoïdale. La commande Amount détermine le niveau de la forme d'onde du LFO modulant la fréquence de l'oscillateur porteur. Si le bouton correspondant est tourné tout à gauche, le porteur n'est pas modulé. En revanche, s'il est tourné tout à droite, l'oscillateur porteur est modulé sur une étendue de trois octaves. Le bouton Rate permet de déterminer la fréquence d'oscillation du LFO, de 0,1 Hz (un cycle toutes les dix secondes) à 25 Hz (25 cycles par seconde). Le témoin LFO clignote pour indiquer visuellement la vitesse du LFO. Le commutateur onde carrée/sinusoïdale permet de sélectionner la forme d'onde correspondante. Une forme d'onde carrée produit des effets de trille, tandis qu'une forme d'onde sinusoïdale génère des effets de vibrato et de sirène. 436 Guide des plug-ins audio Section Modulator L'oscillateur porteur est contrôlé par le bouton Frequency et le commutateur Lo/Hi. S'il est réglé sur Lo, le bouton Frequency permet de sélectionner des valeurs comprises entre 0,5 et 80 Hz. S'il est réglé sur Hi, le bouton Frequency permet cette fois de sélectionner des valeurs comprises entre 30 Hz et 4 kHz. En respectant la fréquence sélectionnée, l'oscillateur porteur fournit une entrée au modulateur en anneau et l'autre entrée correspond au signal en entrée. Entrée audio et mixage La commande Drive définit le gain en entrée. La commande Mix permet de mélanger le signal en entrée et la sortie du modulateur en anneau. Vous entendez uniquement le signal en entrée si le bouton est positionné tout à gauche, ou uniquement le signal du modulateur en anneau s'il est tourné tout à droite. Témoins LED Les trois LED fournissent des informations visuelles. Le témoin Level devient vert lorsqu'un signal est présent. Le témoin LFO clignote pour indiquer la vitesse du LFO. Quant à lui, le témoin Bypass s'allume en rouge (désactivé) ou en vert (activé) pour indiquer si l'effet se trouve ou non dans le chemin du signal. Trucs et astuces Un rien suffit En essayant différents paramétrages, vous pourrez découvrir une grande variété d'utilisations très intéressantes du plug-in Moogerfooger Ring Modulator. Mais utilisez-le de façon modérée, en ajoutant « juste une pincée » de modulation de façon à durcir ou ajouter une sonorité métallique à des pistes individuelles auparavant fondues dans le mix. Les meilleurs sons MOOG ont quasiment tous été obtenus avec une touche de modulation en anneau placée de façon subtile et intelligente. Fonctionnement du plug-in Moogerfooger 12-Stage Phaser Avec le plug-in Moogerfooger 12-Stage Phaser, profitez de 6 ou 12 étages de filtres analogiques résonnants. À la différence du filtre passe-bas, les filtres sont disposés en configuration passe-tout. Temps Filtre passe-bas 1 Fréquence Coupure Temps Filtre résonant 1 Moogerfooger 12-Stage Phaser (TDM, RTAS et AudioSuite) Le Moogerfooger 12-Stage Phaser combine un phaser 6 ou 12 étages et un LFO variable à large étendue. Commencez par un trémolo subtil ou un effet de modulation radical, puis triturez la distorsion et les filtres résonants afin de produire des sons réellement incroyables, avec, en plus, la signature sonore MOOG®. Fréquence Centre Temps 1 Phaser à 5 étages Fréquence Mid-shift Différents types de filtres Le rôle d'un phaser est de balayer en continu la fréquence centrale de la bande des médiums (fréquence de mid-shift) des filtres. De cette façon, l'intégralité de la réponse en fréquence se déplace également en fonction. On obtient ainsi l'effet de souffle caractéristique du phaser, généré par les séquences d'accentuation et d'atténuation successives des différentes bandes de fréquences. Moogerfooger 12-Stage Phaser Une commande de balayage vous permet de modifier la plage de changement de fréquence. Pour rester dans l'esprit des synthétiseurs modulaires MOOG, un LFO intégré vous permet également de moduler la commande de balayage dans le but de créer des effets tout à fait extrêmes. Chapitre 60 : Plug-ins Moogerfooger 437 Utilisation du plug-in Moogerfooger 12-Stage Phaser Gain 1 Section LFO Vous pouvez contrôler le LFO à l'aide des boutons Amount et Rate, et du sélecteur Lo/Hi. Le bouton Amount permet de faire varier la profondeur de modulation du phaser : de quasiment imperceptible s'il est tourné tout à gauche, à l'intégralité de la plage de balayage du phaser s'il est tourné tout à droite (paramètre Kill). Le bouton Rate permet de déterminer la fréquence d'oscillation du LFO. Le témoin LFO clignote pour indiquer visuellement la vitesse du LFO. Fréquence de mid-shift Réponses d'un phaser avec une résonance élevée Le bouton Sweep permet de régler le point de fréquence central des filtres. Utilisez-le en parallèle avec le bouton Amount de façon à contrôler les fréquences affectées par le phaser. Gain Le sélecteur Lo/Hi permet de sélectionner la portée de la commande Rate. Si le paramètre Lo est sélectionné, la commande Rate varie de 0,01 Hz (un cycle toutes les 100 secondes) à 2,5 Hz (2,5 cycles par seconde). Alors qu'avec le paramètre Hi, elle varie de 2,5 Hz (2,5 cycles par seconde) à 250 Hz (250 cycles par seconde). Compte tenu de l'étendue des fréquences disponibles, vous devrez régler le bouton Rate après avoir sélectionné Lo ou Hi pour obtenir le son que vous recherchez. Déplacements de la fréquence de mid-shift 1 Fréquence Le bouton Sweep règle le point de fréquence central Entrée audio Section Phaser Enfin, la commande Drive définit le gain en entrée. Vous pouvez contrôler le phaser à l'aide des boutons Sweep et Resonance, et du commutateur 6-Stage/ 12-Stage (6 étages/12 étages). Témoins LED Le bouton Resonance permet d'ajuster le feedback des filtres analogiques. À mesure que vous ajoutez de la résonance, les crêtes générées par les filtres deviennent plus pointues et sont ainsi plus perceptibles. 438 Fréquence Guide des plug-ins audio Les trois LED fournissent des informations visuelles. Le témoin Level devient vert lorsqu'un signal est présent. Le témoin LFO clignote pour indiquer la vitesse du LFO. Quant à lui, le témoin Bypass s'allume en rouge (désactivé) ou en vert (activé) pour indiquer si l'effet se trouve ou non dans le chemin du signal. Trucs et astuces Moogerfooger Low-Pass Filter Harmoniques renforcées = plaisir décuplé (TDM, RTAS et AudioSuite) Plus le contenu harmonique du son s'enrichit, plus il y a de fréquences à filtrer et balayer. Essayez donc d'ajouter de la distorsion en utilisant le plug-in SansAmp PSA-1 avant le phaser. Il s'agit là d'une variation intéressante du chemin de signal fréquemment utilisé lorsqu'un phaser est placé en amont d'un ampli de guitare. Le Moogerfooger Lowpass Filter intègre un filtre résonant variable 2 ou 4 pôles avec suiveur d'enveloppe. Utilisez-le pour obtenir des sonorités classiques des années 60 et 70 à la basse et à la guitare électrique, ou pour ajouter au besoin une résonance analogique riche et chaleureuse. Agressif. Extrême. De toute évidence, le Dr Moog avait à l'esprit ces mantras, chers aux ingénieurs du son de notre époque, lorsqu'il a eu l'idée d'ajouter le bouton Rate à son phaser. Positionnez le sélecteur de fréquence sur Hi et que la fête commence ! Essayez de mettre une piste en sourdine et d'ajouter dans le mix des sons phasés à l'extrême. N'hésitez pas à jouer avec les paramètres Toutes les commandes du Moogerfooger 12-Stage Phaser sont totalement indépendantes les unes des autres. Cela signifie que vous pouvez les paramétrer entièrement à votre guise. Il n'existe pour ainsi dire pas de « mauvaise » combinaison de paramètres. Vous êtes donc libre d'expérimenter en toute liberté afin de découvrir de nouveaux effets tout à fait excitants pour votre musique. Moogerfooger Low-Pass Filter Fonctionnement du plug-in Moogerfooger Lowpass Filter En mettant au point le synthétiseur MOOG® dans les années 1960, Bob Moog a révolutionné la musique électronique. Descendant direct des synthétiseurs modulaires MOOG originaux, le plug-in Moogerfooger Lowpass Filter propose deux modules MOOG classiques : un filtre passe-bas et un suiveur d'enveloppe. Chapitre 60 : Plug-ins Moogerfooger 439 Un suiveur d'enveloppe suit la courbe d'intensité, ou l'enveloppe d'un son. Par exemple, chaque fois que vous jouez une note, l'enveloppe monte pour ensuite redescendre. Plus vous jouez fort, plus l'enveloppe gagne de la hauteur. Dans le Moogerfooger Lowpass Filter, le suiveur d'enveloppe détermine la fréquence de coupure du filtre passe-bas. Étant donné que l'enveloppe suit la dynamique de l'entrée, elle active le filtre en le balayant vers le haut et vers le bas en réponse à l'intensité du signal en entrée. Enveloppe du son Temps Forme d'onde audio du son Forme d'onde audio d'un son musical Temps Signal de l'enveloppe du même son Enveloppe Utilisation du plug-in Moogerfooger Lowpass Filter Section Envelope Le bouton Amount détermine la quantité de variation que l'enveloppe impose au filtre. Lorsque le bouton est tourné tout à gauche le signal de l'enveloppe n'a aucun effet sur le filtre. Alors que s'il est tourné tout à droite, le signal de l'enveloppe ouvre et ferme le filtre sur une étendue de 5 octaves. Le commutateur Smooth/Fast détermine la précision avec laquelle l'enveloppe suit l'intensité du signal en entrée. Certains sons (les accords de guitare par exemple) possèdent des enveloppes longues et « chargées », et la qualité sonore en sortie est généralement meilleure si les modifications apportées par le filtre sont moins radicales. D'autres sons (comme ceux de la grosse caisse et de la caisse claire) sont rapides et aigus, et se trouvent améliorés lorsque le filtre suit de près leur attaque. Section Filter Vous pouvez contrôler le filtre à l'aide des boutons Cutoff et Resonance, et du commutateur 2-Pole/ 4-Pole. Le bouton Cutoff permet d'ouvrir et de fermer le filtre. Plus il est tourné vers la gauche, plus le nombre de hautes fréquences passant le filtre diminue. À l'inverse, il augmente si vous tournez le bouton vers la droite. Gain Le filtre passe-bas laisse passer toutes les fréquences jusqu'à la fréquence de coupure spécifiée, au-dessus de laquelle les fréquences sont supprimées. Il supprime les hautes fréquences d'un son, lui conférant ainsi une qualité plus douce ou assourdie. Le plug-in Moogerfooger Lowpass Filter contient un véritable filtre passe-bande à 4 pôles. Il est authentique, car le premier brevet du filtre à 4 pôles, l'un des éléments essentiels de la signature sonore MOOG des années 60 et 70, a été déposé par Bob Moog en 1968. Bob a collaboré avec Bomb Factory pour assurer que la version numérique conserve tout le caractère, les nuances et la personnalité du filtre analogique original. 2 pôles 4 pôles Fréquence Le commutateur 2-Pole/4-Pole sélectionne la pente du filtre 440 Guide des plug-ins audio Le bouton Resonance permet de modifier la qualité sonore du filtre. Si la résonance est faible, les basses fréquences passent de façon uniforme. Alors que dans le cas d'une résonance élevée, les fréquences proches de la fréquence de coupure sont amplifiées, produisant ainsi un sifflement ou un son de nature vocalique. Les valeurs de résonance extrêmes provoquent une oscillation du filtre qui se met alors à produire son propre son au niveau de la fréquence de coupure. Cette oscillation vient interagir avec les autres sons passant dans le filtre pour générer la signature sonore Moog caractéristique. Le commutateur 2-Pole/4-Pole permet de choisir de faire passer le filtre par la moitié (2 pôles) ou l'intégralité du filtre (4 pôles). L'utilisation de 2 pôles confère davantage de brillance au son, tandis que 4 pôles offrent une qualité plus douce et plus profonde. Entrée audio et mixage Témoins LED Trois LED centrées au niveau de la partie inférieure de l'interface fournissent des informations visuelles. Le témoin Level s'allume en vert lorsqu'un signal est présent dans le circuit de l'enveloppe. Le témoin Env (enveloppe) s'éclaire en rouge en réponse au suivi d'enveloppe de l'entrée. Quant à lui, le témoin Bypass s'allume en rouge (désactivé) ou en vert (activé) pour indiquer si l'effet se trouve ou non dans le chemin du signal. Trucs et astuces Effet wah-wah automatique avec un LFO externe Insérez un LFO en amont du Moogerfooger Lowpass Filter pour produire un effet wah-wah automatique. Vous pouvez également utiliser le haut-parleur rotatif de Voce Spin pour obtenir des sons encore plus psychédéliques. Les commandes restantes permettent de définir le niveau en entrée et le mix d'effet. La commande Drive définit le gain en entrée. Utilisez-la pour ajuster l'entrée au filtre et au suiveur d'enveloppe afin d'obtenir l'effet désiré. La commande Mix mélange le signal initial en entrée et le signal filtré. Utilisez-la pour obtenir un mélange de son filtré et non filtré. Chapitre 60 : Plug-ins Moogerfooger 441 442 Guide des plug-ins audio Chapitre 61 : Plug-ins Pultec Les plug-ins Pultec sont un ensemble de plug-ins d'égalisation (EQ) au format TDM, RTAS ou AudioSuite. Ce chapitre décrit les plug-ins EQ Pultec suivants : • Pultec EQP-1A (reportez-vous à la section « Pultec EQP-1A » à la page 443) • Pultec EQH-2 (reportez-vous à la section « Pultec EQH-2 » à la page 444) • Pultec MEQ-5 (reportez-vous à la section « Pultec MEQ-5 » à la page 445) Pultec EQP-1A Fonctionnement du plug-in Pultec EQP-1A Conçu au début des années 1960, le Pultec EQP-1A fournit une égalisation logicielle douce de type shelving pour les graves et les aigus et offre une commande de réglage individuel du facteur Q pour chaque bande d'égalisation paramétrique. Sa fonctionnalité d'égalisation provient d'un réseau de filtrage personnalisé (et confidentiel). Des transformateurs de qualité en font un vrai équipement de studio. Par ailleurs, un amplificateur à lampes à la conception étudiée et au son net fournit un niveau de gain de compensation fixe. (TDM, RTAS et AudioSuite) Utilisation du plug-in Pultec EQP-1A Le plug-in Pultec EQP-1A fournit une égalisation douce et précise, ainsi qu'un chemin de signal audio à lampes de grande qualité. Vous pouvez l'utiliser aussi bien sur une piste précise, une piste de chant cruciale, ou tout un mixage stéréo dans une application de mastering. Section des basses fréquences Sur le côté gauche de l'unité, les boutons d'amplification (Boost) et d'atténuation (Atten), et le commutateur Low Frequency vous permettent d'ajuster les basses fréquences. L'égalisation des basses fréquences de type shelving s'effectue à raison de 6 dB par octave. Section d'amplification des hautes fréquences Utilisez les boutons Bandwidth et Boost et le commutateur High Frequency pour amplifier les fréquences moyennes et hautes. Section d'atténuation des hautes fréquences Pultec EQP-1A Sur le côté droit de l'unité, le bouton Atten et le commutateur Atten Sel vous permettent d'atténuer les hautes fréquences. Chapitre 61 : Plug-ins Pultec 443 Trucs et astuces Facteur Q et amplification Raccourci Dans la section d'amplification des hautes fréquences, les commandes Bandwidth et Boost sont liées. La modification d'une commande affecte l'autre. Cette caractéristique diffère des égaliseurs modernes, dans lesquels le réglage du facteur Q n'affecte pas le niveau d'égalisation appliqué. Maintenez la touche Alt (Windows) ou Option (Mac) enfoncée tout en cliquant sur l'un des boutons pour le réinitialiser sur sa valeur par défaut. Facteur Q et atténuation Vous vous demandez peut-être pourquoi le Pultec EQP-1A possède des boutons distincts pour l'amplification et l'atténuation. La réponse est simple : ces deux boutons sont connectés à un circuit différent dans l'unité. Utilisez le bouton supplémentaire à votre avantage. Le filtrage n'étant pas en phase, une amplification (Boost) de 3 et une atténuation (Atten) de 3 peuvent faire une grande différence, même si la différence en termes de tonalité sur une courbe de fréquence ne serait pas flagrante. Vous entendez le changement de phase mais pas le changement de tonalité. Nos oreilles sont très sensibles à la phase, et l'utilisation combinée des deux boutons vous permet d'ajuster la phase dans les fréquences basses tout en réalisant des ajustements de tonalité. Utilisez ces commandes avec précaution car, au niveau d'amplification maximal, vous pouvez obtenir une différence d'amplification allant jusqu'à 10 dB entre une bande large (Broad) et une bande étroite (Sharp), tout comme sur le modèle d'origine. Mais vous ne devez pas vous sentir lésé. Ici, chez Bomb Factory, nous encourageons fortement l'utilisation prudente et limitée de l'amplification paramétrique. Pultec EQH-2 (TDM, RTAS et AudioSuite) Le Pultec EQH-2 est un égaliseur logiciel similaire au Pultec EQP-1A. Ce plug-in est conçu pour fournir une égalisation douce sur des mixages finaux ou des pistes précises. Sur les hautes fréquences, vous pouvez définir l'amplification et l'atténuation sur 10 kHz puis ajuster ces paramètres simultanément. Cependant, le paramètre Boost étant un égaliseur paramétrique et le paramètre Atten un égaliseur Baxendall, les résultats obtenus sont très différents. Vous ne bénéficiez pas d'un contrôle indépendant de la phase. Pultec EQH-2 444 Guide des plug-ins audio Fonctionnement du plug-in Pultec EQH-2 Le Pultec EQH-2 propose trois sections d'égalisation : amplification et atténuation des basses fréquences, atténuation des bandes médiums uniquement et atténuation à 10 kHz. Tout comme son homologue EQP-1A, le Pultec EQH-2 est équipé de transformateurs de haute qualité et d'un étage de gain à lampes. En revanche, contrairement au Pultec EQP-1A, l'étage à lampes du Pultec EQH-2 est de conception symétrique. Ce dernier offre donc un son plus riche. Pultec MEQ-5 (TDM, RTAS et AudioSuite) Le Pultec MEQ-5 est l'égaliseur le plus original de la gamme Pultec. Il est particulièrement utile sur les pistes individuelles au cours du mixage. Utilisation du plug-in Pultec EQH-2 Section des basses fréquences Dans la partie supérieure, les boutons Boost et Atten et le commutateur CPS (cycles par seconde) vous permettent d'ajuster les basses fréquences. L'égalisation des basses fréquences de type shelving s'effectue à raison de 6 dB par octave. Section d'amplification des hautes fréquences Dans la partie inférieure, utilisez les boutons KCS (kilocycles par seconde) et Boost pour amplifier les fréquences moyennes et hautes. Section d'atténuation des hautes fréquences Atténuez les hautes fréquences à l'aide du bouton 10k Atten situé à droite. Trucs et astuces Maintenez la touche Alt (Windows) ou Option (Mac) enfoncée tout en cliquant sur l'un des boutons pour le réinitialiser sur sa valeur par défaut. Pultec MEQ-5 Fonctionnement du plug-in Pultec MEQ-5 Le Pultec MEQ-5 offre trois sections d'égalisation : amplification des basses fréquences, amplification des bandes médiums et atténuation large bande. Comme tous les plug-ins Pultec, celui-ci est équipé de transformateurs de qualité et d'un étage de gain à lampes. Utilisation du plug-in Pultec MEQ-5 Égalisation paramétrique des basses fréquences Les commandes situées en haut à gauche vous permettent d'amplifier les basses fréquences (200, 300, 500, 700, 1 000 Hz). Égalisation paramétrique des fréquences moyennes Les commandes situées en haut à droite vous permettent d'amplifier les fréquences moyennes (1,5, 2, 3, 4, 5 kHz). Chapitre 61 : Plug-ins Pultec 445 Atténuation large bande Les commandes Dip situées dans la partie inférieure vous permettent d'atténuer une gamme étendue de fréquences. Trucs et astuces Guitares Vous utilisez plusieurs guitares et le mélange des sons crée un mixage confus ? Le Pultec MEQ-5 est l'outil idéal pour obtenir des mélanges de guitare impressionnants. Amplifiez une guitare et atténuezen une autre pour obtenir une octave de séparation. Vous pouvez par exemple atténuer une guitare en définissant le paramètre Dip sur 1,5 (1 500 Hz), puis amplifier l'autre en définissant le paramètre Peak sur 3 (3 000 Hz). Pour obtenir des exemples supplémentaires de cette technique, reportez-vous aux paires de presets correspondantes (Guitar 1A et 1B, 2A et 2B, etc.). Raccourci Maintenez la touche Alt (Windows) ou Option (Mac) enfoncée tout en cliquant sur l'un des boutons pour le réinitialiser sur sa valeur par défaut. 446 Guide des plug-ins audio Chapitre 62 : Purple Audio Purple MC77 est un plug-in de compression disponible au format TDM, RTAS ou AudioSuite. Le Purple Audio MC77 est la réplique numérique exacte du fameux MC77 Limiting Amplifier conçu par Andrew Roberts, qui est lui-même une version améliorée de son classique rack MC76. Le plug-in Bomb Factory Purple Audio MC77 est une variation du limiteur FET de type 1176 qui préserve toutes les nuances sonores et la subtilité acoustique des compresseurs originaux. Plug-in Bomb Factory MC77 Fonctionnement du plug-in Bomb Factory Purple Audio MC77 Le plug-in Bomb Factory Purple Audio MC77 présente les mêmes commandes et fonctionnalités que le plug-in Bomb Factory BF76. Pour plus d'informations, reportez-vous au Chapitre 53, « Bomb Factory BF76 ». Chapitre 62 : Purple Audio 447 448 Guide des plug-ins audio Chapitre 63 : SansAmp PSA-1 SansAmp PSA-1 SansAmp PSA-1 est un plug-in de simulation d'ampli de guitare disponible au format TDM, RTAS ou AudioSuite. Ajoutez du « punch » à des pistes existantes ou enregistrez de superbes sons de guitare à l'aide du plug-in SansAmp PSA-1. Capturez vos sons de basse ou de guitare électrique sans aucune dégradation et profitez d'une grande variété d'options d'ampli, de génération harmonique, de simulation d'enceinte et de modelage de sonorités d'égalisation ! Fonctionnement du plug-in PSA-1 Le SansAmp Classic a été conçu en 1989 par B. Andrew Barta de la société Tech 21, Inc. Guitariste à l'oreille experte et technicien électronique hors pair, Andrew et sa société Tech 21 ont été de vrais précurseurs sur le marché de l'émulation des amplificateurs à lampes. Le circuit de transistor à effet de champ hybride de SansAmp capture les harmoniques de bas niveau et génère une saturation douce caractéristique des amplificateurs à lampes. Poussé au maximum, SansAmp produit également des textures sonores granuleuses de basse fidélité qui conservent la chaleur. Chapitre 63 : SansAmp PSA-1 449 SansAmp intègre également un simulateur de hautparleur breveté émulant la réponse fluide et régulière d'une enceinte de haut-parleur enregistrée par plusieurs micros, dépourvue des crêtes pointues, vallées et autres notchs caractéristiques d'un enregistrement à un seul micro, ou d'un mauvais positionnement des micros. Enfin, SansAmp fournit deux commandes de tonalité d'une douceur acoustique extrême (High et Low) qui offrent d'excellents résultats à partir de pratiquement n'importe quel son. Son de lampes, simulation de haut-parleur, égalisation et textures de basse fidélité : il n'est pas étonnant que les sons classiques de SansAmp se retrouvent dans des milliers de chansons ! Commandes du plug-in PSA-1 Utilisez les huit boutons pour composer le ton ou l'effet souhaité. Pre-Amp : détermine la sensibilité de l'entrée et la distorsion du préampli. Augmentez la valeur de ce paramètre pour obtenir un effet similaire à l'ajout d'une pédale d'amplification à un ampli à lampes afin de saturer le premier niveau d'amplification. Pour bénéficier de davantage de clarté sonore, utilisez des valeurs inférieures au point de gain unitaire. Buzz : contrôle le fractionnement et la saturation des basses fréquences. Renforcez l'effet en tournant le bouton vers la droite à partir du point central indiqué par les flèches. Plus le paramètre tend vers sa valeur maximale, plus le son devient (vous l'aurez deviné) bourdonnant avec davantage de contenu harmonique. Pour davantage de clarté et de définition lors de l'utilisation de la distorsion, positionnez le bouton à son niveau central ou vers le minimum. 450 Guide des plug-ins audio Punch : définit l'effet de fractionnement et de saturation de la bande des médiums. Baisser la valeur à partir de la position centrale produit un fractionnement plus doux de type « Fender ». Une valeur plus élevée génère une distorsion plus lourde et plus forte. La définition maximale produit un son similaire à une pédale wah-wah en position d'amplification médiane et placée devant un ampli Marshall. Crunch : permet de faire ressortir les harmoniques supérieurs et l'attaque de médiator dans le cas de guitares. Abaissez la valeur de ce paramètre pour obtenir un son plus clair ou des crêtes plus douces. Drive : augmente la distorsion de l'ampli de puissance. La distorsion de l'ampli de puissance est associée au son « Vintage Marshall ». Le plug-in SansAmp vous permet de créer cet effet, même en présence de niveaux faibles. Low : permet de contrôler la tonalité pour obtenir une musicalité optimale lorsqu'il est utilisé pour égaliser les basses fréquences d'instruments. Amplifiez ou atténuez de 12 dB en tournant le bouton à partir du point central indiqué par les flèches. High : amplifie ou atténue les hautes fréquences de 12 dB. Level : amplifie ou atténue le gain de manière à rétablir le gain unitaire suite à l'ajout de distorsion ou à l'égalisation du signal. Trucs et astuces Paix et unité Fait méconnu : les flèches au niveau des commandes du plug-in SansAmp indiquent la position du gain unitaire. Plus fort et plus clair Pour obtenir les meilleurs résultats, ne définissez pas le niveau Pre-Amp sur une valeur inférieure au gain unitaire lorsque le bouton Drive est positionné sur 9 heures ou plus. Cependant, si vous recherchez un son cristallin et si le paramètre Drive est déjà proche de sa valeur minimale, diminuez la valeur de Pre-Amp afin de réduire la distorsion. Pre-Amp et Drive Pour créer différents types de saturation, faites varier le paramètre Pre-Amp en association avec la commande Drive. Un paramètre Pre-Amp élevé renforce la distorsion du préampli (voir preset « Mark 1 »), alors que des paramètres Drive élevés renforcent la distorsion de l'ampli de puissance (voir preset « Plexi »). Chapitre 63 : SansAmp PSA-1 451 452 Guide des plug-ins audio Chapitre 64 : Slightly Rude Compressor Slightly Rude Compressor est un plug-in de compression disponible au format TDM, RTAS ou AudioSuite. Le plug-in Slightly Rude Compressor est le premier compresseur entièrement personnalisé de Bomb Factory. Utilisé avec modération, il donne une sonorité exceptionnelle aux pistes de voix, de batterie, de guitare et de piano.Poussé au maximum, il offre un son unique et agressif. La version stéréo est conçue spécialement pour résoudre les problèmes généralement rencontrés dans les mix numériques. Fonctionnement du plug-in Slightly Rude Compressor Le plug-in Slightly Rude Compressor n'est basé sur aucun matériel vintage spécifique. Il s'agit d'un plug-in entièrement personnalisé qui bénéficie de toute la connaissance et de l'expertise de Bomb Factory dans le domaine de la compression numérique. Commandes du plug-in Slightly Rude Compressor Input Amount : définit le niveau d'entrée sur l'unité ainsi que le seuil de compression, tout comme la commande Input sur un système 1176. Le réglage du volume à plein s'effectue dans le sens des aiguilles d'une montre. Make-Up Gain : fournit la compensation de gain après compression. Ce bouton fonctionne comme la commande de gain d'un LA-2A. Release Time : règle le temps de relâchement. Positionné complètement à droite, le traitement est plus rapide et vous obtenez un son plus « dopé ». Slightly Rude Compressor Rudeness : affecte le son de la compression. Commutateur Slightly Rude/Super Rude : affecte le son de la compression. Chapitre 64 : Slightly Rude Compressor 453 Trucs et astuces Pour obtenir un son classique, utilisez le paramètre Slightly Rude et conservez la commande Rudeness avant le point central. Un paramétrage supérieur à 50 % augmentera l'agressivité du son compressé. Pour obtenir des effets plus dynamiques, passez en mode Super Rude. Dans ce mode, le bouton Rudeness commande le niveau d'overshoot dans le compresseur. Vous obtenez ainsi un son traité caractéristique sur les signaux percussifs, notamment le piano et la batterie. Essayez de placer le Slightly Rude Compressor au sein d'une chaîne de compresseurs. L'utilisation de Bomb Factory Fairchild 660 (ou 670) ou de Bomb Factory BF76 avant ou après le Slightly Rude Compressor vous donnera une quantité impressionnante d'options de compression, en particulier en mode Super Rude. Assurez-vous également de tester le Slightly Rude Compressor sur vos mixages et prémixages stéréo ! Il crée le lien qui relie les mixages entre eux, ce qui est habituellement difficile à obtenir dans le domaine numérique. 454 Guide des plug-ins audio Chapitre 65 : Tel-Ray Variable Delay Tel-Ray Variable Delay est un plug-in d'écho/delay disponible au format TDM, RTAS ou AudioSuite. Ajoutez du delay ou de l'écho à n'importe quel instrument ou voix à l'aide du plug-in Tel-Ray Variable Delay. Celui-ci offre des effets de delay riches et des échos impressionnants pour ajouter de la chaleur à vos pistes et mixages. Fonctionnement du plug-in Tel-Ray Au début des années 1960, les techniciens d'une petite entreprise pratiquaient diverses expériences électroniques et technologiques. Dès qu'ils faisaient une découverte importante, ils en faisaient part à Ray, le patron (« tell Ray » en anglais, d'où le nom « Tel-Ray »). Tel-Ray Variable Delay Technologie de l'ère spatiale dans une boîte de conserve Une de leurs inventions associait une boîte de thon, un moteur et quelques cuillerées de pétrole cancérigène. Il s'agissait d'une « unité de mémoire électronique » qui, ils en étaient persuadés, représenterait un grand intérêt pour des sociétés telles que IBM ou la NASA. Même si elle n'a jamais voyagé jusqu'à la lune, cette technologie incroyable qui confère à Tel-Ray ce son unique a été adoptée par la majorité des fabricants d'amplis de guitare. Chapitre 65 : Tel-Ray Variable Delay 455 Utilisation du plug-in Tel-Ray Trucs et astuces Section Input/Output Variation en constante variation La commande Input permet de définir le niveau du signal à l'entrée de l'unité d'écho constituée par la boîte de thon. Chacun des Tel-Ray que nous avons testés (et Bomb Factory en compte plus d'une douzaine) diffère de manière radicale en termes de stabilité du moteur et du rotor, générant ainsi différents effets de variation et de hauteur. Le même dispositif produisait même chaque jour des résultats différents, en fonction de la température, du temps de chauffe ainsi que d'autres facteurs. Tone est une commande de timbre standard semblable à celle que l'on retrouve communément sur les effets de guitare. La commande Mix vous permet d'équilibrer la quantité de signal non traité et de signal traité. Si le bouton est positionné tout à droite, le signal est alors intégralement traité (sur les originaux, cette commande est placée tout au fond de la boîte de conserve où elle trempe d'ailleurs dans du PCB toxique). Output est une commande simple de trim de sortie numérique. Section Echo/Delay La commande Variable Delay permet de sélectionner le temps de delay. Les temps de delay peuvent varier de 0,06 à 0,3 s. Plus vous tournez le bouton vers la droite, plus le delay est important. La commande Variation permet d'ajuster la quantité de variation dans le delay. Plus vous utilisez de variation, plus le son est hululé et tremblant. La commande Sustain permet de déterminer le temps que met le delay pour disparaître. Il s'agit en fait d'une commande de feedback semblable à celle du Moogerfooger Analog Delay. Echo/Doubler permet de déterminer si une deuxième tête d'enregistrement est enclenchée, produisant ainsi un double écho. 456 Guide des plug-ins audio L'original n'étant en fin de compte qu'une boîte de thon de trente ans d'âge fixée sur du contreplaqué et abritant des ressorts et autres moteurs, Bomb Factory a ajouté le bouton Variation qui vous permet d'émuler un Tel-Ray dans l'état de détérioration désiré. Chapitre 66 : Plug-ins Voce Les plug-ins Voce se présentent sous la forme d'une paire de plug-ins d'effets de modulation vintage au format TDM, RTAS ou AudioSuite. Ce chapitre décrit les plug-ins Voce™ Chorus/Vibrato et Voce Spin. Voce Chorus/Vibrato Voce Chorus/Vibrato recrée le vibrato à balayage mécanique de l'orgue B-3. Vous profitez ainsi de trois réglages de chorus et de trois réglages de vibrato sur un seul potard. Amusant et simple à utiliser, cet effet est un classique depuis plus de soixante ans. Chaque orgue B-3 est équipé d'un dispositif mécanique, placé à l'extrémité du moteur d'entraînement qui fait tourner les roues phoniques, servant à retarder le son de l'orgue. Ajouté à l'origine pour que le son du B-3 se rapproche davantage de celui d'un orgue à tuyaux, ce dispositif entraîne une variation de la fréquence du son. L'effet de chorus/vibrato de l'orgue B-3 a non seulement trouvé sa place dans les lieux de culte mais il a également été rapidement utilisé pour apporter une signature originale dans les enregistrements de jazz et de rock. Vous pouvez désormais utiliser ce superbe effet sur n'importe quel instrument. Utilisation du plug-in Voce Chorus/Vibrato Cliquez simplement sur le bouton Vibrato and Chorus pour le faire tourner et sélectionner un paramètre. Le paramètre V1 correspond au niveau de vibrato le plus faible, V2 à un niveau de vibrato légèrement supérieur et V3 au niveau le plus élevé. De la même façon, le niveau de chorus est déterminé par les paramètres C1 à C3. Voce Chorus/Vibrato Fonctionnement du plug-in Voce Chorus/Vibrato Appuyez sur la touche Option et cliquez sur le bouton pour le faire tourner en sens inverse, ou cliquez sur un paramètre pour le sélectionner. Dans un orgue à tuyaux de grande taille, les différents « rangs » de tuyaux (ensembles de tuyaux conçus pour émettre la même fréquence) ne sont pas accordés à la perfection. L'effet produit par les différents rangs est généralement connu sous le nom de chorus. Chapitre 66 : Plug-ins Voce 457 Trucs et astuces Le paramètre généralement utilisé pour un orgue est C3, mais ce plug-in propose également d'autres paramètres utiles pour un grand nombre d'instruments. Voici une sélection de nos instruments préférés : Pianos électriques De nombreux pianos électriques sont équipés d'un vibrato intégré. Si le son que vous utilisez ne produit pas un vibrato réaliste (notamment si vous utilisez un échantillonneur), enregistrez-le d'abord sans effet, puis appliquez l'effet ultérieurement. Voce Spin Voce Spin fournit la simulation la plus précise du très apprécié haut-parleur rotatif. Quinze configurations d'enregistrement classiques, y compris les effets de résonance du diffuseur, le filtrage haut/bas des haut-parleurs et différentes positions de micro. Même le son « Memphis », obtenu en déconnectant le moteur de graves du tambour inférieur, est recréé avec précision. Guitare Certains amplis de guitare populaires disposent d'un bouton Vibrato, mais il s'agit en réalité essentiellement d'un trémolo. Le trémolo correspond à une modulation d'amplitude qui détermine le volume du son. Le vibrato, en revanche, représente un changement de hauteur. Seule une sélection très limitée d'amplis de guitare Magnatone des années 1950 sont équipés d'un vrai vibrato à lampes (l'un d'eux étant même équipé d'une fonction stéréo !). Pour obtenir un son semblable, vous pouvez enregistrer le son de votre guitare directement (ou par le biais d'un micro) en appliquant le plug-in Voce Chorus/ Vibrato, puis utiliser le plug-in SansAmp™ PSA-1. 458 Guide des plug-ins audio Voce Spin Fonctionnement du plug-in Voce Spin Don Leslie a inventé le haut-parleur rotatif en 1937. Sa conception est à la fois simple et élégante : une amplification à lampes de 40 watts alimente deux haut-parleurs pour filtrer le signal. Les graves (fréquences inférieures à 800 Hz) sont transmis à un haut-parleur de basses de 15 pouces et les aigus (fréquences supérieures à 800 Hz) sont envoyés vers un diffuseur à compression. Haut-parleur de basses 15 pouces Scoop Rotation Son direct Haut-parleur du bas Le large haut-parleur de basses est fixé à l'enceinte et un tambour rotatif placé directement sous le haut-parleur diffuse les graves. Pour les aigus, une trompette rotative dotée de deux pavillons diffuse le son à partir du diffuseur à compression situé en dessous. Un seul pavillon produit réellement du son, l'autre servant essentiellement à équilibrer. Utilisation du plug-in Voce Spin Cette rotation crée un son riche, qu'il vous reste à capturer à l'aide d'un microphone. Le Voce Spin propose quinze configurations d’enregistrement classiques pour vous offrir instantanément les sons les plus recherchés. Il vous suffit de sélectionner un preset et de cliquer sur Chorale, Tremolo ou Off. Vous pouvez également cliquer sur le bouton de sélection et le faire glisser. Réalisez un mouvement léger pour sélectionner Off ou un mouvement plus prononcé pour sélectionner Chorale ou Tremolo. Pour plus d'informations, reportez-vous à la section « Commandes supplémentaires » à la page 460. Vous pouvez également maintenir la touche Alt (Windows) ou Option (Mac) enfoncée tout en cliquant pour sélectionner une vitesse de type chorale ou trémolo. Presets de rotation 122 : haut-parleur modèle 122, poulies moyennes. 122 (Small Pulley) : petites poulies (rotation rapide). Comme son nom l'indique, le plug-in reproduit un mouvement de rotation (spin en anglais). Des courroies, poulies et moteurs distincts font tourner la trompette d'aigus supérieure et le tambour de basses inférieur. L'effet est par ailleurs renforcé par la rotation inversée de la trompette et du tambour. La plupart des haut-parleurs rotatifs sont équipés de deux ensembles de moteurs, permettant une vitesse de rotation lente (appelée chorale) et rapide (appelée trémolo). 122 (Large Pulley) : grandes poulies (rotation lente). 122 (Wide Stereo) : poulies moyennes, positionnement du micro pour un champ stéréo large. 122 (Mono) : poulies moyennes, un micro en haut et en bas. 21H : haut-parleur modèle 21H. Foam Drum : poulies moyennes, micros rapprochés. Memphis : moteur de graves du tambour inférieur déconnecté, micros rapprochés. Steppenwolf : tambour inférieur uniquement, courroies détendues, micros rapprochés. Chapitre 66 : Plug-ins Voce 459 Rover (Slow to Fast) : haut-parleur rotatif de guitare, écart de vitesse maximal. Rover (Slow to Medium) : haut-parleur rotatif de guitare, variation lente. Rover (Medium to Fast) : haut-parleur rotatif de guitare, variation rapide. Phaser : fréquence de rotation moyenne, micros très rapprochés. Watery Guitar : fréquence de rotation rapide, micros rapprochés. Vous pouvez accéder à ces commandes supplémentaires via l'automation de plug-in dans Pro Tools et/ou à partir d'une surface de contrôle compatible. Options de vitesse Accès aux commandes à l'écran Chorale : rotation lente. Tremolo : rotation rapide. Tous les paramètres de Voce Spin peuvent être ajustés à l'écran en modifiant les données d'automation des point d'inflexion de Pro Tools. Off : aucune rotation, arrêt complet des trompettes et tambours. Pour accéder aux paramètres Voce Spin supplémentaires à l'écran : Commandes supplémentaires Même si la fenêtre du plug-in Voce Spin contient uniquement la commande Chorale/Off/Tremolo, les paramètres suivants sont également disponibles : • Input Trim • Speed Switch • Rotor Balance • Upper Slow Speed • Upper Accel Rate • Upper Decel Rate • Upper Mic Angle • Lower Fast Speed • Lower Slow Speed • Lower Accel Rate • Lower Decel Rate • Lower Mic Angle 460 Ces commandes vous permettent d'ajuster et d'automatiser des paramètres tels que le rognage d'entrée (de –24 dB à +24 dB), de définir l'équilibrage du rotor (équilibre entre le haut-parleur du haut et celui du bas), de spécifier les temps d'accélération et de ralentissement (en secondes) pour les deux haut-parleurs, de régler les vitesses rapide et lente pour chaque haut-parleur et de spécifier l'angle des micros pour chaque paire de micros stéréo. Guide des plug-ins audio 1 Cliquez sur le bouton Plug-In Automation dans la fenêtre Plug-In pour ouvrir la fenêtre correspondante. 2 Dans la liste des commandes située à gauche, sélectionnez une commande, puis cliquez sur Add (ou double-cliquez simplement sur la commande souhaitée dans la liste). Répétez cette opération pour rechercher et activer des commandes supplémentaires. 3 Cliquez sur OK pour fermer la fenêtre Plug-In Automation. 4 Dans la fenêtre Edit, effectuez l'une des opérations Trucs et astuces suivantes : • Cliquez sur le sélecteur de vue de piste et sélectionnez la commande d'automation que vous venez d'activer à partir du sous-menu Voce Spin. – ou – • Affichez une ligne d'automation pour la piste, cliquez sur le sélecteur Automation Type et sélectionnez la commande d'automation que vous venez d'activer dans le sous-menu Voce Spin. 5 Modifiez l'automation de point d'inflexion pour la commande activée. Accès aux commandes à partir d'une surface de contrôle Si vous utilisez une surface de contrôle, tous les paramètres de Voce Spin sont disponibles lorsque le focus est mis sur le plug-in. Il vous suffit d'activer l'automation du plug-in (comme décrit plus haut) dans le cas où vous voulez enregistrer vos réglages en tant qu'automation du point d'inflexion. Pour accéder à des commandes supplémentaires de Voce à partir d'une surface de contrôle : 1 Mettez le focus sur le plug-in Voce Spin au niveau de votre surface de contrôle. Tous les paramètres disponibles sont mappés aux encodeurs, faders et boutons. 2 Réglez la commande qui correspond actuellement au paramètre désiré. 3 Si nécessaire, utilisez les commandes de page précédente/suivante pour accéder aux commandes supplémentaires. Pour automatiser vos réglages, assurez-vous d'activer l'automation pour ce paramètre comme décrit ci-dessus. Reportez-vous au Guide de référence Pro Tools pour obtenir des instructions exhaustives sur l'automation des pistes. Astuce du micro unique placé dans un coin de la pièce Voce Spin n'est pas destiné à reproduire le son d'un haut-parleur rotatif actionné individuellement dans une pièce de grande taille. Le plug-in reproduit le son d'un haut-parleur rotatif enregistré par un micro (son entendu par le producteur et l'ingénieur du son dans la salle de régie). Mais cela ne vous empêche pas d'obtenir le son que vous souhaitez. Pour obtenir le son d'un micro distant capturant le haut-parleur rotatif, exécutez Spin en utilisant le preset de champ stéréo large. Appliquez ensuite une réverbération, supprimez tout pre-delay et ajustez la quantité de réverbération (Wet/Dry) jusqu'à ce que vous obteniez le son distant que vous recherchez. Spin dans Moogerfooger Lowpass Filter Vous pouvez utiliser les effets de modulation d'amplitude de Spin comme oscillateur basse fréquence (LFO) pour le plug-in Moogerfooger Lowpass Filter. Distorsion et rotation Pour simuler la saturation de l'ampli à lampes du haut-parleur rotatif, appliquez une distorsion avant Spin, étant donné que dans le chemin de signal réel, l'ampli déforme le signal avant la diffusion du son par les haut-parleurs. En plus de sa quantité impressionnante d'autres sons de distorsion de grande qualité, le plug-in SansAmp PSA-1 fournit des presets de distorsion pour les modèles de haut-parleur rotatif 122 et 147. Chemin du signal de l'orgue De la même façon, lorsque vous choisissez des sons d'orgues classiques, utilisez le plug-in Voce Chorus/Vibrato avant le plug-in Spin, car il s'agit du chemin du signal utilisé dans l'orgue B-3. Chapitre 66 : Plug-ins Voce 461 Expérimentation sur la voix de John Lennon Au cours de ce qui semble être une expérimentation de studio particulièrement périlleuse des Beatles, une cabine Leslie a été démontée et John Lennon a tenté de chanter dans un micro fixé au rotor supérieur à rotation rapide. Par chance, le bruit de vent assourdissant capturé par le micro a mis fin à cette procédure avant que quelqu'un ne soit blessé. Vous pouvez par contre réenregistrer le chant à la sortie du haut-parleur rotatif (c'est ce qu'ils ont fini par faire). Rotation en sens inverse Ces astuces d'inversion de voix et de guitare sont encore plus amusantes lorsqu'elles sont exécutées dans Spin. Vous pouvez exécuter la voix inversée dans Spin, puis inverser la voix traitée. Diaphonie du générateur Parmi tous les sons traités par une cabine Leslie, aucun son n'a été amplifié plus souvent que la diaphonie du générateur de l'orgue B-3. Même en l'absence de notes jouées, une petite quantité de son du B-3 se répand. 462 Guide des plug-ins audio Section VIII : Plug-ins TL Labs 463 464 Chapitre 67 : Introduction Bienvenue dans les plug-ins Trillium Lane Labs® pour systèmes Pro Tools, VENUE et Avid Media Composer. Les plug-ins Trillium Lane Labs sont les suivants : Plug-Ins Trillium Lane Labs gratuits : Les plug-ins suivants sont installés avec Pro Tools : • TL AutoPan™ • TL InTune™ • TL MasterMeter™ • TL Metro™ Ces plug-ins sont installés si vous sélectionnez l'option « Free Plug-Ins » pendant l'installation de Pro Tools. Plug-Ins Trillium Lane Labs payants : • TL Aggro™ • TL Drum Rehab™ • TL EveryPhase™ • TL Space™ TDM et TL Space Native Chapitre 67 : Introduction 465 466 Guide des plug-ins audio Chapitre 68 : TL Aggro Introduction Le plug-in TL Aggro est un compresseur TDM et RTAS modélisé sur des compresseurs à transistors à effet de champ (FET) vintage. Avec des réglages modérés, TL Aggro produit un son doux et transparent, idéal pour la voix et les instruments acoustiques. Si vous souhaitez obtenir un son plus agressif et donner plus de caractère et d'intensité aux pistes de guitares et de batteries, n'hésitez pas à pousser les réglages de ce plug-in. Avant l'avènement de la technologie numérique dans les studios d'enregistrement, les compresseurs étaient conçus à partir de composants analogiques. Certains circuits de compression sont reconnaissables à leur sonorités et à leurs caractéristiques particulières. Les compresseurs analogiques les plus populaires sont basés sur une isolation optique, un circuit VCA (amplificateur commandé par tension) ou un circuit FET (transistor à effet de champ) qui produit l'effet de compression. TL Aggro TL Aggro met en œuvre une topologie de compresseur basée sur un modèle FET analogique traditionnel, avec quelques adaptations en plus pour les besoins du numérique. La Figure 30 présente les différents modules de TL Aggro et leur interaction avec le signal audio. Figure 29. Plug-in TL Aggro Compression analogique La compression est une technique de traitement audio essentielle pour de nombreux styles d'enregistrement. Un compresseur est un type spécialisé d'amplificateur ayant pour fonction de réduire la plage dynamique (différence entre les pics et les creux d'un signal audio). La compression de la plage dynamique permet de regonfler les portions les plus faibles d'un signal et d'atténuer les portions les plus fortes. Certains genres musicaux (rock et pop notamment) font un usage intensif de la compression sur les percussions, instruments et voix. Figure 30. Flux, traitement et contrôle des signaux dans TL Aggro Chapitre 68 : TL Aggro 467 TL Aggro utilise un système de feedback (réinjection du signal) inversé commun à de nombreux compresseurs analogiques. Au lieu de traiter le signal en entrée, ce système analyse et traite le signal en sortie déjà compressé. Cela vout paraît étrange ? Il y a de quoi ! Le feedback inversé est un concept paradoxal et étrange. S'il est mal maîtrisé, il peut conduire à un comportement chaotique. En fait, les compresseurs matériels les plus connus reposant sur le principe de feedback inversé deviennent quelque peu instable avec des paramètres de compression extrêmes. Malgré ce comportement imprévisible, le modèle de feedback inversé permet de produire un son après compression à la fois unique et séduisant. TL Aggro apporte à ce modèle les avantages des technologies numériques modernes. La compensation des graves ultra-précise garantit une meilleure réponse des instruments à fort registre grave ou permet d'obtenir un mixage stéréo complet. TL Aggro est compatible avec la fonction de chaînage stéréo qui permet de préserver l'image stéréo et de prendre en charge l'entrée side-chain. Vous disposez, en outre, d'un module de saturation à lampes pour produire une distorsion supplémentaire comparable à celle d'un ampli à lampes. TL Aggro utilise une commande de relâchement qui s'adapte aux données traitées afin de produire un son plus naturel lors de la compression. Cette commande permet essentiellement de ralentir la vitesse à laquelle le compresseur cesse d'agir (en dessous du seul limite) de façon à obtenir une intensité moyenne plus homogène des données audio. La commande de seuil (Threshold) est la fonctionnalité la plus caractéristique de TL Aggro. La plupart des compresseurs à feedback inversé n'offrent pas de commande de seuil à l'instar des compresseurs non FET. Ils disposent d'une commande d'entrée qui 468 Guide des plug-ins audio a pour effet d'augmenter le niveau de compression parallèlement au niveau d'entrée. Le réglage de la commande d'entrée est, cependant, moins intuitif qu'une commande de seuil. L'utilisation de la commande de seuil dans TL Aggro a deux effets secondaires spécifiques. En cas d'utilisation d'un seuil et d'un taux de compression élevés, d'une attaque rapide et d'un temps de relâchement trop court, TL Aggro risque de surcompresser le son et de provoquer une réduction trop importante du gain. Cela se traduit généralement par des bruits indésirables (« pops ») dans le signal de sortie. En termes plus techniques, TL Aggro devient un peu plus instable. Voici les solutions à envisager pour remédier au problème : • diminuer le seuil (Threshold) • réduire le taux de compression (Ratio) • réduire le temps d'attaque (Attack) • réduire le temps de relâchement (Release) Le deuxième effet secondaire tient au fait que le compresseur offre une plage de réduction de gain finie pour un ensemble de valeurs de taux de compression et de temps d'attaque données. Arrivé à un certain point, il est possible que le bouton de réglage du seuil (Threshold) ne réponde plus comme vous le souhaiteriez. Pour élargir la plage de compression, vous pouvez augmenter la valeur Ratio ou la valeur Attack. Le modèle à feedback inversé combiné à la commande de seuil et autres fonctionnalités telles que la compensation des graves et la saturation à lampes vous offrent un large éventail de styles de compression adaptés à différentes situations. La fonction de réglage des valeurs seuil confère à TL Aggro un avantage indéniable par rapport aux systèmes à feedback inversé traditionnels, tant en terme de fonctionnalité que de sonorité. Commandes TL Aggro Compression Commandes de compression TL Aggro offre les commandes de compression standard Threshold, Ratio, Attack, Release et Post Gain. Threshold La commande Threshold détermine le seuil d'amplitude à partir duquel le compresseur commence à traiter le signal d'entrée. Les chiffres indiqués sur le bouton Threshold représentent des valeurs en dB négatives. Si vous conservez le réglage par défaut (0 dB), TL Aggro traite le signal audio au gain unitaire (sans l'amplifier, ni l'atténuer). En faisant tourner le bouton Threshold dans le sens des aiguilles d'une montre (cliquez dessus et faites glisser la souris vers le haut), vous abaissez le seuil, ce qui se traduit par une réduction du gain. Le compresseur devient, en effet, plus sensible à une plus grande portion du signal audio entrant. Attack et Release La commande d'attaque (Attack) détermine la vitesse à laquelle TL Aggro commence à compresser le signal audio lorsque celui-ci atteint le seuil défini. Une attaque courte met en valeur la brillance générale et les hautes fréquences du signal audio compressé. À l'inverse, la commande de relâchement (Release) détermine le temps nécessaire au compresseur pour revenir au gain unitaire lorsque le signal audio descend en-dessous du seuil fixé. TL Aggro utilise une commande de relâchement qui dépend des données traitées. Celle-ci ralentit la vitesse à laquelle le compresseur cesse d'agir (en dessous du seuil limite) de façon à obtenir une intensité moyenne plus régulière de l'extrait audio. Pour augmenter le temps de réaction du compresseur, tournez les boutons Attack et Release dans le sens des aiguilles d'une montre. 1 correspond au réglage le plus bas et 10 au réglage le plus élevé. Post Gain La commande de compensation du gain (Post Gain) permet de compenser la réduction globale du niveau due à la compression. Les valeurs indiquées sur le bouton sont exprimées en dB. Au réglage maximum, vous pouvez restaurer 36 dB au signal compressé. Ratio La commande Ratio indique dans quelle proportion TL Aggro réduit la plage dynamique. Plus vous montez le curseur Ratio, plus le taux de compression est grand. Cela a pour effet d'accroître proportionnellement la réduction du gain en sortie par rapport au signal d'entrée. La courbe de compression au niveau du point d'inflexion (knee) présentera alors une variation plus brutale. La variation de cette courbe sera, en revanche, plus douce avec des taux de compression inférieurs. Chapitre 68 : TL Aggro 469 Bass Compensation des graves et déplacez le curseur de fréquence de coupure vers la droite. Plus vous augmentez la fréquence de coupure, plus l'attaque de la grosse caisse sera présente dans le mixage et plus elle sera puissante par rapport à la caisse claire ou aux cymbales. Tube Drive Commandes de compensation des graves La section Bass Compensation du plug-in TL Aggro affecte le circuit side-chain du compresseur. Par défaut, la commande de compensation des graves est activée (le voyant vert est allumé). Pour la désactiver, il suffit de basculer le commutateur correspondant en cliquant dessus. Le voyant vert s'éteint pour signaler que la compensation des graves n'est plus appliquée au signal side-chain. Lorsque la commande de compensation des graves est activée, le compresseur devient moins sensible aux basses fréquences dans le signal d'entrée, à l'instar de l'oreille humaine. Pour la plupart des sources de signaux, le fait d'activer cette commande limite la réduction de gain totale induite par TL Aggro, mais produit un son plus naturel en le débarrassant des effets de pompage et de souffle. La compensation des graves donne de très bons résultats sur une guitare basse ou lorsque TL Aggro fait office de module de compression sur un bus stéréo de votre master fader. TL Aggro dispose, en outre, d'une commande de fréquence de coupure pour obtenir précisément le son voulu par compensation des graves. Cette commande agit comme un filtre passe-haut. Les valeurs indiquées au-dessus du curseur Bass Compensation sont exprimées en hertz. Plus vous décalez le curseur vers la droite, moins le compresseur est réactif aux basses fréquences. Appliquez, par exemple, un plug-in TL Aggro stéréo à un mixage batterie stéréo complet. Configurez le compresseur pour obtenir des niveaux de réduction de gain modérés à élevés, activez la compensation 470 Guide des plug-ins audio Commande Tube Drive Le module de saturation à lampes (Tube Drive) ajoute une subtile distorsion d'ordre impair après compression, de manière à simuler l'effet d'un amplificateur à lampes (ou tubes). Cela donne une signature sonore caractéristique à TL Aggro qui sera d'autant plus perceptible dans les sons riches en harmoniques (piano ou guitare acoustique, par exemple). Pour activer la commande Tube Drive, il suffit d'actionner le commutateur en cliquant dessus. Le commutateur Tube Drive et la lampe s'allument. Plus le niveau de sortie est important, plus la distorsion augmente. VU-mètres VU-mètres d'entrée (IN) et de sortie (OUT) VU-mètres Les différents VU-mètres représentent les valeurs de crête en entrée et en sortie. Elles sont normalisées à 0 dB à pleine échelle numérique. En cas d'insertion du plug-in TL Aggro sur une piste mono, seuls les VU-mètres de gauche indiquent les niveaux. Cadran à aiguille Le cadran à aiguille affiche les niveaux d'entrée, de sortie et de réduction de gain sélectionnables à l'aide des boutons de gauche (IN, CR, OUT). Le bouton GR (réduction de gain) est sélectionné par défaut. Le cadran indique le niveau de réduction du gain obtenu par rapport à l'entrée. L'échelle de graduation grise dans le cadran représente les niveaux d'entrée et de sortie exprimés en valeurs dB négatives. Elle vous donne une indication plus précise que les VU-mètres sur l'intensité globale du signal. Utilisation de l'entrée side-chain L'entrée side-chain dans TL Aggro permet de déclencher l'action du compresseur TL Aggro à partir du signal audio d'une autre piste ou entrée matérielle de votre session Pro Tools. Il suffit pour cela d'envoyer le signal audio à partir du canal désiré à destination d'un bus et de configurer l'entrée side-chain dans TL Aggro sur le même bus. Avec les versions de Pro Tools antérieures à la version 7.0, les plug-ins RTAS ne sont pas compatibles avec la fonction de traitement side-chain sur les systèmes TDM. Pour bénéficier de cette fonction sur un système TDM, utilisez la version TDM de TL Aggro. Pour plus d'informations sur l'utilisation de l'entrée side-chain, consultez le Guide de référence Pro Tools. Lorsque vous êtes en mode GR, l'aiguille réagit instantanément aux réductions de crêtes qui se produisent. L'échelle de graduation rouge dans le cadran représente la compression en dB. Elle permet d'avoir une idée précise de la réduction de gain totale appliquée. La vitesse de relâchement de l'aiguille est cependant limitée pour lui donner un mouvement plus naturel. Aux temps de relâchement les plus courts, la réduction de gain instantanée peut donc être inférieure à celle indiquée par l'aiguille. En mode Entrée (IN) ou Sortie (OUT), le cadran à aiguille affiche une moyenne des signaux correspondant approximativement à l'intensité RMS (valeur quadratique moyenne) du signal. Chapitre 68 : TL Aggro 471 472 Guide des plug-ins audio Chapitre 69 : TL AutoPan Introduction Commandes TL AutoPan TL AutoPan est un plug-in TDM et RTAS pour Pro Tools. Ce plug-in permet de répartir les sons d'une entrée mono entre les différentes voies d'une sortie multicanal (stéréo, LCR, quad ou 5.0) et de créer des effets de panoramique basés sur un oscillateur basse fréquence (LFO), un suiveur d'enveloppe,MIDI Beat Clock ou le mode d'automation manuel. TL AutoPan est idéal pour appliquer des effets de panoramique rythmiques basés sur le tempo de la session Pro Tools. Il vous donne également la possibilité d'automatiser très simplement le panoramique aux formats surround multicanal lors des phases de post-production. L'interface du plug-in TL AutoPan est divisée en plusieurs sections (décrites ci-après). La version RTAS sur les systèmes Pro Tools basés sur ordinateur hôte gère uniquement les panoramiques mono à stéréo. VU-mètres de sortie (OUT) Les VU-mètres de sortie indiquent l'amplitude du signal audio sortant. En mode mono à stéréo, le VU-mètre comporte deux voies. Les modes mono à LCR, Quad ou 5.0 disposent respectivement de trois, quatre ou cinq voies. VU-mètres de sortie (L, C, R, Ls, Rs) Le témoin d'écrêtage s'allume en rouge en cas d'écrêtage du canal. Vous pouvez, si vous le souhaitez, réinitialiser ce témoin sur chaque canal en cliquant dessus. Figure 31. Plug-in TL AutoPan, version TDM Chapitre 69 : TL AutoPan 473 Section Panner Manual Le section Panner contient différentes commandes correspondant à diverses configurations des canaux de sortie. Aux formats mono à stéréo et mono à LCR, les commandes TL AutoPan sont communes à toutes les configurations des canaux de sortie : Output, Width et Manual. Les formats mono à quad et mono à 5.0 disposent de commandes supplémentaires en fonction des trajectoires du signal sélectionnées : Angle et Place, ou Spread. Le sélecteur de source du panoramique, l'affichage du panoramique et les sélecteurs de trajectoire sont communs à toutes les configurations des canaux de sortie. Le curseur Manual permet de jouer directement sur la position du panoramique. Vous pouvez définir manuellement la position du panoramique à partir d'une surface de contrôle ou au moyen de l'automation. Le niveau de contrôle manuel dépend de la largeur du panoramique (curseur Width). Pour bénéficier d'un contrôle manuel total, réglez le curseur Width sur 0 %. Le curseur Manual n'a aucun effet sur la position du panoramique lorsque le curseur Width est réglé sur 100 %. Si le curseur Width est réglé sur 50 %, le LFO balaie la position sur 50 % du champ et le curseur Manual permet de déplacer la position sur la plage correspondant à 50 % du champ. Output Le curseur Output permet d'atténuer ou accentuer le niveau du signal de sortie de –24 dB à +12 dB. Angle Le curseur Angle permet de définir l'orientation du champ de panoramique entre –90° et +90°. À 0° le champ du panoramique est orienté dans le sens gauche/droite. À –90° ou +90°, le champ du panoramique est orienté dans le sens avant/arrière. Section Panner, mode mono à stéréo, trajectoire de gauche à droite Width Le curseur Width gère la largeur du champ du panoramique. La valeur 100 % correspond à la largeur maximale du champ du panoramique. À 0 %, le champ du panoramique est centré et fixe. Le curseur Width détermine le niveau de contrôle du LFO ou de l'enveloppe sur la position de panoramique. 474 Guide des plug-ins audio Section Panner, mode mono à 5.0, trajectoire de gauche à droite Le curseur Angle est disponible uniquement avec les formats mono à quad et mono à 5.0 et à condition de sélectionner un trajectoire de gauche à droite ou de droite à gauche. Place Source du panoramique Le curseur Place détermine la position avant/arrière du champ du panoramique. À 0 %, le champ du panoramique est centré par rapport à l'avant et à l'arrière. À +100 %, il est placé intégralement à l'avant. À -100 %, il est placé intégralement à l'arrière. Cliquez sur LFO ou ENV pour sélectionner la source du panoramique. Lorsque la commande Source est réglée sur LFO, le panoramique est contrôlé par le LFO et ses commandes (reportez-vous à la section « Section LFO » à la page 476). Lorsque la commande Source est réglée sur ENV, le panoramique est contrôlé par le détecteur d'enveloppe et ses commandes (reportez-vous à la section « Section Envelope » à la page 478). Le détecteur d'enveloppe peut être déclenché par le signal audio auquel le panoramique est appliqué ou par une entrée sidechain (reportez-vous à la section « Utilisation de l'entrée side-chain » à la page 480). Le curseur Place est disponible uniquement avec les formats mono à quad et mono à 5.0 et à condition de sélectionner une trajectoire de gauche à droite ou de droite à gauche. Spread Le curseur Spread a pour effet d'ouvrir ou de contraindre le champ du panoramique. La valeur 100 % correspond à l'ouverture maximale du champ du panoramique. À 0 %, le champ du panoramique est entièrement contraint : le signal audio est centré et fixe (gauche/droite et avant/arrière). Boutons de sélection de la source du panoramique Affichage du panoramique L'affichage du panoramique propose une représentation graphique du champ de panoramique et de l'emplacement de la source sonore dans ce champ. Section Panner, mode mono à 5.0, trajectoire dans le sens horaire Le curseur Spread est disponible uniquement avec les formats mono à quad et mono à 5.0 et à condition de sélectionner une trajectoire circulaire (dans le sens horaire ou anti-horaire). Affichage du panoramique, mode mono à 5.0, trajectoire de gauche à droite Indicateur de position du son : cet indicateur jaune clair matérialise l'emplacement de la source sonore. Indicateur du champ du panoramique : cette ligne grise qui correspond au trajet parcouru par l'indicateur de position du son jaune représente le champ du panoramique. Chapitre 69 : TL AutoPan 475 Path Rate Les boutons de sélection de trajectoire (Path) permettent de définir le mouvement panoramique du signal audio : gauche à droite, droite à gauche, mouvement circulaire dans le sens horaire ou mouvement circulaire dans le sens anti-horaire. Les sélecteurs de trajectoire circulaire (dans le sens horaire ou anti-horaire) sont disponibles uniquement avec les formats mono à quad et mono à 5.0. Le curseur Rate permet de définir la vitesse du LFO en battements par minute (bpm). Si la commande Link to Tempo est activée, le curseur n'a aucun effet et l'écran d'affichage du tempo indique systématiquement le tempo de la session actuelle (reportez-vous à la section « Écran d'affichage du tempo » à la page 478). Forme d'onde Sélecteurs de trajectoire, trajectoire linéaire de gauche à droite Le sélecteur de forme d'onde détermine le modèle de forme d'onde utilisé par l'oscillateur basse fréquence (LFO). La forme d'onde utilisée est matérialisée par le mouvement de l'indicateur de position du son dans l'affichage du panoramique. Section LFO La section LFO contient les commandes de l'oscillateur basse fréquence (LFO) utilisé pour moduler le panoramique. Les commandes de cette section agissent sur le panoramique à condition d'avoir sélectionné le LFO comme source de panoramique dans la section Panner (reportez-vous à la section « Source du panoramique » à la page 475). Sélection de la forme d'onde du LFO Déclencheurs LFO Par défaut, le LFO balaie en continu selon la forme d'onde sélectionnée. Il peut être configuré pour la parcourir sur un seul cycle ou peut être déclenché manuellement, par MIDI Beat Clock ou l'enveloppe. Section LFO Lorsque la section Panner est réglée sur ENV, les commandes de la section LFO n'ont aucun effet sur le panoramique. 476 Guide des plug-ins audio Déclencheurs LFO Single Manual Si vous sélectionnez le déclencheur Single, le LFO effectue un seul cycle de balayage, puis s'arrête. En cas de sélection du déclencheur Manual, le déclenchement du LFO se fait de façon manuelle. Cela peut être utile si vous souhaitez déclencher le LFO grâce à l'automation Pro Tools. Beat Clock Si vous sélectionnez le déclencheur Beat Clock, le LFO se synchronise par rapport au MIDI Beat Clock. TL AutoPan reçoit un signal Beat Clock à chaque quadruple croche. Le menu de sélection de la durée indique la régularité (d'une double croche jusqu'à 4 mesures) à laquelle le signal Beat Clock déclenche TL AutoPan. Dès réception du signal Beat Clock, le témoin du déclencheur Beat Clock se met à clignoter avec une plus forte intensité. Comme l'état du LFO est systématiquement le même à chaque battement, vous avez la certitude que les résultats du traitement panoramique sont cohérents. Envelope Lorsque le déclencheur Envelope est sélectionné, le LFO est déclenché directement par le détecteur d'enveloppe, lequel est chargé d'analyser l'amplitude du signal audio.Si l'entrée side-chain est activée dans la section Envelope, c'est le signal audio side-chain qui est utilisé à la place. Le témoin du déclencheur Envelope clignote plus intensément dès qu'un signal audio est détecté. Il est possible de régler le seuil du niveau d'amplitude du signal à l'aide du curseur Threshold dans la section Envelope. Avec des surfaces de contrôle et l'automation, le déclencheur Manual agit comme un interrupteur marche/arrêt en déclenchant le LFO à chaque changement d'état. Commandes de tempo Link To Tempo Lorsque la commande Link To Tempo est activée, la vitesse du LFO correspond au tempo de la session Pro Tools. Le moindre changement de tempo dans la session est automatiquement répercuté. Par ailleurs, le curseur de définition de vitesse du LFO (Rate) n'a aucun effet et l'écran d'affichage du tempo indique systématiquement le tempo de la session actuelle. Commandes de tempo Si le détecteur d'enveloppe est entièrement relâché (en raison du dépassement du seuil par des portions du signal audio), le déclenchement aura lieu la prochaine fois que le signal dépassera le seuil. Pour que le relâchement du détecteur d'enveloppe ait lieu, le signal audio doit redescendre sous le seuil fixé. Plus le temps de relâchement (défini par le curseur Release) est grand, plus le rythme auquel les déclenchements peuvent se succéder est lent. À l'inverse, plus le temps de relâchement (défini par le curseur Release) est petit, plus le rythme de succession des déclenchements est rapide. Chapitre 69 : TL AutoPan 477 Sélecteur de durée Section Envelope Le sélecteur de durée fonctionne en parallèle avec le tempo de la session, la vitesse du LFO et le déclencheur Beat Clock. Par défaut, la durée est fixée à 1 mesure. Cela signifie que le LFO effectue un cycle par mesure. De la même manière, si vous réglez la durée sur 1 temps, le LFO effectue un cycle par temps. Lorsque la commande Link to Tempo est activée, le sélecteur de durée calque la vitesse du LFO sur le tempo de la session Pro Tools. Le sélecteur de durée contrôle également la régularité à laquelle le déclencheur Beat Clock est activé. Si vous sélectionnez ENV (enveloppe) comme source du panoramique, le panoramique (tel qu'il est présenté dans l'affichage du panoramique) est géré par le signal audio et les commandes de la section Envelope. Section Envelope Si la source du panoramique n'est pas définie sur ENV, les commandes de cette section n'ont aucun effet sur le son. Entrée side-chain Sélection d'une durée Écran d'affichage du tempo L'écran d'affichage du tempo indique le tempo en battements par minute (bpm). Il est possible de modifier directement la valeur affichée en cliquant dessus et en saisissant une nouvelle valeur. En cas d'activation du sélecteur d'entrée side-chain (icône en forme de clé), le signal audio analysé par le détecteur d'enveloppe provient de l'entrée side-chain au lieu de la piste actuelle. Sélectionnez l'entrée side-chain à l'aide du sélecteur Pro Tools prévu à cet effet en haut de la fenêtre du plug-in. Sélecteur d'entrée side-chain activé Threshold Écran d'affichage du tempo 478 Guide des plug-ins audio Le curseur Threshold permet de sélectionner la valeur d'amplitude limite du détecteur d'enveloppe. Le témoin correspondant clignote de façon plus intense lorsque le signal audio détecté dépasse le seuil fixé. Attack Le curseur Attack définit le temps d'attaque du détecteur d'enveloppe. 3 Activez l'option Link To Tempo dans la fenêtre du plug-in TL AutoPan. La vitesse du LFO suivra désormais le tempo de la session. 4 Sélectionnez la durée désirée à partir du sélecteur Release de durée. Choisissez, par exemple, 2 Beats. Le curseur Release définit le temps de relâchement du détecteur d'enveloppe. 5 Sélectionnez la forme d'onde voulue pour le LFO à l'aide du sélecteur de forme d'onde. Choisissez, par exemple, 4 Step Triangle. 6 Activez le déclencheur Beat Clock dans la section Utilisation de TL AutoPan Vous pouvez utiliser TL AutoPan pour réaliser des effets de panoramique dynamiques basés sur un oscillateur basse fréquence (LFO), une enveloppe d'amplitude (ENV) ou une commande manuelle. Il est facile, avec TL AutoPan, de créer un panoramique qui respecte le tempo d'une piste de musique ou de produire des effets de son tournants. La section suivante décrit deux modes d'utilisation possibles de TL AutoPan. Le premier permet de créer un effet de panoramique respectant un motif rythmique et le second aboutit à un panoramique surround de type post-production. Panoramique en rythme LFO afin de synchroniser le LFO par rapport au rythme. 7 Lancez la lecture de la session pour vérifier l'effet de panoramique obtenu. Panoramique en post-production (Pro Tools|HD uniquement) TL AutoPan permet de créer un effet de panoramique sur une sortie LCR, Quad ou 5.0 en mode surround. Cela est particulièrement utile pour les applications de post-production. L'exemple suivant explique comment créer un effet de panoramique 5.0 surround à partir d'un simple bourdonnement de moustique pour donner l'illusion qu'il vole autour de vous. TL AutoPan permet de synchroniser le LFO par rapport au MIDI Beat Clock pour donner au panoramique un motif rythmique. Pour synchroniser TL AutoPan par rapport au MIDI Beat Clock : 1 Assurez-vous que le tempo de votre session correspond au tempo de la musique. 2 Insérez une instance mono à stéréo de TL AutoPan sur la piste mono contenant le signal audio qui fera l'objet d'un panoramique. Le nombre de canaux de la piste est adapté en conséquence. Chapitre 69 : TL AutoPan 479 Pour créer un effet de panoramique sur 5 canaux à partir d'une piste mono avec TL AutoPan : 1 Insérez une instance mono à 5.0 de TL AutoPan sur la piste mono contenant le signal audio qui fera l'objet d'un panoramique. Le nombre de canaux de la piste change en conséquence. 2 Sélectionnez un chemin de sortie 5.0 dans le sélecteur de sortie de la piste. 3 Dans la fenêtre du plug-in TL AutoPan, choisissez une trajectoire dans le sens horaire ou anti-horaire. 4 Réglez les curseurs Spread et Width sur la position de votre choix. Essayez d'automatiser les curseurs Spread et Width afin de changer le positionnement du panoramique. 5 Sélectionnez la forme d'onde demi-sinusoïdale (Half Sine) à l'aide du sélecteur de forme d'onde du LFO. Essayez d'automatiser le curseur Manual au lieu d'utiliser le LFO pour donner au bourdonnement du moustique un effet de panoramique irrégulier. 6 Réglez le curseur Rate sur le niveau souhaité. Essayez d'automatiser le curseur Rate afin de faire varier la vitesse de déplacement du son dans le temps. 7 Lancez la lecture de la session : vous devez avoir l'impression que le moustique tourne autour de votre tête. 480 Guide des plug-ins audio Utilisation de l'entrée side-chain L'entrée side-chain dans TL AutoPan permet de router le signal audio d'une autre piste de votre session Pro Tools vers le détecteur d'enveloppe. Il suffit pour cela d'envoyer le signal audio à partir du canal désiré sur un bus et de configurer l'entrée side-chain de TL AutoPan sur le même bus. Pour plus d'informations sur l'utilisation de l'entrée side-chain, reportez-vous au Guide Pro Tools. Chapitre 70 : TL Drum Rehab Introduction TL Drum Rehab est un plug-in RTAS pour Pro Tools fournissant aux ingénieurs du son un ensemble d'outils puissants et précis d'amélioration et de remplacement en temps réel pour les pistes de batterie, quels que soient le niveau de performance, l'équipement ou les limites d'enregistrement de la piste d'origine. TL Drum Rehab permet de réaliser une grande variété de tâches (remplacer un son d'instrument trop pauvre, remixer des enregistrements de batterie à partir de sons entièrement nouveaux, etc.). TL Drum Rehab est un plug-in mono. Il est impossible de l'appliquer à des pistes multicanal (stéréo ou comportant un plus grand nombre de voies). Fonctionnalités de TL Drum Rehab • Édition des points de déclenchement à l'échantillon près • Multi-échantillonnage dynamique jusqu'à 16 couches (zones) • Modelage des enveloppes et des sonorités • Fonction d'annulation • Explorateur et convertisseur d'échantillons ultra-puissant • Gestion de favoris • Format de fichier personnalisé (DRP) • Suivi, compression et quantisation • Commandes de sensibilité de déclenchement et de filtrage • Sélection aléatoire d'échantillons • Mode sans latence Figure 32. Plug-in TL Drum Rehab Chapitre 70 : TL Drum Rehab 481 Utilisation de TL Drum Rehab TL Drum Rehab est idéal pour rajouter des éléments de percussion échantillonnés à un morceau de batterie qui manque de punch ou remplacer intégralement l'extrait d'origine par des échantillons de batterie plus convaincants. La plupart des tâches peuvent être effectuées à partir du panneau Trigger (reportez-vous à la section « Affichage et commandes du panneau Trigger » à la page 487). Le panneau Expert est plus particulièrement réservé aux parties de batterie plus complexes. Il permet de valider ou ignorer des points de déclenchement spécifiques, ou bien de quantiser ou modifier l'emplacement des points de déclenchement validés (reportez-vous à la section « Affichage et commandes du panneau Expert » à la page 493). Pour éditer les différentes couches d'échantillons et retoucher certains sons, utilisez le panneau Samples (« Affichage et commandes du panneau Samples » à la page 498). Exemples de worflows utilisant TL Drum Rehab La section suivante présente deux scénarios d'utilisation possibles de TL Drum Rehab. Dans le premier cas de figure, TL Drum Rehab permet de remplacer, en temps réel, le son d'une grosse caisse sur une piste mono. Le second exemple fait appel au panneau Expert de TL Drum Rehab. L'opération consiste à remplacer une piste de charley et à quantiser les échantillons de remplacement. Exemple de workflow n°1 Utilisation de TL Drum Rehab pour remplacer le son d'une grosse caisse : 1 Insérez TL Drum Rehab sur une piste audio mono d'un enregistrement de grosse caisse. TL Drum Rehab est un plug-in mono. Il est impossible de l'appliquer à des pistes multicanal (stéréo ou comportant un plus grand nombre de voies). 2 Faites une brève sélection pour configurer les paramètres de TL Drum Rehab. Faites une sélection, par exemple, de deux mesures. 3 Dans le panneau Trigger de TL Drum Rehab (voir « Affichage et commandes du panneau Trigger » à la page 487), sélectionnez Kick dans le menu déroulant Detector Mode (voir « Mode de détection (Detector Mode) » à la page 488). Menu déroulant de mode de détection Bouton d'activation du panneau Trigger 4 Activez le mode d'écoute en cliquant sur le bouton Listen. Le bouton Listen doit s'allumer. Créez un emplacement mémoire correspondant à votre sélection (2 mesures). Cela permet de revenir rapidement à votre sélection initiale au cas où vous ayez besoin d'affiner les réglages de TL Drum Rehab. 482 Guide des plug-ins audio 5 Lancez la lecture dans Pro Tools. TL Drum Rehab « écoute » la piste au fur et à mesure qu'elle est jouée dans Pro Tools. Il analyse plus particulièrement les attaques transitoires et marque ces emplacements par des points de déclenchement. Ces derniers permettent de lire les échantillons chargés dans TL Drum Rehab, destinés à remplacer ou améliorer les sons de batterie de la piste audio. Bouton Listen Points de déclenchement détectés 7 Lisez ensuite la sélection pour redétecter les points de déclenchement. 8 Dans l'explorateur de bibliothèque TL Drum Rehab (reportez-vous à la section « Explorateur de bibliothèque TL Drum Rehab » à la page 502), repérez l'échantillon de grosse caisse ou le fichier DRP à charger. Pour avoir une idée du son produit, activez l'option Auto-Audition et sélectionnez les échantillons et les fichiers DRP que vous avez l'intention d'écouter. Les fichiers DRP correspondent à un ensemble d'échantillons chargés dans les zones et les clips de TL Drum Rehab et dont la combinaison produit un son de batterie réaliste et dynamique. Pour plus d'informations sur les fichiers DRP, reportez-vous à la section « Affichage du nom du fichier DRP » à la page 488. 9 Effectuez l'une des opérations suivantes : 6 Dans cet exemple, le son de caisse claire est parfois audible sur la piste de grosse caisse et TL Drum Rehab a détecté un point de déclenchement sur l'un des sons de la caisse claire. Réglez la commande de seuil minimum de façon à détecter uniquement les sons de la grosse caisse (reportez-vous à la section « Commandes de seuil minimum et maximum » à la page 491). Seuil minimum Points de déclenchement détectés • Pour charger un fichier DRP dans TL Drum Rehab, double-cliquez sur le fichier DRP qui vous intéresse dans l'explorateur de bibliothèque. – ou – • Pour charger un échantillon dans TL Drum Rehab, double-cliquez sur l'échantillon voulu (WAV, AIF ou SD2) dans l'explorateur de bibliothèque. L'échantillon est placé dans la zone actuellement sélectionnée (reportez-vous à la section « Échelle des vélocités et zones de vélocité » à la page 490). Chapitre 70 : TL Drum Rehab 483 11 Dans la barre de transport de Pro Tools, cliquez sur Return to Zero, puis sur Play pour commencer la lecture au début de la piste. TL Drum Rehab joue, en temps réel, l'échantillon de grosse caisse sélectionné à chaque point de déclenchement détecté dans la piste d'origine. Lors de la lecture, vous pouvez ajuster les commandes de lecture de TL Drum Rehab de façon à trouver le compromis idéal entre le son de la grosse caisse d'origine et le son de remplacement. 12 Lorsque vous êtes satisfait du résultat, effectuez l'une des opérations suivantes : • Routez et enregistrez la sortie de TL Drum Rehab vers une nouvelle piste audio. Fonction Auto-Audition activée Échantillon sélectionné 10 Dans le panneau Trigger, diminuez le volume du son de la grosse caisse d'origine à l'aide du curseur Input, puis augmentez le volume de l'échantillon de remplacement à l'aide du curseur Samples. Cette simple procédure suffit pour améliorer ou remplacer le son initial de la grosse caisse par celui de l'échantillon. Vous pouvez également régler la commande Dynamics pour faire en sorte que l'amplitude du son initial de la grosse caisse affecte l'amplitude de lecture (vélocité) du son de la grosse caisse échantillonné. Pour en savoir plus, reportez-vous à la section « Commandes de lecture » à la page 491. Il existe, en outre, une commande Ducking qui permet de masquer le son de la piste par l'échantillon déclenché (reportez-vous à la section « Commandes de lecture » à la page 491). 484 Guide des plug-ins audio • Utilisez la commande Bounce to Disk pour obtenir le rendu de la piste de remplacement et la réimporter dans la session. Pour plus d'informations sur la commande Bounce To Disk, consultez le Guide de référence Pro Tools. • Continuez à utiliser le plug-in en insertion lors de la lecture. Lorsque vous utilisez des points de déclenchement validés et routez et enregistrez TL Drum Rehab vers une autre piste, il est vivement conseillé de fixer la taille de la mémoire tampon matérielle (Setup > Playback Engine) à 2 048 échantillons. Il s'agit de la valeur optimale d'enregistrement de TL Drum Rehab. Une valeur inférieure risque d'entraîner un décalage des points de déclenchement. Exemple de workflow n°2 Utilisation du panneau Expert de TL Drum Rehab pour remplacer et quantiser un son de charley : Pour plus d'informations sur l'utilisation des points de déclenchement validés, reportez à la section « Commit » à la page 494. 1 Insérez TL Drum Rehab sur une piste audio mono d'un enregistrement de charley. 2 Comme dans l'exemple de workflow n°1, pro- cédez de la façon suivante : • Chargez le fichier DRP désiré ou chargez des échantillons (WAV, AIF ou SD2) dans les zones appropriées. • Effectuez une sélection sur la timeline. • Dans le panneau Trigger, choisissez le paramètre Detector Mode qui convient. • Activez le mode Listen. • Lisez la sélection pour détecter les points de déclenchement. 3 Dans le panneau Expert, cliquez sur Commit All pour valider tous les points de déclenchement. Commit All Bouton d'activation du panneau Expert 4 Pour éviter de jouer certains points de déclenchement validés, cliquez sur Uncommit ou Ignore. Les points de déclenchement non validés ne sont pas lus, sauf si vous avez activé le mode Listen : ce mode a pour effet de redétecter et de regénérer les points de déclenchement. Les points de déclenchement ignorés ne sont jamais lus, quel que soit l'état du mode Listen. Lorsque vous travaillez avec des points de déclenchement validés, le mode Listen est généralement désactivé pour éviter que TL Drum Rehab réanalyse les attaques transitoires de la sélection et génère de nouveaux points de déclenchement. Point de déclenchement non Point de déclenchement validé ignoré Les points de déclenchement validés sont toujours lus, quel que soit l'état du mode Listen. TL Drum Rehab permet de modifier la position des points de déclenchement validés en les faisant glisser à l'endroit voulu. Cela est pratique lorsque les attaques transitoires des sons de batterie ne sont pas très nettes ou pour compenser le délai qui se produit lorsque le micro est éloigné de la source d'enregistrement (bruit résiduel des cymbales, par exemple). Les points de déclenchement validés sont indiqués par une flèche rouge. 5 Désactivez le mode Listen. 6 Pour éviter toute latence lors de la lecture, activez le mode No Latency (reportez-vous à la section « Commandes de déclenchement » à la page 491). 7 Sélectionnez la résolution de quantisation désirée dans le menu déroulant Quantize To (reportez-vous à la section « Quantize To » à la page 496). Chapitre 70 : TL Drum Rehab 485 8 Réglez la position du curseur Quantize pour ob- tenir le niveau de quantisation souhaité. Le niveau maximal (100 %) a pour effet de quantiser les points de déclenchement validés en fonction de la résolution sélectionnée dans le menu déroulant Quantize To (double croche, par exemple). Explorateur de bibliothèque TL Drum Rehab : ce panneau, situé à droite de la fenêtre principale, permet de sélectionner les échantillons à lire et de gérer votre bibliothèque d'échantillons. 9 Réglez les commandes de lecture de TL Drum Rehab comme souhaité (reportez-vous à la section « Commandes de lecture » à la page 491). 10 Lorsque vous êtes satisfait du résultat, effectuez l'une des opérations suivantes : • Routez et enregistrez la sortie de TL Drum Rehab vers une nouvelle piste audio. • Utilisez la commande Bounce to Disk pour obtenir le rendu de la piste de remplacement et la réimporter dans la session. Pour plus d'informations sur la commande Bounce To Disk, consultez le Guide de référence Pro Tools. • Continuez à utiliser le plug-in en insertion lors de la lecture. Lorsque vous utilisez des points de déclenchement validés et routez et enregistrez TL Drum Rehab vers une autre piste, il est vivement conseillé de fixer la taille de la mémoire tampon matérielle (Setup > Playback Engine) à 2 048 échantillons. Il s'agit de la valeur optimale d'enregistrement de TL Drum Rehab. Une valeur inférieure risque d'entraîner un décalage des points de déclenchement. Commandes et affichages de TL Drum Rehab La plupart des opérations dans TL Drum Rehab sont réalisées à partir des deux affichages suivants : la fenêtre principale et l'explorateur de bibliothèque. Fenêtre principale de TL Drum Rehab : permet d'accéder à quatre panneaux de commande : Trigger, Expert, Samples et Preferences. 486 Guide des plug-ins audio Fenêtre principale Explorateur de bibliothèque Fenêtre principale de TL Drum Rehab et explorateur de bibliothèque Fenêtre principale de TL Drum Rehab La fenêtre principale de TL Drum Rehab donne accès à quatre panneaux différents : Trigger, Expert, Samples et Preferences. Panneau Trigger : regroupe les commandes de détection des points de déclenchement et de lecture les plus fréquemment utilisées (reportez-vous à la section « Affichage et commandes du panneau Trigger » à la page 487). Panneau Expert : permet de modifier la position des points de déclenchement avec une grande précision (reportez-vous à la section « Affichage et commandes du panneau Expert » à la page 493). Panneau Samples : sert à écouter et gérer les échantillons de batterie chargés dans TL Drum Rehab (« Affichage et commandes du panneau Samples » à la page 498). Panneau Preferences : permet de définir les préférences de TL Drum Rehab (reportez-vous à la section « Affichage et commandes du panneau Preferences » à la page 501). Remarque au sujet des curseurs des commandes de TL Drum Rehab TL Drum Rehab propose plusieurs curseurs de contrôle global disponibles dans plusieurs panneaux. Le curseur A/B Blend est accessible, par exemple, à partir des panneaux Trigger, Expert et Samples. La modification d'un curseur de contrôle global dans la vue d'un panneau est automatiquement répercutée dans tous les autres panneaux. Ces curseurs, de couleur bleu lumineux, peuvent être automatisés. Curseur de contrôle global (A/B Blend) Certains curseurs sont spécifiques à un panneau en particulier (comme, par exemple, le curseur Quantize du panneau Expert). Ces curseurs, de couleur gris lumineux, ne peuvent pas être automatisés. Les curseurs ne sont pas tous actifs dans les panneaux où ils figurent. Vous pouvez constater, par exemple, que le dernier curseur du panneau Trigger est grisé. Curseur inactif Affichage et commandes du panneau Trigger Le panneau Trigger regroupe la plupart des commandes dont vous avez besoin pour utiliser TL Drum Rehab (voir Figure 33). Il permet d'identifier les points de déclenchement et de configurer les zones de vélocité lors de la lecture des échantillons. Il contient également plusieurs commandes de lecture. Pour accéder au panneau Trigger : Cliquez sur le bouton d'activation du panneau Trigger. Curseur de contrôle unique (Quantize) Bouton d'activation du panneau Trigger Figure 33. Panneau Trigger Chapitre 70 : TL Drum Rehab 487 Mode de détection (Detector Mode) Utilisez le menu déroulant Detector Mode pour sélectionner l'algorithme de détection des points de déclenchement. TL Drum Rehab offre quatre algorithmes de détection : Snare Mode 1, Snare Mode 2, Kick et Tom. Snare 1 : utilisez ce mode pour détecter les flams et les roulements. Il s'agit d'un paramètre de détection plus sensible aux pistes de caisse claire chargées. Snare 2 : utilisez ce mode pour détecter les sons émis par la caisse claire et les cymbales. Il s'agit d'un paramètre de détection plus général. Kick : utilisez ce mode pour détecter les sons à basse fréquence (tels que la grosse caisse). Tom : utilisez ce mode pour détecter les sons de moyennes fréquences. Sélection du mode de résonance Affichage du nom du fichier DRP Le nom du fichier DRP actuellement chargé est indiqué juste au-dessus de l'affichage de la forme d'onde dans les panneaux Trigger et Samples. Les fichiers DRP correspondent à un ensemble d'échantillons chargés dans les zones et les clips de TL Drum Rehab et dont la combinaison produit un son de batterie réaliste et dynamique. Ils peuvent comporter jusqu'à 16 zones, deux positions (A et B) et quatre clips par position. TL Drum Rehab est livré avec une bibliothèque complète de fichiers DRP. Selon le type d'extrait présent sur la piste, n'hésitez pas à essayer différents paramètres pour parvenir au résultat recherché. Affichage DRP Pour charger un fichier DRP : Dans l'explorateur de bibliothèque, doublecliquez sur le fichier DRP à charger. Les échantillons contenus dans le fichier DRP sont placés dans leurs zones et clips respectifs. Sélection de l'algorithme de détection à partir du menu déroulant Detector Mode Voicing Utilisez le menu déroulant Voicing pour laisser résonner librement l'échantillon de batterie déclenché (du début à la fin) ou produire un son de type gate (l'échantillon en cours cesse de résonner dès que l'échantillon suivant se déclenche). Vous aurez tendance, en général, à réserver la première option (Free) aux cymbales dans la mesure où celles-ci ont tendance à résonner, et la deuxième option (Choke) aux fûts (grosse caisse et caisse claire). Vous pouvez, cependant, obtenir des effets intéressants en vous écartant des schémas habituels (en sélectionnant l'option Choke pour les cymbales, par exemple). 488 Guide des plug-ins audio Affichage de la forme d’onde La forme d'onde donne une représentation graphique de la portion de son sélectionnée sur la piste et permet de connaître la position des points de déclenchement détectés et les valeurs de vélocité (amplitudes). Les points de déclenchement détectés sont matérialisés par des lignes bleu clair sur la forme d'onde. Points de déclenchement détectés Amplitudes détectées Affichage de la forme d’onde avec les points de déclenchement validés et les amplitudes Si TL Drum Rehab détecte des points de déclenchement indésirables (signaux de grosse caisse sur la piste de caisse claire, par exemple), étudiez l'amplitude qui s'y rapporte et ajustez la commande de seuil minimum en conséquence (reportez-vous à la section « Commandes de seuil minimum et maximum » à la page 491). Vous pouvez augmenter ou diminuer le facteur de zoom vertical de la forme d'onde dans l'affichage en cliquant sur la forme d'onde, puis en faisant glisser la souris vers le haut ou vers le bas. p, un échantillon de caisse claire mf, un échantillon de caisse claire f et un échantillon de caisse claire ff. Lors de la lecture, c'est l'amplitude du transitoire détecté pour chaque zone qui conditionne leur déclenchement. Autrement dit, un coup peu puissant sur la piste de la caisse claire d'origine aura pour effet de déclencher l'échantillon p. À l'inverse, un coup plus puissant déclenchera l'échantillon f ou ff. Si vous comptez créer une seule ou un nombre limité de zones de vélocité, il peut être intéressant d'utiliser le curseur Dynamics pour amplifier ou atténuer la vélocité de lecture relativement à l'amplitude détectée sur la piste de batterie d'origine. Ce curseur permet, en effet, de faire varier l'amplitude (vélocité) de l'échantillon déclenché par rapport à celle de l'amplitude initiale. L'utilisation de plusieurs zones de vélocité permet de mieux restituer le son des batteries acoustiques caractérisées par des dynamiques différentes et de produire ainsi un son plus naturel. Pour plus d'informations sur le curseur Dynamics, reportez-vous à la section « Commandes de lecture » à la page 491. TL Drum Rehab permet de configurer jusqu'à 16 zones de vélocité, à raison de 4 clips (échantillons) maximum par zone. Le fait d'introduire de légères variations sonores sur plusieurs clips par zone donne une touche plus réaliste à votre composition en ajoutant plus de nuances (reportez-vous à la section « Clips » à la page 499). # of Zones Le menu déroulant # of Zones permet de sélectionner le nombre de zones de vélocité réservées aux échantillons. Utilisez le nombre de zones de vélocité dont vous avez besoin pour jouer des échantillons de différentes dynamiques, à des forces variables. Vous pourriez, par exemple, prévoir quatre zones pour charger, de gauche (son le moins fort) à droite (son le plus fort), un échantillon de caisse claire Sélection du nombre de zones de vélocité Chapitre 70 : TL Drum Rehab 489 Échelle des vélocités et zones de vélocité L'échelle des vélocités, juste en dessous de l'affichage de la forme d'onde, contient une représentation graphique de l'amplitude de lecture de la piste audio en fonction des zones de vélocité définies. TL Drum Rehab convertit les amplitudes détectées en vélocité MIDI au moment de la lecture des échantillons. Lorsque l'amplitude du point de déclenchement correspond à la plage d'amplitudes d'une zone de vélocité, TL Drum Rehab lit (déclenche) l'échantillon chargé dans cette zone. batterie et de produire un son plus réaliste. Réservez la zone à l'extrême gauche aux nuances d'intensité les plus faibles (pianissimo) et la zone à l'extrême droite aux nuances d'intensité les plus fortes (fortissimo). Il est possible d'ajouter jusqu'à quatre échantillons (clips) par zone pour obtenir une qualité sonore plus naturelle. Pour plus d'informations sur l'utilisation de plusieurs clips par zone, reportezvous à la section « Clips » à la page 499. Pour charger un échantillon dans une zone : 1 Cliquez sur la zone voulue dans l'échelle des vélocités à l'endroit où vous souhaitez charger un échantillon. La zone sélectionnée est signalée par un triangle blanc. 2 Dans l'explorateur de bibliothèque (situé à droite Zones de vélocité (du moins fort au plus fort) Amplitude détectée (en dB) Zone de vélocité sélectionnée Zones de vélocité définies dans l'échelle des vélocités L'échelle des vélocités affiche la vélocité (amplitude) appliquée actuellement lors de la lecture. Les zones de vélocité sont matérialisées par des barres de couleur dans la plage de vélocité. Les différentes couleurs de gauche à droite (du son le plus faible au son le plus fort) représentent les différentes plages d'amplitudes : les couleurs foncées correspondent aux plages de vélocité inférieures (1 à 32, par exemple) et les couleurs claires aux plages de vélocité supérieures (95 à 127, par exemple). Les zones de vélocité déclenchent les échantillons dans la limite des amplitudes définies par les commandes de seuil minimum et maximum (reportez-vous à la section « Commandes de seuil minimum et maximum » à la page 491). Servez-vous de l'échelle des vélocités pour sélectionner la zone réservée à un échantillon et régler le crossfade entre les zones. Le fait d'avoir plusieurs zones de vélocité permet de préserver les multiples composantes dynamiques des échantillons de 490 Guide des plug-ins audio de la fenêtre principale), naviguez jusqu'au fichier audio qui vous intéresse (seuls les fichiers WAV, AIF ou SD2 sont autorisés, pas les fichiers DRP). 3 Double-cliquez sur le fichier audio (WAV, AIF ou SD2) à charger dans la zone sélectionnée. Il est impossible de charger des fichiers DRP dans une zone. Les fichiers DRP contiennent, en effet, plusieurs échantillons dont les assignations des zones et des clips sont déjà configurées. Après avoir chargé les échantillons voulus dans les zones et les clips, vous pouvez les enregistrer sous forme de fichier DRP. La section « Chargement d'échantillons et enregistrement de fichiers DRP personnalisés » à la page 503 propose un exemple de workflow à ce sujet. Dans les cas d'utilisation les plus simples de TL Drum Rehab, vous pouvez vous contenter de charger un échantillon dans une seule zone. Pour produire des sonorités plus nuancées et plus dynamiques, vous avez la possibilité de configurer jusqu'à 16 zones. Pour ajuster le crossfade entre des zones : Commandes de déclenchement Pour modifier la position du crossfade entre les zones, cliquez sur la bordure entre les zones et faites-la glisser à gauche ou à droite. La position du crossfade détermine l'emplacement du point de transition à partir duquel la variation d'amplitude du signal d'origine déclenche (lit) l'échantillon chargé dans la zone. Listen : activez le bouton Listen pour détecter les points de déclenchement dans TL Drum Rehab. Lorsque le mode Listen est désactivé, TL Drum Rehab lit uniquement les points de déclenchement validés (reportez-vous à la section « Commit » à la page 494). Ce mode est activé dans la plupart des conditions d'utilisation de TL Drum Rehab. Ajustement de la position du crossfade entre des zones de vélocité Pour modifier la durée du crossfade entre les zones, cliquez sur la bordure entre les zones et faites-la glisser à gauche ou à droite. La durée du crossfade détermine la longueur du fondu-enchaîné entre les échantillons chargés dans deux zones adjacentes. Ajustement de la durée du crossfade entre des zones de vélocité Commandes de seuil minimum et maximum Réglez les commandes de seuil minimum et maximum pour déterminer les valeurs limites des amplitudes de détection des points de déclenchement. Ces commandes figurent respectivement à gauche et à droite de l'échelle des vélocités. La commande de seuil minimum est pratique pour filtrer des signaux non désirés (comme un signal de caisse claire sur une piste de grosse caisse, par exemple) et conserver uniquement les points de déclenchement désirés. Les commandes de seuil minimum et maximum définissent également la plage d'amplitudes dans laquelle les zones de vélocité déclenchent des échantillons. No Latency : activez le bouton No Latency pour lire les points de déclenchement validés sans aucune latence entre les échantillons de batterie. Lorsque le mode No Latency est activé, le remplacement s'effectue à l'échantillon près. Cela peut être utile lorsque la fonction de compensation de la latence est désactivée dans Pro Tools (Options > Delay Compensation), ou si vous utilisez une version de Pro Tools n'offrant pas ce type de fonction. Lorsque le mode No Latency est activé, seuls les points de déclenchement validés sont lus et le bouton Listen est automatiquement désactivé. Commandes de lecture Le panneau Trigger contient des commandes de lecture globaux permettant de régler le gain en entrée (piste audio), le gain en lecture des échantillons, le mode d'atténuation, la dynamique et le mélange A/B. Toutes les commandes de lecture peuvent être automatisées. Input : ce curseur gère le gain en lecture de la piste audio source. Il agit en quelque sorte comme une commande de réglage du niveau du signal d'origine (non traité). L'étendue des valeurs disponibles va de –40 dB à +20 dB. Samples : ce curseur détermine le gain en lecture des échantillons chargés dans les zones de vélocité. Il agit en quelque sorte comme une commande de réglage du niveau du signal traité. L'étendue des valeurs disponibles va de –40 dB à +20 dB. Chapitre 70 : TL Drum Rehab 491 Ducking : ce curseur définit le niveau de réduction de gain appliqué au signal d'entrée audio lors du déclenchement d'un échantillon. Cette commande, similaire au réglage de balance, permet de définir précisément la quantité du signal audio atténuée par les échantillons déclenchés par TL Drum Rehab. L'étendue des valeurs disponibles va de –40 dB à 0 dB. Dynamics : ce curseur permet de régler la réponse en fréquence lors de la lecture de l'échantillon et de faire varier la vélocité de lecture de l'échantillon déclenché en fonction de l'amplitude détectée sur la piste. L'étendue des valeurs disponibles va de 1 % à 100 %. Lorsque le curseur Dynamics est placé à l'extrême gauche, cela signifie qu'il n'a aucun effet sur le gain : les échantillons sont lus à la même amplitude que le signal d'origine. Ce curseur est particulièrement utile si vous agissez sur un échantillon unique ou un nombre limité de zones, et que vous souhaitez obtenir une réponse en fréquence supérieure lors de la lecture par rapport au nombre de zones et d'échantillons chargés. A/B Blend : ce curseur contrôle le mélange entre les échantillons chargés dans les Positions A et B du panneau Samples (reportez-vous à la section « Position A/B » à la page 499). Vous pourriez, par exemple, associer un échantillon correspondant à un coup centré sur la caisse claire à la position A et un échantillon correspondant à un coup centré de tonalité différente à la position B. Le mélange obtenu par fusion des deux échantillons permettrait ainsi d'obtenir un son plus riche. 492 Guide des plug-ins audio Affichage et commandes du panneau Expert Le panneau Expert permet de valider, invalider ou ignorer des points de déclenchement spécifiques lors de la lecture des échantillons, ou encore de quantiser les points de déclenchement validés et de changer leur emplacement. Ces opérations sont réalisables lorsque la lecture est arrêtée. Le panneau Expert possède également des commandes en commun avec le panneau Trigger. Il s'agit, en l'occurrence, du mode d'écoute, du mode sans latence, des commandes de seuil minimum et maximum, de l'échelle des vélocités et des zones de vélocité. Pour accéder au panneau Expert : Cliquez sur le bouton d'activation du panneau Expert (voir Figure 34). Bouton d'activation du panneau Expert Figure 34. Panneau Expert Chapitre 70 : TL Drum Rehab 493 Commit Ce bouton permet de valider des points de déclenchement spécifiques lors de la lecture des échantillons. Les points de déclenchement validés sont toujours lus, quel que soit l'état du mode Listen. Lorsque le mode Listen est activé, tous les points de déclenchement détectés sont lus. Lorsqu'il est désactivé, seuls les points de déclenchement validés sont lus. Dans le premier cas de figure, la validation de points de déclenchement spécifiques permet de s'assurer qu'ils sont toujours placés à l'endroit voulu. Si les attaques transitoires des sons ne sont pas très nettes, il peut être intéressant de valider et de déplacer le point de déclenchement détecté à l'endroit qui convient. Dans le second cas de figure, vous avez l'assurance que seuls les points de déclenchement désignés sont lus. Cela peut être utile si vous insérez TL Drum Rehab sur une piste comportant un enregistrement de kit batterie complet, mais souhaitez améliorer uniquement le son de la grosse caisse. Pour valider des points de déclenchement détectés : Validation de points de déclenchement spécifiques Pour lire uniquement les points de déclenchement validés : 1 Désélectionnez le mode Listen. 2 Démarrez la lecture. Pour modifier la position d'un point de déclenchement validé : 1 Dans les panneaux Expert ou Trigger, cliquez sur le point de déclenchement que vous souhaitez déplacer et maintenez le bouton de la souris enfoncé. La forme d'onde affichée est automatiquement agrandie et centrée par rapport au point de déclenchement sélectionné. 1 Repérez les points de déclenchement (reportez- vous à la section « Commandes de déclenchement » à la page 491). 2 Sélectionnez le panneau Expert. 3 Effectuez l'une des opérations suivantes : • Cliquez sur Commit All pour valider tous les points de déclenchement détectés. – ou – • Cliquez sur Commit, puis cliquez uniquement sur les points de déclenchement à valider. Les points de déclenchement validés sont indiqués par une flèche rouge. 494 Guide des plug-ins audio Modification de la position d'un point de déclenchement validé 2 Tout en maintenant le bouton de la souris en- foncé, déplacez le point de déclenchement vers la gauche ou vers la droite jusqu'à l'emplacement approprié. 3 Relâchez le bouton de la souris. Si vous avez déjà sélectionné des échantillons de remplacement à déclencher, la forme d'onde de l'échantillon est affichée en vert dans la forme d'onde de la piste audio (affichée en blanc). Pour invalider des points de déclenchement, effectuez l'une des opérations suivantes : Dans le panneau Expert, cliquez sur Uncommit All pour invalider tous les points de déclenchement. – ou – Cliquez sur Uncommit, puis cliquez uniquement sur les points de déclenchement dont vous souhaitez annuler la validation. Ignore Modification de la position d'un point de déclenchement validé (forme d'onde de l'échantillon de remplacement affichée en vert) Pour changer l'amplitude d'un point de déclenchement validé : Cliquez sur le point de déclenchement en maintenant la touche Ctrl (Windows) ou Commande (Mac) enfoncée, puis faites-le glisser vers la gauche pour diminuer son amplitude ou vers la droite pour augmenter son amplitude. Uncommit Ce bouton permet d'annuler la validation des points de déclenchement actuellement validés. Cela peut être utile pour simplifier une portion d'un enregistrement (en annulant les points de déclenchement validés sur une piste de grosse caisse clairsemée, par exemple) ou lorsque les commandes de seuil minimum et maximum ne permettent pas d'éliminer tous les points de déclenchement non désirés. Si TL Drum Rehab détecte, par exemple, des points de déclenchement erronés (tom basse sur la piste de grosse caisse, par exemple), vous pouvez valider tous les points de déclenchement pour préserver tous les sons d'une grosse caisse, mais invalider manuellement tous les points de déclenchement générés par le tom basse. Lorsque le mode Listen est activé, le bouton Ignore permet de désigner les points de déclenchement détectés à ignorer au cours de la lecture. Il n'est pas obligatoire de valider les points de déclenchement pour pouvoir les ignorer. Pour ignorer des points de déclenchement spécifiques en cours de lecture lorsque le mode Listen est activé : 1 Dans le panneau Expert, cliquez sur Ignore. 2 Cliquez uniquement sur les points de déclen- chement à ignorer. Les points de déclenchement ignorés sont marqués d'une croix rouge. Points de déclenchement détectés non pris en compte Commit All Le bouton Commit All a pour effet de valider tous les points de déclenchement détectés dans la sélection de timeline. Chapitre 70 : TL Drum Rehab 495 Uncommit All Le bouton Uncommit All a pour effet d'invalider tous les points de déclenchement détectés dans la sélection de timeline. Add Le bouton Add analyse l'amplitude du signal audio au niveau de l'échantillon où figure le curseur de lecture Pro Tools et ajoute un nouveau point de déclenchement avec une vélocité basée sur cette analyse à cet emplacement. Vous pouvez vous servir de cette commande pour ajouter un point de déclenchement en cours de lecture ou à l'emplacement actuel du curseur de lecture lorsque la lecture est arrêtée. Le bouton Add n'est pas disponible si vous avez effectué une sélection (de lecture) de timeline. Lorsque la lecture est arrêtée, utilisez la fonction Tab To Transients de Pro Tools pour repérer l'emplacement du point de déclenchement voulu ou effectuez un zoom au niveau de l'échantillon pour placer le curseur à l'endroit précis qui vous intéresse. Undo Si vous avez cliqué par inadvertance sur un point de déclenchement que vous ne souhaitiez pas valider, invalider ou ignorer, cliquez sur Undo dans le panneau Expert pour annuler cette action. Plusieurs annulations successives sont possibles dans TL Drum Rehab. Quantize To Servez-vous du menu déroulant Quantize To pour sélectionner une valeur de grille de quantisation. Ce menu déroulant offre le choix entre les valeurs 1/2, 1/4, 1/8, 1/16, 1/32 ou 1/64 qui correspondent respectivement à une blanche, une noire, une croche, une double croche, une triple croche ou une quadruple croche. 496 Guide des plug-ins audio Sélection d'une valeur de quantisation Pour une quantisation réussie, il est important de disposer d'une table de tempos et d'une grille de mesures|temps aussi précises que possible. Pour plus d'informations sur l'utilisation de la table de tempos et de la grille de mesures|temps, consultez le Guide de référence Pro Tools. Quantize Le curseur Quantize définit le facteur de quantisation (entre 0% et 100 %) appliqué aux points de déclenchement validés en fonction de la grille sélectionnée dans le menu déroulant Quantize To. Cela permet de relever le niveau d'une performance ou encore de produire un son de type boîte à rythmes. Commandes de lecture Le panneau Expert offre les mêmes commandes de lecture que le panneau Trigger : Input, Sample, Ducking, Dynamics et A/B Blend. Reportez-vous à la section « Commandes de lecture » à la page 491. Affichage de la forme d’onde Échelle des vélocités L'affichage de la forme d'onde dans le panneau Expert est identique à celui du panneau Trigger (reportez-vous à la section « Affichage de la forme d’onde » à la page 489). Il donne une représentation graphique de la portion de son sélectionnée sur la piste et permet de connaître la position des points de déclenchement détectés et les valeurs de vélocité (amplitudes). Les points de déclenchement détectés sont matérialisés par des lignes bleu clair sur la forme d'onde. Si la préférence Tempo Changes est activée (reportez-vous à la section « Tempo Changes » à la page 501), la forme d'onde dans le panneau Expert représente également les événements de tempo Pro Tools sous forme de traits verts (le tempo étant indiqué en haut de l'affichage). L'échelle des vélocités fonctionne de la même manière dans le panneau Samples et dans le panneau Trigger (reportez-vous à la section « Échelle des vélocités et zones de vélocité » à la page 490). Événements de tempo Forme d’onde en mode Expert avec les points de déclenchement et les amplitudes détectés, et les événements de tempo indiqués Chapitre 70 : TL Drum Rehab 497 Affichage et commandes du panneau Samples Le panneau Samples permet de charger, visualiser, modeler les sonorités et organiser les échantillons lors de la lecture. Pour accéder au panneau Samples : Cliquez sur le bouton d'activation du panneau Samples (voir Figure 35). Bouton d'activation du panneau Samples Figure 35. Panneau Samples 498 Guide des plug-ins audio Position A/B Le bouton Position A/B permet de stocker des échantillons dans deux ensembles différents de zones et de clips. Le mélange entre les positions A et B peut être contrôlé pendant la lecture au moyen du curseur A/B Blend dans les panneaux Trigger, Expert ou Samples. Vous pourriez, par exemple, associer un échantillon correspondant à un coup centré sur la caisse claire à la position A et un échantillon correspondant à un coup décentré à la position B. Le mélange obtenu par fusion des deux échantillons permettrait ainsi d'obtenir un son plus riche. Il est possible d'automatiser la commande A/B Blend de façon à faire varier le niveau de mélange entre les positions A et B au fil du temps. Clips Dans le panneau Samples, TL Drum Rehab permet de charger jusqu'à quatre échantillons par zone de vélocité en cliquant sur le bouton Clips 1, 2, 3 ou 4. Utilisez le menu déroulant Clip Playback Mode pour indiquer si vous préférez lire les clips les uns après les autres (Cycle) ou dans un ordre aléatoire (Random). Le fait d'introduire de légères variations sonores sur plusieurs clips par zone donne une touche plus réaliste à votre composition en ajoutant plus de nuances. Vous pourriez, par exemple, charger des échantillons de la même percussion en changeant légèrement le type de frappe dans les clips 1 à 4, puis faire en sorte que TL Drum Rehab déclenche les échantillons dans un ordre aléatoire pour produire un effet plus réaliste. Pour ajouter un échantillon à un clip : 1 Dans le panneau Samples, sélectionnez la zone de vélocité dans laquelle vous souhaitez ajouter un échantillon. 2 Cliquez sur le clip qui convient : 1, 2, 3 ou 4. Pour pouvoir sélectionner un clip, assurez-vous qu'un échantillon est déjà chargé dans le clip précédent. 3 Dans l'explorateur de bibliothèque (situé à droite de la fenêtre principale), double-cliquez sur l'échantillon (WAV, AIF ou SD2) à ajouter. TL Drum Rehab charge l'échantillon dans le clip sélectionné sur la zone choisie. 4 Répétez autant de fois que nécessaire les étapes 2 et 3. 5 Dans le menu déroulant Clip Playback Mode, sélectionnez respectivement Cycle ou Random pour lire les clips les uns après les autres ou dans un ordre aléatoire. Sélection du mode de lecture du clip Affichage du nom du fichier DRP Le nom du fichier DRP actuellement chargé est indiqué juste au-dessus de l'affichage de la forme d'onde dans le panneau Samples. Cet affichage est identique à celui proposé dans le panneau Trigger (reportez-vous à la section « Affichage du nom du fichier DRP » à la page 488). Chapitre 70 : TL Drum Rehab 499 # of Zones Invert Le menu déroulant # of Zones permet de sélectionner le nombre de zones de vélocité réservées aux échantillons. Vous pouvez prévoir jusqu'à 16 zones de vélocité dans TL Drum Rehab. Ce menu est identique à celui proposé dans le panneau Trigger (reportez-vous à la section « # of Zones » à la page 489). Dans le panneau Samples, cliquez sur le bouton Invert pour inverser la phase de tous les clips dans la position actuellement sélectionnée (A ou B). Cette commande peut être utile pour assurer l'alignement de phase avec les autres pistes de batterie dans la session. Elle permet, en outre, de modeler les sonorités de la batterie, technique analogique classique. Play Dans le panneau Samples, cliquez sur le bouton Play pour écouter l'échantillon actuellement chargé dans la zone et le clip sélectionnés. Clear Dans le panneau Samples, cliquez sur le bouton Clear pour effacer l'échantillon actuellement chargé dans la zone et le clip sélectionnés. Échelle des vélocités L'échelle des vélocités fonctionne de la même manière dans le panneau Samples et dans le panneau Trigger (reportez-vous à la section « Échelle des vélocités et zones de vélocité » à la page 490). Affichage du nom de l'échantillon Le nom de l'échantillon actuellement chargé dans la zone et le clip sélectionnés est indiqué juste au-dessus du bouton Clear. Affichage du nom de l'échantillon 500 Guide des plug-ins audio Commandes de modelage de la forme d'onde Utilisez les commandes d'enveloppe et d'égalisation pour modeler le son de tous les clips dans la position actuellement sélectionnée (A ou B). Attack : accentue ou atténue les paramètres d'attaque de tous les clips dans la position actuellement sélectionnée (A ou B). La plage couverte par le curseur s'étend de –100 % à +100 %. Sustain : accentue ou atténue les paramètres de sustain de tous les clips dans la position actuellement sélectionnée (A ou B). La plage couverte par le curseur s'étend de –100 % à +100 %. EQ Gain : applique un filtre d'égalisation peak/dip à tous les clips dans la position actuelle (A ou B). La plage couverte par le curseur s'étend de –15 dB à +15 dB. Freq : permet d'ajuster la fréquence d'égalisation de tous les clips dans la position actuelle (A ou B). La plage couverte par le curseur s'étend de 10 Hz à 15 kHz. Q : permet de modifier le facteur Q d'égalisation pour tous les clips dans la position actuelle (A ou B). La plage couverte par le curseur Q s'étend de 0,1 à 6. Affichage et commandes du panneau Preferences Le panneau Preferences permet de définir les préférences de TL Drum Rehab. Dans la plupart des cas, il est inutile de changer les préférences proposées par défaut. Auto-Scroll Time En l'absence de sélection de timeline dans Pro Tools, la commande Auto-Scroll Time définit la valeur d'incrémentation indiquée sur la forme d'onde TL Drum Rehab au cours de la lecture. La forme d'onde défile au rythme spécifié dans la préférence Auto-Scroll Time. Pour accéder au panneau Preferences : Cliquez sur le bouton d'activation du panneau Preferences (voir Figure 36). Timeline Buffer Size La commande Timeline Buffer Size détermine la quantité de mémoire RAM allouée à l'affichage de la forme d'onde. Si vous utilisez TL Drum Rehab sur des sélections importantes, il peut être conseillé d'augmenter cette valeur. Tempo Changes Si la préférence Tempo Changes est réglée sur Show, TL Drum Rehab représente les événements de tempo Pro Tools sous forme de traits verts et indique le tempo en haut de l'affichage de la forme d'onde dans le panneau Expert (reportez-vous à la section « Affichage de la forme d’onde » à la page 497). Par défaut, cette option est réglée sur Hide (les événements de tempo sont masqués). Bouton d'activation du panneau Preferences Figure 36. Panneau Preferences Chapitre 70 : TL Drum Rehab 501 Explorateur de bibliothèque TL Drum Rehab TL Drum Rehab permet de rechercher et d'organiser les fichiers DRP et les échantillons de batterie à partir de l'explorateur de bibliothèque. Vous avez accès à une collection de fichiers DRP de qualité professionnelle (échantillons de batterie) prévus spécialement pour TL Drum Rehab. Tous les fichiers disponibles dans la bibliothèque TL Drum Rehab sont stockés aux emplacements suivants : Windows : <lettre d'unité du système>: \Documents and Settings\<nom d'utilisateur> \Application Data\Trillium Lane\TL Drum Rehab \Samples Mac : /Library/Application Support/Trillium Lane/ TL Drum Rehab/Samples Favorites Cliquez sur le bouton Favorites pour afficher vos dossiers et échantillons de batterie préférés. Pour plus d'informations à ce sujet, reportez-vous à la section « Edit » à la page 503. File Utilisez le menu déroulant File pour passer en revue vos répertoires et fichiers et enregistrer des fichiers DRP. Explorateur de bibliothèque Outre les échantillons fournis avec TL Drum Rehab, rien ne vous empêche d'importer vos propres échantillons et de sauvegarder vos propres fichiers DRP (reportez-vous à la section « Chargement d'échantillons et enregistrement de fichiers DRP personnalisés » à la page 503). Library Cliquez sur le bouton Library pour accéder à la bibliothèque TL Drum Rehab des fichiers DRP. Pour naviguer d'un répertoire à un autre, doublecliquez sur les dossiers et servez-vous de la flèche orientée vers le haut pour revenir au répertoire de niveau supérieur. Vous pouvez également cliquer sur les petits triangles pour afficher ou masquer le contenu d'un dossier. 502 Guide des plug-ins audio Save New DRP File : enregistre tous les fichiers audio actuellement chargés dans les clips et les zones sous forme de fichier DRP. Save DRP File : sauvegarde les modifications apportées au fichier DRP actuellement chargé. Show All Volumes : affiche tous les volumes (unités) dans l'explorateur de bibliothèque. Cette commande permet de mémoriser et de rappeler la dernière vue et le dernier emplacement choisis. Refresh All Volumes : recherche les volumes récemment montés (tels que les CD d'échantillons). Cette commande a pour effet également d'annuler la vue du dernier emplacement de recherche et de réafficher le niveau racine. Edit Aide Utilisez le menu déroulant Edit pour ajouter ou retirer des favoris et organiser vos favoris dans des dossiers. Le bouton d'aide en haut de la fenêtre principale permet d'afficher ou de masquer les info-bulles TL Drum Rehab. Add To Favorites : ajoute le dossier ou fichier DRP actuellement sélectionné au dossier des favoris. Remove From Favorites : retire le dossier ou fichier DRP actuellement sélectionné du dossier des favoris. New Favorites Folder : crée un sous-dossier dans le dossier des favoris. Rename Favorites Folder : permet de renommer le dossier des favoris sélectionné. Auto-Audition Activez la fonction Auto-Audition pour écouter automatiquement les échantillons de batterie de l'explorateur de bibliothèque dès que vous cliquez dessus. Utilisez le curseur pour régler le volume d'écoute. Auto-Audition Info-bulles TL Drum Rehab Chargement d'échantillons et enregistrement de fichiers DRP personnalisés Outre les fichiers DRP fournis avec TL Drum Rehab, rien ne vous empêche de charger vos propres échantillons et de sauvegarder vos propres fichiers DRP. Même s'il est possible, en théorie, de charger des échantillons dans les panneaux Trigger et Expert, le panneau Samples permet de disposer d'un plus grand nombre d'options de chargement d'échantillons et d'enregistrement de fichiers DRP personnalisés. L'exemple suivant montre comment charger plusieurs échantillons de caisse claire classés par dynamique et les enregistrer au format de fichier DRP. Exemple de workflow Pour charger des échantillons et enregistrer un fichier DRP personnalisé : 1 Insérez TL Drum Rehab sur une piste audio mono. 2 Dans l'explorateur de bibliothèque, sélectionnez File > Show All Volumes. L'explorateur de bibliothèque affiche la racine de votre ordinateur. Chapitre 70 : TL Drum Rehab 503 3 Accédez au dossier réservé aux échantillons de caisse claire. Double-cliquez sur un volume ou un dossier pour l'ouvrir dans l'explorateur de bibliothèque ou cliquez sur le petit triangle à gauche du nom du volume ou du dossier pour développer son contenu. 6 Sélectionnez le nombre de zones désirées dans le menu déroulant # Of Zones. Cet exemple utilise 6 zones pour 6 échantillons de caisse claire enregistrés à différents niveaux de dynamique (p à fff). Pour plus d'informations, reportez-vous à la section « # of Zones » à la page 500. Si vous avez l'intention d'importer des échantillons à partir d'un CD, mais que celui-ci n'est pas visible, sélectionnez File > Refresh All Volumes. 7 Sélectionnez la zone réservée au premier échantillon. Dans cet exemple, les échantillons seront chargés du plus faible au plus fort. Veuillez, par conséquent, commencer par la zone à l'extrême gauche. Pour plus d'informations, reportez-vous à la section « Échelle des vélocités et zones de vélocité » à la page 490. 8 Dans l'explorateur de bibliothèque, double- cliquez sur le fichier audio (WAV, AIF ou SD2) à charger dans la zone sélectionnée. 4 Pour écouter un son avant de l'importer, activez la fonction Auto-Audition et cliquez sur le nom de l'échantillon dans l'explorateur de bibliothèque. 9 Recommencez les étapes 7 et 8 pour chaque nouvel échantillon de manière à charger tous les échantillons dans les zones de vélocité correspondantes. Pour introduire plus de nuances, vous pouvez charger d'autres échantillons, dans la limite de quatre clips par zone. Pour plus d'informations, reportez-vous à la section « Clips » à la page 499. 5 Sélectionnez le panneau Samples (reportez-vous à la section « Affichage et commandes du panneau Samples » à la page 498). 504 Guide des plug-ins audio 10 Cliquez sur le bouton Play pour écouter l'échantillon chargé dans la zone actuellement sélectionnée, puis réglez les commandes de modelage de la forme d'onde et les autres paramètres du panneau Samples jusqu'à ce que vous soyez satisfait du résultat. 14 Appuyez sur Entrée (sans quoi le nouveau fichier DRP ne sera pas sauvegardé). Le nouveau fichier DRP est maintenant visible dans le dossier actuel. 11 Dans l'explorateur de bibliothèque, accédez au dossier dans lequel vous souhaitez sauvegarder les échantillons chargés dans un nouveau fichier DRP. La bibliothèque TL Drum Rehab contient un dossier User DRP réservé spécialement aux fichiers DRP personnels. 12 Sélectionnez File > Save New DRP File. Le nouveau fichier DRP (appelé Drum Samples.drp) apparaît en surbrillance en haut de la liste. 15 Sélectionnez le nouveau fichier DRP dans l'explorateur de bibliothèque, puis sélectionnez Edit > Add To Favorites pour l'ajouter à vos fichiers favoris. 13 Cliquez sur le fichier et donnez-lui un nom plus facilement identifiable. Dans cet exemple, comme les échantillons correspondent à des enregistrements d'une caisse claire Noble and Cooley, le fichier a été appelé « NC Snare 1 ». Chapitre 70 : TL Drum Rehab 505 506 Guide des plug-ins audio Chapitre 71 : TL EveryPhase Introduction TL EveryPhase est un plug-in aux formats TDM et RTAS qui simule des phasers analogiques comprenant jusqu'à 18 étages et destiné à produire des effets de phaser classiques ou plus spectaculaires. Mode de fonctionnement d'un phaser Phasers analogiques traditionnels Le phaser (ou retardateur de phase) est un effet audio classique souvent utilisé sur les guitares et synthétiseurs. Le son d'un phaser peut aller d'une légère modulation ou d'un trémolo subtile sur une piste de guitare jusqu'au feedback filtré le plus extrême. Les phasers étaient à l'origine des appareils analogiques. Ces appareils avaient l'avantage de produire un son relativement doux, mais n'étaient pas d'une fiabilité remarquable et pouvaient être à l'origine de bruits ou de ronronnements indésirables. Un phaser fonctionne en déphasant une portion du signal audio entrant, puis en ajoutant le signal traité au signal d'origine. Chaque étage d'un phaser à plusieurs étages constitue, en quelque sorte, une bande étroite (ou réjection) de la plage de fréquences, qui est filtrée. En modifiant la fréquence, un son typique de balayage de phase est produit. Figure 37. Plug-in TL EveryPhase Chapitre 71 : TL EveryPhase 507 TL EveryPhase TL EveryPhase utilise des algorithmes DSP propriétaires pour reproduire le son caractéristique d'un phaser analogique sous une forme numérique, mais vous offre en plus des options de synchronisation et d'automation complètes. La figure 38 présente les différents modules de TL EveryPhase et montre comment ils interagissent avec le signal audio. Il est possible de contrôler la modulation de l'algorithme dans TL EveryPhase au moyen d'un oscillateur basse fréquence (LFO) ou en intervenant sur l'enveloppe d'un signal audio grâce au détecteur d'enveloppe intégré. La commande de profondeur (Depth) permet de passer d'un mode à opposition de phase à un mode à alignement de phase. Le feedback peut être prélevé à partir de n'importe quel étage du phaser en jouant sur la commande Resonance. 508 Figure 38. Flux, traitement et contrôle des signaux dans TL EveryPhase Commandes TL EveryPhase L'interface du plug-in TL EveryPhase est divisée en plusieurs sections (décrites ci-après). Des commandes ont été prévues dans TL EveryPhase pour synchroniser le LFO au tempo actuel de la session Pro Tools. Vous disposez également de plusieurs déclencheurs LFO pour créer des effets de phase parfaitement synchrones aux signaux audio. Section des VU-mètres Le détecteur d'enveloppe dans TL EveryPhase propose plusieurs options de contrôle direct du déphasage (phasing) à partir d'un signal audio. Le détecteur d'enveloppe peut être commandé par le signal audio de la piste actuelle ou d'une entrée side-chain. Il permet de gérer directement la modulation de phase à condition de sélectionner la source ENV dans la section Modulation. Vous pouvez également utiliser le détecteur d'enveloppe en guise de déclencheur pour le LFO en activant le bouton Envelope sous Triggers dans la section LFO. VU-mètres de sortie et de modulation Guide des plug-ins audio VU-mètre de sortie (OUTPUT) Le VU-mètre de sortie indique l'amplitude du signal audio sortant. En mode mono, le VU-mètre ne comporte qu'une seule barre. En mode stéréo et en mode mono à stéréo, deux barres sont affichées (le canal gauche étant représenté en haut). En mode 5.1, six canaux sont visibles (L, C, R, Ls, Rs et LFE) classés dans cet ordre à partir du haut. Le témoin d'écrêtage s'allume en rouge en cas d'écrêtage du canal. Vous pouvez, si vous le souhaitez, réinitialiser ce témoin sur chaque canal en cliquant dessus. VU-mètre de modulation (MODULATION) Reso Le VU-mètre de modulation présente plusieurs informations simultanément. La plage de balayage définie par les curseurs Width et Manual de la section Modulation est matérialisée par la zone grisée en arrière-plan. Le mouvement du phaser est représenté par une ou deux barres. Lorsque TL EveryPhase est instancié sur une piste mono, stéréo ou 5.1, une seule barre est affichée dans ce VU-mètre. Si TL EveryPhase est instancié sur une piste mono en tant que plug-in mono à stéréo, deux barres sont affichées. Le curseur de résonance change le caractère du signal de réinjection (feedback) obtenu en faisant provenir celui-ci d'un autre étage du phaser. Lorsque ce curseur est réglé sur la position Norm, le feedback est basé sur l'étage du phaser défini par le curseur Stages. Lorsqu'il est réglé sur une autre valeur, le feedback provient de l'étage désigné par le curseur Resonance et un signal de réinjection différent est généré. Section Phaser Feedback Le curseur Feedback réinjecte le signal sortant de TL EveryPhase en entrée, produisant ainsi une sonorité de sifflement ou de résonance dans le phaser lorsqu'il est réglé au maximum. Depth Section Phaser Input Le curseur Input permet d'atténuer ou d'augmenter le niveau du signal d'entrée de –24 dB à +12 dB. Stages Le curseur Stages sert à définir le nombre d'étages du phaser (de 2 à 18). Le nombre d'étages ayant une incidence sur le nombre de réjections gérées par TL EveryPhase, ce curseur permet de changer le caractère du son. Le curseur Depth permet de définir la profondeur des réjections du signal phasé. Lorsque ce curseur est réglé sur zéro, TL EveryPhase ne change pas la phase du signal audio. Il est possible également de choisir une valeur positive ou négative de façon à produire deux types distincts de déphasage. Si la profondeur est positive, les réjections se produisent à des fréquences en opposition de phase, comme c'est le cas sur de nombreux phasers analogiques. Si la profondeur est négative, les réjections se produisent à des fréquences de phase identique. La qualité sonore de ces deux types de déphasage peut être complètement différente. Output Le curseur Output permet d'atténuer ou augmenter le niveau du signal de sortie de –24 dB à +12 dB. Chapitre 71 : TL EveryPhase 509 Section Modulation Section LFO Section Modulation Width Le curseur Width détermine l'amplitude de la modulation. L'effet obtenu est représenté, de façon graphique, sur le VU-mètre de modulation. Manual Le curseur Manual détermine le retard appliqué au signal déphasé. L'effet obtenu est représenté, de façon graphique, sur le VU-mètre de modulation. Source Cliquez sur LFO ou ENV pour sélectionner la source de la modulation. Lorsque la commande Source est réglée sur LFO, la modulation est contrôlée par le LFO. Lorsqu'elle est réglée sur ENV, la modulation est contrôlée par le détecteur d'enveloppe, lequel est chargé d'écouter le signal audio. Si l'entrée side-chain est activée dans la section Envelope, le signal audio side-chain est utilisé à la place de la piste actuelle. Direction Cliquez sur UP ou DOWN pour sélectionner le sens de la modulation. 510 Guide des plug-ins audio Section LFO Lorsque la commande Source de la section Modulation est réglée sur ENV, les commandes de la section LFO n'ont aucun effet sur le son actuel. Rate Le curseur Rate permet de définir la vitesse du LFO en battements par minute (bpm). Si la commande Link to Tempo est activée, le curseur n'a aucun effet et l'écran LCD affiche systématiquement le tempo de la session actuelle. Forme d'onde Sélection de la forme d'onde du LFO Le sélecteur de forme d'onde (Triangle, Ramp, Sine, etc.) détermine le modèle de forme d'onde utilisé par l'oscillateur basse fréquence (LFO). La forme d'onde utilisée est matérialisée par le mouvement des barres dans le VU-mètre de modulation. Déclencheurs LFO (TRIGGERS) Déclencheurs LFO Par défaut, le LFO balaie en continu selon la forme d'onde sélectionnée. Il peut être configuré pour la parcourir sur un seul cycle ou peut être déclenché manuellement, par MIDI Beat Clock ou l'enveloppe. Single Si vous sélectionnez le déclencheur Single, le LFO effectue un seul cycle de balayage, puis s'arrête. Beat Clock Si vous sélectionnez le déclencheur Beat Clock, le LFO se synchronise par rapport au MIDI Beat Clock. TL EveryPhase reçoit un signal Beat Clock à chaque quadruple croche. Le menu de sélection de la durée indique la régularité (de la double croche jusqu'à 4 mesures) à laquelle le signal Beat Clock déclenche TL EveryPhase. Dès réception du signal Beat Clock, le témoin du déclencheur Beat Clock se met à clignoter avec une plus forte intensité. Comme l'état du LFO est systématiquement le même à chaque battement, vous avez la certitude que les résultats du déphasage sont cohérents. Dans Pro Tools 6.1 et les versions antérieures, MIDI Beat Clock doit être activé dans Pro Tools. Sélectionnez MIDI > MIDI Beat Clock, puis activez MIDI Beat Clock et sélectionnez TL EveryPhase en guise de destination. Enveloppe Lorsque le déclencheur Envelope est sélectionné, le LFO est déclenché directement par le détecteur d'enveloppe, lequel est chargé d'écouter le signal audio.Si l'entrée side-chain est activée dans la section Envelope, c'est le signal audio side-chain qui est utilisé à la place. Le témoin du déclencheur Envelope clignote plus intensément dès qu'un signal audio est détecté. Il est possible de régler le seuil du niveau d'amplitude du signal à l'aide du curseur Threshold dans la section Envelope. Si le détecteur d'enveloppe est entièrement relâché (en raison du dépassement du seuil par des portions du signal audio), le déclenchement aura lieu la prochaine fois que le signal dépassera le seuil. Pour que le relâchement du détecteur d'enveloppe ait lieu, le signal audio doit redescendre sous le seuil fixé. Plus le temps de relâchement (défini par le curseur Release) est grand, plus le rythme auquel les déclenchements peuvent se succéder est lent. À l'inverse, plus le temps de relâchement (défini par le curseur Release) est petit, plus le rythme de succession des déclenchements est rapide. Chapitre 71 : TL EveryPhase 511 Manual Sélecteur de durée En cas de sélection du déclencheur Manual, le déclenchement du LFO se fait de façon manuelle. Cela peut être utile si vous souhaitez déclencher le LFO grâce à l'automation Pro Tools. Avec des surfaces de contrôle et l'automation, le déclencheur Manual agit comme un interrupteur marche/arrêt en déclenchant le LFO à chaque changement d'état. Commandes de tempo Commandes de tempo Commande Link To Tempo Lorsque la commande Link To Tempo est activée, la vitesse du LFO correspond au tempo de la session Pro Tools. Le moindre changement de tempo dans la session est automatiquement répercuté. Si la commande Link to Tempo est activée, le curseur de définition de vitesse du LFO (Rate) n'a aucun effet et l'écran LCD affiche systématiquement le tempo de la session actuelle. La commande Link To Tempo est disponible uniquement dans Pro Tools 6.1 et les versions ultérieures. Avec les versions antérieures de Pro Tools, vous devez adapter manuellement la vitesse du LFO au tempo de la session pour obtenir le même effet. Sélection d'une durée Le sélecteur de durée fonctionne en parallèle avec le tempo de la session, la vitesse du LFO et le déclencheur Beat Clock. Par défaut, sa durée est fixée à 1 mesure. Cela signifie que le LFO effectue un cycle par mesure. De la même manière, si vous réglez la durée sur 1 temps, le LFO effectue un cycle par temps. Lorsque la commande Link to Tempo est activée, le sélecteur de durée calque la vitesse du LFO sur le tempo de la session Pro Tools. Le sélecteur de durée contrôle également la fréquence à laquelle le déclencheur Beat Clock est activé. Écran d'affichage du tempo Écran d'affichage du tempo L'écran d'affichage du tempo indique le tempo en battements par minute (BPM). Il est possible de modifier directement la valeur affichée en cliquant dessus. 512 Guide des plug-ins audio Section Envelope Threshold Le curseur Threshold permet de sélectionner la valeur d'amplitude limite du détecteur d'enveloppe. Le témoin correspondant clignote de façon plus intense lorsque le signal audio détecté dépasse le seuil fixé. Attack Le curseur Attack définit le temps d'attaque du détecteur d'enveloppe. Section Envelope Si vous sélectionnez ENV (enveloppe) comme source de la modulation, la modulation (telle qu'elle est présentée dans le VU-mètre de modulation) est gérée par le signal audio et les commandes de la section Envelope. Si la source de la modulation n'est pas réglée sur ENV, les commandes de cette section n'ont aucun effet sur le son. Entrée side-chain Release Le curseur Release définit le temps de relâchement du détecteur d'enveloppe. Utilisation de TL EveryPhase Cette section présente plusieurs scénarios d'utilisation possibles de TL EveryPhase au cours d'une session Pro Tools. Utilisation des presets Sélecteur d'entrée side-chain activé En cas d'activation du sélecteur d'entrée side-chain (icône en forme de clé), le signal audio analysé par le détecteur d'enveloppe provient de l'entrée side-chain au lieu de la piste actuelle. Sélectionnez l'entrée side-chain à l'aide de l'icône de touche Pro Tools en haut de la fenêtre du plug-in. TL EveryPhase est fourni avec un ensemble varié de presets d'usine correspondant à différents sons de phaser. Voici quelques points importants à prendre en compte lors de l'utilisation des presets : • Il peut être nécessaire de régler les commandes Threshold, Attack et Release relatives à l'enveloppe dans les presets ayant recours au détecteur d'enveloppe. • Certains presets utilisent l'entrée side-chain. Si besoin est, vérifiez s'il existe une entrée side-chain assignée, puis paramétrez le détecteur d'enveloppe en vue d'obtenir les meilleurs résultats. • Réglez les niveaux d'entrée et de sortie de façon à éviter tout écrêtage sur votre piste. Chapitre 71 : TL EveryPhase 513 Création d'un effet de phasing simple Il est possible de créer un effet de phasing simple (un cycle du phaser) grâce à l'automation du déclencheur LFO Manual. Pour créer un effet de phasing simple : 1 Insérez TL EveryPhase sur une piste. 2 Sélectionnez la forme d'onde du LFO qui convient (Ramp, par exemple). 3 Choisissez la vitesse qui convient à l'aide du curseur Rate. 4 Activez le déclencheur LFO Single pour que le LFO effectue un seul cycle de balayage. 5 Sélectionnez le bouton Auto en haut de la fenêtre du plug-in TL EveryPhase. 6 Ajoutez le déclencheur LFO Manual à la liste Automation manuelle des déclencheurs Les déclencheurs Beat Clock dans TL EveryPhase permettent de mettre le LFO en action sur des mesures et des temps spécifiques. Si vous souhaitez synchroniser l'effet de déphasage TL EveryPhase par rapport à un signal audio irrégulier (un solo de guitare qui ne s'arrête pas sur un temps précis), l'automation manuelle du déclencheur LFO Manual peut être une solution intéressante. Vous pouvez automatiser manuellement le LFO pour qu'il se déclenche à des points précis dans la session en suivant une approche similaire à celle décrite un peu plus haut. La capture d'écran suivante présente une piste de guitare pour laquelle un déclencheur LFO Manual a été automatisé au niveau des points correspondant aux moments clés de la partie de guitare. d'automation. 7 Configurez le mode d'automation de la piste en mode Write ou Touch. 8 Lancez la lecture de la session. 9 À l'endroit où vous souhaitez commencer le déphasage, cliquez sur le déclencheur Manual pour démarrer le LFO. L'automation de cette action sera enregistrée sur la piste. Il est possible également d'automatiser les commandes Bypass et/ou Depth pour s'assurer que TL EveryPhase ne modifie aucune partie du son à l'exception de la portion prévue. Création d'un effet graduel d'effet de phaser Au lieu de mettre le plug-in TL EveryPhase en bypass pour éviter d'appliquer un effet, vous avez la possibilité également d'automatiser la commande Depth afin de créer des fondus d'entrée et de sortie de l'effet sur une piste. 514 Guide des plug-ins audio Automation du déclencheur LFO Manual sur une piste de guitare Avec des signaux audio appropriés, il suffirait de définir des paramètres de seuil qui conviennent pour déclencher le LFO aux moments les plus opportuns. Utilisation de Beat Clock Le déclencheur Beat Clock permet de mettre le LFO en action sur des mesures et des temps spécifiques. Il suffit de paramétrer le sélecteur de durée du LFO et le déclencheur Beat Clock pour redémarrer le LFO toutes les doubles croches, par exemple. Cela peut être utile si le tempo et la timeline d'une session Pro Tools ont été configurés pour suivre le rythme de la musique. Utilisation de l'entrée side-chain L'entrée side-chain de TL EveryPhase permet de router le signal audio depuis une autre piste de votre session Pro Tools vers le détecteur d'enveloppe. Il suffit pour cela d'envoyer le signal audio à partir du canal désiré sur un bus et de configurer l'entrée side-chain dans TL EveryPhase sur le même bus. Pour phaser la ligne de basse au moyen de la boucle de batterie, procédez de la façon suivante : 1 Instanciez TL EveryPhase sur la piste de la ligne de basse. 2 Envoyez la piste de la boucle de batterie sur un bus. 3 Configurez l'entrée side-chain sur TL EveryPhase de façon à écouter le bus sélectionné. 4 Activez l'entrée side-chain dans TL EveryPhase à l'aide du sélecteur d'entrée correspondant (icône en forme de clé) dans la section Envelope. Sélection d'un bus comme entrée side-chain L'entrée side-chain permet de contrôler la modulation TL EveryPhase et le LFO via des sources audio externes. Cela ouvre de nouvelles perspectives en matière de créativité que peu de phasers sont capables d'offrir. Vous pouvez, par exemple, utiliser une entrée side-chain pour « écouter » une piste de percussion et créer un effet de déphasage rythmique sur une ligne de basse. Cela est particulièrement efficace avec les styles de musique R&B, hip hop et électronique. Considérez les deux pistes suivantes (ligne de basse et boucle de batterie). La ligne de basse correspond simplement à une note de guitare basse durant pratiquement une mesure. 5 Le signal audio side-chain peut gérer directement la modulation de phase. Pour ce faire, sélectionnez la source Envelope dans la section Modulation. Vous pouvez également utiliser l'entrée side-chain pour déclencher le LFO, en activant le bouton Envelope sous Triggers dans la section LFO. 6 Après avoir activé la barre de transport, réglez le seuil du niveau d'amplitude (curseur Threshold) dans la section Envelope de façon à ce que la boucle de batterie déclenche le détecteur d'enveloppe. Le témoin du bouton ENV (Source) ou du déclencheur Envelope doit clignoter avec une plus grande intensité, et vous devez constater un changement d'activité dans le VU-mètre de modulation. 7 Vous pouvez également adapter les paramètres d'attaque (curseur Attack) et de relâchement (Release) à vos besoins dans la section Envelope. Piste de la ligne de basse et piste de la boucle de batterie Chapitre 71 : TL EveryPhase 515 La ligne de basse phasée est représentée ci-après à l'issue de son enregistrement sur une piste indépendante. L'effet de TL EveryPhase déclenché par la boucle de batterie peut être observé dans la forme d'onde résultante. Ligne de basse phasée obtenue Avec les versions de Pro Tools antérieures à la version 7.0, les plug-ins RTAS ne sont pas compatibles avec la fonction de traitement side-chain sur les systèmes TDM. Pour bénéficier de cette fonction sur un système TDM, utilisez la version TDM de TL EveryPhase. Pour plus d'informations sur l'utilisation de l'entrée side-chain, reportez-vous au Guide de référence Pro Tools. Ajout d'autres effets Pour produire des sons de phaser différents, essayez d'insérer un compresseur avant ou après TL EveryPhase. N'hésitez pas également à combiner les autres plug-ins de création d'effets (distorsion, delay et égalisation) avec TL EveryPhase. 516 Guide des plug-ins audio Réglage de TL EveryPhase Vous ne parvenez pas à obtenir le son de phaser idéal ? Voici quelques astuces très utiles. • Essayez d'utiliser un preset. TL EveryPhase est fourni avec 120 presets répartis en huit catégories. Les catégories sont définies à titre indicatif (un preset prévu pour une guitare peut être parfait pour des voix). • Réglez le paramètre de profondeur à l'aide du curseur Depth. Il est possible de choisir une valeur positive ou négative de façon à produire deux types distincts de déphasage. Si la profondeur est positive, les réjections se produisent à des fréquences en opposition de phase, comme c'est le cas sur de nombreux phasers analogiques. Si la profondeur est négative, les réjections se produisent à des fréquences de phase identique. L'alternance entre une valeur positive et négative (ou inversement) peut avoir un impact étonnant sur le son. • Changez la valeur de résonance. Pour retoucher les sonorités de sifflement résultant de paramètres de FeedBack élevés, essayez de modifier la valeur de la commande Resonance. Par défaut, le curseur Resonance est réglé sur la position Norm (la résonance est basée sur l'étage du phaser défini par le curseur Stages). Si le curseur Stages est réglé sur 10 dans TL EveryPhase, les positions 2, 4, 6 ou 8 du curseur Resonance ont pour effet d'atténuer la tonalité de feedback. À l'inverse, pour accentuer la tonalité de feedback, réglez le curseur Resonance sur une valeur supérieure. • Certaines formes d'onde du LFO peuvent produire des transitoires ou des anomalies dans le signal audio déphasé. Ce phénomène est particulièrement fréquent avec les formes d'onde Ramp et Square Wave. Pour limiter les transitoires, choisissez une valeur inférieure pour les paramètres FeedBack et Stages. Chapitre 72 : TL InTune Introduction TL InTune est un plug-in d'accordage d'instrument professionnel aux formats TDM et RTAS. Cette solution logicielle est plus conviviale qu'un accordeur numérique en rack, et tout aussi fonctionnelle et performante. Ce plug-in ultra précis et très pratique pour les musiciens et les ingénieurs du son permet d'accorder une grande variété d'instruments de musique et de gagner un temps précieux en studio. Pour utiliser TL InTune avec Pro Tools, créez une piste audio ou une piste d'entrée auxiliaire en mode mono dans Pro Tools et sélectionnez TL InTune dans le menu de plug-ins pour cette piste. Lorsque TL InTune détecte un signal audio sur la piste, le VU-mètre s'allume et affiche la hauteur relative du signal entrant. Avec les instruments à cordes, la hauteur relative varie au cours de l'attaque et de la décroissance de la note. Par défaut, TL InTune charge le preset d'accords Chromatic. Celui-ci présente l'ensemble des notes de la gamme et affiche automatiquement l'octave qui convient. TL InTune propose plusieurs presets d'usine correspondant à différents accordages possibles des instruments à cordes. Chaque preset d'usine est programmé avec des notes spécifiques à chaque corde de l'instrument. Cela permet aux musiciens d'accorder plus rapidement leur instrument et aux ingénieurs de générer plus facilement les fréquences test qui serviront de points de référence aux musiciens. Figure 39. Plug-in TL InTune Chapitre 72 : TL InTune 517 Commandes et affichages dans TL InTune Mode automatique (Auto) Lorsque vous êtes en mode automatique, TL InTune détecte la note jouée et affiche automatiquement la hauteur de cette note. Fréquence test TL InTune peut générer des fréquences test sous forme d'onde sinusoïdale (Sine) et d'onde triangulaire (Triangle) comme vous pouvez le voir dans le menu de sélection correspondant. L'option « Audible » a pour effet de moduler le signal d'entrée par rapport à la tonalité de référence. Pour écouter une fréquence test : Pour accorder un instrument sur une seule note : 1 Sélectionnez Sine, Triangle ou Audible dans le Cliquez sur le bouton correspondant à la note désirée. menu de sélection des fréquences test. Sélection d'une fréquence test 2 Cliquez sur le bouton correspondant à la note désirée. Sélection d'une note Cela a pour effet de désactiver le mode automatique. TL InTune indique, à présent, la hauteur relative à la note sélectionnée. Pour activer le mode automatique : Cliquez sur le bouton Auto pour activer le mode automatique. Le bouton Auto s'allume. Sélection de la note de la fréquence test 3 Placez le curseur de réglage du volume (Tone Volume) à la position voulue. Lors de l'émission d'une fréquence test, le message « Tone Playing » apparaît dans l'écran d'information en haut à droite. 518 Guide des plug-ins audio Affichage du VU-mètre Octave Le sélecteur de VU-mètre vous donne le choix entre un affichage standard à aiguille (Needle) ou un affichage stroboscopique (Strobe). Pour sélectionner le mode d'affichage du VUmètre : Sélectionnez Needle ou Strobe dans le sélecteur de VU-mètre. Descendre d'une octave Monter d'une octave Boutons de sélection d'octave La plage d'octaves 0 à 6 affichée dans TL InTune est basée sur le do du milieu, équivalent à C4. Dans les presets chromatiques, vous pouvez sélectionner l'octave d'accordage désiré entre 0 et 6 à l'aide des flèches prévues de part et d'autre de l'affichage de la note. Fréquence de référence Sélection de l'affichage stroboscopique Affichage stroboscopique TL InTune, fréquence de référence Il est possible de régler la fréquence de référence pour l'accordage à l'aide des flèches prévues à cet effet dans l'écran d'information. Par défaut, la fréquence de référence est A=440 Hertz. TL InTune, VU-mètre stroboscopique Affichage des informations L'affichage stroboscopique défile vers la gauche si la note accordée est trop grave et vers la droite si elle est trop aiguë. Lorsque la note accordée est proche du résultat recherché, le stroboscope ralentit et s'arrête. L'écran d'information affiche l'écart exact dans les graves ou les aigus (en cents) par rapport à l'accordage juste. L'écran LCD affiché dans TL InTune contient les informations suivantes : • Fréquence de référence • Note actuellement accordée dans TL InTune • Écart dans les graves ou les aigus (en cents) par rapport à l'accordage juste • État des fréquences test en cours de lecture Chapitre 72 : TL InTune 519 Sélection des notes Les boutons de sélection de note offrent deux fonctions : • Si vous êtes en mode automatique (Auto), le fait de cliquer sur un bouton de sélection de note désactive ce mode et TL InTune affiche désormais la hauteur relative à la note sélectionnée. • Si vous avez choisi un type de tonalité test dans le menu de sélection correspondant, le fait de cliquer sur un bouton de sélection de note permet de lire un échantillon sonore de cette note. Il suffit de cliquer à nouveau sur le bouton de sélection de note pour désactiver la fréquence test. Le nombre de boutons de sélection de note dépend du preset sélectionné. Le preset chromatique par défaut affiche les douze notes. Un preset d'une guitare à six cordes présentera uniquement les six notes correspondantes. Pour définir un preset par défaut lorsque TL InTune est instancié : 1 Sélectionnez le preset qui vous intéresse dans le menu Librarian du plug-in. 2 Dans le menu Plug-In Settings, sélectionnez Set As User Default. 3 Dans le menu Plug-In Settings, sélectionnez Settings Preferences > Set Plug-In Default To > User Setting. Pour plus d'informations sur l'utilisation de presets de plug-in dans Pro Tools, reportez-vous au Guide de référence Pro Tools. Création de presets d'accordage Réglage du volume TL InTune permet de créer des presets d'accordage personnalisés affichant des sélections de notes pour des instruments et des accordages spécifiques. Une fois créés, ces presets peuvent être eux-mêmes sauvegardés dans un preset de plug-in Pro Tools standard. Le curseur Tone Volume permet de régler le volume du signal audio de la fréquence test. Dans l'écran principal TL InTune, cliquez sur le bouton Edit pour afficher l'écran Tuner Programming. Personnalisation de TL InTune Presets TL InTune propose une sélection de presets d'usine pour les instruments à cordes. Ces presets sont accessibles à partir du menu Librarian du plug-in. Écran de programmation de l'accordeur Option Chromatic Mode Sélection d'un preset TL InTune 520 Guide des plug-ins audio L'option Chromatic Mode a pour effet de remplacer une sélection de notes personnalisée et d'afficher une gamme chromatique de 12 notes. Les champs de saisie des notes sont automatiquement désactivés lorsque l'option Chromatic Mode est activée. Option Single Octave Mode Champs de saisie des notes L'option Single Octave Mode désactive l'affichage des informations d'octave indiquées pour chaque note dans l'écran principal TL InTune. Lorsque vous accordez un instrument dans ce mode, TL InTune ignore l'octave de la note en cours d'accordage. Les informations d'octave saisies dans l'écran Edit servent uniquement à générer des tonalités test. Les douze champs de saisie des notes permettent d'entrer chaque note entre A0 et G7. Vous devez désigner les demi-tons bémols par la lettre b (Ab2, par exemple) et les demi-tons dièses par le signe dièse (A#2, par exemple). Pour effacer une entrée, tapez « – –. » Single Octave Mode s'adresse principalement aux instruments produisant des harmoniques dans plusieurs octaves, comme c'est le cas des guitares basses. Comme la guitare basse génère une forme d'onde à basse fréquence, il est plus facile d'effectuer l'accordage dans TL InTune sur une harmonique plus élevée de la note. Option Display Flat Semitones Les demi-tons entrés dans les champs de saisie des notes sont considérés par défaut comme dièses. Une guitare accordée en mi bémol est généralement représentée de la façon suivante. Eb2, Ab2, Db3, Gb3, Bb3, Eb4 Par défaut, si ces notes sont saisies dans l'écran Edit, TL InTune les présente sous la forme suivante. Pour valider les entrées dans les champs de saisie des notes, appuyez sur la touche Retour (Mac) ou Entrée (Windows). Si vous omettez d'appuyer sur la touche Retour ou Entrée, le champ de saisie de la note reprendra la valeur précédemment entrée. TL InTune justifie automatiquement les boutons représentant les notes de façon à ce qu'ils soient parfaitement alignés dans la zone correspondante de l'écran principal. Les champs de saisie des notes ne sont pas disponibles en mode chromatique (c'est-à-dire lorsque l'option Chromatic Mode est activée). Bouton Exit Dans l'écran Tuner Programming, cliquez sur le bouton Exit pour revenir à l'écran principal TL InTune. D#2, G#2, C#3, F#3, A#3, D#4 L'option Display Flat Semitones inverse le comportement par défaut et affiche les demi-tons comme des demi-tons bémols, et non dièses. Il n'est pas possible d'afficher à la fois des demi-tons dièses et bémols dans le même preset d'accordage. Chapitre 72 : TL InTune 521 Utilisation de TL InTune Lorsque TL InTune détecte un signal, le VU-mètre s'allume et affiche la hauteur relative du signal entrant. Avec les instruments à cordes, la hauteur relative varie au cours de l'attaque et de la décroissance de la note. En mode automatique, TL InTune évalue la note par rapport à laquelle vous essayez d'accorder votre instrument. Si la note appropriée n'est pas allumée en mode automatique, cliquez sur la note qui vous intéresse pour que votre accord soit le plus précis possible. Cela a pour effet de verrouiller TL InTune sur la note spécifiée. Le VU-mètre indique la fréquence de la note détectée et affiche la précision sur une échelle de plus ou moins 50 cents. Par ailleurs, l'écran d'information affiche la note et l'écart en cents par rapport à l'accordage idéal. Lorsque vous chargez des presets d'usine, les notes des instruments à cordes sont classées, de gauche à droite, par ordre décroissant des numéros de corde (en partant du son le plus bas). Une guitare à six cordes, lorsqu'elle accordée de façon standard, est représentée sous la forme suivante : E2, A2, D3, G3, B3, E4. Il s'agit des notes et des octaves respectifs de la sixième à la première corde. 522 Guide des plug-ins audio Pour optimiser l'accordage avec des guitares, procédez de la façon suivante : • Utilisez un casque, car les enceintes de monitoring risquent de moduler le signal émis par la corde de la guitare. • Utilisez le micro manche (rythmique) de votre guitare, le cas échéant. • Mettez tous les boutons de tonalité de la guitare en position zéro pour éliminer toutes les hautes fréquences (aiguës). • Pincez la corde en position ouverte au niveau de la douzième frette, et non au-dessus du micro. Pour générer des fréquences test, sélectionnez le preset qui convient dans le menu Librarian, puis choisissez une fréquence test appropriée dans le menu de sélection des fréquences test. Cliquez sur le bouton correspondant à la note voulue pour produire la fréquence test appropriée. Les fréquences test peuvent être routées jusqu'aux casques des musiciens au cours d'une session. Chapitre 73 : TL MasterMeter Introduction TL MasterMeter est un plug-in de suréchantillonnage aux formats TDM et RTAS, conçu spécialement pour le mixage et le mastering. Figure 40. Plug-in TL MasterMeter Chapitre 73 : TL MasterMeter 523 Comprendre la distorsion numérique Les clients de l'industrie musicale exigent des mixages proches du volume maximal admissible. Le risque est alors plus grand d'introduire des distorsions disgracieuses. Les crêtes inter-échantillons supérieures à 0 dB peuvent être reproduites sans distorsion dans un studio, mais il en va tout autrement si vous lisez le même mixage sur un lecteur CD grand public. La conversion numériqueanalogique et le processus de suréchantillonnage peuvent, en effet, donner lieu à des distorsions. Figure 42. Forme d'onde complexe Théorie audionumérique Figure 43. Forme d'onde échantillonnée Figure 41. Échantillonnage La théorie audionumérique implique que la totalité de la forme d'onde soit représentée par une série de points discrets correspondant aux différents échantillons. Pour reconstituer la forme d'onde d'origine, il ne suffit pas, cependant, de relier les différents points entre-eux (comme le montre la 41). Une forme d'onde peut être représentée de différentes façons lors du processus d'échantillonnage, d'affichage et de reconstruction. 42 à 45 correspondent aux différents mode de représentation numérique de la même forme d'onde complexe illustrée à la 41. 524 Guide des plug-ins audio Figure 44. Forme d'onde représentée par une application DAW Figure 45. Forme d'onde reconstruite par un convertisseur N/A Le processus de reconstitution de la forme d'onde originale à partir du signal échantillonné implique l'utilisation d'un filtre appelé « filtre de reconstruction ». Ce filtre a pour effet d'éliminer toutes les composantes au-delà de la fréquence de Nyquist (laquelle équivaut à la moitié de la fréquence d'échantillonnage). La plage de valeurs en-dessous de la fréquence de Nyquist correspond à la plage « légale » des fréquences autorisées, c'est-à-dire à celles qui sont correctement restituées. Les théorèmes de Nyquist ou de Shannon considèrent que les fréquences supérieures à la fréquence de Nyquist ne peuvent pas être reproduites et sont donc « illégales ». En vertu des modèles mathématiques proposés par Fourier dans les années 1800, puis par Shannon en 1948, il convient de supprimer toutes les fréquences supérieures à la fréquence de Nyquist dans la forme d'onde pour conserver le signal d'origine. Il ne suffit donc pas de relier les points d'échantillonnage entre-eux pour reconstituer la courbe. La reconstruction de la forme d'onde implique aujourd'hui des procédés extrêmement sophistiqués. Les filtres utilisés reposent sur des systèmes mathématiques très complexes qui font appel à des techniques de suréchantillonnage, d'upsampling, de phase linéaire, de filtre RIF à ondulations constantes, etc. Le suréchantillonnage permet d'obtenir une représentation numérique plus précise d'un signal analogique en l'échantillonnant un certain nombre de fois par seconde (fréquence d'échantillonnage) afin de le convertir au format numérique. Cette technique nécessite une bande passante équivalente au moins au double de la plus haute fréquence du signal analysé. Un lecteur CD grand public fonctionnant avec un double suréchantillonnage traite les informations à 88,2 kHz. Les convertisseurs numérique - analogique modernes permettent aujourd'hui d'atteindre des résultats remarquables et de reproduire la musique avec une très grande fidélité. Mêmes les appareils bon marché (tels que les lecteurs CD standard actuels) disposent de filtres relativement évolués qui préservent la qualité du signal. Application La plupart des enregistrements audio actuels sont réalisés sur des stations de travail audionumériques (DAW), bien que les systèmes de mixage numérique (tels que les consoles de mixage externes) soient également très appréciés. Ces systèmes numériques, peu différents des outils audio traditionnels, sont conçus pour émuler le fonctionnement d'un système d'enregistrement analogique conventionnel. Le « crête-mètre » qui sert à indiquer l'amplitude des crêtes de la forme d'onde fait justement partie des outils analogiques importés dans l'univers audionumérique. En analogique, la crête était un indicateur qui permettait à l'ingénieur audio de savoir à quel moment le niveau du signal était trop fort. Lors d'un enregistrement analogique, cela avait pour effet de saturer la bande en créant une distorsion. Ce type de distorsion était parfois délibérément ajouté aux pistes d'enregistrement analogique afin de donner une couleur particulière au son. Chapitre 73 : TL MasterMeter 525 Dans l'univers numérique, le crête-mètre revêt une importance particulière dans la mesure où tout signal dont l'amplitude de la forme d'onde dépasse l'échelle mesurable (pleine échelle) est automatiquement écrêté. Or, la distorsion produite est fortement désagréable à l'oreille. Cet écrêtage numérique résulte de la suppression des parties inférieures et supérieures de la forme d'onde et de la modification des données. La reconstitution de la forme d'onde ne permet donc plus de représenter fidèlement le signal d'origine. L'effet d'aliasing génère une distorsion inharmonique importante. C'est la raison pour laquelle un seuil maximal d'enregistrement des signaux est appliqué lors d'un enregistrement numérique. Tout ce qui dépasse ce seuil (pleine échelle) a des conséquences indésirables. La méthode utilisée pour calculer la valeur d'écrêtage dans le système n'est, cependant, pas très précise. Le crête-mètre des stations de travail audionumériques est basé sur l'amplitude des échantillons. Or cette approche présente un inconvénient, car les échantillons eux-mêmes ne représentent pas les valeurs de crête de la forme d'onde. La forme d'onde n'est réellement fiable qu'à l'issue du processus de reconstruction. Tant que ce processus n'est pas terminé, les échantillons ne donnent qu'une illustration imprécise de la forme d'onde. C'est la raison pour laquelle la forme d'onde est simulée à l'écran par des points d'échantillonnage connectés entre-eux dans la plupart des stations de travail audionumériques (DAW). Comme ce travail de reconstruction n'a pas lieu au sein du système, les DAW permettent uniquement de re- 526 Guide des plug-ins audio présenter les points d'échantillonnage et de les relier par des droites pour plus de commodité. Le processus de reconstruction est réservé aux convertisseurs numérique-analogique. Figure 46. Crêtes inter-échantillons La façon dont les formes d'onde sont gérées dans les stations de travail audionumériques est la raison pour laquelle les VU-mètres des DAW ou des autres consoles de mixage numérique affichent invariablement des informations inexactes. Quel que soit le système d'échantillonnage utilisé, il est hautement probable que la forme d'onde dépasse l'amplitude des échantillons. Les échantillons eux-mêmes ne représentent qu'une forme d'onde. Il est important de savoir que l'amplitude réelle de la forme d'onde sera forcément plus grande que les valeurs des échantillons. Manifestation Beaucoup pensent que le son est meilleur s'il est plus fort. La tendance actuelle exige donc un mixage et un mastering à la limite du volume tolérable, afin d'atteindre 0 dB sans écrêtage. La sophistication des outils numériques (compresseurs multi-bande, limiteurs, systèmes de normalisation et d'optimisation) permet aujourd'hui d'amplifier la musique de façon à pouvoir l'écouter à la puissance maximale sur les systèmes audio du commerce. Les plages des CD de musique comportent très fréquemment des échantillons numériques proches ou équivalents du niveau 0 dBFS (pleine échelle). Les techniques et les outils numériques utilisés pour amplifier le signal jusqu'au seuil maximal autorisé, autant lors du mixage que lors du mastering, doivent s'attacher à ce que les valeurs de crête des points d'échantillonnage n'excèdent pas le niveau 0 dBFS. Comme les crête-mètres des DAW et des consoles de mixage numérique ne sont pas suffisamment fiables et n'indiquent pas précisément les valeurs de crête de la forme d'onde du signal, il peut arriver que les formes d'onde représentées par les échantillons (même si ceux-ci font l'objet d'une surveillance attentive) dépassent la valeur de pleine échelle sur un CD standard. Bien que la console de mixage numérique n'induit aucun écrêtage ou aucune distorsion de la musique, les convertisseurs numérique-analogique (chargés de recomposer le signal audio au moyen des filtres de reconstruction numériques) procèdent régulièrement à l'écrêtage de la musique sur la plupart des CD du marché. Autrement dit, un grand nombre de CD et de DVD génèrent aujourd'hui des distorsions lors de la phase de reconstruction et de lecture de la musique alors que celle-ci est pourtant considérée comme légale (aucun échantillon n'ayant subi d'écrêtage). Dans certains cas, la reconstitution semblera parfaite pour l'ingénieur de mastering, car son équipement est capable de reproduire correctement les formes d'onde. Le format Red Book pour les CD et les spécifications relatives aux DVD autorisent ce contenu non légal et l'ingénieur de mastering a le droit de créer des produits conformes à ces spécifications mais qui induisent des distorsions sur les lecteurs du commerce . Grâce au crête-mètre de suréchantillonnage, l'ingénieur du son sait précisément à quel moment et dans quelles proportions l'écrêtage de la musique se produit. Il peut alors décider, en toute connaissance de cause, s'il peut ou non reconstituer la plage audionumérique légale sur un système PCM. Grâce au plug-in TL MasterMeter, l'ingénieur peut se baser sur un modèle DSP du processus de reconstruction pour vérifier si la forme d'onde recomposée risque d'être écrêtée lors des étapes de mixage et de mastering finales. Il sera en mesure de comparer l'évolution des pics réguliers et inter-échantillons dans le temps et d'effectuer les ajustements nécessaires sans compromettre le niveau général ou la plage dynamique. L'utilisation d'un crête-mètre de suréchantillonnage capable de représenter les filtres de reconstruction dans les convertisseurs numérique-analogique est une étape décisive dans l'amélioration de la qualité des productions musicales des studios audionumériques. Figure 47. Plage du convertisseur N/A Dans une étude récente [Nielsen 2003], sept lecteurs CD du commerce ont été soumis à une batterie de tests afin de démontrer leur aptitude à reproduire et reconstituer les niveaux de signaux au-dessus du niveau de référence (0 dBFS). Ils ont tous eu des difficultés à gérer des signaux d'une telle intensité, bien que les échantillons figurent dans la plage légale. La reproduction du signal audio risque donc d'être compromise sur un lecteur CD. Chapitre 73 : TL MasterMeter 527 Références et lectures complémentaires Aldrich, Nika. Digital Audio Explained For the Audio Engineer. San Francisco: Backbeat Books, 2004. Banquer, Dan, Dick Pierce, Herbie Robinson, et al. “Intersample Peaking.” Pro Audio Mailing List. 21 December, 2002 - 31 December, 2002. Nielsen, Soren et Thomas Lund. “Level Control in Digital Mastering.” Preprint 5019, 107th AES Convention. Denmark, 1999. Nielsen, Soren et Thomas Lund. “0 dBFS+ Levels in Digital Mastering.” TC Electronic: Risskov, Denmark. 17 July, 2003. http://www.tcelectronic.com/media/Level_pap er_AES109.pdf Nyquist, Henry. “Certain Topics in Telegraph Transmission Theory.” Transactions of the AIEE. Vol. 47 (April 1928): 617-644. Shannon, Claude E. “Communication in the Presence of Noise.” Proceedings of the IRE. Vol. 37 (January 1949): 10-21. Utilisation de TL MasterMeter TL MasterMeter tire parti de la puissance des fonctions de traitement numérique du signal (DSP) de Pro Tools pour modéliser le processus de conversion mis en œuvre dans les appareils grand public. En termes techniques, l'algorithme TL MasterMeter applique une conversion synchrone dans une fenêtre de type Blackman-Harris 31-tap avec des taux de suréchantillonnage compris entre 2x et 8x (en fonction de la fréquence d'échantillonnage de la session). Le résultat obtenu au moyen de cet algorithme DSP est retranscrit de façon visuelle. Cela permet de mettre en relief la distorsion potentielle susceptible d'être introduite lors de la lecture des mixages, notamment ceux de très forte intensité. 528 Guide des plug-ins audio Vous pouvez utiliser TL MasterMeter de deux façons différentes lors d'une session : analyse en temps réel ou analyse de l'historique. Analyse en temps réel TL MasterMeter permet de contrôler les niveaux des signaux en direct, même lorsque vous appuyez sur le bouton d'arrêt de la barre de transport Pro Tools. Cela peut être pratique pour déterminer rapidement le niveau qui convient lors du mixage et du mastering. Lorsque vous utilisez TL MasterMeter en temps réel, ne tenez pas compte des informations de timecode affichées dans les navigateurs. Analyse de l'historique Pour avoir une représentation globale des niveaux dans une session entière, il suffit d'insérer TL MasterMeter sur une piste Master Fader et de lire l'intégralité de la session du début à la fin. Vous avez généralement intérêt à le faire au stade de finalisation du mixage et du mastering. Une fois la lecture de la session terminée, TL MasterMeter présente les données d'historique des événements et des pics relevés au cours de toute la session, et affiche, dans les navigateurs, une liste des événements correspondant aux signaux écrêtés et aux écrêtages suréchantillonnés. Vous pouvez alors examiner les portions pertinentes de la session grâce au timecode indiqué dans les navigateurs et déterminer les mesures correctives à appliquer. Commandes et affichages dans TL MasterMeter Navigateur Signal Clip Events signal audio. Le décompte cesse dès que TL MasterMeter atteint le chiffre de 2 000. Bien que les VU-mètres restent actifs et que le champ Peak continue à être mis à jour, les nouveaux événements ne sont plus pris en compte dans les navigateurs. Le chiffre « 2000 » clignote dans le champ Events pour signaler que la limite a été atteinte. Le contenu de ce navigateur peut être réinitialisé manuellement à l'aide du bouton Clear ou automatiquement dès que vous appuyez sur le bouton de démarrage de la barre de transport Tools. Navigateur présentant les événements d'écrêtage des signaux Le navigateur Signal Clip Events présente un historique des événements d'écrêtage dans la session actuelle. Les colonnes du tableau indiquent le timecode correspondant au début et à la fin des événements d'écrêtage. En cas d'utilisation sur une piste stéréo, la première colonne désigne le canal concerné : gauche (L) ou droit (R). Les valeurs Min et Max seront systématiquement égales zéro, sauf si le niveau d'écrêtage est configuré sur une valeur inférieure à zéro. Pour trier le contenu de ce navigateur dans l'ordre croissant ou décroissant, cliquez sur la colonne de tri autant de fois que nécessaire. Les données temporelles affichées dans ce navigateur sont calculées par rapport au point de départ défini sur la barre de transport. Il est possible d'utiliser le champ Offset pour ajuster les valeurs de timecode. Cela peut être nécessaire si vous travaillez en mode d'analyse de l'historique dans TL MasterMeter et que la session n'a pas démarré à partir du début. Lorsque vous utilisez TL MasterMeter en temps réel, vous pouvez ignorer les informations du timecode affichées dans ce navigateur. Navigateur Oversampled Clip Events Navigateur présentant les événements d'écrêtage d'un signal suréchantillonné Le navigateur Oversampled Clip Events présente un historique des événements d'écrêtage qui ont fait l'objet d'un suréchantillonnage DSP au cours de la session. La valeur d'écrêtage potentielle audessus de 0 dB est également précisée. Les colonnes du tableau indiquent le timecode correspondant au début et à la fin des événements d'écrêtage, ainsi que les valeurs d'écrêtage minimum et maximum obtenues à l'issue du traitement DSP. En cas d'utilisation sur une piste stéréo, la première colonne désigne le canal concerné : gauche (L) ou droit (R). Pour trier le contenu de ce navigateur dans l'ordre croissant ou décroissant, cliquez sur la colonne de tri autant de fois que nécessaire. Le champ Peak, en bas du navigateur, indique la valeur maximale en dB du signal audio reçu jusqu'à présent. La valeur du champ Events correspond au nombre total d'événements d'écrêtage dans le Chapitre 73 : TL MasterMeter 529 Les données temporelles affichées dans ce navigateur sont calculées par rapport au point de départ défini sur la barre de transport. Il est possible d'utiliser le champ Offset pour ajuster les valeurs de timecode. Cela peut être nécessaire si vous travaillez en mode d'analyse de l'historique dans TL MasterMeter et que la session n'a pas démarré à partir du début. Lorsque vous utilisez TL MasterMeter en temps réel, vous pouvez ignorer les informations du timecode affichées dans cette colonne. Le champ Peak, en bas du navigateur, indique la valeur maximale en dB du signal audio suréchantillonné reçu jusqu'à présent. La valeur du champ Events correspond au nombre total d'événements d'écrêtage dans le signal audio suréchantillonné. Le décompte cesse dès que TL MasterMeter atteint le chiffre de 2 000. Bien que les VU-mètres restent actifs et que le champ Peak continue à être mis à jour, les nouveaux événements ne sont plus pris en compte dans les navigateurs. Le chiffre « 2000 » clignote dans le champ Events pour signaler que la limite a été atteinte. Le champ Oversampling indique le facteur de suréchantillonnage actuellement utilisé par le traitement DSP. Il peut varier entre 2x, 4x et 8x selon la fréquence d'échantillonnage de la session. Le contenu de ce navigateur peut être réinitialisé manuellement à l'aide du bouton Clear ou automatiquement dès que vous appuyez sur le bouton de démarrage de la barre de transport Tools. VU-mètre de niveau du signal (Signal Level) Ce VU-mètre indique le niveau instantané du signal audio actuel. Pour réinitialiser le voyant en haut du VU-mètre, cliquez dessus ou servez-vous du bouton Clear. 530 Guide des plug-ins audio VU-mètre du niveau suréchantillonné (Oversampled Level) Ce VU-mètre indique le niveau instantané du signal audio actuel après suréchantillonnage. Comme les niveaux des signaux résultant du processus de suréchantillonnage peuvent être supérieurs à 0 dB, des graduations ont été prévues (de –6 dB à 0 dB et de 0 dB à +6 dB) sur l'échelle du VU-mètre . Pour éteindre le voyant en haut du VU-mètre, cliquez dessus ou servez-vous du bouton Clear. Bouton Clear Ce bouton a pour effet d'effacer l'ensemble des données d'historique affichées dans le navigateur Signal Clip Events et dans le navigateur Oversampled Clip Events. Il sert également à réinitialiser les voyants d'écrêtage au-dessus des VU-mètres Signal Level et Oversampled Level. Ces informations sont également effacées dès que vous appuyez sur le bouton de lecture (Play) ou d'enregistrement (Record) dans la barre de transport Pro Tools. Bouton Export Ce bouton permet d'exporter, dans le presse-papiers, le contenu des deux navigateurs sous forme de texte délimité par des tabulations. Vous pourrez ensuite coller ce texte dans le traitement de texte ou le tableur de votre choix. Menu View As Time Ce menu permet d'exprimer les données temporelles en minutes et secondes ou sous forme d'échantillons. Cela a une incidence sur le mode d'affichage du timecode dans les deux navigateurs et dans le champ Offset. Champ Offset Ce champ décale les valeurs affichées dans les deux navigateurs de la valeur indiquée. Cela peut être utile dans le cas d'une analyse d'historique lorsque la session n'a pas démarré à partir du début. N'oubliez pas d'appuyer sur la touche Entrée pour valider toute nouvelle valeur de décalage saisie. Le contenu des navigateurs est mis à jour dès que vous saisissez une nouvelle valeur dans ce champ. Si la session a démarré, par exemple, à partir du point 1:03,901 (soit 1 minute 3,901 secondes), veuillez saisir cette valeur dans le champ Offset pour que le timecode affiché dans les deux navigateurs corresponde à celui de la session Pro Tools. Champ Clip At Ce champ permet d'abaisser le seuil d'écrêtage. Si, par exemple, votre session ne doit pas dépasser le volume de –10 dB, entrez –10 dB dans le champ Clip pour que TL MasterMeter considère cette valeur comme le seuil maximum d'écrêtage lors des opérations d'écrêtage des signaux suréchantillonnés ou non. Si vous entrez une valeur différente de zéro dans ce champ, les valeurs Min et Max du navigateur Signal Clip Events représentent la plage d'écrêtage. Chapitre 73 : TL MasterMeter 531 532 Guide des plug-ins audio Chapitre 74 : TL Metro Introduction Le plug-in TL Metro est un plug-in de métronome au format RTAS offrant les avantages d'un métronome traditionnel et des fonctionnalités avancées pour garantir une parfaite synchronisation. 3 Insérez le plug-in TL Metro sur la nouvelle piste. 4 Assurez-vous d'avoir activé Options > Click. Pour configurer Pro Tools 6.9.x ou antérieur en vue d'utiliser TL Metro : 1 Sélectionnez MIDI > Click Options. 2 Dans la boîte de dialogue Click Options, assurez-vous que la vélocité de la note accentuée est supérieure à celle de la note non accentuée. Par défaut, leur vélocité respective est fixée à 127 et 100. 3 Cliquez sur OK. 4 Vérifiez si l'option MIDI > Click est activée. Figure 48. Plug-in TL Metro Pour configurer Pro Tools 6.1 ou antérieur en vue d'utiliser TL Metro, vous devez également réaliser les opérations suivantes : 1 Sélectionnez MIDI > MIDI Beat Clock. Configuration de Pro Tools en vue d'utiliser TL Metro Pour que TL Metro fonctionne conjointement avec la barre de transport Pro Tools, il doit être en mesure de recevoir des données MIDI de Pro Tools. Vous devez procéder à la configuration nécessaire dans chaque session Pro Tools. 2 Activez MIDI Beat Clock. 3 Sélectionnez TL Metro en tant que sortie. 4 Cliquez sur OK. Enregistrez une session Pro Tools comme modèle avec cette configuration MIDI et basez-vous sur ce modèle pour réutiliser TL Metro dans les prochaines sessions Pro Tools. Pour configurer Pro Tools 7.x ou ultérieur en vue d'utiliser TL Metro : 1 Créez une session Pro Tools. 2 Créez une piste d'entrée audio, auxiliaire ou instrument. Chapitre 74 : TL Metro 533 Presets d'usine Sélecteurs d'échantillons TL Metro propose plusieurs presets d'usine correspondant à différents sons. Pour écouter un preset : 1 Sélectionnez le nom du preset désiré dans le menu Librarian. 2 Cliquez sur le bouton de lecture (Play) dans TL Metro. Commandes et affichages dans TL Metro Curseurs de volume Sélecteurs d'échantillons Sélectionnez l'échantillon sonore désiré pour chacune des cinq notes à partir du sélecteur d'échantillon correspondant. Vous pouvez faire votre choix parmi les 50 disponibles. Master Volume Le curseur Master Volume permet de régler le volume général du signal audio du métronome. Commandes Tempo Curseurs de volume Il est possible de fixer le volume de chaque note à l'aide des cinq curseurs de réglage du volume. Si le curseur de réglage du volume correspondant à la ronde accentuée est en position zéro, une noire est jouée à la place d'une ronde. 534 Guide des plug-ins audio Commandes de tempo Vous pouvez définir le tempo en saisissant manuellement la valeur de tempo voulue ou à l'aide du curseur prévu à cet effet. Les commandes de tempo sont désactivées lorsque TL Metro est lié à la fois à la barre de transport et au tempo. Commande Link Status Bouton Tap TL Metro peut être lié à la barre de transport Pro Tools ou à la barre de transport et au tempo de Pro Tools. Pour plus d'informations, reportez-vous à la section « Synchronisation » à la page 536. Ce bouton offre une fonction de réglage du tempo. Cliquez sur ce bouton en suivant votre propre tempo pour définir le tempo qui vous intéresse. Le tempo détecté est">
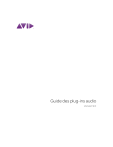
Lien public mis à jour
Le lien public vers votre chat a été mis à jour.
Caractéristiques clés
- Installation de plug-ins pour Pro Tools et les systèmes VENUE
- Utilisation des plug-ins Creative Collection
- Commandes et fonctionnalités des plug-ins DigiRack
- Traitement side-chain avec Bruno et Reso
Questions fréquemment posées
Le guide fournit des instructions étape par étape pour l'installation de plug-ins pour une utilisation avec Pro Tools.
Ce guide des plug-ins explique les méthodes appropriées pour désinstaller des plug-ins de Pro Tools afin d'assurer un système propre et efficace.
La Creative Collection comprend des instruments et des effets virtuels. Le guide explique comment insérer et utiliser ces plug-ins dans Pro Tools.
Ce guide explique comment utiliser l'entrée side-chain dans Dynamics III pour le traitement externe du signal.











