Avid Digidesign Pro Tools 7.0 Manuel utilisateur
PDF
Télécharger
Document
Pro Tools ® Guide de référence Version 7.0 Copyright Ce guide est sous copyright ©2005 Digidesign, division d'Avid Technology, Inc. (ci-après Digidesign). Tous droits réservés. Conformément à la législation sur les droits d'auteur, ce guide ne peut être reproduit intégralement ou partiellement sans l'autorisation écrite de Digidesign. DIGIDESIGN, AVID, M-Audio et PRO TOOLS sont des marques commerciales ou des marques déposées de Digidesign ou d'Avid Technology, Inc. Toutes les autres marques sont la propriété de leurs détenteurs respectifs. Les caractéristiques et spécifications du produit, ainsi que la configuration requise peuvent faire l'objet de modifications sans préavis. PN 9106-17743-02 Rév. A 011/05 Table des matières Partie I Introduction Chapitre 1. Bienvenue dans Pro Tools . . . . . . . . . . . . . . . . . . . . . . . . . . . . . . . . . . . . . . . . . . . . 3 Guides Pro Tools . . . . . . . . . . . . . . . . . . . . . . . . . . . . . . . . . . . . . . . . . . . . . . . . . . . . . . . . . 3 Informations sur la compatibilité . . . . . . . . . . . . . . . . . . . . . . . . . . . . . . . . . . . . . . . . . . . . . 4 A propos de www.digidesign.com . . . . . . . . . . . . . . . . . . . . . . . . . . . . . . . . . . . . . . . . . . . . . 5 Chapitre 2. Configurations des systèmes Pro Tools . . . . . . . . . . . . . . . . . . . . . . . . . . . . . . . . . 7 Systèmes Pro Tools|HD . . . . . . . . . . . . . . . . . . . . . . . . . . . . . . . . . . . . . . . . . . . . . . . . . . . . 7 Systèmes Pro Tools LE . . . . . . . . . . . . . . . . . . . . . . . . . . . . . . . . . . . . . . . . . . . . . . . . . . . . 11 Pro Tools M-Powered . . . . . . . . . . . . . . . . . . . . . . . . . . . . . . . . . . . . . . . . . . . . . . . . . . . . . 13 Chapitre 3. Concepts de Pro Tools . . . . . . . . . . . . . . . . . . . . . . . . . . . . . . . . . . . . . . . . . . . . . . 15 Enregistrement audio sur disque dur . . . . . . . . . . . . . . . . . . . . . . . . . . . . . . . . . . . . . . . . . . Digidesign Audio Engine . . . . . . . . . . . . . . . . . . . . . . . . . . . . . . . . . . . . . . . . . . . . . . . . . . Sessions Pro Tools . . . . . . . . . . . . . . . . . . . . . . . . . . . . . . . . . . . . . . . . . . . . . . . . . . . . . . Ressources système . . . . . . . . . . . . . . . . . . . . . . . . . . . . . . . . . . . . . . . . . . . . . . . . . . . . . Concepts MIDI . . . . . . . . . . . . . . . . . . . . . . . . . . . . . . . . . . . . . . . . . . . . . . . . . . . . . . . . . 15 15 16 22 24 Chapitre 4. Fenêtres Pro Tools . . . . . . . . . . . . . . . . . . . . . . . . . . . . . . . . . . . . . . . . . . . . . . . . . 27 Fenêtre Mix . . . . . . . . . . . . . . . . . . . . . . . . . . . . . . . . . . . . . . . . . . . . . . . . . . . . . . . . . . . Fenêtre Edit . . . . . . . . . . . . . . . . . . . . . . . . . . . . . . . . . . . . . . . . . . . . . . . . . . . . . . . . . . . Fenêtre Transport . . . . . . . . . . . . . . . . . . . . . . . . . . . . . . . . . . . . . . . . . . . . . . . . . . . . . . . Menus et fenêtres . . . . . . . . . . . . . . . . . . . . . . . . . . . . . . . . . . . . . . . . . . . . . . . . . . . . . . . Info-bulles . . . . . . . . . . . . . . . . . . . . . . . . . . . . . . . . . . . . . . . . . . . . . . . . . . . . . . . . . . . . 27 28 33 38 39 Chapitre 5. Raccourcis clavier . . . . . . . . . . . . . . . . . . . . . . . . . . . . . . . . . . . . . . . . . . . . . . . . . . 41 Touches de raccourci générales . . . . . . . . . . . . . . . . . . . . . . . . . . . . . . . . . . . . . . . . . . . . . 41 Focus clavier. . . . . . . . . . . . . . . . . . . . . . . . . . . . . . . . . . . . . . . . . . . . . . . . . . . . . . . . . . . 42 Modes du pavé numérique . . . . . . . . . . . . . . . . . . . . . . . . . . . . . . . . . . . . . . . . . . . . . . . . . 43 Table des matières iii Partie II Sessions et pistes Chapitre 6. Sessions . . . . . . . . . . . . . . . . . . . . . . . . . . . . . . . . . . . . . . . . . . . . . . . . . . . . . . . . . 49 Démarrage et arrêt du système . . . . . . . . . . . . . . . . . . . . . . . . . . . . . . . . . . . . . . . . . . . . . Configuration des paramètres du système Pro Tools (dans le moteur de lecture) . . . . . . . . . . Configuration des paramètres matériels Pro Tools . . . . . . . . . . . . . . . . . . . . . . . . . . . . . . . . Création d'une session . . . . . . . . . . . . . . . . . . . . . . . . . . . . . . . . . . . . . . . . . . . . . . . . . . . Fichiers et dossiers de session. . . . . . . . . . . . . . . . . . . . . . . . . . . . . . . . . . . . . . . . . . . . . . Ouverture d'une session . . . . . . . . . . . . . . . . . . . . . . . . . . . . . . . . . . . . . . . . . . . . . . . . . . Enregistrement d'une session . . . . . . . . . . . . . . . . . . . . . . . . . . . . . . . . . . . . . . . . . . . . . . Création de modèles de session personnalisés . . . . . . . . . . . . . . . . . . . . . . . . . . . . . . . . . . Fermeture d'une session . . . . . . . . . . . . . . . . . . . . . . . . . . . . . . . . . . . . . . . . . . . . . . . . . . Fermeture de Pro Tools . . . . . . . . . . . . . . . . . . . . . . . . . . . . . . . . . . . . . . . . . . . . . . . . . . . Utilisation du système. . . . . . . . . . . . . . . . . . . . . . . . . . . . . . . . . . . . . . . . . . . . . . . . . . . . Préférences . . . . . . . . . . . . . . . . . . . . . . . . . . . . . . . . . . . . . . . . . . . . . . . . . . . . . . . . . . . 49 50 55 59 60 61 63 68 70 70 70 72 Chapitre 7. Configuration des E/S . . . . . . . . . . . . . . . . . . . . . . . . . . . . . . . . . . . . . . . . . . . . . . 87 Boîte de dialogue I/O Setup . . . . . . . . . . . . . . . . . . . . . . . . . . . . . . . . . . . . . . . . . . . . . . . 91 Affectation de l'I/O matérielle à l'I/O Pro Tools . . . . . . . . . . . . . . . . . . . . . . . . . . . . . . . . . . 93 Création et modification de chemins . . . . . . . . . . . . . . . . . . . . . . . . . . . . . . . . . . . . . . . . . 94 Fichiers des paramètres d'E/S . . . . . . . . . . . . . . . . . . . . . . . . . . . . . . . . . . . . . . . . . . . . . 103 Options de configuration d'E/S . . . . . . . . . . . . . . . . . . . . . . . . . . . . . . . . . . . . . . . . . . . . 106 Compensation H/W Insert Delay . . . . . . . . . . . . . . . . . . . . . . . . . . . . . . . . . . . . . . . . . . . 109 Chapitre 8. Pistes . . . . . . . . . . . . . . . . . . . . . . . . . . . . . . . . . . . . . . . . . . . . . . . . . . . . . . . . . . 111 Types de pistes . . . . . . . . . . . . . . . . . . . . . . . . . . . . . . . . . . . . . . . . . . . . . . . . . . . . . . . Voies de piste . . . . . . . . . . . . . . . . . . . . . . . . . . . . . . . . . . . . . . . . . . . . . . . . . . . . . . . . Commandes et indicateurs des pistes . . . . . . . . . . . . . . . . . . . . . . . . . . . . . . . . . . . . . . . Réglage de la largeur des pistes . . . . . . . . . . . . . . . . . . . . . . . . . . . . . . . . . . . . . . . . . . . Création de pistes . . . . . . . . . . . . . . . . . . . . . . . . . . . . . . . . . . . . . . . . . . . . . . . . . . . . . Liste de pistes . . . . . . . . . . . . . . . . . . . . . . . . . . . . . . . . . . . . . . . . . . . . . . . . . . . . . . . . Assignation d'entrées et de sorties à des pistes . . . . . . . . . . . . . . . . . . . . . . . . . . . . . . . . Priorité des pistes et assignation de voix . . . . . . . . . . . . . . . . . . . . . . . . . . . . . . . . . . . . . Configuration de l'entrée et de la sortie MIDI . . . . . . . . . . . . . . . . . . . . . . . . . . . . . . . . . . Lecture en solo et coupure des pistes. . . . . . . . . . . . . . . . . . . . . . . . . . . . . . . . . . . . . . . . Inactivation des pistes . . . . . . . . . . . . . . . . . . . . . . . . . . . . . . . . . . . . . . . . . . . . . . . . . . Codage couleur des pistes, des régions, des marqueurs et des groupes . . . . . . . . . . . . . . . . Regroupement des pistes . . . . . . . . . . . . . . . . . . . . . . . . . . . . . . . . . . . . . . . . . . . . . . . . 111 112 115 118 119 123 126 128 131 133 138 139 142 Chapitre 9. Importation et exportation de données de session . . . . . . . . . . . . . . . . . . . . . . 147 Importation de données audio . . . . . . . . . . . . . . . . . . . . . . . . . . . . . . . . . . . . . . . . . . . . . Conversion Quality . . . . . . . . . . . . . . . . . . . . . . . . . . . . . . . . . . . . . . . . . . . . . . . . . . . . . Importation des fichiers audio et des régions . . . . . . . . . . . . . . . . . . . . . . . . . . . . . . . . . . Importation de pistes et de leurs attributs . . . . . . . . . . . . . . . . . . . . . . . . . . . . . . . . . . . . iv Guide de référence Pro Tools 147 150 150 154 Exportation de données audio . . . . . . . . . . . . . . . . . . . . . . . . . . . . . . . . . . . . . . . . . . . . . Exportation de pistes Pro Tools en tant que séquences OMFI ou AAF . . . . . . . . . . . . . . . . . . Exportation de sessions en tant que texte . . . . . . . . . . . . . . . . . . . . . . . . . . . . . . . . . . . . . Envoi de fichiers via DigiDelivery . . . . . . . . . . . . . . . . . . . . . . . . . . . . . . . . . . . . . . . . . . . . Importation de fichiers MIDI . . . . . . . . . . . . . . . . . . . . . . . . . . . . . . . . . . . . . . . . . . . . . . . Exportation de fichiers MIDI . . . . . . . . . . . . . . . . . . . . . . . . . . . . . . . . . . . . . . . . . . . . . . . Importation et exportation de fichiers de groupe de régions . . . . . . . . . . . . . . . . . . . . . . . . 162 164 164 167 167 169 170 Chapitre 10. Gestion des fichiers et des sessions et compatibilité . . . . . . . . . . . . . . . . . . . 173 Gestion des fichiers audio . . . . . . . . . . . . . . . . . . . . . . . . . . . . . . . . . . . . . . . . . . . . . . . . Compatibilité avec les fichiers WAV . . . . . . . . . . . . . . . . . . . . . . . . . . . . . . . . . . . . . . . . . Partage des sessions créées sur différentes plates-formes . . . . . . . . . . . . . . . . . . . . . . . . . Partage de sessions créées sur des systèmes Pro Tools différents . . . . . . . . . . . . . . . . . . . . Partage de sessions créées sur des versions logicielles de Pro Tools différentes . . . . . . . . . . Prise en charge des applications multilingues pour les systèmes Pro Tools|HD . . . . . . . . . . . Partie III 173 176 176 179 181 182 Enregistrement Chapitre 11. Configuration de l'enregistrement . . . . . . . . . . . . . . . . . . . . . . . . . . . . . . . . . . . 185 Connexions d'entrée et niveaux audio . . . . . . . . . . . . . . . . . . . . . . . . . . . . . . . . . . . . . . . . Activation des pistes à l'enregistrement . . . . . . . . . . . . . . . . . . . . . . . . . . . . . . . . . . . . . . Modes d'écoute en enregistrement . . . . . . . . . . . . . . . . . . . . . . . . . . . . . . . . . . . . . . . . . . Niveaux d'écoute en enregistrement et en lecture . . . . . . . . . . . . . . . . . . . . . . . . . . . . . . . Latence d'écoute. . . . . . . . . . . . . . . . . . . . . . . . . . . . . . . . . . . . . . . . . . . . . . . . . . . . . . . Ecoute à faible latence avec compensation de retard . . . . . . . . . . . . . . . . . . . . . . . . . . . . . Nom des pistes par défaut . . . . . . . . . . . . . . . . . . . . . . . . . . . . . . . . . . . . . . . . . . . . . . . . Allocation de disque . . . . . . . . . . . . . . . . . . . . . . . . . . . . . . . . . . . . . . . . . . . . . . . . . . . . Allocation de l'espace de disque dur pour l'enregistrement . . . . . . . . . . . . . . . . . . . . . . . . . Contrôle de l'espace disponible . . . . . . . . . . . . . . . . . . . . . . . . . . . . . . . . . . . . . . . . . . . . Modes d'enregistrement . . . . . . . . . . . . . . . . . . . . . . . . . . . . . . . . . . . . . . . . . . . . . . . . . Enregistrement avec le métronome . . . . . . . . . . . . . . . . . . . . . . . . . . . . . . . . . . . . . . . . . Réglage du tempo et de la métrique par défaut . . . . . . . . . . . . . . . . . . . . . . . . . . . . . . . . . 185 187 190 192 192 194 194 195 198 199 199 202 204 Chapitre 12. Notions de base de l'enregistrement audio . . . . . . . . . . . . . . . . . . . . . . . . . . . 209 Enregistrement d'une piste audio . . . . . . . . . . . . . . . . . . . . . . . . . . . . . . . . . . . . . . . . . . . Raccourcis pour l'enregistrement . . . . . . . . . . . . . . . . . . . . . . . . . . . . . . . . . . . . . . . . . . . Mode Record Pause . . . . . . . . . . . . . . . . . . . . . . . . . . . . . . . . . . . . . . . . . . . . . . . . . . . . Enregistrement de prises supplémentaires . . . . . . . . . . . . . . . . . . . . . . . . . . . . . . . . . . . . Enregistrement audio fractionné . . . . . . . . . . . . . . . . . . . . . . . . . . . . . . . . . . . . . . . . . . . . Enregistrement audio en boucle . . . . . . . . . . . . . . . . . . . . . . . . . . . . . . . . . . . . . . . . . . . . Ecoute des prises enregistrées dans la timeline . . . . . . . . . . . . . . . . . . . . . . . . . . . . . . . . . 209 213 214 214 217 218 220 Table des matières v Définition des points d'enregistrement fractionné et de boucle . . . . . . . . . . . . . . . . . . . . . . 222 Enregistrement à partir d'une source numérique . . . . . . . . . . . . . . . . . . . . . . . . . . . . . . . . 227 Enregistrement et lecture à demi-vitesse . . . . . . . . . . . . . . . . . . . . . . . . . . . . . . . . . . . . . 229 Chapitre 13. Enregistrement MIDI . . . . . . . . . . . . . . . . . . . . . . . . . . . . . . . . . . . . . . . . . . . . . 231 Enregistrement à partir de périphériques MIDI . . . . . . . . . . . . . . . . . . . . . . . . . . . . . . . . . Activation des périphériques d'entrée. . . . . . . . . . . . . . . . . . . . . . . . . . . . . . . . . . . . . . . . MIDI Thru . . . . . . . . . . . . . . . . . . . . . . . . . . . . . . . . . . . . . . . . . . . . . . . . . . . . . . . . . . . Filtre d'entrée MIDI. . . . . . . . . . . . . . . . . . . . . . . . . . . . . . . . . . . . . . . . . . . . . . . . . . . . . Option Input Quantize . . . . . . . . . . . . . . . . . . . . . . . . . . . . . . . . . . . . . . . . . . . . . . . . . . . Attente de note . . . . . . . . . . . . . . . . . . . . . . . . . . . . . . . . . . . . . . . . . . . . . . . . . . . . . . . Mode de fusion/remplacement MIDI . . . . . . . . . . . . . . . . . . . . . . . . . . . . . . . . . . . . . . . . Configuration de pistes MIDI ou de pistes d'instrument pour l'enregistrement . . . . . . . . . . . Enregistrement vers des pistes MIDI et des pistes d'instrument . . . . . . . . . . . . . . . . . . . . . Enregistrement MIDI fractionné . . . . . . . . . . . . . . . . . . . . . . . . . . . . . . . . . . . . . . . . . . . . Enregistrement MIDI en boucle . . . . . . . . . . . . . . . . . . . . . . . . . . . . . . . . . . . . . . . . . . . . Option MIDI Step Input . . . . . . . . . . . . . . . . . . . . . . . . . . . . . . . . . . . . . . . . . . . . . . . . . . Enregistrement de données System Exclusive . . . . . . . . . . . . . . . . . . . . . . . . . . . . . . . . . . 231 232 233 234 234 235 235 236 238 240 242 246 249 Chapitre 14. Techniques d'enregistrement avancées . . . . . . . . . . . . . . . . . . . . . . . . . . . . . . 251 Enregistrement audio QuickPunch . . . . . . . . . . . . . . . . . . . . . . . . . . . . . . . . . . . . . . . . . . 251 Enregistrement audio TrackPunch . . . . . . . . . . . . . . . . . . . . . . . . . . . . . . . . . . . . . . . . . . 255 Partie IV Edition Chapitre 15. Notions de base d'édition . . . . . . . . . . . . . . . . . . . . . . . . . . . . . . . . . . . . . . . . . 269 Edition dans Pro Tools . . . . . . . . . . . . . . . . . . . . . . . . . . . . . . . . . . . . . . . . . . . . . . . . . . Données de la piste . . . . . . . . . . . . . . . . . . . . . . . . . . . . . . . . . . . . . . . . . . . . . . . . . . . . Affichage dans les playlists des noms et positions temporelles des régions et d'autres données . . . . . . . . . . . . . . . . . . . . . . . . . . . . . . . . . . . . . . . . . . . . . Régions audio et formes d'onde . . . . . . . . . . . . . . . . . . . . . . . . . . . . . . . . . . . . . . . . . . . Régions MIDI et données MIDI. . . . . . . . . . . . . . . . . . . . . . . . . . . . . . . . . . . . . . . . . . . . . Règles temporelles et règles de chef d'orchestre. . . . . . . . . . . . . . . . . . . . . . . . . . . . . . . . Echelle temporelle principale. . . . . . . . . . . . . . . . . . . . . . . . . . . . . . . . . . . . . . . . . . . . . . Résolution temporelle. . . . . . . . . . . . . . . . . . . . . . . . . . . . . . . . . . . . . . . . . . . . . . . . . . . Playlists. . . . . . . . . . . . . . . . . . . . . . . . . . . . . . . . . . . . . . . . . . . . . . . . . . . . . . . . . . . . . Multiples niveaux d'annulation. . . . . . . . . . . . . . . . . . . . . . . . . . . . . . . . . . . . . . . . . . . . . Liste des régions . . . . . . . . . . . . . . . . . . . . . . . . . . . . . . . . . . . . . . . . . . . . . . . . . . . . . . Modes d'édition . . . . . . . . . . . . . . . . . . . . . . . . . . . . . . . . . . . . . . . . . . . . . . . . . . . . . . . Outils d'édition. . . . . . . . . . . . . . . . . . . . . . . . . . . . . . . . . . . . . . . . . . . . . . . . . . . . . . . . Zoomer . . . . . . . . . . . . . . . . . . . . . . . . . . . . . . . . . . . . . . . . . . . . . . . . . . . . . . . . . . . . . Outil de trimming . . . . . . . . . . . . . . . . . . . . . . . . . . . . . . . . . . . . . . . . . . . . . . . . . . . . . . Utilisation du sélecteur . . . . . . . . . . . . . . . . . . . . . . . . . . . . . . . . . . . . . . . . . . . . . . . . . . vi Guide de référence Pro Tools 269 270 276 277 280 283 285 287 290 293 295 301 304 304 310 314 Main . . . . . . . . . . . . . . . . . . . . . . . . . . . . . . . . . . . . . . . . . . . . . . . . . . . . . . . . . . . . . . . Utilisation de l'outil Smart . . . . . . . . . . . . . . . . . . . . . . . . . . . . . . . . . . . . . . . . . . . . . . . . Outil de scrubbing . . . . . . . . . . . . . . . . . . . . . . . . . . . . . . . . . . . . . . . . . . . . . . . . . . . . . . Utilisation du crayon . . . . . . . . . . . . . . . . . . . . . . . . . . . . . . . . . . . . . . . . . . . . . . . . . . . . La fenêtre Universe . . . . . . . . . . . . . . . . . . . . . . . . . . . . . . . . . . . . . . . . . . . . . . . . . . . . . 315 316 318 321 321 Chapitre 16. Lecture et sélection des données des pistes . . . . . . . . . . . . . . . . . . . . . . . . . . 323 Lecture des pistes . . . . . . . . . . . . . . . . . . . . . . . . . . . . . . . . . . . . . . . . . . . . . . . . . . . . . . Défilement automatique des pistes dans les fenêtres Mix et Edit. . . . . . . . . . . . . . . . . . . . . Options de défilement . . . . . . . . . . . . . . . . . . . . . . . . . . . . . . . . . . . . . . . . . . . . . . . . . . . Activation ou désactivation de la liaison des sélections d'édition et de timeline . . . . . . . . . . Activation ou désactivation de la liaison des sélections d'édition et de piste . . . . . . . . . . . . . Sélection des données de la piste. . . . . . . . . . . . . . . . . . . . . . . . . . . . . . . . . . . . . . . . . . . Lecture des sélections . . . . . . . . . . . . . . . . . . . . . . . . . . . . . . . . . . . . . . . . . . . . . . . . . . . Sélections de timeline . . . . . . . . . . . . . . . . . . . . . . . . . . . . . . . . . . . . . . . . . . . . . . . . . . . Edition TCE (Time Compression and Expansion, compression/expansion temporelle) et sélection de timeline . . . . . . . . . . . . . . . . . . . . . . . . . . . . . . . . . . . . . . . . . . . Lecture des sélections d'édition et de timeline avec la tête de lecture . . . . . . . . . . . . . . . . . 323 329 330 332 333 334 344 346 348 349 Chapitre 17. Utilisation des régions et des sélections . . . . . . . . . . . . . . . . . . . . . . . . . . . . . 351 Création de régions . . . . . . . . . . . . . . . . . . . . . . . . . . . . . . . . . . . . . . . . . . . . . . . . . . . . . Commandes de rognage . . . . . . . . . . . . . . . . . . . . . . . . . . . . . . . . . . . . . . . . . . . . . . . . . Réunion de divisions de région . . . . . . . . . . . . . . . . . . . . . . . . . . . . . . . . . . . . . . . . . . . . . Placement des régions dans les pistes . . . . . . . . . . . . . . . . . . . . . . . . . . . . . . . . . . . . . . . Points de synchronisation . . . . . . . . . . . . . . . . . . . . . . . . . . . . . . . . . . . . . . . . . . . . . . . . Déplacement par incrément (Nudging) . . . . . . . . . . . . . . . . . . . . . . . . . . . . . . . . . . . . . . . Commande Shift . . . . . . . . . . . . . . . . . . . . . . . . . . . . . . . . . . . . . . . . . . . . . . . . . . . . . . . Quantification des régions sur la grille. . . . . . . . . . . . . . . . . . . . . . . . . . . . . . . . . . . . . . . . Verrouillage de régions . . . . . . . . . . . . . . . . . . . . . . . . . . . . . . . . . . . . . . . . . . . . . . . . . . Coupure/rétablissement des régions. . . . . . . . . . . . . . . . . . . . . . . . . . . . . . . . . . . . . . . . . Remplacement des régions audio. . . . . . . . . . . . . . . . . . . . . . . . . . . . . . . . . . . . . . . . . . . Commandes d'édition . . . . . . . . . . . . . . . . . . . . . . . . . . . . . . . . . . . . . . . . . . . . . . . . . . . Commande Duplicate . . . . . . . . . . . . . . . . . . . . . . . . . . . . . . . . . . . . . . . . . . . . . . . . . . . Commande Repeat . . . . . . . . . . . . . . . . . . . . . . . . . . . . . . . . . . . . . . . . . . . . . . . . . . . . . Edition de pistes stéréo et multicanaux . . . . . . . . . . . . . . . . . . . . . . . . . . . . . . . . . . . . . . . Traitement audio avec les plug-in AudioSuite . . . . . . . . . . . . . . . . . . . . . . . . . . . . . . . . . . . Réparation de la forme d'onde avec le crayon . . . . . . . . . . . . . . . . . . . . . . . . . . . . . . . . . . Groupes de régions . . . . . . . . . . . . . . . . . . . . . . . . . . . . . . . . . . . . . . . . . . . . . . . . . . . . . Mise en boucle de régions . . . . . . . . . . . . . . . . . . . . . . . . . . . . . . . . . . . . . . . . . . . . . . . . 351 355 357 357 367 368 371 372 372 373 373 376 382 383 383 385 385 386 395 Table des matières vii Chapitre 18. Fondus et Crossfades . . . . . . . . . . . . . . . . . . . . . . . . . . . . . . . . . . . . . . . . . . . . 401 Utilisation des Crossfades . . . . . . . . . . . . . . . . . . . . . . . . . . . . . . . . . . . . . . . . . . . . . . . . Création d'un crossfade . . . . . . . . . . . . . . . . . . . . . . . . . . . . . . . . . . . . . . . . . . . . . . . . . Création de fondus aux débuts et aux fins des régions . . . . . . . . . . . . . . . . . . . . . . . . . . . . Utilisation des fondus automatiques . . . . . . . . . . . . . . . . . . . . . . . . . . . . . . . . . . . . . . . . Création de fondus et de crossfades groupés . . . . . . . . . . . . . . . . . . . . . . . . . . . . . . . . . . 401 408 410 411 412 Chapitre 19. Gestion des régions . . . . . . . . . . . . . . . . . . . . . . . . . . . . . . . . . . . . . . . . . . . . . . 415 Suppression du silence des régions . . . . . . . . . . . . . . . . . . . . . . . . . . . . . . . . . . . . . . . . . Insertion de silence . . . . . . . . . . . . . . . . . . . . . . . . . . . . . . . . . . . . . . . . . . . . . . . . . . . . Commande de consolidation . . . . . . . . . . . . . . . . . . . . . . . . . . . . . . . . . . . . . . . . . . . . . . Compactage d'un fichier audio . . . . . . . . . . . . . . . . . . . . . . . . . . . . . . . . . . . . . . . . . . . . Attribution de noms et affichage des régions . . . . . . . . . . . . . . . . . . . . . . . . . . . . . . . . . . 415 418 419 419 420 Chapitre 20. Pistes du chef d'orchestre et emplacements mémoire . . . . . . . . . . . . . . . . . . 425 Marqueur de début de morceau. . . . . . . . . . . . . . . . . . . . . . . . . . . . . . . . . . . . . . . . . . . . Tempo. . . . . . . . . . . . . . . . . . . . . . . . . . . . . . . . . . . . . . . . . . . . . . . . . . . . . . . . . . . . . . Editeur graphique de tempo . . . . . . . . . . . . . . . . . . . . . . . . . . . . . . . . . . . . . . . . . . . . . . Modification du mode d'affichage linéaire . . . . . . . . . . . . . . . . . . . . . . . . . . . . . . . . . . . . Fenêtre Tempo Operations . . . . . . . . . . . . . . . . . . . . . . . . . . . . . . . . . . . . . . . . . . . . . . . Commande Identify Beat . . . . . . . . . . . . . . . . . . . . . . . . . . . . . . . . . . . . . . . . . . . . . . . . Evénements de métrique . . . . . . . . . . . . . . . . . . . . . . . . . . . . . . . . . . . . . . . . . . . . . . . . Fenêtre Time Operations. . . . . . . . . . . . . . . . . . . . . . . . . . . . . . . . . . . . . . . . . . . . . . . . . Renumérotation des mesures . . . . . . . . . . . . . . . . . . . . . . . . . . . . . . . . . . . . . . . . . . . . . Emplacements mémoire et marqueurs. . . . . . . . . . . . . . . . . . . . . . . . . . . . . . . . . . . . . . . Fenêtre Memory Locations . . . . . . . . . . . . . . . . . . . . . . . . . . . . . . . . . . . . . . . . . . . . . . . 425 426 430 436 437 444 448 451 457 457 465 Chapitre 21. Beat Detective . . . . . . . . . . . . . . . . . . . . . . . . . . . . . . . . . . . . . . . . . . . . . . . . . . 469 Configuration d'utilisation du Beat Detective. . . . . . . . . . . . . . . . . . . . . . . . . . . . . . . . . . . Fenêtre Beat Detective . . . . . . . . . . . . . . . . . . . . . . . . . . . . . . . . . . . . . . . . . . . . . . . . . . Modes du Beat Detective . . . . . . . . . . . . . . . . . . . . . . . . . . . . . . . . . . . . . . . . . . . . . . . . Définition d'une sélection pour le Beat Detective. . . . . . . . . . . . . . . . . . . . . . . . . . . . . . . . Calcul du tempo avec Beat Detective . . . . . . . . . . . . . . . . . . . . . . . . . . . . . . . . . . . . . . . . Création de beat triggers. . . . . . . . . . . . . . . . . . . . . . . . . . . . . . . . . . . . . . . . . . . . . . . . . Création de marqueurs Bar|Beat avec le Beat Detective . . . . . . . . . . . . . . . . . . . . . . . . . . Modèles DigiGroove . . . . . . . . . . . . . . . . . . . . . . . . . . . . . . . . . . . . . . . . . . . . . . . . . . . . Séparation des régions avec Beat Detective (données audio uniquement) . . . . . . . . . . . . . . Conformation de régions avec Beat Detective (données audio uniquement). . . . . . . . . . . . . Edit Smoothing (données audio uniquement . . . . . . . . . . . . . . . . . . . . . . . . . . . . . . . . . . . Mode Detection (Normal) et Collection . . . . . . . . . . . . . . . . . . . . . . . . . . . . . . . . . . . . . . . viii Guide de référence Pro Tools 470 471 471 472 474 475 481 482 484 486 489 490 Partie V Edition MIDI Chapitre 22. Edition MIDI . . . . . . . . . . . . . . . . . . . . . . . . . . . . . . . . . . . . . . . . . . . . . . . . . . . . . 497 Edition MIDI en miroir . . . . . . . . . . . . . . . . . . . . . . . . . . . . . . . . . . . . . . . . . . . . . . . . . . . Crayon . . . . . . . . . . . . . . . . . . . . . . . . . . . . . . . . . . . . . . . . . . . . . . . . . . . . . . . . . . . . . . Personnalisation de la durée des notes . . . . . . . . . . . . . . . . . . . . . . . . . . . . . . . . . . . . . . . Définition de la valeur de la grille . . . . . . . . . . . . . . . . . . . . . . . . . . . . . . . . . . . . . . . . . . . Insertion de notes MIDI . . . . . . . . . . . . . . . . . . . . . . . . . . . . . . . . . . . . . . . . . . . . . . . . . . Edition manuelle des notes MIDI . . . . . . . . . . . . . . . . . . . . . . . . . . . . . . . . . . . . . . . . . . . Fonction de compression/ extension temporelle pour les régions MIDI. . . . . . . . . . . . . . . . . Evénements de contrôleur continu . . . . . . . . . . . . . . . . . . . . . . . . . . . . . . . . . . . . . . . . . . Sélection de patch (changements de programme et de banque) . . . . . . . . . . . . . . . . . . . . . Evénements System Exclusive . . . . . . . . . . . . . . . . . . . . . . . . . . . . . . . . . . . . . . . . . . . . . Poursuite de note et de contrôleur . . . . . . . . . . . . . . . . . . . . . . . . . . . . . . . . . . . . . . . . . . Décalage des pistes MIDI. . . . . . . . . . . . . . . . . . . . . . . . . . . . . . . . . . . . . . . . . . . . . . . . . Notes coincées . . . . . . . . . . . . . . . . . . . . . . . . . . . . . . . . . . . . . . . . . . . . . . . . . . . . . . . . Suppression des notes en double . . . . . . . . . . . . . . . . . . . . . . . . . . . . . . . . . . . . . . . . . . . 497 498 500 500 500 502 508 510 513 518 518 520 521 522 Chapitre 23. Opérations MIDI . . . . . . . . . . . . . . . . . . . . . . . . . . . . . . . . . . . . . . . . . . . . . . . . . 523 Fenêtre MIDI Operations . . . . . . . . . . . . . . . . . . . . . . . . . . . . . . . . . . . . . . . . . . . . . . . . . Grid/Groove Quantize . . . . . . . . . . . . . . . . . . . . . . . . . . . . . . . . . . . . . . . . . . . . . . . . . . . Restore Performance. . . . . . . . . . . . . . . . . . . . . . . . . . . . . . . . . . . . . . . . . . . . . . . . . . . . Flatten Performance . . . . . . . . . . . . . . . . . . . . . . . . . . . . . . . . . . . . . . . . . . . . . . . . . . . . Change Velocity . . . . . . . . . . . . . . . . . . . . . . . . . . . . . . . . . . . . . . . . . . . . . . . . . . . . . . . Change Duration . . . . . . . . . . . . . . . . . . . . . . . . . . . . . . . . . . . . . . . . . . . . . . . . . . . . . . . Transpose. . . . . . . . . . . . . . . . . . . . . . . . . . . . . . . . . . . . . . . . . . . . . . . . . . . . . . . . . . . . Select/Split Notes . . . . . . . . . . . . . . . . . . . . . . . . . . . . . . . . . . . . . . . . . . . . . . . . . . . . . . Input Quantize . . . . . . . . . . . . . . . . . . . . . . . . . . . . . . . . . . . . . . . . . . . . . . . . . . . . . . . . Step Input . . . . . . . . . . . . . . . . . . . . . . . . . . . . . . . . . . . . . . . . . . . . . . . . . . . . . . . . . . . Propriétés MIDI en temps réel . . . . . . . . . . . . . . . . . . . . . . . . . . . . . . . . . . . . . . . . . . . . . 523 525 535 537 537 539 541 543 545 546 549 Chapitre 24. Liste des événements MIDI . . . . . . . . . . . . . . . . . . . . . . . . . . . . . . . . . . . . . . . . 559 Liste des événements MIDI . . . . . . . . . . . . . . . . . . . . . . . . . . . . . . . . . . . . . . . . . . . . . . . Insertion d'événements dans la liste des événements MIDI . . . . . . . . . . . . . . . . . . . . . . . . . Edition dans la liste des événements MIDI. . . . . . . . . . . . . . . . . . . . . . . . . . . . . . . . . . . . . Options de la liste des événements MIDI . . . . . . . . . . . . . . . . . . . . . . . . . . . . . . . . . . . . . . 559 563 565 568 Table des matières ix Partie VI Mixage Chapitre 25. Mixage : les bases . . . . . . . . . . . . . . . . . . . . . . . . . . . . . . . . . . . . . . . . . . . . . . . 571 Notions de mixage . . . . . . . . . . . . . . . . . . . . . . . . . . . . . . . . . . . . . . . . . . . . . . . . . . . . . Mesures et étalonnage . . . . . . . . . . . . . . . . . . . . . . . . . . . . . . . . . . . . . . . . . . . . . . . . . . Flux de signaux . . . . . . . . . . . . . . . . . . . . . . . . . . . . . . . . . . . . . . . . . . . . . . . . . . . . . . . Inserts. . . . . . . . . . . . . . . . . . . . . . . . . . . . . . . . . . . . . . . . . . . . . . . . . . . . . . . . . . . . . . Vues dans les fenêtres Mix et Edit . . . . . . . . . . . . . . . . . . . . . . . . . . . . . . . . . . . . . . . . . . Chemins d'entrée et de sortie audio. . . . . . . . . . . . . . . . . . . . . . . . . . . . . . . . . . . . . . . . . Départs . . . . . . . . . . . . . . . . . . . . . . . . . . . . . . . . . . . . . . . . . . . . . . . . . . . . . . . . . . . . . Fenêtres Output pour les pistes et les départs. . . . . . . . . . . . . . . . . . . . . . . . . . . . . . . . . . Départs et groupes . . . . . . . . . . . . . . . . . . . . . . . . . . . . . . . . . . . . . . . . . . . . . . . . . . . . . Prémixage avant affectation des signaux et traitement par effets . . . . . . . . . . . . . . . . . . . . Compensation de retard . . . . . . . . . . . . . . . . . . . . . . . . . . . . . . . . . . . . . . . . . . . . . . . . . Dithering . . . . . . . . . . . . . . . . . . . . . . . . . . . . . . . . . . . . . . . . . . . . . . . . . . . . . . . . . . . . Utilisation d'une surface de contrôle avec Pro Tools. . . . . . . . . . . . . . . . . . . . . . . . . . . . . . 571 571 572 577 578 581 583 590 595 595 602 606 608 Chapitre 26. Plug-in et inserts matériels . . . . . . . . . . . . . . . . . . . . . . . . . . . . . . . . . . . . . . . . 609 Insertion de plug-in sur les pistes . . . . . . . . . . . . . . . . . . . . . . . . . . . . . . . . . . . . . . . . . . . Organisation du menu Plug-In . . . . . . . . . . . . . . . . . . . . . . . . . . . . . . . . . . . . . . . . . . . . . Déplacement et duplication d'inserts plug-in et d'inserts matériels . . . . . . . . . . . . . . . . . . . Fenêtre Plug-In. . . . . . . . . . . . . . . . . . . . . . . . . . . . . . . . . . . . . . . . . . . . . . . . . . . . . . . . Utilisation du menu Librarian. . . . . . . . . . . . . . . . . . . . . . . . . . . . . . . . . . . . . . . . . . . . . . Réglage des commandes de plug-in. . . . . . . . . . . . . . . . . . . . . . . . . . . . . . . . . . . . . . . . . Utilisation d‘inserts matériels . . . . . . . . . . . . . . . . . . . . . . . . . . . . . . . . . . . . . . . . . . . . . Connexion et intégration de périphériques externes . . . . . . . . . . . . . . . . . . . . . . . . . . . . . . 614 616 618 619 622 628 631 632 Chapitre 27. L'automation . . . . . . . . . . . . . . . . . . . . . . . . . . . . . . . . . . . . . . . . . . . . . . . . . . . . 635 Prise en main de l'automation. . . . . . . . . . . . . . . . . . . . . . . . . . . . . . . . . . . . . . . . . . . . . Listes d'automation . . . . . . . . . . . . . . . . . . . . . . . . . . . . . . . . . . . . . . . . . . . . . . . . . . . . Modes d'automation. . . . . . . . . . . . . . . . . . . . . . . . . . . . . . . . . . . . . . . . . . . . . . . . . . . . Préférences d'automation . . . . . . . . . . . . . . . . . . . . . . . . . . . . . . . . . . . . . . . . . . . . . . . . Visualisation des données d'automation . . . . . . . . . . . . . . . . . . . . . . . . . . . . . . . . . . . . . . Ecriture de données d'automation . . . . . . . . . . . . . . . . . . . . . . . . . . . . . . . . . . . . . . . . . . Activation et suspension de l'automation . . . . . . . . . . . . . . . . . . . . . . . . . . . . . . . . . . . . . Suppression des données d'automation . . . . . . . . . . . . . . . . . . . . . . . . . . . . . . . . . . . . . . Réduction de l'automation . . . . . . . . . . . . . . . . . . . . . . . . . . . . . . . . . . . . . . . . . . . . . . . Dessin d'automation. . . . . . . . . . . . . . . . . . . . . . . . . . . . . . . . . . . . . . . . . . . . . . . . . . . . Modification de l'automation . . . . . . . . . . . . . . . . . . . . . . . . . . . . . . . . . . . . . . . . . . . . . . Rognage de l'automation . . . . . . . . . . . . . . . . . . . . . . . . . . . . . . . . . . . . . . . . . . . . . . . . Ecriture de données d'automation à l'ensemble, au début ou à la fin d'une sélection . . . . . . Écriture de données d'automation au point d'inflexion suivant . . . . . . . . . . . . . . . . . . . . . . Commande Mute Automation Overwrite/Extend . . . . . . . . . . . . . . . . . . . . . . . . . . . . . . . . Création d'automation par Snapshot . . . . . . . . . . . . . . . . . . . . . . . . . . . . . . . . . . . . . . . . x Guide de référence Pro Tools 635 636 638 644 646 646 652 653 654 655 656 667 668 670 672 675 Chapitre 28. Mixage final . . . . . . . . . . . . . . . . . . . . . . . . . . . . . . . . . . . . . . . . . . . . . . . . . . . . . 679 Enregistrement sur des pistes . . . . . . . . . . . . . . . . . . . . . . . . . . . . . . . . . . . . . . . . . . . . . Bounce to Disk . . . . . . . . . . . . . . . . . . . . . . . . . . . . . . . . . . . . . . . . . . . . . . . . . . . . . . . . Options de prémixage . . . . . . . . . . . . . . . . . . . . . . . . . . . . . . . . . . . . . . . . . . . . . . . . . . . Enregistrement d'un prémixage (avec la commande Bounce to Disk). . . . . . . . . . . . . . . . . . Mixage final . . . . . . . . . . . . . . . . . . . . . . . . . . . . . . . . . . . . . . . . . . . . . . . . . . . . . . . . . . Mastering . . . . . . . . . . . . . . . . . . . . . . . . . . . . . . . . . . . . . . . . . . . . . . . . . . . . . . . . . . . . Partie VII 681 683 684 693 694 695 Surround Chapitre 29. Notions relatives au format Surround (Pro Tools HD uniquement) . . . . . . . . . 699 Formats de mixage et Surround . . . . . . . . . . . . . . . . . . . . . . . . . . . . . . . . . . . . . . . . . . . . Formats de mixage de Pro Tools. . . . . . . . . . . . . . . . . . . . . . . . . . . . . . . . . . . . . . . . . . . . Disposition des haut-parleurs . . . . . . . . . . . . . . . . . . . . . . . . . . . . . . . . . . . . . . . . . . . . . . Ecoute en Surround . . . . . . . . . . . . . . . . . . . . . . . . . . . . . . . . . . . . . . . . . . . . . . . . . . . . . Formats et terminologie . . . . . . . . . . . . . . . . . . . . . . . . . . . . . . . . . . . . . . . . . . . . . . . . . Notions de mixage surround. . . . . . . . . . . . . . . . . . . . . . . . . . . . . . . . . . . . . . . . . . . . . . . 699 700 700 702 703 707 Chapitre 30. Configuration de Pro Tools pour le mixage en mode Surround (Pro Tools HD uniquement) . . . . . . . . . . . . . . . . . . . . . . . . . . . . . . . . . . . . . . . . . . . . . . . . . . . 711 Connexions audio de Pro Tools pour le mixage au format 5.1 . . . . . . . . . . . . . . . . . . . . . . . Configuration de Pro Tools pour les sessions multicanaux . . . . . . . . . . . . . . . . . . . . . . . . . . Sélecteurs par défaut dans la boîte de dialogue I/O Setup . . . . . . . . . . . . . . . . . . . . . . . . . Disposition des pistes, acheminement et mesures dans le format 5.1 . . . . . . . . . . . . . . . . . 711 712 716 717 Chapitre 31. Pistes multicanaux et assignation des signaux (Pro Tools HD uniquement) . . . . . . . . . . . . . . . . . . . . . . . . . . . . . . . . . . . . . . . . . . . . . . . . . . . 719 Démarrage rapide multicanal . . . . . . . . . . . . . . . . . . . . . . . . . . . . . . . . . . . . . . . . . . . . . . Pistes audio multicanaux . . . . . . . . . . . . . . . . . . . . . . . . . . . . . . . . . . . . . . . . . . . . . . . . . Assignation du signal multicanal . . . . . . . . . . . . . . . . . . . . . . . . . . . . . . . . . . . . . . . . . . . Chemins dans les mixages Surround. . . . . . . . . . . . . . . . . . . . . . . . . . . . . . . . . . . . . . . . . Exemples de chemins et d'acheminement du signal pour un mixage Surround . . . . . . . . . . . 719 720 723 726 729 Chapitre 32. Panoramique et mixage en mode Surround (Pro Tools HD uniquement) . . . . 735 Introduction au panoramique Surround dans Pro Tools . . . . . . . . . . . . . . . . . . . . . . . . . . . . Fenêtre Output . . . . . . . . . . . . . . . . . . . . . . . . . . . . . . . . . . . . . . . . . . . . . . . . . . . . . . . . Commandes standard . . . . . . . . . . . . . . . . . . . . . . . . . . . . . . . . . . . . . . . . . . . . . . . . . . . Commandes de panoramique Surround . . . . . . . . . . . . . . . . . . . . . . . . . . . . . . . . . . . . . . Modes de panoramique . . . . . . . . . . . . . . . . . . . . . . . . . . . . . . . . . . . . . . . . . . . . . . . . . . Divergence et pourcentage de centrage. . . . . . . . . . . . . . . . . . . . . . . . . . . . . . . . . . . . . . . Faders LFE dans les panoramiques multicanaux . . . . . . . . . . . . . . . . . . . . . . . . . . . . . . . . Playlists . . . . . . . . . . . . . . . . . . . . . . . . . . . . . . . . . . . . . . . . . . . . . . . . . . . . . . . . . . . . . Plug-in SurroundScope Metering . . . . . . . . . . . . . . . . . . . . . . . . . . . . . . . . . . . . . . . . . . . . 735 736 737 738 741 745 747 748 748 Table des matières xi Partie VIII Synchronisation Chapitre 33. Notions de synchronisation . . . . . . . . . . . . . . . . . . . . . . . . . . . . . . . . . . . . . . . . 753 Configuration requise pour la synchronisation . . . . . . . . . . . . . . . . . . . . . . . . . . . . . . . . . . Aspects de la synchronisation . . . . . . . . . . . . . . . . . . . . . . . . . . . . . . . . . . . . . . . . . . . . . Synchronisation de Pro Tools. . . . . . . . . . . . . . . . . . . . . . . . . . . . . . . . . . . . . . . . . . . . . . Formats d'image SMPTE . . . . . . . . . . . . . . . . . . . . . . . . . . . . . . . . . . . . . . . . . . . . . . . . . Travail sur des éléments d'origine film . . . . . . . . . . . . . . . . . . . . . . . . . . . . . . . . . . . . . . . 753 754 754 758 759 Chapitre 34. Utilisation de la synchronisation . . . . . . . . . . . . . . . . . . . . . . . . . . . . . . . . . . . . 767 Options de synchronisation de Pro Tools. . . . . . . . . . . . . . . . . . . . . . . . . . . . . . . . . . . . . . Fenêtre Session Setup . . . . . . . . . . . . . . . . . . . . . . . . . . . . . . . . . . . . . . . . . . . . . . . . . . Préparatifs pour travailler avec un code SMPTE. . . . . . . . . . . . . . . . . . . . . . . . . . . . . . . . . Configuration de Pro Tools pour travailler avec un code SMPTE . . . . . . . . . . . . . . . . . . . . . Pull Up et Pull Down . . . . . . . . . . . . . . . . . . . . . . . . . . . . . . . . . . . . . . . . . . . . . . . . . . . . Mode Online (en ligne) de Pro Tools . . . . . . . . . . . . . . . . . . . . . . . . . . . . . . . . . . . . . . . . . Génération de timecode . . . . . . . . . . . . . . . . . . . . . . . . . . . . . . . . . . . . . . . . . . . . . . . . . Utilisation de la fonction MIDI Machine Control . . . . . . . . . . . . . . . . . . . . . . . . . . . . . . . . . Synchronisation d'un séquenceur avec Pro Tools . . . . . . . . . . . . . . . . . . . . . . . . . . . . . . . . Configuration d'un temps de synchro minimal. . . . . . . . . . . . . . . . . . . . . . . . . . . . . . . . . . Activation de pistes à distance . . . . . . . . . . . . . . . . . . . . . . . . . . . . . . . . . . . . . . . . . . . . MIDI Beat Clock . . . . . . . . . . . . . . . . . . . . . . . . . . . . . . . . . . . . . . . . . . . . . . . . . . . . . . . Placement de régions à des adresses SMPTE . . . . . . . . . . . . . . . . . . . . . . . . . . . . . . . . . . Marquage temporel . . . . . . . . . . . . . . . . . . . . . . . . . . . . . . . . . . . . . . . . . . . . . . . . . . . . Identification d'un point de synchronisation . . . . . . . . . . . . . . . . . . . . . . . . . . . . . . . . . . . Résolution des problèmes de synchronisation . . . . . . . . . . . . . . . . . . . . . . . . . . . . . . . . . . 767 769 774 775 778 782 783 784 787 787 788 788 789 792 794 795 Chapitre 35. Utilisation de séquences QuickTime . . . . . . . . . . . . . . . . . . . . . . . . . . . . . . . . 799 A propos de QuickTime . . . . . . . . . . . . . . . . . . . . . . . . . . . . . . . . . . . . . . . . . . . . . . . . . . Configuration QuickTime requise . . . . . . . . . . . . . . . . . . . . . . . . . . . . . . . . . . . . . . . . . . . Options de lecture des séquences QuickTime . . . . . . . . . . . . . . . . . . . . . . . . . . . . . . . . . . Importation d'une séquence QuickTime . . . . . . . . . . . . . . . . . . . . . . . . . . . . . . . . . . . . . . Lecture Firewire de séquences QuickTime DV . . . . . . . . . . . . . . . . . . . . . . . . . . . . . . . . . . Définition de l'heure de début de la séquence (décalage de la séquence) . . . . . . . . . . . . . . Placement de données audio sur une séquence QuickTime . . . . . . . . . . . . . . . . . . . . . . . . Importation de données audio QuickTime (et de fichiers vidéo compressés) . . . . . . . . . . . . Report du son sur une nouvelle séquence. . . . . . . . . . . . . . . . . . . . . . . . . . . . . . . . . . . . . 799 801 802 802 803 807 808 809 811 Glossaire. . . . . . . . . . . . . . . . . . . . . . . . . . . . . . . . . . . . . . . . . . . . . . . . . . . . . . . . . . . . . . . . . . . 813 Index . . . . . . . . . . . . . . . . . . . . . . . . . . . . . . . . . . . . . . . . . . . . . . . . . . . . . . . . . . . . . . . . . . . . . 825 xii Guide de référence Pro Tools Partie I : Introduction 1 2 Chapitre 1 : Bienvenue dans Pro Tools Bienvenue dans Pro Tools®. Pro Tools intègre de puissantes fonctions d'enregistrement audionumérique multipiste et de séquence MIDI, et fournit tous les outils pour l'enregistrement, l'arrangement, l'édition, le mixage et le mastering de données audio de grande qualité pour la musique, la vidéo, les films et le multimédia. Guide des menus Pro Tools : guide PDF électronique des menus de Pro Tools. Guides Pro Tools Guide des plug-in Digidesign : guide PDF électronique contenant des instructions relatives à l'utilisation des plug-in Digidesign optionnels pour le traitement audio, en temps réel ou hors temps réel, des fichiers dans Pro Tools. Les systèmes Pro Tools s'accompagnent des guides suivants : Guide de démarrage : instructions d'installation du système Pro Tools et de connexion du studio. Guide Notions de base (Pro Tools LE et Pro Tools M-Powered uniquement) : conçus pour les nouveaux utilisateurs, ces guides décrivent les méthodes spécifiques pour effectuer certaines tâches telles que l'importation et l'exportation de son vers et depuis votre interface matérielle Pro Tools LE ou M-Audio agréée Digidesign, la connexion d'un micro ou d'un instrument et l'enregistrement d'une session. Guide de référence Pro Tools : description détaillée de toutes les fonctions et possibilités offertes par Pro Tools (les systèmes Pro Tools LE et M-Powered ne comportent qu'une version électronique du Guide de référence au format PDF). Guide des plug-in DigiRack : instructions d'utilisation des plug-in DigiRack (fournis avec Pro Tools) pour le traitement audio, en temps réel ou hors temps réel, des fichiers dans Pro Tools (les systèmes Pro Tools LE et MPowered ne comportent qu'une version électronique de ce guide au format PDF). Guide DigiBase : description détaillée de l'utilisation des bases de données et des navigateurs Pro Tools DigiBase pour la gestion de vos données et supports (les systèmes Pro Tools LE et M-Powered ne comportent qu'une version électronique de ce guide au format PDF). Guide des systèmes étendus (systèmes Pro Tools|HD uniquement) : instructions pour l'ajout de cartes Digidesign optionnelles ou d'un châssis d'extension sur un système Pro Tools|HD. Chapitre 1 : Bienvenue dans Pro Tools 3 Guide MachineControl™ (systèmes Pro Tools|HD uniquement) : guide PDF électronique relatif à l'option MachineControl. Ce guide contient des instructions d'installation et d'utilisation de l'option MachineControl pour Pro Tools permettant d'activer la communication série avec des transports audio et vidéo distants. Raccourcis clavier Pro Tools : guides PDF électroniques pour Windows et Macintosh comportant une liste des raccourcis clavier n'apparaissant pas dans les menus de Pro Tools. Digidesign fournit également des guides avec les interfaces audio, les surfaces de travail dédiées (comme D-Control) et les contrôleurs (comme Command|8) et avec diverses autres options Digidesign (MIDI I/O, PRE et SYNC I/O, par exemple). Consultez les documents fournis avec votre produit Digidesign spécifique. Les symboles suivants sont utilisés pour mettre en évidence des informations importantes : Les conseils aux utilisateurs sont des astuces qui vous permettent d'optimiser l'utilisation de votre système Pro Tools. Les avertissements importants contiennent des informations susceptibles de modifier les données d'une session ou les performances de votre système Pro Tools. Les raccourcis indiquent des raccourcis clavier et souris utiles. Les renvois dirigent l'utilisateur vers les sections correspondantes des divers guides de Digidesign. Conventions utilisées dans ces guides Informations sur la compatibilité Les guides de Pro Tools utilisent les conventions suivantes pour indiquer les choix de menu et les commandes principales : Digidesign ne peut assurer la compatibilité et fournir une assistance que pour les matériels et les logiciels testés et approuvés par ses soins. : 4 Convention Action File > Save Dans le menu File, sélectionnez Save. Ctrl+N Maintenez la touche Ctrl enfoncée et appuyez sur la touche N. Ctrl+clic Maintenez la touche Ctrl enfoncée et cliquez à l'aide du bouton de la souris. Clic droit (Windows) Cliquez à l'aide du bouton droit de la souris. Guide de référence Pro Tools Pour connaître la liste des ordinateurs, systèmes d'exploitation, disques durs et périphériques tiers approuvés par Digidesign, reportez-vous aux informations de compatibilité sur le site Web de Digidesign à l'adresse www.digidesign.com/compato. A propos de www.digidesign.com Le site Web de Digidesign (www.digidesign.com) est la meilleure source d'informations en ligne pour optimiser votre logiciel Pro Tools. Vous trouverez ci-après quelques exemples des services et fonctions disponibles à cette adresse. Enregistrement : dans cette section, vous pouvez enregistrer votre produit en ligne. Pour obtenir les instructions nécessaires, reportez-vous au formulaire d'enregistrement fourni avec votre système. Support : contactez l'assistance technique ou le service clientèle de Digidesign, téléchargez des mises à jour logicielles et les dernières versions des manuels en ligne, consultez les documents sur la compatibilité avec les différents systèmes d'exploitation et la base de recherche en ligne (Answerbase) ou inscrivez-vous au forum de discussion pour les utilisateurs Pro Tools (en anglais) dans la section Digidesign User Conference. Formation : étudiez directement en ligne ou découvrez les méthodes de formation utilisées dans les centres de formation certifiés Pro Tools. Produits et Développeurs : découvrez les produits Digidesign, nos partenaires de développement ainsi que leurs plug-in, applications et matériels et téléchargez des logiciels démo. Actualité et Evénements : accédez aux informations de dernière minute publiées par l'équipe de Digidesign et inscrivez-vous pour obtenir une démo de Pro Tools. Chapitre 1 : Bienvenue dans Pro Tools 5 6 Guide de référence Pro Tools Chapitre 2 : Configurations des systèmes Pro Tools Il existe trois types de systèmes Pro Tools : Pro Tools|HD® : il s'agit du logiciel Pro Tools HD pour le matériel Pro Tools|HD. Pro Tools LE™ : il s'agit du logiciel Pro Tools LE pour Digi 002®, Digi 002 Rack™, Mbox 2™ ou Mbox™. Pro Tools M-Powered™ : il s'agit du logiciel Pro Tools M-Powered pour les interfaces MAudio® agréées Digidesign. Les performances des systèmes Pro Tools dépendent de facteurs tels que la fréquence du processeur de l'ordinateur, la quantité de mémoire du système et les performances du disque dur. Vous pouvez obtenir les informations de configuration minimale et de compatibilité les plus récentes auprès de votre revendeur Digidesign ou sur le site Web de Digidesign. Systèmes Pro Tools|HD Systèmes Pro Tools|HD Les systèmes Pro Tools|HD sont disponibles dans les configurations indiquées à la page 7. Chaque système requiert au moins une interface audio Digidesign (vendue séparément). Il est possible d'ajouter des cartes Pro Tools|HD aux systèmes Pro Tools|HD, afin d'augmenter le nombre de pistes, le nombre de plug-in pris en charge, la capacité de traitement de la console de mixage et de connecter des interfaces audio supplémentaires. Pro Tools|HD 1 Comprend les éléments suivants : • Carte HD Core • Logiciel Pro Tools HD Pro Tools|HD 2 Accel Comprend les éléments suivants : • Carte HD Core • Carte HD Accel • Logiciel Pro Tools HD Chapitre 2 : Configurations des systèmes Pro Tools 7 Pro Tools|HD 3 Accel Comprend les éléments suivants : • Carte HD Core • 888|24 I/O™ et 882|20 I/O™ • Deux cartes HD Accel • 1622 I/O™ • Logiciel Pro Tools HD • Interface ADAT Bridge I/O™ 24 bits Pro Tools|HD 2 Comprend les éléments suivants : • Carte HD Core • Carte HD Process • Logiciel Pro Tools HD Pro Tools|HD 3 Comprend les éléments suivants : • Carte HD Core • Deux cartes HD Process • Logiciel Pro Tools HD Les cartes HD Accel et HD Process peuvent être utilisées au sein du même système. Reportez-vous au Guide de démarrage Pro Tools|HD. Interfaces audio prises en charge (systèmes Pro Tools|HD uniquement) Les interfaces audio suivantes sont compatibles avec les systèmes Pro Tools|HD : • 192 I/O™ • 192 Digital I/O™ • 96 I/O™ • 96i I/O™ Les systèmes Pro Tools|HD requièrent l'utilisation d'au moins une interface 192 I/O, 192 digital I/O, 96 I/O ou 96i I/O. 8 Les interfaces audio Digidesign Legacy suivantes sont prises en charge par les systèmes Pro Tools|HD : Guide de référence Pro Tools Nombre maximal de voix en lecture ou en enregistrement sur les systèmes Pro Tools|HD Le tableau suivant indique le nombre maximal de voix en lecture et en enregistrement pour chaque type de système Pro Tools|HD. Les voix en lecture et en enregistrement se réfèrent au nombre de pistes de lecture et d'enregistrement simultanées sur votre système. Le nombre total de « pistes pouvant héberger des voix » renvoie au nombre maximal de pistes audio pouvant se partager les voix disponibles de votre système. (Une piste mono utilise une seule voix. Les pistes stéréo et multicanaux utilisent une voix par canal.) Les limites des voix dépendent de la fréquence d'échantillonnage de la session et du nombre de puces DSP dédiées au moteur de lecture du système. Les systèmes Pro Tools|HD peuvent ouvrir des sessions contenant un maximum de 256 pistes audio, mais les pistes audio dépassant les limites des pistes pouvant héberger les voix seront définies automatiquement sur Voice Off. Tableau 1. Nombre maximal de voix en lecture ou en enregistrement simultanés sur les systèmes Pro ToolsTools|HD Type de système de base Fréquence d'échantillonnage (kHz) Voix en lecture (pistes mono en lecture simultanée) Voix en enregistrement (pistes mono en enregistrement simultané) Pistes totales hébergeant des voix Pro Tools|HD 1 44,1/48 96 96 112 88,2/96 48 48 48 176,4/192 12 12 12 44,1/48 192 192 224 88,2/96 96 96 120 176,4/192 36 36 36 44,1/48 128 128 224 88,2/96 64 64 80 176,4/192 24 24 24 Pro Tools|HD Accel 2, Pro Tools|HD Accel 3 Pro Tools|HD 1, Pro Tools|HD 2 étendus, Pro Tools|HD 3 Les systèmes Pro Tools|HD offrent jusqu'à 160 pistes (entrées) auxiliaires et un total de 128 bus de mixage interne. Ces systèmes offrent également jusqu'à 5 inserts et 10 départs par piste (en fonction de leur capacité DSP). De plus, les systèmes Pro Tools|HD prennent en charge jusqu'à 128 pistes d'instrument et jusqu'à 256 pistes MIDI. Chapitre 2 : Configurations des systèmes Pro Tools 9 Interfaces audio pour les systèmes Pro Tools|HD Le Tableau 2 récapitule les capacités d'entrée et de sortie des différentes interfaces audio des systèmes Pro Tools|HD. Tableau 2. Nombre de canaux des interfaces audio du système Pro Tools|HD Nombre de canaux d'enregistrement/ de lecture (E/S) Fréquences d'échantillonnage (kHz) 192 I/O 16 entrées/ 16 sorties 192 Digital I/O Conversion A/N Conversion N/A Digital I/O 44,1, 48, 88,2, 96, 176,4, 192 24 bits 24 bits 24 bits 16 entrées/ 16 sorties 44.1, 48, 88.2, 96, 176.4, 192 Non Non 24 bits 96 I/O 16 entrées/ 16 sorties 44,1, 48, 88,2, 96 24 bits 24 bits 24 bits 96i I/O 16 entrées/ 2 sorties 44,1, 48, 88,2, 96 24 bits 24 bits 24 bits 888|24 I/O 8 entrées/ 8 sorties 44,1, 48 24 bits 24 bits (ou 20 bits, sur I/O anciennes) 24 bits 882|20 I/O 8 entrées/ 8 sorties 44,1, 48 20 bits 20 bits 24 bits 1622 I/O 16 entrées/ 2 sorties 44,1, 48 20 bits 24 bits 24 bits Interface ADAT Bridge I/O 24 bits 16 entrées/ 16 sorties 44,1, 48 Non 24 bits 24 bits Type d'interface Vous pouvez ajouter à votre système Pro Tools|HD plusieurs cartes d'extension Pro Tools|HD, soit directement à l'intérieur de l'ordinateur, soit en utilisant un châssis d'extension. En procédant de la sorte, vous augmentez le nombre de pistes et de plug-in ainsi que la capacité de traitement de la console de mixage et pouvez connecter des interfaces audio supplémentaires. Pour plus d'informations, reportez-vous au Guide des systèmes étendus. 10 Guide de référence Pro Tools Systèmes Pro Tools LE Les systèmes Pro Tools LE sont disponibles dans les configurations suivantes : Digi 002® Un système Digi 002 se compose des éléments suivants : • Interface et contrôleur audio combiné Digi 002 Capacité de traitement La capacité totale de traitement d'un système Pro Tools LE dépend de la puissance du processeur de votre ordinateur. Vous pouvez obtenir les informations de configuration minimale et de compatibilité les plus récentes auprès de votre revendeur Digidesign ou sur le site Web de Digidesign (www.digidesign.com). • Logiciel Pro Tools LE Digi 002 Rack™ Un système Digi 002 Rack comprend les éléments suivants : • Interface audio Digi 002 • Logiciel Pro Tools LE Mbox 2™ Un système Mbox 2 se compose des éléments suivants : • Interface audio Mbox 2 • Logiciel Pro Tools LE Mbox™ Un système Mbox se compose des éléments suivants : • Interface audio Mbox • Logiciel Pro Tools LE Chapitre 2 : Configurations des systèmes Pro Tools 11 Fonctionnalités des systèmes Pro Tools LE Le Tableau 3 indique les capacités en lecture, en enregistrement et en entrée/sortie de chaque système Pro Tools LE. Les pistes mono en lecture simultanée se réfèrent au nombre de pistes de lecture et d'enregistrement simultanées sur votre système. Le nombre total de « pistes pouvant héberger des voix » renvoie au nombre maximal de pistes audio pouvant se partager les voix disponibles de votre système. (Les pistes mono utilisent une seule piste audio, tandis que les pistes stéréo utilisent jusqu'à deux pistes.) Si vous ouvrez une session Pro Tools créée sur un système Pro Tools|HD avec plus de pistes que le système LE le permet, les pistes dépassant le nombre admis sont automatiquement réglées sur inactives. Tableau 3. Nombre de canaux en lecture ou en enregistrement sur les systèmes Pro Tools LE Type de système Digi 002 ou Digi 002 Rack Pistes mono en lecture simultanée Pistes totales hébergeant des voix 32 128 Nombre de canaux I/O Conversion A/N Conversion N/A Digital I/O jusqu'à 18 entrées/ 18 sorties (à 48 kHz ou moins) 24 bits 24 bits 24 bits 24 bits 24 bits 24 bits jusqu'à 10 entrées/ 10 sorties (à 88,2 ou 96 kHz) Mbox 2 ou Mbox 32 128 jusqu'à 2 entrées/ 2 sorties Les systèmes Pro Tools LE offrent jusqu'à 128 pistes d'entrées auxiliaires, un total de 32 bus de mixage interne et jusqu'à 5 inserts et 10 départs par piste (suivant la capacité de traitement de votre ordinateur). De plus, les systèmes Pro Tools LE prennent en charge jusqu'à 32 pistes d'instrument et jusqu'à 256 pistes MIDI. Pour plus d'informations sur le transfert de données de session entre systèmes Pro Tools|HD et Pro Tools LE, reportez-vous à la section Partage de sessions créées sur des systèmes Pro Tools différents, page 179. 12 Guide de référence Pro Tools Pro Tools M-Powered Un système Pro Tools M-Powered se compose des éléments suivants : • Logiciel Pro Tools M-Powered • Interface audio M-Audio agréée Digidesign (non fournie avec le logiciel M-Powered) Les références à Pro Tools LE dans ce guide s'appliquent également à Pro Tools M-Powered, sauf indication contraire dans ce manuel et dans le Guide de démarrage Pro Tools M-Powered. Vous trouverez la liste des interfaces M-Audio agréées Digidesign dans la page relative à la compatibilité sur le site Web de Digidesign, à l'adresse www.digidesign.com/compato. Chapitre 2 : Configurations des systèmes Pro Tools 13 14 Guide de référence Pro Tools Chapitre 3 : Concepts de Pro Tools Ce chapitre explique les principes et les concepts de base du fonctionnement et des fonctionnalités de Pro Tools. Pro Tools est un système d'enregistrement non linéaire qui permet de réorganiser et de mixer des éléments enregistrés, de façon non destructive. Enregistrement audio sur disque dur Digidesign Audio Engine L'enregistrement sur bande exploite un support linéaire : autrement dit, il faut rembobiner une bande, en retour arrière ou en avance rapide, pour pouvoir écouter l'endroit particulier d'un enregistrement. Pour modifier l'ordre ou répéter des éléments contenus sur un système linéaire, il faut les réenregistrer. DAE, abréviation de Digidesign Audio Engine (moteur audio Digidesign), est le système d'exploitation en temps réel de Digidesign pour le traitement, la lecture et l'enregistrement numériques. Lorsque vous installez Pro Tools, DAE s'installe automatiquement sur votre système. L'enregistrement sur disque dur utilise un support non-linéaire (ou à accès aléatoire) : on peut se rendre instantanément à n'importe quel endroit d'un enregistrement sans devoir rembobiner, comme avec une bande. Tout comme le système d'exploitation d'un ordinateur permet l'exécution des programmes sur celui-ci, DAE offre la plupart des fonctionnalités d'enregistrement sur disque dur, de traitement de signal numérique et d'automation de mixage nécessaires à Pro Tools et à d'autres produits de Digidesign et de ses partenaires de développement. Les systèmes non-linéaires présentent plusieurs avantages. Vous pouvez facilement modifier la disposition des parties d'un enregistrement ou les répéter en les faisant lire par le disque dur dans un ordre différent ou à plusieurs reprises. De plus, cette réorganisation est non-destructive, ce qui signifie que le matériel enregistré original reste intact. Le paramètre DAE Playback Buffer Size détermine la quantité de mémoire DAE allouée à la gestion des buffers de disque. Pour plus d'informations, reportez-vous à la section Taille du buffer de lecture DAE, page 54. La taille du buffer de lecture DAE peut être modifiée dans la boîte de dialogue Playback Engine, présentée ci-dessous. Chapitre 3 : Concepts de Pro Tools 15 Boîte de dialogue Playback Engine Pro Tools tire également parti du processeur hôte de votre ordinateur pour partager un certain nombre de tâches et de traitements DSP optionnels. Pro Tools LE utilise le processeur de l'ordinateur hôte (CPU) pour effectuer l'enregistrement, la lecture, le mixage et les calculs d'effets des pistes audio. Pro Tools HD utilise également le processeur de l'unité centrale pour le calcul des effets des plug-in RTAS. Les performances sont déterminées par les caractéristiques de votre système et les réglages de son moteur de lecture. La boîte de dialogue Playback Engine permet de définir la taille du buffer matériel et d'allouer un pourcentage des ressources du processeur à ces tâches. Pour plus d'informations, reportez-vous à la section Configuration des paramètres du système Pro Tools (dans le moteur de lecture), page 50. Boîte de dialogue Playback Engine pour Pro Tools HD Sur les systèmes Pro Tools|HD, vous pouvez sélectionner le nombre de voix (et de pistes pouvant héberger les voix) pour votre système et ses sessions. Le choix du nombre de voix dépend des ressources DSP que vous souhaitez allouer aux voix. Pour plus d'informations, reportezvous à la section Configuration des paramètres du système Pro Tools (dans le moteur de lecture), page 50. 16 Guide de référence Pro Tools Voir également Ressources système, page 22. Sur les systèmes Pro Tools|HD, la boîte de dialogue Playback Engine permet également d'affecter les ressources DSP pour la compensation de retard. Sessions Pro Tools Lorsque vous démarrez un projet dans Pro Tools, vous créez une session. Cette section explique un certain nombre d'éléments de base concernant les sessions. Fichier de session Un fichier de session est le document créé par Pro Tools lorsque vous choisissez File > New Session et configurez une nouvelle session. Pro Tools ne peut ouvrir qu'une seule session à la fois. Le fichier de session porte l'extension .ptf (propre aux fichiers Pro Tools). Les fichiers de session contiennent des tables de tous les éléments associés à un projet, ce qui inclut les fichiers audio, les données MIDI, ainsi que toutes vos informations d'édition et de mixage. Rappelez-vous cependant qu'un fichier de session Pro Tools ne contient pas de fichier média (audio ou vidéo) en tant que tel, mais qu'il fait plutôt référence aux fichiers audio, vidéo, MIDI et aux autres fichiers. Les modifications effectuées dans une session seront enregistrées dans le nouveau fichier de session. Vous pouvez ainsi créer plusieurs versions d'une session ou sauvegarder votre travail d'édition et de mixage. Ler icônes des fichiers de session sont différentes selon qu'il s'agit d'un système Pro Tools HD, Pro Tools LE ou Pro Tools M-Powered. Piste MIDI dans la fenêtre Edit Pro Tools HD Pro Tools LE Pro Tools M-Powered Icônes des fichiers de session Bien qu'il existe différentes icônes de fichiers de session, il est possible d'ouvrir ces fichiers à partir des trois applications (avec certaines restrictions). Pour plus d'informations, reportezvous à la section Ouverture d'une session, page 61. En cas de transfert d'une session dans un autre système Pro Tools, son icône de fichier adopte le type d'icône du système de destination. Pistes Les pistes de Pro Tools permettent d'enregistrer et d'éditer les données audio, MIDI et d'automation. Les pistes Pro Tools fournissent également des canaux audio pour l'acheminement des bus internes, ainsi que des entrées et sorties physiques pour les données audio et MIDI. Pro Tools propose cinq types de pistes : pistes audio, entrées auxiliaires, faders principaux, pistes d'instrument et pistes MIDI. Les données des pistes audio, des pistes MIDI et des pistes d'instrument peuvent être éditées en régions ou répétées à des emplacements différents, ce qui permet de créer des boucles, de réarranger des sections ou des chansons entières, ou d'assembler des pistes en utilisant des éléments de plusieurs prises. Les pistes d'entrée auxiliaire permettent d'acheminer des bus audio internes ou des entrées physiques vers des bus internes ou des sorties physiques. Les entrées auxiliaires sont généralement utilisées pour les bus d'effets audio, le débit audio et le prémixage. Les pistes de fader principal fournissent des commandes pour les canaux de sortie audio physiques, y compris des réglages du niveau de volume pour le mixage, le panoramique et les inserts de plug-in. Les pistes audio, d'entrée auxiliaire, d'instrument et de master principal peut être mono, stéréo ou multicanaux (Pro Tools HD uniquement). Lors de la création d'une piste, vous sélectionnez son format dans la liste de formats pris en charge par votre système. Piste audio dans la fenêtre Edit (piste stéréo affichée) Chapitre 3 : Concepts de Pro Tools 17 Fichier audio Playlist Lorsque vous enregistrez du son dans une session Pro Tools, des fichiers audio sont créés. Icône de fichier audio Les fichiers audio de chaque session sont stockés dans un dossier appelé « Audio Files » (fichiers audio). La liste des fichiers audio se trouve dans la liste des régions de Pro Tools et peut apparaître dans une piste ausio. Il est possible de définir une section d'un fichier audio comme région. Pour plus d'informations, reportez-vous à la section Régions, page 18. Régions Région audio Une région est un segment d'audio ou de données MIDI. Une région peut correspondre à une boucle de batterie, un riff de guitare, un couplet de chanson, une prise, un effet sonore, une partie de dialogue ou un fichier audio entier. Il est possible également d'associer des données d'automation à une région. Dans Pro Tools, les régions sont créées à partir de fichiers audio ou MIDI, et peuvent être organisées en playlists de pistes audio et MIDI. Vous pouvez également regrouper des régions ou les lire en boucle. 18 Guide de référence Pro Tools Menu déroulant du sélecteur de playlist Une playlist est une suite de régions organisées sur une piste audio ou MIDI. Les pistes possèdent des playlists d'édition et des playlists d'automation. Dans le cas des pistes audio, une playlist d'édition indique au disque dur quelles sont les régions audio à lire et dans quel ordre. Vous pouvez, par exemple, utiliser la même région audio pour accéder à la même partie de données audio à plusieurs reprises et en plusieurs emplacements sans utiliser d'espace disque supplémentaire. Plusieurs versions des mêmes données audio peuvent être utilisées à différents endroits et des effets variés peuvent leurs être appliqués. Dans le cas des pistes MIDI et des pistes d'instrument, les playlists d'édition permettent de stocker plusieurs séquences MIDI (ou performances) sur une piste. Une playlist peut être constituée d'une seule région ou de plusieurs régions séparées. Elle peut être constituée d'éléments de même origine, par exemple des régions provenant de plusieurs prises différentes d'un solo, ou d'éléments hétérogènes, plusieurs effets sonores différents par exemple. Vous pouvez créer autant de playlists d'édition que vous le souhaitez pour une piste. Vous pouvez ainsi assembler différentes versions d'interprétations ou d'éditions sur une même piste et choisir celles qui vous intéressent dans un menu déroulant apparaissant sur la piste. Chaque piste possède, en outre, un seul ensemble de playlists d'automation, pour le volume, le panoramique, les coupures (mute) et pour chaque contrôle d'automation pour les affectations d'inserts et de départs de cette piste. INPUTS 1-4 INPUTS 5-16 SW CTRL GAIN 1 2 4 5 6 Le terme canal peut revêtir plusieurs sens différents, selon l'élément de système Pro Tools considéré. Dans son sens premier, le mot « canal » se réfère à une entrée ou à une sortie physique de votre système Pro Tools. Une interface audio 96 I/O (Figure 1) offre, par exemple, 16 canaux d'entrée et de sortie maximum à un système Pro Tools|HD, alors qu'une interface audio Mbox 2 ne fournit pas plus de 4 entrée et 2 sorties. OUTPUT +4dBu/–12dBV 3 Canal +4dBu/–10dBV 7 9 11 13 15 1 8 10 12 14 16 2 Figure 1. Vue arrière de l'interface 96 I/O, avec huit entrées analogiques, huit sorties analogiques et huit canaux numériques I/O (utilisant un guide de lumière) Chapitre 3 : Concepts de Pro Tools 19 La seconde utilisation du terme canal se réfère à une voie dans la fenêtre Mix de Pro Tools. Chaque piste d'une session Pro Tools possède une voie correspondante dans la fenêtre Mix. Les voies audio et MIDI présentent des contrôles semblables, mais ces derniers ont des effets légèrement différents. Par exemple, les faders de voies audio et d'entrée auxiliaire contrôlent le gain de sortie de la console de mixage pour ce canal, alors que les faders de voies MIDI envoient des données de volume MIDI (de type contrôleur MIDI 7) à l'instrument MIDI. Les voies d'une pistes d'instrument associent une piste MIDI et une entrée auxiliaire dans une seule voie. Figure 2. Voie de console de la fenêtre Mix (piste audio) 20 Guide de référence Pro Tools Le terme canal s'applique également à un aspect distinct du fonctionnement MIDI. Reportez-vous à la section Concepts MIDI, page 24. Assignation du signal Pro Tools offre des contrôles logiciels de mixage et d'assignation (Routing) du signal. Ces contrôles se trouvent dans la fenêtre Mix. (Certains de ces contrôles sont également accessibles à partir de la fenêtre Edit). Une tâche courante d'assignation du signal consiste à prémixer plusieurs pistes en une seule voie (par exemple, entrée auxiliaire ou fader principal), afin de pouvoir partager le traitement et le contrôle de niveau. Dans l'exemple suivant, trois pistes audio sont prémixées dans une entrée stéréo auxiliaire. Plug-in stéréo une sortie physique. Les signaux peuvent également être acheminés vers ou depuis d'autres pistes dans Pro Tools (ou entrées et sorties matérielles) à l'aide de bus internes. Entrée provenant du chemin du bus stéréo Entrées auxiliaires et faders principaux : les entrées auxiliaires sont des pistes qui peuvent servir de retours machine ou effets, de prémixeurs et de bus principaux. Les faders principaux servent à contrôler les niveaux généraux de bus et de sortie. Les entrées auxiliaires et les faders principaux peuvent posséder des inserts plug-in et/ou matériels. Inserts Départs Sorties vers le chemin du bus stéréo Sortie vers le chemin de sortie stéréo Pistes d'instrument : les pistes d'instrument permettent d'envoyer du son d'un plug-in vers des sorties, des départs et des bus ou d'autres inserts. Départs : les départs envoient les données audio des pistes vers des sorties matérielles ou vers des bus internes acheminés à leur tour vers d'autres pistes au sein de Pro Tools. Les faders principaux ne gèrent pas les départs. Entrées auxiliaires Pistes audio Prémixage vers une entrée auxiliaire Options d'assignation du signal Les options d'assignation du signal sont les suivantes : Sélecteurs d'entrées et de sorties (E/S) de pistes : l'assignation de signal la plus simple consiste à définir l'entrée et la sortie de la piste. Il est nécessaire d'affecter un chemin d'entrée à une piste pour qu'elle puisse enregistrer des données audio, ainsi qu'un chemin de sortie pour que ces données audio soient audibles via Inserts plug-in et matériels : le traitement des plug-in s'effectue entièrement dans le système Pro Tools. Les inserts matériels utilisent, en revanche, les entrées et les sorties de l'interface audio pour constituer une boucle d'insertion traditionnelle à destination et en provenance d'effets externes ou autres périphériques. Chemins : les chemins correspondent à toute option d'assignation dans Pro Tools, y compris les entrées, sorties, bus et inserts internes ou externes. Pro Tools vous permet d'identifier ces chemins. Les noms des chemins seront affichés dans les sélecteurs d'entrée audio et de chemin de sortie ainsi que dans d'autres menus. Pour plus d'informations, reportez-vous au Chapitre 7, Configuration des E/S. Chapitre 3 : Concepts de Pro Tools 21 Formats de mixage : les sessions peuvent combiner des pistes, bus, entrées, sorties et inserts mono, stéréo et multicanaux (les formats multicanaux sont pris en charge uniquement sur les systèmes Pro Tools|HD). Ressources système Le nombre de pistes, le traitement des plug-in, les options de chemin et d'assignation du signal ainsi que la disponibilité des voies sont en fin de compte limités par les ressources associées de l'ordinateur hôte et de votre dispositif Pro Tools. Eléments actifs et inactifs Pro Tools permet de définir certains éléments de la session (tels que les pistes et les inserts) comme inactive, afin de libérer des ressources DSP et des connexions à la console. Les éléments de Pro Tools qui prennent en charge les modes d'activation et de désactivation sont les suivants : • Pistes audio, d'entrée auxiliaire, d'instrument et de fader principal • Entrées et sorties de pistes • Départs • Entrées latérales (sidechain) Pro Tools offre plusieurs manières de gérer et de conserver des ressources pour optimiser les performances de votre système. Lorsque vous commencez à travailler avec des sessions et des pistes Pro Tools, les fonctions suivantes vous permettront d'augmenter le rendement du DSP et des autres ressources disponibles : Pro Tools vous permet d'ajuster le mode de fonctionnement de votre système en changeant des paramètres système concernant sa capacité de traitement, de lecture et d'enregistrement. Voir Configuration des paramètres du système Pro Tools (dans le moteur de lecture), page 50. ◆ ◆ Pro Tools permet de désactiver manuellement certains éléments de la session (tels que les pistes et les inserts), afin de libérer des ressources DSP. Les éléments inactives sont visibles, peuvent être édités et sont conservés dans la session. Pour plus d'informations, reportez-vous à la section Eléments actifs et inactifs, page 22. Tous les systèmes Pro Tools offrent des options souples de voix pour les pistes audio, afin d'optimiser l'utilisation des voix disponibles de votre système. Pour plus d'informations sur la gestion et les options de voix, reportez-vous à la section Emprunt des voix, page 130. ◆ 22 Guide de référence Pro Tools • Plug-in • Inserts matériels • Chemins (à l'échelle de la session) Les pistes MIDI ne peuvent être désactivées. Outre le réglage manuel des modes Active et Inactive, Pro Tools désactive automatiquement certains éléments en cas de ressources insuffisantes ou indisponibles. Lorsqu'ils sont actifs, les éléments sont entièrement engagés et opérationnels. Lorsqu'ils sont inactifs, les éléments sont silencieux et hors service, bien que la plupart des contrôles qui leur sont associés demeurent réglables. Différents éléments inactifs ont une incidence particulière sur les ressources système disponibles. Plug-in : lorsqu'un plug-in est inactif sur une piste, son DSP est disponible pour d'autres plugin ou traitements. Les affectations des plug-in peuvent être désactivées soit manuellement, soit automatiquement (voir Mode inactif automatique et manuel, page 23). Chemin et affectation des chemins : lorsqu'un chemin ou l'affectation d'un chemin est inactif, ses ressources sont libérées au niveau de la console de mixage pour d'autres besoins de routage de signal de la session. La désactivation des chemins et des affectations peut s'effectuer soit manuellement, soit automatiquement (voir Mode inactif automatique et manuel, page 23). Actif Plug-in inactif Pistes : lorsqu'une piste est rendue inactive, ses voix sont utilisables par une autre piste. Les pistes mono inactives libèrent jusqu'à une voix, tandis que les pistes stéréo et multicanaux libèrent jusqu'à une voix par canal. De plus, lorsqu'une piste audio, d'entrée auxiliaire, d'instrument ou de fader principal est inactive, les plug-in, inserts, départs et affectations d'E/S correspondants le sont aussi, et le DSP associé est libéré et devient utilisable ailleurs dans la session. Piste inactive Affichage des éléments inactifs Lorsque des éléments sont inactifs, leurs noms apparaissent en italiques, sur un fond gris foncé. Lorsqu'une piste est inactive, la voie de console entière s'assombrit. Eléments et pistes actifs et inactifs Mode inactif automatique et manuel Les modes actif et inactif constituent de puissantes options pour le transfert de session, et pour la gestion des ressources du système. Pro Tools permet de commuter automatiquement ou manuellement le mode inactif. Vous pouvez désactiver (ou activer) manuellement les éléments pour gérer de façon sélective les ressources du système au cours de l'édition et du mixage. Chapitre 3 : Concepts de Pro Tools 23 Désactivation automatique des éléments Lorsque vous ouvrez une session, il se peut que certains chemins de signaux, plug-in ou interfaces audio utilisés dans la session ne soient pas tous disponibles sous la forme définie sur le système. Lorsque vous ouvrez une session, il est possible qu'un nombre insuffisant de voix soit disponible si la session a été créée sur un type de système Pro Tools différent (par exemple, en créant une session sur un système Pro Tools HD, puis en l'ouvrant sur un système Pro Tools LE). Lorsque ceci se produit, la session s'ouvre comme elle avait été enregistrée. Tous les éléments qui ne sont pas disponibles ou qui ne peuvent être chargés du fait de ressources insuffisantes, sont désactivés. Commutation inactive manuelle Vous pouvez faire appel manuellement aux modes Active ou Inactive pour gérer les ressources du système. Lorsque vous désactivez un élément, les ressources qui lui étaient associées sont à nouveau disponibles pour d'autres tâches de la session. Vous trouverez ci-après les instructions de base pour désactiver manuellement des éléments. Dans l'ensemble du Guide de référence Pro Tools, vous trouverez des instructions s'appliquant dès qu'un élément peut être désactivé. charge la commutation active et inactive directe, mais ne suivent pas la commutation de toutes les pistes ou de l'ensemble des entrées latérales sélectionnées. Concepts MIDI MIDI (Musical Instrument Digital Interface) est un protocole de communication destiné aux instruments de musique. Cette norme définie par les constructeurs permet de relier entre eux deux périphériques, quels qu'en soient la marque ou le modèle. Parmi les appareils pourvus de fonctions MIDI, citons les synthétiseurs, les modules sonores, les boîtes à rythmes, les patchs, les processeurs d'effets, les interfaces MIDI, les surfaces de contrôle MIDI et les séquenceurs. Les périphériques MIDI sont dotés de connecteurs DIN à 5 broches, repérés IN, OUT, ou THRU. Le port MIDI OUT émet les messages. Le port MIDI IN reçoit les messages. MIDI THRU répercute ce qui est reçu à partir du port IN. Les périphériques MIDI se connectent à l'aide de câbles MIDI que l'on peut se procurer auprès de la plupart des revendeurs d'instruments de musique. répercuté à partir de IN Pour activer ou désactiver un élément : ■ Cliquez sur l'élément en maintenant enfoncées les touches Pomme-Contrôle (Macintosh) ou Contrôle-Démarrer (Windows). Vous pouvez appliquer les modes Active ou Inactive à toutes les pistes ou à l'ensemble des pistes sélectionnées en utilisant les touches de modification standard de Pro Tools (Option et Option+Maj sur Macintosh, Alt et Alt+Maj sous Windows). Les entrées latérales prennent en 24 Guide de référence Pro Tools Flux de signaux MIDI Tous les périphériques ne possèdent pas forcément les trois ports MIDI (IN, OUT et THRU). Le protocole MIDI offre 16 canaux MIDI par port. Un même câble MIDI peut transmettre un ensemble de messages distincts concernant chacun des 16 canaux. Ces 16 canaux correspondent à différents périphériques MIDI ou à plusieurs canaux d'un même équipement (si celui-ci est multitimbral). Chaque canal peut contrôler un son d'instrument différent. Par exemple, la basse sur le canal 1, le piano sur le canal 2 et la batterie sur le canal 10. Tout comme un magnétophone multipiste, un séquenceur MIDI peut enregistrer des arrangements complexes, même en n'utilisant qu'un seul clavier multitimbral. Termes MIDI Vous trouverez ci-après un certain nombre de termes MIDI courants : Instrument MIDI (ou instrument virtuel) : plug-in d'instrument. Dans ce guide, instrument désigne aussi bien les synthétiseurs logiciels que les inserts de plug-in. Interface MIDI : dispositif permettant de relier des périphériques MIDI à un ordinateur. Périphérique MIDI : tout clavier, générateur sonore, périphérique d'effets ou autre équipement capable d'envoyer ou de recevoir des informations MIDI. Contrôleur MIDI : tout périphérique MIDI pouvant transmettre des données MIDI correspondant à une action, au jeu d'un instrumentiste. Il s'agit des claviers, contrôleurs de guitare MIDI, instruments à vent MIDI, et autres. Les contrôleurs transmettent les informations MIDI depuis de leur port MIDI OUT. Surface de contrôle MIDI : tout périphérique, tel que la MackieHUI (Human User Interface), utilisant une connexion MIDI pour envoyer des messages de contrôle vers un logiciel, mais qui n'est généralement pas utilisé pour enregistrer des informations MIDI. Générateur de signaux MIDI (Générateur sonore MIDI) : tout instrument MIDI pouvant lire un son MIDI. Les générateurs sonores reçoivent les informations MIDI sur leur port MIDI IN. Multitimbralité : capacité d'un périphérique MIDI à produire plusieurs sons d'instruments (par exemple piano, basse, et batterie) simultanément sur des canaux séparés. Ceci permet à un même générateur sonore MIDI de jouer des arrangements entiers. Canal MIDI : il est possible de transmettre jusqu'à 16 canaux de données de performances MIDI sur un même câble MIDI. Le numéro du canal sépare les différents messages afin que vos sources sonores puissent recevoir celui qui leur est adressé. Evénement de changement de programme : commande MIDI indiquant à une source sonore quel son ou programme prédéterminé utiliser. Le protocole MIDI permet de choisir dans un ensemble de 128 sons. Message de sélection de banque : la plupart des dispositifs comportent plus de 128 sons disposés en banques. Le message de sélection de banque est une commande MIDI indiquant la banque de sons dans laquelle effectuer la sélection. Contrôle local : paramètre du contrôleur présent sur la plupart des claviers MIDI, qui leur permet d'exécuter leur propre générateur sonore. La désactivation du « contrôle local » garantit que le générateur sonore interne d'un clavier, par exemple, ne peut être joué que par les messages MIDI externes. Lorsque vous utilisez Chapitre 3 : Concepts de Pro Tools 25 Pro Tools, le « contrôle local » doit généralement être désactivé. Lorsque le « contrôle local » est désactivé, votre clavier continue de transmettre des données vers son port MIDI OUT. Evénements de contrôleur continu : instructions MIDI permettent de modifier en temps réel les notes que l'on entend. Parmi elles : le Pitch Bend (variation de hauteur), la modulation, le volume, le panoramique, etc. Données System Exclusive : données MIDI couramment utilisées pour l'envoi et la récupération des informations des paramètres de sons préprogrammés, afin de permettre leur archivage. Erreurs courantes à propos du MIDI L'appellation MIDI représente juste des informations de contrôle, et non des sons à proprement parler. C'est un peu comme le rouleau de piano pour un piano : il transmet des informations de contrôle sur la note à jouer, sur la durée d'émission et sur le niveau de volume. Lorsque vous appuyez sur une touche d'un clavier MIDI, par exemple, vous envoyez un message à un instrument MIDI ou à un générateur de signaux pour signaler qu'il faut jouer la note en question à la vitesse correspondante. Il peut s'agir de son générateur de signaux interne, d'un instrument MIDI externe ou d'un plug-in d'instrument, lequel peut être entièrement intégré à Pro Tools. Pour créer ou lire un enregistrement MIDI, vous devez disposer d'un instrument MIDI. L'audio provenant de votre instrument peut être envoyé vers une console de mixage externe ou contrôlé via l'interface audio Pro Tools. 26 Guide de référence Pro Tools Si vous utilisez un instrument MIDI externe, vous devez le connecter aux ports MIDI reconnus par votre ordinateur. Ces ports peuvent se trouver sur une interface Pro Tools dotée de ports MIDI (telle que E/S MIDI, Mbox 2 ou une interface audio M-Audio agréée Digidesign) ou sur une autre interface MIDI. Chemins des signaux des instruments MIDI externes Pour entendre un périphérique MIDI externe, vous devez connecter ses sorties audio à une console de mixage ou le relier à l'une des entrées audio de votre interface audio Pro Tools. Comme pour tout système Pro Tools, chaque périphérique MIDI a ses propres limites quant au nombre de voix et d'instruments susceptibles d'être reproduits à la fois. Pour plus d'informations à ce sujet, consultez la documentation du périphérique. Lorsque vous utilisez la fonctionnalité MIDI avec des plug-in d'instrument dans Pro Tools, des nœuds MIDI virtuels sont créés. Ces noeuds assurent des connexions MIDI logicielles entre Pro Tools et d'autres logiciels MIDI, comme les plug-in d'instrument. Si vous insérez, par exemple, Reason de Propellerhead comme client ReWire sur une piste, ses diverses entrées MIDI deviennent disponibles pour les sorties MIDI des pistes MIDI et d'instrument de Pro Tools. Chapitre 4 : Fenêtres Pro Tools Pro Tools offre deux façons complémentaires de visualiser un projet : la fenêtre Mix et la fenêtre Edit. Il permet également de contrôler le transport et les fonctions qui y sont liées, depuis la fenêtre Transport. Pour basculer de la fenêtre Edit à la fenêtre Mix, et inversement, appuyez sur la combinaison de touches Pomme + touche égal (=) (Macintosh) ou Ctrl + touche égal (=) (Windows). Fenêtre Mix Dans la fenêtre Mix, les pistes apparaissent comme voies, avec des commandes pour les inserts, les départs, les affectations d'entrée et de sortie, le volume, le panoramique, l'activation en enregistrement, le mode d'automation et les touches de solo/coupure. Pour afficher la fenêtre Mix : ■ Pour de plus amples informations sur les éléments principaux des fenêtres Mix et Edit, consultez les références de pages fournies dans la Figure 3, page 29 et dans la Figure 4, page 30. Pro Tools inclut également des navigateurs DigiBase pour la recherche, le tri et l'importation de données. Choisissez Window > Mix. Pour afficher toutes les options d'affichage de la fenêtre Mix : ■ Choisissez View > Mix Window > All. Pour plus d'informations sur la sélection d'options d'affichage individuelles, reportezvous à la section Vues dans les fenêtres Mix et Edit, page 578. Pour plus d'informations sur DigiBase, consultez le Guide DigiBase. Chapitre 4 : Fenêtres Pro Tools 27 Fenêtre Edit La fenêtre Edit présente sur une graduation temporelle (timeline) des données audio et MIDI, ainsi que des données d'automation de la console de mixage, afin de faciliter l'enregistrement, l'édition et l'organisation des pistes. Tout comme dans la fenêtre Mix, chaque piste possède ses commandes de préparation à l'enregistrement, de mise en solo, de coupure du son (Mute) et d'automation. Pro Tools propose également une piste vidéo. Pour afficher la fenêtre Edit : ■ Choisissez Window > Edit. Pour afficher toutes les options d'affichage de la fenêtre Edit : ■ Choisissez View > Edit Window > All. Pour plus d'informations sur la sélection d'options d'affichage individuelles, reportezvous à la section Vues dans les fenêtres Mix et Edit, page 578. 28 Guide de référence Pro Tools Départ et réglages associés (page 583) Codage couleur des pistes (page 139) Insert plug-in (page 577) Vue des instruments (page 579) Liste des pistes (page 123) Vue des inserts (page 579) Vue des départs (page 579) Sélecteur de mode d'automation (page 638) Commandes des pistes (page 31) Curseur de panoramique (page 116) Bouton de la fenêtre Output (page 590) Fader de volume (page 116) Indicateur d'ID de groupe Vumètre de niveau (page 117) Sélecteur de voix (page 129) Bouton de sélection des patchs de la piste MIDI (page 513) Liste des groupes de mixage (page 142) Indicateur AutoMatch (page 645) Bouton du nom de la piste (Track Name) (page 120) Vue de la compensation de retard (page 580) Piste audio mono (page 112) Sélecteur de vue de la fenêtre Mix (page 578) Piste audio stéréo (page 112) Pistes d'instrument (page 114) Entrée auxiliaire (page 113) Fader principal (page 113) Vue des commentaires sur la piste (page 579) Piste MIDI (page 114) Figure 3. Fenêtre Mix de Pro Tools Chapitre 4 : Fenêtres Pro Tools 29 Sélections de timeline (page 346) Indicateurs de sélection d'édition (page 31) Boutons Zoom (page 304) Focus clavier sur les commandes (page 42) Editeur de tempo graphique (page 430) Boutons du mode d'édition (page 301) Valeurs Outils d'édition de grille (Grid) et d'incrément (page 31) (Nudge) (page 32) Commandes de transport (page 33) Zone d'édition des événements (page 32) Tabulation vers transitoires (page 343) Liste des régions (page 295) Règles temporelles (page 283) Groupe de régions (page 386) Liste des pistes (page 123) Vue de l'automation du volume (page 646) Piste audio (page 111) Sélecteur de vue de la piste (page 271) Vue des formes d'onde audio (page 277) Sélecteur de base de temps (page 288) Liste des groupes d'édition (page 289) Piste MIDI (page 112) Vue de vélocité MIDI (page 506) Vue des notes MIDI (page 280) Région sélectionnée (page 334) Figure 4. Fenêtre Edit de Pro Tools 30 Timeline Guide de référence Pro Tools Commandes des pistes Sélecteur du mode d'automation (page 638) Bouton d'activation à l'enregistrement (page 187) Outils d'édition Outil de Outils de scrubbing trimming Outils (page 318) (page 310) Sélecteur d'accrochage Crayon Zoom (page 323) (page 336) (page 498) (page 304) Bouton d'écoute TrackInput (page 191) Bouton de coupure (Mute) (page 137) Bouton Solo (page 134) Commandes des pistes de la fenêtre Mix pour une piste audio mono (Vue large) Changement de zoom (page 304) Outil Smart (page 316) Bouton de durée de note personnalisée (page 500) Outils d'édition de la fenêtre Edit Bouton d'activation à l'enregistrement (Record Enable) (page 187) Bouton du nom de la piste (Track Name) (page 120) Sélecteur de playlist (page 290) Bouton d'écoute TrackInput (page 191) Bouton Solo (page 134) Bouton de coupure de son (Mute) (page 137) Sélecteur de hauteur de piste (page 275) Sélecteur de voix (page 129) Sélecteur du mode d'automation (page 638) Sélecteur de vue de la piste (page 271) Sélecteur de base de temps (page 288) Commandes des pistes de la fenêtre Edit pour une piste audio stéréo (hauteur de piste moyenne) Indicateurs de sélection et compteurs de la fenêtre Edit Compteurs principaux et secondaires Compteurs principaux et secondaires (page 327) Compteurs affichés dans la fenêtre Edit Les compteurs principaux et secondaires peuvent être définis pour différents formats d'échelle temporelle (tels que Samples, Bars:Beats ou Minutes:Seconds). Pour plus d'informations, reportez-vous à la section Echelle temporelle principale, page 285. Ces compteurs figurent également dans la fenêtre Transport. Indicateurs de sélection d'édition Indicateurs de sélection d'édition (page 339) Indicateurs de sélection d'édition dans la fenêtre Edit Chapitre 4 : Fenêtres Pro Tools 31 Les indicateurs de sélection d'édition de début (Start), de fin (End) et de durée (Length) peuvent être défini pour différents formats d'échelle temporelle (tels que Samples, Bars:Beats ou Minutes:Seconds). Pour plus d'informations, reportez-vous à la section Echelle temporelle principale, page 285. Commandes Mode d'affichage de linéarité (page 436) Edition MIDI en miroir (page 497) Tabulation vers transitoires (page 343) Zone d'édition des événements La zone d'édition des événements indique le temps, la hauteur et autres informations relatives aux données audio ou MIDI sélectionnées. Elle permet également de définir des sélections à l'aide du clavier. Attributs de note (page 507) Focus clavier sur les commandes (page 42) Liaison des sélections d'édition et de timeline (page 332) Liaison des sélections d'édition et de piste (page 333) Commandes dans la barre de la fenêtre Edit Indicateurs de valeurs et menus déroulants Grid/Nudge Hauteur (pitch) Vélocité d'attaque Vélocité de relâchement Zone d'édition des événements affichant les informations concernant la piste MIDI Barre de la fenêtre Edit La barre de la fenêtre Edit contient divers sélecteurs, commandes, indicateurs et menus déroulants pour travailler dans la fenêtre Edit de Pro Tools. Indicateur de valeur de grille (Grid) (page 366) Menu déroulant des valeurs de grille (Grid) (page 366) Menu déroulant des valeurs d'incrément (Nudge) (page 368) Indicateur de valeur d'incrément (Nudge) (page 368) Indicateurs de valeurs et menus déroulants Grid/Nudge dans la barre de la fenêtre Edit Indicateurs d'emplacement du curseur Sélecteurs de vue Indicateur d'emplacement du curseur (page 323) Sélecteur de vue de la règle (page 578) Sélecteur de vue de la fenêtre Edit (page 578) Sélecteurs de vue dans la barre de la fenêtre Edit 32 Guide de référence Pro Tools Indicateur de valeur d'emplacement du curseur (page 323) Indicateurs d'emplacement du curseur dans la barre de la fenêtre Edit Fenêtre Transport La fenêtre Transport peut être paramétrée pour faire apparaître les commandes de transport, compteurs, contrôles MIDI et fonctions étendues de base. Les compteurs de la fenêtre Transport reflètent les commandes et compteurs situés en haut de la fenêtre Edit. Retour rapide : permet d'effectuer un retour en arrière rapide par rapport à l'emplacement de lecture actuel. Vous pouvez également cliquer plusieurs fois de suite, afin d'effectuer un retour arrière par incrément (d'une valeur basée sur l'échelle temporelle principale). Incréments du retour rapide Format de l'échelle temporelle principale Valeur de l'incrément Min:Sec 1 seconde Time code 1 image Pour afficher la fenêtre Transport : ■ Choisissez Window > Transport. Commandes et compteurs de transport principaux Indicateur d'activation à l'enregistrement de piste Avance rapide Retour à zéro Activation à Retour l'enregistreLecture rapide ment En ligne (Online) Arrêt Fin (Pro Tools HD ou Pro Tools LE avec DV Toolkit) Bars:Beats 1 mesure Feet+Frame 1 pied (Pro Tools HD ou Pro Tools LE avec DV Toolkit) Sample 1 seconde Pré-roll Post-roll Transport maître Début (Start), Fin (End) et Durée (Length) Indicateur de pré-roll Indicateurs de sélection Indicateur de post-roll Indicateur d'écoute TrackInput Fenêtre Transport affichant les principaux compteurs et commandes de transport (compteurs principaux et secondaires et MIDI non représentés) Online (En ligne) : met Pro Tools « en ligne » afin que la lecture et l'enregistrement soient déclenchés par une source de timecode externe. Retour à zéro : permet de revenir au début de la session. Appuyez sur la touche Entrée (Windows) ou Retour (Macintosh) pour revenir au début de la session. Lorsque le mode du pavé numérique est réglé sur Transport, le retour rapide s'obtient en appuyant sur 1. Arrêt : arrête la lecture ou l'enregistrement. Vous pouvez également arrêter le transport à l'aide des raccourcis suivants : • Appuyez sur la barre d'espace. • Lorsque le mode du pavé numérique est réglé sur Transport, appuyez sur la touche 0. Lecture : lance la lecture ou, si vous avez préalablement cliqué sur le bouton d'activation à l'enregistrement, l'enregistrement à partir du point d'insertion sur la timeline. Chapitre 4 : Fenêtres Pro Tools 33 Lorsque le transport est arrêté, maintenez la touche Contrôle (Macintosh) enfoncée ou cliquez avec le bouton droit de la souris (Windows) pendant que vous cliquez sur Lecture pour passer en mode de lecture en boucle. Lorsque l'option est activée, un symbole de boucle s'inscrit dans le bouton Lecture et Pro Tools recommence la lecture du début à la fin de la sélection. Vous pouvez également lancer la lecture à l'aide des raccourcis suivants : Incréments de l'avance rapide Format de l'échelle temporelle principale Valeur de l'incrément Min:Sec 1 seconde Time code 1 image (Pro Tools HD ou Pro Tools LE avec DV Toolkit) Bars:Beats 1 mesure • Appuyez sur la barre d'espace. Feet+Frame 1 pied • Lorsque le mode du pavé numérique est réglé sur Transport, appuyez sur la touche 0. (Pro Tools HD ou Pro Tools LE avec DV Toolkit) Vous pouvez effectuer une lecture à demi-vitesse à l'aide des raccourcis suivants : • Appuyez sur Maj + Barre d'espace. • Maj (Macintosh) + clic sur le bouton Lecture. Avance rapide : permet d'effectuer une avance rapide par rapport au point d'insertion de la timeline. Vous pouvez également cliquer plusieurs fois de suite, afin d'effectuer une avance rapide par incréments (d'une valeur basée sur l'échelle temporelle principale). Sample 1 seconde Lorsque le mode du pavé numérique est réglé sur Transport, l'avance rapide s'obtient en appuyant sur la touche 2. Fin : permet d'aller directement à la fin de la session Vous pouvez aussi appuyer sur Option + Retour (Macintosh) ou Ctrl + Entrée sur le clavier alphanumérique pour aller à la fin de la session. Bouton d'activation à l'enregistrement (Record Enable) : prépare Pro Tools pour l'enregistrement (le bouton clignote). Cliquez ensuite sur Lecture pour lancer l'enregistrement sur les pistes activées à l'enregistrement uniquement. 34 Guide de référence Pro Tools Lorsque le transport est arrêté, maintenez la touche Contrôle (Macintosh) ou le bouton droit de la souris (Windows) enfoncés pendant que vous cliquez sur le bouton Record Enable pour basculer entre les cinq modes d'enregistrement. L'aspect du bouton Record Enable change alors pour indiquer le mode sélectionné : vide pour non destructif, « D » pour destructif, le symbole d'une boucle pour l'enregistrement en boucle, « Q » pour QuickPunch et « T » pour TrackPunch. Vous pouvez également lancer l'enregistrement à l'aide des raccourcis suivants : • Appuyez sur la touche F12. Sur des systèmes Macintosh, la touche F12 est réservée initialement au raccourci clavier du menu Spotlight sous Mac OS X. Pour utiliser la touche F12 dans Pro Tools, réaffectez le raccourci clavier du menu Spotlight dans les Préférences Système Macintosh. Consultez votre Guide de démarrage. • Appuyez sur Pomme + Barre d'espace (Macintosh) ou sur Ctrl + Barre d'espace (Windows). • Lorsque le mode du pavé numérique est réglé sur Transport, appuyez sur la touche 3. Pour démarrer un enregistrement à demivitesse, appuyez sur Ctrl + Maj + Barre d'espace (Windows) ou sur Pomme + Maj + Barre d'espace (Macintosh). Indicateur d'activation à l'enregistrement de piste : lorsqu'il est allumé (rouge), cela signifie qu'au moins une piste audio est actuellement activée pour l'enregistrement. Lorsqu'il est éteint (gris), cela signifie qu'aucune piste audio n'est actuellement activée pour l'enregistrement. Indicateur d'écoute TrackInput : lorsqu'il est allumé (vert), cela signifie qu'au moins une piste audio est actuellement réglée sur Input Only monitoring (quel que soit le statut d'activation de l'enregistrement). Lorsqu'il est éteint (gris), cela signifie que toutes les pistes sont réglées sur le mode d'écoute Auto Input. Pré-roll : lors de la lecture ou de l'enregistrement, spécifie la durée lue avant la lecture de la position actuelle du curseur ou le début de la sélection de la timeline. Le pré-roll est particulièrement utile avec l'enregistrement de type correction (Punch), car il permet de « rentrer dans le rythme » avant d'atteindre le point d'entrée de l'enregistrement. Pour définir la durée de pré-roll désirée, entrez une nouvelle valeur dans ce champ, ou faites glisser le drapeau de pré-roll dans la règle de référence temporelle principale. Pour activer le pré-roll, cliquez sur le bouton pré-roll à gauche du champ pré-roll, ce qui le fait passer en surbrillance. Post-roll : lors de la lecture ou de l'enregistrement, spécifie la durée lue après la fin de la sélection de la timeline. Le post-roll est utile pour l'enregistrement à la volée, car la lecture se poursuit après le point de sortie de l'enregistrement, ce qui permet de vérifier que la transition avec les sons déjà enregistrés s'effectue en douceur. Pour définir la durée de post-roll désirée, entrez une nouvelle valeur dans ce champ, ou faites glisser le drapeau de post-roll dans la règle de référence temporelle principale. Chapitre 4 : Fenêtres Pro Tools 35 Pour activer le post-roll, cliquez sur le bouton post-roll à gauche du champ post-roll, ce qui le fait passer en surbrillance. Start (Début) : spécifie le début d'une plage de lecture ou d'enregistrement. Vous pouvez définir le point de départ en entrant un emplacement dans ce champ ou en faisant glisser le marqueur de lecture correspondant dans la règle de référence temporelle principale. Pour plus d'informations, reportez-vous à la section Marqueurs de lecture, page 223. End (Fin) : spécifie la fin d'une plage de lecture ou d'enregistrement. Vous pouvez définir le point final en entrant un emplacement dans ce champ ou en faisant glisser le marqueur de lecture correspondant dans la règle de référence temporelle principale. Pour plus d'informations, reportez-vous à la section Marqueurs de lecture, page 223. Length (Durée) : spécifie la durée d'une plage de lecture ou d'enregistrement. Vous pouvez définir la durée en entrant un emplacement dans ce champ ou en sélectionnant une plage dans la règle de référence temporelle principale. Lorsque les sélections d'édition et de timeline sont liées, vous pouvez vous déplacer dans la liste de diffusion d'une piste pour définir la plage de lecture et d'enregistrement. Pour plus d'informations, reportez-vous à la section Activation ou désactivation de la liaison des sélections d'édition et de timeline, page 332. Sélecteur du transport maître : spécifie l'unité principale pour les fonctions de transport et donne le moyen de mettre hors ligne les périphériques activés. Pour configurer un transport maître : ■ Cliquez sur le sélecteur du transport maître, cliquez sur le menu déroulant Transport et sélectionnez un transport maître : Pro Tools, Machine, MMC (MIDI Machine Control) ou Remote. Pour mettre un périphérique hors ligne : ■ Cliquez sur le sélecteur du transport maître, cliquez sur le menu déroulant Online et désélectionnez le périphérique (MIDI ou Machine). Les choix proposés varient en fonction du transport maître actuel et des périphériques configurés dans Pro Tools. Pour remettre un périphérique en ligne, il suffit de le resélectionner dans le menu déroulant Online. Si vous utilisez un périphérique MMC, reportez-vous au Chapitre 34, Utilisation de la synchronisation. Si vous utilisez l'option Digidesign MachineControl, consultez le Guide MachineControl. Commandes MIDI Décompte Métronome Fusion MIDI (MIDI Merge) Attente de note (Wait for Note) Activation de la règle de tempo (Tempo Ruler Enable) Menu déroulant Tempo Resolution (valeur de temps) Métrique actuel Tempo actuel Curseur de tempo Fenêtre Transport affichant les commandes MIDI 36 Guide de référence Pro Tools Pour faire apparaître les commandes MIDI dans la fenêtre Transport, procédez comme suit : ■ Choisissez View > Transport > MIDI Controls. – ou – Pour afficher les commandes MIDI, maintenez enfoncée la touche Ctrl (Windows) ou Pomme (Macintosh) pendant que vous cliquez sur le bouton Développer/réduire (+) dans la fenêtre Transport. ■ Bouton Développer/réduire (+) Fenêtre Transport affichant les contrôles MIDI Attendre la note (Wait for Note) : lorsque cette option est sélectionnée, l'enregistrement ne commence que lorsqu'un événement MIDI est reçu. Ceci garantit que l'enregistrement ne commence que lorsque vous êtes prêt à jouer, et que la première note, ou autre donnée MIDI, est enregistrée précisément au début de la plage d'enregistrement. Appuyez sur la touche F11 pour activer la fonction Wait for Note. Celle-ci n'est pas disponible lorsque l'option Disable F11 for Wait for Note est sélectionnée. Métronome : lorsque cette fonction est sélectionnée, Pro Tools produit une impulsion de métronome qu'il est possible de configurer dans le but de déclencher des sons intégrés ou des instruments MIDI lors de la lecture et de l'enregistrement. Le métronome Pro Tools est configuré dans la boîte de dialogue Click/Countoff Options. Cliquez deux fois sur le bouton Métronome pour ouvrir la boîte de dialogue Click/Countoff Options. Lorsque le mode du pavé numérique est réglé sur Transport, il suffit d'appuyer sur la touche 7 pour activer le métronome. Décompte : lorsque cette fonction est sélectionnée, Pro Tools décompte le nombre spécifié de mesures (indiqué dans le bouton) avant le démarrage de la lecture ou de l'enregistrement. Cliquez deux fois sur le bouton de décompte pour ouvrir la boîte de dialogue Click/Count Options. Lorsque le mode du pavé numérique est réglé sur Transport, il suffit d'appuyer sur la touche 8 pour activer le décompte. Fusion MIDI (MIDI Merge) : lorsque cette option est sélectionnée (mode Merge), les données MIDI enregistrées fusionnent avec celles qui se trouvaient sur la piste. Lorsque cette option est désélectionnée (mode Replace), les données MIDI enregistrées remplacent celles qui se trouvaient sur la piste. Lorsque le mode du pavé numérique est réglé sur Transport, il suffit d'appuyer sur la touche 9 pour activer la fusion MIDI. Activation de la règle de tempo (Chef d'orchestre) (Tempo Ruler Enable) : lorsque cette fonction est sélectionnée, Pro Tools utilise la table de tempo définie dans la règle de tempo. Lorsqu'elle est désélectionnée, Pro Tools passe en mode tempo manuel et ignore la règle de tempo. Chapitre 4 : Fenêtres Pro Tools 37 En mode tempo manuel, vous pouvez entrer une valeur BPM dans le champ du tempo, ou cliquer en rythme sur la touche T de votre clavier alphanumérique. Curseur de tempo : lorsque la fonction Tempo Ruler Enable (Chef d'orchestre) est désactivée, Pro Tools ignore les événements de tempo dans la piste de tempo et joue un tempo manuel à la place. Vous définissez ce tempo au moyen du curseur de tempo. Edit : actions s'appliquant à la sélection en cours et ayant un effet sur les données dans les pistes ou le Presse-papiers. View : commandes permettant de personnaliser le contenu des diverses fenêtres. Track : actions ayant un effet sur toutes les pistes sélectionnées. Region : actions ayant un effet sur toutes les régions sélectionnées. Métrique en cours (Current Meter) : indique la métrique (type de mesure) utilisée à l'endroit de la session où on se trouve en lecture. Cliquez deux fois sur le bouton Current Meter pour ouvrir la fenêtre Change Meter. Event : actions ayant un effet sur les événements sélectionnés, comme les données MIDI ou les données de tempo. Tempo actuel : affiche le tempo actuel de la session basé sur l'emplacement de lecture. En mode tempo manuel, vous pouvez entrer une valeur BPM dans ce champ. De plus, lorsque le champ du tempo est sélectionné, vous pouvez entrer le tempo en le battant en rythme sur un contrôleur MIDI. Options : éléments déterminant le mode de réponse de Pro Tools. AudioSuite : ensemble de plug-in AudioSuite. Setup : commandes donnant accès à diverses boîtes de dialogue à partir desquelles vous pouvez configurer les paramètres de l'application et des périphériques. Window : commandes permettant d'ouvrir des fenêtres Pro Tools spécifiques. Menus et fenêtres Les menus Pro Tools proposent différentes commandes pour configurer et utiliser Pro Tools, les sessions et les données des sessions. Pour plus d'informations, consultez le Guide des menus Pro Tools. Pro Tools se compose des menus principaux suivants : File : commandes permettant de lire et d'écrire des données de session depuis/vers les disques. 38 Guide de référence Pro Tools Menus déroulants des listes de pistes, de régions et de groupes Les listes de pistes, de régions et de groupes contiennent des menus déroulants permettant de gérer le contenu de chaque liste. Menu déroulant de la liste des pistes : commandes permettant d'afficher et de masquer les pistes dans les fenêtres Mix et Edit. Le menu déroulant de la liste des pistes sert également à trier le contenu de la liste des pistes. Reportezvous à la section Liste de pistes, page 123. Menu déroulant de la liste des régions (fenêtre Edit uniquement) : commandes permettant de rechercher, sélectionner, trier, effacer, renommer, horodater, compacter, exporter et recalculer les présentations sous forme d'ondes d'éléments dans la liste des régions. Ce menu déroulant sert également à définir l'ordre dans lequel les régions que vous faites glisser à partir de la liste des régions sont déposées dans la timeline. Reportez-vous à la section Liste des régions, page 295. Details : affiche les noms ou valeurs abrégés ou masqués dans Pro Tools pour différents éléments Pro Tools (noms d'insert, niveaux de gain, paramètres et affectations de routage, par exemple). Pour désactiver les info-bulles, ne sélectionnez aucune de ces options. 3 Cliquez sur Done. Menu déroulant de la liste des groupes (groupes d'édition et groupes de mixage) : commandes permettant de créer, afficher, suspendre et supprimer des groupes d'édition et des groupes de mixage. Reportez-vous à la section Utilisation de la liste des groupes, page 143. Info-bulles Pro Tools affiche des info-bulles dans toutes les principales fenêtres. Il suffit de placer le curseur quelques secondes sur un nom abrégé ou une icône ou un outil sans nom pour connaître la fonction ou les détails de l'élément (en fonction des préférences choisies pour les info-bulles). Pour configurer les info-bulles pour Pro Tools : 1 Choisissez Setup > Preferences et cliquez sur l'onglet Display. 2 Dans la zone Tool Tips Display, cliquez sur les options d'info-bulles que vous souhaitez afficher. Function : affiche le nom fonctionnel des différents éléments Pro Tools (boutons, indicateurs, modes, sélecteurs et outils d'édition, par exemple). Chapitre 4 : Fenêtres Pro Tools 39 40 Guide de référence Pro Tools Chapitre 5 : Raccourcis clavier Ce chapitre vous donne un aperçu des principaux raccourcis clavier utilisés dans Pro Tools. Pour avoir la liste complète des raccourcis, reportez-vous aux versions PDF électroniques des Guides des raccourcis clavier. Touches de raccourci générales Cette section décrit des raccourcis clavier qui s'appliquent à de nombreuses fonctions de Pro Tools. Commande Windows Macintosh Pour appliquer l'action à toutes les voies ou pistes Alt + action Option + action Pour appliquer l'action uniquement aux voies ou aux pistes sélectionnées Alt + Maj + action Option + Maj + action Sélection des listes et des paramètres Fonctions des pistes • Changement de mode d'automation • Activation des playlists • Ajout de plug-in • Préparation à l'enregistrement, la mise en solo et la coupure du son des pistes • Protection des pistes en enregistrement et en mise en solo • Affectation des entrées, des sorties et des départs • Commutation volume/crête/retard de l'affichage • Remise à zéro des afficheurs • Modification de la hauteur des pistes • Sélection des pistes dans la liste des pistes • Activation de groupes dans une liste de groupes • Paramètres de la fenêtre Automation Enable • Définition des paramètres d'emplacement mémoire Commande Windows Macintosh Pour basculer l'élément et régler tous les autres sur un même état nouveau Alt + clic sur l'élément Option + cli c sur l'élément Pour basculer l'élément et régler tous les autres sur l'état inverse Ctrl + clic sur l'élément Pomme + c lic sur l'élément Chapitre 5 : Raccourcis clavier 41 Commandes et outils d'édition ◆ Ils servent à déplacer les commandes de plugin, les faders et les curseurs, l'outil de scrubbing et les données d'automation Commande Windows Macintosh Réglage précis des curseurs, boutons et points d'inflexion Maintenir la touche Ctrl enfoncée et cliquer sur l'élément Maintenir la touche Pomme enfoncée et cliquer sur l'élément Focus clavier Le focus clavier de Pro Tools détermine le fonctionnement des touches alphanumériques. Selon le focus clavier activé, les touches de votre clavier alphanumérique peuvent servir à sélectionner des régions de la liste des régions, à activer ou désactiver des groupes, ou à appeler une commande d'édition ou de lecture. Vous ne pouvez activer qu'un focus clavier à la fois. L'activation d'un focus clavier désactive le focus activé précédemment. Focus clavier sur la liste des régions : lorsque cette option est sélectionnée, vous pouvez rechercher et sélectionner les régions audio, les régions MIDI et les groupes de régions dans la liste des régions en tapant les premières lettres de leur nom. Focus clavier sur la liste des groupes : lorsque cette option est sélectionnée, vous pouvez activer ou désactiver les groupes d'édition et de mixage en tapant leur lettre d'identification (dans la fenêtre Mix ou Edit). La liste des raccourcis clavier au format PDF est disponible dans Pro Tools. Sélectionnez Help > Keyboard Shortcuts. Focus clavier sur les commandes Focus clavier sur la liste des groupes Pro Tools propose trois types de focus clavier : Focus clavier sur les commandes : lorsque cette option est sélectionnée, elle donne accès à de nombreux raccourcis directs sur le clavier alphabétique pour l'édition et la lecture. Lorsque le focus clavier sur les commandes est désactivé, vous avez toujours accès à n'importe lequel de ses raccourcis clavier en maintenant la touche Contrôle (Macintosh) ou Démarrer (Windows) enfoncée pendant que vous appuyez sur la touche appropriée. 42 Guide de référence Pro Tools Bouton de focus clavier Focus clavier sur la liste des régions Pour définir le focus clavier, effectuez l'une des opérations suivantes : Cliquez sur le bouton a-z pour déterminer le focus que vous voulez activer. ■ – ou – Maintenez les touches Pomme + Alt (Macintosh) ou Ctrl + Alt (Windows) enfoncées pendant que vous appuyez sur l'une des touches suivantes : 1 (Commandes), 2 (Liste des régions) ou 3 (Liste des groupes). ■ Bien qu'il soit possible d'activer un focus clavier pour plusieurs fenêtres de plug-in, la saisie clavier s'applique uniquement à la fenêtre au premier plan. Modes du pavé numérique Les préférences de fonctionnement du mode du pavé numérique en déterminent le comportement pour la fenêtre Transport. Il y a deux modes Shuttle Lock (Shuttle verrouillé) « Classic » et « Transport » et un mode Shuttle. Quel que soit le mode sélectionné, vous pouvez toujours utiliser le pavé numérique pour sélectionner et entrer des valeurs dans les champs de la zone d'édition des événements, des indicateurs de sélection d'édition, des compteurs principal et secondaire et du transport. Pour définir le mode du pavé numérique : 1 Choisissez Setup > Preferences et cliquez sur l'onglet Operation. 2 Sous l'option correspondant au mode du pavé numérique (Numeric Keypad), sélectionnez un mode de pavé numérique (Classic, Transport ou Shuttle), puis cliquez sur Done. Modes Shuttle Lock En mode Shuttle Lock (aussi bien Classic que Transport), vous pouvez utiliser le pavé numérique pour effectuer un shuttle avant ou arrière à la vitesse que vous désirez : • La touche 5 correspond à la vitesse normale. • Les touches de 6 à 9 permettent d'avancer à des vitesses progressivement plus rapides. • Les touches de 4 à 1 permettent de reculer de plus en plus vite (4 correspond à la vitesse Shuttle Lock la plus lente et 1 à la plus rapide). • Appuyez sur 0 pour arrêter le mode Shuttle Lock, puis appuyez sur le chiffre voulu pour rétablir la vitesse Shuttle Lock correspondante. • Appuyez sur la touche Echap ou sur la barre espace pour quitter le mode Shuttle Lock. Vitesse Shuttle Lock personnalisée Il est possible de personnaliser la vitesse Shuttle Lock d'avance rapide la plus élevée (touche 9) (Pro Tools HD et Pro Tools LE avec DV Toolkit uniquement). Pour plus d'informations, reportez-vous à la section Vitesse de Shuttle Lock personnalisée, page 320. Mode Classic Ce mode reproduit le fonctionnement de Pro Tools dans ses versions antérieures à la version 5.0. Lorsque le mode du pavé numérique est défini sur Classic, vous pouvez : • Lire jusqu'à deux pistes audio en mode Shuttle Lock. Appuyez sur la touche Ctrl (Macintosh) ou de démarrage (Windows), puis sur un chiffre de 1 à 9 pour sélectionner la vitesse de lecture. • Appuyer sur la touche Plus ou Moins pour inverser la direction. Chapitre 5 : Raccourcis clavier 43 • Appuyer sur la touche Plus ou Moins pour inverser la direction. • Appuyer sur 0 pour arrêter le mode Shuttle Lock, puis appuyez sur le chiffre voulu pour rétablir la vitesse Shuttle Lock correspondante. • Appuyer sur la touche Echap ou sur la barre espace pour quitter le mode Shuttle Lock. • Appuyer sur 0 pour arrêter le mode Shuttle Lock, puis appuyez sur le chiffre voulu pour rétablir la vitesse Shuttle Lock correspondante. • Rappeler un emplacement mémoire en tapant son numéro, suivi d'un point(.). • Appuyer sur la touche Echap ou sur la barre espace pour quitter le mode Shuttle Lock. • Rappeler un emplacement mémoire en tapant un point (.), le numéro de l'emplacement mémoire, puis un autre point (.). Mode Transport Ce mode permet de définir un ensemble de fonctions d'enregistrement et de lecture et de piloter les transports depuis le pavé numérique. Mode Shuttle Fonction Touche (Pro Tools HD uniquement) Activation/désactivation du clic 7 Activation/désactivation du décompte 8 Mode de fusion/remplacement MIDI 9 Activation/désactivation de la lecture en boucle 4 Activation/désactivation de l'enregistrement en boucle 5 Activation/désactivation du mode QuickPunch 6 Pro Tools offre une autre forme de lecture en mode Shuttle, différente de celles des deux modes Shuttle Lock (shuttle vérrouillé). Lorsque le mode du pavé numérique est réglé sur Shuttle, la lecture de la sélection d'édition actuelle commence lorsque vous appuyez sur les touches du pavé numérique et dure tant que vous les maintenez enfoncées ; la lecture s'arrête dès relâchement des touches. Vous pouvez définir plusieurs vitesses de lecture, en avant ou en arrière. Dans ce mode, les pré/post-roll sont ignorés. : Retour rapide 1 Vitesses de lecture Touche Avance rapide 2 1x Avance rapide 6 Activation à l'enregistrement 3 1x Retour arrière 4 Lecture/Arrêt 0 4x Avance rapide 9 4x Retour arrière 7 1/4x Avance rapide 3 1/4x Retour arrière 1 1/2x Avance rapide 5+6 1/2x Retour arrière 5+4 Lorsque le mode du pavé numérique est réglé sur Transport, vous pouvez également : • Lire jusqu'à deux pistes audio en mode Shuttle Lock. Appuyez sur la touche Ctrl (Macintosh) ou de démarrage (Windows), puis sur un chiffre de 1 à 9 pour sélectionner la vitesse de lecture. 44 Guide de référence Pro Tools Vitesses de lecture Touche 2x Avance rapide 8+9 2x Retour arrière 8+7 1/16x Avance rapide 2+3 1/16x Retour arrière 2+1 Sélection de boucle (1x) 0 Lorsque le mode du pavé numérique est défini sur Shuttle, vous pouvez également : • Rappeler un emplacement mémoire en tapant un point (.), le numéro de l'emplacement mémoire, puis un autre point (.). Les modes Shuttle Lock ne sont pas disponibles lorsque le mode du pavé numérique est réglé sur Shuttle. Chapitre 5 : Raccourcis clavier 45 46 Guide de référence Pro Tools Partie II : Sessions et pistes 47 48 Chapitre 6 : Sessions Ce chapitre expose un certain nombre de notions de base concernant le démarrage d'un projet dans Pro Tools, notamment la configuration et la sauvegarde d'une session Pro Tools. Démarrage et arrêt du système Pour que les différents composants de votre système Pro Tools puissent communiquer correctement entre eux, vous devez les mettre sous tension dans un ordre précis. 6 Allumez l'ordinateur. 7 Lancez Pro Tools ou toute autre application tierce audio ou MIDI. Arrêtez votre système Pro Tools dans l'ordre suivant : 1 Quittez Pro Tools et toute autre application utilisée. • Pour quitter Pro Tools, choisissez File > Exit (Windows) ou Pro Tools > Quit (Macintosh). 2 Réduisez le volume de tous les périphériques de sortie du système. Lancez le système Pro Tools selon l'ordre suivant : 3 Mettez votre ordinateur hors tension. 1 Dans le cas des systèmes Pro Tools|HD dotés 4 Pour les systèmes Pro Tools|HD, mettez hors d'un châssis d'extension, mettez ce dernier sous tension. tension les interfaces audio. 2 Mettez tous les disques durs externes sous tension. Attendez environ 10 secondes qu'ils aient atteint leur vitesse nominale. 3 Mettez sous tension les interfaces et périphériques MIDI ou les périphériques de synchronisation. 5 Dans le cas des systèmes Pro Tools|HD dotés d'un châssis d'extension, mettez ce dernier hors tension. 6 Mettez hors tension les interfaces et périphériques MIDI ou les périphériques de synchronisation. 7 Mettez hors tension les disques durs externes. 4 Diminuez le volume de tous les périphériques de sortie du système. 5 S'il s'agit d'un système Pro Tools|HD, mettez vos interfaces audio Pro Tools sous tension. Attendez au moins 15 secondes que le dispositif constituant le système soit initialisé. Chapitre 6 : Sessions 49 Configuration des paramètres du système Pro Tools (dans le moteur de lecture) Pro Tools permet de modifier les performances de votre système en changeant les paramètres système qui affectent sa puissance lors des opérations de traitement, de lecture et d'enregistrement. Pour modifier ces paramètres système, vous devez accéder à la boîte de dialogue Playback Engine (Setup > Playback Engine). Dans la plupart des cas, les paramètres par défaut de votre système assurent des performances optimales, mais vous pouvez les régler afin que le système puisse prendre en charge de longues sessions et des sessions à traitement intensif de Pro Tools. Taille du buffer matériel La taille du buffer matériel (H/W Buffer Size) contrôle la taille du cache matériel utilisé pour effectuer les tâches de traitement hôte, telles que le traitement des effets des plug-in temps réel (RTAS). ◆ Des valeurs inférieures réduisent la latence d'écoute et sont particulièrement adaptées à l'enregistrement des entrées en direct. ◆ Des valeurs plus élevées permettent d'effectuer un traitement audio plus avancé et d'appliquer un plus grand nombre d'effets. De plus, elles sont utiles lorsque vous mixez et que vous utilisez davantage de plug-in RTAS. Un buffer de grande taille entraîne une réponse plus lente de l'écran et une certaine latence d'écoute et risque d'affecter la précision de l'automation des plug-in, les données de Mute et les pistes MIDI. 50 Guide de référence Pro Tools Pour modifier la taille du buffer matériel : 1 Sélectionnez Setup > Playback Engine. 2 Dans le menu déroulant H/W Buffer Size, sélectionnez la taille du buffer audio, exprimée en nombre d'échantillons. 3 Cliquez sur OK. Processeurs RTAS Le paramètre RTAS Processors permet de déterminer le nombre de processeurs de votre ordinateur alloués au traitement des plug-in RTAS (plug-in en temps réel). Dans le cas d'ordinateurs équipés de plusieurs processeurs ou de la fonction de traitement multicœur ou Hyper-Threading, ce paramètre vous permet d'activer la prise en charge multiprocesseur pour les traitements RTAS. Utilisé conjointement avec le paramètre CPU Usage Limit, il vous permet de contrôler le traitement RTAS et d'autres tâches Pro Tools réalisées par le système. Par exemple : • Pour les sessions avec un nombre important de plug-in RTAS, vous pouvez allouer 2 processeurs au moins aux plug-in RTAS et prévoir une limite d'utilisation élevée. • Pour les sessions comptant un faible nombre de plug-in RTAS, limitez le nombre de processeurs alloués à ces plug-in et prévoyez une limite d'utilisation de processeur assez basse pour éviter de monopoliser les ressources et optimiser la précision de l'automation, la réponse de l'écran ou les performances vidéo. • Augmentez ou réduisez ces paramètres pour assurer la conversion TDM/RTAS. La conversion TDM/RTAS peut être nécessaire au cours de l'enregistrement. Cela dépend des latences, des besoins en matière d'assignation des voix et des possibilités d'écoute en enregistrement des plug-in TDM et RTAS. • Selon l'importance accordée à la réponse générale de l'écran et aux performances vidéo et selon la densité des données d'automation utilisées, vous devrez parfois trouver le meilleur compromis possible (traitement RTAS et limite d'utilisation du processeur) pour obtenir les résultats escomptés. Ainsi, pour optimiser la réponse de l'écran au cours d'une session de taille moyenne avec un nombre modéré de plug-in RTAS, il peut-être préférable de réduire le nombre de processeurs RTAS alloués et de maintenir une limite d'utilisation maximale (99%) sur un système doté d'un seul processeur. La fenêtre System Usage indique, au moyen d'un simple indicateur, le mode de traitement combiné RTAS appliqué sur tous les processeurs activés, quel que soit le nombre de processeurs dans le système. Si vous constatez que vous êtes à la limite des ressources disponibles, augmentez le nombre de processeurs RTAS et/ou le paramètre CPU Usage Limit. Pour en savoir plus, reportez-vous à la section Utilisation du système, page 70. Pour définir le nombre de processeurs RTAS : 1 Sélectionnez Setup > Playback Engine. Playback Engine, boîte de dialogue 2 Dans le menu déroulant RTAS Processors, sélectionnez le nombre de processeurs disponibles que vous souhaitez allouer. Cela varie en fonction du nombre de processeurs disponibles sur votre ordinateur : • Choisissez 1 Processor pour limiter le traitement RTAS à un processeur dans le système. • Choisissez 2 Processors pour permettre l'équilibrage de charge entre deux processeurs disponibles. • Sur les systèmes à base de quatre processeurs ou plus, sélectionnez le nombre de processeurs RTAS voulu. 3 Cliquez sur OK. Chapitre 6 : Sessions 51 Limite d'utilisation du processeur La limite d'utilisation du processeur (CPU Usage Limit) contrôle le pourcentage de ressources du processeur alloué aux tâches de traitement hôte de Pro Tools. Utilisé conjointement avec le paramètre RTAS Processors, il vous permet de contrôler les tâches Pro Tools réalisées par le système. En attribuant une valeur peu élevée au paramètre CPU Usage Limit, vous limitez l'impact du traitement de Pro Tools sur d'autres tâches faisant un usage intensif du processeur, comme le rafraîchissement d'écran. Ceci est utile lorsque la réponse de système est très lente ou que d'autres applications sont en cours d'utilisation en même temps que Pro Tools. ◆ ◆ Un pourcentage élevé d'utilisation du processeur permet d'allouer davantage de puissance de traitement à Pro Tools et s'avère utile lorsque vous lisez de larges sessions ou que vous utilisez davantage de plug-in temps réel. La valeur maximale du pourcentage d'utilisation du processeur est de 85 % pour les ordinateurs à processeur unique (sauf pour Digi 002, pour lequel la limite est de 99 %) et de 99 % pour les ordinateurs à plusieurs processeurs (lorsque cette valeur est égale à 99, un processeur est entièrement dédié à Pro Tools). Sur les ordinateurs à processeur multiple, la valeur maximale du pourcentage d'utilisation du processeur est réduite lorsque vous utilisez tous vos processeurs (comme indiqué dans le menu déroulant RTAS Processing). Ainsi, avec des ordinateurs à double processeur, la limite est de 90%. Sur des ordinateurs à quadruple processeur, cette limite atteint 95%. l'augmentation du pourcentage d'utilisation du processeur peut entraîner un ralentissement de l'affichage des écrans sur des ordinateurs lents. 52 Guide de référence Pro Tools Pour modifier la limite d'utilisation du processeur : 1 Sélectionnez Setup > Playback Engine. 2 Dans le menu déroulant CPU Usage Limit, sélectionnez le pourcentage de puissance du processeur à allouer à Pro Tools. 3 Cliquez sur OK. Nombre de voix (Pro Tools HD uniquement) Sur les systèmes Pro Tools|HD, le paramètre Number of Voices vous permet de déterminer le nombre de voix disponibles et la façon dont ces voix sont affectées aux DSP dans votre système. Par exemple, le nombre de voix par défaut sur un système Pro Tools|HD 1 est de 48, avec un DSP (à des vitesses d'échantillonnage de 44,1 kHz ou 48 kHz). La modification du nombre de voix affecte l'utilisation des ressources DSP, le nombre total de pistes pouvant héberger des voix et les performances générales de votre système. Selon la fréquence d'échantillonnage actuelle et le nombre de cartes Pro Tools|HD de votre système, plusieurs choix sont possibles. Pour connaître les limites de voix des différents systèmes Pro Tools|HD, reportez-vous à la section Nombre maximal de voix en lecture ou en enregistrement sur les systèmes Pro Tools|HD, page 9. Pour modifier le nombre de voix et de ressources DSP à allouer : 1 Sélectionnez Setup > Playback Engine. Fréquence d'échantillonnage par défaut Le paramètre Sample Rate (fréquence d'échantillonnage) s'affiche par défaut lorsque vous créez une session. La fréquence d'échantillonnage ne peut être modifiée que si aucune session n'est ouverte. Avec Pro Tools HD, le paramètre Sample Rate peut avoir un impact sur le nombre de voix disponibles. Playback Engine, boîte de dialogue 2 Sélectionnez le nombre de voix et de DSP à allouer pour l'assignation des voix en sélectionnant une valeur dans le menu déroulant Number of Voices. • Sélectionnez un nombre élevé de voix si les cartes Pro Tools|HD sont les seules cartes PCI installées sur votre ordinateur ou si vous utilisez un châssis d'extension pour augmenter le nombre de pistes prises en charge. • Sélectionnez un nombre de voix intermédiaire, lorsque les cartes Pro Tools|HD sont installées dans un châssis d'extension, ou lorsque d'autres cartes PCI sont utilisées avec les cartes Pro Tools|HD. • Sélectionnez un nombre de voix restreint, si vous utilisez des cartes PCI dotées de bandes passantes étendues (cartes de capture vidéo, par exemple) avec vos cartes Pro Tools|HD. De plus, pour libérer des DSP pour les plug-in temps réel et le traitement, sélectionnez le nombre minimal de voix et de DSP nécessaires pour lire la session actuelle. 3 Cliquez sur OK. Pour modifier la fréquence d'échantillonnage par défaut : 1 Sélectionnez Setup > Playback Engine. 2 Dans le menu déroulant Sample Rate, sélectionnez une fréquence d'échantillonnage. 3 Cliquez sur OK. Vous pouvez modifier la fréquence d'échantillonnage lors de la création d'une session Pro Tools en sélectionnant une fréquence différente dans la boîte de dialogue New Session (Reportez-vous à la section Création d'une session, page 59.) Moteur de compensation de retard (Pro Tools HD uniquement) Le moteur de compensation de retard (Delay Compensation Engine) permet de gérer les retards DSP dans la console de mixage Pro Tools. Il existe trois paramètres dans la boîte de dialogue Playback Engine permettant d'attribuer des ressources DSP à la fonction de compensation de retard : None : n'attribue aucune ressource DSP pour la compensation de retard. Chapitre 6 : Sessions 53 Short : attribue un nombre minimum de ressources DSP pour la compensation de retard de chaque canal. Il s'agit du paramètre le plus efficace pour les systèmes Pro Tools|HD. Long : attribue un nombre maximum de ressources DSP pour la compensation de retard de chaque canal. Ce paramètre fait appel à la mémoire SRAM contenue sur les DSP utilisées par les plug-in de plus haut-débit. Pour configurer le moteur de compensation de retard, procédez comme suit : 1 Sélectionnez Setup > Playback Engine. 2 Dans le menu déroulant Delay Compensation Engine, sélectionnez un paramètre de compensation de retard. 3 Cliquez sur OK. ◆ Une taille supérieure au niveau 2 permet une densité d'édition plus élevée au cours d'une session ou un nombre de pistes plus important lors de l'utilisation de disques durs plus lents. Cependant, un niveau élevé peut également être à l'origine d'un retard lors du démarrage de la lecture ou de l'enregistrement et produire un retard audible plus long lors de l'édition en cours de lecture. Une grande taille de buffer de lecture DAE réduit la mémoire système affectée aux autres tâches. Nous vous conseillons d'utiliser la valeur par défaut (niveau 2) à moins que vous ne rencontriez les erreurs -073 de disques trop lents ou trop fragmentés. Pour modifier la taille du buffer de lecture DAE : 1 Sélectionnez Setup > Playback Engine. Le paramètre de compensation de retard choisi est enregistré en tant que préférence de session et préférence système. Pour plus d'informations, reportez-vous à la section Compensation de retard, page 602. Taille du buffer de lecture DAE Le paramètre DAE Playback Buffer Size détermine la quantité de mémoire DAE allouée aux buffers de disque. La taille du buffer de lecture DAE maximale pour les opérations de disque correspond au niveau 2. ◆ Une taille de buffer de lecture DAE inférieure au niveau 2 peut améliorer la vitesse d'amorce de lecture et d'enregistrement. En revanche, la lecture et l'enregistrement des pistes peuvent être plus difficiles si vos sessions contiennent un nombre élevé de pistes ou de points d'édition ou s'exécutent sur des disques durs lents ou très fragmentés. 54 Guide de référence Pro Tools Playback Engine, boîte de dialogue 2 Dans le menu déroulant DAE Playback Buffer, sélectionnez une taille de buffer. La configuration de mémoire requise pour chaque paramètre est indiquée dans la partie inférieure de la boîte de dialogue Playback Engine. 3 Cliquez sur OK. 4 Si Pro Tools nécessite davantage de mémoire système pour le buffer de lecture DAE, vous êtes invité à redémarrer l'ordinateur. Affectation de mémoire système (Pro Tools HD uniquement) Configuration des paramètres matériels Pro Tools Lors du démarrage de l'ordinateur, Pro Tools attribue automatiquement une partie de la mémoire système au buffer de lecture DAE. Cette portion de mémoire n'est plus disponible pour les autres applications, même si Pro Tools n'est pas en cours d'exécution. Pro Tools vous permet de configurer l'acheminement des signaux, le format d'E/S numérique, la fréquence d'échantillonnage par défaut, ainsi que d'autres paramètres matériels variant selon votre système. Vous pouvez définir Pro Tools de sorte à ne réserver qu'une quantité minimale de la mémoire requise afin de conserver un maximum de mémoire système pour d'autres applications. Pour limiter l'allocation de mémoire système : La section suivante explique comment configurer un système Pro Tools|HD avec une ou plusieurs interfaces Pro Tools|HD (avec une connexion à une ou plusieurs interfaces Legacy). Pour configurer un système Pro Tools LE, reportez-vous au Guide de démarrage fourni avec ce système. 1 Sélectionnez Setup > Playback Engine. 2 Sélectionnez l'option Minimize System Memory Allocation. 3 Cliquez sur OK. 4 Effectuez l'une des opérations suivantes : • Si vous travaillez sur un système Windows, redémarrez votre ordinateur. – ou – • Sur un système Macintosh, saisissez votre mot de passe lorsque vous y êtes invité, puis redémarrez votre ordinateur. Configuration du dispositif Pro Tools|HD Sur les systèmes Pro Tools|HD, vous devez configurer les paramètres matériels de chaque interface audio connectée à votre système. Par exemple, les systèmes Pro Tools|HD prennent en charge des interfaces audio 192 I/O, 192 Numérique I/O, 96 I/O ou 96i I/O branchées à des cartes HD Core et HD Accel ou HD Process dans le système. Les interfaces 192 I/O, 192 Numérique I/O, and 96 I/O peuvent être associées à des interfaces supplémentaires (notamment les interfaces audio Digidesign plus anciennes ou les interfaces d'E/S Legacy, comme les interfaces 888|24 I/O, 882|20 I/O or 1622 I/O). Pour plus d'informations, consultez le Chapitre 2, Configurations des systèmes Pro Tools. Chapitre 6 : Sessions 55 Configuration de la boîte de dialogue Hardware Setup L'onglet Main de la boîte de dialogue Hardware Setup permet de définir les entrées et sorties physiques de votre interface audio affectées aux entrées et sorties Pro Tools. 4 Dans le menu déroulant Clock Source, sélectionnez la source d'horloge appropriée pour le système. Vous utiliserez Internal dans de nombreux cas. Les autres choix permettent d'adapter Pro Tools à des sources d'horloge externes. Selon l'interface audio, vous avez le choix parmi les options Clock Source suivantes : AES/EBU [Encl], S/PDIF, Optical [Encl], AES/EBU 1–8, TDIF, ADAT et Word Clock (des fréquences de signal Word Clock optionnelles sont disponibles si vous travaillez avec des fréquences d'échantillonnage plus élevées). 5 Dans le menu déroulant Ext. Clock Output, Boîte de dialogue Hardware Setup pour l'interface 96 I/O (onglet Main) Des pages supplémentaires sont disponibles afin de configurer d'autres paramètres pour chaque interface audio (tels que les niveaux de fonctionnement). Pour plus d'informations, reportez-vous au Guide de démarrage de votre système ou au guide de votre interface audio. Vous pouvez identifier les connexions de l'interface audio à tout moment en sélectionnant le nom de l'interface dans la liste des périphériques (Peripherals) puis en cliquant sur Identify. Tous les voyants situés sur le panneau avant de l'interface s'illuminent. Pour configurer des interfaces audio sur un système Pro Tools|HD : 1 Sélectionnez Setup > Hardware. 2 Dans la liste Peripherals, sélectionnez l'interface audio Digidesign connectée à la première carte de votre système. Il s'agit de la première interface figurant dans la liste. 3 Cliquez sur l'onglet Main. 56 Guide de référence Pro Tools sélectionnez la sortie d'horloge appropriée à envoyer aux périphériques connectés à votre interface audio. 6 Sélectionnez le port I/O numérique actif sur le châssis de votre interface audio sous Digital Format. Vous avez le choix entre les options suivantes : AES/EBU, S/PDIF et Optical (S/PDIF). La sélection de l'option Optical (S/PDIF) redéfinit le port d'E/S optique (constitué, par défaut, de huit canaux d'E/S ADAT) sur deux canaux d'E/S S/PDIF optiques. 7 Pour la compatibilité S/PDIF avec les enregistreurs DAT Tascam DA30, sélectionnez Tascam sous S/PDIF Format. 8 Pour l'interface 96 I/O, cliquez sur le menu déroulant Meters et sélectionnez l'affichage des vumètres d'entrée ou de sortie. 9 Dans les menus déroulants Input et Output, sélectionnez les ports physiques (tels que Analog 1–2 ou Optical 1–2) qui seront affectés aux canaux d'entrée et de sortie Pro Tools (comme Ch 1–2 ou Ch 3–4), affichés dans la partie gauche de la page Main. Pour différencier les entrées et sorties d'un même format, celles-ci sont désignées différemment dans les menus déroulants des canaux d'entrée et de sortie. Par exemple, les entrées et sorties AES/EBU du châssis de l'interface d'E/S 192 sont répertoriées comme AES/EBU [Encl], tandis que les entrées et sorties AES/EBU de la carte d'E/S numérique installée en usine sont identifiées (par paires) comme AES/EBU 1–2, AES/EBU 3–4, AES/EBU 5–6 et AES/EBU 7–8. Pour les interfaces d'E/S 192 dotées de la carte optionnelle numérique d'E/S, les ports supplémentaires AES/EBU I/O de la carte optionnelle sont identifiés comme AES/EBU 9–10, AES/EBU 11–12, AES/EBU 13–14 et AES/EBU 15–16. 10 Cliquez sur d'autres onglets (tels que Analog In et Analog Out) pour accéder à d'autres options de configuration propres à l'interface audio, à savoir : • Dans l'interface 96 I/O, la configuration des niveaux de fonctionnement des entrées et sorties analogiques (+4 dBu ou -10 dBV). • Dans l'interface 96i I/O, la configuration des niveaux de fonctionnement des entrées et sorties analogiques (+4 dBu ou -10 dBV). • Dans l'entrée analogique d'E/S 192, la définition du connecteur d'entrée et de l'option Soft Limit. Pour plus d'informations sur les paramètres de configuration matérielle de chaque interface audio Pro Tools|HD, reportezvous au Guide de démarrage Pro Tools|HD ou au manuel de votre interface audio. 11 Répétez les étapes précédentes pour toute interface audio Pro Tools|HD supplémentaire. Utilisez les flèches haut/bas pour faire défiler les périphériques dans la liste Peripherals. 12 Répétez les étapes précédentes pour toute interface d'E/SLegacy connectée aux interfaces audio Pro Tools|HD de votre système. Avant de pouvoir configurer une interface d'E/S Legacy, vous devez l'initialiser dans Hardware Setup (Reportez-vous à la section Initialisation des périphériques Legacy MIX (sur un système Pro Tools|HD), page 57.). 13 Cliquez sur OK. Initialisation des périphériques Legacy MIX (sur un système Pro Tools|HD) Avant de pouvoir configurer une interface d'E/S Legacy, vous devez l'initialiser dans Hardware Setup. • Dans l'interface 192 I/O, la configuration de deux ensembles de réglages pour les entrées et les sorties analogiques. Pour initialiser une interface d'E/S Legacy sur un système Pro Tools|HD : • Dans l'interface d'E/S 192 et d'E/S numérique 192, la configuration de la conversion de fréquence d'échantillonnage en temps réel pour les entrées numériques. vous à la section Démarrage et arrêt du système, page 49. • Dans l'interface d'E/S 192 et d'E/S numérique 192, la configuration des entrées et sorties de n'importe quelle carte optionnelle A/N, N/A ou I/O numérique installée dans l'appareil. 1 Démarrez votre système Pro Tools. Reportez- 2 Réduisez le volume de tous les composants de sortie du système. Un son numérique très puissant risque d'être émis avant l'initialisation de l'interface d'E/S Legacy. 3 Mettez l'interface d'E/S Legacy sous tension. Chapitre 6 : Sessions 57 4 Dans la liste Peripherals, sélectionnez l'interface audio principale (l'interface à laquelle votre interface d'E/S Legacy est connectée). 5 Dans la page Main de la boîte de dialogue Hardware Setup, sélectionnez l'option Legacy I/O dans Port Settings. 6 Dans la liste Peripherals, No Interface est indiqué deux fois, directement sous l'interface audio principale. Cliquez sur la première occurrence de No Interface. Un menu déroulant Interface s'affiche dans la boîte de dialogue Hardware Setup, répertoriant les options d'interfaces d'entrée/sortie prises en charge. 7 Dans le menu déroulant Interface, sélectionnez votre interface d'E/S Legacy. 8 Réglez le paramètre External Clock Output de l'interface Pro Tools|HD sur 256x, ce qui correspond à la vitesse d'horloge requise pour les interfaces d'E/S Legacy. La page Main affiche les commandes pouvant être configurées. 9 Répétez les étapes précédentes pour chaque interface d'E/S Legacy. Pour de plus amples informations sur les paramètres Hardware Setup pour chaque interface audio Legacy, consultez le guide fourni avec l'interface. Configuration de la boîte de dialogue I/O Setup La boîte de dialogue I/O Setup offre une représentation graphique de l'acheminement des signaux pour chaque interface audio branchée, ainsi que des commandes d'affectation des ports physiques sur l'interface audio aux entrées et sorties Pro Tools. Les paramètres de ces commandes reflètent ceux des commandes d'acheminement de la boîte de 58 Guide de référence Pro Tools dialogue Hardware Setup : les modifications apportées au routage dans une boîte de dialogue sont toujours reflétées dans l'autre boîte de dialogue. La boîte de dialogue I/O Setup permet d'identifier et d'affecter les chemins de signaux d'entrée, de départ, d'insert et de bus de Pro Tools. La boîte de dialogue I/O Setup comprend également des paramètres importants pour l'écoute, les vumètres et le son surround. Pour plus d'informations, consultez le Chapitre 7, Configuration des E/S. Acheminement d'une paire de sorties Pro Tools vers des destinations multiples Les paires de canaux Pro Tools peuvent être affectées à plusieurs sorties d'une interface audio à l'aide de la boîte de dialogue Hardware Setup. Si, par exemple, vous affectez les deux sorties d'interface Analog 1–2 et Analog 3–4 à la paire de sorties Pro Tools 1–2, un signal envoyé aux sorties Pro Tools 1–2 est acheminé simultanément aux deux paires de sorties de l'interface audio. Ceci vous donne la possibilité d'envoyer le même signal (tel qu'une paire stéréo, un prémixage ou un mixage multicanal) vers de nombreuses destinations (telles que divers périphériques de mastering). Pour sélectionner plusieurs ports de sortie pour une paire de canaux de sortie Pro Tools : 1 Sélectionnez Setup > Hardware. 2 Dans la liste des périphériques, sélectionnez l'interface souhaitée. 3 Cliquez sur l'onglet Main. 4 Sélectionnez une paire de ports de sortie depuis un menu déroulant Output. 5 Appuyez sur la touche Windows (Windows) ou Contrôle (Macintosh), cliquez à nouveau sur ce même menu déroulant pour sélectionner une paire de ports de sortie supplémentaire. Le nom de la sortie est précédé d'un signe plus (+) pour indiquer que plusieurs ports de sortie ont été sélectionnés. Dans le menu déroulant, chaque paire de ports physiques affectée à la paire de sorties Pro Tools est signalée par une coche. Boîte de dialogue Hardware Setup pour l'interface 96 I/O (onglet Main) 6 Répétez les étapes précédentes pour sélectionner des destinations de sortie supplémentaires. Le nombre de sorties disponibles sur votre système est la seule limite au choix des sorties. Création d'une session Lorsque vous démarrez un projet dans Pro Tools, vous devez créer une session. Pour créer une session : 1 Choisissez File > New Session. Boîte de dialogue New Session 2 Sélectionnez le volume sur lequel vous voulez enregistrer la session. Il est préférable de sauvegarder la session sur un volume réservé aux données audio. 3 Sélectionnez le format de fichier audio de la Les paires de sorties Pro Tools peuvent également être acheminées vers plusieurs sorties depuis la boîte de dialogue I/O Setup. Pour plus d'informations, reportez-vous à la section Affectation de l'I/O matérielle à l'I/O Pro Tools, page 93. session. Pour une compatibilité optimale entre les environnements Windows et Macintosh, choisissez le type de fichier BWF (.WAV). Les fichiers Sound Designer II (SD II) files ne sont pas pris en charge sur les systèmes Windows ou à des fréquences d'échantillonnage supérieures à 48 kHz. 4 Sélectionnez la résolution (16 bits ou 24 bits) et la fréquence d'échantillonnage. Chapitre 6 : Sessions 59 5 Sélectionnez les paramètres d'E/S à utiliser pour la session. Votre système est livré avec plusieurs configurations d'E/S préétablies, mais vous pouvez sélectionner une configuration d'E/S personnalisée, que vous avez créée vousmême. Pour plus d'informations, reportez-vous à la section Chapitre 7, Configuration des E/S. 6 Nommez la session. 7 Cliquez sur Save. Fichiers et dossiers de session Lorsque vous créez une session, Pro Tools génère automatiquement un dossier portant le nom de votre session. Ce dossier contient le fichier de session, un fichier WaveCache.wfm et plusieurs sous-dossiers (Audio Files, Fade Files, Region Group et Session File Backups). Sélection de la résolution et de la fréquence d'échantillonnage Lorsque vous sélectionnez une résolution ou une fréquence d'échantillonnage pour votre session, prenez en compte les critères de fidélité, de compatibilité avec les autres systèmes et d'espace de stockage. Contenu type d'un dossier de session Fichier de session La résolution et la fréquence d'échantillonnage affectent également la puissance de mixage disponible pour une session. Le travail en 24 bits ou avec des fréquences d'échantillonnage élevées réduit le nombre de canaux de console disponibles. Pour plus d'informations, reportezvous au Guide de démarrage Pro Tools|HD. Le fichier de session est le document que crée Pro Tools lorsque vous démarrez un nouveau projet. Pro Tools ne peut ouvrir qu'une seule session à la fois. Le fichier de session porte l'extension .ptf (propre aux fichiers Pro Tools). Il est impossible de combiner différentes résolutions au sein d'une session Pro Tools ; les fichiers de résolution différente doivent être convertis et importés dans la session. Le dossier Audio Files contient toutes les données audio enregistrées ou converties au cours de la session. Dossier Audio Files Lorsque vous enregistrez une nouvelle piste audio, celle-ci est enregistrée dans un nouveau fichier audio dans le dossier Audio Files. Vous pouvez également importer d'autres fichiers audio dans la session et travailler avec. Pour plus de détails sur l'allocation des pistes audio à différents emplacements du disque dur, en particulier les volumes partagés, consultez la section Allocation de disque, page 195. 60 Guide de référence Pro Tools Dossier Fade Files Dossier Session File Backups Le dossier Fade Files contient toutes les données de fondu enchaîné (crossfade) audio générées au cours de la session. Le dossier Session File Backups contient les sauvegardes générées automatiquement de vos sessions Pro Tools. Ces fichiers sont créés à condition de travailler dans une session et d'activer l'option Enable Session File Auto Backup des préférences de fonctionnement. Reportez-vous à la section Enable Session File Auto Backup :, page 78. Dossier Region Groups Le dossier Region Groups est le répertoire par défaut réservé aux groupes de régions que vous exportez à partir de votre session Pro Tools. Fichier WaveCache Le fichier WaveCache.wfm stocke toutes les données d'affichage des formes d'ondes pour la session. Si vous supprimez le fichier WaveCache.wfm, Pro Tools en génère un nouveau la prochaine fois que vous ouvrez la session. Les sessions sont ouvertes plus rapidement grâce au fichier WaveCache. Le fichier de session WaveCache peut être inclus chaque fois que vous transférez une session vers un autre système Pro Tools 7.0. Pro Tools gère également un fichier WaveCache distinct dans le dossier local des bases de données Digidesign (C:\\Digidesign Databases). Ce fichier contient toutes les données de formes d'ondes pour l'ensemble des fichiers utilisés sur le système. D'autres fichiers WaveCache sont créés sur chacun des disques durs externes reliés à votre système et stockés dans le dossier Digidesign Databases de chaque disque. Dossier Renamed Audio Files Ce dossier contient les noms des fichiers renommés lors de l'ouverture d'une session faisant référence à des noms de fichiers audio avec des caractères incompatibles ou, dans certaines situations, lors de l'enregistrement de la copie d'une session d'une version Pro Tools qui ne gère pas les noms de fichier longs. Pour plus d'informations, reportez-vous à la section Renamed Audio Files, page 175. Ouverture d'une session Lorsque vous ouvrez une session, Pro Tools recherche dans le dossier correspondant les fichiers audio et de fondu associés. Pour plus d'informations sur le partage des sessions créées avec différentes versions de Pro Tools, reportez-vous à la section Partage de sessions créées sur des versions logicielles de Pro Tools différentes, page 181 Le fait de supprimer ou de mettre à la Corbeille des fichiers WaveCache ne perturbe pas réellement la session ou votre système. Cela demandera simplement plus de temps pour ouvrir chaque session dans la mesure où il faudra recalculer les données des formes d'ondes pour les données audio associées (et stocker ces données dans un nouveau fichier WaveCache). Chapitre 6 : Sessions 61 Pour ouvrir une session existante : 1 Choisissez File > Open Session. 2 Recherchez la session que vous voulez ouvrir, puis cliquez sur Open. Boîte de dialogue d'ouverture d'une session Ouverture d'une session contenant des fichiers non disponibles La fonction DigiBase vous informe si certains fichiers trouvés résident sur un volume de transfert (par exemple, un CD-ROM) ou si certains fichiers sont manquants. Pour en savoir plus, voir Recherche des fichiers audio, page 173. Ouverture d'une session à partir d'un volume de transfert Lorsque vous ouvrez une session à partir d'un volume de transfert (tel qu'un CD-ROM), la fonction DigiBase vous invite à enregistrer la session sur un volume Performance, puis de copier et convertir les fichiers média référencés. Pour en savoir plus, voir Recherche des fichiers audio, page 173. Ouverture d'une session contenant des ressources non disponibles Un message vous avertit si la session que vous ouvrez comporte des voix, des chemins d'E/S, des ressources DSP ou des plug-in non disponibles. Ceci se produit fréquemment lors du transfert de sessions d'un système à un autre système constitué de dispositif Digidesign différent. La boîte de dialogue Unavailable Resources permet d'obtenir un premier rapport sur les composants manquants de la session. Pour sauvegarder un fichier texte (.txt) contenant un rapport Notes plus détaillé, ainsi que l'action résultante, cliquez sur Yes. Ce portera le nom de la session, suivi de Notes.txt. Vous êtes libre d'enregistrer ce fichier dans votre dossier Session ou à tout autre emplacement. La section suivante décrit ce qui se produit lorsque vous ouvrez une session comportant des éléments non disponibles. Avec tous les systèmes Pro Tools : ◆ Les inserts affectés à des plug-in non disponibles sont désactivés. ◆ Les entrées, sorties et départs affectés à des chemins non disponibles sont désactivés. Avec Pro Tools HD uniquement : ◆ Les pistes dont le nombre de voix est supérieur au maximum de voix disponibles sur le système actuel sont désactivées. Avec Pro Tools LE et M-Powered uniquement : ◆ Les pistes dépassant le nombre maximal de voix disponibles du système actuel sont réglées sur Voice Off. 62 Guide de référence Pro Tools Ouverture d'une session contenant des noms de fichier audio avec des caractères interdits Pro Tools 7.0 ne prend pas en charge les noms de fichier audio composés de certains caractères ASCII (tels que * et @). Lorsque les noms des fichiers audio utilisés dans les sessions ouvertes contiennent de tels caractères, Pro Tools crée automatiquement une copie renommée de chaque fichier concerné (en remplaçant les caractères interdits par un trait de soulignement « _ »). Les fichiers renommés sont placés dans le dossier Renamed Audio Files. Les fichiers originaux restent inchangés dans le dossier Audio Files. Avant que la session ne s'ouvre, vous êtes invité à enregistrer un rapport détaillé des fichiers renommés et de leurs noms d'origine dans un fichier texte de notes. Suivez les instructions à l'écran. Par défaut, le fichier de notes est sauvegardé dans le dossier Session. Ouverture d'une session enregistrée avec un gain de fader de +6 dB Toutes les sessions Pro Tools 7.0 ont un niveau de gain de fader de +12 dB. Cependant, lorsque vous enregistrez une session Pro Tools 7.0 dans une version antérieure de Pro Tools autorisant des gains de fader de +6 dB et +12 dB, il est possible de sauvegarder la nouvelle session avec un gain de fader maximum de +6 dB ou de +12 dB. Lors de l'enregistrement d'une session à +12 dB ou +6 dB, Pro Tools vous avertit que tout point d'inflexion d'automation au-dessus de +6 dB est réduit +6 dB. Pour plus d'informations, reportez-vous à la section Enregistrement d'une copie de la session, page 64. Dans Pro Tools 7.0, si vous ouvrez une session enregistrée avec un niveau de gain maximum de +6 dB, la session applique une plage équivalent à +12 dB. Enregistrement d'une session Il est recommandé d'enregistrer régulièrement votre travail au fil d'une session, afin de le conserver sur votre disque dur. Enregistrement du fichier de la session La commande Save enregistre les changements effectués au cours de la session par rapport à la version précédente du fichier. Elle ne peut pas être annulée. Pour enregistrer une session : ■ Choisissez File > Save. Commande Revert to Saved Si vous avez effectué des changements dans une session depuis la dernière sauvegarde, vous pouvez les annuler et revenir à l'état précédent. Pour restaurer la dernière version enregistrée d'une session : ■ Choisissez File > Revert to Saved. Chapitre 6 : Sessions 63 Vous pouvez également ouvrir une copie de sauvegarde de votre session, si vous avez activé l'option AutoSave des préférences de fonctionnement. Cette fonction permet de spécifier le nombre total de sauvegardes incrémentielles conservées et la fréquence d'enregistrement de la session. Pour plus d'informations, reportez-vous à la section Autosave, page 78. Enregistrement du fichier de session sous un nouveau nom La commande Save As permet d'enregistrer une copie de la session actuelle sous un nom différent ou vers un autre emplacement du disque. Comme la commande Save As ferme la session en cours et permet de continuer à travailler sur la copie renommée, elle est utile pour faire des essais et enregistrer des versions successives de la session. En travaillant de cette manière, vous pouvez rapidement revenir en arrière si vous souhaitez restituer une version précédente de votre session. La commande Save As vous permet d'enregistrer une nouvelle version du fichier de session uniquement, sans dupliquer les versions des fichiers audio ou de fondus. Le fichier de session renommé est enregistré dans le dossier de la session avec la session d'origine (à moins que vous ayez spécifié une autre destination). Tout nouveau fichier audio que vous enregistrez dans votre session renommée sera placé dans le dossier Audio Files créé avec votre session d'origine. Enregistrement d'une copie de la session La commande Save Session In permet d'enregistrer une copie de la session actuelle avec ou sans ses fichiers audio et de fondu. En outre, vous pouvez préciser un format de fichier de session, un format de fichier audio, une résolution et une fréquence d'échantillonnage pour la copie de la session. Pour plus d'informations sur le partage de sessions entre différentes plates-formes, différents systèmes Pro Tools ou diverses versions logicielles Pro Tools, reportez-vous au Chapitre 10, Gestion des fichiers et des sessions et compatibilité. Pour enregistrer une session sous un nouveau nom : 1 Choisissez File > Save As. 2 Attribuez un nouveau nom à la session. Pro Tools 7.0 permet de choisir des noms de fichier contenant autant de caractères que votre système d'exploitation l'autorise. 3 Cliquez sur Save. Boîte de dialogue Save Copy In 64 Guide de référence Pro Tools Contrairement à la commande Save As, la commande Save Copy In ne referme pas la session d'origine. C'est la raison pour laquelle toute nouvelle modification sera effectuée sur la session d'origine. Les copies de sessions servent à archiver des sessions importantes ou à préparer des sessions à des transferts vers d'autres systèmes Pro Tools. La commande Save Copy In n'enregistre que les données audio utilisées dans la session. Toute donnée audio enregistrée ou importée, puis ultérieurement supprimée de la session, ne sera pas incluse dans la nouvelle copie de la session. L'utilisation de la commande Save Copy In est le seul moyen de modifier la fréquence d'échantillonnage d'une session. Format de la session Vous pouvez enregistrer la copie d'une session aux formats suivants, selon le type de plateforme utilisé : Windows : • Session Pro Tools (*.ptf) ; prise en charge de Pro Tools 7.0 • Session Pro Tools 5.1 -> 6.9 (.pts) • Session Pro Tools 5.0 (.pt5) • Session Pro Tools 4, 24 bits (.p24) • Session Pro Tools 4, 16 bits (.pt4) Macintosh : • Dernière version ; prise en charge de Pro Tools 7.0 • Session Pro Tools 5.1 -> 6.9 Lorsque vous enregistrez une copie de la session avec un débit inférieur, un effet de dithering (Dither) et de mise en forme du bruit (Noise Shaping) sont appliqués. Voir le tableau suivant : Options Dither et Noise Shaping avec la commande Save Copy In Dither Noise Shaping 24 bits vers 24 bits Non Non 16 bits vers 24 bits Non Non 24 bits vers 16 bits Oui Oui 16 bits vers 16 bits Non Non Débit Le paramètre Dither utilisé lors d'une conversion est le plug-in Dither de Digidesign (avec le paramètre Noise Shaping activé). • Session Pro Tools 5.0 • Session Pro Tools 4, 24 bits • Session Pro Tools 4, 16 bits • Session Pro Tools 3.2 Lorsque vous enregistrez des sessions vers des versions antérieures à la version 5.1, les pistes comportant plusieurs canaux (y compris stéréo) et les plug-in multimono sont perdus. Le cas échéant, assurez-vous d'abord de séparer les pistes et les plug-in en pistes mono distinctes. Pour partager des sessions entre différentes plates-formes, différents systèmes Pro Tools ou diverses versions logicielles Pro Tools, reportez-vous au Chapitre 10, Gestion des fichiers et des sessions et compatibilité. Pour en savoir plus sur le dithering, reportez-vous à la section Dithering, page 606. Chapitre 6 : Sessions 65 Paramètres de session Type de fichier audio Vous pouvez enregistrer la session pour référencer des fichiers audio BWF (.WAV) ou AIFF. Sous Macintosh, vous pouvez également enregistrer la session pour référencer les fichiers audio SD II (avec des fréquences d'échantillonnage allant jusqu'à 48 kHz). Les sessions SD II ne sont pas prises en charge dans Pro Tools pour Windows ni avec des fréquences d'échantillonnage supérieures à 48 kHz. Utilisation de types de fichiers mixtes Une même session peut utiliser des fichiers audio de types différents. Si votre session d'origine contient plusieurs types de fichiers audio, ils ne sont pas convertis vers un type différent, à moins que vous n'indiquiez qu'ils doivent l'être. Toutefois, lorsque vous mélangez différents types de fichiers, les performances audio sont dégradées (du fait des manipulations supplémentaires sur les fichiers, nécessaires avec certains formats). Résolution Vous pouvez enregistrer la nouvelle session avec une résolution de 16 ou 24 bits. Si la résolution de votre session est différente, les fichiers audio sont convertis à la résolution de la nouvelle session et copiés vers l'emplacement que vous indiquez. Pour plus d'informations sur le prémixage sur disque et sur le dithering, reportez-vous à la section Dithering et prémixage sur disque (Bounce), page 680. 66 Guide de référence Pro Tools fréquence d'échantillonnage Vous pouvez enregistrer la nouvelle session à des fréquences d'échantillonnage de 44,1 kHz ou 48 kHz (avec les systèmes Mbox 2 and Mbox) et à des fréquences d'échantillonnage allant jusqu'à 96 kHz (avec les systèmes Digi 002, Digi 002 Rack et Pro Tools|HD avec une interface E/S 96 ou E/S 96i) ou encore jusqu'à 192 kHz (avec les systèmes Pro Tools|HD avec une interface E/S 192 ou E/S numérique 192). Si la fréquence d'échantillonnage de votre session est différente, les fichiers audio sont convertis à la fréquence d'échantillonnage de la nouvelle session et copiés vers l'emplacement que vous indiquez. Plus la qualité de la conversion de la fréquence d'échantillonnage choisie est élevée, plus le traitement du fichier audio dans Pro Tools est lent. Gain de fader Lorsque vous enregistrez une session Pro Tools 7.0 dans une version antérieure de Pro Tools autorisant des gains de fader de +6 dB et +12 dB, il est possible de sauvegarder la nouvelle session avec un gain de fader maximum de +6 dB ou de +12 dB. Lors de l'enregistrement d'une session à +12 dB ou +6 dB, Pro Tools vous avertit que tout point d'inflexion d'automation au-dessus de +6 dB est réduit +6 dB. Option Enforce Mac/PC Compatibility Don't Copy Fade Files Lorsque vous enregistrez une session Pro Tools 7.0 dans une version antérieure de Pro Tools, ce paramètre force les versions Macintosh ou Windows de Pro Tools à créer des sessions et des fichiers audio utilisables sur les deux plates-formes. Lorsque cette option est sélectionnée, les fichiers de fondus ne sont pas copiés dans le dossier Fade Files de la nouvelle session. Pour plus d'informations, reportez-vous à la section Enregistrement de copies de sessions Macintosh compatibles avec Windows, page 178. Eléments à copier All Audio Files lorsque cette option est sélectionnée, tous les fichiers audio sont copiés vers le nouvel emplacement. Ce paramètre est automatiquement sélectionné si vous modifiez la résolution ou la fréquence d'échantillonnage de la session. All (Non-Native) Audio Files Le nom de cette option change en fonction du type de fichier audio sélectionné. Si vous modifiez le type de fichier audio de la session, cette option garantit que tous les fichiers de la session copiée sont convertis vers le type de fichier sélectionné. Lorsqu'elle est sélectionnée, cette option permet d'éviter un ralentissement des performances, qui survient souvent dans des sessions avec des types de fichiers mélangés. Cette option est automatiquement sélectionnée si vous modifiez la résolution ou la fréquence d'échantillonnage ou si vous copiez une session sur Macintosh depuis le format SD II vers le format AIFF ou BWF (.WAV), et si l'option Enforce Mac/PC Compatibility est sélectionnée. Pro Tools ouvre la session avec tous les médias disponibles, indique le nombre de fichiers manquants (le cas échéant) et vous demande comment continuer. Vous pouvez rechercher les fichiers de fondus existants à l'aide de l'option Manually Find Relink ou Automatically Find Relink ou choisir l'option Skip All pour laisser à Pro Tools le soin de recréer les fondus à partir du document de la session. Vous pouvez également sélectionner l'option Regenerate Missing Fades pour exclure les fichiers de fondus du processus de rétablissement de liens et les régénérer. Session Plug-In Settings Folder Lorsque cette option est sélectionnée, le dossier de paramètres de plug-in de la session (Plug-In Settings) est copié au nouvel emplacement. Les références à ces paramètres de plugin dans la session sont redirigées vers les fichiers de paramètres copiés. Root Plug-In Settings Folder Lorsque vous sélectionnez cette option, le contenu du dossier de référence des paramètres de plug-in est copié dans un dossier nommé Place in Root Settings Folder, indiquant que ces fichiers devront être déplacés vers le dossier de référence des paramètres de plug-in dans le système de destination avant que vous ne les utilisiez. Les références à ces fichiers de paramètres de la session ne sont pas redirigées pour pointer vers les fichiers copiés. Chapitre 6 : Sessions 67 Movie/Video Files Lorsque vous sélectionnez cette option, les fichiers de films de la session (fichiers vidéo QuickTime ou Avid) sont copiés vers le nouvel emplacement et les références de la session sont mises à jour pour pointer vers les fichiers de films copiés. Pour enregistrer une copie de la session vers un nouvel emplacement : 1 Choisissez File > Save Copy In. 2 Dans la boîte de dialogue Save Copy In, sélectionnez une destination et entrez le nom du fichier de la nouvelle session. 3 Définissez l'option Audio File Type sur AIFF, BWF (.WAV) ou SD II. Si les fichiers audio doivent être compatibles avec Windows ou Macintosh, sélectionnez AIFF ou BWF (.WAV). 4 Définissez la résolution et la fréquence d'échantillonnage de la session. 5 Sélectionnez l'option Enforce Mac/PC Compatibility pour créer une session et des fichiers audio utilisables sur les systèmes Pro Tools aussi bien sous Windows que sur Macintosh. Pour plus d'informations, reportezvous à la section Enregistrement de copies de sessions Macintosh compatibles avec Windows, page 178. 6 Sélectionnez les éléments à copier vers la nouvelle session. 7 Cliquez sur Save. Création de modèles de session personnalisés Vous pouvez créer des documents de session personnalisés pré-configurés conformément aux paramètres de pistes, paramètres de console de mixage, dispositions des fenêtres et emplacements mémoire du niveau de zoom que vous utilisez le plus souvent. Ceci vous évite d'avoir à récréer toute la configuration de votre studio chaque fois que vous démarrez une nouvelle session. Création de modèles Windows Sous Windows, vous pouvez créer un modèle de session en faisant du fichier de session un document en lecture seule. Pour créer un modèle de session personnalisé sous Windows : 1 Créez une session et organisez ses éléments selon vos préférences d'affichage dans le modèle. Vous pouvez également définir des éléments tels que des routages de signal, des configurations d'inserts et de départs, des affichages de pistes, des paramètres de la règle et des paramètres par défaut. 2 Choisissez File > Save As. 3 Attribuez un nom à votre session et cliquez sur Save. 4 Fermez la session. 5 Recherchez le fichier de session que vous venez d'enregistrer. 6 Cliquez avec le bouton droit de la souris sur le fichier et choisissez Propriétés. 68 Guide de référence Pro Tools 7 Dans la zone Attributs, sélectionnez Lecture seule. Pour créer un modèle de session personnalisé sur le Macintosh : 1 Créez une session et organisez ses éléments selon vos préférences d'affichage dans le modèle. Outre la configuration des pistes, vous pouvez définir des éléments tels que des routages de signal, des configurations d'inserts et de départs, l'affichage des fenêtres Mix et Edit, les paramètres de règle et les paramètres par défaut. 2 Choisissez File > Save As. 3 Attribuez un nom à votre session et cliquez sur Save. 4 Fermez la session. 5 Recherchez le fichier de session que vous Transformation d'une session en fichier en lecture seule (Windows) venez d'enregistrer. 6 Cliquez une fois sur le fichier pour le 8 Cliquez sur OK. sélectionner. Pour utiliser ce modèle, cliquez deux fois dessus ou ouvrez-le à l'aide de la commande Open Session. Lorsque vous enregistrez une session pour la première fois, Pro Tools vous demande de lui attribuer un nom. Le modèle de votre session d'origine reste inchangé. 7 Choisissez File > Get Info. Pour modifier le modèle de la session, vous devez rouvrir ses propriétés, désactiver la case Lecture, procéder à vos modifications, puis modifier de nouveau ses propriétés pour lui redonner l'attribut Lecture seule. Création de modèles Macintosh Sous Macintosh, vous pouvez créer un modèle de session en enregistrant un fichier de session en tant que document Stationery Pad. Une fois la session enregistrée en tant que Stationery Pad, elle se comporte comme un modèle que vous pouvez ouvrir et enregistrer à nouveau en tant que session normale. Enregistrement d'une session au format Stationery Pad (Macintosh) 8 Si besoin est, cliquez sur le triangle général Développer/Réduire pour afficher les informations et les options générales. Chapitre 6 : Sessions 69 9 Sélectionnez l'option Stationery Pad pour enregistrer le fichier en tant que modèle, puis fermez la fenêtre d'informations. Pour utiliser ce modèle, cliquez deux fois dessus ou ouvrez-le à l'aide de la commande Open Session si Pro Tools est déjà lancé. Vous pouvez créer plusieurs modèles personnalisés correspondant aux configurations de studio que vous utilisez souvent. Lorsque vous ouvrez une session enregistrée au format Stationery Pad, Pro Tools permet de modifier le modèle ou de démarrer une nouvelle session qui en reprend les paramètres. Si vous choisissez New Session, Pro Tools crée un nouveau dossier contenant une copie de votre modèle de session et des dossiers audio et de fondus. Fermeture de Pro Tools Bien que vous soyez averti par Pro Tools avant d'être autorisé à quitter un travail sans enregistrer vos modifications, il est préférable d'enregistrer systématiquement votre travail avant de le quitter. Pour quitter Pro Tools sous Windows : ■ Choisissez File > Exit. Pour quitter Pro Tools sur le Macintosh : ■ Choisissez Pro Tools > Quit Pro Tools. Utilisation du système A propos de la bande passante de traitement Fermeture d'une session Du fait que Pro Tools ne permet de travailler que sur une seule session à la fois, vous devez fermer la session en cours si vous souhaitez travailler sur une autre. La commande Close Session ferme votre session actuelle de Pro Tools mais laisse l'application ouverte. Vous pouvez enregistrer votre travail à l'aide des commandes Save ou Save As avant de fermer la session en cours. Les indicateurs de la fenêtre System Usage indiquent la quantité de puissance du système utilisée dans le traitement des sons et lors de l'écriture et de la lecture des données d'automation. Pro Tools HD, LE et M-Powered ont trois indicateurs en commun affichant le trafic du bus PCI, la la capacité de traitement du processeur et la capacité de traitement du disque. Pour fermer une session : ■ Choisissez File > Close Session. Indicateurs d'activité du système Fenêtre System Usage (correspondant ici à Pro Tools LE) 70 Guide de référence Pro Tools Pro Tools HD offre des indicateurs supplémentaires permettant de connaître l'utilisation du Time Slot TDM et l'utilisation des ressources DSP sur chaque carte système Pro Tools|HD. Pour contrôler l'utilisation des ressources au cours d'une session Pro Tools : ■ Sélectionnez Window > System Usage. Pour plus d'informations, reportez-vous à la section Bounce to Disk, page 683. Indicateurs d'activité du système Pour réduire la charge de traitement, essayez l'une des actions suivantes : Utilisation du Time Slot TDM ■ Désélectionnez l'option Faders Move During Playback dans la page Automation Preferences. Utilisation des ressources DSP ■ Réduisez la densité de l'automation aux points où elle semble la plus active. Pour en savoir plus, reportez-vous à la section Réduction de l'automation, page 654. ■ Désactivez les vumètres de la vue Sends, s'ils sont activés, depuis la page Display Preferences. Pour plus d'informations, reportez-vous à la section Vues Send individuelles et vumètres de niveau de départ, page 587. Fenêtre System Usage (correspondant ici à Pro Tools HD) Lorsque ces indicateurs approchent de leurs limites, l'enregistrement ou la lecture des données d'automation peuvent se voir altérés. Des erreurs système peuvent se produire en raison d'une activité intense du processeur ou de l'interface PCI. Si l'activité sur le disque est élevée, Pro Tools risque de manquer la lecture de certaines données d'automation au cours de périodes d'activité particulièrement denses, notamment en cas de recours à la commande Bounce to Disk. Vues de la fenêtre System Usage (Pro Tools HD uniquement) Pro Tools HD propose cinq vues différentes de la fenêtre System Usage : Small, Large, Detailed, Gas Gauge et Activity Only. Les formats Detailed et Gas Gauge indiquent le pourcentage d'utilisation pour chaque puce DSP. Pour changer la vue de la fenêtre System Usage : ■ Sélectionnez View > System Usage, puis l'un des formats d'affichage (Small, par exemple). Pour plus d'informations sur les différentes vues permettant de contrôler l'utilisation des ressources DSP, reportez-vous au Guide de démarrage Pro Tools|HD. Chapitre 6 : Sessions 71 Préférences La boîte de dialogue Preferences contient plusieurs pages d'onglets permettant de spécifier les préférences relatives à plusieurs paramètres de session. Chaque nouvelle session utilise ensuite ces paramètres. Préférences d'affichage « Scroll to Tracks » Banks Controllers : lorsque vous utilisez une surface de contrôle (D-Control ou Pro Control, par exemple), vous pouvez sélectionner cette option pour affecter les faders de la surface de contrôle à une piste numérotée lors de l'exécution de la commandeTrack > Scroll to Track. Track Position Numbers Stay with Hidden Tracks : lorsque cette option est activée, les pistes masquées conservent leur numéro. Lorsqu'elle est désactivée, des numéros sont affectés uniquement aux pistes affichées. Les pistes actives sont alors numérotées séquentiellement et les pistes masquées ne sont pas numérotées. Show Meters in Sends View : lorsque la vue Sends affiche des contrôles de départs distincts, sélectionnez cette option pour afficher les indicateurs de volume de départs. La désactivation de cette option permet d'accélérer la vitesse d'affichage et de traitement de l'écran. Options Basics Edit Window Follows Bank Selection : si vous utilisez une surface de contrôle prise en charge par Pro Tools, cette option entraîne le défilement de la fenêtre Edit, permettant ainsi d'afficher la banque de pistes sélectionnée lorsque vous changez de banque sur la surface de contrôle. La banque en cours d'utilisation est ainsi toujours visible à l'écran. Mix Window Follows Bank Selection : si vous utilisez une surface de contrôle prise en charge par Pro Tools, cette option entraîne le défilement de la fenêtre Mix, permettant ainsi d'afficher la banque de pistes sélectionnée lorsque vous changez de banque sur la surface de contrôle. La banque en cours d'utilisation est ainsi toujours visible à l'écran. 72 Guide de référence Pro Tools Draw Grids in Edit Window : ajoute des graduations dans la fenêtre Edit. La résolution des graduations dépend du niveau de zoom de la fenêtre Edit. Draw Waveforms Rectified : affiche les formes d'ondes audio dans une vue rectifiée. En d'autres termes, les formes d'ondes audio apparaissent de telle sorte que leurs excursions positive et négative (c 'est-à-dire les parties situées audessus et en dessous de la ligne centrale) sont additionnées et présentées sous forme d'un signal positif unique. Cette vue permet d'afficher des formes d'onde plus détaillées, que la hauteur de piste soit normale ou réduite. Elle sert notamment à modifier les données d'automation de volume, puisqu'elle représente le niveau des formes d'ondes à partir du bas de la piste. Recompute Invalid Overviews : conduit Pro Tools à rechercher, à l'ouverture de la session, des données d'aperçu (données utilisées pour l'affichage des formes d'ondes) manquantes ou altérées. Si Pro Tools découvre des données d'aperçu manquantes ou altérées, le système recrée un ou plusieurs aperçus de la session. Cette opération peut durer un certain temps si la session contient de nombreuses pistes. Si vous avez des raisons de penser que les données d'aperçu d'une session sont altérées ou si vous importez des fichiers audio sans aperçu dans une session, assurez-vous que cette préférence est activée pour la session, enregistrez et fermez cette dernière, puis rouvrez-la. Pro Tools recrée alors tout aperçu de la session à la réouverture. dans votre session. La longueur maximale est de 13 heures à 48 kHz (elle diminue de façon proportionnelle à des fréquences d'échantillonnage plus élevées). Always Display Marker Colors : permet d'afficher les couleurs des marqueurs dans la règle des marqueurs, quels que soient les paramètres choisis pour Default Region Color Coding. Flat List : classe les plug-in par ordre alphabétique au sein d'une même liste. Option Tool Tips Display Function : configure les info-bulles de façon à afficher la fonction de base de l'élément. Details : configure les info-bulles de façon à afficher le nom complet d'un nom ou élément abrégé. La vue Details permet également d'afficher la valeur masquée ou abrégée des paramètres, ainsi que les assignations d'entrées et de sorties. Options Other Edit Window Default Length : permet de définir la longueur par défaut pour la fenêtre Edit en heures, minutes, secondes et images (Pro Tools HD ou Pro Tools LE avec DV Toolkit uniquement). Elle est notamment utile si vous souhaitez créer une session d'une durée spécifique ou conserver de l'espace en vue d'étendre l'espace de travail de la fenêtre Edit Delay Compensation Mode : cette option vous permet de déterminer l'unité d'affichage des données dans le gestionnaire de retard : millième de seconde ou échantillon. Elle est disponible à condition d'avoir activé la compensation de retard (Options > Delay Compensation). Option Organize Plug-In Menus By Cette option permet d'organiser librement les listes de plug-in (menus des plug-in) dans le sélecteur d'insert ou le sélecteur de plug-In. Category : classe les plug-ins par catégorie de processus (EQ, Dynamics, Delay, etc.) en répartissant les différents plug-in dans des sousmenus de catégories. Les plug-ins ne correspondant pas à une catégorie standard (par exemple, DigiRack Signal Generator) ou les plug-ins tiers dont la catégorie n'a pas été définie par leurs développeurs, figurent dans la catégorie Other. Les plug-in peuvent s'afficher dans plusieurs catégories. Manufacturer : classe les plug-in en fonction de leur fabricant (Digidesign, Eventide, Line 6 ou McDSP, par exemple), en répartissant les différents plug-in dans des sous-menus de fabricants. Ceux pour lesquels aucun concepteur n'est défini figurent dans le dossier de concepteur Other. La plupart des plug-in tiers distribués par Digidesign sont regroupés sous Digidesign lorsque vous choisissez un mode d'affichage par fabricant. Chapitre 6 : Sessions 73 Category and Manufacturer : organise les plug-in dans deux niveaux de menus. Les menus du haut présentent les plug-ins par catégorie de processus (EQ, Dynamics, Delay, etc.). Les différents plug-in sont répertoriés dans des sous-menus de catégories. Les menus du bas présentent les plug-in par fabricant (Digidesign, Eventide, Line 6 ou McDSP, par exemple). Les différents plug-in sont répertoriés dans des sousmenus de fabricants. Zone Default Region Color Coding Options Default Track Color Coding Tracks and MIDI Channels : affecte une couleur à chaque région de la fenêtre Edit en fonction de l'assignation de sa voix ou de son canal MIDI. Les options de codage couleur suivantes déterminent les codes de couleur utilisés par défaut pour les pistes dans les fenêtres Edit et Mix. Les choix possibles sont : None : désactive l'affectation de couleurs pour les pistes. Tracks and MIDI Channels : affecte une couleur à chaque piste de la fenêtre Edit ou Edit en fonction de l'assignation de sa voix ou de son canal MIDI. Tracks and MIDI Devices : affecte une couleur à chaque piste de la fenêtre Edit ou Edit en fonction de l'assignation de sa voix ou de son périphérique MIDI. Groups : affecte une couleur à chaque piste, conformément à son ID de groupe. En cas de suspension de groupes à l'aide de la commande Suspend Groups, les barres de couleurs des pistes ne sont pas affichées. Track Type : affecte une couleur à chaque piste en fonction de leur type (audio, MIDI, Instrument, Auxiliaire ou Fader principal). 74 Guide de référence Pro Tools Les options de codage couleur suivantes déterminent les codes de couleur utilisés par défaut pour les régions dans la playlist de la piste. Les choix possibles sont : None : désactive l'affectation de couleurs pour les régions. Les régions sont représentées par des formes d'ondes ou des notes MIDI noires sur un fond gris clair. Tracks and MIDI Devices : affecte une couleur à chaque région de la fenêtre Edit en fonction de l'assignation de sa voix ou de son périphérique MIDI. Groups : affecte une couleur à chaque région, conformément à l'ID de groupe de sa piste. En cas de suspension de groupes à l'aide de la commande Suspend Groups, toutes les régions présentent des formes d'ondes ou des notes MIDI noires sur un fond gris clair. Track Color : affecte une couleur de région basée sur la couleur attribuée à la piste. Marker Locations : affecte une couleur aux données dans toutes les pistes en fonction du marqueur précédent le plus proche. Region List Color : affecte une couleur à chaque région en fonction de sa couleur dans la liste des régions. Options Peak Hold Préférences de fonctionnement Ces options permettent de régler la durée d'allumage des indicateurs d'écrêtage des vumètres de piste lorsqu'une crête est détectée. 3-Second Peak Hold : lorsque cette option est sélectionnée, le vumètre de la piste affiche le dernier niveau de crête pendant trois secondes. Infinite Peak Hold : lorsque cette option est sélectionnée, le vumètre de la piste affiche le dernier niveau de crête jusqu'à ce que vous l'effaciez en cliquant dessus. No Peak Hold : lorsque cette option est sélectionnée, le vumètre de la piste ne « gèle » pas le niveau de crête. Options Clip Indication Ces options permettent de régler la durée d'allumage des indicateurs d'écrêtage des vumètres de piste, de plug-in et de départ lorsqu'une crête est détectée. 3-Second Clip Hold : lorsque cette option est sélectionnée, le vumètre affiche le dernier niveau d'écrêtage durant trois secondes. Infinite Clip Hold : lorsque cette option est sélectionnée, le vumètre affiche le dernier niveau de crête jusqu'à ce que vous l'effaciez en cliquant dessus. No Clip Hold : lorsque cette option est sélectionnée, le vumètre ne « gèle » pas le niveau d'écrêtage. Options Basics Timeline Insertion Follows Playback : si vous sélectionnez cette option, la position du curseur de lecture à l'écran est actualisée pour indiquer le point d'arrêt de la lecture. Edit Insertion Follows Scrub/Shuttle : lorsque cette option est sélectionnée, le curseur d'édition repère automatiquement le point d'arrêt du scrubbing. Sends Default to -INF : lorsqu'elle est sélectionnée, cette option règle le niveau de fader initial des nouveaux départs sur –∞ (pas de signal audible). Dans le cas contraire, le niveau de fader initial des nouveaux départs est défini sur 0 dB. Audio During Fast Forward/Rewind : lorsque cette option est sélectionnée, le son est audible pendant l'avance ou le retour rapide. Convert Imported « WAV » Files To AES31/BroadcastWave : lorsque cette option est sélectionnée, elle conforme tous les nouveaux fichiers .WAV importés à la norme de radiodiffusion AES31/EBU. Chapitre 6 : Sessions 75 Automatically Copy Files on Import : lorsque cette option est sélectionnée, Pro Tools copie tous les fichiers audio importés dans le dossier Audio Files de la session, qu'ils nécessitent ou non d'être convertis vers le type de fichier, la résolution ou la fréquence d'échantillonnage de la session actuelle. Audio Track RecordLock : ce paramètre permet de configurer Pro Tools de façon à émuler un défileur numérique ou à conserver le comportement hérité pour l'état d'enregistrement des pistes. • Lorsque la préférence Audio RecordLock est activée, les pistes audio préparées à l'enregistrement restent activées même en cas d'arrêt de la lecture ou de l'enregistrement. • Lorsque la préférence Audio RecordLock n'est pas activée, les pistes audio quittent le mode de préparation à l'enregistrement en cas d'arrêt de Pro Tools. Ceci permet d'éviter que les pistes ne restent activées d'une passe à l'autre, émulant le comportement d'enregistrement de piste d'un défileur numérique. Transport RecordLock : ce paramètre permet de configurer l'option Transport Record (bouton Record Enable dans les commandes de transport) de façon à émuler un défileur numérique ou à conserver le comportement hérité pour l'enregistrement principal dans la fenêtre Transport. • Si ce paramètre n'est pas sélectionné, l'option Transport Record est désactivée lorsque Pro Tools est arrêté manuellement ou lorsqu'il s'interrompt en raison d'une perte de timecode. Cela reproduit le comportement d'enregistrement Pro Tools standard. 76 Guide de référence Pro Tools • Si ce paramètre est sélectionné, l'option Transport Record reste activée même en cas d'arrêt de la lecture ou de l'enregistrement. Ceci évite de réactiver le transport entre chaque prise, ce qui émule le comportement d'un défileur numérique. Le paramètre Transport RecordLock est automatiquement désactivé et grisé lorsque le mode d'enregistrement Destructive est activé. Latch Record Enable Buttons : lorsque cette option est désactivée, les pistes audio multiples ne peuvent pas être enregistrées. La préparation d'une piste en enregistrement désactive alors la préparation de la piste audio précédente. Link Mix and Edit Group Enables : lorsque cette option est sélectionnée, elle associe l'activation et la désactivation des groupes Mix et Edit. L'activation du groupe A dans la fenêtre Mix active automatiquement ce groupe dans la fenêtre Edit, par exemple. Use F11 key for Wait for Note : lorsque cette option est sélectionnée, la pression de la touche de fonction F11 active le mode d'attente de note (Wait for Note) pour l'enregistrement MIDI. Disable « Input » When Disarming Track (In « Stop ») : Vous pouvez personnaliser l'écoute TrackInput pour maintenir sa sélection indépendamment de l'état d'enregistrement des pistes ou pour activer automatiquement le mode d'écoute Auto Input après une passe d'enregistrement. Ceci permet d'optimiser l'écoute lors d'une opération de doublage type (pour laquelle vous souhaitez conserver les pistes en mode Input Only jusqu'à l'activation explicite du mode Auto Input) ou lors d'une opération de contrôle musical type (pour laquelle le fait de laisser une piste en mode Input Only risquerait de provoquer une double écoute accidentelle après l'enregistrement). • Si vous sélectionnez cette option, la désactivation de l'enregistrement pour une piste audio (tout mode) désactive le mode Input Only, quel que soit le mode d'écoute général, et lui applique uniquement une écoute audio à partir du disque. • Si vous ne la sélectionnez pas, les pistes audio restent en mode Input Only jusqu'à l'activation explicite de l'écoute Auto Input. Mute Record-Armed Tracks While Stopped : ce paramètre détermine l'état d'écoute des pistes préparées à l'enregistrement. • Si vous sélectionnez cette option, Pro Tools coupe les pistes en mode enregistrement avant l'arrêt du transport. L'écoute des entrées reste possible en cas d'arrêt au moyen du bouton TrackInput Monitor. • Si vous ne la sélectionnez pas, Pro Tools contrôle l'écoute des entrées audio sur les pistes en mode enregistrement. Avid Video Errors Stop Playback : lorsque cette option est sélectionnée, Pro Tools arrête automatiquement la lecture des données audio et vidéo si une seule image vidéo est omise. Si cette option n'est pas sélectionnée, Pro Tools continue la lecture des données audio même en cas d'omission d'images. Dans la plupart des cas, la lecture video reprend après quelques images et les données audio et vidéo suivantes sont lues en synchronisation. Mode pavé numérique Le mode Numeric Keypad détermine le fonctionnement du clavier numérique. Il est toujours possible d'utiliser le pavé numérique pour sélectionner et saisir des valeurs dans la zone d'édition des événements, des indicateurs de sélection d'édition, des compteurs principaux et secondaires et de la zone Transport. Classic : le mode Shuttle Lock reproduit le fonctionnement de Pro Tools dans ses versions antérieures à la version 5.0. Lorsque le mode Classic Numeric Keypad est activé, vous pouvez lire un maximum de deux pistes audio en mode Shuttle Lock. Appuyez sur la touche Contrôle (Macintosh) ou de démarrage (Windows), puis sur un chiffre de 0 à 9 pour sélectionner la vitesse de lecture. Appuyez sur la touche Plus (+) ou Moins (–) pour inverser la direction. Pour rappeler un emplacement mémoire, il suffit de saisir son numéro, suivi d'un point (.). Pour personnaliser la vitesse Shuttle Lock d'avance rapide la plus élevée, reportez-vous à la section Vitesse de Shuttle Lock personnalisée, page 320. Transport : sélectionne un mode Shuttle Lock permettant de définir un ensemble de fonctions d'enregistrement et de lecture et de piloter les transports depuis le clavier numérique. Lorsque le mode Transport Numeric Keypad est activé, vous pouvez lire un maximum de deux pistes audio en mode Shuttle Lock. Appuyez sur la touche Contrôle (Macintosh) ou de démarrage (Windows), puis sur un chiffre de 0 à 9 pour sélectionner la vitesse de lecture. Appuyez sur la touche Plus (+) ou Moins (–) pour inverser la direction. Pour rappeler un emplacement mémoire, il suffit de saisir un point (.), son numéro, puis un autre point (.). Pour personnaliser la vitesse Shuttle Lock d'avance rapide la plus élevée, reportez-vous à la section Vitesse de Shuttle Lock personnalisée, page 320. Shuttle (Pro Tools HD uniquement) : ce mode sélectionne un type de Shuttle différent du mode Shuttle Lock. En mode Shuttle, la lecture est déclenchée par une pression prolongée sur les touches du pavé numérique. Elle s'arrête lorsque vous relâchez les touches. Vous pouvez définir plusieurs vitesses de lecture, en avant ou en arrière. Vous pouvez également rappeler un emplacement mémoire en saisissant un point (.), son numéro, puis un autre point (.). Chapitre 6 : Sessions 77 Autosave Cette préférence détermine le fonctionnement de l'option Autosave. Enable Session File Auto Backup : lorsque cette option est sélectionnée, Pro Tools enregistre automatiquement des sauvegardes de votre fichier de session Pro Tools au cours de votre travail. Les sauvegardes sont placées dans le dossier Session Files Backup à l'intérieur de votre dossier de session. Les champs Keep et Backup Every permettent de spécifier le nombre total de sauvegardes incrémentielles conservées et la fréquence d'enregistrement de la session. Online Options Record Online at Time Code (or ADAT) Lock : lorsque cette option est sélectionnée, l'enregistrement en ligne débute dès que Pro Tools reçoit un timecode ou un signal de synchronisation ADAT, puis le verrouille. Record Online at Insertion/Selection : lorsque cette option est sélectionnée, l'enregistrement en ligne débute à l'emplacement du curseur d'édition. Il se poursuit jusqu'à ce que Pro Tools ne reçoive plus de timecode. Si vous définissez une sélection, Pro Tools enregistre en ligne uniquement pendant la durée de la sélection. Open Ended Record Allocation Cette préférence détermine la quantité d'espace disque allouée à l'enregistrement. Use All Available Space : lorsque cette option est sélectionnée, la totalité de l'espace disponible est allouée à l'enregistrement. Ce choix peut ralentir le processus d'enregistrement sur les disques durs utilisant certains systèmes de fichiers, tels HFS+ et NTFS. 78 Guide de référence Pro Tools Limit To : définit la durée d'enregistrement maximale autorisée. Cette option peut accélérer le lancement de l'enregistrement en attribuant uniquement une partie du disque dur au processus. Le nombre de minutes indiqué est alloué pour chaque piste préparée en enregistrement. Afin d'obtenir les performances d'enregistrement escomptées, il est conseillé de faire des essais avec ce paramètre. Options de priorité de lecture QuickTime Normal : priorité de lecture par défaut d'une séquence QuickTime. Cette option n'attribue aucune priorité particulière à la lecture de la séquence par rapport à d'autres tâches de mise à jour d'écran telles que les vumètres, les déplacements de faders, etc. Dans la plupart des cas, vous pouvez utiliser ce paramètre. Toutefois, si vous exécutez des séquences QuickTime sans carte d'acquisition vidéo, vous devrez choisir le paramètre Higher ou Highest Playback Priority. Higher : cette commande attribue une priorité supérieure à la lecture d'une séquence QuickTime par rapport aux autres tâches de mise à jour d'écran de Pro Tools. Il en résulte de meilleures performances en lecture de séquence si vous lisez des séquences QuickTime sans carte d'acquisition vidéo. Highest : cette commande accorde une priorité maximale à la lecture des séquences QuickTime. Pro Tools désactive les tâches à l'écran, et notamment la mesure, durant la lecture de la séquence. Il en résulte des performance de lecture de séquence maximales si vous exécutez des séquences QuickTime sans carte d'acquisition vidéo. Options supplémentaires Custom Shuttle Lock Speed : définit la vitesse Shuttle Lock d'avance rapide la plus élevée (touche 9) pour les modes Shuttle Lock (Classic ou Transport). La plage autorisée est comprise entre 50 et 800 %. Pour plus d'informations, reportez-vous à la section Vitesse de Shuttle Lock personnalisée, page 320. Calibration Reference Level (Pro Tools HD uniquement) : cette option définit le niveau de calibration de référence par défaut en dB, lorsque Pro Tools fonctionne en mode Calibration. Pour les interfaces audio possédant des trims (tels que l'interface I/O 192), reportezvous au guide de l'interface pour obtenir des instructions de calibrage. Auto Regions Fade In/Out Length : cette option définit une durée par défaut pour les atténuations d'entrée et de sortie appliquées automatiquement aux frontières des régions. L'utilisation d'atténuations d'entrée et de sortie automatiques évite le montage des régions aux points de passage à zéro ou la création d'innombrables rendus d'atténuation afin d'éliminer les clics et autres parasites survenant au cours de la lecture. Les atténuations automatiques ne sont pas écrites sur le disque. La plage de valeurs de l'option Auto Region Fade In/Out Length s'étend de 0 à -10 ms. La valeur zéro indique l'absence d'atténuation automatique. La valeur de l'option Auto Fade est enregistrée avec la session et appliquée automatiquement à toutes les frontières de région autonomes jusqu'à ce que vous la modifiiez. Back/Forward Amount : définit la longueur par défaut des modes retour arrière, retour arrière et lecture, avance et avance et lecture. La base de temps des paramètres Back/Forward Amount est conforme à l'échelle temporelle principale par défaut. Il est possible de désélectionner l'option Follow Main Time Scale et de choisir un autre format de base de temps : Bars:Beats, Min:Sec, Time Code, Feet+Frames ou Samples. Options Solo Latch Cette préférence détermine si les solos sont verrouillés, déverrouillés ou ajoutés temporairement (Pro Tools HD uniquement). Latch : lorsque cette option est sélectionnée, les boutons Solo sur lesquels vous appuyez par la suite s'ajoutent à l'ensemble de pistes en solo. Momentary (Pro Tools HD avec une surface de contrôle agréée Digidesign uniquement) : lorsque cette option est sélectionnée, le bouton Solo ne reste pas bloqué. Il faut maintenir le bouton Solo enfoncé pour écouter la piste en solo. Pour mettre d'autres pistes en solo, il suffit de toucher leurs boutons Solo (à condition de maintenir au moins un bouton Solo enfoncé). Si aucun bouton Solo n'est maintenu enfoncé, toutes les pistes qui étaient en solo ne le sont plus. X–OR (Cancels Previous Solos) : lorsque cette option est sélectionnée, le fait d'appuyer sur des boutons Solo annule les solos précédents. Chapitre 6 : Sessions 79 Préférences d'édition Region List Selection Follows Edit Selection : lorsque cette case est cochée, la sélection d'une région dans une piste est reflétée dans la liste des régions. Edit Selection Follows Region List Selection : lorsque cette case est cochée, la sélection d'une région dans la liste des régions affiche en surbrillance l'occurrence de cette région dans une piste. Crossfade Preview Pre-Roll : cette option spécifie la quantité de pré-roll ajoutée lors de l'écoute des crossfades dans la boîte de dialogue Fades. Recall Memory Location Selection at Original Track : lorsque cette option est sélectionnée, les emplacements mémoire rappelant une sélection rappellent également la piste sur laquelle la sélection a été effectuée. Auto-Name Memory Locations When Playing : lorsque cette option est sélectionnée, Pro Tools attribue un nom par défaut aux nouveaux emplacements mémoire, en fonction de leur emplacement temporel dans la session. Les unités temporelles sélectionnées dans le menu View déterminent les unités utilisées pour ces noms. Auto-Name Separated Regions : lorsque cette option est sélectionnée, Pro Tools nomme automatiquement les régions qui viennent d'être séparées en ajoutant un numéro à leur nom. Il peut être intéressant de désactiver cette option lors de l'importation de groupes de régions, de fichiers REX ou de fichiers ACID. En effet, comme ces types de fichiers contiennent parfois un grand nombre de régions distinctes, la liste des régions risque d'être difficile à consulter. 80 Guide de référence Pro Tools Crossfade Preview Post-Roll : cette option spécifie la quantité de post-roll ajoutée lors de l'écoute des crossfades dans la boîte de dialogue Fades. Réglages de fondu par défaut Fade In : ce paramètre sélectionne la forme d'enveloppe par défaut des fade-in. Crossfade : ce paramètre sélectionne la forme d'enveloppe par défaut des crossfades. Fade Out : ce paramètre sélectionne la forme d'enveloppe par défaut des fade-out. Conversion Quality : cette option sélectionne la qualité de la conversion de la fréquence d'échantillonnage. La conversion de la fréquence d'échantillonnage est utilisée dans un certain nombre de traitements dans Pro Tools, notamment lors de la conversion et de l'importation de fichiers audio de différents formats dans une session, pour le prémixage et l'enregistrement de pistes avec une fréquence d'échantillonnage ou une résolution différentes. Plus la qualité de la conversion de la fréquence d'échantillonnage choisie est élevée, plus le traitement du fichier audio dans Pro Tools est lent. Liste de prises « Matching Start Time » Lorsque vous cliquez sur Ctrl (Windows) ou Pomme (Macintosh) et que vous cliquez sur la région d'une piste, Pro Tools affiche une liste des régions dont le marquage temporel correspond à l'emplacement actuel du curseur. Les préférences suivantes déterminent les régions ou prises qui apparaissent dans cette liste. Levels of Undo : cette option permet de définir le nombre maximal d'actions qu'il est possible d'annuler avec la fonction Multiple Undo. Lorsque la valeur définie est faible, les ordinateurs lents peuvent voir leurs performances améliorées. Pro Tools prend en charge jusqu'à 32 opérations d'annulation. Préférences d'automation Take Region Names That Match Track Names : lorsque cette option est sélectionnée, seules les régions dont le nom racine est identique à celui de la piste et de la playlist s'affichent dans le menu déroulant de la liste des prises. Take Regions Lengths That Match : lorsque cette option est sélectionnée, seules les régions dont la durée correspond à celle de la sélection en cours s'affichent dans le menu déroulant Takes List. « Separate Region » Operates On All Related Takes : lorsque cette option est sélectionnée, l'édition d'une région avec la commande Separate Region concerne également toutes les prises associées (passes d'enregistrement) possédant le même marqueur temporel de l'utilisateur. Cette option aide à comparer différentes sections d'un groupe de prises associées. QuickPunch/TrackPunch Crossfade Length : cette option spécifie la durée par défaut des crossfades créés par l'enregistrement en mode QuickPunch ou TrackPunch. Ces crossfades se produisent avant le point d'entrée et après le point de sortie d'enregistrement. Faders Move During Playback : lorsque cette option est sélectionnée, les faders à l'écran se déplacent si des données d'automation les concernant ont été écrites. Lorsque cette option est désactivée, l'automation fonctionne mais les faders à l'écran ne se déplacent pas. La désactivation de cette option permet d'accélérer la vitesse d'affichage et de traitement de l'écran. Les faders sur les surfaces de contrôle ne sont pas concernés par cette option. Smooth and Thin Data After Pass : lorsque cette option est sélectionnée, Pro Tools lisse automatiquement les données créées lors de la passe d'automation, puis les réduit selon la valeur spécifiée Reportez-vous à la section Réduction de l'automation, page 654. Chapitre 6 : Sessions 81 Mutes Follow Groups : lorsque cette option est sélectionnée, la coupure (Mute) d'une piste appartenant à un groupe de mixage coupe le son de tous les membres de ce groupe. Lorsque cette option est désélectionnée, les pistes sont coupées séparément. Vous pouvez également couper le son des membres d'un groupe l'un après l'autre, en cliquant avec le bouton droit de la souris (Windows) sur les boutons Mute leur correspondant ou en cliquant sur Ctrl et sur les boutons Mute (Macintosh). Solos Follow Groups : lorsque cette option est sélectionnée, l'écoute en Solo d'une piste appartenant à un groupe Mix fait passer en Solo tous les membres de ce groupe. Lorsque cette option est désélectionnée, les pistes sont mises en solo séparément. Vous pouvez également mettre en solo des membres d'un groupe l'un après l'autre, en cliquant avec le bouton droit de la souris (Windows) sur les boutons Solo leur correspondant ou en cliquant sur Ctrl et sur les boutons Solo (Macintosh). Send Mutes Follow Groups : lorsque cette option est sélectionnée, la coupure du son d'un départ sur une piste appartenant à un groupe de mixage coupe le son du départ correspondant (de A à E) sur tous les membres du groupe. Lorsque cette option est désélectionnée, le son des départs est coupé de façon individuelle. Vous pouvez également couper le son des membres d'un groupe l'un après l'autre, en cliquant avec le bouton droit de la souris (Windows) sur les boutons Mute leur correspondant ou en cliquant sur Ctrl et sur les boutons Mute (Macintosh). Send Levels Follow Groups : lorsque cette option est sélectionnée, le réglage du niveau d'un départ sur une piste appartenant à un groupe de mixage règle le niveau du départ correspondant (de A à E) sur tous les membres du groupe. Lorsque cette option est désélectionnée, le 82 Guide de référence Pro Tools niveau des départs est réglé séparément. Vous pouvez également ajuster des membres d'un groupe les uns après, en appuyant sur la touche de démarrage (Windows) ou sur Contrôle (Macintosh), puis en faisant glisser les faders de niveau de départ. LFEs Follow Groups : lorsque cette option est sélectionnée, le réglage d'une commande LFE (Low Frequency Effects) d'une piste ou d'un départ appartenant au groupe de mixage entraîne le réglage des contrôles LFE de tous les membres du groupe. Lorsqu'elle est désélectionnée, les contrôles LFE doivent être réglés individuellement. Vous pouvez également régler les membres d'un groupe les uns après les autres, en appuyant sur la touche de démarrage (Windows) ou sur Contrôle (Macintosh), puis par une opération de glisserdéposer des contrôles LFE. Dans le cas d'un LFE réalisé par des départs, le groupage ne se répercute que sur ce seul départ (de A à E) sur les autres pistes. After Write Pass, Switch To (Pro Tools HD uniquement) : sélectionne le mode d'automation sur lequel les pistes Pro Tools basculent automatiquement après une passe d'automation en mode Write. Vous pouvez décider de passer en mode Touch ou Latch ou de rester en mode Write en sélectionnant No Change. Ce paramètre a une incidence sur le mode Write/Trim. Après une passe d'automation en mode Write/Trim, les pistes basculent automatiquement sur la version Trim du paramètre spécifié (Latch/Trim, Touch/Trim ou Write/Trim). Degree of Thinning : cette option spécifie l'importance de la « réduction » appliquée aux données d'automation à l'aide de la commande Thin Automation ou lorsque vous avez sélectionné l'option Smooth and Thin Data After Pass. Reportez-vous à la section Affinage, page 644. Préférences de traitement Touch Timeout : lors de l'écriture de données d'automation en mode Touch, si vous arrêtez de déplacer un contrôle non tactile, Pro Tools poursuit l'écriture des données d'automation pendant la durée spécifiée par le paramètre Touch Timeout. A l'expiration de ce « délai de contact », l'écriture de données d'automation s 'arrête et ces données retrouvent leur valeur d'automation antérieure, à la vitesse spécifiée par le paramètre AutoMatch Time. AutoMatch Time : lors de l'écriture de données d'automation en mode Touch, si vous relâchez un fader ou un contrôle, l'écriture s'arrête et les données retrouvent leur valeur antérieure. La vitesse de restauration de la valeur antérieure correspond à la durée AutoMatch. Reportezvous à la section AutoMatch Time, page 644. AutoGlide Time : ce paramètre définit la vitesse à laquelle Pro Tools passe (glisse) d'une valeur d'automation à une autre, en cas d'utilisation de l'option Automation Glide. Options AudioSuite Dither Use AudioSuite Dither : lorsque cette option est sélectionnée, un plug-in Dither sélectionnable est appliqué aux tâches de traitement spécifiques d'AudioSuite, telles que Gain et Normalize. Dither Plug-In : cette option spécifie le plug-in à utiliser pour le traitement de dithering lorsque l'option Use AudioSuite Dither est sélectionnée. Edit Settings : lorsque vous utilisez le plug-in Dither de Digidesign, cette option permet d'appliquer un effet de dithering normal ou avec noise shaping (mise en forme du bruit). Amount of memory to reserve for automation recording : attribue de la mémoire pour l'automation. Pour plus d'informations, consultez la section Configuration de la taille du tampon d'automation, page 645. Chapitre 6 : Sessions 83 Résolution Préférences MIDI 16-, 18-, 20-, and 24-Bit : cette option permet de sélectionner une résolution pour les données audio après dithering. Taille du buffer AudioSuite L'option Audio Suite Buffer Size définit la capacité du buffer de mémoire utilisé pour le traitement audio et l'aperçu à l'aide des plug-in AudioSuite. Si l'aperçu AudioSuite n 'est pas fixe, définissez le buffer sur Mini ou Small. Le traitement est généralement plus rapide lorsque le buffer est défini sur Larger ou Jumbo. TC/E 84 TC/E Plug-In : permet de sélectionner le plug-in utilisé par les fonctions de compression/extension temporelle (Time Compression et Expansion) lors de l'édition des données audio à l'aide de l'outil de trimming correspondant. L'outil de trimming utilise la fonction Time Compression/Expansion pour faire correspondre la durée d'une région audio à celle d'une autre région, à une grille de tempo, à une scène vidéo ou à tout autre point de référence. Default Note On Velocity : cette option définit la valeur de vélocité de Note On par défaut pour les notes MIDI insérées dans la fenêtre Edit et la liste MIDI Event. Default Settings : spécifie les paramètres par défaut du plugin Time Compression/Expansion. Global MIDI Playback Offset : permet de définir une valeur de décalage en échantillons afin de compenser la latence MIDI. La saisie d'une valeur dans cette zone conduit au même résultat que la définition d'un décalage à l'aide de la commande MIDI Track Offsets (Event > MIDI Track Offsets). Les valeurs de décalage peuvent être positives (plus tard) ou négatives (plus tôt). Guide de référence Pro Tools Pencil Tool Resolution When Drawing Controller Data : cette option définit la résolution par défaut des données de contrôleur MIDI créées avec le crayon. Le choix d'une valeur de résolution modérée évite la création de données de contrôleur inutilement denses. Ce paramètre est réglable entre 1 et 100 millièmes de seconde. Default Thru Instrument : définit l'instrument MIDI Thru par défaut. Vous pouvez sélectionner un périphérique prédéfini à partir des instruments MIDI disponibles ou choisir « Follows First Selected MIDI Track » pour utiliser la sortie MIDI assignée de la première piste MIDI ou Instrument sélectionnée. En cas de sélection de plusieurs pistes MIDI ou Instrument, c'est l'instrument de la piste sélectionnée qui est le plus proche du sommet de la fenêtre Edit (ou du bord gauche de la fenêtre Mix) qui est utilisé. Zone General Play MIDI Notes When Editing : si cette option est sélectionnée, les notes MIDI sont audibles lors de leur insertion avec le crayon ou de leur déplacement à l'aide d'un outil Main. Options Delay for External Devices (Pro Tools HD uniquement) Ces options permettent d'appliquer une compensation de retard aux signaux MIDI Time Code ou MIDI Beat Clock générés par Pro Tools. En général, il est préférable d'appliquer ce retard en cas de mixage externe de l'instrument MIDI externe, mais pas lorsque l'instrument MIDI externe est mixé à l'aide de la console de mixage Pro Tools. Ces options sont disponibles à condition d'avoir choisi un moteur de compensation de retard dans la boîte de dialogue Playback Engine et d'avoir activé l'option Delay Compensation dans Pro Tools. Préférences Machine Control Use MIDI to Tap Tempo : lorsque cette option est sélectionnée, vous pouvez battre le tempo sur un clavier MIDI afin d'entrer la nouvelle valeur de tempo dans le champ du tempo. Display Events as Modified by Real-Time Properties : lorsque cette option est sélectionnée, Pro Tools affiche les effets des propriétés en temps réel à la fois dans la fenêtre Edit et dans la liste des événements MIDI. Options MIDI Note Display ces options définissent la référence du C moyen comme C3, C4 ou la note MIDI numéro 60. Ces préférences déterminent le mode de réponse du transport d'une machine connectée à Pro Tools. Chapitre 6 : Sessions 85 Machine Control Machine Chases Memory Location : lorsque cette option est sélectionnée, le déplacement vers un emplacement donné dans une session à l'aide d'un emplacement mémoire fait « suivre » le transport connecté, qui se rend aussi à cet emplacement. Machine Follows Edit Insertion/Scrub : lorsque cette option est sélectionnée, la recherche d'un emplacement spécifique dans une session par déplacement du point de sélection ou scrubbing d'une piste fait « suivre » le transport connecté, qui se rend aussi à cet emplacement. Machine Cues Intelligently : lorsque cette option est sélectionnée, si vous désirez vous rendre en un point situé à plus de 10 secondes de la position actuelle, Pro Tools ordonne au transport connecté de se rendre à l'emplacement choisi à pleine vitesse jusqu'à 10 secondes avant le point demandé. L'avance rapide ralentit alors et la lecture se poursuit en vitesse normale jusqu'au point sélectionné. Ce processus accélère considérablement l'avance rapide sur les bandes avec certaines transports vidéo. Stop at Shuttle Speed Zero : provoque l'envoi d'une commande Stop par Pro Tools, chaque fois que vous arrêtez le shuttle. Cette fonction s'avère utile si votre ordinateur requiert une commande d'arrêt explicite pour s 'arrêter correctement. 86 Guide de référence Pro Tools Remote Mode (émulation d'un appareil 9 broches) (Pro Tools HD uniquement) Punch In Frame Offset : cette option définit un décalage (exprimé en images) visant à compenser l'avance ou le retard du passage en mode enregistrement. Punch Out Frame Offset : cette option définit un décalage (exprimé en images) visant à compenser l'avance ou le retard de l'arrêt du mode enregistrement. Delay After Play Command : définit un décalage (exprimé en images) pour compenser le temps de verrouillage des ordinateurs externes. Ignore Track Arming : demande à Pro Tools d'ignorer les commandes d'activation de pistes (pour l'enregistrement) entrantes. Cette fonction est utile si vous utilisez un contrôleur principal pour préparer l'enregistrement des pistes sur d'autres ordinateurs, sans avoir à préparer de pistes dans Pro Tools. Set Servo Lock Bit at Play (Tamura Support) : activez cette option lorsque vous utilisez un synchroniseur Tamura pour piloter Pro Tools en mode Remote afin de minimiser les temps de verrouillage lors de l'enregistrement. Chapitre 7 : Configuration des E/S La boîte de dialogue I/O Setup contient des outils permettant d'identifier, de formater et d'affecter les chemins des signaux d'entrée, de sortie, d'insert et de bus de Pro Tools pour chaque session. Chaque système Pro Tools peut posséder une configuration d'E/S différente, déterminée par les conditions suivantes : Un chemin de signal est un regroupement logique de plusieurs entrées, sorties ou bus, qui possède un nom et un format (de canal) uniques. Dans Pro Tools, la notion de chemin est voisine de celle de prémixages ou stems, connus et pratiqués dans les milieux du cinéma et de la vidéo (voir Stems et prémixages, page 90). La boîte de dialogue I/O Setup permet de nommer et de définir ces chemins selon les besoins de chaque projet. • Sur les systèmes Pro Tools|HD, le nombre et le type d'interfaces audio Dans Pro Tools HD, la boîte de dialogue I/O Setup offre une représentation graphique de l'acheminement des signaux pour chaque interface audio branchée ainsi que des commandes d'assignation des ports physiques sur les entrées et sorties Pro Tools. Les paramètres de ces commandes reflètent ceux des commandes d'acheminement de la boîte de dialogue Hardware Setup : les modifications apportées au routage dans une boîte de dialogue sont toujours reflétées dans l'autre boîte de dialogue. • Le type de système utilisé (Pro Tools LE, Pro Tools M-Powered ou Pro Tools|HD) • Sur les systèmes Pro Tools|HD, le plug-in de console actuellement installé (Stéréo ou Surround) Chaque session Pro Tools conserve sa configuration de chemins sous forme de paramètres d'E/S. Les paramètres d'E/S enregistrés avec la session sont chargés automatiquement lors de l'ouverture de la session. Les éléments non disponibles (matériel, chemins ou ressources nécessaires) demeurent dans la session, mais sont inactifs (voir Chemins actifs et inactifs, page 100). Lorsque vous créez des sessions, vous pouvez spécifier une configuration d'E/S par défaut, comportant des présélections pour les formats de mixage stéréo ou multicanal. Le mixage multicanal nécessite un système Pro Tools|HD. La boîte de dialogue I/O Setup permet également de sauvegarder et d'importer les fichiers de paramètres d'E/S. Chapitre 7 : Configuration des E/S 87 Navigation dans la boîte de dialogue I/O Setup Pour redimensionner la boîte de dialogue I/O Setup : ■ Faites glisser l'angle inférieur droit de la fenêtre selon la procédure standard de votre système d'exploitation (Windows ou Macintosh). Pour faire défiler la fenêtre Disk Allocation vers le haut ou le bas : ■ Sélecteur de chemin de sortie et chemins Appuyez sur Page Up ou Page Down. Chemins et configuration des E/S Pour faire défiler le contenu de la boîte de dialogue I/O Setup vers la gauche ou vers la droite : ■ Maintez la touche Alt (Windows) ou Option (Macintosh) enfoncée et appuyez sur Page Up/Down. Les choix d'affectation du signal disponibles dans les sessions sont définis dans la boîte de dialogue I/O Setup. Chemins dans les sessions Au cours des sessions, le signal audio est envoyé vers plusieurs destinations à l'aide des sélecteurs d'entrée, de sortie, d'insert, de plug-in et de départ de la piste. Les sélecteurs permettent d'affecter les pistes à des entrées et des sorties matérielles, à des bus internes et à d'autres chemins de signaux dans Pro Tools. Les chemins comportent les listes des acheminements de signaux disponibles via les sélecteurs d'entrée, de sortie, d'insert et de départ de la piste. Sélecteur de chemin d'entrée et chemins 88 Guide de référence Pro Tools Chemins de sortie dans la boîte de dialogue I/O Setup (Pro Tools HD) Chemins principaux et souschemins La boîte de dialogue I/O Setup contient des chemins principaux et des sous-chemins. Chemin stéréo principal Sous-chemin mono Sous-chemin mono Chemins principaux et sous-chemins dans la grille de configuration d'E/S du canal Paramètres d'E/S par défaut Etant donné que Pro Tools installe automatiquement un fichier de paramètres d'E/S par défaut, vous disposez dès le départ d'un ensemble de chemins par défaut et n'avez pas besoin d'effectuer de réglages dans la boîte de dialogue I/O Setup. Vous pouvez personnaliser vos paramètres d'E/S à tout moment, selon les besoins spécifiques de chaque projet (voir Boîte de dialogue I/O Setup, page 91). Fichiers des paramètres par défaut Chemins principaux Les chemins principaux sont des regroupements logiques d'entrées, d'inserts, de bus ou de sorties. Par exemple, un chemin de sortie stéréo générale pourrait porter le nom Main Out. Les noms de chemins stéréo se terminent souvent par les suffixes « .L » et « .R » (pour les canaux gauche et droit). Sous-chemins Un sous-chemin représente le chemin d'un signal au sein d'un chemin principal. Un chemin de sortie stéréo par défaut, par exemple, est constitué de deux sous-chemins mono, gauche et droit. Des pistes ou départs mono peuvent être affectés vers l'un ou l'autre des souschemins mono d'un chemin de sortie stéréo. Cette option est surtout pratique pour définir et nommer des sous-chemins au sein de configurations de mixage complexes, telles qu'un mixage Surround 5.1. Le fichier des paramètres par défaut stéréo est disponible sur tous les systèmes Pro Tools. Il propose des chemins principaux stéréo disposant chacun de leurs propres sous-chemins mono. Les fichiers de paramètres multicanaux sont disponibles pour les systèmes Pro Tools|HD. Ces paramètres correspondent à la définition de chemins spécifiques au mixage Surround. Pour plus d'informations, reportez-vous à la section Configuration de Pro Tools pour les sessions multicanaux, page 712. Noms de chemins par défaut L'attribution par défaut de noms de chemins d'entrées, de sorties et d'inserts est basée sur le type de système (pour les systèmes Pro Tools LE) ou le type et le nombre d'interfaces (pour les systèmes Pro Tools|HD) que vous utilisez. Chapitre 7 : Configuration des E/S 89 Stems et prémixages L'utilisation de stems et de prémixages provient du domaine de la post-production et permet d'organiser et de gérer les éléments d'un mixage par type ou par contenu. Par exemple, le mixage d'un film s'effectue le plus souvent après prémixage des effets sonores, des dialogues et de la musique. Le prémixage des dialogues, par exemple, contient tous les éléments du dialogue correctement équilibrés. Lors du mixage final de la scène ou de la bobine, ce prémixage des dialogues est mixé avec les autres prémixages. Cette procédure simplifie le mixage final : il suffit en effet de contrôler le niveau de chaque prémixage, plutôt que d'agir séparément sur le niveau des dizaines de pistes distinctes composant généralement la bande son d'un film. Pro Tools permet de travailler avec des chemins principaux et des sous-chemins, comme avec des prémixages. Ceux-ci peuvent être affectés suivant les besoins et permettent notamment d'affecter plusieurs sorties à des pistes et des départs individuels. Pour plus d'informations, reportez-vous à la section Assignations de sorties multiples, page 582. 90 Guide de référence Pro Tools Boîte de dialogue I/O Setup La boîte de dialogue I/O Setup définit le chemin des signaux d'entrée, de sortie, d'insert et de bus de Pro Tools. L'assignation des ports d'E/S vers les entrées et sorties de Pro Tools peut également s'effectuer ici. Sélecteur de format de chemin Colonne de nom du chemin Onglets des types de chemin Etiquette de l'interface Sélecteurs d'entrées et de sorties Développer/Réduire les chemins Grille des canaux Chemins principaux et sous-chemins Etat actif/inactif Outils du chemin Options Figure 5. Boîte de dialogue I/O Setup sur un système Pro Tools|HD avec une interface 96 I/O Pour ouvrir la boîte de dialogue I/O Setup : 1 Vérifiez que les interfaces audio sont actives et configurées correctement dans la boîte de dialogue Hardware Setup. Pour plus d'informations, reportez-vous à la section Configuration des paramètres matériels Pro Tools, page 55. Pour ouvrir la fenêtre Input, Output, Insert, Bus, Mic Preamps ou H/W Insert Delay à partir de la boîte de dialogue I/O Setup : ■ Cliquez sur l'onglet approprié en haut de la boîte de dialogue I/O Setup. 2 Choisissez Setup > I/O. Chapitre 7 : Configuration des E/S 91 Fermeture de la boîte de dialogue I/O Setup Vous pouvez refermer la boîte de dialogue I/O Setup à tout moment en cliquant sur Cancel. Lorsque vous cliquez sur OK, Pro Tools vérifie la validité de plusieurs paramètres d'affectation (afin d'éviter les boucles de signaux). Si certains paramètres entrent en conflit ou ne sont pas valides, vous serez invité à les corriger avant que la boîte de dialogue I/O Setup ne se referme. Pour plus d'informations, reportez-vous à la section Initialisation de la configuration des I/O, page 99. Commandes de la boîte de dialogue I/O Setup Voici les différentes commandes de la boîte de dialogue I/O Setup. Onglets des types de chemin : permettent de sélectionner le type de commande d'E/S à configurer (Input, Output, Insert, Bus, Mic Preamps ou H/W Insert Delay). Sélecteurs d'entrées et de sorties : permettent de sélectionner les ports physiques de votre interface audio à affecter aux entrées et sorties de Pro Tools. Les ports sont disponibles sous forme de paires de canaux. Les ports disponibles pour chaque interface affichée sont basés sur les paramètres de la configuration matérielle. Si, par exemple, les entrées et sorties AES/EBU d'une interface sont activées dans la fenêtre Hardware Setup, elles sont disponibles pour le routage dans la fenêtre I/O Setup. La fonctionnalité du sélecteur d'entrée et de sortie est identique à celle disponible dans la page Main de la boîte de dialogue Hardware Setup. 92 Guide de référence Pro Tools Colonne de nom du chemin : indique les chemins pouvant être sélectionnés, y compris le nom spécifié pour chaque chemin défini. Développer/Réduire : permet d'afficher ou de masquer les sous-chemins associés à un chemin principal. Etat actif/inactif : indique et permet de modifier l'état, actif ou inactif, de chaque chemin. Sélecteur de format de chemin : affiche et permet de sélectionner le type/format (mono, stéréo, Quad, 5.1, etc.) de chaque chemin défini. Grille des canaux : affecte les chemins à des interfaces et des canaux spécifiques. Compensation des retards d'entrée et de sortie : permet la compensation automatique des retards d'entrée et de sortie causés par le matériel Digidesign analogique-numérique et numérique-analogique. Outils du chemin : personnalise la configuration de la boîte de dialogue I/O Setup. Les boutons comprennent : New Path, New Sub-Path, Delete Path et Default. Bouton Show Original Setup : s'affiche dans la boîte de dialogue I/O Setup dans certains cas de transfert de session. Pour plus de détails sur cette fonction, voir Affichage de la configuration d'origine et de la configuration en cours, page 102 Options : les options permettent d'afficher des menus déroulants de définition des chemins ou des ordres pour Controller Meter Path, Audition Paths (aperçu de la liste des régions), New Track Default Output et Default Path Order. Pour plus d'informations, reportez-vous à la section Options de configuration d'E/S, page 106. Affectation de l'I/O matérielle à l'I/O Pro Tools La boîte de dialogue I/O Setup permet de définir les ports physiques du périphérique d'E/S affectés aux entrées et sorties disponibles dans Pro Tools. Les sélecteurs d'entrées et de sorties de la fenêtre I/O Setup servent de patch permettant d'affecter l'une des entrées ou des sorties physiques à la console de mixage Pro Tools. 4 Dans le menu déroulant, sélectionnez une paire de ports physiques (tels que Analog 1–2), pour l'acheminer à une paire de canaux Pro Tools (tels que A 1–2) dans la colonne Path Name, située dans la partie gauche. 5 Répétez les étapes précédentes pour toute paire de canaux supplémentaire. 6 Cliquez sur OK. Affectation d'une paire de sorties Pro Tools à plusieurs destinations Les paires de canaux Pro Tools peuvent être affectées à plusieurs sorties d'une interface audio à l'aide de la boîte de dialogue I/O Setup. Si, par exemple, vous affectez les deux sorties d'interface Analog 1–2 et Analog 3–4 à la paire de sorties Pro Tools 1–2, un signal envoyé aux sorties Pro Tools 1–2 est acheminé simultanément aux deux paires de sorties de l'interface audio. Ceci vous donne la possibilité d'envoyer le même signal (tel qu'une paire stéréo, un prémixage ou un mixage multicanal) vers de nombreuses destinations (telles que divers périphériques de mastering). Menu déroulant du sélecteur de canal d'E/S Pour configurer le routage des entrées/sorties dans I/O Setup : 1 Sélectionnez Setup > I/O. 2 Cliquez sur l'onglet Input ou Output pour afficher le type de chemin correspondant. 3 Cliquez sur le sélecteur d'entrée ou de sortie pour la première paire de canaux de l'interface, située sous l'icône de la première interface audio. Le nombre de sorties disponibles sur votre système est la seule limite au choix des sorties. Les affectations des chemins de sorties ne peuvent pas se chevaucher. Pour plus d'informations, consultez la section Chemins valides et conditions, page 99. Les paires de sorties Pro Tools peuvent également être acheminées vers plusieurs sorties d'interface audio dans la boîte de dialogue Hardware Setup. Pour plus d'informations, reportez-vous à la section Acheminement d'une paire de sorties Pro Tools vers des destinations multiples, page 58. Chapitre 7 : Configuration des E/S 93 Pour affecter une paire de canaux de sortie Pro Tools à plusieurs ports de sortie d'interface audio : 1 Sélectionnez Setup > I/O. 2 Cliquez sur l'onglet Output. 3 Cliquez sur le sélecteur de sortie correspondant à une paire de canaux de l'interface, juste en dessous de l'icône de l'interface audio. 4 Dans le menu déroulant, sélectionnez une paire de ports physiques (tels que Analog 1–2), pour l'acheminer à la paire de canaux Pro Tools correspondants (tels que A 1–2) dans la colonne Path Name, située dans la partie gauche. 5 Maintenez enfoncée la touche de démarrage (Windows) ou Contrôle (Macintosh), pendant que vous cliquez sur le même sélecteur de sortie et sélectionnez une paire de sorties supplémentaires depuis le même menu déroulant. Le nom de la sortie est précédé d'un signe plus (+) pour indiquer que plusieurs ports de sortie ont été sélectionnés. Dans le menu déroulant, chaque paire de ports physiques affectée à la paire de sorties Pro Tools est signalée par une coche. 6 Répétez les étapes précédentes pour Création et modification de chemins Vous pouvez créer et personnaliser les définitions des chemins des signaux en utilisant la boîte de dialogue I/O Setup. Les chemins peuvent être : • Renommés, pour faciliter l'identification après changement ou attribution d'un nouveau nom à des interfaces audio • Réaffectés, vers ou à partir de différentes sources ou destinations • Désactivés (ou réactivés) pour gérer des ressources d'E/S non disponibles ou inutiles • Supprimés Vous pouvez en outre importer et exporter les configurations d'E/S sous forme de fichiers de paramètres d'E/S et définir des paramètres de chemin par défaut. Le tableau suivant dresse la liste des attributs disponibles pour chaque type de chemin. Options de chemin par type Type de chemin Options de chemin (attributs) Entrée Noms, formats et canal/voie source (interface audio analogique ou numérique ou entrée CPU) Sortie Noms, formats et destination (canal de sortie de l'interface audio ou bus de départ interne) Insert Noms, formats et destination (canaux de l'interface audio) Bus Noms et formats sélectionner des destinations de sortie supplémentaires. 7 Cliquez sur OK. 94 Guide de référence Pro Tools Création d'un chemin ou d'un souschemin par défaut Vous pouvez régler à tout moment le type de chemin de paramètres d'E/S sur sa configuration par défaut. Pour restaurer les chemins et les noms de chemins par défaut : 1 Sélectionnez Setup > I/O. 2 Cliquez sur l'onglet Input, Output, Insert ou Bus pour afficher le type de chemin correspondant. 3 Cliquez sur Default. Pro Tools crée tous les chemins stéréo principaux possibles. Des sous-chemins mono sont également créés automatiquement pour chaque chemin stéréo principal. Ces noms de chemins par défaut s'affichent dans les sélecteurs de chemins d'entrées et de sorties audio de piste de la session. Création de chemins Vous pouvez créer des chemins principaux et sous-chemins avec des noms, des affectations et de formats personnalisés. Les noms de chemins personnalisés apparaissent dans les sélecteurs d'entrées, de sorties, d'inserts et de bus de la piste de la session. Pour créer un chemin : 1 Sélectionnez Setup > I/O. 2 Cliquez sur l'onglet Input, Output, Insert ou Bus pour afficher le type de chemin correspondant. 3 Cliquez sur New Path ou appuyez sur les touches Ctrl + N (Windows) ou sur Pomme + N (Macintosh). – ou – Sélectionnez un chemin principal et cliquez sur New Sub-Path. 4 Cliquez deux fois dans le champ Name et attribuez un nom au chemin. 5 Appuyez sur la touche de tabulation pour valider le nouveau nom du chemin et passer au champ Name du chemin suivant ou appuyez sur la touche Entrée (Windows) ou Retour (Macintosh) pour valider le nom du nouveau chemin. Chemins de sorties stéréo par défaut 6 Choisissez un format dans le sélecteur de format de chemin (mono, stéréo ou multicanal). Pour optimiser les ressources du DSP du système Pro Tools, il est préférable de créer des sous-chemins mono pour les sorties et les bus, plutôt que de créer des chemins mono principaux. Sélecteur de format de chemin Chapitre 7 : Configuration des E/S 95 7 Configurez les autres types de chemins (Input, Output, Insert ou Bus) en répétant les étapes précédentes. 8 Cliquez sur OK pour fermer la boîte de dialogue I/O Setup. Si certains chemins se superposent ou portent le même nom, vous serez invité à les corriger avant que la boîte de dialogue I/O Setup ne se referme. Pour plus d'informations, reportez-vous à la section Initialisation de la configuration des I/O, page 99. Les chemins multicanaux et le mixage sont expliqués au Chapitre 30, Configuration de Pro Tools pour le mixage en mode Surround (Pro Tools HD uniquement).. Sélection et agencement des chemins La colonne Path Name de la boîte de dialogue I/O Setup permet de sélectionner un ou plusieurs chemins. Une fois sélectionnés, les chemins et sous-chemins peuvent être déplacés vers le haut ou vers le bas pour changer leur ordre d'affichage dans les sélecteurs d'entrées, de sorties, d'inserts et de bus de la piste. Vous pouvez également les supprimer. Un souschemin suit son chemin principal lors de leur déplacement dans la boîte de dialogue I/O Setup. Pour sélectionner un chemin principal ou un souschemin : ■ Cliquez sur le nom du chemin. Pour sélectionner un ensemble continu de chemins : 1 Cliquez sur le nom du chemin. 2 Tout en maintenant la touche Maj enfoncée, cliquez sur un nom de chemin supplémentaire. Tous les chemins compris entre le premier nom de chemin sélectionné et le nom de chemin supplémentaire sont automatiquement pris en compte. Pour sélectionner ou désélectionner des chemins non consécutifs, procédez comme suit : ■ Maintenez enfoncée la touche Ctrl (Windows) ou Pomme (Macintosh) et cliquez sur les noms de chemin qui ne sont pas en surbrillance pour les sélectionner. – ou – ■ Maintenez enfoncée la touche Ctrl (Windows) ou Pomme (Macintosh) et cliquez sur les noms de chemin qui sont en surbrillance pour les désélectionner. Pour sélectionner tous les chemins et souschemins : ■ Maintenez la touche Alt (Windows) ou Option (Macintosh) enfoncée pendant que vous cliquez sur un nom de chemin qui n'est pas en surbrillance. Pour désélectionner tous les chemins et souschemins : ■ Maintenez la touche Alt (Windows) ou Option (Macintosh) enfoncée pendant que vous cliquez sur un nom de chemin en surbrillance. Pour réagencer les chemins : ■ Faites glisser un ou plusieurs noms de chemin vers le haut ou vers le bas. Sélection des chemins dans la boîte de dialogue I/O Setup 96 Guide de référence Pro Tools Réinitialisation des chemins Le bouton Default de la boîte de dialogue I/O Setup possède deux fonctions principales : • Création de chemins par défaut jusqu'à la limite de la capacité des interfaces audio et ressources disponibles de votre système. Pour plus d'informations, reportez-vous à la section Création d'un chemin ou d'un sous-chemin par défaut, page 95. • Réinitialisation des noms des chemins sélectionnés conformément aux chemins correspondants de la configuration d'E/S en cours. Si vous remplacez, par exemple, une interface audio sur un système Pro Tools|HD, le bouton Default permet de mettre à jour vos définitions de paramètres d'E/S en fonction de la nouvelle configuration du matériel. Il est possible de personnaliser les noms des interfaces. Pour plus d'informations, reportez-vous à la section Modification des noms des interfaces, page 97. Pour réinitialiser les noms des chemins : ■ Cliquez sur Default. Si des chemins correspondants sont disponibles dans la nouvelle configuration du système, les chemins existants seront mis à jour afin d'inclure les nouvelles interfaces audio (systèmes Pro Tools|HD). Pro Tools, le nombre de bus initialement disponible correspond au nombre de bus pris en charge sur le système antérieur. Vous pouvez, cependant, réajuster ce nombre en fonction des capacités de votre système actuel. Pour utiliser tous les bus disponibles dans des sessions créées avec une version antérieure de Pro Tools : 1 Ouvrez la boîte de dialogue I/O Setup. 2 Cliquez sur l'onglet Bus situé dans l'angle supérieur gauche. 3 Cliquez sur Default. Le rétablissement des paramètres de bus par défaut a pour effet de redéfinir le nom de tous les bus en fonction de leurs noms par défaut. Modification des noms des interfaces Les noms des interfaces audio peuvent être personnalisés dans la boîte de dialogue I/O Setup. Par la suite et sur les systèmes Pro Tools HD uniquement, la boîte de dialogue I/O Setup base les noms de chemins par défaut sur ces noms personnalisés. Pour renommer une interface audio dans la boîte de dialogue I/O Setup : 1 Cliquez deux fois sur l'étiquette située au- dessus du nom d'une interface. Réinitialisation des bus de mixage 2 Attribuez un nouveau nom à l'interface. (Pro Tools HD uniquement) Pro Tools prend en charge jusqu'à 128 bus de mixage (Pro Tools HD 7.0 et Pro Tools TDM 6.9), 64 bus de mixage (Pro Tools TDM 6.7.x et versions antérieures) ou 32 bus de mixage (Pro Tools 7.0 et 5.0.1 et versions antérieures). Lorsque vous ouvrez une session créée avec une version antérieure de Chapitre 7 : Configuration des E/S 97 3 Appuyez sur la touche Entrée (Windows) ou Retour (Macintosh). Nom de l'interface Affectation des canaux Lorsque vous avez créé et formaté un chemin, il peut être affecté à des canaux de la grille spécifiques d'une interface audio ou d'un bus. Pour affecter des canaux : 1 Sélectionnez un chemin principal ou un sous- chemin. 2 Dans la rangée correspondant au chemin Noms des interfaces Suppression de chemins Les définitions de chemins inutiles ou indésirables peuvent être supprimées de la session courante pour refléter les modifications de votre configuration matérielle ou pour nettoyer les menus du sélecteur de piste. Après avoir supprimé un chemin, les affectations de pistes ou de signaux d'envoi vers celui-ci sont réinitialisées à No Output (pas de sortie). Pour supprimer un chemin principal ou un souschemin : 1 Sélectionnez les chemins que vous voulez supprimer dans la boîte de dialogue I/O Setup. 2 Cliquez sur Delete Path. Affectation des canaux Lorsque vous affectez, par exemple, un nouveau chemin stéréo et que vous cliquez sous le canal de sortie 1 dans la rangée correspondant au chemin, les canaux 1 et 2 se remplissent (à gauche sur 1, à droite sur 2). Pour réaffecter des canaux dans un chemin, reportez-vous à la section Réaffectation de canaux, page 99. Pour supprimer tous les chemins : Affectation de canaux et console de mixage Surround 1 Maintenez la touche Alt (Windows) ou Option (Pro Tools HD uniquement) (Macintosh) enfoncée pendant que vous cliquez sur un nom de chemin. 2 Cliquez sur Delete Path. 98 sélectionné, cliquez sur la colonne de la grille sous l'interface audio et le canal désirés. Les autres canaux pour ce type de chemin sont renseignés à droite, le cas échéant. Guide de référence Pro Tools Lors de l'affectation de chemins multicanaux, le canal de gauche (L) est affecté en premier sur la zone de grille sélectionnée et les canaux restants de droite sont renseignés immédiatement en respectant l'ordre des chemins par défaut. Du fait que certains formats de mixage multicanaux utilisent des dispositions de pistes propres, Pro Tools permet de définir le format par défaut dans la boîte de dialogue I/O Setup (voir Options de configuration d'E/S, page 106). Les sous-chemins suivent les chemins principaux Lorsqu'un chemin principal est réaffecté, ses sous-chemins (s'il en existe) sont réaffectés automatiquement pour conserver la cohérence des affectations. Par exemple, la réaffectation d'un chemin stéréo vers d'autres sorties matérielles s'accompagne d'un déplacement identique de ses sous-chemins. Chemins de sorties personnalisés pour un mixage 5.1 Réaffectation de canaux Vous pouvez déplacer les affectations individuelles vers des canaux différents pour réorganiser la définition du chemin (en modifiant une affectation multicanal en L-R-CLF-LS-RS, par exemple). Initialisation de la configuration des I/O Pour définir la configuration d'E/S en cours : ■ Cliquez sur OK dans la boîte de dialogue I/O Setup. Tous les chemins doivent être valides pour pouvoir appliquer la configuration d'E/S. Pour réaffecter des canaux dans un chemin : Chemins valides et conditions Faites glisser le canal vers le nouvel emplacement de la grille. Les autres affectations de canaux se décalent en conséquence. Lors de la configuration de la boîte de dialogue I/O Setup, un certain nombre de règles doivent être respectées pour définir les chemins et affecter les canaux. ■ Réorganisation des canaux Le déplacement d'un signal de droite à gauche produit une réorganisation des autres signaux se retrouvant placés après le nouveau canal de destination. Le déplacement d'un signal de gauche à droite provoque une réorganisation (shuffling) de tous les signaux à la suite du nouveau canal de destination et laisse vide le canal précédemment utilisé. Bien qu'il soit possible de définir des affectations non valides dans la grille des canaux, Pro Tools n'acceptera une configuration d'E/S que si tous les chemins correspondent aux conditions de définition des chemins et d'affectation décrites ci-après. Définitions minimales des chemins : tous les chemins doivent posséder un nom, un format spécifique et une affectation d'E/S valide. Le changement de format d'un chemin efface toutes les affectations de canaux en cours. Chapitre 7 : Configuration des E/S 99 Canaux superposés et chemins valides : l'affectation des canaux respecte certaines règles concernant la superposition des chemins. • Il ne peut exister aucune superposition partielle ou complète entre deux chemins de sorties principaux, entre deux chemins d'inserts ni entre deux chemins de bus principaux. • Un chemin de type Output ou Bus créé doit être soit complètement indépendant des autres chemins (c'est-à-dire affecté à aucune autre interface d'E/S ou canal disponible) soit un sous-chemin totalement intégré à un chemin plus grand (par exemple un sous-chemin LCR dans un chemin 5.1). • Les chemins de type Output et Insert peuvent se superposer dans la configuration d'E/S, mais un seul des deux peut être utilisé à un instant donné en cours de session. En revanche, les chemins de type Inputs peuvent être affectés à plusieurs pistes. Chemins actifs et inactifs Les chemins de Pro Tools peuvent être actifs (on) ou inactifs (off, ou non disponibles). La commutation actif/inactif s'effectue manuellement, piste par piste ou session par session. En outre, Pro Tools définit attribue automatiquement le statut d'inactif aux chemins lorsque l'I/O n'est pas disponible. Affectation des chemins d'une piste : l'état inactif peut être attribué à l'affectation des chemins d'entrée, de sortie et de bus d'une piste à l'aide du sélecteur approprié. Les playlists des pistes restent ainsi intactes, mais la piste choisie est déconnectée du chemin de sortie ou de bus. Vous pouvez ainsi supprimer une piste d'un chemin de signal. 100 Guide de référence Pro Tools Affectation de chemins à l'échelle de la session : vous pouvez activer ou désactiver globalement les chemins dans la boîte de dialogue I/O Setup. Vous pouvez ainsi désactiver un chemin de signal sur toutes les pistes qui lui sont actuellement affectées. Pro Tools désactive également les chemins non disponibles. Les chemins peuvent être non disponibles lorsque des dispositifs ou d'autres ressources du système ne sont pas disponibles, par exemple lors de l'ouverture d'une session enregistrée sur un autre système. Affectations des chemins d'une piste (fenêtres Mix et Edit) Pour activer ou désactiver l'affectation du chemin d'une piste : ■ Dans la fenêtre Mix ou Edit, maintenez enfoncées les touches Ctrl + Démarrer (Windows) ou Pomme + Contrôle (Macintosh) pendant que vous cliquez sur le sélecteur d'entrée, de sortie, d'insert ou de départ de la piste. Les affectations de chemins de pistes inactives apparaissent en italique et sans surbrillance. Inactivation ou activation de toutes les pistes ou de toutes les pistes sélectionnées Les touches de modification Alt (Windows) ou Option (Macintosh) font basculer le chemin sur toutes les pistes. Les touches de modification Alt + Maj (Windows) ou Option + Maj (Macintosh) font basculer le chemin sur toutes les pistes sélectionnées. Cependant, Pro Tools n'appliquera la modification qu'à des affectations de chemins identiques, s'il en existe, dans la ou les pistes en cours. La bascule de plusieurs pistes n'affecte que celles qui possèdent la même affectation de chemin que celle que vous basculez de façon explicite. Bascule de plusieurs chemins Si une piste ne possède qu'une affectation de sortie principale, vous pouvez maintenir enfoncées les touches Ctrl + Démarrer (Windows) ou Pomme + Contrôle (Macintosh) tout en cliquant sur son sélecteur de chemin de sortie pour désactiver la sortie principale. En cas d'affectations multiples, le sélecteur de piste s'affiche afin de vous permettre de spécifier le chemin d'entrée, de sortie, d'insert, ou de bus. Si un signal de départ (A - J) possède plusieurs affectations de sortie et si l'une d'entre elles a été basculée, toutes les affectations de sortie de ce signal de départ (A - J) seront basculées. Pour activer ou désactiver globalement un chemin : 1 Sélectionnez Setup > I/O. 2 Sélectionnez un type de chemin avec les onglets situés en haut de la fenêtre. 3 Définissez le chemin comme actif ou inactif. Toute affectation du chemin peut également être désactivée piste par piste. Pour plus d'informations, reportez-vous à la section Affectations des chemins d'une piste, page 100. Les chemins inactifs apparaissent en italique dans les sélecteurs de chemin de la piste. Chemins inactifs à l'échelle de la session (boîte de dialogue I/O Setup) Vous pouvez configurer globalement les chemins sur actif ou inactif dans la boîte de dialogue I/O Setup. Affichage du statut actif ou inactif Non en surbrillance (italique) : indique que le chemin est inactif. Chemins actifs et inactifs dans un sélecteur de chemin de sortie de piste En surbrillance (sans italique) : indique que le chemin est actif. En surbrillance (italique) : indique que le chemin est actif, mais qu'il n'y a pas suffisamment de ressources système disponibles. Actif Inactif Chemins actifs et inactifs dans la fenêtre I/O Setup Chapitre 7 : Configuration des E/S 101 Configuration matérielle et transfert de session Les sessions Pro Tools mémorisent le type et l'ordre des interfaces audio connectées et actives lors du dernier enregistrement de la session. E/S non disponibles Lors de l'ouverture d'une session, Pro Tools vérifie si la configuration matérielle a changé depuis le dernier enregistrement de la session. Si la configuration matérielle est différente de celle de la dernière session enregistrée, les chemins associés aux I/O non disponibles sont rendus inactifs. Réaffectation La réaffectation se produit lorsque la configuration d'origine d'une session ne correspond pas à celle du système courant et les chemins de la session sont réaffectés en fonction du matériel actuel. Les systèmes présentant des fonctions équivalentes en I/O sont réaffectés directement. Supposons, par exemple, qu'une session a été enregistrée sur un système Pro Tools|HD par l'intermédiaire de deux interfaces audio 192 I/O : elle inclut 32 chemins d'entrée répartis sur les deux interfaces à 16 canaux. Cette session est chargée sur un système Pro Tools différent possédant une interface audio 96 I/O (16 canaux d'E/S) et une interface 1622 I/O(16 entrées analogiques) connecté à son port Legacy. Lors de l'ouverture initiale de la session dans le second système, Pro Tools affecte les 32 chemins d'entrée vers les entrées des deux interfaces. 102 Guide de référence Pro Tools Lorsque le matériel n'est pas disponible à l'ouverture d'une session, les affectations peuvent être soit remplacées avec l'option de réaffectation, soit ouvertes comme inactives. Toute piste restant affectée à un chemin non disponible ne sera pas audible. Ceci peut toutefois être utile lorsque vous souhaitez réaffecter une par une des pistes dans le mixage de votre système. Pour plus d'informations, reportez-vous à la section Chemins actifs et inactifs, page 100. Affichage de la configuration d'origine et de la configuration en cours Lorsqu'une session ouverte contient des définitions de chemins pour des interfaces d'E/S non disponibles, la boîte de dialogue I/O Setup affiche la liste de ces chemins en italique. Le bouton Show Original Setup affiche les interfaces audio utilisées dans la session d'origine. Cet affichage temporaire vous permet de consulter la configuration des I/O d'origine tandis que vous configurez la session de votre système. Lorsqu'une session a été ouverte en conservant des E/S non disponibles, vous pouvez réaffecter les pistes vers des chemins d'E/S disponibles. Pour redéfinir les chemins, consultez Création et modification de chemins, page 94. Fichiers des paramètres d'E/S Paramètres d'E/S par défaut lors de la création d'une session Vous aurez à gérer les paramètres d'E/S lors du transfert de sessions et lorsque vous développez des configurations d'E/S dans le cadre de sessions et de projets multiples. Lorsque vous créez une session, vous pouvez choisir les paramètres par défaut de mixage stéréo ou de mixage Surround, suivant votre système et votre configuration. Pour plus d'informations, reportez-vous à la section Fichiers des paramètres d'E/S d'usine, page 105. Paramètres par défaut, fichiers des paramètres et derniers paramètres utilisés pour les nouvelles sessions Importation et exportation des fichiers de paramètres d'E/S Lorsque vous créez de nouvelles sessions, vous pouvez définir la configuration des E/S de la session en utilisant les options suivantes : Default I/O Setups : le programme d'installation de Pro Tools offre des présélections pour les configurations d'E/S stéréo et Surround (le mixage Surround n'est pris en charge que par les systèmes Pro Tools|HD). Pour plus d'informations, reportez-vous à la section Fichiers des paramètres d'E/S d'usine, page 105. Custom Presets : vous pouvez stocker et rappeler des présélections personnalisées à l'aide des fonctions d'exportation et d'importation de la boîte de dialogue I/O Setup. Last Used : la configuration d'E/S la plus récente (ou la dernière utilisée) est enregistrée dans un fichier de paramètres Last Used. Pour plus d'informations, reportez-vous à la section Paramètres d'E/S dernièrement utilisés, page 104. Vous pouvez exporter et importer des configurations d'E/S sous forme de fichiers de paramètres d'E/S. Vous pouvez ainsi enregistrer les paramètres concernant différents projets, les importer pour une reconfiguration d'E/S, gérer des définitions de chemins et des paramètres de routage du signal. Exportation de paramètres d'I/O Pour exporter et enregistrer une configuration d'E/S : 1 Cliquez sur Export Settings. 2 Attribuez un nom au fichier des paramètres, puis enregistrez-le. Pour démarrer des sessions avec une boîte de dialogue I/O Setup vierge ou vide, il est possible de créer et d'exporter un fichier de paramètres d'E/S dans lequel toutes les définitions ont été supprimées. Chapitre 7 : Configuration des E/S 103 Importation des paramètres d'E/S Vous pouvez importer les paramètres d'E/S avant d'ouvrir une session ou alors dans une session déjà ouverte (voir Paramètres d'E/S par défaut lors de la création d'une session, page 103). Lorsque vous importez des paramètres d'E/S dans une session existante, vous pouvez supprimer toute les définitions de chemins inutilisées avant d'importer les nouveaux chemins ou laisser les définitions de chemins inchangées et ajouter les nouveaux chemins à la configuration des paramètres d'E/S actuelle. Pour importer des paramètres d'E/S : 1 Cliquez sur Import Settings dans la boîte de dialogue I/O Setup. 2 Sélectionnez un fichier de paramètres d'E/S dans la boîte de dialogue Import Settings et cliquez sur Import. 3 Une boîte de dialogue s'affiche, vous demandant si vous souhaitez ou non supprimer les chemins existants. Effectuez l'une des opérations suivantes : • Cliquez sur Yes pour supprimer les chemins inutilisés et ajouter les chemins importés dans la configuration d'E/S actuelle. Cette opération efface toutes les affectations d'E/S et données d'automation liées aux chemins inutilisés. • Cliquez sur No pour ajouter les chemins importés à votre configuration actuelle des I/O. 104 Guide de référence Pro Tools Si l'importation produit des chevauchements des chemins, les nouveaux chemins apparaissent inactifs dans la boîte de dialogue I/O Setup Reportez-vous à la section Chemins actifs et inactifs, page 100. Après avoir importé les paramètres d'E/S, vous pouvez réassigner les définitions d'affectation de chemin dans la boîte de dialogue I/O Setup en modifiant l'affectation des chemins, en les renommant et en les supprimant. (Reportezvous à la section Création et modification de chemins, page 94.) Paramètres d'E/S dernièrement utilisés Si vous effectuez des modifications dans la boîte de dialogue I/O Setup au cours d'une session, elles seront enregistrées dans le fichier de paramètres Last Used lorsque vous refermez la boîte de dialogue (en cliquant sur OK). Les modifications de configuration des I/O sont enregistrées lors de la sauvegarde de la session en cours. Les fichiers de présélections utilisateur ne contiendront pas les récentes modifications, sauf si vous exportez un fichier de paramètres mis à jour. Les derniers paramètres utilisés sont disponibles en tant que choix lors de la création ou de l'ouverture des sessions, en plus des présélections d'usine décrites ci-dessous. Fichiers des paramètres d'E/S d'usine Pro Tools contient des fichiers de paramètres d'E/S d'usine pour le mixage stéréo et Surround. Ces fichiers contiennent des définitions génériques de chemins principaux et de souschemins pour les deux formats de mixage. Fichier de paramètres pour le mixage stéréo La présélection Stereo Mix (mixage stéréo) est constituée de tous les chemins stéréo et mono possibles dans votre session. Le choix de la présélection « Stereo Mix » équivaut à cliquer sur le bouton Default de chaque onglet de la boîte de dialogue I/O Setup. Pour plus d'informations, consultez la section Création et modification de chemins, page 94. Le bouton Default crée les chemins de sortie principaux avec les sous-chemins mono appropriés. Ces sous-chemins permettent l'affectation monophonique cas par cas. A l'ouverture d'une session enregistrée en mode Direct Outputs, Pro Tools affecte toutes les sorties vers des sous-chemins mono équivalents (en fonction des disponibilités). Consultez la section Configuration matérielle et transfert de session, page 102 pour plus d'informations sur la réaffectation. Pour convertir une session afin qu'elle émule le mode Direct Outputs, utilisez la fonction Auto Assign Ascending Outputs, comme expliqué ci-après. Pour affecter automatiquement des sorties de piste en mode Direct Out : La présélection Stereo Mix crée le nombre maximal de chemins de chaque type, déterminé par la configuration des I/O disponibles du système et la configuration matérielle. 1 Vérifiez que toutes les pistes que vous Fichiers de paramètres pour le mixage Surround (Pro Tools uniquement) 3 Maintenez enfoncées les touches Ctrl + Alt Le fichier Surround Mix offre d'autres présélections de sortie et de bus, spécifiques au Surround. Pour plus d'informations, reportezvous à la section Fichiers de paramètres de mixage surround, page 713. souhaitez assigner sont visibles (les pistes masquées n'étant pas assignées). 2 Choisissez les pistes à affecter. (Windows) ou Pomme + Option (Macintosh), pendant que vous cliquez sur le sélecteur de sortie de la piste la plus à gauche et affectez-la au sous-chemin pour Output #1. Toutes les pistes visibles seront alors automatiquement affectées, une par une, à des sorties de sous-chemin mono, par ordre croissant. A propos du mode Direct Outputs Le mode Direct Outputs (sorties directes), qui existait dans les versions précédentes de Pro Tools, a été remplacé par les sous-chemins mono par défaut, disponibles par l'intermédiaire de toutes les E/S valides dans la boîte de dialogue I/O Setup. Chapitre 7 : Configuration des E/S 105 Options de configuration d'E/S Les systèmes Pro Tools sont dotés de fonctions de paramétrage d' E/S supplémentaires. Il s'agit du routage des signaux par défaut pour l'affichage et l'écoute, et de la disposition des pistes par défaut pour les formats de mixage multicanaux. Vumètre de chemin du contrôleur (D-Control, D-Command et ProControl uniquement) Le sélecteur de vumètre de chemin du contrôleur détermine le chemin affiché sur les vumètres de sortie des surfaces de contrôle DControl, D-Command ou ProControl. Pour plus de détails, reportez-vous à la documentation de votre surface de contrôle. Chemins d'écoute Vous pouvez spécifier le chemin de sortie par lequel les fichiers et les régions sont écoutés dans la liste des régions ou dans les navigateurs DigiBase. Utilisation du chemin d'écoute par défaut Lorsque vous écoutez un fichier ou une région de la liste des régions, Pro Tools assure la sortie audio par envoi sur le chemin d'écoute. Pro Tools affecte un chemin d'écoute par défaut au premier chemin de sortie principal du format donné disponible. Vous pouvez également sélectionner un chemin d'écoute différent dans la boîte de dialogue I/O Setup. 106 Guide de référence Pro Tools Dans les systèmes Pro Tools|HD dotés de plusieurs interfaces audio, vous ne pouvez sélectionner que la première comme chemin d'écoute. Configuration des chemins d'audition Vous pouvez spécifier les sorties de contrôle souhaitées pour la liste des régions en utilisant le menu Audition paths. Menu principal Audition Paths : le menu principal est constitué de tous les choix de formats de chemin disponibles dans le système actuel (formats mono et stéréo sur tous les systèmes, formats LCR et au-delà sur les systèmes Pro Tools|HD). Sous-menus Audition Paths : chaque choix de format du chemin dispose d'un sous-menu dressant la liste des chemins de sortie de ce format donné. Le sous-menu mono dresse la liste des chemins de sorties de n'importe quel format. Pour configurer un chemin d'écoute : ■ Sélectionnez le chemin désiré dans le menu ou les sous-menus Audition Paths. Pour écouter les régions dans la liste des régions : ■ Maintenez enfoncée la touche Alt (Windows) ou Option (Macintosh) pendant que vous cliquez sur la région de la liste. Ecoute canal par canal de signaux multicanaux Dans la liste des régions, les régions multicanaux sont écoutées via le chemin d'écoute en cours. Les signaux peuvent être écoutés tels quels (« in-place ») ou via toutes les sorties, comme décrit ci-dessous. Ecoute « sur place » Lorsque vous écoutez un canal mono d'une région multicanal, vous l'écoutez par défaut sur place. Cela signifie qu'il sera lu depuis le canal de haut-parleur correspondant de sa région parente multicanal. Pour écouter « sur place » : 1 Dans la liste des régions, vérifiez que la région stéréo ou multicanal se trouve en vue développée (elle affiche .L, .R et les autres canaux la composant). 2 Maintenez enfoncée la touche Option (Macintosh) ou Alt (Windows) pendant que vous cliquez sur la région du canal que vous souhaitez écouter. Ecoute sur toutes les sorties Les régions mono peuvent aussi être envoyées à niveau égal vers toutes les sorties du chemin d'écoute de la région parente. Pour écouter sur tous les canaux du chemin d'écoute principal : Maintenez enfoncée la touche Alt (Windows) ou Option (Macintosh) pendant que vous cliquez sur le signal dans la liste des régions. ■ Chemin de sortie par défaut de la nouvelle piste Vous pouvez définir l'affectation de chemin de sortie par défaut pour les nouvelles pistes, dans chaque format disponible. Le paramètre New Track Default Output peut être défini aussi bien pour des chemins de bus que pour des chemins de sortie. Pour spécifier une sortie par défaut pour les nouvelles pistes dans la boîte de dialogue I/O Setup : ■ Cliquez sur le sélecteur de sortie par défaut de la nouvelle piste et sélectionnez un format et une sortie. Chemin AFL/PFL (Pro Tools HD uniquement) Les pistes mises en solo en mode Solo AFL (After Fader Listen) ou PFL (Pre Fader Listen) sont acheminées vers le chemin AFL/PFL actuel, tel qu'il est défini par le sélecteur de chemin AFL/PFL. Pour plus d'informations sur l'utilisation des modes Solo AFL ou PFL, reportez-vous à la section Modes Solo, page 134. Pour sélectionner la sortie AFL/PFL : 1 Choisissez Setup > I/O. 2 Cliquez sur l'onglet Output afin d'afficher la page Output. Si le sélecteur de chemin AFL/PFL n'est pas visible, assurez-vous d'avoir installé le plug-in Surround Mixer. Chapitre 7 : Configuration des E/S 107 3 Sélectionnez un chemin à l'aide du sélecteur de chemin AFL/PFL. L'option None a pour effet de désactiver les modes Solo AFL et PFL. Dans ce cas, les modes AFL et PFL ne sont pas utilisables. 4 Cliquez sur OK pour fermer la boîte de dialogue I/O Setup. Définition des niveaux de chemin AFL ou PFL Vous pouvez définir un niveau de chemin maître AFL/PFL indépendant pour tous les solos AFL et tous les solos PFL. Il n'est pas nécessaire de mettre les pistes en solo pour que le niveau de chemin AFL/PFL maître soit réglé. Pour configurer le niveau de chemin AFL/PFL pour tous les solos AFL ou PFL : 1 Choisissez Options > Solo Mode et sélectionnez un mode Solo en procédant de la façon suivante : • Pour définir le niveau pour l'ensemble des solos AFL, sélectionnez AFL. – ou – • Pour définir le niveau pour les solos PFL, sélectionnez PFL. 2 Dans la fenêtre Mix ou Edit, maintenez enfoncée la touche Ctrl (Windows) ou Pomme (Macintosh) tout en cliquant sur un bouton Solo d'une piste. 3 Réglez le fader du chemin AFL/PFL. 4 Cliquez sur la nouvelle position du fader (ou appuyez sur Echap) pour fermer l'écran du fader. Pour régler le niveau du chemin AFL/PFL sur 0 dB, maintenez enfoncées les touches Ctrl+Démarrer (Windows) ou Contrôle+Pomme (Macintosh) tout en cliquant sur un bouton Solo. 108 Guide de référence Pro Tools Sélecteur de coupure AFL/PFL (chemin de sortie) (Systèmes sans surface de contrôle D-Control ou D-Command) Si vous n'utilisez pas une surface de contrôle DControl ou D-Command, votre chemin de sortie Pro Tools normal peut être coupé lorsque vous envoyez un signal vers le chemin AFL/PFL. Pour ce faire, vous utiliserez le sélecteur de coupure AFL/PFL (chemin de sortie). Pour plus d'informations sur la sélection et l'utilisation des modes Solo AFL ou PFL, reportez-vous à la section Modes Solo, page 134. Pour désigner le chemin de sortie qui est coupé lors de l'écoute en solo des pistes en mode AFL ou PFL : 1 Choisissez Setup > I/O. 2 Cliquez sur l'onglet Output afin d'afficher la page Output. 3 Sélectionnez un chemin à l'aide du sélecteur de coupure AFL/PFL (chemin de sortie). 4 Cliquez sur OK pour fermer la boîte de dialogue I/O Setup. Ordre des chemins par défaut (Pro Tools HD uniquement) Le sélecteur d'ordre des chemins par défaut permet de sélectionner la disposition de pistes par défaut qui sera suivie par Pro Tools lorsque vous créez et affectez des chemins principaux ou des sous-chemins au format 5.1 dans la boîte de dialogue I/O Setup. Ce paramètre n'affecte ni les définitions de chemin existantes, ni l'affichage des niveaux. Il ne fait que spécifier l'affectation des canaux dans le nouveau format 5.1. Pour choisir un ordre de chemin par défaut : Pour régler le décalage de retard d'un insert : Sélectionnez l'affectation de canal dans le menu Default Path Order. ■ Entrez une valeur en millisecondes dans le champ correspondant à l'entrée à laquelle l'insert matériel est connecté. ■ Sélecteur d'ordre des chemins par défaut Les décalages de retard au niveau des inserts n'ont un effet que lorsque l'I/O est utilisée pour les inserts matériels. Pour plus d'informations sur le mixage multicanal, consultez le Chapitre 30, Configuration de Pro Tools pour le mixage en mode Surround (Pro Tools HD uniquement). Compensation H/W Insert Delay (Pro Tools HD uniquement) Vous pouvez indiquer la latence du matériel externe (comme les périphériques d'effets) à la page H/W Insert Delay de la boîte de dialogue I/O Setup. Vous pouvez entrer la latence des inserts matériels en millisecondes, dans un champ correspondant à chaque paire d'entrées/de sorties. Les valeurs entrées seront utilisées par le moteur de retardement pour synchroniser les chemins d'entrées lorsqu'un insert matériel est utilisé. Chapitre 7 : Configuration des E/S 109 110 Guide de référence Pro Tools Chapitre 8 : Pistes Ce chapitre aborde les tâches principales de gestion des pistes telles que la création et la suppression de pistes, l'assignation de voix et de canaux de sortie, et le regroupement de pistes. Types de pistes Une session Pro Tools peut contenir différents types de pistes. Il s'agit des pistes audio, des pistes d'entrée auxiliaire, des pistes de fader principal, des pistes MIDI, des pistes d'instrument, des pistes Avid et des pistes de film QuickTime. Les fonctions des pistes de film QuickTime sont décrites au Chapitre 35, Utilisation de séquences QuickTime. Pistes audio, pistes d'entrées auxiliaires, pistes de fader général Les pistes audio, d'entrées auxiliaires et de fader principal de Pro Tools peuvent être aux formats mono, stéréo et multicanal. Pistes audio Les pistes audio contiennent des arrangements des fichiers audio enregistrés (ou importés). Pistes d'entrée auxiliaire Les pistes d'entrée auxiliaire (ou entrées auxiliaires) peuvent servir de signaux de départs d'effets, accueillir une autre version de mixage, de destination de prémixage, d'entrées pour le contrôle ou le traitement de l'audio (tel que l'audio des sources MIDI), ainsi que pour un grand nombre d'autres tâches d'assignation audio. Pistes de fader principal Les pistes de fader principal (ou faders principaux) contrôlent le niveau global des pistes audio envoyées vers les sorties principales de la session. Vous pouvez avoir, par exemple, 24 pistes dans une session avec les canaux ProTools 1 à 8 assignés à Analog Output 1–2, les canaux 9 à 16 assignés à Analog Output 3–4 et les canaux 17 à 24 assignés à Analog Output 5–6. Vous pouvez ensuite créer trois faders principaux afin de contrôler chaque paire de canaux. Les pistes de fader principal permettent de réaliser encore davantage d'opérations (telles que le contrôle des niveaux de prémixage). Pour plus d'informations, reportez-vous à la section Pistes de fader principal, page 574. Chapitre 8 : Pistes 111 Pistes MIDI Pistes multicanaux (Pro Tools HD uniquement) Les pistes MIDI stockent les données des notes, des instruments et des contrôleurs MIDI. Vous ne pouvez pas sélectionner le format de piste lorsque vous créez une piste MIDI, car elle ne gère pas de données audio. Une piste multicanal correspond à une voie de console unique, lisant plusieurs canaux audio (3 à 8 canaux simultanément). Ceci permet à Pro Tools de prendre en charge les formats de mixage multicanaux, tels que LCRS, 5.1, 6.1, etc. Les pistes audio, d'entrée auxiliaire, de fader principal ou d'instrument sont compatibles avec tout format multicanal pris en charge. Pistes d'instrument Les pistes d'instrument sont un type particulier de piste qui associe les fonctionnalités MIDI et audio dans une seule voie de console. Les pistes d'instrument simplifient l'utilisation des instruments logiciels et matériels pour enregistrer des données MIDI et écouter les sources audio. Format des pistes Pistes mono Une piste audio mono, d'entrée auxiliaire, de fader principal ou d'instrument contrôle le volume et, dans certains cas le panoramique d'un canal audio unique. Une piste mono utilise une seule voix. Pistes stéréo Une piste audio mono, d'entrée auxiliaire, de fader principal ou d'instrument correspond à une voie de console unique, mais lit deux canaux audio sous forme d'une paire stéréo. Les pistes stéréo utilisent deux voix. 112 Guide de référence Pro Tools Pour plus d'informations concernant le mixage Surround avec Pro Tools, reportez-vous aux chapitres suivants : • Chapitre 30, Configuration de Pro Tools pour le mixage en mode Surround (Pro Tools HD uniquement) • Chapitre 31, Pistes multicanaux et assignation des signaux (Pro Tools HD uniquement) • Chapitre 32, Panoramique et mixage en mode Surround (Pro Tools HD uniquement) Voies de piste Voies de piste audio Chaque piste audio possède ses propres commandes de volume, de fenêtre de sortie, d'activation en enregistrement, de mode d'automation, de Solo/Mute, de commentaires et d'affectation de voix. Les pistes audio possèdent également une vue Comments dans laquelle s'affichent les commentaires saisies. Inserts Inserts Départs Départs Sélecteur de chemin d'entrée/de sortie audio Sélecteur de chemin d'entrée/de sortie audio Sélecteur de mode d'automation Sélecteur de mode d'automation Curseur de panoramique Curseurs de panoramique Indicateur de panoramique Bouton d'enregistrement de piste Bouton d'écoute TrackInput Indicateurs de panoramique Boutons Solo et Mute Boutons Solo et Mute Bouton de la fenêtre Output Bouton de la fenêtre Output Fader de volume Fader de volume Vumètre de niveau Vumètres de niveau Sélecteur de voix Identification du groupe Identification du groupe Indicateur du type de piste Indicateur du type de piste Indicateur de volume/crête/retard Indicateur de volume/crête/retard Affichage de la compensation de retard Affichage de la compensation de retard Nom de la piste Codage couleur de la piste Nom de la piste Codage couleur de la piste Commentaires sur la piste Commentaires sur la piste Numérotation de la position des pistes Numérotation de la position des pistes Voies de piste audio de format mono Voie de piste d'entrée auxiliaire stéréo Voies de piste d'entrée auxiliaire Voies de pistes de fader principal Chaque piste d'entrée auxiliaire possède son propre jeu de commandes pour le volume, le panoramique, la fenêtre de sortie, le mode d'automation, la mise en solo et la coupure de son. Les pistes d'entrée auxiliaire possèdent également une vue Comments dans laquelle s'affichent les commentaires saisis. Chaque piste de fader principal possède son jeu personnel de commandes pour le volume, la fenêtre de sortie et le mode d'automation. Les pistes de fader principal possèdent également une vue Comments dans laquelle s'affichent les commentaires saisis. Chapitre 8 : Pistes 113 Sélecteur d'entrée MIDI Sélecteur de sortie MIDI Sélecteur de mode d'automation Inserts Curseur de panoramique MIDI Indicateur de panoramique MIDI Touche d'enregistrement Boutons Solo et Mute Fader de volume MIDI Sélecteurs de chemin de sortie audio Sélecteur de mode d'automation Vumètre de vitesse MIDI Sélection de patch Identification du groupe Indicateur du type de piste Indicateur de volume MIDI Bouton de la fenêtre Output Numérotation de la position des pistes Fader de volume Bouton du nom de piste Codage couleur de la piste Vumètres de niveau Commentaires sur la piste Numérotation de la position des pistes Identification du groupe Indicateur du type de piste Voie MIDI Indicateur de volume/crête/retard Affichage de la compensation de retard Nom de la piste Codage couleur de la piste Commentaires sur la piste Numérotation de la position des pistes Voie de piste de fader principal Voie de piste MIDI Chaque piste MIDI dispose de ses propres réglages de volume, de panoramique, d'activation en enregistrement, de mode d'automation, de solo/mute, d'affectation de patch MIDI, et d'affectation de canal MIDI. Les pistes audio possèdent également une vue Comments dans laquelle s'affichent les commentaires saisis. 114 Guide de référence Pro Tools Voies de piste d'instrument Chaque piste d'instrument possède son propre jeu de commandes pour le volume, le panoramique, la fenêtre de sortie, le mode d'automation, la mise en solo, la coupure de son. Les pistes d'instrument dispose d'une vue supplémentaire, la vue Instruments, qui contient les commandes MIDI d'entrée et de sortie, de coupure de son, de volume et de panoramique. Les pistes d'instrument possèdent également une vue Comments dans laquelle s'affichent les commentaires saisis. Volume MIDI Sélecteur d'entrée MIDI Sélecteur de sortie MIDI Vumètre de vitesse MIDI Bouton de coupure de son MIDI Commandes et indicateurs des pistes Sélecteurs d'entrée/sortie Curseur de panoramique MIDI Inserts La vue I/O affiche les sélecteurs d'entrée et de sortie sur les pistes audio, d'entrée auxiliaire, de fader principal (sortie seulement), MIDI et d'instrument. Départs Sélecteur de chemin d'entrée Sélecteur de chemin d'entrée/de sortie audio Sélecteur de chemin de sortie Sélecteur de mode d'automation Indicateur de volume Curseurs de panoramique Indicateur de panoramique Indicateurs de panoramique Bouton de la fenêtre Output Touched'enregistrement Boutons Solo et Mute Fenêtre Edit – affichage I/O (piste audio) Bouton de la fenêtre Output Pour plus d'informations sur les autres vues de pistes, consultez la section Vues dans les fenêtres Mix et Edit, page 578. Fader de volume Vumètres de niveau Pour afficher la vue I/O dans la fenêtre Edit : Sélection de patch Identification du groupe Indicateur du type de piste Indicateur de volume/crête/retard Affichage de la compensation de retard Nom de la piste Codage couleur de la piste Commentaires sur la piste ■ Choisissez View > Edit Window > I/O. Les voies de la fenêtre Mix affichent toujours les sélecteurs d'entrée et de sortie, ainsi que les valeurs de volumes et de panoramiques ; la fenêtre Mix ne contient par conséquent pas d'option d'affichage de la vue I/O. Numérotation de la position des pistes Voie de la piste d'instrument stéréo Pour plus d'informations sur les sélecteurs d'entrées et de sorties, consultez la section Assignation d'entrées et de sorties à des pistes, page 126. Chapitre 8 : Pistes 115 Indicateur de volume/crête/retard du canal L'indicateur de volume d'une piste audio possède trois modes : volume, crête et retard du canal. Pour changer le mode d'affichage de l'indicateur de volume : ■ Pour basculer d'un mode à l'autre, maintenez la touche Pomme (Macintosh) ou Ctrl (Windows) enfoncée pendant que vous cliquez sur ce bouton. Indicateur de volume (et glissière déroulante) : affiche le niveau du volume actuel ou d'entrée d'une piste, défini par le fader de volume de la piste. Dans la vue I/O (fenêtre Edit), cliquez sur l'indicateur de volume pour afficher la glissière déroulante correspondante qui permet de régler le volume. Indicateur de crête : fonctionne comme indicateur de la marge de sécurité, référencé au dernier niveau crête rencontré en cours de lecture. Pour réinitialiser le compteur de crête, cliquez n'importe où sur l'afficheur. Les valeurs sont comprises entre –∞ (aucun signal) et 0 dB. Indicateur de retard du canal : affiche le retard total, en échantillons, subi sur la piste, dû à l'utilisation de plug-in TDM sur ce canal. Indicateur de panoramique L'indicateur de panoramique affiche le paramètre actuel de panoramique d'une piste. Les valeurs de panoramique s'étendent de <100 (à l'extrême gauche) à 100> (à l'extrême droite). Les contrôles de panoramique ne sont disponibles que pour les pistes stéréo ou les pistes mono assignées à une sortie stéréo. 116 Guide de référence Pro Tools Dans la vue I/O (fenêtre Edit), cliquez sur l'indicateur de panoramique pour afficher la glissière déroulante correspondante qui permet de régler le panoramique. Curseur de panoramique Le curseur de panoramique contrôle la balance d'une piste sur la paire de sortie qui lui est affectée. Il n'apparaît que si vous utilisez des pistes stéréo ou des pistes mono envoyées vers une sortie stéréo. Le curseur de panoramique d'une piste MIDI ne fonctionne que si vous contrôlez un générateur de sons qui prend en charge le panoramique MIDI. Fader de volume Le fader de volume de la piste contrôle le volume d'une piste lorsqu'elle est en lecture, et son niveau d'enregistrement lorsqu'elle est en enregistrement. Vous pouvez relier les niveaux de retour et de lecture en activant la préférence de fonctionnement « Link Record and Play Faders ». Le gain de fader maximum pour un fader de volume est de +12 dB. Fader de volume MIDI Si votre générateur de sons MIDI prend en charge le volume, le fader de volume sur une piste MIDI ou une piste d'instrument peut transmettre une valeur comprise entre 0 et 127 au contrôleur de volume MIDI. Vumètre de piste Sur les pistes audio, les afficheurs de niveau (vumètres) indiquent le niveau du signal en cours d'enregistrement ou de lecture sur le disque dur. Sur les pistes d'entrée auxiliaire, de fader principal et d'instrument, les afficheurs de niveau (vumètres) indiquent le niveau du signal en cours de lecture sur la sortie du canal. Le vert indique les niveaux nominaux ; le jaune indique le pré-écrêtage (–6 dB en dessous du signal pleine échelle) ; le rouge indique le signal pleine échelle/écrêtage. Lorsqu'une piste audio est préparée en enregistrement, son vumètre indique les niveaux d'enregistrement. Sur les pistes MIDI, le vumètre indique la vélocité MIDI de l'événement MIDI le plus récent. Visualisation des niveaux pré ou post-fader Vous pouvez définir globalement les vumètres des pistes audio pour qu'ils indiquent les niveaux pré- ou post-fader. Lorsque Pre-Fader Metering est sélectionné, les afficheurs de niveau indiquent les niveaux avant fader, autrement dit indépendamment de la position du fader. Avec l'option Post-Fader Metering, les niveaux des vumètres suivent les évolutions du fader. Pour basculer entre les modes pré et post-fader des vumètres : ■ Choisissez Options > Pre-Fader Metering. Pour choisir un réglage de gel de crête : 1 Choisissez Setup > Preferences et cliquez sur l'onglet Display. 2 Sélectionnez une option de Peak Hold. 3 Cliquez sur Done (Terminé). Pour réinitialiser un vumètre : ■ Cliquez n'importe où sur le vumètre. Pour réinitialiser tous les vumètres, effectuez l'une des opérations suivantes : ■ Maintenez la touche Option (Macintosh) ou Alt (Windows) enfoncée pendant que vous cliquez sur un vumètre. ■ Choisissez Track > Clear All Clip Indicators. ■ Appuyez sur Option + C (Macintosh) ou sur Alt + C (Windows). Indication d'écrêtage Les vumètres de Pro Tools disposent d'une indication d'écrêtage dotée de trois options. 3 Second, Infinite ou None. Si un écrêtage survient, la LED supérieure du vumètre reste allumée (en rouge). Des indicateurs d'écrêtage apparaissent dans les fenêtres de plug-in, de départ et de piste. Pour choisir un paramètre d'indication d'écrêtage : 1 Choisissez Setup > Preferences et cliquez sur Gel de crêtes l'onglet Display. Les vumètres de Pro Tools disposent d'une fonction de gel de crêtes, dotée de trois options : 3 Second, Infinite ou None. 2 Choisissez une option d'indication d'écrêtage. 3 Cliquez sur Done (Terminé). Pour supprimer un indicateur d'écrêtage : ■ Cliquez n'importe où sur le vumètre. Chapitre 8 : Pistes 117 Pour supprimer toutes les indicateurs d'écrêtage, effectuez l'une des opérations suivantes : Maintenez la touche Option (Macintosh) ou Alt (Windows) enfoncée pendant que vous cliquez sur un vumètre. ■ ■ Choisissez Track > Clear All Clip Indicators. ■ Appuyez sur Option + C (Macintosh) ou sur Alt + C (Windows). Vue large des vumètres L'option Wide Meters View permet de sélectionner un affichage plus large des vumètres de pistes dans les fenêtres Mix et Edit, les niveaux indiqués par les vumètres étant ainsi plus facilement décelables. La vue large des vumètres prend également en charge la vue « étroite » de la fenêtre Mix. Pour désactiver la vue large des vumètres : ■ Maintenez enfoncées les touches Pomme+Option+Control (Macintosh) ou Ctrl+Démarrer+Alt (Windows) pendant que vous cliquez de nouveau sur les vumètres de la piste dans la fenêtre Edit ou Mix. Réglage de la largeur des pistes Fenêtre Mix La commande Narrow Mix permet de voir toutes les pistes ou les canaux de la fenêtre Mix en largeur réduite afin de conserver de l'espace à l'écran dans une session de grande taille. Consultez la section Hauteur de la piste, page 275, pour régler la hauteur des pistes dans la fenêtre Edit. Pour activer la vue large des vumètres : Maintenez enfoncées les touches Pomme+Option+Control (Macintosh) ou Ctrl+Démarrer+Alt (Windows) pendant que vous cliquez sur les vumètres de la piste dans la fenêtre Edit ou Mix. ■ Pour réduire la largeur des pistes dans la fenêtre Mix : ■ Choisissez View > Narrow Mix. Pour afficher les pistes à leur largeur normale : ■ Désélectionnez View > Narrow Mix. Vous pouvez changer la largeur des pistes en appuyant sur la touche Ctrl + Alt + M (Windows) ou Pomme + Option + M (Macintosh). Vue large des vumètres dans les fenêtres Mix et Edit 118 Guide de référence Pro Tools Création de pistes Sur tous les systèmes, vous pouvez créer des pistes mono et stéréo. De plus, dans Pro Tools HD, vous pouvez créez des pistes multi-canaux. Lorsque de nouvelles pistes sont créées, elles reçoivent un nom par défaut qui peut cependant être modifié à tout moment. Pour insérer de nouvelles pistes à côté d'une piste donnée dans une session, sélectionnez cette piste en cliquant sur son nom dans la fenêtre Mix ou Edit avant d'ouvrir la boîte de dialogue New Tracks. Les nouvelles pistes viennent s'ajouter immédiatement après la piste sélectionnée. ◆ Pour insérer de nouvelles pistes après la dernière piste d'une session, assurez-vous qu'aucun nom de piste n'est sélectionné à l'écran avant d'ouvrir la boîte de dialogue New Tracks ◆ Pour créer des pistes : 1 Choisissez Track > New. Nombre de nouvelles Ajouter/supprimer Type de piste pistes une ligne Format des Règle temporelle pistes de la piste Boîte de dialogue New Tracks 2 Dans le menu déroulant Track Type, 3 Sélectionnez le format de piste (mono ou stéréo ou l'un des formats Surround multicanaux) dans le menu déroulant Track Format. Les formats Surround ne sont disponibles que pour les systèmes Pro Tools|HD. Pour faire défiler automatiquement le menu déroulant Track Format, appuyez sur la touche Pomme (Macintosh) ou Ctrl (Windows) et utilisez les touches fléchées Gauche/Droite. 4 Sélectionnez la règle temporelle (échantillons ou tics) dans le menu déroulant Track Timebase. Pour faire défiler automatiquement le menu déroulant Track Timebase, appuyez sur les touches Pomme-Option (Macintosh) ou Ctrl-Alt (Windows) et utilisez les touches fléchées Gauche/Droite. 5 Entrez le nombre de nouvelles pistes. 6 Si vous le souhaitez, procédez de la manière suivante : • Si vous voulez ajouter plusieurs pistes, cliquez sur le bouton Add Row. – ou – • Pour supprimer la piste précédente, il suffit de cliquer sur le bouton Remove Row. Pour ajouter ou supprimer une nouvelle piste, appuyez sur Pomme-Maj (Macintosh) ou Ctrl-Maj (Windows), puis utilisez les touches fléchées Haut et Bas. sélectionnez le type de piste que vous souhaitez ajouter. Pour faire défiler automatiquement le menu déroulant Track Type de la boîte de dialogue New Tracks, appuyez sur Pomme (Macintosh) ou sur Ctrl (Windows), puis utilisez les touches fléchées Haut et Bas. Chapitre 8 : Pistes 119 7 Pour réorganiser les pistes, cliquez sur l'icône 3 Cliquez sur Previous ou sur Next pour Move Row et faites la glisser vers le haut ou vers le bas. renommer d'autres pistes affichées. Pour passer à la piste précédente ou suivante dans la boîte de dialogue du nom de la piste/commentaires, appuyez sur la touche Pomme (Macintosh) ou Ctrl (Windows) et utilisez les touches fléchées Haut et Bas ou Gauche et Droite. Icône Move Row Boîte de dialogue New Tracks 4 Cliquez sur OK. 8 Cliquez sur Create. Ajout de commentaires à des pistes Attribution de noms aux pistes Pour saisir des commentaires sur une piste : Les noms des pistes servent aussi à nommer automatiquement des fichiers audio et des régions (voir Nom des pistes par défaut, page 194). ■ Depuis la voie de piste, cliquez directement sur la zone Comments, entrez le commentaire et appuyez sur Entrée (Windows) ou Retour (Macintosh). – ou – ■ Dans les fenêtres Edit ou Mix, cliquez deux fois sur le bouton Track Name de la piste souhaitée. Cliquez ensuite directement dans la zone Comments, entrez le commentaire pour la piste et appuyez sur Entrée (Windows) ou Retour (Macintosh). Boîte de dialogue Track Name/Comments Pour entrer un retour chariot dans la zone Comments, appuyez sur les touches Maj + Retour (Macintosh) ou Maj + Entrée (Windows) du clavier AZERTY. Pour renommer une piste : 1 Dans les fenêtres Mix ou Edit, cliquez deux fois sur le bouton Track Name de la piste que vous voulez renommer. Numérotation des pistes 2 Dans la boîte de dialogue Track Name/Comments, tapez un nouveau nom. Avec l'option Track Number View activée, chaque piste reçoit un numéro correspondant à sa position dans les fenêtres Mix et Edit. Lorsque l'ordre des pistes change, celles-ci sont renumérotées pour que le nouvel ordre puisse être conservé. Pour utiliser l'option Track Number View : ■ 120 Guide de référence Pro Tools Choisissez View > Track Number. Pour accéder directement à la piste de votre choix : 1 Choisissez Track > Scroll to Track. – ou – Appuyez sur Pomme + Option + G (Macintosh) ou sur Ctrl + Alt + G (Windows). Pour sélectionner un ensemble de pistes : 1 Cliquez sur le nom d'une piste qui n'est pas en surbrillance dans la voie de la piste. 2 Tout en maintenant la touche Maj enfoncée, cliquez sur un bouton Track Name supplémentaire. Toutes les pistes comprises entre la première piste et la piste supplémentaire seront également sélectionnées. Pour sélectionner ou désélectionner des pistes non consécutives, procédez comme suit : Boîte de dialogue Scroll To Track 2 Dans la boîte de dialogue Scroll To Track, entrez le numéro de position de la piste 3 Cliquez sur OK. La piste est sélectionnée et les fenêtres défilent comme suit : • Les pistes de la fenêtre Mix défilent pour afficher la piste sélectionnée le plus possible à gauche. • Les pistes de la fenêtre Edit défilent pour afficher la piste sélectionnée le plus près possible du haut. Sélection des pistes Pour réaliser certaines opérations, comme la duplication de pistes ou l'ajout de pistes à un groupe, il est indispensable de sélectionner des pistes. Il est possible de sélectionner une ou plusieurs pistes à la fois. ■ Maintenez enfoncée la touche Ctrl (Windows) ou Pomme (Macintosh) et cliquez sur les boutons Track Name qui ne sont pas en surbrillance pour les sélectionner. – ou – ■ Maintenez enfoncée la touche Ctrl (Windows) ou Pomme (Macintosh) et cliquez sur les boutons Track Name qui sont en surbrillance pour les désélectionner. Pour sélectionner toutes les pistes : ■ Maintenez la touche Alt (Windows) ou Option (Macintosh) enfoncée pendant que vous cliquez sur un bouton Track Name qui n'est pas en surbrillance. Pour désélectionner toutes les pistes : ■ Maintenez la touche Alt (Windows) ou Option (Macintosh) enfoncée pendant que vous cliquez sur un bouton Track Name qui est en surbrillance. Pour sélectionner une piste : Cliquez sur le nom d'une piste qui n'est pas en surbrillance dans la voie de la piste. ■ Chapitre 8 : Pistes 121 Suppression de pistes Pour dupliquer une ou plusieurs pistes : Lorsque vous supprimez des pistes, les données de vos régions audio ou MIDI restent dans la liste des régions, mais la disposition des régions de la piste supprimée (autrement dit, la playlist de la piste) est perdue. 1 Cliquez sur le nom de la piste souhaitée (dans sa voie de console de piste) pour la sélectionner. Si la piste contient des playlists qui ne sont affectées à aucune piste, vous serez invité à les supprimer ou à les conserver. La commande Delete Track ne peut être annulée. Pour supprimer une piste : 1 Cliquez sur le nom de la piste souhaitée (dans sa voie de console de piste) pour la sélectionner. Pour sélectionner plusieurs pistes, maintenez la touche Pomme (Macintosh) ou Ctrl (Windows) enfoncée tout en cliquant dessus. Pour sélectionner un ensemble de pistes, cliquez sur les noms des pistes en appuyant sur Maj. 2 Choisissez Track > Duplicate. – ou – Appuyez sur les touches Alt+Maj+D (Windows) ou Option+Maj+D (Macintosh). Pour sélectionner plusieurs pistes, maintenez la touche Pomme (Macintosh) ou Ctrl (Windows) enfoncée tout en cliquant dessus. Pour sélectionner un ensemble de pistes, cliquez sur les noms des pistes en appuyant sur Maj. 2 Sélectionnez Track > Delete. 3 Cliquez sur OK pour supprimer les pistes sélectionnées de la session. Duplication de pistes La commande Duplicate Track permet de dupliquer une ou plusieurs pistes, y compris leurs données audio ou MIDI, les playlists, les automations et autres attributs. Lors de la duplication de plusieurs pistes, vous pouvez également décider que les nouvelles pistes soient conformes à la dernière piste sélectionnée (ou que toute nouvelle piste soit conforme à la piste source). 122 Guide de référence Pro Tools Boîte de dialogue Duplicate Tracks 3 Dans la boîte de dialogue Duplicate Tracks, configurez les options suivantes, au besoin : • Indiquez le nombre de copies que vous voulez créer dans le champ Number of Duplicates. • Pour copier la playlist d'édition actuellement active (visible) à partir de la piste source, activez Active Playlist. • Pour copier toutes les playlists d'édition de la piste source, activez Alternate Playlists. • Pour copier toutes les données d'automation de la piste source, activez Automation. • Pour copier tous les plug-in et toutes les affectations d'insert, activez Inserts. • Pour copier tous les départs et toutes les affectations de départ, activez Sends. • Pour conserver les affectations de groupe Mix et Edit, activez Group Assignments. 4 Pour dupliquer plusieurs pistes, procédez comme suit : • Si vous voulez que toutes les pistes récemment créées suivent la dernière piste source (à l'extrême droite de la fenêtre Mix et en bas de la fenêtre Edit), activez l'option Insert after Last Selected Track. Liste de pistes La liste des pistes, dans la partie gauche des fenêtres Mix et Edit, affiche toutes les pistes de la session. Elle permet d'afficher ou de masquer une piste en sélectionnant ou désélectionnant son nom dans les fenêtres Mix et Edit. Même lorsqu'une piste est masquée, les données qu'elle contient sont lues dans le cadre de la session. Les pistes inactives apparaissent en italiques dans la liste des pistes. La liste des pistes peut également servir à créer de nouvelles pistes lors de l'importation de médias à partir de DigiBase. Pour plus d'informations, reportez-vous au guide DigiBase. Menu déroulant de la liste des pistes – ou – • Si vous souhaitez que chaque piste récemment créée soit insérée directement après sa piste source, désactivez l'option. 5 Cliquez sur OK pour dupliquer les pistes conformément aux paramètres de la boîte de dialogue Duplicate Tracks. Cliquez sur Cancel pour fermer la boîte de dialogue et et éviter de créer des doubles des pistes. Dans la fenêtre Mix, chaque piste dupliquée est créée à droite de la piste d'origine. Dans la fenêtre Edit, chaque piste dupliquée est créée sous la piste d'origine. Icône du type de piste Code couleur de la piste Nom de la piste Numéro de la piste Liste des pistes Le menu déroulant situé en haut de la liste des pistes contient des commandes permettant d'afficher ou de masquer toutes les pistes, les pistes actuellement sélectionnées à l'écran ou des types de pistes particuliers (audio, MIDI, d'entrée auxiliaire, de fader principal ou d'instrument). Chapitre 8 : Pistes 123 Pour masquer une piste : ■ Cliquez sur le nom d'une piste en surbrillance dans la liste des pistes. Pour afficher une piste actuellement masquée : ■ Cliquez sur le nom d'une piste sans surbrillance dans la liste des pistes. Pour afficher toutes les pistes : Option Show Only La commande Sort Tracks By (Tri des pistes par) permet de définir l'ordre des pistes en fonction de leur nom, type, groupe d'édition, groupe de mixage ou voix. L'ordre de tri est répercuté dans la liste des pistes de la fenêtre Mix ou Edit. ■ Cliquez sur le menu déroulant de la liste des pistes et choisissez Show All Tracks. Pour afficher toutes les pistes, maintenez la touche Alt (Windows) ou Option (Macintosh) enfoncée pendant que vous cliquez sur le nom d'une piste non mis en surbrillance. Pour masquer toutes les pistes : ■ Cliquez sur le menu déroulant de la liste des pistes et choisissez Hide All Tracks. Option Sort Tracks By Lorsqu'une piste appartenant à un groupe actif est masquée, elle n'est pas affectée par les opérations d'édition effectuées sur les autres membres du groupe. Dans la fenêtre Mix en revanche, une piste masquée appartenant à un groupe actif est quand même concernée par toutes les opérations autres que l'activation en enregistrement. Sur les systèmes Pro Tools HD, même si une piste est masquée, sa position relative aux autres pistes affecte la priorité de sa lecture en tant que piste pouvant héberger des voix (voir Emprunt des voix, page 130 pour plus de détails). 124 Guide de référence Pro Tools Pour masquer toutes les pistes, maintenez la touche Alt (Windows) ou Option (Macintosh) enfoncée pendant que vous cliquez sur le nom d'une piste mis en surbrillance. Pour réorganiser les pistes à l'écran, faites glisser les noms des pistes vers de nouvelles positions dans la liste des piste. Pour afficher un ensemble de pistes : 1 Cliquez sur le nom d'une piste sans surbrillance dans la liste des pistes. 2 Tout en maintenant la touche Maj enfoncée, cliquez sur un autre nom de piste. Tous les noms compris entre le premier nom de piste sélectionné et le nom de piste supplémentaire sont automatiquement pris en compte. Vous pouvez également sélectionner un ensemble de pistes en déplaçant le curseur à gauche des noms de pistes (le rectangle de sélection apparaît) et en entourant les régions que vous voulez sélectionner. Pour afficher ou masquer un groupe de pistes dans la liste des pistes à l'aide du rectangle de sélection : 1 Appuyez sur les touches Pomme (Macintosh) ou Ctrl (Windows). 2 Déplacez le curseur à gauche du nom d'une piste jusqu'à ce que le rectangle de sélection avec le symbole + s'affiche. • Pour afficher les pistes, le rectangle de sélection doit se trouver à gauche d'un nom d'une piste sans surbrillance. • Pour masquer les pistes, le rectangle de sélection doit se trouver à gauche du nom d'une piste mis en surbrillance. 3 Cliquez sur un nom de piste et faites-le glisser vers le haut ou vers le bas (pour masquer ou afficher la piste et les pistes placées imédiatement au-dessus ou au-dessous d'elle). Pour afficher ou masquer des pistes non consécutives, procédez comme suit : Maintenez enfoncée la touche Ctrl (Windows) ou Pomme (Macintosh) et cliquez sur les noms de piste (qui ne sont pas en surbrillance) pour les sélectionner. ■ – ou – Maintenez enfoncée la touche Ctrl (Windows) ou Pomme (Macintosh) et cliquez sur les noms de piste qui sont en surbrillance pour les désélectionner. ■ A propos des groupes d'édition et de mixage et des pistes masquées Si elles appartiennent à un groupe activé, les pistes, même masquées, seront concernées par toutes les opérations de la fenêtre Mix effectuées sur d'autres membres du groupe (à l'exception des opérations d'activation en enregistrement audio ou MIDI). Si vous appliquez des commandes de solo, de mute, ou d'activation en enregistrement de l'automation à une piste groupée, tous les membres masqués du groupe seront également concernés par ces commandes. Dans la fenêtre Edit, cependant, les opérations d'édition effectuées sur les membres d'un groupe activé n'affecteront pas les pistes masquées de ce groupe. A propos de l'écrêtage et de la liste des pistes (Pro Tools HD uniquement) En cas d'écrêtage de piste, plug-in ou départ, le nom de la piste figure en rouge dans la liste des pistes. Les pistes affichées et masquées affichent toutes des indications d'écrêtage. A propos des numéros de pistes et des pistes cachées Les numéros de position des pistes peuvent être affichés de deux façons lorsque les pistes sont masquées. • Les numéros sont assignés uniquement aux pistes affichées (lorsque l'option Track Position Numbers Stay With Hidden Tracks est désactivée dans la page Display Preferences). Dans ce cas, les pistes actives sont numérotées dans l'ordre croissant. Les pistes cachées restent sans numéro. – ou – Chapitre 8 : Pistes 125 • Le numéro de position des pistes masquées est conservé (lorsque l'option Track Position Numbers Stay With Hidden Tracks est activée dans la page Display Preferences). chemins définis dans la boîte de dialogue I/O Setup. Lors de la création de pistes stéreo, les entrées sont automatiquement assignées aux paires d'entrées par ordre croissant. Assignation d'entrées et de sorties à des pistes Les sorties assignées automatiquement aux nouvelles pistes sont déterminées par la sortie par défaut de la nouvelle piste définie dans la boîte de dialogue I/O Setup. Les entrées des pistes audio et des pistes d'entrée auxiliaire peuvent être assignées à des canaux de l'interface audio ou à des bus. Les sorties des pistes audio, des pistes d'entrée auxiliaire et du fader principal peuvent aussi être assignées à des canaux de l'interface audio ou à des bus. Piste envoyée sur l'entrée audio 2 Piste envoyée sur aucune d'entrée Piste envoyée sur le bus 2 Assignation des entrées vers les pistes audio (pistes audio, entrées auxiliaires et pistes d'instrument) L'entrée des pistes d'instrument est automatiquement définie sur tout plug-in d'instrument inséré. Pour assigner une entrée à une piste audio : 1 Afin d'assigner des entrées de pistes audio Assignation des entrées/sorties de trois pistes audio mono Pour les pistes stéréo et Surround multicanaux, les entrées et les sorties apparaissent par paires stéréo et en tant que groupes multicanaux. Les entrées, sorties et bus disponibles sont définis comme des chemins dans la boîte de dialogue I/O Setup (voir Chapitre 7, Configuration des E/S). Assignation automatique des entrées et des sorties Lorsque vous ajoutez des pistes à une nouvelle session, les entrées sont automatiquement assignées par ordre croissant. Si vous possédez, par exemple, une interface audio dotée de huit entrées, la création de quatre pistes audio mono ajoute automatiquement quatre pistes audio avec des entrées assignées aux quatre premiers 126 Guide de référence Pro Tools dans la fenêtre Edit, sélectionnez View > Edit Window > I/O. 2 Dans les fenêtres Mix ou Edit, cliquez sur le sélecteur de chemin d'entrée de la piste et choisissez parmi les canaux de l'interface audio et les bus disponibles. Pour les pistes Surround stéréo et multicanaux, les entrées apparaissent par paires et dans des groupes multicanaux. Le sélecteur de chemin d'entrée permet d'envoyer n'importe quelle entrée audio ou n'importe quel bus interne de Pro Tools vers une piste audio ou une piste d'entrée auxiliaire. Les choix disponibles dans ce menu déroulant sont déterminés par la configuration d'installation des I/O. Les entrées utilisées par une autre piste s'affichent en gras dans le sélecteur. ‘ Sélecteur de chemin d'entrée Pour supprimer une assignation d'entrée : Sélectionnez l'option No Input dans le sélecteur de chemin d'entrée. ■ Assignation des sorties des pistes audio (pistes audio, entrées auxiliaires, faders principaux et pistes d'instrument) Pour assigner la sortie d'une piste audio : 1 Afin d'assigner des sorties de pistes audio dans la fenêtre Edit, sélectionnez View > Edit Window > I/O. Le sélecteur de chemin de sortie permet d'envoyer une piste vers n'importe quelle sortie audio ou bus interne configuré(e). Les choix disponibles dans ce menu déroulant sont déterminés par la configuration d'installation des I/O. Les sorties utilisées par une autre piste s'affichent en gras dans le sélecteur. Pour affecter automatiquement toutes les pistes visibles, une par une, à des sorties de sous-chemin mono, par ordre croissant : 1 Assurez-vous qu'un nombre suffisant de sous- chemins mono est défini dans la boîte de dialogue I/O Setup (voir Chapitre 7, Configuration des E/S). 2 Maintenez enfoncées les touches Ctrl + Alt (Windows) ou Pomme + Option (Macintosh), pendant que vous cliquez sur le sélecteur de chemin de sortie de la piste la plus à gauche et affectez-la au sous-chemin pour Output #1. Toutes les pistes visibles seront alors automatiquement affectées, une par une, à des sorties de sous-chemin mono, par ordre croissant. 2 Dans les fenêtres Mix ou Edit, cliquez sur le sélecteur de chemin de sortie de la piste et choisissez parmi les canaux de l'interface audio et les bus disponibles. Pour les pistes Surround stéréo et multicanaux, les sorties s'affichent par paires et dans des chemins multicanaux. Pour supprimer une assignation de sortie : ■ Sélectionnez l'option No Input dans le sélecteur de chemin de sortie. Les playlists des pistes dépourvues d'assignation de sortie s'estompent. Lorsque vous assignez une piste audio, une entrée auxiliaire, un fader principal ou une piste d'instrument sur « No Output », ses données d'automation de panoramique ainsi que ses contrôles de plug-in sont perdus. Sélecteur de chemin de sortie Chapitre 8 : Pistes 127 Priorité des pistes et assignation de voix En fonction de la configuration de votre système, les systèmes Pro Tools LE fournissent jusqu'à 32 voix pour la lecture et l'enregistrement audio. Reportez-vous au Tableau 3, page 12 pour obtenir des informations sur les fonctionnalités du système LE. Le nombre de voix (canaux simultanés de lecture et d'enregistrement audio) des systèmes Pro Tools HD varie en fonction de la configuration du système. Le système Pro Tools|HD 1, par exemple, peut offrir jusqu'à 96 voix de lecture et d'enregistrement audio, à 44,1 ou 48 kHz. Reportez-vous au Tableau 1, page 9 pour obtenir des informations sur les fonctionnalités du système on Pro Tools. Priorité des pistes Bien que votre dispositif Pro Tools fixe le nombre de voix, le logiciel Pro Tools permet de travailler avec plus de pistes audio qu'il n'y a de voix. Toutes ces pistes peuvent être enregistrées ou importées, arrangées et transférées pour la lecture, mais elles ne peuvent pas toutes être lues simultanément. Lorsque les pistes de la session sont plus nombreuses que les voix disponibles, celles ayant la plus faible priorité risquent de ne pas être entendues. Dans de telles situations, Pro Tools affecte des priorités aux pistes qui recherchent des voix disponibles. Les pistes pouvant être plus nombreuses que les voix disponibles, Pro Tools permet de régler la priorité de lecture des pistes audio de plusieurs façons. Reportez-vous aux sections Changement de la priorité de lecture d'une piste, page 128 et Libération des voix sur une piste, page 129. 128 Guide de référence Pro Tools Les systèmes Pro Tools HD permettent également d'affecter des voix spécifiques à plusieurs pistes pour faire en sorte que ces voix soient partagées par plusieurs pistes. Cette fonction est désignée sous l'appellation d'emprunt des voix. La combinaison des pistes de lecture/enregistrement et des pistes de voix partagées constitue le nombre total de pistes pouvant héberger des voix sur un système Pro Tools|HD. Pour affecter plusieurs pistes à une même voix, reportez-vous à la section Définition de l'assignation des voix, page 129. Pour plus d'informations sur l'emprunt des voix, reportezvous à la section Emprunt des voix, page 130). Changement de la priorité de lecture d'une piste Les pistes avec des positions plus élevées (à gauche dans la fenêtre Mix, en haut de la fenêtre Edit) ont toujours priorité sur les pistes inférieures d'une session. Pour augmenter la priorité d'une piste, vous pouvez au choix : ■ Dans la fenêtre Mix, faire glisser le bouton Track Name à gauche des autres pistes de la session. Les pistes situées à gauche de la fenêtre Mix possèdent une priorité plus élevée que celles situées à droite. ■ Dans la fenêtre Edit, faire glisser le bouton Track Name au-dessus d'autres pistes de la session. Les pistes situées en haut de la fenêtre Edit ont une priorité plus élevée que celles situées au-dessous. ■ Dans la liste des pistes, faire glisser le bouton Track Name vers une position plus élevée. Les pistes situées en haut de cette liste possèdent une priorité plus élevée que celles situées vers le bas. Libération des voix sur une piste Vous pouvez également modifier la priorité relative d'une piste en libérant sa voix, la rendant ainsi disponible pour d'autres pistes au sein de la session. Pour libérer la voix d'une piste, procédez comme suit : Cliquez sur le sélecteur de voix de la piste et définissez-le sur Off. Pour plus d'informations, reportez-vous à la section Définition de l'assignation des voix, page 129. Avec Pro Tools HD, les pistes assignées à un numéro de voix donné ont la priorité sur les pistes en mode d'assignation dynamique de voix et prennent en charge l'emprunt de voix (voir Emprunt des voix, page 130). Pour garantir qu'une piste sera entendue ou qu'elle est disponible pour l'enregistrement QuickPunch ou TrackPunch (à la volée), assignez-lui un numéro de voix spécifique. ■ Désactivez la piste en cliquant sur Ctrl + Démarrer (Windows) ou Pomme + Ctrl (Macintosh) et en cliquant sur l'icône du type de piste, dans la fenêtre Mix. ■ Assurez-vous que la piste ne comporte pas d'affectation de sortie ou de départ. ■ Avec Pro Tools HD, vous pouvez libérer temporairement la voix d'une piste en la coupant au cours de la lecture (voir Option Mute Frees Assigned Voice, page 138). Avec Pro Tools HD, l'insert initial d'un plugin RTAS utilise des voix supplémentaires dans certains cas. Voir Utilisation des voix et latence totale pour les plug-in RTAS, page 611. Les voix des pistes stéréo et multicanaux s'affichent par paires et dans des groupes multicanaux. Les voix déjà assignées à une autre piste apparaissent en gras dans le menu déroulant du sélecteur de voix. ■ Pour définir l'assignation d'une voix à une piste : ■ Cliquez sur le sélecteur de voix et définissez la piste sur Dyn, Off ou sélectionnez un numéro de voix (dans Pro Tools HD uniquement). Définition de l'assignation des voix L'assignation de voix d'une piste peut être désactivée ou configurée en mode dynamique. Pro Tools HD permet en outre d'assigner un numéro de voix donné. Sur tous les systèmes Pro Tools,, vous pouvez utiliser l'option d'assignation dynamique des voix pour la gestion des voix en tâche de fond, en affectant celles qui ne sont pas utilisées par d'autres pistes. Le système Pro Tools LE ne prend en charge que l'assignation de voix automatique (et non pas l'assignation de voix individuelle). Sélecteur de voix pour une piste audio stéréo (Pro Tools HD illustré) Chapitre 8 : Pistes 129 Assignation automatique des voix par ordre croissant (Pro Tools HD uniquement) Vous pouvez assigner automatiquement toutes les pistes (ou toutes les pistes sélectionnées) à des voix consécutives. Vous pourrez ainsi, par exemple, sélectionner huit pistes audio et les réassigner aux voix 9 à 16. Pour assigner toutes les pistes audio à des voix consécutives : ■ Tout en appuyant sur Pomme + Option (Macintosh) ou sur Ctrl + Alt (Windows), sélectionnez le numéro de voix désiré pour la première piste dans le sélecteur de voix à l'extrême gauche de la fenêtre Mix ou en haut de la fenêtre Edit. La voix est alors assignée à la première piste, les voix étant assignées consécutivement aux pistes (de même format) de priorité inférieure. Pour assigner toutes les pistes audio sélectionnées à des voix consécutives : 1 Sélectionnez les pistes audio en appuyant sur la touche Ctrl (Windows) ou Option (Macintosh) et en cliquant sur leur nom. Pour sélectionner plusieurs pistes, maintenez la touche Pomme (Macintosh) ou Ctrl (Windows) enfoncée tout en cliquant dessus. 2 Maintenez les touches Ctrl + Alt + Maj (Windows) ou Pomme + Option + Maj (Windows) enfoncées pendant que vous sélectionnez le numéro de voix désiré pour la première piste sélectionnée dans le sélecteur de voix situé à gauche de la fenêtre Mix ou en haut de la fenêtre Edit. La voix est assignée à la piste de départ, les suivantes étant assignées consécutivement aux pistes actuellement sélectionnées (de même format) de priorité inférieure. Emprunt des voix (Pro Tools HD uniquement) Pro Tools HD présente une fonction d'emprunt des voix qui vous permet d'affecter plusieurs pistes à une même voix. La piste de priorité la plus élevée adopte cette voix. Toutefois, lors d'un « trou » dans une piste de priorité élevée, la voix ainsi libérée redevient provisoirement disponible : elle est alors attribuée à la piste de priorité la plus proche, qui « s'intercale » et est donc lue. A la fin du « trou » dans la piste originale de priorité la plus élevée, la piste de priorité la plus voisine qui avait provisoirement pris sa place lui restitue sa voix. L'exemple qui suit démontre le concept d'emprunt des voix : Pour sélectionner un ensemble de pistes, cliquez sur les noms des pistes en appuyant sur Maj. Les régions « Rhythm » sont reproduites en l'absence de régions « Lead » 130 Guide de référence Pro Tools Dans l'illustration ci-dessus, les deux pistes visibles sont assignées à une même voix. La piste du haut contient une zone ouverte, un « trou » dans lequel aucune région n'apparaît. La voix inutilisée est alors disponible et la piste de priorité la plus voisine assignée à cette voix (celle du bas) s'intercale dans la zone ouverte pour être lue. En permutant la priorité des pistes, l'assignation des voix et en disposant les régions de façon à bénéficier des transferts de priorité entre pistes lors des « trous », vous découvrirez de nombreuses applications utiles des pistes hébergeant des voix sur votre système Pro Tools HD. Pour assigner une entrée de piste MIDI : ■ Cliquez sur le sélecteur d'entrée MIDI de la piste et affectez un port et un canal à l'entrée MIDI. Les canaux déjà affectés à une autre piste s'affichent en caractères gras. Dans la fenêtre Edit, choisissez View > Edit Window > I/O pour accéder au sélecteur d'entrée d'une piste. Configuration de l'entrée et de la sortie MIDI MIDI est pris en charge sur les pistes MIDI et les pistes d'instrument. Assignation d'une entrée de piste MIDI Pro Tools permet d'affecter des ports et des canaux MIDI donnés à une entrée de piste MIDI. La sélection par défaut All reçoit toutes les données MIDI entrantes de l'ensemble des ports sur l'intégralité des canaux. Servez-vous du sélecteur d'entrée MIDI pour spécifier le port et le canal MIDI d'entrée. Pour plus d'informations sur l'affectation d'entrées MIDI aux pistes d'instrument, reportez-vous à la section Affectation d'entrée et de sortie MIDI aux pistes d'instrument, page 132. Sélecteur d'entrée MIDI (piste MIDI illustrée) Assignation d'une sortie de piste MIDI Pro Tools permet d'affecter des ports et des canaux MIDI donnés à une sortie de piste MIDI. Aucune sélection par défaut n'envoie de données MIDI à un port sur un canal donné. Servez-vous du sélecteur de sortie MIDI pour spécifier le port et le canal MIDI de sortie. Les pistes MIDI de Pro Tools ne peuvent contenir plusieurs canaux de données MIDI. Chapitre 8 : Pistes 131 Pour plus d'informations sur l'affectation de sortie MIDI aux pistes d'instrument, voir Affectation d'entrée et de sortie MIDI aux pistes d'instrument, page 132. Pour assigner une piste MIDI (et toutes ses régions) à un canal de périphérique MIDI donné : ■ Cliquez sur le sélecteur de sortie MIDI de la piste et affectez un port et un canal à la sortie MIDI. Les canaux déjà affectés à une autre piste s'affichent en caractères gras. Dans la fenêtre Edit, sélectionnez View > Edit Window > I/O pour accéder au sélecteur de sortie d'une piste. Pour assigner plusieurs destinations à une piste MIDI unique : ■ Maintenez la touche Pomme (Macintosh) enfoncée, puis cliquez sur le sélecteur de sortie MIDI (ou utilisez le bouton droit de la souris (Windows)) et sélectionnez d'autres canaux de périphériques. Pour plus de détails sur l'enregistrement et l'importation de données MIDI, reportezvous au Chapitre 13, Enregistrement MIDI. Affectation d'entrée et de sortie MIDI aux pistes d'instrument Les pistes d'instrument bénéficient d'une vue spécifique pour les commandes MIDI, notamment les sélecteurs d'entrée et de sortie MIDI. Pour afficher les commandes MIDI de piste d'instrument, effectuez l'une des opérations suivantes : ■ Sélectionnez View > Mix Window > Instruments. – ou – ■ Sélectionnez View > Edit Window > Instruments. Sélecteur d'entrée MIDI Sélecteur de sortie MIDI (piste MIDI illustrée) Sélecteur de sortie MIDI Vue Instrument 132 Guide de référence Pro Tools Entrée MIDI de la piste d'instrument Pro Tools permet d'affecter des ports et des canaux MIDI donnés à une entrée MIDI de piste d'instrument. La sélection par défaut All reçoit toutes les données MIDI entrantes de l'ensemble des ports sur l'intégralité des canaux. Servezvous du sélecteur d'entrée MIDI pour spécifier le port et le canal MIDI d'entrée. Les canaux déjà utilisés par une autre entrée de la piste s'affichent en gras dans le menu déroulant du sélecteur d'entrée MIDI. Insertion de plug-in d'instrument sur les pistes d'instrument Pour insérer un plug-in d'instrument sur une piste d'instrument : ■ Cliquez sur le sélecteur d'insert sur la piste d'instrument, puis sélectionnez le plug-in d'instrument. Un nœud MIDI (port MIDI virtuel) est automatiquement créé et attribué à la sortie MIDI de la piste. Pour affecter l'entrée MIDI d'une piste d'instrument : Cliquez sur le sélecteur d'entrée MIDI de la piste et affectez un port et un canal à l'entrée MIDI. Les canaux déjà affectés à une autre piste s'affichent en caractères gras. ■ Sortie MIDI de la piste d'instrument Pro Tools permet d'affecter des ports et des canaux MIDI donnés à une sortie MIDI de piste d'instrument. Aucune sélection par défaut n'envoie de données MIDI à un périphérique, un nœud sur un canal donné. Servez-vous du sélecteur de sortie MIDI pour spécifier le port et le canal MIDI de sortie. Les canaux déjà utilisés par une autre entrée de la piste s'affichent en gras dans le menu déroulant du sélecteur d'entrée MIDI. Pour affecter la sortie MIDI d'une piste d'instrument : Cliquez sur le sélecteur de sortie MIDI de la piste et affectez un port et un canal à la sortie MIDI. Les canaux déjà affectés à une autre piste s'affichent en caractères gras. ■ Insert avec plug-in d'instrument Piste d'instrument avec plug-in d'instrument (Digidesign Synchronic illustré) Lecture en solo et coupure des pistes Vous pouvez activer les boutons Solo et Mute à tout moment en cours de lecture. Les boutons Solo et Mute ont une incidence sur les pistes MIDI et audio. Vous pouvez écouter en solo ou couper plusieurs pistes en même temps dans une session. Les pistes d'instrument possèdent des jeux différents de boutons Solo et Mute pour l'écoute audio et le système MIDI. Chapitre 8 : Pistes 133 Le regroupement par piste a également une incidence sur le solo et la coupure des pistes. Normalement, lorsque vous coupez ou écoutez en solo une piste appartenant à un groupe de mixage actif, toutes les autres pistes de ce groupe sont également coupées ou écoutées en solo. Vous pouvez toutefois modifier les paramètres Mute et Solo dans la boîte de dialogue Automation Preferences et désactiver ce comportement de groupe. Pour désactiver la coupure groupée des pistes : 1 Choisissez Setup > Preferences et cliquez sur l'onglet Automation. 2 Désactivez l'option Mutes Follow Groups et cliquez sur Done. Lorsque cette option est désactivée et que vous coupez une piste appartenant à un groupe actif, les autres pistes de ce groupe ne sont pas concernées par la coupure. Vous pouvez également écouter en solo ou couper les membres distincts d'un groupe, en maintenant la touche Ctrl (Macintosh) ou Démarrer (Windows) enfoncée pendant que vous sélectionnez le bouton Mute ou Solo de la piste. Le bouton Solo coupe généralement toutes les autres pistes et permet d'écouter uniquement la piste choisie. Avec Pro Tools HD, ce comportement est sélectionné comme mode Solo désigné sous l'appellation Solo In Place. Des modes Solo supplémentaires sont fournis afin de modifier le fonctionnement du bouton Solo. Pour plus d'informations, reportez-vous à la section Modes Solo, page 134. Pour lire des pistes en solo : 1 Cliquez sur le bouton Solo de la piste. Le bouton est en surbrillance et toutes les autres pistes sont coupées. 2 Cliquez sur le bouton Solo d'une autre piste. Les boutons de ces deux pistes sont mis en surbrillance et toutes les autres pistes sont coupées. Pour désactiver la mise en solo des pistes : ■ Cliquez sur le bouton Solo de la piste lue en solo. Modes Solo Pour désactiver le solo groupé des pistes : (Pro Tools HD uniquement) 1 Choisissez Setup > Preferences et cliquez sur l'onglet Automation. Avec Pro Tools HD, le bouton Solo permet de : 2 Désactivez l'option Solos Follow Groups et cliquez sur Done. Lorsque cette option est désactivée et que vous écoutez en solo une piste appartenant à un groupe actif, les autres pistes de ce groupe ne sont pas concernées par le solo. 134 Bouton Solo Guide de référence Pro Tools • Couper le son des autres pistes pour écouter seulement la piste choisie. – ou – • Envoyer une piste donnée vers une sortie différente. Le comportement du bouton Solo est défini par le mode Solo de la manière suivante : SIP (Solo In Place) : le bouton Solo coupe les autres pistes. Lorsque ce mode est activé, les pistes peuvent être mises en solo (voir Mode Solo Safe, page 137). AFL (After Fader Listen) : le bouton Solo envoie le signal post-fader/post-panoramique de la piste vers la sortie de chemin AFL/PFL. Le chemin AFL/PFL est configuré dans la page de l'onglet Output de la boîte de dialogue I/O Setup (voir Chemin AFL/PFL, page 107). Avec AFL, le niveau que vous entendez dépend du niveau du fader pour la piste considérée. De plus, un paramètre de niveau maître individuel pour AFL affecte la sortie d'une piste ou de toutes les pistes mises en solo en mode AFL (voir Chemin AFL/PFL, page 107). Ce paramètre de niveau est indépendant du paramètre de niveau PFL. Les modes Solo AFL et PFL requièrent le plug-in Surround Mixer (voir le guide de démarrage Pro Tools|HD). PFL (Pre Fader Listen) : le bouton Solo envoie le signal pré-fader/pré-panoramique de la piste vers la sortie de chemin AFL/PFL. Le chemin AFL/PFL est configuré dans la page de l'onglet Output de la boîte de dialogue I/O Setup (voir Chemin AFL/PFL, page 107). Avec PFL, le niveau de fader et de panoramique sont ignorés ; le niveau que vous entendez dépend du niveau d'enregistrement du signal. De plus, un paramètre de niveau maître individuel pour PFL affecte la sortie d'une piste ou de toutes les pistes mises en solo en mode PFL (voir Chemin AFL/PFL, page 107). Ce paramètre de niveau est indépendant du paramètre de niveau AFL. Les modes Solo AFL et PFL requièrent le plug-in Surround Mixer. Si l'option Mutes Frees Assigned Voice est activée, toutes les pistes dont le son est coupé ne seront pas audibles en mode PFL. Pour sélectionner un mode Solo : 1 Choisissez Options > Solo Mode et sélectionnez SIP, AFL ou PFL. Le mode Solo de toutes les pistes écoutées en Solo peut être librement modifié et ainsi passer en mode SIP ou AFL. Les pistes précédemment écoutées en solo adapteront leur mise en solo au nouveau mode. Le fait de passer du mode Solo au mode PFL à la volée pour toutes les pistes écoutées en solo a pour effet d'effacer toutes les pistes précédemment en solo avant d'activer le mode PFL. Cette opération empêche une augmentation considérable du niveau. Utilisation de DSP avec le mode AFL ou PFL Les modes AFL et PFL sont exécutés par Pro Tools qui crée un mixage en arrière-plan pour envoyer le signal vers le chemin AFL/PFL choisi. Selon la taille de votre mixage principal, Pro Tools consacre une partie importante de ses ressources DSP disponibles lors de l'utilisation du mode AFL/PFL. L'annulation de la déclaration du chemin AFL/PFL libère toutes les ressources DSP précédemment utilisées pour le mode AFL/PFL. Chapitre 8 : Pistes 135 Utilisation du mode AFL/PFL sur les systèmes Pro Tools avec une surface de contrôle D-Control ou D-Command AFL/PFL est optimisé pour les systèmes Pro Tools à l'aide de la surface de contrôle D-Command ou D-Control. XMON permute automatiquement la source d'écoute de la sortie principale à la sortie AFL/PFL de Pro Tools. Pour plus d'informations sur l'utilisation de XMON et AFL/PFL, reportez-vous au Guide de votre surface de contrôle. Options Solo Latch Les solos peuvent être verrouillés (les boutons Solo sur lesquels vous appuyez par la suite s'ajoutent à l'ensemble de pistes en solo), déverrouillés ou verrouillés temporairement (Pro Tools HD uniquement). Le verrouillage de la fonction Solo s'effectue à partir de la page Operation Preferences. Pour sélectionner une option Solo Latch : 1 Choisissez Setup > Preferences et cliquez sur l'onglet Operation. Utilisation du mode AFL/PFL sur les systèmes Pro Tools sans surface de contrôle D-Control ou D-Command 2 Sélectionnez une option Solo Latch. Si vous n'utilisez pas une surface de contrôle D-Control ou D-Command, votre chemin de sortie Pro Tools normal n'est pas nécessairement coupé lorsque vous envoyez un signal vers le chemin AFL/PFL. S'il s'avère nécessaire de couper automatiquement le signal principal lorsqu'un signal AFL/PFL est appelé, procédez comme suit : X–OR (Cancels Previous Solos) : lorsque cette option est sélectionnée, le fait d'appuyer sur des boutons Solo annule les solos précédents. 1 Configurez le chemin de sortie pour les pistes AFL ou PFL mises en solo. 2 Sélectionnez le chemin de sortie principale dont le son est coupé lorsque vous mettez en solo une piste en mode AFL ou PFL (voir Sélecteur de coupure AFL/PFL (chemin de sortie), page 108). 3 Configurez votre matériel pour écouter simultanément le chemin principal et les chemins AFL/PFL. Lorsque le mode AFL ou PFL est sélectionné en tant que mode Solo et qu'une piste est mise en solo, le chemin de la sortie principale est coupé et le signal AFL/PFL apparaît au niveau du chemin AFL/PFL pour écoute. 136 Guide de référence Pro Tools Latch : lorsque cette option est sélectionnée, les boutons Solo sur lesquels vous appuyez par la suite s'ajoutent à l'ensemble de pistes en solo. Pour remplacer le mode X–OR et le solo pour plusieurs pistes à la fois, maintenez le bouton Solo enfoncé sur la première piste. Les boutons Solo sur lesquels vous appuierez ensuite seront verrouillés. Momentary (Pro Tools HD avec surfaces de contrôle prises en charge uniquement) : lorsque cette option est sélectionnée, le bouton Solo ne reste pas bloqué. Il faut maintenir le bouton Solo enfoncé pour mettre la piste en solo. Pour mettre d'autres pistes en solo, il suffit de toucher leurs boutons Solo (à condition de maintenir au moins un bouton Solo enfoncé). Si aucun bouton Solo n'est maintenu enfoncé, toutes les pistes qui étaient en solo ne le sont plus. Utilisation de l'option Momentary Solo Latch Pour protéger une piste contre le solo : (Pro Tools HD uniquement) ■ Maintenez enfoncée la touche Pomme (Macintosh) ou Ctrl (Windows) pendant que vous cliquez sur le bouton Solo de la piste désirée. Ceci évite qu'une piste ne soit coupée, même lorsque vous voulez écouter d'autres pistes en solo. Le bouton Solo devient transparent en mode Solo Safe. Pour verrouiller provisoirement les solos : 1 Choisissez Setup > Preferences et cliquez sur l'onglet Operation. 2 Dans la zone Solo Latch, sélectionnez Momentary, puis cliquez sur Done. 3 Maintenez enfoncé le bouton Solo de la première piste à mettre en solo. 4 Tout en continuant à maintenir enfoncé le premier bouton Solo, appuyez sur des boutons Solo supplémentaires. Les boutons Solo restent activés tant qu'un bouton Solo est maintenu enfoncé. Tant qu'au moins un bouton Solo est maintenu enfoncé, tous les solos restent verrouillés. Mode Solo Safe Pro Tools permet de protéger contre le solo une piste. Ceci évite qu'une piste ne soit coupée, même lorsque vous voulez écouter d'autres pistes en solo. Cette fonction est utile pour les pistes, telles que les entrées auxiliaires utilisées comme prémixage de pistes audio, ou de retours d'effets, car elle permet à la piste d'effets ou audio de rester dans un mix, même lorsque les autres pistes sont placées en solo. Il est également utile de protéger des pistes MIDI contre le solo pour que leur lecture ne soit pas affectée lorsque vous placez des pistes audio en solo. Pour déprotéger une piste contre le solo : ■ Maintenez enfoncée la touche Pomme (Macintosh) ou Ctrl (Windows) pendant que vous cliquez à nouveau sur le bouton Solo de la piste désirée. Bouton Mute (Coupure du son) Le bouton Mute coupe le son de la piste sélectionnée. Il est possible de couper le son de plusieurs pistes en même temps. Si l'option Options > Mute Frees Assigned Voice (systèmes Pro Tools HD uniquement) est active, la coupure d'une piste assigne sa voix à la piste virtuelle de priorité la plus élevée suivante (assignée à la même voix). Pour couper une piste : ■ Cliquez sur le bouton Mute de la piste. La piste est inactive et coupée. Pour désactiver la coupure d'une piste : ■ Cliquez de nouveau sur le bouton Mute. Les pistes AFL ou PFL écoutées en solo (Pro Tools HD uniquement) ne peuvent pas être protégées contre le solo. Chapitre 8 : Pistes 137 Option Mute Frees Assigned Voice Pour activer ou désactiver une piste : (Pro Tools HD uniquement) ■ Maintenez enfoncées les touches Pomme + Ctrl (Macintosh) ou Ctrl + Démarrer (Windows) pendant que vous cliquez sur l'indicateur du type de piste dans la fenêtre Mix. Lorsque vous sélectionnez Options > Mute Frees Assigned Voice et que vous coupez une piste, la lecture de celle-ci est désactivée, et sa voix est « récupérée » par la piste de priorité la plus élevée suivante assignée à la même voix. Lorsque vous coupez une piste en activant l'option Mute Frees Assigned Voice, la voix n'est pas libérée pour l'enregistrement QuickPunch ou TrackPunch (à la volée). Lorsque cette option est active, un retard peut se produire (d'une à plusieurs secondes suivant la puissance du processeur) entre le moment ou vous coupez ou désactivez la coupure d'une piste et celui où vous en constatez l'effet sur la lecture. De grandes tailles de buffer de lecture DAE peuvent également augmenter le retard potentiel entre le moment où vous cliquez sur le bouton Mute et la coupure effective. Pour plus d'informations, reportez-vous à la section Taille du buffer de lecture DAE, page 54. Indicateur du type de piste Activation/désactivation d'une piste Les playlists des pistes inactives sont estompées et les contrôles des pistes sont grisées. Pour désactiver une ou plusieurs pistes : 1 Cliquez sur le nom de la piste souhaitée (dans sa voie de console de piste) pour la sélectionner. Pour sélectionner plusieurs pistes, maintenez la touche Pomme (Macintosh) ou Ctrl (Windows) enfoncée tout en cliquant dessus. Pour sélectionner un ensemble de pistes, cliquez sur les noms des pistes en appuyant sur Maj. 2 Choisissez Track > Make Inactive. Inactivation des pistes Les pistes audio, entrées auxiliaires, de faders principaux et d'instrument peuvent être désactivées. Les pistes inactives n'utilisent ni DSP ni voix. Sur les pistes inactives, les plug-in, départs, voix et automation sont tous désactivés. Il est également possible de désactiver automatiquement les pistes lorsqu'une session est ouverte sur un système possédant moins de puissance DSP que celui sur lequel elle a été créée. Les pistes MIDI ne peuvent être désactivées. 138 Guide de référence Pro Tools Codage couleur des pistes, des régions, des marqueurs et des groupes Des couleurs différentes peuvent être affectées à des régions, des pistes, des marqueurs et des groupes audio et MIDI. Les régions illustrées dans les vues Waveform et Block de la fenêtre Edit sont en couleurs. Les pistes présentées dans la liste des pistes, la liste de groupes et les fenêtres Mix et Edit sont associées à des barres de couleurs. Affichage des préférences de page pour le codage couleur Les options de codage couleur déterminent la manière dont les couleurs sont affectées à l'affichage des pistes et des régions. Pour modifier les options de codage couleur : 1 Choisissez Setup > Preferences. 2 Cliquez sur Display. Barres de couleur Le codage couleur au niveau de la piste est représenté par les barres de couleurs de la manière suivante : Fenêtre Mix : les couleurs de la piste s'affichent sous formes de barres de couleur horizontales figurant au-dessus de chaque voie et en dessous du nom de la piste. Fenêtre Edit : les couleurs de la piste s'affichent sous formes de barres de couleur verticales à gauche de chaque piste. Page des préférences d'affichage 3 Sélectionnez une option de codage couleur de piste par défaut. Liste des pistes : les couleurs de la piste s'affichent sous formes de barres de couleur verticales à gauche de chaque nom de piste. Liste de groupes : les couleurs de la piste s'affichent sous formes de barres de couleur verticales à gauche de chaque nom de groupe. Les couleurs par défaut sont automatiquement affectées aux pistes, mais il est possible de remplacer ces couleurs par celles de la palette qui offre un choix de 96 couleurs. Pour plus d'informations, reportez-vous à la section Palette de couleurs, page 141. 4 Sélectionnez une option de codage couleur de région par défaut. 5 Sélectionnez ou désélectionnez l'option Always Display Marker Colors. 6 Cliquez sur Done (Terminé). Option Always Display Marker Colors Cette option permet d'afficher les couleurs des marqueurs dans la règle des marqueurs, quels que soient les paramètres choisis pour Default Region Color Coding. Chapitre 8 : Pistes 139 Options Default Track Color Coding Options Default Region Color Coding Ces options déterminent la façon dont les couleurs sont affectées à l'affichage des pistes. Ces options déterminent la façon dont les couleurs sont affectées à l'affichage des régions. Options des codes couleur par défaut des régions Options des codes couleur par défaut des régions None : désactive l'affectation de couleurs par défaut pour les pistes. None : désactive l'affectation de couleurs par défaut pour les régions. Les régions sont représentées par des formes d'ondes ou des notes MIDI noires sur un fond gris clair. Tracks and MIDI Channels : affecte une couleur à chaque piste de la fenêtre Edit ou Edit en fonction de l'assignation de sa voix ou de son canal MIDI. Tracks and MIDI Devices : affecte une couleur à chaque piste de la fenêtre Edit ou Edit en fonction de l'assignation de sa voix ou de son périphérique MIDI. Groups : affecte une couleur à chaque piste, conformément à son ID de groupe Mix ou Edit. En cas de suspension de groupes à l'aide de la commande Suspend Groups, les barres de couleurs des pistes ne sont pas affichées. Track Type : affecte une couleur à chaque piste en fonction de leur type (audio, Entrée auxiliaire, Instrument, MIDI ou Fader principal). Tracks and MIDI Channels : affecte une couleur à chaque région de la fenêtre Edit en fonction de l'assignation de sa voix ou de son canal MIDI. Tracks and MIDI Devices : affecte une couleur à chaque région de la fenêtre Edit en fonction de l'assignation de sa voix ou de son périphérique MIDI. Groups : affecte une couleur à chaque région, conformément à l'ID de groupe de sa piste. En cas de suspension de groupes à l'aide de la commande Suspend Groups, toutes les régions présentent des formes d'ondes ou des notes MIDI noires sur un fond gris clair. Track Color : affecte une couleur de région basée sur la couleur attribuée à la piste. (Reportez-vous à la section Palette de couleurs, page 141.) Marker Locations : affecte une couleur aux données dans toutes les pistes en fonction du marqueur précédent le plus proche. 140 Guide de référence Pro Tools Region List Color : affecte une couleur à chaque région en fonction de sa couleur dans la liste des régions. Lorsque cette option est activée, la couleur de région attribuée est conservée même si la région est placée dans un ensemble de pistes d'un code couleur différent. L'activation d'une option de la liste Default Region Color Coding autre que l'option Region List Color annule la couleur de la liste de régions correspondante et réaffecte la couleur de la piste parente aux copies de la région placées dans les pistes. Les copies de la région dans la liste des régions conservent leur couleur unique, le cas échéant. Palette de couleurs La palette de couleurs vous permet de sélectionner des couleurs pour les pistes, les groupes et les marqueurs. Appliquer à la sélection Conserver Valeur par Aucun défaut Dernière couleur affectée Fenêtre de la palette de couleurs La palette de couleurs prend en charge des codages couleurs de région distincts dans la liste des régions et dans les pistes. Pour appliquer une couleur à partir de la palette : 1 Choisissez Window > Color Palette. 2 Effectuez l'une des opérations suivantes : • Dans le menu déroulant Apply to Selected, sélectionnez la destination du codage couleur, à savoir : Tracks (pistes), Marker (marqueur), Group (Groupe), Regions in Tracks (Régions dans les pistes) ou Regions in Region List (Régions dans la listes de régions). – ou – • Sélectionnez une piste, un marqueur, un groupe, une région de piste ou une région de la liste de régions dans la fenêtre Pro Tools qui convient. Le menu Apply to Selected affiche le type d'élément que vous avez sélectionné. Si la sélection d'un marqueur ne permet pas de présenter l'option Marker dans le menu déroulant Apply to Selected, cela signifie que l'option Always Display Marker Colors dans la page Display Preferences est désactivée. Pour plus d'informations, reportez-vous à la section Option Always Display Marker Colors, page 139. 3 Sélectionnez une couleur dans la palette ou sélectionnez une des options suivantes : Default : supprime toute couleur personnalisée et rétablit la couleur selon l'orientation de la couleur par défaut. Pour plus d'informations, reportez-vous à la section Affichage des préférences de page pour le codage couleur, page 139. None : désactive l'affectation de couleurs. Les régions affectées sont représentées par une forme d'onde noire ou des notes MIDI noires sur fond gris clair. Les barres de couleurs des pistes et des groupes concernés ne s'affichent plus. Chapitre 8 : Pistes 141 Utilisation du bouton Hold La palette de couleurs présente un bouton Hold dont le but est de simplifier le processus d'affectation de mêmes couleurs à de nombreux éléments (comme les pistes et les régions). Par défaut, ce bouton est désactivé. Dans ce cas, la palette de couleurs met automatiquement en surbrillance la couleur affectée (s'il y en a une) des éléments au fur et à mesure que vous les sélectionnez. Par défaut, ce bouton est désactivé. Dans ce cas, la palette de couleurs met automatiquement en surbrillance la couleur affectée (s'il y en a une) des éléments au fur et à mesure que vous les sélectionnez. Lorsque le bouton Hold est activé, la couleur affectée sélectionnée dans la palette de couleurs reste inchangée lorsqu'une piste ou une région différente est sélectionnée. Pour utiliser le bouton Hold afin d'affecter une même couleur à plusieurs éléments : 1 Cliquez sur le bouton Hold pour l'activer. Le bouton Hold vire au blanc et la couleur actuellement sélectionnée est mise en surbrillance (elle est entourée d'une cadre blanc). 2 Sélectionnez des pistes ou des régions supplémentaires auxquelles vous voulez affecter la couleur choisie. Etant donné que le bouton Hold est activé, la palette des couleurs ne se conforme pas à la sélection de l'élément ; elle conserve (ou « bloque ») la dernière couleur actuellement affectée. 3 Cliquez à nouveau sur la couleur affectée pour l'appliquer à la nouvelle sélection de pistes ou de régions. Utilisez le menu déroulant Apply to Selected pour déterminer les éléments sélectionnés concernés. 142 Guide de référence Pro Tools 4 Pour désactiver le bouton Hold et rétablir le mode par défaut de la palette des couleurs, cliquez sur le bouton Hold jusqu'à ce qu'il soit désactivé. Regroupement des pistes Pro Tools offre une fonction de regroupement relatif qui permet de relier des pistes et leurs commandes. Les groupes peuvent concerner la fenêtre Mix ou la fenêtre Edit, ou encore les deux. Les groupes sont pratiques pour éditer plusieurs pistes exactement de la même manière ou pour mixer plusieurs pistes (par exemple une paire de pistes stéréo ou un prémixage) tout en préservant leurs niveaux relatifs. Pour suspendre temporairement le comportement de groupe d'une piste, appuyez sur Contrôle (Macintosh) ou cliquez à l'aide du bouton droit de la souris (Windows) tout en cliquant sur la fonction de groupe souhaitée. Pro Tools permet de regrouper des régions en groupes de régions. Pour plus d'informations, reportez-vous à la section Groupes de régions, page 386. Pro Tools offre les fonctions de regroupement suivantes : • Jusqu'à 26 groupes différents • Groupes emboîtés (sous-groupes à l'intérieur de groupes) • Les faders ou contrôleurs regroupés préservent leurs niveaux relatifs. Le regroupement peut s'appliquer aux paramètres de pistes suivants : • Règle temporelle de la piste • Niveaux de volume • Solos • Coupures A gauche de chaque nom de la liste des groupes se trouve la lettre d'identification de chaque groupe (de « a » à « z »), et à gauche de cette lettre se trouve un symbole indiquant si ce groupe est sélectionné dans la fenêtre actuelle (la fenêtre Edit ou Mix). Menu déroulant de la liste des groupes • Modes d'automation • Niveaux de départ • Coupures de départ • Vue de piste • Hauteur de la piste • Fonctions d'édition Le regroupement n'a pas d'effet sur les paramètres suivants : • Préparation en enregistrement • Panoramique • Panoramique de départ Cliquez ici pour sélectionner les membres du groupe à l'écran Cliquez ici pour sélectionner un groupe en tapant sa lettre Cliquez ici pour activer un groupe Couleurs ID de groupe Cliquez pour masquer la liste des groupes Liste de groupes • Assignation des voix • Assignation des sorties Symboles de groupes • Insertion de plug-in Ils existent trois types de symboles de groupes, tels qu'illustrés dans la figure suivante : Utilisation de la liste des groupes Les fonctions de regroupement de piste de Pro Tools se trouvent à gauche de la fenêtre Mix ou Edit dans la liste des groupes. La fenêtre déroulante contient les noms de tous les groupes de votre session, ainsi qu'un menu déroulant qui donne accès aux commandes de regroupement. Depuis ce menu, vous pouvez sélectionner et activer des groupes. Par défaut, chaque session possède un groupe nommé All, qui inclut toutes les pistes de la session. Vous ne pouvez ni éditer ni supprimer le groupe All. Cercle plein Cercle vide Cercle contenant un point Symboles de groupes Les significations de ces symboles de groupes sont les suivantes : Cercle plein : indique que tous les membres du groupe sont actuellement sélectionnés, et qu'aucun membre en dehors du groupe n'est sélectionné. Cercle vide : indique que seuls certains membres du groupe sont actuellement sélectionnés. Chapitre 8 : Pistes 143 Cercle contenant un point : indique que tous les membres du groupe sont actuellement sélectionnés, ainsi que des membre en dehors du groupe. Menu déroulant de la liste des groupes Un menu déroulant de la liste des groupes de mixage et d'édition permet d'afficher ou de masquer les pistes d'un groupe ou d'afficher les pistes d'un seul groupe. Cliquez sur le sélecteur de liste de groupes et sélectionnez une option dans le menu déroulant. Display : cette commande vous permet de faire passer l'affichage de la liste des groupes des groupes de mixage aux groupes d'édition et vice versa. Si tous vos groupes s'appliquent à la fois à l'édition et au mixage, la liste des groupes sera identique pour les deux. Suspend All Groups : cette commande permet de désactiver provisoirement tous les groupes actifs. Delete Group : cette commande permet de supprimer définitivement un groupe de la liste des groupes. Vous devez au préalable sélectionner le nom d'un groupe dans la liste. Création de groupes Pour créer un groupe : Sélecteur de la liste de groupes (groupe de mixage) Commandes de la liste de groupes 1 Maintenez enfoncée la touche Ctrl (Windows) ou Pomme (Macintosh) pendant que vous cliquez sur les noms des pistes que vous souhaitez inclure dans le groupe pour les sélectionner. Le sélecteur de liste de groupes contient des commandes permettant de créer, de supprimer ou de suspendre des groupes de la façon suivante : Sélection des pistes à regrouper 2 Choisissez New Group dans le menu déroulant de la liste des groupes ou choisissez Track > Group. Sélecteur de liste de groupes et commandes New Group : cette commande permet de créer un groupe. Vous devez au préalable sélectionner deux ou plusieurs pistes/voies à l'écran. 144 Guide de référence Pro Tools 3 Saisissez le nom d'un groupe. Changement du nom d'un groupe Vous pouvez renommer un groupe à tout moment. Pour renommer un groupe : 1 Dans la liste des groupes, cliquez deux fois à gauche du nom du groupe (dans la zone des symboles circulaires). Boîte de dialogue New Group 2 Dans la boîte de dialogue qui s'affiche, entrez 4 Choisissez le type de groupe à créer : groupe le nouveau nom du groupe. Vous pouvez également modifier le type d'un groupe. Edit, groupe Mix ou groupe Edit and Mix. 5 Choisissez un ID de groupe (« a » à « z »). 6 Cliquez sur OK pour ajouter le nouveau groupe à la liste des groupes. 3 Cliquez sur OK. Suppression d'un groupe Edition de groupes Il est possible de supprimer un groupe à tout moment. Vous ne pourrez pas annuler cette action. Modification des membres d'un groupe Pour supprimer un groupe : Vous pouvez ajouter ou supprimer des membres d'un groupe à tout moment. 1 Dans la liste des groupes, sélectionnez le nom du ou des groupes que vous voulez supprimer. Pour changer les membres d'un groupe : 2 Cliquez dans le menu déroulant de la liste des groupes et choisissez Delete Group. 1 Maintenez enfoncée la touche Ctrl (Windows) ou Pomme (Macintosh) pendant que vous cliquez sur les noms des pistes que vous souhaitez inclure dans le groupe pour les sélectionner. 2 Choisissez New Group dans le menu déroulant de la liste des groupes ou choisissez Track > Group. 3 Dans la boîte de dialogue qui apparaît, sélectionnez l'identification du groupe que vous voulez mettre à jour. 4 Cliquez sur OK. Liaison de groupes de mixage et d'édition L'option Link Mix and Edit Group Enables relie l'activation de groupe entre les fenêtres Mix et Edit. Pro Tools permet de créer des groupes qui sont à la fois de mixage et d'édition, même si vous préféreriez dans certains cas ne pas relier ces groupes. Par exemple, lorsque vous utilisez la fenêtre Mix pour le mixage, vous pouvez préférer travailler avec des groupes emboîtés plus grands. En revanche, dans la fenêtre Edit, vous préférerez peut-être effectuer vos tâches Chapitre 8 : Pistes 145 d'édition à l'intérieur d'un groupe plus petit. Dans ce cas, désactiver l'option Link Mix and Edit Group Enables permet de travailler avec des groupes différents dans les deux fenêtres. Pour supprimer le lien entre les groupes Mix et Edit : Pour désactiver un groupe : ■ Dans la liste des groupes, sélectionnez le nom du groupe que vous voulez désactiver. Le nom du groupe cesse de s'afficher en surbrillance pour indiquer qu'il est désactivé. Sélection de groupes au clavier 1 Choisissez Setup > Preferences et cliquez sur l'onglet Operation. 2 Désactivez l'option Link Mix and Edit Group Enables et cliquez sur Done. Activation de groupes Les opérations d'édition ne s'appliquent pas aux membres d'un groupe qui sont cachés dans la liste de pistes. Les opérations de mixage (exception faite de la préparation en enregistrement) s'appliquent aux pistes masquées. Pro Tools permet de créer des groupes distincts pour l'édition et le mixage. Cette option est définie à l'aide de la commande New Group. Les groupes concernés à la fois par l'édition et le mixage peuvent être découplés. Le focus sur le clavier de la liste des groupes permet de saisir une lettre identifiant un groupe de sorte à activer automatiquement le statut de ce groupe. ◆ Dans la fenêtre Mix, le focus sur le clavier de la liste des groupes est toujours actif. ◆ Dans la fenêtre Edit, vous devez activer le focus pour pouvoir l'utiliser. Pour activer le focus sur le clavier de la liste des groupes : ■ Cliquez sur le bouton de focus clavier en haut et à droite de la liste des groupes. – ou – ■ Appuyez sur Pomme + Option + 3 (Macintosh) ou sur Ctrl + Alt + 3 (Windows). Pour activer un groupe : ■ Dans la liste des groupes, sélectionnez le nom du groupe que vous voulez activer. Le nom du groupe s'affiche en surbrillance pour indiquer qu'il est activé. Pour activer d'autres groupes, cliquez sur leurs noms dans la liste des groupes. Le déplacement du fader d'un membre du groupe provoque le déplacement des autres relativement à celui-ci. Si des groupes sont en conflit lorsque déplacez des faders et si un fader appartient à plusieurs groupes, il suivra le groupe le plus élevé ou « parent » auquel il appartient. 146 Guide de référence Pro Tools Focus sur le clavier de la liste des groupes activé Pour activer ou désactiver des groupes en utilisant le focus sur le clavier de la liste des groupes Edit et Mix : ■ Lorsque le focus est activé, tapez la lettre d'identification du groupe (a–z) pour activer ou désactiver automatiquement le groupe en question. Chapitre 9 : Importation et exportation de données de session Pro Tools permet d'importer un grand nombre de données dans une session, notamment des fichiers audio et MIDI, des groupes de régions, des fichiers vidéo, des playlists de pistes, des configurations d'E/S et des configurations d'assignations de signaux. Vous pouvez importer des fichiers audio et MIDI dans une session, ou transférer l'intégralité de pistes audio ou MIDI, ainsi que leurs attributs, depuis une autre session. De plus, avec les systèmes Pro Tools HD, vous avez la possibilité d'importer toute combinaison d'attributs de pistes depuis une autre session, comme les playlists audio ou MIDI, l'assignation des signaux, les plug-in ou l'automation d'une piste. Reportez-vous aux sections Importation de données audio, page 147 et Importation de pistes et de leurs attributs, page 154. Importation de données audio Les fichiers et les régions audio peuvent être importés vers de nouvelles pistes ou dans la liste des régions, d'où on peut les faire glisser sur des pistes existantes. Les fichiers dont le type n'est pas pris en charge dans la session doivent être convertis lors de leur importation. Les fichiers dont les fréquences d'échantillonnage diffèrent de celui de la session actuelle doivent être convertis, afin que les fichiers soit lus à la hauteur et à la vitesse appropriées. Vous pouvez écouter les fichiers et les régions pris en charge avant de les importer. Si des définitions de régions sont présentes dans un fichier audio, vous pouvez convertir et importer l'audio pour une région sans importer l'ensemble du fichier audio parent. Pro Tools 7.0 ne prend pas en charge les noms de fichier audio composés de certains caractères ASCII (voir Ouverture d'une session contenant des noms de fichier audio avec des caractères interdits, page 175). Chapitre 9 : Importation et exportation de données de session 147 Les fichiers audio de type suivant peuvent être importés dans des sessions Pro Tools : • AIFF • WAV ou BWF (.WAV) • SD II • SD I Après avoir importé des fichiers ACID et des fichiers REX 1 et 2, il est possible de réduire la liste des régions en masquant les régions créées automatiquement (désélectionnez Show > Auto-Created dans le menu déroulant de la liste des régions). • MP3 • AAC audio (y compris les données audio avec les extensions de fichier AAC, Mp4 et M4a) Pro Tools n'est pas en mesure d'importer des fichiers AAC ou MP4 protégés avec l'extension .M4p. Ces fichiers sont protégés par des droits en matière de propriété numérique et ne peuvent pas être importés. • Sound Resource (AIFL — Macintosh seulement) • WMA (Windows Media — Windows seulement) • QuickTime (Macintosh uniquement) • RealAudio : • MXF audio • Fichiers REX 1 et 2 • Fichiers ACID Les fichiers ACID sans données temporelles sont importées sous forme de régions audio. Les fichiers ACID avec données temporelles et les fichiers REX 1 et 2 sont importés sous forme de groupes de régions. Pour plus d'informations sur les groupes de régions, reportez-vous à la section Importation et exportation de fichiers de groupe de régions, page 170. 148 Guide de référence Pro Tools Copie, ajout et conversion de données audio Suivant les propriétés des fichiers audio que vous importez, vous pouvez ajouter, copier ou convertir ces fichiers. Les options suivantes s'affichent dans la boîte de dialogue Import Audio lorsqu'elles s'appliquent au fichier audio sélectionné. Ajout Les fichiers audio de même résolution et de même type qu'une session peuvent y être ajoutés directement. Lorsque vous ajoutez un fichier audio, la session référence le fichier audio d'origine dans son emplacement d'origine. Utilisez cette option si vous ne voulez pas consommer d'espace supplémentaire sur le disque dur pour des fichiers audio dont la résolution et le type correspondent déjà à votre session. Pro Tools permet d'ajouter à une session des fichiers audio qui ne sont pas de son type natif. Les sessions Macintosh permettent d'ajouter des fichiers SD II, AIFF ou WAV à n'importe quelle session, et les sessions Windows permettent d'ajouter des fichiers AIFF ou WAV à n'importe quelle session. Toutefois, les performances des sessions mélangeant les types de fichiers seront réduites. Les fichiers audio dont la résolution est différente de celle de la session doivent être convertis avant d'être importés. Pro Tools permet d'ajouter à une session des fichiers de fréquence d'échantillonnage différente. Dans le champ des commentaires de la boîte de dialogue Import Audio, un avertissement indique que ces fichiers ne seront pas lus à la bonne vitesse et à la bonne hauteur si vous ne les convertissez pas. La qualité de conversion de la fréquence d'échantillonnage utilisée par Pro Tools est déterminée par l'option Conversion Quality dans les préférences. Pour en savoir plus, reportez-vous à la section Conversion Quality, page 150. Importation de fichiers stéréo Lorsque vous utilisez la commande Import Audio to Track, les fichiers stéréo (« entrelacés ») sont automatiquement importés dans des pistes stéréo. Copie Dès que vous pouvez ajouter un fichier à votre session, vous avez également la possibilité de le copier. Cette option crée une copie du fichier audio et le place dans le dossier de votre choix. Lorsque vous copiez un fichier audio, la session référence le fichier copié dans son nouvel emplacement. L'option Copy peut en outre servir à déplacer des données audio d'un lecteur non pris en charge ou extractible vers un lecteur audio, ou pour archiver des fichiers audio d'une session vers un emplacement spécifique. Conversion Les fichiers audio stéréo non entrelacés (double mono) peuvent être importés automatiquement vers des pistes stéréo. Les fichiers de ce type doivent inclure dans leurs noms les identificateurs de canal « .L » et « .R » (par exemple, nomfichier.L et nomfichier.R) et les fichiers doivent être de même longueur. Sous Windows ou en mode de compatibilité Mac/PC, ces fichiers portent une extension de trois lettres ajoutée après l'identificateur de canal « .L » ou « .R ». Pro Tools permet également d'importer des fichiers multicanaux entrelacés pour chaque type de fichier reconnu. Les fichiers audio dont la résolution et la fréquence d'échantillonnage sont différentes de celles de la session, ou les fichiers audio dont le type de fichier est incompatible (tels que les fichiers SD II dans Windows) doivent être convertis pour être utilisés dans la session. Lorsqu'un fichier audio est converti, un nouveau fichier avec la résolution, le type et la fréquence d'échantillonnage corrects est créé et placé dans le dossier de votre choix. Chapitre 9 : Importation et exportation de données de session 149 Conversion Quality Ce paramètre détermine la qualité de la conversion de la fréquence d'échantillonnage utilisée lors de la conversion et de l'importation de données audio dans une session. Cinq qualités de conversion sont possibles, classées par ordre croissant : de Low à Tweak Head. Plus la qualité est élevée et la conversion importante, plus le temps nécessaire à la conversion sera important. Pour définir la qualité de conversion de la fréquence d'échantillonnage : 1 Choisissez Setup > Preferences et cliquez sur l'onglet Editing. 2 Dans le menu déroulant Conversion Quality, sélectionnez la qualité. Préférences de qualité de conversion Dans la plupart des applications, les qualités Good (bon) ou Better (meilleur) donneront de très bons résultats. 3 Cliquez sur Done (Terminé). 150 Guide de référence Pro Tools Importation des fichiers audio et des régions Pro Tools propose plusieurs méthodes pour importer des fichiers audio et des régions dans une session ouverte. • Importation de fichiers et de régions audio à l'aide des commandes de menu Pro Tools, page 151 • Importation de fichiers audio à l'aide de l'icône de l'application Pro Tools ou de son alias, page 152 • Importation de fichiers et de régions audio en les faisant glisser, page 153 • Importation de données audio depuis des CD audio, page 153 2 En haut de la boîte de dialogue Import Audio, sélectionnez un fichier audio pour faire apparaître ses propriétés et ses régions associées. Importation de fichiers et de régions audio à l'aide des commandes de menu Pro Tools Pro Tools offre plusieurs commandes de menu pour importer des fichiers ou des régions audio. Pour importer des fichiers ou des régions audio dans une session (depuis le menu File de Pro Tools) : 1 Effectuez l'une des opérations suivantes : • Choisissez File > Import Audio to Track pour importer des fichiers audio et les placer automatiquement dans de nouvelles pistes. – ou – • Pour importer des données audio dans la liste des régions sans créer automatiquement de nouvelles pistes, choisissez File > Import > Audio to Region List. Pour importer des pistes entières depuis d'autres sessions, reportez-vous à la section Importation de pistes et de leurs attributs, page 154. Figure 6. Boîte de dialogue Import Audio Vous pouvez choisir de ne faire apparaître qu'un seul type de fichier (AIFF, par exemple) en le sélectionnant dans le menu déroulant Show. Pour afficher tous les types de fichiers pris en charge, sélectionnez All Documents dans le menu déroulant Show. Sur Macintosh, les fichiers de ressources son (Sound Resource) doivent porter l'extension .SFIL pour que Pro Tools puisse les importer. 3 Pour écouter un fichier ou une région sélectionnés avant de les importer, cliquez sur les boutons de lecture et d'arrêt. Pour régler le volume de lecture, déplacez le curseur vertical. Pour aller à un endroit particulier du fichier, déplacez le curseur horizontal qui se trouve juste au-dessous des boutons de lecture et d'arrêt. Chapitre 9 : Importation et exportation de données de session 151 Les canaux 1–2 sont par défaut la sortie d'écoute. Sur les systèmes Pro Tools HD, la sortie d'écoute peut être modifiée dans I/O Setup ou Hardware Setup. Si vous choisissez File > Import Audio to Track, les fichiers et les régions sont importés dans de nouvelles pistes audio et apparaissent également comme des régions dans la liste des régions. 4 Pour placer un fichier ou une région dans la liste d'importation (en bas et à droite de la boîte de dialogue sur un Macintosh, sur la droite dans Windows), sélectionnez le fichier (maintenez enfoncée la touche Maj pour sélectionner plusieurs fichiers) et cliquez sur Add ou sur Convert. Vous pouvez également cliquer sur Add All ou sur Convert All pour importer toutes les régions et les fichiers dans le répertoire courant. Si vous choisissez File > Import > Audio to Region List, les fichiers et les régions apparaissent comme des régions dans la liste des régions. Dans la liste d'importation, les fichiers audio se distinguent des régions par leurs icônes. Icône de fichier audio Importation de fichiers audio à l'aide de l'icône de l'application Pro Tools ou de son alias Il est possible d'importer des fichiers audio dans une session en utilisant l'icône de l'application Pro Tools ou son alias. Pour importer des fichiers audio dans une session, en utilisant l'icône de l'application Pro Tools ou son alias : 1 Ouvrez une session ou créez-en. Icône de région audio Icônes des fichiers et des régions dans la boîte de dialogue Import Audio 5 Pour supprimer un fichier ou une région de la liste d'importation située à droite, sélectionnezles et cliquez sur Remove. Pour supprimer toutes les régions ou les fichiers, cliquez sur Remove All. 6 Après avoir ajouté les fichiers audio et les régions à la liste d'importation, cliquez sur Done. 7 Si vous copiez ou convertissez des fichiers, vous êtes invité à choisir un emplacement pour les nouveaux fichiers audio. Sélectionnez un dossier dans un lecteur audio valide, tel que le dossier Audio Files pour votre session actuelle. 152 Guide de référence Pro Tools 2 Depuis l'Explorateur Windows ou le Finder Macintosh, recherchez les fichiers audio que vous souhaitez importer. Les fichiers audio doivent être au format WAV, SD II ou AIFF/AIFC pour pouvoir être déposés dans Pro Tools. Les fichiers audio seront convertis s'ils ne sont pas de résolution correcte ou s'ils n'ont pas le nombre correct de canaux. Ils seront convertis en fichiers mono en utilisant le format de fichier audio par défaut, avec la résolution et la fréquence d'échantillonnage de la session. 3 Faites glisser les fichiers audio sur l'icône de l'application Pro Tools ou son alias. Importation de fichiers et de régions audio en les faisant glisser Importation de données audio depuis des CD audio Vous pouvez faire glisser des fichiers ou des régions audio à partir d'un navigateur DigiBase ou depuis l'Explorateur Windows ou le Finder Macintosh et les déposer dans la timeline, une piste, la liste des pistes ou la liste des régions. Pour importer de l'audio dans la liste des régions : 1 Sélectionnez des fichiers dans un navigateur DigiBase, dans l'Explorateur Windows ou dans le Finder Macintosh. 2 Déposez les fichiers dans la liste des régions de la session actuelle. Pour importer de l'audio dans une piste existante : 1 Sélectionnez des fichiers audio dans un navigateur DigiBase ou sur le bureau. 2 Déposez les fichiers dans une piste existante de la fenêtre Edit de la session actuelle. Pour importer de l'audio dans de nouvelles pistes : 1 Sélectionnez des fichiers audio dans un Pro Tools permet d'importer des pistes depuis des CD audio en appliquant les mêmes méthodes que pour des fichiers audio : • en faisant glisser les données audio du CD à partir du dossier du CD ; • en faisant glisser des fichiers depuis le navigateur DigiBase ; • en utilisant la commande Import Audio to Track ; • en utilisant la commande Import Audio to Region List. En important des données audio provenant d'un CD à l'aide d'une méthode glisserdéposer, vous pouvez continuer à travailler dans la session au premier-plan (dans la fenêtre Mix ou Edit, par exemple) pendant que le Gestionnaire de tâches (Window > Task Manager) se charge d'importer et de convertir les données audio en arrière-plan. Pour plus d'informations sur le Gestionnaire de tâches, reportez-vous au Guide DigiBase. Le transfert s'effectuant dans le domaine numérique, il n'y a aucune dégradation de signal. navigateur DigiBase, dans l'Explorateur Windows ou dans le Finder Macintosh. 2 Effectuez l'une des opérations suivantes : • Maintenant la touche Maj enfoncée tout en faisant glisser les fichiers et déposez-les dans une piste existante de la fenêtre Edit de la session actuelle. • Déposez les fichiers dans un emplacement vide de la fenêtre Edit de la session actuelle. • Déposez les fichiers dans la liste des pistes. La fréquence d'échantillonnage des CD audio est de 44,1 kHz. C'est pourquoi, si la fréquence d'échantillonnage de la session est de 48 kHz ou plus, Pro Tools convertit celle des données audio importées. Avant d'importer des données audio d'un CD, réglez la qualité de conversion désirée. Pour plus d'informations, consultez la section Conversion Quality, page 150. Pour obtenir des informations détaillées sur l'utilisation des navigateurs DigiBase, reportez-vous au Guide DigiBase. Chapitre 9 : Importation et exportation de données de session 153 Avant d'importer des données audio d'un CD, assurez-vous que l'espace libre sur le disque dur est suffisant pour accueillir les fichiers audio convertis. Pour importer des données audio d'un CD à l'aide du navigateur DigiBase : 1 Insérez le CD audio dans le lecteur de CD-ROM. Si la fonction de lecture automatique est activée, arrêtez la lecture et fermez l'application configurée à cet effet. 2 Choisissez Window > Workspace. 3 Dans le navigateur DigiBase, cliquez sur le CD et sélectionnez la piste audio. 4 Effectuez l'une des opérations suivantes : • Faites glisser le fichier et déposez-le dans la liste des régions pour l'ajouter à la session. • Faites glisser le fichier et déposez-le sur une piste pour le placer dans la piste. • Faites glisser le fichier et déposez-le dans la liste des pistes pour ajouter et créer une nouvelle piste. Pro Tools convertit la piste audio du CD en fichier ayant un format, une résolution et une fréquence d'échantillonnage identiques à ceux de la session, et l'enregistre sur votre disque dur. Le fichier audio importé s'affiche dans la liste des régions. Vous pouvez ensuite faire glisser la région sur une piste de votre session. Importation de pistes et de leurs attributs Vous pouvez importer dans la session actuelle de Pro Tools des pistes entières provenant d'une autre session, à l'aide de la commande Import Session Data. Sur les systèmes Pro Tools HD, vous pouvez choisir les attributs pour les pistes que vous souhaitez importer. Par exemple, avec Pro Tools HD, vous pouvez décider d'importer uniquement les données audio de la piste dans votre session Pro Tools actuelle. Ceci revient à « modifier la bobine d'une cassette » dans une configuration de studio traditionnelle avec un lecteur à cassettes et une console de mixage. Vous pouvez également choisir d'importer tous les paramètres de mixage d'une piste sans en importer l'audio, ce qui importera une voie qui sera utilisée sur une piste dans la session actuelle. En important les paramètres de mixage pour toues les pistes d'une session ou d'un modèle de session, vous pouvez réutiliser une console Pro Tools sur toues les sessions d'un projet. Pour importer des pistes ou des attributs : 1 Ouvrez une session ou créez-en. 2 Choisissez File > Import > Session Data, puis sélectionnez la session dont vous souhaitez importer les données et cliquez sur Open. – ou – Faites glisser le fichier de session dont vous souhaitez importer les pistes ou les attributs depuis un navigateur DigiBase et déposez-le dans la zone de playlist de pistes (dans la fenêtre Edit de la session actuelle) ou dans la liste des pistes. 154 Guide de référence Pro Tools 3 Si le gain de fader (Fader Gain) des sessions sont fifférents, vous serez invité à garder ou changer le gain de fader avant que la boîte de dialogue Session Data ne s'ouvre. 4 Dans la section Source Tracks, sélectionnez les pistes à importer en cliquant sur le menu déroulant à droite de chaque nom de piste et en choisissant Import As New Track. Pour sélectionner plusieurs pistes, maintenez la touche Alt (Windows) ou Option (Macintosh) enfoncée et cliquez sur les menus déroulants des pistes, puis choisissez Import As New Track. Si le système Pro Tools actuel ne prend pas en charge le mixage Surround, les pistes Surround n'apparaissent pas dans la liste Source Tracks. 10 Sélectionnez l'option Import Tempo/Meter Map pour importer les pistes de métrique et de tempo à partir de la session source. 11 Pour importer des marqueurs et des emplacements mémoire à partir de la session source, sélectionnez l'option Import Marker/Memory Locations. 12 Avec Pro Tools HD, pour importer des groupes de mixage ou des groupes d'édition à partir de la session source, sélectionnez l'option Import Mix/Edit Groups. 13 Avec Pro Tools HD, sélectionnez l'option Import Mic Pre Settings pour importer tout paramètre de préamplificateur de micro depuis la session source. 14 Cliquez sur OK une fois terminé. 15 Si vous choisissez de copier ou de consolider un support, choisissez un emplacement pour placer ses fichiers. 5 Avec Pro Tools HD, pour chaque piste que vous sélectionnez, vous pouvez décider de l'importer en tant que nouvelle piste, ou choisir une piste de destination dans le menu déroulant correspondant. Cliquez sur Match Tracks pour faire correspondre automatiquement les pistes source aux pistes de destination ayant des noms identiques. Les pistes importées sont désactivées si leur support source n'est pas disponible ou si la session en cours ne contient pas de chemin de sortie équivalent. Importation de playlists groupées depuis d'autres sessions 6 Avec Pro Tools HD, sélectionnez l'une des options de Track Playlist pour choisir le mode d'importation des pistes source. 7 Si cela est nécessaire, sélectionnez les options d'importation des fichiers médias depuis les menus déroulants Audio Media Options et Video Media Options. 8 Choisissez l'option de correspondance du timecode à appliquer aux données importées. 9 Si les fréquences d'échantillonnage des sessions sont différentes, choisissez celle de la session source à partir du menu déroulant Source Sample Rate. Vous pouvez importer des pistes qui utilisent des playlists groupées depuis une autre session Pro Tools ; la fonction de regroupement de playlist reste inchangée pour ces pistes importées. L'importation depuis des sessions antérieures à Pro Tools 6.1 est cependant soumise à une restriction : une fois qu'un ensemble partiel de playlists groupées a été importé (par exemple les pistes 1 à 7 d'un groupe de 10 pistes), vous ne pouvez pas ensuite importer les pistes 8 à 10 et les ajouter au groupe de playlists constitué des pistes 1 à 7. Chapitre 9 : Importation et exportation de données de session 155 Boîte de dialogue Import Session Data La boîte de dialogue Import Session Data permet d'afficher les propriétés de la session source, de sélectionner les pistes à importer et, avec Pro Tools HD, de choisir les attributs de ces pistes que vous souhaitez importer dans la session actuelle. Propriétés de la session source La boîte de dialogue Import Session Data affiche les propriétés de la session source. Ces propriétés comprennent le nom de la session source, le type de session, l'heure de début de la session, la résolution audio et la fréquence d'échantillonnage. Pour les sessions Pro Tools version 5.1 ou ultérieure, le programme dans lequel la session a été créée et le type de fichier audio s'affichent également. Options Audio Media Refer to Source Media (Where Possible) : cette option permet d'éviter de dupliquer les fichiers audio, en se référant aux fichiers d'origine quand cela est possible. Si les fichiers source ne résident pas sur un support directement pris en charge (tel qu'un CD-ROM) ou s'ils nécessitent une conversion de résolution ou de fréquence d'échantillonnage, ils sont quand même copiés. Lorsque cette option est activée, la session actuelle se réfère aux fichiers qui ne correspondent pas au format de fichier audio de la session actuelle. Boîte de dialogue Import Session Data (Pro Tools HD) Boîte de dialogue Import Session Data (Pro Tools LE) 156 Guide de référence Pro Tools Copy from Source Media : cette option permet de copier tout les fichiers audio liés aux pistes importées depuis le support source vers un nouvel emplacement spécifique et de convertir les fichiers au format, à la résolution et à la fréquence d'échantillonnage des fichiers audio de la session actuelle si nécessaire. Elle est pratique si vous importez des pistes à partir d'une source telle qu'un CD-ROM ou d'un stockage partagé et que vous souhaitez placer les fichiers audio sur un disque dur différent. Consolidate from Source Media : cette option permet de consolider l'audio lors de sa copie. Elle est pratique si vous souhaitez ne copier que les régions des fichiers audio utilisés dans les pistes source, sans copier l'audio non utilisé. Cette option permet de copier et de convertir l'audio consolidé au format, à la résolution et à la fréquence d'échantillonnage des fichiers audio de la session actuelle si nécessaire. Lorsque cette option est sélectionnée, vous pouvez choisir la taille de la marge (en millisecondes) appliquée pour consolider l'audio. Le terme marge désigne la partie du fichier audio d'origine conservée avant et après chaque région, dans le cas où vous devriez modifier après coup les nouvelles régions. Force to Target Session Format : cette option permet de copier et de convertir tout fichier dont le format, la résolution et la fréquence d'échantillonnage ne correspondent pas au fichier de la session actuelle. En revanche, les fichiers dont le type, la résolution et la fréquence d'échantillonnage correspondent au fichier de la session actuelle sont directement référencés et ne sont pas copiés. Maintain Absolute Time Code Values : cette option place les pistes aux emplacements qu'elles occupaient dans la session source. Ainsi, si la session actuelle démarre à 00:01:00:00 et que la session à partir de laquelle vous importez démarre à 10:00:00:00, les premières pistes importées démarreront 9 heures et 59 minutes après le début de votre session. Maintain Relative Time Code Values : cette option place les pistes en préservant leur décalage par rapport au début de la session dans la session source. Par exemple, si la session source démarre à 01:00:00:00 et contient une piste qui démarre à 01:01:00:00 et que la session actuelle démarre à 02:00:00:00, la piste est placée à 02:01:00:00 dans la session actuelle. Vous pouvez choisir de laisser les fichiers médias vidéo dans leur emplacement d'origine ou de les copier vers un nouvel emplacement. Ceci est pratique si vous importez des pistes à partir d'une source telle qu'un CD-ROM ou d'un stockage partagé et que vous souhaitez placer les fichiers vidéo sur un disque différent. Map Start Time Code To : cette option « force » les pistes à démarrer à un timecode précis, tout en respectant leurs positions originales. Sur les systèmes Pro Tools|HD ou Pro Tools LE avec DV Toolkit, ces informations sont exprimées en hh:mm:ss:ff, alors que sur les systèmes Pro Tools LE, elles sont exprimées en hh:mm:ss. En d'autres termes, si la session en cours démarre à 00:01:00:00 et si la session à partir de laquelle vous importez démarre à 10:00:00:00, vous pouvez réinitialiser le timecode de démarrage sur 00:01:00:00 pour éviter que les fichiers soient placés 9 heures et 59 minutes après le démarrage de la session. Options Time Code Mapping Options Track Offset Vous pouvez spécifier l'emplacement des pistes importés dans la session actuelle. Il est exprimé en timecode pour Pro Tools|HD et Pro Tools LE avec DV Toolkit, et en minutes:secondes sur les autres systèmes Pro Tools LE. Vous pouvez spécifier un décalage de piste en plus de tout décalage résultant des options Time Code Mapping. Tout matériel audio importé est décalé de la valeur spécifiée dans la graduation temporelle de la session actuelle. Les entrées peuvent être saisies en Minutes:Seconds, Bars|Beats, Samples, Time Code ou Feet/Frames. Options Video Media Chapitre 9 : Importation et exportation de données de session 157 Options Sample Rate Conversion (SRC) Vous pouvez définir les options qui contrôlent la façon dont la fréquence d'échantillonnage est appliquée aux fichiers audio importés. Si la session source et la session actuelle ont la même fréquence d'échantillonnage, cette partie de la boîte de dialogue est désactivée. Source Sample Rate : pour les fichiers audio créés dans n'importe quelle session, quelle que soit la fréquence d'échantillonnage, le processus de conversion de la fréquence d'échantillonnage peut traiter les fichiers de différentes manières pour compenser les modes pull-up et pull-down, ainsi que les fréquences d'images NTSC ou PAL. Ce paramètre permet également de choisir la fréquence d'échantillonnage à partir de laquelle lancer la procédure de conversion. Destination Sample Rate : la valeur de la fréquence d'échantillonnage de destination est toujours celle de la session actuelle. Conversion Quality : cette option permet de déterminer la qualité de la procédure de conversion de la fréquence d'échantillonnage. Reportez-vous à la section Conversion Quality, page 150. Zone Source Tracks Cette zone de la boîte de dialogue répertorie les pistes de la session source qui peuvent être importées, chacune ayant un menu déroulant lui correspondant. Menus déroulants Operation/Destination Track A chaque piste source correspond un menu déroulant qui répertorie les options d'importation des pistes et, sur les systèmes Pro Tools HD, les pistes de destination possibles dans la session actuelle. Les menus déroulants affichent les éléments suivants : Do Not Import : ni la piste source ni ses attributs ne sont importés. Import as New Track : la piste source et tous les attributs sélectionnés dans le menu Session Data to Import sont importés dans une nouvelle piste, au sein de la session actuelle. (Destination Track Names) (Pro Tools HD uniquement) : les noms des pistes de destination possibles dans la session actuelle sont répertoriés dans la partie inférieure du menu déroulant. Les playlists importées et tous les attributs sélectionnés dans Data to Import sont placés dans la piste de destination sélectionnée. Seules les pistes de destination qui correspondent au type de piste (audio, MIDI, entrée auxiliaire ou fader principal) et le format de canal (mono, stéréo ou tout format multicanal pris en charge) de la piste source s'affichent dans le menu déroulant. Option Find Matching Tracks (Pro Tools HD uniquement) Si vous importez des playlists depuis des pistes source ayant le même nom que certaines pistes de destination dans la session actuelle, cliquez sur l'option Find Matching Tracks pour faire correspondre automatiquement les noms de fichiers. Les pistes doivent avoir le même nom, le même format de canal et être du même type pour pouvoir être automatiquement mises en correspondance. 158 Guide de référence Pro Tools Menu Session Data to Import Remplacement des noms des chemins de pistes (Pro Tools HD uniquement) Le menu Session Data to Import vous permet de sélectionner les attributs des pistes sélectionnées que vous souhaitez importer dans la session actuelle. Lorsque vous importez une entrée, une sortie, une sortie de départ ou des affectations d'inserts matériels d'une piste, tout nom de chemin et configuration d'E/S personnalisé depuis la session source n'est pas importé. Vous pouvez importer des noms de chemins et des configurations d'E/S en important les paramètres I/O Setup. Pour plus d'informations, reportez-vous à la section Fichiers des paramètres d'E/S, page 103. Sélection d'attributs de pistes à importer Vous pouvez sélectionnez les options All, None ou toute autre combinaison parmi les attributs répertoriés. Les attributs suivants sont disponibles pour l'importation : Options du menu Session Data de la boîte de dialogue Import Session Data All : importe toutes les playlists de la piste source, selon le paramètres Track Playlist Option et tous les attributs de la liste Session Data to Import. None : importe uniquement la playlist principale de la piste source (selon le paramètre Track Playlist Option) et aucun autre attribut de la piste source. Les attributs sélectionnés sont appliqués à toutes les pistes que vous avez choisies d'importer dans la session actuelle. Remplacement d'attributs de pistes Lorsque vous importez un attribut de la piste source dans une piste existante de la session actuelle, celui-ci écrase l'attribut correspondant dans la piste de destination. Si vous choisissez de ne pas importer d'attribut de la piste source, l'attribut correspondant dans la piste de destination est conservé. Alternate Playlists : importe toutes les playlists secondaires de la piste source. Les playlists secondaires s'affichent dans le menu déroulant de la playlist de la piste de destination. Regions and Media : importe tous les fichiers et les régions audio de la piste source et les place dans la liste des régions. Chapitre 9 : Importation et exportation de données de session 159 Volume Automation and Setting : importe le paramètre de fader du volume de la piste source et toute donnée d'automation dans la playlist Volume Automation de la piste. Le paramètre de fader du volume et toutes les données Volume automation de la piste de destination sont remplacées par les nouvelles données. Plug-In Settings and Automation : lorsque les affectations de plug-in de la piste source sont importées, cette option importe les paramètres de plug-in de la piste et toute donnée d'automation associée aux plug-in. Si aucune affectation de plug-in n'est importée, cette option n'a aucun effet. Pan Automation and Setting : importe le paramètre Pan Slider de la piste source et toute donnée d'automation dans la playlist Pan Automation de la piste. Le paramètre Pan Slider et toutes les données Pan automation de la piste de destination sont remplacées avec les nouvelles données. Hardware Insert Assignments : importe les affectations d'inserts matériels de la piste source. Ces affectations d'insert viennent remplacer les affectations d'inserts dans la piste de destination. Mute Automation and Setting : importe le paramètre Mute de la piste source et toute donnée d'automation dans la playlist Mute Automation de la piste. Le paramètre Mute et toutes les données Mute automation de la piste de destination sont remplacées avec les nouvelles données. Input Assignments : importe les affectations d'entrées de canal de la piste source, qui remplacent les assignations d'entrée dans la piste de destination. Main Output Assignments : importe les affectations de sortie de la piste source, y compris les affectations de sorties multiples qui viennent remplacer les affectations de sorties de canal dans la piste de destination. Side-Chain Assignments : lorsque les affectations de plug-in de la piste source sont importées, cette option importe toutes les affectations par déclenchement externe associées aux plug-in. Si aucune affectation de plug-in n'est importée, cette option n'a aucun effet. Send Output Assignments : importe les affectations de sorties de départs de la piste source, qui viennent remplacer les affectations de sorties de départs dans la piste de destination. I/O Labels (Path Names) : importe les noms de chemins de la piste source. Plug-In Assignments : importe les affectations de plug-in de la piste source. Tout plug-in de la piste de destination est supprimé et les paramètres qui y sont associés ainsi que l'automation sont perdus. Si la piste source utilise un plug-in qui n'est pas disponible dans le système de destination, il apparaît dans la piste de destination et est désactivé. 160 Voice Assignments : importe l'assignation des voix de la piste source depuis la session source, qui remplace les assignations de voix dans la piste de destination. Guide de référence Pro Tools Track Active State : importe l'état actif/désactif de la piste source depuis la session source. Track Comments : importe les commentaires sur la piste associés à la piste source. Ces commentaires viennent remplacer ceux de la piste de destination. Record Safe/solo Safe Settings : importe les paramètres de protection en enregistrement et de protection contre le solo de la piste source depuis la session source. Tous les paramètres de protection en enregistrement et de protection contre le solo dans la piste de destination sont remplacés. Track View Settings : importe la vue de hauteur d'une piste et d'une playlist de la piste source depuis la session source. Mix/Edit Groups : importe les groupes de pistes à partir de la piste source. Options de playlist (Pro Tools HD uniquement) Vous pouvez sélectionner l'une des options suivantes pour contrôler la façon dont la playlist principale est importée sur la piste de destination dans la session actuelle. Import Main Playlists — Replacing Destination Main Playlists : importe la playlist principale depuis la piste source. Lorsque vous importez la playlist dans une piste existante, la playlist principale dans la piste de destination est supprimée et remplacée par la playlist importée. Si vous sélectionnez cette option et importez tous les attributs de la piste source, cela revient à importer la piste entière. ◆ Si vous sélectionnez cette option et que vous n'importez aucun attribut de la piste source, les playlists audio sont remplacées tant que vous conservez les paramètres de mixage actuels. ◆ Import Main Playlists—Overlaying New with Existing, Trimming Existing Regions : importe la playlist principale depuis la piste source. Lorsque vous importez la playlist dans une piste existante, toutes les données de playlist existante qui recouvrent les données importées depuis la piste source sont rognées et remplacées par les données importées. Toutes les données de la playlist dans la piste de destination qui ne recouvrent pas d'autres données sont conservées dans la piste de destination. Do Not Import Main Playlists—Leaving Destination Playlists Intact : n'importe pas la playlist principale depuis la piste source. Aucune donnée audio n'est importée, seuls les attributs sélectionnés dans la liste Session Data to Import sont importés dans les pistes sélectionnées. ◆ Sélectionner cette option et importer tous les attributs (entrée, sortie, départ, insert et plug-in) de la piste source revient à importer une voie. Import Tempo/Meter Map : importe les cartes de mesures et de tempos, tels qu'elles apparaissent dans les règles Chef d'Orchestre (Tempo, Métrique), depuis la session source. Tout événement de Tempo ou Métrique de la session de destination est remplacé. Importation d'emplacements mémoire et de marqueurs importe les marqueurs et les emplacements mémoire tels qu'ils apparaissent dans la règle des marqueurs, à partir de la session source. Ceux qui figurent dans la session de destination sont conservés. Les numéros disponibles suivants sont attribués aux marqueurs et aux emplacements mémoire importés. Paramètres PRE (Pro Tools HD uniquement) Importe tous les paramètres de préamplificateur de micro Pro Tools depuis la session source. Tous les paramètres de préamplificateur de micro dans la session de destination sont remplacés. Chapitre 9 : Importation et exportation de données de session 161 Exportation de données audio Pro Tools prend en charge l'exportation des régions sous forme de fichiers audio, l'exportation des fichiers de données audio droite et gauche sous forme de fichier stéréo entrelacés et l'exportation des informations propres aux régions. Vous pouvez également exporter des données audio à partir de Pro Tools en prémixant ou en consolidant des pistes audio. Pour plus d'informations, reportez-vous aux sections Commande de consolidation, page 419 et Bounce to Disk, page 683. Exportation d'une région sous forme de nouveau fichier audio Vous pouvez exporter des régions sous forme de fichiers audio, grâce à la commande Export Regions as Files. Cette commande est utile si vous envisagez d'utiliser une région dans d'autres sessions (ou dans d'autres applications audio) sans utiliser son fichier source parent. Cette commande permet également de convertir des régions dans un format audio, une fréquence d'échantillonnage ou une résolution différents. Pour exporter des régions sous forme de nouveaux fichiers audio : 1 Dans la liste des régions, sélectionnez les régions que vous voulez exporter. 2 Dans le menu déroulant de la liste des régions, choisissez Export Regions as Files. La boîte de dialogue Export Selected s'affiche. 162 Guide de référence Pro Tools Boîte de dialogue Export Selected 3 Dans la boîte de dialogue Export Selected, définissez le type de fichier, le format, la résolution numérique et la fréquence d'échantillonnage. Par ailleurs, indiquez la qualité de la conversion et choisissez le répertoire de destination. Lorsque vous exportez des régions dans un débit inférieur, la fonction de dithering avec ou sans mise en forme du bruit (Noise Shaping) est appliquée comme indiqué dans le Tableau 10. 5 Une fois la configuration des options Tableau 10. Options Dither et Noise Shaping avec la boîte de dialogue Export Selected Dither Noise Shaping 24 bits vers 24 bits Non Non 16 bits vers 24 bits Non Non 24 bits vers 16 bits Oui Oui 16 bits vers 16 bits Non Non 24 bits vers 8 bits Oui Non 16 bits vers 8 bits Oui Non Débit d'exportation terminée, cliquez sur Export pour exporter les nouveaux fichiers audio. Exportation de fichiers stéréo ou multicanaux entrelacés La commande Export Regions as Files permet d'exporter des régions audio sous forme de fichiers stéréo ou multicanaux entrelacés, utilisables dans d'autres applications. Pro Tools n'est pas capable d'utiliser directement des fichiers entrelacés dans la timeline. Il faut d'abord les convertir en fichiers multimono. Par exemple, dans le cas d'un fichier stéréo, les régions sélectionnées doivent posséder des noms identiques, munis des suffixes « .L » et « .R » (par exemple voix_01.L et voix_01.R). Ces régions apparaissent sous forme d'une région stéréo dans la liste des régions. Le paramètre Dither utilisé lors d'une conversion est le plug-in Dither de Digidesign (avec ou sans le paramètre Noise Shaping activé), comme indiqué au Tableau 10. Pro Tools HD permet également de prémixer des fichiers multicanaux entrelacés pour chaque type de fichier reconnu. Pour exporter des régions sous forme de fichier stéréo ou multicanal entrelacé : Pour en savoir plus sur le dithering, reportez-vous à la section Dithering, page 606. 1 Sélectionnez la région audio stéréo ou 4 Sélectionnez une option de résolution des noms de fichier en double par Pro Tools. Prompting for Each Duplicate : cette option vous invite à entrer un nom pour tout fichier portant le même nom qu'un fichier de votre répertoire de destination. multicanal dans la liste des régions ou dans la playlist de la piste. Si les régions apparaissent sur des pistes mono de la session, sélectionnez les deux régions mono. 2 Dans le menu déroulant de la liste des régions, choisissez Export Regions as Files. 3 Dans la boîte de dialogue Export Selected, Auto Renaming : cette option modifie automatiquement le nom de tout fichier dupliqué en lui ajoutant un nombre à la fin (tel que le fichier_01). sélectionnez « Stereo Interleaved » dans le menu déroulant Format. Dans le cas de régions multicanaux, l'option Stereo Interleaved produit un fichier multicanal entrelacé. Replacing with New Files : les fichiers ayant le même nom sont remplacés par les nouveaux fichiers. 4 Une fois la configuration de toutes les options d'exportation terminée, cliquez sur Export pour exporter le nouveau fichier stéréo entrelacé. Chapitre 9 : Importation et exportation de données de session 163 Exportation des définitions des régions Pro Tools enregistre les définitions des régions des fichiers audio au sein de chaque session. Si vous souhaitez utiliser les régions d'un fichier audio dans une autre session, ou avec une autre application qui les prend en charge, vous pouvez exporter les informations des régions. Si vous avez l'intention de transférer des données de session Pro Tools vers une autre session, vous devez exporter les définitions des régions pour les sessions contenant plusieurs prises créées avec Loop Record. La commande Export Region Definitions n'exporte pas les régions sous forme de fichiers audio (contrairement à la commande Export Regions as Files). En revanche, elle mémorise des pointeurs vers les régions au sein du fichier source parent. Pour exporter les définitions des régions d'un fichier audio : 1 Dans la liste des régions, sélectionnez les régions ou les groupes de régions pour lesquels vous voulez exporter les définitions. Il n'est pas nécessaire de sélectionner la région audio du fichier parent. 2 Choisissez Export Region Definitions dans le menu déroulant de la liste des régions. 3 Cliquez sur Export. Exportation de pistes Pro Tools en tant que séquences OMFI ou AAF Lorsque l'option DigiTranslator Integrated (DigiTranslator 2.0 ou ultérieur) est sélectionnée, Pro Tools permet d'exporter des pistes individuelles au format OMFI ou AAF. Utilisez la commande Export Selected Tracks as OMF/AAF. Pro Tools avec DigiTranslator ne prend pas en charge les fichiers AAF avec des médias intégrés. Pour plus d'informations sur l'installation, l'utilisation ou la désinstallation de DigiTranslator avec Pro Tools, reportezvous au guide DigiTranslator. Exportation de sessions en tant que texte (Pro Tools HD uniquement) La commande Export Session Info as Text permet de créer un fichier texte contenant des informations complètes concernant votre session. Ce fichier texte contient la liste des fichiers audio, des régions audio, l'EDL de la piste audio, des informations détaillées de marquage temporel et des informations concernant les crossfades. Les listes EDL des pistes sont exportées sous forme de texte délimité par des tabulations, c'est-à-dire contenant des tabulations entre chaque en-tête de colonne et des tabulations entre chaque paramètre d'événement. Vous 164 Guide de référence Pro Tools pouvez utiliser ces données dans un programme permettant de lire des listes EDL, ou formater ces données EDL sous forme de tableaux en utilisant un traitement de texte ou un tableur. Options de la boîte de dialogue Export Session Text Include Track EDLs (Playlists) Cette option permet d'exporter les listes EDL des pistes (playlists). Ces listes peuvent servir à vérifier avec précision le placement des régions et des modifications, ou être utilisées par un programme de conformation pour des applications de post-production. Dans des circonstances extrêmes, l'EDL peut permettre de recréer une session entière. Les listes EDL des pistes MIDI ne sont pas exportées. Lors de l'exportation des listes EDL des pistes, les options suivantes sont disponibles. Show Subframes : cette option d'affichage des sous-trames permet d'exporter des informations temporelles de subframes (subdivisions d'images) avec les listes EDL des pistes, si elles sont utilisées dans votre session. Boîte de dialogue Export Session Text Include File List/Region List Cette option permet d'exporter une liste des fichiers audio et des régions de la session. La liste File répertorie tous les fichiers audio et les fades de la session, ainsi que leur emplacement sur le disque dur. La liste des régions affiche toutes les régions audio de la session, ainsi que le fichier audio source de chaque région. Include User Timestamps : vous pouvez inclure des marquages temporels définis par l'utilisateur avec les listes EDL des pistes. Ces marquages temporels indiquent un emplacement défini par l'utilisateur de la session pour la région ou l'emplacement d'origine de la région lors de son enregistrement. Fade Handling : pour les listes EDL des pistes, vous pouvez choisir d'afficher les crossfades (Show Crossfades), de ne pas les afficher (Don't Show Crossfades) ou de combiner les régions en crossfade (Combine Crossfaded Regions). Lorsque des régions sont combinées, leurs durée et emplacement sont calculés jusqu'au centre du crossfade (pour la première région) et à partir du centre du crossfade (pour la région qui suit). Chapitre 9 : Importation et exportation de données de session 165 Time Format : vous pouvez sélectionner le format temporel approprié sur lequel sont basées les informations des listes EDL. En post-production, par exemple, vous choisirez un timecode SMPTE, mais en musique où la référence est généralement la grille rythmique, vous préférerez sans doute un format temporel en mesures et temps (Bars & Beats). Format de fichier Vous pouvez choisir d'exporter dans l'un des formats de texte proposés. Ils incluent des formats de texte standard, ainsi que les formats Microsoft Word et Excel. Boîte de dialogue Export Session Text Liste des fichiers et liste des régions Ensuite, si vous choisissez de les inclure, apparaissent les listes des fichiers audio et des régions. Liste EDL de la piste L'élément final, s'il est exporté, est la liste EDL de la piste. Une liste EDL indique le nom de la piste, et tous les points de montage, avec le numéro de l'événement, le nom de la région, les heures de début et de fin de la région, ainsi que la durée de la région. Le marquage temporel de la région est également exporté, si vous choisissez cette option. Les subframes sont affichées dans chaque champ de temps si vous sélectionnez cette option. Pour exporter une session sous forme de texte : Informations sur la session 1 Choisissez File > Export > Session Info as Text. Le fichier texte de la session débute avec des informations de base relatives à la session. Ces informations incluent le nom de la session, la fréquence d'échantillonnage, la résolution, le format temporel, le nombre de pistes audio, de régions audio et de fichiers audio de la session, comme dans l'exemple ci-dessous. Exemple d'informations d'une session 2 Choisissez d'inclure la liste File, Region et les listes EDL de la piste. 3 Si vous choisissez d'inclure les listes EDL de la piste, sélectionnez si vous voulez faire apparaître les subframes et s'il faut inclure des marquages temporels définis par l'utilisateur. Sélectionnez également une option de gestion de crossfade. 4 Si vous choisissez d'inclure les listes EDL de la piste, sélectionnez le format temporel du texte de la session exportée dans le menu déroulant. NOM DE LA SESSION : Ripleys II-092700 FREQUENCE D'ECHANTILLONNAGE : 48000.000000 RESOLUTION : 24 bits format de fichier du texte exporté. FORMAT TEMPOREL : 30 images/seconde 6 Lorsque vous avez défini ces options, cliquez NOMBRE DE PISTES AUDIO : 19 sur OK. NOMBRE DE REGIONS AUDIO : 203 NOMBRE DE FICHIERS AUDIO : 54 5 Sélectionnez dans le menu déroulant le 166 Guide de référence Pro Tools 7 Sélectionnez un emplacement et entrez un nom de fichier pour le fichier texte exporté. Dans Windows, Pro Tools ajoute la bonne extension de 3 lettres, tandis que sur le Macintosh, c'est l'extension « .txt » qui est ajoutée. 3 Sélectionnez les fichiers à inclure dans la boîte Envoi de fichiers via DigiDelivery de dialogue Send to DigiDelivery. DigiDelivery est le système conçu par Digidesign pour transférer en toute sécurité et de façon efficace les fichiers médias numériques via Internet. La commande Send via DigiDelivery vous permet d'envoyer une session Pro Tools et tous les fichiers associés au moyen de DigiDelivery, directement à partir de Pro Tools. Boîte de dialogue Include in Delivery Toute personne est libre d'envoyer et de recevoir des fichiers à partir d'un système DigiDelivery, même si elle ne possède pas de serveur réseau DigiDelivery. Pour effectuer un transfert, l'expéditeur doit disposer d'une connexion Internet, d'un compte sur un serveur réseau DigiDelivery et de l'application client DigiDelivery. ◆ Pour recevoir les fichiers, les destinataires ont besoin uniquement d'une connexion Internet et de l'application client DigiDelivery. Il n'est utile de disposer d'un compte sur le serveur réseau. ◆ Pour plus d'informations, reportez-vous au Guide DigiDelivery ou au site Web de DigiDelivery (www.digidesign.com/digidelivery). Pour envoyer une session à partir de Pro Tools à l'aide de DigiDelivery : Voici les différents choix possibles : • Fichiers audio • Fichiers de fondu • Fichiers vidéo • Fichiers de paramètres de plug-in • Fichier de timeline uniquement (fichiers référencés dans la timeline de session actuelle) 4 Cliquez sur OK. Cela a pour effet de lancer le client DigiDelivery et d'ouvrir l'assistant DigiDelivery Send (Page 1). C'est à partir de cette page que vous donnez un nom à votre livraison et ajoutez ou retirez des fichiers. 5 Complétez les autres pages de l'assistant DigiDelivery Send et envoyez le fichier, en suivant les instructions fournies avec le logiciel client DigiDelivery. 1 Choisissez File > Send via DigiDelivery. 2 Si le client DigiDelivery n'est pas installé sur votre système, Pro Tools lance votre navigateur Web et se connecte au site DigiDelivery pour que vous puissiez télécharger le client DigiDelivery actuel. – ou – Si le client DigiDelivery est installé sur votre système, la boîte de dialogue Send to DigiDelivery s'affiche. Importation de fichiers MIDI Vous pouvez importer des fichiers MIDI standard (SMF) dans vos sessions Pro Tools. Utilisez la commande Import MIDI to Track pour placer les données MIDI importées dans de nouvelles pistes ou la commande Import MIDI to Region List pour placer les données dans la liste des régions, d'où vous pouvez les faire glisser sur des pistes existantes. Chapitre 9 : Importation et exportation de données de session 167 Pro Tools n'importe pas les fichiers de séquence externes. Pour utiliser des séquences provenant d'autres applications MIDI dans une session Pro Tools, vous devrez d'abord les enregistrer sous forme de fichiers MIDI standard (SMF). Consultez la documentation du logiciel de séquence pour plus de détails sur l'enregistrement de fichiers MIDI standard. 2 Dans la boîte de dialogue MIDI Input Settings, configurez les paramètres d'importation MIDI comme bon vous semble. Il existe deux types de fichiers MIDI standard, tous deux pris en charge par Pro Tools : ◆ Les fichiers MIDI de type 0 enregistrent les données de tous les canaux MIDI sur une seule piste. Lors de l'importation de ces fichiers, Pro Tools trie et sépare les données par canal et place les informations de chaque piste dans des régions et des pistes distinctes. ◆ Les fichiers MIDI de type 1, parfois nommés fichiers MIDI multipistes, comportent plusieurs pistes de données MIDI. Lorsque vous importez ces fichiers, les données de chaque piste sont placées dans leur propre piste MIDI de la session Pro Tools. Pour importer un fichier MIDI standard vers de nouvelles pistes : 1 Effectuez l'une des opérations suivantes : • Choisissez File > Import > MIDI to Track et sélectionnez le fichier MIDI que vous souhaitez importer. – ou – • Faites glisser un fichier MIDI à partir d'un navigateur DigiBase ou depuis l'Explorateur Windows ou le Finder Macintosh et déposez-le dans la liste des pistes, dans la timeline ou sur une piste existante. 168 Guide de référence Pro Tools Boîte de dialogue Import MIDI Settings Import Location : sélectionnez Session Start ou Song Start. Cette option est disponible à condition que le marqueur de début de morceau ne se trouve pas en début de session (échantillon zéro). La séquence MIDI importée commencera à l'heure de début de la session ou de début du morceau, selon le cas. Import Tempo Map From MIDI File : activez cette option pour remplacer toute table de tempos existante par les données de tempo lues à partir du fichier MIDI. Remove Existing Instrument Tracks : activez cette option pour supprimer les pistes Instrument existantes. Cela n'a aucun effet sur les pistes MIDI actuelles. Toutes les régions MIDI existantes seront conservées dans le chutier des régions. Remove Existing MIDI Tracks : activez cette option pour supprimer les pistes MIDI existantes. Cela n'a aucun effet sur les pistes Instrument actuelles. Toutes les régions MIDI existantes seront conservées dans le chutier des régions. Remove Existing MIDI Regions : activez cette option pour supprimer les régions MIDI existantes (c'est-à-dire toutes les données figurant sur l'ensemble des pistes MIDI et Instrument), mais laisser les pistes MIDI et Instrument en place. Exportation de fichiers MIDI Pour exporter les pistes MIDI d'une session afin de les utiliser dans une autre application MIDI, ou les lire avec un séquenceur MIDI externe (matériel), vous pouvez exporter les pistes Pro Tools MIDI et Instrument sous forme de fichier MIDI standard. 3 Cliquez sur OK. Le fichier MIDI sera importé conformément aux paramètres choisis dans la boîte de dialogue Import MIDI Settings. Si le fichier MIDI standard contient des marqueurs, ceux-ci ne sont importés que si la session en cours ne contient aucun marqueur. 4 Dans la fenêtre Mix, cliquez sur le sélecteur de sortie MIDI pour chaque nouvelle piste et affectez un instrument MIDI et un canal. Pour importer un fichier MIDI standard dans la liste des régions, effectuez l'une des opérations suivantes : Choisissez File > Import > MIDI to Region List et sélectionnez le fichier MIDI que vous souhaitez importer. ■ Les données MIDI peuvent être exportées depuis Pro Tools sous forme d'une piste unique multicanal fusionnée (Type 0) ou de plusieurs pistes (Type 1). Pour exporter toutes les pistes MIDI et Instrument de la session en cours : 1 Veillez à désactiver la coupure des pistes MIDI de la session que vous voulez inclure dans le fichier MIDI exporté. Ou inversement, coupez le son des pistes MIDI que vous ne désirez pas inclure dans le fichier MIDI exporté. Dans le cas des pistes Instrument, activez ou désactivez le bouton de coupure MIDI (vue Instruments). 2 Choisissez > Export > MIDI. La boîte de dialogue Export MIDI Settings s'affiche. – ou – Faites glisser un fichier MIDI à partir d'un navigateur DigiBase ou depuis l'Explorateur Windows ou le Finder Macintosh et déposez-le dans la liste des régions. ■ Boîte de dialogue Export MIDI Settings 3 Dans le menu déroulant MIDI File Format, sélectionnez 1 (plusieurs pistes) ou 0 (une seule piste). 4 Si l'heure de début du morceau est différente de l'heure de début de la session, choisissez Session Start ou Song Start dans le menu déroulant Location Reference. Chapitre 9 : Importation et exportation de données de session 169 5 Activez ou désactivez l'option Apply RealTime Properties, selon ce qui convient. 6 Cliquez sur OK. Cela a pour effet d'afficher une boîte de dialogue d'enregistrement. 7 Choisissez la destination du fichier MIDI et donnez-lui un nom. 8 Cliquez sur Save. Pro Tools exporte toutes les pistes MIDI et Instrument non coupées de la session en cours sous forme de fichier MIDI standard et l'écrit sur votre disque dur. Les informations MIDI exportées incluent les notes, les événements du contrôleur, les changements du programme, les données System Exclusive, ainsi que les événements concernant le tempo, la mesure et les marqueurs. L'heure de début SMPTE pour la session ou le morceau (selon la sélection effectuée dans le menu déroulant Location Reference) est également exportée. Ainsi, les pistes exportées, lorsqu'elles sont lues à partir d'une autre application MIDI, démarrent au même code SMPTE, et sont donc synchrones avec les sons enregistrés sur bande ou les images provenant de magnétoscope externe, ou encore à Pro Tools. Consultez la documentation de votre séquenceur MIDI pour savoir s'il prend en charge l'importation des points de début SMPTE à partir des fichiers MIDI. Non exporté avec les fichiers MIDI Les coupures (Mute) d'automation et de régions n'ont pas d'incidence sur les données MIDI exportées. Tant qu'une piste MIDI n'est pas coupée en cliquant sur son bouton Mute ou 170 Guide de référence Pro Tools qu'une piste Instrument n'est pas coupée en cliquant sur son bouton MIDI Mute (vue Instruments), toutes ses données MIDI sont exportées. Lors de l'exportation de fichiers MIDI à partir de Pro Tools, l'assignation des périphériques aux pistes n'est pas conservée (même si l'affectation des canaux est maintenue). Par conséquent, si vous exportez des pistes MIDI ou Instrument à partir de Pro Tools et que vous les réimportez plus tard, vous devrez réassigner les pistes aux périphériques de votre studio. Toutes les informations de playlist des pistes MIDI et Instrument sont perdues lors de l'exportation. Par exemple, les pistes qui contenaient préalablement des douzaines de régions MIDI seront « mises à plat » et ne contiendront qu'une seule région après exportation et réimportation. Importation et exportation de fichiers de groupe de régions Pro Tools est capable d'exporter et d'importer le nouveau format de fichier de groupe de régions (.rgrp). Cela vous permet d'effectuer les opérations suivantes : • séparer les métadonnées des groupes de régions des fichiers audio pour éviter les opérations de copie de fichiers inutiles lors de l'exportation de groupes de régions audio composés de plusieurs fichiers source ; • exporter des données MID en tant que groupe de régions ; • créer des boucles multipistes. Les fichiers de groupe de régions stockent les métadonnées suivantes : 3 Le répertoire de destination correspond par • références à tous les fichiers audio au sein du groupe de régions ; • noms des régions et emplacements relatifs dans les pistes ; • fades et crossfades ; • noms des groupes de régions et format (monopiste ou multipiste) ; défaut au dossier Region Groups créé automatiquement dans le dossier de la session. Vous pouvez en changer en cliquant sur le bouton Choose, en accédant à l'emplacement désiré, puis en cliquant sur Choose. Pour rétablir le répertoire de destination par défaut, cliquez sur Reset. 4 Activez l'une des options suivantes pour • toutes les données MIDI présentes dans le groupe de régions (notes, contrôleurs et Sysex, par exemple) ; • noms des pistes. résoudre les noms de fichiers de groupe de régions en double : • Prompting for Each Duplicate (option par défaut) • Auto Renaming Les fichiers de groupe de régions ne contiennent pas les données suivantes : • Replacing with New Files 5 Cliquez sur OK. • audio ; • automation ; Pour importer un groupe de régions : • plug-in ; 1 Choisissez File > Import > Region Groups. • assignation des pistes ; • table des tempos et mesures ; 2 Accédez au groupe de régions que vous désirez • informations sur la liste des régions. importer et sélectionnez-le. 3 Cliquez sur Import. Pour exporter un groupe de régions : – ou – 1 Sélectionnez un ou plusieurs groupes de régions dans la liste des régions. 2 Dans le menu déroulant de la liste des régions, choisissez Export Region Groups. La boîte de dialogue Export Region Groups s'affiche. Faites glisser le fichier de groupe de régions à partir d'un navigateur DigiBase ou depuis l'Explorateur Windows ou le Finder Macintosh et déposez-le dans la timeline, sur une piste, dans la liste des pistes ou dans la liste des régions. Boîte de dialogue Export Region Groups Chapitre 9 : Importation et exportation de données de session 171 Le fait de déposer un groupe de régions a des conséquences différentes selon la destination choisie : 2 Créez une session sur le nouveau disque dur et • Lorsque vous déposez un groupe de régions sur une piste, Pro Tools recherche un format de piste correspondant, vérifie le nombre de canaux et (dans le cas de groupes de régions multipistes) s'assure qu'il y a suffisamment de pistes adjacentes correspondantes pour importer le fichier de groupe de régions. Si ces conditions sont remplies, le groupe de régions est importé et placé à l'endroit choisi dans la ou les pistes. 3 Importez tous les groupes de régions • Lorsque vous déposez un groupe de régions dans la timeline ou dans la liste des régions, le programme crée de nouvelles pistes pour le groupe de régions importé. • Lorsque vous déposez un groupe de régions dans la liste des régions, le programme y ajoute un nouveau groupe de régions. Toutes les régions audio et MIDI et même les autres groupes de régions contenus dans le groupe de régions déposé apparaissent également dans la liste des régions. Exportation de groupes de régions vers un autre disque dur En règle générale, si vous exportez des groupes de régions vers un autre disque dur, il est recommandé de copier tous les fichiers audio éventuellement référencés. Vous pourrez ainsi transférer des groupes de régions non seulement d'une session à une autre, mais aussi d'un système à un autre. Pour exporter un groupe de régions vers un autre disque dur en prenant en compte ses fichiers audio : 1 Exportez un ou plusieurs groupes de régions vers le disque dur de votre choix. 172 Guide de référence Pro Tools activez l'option Automatically Copy Files on Import. précédemment exportés. Le dossier des fichiers audio de la nouvelle session contient à présent tous les fichiers référencés par les groupes de régions. Chapitre 10 : Gestion des fichiers et des sessions et compatibilité Lors de l'utilisation de Pro Tools, vous allez rencontrer plusieurs types de fichiers informatiques. Pour que les systèmes Pro Tools fonctionnent correctement, certains fichiers doivent être conservés dans des emplacements spécifiques du disque dur. Les fichiers logiciels Pro Tools doivent être placés dans votre lecteur de démarrage (celui qui contient le système d'exploitation et autres fichiers système). ◆ Sur les systèmes Pro Tools|HD, les fichiers de données (fichiers de session, fichiers audio et fichiers de fondus) peuvent se trouver sur tout disque compatible relié au bus SCSI interne ou externe de l'ordinateur, ou à une carte d'adaptateur de bus hôte SCSI de l'ordinateur. Pour optimiser les performances des systèmes Pro Tools|HD, il est recommandé d'utiliser des pilotes SCSI. Les pilotes FireWire et ATA/IDE sont également pris en charge. Consultez le site Web de Digidesign pour obtenir des informations supplémentaires (www.digidesign.com/compato). ◆ Sur les systèmes Pro Tools LE, les fichiers de données peuvent se trouver sur n'importe quel disque compatible connecté aux bus internes ou externes, ATA/IDE, FireWire ou SCSI, de votre ordinateur. ◆ Bien que Pro Tools autorise l'enregistrement sur votre disque dur système, ceci est généralement déconseillé. Vous ne devez enregistrer sur des lecteurs système qu'en cas de besoin : par exemple, si votre ordinateur ne comporte qu'un seul disque dur ou si vos autres lecteurs sont déjà saturés. Gestion des fichiers audio Identifications uniques de fichiers Pro Tools attribue un identificateur unique à chaque fichier audio d'une session, il peut ainsi retrouver un fichier dont le nom ou l'emplacement a été modifié. Recherche des fichiers audio Pro Tools travaille en fait avec des renvois à des fichiers audio et média via la fenêtre Relink. Par ailleurs, Pro Tools classe les volumes de stockage en fonction de leurs capacités en matière de performances (d'enregistrement ou de lecture) ou de transfert (stockage ou copie) des fichiers audio et autres fichiers médias. Chapitre 10 : Gestion des fichiers et des sessions et compatibilité 173 Les fichiers audio doivent être placés sur des volumes Performance appropriés et comprendre des renvois valides pouvant être lus dans une session Pro Tools. Voyez le Guide DigiBase pour en savoir plus sur la gestion des volumes et des données. Lors de l'ouverture d'une session, si Pro Tools signale que des fichiers audio sont absents d'un volume Performance, ou si le système ne parvient pas à localiser les fichiers audio contenus dans la session, vous pouvez localiser et copier les fichiers afin de lire la session. Ce processus est appelé rétablissement des liens. Fichiers de transfert : Les fichiers de transfert résident sur des volumes non destinés à la lecture, tel qu'un CD-ROM et des lecteurs en réseau. Pour ouvrir une session comprenant des fichiers de transfert : 1 Ouvrez la session de Pro Tools. Si certains fichiers se trouvent sur un volume non destiné à la lecture, Pro Tools envoie un avertissement. 3 Choisissez Select Transfer Files dans le menu du navigateur. 4 Choisissez Copy and Relink dans le menu du navigateur. 5 Choisissez une destination sur un volume Performance valide où copier les fichiers. 6 Cliquez sur OK. Voyez le Guide DigiBase pour en savoir plus sur l'établissement de liens avec des fichiers de transfert. Fichiers manquants Si un fichier ne se trouve plus à l'endroit où il résidait lors du dernier enregistrement de la session, ce fichier est considéré comme étant manquant. Pour ouvrir une session ProTools avec des fichiers manquants : 1 Ouvrez la session de Pro Tools. Si des fichiers sont manquants, Pro Tools envoie un avertissement pour vous en informer (avertissement Missing Files). 2 Effectuez l'une des opérations suivantes : • Cliquez sur Yes pour ouvrir la boîte de dialogue Copy and Relink – ou – • Cliquez sur No pour ouvrir la session en conservant les fichiers de transfert hors ligne. Avertissement concernant les fichiers manquants à l'ouverture d'une session 2 Choisissez l'une des options suivantes : Pour que les fichiers de transfert puissent être joués dans la session actuelle : 1 Choisissez Window > Project. 2 Cliquez deux fois sur le dossier Audio Files pour afficher tous les fichiers audio. 174 Guide de référence Pro Tools Skip All : ignore tous les fichiers manquants de fondus. Les fichiers manquants seront mis hors ligne dans la session. Manually Find and Relink : ouvre la fenêtre Relink, dans laquelle vous pouvez rechercher, comparer, vérifier et relier des fichiers manquants. Automatically Find and Relink : lance une recherche dans tous les volumes Performance pour localiser tous les fichiers dont le nom, l'ID de fichier unique, le format et la longueur correspondent aux fichiers manquants et les associe aux fichiers manquants si possible. 3 Pour exclure les fichiers de fondus du processus de rétablissement de liens, et les recalculer, sélectionnez l'option Regenerate Missing Fades. 4 Cliquez sur OK. Reportez-vous au Guide DigiBase pour en savoir plus sur l'établissement de liens avec des fichiers manquants. Renamed Audio Files Ce dossier inclut les fichiers qui ont été renommés. Vous pouvez renommer les fichiers lorsque vous ouvrez une session faisant référence à des noms de fichier audio contenant des caractères incompatibles. Il est possible de le faire également dans certaines situations, notamment lors de l'enregistrement de la copie d'une session d'une version Pro Tools qui ne gère pas les noms de fichier longs. Ouverture d'une session contenant des noms de fichier audio avec des caractères interdits Pro Tools 7.0 ne prend pas en charge les noms de fichier audio composés de certains caractères ASCII (tels que * et @). Lorsque les noms des fichiers audio utilisés dans les sessions ouvertes contiennent de tels caractères, Pro Tools crée automatiquement une copie renommée de chaque fichier concerné (en remplaçant les caractères interdits par un trait de soulignement « _ »). Les fichiers renommés sont placés dans le dossier Renamed Audio Files. Les fichiers originaux restent inchangés dans le dossier Audio Files. Avant que la session ne s'ouvre, vous êtes invité à enregistrer un rapport détaillé des fichiers renommés et de leurs noms d'origine dans un fichiet texte de notes. Suivez les instructions à l'écran. Par défaut, le fichier de notes est sauvegardé dans le dossier Session. Il est possible, cependant, de travailler dans une session Pro Tools 7.0 comprenant des fichiers audio avec des noms interdits. Dans ce cas, si vous utilisez la commande Save Session Copy In dans Pro Tools 6.9.x ou une version antérieure en laissant l'option Enforce Mac/PC Compatibility activée, les pistes seront renommées avec des caractères autorisés. En revanche, si vous choisissez la commande Save Session Copy In dans Pro Tools 6.9.x ou une version antérieure en désactivant l'option Enforce Mac/PC Compatibility, les caractères restent inchangés. Enregistrement d'une copie d'une session contenant des noms de fichier audio longs Lors de l'enregistrement de fichiers dans Pro Tools 6.9.x ou une version antérieure (à l'aide de la commande Save Copy In), les fichiers audio dont le nom dépasse la limite du format de destination sont tronqués et placés dans le dossier Session, conformément aux règles suivantes : • Si la nouvelle session est enregistrée dans le même répertoire que le répertoire d'origine, un dossier Renamed Audio Files est créé dans le répertoire d'origine de la session pour les fichiers audio renommés. Chapitre 10 : Gestion des fichiers et des sessions et compatibilité 175 • Si la nouvelle session est enregistrée dans un un répertoire différent du répertoire d'origine et que l'option All Audio Files n'est pas cochée, un nouveau dossier Session (composé d'un sous-dossier Audio Files et d'un sous-dossier Renamed Audio Files) est créé. Les fichiers audio renommés seront alors placés dans le sous-dossier Audio Files. • Si la nouvelle session est enregistrée dans un un répertoire différent du répertoire d'origine et que l'option All Audio Files est cochée, un nouveau dossier Session (composé d'un sousdossier Audio Files) est créé. Les fichiers audio renommés seront alors placés dans le sousdossier Audio Files. Compatibilité avec les fichiers WAV Conversion de fichiers WAV importés au format AES31/BroadcastWave Pro Tools crée toujours des fichiers BWF (WAV) compatibles AES31/Broadcast lorsqu'ils proviennent de Pro Tools. Cette option crée des fichiers WAV importés compatibles avec la norme AES31/EBU Broadcast. AES31/Broadcast Wave est une variante du type de fichier audio standard WAV. Le format AES31 contient des marquages temporels SMPTE et d'autres informations complémentaires aux données PCM audio brutes. Cette option crée des fichiers WAV importés compatibles avec la norme AES31/EBU Broadcast : 1 Choisissez Setup > Preferences et cliquez sur l'onglet Operation. 2 Sélectionnez l'option Convert imported « wav » files to AES31/BroadcastWave, puis cliquez sur Done. Partage des sessions créées sur différentes plates-formes Transfert des sessions de type Windows vers des systèmes Macintosh Plusieurs étapes sont nécessaires pour transférer des fichiers de session à partir de disques NTFS de type Windows vers des disques HFS+ de type Macintosh. Les systèmes Macintosh sont capables de lire (mais pas d'écrire) des sessions situées sur des disques durs Windows formatés FAT32. Pour transférer des sessions Pro Tools Windows depuis des disques NTFS vers des disques HFS+ : 1 Configurez les options MacDrive 6 en mode de sauvegarde/transfert de fichiers (Backup/File Transfer). 2 Effectuez l'une des opérations suivantes : Cette variante est conforme aux normes définies par l'EBU (European Broadcasters Union), et l'AES (Audio Engineering Society). Choisissez cette option pour garantir la compatibilité avec d'autres stations de travail reconnaissant ce type de fichier. 176 Guide de référence Pro Tools • Faites glisser le dossier de session du disque NTFS vers le disque HFS+. – ou – • Ouvrez la session Windows sur le disque NTFS, choisissez Save Copy In, puis enregistrez une copie de la session sur le disque HFS+. Transfert des sessions de type Macintosh vers des systèmes Windows Plusieurs étapes sont nécessaires pour transférer des fichiers à partir de disques HFS+ de type Macintosh vers des disques NTFS de type Windows. Pour enregistrer (ou créer) des sessions Macintosh destinées à être utilisées sur des systèmes Windows, reportez-vous à la section Enregistrement de copies de sessions Macintosh compatibles avec Windows, page 178. Vous avez besoin de l'utilitaire MacDrive 6 pour monter des disques HFS+ sur un système NTFS. Pour transférer des sessions Pro Tools Macintosh depuis des disques HFS+ vers des disques NTFS : 1 Configurez les options MacDrive 6 en mode d'utilisation normal (Normal Use). 2 Effectuez l'une des opérations suivantes : • Faites glisser le dossier de session du disque HFS+ vers le disque NTFS. – ou – • Ouvrez la session Macintosh sur le disque HFS+ et, lorsque vous y êtes invité, choisissez Save Copy In et enregistrez une copie de la session sur le disque NTFS. Boîte de dialogue Save Copy In Lors du transfert de sessions Pro Tools depuis des disques HFS+ vers des disques NTFS, les sessions Pro Tools ne sont pas capables de rétablir les liens avec les fichiers audio et de fondu dont les noms sont composés de caractères Macintosh interdits dans Windows. Ces caractères seront automatiquement convertis en traits de soulignement (« _ »). Les fichiers en question seront placés dans le dossier Renamed Audio Files. Il vous faudra rétablir manuellement les liens de chaque fichier par ID de fichier (File ID). Voir Fichiers manquants, page 174. Pour enregistrer une session ne comportant aucun caractère interdit, reportez-vous à la section Enregistrement de copies de sessions Macintosh compatibles avec Windows, page 178. Chapitre 10 : Gestion des fichiers et des sessions et compatibilité 177 Si la session utilisait précédemment des fichiers SD II, ceux-ci sont convertis au nouveau format de fichier audio. Enregistrement de copies de sessions Macintosh compatibles avec Windows (Commande Save Copy In dans Pro Tools 6.9.x et les versions antérieures uniquement) Les sessions créées et enregistrées dans Pro Tools 7.0 sont toujours compatibles sur des systèmes Windows et Macintosh. Si vous créez une session dans Pro Tools 6.9.x (ou une version antérieure) sur un système Macintosh, la session sera compatible sur les systèmes Windows à condition d'avoir activé l'option Enforce Mac/PC Compatibility lors de la sélection de la commande Save Copy In. Il faut également prendre en compte certaines limites multi plate-formes. Limites des sessions multi platesformes Lorsque vous enregistrez (ou créez) une copie d'une session Pro Tools destinée à être compatible à la fois sur Macintosh et sous Windows, tenez compte des limites suivantes et de la façon dont elles sont gérées dans Pro Tools : Types de fichiers audio Le format de fichier recommandé pour une parfaite interopérabilité entre les plate-formes est le format BWF (.WAV). Pour favoriser les échanges de sessions, Pro Tools adopte par défaut le format BWF pour les nouvelles sessions. Pro Tools propose différents formats de fichier pour l'enregistrement, le prémixage et l'exportation. Si vous essayez de créer une session et d'utiliser le format SD II, une boîte de dialogue d'avertissement vous rappelle les limitations qui s'y appliquent : • les sessions SD II ne sont pas prises en charge sous Windows XP ; • la fréquence d'échantillonnage maximale autorisée pour des fichiers SD II est de 48 kHz. Extensions des noms de fichiers Pour assurer la compatibilité multi platesformes, tous les fichiers d'une session doivent se terminer par une extension de trois lettres. Les fichiers de session Pro Tools version 5.1 à 6.9.x portent l'extension « .pts » et les fichiers de session Pro Tools 5 portent l'extension « .pt5 ». Les fichiers WAV portent l'extension « .wav » et les fichiers AIFF portent l'extension « .aif ». Caractères ASCII incompatibles Les noms des régions, des pistes et des fichiers et les paramètres de plug-in ne peuvent pas contenir de caractères ASCII incompatibles avec l'un ou l'autre des systèmes. Lorsque vous importez des fichiers dans une session, les caractères incompatibles sont convertis en traits de soulignement (« _ ») et les fichiers renommés sont placés dans le dossier Renamed Files. Les caractères suivants sont interdits dans des sessions Windows : / (barre oblique) \ (barre oblique inverse) : (deux points) * (astérisque) 178 Guide de référence Pro Tools ? (point d'interrogation) Pro Tools permet de convertir un fichier créé sur Macintosh (et enregistré sans l'option « Enforce Mac/PC compatibility ») en fichier compatible Windows. Pour plus d'informations, reportez-vous à la section Partage des sessions créées sur différentes plates-formes, page 176. « (guillemets) < (symbole inférieur à) > (symbole supérieur à) | (ligne verticale) Tout caractère tapé avec la touche Command Enregistrement de sessions multi plates-formes Partage de sessions créées sur des systèmes Pro Tools différents Pour sauvegarder une session existante dans Pro Tools 6.9.x ou une version antérieure et garantir la compatibilité Macintosh et Windows : (Pro Tools|HD, Pro Tools LE et Pro Tools M-Powered) 1 Choisissez File > Save Copy In. Pro Tools facilite le partage de sessions entre les systèmes Pro Tools|HD et les systèmes Pro Tools LE ou M-Powered. Il existe entre les trois types de systèmes des différences importantes qui peuvent avoir une incidence sur le transfert des informations d'une session. 2 Dans la boîte de dialogue Save Copy In, sélectionnez une destination et entrez le nom du fichier de la nouvelle session. 3 Sélectionnez AIFF, BWF (WAV) comme option Audio File Type. Ces formats de fichiers sont compatibles avec les deux plates-formes. Différences entre les systèmes Pro Tools Fonction 4 Définissez la résolution et la fréquence Systèmes Pro Tools|HD d'échantillonnage de la session. 5 Sélectionnez l'option Enforce Mac/PC Compatibility. Cette option doit être sélectionnée pour que votre session soit compatible sur les deux plates-formes. 6 Sélectionnez les éléments à copier vers la nouvelle session. Systèmes Pro Tools LE ou M-Powered Nombre maximal de pistes audio jusqu'à 256 jusqu'à 128 (32 pouvant héberger des voix) Nombre maximal de pistes d'instrument 128 32 7 Cliquez sur Save. Si la session utilisait précédemment des fichiers SD II, ceux-ci sont convertis au nouveau format de fichier audio. Chapitre 10 : Gestion des fichiers et des sessions et compatibilité 179 Différences entre les systèmes Pro Tools Fonction Systèmes Pro Tools|HD Nombre maximal de bus de mixage 128 bus (Pro Tools 6.9 et versions ultérieures) 64 bus (Pro Tools 6.7.x et versions antérieures) Systèmes Pro Tools LE ou M-Powered 32 bus (Pro Tools 7.0) 16 bus (Pro Tools 6.9.x et versions antérieures) Inserts par piste jusqu'à 5 jusqu'à 5 Départs par piste jusqu'à 10 (Pro Tools 7.0) jusqu'à 10 (Pro Tools 7.0) jusqu'à 5 (Pro Tools 6.9.x et versions antérieures) jusqu'à 5 (Pro Tools 6.9.x et versions antérieures) Pour plus d'information sur le transfert de sessions entre Windows et Macintosh, consultez la section Partage des sessions créées sur différentes plates-formes, page 176. Ouverture d'une session Pro Tools HD dans Pro Tools LE ou M-Powered Lorsque vous ouvrez une session Pro Tools HD dans Pro Tools LE ou M-Powered, les règles suivantes s'appliquent : Systèmes Pro Tools LE ou M-Powered 7.0 : • Toutes les pistes au-delà des 32 premières pistes, ainsi que les pistes inactives, sont définies sur voice off. • Toute affectation à des bus au-delà de 32 est inactive. 180 Guide de référence Pro Tools • Les pistes d'instrument au-delà de la piste 32 sont désactivées. • Les plug-in TDM ayant des équivalents RTAS sont convertis ; les autres sont désactivés. • Les pistes multicanaux surround sont supprimées de la session. • Les départs au-delà des cinq premiers sont supprimés. • Les chemins d'entrée et de sortie non disponibles deviennent inactifs. • Systèmes Pro Tools LE 6.x et ultérieurs (Windows ou Macintosh) ou systèmes Pro Tools 5.3.1 et ultérieurs (Windows) : • Toutes les pistes au-delà des 32 premières pistes, ainsi que les pistes inactives, sont définies sur voice off. • Les pistes multicanaux surround sont supprimées de la session. • Toute affectation à des bus au-delà de 16 est inactive, sauf pour Pro Tools 7.0 lequel gère jusqu'à 32 bus. • Les départs au-delà des cinq premiers sont ignorés. • Les chemins d'entrée et de sortie non disponibles deviennent inactifs. • Les plug-in TDM ayant des équivalents RTAS sont conservés ; les autres sont désactivés. • Systèmes Pro Tools LE 5.3.x ou antérieurs (Macintosh) ou systèmes Pro Tools LE 5.1.x ou antérieurs (Windows) : • Toutes les pistes au-delà des 24 premières pistes, ainsi que les pistes inactives, sont supprimées de la session. • Les pistes multicanaux surround sont supprimées de la session. • Toute affectation à des bus au-delà de 16 est inactive. • Les chemins d'entrée et de sortie non disponibles deviennent inactifs. Voici ce qui se produit lors de l'enregistrement d'une session au format Pro Tools 5.0 : • Les plug-in TDM ayant des équivalents RTAS sont conservés ; les autres sont désactivés. • Les noms longs sont abrégés à 31 caractères. • Les pistes d'instrument sont divisées en pistes d'entrée auxiliaire et pistes MIDI distinctes. • Les attributs suivants sont abandonnés. Partage de sessions créées sur des versions logicielles de Pro Tools différentes • Groupes de régions Il est impossible de lire une session au format Pro Tools 7.0 dans des versions Pro Tools 6.9.x ou antérieures. Pour enregistrer une session Pro Tools 7.0 compatible avec des versions antérieures de Pro Tools, utilisez la commande File > Save Copy In pour sélectionner le format de session de destination. Enregistrement d'une copie de la session, page 64. • Départs F–J et toutes les données d'automation associées Voici ce qui se produit lors de l'enregistrement d'une session au format Pro Tools 5.1 > 6.9 : • Les niveaux de gain de fader et les points d'inflexion d'automation supérieurs à +6 dB passent à +6 dB. • Répétitions des régions • Régions MIDI basées sur les échantillons • Pistes MIDI basées sur les échantillons • Emplacements marqueur/mémoire 201 à 999 • Bus 17 à 32 (Pro Tools LE et Pro Tools MPowered) • Instances de plug-in multimono • Pistes multicanaux (Pro Tools HD uniquement) • Départs affectés à des chemins multicanaux ou à des sous-chemins de chemins multicanaux • Les noms longs sont abrégés à 31 caractères. • Les pistes affectées à aucune sortie (No Output) sont acheminées vers les bus 31 et 32. • Les pistes d'instrument sont divisées en pistes d'entrée auxiliaire et pistes MIDI distinctes. • Les pistes/départs affectés aux bus 33 à 64 sont acheminés vers les bus 31 et 32. • Les attributs suivants sont abandonnés. • Les pistes affectées à des chemins multicanaux ou à des sous-chemins de chemins multicanaux sont acheminées vers les bus 31 et 32. • Groupes de régions • Répétitions des régions • Régions MIDI basées sur les échantillons • Pistes MIDI basées sur les échantillons • Départs F–J et toutes les données d'automation associées • Emplacements marqueur/mémoire 201 à 999 • Les pistes/départs affectés aux chemins stéréo faisant référence à des canaux pairs/impairs (2-3, par exemple) sont acheminés vers les bus 31 et 32. • Bus 17 à 32 (Pro Tools LE et Pro Tools M-Powered) Chapitre 10 : Gestion des fichiers et des sessions et compatibilité 181 Prise en charge des applications multilingues pour les systèmes Pro Tools|HD (SE localisé sur Mac OS X uniquement) Il est possible à présent d'ouvrir une version anglaise et localisée de Pro Tools (Pro Tools Coréen, Chinois simplifié ou Japonais) sur un Macintosh agréé par Digidesign capable d'exécuter les versions anglaise et localisées de Mac OS X. Une seule version localisée de Pro Tools peut être ouverte à la fois. Pour changer de version localisée Pro Tools : 1 Fermez d'abord Pro Tools. 2 Lancez Préférences Système (menu Pomme). 3 Cliquez deux fois sur International (icône représentant un drapeau). 4 Cliquez sur l'onglet Langue si la page Langue n'est pas la page actuelle. 5 Dans la colonne Langues, cliquez sur la langue que vous souhaitez afficher et faites glisser la langue vers le haut de la liste. 6 Fermez la fenêtre International. 7 Effectuez l'une des opérations suivantes : • Si vous passez d'une version localisée à la version anglaise, lancez Pro Tools. – ou – • Si vous passez d'une version localisée à une autre (ou de l'anglais à une version localisée), fermez puis ouvrez la session à partir du menu Pomme, puis lancez Pro Tools. 182 Guide de référence Pro Tools Si vous souhaitez réafficher la langue précédemment sélectionnée au démarrage de l'ordinateur (après avoir travaillé dans une autre version localisée), suivez les étapes ci-dessus et rétablissez la langue précédente comme préférence internationale. Partie III : Enregistrement 183 184 Chapitre 11 : Configuration de l'enregistrement Avant d'enregistrer, vérifiez que votre système Pro Tools est correctement connecté et configuré. Pour plus d'informations concernant la connexion de Pro Tools à votre studio, consultez le Guide de démarrage fourni avec votre système. Certaines informations de ce chapitre concernent l'enregistrement MIDI, mais vous trouverez davantage de précisions sur ce sujet dans le Chapitre 13, Enregistrement MIDI. Digi 002 et Digi 002 Rack sont dotés de quatre entrées pré-amplifiées auxquelles vous pouvez connecter des signaux de faible niveau et de quatre entrées supplémentaires avec gain commutable. Mbox 2 et Mbox sont dotés de deux entrées préamplifiées auxquelles vous pouvez connecter des signaux de faible niveau. Pour plus d'informations sur les unités M-Audio agréées Digidesign, reportez-vous à la documentation de l'interface M-Audio. Connexions d'entrée et niveaux audio La plupart des interfaces audio Pro Tools|HD fonctionnent comme des périphériques de niveau ligne et n'offrent pas de préamplification. Les sources de faible niveau (micros, guitares électriques) doivent être préamplifiées. Pour cela, il vous faut une console de mixage haut de gamme ou un préampli dédié, comme le Digidesign PRE. Le Digidesign PRE peut être utilisé comme pré-ampli autonome avec tous les systèmes Pro Tools ou contrôlé à distance lors d'une session Pro Tools sur un système Pro Tools|HD. Chapitre 11 : Configuration de l'enregistrement 185 Quel que soit le système, les commandes de volume et de panoramique des pistes dans Pro Tools modifient uniquement les niveaux d'écoute, sans affecter le gain d'entrée des niveaux d'enregistrement. Les vumètres à DEL des interfaces audio Digidesign indiquent aussi bien l'utilisation de la pleine échelle numérique (niveau le plus élevé avant écrêtage) que l'écrêtage réel des signaux de sortie de Pro Tools. Les vumètres à l'écran de l'application Pro Tools n'indiquent que l'écrêtage réel. Ecrêtage numérique L'écrêtage se produit lorsqu'un enregistreur ou une console de mixage reçoit un signal supérieur à la limite autorisée par l'appareil. Sur de nombreux magnétophones analogiques, un léger écrêtage ajoute une chaleur perceptible au son, du fait de la compression magnétique sur la bande. Dans le cas d'un enregistrement numérique, en revanche, l'écrêtage provoque une distorsion numérique indésirable qui doit être impérativement évitée. Réglage des niveaux d'entrée suffisamment haut tout en évitant l'écrêtage Lorsque vous envoyez un signal vers n'importe quel système d'enregistrement audio, Pro Tools compris, vérifiez le niveau d'entrée afin d'optimiser la plage dynamique et le rapport signal-bruit du fichier enregistré. Si le niveau d'entrée est trop faible, vous ne bénéficierez pas pleinement de la plage dynamique de votre système Pro Tools. Si le niveau d'entrée est trop élevé, le signal sera écrêté et provoquera des distorsions dans l'enregistrement. Veillez à définir des niveaux légèrement supérieurs à 6 dB (cette valeur s'affiche dans le vumètre d'entrée) sans déclencher l'indicateur d'écrêtage de l'interface audio. 186 Guide de référence Pro Tools Mode Calibration (Pro Tools HD uniquement) Le mode Calibration de Pro Tools permet de régler les niveaux d'entrée et de sortie des interfaces audio de manière à ce qu'ils correspondent à ceux de votre console de mixage et des autres périphériques de votre studio. L'interface d'E/S 192 est équipée de deux séries de potentiomètres de rognage en entrée et deux séries de potentiomètres de rognage en sortie. De plus, le niveau de référence de l'entrée peut être réglé sur +4 dBu ou sur -10 dBV. L'interface d'E/S 888|24 est équipée de potentiomètres de rognage en entrée et en sortie, contrairement aux interfaces audio suivantes : 192 Digital I/O, 96 I/O, 96i I/O, 882|20 I/O, 1622 I/O et ADAT Bridge I/O 24 bits. Certaines interfaces d'E/S de Digidesign non équipées de potentiomètres de rognage en sortie (par exemple, E/S 96i I/O) fournissent des commandes logicielles de réglage des niveaux d'entrée. Pour les modifier, sélectionnez Setup > Hardware (pour plus d'informations relatives à votre interface d'E/S, reportez-vous au guide correspondant). Pour en savoir plus sur le calibrage de votre interface audio ou sur l'utilisation du mode Calibration, reportez-vous au Guide 192 I/O (ou aux instructions d'utilisation du mode de calibrage incluses dans les livraisons antérieures de l'interface 192 I/O) ou au Guide 888|24 I/O. Activation des pistes à l'enregistrement Pour enregistrer une piste, vous devez d'abord la préparer à l'enregistrement à l'aide du bouton Record Enable. Pour enregistrer simultanément plusieurs pistes, vous pouvez préparer à l'enregistrement plusieurs pistes de type audio, instrument ou MIDI. Pour préparer une piste audio, MIDI ou une piste d'instrument à l'enregistrement : ■ Depuis la fenêtre Mix ou Edit, cliquez sur le bouton Record Enable de la piste pour activer ou désactiver le mode de préparation à l'enregistrement de la piste. Le bouton est allumé lorsqu'il est activé et le fader de la piste apparaît en surbrillance dans la fenêtre Mix. Une fois que vous avez préparé une ou plusieurs pistes à l'enregistrement, il suffit de cliquer sur les boutons Record et Play dans la fenêtre Transport pour lancer l'enregistrement. Seules les pistes MIDI et les pistes d'instrument peuvent être préparées à l'enregistrement pendant la lecture ou l'enregistrement. Pour préparer les pistes audio à l'enregistrement, vous devez arrêter les commandes de transport ou encore activer le mode d'enregistrement TrackPunch ou QuickPunch. Pour plus d'informations sur le mode TrackPunch, consultez Enregistrement audio TrackPunch, page 255. Pour plus d'informations sur le mode QuickPunch, consultez Enregistrement audio QuickPunch, page 251. Fenêtre Edit Fenêtre Mix Piste audio préparée à l'enregistrement dans les fenêtres Mix et Edit Pour préparer plusieurs pistes audio à l'enregistrement : ■ Depuis la fenêtre Mix ou Edit, cliquez sur le bouton Record Enable de la piste pour activer ou désactiver le mode de préparation à l'enregistrement de chaque piste. Si le mode Latch Record n'est pas activé, appuyez sur la touche Maj tout en cliquant sur le bouton Record Enable de la piste pour activer ou désactiver le mode de préparation à l'enregistrement de chaque piste. Pour plus d'informations, reportez-vous à la section Préférence Latch Record Enable Buttons, page 189. Chapitre 11 : Configuration de l'enregistrement 187 Pour préparer plusieurs pistes MIDI ou pistes d'instrument à l'enregistrement : ■ Depuis la fenêtre Mix ou Edit, appuyez sur la touche Maj tout en cliquant sur le bouton Record Enable de la piste pour activer ou désactiver le mode de préparation à l'enregistrement de chaque piste. Pour préparer les pistes MIDI ou les pistes d'instrument à l'enregistrement à l'aide des touches fléchées Haut/Bas : ■ Pour préparer la piste MIDI ou la piste d'instrument précédente ou suivante à l'enregistrement, maintenez enfoncée la touche Ctrl (Windows) ou Pomme (Macintosh), pendant que vous appuyez sur les flèches Haut/Bas. La piste précédente (ou suivante) quitte le mode de préparation à l'enregistrement. Pour conserver ce mode sur la piste précédente tout en préparant de nouvelles pistes, appuyez sur les touches Maj + Ctrl + flèche Haut/Bas (Windows) ou Maj + Pomme + flèche Haut/Bas (Macintosh). Pour préparer toutes les pistes audio ou MIDI ou les pistes d'instrument à l'enregistrement : ■ Pour activer ou désactiver la préparation de toutes les pistes audio, MIDI ou les pistes d'instrument à l'enregistrement, maintenez enfoncée la touche Alt (Windows) ou Option (Macintosh) pendant que vous cliquez sur le bouton Record Enable. Pour l'activation de la préparation des pistes, Pro Tools traite de la même manière les pistes MIDI et les pistes d'instrument. Par conséquent, maintenir les touches Alt (Windows) ou Option (Macintosh) enfoncées tout en cliquant sur le 188 Guide de référence Pro Tools bouton Record Enable d'une piste MIDI ou d'une piste d'instrument prépare l'ensemble des pistes MIDI et des pistes d'instrument à l'enregistrement. Pour préparer toutes les pistes audio, MIDI ou les pistes d'instrument sélectionnées à l'enregistrement : ■ Pour activer ou désactiver la préparation de toutes les pistes audio, MIDI ou les pistes d'instrument sélectionnées à l'enregistrement, maintenez enfoncées les touches Alt + Maj (Windows) ou Option + Maj (Macintosh) pendant que vous cliquez sur le bouton Record Enable. La préparation à l'enregistrement n'a pas d'incidence sur des pistes audio groupées, mais vous pouvez sélectionner toutes les pistes d'un groupe ; il suffit de cliquer directement à gauche du nom de la piste dans la liste du groupe. Pour préparer ensuite toutes les pistes sélectionnées à l'enregistrement, maintenez enfoncées les touches Maj + Option (Macintosh) ou Maj + Alt (Windows) pendant que vous cliquez sur le bouton Record Enable d'une piste. Préférence Latch Record Enable Buttons Lorsque la préférence Latch Record Enable Buttons est sélectionnée, vous pouvez préparer des pistes supplémentaires à l'enregistrement en cliquant sur les boutons Record Enable qui leur correspondent. Les pistes précédemment préparées le demeurent. La préférence Latch Record Enable Buttons ne concerne que les pistes audio. Lorsque l'option Latch Record Enable Buttons n'est pas sélectionnée, la préparation d'une nouvelle piste à l'enregistrement désactive la préparation à l'enregistrement de la piste audio précédente. Pour activer la préférence Latch Record Enable Buttons : 1 Choisissez Setup > Preferences et cliquez sur l'onglet Operation. 2 Sélectionnez l'option Latch Record Enable Buttons. Mode de protection contre l'enregistrement Pour désactiver la protection contre l'enregistrement de la piste, maintenez enfoncée la touche Ctrl (Windows) ou Pomme (Macintosh) pendant que vous cliquez sur le bouton Record Enable. Pour protéger toutes les pistes contre l'enregistrement : ■ Maintenez enfoncées les touches Ctrl + Alt (Windows) ou Pomme + Option (Macintosh) pendant que vous cliquez sur le bouton Record Enable des pistes. Pour sortir toutes les pistes du mode de protection contre l'enregistrement, maintenez les touches Ctrl + Alt (Windows) enfoncées ou Pomme + Option (Macintosh) pendant que vous cliquez à nouveau sur ce bouton. Pour protéger toutes les pistes sélectionnées contre l'enregistrement : ■ Pour activer/désactiver la protection contre l'enregistrement des pistes, maintenez enfoncées les touches Ctrl + Alt + Maj (Windows) ou Pomme + Option + Maj (Macintosh) pendant que vous cliquez sur le bouton Record Enable de n'importe quelle piste sélectionnée. Le mode Record Safe de Pro Tools permet d'interdire individuellement la préparation de plusieurs pistes à l'enregistrement. Utilisez le mode de protection contre l'enregistrement pour protéger les pistes importantes. Pour protéger une piste audio ou MIDI contre l'enregistrement : Maintenez enfoncée la touche Ctrl (Windows) ou Pomme (Macintosh) pendant que vous cliquez sur le bouton Record Enable correspondant à la piste. Ce bouton apparaît alors en grisé. ■ Chapitre 11 : Configuration de l'enregistrement 189 Modes d'écoute en enregistrement Pro Tools propose deux modes d'écoute des signaux d'entrée : Auto Input et Input Only. Ces modes déterminent de quelle manière les signaux d'entrée sont écoutés au cours de la lecture, de l'enregistrement ou lorsque le transport est arrêté. Mode d'écoute Input Only En mode Input Only, dès qu'une piste est préparée à l'enregistrement, Pro Tools ne permet d'écouter que l'entrée audio, quelle que soit la sélection en enregistrement effectuée ou l'état. Dans Pro Tools LE, l'indicateur d'état Input Monitor Enabled (dans la fenêtre Transport) de couleur verte indique que le mode Input Only est activé. Mode d'écoute Auto Input En mode Auto Input, dès que la lecture de la session s'arrête, Pro Tools bascule sur l'écoute des signaux d'entrée audio. Lorsque la lecture est lancée en vue d'une entrée d'enregistrement à la volée (punch-in), Pro Tools lit les données déjà enregistrées sur la piste jusqu'au point d'entrée. En mode réenregistrement, vous écoutez le signal d'entrée. A la fin du réenregistrement, Pro Tools lit de nouveau les données enregistrées sur la piste. Cette fonction est semblable au mode Auto Input (commutation automatique lecture/entrées) des magnétophones multipistes numériques ou analogiques. Lorsque vous utilisez le mode Auto Input, le retour à l'écoute des données de la piste à la fin du réenregistrement n'est pas instantané. Avec Pro Tools HD, les pistes sont réglées sur Auto Input par défaut et un contrôle d'écoute (bouton TrackInput) est proposé pour chaque piste. Pour plus d'informations, reportez-vous à la section Sélection du mode d'écoute de l'enregistrement avec la fonction TrackInput, page 191. 190 Guide de référence Pro Tools Indicateur d'état Input Monitor Enabled Fenêtre Transport Dans Pro Tools HD, l'indicateur s'affiche en vert lorsque la fonction TrackInput est activée pour une ou plusieurs pistes. Sélection du mode d'écoute de l'enregistrement dans Pro Tools LE Pour que les pistes activées en enregistrement utilisent le mode d'écoute Auto Input : ■ Sélectionnez Track > Auto Input Monitoring. Pour que les pistes activées en enregistrement utilisent le mode d'écoute Input Only : ■ Sélectionnez Tracks > Input Only Monitoring. Pour passer du mode d'écoute Auto Input au mode Input Only et inversement, appuyez sur les touches Alt+K (Windows) ou Option+K (Macintosh). Sélection du mode d'écoute de l'enregistrement avec la fonction TrackInput (Pro Tools HD uniquement) La fonction TrackInput permet à tout moment d'activer et de désactiver les modes d'écoute Auto Input au mode Input Only pour chaque piste audio, y compris pendant la lecture, l'enregistrement ou l'arrêt et ce, même si une piste n'est pas préparée à l'enregistrement. La fonction TrackInput offre la souplesse d'écoute qu'exigent le doublage et l'enregistrement fractionné, et est similaire à la commutation d'entrée des enregistreurs multipistes numériques ou appareils de même type. Lorsque le bouton TrackInput d'une piste est activé (vert), la piste gère les données audio en mode Input Only. Lorsque le bouton TrackInput d'une piste est désactivé, la piste est en mode Auto Input. Bouton TrackInput Fonction désactivée (Auto Input) Bouton TrackInput Fonction activée (Input Only) Boutons d'écoute TrackInput dans la fenêtre Edit Pour définir le mode d'écoute de pistes audio, effectuez l'une des opérations suivantes : ■ Tout en maintenant les touches Alt-Maj (Windows) ou Option-Maj (Macintosh) enfoncées, cliquez sur le bouton TrackInput Monitor d'une piste sélectionnée. Pour activer/désactiver le bouton TrackInput de toutes les pistes activées pour l'enregistrement, effectuez l'une des opérations suivantes : ■ Pour activer le mode d'écoute Auto Input, sélectionnez Track > Set Record Tracks to Auto Input. ■ Pour activer le mode d'écoute Input Only, sélectionnez Track > Set Record Tracks to Input Only. Pour permuter les pistes activées à l'enregistrement entre les modes Auto Input et Input Only, appuyez sur les touches Alt+K (Windows) ou Option+K (Macintosh). Préférence Disable « Input » When Disarming Track Lorsque cette préférence de fonctionnement est sélectionnée, le mode d'écoute TrackInput est désactivé dès que le bouton Enable d'une piste est désélectionné. Ceci s'avère particulièrement utile pour certaines procédures, telles que l'enregistrement d'une série de pistes, une par une. La désactivation de cette option a pour effet de laisser les boutons TrackInput activés lorsque le bouton Record Enable de la piste est désactivé. Cliquez sur le bouton TrackInput Monitor de chaque piste concernée. ■ Tout en maintenant la touche Alt (Windows) ou Option (Macintosh) enfoncée, cliquez sur un bouton TrackInput Monitor. ■ Chapitre 11 : Configuration de l'enregistrement 191 Niveaux d'écoute en enregistrement et en lecture Latence d'écoute Pro Tools mémorise deux niveaux de fader différents pour l'écoute de chaque piste audio : l'un est utilisé lorsque la piste est préparée à l'enregistrement, l'autre lorsqu'elle ne l'est pas. Pro Tools LE utilisant le processeur hôte de votre ordinateur pour le traitement, la lecture et l'enregistrement des données audio, le signal audio subit un léger retard, ou latence, lors de son parcours dans le système. La valeur de cette latence est liée à la taille du buffer matériel : plus la capacité du buffer est volumineuse, plus la latence sera importante. Pro Tools mémorise automatiquement ces deux valeurs de niveaux de fader. Si vous réglez un fader lorsqu'une piste est préparée à l'enregistrement et que vous désactivez la préparation à l'enregistrement, le fader reprend son niveau de lecture. Lorsque des pistes audio sont préparées à l'enregistrement, leurs faders de volume deviennent rouges dans la fenêtre Mix pour indiquer que le niveau d'écoute de l'enregistrement est actif. Option Link Record and Play Faders Lorsque l'option Link Record and Play Faders est sélectionnée dans les préférences de fonctionnement, Pro Tools ne mémorise pas les différents niveaux d'écoute en enregistrement et en lecture des pistes audio. Dans ce cas, le fait de préparer une piste audio à l'enregistrement n'a aucun effet sur le niveau du fader de la piste. Vous pouvez ainsi conserver un mixage cohérent, que ce soit pendant l'enregistrement ou la lecture. 192 Guide de référence Pro Tools (Pro Tools LE) Sur les systèmes Pro Tools LE, vous pouvez réduire le temps de latence d'écoute en diminuant la taille du buffer de l'appareil. Il est toutefois impossible d'éliminer complètement la latence, même pour une taille de buffer réduite au minimum. De plus, le fait de réduire la taille du buffer limite le nombre de pistes audio que vous pouvez enregistrer simultanément sans risque d'erreur. Dans certaines circonstances, une taille de buffer plus importante peut s'avérer nécessaire, par exemple pour obtenir un plus grand nombre de pistes avec davantage de plug-in ; mais en général une taille de buffer inférieure est souhaitable lors de l'enregistrement d'audio que vous écoutez via Pro Tools LE. Si vous écoutez la source enregistrée via une console de mixage externe avant que les données soient acheminées vers Pro Tools, vous n'entendrez aucune latence. Pour régler la taille du buffer matériel : 1 Sélectionnez Setup > Playback Engine. 2 Dans la liste déroulante H/W Buffer Size, choisissez le nombre d'échantillons. 3 Cliquez sur OK. Les ordinateurs dotés de processeurs plus lents ne pourront peut-être pas utiliser une taille de buffer de 128 sans entraîner des erreurs de fonctionnement. Ecoute avec une latence zéro (Mbox 2 et Mbox uniquement) Mbox 2 et Mbox permettent de contrôler les signaux d'entrée analogique lors de l'enregistrement, en éliminant la latence. Cette écoute analogique à latence zéro est contrôlée par le bouton Mix du panneau avant du dispositif, que vous pouvez utiliser pour mélanger et régler l'entrée analogique entre l'interface et la lecture Pro Tools. Pour plus d'informations, reportez-vous au Guide Notions de base ou au Guide de démarrage. Ecoute à faible latence (Digi 002 et Digi 002 Rack uniquement) Les systèmes Digi 002 et Digi 002 Rack peuvent utiliser l'option Low Latency Monitoring pour enregistrer avec une latence d'écoute extrêmement réduite, sur autant de pistes que chaque système peut gérer. 2 Dans le sélecteur de chemin de sortie, assignez chaque piste à Output 1 ou Output 2. Seules les pistes assignées à ces sorties bénéficient de l'écoute à faible latence. 3 Sélectionnez Options > Low Latency Monitoring. Lorsque le contrôle à faible latence est activé, les plug-in et les départs affectés aux pistes activées pour l'enregistrement (acheminés vers les sorties 1–2) sont automatiquement désactivés et doivent le rester. De plus, ces pistes n'apparaissent pas sur les vumètres des faders principaux. Ecoute à faible latence et prémixage sur disque Lorsque l'option Low Latency Monitoring est activée, seules les pistes audio sont incluses via la commande Bounce To Disk (prémixage sur disque). Les pistes d'entrées et d'instrument auxiliaires sont ignorées. Pour inclure les pistes d'entrées et d'instrument auxiliaires, désactivez l'option Low Latency Monitoring avant de choisir la commande Bounce to Disk. L'entrée externe ne peut pas être enregistrée au cours du prémixage sur disque. Pour inclure l'entrée externe dans votre prémixage, elle doit être enregistrée au préalable sur de nouvelles pistes audio (voir Enregistrement sur des pistes, page 681). Pour activer l'écoute à faible latence : 1 Préparez les pistes audio à l'enregistrement en cliquant sur les boutons Record Enable. Seules les pistes dont les entrées sont assignées à une interface audio (et non à un bus) autorisent l'écoute à faible latence. Chapitre 11 : Configuration de l'enregistrement 193 Ecoute à faible latence avec compensation de retard (Pro Tools HD uniquement) Si vous choisissez d'effectuer un enregistrement en activant la compensation de retard, Pro Tools interrompt automatiquement la compensation de retard pour les pistes dans lesquelles vous souhaitez insérer un point d'entrée ou en mode d'écoute des signaux d'entrée. En pareils cas, aucune compensation de retard n'est ajoutée à la piste et l'indicateur de compensation de retard affiche zéro. La compensation de retard doit être activée dès que possible au cours du mixage et de la lecture. Dans certains cas, il est parfois préférable de désactiver la fonction de compensation de retard lors de l'enregistrement. L'interruption automatique de la compensation de retard ou des pistes préparées à l'enregistrement au cours de l'enregistrement peut être annulée pour la piste de votre choix, quel que soit le statut d'enregistrement ou le mode d'entrée. Pour plus d'informations sur l'annulation de la suspension de la compensation de retard, reportez-vous à la section Ecoute à latence réduite lors de l'enregistrement, page 604. Nom des pistes par défaut Lorsque vous créez des pistes audio, des pistes d'entrée auxiliaire, de fader principal, MIDI et des pistes d'instrument, Pro Tools les nomme « Audio », « Aux », « Master », « MIDI » ou « Inst » et les numérote de façon séquentielle. Lorsque vous créez, par exemple, deux pistes audio, leur nom par défaut est « Audio 1 » et « Audio 2 ». Vous pouvez renommer les pistes et leur ajouter des commentaires. Les noms de pistes définissent les noms des nouveaux fichiers et des nouvelles régions lors de l'enregistrement sur une piste. Voir Attribution de noms aux pistes, page 120. Noms par défaut des fichiers et des régions audio Lorsque vous enregistrez sur une piste audio, les noms de fichiers et de régions résultants sont basés sur le nom de la piste. Par exemple, après avoir enregistré pour la première fois sur une piste nommée « Guit électr », le fichier audio écrit sur le disque dur porte le nom « Guit électr_01 ». De plus, une région portant le nom « Guit électr_01 » apparaît dans la liste des régions. Cette région est une région de fichier complet. Les prises suivantes sur la même piste portent le même nom, mais le numéro de la prise est incrémenté (par exemple, « Guit électr_02 »). La seconde série de chiffres (par exemple, « Guit électr_01-01 ») désigne une région créée automatiquement à partir d'une édition. Les modes TrackPunch et QuickPunch utilisent une méthode différente pour numéroter les régions. Pour en savoir plus, reportez-vous à la section Numérotation des régions et des prises avec QuickPunch, page 254. 194 Guide de référence Pro Tools Lorsque vous enregistrez des pistes MIDI, un principe d'identification similaire est utilisé, à la seule différence qu'il ne comporte qu'une série de chiffres. Après avoir enregistré, par exemple, sur une piste nommée « Synth 1 », la région créée s'appelle « Synth 1-01 ». Les régions suivantes de cette piste, créées soit à partir de prises supplémentaires, soit à partir d'éditions de régions, sont numérotées de façon séquentielle (par exemple, « Synth 1-02 »). Allocation de disque Par défaut, Pro Tools enregistre les fichiers audio dans le dossier Audio Files qui se trouve dans le dossier de la session. La fenêtre Disk Allocation permet d'indiquer d'autres emplacements pour les fichiers audio de chaque piste audio. Les disques durs pleins n'apparaissent pas dans la fenêtre Disk Allocation. Lors de l'enregistrement sur des pistes audio stéréo, les noms des fichiers audio et des régions des canaux gauche et droit sont respectivement accompagnés des suffixes « .L » et « .R ». Pour accroître les performances du système, Pro Tools peut enregistrer et lire chaque piste à partir d'un disque dur différent. Vous pouvez aussi distribuer automatiquement les pistes qui viennent d'être créées vers plusieurs disques audio grâce à l'option Round Robin Allocation. Noms des pistes multicanaux Navigation dans la fenêtre Disk Allocation (Pro Tools HD uniquement) Pour redimensionner la fenêtre Disk Allocation : Noms des pistes audio stéréo Lors de l'enregistrement sur des pistes Surround multicanaux, les noms des fichiers audio et des régions de chaque canal se voient respectivement accompagnés des suffixes suivants. Format multicanal Suffixes des fichiers et des régions LCR L, C, R Quad L, R, Ls, Rs LCRS L, C, R, S 5.0 L, C, R, Ls, Rs 5.1 L, C, R, Ls, Rs, LFE 6.0 L, C, R, Ls, Cs, Rs, LFE 6.1 L, C, R, Ls, Cs, Rs 7.0 L, Lc, C, R, Rc, Ls, Rs 7.1 L, Lc, C, R, Rc, Ls, Rs, LFE ■ Faites glisser l'angle inférieur droit de la fenêtre selon la procédure standard de votre système d'exploitation (Windows ou Macintosh). Pour faire défiler la fenêtre Disk Allocation vers le haut ou le bas : ■ Appuyez sur Page Up ou Page Down. Chapitre 11 : Configuration de l'enregistrement 195 Affectation de lecteurs audio dans votre système Pour attribuer les pistes aux disques audio de votre système : 1 Choisissez Setup > Disk Allocation. 2 Dans la fenêtre Disk Allocation, allouez un disque dur à chaque piste en cliquant dans la colonne Root Media Folder, puis en sélectionnant un volume dans la liste déroulante Disk Allocation. Un dossier portant le nom de la session est créé sur chaque disque dur ; il contient des sousdossiers pour les fichiers audio et les fichiers de fondu. • Pour affecter une piste à un autre disque dur, cliquez sur la piste et sélectionnez le nom d'un disque. • Pour allouer toutes les pistes à un même disque dur, maintenez enfoncée la touche Alt (Windows) ou Option (Macintosh) pendant que vous sélectionnez le nom d'un disque. • Pour sélectionner plusieurs éléments, maintenez enfoncée la touche Maj pendant que vous cliquez sur le nom d'une piste (dans la colonne des pistes). Vous sélectionnez ainsi les pistes déjà sélectionnées et toutes les pistes intermédiaires. Fenêtre Disk Allocation Seuls les disques portant le suffixe R (lecture et enregistrement) peuvent être sélectionnés dans la fenêtre Disk Allocation. Pour plus d'informations, reportez-vous au Guide DigiBase. • Pour sélectionner plusieurs éléments non consécutifs, maintenez enfoncée la touche Ctrl (Windows) ou Pomme (Macintosh) pendant que vous cliquez sur le nom d'une piste dans la colonne des pistes. 3 Pour sauvegarder les fichiers audio enregistrés dans un dossier existant (sans créer un autre dossier pour la session), cochez la case Customize Allocation Options, puis cliquez sur le bouton Change et choisissez un dossier. Pour créer des sous-dossiers, cochez la case Create Subfolders for audio, video, and fade files. 4 Pour répartir automatiquement toutes les Liste déroulante Disk Allocation 196 Guide de référence Pro Tools pistes créées sur les différents disques connectés à votre système, cochez la case Use Round Robin Allocation for New Tracks. Si vous utilisez l'allocation à distribution automatique (Round Robin Allocation) et souhaitez que l'enregistrement audio s'effectue sur le disque de démarrage du système : • Lancez le navigateur de l'espace de travail (Window > Workspace) et réglez l'indicateur de volume de votre système sur R (Enregistrement et lecture) Pour plus d'informations, reportez-vous à la section Désignation du volume de l'espace de travail, page 197. L'allocation à distribution automatique (Round Robin Allocation) n'est pas possible si vous utilisez des disques durs partitionnés. Si vous souhaitez exclure des volumes montés individuels valides des passages d'allocation à distribution automatique, ouvrez le navigateur de l'espace de travail et protégez le volume en sélectionnant P (lecture seulement) ou T (transfert). 5 Lorsque vous avez terminé, cliquez sur OK. Enregistrement des paramètres d'allocation de disque Pour enregistrer les paramètres d'allocation de disque et les utiliser dans de futures sessions, enregistrez la session sous forme de modèle. Pour en savoir plus, reportez-vous à la section Création de modèles de session personnalisés, page 68. Allocation de disque et sessions multiplateforme Pour assurer un fonctionnement multi platesformes, il est nécessaire que les sessions Pro Tools sur Macintosh et leurs fichiers audio associés se trouvent sur des disques formatés Macintosh (HFS or HFS+). Les sessions Pro Tools sous Windows et leurs fichiers audio associés doivent se trouver sur des disques formatés Windows (NTFS ou FAT32). Reportez-vous aux sections Enregistrement de copies de sessions Macintosh compatibles avec Windows, page 178 et Partage des sessions créées sur différentes plates-formes, page 176. Réallocation des pistes Lorsque vous ouvrez une session dans laquelle certains disques durs préalablement alloués ne sont plus disponibles (ou ne correspondent pas à la plate-forme de la session en cours), Pro Tools réalloue automatiquement les pistes au volume sur lequel le fichier de session est stocké. Le cas échéant, utilisez l'allocation de disques pour réallouer des pistes à d'autres disques. La réallocation de pistes n'affecte pas l'audio préalablement enregistré. Elle n'affecte que l'emplacement de sauvegarde des nouvelles données audio. Désignation du volume de l'espace de travail La désignation du volume de l'espace de travail peut altérer la disponibilité du disque, ainsi que l'allocation de disque. Depuis le navigateur de l'espace de travail, sélectionnez Record (enregistrement), Playback (lecture) ou Transfer (transfert) pour les volumes. Si vous configurez un disque pour qu'il soit en lecture seule (lecture uniquement ou transfert), vous devez contrôler l'allocation de disque pour toute piste allouée à ce disque. Pour plus d'informations, reportezvous au Guide DigiBase. Chapitre 11 : Configuration de l'enregistrement 197 Enregistrement sur le volume système Bien que Pro Tools autorise l'enregistrement sur votre volume système, ceci est généralement déconseillé. Les performances d'enregistrement et de lecture audio sur les disques durs système sont moins bonnes que sur les disques durs nonsystème. Il est recommandé d'enregistrer sur vos disques système uniquement en cas d'absolue nécessité : si votre ordinateur ne comporte qu'un seul disque dur ou si les autres disques sont saturés. Par défaut, le volume système n'est pas compris dans l'allocation à distribution automatique (quel que soit la désignation du volume dans le navigateur de l'espace de travail). Pour inclure le volume système dans les allocations à distribution automatique, voir Pour attribuer les pistes aux disques audio de votre système :, page 196. Cependant, lors de l'allocation de tout l'espace disponible, Pro Tools ut avoir besoin de plus de temps pour commencer l'enregistrement. Dans ce cas, essayez de réduire ce retard en allouant une durée spécifique à l'enregistrement. Vous pouvez également éviter ce retard en configurant Pro Tools en mode Record Pause (enregistrement en attente) avant de commencer à enregistrer. Pour plus d'informations, reportez-vous à la section Mode Record Pause, page 214. En général, la préférence Use All Available Space sollicite plus les disques durs. En plus de pouvoir enregistrer et réduire les retards, de nombreux systèmes voient leurs performances d'enregistrement globales s'améliorer lorsque l'option Open Ended Record Allocation est limitée. Pour allouer une durée spécifique à l'enregistrement : 1 Choisissez Setup > Preferences et cliquez sur Allocation de l'espace de disque dur pour l'enregistrement l'onglet Operation. 2 Sous l'option Open Ended Record Allocation, sélectionnez Limit To et entrez un nombre de minutes à allouer. La préférence de fonctionnement Open Ended Record Allocation détermine l'espace disque dur alloué à l'enregistrement sur une ou plusieurs pistes dans Pro Tools. Lorsque cette préférence d'allocation est réglée sur Use All Available Space, la totalité de l'espace disponible du disque est allouée à l'enregistrement. En réglant ce paramètre, vous pouvez enregistrer des prises ou des sessions plus longues. 198 Guide de référence Pro Tools Préférence de fonctionnement Option Open Ended Record Allocation Le nombre de minutes indiqué est alloué pour chaque piste préparée en enregistrement. 3 Lorsque vous avez terminé, cliquez sur Done. Contrôle de l'espace disponible Pour gérer l'espace disponible de votre disque dur au cours d'une session Pro Tools : ■ Choisissez Window > Disk Space. Pour afficher l'espace disque disponible sous différents formats d'affichage : 1 Choisissez View > Disk Space et sélectionnez un format (Text View ou Gas Gauge). Modes d'enregistrement Pro Tools dispose des quatre modes d'enregistrement audio suivants : • Nondestructive Record (par défaut) • Destructive Record • Loop Record • QuickPunch • TrackPunch (Pro Tools HD uniquement) Pour activer les modes d'enregistrement destructif, en boucle, QuickPunch ou TrackPunch, sélectionnez-les dans le menu Options. Si vous ne sélectionnez aucun de ces modes, Pro Tools fonctionne normalement en mode d'enregistrement non destructif. touche Contrôle (Macintosh). Ceci permet de passer d'un mode à un autre, tandis que le bouton d'enregistrement change pour indiquer le mode sélectionné : vide pour non destructif, « D » pour destructif, le symbole d'une boucle pour l'enregistrement en boucle, « Q » pour QuickPunch et « T » pour TrackPunch. Pendant l'enregistrement, vous pouvez économiser l'espace disque en supprimant les prises inutiles (voir Suppression des régions inutiles, page 422) et en compactant les fichiers audio (voir Compactage d'un fichier audio, page 419). Mode d'enregistrement non destructif En mode d'enregistrement normal non destructif, Pro Tools effectue un enregistrement audio non destructif, ce qui signifie que si vous enregistrez sur des régions existantes d'une piste, les données ne sont pas effacées de votre disque dur. Le nouvel et l'ancien enregistrement audio sont conservés sur votre disque dur et figurent sous forme de régions dans la liste des régions. En mode d'enregistrement non destructif, la plage d'enregistrement se définit en sélectionnant une plage dans la règle ou dans la playlist d'une piste, ou en indiquant les points de début et de fin dans la fenêtre Transport. En l'absence de sélection, l'enregistrement commence au point où se trouve le curseur et se poursuit jusqu'à ce que vous cliquiez sur le bouton Stop dans la fenêtre Transport. Activation du mode d'enregistrement destructif Pour choisir le mode d'enregistrement, vous pouvez également procéder comme suit : cliquez à l'aide du bouton droit de la souris (Windows et Macintosh) sur le bouton Record Enable de la fenêtre Transport ou en cliquez sur ce bouton tout en maintenant enfoncée la Chapitre 11 : Configuration de l'enregistrement 199 Mode d'enregistrement en boucle Pour définir une plage d'enregistrement en la sélectionnant dans la playlist d'une piste, les sélections Timeline et Edit doivent être liées. Pour plus d'informations, reportezvous à la section Activation ou désactivation de la liaison des sélections d'édition et de timeline, page 332. Les paramètres pré/post-roll permettent d'écouter les données audio jusque et au-delà des points de début et de fin, ce qui est utile pour le réenregistrement (voir Enregistrement audio fractionné, page 217). Mode d'enregistrement destructif En mode d'enregistrement destructif, les données enregistrées sur des régions existantes remplacent définitivement les données audio qui s'y trouvaient déjà, ce qui permet de gagner de l'espace sur le disque dur. Toutefois, si vous disposez d'un espace suffisant sur le disque dur, il est généralement préférable d'utiliser le mode d'enregistrement non destructif de Pro Tools pour éviter d'effacer des enregistrements précédents. Lors de la définition de la plage d'enregistrement et du réglage des paramètres pré- et post-roll, le mode destructif fonctionne comme le mode non destructif. Contrairement aux autres modes d'enregistrement, il n'est pas possible d'annuler des prises en mode d'enregistrement destructif (voir Annulation d'une prise d'enregistrement, page 213). En mode d'enregistrement destructif, la présentation sous forme d'ondes n'est redessinée qu'après avoir interrompu l'enregistrement. 200 Guide de référence Pro Tools Le mode d'enregistrement en boucle permet d'enregistrer prise par prise (de façon non destructive) tandis que la même section audio se répète. Cette technique est pratique pour enregistrer rapidement plusieurs prises d'une partie sans perdre la spontanéité. La partie mise en boucle et enregistrée (qui doit durer au minimum une seconde) est sélectionnée dans la règle ou dans la liste de diffusion d'une piste, ou en indiquant les points de début et de fin dans la fenêtre Transport. Le paramètre de pré-roll, s'il est activé, est utilisé pendant la première passe d'enregistrement, mais ensuite, à chaque passage de la boucle, les temps de pré/post-roll sont ignorés. Pour définir une plage d'enregistrement en la sélectionnant dans la playlist d'une piste, les sélections Timeline et Edit doivent être liées. Pour plus d'informations, reportezvous à la section Activation ou désactivation de la liaison des sélections d'édition et de timeline, page 332. Lorsque vous utilisez le mode d'enregistrement en boucle, chaque prise successive apparaît comme une région dans la liste des régions et sa numérotation s'effectue de façon séquentielle. Les différentes prises, identiques en longueur et en heure de début, s'auditionnent et se placent aisément dans la piste à l'emplacement correct à l'aide du menu déroulant de la liste des prises (voir Ecoute des prises enregistrées dans la timeline, page 220). En mode d'enregistrement en boucle, la présentation sous forme d'ondes n'est redessinée qu'après avoir interrompu l'enregistrement. QuickPunch QuickPunch permet l'enregistrement « à la volée », ce qui vous donne la possibilité, pendant la lecture, de passer instantanément et manuellement en mode enregistrement sur une piste audio déjà prête à l'enregistrement, puis de sortir du mode enregistrement en cliquant simplement sur le bouton Record Enable de la fenêtre Transport. L'enregistrement QuickPunch est non destructif. En mode QuickPunch, Pro Tools commence l'enregistrement d'un nouveau fichier dès que la lecture commence et crée automatiquement des régions au sein de ce fichier à chaque point d'entrée et de sortie de l'enregistrement. Ces régions apparaissent dans la playlist de la piste. Le fichier audio complet apparaît dans la liste des régions avec les régions créées en mode QuickPunch. Vous pouvez ainsi, dans une même passe, effectuer jusqu'à 200 points d'entrée et de sortie d'enregistrement. Bien qu'il soit possible d'enregistrer à la volée dans les autres modes en indiquant manuellement la plage d'enregistrement, seul le mode QuickPunch permet de sortir instantanément de l'enregistrement. En mode d'enregistrement QuickPunch, la présentation sous forme d'ondes n'est redessinée qu'après avoir interrompu l'enregistrement. TrackPunch est un mode d'enregistrement non destructif. Lorsqu'une piste est en mode TrackPunch, Pro Tools commence à enregistrer un nouveau fichier lorsque la lecture démarre. Pendant la lecture, certaines ou la totalité des pistes en mode TrackPunch peuvent être activées ou désactivées en vue de l'enregistrement ou subir un punch-in ou un punch-out. TrackPunch crée automatiquement des régions dans ce fichier qui correspondent à chaque point d'entrée ou de sortie d'enregistrement. Ces régions apparaissent dans la playlist de la piste. Le fichier audio complet apparaît dans la liste des régions avec les régions créées en mode QuickPunch. Vous pouvez ainsi, dans une même passe, effectuer jusqu'à 200 points d'entrée et de sortie d'enregistrement. Modes d'enregistrement et MIDI Outre les différents modes d'enregistrement, il existe également un bouton MIDI Merge dans la fenêtre Transport, qui détermine comment sont enregistrées les données MIDI. Lorsque le mode fusion (Merge) est activé, les nouvelles données MIDI viennent s'ajouter aux anciennes. Lorsque le bouton MIDI Merge est désactivé (mode Replace), les nouvelles données MIDI remplacent les anciennes. Bouton MIDI Merge TrackPunch (Pro Tools HD uniquement) TrackPunch permet d'appliquer un punch-in ou un punch-out aux pistes ou de les sortir du mode de préparation à l'enregistrement sans interrompre l'enregistrement et la lecture en ligne. Fusion MIDI activée L'enregistrement MIDI fonctionne de la même manière, que vous utilisiez un mode non destructif ou destructif. De plus, il n'est pas nécessaire que le mode QuickPunch ou le mode Chapitre 11 : Configuration de l'enregistrement 201 TrackPunch soit activé pour réaliser un enregistrement à la volée en MIDI ; cette possibilité existe dans les modes non destructif et destructif. Contrairement au mode d'enregistrement en boucle, l'activation/désactivation du mode MIDI Merge détermine si les données existantes sont remplacées ou fusionnées. A moins que le mode MIDI Merge ne soit activé, l'enregistrement MIDI est destructif (bien qu'il soit possible d'annuler une passe d'enregistrement MIDI), soit par remplacement, soit par ajout d'une région. Il existe une exception à cette règle : lorsque le mode d'enregistrement en boucle est actif, les régions existantes de la piste sont remplacées par de nouvelles lorsque vous enregistrez de nouvelles données. Les anciennes régions demeurent intactes et restent disponibles dans la liste des régions, ainsi que dans la liste déroulante des prises. Dans le mode d'enregistrement en boucle, la fusion MIDI n'a aucun effet ; c'est pourquoi le bouton de fusion MIDI est estompé. Enregistrement avec le métronome Si vous envisagez de travailler avec des pistes MIDI ou des pistes d'instrument dans votre session ou si vous travaillez sur des données audio référencées en mesures et en temps, vous pouvez enregistrer vos pistes tout en écoutant le métronome Ceci garantit que les données enregistrées, MIDI et audio, seront bien en mesure tout au long de la session. Lorsque les données de votre piste tombent bien en face des temps, vous pouvez bénéficier de certaines fonctions d'édition pratiques de Pro Tools, telles que la quantification des 202 Guide de référence Pro Tools régions MIDI et audio, la quantification de notes MIDI individuelles, et le copier-coller de mesures et de parties de morceaux en mode Grid. Les données enregistrées sans référence au métronome peuvent néanmoins être alignées sur une grille mesure/temps dans Pro Tools à l'aide de la commande Beat Detective (voir Chapitre 21, Beat Detective). Sinon, utilisez la commande Identify Beat pour spécifier le tempo (voir Commande Identify Beat, page 444). Vous pouvez également enregistrer des données MIDI avec ou sans métronome et cliquer sur les marqueurs Bar|Beat ou encore générer une table des tempos et mesures à partir de celui-ci en utilisant la commande Beat Detective. Pour plus d'informations, reportez-vous au Chapitre 21, Beat Detective. Pro Tools fournit un générateur d'horloge intégré, le plug-in DigiRack Click qui offre des présélections avec plusieurs sons de métronomes. Il prend en charge les sons de métronomes accentués et non accentués et permet de régler le volume de chacun. Le métronome est intégré directement à Pro Tools, ce qui évite les retards MIDI. Pour en savoir plus, reportez-vous au Guide des plug-in DigiRack. Pro Tools propose également des options et des commandes permettant d'utilisation avec des données MIDI. Les étapes suivantes décrivent les procédures de configuration et d'activation d'un métronome lors de l'utilisation de données MIDI. Pour configurer les options du métronome : 1 Sélectionnez Setup > Click. – ou – Cliquez deux fois sur le bouton du métronome ou du décompte dans la fenêtre Transport. 2 Effectuez une des opérations suivantes dans la boîte de dialogue Click/Countoff Options : • Si vous utilisez le pIug-in DigiRack Click, sélectionnez None dans la liste déroulante Output. Pour plus d'informations sur ce plug-in, consultez le Guide des plug-in DigiRack. – ou – • Si vous utilisez un métronome avec des données MIDI, choisissez dans la liste déroulante Output le numéro du port (périphérique) et le canal sur lequel jouera le métronome. Lorsque vous entendez le métronome dans vos sessions Pro Tools, la note accentuée correspond au premier temps de chaque mesure ; aux autres temps correspondent des notes non accentuées. 4 Indiquez si le métronome doit être entendu pendant la lecture et l'enregistrement (During play and record), seulement pendant l'enregistrement (Only during record) ou seulement pendant le décompte (Only during countoff). 5 Si vous utilisez un décompte, indiquez le nombre de mesures devant être décomptées. Si vous souhaitez entendre le décompte seulement pendant l'enregistrement, cochez l'option Countoff only when recording. 6 Cliquez sur OK. Pour activer le métronome à partir du menu MIDI : ■ Sélectionnez Options > Click. Pour activer le métronome dans la fenêtre Transport : 1 Pour faire apparaître les commandes MIDI dans la fenêtre Transport, procédez comme suit : • Choisissez View > Transport > MIDI Controls. Boîte de dialogue Click/Countoff • Pour afficher les commandes MIDI, maintenez enfoncée la touche Ctrl (Windows) ou Pomme (Macintosh) pendant que vous cliquez sur le bouton Développer/réduire (+) dans la fenêtre Transport. 3 Pour les notes accentuées et non accentuées, indiquez la note, la vélocité et la durée à l'aide des touches du clavier numérique. Vous pouvez également jouer les nouvelles notes sur votre contrôleur MIDI, s'il est connecté. Chapitre 11 : Configuration de l'enregistrement 203 • Pour afficher les commandes MIDI et les compteurs, maintenez enfoncée la touche Alt (Windows) ou Pomme (Macintosh) pendant que vous cliquez sur le bouton Développer/réduire (+) dans la fenêtre Transport. Le décompte est ignoré lorsque Pro Tools est en ligne et synchronisé avec un timecode SMPTE. Boutons Wait for Note et Countoff Ces boutons s'excluent mutuellement et ne peuvent être activés simultanément. Par exemple, si vous activez le décompte et cliquez sur le bouton Wait for Note, le décompte est désactivé. Bouton Développer/réduire (+) Fenêtre Transport affichant les contrôles MIDI 2 Dans la fenêtre Transport, cliquez sur le Réglage du tempo et de la métrique par défaut bouton du métronome (il passe en surbrillance). Réglage de la métrique par défaut Bouton du métronome Bouton du métronome activé 3 Pour utiliser le décompte pendant l'enregistrement ou la lecture, cliquez sur le bouton de décompte dans la fenêtre Transport (il passe en surbrillance). Bouton de décompte Décompte activé Entendre le décompte avant l'enregistrement est très pratique pour se « mettre dans le tempo » avant de commencer à jouer. Le bouton de décompte de la fenêtre Transport indique le nombre de mesures devant être décomptées. 204 Guide de référence Pro Tools Lorsque vous ouvrez une nouvelle session Pro Tools, la métrique (type de mesure) par défaut est 4/4. Si vous envisagez d'enregistrer avec le métronome et travaillez avec une métrique différente, modifiez-la en conséquence. Si la métrique d'une session ne correspond pas à celle de la musique que vous enregistrez, les notes accentuées du métronome ne seront pas en mesure avec ce que vous jouez ; par conséquent, les données enregistrées risquent de ne pas s'aligner en termes de mesures/temps dans la fenêtre Edit. Beat Detective requiert des métriques identiques pour travailler avec DigiGrooves. Si, par exemple, Beat Detective extrait le feeling d'un tempo de 3/4, il peut être appliqué à un autre tempo de 3/4. Les changements de métrique, qui peuvent intervenir à tout moment dans une session Pro Tools, sont mémorisés dans la piste de métrique et apparaissent dans la règle de métrique. Pour plus d'informations sur l'insertion et l'édition des événements de métrique, consultez la section Evénements de métrique, page 448. Pour définir la métrique par défaut d'une session : 1 Cliquez deux fois sur le bouton Current Meter dans la fenêtre Transport. Bouton Current Meter Réglage du tempo par défaut Lorsque vous ouvrez une session dans Pro Tools, le tempo par défaut est de 120 BPM. Si vous envisagez d'enregistrer avec le métronome et travaillez avec un tempo différent, réglez-le en conséquence. Si vous connaissez le tempo que vous utiliserez dans votre session, vous pouvez insérer un événement de tempo au début de la piste de tempo. Les changements de tempo, qui peuvent intervenir à tout moment dans une session Pro Tools, sont mémorisés dans la piste de tempo et apparaissent dans la règle de tempo. Pour plus d'informations sur l'insertion et l'édition des événements de tempo, consultez la section Tempo, page 426. Pour insérer un événement de tempo par défaut : 2 Entrez la métrique utilisée dans la session et 1 Cliquez deux fois sur le marqueur de début de entrez 1|1|000 comme emplacement (Location), de façon à ce que l'événement de métrique ainsi inséré remplace la métrique par défaut. morceau dans la fenêtre Edit. 2 Saisissez la valeur BPM de la session et tapez 1|1|000 comme emplacement (Location), de façon à ce que la valeur de tempo ainsi insérée remplace celle par défaut. Fenêtre Meter Change 3 Choisissez une valeur de note (ronde, blanche, noire, etc.), qui déterminera le nombre de métronomes entendus dans chaque mesure. Fenêtre Tempo Change 3 Pour baser la valeur BPM sur autre chose que la 4 Cliquez sur OK pour insérer le nouvel événement de métrique. noire par défaut, choisissez une autre valeur dans le menu déroulant Resolution. 4 Cliquez sur OK pour insérer le nouvel événement de tempo. Chapitre 11 : Configuration de l'enregistrement 205 Consultez Marqueur de début de morceau, page 425 pour plus d'informations sur le tempo par défaut. 3 Pour entrer un nouveau tempo, faites glisser le curseur horizontal de tempo dans la fenêtre Transport. Utilisation du mode tempo manuel En mode Manual Tempo, Pro Tools ignore les événements de tempo enregistrés sur la piste de tempo et joue un tempo manuel à la place. Vous pouvez définir le tempo avec le curseur de tempo ou, si vous n'êtes pas certain du tempo, en battant le tempo grâce au bouton Tap. Vous pouvez régler le tempo manuel en cours de lecture, mais celle-ci sera alors momentanément interrompue. Pour régler le tempo manuel à l'aide du curseur de tempo : 1 Pour faire apparaître les commandes MIDI dans la fenêtre Transport, sélectionnez View > Transport > MIDI Controls. Dans la fenêtre Transport, cliquez sur le bouton Tempo Ruler Enable (chef d'orchestre) pour qu'il n'apparaisse plus en surbrillance. Pro Tools passe en mode de tempo manuel. Dans ce mode, tous les événements de tempo enregistrés sur la piste de tempo sont ignorés. Bouton d'activation de la règle de tempo Sélecteur de résolution Mode tempo manuel activé 2 Pour baser la valeur BPM sur un élément autre que la noire par défaut, cliquez sur le sélecteur de résolution du tempo et sélectionnez une autre valeur. 206 Guide de référence Pro Tools Curseur de tempo Curseur de tempo Pour affiner la résolution du curseur de tempo, appuyez sur la touche Ctrl (Windows) ou Pomme (Macintosh) pendant que vous le faites glisser. Pour quitter le mode Manual Tempo et activer la piste tempo : ■ Dans la fenêtre Transport, cliquez sur le bouton Tempo Ruler Enable (chef d'orchestre) (il ne s'affiche plus en surbrillance). Pour régler le tempo manuel à l'aide du battement : 1 Pour faire apparaître les commandes MIDI dans la fenêtre Transport, sélectionnez View > Transport Window > MIDI Controls. 2 Dans la fenêtre Transport, cliquez sur le bouton Tempo Ruler Enable (chef d'orchestre) pour qu'il n'apparaisse plus en surbrillance. Pro Tools passe en mode de tempo manuel. Dans ce mode, tous les événements de tempo enregistrés sur la piste de tempo sont ignorés. 3 Cliquez dans le champ du tempo pour le faire apparaître en surbrillance et appuyez successivement sur la touche T de votre clavier au rythme du nouveau tempo. – ou – Cliquez dans le champ du tempo pour le faire apparaître en surbrillance et battez le tempo en jouant une note de façon répétée sur le clavier de votre contrôleur MIDI. Pour calculer le nouveau tempo, Pro Tools fait la moyenne des huit derniers battements (ou moins) afin de déterminer le tempo. La valeur BPM calculée apparaît dans le champ Tempo du Transport. Pour verrouiller le nouveau tempo : Désactivez le mode Manual Tempo de Pro Tools en cliquant sur le bouton Tempo Ruler Enable (chef d'orchestre), puis insérez le nouveau tempo comme tempo par défaut pour le marqueur de début de morceau. ■ Chapitre 11 : Configuration de l'enregistrement 207 208 Guide de référence Pro Tools Chapitre 12 : Notions de base de l'enregistrement audio Enregistrement d'une piste audio Lorsque vous enregistrez à partir d'une source mono, faites-le sur une seule piste audio mono dans Pro Tools. Un seul fichier audio mono est écrit sur le disque ; la région apparaît dans la playlist et dans la liste des régions. Lorsque vous enregistrez une source stéréo dans Pro Tools, faites-le vers une seule piste audio stéréo. Un seul fichier audio mono est écrit sur le disque pour chaque canal (un pour le gauche et un pour le droit) ; les régions apparaissent dans la playlist des deux canaux. De plus, une région multicanal (stéréo) apparaît également dans la liste des régions. L'enregistrement de pistes multicanaux (Pro Tools HD uniquement) est très proche de l'enregistrement de pistes audio stéréo. Un seul fichier audio mono est écrit pour chaque canal de la piste et les régions apparaissent dans la playlist de chaque canal. De plus, une région multicanal apparaît également pour chaque piste dans la liste des régions. Pour configurer une piste audio en enregistrement : 1 Connectez une source sonore mono ou stéréo à l'entrée appropriée de votre dispositif audio. 2 Spécifiez le format (analogique ou numérique) des entrées de l'interface audio que vous utiliserez. Choisissez Setup > Hardware, puis sélectionnez l'interface et le format de la paire de canaux. Certaines unités d'E/S Digidesign, telles que la Mbox 2, ne disposent que de deux canaux pouvant être réglés en mode analogique ou numérique. 3 Si aucune piste n'existe, choisissez Track > New ; spécifiez qu'il s'agit d'une piste audio (Audio Track) et sélectionnez le mode mono ou stéréo. Cliquez ensuite sur Create. Boîte de dialogue New Tracks Pour plus d'informations sur les pistes multicanaux, reportez-vous à la section Pistes audio multicanaux, page 720. Chapitre 12 : Notions de base de l'enregistrement audio 209 Pour faire défiler automatiquement le menu déroulant Track Type de la boîte de dialogue New Tracks, appuyez sur Pomme (Macintosh) ou sur Ctrl (Windows), puis utilisez les touches fléchées Haut et Bas. Pour faire défiler automatiquement le menu déroulant Track Formats de la boîte de dialogue New Tracks, appuyez sur Pomme (Macintosh) ou sur Ctrl (Windows), puis utilisez les touches fléchées Gauche et Droite. Sélecteur de chemin d'entrée (fenêtre Edit) 6 Dans la fenêtre Mix, cliquez sur le sélecteur de chemin de sortie de la piste pour affecter une sortie matérielle. 4 Renommez la piste. Les noms des pistes servent à nommer automatiquement des fichiers audio et des régions. Pour plus d'informations, reportez-vous à la section Nom des pistes par défaut, page 194. 5 Dans la fenêtre Mix, utilisez le sélecteur de chemin d'entrée de la piste pour lui affecter une entrée matérielle. Sélecteur de chemin de sortie (fenêtre Mix) – ou – Dans la fenêtre Edit, activez l'affichage I/O et utilisez le sélecteur de chemin de sortie de la piste pour lui affecter une sortie matérielle. Sélecteur de chemin d'entrée (fenêtre Mix) – ou – Dans la fenêtre Edit, activez l'affichage I/O et utilisez le sélecteur de chemin d'entrée de la piste pour lui affecter une entrée matérielle. 210 Guide de référence Pro Tools Sélecteur de chemin de sortie (fenêtre Edit) 7 Dans la fenêtre Mix, cliquez sur le bouton 8 Réglez le niveau de sortie de votre source Record Enable de la piste audio pour préparer cette piste en enregistrement. Le bouton Record Enable clignote en rouge lorsque le fader est allumé en rouge et que le bouton Record Enable de la fenêtre Transport vire au rouge (indiquant que le mode enregistrement est activé pour au moins une piste). sonore (instrument, console de mixage ou préamplificateur). Surveillez les niveaux des afficheurs de la piste dans Pro Tools pour vérifier que vous obtenez le signal le plus élevé possible sans écrêtage. 9 Dans la fenêtre Mix, réglez le niveau et le panoramique de la piste comme souhaité. Ces paramètres n'affectent que l'écoute et non les données enregistrées. – ou – Activation en enregistrement Dans la fenêtre Output de la piste, réglez le niveau et le panoramique de la piste. Ces paramètres n'affectent que l'écoute et non les données enregistrées. Reportez-vous à la section Fenêtres Output pour les pistes et les départs, page 590.) Pour enregistrer sur une piste audio : 1 Avec Pro Tools HD, assurez-vous que l'option Delay Compensation est désactivée dans le menu Options. Bouton d'activation en enregistrement de la piste (fenêtre Mix) – ou – Dans la fenêtre Edit, cliquez sur le bouton Record Enable de la piste pour préparer cette piste en enregistrement. Dans certains cas, Digidesign recommande l'enregistrement sans compensation de retard. Pour plus d'informations, reportezvous à la section Compensation de retard, page 602. 2 Dans le menu Options, désélectionnez les options Destructive Record, Loop Record, QuickPunch et TrackPunch. 3 En cas de besoin, activez le métronome (Click) Activation en enregistrement et le décompte (Countoff) dans la fenêtre Transport. Pour en savoir plus, reportez-vous à la section Enregistrement avec le métronome, page 202. Bouton d'activation en enregistrement de la piste (fenêtre Edit) Chapitre 12 : Notions de base de l'enregistrement audio 211 4 Indiquez la métrique et le tempo par défaut de la session si vous utilisez ce type d'informations. Pour en savoir plus, reportez-vous à la section Réglage du tempo et de la métrique par défaut, page 204. 5 Dans la fenêtre Transport, cliquez sur Return to Zero pour effacer les temps de début et de fin. Cela garantit que l'enregistrement commencera au début de la piste. 6 Cliquez sur Record dans la fenêtre Transport pour activer le mode d'enregistrement. Le bouton Record Enable clignote. 7 Lorsque vous êtes prêt à commencer l'enregistrement, cliquez sur Play. Si vous utilisez le décompte, Pro Tools décompte le nombre de mesures spécifié avant de commencer l'enregistrement. Si une piste préparée à l'enregistrement est en mode d'écoute Auto Input, vous entendrez l'entrée si le transport est arrêté. La piste passe automatiquement en mode de lecture lorsque vous appuyez sur Play, puis retourne en mode Input à l'arrêt ou à l'enregistrement à la volée. Pour plus d'informations, reportez-vous à la section Mode d'écoute Auto Input, page 190. 2 Dans la fenêtre Transport, cliquez sur le bouton de retour à zéro pour avoir la garantie que la lecture commencera au début de la session. 3 Cliquez sur le bouton de lecture de la fenêtre Transport pour commencer la lecture. Réglez le volume de la piste et son panoramique. 8 A la fin de l'enregistrement, cliquez sur le bouton Stop de la fenêtre Transport. Annulation ou arrêt de l'enregistrement audio Les nouvelles données audio enregistrées sont écrites sur le disque et apparaissent sous forme d'une région audio dans la playlist de la piste. La nouvelle région audio apparaît également dans la liste des régions. Après avoir enregistré une piste audio et lorsque le Transport est arrêté, vous pouvez annuler la dernière prise d'enregistrement. Pour lire la piste audio : 1 Cliquez sur le bouton Record Enable de la piste audio pour annuler la préparation en enregistrement. Le fader de volume de la piste fonctionne à présent comme contrôle du niveau de lecture. Pour annuler un enregistrement audio : ■ Après avoir arrêté le Transport, choisissez Edit > Undo Record Audio. La playlist des pistes revient à son état précédent et les matériaux suivant sont annulés : • En mode d'enregistrement normal, la prise précédente est annulée. • En mode d'enregistrement en boucle, toutes les prises enregistrées passe après passe sont annulées. 212 Guide de référence Pro Tools • En mode TrackPunch ou QuickPunch, tous les enregistrements fractionnés de la dernière passe d'enregistrement sont annulées. Si vous annulez une passe d'enregistrement lors d'un enregistrement, Pro Tools supprimera de le session toutes les passes d'enregistrement annulées précédemment et vous offre la possibilité de supprimer la passe d'enregistrement précédente de votre dispositif. Annulation d'une prise d'enregistrement Il est possible d'annuler la prise en cours d'enregistrement. Les données audio enregistrées jusqu'à ce point sur votre disque dur sont alors supprimées, de même que les régions correspondantes dans la playlist de la piste. Cette fonction n'est pas possible en mode d'enregistrement destructif. Pour annuler une passe en cours d'enregistrement : Appuyez sur Ctrl + point (.) (Windows) ou Pomme + point (.) (Macintosh) avant que le transport ne soit arrêté. ■ En mode d'enregistrement en boucle, toutes les prises enregistrées passe après passe sont annulées. Enregistrement de plusieurs pistes audio Pro Tools peut enregistrer simultanément plusieurs pistes audio, dans les limites du nombre de pistes imposées par votre système. Pour enregistrer sur plusieurs pistes, préparez en enregistrement les pistes, puis lancez l'enregistrement. Procédez comme décrit dans la section Enregistrement d'une piste audio, page 209. Pour chaque piste préparée en enregistrement, un nouveau fichier audio est écrit sur le disque et une nouvelle région créée – elle apparaît dans la playlist. Les nouvelles régions correspondantes apparaissent dans la liste des régions. Raccourcis pour l'enregistrement Pour commencer l'enregistrement, vous pouvez soit cliquer sur le bouton Record Enable de la fenêtre Transport, soit utiliser les raccourcis clavier suivants : • Appuyez sur F12 pour lancer immédiatement l'enregistrement. Pour utiliser la touche F12 afin d'enregistrer sur les systèmes Macintosh, la fonction Spotlight doit être réaffectée. Pour obtenir plus d'informations, reportez-vous au Guide de démarrage. • Appuyez sur Ctrl + Barre d'espace (Windows) ou sur Pomme + Barre d'espace (Macintosh). • Appuyez sur la touche 3 du pavé numérique (lorsque le mode du pavé numérique est réglé sur Transport). Pour démarrer un enregistrement à demivitesse, appuyez sur Ctrl + Maj + Barre d'espace (Windows) ou sur Pomme + Maj + Barre d'espace (Macintosh). Pour en savoir plus, reportezvous à la section Enregistrement et lecture à demi-vitesse, page 229. Chapitre 12 : Notions de base de l'enregistrement audio 213 Mode Record Pause Lorsque vous enregistrez un grand nombre de pistes ou de canaux, ou lorsque vous lisez un grand nombre de pistes pendant l'enregistrement, Pro Tools peut prendre un peu plus de temps à commencer effectivement l'enregistrement. Pour éviter ce retard, placez Pro Tools en mode Record Pause (attente en enregistrement) avant de commencer à enregistrer. Pour enregistrer à partir du mode Record Pause : 1 Cliquez sur le bouton d'enregistrement de la fenêtre Transport. Le bouton Record Enable clignote. 2 Pour placer Pro Tools en mode d'attente en enregistrement (Record Pause), maintenez enfoncée la touche Alt (Windows) ou Option (Macintosh) dans la fenêtre Transport pendant que vous cliquez sur Play. Les boutons Play et Record Enable clignotent. 3 Pour commencer l'enregistrement instantanément, cliquez sur Play. A la fin de l'enregistrement, cliquez sur le bouton Stop de la fenêtre Transport. Vous pouvez également faire appel à ce mode lorsque vous enregistrez ou lisez un grand nombre de pistes pour diminuer le temps de synchronisation à un timecode externe. Enregistrement de prises supplémentaires Après avoir enregistré sur une piste audio, vous pouvez enregistrer d'autres prises sur cette même piste. Cependant, si vous enregistrez ces prises supplémentaires en mode destructif, les données audio des prises précédentes enregistrées sur le disque dur seront définitivement détruites. Pour conserver les données audio des prises précédentes, enregistrez en mode normal, non destructif. Pour plus de détails sur les noms attribués aux fichiers audio et aux régions dans le cadre de nouvelles prises, consultez la section Nom des pistes par défaut, page 194 Pour enregistrer de façon non-destructive une nouvelle prise sur la même piste : 1 Placez Pro Tools en mode non destructif. Dans le menu Options, désélectionnez les options Destructive Record, Loop Record, QuickPunch et TrackPunch si celles-ci sont sélectionnées. 2 Vérifiez que la piste contenant la prise précédente est toujours activée en enregistrement. 3 Pour enregistrer à partir du début de la piste, cliquez sur Return to Zero (Retour à zéro) dans la fenêtre Transport. – ou – Si Options > Link Timeline and Edit Selection est actif, cliquez n'importe où dans la playlist de la piste pour pouvoir enregistrer à partir de cet endroit. 214 Guide de référence Pro Tools 3 Pour enregistrer à partir du début de la piste, Pour enregistrer une partie spécifique de la piste, avec des points de début et de fin précis, consultez la section Enregistrement audio fractionné, page 217. 4 Cliquez sur le bouton d'enregistrement de la fenêtre Transport. Lorsque vous êtes prêt à commencer l'enregistrement, cliquez sur Play. 5 A la fin de l'enregistrement, cliquez sur le bouton Stop de la fenêtre Transport. Le fichier audio correspondant à la nouvelle prise est écrit sur le disque et apparaît sous forme d'une région audio dans la playlist de la piste. La nouvelle région correspondante apparaît dans la liste des régions. L'ancienne prise est conservée sur votre disque dur, et figure toujours sous forme de région dans la liste des régions. Pour enregistrer de façon destructive sur une prise précédente : 1 Sélectionnez Options > Destructive Record. Lorsque vous travaillez en mode d'enregistrement destructif, un « D » s'inscrit dans le bouton Record Enable. Destructive Record Le mode d'enregistrement destructif est activé 2 Vérifiez que la piste contenant la prise précédente est toujours activée en enregistrement. Si Options > Link Timeline and Edit Selection est actif, cliquez n'importe où dans la playlist de la piste pour pouvoir enregistrer à partir de cet endroit. cliquez sur Return to Zero (Retour à zéro) dans la fenêtre Transport. – ou – Si Options > Link Timeline and Edit Selection est actif, cliquez n'importe où dans la playlist de la piste pour pouvoir enregistrer à partir de cet endroit. Pour enregistrer une partie spécifique de la piste, avec des points de début et de fin précis, consultez la section Enregistrement audio fractionné, page 217. 4 Cliquez sur le bouton d'enregistrement de la fenêtre Transport. Lorsque vous êtes prêt à commencer l'enregistrement, cliquez sur Play. 5 A la fin de l'enregistrement, cliquez sur le bouton Stop de la fenêtre Transport. Les données audio de la nouvelle prise sont écrites sur le disque, remplaçant de façon définitive les données précédentes. Les nouvelles données viennent remplacer les données d'origine dans la région existante. La région n'est pas renommée. Ajout de nouvelles données à la fin d'une piste Vous pouvez également ajouter de nouvelles données à la fin d'une piste. Pour ce faire, placez-vous à la fin de la piste en vous servant du bouton Go to End de la fenêtre Transport (vous passerez ainsi à la fin de la session ) ou appuyez plusieurs fois sur la touche de tabulation pour vous rendre à la fin de la piste. Il suffit alors de commencer l'enregistrement à partir de ce point ; les données enregistrées par Pro Tools viendront s'ajouter en fin de piste. Si vous travaillez en mode d'enregistrement destructif, les nouvelles données audio s'ajoutent au fichier Chapitre 12 : Notions de base de l'enregistrement audio 215 audio et à la région à partir de la première prise. Si vous travaillez en mode d'enregistrement non destructif, un nouveau fichier et une nouvelle région sont créés. 3 Vérifiez que la piste est toujours activée en Enregistrement vers une nouvelle playlist 5 Cliquez sur le bouton d'enregistrement de la Plutôt que d'écraser des régions audio existantes, il existe une autre manière d'enregistrer de nouvelles prises sur la même piste de façon non destructive. Pour ce faire, il suffit de créer une playlist pour la piste, puis d'effectuer l'enregistrement comme précédemment. Les pistes peuvent posséder plusieurs playlists d'édition, chacune mémorisant une liste des régions et l'ordre dans lequel les lire. Comme les playlists suivent les groupes, le fait de dupliquer ou de sélectionner une autre playlist pour une piste du groupe activé portera sur toutes les pistes du groupe. Pour enregistrer vers une nouvelle playlist de piste : 1 Cliquez sur le sélecteur de playlist de la piste et choisissez New. 2 Donnez un nom à la nouvelle playlist, puis cliquez sur OK. enregistrement. 4 Dans la fenêtre Transport, cliquez sur Return to Zero. fenêtre Transport. Lorsque vous êtes prêt à commencer l'enregistrement, cliquez sur Play. 6 A la fin de l'enregistrement, cliquez sur le bouton Stop de la fenêtre Transport. Le fichier audio correspondant à la nouvelle prise est écrit sur le disque et apparaît sous forme d'une région audio dans la playlist de la piste. La nouvelle région correspondante apparaît dans la liste des régions. 7 Pour écouter la nouvelle prise, cliquez sur Play dans la fenêtre Transport. 8 Pour revenir à une playlist précédente et la comparer avec la nouvelle prise, cliquez sur le sélecteur de playlist de la piste et sélectionnez la playlist précédente. La sélection d'une playlist rappelle ses régions telles qu'elles apparaissaient auparavant dans la piste. A tout moment, toutes les régions de toutes les playlists sont disponibles dans la liste des régions et peuvent être mélangées/combinées entre playlists et pistes. Pour plus d'informations sur les playlists et leur édition, consultez la section Playlists, page 290. Sélecteur de playlist Lorsqu'une playlist est créée, son nom remplace celui de la piste. Lorsque cette liste de diffusion est active, les noms des nouveaux fichiers audio et des nouvelles régions sont basés sur le sien. 216 Guide de référence Pro Tools Enregistrement audio fractionné Pour définir une région d'enregistrement sur une playlist ou remplacer une partie de piste enregistrée, vous pouvez définir un point d'entrée d'enregistrement en spécifiant la région à enregistrer avant de commencer l'enregistrement. Pour entrer et sortir manuellement des pistes audio préparées pour l'enregistrement pendant la lecture, reportez-vous à la section Enregistrement audio QuickPunch, page 251, ou Enregistrement audio TrackPunch, page 255. Bien qu'il existe plusieurs manières de définir les plages d'enregistrement et de lecture (voir Définition des points d'enregistrement fractionné et de boucle, page 222), la plus simple est peut-être de sélectionner au sein de la playlist la région à enregistrer. Pour définir une plage d'enregistrement par sélection dans une playlist, les sélections d'édition et de timeline doivent être liées (choisissez Options > Link Timeline and Edit Selection). Lors de l'enregistrement, la lecture commence dès le point déterminé par la durée de pré-roll (si la fonction correspondante est activée) et se poursuit jusqu'au point de début (point d'entrée de l'enregistrement), là où démarre effectivement l'enregistrement. Lorsque le point de fin est atteint (point de sortie de l'enregistrement), Pro Tools sort automatiquement du mode d'enregistrement et continue la lecture pendant la durée de post-roll définie. Cette fonction automatisée de point d'entrée et de sortie de l'enregistrement constitue un moyen puissant et précis d'enregistrer ou de réenregistrer une partie de piste. Pour effectuer un enregistrement fractionné sur une piste audio : 1 Pour effectuer un enregistrement non destructif, assurez-vous de ne pas activer Options > Destructive Record. – ou – Si vous avez décidé de remplacer les données de la région spécifiée, activez Options > Destructive Record. Si vous enregistrez en n'importe quel mode autre que le mode destructif, les enregistrements fractionnés ne remplacent pas définitivement les données enregistrées. Si vous avez décidé de remplacer les données de la région spécifiée (et de ne conserver que la prise la plus récente), activez Options > Destructive Record. 2 Vérifiez que la piste est toujours activée en enregistrement. 3 Sélectionnez Options > Link Timeline and Edit Selection. 4 A l'aide du sélecteur, faites glisser la playlist de la piste jusqu'à ce que la sélection englobe la plage souhaitée. Pour connaître d'autres méthodes permettant de définir la plage d'enregistrement, consultez la section Définition des points d'enregistrement fractionné et de boucle, page 222. Chapitre 12 : Notions de base de l'enregistrement audio 217 5 Pour écouter ce qui se trouve déjà sur la piste jusqu'au point d'entrée, ou après le point de sortie de l'enregistrement, activez les pré et postroll et entrez leurs durées. Pour en savoir plus, reportez-vous à la section Définition des paramètres de pré et post-roll, page 225. 6 Cliquez sur le bouton d'enregistrement de la fenêtre Transport. Lorsque vous êtes prêt à commencer l'enregistrement, cliquez sur Play. Lorsque le point de début est atteint, Pro Tools commence l'enregistrement. Celui-ci se poursuit jusqu'à ce que le point de sortie de l'enregistrement soit atteint, sauf si vous cliquez sur Stop dans la fenêtre Transport. Si le post-roll est activé, la lecture se poursuit pendant le temps spécifié. Si vous travaillez en mode non destructif, un nouveau fichier audio est écrit sur le disque et une nouvelle région apparaît dans la piste d'enregistrement et la liste des régions. Si vous travaillez en mode destructif, les nouvelles données audio remplacent les précédentes dans le fichier audio et la région existants. Ecoute pendant les enregistrements fractionnés Pro Tools propose deux modes d'écoute pour l'enregistrement : Auto Input Monitoring et Input Only Monitoring. Pour en savoir plus, reportez-vous à la section Mode d'écoute Auto Input, page 190. 218 Guide de référence Pro Tools Enregistrement audio en boucle Pro Tools offre un mode d'enregistrement en boucle qui vous permet d'enregistrer prise après prise tandis que la même section audio se répète sans cesse. Cette technique est pratique pour enregistrer rapidement plusieurs prises d'une partie sans perdre la spontanéité. Lorsque vous effectuez un enregistrement en boucle, il faut commencer par indiquer les points de début et de fin de la boucle. Bien qu'il existe plusieurs manières de définir les plages d'enregistrement et de lecture (voir Définition des points d'enregistrement fractionné et de boucle, page 222), la plus simple est peut-être de sélectionner au sein de la playlist le matériel à mettre en boucle. Pour définir une plage d'enregistrement par sélection dans une playlist, les sélections d'édition et de timeline doivent être liées (sélectionnez Options > Link Timeline and Edit Selection). Le paramètre de pré-roll, s'il est activé, est utilisé lors de la première passe d'enregistrement uniquement. Le paramètre de post-roll, s'il est activé, est utilisé uniquement pour la dernière passe. Les temps de pré- et post-roll sont ignorés lors de chaque boucle successive. Pour compenser cela, vous pouvez rallonger provisoirement la boucle, quitte à rétablir par la suite la durée appropriée en appliquant l'outil de trimming sur les prises enregistrées (voir Outil de trimming, page 310). Lorsque vous effectuez un enregistrement audio en boucle, Pro Tools crée un seul fichier audio regroupant toutes les prises. Les prises apparaissent sous forme de régions distinctes dans la liste des régions et sont numérotées de façon séquentielle. Après avoir arrêté l'enregistrement, vous pouvez écouter n'importe quelle prise d'enregistrement. Pour utiliser d'autres prises créées avec Loop Record au cours de sessions différentes (en utilisant, par exemple, la boîte de dialogue Import Session Data), exportez les définitions des régions (voir Exportation des définitions des régions, page 164). Si les définitions des régions ne sont pas exportées, les autres prises créées avec Loop Record ne seront pas accessibles lorsqu'elles seront importées dans une autre session. Pour effectuer un enregistrement en boucle sur une piste audio : 1 Sélectionnez Options > Loop Record. Lorsque le mode Loop Record est actif, le symbole d'une boucle apparaît dans le bouton Record Enable. Mode d'enregistrement en boucle activé 2 Préparez en enregistrement la piste audio en cliquant sur son bouton Record Enable. 3 Sélectionnez Options > Link Timeline and Edit Selection. 5 Pour écouter les données se trouvant déjà sur la piste jusqu'au point de début de la boucle, activez le pré-roll et définissez sa durée. Pour en savoir plus, reportez-vous à la section Définition des paramètres de pré et post-roll, page 225. 6 Cliquez sur le bouton d'enregistrement de la fenêtre Transport. Lorsque vous êtes prêt à commencer l'enregistrement, cliquez sur Play. Le bouton Record Enable clignote pendant le pré-roll. Lorsque le point de début est atteint, Pro Tools commence l'enregistrement. Une fois le point de fin atteint, Pro Tools retourne au début et poursuit la lecture et l'enregistrement. 7 Pour annuler toutes les prises enregistrées pendant un enregistrement en boucle, appuyez sur Ctrl + point (.) (Windows) ou sur Pomme + point (.) (Macintosh). 8 A la fin de l'enregistrement, cliquez sur le bouton Stop de la fenêtre Transport. Si vous arrêtez l'enregistrement avant d'avoir atteint le milieu de la boucle, Pro Tools élimine cette prise. Si vous enregistrez sur plus de la moitié de la boucle, Pro Tools laisse la prise sur la piste lorsque vous arrêtez l'enregistrement. Les prises enregistrées apparaissent sous forme de régions dans la liste des régions et sont numérotées de façon séquentielle. La prise la plus récente reste sur la piste d'enregistrement. Pour plus de détails sur l'écoute de plusieurs prises, reportez-vous à la section Ecoute des prises enregistrées dans la timeline, page 220. 4 A l'aide du sélecteur, faites glisser la playlist de la piste jusqu'à ce que la sélection englobe la boucle désirée. Lecture en boucle et enregistrement audio Pour connaître d'autres méthodes permettant de définir la plage d'enregistrement, consultez la section Définition des points d'enregistrement fractionné et de boucle, page 222. Pro Tools ignore la lecture en boucle lors de l'enregistrement. La seule manière de définir une boucle pendant l'enregistrement est d'activer le mode Loop Record. Chapitre 12 : Notions de base de l'enregistrement audio 219 Ecoute des prises enregistrées dans la timeline Après avoir enregistré plusieurs prises, en enregistrement en boucle ou fractionné, vous pouvez remplacer la prise se trouvant sur la piste par des prises précédentes pour les écouter dans la timeline, dans le contexte de la session. Les prises doivent avoir la même heure de début pour être disponibles. Elles peuvent également être écoutées seules, depuis la liste des régions ou depuis le menu déroulant de la liste des prises. Toutes les prises sont numérotées de façon séquentielle. Sélection d'une prise différente dans la liste des régions Pour sélectionner une prise dans la liste des régions : 1 Dans la fenêtre Edit, sélectionnez la prise en cours avec l'outil d'accrochage de temps. Sélection d'une prise différente depuis le menu déroulant de la liste des prises Chaque région résultant d'une passe d'enregistrement fractionné ou en boucle possède un temps de début identique (le marqueur de temps de l'utilisateur). Ceci permet de sélectionner et d'écouter facilement des prises à partir du menu déroulant de la liste des prises, même pendant que la session est en lecture ou en boucle. Pour sélectionner une prise à partir du menu déroulant de la liste des prises : 1 Maintenez enfoncée la touche Ctrl (Windows) ou Pomme (Macintosh) pendant que vous cliquez avec le sélecteur sur le début précis de la plage d'enregistrement en boucle ou fractionné. – ou – Si la prise se trouvant sur la piste est sélectionnée, maintenez enfoncée la touche Ctrl (Windows) ou Pomme (Macintosh) pendant que vous cliquez dessus avec le sélecteur. 2 Faites glisser une autre prise en maintenant enfoncée la touche Ctrl (Windows) ou sur Pomme (Macintosh) dans la liste de régions. La région remplace la prise précédente et se positionne précisément à l'endroit correct. 3 Répétez les étapes précédentes pour écouter d'autres prises. Menu déroulant de la liste des prises Un menu déroulant apparaît ; il contient une liste des régions qui partagent le même marqueur de temps de l'utilisateur. 2 Sélectionnez une région dans le menu déroulant de la liste des prises. La région remplace la prise précédente et se positionne précisément à l'endroit correct. 3 Répétez les étapes précédentes pour écouter d'autres prises. 220 Guide de référence Pro Tools Une façon de vous assurer que les futures prises utilisent le même marqueur de temps utilisateur (et apparaissent dans le menu déroulant de la liste des prises) consiste à sauvegarder les sélections d'enregistrement en boucle ou fractionné sous forme de mémoire d'emplacement. Si, par la suite, vous devez enregistrer d'autres prises, il vous suffit de rappeler la mémoire d'emplacement. Pour plus d'informations, reportez-vous à la section Emplacements mémoire, page 224. Pour changer le marqueur de temps utilisateur d'autres régions afin qu'elles apparaissent dans le menu déroulant de la liste des prises correspondant à un endroit précis, utilisez la commande du menu déroulant de la liste des régions. Pour plus d'informations, reportez-vous à la section Marquage temporel, page 792. Liste des prises et pistes multiples Si vous avez enregistré plusieurs pistes contenant chacune des prises dotées d'un marqueur de temps utilisateur identique, vous pouvez utiliser le menu déroulant de la liste des prises pour remplacer toutes les prises simultanément. Pour remplacer les prises de plusieurs pistes : 1 Choisissez Setup > Preferences et cliquez sur l'onglet Editing. 2 Activez les options suivantes: • Take Region Name(s) That Match Track Names – et – • Take Regions Lengths That Match 3 Cliquez sur Done pour refermer la boîte de dialogue Preferences. 4 A l'aide du sélecteur, sélectionnez la région de la prise de chaque piste audio à remplacer. 5 Maintenez enfoncée la touche Ctrl (Windows) ou Pomme (Macintosh) tout en cliquant avec le sélecteur sur n'importe quelle prise sélectionnée. Un menu déroulant apparaît ; il contient une liste des régions partageant un même marqueur de temps utilisateur pour cette piste. 6 Sélectionnez une région dans le menu déroulant de la liste des prises. La région remplace la prise précédente et se positionne précisément à l'endroit correct. Les mêmes numéros de prises sont automatiquement sélectionnés pour les autres pistes sélectionnées. Préférences d'édition des prises En plus de partager un même marqueur de temps utilisateur, les régions apparaissant dans le menu déroulant de la liste des prises sont également restreintes au niveau des options définies dans la boîte de dialogue Preferences. Pour définir les préférences d'édition des prises : 1 Choisissez Setup > Preferences et cliquez sur l'onglet Editing. 2 Activez ou désactivez les options suivantes de la zone Matching Start Time de la liste des prises : Take Region Name(s) That Match Track Names : lorsque cette option est sélectionnée, seules les régions partageant le même nom racine avec la piste ou la playlist apparaissent dans le menu déroulant de la liste des prises. Par exemple, la liste des prises d'une piste nommée « Gtr.L » montrerait les régions « Gtr.L_01 » et « Gtr.L_02-01 », mais pas « Guit.L_01 ». Take Regions Lengths That Match : lorsque cette option est sélectionnée, seules les régions qui correspondent à la durée de la sélection en cours (même s'il ne s'agit pas d'une région entière) Chapitre 12 : Notions de base de l'enregistrement audio 221 apparaissent dans le menu déroulant de la liste des prises. S'il n'y a aucune sélection, toutes les prises ayant le même marqueur de temps utilisateur s'affichent. « Separate Region » Operates On All Related Takes : Lorsque l'option Separate Region Operates On All Related Takes est sélectionnée, l'édition d'une région avec la commande Separate Region concerne également toutes les prises associées possédant le même marqueur de temps de l'utilisateur. Cette option aide à comparer différentes sections d'un groupe de prises associées. Par exemple, vous pouvez rapidement séparer en sections tout un groupe de prises de voix associées, puis écouter et sélectionner indépendamment les meilleurs moments de chaque section. Lorsque cette option est sélectionnée, vérifiez que les options Take Region Names That Match Track Name(s) et Take Region Lengths that Match le sont également. Si ce n'est pas le cas, toutes les régions de la session possédant le même marqueur de temps utilisateur seront concernées. Dans la plupart des cas, il sera préférable de désélectionner l'option Separate Region Operates On All Related Takes pour éviter de créer un grand nombre de régions lorsque vous utiliserez la commande Separate Region. Définition des points d'enregistrement fractionné et de boucle Les points de début et de fin d'une plage d'enregistrement fractionné et en boucle peuvent être définis à l'aide des méthodes suivantes : • Sélectionnez une plage dans la playlist d'une piste. • Sélectionnez une plage dans une règle temporelle. • Faites glisser les marqueurs de lecture dans la règle. • Entrez les temps de début et de fin dans la fenêtre Transport. • Rappelez une mémoire d'emplacement. Pour définir la région à enregistrer dans la playlist d'une piste : 1 Si vous le souhaitez, réglez le mode d'édition sur Grid pour restreindre la sélection en fonction du pas de grille actuel. 2 Sélectionnez Options > Link Timeline and Edit Selection. 3 A l'aide du sélecteur, faites défiler la playlist d'une piste jusqu'à ce que la sélection recouvre la plage désirée. Sélection de la playlist – ou – Si la plage d'enregistrement est définie par les points de début et de fin d'une région, cliquez sur la région avec l'outil d'accrochage de temps. 222 Guide de référence Pro Tools Vous pouvez également entrer des points de départ et de fin au cours de la lecture. Appuyez sur la flèche vers le haut pour définir le point de début et sur la flèche vers le bas pour définir le point de fin. Si vous utilisez cette approche en mode Grid, l'alignement sur la grille n'est pas respecté. Marqueurs de lecture dans la règle temporelle principale Vous pouvez faire glisser les marqueurs de lecture, séparément ou ensemble, pour définir les plages de lecture et d'enregistrement. Pour définir la région à enregistrer dans une règle temporelle : Pour définir la plage d'enregistrement en déplaçant les marqueurs de lecture : 1 Si vous le souhaitez, réglez le mode d'édition 1 Si vous le souhaitez, réglez le mode d'édition sur Grid pour restreindre la sélection en fonction du pas de grille actuel. sur Grid jusqu'à ce que les marqueurs de lecture s'alignent sur la valeur de grille en cours. 2 A l'aide du sélecteur, faites défiler une règle de 2 Faites glisser le premier marqueur de lecture la base de temps jusqu'à ce que la sélection recouvre la plage d'enregistrement. (flèche vers le bas) sur le point de début de la plage. Déplacement d'un marqueur de lecture (temps de début) dans la règle temporelle principale Sélection dans la règle temporelle Si le sélecteur est désactivé, vous n'avez pas besoin de le sélectionner manuellement. D'autres outils d'édition (tels que l'outil d'accrochage de temps) se transforment automatiquement en sélecteur dans la règle temporelle. Marqueurs de lecture Lorsque des pistes sont préparées en enregistrement, des marqueurs de lecture correspondant aux temps de début et de fin apparaissent sous forme de flèches rouges vers le haut et vers le bas dans la règle temporelle principale. Si aucune piste n'est activée en enregistrement, les marqueurs de lecture sont bleus. 3 Faites glisser le second marqueur de lecture (flèche en haut) sur le point de fin de la plage. Si la plage d'enregistrement en cours est déjà de la bonne durée et qu'il suffise de la déplacer, faites glisser l'un des marqueurs de lecture en maintenant appuyée la touche Alt (Windows) ou Option (Macintosh) pour déplacer l'ensemble vers un nouvel emplacement (tout en conservant la même durée). Champ de début, de fin et de durée En affichage étendu, la fenêtre Transport peut afficher les temps de début (start), de fin (end) et de durée (length), ainsi que les valeurs des paramètres de pré et de post-roll. Lorsque vous définissez une plage d'enregistrement ou de lecture, ces champs en indiquent les paramètres. Chapitre 12 : Notions de base de l'enregistrement audio 223 Utilisez la touche point (.) ou les flèches droite et gauche pour vous déplacer dans les champs Start/End. Utilisez les flèches haut et bas pour augmenter ou réduire les valeurs numériques. Fenêtre Transport avec affichage des champs de début, de fin et de durée Vous pouvez entrer des valeurs dans les champs de début et de fin pour définir la région à lire ou à enregistrer. Les marqueurs de lecture sont mis à jour en conséquence dans la règle temporelle principale. Pour définir la plage d'enregistrement en entrant les temps de début et de fin dans la fenêtre Transport : 1 Pour consulter les temps de début, de fin ainsi que la durée, effectuez l'une des opérations suivantes : • Choisissez View > Transport > Expanded. – ou – • Dans la fenêtre Transport, cliquez sur le bouton Développer/Réduire (icône +), en appuyant sur la touche Maj. 2 Dans la fenêtre Transport, cliquez sur le champ Start – ou – Appuyez sur Alt + barre oblique (/) (Windows) ou sur Option + barre oblique (/) (Macintosh) sur le pavé numérique pour sélectionner le champ Start de la fenêtre Transport. 3 Tapez l'emplacement de début, puis appuyez sur Alt + barre oblique (/) (Windows) ou sur Option + barre oblique (/) (Macintosh) du pavé numérique pour valider la valeur et passer automatiquement au champ de fin. 4 Tapez l'emplacement de fin, puis appuyez sur Entrée pour valider la valeur. 224 Guide de référence Pro Tools Emplacements mémoire Vous pouvez stocker des sélections d'édition avec emplacements de mémoire, qui peuvent inclure les valeurs actuelles de pré- et post-roll. Pour plus d'informations sur les mémoires d'emplacement, consultez la section Emplacements mémoire et marqueurs, page 457. Pour sauvegarder une sélection d'édition à l'aide d'une mémoire d'emplacement : 1 Sélectionnez Options > Link Timeline and Edit Selection. 2 Définissez la plage d'enregistrement en effectuant une sélection dans la playlist ou dans la règle, ou en entrant les temps de début et de fin dans la fenêtre Transport. 3 Pour enregistrer les valeurs de pré- et de post- roll, activez et définissez les durées de pré- et de post-roll en les saisissant dans la fenêtre Transport ou en faisant glisser les drapeaux leur correspondant dans la règle représentant l'échelle temporelle principale. Pour plus de détails, consultez la section Définition des paramètres de pré et post-roll, page 225 4 Appuyez sur la touche Entrée du pavé numérique ou cliquez sur le bouton Add Marker/Memory Location dans la fenêtre Edit. 5 Dans la boîte de dialogue New Memory Location, cochez l'option Selection de la zone Time Properties et, si vous le souhaitez, dans la zone General Properties, cochez l'option Pre/Post Roll Times. Les temps de début et de fin, ainsi que les paramètres de pré et de post-roll stockés dans la mémoire d'emplacement, sont rappelés. Définition des paramètres de pré et post-roll Boîte de dialogue New Memory Location 6 Saisissez un nom pour le nouvel emplacement mémoire et cliquez sur OK pour l'enregistrer. Le début de pré-roll et la fin de post-roll apparaissent sous forme de drapeaux dans la règle qui représente l'échelle temporelle principale. Lorsque les pré et post-roll sont activés, les drapeaux sont verts, sinon ils sont gris. Pour rappeler une sélection d'édition à l'aide d'un emplacement de mémoire : Drapeaux de pré/post-roll verts (activés) dans la règle temporelle principale 1 Sélectionnez Options > Link Timeline and Vous pouvez entrer les durées de pré et de postroll dans la fenêtre Transport, les définir à partir de la playlist d'une piste ou d'une règle temporelle, ou en rappelant une mémoire d'emplacement. Edit Selection. 2 Sélectionnez Windows> Memory Locations. Réglage des paramètres de Pré- et de Post-Roll dans la fenêtre Transport Fenêtre Memory Locations 3 Effectuez l'une des opérations suivantes : • Dans la fenêtre Memory Locations, cliquez sur le nom ou le numéro de l'emplacement de mémoire – ou – • Rappelez l'emplacement de mémoire en entrant un point (.), le numéro de la mémoire et un autre point (.) sur le pavé numérique. (Voir Modes du pavé numérique, page 43.) Vous pouvez activer et définir les paramètres de pré et de post-roll dans les champs de la fenêtre Transport. Pour définir et activer les paramètres de pré- et de post-roll dans les champs de la fenêtre Transport : 1 Sélectionnez View > Transport > Expanded. 2 Dans la fenêtre Transport, cliquez sur le champ pre-roll. 3 Tapez la durée de pré-roll désirée, puis appuyez sur la barre oblique (/) du pavé numérique pour valider la valeur et passer automatiquement au champ Post-roll. Chapitre 12 : Notions de base de l'enregistrement audio 225 4 Tapez la durée de post-roll désirée puis appuyez sur Entrée pour valider la nouvelle valeur. Pour désactiver les paramètres de pré et de postroll en cliquant dans une playlist : 5 Pour activer le pré- ou le post-roll, cliquez sur touche Alt (Windows) ou Option (Macintosh) pour désactiver le pré-roll pendant que vous cliquez sur la sélection d'une piste près du début. le bouton correspondant pour le mettre en surbrillance. Utilisez la touche point (.) ou les flèches droite et gauche pour vous déplacer dans les champs Pre-roll et Post-roll. Utilisez les flèches haut et bas pour augmenter ou réduire les valeurs numériques. 1 A l'aide du sélecteur, maintenez enfoncée la 2 A l'aide du sélecteur, maintenez enfoncée la touche Alt (Windows) ou Option (Macintosh) pour désactiver le post-roll pendant que vous cliquez sur la sélection d'une piste près de la fin. Dans la timeline, vous pouvez régler le préet le post-roll sur zéro. Tout d'abord, faites glisser le drapeau de pré-roll jusqu'au marqueur de lecture sur le point de début de la plage, puis faites glisser le drapeau de post-roll jusqu'au marqueur de lecture sur le point de fin de la gamme. Réglage des paramètres de Pré- et de Post-Roll dans une playlist Le sélecteur permet d'activer et de désactiver le pré et le post-roll en cliquant dans la playlist d'une piste. Pour définir et activer les paramètres de pré- et de post-roll en cliquant dans une playlist : marqueur de lecture sur le point de début de la gamme. 1 Sélectionnez Options > Link Timeline and Edit Selection. 4 Faites glisser le drapeau de post-roll jusqu'au 2 A l'aide du sélecteur, faites défiler la playlist marqueur de lecture sur le point de fin de la gamme. d'une piste jusqu'à ce que la sélection recouvre la plage désirée. 3 A l'aide du sélecteur, maintenez enfoncée la touche Alt (Windows) ou Option (Macintosh) avant la sélection pour activer le pré-roll à cet endroit pendant que vous cliquez sur la playlist de la piste. 4 A l'aide du sélecteur, maintenez enfoncée la touche Alt (Windows) ou Option (Macintosh) après la sélection pour activer le post-roll à cet endroit pendant que vous cliquez sur la liste de diffusion de la piste. 226 3 Faites glisser le drapeau de pré-roll jusqu'au Guide de référence Pro Tools Activation des paramètres de pré et de post-roll dans le menu Options Vous pouvez activer et désactiver les paramètres de pré et de post-roll (ensemble) dans le menu Options. Pour activer à la fois le pré et le post-roll à partir du menu Options : ■ Sélectionnez Options > Pre/Post-Roll. Déplacement des drapeaux de pré- et post-roll dans la règle temporelle Vous pouvez faire glisser les drapeaux de pré- et de post-roll dans la règle, soit séparément, soit ensemble, pour définir leur emplacement. Pour définir les paramètres de pré et de post-roll en se déplaçant sur la règle : 1 Si vous le souhaitez, réglez le mode d'édition sur Grid jusqu'à ce que les drapeaux déplacés s'alignent sur la valeur de grille en cours. 2 Faites glisser le drapeau de pré-roll vers Enregistrement à partir d'une source numérique Si vous envisagez d'utiliser un lecteur DAT ou un enregistreur de CD à sortie numérique ou tout autre dispositif d'entrée et de sortie numérique avec votre système Pro Tools, vérifiez qu'il est compatible avec son format numérique. Les entrées et les sorties AES/EBU de votre interface, par exemple, doivent uniquement être connectées à un appareil AES/EBU. Options numériques Pro Tools|HD l'emplacement désiré dans la règle. Déplacement d'un drapeau de pré-roll dans la règle temporelle 3 Faites glisser le drapeau de post-roll vers l'emplacement désiré dans la règle temporelle. Pour définir des durées de pré et de post-roll identiques, faites glisser le drapeau de préroll ou celui de post-roll dans la règle, tout en appuyant sur la touche Alt (Windows) ou Option (Macintosh). Le drapeau désélectionné reprendra immédiatement la même valeur et s'adaptera lorsque vous faites glisser le drapeau sélectionné. Les interfaces 192 I/O, 192 Digital I/O et 96 I/O sont dotées d'options numériques AES/EBU, S/PDIF et ADAT. Les interfaces 192 I/O et 192 Digital I/O incluent également des options d'I/O numériques TDIF. L'interface 96i I/O ne comprend que l'option numérique S/PDIF. Sur les interfaces 192 I/O, 192 Digital I/O ou 96 I/O, Pro Tools peut recevoir à tout moment des données audionumériques à partir de l'interface d'I/O Optical (ADAT) pré-installée (si le réglage est autre que S/PDIF). Toutefois, Pro Tools peut recevoir des données audionumériques uniquement à partir de l'une des sources [Encl] numériques situées sur son châssis (AES, Optical (S/PDIF) ou S/PDIF). Toutes les interfaces Pro Tools|HD I/O comportent des sources numériques situées sur le châssis, et qui apparaissent à l'écran sous forme de versions [Encl] pour les différencier des entrées et sorties numériques disponibles sur la carte Digital I/O 192. Les entrées et sorties AES/EBU, par exemple, incluses dans toutes les interfaces 192 I/O, sont identifiées de la façon suivante : AES/EBU [Encl]. Chapitre 12 : Notions de base de l'enregistrement audio 227 Les ports numériques supplémentaires de l'interface 192 I/O et 192 Digital I/O sont les suivants : AES/EBU et ADAT. Pro Tools ne peut recevoir des données audionumériques que de l'un de ces ports à la fois. 2 Si vous souhaitez commencer une nouvelle Toutefois, les entrées de la carte numérique et du châssis de l'interface audio 192 I/O peuvent être utilisées simultanément. Sur une interface 192 I/O, par exemple, il est possible de désactiver une source provenant de l'une des entrées situées sur le châssis et de faire effectuer à une autre entrée au niveau des ports numériques une conversion de fréquence d'échantillonnage, pour bénéficier ainsi de deux sources numériques. 3 Assurez-vous de spécifier le format Options numériques Pro Tools LE Les systèmes Digi 002 et Digi 002 Rack incluent les options numériques S/PDIF et ADAT I/O. Mbox 2 et Mbox ne comprennent que l'option numérique S/PDIF. Toutes les sorties numériques sont actives en permanence. Vous pouvez ainsi envoyer simultanément des données audionumériques vers plusieurs périphériques numériques. Enregistrement à partir de sources numériques Pour enregistrer à partir d'une source numérique avec Pro Tools (dans cet exemple, depuis un enregistreur DAT) : 1 Connectez la sortie numérique de votre enregistreur DAT à l'entrée appropriée de votre dispositif audio. 228 Guide de référence Pro Tools session avec une fréquence d'échantillonnage différente, choisissez File > New Session et sélectionnez la fréquence d'échantillonnage. Cliquez sur Save. (numérique) des entrées de l'interface audio que vous utiliserez. Choisissez Setup > Hardware, puis sélectionnez l'interface et le format de la paire de canaux qui convient. Certaines unités d'I/O Digidesign ne disposent que de deux canaux pouvant être réglés en mode analogique ou numérique. Par exemple, Mbox 2 dispose des entrées numériques S/PDIF L–R (stéréo) et des entrées analogique In 1–2. Mbox 2 peut enregistrer simultanément à partir des entrées analogiques et numériques. De plus, si votre dispositif audio prend en charge différents formats numériques (tels que AES/EBU et S/PDIF), sélectionnez le format numérique que vous utiliserez. 4 Pour les systèmes Pro Tools|HD, sélectionnez Setup > Hardware, puis sélectionnez la source d'horloge appropriée connectée à l'interface audio d'I/O appropriée ; vous pouvez également sélectionner l'horloge appropriée à partir de la fenêtre Session Setup. 5 Cliquez sur OK pour refermer la boîte de dialogue Hardware Setup. 6 Choisissez Track > New et indiquez 1 Stereo Audio Track, puis cliquez sur Create. 7 Assignez les sélecteurs de chemin d'entrée de la piste à l'entrée appropriée. Puisqu'il s'agit d'un transfert dans le domaine numérique, vous n'avez pas à vous soucier des niveaux d'entrée. 8 Dans la fenêtre Mix, cliquez sur le sélecteur de chemin de sortie de la piste pour affecter une sortie matérielle stéréo. – ou – Dans la fenêtre Edit, activez l'affichage I/O et utilisez le sélecteur de chemin de sortie de la piste pour lui affecter une sortie matérielle. rétablissement de la synchronisation interne pose en général des problèmes de hauteur (lecture trop rapide ou trop lente)de clics et autres parasites, ou crée des erreurs DAE, car un enregistreur DAT ou de CD en veille peut revenir à une fréquence d'échantillonnage différente par défaut ou s'arrêter complètement de fournir un signal d'horloge. 9 Dans le menu Options, désélectionnez les options Destructive Record, Loop Record, QuickPunch et TrackPunch. 10 Dans la fenêtre Transport, cliquez sur Return to Zero pour effacer les temps de début et de fin. Cela garantit que l'enregistrement commencera au début de la piste. Enregistrement et lecture à demi-vitesse 11 Dans la fenêtre Mix ou Edit, préparez la nouvelle piste audio pour l'enregistrement en cliquant sur son bouton Record Enable. Pro Tools autorise la lecture et l'enregistrement à demi-vitesse. Cette fonction est semblable à celle d'un magnétophone, qui permet d'enregistrer des signaux à demi-vitesse, puis de les lire à vitesse normale (soit une octave audessus) afin d'obtenir des effets spéciaux. 12 Cliquez sur le bouton d'enregistrement de la Pour enregistrer à demi-vitesse : fenêtre Transport. Lorsque vous êtes prêt à commencer l'enregistrement, cliquez sur Play. 13 Démarrez la lecture sur l'enregistreur DAT. 14 Lorsque la lecture des données du DAT est terminée, cliquez sur Stop dans la fenêtre Transport. Pour plus d'informations sur la configuration de votre système Pro Tools pour l'enregistrement depuis une source numérique, reportez-vous au guide de démarrage s'y rapportant. Après un transfert numérique 1 Appuyez Maj + Ctrl + Z (Windows) ou sur Maj + Pomme + Z (Macintosh). L'enregistrement commence et la lecture de toutes les données existantes s'effectue à demi-vitesse. 2 A la fin de l'enregistrement, cliquez sur Stop. En lecture à vitesse normale, les données enregistrées à demi-vitesse sont lues deux fois plus vite (une octave au-dessus). Pour enregistrer des pistes MIDI dont la lecture est difficile ou des mouvements d'automation complexes, utilisez l'enregistrement à demi-vitesse. Lorsque vous avez terminé un enregistrement numérique, rétablissez sur Internal le menu déroulant Clock Source de la fenêtre de configuration de la session (Session Setup). Dans le cas contraire, Pro Tools ne repassera pas sur son horloge interne et ne pourra ni enregistrer ni lire correctement les données audio. Le nonChapitre 12 : Notions de base de l'enregistrement audio 229 Pour lire à demi-vitesse : 1 Appuyez sur Maj + Barre d'espace. La lecture commence et la lecture des données s'effectue à demi-vitesse. Toute piste audio enregistrée à vitesse normale sera lue à demi-vitesse (et une octave en dessous), tandis que la sonorité des pistes audio qui ont été enregistrées à demivitesse sera normale. Vous pouvez également déclencher la lecture à demi-vitesse en cliquant sur le bouton de lecture tout en appuyant sur Maj. 2 Cliquez sur le bouton d'arrêt de la fenêtre Transport pour arrêter la lecture. Utilisez la lecture à demi-vitesse pour apprendre ou transcrire des passages difficiles des pistes enregistrées. 230 Guide de référence Pro Tools Chapitre 13 : Enregistrement MIDI Dans Pro Tools, l'enregistrement MIDI ressemble beaucoup à l'enregistrement audio. Il existe toutefois quelques différences importantes : Contrairement à l'enregistrement audio, l'enregistrement MIDI est presque toujours destructif. Pour plus d'informations, consultez la section Modes d'enregistrement et MIDI, page 201. ◆ Contrairement aux pistes audio, les pistes MIDI et les pistes d'instrument peuvent être activées en enregistrement à la volée, en cours de lecture ou d'enregistrement. ◆ Les pistes MIDI et les pistes d'instrument disposent d'un sélecteur d'entrée permettant de déterminer le port de votre interface (périphériques) et le canal qui sont envoyés et enregistrés sur la piste. Si le sélecteur d'entrée MIDI est réglé sur All, tous les canaux de tous les périphériques sont envoyés à la piste. ◆ A l'instar des entrées auxiliaires, les pistes d'instrument possèdent un sélecteur d'entrée audio. Ce sélecteur n'est pas identique à celui de la piste d'instrument de l'entrée MIDI. ◆ Il n'est pas nécessaire d'activer les options QuickPunch ou TrackPunch pour effectuer des entrées d'enregistrement à la volée sur des pistes MIDI ou des pistes d'instrument. Cette possibilité existe dans le mode d'enregistrement normal non destructif et dans le mode d'enregistrement destructif. ◆ Enregistrement à partir de périphériques MIDI Les entrées MIDI des pistes MIDI et des pistes d'instrument préparées en enregistrement déterminent quelles données MIDI seront enregistrées dans Pro Tools. Les entrées MIDI peuvent être réglées sur un périphérique (port) ou un canal donné, ou sur « All » pour que les données provenant de tous les périphériques soient fusionnées vers la piste. Les pistes MIDI et d'instrument de Pro Tools ne contiennent pas plusieurs canaux et effectuent toujours la lecture par l'intermédiaire des périphériques et des canaux affectés à la piste (sortie MIDI). Il est possible d'enregistrer simultanément plusieurs canaux MIDI sur plusieurs pistes. Les options suivantes de Pro Tools déterminent si vous pouvez enregistrer à partir d'un périphérique de contrôle MIDI : ◆ Les périphériques affectés comme contrôleurs MIDI dans la boîte de dialogue Peripherals sont ignorés lors de l'enregistrement de pistes MIDI. Cela évite l'enregistrement de données provenant de surfaces de contrôle MIDI telles que la Digidesign Command|8. Chapitre 13 : Enregistrement MIDI 231 ◆ Pour enregistrer et lire des pistes MIDI, le dispositif doit être activé dans la boîte de dialogue Input Devices (Macintosh uniquement). Pour plus d'informations, reportez-vous à la section Activation des périphériques d'entrée, page 232. MMC : pour que Pro Tools puisse être commandé via MMC (MIDI Machine Control), le MMC doit être activé comme source dans la boîte de dialogue Input Devices. En outre, les options suivantes ont une incidence sur la façon dont les données MIDI sont enregistrées dans Pro Tools. 1 Choisissez Setup > MIDI > Input Devices. ◆ Le filtre d'entrée MIDI peut filtrer les messages MIDI que vous ne désirez peut-être pas enregistrer, tels que des données Polyphonic Aftertouch ou System Exclusive. Pour plus d'informations, reportez-vous à la section Filtre d'entrée MIDI, page 234. Pour activer les périphériques d'entrée : 2 Dans la boîte de dialogue Input Devices MIDI, sélectionnez les périphériques MIDI à partir desquels vous effectuerez l'enregistrement. Par ailleurs, vérifiez que tous les périphériques qui seront utilisés comme surface de contrôle sont également sélectionnés. ◆ Lorsqu'elle est active, l'option Input Quantize quantifie automatiquement toutes les notes MIDI enregistrées (corrige automatiquement le timing). Pour plus d'informations, reportezvous à la section Option Input Quantize, page 234. Activation des périphériques d'entrée Pour enregistrer à partir d'un contrôleur MIDI dans Pro Tools, celui-ci doit être activé dans la boîte de dialogue Input Devices. Cette boîte de dialogue permet de s'assurer que les notes indésirables provenant de certains périphériques, tels que les boîtes à rythmes ou les arpégiateurs, ne sont pas enregistrées. Surfaces de contrôle MIDI : pour utiliser une quelconque surface de contrôle MIDI (telle que Digidesign Command|8), celle-ci doit être activée dans la boîte de dialogue Input Devices. Boîte de dialogue MIDI Input Enable 3 Désélectionnez tous les périphériques d'entrée que vous souhaitez ignorer pendant l'enregistrement MIDI. Il n'est pas nécessaire de sélectionner les périphériques pour faire transiter des données MIDI par eux. Par exemple, il est inutile de sélectionner un périphérique utilisé exclusivement comme générateur de sons dans la boîte de dialogue MIDI Input Enable. 4 Lorsque vous avez terminé, cliquez sur OK. 232 Guide de référence Pro Tools MIDI Thru Pour pouvoir écouter les pistes MIDI pendant l'enregistrement, activez MIDI Thru. Lorsque cette option est activée, Pro Tools renvoie les données MIDI provenant des contrôleurs vers les périphériques et canaux affectés à la piste MIDI actuellement préparée en enregistrement. L'option Global MIDI Playback Offset de la préférence MIDI et les décalages individuels de piste MIDI n'ont pas d'incidence sur les données MIDI envoyées via MIDI Thru. Lorsque l'option MIDI Thru est activée, les données System Exclusive sont renvoyées vers le périphérique MIDI affecté à la piste préparée en enregistrement si la taille des événements Sysex est inférieure à 256 octets. Pour activer MIDI Thru : ■ Sélectionnez Options > MIDI Thru. Lorsque vous utilisez l'option MIDI Thru, il est préférable de désactiver le contrôle local sur vos périphériques MIDI. S'il reste activé, votre périphérique MIDI risque de recevoir les notes MIDI en double, ce qui peut causer divers problèmes. Si vous ne savez pas comment désactiver le contrôle local de votre instrument, consultez la documentation du fabricant. Instrument Thru par défaut En plus des pistes MIDI préparées en enregistrement, vous pouvez également envoyer les données MIDI vers l'instrument Thru par défaut. Cela vous évite de créer une piste MIDI et de la préparer en enregistrement pour écouter un périphérique et un canal MIDI particuliers. Contrairement aux pistes MIDI, qui n'écoutent que le périphérique et le canal affecté à leur sélecteur d'entrée MIDI, toutes les données MIDI à l'entrée sont routées vers l'instrument Thru par défaut. Si l'instrument Thru par défaut est affecté à une piste MIDI préparée en enregistrement, Pro Tools n'envoie les données MIDI que vers cette piste préparée en enregistrement. Pour configurer un instrument Thru par défaut : 1 Choisissez Setup > Preferences. 2 Cliquez sur l'icône MIDI. 3 Effectuez l'une des opérations suivantes : • Sélectionnez un périphérique spécifique dans le menu déroulant Default Thru Instrument pour définir un aperçu homogène de la source sonore. • Sélectionnez Follows First Selected MIDI Track pour que l'affectation d'aperçu MIDI suive la sélection de piste MIDI. Lorsque plusieurs pistes MIDI sont sélectionnées, l'aperçu utilise la piste du haut/de gauche dans les fenêtres Edit et Mix. Chapitre 13 : Enregistrement MIDI 233 • Pour désactiver l'instrument Thru par défaut, sélectionnez None. La sélection Thru par défaut (Follows First Selected MIDI Track) vous permet également d'écouter un instrument sans devoir créer et activer l'enregistrement de la piste MIDI ou la piste d'instrument. 3 Sélectionnez l'option Polyphonic Aftertouch. Ne cochez pas les autres cases d'option. 4 Cliquez sur OK. Lorsque vous utilisez l'option All Except, les messages MIDI sélectionnés ne sont pas enregistrés. Inversement, lorsque vous utilisez l'option Only, seuls les messages MIDI sélectionnés sont enregistrés. Filtre d'entrée MIDI Le filtre d'entrée MIDI permet d'éliminer par filtrage certains types de messages MIDI de vos enregistrements. Le filtre d'entrée peut être réglé pour laisser passer (et donc enregistrer) tous les messages (All), seulement les messages spécifiés (Only), ou tous les messages sauf ceux spécifiés (All except). Option Input Quantize Pour filtrer les données Polyphonic Aftertouch, par exemple : Pour activer la quantisation en entrée : 1 Choisissez Setup > MIDI > Input Filter. 2 Dans la boîte de dialogue MIDI Input Filter, Lorsque l'option Input Quantize est activée, toutes les notes MIDI enregistrées sont automatiquement quantifiées. Pour préserver le feeling original de vos pistes MIDI enregistrées, désactivez cette option. 1 Choisissez Event > MIDI > Input Quantize. 2 Dans la page Input Quantize, sélectionnez Enable Input Quantize. sélectionnez l'option All Except. Boîte de dialogue MIDI Input Filter Fenêtre MIDI Operations (page Input Quantize) 234 Guide de référence Pro Tools Configurez comme désiré les autres options de la page Input Quantize. Pour plus de détails sur les différentes options de quantisation, consultez la section Input Quantize, page 545. Lorsque vous avez terminé, fermez la fenêtre MIDI Operations. Pour l'enregistrement en boucle de type boîte à rythme, utilisez la quantisation d'entrée lorsque vous enregistrez en boucle des données MIDI en mode Merge (Fusion – voir Enregistrement en boucle et mode fusion, page 243). Attente de note Le bouton Wait for Note de la fenêtre Transport détermine de quelle manière Pro Tools commence l'enregistrement. Lorsque cette option est sélectionnée, Pro Tools ne commence l'enregistrement que lorsqu'un événement MIDI est reçu. Cela garantit que l'enregistrement ne commence que lorsque vous êtes prêt à jouer et que la première note, ou autre donnée MIDI, est enregistrée précisément au début de la plage d'enregistrement (temps de début). L'option Wait for Note s'utilise pour l'enregistrement normal, à la volée ou en boucle. Si le pré-roll est actif, il intervient après la réception de l'événement MIDI et avant le début de l'enregistrement. Pour activer Wait for Note : 1 Pour faire apparaître les commandes MIDI dans la fenêtre Transport, sélectionnez View > Transport > MIDI Controls. Fenêtre Transport affichant les commandes MIDI 2 Dans la fenêtre Transport, cliquez sur le bouton Attendre la note pour qu'il passe en surbrillance. Bouton Attendre la note Bouton Attendre la note activé Lorsque l'option Use F11 for Wait for Note des préférences de fonctionnement est sélectionnée, vous pouvez appuyer sur F11 pour activer le bouton Wait for Note. Mode de fusion/ remplacement MIDI Le bouton de fusion MIDI de la fenêtre Transport détermine de quelle manière les données MIDI sont enregistrées lors d'overdubs ou d'enregistrements en punch-in. Lorsque la fusion MIDI est activée (mode Merge), les données MIDI enregistrées viennent s'ajouter à celles se trouvant déjà sur la piste. Lorsque le bouton de fusion MIDI est désactivé (mode Replace), les données qui se trouvaient dans la région enregistrée sont remplacées par les nouvelles. Le bouton de fusion MIDI peut être activé et désactivé en cours de lecture ou d'enregistrement. Dans le mode d'enregistrement en boucle, la fusion MIDI n'a aucun effet ; c'est pourquoi le bouton de fusion MIDI est estompé. Pour activer la fusion MIDI par un raccourci clavier, réglez le mode du pavé numérique sur Transport et appuyez sur la touche 9 du pavé numérique. Chapitre 13 : Enregistrement MIDI 235 Vous pouvez également copier et fusionner les notes MIDI à l'aide de la fonction de collage spécial. Pour plus d'informations, reportez-vous à la section Fonction de collage spécial pour les données d'automation, page 665. Pour activer la fusion MIDI : 1 Pour faire apparaître les commandes MIDI dans la fenêtre Transport, sélectionnez View > Transport > MIDI Controls. 2 Pour les pistes d'instrument, assurez-vous que la vue Instruments est sélectionnée (View > Mix Window > Instruments ou View > Edit Window > Instruments). 3 Dans la fenêtre Mix, cliquez sur le sélecteur d'entrée MIDI de la piste et affectez le périphérique et le canal qui seront enregistrés. Pour les pistes d'instrument, le sélecteur d'entrée MIDI est disponible dans la vue Instruments. Sélecteur d'entrée MIDI 2 Dans la fenêtre Transport, cliquez sur le bouton de fusion MIDI pour qu'il soit mis en surbrillance. Bouton MIDI Merge Sélecteur d'entrée de la piste MIDI (fenêtre Edit) Sélecteur d'entrée MIDI Fusion MIDI activée Configuration de pistes MIDI ou de pistes d'instrument pour l'enregistrement Pour configurer une ou plusieurs pistes MIDI ou de pistes d'instrument pour l'enregistrement : 1 Si vous ne disposez pas de piste MIDI ou d'instrument vers laquelle enregistrer, choisissez Track > New et spécifiez 1 MIDI Track or 1 Instrument Track, puis cliquez sur Create. Boîte de dialogue New Tracks 236 Guide de référence Pro Tools Sélecteur d'entrée MIDI de la piste d'instrument (fenêtre Mix) – ou – Pour les pistes MIDI dans la fenêtre Edit, choisissez View > Edit Window > I/O, puis cliquez sur le sélecteur d'entrée MIDI de la piste et affectez le périphérique et le canal qui seront enregistrés. Pour les pistes d'instrument, l'entrée MIDI est disponible en choisissant View > Edit Window > Instrument. Sélecteur d'entrée MIDI Sélecteur de sortie MIDI Sélecteur d'entrée MIDI de la piste MIDI (fenêtre Edit) Sélecteur d'entrée MIDI Sélecteur d'entrée MIDI de la piste d'instrument (fenêtre Edit) 4 Dans la fenêtre Mix, cliquez sur le sélecteur de sortie MIDI de la piste et affectez un périphérique et un canal à partir du menu déroulant. Pour les pistes d'instrument, le sélecteur de sortie MIDI est disponible dans la vue Instruments. Les canaux déjà affectés à d'autres pistes apparaissent en gras dans ce menu. Sélecteur de sortie MIDI de la piste d'instrument (fenêtre Mix) – ou – Dans la fenêtre Edit, activez l'affichage des I/O, cliquez sur le sélecteur de sortie MIDI de la piste et affectez un périphérique et un canal à partir du menu déroulant. Pour les pistes d'instrument, le sélecteur de sortie MIDI est disponible dans la vue Instruments. Les canaux déjà affectés à d'autres pistes apparaissent en gras dans ce menu. Sélecteur de sortie MIDI Sélecteur de sortie MIDI de la piste MIDI (fenêtre Edit) Sélecteur de sortie MIDI Sélecteur de sortie MIDI Sélecteur de sortie MIDI de la piste MIDI (fenêtre Mix) Sélecteur de sortie MIDI de la piste d'instrument (fenêtre Edit) Chapitre 13 : Enregistrement MIDI 237 5 Pour affecter plusieurs destinations à une même piste MIDI ou d'instrument, cliquez sur le sélecteur de sortie MIDI, appuyez sur la touche Démarrer (Windows) ou Contrôle (Macintosh) et cliquez sur des canaux d'autres périphériques. Lorsque plusieurs destinations sont sélectionnées pour une seule piste MIDI, un astérisque (*) s'affiche à côté du nom de la première destination dans le sélecteur de sortie MIDI. 6 Si vous souhaitez affecter un programme par défaut à la piste, cliquez sur le bouton Patch Select, effectuez les sélections nécessaires pour le programme et la sélection de banque, puis cliquez sur Done. Les messages de changement de programme (changement de son) par défaut sont transmis à chaque lecture de la piste. Pour plus d'informations, reportez-vous à la section Sélection de patch (changements de programme et de banque), page 513. 7 Si vous enregistrez vers plusieurs pistes MIDI ou d'instrument, répétez les étapes ci-dessus pour chaque piste, puis passez à l'étape suivante. 8 Si vous souhaitez utiliser un clic, activez et configurez le métronome, puis définissez un tempo et une mesure par défaut pour la session. Pour en savoir plus, reportez-vous à la section Enregistrement avec le métronome, page 202. 9 En cas de besoin, activez le bouton Attendre la note et Décompte dans la fenêtre Transport. 10 Pour remplacer des données existant déjà sur la piste, désactivez la fusion MIDI dans la fenêtre Transport. 11 Pour quantifier automatiquement des données enregistrées, activez l'option Input Quantize (reportez-vous à la section Option Input Quantize, page 234). 238 Guide de référence Pro Tools 12 Dans la fenêtre Transport, cliquez sur Return to Zero pour effacer les temps de début et de fin. Cela garantit que l'enregistrement commencera au début de la piste. 13 Dans la fenêtre Mix ou Edit, cliquez sur le bouton Record Enable de la piste MIDI ou de la piste d'instrument pour préparer cette piste en enregistrement. 14 Assurez-vous que Options > MIDI Thru est sélectionné, puis jouez quelques notes sur votre contrôleur MIDI. L'instrument MIDI affecté à la piste doit émettre un son et les vumètres de la piste doivent témoigner d'une activité MIDI. Vous êtes maintenant prêt à enregistrer des données MIDI vers les pistes MIDI ou d'instruments préparées en enregistrement. Pour plus d'informations, reportez-vous à la section Enregistrement vers des pistes MIDI et des pistes d'instrument, page 238. Enregistrement vers des pistes MIDI et des pistes d'instrument Dans Pro Tools, vous pouvez enregistrer vers une ou plusieurs pistes MIDI ou d'instrument. L'enregistrement simultané vers plusieurs pistes permet : • D'enregistrer simultanément à partir de plusieurs contrôleurs MIDI et de capturer ainsi ce que jouent plusieurs musiciens • D'enregistrer plusieurs canaux provenant d'un même appareil et capturer ainsi les données d'un clavier splitté jouant plusieurs sons • De transférer des pistes MIDI provenant d'un séquenceur MIDI externe 5 Cliquez sur Record dans la fenêtre Transport Pour tirer parti des fonctions d'édition de Pro Tools, effectuez les enregistrements en activant le métronome. Cela garantit que les données enregistrées s'aligneront correctement sur la grille de mesure/temps de la session. Vous pouvez également enregistrer les pistes MIDI sans métronome et déduire le tempo et la mesure à partir des notes. Pour enregistrer vers une ou plusieurs pistes MIDI ou pistes d'instrument : 1 Avec Pro Tools HD, assurez-vous que l'option Delay Compensation est désactivée dans le menu Options. Dans la plupart des cas, Digidesign recommande l'enregistrement sans compensation de retard. Pour plus d'informations, reportez-vous à la section Compensation de retard, page 602. 2 Configurez une piste MIDI ou une piste d'instrument pour l'enregistrement. Reportezvous à la section Configuration de pistes MIDI ou de pistes d'instrument pour l'enregistrement, page 236. 3 Préparez en enregistrement la piste que vous souhaitez enregistrer en cliquant sur le bouton Record Enable correspondant. Pour préparer des pistes supplémentaires à l'enregistrement, cliquez sur le bouton Record Enable tout en appuyant sur la touche Maj. 4 Placez Pro Tools en mode normal non destructif. Dans le menu Options, désélectionnez les options Destructive Record, Loop Record et QuickPunch. pour activer le mode d'enregistrement. L'indicateur d'état Record Enable devient rouge. Bouton d'enregistrement 6 Lorsque vous êtes prêt à commencer l'enregistrement, cliquez sur Play. Si vous utilisez le décompte, Pro Tools décompte le nombre de mesures spécifié avant de commencer l'enregistrement. – ou – Si vous utilisez l'option d'attente de note, les boutons de lecture, d'enregistrement et d'attente de note clignotent L'enregistrement commence dès réception d'un événement MIDI. 7 A la fin de l'enregistrement, cliquez sur le bouton Stop de la fenêtre Transport. Pour chaque piste activée en enregistrement, une région MIDI est créée et apparaît dans la playlist. Les nouvelles régions MIDI s'affichent également dans la liste des régions. Plusieurs raccourcis clavier sont à votre disposition pour lancer l'enregistrement. Pour plus d'informations, consultez la section Raccourcis pour l'enregistrement, page 213. Pour enregistrer les données audio d'un instrument MIDI, acheminez la sortie audio de la piste d'instrument ou de la piste d'entrée auxiliaire qui écoute l'instrument MIDI, vers une piste audio. Préparez la piste audio à l'enregistrement et lancez l'enregistrement. Chapitre 13 : Enregistrement MIDI 239 Pour lire une piste MIDI ou une piste d'instrument enregistrée : 1 Dans la fenêtre Transport, cliquez sur Return to Zero. 2 Pour commencer la lecture, cliquez sur le bouton de lecture de la fenêtre Transport. Les données MIDI enregistrées sont lues sur chaque périphérique (port) et canal affectés à la piste. Annulation d'un enregistrement MIDI Vous pouvez annuler des prises MIDI déjà enregistrées. En mode d'enregistrement en boucle, toutes les prises enregistrées passe après passe sont annulées. Enregistrement MIDI fractionné Pour remplacer une partie de la piste MIDI ou de la piste d'instrument, vous pouvez définir un point d'entrée en spécifiant la région à réenregistrer avant l'enregistrement proprement dit. Pour définir des points d'entrée sur une piste MIDI ou une piste d'instrument : 1 Configurez une piste MIDI ou une piste Pour annuler un enregistrement MIDI : ■ Après avoir arrêté le Transport, choisissez Edit > Undo MIDI Recording. La playlist de la piste revient à son état antérieur. Toutefois : Si vous avez effectué plusieurs entrées/sorties d'enregistrement avant d'arrêter le Transport, seule la dernière partie enregistrée est annulée. ◆ En mode d'enregistrement en boucle, toutes les prises enregistrées passe après passe sont annulées. ◆ d'instrument pour l'enregistrement. Reportezvous à la section Configuration de pistes MIDI ou de pistes d'instrument pour l'enregistrement, page 236. 2 Placez Pro Tools en mode normal non destructif. Dans le menu Options, désélectionnez les options Destructive Record, Loop Record et QuickPunch. 3 Dans la fenêtre Transport, désactivez Attendre la note et Décompte. 4 Choisissez Options > Link Timeline and Edit Selection. Annulation d'une prise d'enregistrement Il est également possible d'annuler la prise en cours avant l'arrêt du Transport. Pour annuler une passe en cours d'enregistrement : ■ Appuyez sur Ctrl + point (.) (Windows) ou Pomme + point (.) (Macintosh) avant que le transport ne soit arrêté. 240 Guide de référence Pro Tools 5 A l'aide du sélecteur, faites glisser la playlist de la piste jusqu'à ce que la sélection englobe la plage souhaitée. Pour connaître d'autres méthodes permettant de définir la plage d'enregistrement, consultez la section Définition des points d'enregistrement fractionné et de boucle, page 222. 6 Pour écouter ce qui se trouve déjà sur la piste jusqu'au point d'entrée, ou après le point de sortie de l'enregistrement, activez les pré et postroll et entrez leurs durées. Pour en savoir plus, reportez-vous à la section Définition des paramètres de pré et post-roll, page 225. 7 Préparez en enregistrement la piste contenant la dernière prise en cliquant sur son bouton Record Enable. 8 Cliquez sur Record dans la fenêtre Transport pour activer le mode d'enregistrement. Le bouton Record Enable clignote. Enregistrement fractionné en cours de lecture en MIDI Il n'est pas obligatoire de définir au préalable une région d'enregistrement pour définir un point d'entrée sur une piste MIDI ou une piste d'instrument. En fait, vous pouvez entrer/sortir d'enregistrement librement et à tout moment en cours de lecture. Contrairement aux pistes audio, il n'est pas nécessaire d'activer l'enregistrement QuickPunch pour réaliser un enregistrement à la volée. Pour enregistrer à la volée en MIDI : 9 Lorsque vous êtes prêt à commencer l'enregistrement, cliquez sur Play. Si le pré-roll est activé, les données se trouvant sur la piste sont lues jusqu'au point d'entrée de l'enregistrement. Vous pouvez commencer à jouer pendant le pré-roll pour vous mettre dans l'ambiance. Rien n'est enregistré tant que le point d'entrée de l'enregistrement n'est pas atteint. Lorsque le point de début est atteint, Pro Tools commence l'enregistrement. Celui-ci se poursuit jusqu'à ce que le point de sortie de l'enregistrement soit atteint, sauf si vous cliquez sur Stop dans la fenêtre Transport. Si le post-roll est activé, la lecture se poursuit pendant le temps spécifié. 10 A la fin de l'enregistrement, cliquez sur le bouton Stop de la fenêtre Transport. Les données MIDI nouvellement enregistrées apparaissent dans la piste. 1 Configurez une piste MIDI ou une piste d'instrument pour l'enregistrement. Reportezvous à la section Configuration de pistes MIDI ou de pistes d'instrument pour l'enregistrement, page 236. 2 Placez Pro Tools en mode normal non destructif. Dans le menu Options, désélectionnez les options Destructive Record, Loop Record et QuickPunch. 3 Dans la fenêtre Transport, désactivez Attendre la note et Décompte. 4 Préparez en enregistrement la piste contenant la dernière prise en cliquant sur son bouton Record Enable. 5 Démarrez la lecture en cliquant sur Play dans la fenêtre Transport. 6 A l'endroit du début de l'enregistrement, cliquez sur Record dans la fenêtre Transport. – ou – Avec les systèmes Digi 001 et Digi 002 Rack (ou les surfaces de contrôle Digidesign) disposant d'une pédale, appuyez sur celle-ci au point d'entrée d'enregistrement désiré. Le bouton Record Enable cesse de clignoter et reste allumé pendant l'enregistrement. Chapitre 13 : Enregistrement MIDI 241 7 Pour arrêter l'enregistrement, cliquez de nouveau sur Record (ou appuyez sur la pédale). Pro Tools quitte alors le mode d'enregistrement et continue la lecture. Vous pouvez réaliser d'autres entrées/sorties d'enregistrement au cours de la même passe. Régions et enregistrement fractionné Selon la plage d'enregistrement, de nouvelles régions peuvent être créées à l'issue de l'enregistrement fractionné. Par exemple, la Figure 7 montre les deux régions existant avant l'enregistrement. La région définie par l'entrée/ sortie d'enregistrement tombant dans un « vide » de données, une région est créée afin de combler le « trou » qui séparait les deux régions d'origine. avant l'enregistrement fractionné Dans ce cas de figure, contrairement à l'enregistrement audio, l'enregistrement MIDI est destructif. Si une région est modifiée suite à une prise d'enregistrement, les données d'origine sont perdues (sauf si vous choisissez Edit > Undo MIDI Recording) ou associées aux nouvelles données (si l'option MIDI Merge était activée pendant l'enregistrement). Si une région existante contient des données importantes, utilisez l'option Duplicate pour copier la région (Commande Duplicate, page 382) ou la playlist de la piste (voir Utilisation des playlists, page 290). Enregistrement MIDI en boucle L'enregistrement MIDI en boucle peut s'effectuer selon deux méthodes : • En mode normal non destructif, activez le mode de lecture en boucle et la fusion MIDI pour l'enregistrement en boucle de type boîte à rythme. – ou – après l'enregistrement fractionné données venant d'être enregistrées nouvelle région Figure 7. Région ajoutée après l'enregistrement fractionné Cependant, lorsque vous sélectionnez avant l'enregistrement fractionné une région entière ou une partie de région, aucune région n'est créée. Dans ce cas, seules les données se trouvant dans la région existante sont modifiées, aucune donnée nouvelle n'étant enregistrée hors de la région. 242 Guide de référence Pro Tools • Utilisez le mode d'enregistrement en boucle pour enregistrer plusieurs prises successives à chaque passe d'enregistrement. Cette méthode est semblable à l'enregistrement audio en boucle. Enregistrement en boucle et mode fusion Pour l'enregistrement en boucle de type boîte à rythme, utilisez le mode normal non destructif en activant le mode de lecture en boucle et la fusion MIDI. Cette méthode permet d'enregistrer et de fusionner les données MIDI sur une même région passe après passe d'enregistrement, ce qui permet, par exemple, d'enregistrer une charley lors d'une première passe, la grosse caisse/caisse claire lors d'une seconde, etc. Vérifiez que la fusion MIDI est active dans la fenêtre Transport. Dans le cas contraire (en mode Replace), chaque prise remplacera la précédente de façon destructive. Vous pouvez activer à la volée une autre piste MIDI ou d'instrument en enregistrement pendant un enregistrement en boucle. Tout en appuyant sur Pomme (Macintosh) ou sur Ctrl (Windows), appuyez sur les flèches haut/bas pour préparer la piste MIDI ou d'instrument précédente ou suivante en enregistrement. Pour enregistrer en boucle avec la fusion MIDI : 1 Configurez une piste MIDI ou une piste d'instrument pour l'enregistrement. Reportezvous à la section Configuration de pistes MIDI ou de pistes d'instrument pour l'enregistrement, page 236. 2 Placez Pro Tools en mode normal non destructif. Dans le menu Options, désélectionnez les options Destructive Record, Loop Record et QuickPunch. 3 Sélectionnez Options > Loop Playback. Lorsque l'option de lecture en boucle est active, le symbole d'une boucle s'affiche dans le bouton Play. Mode de lecture en boucle activé 4 Préparez la piste MIDI ou la piste d'instrument en enregistrement en cliquant sur son bouton Record Enable. Vérifiez qu'aucune piste audio n'est préparée pour l'enregistrement. 5 Dans la fenêtre Transport, cliquez sur le bouton de fusion MIDI pour qu'il soit mis en surbrillance. 6 Désactivez Attendre la note et Décompte dans la fenêtre Transport. 7 Sélectionnez Options > Link Timeline and Edit Selection. 8 A l'aide du sélecteur, faites glisser la playlist de la piste jusqu'à ce que la sélection englobe la boucle désirée. Pour connaître d'autres méthodes permettant de définir la plage d'enregistrement, consultez la section Définition des points d'enregistrement fractionné et de boucle, page 222. 9 Pour écouter les données se trouvant déjà sur la piste jusqu'au point de début de la boucle, activez le pré-roll et définissez sa durée. Pour en savoir plus, reportez-vous à la section Définition des paramètres de pré et post-roll, page 225. 10 Cliquez sur le bouton d'enregistrement de la fenêtre Transport. Lorsque vous êtes prêt à commencer l'enregistrement, cliquez sur Play. Chapitre 13 : Enregistrement MIDI 243 Le bouton Record Enable clignote pendant le pré-roll. Lorsque le point de début est atteint, Pro Tools commence l'enregistrement. Lorsque le point de fin est atteint, Pro Tools retourne au point de début et continue la lecture et l'enregistrement. 11 Jouez quelques notes sur votre contrôleur MIDI. Les nouvelles données MIDI enregistrées apparaissent sous forme de région dans la piste d'enregistrement. Prise après prise, les données enregistrées apparaissent dans la région sans remplacer les données des prises précédentes. Cette méthode d'enregistrement MIDI en boucle permet d'enregistrer prise après prise sans interrompre l'enregistrement, afin de préserver la spontanéité du processus de création. Autre avantage de cette méthode d'enregistrement MIDI : comme elle est non destructive, les régions existantes et les régions créées demeurent intactes (et s'affichent dans la liste des régions). Pour enregistrer des données MIDI en mode d'enregistrement en boucle : 1 Configurez une piste MIDI ou une piste 12 Si vous souhaitez passer à une nouvelle piste d'instrument pour l'enregistrement. Reportezvous à la section Configuration de pistes MIDI ou de pistes d'instrument pour l'enregistrement, page 236. à enregistrer, appuyez sur la touche Ctrl (Windows) ou Pomme (Macintosh), puis sur les touches Haut/Bas pour activer l'enregistrement de la piste MIDI ou d'instrument suivante ou précédente. 2 Sélectionnez Options > Loop Record. Lorsque 13 A la fin de l'enregistrement, cliquez sur le le mode Loop Record est actif, le symbole d'une boucle apparaît dans le bouton Record Enable. bouton Stop de la fenêtre Transport. Les nouvelles données MIDI enregistrées apparaissent sous la forme d'une région MIDI dans la playlist de la piste et dans la liste des régions. Mode d'enregistrement en boucle activé 3 Si vous ne l'avez pas déjà fait, préparez en Enregistrement en boucle de plusieurs prises Lorsque vous enregistrez des données MIDI en mode d'enregistrement en boucle, des régions sont créées chaque fois que de nouvelles données sont reçues pendant une passe d'enregistrement. Cela est quelque peu différent de l'enregistrement audio en boucle, dans lequel un fichier audio unique comprenant toutes les prises est créé. Ces prises apparaissent en tant que régions individuelles dans la liste des régions. 244 Guide de référence Pro Tools enregistrement la piste MIDI ou la piste d'instrument en cliquant sur le bouton Record Enable correspondant. Vérifiez qu'aucune piste audio n'est préparée pour l'enregistrement. 4 Désactivez Attendre la note et Décompte dans la fenêtre Transport. 5 Sélectionnez Options > Link Timeline and Edit Selection. 6 A l'aide du sélecteur, faites glisser la playlist de la piste jusqu'à ce que la sélection englobe la boucle désirée. Pour connaître d'autres méthodes permettant de définir la plage d'enregistrement, consultez la section Définition des points d'enregistrement fractionné et de boucle, page 222. 7 Pour écouter les données se trouvant déjà sur la piste jusqu'au point de début de la boucle, activez le pré-roll et définissez sa durée. Pour en savoir plus, reportez-vous à la section Définition des paramètres de pré et post-roll, page 225. 8 Cliquez sur le bouton d'enregistrement de la fenêtre Transport. Lorsque vous êtes prêt à commencer l'enregistrement, cliquez sur Play. Le bouton Record Enable clignote pendant le pré-roll. Lorsque le point de début est atteint, Pro Tools commence l'enregistrement. Lorsque le point de fin est atteint, Pro Tools retourne au point de début et continue la lecture et l'enregistrement. Les prises enregistrées apparaissent sous forme de régions dans la liste des régions et sont numérotées de façon séquentielle. Vous pouvez ainsi écouter les prises, qui sont de même durée et facilement interchangeables, à partir du menu déroulant de la liste des prises, même lorsque la session est en lecture ou en boucle. Pour écouter les différentes prises d'enregistrement : 1 Maintenez enfoncée la touche Ctrl (Windows) ou Pomme (Macintosh) pendant que vous cliquez avec le sélecteur sur le début précis de la plage d'enregistrement en boucle. – ou – Si la prise se trouvant sur la piste est sélectionnée, maintenez enfoncée la touche Ctrl (Windows) ou Pomme (Macintosh) pendant que vous cliquez dessus avec le sélecteur. Un menu déroulant apparaît ; il contient une liste des régions qui partagent le même marqueur de temps de l'utilisateur. 9 Tapez sur les touches du contrôleur MIDI. Une région MIDI contenant les nouvelles données enregistrées est créée automatiquement et apparaît dans la playlist de la piste, remplaçant la région précédente. Les régions sont remplacées (de façon non destructive) passe après passe d'enregistrement lorsque de nouvelles données MIDI sont reçues. 10 A la fin de l'enregistrement, cliquez sur le bouton Stop de la fenêtre Transport. La prise la plus récente reste sur la piste d'enregistrement. Ecoute des prises d'enregistrement en boucle 2 Sélectionnez une région dans le menu déroulant de la liste des prises. La région remplace la prise précédente et se positionne précisément à l'endroit correct. Pour plus d'informations sur l'audition et la gestion des prises, consultez Ecoute des prises enregistrées dans la timeline, page 220. Chapitre 13 : Enregistrement MIDI 245 Option MIDI Step Input L'option Step Input permet d'utiliser un contrôleur MIDI pour entrer séparément des notes, étape par étape. Vous bénéficiez ainsi du contrôle précis de la position, de la durée et de la vélocité de la note. Avec MIDI Step Input, vous pouvez également créer des passages musicaux qui s'avéreraient difficiles à jouer avec exactitude ou encore à un tempo rapide. Pour entrer des notes MIDI avec Step Input (à l'aide d'un instrument MIDI externe) : 3 Sélectionnez l'option Enable. Lorsque l'option Step Input est activée, chaque piste MIDI précédemment préparée à l'enregistrement quitte le mode de préparation à l'enregistrement et si un instrument Thru par défaut est défini dans la page MIDI Preferences, il est désactivé. 4 Choisissez la piste MIDI que vous voulez enregistrer dans le menu déroulant Destination. 5 Choisissez la valeur de la note à entrer dans la zone Step Increment. 1 Assurez-vous que votre clavier MIDI externe 6 Jouez une note ou un accord sur votre est correctement branché et fonctionne avec Pro Tools. instrument MIDI. Ceci a pour effet d'entrer la note et de passer au point d'insertion suivant. 2 Choisissez Event > MIDI > Step Input. Pour augmenter la longueur d'une note pendant l'utilisation de Step Input : 1 Jouez une note en continu sur votre instrument MIDI. Lorsqu'une note est ainsi jouée sur le clavier MIDI, l'option Next Step affiche Increment. 2 Choisissez la valeur de la note que vous voulez ajouter et appuyez sur le bouton Increment. Relâchez la note sur votre clavier MIDI pour passer au point d'insertion suivant. Commandes Step Input La page Step Input propose les paramètres suivants : Page Step Input 246 Guide de référence Pro Tools Enable : s'ils sont sélectionnés, les événements MIDI sont ajoutés à la piste de destination lorsque vous jouez sur votre clavier MIDI externe. De plus, la piste MIDI précédemment préparée à l'enregistrement est désactivée. Si un instrument Thru par défaut est défini dans la page MIDI Preferences, il est désactivé si l'option Step Input est sélectionnée et réactivé si Step Input n'est plus désactivée. Destination : permet de sélectionner la piste de destination de la phase Step Input à partir d'une liste déroulante de toutes les pistes MIDI dans votre session. Step Increment les options de la zone Step Increment permettent de définir l'espacement et la durée des événements MIDI entrés à l'aide de l'opération Step Input. Vous pouvez sélectionner n'importe quelle valeur de note, de la ronde à la quadruple croche (valeurs pointées comprises). Tuplet : permet d'entrer des groupes de notes « inhabituels », tels que les triolets ou quintolets. La longueur du tuplet est calculée à partir de la sélection de l'espacement de note et de la valeur Tuplet. Si, par exemple, une croche équivaut à 480 tics, des croches en triolet (3 pour 2) donnent un espace de note de 320 tics (480 tics / 3 * 2). Note Length : cette option permet de sélectionner la longueur de la note sous forme d'un pourcentage de la valeur d'espacement. Si, par exemple, une croche équivaut à 480 tics, une croche dont la durée atteint 80% correspond à une longueur de 384 tics. Options Use Input Velocity : lorsque cette option est sélectionnée, les notes MIDI sont enregistrées à la vitesse où vous les jouez sur votre clavier MIDI. Set Velocity To : les notes MIDI sont enregistrées à la vitesse indiquée dans le champ Velocity. Vous définissez cette valeur au moyen du curseur. Enable Numeric Keypad Shortcuts : cette option permet de sélectionner les options Step Input à partir du pavé numérique. Reportez-vous à la section Raccourcis du pavé numérique, page 248. Undo Step, Next Step (ou Increment) et Redo Step Servez-vous des boutons Undo Step et Next Step pour procéder aux opérations suivantes : • Déplacer le point d'insertion suivant, soit en supprimant la note précédente, soit en avançant le point d'insertion à la valeur Step Increment. • Allonger et raccourcir les notes qui sont jouées sur le contrôleur MIDI en ajoutant ou en supprimant des valeurs Step Increment. La valeur Step Increment peut être modifiée à mi-note pour créer une note avec une longueur de note hybride. Utilisez le bouton Redo Step pour recommencer la séquence des opérations précédemment annulées. Undo Step : lorsque la note précédente est émise du clavier MIDI et que le point d'insertion se déplace à la note suivante, Undo Step supprime intégralement la dernière note. 100% 80% 120% Pourcentages de longueur de note Chapitre 13 : Enregistrement MIDI 247 Lorsqu'une note est jouée, Undo Step affiche alors Decrement et supprime la dernière valeur Step Increment ajoutée à la note actuellement jouée. 3 Jouez l'événement MIDI à utiliser comme signal de déclenchement. Si un contrôleur continu tel que Pitch Bend fait office d'événement déclencheur, vous devez vous assurer que vous utilisez la valeur extrème de contrôleur afin d'éviter toute entrée de données incorrecte. Next Step (ou Increment) : si aucune note n'est jouée au clavier MIDI, Next Step passe au point d'insertion correspondant à la valeur Step Increment et insére une pause musicale. Lorsqu'une note est jouée au clavier MIDI, Next Step affiche alors Increment et ajoute la valeur Step Increment à la note jouée, ce qui l'allonge d'autant. Tandis que la note est jouée, la valeur Step Increment peut être modifiée, vous permettant de créer des notes de toute longueur. Champ Next Step déclenché par une variation de hauteur 4 Appuyez sur Entrée pour confirmer l'affectation du déclencheur MIDI. Redo Step : réinsère la dernière note supprimée à l'aide de l'opération Undo Step. Les boutons Undo Step, Next Step et Redo Step peuvent être définis de manière à être déclenchés par un synthétiseur MIDI externe, une boîte à rythme ou tout autre contrôleur. Pour définir les événements déclencheurs MIDI Undo Step, Next Step et Redo Step : 1 Choisissez Event > MIDI > Step Input. 2 Recherchez le bouton que vous voulez affecter à un événement MIDI et cliquez dans le champ situé sous ce bouton. Sélection du champ Next Step 248 Guide de référence Pro Tools Raccourcis du pavé numérique Lorsque l'option Enable Numeric Keypad Shortcuts est activée, vous pouvez choisir de nombreuses commandes dans la page Step Input, ainsi que plusieurs commandes de sélection. : Raccourcis Step Input Touche Ronde 1 1/2 note 2 1/4 note 4 1/8 note 5 1/16 note 6 1/32 note 7 1/64 note 8 Note pointée . (point décimal) Activer/désactiver les tuplets 3 Etape suivante Entrée 3 Placez Pro Tools en mode normal non Raccourcis Step Input Touche Annuler l'étape 0 Avancer la sélection par incrément + Reculer par incrément la sélection – autorisez l'enregistrement des données System Exclusive. Sélectionner le compteur principal = 5 Si vous ne l'avez pas déjà fait, préparez en Modifier les indicateurs de sélection / destructif. Dans le menu Options, désélectionnez les options Destructive Record, Loop Record et QuickPunch. 4 Dans la boîte de dialogue MIDI Input Filter, enregistrement la piste MIDI en cliquant sur le bouton Record Enable correspondant. 6 Activez l'option Wait for Note dans la fenêtre Transport. Enregistrement de données System Exclusive Pro Tools permet l'enregistrement et la lecture de données System Exclusive (Sysex) sur des pistes MIDI. Cela permet d'utiliser des pistes MIDI dans Pro Tools pour stocker des données de patches (programmes) et de configuration des appareils MIDI, ou d'enregistrer en temps réel des changements de valeurs Sysex correspondant à un paramètre particulier d'un périphérique MIDI qui ne peut pas être contrôlé par un contrôleur MIDI standard. Pour enregistrer un « dump » (transfert de données) Sysex au début d'une piste MIDI : 1 Vérifiez que la prise MIDI OUT du périphérique émettant les données Sysex est connectée à la prise MIDI IN de votre interface MIDI. 7 Dans la fenêtre Transport, cliquez sur Return to Zero pour effacer les temps de début et de fin. Cela garantit que l'enregistrement commencera au début de la piste. 8 Lorsque vous êtes prêt à enregistrer, cliquez sur Record dans la fenêtre Transport. Les boutons Record, Play et Wait for Note clignotent pour indiquer que Pro Tools attend des données MIDI. 9 Lancez le transfert des données Sysex depuis le périphérique MIDI, selon les instructions du guide qui l'accompagne. Dès qu'il reçoit les données MIDI, Pro Tools lance automatiquement l'enregistrement. 10 Une fois le transfert terminé (tel que défini dans le guide de votre périphérique MIDI), cliquez sur Stop dans la fenêtre Transport. 2 Configurez une piste MIDI pour l'enregistrement. Reportez-vous à la section Configuration de pistes MIDI ou de pistes d'instrument pour l'enregistrement, page 236. Chapitre 13 : Enregistrement MIDI 249 Les nouvelles données MIDI enregistrées apparaissent sous la forme d'une région MIDI dans la playlist de la piste et dans la liste des régions. Les régions MIDI contenant des données System Exclusive apparaissent vides lorsque l'affichage de la piste MIDI est réglé sur Regions. Pour faire apparaître les blocs d'événements Sysex, qui indiquent l'emplacement des données, réglez la piste MIDI en affichage Sysex (voir Vue Regions pour les pistes MIDI et les pistes d'instrument, page 281). Pour plus de détails sur le déplacement et la copie de données Sysex, consultez la section Evénements System Exclusive, page 518 Pour renvoyer les données Sysex depuis Pro Tools : 1 Vérifiez que la prise MIDI IN du périphérique recevant les données System Exclusive est connectée à la prise MIDI OUT de votre interface MIDI. Vérifiez également que le périphérique est configuré pour recevoir des données Sysex. Certains périphériques obligent à désactiver la protection de la mémoire. 2 Cliquez sur le bouton Record Enable de la piste précédemment enregistrée, afin de désactiver l'enregistrement. 3 Cliquez sur le sélecteur de sortie MIDI de la piste et assignez le périphérique à partir du menu déroulant. 4 Dans la fenêtre Transport, cliquez sur Return to Zero. 5 Pour commencer la lecture, cliquez sur le bouton de lecture de la fenêtre Transport. Pro Tools commence à lire et à transmettre les données Sysex précédemment enregistrées au périphérique MIDI désigné. 250 Guide de référence Pro Tools Chapitre 14 : Techniques d'enregistrement avancées Il existe deux méthodes d'enregistrement avancées : QuickPunch et TrackPunch. QuickPunch : mode d'enregistrement non destructif permettant d'appliquer des entrées et des sorties d'enregistrement dans les pistes préparées en enregistrement pendant la lecture, par le biais du bouton Record Enable de la fenêtre Transport. TrackPunch (Pro Tools HD uniquement) : mode d'enregistrement non destructif permettant d'appliquer des entrées et des sorties d'enregistrement dans les pistes ou de les sortir du mode de préparation à l'enregistrement sans interrompre l'enregistrement et la lecture en ligne. Enregistrement audio QuickPunch Pro Tools offre une fonction d'enregistrement à la volée, intitulée QuickPunch. QuickPunch permet d'appliquer instantanément des entrées et des sorties d'enregistrement dans les pistes préparées en enregistrement pendant la lecture en cliquant sur le bouton Record Enable de la fenêtre Transport. Avec les systèmes Digi 002 et Digi 002 Rack, ainsi que les surfaces de contrôle, vous pouvez utiliser une pédale pour entrer et sortir à tout moment de l'enregistrement avec QuickPunch. En mode QuickPunch, Pro Tools commence l'enregistrement d'un nouveau fichier dès que la lecture débute et crée automatiquement des régions au sein de ce fichier à chaque point d'entrée et de sortie de l'enregistrement. Ces régions apparaissent dans la playlist de la piste. Le fichier audio complet apparaît dans la liste des régions avec les régions créées en mode QuickPunch. Vous pouvez ainsi, dans une même passe, effectuer jusqu'à 200 points d'entrée et de sortie d'enregistrement. Contrairement à l'enregistrement fractionné normal (voir Enregistrement audio fractionné, page 217), QuickPunch gère la commutation d'écoute (passage des données enregistrées aux données antérieures au point de sortie de l'enregistrement). Tous les enregistrements QuickPunch sont non destructifs. Il n'est pas nécessaire d'activer l'option QuickPunch pour effectuer des enregistrements à la volée avec les pistes MIDI. Cette possibilité existe dans le mode d'enregistrement normal non destructif et dans le mode d'enregistrement destructif. Chapitre 14 : Techniques d'enregistrement avancées 251 QuickPunch/TrackPunch Crossfade Length : Pro Tools peut écrire automatiquement un crossfade à chaque point d'entrée ou de sortie d'enregistrement lorsque vous utilisez QuickPunch. La durée de ces crossfades se définit via l'option QuickPunch Crossfade/TrackPunch Length dans la page Editing Preferences. Pour définir la durée des crossfades en mode QuickPunch : 1 Choisissez Setup > Preferences et cliquez sur l'onglet Editing. 2 Entrez une valeur (en ms) pour la longueur de crossfade QuickPunch /TrackPunch. Une durée de crossfade de 10 est une valeur assez commune. Si vous définissez cette préférence sur une valeur nulle, Pro Tools ne crée aucun crossfade aux points d'entrée et de sortie de l'enregistrement. Par la suite, vous pouvez modifier les crossfades QuickPunch de la même façon que les crossfades standard. Pour en savoir plus, reportez-vous à la section Utilisation des Crossfades, page 401. Instructions d'enregistrement pour Pro Tools HD Lorsque vous utilisez l'enregistrement QuickPunch (à la volée) sur un système Pro Tools HD, deux voix sont nécessaires pour chaque piste mono préparée en enregistrement. Vous pouvez ainsi enregistrer jusqu'à la moitié du nombre total de voix disponibles sur votre système. Par exemple, un système Pro Tools|HD Accel avec 192 voix peut enregistrer en QuickPunch sur 96 pistes mono (ou 48 pistes stéréo) au maximum simultanément. Si le nombre de voix nécessaire pour les pistes préparées en enregistrement n'est pas disponible lorsque vous passez en mode QuickPunch, vous serez invité à libérer des voix. 3 Cliquez sur Done (Terminé). Si vous avez spécifié une valeur de crossfade QuickPunch/TrackPunch non nulle, Pro Tools crée un crossfade au point d'entrée (ce crossfade commence avant ce point et s'étend jusqu'à celui-ci) et un autre crossfade au point de sortie (qui s'étend après la région d'enregistrement). Même si la durée du crossfade QuickPunch/TrackPunch est nulle, Pro Tools exécute toujours un crossfade d'écoute (qui ne s'écrit pas sur le disque) d'une durée de 4 millisecondes pour éviter les clics parasites qui risquent de se produire lorsque vous entrez et sortez du mode d'enregistrement. 252 Guide de référence Pro Tools Pour libérer des voix sur des pistes qui ne sont pas activées en enregistrement et qu'il n'est pas nécessaire d'écouter pendant l'enregistrement, effectuez l'une des opérations suivantes : • Définissez l'assignation des voix des pistes sur Off. • Désactivez des pistes. • Rassemblez tous les plug-in RTAS avant les plug-in TDM. En fonction des besoins, des voix utilisées par d'autres pistes, qui ne sont pas activées en enregistrement, peuvent être « volées » pendant l'enregistrement avec QuickPunch. L'ordre de priorité des pistes lors d'un enregistrement QuickPunch est le suivant : • Les pistes dont les voix sont assignées, mais qui ne sont pas préparées en enregistrement • Les pistes dont les voix sont assignées qui sont préparées en enregistrement • Les pistes à assignation dynamique des voix qui ne sont pas préparées en enregistrement • Les pistes à assignation dynamique des voix qui sont préparées en enregistrement Si la session comprend un grand nombre de voix disponibles, vous pouvez ne pas rencontrer de problème en utilisant QuickPunch avec des pistes à assignation dynamique des voix. Toutefois, si les voix viennent à manquer et que vous voulez être sûr qu'une piste restera audible pendant l'enregistrement QuickPunch, assignez-lui une voix. QuickPunch et assignation dynamique des voix (Pro Tools HD uniquement) Lorsque vous utilisez QuickPunch avec un système Pro Tools|HD configuré pour l'utilisation d'un maximum de voix, veillez à régler l'assignation des voix pour chaque piste audio sur Dyn (ce qui correspond à Dynamically Allocated Voicing). Ceci garantit que Pro Tools gérera automatiquement la distribution des voix entre les deux ensembles de voix. Ainsi, pour un système Pro Tools|HD Accel à 192 voix, l'option d'assignation dynamique des voix répartit les voix de façon égale entre les quatre ensembles de voix (1 à 48, 49 à 96, 97–144 et 145 à 192). Si vous n'utilisez pas l'option d'assignation dynamique des voix, ces dernières doivent être réparties de façon égale entre tous les moteurs DSP. Pour utiliser, par exemple, QuickPunch sur 32 pistes sans l'option d'assignation dynamique des voix, les pistes 1 à 16 doivent être affectées aux voix 1 à 16 et les pistes 17 à 32 aux voix 33 à 48. Instructions d'enregistrement pour Pro Tools LE Avec les systèmes Pro Tools LE, il est possible d'enregistrer simultanément 16 pistes audio en mode QuickPunch dans la limite du nombre de pistes mono prises en charge par votre système Pro Tools LE (voir Fonctionnalités des systèmes Pro Tools LE, page 12). Pour enregistrer simultanément plus de 8 pistes avec QuickPunch, il convient de réduire le nombre de pistes de la session. Avec Pro Tools LE, QuickPunch utilise la puissance du processeur, ce qui risque de réduire le nombre de pistes et de plug-in que vous pouvez utiliser. Enregistrement avec QuickPunch Pour enregistrer à la volée avec QuickPunch : 1 Avec Pro Tools HD, assurez-vous que l'option Delay Compensation est désactivée dans le menu Options. Digidesign recommande l'enregistrement sans compensation de retard. Pour plus d'informations, reportez-vous à la section Compensation de retard, page 602. 2 Sélectionnez Options > QuickPunch. Lorsque l'option QuickPunch est activée, la lettre P apparaît dans le bouton Record Enable. Chapitre 14 : Techniques d'enregistrement avancées 253 QuickPunch avec une sélection d'édition QuickPunch activé QuickPunch activé 3 Pour modifier l'option de crossfade automatique utilisé par QuickPunch, configurez l'option QuickPunch Crossfade Length dans la page Editing Preferences (voir QuickPunch/TrackPunch Crossfade Length :, page 252). 4 Préparez en enregistrement les pistes que vous voulez enregistrer avec QuickPunch. Vérifiez que votre système dispose d'un nombre suffisant de voix. 5 Préparez-vous à enregistrer en positionnant Pro Tools à l'endroit désiré. Si vous le souhaitez, activez une valeur de pré-roll dans la fenêtre Transport. 6 Démarrez la lecture en cliquant sur Play dans la fenêtre Transport. 7 A l'endroit du début de l'enregistrement, cliquez sur Record dans la fenêtre Transport. – ou – Avec les systèmes Digi 001 et Digi 002 Rack disposant d'une pédale, appuyez sur celle-ci au point d'entrée d'enregistrement désiré. Le bouton Record Enable cesse de clignoter et reste allumé pendant l'enregistrement. 8 Pour arrêter l'enregistrement, cliquez de nouveau sur Record (ou appuyez sur la pédale). Tandis que Pro Tools continue la lecture, vous pouvez effectuer d'autres entrées/sorties d'enregistrement (jusqu'à 100). Dans ce cas de figure, un seul fichier audio est enregistré, à partir duquel Pro Tools crée les régions appropriées. 254 Guide de référence Pro Tools Si vous effectuez une sélection d'édition et utilisez QuickPunch, les règles suivantes s'appliquent : ◆ Si le Transport n'est pas activé, l'enregistrement commence et s'arrête chaque fois que vous cliquez sur le bouton Record Enable, quels que soient les points de début et de fin de la sélection. ◆ Si le Transport est activé, le comportement en entrée/sortie de l'enregistrement est contrôlé par le paramètre Online Options de la page Operation Preferences. Si vous sélectionnez Record Online at Insertion/Selection, QuickPunch ne permet d'entrer/sortir de l'enregistrement qu'au sein de la sélection (ou dans le cas d'un point d'insertion, seulement après celui-ci). Si vous sélectionnez Record Online at Time Code Lock, QuickPunch ne tient pas compte de la sélection et entre/sort de l'enregistrement quand vous le souhaitez (une fois Pro Tools synchronisé sur le timecode). Numérotation des régions et des prises avec QuickPunch Après un enregistrement avec QuickPunch, les nouvelles régions audio apparaissent dans la liste des régions. Ceci comprend la région audio correspondant au fichier englobant tous les points d'entrée/sortie effectués au cours de la passe d'enregistrement, ainsi que les régions « dérivées » de chaque point d'entrée et de sortie. Les noms des régions QuickPunch sont numérotés de façon séquentielle, en commençant par 01. Par exemple, si vous entrez deux fois en enregistrement QuickPunch sur une piste nommée Lead Gtr, une région du fichier audio parent apparaît, nommée Lead Gtr_01, ainsi que deux régions correspondant aux entrées d'enregistrement QuickPunch, intitulées Lead Gtr_01_01 et Lead Gtr_01_02. Si vous arrêtez la lecture puis effectuez d'autres enregistrements en QuickPunch, les régions suivantes seront nommées de manière incrémentielle, en augmentant à chaque fois d'une unité les deux premiers chiffres du nom. Par exemple, lors de la seconde passe, les régions QuickPunch sont nommées Lead Gtr_02_01, Lead Gtr_02_02, et ainsi de suite. Enregistrement audio TrackPunch (Pro Tools HD uniquement) TrackPunch optimise la fonction de défileur numérique de Pro Tools pour le réenregistrement de films (doublage) et le mixage. Des raccourcis clavier et des paramètres par défaut pour l'enregistrement et l'écoute des signaux d'entrée offrent un certain niveau de flexibilité qui fait de TrackPunch un mode également utile pour les chargements d'épreuves et l'enregistrement de bruitages, ainsi que pour l'enregistrement fractionné et le suivi dans les sessions musicales. Instructions d'utilisation de la fonction TrackPunch TrackPunch et assignation dynamique des voix Si vous utilisez le mode TrackPunch sur un système Pro Tools|HD configuré pour l'utilisation d'un maximum de voix, veillez à régler l'assignation des voix pour chaque piste audio sur dyn (ce qui correspond à Dynamically Allocated Voicing, précédemment appelé Auto Voice). Pro Tools peut ainsi gérer automatiquement les voix plus efficacement. Fichiers audio et TrackPunch Après une passe d'enregistrement TrackPunch, la playlist de la piste concernée dans la fenêtre Edit affiche les régions créées à la suite de l'insertion des points d'entrée d'enregistrement. Vous pouvez utiliser tout outil de trimming après l'enregistrement fractionné pour ouvrir le début ou la fin des régions enregistrées en mode TrackPunch (et QuickPunch) ou pour révéler le fichier audio parent qui a été enregistré à l'arrière-plan. Vous pouvez ainsi compenser pour tout point d'enregistrement manqué ou tardif. Nombre de voix nécessaires pour l'enregistrement TrackPunch TrackPunch nécessite deux voix pour chaque piste mono préparée en enregistrement. Vous pouvez ainsi enregistrer jusqu'à la moitié du nombre total de voix disponibles sur votre système. Lorsque vous activez le mode TrackPunch, vous êtes invité à libérer des voix supplémentaires si le nombre de voix disponibles n'est pas suffisant. Pour libérer des voix sur des pistes qui ne sont pas activées en enregistrement et qu'il n'est pas nécessaire d'écouter pendant l'enregistrement, effectuez l'une des opérations suivantes : • Définissez l'assignation des voix des pistes sur Off. • Désactivez des pistes. • Rassemblez tous les plug-in RTAS avant les plug-in TDM. En fonction des besoins, des voix utilisées par d'autres pistes peuvent être « volées » pendant l'enregistrement avec TrackPunch (certaines pistes sont alors coupées). Chapitre 14 : Techniques d'enregistrement avancées 255 La priorité de lecture des voix en mode TrackPunch est la même qu'avec QuickPunch, c'est-à-dire la suivante, par ordre décroissant : • Les pistes dont les voix sont assignées, mais qui ne sont pas préparées en enregistrement • Les pistes dont les voix sont assignées qui sont préparées en enregistrement • Les pistes à assignation dynamique des voix qui ne sont pas préparées en enregistrement • Les pistes à assignation dynamique des voix qui sont préparées en enregistrement Si la session comprend un grand nombre de voix disponibles, vous pouvez ne pas rencontrer de problème en utilisant TrackPunch avec des pistes à assignation dynamique des voix. Toutefois, si les voix viennent à manquer et si vous voulez être sûr qu'une piste restera audible pendant l'enregistrement TrackPunch, assignezlui une voix. Présentation de l'enregistrement avec TrackPunch Avant d'utiliser TrackPunch, configurez Pro Tools et TrackPunch comme suit : Pour configurer Pro Tools et TrackPunch : 1 Configurez les paramètres de préférence TrackPunch comme suggéré dans Préférences TrackPunch, page 257. 2 Si nécessaire, configurez les paramètres de synchronisation Pro Tools pour l'enregistrement en ligne et la préparation des pistes (voir Configuration de la synchronisation et de l'activation des pistes, page 259). Pour utiliser TrackPunch : 1 Vérifiez que Pro Tools n'est pas en mode d'enregistrement ni de lecture (le transport est arrêté). 2 Assurez-vous que l'option Delay Compensation est désactivée dans le menu Options. Digidesign recommande l'enregistrement sans compensation de retard. Pour en savoir plus sur la compensation de retard, reportez-vous à la section Compensation de retard, page 602. 3 Activez le mode TrackPunch (voir Activation du mode TrackPunch, page 259). 4 Activez en mode TrackPunch toutes les pistes audio que vous souhaiter enregistrer de manière fractionnée pendant la passe d'enregistrement (voir Activation des pistes en mode TrackPunch, page 260). 5 Configurer l'écoute des pistes préparées en enregistrement en sélectionnant le mode correspondant dans le menu Track. Vous avez le choix entre les options suivantes : • Set Record Tracks to Auto Input • Set Rec Enabled Tracks to Input Only Le choix d'un mode d'écoute affecte uniquement les pistes préparées en enregistrement. Vous pouvez également utiliser les boutons TrackInput pour changer la source d'écoute pour les pistes préparées en enregistrement, comme expliqué ci-dessous. 6 Lancez la lecture. 256 Guide de référence Pro Tools 7 Si vous souhaitez comparer les niveaux de la source d'entrée avec l'audio sur disque, cliquez sur le bouton TrackInput. La couleur verte (illumination) indique que la piste effectue l'écoute de l'entrée. La couleur grise (sans illumination) indique que la piste effectue l'écoute à partir du disque (pour en savoir plus, reportez-vous à Sélection du mode d'écoute de l'enregistrement avec la fonction TrackInput, page 191). 8 Pour enregistrer de manière fractionnée des pistes les unes après les autres, activez le Transport Record, puis utilisez les différents boutons Track Record Enable pour appliquer des entrées et des sorties d'enregistrement dans chaque piste à la volée. 9 Pour enregistrer de manière fractionnée plusieurs pistes simultanément, effectuez l'une des actions suivantes : • Préparez 16 pistes audio en enregistrement TrackPunch, puis utilisez le bouton Transport Record Enable pour appliquer des entrées et sorties d'enregistrement dans chacune d'elles simultanément. – ou – • Activez d'abord le bouton Transport Record, puis appuyez sur les touches AltMaj (Windows) ou Option-Maj (Macintosh) pour appliquer une entrée ou sortie d'enregistrement simultanément sur toutes les pistes TrackPunch sélectionnées. 10 Tout en continuant la lecture locale ou distante, effectuez l'une des actions suivantes : • Appliquez des entrées d'enregistrement dans d'autres pistes TrackPunch séparément : • Après avoir appliqué une sortie d'enregistrement, désactivez les pistes en enregistrement et activez d'autres pistes en mode d'enregistrement TrackPunch. • Répétez cette action pour appliquer des sorties d'enregistrement à d'autres stems, pistes ou prises. Préférences TrackPunch Les préférences suivantes permettent de personnaliser les performances de la fonction TrackPunch. Durée de crossfade avec QuickPunch/TrackPunch : Pro Tools peut écrire automatiquement un crossfade à chaque point d'entrée ou de sortie d'enregistrement lorsque vous utilisez TrackPunch. La durée de ces crossfades se définit via l'option QuickPunch Crossfade/TrackPunch Length dans la page Editing Preferences. Pour définir la durée des crossfades en mode TrackPunch : 1 Choisissez Setup > Preferences et cliquez sur l'onglet Editing. Utilisez des groupes pour les sélections de plusieurs pistes en un seul clic (cliquez à gauche de Group Name dans Group List). 2 Entrez une valeur (en ms) pour la longueur de crossfade QuickPunch /TrackPunch. Chapitre 14 : Techniques d'enregistrement avancées 257 Paramètres de transport et d'enregistrement des pistes Les préférences TrackPunch s'affichent dans la page Operation Preferences. Ces préférences permettent de spécifier la façon dont l'état d'enregistrement des pistes et du transport doit réagir lors de l'arrêt du transport (pendant la lecture et l'enregistrement) et d'optimiser Pro Tools dans le cadre d'opérations de production musicale, vidéo ou cinématographique. ◆ Si ce paramètre est sélectionné, l'option Transport Record reste activée même en cas d'arrêt de la lecture ou de l'enregistrement. Ceci évite de réactiver le transport entre chaque prise, ce qui émule le comportement d'un défileur numérique. La sortie de l'enregistrement en cliquant sur Record dans le Transport a pour effet de sortir le transport du mode prêt à l'enregistrement. Destructive Recording et Transport RecordLock Afin d'empêcher tout enregistrement accidentel sur des données précédemment enregistrées, la préférence Transport RecordLock est automatiquement désactivée et grisée lorsque le mode d'enregistrement Destructive est activé. Audio Track RecordLock Préférences TrackPunch Préférences TrackPunch Transport RecordLock ce paramètre permet de configurer l'option Transport Record de façon à émuler un défileur numérique ou à conserver le comportement hérité pour l'enregistrement principal dans la fenêtre Transport. ◆ Si ce paramètre n'est pas sélectionné, l'option Transport Record est désactivée lorsque Pro Tools est arrêté manuellement ou lorsqu'il s'interrompt en raison d'une perte de timecode. Ceci reproduit le comportement d'enregistrement Pro Tools hérité. 258 Guide de référence Pro Tools ce paramètre permet de configurer Pro Tools de façon à émuler un défileur numérique ou à conserver le comportement hérité pour l'état d'enregistrement des pistes. ◆ Lorsque la préférence Audio RecordLock est activée, les pistes audio préparées à l'enregistrement restent activées même en cas d'arrêt de la lecture ou de l'enregistrement. ◆ Lorsque la préférence Audio RecordLock n'est pas activée, les pistes audio quittent le mode de préparation à l'enregistrement en cas d'arrêt de Pro Tools. Ceci permet d'éviter que les pistes ne restent activées d'une passe à l'autre, émulant le comportement d'enregistrement de piste d'un défileur numérique. Destructive Recording et Transport RecordLock Afin d'empêcher tout enregistrement accidentel sur des données précédemment enregistrées, la préférence Transport RecordLock est automatiquement désactivée et grisée lorsque le mode d'enregistrement Destructive est activé. Configuration de la synchronisation et de l'activation des pistes Dans le cadre de l'enregistrement en ligne et de l'enregistrement fractionné, configurez les paramètres Peripheral et Session Setup en procédant comme suit : Pour obtenir des temps de verrouillage optimaux lors de la synchronisation, il est déconseillé d'appliquer le mode TrackPunch à plus de 16 pistes à la fois. Pour procéder à un enregistrement en ligne à l'aide de la permutation TrackPunch : 1 Choisissez Setup > Peripherals et assurez-vous que SYNC I/O est le périphérique de synchronisation sélectionné et qu'il communique avec Pro Tools. 2 Choisissez Setup > Session et procédez ainsi : • Sélectionnez une référence de position et d'horloge. • Si vous voulez que Pro Tools serve de périphérique de timecode principal, activez l'option Using SYNC/USD. Cette option fait partie des commandes Generator situées dans la zone Time Code Settings de la fenêtre Session Setup. • Configurez les paramètres du mode Remote 9-pin Deck Emulation (voir le guide MachineControl). • Cliquez sur OK pour refermer la boîte de dialogue Peripherals. Contactez le fabricant de votre contrôleur pour obtenir les profils les plus récents et les mises à jour disponibles pour la prise en charge de Pro Tools. Activation du mode TrackPunch Avant de pouvoir activer des pistes audio individuelles pour effectuer un enregistrement en mode TrackPunch, ce dernier doit avoir été activé au niveau du transport Pro Tools. Pour activer le mode TrackPunch : 1 Vérifiez que Pro Tools n'est pas en mode d'enregistrement ni de lecture (le transport est arrêté). 2 Effectuez l'une des opérations suivantes : • Sélectionnez Options > TrackPunch. • Cliquez avec le bouton droit de la souris (Windows) ou cliquez en maintenant la touche Contrôle enfoncée (Macintosh) sur le bouton Transport Record Enable pour faire défiler les modes d'enregistrement disponibles jusqu'à ce que le mode TrackPunch soit sélectionné (un T majuscule indique le mode TrackPunch). • Appuyez sur les touches Contrôle-Maj-T (Macintosh) ou sur Ctrl-Maj-T (Windows). 3 Si vous contrôlez Pro Tools à l'aide d'un protocole 9 broches, procédez comme suit : Bouton Transport Record avec mode TrackPunch activé • Cliquez sur l'onglet Machine Control pour afficher la page Machine Control dans la boîte de dialogue Peripherals. Chapitre 14 : Techniques d'enregistrement avancées 259 Affichage de l'état du mode TrackPunch dans la fenêtre Transport TrackPunch activé Indicateur d'état d'activation à l'enregistrement Indicateur d'état de l'entrée Indicateurs d'état des modes TrackPunch et TrackInput dans la fenêtre Transport Activation des pistes en mode TrackPunch Vous pouvez activer des pistes en mode TrackPunch sans les activer en mode enregistrement, ce qui permet l'entrée sur certaines pistes après le lancement de la lecture. Pour activer ou désactiver une piste en mode TrackPunch : ■ Tout en maintenant la touche Démarrer (Windows) ou Contrôle (Macintosh) enfoncée, cliquez sur le bouton Record Enable de la piste pour l'allumer en bleu. Bouton Transport Record Enable Le bouton Transport Record Enable indique l'état TrackPunch et Record comme suit : Lorsque le mode TrackPunch est activé : ◆ Le bouton Transport Record Enable porte un T majuscule. ◆ Si au moins une piste est en mode TrackPunch, le bouton Transport Record Enable reste allumé en bleu. Lorsque le mode TrackPunch est activé et que le transport est prêt à l'enregistrement : ◆ Si aucune piste n'est en mode TrackPunch, le bouton Transport Record Enable clignote en gris et rouge. ◆ Si au moins une piste est en mode TrackPunch, le bouton Transport Record Enable clignote en bleu et rouge. ◆ Si au moins une piste est en mode TrackPunch et également en mode d'enregistrement, le bouton Transport Record Enable clignote en rouge et bleu et le voyant d'enregistrement s'allume. ◆ Dès qu'au moins une piste est en mode d'enregistrement, le bouton Transport Record Enable reste allumé en rouge. 260 Guide de référence Pro Tools Pour activer ou désactiver toutes les pistes audio en mode TrackPunch : ■ Tout en maintenant les touches Alt et Démarrer (Windows) ou Option et Contrôle (Macintosh) enfoncées, cliquez sur les boutons Record Enable de toutes les pistes pour les allumer en bleu. Pour activer ou désactiver toutes les pistes audio sélectionnées en mode TrackPunch : ■ Tout en maintenant les touches Alt, Maj et Démarrer (Windows) ou Option, Contrôle et Maj (Macintosh) enfoncées, cliquez sur les boutons Record Enable des pistes sélectionnées pour les allumer en bleu. Créez des groupes de pistes pour chaque stem ou ensemble de pistes sur lesquelles vous prévoyez d'effectuer une entrée. La liste des groupes permet de sélectionner rapidement toutes les pistes du groupe. Il s'avère ainsi plus facile d'activer ou de désactiver simultanément plusieurs pistes en mode TrackPunch. Affichage de l'état d'enregistrement des pistes Le bouton Record Enable de chaque piste indique son état d'activation en mode TrackPunch et en mode enregistrement comme suit : • Si les deux modes sont activés pour une piste, son bouton Record Enable clignote en bleu et rouge. Enregistrement TrackPunch Après avoir activé le mode TrackPunch de Pro Tools et activé ce type d'enregistrement pour des pistes, vous pouvez procéder à l'enregistrement de différentes manières. Entrées d'enregistrement sur différentes pistes Pour effectuer des entrées d'enregistrement sur des pistes : 1 Activez le mode TrackPunch de Pro Tools. Bouton d'enregistrement Indication de l'état du mode TrackPunch d'une piste audio dans la fenêtre Mix • Si le mode TrackPunch est activé pour une piste mais pas le mode enregistrement, son bouton Record Enable reste allumé en bleu. • Si seul le mode enregistrement est activé pour une piste, son bouton Record Enable clignote en rouge. • Si une piste se trouve en cours d'enregistrement (quel que soit le mode), son bouton Record Enable reste allumé en rouge. 2 Tout en maintenant la touche Démarrer (Windows) ou Contrôle (Macintosh) enfoncée, cliquez sur le bouton Record Enable de chaque piste concernée afin de n'activer pour celle-ci que le mode TrackPunch. Le bouton Record Enable de la piste doit rester allumé en bleu. 3 Cliquez sur Record dans la fenêtre Transport pour activer le mode d'enregistrement TrackPunch. Le bouton Record Enable clignote en bleu et rouge. 4 Pour commencer la lecture, cliquez sur le bouton de lecture de la fenêtre Transport. 5 Pendant la lecture, effectuez des entrées ou sorties d'enregistrement sur des pistes en mode TrackPunch en cliquant sur leurs boutons Record Enable. 6 Arrêtez la lecture. Une fois la passe Un allumage en rouge permanent indique l'enregistrement (tous les modes) d'enregistrement terminée, les états d'activation en mode enregistrement et de préparation de l'enregistrement correspondent à la configuration par défaut TrackPunch actuelle. Etat d'enregistrement d'une piste dans la fenêtre Edit Chapitre 14 : Techniques d'enregistrement avancées 261 Entrées d'enregistrement sur plusieurs pistes simultanément Pour effectuer simultanément des entrées d'enregistrement sur plusieurs pistes : 1 Activez le mode TrackPunch de Pro Tools. 2 Cliquez sur le bouton Record Enable de chaque piste concernée afin d'activer pour celleci les modes TrackPunch et enregistrement. Le bouton Record Enable de la piste doit clignoter en bleu et rouge. 3 Pour commencer la lecture, cliquez sur le bouton de lecture de la fenêtre Transport. 4 Pendant la lecture, cliquez sur le bouton Record de la fenêtre Transport pour effectuer simultanément des entrées ou sorties d'enregistrement sur toutes les pistes en mode TrackPunch. 5 Arrêtez la lecture. Une fois la passe d'enregistrement terminée, les états d'activation en mode enregistrement et de préparation de l'enregistrement correspondent à la configuration par défaut TrackPunch actuelle. Lancement de l'enregistrement sur toutes les pistes 1 Activez le mode TrackPunch de Pro Tools. 2 Cliquez sur le bouton Record Enable de chaque piste concernée afin d'activer pour celleci les modes TrackPunch et enregistrement. Le bouton Record Enable de la piste doit clignoter en bleu et rouge. 3 Cliquez sur Record dans la fenêtre Transport pour activer le mode d'enregistrement TrackPunch. Le bouton Record Enable clignote en bleu et rouge. 4 Pour commencer la lecture, cliquez sur le bouton de lecture de la fenêtre Transport. 262 Guide de référence Pro Tools 5 Pendant la lecture, effectuez des entrées ou sorties d'enregistrement sur des pistes en mode TrackPunch en cliquant sur leurs boutons Record Enable. 6 Arrêtez la lecture. Une fois la passe d'enregistrement terminée, les états d'activation en mode enregistrement et de préparation de l'enregistrement correspondent à la configuration par défaut TrackPunch actuelle. Procédures TrackPunch Avec TrackPunch, Pro Tools émule et optimise les quatre activités cinématographiques, vidéo et musicales suivantes : • Doublage et mixage de films (voir Doublage et mixage de films avec TrackPunch, page 263) • Chargement d'épreuves (voir Chargement d'épreuves à l'aide de la préférence RecordLock, page 264) • Enregistrement de bruitages (voir Enregistrement de bruitages avec TrackPunch, page 264) • Suivi et enregistrement fractionné pour la production musicale et tout autre environnement d'enregistrement (voir Suivi et enregistrement fractionné de musique en mode TrackPunch, page 265) Chacune de ces procédures tire parti des fonctionnalités et options du mode TrackPunch. Les exemples pratiques ci-dessous partent du principe que vous connaissez déjà les techniques d'acheminement, de sélection et de groupement des pistes Pro Tools. Si vous n'êtes pas familiarisé avec ces techniques, consultez la section appropriée du Guide de référence Pro Tools. Doublage et mixage de films avec TrackPunch En offrant toutes les capacités d'enregistrement fractionné en ligne et de permutation d'écoute d'un défileur numérique, TrackPunch optimise Pro Tools pour le réenregistrement et le mixage des films. Les fonctionnalités de doublage et de mixage de films de TrackPunch offrent les possibilités suivantes : En mode Remote, Transport RecordLock n'a aucun effet. Le synchroniseur détermine le comportement. 4 Désactivez Audio Track RecordLock. L'enregistrement de la piste audio est désactivé à la fin du transport. En mode Remote, Audio Track RecordLock n'a aucun effet. Le synchroniseur détermine le comportement. • Activation et enregistrement fractionné de pistes audio Pro Tools à distance, à partir d'un synchroniseur principal (comme les commandes SoundMaster through P2), à tout moment, sans interruption de la lecture et tout en maintenant la synchronisation avec le timecode (requiert Digidesign MachineControl) 5 Choisissez Options > TrackPunch pour activer • Bascule des pistes audio Pro Tools entre l'écoute d'entrée et de disque l'enregistrement dans les huit premières pistes pour les faire passer en mode TrackPunch (ou le groupe pour la première passe de pré-doublage). • Utilisation de TrackPunch lorsque Pro Tools sert de périphérique principal de timecode (génération) et lors de l'asservissement. • Comme Pro Tools peut être utilisé en réseau, les fichiers audio TrackPunch (et tous les autres) et les sessions entières peuvent être utilisés pour un transfert sécurisé vers d'autres systèmes à des fins de vérification, de modification et d'archivage. Les sessions de pré-doublage types utilisant TrackPunch impliquent les étapes suivantes : 1 Configurez la synchronisation entre Pro Tools et les autres dispositifs. 2 Choisissez Setup > Preferences et cliquez sur l'onglet Operation. 3 Sélectionnez (activez) Transport RecordLock. le mode TrackPunch. 6 Créez 32 pistes, puis effectuez les actions suivantes : • Affectez leurs entrées. • Groupez-les par huit. 7 Cliquez sur les boutons d'activation de Utilisez la liste du groupe pour sélectionner rapidement toutes les pistes du groupe, puis appuyez sur les touches Alt-Maj (Windows) ou Option-Maj (Macintosh) pour activer en enregistrement toutes les pistes du groupe. 8 Affectez les commandes de la console au premier groupe de huit pistes dans la session. 9 Commencez la passe de pré-doublage. Utilisez les commandes de la console pour activer Pro Tools et pour appliquer des entrées et sorties d'enregistrement au premier groupe. 10 Lorsque le premier pré-doublage est terminé et que toutes les pistes sont désactivées pour l'enregistrement, supprimez toutes les pistes en mode TrackPunch. Elle restera activée après la fin du transport. 11 Sélectionnez le groupe de pistes suivant et activez-les pour le mode TrackPunch. Chapitre 14 : Techniques d'enregistrement avancées 263 12 Appliquez des entrées et sorties d'enregistrement au deuxième groupe de pistes. 13 Répétez l'opération si nécessaire. Chargement d'épreuves à l'aide de la préférence RecordLock Outre le doublage et le mixage, Pro Tools facilite le chargement d'épreuves. Les épreuves et les types de transferts comparables sont composés de plusieurs prises ou scènes, chacune étant enregistrée tout en étant synchronisée avec un timecode horaire unique. Entre les prises, le timecode ne continue pas ; il s'arrête complètement. C'est pourquoi le timecode des épreuves et des données source comparables est qualifié de discontinu. Lorsqu'une session est mise hors ligne pendant l'enregistrement en raison de la discontinuité du timecode, Pro Tools reste activé et attend la reprise du timecode. Pro Tools recommence l'enregistrement lorsque la synchronisation est rétablie avec le timecode pour la prise suivante. Chaque piste est enregistrée dans son propre fichier audio. Pour configurer RecordLock pour le chargement : 1 Choisissez Setup > Preferences et cliquez sur l'onglet Operation. 2 Sélectionnez (activez) Transport RecordLock. 3 Sélectionnez (activez) Audio Track RecordLock. 4 Configurez la synchronisation et les autres paramètres. Mettez Pro Tools en ligne et démarrez le lecteur source externe. 264 Guide de référence Pro Tools 5 Chaque fois que le timecode s'interrompt ou s'arrête, Pro Tools reste en ligne et attend de recevoir un nouveau timecode. Les pistes activées pour le transport et l'enregistrement restent activées pour l'enregistrement (ou en mode TrackPunch). Lorsque le timecode reprend, Pro Tools commence l'enregistrement dans un nouveau fichier (avec un marquage temporel correct basé sur le code entrant). Comme Pro Tools dispose d'une limite de graduation temporelle de 13 heures, vous devrez utiliser plusieurs sessions pour charger les épreuves si l'écart est supérieur à 13 heures. Enregistrement de bruitages avec TrackPunch L'enregistrement des bruitages est un type d'enregistrement dont les conditions de contrôle sont spécifiques. Entre les entrées ou sorties d'enregistrement et les prises, les entrées doivent être coupées lorsque les artistes de bruitage se déplacent avec leur matériel pendant les scènes. L'écoute TrackInput peut être configurée pour la prise en charge de l'enregistrement TrackPunch des bruitages avec la préférence Mute RecordArmed Tracks While Stopped. Pour configurer Pro Tools pour le contrôle d'enregistrement TrackPunch des bruitages : 1 Choisissez Setup > Preferences et cliquez sur l'onglet Operation. 2 Activez Mute Record-Armed Tracks While Stopped. 3 Configurez la synchronisation et les autres paramètres de Pro Tools et des différents périphériques, puis activez le mode TrackPunch et procédez à l'enregistrement TrackPunch (voir Présentation de l'enregistrement avec TrackPunch, page 256 pour connaître les différentes étapes impliquées). Lorsque l'option Mute Record-Armed Tracks While Stopped est activée, les pistes activées en enregistrement sont coupées si le transport est arrêté. L'écoute des entrées reste possible, à tout moment, au moyen du commutateur TrackInput. Suivi et enregistrement fractionné de musique en mode TrackPunch L'enregistrement multipiste moderne requiert la possibilité de « capturer l'instant » en permettant l'enregistrement à la volée et TrackPunch. Les fonctions de TrackPunch pour les situations de suivi et enregistrement fractionné sont notamment les suivantes : • Activez les pistes pour l'enregistrement à la volée. • Appliquez des entrées et sorties d'enregistrement à l'aide des boutons Record Enable à l'écran, à distance à partir d'un synchroniseur, à l'aide d'une surface de contrôle ou au moyen d'une pédale. • Comparez les niveaux à l'aide du commutateur TrackInput. Chapitre 14 : Techniques d'enregistrement avancées 265 266 Guide de référence Pro Tools Partie IV : Edition 267 268 Chapitre 15 : Notions de base d'édition Edition dans Pro Tools La fenêtre Edit de Pro Tools offre un puissant ensemble d'outils d'édition et d'assemblage de pistes audio et MIDI. Les données des pistes peuvent être éditées de façon non destructive et en temps réel pendant la lecture. La fenêtre Edit vous permet également d'éditer graphiquement l'automation des pistes. Pour plus d'informations sur l'option Automation de la fenêtre Edit, consultez le Edition non destructive La grande majorité des opérations d'édition audio dans Pro Tools est non destructive. Qu'il s'agisse de couper, de coller, de « rogner », de séparer ou de supprimer des régions, vous n'effectuez ces opérations que sur une carte des données audio réelles. Les fichiers audio sources demeurent intacts. Si un processus ou un outil particulier fonctionne de façon destructive (ce qui signifie qu'il modifie définitivement les fichiers audio de votre disque dur), ce guide vous en avertit. Si l'édition de pistes MIDI peut être destructive dans certains cas, le respect de quelques précautions vous permettra de préserver vos pistes et vos régions MIDI importantes lorsque vous effectuerez des opérations d'édition (voir Edition MIDI non destructive, page 283). Edition en cours de lecture Pro Tools permet d'effectuer de nombreuses tâches d'édition pendant la lecture de la session. Cette particularité permet de modifier et d'éditer une session de façon interactive, puisque vous entendez immédiatement les modifications apportées. Il existe de nombreux cas dans lesquels vous pourrez utiliser cette fonction afin d'augmenter votre productivité lorsque vous travaillez dans une session. Vous trouverez ci-après quelques exemples d'édition que vous pouvez réaliser au cours d'une boucle ou pendant la lecture de vos pistes : • Capture, séparation et rognage de régions • Placement, repérage ou réorganisation de régions • Ajout de fondus ou de crossfades à des régions audio • Transposition, quantification (y compris Groove Quantize) et autres modifications des pistes MIDI • Déplacement par décalage de régions audio ou MIDI • Ecoute de différentes playlists • Réglage ou mise à l'échelle de données d'automation • Insertion d'un plug-in temps réel Chapitre 15 : Notions de base d'édition 269 • Traitement de l'audio avec un plug-in AudioSuite • Edition d'un point d'inflexion d'automation Lorsque Pro Tools est en lecture, certains aspects ne peuvent être modifiés. Ce guide s'y rapporte au fur et à mesure de la présentation des fonctions. Le routage vers les départs et l'affectation des sorties en font partie. Données de la piste Chaque fois que vous enregistrez ou importez des données audio et MIDI, Pro Tools crée des régions pour les nouvelles données de la piste, qui n'indiquent pas seulement où elles commencent et où elles se terminent, mais qui offrent une bonne idée de leur forme d'onde générale et de leur contenu. Lorsque vous enregistrez des prises supplémentaires ou que vous entrez à un emplacement donné d'une piste, Pro Tools crée de nouvelles régions. On peut également créer des régions en coupant et collant, en redimensionnant, en séparant et en re-capturant des régions existantes. Les régions d'une session s'affichent dans la liste des régions, d'où l'on peut les faire glisser vers des pistes existantes. Une piste peut contenir un nombre indifférent de régions, dans n'importe quelle disposition. La playlist d'une piste définit l'ordre de lecture et l'emplacement des régions composant une piste. En plus des régions audio et MIDI, les pistes offrent également des playlists d'automation. L'automation peut être enregistrée et éditée dans les fenêtres Edit ou Mix. Pour plus d'informations, consultez le Chapitre 27, L'automation. 270 Guide de référence Pro Tools Types de régions Il existe différents types de régions audio et MIDI en fonction de leur mode de création : Régions audio de fichiers complets : ces régions audio sont créées pendant l'enregistrement ou l'importation de données audio, le regroupement de régions existantes et le traitement non destructif par un plug-in AudioSuite. Les régions audio de fichiers complets font référence à un fichier audio complet qui se trouve sur votre disque dur. Les régions audio de fichiers complets s'affichent en gras dans la liste des régions (voir Liste des régions, page 295). Les régions normales ne font souvent référence qu'à une partie du fichier audio parent et sont créées en cours d'édition et, dans certains cas, en cours d'enregistrement fractionné. Régions définies par l'utilisateur : il s'agit des régions définies de façon explicite par l'utilisateur, par exemple lors de l'enregistrement ou de l'importation de données audio ou MIDI ; quand vous capturez, séparez ou regroupez une sélection ; quand vous « rognez » une région audio d'un fichier complet ou encore quand vous renommez une région existante. Régions créées automatiquement : ces régions sont créées automatiquement en cours d'édition et, dans certains cas, en cours d'enregistrement fractionné dans des régions existantes. Dans la mesure où ces régions peuvent rapidement s'accumuler au cours d'une session, vous pouvez les masquer pour qu'elles ne s'affichent pas dans la liste des régions (voir Attribution de noms et affichage des régions, page 420). les régions créées automatiquement peuvent être transformées en régions définies par l'utilisateur en les renommant. Régions Offline : les régions sont offline lorsque leurs fichiers audio parents sont introuvables ou non disponibles à l'ouverture d'une session ou lors de l'importation d'une piste. Les régions offline apparaissent estompées et en italiques dans la liste des régions ; elles apparaissent en bleu clair avec leur nom en italiques dans les playlists. Les régions offline peuvent être éditées au même titre que les autres régions, mais elles ne peuvent être traitées par des plug-in AudioSuite. Régions multicanaux : ces régions, qui s'affichent en tant que région unique dans la liste des régions, font référence à plusieurs régions et fichiers audio pour les pistes stéréo et Surround. Les régions multicanaux peuvent être agrandies (en cliquant sur le triangle qui se trouve à côté de leur nom) pour faire apparaître les différents canaux, que vous pouvez alors faire glisser sur les pistes indépendamment les unes des autres. Groupes de régions : ensemble formé de plusieurs régions audio et MIDI, un groupe de régions s'affiche et agit comme une région unique. Les groupes de régions servent essentiellement de conteneur à une ou plusieurs régions. Ils peuvent être créés sur une ou plusieurs pistes adjacentes audio, MIDI et d'instrument. Ils permettent de rassembler plusieurs régions en une macrorégion, ce qui facilite la manipulation, l'édition et l'organisation des ambiances et du tempo. Pour plus d'informations sur les groupes de régions, voir Groupes de régions, page 386. Vue de piste La vue de la piste détermine quelles données sont affichées et éditées dans la zone de la playlist de la piste. Les données de la vue de la piste peuvent être définies sur Blocks, Waveform, Volume, Pan, Mute, ou sur un paramètre automatisé ou un contrôleur continu, suivant le type de piste. Pistes audio : les pistes audio peuvent être réglées sur Blocks, Waveform, Volume, Pan, Mute, ou sur n'importe quel paramètre de plug-in ayant été automatisé. Sauf lors de l'édition des données d'automation, les pistes audio sont définies par défaut sur la vue Waveform et leurs données sont donc représentées graphiquement sous la forme d'ondes d'amplitude (représentation temps-domaine du son). Cette vue de la piste présente suffisamment de détails pour permettre des éditions importantes de la région. Visualisation d'une piste audio en mode Waveform Pistes d'entrée auxiliaire : les pistes auxiliaires peuvent être définies sur Volume, Pan, Mute, ou sur n'importe quel paramètre de plug-in ayant été automatisé. Pistes de fader principal : ces pistes peuvent être réglées sur Volume, ou sur n'importe quel paramètre de plug-in ayant été automatisé. Chapitre 15 : Notions de base d'édition 271 Pistes MIDI : les pistes MIDI peuvent être réglées sur Blocks, Regions, Notes, Volume, Pan, Mute, Velocity, Pitch Bend, After Touch, Program, Sysex, et sur n'importe quel type de contrôleur continu. Sauf lors de l'édition des données de contrôleurs, de changements de programme ou d'événements Système Exclusif, les pistes MIDI sont généralement visualisées en vue Notes ou Regions, chacun affichant les notes sous forme de « rouleau de piano » (piano roll). Utilisez la vue Notes pour insérer, éditer, copier et coller des notes MIDI ; utilisez la vue Regions pour disposer, capturer ou regrouper des régions. Vue de la piste MIDI en mode Notes Pistes d'instrument : ces pistes peuvent être définies sur Blocks, Regions, Notes, Volume, Pan, Mute, Velocity, Pitch Bend, After Touch, Program, Sysex et sur tout type de contrôleur continu pour pistes MIDI, ainsi que sur Volume, Pan, Mute ou tout contrôle de plug-in automatisé pour de l'audio. Sauf lors de l'édition des données de contrôleurs, de changements de programme ou d'événements Sysex (système exclusif), les pistes d'instrument sont généralement définies sur la vue Notes ou Regions, affichant les notes sous forme de bande perforée pour piano mécanique. Utilisez la vue Notes pour insérer, éditer, copier et coller des notes MIDI ; utilisez la vue Regions pour disposer, capturer ou regrouper des régions. 272 Guide de référence Pro Tools Lorsque la vue de la piste est définie sur Blocks, les régions audio et MIDI s'affichent sous forme de blocs vides portant le nom de la région. Ce mode est particulièrement utile lorsque, après avoir capturé et édité des régions au niveau de la forme d'onde ou de l'événement MIDI, vous désirez les déplacer et les réorganiser. Les rafraîchissements d'écran sont plus rapides dans ce format d'affichage. Lorsque l'affichage d'une piste audio ou d'instrument est défini sur Volume, Pan ou un autre contrôle automatisé, ou lorsqu'une piste MIDI ou d'instrument est paramétrée sur l'un des types de contrôleurs continus (Volume, Pitch Bend, After Touch), les données de cette piste s'affichent sous la forme de segments de droite reliés par des points d'inflexion modifiables. Pour modifier les données d'automation, déplacez ces points d'inflexion ou ajoutez-en à l'aide du crayon ou de la main. Vue de la piste audio définie sur Pan Pour de plus amples informations sur les données d'automation des pistes audio, consultez le Chapitre 27, L'automation. Pour de plus amples informations sur l'insertion et l'édition des données du contrôleur des pistes MIDI, consultez la section Evénements de contrôleur continu, page 510. Pour définir le mode de visualisation de la piste : Cliquez sur le sélecteur de vue de piste et choisissez le format désiré dans le menu contextuel. ■ Cliquez pour afficher le menu déroulant Track View Cliquez pour afficher le menu déroulant Track View Sélecteur de vue de piste audio Cliquez pour afficher le menu déroulant Track View Sélecteur de vue de piste d'instrument La piste est alors visualisée dans le nouveau format. Si elle fait partie d'un groupe d'édition actif, toutes les pistes du groupe passent aussi sur ce nouveau format de visualisation. Changement de vue de piste Sélecteur de vue de piste MIDI Avec les pistes audio, MIDI, d'entrée auxiliaire et d'instrument, vous pouvez passer d'une vue à la suivante ou à la précédente, ou basculer entre plusieurs vues courantes prédéfinies. Navigation entre plusieurs vues Cliquez pour afficher le menu déroulant Track View Sélecteur de vue de piste auxiliaire Lorsque vous passez à la vue suivante ou que vous revenez à la vue précédente, l'ordre de la liste n'est pas modifié dans le sélecteur de vue de piste. Les vues en tête de liste (notamment, la vue Blocks pour les pistes audio ou MIDI) ne peuvent pas être remplacées par une vue précédente. De même, les vues en fin de liste (notamment, la vue des contrôleurs MIDI) ne peuvent pas être remplacées par la vue suivante. Chapitre 15 : Notions de base d'édition 273 Pour passer à la vue suivante ou précédente : 1 Cliquez sur la piste dont vous souhaitez modifier la vue. Pour changer la vue de plusieurs pistes, maintenez la touche Maj enfoncée et cliquez sur les pistes souhaitées ou faites glisser le sélecteur, ou bien sélectionnez un groupe. 2 Effectuez l'une des opérations suivantes : • Pour passer à la vue précédente ou à la vue suivante des pistes sélectionnées, maintenez les touches Ctrl+Démarrer (Windows) ou Ctrl+Pomme (Macintosh) enfoncées et appuyez sur les flèches gauche ou droite, indiquant respectivement la vue précédente et la vue suivante. – ou – • Pour passer à la vue précédente ou à la vue suivante de toutes les pistes, maintenez les touches Ctrl+Alt+Démarrer (Windows) ou Ctrl+Option+Pomme (Macintosh) enfoncées et appuyez sur les flèches gauche ou droite, indiquant respectivement la vue précédente et la vue suivante. Basculement d'une vue de piste courante à une autre Les vues de piste les plus couramment utilisées pour l'édition de pistes audio sont les vues Waveform et Volume. Pour l'édition de pistes MIDI et d'instrument, il s'agit des vues Notes et Regions. Pro Tools offre la possibilité de basculer simplement d'une vue à l'autre. Pour changer la vue de pistes sélectionnées : 1 Cliquez sur la piste pour laquelle vous voulez changer la visualisation. Pour changer la vue de plusieurs pistes, maintenez la touche Maj enfoncée et sélectionnez les pistes souhaitées ou faites glisser le sélecteur. 274 Guide de référence Pro Tools 2 Effectuez l'une des opérations suivantes : • Appuyez sur les touches Ctrl+moins (-) (Macintosh) ou sur Démarrer+moins (-) (Windows) du clavier alphanumérique. Pour basculer la vue de toutes les pistes, appuyez sur les touches Ctrl+Option+moins (-) (Macintosh) ou sur Démarrer+Alt+moins (-) (Windows) du clavier alphanumérique. – ou – • Après avoir activé le focus clavier sur les commandes, appuyez sur la touche moins (-) du clavier alphanumérique. Lorsque le focus clavier est activé, vous pouvez basculer la vue de toutes les pistes en appuyant simplement sur les touches Option+moins (-) (Macintosh) ou sur Alt+moins (-) (Windows) du clavier alphanumérique. Les pistes audio passent de la vue Waveform à la vue Volume et inversement. Les pistes MIDI et les pistes d'instrument passent de la vue Notes à la vue Regions, et inversement. Vues principales des pistes Les pistes audio, MIDI et d'instrument possèdent des vues dites principales. Lorsqu'une piste est affichée dans une vue principale, toutes les modifications effectuées s'appliquent à l'ensemble des données de la piste. Par exemple, lorsqu'une piste audio est définie sur Waveform, l'opération de copier/coller ne concerne pas seulement les informations de la forme d'onde, mais également toutes les données d'automation associées. La vue principale dépend du type de piste : • Pistes audio : Waveform et Blocks • Pistes MIDI et d'instrument : Regions, Blocks et Notes (avec le sélecteur) La vue Volume est la vue principale des pistes d'entrée auxiliaire et des pistes de fader principal. Lorsqu'une piste d'entrée auxiliaire ou de fader principal est affichée dans une vue principale, toutes les modifications effectuées s'appliquent à l'ensemble des données d'automation de la piste. Hauteur de la piste Vous pouvez visualiser les pistes dans la fenêtre Edit selon six hauteurs : Mini, Small, Medium, Large, Jumbo, et Extreme. Plus les hauteurs de pistes sont grandes, plus l'édition est précise. Cette condition s'applique particulièrement aux pistes MIDI. Les hauteurs de pistes plus petites sont utiles pour économiser l'espace d'écran dans une session de grande taille. ■ Cliquez sur la zone située à droite des commandes de la piste et choisissez la hauteur dans le menu déroulant. La piste est redimensionnée à la nouvelle hauteur. Si la piste fait partie d'un groupe d'édition, toutes les pistes de ce groupe adoptent la nouvelle hauteur. Pour augmenter/réduire la hauteur d'une piste contenant une sélection ou dans laquelle le curseur d'édition se trouve actuellement, maintenez enfoncée la touche Démarrer (Windows) ou Contrôle (Macintosh) pendant que vous cliquez sur la touche fléchée Haut/Bas. Affichage étendu de piste Les pistes stéréo et multicanaux partagent la même playlist pour le volume et la coupure. Cette playlist partagée occupe normalement toute la hauteur de la piste, en s'étendant sur tous les canaux. Vous pouvez régler la hauteur des pistes individuellement ou définir la même hauteur pour toutes les pistes. La hauteur des pistes est réglable en cours de lecture. Playlist de volume pour une piste stéréo Pour définir la hauteur de la piste : Cliquez sur la petite flèche située à côté du sélecteur de vue de piste pour faire apparaître le menu déroulant de hauteur de piste. ■ Cliquez pour afficher le menu déroulant Track Height Avec l'affichage étendu de la piste, vous pouvez afficher séparément la playlist de chaque canal, ce qui permet une édition plus précise des points d'inflexion. Ceci est également pratique pour éditer des données de panoramique ou de plug-in multimono, ces deux types de données pouvant être différents sur chaque canal. Menu déroulant de hauteur de la piste – ou – Chapitre 15 : Notions de base d'édition 275 Lorsque la hauteur d'une piste est réglée sur Mini, seules les commandes Record, Mute et Solo s'affichent et les menus de playlist, de règle temporelle, de hauteur de piste et de vue de piste sont accessibles à partir du même sélecteur. Piste stéréo en affichage étendu de la piste L'affichage étendu de la piste permet également d'obtenir une forme d'onde plus grande (équivalente à celle des pistes mono), ainsi qu'un sélecteur de vue de piste et un vumètre pour chaque voie. Hauteur de la piste définie sur Small Lorsque la hauteur d'une piste est définie sur Large, Jumbo ou Extreme, tous les contrôles de la piste s'affichent à leur taille maximale. Pour activer l'affichage étendu de la piste : ■ Dans le sélecteur de hauteur de piste, cliquez sur Expanded Track Display. Hauteur de la piste définie sur Large Menu déroulant de hauteur de la piste Commandes de piste et hauteur de piste Affichage dans les playlists des noms et positions temporelles des régions et d'autres données La hauteur de la piste influe sur l'affichage des différentes commandes dans la fenêtre Edit. Lorsqu'une hauteur de piste est réglée sur Small, par exemple, la plupart des boutons s'affichent en taille réduite. Les noms et positions temporelles des régions gênent parfois l'édition des formes d'onde audio ou des données MIDI. Lorsque cela se produit, vous pouvez en désactiver l'affichage. Dans d'autres cas, par exemple pour organiser ou positionner des effets sonores, il peut s'avérer utile d'afficher les noms et positions temporelles des régions. Hauteur de la piste définie sur Small Pour activer ou désactiver l'affichage des noms des régions dans les playlists : ■ Sélectionnez ou désélectionnez View > Region > Name. 276 Guide de référence Pro Tools Pour afficher les positions temporelles des régions : Dans View > Region, sélectionnez l'une des options suivantes : ■ No Time : désactive l'affichage des positions temporelles des régions. Current Time : affiche les positions temporelles de début et de fin des régions Régions audio et formes d'onde Lorsque la vue des pistes audio est en mode Waveform, Pro Tools représente les données audio sous forme d'un diagramme appelé forme d'onde audio. Les formes d'onde audio donnent de nombreuses informations sur le son enregistré. Original Time Stamp : affiche le marqueur de temps d'origine de chaque région. Le marqueur de temps d'origine est le timecode d'origine de la région, lors de son premier enregistrement ou de sa création. Figure 8. Forme d'onde audio d'une piste de batterie User Time Stamp : affiche le marqueur de temps utilisateur pour chaque région. Le marqueur de temps utilisateur, par défaut identique au marqueur de temps d'origine, peut être redéfini grâce à la commande Time Stamp. Affichage activé des noms et positions temporelles des régions et des chevauchements Il est possible d'afficher les points de synchronisation des régions et des groupes de régions (voir Points de synchronisation, page 367). Cette fonctionnalité facilite le positionnement par rapport au timecode et l'organisation en mode Grid. Les chevauchements de régions peuvent également s'afficher. Cette fonctionnalité s'avère utile pour l'organisation et l'utilisation des pistes audio basées sur une référence temporelle (voir Chevauchements de régions, page 354). Dans la Figure 8, les « crêtes » représentent les emplacements de l'enregistrement où l'attaque du son provoque une augmentation momentanée du volume. Ils sont suivis de « vallées » où le volume diminue. A chaque type de son correspond un type de forme d'onde différent. La batterie, par exemple, produit en général des formes d'onde avec des transitoires marqués (des crêtes de courte durée), clairement visibles. Un coup de grosse caisse ou de caisse claire, par exemple, possède une attaque puissante et franche suivie d'une décroissance rapide du son. D'autres sons, tels que des voix ou des nappes de clavier, produisent des formes d'onde très différentes, aux crêtes et aux vallées moins prononcées. Ces sons possèdent en effet des attaques plus progressives et des déclins plus longs. Chapitre 15 : Notions de base d'édition 277 Préférence Draw Waveforms Rectified Lorsque l'option Draw Waveforms Rectified des préférences d'affichage est sélectionnée (dans la page Display Preferences), les formes d'onde audio s'affichent sous forme d'un signal unique de valeur positive, obtenu en additionnant leurs excursions positives et négatives. Toutefois, même lorsque cette préférence est activée, le zoom avant allant au-delà d'un certain point provoquera l'affichage normal des formes d'onde. Données audio affichées en mode rectifié Données audio affichées en mode normal Le mode rectifié affiche des formes d'onde plus détaillées avec les hauteurs Medium ou Small, et peut se révéler particulièrement efficace pour l'édition des données d'automation du volume, car il représente les « niveaux » de la forme d'onde en partant du bas de la piste. Instructions d'édition des formes d'onde A l'aide de l'outil sélecteur de la fenêtre Edit, vous pouvez sélectionner des parties de formes d'onde audio et les diviser en segments nommés régions, de manière à pouvoir les réorganiser et à les manipuler dans les pistes. Pendant l'édition, essayez de créer des régions qui permettent de maintenir un tempo cohérent. Si vous définissez des régions qui contiennent toujours un nombre entier de temps, vous pourrez enchaîner les régions et conserver un rythme régulier et continu. Une forme d'onde régulière et bien définie peut s'avérer utile. Par exemple, une piste de batterie peut servir de guide pour la sélection et la définition d'autres régions. Si vous avez bien joué dans le rythme, il devrait être plus facile de créer des régions rythmiquement précises en vous référant à la forme d'onde de la batterie. Lorsque vous définissez des régions, respectez les règles suivantes : ◆ Chaque fois que c'est possible, faites commencer la région exactement avant une crête de niveau et terminez-la immédiatement avant un autre crête de niveau. ◆ Chaque fois que c'est possible, vérifiez qu'une région commence et se termine exactement au même endroit dans un temps. ◆ Les fonctions Pro Tools suivantes vous aideront à modifier les données rythmiques ou les sources audio avec des transitoires claires dans des régions précises : • Tabulation vers transitoires (voir Tabulation vers transitoires, page 343.) ; • Beat Detective (voir Chapitre 21, Beat Detective) ; • édition sur grille (voir Grid, page 302). 278 Guide de référence Pro Tools Eviter les clics et autres parasites Edition audio non destructive Si une région éditée commence ou se termine sur un point d'amplitude élevée, vous risquez d'entendre un clic déplaisant lorsque Pro Tools passe en lecture d'une région à l'autre. Pour éviter les clics : Lorsque vous éditez la playlist d'une piste audio dans Pro Tools, le son n'est pas réellement coupé ou déplacé comme avec une bande analogique. Au lieu de cela, Pro Tools crée une carte du fichier audio sur votre disque dur, qui décrit l'ordre dans lequel les différentes portions de la piste doivent être lues. Vérifiez que les points de début et de fin de votre sélection se trouvent aussi près que possible du point où l'amplitude de la forme d'onde diminue et coupe la ligne de passage par zéro (l'axe horizontal central dans l'affichage de la forme d'onde de la piste). Si nécessaire, utilisez les outils de zoom de la fenêtre Edit (voir Zoomer, page 304) pour afficher les formes d'onde avec davantage de détails. ◆ Lorsque vous rognez des régions audio à l'aide de l'un des outils de trimming ou lorsque vous modifiez le placement ou l'ordre des régions sur une piste, utilisez plusieurs playlists, afin de pouvoir rétablir facilement l'état précédent d'une piste. Pour plus d'informations, consultez la section Playlists, page 290. Régions audio et données d'automation Sélection qui commence et se termine sur un point de passage par zéro Sur Pro Tools HD, utilisez la fonction AutoFade afin d'appliquer des fondus d'entrée ou de sortie en temps réel à toutes les limites des régions qui ne touchent, ni ne chevauchent d'autres régions. Pour plus d'informations, consultez la section Utilisation des fondus automatiques, page 411. ◆ Les données d'automation audio font partie des pistes et non de la liste des régions. Ainsi, lorsque vous déplacez une région audio de la liste des régions vers une nouvelle piste, aucune donnée d'automation n'est placée dans la piste. En revanche, si vous déplacez une région audio d'une piste existante (contenant des données d'automation) vers une autre piste, les données d'automation de la piste source sont placées dans la piste de destination. Appliquez un crossfade entre des régions où se produit un clic. Consultez la section Création d'un crossfade, page 408 pour plus d'informations. ◆ Chapitre 15 : Notions de base d'édition 279 Régions MIDI et données MIDI Flèche vers le haut Note au-dessus de l'affichage Les deux modes de visualisation les plus couramment utilisés pour les pistes MIDI et les pistes d'instrument sont les modes Notes et Regions. Utilisez la vue Notes pour insérer et éditer des notes MIDI individuelles ou travailler avec des groupes de notes et les modifier. Utilisez les vues Regions pour faire des essais de réorganisation de régions ou en définir de nouvelles. Référence clavier Note MIDI Flèche vers le bas Pour plus d'informations sur la définition de Track View, consultez la section Vue de piste, page 271. Pour changer de vue de piste, cliquez sur la piste de votre choix et appuyez sur la combinaison de touches Démarrer+moins (-) sous Windows ou Contrôle+moins (-) sous Macintosh du clavier alphanumérique. Vue Notes pour les pistes MIDI et les pistes d'instrument Lorsque la vue d'une piste MIDI ou d'une piste d'instrument est définie sur Notes, les notes MIDI s'affichent sous la forme d'une bande perforée pour piano mécanique. Chaque note apparaît sous forme de petit rectangle, sa position verticale indiquant sa hauteur et sa position horizontale indiquant son emplacement temporel (et sa durée). 280 Guide de référence Pro Tools Figure 9. Piste MIDI affichant les notes A gauche de la playlist de la piste MIDI ou de la piste d'instrument se trouve, pour référence de hauteur, un mini-clavier vertical, avec le numéro de l'octave. Il peut servir pour écouter les hauteurs de notes : il suffit de cliquer dessus en maintenant enfoncée la touche Pomme (Macintosh) ou Ctrl (Windows). Les flèches situées en haut et en bas du mini-clavier (non disponibles dans les plus petites hauteurs de piste) permettent de faire défiler l'affichage des notes vers le haut ou vers le bas. Dans la vue Notes, la plage de hauteurs de notes MIDI affichable dépend de la hauteur de la piste et de la valeur du zoom. Chaque fois que les notes d'une piste ne tiennent pas dans sa hauteur actuelle, les notes au-dessus ou audessous de la zone affichée s'affichent sous la forme de lignes d'un pixel d'épaisseur tout en haut ou tout en bas de la région affichée (voir Figure 9, page 280). Pour faire défiler l'affichage des notes d'une piste MIDI ou d'une piste d'instrument vers le haut ou vers le bas : Cliquez sur la flèche vers le haut ou vers le bas du mini-clavier. ■ Défilement de notes avec la flèche vers le haut du miniclavier – ou – Sélectionnez l'un des outils de la fenêtre Edit (celui d'accrochage de temps, par exemple), appuyez sur Pomme+Option+Contrôle (Macintosh) ou sur Ctrl+Alt+Démarrer (Windows), puis cliquez et faites glisser la note vers le haut ou vers le bas sur la piste. ■ Défilement de l'affichage des notes par glissement A l'aide des outils de la fenêtre Edit, vous pouvez insérer, transposer, rogner et déplacer des notes. Pour plus d'informations, reportez-vous à la section Edition manuelle des notes MIDI, page 502. Si votre souris possède une molette de défilement, vous pouvez l'utiliser pour faire défiler l'affichage des notes d'une piste MIDI ou d'une piste d'instrument. Placez le curseur de la souris sur une piste MIDI ou une piste d'instrument dans la fenêtre Edit et maintenez les touches Alt+Démarrer+Ctrl (Windows) ou Pomme+Contrôle+Option (Macintosh) enfoncées pendant que vous utilisez la molette pour faire défiler l'affichage des notes de la piste MIDI ou de la piste d'instrument. Vue Regions pour les pistes MIDI et les pistes d'instrument Les pistes MIDI et les pistes d'instrument peuvent aussi être visualisées sous forme de régions. Cette vue est très similaire à la vue Waveform pour les pistes audio. Bien que les notes d'une piste soient visibles dans la vue Regions, l'édition de notes individuelles n'est pas possible dans cette vue. En revanche, toutes les opérations d'édition concernent une plage de temps englobant toutes les données de la piste, en particulier les événements de contrôleur continu, de changements de programme et de type Système Exclusif. Utilisez la vue Regions pour définir des régions qui représentent des sections et des clips d'un morceau ou pour réorganiser ou regrouper des éléments d'une piste. Dans la vue Regions, l'échelle de zoom vertical est définie automatiquement de manière à afficher toute la plage de hauteurs (tessiture) de notes MIDI sur la piste. Chapitre 15 : Notions de base d'édition 281 Pour plus d'informations sur la définition de Track View, consultez la section Vue de piste, page 271. Pour basculer la vue de la piste entre les notes et les régions, cliquez dans la piste de votre choix et appuyez sur la combinaison des touches du clavier alphanumérique Démarrer+moins (-) (sous Windows) ou Ctrl+moins (-) (sous Macintosh), ou appuyez sur Ctrl+Alt (Windows) ou Pomme+Option (Macintosh) et utilisez les flèches gauche et droite pour changer la vue de la piste. Toutefois, vous devez respecter un certain nombre de principes lorsque vous sélectionnez, coupez, copiez et rognez des régions MIDI : ◆ Lorsque vous coupez ou supprimez une sélection de région ou de groupe de régions incluant le point de début d'une note, toute la note est supprimée. C'est le cas même si vous n'avez sélectionné qu'une partie de la note (du moment qu'elle inclut son point de début). ◆ Lorsque vous copiez ou collez une sélection de région ou de groupe de régions contenant le point de fin d'une note (mais pas son point de début), la note est conservée et déborde de la région. 282 Guide de référence Pro Tools Section d'une région MIDI avec dépassement de note ◆ Des règles similaires s'appliquent également lorsque les régions MIDI ou des groupes de régions contenant des régions MIDI sont rognées avec l'un des outils de rognage. Si le point de début de la région MIDI est déplacé audelà du point de début de la note, cette dernière est supprimée. Si le point de fin de la région est rogné de telle manière que le point de début de la note se trouve dans la région mais que son point de fin ne s'y trouve pas, la note est conservée et dépasse du bord de la région. Lorsque vous déplacez et positionnez des régions MIDI comportant des notes qui dépassent, les notes se déplacent toujours avec les régions. Lorsque vous positionnez des régions MIDI comportant des notes qui dépassent à côté ou près d'une autre région, les notes superposées viennent se positionner à l'intérieur de la région adjacente. Edition MIDI non destructive Si l'édition de régions audio est en général non destructive, ce n'est pas toujours le cas pour les régions MIDI. Par exemple, si une région MIDI se trouve à un seul endroit dans une seule piste, l'édition de cette région est destructive. Cela signifie que la modification de la hauteur, de la durée ou du positionnement de notes en vue Notes modifie définitivement la région. Cependant, lorsque vous éditez une région MIDI qui apparaît ailleurs sur la même piste (à un autre emplacement ou dans une playlist différente) ou dans une autre piste, l'édition est non destructive et crée automatiquement une région. Pour retrouver les données précédentes, faites glisser la région d'origine depuis la liste des régions ou retournez dans une playlist préalablement sauvegardée. Les playlists permettent de restaurer en toute sécurité l'état précédent d'une piste. Avant d'éditer des notes ou bien de rogner ou de réorganiser des régions, faites une copie de la playlist de la piste, puis travaillez sur cette copie (voir Playlists, page 290). Pour appliquer les modifications à toutes les instances d'une région MIDI, activez le mode Mirrored MIDI Editing (voir Edition MIDI en miroir, page 497). Régions MIDI et événements de type Contrôleur Continu Les événements de Contrôleur Continu font partie des régions MIDI et non des pistes. Ainsi, lorsque vous déplacez une région contenant des données de Contrôleur depuis une piste ou depuis la liste des régions, ces données sont écrites dans la piste de destination. Contrairement aux événements de type Contrôleur Continu, qui représentent des nuances au sein d'une prestation MIDI, l'option Mute de Pro Tools est une playlist d'automation qui coupe effectivement le moteur MIDI. L'automation de Mute ne correspond pas aux événements MIDI réels et n'est donc pas exportée lors de la sauvegarde sous forme de fichier MIDI standard. Règles temporelles et règles de chef d'orchestre Affichage de toutes les règles Vous pouvez afficher les règles temporelles suivantes en haut de la fenêtre Edit : • Bars:Beats ; • Minutes:Secondes ; • Time Code (Pro Tools HD et Pro Tools LE avec DV Toolkit uniquement) ; • Feet+Frames (Pro Tools HD and Pro Tools LE avec DV Toolkit uniquement) ; • Samples. Chapitre 15 : Notions de base d'édition 283 Outre le fait qu'elles référencent temporellement les données de la piste, les règles temporelles servent à définir les sélections d'édition des données de la piste et les sélections de graduation des régions d'enregistrement et de lecture. Faites glisser le sélecteur dans une règle temporelle pour sélectionner des données sur toutes les pistes affichées dans la fenêtre Edit. Pour inclure les pistes du chef d'orchestre dans la sélection, faites glisser ces pistes en maintenant enfoncée la touche Option (Macintosh) ou Alt (Windows). Vous pouvez afficher les règles de chef d'orchestre suivantes : • Tempo (et Tempo Editor) ; Pour retirer une règle de l'affichage : ■ Cliquez sur le nom de la règle en appuyant sur Option (à gauche de la règle). – ou – ■ Choisissez View > Rulers et sélectionnez une option de règle. Pour afficher uniquement l'échelle temporelle principale dans la règle temporelle : ■ Sélectionnez View > Rulers > None. (Reportezvous à la section Echelle temporelle principale, page 285.) Pour ajouter une règle particulière à l'affichage, la règle Markers, par exemple : ■ Sélectionnez View > Rulers > Marker. • Meter ; • Markers. Les règles Meter et Tempo indiquent les modifications apportées aux données de tempo et de mesure au cours de la session. La règle Markers affiche des marqueurs aux emplacements importants de la piste. Pour plus d'informations sur la règle Tempo, voir Tempo, page 426. Pour plus d'informations sur la règle Meter, voir Evénements de métrique, page 448. Pour modifier l'ordre d'affichage des règles : ■ Cliquez sur le nom d'une règle et faites-le glisser vers le haut ou vers le bas. Sélecteur de la vue des règles Vous pouvez également configurer les règles temporelles et les règles de chef d'orchestre à l'aide du sélecteur de la vue des règles. Sélecteur de la vue des règles sélectionné Pour plus d'informations sur les marqueurs, reportez-vous au Chapitre 20, Pistes du chef d'orchestre et emplacements mémoire. Pour afficher toutes les règles : ■ Sélectionnez View > Rulers > All. Sélecteur de la vue des règles dans la fenêtre Edit 284 Guide de référence Pro Tools Echelle temporelle principale Vous pouvez afficher simultanément toutes les règles temporelles dans la fenêtre Edit, mais une seule d'entre elles représente l'échelle temporelle principale, également appelée règle temporelle principale. L'échelle temporelle détermine le format utilisé pour : • le compteur principal de la fenêtre Transport ; • le compteur principal en haut de la fenêtre Edit ; • les valeurs de début (start), de fin (end) et de durée (length) ; • les valeurs de pré et de post-roll ; • les valeurs de grille et d'incrément. L'échelle temporelle principale peut être définie dans les formats suivants : Bars:Beats : affiche l'échelle temporelle en nombre de mesures et de temps. Utilisez cette échelle si vous travaillez avec des éléments musicaux qu'il faut placer en fonction de mesures et de temps. Minutes:Seconds : affiche l'échelle temporelle en minutes et secondes. A mesure que vous zoomez vers l'avant à l'aide du zoom, l'échelle temporelle est graduée en dixièmes, puis en centièmes et en millièmes de seconde. Time Code (Pro Tools HD et Pro Tools LE avec DV Toolkit uniquement) : affiche l'échelle temporelle en timecodes SMPTE. La fréquence d'image et l'heure du début de la session sont définies dans la fenêtre Session Setup. Pro Tools prend en charge les cadences d'image suivantes : 23.976, 24, 25, 29,97 et Non-Drop ; 29,97 Drop ; 30 Non-Drop et 30 images par seconde Drop. Feet+Frames (Pro Tools HD et Pro Tools LE avec DV Toolkit uniquement) : affiche l'échelle temporelle en pieds et images afin de constituer une référence pour les projets audio destinés au cinéma. L'affichage horaire en Pieds.Images repose sur le format de film 35 mm. Samples : affiche l'échelle temporelle en échantillons. Ce format est très pratique pour l'édition d'échantillons avec une précision élevée. Pour que vos pistes s'alignent correctement sur les mesures et les temps de votre session, effectuez l'enregistrement avec le métronome (voir Enregistrement avec le métronome, page 202). Toutefois, dans Pro Tools, les données enregistrées sans métronome peuvent être alignées plus tard sur la grille de mesure/temps à l'aide de la commande Identify Beat (voir Commande Identify Beat, page 444) ou de Beat Detective (voir Chapitre 21, Beat Detective). Chapitre 15 : Notions de base d'édition 285 Définition de l'échelle temporelle principale Pour définir l'échelle temporelle principale, effectuez l'une des opérations suivantes : ■ Choisissez View > Rulers et sélectionnez une échelle temporelle. ■ Cliquez sur le sélecteur de compteur principal (situé en haut dans la fenêtre Edit, ainsi que dans la fenêtre Transport, lorsque l'affichage des compteurs est activé) et sélectionnez une échelle temporelle. Navigation à l'aide des compteurs principaux Les compteurs principaux (en haut de la fenêtre Edit et dans la fenêtre Transport) facilitent la navigation vers un emplacement temporel spécifique. L'indicateur de compteur principal de la fenêtre Transport ne s'affiche que lorsque l'affichage des compteurs est activé pour cette fenêtre. Pour naviguer à l'aide d'un compteur principal : 1 Cliquez sur un compteur principal. 2 Entrez une position. 3 Appuyez sur la touche Entrée (Windows) ou Retour (Macintosh) pour rechercher automatiquement une nouvelle position. Sélecteur de compteur principal (dans la fenêtre Edit) Si une règle temporelle est déjà affichée, cliquez sur son nom. Il s'affiche alors en surbrillance. ■ Lorsque vous définissez l'échelle temporelle principale sur la base de temps affichée dans le compteur secondaire, les deux échelles temporelles sont modifiées. En d'autres termes, l'échelle temporelle secondaire prend l'ancienne valeur de base de temps de l'échelle temporelle principale. Définition de l'échelle temporelle des compteurs secondaires Sous chaque compteur principal, un compteur secondaire fournit une référence temporelle supplémentaire. L'indicateur de compteur secondaire de la fenêtre Transport ne s'affiche que lorsque l'affichage des compteurs est activé pour cette fenêtre. Pour définir l'échelle de temps du compteur secondaire : ■ Cliquez sur un sélecteur de compteur secondaire et sélectionnez une échelle temporelle. Changement d'échelle temporelle principale Sélecteur de compteur secondaire (dans la fenêtre Edit) 286 Guide de référence Pro Tools Résolution temporelle Pro Tools est un programme travaillant à l'échantillon près, doté d'une résolution MIDI interne de 960000 impulsions par noire (ppn). Toutefois, lorsque l'échelle temporelle est réglée sur Bars|Beats, la résolution d'affichage dans Pro Tools est de 960 ppn. Avec l'échelle de temps Bars|Beats, Pro Tools travaille selon une référence temporelle (1 tic = 1/960e de noire). Ainsi, il peut se produire un léger arrondi à l'échantillon le plus proche selon l'emplacement des événements choisi (voir Arrondi de l'échantillon et opérations d'édition, page 289). Lorsque vous travaillez en Bars|Beats, vous devrez souvent indiquer des valeurs de tic pour un certain nombre d'opérations, en particulier : • le placement et le positionnement de régions ; • la définition des durées des régions ou des notes MIDI ; • la recherche et la définition des plages de lecture et d'enregistrement (avec pré/postroll) ; • la spécification des paramètres dans les pages Grid/Groove Quantize et Change Duration de la fenêtre MIDI Operations ; • la définition des valeurs de pas de grille et d'incrément. Le tableau ci-dessous répertorie les nombres de tics pour chaque valeur de note : Valeur de note Normal Pointill é Triplet 1/2 note 1920 2880 1280 1/4 note 960 1440 640 1/8 note 480 720 320 1/16 note 240 360 160 1/32 note 120 180 80 1/64 note 60 90 40 Bases de temps définies par échantillons et par référence temporelle Dans Pro Tools, vous pouvez définir les bases de temps des pistes par échantillons ou par référence temporelle. Par défaut, les données audio de Pro Tools sont basées sur les échantillons. Ainsi, si une région audio se trouve à une position donnée, exprimée en échantillons, elle ne bougera pas si le tempo de la session est modifié. Par contre, l'expression de sa position en mesures et temps est modifiée. Les données MIDI de Pro Tools sont basées sur une référence temporelle. Ainsi, si une région MIDI se trouve à une position précise, exprimée en mesures et temps, elle ne quittera pas cet emplacement si le tempo change au cours de la session. Par contre, l'expression de sa position en échantillons est modifiée. Chapitre 15 : Notions de base d'édition 287 Piste audio et piste MIDI basées sur les échantillons Si vous définissez une piste audio comme étant basée sur les échantillons, les emplacements des régions audio de la piste sont définis en valeur absolue sur la timeline. La source audio ne bouge pas par rapport à l'échantillon, que le tempo et la mesure soient modifiés ou non au cours de la session. Si vous définissez une piste MIDI comme étant basée sur les échantillons, tous les événements MIDI de la piste ont un emplacement absolu sur la timeline. Les événements MIDI ne bougent pas par rapport à l'échantillon, que le tempo et la mesure soient modifiés ou non au cours de la session. Piste audio et piste MIDI basées sur une référence temporelle Une piste audio basée sur une référence temporelle est fixée sur Bars|Beats et se déplace relativement à la timeline de l'échantillon lorsque le tempo et la mesure sont modifiés. Cependant, les événements MIDI et la piste audio basée sur une référence temporelle se comportent différemment en cas de modification du tempo, en termes de durée. La longueur des événements de note est modifiée en fonction des changements de tempo ou de mesure, alors que ce n'est pas le cas des régions audio. Les changements de mesure et de tempo affectent uniquement le point de début (point de synchronisation) de chaque région d'une piste basée sur une référence temporelle. Vous pouvez définir au moment de sa création si la piste est basée sur l'échantillon ou sur une référence temporelle, ou choisir de modifier les règles temporelles ultérieurement. 288 Guide de référence Pro Tools Changement de règle temporelle Il est possible d'intervertir les règles temporelles de toutes les pistes Pro Tools. La hauteur de la piste influe sur l'affichage des différentes commandes dans la fenêtre Edit. Le sélecteur de règle temporelle n'est visible que pour les hauteurs de pistes supérieures ou égales à Small. Pour appliquer une autre règle temporelle à une piste, procédez comme suit : ■ Si la hauteur de la piste est définie sur Small ou sur une valeur plus élevée, cliquez sur le sélecteur de règle temporelle et sélectionnez la règle souhaitée. L'icône du sélecteur de règle temporelle est modifiée afin de prendre votre modification en compte. . Sélecteur de règle temporelle (tics) Sélecteur de règle temporelle (échantillons) Sélecteur de règle temporelle sur une piste dont la hauteur est définie sur Medium Sélecteur de règle temporelle (tics) Sélecteur de règle temporelle (échantillons) Sélecteur de règle temporelle sur une piste dont la hauteur est définie sur Small – ou – Si la hauteur de la piste est définie sur Mini, cliquez sur la petite flèche à droite du sélecteur de vue de piste pour faire apparaître la liste déroulante de sélection de hauteur de piste, puis choisissez la règle temporelle souhaitée dans le sous-menu correspondant. ■ Groupes Lorsque vous modifiez la règle temporelle d'une piste audio appartenant à un groupe actif, le changement de règle temporelle est appliqué à l'ensemble des pistes du groupe. Emplacement d'une région audio Menu déroulant de hauteur de la piste Règles temporelles des playlists secondaires Après avoir modifié la règle temporelle d'une piste, vous pouvez décider d'appliquer cette modification à la playlist active de la piste uniquement ou à la piste et à l'ensemble de ses playlists secondaires. Pour configurer un changement de règle temporelle s'appliquant à l'ensemble des playlists d'une piste : Cliquez sur le sélecteur de règle temporelle et activez l'option Selection Changes Alternate Playlists. ■ Dans les pistes audio basées sur une référence temporelle, l'emplacement d'une région audio est déterminé par le point de début de la région, à moins que celle-ci ne comporte un point de synchronisation. Si tel est le cas, celui-ci détermine l'emplacement de fixation de la région sur la grille. Emplacement du marqueur Lorsque vous créez des marqueurs et des emplacements mémoire de sélection, vous pouvez leur attribuer une référence absolue (basée sur les échantillons) ou relative, en mesures et temps (basée une référence temporelle). Pour plus d'informations, reportezvous à la section Références Bar|Beat et absolue, page 459. Arrondi de l'échantillon et opérations d'édition Sélecteur de règle temporelle et menu contextuel Lorsque les données audio de Pro Tools sont basées sur les échantillons, il peut se produire un léger arrondi au niveau des échantillons lorsque l'échelle temporelle principale est définie sur Bars|Beats. Ceci est particulièrement évident lorsque vos régions audio doivent tomber parfaitement sur le temps (cas d'une boucle par exemple) : vous constaterez parfois un léger décalage, d'un tic ou deux. Pour éviter ce phénomène, il suffit de prendre quelques précautions simples. Chapitre 15 : Notions de base d'édition 289 Lorsque vous sélectionnez des régions audio pour les copier, les dupliquer ou les répéter, vérifiez que vous sélectionnez les données à l'aide du sélecteur (activez le mode Grid pour plus de précision), ou définissez la plage de sélection en entrant ses points de début et de fin dans la zone Event Edit. Ne sélectionnez pas les données avec la main (ou en cliquant deux fois avec le sélecteur). Ceci garantit que la sélection sera précise en termes de mesures et de battements (et qu'elle ne sera pas basée sur la longueur des données en échantillons). Playlists La possibilité de créer des playlists est l'une des fonctions les plus puissantes de Pro Tools, et c'est notamment ce qui en fait un outil infiniment plus polyvalent que les enregistreurs multipistes classiques. Chaque piste est associée à une playlist principale et à un certain nombre de playlists secondaires. Les playlists d'édition prennent un « cliché » de la disposition actuelle des régions d'une piste, ce qui permet d'essayer librement d'autres dispositions, puisque vous pouvez toujours rétablir, si nécessaire, les playlists préalablement sauvegardées. Une playlist, qui peut être constituée d'une seule ou de plusieurs régions, ne peut être affectée à une piste que si elle n'est pas déjà utilisée par une autre piste. Si vous pouvez créer un nombre pratiquement illimité de playlists d'édition, partagées entre toutes les pistes, chaque piste possède son propre ensemble de playlists d'automation dédiées. 290 Guide de référence Pro Tools Les playlists d'automation des pistes audio stockent les données correspondant au volume, au panoramique, aux coupures (Mute) et aux plug-in. Les playlists d'automation des pistes MIDI, en revanche, ne mémorisent que des informations de coupure ; les événements de contrôleur continu, de changements de programmes et Sysex sont stockés dans les régions MIDI et, à ce titre, font partie des playlists d'édition. Utilisation des playlists Lors de la création d'une piste, celle-ci ne contient qu'une seule et unique playlist, vide jusqu'à ce que vous y enregistriez, importiez ou y fassiez glisser des éléments. Vous pouvez faire glisser des données audio sur une piste à partir de la liste des régions, des navigateurs de DigiBase, de l'Explorateur Windows ou du Finder de Macintosh. De nouvelles playlists, vides ou dupliquées à partir de la playlist actuelle, peuvent être créées. Une fois une playlist créée, vous pouvez la rappeler, la renommer et la supprimer comme vous le souhaitez, à l'aide du sélecteur de playlists. Sélecteur de playlist Duplication d'une playlist Lorsque vous éditez une piste, vous pouvez travailler sur une copie de la playlist de la piste et conserver l'originale intacte. Pour dupliquer la playlist actuelle d'une piste : 1 Cliquez sur le sélecteur de playlists de la piste et choisissez Duplicate dans le menu déroulant. 2 Donnez un nom à la nouvelle playlist, puis Affectation d'une playlist à une autre piste Par défaut, une playlist est disponible uniquement pour la piste sur laquelle elle a été créée. Vous pouvez toutefois utiliser l'option Other Playlists, pour assigner une playlist non assignée à la piste de votre choix. Lorsqu'une playlist a été réassignée à une autre piste (quelle que soit la piste), elle n'est plus disponible pour les autres pistes, y compris sa piste d'origine. cliquez sur OK. La playlist dupliquée apparaît dans la piste, dont le nom change pour prendre celui de la nouvelle playlist. Les playlists nouvelles ou dupliquées sont nommées automatiquement selon le modèle suivant : nom de la piste, suivi d'un point (.) et du numéro de playlist. Par exemple, la première playlist dupliquée d'une piste intitulée « Kick » est automatiquement nommée « Kick.01 », et les playlists dupliquées par la suite seront nommées « Kick.02 », « Kick.03 », etc. Création d'une playlist Vous pouvez créer de nouvelles playlists pour l'enregistrement ou l'importation de données audio et MIDI. Cela peut être utile notamment pour effectuer des prises supplémentaires de données audio ou MIDI ou pour essayer d'autres dispositions. Pour créer une playlist (vide) : 1 Cliquez sur le sélecteur de playlist de la piste et sélectionnez New dans le menu contextuel. La règle temporelle d'une playlist audio est enregistrée avec la playlist. Lorsque vous assignez une playlist non assignée à une piste, la piste prend en considération la règle temporelle enregistrée pour la playlist. Pour assigner une playlist de piste : ■ Cliquez sur le sélecteur de playlist et procédez comme suit : • Sélectionnez l'une des playlists de la piste. – ou – • Sélectionnez une playlist à partir d'une autre piste en cliquant sur le menu Other Playlists, puis en sélectionnant la playlist de votre choix. La playlist sélectionnée apparaît dans la piste, dont le nom est mis à jour et devient celui de la playlist sélectionnée. Changement du nom d'une playlist Vous pouvez renommer une playlist en renommant la piste à laquelle elle est affectée. Pour renommer la playlist affectée à une piste : 2 Donnez un nom à la nouvelle playlist, puis cliquez sur OK. Une playlist vide, portant le nom spécifié, apparaît alors dans la piste. 1 Cliquez deux fois sur le nom de la piste. 2 Entrez un nouveau nom et cliquez sur OK. Les noms de la piste et de la playlist sont tous deux mis à jour. Chapitre 15 : Notions de base d'édition 291 Suppression d'une playlist Vous pouvez supprimer complètement une playlist d'une session. Cependant, les playlists n'occupant que très peu d'espace sur le disque, il n'est pas nécessaire de les supprimer pour des raisons d'économie d'espace. Pour supprimer une ou plusieurs playlists d'une piste : 1 Cliquez sur le sélecteur de playlist et sélectionnez Delete Unused. 2 Sélectionnez les playlists non assignées que vous souhaitez supprimer. Pour sélectionner plusieurs playlists, maintenez la touche Maj enfoncée tout en cliquant sur les playlists souhaitées. 3 Cliquez sur OK pour supprimer les playlists sélectionnées. Une fois effectuée, cette suppression ne peut être annulée. Lorsque vous supprimez une piste d'une session, vous avez la possibilité de supprimer ou de conserver ses playlists pour les utiliser sur d'autres pistes. Playlists et groupes Lorsque vous créez de nouvelles playlists avec des pistes groupées, le suffixe ajouté au nom de playlist est automatiquement incrémenté pour chaque piste du groupe actif. Cela vous permet de revenir à une prise précédente en sélectionnant les prises de playlist par groupes. A l'aide de cette méthode, vous pouvez ajouter de nouvelles pistes au groupe existant. Ainsi, les suffixes des noms de playlist sont synchronisés avec les pistes d'origine. 292 Guide de référence Pro Tools Des playlists vides sont automatiquement créées afin de conserver la synchronisation des prises de playlist lors d'un retour à des prises plus récentes du groupe. Pour conserver les noms et les performances de playlists synchronisées (exemple de procédure) : 1 Créez de nouvelles pistes et regroupez-les. 2 Assurez-vous que le groupe est activé. 3 Créez une playlist (cliquez sur le sélecteur de playlist dans l'une des pistes du groupe, puis sélectionnez New). Le suffixe par défaut sera « .01 », ce qui signifie qu'il s'agit de la prise 1. 4 Enregistrez la piste 1, puis créez une playlist. Les playlists de toutes les pistes du groupe sont incrémentées et prennent la valeur « .02 ». 5 Créez de nouvelles pistes (par exemple, pour un musicien ou un micro supplémentaire), puis ajoutez ces pistes au groupe (ou créez un nouveau groupe avec toutes les pistes). 6 Incrémentez toutes les playlists en cliquant sur le sélecteur de playlist dans l'une des pistes du groupe, puis en choisissant New. Le même suffixe est désormais ajouté à toutes les playlists. Si vous créez des playlists supplémentaires dans l'une des pistes du groupe, les playlists correspondantes sont incrémentées afin d'assurer leur synchronisation. 7 Si vous souhaitez écouter la prise .01 du premier groupe de pistes, vous pouvez revenir à la playlist .01 à partir de n'importe quelle playlist du groupe. Les playlists de toutes les pistes du groupe sont numérotées à l'aide de suffixes .01 (y compris les pistes ajoutées au groupe d'origine après les prises initiales). Des playlists vides sont automatiquement créées sur les membres nouvellement ajoutés, afin que les numéros de playlists correspondent sur l'ensemble des membres du groupe Multiples niveaux d'annulation Pro Tools peut conserver la trace des 32 dernières opérations pouvant être annulées et permet ainsi de revenir à un état d'édition précédent. Pour rétablir la dernière opération annulée : ■ Choisissez Edit > Redo. – ou – ■ Appuyez Maj+Ctrl+Z (Windows) ou sur Maj+Pomme+Z (Macintosh). Fenêtre Undo History La fenêtre Undo History permet de voir l'historique des opérations qu'il vous est possible d'annuler ou de rétablir, afin de revenir à une étape précédente. Cet historique affiche l'heure de chaque modification, ce qui vous permet de revenir à l'état dans lequel se trouvait la session à une heure précise. Sélecteur d'options Les opérations d'annulation dans Pro Tools sont stockées à la file, dans l'ordre où elles ont été appelées. Lorsque vous choisissez Edit > Undo, c'est l'opération la plus récente qui est annulée. Si vous choisissez Undo de nouveau, l'opération suivante dans la file sera annulée. Vous pouvez également choisir Edit > Redo pour rétablir une opération annulée, ce qui permet de remonter une opération après l'autre dans la file d'annulation. Opérations pouvant être annulées Opérations pouvant être rétablies Heures de création Fenêtre Undo History Lorsque le nombre d'opérations de la file d'annulation atteint cette limite, toute autre opération susceptible d'être annulée remplacera l'opération la plus ancienne dans la file d'annulation. Pour afficher ou masquer la fenêtre Undo History : ■ Choisissez Window > Undo History. Pour annuler la dernière opération : ■ Choisissez Edit > Undo. – ou – Appuyez sur Ctrl+L (Windows) ou sur Pomme+L (Macintosh). ■ Chapitre 15 : Notions de base d'édition 293 Pour annuler des opérations dans la fenêtre Undo History : Cliquez sur l'opération à annuler (en gras) dans la liste. ■ Toutes les opérations postérieures à celle que vous avez sélectionnée seront également annulées. Dans la fenêtre Undo History, les opérations qu'il est possible d'annuler s'affichent en gras et les opérations que vous pouvez rétablir (celles ayant déjà été annulées) s'affichent en italique. Pour rétablir des opérations dans la fenêtre Undo History : Cliquez sur l'opération à rétablir (en italique) dans la liste. ■ L'opération que vous avez choisie sera rétablie, ainsi que toutes les opérations antérieures à celle-ci dans la liste. Pour effacer le contenu de la File d'annulation ■ Cliquez dans le menu déroulant Options et choisissez Clear Undo Queue. Les opérations qui effacent le contenu de la file d'annulation sont les suivantes : • Suppression d'une piste ou d'une région dans la liste des régions • Choix de Select > Unused ou Select > Unused Audio Except Whole Files dans le menu déroulant de la liste des régions • Importation de pistes ou de données de session Lorsque le nombre d'opérations de la file d'annulation atteint cette limite, toute autre opération susceptible d'être annulée remplace l'opération la plus ancienne dans la file d'annulation. Lorsque l'opération la plus ancienne arrive en avant-dernière position et qu'elle est sur le point de disparaître de la file d'attente, elle s'affiche en rouge. Pour activer ou désactiver l'affichage des heures de création dans la fenêtre Undo History : Cliquez dans le menu déroulant Options et choisissez Show Creation Times. ■ Pour annuler toutes les opérations de la fenêtre Undo History : ■ Cliquez dans le menu déroulant Options et choisissez Undo All. Pour rétablir toutes les opérations de la fenêtre Undo History : ■ Cliquez dans le menu déroulant Options et choisissez Redo All. Niveaux d'annulation et RAM Pro Tools devant conserver la trace des playlists de toutes les pistes éditées, l'utilisation de plusieurs niveaux d'annulation risque de solliciter la mémoire de façon intensive. Pour réduire la quantité de mémoire système (RAM) utilisée par la file d'annulation, il suffit de réduire le nombre de niveaux d'annulation dans Pro Tools. Si vous avez alloué une grande quantité de RAM à Pro Tools, vous pouvez utiliser un plus grand nombre de niveaux d'annulation. La fenêtre Undo History vous permet d'afficher la liste des opérations pouvant être annulées et de revenir à un état précédent. 294 Guide de référence Pro Tools Pour définir le nombre de niveaux d'annulation dans Pro Tools : 1 Choisissez Setup > Preferences et cliquez sur l'onglet Editing. 2 Cliquez dans le champ Levels of Undo et Menu déroulant Region List Le menu déroulant Region List propose des outils permettant de rechercher, sélectionner, trier, exporter, supprimer et gérer les différents éléments de la liste des régions. entrez une valeur comprise entre 1 et 32. Pour accéder au menu déroulant Region List : ■ Dans la fenêtre Edit, cliquez sur le menu déroulant Region List. Niveaux d'annulation 3 Cliquez sur Done pour refermer la boîte de Faites glisser la largeur de la liste des régions pour la redimensionner Cliquez pour faire apparaître le menu contextuel Focus clavier dialogue Preferences. Liste des régions La fenêtre Edit affiche dans une liste des régions complète la totalité des régions audio et MIDI, ainsi que les groupes de régions. Toutes les régions enregistrées, importées ou créées lors de l'édition apparaissent dans la liste des régions. Les éléments peuvent être déplacés d'une liste vers des pistes et disposés dans n'importe quel ordre. Les régions de tous types peuvent également être écoutées depuis la liste des régions en cliquant dessus tout en maintenant la touche Option (Macintosh) ou Alt (Windows) enfoncée. Cliquez pour masquer la liste des régions. Figure 10. Liste des régions Le menu déroulant Region List accessible à partir du haut de la fenêtre Region List propose des outils et des commandes permettant de gérer le contenu de la liste. Chapitre 15 : Notions de base d'édition 295 Menu Region List Affichage des informations du fichier pour les régions audio Outre les noms des régions, la liste des régions peut également afficher des informations concernant le codage couleur, le type (audio, MIDI et groupe de régions), la règle temporelle et le fichier audio parent de la région : Color : affiche le codage couleur des régions. Icon : affiche l'icône pour les régions audio et MIDI, ainsi que les groupes de régions. Menu Region List Affichage des régions dans la liste des régions Dans la liste des régions, les régions audio de fichiers complets apparaissent en gras et les régions stéréo et multicanaux peuvent être agrandies pour afficher des canaux particuliers. Les noms de régions pouvant être longs, vous pouvez faire défiler ou redimensionner la liste des régions si nécessaire (voir Figure 10, page 295). Si l'option Region List Selection Follows Track Selection des préférences d'édition est active, une région ou un groupe de régions sur lesquels vous cliquez dans la liste des régions passent en surbrillance dans la piste à laquelle ils appartiennent. De même, la sélection d'une région ou d'un groupe de régions dans une piste est reflétée dans la liste des régions. Utilisez la liste des régions comme un chutier permettant de stocker vos boucles audio et clips MIDI favoris. Si vous enregistrez une session sous forme de modèle (voir Création de modèles de session personnalisés, page 68), les régions seront directement disponibles pour de futures sessions. 296 Guide de référence Pro Tools Timebase : affiche la règle temporelle pour les régions audio et MIDI, ainsi que pour les groupes de régions. Disk Name : affiche le nom du disque dur sur lequel sont situés les fichiers référencés. File Name : affiche le nom du fichier parent. Full Path : affiche le chemin de répertoire complet du fichier parent de la région. Régions avec informations du fichier Par défaut, Pro Tools n'affiche que le nom de région dans la liste des régions. Vous trouverez des informations complètes concernant l'affichage des infos de fichiers audio dans le Guide DigiBase. Lorsque vous effectuez des modifications, la liste des régions peut se remplir rapidement de régions créées automatiquement. Vous pouvez masquer les régions créées automatiquement en choisissant l'option Show dans le menu déroulant Region List, puis en désélectionnant l'option AutoCreated. • Disk Name (audio et groupes de régions uniquement) • Track Format/Width 3 Cliquez sur le menu déroulant Region List, choisissez Sort By, puis sélectionnez l'une des options suivantes pour appliquer des critères de tri supplémentaires : • Ascending • Descending Tri et recherche dans la liste des régions La plupart des sessions contiennent de nombreuses régions, ce qui peut rendre difficile la recherche d'une région particulière dans la liste des régions. Pro Tools vous permet de trier et de rechercher les régions dans la liste de régions afin de localiser rapidement les régions recherchées. Recherche des régions Utilisez la commande Find pour afficher toutes les régions d'une liste dont les noms contiennent un mot ou une phrase donnés. Pour rechercher et afficher les régions contenant un mot ou une expression donnés, procédez comme suit : 1 Dans le menu déroulant de la liste des régions, Pour trier les régions dans la liste des régions : 1 Cliquez dans le menu déroulant Region List (en haut de la liste des régions), puis choisissez Sort By. 2 Sélectionnez une base de tri dans le sous- choisissez Find. – ou – Appuyez sur Pomme+Maj+F (Macintosh) ou sur Ctrl+Maj+F (Windows). menu : • Region Type (régions audio, groupes de régions, régions midi) • Name • Length • Original Time Stamp Boîte de dialogue Find Regions • User Time Stamp 2 Tapez le nom ou une partie du nom des • Timebase régions que vous recherchez. • Start in Parent • End in Parent • File Name • File Length • File Creation Date • File Modification Date Chapitre 15 : Notions de base d'édition 297 Lorsque vous saisissez le texte de votre recherche, celui-ci apparaît en haut de la liste des régions. Au fur et à mesure de la recherche, les résultats correspondants s'affichent dans la liste. Affichage du texte de recherche L'historique permet non seulement d'enregistrer toute chaîne de texte recherchée préalablement, mais également d'insérer manuellement plusieurs entrées dans l'historique de recherche (sans qu'il soit nécessaire d'effectuer chaque recherche pour stocker des mots ou des expressions). Liste des régions au cours d'une recherche Pour compiler un historique de recherche sans devoir effectuer chaque recherche : 3 Cliquez sur OK. Tous les types de régions dont 1 Dans le menu déroulant de la liste des régions, les noms correspondent au mot ou à l'expression que vous recherchez s'affichent dans la liste des régions. La chaîne de recherche s'affiche en haut de la liste des régions entre parenthèses. choisissez Find. Le texte saisi dans la boîte de dialogue Find est enregistré dans un historique, ce qui vous permet de trouver rapidement des expressions déjà recherchées, sans avoir à en taper de nouveau la totalité. 2 Tapez le nom ou une partie du nom des régions que vous recherchez. 3 Cliquez sur la double flèche à droite du champ de texte de la boîte de dialogue Find et maintenez-la enfoncée, puis sélectionnez Insert Entry dans le menu déroulant. Pour effectuer de nouveau une recherche sur un élément déjà recherché : 1 Dans le menu déroulant de la liste des régions, choisissez Find. Liste des régions au cours d'une recherche 2 Cliquez sur la petite flèche à droite du champ 4 Saisissez une autre entrée, puis choisissez de de texte de la boîte de dialogue Find, puis sélectionnez une chaîne de texte dans le menu déroulant Find History. nouveau Insert Entry pour ajouter des chaînes de recherche supplémentaires à l'historique. Pour supprimer une entrée de l'historique : 1 Sélectionnez-la dans le menu déroulant Find History de sorte qu'elle s'affiche dans le champ de texte. 2 Dans le menu déroulant Find History, choisissez Remove Entry. Exemple d'historique de recherche L'historique est enregistré avec la session. 298 Guide de référence Pro Tools Pour effacer le contenu de l'historique de recherche : Dans le menu déroulant Find History, choisissez Remove All Entries. ■ Toutes les régions comprises entre la première région sélectionnée et la région supplémentaire sont automatiquement prises en compte. Pour sélectionner ou désélectionner un ensemble de régions à l'aide du rectangle de sélection : Sélection des régions dans la liste des régions 1 Appuyez sur les touches Pomme (Macintosh) Dans les listes des régions vous pouvez sélectionner plusieurs régions pour les faire glisser vers des pistes, les traiter avec des plug-in AudioSuite ou les exporter. 2 Déplacez le curseur sur la gauche du nom de la région jusqu'à ce que l'icône du rectangle de sélection apparaisse avec un symbole +. Pour sélectionner ou désélectionner une région dans une liste des régions : Cliquez sur un nom de région qui n'est pas en surbrillance pour le sélectionner ■ – ou – Cliquez sur un nom de région en surbrillance pour le désélectionner. ■ Pour sélectionner un ensemble de régions, effectuez l'une des opérations suivantes : Placez le curseur sur la gauche des noms des régions pour faire apparaître le rectangle de sélection et entourez-en les régions que vous voulez sélectionner. ou Ctrl (Windows). • Pour pouvoir sélectionner des régions, le rectangle de sélection doit être placé à gauche d'un nom de région qui n'est pas en surbrillance. • Pour désélectionner des régions, le rectangle de sélection doit être placé à gauche d'un nom de région en surbrillance. 3 Cliquez sur le nom d'une région, puis faites-le glisser vers le haut ou vers le bas (pour sélectionner ou désélectionner les régions situées immédiatement au-dessus ou au-dessous du nom de région. ■ Pour sélectionner ou désélectionner des régions non consécutives, procédez comme suit : ■ Maintenez enfoncée la touche Ctrl (Windows) ou Pomme (Macintosh) et cliquez sur les noms de régions (qui ne sont pas en surbrillance) pour les sélectionner. – ou – Régions entourées par le rectangle de sélection ■ Maintenez enfoncée la touche Ctrl (Windows) ou Pomme (Macintosh) et cliquez sur les noms de régions qui sont en surbrillance pour les désélectionner. – ou – Cliquez sur le nom de la région dans la liste des régions, puis cliquez en maintenant la touche Maj enfoncée sur un nom de région supplémentaire. ■ Chapitre 15 : Notions de base d'édition 299 Sélection de régions au clavier Si le focus clavier de la liste des régions est activé, vous pouvez taper les premières lettres du nom d'une région pour que Pro Tools recherche et sélectionne automatiquement la région dans la liste correspondante. Pour activer et utiliser le focus clavier sur la liste des régions : 1 Cliquez sur le bouton de focus clavier en haut et à droite de la liste des régions. Cliquez pour activer ou désactiver le focus sur le clavier Focus clavier de la liste des régions activé 2 Tapez les premières lettres de la région pour que Pro Tools la recherche et la sélectionne automatiquement. Lorsqu'une région a été trouvée et sélectionnée, vous pouvez la faire glisser sur une piste. La sélection au clavier de régions audio recherche les régions d'après leur nom et non d'après celui de leurs fichiers parents ou des volumes sur lesquels ils résident. Ecoute des régions dans la liste des régions Dans la liste des régions, vous pouvez écouter une région en cliquant deux fois sur son nom. 300 Guide de référence Pro Tools Pistes stéréo et multicanaux dans la liste des régions Les régions stéréo et multicanaux, qu'elles soient importées ou enregistrées dans Pro Tools, s'affichent sous forme d'éléments uniques dans la liste des régions. Par exemple, deux régions sources mono nommées « Main Piano.L » et « Main Piano.R » apparaissent dans la liste sous la forme « Main Piano (Stereo) ». Un triangle de réduction et d'agrandissement indique les régions stéréo et multicanaux. Les régions stéréo et multicanaux apparaissent par défaut dans la liste des régions en vue réduite. Vous pouvez afficher leurs régions individuelles en cliquant sur la flèche située à gauche de la région pour la développer. Développement/ Réduction Triangles Régions stéréo réduites (haut) et développées (bas). Pour agrandir ou réduire toutes les régions stéréo et multicanaux : ■ Appuyez sur Option (Macintosh) ou sur Alt (Windows) tout en cliquant sur le triangle. Chaque élément d'une région stéréo et multicanal en vue agrandie peut être sélectionné indépendamment des autres régions associées dans la liste des régions. Règles pour les régions stéréo et multicanaux Pour afficher les régions stéréo et multicanaux sous forme de régions collectives, les régions du composant doivent être de même durée. Si une région stéréo ou multicanal existante a été déplacée sur plusieurs pistes mono, puis éditée de sorte qu'un ou plusieurs composants ne sont plus de la même longueur, l'affichage stéréo disparaît et les régions apparaissent sous forme de régions individuelles dans la liste des régions. Modes d'édition Pro Tools dispose de quatre modes d'édition : Slip, Shuffle, Spot et Grid. Le mode Grid offre également deux modes de fonctionnement : absolu et relatif. Pour sélectionner le mode d'édition, cliquez sur le bouton correspondant dans la partie supérieure gauche de la fenêtre Edit. Shuffle Le mode Shuffle (le terme signifie « mélanger » en anglais) permet de déplacer, rogner, couper ou coller librement les régions dans une piste ou vers d'autres pistes, mais leur mouvement est restreint par les autres régions. Autrement dit, si vous placez plusieurs régions dans une piste, elles s'alignent automatiquement l'une avec l'autre. Vous pouvez ensuite « modifier » l'ordre dans lequel elles se succèdent, mais vous ne pouvez pas les séparer, ni les superposer comme en mode Slip. Cependant, s'il existe un silence entre des régions existantes et que ces régions sont « modifiées », le silence est maintenu et n'est pas supprimé. En mode Shuffle, l'ajout d'une autre région au début d'une piste décale les régions suivantes vers la droite, de la durée de la région ajoutée. Lorsque vous utilisez l'outil de trimming en mode Shuffle, le fait de modifier le point de début ou de fin d'une région décale automatiquement les régions adjacentes en conséquence. Le mode Shuffle n'a pas d'incidence sur le placement et l'insertion de notes MIDI. Boutons des modes d'édition Pour définir le mode d'édition, vous pouvez également utiliser les touches F1 (Shuffle), F2 (Slip), F3 (Spot) et F4 (Grid). Le mode d'édition a une incidence sur le déplacement et le positionnement des régions audio et MIDI (et des notes MIDI individuelles), sur le fonctionnement des commandes Copier et Coller, ainsi que sur le fonctionnement des différents outils d'édition (outil de trimming, sélecteur, main et crayon). Slip En mode Slip (le terme signifie glisser en anglais), vous pouvez déplacer les régions librement à l'intérieur d'une même piste ou vers d'autres pistes. Dans ce mode, il est possible de placer une région dans une piste en laissant un espace entre elle et les autres régions. Lors de la lecture de la piste, cet espace est silencieux. Vous pouvez également déplacer une région pour qu'elle recouvre partiellement ou complètement une autre région. Chapitre 15 : Notions de base d'édition 301 Utilisez le mode Slip lorsque vous voulez que l'outil de trimming, le sélecteur, la main et le crayon fonctionnent sans aucune restriction de placement temporel. Spot Utilisez le mode Spot (le terme signifie « point précis » en anglais) pour placer des régions à des endroits précis. Ce mode permet de préciser un point précis (exprimé en timecode SMPTE ou tout autre format temporel), capturer une adresse de timecode entrant ou utiliser les marqueurs temporels d'une région comme points de référence pour le placement. Ceci peut être particulièrement utile lorsque vous effectuez des tâches de post-production d'après des timecodes SMPTE correspondant à une image précise. Lorsque le mode Spot est activé, Pro Tools vous demande d'indiquer un emplacement de destination lorsqu'une région est déplacée depuis l'une des listes de régions ou depuis un navigateur DigiBase pris en charge. Grid En mode Grid, les régions et les notes MIDI déplacées, rognées ou insérées s'alignent sur la valeur de grille sélectionnée ou sur les incréments précis d'une grille temporelle définie par l'utilisateur. Le mode Grid peut être appliqué en mode absolu ou relatif. ◆ En mode Grid absolu, le déplacement d'une région entraîne le déplacement du début de la région sur le pas de la limite de la grille. Si le point de départ d'une région se trouve entre 302 Guide de référence Pro Tools deux temps et que la grille est définie sur 1/4 de note, le déplacement de la région déplace l'heure de début lui correspondant sur le 1/4 de note le plus proche (la valeur actuelle de grille absolue). ◆ En mode Grid relatif, les régions peuvent être déplacées par unités de pas (ou d'incréments). Si le point de départ d'une région se trouve entre deux temps et que la grille est définie sur des 1/4 de note, le déplacement de la région est contraint à 1/4 de note et conserve la position relative de la région sur la mesure la plus proche. Pour sélectionner le mode Grid absolu ou relatif : ■ Cliquez sur le sélecteur de mode Grid, puis choisissez Absolute ou Relative. Pour suspendre temporairement le mode Grid et basculer en mode Slip tout en déplaçant une région, appuyez sur Ctrl (Windows) ou Pomme (Macintosh). Pour plus d'informations sur le mode Grid relatif, reportez-vous à la section Déplacement des régions en glissant en mode Grid, page 365. Configuration de la grille Le pas réel de la grille, défini dans le menu déroulant Grid Value, peut être basé sur une valeur temporelle en utilisant l'échelle principale de temps (option Main Time Scale) ; si cette option n'est pas sélectionnée, vous pouvez utiliser un autre format temporel pour le pas de la grille. L'indicateur de valeur de grille et le menu déroulant sont situés dans la fenêtre Edit. Les notes MIDI insérées avec le crayon ignorent l'option Regions/Markers et s'alignent sur la valeur temporelle sélectionnée dans le menu déroulant Grid Value. Pour afficher les lignes de la grille dans la fenêtre Edit : ■ Choisissez Setup > Preferences, puis cliquez sur l'onglet Display et activez Draw Grids in Edit Window. Indicateur de valeur de grille et menu déroulant La valeur de grille actuelle est également utilisée pour la commande de quantification de grille Quantize to Grid (voir Quantification des régions sur la grille, page 372) et la commande Separated Region At Grid (voir Commandes Separate Region, page 352). Regions/Markers est une autre option disponible du menu déroulant Grid Value. Lorsque cette option est sélectionnée, les événements peuvent être placés librement (comme en mode Slip) mais ils viennent s'aligner sur les emplacements de la région (points de début, de fin et de synchronisation), sur les marqueurs et les sélections d'édition lorsque vous les placez à proximité. Lignes de la grille affichées dans la fenêtre Edit – ou – ■ Activez (et désactivez) les graduations en cliquant sur n'importe quel nom de la règle de base de temps. Cliquez pour activer ou désactiver les lignes de la grille Activation des lignes de la grille à partir de la règle temporelle Chapitre 15 : Notions de base d'édition 303 Outils d'édition Pro Tools propose plusieurs outils d'édition : Zoom, outil de trimming, sélecteur, Main, outil de scrubbing, crayon et outil multifonction Smart. Sélectionnez l'outil de votre choix en cliquant dessus dans la fenêtre Edit. Le Zoom, l'outil de trimming, la main et le crayon comportent des modes différents, qui peuvent être sélectionnés depuis un menu contextuel multiple lorsque vous cliquez sur l'outil. Zoom Boutons de zoom Sélecteur Outil de scrubbing Outils de Outils Main Crayon trimming Outils Main : utilisez les outils Main afin de sélectionner, séparer ou déplacer des régions sur des pistes. Outil Smart : utilisez l'outil Smart afin de rogner, sélectionner ou saisir des régions sur des pistes. Outil de scrubbing : utilisez l'outil de scrubbing pour lire en mode scrubbing les éléments d'une piste. Crayon : utilisez l'outil Crayon pour dessiner une automation ou des données MIDI. Appuyez sur la touche Echap pour basculer d'un outil d'édition à l'autre. Zoomer Changement de zoom Outil Smart Boutons de zoom et outils d'édition Boutons de zoom : utilisez les boutons de zoom pour effectuer des zooms avant ou arrière, verticalement ou horizontalement sur les données MIDI et les données de piste audio. En outre, vous pouvez enregistrer et rappeler cinq présélections de zoom. Zoom : l'outil Zoom permet de sélectionner une vue de zoom sur une piste. Les options de zoom de Pro Tools sont les suivantes : les boutons de zoom horizontal et vertical, le Zoom, les boutons de présélection de zoom et la commande de changement de zoom. Boutons de zoom Pro Tools propose différents boutons permettant d'effectuer un zoom sur les données de pistes. Boutons de zoom avant/arrière horizontal Changement de zoom : le bouton de changement de zoom permet de passer de la valeur de zoom en cours à un facteur de zoom défini, et inversement. Outils de trimming : l'outil de trimming permet d'appliquer un rognage aux régions et groupes de régions. Les boutons de zoom avant/arrière horizontal permettent de zoomer horizontalement sur les données d'une piste. Bouton de zoom arrière horizontal Bouton de zoom avant horizontal Sélecteur : le sélecteur permet d'effectuer des sélections sur les pistes. 304 Guide de référence Pro Tools Bouton de zoom avant horizontal (sélectionné) Pour effectuer un zoom avant horizontal sur l'ensemble des pistes, procédez comme suit : Cliquez sur la commande de zoom avant horizontal. ■ Cliquez sur la commande de zoom audio et faites-la glisser pour effectuer un zoom continu. ■ Appuyez sur les touches Pomme+] (Macintosh) ou Ctrl+] (Windows). ■ Cliquez sur la commande de zoom avant horizontal et faites-la glisser pour effectuer un zoom continu. ■ Pour effectuer un zoom arrière horizontal sur l'ensemble des pistes, procédez comme suit : Cliquez sur la commande de zoom arrière horizontal. ■ Appuyez sur les touches Pomme+[ (Macintosh) ou Ctrl+[ (Windows). ■ Cliquez sur la commande de zoom arrière horizontal et faites-la glisser pour effectuer un zoom continu. ■ Boutons de zoom avant et arrière pour les éléments audio et MIDI Les boutons de zoom audio et MIDI vous permettent respectivement d'effectuer un zoom avant ou arrière verticalement sur les éléments audio et MIDI. Pour effectuer un zoom arrière vertical sur l'ensemble des pistes audio, procédez comme suit : ■ Cliquez sur la commande de zoom arrière audio. ■ Appuyez sur Pomme+Option+[ (Macintosh) ou sur Ctrl+Alt+[ (Windows). ■ Cliquez sur la commande de zoom arrière audio et faites-la glisser pour effectuer un zoom continu. Pour effectuer un zoom avant vertical sur l'ensemble des pistes d'instruments et MIDI, procédez comme suit : ■ Cliquez sur la commande de zoom avant MIDI. – ou – ■ Appuyez sur Pomme+Maj+] (Macintosh) ou sur Ctrl+Maj+] (Windows). Pour effectuer un zoom arrière vertical sur l'ensemble des pistes d'instruments et MIDI, procédez comme suit : ■ Cliquez sur la commande de zoom arrière MIDI. – ou – Boutons de zoom audio et MIDI Pour effectuer un zoom avant vertical sur l'ensemble des pistes audio, procédez comme suit : Cliquez sur la commande de zoom avant audio. ■ ■ Appuyez sur Pomme+Maj+[ (Macintosh) ou sur Ctrl+Maj+[ (Windows). Pour effectuer un zoom vertical vers l'avant ou vers l'arrière sur une piste d'instrument ou MIDI : 1 Vérifiez que la vue de piste n'est pas définie sur Régions. Appuyez sur Pomme+Option+] (Macintosh) ou sur Ctrl+Alt+] (Windows). ■ Chapitre 15 : Notions de base d'édition 305 2 Maintenez la touche Démarrer (Windows) ou Zoom normal Contrôle (Macintosh) enfoncée, puis cliquez et faites glisser la souris vers le haut pour effectuer un zoom avant ou vers le bas pour effectuer un zoom arrière. Pour effectuer un zoom autour d'un point particulier de la piste : 1 Cliquez dans le menu déroulant du Zoom et sélectionnez le mode Normal Zoom. Autres fonctions du bouton de zoom Pour revenir au niveau de zoom précédent, procédez comme suit : – ou – Pour passer en mode Normal Zoom, appuyez sur la touche F5. ■ Maintenez la touche Option (Macintosh) ou Alt (Windows) enfoncée, pendant que vous cliquez sur l'un des boutons de zoom horizontal, audio ou MIDI. Zoom Appuyez sur Pomme+Option+E (Macintosh) ou sur Ctrl+Alt+E (Windows). 2 Cliquez une fois avec le Zoom sur le point de Pour effectuer un zoom avant dans une sélection : la piste. Toutes les pistes sont agrandies d'un niveau et la fenêtre Edit est centrée autour du point cible. ■ ■ Appuyez sur Option+F (Macintosh) ou sur Alt+F (Windows). Pour effectuer un zoom de manière à ce que toutes les régions soient visibles dans la fenêtre Edit : Cliquez deux fois sur le Zoom dans la barre d'outils. ■ Appuyez sur Option+A (Macintosh) ou sur Alt+A (Windows). ■ Zoom Le Zoom permet d'effectuer un zoom avant et arrière dans une zone particulière de la piste. Il comporte deux modes : le mode Normal et le mode Single Zoom. ◆ En mode zoom normal, le Zoom reste sélectionné après l'action de zoom. ◆ En mode Single Zoom, l'outil d'édition sélectionné précédemment est resélectionné automatiquement après le zoom. 306 Guide de référence Pro Tools 3 Pour revenir au niveau de zoom précédent, maintenez la touche Option (Macintosh) ou Alt (Windows) enfoncée et cliquez sur le Zoom. Pour effectuer un zoom avant sur une zone particulière de la piste : 1 Cliquez dans le menu déroulant du Zoom et sélectionnez le mode Normal Zoom. – ou – Pour passer en mode Normal Zoom, appuyez sur la touche F5. 2 Pour effectuer un zoom horizontal, faites glisser le Zoom dans la playlist de la piste. – ou – Pour effectuer un zoom horizontal et vertical, appuyez sur Command (Macintosh) ou sur Ctrl (Windows) tout en vous déplaçant dans la playlist. Le mode Single Zoom est identifié par une flèche vers la droite dans l'icône du Zoom. Mode zoom simple Cette flèche est absente dans le mode de zoom normal. Mode zoom normal Zoom horizontal avec le Zoom Zoom dans une règle La zone agrandie remplit toute la fenêtre Edit. Pour effectuer un zoom horizontal dans une règle : Mode zoom simple Le mode Single Zoom (zoom simple) qui vous ramène à l'outil précédent lorsqu'un zoom a été effectué. Par exemple, lorsque vous utilisez l'outil Smart Tool, si vous cliquez sur le mode Single Zoom, chaque fois qu'un zoom aura été effectué Pro Tools reviendra automatiquement à l'outil Smart. Pour activer le mode Single Zoom : Cliquez sur le menu déroulant du Zoom et sélectionnez le mode Single Zoom. ■ 1 Appuyez sur Pomme+Contrôle (Macintosh) ou sur Ctrl+Alt (Windows) et déplacez le curseur dans la zone de la règle pour afficher le Zoom. Zoom dans une règle 2 Cliquez une fois pour effectuer un zoom avant d'un niveau autour d'un certain point. – ou – Déplacez le Zoom autour d'une zone particulière de la règle. – ou – Appuyez sur la touche F5 pour basculer en mode Single Zoom. ■ Chapitre 15 : Notions de base d'édition 307 Zoom en continu à l'aide du zoom Utilisez l'outil Zoom pour effectuer un zoom avant ou arrière en continu. Pour effectuer un zoom en continu sur une piste ou un groupe de pistes donné : 1 Sélectionnez le zoom. 2 Maintenez la touche Ctrl (Macintosh) ou Démarrer (Windows) enfoncée, puis faites glisser le zoom sur une piste, comme suit : • Vers le haut, pour un zoom avant vertical • Vers le bas, pour un zoom arrière vertical • Vers la droite, pour un zoom avant horizontal • Vers la gauche, pour un zoom arrière horizontal Avec le zoom horizontal, le zoom est effectué simultanément sur toutes les pistes. Le déplacement du zoom sur les pistes s'effectue horizontalement vers l'avant ou vers l'arrière à partir de l'emplacement sur lequel vous avez cliqué. Zoom vertical vers l'avant ou vers l'arrière en continu sur l'ensemble des pistes audio La fonction de zoom continu affecte normalement uniquement la piste ou le groupe de pistes dans lesquels vous cliquez. Vous pouvez toutefois choisir d'effectuer un zoom sur l'ensemble des pistes audio affichées simultanément. Pour effectuer un zoom vertical continu vers l'avant ou vers l'arrière sur l'ensemble des pistes audio : 1 Sélectionnez le zoom. 2 Appuyez sur les touches Contrôle+Maj (Macintosh) ou Démarrer+Maj (Windows), puis faites glisser la souris vers le haut ou vers le bas. Lorsque vous relâchez la souris, le zoom s'effectue sur toutes les pistes audio affichées au même niveau de zoom. Boutons de présélection de zoom Pro Tools permet de conserver 5 présélections de zoom horizontal dans la fenêtre Edit, que vous pouvez rappeler en tapant leur chiffre ou en cliquant sur le bouton de présélection correspondant. Pour enregistrer une vue comme présélection de zoom : 1 Utilisez le zoom pour configurer la vue de piste selon vos préférences. 2 Cliquez sur un bouton de présélection de zoom (de 1 à 5) et maintenez le bouton de la souris enfoncé, puis sélectionnez Save Zoom Preset dans le menu contextuel de présélection de zoom. Le bouton de présélection clignote momentanément, puis la présélection de zoom existante enregistrée à ce numéro est remplacée. Menu contextuel de présélection de zoom 308 Guide de référence Pro Tools Pour charger une présélection de zoom enregistrée : Cliquez sur le bouton de présélection de zoom correspondant (de 1 à 5). ■ – ou – Cliquez sur le bouton Zoom Preset et maintenez le bouton de la souris enfoncé, puis sélectionnez Recall Zoom Preset dans le menu contextuel de présélection de zoom. ■ Changement de zoom La commande Zoom Toggle vous permet de définir et de passer d'un zoom à un autre directement à partir de la fenêtre Edit. Elle offre beaucoup de souplesse et de contrôle et permet d'obtenir une vue de piste distincte pour chaque élément audio (pistes audio, entrées auxiliaires et faders principaux) et MIDI (pistes MIDI et pistes d'instrument). Utilisation du changement de zoom Le bouton de changement de zoom permet d'enregistrer l'état d'un zoom et de passer du zoom enregistré au zoom actuel, et inversement. Lorsque ce bouton est sélectionné, la fenêtre Edit affiche le zoom enregistré. En outre, toute modification apportée à la vue pendant que la commande de changement de zoom est activée sera enregistrée dans l'état du zoom. Lorsque ce bouton est désactivé, la fenêtre Edit rétablit l'affichage en fonction du dernier zoom effectué. Pour enregistrer un zoom à l'aide du bouton de changement de zoom : 1 Effectuez une sélection d'édition. 2 Cliquez sur le bouton de changement de zoom. Celui-ci s'allume pour indiquer que la commande est activée. Paramètres de changement de zoom La commande de changement de zoom permet d'enregistrer et de rappeler les paramètres suivants : Bouton de changement de zoom • hauteur de la piste ; Bouton de changement de zoom dans la fenêtre Edit • vue de la fenêtre Edit ; 3 Définissez les valeurs de la hauteur de piste, du • boutons de zoom avant ou arrière pour les éléments audio et MIDI ; zoom vertical, de la vue de piste et de la grille. • paramètre Grid. La commande de changement de zoom permet d'obtenir des hauteurs de pistes distinctes pour chaque vue de piste de type audio (pistes audio, entrée auxiliaire, faders principaux) et MIDI (pistes d'instrument et MIDI). 4 Pour rétablir le zoom précédent, cliquez de nouveau sur le bouton de changement de zoom. 5 Effectuez une autre sélection d'édition et cliquez sur le bouton de changement de zoom pour charger le zoom enregistré, puis poursuivez l'édition. Lorsque le mode de focus clavier sur les commandes est activé, appuyez sur la touche E pour activer ou désactiver la commande de changement de zoom. Chapitre 15 : Notions de base d'édition 309 Pour modifier le zoom enregistré en mode de changement de zoom : 1 Vérifiez que le bouton de changement de zoom est allumé (activé). Zoom avec la molette de défilement 2 Définissez les valeurs de la hauteur de piste, du Si votre souris possède une molette, vous pouvez l'utiliser pour effectuer un zoom avant et arrière sur les pistes, verticalement et horizontalement. zoom vertical, de la vue de piste et de la grille. Les paramètres sont enregistrés dans le zoom au fur et à mesure que vous les modifiez. Pour effectuer un zoom avant ou arrière horizontal dans la fenêtre Edit : 1 Placez la souris sur les pistes de la fenêtre Edit. Pour supprimer le zoom enregistré en mode de changement de zoom : 1 Vérifiez que le bouton de changement de zoom est allumé (activé). 2 Maintenez la touche Option (Macintosh) ou Alt (Windows) enfoncée, pendant que vous cliquez sur le bouton de changement de zoom. Pour utiliser le changement de zoom sans modifier les vues de playlists : 1 Effectuer une sélection de une ou plusieurs pistes 2 Appuyez sur Option+Contrôle+E (Macintosh) ou sur Alt+Démarrer+E (Windows). 2 Maintenez enfoncée la touche Alt (Windows) ou Option (Macintosh) pendant que vous faites rouler la molette de défilement vers le haut ou le bas pour effectuer un zoom avant ou arrière horizontal. Pour effectuer un zoom avant ou arrière vertical dans la fenêtre Edit : 1 Placez la souris sur les pistes de la fenêtre Edit. 2 Maintenez enfoncée la touche Alt (Windows) ou Option (Macintosh) pendant que vous faites rouler la molette de défilement vers le haut ou le bas pour effectuer un zoom avant ou arrière vertical. – ou – Lorsque le focus clavier sur les commandes est activé, appuyez sur Option+E (Macintosh) ou sur Alt+E (Windows). Outil de trimming L'outil de trimming offre des fonctions de rognage des régions, des notes et des données. Les fonctions de trimming suivantes sont disponibles : • Outil de trimming standard • Outil de trimming de compression/extension temporelle, également appelé TC/E • Outil Scrub Trim (Pro Tools HD uniquement) Utilisation de la bascule de zoom 310 Guide de référence Pro Tools Les outils de trimming sont contraints par des limites de régions, quel que soit le mode Edit, de la façon suivante : • Le rognage vers la gauche est contraint par la limite la plus à gauche de la région adjacente (début de la région). • Le rognage vers la droite est contraint par la limite la plus à droite de la région adjacente (fin de la région). • L'outil de trimming propose des fonctions spéciales lorsqu'il est utilisé sur des régions et des groupes de régions mis en boucle. Pour plus d'informations, reportez-vous aux sections Groupes de régions, page 386 et Mise en boucle de régions, page 395. Outil de trimming L'outil de trimming permet de raccourcir ou d'allonger rapidement une région (jusqu'à rétablir la durée totale du fichier audio source). La première fois que vous rognez une région, Pro Tools l'ajoute automatiquement à la liste des régions, en tant que nouvelle région (en lui attribuant un nom dérivé du nom d'origine) pour la différencier de l'originale. L'outil de trimming standard est non destructif et ne modifie pas les données audio ou MIDI d'origine (lorsque vous travaillez sur des régions). Pour rétablir la durée de la région d'origine, faites-la glisser depuis la liste des régions ou rétablissez la durée originale de la région éditée à l'aide de l'outil de trimming. L'utilisation de l'outil de trimming dépend du mode d'édition : Shuffle, Slip, Spot ou Grid. Pour plus d'informations, reportez-vous à la section Modes d'édition, page 301. L'outil de trimming standard sert également à rallonger ou raccourcir des notes MIDI (voir Rognage des temps de début et de fin d'une note, page 505), ainsi qu'à mettre à l'échelle des données d'automation et de contrôleur Dessin d'automation, page 655. Pour rogner une région avec l'outil de trimming standard : 1 Sélectionnez l'outil de trimming. Dans Pro Tools HD, cliquez sur le menu contextuel de l'outil de trimming, puis sélectionnez Standard. Outil de trimming 2 Placez le curseur près du début ou de la fin d'une région, de façon à afficher le curseur de l'outil de trimming. Outil de trimming Pour inverser la direction de l'outil de trimming, appuyez sur Option (Macintosh) ou sur Alt (Windows). 3 Si vous « rognez » la fin, faites glisser le curseur vers la gauche pour raccourcir la région ou vers la droite pour la rallonger. – ou – Si vous « rognez » le début, faites glisser le curseur vers la droite pour raccourcir la région ou vers la gauche pour la rallonger. Lorsque vous travaillez avec des données audio, vous ne pouvez rogner les régions adjacentes. Chapitre 15 : Notions de base d'édition 311 Lorsque vous rognez des régions sur une piste stéréo ou multicanal, tous les canaux sont rognés. En mode Shuffle, les régions adjacentes se décalent autant que nécessaire pour laisser la place à la région éditée. En mode Grid, les temps de début et de fin déplacés s'alignent sur le point le plus proche de la grille. En mode Spot, la boîte de dialogue Spot s'ouvre et vous invite à entrer le nouvel emplacement des points de début et de fin de la région. Outil de trimming compression/extension temporelle (Time Compression/Expansion) Cet outil de trimming temporel est pratique pour ajuster une région audio à la durée d'une autre région, d'une grille de tempo, d'une scène vidéo ou à pratiquement tout autre point de référence désiré. Pour faire correspondre une sélection d'édition à la longueur d'une sélection de graduation temporelle, vous pouvez également utiliser la commande > TCE Edit to Timeline Selection (voir Edition TCE (Time Compression and Expansion, compression/expansion temporelle) et sélection de timeline, page 348. Préférences du plug-in de compression/expansion Entrez les paramètres du plug-in Time Compression/Expansion AudioSuite en les sélectionnant dans la liste contextuelle Default Settings de la page des préférences de traitement, sous TC/E. Les paramètres disponibles sont des présélections de Pro Tools ; vous pouvez, en outre, sauvegarder vos propres sélections pour le plug-in Time Compression/Expansion, qui apparaîtront également ici. Pour plus d'informations sur les plug-in AudioSuite, consultez le Guide des plug-in DigiRack. Outil de trimming compression/extension temporelle sur une région L'outil de trimming temporel fonctionne en utilisant le plug-in AudioSuite Time Compression/Expansion (ou un plug-in tiers) pour créer un fichier audio. L'outil de trimming temporel s'utilise en faisant glisser le point de début ou de fin de la région pour étendre ou compresser la région. 312 Guide de référence Pro Tools Utilisation de l'outil de trimming Time Compression/Expansion en mode Grid L'outil de trimming temporel peut être utilisé en mode Grid pour ajuster une région au tempo d'une session ou d'une section d'une session. Par exemple, vous pouvez importer une boucle de batterie d'une mesure au tempo de 90 BPM dans une session dont le tempo est de 120 BPM. En mode Grid, l'outil de trimming temporel permet de compresser facilement et rapidement la boucle de batterie à la longueur d'une mesure, avec une perte minime de la qualité audio. Le rognage des régions en mode Relative Grid s'effectue par incrément tout en conservant un décalage relatif (le cas échéant) par rapport à la grille. Pour utiliser l'outil de trimming Time Compression/Expansion en mode Grid : 1 Réglez le mode d'édition sur Grid. 2 Cliquez dans le menu déroulant de l'outil de trimming et sélectionnez TCE. Outil de trimming compression/extension temporelle (Time Compression/Expansion) 3 Avec l'outil de trimming TC/E, faites glisser le point de début ou de fin de la région audio pour étendre ou compresser la région à la taille de la grille (par exemple par noires). La région est traitée automatiquement par le plug-in AudioSuite de compression/expansion temporelle. La nouvelle région apparaît dans la playlist et dans la liste des régions. Utilisation de l'outil de trimming Time Compression/Expansion en mode Slip Pour utiliser l'outil de trimming Time Compression/Expansion en mode Slip : 1 Définissez le mode d'édition sur Slip. 2 Cliquez dans le menu déroulant de l'outil de trimming et sélectionnez TCE. 3 Avec l'outil de trimming Compression/Expansion, faites glisser le point de début ou de fin de la région pour étendre ou compresser la région. Une nouvelle région est traitée automatiquement par le plug-in AudioSuite de compression/expansion temporelle. La nouvelle région apparaît dans la playlist et dans la liste des régions. Utilisation de l'outil de trimming Time Compression/Expansion en mode Spot En mode Spot, lorsque vous cliquez sur l'outil de compression/expansion temporelle dans une région, la boîte de dialogue Spot s'ouvre. Vous pouvez préciser l'emplacement sur lequel vous voulez que la région débute ou se termine, ou la durée de la région pour que celle-ci s'ajuste automatiquement. Pour utiliser l'outil de trimming Time Compression/Expansion en mode Spot : 1 Définissez le mode d'édition sur Spot. 2 Cliquez dans le menu déroulant de l'outil de trimming et sélectionnez TCE. Chapitre 15 : Notions de base d'édition 313 3 Cliquez sur la région à côté de son point de début ou de fin. La boîte de dialogue Spot s'ouvre. A l'aide de n'importe quelle échelle de temps, entrez une nouvelle valeur de début ou de fin (ou une durée) de la région, et cliquez sur OK. Une nouvelle région est traitée automatiquement par le plug-in AudioSuite de compression/expansion temporelle. La nouvelle région apparaît dans la playlist et dans la liste des régions. Pour effectuer un Scrub Trim sur une piste : Outil de trimming Scrub Trim (Pro Tools HD uniquement) Pour effectuer un Scrub Trim sur deux pistes, cliquez avec l'outil Scrub Trim entre deux pistes adjacentes et déplacez le curseur. L'outil Scrub Trim est pratique pour écouter des données (sur deux pistes au maximum) afin de rechercher un point de Rognage. Vous pouvez vous déplacer dans une piste pour écouter les données audio, puis rogner à un endroit précis en relâchant le bouton de la souris. Pour affiner la résolution (sans effectuer de zoom), appuyez sur la touche Pomme (Macintosh) ou Ctrl (Windows) pendant le scrubbing. Cette action crée une région. Remarquez que le curseur de l'outil Scrub Trim se transforme en un « rognage à droite » ou « rognage à gauche » selon qu'il se trouve du côté droit ou du côté gauche d'une région. Pour inverser la direction de l'outil Scrub Time, appuyez sur Option (Macintosh) ou sur Alt (Windows) avant de cliquer sur la région. 1 Cliquez sur l'outil Scrub Trim. Le curseur se transforme en haut-parleur avec un crochet. 2 Faites glisser le curseur dans la piste, vers la gauche ou la droite. Les données audio de la piste lue en scrubbing empruntent le chemin du signal de la piste, y compris les effets TDM. Lorsque vous avez repéré le point de rognage désiré, relâchez le bouton de la souris pour « rogner » la région. Utilisation du sélecteur Utilisez le sélecteur pour placer le curseur d'édition sur une piste ou une règle temporelle ou pour effectuer des sélections d'édition sur des pistes. Pour plus d'informations sur la sélection, voir Sélection des données de la piste, page 334. Positionnement du curseur d'édition Pour positionner le curseur à l'aide du sélecteur : 1 Sélectionnez le sélecteur dans la fenêtre Edit. Outil Scrub Trim sur une région Le sens et la vitesse de lecture en Scrub varient selon le mouvement du contrôleur. Les données audio d'une piste lue en scrubbing empruntent le chemin du signal de la piste, y compris les éventuels effets qui y sont disposés. 314 Guide de référence Pro Tools 2 Cliquez sur l'emplacement de votre choix sur une piste ou une règle temporelle. Main Utilisez les outils Main afin de sélectionner, séparer ou déplacer des régions sur des pistes. Il existe trois modes différents pour l'outil Main : Accrochage de temps/Séparation/Saisie d'objet Positionnement du curseur à l'aide du sélecteur Sélection d'édition à l'aide du sélecteur Outil d'accrochage de temps : sélectionne une région entière sur une piste à l'aide d'un clic de souris. Pour plus d'informations sur la sélection, voir Sélection des données de la piste, page 334. Pour effectuer une sélection avec le sélecteur : 1 Sélectionnez le sélecteur dans la fenêtre Edit 2 Cliquez dessus, puis faites-le glisser sur une piste, sur plusieurs pistes ou sur une règle temporelle. Outil d'accrochage de temps Outil de saisie de séparation : permet de copier et de coller une sélection d'édition d'un emplacement à un autre en cliquant dessus et en la faisant glisser. Pour plus d'informations, reportez-vous à la section Outil de séparation, page 353. Sélection à l'aide du sélecteur Outil de séparation Pour sélectionner une région entière avec le sélecteur : Outil de saisie d'objet : permet de sélectionner simultanément plusieurs régions non contiguës. Pour plus d'informations, reportez-vous à la section Sélection d'objets, page 336. 1 Sélectionnez le sélecteur dans la fenêtre Edit 2 Cliquez deux fois sur la région souhaitée de la piste. Pour sélectionner une piste entière avec le sélecteur : Outil de saisie d'objet 1 Sélectionnez le sélecteur dans la fenêtre Edit 2 Cliquez trois fois sur la piste souhaitée. Chapitre 15 : Notions de base d'édition 315 Pour sélectionner l'un des outils de saisie : 1 Cliquez sur le bouton de l'outil de saisie et maintenez le bouton de la souris enfoncé dans la fenêtre Edit. Outil Smart en vue Waveform (ou en vue Regions pour les pistes MIDI) Fondu d'entrée (Fade-in) Sélecteur Fondu de sortie (Fade-out) 2 Dans le menu contextuel de la main, sélectionnez l'outil de saisie de votre choix. Outil de trimming (fin) Fin Outil de trimming (début) Main Crossfade Outil Smart dans la vue Waveform Sélection d'un outil de saisie Utilisation de l'outil Smart L'outil Smart permet d'utiliser instantanément le sélecteur, la main et l'outil de trimming, ainsi que de créer des fades et des crossfades. La position du curseur par rapport à une région, une note, ou au sein d'une playlist d'automation, détermine le fonctionnement de l'outil Smart. Outil Smart dans la fenêtre Edit Pour sélectionner l'outil Smart, cliquez sur son icône en haut à gauche de la fenêtre Edit, ou appuyez simultanément sur F6+F7 (ou F7+F8). 316 Guide de référence Pro Tools Les fonctions suivantes sont utilisables avec l'outil Smart lorsque vous travaillez avec des pistes audio en vue Waveform ou Blocks, ou avec des pistes MIDI en vue Regions : ◆ Pour le sélecteur, placez le curseur au milieu de la région, dans la moitié supérieure. ◆ Pour l'outil d'accrochage, placez le curseur au milieu de la région, dans la moitié inférieure. ◆ Pour l'outil de trimming, placez le curseur à proximité du point de début ou de fin de la région. ◆ Pour un fondu d'entrée ou de sortie, placez le curseur à proximité du point de début ou de fin de la région, près du haut. Lorsque le curseur de fondu apparaît, faites glisser dans la région pour définir la durée du fondu. Le fondu est créé automatiquement selon les réglages par défaut (Default Fade Settings, dans les préférences d'édition). ◆ Pour créer un crossfade (fondu enchaîné), placez le curseur entre deux régions audio adjacentes, près du bas. Lorsque le curseur de Crossfade apparaît, faites glisser vers la gauche ou la droite pour définir la durée du crossfade. Le crossfade est créé automatiquement selon les réglages de fondu par défaut (Default Fade Settings dans les préférences d'édition). Pour passer provisoirement de l'outil Smart à l'outil de scrubbing, placez le curseur sur la région pour activer le sélecteur, et appuyez ensuite sur la touche Contrôle (Macintosh) ou Démarrer (Windows), ou cliquez avec le bouton droit de la souris. ◆ Pour l'outil de trimming, placez le curseur à proximité du point de début ou de fin de la note. Pour passer provisoirement de l'outil Smart à la gomme, placez le curseur sur la région pour activer le sélecteur, et appuyez sur la touche Contrôle+Option (Macintosh) ou Démarrer+Alt (Windows). Outil Smart dans la vue Notes Outil Smart dans les vues Automation et Controller Sélecteur Les fonctions suivantes sont utilisables avec l'outil Smart lorsque vous travaillez dans les vues Automation et Contrôleur : Rognage du point de début de la région Main Rognage du point de fin de la région Outil Smart dans la vue Notes L'outil Smart permet, lorsque vous travaillez avec des pistes MIDI et des pistes d'instrument en vue Notes, d'accéder aux fonctions suivantes : Pour le sélecteur, placez le curseur de sorte qu'il ne recouvre aucune note. ◆ Pour obtenir le sélecteur tout en positionnant le curseur sur des notes, appuyez sur Pomme (Macintosh) ou sur Ctrl (Windows). Pour l'outil d'accrochage, placez le curseur sur la note, vers le milieu. ◆ Pour obtenir le rectangle de sélection permettant de sélectionner un groupe de notes, positionnez le curseur sans qu'il recouvre des notes, puis appuyez sur Pomme (Macintosh) ou sur Ctrl (Windows). ◆ Pour le sélecteur, placez le curseur n'importe où dans les trois quarts inférieurs de la liste de diffusion. Faites glisser le sélecteur pour sélectionner des points d'inflexion. ◆ Pour l'outil de trimming, placez le curseur n'importe où dans le quart inférieur de la playlist. Pour rogner des points d'inflexion, déplacez l'outil de trimming. Pour plus de précision, appuyez sur Pomme (Macintosh) ou sur Ctrl (Windows) tout en effectuant le rognage. ◆ Pour la main, sélectionnez l'outil en maintenant la touche Contrôle (Windows) ou Pomme (Macintosh) enfoncée, puis cliquez sur la ligne d'automation pour créer des points d'inflexion. Pour modifier des points d'inflexion existants, placez le curseur à proximité d'un point d'inflexion, ce qui fait apparaître l'outil d'accrochage. Pour plus de précision avec l'outil Main, appuyez sur la touche Pomme (Macintosh) ou Ctrl (Windows), ou continuez d'appuyer sur la touche si vous créez un nouveau point d'inflexion. Chapitre 15 : Notions de base d'édition 317 Appuyez sur Maj pour restreindre le mouvement de l'outil Main dans le sens vertical. Pour restreindre le mouvement de l'outil Main dans le sens vertical avec précision, appuyez sur Ctrl+Maj (Windows) ou sur Pomme+Maj (Macintosh). Outil Smart avec les pistes stéréo et multicanaux Si vous utilisez l'outil Smart sur des pistes stéréo et multicanaux, il est impossible d'éditer indépendamment les canaux séparés. Toutes les modifications apportées affecteront l'ensemble des canaux. Le passage d'un outil à un autre via l'outil Smart dans les pistes stéréo et multicanaux est déterminé par la position au sein de la piste dans sa globalité, et non par rapport à chacun des canaux. Outil de scrubbing L'outil de scrubbing permet d'effectuer un scrubbing sur deux pistes audio maximum dans la fenêtre Edit. L'outil de scrubbing est une technique qui provient du montage sur bande magnétique et consiste à faire défiler la bande d'avant en arrière sur la tête de lecture, à une vitesse inférieure à la vitesse normale, afin de mieux repérer un endroit particulier (généralement pour réaliser un montage par coupe/assemblage). Si la consultation d'une forme d'onde audio dans Pro Tools est utile pour rechercher visuellement un point d'édition, il peut arriver que cette forme d'onde ne permette pas de repérer le point de montage désiré dans les 318 Guide de référence Pro Tools données audio. Le scrubbing, lecture d'avant en arrière sur un point d'édition dans Pro Tools, permet d'écouter et de vous positionner précisément sur le point d'édition recherché. Lorsque l'option Edit Insertion Follows Scrub/Shuttle des préférences de fonctionnement est activée, le curseur d'édition saute automatiquement à l'endroit où vous vous êtes arrêté en mode Scrubbing. Lorsque l'option de défilement est réglée sur Continuous ou Center Playhead, un clic avec l'outil de scrubbing dans la playlist d'une piste centre la fenêtre Edit autour de ce point et y place la tête de lecture. Avec ces options de défilement, les données soumises au scrubbing se déplacent au-delà de la tête de lecture, qui ne bouge pas et reste au centre. Le scrubbing ne concerne que les pistes audio. Il ne concerne pas les pistes MIDI et les pistes d'instrument. Pour effectuer un scrubbing sur une seule piste audio ■ Lorsque l'outil de scrubbing est sélectionné, faites-le glisser dans la piste, vers la gauche pour aller en arrière, vers la droite pour aller en avant. Scrubbing d'une piste audio avec l'outil de scrubbing La distance et la vitesse du déplacement (via la souris ou la molette d'un contrôleur externe) détermine la durée et la vitesse de lecture des données audio. Les données audio de la piste ainsi lue sont assignées vers sa sortie, avec tous les effets affectés à la piste. La résolution de l'outil de scrubbing dépend du facteur de zoom sur la piste lue. Pour basculer temporairement le sélecteur sur l'outil de scrubbing, maintenez la touche Contrôle (Macintosh) enfoncée et cliquez sur le sélecteur ou cliquez avec le bouton droit de la souris (Windows) sur le sélecteur. Pour affiner la résolution, maintenez enfoncées les touches Pomme+Contrôle (Macintosh) puis cliquez, ou maintenez enfoncée la touche Ctrl (Windows) pendant que vous cliquez avec le bouton droit de la souris. Pour appliquer le scrubbing à des pistes audio multiples : Après avoir sélectionné l'outil de scrubbing, faites-le glisser entre deux pistes adjacentes. ■ Mode Scrub/Shuttle En scrubbing normal, la lecture s'effectue à vitesse normale ou plus lente. Le mode Scrub/Shuttle, en revanche, vous permet d'effectuer un scrubbing à plusieurs fois la vitesse normale, ce qui peut être utile pour lire des plages étendues et repérer des données. Pour effectuer un scrubbing en mode Shuttle (plusieurs fois la vitesse normale) : 1 Sélectionnez l'outil de scrubbing. 2 Tout en appuyant sur Option (Macintosh) ou sur Alt (Windows), déplacez l'outil de scrubbing vers la gauche pour aller en arrière, vers la droite pour aller en avant. Les boutons Avance rapide et Retour arrière de la fenêtre Transport s'activent. La distance et la vitesse du déplacement déterminent la vitesse des données audio lues en scrubbing. Mode Shuttle Lock (shuttle verrouillé) Scrubbing entre deux pistes audio – ou – Effectuez un scrubbing dans une sélection contenant plusieurs pistes. Vous n'entendrez que les deux premières pistes. ■ Vous ne pouvez effectuer un scrubbing que sur huit canaux au maximum dans Pro Tools, ce qui permet de lire deux pistes stéréo (quatre canaux), mais pas deux pistes 5.1 Surround (12 canaux). Le mode shuttle verrouillé vous permet d'utiliser le clavier numérique pour effectuer, à la vitesse que vous désirez, un shuttle avant ou arrière allant jusqu'à deux pistes : 5 correspond à la vitesse normale, les touches de 6 à 9 permettent d'avancer à des vitesses progressivement plus accélérées et les touches de 4 à 1 permettent de reculer de plus en plus vite (4 correspond à la vitesse de Shuttle Lock la plus lente et 1 à la plus rapide). Si plusieurs pistes sont sélectionnées, seules les deux premières passent en mode Shuttle Lock. Chapitre 15 : Notions de base d'édition 319 Pour lire une ou deux pistes en mode Shuttle Lock : Pour configurer la vitesse de Shuttle verrouillé personnalisée : 1 Dans Pro Tools HD, vérifiez que l'option Numeric Keypad Mode des préférences de fonctionnement n'est pas réglée sur Shuttle (voir Préférences de fonctionnement, page 75). 1 Dans Pro Tools, choisissez Setup > Preferences 2 A l'aide du sélecteur, cliquez dans la piste à l'endroit où vous souhaitez que commence la lecture. Pour que le shuttle s'effectue sur deux pistes, cliquez sur une seconde piste en appuyant sur Maj. 3 Appuyez sur Control (Macintosh) ou sur Démarrer (Windows) et sur un chiffre du clavier numérique : 0–9 (9 est le plus rapide, 5 est la vitesse normale, 0 arrête le shuttle). Dès que le mode shuttle verrouillé est actif, les boutons Avance rapide et Retour arrière passent en surbrillance dans la fenêtre Transport. 4 Appuyez sur d'autres touches pour changer la vitesse de lecture ou appuyez sur plus (+) ou moins (-) pour changer la direction de lecture (plus pour aller en avant, moins pour aller en arrière). 5 Pour arrêter la lecture, appuyez sur Contrôle+0 (Macintosh) ou sur Démarrer+0 (Windows). Pour quitter le mode Shuttle Lock : ■ Appuyez sur Stop dans la fenêtre Transport. – ou – ■ Appuyez sur la barre d'espace. Vitesse de Shuttle Lock personnalisée Utilisez l'option Custom Shuttle Lock Speed preference pour personnaliser la vitesse maximum du Shuttle verrouillé (touche 9) afin accorder vos besoins d'édition et d'écoute. 320 Guide de référence Pro Tools et cliquez sur l'onglet Operation. 2 Assurez-vous que le mode du clavier numérique (Numeric Keypad) est réglé sur Transport ou Classic (voir Préférences de fonctionnement, page 75). 3 Entrez le pourcentage que vous désirez dans les paramètres de Custom Shuttle Lock Speed. La plage de cette commande s 'étend de 50 à 800 %. Utilisez les flèches Haut et Bas pour augmenter ou réduire le paramètre. 4 Cliquez sur OK. La vitesse que vous avez choisi dans le Custom Shuttle Lock Speed est enregistrée avec vos préférences Pro Tools (et non pas avec la session). Pour activer la vitesse de Shuttle verrouillé personnalisée : ■ Appuyez sur Démarrer+9 (Windows) ou Ctrl+9 (Macintosh) sur le clavier numérique. Clavier numérique réglé sur Shuttle (Pro Tools HD uniquement) Pro Tools offre une autre forme de lecture en mode Shuttle, différente de celle du mode Shuttle verrouillé. Lorsque le mode du clavier numérique est réglé sur Shuttle, la lecture de la sélection d'édition actuelle commence lorsque vous appuyez sur les touches du clavier numérique et dure tant que vous les maintenez enfoncées ; la lecture s'arrête dès relâchement des touches. Vous pouvez définir plusieurs vitesses de lecture, en avant ou en arrière. Dans ce mode, les pré/post-roll sont ignorés. Pour effectuer un shuttle lorsque le mode du clavier numérique est réglé sur Shuttle : Pour plus d'informations, consultez la section Crayon, page 498. 1 Choisissez Setup > Preferences et cliquez sur l'onglet Operation. Pour plus d'informations, consultez la section Edition des événements de tempo dans l'éditeur de tempo, page 431. 2 Réglez le mode du clavier numérique sur Shuttle, puis cliquez sur Done. 3 A l'aide du sélecteur, cliquez dans la piste à l'endroit où vous souhaitez que commence la lecture. Pour que le shuttle s'effectue sur deux pistes, cliquez sur une seconde piste en appuyant sur Maj. Pour plus d'informations sur le dessin des formes d'onde audio, consultez la section Réparation de la forme d'onde avec le crayon, page 385. 4 Appuyez et maintenez enfoncée l'une des touches suivantes (ou l'une des combinaisons de touches) sur le clavier numérique pour déclencher la lecture. Vitesse de Shuttle Touche de retour arrière Touche d'avance rapide Vitesse 1 x 4 6 Vitesse 4 x 7 9 Vitesse 1/4 x 1 3 Vitesse 1/2 x 4+5 5+6 Vitesse 2 x 7+8 8+9 La fenêtre Universe (Pro Tools HD uniquement) La fenêtre Univers affiche une vue générale de la session, représentant les données audio et MIDI de toutes les pistes non masquées (y compris les pistes inactives ou contenant des régions hors ligne). L'ordre d'affichage des éléments dans la fenêtre Universe correspond à l'ordre de la piste dans la fenêtre Edit. Pour ouvrir la fenêtre Universe : ■ 5 Appuyez sur une autre touche pour changer de direction ou de vitesse. Relâchez pour arrêter. Choisissez Window > Universe. Données en surbrillance Utilisation du crayon L'outil Crayon vous permet de dessiner une automation, des données MIDI, des modifications de tempo et des formes d'ondes audio (à l'échelle de l'échantillon). Pour plus d'informations, consultez la section Dessin d'automation, page 655. Fenêtre Universe Les données audio se trouvant dans les pistes audio sont représentées par de simples lignes horizontales dans la fenêtre Universe. Chaque canal d'une piste stéréo ou multicanal est représenté individuellement. Chapitre 15 : Notions de base d'édition 321 Les pistes d'entrée auxiliaire ou de fader principal (Master Fader) ne contenant pas de données audio, elles s'affichent sous forme de zone vides dans la fenêtre Univers. Pour déplacer la zone en surbrillance dans la fenêtre Univers : 1 Choisissez Window > Universe. 2 Faites glisser la zone en surbrillance à un Les pistes MIDI contenant des notes sont représentées par de simples lignes horizontales. emplacement différent dans la fenêtre Universe pour changer les pistes affichées dans la fenêtre Edit. Changement de taille de la fenêtre Univers Bien que vous puissiez la redimensionner horizontalement et verticalement, la fenêtre Universe affiche toujours la durée de la session entière. Si vous redimensionnez la fenêtre Universe et qu'une partie des pistes de la session n'est pas affichée, une barre de défilement verticale apparaît. Eléments en surbrillance dans la fenêtre Univers La zone en surbrillance, ombrée, de la fenêtre Univers représente les éléments affichés dans la fenêtre Edit. Si vous modifiez ce qui apparaît dans la fenêtre Edit (par un zoom, un défilement horizontal ou vertical, en masquant/affichant des pistes ou en changeant leur hauteur), la zone en surbrillance de la fenêtre Universe est mise à jour en conséquence. Pendant la lecture, si vous faites défiler la fenêtre Edit, la zone en surbrillance de la fenêtre Univers défile également. Défilement dans la fenêtre Univers En cliquant dans la fenêtre Univers, vous pouvez faire défiler automatiquement, horizontalement ou verticalement, les éléments affichés dans la fenêtre Edit. Une méthode pratique pour aller n'importe où dans la session ou pour redéfinir les pistes visibles dans la fenêtre Edit. 322 Guide de référence Pro Tools Si toutes les pistes sont visibles dans la fenêtre Edit et que la session est en zoom arrière complet avec toutes les régions visibles, c'est toute la fenêtre Univers qui est ombrée. Chapitre 16 : Lecture et sélection des données des pistes Lecture des pistes Après avoir enregistré ou importé des données audio ou MIDI vers des pistes, vous les écouterez en vue de leur édition ou de leur mixage. Pour définir le début de la lecture, vous pouvez cliquer n'importe où dans une piste avec le sélecteur (si les sélections d'édition et de timeline sont liées). Voir Activation ou désactivation de la liaison des sélections d'édition et de timeline, page 332. Emplacement de la lecture L'emplacement correspondant à la lecture apparaît dans les compteurs situés en haut de la fenêtre Edit et dans les fenêtres Transport et Big Counter. Pour afficher les compteurs dans la fenêtre Transport : ■ Choisissez View > Transport > Counters Fenêtre Transport avec les compteurs affichés Définition d'un point de lecture à l'aide du sélecteur Curseur de lecture Le curseur de lecture prend la forme d'une ligne continue non clignotante qui se déplace dans la fenêtre Edit pour indiquer la position de lecture actuelle. Pour afficher la fenêtre Big Counter : ■ Choisissez Window > Big Counter. Fenêtre Big Counter L'option de défilement sélectionnée détermine le défilement de la fenêtre Edit pendant la lecture et le fonctionnement du curseur de lecture. Pour plus d'informations, reportez-vous à la section Options de défilement, page 330. Chapitre 16 : Lecture et sélection des données des pistes 323 Curseur d'édition Le curseur d'édition est une ligne clignotante qui apparaît lorsque vous cliquez avec le sélecteur dans la playlist d'une piste. Le curseur d'édition clignotant indique le point de début de n'importe quelle tâche d'édition effectuée. Si vous effectuez une sélection et réalisez une édition, c'est la sélection qui constitue la cible de l'édition. Défilement de la page pendant la lecture Vous pouvez paramétrer Pro Tools de façon à faire défiler l'affichage de la piste pendant la lecture et à ce que le curseur d'édition apparaisse là où la lecture s'arrête. Si vous souhaitez que l'affichage de la piste et le curseur d'édition suivent la lecture : 1 Choisissez Options > Scrolling > Page. Lecture de base à partir d'un point spécifique Pour commencer la lecture depuis un point spécifique d'une piste : 1 Choisissez Options > Link Timeline and Edit Selection. 2 A l'aide du sélecteur, cliquez dans la piste à l'endroit où vous souhaitez que commence la lecture. 2 Choisissez Setup > Preferences et cliquez sur l'onglet Operation. 3 Sélectionnez l'option Timeline Insertion Follows Playback, puis cliquez sur Done. Pour activer ou désactiver l'option Timeline Insertion Follows Playback, appuyez sur Contrôle + N (Macintosh) ou sur Démarrer + N (Windows). 4 Choisissez Options > Link Timeline and Edit 3 Pour commencer la lecture, cliquez sur le Selection. bouton de lecture de la fenêtre Transport. 5 A l'aide du sélecteur, cliquez dans la piste à 4 Cliquez sur le bouton d'arrêt de la fenêtre Transport pour arrêter la lecture. Pour positionner le curseur à un autre emplacement et lancer la lecture à partir de ce point : ■ A l'aide du sélecteur, cliquez sur ce point, puis sur Play dans la fenêtre Transport. – ou – ■ Cliquez sur l'emplacement correspondant dans une règle temporelle au cours de la lecture. Lorsque les sélections d'édition et de timeline sont liées, cliquer sur une région ou une note MIDI à l'aide de l'outil d'accrochage de temps met à jour automatiquement la timeline en fonction du début de la sélection, ce qui permet de lancer facilement la lecture depuis ce point. 324 Guide de référence Pro Tools l'endroit où vous souhaitez que commence la lecture. 6 Pour commencer la lecture, cliquez sur le bouton de lecture de la fenêtre Transport. Le curseur de lecture défile dans la fenêtre Edit et indique l'emplacement actuel de la lecture. 7 Cliquez sur le bouton d'arrêt de la fenêtre Transport pour arrêter la lecture. Le curseur d'édition apparaît à l'endroit où la lecture s'est arrêtée. Recherche et écoute avec Avance rapide/Retour arrière Recherche à l'aide des commandes Back et Forward Les boutons Avance rapide et Retour arrière de la fenêtre Transport permettent de rechercher des données dans les pistes. Si l'option Audio During Fast Forward/Rewind des préférences de fonctionnement est sélectionnée, vous entendez réellement les données audio balayées (comme avec un lecteur de CD) lorsque vous cliquez sur les boutons d'avance rapide et de retour arrière. (Pro Tools HD uniquement) Vous pouvez également effectuer une avance rapide ou un retour arrière par incréments en cliquant plusieurs fois sur le bouton correspondant. La taille de ces incréments est déterminée par l'échelle temporelle principale : Vous pouvez également déplacer l'emplacement de la lecture de plusieurs incréments en exécutant à plusieurs reprises la commande (voir la section Répétition des commandes Back/Forward, page 326). Bars:Beats : déplacement jusqu'au début de la mesure précédente ou suivante. Min:Sec : déplacement vers l'arrière ou l'avant par incrément d'une seconde. Time code : déplacement vers l'arrière ou l'avant par incrément d'une seconde (avec ajustement au format SMPTE courant). Feet+Frames : déplacement vers l'arrière ou l'avant par incrément d'un pied. Echantillons : déplacement vers l'arrière ou l'avant par incrément d'une seconde. Pro Tools fournit quatre commandes de type Retour/Avance (appelées parfois « rollback ») destinées à déplacer l'emplacement correspondant à la lecture dans la fenêtre Edit. L'intervalle du déplacement est défini par le paramètre Back/Forward Amount défini dans la page Operation de la fenêtre Setup > Preferences. Les commandes Back/Forward fonctionnent également lorsque vous contrôlez un périphérique à 9 broches. Reportez-vous au Guide MachineControl pour plus d'informations. Back : déplace l'emplacement de la lecture, vers l'arrière, de la valeur du paramètre Back/Forward Amount. Back and Play : déplace l'emplacement actuel de la lecture vers l'arrière de la valeur Back/Forward Amount et lance automatiquement la lecture. Forward : déplace l'emplacement de la lecture vers l'avant de la valeur Back/Forward Amount. Forward and Play : déplace l'emplacement actuel de la lecture vers l'avant de la valeur Back/Forward Amount et lance automatiquement la lecture. Chapitre 16 : Lecture et sélection des données des pistes 325 Définition de la valeur Back/Forward Pour déplacer l'emplacement de la lecture, vers l'avant, de la valeur Back/Forward Amount : L'intervalle du déplacement Back/Forward est déterminé par le paramètre Back/Forward Amount situé dans la page Operation de la fenêtre Setup > Preferences. ■ Appuyez sur Pomme (Macintosh) ou sur Ctrl (Windows) et cliquez sur Fast Forward dans la fenêtre Transport. Pour configurer le paramètre Back/Forward Amount : Pour déplacer l'emplacement de la lecture, vers l'arrière, de la valeur Back/Forward Amount et lancer automatiquement la lecture : 1 Choisissez Setup > Preferences et cliquez sur l'onglet Operation. La référence temporelle des paramètres Back/Forward Amount est conforme à l'échelle temporelle principale par défaut. Il est possible de désélectionner l'option Follow Main Time et de choisir un autre format temporel : • Bars:Beats • Min:Sec • Time Code • Feet+Frames ■ Appuyez sur Pomme + Option (Macintosh) ou sur Ctrl + Alt (Windows) et cliquez sur Rewind dans la fenêtre Transport. Pour déplacer l'emplacement de la lecture, vers l'avant, de la valeur Back/Forward Amount et lancer automatiquement la lecture : ■ Appuyez sur Pomme + Option (Macintosh) ou sur Ctrl + Alt (Windows) et cliquez sur Fast Forward dans la fenêtre Transport. Répétition des commandes Back/Forward • Samples 2 Effectuez l'une des opérations suivantes : • Sélectionnez un intervalle prédéfini dans le menu déroulant Back/Forward Amount. Toutes les commandes Back/Forward peuvent être répétées de manière à augmenter l'amplitude du déplacement total vers l'avant ou l'arrière. – ou – • Dans le champ Back/Forward Amount, entrez un intervalle personnalisé. Pour répéter les déplacements vers l'avant ou l'arrière : 1 Appuyez sur les touches Pomme (Macintosh) Utilisation des commandes Back ou Forward Pour déplacer l'emplacement de la lecture, vers l'arrière, de la valeur Back/Forward Amount : ■ Appuyez sur Pomme (Macintosh) ou sur Ctrl (Windows) et cliquez sur Rewind dans la fenêtre Transport. 326 Guide de référence Pro Tools ou Ctrl (Windows). 2 Cliquez sur Rewind ou Fast Forward le nombre de fois nécessaire pour déplacer l'emplacement de lecture vers l'avant ou vers l'arrière. La valeur Back/Forward Amount spécifie l'intervalle du déplacement. Extension des sélections avec les commandes Back ou Back and Play Indicateurs et compteurs de la fenêtre Edit Les commandes Back ou Back and Play peuvent servir à étendre une sélection vers l'arrière et ce, de la valeur du paramètre Back/Forward Amount. Les compteurs et les indicateurs situés en haut de la fenêtre Edit présentent l'emplacement de lecture actuel et la sélection d'édition. Ils incluent les compteurs principaux et secondaires et les indicateurs de sélection d'édition de début (Start), de fin (End) et de durée (Length). Bien que vous ne puissiez pas étendre une sélection vers l'avant à l'aide des commandes Forward ou Forward and Play, il est possible d'utiliser les procédures suivantes avec Forward ou Forward and Play pour déplacer le point de début de la sélection actuelle. Pour étendre une sélection avec les commandes Back ou Back and Play : Tous les compteurs et indicateurs (excepté le compteur secondaire) de la fenêtre Edit vous permettent d'entrer un emplacement dans l'écran de leur compteur pour accéder à un emplacement temporel donné. 1 Définissez la valeur du paramètre Back/Forward Amount (reportez-vous à la section Définition de la valeur Back/Forward, page 326). 2 Faites glisser le sélecteur dans la piste pour faire une sélection. 3 Effectuez l'une des opérations suivantes : • Pour étendre la sélection vers l'arrière de la valeur Back/Forward Amount, appuyez sur Maj + Control (Windows) ou Maj + Pomme (Macintosh) et cliquez sur Rewind dans la fenêtre Transport. – ou – • Pour étendre la sélection vers l'arrière de la valeur Back/Forward Amount, puis lancez la lecture, maintenez les touches Maj + Ctrl + Alt (Windows) ou Maj + Pomme + Option (Macintosh) et cliquez sur Rewind dans la fenêtre Transport. Compteurs principaux et secondaires, indicateurs de sélection d'édition Le compteur principal indique l'emplacement de lecture, exprimé dans le format temporel de l'échelle temporelle principale. Le compteur secondaire peut être réglé sur n'importe quel autre format d'échelle temporelle, afin de fournir une autre référence temporelle. Les indicateurs de sélection d'édition (à droite des compteurs principaux et secondaires) affichent les temps de début et de fin et la durée de la sélection d'édition actuelle selon l'échelle temporelle principale. Les compteurs principaux et secondaires, ainsi que les indicateurs de sélection d'édition, apparaissent également dans la fenêtre Transport avec l'affichage des compteurs activé. Chapitre 16 : Lecture et sélection des données des pistes 327 Pour naviguer à l'aide du compteur principal de la fenêtre Edit (ou à l'aide d'un indicateur de sélection d'édition) : 1 Cliquez sur un des compteurs. – ou – Appuyez sur la touche représentant un astérisque (*) du pavé numérique pour mettre en surbrillance le compteur principal dans la fenêtre Edit (ou celui de la fenêtre Transport ou Big Counter, si l'une ou l'autre est à l'écran). 2 Entrez la nouvelle position. Appuyez sur le point (.) pour passer d'un champ de valeur à l'autre. 3 Appuyez sur Entrée pour valider la nouvelle valeur et vous y rendre automatiquement. Défilement dans une règle temporelle Vous pouvez faire défiler le contenu de la fenêtre Edit en cliquant sur la règle et en la faisant glisser. Ceci ne met pas réellement à jour la valeur de position de la session, mais permet de décaler facilement l'affichage vers la gauche ou la droite afin de mieux repérer des données pour les éditer. Cette méthode est particulièrement utile avec l'option de défilement continu (Pro Tools HD seulement), qui n'effectue pas de mise à jour et ne suit pas les sélections de timeline. Pour faire défiler le contenu complet de la fenêtre Edit à partir de la règle : ■ Tout en appuyant sur Pomme + Option + Control (Macintosh) ou sur Ctrl + Alt + Démarrer (Windows), faites glisser l'une des règles temporelles vers la gauche ou la droite. 328 Guide de référence Pro Tools Défilement via une règle Défilement avec la molette Si votre souris possède une molette, vous pouvez l'utiliser pour effectuer un défilement vertical ou horizontal dans n'importe quelle fenêtre Pro Tools dotée d'une barre de défilement (telle que la liste des événements MIDI). Pour faire défiler une fenêtre Pro Tools verticalement : 1 Placez la souris sur la fenêtre que vous voulez faire défiler (par exemple vous pouvez faire défiler l'affichage des pistes ou la liste des régions dans la fenêtre Edit). 2 Faites rouler la molette vers le haut ou vers le bas pour faire défiler la fenêtre vers le haut ou le bas. Pour faire défiler une fenêtre Pro Tools horizontalement : 1 Placez la souris sur la fenêtre que vous voulez faire défiler (par exemple vous pouvez faire défiler l'affichage des pistes ou la liste des régions dans la fenêtre Edit). 2 Faites rouler la molette vers le haut ou vers le bas tout en appuyant sur la touche Maj pour faire défiler la fenêtre vers la gauche ou la droite. Recherche du curseur de lecture Utilisez le localisateur de curseur de lecture pour rechercher le curseur de lecture lorsqu'il n'apparaît pas à l'écran. Le localisateur de curseur de lecture apparaît à droite dans la règle temporelle principale une fois que le curseur de lecture s'est déplacé au-delà de la partie visible de la fenêtre Edit. Si le curseur de lecture se trouve en amont de la partie visible de la fenêtre Edit, le localisateur de curseur de lecture apparaît à gauche dans la règle temporelle principale. Localisateur de curseur de lecture Localisateur de curseur de lecture, enregistrement activé (curseur de lecture situé après les données audio visibles) Le localisateur de curseur de lecture est rouge lorsqu'une piste est en cours d'enregistrement et bleue lorsqu'aucun enregistrement n'est activé. Si par exemple l'option de défilement est définie sur None, le curseur de lecture se déplace hors de l'écran une fois que la région visible dans la fenêtre Edit a été lue. Le localisateur de curseur de lecture apparaît à droite dans la règle temporelle principale une fois que le curseur de lecture s'est déplacé au-delà de la partie visible de la fenêtre Edit. Défilement automatique des pistes dans les fenêtres Mix et Edit (Pro Tools HD uniquement) Si vous travaillez avec de nombreuses pistes et que les fenêtres Edit ou Mix ne peuvent pas toutes les afficher à la fois, vous pouvez sélectionner une piste dans une fenêtre et Pro Tools défilera automatiquement jusqu'à cette piste dans l'autre fenêtre. Défilement automatique dans la fenêtre Mix pour afficher une piste sélectionée dans la fenêtre Edit : ■ Maintenez la touche Contrôle (Macintosh) ou Démarrer (Windows) enfoncée pendant que vous cliquez sur le nom d'une piste dans la fenêtre Edit. La sélection de la piste entraîne le défilement de la fenêtre Mix où s'affiche la piste sélectionnée. Défilement automatique dans la fenêtre Edit pour afficher une piste sélectionée dans la fenêtre Mix : ■ Maintenez la touche Contrôle (Macintosh) ou Démarrer (Windows) enfoncée pendant que vous cliquez sur le nom d'une piste dans la fenêtre Mix. La sélection de la piste entraîne le défilement de la fenêtre Edit où s'affiche la piste sélectionnée. Pour rechercher le curseur de lecture lorsqu'il se trouve en dehors de l'écran : Cliquez sur la fonction de recherche du curseur de lecture dans la règle temporelle principale. ■ La fenêtre Edit change pour centrer le curseur de lecture à l'écran. Chapitre 16 : Lecture et sélection des données des pistes 329 Navigation dans les pistes à l'aide des numéros de position des pistes Avec l'option Track Numbers View activée, chaque piste reçoit un numéro correspondant à sa position dans les fenêtres Mix et Edit. Vous pouvez défiler directement jusqu'à n'importe quelle piste à partir de son numéro de position. Lorsque l'ordre des pistes change, les numéros de position des pistes sont réattribués de manière à les conserver en séquences numériques. Pour accéder directement à la piste de votre choix en utilisant son numéro de position : 1 Choisissez View > Track Number. 2 Choisissez Track > Scroll to Track. – ou – Appuyez sur Pomme + Option + F (Macintosh) ou sur Ctrl + Alt + F (Windows). Boîte de dialogue Scroll To Track 3 Dans la boîte de dialogue Scroll To Track, entrez le numéro de position de la piste 4 Cliquez sur OK. La piste est sélectionnée et les fenêtres défilent comme suit : • Les pistes de la fenêtre Edit défilent pour afficher la piste sélectionnée le plus près possible du haut. 330 Guide de référence Pro Tools • Les pistes de la fenêtre Mix défilent pour afficher la piste sélectionnée le plus possible à gauche. Options de défilement Il est possible de configurer le défilement du contenu de la fenêtre Edit en cours de lecture et d'enregistrement. Pour configurer les options de défilement : ■ Choisissez Options > Scrolling et sélectionnez l'une des options suivantes : None : la fenêtre Edit ne défile ni pendant ni après la lecture. Le curseur de lecture se déplace dans la fenêtre Edit, indiquant la position du point de lecture. After Playback : le curseur de lecture se déplace dans la fenêtre Edit, indiquant la position du point de lecture. La fenêtre Edit défile jusqu'au dernier point lu après l'arrêt de la lecture. Page : le curseur de lecture se déplace dans la fenêtre Edit, indiquant la position du point de lecture. Lorsque le bord droit de la fenêtre Edit est atteint, son contenu tout entier défile et le curseur de lecture reprend son déplacement depuis le bord gauche de la fenêtre. Continuous (Pro Tools HD uniquement) : pour plus d'informations, reportez-vous à la section Défilement continu pendant la lecture, page 331. Center Playhead (Pro Tools HD uniquement) : pour plus d'informations, reportez-vous à la section Défilement utilisant la tête de lecture, page 331. Si vous sélectionnez un élément dans la timeline ou une playlist ou si vous faites défiler la timeline à la main en mode Page Scroll ou Continuous Scroll, le défilement est suspendu. Pour reprendre le défilement de la page et se positionner sur l'emplacement de lecture, cliquez sur le localisateur de curseur de lecture dans la règle temporelle principale (voir Recherche du curseur de lecture, page 329). Défilement continu pendant la lecture (Pro Tools HD uniquement) Cette option de défilement provoque le défilement continu de la fenêtre Edit au-delà du curseur de lecture, qui reste au centre de la fenêtre. Avec cette option, la lecture repose toujours sur la sélection de la timeline (contrairement à ce qui se produit avec l'option Center Playhead Scrolling). Option de défilement utilisant la tête de lecture Pour déplacer la tête de lecture jusqu'à un endroit déterminé, vous pouvez faire défiler la règle (voir Défilement dans une règle temporelle, page 328), utiliser la barre de défilement horizontale de la fenêtre Edit ou taper la position désirée dans l'un des indicateurs de sélection d'édition ou l'un des compteurs. Le déplacement de la tête de lecture par ces méthodes ne met pas à jour la sélection de timeline. En revanche, la mise à jour de la sélection de timeline déplace automatiquement la tête de lecture vers le point d'insertion de la timeline. Défilement utilisant la tête de lecture Lorsque la tête de lecture est activée, vous pouvez atteindre la sélection d'édition ou de timeline et passer en lecture. Pour en savoir plus, reportez-vous à la section Lecture des sélections d'édition et de timeline avec la tête de lecture, page 349. (Pro Tools HD uniquement) Demi-écran de la fenêtre Edit Cette option de défilement provoque le défilement continu du contenu de la fenêtre Edit au-delà de la tête de lecture, qui prend la forme d'une ligne bleue au centre de la fenêtre (rouge pendant l'enregistrement). Lorsque l'option de défilement Continuous ou Center Playhead est activée, un demi-écran apparaît à l'extrême gauche de la fenêtre Edit (avant le début de la session). La tête de lecture indique où commence la lecture lorsque vous cliquez sur Play dans la fenêtre Transport. Demi-écran pour l'option de défilement Center Playhead Chapitre 16 : Lecture et sélection des données des pistes 331 Activation ou désactivation de la liaison des sélections d'édition et de timeline Pro Tools vous permet d'activer ou de désactiver la liaison des sélections d'édition et de timeline. Lorsque les sélections d'édition et de timeline sont liées, la sélection dans une playlist de piste (une sélection d'édition) définit également la plage de lecture et d'enregistrement (la sélection de timeline). Lorsque vous désolidarisez les sélections d'édition et de timeline, vous pouvez sélectionner une partie de piste à modifier, distincte de la sélection de timeline (qui définit la plage de lecture et d'enregistrement). Pour activer ou de désactiver la liaison des sélections d'édition et de timeline : ■ Sélectionnez ou désélectionnez Options > Link Timeline and Edit Selection. Si vous travaillez sur une scène de film ou en vidéo, vous pouvez avoir besoin de séparer les sélections d'édition et de timeline pour rechercher ou lire des données se trouvant à des emplacements différents de la sélection de timeline actuelle. Vous pouvez lire des sélections d'édition (choisissez Edit > Selection > Play Edit) sans interrompre la sélection de timeline actuelle. Lorsque vous avez repéré les données, vous pouvez revenir à la sélection de timeline et les placer dans le contexte de la scène. La Figure 11 illustre une autre raison pour laquelle vous pouvez séparer les sélections d'édition et de timeline. Dans cet exemple, la sélection de timeline définit une plage à boucler en lecture, tandis qu'une région MIDI (se trouvant dans la boucle) est sélectionnée pour des besoins d'édition. Pendant la lecture, la sélection d'édition peut être déplacée, quantifiée ou transposée pendant que la boucle est lue de façon complètement indépendante et sans interruption. – ou – ■ En haut et à gauche de la fenêtre Edit, cliquez sur le bouton Link Timeline and Edit Selection de manière à le mettre en surbrillance (il est sélectionné) ou à supprimer la mise en surbrillance (il n'est pas sélectionné). Liaison des sélections d'édition et timeline activée Appuyez sur Maj + / (barre oblique) pour activer ou désactiver l'option Link Timeline and Edit Selection. 332 Guide de référence Pro Tools Figure 11. Sélections d'édition et de timeline séparées Si vous pouvez théoriquement le faire alors que les sélections d'édition et de timeline sont liées, dès que la lecture est arrêtée, la plage de lecture sera mise à jour en fonction de la plage d'édition la plus récente ou selon une note lorsque vous éditez des données MIDI. Marqueurs de lecture/d'édition Les sélections de timeline apparaissent dans la règle temporelle principale avec les marqueurs de lecture, qui prennent la forme de flèches bleues (rouges en cours d'enregistrement). De plus, des drapeaux de pré et de post-roll (verts lorsqu'ils sont actifs) indiquent l'emplacement du pré/postroll. Marqueurs de lecture avec les drapeaux de pré/post-roll Lorsque les sélections d'édition et de timeline sont séparées, les sélections d'édition s'affichent dans la règle avec les marqueurs d'édition, qui apparaissent sous forme de crochets noirs. Figure 12. Marqueurs d'édition Lorsque les sélections d'édition et de timeline sont liées, les sélections d'édition sont représentées par les marqueurs de lecture bleus. Consultez les sections qui suivent pour d'autres informations sur l'utilisation des sélections d'édition et de timeline : • Sélection des données de la piste, page 334 • Sélections de timeline, page 346 • Définition des points d'enregistrement fractionné et de boucle, page 222 • Définition des paramètres de pré et postroll, page 225 Activation ou désactivation de la liaison des sélections d'édition et de piste Pro permet d'activer ou de désactiver la liaison des sélections d'édition et de pistes. Lorsque les sélections d'édition et de piste ne sont pas liées, vous pouvez effectuer une sélection dans une ou plusieurs pistes à des fins d'édition ; chaque piste est sélectionnée (les noms des pistes s'affichent automatiquement en surbrillance). Cela vous permet d'exécuter des commandes à l'échelle de la piste (pour changer la vue de pistes ou les hauteurs de pistes, par exemple) et d'appliquer la commande à toutes les pistes avec lesquelles vous travaillez. Lorsque les sélections d'édition et de pistes sont dissociées, définir une sélection d'édition ne sélectionne pas automatiquement les pistes associées. Pour séparer les sélections de piste et de timeline : ■ Sélectionnez ou désélectionnez Options > Link Track and Edit Selection. – ou – ■ En haut et à gauche de la fenêtre Edit, cliquez sur le bouton Link Track and Edit Selection de manière à le mettre en surbrillance (il est sélectionné) ou à supprimer la mise en surbrillance (il n'est pas sélectionné). Liaison des sélections d'édition et de piste activée Chapitre 16 : Lecture et sélection des données des pistes 333 Sélection des données de la piste Avant de pouvoir éditer des données audio et MIDI, vous devez les sélectionner. La vue de la piste détermine la manière dont le matériel s'affiche et est sélectionné. Lorsque vous effectuez une sélection, elle apparaît en surbrillance sur la piste et elle est également repérée par des flèches bleues au début et à la fin (marqueurs de lecture) dans la règle temporelle principale. Si une piste quelconque (audio ou MIDI) de la session est préparée en enregistrement, même si elle est masquée, ces marqueurs s'affichent en rouge. Sélections et pistes masquées Lorsque vous éditez des pistes appartenant à un groupe d'édition, aucune piste masquée de ce dernier n'est concernée par l'édition. Pour éditer tous les membres d'un groupe, vérifiez s'ils sont visibles en mettant en surbrillance leurs noms dans la liste des pistes. Sélection sur plusieurs pistes Pour effectuer une sélection sur plusieurs pistes : ■ A l'aide du sélecteur, cliquez et faites glisser horizontalement pour inclure des pistes adjacentes d'une sélection (faites glisser verticalement pour définir la plage temporelle). Sélection de régions Pour sélectionner une partie d'une région : Marqueurs de lecture indiquant une sélection d'édition Lorsque les sélections d'édition et de timeline sont séparées, la plage de sélection d'édition est indiquée par des marqueurs d'édition dans la règle temporelle principale. Pour plus d'informations, reportez-vous à la section Activation ou désactivation de la liaison des sélections d'édition et de timeline, page 332. ■ A l'aide du sélecteur, déplacez-vous dans un région, (à gauche ou à droite) pour sélectionner les données d'une seule piste. (Vous pouvez également utiliser le sélecteur sur plusieurs pistes adjacentes pour effectuer des sélections s'étendant sur plusieurs pistes). Sélections et groupes d'édition Sélection d'une partie d'une région Lorsque vous effectuez des sélections sur des pistes appartenant à un groupe d'édition, toutes les pistes de ce dernier sont sélectionnées. Pour sélectionner une région entière : ■ Cliquez sur la région à l'aide de l'outil d'accrochage de temps. – ou – ■ Cliquez deux fois sur la région avec le sélecteur. 334 Guide de référence Pro Tools Pour sélectionner deux régions et la plage de temps qui les sépare : 1 Avec l'outil d'accrochage de temps, cliquez sur la première région. 2 Cliquez sur la seconde région en appuyant sur la touche Maj. Les deux régions sont sélectionnées, ainsi que la plage de temps qui les sépare (y compris, éventuellement, d'autres régions). Pour sélectionner une piste entière : Cliquez dans la piste avec le sélecteur et choisissez Edit > Select All. ■ – ou – Cliquez trois fois sur n'importe quelle piste avec le sélecteur. ■ Pour sélectionner toutes les régions de toutes les pistes : 1 Sélectionnez le groupe d'édition All dans le menu déroulant de la liste des groupes. 2 Cliquez sur n'importe quelle piste avec le sélecteur et choisissez Edit >Select All. – ou – Cliquez trois fois sur n'importe quelle piste avec le sélecteur. Une autre façon de sélectionner toutes les régions de toutes les pistes, sans sélectionner le groupe d'édition All, consiste à appuyer sur Entrée (Windows) ou sur Retour (Macintosh), puis à cliquer simultanément sur Ctrl + A (Windows) ou sur Pomme + A (Macintosh). L'option Link Timeline and Edit Selection doit être activée. Option Region List Selection Follows Edit Selection Lorsque l'option « Region List Selection Follows Track Selection » des préférences d'édition est activée, la sélection d'une région dans une piste sélectionne également la région dans la liste des régions. Inversement, lorsque l'option Edit Selection Follows Region List Selection des préférences d'édition est active, la sélection d'une région dans la liste des régions sélectionne la première occurrence de cette région dans la piste. Tout sélectionner à partir des règles temporelles Pour sélectionner toutes les données de toutes les pistes audio et MIDI affichées : 1 Vérifiez que les sélections d'édition et de timeline sont liées. 2 Cliquez deux fois sur n'importe quelle règle temporelle. Toutes les régions de toutes les pistes audio et MIDI affichées sont sélectionnées. Les pistes masquées ne sont pas sélectionnées. Pour sélectionner toutes les données de toutes les pistes, ainsi que les événements du chef d'orchestre : 1 Vérifiez que les sélections d'édition et de timeline sont liées. 2 Cliquez deux fois sur n'importe quelle règle temporelle en maintenant enfoncée la touche Option (Macintosh) ou Ctrl (Windows). Toutes les régions de toutes les pistes audio et MIDI affichées sont sélectionnées, ainsi que tous les événements dans chaque piste du chef d'orchestre. Chapitre 16 : Lecture et sélection des données des pistes 335 Réalisation de sélections pendant la lecture Pro Tools permet d'effectuer des sélections à la volée à l'aide des touches fléchées Haut et Bas. Pour réaliser une sélection pendant la lecture : 1 Sélectionnez Options > Link Timeline and Edit Selection. 2 A l'aide du sélecteur, cliquez au début de la piste dans laquelle vous voulez effectuer la sélection. 3 Pour commencer la lecture, cliquez sur le bouton de lecture de la fenêtre Transport. 4 Lorsque la lecture atteint le point où vous Sélection d'objets L'outil de saisie d'objet permet de sélectionner des régions non contiguës sur une ou plusieurs pistes. Les sélections non contiguës doivent recouvrir des régions entières. Si vous souhaitez que des sélections non contiguës incluent une partie de région, commencez par transformer cette portion en région à part entière, à l'aide de la commande Separate Region (voir Commandes Separate Region, page 352). L'outil de saisie d'objet n'est pas disponible lorsque le mode d'édition est réglé sur Shuffle ou sur Spot. Pour sélectionner des régions non contiguës : souhaitez que la sélection commence, appuyez sur la touche flèche en bas. 1 Vérifiez que le mode d'édition est défini sur 5 Appuyez sur la flèche vers le haut au point où vous voulez définir la fin de la sélection. La plage sélectionnée s'affiche en surbrillance. 2 Cliquez sur le menu déroulant Grabber et Slip ou sur Grid. sélectionnez Objet. 6 Pour arrêter la lecture, cliquez sur Stop dans la fenêtre Transport. Outil de saisie d'objet Pour remonter automatiquement au début de la sélection (ou à l'emplacement du curseur à l'écran), appuyez sur la touche flèche à gauche. Appuyez sur la flèche à droite pour aller à la fin de la sélection. En mode de défilement par page ou continu, le défilement est suspendu en cas de sélection sur la timeline ou dans la playlist pendant la lecture lorsque le curseur de lecture sort de l'image. Pour reprendre le défilement de la page et se positionner sur l'emplacement de lecture, cliquez sur le localisateur de curseur de lecture dans la règle temporelle principale (voir Recherche du curseur de lecture, page 329). 336 Guide de référence Pro Tools 3 Cliquez sur chaque région que vous voulez inclure dans la sélection en appuyant sur Maj. Les régions peuvent même se trouver sur des pistes différentes. Sélection non contiguë Chaque région sur laquelle vous cliquez est entourée d'une bordure foncée qui indique qu'elle est sélectionnée. L'outil de saisie d'objet ignore les groupes d'édition lorsque vous réalisez des sélections. Par exemple, sélectionner une région sur une piste groupée ne sélectionne pas les régions des autres pistes du groupe. Sélections de temps et d'objet Vous pouvez convertir des sélections de temps et d'objet. Les sélections de temps s'effectuent avec le sélecteur et l'outil d'accrochage de temps. Les sélections d'objet s'effectuent avec l'outil de saisie d'objet. La conversion en sélection d'objet est utile lorsque vous travaillez avec des sélections importantes, en particulier avec plusieurs pistes et que vous souhaitez supprimer certaines régions de la sélection. La conversion en sélection de temps est utile lorsque vous souhaitez sélectionner toutes les régions entre deux sélections d'objet non contiguës. Pour convertir une sélection de temps en sélection d'objet : 1 Faites glisser le sélecteur dans n'importe quelle piste pour définir une sélection ou sélectionnez une règle temporelle pour sélectionner dans toutes les pistes. Régions sélectionnées en tant qu'objets Pour sélectionner des régions partiellement sélectionnées, appuyez sur la touche Ctrl tout en cliquant deux fois sur l'icône d'accrochage. Pour convertir une sélection d'objet en sélection de temps : 1 Sélectionnez le nombre de régions désiré avec l'outil de saisie d'objet. 2 Cliquez deux fois sur le sélecteur dans la barre d'outils. La plage de temps qui sépare la première et la seconde région est sélectionnée. Si vous utilisez l'outil de saisie d'objet pour des pistes appartenant à un groupe d'édition, les régions des autres pistes du groupe sont sélectionnées si elles se trouvent dans la plage de la région sélectionnée. Modification de la durée d'une sélection La plage de sélection peut être raccourcie ou prolongée ; ceci n'affecte pas les données de la sélection. Pour changer la durée d'une sélection, effectuez l'une des opérations suivantes : Régions sélectionnées 2 Une fois l'outil de saisie d'objet sélectionné, cliquez deux fois sur l'icône d'accrochage dans la barre d'outils. Les régions comprises dans la plage de sélection sont alors sélectionnées en tant qu'objets. Les régions partiellement sélectionnées sont désélectionnées. ■ A l'aide du sélecteur, placez le curseur à l'une des extrémités de la sélection courante et cliquez en appuyant sur Maj ou déplacez-vous vers la gauche ou la droite en appuyant sur Maj. Chapitre 16 : Lecture et sélection des données des pistes 337 ■ Dans la règle temporelle principale, faites glisser le marqueur de lecture vers le début ou la fin de la sélection. 3 Tout en appuyant sur Maj, appuyez sur Plus (+) ou Moins (–) sur le pavé numérique pour déplacer la plage de sélection de la valeur de l'incrément. Déplacement par incréments des points de début et de fin de la sélection Déplacement d'un marqueur de lecture Lorsque les sélections d'édition et de timeline ne sont pas liées, faites glisser les marqueurs d'édition (voir Figure 12, page 333) pour modifier la durée de la sélection. ■ Pour effectuer une sélection longue : 1 A l'aide du sélecteur, cliquez à l'endroit où vous souhaitez que commence la sélection. 2 Déplacez le curseur jusqu'au point de fin et cliquez à l'endroit où vous souhaitez que finisse la sélection. Pour vérifier les points de début et de fin d'une sélection longue, appuyez sur la touche flèche à gauche pour retourner au début de la sélection ou sur la touche flèche à droite pour aller à la fin de la sélection. Déplacement par incrément d'une plage de sélection La plage de sélection (mais pas les données de la sélection) peut être déplacée d'une valeur de déplacement par incréments. Pour déplacer une plage de sélection par incrément : 1 Configurez la valeur de déplacement par incrément. Pour en savoir plus, reportez-vous à la section Définition de la valeur de déplacement par incrément, page 369. 2 Effectuez la sélection initiale avec le sélecteur. 338 Guide de référence Pro Tools Vous pouvez déplacer par incrément les points de début et de fin des sélections. Pour déplacer le point de début ou de fin de la valeur de déplacement par incrément : 1 Configurez la valeur de déplacement par incrément. Pour en savoir plus, reportez-vous à la section Définition de la valeur de déplacement par incrément, page 369. 2 Effectuez la sélection initiale avec le sélecteur. 3 Tout en appuyant sur Option + Maj (Macintosh) ou sur Alt + Maj (Windows), appuyez sur Plus (+) ou Moins (–) sur le pavé numérique pour déplacer le début de la sélection de la valeur de l'incrément. – ou – Tout en appuyant sur Pomme + Maj (Macintosh) ou sur Ctrl + Maj (Windows), appuyez sur Plus (+) ou Moins (–) sur le pavé numérique pour déplacer la fin de la sélection de la valeur de l'incrément. Extension des sélections Vous pouvez étendre des sélections aux points de début et de fin de la région pour inclure une région adjacente ou aux marqueurs et aux emplacements mémoire. Pour étendre une sélection à un marqueur ou à un emplacement mémoire : 1 Cliquez dans une piste avec le sélecteur sur le point de début ou de fin souhaité. – ou – Pour étendre une sélection jusqu'au point de début ou de fin d'une région : Effectuez une sélection avec le sélecteur ou l'outil d'accrochage de temps. 1 A l'aide du sélecteur, sélectionnez une partie 2 Cliquez sur un marqueur dans la règle des d'une région ou cliquez n'importe où dans la région. marqueurs tout en appuyant sur Maj. 2 Appuyez sur Maj + Tab pour étendre la Cliquez sur un emplacement mémoire dans la fenêtre Memory Locations tout en appuyant sur Maj. sélection au point de fin de la région. – ou – – ou – Appuyez sur Maj + Option + Tab (Macintosh) ou sur Maj + Ctrl + Tab (Windows) pour étendre la sélection au point de début de la région. La sélection est étendue depuis le point d'insertion d'origine jusqu'au marqueur ou à l'emplacement mémoire. Pour étendre une sélection et inclure une région adjacente : Utilisation des indicateurs de sélection (Start, End et Length) 1 Sélectionnez la première région à l'aide de l'outil d'accrochage de temps. 2 L'option Tab to Transients étant désactivée, appuyez sur Maj +Démarrer + Tab (Windows) ou Maj + Contrôle + Tab (Macintosh) pour étendre la sélection à la limite de la région suivante. Les indicateurs de sélection d'édition situés en haut de la fenêtre Edit peuvent définir des sélections d'édition précises. Les valeurs de temps des indicateurs de sélection d'édition utilisent le format temporel de l'échelle temporelle principale. – ou – Pour étendre la sélection et inclure la limite de la région précédente, appuyez sur Maj + Contrôle +Option + Tab (Macintosh) ou sur Maj + Démarrer + Ctrl + Tab (Windows). Indicateurs de sélection d'édition Pour effectuer une sélection avec les indicateurs de sélection d'édition : 1 Avec le sélecteur, cliquez sur la piste que vous voulez sélectionner. 2 Cliquez dans le champ Start en haut de la fenêtre Edit. Chapitre 16 : Lecture et sélection des données des pistes 339 3 Saisissez le point de début de la sélection et appuyez sur la barre oblique (/) pour entrer la valeur et passer automatiquement au champ de fin. Par exemple, pour ajouter 10 à la valeur courante d'un champ, naviguez dans le champ, appuyez sur la touche Plus (+), tapez 10 et appuyez sur Entrée. 4 Saisissez le point de fin de la sélection et appuyez sur Entrée pour accepter la valeur. ■ Appuyez sur esc ou Echap pour quitter les indicateurs de sélection d'édition sans entrer de nouvelle valeur. Raccourcis de saisie numérique pour les indicateurs de sélection Ces raccourcis servent également à entrer les valeurs de début et de fin dans la fenêtre Transport. Les raccourcis suivants sont à votre disposition pour entrer les valeurs dans les indicateurs de sélection d'édition : Mode calculatrice • Appuyez sur la touche / (barre oblique) pour naviguer dans les trois indicateurs de sélection d'édition. Vous pouvez éditer les valeurs de style calculatrice dans les indicateurs de sélection d'édition. • Utilisez la touche point (.) ou les flèches droite et gauche pour vous déplacer dans les champs temporels de chaque indicateur de sélection d'édition. • Utilisez les flèches haut et bas pour augmenter ou réduire les valeurs numériques. • Tirez sur un champ sélectionné en maintenant enfoncée la touche Pomme (Macintosh) ou Ctrl (Windows) pour faire défiler une nouvelle valeur. • Appuyez sur Plus (+) ou Moins (–) avec un nombre à ajouter ou à soustraire de la valeur du champ. Pour soustraire des valeurs temporelles : 1 Dans l'indicateur de sélection d'édition, placez en surbrillance le champ que vous voulez modifier. 2 Appuyez sur Moins (–) sur le pavé numérique. 3 Tapez la quantité à soustraire de la valeur de temps courante et appuyez sur Entrée. 4 Appuyez de nouveau sur Entrée pour appliquer la modification. Pour ajouter des valeurs temporelles : 1 Dans l'indicateur de sélection d'édition, placez en surbrillance le champ que vous voulez modifier. 2 Appuyez sur Plus (+) sur le pavé numérique. 3 Tapez la quantité à ajouter à la valeur de temps courante et appuyez sur Entrée. 4 Appuyez de nouveau sur Entrée pour appliquer la modification. 340 Guide de référence Pro Tools Sélection sur plusieurs pistes Pour effectuer des éditions sur plusieurs pistes ou sur toutes les pistes, vous devez d'abord les sélectionner. Pour ce faire, il suffit d'inclure d'autres pistes à la sélection ou d'effectuer une sélection dans une règle temporelle (pour toutes les pistes). Pour effectuer une sélection sur plusieurs pistes : A l'aide du sélecteur, cliquez et faites défiler verticalement pour inclure les pistes adjacentes d'une sélection (faites défiler horizontalement pour définir la plage temporelle). Pour étendre une sélection à une autre piste : 1 A l'aide du sélecteur ou de l'outil d'accrochage de temps, effectuez une sélection dans la première piste ou dans les pistes. Pour effectuer une sélection sur toutes les pistes, y compris les pistes du chef d'orchestre (pour tempo, métrique et marqueurs) : ■ Déplacez le sélecteur dans n'importe quelle règle temporelle en maintenant enfoncée la touche Option (Macintosh) ou Alt (Windows). Déplacement et extension de sélections entre pistes Lorsque le focus clavier sur les commandes est actif, les sélections d'édition peuvent être déplacées ou étendues vers les pistes adjacentes. Pour déplacer une sélection vers une piste adjacente : 1 Activez le focus clavier sur les commandes en cliquant sur le bouton en haut et à gauche de la fenêtre Edit. 2 Cliquez sur d'autres pistes avec le sélecteur en appuyant sur Maj. Une plage identique est sélectionnée sur chaque piste supplémentaire. Pour raccourcir ou allonger la sélection sur chacune des pistes, appuyez sur Maj tout en déplaçant le sélecteur pour modifier l'étendue de la sélection. Bouton de focus clavier sur les commandes activé 2 A l'aide du sélecteur ou de l'outil d'accrochage de temps, effectuez une sélection. 3 Appuyez sur P sur le clavier de votre Pour effectuer une sélection sur toutes les pistes : Activez All Edit Group et effectuez une sélection dans n'importe quelle piste. ordinateur pour déplacer la sélection vers la piste précédente. ■ – ou – A l'aide du sélecteur, faites défiler une règle temporelle (vérifiez que les sélections d'édition et de timeline sont liées). ■ – ou – Appuyez sur le point-virgule (;) pour déplacer la sélection vers la piste suivante. Dans les deux cas, la sélection d'édition d'origine est désélectionnée. Ces sélections incluent toutes les pistes de la fenêtre Edit, mais n'incluent pas les pistes du chef d'orchestre (tempo, métrique et marqueurs). Chapitre 16 : Lecture et sélection des données des pistes 341 Pour déplacer la sélection vers la piste précédente, appuyez sur Control + P (Macintosh) ou sur Démarrer + P (Windows) avec le focus clavier sur les commandes activé ; pour déplacer la sélection vers la piste suivante, appuyez sur Control + (;) (Macintosh) ou sur Démarrer + (;) (Windows). Pour étendre une sélection à une piste adjacente : La section suivante présente d'autres techniques de sélection. Pour placer le curseur d'édition précisément au point de début, de fin ou de synchronisation d'une région : 1 Vérifiez que le bouton de tabulation vers 1 Activez le focus clavier sur les commandes transitoire n'est pas activé. Reportez-vous à la section Tabulation vers transitoires, page 343. 2 A l'aide du sélecteur ou de l'outil d'accrochage 2 Cliquez avec le sélecteur dans la piste. de temps, effectuez une sélection. 3 Appuyez sur Maj + P pour étendre la sélection à la piste précédente. – ou – Appuyez sur Maj + point-virgule pour étendre la sélection à la piste suivante. Dans les deux cas, la sélection d'édition d'origine reste sélectionnée. Pour étendre la sélection à la piste précédente, appuyez sur Maj + Control + P (Macintosh) ou sur Maj + Démarrer + P (Windows) avec le focus clavier sur les commandes activé ; pour étendre la sélection à la piste suivante, appuyez sur Maj + Control + (;) (Macintosh) ou sur Maj + Démarrer + (;) (Windows). 3 Appuyez sur la touche de tabulation (Tab) pour déplacer le curseur sur le point de début, de fin ou de synchronisation de la région suivante ou du groupe de régions suivant. – ou – Appuyez sur Option + Tab (Macintosh) ou sur Ctrl + Tab (Windows) pour déplacer le curseur sur le point de début, de fin ou de synchronisation de la région précédente ou du groupe de régions précédent. Pour effectuer une sélection avec l'outil de scrubbing : 1 Choisissez Setup > Preferences et cliquez sur l'onglet Operation. 2 Sélectionnez l'option Edit Insertion Follows Scrub/Shuttle, puis cliquez sur Done. Pour supprimer la piste du bas d'une sélection : 3 Déplacez l'outil de scrubbing pour repérer un Appuyez sur Contrôle + Option + pointvirgule (Macintosh) ou sur Démarrer + Alt + point-virgule (Windows) pour supprimer la piste du bas. point de début approprié de la sélection, puis relâchez-le. ■ 342 Autres techniques de sélection utiles Guide de référence Pro Tools 4 Tout en appuyant sur Maj, déplacez l'outil de scrubbing pour repérer un point de fin approprié de la sélection, puis relâchez-le. La plage qui sépare le scrub initial et final est sélectionnée. Pour déplacer une sélection vers une région adjacente de la même piste : 1 Sélectionnez une région avec l'outil d'accrochage de temps 2 Pour déplacer la sélection vers la région suivante, appuyez sur Contrôle + Tab (Macintosh) ou sur Démarrer + Tab (Windows). – ou – Pour déplacer la sélection vers la région précédente, appuyez sur Contrôle + Option + Tab (Macintosh) ou sur Démarrer + Ctrl + Tab (Windows). Tabulation vers transitoires L'option Tab to Transients vous permet de naviguer automatiquement vers les transitoires dans les formes d'onde audio, en plaçant le curseur juste avant le pic de transitoire détecté. Vous pouvez ainsi définir facilement des sélections et des plages de lecture, ainsi que des points de début et de fin pour de nouvelles régions, sans devoir effectuer de zoom avant sur la forme d'onde. Dans les deux cas, la région d'origine est désélectionnée. Bouton de tabulation vers transitoires activé Pour faire glisser une sélection d'édition dans la règle temporelle principale : Lorsque l'option de tabulation vers transitoires est active, la fonction de tabulation repère également les points de début, de fin mais pas de synchronisation de la région. 1 A l'aide du sélecteur ou de l'outil d'accrochage de temps, effectuez une sélection. 2 Tout en appuyant sur Option (Macintosh) ou sur Alt (Windows), déplacez le curseur sur l'un des marqueurs de lecture de la règle (l'outil d'accrochage de temps apparaît). Pour définir les points de début et de fin d'une sélection avec l'option de tabulation vers transitoires : 1 En haut et à gauche de la fenêtre Edit, cliquez sur le bouton de tabulation vers transitoires pour le sélectionner. 2 Si vous comptez définir la plage de lecture Glissement d'une sélection d'édition dans la règle temporelle principale avec cette sélection, sélectionnez Options > Link Timeline and Edit Selection. 3 Cliquez sur la piste audio juste avant le début 3 Faites glisser le curseur vers la gauche ou la des données que vous voulez sélectionner. droite pour avancer ou reculer temporellement la sélection d'édition, tout en conservant sa durée. 4 Appuyez plusieurs fois sur Tab jusqu'à ce que Lorsque les sélections d'édition et de timeline sont séparées, faites glisser les marqueurs d'édition en appuyant sur Option (Macintosh) ou sur Alt (Windows). Si nécessaire, vous pouvez vous déplacer sur le transitoire précédent en appuyant sur Option + Tab (Macintosh) ou sur Ctrl + Tab (Windows). le curseur se positionne sur le transitoire de début de la sélection. Chapitre 16 : Lecture et sélection des données des pistes 343 5 Appuyez sur Maj + Tab jusqu'à ce que le curseur se positionne à la fin des données à sélectionner. Pour déplacer le point de fin de la sélection sur le transitoire précédent, appuyez sur Maj + Contrôle + Tab (Macintosh) ou sur Maj + Ctrl + Tab (Windows). La plage de sélection est lue sur toutes les pistes, y compris les pré- et post-roll s'ils sont actifs. Pour lire une sélection d'édition, option Link Timeline and Edit Selection activée : ■ Avec Pro Tools HD, choisissez Edit > Selection > Play Edit. – ou – Une fois sélectionnées, les données peuvent être mises en boucle pour l'enregistrement ou la lecture, ou transformées en nouvelle région avec les commandes Separate ou Capture. Les crêtes des transitoires sont généralement visibles dans la forme d'onde. Cependant, certains transitoires basse fréquence peuvent ne pas apparaître sous forme de crêtes visibles dans la forme d'onde. Lecture des sélections Après avoir effectué une sélection d'édition, vous pouvez l'écouter en cliquant sur Play dans la fenêtre Transport. S'ils sont activés, les pré et post-roll sont lus également. Pour lire une sélection : 1 Sélectionnez Options > Link Timeline and Edit Selection. 2 A l'aide du sélecteur ou de l'outil d'accrochage de temps, effectuez une sélection de piste. 3 Si vous souhaitez utiliser les pré/post-roll, activez-les et définissez leurs paramètres. Pour en savoir plus, reportez-vous à la section Définition des paramètres de pré et post-roll, page 225. 4 Cliquez sur le bouton de lecture dans la fenêtre Transport ou appuyez sur la barre d'espace. 344 Guide de référence Pro Tools ■ Avec Pro Tools LE ou Pro Tools M-Powered, choisissez Edit > Play Edit Selection. Pour lire une sélection de timeline, option Link Timeline and Edit Selection désactivée (Pro Tools HD uniquement) : ■ Choisissez Edit > Selection > Play Timeline. Ecoute des pré et post-roll Vous pouvez écouter et lire uniquement les données correspondant au pré-roll ou au postroll d'une sélection. Pour lire à partir du point de pré-roll jusqu'au début de la sélection ou jusqu'à l'emplacement actuel du curseur : ■ Appuyez sur Option + flèche à gauche (Macintosh) ou sur Alt + flèche à gauche (Windows). Pour lire jusqu'au point de post-roll depuis la fin de la sélection ou depuis l'emplacement actuel du curseur : ■ Appuyez sur Pomme + flèche à droite (Macintosh) ou sur Ctrl + flèche à droite (Windows). Ecoute des points de début et de fin des sélections Il peut arriver que vous souhaitiez écouter le début ou la fin d'une sélection audio sans pour autant entendre la sélection complète. Par exemple, pour vérifier si le début ou la fin d'une sélection inclut des clics indésirables. Pour écouter le point de fin d'une sélection avec le post-roll : ■ Appuyez sur Pomme + Option + flèche à droite (Macintosh) ou sur Ctrl + Alt + flèche à droite (Windows). Lecture en boucle Lorsque l'option Loop Playback est active, la région sélectionnée sur la piste est lue en boucle. S'il n'y a aucune sélection, la lecture se déroule normalement à partir de l'emplacement actuel du curseur. joue le début (pendant la durée de post-roll) lit le pré-roll + le début joue la fin (pendant la durée de pré-roll) lit la fin + le post-roll Plages de lecture pour l'audition des points de début et de fin Pour écouter le point de début d'une sélection : Appuyez sur Pomme + flèche à gauche (Macintosh) ou sur Ctrl + flèche à gauche (Windows). ■ Lors de l'écoute du début d'une sélection, celleci est lue depuis le point de début pendant une durée égale à la quantité de post-roll. Une sélection doit durer au moins 500 ms pour pouvoir être lue en boucle. La lecture en boucle permet notamment de vérifier la continuité rythmique d'une sélection de données musicales. Si vous travaillez avec des sélections d'une mesure, une lecture en boucle permet de vérifier si le bouclage n'est pas perceptible. Si vous avez l'impression d'une discontinuité rythmique, ajustez la durée de la sélection jusqu'à obtenir la « musicalité » recherchée dans le contexte de la playlist et des autres pistes. Pour lire une sélection en boucle : Pour écouter le point de début d'une sélection avec le pré-roll : 1 Sélectionnez Options > Link Timeline and Appuyez sur Pomme + Option + flèche à gauche (Macintosh) ou sur Ctrl + Alt + flèche à gauche (Windows). 2 A l'aide du sélecteur, sélectionnez la plage de ■ Edit Selection. la piste à lire en boucle. Pour écouter le point de fin d'une sélection : Appuyez sur Option + flèche à droite (Macintosh) ou sur Alt + flèche à droite (Windows). ■ Lorsque vous écoutez la fin d'une sélection, la lecture commence avant le point de fin, de la durée de pré-roll. Chapitre 16 : Lecture et sélection des données des pistes 345 3 Sélectionnez Options > Loop Playback. Lorsque l'option est activée, un symbole de boucle s'inscrit dans le bouton Lecture de la fenêtre Transport. Lecture en boucle activée – ou – Vous pouvez également activer la lecture en boucle en procédant comme suit : • Cliquez sur le bouton Lecture en maintenant enfoncées les touches Pomme (Macintosh) ou Ctrl (Windows). • Lorsque le mode du pavé numérique est réglé sur Transport, appuyez sur 4 sur le pavé numérique. 4 Cliquez sur le bouton de lecture dans la fenêtre Transport. La lecture commence à partir du point de préroll (si le pré-roll est activé) et se poursuit jusqu'au point de fin de la sélection, où la lecture revient au point de départ. 5 Cliquez sur le bouton d'arrêt de la fenêtre Transport pour arrêter la lecture. Sélections de timeline Lorsque l'option des sélections d'édition et de timeline est désactivée, vous pouvez effectuer dans la timeline des sélections distinctes des sélections d'édition. Lorsque les sélections d'édition et de timeline sont liées, les sélections d'édition effectuées sont reflétées dans la timeline. Que les sélections d'édition et de timeline soient liées ou non, la plage indiquée par les marqueurs de lecture détermine toujours la plage de lecture et d'enregistrement. Avec Pro Tools HD, lorsque l'option de défilement est réglée sur Center Playhead, elle détermine où commence la lecture. Pour en savoir plus, reportez-vous à la section Lecture des sélections d'édition et de timeline avec la tête de lecture, page 349. Pour effectuer une sélection de timeline avec le sélecteur : 1 Si vous le souhaitez, réglez le mode d'édition sur Grid pour restreindre la sélection en fonction du pas de grille actuel. 2 Faites glisser le sélecteur dans n'importe quelle timeline. Lecture en boucle et enregistrement audio Même si l'option Loop Playback est active, Pro Tools ne fonctionne pas en boucle lorsqu'on tente d'enregistrer des pistes audio en modes QuickPunch, Destructive Record ou Nondestructive Record. Pour enregistrer en boucle des pistes audio dans Pro Tools, vous devez activer le mode Loop Record (voir Enregistrement audio en boucle, page 218). 346 Guide de référence Pro Tools Réalisation d'une sélection de timeline avec le sélecteur La sélection de timeline est indiquée dans la règle temporelle principale par les marqueurs de lecture bleus (rouges si la piste est active en enregistrement). Le début, la fin et la durée correspondant à la sélection de timeline apparaissent dans les champs correspondants de la fenêtre Transport. Pour sélectionner toutes les pistes, y compris celles du chef d'orchestre, appuyez sur Option (Macintosh) ou sur Alt (Windows) tout en déplaçant le sélecteur dans la règle temporelle. Pour définir la sélection de timeline en déplaçant les marqueurs de lecture : 1 Si vous le souhaitez, réglez le mode d'édition sur Grid pour restreindre le mouvement en fonction du pas de grille actuel. 2 A l'aide de l'outil d'accrochage de temps, déplacez le premier marqueur de lecture (flèche en bas) sur le point de début. 3 Déplacez le second marqueur de lecture (flèche en haut) sur le point de fin. Déplacement d'un marqueur de lecture Pour définir la sélection de timeline dans la fenêtre Transport : 1 Si nécessaire, redimensionnez la fenêtre Transport en cliquant en haut et à droite pour afficher les temps de début et de fin. Appuyez sur Alt + barre oblique (/) (Windows) ou sur Option + barre oblique (/) (Macintosh) sur le pavé numérique pour sélectionner le champ Start de la fenêtre Transport. 3 Tapez le nouvel emplacement de début et appuyez sur la barre oblique (/) pour entrer la valeur et passer automatiquement au champ End. 4 Tapez le nouvel emplacement de fin et appuyez sur Entrée pour accepter la valeur. Les raccourcis pour entrer les valeurs de début et de fin dans la fenêtre Transport sont rassemblés dans la section Raccourcis de saisie numérique pour les indicateurs de sélection, page 340. Déplacement d'une sélection de timeline De même que les sélections d'édition, les sélections de timeline peuvent être déplacées dans la règle temporelle principale. Pour déplacer une sélection de timeline dans la règle temporelle principale : 1 Tout en appuyant sur Option (Macintosh) ou sur Alt (Windows), déplacez le curseur sur l'un des marqueurs de lecture (l'outil d'accrochage de temps apparaît). 2 Faites glisser le curseur vers la gauche ou la droite pour avancer ou reculer dans le temps la sélection de timeline, tout en conservant sa durée. 2 Dans la fenêtre Transport, cliquez sur le champ Start. – ou – Chapitre 16 : Lecture et sélection des données des pistes 347 Copie des sélections de timeline vers ou à partir de sélections d'édition Pour faire correspondre une sélection d'édition à la timeline : (Pro Tools HD uniquement) 1 Désélectionnez > Link Timeline and Edit Selection. Lorsque les sélections d'édition et de timeline ne sont pas liées, vous pouvez copier des sélections entre elles. 2 A l'aide du sélecteur, sélectionnez les données audio à compresser ou à étendre. 3 Dans n'importe quelle règle temporelle, Pour copier une sélection d'édition vers la timeline : sélectionnez la plage de temps dans laquelle vous voulez inscrire les données audio. ■ Choisissez Edit > Selection > Change Edit to Match Timeline. 4 Choisissez Edit > TCE Edit to Timeline Pour copier une sélection de timeline vers une sélection d'édition : Choisissez Edit > Selection > Change Timeline to Match Edit. ■ Edition TCE (Time Compression and Expansion, compression/expansion temporelle) et sélection de timeline (Pro Tools HD uniquement) Lorsque les sélections d'édition et de timeline sont séparées, vous pouvez rétrécir ou étendre temporellement une sélection audio pour qu'elle corresponde à une sélection de timeline. Cette fonction est assurée par le plug-in Time Compression/Expansion, qui permet d'étendre ou de compresser les données audio sélectionnées. 348 Guide de référence Pro Tools Selection. La sélection d'édition est compressée ou étendue à la durée de la sélection de timeline. Compression ou extension de la sélection d'édition selon la sélection de timeline pour plusieurs pistes et canaux La commande TCE Edit to Timeline est applicable à des sélections multicanaux et à des sélections sur plusieurs pistes. Cependant, toutes les régions sont compressées ou étendues de façon égale avec la même valeur en pourcentage, basée sur la plage de sélection d'édition. Ceci garantit que la relation rythmique entre les différents canaux ou les différentes pistes est conservée. Correspondance d'une région audio avec une sélection d'édition Les régions peuvent être déplacées de la liste des régions pour s'inscrire dans une sélection d'édition. La région déplacée est compressée ou étendue à la durée de la sélection. Cette fonction est mise en œuvre par le plug-in Time Compression/Expansion pour étendre ou compresser la région audio. Pour faire correspondre une région audio à une sélection d'édition : 1 A l'aide du sélecteur, sélectionnez la plage de temps désirée dans une piste audio. 2 Faites glisser la région depuis la liste des régions vers la piste où vous avez effectué la sélection, en maintenant enfoncées les touches Pomme - Option (Macintosh) ou Ctrl - Alt (Windows). Le début de la région est placé au début de la sélection, et la région voit sa durée compressée ou étendue pour correspondre à celle de la sélection. Correspondance à la sélection sur plusieurs pistes et canaux La commande Fit to Selection permet de faire glisser plusieurs régions de la liste des régions vers plusieurs pistes ou vers des pistes multicanaux. Cependant, toutes les régions déplacées sont alors compressées ou étendues de façon identique, du même pourcentage, basé sur la durée de la dernière région sur laquelle vous avez cliqué avant d'effectuer le déplacement. Lecture des sélections d'édition et de timeline avec la tête de lecture (Pro Tools HD uniquement) Lorsque l'option de défilement est réglée sur Center Playhead, les sélections dans la timeline ne déterminent pas où commence la lecture. La tête de lecture, par elle-même, indique où commence la lecture lorsque vous cliquez sur Play dans la fenêtre Transport. Les sélections de timeline et d'édition peuvent encore être lues lorsque la tête de lecture est activée. Pour lire une sélection d'édition avec la tête de lecture 1 Désélectionnez Options > Link Timeline and Edit Selections. 2 Sélectionnez Options > Scrolling > Center Playhead. 3 A l'aide du sélecteur ou de l'outil d'accrochage de temps, effectuez une sélection de piste. 4 Choisissez Edit > Selection > Play Edit. La tête de lecture saute jusqu'à la sélection d'édition et lit celle-ci du début à la fin, puis s'arrête. Pour lire une sélection de timeline avec la tête de lecture 1 Désélectionnez Options > Linked Timeline and Edit Selections. 2 Sélectionnez Options > Scrolling > Center Playhead. 3 Faites glisser le sélecteur dans n'importe quelle règle temporelle pour définir la plage de lecture. Chapitre 16 : Lecture et sélection des données des pistes 349 4 Choisissez Edit > Selection > Play Timeline. La tête de lecture saute jusqu'à la sélection de timeline et lit celle-ci du début à la fin, puis s'arrête. Déplacement de la tête de lecture Lorsque l'option de défilement Center Playhead est activée, la tête de lecture peut être déplacée en avant ou en arrière, vers la limite suivante de la région dans la piste sélectionnée. Pour déplacer la tête de lecture vers les limites d'une région : 1 Vérifiez que le bouton de tabulation vers transitoire n'est pas activé (voir Tabulation vers transitoires, page 343). 2 Cliquez avec le sélecteur dans la piste. 3 Appuyez sur la touche de tabulation pour déplacer la tête de lecture en avant vers la limite de la région suivante. – ou – Pour déplacer la tête de lecture en arrière à la limite de la région précédente, appuyez sur Option + Tab (Macintosh) ou sur Ctrl + Tab (Windows). 350 Guide de référence Pro Tools Chapitre 17 : Utilisation des régions et des sélections Les régions constituent les composants élémentaires permettant d'organiser les sources audio et MIDI dans Pro Tools. Pour profiter pleinement des fonctions d'édition offertes par Pro Tools, il est essentiel de bien comprendre les processus de création, de modification et d'organisation des régions. Ce chapitre aborde les fonctions d'édition fondamentales qui s'appliquent aux régions et groupes de régions, ainsi que les sélections qui concernent, dans la majorité des cas, les données audio et/ou MIDI. Pour plus d'informations sur les procédures d'édition spécifiques aux données MIDI, reportez-vous au Chapitre 22, Edition MIDI. Lors de la création d'une région à partir d'une région existante, la région d'origine reste dans la liste des régions. Commande Capture Region La commande Capture Region définit une sélection en tant que nouvelle région et l'ajoute à la liste des régions. A partir de là, vous pouvez faire glisser la nouvelle région vers des pistes existantes. Pour capturer une nouvelle région : 1 A l'aide du sélecteur, cliquez dans une région existante et sélectionnez les données de la nouvelle région. Création de régions Pro Tools offre plusieurs commandes pour créer des régions et des groupes de régions, chacune ayant un effet légèrement différent sur la sélection. Lorsque vous créez une région ou un groupe de régions, il ou elle s'affiche dans la liste des régions et dans la playlist de la piste. Pour plus de détails sur l'attribution automatique de nom de ces nouvelles régions, consultez la section Options de désignation automatique, page 421 Sélection d'une partie de région 2 Choisissez Region > Capture. 3 Donnez un nom à la nouvelle région et cliquez sur OK. La nouvelle région apparaît dans la liste des régions. La région d'origine n'est pas modifiée. Chapitre 17 : Utilisation des régions et des sélections 351 Commandes Separate Region Les commandes Separate Region définissent une sélection, à l'intérieur d'une région existante ou d'une région partiellement sélectionnée, en tant que nouvelle région et la séparent des données adjacentes. Il existe trois commandes Separate Region : At Selection : crée de nouvelles limites de région aux points de début et de fin de la sélection. On Grid : crée des régions en fonction de la résolution de grille actuelle. 3 Si l'option Auto-Name Separated Regions des préférences d'édition n'est pas active, entrez le nom de la nouvelle région à l'invite, puis cliquez sur OK. Les nouvelles régions s'affichent dans les pistes dans lesquelles elles ont été créées, isolées des données qui les entourent. Elles apparaissent également dans la liste des régions. Pour séparer des régions en fonction de la résolution de grille actuelle. 1 Sélectionnez les régions à éditer. 2 Choisissez Edit > Separate Region > On Grid. At Transients : crée automatiquement des limites de région en fonction des transitoires détectés dans une sélection. Cette commande et l'option de tabulation vers transitoires utilisent le même algorithme. S'il n'existe aucune sélection et que le curseur d'édition est placé dans la région, cette dernière est divisée en deux nouvelles régions au point d'insertion. Pour séparer une ou plusieurs régions : 1 Faites glisser le sélecteur pour sélectionner les données de la ou des nouvelle(s) région(s). La sélection peut se trouver à l'intérieur d'une même région, sur des régions adjacentes de la même piste ou englober plusieurs pistes. – ou – Cliquez avec le sélecteur sur le point d'une région où vous souhaitez créer une séparation. 2 Choisissez Edit > Separate Region > At Selection. – ou – Appuyez sur Ctrl+E (Windows) ou sur Pomme+E (Macintosh). 352 Guide de référence Pro Tools Pour séparer des régions aux transitoires : 1 Sélectionnez les régions à éditer. 2 Choisissez Edit > Separate Region > At Transients. Option Auto-Name Separated Regions Lorsque l'option Auto-Name Separated Regions de la page des préférences d'édition est sélectionnée, Pro Tools attribue automatiquement des noms aux régions séparées. Le nom est une variation chiffrée du nom de la région d'origine. Lorsque vous séparez une région, d'autres régions sont créées automatiquement à partir des données situées de part et d'autre de la séparation ; les noms de ces régions reçoivent chacun un numéro. La région d'origine n'est pas modifiée dans la liste des régions. Si vous éditez une région faisant partie des prises associées utilisant le même marqueur de temps utilisateur (créée lors d'un enregistrement en boucle, par exemple) alors que l'option Separate Region Operates On All Related Takes des préférences d'édition est activée, la commande Separate Region a une incidence sur chaque prise. Pour plus de détails, consultez la section Préférences d'édition des prises, page 221 La liste des régions peut se remplir rapidement de régions créées automatiquement. Dans le menu contextuel Region List, désélectionnez Show > AutoCreated pour masquer toutes les régions créées automatiquement dans la liste des régions. Séparation sur plusieurs pistes La Figure 13 illustre une séparation sur trois pistes audio mono et une piste stéréo. Pour certaines pistes, la sélection se trouve dans une région, tandis que d'autres se trouvent au début ou à la fin d'une région. Figure 13. Séparation sur plusieurs pistes Une fois séparées, ces données se déplacent ou se copient facilement vers un autre emplacement. Outil de séparation L'outil de séparation permet de séparer automatiquement une sélection d'édition et de la déplacer vers un autre emplacement ou une autre piste. Pour séparer une sélection avec l'outil de séparation : 1 Faites glisser le sélecteur pour sélectionner les données de la ou des nouvelle(s) région(s). La sélection peut se trouver à l'intérieur d'une même région, sur des régions adjacentes de la même piste ou englober plusieurs pistes. 2 Dans le menu contextuel de la main, sélectionnez l'outil de séparation. Outil de séparation Chapitre 17 : Utilisation des régions et des sélections 353 3 Faites glisser la sélection vers le nouvel emplacement ou vers une autre piste. avant après Déplacement d'une sélection vers une autre piste avec l'outil de séparation Déplacement d'une sélection plus loin dans la piste avec l'outil de séparation Une région (ou plusieurs) est créée, contenant la sélection précédente, séparément de la sélection d'origine. De nouvelles régions sont également créées à partir des données se trouvant hors de la sélection d'origine. Pour séparer une sélection sans affecter les régions d'origine : 1 Faites glisser le sélecteur pour sélectionner les données de la ou des nouvelle(s) région(s). La sélection peut se trouver à l'intérieur d'une même région, sur des régions adjacentes de la même piste ou englober plusieurs pistes. De nouvelles régions contenant la sélection précédente sont créées et placées au nouvel emplacement. La sélection et les régions d'origine demeurent intactes. Chevauchements de régions Lorsqu'une piste audio basée sur le métronome comporte plusieurs régions, l'accélération du tempo peut provoquer un chevauchement de régions adjacentes. Vous pouvez définir les régions audio de sorte à afficher un coin écorné à leurs limites en cas de chevauchement. Région 2 Dans le menu contextuel de la main, sélectionnez l'outil de séparation. 3 Tout en appuyant sur Option (Macintosh) ou sur Alt (Windows), faites glisser la sélection vers le nouvel emplacement ou vers une autre piste. Région chevauchée Chevauchements de régions Pour basculer entre l'affichage des limites des régions chevauchées et celui des régions chevauchantes : ■ 354 Guide de référence Pro Tools Sélectionnez View > Region > Overlap. Modifier le chevauchement des régions Le chevauchement de régions provoqué par la modification de certains paramètres, comme le tempo, peut ne pas vous convenir. Le cas échéant, vous avez la possibilité de modifier le chevauchement en affichant la région de votre choix en premier plan ou en arrière-plan. Pour « rogner » les données indésirables d'une région ou d'une note : 1 A l'aide du sélecteur, sélectionnez une partie d'une région ou d'une note (ou d'une plage de notes). 2 Choisissez Edit > Trim Region > To Selection pour supprimer les données situées hors de la sélection. Pour modifier le chevauchement de régions : 1 Dans la fenêtre Edit, choisissez la ou les régions à réorganiser. 2 Choisissez Region > Bring to Front pour que la région sélectionnée chevauche les régions adjacentes. – ou – Choisissez Region > Send to Back pour que la région sélectionnée soit chevauchée par les régions adjacentes. Si la sélection est constituée de plusieurs régions qui se chevauchent, Pro Tools applique la commande à toutes les régions ainsi qu'aux régions de droite adjacentes. Commandes Trim Region to Insertion Vous pouvez rogner une région ou une note MIDI en supprimant automatiquement les données qui se trouvent entre le point d'insertion d'édition et le point de début ou de fin de la région. Pour rogner depuis un point de début jusqu'au point d'insertion : 1 A l'aide du sélecteur, cliquez dans la région ou dans la note, à l'endroit où vous souhaitez placer le nouveau point de début. 2 Choisissez Edit > Trim Region > Start To Commandes de rognage Insertion. Le point de début de la région est rogné automatiquement jusqu'au point d'insertion. Pro Tools intègre plusieurs options d'édition de limites de région et de groupe de régions. Pour rogner depuis un point de fin jusqu'au point d'insertion : 1 A l'aide du sélecteur, cliquez dans la région ou Commande Trim Region to Selection dans la note, à l'endroit où vous souhaitez placer le nouveau point de fin. La commande Trim Region to Selection supprime les données situées avant et après une région ou une note MIDI sélectionnée, pour que seule la sélection ne s'affiche à l'écran. Vous pouvez ainsi supprimer rapidement toutes les données d'une région (et, dans certains cas, l'intégralité de la piste), à l'exception de celles contenues dans la sélection active. 2 Choisissez Edit > Trim Region > End To Insertion. Le point de fin de la région est rogné automatiquement jusqu'au point d'insertion. Chapitre 17 : Utilisation des régions et des sélections 355 Pour combler des espaces depuis un point de fin de région : 1 Faites glisser le sélecteur pour sélectionner au moins un espace entre les régions. 2 Choisissez Edit > Trim Region > End to Fill Selection. Fin de la région rognée jusqu'au point d'insertion Le point de fin de la région situé devant l'espace est étendu automatiquement jusqu'à la région suivante, le plus loin possible en fonction de la quantité de données sous-jacentes pouvant combler l'espace. Commandes Trim to Fill Selection La commande Trim to Fill Selection permet d'insérer automatiquement des données sousjacentes dans les espaces entre régions. Pour combler des espaces depuis un point de début de région : 1 Faites glisser le sélecteur pour sélectionner au moins un espace entre les régions. 2 Choisissez Edit > Trim Region > Start to Fill Selection. Le point de début de la région situé derrière l'espace est étendu à la région précédente, le plus loin possible en fonction de la quantité de données sous-jacentes pouvant combler l'espace. Remplissage d'un espace avec la fin d'une région Pour combler des espaces avec les points de début et de fin d'une région : 1 Faites glisser le sélecteur pour sélectionner au moins un espace entre les régions. 2 Choisissez Edit > Trim Region > To Fill Selection. Le point de début de la région se trouvant derrière l'espace est étendu automatiquement jusqu'à la région précédente, le plus loin possible en fonction de la quantité de données sous-jacentes pouvant combler l'espace. En parallèle, le point de fin de la région se trouvant devant l'espace est étendu automatiquement jusqu'à la région suivante, le plus loin possible en fonction de la quantité de données sousjacentes pouvant combler l'espace. Remplissage d'un espace avec le début d'une région 356 Guide de référence Pro Tools Rognage par incrément Vous pouvez rogner les points de début et de fin d'une région en les déplaçant par incrément. Separation. Il n'est pas possible de réunir deux régions créées à partir de fichiers audio différents. Pour réunir deux divisions de région : Pour rogner le point de début ou de fin d'une région de la valeur de déplacement par incréments : 1 Faites glisser le sélecteur pour sélectionner une 1 Configurez la valeur de déplacement par partie de la première région et une partie de la seconde région ainsi que l'espace qui les sépare. incrément. Pour en savoir plus, reportez-vous à la section Définition de la valeur de déplacement par incrément, page 369. 2 A l'aide de l'outil d'accrochage de temps, sélectionnez la région à rogner. 3 Maintenez la touche Option (Macintosh) ou Alt (Windows) enfoncée et appuyez sur le signe plus (+) ou moins (-) du clavier numérique pour rogner le point de début de la région de la valeur de déplacement par incrément. – ou – Maintenez la touche Pomme (Macintosh) ou Ctrl (Windows) enfoncée et appuyez sur le signe plus (+) ou moins (-) du clavier numérique pour rogner le point de fin de la région de la valeur de déplacement par incrément. Réunion de divisions de région La commande Heal Separation ramène une région séparée à son état d'origine, à condition que les divisions de région soient encore juxtaposées et que leurs points de début et de fin n'aient pas été modifiés depuis la séparation. Si vous avez « rogné » ou modifié d'une manière ou d'une autre les points de début et de fin des deux régions, ou si vous les avez éloignées l'une de l'autre, vous ne pourrez pas rétablir leur état d'origine à l'aide de la commande Heal 2 Choisissez Edit > Heal Separation. Si la commande Heal Separation ne parvient pas à reconstituer une région divisée, effectuez l'une des opérations suivantes : ■ Supprimez l'une des deux régions (vérifiez que vous êtes en mode Slip pour que l'espace ainsi créé ne se referme pas), puis, à l'aide de l'outil de trimming, étendez la région restante de sa longueur originale. Pour plus d'informations sur l'utilisation de l'outil de trimming, consultez la section Outil de trimming, page 310. – ou – ■ Supprimez les deux divisions de région et faites glisser la région d'origine de la liste des régions vers l'emplacement d'origine. Pour plus d'informations sur le placement des régions, consultez la section Placement des régions dans les pistes, page 357. Placement des régions dans les pistes Une fois créée, la région s'inscrit dans la liste des régions. Vous pouvez la faire glisser de la liste vers une piste pour l'ajouter à une disposition de régions existante ou bien l'ajouter à une piste créée de toute pièce. Le placement exact des régions dans une piste dépend du mode d'édition choisi (Shuffle, Slip, Spot ou Grid) (voir Modes d'édition, page 301 pour plus de détails). Chapitre 17 : Utilisation des régions et des sélections 357 Pour plus d'informations sur la recherche par initiale dans la liste des régions, consultez la section Sélection de régions au clavier, page 300. Pour placer une région dans une piste : 1 Dans la liste des régions, sélectionnez la ou les Ordre de placement sur la timeline La commande Timeline Drop Order du menu contextuel Region List permet de déterminer si les régions sélectionnées de la liste des régions sont déposées les unes derrière les autres sur une seule piste ou si elles sont réparties sur plusieurs pistes : régions à placer. 2 Faites glisser les régions sélectionnées de la liste des régions vers le point souhaité sur la piste. Si vous faites glisser plusieurs régions, celles-ci seront déposées sur des pistes adjacentes, de gauche à droite, ou sur plusieurs pistes de haut en bas en fonction de l'ordre de placement sur la timeline (voir Ordre de placement sur la timeline, page 358). Si vous faites glisser une région stéréo, elle doit être placée dans une piste stéréo ou dans deux pistes mono. Les régions sont placées en fonction du mode d'édition courant : • En mode Shuffle, les régions existantes de la piste se décalent de façon à libérer assez de place pour la nouvelle région. • En mode Spot, vous êtes invité par la boîte de dialogue Spot à entrer l'emplacement désiré pour la région déplacée (voir Placement de régions (Spot), page 363). • En mode Grid, la région déplacée s'aligne sur le pas le plus proche de la grille. Pour suspendre temporairement le mode Grid lorsque vous déplacez une région, maintenez la touche Pomme (Macintosh) ou Ctrl (Windows) enfoncée. • En mode Slip, les régions se placent exactement à l'endroit où elles sont déposées sur la piste de destination. 358 Guide de référence Pro Tools Top to Bottom : lorsque cette option est activée, les régions sont réparties sur plusieurs pistes de destination ou sur de nouvelles pistes (lorsque vous les faites glisser en dessous de la dernière piste ou vers la liste de pistes). Left to Right : lorsque cette option est activée, les régions sont placées les unes derrière les autres sur une seule piste de destination ou sur une nouvelle piste (lorsque vous les faites glisser en dessous de la dernière piste ou vers la liste de pistes). Pour définir l'ordre de placement des régions : ■ Sélectionnez Region List > Timeline Drop Order, puis Top to Bottom ou Left to Right. Pour faire glisser, puis déposer plusieurs éléments de la liste des régions sur de nouvelles pistes : 1 Dans le menu contextuel Region List, sélectionnez Timeline Drop Order > Top to Bottom. 2 Triez la liste des régions pour configurer, au besoin, l'ordre de positionnement des éléments. 3 Sélectionnez plusieurs régions, puis effectuez l'une des opérations suivantes : • Pour placer les régions à l'endroit voulu sur de nouvelles pistes, déposez-les en dessous de la dernière piste. • Pour placer les régions en début de session sur de nouvelles pistes, déposez-les dans la liste de pistes. • Pour placer des éléments sur une piste existante, déposez-les dans la playlist d'édition de la piste souhaitée. Nouvelles pistes après dépose de plusieurs régions, l'ordre de placement sur la timeline étant défini sur le mode Top to Bottom Pour placer plusieurs régions sur plusieurs pistes existantes : 1 Dans le menu contextuel Region List, choisissez Timeline Drop Order > Top to Bottom. 2 Sélectionnez plusieurs éléments de la liste des régions, puis déposez-les à l'endroit voulu dans la playlist d'une piste compatible. Lorsque le curseur détecte une destination compatible, les contours de la région s'y affichent. Pour faire glisser, puis déposer plusieurs éléments de la liste des régions sur une seule piste : 1 Dans le menu contextuel Region List, choisissez Timeline Drop Order > Left to Right. 2 Triez la liste des régions pour configurer, au besoin, l'ordre de positionnement des éléments. 3 Sélectionnez plusieurs régions, puis effectuez l'une des opérations suivantes : • Pour placer le premier élément à l'endroit voulu sur une nouvelle piste, déposez-le dans la zone située en dessous de la dernière piste, indiquée dans la fenêtre Edit. • Pour placer le premier élément en début de session sur une nouvelle piste, déposez-le dans la liste de pistes. Nouvelles pistes après dépose de plusieurs régions, l'ordre de placement sur la timeline étant défini sur le mode Left to Right Si la sélection contient des régions de types différents (audio et MIDI ou groupes de régions et MIDI, par exemple), les pistes adéquates sont créées et les régions intègrent celles qui leur correspondent. De même, si la sélection contient plusieurs formats (mono, stéréo ou autres), de nouvelles pistes sont créées pour chaque format et les régions intègrent les pistes qui leur correspondent. Placement des régions au point d'insertion d'édition Vous pouvez faire glisser une piste de la liste des régions, d'une piste à l'autre ou à l'intérieur d'une piste, puis aligner son point de début, de fin ou de synchronisation sur le point d'insertion d'édition. Cette technique s'avère utile en post-production. En effet, elle permet de définir un point de sélection d'édition lors de la lecture ou à l'arrêt et de placer facilement des effets sonores au point d'insertion d'édition. Avec Pro Tools HD, lorsque l'option Scrolling est définie sur Center Playhead, les régions s'alignent sur la tête de lecture et non sur le point d'insertion d'édition. Chapitre 17 : Utilisation des régions et des sélections 359 Pour placer le début d'une région sur le point d'insertion d'édition : Pour placer le point de synchronisation d'une région sur le point d'insertion d'édition : 1 Avec le sélecteur, cliquez dans la piste, sur l'emplacement temporel où vous souhaitez placer le début de la région. 1 Avec le sélecteur, cliquez dans la piste, sur 2 Maintenez la touche Contrôle (Macintosh) ou 2 Maintenez les touches Maj+Contrôle Démarrer (Windows) enfoncée et faites glisser la région de la liste des régions, ou d'une autre piste, vers la piste de destination. (Macintosh) ou Maj+Démarrer (Windows) enfoncées et faites glisser la région de la liste des régions, ou d'une autre piste, vers la piste de destination. – ou – Si la piste contient déjà cette région, maintenez la touche Contrôle (Macintosh) ou Démarrer (Windows) enfoncée et cliquez sur la région avec l'outil d'accrochage de temps. Pour placer la fin d'une région sur le d'insertion d'édition : 1 Avec le sélecteur, cliquez dans la piste, sur l'emplacement temporel où vous souhaitez placer la fin de la région. 2 Maintenez les touches Pomme+Contrôle (Macintosh) ou Ctrl+Démarrer (Windows) enfoncées et faites glisser la région de la liste des régions, ou d'une autre piste, vers la piste de destination. – ou – Si la piste contient déjà cette région, maintenez enfoncées les touches Pomme+Contrôle (Macintosh) ou Ctrl+Démarrer (Windows) et cliquez sur la région avec l'outil d'accrochage de temps. l'emplacement temporel où vous souhaitez placer le point de synchronisation de la région. – ou – Si la piste contient déjà cette région, maintenez les touches Maj+Contrôle (Macintosh) ou Maj+Démarrer (Windows) enfoncées et cliquez sur la région avec l'outil d'accrochage de temps. Alignement sur les points de début de la région Vous pouvez aligner le point de début, de fin et de synchronisation d'une région sur le début d'une autre région sur une autre piste. Avec Pro Tools HD, lorsque l'option Scrolling est définie sur Center Playhead, les points de début, de fin et de synchronisation des régions s'alignent sur la tête de lecture. Pour aligner les points de début des régions sur des pistes différentes : 1 A l'aide de l'outil d'accrochage de temps, sélectionnez la région sur laquelle vous voulez effectuer l'alignement en cliquant dessus. 2 Si l'option Scrolling est définie sur Center Playhead (Pro Tools HD uniquement), placez la tête de lecture sur le point de début de la région sélectionnée. Pour en savoir plus, reportez-vous à la section Déplacement de la tête de lecture, page 350. 360 Guide de référence Pro Tools 3 Maintenez enfoncée la touche Contrôle (Macintosh) ou Démarrer (Windows) et faites glisser une région de la liste des régions vers une autre piste. – ou – Si la piste contient déjà cette région, maintenez la touche Contrôle (Macintosh) ou Démarrer (Windows) enfoncée et cliquez sur la région à déplacer avec l'outil d'accrochage de temps. Le point de début de la seconde région est aligné avec celui de début de la première région. Pour aligner le point de fin d'une région avec le point de début d'une autre région (sur une piste différente) : 1 A l'aide de l'outil d'accrochage de temps, sélectionnez la région sur laquelle vous voulez effectuer l'alignement en cliquant dessus. 2 Si l'option Scrolling est définie sur Center Playhead (Pro Tools HD uniquement), placez la tête de lecture sur le point de début de la région sélectionnée. Pour en savoir plus, reportez-vous à la section Déplacement de la tête de lecture, page 350. 3 Maintenez enfoncées les touches Pomme+Contrôle (Macintosh) ou Ctrl+Démarrer (Windows) et faites glisser une région de la liste des régions vers une autre piste. Pour aligner le point de synchronisation d'une région sur le point de début d'une autre région (sur une piste différente) : 1 A l'aide de l'outil d'accrochage de temps, sélectionnez la région sur laquelle vous voulez effectuer l'alignement en cliquant dessus. 2 Si l'option Scrolling est définie sur Center Playhead (Pro Tools HD uniquement), placez la tête de lecture sur le point de début de la région sélectionnée. Pour en savoir plus, reportez-vous à la section Déplacement de la tête de lecture, page 350. 3 Maintenez enfoncées les touches Maj+Contrôle (Macintosh) ou Maj+Démarrer (Windows) et faites glisser une région de la liste des régions vers une autre piste. – ou – Si la piste contient déjà cette région, maintenez les touches Maj+Contrôle (Macintosh) ou Maj+Démarrer (Windows) enfoncées et cliquez sur la région à déplacer avec l'outil d'accrochage de temps. Le point de synchronisation de la seconde région est aligné sur celui de début de la première région. Déplacement des régions par glissement – ou – Si la piste contient déjà cette région, maintenez enfoncées les touches Pomme+Contrôle (Macintosh) ou Ctrl+Démarrer (Windows) et cliquez sur la région à déplacer avec l'outil d'accrochage de temps. Le point de fin de la seconde région est aligné sur celui de début de la première région. L'outil d'accrochage de temps permet aussi de faire glisser une région ou un groupe de régions sélectionnées (sur la même piste ou sur plusieurs pistes) vers de nouveaux emplacements ou vers d'autres pistes. En post-production, cette fonction s'avère utile pour la synchronisation des événements audio, notamment pour repérer les effets sonores et les dialogues sur une musique, un film ou une vidéo. Chapitre 17 : Utilisation des régions et des sélections 361 Le déplacement des régions en les faisant glisser dépend du mode d'édition (Shuffle, Slip, Spot ou Grid). Pour plus d'informations, reportez-vous à la section Modes d'édition, page 301. Vous pouvez faire glisser une copie d'une région vers un autre emplacement ou une autre piste en appuyant sur Option (Macintosh) ou sur Alt (Windows). Pour conserver l'emplacement temporel d'une région lorsque la vous déplacez vers une autre piste, appuyez sur la touche Contrôle (Macintosh) ou Démarrer (Windows). Déplacement des régions (Shuffling) En mode Shuffle, vous pouvez déplacer librement les régions dans une piste ou vers une autre piste, mais leur mouvement est contraint par les autres régions. Cela signifie que si vous placez plusieurs régions dans une piste, leurs points de début et de fin s'alignent automatiquement les uns sur les autres. Vous pouvez ensuite « modifier » l'ordre dans lequel elles se succèdent, mais vous ne pouvez pas les séparer, ni les superposer comme en mode Slip. En mode Shuffle, l'ajout d'une autre région au début d'une piste décale les régions suivantes vers la droite, de la durée de la région ajoutée. Pour déplacer des régions en shuffling : 1 Réglez le mode d'édition sur Shuffle en cliquant sur le bouton en haut et à gauche de la fenêtre Edit. 2 Faites glisser une région mono de la liste des régions vers une piste vide. La région s'aligne sur le début de la piste 362 Guide de référence Pro Tools 3 Vers cette même piste, faites glisser une seconde région de la liste des régions, aux environs du centre de la piste. Le point de début de la seconde région est aligné sur la fin de la première région. 4 Avec l'outil d'accrochage de temps, faites glisser la seconde région vers le début de la piste. Pro Tools réorganise la position des deux régions. La seconde est devenue la première, mais les deux régions restent collées l'une à l'autre. 5 Faites d'autres essais en mode Shuffle en faisant glisser d'autres régions vers la piste et en les réorganisant. Les régions verrouillées (voir Verrouillage de régions, page 372), ainsi que toutes les régions situées après elles, ne bougent pas lorsque d'autres régions voisines sont déplacées en mode Shuffle. S'il n'y a pas assez d'espace pour placer ou dupliquer une région devant une région verrouillée, la zone d'insertion est désactivée. Si vous placez une région alors que vous vous trouvez en mode Slip, puis que vous passez en mode Shuffle, Pro Tools conserve le timing et la position relatifs de la région déplacée en glissant, ainsi que tout espace vide entre elle et les autres régions. Déplacement en mode Shuffle de plusieurs pistes et de régions multicanaux Il est possible de déplacer en mode Shuffle des sélections sur plusieurs pistes ou sur des pistes multicanaux. Dans ce cas, toute région partiellement sélectionnée sera coupée et déplacée avec la région que l'on fait glisser. Ceci permet de ne conserver que les données qui correspondent à la région déplacée. Pour déplacer des régions en mode Slip : 1 Réglez le mode d'édition sur Slip en cliquant sur le bouton situé en haut et à gauche de la fenêtre Edit. 2 Faites glisser une région de la liste des régions vers une piste vide. 3 Vers cette même piste, faites glisser une seconde région de la liste des régions, aux environs du centre de la piste. La seconde région se place à l'endroit où vous la relâchez. Contrairement au mode Shuffle, ce mode ne permet pas d'aligner la seconde région pas sur la première. 4 Faites glisser les régions vers différents Le déplacement de cette région par shuffling coupe ce canal endroits dans la piste pour « sentir » le déplacement en mode Slip. Essayez de placer la seconde région pour qu'elle recouvre légèrement la première. Lisez le résultat. Placement de régions (Spot) Déplacement de régions multicanaux en mode Shuffle Déplacement de régions en mode Slip En mode Slip, l'outil d'accrochage de temps permet de déplacer à volonté les régions à l'intérieur d'une piste ou vers d'autres pistes. Dans ce mode, il est possible de placer une région dans une piste en laissant un espace entre elle et les autres régions. Lors de la lecture de la piste, cet espace est silencieux. Vous pouvez également déplacer une région pour qu'elle recouvre partiellement ou complètement une autre région. Le mode Spot est utile dans le cadre de sessions dans lesquelles vous souhaitez placer des régions sur des emplacements précis d'après n'importe quelle échelle de temps. Ceci peut être particulièrement utile lorsque vous effectuez des tâches de post production. Le mode Spot permet de placer une région en précisant un emplacement SMPTE (Pro Tools HD et Pro Tools LE avec DV Toolkit uniquement) ou un nombre de mesures et de temps, en capturant une adresse de timecode entrante, ou en utilisant les marqueurs temporels de la région. Chapitre 17 : Utilisation des régions et des sélections 363 4 Dans les systèmes Pro Tools HD ou Pour un repérage encore plus rapide, si vous utilisez le VITC, utilisez la commande Auto-Spot Regions pour placer une région à l'emplacement SMPTE actuel avec l'outil d'accrochage de temps. Pour plus d'informations, reportez-vous à la section Placement automatique de régions, page 791. Pour placer une région en mode Spot : 1 Réglez le mode d'édition sur Spot en cliquant sur le bouton correspondant, en haut et à gauche de la fenêtre Edit. 2 Faites glisser une région à partir de la liste des régions ou faites glisser des fichiers audio ou des sessions à partir d'un navigateur DigiBase vers une piste existante. – ou – Cliquez avec l'outil d'accrochage de temps sur une région se trouvant déjà dans la piste. 3 Dans la boîte de dialogue Spot, sélectionnez le format temporel désiré dans le menu déroulant Time Scale. Chaque champ de la boîte de dialogue Spot apparaît dans le format temporel choisi. Pro Tools LE avec DV Toolkit, si vous avez défini le format temporel (Time Scale) sur Time Code, sélectionnez l'option Use Subframes pour afficher les subdivisions d'images dans les champs, afin d'améliorer la précision. 5 Cliquez dans le champ Start, Sync Point ou End et tapez un nouvel emplacement. La modification de l'un de ces points de repère met à jour automatiquement les autres points de repère. – ou – Cliquez sur la flèche verticale du champ Original Time Stamp ou sur celle du champ User Time Stamp pour entrer la valeur du marqueur de temps d'origine ou du marqueur de temps utilisateur. – ou – Si vous utilisez une source de timecode SMPTE externe, cliquez sur la flèche du bas, située à côté du champ Current Time Code (ou appuyez sur la touche égal (=) du clavier numérique) pour capturer une adresse de timecode entrant. 6 Cliquez sur OK. La région est déplacée vers le nouvel emplacement indiqué par ses points de début, de fin ou de synchronisation. Si une région ne possède pas de point de synchronisation défini, le champ Sync Point de la boîte de dialogue Spot fonctionne comme le champ Start. Pour en savoir plus sur l'utilisation de SMPTE avec Pro Tools, reportez–vous au Chapitre 34, Utilisation de la synchronisation. Boîte de dialogue Spot 364 Guide de référence Pro Tools Marqueurs de temps de la région Lorsqu'une région est créée, elle subit un marquage temporel relatif au temps de début SMPTE spécifié pour la session. Ce marquage temporel d'origine est lié de façon permanente à la région et ne peut être modifié. Si jamais une région est déplacée, elle peut facilement être replacée à sa position d'origine depuis la boîte de dialogue Spot. Lors de la définition initiale du marquage temporel original, c'est ce même emplacement qui sert également à définir le marqueur temporel utilisateur de la région. Contrairement au marqueur temporel original, le marqueur temporel utilisateur peut être redéfini via la commande Time Stamp dans le menu contextuel de la liste des régions. Pour plus d'informations, reportez-vous à la section Marquage temporel, page 792. Time Stamps dans DigiBase Les navigateurs DigiBase contiennent des colonnes pour le marquage temporel original et le marquage temporel utilisateur. Marquages temporels et liste des prises Les régions possédant des marqueurs de temps utilisateur identiques apparaissent ensemble dans le menu déroulant de la liste des prises lors de l'écoute de ces dernières. Pour plus d'informations, reportez-vous à la section Sélection d'une prise différente depuis le menu déroulant de la liste des prises, page 220. Déplacement des régions en glissant en mode Grid Le mode Grid offre plusieurs fonctions utiles pour faire glisser et déplacer des régions dans les playlists de la piste. Ce mode est particulièrement utile pour disposer des régions à intervalles précis, lorsque vous travaillez avec une session basée sur les mesures et les temps. Les pas de la grille, en fonction de l'échelle de temps principale, peuvent être exprimés en trames, en nombre de mesures et de temps, en minutes/secondes ou en nombre d'échantillons. Le mode Grid offre également deux modes de fonctionnement : absolu et relatif. Ces modes régissent l'application de la grille. (Pour plus d'informations, voir Mode Grid absolu et relatif, page 366.) Pour suspendre temporairement le mode Grid et basculer en mode Slip tout en déplaçant une région, appuyez sur Ctrl (Windows) ou Pomme (Macintosh). Configuration de la grille Lorsque l'option Draw Grid in Edit Window des préférences d'affichage est activée, des graduations verticales s'affichent dans la fenêtre Edit. Vous pouvez également activer et désactiver ces graduations de la fenêtre Edit en cliquant sur le nom de la règle temporelle en surbrillance. Chapitre 17 : Utilisation des régions et des sélections 365 Définition de la valeur de la grille Outre son influence sur le placement des régions, la valeur de la grille restreint les sélections d'édition et de timeline, et détermine le fonctionnement de la commande Region > Quantize to Grid. Pour définir une grille d'après les marqueurs, sélections et limites des régions d'une session, sélectionnez Regions/Markers dans le menu déroulant de la valeur de grille. Mode Grid absolu et relatif Le mode Grid peut être absolu ou relatif. Pour définir la valeur de la grille 1 Dans le menu View > Main Counter, sélectionnez l'échelle temporelle que vous utiliserez pour spécifier la valeur de grille. – ou – Pour conserver l'échelle temporelle principale et utiliser un format temporel différent pour la grille, désélectionnez l'option Follow Main Timebase dans le menu déroulant de valeur de grille de la fenêtre Edit. 2 Dans le menu déroulant de la valeur de grille de la fenêtre Edit, sélectionnez la valeur temporelle qui définira les limites de la grille. ◆ En mode Grid absolu, le déplacement d'une région entraîne le déplacement du début de la région sur les limites de la grille. Si le point de départ d'une région se trouve entre deux temps et que la grille est définie sur 1/4 de note, le déplacement de la région déplace l'heure de début lui correspondant sur le 1/4 de note le plus proche (la valeur actuelle de grille absolue). ◆ En mode Grid relatif, vous pouvez déplacer les régions par unités (ou incréments). Si le point de départ d'une région se trouve entre deux temps et que la grille est définie sur des 1/4 de note, le déplacement de la région est contraint à 1/4 de note et conserve la position relative de la région sur la mesure la plus proche. Pour sélectionner le mode Grid absolu ou relatif : ■ Cliquez sur le sélecteur de mode Grid, puis choisissez Absolute ou Relative. Pour suspendre temporairement le mode Grid et basculer en mode Slip tout en déplaçant une région, appuyez sur Pomme (Macintosh) ou Ctrl (Windows). Pour placer ou déplacer une région en mode Grid : 1 Configurez la valeur de la grille. Pour en savoir plus, reportez-vous à la section Définition de la valeur de la grille, page 366. Menu déroulant de valeur de grille, indiquant les mesures et les temps (Bars:Beats) – ou – 366 Guide de référence Pro Tools 2 Faites glisser une région de la liste des régions vers une piste existante. – ou – Avec l'outil d'accrochage de temps, faites glisser une région se trouvant déjà dans une piste vers un nouvel emplacement. Le point de début de la région s'aligne sur le pas le plus proche de la grille. Si un point de synchronisation a été défini pour la région, il s'aligne sur le pas de la grille. 3 Choisissez Region > Identify Sync Point. Une petite flèche orientée vers le bas s'affiche en bas de la région, avec une fine ligne grise verticale, pour indiquer l'emplacement du point de synchronisation. Points de synchronisation Points de synchronisation Le placement des régions dans les modes Grid et Spot peut être basé sur la définition d'un point de synchronisation de la région. Les points de synchronisation sont utiles pour aligner un point donné d'une région sur la grille ou sur un emplacement particulier (exprimé en code SMPTE ou en mesures/temps). Cette fonction est importante pour placer des musiques et effets sonores sur des films et de la vidéo. Supposons par exemple que la région audio d'une fermeture de porte contienne à la fois le grincement de la porte en train de se fermer, le claquement de la porte et la réverbération du claquement. L'utilisation d'un point de synchronisation pour le claquement permet de placer ce dernier à un endroit précis de la session. Pour définir le point de synchronisation d'une région : Points de synchronisation Pour changer l'emplacement d'un point de synchronisation : ■ Cliquez avec le sélecteur sur un point de la région, puis choisissez Region > Identify Sync Point. Le nouvel emplacement est identifié comme le point de synchronisation de la région. Vous pouvez également faire glisser un point de synchronisation. Pour plus d'informations, reportez-vous à la section Déplacement des points de synchronisation, page 368. Suppression de points de synchronisation Pour supprimer un point de synchronisation : ■ Sélectionnez toute la région et choisissez Region > Remove Sync Point. – ou – 1 Réglez le mode d'édition sur Slip en cliquant sur le bouton situé en haut et à gauche de la fenêtre Edit. 2 Cliquez avec le sélecteur sur le point d'une région où vous souhaitez définir le point de synchronisation. ■ A l'aide de l'outil d'accrochage de temps ou de l'outil de scrubbing, cliquez sur le point de synchronisation à supprimer tout en maintenant la touche Alt (Windows) ou Option (Macintosh) enfoncée. – ou – Appuyez sur la touche fléchée vers le bas au cours de la lecture. Chapitre 17 : Utilisation des régions et des sélections 367 Affichage des points de synchronisation Vous avez la possibilité d'afficher ou de masquer les points de synchronisation dans les régions audio. Pour désactiver l'affichage des points de synchronisation dans les régions audio : ■ Désélectionnez View > Region > Sync Point. Pour activer l'affichage des points de synchronisation dans les régions audio : ■ Sélectionnez View > Region > Sync Point. Déplacement des points de synchronisation Vous pouvez faire glisser un point de synchronisation dans la région audio. Pour définir un point de synchronisation par glisser-déposer : 1 Pour aligner le point de synchronisation sur la valeur de grille en cours, définissez le mode d'édition sur Grid. 2 Sélectionnez l'outil d'accrochage de temps. 3 Cliquez sur le point de synchronisation et faites-le glisser vers un nouvel emplacement. Scrubbing des points de synchronisation Si l'affichage d'une forme d'onde audio aide à définir un point de synchronisation, il ne permet pas toujours de repérer le point de montage souhaité dans les données audio. La technique de scrubbing permet justement de détecter précisément l'endroit où placer le point de synchronisation lorsque vous le déplacez sur une forme d'onde audio. 368 Guide de référence Pro Tools Curseur de scrubbing d'un point de synchronisation Scrubbing d'un point de synchronisation Pour effectuer un scrubbing lors du déplacement du point de synchronisation : 1 Pour aligner le point de synchronisation sur la valeur de grille actuelle une fois le scrubbing terminé, définissez le mode d'édition sur Grid. 2 Sélectionnez l'outil de scrubbing. 3 Faites glisser le point de synchronisation vers un nouvel emplacement. Lors de son déplacement, le point de synchronisation réalise un scrubbing de la source audio. Déplacement par incrément (Nudging) Pro Tools permet de déplacer des régions (ou des notes MIDI) par incrément précis à l'aide des touches plus (+) et moins (-) du clavier numérique. L'amplitude de ce déplacement est déterminée par la valeur spécifiée dans le menu déroulant Nudge Value. La fonction Nudge est utilisable dans n'importe quel mode d'édition. Le déplacement par incréments peut être remarquablement efficace pour ajuster le « groove » d'une phrase musicale ou le placement d'un effet sonore par rapport aux autres éléments de la session. Pro Tools pouvant déplacer des données par incrément en cours de lecture, vous pouvez utiliser cette fonction de façon continue et en temps réel pour ajuster le timing entre les pistes. Le déplacement par incrément sert également à ajuster le placement des points d'inflexion des courbes d'automation. Pour plus d'informations, reportez-vous à la section Modification de l'automation, page 656. Définition de la valeur de déplacement par incrément La valeur de déplacement par incréments détermine l'amplitude du déplacement par incréments des régions et des sélections. Vous pouvez également déplacer par incréments les points de début et de fin des sélections (voir Déplacement par incréments des points de début et de fin de la sélection, page 338). De plus, vous pouvez rogner des régions de la valeur de déplacement par incréments (voir Rognage par incrément, page 357). Menu déroulant Nudge Value affichant le timecode Pour spécifier une valeur de déplacement par incrément ne figurant pas dans le menu déroulant Nudge Value, cliquez sur l'indicateur correspondant, puis tapez la valeur. Déplacement de régions par incrément (Nudging) Pour définir la valeur de déplacement par incrément Pour déplacer une ou plusieurs régions par incréments : 1 Dans le menu View > Main Counter, 1 Configurez la valeur de déplacement par sélectionnez l'échelle temporelle que vous utiliserez pour spécifier la valeur de déplacement par incrément. incrément. Pour en savoir plus, reportez-vous à la section Définition de la valeur de déplacement par incrément, page 369. – ou – 2 A l'aide de l'outil d'accrochage de temps ou du Pour conserver l'échelle temporelle principale et utiliser un format temporel différent pour la valeur de déplacement par incrément, désélectionnez l'option Follow Main Timebase dans le menu déroulant Nudge Value de la fenêtre Edit. sélecteur, sélectionnez la ou les régions, ou groupes de régions, que vous voulez déplacer par incrément. Les régions peuvent se trouver sur des pistes différentes. Seules les régions entièrement sélectionnées seront déplacées par incrément. 2 Dans le menu déroulant Nudge Value de la 3 Appuyez sur Plus (+) sur le clavier numérique pour déplacer la sélection vers l'avant de la valeur de déplacement par incrément. fenêtre Edit, sélectionnez la valeur de déplacement par incrément. – ou – Appuyez sur Moins (–) sur le clavier numérique pour reculer la sélection de la valeur de déplacement par incrément. Chapitre 17 : Utilisation des régions et des sélections 369 La commande Nudge fonctionne de la même manière, quel que soit le mode d'édition. Les régions adjacentes sont superposées en mode Shuffle, la boîte de dialogue Spot ne s'ouvre pas en mode Spot et les données décalées ne s'alignent pas sur la grille en mode Grid. Déplacement de régions par incrément sur plusieurs pistes et dans des pistes multicanaux Lorsque vous déplacez par incrément une sélection de plusieurs régions, dans une seule ou dans plusieurs pistes contenant également des silences, les données d'automation résidant dans les silences sont également déplacées par incrément. Déplacement par incrément de la valeur plus grande suivante Outre le déplacement par la valeur d'incrément courante, vous pouvez également sélectionner la valeur d'incrément suivante, plus grande, entrée dans le menu déroulant Nudge. 3 Appuyez sur la barre oblique (/) pour avancer les données sélectionnées de la valeur d'incrément suivante. Appuyez sur M pour reculer par incrément la sélection. Vous pouvez également déplacer les régions de la valeur d'incrément suivante, sans activer le focus clavier sur les commandes. Pour ce faire, maintenez la touche Contrôle (Macintosh) ou Démarrer (Windows) enfoncée et appuyez sur la barre oblique (/) ou sur M. Déplacement par incrément du contenu d'une région Il est fréquent que le point de début d'une région se trouve à l'emplacement correct (valeur précise de timecode ou nombre de mesures), mais que les données de la région commencent trop tard ou trop tôt. Vous pouvez, en fait, déplacer par incrément la forme d'onde audio ou les notes MIDI d'une région sans en déplacer les points de début et de fin. avant Par exemple, si la valeur de déplacement par incrément est réglée sur 1 image et que vous souhaitez une valeur plus grande, vous pouvez choisir comme valeur d'incrément suivante, plus grande, 10 images. Le contenu de la région est déplacé, les données de la forme d'onde glissant à l'intérieur et hors des limites de la région active Pour vous déplacer par incrément vers l'avant ou l'arrière de la valeur plus grande suivante : 1 Activez le focus clavier sur les commandes en cliquant sur le bouton de focus clavier situé en haut et à gauche de la fenêtre Edit. 2 A l'aide du sélecteur ou de l'outil d'accrochage de temps, sélectionnez les régions ou les notes à déplacer par incrément. 370 Guide de référence Pro Tools après Déplacement par incrément du contenu d'une région Ce « glissement » du contenu de la région n'est possible que si des données se trouvent en dehors des points de début et de fin de la région, à partir de la région rognée ou éventuellement capturée depuis une région plus grande. 3 Cliquez dans l'un des champs de la base de temps pour spécifier la valeur de décalage désirée. Lorsque vous entrez une valeur dans l'un des champs de la base de temps, les autres sont mis à jour automatiquement. Pour déplacer par incrément le contenu d'une région sans en changer les points de début et de fin : 1 Configurez la valeur de déplacement par incrément. Pour en savoir plus, reportez-vous à la section Définition de la valeur de déplacement par incrément, page 369. 2 A l'aide de l'outil d'accrochage de temps, sélectionnez la région dont vous voulez déplacer le contenu par incrément. Boîte de dialogue Shift 3 Tout en appuyant sur Contrôle (Macintosh) meilleure précision, vous pouvez sélectionner l'option Use Subframes. ou sur Démarrer (Windows), appuyez sur Plus (+) ou Moins (–) sur le clavier numérique pour déplacer les données de la valeur de déplacement par incrément. Commande Shift La commande Shift vous permet d'avancer ou reculer temporellement les données de la piste, d'une quantité définie. La commande Shift est utilisable sur les sélections, les régions, les notes MIDI, les données de contrôleurs MIDI, et les points d'inflexion de l'automation. 4 Si vous voulez décaler des données avec une 5 Cliquez sur OK. Les données sont décalées, vers l'arrière ou l'avant, de la valeur indiquée. Si une partie d'une région était sélectionnée, de nouvelles régions sont créées à partir de la sélection et des données se trouvant hors de celle-ci. La commande Shift fonctionne de la même manière, quel que soit le mode d'édition. Les régions adjacentes sont superposées en mode Shuffle, la boîte de dialogue Spot ne s'ouvre pas en mode Spot et les données décalées ne s'alignent pas sur la grille en mode Grid. Pour décaler une sélection ou une région : 1 A l'aide du sélecteur ou de l'outil d'accrochage de temps, sélectionnez les données de piste à décaler. Les données sélectionnées peuvent se trouver sur plusieurs pistes différentes. 2 Choisissez Edit > Shift. Dans la boîte de dialogue Shift, sélectionnez si les données doivent être avancées (Earlier) ou reculées (Later). Chapitre 17 : Utilisation des régions et des sélections 371 Quantification des régions sur la grille La commande Quantize to Grid permet de régler le positionnement des régions MIDI et audio sélectionnées de sorte à aligner avec précision leur point de début (ou de synchronisation, le cas échéant) sur le pas de grille le plus proche. Pour quantifier une ou plusieurs régions : 1 Configurez la valeur de la grille. Pour en savoir plus, reportez-vous à la section Définition de la valeur de la grille, page 366. 2 A l'aide du sélecteur ou de l'outil d'accrochage de temps, sélectionnez la ou les régions à quantifier. Les régions peuvent se trouver sur des pistes différentes. Seules les régions entièrement sélectionnées seront quantifiées. Verrouillage de régions Si vous voulez associer de façon permanente une région ou un groupe de régions à un emplacement particulier d'une piste (mesure:temps, adresse SMPTE, ou position exprimée en échantillons), vous pouvez la verrouiller pour éviter qu'elle ne soit déplacée par accident. Vous ne pouvez ni déplacer, ni supprimer des régions verrouillées. Pour verrouiller une région : 1 A l'aide de l'outil d'accrochage de temps, sélectionnez la ou les régions à verrouiller. Les régions peuvent se trouver sur des pistes différentes. 2 Choisissez Region > Lock/Unlock. 3 Choisissez Region > Quantize to Grid. Les temps de début (ou les points de synchronisation) des régions sont alignés sur les pas les plus proches de la grille définie. Pour les régions MIDI, toutes les données contenues dans les régions (telles que les notes) sont déplacées de façon égale, et conservent par conséquent leur relation rythmique. Pour quantifier des notes MIDI, utilisez la commande Quantize du sous-menu Event > MIDI (voir Input Quantize, page 545). Région audio verrouillée Un petit cadenas apparaît dans la région pour indiquer qu'elle a été verrouillée et ne peut être déplacée. Si vous tentez d'effectuer des éditions qui déplaceraient une région verrouillée, Pro Tools vous en avertit. En mode Shuffle, les régions verrouillées, ainsi que toutes les régions situées après la région verrouillée, ne sont pas déplacées lorsque d'autres régions voisines sont déplacées. 372 Guide de référence Pro Tools Coupure/rétablissement des régions Remplacement des régions audio Le choix de la commande Mute/Unmute Region coupe la lecture de la région sélectionnée. Si vous sélectionnez cette commande une deuxième fois, le son de la région est rétabli. Les régions coupées sont estompées pour indiquer leur statut. (Pro Tools HD uniquement) La fonction Replace Region permet de remplacer plusieurs instances d'une région audio dans une playlist par une autre région que vous faites glisser depuis la liste des régions en maintenant les touches Pomme+Maj (Macintosh) ou Ctrl+Maj (Windows) enfoncées. Région audio coupée (celle du milieu) Pour couper une ou plusieurs régions : 1 A l'aide de l'outil d'accrochage de temps, sélectionnez la ou les régions à couper. Les régions peuvent se trouver sur des pistes différentes. 2 Choisissez Region > Mute/Unmute. Les régions sélectionnées sont estompées pour indiquer qu'elles sont coupées. Pour rétablir le son d'une région, sélectionnez-la et choisissez Region > Mute/Unmute. Boîte de dialogue Replace Region Cette fonction est utile en post-production si vous utilisez un effet sonore, un bruit d'ambiance ou une région d'atmosphère plusieurs fois au cours d'une session et que vous décidez ensuite de remplacer une ou toutes les régions d'origine par une région différente. Chapitre 17 : Utilisation des régions et des sélections 373 Elle est également utile dans la production musicale, lorsque vous voulez remplacer une boucle ou un échantillon donnés (par exemple un son de batterie) par un nouveau. Vous pouvez l'utiliser en composition, si vous connaissez le tempo d'une section ou d'une session, pour créer un morceau en partant de zéro avec des régions « brutes » de la bonne longueur et les remplacer plus tard par les régions « finales » de même longueur. Les options suivantes sont disponibles dans la boîte de dialogue Replace Region : Replace: Original Region Only : remplace la région sélectionnée par la région de remplacement que vous avez fait glisser depuis la liste des régions. Replace: All Instances of the Original Region : remplace toutes les régions de la session correspondant à la région d'origine. Replace: All Regions That Match Original Region's : remplace toutes les régions correspondant aux critères des zones Match et On par la région de remplacement que vous avez fait glisser depuis la liste des régions. • Start Position : remplace toutes les régions possédant le même temps de début que la région sélectionnée. Ceci inclut les régions ayant été créées automatiquement lors du rognage des points de fin. • End Position : remplace toutes les régions possédant le même temps de fin que la région sélectionnée. Ceci inclut les régions ayant été créées automatiquement lors du rognage des points de début. • Name : remplace toutes les régions provenant du même fichier audio et renommées de la même manière. 374 Guide de référence Pro Tools • On This Track : remplace les régions correspondant aux critères de la zone Match et se trouvant sur la même piste que la région d'origine. • On All Tracks : remplace les régions correspondant aux critères de la zone Match pour toutes les pistes de la session. • On Within the Selection : remplace les régions correspondant aux critères de la zone Match au sein de la sélection active. La correspondance des régions utilise tous les critères de la zone Match spécifiés. Par exemple, si vous sélectionnez Start Position et End Position, toutes les régions issues du même fichier audio d'origine que votre sélection et possédant les mêmes temps de début et de fin seront remplacées. Fit Region Using The: Original Region Length : si la région de remplacement est plus petite que la région d'origine, elle est placée dans la playlist et toute donnée audio restante de la région d'origine est supprimée. Si la région de remplacement est plus grande que la sélection, elle est placée dans la playlist et rognée pour correspondre à la longueur de la région d'origine. Fit Region Using The: Original Selection Length : si la région de remplacement s'étend au-delà de la région d'origine, elle est rognée (si elle est plus grande que la région d'origine) pour correspondre à la sélection. Fit Region Using The: Replacement Region Length : la région de remplacement est placée dans son intégralité, quelle que soit la durée de la région ou de la sélection d'origine. La fonction Replace Region ne fonctionne que sur une sélection qui n'inclut qu'une région sur une piste. Elle n'est pas disponible lorsque la sélection de la playlist inclut les points de début de deux régions ou plus. De plus, si la sélection s'étend sur plusieurs pistes, seule la sélection de la première piste (celle du haut) est utilisée. Pour remplacer des régions : 1 Sélectionnez dans la playlist de la piste une région que vous voulez remplacer. La sélection peut s'étendre au-delà du point de fin de la région et inclure des données provenant d'une région de remplacement plus longue que la région d'origine. 2 Faites glisser la région de remplacement depuis la liste des régions vers la région sélectionnée en maintenant enfoncée la touche Pomme+Maj (Macintosh) ou Ctrl+Maj (Windows). La boîte de dialogue Replace Region s'ouvre. 3 Si vous ne souhaitez remplacer que la région d'origine, sélectionnez Replace Original Region. – ou – Si vous souhaitez remplacer plusieurs régions, sélectionnez Replace All Regions That Match Original, et choisissez les critères de correspondance dans la zone Match. 5 Sélectionnez si vous voulez faire correspondre les régions de remplacement à la sélection courante, à la région entière ou à la région de remplacement entière, quelle que soit la longueur de destination. 6 Une fois que vous avez défini toutes les options, cliquez sur OK. Remplacement des régions par glisserdéposer Pour déplacer par glisser-déposer une région de la liste des régions vers une autre région d'une piste, utilisez les touches de modification Ctrl+Maj (Windows) ou Pomme+Maj (Macintosh) pour ouvrir la boîte de dialogue Replace Region sans sélection préalable. Sélection de régions La commande Replace Regions est également disponible dans le menu contextuel Region List. Avant de l'utiliser, assurez-vous d'avoir sélectionné une région sur une piste ainsi qu'une région de remplacement dans la liste des régions, comme indiqué ci-dessous : Par défaut, une région sélectionnée dans une piste l'est également dans la liste des régions. Les instructions suivantes ne s'appliquent que si cette préférence a été désactivée pour votre système. 4 Sélectionnez si vous voulez appliquer le remplacement à toutes les pistes ou seulement à celle de la sélection courante. Chapitre 17 : Utilisation des régions et des sélections 375 Pour accéder à la boîte de dialogue Replace Regions : 1 Sélectionnez une région dans une piste. Il doit s'agir de la région à remplacer. 2 A l'aide de la souris, sélectionnez la région de remplacement souhaitée dans la liste des régions tout en maintenant la touche Pomme (Macintosh) ou Ctrl (Windows) enfoncée. Par défaut, le paramètre de préférence Region List Selection Follows Track Selection est activé. Si tel est le cas, la touche Ctrl est requise. 3 Choisissez Replace Regions dans le menu déroulant de la liste des régions. Remplacement des régions et pistes multicanaux La commande Replace Region permet de faire glisser des régions multicanaux à partir de la liste des régions vers des pistes multicanaux, à condition qu'elles soient du même format. Par exemple, vous pouvez remplacer une région stéréo, sélectionnée dans une piste audio stéréo, par une autre région stéréo de la liste des régions. Toutefois, vous ne pouvez pas la remplacer par deux régions audio mono. De plus, le remplacement de régions dans plusieurs pistes mono par des régions multicanaux n'est pas pris en charge. 376 Guide de référence Pro Tools Commandes d'édition Pro Tools offre de nombreuses commandes d'édition standard (couper, copier, coller) ainsi que des commandes d'édition spécialisées, optimisées pour la production audio (Repeat Paste to Fill). Couper, copier, coller et supprimer Les commandes couper, copier, coller et supprimer permettent de réorganiser et d'éditer les données des pistes. Les éditions peuvent s'appliquer à des régions entières sélectionnées à l'aide de l'outil d'accrochage de temps ou sur des plages d'une piste sélectionnées à l'aide du sélecteur. Les éditions peuvent également s'appliquer à plusieurs pistes (voir Edition sur plusieurs pistes, page 381). Vous pouvez couper, copier et coller des régions non contiguës à l'aide de l'outil de saisie d'objet. Vue de la piste et contenu d'édition Lorsque vous coupez ou copiez les données d'une piste, la vue de la piste détermine le type de données placées dans le presse-papiers. Lorsque vous affichez des formes d'onde pour les pistes audio ou bien des pistes MIDI ou Instrument en vue Notes ou Regions, les sélections incluent toutes les données sousjacentes d'automation et de contrôleur. Ainsi, lorsque vous coupez une région audio, les données d'automation de niveau, de panoramique, de coupure, de signal de départ ou de plug-in de la piste sont également coupées. Ceci vous évite de couper individuellement dans chaque playlist d'automation de la piste. Le mode d'édition courant a une influence sur la sélection, la copie et le collage des données : • En mode Slip, la commande Couper laisse un espace vide correspondant aux données supprimées de la piste. Données d'une forme d'onde audio • En mode Slip, les données collées peuvent se superposer à une région adjacente. • En mode Shuffle, la commande Couper ne laisse pas d'espace vide, les régions situées à droite de celle coupée se décalant pour remplir le trou. Données d'automation (données de type point d'inflexion) Cependant, lorsque vous sélectionnez des groupes de notes MIDI avec la main (en dessinant un rectangle autour), seules les données correspondant aux notes sont placées dans le presse-papiers. Lorsque vous sélectionnez une plage temporelle de notes MIDI avec le sélecteur, toutes les données de contrôleur contenues dans la piste sont sélectionnées (comme pour la sélection de pistes audio avec le sélecteur dans la vue Waveform). Lorsqu'une piste affiche des données d'automation ou de contrôleur, seules ces données sont placées dans le presse-papiers. De plus, chaque fois que vous coupez ou copiez des données d'automation, des points d'inflexion limites sont créés à chaque extrémité de la zone sélectionnée, afin de conserver la pente de l'automation à la fois à l'intérieur et hors de la sélection. Si des pistes sont groupées, le copier-coller sur n'importe quelle piste a une incidence sur les autres pistes du groupe. Les pistes masquées, même si elles appartiennent à un groupe en cours d'édition, ne sont pas concernées par l'édition. • En mode Shuffle, toutes les régions se décalent de la distance nécessaire pour laisser la place aux régions collées. Les régions sont souvent créées automatiquement lors des éditions. Lorsque vous supprimez, par exemple, une sélection d'une région, de nouvelles régions sont créées automatiquement à partir des données résidant hors de la sélection. Commandes Cut et Copy La commande Cut place une sélection dans le presse-papiers tout en la retirant de la piste. La commande Copy place une copie de la sélection dans le presse-papiers pour pouvoir la coller dans une autre piste ou dans la même piste à un emplacement différent, sans que la sélection d'origine ne soit modifiée ou déplacée. Pour couper ou copier une sélection ou une région : 1 Pour restreindre la sélection en fonction du pas de grille actuel, réglez le mode d'édition sur Grid. 2 Définissez la vue des pistes que vous voulez éditer. Chapitre 17 : Utilisation des régions et des sélections 377 Lorsque vous affichez des formes d'onde pour les pistes audio ou des notes ou des régions pour les pistes MIDI, les sélections incluent les données sous-jacentes d'automation et de contrôleur. Lorsqu'une piste affiche des données d'automation, seules ces données sont concernées par les éditions. 3 Déplacez le sélecteur dans la piste pour sélectionner les données que vous voulez couper ou copier. – ou – Utilisez l'outil d'accrochage de temps pour sélectionner une ou plusieurs régions (ou un groupe de notes MIDI). Suppression des données sous-jacentes de la région Lorsque vous supprimez une région ou une sélection, vous pouvez également supprimer ou conserver les données sous-jacentes de la région. Pour supprimer une région ou une sélection et les données sous-jacentes de la région : ■ Choisissez Edit > Cut. Pour supprimer une région ou une sélection sans supprimer les données sous-jacentes de la région : ■ Choisissez Edit > Clear. Commande Paste 4 Choisissez Edit > Cut pour supprimer la sélection et la placer dans le presse-papiers. – ou – Choisissez Edit > Copy pour placer la sélection dans le presse-papiers sans la supprimer. Si une partie d'une région a été coupée ou copiée, les données du presse-papiers s'inscrivent dans la liste des régions, en tant que nouvelle région. Si une partie d'une région a été coupée, de nouvelles régions sont créées automatiquement à partir des données se trouvant hors de la sélection. En mode Shuffle, les régions adjacentes se décalent de la distance nécessaire pour remplir les espaces vides. La commande Paste place le contenu du pressepapiers au point d'insertion de l'édition, en remplaçant les données déjà présentes. Pour coller une sélection ou une région : 1 Pour restreindre le point d'insertion ou la sélection en fonction du pas de grille actuel, réglez le mode d'édition sur Grid. 2 A l'aide du sélecteur, cliquez dans la piste, à l'endroit où vous souhaitez coller les données. Appuyez sur Tab pour déplacer le point d'insertion en avant vers les points de début et de fin ; pour le déplacer vers l'arrière, appuyez sur Option+Tab (Macintosh) ou sur Ctrl+Tab (Windows). – ou – A l'aide du sélecteur ou de l'outil d'accrochage de temps, effectuez une sélection à l'endroit où les données seront placées. 3 Choisissez Edit > Paste. 378 Guide de référence Pro Tools Si vous effectuez le collage à un point d'insertion en mode Shuffle, les données situées à droite du point se décalent vers la droite. En mode Slip, les données collées remplacent les données existantes. Si vous effectuez le collage dans une sélection en mode Shuffle, la sélection est remplacée par le contenu du presse-papiers et les données adjacentes se décalent à gauche ou à droite de la durée nécessaire. En mode Slip, la sélection est également remplacée mais les données adjacentes demeurent inchangées. Lorsque vous travaillez avec des données MIDI, vous pouvez fusionner le contenu du presse-papiers avec les données de la piste de destination. Pour en savoir plus, reportez-vous à la section Merge :, page 380. Sur les systèmes Pro Tools HD, la commande Fill Paste permet de remplir une sélection avec le contenu du presse-papiers. Pour en savoir plus, reportez-vous à la section Repeat to Fill Selection, page 380. Commande Clear La commande Clear permet de supprimer une sélection d'une piste sans la placer dans le presse-papiers. Pour supprimer une sélection d'une région : 1 Pour restreindre la sélection en fonction du pas de grille actuel, réglez le mode d'édition sur Grid. 2 Définissez la vue des pistes que vous voulez éditer. Lorsque vous affichez des formes d'onde pour les pistes audio ou des notes ou des régions pour les pistes MIDI, les sélections incluent les données sous-jacentes d'automation et de contrôleur. Lorsqu'une piste affiche des données d'automation, seules ces données sont concernées par les éditions. 3 Déplacez le sélecteur dans la piste pour sélectionner les données à supprimer. – ou – Utilisez l'outil d'accrochage de temps pour sélectionner une ou plusieurs régions (ou un groupe de notes MIDI). 4 Choisissez Edit > Clear pour supprimer la sélection. Si une partie d'une région a été supprimée, de nouvelles régions sont créées automatiquement à partir des données se trouvant hors de la sélection. En mode Shuffle, les régions adjacentes se décalent de la distance nécessaire pour remplir l'espace vide. Commandes spéciales couper, copier, coller et supprimer Les quatre commandes « spéciales » du menu Edit (Cut Special, Copy Special, Paste Special et Clear Special) vous permettent d'éditer des playlists d'automation (automation du volume, du panoramique, de la coupure de son et des plug-in) de pistes audio, d'entrée auxiliaire, d'instrument et de fader principal. Vous pouvez utiliser également ces commandes pour les données du contrôleur MIDI. Vous ne pouvez pas coller des données du contrôleur MIDI sur des données d'automation, et inversement. Chapitre 17 : Utilisation des régions et des sélections 379 Cut Special All Automation : coupe toutes les données d'automation ou du contrôleur MIDI, affichées ou non. Pan Automation : coupe uniquement les données de panoramique MIDI ou d'automation de panoramique, affichées ou non. Plug-In Automation : coupe uniquement les données d'automation de plug-in affichées. Copy Special All Automation : copie toutes les données d'automation ou du contrôleur MIDI, affichées ou non. Pan Automation : copie uniquement les données de panoramique MIDI ou d'automation de panoramique, affichées ou non. Plug-In Automation : copie uniquement les données d'automation de plug-in affichées. Paste Special Merge : colle les données du contrôleur MIDI du presse-papiers dans la sélection et les fusionne avec les données du contrôleur MIDI actif. Repeat to Fill Selection : colle plusieurs itérations de régions audio ou MIDI, de données du contrôleur MIDI ou d'automation placées dans le presse-papiers pour remplir la sélection. Pour plus d'informations, reportez-vous à la section Repeat to Fill Selection, page 380. To Current Automation Type : colle les données d'automation ou du contrôleur MIDI du pressepapiers dans la sélection, en tant que type d'automation ou de contrôleur MIDI en cours. Vous pouvez ainsi copier des données d'automation sans distinction de type. Vous 380 Guide de référence Pro Tools pouvez, par exemple, copier des données d'automation de panoramique à des données d'automation de plug-in ou copier des données de volume MIDI et les coller à des données de panoramique MIDI. Clear Special All Automation : supprime toutes les données d'automation ou du contrôleur MIDI, affichées ou non. Pan Automation : supprime uniquement les données d'automation de panoramique ou de panoramique MIDI, affichées ou non. Plug-In Automation : supprime uniquement les données d'automation de plug-in affichées. Pour plus d'informations sur l'utilisation des données d'automation, consultez le Chapitre 27, L'automation. Repeat to Fill Selection La commande Repeat to Fill Selection permet de remplir automatiquement une sélection avec des régions ou des données audio ou MIDI sans vous obliger à dupliquer manuellement les régions. Pour cela, coupez ou copiez une région audio ou MIDI, puis, après avoir effectué une sélection, utilisez la commande pour remplir la sélection. Lorsque vous collez des régions audio, vous êtes invité à paramétrer le crossfade à utiliser. Si vous remplissez une zone dont la taille est un multiple exact de celle de la région copiée (si, par exemple, vous remplissez 16 mesures avec une boucle de 4 mesures), la sélection copiée est collée autant de fois qu'il est nécessaire pour remplir la sélection. Si vous remplissez une zone qui n'est pas un multiple exact de la taille de la région copiée (si, par exemple, vous remplissez 15 secondes avec un fond d'air ou une ambiance trafic de 2 secondes), la zone de sélection restante est remplie par une version automatiquement rognée de la sélection d'origine. Pour remplir une sélection à l'aide de la commande Repeat to Fill Selection : 1 Sélectionnez la région audio ou MIDI que vous voulez copier et choisissez Edit > Copy. 2 Sélectionnez la zone à remplir à l'aide du sélecteur, puis choisissez Edit > Paste Special > Repeat to Fill Selection. 3 Si vous collez des régions audio dans des zones plus grandes, la boîte de dialogue Batch Fades s'ouvre. Configurez la boîte de dialogue pour insérer des crossfades entre chaque région collée, puis cliquez sur OK. – ou – Si vous ne voulez pas de crossfades pour les données audio collées, cliquez sur Cancel dans la boîte de dialogue Batch Fades. Edition sur plusieurs pistes Lorsque vous travaillez avec des données de plusieurs pistes, vous devez prendre en considération un certain nombre de points importants. Par exemple, si des pistes sélectionnées sont réglées sur leur vue principale (voir Vues principales des pistes, page 274), les éditions concernent non seulement les données MIDI et audio des pistes sélectionnées, mais également toutes les données d'automation et de contrôleur. Si toutes les pistes sélectionnées s'affichent sous forme de données d'automation, les éditions ne concernent que le type de données d'automation affiché dans chaque piste. De plus, si la piste 1 affiche l'automation du panoramique, la piste 2 affiche l'automation du niveau et la piste 3 affiche l'automation de coupure, la commande Cut ne coupe que les données de panoramique de la piste 1, les données de volume de la piste 2 et les données de coupure de la piste 3. Pour plus de détails sur la sélection de données sur plusieurs pistes, consultez la section Sélection sur plusieurs pistes, page 341 Pour ne copier que les données d'automation ou de contrôleur des pistes sélectionnées, appuyez sur Contrôle (Macintosh) ou sur Démarrer (Windows) pour copier tous les types d'automation sur toutes les pistes sélectionnées. Pour effectuer un collage vers plusieurs pistes, appuyez sur la touche Maj et cliquez sur chaque piste de destination pour y définir le point d'insertion. Vous pouvez également sélectionner toutes les pistes, en cliquant sur une piste et en maintenant les touches Option+Maj (Macintosh) ou Alt+Maj (Windows) enfoncées, ou encore effectuer une sélection dans l'une des règles temporelles. Lorsque vous collez plusieurs types de données, toute donnée copiée est collée dans le type de playlist qui lui correspond. Les données d'automation sont collées dans la playlist d'automation correspondante. Les données audio ou MIDI sont collées dans la playlist audio ou MIDI. Il n'est pas nécessaire de définir les pistes de destination en fonction du type de données à coller. Si toutes les pistes de destination d'un collage mutipiste sont affichées sous forme d'automation, le collage remplace les données précédentes de la piste cible sans shuffling, que vous soyez en mode Slip ou Shuffle. Chapitre 17 : Utilisation des régions et des sélections 381 Commande Duplicate La commande Duplicate copie une sélection et la place immédiatement après la fin de la sélection. Bien qu'elle soit similaire aux commandes Copy et Paste, la commande Duplicate est plus pratique et plus rapide, en particulier lorsque vous travaillez avec des données réparties sur plusieurs pistes. Pour effectuer plusieurs copies d'une sélection, utilisez la commande Repeat (voir Commande Repeat, page 383). Comme avec les commandes Copy et Paste, un certain nombre de règle s'appliquent lorsque vous dupliquez des données sur plusieurs pistes. Pour en savoir plus, reportez-vous à la section Edition sur plusieurs pistes, page 381. Pour dupliquer une sélection ou une région : 1 Si vous travaillez avec des données basées sur les mesures:temps, telles que des boucles, définissez l'échelle temporelle principale sur Bars:Beats. 2 Pour restreindre la sélection en fonction du pas de grille actuel, réglez le mode d'édition sur Grid. 3 Déplacez le sélecteur dans la piste pour sélectionner les données à dupliquer. – ou – Cliquez dans la piste et entrez les points de début et de fin de la sélection dans la zone Event Edit. 4 Choisissez Edit > Duplicate. Les données sont placées immédiatement après le point de fin de la sélection. 382 Guide de référence Pro Tools En mode Shuffle, les données dupliquées sont placées directement après la fin de la sélection. Les régions qui se trouvent après sont décalées pour laisser la place aux données dupliquées. En mode Slip, les données dupliquées se superposent aux données adjacentes. Lorsque vous utilisez les commandes Duplicate ou Repeat avec des notes MIDI sélectionnées via l'outil d'accrochage de temps, les données sont toujours dupliquées une mesure plus tard et sont fusionnées avec les données existantes de la piste (au lieu de les remplacer). Duplication de données audio Lorsque vous utilisez les commandes Duplicate (ou Repeat) avec des données audio qui doivent tomber parfaitement sur le temps (comme les boucles rythmiques), il est important de sélectionner les données audio à l'aide du sélecteur ou en tapant les points de début et de fin dans la zone Event Edit. Si vous sélectionnez une région audio à l'aide de l'outil d'accrochage de temps (ou en cliquant deux fois sur la région avec le sélecteur), les données peuvent être décalées de plusieurs tics du fait de l'arrondi à l'échantillon le plus proche. Par ailleurs, si vous souhaitez dupliquer (ou répéter) des données audio qui ne sont pas basées sur les mesures:temps, réglez l'échelle temporelle sur un autre format que Bars:Beats. De la sorte, les données audio dupliquées posséderont le nombre correct d'échantillons et seront placées correctement. Commande Repeat La commande Repeat est semblable à la commande Duplicate, mais elle permet de préciser le nombre désiré de duplications des données. Comme avec les commandes Copy et Paste, un certain nombre de règle s'appliquent lorsque vous répétez des données sur plusieurs pistes. Pour en savoir plus, reportez-vous à la section Edition sur plusieurs pistes, page 381. Pour coller plusieurs fois des données afin de remplir toute une sélection, reportez-vous à la section Repeat to Fill Selection, page 380. Pour répéter une sélection ou une région : Boîte de dialogue Repeat Les données sont placées immédiatement après le point de fin de la sélection et sont dupliquées autant de fois que vous l'avez indiqué. En mode Shuffle, les données répétées sont placées directement après la fin de la sélection. Les régions qui se trouvent après sont décalées pour laisser la place aux données répétées. En mode Slip, les données répétées se superposent aux données adjacentes. 1 Si vous travaillez avec des données basées sur les mesures:temps, telles que des boucles, définissez l'échelle temporelle principale sur Bars:Beats. 2 Pour restreindre la sélection en fonction du pas de grille actuel, réglez le mode d'édition sur Grid. 3 Déplacez le sélecteur dans la piste pour sélectionner les données à répéter. – ou – Cliquez dans la piste et entrez les points de début et de fin de la sélection dans la zone Event Edit. 4 Choisissez Edit > Repeat. Dans la boîte de dialogue Repeat, entrez le nombre de répétitions des données et cliquez sur OK. Edition de pistes stéréo et multicanaux Les régions se trouvant sur des canaux individuels au sein de pistes stéréo et multicanaux ne peuvent être sélectionnées de façon indépendante. Toutes les sélections sur ces pistes sont basées sur le temps, ce qui signifie que les régions sélectionnées avec le sélecteur ou l'outil d'accrochage de temps s'étendent à chaque canal de la piste. Lorsque des régions de pistes multicanaux sont éditées avec l'outil de trimming ou déplacées avec l'outil d'accrochage de temps, les données de chaque canal sont affectées de la même manière. Chapitre 17 : Utilisation des régions et des sélections 383 Division des pistes sélectionnées Pour éditer un canal spécifique d'une piste stéréo ou multicanal sans intervenir sur les autres canaux, vous pouvez la diviser en pistes mono séparées. Lorsque vous avez effectué vos éditions sur les données séparées, vous pouvez les déplacer ou les copier vers la piste multicanal d'origine. Déplacement de régions vers et à partir des pistes stéréo et multicanaux Pour diviser une piste stéréo ou multicanal : 1 Dans la fenêtre Mix ou Edit, sélectionnez la piste à diviser en cliquant sur son nom. Pour diviser plusieurs pistes, maintenez la touche Maj enfoncée, pendant que vous cliquez sur des pistes supplémentaires. Déplacement d'une région stéréo vers deux pistes audio mono 2 Choisissez Track > Split Into Mono. Les régions provenant des canaux sur les pistes sélectionnées sont placées sur de nouvelles pistes audio mono. ◆ Si le nombre de pistes et de canaux sont identiques pour la source et la destination, vous pouvez déplacer des régions entre des pistes multicanaux et des pistes mono. Les noms des nouvelles pistes sont basés sur celui de la piste source et sur le suffixe du canal. Par exemple, après division d'une piste stéréo nommée « Funkit », deux nouvelles pistes baptisées « Funkit.L » et « Funkit.R » sont créées. ◆ La source et la destination des régions déplacées peuvent être mélangées. Par exemple, vous pouvez déplacer des régions d'une piste 5.0 (contenant cinq canaux) vers une piste stéréo et trois pistes audio mono. Les affectations de sortie et des signaux de départs ainsi que les paramètres de volume et de panoramique sont conservés dans les nouvelles pistes. Des équivalents mono des affectations de plug-in stéréo et multimono sont affectés aux nouvelles pistes ; les plug-in multicanaux ne sont pas affectés aux nouvelles pistes. 384 Guide de référence Pro Tools Lorsque vous déplacez des régions vers ou à partir des pistes stéréo ou multicanaux, les règles suivantes s'appliquent : ◆ Lorsque vous déplacez des régions multicanaux vers des pistes mono, les pistes de destination doivent être adjacentes. ◆ Lorsque vous déplacez des régions depuis des pistes mono vers une piste multicanal, les pistes source peuvent ne pas être adjacentes. Les régions multicanaux peuvent également être déplacées de la liste des régions vers des pistes multicanaux de même format, des groupes de pistes audio mono ou une combinaison des deux. Inversement, un ensemble de régions mono uniques peut être déplacé de la liste des régions vers des pistes multicanaux, à condition que le nombre de régions déplacées corresponde au nombre de canaux de la piste de destination. Bien que vous puissiez annuler la modification du crayon, il est conseillé de créer une copie de sauvegarde de l'audio cible avant d'utiliser le crayon. Vous pouvez le faire en utilisant le plugin AudioSuite Duplicate. Pour faire une copie d'une région audio : Traitement audio avec les plug-in AudioSuite Les plug-in AudioSuite qui accompagnent votre système Pro Tools permettent de traiter et de modifier une région audio ou un fichier audio complet. Vous pouvez le faire pour appliquer un traitement AudioSuite particulier, par exemple la normalisation ou la suppression de composante continue, dont vous savez que vous l'appliquerez toujours systématiquement aux données audio. Pour plus d'informations sur les plug-in AudioSuite, consultez le Guide des plug-in DigiRack. Réparation de la forme d'onde avec le crayon Le crayon permet de redessiner de façon destructive les données de la forme d'onde. Cet outil est couramment utilisé pour réparer un bruit ou un clic dans un fichier audio. Un clic apparaît sous la forme d'une pointe soudaine et franche dans une forme d'onde. Cet outil n'est actif que lorsque la fenêtre Edit effectue un zoom au niveau de l'échantillon. Le crayon est un outil d'édition destructif qui modifie définitivement le fichier audio sur le disque et doit être utilisé avec beaucoup de précautions. 1 Sélectionnez la région source dans la playlist de la piste. 2 Choisissez AudioSuite > Duplicate. 3 Dans la boîte de dialogue AudioSuite, vérifiez que « Playlist » est la préférence de traitement active et que l'option Use In Playlist est sélectionnée. 4 Cliquez sur le bouton Process. Le plug-in AudioSuite Duplicate crée un fichier audio qui est une copie de l'original. La copie remplace l'original sur la piste, et est automatiquement renommée par le nom de la région suivi du suffixe DUPL. Pour éditer de façon destructive une forme d'onde audio avec le crayon : 1 Recherchez la zone que vous souhaitez éditer. 2 A l'aide du Zoom ou des boutons de zoom, faites un zoom à l'échelle de l'échantillon de façon à afficher la forme d'onde comme une ligne continue fine. Réglez la hauteur de la piste pour éditer la forme d'onde avec la précision voulue. Vous pouvez rappeler des niveaux de zoom à l'aide de boutons présélections de zoom (voir Zoomer, page 304) ou d'emplacements mémoire (voir Emplacements mémoire et marqueurs, page 457). Chapitre 17 : Utilisation des régions et des sélections 385 3 Sélectionnez le crayon. Crayon 4 Dessinez avec précaution la zone désirée de la forme d'onde à l'aide du crayon. Pour des résultats satisfaisants, prenez soin de ne pas déborder. La commande Undo permet d'annuler votre dernière édition. Réparation d'un « pop » avec le crayon Essayez de limiter l'édition à une toute petite zone, et veillez à ce que vos « corrections » soient adaptées à la forme de la forme d'onde environnante. Si vous ne parvenez pas à réaliser un zoom avant plus important pour effectuer vos corrections au crayon, vérifiez la longueur de la fenêtre Edit (session). Réduisez la longueur globale de la fenêtre Edit (session), si possible, jusqu'à ce que le crayon soit utilisable. Groupes de régions Un groupe de régions est un ensemble formé de plusieurs régions audio et MIDI qui s'affiche et agit comme une région unique. Les groupes de régions peuvent être créés sur une ou plusieurs pistes adjacentes audio, MIDI et d'instrument. Ils permettent de rassembler plusieurs régions en une macrorégion et facilitent ainsi la manipulation, l'édition et l'organisation des ambiances et du tempo. Les groupes de régions servent essentiellement de conteneur à une ou plusieurs régions. Sur les pistes, vous pouvez les placer à côté de régions standard et les modifier à l'aide des mêmes techniques d'édition de Pro Tools. Certaines modifications, telles que la coupure ou la suppression, effectuées sur un groupe s'appliquent à toutes les régions qu'il englobe. D'autres, telles que le rognage, ne s'appliquent qu'aux limites du groupe et n'ont aucune incidence sur les régions sous-jacentes. Les groupes de régions s'avèrent particulièrement utiles pour les opérations suivantes : • groupement d'une région audio basée sur une référence temporelle, ayant été divisée en une multitude de petites régions à l'aide de percussions individuelles ou d'un modèle à percussions. Vous pouvez facilement créer ces petites régions avec la commande Beat Detective ou Separate Region At Transients, ou les exporter en tant que fichiers REX et ACID. • groupement de parties ou de sections pour une composition ou une organisation plus aisée, comme la copie de régions d'une section de cuivres d'un chœur à l'autre. 386 Guide de référence Pro Tools Les groupes de régions sont entièrement indépendants des groupes de mixage et d'édition. Création de groupes de régions Pour créer un groupe de régions : 1 Sélectionnez une ou plusieurs régions d'une ou plusieurs pistes. Pour plus d'informations sur les groupes de régions multipiste, reportez-vous à la section Groupes de régions multipiste, page 388. La longueur de la sélection détermine la durée du groupe de régions. Vous pouvez définir le début et la fin d'une sélection sur les limites d'une région, sur un espace vide ou même sur la partie centrale d'une région. Lors de la création d'un groupe de régions, si votre sélection démarre ou s'achève à l'intérieur d'une région, celle-ci est scindée à la limite de la sélection. Les groupes de régions créés à partir de sélections d'objets incorporent toutes les régions, sélectionnées ou non, situées entre la première et la dernière région que vous avez sélectionnée sur la piste. Sélection de régions à grouper sur une seule piste audio 2 Choisissez Region > Group. Le groupe de régions apparaît comme une seule région et une icône de groupe de régions s'affiche dans le coin inférieur gauche. Les groupes de régions s'inscrivent également dans la liste des régions. Icône de groupe de régions Groupe de région sur une piste audio et dans la liste des régions Format temporel des groupes de régions Les groupes de régions sont créés dans le format temporel (basé sur des références temporelles ou des échantillons) des pistes qui les hébergent. Les groupes de régions multipistes peuvent inclurent à la fois des pistes basées sur des échantillons et des pistes basées sur des références temporelles. Icône de groupes de régions audio Groupe de régions sur une piste audio Icône de groupe de régions MIDI Groupe de régions sur une piste MIDI Vous pouvez créer des groupes de régions à partir de sélections vides. Cela s'avère particulièrement utile en mode Shuffle pour conserver les espaces entre les régions. Chapitre 17 : Utilisation des régions et des sélections 387 Pour reconstituer un groupe de régions : Les commandes de menu Group et Ungroup Region s'appliquent à toute sélection d'édition ou de temps, quelle que soit la vue de piste active. l'ancien groupe de régions à reconstituer. 2 Choisissez Region > Regroup. Pour annuler le groupement de régions : Si vous aviez utilisé la commande Ungroup All, la commande Regroup recrée tous les anciens groupes de régions emboîtés. 1 Sélectionnez un groupe de régions. 3 Pour reconstituer un groupe de régions utilisé Annulation du groupement de régions 2 Choisissez Region > Ungroup. Le groupe de régions est supprimé et toutes les régions sous-jacentes et groupes de régions emboîtés s'affichent. S'il existe plusieurs groupes de régions emboîtés, la commande Ungroup annule le groupement de la région de la couche supérieure, sans toucher aux groupes de régions sous-jacents. Pour annuler le groupement d'un groupe de régions (et inclure tous les groupes de régions emboîtés qui s'y rapportent) : 1 Sélectionnez un groupe de régions. 2 Choisissez Region > Ungroup All. Reconstitution de groupes de régions La commande de menu Regroup annule la dernière commande Ungroup et réattribue aux régions leur ancien état de groupe. Ainsi, vous pouvez annuler le regroupement de régions, modifier les régions sous-jacentes comme vous le souhaitez, puis les regrouper de nouveau pour poursuivre vos opérations globales de composition et d'organisation. 388 1 Sélectionnez une région appartenant à Guide de référence Pro Tools plusieurs fois au cours de la session, effectuez l'une des opérations suivantes dans la boîte de dialogue Change All qui s'affiche. • Choisissez Modify pour appliquer les modifications à toutes les autres instances du groupe de régions. – ou – • Choisissez Copy pour créer une copie et appliquer uniquement les modifications au groupe de régions copié. Groupes de régions multipiste Les groupes de régions multipistes (groupes créés sur plusieurs pistes) facilitent le groupement de parties (pistes de percussions enregistrées à partir de plusieurs micro, par exemple) ainsi que la composition et l'organisation. Pour créer des groupes de régions multipiste, vous pouvez utiliser une combinaison quelconque de pistes audio, MIDI et d'instrument, basées sur des échantillons et/ou des références temporelles. Les groupes de régions multipistes et monopistes fonctionnement de manière similaire. Les groupes de régions multipistes s'affichent sur plusieurs pistes adjacentes sous la forme d'un seul objet. Pour créer un groupe de régions multipiste : 1 Sélectionnez plusieurs régions de pistes adjacentes. Icône de groupe de régions mixte Groupe de régions multipiste mixte (données audio basées sur des échantillons et des références temporelles, et données MIDI basées sur des références temporelles) Sélection de régions à grouper sur plusieurs pistes 2 Choisissez Region > Group. Les groupes de régions multipistes créent des groupes de régions emboîtés par piste avant de les grouper sur plusieurs pistes. La commande Regroup prend en charge les groupes de régions multipistes. Division de groupes de régions multipistes Icône de groupe de régions Groupe de régions multipiste L'insertion, le déplacement, le masquage et la suppression au sein d'un groupe de régions multipiste, bien que possible, peut provoquer la division du groupe. Lorsqu'un groupe de régions est divisé, une rupture apparaît dans l'icône de groupe de régions. Le groupe de régions divisé fonctionne toujours en tant que groupe unique, mais l'icône rompue indique un groupe inachevé ou divisé sur plusieurs pistes séparées. Chapitre 17 : Utilisation des régions et des sélections 389 Pour supprimer une piste et conserver intact un groupe de régions, annulez d'abord le groupe de régions, puis supprimez la piste en question, et enfin reconstituez le groupe de régions. Le groupe de régions est recréé sans altération, à l'exception de la suppression de la piste. Icône de groupe de régions divisé Groupe de régions divisé après la suppression d'une piste L'une des opérations suivantes peut être à l'origine d'une division d'un groupe de régions : • insertion d'une piste dans un groupe de régions multipiste ; • déplacement d'une piste d'un groupe de régions multipiste occasionnant sa séparation d'avec les autres pistes du groupe ; Groupes de régions sur des pistes basées sur des références temporelles Lorsque vous modifiez le tempo, les groupes de régions sur les pistes basées sur des références temporelles règlent leur longueur en ajustant en conséquence la position de toutes leurs régions. Ce réglage s'avère particulièrement utile dans le cadre de l'organisation de données rythmiques et de la lecture de fichiers REX et ACID. • masquage d'une piste faisant partie d'un groupe de régions multipiste ; • suppression d'une piste faisant partie d'un groupe de régions multipiste ; • modification du tempo d'un groupe mixte de régions basées sur des références temporelles et des échantillons ; • enregistrement dans un groupe de régions ; • modification d'une playlist sur une piste faisant partie d'un groupe de régions multipiste. La division de groupes de régions peut s'avérer utile dans certains cas. Par exemple, si vous appliquez un accompagnement aux deux premiers vers d'une chanson, vous pouvez grouper les parties constituantes du premier vers et les copier en tant que groupe de régions pour le deuxième vers, tout en conservant une piste vocale continue entre les deux groupes de régions. 390 Guide de référence Pro Tools Groupe de région sur une piste basée sur une référence temporelle de 120 BPM et de 160 BPM Modification de la base de temps d'un groupe de régions Vous pouvez modifier le format temporel d'un groupe de régions en effectuant les opérations suivantes : • modification de la base de temps de la piste ; • glisser-déposer du groupe de régions sur une piste dont la base de temps est différente. La modification de la base de temps crée une copie du groupe de régions d'origine. L'original et la copie s'affichent dans la liste des régions avec une base de temps différente. Conversion d'échantillons en références temporelles Le déplacement d'un groupe de régions d'une piste basée sur des échantillons vers une piste basée sur une référence temporelle ne modifie en rien sa longueur. En effet, les échantillons sont convertis en références temporelles après le déplacement du groupe sur la piste basée sur une référence temporelle. La longueur du groupe varie uniquement si le tempo est modifié par la suite. Dans la mesure du possible, ajustez le tempo local de la piste basée sur une référence temporelle sur le tempo du groupe de régions basé sur des échantillons avant le déplacement du groupe. Conversion de références temporelles en échantillons Le déplacement d'un groupe de régions d'une piste basée sur une référence temporelle vers une piste basée sur des échantillons ne modifie pas la longueur du groupe à moins qu'il ne soit déplacé vers un autre emplacement temporel pour lequel un tempo différent a été défini. En effet, les références temporelles sont converties en échantillons après le déplacement du groupe sur la piste basée sur des échantillons. Groupes de régions multipistes incluant des pistes basées sur des échantillons et des pistes basées sur des références temporelles Les groupes de régions multipistes peuvent inclurent à la fois des pistes basées sur des échantillons et des pistes basées sur des références temporelles. La modification du tempo sépare les pistes basées sur des échantillons des pistes basées sur des références temporelles. Groupe de régions multipiste dont les pistes basées sur des échantillons et les pistes basées sur des références temporelles ont été séparées après modification du tempo Edition des groupes de régions L'édition des groupes de régions est similaire à celle des régions normales. Vous pouvez nommer, déplacer, couper, copier, coller, rogner, verrouiller les groupes de régions, en couper le son, etc. Il existe néanmoins quelques différences importantes. Edition des groupes de régions MIDI Toute modification d'une région MIDI au sein d'un groupe de régions crée une copie de la région, qui est ensuite superposée au groupe de régions. Par exemple, une nouvelle région est créée sur le groupe de régions si vous effectuez un enregistrement, insérez une note, éditez les données du contrôleur MIDI ou quantifiez une sélection de timeline. Chapitre 17 : Utilisation des régions et des sélections 391 Edition des groupes de régions audio Rognage de groupes de régions Certaines commandes d'édition audio créent de nouvelles régions sur les groupes de régions. Pour les utiliser tout en conservant le groupe de régions, annulez le groupement des régions, effectuez les modifications, puis reconstituez le groupe. Le rognage de groupes de régions est identique à celui des régions normales, qu'il concerne un groupe de régions monopiste ou multipiste. L'outil de rognage TCE Trim fait figure d'exception. Les commandes d'édition suivantes créent de nouvelles régions sur les groupes de régions : • Le traitement AudioSuite d'une région groupée entraîne la création d'une région sur le groupe de régions. • Le regroupement d'une sélection d'une région groupée crée un fichier audio et une région sur le groupe de régions. • Un enregistrement dans un groupe de régions crée un fichier audio et une région sur un groupe de régions. L'outil de rognage TCE Trim ne s'applique qu'à des régions audio et crée une nouvelle région sur les groupes de régions. • Si vous redessinez une forme d'onde avec le crayon, une nouvelle région est créée sur le groupe de régions. Après avoir rogné un groupe, si vous annulez le groupement, les régions audio se retrouvant en dehors des limites du groupe actif sont rognées et supprimées. Tabulation vers transitoires et limites de régions Si l'option Tab to Transients est activée, la touche Tab permet de déplacer le curseur vers les transitoires et les limites de région internes à un groupe de régions. Si l'option est désactivée, la touche Tab déplace le curseur vers les limites du groupe de régions uniquement (et le point de synchronisation, le cas échéant). Pour plus d'informations sur l'option Tab to Transients, reportez-vous à la section Tabulation vers transitoires, page 343. 392 Le rognage d'un groupe de régions n'inclut pas les régions sous-jacentes. Celles-ci conservent leur longueur et leur emplacement. Cette règle s'applique à toutes les régions MIDI et audio sous-jacentes, ainsi qu'aux groupes de régions emboîtés. Ainsi, si vous écourtez un groupe de régions, ses régions sous-jacentes seront peutêtre inaudibles à la lecture si elles se retrouvent en dehors des limites du groupe. Guide de référence Pro Tools Enregistrement Lors d'enregistrements audio ou MIDI, de nouvelles régions sont superposées, et non incluses, aux groupes de régions. Pour enregistrer dans un groupe de régions, annulez d'abord le groupement des régions, effectuez l'enregistrement, puis regroupez les régions. Le groupe de régions est recréé sans altération, à l'exception des nouvelles données de l'enregistrement. Fondus et crossfades sur les groupes de régions Importation et exportation de fichiers de groupe de régions Tout comme les régions normales, les groupes de régions peuvent comporter des fondus et des crossfades. Toutefois, les fondus s'appliquent uniquement aux régions audio. Vous pouvez effectuer un crossfade entre groupes de régions, mais aussi entre groupes de régions et régions audio normales. Avec Pro Tools, vous pouvez exporter et importer les nouveaux fichiers de groupe de régions au format .rgrp. L'importation et l'exportation de fichiers de groupe de régions vous permet d'effectuer les opérations suivantes : • séparer les métadonnées des groupes de régions des fichiers audio pour éviter les opérations de copie de fichiers inutiles lors de l'exportation de groupes de régions audio composés de plusieurs fichiers source ; • exporter des données MIDI sous forme de groupe de régions ; • créer des boucles multipistes. Les fichiers de groupe de régions permettent de stocker les données suivantes : Deux groupes de régions multipistes avec crossfades sur les pistes audio et sans crossfades sur les pistes MIDI L'annulation du groupement de régions supprime les fondus et crossfades au niveau du groupe. Ils sont restaurés dès que le groupe est reconstitué. • références à tous les fichiers audio du groupe de régions ; • noms et emplacement relatif des régions sur les pistes ; • fondus et crossfades ; • noms et formats (monopiste ou multipiste) des régions ; • toutes les données MIDI du groupe de régions (notes, contrôleurs, données Sysex, etc.) ; • nom des pistes. Les fichiers de groupe de régions ne permettent pas de stocker les données suivantes : • automation ; • plug-in ; • assignation des pistes ; • table de tempo et de mesure ; • informations sur la liste des régions. Chapitre 17 : Utilisation des régions et des sélections 393 Pour exporter un groupe de régions sans ses fichiers audio : Exportation de groupes de régions avec fichiers audio 1 Sélectionnez un ou plusieurs groupes de régions dans la liste des régions. En règle générale, avant d'exporter un groupe de régions sur un autre disque dur, il est conseillé de copier ses fichiers audio référencés. Vous pourrez ainsi transférer des groupes de régions non seulement d'une session à une autre, mais aussi d'un système à un autre. 2 Dans le menu déroulant de la liste des régions, choisissez Export Region Groups. La boîte de dialogue correspondante s'affiche. Pour exporter un groupe de régions avec ses fichiers audio : 1 Exportez un ou plusieurs groupes de régions vers le disque dur de votre choix. 2 Créez une session sur le nouveau disque dur et activez l'option Automatically Copy Files on Import. Boîte de dialogue Export Region Groups 3 Par défaut, le répertoire de destination correspond au dossier Region Groups créé automatiquement dans le dossier de la session. Pour en changer, cliquez sur le bouton Choose, recherchez l'emplacement souhaité, puis cliquez sur Choose. Cliquez sur Reset pour rétablir le répertoire de destination par défaut. 4 Pour résoudre les problèmes liés à la duplication de noms de fichiers de groupe de régions, activez l'une des options suivantes : • Prompting for Each Duplicate (option par défaut) • Auto Renaming 3 Importez tous les groupes de régions précédemment exportés. Le dossier des fichiers audio de la nouvelle session contient à présent tous les fichiers référencés par les groupes de régions. Importation d'un groupe de régions Pour importer un groupe de régions : ■ Faites glisser le fichier de groupe de régions à partir d'un navigateur DigiBase ou depuis l'Explorateur Windows ou le Finder Macintosh et déposez-le dans la timeline, sur une piste, dans la liste des pistes ou dans la liste des régions. • Replacing with New Files 5 Cliquez sur OK. Selon l'emplacement choisi, les conséquences sont les suivantes : • Lorsque vous déposez un groupe de régions sur une piste, Pro Tools recherche un format de piste correspondant, vérifie le nombre de canaux et (dans le cas de groupes de régions multipistes) s'assure qu'il y a suffisamment de pistes adjacentes correspondantes pour 394 Guide de référence Pro Tools importer le fichier de groupe de régions. S'il répond à ces critères, le groupe de régions est importé et placé à l'endroit choisi sur la ou les pistes. • Lorsque vous déposez un groupe de régions sur la timeline ou la liste des pistes, le programme crée de nouvelles pistes pour le groupe de régions importé. • Lorsque vous déposez un groupe de régions dans la liste des régions, le programme y ajoute un nouveau groupe de régions. Toutes les régions audio et MIDI et même les autres groupes de régions contenus dans le groupe de régions déposé apparaissent également dans la liste des régions. nombre de répétitions, la dernière itération de boucle est tronquée de sorte à combler la sélection jusqu'au point de fin ou jusqu'à la longueur de boucle spécifiée. Une fois mise en boucle, une région s'édite de la même manière qu'un groupe de régions. Par exemple, lorsque vous déplacez une région mise en boucle, vous déplacez la région source en même temps que toutes ses itérations de boucle. Les régions mises en boucle (toutes les itérations) sont signalées par une icône de boucle située dans l'angle inférieur droit. Région mise en boucle Région source Itérations de boucle Mise en boucle de régions Les régions audio et MIDI ainsi que les groupes de régions peuvent être mis en boucle à l'aide des commandes de menu Region > Loop et Unloop. Dans le cadre de la composition et de l'organisation des données audio, la mise en boucle de régions est un moyen simple et efficace de répéter une région sur une piste ou plusieurs régions sur plusieurs pistes. La mise en boucle des régions offre plus de souplesse que les commandes de menu classiques Repeat et Duplicate de Pro Tools. La mise en boucle de régions consiste à répéter la région source autant de fois que le spécifie la boîte de dialogue Region Looping ou de manière à combler la longueur de boucle indiquée (30 secondes ou jusqu'à la région suivante sur la piste, par exemple). La région source correspond à la région d'origine sélectionnée pour la mise en boucle. Les itérations de boucle correspondent aux régions mises en boucle qui suivent la région source. Si vous n'avez pas défini le Icônes de boucle Région mise en boucle La mise en boucle d'une région ne s'applique pas à l'automation associée à la région source. Pour copier l'automation définie pour la boucle source sur les itérations de boucle, utilisez les commandes Copy Special et Paste Special Repeat To Fill Selection (voir la section Automation et régions mises en boucle, page 399). Chapitre 17 : Utilisation des régions et des sélections 395 Création de boucles de régions Pour mettre en boucle une région : 1 Sélectionnez une région audio ou MIDI, ou un groupe de régions. Vous pouvez aussi sélectionner des régions sur plusieurs pistes. Si vous sélectionnez plusieurs régions sur une même piste, seule la première région de votre sélection sera mise en boucle. 2 Choisissez Region > Loop. La boîte de dialogue • Sélectionnez l'option Loop Until End of Session or Next Region. La région mise en boucle est répétée jusqu'à la région suivante sur la piste ou jusqu'à la fin de la session. La dernière itération de boucle est ajustée par troncation. 4 Si vous le souhaitez, vous pouvez sélectionner l'option Enable Crossfade pour créer un crossfade au point de boucle. Pour modifier le crossfade de boucle : • Cliquez sur le bouton Settings. • Configurez les crossfades de boucle. • Cliquez sur OK. Region Looping s'affiche. Boîte de dialogue Region Looping 3 Effectuez l'une des opérations suivantes : • Sélectionnez l'option Number of Loops et entrez le nombre de fois que vous souhaitez répéter la région. • Sélectionnez l'option Loop Length et entrez la durée selon la base de temps principale. S'il ne s'agit pas d'un multiple exact de la durée de la boucle source, la dernière itération de boucle est tronquée. Boîte de dialogue Loop Crossfade 5 Dans la boîte de dialogue Region Looping, cliquez sur OK. Pour renommer la région mise en boucle uniquement (ou la région et le fichier de disque) : ■ Cliquez deux fois sur l'icône de boucle à l'aide de la main. 396 Guide de référence Pro Tools Pour annuler la mise en boucle une région : 1 Sélectionnez la région mise en boucle. 2 Choisissez Region > Unloop. La boîte de dialogue Unloop Regions s'affiche. Boîte de dialogue Unloop Regions 3 Effectuez l'une des opérations suivantes : • Cliquez sur Remove pour annuler la mise en boucle et supprimer toutes les itérations, exception faite de la première boucle complète. – ou – • Cliquez sur Flatten pour annuler la mise en boucle et créer une région pour chaque itération de boucle. La commande Region Ungroup a le même effet sur les boucles que le bouton Flatten de la commande Unloop. Pour annuler la mise en boucle et le groupement d'une sélection de régions : 1 Sélectionnez une région mise en boucle contenant un ou plusieurs groupes de régions. Modification de régions mises en boucle Les régions mises en boucle peuvent être modifiées en tant que régions individuelles ou groupes de régions. Par exemple, lorsque vous utilisez la main pour sélectionner une région mise en boucle, vous sélectionnez la boucle dans son intégralité (région source et itérations de boucle). En revanche, un clic sur l'icône de boucle d'une itération sélectionne uniquement l'itération correspondante. Le déplacement d'une région en boucle déplace à la fois la région source et tous les alias mis en boucle qui s'y rapportent. Les itérations de boucle ne peuvent pas être déplacées sans leur région source. Si vous déplacez ou collez une région plus courte sur une région mise en boucle, la boucle ne s'arrête pas après la nouvelle région. Les parties constituantes d'une région mise en boucle ne peuvent pas être ajustées séparément. Pour sélectionner une région mise en boucle dans son ensemble, effectuez l'une des opérations suivantes : ■ Cliquez une fois sur la région mise en boucle à l'aide de la main ou de l'outil Smart. – ou – ■ Cliquez deux fois sur la région mise en boucle à l'aide du sélecteur. 2 Choisissez Region > Ungroup All. Annulation de boucle et mise à plat de régions à l'aide des commandes de menu Separate Regions La région source et toutes ses itérations de boucle sont sélectionnées. Les commandes Separate Regions (At Selection, On Grid et At Transients) annulent automatiquement la mise en boucle de régions et les aplanit avant la séparation. Chapitre 17 : Utilisation des régions et des sélections 397 Pour sélectionner une région source ou une itération de boucle individuellement, effectuez l'une des opérations suivantes : ■ Cliquez une fois sur l'icône de boucle de la région source ou d'une itération de boucle à l'aide de la main ou de l'outil Smart. Rognage d'une région en boucle à l'aide de l'outil de trimming standard – ou – A l'aide du sélecteur, cliquez une fois sur l'icône de région en boucle et sélectionnez la région en déplaçant le curseur vers la gauche. ■ Tabulation vers transitoires et limites de régions L'option Tab to Transients déplace le curseur vers les transitoires et les limites internes d'une région mise en boucle. La tabulation normale (option Tab to Transients désactivée) déplace le curseur vers les limites de début et de fin de la région mise en boucle. Rognage de régions mises en boucle Pour rogner les régions en boucle, vous disposez de l'outil de trimming, de l'outil de trimming de boucle et des commandes Trim Region. L'outil de trimming rogne la région mise en boucle dans son ensemble. L'outil de trimming de boucle est l'outil d'édition de boucle le plus complet. Il permet de rogner la durée de chaque itération de boucle, tout en comblant la durée totale de la région mise en boucle. Pour rogner une région mise en boucle dans son ensemble : 1 Sélectionnez l'outil Scrub Trim ou l'outil de trimming standard. 2 Effectuez le rognage voulu du début ou de la fin de la région en boucle. 398 Guide de référence Pro Tools Pour un rognage d'itérations de boucle par incrément, maintenez la touche Démarrer (Windows) ou Contrôle (Macintosh) enfoncée. Le rognage d'une boucle n'affecte pas les fondus sous-jacents. L'outil de trimming TCE annule la mise en boucle et consolide la région. Pour rogner une région mise en boucle à l'aide de l'outil de trimming de boucle : 1 Sélectionnez l'outil Scrub Trim ou l'outil de trimming standard. 2 Déplacez le curseur sur une icône de boucle dans la région mise en boucle. Le curseur est remplacé par l'icône de l'outil de trimming de boucle. Outil de trimming de boucle Rognage d'une boucle à l'aide de l'outil de trimming de boucle 3 Effectuez le rognage voulu du début ou de la fin de l'itération de boucle. Rognage d'une région mise en boucle à l'aide de l'outil de trimming de boucle Le nombre de répétitions de la boucle rognée varie de sorte à combler la longueur de l'ensemble de la région mise en boucle. Pour rogner une sélection au sein d'une région mise en boucle : 1 A l'aide du sélecteur, effectuez une sélection d'édition portant sur la totalité ou une partie d'une région mise en boucle. 2 Choisissez Edit > Trim Region, puis l'une des commandes de rognage de région (To Selection, To Fill Selection, Start to Fill Selection, End to Fill Selection). Si vous étendez vers la gauche la région source avec l'outil de trimming pour englober l'ensemble de la boucle, la région source se déplace en amont de la timeline et des itérations de boucle comblent l'espace jusqu'au point de fin de la dernière itération de boucle originale. Si le rognage vers la gauche ne concerne qu'une partie de la durée de la région source, celle-ci n'est pas déplacée et une itération de boucle partielle est créée sur sa gauche. Cette fonction vous permet d'effectuer de rapides changements de vos compositions. En effet, vous pouvez utiliser des boucles partielles en tant que levés ou étendre des effets sonores mis en boucle et une ambiance en amont d'une musique de film. Automation et régions mises en boucle La mise en boucle d'une région audio ne s'applique pas à l'automation associée à la région source. L'automation peut donc être appliquée sur toute une région mise en boucle. Par exemple, vous pouvez insérer un fondu sur une partie ou la totalité d'une région mise en boucle. Vous pouvez aussi répéter l'automation sur chaque boucle. En ce qui concerne les régions audio mises en boucle, utilisez les commandes Copy Special et Paste Special Repeat to Fill Selection afin de copier et coller tout ou partie des données d'automation de la région source vers tout ou partie des itérations de boucle qui lui sont associées. Pour copier et coller les données d'automation depuis une région source vers des itérations de boucle : 1 Sélectionnez la région source. 2 Choisissez Edit > Copy Special, puis l'une des commandes Copy Special (All Automation, Pan Automation, Plug-In Automation) en fonction du type des données d'automation à copier. Option Pan automation de la commande Special Copy 3 Sélectionnez la région mise en boucle. 4 Choisissez Edit > Paste Special > Repeat to Fill Selection. Option Pan automation de la commande Special Paste to Fill Selection Chapitre 17 : Utilisation des régions et des sélections 399 400 Guide de référence Pro Tools Chapitre 18 : Fondus et Crossfades Utilisation des Crossfades Vous pouvez réaliser rapidement et facilement un crossfade entre deux régions audio adjacentes. Le crossfading (fondu enchaîné) consiste à fondre deux régions audio pour éviter les clics ou les changements de niveau soudains. Les crossfades trouvent de nombreuses applications, du « lissage » des transitions entre régions à la création d'effets spéciaux. Vous pouvez définir la durée, la position et la forme des crossfades. Les crossfades sont calculés puis écrits sur le disque. Les crossfades écrits sur le disque sont stockés dans un dossier nommé Fade Files, contenu dans le dossier de la session. Lorsque vous lisez votre piste, Pro Tools lit et joue le fichier de crossfade à partir du disque. Pro Tools ne permet pas de remplacer des fondus d'entrée et des fondus de sortie par des crossfades. Pour ajouter un crossfade entre des régions, tous les fondus d'entrée et fondus de sortie existants entre les régions doivent préalablement être supprimés. Pro Tools HD inclut une fonction Auto Fade qui permet de réaliser des fondus en temps réel, sans devoir les enregistrer au préalable sur le disque. Reportez-vous à la section Utilisation des fondus automatiques, page 411. A propos des crossfades et des courbes Pour créer un crossfade (fondu enchaîné) entre deux régions, utilisez le sélecteur pour sélectionner à la fois le point de fin de la première région et le point de début de la seconde. C'est la longueur de cette sélection qui détermine la longueur du crossfade. Bien que les fondus puissent apparaître comme des régions à part entière, ils ne peuvent en fait être séparés des régions dans lesquels ils ont été créés. Vous pouvez toutefois créer des fondus d'entrée (fade-in) et de sortie (fade-out) pour des régions individuelles (voir Création de fondus aux débuts et aux fins des régions, page 410). Utilisez la boîte de dialogue Fades pour sélectionner, visualiser et manipuler les courbes servant à réaliser les crossfades. Vous pouvez affecter différentes courbes de niveau aux portions de fondu d'entrée et de sortie d'un crossfade. La boîte de dialogue Fades offre également un aperçu du fondu. L'exemple qui suit illustre des types de crossfade courants et explique comment le type de sélection que vous réalisez détermine le caractère du crossfade. Les crossfades étant créés par fondu enchaîné entre des données audio superposées, il n'est pas possible de les réaliser sur des régions ne contenant pas de données au-delà de leurs limites. Chapitre 18 : Fondus et Crossfades 401 Crossfade standard (centré) splice point region 1 fade out curve fade in curve region 2 Ce type de crossfade implique que la région 2 contienne des données audio avant son point de début. Post crossfade border of region 1 and 2 region 1 region 2 crossfade selection Crossfade centré Ce type de sélection crée un crossfade des deux côtés du point de jonction, qui a une incidence sur le niveau de la région 1 et de la région 2. C'est le type de crossfade le plus courant. Ce type de crossfade implique que la région 1 contienne des données audio au-delà de son point de fin et que la région 2 contienne des données audio avant son point de début. Pré crossfade selection range begins just after end of region 1 Post crossfade Ce type de sélection crée un crossfade après le point de jonction. Il est utile lorsque vous souhaitez conserver l'amplitude de la région 1 jusqu'au bout. Lorsque vous effectuez des sélections de crossfades intervenant sur le bord de deux régions, vous pouvez utiliser la touche de tabulation pour déplacer le curseur exactement au début ou à la fin d'une région. border of region 1 and 2 region 1 region 2 selection range extends just up to beginning of region 2 Pré crossfade Ce type de sélection crée un crossfade avant le point de jonction. Ceci permet de conserver le niveau nominal du tout début de la région 2 au lieu de lui faire subir un fondu, ce qui est utile lorsque vous souhaitez conserver une attaque forte au début de cette région. Lorsque vous effectuez des sélections de crossfades intervenant sur le bord de deux régions, vous pouvez utiliser la touche de tabulation pour déplacer le curseur exactement au début ou à la fin d'une région. 402 Guide de référence Pro Tools Ce type de crossfade nécessite que la région 1 contienne des données audio au-delà de son point de fin. Boîte de dialogue Fades Lorsque vous choisissez la commande Edit > Fades, utilisez la boîte de dialogue Fades pour sélectionner, visualiser et manipuler le crossfade et pour éditer les courbes permettant d'obtenir ce crossfade. Vue de la seconde piste : si vous réalisez un fondu entre plusieurs pistes, ce bouton permet de voir et d'obtenir un aperçu des données audio de la seconde paire de pistes adjacentes. Vue des deux pistes : cliquez sur ce bouton pour afficher les formes d'onde des deux premières pistes adjacentes dans un fondu entre plusieurs pistes. Fondu des courbes seulement : Boîte de dialogue Fades Les contrôles de la boîte de dialogue Fades sont les suivants : cliquez sur ce bouton pour afficher les courbes de fondu spécifiées sans visualisation des formes d'onde audio. C'est l'option par défaut lorsque vous ouvrez la boîte de dialogue Fades. Courbes de fondus et formes d'onde séparées : Audition : cliquez sur ce bouton pour écouter votre crossfade. Pro Tools prend en charge l'écoute de crossfades directement depuis les sorties de l'interface audio. cliquez sur ce bouton pour afficher les courbes de fondu spécifiées ainsi que des vues séparées des formes d'onde du fondu d'entrée (fade-in) et de sortie (fade-out). Courbes de fondus et formes d'onde superposées : Vue de la première piste : si vous réalisez un fondu entre plusieurs pistes, ce bouton permet de voir et d'obtenir un aperçu des données audio de la première paire de pistes adjacentes. cliquez sur ce bouton pour afficher les courbes de fondu spécifiées ainsi que des vues superposées des formes d'onde en entrée et en sortie de fondu. Chapitre 18 : Fondus et Crossfades 403 Zoom avant : Courbe en S : sélectionne une courbe en S, dont les caractéristiques s'inversent au début et à la fin. Ceci permet, par exemple, d'obtenir un fondu de sortie plus rapide au début de la courbe et plus lent en sortie. Les courbes en S sont utiles avec les données sur lesquelles les crossfades sont difficiles à réaliser. Les courbes en S peuvent être éditées en faisant glisser la courbe dans l'éditeur de courbes. cliquez sur ce bouton pour agrandir l'échelle de la vue de l'amplitude de la forme d'onde. Cliquez sur l'échelle de la vue par défaut en maintenant enfoncée la touche Pomme (Macintosh) ou Ctrl (Windows). Courbes présélectionnées : sept courbes présélectionnées sont à votre disposition pour faciliter la création rapide de crossfades. Ces présélections peuvent être éditées en faisant glisser le point de fin de la courbe dans l'éditeur de courbe de cette boîte de dialogue. Ces sept présélections sont les suivantes : Courbes fondues et somme des formes d'onde : cliquez sur ce bouton pour afficher les courbes de fondu spécifiées ainsi qu'une seule forme d'onde représentant la somme des données audio du crossfade. Zoom arrière : cliquez sur ce bouton pour réduire l'échelle de la vue de l'amplitude de la forme d'onde. Cliquez sur l'échelle de la vue par défaut en maintenant enfoncée la touche Pomme (Macintosh) ou Ctrl (Windows). Réglage de la forme du fondu en sortie ◆ La présélection de courbe 1 maintient le niveau nominal de la région 1 pendant tout le crossfade, puis fait chuter immédiatement le volume à la fin du crossfade. Présélection de courbe 1 ◆ La présélection de courbe 2 effectue le fondu de sortie de la région 1 relativement lentement, en conservant un niveau assez élevé pendant toute la durée du fondu. Présélection de courbe 2 Forme du fondu en sortie Le paramètre Out Shape permet de définir la forme du fondu de sortie à partir de la région 1. Standard : sélectionne une courbe de fondu unique et continue. Ceci crée un fondu universel, susceptible d'être édité en déplaçant la courbe elle-même. 404 Guide de référence Pro Tools ◆ La présélection de courbe 3 effectue le fondu de sortie de la région 1 relativement rapidement, en conservant un niveau un peu moins élevé pendant le fondu. Présélection de courbe 3 La présélection de courbe 4 effectue le fondu de sortie de la région 1 de façon linéaire. C'est la courbe par défaut. ◆ Présélection de courbe 4 La présélection de courbe 5 effectue le fondu de sortie de la région 1 rapidement au début du crossfade. ◆ Présélection de courbe 5 La présélection de courbe 6 fait chuter le niveau de la région 1 encore plus rapidement au début du crossfade. crossfade résultant est un crossfade maintenant une puissance constante ou un gain constant, suivant celui que vous sélectionnez. Equal Power : l'option Equal Power est recommandée pour les données dont la phase n'est pas cohérente, comme dans le cas d'un crossfade entre deux types d'éléments complètement différents. Utilisez cette option pour éviter la chute de niveau qui peut se produire avec un crossfade de gain égal. Avec ce type de fondu, cliquer sur la courbe tout en appuyant sur la touche Option (Macintosh) ou Alt (Windows) la réinitialise à sa forme par défaut. ◆ Présélection de courbe 6 La présélection de courbe 7 coupe le son de la région 1 au début du crossfade. ◆ Présélection de courbe 7 Réglage des liens Liaison de fondu Le paramètre de liaison (Link) relie les courbes sélectionnées de fondu en entrée et en sortie. Si vous modifiez une des courbes, l'autre est également modifiée. Ceci garantit que le Equal Gain : cette option est recommandée pour les données qui sont cohérentes en phase ou presque, comme dans le cas d'un crossfade entre deux régions ou instruments identiques (une boucle de batterie répétée, par exemple). Utilisez cette option pour éviter l'écrêtage qui peut se produire avec un crossfade de puissance égale. Avec ce type de fondu, cliquer sur la courbe tout en appuyant sur la touche Option (Macintosh) ou Alt (Windows) la réinitialise à sa forme par défaut. None : désactive la liaison entre les courbes de fondu d'entrée et de sortie, ce qui permet de les régler séparément, notamment leurs points de début et de fin. Cette commande permet de créer des formes de crossfade personnalisées. Pour n'éditer que le fondu d'entrée de la courbe, appuyez sur Option (Macintosh) ou sur Alt (Windows) tout en vous déplaçant. Pour n'éditer que le fondu de sortie de la courbe, appuyez sur Pomme (Macintosh) ou sur Ctrl (Windows) tout en vous déplaçant. Chapitre 18 : Fondus et Crossfades 405 Standard : sélectionne une courbe de fondu unique et continue. Ceci crée un fondu universel, susceptible d'être édité en déplaçant la courbe elle-même. Réglage du point de fin d'une courbe de fondu Option Use Dither Option de dithering pour le fondu L'option Use Dither active une fonction présélectionnée de dithering avec mise en forme du bruit (noise shaping) qui améliore les performances audio lors du fondu au silence entrée ou en sortie, ou du crossfade entre deux régions de faible niveau. Le dithering n'est généralement pas utile lorsque vous réalisez le fondu entre deux régions d'amplitude élevée. Vous pouvez désactiver le dithering lorsque vous éditez vos crossfades dans la boîte de dialogue Fades pour accélérer les aperçus et le recalcul du fondu, puis réactiver le dithering pour créer le crossfade final. Réglage de la forme du fondu d'entrée Courbe en S : sélectionne une courbe en S, dont les caractéristiques s'inversent au début et à la fin. On peut ainsi avoir un fondu d'entrée rapide en début de courbe et plus lent en fin. Les courbes en S sont utiles avec les données sur lesquelles les crossfades sont difficiles à réaliser. Les courbes en S peuvent être éditées en faisant glisser la courbe dans l'éditeur de courbes. Courbes présélectionnées : sept courbes présélectionnées sont à votre disposition pour faciliter la création rapide de crossfades. Ces présélections peuvent être éditées en faisant glisser le point de fin de la courbe dans l'éditeur de courbe de cette boîte de dialogue. Ces sept présélections sont les suivantes : ◆ La présélection de courbe 1 effectue un fondu d'entrée au niveau nominal de la région 2 immédiatement en début du crossfade, puis maintient ce niveau pendant toute la durée du crossfade. Présélection de courbe 1 ◆ La présélection de courbe 2 effectue un fondu d'entrée rapide sur la région 2, pour atteindre le niveau nominal assez tôt dans la courbe de crossfade. Présélection de courbe 2 Forme du fondu d'entrée Le paramètre de forme du fondu d'entrée permet de définir la forme du fondu d'entrée de la région 2. 406 Guide de référence Pro Tools La présélection de courbe 3 effectue le fondu d'entrée sur la région 2 de façon modérément rapide. ◆ Présélection de courbe 3 La présélection de courbe 4 effectue le fondu d'entrée sur la région 2 de façon linéaire. C'est la courbe par défaut. ◆ Combinaisons classiques de courbes Vous trouverez ci-après les combinaisons possibles de courbes de fondu d'entrée et de sortie. Crossfade linéaire : il s'agit d'un crossfade (fondu enchaîné) polyvalent, créant une transition douce et progressive entre la région 1 et la région 2. 1-out 2-in Présélection de courbe 4 La présélection de courbe 5 effectue le fondu d'entrée sur la région 2 plus lentement en début du crossfade. ◆ Crossfade linéaire Crossfade à puissance constante : il s'agit d'un crossfade polyvalent qui est utile lorsqu'un crossfade linéaire semble créer un chute notable de niveau au point de jonction. Présélection de courbe 5 La présélection de courbe 6 effectue le fondu d'entrée sur la région 2 encore plus lentement que la courbe précédente. 1-out 2-in ◆ Crossfade à puissance constante Présélection de courbe 6 La présélection de courbe 7 coupe le son de la région 2 jusqu'à la fin du crossfade. ◆ Fondu avec recouvrement : cette combinaison de courbes maintient les deux régions à niveau nominal pendant toute la durée du crossfade : la région 2 « monte en marche » au début, et la région 1 « descend en marche » à la fin. 1-out Présélection de courbe 7 2-in Crossfade avec recouvrement Chapitre 18 : Fondus et Crossfades 407 Préférences de fondus et de crossfades Création d'un crossfade (Pro Tools HD uniquement) Pour créer un crossfade entre deux régions : Vous pouvez définir des paramètres de fondu et de crossfade par défaut. Ces paramètres se chargent comme paramètres « de base » lorsque vous utilisez la commande Create Fades, ainsi que les commandes Fade to Start et Fade to End. Pour définir les préférences de crossfade : 1 Choisissez Setup > Preferences et cliquez sur l'onglet Editing. 2 Définissez les durées de pré-roll et de post-roll pour les aperçus de fondu. 1 Cliquez avec le sélecteur sur le point où vous souhaitez faire commencer le crossfade dans la première région et faites-le glisser jusqu'au point de la seconde région où vous souhaitez qu'il se termine. Les sélections de crossfade peuvent commencer et se terminer n'importe où dans leurs régions respectives. 2 Choisissez Edit > Fades > Create. – ou – Appuyez sur Ctrl + F (Windows) ou sur Pomme + F (Macintosh). 3 Utilisez les boutons de vue pour régler la vue du crossfade. Le calcul de l'affichage de la forme d'onde peut demander quelques instants lorsque les sélections sont longues. Préférences de fondus et de crossfades 3 Cliquez sur Fade In et définissez la forme par défaut des fondus d'entrée, puis cliquez sur OK. 4 Cliquez sur Fade Out et définissez la forme par défaut des fondus de sortie, puis cliquez sur OK. 5 Cliquez sur Crossfade et définissez la forme par défaut des crossfades, puis cliquez sur OK. 6 Cliquez sur Done (Terminé). 4 Sélectionnez une forme de sortie et une forme d'entrée. 5 Choisissez une option de liaison. 6 Cliquez sur le bouton d'écoute ou lisez la session pour entendre le crossfade. Pour les longs crossfades, Pro Tools peut prendre quelques instants pour calculer et charger les données audio dans la RAM de lecture. 7 Réglez les courbes en choisissant des formes présélectionnées différentes dans les menus Out Shape et In Shape. – ou – Déplacez les courbes de fondu d'entrée et de sortie sur une forme personnalisée. Si vous choisissez None comme option de liaison, vous pouvez déplacer et régler les points de début ou de fin d'une courbe de fondu. 8 Cliquez sur le bouton d'écoute ou lisez la session pour entendre de nouveau le crossfade. 408 Guide de référence Pro Tools 9 Lorsque le crossfade vous convient, cliquez sur OK. Le fondu est calculé et écrit sur le disque, mais les fichiers audio et les régions demeurent inchangés. Les crossfades sont stockés dans le dossier Fades, à l'intérieur du dossier de la session. Par la suite, vous pouvez redimensionner la longueur des crossfades à l'aide d'un outil de trimming. Pour supprimer un crossfade : Sélectionnez la partie de la piste contenant les crossfades que vous voulez supprimer, puis choisissez Edit > Fades > Delete. ■ – ou – Sélectionnez le crossfade avec l'outil d'accrochage de temps, puis appuyez sur Suppr (Macintosh) ou sur la touche de retour arrière (Windows). Sélections de pré/post crossfade En effectuant une sélection qui commence ou se termine précisément au bord séparant deux régions, vous pouvez créer des « pré » ou des « post » crossfades. Utilisez la touche de tabulation pour placer le point d'insertion exactement au début ou à la fin d'une région. Pour créer un pré- ou post-crossfade : 1 A l'aide du sélecteur, cliquez sur la piste contenant les régions entre lesquelles vous désirez créer le crossfade. 2 Appuyez sur la touche de tabulation pour avancer à la limite de région suivante. – ou – ■ Pour revenir à la limite de la région précédente, appuyez sur Pomme + Tab (Macintosh) ou sur Ctrl + Tab (Windows). 3 Pour ajuster votre sélection, déplacez-vous en Pour rogner un crossfade : 1 Sélectionnez le crossfade avec l'outil d'accrochage de temps ou en cliquant deux fois dessus avec le sélecteur. 2 A l'aide d'un des outils de trimming, agissez sur l'une ou l'autre extrémité du crossfade. Le crossfade est recalculé pour refléter la nouvelle durée après Rognage. appuyant sur Maj ou appuyez sur Maj + Tab pour avancer la sélection vers la limite de la région suivante. – ou – Pour faire reculer la sélection vers la limite de la région précédente, appuyez sur Option + Maj + Tab (Macintosh) ou sur Ctrl + Maj + Tab (Windows). Crossfades sur des pistes audio basées sur des tics 4 Choisissez Edit > Fades > Create. Un nouveau rendu des crossfades est effectué en cas de modification du tempo dans une piste audio basée sur des tics. La longueur du nouveau crossfade est la même qu'auparavant. Appuyez sur Ctrl + F (Windows) ou sur Pomme + F (Macintosh). – ou – 5 Choisissez un type de fondu et cliquez sur OK. S'il n'y pas suffisamment de données audio pour réaliser le crossfade, ou si la partie du nouveau crossfade sort des limites de régions valides, le crossfade est supprimé. Chapitre 18 : Fondus et Crossfades 409 Création de fondus aux débuts et aux fins des régions Outre les crossfades entre régions, Pro Tools permet de créer des fondus d'entrée et de sortie en début et fin de régions. Lorsque vous changez le tempo dans une piste audio basée sur des tics, les fondus d'entrée et de sortie sont conservés dans leurs régions parentes et ne subissent aucune modification. Pour créer un fondu d'entrée : 1 Sélectionnez le début de la région où vous Avec Pro Tools HD, vous pouvez également utiliser une option de fondu automatique d'entrée et de sortie, qui permet d'appliquer des fondus d'entrée ou de sortie en temps réel à toutes les régions pendant la lecture. Ces fondus ne sont pas écrits sur le disque mais ils sont appliqués automatiquement lors de la lecture. Reportez-vous à la section Utilisation des fondus automatiques, page 411. voulez placer le fondu d'entrée. La sélection doit aller jusqu'au début exact de la région ou sur une zone vierge précédant la région sur la piste. Sélection du début d'une région pour un fondu d'entrée 2 Choisissez Edit > Fades > Create. – ou – Région avec un fondu d'entrée Appuyez sur Ctrl + F (Windows) ou sur Pomme + F (Macintosh). 3 Choisissez votre courbe de fondu d'entrée Création de fondus d'entrée et de sortie Suivant la manière dont vous effectuez la sélection, vous pouvez placer un fondu d'entrée ou de sortie exactement au début ou à la fin d'une région, ou le placer de façon à ce qu'il déborde dans une zone vierge de la piste. La longueur de la sélection dans la région détermine la durée du fondu d'entrée ou de sortie. Vous pouvez également effectuer un fondu vers le début ou la fin d'une région à partir d'un point d'insertion. Bien que les fondus apparaissent comme des régions à part entière, ils ne peuvent en fait être séparés des régions dans lesquelles ils ont été créés. 410 Guide de référence Pro Tools ainsi que les autres paramètres. 4 Cliquez sur le bouton Audition pour entendre le fondu (ou appuyez sur la barre d'espace pour démarrer/arrêter la lecture). 5 Vous pouvez régler la courbe en la déplaçant ou en choisissant une forme différente dans le menu de formes de fondu en entrée (In Shape). 6 Lorsque vous avez terminé, cliquez sur OK. Pro Tools calcule alors le fondu puis l'écrit sur le disque. Votre courbe de fondu apparaît dans la région. Pour créer un fondu de sortie : 1 Sélectionnez la fin de la région sur laquelle vous voulez effectuer un fondu de sortie. La sélection doit aller jusqu'à la fin exacte de la région ou jusqu'à une zone vierge après la région dans la piste. Appuyez sur Alt + D (Windows) ou sur Contrôle + D (Macintosh). Le fondu est alors appliqué conformément aux préférences de fondu en entrée. Pour réaliser un fondu depuis le point d'insertion jusqu'au point de fin d'une région : 1 Placez le curseur à l'emplacement désiré dans la région. 2 Choisissez Edit > Fades > Fade To End. Sélection de la fin d'une région pour un fondu de sortie 2 Choisissez Edit > Fades > Create. – ou – Appuyez sur Ctrl + F (Windows) ou sur Pomme + F (Macintosh). – ou – Appuyez sur Alt + G (Windows) ou sur Contrôle + G (Macintosh). Le fondu est appliqué conformément aux préférences de fondu en sortie. 3 Choisissez votre courbe de fondu de sortie ainsi que les autres paramètres. 4 Cliquez sur le bouton Audition pour entendre le fondu (ou appuyez sur la barre d'espace pour démarrer/arrêter la lecture). 5 Vous pouvez régler la courbe en la déplaçant ou en choisissant une forme différente dans le menu de formes de fondu de sortie. 6 Lorsque vous avez terminé, cliquez sur OK. Pro Tools calcule alors le fondu puis l'écrit sur le disque. Votre courbe de fondu apparaît dans la région. Par la suite, vous pouvez redimensionner la longueur des fondus à l'aide d'un outil de trimming. Pour réaliser un fondu depuis le point d'insertion jusqu'au point de début d'une région : 1 Placez le curseur à l'emplacement désiré dans la région. 2 Choisissez Edit > Fades > Fade To Start. Utilisation des fondus automatiques (Pro Tools HD uniquement) Avec Pro Tools HD, vous pouvez faire appliquer par Pro Tools une option de fondu d'entrée et de sortie automatique, en temps réel, à toutes les limites des régions composant une session. Ces fondus d'entrée et de sortie sont réalisés pendant la lecture et n'apparaissent pas dans la fenêtre Edit ; de même, ils ne sont pas écrits sur le disque. Cette option de fondu d'entrée et de sortie automatique a également un effet sur l'emprunt des voix d'une session. Chaque fois que, dans une même voix, une piste virtuelle de priorité inférieure se manifeste dans un moment de silence d'une piste virtuelle de priorité supérieure, un fondu d'entrée et un fondu de sortie sont appliqués à la transition. – ou – Chapitre 18 : Fondus et Crossfades 411 Cette fonction est particulièrement utile dans les situations de post production tels que le prémix de dialogues. Par exemple, vous pouvez affecter à une même voix de Pro Tools une piste de dialogue et une piste d'« ambiance ». Vous pouvez ensuite définir l'option AutoFade sur une longueur modérée (4 ms environ) de manière à ce que chaque fois qu'un silence se produit dans le dialogue, la lecture bascule doucement sur la piste d'ambiance, puis revienne doucement au dialogue sans clics. L'utilisation des fondus automatiques en entrée et en sortie vous épargne les côtés fastidieux de l'édition aux points de passages à zéro ou les nombreuses écritures (rendus) de fondus pour éliminer les clics en lecture. Toutefois, comme ces fondus automatiques ne sont pas écrits sur le disque, ces clics existent toujours dans le fichier de son. Il en résulte que ces anomalies apparaîtront encore si vous utilisez les commandes Duplicate AudioSuite Plug-In ou Export Selected as Sound Files (à partir de la liste des régions) pour dupliquer plusieurs régions sous forme d'un fichier continu. Pour effectuer le rendu de ces fondus automatiques en temps réel, choisissez File > Bounce to > Disk. Création de fondus et de crossfades groupés Le « mode Batch » permet de créer plusieurs fondus simultanément. Effectuez des sélections dans plusieurs régions puis utilisez la commande Create Fades pour créer des crossfades à chaque transition entre régions. Si votre sélection inclut des régions dans lesquelles se trouvent déjà des crossfades, cette fonction permet de les modifier. Pour créer simultanément des crossfades entre plusieurs régions : 1 A l'aide du sélecteur, cliquez sur la première région dans laquelle vous voulez créer un crossfade. 2 Déplacez le sélecteur pour étendre la sélection vers la dernière la région dans laquelle vous voulez créer le crossfade. Vérifiez que la sélection inclut la région entière. Régions sélectionnées pour les fondus groupés Pour définir la durée des fondus automatiques d'entrée et de sortie : 3 Choisissez Edit > Fades > Create. – ou – 1 Choisissez Setup > Preferences et cliquez sur l'onglet Operation. 2 Entrez une valeur entre 0 et 10 ms dans le champ Auto Region Fade In/Out Length. La valeur zéro (par défaut) indique l'absence d'atténuation automatique. 3 Cliquez sur Done (Terminé). La valeur de l'option AutoFade est enregistrée avec la session et appliquée automatiquement à toutes les limites de région autonomes jusqu'à ce que vous la modifiiez. 412 Guide de référence Pro Tools Appuyez sur Ctrl + F (Windows) ou sur Pomme + F (Macintosh). 4 Sélectionnez si vous souhaitez créer des fondus, créer des fondus en entrée et en sortie, ajuster des fondus existants ou une combinaison de ces options. Si vous choisissez de créer des fondus et des fondus d'entrée et de sortie, de nouveaux crossfades sont créés à chaque limite de région bordée par une autre région sélectionnée, un fondu d'entrée est créé au début de la première région et un fondu de sortie est créé à la fin de la dernière région. Boîte de dialogue Batch Fades 5 Choisissez le placement de vos fondus. Vous vez le choix entre Pre-Splice (avant la jonction), Centered (centré) ou Post-Splice (après la jonction). 6 Entrez une durée de crossfade en millisecondes. 7 Cliquez sur OK. Pro Tools crée alors les fondus dans les régions sélectionnées. Par la suite, vous pouvez redimensionner la longueur des fondus à l'aide d'un outil de trimming. Chapitre 18 : Fondus et Crossfades 413 414 Guide de référence Pro Tools Chapitre 19 : Gestion des régions La gestion des régions d'une session vous permet de limiter la configuration du système et du stockage au minimum, et simplifie les besoins d'archivage. Ce chapitre décrit plusieurs outils disponibles pour gérer les fichiers et les régions des sessions Pro Tools. Fenêtre Strip Silence Fenêtre Strip Silence Pour en savoir plus sur la gestion de fichiers, consultez le Guide DigiBase. Suppression du silence des régions La commande Strip Silence analyse les sélections audio sur plusieurs régions ou plusieurs pistes et supprime toutes les zones de silence en divisant la sélection en régions plus petites. La commande Strip Silence permet de diviser automatiquement une piste en régions, ce qui est pratique lorsque vous voulez quantiser des données audio à une valeur de note ou placer des effets sonores à des timecodes SMPTE précis. Elle est également utile si vous souhaitez éliminer des zones de silence pour préparer le compactage audio (voir Compactage d'un fichier audio, page 419). La fenêtre Strip Silence contient les commandes suivantes pour régler les paramètres pris en compte lors de la définition des zones de silence à l'aide de la commande Strip Silence. Le réglage de ces curseurs fait apparaître des rectangles dans la sélection (voir Figure 14, page 417), qui indiquent les zones de silence qui seront supprimées. Strip Threshold : définit le seuil d'amplitude (de –48 dB à 0 dB) pris en compte pour la suppression du silence. Les données audio dont le niveau se situe au-dessous de ce seuil sont considérées comme du silence et sont supprimées. Les données audio se situant audessus de ce seuil sont conservées et définies comme de nouvelles régions. Min Strip Duration : définit la durée minimale (de 0 à 10000 ms) pendant laquelle le niveau des données doit rester au-dessous du seuil pour qu'elles soient considérées comme du silence. Utilisez ce paramètre pour éviter de créer une multitude de petites régions dans une même sélection. Chapitre 19 : Gestion des régions 415 Region Start Pad : indique une valeur de temps devant être ajoutée au début de chaque nouvelle région créée avec la commande Strip Silence. Ceci est pratique pour conserver des données musicales se situant au-dessous du seuil, telles qu'une inspiration avant une phrase vocale ou le glissement des doigts sur les cordes avant un accord de guitare. Region End Pad : indique une valeur de temps devant être ajoutée à la fin de chaque nouvelle région créée avec la commande Strip Silence, afin de respecter la résonance des sons. Extract : extrait les données audio et conserve les parties silencieuses de la piste (cela correspond en quelque sorte à une fonction de suppression inverse du silence idéale pour générer une ambiance acoustique de la pièce que vous utiliserez ailleurs). Separate : sépare les régions en fonction des limites détectées par la commande Strip Silence. Désignation automatique des régions après suppression du silence Name : spécifie le nom de base des régions créées avec la commande Strip Silence. Number : spécifie le nombre de départ de la numérotation automatique séquentielle. Zeros : spécifie le nombre de zéros apparaissant avant la numéro attribué automatiquement. Suffix : spécifie le texte ajouté à la fin du nom, après la numérotation automatique. Par exemple, si vous définissez ces options d'attribution des noms sur : • Name = SFX • Number = 23 • Zeros = 1 • Suffix = .Reel1 Les noms des régions successivement créées avec la commande Strip Silence seront : • SFX023.Reel1 • SFX024.Reel1 • SFX025.Reel1 • SFX026.Reel1 • SFX027.Reel1 Le bouton Rename de la fenêtre Strip Silence ouvre la boîte de dialogue Rename Selected Regions, qui détermine la désignation des régions avec la commande Strip Silence. La boîte de dialogue mémorise vos paramètres précédents que vous pouvez effacer en cliquant sur le bouton Clear. • SFX028.Reel1 Utilisation de la suppression du silence Pour supprimer le silence d'une sélection audio : 1 Sélectionnez une ou plusieurs régions audio. 2 Choisissez Edit > Strip Silence. 3 Pour définir la méthode de désignation des Boîte de dialogue Rename Regions Selected 416 Guide de référence Pro Tools régions crées avec la commande Strip Silence, cliquez sur Rename pour ouvrir la boîte de dialogue correspondante. Pour en savoir plus, reportez-vous à la section Désignation automatique des régions après suppression du silence, page 416. 4 Dans la fenêtre Strip Silence, réglez les curseurs Strip Threshold et Min Strip Duration jusqu'à ce que des rectangles apparaissent dans la sélection. La suppression du silence fonctionne avec les pistes stéréo et multicanaux et conserve la cohérence de phase de leurs régions audio. Pour extraire des données audio d'une sélection audio à l'aide de la commande Strip Silence : 1 Effectuez une sélection de temps ou d'édition. Figure 14. Rectangles de suppression du silence Pour affiner la résolution de ces curseurs, appuyez sur la touche Pomme (Macintosh) ou Ctrl (Windows) pendant que vous les réglez. 5 Pour conserver des données avant et après les nouvelles régions, réglez les curseurs Region Start Pad et Region End Pad. 2 Choisissez Edit > Strip Silence. 3 Pour définir la méthode de désignation des régions crées avec la commande Strip Silence, cliquez sur Rename pour ouvrir la boîte de dialogue correspondante. Pour en savoir plus, reportez-vous à la section Désignation automatique des régions après suppression du silence, page 416. 4 Dans la fenêtre Strip Silence, réglez les Attaque à ajouter Déclin à ajouter curseurs Strip Threshold et Min Strip Duration jusqu'à ce que des rectangles apparaissent dans la sélection. 5 Cliquez sur le bouton Extract. Toutes les données audio au-delà du seuil indiqué sont supprimées et les portions de silence de la piste sont conservées. Suppression du silence, temps devant être ajouté au début et à la fin de la région Pour séparer des régions à l'aide de la commande Strip Silence : 6 Lorsque les rectangles de suppression du 1 Effectuez une sélection de temps ou d'édition. silence délimitent les données audio que vous voulez conserver, appuyez sur le bouton Strip. 2 Choisissez Edit > Strip Silence. Les données définies comme du silence sont supprimées de la sélection et de nouvelles régions sont créées : elles apparaissent également dans la liste des régions. La commande Strip Silence est non destructive et ne supprime pas les données audio des fichiers audio parents. Outre la commande Undo, la commande Heal Separation vous permet de restaurer les données supprimées. 3 Pour définir la méthode de désignation des régions crées avec la commande Strip Silence, cliquez sur Rename pour ouvrir la boîte de dialogue correspondante. Pour en savoir plus, reportez-vous à la section Désignation automatique des régions après suppression du silence, page 416. Chapitre 19 : Gestion des régions 417 4 Dans la fenêtre Strip Silence, réglez les curseurs Strip Threshold et Min Strip Duration jusqu'à ce que des rectangles apparaissent dans la sélection. 5 Cliquez sur le bouton Separate. De nouvelles régions sont générées en fonction des limites détectées par la commande Strip Silence. Insertion de silence La commande Insert Silence constitue une méthode simple et pratique pour insérer du silence dans des sessions. Cette commande permet d'effectuer une sélection sur une piste (ou plusieurs) et d'insérer précisément cette durée de silence. En mode Shuffle, toutes les données de la piste sont décalées plus loin sur la piste d'une durée égale à la sélection. En mode Grid, la commande Insert Silence fonctionne comme la commande Edit > Clear. Mode Shuffle : lorsque vous insérez du silence sur plusieurs pistes en mode Shuffle, les conditions suivantes s'appliquent : ◆ Si des pistes sont affichées sous forme de données audio ou MIDI, la durée de silence sélectionnée est insérée dans les données audio ou MIDI et dans toutes les données d'automation sous-jacentes de toutes les pistes sélectionnées. Toutes les régions situées après sont déplacées de la quantité de silence insérée. Sur les pistes MIDI, seules les notes sélectionnées à partir de leur début sont concernées, ce qui signifie que si vous avez sélectionné la fin d'une note et que vous insérez du silence, cette note restera inchangée. 418 Guide de référence Pro Tools ◆ Si toutes les pistes sélectionnées apparaissent sous forme de données d'automation, la plage sélectionnée n'est nettoyée que du type de données d'automation affiché dans chaque piste. Les régions ne sont pas déplacées. A la place, un espace vierge apparaît, d'une durée égale à celle de la sélection. ◆ Si toutes les pistes sélectionnées s'affichent sous forme de données d'automation, appuyez sur Control (Macintosh) ou sur Démarrer (Windows) tout en choisissant la commande Insert Silence pour insérer du silence sur toutes les playlists d'automation de toutes les pistes sélectionnées. Les régions ne sont pas déplacées. Mode Slip : lorsque vous insérez du silence sur plusieurs pistes en mode Slip, les conditions suivantes s'appliquent : ◆ Si des pistes sont affichées sous forme de données audio ou MIDI, la plage sélectionnée est supprimée des données audio ou MIDI et de toutes les données d'automation sous-jacentes de toutes les pistes sélectionnées. ◆ Si toutes les pistes sélectionnées s'affichent sous forme de données d'automation, le silence n'est inséré que dans le type de données d'automation affiché dans chaque piste. ◆ Si toutes les pistes sélectionnées s'affichent sous forme de données d'automation, appuyez sur Control (Macintosh) ou sur Démarrer (Windows) tout en choisissant la commande Insert Silence pour insérer du silence sur toutes les listes d'automation de toutes les pistes sélectionnées. Pour insérer du silence dans une piste : 1 Effectuez une sélection sur une ou plusieurs pistes. La longueur de la sélection détermine la durée du silence inséré. 2 Choisissez Edit > Insert Silence. En mode Shuffle, Pro Tools insère la durée de silence sélectionnée. En même temps, il divise les régions au début du point d'insertion et décale plus loin les nouvelles régions, d'une durée égale à celle de la sélection. Commande de consolidation Au fil d'une succession normale d'opérations d'édition, une piste peut finir par contenir de nombreuses régions. Cependant, lorsqu'une piste ou une de ses régions (un couplet ou un refrain) a atteint un état satisfaisant, vous souhaiterez peut-être regrouper ses multiples régions en une seule, ce qui permet par la suite de travailler plus facilement avec les données. Lorsque vous consolidez une piste audio, un nouveau fichier audio est écrit, qui recouvre la plage de la sélection avec tous les espaces vierges qu'elle contient. La consolidation d'une piste audio ne consolide pas les données d'automation sous-jacentes. Pour créer un seul fichier avec des données d'automation appliquées aux données audio, utilisez la commande Bounce to Disk (voir Bounce to Disk, page 683). Pour consolider des régions d'une piste : 1 A l'aide de l'outil d'accrochage de temps ou du sélecteur, sélectionnez les régions que vous voulez consolider. – ou – Pour sélectionner toutes les régions d'une piste, cliquez trois fois dans sa playlist avec le sélecteur. 2 Choisissez Edit > Consolidate. Une région unique est alors créée : elle remplace les régions préalablement sélectionnées, avec les espaces vierges qu'elles contenaient. Si vous travaillez sur une piste audio, un nouveau fichier audio est écrit (avec le plug-in AudioSuite Duplicate). Lorsque vous consolidez des régions audio avec la commande Consolidate, si la sélection contient des régions coupées, celles-ci sont traitées comme du silence. Qu'une piste soit coupée ou non, ou qu'elle contienne une automation de coupure, n'a pas d'incidence sur la commande Consolidate. Compactage d'un fichier audio La commande Compact Selected supprime les parties inutilisées des fichiers audio, afin d'économiser l'espace sur le disque et de préparer des sauvegardes plus propres sur le disque dur. La commande Compact Selected supprime également les données audio si aucune région n'y fait référence. Du fait qu'elle supprime définitivement les données audio, la commande Compact Selected ne doit être utilisée que lorsque vous avez terminé vos opérations d'édition et lorsque vous êtes certain de ne plus avoir besoin des données audio inutilisées. La commande Compact Selected peut « encadrer » les régions du fichier compacté d'une durée définie par l'utilisateur. Cette opération peut être souhaitable, car Pro Tools exige la présence d'autres données audio avant Chapitre 19 : Gestion des régions 419 et après les régions audio pour créer des crossfades. Ainsi, si vos régions ont des crossfades ou si vous souhaitez « encadrer » les régions en prévision d'un futur Rognage, entrez la durée correspondante (en millisecondes). La commande Compact Selected est destructive et ne peut être annulée. Elle modifie définitivement les fichiers audio d'origine. Il n'existe aucun moyen de restaurer les données supprimées par cette commande. Pour compacter un fichier audio : 1 Dans le menu déroulant de la liste des régions, choisissez Select > Unused. Toutes les régions qui n'ont pas été placées dans une piste de la session actuelle sont mises en surbrillance dans la liste des régions. 2 Pour supprimer toutes les régions audio inutiles, choisissez Clear Selected dans le menu déroulant de la liste des régions. Lorsque la boîte de dialogue s'ouvre, choisissez Remove. 3 Dans la liste des régions, sélectionnez la ou les régions que vous voulez compacter. 4 Dans le menu déroulant de la liste des régions, choisissez Compact Selected. 5 Entrez la durée en millisecondes que vous voulez laisser autour de chaque région du fichier. 6 Cliquez sur Compact pour compacter le fichier ou sur Cancel pour annuler la commande. Lorsque l'opération de compactage est terminée, la session est sauvegardée automatiquement. 420 Guide de référence Pro Tools Attribution de noms et affichage des régions Une session classique peut rapidement se retrouver encombrée de pistes et de dizaines de régions. Cependant, pour conserver la trace des régions d'une session et les gérer, vous pouvez : • Renommer des régions existantes • Préciser la méthode de désignation automatique des régions • Masquer les régions créées automatiquement • Supprimer les régions inutilisées Changement de nom des régions Au cours d'une session, vous pouvez renommer des régions pour leur donner des noms plus descriptifs, les raccourcir ou les simplifier. Lorsque vous renommez une région créée automatiquement à partir d'une édition, elle devient une région définie par l'utilisateur et apparaît dans la liste des régions, alors que les régions créées automatiquement sont masquées. La façon la plus simple de renommer une région, si elle réside sur une piste, consiste à cliquer deux fois dessus avec un des outils d'accrochage. En revanche, lorsqu'elle ne réside pas sur une piste ou si vous souhaitez renommer plusieurs régions, utilisez la commande Rename dans la liste des régions. Vous pouvez également renommer une région dans une piste à l'aide de la commande Rename du menu déroulant de la liste des régions. Pour renommer une ou plusieurs régions : 1 Si vous voulez renommer une région créée automatiquement, sélectionnez Show > AutoCreated dans la liste des régions. 2 Sélectionnez une ou plusieurs régions à renommer dans la liste des régions. Si l'option Region List Selection Follows Edit Selection des préférences d'édition est active, lorsque vous cliquez sur une région dans la liste des régions, elle est mise en surbrillance. Options de désignation automatique Vous pouvez indiquer les paramètres de désignation automatique d'une région lorsque des régions sont créées automatiquement à partir de la première en cours d'édition. La désignation automatique d'une région n'a pas d'incidence sur les noms des fichiers audio parents. En revanche, elle mémorise des pointeurs vers les régions au sein du fichier source parent. 3 Choisissez Rename dans le menu déroulant de la liste des régions. Pour définir les options de désignation automatique d'une région : 4 Lorsque vous y êtes invité, entrez le nouveau 1 Sélectionnez une région dans la liste des nom de la région. Si la région audio sélectionnée correspond à un fichier complet, précisez si vous souhaitez renommer uniquement la région ou la région et le fichier sur le disque. régions. 2 Choisissez Auto Rename dans le menu déroulant de la liste des régions. 3 Dans la boîte de dialogue Rename Regions, entrez le texte qui sera utilisé pour nommer les régions créées à partir de la région sélectionnée. Boîte de dialogue Rename Selected 5 Cliquez sur OK pour renommer la région. Si vous renommez plusieurs régions vous êtes invité à les renommer l'une après l'autre. Boîte de dialogue Rename Regions Selected Name : détermine le nom racine des régions créées automatiquement. Number : définit le nombre de départ de la numérotation automatique séquentielle. Zeros : spécifie le nombre de zéros apparaissant avant le numéro attribué automatiquement. Suffix : spécifie le texte ajouté à la fin du nom, après la numérotation automatique. Chapitre 19 : Gestion des régions 421 4 Lorsque vous avez terminé, cliquez sur OK pour accepter les nouvelles options de désignation. Masquage et suppression des régions inutiles Au fil des éditions d'une session, la liste des régions peut se remplir rapidement de régions : celles que vous avez créées intentionnellement et celles qui ont été créées automatiquement en coupant, collant et séparant d'autres régions ou en important des fichiers REX, ACID ou des fichiers de groupes de régions. Pro Tools permet de masquer et de supprimer des régions de votre session pour vous éviter de parcourir une liste de régions démesurément longue. Masquage des régions créées automatiquement Vous pouvez masquer les régions créées automatiquement en cours d'édition. Pour masquer les régions créées automatiquement : ■ Dans la liste des régions, désélectionnez Show > Auto-Created. Lorsque cette option n'est pas sélectionnée, seules les régions définies par l'utilisateur apparaissent dans la liste des régions. Les régions définies par l'utilisateur incluent : • Les régions correspondant à un fichier complet • Les régions créées pendant l'enregistrement • Les régions importées • Les régions renommées • Les régions créées à la suite d'un traitement AudioSuite 422 Guide de référence Pro Tools • Les nouvelles régions créées à l'aide de la commande Region > Capture ou des commandes Edit > Separate Region • Les régions créées en rognant des régions audio de fichiers complets Lorsque les régions créées automatiquement sont masquées, Pro Tools vous avertit dès que leur nombre excède un certain seuil et permet de les supprimer. Si vous choisissez de les supprimer, toutes les régions créées automatiquement sont supprimées en même temps. Pour être sûr de conserver une région particulière créée automatiquement, renommez-la : elle sera alors transformée en région créée par l'utilisateur. Pour en savoir plus, reportez-vous à la section Changement de nom des régions, page 420. Suppression des régions inutiles Dans la liste des régions, vous pouvez sélectionner les régions non désirées, puis utiliser la commande Clear pour les retirer de la session. Il est possible également de supprimer de façon permanente de votre disque dur des régions correspondant à un fichier complet. La commande Clear ne peut pas être annulée. Pour rechercher et supprimer les régions inutiles d'une session : 1 Effectuez l'une des opérations suivantes : • Pour les régions MIDI, choisissez Select > Unused dans le menu déroulant de la liste des régions. – ou – • Pour les régions audio, choisissez Select dans la liste des régions, puis sélectionnez l'une des sous-options suivantes : N'utilisez ce mode de suppression puissant qu'avec précaution, car la suppression des fichiers ne peut pas être annulée. • Unused (Régions inutiles) • Unused Except Whole Files (Régions inutiles sauf fichiers complets) • Offline (Régions hors ligne) 2 Après avoir sélectionné toutes les régions inutiles, choisissez Clear dans le menu déroulant de la liste des régions. 3 Cliquez sur Remove pour supprimer les pistes inutiles de la session. – ou – Si vous supprimez une région audio correspondant à un fichier complet, et que vous voulez supprimer définitivement le fichier audio de votre disque dur, cliquez sur Delete. Boîte de dialogue Clear Selected (régions audio) Lorsque vous supprimez des fichiers audio pour plusieurs régions, Pro Tools ouvre une boîte de dialogue d'avertissement pour chaque fichier audio. Pour ne plus afficher ces boîtes de dialogue d'avertissement : Cliquez sur le bouton Delete de la boîte de dialogue Clear en maintenant enfoncée la touche Option (Macintosh) ou Alt (Windows). Ceci supprime définitivement chaque fichier audio de votre disque dur (pour chacune des régions inutiles), sans avertissement préalable. ■ Chapitre 19 : Gestion des régions 423 424 Guide de référence Pro Tools Chapitre 20 : Pistes du chef d'orchestre et emplacements mémoire Dans Pro Tools, les modifications apportées aux données de tempo et de mesure se trouvent dans les pistes du chef d'orchestre. Les événements de mesure et de tempo ont une incidence sur la résolution temporelle (les tics) des pistes et fournissent également une table de mesures et de tempos de la grille Bar|Beat. Vous pouvez modifier les événements de tempo dans la règle Tempo ou dans l'éditeur prévu à cet effet. De même, vous utilisez la règle de métrique pour modifier les événements de mesure. Les emplacements mémoire constituent une méthode de navigation dans votre session particulièrement utile lors de l'édition et l'organisation des pistes. Marqueur de début de morceau La position du marqueur de début de morceau peut être modifiée dans la fenêtre Time Operations. Pour plus d'informations, reportez-vous à la section Déplacement du début d'un morceau, page 456. Pour déplacer le marqueur de début de morceau en le faisant glisser : ■ Dans la règle de tempo, faites glisser le marqueur vers la gauche ou la droite. Déplacement du marqueur Le marqueur de début de morceau définit le tempo initial du matériel exprimé en mesures/temps (Bar|Beat). Les nouvelles sessions s'ouvrent avec un tempo par défaut de 120 BPM. Marqueur de début de morceau Le marqueur de début de morceau peut être déplacé, mais pas supprimé. Si le mode d'édition est défini sur Grid, le marqueur de début de morceau se déplace par incréments du pas de grille actuel. Pour ne déplacer que le marqueur de début de morceau, sans déplacer aucune donnée basée sur les tics, maintenez les touches Démarrer+Maj (Windows) ou Contrôle+Maj (Macintosh) enfoncées pendant que vous le faites glisser. Au cours de cette opération, le déplacement est limité à l'incrément de mesure uniquement. Chapitre 20 : Pistes du chef d'orchestre et emplacements mémoire 425 Pour éditer le tempo initial dans le marqueur de début de morceau : 1 Dans la règle de tempo, cliquez deux fois sur le marqueur de début de morceau. 2 Dans la boîte de dialogue Change Tempo, entrez une nouvelle valeur BPM. Evénements de tempo Les événements de tempo peuvent être attribués au marqueur de début de morceau pour remplacer le tempo par défaut (120 BPM) et peuvent être insérés n'importe où dans la session. 3 Cliquez sur OK. Lorsqu'une session est créée, le marqueur de début de morceau n'est associé à aucun événement de métrique. Un événement de métrique est ajouté automatiquement au début du morceau si vous insérez un événement de métrique à un autre emplacement de la règle de métrique. Tempo La règle de tempo permet de modifier les événements de tempo, un par un. Vous pouvez modifier le tempo visuellement dans l'éditeur ou apporter des modifications précises dans la fenêtre Tempo Operations. Pour définir le tempo par défaut d'une session, reportez-vous à la section Réglage du tempo et de la métrique par défaut, page 204. Il est possible d'utiliser Beat Detective pour générer les marqueurs Bar|Beat (table de tempos). Pour plus d'informations, reportez-vous à la section Création de marqueurs Bar|Beat avec le Beat Detective, page 481. Le tempo ne peut pas être modifié en mode de tempo manuel. Pour afficher la règle de tempo : ■ Sélectionnez View > Rulers > Tempo. En mode de tempo manuel, la piste de tempo est ignorée et la session est lue au tempo défini dans la fenêtre Transport. Pour en savoir plus, reportez-vous à la section Utilisation du mode tempo manuel, page 206. Tempo actuel Conforme aux événements de tempo survenant en cours de lecture, le tempo actuel de la session s'affiche dans la fenêtre Transport. Indicateur du tempo actuel Tempo actuel affiché dans la fenêtre Transport Insertion d'événements de tempo Pour insérer un événement de tempo : 1 Cliquez sur la règle de tempo à l'endroit où vous voulez insérer l'événement de tempo. 2 Cliquez sur le bouton Add Tempo Change situé à gauche de la règle de tempo. 426 Guide de référence Pro Tools Edition et déplacement des événements de tempo Les événements de tempo existants peuvent être déplacés, édités, copiés et collés. Bouton d'ajout de changement de tempo Pour déplacer un événement de tempo en le faisant glisser : 3 Dans la fenêtre Tempo Change, entrez l'emplacement (Location) et la valeur BPM de changement du tempo. ■ Dans la règle de tempo, faites glisser le triangle de l'événement de tempo vers la gauche ou la droite. Déplacement d'un événement de tempo Lorsque le mode d'édition est réglé sur Grid, l'événement déplacé s'aligne sur le pas de grille courant. Boîte de dialogue Change Tempo Cochez l'option Snap To Bar pour placer l'événement de tempo inséré précisément sur le premier temps de la mesure la plus proche. Pour éditer un événement de tempo : 4 Pour baser la valeur BPM sur un élément autre l'événement de tempo. que la noire par défaut, sélectionnez une autre valeur. 2 Dans la boîte de dialogue Tempo Change, 5 Cliquez sur OK. Le nouvel événement de tempo est inséré et apparaît dans la règle de tempo. 1 Dans la règle de tempo, cliquez deux fois sur entrez un nouvel emplacement (Location) ou une nouvelle valeur BPM pour l'événement de tempo. 3 Cliquez sur OK. Pour supprimer un événement de tempo : Evénement de tempo inséré A chaque événement de tempo est associé un petit triangle vert qui indique son emplacement. Vous pouvez faire glisser ce triangle pour déplacer l'événement de tempo ou cliquer deux fois dessus pour l'éditer. ■ Tout en appuyant sur Option (Macintosh) ou sur Alt (Windows), déplacez le curseur sur l'événement de tempo (le curseur devient un outil d'accrochage muni d'un « – ») et cliquez dessus pour le supprimer. Chapitre 20 : Pistes du chef d'orchestre et emplacements mémoire 427 Pour copier et coller plusieurs événements de tempo : Pour supprimer une plage sélectionnée d'événements de tempo : 1 A l'aide du sélecteur, cliquez sur la règle de tempo et faites glisser le curseur pour sélectionner la plage de mesures qui contient les événements de tempo. 1 Si vous le souhaitez, réglez le mode d'édition sur Grid pour restreindre la sélection en fonction du pas de grille actuel. 2 Déplacez le sélecteur dans la règle de tempo pour sélectionner les événements de tempo que vous voulez supprimer. Evénements de tempo sélectionnés 3 Choisissez Edit > Clear pour supprimer les événements de tempo sélectionnés. Appuyez sur Option (Macintosh) ou sur Alt (Windows) tout en déplaçant le curseur pour effectuer la sélection dans toutes les pistes du chef d'orchestre. 2 Choisissez Edit > Copy. 3 Cliquez dans la règle de tempo à l'endroit où vous souhaitez coller les événements de tempo. 4 Choisissez Edit > Paste. Le contenu du pressepapiers est collé à partir du point d'insertion et remplace les événements de tempo existants. Pour étendre une sélection d'édition d'une piste à la règle de tempo : 1 A l'aide du sélecteur ou de l'outil d'accrochage de temps, sélectionnez une plage de temps. 2 Cliquez sur la règle de tempo tout en appuyant sur Maj. Battement du tempo Vous pouvez définir manuellement le tempo dans une session Pro Tools à l'aide des touches de votre clavier. Vous pouvez également utiliser un clavier MIDI, relié à l'ordinateur, pour battre le tempo. Pour régler le tempo manuel à l'aide du clavier : 1 Pour faire apparaître les commandes MIDI dans la fenêtre Transport, sélectionnez View > Transport > MIDI Controls. 2 Dans la fenêtre Transport, cliquez sur le bouton Tempo Ruler Enable (chef d'orchestre) pour qu'il n'apparaisse plus en surbrillance. Pro Tools passe en mode de tempo manuel. Dans ce mode, tous les événements de tempo enregistrés sur la piste de tempo sont ignorés. Pour sélectionner tous les événements de tempo : Cliquez deux fois avec le sélecteur dans la règle de tempo. ■ Bouton d'activation de la règle de tempo Champ du tempo Mode de tempo manuel activé 428 Guide de référence Pro Tools 3 Cliquez dans le champ du tempo pour le faire apparaître en surbrillance et appuyez sur la touche T de votre clavier de façon répétée au rythme du nouveau tempo. Pour appliquer le nouveau tempo à l'intégralité de la session, il suffit de modifier le tempo par défaut associé au marqueur de début de morceau. Pour plus d'informations, reportez-vous à la section Marqueur de début de morceau, page 425. Pour régler le tempo manuel en le battant en rythme sur un clavier MIDI externe : 1 Pour faire apparaître les commandes MIDI dans la fenêtre Transport, sélectionnez View > Transport > MIDI Controls. Changements du tempo et décalage d'automation Lorsqu'une piste audio est basée sur les échantillons, la playlist d'automation de la piste n'est pas concernée par les modifications apportées au tempo. En revanche, lorsqu'une piste audio est basée sur les tics, les points d'inflexion des courbes d'automation sont modifiés pour refléter les modifications du tempo. Lorsque vous changez le tempo, la durée de chaque région audio d'une piste ne subit aucune modification. Aussi, les données d'automation des pistes basées sur les tics ne sont plus synchronisées avec les données audio. 2 Choisissez Setup > Preferences et cliquez sur l'onglet MIDI. 3 Sélectionnez Use MIDI To Tap Tempo. 4 Dans la fenêtre Transport, cliquez sur le bouton Tempo Ruler Enable (chef d'orchestre) pour qu'il n'apparaisse plus en surbrillance. Pro Tools passe en mode de tempo manuel. Dans ce mode, tous les événements de tempo enregistrés sur la piste de tempo sont ignorés. 5 Cliquez dans le champ du tempo pour le faire apparaître en surbrillance et battez le tempo en jouant une note de façon répétée sur le clavier de votre contrôleur MIDI. Lorsque le tempo d'une piste basée sur les tics change... ...l'automation n'est plus synchronisée. Changements de tempo appliqués à des régions plus grandes Pour calculer le nouveau tempo, Pro Tools fait la moyenne des huit derniers battements (ou moins) afin de déterminer le tempo. La valeur BPM calculée apparaît dans le champ Tempo du Transport. Chapitre 20 : Pistes du chef d'orchestre et emplacements mémoire 429 Limitation du décalage de l'automation En général, plus les régions audio sont grandes, plus le décalage de l'automation est marqué. En créant, de nombreuses régions de petite taille, il est possible de minimiser les effets du décalage de l'automation, car le point de départ de chaque région suivante est lié au changement du tempo. Lorsque le tempo diminue, l'automation augmente ; lorsque le tempo augmente, l'automation se réduit. Editeur graphique de tempo L'éditeur de tempo, représenté par une fenêtre redimensionnable située sous la règle de tempo dans la fenêtre Edit, permet de visualiser et de modifier graphiquement les informations. Editeur de tempo L'éditeur de tempo est une extension de la règle de tempo et s'ouvre à partir de la zone des règles de la fenêtre Edit. Triangle Développer/Réduire de l'éditeur de tempo L'utilisation d'un grand nombre de petites régions... ...permet de conserver la synchronisation audio en cas de changement de l'automation. Changements de tempo appliqués à de petites régions Résolution du tempo Pour diviser une région audio en régions plus petites, utilisez Beat Detective. Pour plus d'informations, reportez-vous au Chapitre 21, Beat Detective. Vous pouvez également séparer les régions au niveau des transitoires ou en fonction de la résolution actuelle de la grille. Pour plus d'informations, reportez-vous à la section Commandes Separate Region, page 352. 430 Guide de référence Pro Tools Densité d'édition du tempo Evénements de tempo Editeur de tempo Pour afficher l'éditeur de tempo, effectuez l'une des opérations suivantes : ■ Sélectionnez View > Rulers > Tempo, puis View > Rulers > Tempo > Tempo Editor. ■ Cliquez sur le triangle Développer/réduire de l'éditeur de tempo. Edition des événements de tempo dans l'éditeur de tempo Pour modifier les événements de tempo contenus dans l'éditeur de tempo, effectuez l'une des opérations suivantes : Vous pouvez déplacer des événements de tempo individuels à l'aide d'un outil d'accrochage afin d'ajuster leur emplacement ou leur valeur. ◆ Vous pouvez décaler vers le haut ou vers le bas un groupe de tempos sélectionné avec l'outil de trimming. ◆ Vous pouvez dessiner de nouveaux événements de tempo avec le crayon pour remplacer des événements. ◆ Vous pouvez copier et coller, déplacer et décaler des événements de tempo. ◆ Freehand : permet de dessiner librement en faisant glisser la souris. La forme est reproduite sous forme d'une série d'étapes, conformément au paramètre Tempo Edit Density. Pour en savoir plus, reportez-vous à la section Sélection de la densité d'édition du tempo, page 432. Line : le crayon en forme de ligne trace une ligne droite lorsque vous cliquez puis relâchez la souris. Les valeurs de tempo se transforment en une série d'étapes selon les paramètres Tempo Edit Density et Resolution. Pour en savoir plus, reportez-vous à la section Sélection de la densité d'édition du tempo, page 432. Parabolic : la forme parabolique dessine la meilleure courbe possible afin de s'ajuster à votre dessin à main levée. La forme est reproduite sous forme d'une série d'étapes, conformément au paramètre Tempo Edit Density. Dessin d'événements de tempo Les événements de tempo peuvent être dessinés dans l'éditeur de tempo à l'aide du crayon. Ces formes ne sont pas opérationnelles dans l'éditeur de tempo S-Curve : le crayon en forme de courbe en S trace la meilleure courbe en S possible afin de s'ajuster à votre dessin à main levée. La forme est reproduite sous forme d'une série d'étapes, conformément au paramètre Tempo Edit Density. Les autres formes du crayon (triangle, carré et forme aléatoire) ne concernent pas les événements de tempo. Menu déroulant de la forme du crayon Chapitre 20 : Pistes du chef d'orchestre et emplacements mémoire 431 Sélection de la résolution du tempo (rapport BPM) L'éditeur de tempo vous permet de spécifier la valeur de la note sur laquelle se base le rapport BPM pour tous les événements de tempo créés lorsque vous dessinez une courbe de tempo avec le crayon. La valeur de la note s'appelle la résolution du tempo (paramètre Tempo Resolution). Une courbe de tempo peut inclure des valeurs BPM différentes en cas de modification du métronome dans la plage sélectionnée. Digidesign recommande de choisir l'option Follow Metronome Click dans la majorité des cas. Il est en effet inutile et complexe de définir des événements de métrique différents pour chaque événement de tempo. Choix de la noire Sélecteur de résolution du tempo et menu déroulant Pour sélectionner la résolution du tempo (rate BPM) pour l'édition au crayon, effectuez l'une des opérations suivantes : ■ Cliquez sur le sélecteur de résolution de tempo et sélectionnez une valeur de note dans le menu déroulant. La valeur BPM des événements de tempo créés à l'aide du crayon équivaut à la valeur de note que vous venez de définir. Choix de la noire pointée Courbe de tempo avec différentes valeurs du métronome Sélection de la densité d'édition du tempo L'éditeur de tempo permet de spécifier la densité des événements de tempo créés dans la règle de tempo lorsque vous dessinez une courbe de tempo à l'aide du crayon. ■ Choisissez Follow Metronome Click. La valeur BPM des événements de tempo créés à l'aide du crayon est telle qu'elle reflète les valeurs du métronome définies par les événements de métrique dans la règle métrique. Sélecteur de densité d'édition du tempo et menu déroulant 432 Guide de référence Pro Tools Pour sélectionner la densité d'édition du tempo pour l'édition au crayon : Cliquez sur le sélecteur de densité d'édition du tempo et sélectionnez une valeur de temps dans le menu déroulant. Les événements de tempo créés à l'aide du crayon sont placés sur la règle de tempo en fonction du paramètre de densité choisi. ■ En appuyant sur la touche de démarrage (Windows) ou Contrôle (Macintosh) avant de tracer une ligne à l'aide du crayon, vous pouvez conformer les événements de tempo créés à la ligne au lieu de créer d'autres événements de tempo. Tous les événements de tempo au-dessous de la courbe sont affectés par le déplacement des poignées d'ajustement de la courbe de tempo. Pour ajuster la forme de la courbe sans modifier immédiatement les données de piste, appuyez sur la touche de démarrage (Windows) ou Contrôle (Macintosh) pendant l'ajustement. Les événements de tempo sont modifiés pour correspondre à la nouvelle courbe lorsque vous relâchez le bouton de la souris. Les poignées d'ajustement restent actives tant que vous n'avez pas sélectionné un nouvel outil ou exécuté une autre commande. Mode d'ajustement de la courbe Accrochage des événements de tempo Immédiatement après avoir tracé de nouveaux tempos à l'aide du crayon, une courbe s'affiche en bleu correspondant à la nouvelle représentation graphique du tempo. Des poignées d'ajustement de couleur bleue sur la courbe permettent de régler la forme et la taille du graphique. Les outils d'accrochage permettent de créer des paramètres de tempo en faisant glisser les événements de tempo dans l'éditeur de tempo. Pour supprimer un événement de tempo, cliquez sur l'événement à l'aide d'un outil d'accrochage tout en maintenant la touche Alt (Windows) ou Option (Macintosh) enfoncée. Poignées d'ajustement de la courbe de tempo Utilisation d'un outil d'accrochage pour modifier un événement de tempo Ajustement de la courbe de tempo Faites glisser un événement de tempo vers la gauche ou la droite pour ajuster l'emplacement du changement de tempo. Chapitre 20 : Pistes du chef d'orchestre et emplacements mémoire 433 Sélection des événements de tempo Pour étendre une sélection de tempo : Vous pouvez facilement sélectionner un événement de tempo ou la totalité de la courbe de tempo dans l'éditeur de tempo. 1 Sélectionnez une partie d'une région ou cliquez n'importe où dans la région. 2 Appuyez sur Maj + Tab pour étendre la sélection à l'événement de tempo suivant. Pour sélectionner un événement de tempo dans l'éditeur de tempo : A l'aide du sélecteur ou de l'outil d'accrochage, cliquez deux fois sur la ligne horizontale de tempo. – ou – Pour étendre la sélection et inclure l'événement de tempo précédent, appuyez sur Maj + Option + Tab (Macintosh) ou sur Maj + Ctrl + Tab (Windows). Utilisation de l'outil de trimming Sélection d'un événement de tempo Pour sélectionner la courbe de tempo dans l'éditeur de tempo : A l'aide du sélecteur ou de l'outil d'accrochage, cliquez trois fois sur la ligne horizontale de tempo dans la courbe à sélectionner. ■ L'outil de trimming permet de mettre à l'échelle l'ensemble des événements de tempo d'une session ou d'une sélection temporelle. Il permet également d'étirer (ou de contracter) une région d'événements de tempo pour couvrir une plus grande ou une plus petite zone de la timeline. Pour mettre à l'échelle l'ensemble des événements de tempo de la session à l'aide de l'outil de trimming : 1 Ouvrez l'éditeur de tempo. 2 Sélectionnez l'outil de trimming. 3 Cliquez au-dessus des événements de tempo Sélection d'une courbe de tempo et faites glisser le curseur vers le haut ou le bas. Les valeurs de tempo augmentent lorsque vous faites glisser l'outil de trimming vers le haut, elles diminuent lorsque vous le faites glisser vers le bas. Extension de sélections du tempo Il est possible d'étendre la sélection à l'événement de tempo suivant ou précédent. Modification du tempo à l'aide de l'outil de trimming 434 Guide de référence Pro Tools Pour mettre à l'échelle des événements de tempo sélectionnés à l'aide de l'outil de trimming : 1 Ouvrez l'éditeur de tempo. 2 A l'aide du sélecteur, sélectionnez la zone à Pour allonger ou raccourcir la plage du changement de tempo à l'aide de l'outil de trimming : 1 Ouvrez l'éditeur de tempo. 2 A l'aide du sélecteur, sélectionnez la zone à éditer. éditer. 3 Sélectionnez l'outil de trimming. 4 Cliquez dans la zone sélectionnée et faites 3 Sélectionnez l'outil de trimming. glisser le curseur vers le haut ou le bas. Les valeurs de tempo augmentent lorsque vous faites glisser l'outil de trimming vers le haut, elles diminuent lorsque vous le faites glisser vers le bas. 4 Cliquez au début ou à la fin de la sélection et Modification des tempos sélectionnés à l'aide de l'outil de trimming Modification de la plage de changement du tempo à l'aide de l'outil de trimming : faites glisser le curseur horizontalement. Les événements de tempo conservent la distance relative qui les séparent mais sont répartis sur une zone plus grande ou plus petite. Pour modifier le degré de changement du tempo à l'aide de l'outil de trimming : 1 Ouvrez l'éditeur de tempo. 2 A l'aide du sélecteur, sélectionnez la zone à éditer. 3 Sélectionnez l'outil de trimming. 4 Cliquez sur la poignée de début ou de fin de la plage sélectionnée et faites-la glisser vers le haut ou vers le bas. Modification du degré de changement du tempo à l'aide de l'outil de trimming Chapitre 20 : Pistes du chef d'orchestre et emplacements mémoire 435 Déplacement, opération de couper-coller et déplacement par incrément dans l'éditeur de tempo Pour déplacer un groupe sélectionné d'événements de tempo dans l'éditeur de tempo : 1 Ouvrez l'éditeur de tempo. 2 A l'aide du sélecteur, sélectionnez la zone à déplacer. 3 Cliquez sur un événement de tempo à l'aide d'un outil d'accrochage et faites-le glisser horizontalement pour déplacer les événements vers leur nouvel emplacement. Appuyez sur Option (Macintosh) ou sur Alt (Windows) tout en faisant glisser une copie des événements de tempo. Pour copier et coller des événements dans l'éditeur de tempo : 1 Ouvrez l'éditeur de tempo. 3 Appuyez sur la touche Plus (+) du pavé numérique pour déplacer les événements de tempo sélectionnés vers l'avant de la valeur de déplacement par incrément. – ou – Appuyez sur la touche Moins (–) du pavé numérique pour reculer la sélection de la valeur de déplacement par incrément. Modification du mode d'affichage linéaire Vous avez la possibilité d'afficher la fenêtre Edit à l'échelle temporelle au format linéaire Tick (Bars|Beats) ou Sample (absolu). Les pistes MIDI et d'instrument, les pistes audio et les courbes de tempo peuvent s'afficher et fonctionner très différemment selon les paramètres d'affichage temporels. 2 A l'aide du sélecteur, sélectionnez la zone à copier. 3 Choisissez Edit > Copy. 4 Cliquez dans l'éditeur de tempo à l'endroit où vous souhaitez coller les événements de tempo. 5 Choisissez Edit > Paste. Les éléments copiés sont collés à partir du point d'insertion et remplacent les événements de tempo existants. Pour déplacer une sélection par incrément dans l'éditeur de tempo : 1 Ouvrez l'éditeur de tempo. 2 A l'aide du sélecteur, sélectionnez la zone à déplacer par incrément. 436 Guide de référence Pro Tools Sélecteur du mode d'affichage de la linéarité et menu déroulant Le menu déroulant du mode d'affichage linéaire détermine si l'éditeur de tempo affiche les événements selon le format temporel absolu ou selon le format temporel Bars|Beats. Lorsque l'option Linear Sample Display est définie, l'affichage des événements de tempo est exprimé en échantillons ; autrement dit, leur emplacement exprimé en mesures/temps change une fois la courbe de tempo tracée. Lorsque l'option Linear Tick Display est définie, l'affichage des événements de tempo est exprimé en tics ; autrement dit, leur emplacement exprimé en mesures/temps n'est pas altéré une fois la courbe de tempo tracée. L'opération consistant à dessiner des événements de tempo à l'aide de l'option Linear Sample Display peut entraîner le déplacement non intuitif de matériel exprimé en mesures/temps. Digidesign recommande d'utiliser l'option Linear Tick Display lorsque vous dessinez des changements de tempo. Pour modifier l'affichage du format temporel : Cliquez sur le sélecteur du mode d'affichage linéaire et sélectionnez un format dans le menu déroulant. ■ Densité d'édition du tempo et mode d'affichage linéaire Si les deux paramètres Tempo Edit Density (dans l'éditeur de tempo) et Linearity Display Mode sont définis selon un format temporel Bars|Beats ou selon un format temporel absolue, les modifications du tempo sont réparties à intervalles réguliers. Lorsque les deux paramètres sont définis de telle manière que l'un est régi par une échelle temporelle absolue et l'autre par une échelle temporelle Bars|Beats, le nombre de modifications du tempo augmente ou diminue au fil du temps. Fenêtre Tempo Operations La fenêtre Tempo Operations permet de définir les événements de tempo sur une plage de temps (ou de mesures) donnée. Cette période est exprimée dans le format de l'échelle temporelle principale. De plus, la fenêtre Tempo Operations vous permet d'effectuer les opérations suivantes : • insérer un nombre spécifique Bars|Beats à une plage de temps précise ; • créer des tempos pour accélérer ou ralentir, de manière linéaire et sur différentes courbes ; • mettre à l'échelle et étirer des tempos existants. La fenêtre Tempo Operations n'est pas disponible en mode Manual Tempo. La fenêtre Tempo Operations comporte six pages d'onglets, chacun d'elles correspondant à un type d'opération liée au tempo. Constant : permet de créer un tempo constant sur une plage de temps sélectionnée. Linear : permet de créer des tempos qui changent à intervalle régulier sur une plage de temps sélectionnée. Parabolic : permet de créer des tempos qui vont en accélérant ou en décélérant selon une courbe de tempo visant à changer le tempo plus rapidement ou plus lentement sur une période donnée. S-Curve : permet de créer des tempos qui vont en accélérant ou en décélérant selon une courbe de tempo doté d'un point d'inflexion définissable déterminant les valeurs du temps et de la mesure à mi-parcours. Scale : permet de mettre à l'échelle des tempos dans une sélection par un pourcentage. Chapitre 20 : Pistes du chef d'orchestre et emplacements mémoire 437 Stretch : permet de sélectionner des événements de tempo et de les appliquer à une zone plus grande ou plus petite de la sélection. Page Constant La page Constant permet de créer un tempo constant sur une plage de temps sélectionnée. Pour ouvrir une page donnée de la fenêtre Tempo Operations : ■ Choisissez Event > Tempo, puis la commande correspondant à la page Tempo Operations souhaitée (Constant, par exemple). Si la fenêtre Tempo Operations est toujours ouverte, vous pouvez sélectionner une des pages à partir du menu déroulant situé en haut de la fenêtre. Pour ouvrir la dernière page activée de la fenêtre Operations : ■ Choisissez Event > Tempo > Operations Window. Appuyez sur Alt + 2 (Windows) ou Option + 2 (Macintosh) pour ouvrir la fenêtre Tempo Operations et afficher la dernière page Tempo Operations active. Advanced : lorsque la case Advanced est cochée, la plage de la sélection adopte le format défini par l'échelle temporelle principale ; des options supplémentaires et modifiées sont disponibles. Pour définir les événements de tempo sur une plage de temps donnée : Calculate (option avancée) : permet de calculer la valeur de fin du tempo ou de la sélection. 1 Faites une sélection dans la règle temporelle ou dans une piste. Selection Start and End : spécifie la valeur de début ou de fin du changement de tempo selon le format temporel Bars|Beats. Lorsqu'une sélection d'édition est effectuée, les champs Start et End affichent les limites de la sélection. 2 Choisissez Event > Tempo > Operations Window. 3 Choisissez une page dans le menu déroulant situé en haut de la fenêtre Tempo Operation. 4 Modifiez les paramètres de la page choisie, si nécessaire. 5 Cliquez sur Apply. – ou – Appuyez sur Entrée (Windows) ou Retour (Macintosh) pour appliquer automatiquement les valeurs et fermez la fenêtre. 438 Page Constant (option avancée) Guide de référence Pro Tools End Time (option avancée) : affiche la valeur de fin de la sélection. Si la valeur de l'échelle temporelle principale est Bars|Beats, la valeur de fin s'affiche dans l'échelle temporelle secondaire. Si l'échelle temporelle principale est au format temporel absolu, la valeur de fin est calculée et exprimée selon un format Bars|Beats. La modification de la valeur de fin entraîne un changement du tempo. Tempo : indique le tempo, exprimé en temps par minute (BPM) à appliquer à la plage sélectionnée. Resolution (option avancée) : permet de sélectionner la valeur de note BPM pour votre paramètre de tempo. Page Linear La page Linear permet de créer des tempos qui changent à intervalle régulier sur une plage de temps sélectionnée. Le fait de sélectionner l'option Follow Metronome Click indique à la valeur de note BPM du tempo de reproduire la valeur du métronome définie dans les marqueurs de temps. Density (option avancée) : permet de spécifier le nombre d'événements de changement du tempo dans la règle de tempo. Preserve Tempo after Selection : si cette option est sélectionnée, le paramètre de tempo précédent appliqué au point de fin de sélection est préservé après la sélection. Lorsque l'option n'est pas sélectionnée, le dernier paramètre de tempo créé par l'opération liée au tempo reste en vigueur à la fin de la session, ou jusqu'à l'événement de tempo suivant au-delà de la plage sélectionnée. Page Linear (option avancée) Advanced : lorsque la case Advanced est cochée, la plage de la sélection adopte le format défini par l'échelle temporelle principale ; des options supplémentaires et modifiées sont disponibles. Calculate (option avancée) : permet de calculer la valeur de fin de la sélection, le tempo de début et celui de fin. Selection Start and End : affiche les points de début et de fin du changement du tempo dans la référence temporelle principale actuellement sélectionnée. Lorsqu'une sélection d'édition est effectuée, les champs Start et End affichent les limites de la sélection. Le fait de modifier les valeurs de début et de fin a pour effet de modifier la plage de la sélection. Chapitre 20 : Pistes du chef d'orchestre et emplacements mémoire 439 End Time (option avancée) : affiche la valeur absolue de la fin de la sélection. Si la valeur de l'échelle temporelle principale est Bars|Beats, la valeur de fin s'affiche dans l'échelle temporelle secondaire. Si l'échelle temporelle principale est au format temporel absolu, la valeur de fin est calculée et exprimée selon un format Bars|Beats. La modification de la valeur de fin entraîne un changement du tempo. Page Parabolic La page Parabolic permet de créer des tempos qui vont en accélérant ou en décélérant selon une courbe de tempo visant à changer le tempo plus rapidement ou plus lentement sur une période donnée. Tempo Start and End : affiche le tempo, en temps par minute (BPM), pour les points de début et de fin de la plage sélectionnée. Le changement de tempo entraîne la modification de la valeur de fin. Resolution (option avancée) : permet de sélectionner la valeur de note BPM pour votre paramètre de tempo. Le fait de sélectionner l'option Follow Metronome Click indique à la valeur de note BPM du tempo de reproduire la valeur du métronome définie dans les marqueurs de temps. Page Parabolic (option avancée) Density (option avancée) : permet de spécifier le nombre d'événements de changement du tempo dans la règle de tempo. Preserve Tempo after Selection : si cette option est sélectionnée, le paramètre de tempo précédent appliqué au point de fin de sélection est préservé après la sélection. Lorsque l'option n'est pas sélectionnée, le dernier paramètre de tempo créé par l'opération liée au tempo reste en vigueur à la fin de la session, ou jusqu'à l'événement de tempo suivant au-delà de la plage sélectionnée. 440 Guide de référence Pro Tools Advanced : lorsque la case Advanced est cochée, la plage de la sélection adopte le format défini par l'échelle temporelle principale ; des options supplémentaires et modifiées sont disponibles. Calculate (option avancée) : permet de choisir de calculer la valeur de fin de la sélection, le tempo de début, le tempo de fin ou la courbe du changement de tempo. Selection Start and End : affiche les points de début et de fin du changement du tempo dans la référence temporelle principale actuellement sélectionnée. Lorsqu'une sélection d'édition est effectuée, les champs Start et End affichent les limites de la sélection. Le fait de modifier les valeurs de début et de fin a pour effet de modifier la plage de la sélection. End Time (option avancée) : affiche la valeur absolue de la fin de la sélection. Si la valeur de l'échelle temporelle principale est Bars|Beats, la valeur de fin s'affiche dans l'échelle temporelle secondaire. Si l'échelle temporelle principale est au format temporel absolu, la valeur de fin est calculée et exprimée selon un format Bars|Beats. La modification de la valeur de fin entraîne un changement du tempo. Tempo Start and End : affiche le tempo, en temps par minute (BPM), pour les points de début et de fin de la plage sélectionnée. Le changement de tempo entraîne la modification de la valeur de fin. tempo créé par l'opération liée au tempo reste en vigueur à la fin de la session, ou jusqu'à l'événement de tempo suivant au-delà de la plage sélectionnée. Page S-Curve La page S-Curve permet de créer des tempos qui vont en accélérant ou en décélérant selon une courbe de tempo doté d'un point d'inflexion définissable déterminant les valeurs du temps et de la mesure à mi-parcours. Curvature : spécifie et affiche une représentation graphique et numérique de la courbe de tempo. Les nombres négatifs indiquent un changement de tempo plus rapide au début de la plage de temps et les nombres positifs indiquent un changement de tempo plus rapide à la fin de la plage. Vous définissez cette valeur au moyen de la glissière. Resolution (option avancée) : permet de sélectionner la valeur de note BPM pour votre paramètre de tempo. Le fait de sélectionner l'option Follow Metronome Click indique à la valeur de note BPM du tempo de reproduire la valeur du métronome définie dans les marqueurs de temps. Page S-Curve (option avancée) Density (option avancée) : permet de spécifier le nombre d'événements de changement du tempo dans la règle de tempo. Advanced : lorsque la case Advanced est cochée, la plage de la sélection adopte le format défini par l'échelle temporelle principale ; des options supplémentaires et modifiées sont disponibles. Preserve Tempo after Selection : si cette option est sélectionnée, le paramètre de tempo précédent appliqué au point de fin de sélection est préservé après la sélection. Lorsque l'option n'est pas sélectionnée, le dernier paramètre de Calculate (option avancée) : permet de choisir de calculer la valeur de fin de la sélection, le tempo de début, le tempo de fin ou la courbe du changement de tempo. Chapitre 20 : Pistes du chef d'orchestre et emplacements mémoire 441 Selection Start and End : affiche les points de début et de fin du changement du tempo dans la référence temporelle principale actuellement sélectionnée. Lorsqu'une sélection d'édition est effectuée, les champs Start et End affichent les limites de la sélection. Le fait de modifier les valeurs de début et de fin a pour effet de modifier la plage de la sélection. Start and End Time (option avancée) : affiche la valeur absolue de la fin de la sélection. Si la valeur de l'échelle temporelle principale est Bars|Beats, la valeur de fin s'affiche dans l'échelle temporelle secondaire. Si l'échelle temporelle principale est au format temporel absolu, la valeur de fin est calculée et exprimée selon un format Bars|Beats. Tempo Start and End : affiche le tempo, en temps par minute (BPM), pour les points de début et de fin de la plage sélectionnée. Le changement de tempo entraîne la modification de la valeur de fin. Curvature : spécifie et affiche une représentation graphique et numérique de la courbe de tempo. Les nombres négatifs indiquent un changement du tempo plus rapide au début et à la fin de la plage de temps alors que cette valeur est la plus faible à mi-parcours. Les nombres positifs indiquent une valeur de changement faible vers le début et la fin de la plage sélectionnée, la valeur la plus élevée se trouvant à mi-parcours. Vous définissez cette valeur au moyen de la glissière. Resolution (option avancée) : permet de sélectionner la valeur de note BPM pour votre paramètre de tempo. Le fait de sélectionner l'option Follow Metronome Click indique à la valeur de note BPM du tempo de reproduire la valeur du métronome définie dans les marqueurs de temps. Density (option avancée) : permet de spécifier le nombre d'événements de changement du tempo dans la règle de tempo. Preserve Tempo after Selection : si cette option est sélectionnée, le paramètre de tempo précédent appliqué au point de fin de sélection est préservé après la sélection. Lorsque l'option n'est pas sélectionnée, le dernier paramètre de tempo créé par l'opération liée au tempo reste en vigueur à la fin de la session, ou jusqu'à l'événement de tempo suivant au-delà de la plage sélectionnée. Page Scale La page Scale permet de mettre à l'échelle des tempos dans une sélection par un pourcentage. Mid Point : indique l'emplacement sur l'échelle temporelle principale du point central de la courbe. Vous définissez cette valeur au moyen de la glissière. Mid Tempo : spécifie le tempo à mi-parcours. Vous définissez cette valeur au moyen de la glissière. 442 Guide de référence Pro Tools Page Scale tempo de fin qui n'est pas mis à l'échelle. Avec la mise à l'échelle du tempo de fin, les tempos sont traités de manière différente : la mise à l'échelle du dernier événement de tempo est plus importante alors que la mise à l'échelle des événements qui précèdent diminue au fur et à mesure jusqu'au tempo de début qui n'est pas mis à l'échelle. Selection Start and End : affiche les points de début et de fin de l'opération liée au tempo dans la référence temporelle principale actuellement sélectionnée. Lorsqu'une sélection d'édition est effectuée, les champs Start et End affichent les limites de la sélection. Le fait de modifier les valeurs de début et de fin a pour effet de modifier la plage de la sélection. Page Scale (option avancée) Advanced : lorsque la case Advanced est cochée, la plage de la sélection adopte le format défini par l'échelle temporelle principale ; des options supplémentaires et modifiées sont disponibles. Calculate (option avancée) : combinés avec les paramètres choisis dans le menu déroulant Scale, le menu déroulant Calculate vous permet de choisir de calculer la valeur de fin de la sélection, le tempo moyen, le tempo de début ou encore le tempo de fin. Scale (option avancée) : combinés avec les paramètres choisis dans le menu déroulant Calculate, le menu déroulant Scale vous permet de choisir de mettre à l'échelle l'ensemble des tempos, le tempo de début ou encore le tempo de fin. Start and End Time : affiche la référence temporelle absolue des points de début et de fin de la sélection. Si la valeur de l'échelle temporelle principale est Bars|Beats, les temps s'affichent dans l'échelle temporelle secondaire. Si l'échelle temporelle principale est au format temporel absolu, les temps sont calculés et exprimés selon un format Bars|Beats. Average Tempo : affiche le tempo moyen, en temps par minute (BPM) sur la plage sélectionnée. Le fait de modifier le tempo moyen affecte le pourcentage de mise à l'échelle. Scale : affiche le pourcentage de mise à l'échelle du tempo, en temps par minute (BPM) sur la plage sélectionnée. La modification de la mise à l'échelle affecte le tempo moyen. La mise à l'échelle de l'ensemble des tempos a pour effet d'attribuer le même coefficient à chaque tempo de la plage sélectionnée. En revanche, avec la mise à l'échelle du tempo de début, les tempos sont traités de manière différente : la mise à l'échelle du premier événement de tempo est plus importante alors que la mise à l'échelle des événements qui suivent diminue au fur et à mesure jusqu'au Chapitre 20 : Pistes du chef d'orchestre et emplacements mémoire 443 Preserve Tempo after Selection : si cette option est sélectionnée, le paramètre de tempo précédent appliqué au point de fin de sélection est préservé après la sélection. Lorsque l'option n'est pas sélectionnée, le dernier paramètre de tempo créé par l'opération liée au tempo reste en vigueur à la fin de la session, ou jusqu'à l'événement de tempo suivant au-delà de la plage sélectionnée. Stretch To End : spécifie un nouveau point de fin pour la région à laquelle vous voulez appliquer les événements de tempo sélectionnés. La modification du point de fin a un impact sur le pourcentage Stretch. Page Stretch Stretch To Start (option avancée) : spécifie un nouveau point de début pour la région à laquelle vous voulez appliquer les événements de tempo sélectionnés. La modification du point de début a un impact sur le pourcentage Stretch. La page Stretch permet de sélectionner des événements de tempo et de les appliquer à une zone plus grande ou plus petite de la sélection. Stretch : détermine le pourcentage de temps couvert par les événements de tempo sélectionnés. Preserve Tempo after Selection : si cette option est sélectionnée, le paramètre de tempo précédent appliqué au point de fin de sélection est préservé après la sélection. Lorsque l'option n'est pas sélectionnée, le dernier paramètre de tempo créé par l'opération liée au tempo reste en vigueur à la fin de la session, ou jusqu'à l'événement de tempo suivant au-delà de la plage sélectionnée. Commande Identify Beat Page Stretch Advanced : lorsque la case Advanced est cochée, la plage de la sélection adopte le format défini par l'échelle temporelle principale ; des options supplémentaires et modifiées sont disponibles. Selection Start and End : indique la plage des événements de tempo que vous voulez modifier. Lorsqu'une sélection d'édition est effectuée, les champs Start et End affichent les limites de la sélection. 444 Guide de référence Pro Tools La commande Identify Beat vous permet d'établir une table de tempo/mesure pour des données audio enregistrées sans référence à un métronome ou pour des données audio importées dont les tempos sont inconnus. La commande Identify Beat analyse une plage de sélection (généralement avec un nombre précis de temps ou de mesures) et calcule son tempo d'après la métrique spécifiée. Au cours du processus, les marqueurs Bar|Beat correspondant au tempo calculé sont insérés et apparaissent dans la règle de tempo au début et à la fin de la sélection ; de plus, les événements de métrique sont insérés dans la règle de métrique. Utilisez Beat Detective pour générer des marqueurs Bar|Beat dans une sélection comportant des changements rythmiques sur chaque temps et subdivision de temps. Pour plus d'informations, reportez-vous au Chapitre 21, Beat Detective. Pour choisir d'utiliser les événements de tempo ou les marqueurs Bar|Beat : 1 Appuyez sur Pomme (Macintosh) ou sur Ctrl (Windows) et cliquez sur le bouton Add Tempo Change. 2 Choisissez Tempo Events ou Bar|Beat Markers dans le menu déroulant. Marqueurs Bar|Beat Les marqueurs Bar|Beat ressemblent aux événements de tempo, mais leur emplacement est indiqué par de petits triangles bleus. Menu déroulant de la règle de tempo Lors de la conversion d'événements de tempo en marqueurs Bar|Beat et inversement, il peut se produire un léger arrondi des échantillons. Identification des temps Marqueur Bar|Beat Choix entre les marqueurs Bar|Beat et les événements de tempo Les événements de tempo faisant référence aux tics et les marqueurs Bar|Beat aux échantillons, ils ne peuvent pas être mélangés. Si une session contient des événements de tempo et que vous tentez d'insérer des marqueurs Bar|Beat, les événements de tempo existants sont convertis en marqueurs Bar|Beat (et réciproquement). Pour ajouter des marqueurs Bar|Beat sur une boucle de batterie d'une mesure : 1 Placez une boucle de batterie d'une mesure au début d'une piste audio. 2 Sélectionnez View > Rulers > Samples. Ceci garantit que la sélection des données audio s'effectuera à l'échantillon près. 3 Sélectionnez la région audio avec l'outil d'accrochage de temps, puis choisissez Event > Identify Beat. Les événements de tempo peuvent également être convertis en marqueurs Bar|Beat (et réciproquement). Chapitre 20 : Pistes du chef d'orchestre et emplacements mémoire 445 4 Dans la boîte de dialogue Bar|Beat Markers, indiquez les points de début et de fin correspondant aux marqueurs Bar|Beat insérés. Cet exemple utilisant une boucle d'une mesure, entrez 1|1|000 et 2|1|000. Boîte de dialogue Identify Beat 5 Le cas échéant, indiquez la mesure (Time signature) correspondant aux plages de début et de fin. 6 Cliquez sur OK pour calculer automatiquement le nouveau tempo et insérer les marqueurs Bar|Beat et événements de métrique nécessaires. Tout événement de tempo et de métrique se trouvant dans la sélection est supprimé. Marqueurs Bar|Beat insérés Après avoir déterminé le tempo des données audio, vous pouvez dupliquer la région audio d'origine à l'aide de la commande Repeat. 446 Guide de référence Pro Tools Lorsque vous travaillez avec une sélection, la commande Identify Beat ne calcule qu'un seul tempo pour la plage sélectionnée. Si le tempo varie d'une mesure à l'autre ou d'un temps à l'autre, vous devrez utiliser la commande Identify Beat pour chaque variation de tempo (en vous assurant que vous définissez une plage de sélection ou un emplacement de temps correspondant précisément au changement de tempo). Pour définir avec précision les tempos correspondant à une plage de données audio au moyen de la commande Identify Beat, vous devez veiller à ce que la sélection initiale représente un nombre précis de temps ou de mesures. Une astuce utile consiste à lire la sélection en boucle (voir Lecture en boucle, page 345) pour vérifier qu'elle ne « saute » pas rythmiquement. Pour éviter tout décalage et garantir une précision à l'échantillon près, sélectionnez les données audio en ayant préalablement défini l'échelle temporelle sur Samples plutôt que sur Bars|Beats. Lors de l'identification des temps, sélectionnez une zone aussi large que possible. Si, par exemple vous voulez identifier un fichier audio s'étendant sur quatre mesures, sélectionnez les quatre mesures au lieu d'une seule pour réduire les erreurs d'arrondi. Déplacement des marqueurs Bar|Beat Vous pouvez faire glisser les marqueurs Bar|Beat vers de nouveaux emplacements pour les aligner sur des régions audio qui ont été déplacées ou sur un point légèrement différent d'une région audio. Ceci a pour résultat d'aligner les données MIDI sur la nouvelle table de tempos. Lorsque vous faites glisser un marqueur Bar|Beat : • Sa valeur BPM est recalculée d'après le marqueur Bar|Beat qui se trouve immédiatement à sa gauche. Les marqueurs Bar|Beat situés à la droite du marqueur déplacé demeurent en place. • Son emplacement, en mesure/temps, est déplacé avec le marqueur Bar|Beat. Si le marqueur Bar|Beat a été placé au départ à 3|1|000, il y reste (sauf si vous l'éditez). • Les expressions de son emplacement en échantillons et en adresse SMPTE changent en fonction du calcul du nouveau tempo pour le marqueur Bar|Beat. • Les événements MIDI voisins, ainsi que la règle, raccourcissent ou s'allongent pour s'ajuster au nouveau tempo. Déplacement d'un marqueur Bar|Beat Les marqueurs Bar|Beat font référence aux échantillons et les événements de tempo aux tics, c'est pourquoi il se comportent de façon différente lorsque vous les faites glisser dans la règle de tempo. Lorsque vous faites glisser un événement de tempo : • L'événement de tempo est placé à un nouvel emplacement en mesure/temps. Les expressions en échantillons et en adresse SMPTE des positions de l'événement sont également mises à jour. Edition des marqueurs Bar|Beat Un marqueur Bar|Beat Marker peut être édité pour redéfinir son emplacement exprimé en mesure/temps, ce qui redéfinit également le point de début et de fin de la plage analysée pour le tempo. Ceci est différent du déplacement d'un marqueur Bar|Beat en le faisant glisser. • La valeur BPM correspondant à l'événement de tempo déplacé demeure constante, de même que les autres événements de tempo de la session. • Les événements MIDI voisins, ainsi que la règle, raccourcissent ou s'allongent pour s'ajuster au nouvel emplacement de tempo. Boîte de dialogue Edit Bar|Beat Chapitre 20 : Pistes du chef d'orchestre et emplacements mémoire 447 Pour éditer un marqueur Bar|Beat : 1 Dans la règle de tempo, cliquez deux fois sur le marqueur Bar|Beat. 2 Dans la boîte de dialogue Edit Bar|Beat, entrez le nouvel emplacement du marqueur Bar|Beat. 3 Le cas échéant, entrez une nouvelle mesure (Time Signature). 4 Cliquez sur OK. Pour supprimer un marqueur Bar|Beat : Tout en appuyant sur Option (Macintosh) ou sur Alt (Windows), déplacez le curseur sur le marqueur Bar|Beat (le curseur devient un outil d'accrochage muni d'un « – ») et cliquez dessus pour le supprimer. Insertion de marqueurs Bar|Beat individuels Matériel exprimé en échantillons avec des tempos variables Vous pouvez insérer les marqueurs Bar|Beat un par un, en définissant un point d'insertion d'édition (plutôt que d'effectuer une sélection) avant d'utiliser la commande Identify Beat. La possibilité d'identifier chaque temps, l'un après l'autre, est particulièrement utile avec du matériel dont les tempos varient. Par exemple, si une mesure accélère légèrement, vous pouvez insérer un marqueur Bar|Beat sur chaque temps (voir Figure 15) afin de refléter précisément les variations du tempo. Figure 15. Marqueurs Bar|Beat sur chaque temps Même après avoir inséré des marqueurs Bar|Beat, d'autres ajustements de la table de tempos restent possibles, en faisant glisser chaque marqueur, pour les aligner avec le temps associé dans les données audio. Evénements de métrique Vous pouvez modifier la métrique dans la règle de métrique ou apportez des modifications précises dans la fenêtre Time Operations. Les événements de métrique peuvent être insérés au début d'une session pour remplacer la métrique par défaut (de 4/4), et n'importe où dans la session pour d'autres modifications de la métrique. Pour afficher la règle de métrique : ■ Sélectionnez View > Rulers > Meter. Métrique en cours Conforme aux événements de métrique survenant en cours de lecture, la métrique en cours de la session apparaît dans la fenêtre Transport. Métrique actuelle Métrique en cours affichée dans la fenêtre Transport 448 Guide de référence Pro Tools 2 Dans la fenêtre Meter Change, entrez Insertion d'événements de métrique l'emplacement (Location) et la valeur (Meter) correspondant au changement de métrique désiré. Pour insérer un événement de métrique : 1 Effectuez l'une des opérations suivantes : • Choisissez Event > Time > Change Meter. • Cliquez sur le bouton Add Meter Change situé à gauche de la règle de métrique Bouton d'ajout de mesure • Tout en appuyant sur Contrôle (Macintosh) ou sur la touche de démarrage (Windows), déplacez le curseur dans la règle de métrique (le curseur devient un outil d'accrochage muni d'un « + ») et cliquez à l'emplacement où vous souhaitez insérer l'événement. Insertion manuelle d'un événement de métrique • Cliquez deux fois sur le vumètre dans la fenêtre Transport. Fenêtre de changement de métrique Cochez l'option Snap To Bar pour placer l'événement de métrique inséré précisément sur le premier temps de la mesure la plus proche. 3 Choisissez une valeur de note (ronde, blanche, noire, etc.) pour le nombre de clics entendus dans chaque mesure. Sélectionnez l'option point (.) si vous voulez une valeur pointée. Avec certaines métriques, il peut être souhaitable d'utiliser une valeur pointée. Par exemple, dans le cas d'une métrique de 6/8, le choix d'une noire pointée (donnant deux clics par mesure) est généralement mieux adapté qu'une croche simple (six clics par mesure). 4 Cliquez sur Apply pour insérer le nouvel événement de métrique. Le nouvel événement de métrique est inséré et apparaît dans la règle de métrique. Vumètre actuel dans la fenêtre Transport Evénement de métrique inséré Chapitre 20 : Pistes du chef d'orchestre et emplacements mémoire 449 A chaque événement de métrique est associé un petit triangle jaune qui indique son emplacement. Vous pouvez sélectionner ce triangle pour le copier et le coller ou cliquer deux fois dessus pour éditer l'événement de métrique. Edition des événements de métrique Les événements de métrique existants peuvent être édités, supprimés, copiés et collés. Si le début de la sélection inclut un événement de métrique, appuyez sur Pomme (Macintosh) ou sur Ctrl (Windows) pour faire apparaître le sélecteur. Appuyez sur Option (Macintosh) ou sur Alt (Windows) tout en vous déplaçant pour effectuer la sélection dans toutes les pistes du chef d'orchestre. 3 Choisissez Edit > Copy. 4 Cliquez dans la règle de métrique à l'endroit Pour éditer un événement de métrique : 1 Dans la règle de métrique, cliquez deux fois sur l'événement de métrique. 2 Dans la boîte de dialogue Meter Change, entrez un nouvel emplacement (Location) ou une nouvelle valeur (Meter) pour l'événement. 3 Cliquez sur OK. Pour supprimer un événement de métrique : Tout en appuyant sur Option (Macintosh) ou sur Alt (Windows), déplacez le curseur sur l'événement de métrique (le curseur devient un outil d'accrochage muni d'un « – ») et cliquez dessus pour le supprimer. où vous souhaitez coller les événements de métrique. 5 Choisissez Edit > Paste. Le contenu du pressepapiers est collé à partir du point d'insertion et remplace les événements de métrique existants. Pour étendre une sélection d'édition d'une piste à la règle de métrique : 1 A l'aide du sélecteur ou d'un outil d'accrochage, sélectionnez une plage de la piste. ■ Pour copier et coller plusieurs événements de métrique : 1 Si vous le souhaitez, réglez le mode d'édition sur Grid pour restreindre la sélection en fonction du pas de grille actuel. 2 Déplacez-vous dans la règle de métrique pour sélectionner la région qui inclut les événements de métrique. Evénements de métrique sélectionnés 450 Guide de référence Pro Tools 2 Cliquez sur la règle de métrique tout en appuyant sur Maj. Cliquez de nouveau sur la règle de métrique tout en appuyant sur Maj pour la retirer de la sélection. Pour sélectionner tous les événements de métrique : ■ Cliquez deux fois avec le sélecteur dans la règle de métrique. Pour supprimer une plage sélectionnée d'événements de métrique : Fenêtre Time Operations 1 Si vous le souhaitez, réglez le mode d'édition sur Grid pour restreindre la sélection en fonction du pas de grille actuel. La fenêtre Time Operations permet d'effectuer les opérations suivantes : • changer la métrique ; 2 Déplacez le sélecteur dans la règle de métrique • insérer des temps ; pour sélectionner les événements de métrique que vous voulez supprimer. • supprimer des temps ; • déplacer le début du morceau. 3 Choisissez Edit > Clear pour supprimer les Pour ouvrir une fenêtre Time Operations spécifique : événements de métrique sélectionnés. Mesures partielles Le cas échéant, Pro Tools créera une mesure partielle pour s'adapter à l'événement de métrique inséré. Lorsqu'un événement de métrique est précédé d'une mesure partielle, il apparaît en italiques dans la règle de métrique. ■ Choisissez Event > Time, suivi de l'une des commandes Time Operations (Change Meter, par exemple). Si la fenêtre Time Operations est toujours ouverte, vous pouvez sélectionner Time Operation à partir du menu déroulant situé en haut de la fenêtre. Pour ouvrir la dernière fenêtre Time Operations active : Mesure partielle 4/4 Les mesures partielles peuvent également apparaître lorsque vous collez des événements de mesure à d'autres emplacements que le premier temps d'une mesure. Pour insérer des événements de métrique en évitant les mesures partielles, utilisez la commande Change Meter de la fenêtre Time Operations. Reportez-vous à la section Changement de métrique, page 452. ■ Choisissez Event > Time > Operations Window. Appuyez sur Alt + 1 (Windows) ou Option + 1 (Macintosh) pour ouvrir la fenêtre Time Operations et affichez la fenêtre Time Operations la plus récemment activée. Chapitre 20 : Pistes du chef d'orchestre et emplacements mémoire 451 Changement de métrique Change Meter permet de spécifier des changements de métrique complexes pour le matériel exprimé en mesures/temps (Bar|Beat). Vous pouvez entrer des modifications de métrique dans une mesure donnée, modifier la métrique sur une période de temps sélectionnée ou ajouter des modifications de métrique de manière séquentielle, mesure après mesure. Apply Change To : permet d'appliquer le changement de métrique à la plage sélectionnée, à la fin de la session ou jusqu'à la mesure suivante. Change : les champs Change permettent d'indiquer le nombre de mesures de la nouvelle métrique que vous voulez remplacer par la plage sélectionnée. Pro Tools calcule automatiquement le nombre entier de mesures le plus proche ; vous pouvez également spécifier le nombre de mesures qui seront concernées. Du temps est inséré ou supprimé, sous forme d'incréments de mesures complets, à la fin de la sélection, sur toutes les pistes affectées lorsque vous remplacez la plage calculée. Option Realign Fenêtre de changement de métrique Les options de la commande Change Meter sont les suivantes : New Meter : permet de spécifier une nouvelle mesure. Le premier champ permet de saisir le nombre de temps (jusqu'à 99) compris dans une mesure et le deuxième champ la durée de la note correspondant à un temps. Click : permet de spécifier la valeur de la note qui déclenche le clic du métronome. Si, par exemple, vous choisissez la croche, un clic se produit pour toutes les croches, et ce indépendamment du tempo. Starting at Bar : définit la mesure où intervient le changement de métrique. Les changements de métrique indiqués à la page Change Meter peuvent seulement être réalisés au début d'une mesure. 452 Guide de référence Pro Tools Les commandes associées au paramètre Realign permettent de choisir les éléments à réaligner après les changements de métrique. Vous pouvez choisir de réaligner les événements de métrique ou les événements de métrique et de tempo, les marqueurs et les pistes faisant référence aux tics ou toutes les pistes (ou aucune des pistes) faisant référence aux échantillons. Meter Ruler Only : applique les changements de métrique exclusivement à la règle de métrique. Les autres règles et pistes ne subissent aucune modification. Meter and Tempo Rulers, Tick-Based Markers and Tracks, and Sample-based Markers and Tracks : applique les changements de métrique à l'ensemble des règles, aux pistes basées sur les tics et à votre choix de pistes basées sur des échantillons. Du temps est inséré ou supprimé, le cas échéant, à la fin de la sélection pour préserver l'alignement du matériel qui suit la sélection. Exemples de changements de métrique Pour modifier la métrique sur une plage de mesures : 3 Spécifiez une nouvelle métrique et cliquez sur Setting. 4 Choisissez Until the Next Bar dans le menu déroulant Apply Change To. 1 Faites glisser le sélecteur pour sélectionner une 5 Cliquez sur Apply pour valider la nouvelle plage de mesures à modifier. métrique et placer le point d'insertion à la fin de la nouvelle mesure. – ou – Pour que le changement de métrique soit appliqué jusqu'à l'événement de métrique suivant, cliquez à l'aide du sélecteur sur l'endroit où vous souhaitez que commence le changement. Le changement métrique se produit au début de la mesure la plus proche. 2 Choisissez Event > Time > Change Meter. 3 Spécifiez une nouvelle métrique et un paramètre Click. Pro Tools définit automatiquement les options de sélection de manière à ce que la nouvelle métrique concorde le mieux possible avec la plage sélectionnée, en ajoutant ou soustrayant éventuellement des temps. 6 Spécifiez une nouvelle métrique et un paramètre Setting pour la mesure suivante. 7 Répétez les étapes 5 à 6 pour tout changement de métrique supplémentaire à insérer. Insertion d'un temps Le menu déroulant Insert Time permet d'insérer un silence dans les règles de chef d'orchestre, les pistes MIDI et audio. 4 Sélectionnez Selected Range dans le menu déroulant Apply Change To. 5 Choisissez les règles et les pistes à réaligner lorsque les changements de métrique effectués. 6 Cliquez sur Apply. Pour ajouter une série de changements de métrique, une mesure après l'autre : Fenêtre d'insertion de temps 1 A l'aide du sélecteur, cliquez à l'endroit où vous souhaitez que commence le changement. Le changement métrique se produit au début de la mesure la plus proche. – ou – Les options de la commande Insert Time sont les suivantes : Start, End et Length : définit les points de début et de fin de la sélection ainsi que la durée de celle-ci. Entrez le numéro de la première mesure dans le champ Starting At Bar. 2 Choisissez Event > Time > Change Meter. Chapitre 20 : Pistes du chef d'orchestre et emplacements mémoire 453 Set Meter : si la valeur de l'échelle temporelle principale est Bars|Beats, Set Meter permet d'indiquer une nouvelle métrique pour le temps inséré. La sélection est quantifiée au nombre de mesures le plus proche ; la métrique précédente est insérée après la sélection. Meter and Tempo Rulers : permet d'insérer des temps dans les règles de métrique et de tempo. Les événements de métrique et de tempo postérieurs au point de début de la sélection sont décalés après le point de la fin de la durée insérée. Si l'échelle temporelle principale fait référence aux échantillons, cette option n'est pas disponible. Tick-Based Markers and Tracks : permet de décaler les marqueurs de type Bar|Beat et d'insérer du temps dans les pistes basées sur des tics. Les événements associés aux marqueurs ainsi que les pistes basées sur des tics postérieurs au point de début de la sélection sont décalés, après le point de la fin, de la durée insérée. Option Realign Les commandes associées à l'option Realign permettent de choisir les éléments qui seront décalés (ultérieurement) lorsque le temps est inséré, de la manière suivante : • Si l'échelle temporelle principale est au format temporel Bars|Beats, vous pouvez choisir de réaligner seulement les événements de métrique ou de réaligner une combinaison de règles de métrique et de tempo, les marqueurs et les pistes faisant référence aux tics et un choix de pistes basées sur des échantillons. • Si l'échelle temporelle principale est au format temporel absolu (Min:Sec par exemple), vous pouvez décider d'aligner indépendamment les événements du chef d'orchestre, les marqueurs et les pistes faisant référence aux tics et un choix de pistes basées sur des échantillons. Meter Ruler Only : si l'échelle temporelle principale est au format temporel Bars|Beats, vous pouvez seulement insérer des temps dans la règle de métrique. Les événements de métrique postérieurs au point de début de la sélection sont décalés après le point de la fin de la durée de la sélection. Si l'échelle temporelle principale fait référence aux échantillons, l'option n'est pas disponible. 454 Guide de référence Pro Tools Si la sélection de temps inclut des régions audio sur des pistes basées sur les tics, les régions audio sont séparées au point de début ; la nouvelle région contenant la sélection précédente est décalée vers le point de fin. Sample-Based Markers and Tracks : permet de décaler les marqueurs de format temporel absolu et d'insérer du temps dans les pistes basées sur les échantillons. Les événements associés aux marqueurs ainsi que les pistes faisant référence aux échantillons postérieurs au point de début de la sélection sont décalés après le point de la fin de la durée insérée. Si la sélection inclut des régions audio sur des pistes faisant référence aux échantillons, les parties sélectionnées des régions audio sont séparées au point de début ; la nouvelle région contenant la sélection précédente est décalée vers le point de fin. Exemple d'insertion de temps Option Realign Pour insérer quatre mesures vides 4/4 temps vides une session : 1 Définissez le format Bars|Beats pour l'échelle temporelle principale. 2 Choisissez Event > Time > Insert Time. 3 Spécifiez la mesure où vous voulez insérer les mesures dans le champ Start. 4 Entrez quatre mesures dans le champ Length. 5 Sélectionnez Meter and Tempo Rulers, All Tick-Based Markers & Tracks et All Sample-Based Markers and Tracks pour l'option Realign. 6 Cliquez sur Apply. Suppression de temps Le paramètre Cut Time permet de supprimer un intervalle de temps défini (données de règles temporelles et de piste) des règles de chef d'orchestre, des pistes MIDI et audio. Les commandes associées à l'option Realign permettent de choisir les éléments qui seront décalés à l'issue de la suppression du temps, de la manière suivante : • Si l'échelle temporelle principale est au format temporel Bars|Beats, vous pouvez choisir de réaligner seulement les événements de métrique ou de réaligner une combinaison de règles de métrique et de tempo, les marqueurs et les pistes faisant référence aux tics et un choix de pistes basées sur des échantillons. • Si l'échelle temporelle principale est au format temporel absolu (Min:Sec par exemple), vous pouvez décider d'aligner indépendamment les événements du chef d'orchestre, les marqueurs et les pistes faisant référence aux tics et un choix de pistes basées sur des échantillons. Meter Ruler Only : si l'échelle temporelle principale est au format temporel Bars|Beats, vous pouvez seulement supprimer des temps dans la règle de métrique. Les événements de métrique dans la sélection sont supprimés et ceux qui se produisent après le point de fin de la sélection sont décalés vers le point de début de la sélection. Si l'échelle temporelle principale fait référence aux échantillons, l'option n'est pas disponible. Fenêtre de suppression de temps Les options de la commande Cut Time sont les suivantes : Meter and Tempo Rulers : permet de supprimer du temps dans les règles de métrique et de tempo. Les événements de métrique et de tempo dans la sélection sont supprimés et ceux qui se produisent après le point de fin de la sélection sont décalés vers le point de début de la sélection. Start, End et Length : définit les points de début et de fin de la sélection ainsi que la durée de celle-ci. Chapitre 20 : Pistes du chef d'orchestre et emplacements mémoire 455 Tick-Based Markers and Tracks : permet de décaler les marqueurs de type Bar|Beat et de supprimer le temps des pistes basées sur les tics. Les événements associés aux marqueurs ainsi que les pistes basées sur les tics dans la sélection sont supprimés et ceux postérieurs au point de fin de la sélection sont décalés vers l'avant. Si la sélection de temps inclut des régions audio basées sur les tics, la zone sélectionnée de la région audio est supprimée ; la région qui suit la sélection est décalée vers l'avant. 5 Sélectionnez Meter and Tempo Rulers, All Tick-Based Markers & Tracks et All Sample-Based Markers and Tracks pour l'option Realign. 6 Cliquez sur Apply. Déplacement du début d'un morceau Le paramètre Move Song Start permet de redéfinir l'emplacement du début d'un morceau. Sample-Based Markers and Tracks : permet de décaler les marqueurs de format temporel absolu et de supprimer du temps des pistes basées sur les échantillons. Les événements associés aux marqueurs ainsi que les pistes basées sur les échantillons dans la sélection sont supprimés et ceux postérieurs au point de fin de la sélection sont décalés vers l'avant. Si la sélection de temps inclut des régions audio faisant référence aux échantillons, la zone sélectionnée de la région audio est supprimée ; la région qui suit la sélection est décalée vers l'avant. Fenêtre de déplacement du début d'un morceau Les options de la commande Move Song Start sont les suivantes : Exemple de suppression de temps Pour couper trente secondes d'une session : 1 Définissez le format Minutes:Seconds pour l'échelle temporelle principale. 2 Choisissez Event > Time > Cut Time. 3 A l'aide du sélecteur, cliquez au début de la zone à couper. 4 Entrez trente secondes (0:30.000) dans le champ Length. 456 Guide de référence Pro Tools Timebase : permet de redéfinir avec précision la position du marqueur de début de morceau mesuré par une règle temporelle compatible. Move Start To : définit l'emplacement du marqueur ">
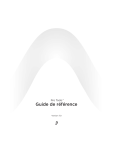
Lien public mis à jour
Le lien public vers votre chat a été mis à jour.











