Avid Digidesign Pro Tools 5.1 Macintosh Windows Manuel utilisateur
PDF
ダウンロード
ドキュメント
Pro Tools Guide des Plug-Ins DigiRack Version 5.1 pour Macintosh et Windows Digidesign Inc. 3401-A Hillview Avenue Palo Alto, CA 94304 - États-Unis Tél : 650·842·7900 Fax : 650·842·7999 Assistance technique (États-Unis) 650·842·6699 650·856·4275 Informations sur les produits (États-Unis) 650·842·6602 800·333·2137 Fax sur demande (États-Unis) 1·888·USE·DIGI (873·3444) Bureaux internationaux Visitez le site web de Digidesign pour obtenir les coordonnées. Site Web www.digidesign.com Site FTP Digidesign ftp.digidesign.com Tous droits réservés Ce Guide de l’utilisateur est sous copyright ©2001 Digidesign, une division de Avid Technology, Inc. (ci–après « Digidesign »). Tous droits réservés. En vertu de la législation sur le copyright, ce manuel ne peut pas être reproduit, en totalité ou partie sans le consentement écrit de Digidesign. DIGIDESIGN, AVID et PRO TOOLS sont des appellations commerciales ou des marques déposées de Digidesign et/ou d’Avid Technology, Inc. Toutes les autres marques sont la propriété de leurs détenteurs respectifs. Toutes les fonctionnalités et spécifications peuvent faire l’objet de modifications sans préavis. PN 932708439–00 REV A 01/01 F table des matières Chapitre 1. Introduction aux Plug-Ins . . . . . . . . . . . . . . . . . . . . . . . . . . . . . . . . . . . . . . . . . . 1 Affectation de mémoire supplémentaire au DAE . . . . . . . . . . . . . . . . . . . . . . . . . . . . . . . . . . 2 Chapitre 2. Utilisation des Plug-Ins en temps réel . . . . . . . . . . . . . . . . . . . . . . . . . . . . . . 3 Puissance de traitement requise par les Plug-Ins TDM et RTAS . . . . . . . . . . . . . . . . . . . . . . . . 3 Retard dans le traitement numérique du signal . . . . . . . . . . . . . . . . . . . . . . . . . . . . . . . . . . . 5 Plug-Ins en Inserts . . . . . . . . . . . . . . . . . . . . . . . . . . . . . . . . . . . . . . . . . . . . . . . . . . . . . . . . 6 Insertion de Plug-Ins sur des pistes . . . . . . . . . . . . . . . . . . . . . . . . . . . . . . . . . . . . . . . . . . . . 7 Fenêtre Plug-In . . . . . . . . . . . . . . . . . . . . . . . . . . . . . . . . . . . . . . . . . . . . . . . . . . . . . . . . . . 8 Modification des paramètres du Plug-In. . . . . . . . . . . . . . . . . . . . . . . . . . . . . . . . . . . . . . . . 11 Utilisation d'un signal d’entrée latérale pour déclencher certains traitements . . . . . . . . . . . . . 12 Automation de Plug-Ins . . . . . . . . . . . . . . . . . . . . . . . . . . . . . . . . . . . . . . . . . . . . . . . . . . . 13 Utilisation de Librarian . . . . . . . . . . . . . . . . . . . . . . . . . . . . . . . . . . . . . . . . . . . . . . . . . . . . 14 Chapitre 3. Utilisation des Plug-Ins AudioSuite . . . . . . . . . . . . . . . . . . . . . . . . . . . . . . . . 19 La fenêtre AudioSuite . . . . . . . . . . . . . . . . . . . . . . . . . . . . . . . . . . . . . . . . . . . . . . . . . . . . 20 Boîte de dialogue Processing Preferences d’AudioSuite . . . . . . . . . . . . . . . . . . . . . . . . . . . . 24 Utilisation des Plug-Ins AudioSuite . . . . . . . . . . . . . . . . . . . . . . . . . . . . . . . . . . . . . . . . . . . 25 Chapitre 4. Plug-ins DigiRack TDM et RTAS temps réel . . . . . . . . . . . . . . . . . . . . . . . . 29 EQ II . . . . . . . . . . . . . . . . . . . . . . . . . . . . . . . . . . . . . . . . . . . . . . . . . . . . . . . . . . . . . . . . 29 Dynamics II . . . . . . . . . . . . . . . . . . . . . . . . . . . . . . . . . . . . . . . . . . . . . . . . . . . . . . . . . . . 31 Mod Delay . . . . . . . . . . . . . . . . . . . . . . . . . . . . . . . . . . . . . . . . . . . . . . . . . . . . . . . . . . . . 40 Trim . . . . . . . . . . . . . . . . . . . . . . . . . . . . . . . . . . . . . . . . . . . . . . . . . . . . . . . . . . . . . . . . . 41 Délai étendu Procrastinator . . . . . . . . . . . . . . . . . . . . . . . . . . . . . . . . . . . . . . . . . . . . . . . . 41 Dither . . . . . . . . . . . . . . . . . . . . . . . . . . . . . . . . . . . . . . . . . . . . . . . . . . . . . . . . . . . . . . . 43 TimeAdjuster . . . . . . . . . . . . . . . . . . . . . . . . . . . . . . . . . . . . . . . . . . . . . . . . . . . . . . . . . . 45 Signal Generator . . . . . . . . . . . . . . . . . . . . . . . . . . . . . . . . . . . . . . . . . . . . . . . . . . . . . . . . 47 Table des matières iii Chapitre 5. Plug-Ins DigiRack AudioSuite non temps réel . . . . . . . . . . . . . . . . . . . . . . 49 EQ II . . . . . . . . . . . . . . . . . . . . . . . . . . . . . . . . . . . . . . . . . . . . . . . . . . . . . . . . . . . . . . . . 49 Dynamics II . . . . . . . . . . . . . . . . . . . . . . . . . . . . . . . . . . . . . . . . . . . . . . . . . . . . . . . . . . . 50 Invert . . . . . . . . . . . . . . . . . . . . . . . . . . . . . . . . . . . . . . . . . . . . . . . . . . . . . . . . . . . . . . . 51 Duplicate . . . . . . . . . . . . . . . . . . . . . . . . . . . . . . . . . . . . . . . . . . . . . . . . . . . . . . . . . . . . . 51 Mod Delay . . . . . . . . . . . . . . . . . . . . . . . . . . . . . . . . . . . . . . . . . . . . . . . . . . . . . . . . . . . . 52 Normalize . . . . . . . . . . . . . . . . . . . . . . . . . . . . . . . . . . . . . . . . . . . . . . . . . . . . . . . . . . . . 52 Gain . . . . . . . . . . . . . . . . . . . . . . . . . . . . . . . . . . . . . . . . . . . . . . . . . . . . . . . . . . . . . . . . 53 Reverse . . . . . . . . . . . . . . . . . . . . . . . . . . . . . . . . . . . . . . . . . . . . . . . . . . . . . . . . . . . . . . 53 Signal Generator . . . . . . . . . . . . . . . . . . . . . . . . . . . . . . . . . . . . . . . . . . . . . . . . . . . . . . . 53 DC Offset Removal . . . . . . . . . . . . . . . . . . . . . . . . . . . . . . . . . . . . . . . . . . . . . . . . . . . . . . 54 De-esser . . . . . . . . . . . . . . . . . . . . . . . . . . . . . . . . . . . . . . . . . . . . . . . . . . . . . . . . . . . . . 54 Time Compression/Expansion . . . . . . . . . . . . . . . . . . . . . . . . . . . . . . . . . . . . . . . . . . . . . . 55 Pitch Shift . . . . . . . . . . . . . . . . . . . . . . . . . . . . . . . . . . . . . . . . . . . . . . . . . . . . . . . . . . . . 56 Chapitre 6. DirectConnect . . . . . . . . . . . . . . . . . . . . . . . . . . . . . . . . . . . . . . . . . . . . . . . . . . 59 Configuration pour DirectConnect. . . . . . . . . . . . . . . . . . . . . . . . . . . . . . . . . . . . . . . . . . . . 59 DirectConnect et autres applications DAE . . . . . . . . . . . . . . . . . . . . . . . . . . . . . . . . . . . . . . 60 Installation de DirectConnect . . . . . . . . . . . . . . . . . . . . . . . . . . . . . . . . . . . . . . . . . . . . . . . 60 Utilisation de DirectConnect . . . . . . . . . . . . . . . . . . . . . . . . . . . . . . . . . . . . . . . . . . . . . . . 61 Annexe A. Configuration DSP requise par les Plug–Ins TDM . . . . . . . . . . . . . . . . . . . . 63 Annexe B. Retards DSP subis par les Plug-Ins TDM. . . . . . . . . . . . . . . . . . . . . . . . . . . . 67 Index . . . . . . . . . . . . . . . . . . . . . . . . . . . . . . . . . . . . . . . . . . . . . . . . . . . . . . . . . . . . . . . . . . . . . 69 iv Guide des Plug-Ins DigiRack chapitre 1 Introduction aux Plug-Ins Les Plug-Ins sont des logiciels spécialisés qui apportent à Pro Tools des capacités supplémentaires de traitement des signaux. Les Plug-Ins DigiRack livrés avec Pro Tools constituent un ensemble complet d'effets de traitement numérique des signaux incluant des fonctions d'égaliseur, de traitement de dynamique, de délais et autres fonctions essentielles. Il existe trois formats de Plug-Ins : • Les Plug-Ins TDM (temps réel) • Les Plug-Ins RTAS (temps réel) • Les Plug-Ins AudioSuite (traitement des fichiers hors temps réel) Plug-Ins TDM (systèmes TDM uniquement) Les Plug-Ins TDM s’utilisent en insertion sur piste. Ils sont appliqués pendant la lecture et traitent les données audio en temps réel, de manière non destructive. Ils sont conçus pour les systèmes Pro Tools à base TDM et s’appuient sur la capacité de traitement des cartes DSP Digidesign. des cartes MIX Farm ou DSP Farm supplémentaires sur votre ordinateur. Cette approche de puissance à la demande est un avantage essentiel des systèmes TDM. Plug-Ins RTAS Les Plug-Ins RTAS (Real-Time AudioSuite) offrent des caractéristiques et des fonctionnalités similaires à leurs équivalents TDM, mais ils sont dépendants et limités par la puissance de traitement de votre ordinateur. Plus votre ordinateur est puissant, plus le nombre et la variété de Plug-Ins RTAS utilisables simultanément augmente. Du fait de cette dépendance vis-à-vis du processeur central ou traitement natif, l'impact des Plug-Ins RTAS sur les autres performances système (nombre de pistes disponibles, densité d’édition et latence d’automation) sera proportionnel à leur nombre en utilisation simultanée. Les Plug-Ins RTAS sont utilisables sur les systèmes Pro Tools TDM et non-TDM. Le nombre et la variété des Plug-Ins TDM utilisables simultanément pendant une session ne sont limités que par les DSP disponibles. Vous pouvez étendre les capacités en installant Chapitre 1: Introduction aux Plug-Ins 1 Plug-Ins AudioSuite 4 Quittez Pro Tools. Les Plug-Ins AudioSuite hors temps réel, ne sont pas utilisés pendant la lecture. Ils servent à traiter des fichiers audio sur disque pour produire de nouveaux fichiers auxquels les effets sont appliqués de manière permanente. Les Plug-Ins AudioSuite sont utilisables sur tous les systèmes Pro Tools. 5 Ouvrez le dossier DAE qui se trouve dans le dossier Système, sélectionnez DAE et choisissez Lire les informations dans le menu Fichier du Finder. Affectation de mémoire supplémentaire au DAE (Macintosh seulement) Si vous comptez utiliser un grand nombre de Plug-Ins TDM en plus des Plug-Ins DigiRack TDM fournis avec Pro Tools, prévoyez d’affecter de la mémoire vive supplémentaire au DAE pour garantir les performances du système. 6 Choisissez Mémoire dans le menu local. 7 Tapez la quantité de mémoire souhaitée, supérieure à la valeur minimale, dans le champ Mémoire souhaitée. Par exemple, si le champ Mémoire souhaitée indique actuellement « 30410k » et que vous souhaitez affecter 3 méga–octets de mémoire supplémentaire (1 méga–octet = 1024 kilo-octets), tapez « 33410 » dans le champ Mémoire souhaitée. 8 Fermez la boîte de dialogue Lire les informations. Si vous disposez d’assez de mémoire sur votre ordinateur, affectez 1 à 2 méga-octets de mémoire supplémentaire au DAE pour chaque Plug-In non DigiRack installé sur le système. Pour affecter de la mémoire supplémentaire à DAE : 1 Lancez Pro Tools pour que DAE puisse calculer son allocation mémoire de base. 2 Passez dans le Finder et, dans le menu Pomme, choisissez A propos de votre ordinateur. 3 Si vous disposez de 3 méga-octets ou plus de mémoire disponible (comme indiqué dans la ligne Plus gros bloc inutilisé de la fenêtre), passez à l’étape 4. Si vous disposez de moins de 3 méga-octets de mémoire disponible (soit 3 072 Ko), arrêtez ici : N’affectez pas de mémoire supplémentaire au DAE, sauf si vous installez des modules d’extension mémoire sur l’ordinateur. 2 Guide des Plug-Ins DigiRack Affectation de mémoire supplémentaire au DAE Au démarrage suivant de Pro Tools, DAE se verra allouer cette nouvelle quantité de mémoire vive. chapitre 2 Utilisation des Plug-Ins en temps réel Ces Plug-Ins traitent l’audio en temps réel, sans détruire les données existantes. Ils ne modifient pas les données originales, mais se contentent d’appliquer leurs effets pendant la lecture. Il existe deux formats de Plug-Ins travaillant en temps réel : Plug-ins TDM. Ils utilisent la puissance de traitement des cartes DSP Digidesign. Les Plug–Ins TDM ne tournent que sur les systèmes Pro Tools équipés TDM. Plug-Ins RTAS. Ils utilisent la puissance de traitement de votre ordinateur. Les Plug-Ins RTAS fonctionnent sur les systèmes Pro Tools TDM et non-TDM. disponible dépend entièrement du nombre et du type de cartes DSP présentes dans votre système. Vous pouvez étendre la puissance de mixage et de traitement de votre système en installant des cartes DSP supplémentaires dans les emplacements PCI disponibles dans l'ordinateur ou dans les châssis d’extension validés par Digidesign. La fenêtre System Usage (Windows > Show DSP Usage) vous permet de contrôler les ressources DSP présentes sur le système et leur utilisation à un moment donné. Pour plus d'informations sur la fenêtre System Usage, consultez le Guide de référence de Pro Tools. Puissance de traitement requise par les Plug-Ins TDM et RTAS Les Plug-Ins TDM et RTAS ont des besoins divergents en puissance de traitement. Plug-ins TDM Chaque Plug-In TDM temps réel d’une session Pro Tools consomme une partie des ressources DSP de votre système. Comme ces ressources DSP résident sur les cartes qui composent votre configuration Pro Tools, la puissance DSP Fenêtre System Usage Chapitre 2: Utilisation des Plug-Ins en temps réel 3 Consultez Annexe A, « Configuration DSP requise par les Plug–Ins TDM » pour connaître le nombre d'instances de Plug-In TDM DigiRack pouvant être prises en charge par un circuit DSP unique. L’utilisation des DSP varie en fonction du type de carte. Partage des DSP entre les Plug-Ins TDM La technologie MultiShell II de Digidesign permet de partager un même DSP entre différents types de Plug-Ins TDM à un moment donné. Vous pouvez ainsi utiliser davantage de Plug-Ins simultanément en gérant efficacement la puissance DSP disponible sur chaque circuit de votre système. Pour pouvoir bénéficier de cet avantage, vos Plug-Ins doivent être compatibles MultiShell II. Tous les Plug-Ins DigiRack TDM, à l'exception de Direct Connect, sont compatibles MultiShell II. Il se peut que certains Plug-Ins de tierce partie ne soient pas compatibles MultiShell II. Pour vérifier la compatibilité, contactez le développeur. Plug-Ins RTAS Les Plug-Ins RTAS utilisent la puissance de traitement du processeur de votre ordinateur. Les Plug-Ins RTAS d'une même session auront un impact proportionnel à leur nombre sur les autres performances du système (nombre de pistes disponibles, densité d’édition possible et latence d'automation et d'enregistrement). Le témoin du processeur de la fenêtre System Usage (Windows > Show System Usage) indique le pourcentage des ressources du processeur utilisé par Pro Tools et la capacité disponible. 4 Guide des Plug-Ins DigiRack Pour plus d'informations sur la fenêtre System Usage, consultez le Guide de référence de Pro Tools. Amélioration des performances des Plug-Ins RTAS Vous pouvez augmenter le nombre de Plug-Ins RTAS utilisables simultanément par votre système en augmentant les paramètres de taille du buffer matériel (Hardware Buffer Size) et de limite d'utilisation (CPU Usage Limit) du processeur. Ces paramètres déterminent la répartition de la puissance de traitement de votre ordinateur entre l'exécution des Plug-Ins RTAS et les autres tâches de traitement de l'ordinateur hôte. Si vous utilisez simultanément un grand nombre de Plug-Ins RTAS et réglez des valeurs trop élevées de taille du buffer matériel et de limite d'utilisation du processeur, les performances des tâches telles que les rafraîchissements des VU–mètres ou des déplacements des faders sur l'écran ainsi que la précision de l'automation risquent de s'en trouver altérées. Pour améliorer les performances des Plug-Ins RTAS : 1 Choisissez Setups > Hardware. Ces retards ne posent problème que si vous utilisez un Plug-In TDM temps réel sur un seul des canaux d’un signal multicanaux. Il peut en résulter un léger déphasage des canaux. Si vous travaillez sur des pistes mono ou si vous appliquez les mêmes Plug-Ins à tous les canaux, ces retards ne devraient pas influer sur le résultat. Consultez Annexe B, « Retards DSP subis par les Plug-Ins TDM » pour obtenir des informations sur les retards induits avec des Plug-Ins DigiRack TDM spécifiques. Consultez également le Guide de référence Pro Tools pour savoir comment calculer les retards induits par le DSP. Choix de la limite d'utilisation du processeur 2 Dans le menu contextuel H/W Buffer Size, sélectionnez la valeur de la taille du buffer matériel. 3 Dans le menu contextuel CPU Usage Limit, sélectionnez le pourcentage de ressources du processeur à allouer aux Plug-Ins RTAS et aux tâches de traitement hôte. 4 Cliquez sur OK. Pour plus d'informations sur les paramètres de taille du buffer matériel et de limite d'utilisation du processeur, consultez le Guide de référence de Pro Tools. Compensation avec TimeAdjuster Le Plug-In TimeAdjuster permet de compenser les retards induits par les Plug-In TDM. Ce Plug–In vous permet d'appliquer au signal d’une piste Pro Tools un nombre spécifique d'échantillons de retard. TimeAdjuster fournit des fichiers de paramètres qui appliquent le temps de compensation approprié (en échantillons) en fonction des retards introduits par un ou plusieurs Plug-Ins. Voir « TimeAdjuster » en page 45. Retard dans le traitement numérique du signal (Plug-Ins TDM uniquement) Dans les systèmes audio numériques, le traitement DSP subit des retards variables. Selon le type de traitement appliqué, ils peuvent représenter de quelques microsecondes à plusieurs millisecondes. Chapitre 2: Utilisation des Plug-Ins en temps réel 5 Plug-Ins en Inserts Les Plug-Ins RTAS sont applicables sous forme d’inserts en ligne sur les pistes audio, d’entrée auxiliaire et Master Fader. Il est possible d’utiliser jusqu'à 5 Plug-Ins temps réel par piste. Lorsque plusieurs inserts sont appliqués à une piste, les données audio sont traitées séquentiellement, chaque effet venant s’ajouter au précédent de haut en bas dans la fenêtre de mixage. Si vous utilisez des Plug-Ins TDM et RTAS sur la même piste, les Plug-Ins RTAS doivent apparaître les premiers dans le chemin du signal, suivis des Plug-Ins TDM. Les inserts de Plug-In TDM ne doivent pas être placés avant les inserts de Plug-In RTAS. Les inserts peuvent être utilisés de deux manières : Sur une piste à la fois. Vous pouvez appliquer un insert à une piste audio ou une entrée auxiliaire en utilisant le sélecteur d'insert de cette piste. Dans le cas des inserts en ligne, la quantité d’effet désirée se dose via les potentiomètres du Plug-In. En tant que ressources partagées. Pour utiliser un insert en tant que ressource partagée, dans une disposition départ-retour, assignez les signaux de plusieurs pistes sur un même bus envoyé vers une entrée auxiliaire, puis appliquez l’insert à la piste d’entrée auxiliaire. Vous pouvez alors contrôler le niveau de départ sur chaque piste et le niveau global de l’effet depuis la piste d’entrée auxiliaire. 6 Guide des Plug-Ins DigiRack Les ressources partagées permettent d'utiliser plus efficacement la puissance de traitement de votre système. Sur les systèmes TDM, les Plug-Ins RTAS (Real-Time AudioSuite) ne peuvent être insérés que sur des pistes audio. Pour les entrées auxiliaires ou les master faders, utilisez les Plug-Ins TDM. Fonctionnement pré-fader Les Plug-Ins en temps réel fonctionnent en insert avant fader, c’est-à-dire que leur niveau d'entrée n’est pas affecté par la position du fader de la piste. L'écrêtage s’observe parfois sur les pistes enregistrées à un niveau élevé. Les VU-mètres apparaissant à l’écran permettent d’identifier un éventuel écrêtage. Pour éviter l'écrêtage, évitez d'insérer le Plug-In directement sur une piste audio. Insérez plutôt le Plug-In sur une entrée auxiliaire et atténuez le niveau de l'audio envoyé à cette dernière. Plug-ins mono, multi/mono et multicanal Il est possible d’utiliser les Plug-Ins dans les formats mono, multi/mono ou multicanal, suivant le type de Plug-In et suivant que la destination est une piste mono ou multicanal. En règle générale, utilisez des Plug-Ins multicanal pour des pistes au format stéréo ou supérieur. S'il n'existe pas de version multicanal d'un Plug-In, utilisez une version multi/mono. Insertion de Plug-Ins sur des pistes Pour utiliser un Plug-In en temps réel au cours d’une session Pro Tools, insérez-le sur une piste. Avant cela, assurez-vous que la vue Inserts est ouverte dans la fenêtre Mix ou Edit. Pour afficher des inserts dans la fenêtre Mix : ■ Choisissez Display > Mix Window Shows > Inserts View. Formats de Plug-In Plug-Ins mono. Ils sont conçus pour les pistes mono. Certains Plug-Ins mono (par exemple, Mod Delay) permettent de générer une sortie stéréo à partir d’un canal mono. Les inserts ajoutés à une piste après un insert stéréo sont également utilisés en stéréo. Plug-ins multi/mono. Ils sont conçus pour des pistes stéréo ou multicanal de format supérieur lorsqu’aucune version multicanal du Plug-In n’est disponible. Par défaut, les paramètres de tous les canaux sont liés afin qu’il soit possible de les régler deux à deux. Pour pouvoir régler les paramètres indépendamment, désolidarisez-les à l’aide du bouton Master Link. Voir « Couplage et découplage des contrôles sur les Plug-ins multi/mono » en page 12. Plug-ins multicanal. Ils sont conçus pour des pistes multicanal au format stéréo ou supérieur. Sur les pistes multicanal de format supérieur au format stéréo, les paramètres de tous les canaux sont généralement liés. Pour insérer un Plug-In sur une piste : ■ Cliquez sur le sélecteur d’insert sur la piste, puis sélectionnez le Plug-In. Cliquez ici Fenêtre Plug-In (ici, un compresseur multicanal) Pour supprimer un insert d’une piste : ■ Cliquez sur le sélecteur d’insert, puis choisissez No Insert. Suppression d’un Plug-In Chapitre 2: Utilisation des Plug-Ins en temps réel 7 Déplacement et duplication d’inserts Pour déplacer ou dupliquer un insert de Plug-In, faites-le glisser vers un autre emplacement de la même piste ou vers une autre piste. Les inserts déplacés ou dupliqués conservent leurs paramètres et leurs playlists d’automation d’origine. Fenêtre Plug-In La fenêtre Plug-In apparaît lorsque vous cliquez sur le bouton Insert d’une piste. Cette fenêtre flottante permet de modifier les paramètres de tout Plug-In en temps réel utilisé en insert sur une piste. Menu Settings Sélecteur de Plug-In Bouton Insert Pour déplacer un insert : ■ Faites-le glisser jusqu’à l’emplacement choisi. Sélecteur d'insert Sélecteur de piste Compare Automation Safe Bypass de l'effet Menu Librarian Sélecteur de position d'insert Activation de l'automation Convert Plug-In Bouton Target Déplacement d’un Plug-In Pour remplacer un insert, faites glisser un autre insert par-dessus. Fenêtre Plug-In (EQ à 1 bande mono) Pour dupliquer un insert : Bouton Master Link Faites-le glisser vers l’emplacement choisi en appuyant sur la touche Option (Macintosh) ou Alt (Windows). Le Plug-In ainsi dupliqué conserve ses paramètres et ses playlists d’automation d’origine. ■ Boutons Link Enable Sélecteur de canal Fenêtre Plug-In (EQ à 1 bande multi/mono) 8 Guide des Plug-Ins DigiRack Inversion de phase Boutons d’inversion de phase (Phase Invert) Compare. Ce bouton fait passer des valeurs originales enregistrées des paramètres du Plug–In aux valeurs modifiées, afin de permettre la comparaison. Effect Bypass. Ce bouton désactive le Plug-In affiché. Vous pouvez ainsi comparer le son de la piste avec et sans effet. LFE Enable Fenêtre Plug-In (ici, un compresseur multicanal) Menu Settings. Permet de copier, coller, enregistrer et importer des valeurs de paramètres de Plug-In. Track Selector. Cette fonction permet d’accéder à une piste non MIDI au cours de votre session. Menu Librarian. Cette fonction restaure les fichiers de valeurs de paramètres enregistrés à la racine du dossier du Plug-In ou dans le dossier Settings de la session en cours. Voir « Utilisation de Librarian » en page 14. Sélecteur de position d'insert. Cette fonction permet d’accéder à n’importe quel insert de la piste en cours. Sélecteur d’entrée latérale. Cette option permet de sélectionner un son présent sur une entrée ou un bus spécifique et de l’acheminer afin de déclencher le Plug-In. Ce menu n’apparaît que sur les Plug-Ins dont le traitement offre une chaîne latérale pour déclenchement externe. Les entrées latérales (de déclenchement ) sont monophoniques. Sélecteur de Plug-In. Permet de sélectionner l’un des Plug-Ins en temps réel installés dans le dossier DAE. Enable Automation Parameters. Ce bouton active en enregistrement d’automation les paramètres individuels des Plug-Ins. Voir « Automation de Plug-Ins » en page 13. Automation Safe. Son activation interdit l’effacement des playlists existantes d’automation du Plug-In. Convert Plug-In. Ce menu permet de convertir l’insert d’un Plug-In TDM en insert de Plug-In RTAS de type identique (et inversement). L’utilisation de cette fonctionnalité est limitée aux Plug-Ins disponibles dans les deux formats. Bouton Target. Lorsque plusieurs fenêtres Plug–In sont ouvertes, cliquez sur ce bouton pour définir le Plug-In cible de toutes les commandes clavier. Bouton Phase Invert. Cette fonction inverse la phase (la polarité) du signal d’entrée. Sélecteur de canal. Cette fonction permet d’accéder à un canal spécifique d’une piste multicanal afin de modifier les paramètres du Plug-In. Ce menu apparaît uniquement sur les Plug-Ins multi/mono insérés sur des pistes dotées de plusieurs canaux. Cliquez sur ce sélecteur en appuyant sur la touche Majuscule pour ouvrir une fenêtre Plug-In distincte pour chaque canal de la piste multicanal sur laquelle le Plug-In est inséré. Chapitre 2: Utilisation des Plug-Ins en temps réel 9 Bouton Master Link. Activez ce bouton pour lier les contrôles de paramètre sur tous les canaux d’un Plug-In multi/mono afin de les régler deux à deux. Les boutons Link Enable assurent une liaison sélective des contrôles de paramètre sur des canaux spécifiques d’un Plug-In multi/mono. Chaque carré représente un canal d’enceinte. Désactivez le bouton Master Link avant d’utiliser les boutons Link Enable. Voir « Couplage et découplage des contrôles sur les Plug-ins multi/mono » en page 12. LFE Enable. Ce bouton active le traitement par Plug-In d’un canal LFE (low frequency effects ou subwoofer) sur une piste multicanal au format 5.1, 6.1 ou 7.1. Pour désactiver le traitement du LFE, désélectionnez ce bouton. Pour des instructions plus détaillées sur le canal LFE, consultez le Guide de référence Pro Tools. Utilisation de la fenêtre Plug-In Pour sélectionner un autre Plug-In sur la même piste : Cliquez sur le sélecteur d’insert, puis choisissez un Plug-In dans le menu contextuel. Sélection d’une piste dans la fenêtre Plug-In Pour bypasser un Plug-In : ■ Cliquez sur le bouton Bypass dans la fenêtre Plug-In. – ou – ■ Cliquez sur le bouton Insert du Plug-In dans la fenêtre Mix en appuyant sur la touche Pomme (Macintosh) ou Ctrl (Windows). Lorsqu’un insert de Plug-In est bypassé, le sélecteur d’insert de la fenêtre Mix devient bleu pour faciliter le repérage visuel. Si certains canaux d’un Plug-In multi/mono aux canaux non liés sont bypassés, le sélecteur d’insert apparaît mi-bleu, mi-noir. ■ certains canaux sont bypassés (mi-bleu, mi-noir) bypassé (en bleu) non bypassé (en noir) Statuts de Bypass indiqués par la couleur Ouverture de plusieurs fenêtres Plug-In Sélection d’un Plug-In dans la fenêtre Plug-In Pour choisir une autre piste : Cliquez sur le sélecteur de piste, puis choisissez une piste dans le menu contextuel. ■ 10 Guide des Plug-Ins DigiRack Pour limiter l’occupation de surface d’écran, Pro Tools affiche généralement une seule fenêtre Plug-In, permettant de modifier les paramètres de n’importe quel Plug-In d’une session. Il est toutefois possible d’ouvrir d’autres fenêtres Plug-In pour certains Plug-Ins. Une fois que vous commencez à travailler avec plusieurs fenêtres de Plug-Ins, il faut cliquer sur le bouton Target du Plug-In dont vous souhaitez modifier les paramètres à l’aide de commandes clavier. Pour ouvrir une fenêtre Plug-In correspondant à un Plug-In particulier : Dans la fenêtre Mix, Majuscule-cliquez sur le bouton Insert du Plug-In choisi. ■ Pour ouvrir une fenêtre Plug-In pour chaque canal d’un Plug-In multi/mono : Cliquez sur le sélecteur de canal de la fenêtre Plug-In du Plug-In choisi en appuyant sur la touche Option (Macintosh) ou Alt (Windows). ■ Raccourcis clavier ■ Pour affiner les réglages, faites glisser le contrôle en appuyant sur la touche Pomme (Macintosh) ou Ctrl (Windows). ■ Pour restaurer la valeur par défaut d’un paramètre, cliquez sur le contrôle correspondant en appuyant sur la touche Option (Macintosh) ou Alt (Windows). Entrée au clavier de valeurs de paramètres de Plug-In Vous pouvez modifier les valeurs de paramètres d’un Plug-In à partir de votre clavier. Lorsque plusieurs fenêtres Plug-In sont ouvertes, cliquez sur le bouton Target du Plug-In dont vous voulez modifier les valeurs de paramètres. Pour fermer toutes les fenêtres Plug-In ouvertes : Cliquez dans la case de fermeture de toutes les fenêtres Plug-In ouvertes en appuyant sur la touche Option (Macintosh) ou Alt (Windows). ■ Modification des paramètres du Plug-In Pour modifier un paramètre de Plug-In, vous pouvez déplacer le curseur correspondant ou entrer une valeur dans la zone de texte associée. Pour modifier un paramètre de Plug-In : 1 Lancez la lecture audio afin d’entendre en temps réel les modifications apportées au paramètre. 2 Réglez les paramètres du Plug-In pour obtenir l’effet souhaité. Pour modifier les valeurs de paramètres à partir du clavier : ◆ Cliquez sur le champ du paramètre que vous voulez éditer. Saisissez la valeur choisie. ◆ Dans les champs acceptant les valeurs exprimées en kilohertz, ajoutez un « k » à la suite d’un nombre pour le multiplier par 1000. (Par exemple, pour indiquer 8000, saisissez « 8k ».) ◆ Pour augmenter une valeur, appuyez sur la touche « flèche en haut » du clavier. Pour diminuer une valeur, appuyez sur la touche « flèche en bas » du clavier. ◆ Appuyez sur la touche Entrée du pavé numérique pour valider une valeur saisie (sans quitter le champ de paramètre sélectionné). ◆ Appuyez sur la touche Retour (Macintosh) ou Entrée sur le clavier alphanumérique (Windows) pour valider la saisie et quitter le mode de modification par le clavier. Chapitre 2: Utilisation des Plug-Ins en temps réel 11 Pour vous déplacer vers le bas d’un champ de paramètre à l’autre, appuyez sur la touche Tab. Pour vous déplacer vers le haut, appuyez sur les touches Majuscule + Tab. Couplage et découplage des contrôles sur les Plug-ins multi/mono Lorsqu’un Plug-In multi/mono est appliqué sur une piste multicanal, ses contrôles sont généralement liés (couplés). Le réglage du paramètre Gain sur un canal, par exemple, est étendu à tous les autres canaux. Si nécessaire, vous pouvez désolidariser les contrôles de Plug-In sur des canaux spécifiques d’une piste et les modifier indépendamment. Vous pouvez également coupler de manière sélective les contrôles sur certains canaux seulement. Bouton Master Link Boutons Link Enable Sélecteur de canal Sélecteur de canal et contrôles de couplage Pour désolidariser des contrôles sur un Plug-In multi/mono : ■ Désélectionnez le bouton Master Link. Pour accéder aux contrôles d’un canal particulier : Sélectionnez le canal désiré dans le sélecteur de canaux. ■ Pour lier les contrôles de canaux spécifiques : 1 Désélectionnez le bouton Master Link si ce n’est pas déjà fait. 2 Cliquez sur les boutons Link Enable correspondant aux canaux dont vous souhaitez lier les contrôles. 12 Guide des Plug-Ins DigiRack Utilisation d'un signal d’entrée latérale pour déclencher certains traitements Certains Plug-Ins, par exemple Compressor, Limiter, Gate et Expander/Gate peuvent être déclenchés par un signal externe. Ce traitement permet de déclencher un Plug-In à partir d’une piste de référence ou d’une source audio externe. La source utilisée est désignée déclencheur. Les entrées de déclenchement (Trigger) sont monophoniques. Une utilisation classique de cette fonction consiste à contrôler la dynamique d'un signal audio (celui qui entre dans le Plug-In) en utilisant la dynamique d'un autre signal (arrivant sur l’entrée latérale). Une piste de grosse caisse, par exemple, peut servir à déclencher un noise gate sur une piste de basse, pour préserver l’impact rythmique. Une piste de guitare rythmique peut servir à couper une nappe de claviers et ainsi de suite. Les Plug-Ins RTAS n'offrent pas d’entrée latérale de déclenchement lorsqu’ils sont utilisés sur les systèmes Pro Tools TDM. Filtres du déclencheur externe Certains Plug-Ins comportent des filtres passe–haut et passe-bas sur l'entrée de déclenchement externe. Ces contrôles permettent de définir le spectre du signal qui servira au déclenchement de l’effet du Plug-In. Une astuce de production assez courante consiste à se servir de ces filtres pour, à partir d’une piste de batterie, activer le déclenchement uniquement à partir des sons riches en aigus (charley, par exemple) ou en graves (tom ou grosse caisse par exemple). Automation de Plug-Ins Vous pouvez automatiser les modifications des paramètres d’un Plug-In. Pro Tools crée une playlist distincte pour chaque paramètre de Plug-In que vous automatisez. Vous pouvez ainsi consulter et modifier individuellement chacun d’entre eux, et créer pas à pas des procédures d’automation complexes. Choix d'un déclencheur Pour choisir le signal arrivant sur l’entrée latérale pour déclenchement d’effet : 1 Dans le menu Key Input, choisissez l’entrée/le bus correspondant au son que vous souhaitez utiliser pour déclencher le Plug-In. 2 Cliquez sur External Key pour activer le déclenchement par l’entrée latérale. 3 Pour écouter le son sélectionné comme déclencheur externe, cliquez sur Key Listen. Pour créer l'automation d'un Plug-In stéréo dont les contrôles sont séparés pour chaque canal, (par exemple Mod Delay), enregistrez l'automation pour un canal, puis copiez-la et collez-la dans l'autre canal. Pour activer l'automation : 1 Ouvrez la fenêtre Plug-In du Plug-In que vous voulez automatiser. 2 Cliquez sur le bouton Automation, choisissez les paramètres que vous souhaitez automatiser et cliquez sur Add, puis sur OK. 4 Pour ne déclencher le Plug-In qu’avec certaines fréquences, définissez la plage de filtrage souhaitée à l’aide des contrôles Key HPF (filtre passe-haut) et Key LPF (filtre passe-bas), s’ils existent. 5 Lancez la lecture. Le Plug-In utilise l'entrée/le bus que vous avez choisi comme signal d’entrée latérale pour déclencher son effet. 6 Réglez la valeur du paramètre Threshold (seuil) du Plug-In (s’il existe) pour affiner le seuil de déclenchement. 7 Ajustez les autres paramètres pour obtenir l'effet souhaité. Boîte de dialogue Plug-In Automation – ou – Chapitre 2: Utilisation des Plug-Ins en temps réel 13 Cliquez sur Pomme-Control-Option (Macintosh) ou sur Ctrl-Alt-Démarrer (Windows) et sur le curseur du paramètre et choisissez Enable Automation pour chaque paramètre que vous voulez automatiser. Protection contre l'enregistrement de l'automation de Plug-In Si vous êtes satisfait de l'automation enregistrée pour un Plug-In, vous pouvez utiliser le bouton Automation Safe pour éviter d’effacer ses données par accident. Activation de l’automation de Plug-In Pour enregistrer l'automation : 1 Dans la fenêtre Automation Enable, assurezvous que l'écriture de l'automation du Plug-In est autorisée. Pour protéger en enregistrement l'automation d'un Plug-In : 1 Ouvrez la fenêtre Plug-In du Plug-In à protéger. 2 Sélectionnez le bouton Automation Safe. Pour désactiver la protection en enregistrement de l'automation d'un Plug-In : ■ Désactivez le bouton Automation Safe du Plug-In concerné. Pour plus d'informations sur la création et l'édition des données d'automation, consultez le Guide de référence de Pro Tools. Fenêtre Automation Enable 2 Sur la piste comportant l'insert, choisissez un mode d'automation. Pour une première passe, optez pour le mode Auto Write. 3 Cliquez sur Play pour commencer l'écriture de l'automation et déplacez les contrôles que vous voulez automatiser. 4 Une fois l’opération achevée, cliquez sur Stop. Après la première passe d’automation, vous pouvez écrire d’autres données d’automation sur la piste sans effacer complètement le passage précédent, grâce au mode Auto Touch ou Auto Latch. Ces modes ajoutent des données d’automation uniquement lorsque vous déplacez le contrôle associé au paramètre concerné. 14 Guide des Plug-Ins DigiRack Utilisation de Librarian La fonction Settings Librarian (bibliothèque de paramètres) vous permet de créer facilement votre propre bibliothèque de valeurs de paramètres de Plug-In. A partir des menus contextuels Librarian et Settings, vous pouvez copier, coller, enregistrer et importer ces valeurs de paramètres d’un Plug-In à un autre ou d’une session à une autre. Save Settings As. Enregistre les valeurs actuelles des paramètres sous un nouveau nom ou à un autre emplacement. Copy Settings. Copie les valeurs actuelles des paramètres. Vous pouvez ensuite appliquer ces valeurs à un Plug-In de même type sur une autre piste, en ouvrant celle-ci dans la fenêtre Plug-In et en collant les valeurs de paramètres avec la commande Paste Settings. Menu Librarian Paste Settings. Colle les valeurs de paramètres copiées par la commande Copy Settings. Quand vous avez créé et enregistré vos fichiers de valeurs de paramètres sur le disque (et indiqué à Pro Tools l'emplacement de leur dossier racine), ils apparaissent dans le menu Librarian. Import Settings. Importe un fichier de valeurs de paramètres à partir d’un emplacement qui n’est ni le dossier de paramètres racine du Plug-In, ni le dossier de la session. Menu Settings Delete Current Settings File. Supprime de façon définitive du disque le fichier des valeurs de paramètres en cours. Le menu Settings permet de copier, coller, enregistrer et importer des fichiers de valeurs de paramètres de Plug-Ins. Lock Settings File. Évite d’effacer les valeurs de paramètres courants par la commande Save. Si vous tentez d'enregistrer des modifications des valeurs de paramètres, vous devrez le faire en utilisant un autre nom de fichier ou un autre emplacement sur le disque. Set As User Default. Définit les paramètres actuels comme valeurs de paramètres utilisateur par défaut (User Default) pour ce type de Plug–In. Settings Preferences Menu Settings Commandes du menu Settings : Save Settings. Enregistre les valeurs actuelles des paramètres. Cette commande efface les valeurs antérieures des paramètres. Ce fichier apparaît à présent dans le menu Librarian. Les sous-menus qui s'affichent ici permettent de définir plusieurs préférences concernent l’enregistrement et l’importation des paramètres de Plug-In. Notamment : Set Plug-In Default To. Définit les valeurs de paramètres par défaut du Plug-In sur celles d'usine par défaut (valeurs de paramètre par Chapitre 2: Utilisation des Plug-Ins en temps réel 15 défaut standard pour ce Plug-In) ou sur les valeurs utilisateur de paramètre par défaut (vos valeurs personnalisées de paramètres). 2 Choisissez le dossier à utiliser et cliquez sur Select « (nom du dossier) ». Save Plug-In Settings To. Permet de définir le dossier où les valeurs de paramètres du Plug-In seront enregistrés. Si vous choisissez Session Folder, les paramètres sont enregistrés dans un dossier nommé « Plug-In Settings » au sein du dossier de la session courante. Si vous choisissez Root Settings Folder, les valeurs de paramètres sont enregistrées dans le dossier que vous avez spécifié via la commande Set Root Settings Folder. Gestion des paramètres Set Root Settings Folder. Sélectionne un dossier source ou racine pour enregistrer et importer des valeurs de paramètres. N'utilisez cette commande que si vous voulez choisir un autre emplacement que le dossier des paramètres de Plug-In du DAE. Choix d’une destination pour les valeurs de paramètres Avant d’enregistrer des valeurs de paramètres, choisissez leur dossier de destination. Pour sélectionner un dossier de destination : Dans le menu déroulant Settings, sélectionnez Settings Preferences > Save Plug-In Settings To et choisissez Session Folder ou Root Settings Folder. ■ Si vous choisissez Root Settings Folder, Pro Tools utilisera le dossier Plug-In Settings se trouvant dans le dossier DAE. Pour sélectionner un dossier Root Settings différent : 16 Utilisez le menu déroulant Settings pour gérer les valeurs de paramètres. Lorsque les contrôles d'un Plug-In multi–mono sont désolidarisés, l'importation, la copie, le collage ou le bypass de valeurs de paramètres n'affectent que le canal sélectionné. Pour appliquer une opération à tous les canaux du Plug-In, appuyez sur la touche Option (Macintosh) ou Alt (Windows) tout en exécutant la commande. Pour enregistrer une série de valeurs de paramètres : 1 Dans le menu déroulant Settings, sélectionnez Save Settings. 2 Entrez un nom et cliquez sur OK. Ce fichier apparaît à présent dans le menu Librarian. Pour charger un fichier de paramètres préalablement enregistré : ■ Choisissez le paramètre dans le menu contextuel Librarian. Pour importer une série de paramètres : 1 Sélectionnez Import Settings dans le menu contextuel Settings. 2 Retrouvez le fichier de valeurs de paramètres que vous voulez importer puis cliquez sur Open. Pro Tools charge le paramètre et le copie dans le dossier de destination racine. 1 Dans le menu déroulant Settings, sélectionnez Pour copier un paramètre : Settings Preferences > Set Root Settings Folder. ■ Sélectionnez Copy Settings dans le menu contextuel Settings. Guide des Plug-Ins DigiRack Pour coller un paramètre : 1 Ouvrez le Plug-In de destination. 2 Sélectionnez Paste Settings dans le menu contextuel Settings. Pour créer un ensemble de paramètres utilisateur par défaut : Création de sous-dossiers de paramètres Pour faciliter la recherche de types de paramètres spécifiques, vous pouvez subdiviser les fichiers de paramètres en créant des sousdossiers. 1 Créez et enregistrez un ensemble de valeurs de paramètres. 2 Sélectionnez la commande Set As User Default dans le menu déroulant Settings. Pour qu’un Plug-In adopte par défaut vos valeurs personnalisées de paramètres : Dans le menu déroulant Settings, sélectionnez Set Plug-In Default To > User Setting. ■ Menu Librarian et sous-dossiers de paramètres Édition des paramètres de Plug–ins multi/mono désolidarisés Lorsqu'un Plug-In multi/mono est désolidarisé, l'importation, la copie, le collage ou le bypass de paramètres n'affectent que le canal sélectionné. Pour appliquer une opération à tous les canaux d'un Plug-In désolidarisé : Pour créer un sous-dossier de paramètres : 1 Dans le menu déroulant Settings, sélectionnez Save Settings. 2 Cliquez sur le bouton New Folder et donnez un nom au sous-dossier. 3 Donnez un nom au jeu de valeurs de paramètres et cliquez sur Save. Le fichier est enregistré dans le sous-dossier. Appuyez sur Option (Macintosh) ou Alt (Windows) tout en sélectionnant la commande. ■ Chapitre 2: Utilisation des Plug-Ins en temps réel 17 18 Guide des Plug-Ins DigiRack chapitre 3 Utilisation des Plug-Ins AudioSuite Les Plug-Ins AudioSuite diffèrent des Plug-Ins TDM et RTAS, en ce sens qu’ils ne s’appliquent pas en temps réel sans modification des fichiers d’origine, mais servent à traiter et modifier les fichiers audio sur disque. Selon sa configuration, un Plug-In AudioSuite non temps réel modifiera le fichier source ou créera un nouveau fichier audio. L'accès aux Plug-Ins AudioSuite s'effectue par le menu AudioSuite. Expander Gate. Traite l'audio avec un expander/noise gate. De-esser. Traite les données audio avec un dé–esseur, afin d’atténuer les sifflantes. 1-band EQ II. Traite l'audio avec des filtres passe–haut, passe-bas, des égaliseur grave ou aigu de type Shelve ou un égaliseur paramétrique, dans un module 1 bande. 4-band EQ II. Traite l'audio avec des filtres passe–haut, passe-bas, des égaliseur grave ou aigu de type Shelve ou un égaliseur paramétrique, dans un module 4 bandes. Invert. Inverse la phase (polarité du signal). Duplicate. Crée un nouveau fichier audio source continu (et une région) à partir de la sélection. Short Delay. Ajoute un délai allant jusqu'à 18 ms. Menu AudioSuite Plug-Ins AudioSuite Compressor. Applique une compression au signal audio. Slap Delay. Ajoute un délai allant jusqu'à 157 ms. Medium Delay. Ajoute un délai allant jusqu'à 366 ms. Long Delay. Ajoute un délai allant jusqu'à 3658 ms. Limiter. Limite le signal audio. Gate. Applique un noise gate au signal audio. Chapitre 3: Utilisation des Plug-Ins AudioSuite 19 Normalize. Règle tous les niveaux d'une ou plusieurs régions de façon uniforme, selon une valeur définie par l'utilisateur, en prenant comme référence le niveau de crête le plus élevé du fichier audio. Sélecteur de Plug-In Ce menu permet de sélectionner les Plug-Ins AudioSuite installés dans le dossier Plug-Ins. Gain. Permet de faire varier le gain (volume), en décibels ou en pourcentage avant écrêtage. Reverse. Réécrit l'audio sélectionné à l'envers. DC Offset Removal. Reconnaît et supprime une éventuelle composante continue présente dans les fichiers audio. Menu du sélecteur de Plug-In Signal Generator Génère des fréquences audio Référence de la sélection destinées à l’étalonnage en niveau des appareils. Time Compression/Expansion. Modifie la durée d'un fichier audio en changeant ou non sa hauteur. Pitch Shift. Change la hauteur d'un fichier audio en modifiant ou non sa durée. La fenêtre AudioSuite Lorsque vous choisissez un Plug-In dans le menu AudioSuite, la fenêtre AudioSuite apparaît. Cette fenêtre flottante permet de consulter et de modifier les paramètres de n'importe quel Plug-In AudioSuite non temps réel. Sélecteur de Plug-In Bouton d'aperçu Sélecteur de mode du fichier Référence de la sélection Bypass Mode de traitement Fenêtre AudioSuite 20 Guide des Plug-Ins DigiRack Bouton Use in Playlist Bouton de traitement Ce menu dirige le traitement sélectionné vers des régions sélectionnées dans une piste audio/une playlist ou dans la liste Audio Regions. Lorsque vous sélectionnez une région à l’écran (dans une piste audio/une playlist ou dans la liste Audio Regions), Pro Tools sélectionne les deux occurrences de la région. Si vous ne souhaitez pas les traiter toutes les deux, le menu permet de limiter facilement le traitement AudioSuite à l’une ou l’autre des occurrences. Menu contextuel de référence de la sélection Playlist. Applique le traitement AudioSuite uniquement aux régions sélectionnées dans les pistes/playlists de la fenêtre Edit. Le traitement ne sera pas appliqué aux régions de la liste Audio Regions. Region List. Applique le traitement AudioSuite uniquement aux régions sélectionnées dans la liste Audio Regions. Le traitement ne sera pas appliqué aux régions situées dans les pistes et les playlists de la fenêtre Edit. Bouton Use in Playlist Sélecteur de mode du fichier Ce bouton détermine si le Plug-In AudioSuite doit remplacer toutes les occurrences des régions sélectionnées sur l’ensemble de la session ou uniquement les occurrences des régions sélectionnées actuellement. Ce menu permet de spécifier si le Plug-In AudioSuite doit traiter les données audio sélectionnées de manière destructive ou non destructive et comment les fichiers d’origine seront modifiés. Bouton Use in Playlist Menu contextuel de mode du fichier Use In Playlist Off. Lorsque l’option Use in Playlist est désactivée, seule la région actuellement sélectionnée est remplacée. Use In Playlist On, Reference = Region List Lorsque Use In Playlist est activé et que le menu contextuel Selection Reference est défini sur Regions List, toutes les copies de la région sélectionnée sont remplacées, partout dans la session. Use In Playlist On, Reference = Playlist Lorsque Use in Playlist est activé et que le menu contextuel Selection Reference est défini sur Playlist, seules les régions sélectionnées dans les pistes de la fenêtre Edit sont remplacées. Si la session inclut d’autres copies de la région utilisées dans d’autres playlists, ces copies de la région originale non traitée ne sont pas remplacées. Si le menu contextuel Selection Reference est défini sur Region List, le bouton Use in Playlist est automatiquement désactivé pour éviter de remplacer accidentellement toutes les occurrences de la région dans une session. Trois options sont disponibles : Overwrite files (remplacer les fichiers). Traite les régions sélectionnées de manière destructive en remplaçant l’audio d'origine. Certains Plug-Ins AudioSuite ne peuvent pas être utilisés dans ce mode. Create Individual Files (créer des fichiers individuels). Traite les régions audio sélectionnées de manière non destructive, en créant un nouveau fichier audio pour chaque région. Ces fichiers sont ajoutés à la session, en laissant inchangés les fichiers sources de la Regions List. (Le paramètre Selection Reference, décrit précédemment, détermine si l’audio traitée est ajoutée à la playlist actuelle ou seulement à la Regions List.) Create Continuous File (créer un fichier continu). Traite les régions audio sélectionnées de manière non destructive, en créant un nouveau fichier audio composé des régions sélectionnées « collées » ensemble en une seule région ininterrompue. Ce mode est particulièrement utile pour assembler une piste composite à partir de prises multiples. Ce mode n'est pas disponible lorsque la référence de sélection est réglée sur Region List. Chapitre 3: Utilisation des Plug-Ins AudioSuite 21 L’option Create Continuous File n’est pas disponible avec certains Plug-Ins travaillant dans le domaine temporel. Pour obtenir un résultat similaire, utilisez le Plug-In Duplicate pour coller ensemble les régions traitées par ces Plug-Ins. Sélecteur de mode de traitement Si votre sélection est composée de plusieurs régions, ce menu contextuel vous permet de spécifier si le traitement AudioSuite doit être effectué région par région ou sur l’ensemble de la sélection. Region by Region (région par région). Analyse individuellement chaque région de la sélection, plutôt que toutes les régions à la fois. Entire Selection (sélection entière). Analyse l’ensemble de la sélection en une seule fois. Toutes les régions seront analysées et traitées en fonction de l’ensemble de la sélection. Sélecteur de mode de traitement de la piste Si votre sélection comprend des régions issues de plusieurs pistes, certains Plug-Ins AudioSuite vous permettent de choisir entre appliquer le traitement piste par piste ou sur l’ensemble des pistes. Sélecteur de mode de traitement de la piste Ce menu contextuel a le même effet que Process Mode Selector, à une différence importante près : le menu contextuel Process Mode contrôle le traitement des régions à l’intérieur de chaque 22 Guide des Plug-Ins DigiRack piste. Le Sélecteur de mode de traitement de la piste, en revanche, vous permet de choisir entre appliquer le traitement AudioSuite à chaque piste individuellement ou à l’ensemble des pistes. Peak On Each Track (crête sur chaque piste). AAnalyse individuellement chacune des pistes sélectionnées. Si, par exemple, vous appliquez le Plug-In Normalize à plusieurs pistes en mode Peak on Each Track, chaque piste sera normalisée indépendamment des autres pistes sélectionnées. Peak From All Tracks (crête de toutes les pistes). Analyse toutes les pistes sélectionnées. Si, par exemple, vous appliquez le Plug-In Normalize à plusieurs pistes en mode Peak From All Tracks, les pistes seront analysées comme une seule et même entité et les régions seront normalisées en fonction du niveau de crête maximal rencontré dans l’ensemble des pistes sélectionnées. Bouton Preview Le bouton Preview vous permet d’écouter l’effet d’un Plug-In avant de traiter effectivement les données audio. Ajuster les paramètres du Plug–In tout en écoutant l’aperçu permet d’affiner le réglage de l’effet. Les Plug-Ins AudioSuite ne supportent pas tous cette fonction. La fonction Preview envoie les données audio vers les sorties spécifiques que vous avez choisies dans le menu contextuel Audition, dans la page Outputs de la boîte de dialogue I/O Setup. Vérifiez que vous avez correctement configuré ce paramètre pour votre système afin de pouvoir écouter un aperçu de l'audio. Pour plus d'informations sur l'utilisation de la boîte de dialogue I/O Setup pour configurer les sorties audio de votre système, consultez le Guide de référence de Pro Tools. Avant d’utiliser Preview, vous devez savoir que : Les performances de la fonction Preview dépendent de la vitesse de votre processeur. Plus l’ordinateur est rapide et plus l’aperçu des effets AudioSuite est fidèle. ◆ Quel que soit le nombre de pistes/régions actuellement sélectionnées, le bouton Preview ne permet l'écoute que de la première piste sélectionnée. ◆ Si vous utilisez le mode de traitement Region by Region, l’aperçu ne lira que la première région de la sélection. Pour écouter toutes les régions sélectionnées, activez temporairement l’option Create Continuous File du menu File Mode avant de lancer l’aperçu. ◆ La fonction Preview est affectée par le paramètre AudioSuite Buffer Size (page Processing de la boîte de dialogue Pro Tools Preferences). Voir « Boîte de dialogue Processing Preferences d’AudioSuite » en page 24. ◆ Bouton Bypass Lorsque le Bypass est activé, l'écoute des données audio s'effectue sans traitement AudioSuite. Le bouton Bypass ne fonctionne qu’avec l’aperçu. Il n’affecte pas le traitement AudioSuite réel. Bouton Process Cliquez sur ce bouton pour lancer le traitement AudioSuite des données audio sélectionnées. Le traitement peut être appliqué en cours de lecture (il prendra alors un peu plus de temps). Les fichiers traités reçoivent automatiquement le nom du fichier de la région ou de l'audio, auquel est ajouté un acronyme correspondant au traitement AudioSuite choisi. Les nouveaux fichiers sont écrits sur le disque dur défini pour cette piste dans la boîte de dialogue Disk Allocation ou sur le disque du fichier original si la région n’appartient pas à une piste. Voir « Désignation automatique des fichiers audio traités par AudioSuite » en page 23. Traitement multicanal Les Plug-Ins AudioSuite DigiRack permettent de traiter simultanément jusqu'à 48 canaux audio. Annulation d’un traitement AudioSuite Si vous avez traité une sélection audio de manière non destructive, les commandes Undo et Redo vous permettent d’annuler/rétablir le traitement AudioSuite sélectionné. Vous pouvez annuler/rétablir un traitement AudioSuite pendant la lecture audio. La fonction Undo n’est pas disponible lorsqu’un Plug-In est configuré en mode destructif, puisque le traitement a déjà réécrit le fichier source. Désignation automatique des fichiers audio traités par AudioSuite Lorsque de nouveaux fichiers audio sont créés par un traitement AudioSuite, Pro Tools nomme automatiquement ces fichiers en fonction du type de Plug-In utilisé. Le nom de la région détermine le préfixe, tandis que le type de Plug–In AudioSuite détermine le suffixe. L’attribution automatique de noms aux fichiers obéit aux règles suivantes : ◆ Les nouvelles régions sont nommées à partir du nom de la région, suivi d’une abréviation de l’effet AudioSuite utilisé, puis du numéro de fichier et de région Pro Tools standard. Chapitre 3: Utilisation des Plug-Ins AudioSuite 23 Si le paramètre File Mode du Plug-In est Overwrite, le nom original de la région ne sera pas modifié. ◆ Si le paramètre File Mode du Plug-In est défini sur Create Individual Files, une version abrégée du nom du Plug-In sera ajoutée à la fin du nom de la région. ◆ Autres paramètres AudioSuite Outre les paramètres AudioSuite standard, plusieurs contrôles spécifiques accompagnent certains Plug-Ins : Boîte de dialogue Processing Preferences d’AudioSuite Avant de commencer à utiliser les Plug-Ins AudioSuite, configurez les paramètres par défaut d’AudioSuite selon vos besoins dans la boîte de dialogue Setups > Preferences > Processing. Ces paramètres incluent les valeurs de dithering par défaut, une case à cocher dither on/off et la taille de la mémoire tampon AudioSuite. Menus Librarian/Settings du Plug-In. Les menus contextuels Settings et Librarian proposés pour certains Plug-Ins AudioSuite permettent d’enregistrer, charger, copier, coller et organiser des fichiers de paramètres personnalisés pour ces Plug-Ins. Voir « Utilisation de Librarian » en page 14. Bouton Analyze. Analyse une sélection sans la traiter. Dans le Plug-In Gain de DigiRack, la fonction Analyze permet ainsi, avant de traiter les données audio, de déterminer le niveau maximal de crête d’une piste pour une valeur de gain donnée. Sélecteur d'entrée latérale (sidechain). Sélectionne une piste/un bus qui sera utilisé pour déclencher le traitement. Pour utiliser cette fonction, les données audio source du déclencheur doivent survenir en même temps que les données audio cibles. L’entrée latérale est monophonique. Voir « Utilisation d'un signal d’entrée latérale pour déclencher certains traitements » en page 12. 24 Guide des Plug-Ins DigiRack Pages des préférences de traitement AudioSuite Dither. Lorsque vous sélectionnez cette option, le dithering est appliqué durant certains traitements AudioSuite (par exemple Normalize et Gain), en utilisant l'algorithme de dithering sélectionné dans le menu contextuel Dither Plug-In. Le dithering est particulièrement utile sur des fichiers audio de faibles niveaux, comportant des fade ins ou des fade outs. Plug-in Dither. Les fichiers créés par les Plug-Ins AudioSuite héritent toujours de la résolution numérique de la session. Le menu contextuel Dither Plug-In permet de choisir l’algorithme de dithering utilisé au cours d’un traitement AudioSuite pour les fichiers source de résolution supérieure. Edit Settings (édition des paramètres). Cette commande permet d’accéder aux options du Plug-In Default Dither sélectionné. Dans le cas du Plug-In Dither de Digidesign, vous pouvez ainsi activer ou désactiver la mise en forme (noise shaping) du bruit. Consultez « Noise Shaping » en page 43 pour plus d'informations. Bit Depth (résolution). Permet de choisir la résolution utilisée par défaut par la fonction de dithering dans un traitement AudioSuite. Les valeurs de résolution possibles sont 16, 18, 20 et 24 bits. Pour en savoir plus sur le dithering, voir Voir « Dither » en page 43.. AudioSuite Buffer Size (taille du tampon AudioSuite). Permet de définir la taille de la mémoire tampon utilisée par Pro Tools pour le traitement et l’aperçu des Plug-Ins AudioSuite. Les choix possibles sont Mini, Small, Medium, Large et Jumbo. En général, le choix d’un tampon de petite taille accélère l’aperçu. En revanche, un tampon plus important accélère le traitement AudioSuite des fichiers audio. Pour définir la taille de la mémoire tampon AudioSuite : 1 Sélectionnez Setups > Preferences. 2 Cliquez sur Processing. 3 Sélectionnez une taille. Votre choix dépend de la priorité que vous accordez à la rapidité de l’aperçu audio ou à la vitesse à laquelle le Plug-In traitera l’audio sélectionné. Si les paramètres par défaut conviennent dans la plupart des cas, vous pouvez avoir besoin de configurer le buffer pour une tâche spécifique : Avant d’écouter un Plug-In AudioSuite, configurez ce buffer sur Mini ou Small. Puis, quand vous êtes prêt à traiter un fichier, rétablissez-le sur Large ou Jumbo. TC/E. Sélectionne le Plug-In Time Compression & Expansion et les paramètres par défaut utilisés lors de l'édition avec l'outil Scrub Trim. Utilisation des Plug-Ins AudioSuite Les Plug-Ins AudioSuite peuvent être appliqués à des régions entières, des portions de régions ou des sélections composées de régions entières ou partielles s’étendant sur une ou plusieurs pistes. Quand l’audio sélectionné dans la fenêtre Edit inclut des portions de régions, ces régions sont automatiquement segmentées en deux ou plusieurs portions lors du traitement. Le traitement n'est appliqué qu’à la sélection. Les autres régions restent inchangées. Seuls les fichiers audio des disques durs connectés en local peuvent être traités avec des Plug-Ins AudioSuite. Vous ne pouvez traiter les fichiers audio sur des disques distants en réseau. Le traitement d'une région verrouillée provoque son déverrouillage. Pour des instructions plus détaillées sur les régions verrouillées, consultez le Guide de référence Pro Tools. 4 Cliquez sur Done (Terminé). Chapitre 3: Utilisation des Plug-Ins AudioSuite 25 Sélection de pistes pour un traitement AudioSuite Les traitements AudioSuite sont effectués sur les régions spécifiques que vous sélectionnez, aussi est-il important de ne sélectionner que les régions que vous voulez réellement traiter. En sélectionnant une région dans Audio Regions List, elle est automatiquement sélectionnée dans une piste (si elle appartient à une piste). C’est le comportement par défaut de Pro Tools. Vous pouvez modifier ce comportement en utilisant les options Region Selection Follows Track Selection et Track Selection Follows Regions List Selection de la page Editing de la boîte de dialogue Preferences. Reportez-vous au Guide de référence Pro Tools pour une explication de ces préférences. Lorsque vous traitez un seul canal audio avec un Plug-In AudioSuite, vérifiez que celui-ci est en mode Mono (le cas échéant). Sélection de pistes pour les effets Delay ou Reverb Certains effets AudioSuite, tels que le retard et la réverbération, ajoutent des données à la fin de l’audio sélectionnée (fin de réverbération ou répétition). Il est donc important de créer une sélection plus longue que le matériel source original, de manière à ce que le Plug-In puisse ajouter ces éléments au fichier audio. Si vous sélectionnez seulement le matériel d'origine sans laisser d'espace supplémentaire à la fin, toute fin de réverbération ou répétition intervenant à la fin de la région sera tronquée. Pour tenir compte de cet aspect, placez votre région sur une piste et sélectionnez les données audio désirées plus une quantité d'espace vide en fin de région égale à la répétition ou à la fin de 26 Guide des Plug-Ins DigiRack réverbération que vous avez ajoutée dans le Plug-In. Ce dernier disposera alors d'espace en fin de région pour écrire la dernière répétition ou la fin de réverbération. Si vous sélectionnez plus d'espace vide que nécessaire, vous pouvez le supprimer après avoir appliqué un traitement AudioSuite. Pour traiter l’audio avec un Plug-In AudioSuite : 1 Sélectionnez les régions souhaitées dans les pistes cibles et/ou dans la liste Audio Regions. Maj-cliquez pour sélectionner plusieurs régions. Seules les régions sélectionnées seront traitées. 2 Choisissez le Plug-In AudioSuite souhaité dans le menu AudioSuite. 3 Cliquez sur le bouton Preview pour lancer la lecture de l'audio sélectionnée. 4 Ajustez les paramètres du Plug-In pour obtenir l’effet désiré. Ces paramètres déterminent les modalités de traitement du fichier et l'effet du traitement sur les régions d'origine. Suivez les instructions ci-dessous : ◆ Pour ne traiter la région sélectionnée que sur la piste où elle apparaît, choisissez Playlist dans le menu contextuel Selection Reference. Si vous préférez traiter la région sélectionnée seulement dans Audio Regions List, choisissez Region List dans ce menu. ◆ Si vous souhaitez traiter et mettre à jour chaque occurrence de la région sélectionnée sur l’ensemble de la session, activez le bouton Use In Playlist (et choisissez Region List dans le menu déroulant Selection Reference). Si au contraire vous ne souhaitez pas mettre à jour chaque occurrence de la région sélectionnée, désactivez le bouton Use In Playlist. Pour configurer le Plug-In en mode de traitement destructif, choisissez Overwrite Files dans le menu contextuel File Mode. Les fichiers audio sources seront alors modifiés de manière irréversible. ◆ En revanche, pour un traitement non destructif, choisissez Create Individual Files dans le menu déroulant File Mode. Des fichiers contenant les données audio traitées seront créés, en laissant inchangés les fichiers sources. ◆ Si vous avez sélectionné plusieurs régions pour le traitement et souhaitez créer un nouveau fichier rassemblant toutes ces régions, choisissez Create Continuous File dans le menu contextuel File Mode. ■ 1 Enfin, lorsque vous êtes prêt, cliquez sur le bouton Process. Les données audio sélectionnées sont traitées sur la base des paramètres que vous avez spécifiés. Pro Tools ajoute au nom de la région un acronyme correspondant au traitement AudioSuite appliqué. Les nouveaux fichiers audio apparaissent dans votre session. Chapitre 3: Utilisation des Plug-Ins AudioSuite 27 28 Guide des Plug-Ins DigiRack chapitre 4 Plug-ins DigiRack TDM et RTAS temps réel EQ II Les égaliseurs DigiRack inclus dans Pro Tools proposent un égaliseur 1 bande et un égaliseur 4 bandes. L'égaliseur 4 bandes permet un contrôle accru sur le spectre de fréquences d'un signal audio et nécessite de ce fait davantage de puissance DSP. Plug-in égaliseur 4 bandes Réglage de l'égaliseur Plug-in égaliseur 1 bande Une façon pratique d'écouter un égaliseur consiste à augmenter ou à réduire son gain de plusieurs dB, puis à faire glisser sa fréquence d’intervention vers le haut ou le bas jusqu'à ce que vous en entendiez l'effet. Vous pouvez alors régler les paramètres plus précisément. Chapitre 4: Plug-ins DigiRack TDM et RTAS temps réel 29 Paramètres EQ II Input. Règle le gain d'entrée de l'égaliseur pour éviter l'écrêtage. Les inserts de Pro Tools étant disposés avant fader, les Plug-Ins utilisés en inserts peuvent provoquer l'écrêtage du signal s’ils augmentent exagérément les niveaux des signaux les traversant. Inversion de phase. Inverse la phase (polarité) du signal d'entrée, ce qui permet d’optimiser les caractéristiques de réponse en fréquence globale lors d’une prise de son multimicros (une technique courante pour reprendre un ampli de guitare par exemple) ou de corriger une erreur de câblage sur des câbles micros. Filtre passe-haut. Atténue toutes les fréquences situées en dessous de la valeur de la fréquence de coupure, à raison de 12dB par octave, tout en permettant à celles situées au-dessus de passer. Pour cette raison, aucun contrôle de gain n'est disponible pour ce filtre. Les filtres passe-haut peuvent être utiles pour supprimer les bourdonnements basse fréquence ou pour réduire les graves d'un son pour obtenir des effets spéciaux, simulation de voix téléphonique par exemple. Inversion de phase Baxendall grave (Low-Shelf EQ). Amplifie ou atténue les fréquences situées en dessous de la valeur spécifiée. Type. Permet de sélectionner le type d'égaliseur de votre choix (filtre passe-haut, égaliseur Baxendall (Shelve) grave, Baxendall (Shelve) aigu, filtre passe-bas). Freq. Désigne le milieu de la plage de fréquences à atténuer ou à amplifier. Gain. Contrôle de combien les fréquences sélectionnées sont coupées ou augmentées. Q. Définit la largeur de bande de l’égaliseur paramétrique. Plus la valeur de Q est élevée, plus la bande est étroite. Une valeur faible indique une bande large. Ce paramètre n’est disponible que sur l'égaliseur paramétrique (Peak EQ). Bypass. Bypasse l'égaliseur. En plus du bouton Bypass standard pour toutes les bandes, situé en haut de la fenêtre Inserts/Sends Editor, l'égaliseur 4 bandes possède des boutons de Bypass séparés pour chaque bande de fréquences (les boutons noirs marqués des icônes de courbe d'égalisation appropriés). 30 Bouton de bypass de bande sur l'égaliseur 4 bandes Guide des Plug-Ins DigiRack Égaliseur paramétrique. Amplifie ou atténue uniquement les fréquences situées autour de la fréquence centrale sélectionnée. Le bouton Q définit la largeur de bande du filtre paramétrique. Ceci détermine la forme de la courbe de réponse globale du filtre – d'une cloche large à un pic étroit. Les cloches larges sont surtout pratiques dans les applications musicales. Les pics étroits sont pratiques pour des traitements spécifiques, suppression de ronflette par exemple. Les valeurs élevées de Q correspondent à des bandes passantes étroites. Les valeurs faibles correspondent à des bandes passantes larges. Baxendall aigu (High-Shelf EQ). Amplifie ou atténue les fréquences situées au-dessus de la valeur spécifiée. Filtre passe-bas. Atténue toutes les fréquences situées au-dessus de la valeur de la fréquence de coupure, à raison de 12dB par octave, tout en permettant à celles situées en dessous de passer. Pour cette raison, aucun contrôle de gain n'est disponible pour ce filtre. Tout signal audio varie souvent en intensité et peut se trouver au-dessus du seuil à un instant donné et au-dessous l'instant suivant. Le curseur Attack définit le temps de réponse du compresseur ou attaque. Le curseur Release définit le temps nécessaire pour que le gain du compresseur retourne à son niveau initial. Dynamics II Utiliser la compression efficacement Il existe cinq types de processeurs dynamiques DigiRack : Compressor, Limiter, Gate, Expander/Gate et DeEsser. Pour utiliser la compression avec une efficacité optimale, le temps d'attaque doit être réglé de façon à ce que les signaux dépassent le niveau de seuil suffisamment longtemps pour provoquer une augmentation du niveau moyen. On évite ainsi que la réduction de gain ne diminue trop énergiquement le volume global. Compressor II En général, le temps de relâchement doit être suffisamment long pour ne déclencher qu'une seule réduction de gain même si le niveau de signal dépasse le seuil plusieurs fois de suite. Si le temps de relâchement est réglé trop long, la réduction de gain provoquée par un passage de niveau élevé risque de se prolonger pendant un passage de niveau plus faible, ne nécessitant pas de compression. Il est évident que la compression connaît de nombreuses utilisations créatives qui ne suivent pas ces règles. Plug-in Compressor II Le compresseur réduit, selon un certain taux, la gamme dynamique des signaux dont le niveau dépasse un seuil prédéfini. Le taux de compression est l'augmentation du signal d'entrée nécessaire pour provoquer une augmentation de 1 dB en sortie du compresseur. Avec un taux de 4:1, une augmentation de 8 dB en entrée produira une augmentation de 2 dB en sortie. Le compresseur possède un VU-mètre intégré permettant de visualiser la quantité de réduction de gain qui intervient. L'afficheur de réduction de gain reste généralement au niveau 0 lorsque le signal d'entrée se trouve en dessous du seuil et s'oriente à gauche pour indiquer la réduction de gain en décibels lorsque le signal d'entrée dépasse le seuil. Chapitre 4: Plug-ins DigiRack TDM et RTAS temps réel 31 Les paramètres du compresseur créés dans la version 5.x ou ultérieure de Pro Tools ne sont pas compatibles avec les versions précédentes. L'enregistrement d'une session dans un format antérieur à 5.x provoquera la perte des paramètres du compresseur. Paramètres du compresseur Inversion de phase. Inverse la phase (polarité) du signal d'entrée, ce qui permet d’optimiser les caractéristiques de réponse en fréquence globale lors d’une prise de son multimicros ou de corriger une erreur de câblage sur des câbles micros. Inversion de phase Gain. Permet le réglage global du gain de sortie. Il vous permet de « remuscler » les signaux fortement compressés. VU-mètre d’entrée (Input). Cette échelle horizontale indique le niveau du signal d'entrée, non traité, dans le compresseur. VU-mètre de sortie (Output). Cette échelle horizontale indique le niveau de sortie du compresseur, compte tenu de la compensation de gain ajoutée par l'intermédiaire du paramètre Gain. Reduction. Il indique, en dB, la valeur de réduction de gain. Threshold. Définit le niveau de seuil. Les signaux dépassant ce niveau seront compressés. Les signaux en dessous de ce niveau ne seront pas affectés. Une valeur de seuil de 0 dB équivaut à aucune compression. Contrairement aux VUmètres des compresseurs analogiques, sur les 32 Guide des Plug-Ins DigiRack VU-mètres des appareils numériques la valeur de 0 dB correspond au sommet absolu de l’échelle (FS signifie Full Scale). Il n'existe plus de marge de sécurité au-dessus de 0 dB. Ratio. Définit le taux de compression. Le taux de compression produit ses effets sur les décibels situés au-dessus du seuil. Ainsi, si le taux est réglé sur 2:1, par exemple, le compresseur réduira de moitié les signaux dépassant le seuil. Attack. Définit le temps d'attaque du compresseur. Plus la valeur est petite, plus l'attaque est rapide. Plus l'attaque est rapide, plus le compresseur applique rapidement l'atténuation au signal. Si vous utilisez des temps d'attaque rapides et une forte réduc tion de gain, vous devrez généralement utiliser un temps de relâchement proportionnellement plus long, en particulier avec les signaux contenant de nombreuses crêtes proches les unes des autres. Release. Permet de contrôler le temps que prend la désactivation totale du compresseur une fois le signal d'entrée repassé sous le niveau de seuil. En général, si vous utilisez une forte compression, vous devrez utiliser des temps de relâchement proportionnellement plus longs afin d'éviter l'effet de pompage qui peut survenir si le compresseur doit effectuer des allers-retours entre les niveaux de signal compressé et non compressé. L'allongement du temps de relâchement favorise le lissage de ces changements de niveau en introduisant un retard dans les temps de montée et de descente de l'atténuation. Vous pouvez utiliser des temps de relâchement plus courts avec un signal où les crêtes sont moins nombreuses et plus éloignées les unes des autres. Knee. Définit le taux suivant lequel le compresseur atteint la compression complète une fois le seuil dépassé. Les valeurs de ce paramètre vont de 0 (réponse la plus « dure ») à 200 (réponse la plus « souple »). Graph. Affiche la courbe de réponse en niveau définie par les paramètres Threshold, Ratio et Knee du compresseur. A mesure que vous réglez ces paramètres, consultez le graphe pour observer l'évolution de la courbe. Vous pourrez ainsi voir l'effet de vos paramètres. External Key. Active / désactive l’entrée latérale du compresseur. L’entrée latérale permet de déclencher la compression par un signal externe de référence, dont l'amplitude est évaluée en permanence. Voir « Utilisation d'un signal externe pour déclenchement du traitement » en page 39. Key Listen. Quand elle est activée, cette option permet d’écouter le signal arrivant sur l’entrée latérale. Elle est souvent utile pour affiner les réglages du compresseur en fonction du signal déclencheur. La fonction Key Listen permet l'écoute du canal audio droit sur les versions TDM et RTAS du compresseur. Limiter II 10:1 voire 20:1, certains atteignant même 100:1. Les taux élevés limitent efficacement la gamme dynamique du signal à une valeur spécifique en définissant un plafond absolu. La limitation sert à éviter que les crêtes de courte durée n'atteignent leur pleine amplitude. Utilisé à bon escient, un limiteur permet d'obtenir des niveaux moyens plus élevés tout en évitant la surcharge (écrêtage ou distorsion), en ne limitant que certains transitoires de courte durée dans les données audio sources. Pour éviter que l'oreille ne perçoive les changements de gain, des temps d'attaque et de relâchement extrêmement courts sont utilisés. La limitation sert à supprimer uniquement des crêtes occasionnelles, car la réduction de gain sur des crêtes successives ne serait pas décelable. Si des données audio présentent de nombreuses crêtes, le seuil doit être augmenté et le gain réduit manuellement de manière à ne limiter que les crêtes occasionnelles extrêmes. Le taux du limiteur est réglé en interne sur 100:1 et le temps d'attaque est défini automatiquement sur 0 millisecondes. Le limiteur possède une action semblable à une compression intense. Il peut être utile pour réduire des pops, des clicks ou pour réduire fortement la gamme dynamique en vue d’une diffusion radio ou des supports bridés en dynamique, tels que les cassettes audio par exemple. Paramètres du limiteur Plug-in Limiter II Le limiteur sert à empêcher les crêtes de signaux de dépasser un niveau défini, afin qu'elles ne surchargent pas les amplificateurs ou les appareils d'enregistrement. La plupart des limiteurs possèdent des taux de compression de Inversion de phase. Inverse la phase (polarité) du signal d'entrée, ce qui permet d’optimiser les caractéristiques de réponse en fréquence globale lors d’une prise de son multimicros ou de corriger une erreur de câblage sur des câbles micros. Gain. Permet le réglage global du gain de sortie. Chapitre 4: Plug-ins DigiRack TDM et RTAS temps réel 33 VU-mètre Input. Cette échelle horizontale indique le niveau du signal d'entrée, non traité, vers le limiteur. VU-mètre Output. Cette échelle horizontale indique le niveau de sortie du limiteur, y compris la compensation de gain ajoutée par l'intermédiaire du paramètre Gain. Reduction. Indique l'atténuation effective du signal. Threshold. Définit le niveau de seuil. Les signaux dépassant ce niveau seront limités. Les signaux ne dépassant pas ce niveau ne seront pas affectés. Attack. Définit le temps d'attaque du limiteur. Plus la valeur est petite, plus l'attaque est rapide. Plus l'attaque est rapide, plus le limiteur applique rapidement l'atténuation au signal. Si vous utilisez des temps d'attaque rapides et une forte limitation, vous devrez généralement utiliser un temps de relâchement proportionnellement plus long, en particulier si les signaux contiennent de nombreuses crêtes proches les unes des autres. Release. Permet de contrôler le temps que prend la désactivation totale du limiteur quand le signal d'entrée passe en dessous du niveau de seuil. En général, si vous utilisez une forte limitation, vous devrez utiliser des temps de relâchement proportionnellement plus longs afin d'éviter l'effet de pompage qui peut survenir si le limiteur doit effectuer des allers-retours entre les niveaux de signal limité et non limité. L'allongement du temps de relâchement favorise le lissage de ces changements de niveau en introduisant un retard dans les temps de montée et de descente de l'atténuation. Vous pouvez utiliser des temps de relâchement plus courts avec un signal où les crêtes sont moins nombreuses et plus éloignées les unes des autres. Graph. Affiche la courbe de réponse en niveau définie par le paramètre Threshold du limiteur. A mesure que vous réglez ces paramètres, consultez le graphe pour observer l'évolution de la courbe. Vous pourrez ainsi visualiser l'effet de vos paramètres. External Key. Permet d’activer / désactiver l’entrée latérale. L’entrée latérale permet de déclencher le limiteur par un signal externe de référence, dont l'amplitude est évaluée en permanence. Voir « Utilisation d'un signal externe pour déclenchement du traitement » en page 39. Key Listen. Quand elle est activée, cette option permet d’écouter le signal arrivant sur l’entrée latérale. Elle est souvent utile pour affiner les réglages du limiteur en fonction du signal déclencheur. La fonction Key Listen permet l'écoute du canal audio droit sur les versions TDM et RTAS du limiteur. Gate II Plug-in Gate II 34 Guide des Plug-Ins DigiRack Le rôle d’un noise gate (littéralement, « porte de bruit ») est de laisser passer tel quel (sans traitement dynamique) le signal dès que son niveau dépasse le seuil sélectionné. En revanche, lorsque le niveau du signal d'entrée est inférieur au seuil, la « porte » se ferme, coupant complètement ou atténuant partiellement le signal en sortie. De cette manière, le signal désiré peut passer, tandis que le signal indésirable ne le peut pas. Le noise gate est utile pour la suppression du bruit de fond sur des pistes séparées et peut servir à des effets spéciaux tels que la coupure d'une fin de réverbération. servir à éviter tout « bégaiement » du noise gate si les variations du niveau d'entrée de part et d’autre du seuil provoquent des successions d’ouvertures/fermeture rapides du noise gate. Decay. Permet de contrôler le temps que met le noise gate à se fermer une fois que le signal est passé en dessous du niveau de seuil. Gating. Il indique la valeur de réduction de niveau, en dB. Range. Définit la « profondeur d’action » du noise gate lorsqu'il est fermé – autrement dit, l’intensité de l’atténuation du signal. La valeur maximale de ce paramètre est de -80 db. En réglant la profondeur du noise gate sur des valeurs plus élevées, une plus grande partie des données audio « coupées » (niveau inférieur à celui du seuil) traversera en permanence le noise gate. Ceci peut être utile pour résoudre des problèmes de diaphonie sur des pistes de batterie : le noise gate placé sur une caisse claire, par exemple, ne coupe plus abruptement le son de tout l’instrument lorsqu’il se ferme après un coup de caisse claire, mais continue à laisser passer le son global de la batterie que captait le micro de la caisse claire, par exemple. On gagne ainsi en naturel. Threshold. Définit le niveau du seuil. Les signaux dépassant ce niveau passeront sans modification. Les signaux au-dessous de ce seuil sont « coupés », en fonction des paramètres Attack, Hold, Decay et Range (expliqués cidessous). Graph. Affiche la courbe de réponse en niveau, définie par les paramètres Threshold et Range du noise gate. A mesure que vous réglez ces paramètres, consultez le graphe pour observer l'évolution de la courbe. Vous pourrez ainsi visualiser l'effet de vos paramètres. Attack. Définit le temps d'attaque du noise gate. External Key. Permet d’activer / désactiver l’entrée latérale. L’entrée latérale permet de déclencher le gate par un signal externe de référence, dont l'amplitude est évaluée en permanence. Voir « Utilisation d'un signal externe pour déclenchement du traitement » en page 39. Paramètres Gate Inversion de phase. Inverse la phase (polarité) du signal d'entrée, ce qui permet d’optimiser les caractéristiques de réponse en fréquence globale lors d’une prise de son multimicros ou de corriger une erreur de câblage sur des câbles micros. Hold. Spécifie une durée (en secondes ou en millisecondes) pendant laquelle le noise gate restera ouvert après le cycle d'attaque initial. Ce paramètre peut servir à maintenir le noise gate ouvert pendant des périodes très longues, suite à un seul dépassement du seuil. Il peut également Chapitre 4: Plug-ins DigiRack TDM et RTAS temps réel 35 Key Listen. Quand elle est activée, cette option permet d’écouter le signal présent sur l’entrée latérale External Key. Elle est souvent utile pour affiner les réglages de déclenchement du noise gate. définissant le Ratio à sa valeur maximale et en utilisant des valeurs courtes d'attaque, de décroissance (Decay) et de relâchement (Release). Paramètres Expander/Gate Expander/Gate II Inversion de phase. Inverse la phase (polarité) du signal d'entrée, ce qui permet d’optimiser les caractéristiques de réponse en fréquence globale lors d’une prise de son multimicros ou de corriger une erreur de câblage sur des câbles micros. VU-mètre Reduction. Cette échelle horizontale indique la valeur de réduction de niveau du signal, en dB. Plug-in Expander/Gate II L'Expander/Gate réduit le bruit en diminuant le gain des signaux qui chutent au-dessous d'un seuil pouvant être sélectionné par l'utilisateur. Les expandeurs de dynamique sont particulièrement utiles pour réduire le bruit ou la diaphonie qui apparaît dans les enregistrements à mesure que le niveau « utile » chute, ce qui se produit souvent dans le cas de sons parasites émanant du casque que portait le musicien. Les expandeurs sont l’équivalent de noise gates plus « progressifs » dans leur action, dans la mesure où ils constituent un moyen moins brusque de couper des signaux de bas niveau indésirables que la coupure, généralement abrupte, obtenue avec un noise gate. Si vous le souhaitez, vous pouvez toutefois utiliser ce Plug–In comme un noise gate, simplement en 36 Guide des Plug-Ins DigiRack Threshold. Définit le niveau de seuil. Le gain des signaux chutant en dessous de ce seuil sera réduit. Les signaux dont le niveau est supérieur au seuil ne seront pas affectés. (Lorsque vous réglez le curseur Threshold, vérifiez que les données audio sont lues par le Plug-In Expander/ Gate pour vérifier si les modifications apparaissent dans l'afficheur Reduction.) Ratio. Définit la quantité d'expansion. Si le taux est réglé sur 2:1, par exemple, les signaux inférieurs au seuil verront leur niveau réduit de moitié. Pour des taux plus élevés (30:1 ou 40:1 par exemple) l'Expander/Gate fonctionne comme un noise gate, en réduisant les signaux de plus faible niveau de façon beaucoup plus radicale. A mesure que vous réglez le paramètre Ratio, consultez le graphe pour observer l'évolution de la courbe d'expansion de dynamique. Attack. Définit le temps d'attaque de l'expandeur. Ce paramètre détermine la vitesse à laquelle le niveau d'un signal est réduit lorsqu'il chute au-dessous du seuil. Conjugué au paramètre Ratio, il permet de contrôler la progressivité de la courbe de réduction du gain de l'expandeur. Hold. Spécifie une durée (en secondes ou en millisecondes) pendant laquelle l'expander/gate restera ouvert après le cycle d'attaque intial. Ce paramètre peut servir à maintenir l’expander/gate ouvert pendant des périodes très longues, suite à un seul dépassement du seuil. Il peut également servir à éviter tout « bégaiement » du noise gate si les variations du niveau d'entrée de part et d’autre du seuil provoquent des successions d’ouvertures/fermeture rapides du gate. Decay. Permet de contrôler le temps que met le gate à se fermer une fois que le signal est passé en dessous du niveau de seuil et que le temps de maintien est écoulé. Range. Définit la « profondeur d’action » du gate lorsqu'il est fermé – autrement dit, l’intensité de l’atténuation du signal. La valeur maximale de ce paramètre est de –80 db. En réglant la profondeur du gate sur des valeurs plus élevées, une plus grande partie des données audio « coupées » (niveau inférieur à celui du seuil) traversera en permanence le gate. Key HPF. Il s'agit d'un filtre passe-haut qui supprime les basses fréquences du signal de déclenchement présent sur l’entrée latérale Key Input. Vous pouvez ainsi isoler une bande de fréquences spécifique dans le signal arrivant en Key Input, qui servira au déclenchement de l’Expander/Gate. Application typique de cette fonction : filtrer une piste de batterie utilisée comme déclencheur, de sorte que seules certaines hautes fréquences spécifiques (comme celles d’une caisse claire) ouvrent la porte. Key LPF. Il s'agit d'un filtre passe-bas qui supprime les hautes fréquences du signal de déclenchement. Vous pouvez ainsi isoler une bande de fréquences spécifique dans le signal arrivant en Key Input, qui servira au déclenchement de l’Expander/Gate. Application typique de cette fonction : filtrer une piste de batterie utilisée comme déclencheur, de sorte que seules certaines basses fréquences spécifiques (comme celles d’une grosse caisse ou d’un tom) déclenchent l'Expander/Gate. Graph. Affiche la courbe de réponse en niveau définie par les paramètres Threshold et Range de l'Expander/Gate. A mesure que vous réglez ces paramètres, consultez le graphe pour observer l'évolution de la courbe. Vous pourrez ainsi visualiser l'effet de vos paramètres. External Key. Permet d’activer / désactiver l’entrée latérale. L’entrée latérale permet de déclencher l’expander/gate par un signal externe de référence, dont l'amplitude est évaluée en permanence. Key Listen. Quand elle est activée, cette option permet d’écouter le signal arrivant sur l’entrée External Key. Elle est souvent utile pour affiner les réglages de l'Expander/Gate en fonction du signal de déclenchement. Les paramètres de l'Expander/Gate créés dans la version 5.x ou ultérieure de Pro Tools ne sont pas compatibles avec les versions précédentes. L'enregistrement d'une session dans un format antérieur à 5.x provoquera la perte des paramètres. Chapitre 4: Plug-ins DigiRack TDM et RTAS temps réel 37 DeEsser Plug-In DeEsser Le déesseur réduit les sifflantes (sons « s », « ch » et « j ») et les autres bruits de haute fréquence inhérents aux voix chantées, aux commentaires et aux instruments à vent tels que les flûtes. De tels sons peuvent générer une crête de niveau dans un signal audio et provoquer une distorsion. Pour réduire ces sons indésirables, le Plug-In De–esser utilise une compression à action très rapide. Un réglage de seuil (Threshold) définit le niveau au-delà duquel la compression débute et un réglage de fréquence (Frequency) détermine la bande de fréquence dans laquelle le Plug-In travaille. Le DeEsser est un Plug-In monophonique seulement. Utilisation efficace du déesseur Pour tirer le meilleur parti possible du de-essing, le déesseur doit s'utiliser avant les Plug-Ins Compressor ou Limiter. Un excès de de-essing pouvant produire des sons fades et artificiels, ce traitement s'utilise de préférence sur des pistes séparées plutôt que sur la globalité d’un mixage. 38 Guide des Plug-Ins DigiRack Le curseur Frequency doit être réglé de manière à supprimer les sifflantes (généralement la bande de fréquences comprise entre 4 et 10 kHz) et aucune autre partie du signal. Ceci évite que le de-essing ne modifie le caractère original des signaux audio d'origine. De même, le seuil doit être réglé suffisamment haut pour que le de-essing ne soit déclenché que par les sifflantes. Si le seuil est défini trop bas, des parties du spectre des signaux audio, ne correspondant pas forcément à des sifflantes, pourront provoquer une réduction de gain indésirable ou une sur-atténuation des sifflantes qui n’étaient pas gênantes à l’origine. Pour améliorer le de-essing des signaux comportant à la fois des passages de très forte et de très faible intensité, automatisez le curseur de Threshold pour qu'il soit plus faible dans les parties moins intenses. Paramètres du déesseur : VU-mètre d’entrée (Input). Il indique le niveau du signal d'entrée, non traité, allant vers le Déesseur. VU-mètre de sortie (Output). Il indique le niveau de sortie du déesseur. Reduction. Il indique la valeur de réduction de gain en dB. Il reste à 0 dB lorsque le signal d'entrée se trouve au-dessous du seuil. Threshold. Définit le niveau de seuil. Les signaux dépassant ce niveau seront compressés. Les signaux en dessous de ce niveau ne seront pas affectés. Un paramètre de 0 dB équivaut à aucun de-essing. Frequency. Définit la bande de fréquence dans laquelle fonctionne le déesseur. Le gain sera réduit dans la bande de fréquences spécifiée. Pour trouver le réglage de fréquence optimal, déplacez ce curseur pendant la lecture des données audio. Key Listen. Permet d’écouter les crêtes de sifflantes utilisées par le déesseur comme déclencheur de la compression sélective. Ceci est utile pour n'écouter que les sifflantes et pour affiner le réglage des paramètres permettant de les supprimer. Utilisation d'un signal externe pour déclenchement du traitement Vous pouvez utiliser l’entrée latérale du Compressor, Limiter, Gate ou Expander/Gate pour déclencher n'importe lequel de ces Plug–Ins à partir d'une piste de référence séparée ou d'une source audio externe. Utiliser un signal de déclenchement externe, arrivant sur l’entrée Key Input, permet de contrôler la dynamique d'un signal audio en utilisant la dynamique d'un autre signal (le déclencheur). Elle vous servira par exemple à utiliser un instrument pour déclencher un noise gate sur un autre instrument : une grosse caisse peut ainsi agir sur une piste de guitare basse afin de « resserrer » la rythmique, une guitare rythmique sur une nappe de synthé et un grand nombre d'autres applications créatives. 2 Cliquez sur le menu contextuel Side Chain Input et choisissez l'entrée/le bus dont le signal audio déclenchera le Plug-In. 3 Cliquez sur le bouton Key Input. Vous activez ainsi le déclenchement du traitement par le signal d’entrée latérale. 4 Pour écouter la source audio sélectionnée comme déclencheur externe, cliquez sur le bouton Key Listen. 5 Pour ne déclencher le Plug-In qu’avec certaines fréquences, définissez la bande de fréquences souhaitée à l’aide des réglages des filtres Key HPF (passe-haut) et Key LPF (passe–bas). 6 Lancez la lecture. Le Plug-In utilise à présent l'entrée/le bus que vous avez choisi comme déclencheur externe pour l’effet. 7 Réglez le paramètre Threshold (seuil) du Plug–In pour affiner le seuil de déclenchement externe. 8 Ajustez les autres paramètres du Plug-In pour obtenir l’effet final désiré. Les entrées latérales sont monophoniques seulement. Pour utiliser une entrée latérale comme déclencheur de traitement : 1 Cliquez sur le menu contextuel Inserts sur la piste désirée et sélectionnez le Plug-In de votre choix. Chapitre 4: Plug-ins DigiRack TDM et RTAS temps réel 39 Mod Delay Le Plug-In Mod Delay offre des effets spéciaux reposant sur le délai modulé. Il permet notamment d’obtenir des effets d’écho slap, de doublage de sons, de chorus et de flanging. Les Plug-Ins Mod Delay peuvent être utilisés dans des inserts en cascade les uns derrière les autres, afin d’obtenir des délais encore plus longs. Si vous faites cela, réglez le feedback (taux de réinjection) des délais intermédiaires à zéro pour obtenir des résultats prévisibles. Utilisez le contrôle de feedback du dernier délai de la chaîne pour définir le nombre de répétitions. Les Plug-Ins Mod Delays sont uniques parmi les Plug-Ins DigiRack TDM en ce sens qu'ils offrent une option Mono In/Stereo Out. Le choix d'un délai au format Mono In/Stereo Out vous permet de « stéréoïser » la sortie d'une piste mono. Une piste ainsi créée dispose de faders de panoramique stéréo pour contrôler chaque canal du signal stéréo. Comme expliqué précédemment, tout insert placé sur une piste après un insert stéréo devient aussi stéréo de façon automatique. Plug-in Mod Delay Il existe quatre Mod Delays différents, chacun pouvant produire une durée de délai maximale différente : • L'option Short Delay offre un délai de 1024 échantillons (soit 23,2 millisecondes à 44,1 kHz ou 21,3 ms à 48 kHz). • L'option Slap Delay offre un délai de 7186 échantillons (soit 162 millisecondes à 44,1 kHz ou 149 ms à 48 kHz). • L'option Medium Delay offre un délai de 16384 échantillons (soit 371 millisecondes à 44,1 kHz ou 341 ms à 48 kHz). • L'option Long Delay offre un délai de 162474 échantillons (soit 3,68 secondes à 44,1 kHz ou 3,38 secondes à 48 kHz). Le Plug-In TDM Long Delay n'est disponible que sur les systèmes dotés d'une carte Pro Tools 24 MIX. Paramètres Mod Delay Input. Contrôle le volume d'entrée du délai pour éviter l'écrêtage. Wet/Dry. Contrôle l’équilibre entre le signal retardé et le signal d'origine. Si vous utilisez un délai pour créer des effets de flanger ou de chorus, vous pouvez contrôler la profondeur de l'effet avec le paramètre Wet/Dry. LPF (filtre passe-bas). Contrôle la fréquence de coupure du filtre passe-bas. Vous pouvez ainsi atténuer les aigus du signal à chaque répétition. Plus le paramètre est faible, plus les aigus seront atténués. Delay. Permet de régler la durée du retard entre le signal d'origine et le signal retardé. Depth. Contrôle la profondeur (intensité) de la modulation appliquée au signal retardé. Rate. Contrôle la fréquence (rapidité) de la modulation appliquée au signal retardé. 40 Guide des Plug-Ins DigiRack Feedback. Permet de doser le taux de réinjection du signal retardé vers l'entrée du délai, ce qui permet par exemple de déterminer le nombre de répétitions du signal retardé. Des paramètres négatifs de feedback donnent au flanger un son plus intense de type « tunnel ». VU-mètre de sortie (Output). Cette échelle horizontale indique le niveau de sortie, y compris la compensation de gain ajoutée avec le paramètre Gain. Délai étendu Procrastinator Trim (systèmes TDM uniquement) (Pro Tools 24 uniquement) Le Plug-In Procrastinator™ offre un effet de délai long aux systèmes TDM non équipés d'une carte Pro Tools 24 MIX, ces systèmes ne prenant pas en charge le Plug-In Long Mod Delay. Plug-in Trim Le Plug-In Trim permet d'ajouter jusqu'à +6 dB de gain supplémentaire au signal audio. L'utilisation d'un Plug-In Trim multi/mono appliqué sur une piste multicanal offre un contrôle de coupure économe en DSP, simple et efficace, des canaux séparés de la piste. Cette fonction est pratique car les boutons Track Mute coupent tous les canaux d'une piste multicanal et n'autorisent pas la coupure des canaux séparés de la piste. Paramètres Trim Inversion de phase. Inverse la phase (polarité) du signal d'entrée, ce qui permet d’optimiser les caractéristiques de réponse en fréquence globale lors d’une prise de son multimicros ou de corriger une erreur de câblage sur des câbles micros. Gain. Permet un réglage de gain supplémentaire jusqu'à +6 dB. Plug-in Procrastinator Du fait qu'il consomme une capacité de traitement considérablement plus importante que les Plug-Ins standard Mod Delay, le Procrastinator monopolise un chip DSP entier d'une carte DSP Farm par utilisation et n'est disponible qu'en mode mono. Il s'utilise en résolution 16 ou 24 bits. Pour obtenir les deux secondes maximales de délai du Procrastinator, vous devez l'utiliser en mode 16 bits. Pour des traitements de bandes passantes plus étendues, vous devez l'utiliser en mode 24 bits, ce qui donnera des durées de délai Chapitre 4: Plug-ins DigiRack TDM et RTAS temps réel 41 maximales plus courtes. (Si vous choisissez 16 bits, le signal sur ce canal sera traité à la résolution 16 bits et non à la résolution standard 24 bits de l'environnement de mixage TDM.) Le Procrastinator ne s'utilise que sur les systèmes dotés d'une carte DSP Farm. Paramètres Procrastinator Niveau d’entrée (Input). Contrôle le volume d'entrée du Procrastinator pour éviter l'écrêtage. Les inserts de Pro Tools étant disposés avant fader, les Plug-Ins affectés aux inserts peuvent provoquer l'écrêtage si leurs niveaux sont exagérément élevés. Ce réglage de niveau d’entrée est parfois nécessaire pour éviter l'écrêtage lorsque vous utilisez le feedback (réinjection). Les LEDs situées à côté du curseur servent à la surveillance des niveaux d’entrée ; la LED verte indique la présence du signal (–60 dB) et la LED rouge indique l'écrêtage. Pour réinitialiser les LEDs, cliquez dessus. Mix. Contrôle l’équilibre entre le signal retardé et le signal d'origine. La valeur Dry correspond à un passage « tel quel » du signal original, sans ajout de délai. Le signal traité inclut le signal retardé, avec le taux de réinjection (feedback) spécifié. Delay. Contrôle la durée du retard entre le signal d'origine et le signal retardé. Utilisez-le conjointement au contrôle de réinjection pour générer un délai simple (une seule répétition) ou un écho (plusieurs répétitions). Agir sur ce curseur pendant la lecture, vous risquez de produire des artefacts audio indésirables. 42 Guide des Plug-Ins DigiRack Feedback (FB). Contrôle le taux de réinjection (positive ou négative) du signal retardé vers l'entrée du délai. Ceci vous permet également de contrôler le nombre de répétitions du signal retardé. Le commutateur pre/post sélectionne si le signal réinjecté est prélevé avant mélange son direct/délai (autrement dit, signal traité seulement) ou après mélange (signal de sortie réel). La réinjection après mélange est affectée par le réglage de la valeur Mix. Pour voir un diagramme du chemin de signal illustrant l'effet des commutateurs pre/post, cliquez sur le logo Procrastinator ; il affichera le flux actuel du signal. Cliquez à nouveau pour revenir au logo. LPF (filtre passe-haut). Contrôle la fréquence de coupure du filtre passe-bas. Il permet d'atténuer les aigus des répétitions du signal original. Plus la valeur de ce paramètre est faible, plus les aigus sont atténués. Déplacez le curseur jusqu'à l'extrémité droite pour le placer en position Off. Le commutateur pre/post détermine si le LPF est placé avant réinjection (il affecte alors la répétition retardée initiale) ou après (n'affecte que la seconde répétition et les répétitions successives). Contrôles du Tempo Les autres paramètres du Plug-In Procrastinator vous offrent une autre méthode pour entrer la valeur de délai désirée. Plutôt que de choisir un temps de délai, ils vous permettent de définir un tempo et le nombre désiré de notes de retards (noires, croches…). Tempo. Sélectionne le tempo désiré en temps par minute (bpm). Ce paramètre est indépendant du tempo de Pro Tools. Lorsqu'une durée spécifique est sélectionnée (voir « Durée » ci–dessous) le déplacement de ce curseur affecte le paramètre de délai et réciproquement. De même, la plage des deux curseurs sera limitée au délai maximal disponible avec la durée sélectionnée. Pour entrer des tempos très lents ou des délais très courts, il peut être nécessaire de désactiver tous les boutons de durée. Durée. Spécifie le délai désiré d'un point de vue musical. Considérant qu'un temps équivaut à une noire, entrez le délai désiré en sélectionnant les durées appropriées. Vous pouvez activer plusieurs boutons en appuyant simultanément sur Maj. Groove. Permet le réglage fin du délai en pourcentage d'une double croche. Il permet d'ajouter un groove en décalant légèrement le délai à partir du temps précis issu de la piste. Dither Le Plug-In Dither a été conçu pour améliorer les performances en 16, 18 et 20 bits et réduire le bruit de quantification lors du mixage ou de fondus de signaux audio de faible niveau. Plug-in Dither Le dithering est une forme de bruit aléatoire, utilisée pour réduire les erreurs de quantification dans les systèmes audio numériques. La distorsion de quantification est particulièrement audible lorsque le signal audio est proche de la limite inférieure de sa gamme dynamique, par exemple lors d'un passage de faible niveau sonore ou d'un fade-out. Le dithering permet de réduire les erreurs de quantification en introduisant un bruit aléatoire de très faible niveau, limitant la distorsion lorsque le niveau du signal audio est faible. Le dithering est donc un compromis entre les performances en termes de rapport signal/bruit et de taux de distorsion. Une utilisation appropriée du dithering permet de tirer des performances subjectives maximales d’un format de données 16 bits (ou toute autre résolution de destination). L'application la plus courante du dithering consiste à l'utiliser sur un mix de sortie général comme dernier processeur du chemin de signal lorsque vous préparez une session 24 bits pour le mastering CD. Dans ce cas, vous placerez le Plug-In Dither sur un Master Fader comme Insert post-fader pour réduire la résolution de la session de 24 bits à 16 bits. Le Plug-In Dither est doté des options Bit Resolution et Noise Shaping que l’utilisateur peut choisir. Si vous envoyez des signaux audio vers une destination analogique avec un système Pro Tools compatible 24 bits et une interface audio 888/24 I/O, n'utilisez pas le dithering. Vous obtiendrez ainsi une fidélité de sortie maximale des convertisseurs numériques-analogiques 24 bits de hautes performances de la 888/24 I/O. Noise Shaping Le Plug-In Dither offre une technique connue sous le nom de noise shaping (mise en forme du bruit) pour améliorer encore les performances audio et réduire le bruit perceptible dans les signaux de faible intensité. Le Noise shaping utilise le filtrage numérique pour déplacer le Chapitre 4: Plug-ins DigiRack TDM et RTAS temps réel 43 bruit qui se trouve au milieu du spectre audio (en particulier autour de 4 kHz). C'est dans cette bande de fréquences que l'oreille humaine est la plus sensible. En réalité, le bruit jouant un rôle important dans la réduction des erreurs de quantification (et de ce fait dans les défauts audio) le bruit n'est pas réduit dans sa totalité, mais il est déplacé dans une région du spectre audible où il est nettement moins perceptible. Ainsi mis en forme, le bruit se retrouve décalé dans des régions où notre oreille l’entend beaucoup moins que sous sa forme originale. Dithering et résolution de sortie Le Plug-In Dither possède deux paramètres permettant à l'utilisateur d'optimiser son fonctionnement : Bit Resolution Ce menu contextuel vous permet de choisir l'une des trois résolutions possibles pour le traitement de la fonction Dither. En règle générale, vous donnerez à ce paramètre la résolution maximale de votre destination. 16 bits. La valeur 16 bits est recommandée pour la sortie sur des appareils numériques comme les enregistreurs DAT et les graveurs de CD puisque leur résolution maximale est de 16 bits. 18 bits. La valeur 18 bits est recommandée pour la sortie sur des périphériques analogiques si vous utilisez une interface audio 888 I/O ou 882 I/O, car c'est la résolution maximale disponible sur les convertisseurs numérique/analogiques 18 bits de ces appareils. 20 bits. La valeur 20 bits est recommandée pour la sortie sur les périphériques numériques prenant en charge l'enregistrement 20 bits, comme l'enregistreur de mastering sur disque 44 Guide des Plug-Ins DigiRack M–O Sony PCM–9000 ou l'Alesis ADAT XT 20. Ce réglage est également recommandé pour la sortie sur des périphériques analogiques si vous utilisez une interface audio 882/20 I/O. La position « 20 bits » peut également être utilisée avec les processeurs d'effets numériques qui prennent en charge des signaux numériques d'entrée et de sortie en 20 bits, du fait qu'il fournit un niveau de bruit inférieur et une gamme dynamique supérieure lors du mixage de signaux 20 bits directement dans l'environnement TDM. Si vous le souhaitez, vous pouvez choisir de ne pas utiliser le Plug-In Dither et d'utiliser à sa place la résolution maximale de 24 bits de la sortie numérique de Pro Tools, en fonction de votre périphérique de destination. Comme indiqué précédemment, si vous possédez un système Pro Tools compatible 24 bits et une 888/24 I/O et envoyez des signaux audio vers une destination analogique, il est recommandé de ne pas utiliser le dithering. Noise Shaping Ce bouton active ou désactive le Noise Shaping. Lorsqu'il est allumé, le noise shaping est actif. Consultez la section précédente concernant le Noise Shaping pour plus d'informations. Reportez-vous au Guide de référence de Pro Tools pour en savoir plus sur l'utilisation du Plug-In Dither en mixage final. TimeAdjuster (systèmes TDM uniquement) Le Plug-In TimeAdjuster offre trois fonctions : • Compensation des délais dus à l'acheminement TDM • Compensation de gain (+/–24 dB) • Inversion de phase pour corriger les signaux en opposition de phase Plug-In TimeAdjuster Le Plug-In TimeAdjuster est le moyen le plus efficace pour compenser les retards de traitement DSP dans vos systèmes Pro Tools. Paramètres TimeAdjuster Inversion de phase. Cette fonction inverse la phase (la polarité) du signal d’entrée. Si la plupart des Plug-Ins Digidesign offrent un bouton d'inversion de phase, ce n'est pas le cas de certains Plug-Ins de tierce partie. De plus l'inversion de phase est utile pour effectuer une compensation de délai en réglant à l'oreille des facteurs de délai inconnus (consultez la section qui suit). Gain. Permet un réglage de gain positif ou négatif jusqu'à 24 dB. Ce contrôle est utile pour modifier fortement la quantité de gain d'un signal en temps réel. Par exemple, lorsque vous travaillez avec des signaux audio d'intensité extrêmement faible, vous pourrez régler le gain de la voie sur une plage de travail raisonnable de manière à ce que son fader travaille sur sa zone de fonctionnement optimale. Ce contrôle vous permet d'effectuer une grande variété de réglages de gain en temps réel sans devoir traiter de façon définitive les fichiers audio, ce qui serait le cas avec un Plug-In AudioSuite. Delay. Permet un réglage de compensation de délai jusqu'à 2048 échantillons ou sert au réglage général des relations de phase des signaux audio enregistrés avec plusieurs microphones. Sa valeur par défaut de délai minimal est de quatre échantillons, ce qui est le délai créé par l'utilisation du Plug-In TimeAdjuster lui-même. (Il s'agit du délai minimal pouvant être créé par un Plug-In individuel.) Si les contrôles d'inversion de phase ont été utilisés pendant de nombreuses années par les ingénieurs comme des outils de création pour optimiser la réponse en fréquence globale lors d’une prise de son multimicros, les réglages de délai par échantillons sont beaucoup plus précis. L'utilisation créative de ce contrôle peut constituer un outil de création pour régler la réponse en fréquence et les relations de phase entre des signaux audio enregistrés avec plusieurs microphones. Utilisation de TimeAdjuster pour la compensation du délai Dans tous les systèmes numériques, le traitement DSP provoque des retards variables. Le Plug-In Time Adjuster permet d’appliquer un nombre précis d’échantillons de délai au chemin de signal d'une piste Pro Tools pour compenser le délai induit par des Plug-Ins spécifiques. TimeAdjuster offre des présélections pour les scénarios courants de compensation de délai. Chapitre 4: Plug-ins DigiRack TDM et RTAS temps réel 45 Pour compenser plusieurs Plug-Ins en ligne, utilisez les temps de délai de chaque fichier de paramètre comme référence et ajoutez-les les uns aux autres pour obtenir le temps de délai total. Vous pouvez également consulter le délai en échantillons des Plug-Ins que vous voulez compenser, puis appliquer la quantité de délai appropriée. Un tableau de délai des Plug-Ins DigiRack est disponible à l'Annexe B, « Retards DSP subis par les Plug-Ins TDM ». Pour compenser les retards induits par les DSP, les méthodes suivantes sont à votre disposition : Inversion de phase Si vous travaillez avec des paires de pistes cohérentes en phase ou avec des pistes enregistrées à partir de plusieurs micros, vous pouvez utiliser une technique de studio très répandue pour « annuler » le délai. Inversez la phase de la piste cible en appuyant sur le bouton Phase Invert du Plug-In TimeAdjuster, puis réglez la valeur de délai du Plug-In jusqu’à ce que le signal disparaisse. Désactivez ensuite le bouton Phase Invert. Pour déterminer le délai d'un Plug-In en inversant la phase de son signal : 1 Placez les régions audio dupliquées sur deux pistes audio différentes et réglez le panoramique au centre (mono). 2 Appliquez le Plug-In dont vous voulez calculer le délai sur la première piste et un Plug-In Time Adjuster sur la seconde. 3 Avec le Plug-In TimeAdjuster, inversez la phase. 4 Tout en appuyant sur Pomme (Macintosh) ou sur Ctrl (Windows) réglez précisément le délai par incréments d'un échantillon ou utiliser les flèches vers le haut ou le bas pour changer la valeur de délai échantillon par échantillon jusqu'à ce que le signal audio disparaisse. 5 Rétablissez la polarité normale en inversant de nouveau la phase. 6 Enregistrez le paramètre de TimeAdjuster pour une utilisation ultérieure. Annulation de l'effet de filtre en peigne Réglez le délai avec le signal en phase jusqu’à annulation de tout effet de filtre en peigne. Affichage du retard du canal Si vous n'entendez aucun signal audio lorsque vous inversez la phase du signal, vous avez réglé et compensé précisément le délai. Ceci vient du fait que si vous écoutez des signaux identiques (dupliqués) et inversez la polarité (phase) de l'un d'entre eux, les signaux seront de polarité opposée et et s'annuleront. Cette méthode est pratique pour trouver le réglage exact du délai de n'importe quel Plug-In. 46 Guide des Plug-Ins DigiRack Du fait que les Plug-Ins TDM affichent leurs valeurs de retard dans les indicateurs de retard de canal de la fenêtre Mix, il existe une troisième méthode pour déterminer la compensation du délai ; elle s'effectue de la façon suivante. Pour afficher les valeurs de délai et compenser un délai à l’aide de Time Adjuster : 1 Dans la fenêtre Mix, cliquez sur l’indicateur Track Level en appuyant sur la touche Pomme (Macintosh) ou Ctrl (Windows) pour passer de l’indication de la valeur de Level (qui s’affiche à l’écran sous la forme « vol »), headroom (« pk ») et Channel Delay (« dly »). Les valeurs de délai sont exprimées en échantillons. Détermination du retard DSP des insertions sur pistes 2 Appliquez le Plug-In Time Adjuster à la piste dont vous souhaitez augmenter le délai et cliquez sur son indicateur Track Level en appuyant sur la touche Pomme (Macintosh) ou Ctrl (Windows), jusqu’à ce que la valeur Channel Delay correspondant à cette piste s’affiche. 3 Modifiez le délai dans Time Adjuster en déplaçant le curseur Delay ou en saisissant une valeur dans le champ Delay, jusqu’à ce que la valeur du délai du canal corresponde à celle de la première piste. 4 Testez les valeurs de délai en dupliquant une piste audio et en inversant sa phase tout en compensant le délai. Quand faut-il compenser les délais ? Si vous voulez compenser des délais sur votre système entier, vous devrez calculer le délai maximal induit sur n'importe quel canal et appliquer les délais nécessaires à chaque canal pour correspondre à ce canal. Cependant, ceci n'est pas toujours nécessaire. Vous ne devrez peut-être compenser des délais qu'entre des pistes qui doivent rester en phase (par exemple, les instruments enregistrés avec plusieurs microphones ou couples stéréo). Si vous travaillez avec des signaux mono et que les délais accumulés sont faibles (quelques échantillons, par exemple), il ne sera probablement pas nécessaire de vous préoccuper de la compensation du délai. Pour plus d'informations sur les délais et le mixage dans les systèmes TDM, consultez le Guide de référence de Pro Tools. Signal Generator Le Plug-In Signal Generator produit des signaux de test audio dans des fréquences, des formes d’ondes et des amplitudes diverses. Il est notamment utile pour générer des signaux de référence permettant d’étalonner l’interface audio 888/24 I/O et les autres appareils de votre studio. Consultez le Guide d'installation du matériel Pro Tools TDM pour des instructions concernant l'utilisation du Plug-In Signal Generator afin d'étalonner l’interface audio 888/24 I/O. Chapitre 4: Plug-ins DigiRack TDM et RTAS temps réel 47 Plug-In Signal Generator Le Plug-In Signal Generator émet un signal dès qu'il est inséré sur une piste. Pour couper le Signal Generator, utilisez le bouton Bypass. Paramètres Signal Generator Frequency. Définit la fréquence du signal, en Hertz. La plage de valeurs s'étend de 20 Hz à 20 kHz. Level. Définit l'amplitude du signal en décibels. La plage de valeurs s'étend de –95 dB à 0,0 dB. Signal. Ces boutons sélectionnent la forme d'onde. Les choix possibles sont sine (sinusoïdal), square (carré), sawtooth (dent de scie), triangle, white noise (bruit blanc) et pink noise (bruit rose). 48 Guide des Plug-Ins DigiRack chapitre 5 Plug-Ins DigiRack AudioSuite non temps réel EQ II Le Plug-In EQ II vous permet d'utiliser un égaliseur 1 bande ou 4 bandes pour agir sur le spectre de fréquences d'une sélection audio. L'égaliseur 1 bande peut être configuré en tant que filtre passe-haut, égaliseur low-shelf (Baxendall grave), high-shelf (Baxendall aigu), filtre passe-bas ou égaliseur paramétrique (Peak). L'égaliseur 4 bandes regroupe un égaliseur high–shelf (Baxendall aigu), un low-shelf (Baxendall grave) et deux égaliseurs paramétriques (Peak EQ). Les fonctions de ces Plug-Ins sont identiques à celles de leurs homologues TDM temps réel. La seule différence vient de ce que les versions AudioSuite ne fonctionnent pas en temps réel, tandis que les versions TDM fonctionnent en temps réel. Plug-In AudioSuite 4-band EQ II Plug-In AudioSuite 1-band EQ II Pour plus d'informations sur les paramètres individuels de ces Plug-Ins, consultez « EQ II » en page 29. Chapitre 5: Plug-Ins DigiRack AudioSuite non temps réel 49 Dynamics II Quatre Plug-Ins AudioSuite dynamiques différents sont fournis avec Pro Tools : • Compressor II • Limiter II • Gate II • Expander/Gate II • De-esser Les fonctions de ces Plug-Ins sont identiques à celles de leurs homologues temps réel. La seule différence vient de ce que les versions AudioSuite ne fonctionnent pas en temps réel. Plug-In AudioSuite Limiter II Pour plus d'informations sur les paramètres individuels de ces Plug-Ins, consultez « Dynamics II » en page 31. Plug-In AudioSuite Gate II Plug-In AudioSuite Compressor II 50 Guide des Plug-Ins DigiRack d’optimiser la réponse en fréquence globale de pistes source enregistrées avec plusieurs microphones. Il vous permet également de corriger les signaux audio enregistrés en déphasage avec un câble mal câblé. Plug-In Invert Duplicate Plug-In AudioSuite Expander/Gate II Le Plug-In Duplicate duplique l'audio sélectionné à son emplacement. Suivant la configuration de ses paramètres, la nouvelle région apparaîtra dans la liste des régions ou dans la playlist. Ceci vous permet « d'aplanir » ou de constituer une piste complète constituée de plusieurs régions en un seul fichier audio continu qui réside au même emplacement que les régions individuelles d'origine. Plug-In Duplicate Plug-In De-esser Invert Le Plug-In Invert inverse la polarité du signal audio sélectionné. Toutes les valeurs positives d'amplitude de l'échantillon sont rendues négatives et réciproquement. Ce traitement est utile pour modifier la relation de phase (polarité) entre les pistes de façon permanente. Le Plug-In Invert est particulièrement utile pendant le mixage car il vous permet Le signal audio lui-même n'est pas affecté par l'automation du volume ou du panoramique de Pro Tools ou par l'un des Plug-Ins temps réel pouvant être utilisé sur la piste comme inserts. Les régions du fichier audio d'origine sont simplement réécrites au même emplacement, en un seul fichier dupliqué. Le Plug-In Duplicate fonctionne toujours en mode non-destructif ; vous n'avez pas la possibilité de remplacer les fichiers. Les fichiers source sont toujours conservés. Chapitre 5: Plug-Ins DigiRack AudioSuite non temps réel 51 Mod Delay Le Plug-In Mod Delay offre des effets spéciaux reposant sur le délai. Vous pourrez notamment créer des effets d’écho slap, de doublage de sons, de chorus et de flanger. Les fonctions de ces Plug-Ins sont identiques à celles de leurs homologues temps réel. La seule différence vient de ce que les versions AudioSuite ne fonctionnent pas en temps réel. Il existe quatre Mod Delays différents, chacun pouvant produire une durée de délai maximal différente : • L'option Short Delay offre un délai de 1024 échantillons (soit 23,2 millisecondes à 44,1 kHz ou 21,3 ms à 48 kHz). • L'option Slap Delay offre un délai de 7186 échantillons (soit 162 millisecondes à 44,1 kHz ou 149 ms à 48 kHz). • L'option Medium Delay offre un délai de 16384 échantillons (soit 371 millisecondes à 44,1 kHz ou 341 ms à 48 kHz). • L'option Long Delay offre un délai de 162474 échantillons (soit 3,68 secondes à 44,1 kHz ou 3,38 secondes à 48 kHz). Pour plus d'informations sur les paramètres individuels de ces Plug-Ins, consultez « Mod Delay » en page 40. Normalize Le Plug-In Normalize vous permet d'optimiser le niveau de lecture d'une région sélectionnée. Ceci est utile lorsqu'un fichier audio a été enregistré avec une amplitude trop faible ou lorsque le volume est fluctuant tout au long du fichier audio (comme, par exemple, dans une 52 Guide des Plug-Ins DigiRack narration mal enregistrée). L'application de la normalisation à une sélection augmente son niveau global tout en conservant la dynamique intrinsèque des données audio. Plug-In Normalize Max. Peak At Paramètre. Outre les fonctions AudioSuite standard, le Plug–In Normalize offre un paramètre Max Peak At qui vous permet de préciser la proximité du niveau maximal de crête de votre sélection par rapport au niveau maximal absolu (seuil d'écrêtage). Vous pouvez préciser cette valeur en réglant manuellement le curseur Max. Peak At ou en entrant une valeur numérique en décibels sous le seuil d'écrêtage ou en entrant un pourcentage du seuil d'écrêtage. Le Plug-In Normalize permet de traiter ensemble des paires de signaux stéréo de façon que les deux côtés du signal stéréo soient traités l'un par rapport à l'autre. Lorsque plusieurs régions sont sélectionnées sur plusieurs pistes, le Plug-In Normalize peut rechercher les crêtes selon deux modes différents : Peak On Each Track (crête sur chaque piste). Recherche le niveau de crête sur une piste à la fois. Peak From All Tracks (crête sur toutes les pistes). Recherche le niveau de crête maximal pour la sélection entière. Par exemple, si dix pistes sont sélectionnées, la fonction Normalize trouvera la valeur de crête parmi ces dix pistes. Reverse Le Plug-In Reverse vous permet de modifier une sélection afin de la lire en arrière. Cet effet peut trouver de nombreuses applications en musique, dans les films et la vidéo. Plug-In Reverse Gain Le Plug-In Gain permet d'augmenter ou de réduire d'une quantité spécifiée l'amplitude d'une région sélectionnée. Il est idéalement adapté au lissage des crêtes indésirables et d'autres incohérences dynamiques dans les signaux audio. Signal Generator Le Plug-In Signal Generator produit des signaux de test audio dans des fréquences, des formes d’ondes et des amplitudes diverses. Plug-In Gain Paramètre Gain Outre les fonctions AudioSuite standard, le Plug–In Gain offre un paramètre Gain permettant de spécifier le niveau de gain désiré. Vous pouvez spécifier cette valeur en réglant manuellement le curseur Gain ou en entrant une valeur numérique en décibels ou en entrant un pourcentage. Plug-In Signal Generator Les fonctions de ce Plug-In sont identiques à celles de son homologue TDM temps réel. La seule différence vient de ce que la version AudioSuite ne fonctionne pas en temps réel, tandis que la version TDM fonctionne en temps réel. Chapitre 5: Plug-Ins DigiRack AudioSuite non temps réel 53 DC Offset Removal De-esser Le Plug-In DC Offset Removal supprime une éventuelle composante continue présente dans les fichiers audio. La composante continue est un type de défaut audio susceptible d'apparaître dans les signaux audio numériques du fait de l'utilisation de convertisseurs analogiquenumérique mal étalonnés. Le Plug-In De-esser réduit les sifflantes (sons « s », « ch » et « j ») et les autres bruits de haute fréquence inhérents aux voix chantées, aux commentaires et aux instruments à vent tels que les flûtes. De tels sons peuvent générer une crête de niveau dans un signal audio et provoquer une distorsion. Une composante continue s'identifie facilement dans un signal. Dans les parties du fichier audio qui devraient être silencieuses, la composante continue apparaît comme un fade presque vertical avec un décalage constant ou régulier par rapport au niveau zéro. Si vous détectez une composante continue dans un fichier audio, il est recommandé d'utiliser systématiquement le Plug-In DC Offset pour la supprimer, car cette composante continue risque de provoquer des clics lors de l’édition des signaux. Plug-In DC Offset Removal 54 Guide des Plug-Ins DigiRack Plug-In De-esser Pour réduire ces sons indésirables, le Plug-In De–esser utilise une compression à action très rapide. Un réglage de seuil (Threshold) définit le niveau au-delà duquel la compression débute et un réglage de fréquence (Frequency) détermine la bande de fréquence dans laquelle le Plug-In travaille. Time Compression/Expansion Paramètres Time Compression/Expansion Le Plug-In Time Compression/Expansion permet de d'augmenter ou de réduire la durée des régions sélectionnées sans changer la hauteur. Outre les fonctions AudioSuite standard, le Plug–In Time Compression/Expansion propose les paramètres suivants : Source et Destination. Les champs Source affichent la durée de la sélection actuelle avant le traitement dans chacun des formats affichés. Les champs des deux colonnes sont actifs en permanence et les changements apportés à l'une des valeurs sont immédiatement répercutés sur toutes les autres affichées. Les champs Destination affichent et contrôlent ce que sera la durée de la sélection après traitement en utilisant les paramètres actuels. Vous pouvez entrer la durée du fichier de destination en double-cliquant sur le champ approprié de la colonne Destination. Plug-In Time Compression/Expansion Cette fonction est particulièrement utile dans les applications audio de post-production car elle permet de conformer les données audio à des durées spécifiques ou en fonction de durées SMPTE à des fins de synchronisation. Time Compression/Expansion fonctionne toujours en mode non destructif. La normalisation d'une sélection avant l'utilisation du Plug-In Time Compressing/Expansion produit souvent de meilleurs résultats sonores. Les contrôles situés au-dessous de la barre horizontale permettent d'affiner le réglage du processus de compression et d'expansion temporelles. Ces contrôles sont les curseurs Ratio, Crossfade, Min Pitch et Accuracy. Ratio. Il définit la durée de destination par rapport à la durée source. Lorsque vous déplacez le curseur vers la droite, la durée du fichier de destination augmente ; lorsque vous déplacez le curseur vers la gauche, la durée du fichier de destination diminue. Crossfade. Ce curseur permet d'ajuster la durée de crossfade en millisecondes pour optimiser les performances de compression et d'expansion de temps selon le type de données audio traitées. (Ce Plug-In effectue la modification de durée en dupliquant ou en enlevant de très petites portions d'audio et en effectuant un fondu très rapide entre ces altérations de la forme d'onde des données audio.) Chapitre 5: Plug-Ins DigiRack AudioSuite non temps réel 55 La durée du crossfade affecte le degré de « lissage » effectué sur les données audio pour éviter les défauts tels que les clics. En général, les changements limités de temps (durée) nécessitent des crossfades plus longs et les changements importants, des crossfades plus réduits. L'inconvénient des crossfades prolongés est qu'ils provoquent un lissage du signal et des transitoires éventuels. Si ce résultat peut être souhaitable pour des données audio comme les voix, il n'est pas approprié aux éléments comportant des transitoires marqués comme la batterie ou les percussions. Le réglage par défaut de ce paramètre est Auto (complètement à gauche), dans lequel les durées de crossfade sont réglées automatiquement, selon le pourcentage du changement de durée demandé au traitement. Ce paramètre devrait convenir à la plupart des applications. Toutefois, le curseur Crossfade vous permet d'ajuster et d'optimiser manuellement les durées de fondus si nécessaire. Pour les données audio comportant des transitoires marqués, utilisez des durées de crossfade inférieures. Pour les données audio aux transitoires peu marqués, utilisez des durées de crossfade supérieures. Min Pitch. Définit la hauteur minimale ou la plus basse qui sera utilisée dans les calculs de Plug-In au cours du processus de compression/expansion temporelles. La plage de réglage s'étend de 40 à 1000 Hz. Ce curseur doit être réglé plus bas lors du traitement d'une guitare basse ou d'un instrument jouant dans ce registre de fréquences. Ce curseur doit être réglé plus haut lors du traitement d'une son ou d'un instrument jouant dans un registre de fréquences plus élevé. Accuracy. Détermine les ressources de traitement affectées au respect de la qualité audio (Sound) ou à l’aspect rythmique (Rhythm). Le déplacement de ce curseur vers 56 Guide des Plug-Ins DigiRack « Sound » produit généralement une meilleure qualité sonore et moins de défauts audio. Le déplacement de ce curseur vers « Rhythm » met l'accent sur la continuité du tempo. Lorsque vous travaillez avec des boucles audio, écoutez attentivement et réglez le curseur Accuracy jusqu'à obtenir un réglage permettant de conserver un tempo solide tout au long de la région. Si vous ne le faites pas, les temps de début et de fin pourront être précis, mais les temps des données rythmiques peuvent paraître déplacés si vous n'accordez pas suffisamment de priorité au rythme. Les paramètres Time Compression & Expansion créés dans la version 4.x et ultérieure de Pro Tools pour Windows ne sont pas compatibles avec ceux des dernières versions. L'importation d'une session 4.x dans une version 5.x et ultérieure provoquera la perte de ces paramètres. Pitch Shift Le Plug-In Pitch Shift permet de modifier la hauteur de n'importe quel fichier audio source en modifiant ou non sa durée. Cette fonction très puissante vous permet en particulier de transposer des sons d'une octave entière vers le haut ou le bas en modifiant ou non la vitesse de lecture. Ratio. Règle l’amplitude de transposition (changement de hauteur). Lorsque vous déplacez le curseur vers la droite, la hauteur tonale du fichier traité augmente ; lorsque vous déplacez le curseur vers la gauche, la hauteur du fichier traité diminue. Crossfade. Ce curseur permet d'ajuster manuellement la durée de crossfade en millisecondes pour optimiser les performances du Plug-In Pitch Shift selon le type de données audio traitées. (Ce Plug-In effectue la transposition de hauteur en traitant de très petites portions des données audio sélectionnées et en effectuant un fondu très rapide entre ces altérations de la forme d'onde des éléments audio.) Plug-In Pitch Shift Paramètres Pitch Shift Outre les fonctions AudioSuite standard, le Plug–In Pitch Shift contient les paramètres suivants : Gain. Permet de régler le niveau d'entrée au dixième de dB près. Déplacer le curseur vers la droite augmente le gain, le faire glisser vers la gauche le réduit. Coarse et Fine. Ces curseurs règlent l’amplitude du décalage de hauteur. Le curseur Coarse transpose par demi-tons. Le curseur Fine transpose par centièmes de demi-tons. Time Correction. Lorsque cette option n'est pas cochée, votre fichier audio est varispeedé en permanence. La durée du fichier sera diminuée ou augmentée selon le réglage des contrôles de hauteur Coarse et Fine. La modification d'un fichier de cette manière est peu nuisible à la fidélité des fichiers audio, alors que la correction de temps peut avoir davantage d'incidence sur la fidélité. La durée du crossfade affecte essentiellement l’intensité du lissage effectué sur les éléments audio pour éviter les artefacts (comme les clics) à mesure que les données audio sont traités en boucle pour générer le décalage de hauteur désiré. En général, les changements de hauteur limités nécessitent des crossfades plus longs et les transpositions importantes des crossfades plus courts. L'inconvénient des crossfades prolongés est qu'ils provoquent un lissage du signal et des transitoires éventuels. Si ce résultat peut être souhaitable pour des éléments audio comme les voix, il n'est pas approprié aux éléments comportant des transitoires marqués comme la batterie ou les percussions. Le réglage par défaut de ce paramètre est Auto (complètement à gauche), dans lequel les durées de crossfade sont réglées automatiquement, selon les paramètres des contrôles Fine et Coarse. Ce paramètre doit suffire dans la plupart des applications. Toutefois, le curseur Crossfade vous permet d'ajuster et d'optimiser manuellement les fondus si nécessaire. Dans le cas de données audio aux transitoires marqués, Chapitre 5: Plug-Ins DigiRack AudioSuite non temps réel 57 utilisez des durées de crossfade inférieures. Pour les éléments audio aux transitoires moins marqués, utilisez des durées de crossfade supérieures. Min Pitch. Définit la hauteur minimale ou la plus basse qui sera utilisée dans les calculs de Plug-In au cours du processus de compression/expansion temporelles. La plage de ce curseur s'étend de 40 à 1000 Hz. Grâce à la possibilité de contrôler la hauteur minimale, vous pouvez vous concentrer sur le processus de compression/expansion temporelles pour une efficacité maximale, tout dépend de la forme du spectre audio. Ce curseur doit être réglé plus bas lors du traitement d'une guitare basse ou d'un instrument jouant dans ce registre de fréquences. Ce curseur doit être réglé plus haut lors du traitement d'une son ou d'un instrument jouant dans un registre de fréquences plus élevé. Accuracy. Détermine les ressources de traitement affectées au respect de la qualité audio (Sound) ou de l’aspect rythmique (Rhythm). Déplacer ce curseur vers « Sound » produit généralement une meilleure qualité sonore et moins de défauts audio. Déplacer ce curseur vers « Rhythm » met l'accent sur la continuité du tempo. Lorsque vous travaillez avec des boucles audio, écoutez attentivement et réglez le curseur Accuracy jusqu'à obtenir un réglage permettant de conserver un tempo solide tout au long de la région. Si vous ne le faites pas, les temps de début et de fin pourront être précis, mais les temps des données rythmiques peuvent sembler « décalés »si vous n'accordez pas suffisamment de priorité au rythme. 58 Guide des Plug-Ins DigiRack Reference Pitch. Active un générateur de fréquences sinusoïdales que vous pouvez utiliser comme référence audible lorsque vous déplacez la hauteur de l'audio. Cette fonction propose les paramètres suivants : Note. Règle la fréquence du signal de référence par demi-tons. Detune. Permet de régler plus finement la fréquence du signal de référence en cents (centièmes de demi-tons). Level. Règle le niveau du signal de référence en dB. Pour utiliser l'option reference pitch du Plug-In Pitch Shift : 1 Sélectionnez les données audio que vous utiliserez comme référence de hauteur. Cliquez sur le bouton Preview pour lancer la lecture de l'audio sélectionnée. 2 Cliquez sur le bouton Reference Pitch pour activer le signal de référence sinusoïdal. 3 Réglez les paramètres Note et Detune pour faire correspondre le signal de référence à la hauteur de la lecture audio. Réglez le paramètre level pour changer le volume relatif du signal de référence. Il peut également être utile d'activer et de désactiver la hauteur de référence pour comparer la hauteur. 4 Sélectionnez les signaux audio auxquels vous voulez appliquer le décalage de hauteur. 5 Réglez les paramètres Coarse et Fine pour faire correspondre la hauteur de la lecture audio à la hauteur de référence. 6 Cliquez sur Process pour appliquer le décalage de hauteur à la sélection. chapitre 6 DirectConnect DirectConnect est un Plug-In pour Macintosh uniquement qui permet d’assigner, d'enregistrer, de traiter et de mixer indépendamment dans l'environnement Pro Tools jusqu'à 32 sorties de canaux audio séparées à partir d'applications hôte compatibles, telles que les logiciels de synthèse ou d'échantillonnage. Lorsque les sorties de vos logiciels de synthèse ou d'échantillonnage sont acheminées vers Pro Tools, vous pouvez : • les assigner à des bus en vue de traitement par des Plug-Ins • automatiser les paramètres de volume, de panoramique et de Plug-In • prémixer les données audio sur le disque • tirer parti des sorties audio de vos interfaces audio Digidesign Si vous avez téléchargé DirectConnect depuis le site Web de Digidesign, consultez « Installation de DirectConnect » en page 60 pour connaître les instructions d'installation. Configuration pour DirectConnect Pour utiliser DirectConnect, vous avez besoin des éléments suivants : • Système Pro Tools MIX ou MIXplus System ou le logiciel Pro Tools LE exécuté sur une configuration Pro Tools approuvée par Digidesign • DAE/DigiSystem INIT 5.01 ou ultérieur • Pro Tools version 5.01 ou ultérieure sur Macintosh • Logiciel de tierce partie compatible avec DirectConnect, tel que : • Tokyo de Koblo • Retro AS–1, Unity DS–1, Voodoo ou Phrazer de Bitheadz • Reaktor, Dynamo ou B4 de Native Instruments • Spark XL de TC Works • Alkali d'Audio Genetics La prise en charge de DirectConnect est également en cours de développement avec d'autres fournisseurs tiers. Informez-vous auprès du fournisseur ou sur le site Web de Digidesign à l'adresse : www.digidesign.com Chapitre 6: DirectConnect 59 DirectConnect et nombre de pistes sur les systèmes TDM Chaque canal audio transmis par l'intermédiaire de DirectConnect utilise la même quantité de ressources qu'une seule piste audio de Pro Tools. Par exemple, si vous lisez 48 pistes-disque sur un système Pro Tools MIX, ceci laissera 16 canaux audio (16 mono ou 8 stéréo) utilisables avec DirectConnect. La fenêtre Show DSP Usage (menu Windows de Pro Tools) vous permet de contrôler les ressources DSP disponibles sur votre système et leur utilisation à un moment donné. Pour plus d’informations, consultez le Guide de référence de Pro Tools. Si vous tentez d'utiliser un nombre canaux plus élevé que ceux disponibles avec DirectConnect, vous risquez de rencontrer une erreur DAE–6042 (bus PCI trop occupé). DirectConnect et autres applications DAE DirectConnect et nombre de pistes sur les systèmes Pro Tools LE DirectConnect fonctionne avec d'autres applications compatibles DAE que Pro Tools, tels que des séquenceurs d'autres marques de tierce partie. Sur les systèmes Pro Tools LE, les performances sont déterminées par plusieurs facteurs, notamment la vitesse du processeur hôte, la mémoire disponible et les paramètres de mémoire tampon. Digidesign ne peut garantir 32 sorties de canaux audio simultanées avec DirectConnect sur toutes les configurations informatiques. Pour connaître les dernières informations concernant les configurations recommandées de processeurs et de systèmes, veuillez visiter le site Web de Digidesign. DirectConnect et ressources DSP (systèmes TDM uniquement) Comme certains Plug-Ins, DirectConnect requiert un type spécifique de circuit DSP (SRAM) pour fonctionner ; il existe trois de ces circuits DSP particuliers sur une carte MIX Core. 60 Lorsque DirectConnect est utilisé, il s'approprie l'un de ces circuits DSP qui devient indisponible pour les autres Plug-Ins. Guide des Plug-Ins DigiRack Cependant, pour utiliser DirectConnect, vous devez utiliser la version 5.01 ou ultérieure de DAE et DigiSystem INIT et installer les fichiers DirectConnect décrits à la section « Installation de DirectConnect » en page 60. Contactez le fournisseur de votre séquenceur pour obtenir des informations sur la compatibilité avec DirectConnect. Installation de DirectConnect Pour utiliser DirectConnect, vous devez installer le fichier de description de Plug-In de votre synthétiseur ou échantillonneur logiciel. Ce fichier doit résider dans le dossier « Plug-Ins » à l'intérieur du dossier DAE. DirectConnect nécessite également les fichiers suivants, qui s'installent automatiquement avec le logiciel Pro Tools : DirectConnect. Ce fichier de Plug-In réside dans le dossier « Plug-Ins » à l'intérieur du dossier DAE (qui se trouve dans le dossier Système). Digidesign StreamManager. Ce fichier se trouve dans le dossier Extensions du dossier Système. Contactez le fournisseur pour obtenir le fichier de description de Plug-In de votre logiciel compatible DirectConnect. Changement de nom d'un bus IAC Utilisation de DirectConnect Configuration du pilote IAC Pour contrôler votre synthétiseur logiciel dans Pro Tools via MIDI, vous devez commencer par configurer le pilote OMS IAC. Comme nous allons dans l'exemple qui suit nous connecter au logiciel Tokyo (de Koblo), nous renommerons le bus « Tokyo ». 4 Cliquez sur OK. 5 Choisissez File > Save et fermez OMS Setup. Pour configurer le pilote OMS IAC : Configuration du synthétiseur logiciel 1 S'il n'est pas encore installé, commencez par installer le pilote OMS IAC. Pour cela, effectuez une installation personnalisée (Custom Install) à partir du programme d'installation d'OMS. Vous devrez ensuite acheminer la sortie audio du synthétiseur logiciel vers DirectConnect et affecter ses contrôles MIDI au bus IAC. Vous trouverez ci-après un exemple de configuration du logiciel Tokyo pour les synthétiseurs Koblo. 2 Après avoir installé le pilote IAC et redémarré votre ordinateur, vous devrez mettre à jour votre configuration de studio OMS. Dans l'application OMS Setup, choisissez Studio > MIDI Cards and Interfaces (Cartes et interfaces MIDI). 3 Lorsque le pilote IAC apparaît dans Studio Setup, double-cliquez sur son icône et renommez l'un des bus comme vous le souhaitez. Pour configurer l'application Tokyo pour DirectConnect : 1 Démarrez l'application Tokyo et sélectionnez le synthétiseur dans le menu Synths. 2 Choisissez File > Select Drivers. Définissez Audio Driver sur « DirectConnect » et MIDI Driver sur « OMS ». Cliquez sur OK. Boîte de dialogue Drivers dans l'application Tokyo Chapitre 6: DirectConnect 61 3 Sélectionnez Options > MIDI Setup. Définissez Doc Bus sur « Tokyo » et Channel sur 1, puis cliquez sur OK. 5 Dans la fenêtre Mix, affecter le Plug-In DirectConnect à la piste Auxiliary Input. 6 Dans la fenêtre du Plug-In DirectConnect, définissez la sortie sur Tokyo Stereo Out 1–2. Boîte de dialogue MIDI Setup dans l'application Tokyo Configuration de Pro Tools Vous devrez enfin configurer Pro Tools pour vous connecter à votre synthétiseur logiciel par l'intermédiaire de DirectConnect et du bus IAC. Certains produits de tierce partie autorisent les sorties mono et stéréo, tandis que d'autres n'utilisent que des sorties mono ou stéréo exclusivement. Si vous n'êtes pas en mesure d'instancier un Plug-In DirectConnect sur une piste mono, il est vraisemblable que vous ne pourrez l'utiliser que sur des pistes stéréo. À l’inverse, si vous n'êtes pas en mesure d'instancier un Plug-In DirectConnect sur une piste stéréo, il est vraisemblable que vous ne pourrez l'utiliser que sur des pistes mono. Pour configurer Pro Tools pour DirectConnect : 1 Lancez Pro Tools, puis créez une nouvelle session ou ouvrez une session enregistrée. 2 Choisissez File > New Track et indiquez une piste Auxiliary Input (stéréo), puis cliquez sur Create. 3 Choisissez File > New Track et spécifiez une piste MIDI (MIDI Track), puis cliquez sur Create. 4 Dans la fenêtre Mix, cliquez sur le sélecteur de périphérique et de canal MIDI de la piste et sélectionnez Tokyo sur le canal 1. 62 Guide des Plug-Ins DigiRack Fenêtre du Plug-In DirectConnect 7 Sélectionnez MIDI > Keyboard Thru et activez la piste MIDI en enregistrement. Jouez quelques notes sur votre contrôleur MIDI pour déclencher le synthétiseur Koblo. 8 Affectez les autres Plug-Ins de la piste Auxiliary Input. Le bouton Bypass n'est pas pris en charge dans la fenêtre du Plug-In DirectConnect. Rappel des états DirectConnect Si le logiciel client le permet, DirectConnect vous autorise à rappeler les paramètres de patch de votre synthétiseur ou de votre échantillonneur. Lorsque vous avez enregistré et rouvert votre session Pro Tools, DirectConnect rappelle automatiquement les paramètres utilisé précédemment. Pro Tools peut même démarrer, le cas échéant, votre logiciel client à l'ouverture d'une session utilisant DirectConnect. Si votre logiciel client ne fonctionne pas et que vous ouvrez une session DirectConnect, accordez un peu de temps à Pro Tools pour rechercher et démarrer votre logiciel client. annexe a Configuration DSP requise par les Plug–Ins TDM Les tableaux des pages suivantes illustrent le nombre total d’occurrences de chaque Plug-In DigiRack TDM susceptible d’être pris en charge par un chip DSP unique sur les cartes Pro Tools 24 MIX et DSP Farm. L’utilisation des DSP varie en fonction du type de carte. Bien que la carte Pro Tools 24 MIX comporte six chips DSP, le fonctionnement de certains Plug–Ins, Mod Delay par exemple, nécessite un type de circuit DSP spécifique. Pour chaque Plug-In, les tableaux indiquent le nombre de chips compatibles par carte. Du fait qu'il existe des versions multi-canal des Plug-Ins Compressor II, Limiter II et Expander Gate II utilisables sur des pistes au format supérieur à stéréo, des décomptes d'instances sont donnés pour ces configurations. Ces tableaux indiquent les performances maximales théoriques lorsqu’aucun autre Plug-In ne partage les ressources DSP disponibles. Dans la plupart des cas, vous utiliserez simultanément plusieurs types de Plug-Ins. Les Plug-Ins utilisés en format multi/mono sur des pistes au format supérieur à stéréo nécessitent une instance mono par canal du format audio multi-canal. Un EQ multi/mono utilisé sur une piste de format Dolby 5.1, par exemple, nécessite six instances mono du fait qu'il existe six canaux audio dans le format Dolby 5.1. Annexe A: Configuration DSP requise par les Plug–Ins TDM 63 Tableau 1. Instances maximum de Plug-Ins TDM temps réel par circuit DSP pour une carte Pro Tools 24 MIX 6.1 & 7.0 7.1 Nombre de chips DSP par carte MIX Mono Stéréo LCR EQ II (1–band) 63 31 21 15 12 10 9 7 6 EQ II (4–band) 28 14 9 7 5 4 4 3 6 Compressor II 20 13 8 7 6 5 4 4 6 De–esser 16 8 5 4 3 2 2 2 6 Limiter II 20 13 8 7 6 5 4 4 6 Gate II 31 21 10 7 6 5 4 3 6 Expander/Gate II 19 15 11 10 9 8 7 7 6 Mod Delay (short) 33 16 3 2 2 1 1 1 5 Mod Delay (slap) 16 8 3 2 2 1 1 1 5 Mod Delay (medium) 8 4 3 2 2 1 1 1 5 Mod Delay (long) 4 2 1 1 – – – – 5 Dither 28 14 9 7 6 4 4 3 6 Time Adjuster 63 31 21 15 12 10 9 7 3 Trim 63 31 21 15 12 10 9 7 6 Signal Generator 32 16 10 8 6 5 4 4 6 Plug-In 64 5.0 5.1 & 6.0 Quad & LCRS Guide des Plug-Ins DigiRack Tableau 2. Instances maximum de Plug–Ins TDM temps réel par chip DSP pour une carte DSP Farm Mono Stéréo LCR Quad & LCRS 5.0 5.1 & 6.0 6.1 & 7.0 7.1 Nombre de chips DSP par carte DSP Farm EQ II (1–band) 25 12 8 6 5 4 3 3 4 EQ II (4–band) 10 4 3 2 1 1 1 1 4 Compressor II 8 5 3 2 2 2 1 1 4 De–esser 6 2 1 1 – – – – 4 Limiter II 8 5 3 2 2 2 1 1 4 16 10 5 4 3 2 2 2 4 Expander/Gate II 8 6 3 3 2 2 2 2 4 Mod Delay (short) 10 5 3 3 2 2 2 2 4 Mod Delay (slap) 5 2 1 1 1 – – – 4 Mod Delay (medium) 2 1 – – – – – – 4 Mod Delay (long) – – – – – – – – – Dither 12 6 4 3 2 2 1 1 4 Time Adjuster 23 11 9 7 5 5 4 3 4 Trim 29 15 10 7 6 5 4 3 4 Signal Generator 12 6 4 3 2 2 1 1 4 Plug–In Gate II Annexe A: Configuration DSP requise par les Plug–Ins TDM 65 66 Guide des Plug-Ins DigiRack annexe b Retards DSP subis par les Plug-Ins TDM Ce tableau indique les retards inhérents à chaque type de Plug-In TDM DigiRack. Ces retards n’ont d’importance que si vous utilisez un Plug-In TDM temps réel sur un seul des canaux d’un signal stéréo ou multipistes. Il peut en résulter un léger déphasage des canaux. Utilisez le Plug-In TimeAdjuster pour compenser ces retards. Voir « TimeAdjuster » en page 45. Tableau 3. Exemples de retards subis par chaque Plug-In DigiRack TDM temps réel sur les cartes MIX et DSP Farm Plug-In Exemples de retard sur les cartes MIX Exemples de retard sur les cartes DSP Farm EQ II (1–band) 4 4 EQ II (4–band) 4 4 Compressor II 4 4 De–esser 4 4 Limiter II 4 4 Gate II 4 4 Expander/Gate II 4 4 Mod Delay (short) 4 4 Mod Delay (slap) 4 4 Mod Delay (medium) 4 4 Mod Delay (long) 4 n/d n/d 3 Dither 4 4 Time Adjuster 4 4 Signal Generator 4 4 Procrastinator Annexe B: Retards DSP subis par les Plug-Ins TDM 67 68 Guide des Plug-Ins DigiRack index A C Affectation de mémoire supplémentaire à DAE 2 Annulation de phase 46 Aplanir une piste 51 AudioSuite menu 19 préférences de traitement 24 taille du tampon 25 traitement 26 traitement multicanal 23 Automation bouton Write Safe 9 création 14 mode Auto Latch 14 mode Auto Touch 14 playlists 13 Plug-In 13 utilisation des playlists 13 Champs de la colonne Destination 55 Collage de paramètres de Plug-In 17 Commande Copy Settings 15 Commande Create Continuous File 21 Commande Create Individual Files 21 Commande Delete Current Settings File 15 Commande Import Settings 15 Commande Lock Settings File 15 Commande Overwrite Files 21 Commande Paste Settings 15 Commande Playlist 20 Commande Region List 20 Commande Set As User Default 15 Commande Set Plug-In Default To 15 Commande Set Root Settings Folder 16 Commande Undo/Redo 23 Compensation des retards induits par le DSP 5, 45, 47 Compressor paramètres 32 Compressor II 31 Configuration de la taille de la mémoire tampon AudioSuite 25 Copie d'un paramètre de Plug-In 16 Création d’un sous-dossier de paramètres 17 B Bouton Automation Safe 9 Bouton Bypass pour les bandes de l'égaliseur 30 pour les Plug-Ins AudioSuite 23 pour Plug-Ins en temps réel 9 Bouton Compare 9 Bouton d'inversion de phase 30, 32, 45 Bouton Enable Automation Parameters 9 Bouton LFE Enable 10 Bouton Master Link 10 Bouton Phase Invert 9 Bouton Target 9 Bouton Use in Playlist 21 Boutons Link Enable 10 Bruit blanc 48 Bruit rose 48 Bypass de Plug-Ins 10 D Déclencheur filtres 12 Paramètre LPF 37 Déplacement d'inserts 8 Désignation automatique des fichiers audio traités par AudioSuite 23 Désolidarisation des contrôles de Plug-In 12 DirectConnect Bouton Bypass 62 Index 69 configuration requise 59 fichier de description de Plug-In 60 installation 60 logiciel client 62 nombre de pistes 60 rappel des états 62 ressources DSP 60 Dithering, résolution pour AudioSuite 25 Dossier de destination pour les valeurs de paramètres de Plug-In 16 Dossier Root Settings 15 choix 16 Duplication d'inserts 8 Ouverture de plusieurs fenêtres 11 utilisation 10 Fenêtre System Usage 4 Fermeture de plusieurs fenêtres Plug-In 11 Fichier de description de Plug-In 60 Fichier Digidesign StreamManager 61 Filtre passe-bas 31 Filtre passe-haut 30 E H Écoute d'un égaliseur 29 Écoute de l’aperçu de l’effet d’un Plug-In AudioSuite 22 Égaliseur écoute 29 High-shelf 49 Low-shelf 49 paramétrique 30 passe-bas 31 passe-haut 30 Égaliseur paramétrique 30 Enregistrement des paramètres de Plug-In commande Save Plug-In Settings To 16 commande Save Settings 15 commande Save Settings As 15 Enregistrement des valeurs de paramètres de Plug-In 16 Entrée au clavier de valeurs de paramètres de Plug-In 11 Entrée latérale Paramètre HPF 37 Sélecteur d’entrée latérale 9 EQ réglage 29 Erreur DAE -6042 60 Expander/Gate II 36 paramètres 36 High Shelf EQ 30, 49 F Fenêtre AudioSuite 20 Fenêtre Plug-In 8 fermeture de plusieurs fenêtres 11 70 Guide des Plug-Ins DigiRack G Gate II 34 paramètres 35 I Importation de paramètres de Plug-In 16 Inserts 6 fonctionnement pré-fader (avant fader) 6 L Liaison des contrôles de Plug-In 12 Limiter II 33 paramètres 33 Logiciel client 62 Low Shelf EQ 30, 49 M Medium Delay 40, 52 Mémoire RAM et DAE 2 Menu contextuel Audition 22 Menu contextuel Convert Plug-In 9 Menu Librarian 9 Menu Settings 9 Mode de traitement de la piste 22 Mode Entire Selection 22 Mode Peak From All Tracks 22, 53 Mode Peak On Each Track 22, 53 Mode Region by Region 22 N Noise Shaping 43, 44 O Outil Scrub Trim 25 Ouverture de plusieurs fenêtres Plug-In 10 P Paramètre Accuracy 56, 58 Paramètre Attack 32, 34 Paramètre Crossfade 55, 57 Paramètre de durée 43 Paramètre de limite d'utilisation du processeur 4 Paramètre Decay 35, 37 Paramètre Edit Settings 24 Paramètre External Key 33, 34 Paramètre Frequency 48 Paramètre Gating 35 Paramètre Graph 34, 35 Paramètre Groove 43 Paramètre Hold 35, 37 Paramètre Key Listen 33, 34 Paramètre Knee 32 Paramètre Level 48 Paramètre Max. Peak at 52 Paramètre Min Pitch 56, 58 Paramètre Note 58 Paramètre Q 30 Paramètre Range 35, 37 Paramètre Ratio 32, 55, 57 Paramètre Reference Pitch 58 Paramètre Release 32, 34 Paramètre Signal 48 Paramètre TC/E 25 Paramètre Tempo 42 Paramètre Threshold 32 Paramètre Time Correction 57 Paramètres 8, 24 choix d’une destination pour 16 coller 17 commande Settings Preferences 15 copie 16 création de sous-dossiers 17 création des paramètres utilisateur par défaut 17 enregistrement 16 importation 16 Paramètres de Plug-In Couplage 12 édition 11 Paramètres Source et Destination 55 Paramètres utilisateur par défaut, création 17 Pilote IAC 61 Plug-In DC Offset Removal 54 Plug-In De-esser 38 paramètres 38 Plug-in Dither 43 menu contextuel 24 Plug-In Duplicate 51 Plug-In Gain 53 Plug-In Invert 51 Plug-In Long Delay 52 Plug-in Long Delay 40 Plug-In Normalize 52 Plug-In Pitch Shift 56 Plug-in Procrastinator 41 caractéristiques spéciales 41 paramètres 42 Plug-In Reverse 53 Plug-In Short Delay 52 Plug-in Short Delay 40 Plug-In Signal Generator 47, 53 paramètres 48 Plug-In Slap Delay 52 Plug-in Slap Delay 40 Plug-In Time Compression/Expansion 55 Plug-In TimeAdjuster 45 paramètres 45 utilisation pour la compensation des retards 5 Plug-in Trim 41 paramètres 41 Plug-ins automatisation 13 création d'un paramètre utilisateur par défaut 17 déplacement et duplication 8 en inserts 6 insertion 7 mono 7 multi/mono 7 multicanal 7 suppression 7 Plug-Ins AudioSuite 2, 19 DC Offset Removal 54 Duplicate 51 Gain 53 Index 71 Invert 51 Normalize 52 Pitch Shift 56 Reverse 53 Time Compression/Expansion 55 Plug-ins AudioSuite utilisation 25 Plug-Ins compatibles MultiShell II 4 Plug-Ins Dynamics II 31, 50 Compressor II 31 De-esser 38 Expander/Gate II 36 Gate II 34 Limiter II 33 Plug-Ins en temps réel 3 Plug-Ins EQ II 29, 49 égaliseur 1 bande 29 égaliseur 4 bandes 29 paramètres 30 Plug-Ins Mod Delay 52 Plug-ins Mod Delay 40 entrée mono/sortie stéréo 40 paramètres 40 Plug-ins mono 7 Plug-ins multi/mono 7 Plug-ins multicanal 7 Plug-Ins non temps réel 19 Plug-Ins RTAS 1 amélioration des performances 4 Plug-Ins TDM 1 Plug-ins TDM 3 Cartes des retards induits par le DSP 67 Configuration DSP requise 63 déplacement et duplication 8 insertion sur des pistes 7 retards induits par le DSP 5 suppression des pistes 7 Puissance de processeur requise par les Plug-Ins RTAS 4 R Raccourcis clavier 11 Raccourcis de saisie clavier 11 Régions verrouillées et traitement AudioSuite 25 Réglage de l'égaliseur 29 Réglages Coarse et Fine 57 Résolution de sortie du Plug-In Dither 44 72 Guide des Plug-Ins DigiRack Résolution du Plug-In Dither 44 Retard induit par le DSP 5, 46, 47 Retards induits par les Plug-Ins 5 S Sélecteur d'entrée latérale (sidechain) 24 Sélecteur de canal 9 Sélecteur de mode de traitement 22 Sélecteur de mode du fichier 21 Sélecteur de piste 9 Sélecteur de Plug-In pour les Plug-Ins AudioSuite 20 pour Plug-Ins en temps réel 9 Sélecteur de Plug-In AudioSuite 20 Sélecteur de position d'insert 9 Sélection de pistes pour un traitement AudioSuite 26 Sélection de référence de la sélection 20 Settings Librarian 14, 24 Sifflantes 38, 54 Sous-dossiers de paramètres, création 17 Synthétiseurs logiciels 61 T Taille du buffer matériel 4 Taille du tampon pour le traitement AudioSuite 25 Témoin de charge du processeur 4 Traitement multicanal pour AudioSuite 23 Plug-Ins AudioSuite 23 préférences 24 puissance requise pour les Plug-Ins en temps réel 3 Traitement AudioSuite sur des disques en réseau 25 Traitement hôte 1 Traitement sidechain (chaîne latérale) 9, 12 Traitement sidechain (entrée latérale) 39 V VU-mètre Reduction 32, 36 ">
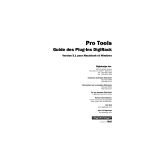
公開リンクが更新されました
あなたのチャットの公開リンクが更新されました。











