Avid Digidesign Digibase version 6.0 systèmes TDM ou LE Macintosh Manuel utilisateur
PDF
Télécharger
Document
Guide DigiBase Version 6.0 pour systèmes TDM ou LE sous Macintosh Digidesign 2001 Junipero Serra Boulevard Daly City, CA 94014-3886 Etats-Unis Tél : 650·731·6300 Fax : 650·731·6399 Assistance technique (Etats-Unis) Tél : 650·731·6100 Fax : 650·731·6384 Informations sur les produits (Etats-Unis) Tél : 650·731·6102 Tél : 800·333·2137 Bureaux internationaux Visitez le site Web de Digidesign pour de plus amples informations Site Web www.digidesign.com Copyright Ce guide est sous copyright ©2002 Digidesign, division d’Avid Technology, Inc. (ci-après « Digidesign »). Tous droits réservés. Aux termes de la législation sur les droits d’auteur, ce guide ne peut être reproduit intégralement ou partiellement sans l’autorisation écrite de Digidesign. DIGIDESIGN, AVID et PRO TOOLS sont soit des marques de Digidesign et/ou d’Avid Technology, Inc., soit des marques déposées de Digidesign et/ou d’Avid Technology, Inc. Toutes les autres marques sont la propriété de leurs détenteurs respectifs. Toutes les caractéristiques et spécifications peuvent faire l’objet de modifications sans préavis. Réf. 932010786-01 Rév. A 12/02 table des matières Chapitre 1. Introduction . . . . . . . . . . . . . . . . . . . . . . . . . . . . . . . . . . . . . . . . . . . . . . . . . . . . . . 1 Fonctions . . . . . . . . . . . . . . . . . . . . . . . . . . . . . . . . . . . . . . . . . . . . . . . . . . . . . . . . . . . . . . 1 Configuration système requise . . . . . . . . . . . . . . . . . . . . . . . . . . . . . . . . . . . . . . . . . . . . . . . 2 Compatibilité . . . . . . . . . . . . . . . . . . . . . . . . . . . . . . . . . . . . . . . . . . . . . . . . . . . . . . . . . . . 2 Conventions utilisées dans ce guide . . . . . . . . . . . . . . . . . . . . . . . . . . . . . . . . . . . . . . . . . . . 2 Utilisation des sessions Pro Tools . . . . . . . . . . . . . . . . . . . . . . . . . . . . . . . . . . . . . . . . . . . . . 3 Chapitre 2. Présentation et exemples . . . . . . . . . . . . . . . . . . . . . . . . . . . . . . . . . . . . . . . . . 5 Glossaire . . . . . . . . . . . . . . . . . . . . . . . . . . . . . . . . . . . . . . . . . . . . . . . . . . . . . . . . . . . . . . 5 Présentation de DigiBase dans Pro Tools . . . . . . . . . . . . . . . . . . . . . . . . . . . . . . . . . . . . . . . . 6 Navigateurs . . . . . . . . . . . . . . . . . . . . . . . . . . . . . . . . . . . . . . . . . . . . . . . . . . . . . . . . . . . . 9 Eléments de DigiBase . . . . . . . . . . . . . . . . . . . . . . . . . . . . . . . . . . . . . . . . . . . . . . . . . . . . 10 Introduction à DigiBase et DigiBase Pro . . . . . . . . . . . . . . . . . . . . . . . . . . . . . . . . . . . . . . . 11 Exemple pratique . . . . . . . . . . . . . . . . . . . . . . . . . . . . . . . . . . . . . . . . . . . . . . . . . . . . . . . 19 Chapitre 3. Utilisation des navigateurs . . . . . . . . . . . . . . . . . . . . . . . . . . . . . . . . . . . . . . . 23 Fenêtre et outils des navigateurs . . . . . . . . . . . . . . . . . . . . . . . . . . . . . . . . . . . . . . . . . . . . 24 Ouverture des navigateurs . . . . . . . . . . . . . . . . . . . . . . . . . . . . . . . . . . . . . . . . . . . . . . . . . 25 Indexation et DigiBase . . . . . . . . . . . . . . . . . . . . . . . . . . . . . . . . . . . . . . . . . . . . . . . . . . . . 28 Le menu de navigation . . . . . . . . . . . . . . . . . . . . . . . . . . . . . . . . . . . . . . . . . . . . . . . . . . . 29 Volets et options d’affichage des navigateurs. . . . . . . . . . . . . . . . . . . . . . . . . . . . . . . . . . . . 31 Colonnes . . . . . . . . . . . . . . . . . . . . . . . . . . . . . . . . . . . . . . . . . . . . . . . . . . . . . . . . . . . . . 33 Sélection d’éléments . . . . . . . . . . . . . . . . . . . . . . . . . . . . . . . . . . . . . . . . . . . . . . . . . . . . . 37 Déplacement, copie, duplication et effacement des éléments . . . . . . . . . . . . . . . . . . . . . . . . 38 Recherche d’éléments . . . . . . . . . . . . . . . . . . . . . . . . . . . . . . . . . . . . . . . . . . . . . . . . . . . . 39 Importation de données audio, de pistes et de sessions avec la fonction glisser-déposer . . . . . 44 Table des matières iii Chapitre 4. Liens et fenêtre Relink . . . . . . . . . . . . . . . . . . . . . . . . . . . . . . . . . . . . . . . . . . . 49 Introduction . . . . . . . . . . . . . . . . . . . . . . . . . . . . . . . . . . . . . . . . . . . . . . . . . . . . . . . . . . . 49 Fichiers de transfert . . . . . . . . . . . . . . . . . . . . . . . . . . . . . . . . . . . . . . . . . . . . . . . . . . . . . 50 Fichiers manquants . . . . . . . . . . . . . . . . . . . . . . . . . . . . . . . . . . . . . . . . . . . . . . . . . . . . . 51 La fenêtre Relink . . . . . . . . . . . . . . . . . . . . . . . . . . . . . . . . . . . . . . . . . . . . . . . . . . . . . . . 53 Conseils pour rétablir des liens . . . . . . . . . . . . . . . . . . . . . . . . . . . . . . . . . . . . . . . . . . . . . 57 Chapitre 5. Navigateur de l’espace de travail . . . . . . . . . . . . . . . . . . . . . . . . . . . . . . . . . 59 Fenêtre du navigateur de l’espace de travail . . . . . . . . . . . . . . . . . . . . . . . . . . . . . . . . . . . . 60 Indicateurs de volumes audio et vidéo . . . . . . . . . . . . . . . . . . . . . . . . . . . . . . . . . . . . . . . . 61 Montage et démontage des volumes . . . . . . . . . . . . . . . . . . . . . . . . . . . . . . . . . . . . . . . . . 61 Catalogues dans le navigateur de l’espace de travail . . . . . . . . . . . . . . . . . . . . . . . . . . . . . . 62 Recherche dans le navigateur de l’espace de travail . . . . . . . . . . . . . . . . . . . . . . . . . . . . . . 62 Chapitre 6. Navigateur de projets . . . . . . . . . . . . . . . . . . . . . . . . . . . . . . . . . . . . . . . . . . . . 65 A propos du navigateur de projets . . . . . . . . . . . . . . . . . . . . . . . . . . . . . . . . . . . . . . . . . . . 65 Fenêtre du navigateur de projets . . . . . . . . . . . . . . . . . . . . . . . . . . . . . . . . . . . . . . . . . . . . 66 Chapitre 7. Catalogues dans DigiBase Pro . . . . . . . . . . . . . . . . . . . . . . . . . . . . . . . . . . . . 69 Fenêtre de navigation des catalogues . . . . . . . . . . . . . . . . . . . . . . . . . . . . . . . . . . . . . . . . 70 Création de catalogues . . . . . . . . . . . . . . . . . . . . . . . . . . . . . . . . . . . . . . . . . . . . . . . . . . . 71 Modification, mise à jour et rétablissement des liens d’un catalogue. . . . . . . . . . . . . . . . . . . 72 Suppression de catalogues . . . . . . . . . . . . . . . . . . . . . . . . . . . . . . . . . . . . . . . . . . . . . . . . 73 Importation d’éléments de catalogue . . . . . . . . . . . . . . . . . . . . . . . . . . . . . . . . . . . . . . . . . 73 Chapitre 8. La fenêtre de tâches. . . . . . . . . . . . . . . . . . . . . . . . . . . . . . . . . . . . . . . . . . . . . 75 Fenêtre de tâches . . . . . . . . . . . . . . . . . . . . . . . . . . . . . . . . . . . . . . . . . . . . . . . . . . . . . . 76 Interruption et annulation des tâches . . . . . . . . . . . . . . . . . . . . . . . . . . . . . . . . . . . . . . . . . 77 Priorité des tâches . . . . . . . . . . . . . . . . . . . . . . . . . . . . . . . . . . . . . . . . . . . . . . . . . . . . . . 78 Conseils pour l’utilisation de la fenêtre de tâches . . . . . . . . . . . . . . . . . . . . . . . . . . . . . . . . 79 Index . . . . . . . . . . . . . . . . . . . . . . . . . . . . . . . . . . . . . . . . . . . . . . . . . . . . . . . . . . . . . . . . . . . . . 81 iv Guide DigiBase chapitre 1 Introduction DigiBase et l’option DigiBase Pro (uniquement fournie avec les systèmes TDM) allient une interface intuitive de type navigateur à un moteur de base de données intégré et optimisé pour la gestion de données et de supports Pro Tools. Les navigateurs de DigiBase proposent une palette complète d’outils de base de données pour les opérations de recherche, de tri, d’écoute et d’importation de fichiers audio, de sessions, OMF et autres types de fichiers. Il est possible d’afficher et d’organiser plusieurs navigateurs en appliquant des paramètres d’affichage personnalisé, ceci afin d’optimiser votre environnement de travail. Fonctions DigiBase (tous les systèmes) DigiBase vous permet d’effectuer les opérations suivantes : • Visualiser des volumes (disques) montés. • Visualiser le contenu intégral des volumes montés. • Effectuer des recherches simultanées dans plusieurs volumes. • Copier, renommer et déplacer des fichiers. • Ecouter des fichiers. • Glisser/déposer des fichiers audio ou des fichiers de session entiers depuis les navigateurs vers la session. • Visualiser, interrompre momentanément et reprendre la tâche en cours (comme la copie de fichiers et la création de fondus) en utilisant la fenêtre Task. Chapitre 1 : Introduction 1 DigiBase Pro (systèmes TDM uniquement) DigiBase Pro comporte des fonctions supplémentaires destinées aux systèmes TDM. DigiBase Pro vous permet d’effectuer les opérations suivantes : • Créer et partager des catalogues personnalisés contenant les renvois à vos fichiers, quel que soit leur emplacement de stockage. • Effectuer des recherches portant sur toute combinaison de métadonnées de fichier. • Visualiser, rechercher et localiser des fichiers sur des volumes hors ligne (offline). Configuration système requise Compatibilité Digidesign peut assurer la compatibilité et fournir une assistance uniquement pour le matériel et les logiciels testés et agréés par ses soins. Pour obtenir la liste des ordinateurs, systèmes d’exploitation et périphériques tiers agréés par Digidesign, consultez les dernières informations de compatibilité sur le site Web de Digidesign (www.digidesign.com). Conventions utilisées dans ce guide Tous les guides de Digidesign utilisent les conventions suivantes pour indiquer les choix de menu et les commandes principales : : DigiBase Convention Action DigiBase est pris en charge par tous les systèmes utilisant Pro Tools version 6.0 ou ultérieure. File > Save Session Choisissez Save Session dans le menu File. Ctrl + N Tout en maintenant la touche Ctrl enfoncée, appuyez sur la touche N. Option + clic Tout en maintenant la touche Option enfoncée, cliquez sur le bouton gauche de la souris. DigiBase Pro (systèmes TDM uniquement) Les fonctions de DigiBase Pro sont prises en charge par tous les systèmes TDM utilisant Pro Tools version 6.0 ou ultérieure. Les fonctions de DigiBase Pro ne sont pas prises en charge par les systèmes Pro Tools LE. 2 Guide DigiBase Les symboles suivants permettent de mettre en évidence des informations importantes : Les conseils aux utilisateurs (User Tips) sont des astuces qui vous permettent d’optimiser l’utilisation de votre système Pro Tools. Les avertissements importants contiennent des informations susceptibles de modifier les données d’une session Pro Tools ou les performances de ce dernier. Ces raccourcis vous indiquent les commandes utiles du clavier et de la souris. Les références croisées (Cross References) vous dirigent vers des sections associées des guides de Pro Tools. Utilisation des sessions Pro Tools Reportez-vous au Guide de référence Pro Tools pour en savoir plus sur les tâches de session suivantes : • Création et ouverture de sessions • Importation et exportation de supports • Conversion de supports • Utilisation des listes de régions audio et MIDI • Transfert des régions de la liste des régions audio vers les pistes choisies Chapitre 1 : Introduction 3 4 Guide DigiBase chapitre 2 Présentation et exemples Ce chapitre propose un glossaire des termes propres à DigiBase, une présentation des navigateurs Pro Tools et de leur fonctionnement ainsi que des exemples illustrant la manière dont les navigateurs et leurs fonctions peuvent vous faciliter la tâche. Glossaire Fichier média Ce type de fichier contient des données audio, vidéo ou graphiques. Ces fichiers comprennent aussi une série de métadonnées (telles que le nom et le format de fichier). Fichier de session Un fichier de session Pro Tools contient des données spécifiant la manière dont les fichiers média sont lus et affichés. Ce fichier contient aussi des métadonnées relatives à la séquence (décrivant par exemple les fichiers dont elle dépend et sa date de création). contient aucun des supports. Par conséquent, une entrée est nettement plus petite que le fichier en question, ce qui facilite la recherche d’informations. Elément Chaque entrée de la base de données apparaît sous forme d’un élément individuel dans la liste d’éléments affichée par le navigateur. Parmi ces éléments figurent les volumes, catalogues, sessions, fichiers média et tous les autres types de fichiers. Base de données (fichier de base de données) Une base de données est un outil pratique pour sauvegarder, organiser, rechercher et afficher des informations. Un fichier de base de données désigne un ensemble d’entrées contenant des données. Dans ce guide, une « base de données » désigne toujours un fichier de base de données. Pro Tools génère et sauvegarde les fichiers de base de données sur les volumes locaux, selon vos besoins. Entrée (de base de donnée) Une base de données est un ensemble d’entrées. Chaque entrée correspond à un type de fichier particulier (tel qu’un fichier média ou un fichier de session). L’entrée contient toutes les métadonnées décrivant le fichier mais ne Chapitre 2 : Présentation et exemples 5 Métadonnées Volume Transfer Les fichiers média, les fichiers de sessions et autres types de fichiers possèdent leurs propres ensembles de métadonnées, qui incluent des données d’ordre général (comme le nom de fichier, sa date de création et sa taille). Les métadonnées peuvent aussi contenir des informations telles que le format, la forme d’onde, des commentaires, la durée, la fréquence d’échantillonnage et la valeur de résolution. Un volume Transfer est un volume d’archivage qui ne sert ni à l’enregistrement ni à la lecture de médias dans une session Pro Tools. Par défaut, les volumes non disponibles pour la lecture audio (comme les volumes partagés sur un réseau et les CD-ROM) sont définis comme volumes Transfer. Indexation L’indexation désigne le procédé de lecture des fichiers média, d’extraction des métadonnées pour chaque fichier et de sauvegarde de ces données dans une base de données associée. Une fois un volume entièrement indexé, la recherche et l’organisation de ses données s’effectuent beaucoup plus rapidement. Navigateur Le navigateur est une fenêtre affichant et permettant de manipuler les informations contenues dans une base de données. Volume Performance Un volume Performance désigne un volume d’archivage utilisé pour lire ou enregistrer et relire des fichiers média dans une session Pro Tools. 6 Guide DigiBase Présentation de DigiBase dans Pro Tools Une base de données sert à organiser des données pour en faciliter la recherche, le tri, la gestion et l’utilisation. Votre carnet de chèque par exemple est comparable à un fichier de base de données. Chaque fois que vous rédigez un chèque, vous créez une nouvelle entrée. Cette entrée contient des informations sur le chèque comme la date d’émission, le bénéficiaire et le montant. Ces informations sont consignées dans des colonnes ou champs spécifiques. Bien que le chèque ne se trouve pas lui-même dans ces colonnes, vous disposez de toutes les informations nécessaires s’y rapportant (les métadonnées du chèque). DigiBase complète les fonctions de recherche et d’importation de base de Pro Tools en offrant de puissants outils de gestion des données à l’intérieur et à l’extérieur de vos sessions, quel que soit leur emplacement de stockage. Vous accédez à DigiBase par le biais des « navigateurs » de Pro Tools, qui fournissent une interface utilisateur intuitive dotée de nombreuses fonctions pratiques et optimisées pour diverses tâches de gestion de fichiers. Navigateurs DigiBase Les navigateurs dans Pro Tools sont semblables aux fenêtres affichées par le votre système d’exploitation de votre ordinateur, mais ces navigateurs sont conçus et optimisés pour la gestion des tâches dans Pro Tools. Vous pouvez afficher simultanément plusieurs navigateurs et personnaliser l’affichage de chaque navigateur. Les navigateurs vous permettent de rechercher et de trier vos fichiers audio, vidéo et de sessions. Vous pouvez déplacer directement (par une action de glisser/déposer) les fichiers audio et de sessions affichés par ces navigateurs dans la session Pro Tools en cours. Lorsque des éléments hors ligne sont requis, Pro Tools vous permet de rechercher les fichiers appropriés et de rétablir les liens avec les supports en ligne. Il existe trois types de navigateurs Pro Tools, disponibles sur tous les systèmes pris en charge : • Le navigateur de l’espace de travail (Workspace) • Le navigateur de volumes (Volume) • Le navigateur de projets (Project) DigiBase Pro propose un navigateur supplémentaire : • Le navigateur de catalogues (Catalogs) Navigateur de l’espace de travail Fournit l’accès à tous les volumes montés ainsi qu’aux dossiers et aux fichiers qu’ils contiennent. Le navigateur de l’espace de travail permet d’effectuer des recherches dans plusieurs volumes et catalogues et de désigner les volumes souhaités pour l’enregistrement et la lecture de données audio et vidéo. Navigateur de volumes Permet la gestion des fichiers pour les volumes locaux et du réseau. Tout changement effectué dans les navigateurs de volumes (tel que la copie, l’effacement ou le déplacement de fichiers et de dossiers) a une incidence sur les volumes en question. Navigateur de projet Propose de puissants outils de recherche et de gestion des fichiers référencés dans la liste de régions audio de la session actuelle. Catalogues (systèmes TDM uniquement) Désignent le plus haut degré de gestion des fichiers Pro Tools. Les catalogues vous permettent d’organiser facilement des fichiers provenant de sources diverses dans des bibliothèques contenant vos fichiers audio préférés. Vous pouvez trier les catalogues et y effectuer des recherches, même lorsque les fichiers auxquels ils font référence sont hors ligne. En outre, vous pouvez partager les catalogues avec d’autres utilisateurs de Pro Tools. La fenêtre Task La fenêtre de tâches est un utilitaire conçu pour visualiser et gérer toutes les tâches d’arrière-plan que vous effectuez avec Pro Tools. Ainsi, la fenêtre de tâches permet d’interrompre momentanément la procédure en cours (comme la copie de fichiers), de reprendre la tâche au moment opportun ou de l’annuler complètement. La fenêtre Relink La fenêtre Relink propose des outils et des fonctions conçus pour rétablir les liens des sessions et des catalogues aux fichiers média. Chapitre 2 : Présentation et exemples 7 Fichiers de base de données Les informations affichées dans les navigateurs sont sauvegardées dans des bases de données individuelles générées automatiquement par Pro Tools. L’emplacement des fichiers de base de données DigiBase change selon la dénomination et les autorisations d’accès au volume (reportez-vous à la section « Sélection des volumes dans l’espace de travail », à la page 11). Volumes de lecture/d’écriture (disques durs) Pour chaque volume de lecture/d’écriture, un fichier de base de données distinct est généré dans un dossier intitulé « Digidesign Databases », à la racine du volume. La base de données est sauvegardée avec le volume qu’elle décrit, de sorte que si vous déplacez ultérieurement le volume dans un autre système, vous n’aurez pas besoin de recréer la base de données. L’effacement du dossier Digidesign Database entraîne la perte de toutes les informations des bases de données existantes. Pour récupérer un dossier de bases de données que vous avez effacé, vous devez réindexer le volume. Volume de lecture (CD et volumes protégés contre l’écriture) Etant donné que les volumes réservés uniquement à la lecture ne permettent pas la sauvegarde de données, leur base de données est consignée dans le dossier Library/Applications Support/Digidesign/Digidesign Databases/Volumes. 8 Guide DigiBase Volumes partagés sur le réseau Bien qu’un volume partagé permette la lecture et l’écriture de données, Pro Tools le considère comme un volume réservé uniquement à la lecture et aucune base de données n’est stockée sur le volume partagé. Ces données sont sauvegardées dans le dossier Library/Applications Support/Digidesign/Digidesign Databases/ Volumes. Partage de fichiers de base de données Les utilisateurs peuvent partager des bases de données. Cela évite de perdre du temps en copiant (indexant) les données. Ainsi, la taille des volumes partagés (comme les volumes d’archivage de réseau) est souvent importante et leur indexation peut prendre un temps considérable. Pour éviter de perdre du temps en effectuant une copie, vous pouvez indexer une seule fois manuellement une partie (ou la totalité) du volume partagé et envoyer les fichiers de bases de données à d’autres utilisateurs par courrier électronique. Ces derniers pourront ajouter les fichiers de base de données en les faisant glisser dans leur dossier Library/Applications Support/Digidesign/Digidesign Databases/ Volumes. Une indexation manuelle et périodique permet par la suite de maintenir à jour toutes les bases de données. Navigateurs La Figure 1 illustre les éléments principaux d’un navigateur DigiBase. Icône de recherche Présélections d’affichage Menu de navigation Colonnes Barre de titre Formes d’onde Barre d’outils En-têtes de colonne Liste d’éléments Volet fixe Volet de défilement Afficher/Masquer Séparation Figure 1. Outils, volets et colonnes principaux du navigateur (l’illustration représente le navigateur de volumes). Les principaux éléments d’un navigateur DigiBase sont les suivants : • La barre de titre spécifie le type de navigateur et le nom du volume ou du catalogue associé. • La barre d’outils propose un menu de navigation, une icône de recherche, des présélections d’affichage et des outils de navigation. • La liste des éléments affiche le contenu de la base de données d’un volume, d’un dossier, d’une session ou d’un catalogue. • Les colonnes affichent les métadonnées des volumes, dossiers et fichiers de la liste d’éléments. • Vous pouvez changer la taille des colonnes et les réorganiser en faisant glisser leur en-tête. • Vous pouvez faire glisser les colonnes vers les deux volets du navigateur : le volet fixe et le volet de défilement. Vous pouvez écouter les entrées correspondant à des fichiers en utilisant la colonne des formes d’onde. Une fonction permet de calculer et d’afficher les formes d’ondes. Vous pouvez ainsi les écouter instantanément et bénéficier d’un repère visuel. Chapitre 2 : Présentation et exemples 9 Eléments de DigiBase La figure 2 présente les divers éléments de DigiBase. Les flèches indiquent les déplacements possibles de fichiers entre les différents éléments. Navigateur de l’espace de travail Navigateur de volumes Catalogues Session Pro Tools Fenêtre Relink Navigateur de projets Fenêtre de tâches Figure 2. Flux des données Navigateur de l’espace de travail Navigateur de volumes • Il s’agit du point de départ pour la gestion des fichiers ProTools. • Les volumes comprennent les disques durs montés, les volumes d’archivage de réseau et les CD-ROM. • Accès à tous les volumes montés. • Accès à tous les catalogues. • Recherche simultanée dans plusieurs volumes et catalogues. • Choix des volumes pour l’enregistrement et la lecture, la lecture seule ou le transfert. • Démontage de volumes. • Visualisation, gestion, écoute et importation d’éléments individuels dans tout catalogue ou volume monté. • Mise à jour des bases de données de volumes entiers. 10 Guide DigiBase • Visualisation, gestion, écoute et importation d’éléments individuels dans le volume. • Mise à jour de la base de données pour le contenu du volume. Catalogues (systèmes TDM uniquement) • Collecte et organisation des fichiers de toute combinaison de volumes. • Création de catalogues de volumes complets permettant de visualiser et d’effectuer des recherches même pour des volumes hors ligne. • Visualisation, gestion, écoute et importation d’éléments individuels dans le catalogue. • Mise à jour de la base de données pour le contenu du catalogue. Navigateur de projets • Indique tous les fichiers média liés à la session en cours, y compris tout fichier manquant. • Visualisation, gestion, écoute et recherche d’éléments individuels. Fenêtre Relink • Les outils Relink vous permettent de rechercher et de récupérer des fichiers manquants (hors ligne) destinés à la session en cours. Vous trouverez une description de la fenêtre Relink au Chapitre 4. 2 Si le navigateur de l’espace de travail n’est pas déjà affiché au premier plan, choisissez Windows > Show Workspace pour l’ouvrir. 3 Choisissez les volumes dans le navigateur. Les volumes apparaissent dans la colonne Kind, les noms de volumes sont affichés dans la colonne File Name. 4 Cliquez sur la colonne A (audio) de la liste de volumes et choisissez le réglage voulu pour les volumes : R (Record, pour l’enregistrement et la lecture), P (Play, pour la lecture uniquement) ou T (Transfer, pour la copie et la sauvegarde uniquement). Les volumes Transfer désignent tout support non destiné à la lecture, tel qu’un CD-ROM et des lecteurs en réseau. Fenêtre de tâches • Permet de surveiller, d’interrompre momentanément et d’annuler les tâches d’arrière-plan (comme la copie de fichiers, les recherches, l’indexation et la création de fondus). Introduction à DigiBase et DigiBase Pro Cette section fournit un aperçu des fonctions de DigiBase et décrit les procédures de configuration initiale. Sélection des volumes dans l’espace de travail Pour faire vos premiers pas avec DigiBase, suivez les procédures suivantes : Sélection du statut d’un volume dans l’espace de travail Les colonnes permettent de définir séparément le statut des données audio et vidéo. Ouverture des navigateurs DigiBase Lors de votre travail dans des sessions, vous pouvez utiliser les fonctions intuitives de DigiBase pour l’ouverture des volumes et dossiers, l’écoute et la copie de fichiers ainsi que l’importation de données dans des sessions. Pour ouvrir le navigateur de l’espace de travail : ■ Choisissez Windows > Show Workspace ou appuyez sur Option + M (Macintosh) ou Alt + M (Windows). 1 Lancez Pro Tools. Chapitre 2 : Présentation et exemples 11 Pour ouvrir un navigateur DigiBase pour un volume ou dossier : ■ Cliquez deux fois sur un volume ou dossier dans le navigateur de l’espace de travail (sauf les catalogues DigiBase Pro). – ou – ■ Cliquez sur l’icône Développer/Réduire en regard de l’élément afin d’afficher son contenu dans la fenêtre du navigateur actuel. Pour ouvrir le navigateur de projets : ■ Choisissez Windows > Show Project browser ou appuyez sur Option + O (Macintosh) ou Alt + O (Windows). Pour ouvrir un catalogue DigiBase Pro : 1 Ouvrez le navigateur de l’espace de travail. 2 Si le dossier Catalogs n’est pas déjà ouvert, cliquez sur l’icône Développer/Réduire lui correspondant. Catalogues dans le navigateur de l’espace de travail 3 Cliquez deux fois sur un catalogue (Catalog). Pour ouvrir la fenêtre de tâches : ■ Choisissez Windows > Show Task window ou appuyez sur Option + ù (Macintosh) ou Alt + ù (Windows). 12 Guide DigiBase Mise à jour et indexation d’une base de données C’est par l’indexation que Pro Tools met à jour les bases de données. L’indexation des volumes, dossiers et éléments permet d’accélérer les recherches. Pro Tools indexe automatiquement le contenu de chaque dossier quand vous ouvrez son navigateur. Si le dossier en question n’a pas été indexé précédemment, son contenu s’affiche élément par élément. Vous pouvez aussi indexer manuellement le contenu entier des volumes ou dossiers sélectionnés en utilisant la commande « Update Database for Selected » du menu de navigation. Pour indexer manuellement un volume et tous les sous-dossiers présents : ■ Sélectionnez le volume, dossier ou élément dans la liste des éléments, puis sélectionnez la commande « Update Database for Selected » du menu de navigation. Menu de navigation Menu de navigation L’indexation d’un volume entraîne la mise à jour de la base de données pour le contenu intégral du volume. L’indexation d’un dossier met à jour la base de données des éléments contenus dans ce dossier et des éléments de tout sous-dossier éventuellement présent. Colonnes et affichages Chaque navigateur permet de personnaliser la largeur et la position des colonnes. Vous disposez en outre de cinq présélections permettant de sauvegarder et de charger cinq configurations d’affichage personnalisé. Les types de navigateurs suivants proposent chacun leurs propres présélections d’affichage : Workspace, Volume, Project/Catalog et la fenêtre « Relink ». Pour sauvegarder une présélection d’affichage : 1 Ouvrez le navigateur de l’espace de travail. 2 Organisez les colonnes et choisissez le mode de tri voulu pour votre premier affichage. 3 Cliquez sur un bouton de présélection d’affichage (1–5) en maintenant enfoncée la touche Pomme (Macintosh) ou Ctrl (Windows). 4 Si nécessaire, répétez cette procédure pour d’autres navigateurs. Pour personnaliser l’affichage des données dans un navigateur DigiBase : Pour rappeler chaque présélection d’affichage enregistrée : Déplacez les colonnes dans le volet fixe ou le volet de défilement du navigateur en faisant glisser leur en-tête. ■ Cliquez sur le bouton de présélection d’affichage approprié. ■ Organisez les colonnes dans les volets du navigateur en faisant glisser leur en-tête. ■ Modifiez la largeur des colonnes en faisant glisser la séparation entre leurs en-têtes. Pour plus d’informations, consultez la section « Présélections d’affichage », à la page 32. ■ Présélections d’affichage DigiBase vous permet de sauvegarder plusieurs configurations de navigateur sous forme de « présélections d’affichage ». Les présélections d’affichage enregistrent la largeur et la position de la colonne actuelle. Présélections d’affichage Recherche d’éléments dans les navigateurs DigiBase permet de rechercher des fichiers, selon leur nom, date de modification et type. DigiBase Pro permet d’effectuer une recherche en fonction de plusieurs critères ou d’un seul critère donné. DigiBase Pro vous permet également d’effectuer des recherches dans les catalogues. Pour rechercher un fichier : 1 Ouvrez le navigateur de votre choix. Présélections d’affichage 2 Cliquez sur l’icône de recherche ou appuyez Les présélections d’affichage sont spécifiques à chaque type de navigateur : Workspace, Volumes, Project et Catalogs ainsi que la fenêtre Relink. sur Pomme + F (Macintosh) ou sur Ctrl + F (Windows). Chapitre 2 : Présentation et exemples 13 Icône de recherche Icône de recherche 3 Si vous vous trouvez dans le navigateur de l’espace de travail, choisissez les volumes ou dossiers à rechercher. Inclus dans la recherche Vous pouvez trier les listes en fonction d’une colonne spécifique, ceci afin de réorganiser le contenu du navigateur en question. Vous disposez d’options de tri secondaire réparties sur quatre niveaux maximum. Les tris secondaires permettent de réorganiser progressivement les éléments en procédant colonne par colonne (Tape puis Timestamp, par exemple). Sélection des volumes à rechercher Pour trier les données affichées dans un navigateur : 4 Entrez le nom (Name), la date (Date) ou le type (Kind) à rechercher dans la zone Search appropriée. ■ Cliquez sur un en-tête de colonne. « 1 » s’affiche à l’extrême droite de l’en-tête de colonne. – ou – Si vous travaillez avec DigiBase Pro, vous pouvez entrer les critères de recherche dans la zone Search de toute colonne. 5 Cliquez sur Search ou appuyez sur la touche Entrée. Lorsque la recherche démarre, les flèches de la barre d’outils tournent sur elles-mêmes et le bouton Search devient le bouton Stop. Les éléments s’affichent alors dans le navigateur. Vous pouvez sélectionner et écouter les éléments affichés. 6 Cliquez à tout moment sur Stop pour interrompre la recherche en conservant (éventuellement) la liste des fichiers déjà trouvés. Pour des informations complètes, consultez la section « Recherche d’éléments », à la page 39. 14 Tri des éléments dans les navigateurs Guide DigiBase Pour ajouter un tri secondaire : ■ Cliquez sur la colonne voulue en maintenant enfoncée la touche Option (Macintosh) ou Alt (Windows). « 2 » s’affiche à l’extrême droite de l’en-tête de colonne. Opération de tri secondaire Pour passer du tri par ordre croissant au tri par ordre décroissant : ■ Cliquez sur la flèche de tri en haut de la barre de défilement verticale. Inversement de l’ordre de tri Inversement de l’ordre de tri Fichiers de transfert et fichiers manquants à l’ouverture d’une session ■ Effectuez une des opérations suivantes dans la boîte de dialogue : DigiBase fournit de puissants outils permettant de rechercher et de sélectionner les fichiers voulus quand vous ouvrez une session. ■ Cliquez sur Yes pour copier les fichiers en question vers un volume Performance approprié et rétablir le lien vers ces copies. Pour ouvrir une session (si aucune n’est encore ouverte) : Si les fichiers résident sur un volume inapproprié : – ou – A l’ouverture de la session, Pro Tools recherche tous les fichiers média associés à la session. Le système vous informe si des fichiers trouvés résident sur un volume Transfer ou si des fichiers sont manquants. ■ Cliquez sur No pour laisser les fichiers à leur emplacement actuel. La session s’ouvre avec les fichiers appropriés dont le statut est défini sur Transfer. Les fichiers de transfert ne peuvent pas être lus dans la session mais vous pouvez les copier et rétablir leurs liens à tout moment dans le navigateur de projets. (Consultez la section « Rétablissement des liens de fichiers ignorés », à la page 16.) Fichiers de transfert Fichiers manquants Seuls les supports se trouvant sur des volumes Performance valides peuvent être lus dans la session. Les volumes Performance disponibles comprennent tous les volumes actuellement en ligne et désignés comme volumes audio ou vidéo R (enregistrement) ou P (lecture) dans le navigateur de l’espace de travail. Dès qu’un fichier est manquant, la boîte de dialogue Missing Files s’affiche. Cliquez deux fois sur un fichier de session dans un navigateur. ■ Si un des fichiers requis pour la session réside sur un volume T (de transfert) ou d’autres volumes non destinés à la lecture, une boîte de dialogue similaire à celle qui suit s’affichera. Recherche des fichiers manquants et rétablissement de leurs liens à l’ouverture d’une session Message relatif aux fichiers de transfert à l’ouverture d’une session Chapitre 2 : Présentation et exemples 15 Lorsque des fichiers sont manquants dans une session : 1 Choisissez l’une des options suivantes : • Cliquez sur « Skip All » pour annuler la recherche de fichiers manquants (y compris de tout fichier de fondu manquant). 4 Sélectionnez un volume Performance pour les fichiers copiés et cliquez sur OK. Les fichiers sont copiés et leurs liens sont rétablis en arrière-plan. Pour rétablir les liens de fichiers hors ligne dans la session actuelle : 1 Choisissez Windows > Show Project Browser ou ramenez le navigateur de projets au premier plan s’il est déjà ouvert. • Choisissez « Manually Find and Relink » pour rechercher les fichiers manquants avant d’ouvrir la session. 2 Pour rétablir les liens de fichiers audio, vidéo • Sélectionnez « Automatically Find and Relink » pour que Pro Tools recherche, fasse correspondre et rétablisse immédiatement les liens. et de fondus, naviguez vers la racine de la session dans le navigateur de projets (affichant uniquement le(s) fichier(s) de session, les dossiers Audio Files et Fade Files.) • Sélectionnez « Regenerate Missing Fade Files » si vous préférez générer à nouveau les liens des fondus plutôt que de les rétablir. 2 Cliquez sur OK. Consultez le Chapitre 4, « Liens et fenêtre Relink » pour plus d’informations. Rétablissement des liens de fichiers ignorés – ou – Pour rétablir uniquement les liens de fichiers audio ou de fichiers de fondus, affichez seulement le contenu du dossier en question dans le navigateur de projets en cliquant deux fois sur l’icône du dossier approprié. 3 Choisissez Relink Offline dans le menu de navigation (en vérifiant bien que vous vous trouvez dans le navigateur de projets). 4 Dans la boîte de dialogue qui apparaît, Vous pouvez à tout moment rétablir les liens des fichiers de transfert et des fichiers manquants dans le navigateur de projets. Pour copier et rétablir les liens de fichiers de transfert ignorés : 1 Choisissez Windows > Show Project Browser. 2 Choisissez « Select all Transfer Files » dans le menu de navigation. (Ouvrez le dossier Audio Files ou Fade Files du navigateur de projets pour limiter la sélection (et la copie) au contenu de ce dossier.) 3 Choisissez « Copy and Relink Selected » dans le menu de navigation. 16 Guide DigiBase choisissez « Automatically Find and Relink » ou « Manually Find and Relink ». Activez l’option « Regenerate Missing Fades » pour exclure les fondus du procédé de recherche et de rétablissement des liens. Pour plus d’informations sur l’utilisation de la fenêtre Relink, consultez le Chapitre 4, « Liens et fenêtre Relink ». Importation d’éléments avec la fonction glisser-déposer de DigiBase Vous pouvez glisser/déposer des fichiers audio et des sessions des navigateurs (et catalogues) vers la session actuelle. L’importation d’éléments à partir d’un navigateur se déroule de la même façon que l’importation de fichiers avec les commandes du menu de liste de régions audio. Vous pouvez déposer des fichiers audio et de sessions dans la session en cours ; vous disposez d’options différentes selon que vous déposez les éléments sur la graduation temporelle ou sur la liste de régions audio. Vous ne pouvez pas faire glisser de fichier à partir de la fenêtre Relink ni de la fenêtre de tâches. Pour importer des fichiers audio depuis les navigateurs : 1 Ouvrez le navigateur de votre choix. 2 Sélectionnez un ou plusieurs fichiers à ◆ Pour importer des pistes ou d’autres données de session dans la session actuelle, faites glisser un fichier de session d’un navigateur vers la fenêtre Edit. Dans Pro Tools LE, les données de session importées sont ajoutées sous forme de nouvelles pistes, selon les disponibilités. Dans les systèmes Pro Tools TDM, les données de session à importer peuvent être sélectionnées et configurées individuellement pour chaque piste source (consultez la section « Importation de données de session », à la page 17). Pendant les opérations de glisser/déposer, maintenez la touche Option (Macintosh) ou Alt (Windows) enfoncée, pour forcer Pro Tools à copier les éléments importés dans le dossier Audio Files de la session actuelle. Au début de la procédure, les fichiers importés peuvent apparaître comme étant hors ligne (avant que la copie ou que la conversion ne soit terminée ; consultez la section « Voyants d’état de session et de graduation temporelle », à la page 19 pour en savoir plus). importer. 3 Effectuez l’une des opérations suivantes : Pour placer des données audio dans une piste existante, choisissez un fichier audio dans un navigateur et faites-le glisser vers une piste de l’emplacement souhaité. Dans les systèmes TDM, vous pouvez activer le mode Spot pour placer les éléments déposés via la boîte de dialogue Spot. Importation de données de session (systèmes TDM uniquement) ◆ Pour importer des fichiers audio uniquement dans la liste de régions audio de la session, vous devez faire glisser les fichiers audio choisis d’un navigateur vers la liste de régions audio. ◆ Pour importer et ajouter toutes les données audio d’une session dans la liste de régions de la session actuelle, faites glisser la session source vers la liste de régions audio. ◆ Pour importer des pistes et des données d’autres sessions : 1 Choisissez une session dans un navigateur. 2 Pour importer les données sous forme de nouvelles pistes, faites glisser une session vers une portion vide (sans piste) de la graduation temporelle. – ou – Faites glisser une session vers la graduation temporelle en maintenant enfoncée la touche Maj. Chapitre 2 : Présentation et exemples 17 3 Configurez les options d’importation dans la boîte de dialogue Import Session Data. Reportezvous au Guide de référence Pro Tools pour en savoir plus sur l’utilisation de la boîte Import Session Data. Import Session Data est uniquement disponible sur les systèmes Pro Tools TDM. Sur les systèmes Pro Tools LE, les éléments sont importés sous forme de nouvelles pistes. Vous pouvez configurer Pro Tools de sorte que les fichiers importés soient toujours copiés automatiquement. Vous pouvez également utiliser les raccourcis clavier pour importer et copier manuellement les médias dans le dossier Audio Files de la session. Pour activer la copie automatique des fichiers pendant l’importation : Copie et conversion de fichiers importés 1 Dans Pro Tools, sélectionnez Setups > Quand vous importez des fichiers audio depuis les navigateurs DigiBase, les règles de copie et de conversion suivantes s’appliquent : 2 Activez l’option « Automatically Copy Files • Les éléments importés résidant sur des volumes de transfert sont copiés vers le dossier Audio Files de la session. • Si les éléments importés utilisent la même fréquence d’échantillonnage, la même résolution (nombre de bits) et le même format que la session, aucune conversion n’est nécessaire. • Les éléments n’ayant pas la même fréquence d’échantillonnage, la même résolution de bit ou le même format de fichier de la session seront automatiquement convertis pendant l’importation (certains formats de fichier ne requièrent aucune conversion, selon le format de la session et les paramètres de compatibilité. Pour en savoir plus, consultez la section « Conversion de fichier pendant l’importation », à la page 47.) • Les éléments importés utilisant la même fréquence d’échantillonnage, la même résolution (nombre de bits) et le même format de fichier que la session et résidant sur des volumes d’enregistrement ou de lecture pourront être ajoutés à la session sans conversion. 18 Options de copie et de conversion Guide DigiBase Preferences et affichez la fenêtre Operation. on Import ». 3 Cliquez sur OK. Pour copier un élément pendant l’importation : ■ Faites glisser les éléments en maintenant enfoncée la touche Option (Macintosh) ou Alt (Windows). Pour plus d’informations, consultez la section « Copie pendant l’importation », à la page 47. Conversion des éléments Les éléments dont la fréquence d’échantillonnage ou la résolution de bit ne correspondent pas à celle de la session actuelle sont automatiquement convertis durant l’importation. Les fichiers convertis sont générés dans le dossier Audio Files de la session. Si seuls le format de fichier et la résolution de bit ne correspondent pas à ceux de la session actuelle, vous pouvez désactiver la conversion de fréquence d’échantillonnage des éléments importés. Cette option est utile car elle permet d’importer rapidement des données dont la hauteur et la durée ne sont pas des facteurs cruciaux. Pour supprimer la conversion automatique de fréquence d’échantillonnage : Appuyez sur la touche Maj tout en faisant glisser la souris. ■ Traitement en arrière-plan et fenêtre de tâches Pro Tools assure la gestion des tâches telles que la copie de fichiers, la conversion de fichiers, le rétablissement des liens et la production de fondus en arrière-plan. Vous pouvez vérifier, interrompre momentanément et reprendre ces tâches ainsi que d’autres tâches similaires dans la fenêtre de tâches (Windows > Show Task window). Traitement en arrière-plan dans la fenêtre de tâches Voyants d’état de session et de graduation temporelle Les voyants d’état de session et de graduation temporelle se trouvent au-dessus de la liste des régions audio. Si les fichiers sont hors ligne, en cours de traitement ou ne sont pas disponibles pour la lecture, le voyant d’état de la graduation temporelle et/ou de session s’allume en rouge. • Les éléments hors ligne apparaissent en caractères italiques dans la liste des régions audio et dans le navigateur de projets. • Un « T » qui s’affiche en regard d’un élément indique que ce dernier réside sur un volume Transfer. Exemple pratique Cet exemple montre comment exploiter les fonctions des navigateurs DigiBase, notamment ses catalogues, au sein d’un projet classique de postproduction. Supposons pour cet exemple que vous deviez produire les données audio d’un spot publicitaire télévisé pour une gamme de produits de la firme Aviary. Démarrage de Pro Tools et contrôle de l’espace de travail Lancez d’abord Pro Tools. Le navigateur de l’espace de travail affiche certains disques durs montés ainsi que l’icône Catalogs. Voyants d’état de session et de graduation temporelle Graduation temporelle Le voyant d’état de graduation temporelle s’allume en vert quand tous les fichiers utilisés dans les playlists des pistes sont disponibles pour la lecture. Session Le voyant d’état de session s’allume en vert quand tous les fichiers audio et fichiers de fondu référencés par la session en cours sont disponibles pour la lecture. Eléments dans le navigateur de l’espace de travail Cliquez sur l’icône Développer/Réduire située en regard de l’icône Catalogs pour afficher tous les catalogues du dossier Catalogs. Il vous faut avant tout créer un catalogue car ce projet n’en contient encore aucun. Chapitre 2 : Présentation et exemples 19 Création d’un catalogue Choisissez New Catalog dans le menu de navigation, nommez le catalogue Aviary et cliquez sur OK. Menu de navigation Dans la zone d’entrée de texte en dessous de File Name, tapez « foot » (pas) et appuyez sur la touche Entrée (ou cliquez sur le bouton Search). Les fichiers trouvés par le navigateur et correspondant à la recherche s’affichent les uns après les autres. Icône du menu de navigation Un nouveau catalogue s’affiche sous l’icône Catalogs dans le navigateur de l’espace de travail. Nouveau catalogue affiché dans le navigateur l’espace de travail Résultats de la recherche dans le navigateur de l’espace de travail Recherche et sélection de fichiers audio pour le projet Choisissez tous les fichiers résidant sur ce volume et faites-les glisser vers l’icône de catalogue Aviary (que vous trouverez dans le navigateur de l’espace de travail). Refermez le navigateur de volumes et cliquez deux fois sur le catalogue Aviary : le navigateur du catalogue Aviary s’ouvre alors. Il affiche les fichiers « footstep » (de sons de pas) entièrement indexés et prêts à l’emploi. Imaginons que vous disposiez de sons de pas déjà enregistrés dans une session résidant sur un disque dur local. Pour les visualiser, retournez dans le navigateur de l’espace de travail et ouvrez le navigateur de volumes du disque en question. Pour rechercher tous les enregistrements de sons de pas, cliquez sur l’icône de recherche dans le navigateur de volumes afin d’activer les outils de recherche. Icône de recherche Eléments figurant dans le catalogue Icône de recherche dans la barre d’outils du navigateur 20 Guide DigiBase Vous allez à présent rechercher des cris de souris (provenant d’un nouveau CD d’effets sonores, par exemple). Installez le CD : il apparaît sous forme de nouveau volume dans le navigateur de l’espace de travail. Pour éviter de devoir indexer et rechercher tous les fichiers du CD, cliquez deux fois sur l’icône de CD dans le navigateur de l’espace de travail afin d’ouvrir le navigateur de volumes du CD. Le navigateur affiche vingt dossiers ou plus (c’est souvent le cas des bibliothèques d’effets sonores car les sons y sont organisés par thème). Cliquez sur le dossier Animals (Animaux) afin de l’afficher en surbrillance et choisissez « Update Database for Selected » dans le menu de navigation. Cette opération permet d’indexer uniquement le dossier choisi plutôt que le disque entier. Quand le dossier est indexé, effectuez une recherche en tapant « Mouse » (ou « souris »). Le navigateur localise et affiche plusieurs fichiers. Ecoutez chaque entrée en cliquant sur sa forme d’onde. Choisissez les trois fichiers qui vous semblent les plus appropriés et faites-les glisser vers le navigateur du catalogue Aviary. Ces fichiers s’affichent à présent à côté des fichiers de pas sélectionnés précédemment. Refermez le navigateur du CD. Cliquez sur l’icône de recherche du navigateur de l’esapce de travail, choisissez les cinq catalogues sur lesquels votre recherche doit porter, tapez « car crash » (ou « accident de voiture ») dans la zone File Name et configurez la plage Duration pour rechercher les fichiers d’une durée de 5 à 6 secondes. Bien que les CD soient hors ligne (pas montés), le système trouve des résultats. Le navigateur a trouvé quatre fichiers répondant aux critères de la recherche. Faites-les glisser vers le navigateur du catalogue Aviary pour les y ajouter (ils apparaissent sous forme d’éléments hors ligne). Placement des fichiers Refermez tous les navigateurs à l’exception du catalogue Aviary. Faites glisser les fichiers depuis le navigateur du catalogue Aviary vers la graduation temporelle de la session actuelle afin de les placer aux emplacements souhaités. Session Recherche basée sur plusieurs critères Il vous faut maintenant un son d’accident de voiture d’une durée impérativement comprise entre 5 et 6 secondes. Un catalogue existe déjà pour une bibliothèque d’effets sonores composée de cinq disques ; bien que les CD ne soient pas installés, vous pouvez y effectuer des recherches. Catalogue Placement de données audio d’un catalogue dans la session Chapitre 2 : Présentation et exemples 21 ◆ Les sons de pas sont disponibles et peuvent être reproduits car ils sont déjà liés au dossier Audio Files. ◆ Quand vous ajoutez les cris de souris, les fichiers sont automatiquement copiés du CD monté vers le dossier Audio Files de la session. La copie et la conversion éventuellement requise sont effectuées en arrière-plan. ◆ Placez le son d’accident de voiture souhaité en le sélectionnant dans le catalogue (ce son se trouve sur un des CD hors ligne). Bien que le disque ne soit pas monté, le fichier d’accident apparaît dans la graduation temporelle et la liste de régions audio sous forme d’un fichier audio hors ligne. Quand vous souhaiterez écouter et utiliser les sons d’accidents (hors ligne), vous monterez le CD contenant les effets en question. Etant donné que le CD n’est pas un lecteur disponible pour la lecture, le fichier est toujours affiché hors ligne dans la graduation temporelle. Mettez le fichier souhaité en surbrillance dans le navigateur de projets et choisissez « Copy and Relink » dans le menu de navigation. Sélectionnez ensuite un volume Performance disponible pour ce fichier. Une fois que la copie est terminée, le fichier est affiché en ligne dans la session, indiquant qu’il est prêt pour la lecture. Pour plus d’informations sur l’établissement de liens, consultez le Chapitre 4, « Liens et fenêtre Relink ». 22 Guide DigiBase chapitre 3 Utilisation des navigateurs Ce chapitre décrit l’utilisation des fonctions communes à tous les navigateurs. Vous trouverez une définition des termes et concepts abordés dans ce chapitre, dans la section « Glossaire », à la page 5. Chapitre 3 : Utilisation des navigateurs 23 Fenêtre et outils des navigateurs Icône de recherche Menu de navigation Présélections d’affichage Colonnes Barre de titre Barre d’outils En-têtes de colonne Liste d’éléments Volet fixe Afficher/Masquer Volet de défilement Séparation Figure 3. Outils, volets et colonnes de base du navigateur (l’illustration représente le navigateur de l’espace de travail) Les navigateurs affichent tous les fichiers contenus dans leur base de données, y compris les fichiers Pro Tools et autres que Pro Tools. Ils peuvent aussi afficher les types de fichiers inconnus ainsi que les alias et les dossiers du bureau. 24 Guide DigiBase Tous les dossiers ne sont pas affichés, cela afin d’optimiser la vitesse de traitement et de protéger des éléments vitaux. Ainsi, les navigateurs de DigiBase n’affichent pas vos dossiers System, Applications, Library et Digidesign Databases. Par conséquent, ces dossiers ne sont pas concernés par les fonctions d’indexation, de recherche, de tri et ne sont nullement affectés par toute autre tâche entreprise dans DigiBase. Nous vous conseillons de ne sauvegarder aucune sessions Pro Tools ou fichier média dans ces dossiers. La barre de titre indique le type de navigateur (Volume, Catalog, Project ou Workspace) et le nom du volume, du dossier ou du catalogue affiché. Pour ouvrir un navigateur de catalogues (TDM uniquement) : 1 Ouvrez le navigateur de l’espace de travail. 2 Cliquez sur l’icône Développer/Réduire située Les outils du navigateur se trouvent juste en dessous de la barre de titre ; ils proposent des fonctions de navigation et de recherche. En dessous de la barre d’outils se trouvent les colonnes et volets constituant la liste d’éléments. Chaque ligne de données du navigateur représente un élément (par exemple un fichier ou un dossier). Les données disponibles pour chaque élément sont affichées dans des colonnes. Vous pouvez organiser et placer les colonnes dans le volet fixe ou dans le volet de défilement. en regard de l’icône Catalogs pour afficher tous les catalogues si ceux-ci ne sont pas déjà visibles. 3 Cliquez deux fois sur un catalogue. Pour ouvrir un volume ou un catalogue dans une nouvelle fenêtre de navigateur tout en laissant le navigateur actuel ouvert : 1 Ouvrez le navigateur de l’espace de travail ou tout autre navigateur. 2 Appuyez sur la touche Pomme tout en cliquant deux fois sur le volume ou le catalogue souhaité. Affichage du contenu d’un volume, dossier ou catalogue Ouverture des navigateurs Vous disposez de plusieurs méthodes pour ouvrir, fermer et vous déplacer dans les navigateurs. Pour ouvrir le navigateur de l’espace de travail : Choisissez Windows > Show Workspace ou appuyez sur Option + M (Macintosh) ou Alt + M (Windows). ■ Pour ouvrir un navigateur de volumes : 1 Ouvrez le navigateur de l’espace de travail. 2 Cliquez deux fois sur un volume ou dossier dans la liste d’éléments. Pour ouvrir ou réduire le dossier actuellement sélectionné : ■ Cliquez sur l’icône d’ouverture en forme de triangle en regard du dossier – ou – ■ Appuyez sur la touche fléchée Droite pour développer le dossier ou sur la touche fléchée Gauche pour le réduire. Pour vous déplacer d’un échelon vers le haut dans le navigateur : ■ Appuyez sur la touche Pomme + touche fléchée Haut (Macintosh) ou sur Ctrl + touche fléchée Haut (Windows) ou cliquez sur la flèche de retour de la barre d’outils de navigateur. Pour ouvrir le navigateur de projets : Choisissez Windows > Show Project Browser ou appuyez sur Option + O (Macintosh) ou Alt + O (Windows). Flèche de retour du navigateur ■ Icône de fonction de navigation Chapitre 3 : Utilisation des navigateurs 25 Placement des navigateurs au premier plan ou en arrière-plan Utilisation des éléments des navigateurs Pour placer tous les navigateurs ouverts au premier plan : Ouverture d’une session Choisissez Windows > Browsers > All ou appuyez sur Option + J (Macintosh) ou Alt + J (Windows). Pour ouvrir une session Pro Tools répertoriée dans un navigateur : Pour faire passer tous les navigateurs en arrièreplan : Ouverture de séquences OMF ■ Choisissez Windows > Browsers > Move to Back ou appuyez sur Option + Maj + J (Macintosh) ou Alt + Maj + J (Windows). ■ Cliquez deux fois sur le nom de l’élément. (DigiTranslator uniquement) ■ Tous les navigateurs ouverts passent alors en arrière-plan, les autres fenêtres se plaçant au premier plan. Les navigateurs restent actifs et accessibles. Sur les systèmes proposant l’option DigiTranslator de Digidesign, vous disposez de deux méthodes pour ouvrir les séquences OMF. Pour ouvrir une séquence OMF répertoriée dans un navigateur : ■ Pour ramener un navigateur ouvert au premier plan : Choisissez Windows > Browsers et sélectionnez un navigateur ouvert dans le sousmenu. ■ Pour passer au navigateur suivant : ■ Appuyez sur la touche Pomme (Macintosh) ou Ctrl (Windows) et utilisez les touches fléchées Gauche/Droite. Fermeture des navigateurs Pour fermer tous les navigateurs : Appuyez sur Alt et cliquez sur la case de fermeture de tout navigateur. ■ Etant donné que la fenêtre de tâches est un utilitaire et non un navigateur, elle reste ouverte. 26 Guide DigiBase Cliquez deux fois sur le nom de l’élément. – ou – ■ Faites glisser l’élément d’un navigateur vers la graduation temporelle d’une session ouverte. Création et ouverture de dossiers Les navigateurs vous permettent de créer et de manipuler des dossiers (sous-répertoires du système de fichiers). Tous les dossiers comportent un triangle (icône) Développer/Réduire destiné à afficher leur contenu. Lorsque vous faites glisser des éléments vers l’icône d’un dossier, cela revient à les faire glisser vers un navigateur ouvert. Quand vous créez un dossier dans un navigateur de volumes, vous générez par la même occasion un dossier sur le disque. En revanche, quand vous créez des dossiers au sein d’un catalogue, ils sont uniquement générés dans le catalogue en question (et pas sur le disque). Pour créer un nouveau dossier dans un navigateur de volumes ou un catalogue : Défilement et déplacement de sélections 1 Choisissez Create Folder dans le menu de navigation. 2 Donnez un nom au dossier puis cliquez sur OK. (Cliquez sur Cancel pour annuler la création du nouveau dossier.) Dans les navigateurs de volumes, le dossier est créé sur le disque. En ce qui concerne les catalogues, le dossier est uniquement généré dans le catalogue. La liste d’éléments est mise à jour quand vous ajoutez de nouveaux éléments. Pour ouvrir un dossier dans le navigateur en cours : Cliquez deux fois sur le dossier ou cliquez sur l’icône de développement/de réduction correspondant à l’élément souhaité. ■ – ou – Pour faire défiler le volet actif vers le haut ou le bas : ■ Appuyez sur la touche Page Up (Page préc.) ou Page Down (Page suiv.). Pour atteindre le haut ou le bas du volet actif : ■ Appuyez sur la touche Home (pour aller en haut) ou End (pour aller en bas). Pour déplacer les éléments vers le haut ou vers le bas dans le navigateur en cours : 1 Sélectionnez les éléments souhaités dans le navigateur, en vérifiant que la fenêtre en question se trouve au premier plan. 2 Appuyez sur la touche fléchée Haut ou Bas. Entrée de texte dans les navigateurs Vérifiez que le navigateur s’affiche au premier plan et appuyez sur Pomme + touche fléchée Bas (Macintosh) ou Ctrl + touche fléchée Bas (Windows). Vous pouvez éditer de nombreuses zones d’entrée de texte pour remplacer ou mettre à jour les données d’un élément. Pour créer et ouvrir un nouveau dossier dans son propre navigateur : Pour éditer une zone d’entrée de texte et en sortir en restaurant le statut d’affichage précédent : ■ Appuyez sur la touche Pomme tout en cliquant deux fois sur le dossier. La fenêtre du navigateur précédent (parent) reste ouverte. ■ ■ Pour restaurer le texte précédent en annulant l’édition de texte : – ou – ■ Vérifiez que le navigateur s’affiche au premier plan et que le dossier est sélectionné puis appuyez sur Pomme + Option + touche fléchée Bas (Macintosh) ou Ctrl + Alt + touche fléchée Bas (Windows). Appuyez sur la touche Entrée. Appuyez sur la touche Echap. ■ Pour plus de détails sur l’édition des colonnes, consultez la section « Colonnes », à la page 33. Chapitre 3 : Utilisation des navigateurs 27 Sélection des volumes pour l’enregistrement, la lecture et le transfert Pour mener à bien la gestion des volumes et des données, le navigateur de l’espace de travail vous permet de désigner des volumes R (enregistrement), P (lecture) ou T (transfert). Le navigateur comporte aussi des colonnes distinctes pour les libellés audio (« A ») et vidéo (« V »). Pour plus de détails sur le choix des volumes, consultez la section « Indicateurs de volumes audio et vidéo », à la page 61. Indexation et DigiBase L’indexation désigne le procédé de lecture des fichiers média, d’extraction des métadonnées pour chaque fichier et de sauvegarde de ces données dans une base de données associée, en vue d’afficher ces données dans les colonnes d’un navigateur. Une fois un volume ou un dossier entièrement indexé, vous pouvez y effectuer des recherches rapides car toutes les métadonnées sont déjà triées et organisées. Lors de leur création, les bases de données sont vides ; aussi, Pro Tools lance automatiquement l’indexation des éléments au fur et à mesure de la navigation. Vous pouvez en outre effectuer une indexation manuelle afin de créer ou de mettre à jour la base de données de tout élément souhaité, comme décrit ci-dessous. Les navigateurs de DigiBase n’affichent pas, n’indexent pas et n’affectent pas les dossiers System, Applications, Library et Digidesign Databases. 28 Guide DigiBase Indexation pendant la navigation La première fois que vous ouvrez un navigateur de volumes pour un volume ou un dossier qui n’a jamais été indexé, Pro Tools remplit automatiquement la base de données pour le niveau en question du volume. Vous remarquerez alors que le navigateur affiche des fichiers et des dossiers dans la liste d’éléments, ainsi que des métadonnées dans les colonnes de chaque élément. L’indexation se poursuit jusqu’à ce que vous refermiez le navigateur ou que le dossier soit entièrement indexé. La prochaine fois que vous ouvrirez le navigateur en question, il affichera immédiatement les métadonnées des éléments déjà indexés. Si vous avez refermé le navigateur ou le dossier avant la fin de l’indexation ou si le contenu du dossier a changé depuis votre dernière navigation, Pro Tools effectuera automatiquement la mise à jour de la base de données la prochaine fois que vous l’ouvrez. La base de données sera donc toujours parfaitement à jour pour le dossier où vous naviguez. (Affichez le Gestionnaire des tâches pour vérifier l’activité en cours.) L’indexation pendant la navigation permet de gagner du temps car elle complète seulement la base de données pour les éléments au niveau du volume actuellement parcouru. Ainsi, si vous naviguez dans la racine du volume, l’indexation portera seulement sur les dossiers et fichiers au niveau de la racine. Si vous ouvrez un dossier, Pro Tools indexera uniquement les éléments dans ce dossier. Une base de données est donc uniquement indexée pour les parties du volume dans lesquelles vous avez navigué. Etant donné que l’analyse des fichiers de séquence OMF peut prendre un temps considérable, seul le nom d’un fichier de séquence OMF sera disponible avant que le fichier en question ne soit importé dans une session. Indexation manuelle L’indexation manuelle fournit toutes les données manquantes et met à jour les données modifiées pour les dossiers sélectionnés et tous leurs sous-dossiers. Pour mettre à jour l’index d’un dossier et de tous ses sous-dossiers : 1 Choisissez l’élément souhaité dans la liste d’éléments d’un navigateur. Mise à jour automatique des actions de Pro Tools Dès que Pro Tools ajoute, efface ou modifie un fichier d’un volume ou d’une session, la base de données appropriée est immédiatement mise à jour pour refléter le changement opéré. Les changements effectués avec le Finder ne sont pas pris en compte par Pro Tools et ne seront donc indexés que si vous parcourez le dossier correspondant ou que vous effectuez une indexation manuelle. Le menu de navigation Toutes les fenêtres de navigateur proposent un menu de navigation dans le coin supérieur gauche de leur barre d’outils. Le menu de navigation offre des commandes propres à chaque type de navigateur, comme décrit cidessous. 2 Choisissez l’option « Update Database for Selected » dans le menu de navigation. Menu de navigation Pour mettre à jour l’index d’un volume entier : Icône du menu de navigation 1 Choisissez le volume à mettre à jour dans le Toutes les commandes de navigation ne sont pas disponibles dans les différents navigateurs, comme expliqué ci-après. navigateur de l’espace de travail. 2 Choisissez l’option « Update Database for Selected » dans le menu de navigation. Affichage de la date de la dernière indexation La colonne Last Indexed indique la date à laquelle l’index du dossier et de tous ses sousdossiers a été mis à jour. Notez qu’il est possible que certains sous-dossiers aient été mis à jour plus récemment. Update Database for Selected Met à jour la base de données des volumes ou dossiers actuellement sélectionnés. Consultez la section « Indexation et DigiBase », à la page 28 pour plus d’informations. New Catalog Crée un nouveau catalogue vide. Requiert DigiBase Pro. Create Catalog from Selection Crée un catalogue entièrement indexé pour les éléments sélectionnés. Requiert DigiBase Pro. Chapitre 3 : Utilisation des navigateurs 29 Calculate Waveform Calcule l’affichage de forme d’onde pour les fichiers audio sélectionnés ou tous les fichiers des dossiers choisis. New Folder Crée un nouveau dossier dans le volume ou le catalogue actuel. Dans les navigateurs de volumes, cette commande crée un nouveau dossier sur le disque. Reveal in Finder Ouvre la fenêtre parente pour le fichier actuellement sélectionné dans le Finder. Reveal in Browser Ouvre le navigateur parent pour l’élément sélectionné. L’élément choisi apparaît en surbrillance dans son navigateur parent. Select Offline Files Sélectionne tous les fichiers actuellement hors ligne (« offline »). Select Transfer Files Sélectionne tous les fichiers identifiés comme des fichiers de transfert (résidant sur des supports ne permettant pas la lecture). Select Online Files Sélectionne tous les fichiers en ligne (« online »). Invert Selection Inverse la sélection actuelle. Copy and Relink Copie les éléments actuellement sélectionnés dans le navigateur de projets vers un emplacement donné et relie la session aux copies plutôt qu’aux fichiers originaux. Utilisez cette commande pour déplacer facilement des fichiers d’un volume Transfer vers un volume Performance. Cette commande est aussi disponible dans les catalogues de DigiBase Pro pour copier des éléments et relier le catalogue actuel aux copies. Relink Offline Ouvre la fenêtre Relink. Uniquement disponible dans les navigateurs de projets. 30 Guide DigiBase Relink Selected Ouvre la fenêtre Relink avec tous les fichiers sélectionnés du navigateur actuel affichés et définis comme fichiers à aligner (Files to Match). Uniquement disponible dans les catalogues et les navigateurs de projets. Duplicate Selected Effectue une copie des éléments sélectionnés au même emplacement. Lock Selected Verrouille tous les éléments sélectionnés. Tous les fichiers déjà verrouillés restent verrouillés. En verrouillant un dossier, vous verrouillez tous ses fichiers et sous-dossiers. Unlock Selected Déverrouille les éléments sélectionnés. Unmount Permet de démonter tout volume en ligne. Uniquement disponible dans le navigateur de l’espace de travail. Tant que Pro Tools s’exécute, utilisez toujours la commande Unmount du menu Workspace pour démonter un volume. Vous pouvez aussi quitter Pro Tools et démonter le volume. Delete Selected Efface tout élément sélectionné. Dans les navigateurs de l’espace de travail, de projets et de volumes, l’effacement d’un élément le supprime sur le disque. Pour les catalogues, un message vous demandera si vous voulez effacer les éléments du catalogue (en conservant vos disques intacts) ou effacer les fichiers référencés par les éléments du catalogue. Commandes supplémentaires disponibles dans les catalogues de DigiBase Pro Les catalogues proposent les fonctions complémentaires suivantes pour la gestion des commentaires dans les éléments sélectionnés. Pour plus d’informations sur les commentaires, consultez la section « Zones de commentaires », à la page 35. Copy OS 9 Finder Comments to Database Comments Copie les commentaires du Finder MacOS 9 du fichier sélectionné vers la base de données. Les commentaires du Finder MacOS 9 (accessibles via la fenêtre Lire les informations d’OS 9) n’apparaissent pas dans les fenêtres Lire les informations de MacOS X. Utilisez la commande « Copy OS 9 Finder Comment to Database Comments » pour récupérer les commentaires du Finder OS 9 qui se trouvent sur votre support. Copy Database Comments to Clip Names Copie les commentaires de la base de données d’une entrée vers son nom de clip. Volets et options d’affichage des navigateurs Les fenêtres de navigateur affichent une liste d’éléments répartis sur plusieurs colonnes (telles que nom, taille, date de création et fréquence d’échantillonnage du fichier). La liste d’éléments est scindée en deux volets, l’un étant un volet fixe et l’autre un volet de défilement. Vous pouvez placer les colonnes dans chacun de ces deux volets ; en outre, vous pouvez changer la taille, l’ordre et l’organisation de chaque colonne. Volets fixe et de défilement Vous pouvez placer les colonnes du navigateur dans le volet fixe ou dans le volet de défilement. Déplacez les colonnes qui vous servent le plus dans le volet fixe. Si certaines colonnes vous servent moins fréquemment, vous pouvez les déplacer dans le volet de défilement. Pour déplacer des colonnes du volet fixe vers le volet de défilement ou vice-versa : ■ Cliquez sur l’en-tête de colonne et faites-le glisser dans le volet approprié. Pour afficher ou masquer le volet de défilement : Copy File Comments to Clip Names Copie les commentaires de fichier d’une entrée vers son nom de clip. ■ Cliquez sur l’icône Afficher/Masquer dans le coin inférieur droit du volet fixe. Afficher/Masquer Icône Afficher/Masquer du volet de défilement Chapitre 3 : Utilisation des navigateurs 31 Organisation des colonnes et modification de leur taille Pour réorganiser les colonnes d’un volet : 3 Cliquez sur un des cinq boutons de présélection d’affichage (View Preset) en maintenant enfoncée la touche Pomme (Macintosh) ou Ctrl (Windows). ■ Faites glisser l’en-tête de la colonne à l’emplacement souhaité. Présélections d’affichage du navigateur Pour changer la taille d’une colonne : ■ Faites glisser la limite de l’en-tête de colonne jusqu’à la largeur souhaitée. Boutons de présélection d’affichage Pour charger une présélection sauvegardée : Présélections d’affichage Pro Tools vous permet de sauvegarder jusqu’à 5 présélections d’affichage pour chaque type de navigateur et la fenêtre Relink. Vous pouvez charger ces présélections en cliquant sur le bouton de présélection d’affichage (View Preset) souhaité. Vous disposez de présélections d’affichage pour chaque type de navigateur : • Le navigateur de l’espace de travail propose cinq présélections d’affichage. • Tous les navigateurs de volumes partagent cinq présélections d’affichage communes. • Tous les catalogues et le navigateur de projets partagent cinq présélections d’affichage communes. • La fenêtre Relink propose elle également cinq présélections d’affichage. Pour sauvegarder une présélection d’affichage : 1 Ouvrez un navigateur ou la fenêtre Relink. 2 Organisez les colonnes et les affichages. 32 Guide DigiBase ■ Cliquez sur le bouton de présélection d’affichage approprié. A propos de la présélection d’affichage 1 La présélection 1 fournit la structure d’affichage par défaut pour les autres navigateurs du même type quand vous les ouvrez pour la première fois. Tri des colonnes Vous pouvez trier les colonnes par ordre croissant ou décroissant ; vous disposez également d’options de tris multiples (jusqu’à quatre niveaux). Pour effectuer un tri par colonnes : ■ Cliquez sur l’en-tête de la colonne souhaitée. Un tri secondaire s’avère souvent très utile (vous pouvez par exemple effectuer un tri avec Tape puis Timestamp). Pour effectuer un tri secondaire : Cliquez sur le titre de la colonne correspondant au critère de recherche du tri secondaire en maintenant enfonçée la touche Option. ■ Tri secondaire Pour inverser le tri de l’ordre croissant à l’ordre décroissant : Cliquez sur la flèche d’inversion (Reverse) en haut de la barre de défilement verticale. ■ File Name Affiche le nom du fichier, du dossier, du volume, du catalogue ou de la session. Cette zone de texte peut être éditée dans tous les navigateurs sauf les catalogues. A Désigne les volumes pour l’enregistrement seul (R), la lecture et l’enregistrement (P) ou le transfert (T) audio. Uniquement disponible dans le navigateur de l’espace de travail. V Désigne les volumes pour l’enregistrement seul (R), la lecture et l’enregistrement (P) ou le transfert (T) vidéo. Uniquement disponible dans le navigateur de l’espace de travail. Pour plus d’informations, consultez la section « Indicateurs de volumes audio et vidéo », à la page 61. Colonnes Dans les navigateurs, chaque rangée de données représente un élément d’une base de données (tel qu’un fichier, une session ou un volume). Chaque colonne affiche des données spécifiques à un élément, comme décrit ci-dessous. Status La colonne Status affiche le statut de chaque élément comme décrit ci-dessous. Icônes et affichage Status Icône Texte Etat Aucune En noir En ligne (Online) Aucune En caractères italiques bleus Hors ligne (Offline) T En caractères italiques bleus Transfert Kind Indique s’il s’agit d’un fichier de session, d’un fichier audio ou d’un autre type de fichier. Cette zone ne peut pas être éditée. Date Created Affiche la date de création d’un élément. Cette zone ne peut pas être éditée. Date Modified Affiche la date de la dernière modification de l’élément. Cette zone ne peut pas être éditée. Capacity Affiche la capacité totale d’un volume. Cette zone ne peut pas être éditée. Free Affiche la capacité disponible des volumes. Cette zone ne peut pas être éditée. Duration Affiche la durée d’un fichier en temps absolu, quel que soit le format du code temporel. Cette zone ne peut pas être éditée. Number of Channels Affiche le nombre de canaux approprié pour les fichiers multicanaux compatibles : « mono », « stereo » ou « 3–8 ». Cette zone ne peut pas être éditée. Chapitre 3 : Utilisation des navigateurs 33 Sample Rate Affiche la fréquence d’échantillonnage de l’élément. Cette zone peut être éditée dans les navigateurs. Cette colonne peut s’avérer utile lors du travail avec des données audio qui ont été accélérées ou ralenties ou pour forcer la conversion de fréquence d’échantillonnage avant l’importation d’un fichier qui à l’origine ne nécessitait aucune conversion. Bit Depth Affiche la résolution (nombre de bits) de l’élément. Cette zone ne peut pas être éditée. Format Affiche le format de fichier de l’élément actuel, comme WAV ou AIFF. Cette zone ne peut pas être éditée. Waveform Affiche une représentation graphique du fichier audio. Consultez la section « Formes d’onde et écoute », à la page 35 pour plus d’informations. File Comment Affiche tout commentaire associé au fichier. Les commentaires de fichier sont disponibles pour les fichiers BWF et SD II (les fichiers AIFF ne permettent pas d’utiliser des commentaires). Les commentaires restent associés à leurs fichiers quand vous les copiez, les convertissez ou les transférez. Consultez la section « Zones de commentaires », à la page 35 pour plus d’informations. Database Comment Affiche des commentaires de l’utilisateur sauvegardés dans la base de données, tout en prenant en charge les commentaires du Finder. Uniquement disponible pour le navigateur de projets et les catalogues. Consultez la section « Zones de commentaires », à la page 35 pour plus d’informations. Path Affiche le chemin d’accès à l’élément. UID Affiche l’identifiant (ID) unique d’un fichier Pro Tools. 34 Guide DigiBase Clip Name Affiche le nom du fichier ou le nom du clip Avid si l’élément sélectionné est un fichier OMF. Quand vous importez un fichier dans une session, le nom du clip apparaît dans la graduation temporelle et dans la liste de régions audio. Cette zone peut uniquement être éditée dans les catalogues ; vous pouvez la générer avec n’importe quelle commande « Copy Comments to Clip Name » du menu de navigation (consultez la section « Commandes supplémentaires disponibles dans les catalogues de DigiBase Pro », à la page 31). Tape Quand DigiTranslator™ est installé, cette colonne affiche le nom original de la bande Avid si l’élément est un fichier OMF. Si, à l’origine, le fichier a été enregistré dans une session Pro Tools, cette zone affiche le nom de la session d’origine. FPS Quand DigiTranslator est installé, FPS affiche la fréquence de l’élément sélectionné s’il s’agit d’un fichier OMF. Cette zone affiche 24 ; 25 ; 29,97 ; 30, drop ou non-drop. Original Timestamp Affiche le marquage temporel d’origine des fichiers audio. (Référezvous au Guide de référence Pro Tools pour de plus amples informations.) User Timestamp Affiche, le cas échéant, le marquage temporel défini par l’utilisateur pour les fichiers audio. (Référez-vous au Guide de référence Pro Tools pour de plus amples informations.) Link Path Affiche le chemin vers le fichier utilisé pour rétablir le lien. Uniquement disponible dans la fenêtre Relink. Zones de commentaires Les commentaires liés aux fichiers individuels peuvent être sauvegardés dans la base de données et intégrés à l’ensemble de métadonnées du fichier. Il existe deux types de zones de commentaires : File Comments (commentaires de fichier) et Database Comments (commentaires de base de données) File Comments Les commentaires de fichier sont sauvegardés avec les métadonnées du fichier même. Tous les types de fichiers ne proposent pas ces commentaires. L’indexation sauvegarde les commentaires de fichier dans la base de données, ce qui permet de rechercher et de visualiser les commentaires même si le fichier en question est hors ligne. Les navigateurs permettent d’éditer les commentaires de fichier, à condition que les fichiers ou que leurs médias parents ne soient pas uniquement réservés à la lecture. Vous pouvez également ajouter et éditer des commentaires de fichier dans les fichiers Session Pro Tools depuis le navigateur de projets. Les catalogues ne permettent pas d’éditer les commentaires de fichier. Database Comments (Catalogues et navigateurs de projets uniquement) peuvent faire l’objet de recherche, s’appliquent à toutes les plates-formes et peuvent être éditées. Pour plus d’informations, consultez la section « Commentaires et catalogues », à la page 71. Ajout et édition de commentaires Pour ajouter, visualiser ou éditer un commentaire : 1 Cliquez sur la zone Comments. Si nécessaire, cette zone s’agrandit pour afficher le commentaire entier. 2 Entrez ou éditez un commentaire. 3 Appuyez sur Entrée ou cliquez en dehors de la zone de texte pour la refermer. Formes d’onde et écoute La colonne Waveform affiche les formes d’onde calculées pour les éléments correspondant à des fichiers audio. L’affichage des formes d’onde dépend des facteurs suivants : • Les formes d’onde sont affichées en gris si elles n’ont pas encore été sauvegardées dans les métadonnées ni dans le cache de formes d’onde. Formes d’onde d’éléments avant le calcul • Les formes d’onde s’affichent si elles sont déjà été calculées et sauvegardées avec les métadonnées du fichier ou dans le cache global des formes d’onde. Les commentaires de base de données au sein d’un catalogue sont sauvegardés dans la base de données du catalogue. Les commentaires de base de données dans le navigateur de projets sont sauvegardés dans la session. Les remarques peuvent contenir jusqu’à 256 caractères, Chapitre 3 : Utilisation des navigateurs 35 • Quand vous importez un fichier dans une session, une forme d’onde est automatiquement calculée pour ce fichier (s’il y a lieu). Affichage de formes d’onde dans un navigateur L’aperçu de la forme d’onde est sauvegardé dans le fichier ou le dossier Digidesign Databases approprié (consultez la section « Cache de formes d’onde », à la page 37 pour en savoir plus). Somme des formes d’onde de fichiers multicanaux Pour les fichiers stéréo et multicanaux, les formes d’onde affichées représentent la somme des canaux. Calcul des formes d’onde pour l’affichage Si un élément correspondant à un fichier audio ne possède pas de forme d’onde, il est nécessaire de calculer cette dernière avant qu’elle puisse être affichée dans la colonne Waveform du navigateur. Ecoute de fichiers audio Vous pouvez écouter les éléments audio depuis les navigateurs DigiBase avant de les importer, de les copier ou de les effacer. Le signal d’écoute est acheminé via Direct I/O et suit le chemin d’écoute Master tel que vous l’avez défini dans le volet Output de la boîte de dialogue I/O Setup de Pro Tools. Le niveau est défini par le niveau Master Fader (ou Auxiliary Input) en vigueur pour le chemin d’écoute. Lors d’une écoute depuis DigiBase, les fichiers audio entrelacés comportant plus de deux canaux sont « transformés » en fichiers mono pour l’écoute. Lorsque vous écoutez les fichiers multimono, vous devez traiter un fichier à la fois. Certaines opérations effectuées dans Pro Tools peuvent interrompre provisoirement l’écoute dans DigiBase. Pour écouter un fichier audio depuis le début dans un navigateur : 1 Choisissez un fichier audio dans la liste d’éléments d’un navigateur. Vérifiez que la fenêtre du navigateur est au premier plan (active). 2 Appuyez sur la barre d’espace. La barre Pour calculer les formes d’onde dans un navigateur : 1 Choisissez des fichiers audio en ligne ou des dossiers dans un navigateur. 2 Choisissez Calculate Waveform dans le menu de navigation. 36 Guide DigiBase d’espace permet de lancer et d’arrêter la lecture quand le navigateur du fichier correspond à la fenêtre actuelle. – ou – Cliquez sur l’icône de haut-parleur (à gauche de l’affichage de forme d’onde) et maintenez le bouton de la souris enfoncé. La lecture s’arrête dès que vous relâchez le bouton de la souris. Pour écouter en boucle : 1 Appuyez sur Option + Barre d’espace. 2 Appuyez à nouveau sur Option + Barre d’espace pour arrêter l’écoute en boucle. – ou – Cliquez sur la forme d’onde en maintenant enfoncée la touche Option (Macintosh) ou Alt (Windows). Pour écouter un fichier audio à partir d’un endroit spécifique du fichier : Cliquez à l’emplacement souhaité de la forme d’onde affichée et maintenez le bouton de la souris enfoncé. La lecture s’arrête dès que vous relâchez le bouton de la souris. ■ Sélection d’éléments Pour sélectionner un élément dans un navigateur : ■ Cliquez sur l’icône d’un élément. Une fois que l’élément est sélectionné, son nom s’affiche en surbrillance. Pour sélectionner plusieurs éléments : ■ Sélectionnez un groupe d’éléments avec le rectangle de sélection ou appuyez sur Maj en cliquant sur les éléments souhaités. Pour choisir plusieurs éléments non consécutifs, cliquez dessus en maintenant la touche Pomme (Macintosh) ou Alt (Windows) enfoncée. Pour sélectionner tous les éléments affichés : ■ Appuyez sur Pomme + A (Macintosh) ou sur Ctrl + A (Windows). Pour sélectionner tous les fichiers Transfer dans la fenêtre actuelle : Ecoute d’un fichier audio Cache de formes d’onde Un fichier cache global mémorise les formes d’onde qui ne peuvent pas être sauvegardées dans le fichier audio, comme dans le cas de fichiers uniquement destinés à la lecture, de fichiers situés sur le réseau et d’autres volumes réservés à la lecture, ainsi que pour les fichiers entrelacés. Le cache de formes d’onde global est sauvegardé dans le dossier Digidesign Databases, sur votre volume de démarrage Pro Tools. Pour les volumes permettant la sauvegarde, le cache est sauvegardé avec les fichiers Digidesign Database du volume en question. ■ Choisissez l’option « Select Transfer Files » dans le menu de navigation. Pour sélectionner tous les fichiers hors ligne : ■ Choisissez l’option « Select Offline Files » dans le menu de navigation. Pour sélectionner tous les fichiers en ligne : ■ Choisissez l’option « Select Online Files » dans le menu de navigation. Pour inverser la sélection actuelle : ■ Choisissez l’option « Invert Selected » dans le menu de navigation. Chapitre 3 : Utilisation des navigateurs 37 Déplacement, copie, duplication et effacement des éléments Les opérations de déplacement, de copie, de duplication et d’effacement des éléments dans les navigateurs s’effectuent selon les mêmes règles que dans votre système d’exploitation. Ainsi, le déplacement d’un fichier dans un autre volume produit une copie de ce fichier ; Pro Tools vous avertit dès qu’un élément risque d’être remplacé ou écrasé suite à l’opération effectuée. Quand vous faites glisser l’élément d’un catalogue vers un navigateur de volumes, une nouvelle copie cet élément est créée. Déplacement d’éléments Pour déplacer des éléments : 1 Choisissez un ou plusieurs éléments et faitesles glisser vers un nouvel emplacement. Si la destination se trouve à un autre endroit sur le même volume, l’élément est déplacé ; en revanche, si vous le déplacez vers un autre volume, l’élément est copié. Vous pouvez faire glisser directement des éléments vers la graduation temporelle ou la liste de régions de la session actuelle. Pour plus d’informations, consultez la section « Importation de données audio, de pistes et de sessions avec la fonction glisserdéposer », à la page 44. Copie d’éléments Pour copier et déplacer des éléments : ■ Choisissez un ou plusieurs éléments et faitesles glisser vers un nouvel emplacement en appuyant sur la touche Option. Duplication d’éléments Pour dupliquer un ou plusieurs éléments : 1 Choisissez un ou plusieurs éléments. 2 Appuyez sur Pomme + D ou choisissez l’option Duplicate Selected dans le menu de navigation. Effacement d’éléments et de dossiers Tous les navigateurs vous permettent de choisir et d’effacer des fichiers ainsi que des dossiers. Si un élément choisi réside sur un volume uniquement destiné à la lecture, vous ne pourrez pas l’effacer. Consultez la section « Effacement d’éléments de catalogue », à la page 39 pour plus d’informations. Pour effacer un ou plusieurs éléments : 1 Choisissez un ou plusieurs éléments. 2 Appuyez sur la touche Delete ou choisissez Delete Selected dans le menu de navigation. 3 Pro Tools vous demande de confirmer votre intention d’effacer définitivement les fichiers choisis sur le disque. Cliquez sur Delete pour effacer les éléments ou sur Cancel pour conserver intacts vos fichiers et disques. Pour effacer directement les éléments sans afficher cette boîte de dialogue d’avertissement, appuyez sur la touche Option tout en enfonçant la touche de suppression (ou en choisissant Delete Selected). Pour effacer des fichiers verrouillés : 1 Choisissez un ou plusieurs éléments. 2 Appuyez sur Pomme + Effacer (Macintosh) ou sur Ctrl + Suppr (Windows). 38 Guide DigiBase Effacement d’éléments de catalogue (DigiBase Pro uniquement) Lorsque vous effacez un dossier ou un élément d’un catalogue DigiBase Pro, Pro Tools vous permet de spécifier si l’effacement porte uniquement sur l’alias (renvoi) du catalogue ou s’il élimine aussi l’élément du disque. Pour effacer un élément d’un catalogue : 1 Ouvrez un catalogue et choisissez un ou plusieurs éléments. 2 Appuyez sur la touche de suppression ou choisissez Delete Selected dans le menu de navigation. 3 Lorsque le système vous y invite, effectuez l’une des actions suivantes : • Pour supprimer les alias des éléments choisis du catalogue, cliquez sur Aliases. • Pour supprimer les éléments choisis du disque (ainsi que leurs alias du catalogue), cliquez sur Files. Effacement de dossiers dans les catalogues L’effacement d’un dossier dans le catalogue ne supprime pas le dossier en question du disque (même si vous choisissez d’effacer tous les fichiers du disque). En effet, étant donné que les catalogues sont des « clichés » d’éléments, leurs alias renvoient seulement aux fichiers présents dans le dossier correspondant au moment de la création du catalogue. Pour éviter les pertes de données, les dossiers ne sont jamais effacés du disque, même lorsque vous choisissez d’effacer les fichiers (Files) au lieu des alias (Aliases). Recherche d’éléments DigiBase bénéficie de puissantes fonctions de recherche permettant de trouver rapidement les fichiers souhaités. Le navigateur Workspace permet d’effectuer des recherches dans plusieurs volumes et catalogues (quand cette fonction est disponible). Tous les autres navigateurs vous permettent d’effectuer des recherches dans leur propre contenu. Les recherches portent sur les éléments du volet Items List ou Search Results ; seuls les éléments trouvés et répondant aux critères de recherche sont affichés. DigiBase Pro permet d’effectuer des recherches basées sur plusieurs critères et de rechercher les éléments dans les catalogues. La fenêtre Relink propose des fonctions de recherche spécialement conçues pour localiser les fichiers manquants et rétablir leurs liens. Consultez le Chapitre 4, « Liens et fenêtre Relink » pour plus d’informations. Fonctions de recherche communes à tous les systèmes Tous les systèmes proposent les fonctions de recherche suivantes : • Recherche d’éléments par nom (Name), type (Kind) et date de modification (Date Modified). • Les résultats de la recherche s’affichent dans la liste d’éléments, où vous pouvez les sélectionner directement pour les écouter, les copier ou effectuer d’autres opérations. Dans le navigateur de l’espace de travail, un volet Search Results (résultats de recherche) distinct affiche les éléments trouvés. Chapitre 3 : Utilisation des navigateurs 39 • Servez-vous des modificateurs de syntaxe de recherche comme OR, les caractères génériques et les signes plus grand que/plus petit que. Pour plus d’informations, consultez la section « Modificateurs de recherche », à la page 41. • Recherche en mode Quick ou Advanced Search. Le mode Quick utilise automatiquement des caractères génériques pour accélérer l’entrée des données pendant la recherche. Le mode Advanced Search permet de définir des caractères génériques pour affiner la recherche. Consultez la section « Modes de recherche », à la page 42 pour plus d’informations. 2 Quel que soit le système, entrez le texte dans la zone File Name pour effectuer une recherche par nom, entrez la date ou choisissez un type de fichier dans le menu déroulant. Consultez la section « Entrée de données pour les recherches », à la page 41 pour plus d’informations. – ou – Si vous travaillez avec DigiBase Pro, vous pourrez choisir d’autres critères de recherche si nécessaire. Appuyez sur Tab pour déplacer le curseur sur la prochaine zone de recherche disponible ou sur Maj + Tab pour retourner à la zone précédente. 3 Cliquez sur le bouton Search ou appuyez sur Fonctions de recherche propres à DigiBase Pro (Pro Tools TDM uniquement) Avec DigiBase Pro, vous pouvez également effectuer les opération suivantes : • Effectuer une recherche sur toute colonne de données comme les zones Comments, de fréquence d’échantillonnage, de format, etc. • Sauvegarder les résultats d’une recherche sous forme de nouveau catalogue (les catalogues sont uniquement disponibles sur les systèmes TDM). Pour effectuer une recherche dans le navigateur en cours : 1 Cliquez sur l’icône de recherche pour faire apparaître la fenêtre de recherche ou appuyez sur Pomme + F (Macintosh) ou sur Ctrl + F (Windows). Icône de recherche Recherche Icône de recherche et volet de recherche 40 Guide DigiBase Retour (Macintosh) ou sur Entrée (Windows). La recherche commence (le bouton Search devient alors le bouton Stop). Les résultats de la recherche s’affichent dans la liste d’éléments. Pour arrêter une recherche : ■ Cliquez sur le bouton Stop pendant la recherche en cours. La recherche est interrompue et le bouton Stop se transforme en bouton Search. Tous les résultats de la recherche restent affichés et toutes les entrées de la zone de recherche sont conservées. Pour réinitialiser les paramètres de recherche : ■ Cliquez sur Reset pour effacer tous les critères des zones de recherche et activer l’affichage principal du navigateur (avec tous les éléments). Le volet de recherche reste ouvert. Pour refermer le volet de recherche et retourner à l’affichage complet du navigateur : Cliquez sur l’icône de recherche du navigateur pour ouvrir ou fermer le volet de recherche. ■ La recherche est interrompue, le volet de recherche (ainsi que le volet de résultats de recherche) se referme et vous retournez à l’affichage principal du navigateur. Modificateurs de recherche Certaines zones comportent de petits menus déroulants proposant des modificateurs permettant de délimiter les critères de recherche entrés dans ces zones. Il s’agit des modificateurs suivants : • Egal à (=) • Inférieur à (<) Entrée de données pour les recherches • Supérieur à (>) • Inférieur ou égal à (<=) • Supérieur ou égal à (>=) Formats de champs et recherche Cette section décrit les types de formats de données disponibles (toutes les zones d’entrée ne sont pas disponibles sur tous les systèmes). Zones de texte Permettent de saisir directement du texte. La zone est vide par défaut. Menus déroulants Proposent des options pour certaines zones. Ainsi, le menu déroulant Bit Depth offre des options pour « Any », « 16-bit » ou « 24-bit ». Date et heure Permet d’entrer la date et l’heure dans divers formats. Code temporel Utilise le format de code temporel standard de Pro Tools : hh:min:sec:msec. • Différent de (≠) • Plage (< >) Recherches limitées sur une plage Quand cette fonction est active, une deuxième zone de recherche vient s’ajouter ; elle permet de délimiter une plage avec deux valeurs (comme deux dates, par exemple). Pro Tools trouve tous les éléments compris entre (ou correspondant à) ces deux valeurs. Caractères génériques (* et ?) Vous pouvez ajouter un astérisque (*) au début ou à la fin d’une entrée de texte pour effectuer une recherche avec des caractères génériques. Par exemple, pour trouver tous les fichiers dont le nom se termine par début, vous pouvez taper * début dans la zone de recherche. Vous trouverez ainsi des fichiers portant le nom vocalise. début et dialogue2.début. Vous pouvez entrer un point d’interrogation (?) si le caractère générique remplace un seul caractère. Par exemple, une recherche portant sur f?ire permet de trouver faire et foire. Par contre, si la recherche porte sur f*ire, vous trouverez faire, foire, funiculaire, fractionnaire, etc. Chapitre 3 : Utilisation des navigateurs 41 Recherches avec l’opérateur OR Les boutons plus (+) et moins (–) ajoutent et suppriment respectivement des rangées OR permettant de trouver des résultats répondant aux critères de la rangée supérieure OU (« OR ») des rangées supplémentaires. Pour ajouter des rangées OR : 1 Cliquez sur le bouton plus (+) pour ajouter une rangée OR identique à la rangée supérieure mais ne comportant aucune entrée dans ses zones de recherche. Cliquez à nouveau sur le bouton plus (+) pour ajouter une rangée OR en dessous de la première. Tant qu’une rangée OR est vide, elle n’a aucun impact sur la recherche. 2 Saisie de critères de recherche. Par exemple, pour trouver tous les fichiers appelés « Chien » ou « Aboiement », tapez « Chien » dans la première zone Find, ajoutez une rangée OR, tapez « Aboiement » dans la deuxième zone Find puis cliquez sur Search. Pour supprimer des rangées OR : ■ Cliquez sur le bouton – pour effacer la rangée OR du bas. Recherches sur plusieurs mots Si vous entrez plusieurs mots dans une zone de texte, Pro Tools recherche les fichiers qui contiennent tous ces mots. Si vous tapez « Aboiement chien » (sans guillemets), par exemple, seuls les fichiers dont le nom contient les mots Chien et Aboiement seront trouvés. 42 Guide DigiBase Chaînes de texte délimitée par des guillemets Quand le texte est placé entre guillemets, la recherche porte sur la chaîne de texte entre les guillemets. Par exemple, si vous tapez « Aboiement chien » (avec des guillemets) dans la zone de nom, seuls les éléments comportant Aboiement chien dans leur nom seront localisés. Modes de recherche DigiBase propose deux modes de recherche de texte : Le mode Quick Search Applique des caractères génériques avant et après chaque chaîne de texte. Ainsi, une recherche Quick portant sur Chien localisera Chiens, chien_aboiement et hurlements_chiens. Mode Advanced Search Ce mode n’applique aucun caractère générique automatiquement. Aussi, une recherche Advanced portant sur Chien localisera Gros chien mais pas Chiens (à moins que vous n’ajoutiez manuellement un caractère générique comme décrit sous « Caractères génériques (* et ?) », à la page 41). En outre, le mode Advanced Search reconnaît les séparations entre les mots comme les traits de soulignement et les majuscules. Ainsi, une recherche Advanced portant sur Chien trouvera aussi Gros_chien (Gros-trait de soulignementChien) et Groschien mais pas Groschiens. Pour activer le mode Advanced Search : Cliquez sur l’option Advanced pour activer le mot Advanced Search. ■ Sauvegarde des résultats de recherche sous forme de catalogue (DigiBase Pro uniquement) Advanced Search Pour sauvegarder les résultats de votre recherche sous forme de catalogue : 1 Appuyez sur Pomme + A pour sélectionner Volet de recherche toutes les entrées de la liste d’éléments. Pour retourner en mode Quick Search : 2 Choisissez Create Catalog dans le menu de Cliquez sur l’option Advanced pour désactiver le mot Advanced Search. ■ Le changement de mode Search affecte tous les navigateurs de DigiBase. navigation. Pour plus d’informations, consultez le Chapitre 7, « Catalogues dans DigiBase Pro ». A propos de la procédure de recherche Les recherches sont conduites en deux étapes, indiquées chacune par le statut Search affiché dans le volet de recherche (et la fenêtre de tâches). Recherche dans des bases de données La recherche porte d’abord sur les bases de données existantes. Cette étape de recherche est la plus rapide ; notez que la précision de recherche dépend de celle de la base de données (en d’autres termes, si la base de données n’est pas parfaitement à jour, vous risquez de ne pas trouver les fichiers recherchés). Recherche du système de fichiers Il s’agit de la deuxième étape de recherche. Cette recherche, bien qu’elle ne soit pas aussi rapide que celle des bases de données, est plus fiable car elle ne repose pas sur la base de données (qui n’est pas nécessairement à jour). La première étape de recherche doit être complètement terminée afin que la deuxième étape puisse démarrer. Chapitre 3 : Utilisation des navigateurs 43 Importation de données audio, de pistes et de sessions avec la fonction glisser-déposer La Figure 4 présente quelques-unes des options disponibles pour importer des médias (fichiers audio et données de session) avec DigiBase. Consultez les sections « Importation de données audio », à la page 44 et « Importation de sessions et de pistes », à la page 46. Espace de travail Volumes Catalogues Faites glisser les fichiers audio ou de session vers la graduation temporelle pour les déplacer ou pour les ajouter sous forme de nouvelles pistes Faites glisser les fichiers audio ou de session vers la liste de régions à importer Figure 4. Importation depuis les navigateurs avec la fonction glisser-déposer Importation de données audio Vous pouvez faire glisser les fichiers média vers la session actuelle, comme décrit ci-dessous. L’importation ne convertit et ne copie pas nécessairement les éléments. Pour en savoir plus, reportez-vous aux sections « Conversion de fichier pendant l’importation », à la page 47 et « Copie pendant l’importation », à la page 47. 44 Guide DigiBase L’importation avec la fonction glisserdéposer n’amène pas nécessairement la fenêtre Edit au premier plan. Ainsi, quand vous faites glisser un fichier d’un navigateur vers une piste, la fenêtre du navigateur source reste au premier plan (et pas la fenêtre Edit ). Vérifiez donc toujours quel navigateur ou fenêtre est actif au premier plan avant de poursuivre. Pour importer des données audio dans la liste de régions audio : 1 Sélectionnez des éléments dans un navigateur. 2 Déposez-les dans la liste de régions de la session actuellement ouverte. Pour importer des données audio dans une piste existante : 1 Choisissez un fichier audio dans un Le mode Auto Spot n’est pas disponible quand vous importez depuis les navigateurs de DigiBase. Pour pouvoir utiliser le mode Auto Spot, importez d’abord dans la liste de régions audio puis faites glisser la sélection à partir de cette liste. Référez-vous au Guide de référence Pro Tools pour de plus amples informations. navigateur. Pour importer et placer un fichier audio avec sa forme d’onde : 2 Déposez le fichier à l’emplacement voulu 1 En maintenant la touche Pomme (Macintosh) d’une piste existante. Le fichier est importé et placé à l’endroit où vous l’avez déposé. ou Ctrl (Windows) enfoncée, cliquez sur l’affichage de forme d’onde d’un élément, plus ou moins au niveau où vous voulez vous placer l’élément sur une piste. Pour importer des données audio sous forme de nouvelles pistes : 1 Choisissez des éléments dans un navigateur. 2 Faites glisser les éléments en maintenant la touche Maj enfonçée et déposez-les n’importe où dans la fenêtre Edit. – ou – 2 Tout en continuant d’appuyer sur la touche Pomme (ou Ctrl), faites glisser la forme d’onde vers une piste audio existante et compatible. Placer les données importées au début ou à la fin Déposez les éléments dans un emplacement vide de la fenêtre Edit, entre ou sous les pistes. Pour importer les données en les plaçant au début : Pour importer et placer des données audio dans une piste : ■ Faites glisser un élément vers une piste en maintenant enfoncée la touche Ctrl (Macintosh) ou Démarrer (Windows). 1 Activez le mode Spot. 2 Choisissez un fichier audio dans un navigateur. 3 Faites glisser et déposez les éléments vers une playlist de pistes dans la graduation temporelle de Pro Tools. La boîte de dialogue Spot s’affiche. Pour placer les données au début et copier l’élément dans le dossier Audio Files de la session : ■ Faites glisser un élément vers une piste en maintenant enfoncées les touches Ctrl + Option (Macintosh) ou Démarrer + Alt (Windows). 4 Entrez l’emplacement approprié en code temporel (l’endroit où vous voulez placer l’élément importé). Pour placer les données à la fin : ■ Faites glisser un élément vers une piste en maintenant enfoncées les touches Ctrl + Pomme (Macintosh) ou Démarrer + Ctrl (Windows). Chapitre 3 : Utilisation des navigateurs 45 Pour placer les données à la fin et copier l’élément dans le dossier Audio Files de la session : Pour importer des pistes et d’autres données de session avec la fonction glisser-déposer : ■ Faites glisser un élément vers une piste en maintenant enfoncées les touches Ctrl + Pomme + Option (Macintosh) ou Démarrer + Ctrl + Alt (Windows). 1 Ouvrez un navigateur. Importation de sessions et de pistes Vous pouvez glisser et déposer des fichiers de session dans la session actuelle pour importer (et placer) des fichiers audio, des pistes et des données de session. • Vous pouvez faire glisser une session vers la liste des régions afin d’importer toutes les régions de la session en question (sans importer les pistes). • Vous pouvez importer des pistes en faisant glisser une session vers une playlist de pistes de Pro Tools LE. • Sur les systèmes Pro Tools TDM, lorsque vous faites glisser une session dans une playlist, la boîte de dialogue Import Session Data s’affiche, qui permet de sélectionner les pistes et attributs à importer. Les données de session importées commenceront à l’endroit où vous déposez la session dans la graduation temporelle. 46 Guide DigiBase 2 Faites glisser et déposez un fichier de session Pro Tools dans la session actuelle, comme décrit ci-dessous : • Faites glisser et déposez dans une piste existante pour superposer ou écraser les données dans les pistes de destination. Pour remplacer les playlists de pistes actuelles par celles importées, faites-les glisser en maintenant la touche Maj enfoncée (la touche Maj préconfigure les paramètres de la boîte de dialogue Import Session Data décrite ci-dessous). • Faites glisser et déposez vers un emplacement vide (sans piste) de la graduation temporelle de la fenêtre Edit afin de créer de nouvelles pistes pour les données de session importées. • Réglez les paramètres appropriés dans la boîte de dialogue Import Session Data. (Reportez-vous au Guide de référence Pro Tools pour en savoir plus sur la boîte de dialogue Import Session Data.) Conversion de fichier pendant l’importation Par défaut, les fichiers ajoutés à la session avec la fonction glisser-déposer font référence aux supports d’origine, sauf s’ils ne résident pas sur un volume Performance valide ou dans les cas suivants : • La fréquence d’échantillonnage ne correspond pas. • La résolution (nombre de bits) ne correspond pas. • Le fichier est comprimé. • Il s’agit d’un fichier multicanaux entrelacés. • Le format du fichier est différent de celui de la session actuelle. • Le fichier est de format WAV mais l’option « Preference to Convert all imported.WAV files to AES31/BroadcastWave » de Pro Tools est active. La qualité de conversion de la fréquence d’échantillonnage dépend du paramètre Preference de Pro Tools. Si la résolution et le format de fichier sont identiques et que le fichier réside sur un volume Performance valide, vous pouvez supprimer la conversion automatique de fréquence d’échantillonnage (pour accélérer l’import en vue d’une première écoute ou lorsque la vitesse de lecture ne joue pas un rôle décisif, par exemple). Pour supprimer la conversion automatique pendant l’importation : ■ Faites glisser l’élément d’un navigateur vers la graduation temporelle en maintenant enfoncées les touches Pomme + Maj (Macintosh) ou Ctrl + Maj (Windows). – ou – ■ Importez les données audio avec le menu Audio Regions List ou le menu File. Si des éléments sont hors ligne ou sauvegardés sur des volumes Transfer, vous devrez rétablir leurs liens vers les fichiers des volumes d’enregistrement ou de lecture. (Pour plus d’informations, reportez-vous au Chapitre 4, « Liens et fenêtre Relink ».) Copie pendant l’importation Si aucune conversion n’est nécessaire et que les fichiers résident sur un volume Performance approprié, Pro Tools référence la version originale du média. Vous pouvez aussi copier des médias pendant l’import avec des raccourcis clavier ou an activant la préférence « Automatically Copy Files on Import ». Les copies sont générées dans le dossier Audio Files de la session. Pour copier manuellement les fichiers pendant l’importation : ■ Faites glisser les fichiers en appuyant sur la touche Option (Macintosh) ou Alt (Windows). Les fichiers sont copiés dans le dossier Audio Files de la session. Quand vous importez des sessions ou des pistes, la boîte de dialogue Import Session Data vous permet de définir si le média source est référencé ou copié. Chapitre 3 : Utilisation des navigateurs 47 Pour copier automatiquement les fichiers durant l’importation : 1 Choisissez Setups > Preferences et cliquez sur l’onglet Operations. 2 Activez l’option « Automatically Copy Files on Import » en cliquant dessus. Cliquez ici pour activer la fonction Réglage de préférence sur « Automatically Copy Files on Import » 3 Cliquez sur OK pour fermer la boîte de dialogue Preferences. Utilisation de la fonction Undo après l’importation Après l’importation, la fonction Undo supprime tout fichier affecté de la graduation temporelle. Les éléments importés restent toutefois dans la session (dans la liste de régions audio et le navigateur de projets) et sont hors ligne. Si vous ne retirez ou ne supprimez pas manuellement les fichiers de la session, Pro Tools vous signalera que ceux-ci sont manquants la prochaine fois que vous ouvrirez la session. 48 Guide DigiBase chapitre 4 Liens et fenêtre Relink Ce chapitre présente le concept des liens, leur effet sur une session et comment gérer et rétablir des liens entre une session ou un catalogue et les fichiers audio qui leur sont associés. Les liens (Links) et la fenêtre Relink remplacent la boîte de dialogue « Where is… » des précédentes versions de Pro Tools. Introduction Une session Pro Tools contient des renvois ou des liens, à des fichiers audio et d’autres supports d’une session. Seuls les fichiers audio se trouvant sur des volumes de lecture et comprenant des renvois valides peuvent être lus dans la session. Les types de fichiers suivants ne peuvent pas être lus : Fichiers de transfert Fichiers résidant sur des volumes ne convenant pas pour la lecture, tels qu’un CD-ROM et des volumes de réseau. Fichiers manquants Fichier ne se trouvant pas à l’endroit où la session les cherche parce qu’ils ont été déplacés ou qu’ils se trouvent sur un volume inaccessible (hors ligne). Le processus de rétablissement du transfert et des fichiers manquants s’appelle « Rétablissement de liens ». Dans certains cas, ce rétablissement du lien peut comporter plusieurs tâches auxiliaires. • Les fichiers de transfert doivent d’abord être copiés vers un volume Performance approprié. Dans ce cas, la session rétablit un lien avec ces copies des volumes Performance plutôt qu’avec les fichiers de transfert originaux. • Il existe des fonctions permettant de rechercher dans les volumes des fichiers manquants. Dès que Pro Tools les localise, il établit un nouveau lien entre la session et les fichiers retrouvés. • Les liens des fichiers se trouvant sur des volumes inaccessibles ne pourront être rétablis qu’après le remontage (remise en ligne) des volumes en question. Les catalogues de DigiBase Pro proposent des caractéristiques de liaison uniques. Pour plus d’informations, consultez la section « Rétablissement de liens et alias dans les catalogues », à la page 57. Chapitre 4 : Liens et fenêtre Relink 49 Quand faut-il rétablir un lien ? A l’ouverture d’une session ou ultérieurement, Pro Tools vous invite à rétablir le lien avec les fichiers introuvables. ◆ Le rétablissement des liens à l’ouverture d’une session garantit que tous les médias de cette session seront disponibles. Le rétablissement des liens peut être effectué manuellement ou automatiquement. Pour plus d’informations, consultez la section « Ouverture d’une session contenant des fichiers manquants », à la page 51. ◆ Le rétablissement des liens ultérieurement (après l’ouverture d’une session) constitue la façon la plus rapide d’ouvrir une session. Dans ce cas, les entrées manquantes restent hors ligne et ne peuvent pas être lues. Si certains de ces éléments vous sont nécessaires, vous pouvez rétablir les liens correspondants à partir du navigateur de projets. Pour plus d’informations, consultez la section « Fichiers manquants dans une session ouverte », à la page 52. Ouverture d’une session avec des fichiers de transfert Si une session trouve des fichiers résidant sur des volumes qui ne peuvent pas être lus, une boîte de dialogue apparaît, vous invitant à copier ces fichiers vers un volume approprié. Exécutez l’une des actions suivantes : ◆ Cliquez sur Yes pour ouvrir la boîte de dialogue « Copy and Relink ». – ou – ◆ Cliquez sur No pour ouvrir la session en conservant les fichiers de transfert hors ligne. Une fois la session ouverte, le navigateur de projets signale les fichiers de transfert au moyen d’un « T » dans la colonne Status. Fichiers de transfert dans une session ouverte Pour que les fichiers de transfert puissent être joués dans la session actuelle : 1 Choisissez Windows > Show Project Browser. 2 Cliquez deux fois sur le dossier Audio Files Fichiers de transfert pour afficher tous les fichiers audio. Contrairement aux fichiers manquants, les fichiers de transfert peuvent être localisés, mais ils résident sur des volumes ne pouvant être lus (CD-ROM ou lecteurs de réseau). Ce genre de volume apparaît comme volume « Transfer » dans le navigateur de l’espace de travail. 3 Choisissez « Select Transfer Files » dans le menu du navigateur. 4 Choisissez « Copy and Relink » dans le menu du navigateur. 5 Choisissez une destination sur un volume Performance valide où copier les fichiers et cliquez sur OK. 6 En cas de besoin, répétez cette procédure pour les fichiers vidéo et les fichiers de fade. 50 Guide DigiBase Copy and Relink La commande « Copy and Relink » est une option pour la gestion de fichiers disponible dans le navigateur de projets et les catalogues DigiBase Pro. La commande « Copy and Relink » permet de copier facilement des fichiers et d’établir un lien entre une session ou un catalogue et les copies plutôt qu’avec les originaux. Pour copier des fichiers ailleurs et rétablir un lien avec les copies : Ouverture d’une session contenant des fichiers manquants Pour ouvrir une session ProTools avec des fichiers manquants : 1 Lors de l’ouverture d’une session, Pro Tools tente d’accéder à tous les supports requis. Il affiche ensuite une liste des fichiers manquants (le cas échéant) et vous demande quelle opération vous souhaitez à présent effectuer. (Si vous apprenez que certains fichiers ne peuvent pas être lus, consultez la section « Fichiers de transfert », à la page 50.) 1 Choisissez Windows > Show Project Browser. – ou – Ouvrez le catalogue approprié. 2 Choisissez les entrées que vous souhaitez copier et relier. Vous pouvez choisir n’importe quel type de fichier média (en ligne, hors ligne, fichiers de transfert). Avertissement concernant les fichiers manquants à l’ouverture d’une session 3 Choisissez l’option « Copy and Relink 2 Cliquez sur les entrées souhaitées et ensuite Selected » dans le menu du navigateur. sur OK. 4 Si le dossier d’arrivée choisi par défaut (le dossier Audio Files de la session) ne convient pas, choisissez-en un autre et cliquez sur Choose. 5 Les fichiers sont copiés vers l’endroit choisi et les liens entre la session ou le catalogue et les copies sont établis en arrière-plan. Fichiers manquants Si un fichier ne se trouve plus à l’endroit où il résidait lors du dernier enregistrement de la session, ce fichier est considéré comme étant manquant. Cela se produit lorsque vous déplacez des fichiers ou le dossier de la session, ou encore si les fichiers se trouvent sur un volume non disponible. Automatically Find and Relink La fonction Automatically Find and Relink est la méthode facile pour relier une session aux fichiers requis. Elle ne permet cependant pas de comparer des fichiers, ni de vérifier les liens. Cette option ne peut pas être annulée. L’option Automatically Find and Relink fonctionne comme suit : • Elle cherche les fichiers (nom, ID, format et taille) sur tous les volumes Performance disponibles. • Elle établit un lien avec les premiers fichiers correspondant aux critères de la recherche. • Elle confirme les liens avec tous les fichiers trouvés en arrière-plan. Chapitre 4 : Liens et fenêtre Relink 51 Regenerate Missing Fades Les liens confirmés sont finaux et ne peuvent être annulés une fois que la session est ouverte. La seule manière de rétablir les liens précédents consiste à fermer la session sans la sauvegarder. • Si certain fichiers n’ont pu être liés, la fenêtre de tâches apparaît et affiche une indication de tâche ayant échoué dans le volet « Paused Tasks ». Cliquez deux fois sur l’icône de tâche pour ouvrir la fenêtre Relink et rétablissez les liens manuellement. L’affichage d’échec ne disparaît même pas de la fenêtre de tâches, même si les fichiers ont été par la suite retrouvés et reliés. Comme toutes les tâches ayant échoué, de telles entrées doivent être supprimées manuellement. Pour plus d’informations, consultez la section « A propos de tâches ayant échoué », à la page 78. Manually Find and Relink Cette option ouvre la fenêtre Relink. Utilisez la fenêtre Relink pour rechercher, comparer, vérifier et relier des fichiers manquants. Les fichiers peuvent être liés un à un ou par groupe (« batch »). Consultez la section « La fenêtre Relink », à la page 53 pour plus d’informations. Skip All L’option Skip All permet d’ignorer tous les fichiers et fondus manquants. Il s’agit de la méthode la plus rapide pour ouvrir une session en utilisant tous les supports disponibles. Au sein d’une telle session, tout fichier manquant est considéré hors ligne et son nom apparaît en italiques dans la liste de régions audio et dans le navigateur de projets. Les fondus (fade) manquants sont recréés dès que les fichiers associés reviennent en ligne. 52 Guide DigiBase Activez cette option si vous souhaitez exclure les fondus du processus de rétablissement des liens (les fondus sont alors recalculés). Cette option est disponible si vous avez sélectionné les options « Automatically Find and Relink » ou « Manually Find and Relink ». Fichiers manquants dans une session ouverte Vous pouvez ouvrir le navigateur de projets pour sélectionner et relier plusieurs (ou tous les) fichiers manquants. Pour rétablir les liens de fichiers manquants ou hors ligne dans la session ouverte : 1 Choisissez Windows > Show Project Browser. 2 Choisissez Relink Offline dans le menu de navigation pour ouvrir la fenêtre Relink. 3 Configurez la fenêtre Relink comme souhaité. Consultez la section « La fenêtre Relink », à la page 53 pour plus d’informations. Pour rétablir les liens de fichiers sélectionnés dans une session ouverte : 1 Choisissez Windows > Show Project Browser. 2 Sélectionnez les fichiers pour lesquels vous souhaitez rétablir des liens. Vous pouvez rétablir les liens de tout fichier (même ceux qui ne sont pas hors ligne). 3 Choisissez Relink Selected dans le menu de navigation. 4 Configurez la fenêtre Relink comme souhaité. Consultez la section « La fenêtre Relink », à la page 53 pour plus d’informations. La fenêtre Relink La fenêtre Relink propose des outils permettant d’effectuer toutes les tâches de rétablissement de liens. Menu et barre d’outils Zones de recherche Fichiers à relier Fichiers Candidats Figure 5. Principaux éléments de la fenêtre Relink La fenêtre Relink comporte les éléments suivants : La fenêtre Relink permet de contrôler chaque phase du rétablissement de lien. Menu et barre d’outils Vous y trouverez le menu Relink, les présélections d’affichage et les boutons permettant de rétablir les liens. L’état (Status) est affiché à l’extrême droite. Les sections suivantes expliquent comment effectuer les opérations suivantes : Zones de recherche Sélectionne les volumes dans lesquels les éléments manquants sont recherchés. Fichiers à relier Affiche les fichiers manquants. Fichiers candidats Répertorie les fichiers correspondant aux « critères de rétablissement de lien » définis pour un fichier manquant donné. Vous pouvez activer/désactiver l’icône de lien en regard du candidat pour rétablir le lien du candidat proposé (ou supprimer son lien) au fichier manquant sélectionné. • Ouverture de la fenêtre Relink. • Sélection des volumes et des dossiers à rechercher (et à ne pas rechercher). • Recherche, comparaison et rétablissement de liens entre les fichiers individuels et un ou plusieurs candidats. • Localisation et rétablissement de liens rapides des fichiers manquants par groupe, avec la possibilité de définir les critères de recherche des fichiers. • Activation et désactivation des liens de tout candidat. • Comparaison et vérification des liens avant de les appliquer. Chapitre 4 : Liens et fenêtre Relink 53 Ouverture de la fenêtre Relink Quand vous ouvrez une session comportant des fichiers manquants, utilisez l’option « Manually Find and Relink » pour ouvrir la fenêtre Relink. Vous pouvez également afficher la fenêtre Relink après l’ouverture de la session. Pour ouvrir la fenêtre Relink dans une session ouverte : Pour sélectionner des volumes ou des dossiers à inclure ou exclure d’une recherche : 1 Configurez le volet « Areas to Search » de sorte à afficher le volume, catalogue ou dossier adéquat. 2 Cliquez dans la colonne Search de chaque élément pour l’inclure ou l’exclure de la recherche. Lorsqu’une entrée est cochée, elle est incluse dans la recherche. Tous les dossiers au sein de l’entrée sont également cochés. 1 Choisissez Windows > Show Project Browser. 2 Choisissez « Relink Offline » dans le menu de navigation. Rétablissement de liens entre un ou plusieurs fichiers Sélection des zones de recherche La fenêtre Relink permet de rétablir les liens entre un fichier ou plusieurs fichiers manquants à la fois, en groupes. Le volet Areas to Search permet de sélectionner les volumes et dossiers dans lesquels vous souhaitez effectuer la recherche des fichiers manquants. Cela permet d’accélérer la procédure de rétablissement de lien en limitant le nombre de volumes ou de dossiers à rechercher. De plus, le fait d’exclure des dossiers d’une recherche permet également de rediriger une session ou un catalogue vers une copie plus appropriée d’une entrée. Volumes sélectionnés à inclure dans la recherche 54 Guide DigiBase Rétablissement de liens entre des fichiers manquants individuels Il est parfois préférable de rétablir les liens entre des fichiers individuels un par un afin de relier la session au fichier adéquat. C’est notamment le cas si plusieurs copies d’un fichier média sont en ligne ou lorsque vous voulez garder un contrôle maximum sur le processus de rétablissement du lien. Pour relier un seul fichier manquant : 1 Configurez le volet « Areas to Search ». 2 Sélectionnez une entrée dans la liste « Files to Relink ». 3 Cliquez sur « Find All Candidates ». 5 Lorsque vous le candidat à relier vous convient, cliquez sur « Commit Links ». – ou – Répétez le processus pour d’autres fichiers manquants et exécutez l’opération Commit ultérieurement. Rétablissement de liens entre plusieurs fichiers manquants En vous servant du bouton « Find Links », vous pouvez relier plusieurs fichiers en une fois. Find All Candidates Pour relier plusieurs fichiers manquants : 1 Configurez « Areas to Search ». (Reportez-vous Rétablissement du lien d’un fichier manquant sélectionné Pro Tools parcourt les volumes sélectionnés et affiche tous les fichiers correspondant à « File Name » et/ou « Unique ID » dans la liste des candidats. Des icônes de lien indiquent si un candidat est déjà lié. Pour contrôler les critères de correspondance et de lien lorsque vous rétablissez le lien d’un fichier manquant individuel, servezvous du bouton « Find Links ». Le bouton « Find Links » est décrit dans la section « Rétablissement de liens entre plusieurs fichiers manquants », à la page 55. à la section « Sélection des zones de recherche », à la page 54.) 2 Sélectionnez un ou plusieurs éléments dans la liste « Files to Relink ». Le bouton « Find Links » devient disponible. 3 Cliquez sur « Find Links ». 4 Si nécessaire, configurez les critères de rétablissement de liens dans la fenêtre « Linking Options ». 4 Cliquez sur l’icône du lien à côté du candidat que vous souhaitez relier. Une icône de lien en regard d’un élément indique qu’il sera relié à l’élément actuellement sélectionné dans la liste « Files to Relink ». Options de couplage Icône de lien Indication de l’état du lien Chapitre 4 : Liens et fenêtre Relink 55 • Par défaut, l’option « Find by Name and ID » est activée. • Pour ajouter des critères de recherche supplémentaires, sélectionnez une option dans la boîte de dialogue « Linking Options ». (L’option « Modification Date » n’est disponible que pour les catalogues.) • Si vous activez « Match Duration », Pro Tools ne sélectionne que des fichiers de longueur équivalente ou plus grande. 5 Cliquez sur OK pour continuer (ou sur Cancel pour revenir à la fenêtre Relink). Pro Tools recherche un candidat acceptable pour le premier fichier manquant (la première entrée de la liste « Files to Relink »). Une icône de lien apparaît à côté de chaque fichier quand Pro Tools trouve et relie le premier candidat acceptable au fichier manquant. La colonne « Link Path » affiche l’emplacement du candidat sélectionné. Pro Tools continue à faire des recherches, établir des correspondances et des liens pour chaque fichier manquant de la liste « Files to Relink ». Confirmation des liens Il est impossible d’annuler un lien. Une fois que vous avez relié un fichier et sauvegardé la session, celle-ci conservera le nouveau lien en mémoire (l’original est oublié). C’est pourquoi il vous est demandé de confirmer le lien avec l’option « Commit Links ». L’option « Automatically Find and Relink » est le seul processus de liaison qui ne vous demande pas de vérifier les liens avant de les enregistrer. Si vous utilisez cette option mais que le résultat ne vous satisfait pas, refermez la session sans la sauvegarder afin d’éviter que les nouveaux liens ne soient confirmés. Pour confirmer des liens : 1 Etablissez des liens entre les fichiers en utilisant la fenêtre Relink, comme décrit dans la section « Rétablissement de liens entre un ou plusieurs fichiers », à la page 54. 2 Cliquez sur Commit. Une demande de confirmation apparaît. 6 Pour visualiser le candidat sélectionné pour un fichier manquant donné, mettez en surbrillance le fichier manquant. Le candidat pour ce fichier apparaît dans le volet Candidates où vous pouvez visualiser les informations concernant le fichier et la forme d’onde. 7 Si, à la fin du processus « Find Links », vous n’êtes pas satisfait du candidat sélectionné pour un des fichiers manquants, vous pouvez cliquer sur « Find All Candidates » pour le fichier sélectionné (consultez la section « Rétablissement de liens entre des fichiers manquants individuels », à la page 54). 56 Guide DigiBase Boîte de dialogue « Commit Links » 3 Cliquez sur Yes pour confirmer les liens. Cliquez sur No pour annuler l’opération sans modifier les fichiers. Conseils pour rétablir des liens Rétablissement de liens et alias dans les catalogues Les catalogues DigiBase Pro sont des compilations d’« alias » ou de « raccourcis » vers les fichiers réels. Si vous déplacez les fichiers, un élément d’un catalogue peut être séparé de son fichier de référence. Pour rétablir le lien dans un catalogue : 1 Ouvrez le catalogue. 2 Sélectionnez des éléments à relier. 3 Choisissez « Relink Selected » dans le menu de navigation de cette fenêtre de catalogue. Chapitre 4 : Liens et fenêtre Relink 57 58 Guide DigiBase chapitre 5 Navigateur de l’espace de travail Le navigateur de l’espace de travail constitue le point de départ pour la gestion des supports. Ce navigateur est disponible tant que Pro Tools est actif, même si aucune session n’est ouverte. Le navigateur de l’espace de travail vous permet d’effectuer les opérations suivantes : • Désignation de volumes en tant que volumes Performance (volumes de lecture et d’enregistrement) ou volumes de transfert. • Affichage et accès à tous les volumes disponibles. • Démontage de volumes. • Création, affichage et accès aux catalogues. • Recherche simultanée dans plusieurs volumes et catalogues. Chapitre 5 : Navigateur de l’espace de travail 59 Fenêtre du navigateur de l’espace de travail Indicateurs de volume Nom du navigateur Menu et barre d’outils Volet de recherche Liste d’éléments Résultats de la recherche Afficher/Masquer Volet fixe Volet de défilement Séparation Figure 6. Navigateur de l’espace de travail avec volet de recherche Le navigateur de l’espace de travail ressemble au bureau de votre ordinateur puisqu’il affiche tous les volumes locaux et de réseau disponibles. Ce navigateur de l’espace de travail propose tous les éléments typiques d’un navigateur, y compris une liste d’éléments, des présélections d’affichage et l’accès à tous les fichiers. De plus, ce navigateur contient les paramètres d’allocation de lecteurs, l’accès aux catalogues et offre la possibilité de chercher dans plusieurs volumes et catalogues à la fois. (Vous trouverez une liste des fonctions de base du navigateur au Chapitre 3, « Utilisation des navigateurs ».) 60 Guide DigiBase Ouverture du navigateur de l’espace de travail Pour ouvrir le navigateur de l’espace de travail : 1 Lancez Pro Tools. 2 Choisissez Windows > Show Workspace, ou appuyez sur Option + M (Macintosh) ou Alt + M (Windows). Indicateurs de volumes audio et vidéo Montage et démontage des volumes L’espace de travail contient des colonnes pour les indicateurs de volumes audio et vidéo. Ces deux colonnes affichent les volumes et vous permettent de désigner quel volume sera utilisé pour l’enregistrement (R), la lecture (P) ou le transfert (T). Le navigateur de l’espace de travail permet de démonter des volumes lorsque Pro Tools est en cours d’exécution. Il affiche les volumes au fur et à mesure qu’ils sont montés. R (Enregistrement) Permet de lire des fichiers audio et vidéo résidant déjà sur ce volume et d’en enregistrer de nouveaux. P (Lecture) Permet de lire des fichiers audio et vidéo résidant sur ce volume mais ne permet pas d’en enregistrer de nouveaux. T (Transfert) Peut uniquement être utilisé pour la sauvegarde, le transfert ou l’écoute de fichiers et n’est donc pas disponible pour l’enregistrement ou la lecture. Pour redéfinir un indicateur de volume : 1 Ouvrez le navigateur de l’espace de travail. Pour démonter un volume dans le navigateur de l’espace de travail : 1 Choisissez un volume dans le navigateur de l’espace de travail. 2 Sélectionnez l’option Unmount Volumes dans le menu de navigation. Le navigateur de l’espace de travail ferme le fichier de la base de données du volume en ligne sélectionné et le supprime du navigateur ; le volume est également démonté du système. S’il s’agit d’un support amovible (un CD-ROM, par exemple), il est éjecté. Pro Tools vous avertira si le volume que vous démontez contient des fichiers référencés dans la graduation temporelle. 2 Cliquez sur l’indicateur audio et/ou vidéo approprié au volume pour le sélectionner. Désignation d’un volume de l’espace de travail Utilisez toujours la commande Unmount du menu de navigation de l’espace de travail pour démonter un volume. Vous pouvez également quitter Pro Tools, puis démonter le volume. Tant que Pro Tools est en cours d’exécution, tout autre méthode de démontage est proscrite. Chapitre 5 : Navigateur de l’espace de travail 61 Catalogues dans le navigateur de l’espace de travail (systèmes TDM uniquement) Sous DigiBase Pro, le navigateur de l’espace de travail propose des outils pour la création et l’accès aux catalogues. Tout catalogue que vous créez apparaît dans le dossier Catalogs du navigateur de l’espace de travail. Pour afficher tous les catalogues : 1 Ouvrez le navigateur de l’espace de travail. 2 Cliquez sur l’icône Développer/Réduire en regard du dossier Catalogs. Recherche dans le navigateur de l’espace de travail Le navigateur de l’espace de travail propose les fonctions de recherche les plus complètes de votre DigiBase. Vous pouvez en effet limiter vos recherches à un volume, l’étendre à plusieurs volumes, voire même à des ensembles de supports comprenant des volumes, des dossiers et des fichiers. Vous pouvez sélectionner les volumes sur lesquels la recherche doit porter et lesquels doivent être ignorés. L’espace de travail comporte un volet de résultats de la recherche (Search Results) distinct pour la visualisation, la sélection et la gestion des résultats de vos recherches. Volet de recherche Zones de recherche Visualisation de catalogues dans l’espace de travail Pour ouvrir un seul catalogue : ■ En cliquant deux fois sur un catalogue, vous ouvrez une fenêtre de navigation pour ce catalogue. Vous trouverez de plus amples informations sur l’utilisation des catalogues au Chapitre 7, « Catalogues dans DigiBase Pro ». 62 Guide DigiBase Résultats de la recherche Volet de recherche et volet de résultats de la recherche de l’espace de travail Le volet de résultats de la recherche permet de visualiser les résultats de vos recherches tout en vous laissant la possibilité de visualiser et de régler les options pour des recherches supplémentaires. Pour lancer une recherche à partir de l’espace de travail : 1 Choisissez Windows > Show Workspace pour ouvrir le navigateur de l’espace de travail. 2 Cliquez sur l’icône de recherche pour faire apparaître le volet de recherche (ou appuyez sur Pomme + F (Macintosh) ou sur Ctrl + F (Windows)). 3 Spécifiez les critères de la recherche. 4 Cliquez à côté des éléments de la liste Zones de recherche pour inclure ou exclure des volumes dans la recherche. Les éléments marqués d’une coche et leurs sous-dossiers sont inclus dans la recherche. (Ces paramètres s’appliqueront la prochaine fois que vous ouvrez un volet de recherche dans l’espace de travail.) 5 Cliquez sur Search. 6 Les résultats de la recherche apparaissent dans le volet de résultats de la recherche. Pour plus d’informations sur la recherche, consultez la section « Recherche d’éléments », à la page 39. Chapitre 5 : Navigateur de l’espace de travail 63 64 Guide DigiBase chapitre 6 Navigateur de projets Le navigateur de projets (Project) affiche et gère tous les fichiers liés à la session actuelle, quel que soit leur emplacement. Le navigateur de projets est comparable à la liste de régions audio car il regroupe tous les fichiers liés à une session, y compris les données complémentaires et les fonctions de recherche et de tri des navigateurs Pro Tools. Contrairement à la liste de régions audio, le navigateur de projets n’affiche cependant pas de régions séparées (il n’affiche en effet que des fichiers complets). Le navigateur de projets et ses commandes de menu permettent d’effectuer les opérations suivantes : A propos du navigateur de projets Opérations de glisser/déposer impossibles dans le navigateur de projets Pour importer un fichier d’un autre navigateur dans la session actuelle, vous devez faire glisser les fichiers vers la graduation temporelle ou la liste de régions. Vous ne pouvez pas importer de fichier dans une session en le faisant glisser vers le navigateur de projets. (Par contre, vous pouvez placer des fichiers du navigateur de projets dans la session actuelle en les faisant glisser.) • Visionner tous les fichiers média associés à une session • Identifier, sélectionner et établir des liens avec des fichiers hors ligne • Identifier, sélectionner, copier et établir des liens avec des fichiers de transfert Chapitre 6 : Navigateur de projets 65 Suppression d’éléments du navigateur de projets Les fichiers que vous supprimez du navigateur de l’espace de travail ou d’un navigateur de volumes sont effacés du disque dur. Les fichiers vidéo et de sessions ne peuvent pas être supprimés dans le navigateur de projets. En supprimant un élément du navigateur de projets, vous le supprimez également de la session actuelle, voire du disque dur (via la boîte de dialogue Clear Regions de Pro Tools). Mise à jour du navigateur de projets Le navigateur de projets est automatiquement mis à jour lorsque vous ajoutez ou supprimez un fichier de la session. Il est donc toujours indexé et « à la page ». Pour plus d’informations sur la recherche, le tri et les autres fonctions DigiBase du navigateur de projets, consultez le Chapitre 3, « Utilisation des navigateurs ». Restrictions pour la copie et le rétablissement des liens Dans le navigateur de projets, la commande « Copy and Relink » (menu de navigation) n’est pas disponible pour des fichiers de session ou des fichiers audio hors ligne. Utilisez la fenêtre Relink pour remettre les éléments en question en ligne. La commande Relink Selected n’est pas disponible pour des fichiers de session. Fenêtre du navigateur de projets Le navigateur de projets affiche les fichiers média associés à la session actuelle. Menu de navigation et barre d’outils Dossiers et fichiers Figure 7. Navigateur de projets 66 Guide DigiBase Ouverture du navigateur de projets Pour ouvrir le navigateur de projets : 1 Lancez Pro Tools et ouvrez une session. 2 Choisissez Windows > Show Project browser (ou appuyez sur Option + O (la lettre « O » et non pas le chiffre « 0 »). Le navigateur de projets affiche les informations suivantes : Dossier « Audio files » Il contient tous les fichiers audio référencés par la session en cours, quel que soit leur emplacement. Dossier « Fade files » Il contient tous les fichiers de fondu référencés par la session en cours, quel que soit leur emplacement. Options d’affichage La commande « Show Parent in Project Browser » se trouve dans le menu de la liste de régions audio. Ce paramètre est verrouillable (maintient son statut). Lorsque la commande est active, le navigateur de projets met automatiquement en surbrillance le fichier parent de tout fichier ou toute région sélectionné(e) dans la liste de régions audio. Ce paramètre s’ajoute aux préférences Pro Tools pour « Audio Regions List Selection Follows Track Selection », sans en modifier les fonctionnalités. Lorsque ces deux options sont actives, le choix d’une région dans la graduation temporelle entraîne sa mise en surbrillance, de même que pour le fichier référencé dans le navigateur de projets. Dossier « Render Sources » Il contient tous les fichiers importés dans la session mais devant encore être convertis, copiés ou traités. Dossier « Video files » Il contient tous les fichiers vidéo référencés par la session en cours. Chaque dossier du navigateur de projets comprend une icône Développer/Réduire. En cliquant sur cette icône, vous affichez la liste des fichiers dans le sous-groupe. Notez que les dossiers affichés dans le navigateur de projets se présentent sous formes de groupement de fichiers de session, plutôt que de dossiers physiques de disque. Chapitre 6 : Navigateur de projets 67 68 Guide DigiBase chapitre 7 Catalogues dans DigiBase Pro Tous les systèmes Pro Tools TDM proposent des catalogues pour DigiBase Pro. DigiBase Pro n’est pas disponible dans des systèmes Pro Tools LE. Si les navigateurs de volumes sont conçus pour refléter de manière précise la structure des fichiers d’un volume donné, les catalogues quant à eux ressemblent à un dossier de fichiers favoris ; ils permettent de rassembler et d’organiser les éléments souvent utilisés, quel que soit leur emplacement. Un catalogue n’est autre qu’un dossier ne contenant que des alias (renvois) ou des raccourcis. Lorsque vous placez un fichier dans un catalogue, vous n’effectuez pas de copie ni ne modifiez l’emplacement de stockage de ce fichier. Il s’agit plutôt d’un renvoi (« alias ») à ce fichier vous permettant de manipuler ce dernier sans avoir besoin de connaître son emplacement physique. Les catalogues apparaissent dans le navigateur de l’espace de travail. Catalogues Eléments d’un catalogue dans l’espace de travail Chapitre 7 : Catalogues dans DigiBase Pro 69 Fenêtre de navigation des catalogues La Figure 8 représente un navigateur de catalogues. Nom du catalogue Menu et barre d’outils Liste d’éléments Volet fixe Afficher/Masquer Volet de défilement Séparation Figure 8. Fenêtre de navigateur de catalogues Ouverture d’un navigateur de catalogues Pour ouvrir un navigateur de catalogues : 1 Ouvrez le navigateur de l’espace de travail. 2 Cliquez sur l’icône Développer/Réduire des catalogues. 3 Cliquez sur l’icône Développer/Réduire du catalogue souhaité pour afficher son contenu dans l’espace de travail. – ou – Cliquez deux fois sur le nom du catalogue si vous souhaitez le visionner dans son propre navigateur. 70 Guide DigiBase Noms de clips dans les catalogues Les noms de clips sont les noms qui apparaissent dans la graduation temporelle et la liste des régions audio lorsqu’un fichier est importé dans une session. Dans la plupart des cas, le nom de clip est identique au nom de fichier. Le nom de clip de fichiers OMF est celui qui apparaît dans le panier Avid. Le noms de clips peuvent être édités uniquement au sein d’un catalogue. Lorsque vous éditez le nom de clip, cela n’a aucune incidence sur le fichier en cours (lorsque vous ajoutez ce fichier à un nouveau catalogue, il s’affiche sous son nom de clip original). Si vous faites glisser un fichier d’un catalogue dans une session, c’est cependant son nom de clip édité qui apparaîtra dans la graduation temporelle et la liste de régions audio. Si le nom de clip comporte plus de 32 caractères, Pro Tools le tronque lors de l’importation dans une session. Commentaires et catalogues Les catalogues proposent des commandes permettant de gérer des commentaires du Finder MacOS 9, de la base de données ainsi que les noms de clips. Les commentaires de la base de données au sein d’un catalogue sont sauvegardés dans la base de données du catalogue. Les remarques peuvent contenir jusqu’à 256 caractères, elles peuvent faire l’objet d’une recherche, s’appliquent à toutes les plates-formes et peuvent être éditées. Copy OS 9 Finder Comment to Database Comments Copies les commentaires Finder MacOS 9 d’un élément sélectionné vers la base de données. Les commentaires du Finder MacOS 9 (accessibles via la fenêtre Infos d’OS 9) n’apparaissent pas dans les fenêtres Lire les informations de MacOS X. Utilisez la commande « Copy OS 9 Finder Comment to Database Comments » pour récupérer des commentaires stockés sur votre support. Copy Database Comments to Clip Names Copie les commentaires de la base de données d’un élément vers le nom de clip. Copy File Comments to Clip Names Copie les commentaires de fichier d’un élément vers le nom de clip. Création de catalogues Vous pouvez ajouter de nouveaux catalogues (qui peuvent être vides) à l’espace de travail ou sélectionner des fichiers au préalable et créer un catalogue basé sur votre sélection. Pour créer un catalogue vide : 1 Ouvrez le navigateur de l’espace de travail. 2 Choisissez New Catalog dans le menu de navigation. 3 Entrez un nouveau nom et cliquez sur OK. Pour créer un catalogue à partir de plusieurs fichiers : 1 Ouvrez un navigateur au choix (voire un catalogue existant). 2 Choisissez les éléments que vous souhaitez inclure dans le nouveau catalogue. 3 Sélectionnez Create Catalog dans le menu de navigation. Une nouvelle base de données de catalogue déjà indexée est créée à partir des éléments sélectionnés. Création de catalogues à partir de dossiers Pour créer un catalogue à partir du contenu d’un dossier : 1 Ouvrez le navigateur de l’espace de travail s’il n’est pas ouvert. 2 Faites glisser un dossier sur l’icône de catalogue dans le navigateur de l’espace de travail. Pro Tools indexe le dossier et crée ensuite un catalogue indexé qui prend le nom du dossier sélectionné. Chapitre 7 : Catalogues dans DigiBase Pro 71 Attribution d’un nouveau nom à un catalogue Vous pouvez renommer un catalogue à n’importe quel moment. Pour renommer un catalogue : 1 Cliquez sur l’icône du catalogue dans l’espace de travail jusqu’à ce que son nom apparaisse en surbrillance. 2 Entrez le nouveau nom du catalogue. Modification, mise à jour et rétablissement des liens d’un catalogue Modification des catalogues Pour ajouter des éléments à un catalogue : ■ Ouvrez le catalogue et faites glisser les fichiers souhaités d’un autre navigateur. – ou – ■ Cliquez sur l’icône principale Catalogs dans l’espace de travail pour pouvoir visionner tous les catalogues disponibles, puis faites glisser les fichiers souhaités. Pour ajouter un dossier à un catalogue : 1 Ouvrez le catalogue. 2 Choisissez Create Folder dans le menu de navigation. Pour supprimer des éléments d’un catalogue : 1 Sélectionnez les éléments. 2 Appuyez sur Supprimer. 72 Guide DigiBase Rassemblement de fichiers dans un catalogue Les catalogues constituent un outil de choix pour rassembler des fichiers provenant de plusieurs supports. Par exemple, créez un catalogue intitulé « Bruits » et placez-y des fichiers provenant de trois volumes différents. En faisant glisser le catalogue du navigateur de l’espace de travail vers un volume, vous créez un dossier « Bruits ». Tous les fichiers référencés par le catalogue sont automatiquement copiés dans le volume. Les dossiers et sous-dossiers (le cas échéant) ainsi que leur contenu sont également copiés. Mise à jour de catalogues Etant donnée qu’une base de donnée de catalogue n’est pas liée à un volume donné, la commande Update Index est moins performante. Si vous sélectionnez « Update Database for Selected » dans le menu de navigation, Pro Tools cherche les fichiers référencés dans le catalogue et met à jour les données suivantes : Métadonnées Les métadonnées de tous les fichiers trouvés en ligne, y compris les commentaires de fichier, sont mis à jour. Commentaires de la base de données Les commentaires de la base de données ne sont pas mis à jour puisqu’ils ne s’appliquent qu’au catalogue et n’appartiennent donc pas aux métadonnées des fichiers. Rétablissement des liens des éléments d’un catalogue Si un catalogue renvoie à des fichiers devenus introuvables, utilisez Relink pour retrouver, copier et relier les fichiers manquants. Consultez le Chapitre 4, « Liens et fenêtre Relink » pour plus d’informations. Suppression de catalogues Pour supprimer un catalogue : 1 Sélectionnez un ou plusieurs catalogues dans le navigateur de l’espace de travail. 2 Appuyez sur la touche Supprimer ou choisissez Delete Selected dans le menu de navigation. 3 Spécifiez si vous voulez supprimer les alias ou les fichiers référencés du disque. Par défaut, seuls les alias seront supprimés lorsque vous effacez un catalogue. Vous pouvez choisir de supprimer les fichiers associés du disque (y compris le contenu des dossiers au sein du catalogue choisi). Une fois effectuée, cette suppression ne peut être annulée. Importation d’éléments de catalogue Il est possible d’importer des éléments en ligne ou hors ligne d’un catalogue dans la session en cours. Importation des éléments en ligne d’un catalogue L’opération de glisser/déposer des fichiers audio sur la liste de régions audio ou sur la graduation temporelle de Pro Tools se déroule de la même manière que dans un navigateur de volume. Consultez la section « Importation de données audio, de pistes et de sessions avec la fonction glisser-déposer », à la page 44 pour plus d’informations. Importation d’éléments hors ligne d’un catalogue Les catalogues permettent également de chercher et d’importer des fichiers hors ligne. Si par exemple vous disposez d’un extrait musical stocké sur un CD ou sur un volume non disponible, vous pouvez faire glisser le fichier en question du catalogue vers la graduation temporelle d’une session. Le fichier est automatiquement importé dans la session lors du montage du volume. La première étape consiste à ajouter des fichiers à un catalogue (les fichiers doivent être en ligne). Tout renvoi à un fichier hors ligne au sein d’un catalogue est affiché en italiques. Les fichiers hors ligne peuvent être déposés depuis un catalogue sur la graduation temporelle d’une session comme des fichiers en ligne. Une boîte de dialogue s’affiche, vous demandant si vous souhaitez ou non rétablir un lien avec le fichier. Cliquez sur Skip All pour charger tous les éléments en tant que fichiers hors ligne (les régions correspondantes apparaissent en bleu dans la graduation temporelle). Le navigateur de projets répertorie ces éléments dans le dossier « Render Sources » pour signaler à Pro Tools qu’il est nécessaire de rétablir les liens manquants. Dès que vous montez un volume contenant les fichiers hors ligne référencés, Pro Tools importe automatiquement les données en arrière-plan. Ceci est le cas même si vous avez enregistré la session, quitter ou relancer Pro Tools. Chapitre 7 : Catalogues dans DigiBase Pro 73 Dès que les données ont été importées, elles apparaissent comme des éléments en ligne dans la graduation temporelle, la liste des régions audio et le navigateur de projets. Si les éléments hors ligne utilisent la même fréquence d’échantillonnage, la même résolution (nombre de bits) et le même format que la session, aucune conversion n’est nécessaire. Tant que le volume est disponible pour la lecture, les éléments peuvent être lus dans la session dès que le volume est monté. Si le volume n’est pas disponible pour la lecture, il vous sera demandé de copier les fichiers requis vers des volumes appropriés. Pour plus d’informations sur le transfert de fichiers, les fichiers manquants et le rétablissement de liens, consultez le Chapitre 4, « Liens et fenêtre Relink ». 74 Guide DigiBase chapitre 8 La fenêtre de tâches Afin d’accroître la flexibilité et les performances des tâches de gestion de fichiers, Pro Tools propose une fenêtre de tâches. La gestion de fichiers dans Pro Tools implique la création, la copie, la conversion, la recherche et l’indexation de fichiers de façon quasi permanente. Ces tâches sont exécutées en arrière-plan et ne retardent pas les processus d’enregistrement, de montage et de mixage en cours. La fenêtre de tâches vous permet de surveiller, d’interrompre ou d’annuler les tâches en cours (telle que la copie, la création de fondus et l’indexation). Vous ne pouvez pas effectuer d’opérations de glisser/déposer vers ou depuis la fenêtre de tâches. Chapitre 8 : La fenêtre de tâches 75 Fenêtre de tâches Changement de vue Etat Tâches actives Tâches interrompues Figure 9. Fenêtre de tâches, vues maximale (au-dessus) et minimale (en dessous) Ouverture de la fenêtre de tâches Vues de la fenêtre Pour ouvrir la fenêtre de tâches : La fenêtre de tâches propose un affichage maximum et minimum. ■ Dans Pro Tools, choisissez Windows > Show Task Window. – ou – ■ Appuyez sur Option + ù Messages de la fenêtre de tâches Lorsqu’une tâche ne peut pas être exécutée en arrière-plan, la fenêtre de tâches passe au premier plan et vous informe de l’erreur. La tâche incomplète apparaît alors dans la partie Paused Tasks de la fenêtre de tâches. La fenêtre de tâches étant une fenêtre flottante, elle n’entravera en aucun cas l’opération actuellement en cours. Vous pouvez donc poursuivre l’enregistrement et l’édition en cas de besoin et repousser la gestion des fichiers à un moment plus approprié. Pour alterner entre les deux types d’affichage : ■ Cliquez sur l’icône View Toggle de couleur verte, située en haut de la fenêtre de tâches. Outils, colonnes et vues de la fenêtre de tâches Menu de la fenêtre de tâches Propose les commandes pour les fonctions de la fenêtre de tâches. Les données suivantes sont toujours visibles dans la fenêtre de tâches (pour les deux types de vues). Item Name Renvoie à l’élément concerné, qu’il s’agisse d’un fichier, d’une base de données ou de tout autre élément pris en charge. Status Il s’agit de l’action en cours (copie, traitement, indexation, etc.). 76 Guide DigiBase Progress Spécifie l’état d’avancement de la tâche ou de ses tâches secondaires, ce qui inclut l’analyse de la taille des entrées et la durée approximative requise pour compléter la tâche. Barre de progression Indique que le traitement est en cours. Interruption et annulation des tâches La fenêtre de tâches permet d’interrompre (pause), reprendre et annuler des tâches. Pour interrompre une tâche : Quantification Indique, en pourcentage, l’état d’avancement de la tâche en cours. Avertissement Si une tâche ne se déroule pas comme prévu, la fenêtre de tâches affiche un symbole d’avertissement et un message résumant le problème. ■ Faites glisser la tâche du volet « Active Tasks » dans le volet « Paused Tasks ». Cette tâche se trouve alors en haut de la liste de tâches suspendues. Pour interrompre toutes les tâches : ■ Choisissez Pause All dans le menu de la fenêtre de tâches. Fenêtre des tâches actives La partie supérieure de la fenêtre de tâches affiche les tâches en cours et celles en attente de traitement. La tâche en cours d’exécution se trouve tout en haut de la liste. Toutes les tâches apparaissant dans ce volet seront exécutées. Les tâches exécutées disparaissent de la file d’attente. Pour reprendre une tâche : ■ Faites glisser la tâche depuis le volet « Paused Tasks » dans le volet des tâches actives. La tâche retrouve alors sa place originale dans la file d’attente. Pour reprendre toutes les tâches : Les tâches ne pouvant pas être exécutées sont transférées dans la partie « Paused tasks » (voir plus loin). La colonne Status contient une description de l’erreur. ■ Choisissez Resume All dans le menu de la fenêtre de tâches. Toutes les tâches de la fenêtre Paused Tasks (sauf celles n’ayant pas pu être complétées) apparaissent dans le volet des tâches actives. Volet Paused tasks Pour annuler une tâche : Le volet « Paused tasks » se trouve sous le volet des tâches actives, sous une barre de séparation amovible. Les tâches répertoriées dans ce volet ne seront exécutées qu’une fois qu’elles seront déplacées dans le volet de tâches actives. 1 Sélectionnez la tâche dans l’un des deux volets de la fenêtre de tâches. 2 Appuyez sur Supprimer pour la supprimer de la fenêtre de tâches. Chapitre 8 : La fenêtre de tâches 77 Pour annuler toutes les tâches : 1 Sélectionnez n’importe quelle tâche dans l’un des deux volets de la fenêtre. 2 Appuyez sur Pomme + A pour sélectionner toutes les tâches de ce volet. 3 Appuyez sur Supprimer. Cette commande ne peut pas être annulée. A propos de l’interruption d’une tâche Certaines tâches se composent en fait de plusieurs sous-tâches. Lorsque vous supprimez une tâche, les sous-tâches déjà exécutées ne sont pas annulées. Par exemple même si l’importation et la conversion de plusieurs fichiers apparaît comme une tâche unique, la suppression de cette tâche avant qu’elle ne soit complétée interrompt le processus d’importation et de conversion. Les fichiers déjà convertis et importés restent cependant sur le disque dur. Si vous souhaitez interrompre une tâche comprenant plusieurs sous-tâches, il vaut mieux attendre la fin de l’opération et vous servir d’Undo pour annuler toutes les soustâches, si possible. Fermeture de sessions avec des tâches en attente Si vous fermez une session ou si vous quittez Pro Tools alors qu’il reste encore des tâches à exécuter (dans la partie des tâches actives ou « Paused tasks »), Pro Tools vous demande si vous souhaitez annuler les tâches restantes ou les exécuter. Vous pouvez alors ouvrir la fenêtre de tâches et attendre la fin des opérations, annuler les tâches en attente ou quitter la fenêtre. Si vous fermez la session, certaines 78 Guide DigiBase tâches sont annulées. Les tâches comportant la copie de fichiers sont cependant mémorisées et complétées au prochain lancement de Pro Tools. A propos de tâches ayant échoué Le volet « Paused tasks » contient une liste de toutes les tâches qui n’ont pas pu être exécutées. La raison de cet échec apparaît dans la colonne Status. Une tâche ayant échoué (Failed) ne peut pas être reprise et doit être supprimée manuellement du volet « Paused tasks ». Si la commande « Automatically Find and Relink » n’a pas pu trouver tous les fichiers d’une session, la tâche apparaît dans la partie « Paused tasks » avec un message d’échec. Elle reste dans ce volet jusqu’au moment où vous la supprimez de la fenêtre de tâches (même si vous êtes parvenu à retrouver les fichiers ultérieurement au cours d’une nouvelle opération de recherche et de connexion). Priorité des tâches Une tâche en cours peut être interrompue par une autre tâche ayant priorité sur la première. Dans ce cas, la tâche interrompue est exécutée plus tard et une barre de progression dans le volet des tâches actives indique à quel moment la tâche a été interrompue. Une fois la tâche prioritaire terminée, la première tâche inachevée est reprise. Conseils pour l’utilisation de la fenêtre de tâches Interrompre les tâches durant la lecture Le menu de navigation de la fenêtre de tâches propose une préférence globale intitulée « Pause during Playback ». Lorsque cette option est activée, les tâches actives sont suspendues durant la lecture (ou l’enregistrement) de Pro Tools. Ce paramètre est surtout conseillé pour des processeurs plutôt lents ou pour éviter qu’une surcharge du système ne ralentisse les opérations d’enregistrement ou de lecture. Cette préférence garde son statut jusqu’au moment où vous le modifiez. Tâches sauvegardées Une tâche qui importe des fichiers dans une session est sauvegardée avec la session à laquelle elle se rapporte. Elle reprend dès que vous ouvrez à nouveau cette session. Tâches groupées Certaines tâches englobent plusieurs tâches auxiliaires. Ainsi, « Copy and Relink » peut nécessiter la copie de plusieurs centaines des fichiers. Afin de faciliter la gestion de ce type de tâches, celles-ci sont regroupées sous la tâche principale. Ainsi, une commande « Copy and Relink » apparaît comme une seule tâche de copie dans la fenêtre de tâches, avec cependant une icône Développement/Réduction dans la fenêtre de tâches. En cliquant sur cette icône, vous affichez la liste des sous-tâches impliquées. Si la liste contient plusieurs tâches groupées, les sous-tâches du deuxième groupe ne sont traitées qu’une fois toutes les sous-tâches du groupe précédent exécutées. Si vous enregistrez et fermez une session dont plusieurs tâches groupées se trouvent dans la file d’attente, et s’il s’agit de sous-tâches pouvant être reportées à l’ouverture ultérieure, ces tâches sont affichées comme membres d’un unique groupe la prochaine fois que vous ouvrez la session. Par exemple, si vous importez des pistes (Import Track) avec l’option Copy Media activée et quittez la session avant que cette tâche ne soit achevée, elle reprend automatiquement la prochaine fois que vous ouvrez cette session. Chapitre 8 : La fenêtre de tâches 79 80 Guide DigiBase index Symboles + et – (voir Boutons plus (+) et moins (–)) A Affichage des navigateurs 31 Audio, indicateur 61 Automatically Copy Files on Import 48 Automatically Find and Relink 51 B Base de données définition 5 fichiers et partage 8 Bit Depth 34 Boutons plus (+) et moins (–) 42 C Calculate Waveform 30 Candidats 53 Capacity 33 Catalogues création 71 création de dossiers 27 effacement de dossiers 39 fenêtre 70 nom de clip 70 ouverture 71 rassemblement 72 recherche 72 Clip Name 34 Commentaires 35 base de données 35 fichier 35 Commentaires Finder (voir Database Comments) Configuration système requise 2 Conseils gestion de tâches 79 partage de fichiers de base de données 8 rétablissement de liens 57 Conventions du guide 2 Copie d’éléments 38 Copy and Relink 30 Create Catalog from Selection 29 Critères couplage 55 recherche OR 42 D Database Comments 34 Date Created 33 Date Modified 33 Delete Selected 30 Déplacement d’éléments 38 Désignation de volumes 61 DigiBase et DigiBase Pro 2 préférences 79 DigiBase Pro 2 Dossiers création et ouverture 26 effacement des catalogues 39 Duplicate Selected 30 Duration 33 E Ecoute dans les navigateurs 36 en boucle 37 Effacement 38 dossiers dans les catalogues 39 éléments de catalogue 39 Index 81 Eléments 5 copie, déplacement, effacement 38 liste 25 sélection 37 Entrée (base de données) 5 Espace de travail 59 fenêtre 60 ouverture 60 recherche 62 Exemple pratique 19 I Importation avec copie simultanée 48 conversion de fichier 47 données audio avec fonction glisser-déposer 44 éléments hors ligne d’un catalogue 73 référence ou copie 47 Indexation 28 définition 6 Invert Selection 30 F Fenêtre de tâches 75 utilisation 76 Fenêtre Relink 53 Fichiers de transfert 50 fondus manquants 52 Kind 33 manquants 51 nom de clip 70 Fichiers manquants candidats 53 fondus et recréation 52 ignorer 52 recherche 51 File Comment 34 File Name 33 Find All Candidates 55 Find Links 55 Fondus recréation 52 Format 34 Forme d’onde cache 37 dans les navigateurs 35 FPS 34 Free 33 G Glisser-déposer importation 44 82 Guide DigiBase K Kind 33 L Liens 49 Linking Options 55 Lock Selected 30 M Manually Find and Relink 52 Média 5 Métadonnées 6 Modificateurs de recherche 41 N Navigateur de projets 65, 66 Navigateurs fenêtres 24 généralités 9 menu 29 options d'affichage 31 ouverture 25 premier plan 26 tri 32 utilisation 25 New Catalog 29 New Folder 30 Nom de clip 70 Nom de fichier 33 voir aussi Nom de clip Number of Channels 33 O S Offline fichiers relier 30 sélection 30 OR modificateur de recherche 42 Original Timestamp 34 Sample Rate 34 Select Offline Files 30 Select Online Files 30 Select Transfer Files 30 Show Parent in Project browser 67 Skip All 52 P P (navigateurs) 61 Path 34 Paused Tasks 77 Préférences Automatically Copy Files on Import 48 Pause during Playback 79 Premier plan 26 R R (navigateurs) 61 Recherche 39 caractères génériques 41 modes 42 modificateurs 41 Référence ou copie durant l’importation 47 Regenerate Missing Fades 52 Regroupement de supports 72 Relink 49 Relink Offline 30 Relink Selected 30 Render Sources 67, 73 Rétablissement de liens candidats 53 Copy and Relink 51 Find Links 55 Linking Options 55 notions de base 49 Reveal in Browser 30 Reveal in Finder 30 T T (navigateurs) 61 Tâches actives 77 ayant échoué 78 en attente 78 groupées 79 pausing during playback 79 suspendues 77 Taille 33 Tape 34 Transfert de fichiers 50 sélection de fichiers 30 Tri données des navigateurs 32 secondaire 33 U UID 34 Unlock Selected 30 Unmount 30 Update Database for Selected 29 User Timestamp 34 Utilisation 25 exemple pratique 19 Index 83 V Vidéo, indicateur 61 Volume Performance définition 6 enregistrement 6 lecture 6 Volume Transfer 6 Volumes appropriés (voir fichiers de transfert) navigateurs de volumes 9 types, définitions 6 W Waveform 34 Where is (voir Relink) 84 Guide DigiBase ">
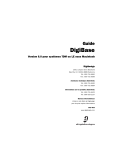
Lien public mis à jour
Le lien public vers votre chat a été mis à jour.