Sony Sound Forge 6.0 Manuel utilisateur
Vous trouverez ci-dessous de brèves informations sur Sound Forge 6.0. Sound Forge 6.0 offre des capacités d'édition audio numérique puissantes, avec des fonctionnalités telles que l'édition non destructive, la gestion améliorée des plug-ins audio DirectX, le rendu multitâche de fond et le support des fichiers plus volumineux et des formats mis à jour. Personnalisez les barres d'outils et profitez des capacités de zoom améliorées pour une édition précise.
PDF
Télécharger
Document
Traduit non sans mal par Colok La traduction n’est pas finie,mais elle permettra aux personnes allergiques à l’Anglais de se familiariser avec Sound Forge 6.0 d Si l’un d’entre-vous se sent de finir la traduction, qu’il me l’écrive en fichier Notepad ou Word et je l’intègrerai à celle-ci : mais,pour ma part, c’est promis,je n’en ferai plus… si cela vous convient,et que vous n’êtes pas trop pressé,à mes heures perdues (et j’en ai pas beaucoup !) je poursuivrai cette traduction………… mais ,vraiment à mes heures perdues. Je suis sur cette traduction depuis le mois de mai 2002 (version 5 de SoundForge) et, elle me prend vraiment trop de temps ( bon ! il ne faut pas être très regardant sur les termes techniques…). Je suis quand même désolé de vous offrir cette version tronquée du manuel de SoundForge 6.0 d. Comme je vous l’ai écris plus haut,si l’un d’entre vous veut m’aider,qu’il me fasse signe,et qu’il m’envoie ces coordonnées . A+ Colok Après avoir lancé Sound Forge pour la première fois, l’assistant d'enregistrement apparaît. Cet assistant offre des étapes faciles qui vont vous permettre de vous enregistrer sur le site Web de Sonic Foundry. Alternativement, vous pouvez enregistrer Sound Forge en ligne à www.sonicfoundry.com à tout moment. L'enregistrement de votre produit vous fournit à l'accès exclusif à une variété d'options d'assistance technique,l'avis de mises à jour de produit et des promotions spéciales exclusives à Sound Forge aux utilisateurs enregistrés. Aide à l’Enregistrement : Si vous n'avez pas d'accès à l'Internet, l'aide à l'enregistrement est disponible. Entrez s'il vous plaît en contact avec notre Service Clientèle. L'aide à l’enregistrement est actuellement disponible du lundi au vendredi de 9:00 du matin à 5:00 de l'après-midi. Pour une liste détaillée des options du Service après-vente, nous vous encourageons à visiter www.sonicfoundry.com. Assistance technique Pour une liste détaillée des options de l’Assistance technique, nous vous encourageons à visiter www.sonicfoundry.com/support. · Pour dire vos requêtes, appelez s'il vous plaît 608-256-5555. · les Clients qui ont acheté Sound Forge reçoivent 60 jours d'aide téléphonique. Cela commence dès l’enregistrement du produit. (On exige que l'Enregistrement soit fait.) si vous avez besoin de l'aide pour Sound Forge appelez S'il vous plaît le (608) 204-7704. Téléphone / fax 1-800-577-6642 ETATS-UNIS (gratuites), Canada et Îles Vierges +800-000-76642 Australie (gratuite), Danemark, la France, l'Allemagne, l'Italie, la Suède, le ROYAUME-UNI, Pays-Bas et le Japon +608-204-7703 pour tous les autres pays 1-608-250-1745 (Fax) Tous les pays Telephone/Fax/E-courrier 1-800-577-6642 ETATS-UNIS (gratuites), Canada et Îles Vierges +800-000-76642 Australie (gratuite), Danemark, la France, l'Allemagne, l'Italie, la Suède, le ROYAUME-UNI, Des Pays-Bas et le Japon +608-204-7703 pour tous les autres pays 1-608-250-1745 (Fax) Tous les pays [email protected] L'information contenue dans ce manuel est soumise sans aucun avis et ne représente aucune obligation de la part de Sonic Foundry. On fournit le logiciel décrit dans ce manuel sous les termes d'un accord de licence ou accord de non divulgation. L'accord de licence du logiciel indique les termes et les conditions pour son utilisation légale. Aucune partie de ce manuel ne peut être reproduite ou transmise dans n'importe quelle forme ou par n'importe quels moyens pour n'importe quel but d'autre que l'utilisation personnelle de l'acheteur, sans permission écrite de Sonic Foundry, Inc. Sonic Foundry et Sound Forge sont les marques déposées enregistrées de Sonic Foundry, Inc. Les marques et produits nommés sont ici les marques déposées ou les marques déposées enregistrées de Sonic Foundry, ses filiales, ou leur respectif détenteurs. Après avoir démarré Sound Forge pour la première fois, l’assistant d'enregistrement apparaît. Cet assistant vous montre les étapes,cela vous permet d'enregistrer Sound Forge en ligne avec Sonic Foundry. Alternativement, vous pouvez enregistrer Sound Forge en ligne à www.sonicfoundry.com à tout moment. Introduction Présentation de Sound Forge Merci pour l’achat de Sound Forge et pour votre appui continu à la famille des Produits Sonic Foundry. Sound Forge vous fournit de puissantes particularités que vous attendez, aussi bien qu'un nombre de nouvelles particularités conçues pour faire de l’édition audio digitale rapidement et facilement. Fichiers d’échantillons Partout dans le manuel, vous trouverez des références au six fichiers d’échantillons audio. Le manuel vous dirige à utiliser ces fichiers pour vous expérimentez avec les différentes particularités de Sound Forge. Ces fichiers sont installés dans le même dossier que l’application : · Drumhit.pca · Fill.pca · Loop.pca · Musicbed.pca · Saxriff.pca · Voiceover.pca Les fichiers sont dans le format ( PCA), le Format de marque déposée de Sonic Foundry pour une compression sans aucune perte audio. Raccourcis Comme les utilisateurs expérimentés des produits Sound Forge le savent, il y a souvent plusieurs méthodes pour exécuter une commande, à partir des menus, des menus de raccourci et des frappes. Partout dans ce manuel, la méthode typique de l'exécution d'une commande est identifiée dans la procédure et des méthodes supplémentaires sont identifiées dans une section indiquée par l'icône suivante : Une pleine liste de raccourcis clavier et de la souris apparaît dans la premier annexe à ce manuel. INTRODUCTION Installation de Sound Forge Mettre le Cdrom dans lecteur, setup.exe, placé sur le CD-ROM de Sound Forge, crée les dossiers nécessaires et copie tous les fichiers exigés pour faire fonctionner Sound Forge. Note :Sound Forge exige Microsoft DirectX 8.0 ou plus et Internet Explorer 4.0 Ou plus.Le programme d'installation vous alerte si ceux-ci ne sont pas détectés sur votre système et vous demande leur installation à partir du CD-ROM de Sound Forge. 1. Placer le CD-ROM de Sound Forge dans lecteur CD-ROM de votre système. L’Autorun s’exécute. Note : si l’Autorun est désactivé, cliquez sur le Bouton ‘Démarrer’ et sélectionner ‘Exécuter’. Taper "D:\setup.exe", où D est la lettre de votre Lecteur de CD-ROM ou DVD rom. 2. Installer et suivre les instructions pour achever l'installation. Obtention d'aide dans Sound Forge Vous pouvez avoir accès à deux variétés d'aide dans Sound Forge : · aide En ligne · Qu'est-ce que c’est ? Aide ( aussi mentionné comme l'aide contextuelle) Aide en ligne Pour avoir accès à l'aide en ligne, sélectionner le Contenu et l'Index du menu d'Aide. Note : Pour avoir accès à l’aide en ligne, Internet exploreur 4.0 ou plus doit être installé sur votre Système. INTRODUCTION L'étiquette du Contenu fournit une liste d'aide sur les sujets disponibles. Cliquer sur un livre fermé pour . ouvrir les pages et ensuite cliquer sur une page de sujet L'étiquette d'Index fournit une description complète d'aide des sujets disponibles. Parcourez la liste des sujets ou du type de mots disponibles pour trouver rapidement les sujets liés à ce mot. Sélectionner le sujet et cliquer avec le bouton. L'étiquette de Recherche vous permet d'entrer un mot-clé et montrer tous les sujets dans l'aide en ligne qui contient le mot-clé que vous avez entré. Tapez un mot-clé dans ‘Type de mot (s)’ . pour chercher et cliquez le Bouton. Sélectionnez le sujet de la liste et cliquez sur le bouton L'étiquette des Favoris vous permet de garder, en mémoire, des sujets que vous revisitez souvent dans un dossier séparé. Ajouter un sujet à votre favori, cliquez le bouton sur l'étiquette de Favoris. Qu’est ce que c’est ? Aide Qu’est ce que c’est ? L'aide vous permet de voir les descriptions contextuelles des commandes dans des boîtes de dialogue. dans le coin supérieur droit de la boîte de dialogue. Le curseur 1. Cliquer sur le point d'interrogation change en un Icône de point d'interrogation 2. Cliquer sur un contrôle dans la boîte de dialogue. Une description contextuelle de l'article apparaît. Cliquez sur un contrôle dans la boîte de dialogue et appuyer sur . Aide sur le Web L'information complémentaire de Sound Forge est disponible sur le site Web de Sonic Foundry. Du menu d'Aide,sélectionnez Sonic Foundry sur le Web et sélectionnez l'emplacement désiré du sous-menu. Démarrage de Sound Forge Le navigateur de votre système va essayer de se connecter à la page appropriée sur le site Web de Sonic Foundry. Qu'est-ce qui est Nouveau ? Ce chapitre est destiné aux utilisateurs expérimentés de Sound Forge. Il adresse simplement une question dans chaque esprit : "qu'est-ce qui est nouveau dans cette version de Sound Forge ?" Édition non destructive Avec cette Version, Sound Forge travaille avec un modèle «Edition» non destructif. L’édition non destructive élimine le goulot d'étranglement d'attente entre chaque traitement «Edition» achevé , parce que le déplacement et la suppression de données audio est instantané. Quand vous sauvegardez le fichier, Sound Forge rend toute votre édition comme un fichier physique sur le disque. Gestion de PLug-in Améliorée audio Cette Version inclut plusieurs améliorations touchant des PLug-ins DirectX. PLug-in Audio Chainer Amélioré avec aperçu plus facile Sound Forge 6.0 rend plus facile l’Aperçu du résultat appliqué d’un PLug-in DirectX sur les sections différentes d’un Fichier audio. La fenêtre du PLug-in Audio Chainer vous permet de replacer le curseur ou faire des sélection dans la Fenêtre de données sans fermer le chainer.Pré visualisez une section du fichier, adaptez dans la fenêtre l'Audio PLug-in Chainer et pré visualisez une section différente "du fichier complet" sans fermer la fenêtre. Vous pouvez même amarrer la fenêtre du PLug-in Audio Chainer dans la zone de travail de Sound Forge pour un accès plus rapide. qui La Barre de lecture sur chaque fenêtre de données a maintenant un bouton PLug-in Chainer Ouvert ouvre la fenêtre du PLug-in Audio Chainer. Une fois que vous ouvrez le chainer, le bouton de la Lecture du . En sélectionnant avec le bouton et en jouant le PLug-in Chainer, vous pouvez PLug-in Chainer apparaît pré visionner l’audio par les PLug-ins montrés dans la fenêtre ouverte du PLug-in Audio Chainer. Gestionnaire de PLug-in Sound Forge 6.0 améliore l'accès aux PLug-ins audio en fournissant un nouveau Gestionnaire de PLug-ins. Cette fenêtre vous permet d’afficher une vue du Style Explorateur de vos PLug-ins audio et chaînes de PLugin. Vous pouvez employer le Gestionnaire de PLug-in pour gérer, rebaptiser des PLug-ins, cacher des PLugins, créer des dossiers, ajouter des PLug-ins aux Favoris DX le menu exécute d'autres tâches de gestion de fichier standard. Le Gestionnaire de PLug-in rend plus facile l’application d’un PLug-in à un fichier audio. Employer un PLug-in, le glisser simplement sur une fenêtre de données. Pour ajouter un PLug-in à une chaîne de PLug-in existante, glissez le PLug-in sur la fenêtre du PLug-in Audio Chainer. Menu personnalisé de Favoris DX Quand vous ajoutez un PLug-in DirectX au dossier de Favoris DX, Sound Forge ajoute le PLug-in au Menu de favoris DX dans la zone de travail. Le menu de Favoris DX accélère l'accès aux PLug-ins que vous utiliser le plus souvent. Vous pouvez créer des dossiers pour organiser les PLug-ins dans le menu de Favoris DX ou permettre à Sound Forge d’organiser automatiquement vos PLug-ins . Rendu multitâche de fond Dans les versions précédentes de Sound Forge, vous étiez obligé d'aller faire forcer votre processeur pendant deux heures pour traiter chaque fichier. Dans Sound Forge 6.0, vous pouvez continuer à exécuter beaucoup de tâches communes dans d'autres Fenêtres de données. Le secret est le rendu multitâches de fond. Quand vous sauvegardez ou traitez une fenêtre de données, la fenêtre de données devient inactive tandis qu'elle attend dans la file d'attente pour être Traité. Tandis que cette fenêtre de données est inactive, toutes les autres fenêtres qui ne dépendent pas du traitement sont disponibles pour l’utilisation. Vous pouvez exécuter les actions suivantes sur d'autres fenêtres de données tandis que le traitement est en cour : · Ouvrir · Jouer · Prévisualisation · Couper · Copier · Coller · Supprimer Si vous devez exécuter un autre traitement ou des actions d’enregistrement, la fenêtre de données est alignée et devient Inactive. Fenêtres ancrées Dans Sound Forge 6.0, les fenêtres, comme la Liste des Régions et l'Aperçu de Temps peuvent être amarrées dans la Zone de travail. L'amarrage des fenêtres vous permet de tenir plus de fenêtres ouvertes en maintenant un degré plus grand d’Organisation. Vous pouvez amarrer des fenêtres individuellement ou dans une pile. Quand elles sont empilées, chaque fenêtre a une étiquette avec son nom dessus. Cliquez sur l'étiquette de la fenêtre pour l'emmener en haut. Les fenêtres suivantes peuvent être amarrées : · Liste de Régions · Liste jouée · Clavier · Prévisualisation Vidéo · Aperçu Temps · Vumètre · Détruire / refaire Historique · Gestionnaire de PLug-in · PLug-in Audio Chainer Mis à jour Barre de lecture La Barre de lecture qui apparaît sur chaque fenêtre de données a été mise à jour pour simplifier les Options de lecture de Sound Forge. Mode de Lecture en Boucle pour Dans les versions précédentes de Sound Forge, vous avez utilisé le bouton « Jouer en Boucle » jouer un fichier ou une sélection dans une Boucle continue. Dans cette Version, vous pouvez jouer l’audio dans le mode de Lecture en Boucle indépendamment de celui du Mode lecture (Jouer Normal, Jouer un PLugin Chainer, Jouer comme une Liste de Coupe, ou Jouer comme Échantillon) est sélectionné dans la Barre de dans la barre des tâches pour changer le mode de lecture. Cliquer sur le bouton de la Lecture en Boucle Lecture en Boucle. Jouer le mode PLug-in Chainer qui ouvre le PLug-in Audio Chainer La Barre de lecture a maintenant un bouton PLug-in Chainer Ouvert dans la fenêtre. Une fois que vous ouvrez le chainer, le bouton du PLug-in apparaît. Avec le bouton PLug-in sélectionné, vous pouvez pré visualiser l’audio par les PLug-ins montrés dans la fenêtre du PLug-in Audio Chainer ouvert. Jouer comme mode Échantillon Le bouton ‘Jouer comme Échantillon’ est définie. apparaît maintenant seulement quand une boucle échantillonnée Personnalisation de la barres d'outils Beaucoup de barres d’Outils disponibles dans Sound Forge 6.0 sont maintenant personnalisables. Vous pouvez ajouter n'importe quel bouton disponible à n'importe quella Barre d’Outils dans n'importe quel ordre. Barre d'outils du Dispositif (lecture) Maintenant vous pouvez sélectionner un dispositif de lecture employant instantanément la barre d’Outils du Dispositif de Lecture. Support de fichiers mis à jour Supporte des fichiers plus grand que 4 GB Tandis que Sound Forge 5.0 supportait les fichiers de formats qui étaient plus grand que 4 GB, ses fenêtres de données avait toujours tendance à limiter et étaient beaucoup plus petit que cela. Sound Forge 6.0 , maintenant, supporte vraiment les fichiers de toutes les tailles (utilisation de fichiers système NTFS). Support pour QuickTime, MPEG 1 et 2 et fichiers de Vidéo de Médias de Windows. Sound Forge 5.0 pouvait seulement ouvrir des fichiers AVI et les sauvegarder en Quick Time, MPEG ou en Vidéo de Windows Médias. En utilisant Sound Forge 6.0, vous pouvez maintenant ouvrir ces fichiers et les sauvegarder en d'autres formats. Note : le support du MPEG 1 et 2 exige l’achat du PLug-in MPEG de MainConcept. Support pour 32-bit/192 fichiers de kHz Sound Forge 6.0 supporte la pleine résolution des fichiers 32 bits pour une qualité audio primitive. Vous pouvez maintenant ouvrir, enregistrer et sauvegarder des fichiers 32 bits. Note : Pour enregistrer des fichiers 32 bits, vous avez besoin d’une interface capable d’enregistrer l’audio 32 bits. Cependant,vous pouvez ouvrir, éditer et sauvegarder des fichiers 32 bits même si votre dispositif ne les supporte pas. Gestionnaire Augmenté ‘Défini d'avance’ Sound Forge 6.0 étend sa fonctionnalité du Gestionnaire ‘Défini d'avance’. Le Gestionnaire ‘Défini d'avance’ peut être supporté, transféré, et être supprimé par l'utilisateur dans Sound Forge, ACID et Vegas. Le Gestionnaire ‘Défini d'avance’ est conçu pour travailler avec le PLug-in existant définit d'avance et des paquets seulement; vous créez votre ‘définit d'avance’ et des paquets ‘définis d'avance’ dans Sound Forge, ACID, ou Vegas, mais vous utiliserez le Gestionnaire ‘Défini d'avance’ pour les gérer. Capacités Augmentées du zoom Plus grand que 1:1 Sound Forge 6.0 supprime la limitation de zoom horizontal d'un pixel par échantillon. Vous pouvez maintenant agrandir dans une Proportion de 24:1 (24 pixels = 1 échantillon). Cette proportion de zoom accrue, tient compte de l’édition plus précise, particulièrement avec l'outils Crayon. Paramètres personnalisables du zoom Vous pouvez créer deux agrandissements personnalisés pour des paramètres de zoom que vous aurez à utiliser souvent. Vous pouvez avoir accès aux paramètres de zoom personnalisés par les commandes du menu, des boutons de barre d’Outils, ou des raccourcis de clavier. Traitement Amélioré de la vidéo Sound Forge 6.0 a quelques nouvelles particularités ou mises à jour pour mieux manipuler des fichiers avec des flux vidéo. Propriétés vidéo Pour des fichiers avec un flux vidéo, la Table Vidéo dans le dialogue de Propriétés, fournit maintenant des paramètres éditables d'utilisateur pour l’Ordre des champs et la proportion d'aspect du Pixel. Fenêtre vidéo Pré visionnée La fenêtre d’aperçu Vidéo fournit une nouvelle option pour non compenser les proportions d'aspect du pixel non carrés. Cliquez avec le bouton droit sur la fenêtre Vidéo Pré visionnée et la sélection montre des Pixels Carrés pour compenser n'importe quelle altération (distorsion) spatiale, en raison de proportions d'aspect de pixel non carrés. Options pour numéroter les Images Sound Forge 6.0 fournit plusieurs options pour le numérotage d'Images sur la bande vidéo. Options pour Enregistrer de fichiers vidéo Sound Forge 6.0 fournit aussi deux nouvelles options pour l’enregistrement d’un fichier avec un flux vidéo : · Etirer la Vidéo pour remplir des Images de sortie (ne pas faire de boîte aux lettres) : Etirer les Images vidéo source si la destination et la taille diffère. Quand cette option est inactive, Sound Forge emploie letterboxing (boite aux lettres) ou pillarboxing pour garder un bon Aspect d'Images. · Redimensionner Rapidement la vidéo: Accélère le processus de sauvegarde de la Vidéo. Quand cette option est inactive, la qualité vidéo est légèrement améliorée, mais le temps exigé pour sauvegarder le fichier peut augmenter radicalement. Préférences de rendu En sélectionnant « Re-échantillonner la source Vidéo » , vérifier la Table Vidéo de la boîte du dialogue de préférences, vous pouvez faire en sorte que Sound Forge interpole des Images quand vous sauvegardez un fichier où le taux d'Images de destination est plus grand que le Taux d'Images source. Vous pouvez aussi sélectionner une option de la méthode Deinterlace de la liste déroulante pour déterminer comment Sound Forge va séparer les deux champs qui composent une Images vidéo quand vous voulez un Format progressif. Installation de prévisualisation de moniteur externe Précédemment, Sound Forge recherchait un moniteur externe chaque fois que vous aviez à ouvrir un fichier AVI. Avec Son Forge 6, vous pouvez désigner un dispositif de moniteur externe dans la Table Vidéo du dialogue de Préférences. Pour employer cette particularité, vous devez avoir l'interface IEEE-1394 OHCIDOCILE DV et un dispositif pour convertir le signal Vidéo DV, comme un caméscope DV, pont, ou convertisseur de médias. Optimisation pour Sound Forge Ce chapitre contient l'information de configuration de votre système pour optimiser les performances de Sound Forge. Défragmenter votre disque dur Sound Forge est un éditeur basé sur un disque digital audio qui permet d'éditer des opérations qui doivent être exécuté sur le disque dur du système plutôt que dans la mémoire. Grâce à cela, Sound Forge est capable d'éditer de grands fichiers aussi bien que de conserver de vaste données ,ainsi que d’informations détruites / refaites dans le Presse-papiers. Cela signifie aussi que le disque dur indiqué pour le stockage provisoire doit avoir l'espace libre suffisant pour stocker de grandes quantités de données. Avec le temps et l'utilisation, les disques durs deviennent fragmentés, entraînant des fichiers séparés et l’accès est ralenti. C'est en particulier vrai pour des disques durs plus vieux. Puisque Sound Forge utilise le disque dur intensivement, l'accès au disque plus rapide donne de meilleures performances. Donc, avant toute exécution ,la première chose à faire pour améliorer le système, est la Défragmentation du disque dur . Le système d'exploitation de l'ordinateur est généralement équipé d'un programme de défragmentions ,cela doit être exécuté avant l'utilisation de Sound Forge. Paramètres par défaut de la vérification de Windows 98SE et Windows millenium 1. Du Menu Démarrer, sélectionnez Paramètres et sélectionnez ensuite le Panneau de configuration du sousmenu. 2. Double Cliquer sur l'icône Système. Le dialogue de Propriétés de Système apparaît. 3. Cliquer sur l'étiquette d'Exécution et vérifier que le Système de fichiers et la Mémoire Virtuelle sont mis à 32 bits. 4. Dans la fenêtre de paramètres Avancée, cliquez sur le bouton de Système de fichiers. Le dialogue de Propriétés de Système de fichiers apparaît. 5. Cliquer sur l'étiquette du Disque dur et vérifier que l'optimisation ‘Lecture en avant ‘slider est mise à fond. 6. Cliquer sur l'étiquette de Localisation d'une panne et vérifier que toutes les boîtes de contrôle sont nettoyées. 7. Cliquer sur ‘‘Ok’ pour retourner au dialogue de Propriétés du Système. 8. Cliquer sur le bouton Graphique dans la fenêtre de paramètres Avancés. Le dialogue de Paramètres Avancé Graphique Apparaît. 9. Vérifier que l'accélération Matériel slider est mise à fond et cliquer ‘‘Ok’. Augmentation de taille totale du Tampon La valeur de taille totale du Tampon varie avec la quantité de RAM employée pour l'enregistrement joué du disque dur. On recommande une taille totale de Tampon de 512 KO, mais accroître le Tampon (buffering) peut être nécessaire si vous détectez des trous (vides) pendant lecture. L'augmentation de la taille totale du Tampon exige de la mémoire complémentaire. Combiné avec une grande taille de pré chargement, cela peut aboutir à un retard en commençant et en arrêtant la lecture. 1. Du menu d'Options, sélectionnez des Préférences. Le dialogue de Préférences apparaît. 2. Cliquer sur l'étiquette de Wave. 3. Employer la taille Totale de Tampon slider pour configurer une valeur de taille appropriée de Tampon et cliquer ‘‘Ok’. Augmentation de taille de pré chargement La valeur de taille de pré chargement détermine combien de données sonores, Sound Forge prépare et charge dans la carte son avant le départ la lecture . Le pré chargement arrive entre le temps que vous cliquez sur le et le premier son de la lecture. bouton de Lecture L'augmentation de la taille de pré chargement peut éliminer les ‘dropouts’ évidents au commencement de la lecture qui est caractéristique des disques durs lents et - ou fragmentés. Le compromis pour augmenter la taille de pré chargement est un retard avant le début de lecture. La longueur du retard est proportionnelle à la taille du pré chargement. 1. Du menu d'Options, sélectionnez Préférences. Le dialogue de Préférences apparaît. 2. Cliquer sur l'étiquette Wave. 3. Employer la taille de Pré chargement pour configurer une valeur de taille de pré chargement appropriée et cliquer ‘‘Ok’. Note : Dans Windows,certains drivers de carte son ne supportent pas cette option. Si vous détectez du bruit ou dropouts au début de la lecture et si les drivers de la carte son du système ne supportent pas le pré chargement, désélectionnez cette option en mettant la taille de pré chargement à 0. Arrêt du curseur de lecture et du compteur d’enregistrement Le curseur de lecture et des options enregistrées inverses déterminent si ces aperçus sont mis à jour pendant l’Enregistrement et la Lecture. Si vous détectez des dropouts et sauts aux taux échantillons hauts (plus grand que 44,100 Hz),désélectionnez ces aperçus pour réduire au minimum le traitement au-dessus. 1. Des menus d'Options, sélectionnez des Préférences. Le dialogue de Préférences apparaît. 2. Cliquer sur l'étiquette ‘Exécuter’. 3. Désactivez ‘Montrer la position du curseur de lecture et montre le compteur d’enregistrements des boîtes de contrôle et cliquer sur ‘‘Ok’. Arrêt des mesures Sound Forge joue et enregistre des mesures qui emploient une petite quantité pendant l'enregistrement et la lecture. Cependant, si vous détectez des dropouts pendant l'enregistrement ou la lecture et que les précédents ont échoué, faites un essai en arrêtant ces mesures. Arrêt des mesures de Lecture (de sortie) Du menu ’Affichage’, sélectionnez ‘Jouer les Mesures’. La marque de contrôle adjacente à la commande est décochée, indique que les mesures de Lecture sont inactives. Arrêt des mesures non officiels 1. Du menu Spécial, sélectionnez Transport et sélectionnez l'Enregistrement du sous-menu. Le dialogue Enregistrement apparaît. 2. Décochez la boîte de contrôle du Moniteur et cliquer ‘‘Ok’. Activer la mise à jour passive pour la Vidéo et les aperçus de temps Des options de mise à jour passives donnent la priorité de ‘refaire la Vidéo et des aperçus de temps’ pendant la lecture. Quand ces options sont activées, les aperçus se mettent à jour seulement s'ils ont le temps suffisant. Fréquemment cela passera inaperçu, et en sélectionnant ces options,cela réduit au minimum la lecture ‘au-dessus’ avec un petit (ou aucun) inconvénient. Activation de la mise à jour passive pour les aperçus de temps Du menu d'Options, sélectionnez l'Aperçu de Temps et sélectionnez la Mise à jour Passive du sous-menu. Une marque de contrôle apparaît à côté de la commande, pour indiquer que cette option est activée. Activation de la mise à jour passive pour les aperçus vidéo Du menu d'Options, sélectionnez la Vidéo et sélectionnez la Mise à jour Passive du sous-menu. Une marque de contrôle apparaît à côté de la commande pour indiquer que cette option est activée. Étude de la Zone de travail de Sound Forge Ce chapitre donne une vue d'ensemble détaillée de barres d’Outils de Sound Forge et des commandes. Utilisation de la souris La table suivante définit les termes liés de souris employés partout dans ce manuel. Pointer = Indication de Déplacement de l'indicateur de souris sur un article. Cliquer = Cliquer sur un article et appuyez rapidement et lâcher le bouton gauche de la souris. S'il n'y a aucune spécification gauche ou droite,le gauche - cliquant est impliquée. Clic droit = Cliquer avec le bouton droit sur un article et appuyez rapidement et lâcher le bouton droit de la souris. Cliquer avec le bouton droit est fréquemment employé pour montrer les menus de raccourci. Double cliquer = Identique à Cliquer sur, mais au lieu de presser et lâcher le bouton de la souris une fois, il est fait deux fois dans une succession rapide. Le double clic indique toujours le bouton de la souris gauche. Triple-cliquer = Identique à Cliquer sur, mais au lieu de presser et lâcher le bouton de la souris une fois, il est fait ,successivement trois fois rapidement . Triple-cliquer indique toujours le bouton de la souris gauche. Cliquer sur Interrupteur en cliquant le bouton droit de souris en maintenant le bouton gauche de la souris est employé pour basculer les options et sont des raccourcis pour l’édition de glisser-déplacer et l'utilisation de l'outil de Zoom. Maintenir la touche Maj Shift en cliquant avec la souris est typiquement employé pour sauter les dialogues et répéter rapidement des opérations. Maintenir Ctrl en cliquant avec la souris est employé pour modifier l'opération d'un Clic normal. Traîner = Maintien du bouton gauche de la souris en déplaçant l'indicateur de souris et lâcher la souris à l'emplacement désiré. Le traînage est habitué rapidement aux sections de mouvement de données entre des fenêtres, d’ajustement, scrollbars et faders. Traîner lentement = maintenir les boutons droit et gauche de souris en ajustant sliders et faders augmente la résolution du mouvement. C'est utile pour faire des ajustements fractionnaires aux paramètres. Note : Une fois que vous êtes familier avec l'essentiel de Son Forge, vous pouvez employer la souris et les Raccourcis de clavier. Utilisation de la molette (roue) de la souris Sound Forge vous permet d'utiliser votre Molette de la souris pour naviguer dans les fichiers audio. La table suivante décrit brièvement les fonctionnalités disponibles de la molette. Molette vers le Haut = Zoom avant horizontalement Molette vers le bas = Zoom arrière horizontalement Ctrl+ Molette vers le Haut = Zoom avant verticalement Ctrl+ Molette la Roue vers le bas = Zoom arrière verticalement Shift+ Molette vers le Haut = Défiler gauche (dans le 10ème de la largeur d'écran) Shift+ Molette vers le bas = Défiler droit (dans le 10ème de la largeur d'écran) Ctrl+Shift + Molette vers le Haut = Curseur gauche ou le point gauche de la sélection actuelle (s’il y a une sélection) Ctrl+Shift + Molette vers le bas = Curseur droit ou le point droit de la sélection actuelle (s'il y a une sélection) L'écran principal Quand vous exécutez Sound Forge, l'écran principal apparaît. La zone de travail de l'écran principal est l’endroit où vous exécuterez toutes vos Éditions audio. Composants d'écran principaux La table suivante décrit les composants principaux de l'écran principal. La barre de menu = Affiche les menus des fonctions disponibles La barre d’Outils standard = Fournit l'accès rapide à certaines des tâches les plus communes dans Sound Forge La barre des tâches = Fournit l'accès rapide aux fonctions audio de base de transport . Barre d'état = Montre l’aide et l'information de traitement apparaissent sur le côté gauche. Les boîtes sur le côté droit montrent le Taux d'échantillon de lecture, profondeur de particule, configuration de canal (mono / stéréo), longueur des données actives La fenêtre et le total libère l'espace de rangement . À l'exception de la boîte d'espace de stockage libre, vous pouvez éditer ces boîtes en double cliquant ou les cliquant avec le bouton droit. Quand aucune fenêtre de données n'est ouverte, seulement la boîte d'espace de stockage libre contient une valeur. La zone de travail = c'est le secteur placé derrière les fenêtres de données. Des sélection audio ont glissé dans la zone de travail et sont devenues automatiquement de nouvelles fenêtres de données. Les fenêtres comme la Liste de Régions et Liste jouée peuvent être Amarré le long des bords de la zone de travail. Jouer les Mesures = Montre le niveau de la sortie du signal audio. Ces mesures peuvent être basculés "Marche/Arrêt" en sélectionnant Jouez des Mesures du menu d’aperçu. Cliquer avec le bouton droit sur des mesures de Lecture ,montre un menu de raccourci qui vous permet de configurer précisément l'apparition des mesures. Action de flotter et amarrage de fenêtres Avec toutes les particularités de Sound Forge, c'est facile d’être encombré dans la zone de travail. Amarrage de fenêtres Vous permet de tenir plus de fenêtres ouvertes en maintenant un degré d’une plus grande organisation. Vous pouvez sélectionner,Lancer ou amarrer les fenêtres inscrites dans le menu d’Affichage, incluant la Liste des Régions, Liste jouée, Aperçu de Temps et des fenêtres PLug-in Audio Chainer. Vous pouvez amarrer des fenêtres individuellement ou dans une pile. Quand elles sont empilées, chaque fenêtre a une étiquette avec son nom dessus. Cliquez sur l'étiquette de la fenêtre pour l'apporter au sommet. Amarrage d'une fenêtre 1. Glisser une fenêtre au bord de la zone de travail. Le contour de la fenêtre change de forme comme vous vous approchez. 2. Lâchez la souris. La fenêtre s'amarre contre le bord de la zone de travail. Note : Appuyer sur en traînant une fenêtre l’empêche de s’amarrer dans la zone de travail. Action de flotter d'une fenêtre Glissez la poignée sur le côté gauche d'une fenêtre amarrée loin du bord de la zone de travail. La fenêtre de données Les fenêtres de données contiennent des données audio (comme une forme d'onde) aussi bien que quelques commandes et les commandes qui sont habituellement utilisées pour l’édition et le processus audio. Barre de titre = Montre le nom du fichier. Si l'information du titre est incluse dans le résumé d'un fichier, cela apparaît ici ,au lieu du nom de fichier. Double-Cliquer desus pour maximiser et rétablir la fenêtre. Règle des Niveaux = Montre l'amplitude de la forme d'onde. Cliquer dessus avec le bouton droit pour montrer la règle de niveau dans le menu de raccourci.Glissez pour changer de la vue haut / en bas quand agrandi verticalement. Règle de temps = Montre l'emplacement actuel dans la fenêtre de données aussi bien que la règle des étiquettes. Cliquer dessus avec le bouton droit pour montrer la règle de temps du menu de raccourci. Glissez pour faire défiler la fenêtre de données. Règle des étiquettes = Indique la position de la fin des points de la région, la fin des points de la boucle et des marqueurs. Cliquer dessus une étiquette avec le bouton droit et la règle du menu de raccourci d'étiquette s’affiche. Glissez pour éditer la position d'une étiquette. Double - Cliquer n'importe où dans a la région pour la sélectionner. Sélection de l’outils «Edition» = En cliquant sur l 'Outils d 'édition, Zoom et des outils de Crayon. Cliquer dessus avec le bouton droit pour montrer un menu de raccourci cela vous permet de montrer ou cacher des éléments de la fenêtre de données. Barre de lecture = Contient les boutons audio de transport, incluant Commencer, Aller, Finir, Arrêter, Jouer Normal, Jouer le PLug-in Chainer, Jouez comme Liste de Coupe et Jouez comme l'Échantillon . Boîtes d’état de sélection = Montre le commencement, la fin et la longueur d'une sélection. Si aucune sélection n'existe, seulement le curseur de la position apparaît. Double cliquez sur la boîte à l’extrême gauche pour montrer le dialogue. Double cliquez dessus chacun des deux autres boîtes pour montrer le dialogue de Sélection de Jeu. Cliquer dessus avec le bouton droit pour montrer le format d’état du Menu de raccourci. Aperçu de forme d'onde = Montre une représentation graphique d'un fichier audio. L'axe horizontal représente le temps et l'axe vertical représente l'amplitude. Cliquer dessus avec le bouton droit dans cet aperçu pour ouvrir l'aperçu de forme d'onde du Menu de raccourci. Barre de rouleau de position = Fait défiler en avant / en arrière par un fichier audio pour montrer les sections du fichier non visible dans le Secteur actuel de l'aperçu de forme d'onde. Barre de vue d'ensemble = Tient compte de la navigation rapide et la lecture de n'importe quelle partie d'un fichier audio. La barre de vue d'ensemble indique aussi la partie de la forme d'onde actuellement dépeinte dans l'aperçu de forme d'onde, aussi bien que la Région sélectionnée. Cliquer dessus pour déplacer le curseur. Double - Cliquer dessus pour centrer le curseur dans la forme d'onde de l’Aperçu. Cliquer desus avec le bouton droit pour commencer la lecture ou la pause. Glissez pour activer le repère d'événement audio. Résolution de zoom de temps = Spécifie le nombre des échantillons de données représentées par chaque point horizontal sur l'écran. Cela Détermine la durée montrée dans la fenêtre de données. Une résolution plus petite prend moins de temps. Temps de Zoom+ /- = Change la résolution du zoom sur l'axe de temps (horizontal). Niveau du Zoom + /- = Change la résolution du zoom sur l'axe des niveaux (vertical). Maximisez la largeur = Redimensionne la fenêtre de données pour maximiser sa taille dans la zone de travail. Affichage des composants de fenêtre de données Sound Forge vous permet de personnaliser l'apparition de fenêtres de données individuelles. . Le dialogue de Propriétés du 1. Du menu de Fichier, sélectionnez des Propriétés ou appuyer sur fichier actuel apparaît. 2. Cliquer sur l'étiquette ‘Voir’. 3. Composants spécifiques montrés / cachés en sélectionnant / Nettoyer dans les boîtes de contrôle correspondantes. 4. Sélectionner la Sauvegarde par défaut pour la toute nouvelle boîte de contrôle de fenêtres si vous voulez mettre la nouvelle configuration comme l’Affichage de la fenêtre de données par défaut. 5. Cliquer sur ‘‘Ok’. Cliquer dessus avec le bouton droit et Sélectionnez Outil «Edition» (coin supérieur - gauche de fenêtre de données) pour montrer ou cacher les Composants pour la fenêtre de données sélectionnée. Barre de lecture La Barre de lecture est placé dans le coin gauche d'une fenêtre de données. Vous pouvez employer la Barre de lecture pour naviguer et Jouer des fichiers audio de différentes façons. Déplace le curseur au Début du fichier. Joue du curseur à la fin du fichier. S'il y a une sélection, joue du commencement de la sélection à la Fin de la sélection. Déplace le curseur à la fin du fichier. Pré visionne l'audio traité par des PLug-ins quand la fenêtre du PLug-in Audio Chainer est ouverte. S'il y a une sélection, joue du commencement de la sélection à la fin de la sélection.Si la fenêtre du PLug-in apparaît. Audio Chainer n'est pas ouverte, le bouton du PLug-in Chainer Ouvert Stoppe la Lecture et retour à la position du curseur avant la lecture. Joue le fichier avec les régions dans la Liste de Coupe omise. Ce bouton apparaît seulement si vous traitez la Liste jouée comme une Liste de Coupe. Joue le fichier avec support et sortie en boucles répétées selon le nombre indiqué de fois. Ce bouton apparaît seulement si vous avez défini une boucle d’échantillon. Changement du mode de lecture actuel Pour changer le mode de lecture actuel, cliquez sur un bouton de la Barre de lecture ou la appuyer sur . Boutons facultatifs En arrière et En avant » et « en avant » sur la Barre de lecture. Des Options du menu, Vous pouvez aller « en arrière sélectionnez Préférences et sélectionnez les commandes s’affichant sur la boîte de contrôle de transport de la Fenêtre de Données sur l’Étiquette générale. Barres d’Outils Les barres d’Outils de Sound Forge contiennent des boutons de commandes du programme et de Fonctions qui sont habituellement et rapidement exécutés. On peut glisser des barres d’Outils partout dans la zone de travail, amarré, redimensionné, caché et personnalisé. Amarrage d'une barre d’Outils Quand vous glissez une barre d’Outils flottante à un bord de l'écran principal, la barre d’Outils s’ancre sur ce bord. Action de flotter d'une barre d’Outils Quand vous glissez une barre d’Outils amarrée loin d'un bord, la barre d’Outils devient une barre d’Outils flottante. Affichage d'une barre d’Outils 1. Du menu d’affichage, sélectionnez Barres d’Outils. Le dialogue de Préférences apparaît avec une liste de barres d’Outils disponibles. 2. Pour montrer une barre d’Outils, sélectionnez la boîte de contrôle correspondante et cliquer ‘‘Ok’. Personnalisation d'une barre d'outils 1. Du menu d’affichage, sélectionnez des Barres d’Outils. Le dialogue de Préférences apparaît avec une liste de barres d’Outils disponibles. 2. Sélectionnez la boîte de contrôle pour une barre d’Outils et cliquez Personnaliser. Le dialogue de Barre d’Outils Personnaliser apparaît. 3. Utilisez les commandes dans le dialogue de Barre d’Outils Personnaliser pour ajouter, supprimer, ou réarranger les boutons sélectionnés de la Barre d’Outils.. Cliquez sur Remettre pour rétablir la barre d’Outils à son arrangement par défaut. Barre d’Outils standard Crée une nouvelle Fenêtre de données. Joue l'audio à partir du Presse-papiers. Montre le dialogue Ouvert. Supprime toutes les données du fichier qui n'est pas actuellement sélectionné. Cette commande n'a aucun effet s'il n'y a aucune donnée sélectionnée. Cette commande ne copie pas des données dans le Pressepapiers. Sauvegarde les données audio actuelles. Change complètement la dernière opération «Edition». Sauvegarde le fichier actuel avec un nouveau nom ou Format. Retourne l'opération «Edition» précédemment détruite. Supprimer des données audio sélectionnées et les placer dans le Presse-papiers. Cette commande n'a aucun effet s’il n'y a aucune sélection. Répète la dernière opération. Cette commande peut être appliquée avec la plupart des fonctions de traitement. Les paramètres de l'opération précédente sont répétés. Pour spécifier de nouveaux paramètres, tenez Shift et cliquer ce bouton, Copie des données sélectionné audio dans le Presse-papiers. Cette commande n'a aucun effet s'il y a non Sélection. Sélectionne l'outil «Edition». Insère une copie des données dans le Presse-papiers au Point d'insertion actuel. S'il y a une sélection, cette commande remplace les données sélectionnées des données du Presse-papiers. Sélectionne l'outil Zoom. Mixe une copie des données du Presse-papiers avec le Fichier audio actuel. Le point de début de Mixage est non plus le point du curseur ou le début ou la fin de la Sélection dans la fenêtre de données de destination. Sélectionne l'outil Crayon. Barre de transport La barre des tâches, par défaut, affiche et contient aussi des boutons audio de base. Enregistre des données à une nouvelle fenêtre de données ou existantes. Stoppe la Lecture et retour au curseur à sa Position antérieure. Interrupteur de Mode de Lecture en boucle. Déplace le curseur au début du fichier. Joue le fichier entier du commencement jusqu'à la fin, Indépendamment de la position du curseur,de la sélection, ou de la Liste jouée. Déplace le curseur en arrière dans le fichier actuel. Joue le fichier dans le mode de lecture actuel (Pour jouer Normal, Jouer le PLug-in Chainer, Jouer comme une Liste de Coupe, ou Jouer comme l'Échantillon). Déplace le curseur en avant dans le fichier actuel. La lecture de pauses et maintient le curseur à son position actuelle. Déplace le curseur à la fin du fichier. Barre d'outils de navigation La barre d’Outils de Navigation contient des boutons qui ont l'habitude de naviguer dans la fenêtre de données actuelle. Agrandit le secteur sélectionné une proportion 24:1. Les aperçus Aller vous permettent de déplacer rapidement le curseur à un point spécifique dans a Fichier. Remet les données audio à son zoom original. Centre l'aperçu avec le curseur affiché au centre de la fenêtre de données. Maximise la sélection verticalement et Horizontalement. Déplace le curseur au commencement de la sélection. Met les données audio à un niveau de zoom personnalisé. Déplace le curseur à la fin de la sélection. Met les données audio à un niveau de zoom personnalisé. Déplace le curseur au début de la boucle. Laisse tomber un marqueur à la position du curseur actuel. Déplace le curseur à la fin de la Boucle. Marque le point d'une nouvelle sélection. Déplace le curseur au début de la sortie de la Boucle. Marque le point d'une nouvelle sélection. Déplace le curseur à la fin de la sortie de la Boucle. Barre d'outils de vues La barre d’Outils de Vues contient des boutons qui sont habituellement utilisés pour stocker et récupérer des vues de fenêtre de données. Barre d'outils d’Etat / sélection La barre d’Outils d’Etat/ sélection contient des boutons qui sont habituellement utilisés pour spécifier le format d’état d'un fichier et des fonctions de contrôle de l'instantané. . Change le format d’état des Échantillons. Change le format d’état du Film SMPTE Sync ( 24 I/S). Change le format d’état du Temps. Change le format d’état de SMPTE EBU ( 25 I/S). Change le format d’état des Secondes. Change le format d’état au SMPTE (29.97 I/S, Vidéo). Change le format d’état du Temps et des Images. Change le format d’état de SMPTE ( 29.97 I/S, Vidéo). Change le format d’état des Images Absolus. Change le format d’état de SMPTE 30 ( 30 I/S, Audio). Change le format d’état des Mesures et des beats. Barre d'outils des Régions/Liste jouée La barre d’Outils des Régions/Liste jouée contient la Liste des Régions et des boutons de la Liste jouée aussi bien que des boutons correspondant à la commande de synchronisation et des aperçus d’état. Montre la Liste de Régions. Configure Sound Forge pour envoyer un Time code MIDI par le port de sortie MIDI. Le port de sortie MIDI est spécifié sur l ‘Étiquette du dialogue de Préférences MIDI/SYNC. Montre la Liste jouée. Ouvre le dispositif Wave et pré charge des données pour la région suivante qui va être jouée de la Liste jouée. Configure Sound Forge qui va être déclenché par des Commandes MIDI reçues par Port d'entrée MIDI. Le port d'entrée MIDI est spécifié sur L'étiquette MIDI/SYNC dans le dialogue de Préférences. Position de l’ aperçu de la Liste jouée Montre la position de lecture actuelle d'un fichier audio étant joué de la Liste jouée. Cliquer dessus avec le bouton droit de cette boîte ,montre un menu de raccourci qui vous permet de spécifier un nouveau format. Aperçu d’état Sync Vous permet de contrôler l’état de commandes MIDI entrantes / sortantes. Barre d'outils du processus La barre d’Outils du Processus contient des boutons correspondant à toutes les commandes placées dans le menu du Processus. Supprime les silences et s’efface automatiquement dans le but final de chaque expression. Insère, dans les Fichiers audio, un silence configurable par l’utilisateur. Convertit un fichier à une profondeur de particule différente. Inverse (ou donne un petit coup) à la polarité de la Sélection actuelle. Convertit des formats mono et stéréo. Peut aussi entremêler le canal gauche et droit d’un fichier stéréo pour créer un effet de panning. Assourdit la sélection actuelle. Change la ligne des bases d'un fichier audio. Normalise le volume d'un fichier audio. Ouvre l’équaliseur Graphique EQ XFX de Sonic Foundry. Crée des balances personnalisées, étendre et Mixage. Ouvre l’equaliseur Paragraphic EQ XFX de Sonic Foundry. Crée une copie du fichier audio avec un nouveau Taux d’échantillon. Ouvre l’equaliseur Paramétrique EQ XFX de Sonic Foundry. Inverse complètement la sélection actuelle. Crée un effacement configurable par l'utilisateur . Ouvre l’Outil Lisse / augmente XFX de Sonic Foundry. Fades- dans la sélection. Ouvre l'outil d’étirement du Temps XFX de Sonic Foundry. Fades- de la sélection. Ajuste le volume d'un fichier audio. Barre d'outils d'effets La barre d’Outils d'Effets contient des boutons correspondant à un XFX incorporé de Sound Forge. Ajoute la coloration environnementale à votre Enregistrement existant. Mixe un signal de retard modulé avec le Signal original. Applique un Gain sinusoidal ou carré-en forme périodique au signal d'entrée. Re déplace insère les sections de silence à Intervalles habituelles pour créer des effets peu communs. Simule des sources audio multiples à partir d'un simple Son. Supprime des signaux au-dessous d'une amplitude de Seuil. Crée un retard n'importe où avec jusqu'à huit retards espacés de 2.5 secondes du Son original. Crée une enveloppe modifiée du son, cela correspond à l'augmentation ou la diminution du Lancement d'un fichier du son. Ajoute une copie retardée du signal au Fichier audio. Change le lancement d'une sélection avec ou sans préserver la durée du fichier. Simule la surcharge d'un amplificateur. Simule l'acoustique de différents Environnements. Applique la compression, l'expansion et limite la gamme dynamique d'un fichier audio. Crée la modulation de lancement périodique dans un fichier audio. Permet à la compression d'être placé sur quatre bandes de fréquences différentes. Actes comme un compresseur classique et maximiser le volume. Force l'enveloppe d'amplitude d'une forme d'onde à correspondre à une forme d'enveloppe indiquée. Barre d'outils d'outils La barre d’Outils d’Outils contient des boutons correspondant aux commandes dans le menu d’Outils. Grave la piste audio sélectionnée sur le CD. Remplace des données audio sélectionnées avec de précédentes Données adjacentes. Extrait l’audio du CD et s’ouvre dans Sound Forge pour l’édition. Remplace l’audio sélectionné avec des données audio interpolé basées sur le commencement de la sélection et fin Échantillons. Crée des régions dans un fichier audio selon Attaques rapides du son ou un temps indiqué d’intervalles. Vous permet de transférer des échantillons de Sound Forge. Mixe l'apparition audio avant le début du Point de la boucle dans la fin de la boucle pour lisser les Transitions. Exécute l'analyse du spectre sur le fichier actuel ou sélectionné. Extrait toutes les régions du fichier et les sauvegarde comme des Fichiers individuels. Aperçus des Statistiques correspondantes au Fichier actuel ou sélectionné. Recherche pour Cliquer dessus , passe, niveaux de volume, ou Pause silencieuse d'un signal audio. Produit des tonalités employées par les téléphones de Sociétés. Retour et transfert d'effets de processus et PLug-ins configurés « définit d'avance » par l'utilisateur ,. Modulation de fréquence d'utilisations et additif Synthèse pour créer des sons complexes de Formes d'onde simples. Remplace l’audio sélectionné avec une transmission Sélectionnée du canal opposé. Produit une forme d'onde simple d'une forme donnée, lancement et longueur. Barre des niveaux La barre d’outils des niveaux affiche les niveaux audio des canaux Gauche et Droit dans le format spécifié par l’utilisateur. Barre d'outils d'Outils de Création en boucle d’ACID La barre d’Outils d’Outils de Création en boucle d’ACID contient des boutons correspondant aux commandes employées pour créer des Boucles audio pour les produits ACID (Acid pro 3 et 4 que j’ai traduit ) de Sonic Foundry. Montre le dialogue de Propriétés de l’édition ACID. Change la sélection actuelle à gauche si le point de début actuel devient le point de fin. Calcule le tempo musical (des Beats par Minute) basé sur la sélection actuelle. Change la sélection actuelle à droite si le point actuel de fin devient le point de début. Double la taille de la sélection actuelle. Déplace la sélection actuelle à l'opposé (Fin du fichier). Divise la sélection actuelle en deux parties égales. Les interrupteurs à bascule affiche la ligne de réseau de la sélection "Marche/Arrêt". Fenêtre de tempo La barre d’Outils de Création en boucle d’ACID contient aussi une fenêtre de Tempo. Cette fenêtre calcule et montre le tempo du projet ACID comme si la sélection actuelle représente une mesure complète. Barre d’Outils du Dispositif de lecture La barre d’Outils de Dispositif de Lecture vous permet de sélectionner un dispositif de lecture instantanément. Sélectionnez un dispositif de lecture de la liste déroulante. Utiliser le dispositif de Lecture de la liste déroulante comme un raccourci , sélectionnez ‘Préférences’ du menu d'Options et sélectionnez un dispositif de Lecture sur l'étiquette Wave. Astuces Le survol ,de plus d’une seconde ,du curseur de la souris sur un bouton ou une boîte de barre d'état montre une petite Boîte texte adjacente au curseur. Ce texte, appelé « Texte contextuel », est une brève description de la fonction de l'article. Utilisez le « Texte contextuel », est assez efficace pour rapidement vous familiariser avec Sound Forge. Arrêter les « Textes contextuels » 1. Du menu d’Aperçu, sélectionnez la Barre d’Outils. Le dialogue de Préférences apparaît. 2. Décochez « texte contextuels ou astuce » et cliquer ‘‘Ok’. Descriptions de commande Quand vous cliquez et tenez un article du menu ou un bouton dans une barre d’Outils, une description brève de la commande apparaît dans le coin bas gauche de la barre d'état. Si vous lâchez le bouton de la souris à l'extérieur du menu de l'article ou la barre d’Outils, Sound Forge n'exécute pas la commande. Mesures Les mesures montrent des niveaux audio en différentes places dans Sound Forge : les Mesures de Lecture montrent le Niveau du fichier audio; les mesures dans le dialogue Enregistré vous aident à régler les niveaux pour l'enregistrement; et dans le «HAMMER» Wave le dialogue de l'aide règle les niveaux en appliquant cet effet. Indépendamment d'où les mesures apparaissent, vous pouvez les contrôlez de la même façon. Graduation de mesures Les mesures peuvent être de gammes dynamiques diverses . Affichage des Étiquettes Cliquer avec le bouton droit sur les mesures et sélectionner ‘Voir les Étiquettes’ du menu de raccourci pour basculer les inscriptions On et Off de la mesure en dB. Tenir des sommets et creux Cliquer avec le bouton droit sur les mesures pour avoir accès aux Sommets Tenu et Tenir les commandes des creux dans le Menu de raccourci. · Sélectionner ‘Tenir les Sommets ‘montre un marqueur sur les mesures indiquant le plus haute Lecture. · Sélectionner ‘Tenir des creux’ montre un marqueur sur les mesure indiquant la plus basse Lecture. Réinitialisation d'indicateurs de coupure Quand des niveaux audio sont trop hauts, la coupure peut arriver. Quand l’audio est coupée,un indicateur (clignotant) rouge s’affiche au sommet de la mesure. Cliquer pour remettre l'indicateur(clignotant), ou cliquer avec le bouton droit les mesures et sélectionner ‘Re initialiser le morceau ‘ du Menu de raccourci. Contrôles Dans Sound Forge,l’étape principale à surmonter est de se familiériser avec les commandes utilisées pour jouer et ajuster les paramètres,inclure,faders, sliders et enveloppe des graphiques . Faders et sliders Faders et sliders sont fréquemment employés pour éditer des paramètres de processus et d'effet. Pour employer un contrôle ou l'autre, glissez le Contrôle à la position désirée et lâcher. Réinitialisation fader et valeurs de slider Double - Cliquer pour retourner le contrôle à la valeur par défaut. Fader et raccourcis slider Il y a des nombreux raccourcis de clavier disponibles pour utiliser les faders et sliders. , change la valeur dans petits incréments. · · · change la valeur dans plus grands incréments. joue le contrôle à ses valeurs maximales et minima respectivement. · le survol de la souris sur le contrôle fader ou slider et déplace la molette de la souris pour changer la valeur en utilisant la molette de la souris pour changer la valeur dans de plus grand Incréments. Appuyer sur dans de petits incréments. Graphiques d'enveloppe Les graphiques d'enveloppe sont utilisés pour configurer la forme de fréquence ou des enveloppes d'amplitude appliquées à la Forme d'onde audio. Compréhension du graphique d'enveloppe Pour utiliser le graphique d'enveloppe, vous devez d'abord comprendre ce qu'il représente. Dans l'exemple précédent, l'axe horizontal représente le temps, avec le point extrême gauche représentant le début de la sélection et le Point extrême droit représentant la fin de la sélection. L'axe vertical représente ou l’amplitude ou bien la Fréquence, selon l'opération. Déplacement d'un point d'enveloppe 1. Glisser un point d'enveloppe à une nouvelle position. 2. Lâcher le bouton de la souris. Le point est replacé et l'enveloppe s'adapte. Déplacement de points d'enveloppe multiples 1. Commencez dans un secteur inutilisé du graphique d'enveloppe, glissez la souris pour créer une boîte de sélection contenant tous les points qui doivent être déplacés. 2. Lâchez le bouton. Les points d'enveloppe sélectionnés sont montrés en rouge. 3. Glisser chacun des points d’enveloppes sélectionnés à la position désirée. L'indicateur apparait comme une flèche multidirectionnelle et les points sélectionnés se déplacent ensemble. 4. Lâchez le bouton de la souris. Le graphique d'enveloppe s'adapte entièrement. Sélection de tous les points d'enveloppe pour sélectionner tous les points d'enveloppe. Appuyer sur Addition d'un point d'enveloppe 1. Survolez l'enveloppe. L'indicateur apparait comme ceci . 2. Cliquer sur la souris. Un point est ajouté au graphique d'enveloppe et peut être placé comme vous le voulez. Suppression d'un point d'enveloppe Double-cliquer ou cliquer avec le bouton droit sur le point qui doit être supprimé. Le point est supprimé et l'enveloppe s'adapte. Supprimer tous les points Supprimer tous les points d'enveloppe en cliquant sur bouton « Re initialiser » ou « Re initialiser l’Enveloppe ». Affichage de la forme d'onde sur un graphique d'enveloppe Certains graphiques d'enveloppe (comme le dialogue du Graphique Effacer) vous permet de voir la forme d'onde audio sur le Graphique. Si la sélection est petite, la forme d'onde s’affiche automatiquement . Autrement, sélectionnez une option de la liste déroulante « Aperçu Wave » la forme d'onde s’affichera. Exposition de formes d'onde stéréo La liste déroulante Wave vous permet de spécifier comment des fichiers stéréo vont s’afficher dans le graphique d'enveloppe. Fichiers stéréo Quand une fenêtre de données montre un fichier stéréo, la moitié supérieure de la fenêtre de données montre le canal gauche et la moitié inférieure montre le canal droit. Travail avec des fichiers stéréo En jouant, éditant, ou traitant des fichiers stéréo, vous pouvez sélectionner le canal gauche, le canal droit, ou les deux. Cependant, certaines tâches de traitement ne peuvent pas être exécutées sur un canal individuel d'un fichier stéréo. Sélection de données dans fichiers stéréo En éditant un fichier stéréo, l'aperçu de forme d'onde est divisé en trois sections. L'emplacement du curseur de la souris détermine quel canal (ou le canal) est sélectionné. · le quart supérieur de la fenêtre de données sélectionne le canal gauche. · le quart inférieur de la fenêtre de données sélectionne le canal droit. · la moitié moyenne de la fenêtre de données sélectionne les deux canaux. 1. Ouvrir un fichier stéréo. 2. Sélectionner l'outil «Edition» en sélectionnant l'Outil du menu «Edition» et Edition du sousmenu. ou cliquer le bouton d'Outil «Edition» sur la barre d’Outils Standard. 3. Placer l'outil près du sommet du canal gauche et remarquer son aspect. L'outil montre comme indique seulement que des données audio du canal gauche seront sélectionnées. . Cela 4. Placer l'outil dans la partie moyenne de la fenêtre de données et remarquer son aspect. L'outil montre comme un curseur standard. Cela indique qu'il sélectionnera un fichier mono ou les deux canaux d'un fichier stéréo. 5. Placer l'outil près du fond du canal droit et remarquer son aspect. L'outil apparaît comme Cela indique seulement que des données audio du canal droit seront sélectionnées. . Sélection de canal basculants Une fois que vous placez le curseur ou créez une sélection dans un fichier stéréo, vous pouvez échanger les options des canaux (gauche, Droit, tous les deux) en appuyant . Aperçu des canaux L'option de sélection du canal simple vous permet de pré visualiser le canal dans un fichier stéréo individuellement. 1. Ouvrir un fichier stéréo et sélectionner toutes les données. 2. Cliquer sur le bouton de Lecture 3. Appuyer sur . Le fichier joue dans stéréo. . Le canal gauche est sélectionné. 4. Cliquer sur le bouton de Lecture . Seulement le canal gauche mono joue. 5. Appuyer sur . Le canal droit est sélectionné. 6. Cliquer sur le bouton de Lecture . Seulement le canal droit mono joue. Édition de canal simple L'union de fichiers stéréo est assurée par la nature de leur format stéréo. À cause de cela, vous ne pouvez pas exécuter certaines opérations «Edition» (comme Couper ou coller) sur un canal simple d'un fichier stéréo. La longueur des Canaux doit rester égale dans des fichiers stéréo. Fréquemment, cette question peut être évitée en copiant un Canal simple d'un fichier stéréo dans le presse- papiers. Une fois que cette sélection mono est placé dans le Presse-papiers, vous pouvez faire les choses suivantes : · la coller dans un fichier mono. · la coller dans les deux canaux d'un fichier stéréo. · la mixer dans un canal simple d'un fichier stéréo. · la mixer dans les deux canaux d'un fichier stéréo. Note : En mixant des données mono du Presse-papiers à un fichier stéréo , le dialogue vous demandera si vous voulez le Mixer à droite, gauche, ou aux deux Canaux. Démarrage Sound Forge est un outil «Edition» digitale audio dernier cri avec des utilisateurs de toutes les formations musicales. C’est un programme extrêmement complet, contenant les particularités qui peuvent seulement être exigées par les utilisateurs les plus avancé ou spécialisé. Néanmoins, une poigne ferme de Sound Forge est essentielle. Ce chapitre est conçu pour vous fournir les informations sur les principes de base de Sound Forge. Ouverture d'un fichier 1. Du menu de Fichier, sélectionnez Ouvrir. Le dialogue Ouvrir apparaît. Cliquez sur le bouton . 2. Sélectionner le fichier Voiceover.pca. Note : Ce fichier est placé dans le même dossier que L’application. 3. Cliquer sur ‘Ouvrir’. Sound Forge ouvre le fichier audio et montre une fenêtre de données contenant la forme d'onde. Fichier maximal Quand vous ouvrez un fichier, Sound Forge parcourt le fichier entier et crée un fichier maximal. Le fichier maximal est stocké avec le même nom et dans le même emplacement que le fichier audio, mais on lui donne une extension .sfk. Sound Forge met automatiquement à jour ce fichier maximal chaque fois que le fichier original est édité. Si vous modifiez un fichier dans une application autre que Sound Forge, vous pouvez régénérer le fichier maximal en sélectionnant « Reconstruire des Données Maximales » du menu Spécial. Utilisation du dialogue Ouvert Le dialogue Ouvert contient plusieurs particularités qui vous permettent de placer des fichiers audio. Type de fichiers Les types de Fichiers de la liste déroulante indique le format des fichiers que Sound Forge à trouvé dans le système. Sound Forge supporte une grande variété de formats de fichier. Récent La liste Récente déroulante contient des dossiers récemment eus accès. Jouer Automatiquement Sélectionner la lecture Automatique configure Sound Forge pour pré visualiser automatiquement des fichiers dès que vous les avez sélectionnés dans la boite de dialogue Ouvert. Note : Vous pouvez aussi pré visualiser des fichiers en sélectionnant le fichier et en cliquant sur « Jouer ». Affichage de l'information du fichier Si Sound Forge reconnaît le format du fichier sélectionné, l'information quant à son format, longueur et Attribut s’affichent dans le panneau inférieur du dialogue Ouvert. La table suivante décrit chacune de ces valeurs. Type de fichier = Indique le type du fichier sélectionné. Format = Indique le format du fichier sélectionné. Audio = Indique le taux échantillon, la profondeur de particule et la valeur de canal du fichier sélectionné. Longueur = Indique la longueur d'audio. La longueur est exprimée en Heures:minutes:secondes, avec secondes montrées à trois décimales. Vidéo = Indique la taille d'Images et le taux d'Images Vidéo (quand présent). Longueur = Indique la longueur de Vidéo (quand présent). La longueur est exprimée en Heures :minutes :secondes, avec secondes montrées à trois places décimales. Note d'unité = si le fichier sélectionné est un échantillon, les détentes MIDI notent que c’est un échantillonneur qui va Jouer le son du fichier dans son lancement original. Boucle = Montre l'information sur les boucles qui ont été définis dans le fichier sélectionné. SMPTE = Montre la compensation de SMPTE pour le fichier sélectionné si une compensation a été définie. Rgns/Play/ACID = Indique si le fichier contient la Liste de Régions, Liste jouée, ou Information des propriétés ACIDS. Commentaires = Affiche n'importe quels commentaires inclus dans le fichier. Vous pouvez entrer des commentaires pour un fichier en sélectionnant « Propriétés » du menu de Fichier et entrez les informations dans la Boîte de commentaires sur l'étiquette sommaire. Jouer un fichier Après avoir ouvert un fichier, vous pouvez le jouer en cliquant le bouton « Jouer » tâches. Observation de la position actuelle dans la barre des Comme un fichier joue, Sound Forge indique la position de la lecture actuelle dans la fenêtre de données de trois façons : · un curseur navigue à travers la partie visible de la fenêtre de données. · la position de lecture actuelle par rapport au fichier entier apparaît dans la barre de vue d'ensemble. · la première boîte d’état de sélection dans la Barre de lecture montre la position actuelle dans le format indiqué de l'utilisateur. Jouer un fichier d'un point indiqué Sound Forge vous permet aussi de commencer la lecture à partir de n'importe quel point dans un fichier. 1. Cliquer pour positionner le curseur dans la fenêtre de données. Un curseur étincelant (enjambant la hauteur de l’aperçu de la forme d'onde) apparait. 2. Cliquez le bouton de la Lecture curseur. dans la barre des tâches. Le fichier est joué à partir de la position du Si vous n'entendez pas de son, vous devriez par mégarde créer une petite sélection. Pour déterminer si vous Avez créé une sélection, examinez les boîtes d’état dans le coin droit de la fenêtre de données. · si seulement la première boîte contient une valeur, il n'y a aucune sélection. · si les trois boîtes contiennent des valeurs, une sélection a été créée. Purifiez la sélection en cliquant n'importe où dans la fenêtre de données. Jouer dans un mode de Lecture en boucle Vous pouvez jouer un fichier entier ou une sélection dans le mode de Lecture en boucle. Dans le mode de lecture en boucle, Sound Forge joue l'audio dans une boucle continue. Cliquez sur le bouton de Lecture en boucle boucle et sur dans la barre des tâches pour tourner le mode de Lecture en . Jouer une sélection Vous pouvez jouer les parties spécifiques de données audio en créant des sélection dans l'aperçu de forme d'onde. 1. Glisser la souris dans la fenêtre de données. Remarquez que la forme d'onde est sélectionnée comme on traîne la souris. 2. Cliquer sur le bouton de Lecture . Seulement la sélection est jouée. Observation d’état de sélection Quand une sélection existe, les boîtes d’état de sélection dans le coin droit de la fenêtre de données contiennent des valeurs. Ces valeurs indiquent le début, la fin et la longueur de la sélection. Sélection du format d’état Vous pouvez montrer des valeurs d’état dans n'importe quel format supporté par Sound Forge. Observation des statistiques de sélection La sélection des Statistiques du menu d’Outils affiche un dialogue de Statistique montrant l'information sur la sélection actuelle ou, s'il n'y a aucune sélection, sur le fichier entier. La table suivante décrit toutes les catégories de statistiques affichées dans le dialogue de Statistique. Position du curseur = place le curseur (dans des échantillons) au début du fichier audio. Valeur échantillonnée au curseur = le nombre réel stocké par un échantillon simple. La valeur échantillonnée maximale autorisée est souvent mentionné comme ceci :100 % ou 0 dB. Position échantillonnée et Valeur échantillonnée Maximale / minimale = Les valeurs maximales et minimales échantillonnées et les emplacements de destination (dans les échantillons). Ces valeurs peuvent aider à déterminer si une coupure arrivera dans le fichier audio. Ces valeurs peuvent aussi déterminer le niveau sonore d'un signal pour utilisation avec une « Gate »(porte sonore). Par exemple, pour déterminer l'amplitude sonore d'un fichier, d’une Statistique qui est exécutée à propos d'une région de bruits,de Silence. RMS pouvoir = la Racine Moyenne place des valeurs échantillonnées quant la valeur RMS d'une amplitude carrée d’une Wave est maximale (enregistrement le plus fort possible). Sur des intervalles courts, cette valeur touche le niveau du volume du fichier audio. Si employé sur une grande sélection avec une grande variation de volume, cette valeur devient moins significative. Valeur moyenne (DC Compensation) = la somme de toutes les valeurs échantillonnées dans la région sélectionnée est divisée par le nombre d'échantillons. Si cette valeur n'est pas zéro, elle indique la compensation DC habituelle dans le processus d'enregistrement. Des croisements zéro = le nombre de fois, par seconde, que la forme d'onde fluctue d'une Valeur négative à une valeur positive. Cette valeur peut être employée comme une estimation approximative de la fréquence des données audio pour les Formes d'onde simples. Création d'une nouvelle Fenêtre de données 1. Du menu « Fichier », sélectionnez « Nouveau ». La Fenêtre du dialogue « Nouveau » de apparaît. 2. Achever le Nouveau dialogue de Fenêtre : · du taux Échantillon la liste déroulante, sélectionnez un taux échantillon. · de la Profondeur de particule la liste déroulante, sélectionnez un peu la profondeur. · Sélectionnez les Canaux désirés. 3. Cliquer sur ‘‘OK’. Une nouvelle Fenêtre de données ,avec les attributs indiqués,apparaît. Note : Sound Forge nomme automatiquement les nouvelles fenêtres. Vous pouvez personnaliser ces Noms automatiques pour répondre à vos besoins. Fenêtres de données actives contre fenêtres de données inactives Quand de multiples fenêtres de données sont affichées dans la zone de travail, seulement la fenêtre éditée actuelle, est Active, et toutes les opérations affectent cette fenêtre exclusivement. Activation d'une fenêtre Pour activer une fenêtre de données, cliquez n'importe où. La barre de titre change dans une couleur définie comme la couleur de la fenêtre active et la fenêtre précédemment active est désactivée. Note : Sélection « Centrer la Fenêtre de Données » du menu d’Aperçu (d’affichage) aboutit aussi au centrage de la fenêtre de données actuelle. Reproduction de données dans un nouveau fichier Vous pouvez créer de nouveaux fichiers audio en copiant des données dans une nouvelle Fenêtre de données. 1. Ouvrir un fichier audio et créer une sélection. 2. Du menu « Edition », sélectionnez « Copier ». La sélection est copiée dans le Presse-papiers. Cliquez sur le bouton Copier dans la barre d’Outils Standard. 3. Créer une nouvelle Fenêtre de données. 4. Du menu « Edition », sélectionnez « Coller ». Les données sélectionnées sont collées dans la nouvelle Fenêtre de données. Cliquez sur le bouton Coller dans la barre d’Outils Standard. Enregistrer un fichier Vous pouvez sauvegarder un fichier dans une grande variété de formats, incluant des formats populaires audio WAV,AIFF et des Formats Windows Médias Audio (WMA) et RealMedia (RM). Vous pouvez sauvegarder un fichier en utilisant un calibre standard, ou vous pouvez personnaliser les paramètres pour répondre à vos besoins. Une fois que vous avez créé ces paramètres personnalisés, vous pouvez les sauvegarder comme calibre. Sound Forge offre aussi une option pour sauvegarder immédiatement tous les fichiers ouverts ou pour sauvegarder tous les fichiers ouverts comme un fichier de la zone de travail. 1. Du menu « Fichier », sélectionnez « Enregistrer ». Lorsqu’on enregistre un nouveau fichier, le dialogue de la Sauvegarde apparaît. Si le fichier a été précédemment sauvegardé, sélectionnez « Enregistrer » Sauvegarder automatiquement le fichier sans votre entrée. 2. A partir de la liste déroulante de « type de Sauvegarde », sélectionnez un format de fichier. 3. Dans la boîte « Nom de fichier », entrez un nom pour le fichier. 4. Sélectionner d'autres options dans le dialogue de la Sauvegarde sont nécessaires et cliquez « Enregistrer ». Utilisation de la boite de dialogue de Sauvegarde Le dialogue de la Sauvegarde vous permet de sauvegarder un fichier audio avec un nouveau nom, dans un format supplémentaire, ou avec de nouveaux attributs. Sauvegarde comme type La liste déroulante du type de Sauvegarde vous permet de sélectionner n'importe quel format supporté par Sound Forge. Récent La liste déroulante récente vous permet d'avoir accès aux dossiers fréquemment employés. Calibre La liste déroulante du Calibre fournit une liste de calibres standard pour l’Enregistrement de vos fichiers. Sélectionnez un calibre de la liste, ou cliquez sur « Personnaliser les paramètres ». Description La boîte de Description montre les attributs du calibre sélectionné. Sauvegarde metadata avec le fichier Sélectionnez « Enregistrer metadata » dans la boîte de contrôle de fichiers, pour sauvegarder le marqueur, la région, la liste jouée, l'échantillonneur, la boucle et le résumé d’Informations, avec le fichier. Si le type de fichier sélectionné dans la liste déroulante de « type de Sauvegarde » ne supporte pas le metadata, Sound Forge vous demandera de sauvegarder le metadata dans un fichier externe avec une extension .sfl. Etirer la Vidéo pour remplir des Images de sortie (ne pas faire de boîte aux lettres) Cette option s'applique aux types de fichier qui contiennent un flux vidéo. La sélection d’un morceau de Vidéo pour remplir des Images de sortie (ne pas faire de boîte aux lettres) la boîte de contrôle étire les Images vidéo source si le taux d'Images de destination diffère. Quand cette option est désactivée, le letterboxing (boite aux lettres) ou pillarboxing arrive. Redimensionner Rapidement la vidéo Cette option s'applique aux types de fichier qui contiennent un flux vidéo. Sélection ,de la boîte de contrôle, du processus de re dimensionnement rapide de la Vidéo pour enregistrer celle-ci. Quand cette option est désactivée, le temps exigé pour sauvegarder le fichier peut augmenter radicalement. Décochez cette boîte de contrôle seulement quand vous avez un matériel critique où bien,lorsque vous désirez avoir un meilleur rendu vidéo. Création de calibres personnalisés Si le type de fichier sélectionné le supporte, vous pouvez créer des paramètres personnalisés pour l'Enregistrement de fichiers en cliquant le bouton « Personnaliser ». Note : si le type de fichier supporte le calibre personnalisé , un bouton Personnalisé s’affiche à côté de la liste déroulante de Calibre après que vous ayez sélectionné le type de fichier. Quand vous cliquez sur le bouton « Personnaliser », un dialogue de Paramètres Personnalisé apparaît. Ajuster les paramètres pour les différentes Propriétés du calibre est nécessaire. Pour l'aide sur les paramètres et cliquez sur un contrôle, ou cliquez sur un contrôle et la appuyer différents, cliquez sur le bouton d'Aide sur . Quand vous avez finis d »éditer les propriétés de calibre, cliquez sur le ‘‘OK’ bouton. Enregistrer de calibres personnalisés Vous pouvez sauvegarder un calibre personnalisé pour l’employer de nouveau en entrant un nom de calibre dans la boîte de Calibre (dans le Dialogue des paramètres Personnalisé) et cliquez sur le bouton « Enregistrer . le Calibre » Suppression de calibres personnalisés Vous pouvez supprimer un calibre personnalisé en sélectionnant le calibre de la liste déroulante du Calibre . (dans le Dialogue des paramètres Personnalisés) et cliquez sur le bouton du Calibre à supprimer Enregistrer tous les fichiers audio ouverts Sélectionnez « Enregistrer tout » du menu de Fichier vous demande d’enregistrer automatiquement tous les fichiers audio ouverts de la Zone de travail. en sélectionnant la commande « Enregistrer Tout » sauvegarde automatiquement Note : Appuyer sur tous les fichiers ouverts sans vous demander votre approbation à chaque sauvegarde. Enregistrer de fichiers comme une zone de travail Pour accommoder de grands projets, Sound Forge vous permet de sauvegarder toute la zone de travail comme un enregistrement alternatif de fichiers individuels. Les zones de travail sont sauvegardées comme des fichiers de la Zone de travail de Sound Forge (SFW). Quand vous ouvrez le fichier de la zone de travail, Sound Forge reconstitue tous les fichiers à leurs tailles, positions et l'agrandissement, précédents. Sound Forge reconstitue aussi la position du curseur actuelle de chaque fichier, des vues personnalisées et des PLugins dans le PLug-in Audio Chainer. Note : Sound Forge sauvegarde seulement l’information du PLug-in Audio Chainer avec la zone de travail quand la commande du PLug-in Chainer du menu d'options n'est pas sélectionné. Enregistrer la zone de travail actuelle 1. Du menu « Fichier », sélectionnez la « Zone de travail » et sélectionnez la Sauvegarde Comme du sousmenu. La Zone de travail Sauvegardée Le dialogue apparaît. 2. Examiner au dossier où le fichier sera sauvegardé. 3. Entrer un nom pour le fichier dans la boîte de Nom de fichier et cliquer la Sauvegarde. Ouverture d'une zone de travail 1. Du menu « Fichier », sélectionnez la « Zone de travail » et sélectionnez « Ouvrir » du sous-menu. Le dialogue Ouvrir de la Zone de travail Apparaît. 2. Examinez au dossier contenant le fichier désiré SFW. 3. Sélectionnez le fichier désiré et cliquez « Ouvrir ». Édition audio Les nouveaux utilisateurs de Sound Forge doivent se rappeler que même l’édition la plus complexe est tirée de quelques Opérations simples : le copier, le coller, la coupe, la suppression (nettoyer), coupe/ Mixer. La table suivante fournit un dossier des descriptions des opérations «Edition» de base de Sound Forge. Copier = Copie des données de la fenêtre dans le Presse-papiers. Coller = Insère le contenu du Presse-papiers dans la fenêtre à la position du curseur actuelle. Si la sélection existe dans la fenêtre de données, les données collées remplacent la sélection actuelle. Couper = Supprime des données de la fenêtre et le copie dans le Presse-papiers. Supprimer (nettoyer) = Supprime des données de la fenêtre, mais ne le copie pas dans le Presse-papiers. Couper (Trim/crop) = Supprime toutes les données dans la fenêtre à l'exception de la sélection. Mixer = Mixage des données du Presse-papiers avec les données dans la fenêtre actuelle, commençant au Position du curseur actuelle ou le début de la sélection actuelles. Copie (Reproduction) Vous pouvez copier des données audio d'une fenêtre de données dans le Presse-papiers sans changer le fichier original. Une fois que les données audio sont dans le Presse-papiers, vous pouvez les coller dans des fichiers existants ou l'utiliser pour créer de nouveaux fichiers. Reproduction de données du Presse-papiers 1. Ouvrir le fichier Voiceover.pca. Note : Ce fichier est placé dans le même dossier que l’application. 2. Créer une sélection contenant "WOW". 3. Du menu « Edition », sélectionnez « Copier ». Les données sélectionnées sont copiées dans le Pressepapiers. Cliquez sur le bouton Copier ou appuyer sur . Aperçu du contenu du Presse-papiers Pour pré visualiser le contenu du Presse-papiers, sélectionnez « Presse-papiers » du menu d’aperçu (affichage) et sélectionnez « voir » du Sous-menu. Note : Vous pouvez montrer l'information détaillée sur la taille et les attributs du contenu du Presse-papiers En sélectionnant « Presse-papiers » du menu d’aperçu (affichage) et « Contenu » du sous-menu. Réutilisation du contenu du Presse-papiers Une fois que des données audio sont dans le Presse-papiers, vous pouvez les coller ou les Mixager dans un nombre infini de fenêtres. Les données restent dans le Presse-papiers jusqu’à ce que vous ne les remplaciez par de nouvelles données. Coller Une fois que des données audio sont dans le Presse-papiers, vous pouvez les coller ou les Mixer dans une fenêtre de données existante ou les utiliser pour créer une nouvelle Fenêtre de données. Coller des Données dans une fenêtre de données existante 1. Déplacer le curseur au début du fichier Voiceover.pca en cliquant sur le bouton la barre de lecture. « Aller au début » dans 2. Du menu « Edition », sélectionnez « Coller ». Sound Forge insère les données du Presse-papiers dans le fichier "WOW" et les données apparaissent sur le côté gauche de la forme d'onde. Cliquez sur le bouton Coller ou appuyer sur Ctrl + V 3. Pour confirmer et vérifier que les données ont bien été collées dans le fichier, cliquer le sur le bouton Jouer . Vous devez entendre : « WOW WOW L’édition du Son devient de plus en plus facile » (en anglais bien sur). Coller dans une nouvelle Fenêtre de données Pour employer des données du Presse-papiers pour créer une nouvelle Fenêtre de données, allez au menu « Edition », sélectionnez « Collage Spécial » et sélectionnez « Coller à Nouveau » du sous-menu. Sound Forge crée une nouvelle Fenêtre contenant les données du Presse-papiers en une étape simple. Couper (Réduction) La coupe vous permet de supprimer une section de données audio d'une fenêtre de données et de la stocker dans Presse-papiers jusqu'à ce que vous le collez ou le Mixez dans un autre fichier. Une fois que vous avez choisi entre la Coupe et copier, considérez la chose suivante : · la Reproduction de données n'a aucun effet sur le fichier original. · la Réduction de données modifie le fichier original. Couper (Réduction) des données d'une fenêtre 1. Créer une sélection contenant la seconde "WOW" (il doit y en avoir deux si vous suivez les exemples) dans Voiceover.pca. 2. Du menu «Edition», sélectionnez « Couper ». Sound Forge supprime les données sélectionnées du fichier et les place dans le Presse-papiers. Cliquez sur le bouton Couper 3. Cliquer sur le bouton « Lecture » facile "(en anglais bien sur) . ou appuyer sur . . Vous entendez "WOW. L’édition du Son devient de plus en plus Aperçu d'une coupe Sound Forge vous permet de pré visualiser des coupes (diminutions) avant l’Edition. Cela vous permet de déterminer si vous faites la sélection exacte et si les résultats sont désirés. 1. Créer une sélection n'importe où dans Voiceover.pca. 2. Du menu «Edition», sélectionnez « Aperçu (affichage)Coupe /curseur ». Sound Forge ignore la sélection et joue l'audio antérieure et après la sélection pour vous pouvez pré visualiser la coupe appuyer sur . La configuration de la Coupe pré roule et des longueurs de rouleau Fréquemment, le pré rouleau par défaut et des longueurs de rouleau sont insuffisants pour évaluer l'exactitude d'une Edition. Pour cette raison, Sound Forge vous permet de configurer des longueurs de rouleau et le pré rouleau. 1. Du menu « Options », sélectionnez « Préférences ». Le dialogue de Préférences apparaît. 2. Cliquer sur l'Autre étiquette. 3. Configurer le Pré rouleau et des valeurs de Rouleau dans le secteur de configuration de prévisualisation de Coupe du dialogue et cliquer ‘‘OK’. Suppression La suppression d'une sélection ,la supprime de manière permanente sans remplacer les données résidantes actuellement dans le Presse-papiers. Pour supprimer des données, sélectionnez « Supprimer » du menu «Edition» appuyer sur Note : si la commande de la liste de Coupe ( Disponible dans le menu Spécial, du sous-menu de la Liste jouée/liste de Coupe ) est sélectionné, Supprimer la sélection crée une région dans La fenêtre de la Liste de Coupe, mais ne supprime pas la sélection. Garniture / coupe La garniture vous permet de conserver une sélection en Supprimant toutes les données d'encerclement. 1. Créer un contenant de sélection "WOW, l’édition du son devient plus facile" (toujours en anglais,si vous avez suivi !)dans Voiceover.pca, mais ne pas sélectionner le deuxième "et plus facile." 2. Du menu «Edition», sélectionnez « Couper ». Seulement "WOW, l’édition du son devient plus facile" reste dans la Fenêtre de données . Mixer Le Mixage est une fonction d’édition puissante qui permet à deux sons d'être combiné dans une forme d'onde simple. 1. Ouvrir et jouer le fichier Drumhit.pca. Le fichier contient le son d’un tambour et d’une cymbale. 2. Vérifier que la fenêtre Drumhit.pca est active et sélectionnez « Sélectionner Tout » du menu «Edition». La forme d'onde entière est sélectionnée. 3. Du menu «Edition», sélectionnez « Copie ». Cliquez sur le bouton Copier ou appuyer sur . 4. Activez la fenêtre de données Voiceover.pca et cliquez le bouton lecture. Le curseur se déplace au début du fichier. « Aller au début » sur la Barre de 5. Du menu «Edition», sélectionnez « Collage Spécial » et sélectionnez « Mixer » du sous-menu. Le dialogue de Mixage apparaît. Cliquez sur le bouton de Mixage . 6. Vérifier que la Source et le volume de destination sont mis à 0 dB et cliquer ‘‘OK’. Le coup de tambour est mélangé avec le passage parlé. Pré visualiser le fichier et remarquez que, à la différence du collage, le Mixage ne change pas la longueur du fichier. L'utilisation de ‘détruire et refaire’ Sound Forge encourage à l'expérimentation en vous permettant de facilement détruire / refaire des opérations d’«Edition». · Vous pouvez détruire n'importe quelle opération d’édition en sélectionnant « Détruire » du menu «Edition». · Vous pouvez refaire n'importe quelle opération d’édition détruite en sélectionnant « Refaire » du menu «Edition». Cliquez sur le bouton Détruire bouton Refaire sur la barre d’Outils Standard ou appuyer sur sur la barre d’Outils Standard ou appuyer sur . Cliquez sur le . Utilisation de la fenêtre d'Histoire détruire / refaire La fenêtre de l'Historique détruire/refaire peut sembler déroutante aux premiers abords, mais vous la trouverez inestimable une fois que vous l’aurez surmonté . Cette fenêtre permet au fichier audio d'être auditioné dans des versions multiples d’Opérations de détruire/refaire. Pour montrer la fenêtre de l'Historique détruire/refaire, sélectionnez « l'Historique détruire/refaire » du menu de Vue. Appuyer sur . Action de détruire et de refaire 1. Vérifier que la fenêtre de données Voiceover.pca est active et sélectionner « l’historique de defaire/refaire » du menu d’aperçu (affichage). La fenêtre de l'Historique apparaît. Si vous avez exécuté les précédentes procédures, la fenêtre doit ressembler à la figure ci-dessous : Remarquez que l'opération de Mixage apparaît en haut du panneau . Les opérations les plus récentes s’affichent toujours au sommet de la liste appropriée. correspondant à l'opération du Mixage. Le fichier audio joue sans la piste 2. Dans le panneau , cliquez sur du tambour. 3. Sélectionnez l'opération de Mixage et sélectionnez « Détruire » du menu «Edition». La piste du tambour est extraite de la fenêtre de données de Voiceover.pca et l'opération de Mixage se déplace dans le panneau Refaire . 4. Dans le panneau « refaire », cliquez sur avec la piste du tambour mélangée. correspondant à l'opération de Mixage. Le fichier audio joue 5. Sélectionnez l'opération de Mixage de nouveau et sélectionnez « Refaire » du menu «Edition». La piste du tambour est remixée dans la forme d'onde de Voiceover.pca et l'opération de Mixage est rendu au panneau « Détruire ». . L’opération de Mixage, 6. Sélectionnez l'opération Trim/crop dans le panneau « détruire » et le cliquez sur seulement, est détruite et Déplacée dans le panneau « Refaire ». C'est dû au fait que les opérations peuvent seulement être détruites ou refaites dans l'ordre de l'origine exécuté. 7. Double-cliquez sur l'opération de Coupe dans le panneau « Détruire ». Les opérations Trim/crop sont toutes les deux détruites dans la forme d'onde et déplacées dans le panneau « Refaire ». pour rapidement détruire / refaire des opérations dans la fenêtre de l’historique, détruire/refaire, double-cliquez sur l'opération. Nettoyer l’historique détruire/refaire du fichier actuel Le nettoyage de l'Historique Détruire/refaire du fichier actuel ,libère de l'espace disque en Supprimant le fichier provisoire Détruire/refaire . Cependant, supprimer ces fichiers provisoires vous empêche de détruire des changements faits au fichier puisque cela étaient les derniers sauvegardés. Pour purifier l'historique pour le fichier actuel, allez au menu Spécial, sélectionnez « Historique de Détruire/refaire » et sélectionner « Nettoyer » du sous-menu. Nettoyer l’historique détruire/refaire pour tous les fichiers ouverts Sound Forge vous permet aussi de nettoyer simultanément l'historique Détruire/refaire pour tous les fichiers ouverts. Cependant, vous ne pouvez pas détruire les changements précédents une fois que ces historiques sont supprimés. Pour nettoyer l’historique détruire/refaire pour tous les fichiers ouverts, allez au menu Spécial, sélectionnez « l'Historique Détruire/refaire » et sélectionnez « Tout nettoyer » du Sous-menu. Sélection de formats d’état Le format d’état détermine comment Sound Forge montre la position d'un fichier et l'information de sa longueur. La table suivante décrit brièvement l’état des formats de Sound Forge (hh=heures, mm=minutes, Ss=secondes et ff=images). Echantillons = Nombre d'Échantillons Numérotés (commençant avec zéro) Temps = Heures, minutes, secondes et millisecondes = hh:mm:ss.sss Secondes = Secondes et les fractions de secondes = sssss.sss (à trois décimales) Temps et Images = Heures, minutes, secondes et Images. = Hh:mm:ss.ff Images Absolus = Images Absolus et les fractions d'Images Numérotées (commençant par zéro, à trois décimales) Les mesures et mesures de beats = des beats et le quart de mesure de beat:beats.quart SMPTE Film Sync (24 I/S) = SMPTE à 24 Images par seconde pour Synchronisation avec film Hh:mm:ss:ff SMPTE EBU (25 I/S, Vidéo) = SMPTE à 25 Images par seconde pour l’Union Européenne Hh:mm:ss:ff SMPTE (29.97 I/S, Vidéo) = SMPTE à 29.97 Images par seconde hh:mm:ss:ff SMPTE (29.97 I/S, Vidéo) = SMPTE à 29.97 nombres d’Images pour deuxième utilisation d'Images posées Hh:mm:ss:ff SMPTE 30 (30 I/S, Audio) = SMPTE à 30 Images par seconde = hh:mm:ss:ff Expérimentation avec les états de formats Vous pouvez essayer avec le fichier Voiceover.pca pour voir comment les états de format affectent des valeurs dans la boîte d’affichage d’état. 1. Ouvrir le fichier Voiceover.pca. 2. Du menu « Options », sélectionnez «état du Format» et sélectionnez « Échantillons » du sous-menu. 3. Sélectionner Toutes les données dans la fenêtre Voiceover.pca en sélectionnant « Sélectionner Tout » du menu «Edition». Remarquez la sélection de la Boîte d’état. ·Le premier échantillon sélectionné est échantillon 0. · le dernier échantillon sélectionné est 220,506. · le nombre total d'échantillons dans la sélection est 220,507. 4. Du menu « Options », sélectionnez «Etats du Format » et sélectionnez « Temps » du sous-menu. Remarquez les valeurs d’états de l'échantillon changent en heures, minutes et secondes. 5. Du menu « Options », sélectionnez «Etats du Format » et sélectionnez SMPTE (29.97 I/S, Vidéo) du sousmenu. Remarquez que les valeurs d’état changent aux heures, des minutes, des secondes et des Images. 6. Essayez avec chaque état de format et faire une note ,pour voir comment s’affiche chaque format. Note : la Sélection d'un nouveau format change l’état du format d’état pour la fenêtre de données actuelle seulement. Pour rapidement changer l’état du format d'un fichier, cliquez avec le bouton droit sur chacune des boîtes d’état de la fenêtre de données et Sélectionnez « Nouveau format » du menu de raccourci. Configuration des Mesures et format de Beats La sélection des Mesures et le format de beats vous permet de spécifier les valeurs des beats par minute et des beats par mesure. Changement des valeurs de beats d'un fichier 1. Du menu Spécial, sélectionnez « Edition du Tempo». Le dialogue de l’Edition de Tempo apparaît. 2. Entrez une valeur appropriée dans la boîte de Tempo du beats . 3. Entrez une valeur appropriée dans le nombre de beats dans la boîte de mesure et cliquer ‘‘OK’. Alternativement, vous pouvez faire une sélection dans un fichier égal à une mesure et entrer ensuite un nombre de beats dans la mesure de l’échantillon dans la boîte « Sélection de beats ». Sound Forge calcule automatiquement le Tempo en beats par valeur de minute basée sur la longueur de la sélection et le nombre de beats. Changer les valeurs de beats par défaut La procédure précédente change les valeurs de beats pour,le fichier audio actuel,uniquement. Utiliser les étapes suivantes pour changer les valeurs de beats de Sound Forge et les mettre par défaut. 1. Du menu d'Options, sélectionnez « Préférences ». Le dialogue de Préférences apparaît. 2. Cliquez sur l'étiquette d’état. 3. Entrez une valeur appropriée des beats dans la boîte des mesures. 4. Entrez une valeur appropriée des beats dans la boîte des minutes et cliquer ‘‘OK’. Recouvrement de fichiers après un accident (ça arrive !) Si Sound Forge se termine incorrectement, vous pouvez récupérer tout ce qui est ouvert ainsi que les fichiers audio non sauvegardés qui ne sont pas ouverts dans le mode de « lecture seule ». Quand Sound Forge ouvre un fichier, il crée automatiquement des fichiers provisoires qu'il utilise pour sauvegarder chaque changements faits au fichier. Le fichier original reste inchangé avant qu'il ne soit sauvegardé. Si Sound Forge se termine incorrectement, les fichiers provisoires restent sur votre disque dur et peuvent être employés pour récupérer n'importe quels changements non sauvegardés fait avant l'accident. Note : Vous pouvez spécifier le dossier utilisé pour stocker les fichiers provisoires en sélectionnant « Préférences » du menu d'Options et en désignant un emplacement de Stockage provisoire et des dossiers enregistrés sur l'étiquette « Perform ». Recouvrement de fichiers Cliquez le bouton « Récupérer »pour rétablir les changements et l'historique de destruction pour les fichiers inscrits dans la liste de Fichiers à récupérer. Suppression de fichiers récupérés Cliquez sur le bouton « Annuler » pour supprimer les fichiers provisoires. Les fichiers médias originaux restent inchangés. Sélection de Navigation et de Zoom Ce chapitre présente quelques navigations dans Sound Forge et des particularités de sélection. Arrangement de la position du curseur ,tandis que vous pouvez cliquer n'importe où dans la forme d'onde pour placer le curseur, il y a des fois où vous pouvez avoir besoin de placer le curseur plus précisément. Vous pouvez utiliser le dialogue « Aller » pour déplacer le curseur à un point spécifique dans un Fichier audio et le centrer dans la fenêtre de données. Note : Vous pouvez aussi employer une variété de raccourcis clavier pour placer le curseur. 1. Sélectionner « Aller » dans le menu «Edition». Vous pouvez aussi utiliser les méthodes suivantes : ·Clic-droit sur la forme d'onde, sélectionnez le curseur et sélectionnez « Aller » du sous-menu. ·Double-cliquez sur la boîte d’état de la sélection à l’extrême gauche. .Appuyer sur . 2. Mettre la position du curseur en employant une des méthodes suivantes : · A partir de la liste déroulante, sélectionnez « défini d'avance ». · A partir de la liste déroulante du format d'Entrée, sélectionnez un format et entrez une valeur appropriée dans la boîte de Position. 3. Cliquez sur ‘‘OK’. Le curseur est placé à la position indiquée dans la fenêtre de données. Aperçu de l'audio avec pré rouleau Beaucoup d'opérations d’édition audio dépendent du placement précis du curseur dans la fenêtre de données. La commande du Preroll (pré rouleau) du curseur vous permet de pré visualiser des données audio menant jusqu'à la position du curseur actuelle. Cette commande est extrêmement utile pour les enregistrement immédiats (coup de point). Sound Forge désigne 1.5 seconde de pre-roll (pré rouleau). Cependant, vous pouvez changer cette valeur si nécessaire. 1. Placer le curseur n'importe où dans la fenêtre de données. 2. Du menu «Edition», sélectionnez « pre-roll »(Pré rouleau) au Curseur. Sound Forge joue l’audio jusqu'au curseur et s’arrête au curseur. Appuyer sur . Utilisation de la barre de vue d'ensemble En naviguant ou en éditant un fichier, la barre de vue d'ensemble change pour refléter la position actuelle dans le fichier. La barre de vue d'ensemble représente la longueur du fichier entier et fait un zoom arrière à sa position maximale. En observant la barre de vue d'ensemble, vous pouvez déterminer les choses suivantes : · la section du fichier audio actuellement montré dans la fenêtre de données. · l'emplacement et taille d'une sélection par rapport au fichier audio et de la fenêtre de données. · l'emplacement du curseur actuel. Compréhension de la barre de vue d'ensemble 1. Ouvrir le fichier Voiceover.pca et vérifier que l'aperçu de forme d'onde est zoomé complètement (de 1:512 dans ce cas). Remarquez que la barre de vue d'ensemble entière est entre parenthèses, indiquant que le fichier entier apparaît dans la Fenêtre de données. 2. Placez l'indicateur de souris sur le mot "WOW" et cliquer. Un petit marqueur vertical, représentant le curseur, apparaît dans la barre de vue d'ensemble. 3. Créez une sélection contenant le mot "WOW". Un bloc hachuré, de la taille en rapport à celle de la sélection dans le fichier audio entier, apparaît dans la barre de vue d'ensemble. 4. Cliquer deux fois sur le bouton « Zoom » . Le secteur entre parenthèses,dans la barre de vue d'ensemble, devient plus petit et la forme d'onde apparaît dans la fenêtre de données. Cependant, la sélection reste de la même taille et ne se déplace pas. Cela vous permet de placer rapidement la sélection, même quand une autre section d'un fichier audio est affichée. Navigation dans la barre de vue d'ensemble 1. Ouvrez le fichier Voiceover.pca. 2. Cliquez sur le bouton « Zoom » avant que vous n'atteigniez la proportion 1:32 du zoom. 3. Cliquez à l'extérieur de la région entre parenthèses dans la barre de vue d'ensemble. La position du curseur change, mais le curseur est placé au-delà de la portée de la fenêtre de données. 4. Double-cliquez n'importe où dans la barre de vue d'ensemble. La position du curseur se met à jour et se centre dans la fenêtre de données. Jouer l’audio dans la barre de vue d'ensemble Pour naviguer dans un fichier de la barre de vue d'ensemble plus facilement, Sound Forge vous permet de commencer la lecture audio à partir de la barre de vue d'ensemble. 1. Ouvrez le fichier Voiceover.pca. 2. Cliquez avec le bouton droit la barre de vue d'ensemble. La lecture du fichier commence à partir de l'emplacement du curseur. 3. Cliquez ,encore une fois,avec le bouton droit la vue d'ensemble défend de nouveau. La lecture est mise en pause. 4. Cliquez,encore une fois,avec le bouton droit la vue d'ensemble et faire un clic gauche immédiatement à plusieurs positions aléatoires dans le Barre de vue d'ensemble. Chaque fois que vous cliquez sur la souris dans la barre de vue d'ensemble pendant la lecture, le curseur saute au nouvel emplacement et la lecture continue. Ceci est utile pour naviguer rapidement dans un fichier et le placement d’événements généraux. Navigation avec le repère d'événement audio Traîner la souris dans la barre de vue d'ensemble amorce la lecture de petites boucles audio adjacentes à la position du curseur. Ce n'est pas techniquement une fonction de (scrub), mais il a un but similaire. Il vous permet pendant l'audition de mettre,dans un fichier,des segments audio et de placer rapidement des événements spécifiques. Configuration du repère d'événement audio 1. Du menu « Options », sélectionnez « Préférences ». Le dialogue de Préférences apparaît. 2. Cliquer sur l'Autre étiquette. 3. Dans la section « Localisation d'événement Audio », éditez le pre-roll(Pré rouleau) et le nombre de fois désirées de Boucles et cliquer ‘‘OK’. Zoom et agrandissement Puisqu'il y a considérablement plus d'échantillons dans un fichier du son que de points horizontaux (des pixels) sur l'écran, beaucoup de données d’échantillons doivent être représentés par chaque point horizontal quand des données audio s’affichent dans la fenêtre de données. Selon l'opération d’édition, vous pouvez voir le fichier entier immédiatement ou une petite partie de des données dans des détails plus grands. Pour cette raison, Sound Forge vous permet d'utiliser deux variétés de zoom : règle de fois du Zoom et règle de niveau de zoom. Règle de fois du Zoom (horizontale) La règle actuelle de fois de zoom apparaît dans le coin bas - droit de la Boîte d’état de la fenêtre de données . Compréhension de la proportion de zoom La proportion du zoom détermine le nombre d'échantillons représentés par chaque point horizontal sur l'écran. La proportion du zoom est une valeur de X:Y, où X est le nombre de points horizontaux et Y est le nombre d'échantillons. Si la proportion est 1:1, chaque point sur l'écran représente un échantillon. À cette proportion de zoom, un petit bout du dossier est affiché, mais il est très détaillé. Au contraire, si la proportion de zoom est 1:1024, 1,024 les échantillons sont représentés par chaque point sur l'écran et apparaissent plus grands. Pour une édition très précise, vous pouvez agrandir la proportion plus que 1:1. Sound Forge permet une proportion jusqu'à 24:1, où 24 points sur l'écran représentent un échantillon. Ce haut niveau de zoom peut être utile quand on fait une édition avec l'outil Crayon. Changement de la proportion de zoom Pour éditer la proportion du zoom,utilisez le contrôle Zoom-/+ adjacents à l'aperçu de proportion de zoom. · Cliquer sur les boutons de verre grossissants agrandir/réduire la proportion du zoom par de petits incréments. · le Traînage du contrôle incrémente la proportion de zoom rapidement dans la direction correspondante. Cliquer avec le bouton droit de l'aperçu de forme d'onde vous permet d’avoir rapidement accès aux commandes de zoom du menu de raccourci. Note : Quand Sound Forge ouvre un fichier, l'agrandissement horizontal est mis à la valeur spécifiés par la proportion de zoom normale dans le dialogue de Préférences. Utilisation des commandes de zoom Si vous préférez utiliser les commandes, vous pouvez contrôler l'agrandissement à partir du menu de Vue(affichage). La table suivante décrit brièvement les commandes de zoom disponibles. Vous pouvez avoir accès à ces commandes à partir du Menu « Vue » en sélectionnant Zoom et sélectionner la commande désirée du sous-menu. Zoome de la règle de niveau (verticale) = zoome le long de la règle de niveau affiche une plus grande forme d'onde verticale et tient compte de l’édition plus précise à basses amplitudes audio. Dans la proportion maximale de zoom, pour représenter chaque échantillon audio avec 24 pixels d'écran (24:1 Proportion de zoom). Normal = Normal, le fichier à la proportion du zoom par défaut . Zoom+ Plein = Change la proportion de zoom pour montrer le fichier en entier dans la fenêtre de données. Sélection = La sélection change la proportion de zoom pour maximiser l'aperçu et centrer la sélection dans les données Fenêtre. Le zoom Personnalisé X:Y = Met la proportion de zoom à un arrangement personnalisé. Changement du niveau de zoom Pour éditer la règle de niveau le zoom, utilisez le Zoom +/- du contrôle placé au-dessus de la Barre de lecture. · Cliquez sur les boutons de verre grossissant agrandir/réduire de la règle de niveau de zoom par de petits incréments. · le Traînage du contrôle incrémente la règle de niveau du zoom rapidement dans la direction correspondante. Aux hauts niveaux de zoom, seulement des échantillons à bas niveau sont visibles parce que les sommets de la forme d'onde se déplacent au-delà de la Portée verticale de la fenêtre de données. Considérez les fenêtres de données suivantes. Toutes les deux fenêtres de données montrent le même fichier audio à la proportion de zoom 1:1. La fenêtre à gauche montre la règle de niveau zoomé de la position maximale. La fenêtre de droite montre la règle de niveau zoomée de la position à son maximum. Remarquez que les sommets de Wave clairement visibles dans la fenêtre gauche sont hors de la gamme montrée dans La fenêtre droite. L'utilisation des commandes de niveau du zoom Si vous préférez employer des commandes, vous pouvez contrôler l'agrandissement de niveau du menu d’affichage. L a table suivante décrit brièvement les trois commandes de niveau de zoom disponibles. Vous pouvez avoir accès à ces commandes duMenu de vue en sélectionnant « Niveau de Zoom » et sélectionnez la commande désirée du sous-menu. Formatage de la règle de niveau Vous pouvez configurer la règle de niveau pour un affichage en décibels ou en pourcentages avec en faisant un clic droit sur la règle et sélectionner « Étiquette en Pourcentage » ou « Étiquette en dB » dans le menu de raccourci. Utilisation des paramètres de zoom personnalisés Vous pouvez créer deux paramètres de zoom d’agrandissement personnalisés pour l'accès rapide aux niveaux d'agrandissement que vous utilisez fréquemment. Création de paramètres de zoom personnalisés 1. Du menu « Options », sélectionnez « Préférences ». Le dialogue de Préférences apparaît. 2. Cliquez sur l'étiquette Montrée. 3. Sélectionnez des paramètres de la proportion d'agrandissement du zoom personnalisé 1 et la proportion du zoom personnalisé 2 de la liste déroulante. 4. Cliquer sur ‘‘OK’. Personaliser les paramètres du Zoom Du menu « Vue », sélectionnez « Zoom » et sélectionnez un arrangement personnalisé de zoom du sousmenu. Cliquez sur le bouton de Zoom Personnalisé ou sur le clavier numérique. ou sur la barre d’Outils de Navigation ou appuyer sur Utilisation des raccourcis du zoom Zoomer une sélection 1. Créez une sélection. Si aucune sélection n'est créé, cette fonction n'est pas disponible. 2. Cliquez avec le bouton droit sur la forme d'onde et sélectionnez « sélection de Zoom » du menu de raccourci. Sound Forge calcule la proportion de zoom minimale qui permet d’afficher en totalité,la sélection, dans la fenêtre, zoome ensuite et concentre la sélection dans la fenêtre de données. Pour changer complètement cette fonction, cliquez avec le bouton droit sur la forme d'onde, sélectionnez le Zoom et sélectionnez « Plein » du sous-menu. Zoom de la fenêtre Cliquez avec le bouton droit sur la règle de niveau et sélectionnez « Fenêtre de Zoom » du menu de raccourci. Sound Forge calcule le niveau de zoom maximal qui permet à la partie la plus forte de la sélection de s’afficher dans la fenêtre et adapte entièrement le fichier son. Pour changer complètement cette fonction, cliquez avec le bouton droit sur la règle de niveau et sélectionnez « Zoom-» du menu de raccourci. Faire un zoom arrière plein pour montrer rapidement toutes les données dans une fenêtre de données, cliquez avec le bouton droit sur la forme d'onde, sélectionnez « Zoom » et sélectionnez « Plein » du sous-menu. Cette commande fait la proportion de zoom et le niveau de zoom aux valeurs les plus basses exigées montrer Toutes les données dans la fenêtre. Pour changer complètement cette fonction, allez au menu « Vue », sélectionnez « Zoom » et sélectionnez « Normal » du sous-menu. Agrandissement plein Pour rapidement mettre le facteur de zoom à son agrandissement maximal (24:1), cliquez avec le bouton droit sur la forme d'onde et sélectionner « Agrandissement Plein (zoom plein) » du menu de raccourci. Pour changer complètement cette fonction, cliquez avec le bouton droit sur la forme d'onde et sélectionnez « Zoom Normal » du menu de raccourci. Optimisation et graduation de la règle de niveau Pour optimiser les deux règles (de fois et de niveau) affichées dans la sélection, double-cliquez sur la règle de niveau. Double-cliquez sur la règle de niveau une deuxième fois, rétablit les deux affichages à leurs niveaux par défaut respectifs. Utilisation de l'outil agrandir L'outil « Agrandir » fournit une façon complémentaire d'agrandir une section d'un fichier audio. Vous pouvez avoir accès à l’outils d’agrandissement de trois façons : · du menu «Edition», sélectionnez « Outil » et sélectionnez « Agrandir » du sous-menu. sur la barre d’Outils Standard. · Cliquez sur le bouton « Outils Agrandissant » · Cliquez sur « Sélection d'Outils d’édition» dans le coin supérieur - gauche de la fenêtre de données avant que l'outils d’agrandissement n'apparaisse. Pour utiliser temporairement l'outils Agrandissant, tenir en créant une sélection. . Vous pouvez Quand vous sélectionnez l'outils Agrandissant, le curseur s’affiche comme une loupe employer cet outil pour créer une boîte de sélection indiquant comment les données audio vont être agrandies. En employant l'outils Agrandissant et l’interrupteur de la souris, vous pouvez basculer entre le zoom, niveau de zoom et le zoom/niveau simultané. Règle du zoom avec l'outils Agrandissant 1. Glissez l'outils Agrandissant sur la forme d'onde pour faire apparaître une petite boîte de sélection. 2. Cliquez sur la souris jusqu'à ce que la boîte de sélection soit de la même hauteur que la fenêtre de données. 3. Glissez l'outils Agrandissant pour créer une sélection de zoom et lâcher le bouton de la souris. La proportion de zoom de la sélection augmente. Zoome de la règle de niveau avec l'outil s'Agrandissant 1. Glisser l'outil s'Agrandissant sur la forme d'onde pour faire apparaître une petite boîte de sélection. 2. Cliquez sur la souris jusqu'à ce que la boîte de sélection est la pleine largeur de la fenêtre de données. 3. Glisser l'outils Agrandissant pour créer une sélection de niveau de zoom et lachez le bouton de la souris. La proportion de zoom agrandit la sélection. Niveau de Zoom avec l'outils Agrandissant 1. Glissez l'outils Agrandissant sur la forme d'onde pour faire apparaître une petite boîte de sélection. 2. Cliquez sur la souris jusqu'à ce que la sélection s’affiche comme une boîte. 3. Glissez l'outils Agrandissant pour créer une sélection de niveau de zoom et lâcher le bouton de la souris. Le niveau de zoom agarndit la sélection. Sélection de l’audio utilisant des valeurs de début et de fin Vous pouvez sélectionner l’audio en traînant la souris ou en employant des raccourcis de clavier . Cependant, il est souvent utile de créer des sélection en entrant des valeurs de point spécifiques au début et à la fin. Le dialogue vous permet de créer des sélection de cette façon ou en sélectionnant une sélection « défini d'avance » de la Liste de sélection dropdown. 1. Du menu «Edition», sélectionnez la sélection et « Jouer » du sous-menu. Le dialogue de Sélection de Lecture Apparaît. Appuyer sur 2. De la liste déroulante des formats d’Entrée, sélectionnez le format qui va être employé pour créer la sélection. Les valeurs de Début, et de Fin et les boîtes de longueur changent pour refléter le format indiqué. 3. Configurer la sélection en entrant des valeurs appropriées dan deDébut et de Fin ou les Boîtes de longueur et Début. 4. Si vous travaillez avec un fichier stéréo, sélectionnez Gauche, Droit, ou les deux Canaux la liste déroulante. 5. Cliquer sur ‘‘OK’. Utilisation du dialogue de la Sélection de Jeu Les sections suivantes décrivent brièvement des commandes complémentaires placées dans le dialogue de Sélection de Jeu. Jouer Cliquez « Jouer » joue la sélection actuelle. Jouer en boucle Sélectionnez « Lecture en boucle » de la boîte de contrôle vous permet de jouer la sélection dans le mode de Lecture en Boucle. Magnétisme à zéro Cliquez « magnétisme à zéro » force les valeurs de Début et de la Fin du secteur sélectionné au magnétisme zéro suivant Magnétisme au Temps Cliquez « magnétisme du Temps » force les valeurs de Début et de la Fin du secteur sélectionné à une division de temps entière comme désigné par les inscriptions sur la règle de temps de la fenêtre de données. Préférence croisant zéro (Zero-crossing) En employant une commande « croisant zéro (Zero-crossing) », vous pouvez configurer Sound Forge au magnétisme à une pente inclinée positive, négative,ou l'une ou l'autre croisement zéro inclinés (zerocrossing). 1. Du menu « Options », sélectionnez « Préférences » et cliquez sur l'étiquette «Edition». 2. De la liste déroulante des magnétismes inclinés croisant zéro (zero crossing), sélectionnez la pente désirée et cliquer ‘‘OK’. Sélectionner l'audio pendant lecture Sound Forge vous permet de créer des sélection pendant la lecture en utilisant les commandes de Marque(in) et la Marque(out) .Ces commandes placent des marqueurs provisoires dans la fenêtre de données, qui sont alors employés pour créer la sélection.Tandis que vous pouvez placer ces marqueurs en sélectionnant la Marque(in) et la Marque(out) du menu Spécial, les équivalents clavier sont plus utiles. 1. Jouer le fichier audio dans la fenêtre de données actuelle. 2. Pendant la lecture,appuyer sur où la sélection commencera. où la sélection finira. Sound Forge crée une sélection en utilisant les points (in +) et(out-) 3. Appuyer sur que vous avez identifié. Réglage fin d'une sélection Après la création d'une sélection, vous pouvez découvrir que le point de début ou de fin n'a pas été placé correctement. Dans ce cas, vous pouvez essayer de re sélectionner les données, mais il peut être difficile de créer d'exactement des points de sélection. Pour cette raison, Sound Forge fournit quelques outils conçus pour vous aider à régler avec précision des sélection. Si vous constatez que la sélection saute inopinément comme vous le peaufinez, l'instantané peut être activé. Réglage d'une sélection avec la souris Vous pouvez régler avec précision les points du début et de fin de la sélection en traînant le bord de la sélection à un nouvel emplacement. 1. Ouvrir un fichier et créer une sélection dans la forme d'onde. 2. Placer l'indicateur de souris sur un des bords de sélection. L'indicateur s’affiche comme une flèche bidirectionnelle 3. Glisser le bord de la sélection à une nouvelle position. 4. Lâcher le bouton de la souris. La sélection est mise à jour . Réglage d'une sélection avec le clavier En utilisant le clavier, vous pouvez rapidement et exactement sélectionner des données ou mettre à jour une sélection. Reconstitution d'une sélection Si vous perdez une sélection en éditant, vous pouvez la rétablir en sélectionnant l’ « Interrupteur à bascule » du menu Spécial ou en appuyant sur . Compréhension du magnétisme (snap) Si, en étendant une sélection, les points de fin semblent "sauter" à une position différente, une option de magnétisme automatique est activée. Magnétisme pour les divisions de temps Le magnétisme Automatique au Temps assure que tous les points de début et de fin résident dans le temps entier. Pour changer cette option, sélectionnez « magnétisme Automatique au Temps » du menu d'Options. Une marque de contrôle apparaît adjacente à la commande indique que l'option est active. Magnétisme de croisements zéro(zero-crossing) Le magnétisme Automatique à Zéro assure que tous les points de début et de fin résident sur des croisements zéro(zero-crossing). Pour changer cette option,sélectionnez « magnétisme Automatique à Zéro » du menu d'Options. Une marque de contrôle apparaît adjacente à la commande indique que l'option est active. . Pour changer le magnétisme Automatique à Zéro , appuyer sur Magnétisme de la sélection actuelles à une division de temps ou croisements zéro (zero-crossing) Vous pouvez essayer de forcer une sélection de mordre aux divisions de temps ou des croisements zéro. Du menu «Edition», sélectionnez la sélection,et sélectionnez « magnétisme au Temps » ou bien « magnétisme au Zéro » du sous-menu. Essayer de mordre le bord droit actif d'une sélection ( Le bord où les flashes du curseur), sélectionnez magnétisme au Bord du Temps(Snap Edge to time) ou bien essayez le magnétisme au Bord Zéro(snap Edge to Zero) du sous-menu. Mise hors -service du magnétisme Automatique à Zéro dans les grands agrandissements En éditant un fichier audio affiché dans un grand agrandissement, vous pouvez éteindre l’Option du magnétisme Automatique à Zéro. Cela vous permet de placer des points de début et de fin d'une sélection exactement où vous voulez. 1. Du menu « Options », sélectionnez « Préférences » et cliquez sur l'étiquette «Edition». 2. Sélectionner mettre hors service « Auto magnétisme » ci-dessous 1:4 la boîte de contrôle de proportions de zoom et cliquer ‘‘OK’. Création et utilisation de vues Les vues sont utilisées pour sauvegarder et rappeler des sélections, des proportions de zoom et des positions d'aperçu de forme d'onde. Sound Forge peut conserver huit vues différentes pour n'importe quel fichier audio, chacune contenant un ou tous les éléments ci-dessous : · Sélection · position du curseur · Agrandissement · la Position fait défiler le placement de barre Note : les vues sont effacées quand vous fermez le fichier. Pour sauvegarder des vues avec un fichier, sauvegardez le fichier comme une partie d'une zone de travail. Affichage de la barre d'outils de Vues 1. Du menu « Vue », sélectionnez « Barres d’Outils ». 2. Sélectionner la boîte de contrôle de Vues et cliquer ‘‘OK’. La barre d’Outils de Vues apparaît. Vues de création 1. Ouvrir le fichier Voiceover.pca et créer une sélection contenant "WOW". 2. Cliquer sur le bouton « Jouer » 3. Cliquer sur la sélection été créée. sur la barre d’Outils de Vues. Une vue peut maintenant être créée. est sauvegardé comme la vue 1 et est souligné pour indiquer qu'une vue a 4. Créer une nouvelle sélection n'importe où dans le fichier audio, de préférence à un agrandissement accru. 5. Cliquer sur le bouton « Jouer » suivi par 6. Cliquer La vue 1 sélectionnée s’affiche. 7. Cliquer La vue 2 sélectionnée s’affiche. . La sélection est sauvegardé comme la vue 2. Changement d’Attributs et de Formats de Fichier Ce chapitre traite les attributs et les formats de fichier supportés par Sound Forge. Ce chapitre parle aussi de l’information sommaire du fichier. Édition d'attributs de fichier Quand vous ouvrez ou créez un fichier, ses attributs s’affichent dans les trois premières boîtes de la barre d'état au fond de l'écran principal. Les attributs de fichier sont le taux échantillon, la profondeur de particule et le canal (mono ou stéréo). Vous pouvez éditer des attributs de fichier audio dans le dialogue de Propriétés ou dans la barre d'état. Édition d'attributs dans le dialogue de Propriétés Vous pouvez éditer des attributs de fichier dans le dialogue de Propriétés. 1. Du menu « Fichier », sélectionnez « Propriétés ». Le dialogue de Propriétés apparaît. Vous pouvez aussi avoir accès au dialogue de Propriétés en faisant la chose suivante : · Double-cliquez sur une boîte de format. · Clic droit sur la forme d'onde affichée et sélectionnez « Propriétés ». · Appuyez sur 2. Cliquez sur l'étiquette de Format. 3.Éditez les attributs de fichier comme vous le désiré et cliquer ‘‘OK’. Édition d'attributs dans la barre d'état Vous pouvez rapidement éditer des attributs de fichier individuels ,en faisant un clic droit sur la valeur d’état qui doit être changée et sélectionnez une nouvelle valeur du menu de raccourci. Changement du taux échantillon Le taux échantillon est le nombre d'échantillons par seconde, mesurée en hertz (l'Hz), normalement utiliser pour les enregistrement audio. Lorsque vous créez un nouveau fichier, vous pouvez spécifier des taux échantillons de 2,000 Hz à 192,000 Hz. Des taux typiques d’échantillons sont stockés comme « définit d'avance » dans le taux d’échantillon de la liste déroulante. De plus, Sound Forge peut augmenter ou diminuer le taux d’échantillon d'un fichier existant audio. 1. Ouvrir et jouer le fichier Voiceover.pca. Note : Ce fichier est placé dans le même dossier que l’application. 2. Cliquez avec le bouton droit la boîte d’état des taux d’échantillons et sélectionnez 96,000 du menu de raccourci. 3. Jouer le fichier. Remarquez que le lancement est plus haut et la durée est plus courte. 4. Cliquer avec le bouton droit la boîte d’état de taux d’échantillons et sélectionnez 8,000 du menu de raccourci. 5. Jouer le fichier. Remarquez que le lancement est inférieur et la durée est plus longue. Le changement du taux échantillon d'un fichier change aussi le lancement et la durée. Pour changer le taux d’échantillon d'un fichier en préservant sa durée et lancement, utilisez la commande « Re échantillonner ». Changement de la profondeur de particule La profondeur de particule se réfère au nombre de particules qui normalement, représente un son. Sound Forge peut augmenter ou diminuer un fichier de profondeur de particule. Augmentation de la profondeur de particule L'augmentation de la profondeur de particule n'améliore pas la qualité du fichier, mais cela permet au traitement suivant d'être exécuté avec un plus grande précision. 1. Ouvrir un fichier avec une petite profondeur de particule. 2. Du menu « Processus », sélectionnez l »Convertisseur de Profondeur de particule ».Le dialogue de convertisseur de Profondeur de particule apparaît. 3. De la liste déroulante de la profondeur de Particule, sélectionnez une plus grande valeur et Cliquer sur ‘‘OK’. Note : En augmentant la profondeur de particule d'un fichier, les commandes de « Dither » (le bruit produit) et de Bruit doivent être mises sur « Aucun » et « Off » respectivement. Diminution de profondeur de particule Pour maximiser l'espace de stockage, 24-fichiers et 16 bits de son sont fréquemment convertis en des fichiers plus petits (16-et à 8 particules) utilisés par Sound Forge. Cependant, représenter un fichier son avec une profondeur de particule diminuée aboutit à l'altération audible mentionnée comme une erreur de quantification. 1. Ouvrir un fichier de 24 particules. 2. Du menu « Processus », sélectionnez « Convertisseur de Profondeur de particule ». Le dialogue de Convertisseur de Profondeur de particule apparaît. 3. De la liste déroulante de profondeur de Particule, sélectionnez une valeur plus petite. 4. Si désiré, de la liste déroulante, sélectionnez une option du « Dither » (le bruit produit). 5. Si désiré, sélectionnez le type de Bruit. 6. Cliquer sur ‘‘OK’. Note : Il n'y a aucune règle quant au maintien de la qualité audio en diminuant les particules de Profondeur. Faites des essais avec les commandes « Dither » (le bruit produit) et de Bruit pour déterminer les paramètres optimums pour chaque fichier audio. Compréhension de «Dither» et formation sonore Vous pouvez ajustez les paramètres « Dither » (le bruit produit) et de Bruit en diminuant la profondeur de particule d'un fichier. « Dither » (le bruit produit) La valeur de «Dither» (bruit produit) détermine l'incohérence aléatoire du «Dither»(bruit généré) habituellement utilisé à masquer la quantification d’altération résultant de la conversion à une profondeur de particule inférieure. Cette liste déroulante exige que vous sélectionniez plusieurs formes, dont chacune décrit,à peu près, le modèle qui serait produit si vous aviez tracé un graphique avec l'amplitude du «Dither» sur l'axe des abscisses et la probabilité du «Dither» estimé sur l'axe des ordonnées. Comme c’est fréquemment le cas en travaillant avec de l’audio, vous devez essayer avec des valeurs de «Dither » pour arriver aux meilleurs résultats. Cependant, gardez en mémoire l'information suivante en mémoire : · Rectangulaire élimine des produits d'altération causés par la conversion à une profondeur de particule inférieure, mais le niveau sonore est plus probablement dépendante du signal. · Triangulaire élimine les produits d'altération aussi bien que n'importe quelle modulation de plancher sonore, mais aboutit à un niveau sonore légèrement plus haut. L'option travaille dans la conjonction avec la formation sonore. · Highpass Triangulaire se comporte comme le « Dither » triangulaire, mais change de bruit sonore dans des fréquences plus hautes. C'est ,généralement, la meilleure option quand elle est employée dans la conjonction avec la formation sonore. · Gaussian n'exécute pas aussi bien que le Rectangulaire ou le Triangulaire, mais peut être approprié pour certain audio. Formation sonore La valeur du Bruit formé détermine la position auditive de quantification du bruit. En utilisant ce contrôle, vous pouvez changer le bruit dans les enregistreurs audio qui sont moins perceptibles à l'audition humaine. Cela baisse le plancher sonore perçu et crée l'illusion d'appareil de nettoyage audio. · Type 1 (contour de passage haut) le bruit formé attend pour pousser toute la quantification du bruit et de l'erreur dans de hautes Fréquences. · Type 2 (contour de volume égal) le bruit formé attend pour pousser le bruit sous un type de volume égal,courbe. Danger de Bruit formé Le bruit formé place le bruit de quantification près de la fréquence audio Nyquist, une valeur égale à la moitié du taux échantillon du fichier. Considérez la chose suivante : · un fichier avec un taux d’échantillon de 44.1 kHz a une fréquence Nyquist de 22.05 kHz (limite haute de l’Audition humaine). Appliquer du bruit à ce fichier aboutit à une perception de l’audio, plus propre qu’elle n’est en réalité . · un fichier avec un taux d’échantillon de 22 kHz a une fréquence Nyquist de 11 kHz (bien dans la gamme sensible de Audition humaine Appliquer du bruit à ce fichier aboutit à de l’audio qui est perçu pour être plus bruyant qu’il n’est réalité . Ironiquement cela défait le but entier de la formation sonore . Pour cette raison, nous ne recommandons pas d'utiliser de bruit sur des fichiers avec des taux d’échantillons de moins de 44.1 kHz. Minimisation d'erreur de quantification Il y a au moins trois méthodes de réduire au minimum l'erreur de quantification en diminuant la profondeur de particule d'un fichier : bruit Gating, compression et normalisation. Bruit gating Fréquemment, des signaux,de niveau bas,deviennent du bruit quand la profondeur de particule d'un fichier est diminuée. Pour cette raison, c'est préférable d’avoir un silence complet entre les sons dans un fichier audio. 1. Du menu « Effet », sélectionnez « Porte Sonore(noise gate ». Le dialogue de la Porte Sonore apparaît. 2. Sélectionner une porte sonore « définie d'avance » de la liste déroulante de « Définie d'avance » et cliquez ‘‘OK’. Une porte sonore est appliquée à l’Audio, niant ses signaux de niveau bas. Compression La diminution de la gamme dynamique d'un fichier sonore est plus facile à représenter lorsqu’on diminue la profondeur de particule. 1. Du menu « Effet », sélectionnez « Dynamique » et sélectionnez « Graphique » du sous-menu. Le dialogue du Graphique Dynamique apparaît. 2. De la liste déroulante « Définie d'avance » sélectionnez « défini d'avance » avec une petite quantité de compression (2:1 ou moins) et cliquer ‘‘OK’. Normalisation La normalisation d'un fichier avant la diminution de sa profondeur de particule assure que la gamme entière dynamique est utilisée. De plus, la normalisation baisse la proportion du signal - bruit. 1. Du menu « Processus », sélectionnez « normaliser ». Le dialogue normaliser apparaît. 2. Sélectionner le bouton de niveau de pointe. 3. Mettre le fader normalisé à 0 dB (le sommet) et Cliquer sur ‘‘OK’. Application de compression et normalisation simultanément 1. Du menu « Processus », sélectionnez « Normaliser ». Le dialogue normaliser apparaît. 2. Sélectionner le bouton de puissance moyenne RMS . 3. Spécifier dans la liste déroulante « Appliquer la compression dynamique » dans la coupure et cliquer ‘‘OK’. Conversion de canal mono / stéréo Les paramètres des canaux indiquent si un fichier contient un (mono) ou deux canaux (stéréo). Sound Forge peut convertir des fichiers mono à partir de fichiers stéréo ou des fichiers stéréo en mono. Conversion de mono en stéréo 1. Ouvrir le fichier Voiceover.pca. Note : Ce fichier est placé dans le même dossier que L’application. 2. Cliquez avec le bouton droit les Canaux dans la boîte d’état et sélectionnez « Stéréo » du raccourci Menu. Le dialogue Mono/Stéréo apparaît . 3. Sélectionnez le bouton du Canal Gauche et cliquez ‘‘OK’. Sound Forge place les données mono en deux parties égales supérieure dans la fenêtre de données (canal gauche) et un silence dans Le canal droit. 4. Jouer le fichier. "WOW, édité du son devient de plus en plus facile"(en anglais) joue dans lee canal gauche seulement. Note : si votre carte son supporte seulement des données mono, des fichiers stéréo peuvent être joués en spécifiant le Son Mapper comme le dispositif de lecture. Pour faire cela, sélectionnez « Préférences » des Options Menu. Cliquez sur l'étiquette Wave et spécifier de la Liste déroulante,lecture Sonore Mapper de Microsoft . Spécification de la destination audio Les boutons de Destination dans le dialogue Mono/Stéréo vous permettent de spécifier où les données audio mono seront placées dans un fichier stéréo. La table suivante décrit les destinations de données disponibles. Les données du canal mono sont placées dans le canal gauche. Le canal droit est muet(silencieux) . Les données du canal droit mono sont placées dans le canal droit. Le canal gauche est muet(silencieux). Les données des canaux mono sont copiées dans les deux canaux. Conversion de stéréo en mono 1. Ouvrir le fichier Saxriff.pca. Note : Ce fichier est placé dans le même dossier que l’application. 2. Cliquez avec le bouton droit dans la boîte d’état des Canaux (indication Stéréo) et sélectionner « Mono » du menu de raccourci. Le dialogue Stéréo/Mono apparaît. 3. Sélectionnez le bouton de mixage des Canaux et cliquez ‘‘OK’. Le canal gauche et le canal droit se combinent dans un canal mono. Spécification de la source audio Les boutons du dialogue de la source audio Stéréo/Mono vous permettent de spécifier quelles données stéréo sont employées pour créer un fichier mono. La table suivante décrit les sources de données disponibles. Canal Gauche = les données mono sont prises à partir du canal Gauche du fichier Stéréo Canal Droit = = les données mono sont prises à partir du canal Droit du fichier Stéréo Canaux mixés = les données mono sont prises à partir du mixage des deux Canaux du fichier Stéréo Utilisation du convertisseur de Canal Vous pouvez aussi employer le Convertisseur de Canal pour convertir des formats de fichiers mono en stéréo. L’utilisation du convertisseur de Canal offre une flexibilité supplémentaire de paramètres de niveau indépendants pour chaque canal, ainsi que l’autorisation de mixer le canal d'un fichier stéréo pour créer des effets de balance. Pour utiliser cet outil, sélectionnez « Canal Convertisseur » du menu « Processus ». Conversion de formats de fichier Les sections précédentes ont décrit le changement du taux d’échantillon d'un fichier, la profondeur de particule et la configuration du canal. En utilisant Sound Forge, vous pouvez aussi convertir le format d'un fichier et des paramètres de compression. Pour démontrer cela, ouvrez le fichier Voiceover.pca et sélectionnez «Enregistrer comme » du menu « Fichier ». Remarquez la liste déroulante de «Enregistrer comme Type et Calibre ». Enregistrer comme type Quand le dialogue « Enregistrer comme » apparaît, de la liste déroulante « Enregistrer comme type » par défaut s’applique au format original du fichier. Cependant, en employant « Enregistrer comme type » de la liste déroulante, vous pouvez spécifier n'importe quel type de fichier supporté par Sound Forge. Calibre Le Calibre de la liste déroulante fournit des paramètres standard pour Enregistrer votre fichier audio. Si les calibres ne correspondent pas à vos besoins particuliers, cliquez sur le bouton « Personnalisé » pour créer des paramètres personnalisés. Addition d'information sommaire Des types de fichier spécifiques audio vous permettent de stocker les champs de texte d'information sommaire en plus de l'audio et des données vidéo. Les types de fichier offrant cette particularité incluent WAV, AVI, ASF et RM. Vous pouvez voir et éditer ces champs de texte en utilisant Sound Forge. Observation et édition d'information sommaire L'étiquette « Sommaire » est employée pour voir et éditer l'information sommaire stockée dans le fichier. 1. Du menu « Fichier », sélectionnez « Propriétés ». Le dialogue de Propriétés Apparaît. 2. Cliquer sur l'étiquette « Sommaire ». 3. Éditer l'information sommaire comme vous le voulez et cliquer ‘‘OK’. Observation d'information étendue sommaire 1. Du menu de Fichier, sélectionnez Propriétés. Le dialogue de Propriétés Apparaît. 2. Cliquer sur l'étiquette « Sommaire ». Le dialogue sommaire apparaît. 3. Cliquer sur le bouton « Etendre ». Le dialogue « Sommaire étendu » apparaît. Le dialogue est divisé en deux sections : le panneau de champs et le panneau du contenu. Le panneau de Champs Le panneau de champs affiche les composants suivants pour chaque champ disponible : · une boîte de contrôle pour tourner le champ (on) ou (off). · l'abréviation du type des champs. · une description courte du Champ. · une indication du statut actuel du Champ. Le panneau du Contenu Placé immédiatement au-dessous du panneau de champs, le panneau affiche le contenu actuel du Champ sélectionné. Édition d'information étendue du sommaire 1. Sélectionnez le champ qui doit être édité dans le panneau de champs. Son contenu est affiché dans le panneau du Contenu. 2. Entrez une nouvelle information dans le panneau du Contenu et cliquer ‘‘OK’. Changer les Champs sommaires Adjacent à chaque champ dans le panneau de Champs ,il y a une boîte de contrôle qui est normalement (on) et (off) utilise le champ correspondant lors d’enregistrement de fichiers dans des formats applicables. Note : si un Champ est allumé, mais ne contient aucune information, il n'est pas sauvegardé avec le fichier. Arrangement de nouvelle information de résumé par défaut Cliquez sur le bouton de Défaut dans le dialogue « Sommaire étendu » sauvegarde le texte dans les Champs sommaires par défaut. Sound Forge emploie cette information de résumé par défaut quand vous créez un nouveau fichier ou quand vous cliquez le Bouton de charge dans le dialogue de Propriétés pour un fichier existant. Note : le champ de la date de Création (ICRD) est toujours remplacée par la date actuelle pour les nouveaux Fichiers. Abréviation des champs Enregistrer d'information sommaire Vous pouvez sauvegarder des fichiers contenant l'information sommaire qui a été éditée dans Sound Forge avec ou sans information sommaire. 1. Du menu « Fichier », sélectionnez « Enregistrer comme ». Le dialogue « Enregistrer comme » apparaît. 2. Sélectionner « Enregistrer metadata « avec la boîte de contrôle de fichier et cliquer ‘‘OK’. Note : si vous sauvegardez un type de fichier qui ne supporte pas le metadata, cette boîte de contrôle est indisponible. Inclusion d'information complémentaire incorporée Quelques formats de fichier permettent aux données non texte (comme les bitmaps incorporé et metafiles) d'être incorporés dans des fichiers. Si vous utiliser Sound Forge pour éditer un fichier contenant des données créées dans une autre application, Sound Forge suit à la trace les données incorporées et les place en arrière dans le fichier quand il est sauvegardé dans son format original. Enregistrer d'information complémentaire incorporée Pour sauvegarder l'information complémentaire incorporée, sélectionnez la Sauvegarde Comme du menu de Fichier et sélectionnez la Sauvegarde metadata Avec le fichier vérifient la boîte. Si le type de fichier ne soutient pas metadata, Sound Forge vous incite à sauvegarder le metadata Dans un fichier externe avec une extension .sfl. Enlèvement d'information complémentaire incorporée Pour sauvegarder un fichier sans information complémentaire incorporée, sélectionnez « Enregistrer comme » du menu « Fichier » et décochez « Enregistrer metadata davec les fichiers» dans la boîte de contrôle. Pour les formats de fichier qui ne supportent pas metadata, Sound Forge vous incite à sauvegarder le Metadata dans un fichier externe. Utilisation de Marqueurs,Régions et de Liste jouée/Liste de Coupe Ce chapitre décrit l'utilisation de marqueurs, de marqueurs de commande, la Liste de Régions et la Liste jouée/Liste de Coupe. Ces outils vous permettent d'étiqueter et d’organiser des données audio et rendre l’édition audio plus efficace. Sound Forge peut sauvegarder les marqueurs, liste de Régions et information de la liste jouée/Liste de Coupe comme metadata dans la plupart des types de fichier. Vous avez aussi l'option de sauvegarder la Liste de Régions et de la Liste jouée/Liste de Coupe dans un fichier externe. Pourquoi utiliser des marqueurs,des régions et la Liste jouée ? Il y a au moins quatre raisons pour que vous pour surmonter l'utilisation de ces particularités : · navigation Rapide · les effets Supplémentaires pour médias · les versions Multiples d'édition · synchronisation MIDI et déclenchement Navigation rapide L'utilisation la plus évidente de la Liste de Régions est pour disséquer un fichier audio dans des régions multiples. Une fois créé, les régions peuvent être sélectionnées et jouées dans la fenêtre de données. Vous êtes aussi capables d’étiqueter des positions de temps importantes avec les marqueurs. Cela vous permet de naviguer dans de grands fichiers et de placer des événements importants audio. Les effets supplémentaires pour médias Les marqueurs de commande vous permettent d'ajouter de l'interactivité aux médias pour Internet en insérant des metadata dans des fichiers de médias . Comme votre fichier joue, n'importe quel nombre d'autres actions peut être déclenché, incluant l’ouverture d'une Page 59 sur 205 du Web dans un navigateur ou montrant le texte du titre. Les versions multiples d'édition La liste jouée et la Liste de Coupe permettent que vous essayez différentes éditions avant l'accomplissement. Vous pouvez ajouter des régions au Liste jouée ou Liste de Coupe et réarranger ensuite l'audition sans exiger Sound Forge d’exécuter une Edition sur le fichier. Un autre avantage consiste en ce que vous pouvez rapidement sauvegarder des régions organisées dans la Liste jouée ou Liste de Coupe comme un nouveau fichier basé sur la fin de l’arrangement. Synchronisation MIDI et déclenchement Vous pouvez déclencher des régions créées dans Sound Forge en utilisant le time code MIDI ou SMPTE. Cette particularité est employée pour synchroniser les fichiers audio à des séquenceurs, contrôleurs MIDI, ou autres médias basés sur le temps. Par exemple, la détente MIDI peut être assignée à un fichier audio dans Sound Forge et déclenchée par un séquenceur avec d'autres instruments MIDI. Vous pouvez aussi assigner des temps SMPTE à l'effet spécial des fichiers audio. Cela vous permet de faire correspondre l’audio à l'action sur l'écran. Utilisation de marqueurs Un marqueur est une étiquette placée dans un fichier audio qui est employé comme un point de référence. Dans un fichier,les marqueurs rendent la navigation plus facile et plus efficace. Insertion de marqueurs 1. Cliquez pour placer le curseur dans la forme d'onde. 2. Du menu « Spécial », sélectionnez « Insérer un Marqueur ». Sound Forge place un marqueur dans la forme . d'onde à l'emplacement exact du curseur. Appuyer sur Insertion de marqueurs en utilisant la règle du menu de raccourci La règle menu de raccourci vous permet d'insérer et de nommer un marqueur dans une étape simple. 1. Cliquer pour placer le curseur dans la forme d'onde. 2. Cliquer avec le bouton droit sur la règle et sélectionner « Insérer un Marqueur/région » du menu de raccourci. Le dialogue « insérer un Marqueur/région » apparaît. 3. Entrez un nom pour le marqueur dans la boîte de Nom et cliquer ‘‘OK’. Le nouveau marqueur apparaît dans la forme d'onde. Insertion de marqueurs pendant lecture Pour insérer des marqueurs en temps réel pendant lecture, appuyer sur . Insertion de marqueurs pendant enregistrement Pour insérer des marqueurs pendant l'enregistrement, cliquez sur le bouton de Marqueur « Enregistrer » ou appuyer sur . dans le dialogue Nom de marqueurs Quand vous insérez un marqueur, Sound Forge le nomme automatiquement pour vous. Vous pouvez personnaliser cette particularité automatique d’étiquetage, ou vous pouvez nommer des marqueurs manuellement. Personnalisation d'étiquetage automatique Vous pouvez personnaliser la façon dont Sound Forge nomme de nouveaux fichiers, des marqueurs, ou des régions. 1. Du menu « Options », sélectionnez « Préférences ». Le dialogue de Préférences apparaît. 2. Cliquer sur l'étiquette «Edition». 3. Cliquer sur le bouton « Étiquetage Automatique ». Le dialogue d'Étiquetage Automatique apparaît. 4. Ajustez les commandes d'étiquetage comme vous le désirez. Pour l'aide sur les différentes commandes et Cliquer sur un contrôle. dans le dialogue, cliquez « Qu’est ce que c’est ?AIDE » 5. Cliquer sur ‘‘OK’ pour fermer le dialogue d'Étiquetage Automatique. 6. Cliquer sur ‘‘OK’ pour fermer le dialogue de Préférences. Nom de marqueurs manuellement Vous pouvez nommer des marqueurs pour les rendre facilement identifiables. 1. Cliquer avec le bouton droit un marqueur et sélectionner «Edition» du menu de raccourci. Le dialogue d’édition de Marqueur/région apparaît. 2. Entrer un nom ou la description pour le marqueur dans la boîte de Nom et cliquer ‘‘OK’. Le marqueur est nommé dans l’ Affichage de forme d'onde. Changement de la position de marqueur Vous pouvez changer la position d'un marqueur en le traînant à un nouvel emplacement ou en mettant à jour sa position actuelle à l’ emplacement du curseur. Vous pouvez aussi entrer des valeurs précises pour déplacer un marqueur à un emplacement spécifique. Changement de la position de marqueur en employant le glisser-déplacer 1. Glisser le marqueur à une nouvelle position sur la règle de la fenêtre de données. 2. Lâcher le bouton de la souris. Le marqueur est posé à son nouvel emplacement. Changement de la position de marqueur en employant une mise à jour 1. Placez le curseur où vous voulez qu’il soit. 2. Cliquez avec le bouton droit le marqueur et sélectionner « Mise à jour » du menu de raccourci. Le marqueur se déplace à la position du curseur. Changement de la position du marqueur en employant le dialogue d’édition de Marqueur/région 1. Cliquez avec le bouton droit un marqueur et sélectionné « édition »du menu de raccourci. Le dialogue d‘édition de Marqueur/région apparaît. 2. Entrer une nouvelle valeur de position de marqueur dans la boîte de Début et cliquez ‘‘OK’ pour mettre à jour la position du marqueur. Utilisation de marqueurs pour créer régions Une fois que vous avez placé des marqueurs dans une forme d'onde, vous pouvez les employer pour créer des régions. Utilisation de marqueurs de commande dans les fichiers de médias Les marqueurs de commande ajoutent de l'interactivité aux médias pour Internet en insérant des metadata dans les fichiers de médias . Comme votre fichier joue, n'importe quel nombre d'autres actions peut être programmées pour arriver. Ces commandes sont une partie des Médias Audio de Windows (WMA), ou formats de Vidéo de Médias de Windows (WMV) et RealMedia (RM) . Plus fréquemment, ces actions ajoutent le texte ou ouvrent un site lié du Web. Les marqueurs de commande peuvent aussi indiquer quand une instruction (fonction) arrive dans un fichier WAV utilisé dans un environnement d'émission radiophonique (données de Scott Studios). Les deux sections suivantes définissent les marqueurs pour les deux Médias et les fichiers de Scott Studios. Note : Tandis que les fichiers de médias peuvent être Joué sur n'importe quel disque dur ou CD-ROM, ils exigent un serveur de médias spécial( Fourni par votre FOURNISSEUR D'ACCÈS INTERNET) pour couler correctement à travers l'Internet. Définition des commandes de médias Dans un fichier de médias « coulant », les marqueurs de commande peuvent être employés pour montrer des titres, la liaison aux sites Web, ou une autre fonction que vous définissez. Quelques types de commande sont exclusives à chacun des fichiers Médias de Windows ( WMA ou WMV) ou fichiers RealMedia (RM). Définition de commandes de Point chaud Les points chauds sont définis par la syntaxe suivante : HotSpotPlay MM:SS (GAUCHE, SUPÉRIEUR, DROIT, FOND) "ÉTIQUETTE" NOM DE FICHIER HotSpotBrowse MM:SS (GAUCHE, SUPÉRIEUR, DROIT, FOND) "ÉTIQUETTE" URL HotSpotSeek MM:SS (GAUCHE, SUPÉRIEUR, DROIT, FOND) "ÉTIQUETTE" MM:SS La boîte typique des Paramètres de commande pour HotSpotBrowse pour un rectangle de point chaud qui est 50 pixels de larges par 20 Les grands pixels et durent pendant 10 secondes ressembleraient à cela : HotSpotBrowse 00:10 (0, 0, 50, 20) "Sonic Foundry" http:\\www.sonicfoundry.com Tous les paramètres sont facultatifs sauf le dernier. Les points chauds par défaut dure pendant tout le fichier et les Images vidéo entiéres si la durée et les dimensions ne sont pas spécifiées. Indique quand une instruction est envoyée au navigateur Internet de l'utilisateur pour changer le Contenu affiché. Avec cette commande, vous entrez l'URL qui montre pendant le Temps spécifé lors de la lecture du fichier. Les médias TEXTE de Windows montrent le texte dans le secteur « titre » du Lecteur de Médias de Windows placé dans le Secteur vidéo montré ci-dessous. Vous entrez un texte qui s’affiche pendant la lecture. Titre de Médias de Windows et RealMedia montre le texte sur la barre de titre du Lecteur de médias. Nom de l'Auteur de Médias de Windows et RealMedia Affiche le texte (le nom de l'Auteur) quand l’utilisateur a sélectionné cette présentation du menu de raccourci de RealPlayer. Droit d'auteur de Médias de Windows et RealMedia Montre l'information du droit d'auteur entrée quand un utilisateur a sélectionné cette présentation du menu de raccourci de RealPlayer. HotSpotPlay RealMedia permet de définir un secteur dans la vidéo affichée de RealPlayer ou les utilisateurs peuvent cliquer pour sauter vers un autre fichier RealMedia. HotSpotBrowse RealMedia permet de définir un secteur dans la vidéo affichée de RealPlayer ou les utilisateurs peuvent cliquer pour sauter vers une page Web que vous spécifiez. HotSpotSeek RealMedia permet de définir un secteur dans la vidéo affichée de RealPlayer ou les utilisateurs peuvent cliquer pour sauter vers un point dans le fichier RealMedia actuel. Définition de commandes de données de Scott Studios Pour des fichiers WAV utilisant des données de Scott Studios, les marqueurs de commande peuvent être employés pour définir l'information sur le fichier WAV. Marqueurs de commande d'insertion 1. Placer le curseur où vous voulez placer le marqueur de commande. 2. Du menu « Spécial », sélectionnez « Insérer la Commande ». Le dialogue de Propriétés de Commande apparaît. . Appuyer sur 3. Achever le dialogue de Propriétés de la Commande : · du Calibre de la liste déroulante, sélectionnez un calibre personnalisé. · de la Commande de la liste déroulante, sélectionnez le type de commande que vous voulez créer. · Entre des paramètres pour définir le comportement de la commande dans la boîte des Paramètres. · Spécifie le chronométrage de la commande dans la boîte de Position. Sound Forge met automatiquement cette valeur à la position du curseur actuelle. 4. Cliquer sur ‘‘OK’. Le nouveau marqueur de commande apparaît dans la fenêtre de données. Propriétés de commande «Edition» Cliquer avec le bouton droit un marqueur de commande et choisissez «Edition» du menu de raccourci pour ouvrir le dialogue et l’Edition du marqueur. Enregistrer de propriétés de commande comme un calibre personnalisé Si vous projetez d'employer une commande plus d'une fois, vous pouvez sauvegarder les propriétés de commande comme un calibre. Vous pouvez alors réutiliser les propriétés de commande en sélectionnez le calibre du Calibre de la liste déroulante. 1. Créez une commande et complétez le dialogue de Propriétés de Commande. 2. Cliquez dans la boîte de Calibre et entrez un nom pour le calibre. 3. Cliquer sur le bouton « Enregistrer le Calibre » . Commande de suppression de Marqueurs 1. Placez l'indicateur de la souris sur le marqueur de commande. L'indicateur change en une icône . représentant une main 2. Cliquez avec le bouton droit pour afficher un menu de raccourci. 3. Du menu de raccourci, sélectionnez « Supprimer ». Le marqueur de commande est supprimé. Utilisation de régions Les régions identifient les gammes de temps et fournissent une façon de subdiviser un fichier audio. Une région est définie comme un secteur entre deux étiquettes de région. Les régions peuvent fonctionner comme les sélections de temps semi - permanentes qui peuvent être sauvegardés avec le Fichier. Vous pouvez ajouter des régions au Liste jouée et employer des régions pour créer de nouveaux fichiers. Insertion de régions Sound Forge offre de multiples méthodes pour insérer des régions incluant une commande de menu, le glisser-déplacer, un raccourci d Règle de temps et un raccourci de clavier. Les sections suivantes décrivent brièvement les méthodes de création de Régions. Pour travailler avec ces procédures, utiliser le fichier Fill.pca. Ce fichier est placé dans le dossier de Sound Forge. Insertion de régions en utilisant les commandes de menu 1. Ouvrir le fichier Fill.pca. 2. Du menu « Vue », sélectionnez « Liste de Régions ». La liste des régions s’affiche. 3. Créez une sélection contenant le coup de tambour final à la fin de l'aperçu de la forme d'onde. 4. Du menu « Spécial », sélectionnez « Insérer la Région ». Le dialogue « Insérer un Marqueur/région » apparaît. 5. Entrez un nom pour la région dans la boîte de Nom et cliquer ‘‘OK’. La sélection apparaît dans la Liste de Régions. De plus, remarquez que les étiquettes de région s’affichent maintenant dans la fenêtre de données. Ces étiquettes indiquent le nom de la région et la position dans le fichier original. Insertion de régions en utilisant le glisser-déplacer Une des façons les plus faciles d'insérer une région est de glisser une sélection d'une fenêtre de données dans la liste de régions. 1. Créez une sélection contenant le roulement de tambour s'ouvrant dans Fill.pca. 2. Glissez la sélection de la fenêtre de données à la liste de régions. Le dialogue « insérer un Marqueur/région » apparaît. 3. Nommer la région et cliquer ‘‘OK’. Insertion de régions en utilisant le raccourci de la règle de temps 1. Créez un autre sélection dans l'aperçu de forme d'onde. 2. Cliquez avec le bouton droit sur la règle de temps et sélectionner « Insérer un Marqueur/région » du menu de raccourci. Le dialogue « Insérer un marqueur/région » apparaît. 3. Nommer la région et cliquer ‘‘Ok’. Insertion de régions en utilisant le clavier 1. Créez une sélection dans l'aperçu de forme d'onde. 2. Appuyer sur . Le dialogue « Insérer un Marqueur/région » apparaît. 3. Nommer la région et cliquer ‘‘Ok’. Insertion automatique de régions En plus des méthodes précédemment décrites, vous pouvez aussi insérer des régions automatiquement. La manière la plus efficace pour l’insertion de régions est de le faire en enregistrant votre audio. C'est particulièrement utile en travaillant sur un projet dont vous rassemblerez de multiples prises. Pour créer des régions pendant l'enregistrement, spécifiez le mode « Prises multiples en créant des régions » dans le dialogue de la liste déroulante du dialogue d’enregistrement. Note : Sound Forge nomme automatiquement les régions pour vous en enregistrant. Vous pouvez personnaliser cette particularité d'étiquetage automatique. Insertion de régions basées sur attaques rapides du son 1. Ouvrir le fichier Fill.pca. 2. Du menu d’Outils, sélectionnez « Région Automatique ». Le dialogue « Région Automatique » apparaît. 3. Nettoyez les régions employant le tempo actuel dans la boîte de contrôle. 4. Spécifiez un « défini d'avance » de la liste déroulante « Définie d'avance » ou configurez un nouvel arrangement en utilisant le dialogue actif des paramètres montrés dans la table ci-dessous. La sensibilité d'attaque = Détermine la sensibilité de l'algorithme de détection d'attaque aux augmentations de volume rapides. La sensibilité de sortie = Détermine la diminution minimale du niveau du son exigé pour créer une région de point final. Le niveau minimum = Détermine le niveau seuil audio exigé pour créer une nouvelle Région. La durée minimale du beat = Indique la longueur minimale, en secondes, qui doivent s'écouler avant qu'une nouvelle Région ne puisse être créé. La sortie d'utilisation pendant la fin de la région = Exige une fin de région quand le niveau du son baisse par le facteur indiqué par la valeur sensible de sortie. 5. Cliquer sur ‘‘Ok’. Sound Forge insère des régions dans le fichier audio basé sur le dialogue des paramètres. Note : Sound Forge ajoute automatiquement toutes les régions utilisant l'outils « Régions Automatiques » à la liste des Régions et la liste jouée. Insertion de régions basées sur les intervalles temps musicales Quand vous sélectionnez « Construire les régions » en employant la boîte de contrôle de tempo actuelle, Sound Forge insère des régions selon les arrangements actuels de beats. Vous pouvez changer l'information du tempo d'un fichier (paramètres incluant les Mesures, beats et beats par minute) en sélectionnant « Tempo d’Edition» du menu « Spécial ». 1. Ouvrir le fichier Musicbed.pca. Note : Ce fichier est placé dans le même dossier que l’application. 2. Du menu « Outils », sélectionnez « Région Automatique ». La boîte de dialogue « Région Automatique » apparaît. 3. Sélectionnez « Construire des régions » en employant la boîte de contrôle du tempo actuel. 4. Entrez les valeurs désirés dans les boîtes de mesures et de beats: ·Pour créer une région sur chaque beat, mettre les mesures à 0 et les beats à 1. ·Pour créer une région à chaque mesure, mettent les Mesures à 1 et les beats à 0. 5. Cliquer sur ‘‘Ok’. Sound Forge crée des régions dans la fenêtre de données basée sur la valeur des réglages des mesures, des valeurs de beats, et des beats par mesure. Insertion de régions basées sur la position du marqueur Sound Forge peut automatiquement insérer des régions en employant tous les marqueurs dans le fichier audio comme des frontières de région. Les régions créés de cette manière sont ajoutées à la liste de régions, mais pas à la liste jouée. 1. Ouvrir le fichier Fill.pca. 2. Jouez le fichier et laisser tomber plusieurs marqueurs en utilisant la clef . 3. Du menu « Spécial », sélectionnez « Liste de Régions » et sélectionnez « Marqueurs aux Régions » du sous-menu. Sound Forge vous demande de vérifier si les marqueurs doivent être employés pour créer des régions. 4. Cliquer sur Oui. Sound Forge crée des régions et les ajoute à la liste de régions. Édition de régions Vous pouvez éditer des régions de la fenêtre de données ou à la liste de régions. Édition de régions dans la fenêtre de données 1. Glisser l'étiquette de la région désirée à une nouvelle position. Et les étiquettes de région associées sont mises en évidence et le nom de la région apparaît dans le coin bas-gauche de la barre d'état. 2. Lâcher le bouton de la souris. Les valeurs de la région se mettent à jour dans la liste de régions. Note : déplacer les deux étiquettes de région immédiatement, appuyer sur en traînant. ">
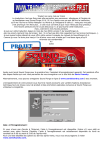
Lien public mis à jour
Le lien public vers votre chat a été mis à jour.
Caractéristiques clés
- Édition non destructive
- Gestion améliorée des plug-ins audio DirectX
- Rendu multitâche de fond
- Prise en charge des fichiers de toutes tailles (NTFS)
- Interface personnalisable avec fenêtres ancrées
- Options de zoom accrues pour plus de précision
Questions fréquemment posées
Après avoir lancé Sound Forge pour la première fois, l’assistant d'enregistrement apparaît. Cet assistant offre des étapes faciles qui vont vous permettre de vous enregistrer sur le site Web de Sonic Foundry. Alternativement, vous pouvez enregistrer Sound Forge en ligne.
L’édition non destructive élimine le goulot d'étranglement d'attente entre chaque traitement «Edition» achevé, parce que le déplacement et la suppression de données audio est instantané. Quand vous sauvegardez le fichier, Sound Forge rend toute votre édition comme un fichier physique sur le disque.
Vous pouvez avoir accès à deux variétés d'aide dans Sound Forge : aide en ligne et l'aide contextuelle (Qu'est-ce que c’est ?).
Sound Forge 6.0 prend désormais en charge les fichiers QuickTime, MPEG 1 et 2, et les fichiers vidéo Windows Media. Le support MPEG 1 et 2 exige l'achat du plug-in MPEG de MainConcept.











