Lexmark 4600 MFP OPTION Manuel utilisateur
PDF
Télécharger
Document
4600 MFP Option Guide de l’utilisateur du scanner pour les imprimantes série T640, T642 et T644 Avril 2006 Lexmark and Lexmark with diamond design are trademarks of Lexmark International, Inc., registered in the United States and/or other countries. © 2006 Lexmark International, Inc. All rights reserved. 740 West New Circle Road Lexington, Kentucky 40550 www.lexmark.com Edition: April 2006 The following paragraph does not apply to any country where such provisions are inconsistent with local law: LEXMARK INTERNATIONAL, INC., PROVIDES THIS PUBLICATION “AS IS” WITHOUT WARRANTY OF ANY KIND, EITHER EXPRESS OR IMPLIED, INCLUDING, BUT NOT LIMITED TO, THE IMPLIED WARRANTIES OF MERCHANTABILITY OR FITNESS FOR A PARTICULAR PURPOSE. Some states do not allow disclaimer of express or implied warranties in certain transactions; therefore, this statement may not apply to you. This publication could include technical inaccuracies or typographical errors. Changes are periodically made to the information herein; these changes will be incorporated in later editions. Improvements or changes in the products or the programs described may be made at any time. Comments about this publication may be addressed to Lexmark International, Inc., Department F95/032-2, 740 West New Circle Road, Lexington, Kentucky 40550, U.S.A. In the United Kingdom and Eire, send to Lexmark International Ltd., Marketing and Services Department, Westhorpe House, Westhorpe, Marlow Bucks SL7 3RQ. Lexmark may use or distribute any of the information you supply in any way it believes appropriate without incurring any obligation to you. To obtain additional copies of publications related to this product, visit the Lexmark Web site at www.lexmark.com. References in this publication to products, programs, or services do not imply that the manufacturer intends to make these available in all countries in which it operates. Any reference to a product, program, or service is not intended to state or imply that only that product, program, or service may be used. Any functionally equivalent product, program, or service that does not infringe any existing intellectual property right may be used instead. Evaluation and verification of operation in conjunction with other products, programs, or services, except those expressly designated by the manufacturer, are the user’s responsibility. Trademarks Lexmark, Lexmark with diamond design, MarkVision, and MarkNet are trademarks of Lexmark International, Inc., registered in the United States and/or other countries. Operation ReSource and LEXFAX are service marks of Lexmark International, Inc. PCL® is a registered trademark of the Hewlett-Packard Company. PCL is Hewlett-Packard Company’s designation of a set of printer commands (language) and functions included in its printer products. This printer is intended to be compatible with the PCL language. This means the printer recognizes PCL commands used in various application programs, and that the printer emulates the functions corresponding to the commands. Details relating to compatibility are included in the Technical Reference. Other trademarks are the property of their respective owners. © 2006 Lexmark International, Inc. All rights reserved. UNITED STATES GOVERNMENT RIGHTS This software and any accompanying documentation provided under this agreement are commercial computer software and documentation developed exclusively at private expense. Consignes de sécurité Branchez le cordon d’alimentation sur une prise électrique correctement mise à la terre, située à proximité de l’appareil et facile d’accès. Confiez les opérations d’entretien ou de réparation autres que celles décrites dans les instructions d’utilisation à un personnel qualifié. Ce produit a été conçu, testé et approuvé afin de satisfaire à des normes de sécurité générale strictes et d’utiliser des composants Lexmark spécifiques. Les fonctions de sécurité de certains éléments peuvent ne pas sembler toujours évidentes. Lexmark n’est pas responsable en cas d’utilisation d’éléments de substitution. ATTENTION : veillez à ce que toutes les connexions externes (comme Ethernet et le système téléphonique) soient correctement raccordées aux ports qui leur sont dédiés. ATTENTION : utilisez exclusivement un cordon de télécommunication de section 26 AWG ou supérieure (RJ-11) lorsque vous raccordez ce produit au réseau téléphonique public commuté. Avis relatif à la sensibilité à l’électricité statique Avertissement : ce symbole identifie les zones pouvant être endommagées par l’électricité statique. Ne touchez aucune zone située à proximité de ces symboles sans avoir au préalable touché le cadre métallique du MFP. 2 Table des matières Chapitre 1 : A propos du MFP ........................................................................................... 7 Fonctions de base du scanner ......................................................................................................................... 7 Dispositif d’alimentation automatique et scanner à plat ................................................................................... 7 Explication du panneau de commandes du MFP ............................................................................................ 8 Utilisation des boutons de l’écran LCD tactile ................................................................................................ 14 Menus ............................................................................................................................................................ 20 Chapitre 2 : Copie ............................................................................................................. 22 Copie rapide .................................................................................................................................................. 22 Copie de plusieurs pages .............................................................................................................................. 22 Utilisation du scanner à plat ........................................................................................................................... 23 Explication des écrans et options de copie .................................................................................................... 23 Copie d’un format à un autre ......................................................................................................................... 25 Réalisation de transparents ........................................................................................................................... 25 Copie sur du papier à en-tête ........................................................................................................................ 25 Copie de photos ............................................................................................................................................. 26 Réalisation de copies sur le support d’un tiroir sélectionné ........................................................................... 26 Copie sur des supports de formats mixtes ..................................................................................................... 26 Configuration de l’option recto verso ............................................................................................................. 27 Réduction et agrandissement de copies ........................................................................................................ 27 Réglage de la qualité de copie ...................................................................................................................... 28 Configuration des options d’assemblage ....................................................................................................... 28 Insertion de séparateurs entre les copies ...................................................................................................... 28 Configuration des options d’économie de papier ........................................................................................... 29 Insertion de la date et de l’heure en haut de chaque page ............................................................................ 29 Insertion d’un message de fond de page ....................................................................................................... 29 Création d’un travail personnalisé (travail construit) ...................................................................................... 30 Annulation d’un travail de copie ..................................................................................................................... 30 Conseils pour la copie ................................................................................................................................... 31 Chapitre 3 : Courrier électronique ................................................................................... 32 Saisie d’une adresse électronique ................................................................................................................. 32 Utilisation d’un numéro de raccourci .............................................................................................................. 33 Utilisation du carnet d’adresses ..................................................................................................................... 33 Envoi d’un courrier électronique à un profil .................................................................................................... 33 Ajout de l’objet du message électronique et d’informations sur le message ................................................. 33 Modification du type de fichier de sortie ........................................................................................................ 34 Envoi par courrier électronique de documents couleur .................................................................................. 34 Création d’un raccourci de courrier électronique ........................................................................................... 35 3 Table des matières Création d’un profil de courrier électronique .................................................................................................. 35 Annulation d’un courrier électronique ............................................................................................................ 36 Explication des options de courrier électronique ........................................................................................... 36 Configuration du serveur de messagerie ....................................................................................................... 37 Configuration du carnet d’adresses ............................................................................................................... 37 Chapitre 4 : Télécopie ....................................................................................................... 38 Envoi d’une télécopie ..................................................................................................................................... 38 Utilisation des raccourcis de destination de télécopie ................................................................................... 39 Utilisation du carnet d’adresses ..................................................................................................................... 39 Envoi de télécopies à partir d’un ordinateur .................................................................................................. 39 Création de raccourcis ................................................................................................................................... 40 Explication des options de télécopie .............................................................................................................. 41 Modification de la résolution de la télécopie .................................................................................................. 42 Réglage de l’intensité .................................................................................................................................... 42 Envoi différé d’une télécopie .......................................................................................................................... 42 Annulation de l’envoi d’un fax ........................................................................................................................ 43 Visualisation d’un journal des télécopies ....................................................................................................... 43 Conseils pour la télécopie .............................................................................................................................. 44 Chapitre 5 : FTP ................................................................................................................ 45 Saisie de l’adresse FTP ................................................................................................................................. 45 Utilisation d’un numéro de raccourci .............................................................................................................. 45 Utilisation du carnet d’adresses ..................................................................................................................... 45 Création de raccourcis ................................................................................................................................... 46 Options FTP ................................................................................................................................................... 47 Conseils pour le FTP ..................................................................................................................................... 48 Chapitre 6 : Numérisation vers un ordinateur ou un lecteur flash USB ...................... 49 Création d’un profil de numérisation vers un ordinateur ................................................................................ 49 Explication des options de numérisation vers un ordinateur .......................................................................... 50 Numérisation vers un lecteur flash USB ........................................................................................................ 51 Conseils de numérisation .............................................................................................................................. 51 Chapitre 7 : Impression .................................................................................................... 52 Impression à partir d’un lecteur flash USB ..................................................................................................... 52 Annulation d’un travail d’impression .............................................................................................................. 53 Impression de la page des paramètres de menu ........................................................................................... 55 Impression d’une page de configuration du réseau ....................................................................................... 55 Impression de la liste des échantillons de polices ......................................................................................... 55 Impression d’une liste des répertoires ........................................................................................................... 55 Impression de travaux confidentiels et suspendus ........................................................................................ 56 Impression sur supports spéciaux ................................................................................................................. 59 Chargement des tiroirs standard et optionnels .............................................................................................. 60 Définition du type et du format de papier ....................................................................................................... 62 4 Table des matières Alimentation du chargeur multifonction .......................................................................................................... 62 Chargement du bac 2 000 feuilles ................................................................................................................. 66 Alimentation du chargeur d’enveloppes ......................................................................................................... 67 Chaînage de tiroirs ........................................................................................................................................ 70 Chapitre 8 : Présentation des spécifications relatives aux papiers et supports spéciaux ........................................................................................................ 71 Supports d’impression pris en charge ............................................................................................................ 71 Sélection du support d’impression ................................................................................................................. 79 Stockage des supports d’impression ............................................................................................................. 82 Réduction des risques de bourrages ............................................................................................................. 83 Chapitre 9 : Installation et retrait des options ................................................................ 85 Installation des cartes mémoire et des cartes optionnelles ........................................................................... 85 Accès à la carte logique du MFP ................................................................................................................... 85 Installation et retrait d’une carte mémoire ...................................................................................................... 88 Installation ou retrait d’une carte mémoire flash ou d’une barrette microcode .............................................. 90 Installation d’une carte optionnelle ................................................................................................................ 92 Remplacement de la plaque de protection .................................................................................................... 93 Chapitre 10 : Maintenance du MFP ................................................................................. 94 Informations sur l’état des fournitures ............................................................................................................ 95 Commande de fournitures ............................................................................................................................. 95 Recyclage des produits Lexmark ................................................................................................................... 96 Nettoyage de la vitre du scanner et de la feuille de support .......................................................................... 96 Nettoyage du dispositif d’alimentation automatique de document ................................................................. 97 Enregistrement du scanner ............................................................................................................................ 98 Retrait de la partie supérieure du scanner ..................................................................................................... 99 Déplacement du MFP .................................................................................................................................. 100 Chapitre 11 : Elimination des bourrages ...................................................................... 101 Identification des bourrages ......................................................................................................................... 101 Portes d’accès et tiroirs ............................................................................................................................... 102 Explication des messages de bourrage papier ............................................................................................ 103 Elimination des bourrages de l’imprimante .................................................................................................. 104 Elimination des bourrages scanner ............................................................................................................. 104 Chapitre 12 : Support administratif ............................................................................... 105 Réglage de la luminosité du panneau de commandes ................................................................................ 105 Restauration des paramètres usine ............................................................................................................. 105 Réglage du délai d’affichage ....................................................................................................................... 106 Réglage de l’option Economie énergie ........................................................................................................ 106 Configuration du MFP .................................................................................................................................. 107 Chiffrement du disque dur ........................................................................................................................... 113 5 Table des matières Nettoyage du disque dur .............................................................................................................................. 114 Utilisation de la fonction Liste des serveurs limités ...................................................................................... 114 Chapitre 13 : Dépannage ................................................................................................ 115 Explication des messages du MFP .............................................................................................................. 115 Support technique en ligne .......................................................................................................................... 115 Vérification d’un MFP qui ne répond pas ..................................................................................................... 115 Emplacement du nom de port et de l’adresse IP ......................................................................................... 115 Résolution des problèmes de qualité de copie ............................................................................................ 116 Résolution des problèmes de qualité de numérisation ................................................................................ 116 Résolution des problèmes de télécopie ....................................................................................................... 117 Résolution des problèmes de chargement du papier .................................................................................. 117 Avis ................................................................................................................................... 118 Conventions ................................................................................................................................................. 118 Avis relatif aux émissions électroniques ...................................................................................................... 118 Autres avis de télécommunication ............................................................................................................... 123 ENERGY STAR ........................................................................................................................................... 125 Directive WEEE (Waste from Electrical and Electronic Equipment, Déchets des équipements électroniques et électriques) .................................................................................................................................................. 125 Index .................................................................................................................................. 126 6 1 A propos du MFP Fonctions de base du scanner Remarque : tous les modèles ne prennent pas en charge la télécopie. Le MFP Lexmark™ 4600 offre des fonctions de copie, de télécopie et de numérisation vers un réseau destinées à des groupes de travail importants. Il permet : • de réaliser rapidement des copies ou de modifier les paramètres sur le panneau de commandes pour exécuter des travaux d’impression spécifiques ; • d’envoyer une télécopie à l’aide du panneau de commandes du MFP ; • d’envoyer une télécopie à différents destinataires en même temps ; • de numériser des documents et de les envoyer vers votre ordinateur, une adresse électronique, un lecteur flash USB ou une adresse FTP ; • de numériser des documents et de les envoyer vers une autre imprimante (PDF via le FTP). Dispositif d’alimentation automatique et scanner à plat Remarque : les documents couleur peuvent être numérisés vers un ordinateur, une adresse électronique ou une adresse FTP. Toutefois, les documents imprimés par ce MFP ne sont pas en couleur, mais uniquement en noir et en niveaux de gris. Le DAA (dispositif d’alimentation automatique) peut numériser plusieurs pages, y compris des pages recto verso. Le DAA comporte deux éléments de numérisation. Lors de l’utilisation du DAA : • Placez le papier dans le DAA, face imprimée vers le haut, bord court en premier. • Placez au maximum 50 feuilles de papier normal dans le tiroir d’entrée du DAA. • Numérisez des supports d’impression d’un format compris entre 114 x 139,4 mm (4,5 x 5,5 po.) et 215,9 x 355,6 mm (8,5 x 14 po.). • Effectuez des travaux de numérisation comportant plusieurs formats de pages (Lettre US et Légal US). • Numérisez des supports d’impression d’un grammage compris entre 52 et 120 g/m2 (14 et 32 lb). Remarque : les documents couleur peuvent être numérisés vers un ordinateur, une adresse électronique ou une adresse FTP. • Copiez et imprimez des documents à 600 ppp Remarque : les documents imprimés ne sont pas en couleur, mais uniquement en noir et niveaux de gris. Le scanner à plat peut être utilisé pour numériser ou copier des pages seules ou des pages de livre. Lors de l’utilisation du scanner à plat : • Placez le document dans le coin arrière gauche. • Numérisez ou copiez des supports d’un format maximum de 215,9 x 355,6 mm (8,5 x 14 po.). • Copiez des livres d’une épaisseur de 25,3 mm (1 po.) maximum. • Copiez et imprimez des documents à 600 ppp. A propos du MFP 7 A propos du MFP Explication du panneau de commandes du MFP Il existe différentes méthodes pour modifier les paramètres du MFP et du scanner : à partir du panneau de commandes du MFP, de l’application logicielle utilisée, du pilote d’imprimante, de MarkVision™ Professional ou des pages Web. Les paramètres modifiés à partir de l’application ou du pilote d’imprimante s’appliquent uniquement au travail envoyé au MFP. Les modifications apportées aux paramètres d’impression, de télécopie, de copie et de courrier électronique à partir d’une application se substituent à ceux définis depuis le panneau de commandes. Remarque : tous les modèles ne prennent pas en charge la télécopie. Si un paramètre ne peut pas être modifié à partir de l’application, utilisez le panneau de commandes du MFP, MarkVision Professional ou les pages Web. Un paramètre modifié depuis le panneau de commandes du MFP, MarkVision Professional ou les pages Web devient paramètre utilisateur par défaut. Le panneau de commandes du MFP est composé des éléments suivants : Numéro Elément du panneau de commandes Fonction 1 Ecran LCD Un écran à cristaux liquides (LCD) qui affiche les boutons de l’écran d’accueil, les menus, les options de menu et les valeurs. Permet d’effectuer des sélections pour la copie, la télécopie, etc. 2 Voyant Donne des informations sur l’état du MFP à l’aide des couleurs rouge et vert. Etat Signification Hors fonction Le MFP est hors tension. Vert clignotant Le MFP préchauffe, traite des données ou est en cours d’impression. Vert uni Le MFP est sous tension, mais en attente. Rouge clignotant Une intervention de l’opérateur est nécessaire. Explication du panneau de commandes du MFP 8 A propos du MFP Numéro Elément du panneau de commandes Fonction 3 0à9 Remarque : appelé pavé numérique. Appuyez sur ces touches pour saisir des nombres lorsque l’écran LCD contient un champ prévu à cet effet. Utilisez également ces touches pour composer des numéros de téléphone lorsque vous souhaitez envoyer des télécopies. Remarque : si vous appuyez sur un numéro alors que l’écran d’accueil est affiché sans appuyer au préalable sur la touche #, le menu Copie s’ouvre pour vous permettre de modifier le nombre de copies. 4 # (touche dièse ou numéro) Appuyez sur cette touche : • Pour un identifiant de raccourci. • Dans les numéros de téléphone. Lorsqu’un numéro de télécopie comporte le signe #, entrez-le à deux reprises (##). • Dans l’écran d’accueil et les options de menu Liste de destinations Télécopie, Liste de destinations Courrier électronique ou Liste de destinations Profils pour accéder aux raccourcis. 5 Pause de numérotation Appuyez sur cette touche pour insérer une pause de deux ou trois secondes dans le numéro de télécopieur. Cette touche ne fonctionne qu’avec le menu Télécopie ou avec les fonctions de télécopie. A partir de l’écran d’accueil, appuyez sur cette touche pour recomposer un numéro de télécopieur. Lorsque vous n’êtes pas dans le menu Télécopie, la fonction Télécopie ou l’écran d’accueil, un bip d’erreur retentit si vous appuyez sur la touche Pause de numérotation. Lors de l’envoi d’une télécopie, dans le champ Envoyer la télécopie à, une pause de numérotation est représentée par une virgule (,). 6 Effacer tout Lorsque vous êtes dans les menus de fonction, tels que Copie, Télécopie, Courrier électronique et FTP, cette fonction rétablit tous les paramètres par défaut et affiche l’écran d’accueil du MFP. 7 Démarrer Appuyez sur cette touche pour lancer le travail actuellement indiqué sur le panneau de commandes. Depuis l’écran d’accueil, appuyez sur cette touche pour lancer une copie en utilisant les paramètres par défaut. Si vous appuyez sur cette touche alors qu’un travail est en cours de numérisation, elle n’a aucun effet. 8 Stop Appuyez sur cette touche pour interrompre l’impression ou la numérisation. Pendant un travail de numérisation, le scanner achève la numérisation de la page en cours, puis s’arrête, ce qui signifie qu’il peut rester du papier dans le dispositif d’alimentation automatique. Pendant un travail d’impression, le chemin emprunté par le support d’impression est dégagé avant l’arrêt de l’impression. Le message Arrêt s’affiche sur le panneau de commandes pendant cette procédure. Explication du panneau de commandes du MFP 9 A propos du MFP Numéro Elément du panneau de commandes Fonction 9 Retour Dans le menu Copie accessible à l’aide du bouton Copie, appuyez sur Retour pour supprimer le chiffre le plus à droite de la valeur du nombre d’exemplaires. Si vous appuyez plusieurs fois sur Retour, le nombre est totalement effacé et la valeur par défaut est 1. Dans la Liste de destinations Télécopie, appuyez sur Retour pour supprimer le chiffre le plus à droite d’un numéro entré manuellement. Cette touche permet également de supprimer la totalité d’une entrée de raccourci. Lorsque la totalité d’une ligne est supprimée, appuyez de nouveau sur Retour pour déplacer le curseur d’une ligne vers le haut. Dans la Liste de destinations Courrier électronique, appuyez sur Retour pour supprimer le caractère situé à gauche du curseur. Si l’entrée est un raccourci, elle est totalement supprimée. 10 Astérisque (*) Le signe * peut être utilisé comme élément d’un numéro de télécopieur ou comme caractère alphanumérique. Ecran d’accueil et boutons de l’écran d’accueil Une fois le MFP sous tension et après un bref temps de préchauffage, l’écran de base suivant s’affiche : il s’agit de l’écran d’accueil. Utilisez les boutons de l’écran d’accueil pour activer une fonction telle que la copie, la télécopie ou la numérisation, pour ouvrir l’écran Menu ou pour répondre aux messages. Copie 1 8 Télécopie Courrier électronique 2 FTP 7 6 Menus Prêt. Toner bas. Appuyer sur une touche pour commencer. Etat/ Fournitures 5 3 4 Explication du panneau de commandes du MFP 10 A propos du MFP Numéro Bouton Fonction 1 Copie Appuyez sur ce bouton pour accéder aux menus de copie. Si l’écran d’accueil est affiché, vous pouvez également appuyer sur un chiffre pour accéder aux menus Copie. 2 Courrier électronique Appuyez sur ce bouton pour accéder aux menus de courrier électronique. Il est possible de numériser un document directement vers une adresse électronique. 3 Menus (La touche représente une clé.) Appuyez sur ce bouton pour accéder aux menus. Ces menus ne sont disponibles que si le MFP est à l’état Prêt. Le bouton Menus se trouve dans une barre grise appelée barre de navigation. La barre comporte d’autres boutons présentés ci-dessous. 4 Barre de message d’état Affiche l’état actuel du MFP, par exemple Prêt ou Occupé. Affiche les problèmes relatifs au MFP, par exemple Toner bas. Affiche les messages d’intervention qui indiquent à l’utilisateur ce qu’il doit faire pour que le MFP continue à fonctionner, par exemple Fermer la porte ou Insérer cartouche d’impression. 5 Etats/Fournitures S’affiche sur l’écran LCD lorsque l’état du MFP comporte un message nécessitant une intervention. Appuyez sur ce bouton pour accéder à l’écran des messages afin d’obtenir plus d’informations sur le message et notamment sur sa suppression. 6 ? (Conseils) Tous les menus sont dotés d’un bouton Conseils. Conseils est la fonction d’aide contextuelle des écrans tactiles. 7 FTP Appuyez sur ce bouton pour accéder aux menus FTP (File Transfert Protocol). Un document peut être numérisé directement vers un site FTP. Remarque : pour apparaître à l’écran, cette fonction doit être définie par votre agent de support technique. 8 Télécopie Appuyez sur ce bouton pour accéder aux menus de télécopie. Explication du panneau de commandes du MFP 11 A propos du MFP D’autres boutons peuvent apparaître sur l’écran d’accueil. Ces boutons sont les suivants : Bouton Nom du bouton Fonction Envoi téléc. suspendues (ou Télécopies suspendues en mode manuel) Il existe des télécopies suspendues pour lesquelles le délai est préalablement programmé. Pour accéder à la liste des télécopies suspendues, appuyez sur ce bouton. Recherche des travaux suspendus Pour rechercher les éléments suivants et accéder aux résultats : • Noms d’utilisateurs pour les travaux d’impression suspendus ou confidentiels • Noms de travaux suspendus, à l’exception des travaux d’impression confidentiels • Noms de profils • Conteneur de signets ou noms de travaux • Conteneur USB ou de noms de travaux uniquement pour les extensions prises en charge Travaux suspendus Ouvre un écran contenant tous les conteneurs de travaux suspendus. Verrouiller Ce bouton apparaît à l’écran lorsque le MFP est déverrouillé et lorsque le code PIN (numéro d’identification personnel) de verrouillage des périphériques n’est pas nul ou vide. Pour verrouiller le MFP : 1 Appuyez sur Verrouiller pour ouvrir un écran de saisie du code PIN. 2 Saisissez le code PIN correct pour verrouiller le panneau de commandes. Vous verrouillez ainsi à la fois les touches du panneau de commandes et les boutons de l’écran tactile. Une fois le panneau de commandes verrouillé, l’écran de saisie du code PIN disparaît et le bouton Verrouiller est remplacé par le bouton Déverr. Remarque : si le code PIN saisi n’est pas correct, le message Code PIN non valide s’affiche. Une fenêtre contextuelle contenant le bouton Continuer apparaît. Appuyez sur Continuer. L’écran d’accueil s’affiche à nouveau avec le bouton Verrouiller. Explication du panneau de commandes du MFP 12 A propos du MFP Bouton Annuler travaux Nom du bouton Fonction Déverr. Ce bouton apparaît à l’écran lorsque le MFP est verrouillé. Tant qu’il est affiché, les raccourcis et boutons du panneau de commandes ne peuvent pas être utilisés et aucune copie par défaut ne peut être lancée. Pour déverrouiller le MFP : 1 Appuyez sur Déverr. pour ouvrir un écran de saisie du code PIN. 2 Saisissez le code PIN correct pour déverrouiller le pavé numérique (0 à 9) et la touche Retour du panneau de commandes. Remarque : si le code PIN saisi n’est pas correct, le message Code PIN non valide s’affiche. Une fenêtre contextuelle contenant le bouton Continuer apparaît. Appuyez sur Continuer. L’écran d’accueil s’affiche à nouveau avec le bouton Déverr. Annuler travaux Pour ouvrir l’écran Annuler travaux. L’écran Annuler travaux affiche les options suivantes sous trois en-têtes, à savoir Impression, Télécopie et Réseau : • travail d’impression, • travail de copie, • télécopie, • profil, • FTP • message électronique envoyé. Chaque en-tête est associé à une colonne contenant une liste de travaux. Chaque colonne peut uniquement afficher trois travaux par écran. Le travail apparaît sous la forme d’un bouton. Si une colonne comporte plus de trois travaux, la flèche bas apparaît au bas de la colonne. A chaque fois que vous appuyez sur la flèche bas, vous accédez à un travail dans la liste. Lorsqu’une colonne comporte plus de trois travaux, une fois le quatrième travail de la liste atteint, une flèche Haut apparaît en haut de chaque colonne. Pour consulter une illustration des flèches Haut et bas, reportez-vous la section Informations sur les boutons de l’écran tactile. Pour annuler un travail, reportez-vous à la section Annulation d’un travail d’impression pour obtenir des instructions. Explication du panneau de commandes du MFP 13 A propos du MFP Utilisation des boutons de l’écran LCD tactile La section suivante fournit des informations sur la navigation entre plusieurs écrans. Seuls quelques écrans ont été sélectionnés pour illustrer l’utilisation des boutons. Remarque : en fonction de vos options et de votre configuration administrative, les écrans et boutons de votre imprimante peuvent être différents de ceux illustrés. Premier exemple d’écran Copier à partir de Faces (recto verso) Lettre US (8,5 x 11 po.) Portrait recto sur recto Copier vers Lettre US (8,5 x 11 po.) Papier normal Contenu Texte Texte/Photo Photographie Image imprimée Mettre à l’échelle Auto (100 %) Intensité Num. dep. DAA Numériser dep scanner plat Retour Informations sur les boutons de l’écran tactile Bouton Nom du bouton Fonction ou description Bouton Sélectionner Appuyez sur le bouton Sélectionner pour faire apparaître un autre écran présentant des options supplémentaires. Le premier écran affiche les paramètres utilisateur par défaut. Lorsque vous appuyez sur le bouton Sélectionner et que l’écran suivant apparaît, les paramètres utilisateur par défaut sont modifiés si vous appuyez sur une autre option. Bouton de défilement décroissant vers la gauche Appuyez sur le bouton de défilement décroissant vers la gauche pour passer à une autre valeur dans l’ordre décroissant. Utilisation des boutons de l’écran LCD tactile 14 A propos du MFP Bouton Num. dep. DAA Nom du bouton Fonction ou description Bouton de défilement croissant vers la droite Appuyez sur le bouton de défilement croissant vers la droite pour passer à une autre valeur dans l’ordre croissant. Flèche gauche Appuyez sur la flèche gauche pour faire défiler vers la gauche afin : • d’accéder à une valeur inférieure indiquée par une illustration ; • de visualiser l’intégralité d’un champ de texte vers la gauche. Flèche droite Appuyez sur la flèche droite pour faire défiler vers la droite afin : • d’accéder à une valeur supérieure indiquée par une illustration ; • de visualiser l’intégralité d’un champ de texte vers la droite. Num. dep. DAA Numériser dep scanner plat Vous avez le choix entre les deux options contenues dans la barre de navigation. Vous pouvez choisir de numériser depuis le DAA ou le scanner à plat. Soumettre Un bouton vert signale un choix. Si vous sélectionnez une valeur différente dans une option de menu, elle doit être enregistrée pour devenir le paramètre utilisateur par défaut actuel. Pour enregistrer la valeur comme nouveau paramètre utilisateur par défaut, appuyez sur Soumettre. Numériser dep scanner plat Soumettre Retour Lorsque le bouton Retour a cette apparence, seul le retour en arrière est possible à partir de cet écran. Si un autre choix est opéré à partir de la barre de navigation, l’écran se ferme. Par exemple, dans le Premier exemple d’écran, toutes les sélections pour la numérisation ont été effectuées. L’un des boutons verts précédents doit être activé. Le seul autre bouton disponible est Retour. Appuyez sur Retour pour revenir à l’écran précédent ; tous les paramètres sélectionnés pour le travail de numérisation effectué à partir du premier écran exemple sont perdus. Retour Lorsque le bouton Retour a cette apparence, la navigation vers l’avant et vers l’arrière est possible à partir de cet écran ; outre Retour, d’autres options sont donc disponibles. Retour Retour Utilisation des boutons de l’écran LCD tactile 15 A propos du MFP Deuxième exemple d’écran Format de papier inconnu. Copier à partir de Lettre US (8,5 x 11 po.) Légal US (8,5 x 14 po.) Exécutive US (7,25 x 10,5 po.) Folio (8,5 x 13 po.) Statement (5,5 x 8,5 po.) A4 (210 x 297 mm) Annuler le travail Continuer Informations sur les boutons de l’écran tactile Bouton Nom du bouton Fonction ou description Flèche bas Appuyez sur la flèche bas pour vous déplacer vers le bas jusqu’à l’élément suivant d’une liste, par exemple dans une liste d’options de menu ou de valeurs. La flèche bas n’apparaît pas dans un écran affichant une courte liste. Elle apparaît uniquement si la liste ne peut être affichée intégralement à l’écran. Dans le dernier écran de la liste, la flèche bas est grise pour indiquer qu’elle n’est pas active puisque la fin de la liste est affichée. Flèche Haut Appuyez sur la flèche Haut pour vous déplacer vers le haut jusqu’à l’élément suivant d’une liste, par exemple dans une liste d’options de menu ou de valeurs. Lorsque vous vous trouvez dans le premier écran d’une longue liste, la flèche Haut est grise pour indiquer qu’elle n’est pas active. Dans le deuxième écran nécessaire pour afficher les éléments suivants, la flèche Haut est bleue pour indiquer qu’elle est active. Utilisation des boutons de l’écran LCD tactile 16 A propos du MFP Bouton Nom du bouton Fonction ou description Case d’option non activée Il s’agit d’une case d’option non activée. Case d’option activée Il s’agit d’une case d’option activée. Appuyez sur une case d’option pour la sélectionner. La case d’option change de couleur pour indiquer qu’elle est activée. Dans le Deuxième exemple d’écran, le seul format de papier sélectionné est Lettre US. Annuler le travail Reportez-vous à la section Annuler travaux à la page 13. Continuer Appuyez sur Continuer lorsqu’une option de menu ou une valeur est sélectionnée dans un écran et que des modifications supplémentaires doivent être effectuées pour un travail à partir de l’écran d’origine. Une fois que vous avez appuyé sur le bouton Continuer, l’écran d’origine apparaît. Par exemple, si vous appuyez sur le bouton Copie de l’écran d’accueil, l’écran Copie s’affiche de la manière illustrée dans le Premier exemple d’écran à la page 14. L’exemple suivant illustre l’état du bouton Continuer. 1 Appuyez sur le bouton Sélectionner de la zone Copier vers ; un nouvel écran apparaît. 2 Appuyez sur Chargeur MF ; un nouvel écran apparaît. 3 Appuyez sur Légal US ; un nouvel écran apparaît. 4 Appuyez sur Suivant ; un nouvel écran apparaît. 5 Appuyez sur Papier normal (type de support d’impression requis). 6 Appuyez sur Continuer. L’écran Copie s’affiche à nouveau pour permettre des sélections autres que Copier vers. Les autres paramètres disponibles dans l’écran Copie sont Recto verso, Echelle, Intensité, Assembler et Copies. Appuyez sur Continuer pour revenir à l’écran d’origine et effectuer d’autres modifications de paramètres pour un travail de copie avant d’appuyer sur le bouton Copie afin de lancer le travail. Annuler travail Continuer Utilisation des boutons de l’écran LCD tactile 17 A propos du MFP Autres boutons de l’écran tactile Bouton Nom du bouton Fonction ou description Personnalisé Permet de créer un bouton personnalisé en fonction des besoins de l’utilisateur. Annuler Appuyez sur Annuler pour annuler une action ou une sélection. Appuyez sur Annuler dans un écran pour revenir à l’écran précédent. Sélectionner Appuyez sur ce bouton pour sélectionner un menu. L’écran suivant affiche les options de menus. Appuyez sur ce bouton pour sélectionner une option de menu. L’écran suivant affiche des valeurs. Terminé Permet de spécifier qu’un travail est terminé. Par exemple, lors de la numérisation d’un document original, il est possible de signaler que la dernière page est numérisée et que le travail d’impression peut commencer. Retour Appuyez sur le bouton Retour pour revenir à l’écran précédent sans enregistrer les paramètres de l’écran en cours. Le bouton Retour apparaît dans chaque écran Menu, à l’exception de l’écran d’accueil. Accueil Appuyez sur le bouton Accueil pour revenir à l’écran d’accueil. Le bouton Accueil apparaît dans chaque écran, à l’exception de l’écran d’accueil. Pour plus d’informations, reportez-vous à la section Ecran d’accueil et boutons de l’écran d’accueil à la page 10. Annuler Terminé Retour Utilisation des boutons de l’écran LCD tactile 18 A propos du MFP Bouton Nom du bouton Fonction ou description Bouton grisé Lorsque ce bouton apparaît, son aspect ainsi que celui du mot qu’il contient sont atténués. Cela signifie que le bouton n’est pas actif ou qu’il n’est pas accessible à partir de cet écran. Il était probablement actif dans l’écran précédent, mais les sélections effectuées dans ce dernier l’ont rendu indisponible dans l’écran actuel. Bouton gris Appuyez sur ce bouton pour sélectionner l’action indiquée sur le bouton. Fonctions Fonction Nom de la fonction Description Menus Æ Paramètres Æ Paramètres de copie Æ Nombre de copies Ligne de suivi de menu Une ligne est située au-dessus de chaque écran de menu. Il s’agit d’une fonction de suivi. Elle fournit l’emplacement précis dans les menus. Appuyez sur l’un des mots soulignés pour revenir à ce menu ou à cette option de menu. L’option Nombre de copies n’est pas soulignée, car il s’agit de l’écran actuel. Si cette fonction est utilisée dans l’écran Nombre de copies avant que le nombre de copies soit déterminé et enregistré, la sélection n’est pas enregistrée et ne devient pas le paramètre utilisateur par défaut. Avertissement de message d’intervention Si un message d’intervention apparaît et entraîne la fermeture d’une fonction, telle que la copie ou la télécopie, un point d’exclamation rouge apparaît sur le bouton de fonction dans l’écran d’accueil. Cette fonction indique la présence d’un message d’intervention. Appuyez sur Etat/Fourn. pour afficher l’état actuel du MFP. Utilisation des boutons de l’écran LCD tactile 19 A propos du MFP Menus Plusieurs menus sont disponibles pour simplifier la modification des paramètres du MFP ou l’impression de rapports. Pour accéder aux menus et paramètres, appuyez sur le bouton Menu dans le coin inférieur droit de l’écran d’accueil. Lorsqu’une valeur ou un paramètre est sélectionné et enregistré, l’enregistrement est stocké dans la mémoire du MFP. Une fois stockés, ces paramètres restent actifs jusqu’à ce que de nouveaux paramètres soient enregistrés ou que les paramètres usine soient rétablis. Remarque : les paramètres sélectionnés pour la télécopie, la numérisation, l’envoi de courriers électroniques et la copie ainsi que les paramètres d’impression à partir de l’application risquent d’annuler les paramètres sélectionnés à partir du panneau de commandes. Menus 20 A propos du MFP Le schéma suivant affiche l’index du menu de l’écran tactile ainsi que les menus et options de menu disponibles. Pour plus d’informations sur les menus et options de menu, reportez-vous au Guide des menus et messages sur le CD Logiciel et documentation. Menu Papier Rapports Réseau/Ports Paramètres Gérer les raccourcis Aide ? Menu Papier Alimentation par défaut Format/Type papier Configurer MF Enveloppe soignée Changer format Texture du papier Grammage du papier Chargement du papier Types personnalisés Noms personnalisés Nom des réceptacles personnalisés Configuration du format Universel Configuration du réceptacle Retour Rapports Page des paramètres de menus Statistiques du périphérique Page de configuration du réseau Liste des raccourcis Journal des travaux de télécopies Journal des appels de télécopies Raccourcis des courriers électroniques Raccourcis des télécopies Raccourcis FTP Liste des profils Page de configuration NetWare Imprimer polices Imprimer répertoire Réseau/Ports TCP/IP IPv6 Configuration du serveur de messagerie Configuration du carnet d’adresses Sans fil Réseau standard Réseau <x> USB standard USB <x> Parallèle standard Parallèle <x> Série standard Série <x> NetWare AppleTalk LexLink Gérer les raccourcis Gérer les raccourcis de télécopie Gérer les raccourcis de la messagerie Gérer les raccourcis FTP Gérer les raccourcis profil Menus 21 Paramètres Paramètres généraux Paramètres de copie Paramètres de télécopie Paramètres de messagerie Paramètres FTP Paramètres d’impression Sécurité Définir la date et l’heure Aide Imprimer tous les guides Guide de copie Guide du courrier électronique Guide de télécopie Guide FTP Guide d’information Guide des défaillances d’impression Guide des fournitures 2 Copie Les sections concernant la copie sont détaillées dans ce chapitre. Copie rapide Réduction et agrandissement de copies Copie de plusieurs pages Réglage de la qualité de copie Utilisation du scanner à plat Configuration des options d’assemblage Explication des écrans et options de copie Insertion de séparateurs entre les copies Copie d’un format à un autre Configuration des options d’économie de papier Réalisation de transparents Insertion de la date et de l’heure en haut de chaque page Copie sur du papier à en-tête Insertion d’un message de fond de page Copie de photos Création d’un travail personnalisé (travail construit) Réalisation de copies sur le support d’un tiroir sélectionné Annulation d’un travail de copie Copie sur des supports de formats mixtes Conseils pour la copie Configuration de l’option recto verso Résolution des problèmes de qualité de copie Copie rapide 1 Placez le document d’origine dans le dispositif d’alimentation automatique (DAA), face imprimée vers le haut ou sur le scanner à plat, face imprimée vers le bas. Si vous utilisez le dispositif d’alimentation automatique, réglez les guide-papier. 2 Appuyez sur Reprise sur le pavé numérique. Remarque : si un profil LDSS est installé, il se peut que vous receviez un message d’erreur lorsque vous essayez de réaliser une copie rapide. Pour obtenir l’accès, contactez votre agent de support technique. Copie de plusieurs pages 1 Placez le document d’origine dans le dispositif d’alimentation automatique, face imprimée vers le haut ou sur le scanner à plat, face imprimée vers le bas. Si vous utilisez le dispositif d’alimentation automatique, réglez les guide-papier. 2 Appuyez sur Copie sur l’écran d’accueil ou utilisez le pavé numérique pour indiquer un nombre de copies. Une fois que vous avez appuyé sur Copie ou saisi le nombre de copies, l’écran tactile affiche automatiquement le menu des paramètres de copie. 3 Réglez les options de copie à votre convenance. 4 Appuyez sur Copier. Copie 22 Copie Utilisation du scanner à plat Si vous utilisez le scanner à plat (vitre du scanner) pour réaliser des copies : 1 Ouvrez le couvercle. 2 Placez le document sur le scanner à plat, face imprimée vers le bas. 3 Fermez le couvercle. 4 Appuyez sur Copie sur l’écran d’accueil ou sur Reprise sur le pavé numérique. Si vous avez appuyé sur Copie, passez à l’étape 5. Si vous avez appuyé sur Reprise, passez à l’étape 8. 5 Indiquez le nombre de copies. 6 Réglez les options de copie à votre convenance. 7 Appuyez sur Copier. 8 Appuyez sur Numériser dep. page suivante si vous avez besoin de numériser d’autres pages ou appuyez sur Terminer le travail si vous avez terminé. Si vous appuyez sur Terminer le travail, l’imprimante multifonction retourne à l’écran de copie. 9 Appuyez sur Accueil lorsque vous avez terminé. Explication des écrans et options de copie Copier à partir de : ouvre un écran où vous pouvez saisir le format des documents que vous souhaitez copier. • Appuyez sur n’importe quelle icône de format de papier sur l’écran suivant pour la sélectionner. L’écran des options de copie s’affiche à nouveau. • Si l’option Format d’origine est définie sur Tailles composées, vous pouvez numériser des documents de différents formats (des pages au format Lettre US et Légal US). La mise à l’échelle se fait automatiquement de manière à correspondre au format du support sélectionné. Copier vers : ouvre un écran dans lequel vous pouvez saisir le format et le type de papier sur lequel vos copies seront imprimées. • Appuyez sur n’importe quelle icône de format de papier sur l’écran suivant pour la sélectionner. L’écran des options de copie s’affiche à nouveau. • Si les paramètres de format pour Copier à partir de et Copier vers sont différents, le MFP règle automatiquement le paramètre Mettre à l’échelle pour prendre en compte la différence. • Si vous disposez d’un type ou format de papier spécial sur lequel vous souhaitez effectuer la copie et qui ne se trouve normalement pas dans les tiroirs du MFP, vous pouvez sélectionner Chargeur MF et envoyer manuellement le type de papier requis au chargeur MF. • Si l’option Adaptation auto du format est activée, le MFP utilise le format du document original, comme spécifié dans la boîte de dialogue Copier à partir de. Si un format de papier correspondant n’est pas chargé dans l’un des tiroirs, le MFP met à l’échelle la copie pour l’adapter au support chargé. Mettre à l’échelle : crée une image à partir de votre copie, proportionnellement mise à l’échelle entre 25 et 400 %. La mise à l’échelle peut également être configurée automatiquement. • Lorsque vous souhaitez effectuer une copie d’un format de papier à un autre, par exemple du format Légal US au format Lettre US, la configuration des formats de papier pour Copier à partir de et Copier vers modifie automatiquement l’échelle afin que votre copie conserve toutes les informations présentes sur le document original. • La valeur diminue de 1 % si vous appuyez sur la flèche vers la gauche et augmente de 1 % si vous appuyez sur la flèche vers la droite. Utilisation du scanner à plat 23 Copie • L’incrémentation se poursuit tant que vous laissez votre doigt appuyé sur une flèche. • Si vous maintenez la flèche enfoncée pendant deux secondes, la vitesse de modification s’accélère. Intensité : règle l’aspect clair ou sombre des copies en fonction du document d’origine. Image imprimée : copie les photos ou les graphiques en demi-tons tels que des documents imprimés sur une imprimante laser ou encore des pages d’un magazine ou d’un journal comportant surtout des images. Pour les documents d’origine comportant à la fois du texte, des dessins au trait ou autres graphiques, laissez l’option Image imprimée désactivée. Faces (recto verso) : imprime les copies sur 1 ou 2 faces, réalise des copies imprimées sur 2 faces (recto verso) à partir d’originaux recto verso ou des copies recto verso à partir d’originaux sur une face. Remarque : pour les impressions recto verso, un dispositif recto verso doit être installé sur votre imprimante. Assembler : imprime les pages d’un travail d’impression en respectant l’ordre défini, en particulier lors de l’impression de plusieurs exemplaires du document. Le paramètre d’assemblage par défaut est activé. Les copies sont imprimées et organisées dans l’ordre (1,2,3) (1,2,3) (1,2,3). Si vous souhaitez que toutes les copies d’une page soient imprimées ensemble, désactivez l’option Assembler. Vos copies seront organisées dans l’ordre (1,1,1) (2,2,2) (3,3,3). Options : ouvre un écran permettant de modifier les paramètres Economie papier, Traitement avancé image, Séparateurs, Modifier marge, Suppression des bords, Horodatage Date/Heure, Fond de page, Contenu et Recto verso avancé. • Economie papier : imprime plusieurs pages d’un document d’origine sur une même feuille. Economie papier correspond à l’impression de N pages/feuille. La lettre N signifie Nombre. Par exemple, 2 pages/feuille imprime deux pages de votre document sur une feuille et 4 pages/feuille imprime quatre pages sur une même feuille. Si vous appuyez sur Imprimer les bordures de page, une bordure est ajoutée ou supprimée sur la page imprimée du document d’origine. • Créer un livret : crée un assemblage des documents imprimés qui, une fois pliés en deux, forment un livret d’un format deux fois plus petit que celui du document d’origine, avec l’ensemble des pages dans le bon ordre. Remarque : pour utiliser Créer un livret, le MFP doit comporter un dispositif recto verso. • Traitement avancé image : règle les options Retrait arrière-plan, le Contraste et le Détail des ombres avant copie du document. • Travail personnalisé (Travail « construit ») : rassemble plusieurs travaux de numérisation en un seul travail. Remarque : l’option Travail personnalisé n’est pas prise en charge par tous les modèles. • Séparateurs : place une page blanche entre chaque copie du travail de copie. Les séparateurs peuvent être récupérés dans un réceptacle contenant un papier d’une couleur ou d’un type différent de celui du papier utilisé pour les copies. • Modifier marge : augmente la taille de la marge de la valeur choisie. Cette option est très utile pour obtenir l’espace nécessaire à la reliure ou la perforation des copies. Utilisez les flèches pour augmenter ou réduire la taille de la marge. Si la marge spécifiée est trop grande, la copie est tronquée. • Suppression des bords : supprime les bavures ou les informations sur les bords de votre document. Vous pouvez choisir de supprimer une zone équivalente sur les quatre bords de la feuille ou choisir un bord particulier. La suppression des bords entraîne la suppression de tous les éléments qui se trouvent dans la zone sélectionnée. • Horodatage Date/Heure : active l’horodatage date/heure et imprime la date et l’heure en haut de chaque page. • Fond de page : crée un filigrane (ou message) en fond de page sur votre copie. Vous pouvez choisir les termes Urgent, Confidentiel, Copie et Brouillon. Le terme choisi apparaît en filigrane, en diagonale et en gros caractères sur chaque page. Remarque : l’administrateur système peut créer un fond de page personnalisé. Une icône supplémentaire contenant le message choisi est alors disponible. Explication des écrans et options de copie 24 Copie • Contenu : améliore la qualité de copie. Choisissez Texte si les documents originaux sont principalement constitués de texte ou de dessins au trait. Choisissez Texte/Photo si les documents originaux sont constitués à la fois de texte et de graphiques ou d’images. Choisissez Photographie si le document d’origine est une photo ou une impression jet d’encre haute qualité. Appuyez sur Image imprimée lorsque vous copiez des photos ou des graphiques en demi-tons tels que des documents imprimés sur une imprimante laser ou les pages d’un magazine ou d’un journal. • Recto verso avancé : vérifie le nombre de côtés et l’orientation des documents originaux et s’ils sont reliés dans le sens de la longueur ou de la largeur. Copie d’un format à un autre 1 Placez votre document original dans le dispositif d’alimentation automatique, face imprimée vers le haut, bord court en premier. 2 Réglez les guide-papier. 3 Appuyez sur Copie dans l’écran d’accueil. 4 Appuyez sur Copier à partir de, puis identifiez le format du document original. Par exemple, Légal US. 5 Appuyez sur Copier vers, puis sélectionnez le format souhaité pour la copie. Remarque : si vous sélectionnez un format de papier différent de celui de « Copier à partir de », le MFP met automatiquement le format à l’échelle. 6 Appuyez sur Copier. Réalisation de transparents 1 Placez votre document original dans le dispositif d’alimentation automatique, face imprimée vers le haut, bord court en premier. 2 Réglez les guide-papier. 3 Appuyez sur Copie dans l’écran d’accueil. 4 Appuyez sur Copier à partir de, puis identifiez le format du document original. 5 Appuyez sur Copier vers, puis sur le tiroir qui contient les transparents. Remarque : si Transparent ne fait pas partie des options, contactez votre agent de support technique. 6 Appuyez sur Copier. Copie sur du papier à en-tête 1 Placez votre document original dans le dispositif d’alimentation automatique, face imprimée vers le haut, bord court en premier. 2 Réglez les guide-papier. 3 Appuyez sur Copie dans l’écran d’accueil. 4 Appuyez sur Copier à partir de, puis identifiez le format du document original. Copie d’un format à un autre 25 Copie 5 Appuyez sur Copier vers, puis sur le tiroir qui contient le papier à en-tête. Remarque : si Papier à en-tête ne fait pas partie des options, contactez votre agent de support technique. 6 Appuyez sur Copier. Copie de photos 1 Ouvrez le couvercle. 2 Placez la photo face vers le bas sur le scanner à plat. 3 Appuyez sur Copie dans l’écran d’accueil. 4 Appuyez sur Options. 5 Appuyez sur Contenu. 6 Appuyez sur Photographie. 7 Appuyez sur Copier. 8 Appuyez sur Numériser dep. page suivante ou Terminé. Réalisation de copies sur le support d’un tiroir sélectionné Durant le processus de copie, vous pouvez sélectionner le tiroir d’alimentation contenant le type de support de votre choix. Par exemple, si un type de support particulier occupe le chargeur multifonction et si vous souhaitez effectuer des copies sur ce support : 1 Placez votre document original dans le dispositif d’alimentation automatique, face imprimée vers le haut, bord court en premier. 2 Réglez les guide-papier. 3 Appuyez sur Copie dans l’écran d’accueil. 4 Appuyez sur Copier à partir de, puis identifiez le format du document original. 5 Appuyez sur Copier vers, puis sur le chargeur multifonction ou sur le tiroir contenant le type de support souhaité. 6 Appuyez sur Copier. Copie sur des supports de formats mixtes Vous pouvez placer des documents originaux de différents formats dans le DAA, puis les copier. En fonction du format de papier chargé dans les tiroirs, le scanner imprime sur le même format de papier ou met le document à l’échelle pour qu’il corresponde au support chargé dans le tiroir. Exemple 1 : le MFP est doté de deux tiroirs papier, l’un chargé avec du papier de format Lettre US et l’autre avec du papier de format Légal US. Un document comportant des pages au format Lettre US et d’autres au format Légal US doit être copié. 1 Placez votre document original dans le dispositif d’alimentation automatique, face imprimée vers le haut, bord court en premier. 2 Réglez les guide-papier. 3 Appuyez sur Copie dans l’écran d’accueil. 4 Appuyez sur Copier à partir de, puis sur Tailles composées. Copie de photos 26 Copie 5 Appuyez sur Copier vers, puis sur Adaptation auto du format. 6 Appuyez sur Copier. Le scanner identifie les pages de formats différents lorsqu’il les numérise, puis les imprime sur le format de papier correct. Exemple 2 : le MFP est doté d’un tiroir papier, chargé avec du papier de format Lettre US. Un document comportant des pages au format Lettre US et d’autres au format Légal US doit être copié. 1 Placez votre document original dans le dispositif d’alimentation automatique, face imprimée vers le haut, bord court en premier. 2 Réglez les guide-papier. 3 Appuyez sur Copie dans l’écran d’accueil. 4 Appuyez sur Copier à partir de, puis sur Tailles composées. 5 Appuyez sur Copier. Le scanner identifie les pages de formats différents lorsqu’il les numérise, puis met à l’échelle les pages au format Légal US pour qu’elles puissent être imprimées sur du papier au format Lettre US. Configuration de l’option recto verso 1 Placez votre document original dans le dispositif d’alimentation automatique, face imprimée vers le haut, bord court en premier. 2 Réglez les guide-papier. 3 Appuyez sur Copie dans l’écran d’accueil. 4 Appuyez sur le bouton qui représente le type de copies recto verso que vous souhaitez. Le premier numéro représente les faces du document original ; le deuxième numéro représente les faces de la copie. Par exemple, sélectionnez Recto sur recto verso si le document original est imprimé sur une face et que vous souhaitez obtenir une copie recto verso. 5 Appuyez sur Copier. Réduction et agrandissement de copies Les copies peuvent être réduites à 25 % du format du document original ou agrandies à 400 % du format du document original. La valeur par défaut pour Mettre à l’échelle est Auto. Si vous conservez cette valeur par défaut, le contenu de votre document original est mis à l’échelle pour correspondre au format de papier sur lequel vous effectuez la copie. Pour réduire ou agrandir une copie : 1 Placez votre document original dans le dispositif d’alimentation automatique, face imprimée vers le haut, bord court en premier. 2 Réglez les guide-papier. 3 Appuyez sur Copie dans l’écran d’accueil. 4 Réglez l’option Mettre à l’échelle en appuyant sur + ou – pour agrandir ou réduire votre copie. Remarque : si vous appuyez sur Copier vers ou sur Copier à partir de après avoir configuré manuellement Mettre à l’échelle, la valeur Auto est restaurée. 5 Appuyez sur Copier. Configuration de l’option recto verso 27 Copie Réglage de la qualité de copie 1 Placez votre document original dans le dispositif d’alimentation automatique, face imprimée vers le haut, bord court en premier. 2 Réglez les guide-papier. 3 Appuyez sur Copie dans l’écran d’accueil. 4 Appuyez sur Options. 5 Appuyez sur Contenu. 6 Appuyez sur l’icône qui représente le mieux le document copié (par exemple Texte, Texte/Photo, Photographie ou Image imprimée). • • • • 7 Texte : choisissez Texte si les documents originaux sont principalement constitués de texte ou de dessins. Texte/Photo : choisissez Texte/Photo si les documents originaux sont constitués à la fois de texte et de graphiques ou d’images. Photographie : choisissez Photographie si le document d’origine est une photo ou une impression jet d’encre haute qualité. Image imprimée : choisissez Image imprimée si vous copiez des photos ou des graphiques en demi-tons tels que des documents imprimés sur une imprimante laser ou les pages d’un magazine ou d’un journal comportant surtout des images. Appuyez sur Copier. Configuration des options d’assemblage Si vous souhaitez que vos copies soient assemblées, vous ne devez rien modifier, car il s’agit du paramètre par défaut. Par exemple, deux copies de trois pages s’impriment dans l’ordre page 1, page 2, page 3, page 1, page 2, page 3. Si vous ne souhaitez pas que vos copies soient assemblées, vous pouvez modifier le paramètre. Par exemple, deux copies de trois pages s’impriment dans l’ordre page 1, page 1, page 2, page 2, page 3, page 3. Pour désactiver l’assemblage : 1 Placez votre document original dans le dispositif d’alimentation automatique, face imprimée vers le haut, bord court en premier. 2 Réglez les guide-papier. 3 Appuyez sur Copie dans l’écran d’accueil. 4 Utilisez le pavé numérique pour entrer le nombre de copies à exécuter. 5 Appuyez sur Hors fonction si vous ne souhaitez pas que vos copies soient assemblées. 6 Appuyez sur Copier. Insertion de séparateurs entre les copies 1 Placez votre document original dans le dispositif d’alimentation automatique, face imprimée vers le haut, bord court en premier. 2 Réglez les guide-papier. 3 Appuyez sur Copie dans l’écran d’accueil. 4 Appuyez sur Options. Réglage de la qualité de copie 28 Copie 5 Appuyez sur Séparateurs. Remarque : pour insérer des séparateurs entre les copies, l’option Assemblage doit être En fonction. Si l’option Assemblage est Hors fonction, les séparateurs sont insérés à la fin de l’impression. 6 Appuyez sur Copier. Configuration des options d’économie de papier 1 Placez votre document original dans le dispositif d’alimentation automatique, face imprimée vers le haut, bord court en premier. 2 Réglez les guide-papier. 3 Appuyez sur Copie dans l’écran d’accueil. 4 Sélectionnez le type de recto verso. 5 Appuyez sur Options. 6 Appuyez sur Economie papier. 7 Sélectionnez le type d’impression. Par exemple, si vous souhaitez copier quatre documents originaux en orientation portrait sur la même face d’une feuille, appuyez sur 4 sur 1 Portrait. 8 Appuyez sur Imprimer les bordures de page si vous souhaitez qu’un cadre soit imprimé autour de chaque page copiée. 9 Appuyez sur Copier. Insertion de la date et de l’heure en haut de chaque page 1 Placez votre document original dans le dispositif d’alimentation automatique, face imprimée vers le haut, bord court en premier. 2 Réglez les guide-papier. 3 Appuyez sur Copie dans l’écran d’accueil. 4 Appuyez sur Options. 5 Appuyez sur Horodatage Date/Heure. 6 Appuyez sur En fonction. 7 Appuyez sur Terminé. 8 Appuyez sur Copier. Insertion d’un message de fond de page Un message de fond de page peut être placé sur chaque page. Vous avez le choix entre Urgent, Confidentiel, Copie ou Brouillon. Pour placer un message sur les copies : 1 Placez votre document original dans le dispositif d’alimentation automatique, face imprimée vers le haut, bord court en premier. 2 Réglez les guide-papier. 3 Appuyez sur Copie dans l’écran d’accueil. Configuration des options d’économie de papier 29 Copie 4 Appuyez sur Options. 5 Appuyez sur la touche représentant le fond de page que vous souhaitez utiliser. 6 Appuyez sur Terminé. 7 Appuyez sur Copier. Création d’un travail personnalisé (travail construit) Le travail personnalisé ou travail construit est utilisé pour combiner un ou plusieurs ensembles de documents originaux dans un travail de copie unique. Chaque ensemble peut être numérisé à l’aide de différents paramètres. Lorsqu’un travail de copie est envoyé et que Travail personnalisé est activé, le scanner numérise le premier ensemble de documents originaux à l’aide des paramètres fournis, puis numérise l’ensemble suivant avec des paramètres identiques ou différents. La définition d’un ensemble dépend de la source de numérisation : • S’il s’agit du scanner à plat, un ensemble correspond à une page. • S’il s’agit du DAA, un ensemble correspond à toutes les pages numérisées jusqu’à ce que le DAA soit vide. • Lorsqu’une seule page est envoyée par le DAA, un ensemble correspond à une seule page. Par exemple : 1 Placez votre document original dans le dispositif d’alimentation automatique, face imprimée vers le haut, bord court en premier. 2 Réglez les guide-papier. 3 Appuyez sur Copie dans l’écran d’accueil. 4 Appuyez sur Options. 5 Appuyez sur Travail personnalisé. 6 Appuyez sur En fonction. 7 Appuyez sur Terminé. 8 Appuyez sur Copier. A la fin d’un ensemble, l’écran « Numériser dep. page suivante » s’affiche. Appuyez sur Numériser dep. page suivante ou sur Terminé. Pour plus d’informations sur la configuration du travail personnalisé ou du travail construit, reportez-vous à la section Guide des menus et messages du CD Logiciel et documentation. Annulation d’un travail de copie Lorsque le document est dans le DAA Lorsque le DAA commence à traiter un document, l’écran de numérisation est affiché. Vous pouvez annuler le travail de copie en appuyant sur Annuler travail sur l’écran tactile. Si vous appuyez sur Annuler travail, l’intégralité du travail en cours de numérisation est annulé. L’écran de numérisation est remplacé par l’écran « Annulation du travail de numérisation ». Le DAA efface toute page déjà numérisée et laisse les autres pages dans le DAA. Création d’un travail personnalisé (travail construit) 30 Copie Lors de la copie de pages à l’aide du scanner à plat Durant le processus de copie, l’écran « Numériser dep. page suivante » s’affiche. Pour annuler le travail de copie, appuyez sur Annuler travail sur l’écran tactile. Si vous appuyez sur Annuler travail, l’intégralité du travail numérisé est annulé. L’écran de numérisation est remplacé par l’écran « Annulation du travail de numérisation ». Une fois le travail supprimé, l’écran tactile affiche à nouveau l’écran Copie. Lorsque les pages sont en cours d’impression Pour annuler le travail d’impression, appuyez sur Annuler travail sur l’écran tactile ou appuyez sur annuler sur le pavé numérique. Si vous appuyez sur Annuler travail ou sur annuler sur le pavé numérique, le travail d’impression restant est annulé. Une fois le travail supprimé, l’écran tactile affiche à nouveau l’écran d’accueil. Conseils pour la copie Les conseils suivants peuvent améliorer la qualité de copie du MFP. Pour obtenir des informations complémentaires ou pour résoudre des problèmes de copie, reportez-vous à la section Résolution des problèmes de qualité de copie. Question Conseil Quand utiliser le mode Texte ? • Le mode Texte doit être utilisé lorsque l’objectif principal de la copie est de conserver le texte et lorsque les images du document original ne sont pas importantes. • L’utilisation du mode Texte est recommandée pour les reçus, les formulaires avec papier carbone et les documents qui contiennent uniquement du texte ou des dessins. Quand utiliser le mode Texte/ Photo ? • Le mode Texte/Photo est recommandé lors de la copie d’un document original qui contient à la fois du texte et des graphiques. • L’utilisation du mode Texte/Photo est conseillée pour les articles de magazine, les images à usage professionnel et les brochures. Quand utiliser le mode Image imprimée ? Appuyez sur Image imprimée lorsque vous copiez des photos ou des graphiques en demi-tons tels que des documents imprimés sur une imprimante laser ou les pages d’un magazine ou d’un journal. Quand utiliser le mode Photo ? Le mode Photo est recommandé lorsque le document original est une photo ou une impression jet d’encre haute qualité. Conseils pour la copie 31 3 Courrier électronique L’imprimante multifonction permet d’envoyer des documents numérisés par courrier électronique à un ou plusieurs destinataires. Il existe quatre méthodes pour envoyer un courrier électronique à partir du MFP. Vous pouvez saisir l’adresse électronique, utiliser un raccourci, le carnet d’adresses ou un profil. Des destinations de courrier électronique permanentes peuvent être créées via le lien Gestion des destinations situé sous l’onglet Configuration de la page Web. Pour plus d’informations ou pour des instructions détaillées, sélectionnez l’une des sections suivantes : Saisie d’une adresse électronique Utilisation d’un numéro de raccourci Utilisation du carnet d’adresses Envoi d’un courrier électronique à un profil Ajout de l’objet du message électronique et d’informations sur le message Modification du type de fichier de sortie Envoi par courrier électronique de documents couleur Création d’un raccourci de courrier électronique Création d’un profil de courrier électronique Annulation d’un courrier électronique Explication des options de courrier électronique Configuration du serveur de messagerie Configuration du carnet d’adresses Saisie d’une adresse électronique 1 Placez le document d’origine dans le dispositif d’alimentation automatique, face imprimée vers le haut ou sur le scanner à plat, face imprimée vers le bas. Si vous utilisez le dispositif d’alimentation automatique, réglez les guide-papier. 2 Appuyez sur Courrier électronique sur l’écran d’accueil. 3 Saisissez l’adresse électronique du destinataire. Vous pouvez entrer des destinataires supplémentaires en appuyant sur Suivant, puis en entrant l’adresse ou le numéro de raccourci du destinataire. 4 Appuyez sur Envoyer par courrier électronique. Courrier électronique 32 Courrier électronique Utilisation d’un numéro de raccourci 1 Placez le document d’origine dans le dispositif d’alimentation automatique, face imprimée vers le haut ou sur le scanner à plat, face imprimée vers le bas. Si vous utilisez le dispositif d’alimentation automatique, réglez les guide-papier. 2 Appuyez sur Courrier électronique sur l’écran d’accueil. 3 Appuyez sur #, puis saisissez le numéro de raccourci du destinataire. Vous pouvez entrer des destinataires supplémentaires en appuyant sur Suivant, puis en entrant l’adresse ou le numéro de raccourci du destinataire. 4 Appuyez sur Envoyer par courrier électronique. Utilisation du carnet d’adresses 1 Placez le document d’origine dans le dispositif d’alimentation automatique, face imprimée vers le haut ou sur le scanner à plat, face imprimée vers le bas. Si vous utilisez le dispositif d’alimentation automatique, réglez les guide-papier. 2 Appuyez sur Courrier électronique sur l’écran d’accueil. 3 Appuyez sur Rechercher dans le carnet d’adresses. 4 Saisissez le nom ou une partie du nom que vous recherchez, puis appuyez sur Rechercher. 5 Appuyez sur le nom que vous souhaitez ajouter au champ « A : ». Vous pouvez ajouter des destinataires en appuyant sur Suivant et en saisissant l’adresse électronique ou le numéro de raccourci du destinataire ou en effectuant une recherche dans le carnet d’adresses. 6 Appuyez sur Envoyer par courrier électronique. Envoi d’un courrier électronique à un profil 1 Placez le document d’origine dans le dispositif d’alimentation automatique, face imprimée vers le haut ou sur le scanner à plat, face imprimée vers le bas. Si vous utilisez le dispositif d’alimentation automatique, réglez les guide-papier. 2 Appuyez sur Travaux suspendus dans l’écran d’accueil. 3 Appuyez sur Profils. 4 Sélectionnez votre destination de courrier électronique dans la liste de profils. 5 Appuyez sur Envoyer par courrier électronique. Ajout de l’objet du message électronique et d’informations sur le message 1 Placez le document d’origine dans le dispositif d’alimentation automatique, face imprimée vers le haut ou sur le scanner à plat, face imprimée vers le bas. Si vous utilisez le dispositif d’alimentation automatique, réglez les guide-papier. 2 Appuyez sur Courrier électronique sur l’écran d’accueil. 3 Appuyez sur Options. Utilisation d’un numéro de raccourci 33 Courrier électronique 4 Appuyez sur Objet. 5 Entrez l’objet du message électronique. 6 Appuyez sur Terminé. 7 Appuyez sur Message. 8 Entrez un message électronique. 9 Appuyez sur Terminé. 10 Appuyez sur Envoyer par courrier électronique. Modification du type de fichier de sortie 1 Placez le document d’origine dans le dispositif d’alimentation automatique, face imprimée vers le haut ou sur le scanner à plat, face imprimée vers le bas. Si vous utilisez le dispositif d’alimentation automatique, réglez les guide-papier. 2 Appuyez sur Courrier électronique sur l’écran d’accueil. 3 Entrez une adresse électronique. 4 Appuyez sur Options. 5 Appuyez sur la touche représentant le type de fichier que vous souhaitez envoyer. • • • 6 PDF : crée un fichier unique comportant plusieurs pages, que vous pouvez ouvrir dans Adobe Reader. Adobe Reader est fourni gratuitement par Adobe sur le site www.adobe.com. TIFF : crée un ou plusieurs fichiers. Si l’option TIFF multipage est désactivée dans le menu Configuration, une page est enregistrée dans chaque fichier. La taille du fichier est généralement supérieure à celle d’un fichier JPEG similaire. JPEG : crée et joint un fichier distinct pour chaque page du document original, que vous pouvez afficher dans la plupart des navigateurs Web et logiciels de gestion des images. Appuyez sur Envoyer par courrier électronique. Envoi par courrier électronique de documents couleur 1 Placez le document d’origine dans le dispositif d’alimentation automatique, face imprimée vers le haut ou sur le scanner à plat, face imprimée vers le bas. Si vous utilisez le dispositif d’alimentation automatique, réglez les guide-papier. 2 Appuyez sur Courrier électronique sur l’écran d’accueil. 3 Entrez une adresse électronique. 4 Appuyez sur Options. 5 Appuyez sur Couleur. 6 Appuyez sur Envoyer par courrier électronique. Modification du type de fichier de sortie 34 Courrier électronique Création d’un raccourci de courrier électronique A partir d’un ordinateur 1 Saisissez l’adresse IP du MFP dans le champ URL (barre d’adresse) du navigateur Web. 2 Cliquez sur Configuration (dans le cadre gauche), puis cliquez sur Gestion des destinations (dans le cadre droit). Remarque : vous pouvez être invité à entrer un mot de passe. Si vous n’avez ni ID, ni mot de passe, demandezles à votre agent du support technique. 3 Cliquez sur Config. destinations des courriers électroniques. 4 Saisissez un nom unique pour le destinataire, puis spécifiez l’adresse électronique. Remarque : si vous entrez plusieurs adresses, séparez-les à l’aide d’une virgule (,). 5 Sélectionnez vos paramètres de numérisation (Format, Contenu, Couleur et Résolution). 6 Saisissez un numéro de raccourci, puis cliquez sur Ajouter. Si vous saisissez un numéro déjà utilisé, vous êtes invité à en sélectionner un autre. 7 Placez votre document original dans le dispositif d’alimentation automatique du MFP, face imprimée vers le haut, bord court en premier. 8 Appuyez sur #, puis saisissez le numéro de raccourci du destinataire. 9 Appuyez sur Envoyer par courrier électronique. A partir du MFP 1 Chargez le document original dans le DAA, face imprimée vers le haut, bord court en premier, puis réglez les guide-papier. 2 Appuyez sur Courrier électronique dans l’écran d’accueil. 3 Saisissez l’adresse électronique du destinataire. Pour créer un groupe de destinataires, appuyez sur Num. suivant, puis saisissez l’adresse électronique du destinataire suivant. 4 Appuyez sur Enregistrer comme raccourci. 5 Entrez un nom unique pour le raccourci. 6 Vérifiez si le nom et le numéro du raccourci sont corrects, puis appuyez sur OK. Si le nom ou le numéro n’est pas correct, appuyez sur Annuler et saisissez à nouveau les informations. 7 Appuyez sur Envoyer par courrier électronique. Création d’un profil de courrier électronique 1 Ouvrez votre navigateur Web. Dans la barre d’adresse, entrez l’adresse IP du MFP que vous souhaitez configurer au format suivant : http://adresse_IP/. 2 Cliquez sur Configuration. 3 Cliquez sur Paramètres messagerie/FTP. 4 Cliquez sur Gérer les raccourcis de la messagerie. Création d’un raccourci de courrier électronique 35 Courrier électronique 5 Remplissez les champs à l’aide des informations adéquates. 6 Cliquez sur Ajouter. Annulation d’un courrier électronique 1 Lors de l’utilisation du dispositif d’alimentation automatique, appuyez sur Annuler pendant que le message Numérisation... est affiché sur l’écran tactile. 2 Lors de l’utilisation du scanner à plat, appuyez sur Annuler pendant que le message Numériser dep. page suivante / Terminer le travail est affiché sur l’écran tactile. Explication des options de courrier électronique Format d’origine : ouvre un écran où vous pouvez saisir le format des documents que vous souhaitez envoyer par courrier électronique. • Appuyez sur n’importe quelle icône de format de papier sur l’écran suivant pour la sélectionner. L’écran des options de courrier électronique s’affiche à nouveau. • Si l’option Format d’origine est définie sur Tailles composées, vous pouvez numériser des documents de différents formats (des pages au format Lettre US et Légal US). La mise à l’échelle se fait automatiquement de manière à correspondre au format du support sélectionné. Faces (recto verso) : indique au MFP si votre document d’origine est un document recto (imprimé sur une seule face) ou recto verso (imprimé sur les deux faces). Le scanner peut ainsi déterminer ce qu’il est nécessaire de numériser et d’inclure dans le courrier électronique. Orientation : indique au MFP si l’orientation du document original est Portrait ou Paysage, puis modifie les paramètres Faces et Reliure afin qu’ils correspondent à l’orientation du document original. Reliure : indique à l’imprimante multifonction si le document d’origine est relié dans le sens de la longueur ou de la largeur. Objet du message électronique : vous permet d’ajouter une ligne d’objet à votre message électronique. Vous pouvez saisir jusqu’à 255 caractères. Message électronique : vous permet de saisir un message qui sera envoyé avec la pièce jointe numérisée. Résolution : règle la qualité d’impression de votre message électronique. Augmenter la résolution de l’image augmente la taille du fichier du courrier électronique et le temps nécessaire pour numériser le document original. Vous pouvez diminuer la résolution de l’image pour réduire la taille du fichier de courrier électronique. Envoyer en tant que : définit le format de sortie (PDF, TIFF ou JPEG) de l’image numérisée. Au format PDF, un seul fichier est généré. Au format TIFF, un seul fichier est généré. Si l’option TIFF multipage est désactivée dans le menu Configuration, plusieurs fichiers au format TIFF sont générés, chacun contenant une page. Au format JPEG, chaque fichier contient une page. Lorsque plusieurs pages sont numérisées, plusieurs fichiers sont générés. Contenu : indique à l’imprimante multifonction le type de document d’origine. Sélectionnez Texte, Texte/Photo ou Photo. La couleur peut être activée ou désactivée pour chacun de ces contenus. Le choix du contenu détermine la qualité et la taille de votre courrier électronique. Texte : le paramètre Texte accentue la netteté, la résolution et la précision du texte noir sur fond blanc. Texte/Photo : choisissez Texte/Photo si les documents originaux sont constitués à la fois de texte et de graphiques ou d’images. Photo : choisissez Photo pour indiquer au scanner de prêter une attention particulière aux graphiques et images. Lorsque ce paramètre est activé, la numérisation est plus longue, mais l’accent est mis sur la reproduction de la gamme de couleurs dynamiques du document original. La quantité d’informations enregistrées est supérieure. Annulation d’un courrier électronique 36 Courrier électronique Couleur : définit le type de numérisation et la sortie pour le message électronique. Les documents couleur peuvent être numérisés et envoyés vers une adresse électronique. Remarque : le MFP imprime les documents couleur uniquement en niveaux de gris. Options avancées : vous permet de modifier les paramètres Traitement avancé image, Travail personnalisé, Journal des transmissions, Aperçu de la numérisation, Suppression des bords et Intensité. Traitement avancé image : règle le Retrait arrière-plan, le Contraste et le Détail des ombres avant copie du document. Travail personnalisé (« Travail construit ») : rassemble plusieurs travaux de numérisation en un seul travail. Remarque : l’option Travail personnalisé n’est pas prise en charge par tous les modèles. Journal des transmissions : imprime le journal des transmissions ou le journal des erreurs de transmission. Aperçu de la numérisation : affiche les premières pages de l’image avant que celle-ci ne soit jointe au courrier électronique. Lorsque la première page est numérisée, la numérisation est suspendue et une image d’aperçu s’affiche. Remarque : l’aperçu de la numérisation n’est pas pris en charge par tous les modèles. Suppression des bords : supprime les bavures ou les informations sur les bords de votre document. Vous pouvez choisir de supprimer une zone équivalente sur les quatre bords de la feuille ou choisir un bord particulier. Intensité : règle l’aspect clair ou sombre des documents numérisés et envoyés par courrier électronique. Configuration du serveur de messagerie Pour que la messagerie électronique fonctionne, elle doit être activée dans la configuration du MFP et disposer d’une adresse IP ou de passerelle valide. Pour configurer la fonction de messagerie électronique : 1 Ouvrez votre navigateur Web. Dans la barre d’adresse, entrez l’adresse IP du MFP que vous souhaitez configurer au format suivant : http://adresse_IP/. 2 Cliquez sur Configuration. 3 Cliquez sur Paramètres messagerie/FTP. 4 Cliquez sur Config. du serveur de messagerie. 5 Remplissez les champs à l’aide des informations adéquates. 6 Cliquez sur Soumettre. Configuration du carnet d’adresses 1 Ouvrez votre navigateur Web. Dans la barre d’adresse, entrez l’adresse IP du MFP que vous souhaitez configurer au format suivant : http://adresse_IP/. 2 Cliquez sur Configuration. 3 Cliquez sur Paramètres messagerie/FTP. 4 Cliquez sur Gérer les raccourcis de la messagerie. 5 Remplissez les champs à l’aide des informations adéquates. 6 Cliquez sur Ajouter. Configuration du serveur de messagerie 37 4 Télécopie Remarque : tous les modèles ne prennent pas en charge la télécopie. La fonction télécopie vous permet de numériser des documents et de les envoyer par télécopie à un ou plusieurs destinataires directement à partir du MFP. Lorsque vous appuyez sur Télécopie, l’écran de destination de la télécopie s’affiche. Pour envoyer votre télécopie, saisissez le numéro de télécopieur et appuyez sur Envoyer par télécopie. Vous pouvez également modifier les paramètres pour les adapter à vos besoins personnels. Durant l’installation initiale du MFP, vous pouvez être invité à configurer le MFP pour la télécopie. Pour plus d’informations, reportez-vous à la section relative à la configuration du télécopieur dans le Guide d’installation. Les sections concernant la télécopie sont détaillées dans ce chapitre. Envoi d’une télécopie Réglage de l’intensité Utilisation des raccourcis de destination de télécopie Envoi différé d’une télécopie Utilisation du carnet d’adresses Annulation de l’envoi d’un fax Envoi de télécopies à partir d’un ordinateur Conseils pour la télécopie Création de raccourcis Résolution des problèmes de télécopie Explication des options de télécopie Visualisation d’un journal des télécopies Modification de la résolution de la télécopie Envoi d’une télécopie Il existe deux méthodes pour envoyer une télécopie : saisir le numéro à l’aide du pavé numérique ou utiliser un numéro de raccourci. Utilisez les instructions ci-dessous pour envoyer une télécopie à l’aide du pavé numérique ou reportez-vous à la rubrique Utilisation des raccourcis de destination de télécopie pour envoyer vos documents par télécopie à l’aide d’un raccourci. 1 Placez votre document original dans le dispositif d’alimentation automatique, face imprimée vers le haut, bord court en premier. 2 3 4 Réglez les guide-papier. Appuyez sur Télécopie dans l’écran d’accueil. Saisissez le numéro de télécopieur à l’aide des numéros de l’écran tactile ou du pavé numérique. Ajoutez des destinataires en appuyant sur Suivant et en saisissant le numéro de télécopie ou le numéro de raccourci du destinataire ou en effectuant une recherche dans le carnet d’adresses. Remarque : pour inclure une pause de deux secondes lors de la numérotation d’un numéro de télécopie, utilisez la touche Pause. La pause apparaît sous la forme d’une virgule dans le champ Envoyer la télécopie à. Utilisez cette fonction si vous avez besoin de composer un préfixe de ligne extérieure. 5 Appuyez sur Envoyer par télécopie. Télécopie 38 Télécopie Utilisation des raccourcis de destination de télécopie Les raccourcis de destination de télécopie correspondent aux numéros de composition abrégée d’un téléphone ou d’un télécopieur. Vous pouvez attribuer des numéros de raccourci lors de la création de destinations de télécopie permanentes. Des destinations de télécopie permanentes peuvent être créées via le lien Gestion des destinations situé sous l’onglet Configuration de la page Web. Un numéro de raccourci (1 à 99999) peut correspondre à un ou plusieurs destinataires. En créant un groupe de destination de télécopie à l’aide d’un numéro de raccourci, vous pouvez rapidement et facilement diffuser des informations à tout un groupe. 1 Placez votre document original dans le dispositif d’alimentation automatique, face imprimée vers le haut, bord court en premier. 2 Réglez les guide-papier. 3 Appuyez sur # suivi du numéro de raccourci sur le pavé numérique. Appuyez sur # suivi du numéro de raccourci sur le pavé numérique ou appuyez sur Num. suivant pour saisir une autre adresse. Pour plus d’informations sur la création de numéros de raccourcis, reportez-vous à la section Création de raccourcis. 4 Appuyez sur Envoyer par télécopie. Utilisation du carnet d’adresses Remarque : si la fonction Carnet d’adresses n’est pas activée, contactez votre agent du support technique. 1 Placez votre document original dans le dispositif d’alimentation automatique, face imprimée vers le haut, bord court en premier. 2 Appuyez sur Télécopie dans l’écran d’accueil. 3 Appuyez sur Rechercher dans le carnet d’adresses. 4 A l’aide du clavier de l’écran tactile, saisissez le nom ou une partie du nom de la personne dont vous souhaitez trouver le numéro de télécopieur. (N’essayez pas de rechercher plusieurs noms en même temps.) 5 Appuyez sur Entrer. 6 Appuyez sur le nom pour l’ajouter à Envoyer la télécopie à. 7 Répétez les étapes 5 et 6 pour saisir des destinations supplémentaires. 8 Appuyez sur Envoyer par télécopie. Envoi de télécopies à partir d’un ordinateur La fonction de télécopie à partir d’un ordinateur vous permet d’envoyer des documents électroniques sans quitter votre bureau. Vous avez donc la possibilité d’envoyer par télécopie des documents provenant directement d’applications logicielles. 1 Dans votre application logicielle, cliquez sur Fichier Æ Imprimer. 2 Dans la fenêtre Impression, sélectionnez votre MFP, puis cliquez sur Propriétés. Remarque : pour effectuer cette opération à partir de votre ordinateur, vous devez utiliser le pilote d’imprimante PostScript correspondant à votre MFP. 3 4 5 6 Sélectionnez l’onglet Autres options, puis cliquez sur Télécopie. Cliquez sur OK. Dans l’écran suivant, cliquez sur OK. Dans l’écran Télécopie, saisissez le nom et le numéro du destinataire de la télécopie. Cliquez sur Envoyer pour envoyer votre travail. Utilisation des raccourcis de destination de télécopie 39 Télécopie Création de raccourcis Au lieu d’entrer la totalité du numéro de téléphone d’un destinataire de télécopie sur le panneau de commandes à chaque fois que vous souhaitez envoyer une télécopie, vous pouvez créer une destination de télécopie permanente et attribuer un numéro de raccourci. Vous pouvez créer un numéro de raccourci pour un ou plusieurs numéros. Il existe deux méthodes pour créer des numéros de raccourcis : à partir d’un ordinateur ou à partir de l’écran tactile du MFP. A partir d’un ordinateur 1 Saisissez l’adresse IP du MFP dans le champ URL (barre d’adresse) du navigateur Web. Si vous ne connaissez pas l’adresse IP, contactez votre administrateur. 2 Cliquez sur Configuration (dans le cadre gauche de votre fenêtre de navigateur), puis cliquez sur Gestion des destinations (dans le cadre droit de votre fenêtre de navigateur). Remarque : un mot de passe peut être requis. Si vous n’avez ni ID, ni mot de passe, demandez-les à votre agent du support technique. 3 Cliquez sur Configuration des raccourcis de télécopie. 4 Saisissez un nom unique pour le raccourci et spécifiez le numéro de télécopieur. Pour créer un numéro de raccourci contenant plusieurs numéros, saisissez les différents numéros de télécopieur du groupe. Remarque : séparez chaque numéro de télécopieur du groupe par un point-virgule (;). 5 Attribuez un numéro de raccourci. Si vous saisissez un numéro déjà utilisé, vous êtes invité à en sélectionner un autre. 6 Cliquez sur Ajouter. 7 Chargez votre document original dans le dispositif d’alimentation automatique, face imprimée vers le haut, bord court en premier. 8 Appuyez sur la touche # du pavé numérique, puis saisissez votre numéro de raccourci. 9 Appuyez sur Envoyer par télécopie. A partir du MFP 1 Chargez le document original dans le DAA, face imprimée vers le haut, bord court en premier, puis réglez les guide-papier. 2 Appuyez sur Télécopie dans l’écran d’accueil. 3 Saisissez le numéro de télécopie du destinataire. Pour créer un groupe de destinataires, appuyez sur Num. suivant, puis saisissez le numéro de télécopieur du destinataire suivant. 4 Appuyez sur Enregistrer comme raccourci. 5 Saisissez un nom unique pour le raccourci. 6 Vérifiez si le nom et le numéro du raccourci sont corrects, puis appuyez sur OK. Si le nom ou le numéro n’est pas correct, appuyez sur Annuler et saisissez à nouveau les informations. 7 Appuyez sur Envoyer par télécopie. Création de raccourcis 40 Télécopie Explication des options de télécopie Format d’origine : ouvre un écran où vous pouvez saisir le format des documents que vous souhaitez envoyer par télécopie. • Appuyez sur n’importe quelle icône de format de papier sur l’écran suivant pour la sélectionner. L’écran des options de télécopie s’affiche à nouveau. • Si l’option Format d’origine est définie sur Tailles composées, vous pouvez numériser des documents de différents formats (des pages au format Lettre US et Légal US). La mise à l’échelle se fait automatiquement de manière à correspondre au format du support sélectionné. Contenu : permet de sélectionner le type de document que vous numérisez (par exemple Texte, Texte/Photo ou Photo). Le choix du contenu a une influence sur la qualité et le format de la numérisation, car il détermine la manière dont le scanner traite les informations du document d’origine. • Le paramètre Texte accentue la netteté, la résolution et la précision du texte noir sur fond blanc. Choisissez Texte/Photo si les documents originaux sont constitués à la fois de texte et de graphiques ou d’images. • Le paramètre Photo indique au scanner de prêter une attention particulière aux graphiques et images. Lorsque ce paramètre est activé, la numérisation est plus longue, mais l’accent est mis sur la reproduction de la gamme de couleurs dynamiques du document original. La quantité d’informations enregistrées est supérieure. Faces : indique au MFP si votre document d’origine est un document recto (imprimé sur une seule face) ou recto verso (imprimé sur les deux faces). Le scanner peut ainsi déterminer ce qu’il est nécessaire de numériser et de l’inclure dans la télécopie. Résolution : augmente la précision avec laquelle le scanner examine le document que vous souhaitez envoyer par télécopie. Si vous envoyez une photo, un dessin avec des traits fins ou un document avec un texte de très petite taille par télécopie, augmentez la résolution. Le temps nécessaire à la numérisation ainsi que la qualité de la sortie seront supérieurs. La résolution Standard est adaptée à la plupart des documents. La résolution Elevée est recommandée pour les documents comportant de petits caractères. Utilisez la résolution Très élevée pour des documents originaux comportant de nombreux détails. Utilisez la résolution Ultra élevée pour les documents comportant des images ou des photos. Intensité : règle l’aspect clair ou sombre des documents envoyés par télécopie en fonction du document d’origine. Options avancées : permet d’accéder aux paramètres Envoi différé, Traitement avancé image, Travail personnalisé, Journal des transmissions, Aperçu de la numérisation, Suppression des bords et Recto verso avancé. Envoi différé : permet d’envoyer une télécopie à une heure ou une date ultérieure. Une fois votre télécopie paramétrée, sélectionnez Envoi différé, saisissez l’heure et la date souhaitées pour l’envoi de la télécopie, puis appuyez sur Terminé. Ce paramètre s’avère particulièrement utile lors de l’envoi d’informations à des télécopieurs qui ne sont pas facilement disponibles à certaines heures ou lorsque les coûts de transmission sont moins élevés. Remarque : si le périphérique est hors tension à l’heure où la télécopie doit être envoyée, celle-ci est envoyée lorsque le MFP est remis sous tension. Traitement avancé image : règle les options Retrait arrière-plan, le Contraste et le Détail des ombres avant copie du document. Travail personnalisé (Travail « construit ») : rassemble plusieurs travaux de numérisation en un seul travail. Remarque : l’option Travail personnalisé n’est pas prise en charge par tous les modèles. Journal des transmissions : imprime le journal des transmissions ou le journal des erreurs de transmission. Aperçu de la numérisation : affiche l’image avant qu’elle ne soit incluse dans la télécopie. Lorsqu’une page est numérisée, la numérisation est suspendue et une image d’aperçu s’affiche. Remarque : l’aperçu de la numérisation n’est pas pris en charge par tous les modèles. Explication des options de télécopie 41 Télécopie Suppression des bords : supprime les bavures ou les informations sur les bords de votre document. Vous pouvez choisir de supprimer une zone équivalente sur les quatre bords de la feuille ou choisir un bord particulier. La suppression des bords supprime tout ce qui se trouve dans la zone sélectionnée et aucun élément n’y est donc imprimé. Recto verso avancé : contrôle le nombre de faces et l’orientation du document d’origine, ainsi que la présence d’une reliure dans le sens de la longueur ou de la largeur sur le document d’origine. Modification de la résolution de la télécopie 1 Placez votre document original dans le dispositif d’alimentation automatique, face imprimée vers le haut, bord court en premier. 2 Réglez les guide-papier. 3 Appuyez sur Télécopie dans l’écran d’accueil. 4 Saisissez le numéro de télécopieur. 5 Appuyez sur Options. 6 Appuyez sur le bouton qui représente la résolution que vous souhaitez. 7 Appuyez sur Envoyer par télécopie. Réglage de l’intensité 1 Placez votre document original dans le dispositif d’alimentation automatique, face imprimée vers le haut, bord court en premier. 2 Réglez les guide-papier. 3 Appuyez sur Télécopie dans l’écran d’accueil. 4 Saisissez le numéro de télécopieur. 5 Appuyez sur Options. 6 Appuyez sur la flèche gauche Intensité pour réduire l’intensité de la télécopie ou sur la flèche droite Intensité pour l’augmenter. 7 Appuyez sur Envoyer par télécopie. Envoi différé d’une télécopie 1 Placez votre document original dans le dispositif d’alimentation automatique, face imprimée vers le haut, bord court en premier. 2 Réglez les guide-papier. 3 Appuyez sur Télécopie dans l’écran d’accueil. 4 Saisissez le numéro de télécopieur. 5 Appuyez sur Options. 6 Appuyez sur Options avancées. 7 Appuyez sur Envoi différé. Remarque : si le Mode Télécopie est défini sur Serveur de télécopie, la touche Envoi différé ne s’affiche pas. Les télécopies en attente de transmission sont placées dans la file d’attente des télécopies. Modification de la résolution de la télécopie 42 Télécopie 8 Appuyez sur la flèche gauche pour réduire la durée de transmission de la télécopie ou sur la flèche droite pour l’augmenter. Remarque : appuyez sur les flèches pour augmenter ou diminuer la durée par incrément de 30 minutes. Si l’heure actuelle est affichée, la flèche gauche est grisée. 9 Appuyez sur Terminé. Annulation de l’envoi d’un fax Il existe deux méthodes pour annuler l’envoi d’un fax : Lorsque les documents originaux sont toujours en cours de numérisation 1 Lors de l’utilisation du dispositif d’alimentation automatique, appuyez sur Annuler pendant que le message Numérisation... est affiché sur l’écran tactile. 2 Lors de l’utilisation du scanner à plat, appuyez sur Annuler pendant que le message Numériser dep. page suivante / Terminer le travail est affiché sur l’écran tactile. Lorsque les documents originaux ont été numérisés et enregistrés dans la mémoire 1 Appuyez sur Travaux suspendus dans l’écran d’accueil. L’écran Annuler travaux s’affiche. 2 Appuyez sur le ou les travaux que vous souhaitez annuler. Seuls trois travaux apparaissent à l’écran ; appuyez sur la flèche bas jusqu’à ce que le travail que vous souhaitez annuler apparaisse, puis appuyez sur ce dernier pour le sélectionner. 3 Appuyez sur Supprimer les travaux sélectionnés. L’écran Suppression des travaux sélectionnés s’affiche, les travaux sélectionnés sont supprimés, puis l’écran d’accueil s’affiche. Visualisation d’un journal des télécopies Lorsque vous envoyez ou recevez un fax, la tâche correspondante est enregistrée dans un fichier. Vous pouvez visualiser ou imprimer ce fichier quand vous le souhaitez. Pour visualiser le journal des télécopies : 1 Saisissez l’adresse IP du MFP dans la zone d’adresse de votre navigateur, puis appuyez sur Entrer. 2 Cliquez sur Rapports. 3 Cliquez sur Paramètres de télécopie. 4 Cliquez sur Journal des travaux de télécopies ou sur Journal des appels de télécopies. Annulation de l’envoi d’un fax 43 Télécopie Conseils pour la télécopie Les conseils suivants peuvent améliorer la qualité de télécopie du MFP ou résoudre certains problèmes liés au télécopieur. Pour obtenir des informations complémentaires ou pour résoudre des problèmes de numérisation, reportez-vous à la section Résolution des problèmes de télécopie. Question Conseil Quand utiliser le mode Texte ? • Le mode Texte doit être utilisé lorsque l’objectif principal de la télécopie est de préserver le texte et lorsque les images du document original ne sont pas importantes. • L’utilisation du mode Texte est optimale pour les reçus, les formulaires avec papier carbone et les documents qui contiennent uniquement du texte ou des dessins fins. Quand utiliser le mode Texte/Photo ? • Le mode Texte/Photo doit être utilisé lors de l’envoi par télécopie d’un document original qui contient à la fois du texte et des graphiques. • L’utilisation du mode Texte/Photo est optimale pour les articles de magazine, les graphiques professionnels et les brochures. Quand utiliser le mode Photo ? Le mode Photo doit être utilisé lors de l’envoi par télécopie de photos imprimées sur une imprimante laser ou encore issues d’un magazine ou d’un journal. L’identité de l’appelant ne s’affiche pas. Si votre région prend en charge la présentation de l’ID de l’appelant, il se peut que vous deviez modifier les paramètres par défaut. Deux paramètres sont disponibles : FSK et DTMF. Pour connaître le paramètre de réseau ou de commutateur à utiliser, contactez votre opérateur téléphonique. Conseils pour la télécopie 44 5 FTP Le scanner MFP vous permet de numériser des documents directement vers un serveur FTP (File Transfer Protocol). Remarque : vous ne pouvez envoyer un document numérisé que vers une seule adresse FTP à la fois. Une fois la destination FTP configurée par votre administrateur système, le nom de la destination est disponible comme numéro de raccourci ou est répertorié comme profil sous l’icône Travaux suspendus. Une autre imprimante PostScript peut également constituer un emplacement FTP : par exemple, un document couleur peut être numérisé, puis envoyé à une imprimante couleur. L’envoi d’un document vers un serveur FTP est similaire à un envoi vers un télécopieur. Vous envoyez les informations via le réseau plutôt que via la ligne téléphonique, ce qui constitue la seule différence. Pour plus d’informations ou pour des instructions détaillées, sélectionnez l’une des sections suivantes : Saisie de l’adresse FTP Utilisation du carnet d’adresses Utilisation d’un numéro de raccourci Conseils pour le FTP Saisie de l’adresse FTP 1 Placez votre document original dans le dispositif d’alimentation automatique, face imprimée vers le haut, bord court en premier. 2 Appuyez sur FTP sur l’écran d’accueil. 3 Saisissez l’adresse FTP. 4 Appuyez sur Envoyer. Utilisation d’un numéro de raccourci 1 Placez votre document original dans le dispositif d’alimentation automatique, face imprimée vers le haut, bord court en premier. 2 Appuyez sur FTP sur l’écran d’accueil. 3 Appuyez sur #, puis saisissez le numéro de raccourci FTP. 4 Appuyez sur Envoyer. Utilisation du carnet d’adresses 1 Placez votre document original dans le dispositif d’alimentation automatique, face imprimée vers le haut, bord court en premier. 2 Appuyez sur FTP sur l’écran d’accueil. 3 Appuyez sur Rechercher dans le carnet d’adresses. 4 Saisissez le nom ou une partie du nom que vous recherchez, puis appuyez sur Rechercher. 5 Appuyez sur le nom que vous souhaitez ajouter au champ « A : ». 6 Appuyez sur Envoyer. FTP 45 FTP Création de raccourcis Au lieu d’entrer la totalité de l’adresse du site FTP sur le panneau de commandes à chaque fois que vous souhaitez envoyer un document vers une adresse FTP, vous pouvez créer une destination FTP permanente et attribuer un numéro de raccourci. Il existe deux méthodes pour créer des numéros de raccourcis : à partir d’un ordinateur ou à partir de l’écran tactile du MFP. A partir d’un ordinateur 1 Saisissez l’adresse IP du MFP dans le champ URL (barre d’adresse) du navigateur Web. Si vous ne connaissez pas l’adresse IP, contactez votre agent de support technique. 2 Cliquez sur Configuration (dans le cadre gauche de votre fenêtre de navigateur), puis cliquez sur Gestion des destinations (dans le cadre droit de votre fenêtre de navigateur). Remarque : un mot de passe peut être requis. Si vous n’avez ni ID, ni mot de passe, demandez-les à votre agent du support technique. 3 Cliquez sur Configuration des raccourcis FTP. 4 Saisissez les informations appropriées dans les champs. 5 Attribuez un numéro de raccourci. Si vous saisissez un numéro déjà utilisé, vous êtes invité à en sélectionner un autre. 6 Cliquez sur Ajouter. 7 Chargez votre document original dans le dispositif d’alimentation automatique, face imprimée vers le haut, bord court en premier. 8 Appuyez sur la touche # du pavé numérique, puis saisissez votre numéro de raccourci. 9 Appuyez sur Envoyer. A partir du MFP 1 Chargez le document original dans le DAA, face imprimée vers le haut, bord court en premier, puis réglez les guide-papier. 2 Appuyez sur FTP dans l’écran d’accueil. 3 Entrez le site FTP. 4 Appuyez sur Enregistrer comme raccourci. 5 Entrer un nom unique pour le raccourci. 6 Vérifiez si le nom et le numéro du raccourci sont corrects, puis appuyez sur OK. Si le nom ou le numéro n’est pas correct, appuyez sur Annuler et saisissez à nouveau les informations. 7 Appuyez sur Envoyer. Création de raccourcis 46 FTP Options FTP Format d’origine : ouvre un écran où vous pouvez saisir le format des documents que vous souhaitez copier. • Appuyez sur n’importe quelle icône de format de papier sur l’écran suivant pour la sélectionner. L’écran des options FTP s’affiche à nouveau. • Si l’option Format d’origine est définie sur Tailles composées, vous pouvez numériser des documents de différents formats (des pages au format Lettre US et Légal US). La mise à l’échelle se fait automatiquement de manière à correspondre au format du support sélectionné. Faces (recto verso) : indique au MFP si votre document d’origine est un document recto (imprimé sur une seule face) ou recto verso (imprimé sur les deux faces). Le scanner peut ainsi déterminer ce qu’il est nécessaire de numériser et d’inclure dans la télécopie. Reliure : indique à l’imprimante multifonction si le document d’origine est relié dans le sens de la longueur ou de la largeur. Nom de fichier de base : saisissez un nom de fichier. Par défaut, le nom est image. Un horodatage est ajouté au nom du fichier pour empêcher qu’il ne soit remplacé par un fichier du même nom sur le site FTP. Remarque : le nom du fichier ne peut dépasser 53 caractères. Résolution : règle la qualité d’impression de votre fichier. Augmenter la résolution de l’image augmente la taille du fichier et le temps nécessaire pour numériser le document original. Vous pouvez diminuer la résolution de l’image pour réduire la taille du fichier. Envoyer en tant que : définit le format de sortie (PDF, TIFF ou JPEG) de l’image numérisée. Au format PDF, un seul fichier est généré. Au format TIFF, un seul fichier est généré. Si l’option TIFF multipage est désactivée dans le menu Configuration, plusieurs fichiers au format TIFF sont générés, chacun contenant une page. Au format JPEG, chaque fichier contient une page. Lorsque plusieurs pages sont numérisées, plusieurs fichiers sont générés. Contenu : indique à l’imprimante multifonction le type de document d’origine. Sélectionnez Texte, Texte/Photo ou Photo. La couleur peut être activée ou désactivée pour chacun de ces contenus. Le choix du contenu détermine la qualité et la taille du fichier FTP. Texte : le paramètre Texte accentue la netteté, la résolution et la précision du texte noir sur fond blanc. Texte/Photo : choisissez Texte/Photo si les documents originaux sont constitués à la fois de texte et de graphiques ou d’images. Photo : choisissez Photo pour indiquer au scanner de prêter une attention particulière aux graphiques et images. Lorsque ce paramètre est activé, la numérisation est plus longue, mais l’accent est mis sur la reproduction de la gamme de couleurs dynamiques du document original. La quantité d’informations enregistrées est supérieure. Couleur : définit le type de numérisation et la sortie pour la copie. Les documents couleur peuvent être numérisés et envoyés vers un site FTP, un ordinateur ou une adresse électronique. Le MFP imprime les documents couleur uniquement en niveaux de gris. Options FTP 47 FTP Options avancées : permet d’accéder aux paramètres Traitement avancé image, Travail personnalisé, Journal des transmissions, Aperçu de la numérisation, Suppression des bords et Intensité. Traitement avancé image : sélectionnez cette fonction pour régler les paramètres Retrait de l’arrière-plan, Contraste et Détail des ombres avant de réaliser une numérisation du document. Travail personnalisé (Travail « construit ») : rassemble plusieurs travaux de numérisation en un seul travail. Remarque : l’option Travail personnalisé n’est pas prise en charge par tous les modèles. Journal des transmissions : imprime le journal des transmissions ou le journal des erreurs de transmission. Aperçu de la numérisation : affiche les premières pages de l’image avant que celle-ci ne soit incluse dans le fichier FTP. Lorsque la première page est numérisée, la numérisation est suspendue et une image d’aperçu s’affiche. Remarque : l’aperçu de la numérisation n’est pas pris en charge par tous les modèles. Suppression des bords : supprime les bavures ou les informations sur les bords de votre document. Vous pouvez choisir de supprimer une zone identique sur les quatre bords ou choisir un bord particulier. La suppression des bords supprime tout ce qui se trouve dans la zone sélectionnée et aucun élément n’y est donc imprimé. Intensité : règle l’aspect clair ou sombre des documents numérisés. Conseils pour le FTP Les conseils suivants peuvent améliorer la qualité des documents FTP du MFP. Question Conseil Quand utiliser le mode Texte ? • Le mode Texte doit être utilisé lorsque l’objectif principal de l’envoi d’un document vers un site FTP est de donner la priorité au texte par rapport à l’image. • L’utilisation du mode Texte est optimale pour les reçus, les formulaires avec papier carbone et les documents qui contiennent uniquement du texte ou des dessins fins. Quand utiliser le mode Texte/Photo ? • Le mode Texte/Photo doit être utilisé lors de l’envoi d’un document vers un site FTP qui contient à la fois du texte et des graphiques. • L’utilisation du mode Texte/Photo est optimale pour les articles de magazine, les graphiques professionnels et les brochures. Quand utiliser le mode Photo ? Le mode Photo doit être utilisé lorsque l’original est essentiellement composé de photos imprimées sur une imprimante laser ou encore issues d’un magazine ou d’un journal. Conseils pour le FTP 48 Numérisation vers un ordinateur ou un lecteur flash USB 6 Le scanner MFP vous permet de numériser des documents directement vers votre ordinateur ou vers un lecteur flash USB. Il n’est pas nécessaire que votre ordinateur soit directement connecté au MFP pour recevoir des images de numérisation vers un ordinateur. Vous pouvez numériser le document vers votre ordinateur via le réseau en créant un profil de numérisation sur votre ordinateur, puis en téléchargeant le profil sur le MFP. Pour plus d’informations ou pour des instructions détaillées, sélectionnez l’une des sections suivantes : Création d’un profil de numérisation vers un ordinateur Explication des options de numérisation vers un ordinateur Numérisation vers un lecteur flash USB Conseils de numérisation Création d’un profil de numérisation vers un ordinateur 1 Saisissez l’adresse IP de votre MFP dans la barre d’adresse de votre navigateur, puis appuyez sur Entrer. Lorsque l’écran d’applet Java apparaît, cliquez sur Oui. 2 Cliquez sur Profil de numérisation. 3 Cliquez sur Créer un profil de numérisation. 4 Sélectionnez vos paramètres de numérisation, puis cliquez sur Suivant. 5 Sélectionnez le dossier de votre ordinateur dans lequel vous souhaitez enregistrer le fichier de sortie numérisé. 6 Saisissez un nom de profil. Le nom de profil est le nom qui apparaît dans la liste PROFIL DE NUMERISATION sur le panneau de commandes du MFP. 7 Cliquez sur Soumettre. 8 Vérifiez les instructions de l’écran Numériser vers PC. Un numéro de raccourci a été automatiquement attribué lorsque vous avez cliqué sur Soumettre. Vous pouvez utiliser ce numéro de raccourci pour numériser vos documents. 9 a Placez votre document original dans le dispositif d’alimentation automatique du MFP, face imprimée vers le haut, bord court en premier. b Appuyez sur # suivi du numéro de raccourci sur le pavé numérique ou appuyez sur Profils dans l’écran d’accueil. c Une fois le numéro de raccourci saisi, le scanner numérise et envoie le document vers le répertoire ou l’application spécifié. Si vous appuyez sur Profils dans l’écran d’accueil, recherchez votre raccourci dans la liste. Visualisez votre fichier sur votre ordinateur. Votre fichier de sortie est enregistré à l’emplacement sélectionné ou ouvert dans l’application spécifiée. Numérisation vers un ordinateur ou un lecteur flash USB 49 Numérisation vers un ordinateur ou un lecteur flash USB Explication des options de numérisation vers un ordinateur Pour modifier les options du profil de numérisation vers un ordinateur, vous devez cliquer sur la zone de Configuration rapide et sélectionner Personnalisé. La configuration rapide vous permet de sélectionner des formats prédéfinis ou de personnaliser vos paramètres de travail de numérisation. Vous pouvez sélectionner : Personnalisé Photo - Couleur JPEG Texte - BW PDF Photo - Couleur TIFF Texte - BW TIFF Texte/Photo - PDF NB Texte/Photo - PDF couleur Type format : règle le format de sortie (PDF, TIFF ou JPEG) de l’image numérisée. Au format PDF, un seul fichier est généré. Au format TIFF, un seul fichier est généré. Si l’option TIFF multipage est désactivée dans le menu Configuration, plusieurs fichiers au format TIFF sont générés, chacun contenant une page. Au format JPEG, chaque fichier contient une page. Lorsque plusieurs pages sont numérisées, plusieurs fichiers sont générés. Compression : définit le format de compression utilisé pour comprimer le fichier de sortie numérisé. Contenu par défaut : indique au MFP le type de document d’origine. Sélectionnez Texte, Texte/Photo ou Photo. Le choix du contenu a une influence sur la qualité et la taille du fichier numérisé. Texte : le paramètre Texte accentue la netteté, la résolution et la précision du texte noir sur fond blanc. Texte/Photo : choisissez Texte/Photo si les documents originaux sont constitués à la fois de texte et de graphiques ou d’images. Photo : choisissez Photo pour indiquer au scanner de prêter une attention particulière aux graphiques et images. Lorsque ce paramètre est activé, la numérisation est plus longue, mais l’accent est mis sur la reproduction de la gamme de couleurs dynamiques du document original. La quantité d’informations enregistrées est supérieure. Couleur : indique au MFP la couleur des documents originaux. Vous pouvez sélectionner Gris, NB (noir et blanc) ou Couleur. Format d’origine : ouvre un champ où vous pouvez sélectionner le format du document que vous souhaitez numériser. Orientation : indique au MFP si l’orientation du document original est Portrait ou Paysage, puis modifie les paramètres Faces et Reliure afin qu’ils correspondent à l’orientation du document original. Recto verso : indique au MFP si votre document d’origine est un document recto (imprimé sur une seule face) ou recto verso (imprimé sur les deux faces). Le scanner peut ainsi déterminer ce qu’il est nécessaire de numériser et d’inclure dans le fichier. Intensité : règle l’aspect clair ou sombre des documents numérisés. Résolution : règle la qualité d’impression de votre fichier. Augmenter la résolution de l’image augmente la taille du fichier et le temps nécessaire pour numériser le document original. Vous pouvez diminuer la résolution de l’image pour réduire la taille du fichier. Traitement avancé image : sélectionnez cette fonction pour régler les paramètres Retrait de l’arrière-plan, Contraste et Détail des ombres avant de réaliser une numérisation du document. Explication des options de numérisation vers un ordinateur 50 Numérisation vers un ordinateur ou un lecteur flash USB Numérisation vers un lecteur flash USB 1 Placez le document d’origine dans le dispositif d’alimentation automatique (DAA), face imprimée vers le haut ou sur le scanner à plat, face imprimée vers le bas. Si vous utilisez le dispositif d’alimentation automatique, réglez les guide-papier. 2 Insérez le lecteur flash USB dans l’interface directe USB à l’avant du MFP. L’écran Travaux suspendus s’affiche. 3 Appuyez sur le bouton Numériser vers lecteur USB. 4 Entrez le nom du fichier. 5 Sélectionnez les paramètres de numérisation. 6 Appuyez sur Numériser. Conseils de numérisation Les conseils suivants peuvent améliorer la qualité de numérisation du MFP. Pour obtenir des informations complémentaires ou pour résoudre des problèmes de numérisation, reportez-vous à la section Résolution des problèmes de qualité de numérisation. Question Conseil Quand utiliser le mode Texte ? • Le mode Texte doit être utilisé lorsque l’objectif principal de la numérisation est de préserver le texte et lorsque les images du document original ne sont pas importantes. • L’utilisation du mode Texte est optimale pour les reçus, les formulaires avec papier carbone et les documents qui contiennent uniquement du texte ou des dessins fins. Quand utiliser le mode Texte/Photo ? • Le mode Texte/Photo doit être utilisé lors de la numérisation d’un document original qui contient à la fois du texte et des graphiques. • L’utilisation du mode Texte/Photo est optimale pour les articles de magazine, les graphiques professionnels et les brochures. Quand utiliser le mode Photo ? Le mode Photo doit être utilisé lors de la numérisation de photos imprimées sur une imprimante laser ou issues d’un magazine ou d’un journal. Numérisation vers un lecteur flash USB 51 7 Impression Ce chapitre fournit des informations sur l’envoi d’un travail d’impression, l’impression de travaux confidentiels, l’annulation d’un travail d’impression, l’impression d’une page des paramètres de menu ainsi que l’impression d’une liste des polices et d’une liste des répertoires. Ce chapitre contient également des informations sur l’impression des supports de format Folio et Statement. Pour obtenir des conseils sur la prévention des bourrages papier et le stockage des supports d’impression, reportez-vous aux sections Réduction des risques de bourrages et Stockage des supports d’impression. Impression à partir d’un lecteur flash USB Le panneau de commandes comprend une interface directe USB. Vous pouvez y insérer un lecteur flash USB et imprimer les types de document suivants : • PDF (Portable Document Format) [fichier .pdf] • JPEG (Joint Photographic Experts Group) [fichier .jpeg ou .jpg] • TIFF (Tagged Image File Format) [fichier .tiff ou .tif] • GIF (Graphics Interchange Format) [fichier .gif] • BMP (Basic Multilingual Plane) [fichier .bmp] • PNG (Portable Network Graphics) [fichier .png] • PCX (PiCture eXchange) [fichier .pcx] • PC Paintbrush File Format [fichier .dcx] La procédure d’impression d’un document à partir d’un lecteur flash USB est semblable à celle de l’impression d’un travail suspendu. Remarque : vous ne pouvez pas imprimer de fichiers chiffrés ou de fichiers si vous ne disposez pas des autorisations d’impression nécessaires. Nous vous conseillons d’utiliser les lecteurs flash USB testés et approuvés suivants d’une capacité de 256 Mo, 512 Mo et 1 Go : • Lexar JumpDrive 2.0 Pro • SanDisk Cruzer Mini Les autres lecteurs flash USB doivent : • être compatibles avec la norme USB 2.0. ; • prendre également en charge la norme Pleine Vitesse ; Les lecteurs uniquement compatibles avec les fonctionnalités USB à faible vitesse ne sont pas pris en charge. • utiliser le système de fichiers FAT. Les périphériques formatés avec NTFS ou n’importe quel autre système de fichiers ne sont pas pris en charge. Impression 52 Impression Pour imprimer à partir d’un lecteur flash USB : 1 Assurez-vous que le MFP est sous tension et que le message Prêt ou Occupé s’affiche. 2 Insérez un lecteur flash USB dans l’interface directe USB. Remarque : si vous insérez le périphérique alors que le MFP nécessite une intervention (en cas de bourrage papier, par exemple), il risque d’être ignoré. 3 Appuyez sur la flèche en regard du document que vous souhaitez imprimer. Un écran vous demandant le nombre de copies à imprimer s’affiche. 4 Appuyez sur Imprimer pour imprimer une seule copie ou appuyez sur + pour entrer le nombre de copies. Remarque : ne retirez pas le lecteur flash USB de l’interface directe USB avant que l’impression du document soit terminée. L’impression du document commence. Remarque : si vous insérez le périphérique pendant que le MFP est en cours d’impression, le message Imprimante occupée s’affiche. Sélectionnez Continuer pour que votre travail s’imprime après les autres travaux en cours. Si le périphérique est inséré dans le MFP alors que vous avez quitté le menu du périphérique USB, vous pouvez continuer à imprimer les fichiers PDF stockés sur le périphérique en tant que travaux suspendus. Reportez-vous à la section Impression de travaux confidentiels et suspendus. Annulation d’un travail d’impression Il existe plusieurs méthodes d’annulation d’un travail d’impression. • Annulation d’un travail à partir du panneau de commandes du MFP • Annulation d’un travail à partir d’un ordinateur fonctionnant sous Windows – – • Annulation d’un travail à partir de la barre des tâches Annulation d’un travail à partir du bureau Annulation d’un travail à partir d’un ordinateur Macintosh – – Annulation d’un travail à partir d’un ordinateur Macintosh fonctionnant sous Mac OS 9 Annulation d’un travail à partir d’un ordinateur Macintosh fonctionnant sous Mac OS X Annulation d’un travail d’impression 53 Impression Annulation d’un travail à partir du panneau de commandes du MFP Si le travail est en cours de formatage, de numérisation ou d’impression, appuyez sur Annuler le travail sur l’écran. Annulation d’un travail à partir d’un ordinateur fonctionnant sous Windows Annulation d’un travail à partir de la barre des tâches Lorsque vous envoyez un travail à l’impression, une petite icône représentant une imprimante apparaît à droite dans la barre des tâches. 1 Cliquez deux fois sur cette icône. La liste des travaux d’impression s’affiche dans la fenêtre de l’imprimante. 2 Sélectionnez le travail à annuler. 3 Appuyez sur la touche Suppr du clavier. Annulation d’un travail à partir du bureau 1 Réduisez toutes les fenêtres des applications afin que le bureau soit visible. 2 Cliquez deux fois sur l’icône Poste de travail. Remarque : si l’icône Poste de travail n’apparaît pas, sélectionnez Démarrer Æ Paramètres Æ Panneau de configuration, puis accédez à étape 4. 3 Cliquez deux fois sur l’icône Imprimantes. La liste des imprimantes disponibles s’affiche. 4 Cliquez deux fois sur l’imprimante sélectionnée lors du lancement de l’impression. La liste des travaux d’impression s’affiche dans la fenêtre de l’imprimante. 5 Sélectionnez le travail à annuler. 6 Appuyez sur la touche Suppr du clavier. Annulation d’un travail à partir d’un ordinateur Macintosh Annulation d’un travail à partir d’un ordinateur Macintosh fonctionnant sous Mac OS 9 Lorsque vous lancez une impression, l’icône représentant le MFP sélectionné apparaît sur le bureau. 1 Cliquez deux fois sur l’icône de l’imprimante de votre bureau. La liste des travaux d’impression s’affiche dans la fenêtre de l’imprimante. 2 Sélectionnez le travail d’impression que vous souhaitez annuler. 3 Cliquez sur la corbeille. Annulation d’un travail d’impression 54 Impression Annulation d’un travail à partir d’un ordinateur Macintosh fonctionnant sous Mac OS X Lorsque vous lancez une impression, l’icône représentant le MFP sélectionné apparaît sur le bureau. 1 Ouvrez Applications Æ Utilitaires, puis cliquez deux fois sur Centre d’impression ou Configuration de l’imprimante. 2 3 Cliquez deux fois sur le MFP de votre choix. Dans la fenêtre de l’imprimante, sélectionnez le travail que vous souhaitez annuler, puis appuyez sur Suppr. Impression de la page des paramètres de menu Vous pouvez imprimer une page des paramètres de menu afin de contrôler les paramètres par défaut du MFP et de vérifier que les options du MFP sont correctement installées. 1 Assurez-vous que le MFP est mis sous tension et que le message Prêt s’affiche. 2 Appuyez sur le bouton Menu du panneau de commandes. 3 Appuyez sur Rapports. 4 Appuyez sur Page des paramètres de menus. Impression d’une page de configuration du réseau Vous pouvez imprimer une page de configuration du réseau afin de contrôler les paramètres par défaut du MFP et de vérifier que les options du MFP sont correctement installées. 1 Assurez-vous que le MFP est mis sous tension et que le message Prêt s’affiche. 2 Appuyez sur le bouton Menu du panneau de commandes. 3 Appuyez sur Rapports. 4 Appuyez sur Page de configuration du réseau. Impression de la liste des échantillons de polices Pour imprimer un échantillon de toutes les polices actuellement disponibles sur votre MFP, procédez comme suit : 1 Assurez-vous que le MFP est mis sous tension et que le message Prêt s’affiche. 2 Appuyez sur le bouton Menu du panneau de commandes. 3 Appuyez sur Rapports. 4 Appuyez sur la flèche bas jusqu’à ce que Impr. polices s’affiche, puis appuyez sur Impr. polices. 5 Appuyez sur Polices PCL ou Polices PostScript. Impression d’une liste des répertoires La liste des répertoires indique toutes les ressources stockées dans la mémoire flash ou sur le disque dur. Pour imprimer une liste : 1 2 3 4 Assurez-vous que le MFP est mis sous tension et que le message Prêt s’affiche. Appuyez sur le bouton Menu du panneau de commandes. Appuyez sur Rapports. Appuyez sur la flèche bas jusqu’à ce que Impr. répertoire s’affiche, puis appuyez sur Impr. répertoire. Impression de la page des paramètres de menu 55 Impression Impression de travaux confidentiels et suspendus Le terme travail suspendu fait référence à n’importe quel type de travail d’impression pouvant être lancé par l’utilisateur à partir du MFP. Cela comprend les travaux confidentiels, les travaux de type Vérifier l’impression, Différer l’impression ou Répéter l’impression, les signets, les profils ou les fichiers d’un lecteur flash USB. Lorsque vous envoyez un travail au MFP, vous pouvez indiquer dans le pilote si vous voulez que le MFP conserve le travail en mémoire. Lorsque votre travail est stocké dans la mémoire du MFP, utilisez le panneau de commandes du MFP pour spécifier les actions à effectuer sur le travail d’impression. Tous les travaux de type confidentiel ou suspendu sont associées à un nom d’utilisateur. Pour accéder aux travaux confidentiels ou suspendus, sélectionnez le type de travail (confidentiel ou suspendu), puis votre nom d’utilisateur dans la liste des noms d’utilisateurs. Vous avez alors la possibilité d’imprimer tous vos travaux confidentiels ou de sélectionner un travail d’impression particulier. Vous pouvez ensuite choisir le nombre de copies à imprimer ou bien décider d’annuler le travail d’impression. Impression d’un travail confidentiel Lorsque vous envoyez un travail confidentiel au MFP, vous devez entrer un numéro d’identification personnel (PIN) depuis le pilote. Le code PIN doit comporter 4 chiffres compris entre 0 et 9. Le travail est stocké dans la mémoire du MFP jusqu’à ce que vous entriez le même code PIN à quatre chiffres sur le panneau de commandes de l’imprimante et que vous choisissiez d’imprimer ou de supprimer ce travail. Vous êtes ainsi assuré que le travail n’est imprimé que lorsque vous pouvez le récupérer. Aucun autre utilisateur du MFP ne peut imprimer ce travail sans le code PIN. Windows 1 Dans votre traitement de texte, votre tableur, votre navigateur ou une autre application, sélectionnez Fichier Æ Imprimer. 2 Cliquez sur Propriétés. Si le bouton Propriétés n’apparaît pas, cliquez sur Mise en page, puis cliquez sur Propriétés. 3 Selon votre système d’exploitation, vous devrez peut-être cliquer sur l’onglet Autres options, puis sur Imprimer et conserver. Remarque : si vous ne trouvez pas les options Imprimer et conserver Æ Impression confidentielle, cliquez sur Aide et reportez-vous à la rubrique Impression confidentielle ou Imprimer et conserver, puis suivez les instructions du pilote. 4 Entrez un nom d’utilisateur et un code PIN. 5 Envoyez votre travail au MFP. Lorsque vous souhaitez récupérer vos travaux d’impression confidentiels, suivez la procédure décrite dans la section Sur le MFP. Macintosh 1 Dans votre traitement de texte, votre tableur, votre navigateur ou une autre application, sélectionnez Fichier Æ Imprimer. 2 Dans le menu Copies et pages ou dans le menu déroulant Général, sélectionnez Routage du travail. a Si vous utilisez Mac OS 9 et que Routage du travail ne fait pas partie des options du menu déroulant, sélectionnez Préférences du module Æ Imprimer les filtres temporels. b Cliquez ensuite sur le triangle à gauche de l’option Imprimer les filtres temporels et sélectionnez Routage du travail. c Sélectionnez ensuite Routage du travail dans le menu déroulant. 3 Activez le bouton radio Impression confidentielle. 4 Entrez un nom d’utilisateur et un code PIN. Impression de travaux confidentiels et suspendus 56 Impression 5 Envoyez votre travail au MFP. Lorsque vous souhaitez récupérer vos travaux d’impression confidentiels, suivez la procédure décrite dans la section Sur le MFP. Sur le MFP 1 Appuyez sur Travaux suspendus dans l’écran d’accueil. 2 Appuyez sur votre nom d’utilisateur. Remarque : jusqu’à 500 résultats peuvent être affichés pour les travaux suspendus. Si votre nom n’apparaît pas, appuyez sur la flèche bas jusqu’à ce que votre nom apparaisse, ou appuyez sur Recherche de travaux suspendus s’il le MFP contient un grand nombre de travaux suspendus. 3 Sélectionnez Travaux confidentiels. 4 Entrez votre code PIN. Pour obtenir plus d’informations, reportez-vous à la rubrique Saisie d’un numéro d’identification personnel (PIN). 5 Appuyez sur le travail que vous souhaitez imprimer. 6 Appuyez sur Imprimer ou appuyez sur + pour entrer le nombre de copies, puis appuyez sur Imprimer. Remarque : une fois votre travail imprimé, il est supprimé de la mémoire du MFP. Saisie d’un numéro d’identification personnel (PIN) Lorsque vous sélectionnez un travail confidentiel, l’écran de saisie du code PIN apparaît. Utilisez le pavé numérique de l’écran tactile ou le pavé numérique à la droite de l’écran pour saisir le code PIN à quatre chiffres associé au travail confidentiel. Remarque : pour des raisons de confidentialité, des astérisques s’affichent en lieu et place des chiffres saisis. Si le code PIN saisi est incorrect, l’écran PIN incorrect s’affiche. Saisissez à nouveau le code PIN ou appuyez sur Annuler. Remarque : une fois votre travail imprimé, il est supprimé de la mémoire du MFP. Impression et suppression des travaux suspendus Les travaux suspendus (Vérifier l’impression, Différer l’impression et Répéter l’impression) peuvent être imprimés ou supprimés à partir du panneau de commandes du MFP et ne nécessitent pas de code PIN. Vérifier l’impression Lorsque vous envoyez un travail de type Vérifier l’impression, une copie du travail est imprimée et les autres copies demandées sont suspendues et stockées dans la mémoire du MFP. Cette option vous permet de vérifier que la première copie est satisfaisante avant d’imprimer les autres copies. Lorsque toutes les copies sont imprimées, le travail de type Vérifier l’impression est automatiquement supprimé de la mémoire du MFP. Différer l’impression Lorsque vous envoyez un travail de type Différer l’impression, le travail n’est pas imprimé immédiatement. Il est conservé en mémoire afin que vous puissiez l’imprimer ultérieurement. Le travail est conservé dans la mémoire jusqu’à ce que vous le supprimiez du menu Trav. suspendus. Les travaux de type Différer l’impression peuvent être supprimés si le MFP nécessite davantage de mémoire pour traiter des travaux suspendus supplémentaires. Impression de travaux confidentiels et suspendus 57 Impression Répéter l’impression Lorsque vous relancez une impression, toutes les copies requises du travail sont imprimées par le MFP, puis stockées en mémoire afin que vous puissiez imprimer des copies supplémentaires ultérieurement. Vous pouvez imprimer des copies supplémentaires tant que le travail est stocké en mémoire. Remarque : les travaux de type Répéter l’impression sont automatiquement supprimés de la mémoire du MFP lorsque cette dernière nécessite davantage de mémoire pour traiter les travaux suspendus supplémentaires. Windows 1 Dans votre traitement de texte, votre tableur, votre navigateur ou une autre application, sélectionnez Fichier Æ Imprimer. 2 Cliquez sur Propriétés. Si le bouton Propriétés n’apparaît pas, cliquez sur Mise en page, puis cliquez sur Propriétés. 3 Selon votre système d’exploitation, vous devrez peut-être cliquer sur l’onglet Autres options, puis sur Imprimer et conserver. Remarque : si vous ne trouvez pas les options Imprimer et conserver Æ Travaux suspendus, cliquez sur Aide et reportez-vous à la rubrique Travaux suspendus ou Imprimer et conserver, puis suivez les instructions du pilote. 4 Sélectionnez un type de travail suspendu, puis envoyez votre travail au MFP. Lorsque vous souhaitez récupérer vos travaux d’impression confidentiels, suivez la procédure décrite à la section Sur le MFP. Macintosh 1 Dans votre traitement de texte, votre tableur, votre navigateur ou une autre application, sélectionnez Fichier Æ Imprimer. 2 Dans le menu Copies et pages ou dans le menu déroulant Général, sélectionnez Routage du travail. 3 a Si vous utilisez Mac OS 9 et que Routage du travail ne fait pas partie des options du menu déroulant, sélectionnez Préférences du module Æ Imprimer les filtres temporels. b Cliquez ensuite sur le triangle à gauche de l’option Imprimer les filtres temporels et sélectionnez Routage du travail. c Sélectionnez ensuite Routage du travail dans le menu déroulant. Dans le groupe d’options, sélectionnez un type de travail suspendu, entrez un nom d’utilisateur, puis envoyez votre travail au MFP. Lorsque vous souhaitez récupérer vos travaux d’impression confidentiels, suivez la procédure décrite à la section Sur le MFP. Sur le MFP 1 Appuyez sur Travaux suspendus dans l’écran d’accueil. 2 Appuyez sur votre nom d’utilisateur. Remarque : jusqu’à 500 résultats peuvent être affichés pour les travaux suspendus. Si votre nom n’apparaît pas, appuyez sur la flèche bas jusqu’à ce que votre nom apparaisse, ou appuyez sur Rechercher <votre nom> si le MFP contient un grand nombre de travaux suspendus. 3 Appuyez sur le travail que vous souhaitez imprimer. Appuyez sur la flèche bas ou sur Rechercher <votre nom> si le MFP contient un grand nombre de travaux suspendus. 4 Appuyez sur Imprimer ou sur + pour entrer le nombre de copies, puis appuyez sur Imprimer. Remarque : vous pouvez également sélectionner Imprimer tout ou Supprimer tout. Impression de travaux confidentiels et suspendus 58 Impression Impression sur supports spéciaux Les supports sont les suivants : le papier, les bristols, les transparents, les étiquettes et les enveloppes. Les quatre derniers supports sont parfois appelés supports spéciaux. Procédez comme suit pour effectuer une impression sur des supports spéciaux. 1 Chargez les supports de la manière spécifiée pour le tiroir choisi. Reportez-vous à la section Chargement des tiroirs standard et optionnels pour obtenir de l’aide. 2 Sur le panneau de commandes du MFP, définissez les paramètres Type papier et Format papier en fonction du support que vous avez chargé. Reportez-vous à la section Définition du type et du format de papier pour obtenir de l’aide. 3 Dans l’application exécutée sur votre ordinateur, définissez le type, le format et la source de papier en fonction du support que vous avez chargé. Windows a Dans votre traitement de texte, votre tableur, votre navigateur ou une autre application, sélectionnez Fichier Æ Imprimer. b Cliquez sur Propriétés (ou Options, Imprimante ou Mise en page, selon l’application) pour consulter les paramètres du pilote du MFP. c Cliquez sur l’onglet Papier. Une liste de tiroirs papier s’affiche. d Sélectionnez le tiroir contenant le support spécial. Remarque : si vous ne trouvez pas la liste des tiroirs, cliquez sur Aide et suivez les instructions du pilote. e Sélectionnez le type de support (transparents, enveloppes, etc.) dans la zone de liste Type papier. f Sélectionnez le format du support spécial dans la zone de liste Format papier. g Cliquez sur OK, puis envoyez le travail d’impression normalement. Mac OS 9 a Sélectionnez Fichier Æ Mise en page. b Sélectionnez le format du support spécial dans le menu déroulant Format papier, puis cliquez sur OK. c Sélectionnez Fichier Æ Imprimer. d Sélectionnez Général dans le menu déroulant principal, accédez au menu déroulant Alimentation et sélectionnez le tiroir contenant le support spécial ou le nom du support. e Cliquez sur Imprimer. Mac OS X a Sélectionnez Fichier Æ Mise en page. b Sélectionnez votre MFP dans le menu déroulant Pour. c Sélectionnez le format du support spécial dans le menu déroulant Format papier, puis cliquez sur OK. d Sélectionnez Fichier Æ Imprimer. e Dans le menu déroulant Copies et pages, sélectionnez Impression. f Sélectionnez le support spécial dans le menu déroulant Type de papier. g Dans le menu déroulant Impression, sélectionnez Alimentation. h Sélectionnez le tiroir contenant le support spécial dans les menus déroulants Toutes les pages ou Première page / Pages restantes. i Cliquez sur Imprimer. Impression sur supports spéciaux 59 Impression Chargement des tiroirs standard et optionnels L’imprimante est dotée d’un tiroir standard 500 feuilles. Vous avez peut-être également acheté des tiroirs optionnels 250 ou 500 feuilles ou un bac de 2 000 feuilles. Les procédures de chargement d’un tiroir standard 250 feuilles ou 500 feuilles sont identiques. Remarque : la procédure de chargement d’un bac de 2 000 feuilles diffère de la procédure de chargement des tiroirs 250 feuilles ou 500 feuilles. Pour obtenir plus d’informations, reportez-vous à la rubrique Chargement du bac 2 000 feuilles. Pour charger le support d’impression : Remarque : ne retirez pas un tiroir lorsqu’une impression est en cours ou lorsque le voyant vert du panneau de commandes clignote. Vous risqueriez de provoquer des bourrages. 1 Retirez le tiroir de l’imprimante et posez-le sur une surface plane. 2 Pincez la patte du guide latéral et faites glisser le guide vers le bord extérieur. 3 Pincez la patte du guide arrière et faites glisser le guide de sorte que le support chargé soit positionné correctement. 4 Ventilez les feuilles afin de les décoller, puis déramez-les. Ne pliez pas le papier et ne le froissez pas. Taquez-le sur une surface plane. Repères de format Chargement des tiroirs standard et optionnels 60 Impression 5 Placez le support d’impression dans le tiroir : Remarque : le papier doit être chargé différemment dans les tiroirs selon les options installées. • • face à imprimer vers le bas pour une impression recto (sur une seule face) ; face à imprimer vers le haut pour une impression recto verso. Remarque : Ne chargez pas le papier au-delà du trait de chargement, car cela risque de provoquer des bourrages. 6 Pincez la patte du guide latéral et faites glisser le guide vers l’intérieur du tiroir jusqu’à ce qu’il touche légèrement le bord de la pile. 7 Insérez le tiroir dans l’imprimante. Recto Recto verso Chargement des tiroirs standard et optionnels 61 Impression Définition du type et du format de papier Une fois les type et format de papier définis sur les valeurs correctes, les tiroirs contenant le même type de papier et au même format sont automatiquement chaînés par l’imprimante. Remarque : si la taille du support que vous chargez est identique à celle du support précédent, ne modifiez pas le paramètre Format papier. Pour modifier le paramètre Type papier ou Format papier : 1 Assurez-vous que l’imprimante est sous tension. 2 Appuyez sur le bouton Menu du panneau de commandes. 3 Appuyez sur Menu Papier. 4 Appuyez sur Format de papier. 5 Appuyez sur la flèche gauche ou droite pour modifier le format pour le tiroir souhaité. 6 Appuyez sur Soumettre. 7 Appuyez sur Type de papier. 8 Appuyez sur la flèche gauche ou droite pour modifier le type de support pour le tiroir souhaité. 9 Appuyez sur Soumettre. 10 Appuyez sur l’icône Accueil. Alimentation du chargeur multifonction Le chargeur multifonction peut contenir plusieurs formats et types de supports d’impression, tels que des transparents, des cartes postales, des fiches et des enveloppes. Cette option peut être utilisée pour les travaux d’impression manuels, d’une seule page ou comme tiroir supplémentaire. Remarque : si vous installez un chargeur d’enveloppes optionnel, vous pouvez continuer à utiliser le chargeur multifonction. Le chargeur multifonction peut contenir environ : • • • 100 feuilles de papier de 75 g/m2 (20 lb) 10 enveloppes 75 transparents Le chargeur multifonction accepte les supports d’impression dont les dimensions sont comprises dans les plages suivantes : • Largeur : de 69,85 mm (2,75 po.) à 215,9 mm (8,5 po.) • Longueur : de 127 mm (5 po.) à 355,6 mm (14 po.) Définition du type et du format de papier 62 Impression Les icônes du chargeur multifonction vous indiquent comment l’alimenter en papier, comment présenter une enveloppe à l’impression et comment charger du papier à en-tête en vue d’une impression recto ou recto verso. L’unité de finition détermine la manière dont le papier à en-tête doit être chargé pour une impression recto verso. Vous pouvez également effectuer une impression recto sur du papier à en-tête (ou de tout autre support préimprimé) préalablement chargé en vue de l’impression recto verso en modifiant le paramètre dans le menu Chargement du papier. Papier à en-tête imprimé sur le recto Papier à en-tête imprimé recto verso Enveloppe Pour charger le support d’impression : Remarque : n’ajoutez et n’enlevez pas de support d’impression lorsqu’une impression est en cours depuis le chargeur multifonction ou lorsque l’indicateur lumineux du panneau de commandes clignote. Vous risqueriez de provoquer des bourrages. 1 Appuyez sur le loquet d’ouverture et abaissez le chargeur multifonction. 2 Sortez l’extension du tiroir. Remarque : ne placez pas d’objet sur le chargeur multifonction. Evitez également d’appuyer dessus ou de le forcer. 3 Faites glisser le guide de réglage de la largeur à fond vers la droite. Alimentation du chargeur multifonction 63 Impression 4 Ventilez les feuilles ou les enveloppes afin de les décoller, puis déramez-les. Ne pliez pas le papier et ne le froissez pas. Taquez-le sur une surface plane. Remarque : saisissez les transparents par les bords en évitant de toucher la face à imprimer. Ventilez la pile de transparents afin d’éviter les bourrages. Veillez à ne pas griffer les transparents et à ne pas y laisser des traces de doigts. Papier Enveloppes Transparents 5 Chargez le support dans le tiroir. Tenez compte de l’indicateur de hauteur maximale lors du chargement du support d’impression. Chargement du papier, des transparents ou des enveloppes Remarque : le papier à en-tête ou tout autre support préimprimé doit être chargé différemment selon les options installées. • • Chargez le papier ou les transparents de manière à ce que le bord gauche de la pile repose contre l’indicateur de hauteur maximale tout en orientant la face à imprimer recommandée vers le haut. Chargez les enveloppes en orientant le rabat vers le bas et en plaçant à gauche la zone du timbre ainsi que le rabat. L’extrémité de l’enveloppe avec la zone du timbre doit pénétrer en premier dans le chargeur multifonction. N’utilisez jamais d’enveloppes avec timbre, agrafe, fermoir, fenêtre, revêtement intérieur couché ou bande autocollante. Ces enveloppes peuvent endommager gravement l’imprimante. Remarque : ne chargez qu’un seul format et un seul type de support d’impression à la fois dans le chargeur multifonction. Ne mélangez pas les formats et les types dans le même tiroir. Alimentation du chargeur multifonction 64 Impression Chargement du papier à en-tête ou de papier préimprimé • • Reportez-vous aux illustrations suivantes pour le chargement du papier selon vos options. Ne chargez pas le papier au-delà du trait de chargement, car cela risque de provoquer des bourrages. Recto (sur une seule face) Recto verso 6 Faites glisser le guide vers l’intérieur du tiroir jusqu’à ce qu’il touche légèrement le bord de la pile. 7 Définissez les paramètres Format papier et Type papier pour le chargeur multifonction sur la valeur correcte pour le support d’impression chargé. Pour plus d’informations, reportez-vous à la section Définition du type et du format de papier. Fermeture du chargeur multifonction 1 Retirez le support d’impression du chargeur multifonction. 2 Enfoncez l’extension du tiroir. Alimentation du chargeur multifonction 65 Impression 3 Refermez la porte du chargeur multifonction. Chargement du bac 2 000 feuilles Le bac 2 000 feuilles optionnel est prévu pour une utilisation avec du papier ordinaire, du papier à en-tête ou tout autre support préimprimé, des étiquettes ou des transparents. Pour éviter les problèmes d’impression, respectez les consignes suivantes : • • • • Ne chargez pas le support d’impression au-delà du trait de chargement. Ne pliez pas le papier et ne le froissez pas. Ne mélangez pas plusieurs formats ou grammages dans une même source. N’ouvrez pas la porte ou n’enlevez pas le support d’impression lorsqu’une impression est en cours ou lorsque l’indicateur lumineux du panneau de commandes clignote. Vous risqueriez de provoquer des bourrages. Remarque : avant de charger le support d’impression dans le bac, vous devez connaître la face à imprimer recommandée du papier que vous utilisez. Cette information est généralement indiquée sur l’emballage. Pour charger le bac 2000 feuilles : 1 Ouvrez la porte de chargement. Si le tiroir élévateur n’est pas dans la position la plus basse, appuyez sur le bouton correspondant pour l’abaisser. 2 Ventilez les feuilles afin de les décoller, puis déramez-les. Ne pliez pas le papier et ne le froissez pas. Taquez-le sur une surface plane. Bouton Elévateur Chargement du bac 2 000 feuilles 66 Impression 3 Pliez légèrement la pile de support d’impression comme indiqué dans l’illustration et placez-la sur le tiroir élévateur en orientant la face à imprimer recommandée vers le bas. Alignez la pile de support d’impression sur l’arrière du bac. Remarque : pour une impression recto verso, le papier à en-tête ou tout autre support préimprimé doit être chargé différemment. Alignez soigneusement chacune des piles que vous chargez de manière à assurer un bord régulier entre les piles. Ne chargez pas le support d’impression au-delà du trait de chargement. Remarque : si vous chargez plusieurs rames de papier, il est conseillé d’enlever les feuilles supérieure et inférieure. Recto verso Recto (sur une seule face) 4 Refermez la porte de chargement. ATTENTION : les configurations posées sur le sol nécessitent un meuble supplémentaire pour assurer leur stabilité. Vous devez utiliser un support ou une base d’imprimante si vous utilisez un bac 2 000 feuilles. Certaines autres configurations requièrent également un support ou d’une base d’imprimante. Vous trouverez des informations supplémentaires sur le site Web de Lexmark à l’adresse suivante : www.lexmark.com/multifunctionprinters. Alimentation du chargeur d’enveloppes Le chargeur d’enveloppes optionnel prend en charge de nombreux formats d’enveloppes. Toutefois, le chargeur d’enveloppes doit être correctement réglé pour éviter les problèmes d’impression. Pour alimenter le chargeur d’enveloppes : 1 Réglez le support d’enveloppe en fonction de la longueur des enveloppes chargées. • • • Complètement fermé (repoussé vers l’imprimante) pour les petites enveloppes ; A moitié ouvert pour les enveloppes de taille moyenne ; Complètement ouvert (tiré à fond) pour les longues enveloppes. Avertissement : ne placez pas d’objets sur le chargeur d’enveloppes. Evitez d’appuyer dessus ou de le forcer. Alimentation du chargeur d’enveloppes 67 Impression 2 Soulevez le galet presseur d’enveloppes vers l’imprimante. Il reste en place. 3 Faites glisser le guide de réglage de la largeur à fond vers la droite. 4 Déramez une pile d’enveloppes, puis taquez-la sur une surface plane. Egalisez les coins. Ventilez les enveloppes. Cette opération permet d’éviter que les enveloppes collent les unes aux autres et vous permet de les charger correctement. 5 Chargez la pile d’enveloppes en orientant le rabat vers le bas et en plaçant à gauche la zone du timbre ainsi que le rabat. L’extrémité des enveloppes comportant la zone du timbre doit pénétrer en premier dans le chargeur d’enveloppes. Faites pénétrer les enveloppes du bas de la pile légèrement plus loin dans le chargeur d’enveloppes que celles du haut de la pile. Avertissement : n’utilisez jamais d’enveloppes avec timbre, agrafe, fermoir, fenêtre, revêtement intérieur couché ou bande autocollante. Ces enveloppes peuvent endommager sérieusement l’imprimante. Remarque : lors du chargement des enveloppes, ne dépassez pas la hauteur maximale de la pile. Tenez compte de l’indicateur de hauteur maximale pour évaluer la hauteur de la pile lors du chargement. Ne dépassez pas la limite de l’indicateur de hauteur maximale, car vous risqueriez de provoquer des bourrages. Alimentation du chargeur d’enveloppes 68 Impression 6 Faites glisser le guide de largeur vers la gauche jusqu’à ce qu’il touche légèrement la pile. Assurez-vous que les enveloppes ne se recourbent pas. 7 Abaissez le galet presseur d’enveloppes de manière à ce qu’il soit en contact avec la pile. 8 Définissez les paramètres Format papier et Type papier pour le chargeur d’enveloppes sur la valeur correcte pour le support d’impression chargé. Pour plus d’informations, reportez-vous à la section Définition du type et du format de papier. Alimentation du chargeur d’enveloppes 69 Impression Chaînage de tiroirs Le chaînage de tiroirs active la fonction de chaînage automatique des tiroirs lorsque vous chargez un support d’impression de même type et de même format dans plusieurs sources. L’imprimante chaîne automatiquement les tiroirs ; dès qu’un tiroir est vide, le support d’impression est extrait du tiroir chaîné suivant. Par exemple, si du papier de même type et de même taille est chargé dans les tiroirs 2 et 4, l’imprimante sélectionne le contenu du tiroir 2 jusqu’à ce qu’il soit vide, puis utilise automatiquement le support d’impression du tiroir chaîné suivant, le tiroir 4. En chaînant tous les tiroirs (standard et optionnels), vous créez une seule source d’alimentation d’une capacité de 4 100 feuilles. Veillez à charger les mêmes format et type de support d’impression dans chaque tiroir, puis, à l’aide du menu Papier, définissez les mêmes format et type de papier pour les tiroirs à chaîner. Définissez les paramètres Format papier et Type papier pour chaque tiroir. Pour plus d’informations, reportez-vous à la section Définition du type et du format de papier. Pour désactiver le chaînage des tiroirs, définissez le paramètre Type papier sur une valeur unique pour chaque tiroir. Si tous les tiroirs chaînés ne contiennent pas le même type de support d’impression, vous risquez d’imprimer un travail sur un type de papier inadéquat. Chaînage de tiroirs 70 8 Présentation des spécifications relatives aux papiers et supports spéciaux Les supports d’impression sont les suivants : le papier, les bristols, les transparents, les étiquettes et les enveloppes. Le MFP offre une très bonne qualité d’impression sur divers supports d’impression. Vous devez prendre en compte un certain nombre d’éléments relatifs au support d’impression avant de lancer l’impression. Ce chapitre contient des informations pour vous aider à choisir vos supports d’impression. • Supports d’impression pris en charge • Sélection du support d’impression • Stockage des supports d’impression • Réduction des risques de bourrages Pour obtenir plus de détails sur les types de papiers et de supports spéciaux pris en charge par votre MFP, reportez-vous au Card Stock & Label Guide (en anglais uniquement) disponible sur le site Web de Lexmark à l’adresse suivante : www.lexmark.com. Nous vous recommandons de tester tous les supports d’impression que vous pensez utiliser avant de les acheter en grande quantité. Supports d’impression pris en charge Les tableaux ci-après fournissent des informations sur les sources standard et optionnelles pour les bacs d’alimentation, les tiroirs et les réceptacles. • Formats de supports d’impression • Types de supports d’impression • Grammages des supports d’impression Remarque : si vous utilisez un format de support papier non répertorié, sélectionnez le format supérieur suivant. Présentation des spécifications relatives aux papiers et supports spéciaux 71 Présentation des spécifications relatives aux papiers et supports Réceptacle Dispositif recto verso (option) Chargeur d’enveloppes (option) Bac 2 000 feuilles (option) Tiroir universel réglable 400 feuilles Chargeur multifonction Tiroir 500 feuilles Tiroir 250 feuilles Le signe ✓ indique que la prise en charge est assurée. Tiroir universel réglable 250 feuilles Formats de supports d’impression Format de supports d’impression Formats A4 210 x 297 mm (8,27 x 11,7 po.) ✓ ✓ ✓ ✓ ✓ ✓ A5 148 x 210 mm (5,83 x 8,27 po.) ✓ ✓ ✓ ✓ ✓ ✓ JIS B5 182 x 257 mm (7,17 x 10,1 po.) ✓ ✓ ✓ ✓ ✓ ✓ Lettre US 215,9 x 279,4 mm (8,5 x 11 po.) ✓ ✓ ✓ ✓ ✓ ✓ Légal US 215,9 x 355,6 mm (8,5 x 14 po.) ✓ ✓ ✓ ✓ ✓ ✓ Exécutive US 184,2 x 266,7 mm (7,25 x 10,5 po.) ✓ ✓ ✓ ✓ ✓ ✓ Folio1 216 x 330 mm (8,5 x 13 po.) ✓ ✓ ✓ ✓ ✓ Statement 139,7 x 215,9 mm (5,5 x 8,5 po.) ✓ ✓ ✓ ✓ Universel2 76,2 à 215,9 mm de large x 76,2 à 355,6 mm de long ✓ (3 à 8,5 po. de large x 3 à 14 po. de long) ✓ ✓ ✓ Enveloppe 7 ¾ 98,4 x 190,5 mm (3,875 x 7,5 po.) ✓ ✓ ✓ Enveloppe 9 98,4 x 225,4 mm (3,875 x 8,87 po.) ✓ ✓ ✓ Enveloppe 10 104,8 x 241,3 mm (4,12 x 9,5 po.) ✓ ✓ ✓ Enveloppe DL 110 x 220 mm (4,33 x 8,66 po.) ✓ ✓ ✓ Enveloppe B5 176 x 250 mm (6,93 x 9,84 po.) ✓ ✓ ✓ Enveloppe C5 162 x 229 mm (6,38 x 9,01 po.) ✓ ✓ ✓ ✓ ✓ ✓ 1 Autre enveloppe1 98,4 x 162 mm à 176 x 250 mm (3,87 x 6,38 po. à 6,93 x 9,84 po.) 1 2 Ce format n’apparaît pas dans le menu Format papier tant que l’option Détection format du tiroir n’est pas désactivée. Ce paramètre de format ajuste la page au format 215,9 x 355,6 mm (8,5 x 14 po.) sauf si le format est défini dans le logiciel. Supports d’impression pris en charge 72 Présentation des spécifications relatives aux papiers et supports ✓ ✓ Réceptacle Dispositif recto verso Bac 2 000 feuilles Tiroir universel réglable 400 feuilles Tiroir universel réglable 250 feuilles Chargeur multifonction Support d’impression Bac d’alimentation 500 feuilles Bac d’alimentation 250 feuilles Types de supports d’impression Papier ✓ ✓ ✓ ✓ ✓ ✓ Bristol ✓ ✓ ✓ ✓ ✓ ✓ ✓ ✓ ✓ ✓ ✓ ✓ vinyle* ✓ ✓ ✓ ✓ Etiquettes en papier* ✓ ✓ ✓ ✓ Etiquettes intégrées et double couche* ✓ ✓ ✓ ✓ Transparents Etiquettes en * Les applications d’impression d’étiquettes de l’imprimante requièrent un nettoyeur de l’unité de fusion pour étiquettes spécial. Le nettoyeur de l’unité de fusion pour étiquettes est fourni avec une cartouche d’étiquettes spécialement conçue pour les applications d’étiquettes. Pour plus d’informations sur l’obtention d’un nettoyeur de l’unité de fusion pour étiquettes, reportez-vous à la section Commande de fournitures. Supports d’impression pris en charge 73 Présentation des spécifications relatives aux papiers et supports Grammages des supports d’impression Grammage du support d’impression Tiroir intégré et bac 500 feuilles optionnel Chargeur multifonction et bac 250 feuilles optionnel Options d’alimentation supplémentaires Support d’impression Type Papier Papier machine à écrire ou xérographique 60 à 176 g/m2 sens machine sur longueur (qualité 16 à 47 lb) 60 à 135 g/m2 sens machine sur longueur (qualité 16 à 36 lb) Bac 2 000 feuilles 60 à 135 g/m2 (qualité 16 à 36 lb) Bristol — maximum (sens machine sur longueur)1 Bristol pour fiches 163 g/m2 (90 lb) 120 g/m2 (67 lb) N/A Bristol — maximum (sens machine sur largeur)1 g/m2 2 Etiquette d’identification 163 Couverture 176 g/m2 (65 lb) 135 g/m2 (50 lb) Bristol pour fiches 199 g/m2 (110 lb) 163 g/m2 (90 lb) g/m2 (100 lb) 120 g/m (74 lb) g/m2 Etiquette d’identification 203 Couverture 216 g/m2 (80 lb) 176 g/m2 (65 lb) Transparents Imprimante laser 138 à 146 g/m2 (qualité 37 à 39 lb) 138 à 146 g/m2 (qualité 37 à 39 lb) Etiquettes—maximum4 Papier 180 g/m2 (qualité 48 lb) 163 g/m2 (qualité 43 lb) Remarque : non pris en charge par le chargeur multifonction. Papier double couche 180 g/m2 (qualité 48 lb) 163 g/m2 (qualité 43 lb) Remarque : non pris en charge par le chargeur multifonction. Polyester 220 g/m2 (qualité 59 lb) 220 g/m2 (qualité 59 lb) Remarque : non pris en charge par le chargeur multifonction. Vinyle5 300 g/m2 (feuille 92 lb) (125 lb) 163 N/A (100 lb) N/A 260 g/m2 (feuille 78 lb) Remarque : non pris en charge par le chargeur multifonction. 1 Il est conseillé d’utiliser un papier sens machine sur largeur si le grammage est supérieur à 135 g/m2. Inclut les enveloppes chargées depuis le chargeur multifonction uniquement. 3 Les enveloppes d’une qualité de 28 lb peuvent contenir 25 % de coton uniquement. 4 Les applications d’impression d’étiquettes du MFP requièrent un nettoyeur de l’unité de fusion pour étiquettes spécial. Pour plus d’informations sur l’obtention d’un nettoyeur de l’unité de fusion, reportez-vous à la section Commande de fournitures. 5 Pour savoir si votre convertisseur d’étiquettes en vinyle répond aux critères de Lexmark, rendez-vous sur le site Web Lexmark à l’adresse : www.lexmark.com) ; recherchez la liste des convertisseurs. Vous pouvez également consulter le système de télécopie automatisé de Lexmark, LEXFAXSM. 2 Supports d’impression pris en charge 74 Présentation des spécifications relatives aux papiers et supports Grammages des supports d’impression (suite) Grammage du support d’impression Tiroir intégré et bac 500 feuilles optionnel Chargeur multifonction et bac 250 feuilles optionnel Support d’impression Type Formulaires intégrés Zone sensible à la pression (doit pénétrer en premier dans le MFP) 140 à 175 g/m2 140 à 175 g/m2 Base papier (sens machine sur longueur) 75 à 135 g/m2 (qualité 20 à 36 lb) 75 à 135 g/m2 (qualité 20 à 36 lb) Papiers sulfite, sans bois ou jusqu’à 100 % coton Non recommandé 60 à 105 g/m2 (qualité 16 à 28 lb)2, 3 Enveloppes contenu 100 % coton, grammage maximum : 100 g (24 lb) Options d’alimentation supplémentaires Chargeur d’enveloppes 60 à 105 g/m2 (qualité 16 à 28 lb)3 1 Il est conseillé d’utiliser un papier sens machine sur largeur si le grammage est supérieur à 135 g/m2. Inclut les enveloppes chargées depuis le chargeur multifonction uniquement. 3 Les enveloppes d’une qualité de 28 lb peuvent contenir 25 % de coton uniquement. 4 Les applications d’impression d’étiquettes du MFP requièrent un nettoyeur de l’unité de fusion pour étiquettes spécial. Pour plus d’informations sur l’obtention d’un nettoyeur de l’unité de fusion, reportez-vous à la section Commande de fournitures. 5 Pour savoir si votre convertisseur d’étiquettes en vinyle répond aux critères de Lexmark, rendez-vous sur le site Web Lexmark à l’adresse : www.lexmark.com) ; recherchez la liste des convertisseurs. Vous pouvez également consulter le système de télécopie automatisé de Lexmark, LEXFAXSM. 2 Grammages des supports d’impression pris en charge dans les réceptacles optionnels Grammage des supports d’impression - réceptacles optionnels Support d’impression Type Papier (sens machine sur longueur) Papier machine à écrire ou xérographique Bristol - maximum (sens machine sur longueur) Bristol pour fiches Bristol - maximum (sens machine sur largeur) Transparents Boîte à lettres 5 réceptacles Réceptacle d’extension Empileuse grande capacité Unité de finition 60 à 90 g/m2 60 à 176 g/m2 (qualité 16 à 24 lb) (qualité 16 à 47 lb) 60 à 176 g/m2 (qualité 16 à 47 lb) Non recommandé 163 g/m2 (90 lb) 163 g/m2 (90 lb) Reportez-vous au tableau Grammage des supports d’impression Unité de finition. Etiquette d’identification 163 g/m2 (100 lb) 163 g/m2 (100 lb) Couverture 176 g/m2 (65 lb) 176 g/m2 (65 lb) Bristol pour fiches 199 g/m2 (110 lb) 199 g/m2 (110 lb) Etiquette d’identification 203 g/m2 (125 lb) 203 g/m2 (125 lb) Couverture 216 g/m2 (80 lb) 216 g/m2 (80 lb) Imprimante laser 138 à 146 g/m2 (qualité 37 à 39 lb) 138 à 146 g/m2 (qualité 37 à 39 lb) Supports d’impression pris en charge 75 Présentation des spécifications relatives aux papiers et supports Grammages des supports d’impression pris en charge dans les réceptacles optionnels (suite) Grammage des supports d’impression - réceptacles optionnels Support d’impression Etiquettes maximum Formulaires intégrés Enveloppes Empileuse grande capacité Unité de finition Non recommandé 180 g/m2 (qualité 48 lb) 180 g/m2 (qualité 48 lb) Papier double couche 180 g/m2 (qualité 48 lb) 180 g/m2 (qualité 48 lb) Polyester 220 g/m2 (qualité 59 lb) 220 g/m2 (qualité 59 lb) Reportez-vous au tableau Grammage des supports d’impression Unité de finition. Vinyle 300 g/m2 (feuille 92 lb) 300 g/m2 (feuille 92 lb) Type Papier Zone sensible à la pression (doit pénétrer en premier dans l’imprimante) Boîte à lettres 5 réceptacles Réceptacle d’extension Non recommandé 140 à 175 g/m2 (qualité jusqu’à 47 lb) 140 à 175 g/m2 (qualité jusqu’à 47 lb) Base papier (sens machine sur longueur) 75 à 135 g/m2 (qualité 20 à 36 lb) 75 à 135 g/m2 (qualité 20 à 36 lb) Papier sulfite, sans bois ou jusqu’à 100 % coton 60 à 105 g/m2 (qualité 16 à 28 lb) 60 à 105 g/m2 (qualité 16 à 28 lb) Reportez-vous au tableau Grammage des supports d’impression Unité de finition. Non recommandé Formats de supports pris en charge par l’unité de finition Unité de finition prise en charge Format Formats Standard1 Décalage Agrafage A4 210 x 297 mm (8,27 x 11,7 po.) ✓ ✓ ✓ A5 148 x 210 mm (5,83 x 8,27 po.) JIS B5 182 x 257 mm (7,17 x 10,1 po.) ✓ Lettre US 215,9 x 279,4 mm (8,5 x 11 po.) ✓ ✓ ✓ Légal US 215,9 x 355,6 mm (8,5 x 14 po.) ✓ ✓ ✓ Exécutive US 184,2 x 266,7 mm (7,25 x 10,5 po.) ✓ Folio2 216 x 330 mm (8,5 x 13 po.) ✓ ✓ ✓ 1 2 Le papier atteint le réceptacle de l’unité de finition sans être agrafé ou décalé. Ce format n’apparaît pas dans le menu Format papier tant que l’option Détection format du tiroir n’est pas désactivée. Supports d’impression pris en charge 76 Présentation des spécifications relatives aux papiers et supports Formats de supports pris en charge par l’unité de finition (suite) Unité de finition prise en charge Format Standard1 Formats 2 Statement 139,7 x 215,9 mm (5,5 x 8,5 po.) Enveloppe 7 ¾ 98,4 x 190,5 mm (3 875 x 7,5 po.) Enveloppe 9 98,4 x 225,4 mm (3,875 x 8,9 po.) Enveloppe 10 104,8 x 241,3 mm (4,12 x 9,5 po.) Enveloppe DL 110 x 220 mm (4,33 x 8,66 po.) Enveloppe C5 162 x 229 mm (6,38 x 9,01 po.) ✓ Enveloppe B5 176 x 250 mm (6,93 x 9,84 po.) ✓ Autre enveloppe 98,4 x 162 mm à 176 x 250 mm (3,87 x 6,38 po. à 6,93 x 9,84 po.) 98,4 x 162 mm à 229 x 342 mm (3,87 x 6,38 po. à 9,01 x 12,76 po.) 1 2 Décalage Agrafage ✓ Le papier atteint le réceptacle de l’unité de finition sans être agrafé ou décalé. Ce format n’apparaît pas dans le menu Format papier tant que l’option Détection format du tiroir n’est pas désactivée. Grammages des supports pris en charge par l’unité de finition Support d’impression Grammage du support de l’Unité de finition Standard* Type Décalage Agrafage Papier Papier machine à écrire ou xérographique 60 à 176 (qualité 16 à 47 lb) 60 à 90 g/m (qualité 16 à 24 lb) 60 à 90 g/m2 (qualité 16 à 24 lb) Bristol - maximum (sens machine sur longueur) Bristol pour fiches 163 g/m2 (qualité 90 lb) Non recommandé Non recommandé Etiquette d’identification 163 g/m2 (qualité 100 lb) Couverture Non recommandé * g/m2 2 Le papier atteint le réceptacle de l’unité de finition sans être agrafé ou taqué. Supports d’impression pris en charge 77 Présentation des spécifications relatives aux papiers et supports Grammages des supports pris en charge par l’unité de finition (suite) Support d’impression Bristol - maximum (sens machine sur largeur) Grammage du support de l’Unité de finition Standard* Type 2 Décalage Agrafage Non recommandé Non recommandé Bristol pour fiches 199 g/m (qualité 110 lb) Etiquette d’identification 203 g/m2 (qualité 125 lb) Couverture 216 g/m2 (qualité 80 lb) Transparents Imprimante laser 138 à 146 g/m2 (qualité 37 à 39 lb) 138 à 146 g/m2 (qualité 37 à 39 lb) Non recommandé Formulaires intégrés Zone sensible à la pression 140 à 175 g/m2 (qualité jusqu’à 47 lb) Non recommandé Non recommandé Base papier (sens machine sur longueur) 75 à 135 g/m2 (qualité 20 à 36 lb) Papier 180 g/m2 (qualité 48 lb) Non recommandé Non recommandé Papier double couche 180 g/m2 (qualité 48 lb) Polyester 220 g/m2 (qualité 59 lb) Vinyle 300 g/m2 (qualité 92 lb) Papier sulfite, sans bois ou jusqu’à 100 % coton 60 à 105 g/m2 (qualité 16 à 28 lb) Non recommandé Non recommandé Etiquettes - limite supérieure Enveloppes * Le papier atteint le réceptacle de l’unité de finition sans être agrafé ou taqué. Supports d’impression pris en charge 78 Présentation des spécifications relatives aux papiers et supports Sélection du support d’impression Choisir un support d’impression adéquat pour votre MFP permet d’éviter les problèmes d’impression. Les sections suivantes contiennent des instructions relatives au choix du support d’impression le plus approprié à votre MFP. • Papier • Bristol • Enveloppes • Transparents • Etiquettes Papier Pour obtenir une qualité d’impression optimale, utilisez du papier xérographique sens machine sur longueur de 75 g/m2 (20 lb). Essayez un échantillon du papier que vous envisagez d’utiliser avec le MFP avant d’en acheter en grande quantité. Lorsque vous chargez du papier, repérez la face à imprimer recommandée sur son emballage et chargez-le en conséquence. Pour obtenir des instructions détaillées sur le chargement des tiroirs, reportez-vous aux sections Chargement des tiroirs standard et optionnels, Alimentation du chargeur multifonction ou Chargement du bac 2 000 feuilles. Caractéristiques du papier Les caractéristiques de papier suivantes affectent la fiabilité et la qualité de l’impression. Il est conseillé de vous conformer à ces instructions lors du choix d’un nouveau support. Pour plus d’informations, reportez-vous au document Card Stock & Label Guide (en anglais uniquement) disponible sur le site Web de Lexmark à l’adresse suivante : www.lexmark.com. Le processus d’impression laser porte le papier à des températures élevées de 230 °C (446 °F). Pour les applications MICR et non MICR (Magnetic Ink Character Recognition, reconnaissance magnétique de caractères), utilisez exclusivement des papiers pouvant supporter de telles températures sans se décolorer, pocher ou libérer des émanations dangereuses. Consultez le fabricant ou le revendeur pour déterminer si le papier que vous avez choisi est adapté aux imprimantes laser. Grammage Le MFP peut alimenter automatiquement les papiers d’un grammage compris entre 60 et 176 g/m2 (qualité 16 à 47 lb), sens machine sur longueur, dans les tiroirs intégrés et optionnel 500 feuilles et les papiers d’un grammage compris 60 entre 135 g/m2 (qualité 16 à 36 lb), sens machine sur longueur, dans le chargeur multifonction et les tiroirs optionnels 250 feuilles. La rigidité des papiers d’un grammage inférieur à 60 g/m2 (16 lb) peut être insuffisante et empêcher que l’alimentation se fasse correctement, ce qui provoque des bourrages. Pour obtenir un niveau de performances optimal, utilisez du papier sens machine sur longueur de 75 g/m2 (qualité 20 lb). Lorsque vous utilisez un papier d’une largeur inférieure à 182 x 257 mm (7,2 x 10,1 po.), il est conseillé de choisir un grammage supérieur ou égal à 90 g/m2 (qualité 24 lb). Papiers déconseillés Remarque : pour effectuer des copies à partir de papier sans carbone, de supports fins ou de magazines, utilisez le scanner à plat. N’utilisez pas le DAA. Les papiers suivants sont déconseillés pour une utilisation avec le MFP : • Papiers traités par un procédé chimique permettant d’effectuer des copies sans papier carbone, également appelés papiers autocopiants ou papiers NCR (No Carbon Required Paper) (reportez-vous au document Card Stock & Label Guide (en anglais uniquement) disponible sur le site Web de Lexmark à l’adresse www.lexmark.com pour plus d’informations sur les papiers traités par un procédé chimique). • Papiers préimprimés fabriqués avec des produits chimiques susceptibles de contaminer le MFP • Papiers préimprimés susceptibles d’être affectés par la température de l’unité de fusion. Sélection du support d’impression 79 Présentation des spécifications relatives aux papiers et supports • Papiers préimprimés exigeant un repérage (emplacement d’impression précis sur la page) supérieur à ±0,09 po., notamment des formulaires OCR (Optical Character Recognition). Il est parfois possible de régler le repérage dans votre logiciel pour une impression réussie sur ce type de formulaire. • Papier couché (de qualité effaçable), papier synthétique et papier thermique. • Papiers à bords irréguliers, papiers présentant une surface rugueuse ou très texturée ou papier recourbé. • Papiers recyclés contenant plus de 25 % de déchets après consommation non conformes à la norme DIN 19 309. • Papiers recyclés dont le grammage est inférieur à 60 g/m2 (16 lb). • Documents reliés Transparents Le MFP peut imprimer directement sur des transparents conçus pour être utilisés avec les imprimantes laser. La qualité d’impression et la durabilité dépendent du transparent utilisé. Imprimez toujours un échantillon sur les transparents que vous prévoyez d’utiliser avant d’en acheter de grandes quantités. Pour éviter tout bourrage, réglez le paramètre Type papier sur Transparent. Sur les ordinateurs Macintosh, n’oubliez pas de définir le paramètre Type papier sur Transparent dans la boîte de dialogue Imprimer, option d’impression du menu déroulant Copies et pages. Utilisez des transparents spécialement conçus pour les imprimantes laser. Consultez le fabricant ou le revendeur pour déterminer si vos transparents sont compatibles avec les imprimantes laser qui soumettent les transparents à une chaleur de 230 °C (446 °F). Utilisez exclusivement des transparents pouvant supporter de telles températures sans fondre, se décolorer, se décaler ou libérer des émanations dangereuses. Pour plus d’informations, reportez-vous au Card Stock & Label Guide (en anglais uniquement) disponible sur le site Web de Lexmark à l’adresse www.lexmark.com. Les transparents peuvent être insérés automatiquement depuis le chargeur multifonction et l’ensemble des tiroirs optionnels et standard à l’exception du bac 2 000 feuilles. Avant de charger les transparents, ventilez la pile pour éviter que les feuilles collent les unes aux autres. Manipulez vos transparents avec précaution. Les traces de doigt sur les transparents affectent la qualité de l’impression. Enveloppes Vous pouvez charger jusqu’à 10 enveloppes dans le chargeur multifonction et jusqu’à 85 enveloppes dans le chargeur d’enveloppes. Essayez un échantillon des enveloppes que vous envisagez d’utiliser avec le MFP avant d’en acheter en grande quantité. Pour obtenir des instructions sur le chargement d’enveloppes, reportez-vous aux sections Alimentation du chargeur multifonction et Alimentation du chargeur d’enveloppes. Lorsque vous imprimez des enveloppes : • • • • • Pour obtenir la meilleure qualité d’impression possible, n’utilisez que des enveloppes de qualité supérieure destinées à une utilisation avec des imprimantes laser. Réglez le paramètre Format/Type papier du menu Papier sur Chargeur MF, Chargeur d’enveloppes manuel ou Chargeur d’enveloppes selon la source utilisée. Réglez le type de papier sur Enveloppe, puis sélectionnez le format d’enveloppe approprié à partir du panneau de commandes, du pilote du MFP ou de MarkVision. Pour obtenir un niveau de performances optimal, utilisez des enveloppes de 75 g/m2 (qualité 20 lb). Vous pouvez utiliser un grammage de 105 g/m2 (qualité 28 lb) pour le chargeur multifonction ou de 105 g/m2 (qualité 28 lb) pour le chargeur d’enveloppes, pour autant que la teneur en coton ne dépasse pas 25 %. Le grammage des enveloppes qui contiennent 100 % de coton ne doit pas dépasser 90 g/m2 (qualité 24 lb). Utilisez exclusivement des enveloppes neuves et en bon état. Pour obtenir des performances optimales et réduire le risque de bourrages, n’utilisez pas d’enveloppes qui : – sont trop recourbées ou tordues, – adhèrent les unes aux autres ou sont endommagées d’une manière quelconque, – contiennent des fenêtres, des orifices, des perforations, des zones découpées ou du gaufrage, Sélection du support d’impression 80 Présentation des spécifications relatives aux papiers et supports • • • – sont dotées d’agrafes, de liens ou d’attache-papier métal, – s’assemblent, – sont préaffranchies, – présentent une bande adhésive exposée lorsque le rabat est en position scellée ou fermée, – présentent des bords irréguliers ou des coins pliés, – présentent une finition grossière, irrégulière ou vergée. Utilisez des enveloppes qui peuvent résister à des températures de 230 °C (446 °F) sans se sceller, se recourber de manière excessive, se froisser ou libérer des émanations dangereuses. Si vous ne savez pas quel type d’enveloppe utiliser, contactez votre fournisseur d’enveloppes. Ne chargez jamais simultanément plusieurs formats d’enveloppe dans le chargeur d’enveloppes. Un taux d’humidité important (supérieur à 60 %) associé à une température d’impression élevée risque d’entraîner le collage automatique des enveloppes. Etiquettes Le MFP prend en charge de nombreuses étiquettes conçues pour être utilisées avec les imprimantes laser. Ces étiquettes sont fournies sur des feuilles au format Lettre US, A4 et Légal US. Les parties adhésives, la face (support d’impression) et les revêtements des étiquettes doivent pouvoir résister à des températures de 230 °C (446 °F) et à une pression de 25 psi. Essayez un échantillon des étiquettes que vous envisagez d’utiliser avec le MFP avant d’en acheter en grande quantité. Pour obtenir des informations détaillées sur l’impression, les caractéristiques et la conception des étiquettes, reportez-vous au Card Stock & Label Guide (en anglais uniquement) disponible sur le site Web de Lexmark à l’adresse www.lexmark.com/publications. Remarque : les étiquettes constituent l’un des supports d’impression les plus difficiles à traiter pour les MFP laser. Pour une fiabilité d’alimentation optimale, tous les modèles de MFP exigent un nettoyeur d’unité de fusion spécial pour les applications d’étiquette. Pour plus d’informations sur l’obtention d’un nettoyeur de l’unité de fusion pour étiquettes, reportez-vous à la section Commande de fournitures. Après une impression d’environ 10 000 pages d’étiquettes (ou chaque fois que vous remplacez la cartouche d’impression), procédez comme suit pour préserver les capacités d’alimentation du MFP : 1 Imprimez 5 feuilles de papier. 2 Attendez environ 5 secondes. 3 Imprimez 5 autres feuilles de papier. Lorsque vous imprimez des étiquettes : • Réglez l’option de menu Format/Type papier sur Etiquettes dans le menu Papier. Vous pouvez définir le paramètre Format/Type papier à partir du panneau de commandes du MFP, du pilote du MFP ou de MarkVision Professional. • Chargez des étiquettes en vinyle depuis le tiroir 250 feuilles ou 500 feuilles standard, ou encore depuis le bac 250 feuilles ou 500 feuilles optionnel. Pour les étiquettes en vinylique, vous devez définir le paramètre Type papier sur Etiquettes, le paramètre Texture étiquettes sur Lisse et le paramètre Grammage étiquettes sur Lourd ou définir le paramètre Type papier sur Etiquettes en vinyle et les paramètres de texture et de grammage sur Normal. • Ne chargez pas d’étiquettes avec du papier ou des transparents dans une même source, car cela risquerait de provoquer des problèmes d’alimentation et de qualité. • N’utilisez pas de feuilles d’étiquettes avec support lisse. • Utilisez des feuilles d’étiquettes complètes. En effet, les étiquettes des feuilles partiellement utilisées risquent de se décoller pendant l’impression et d’entraîner un bourrage. Les feuilles partiellement utilisées salissent également le MFP et la cartouche avec de l’adhésif, annulant ainsi leur garantie respective. • Utilisez des étiquettes qui peuvent résister à des températures de 230 °C (446 °F) sans se sceller, se recourber de manière excessive, se froisser ou libérer des émanations dangereuses. Sélection du support d’impression 81 Présentation des spécifications relatives aux papiers et supports • N’imprimez pas à moins de 1 mm (0,04 po.) du bord de l’étiquette, des perforations ou entre les découpes de l’étiquette. • N’utilisez pas de feuilles d’étiquettes dont les bords présentent des traces d’adhésif. Nous recommandons que le revêtement de zone de l’adhésif se situe à 1 mm (0,04 po.) minimum des bords. L’adhésif salit votre MFP et peut entraîner l’annulation de votre garantie. • S’il n’est pas possible d’appliquer un revêtement de zone sur l’adhésif, une bande de 1,6 mm (0,1 po.) doit être détachée le long du bord d’entraînement. Veillez à utiliser de l’adhésif qui ne suinte pas. • Détachez une bande de 1,6 mm (0,1 po.) le long du bord d’entraînement pour éviter que les étiquettes se décollent à l’intérieur du MFP. • L’orientation Portrait est conseillée, surtout si vous imprimez des codes à barres. • N’utilisez pas d’étiquettes dont l’adhésif est apparent. Bristol Le bristol est un papier monocouche possédant une large gamme de propriétés, notamment sa teneur en eau, son épaisseur et sa texture, qui sont susceptibles d’affecter considérablement la qualité d’impression. Reportez-vous à la section Supports d’impression pris en charge pour plus d’informations sur le grammage conseillé et sur le sens du support d’impression. Essayez un échantillon des bristols que vous envisagez d’utiliser avec le MFP avant d’en acheter en grande quantité. Lorsque vous avez imprimé environ 10 000 pages de bristols (ou chaque fois que vous remplacez la cartouche d’impression), procédez comme suit pour préserver les capacités d’alimentation du MFP : 1 Imprimez 5 feuilles de papier. 2 Attendez environ 5 secondes. 3 Imprimez 5 autres feuilles de papier. Lorsque vous imprimez des bristols : • Définissez l’option Type papier du menu Papier sur Bristol dans le menu Papier, dans le panneau de commandes, le pilote du MFP ou MarkVision Professional. • Sachez que la préimpression, la perforation et le pliage peuvent affecter de manière significative la qualité de l’impression et entraîner des problèmes de gestion ou de bourrage des supports. • Evitez d’utiliser des bristols susceptibles de libérer des émanations dangereuses lorsqu’ils sont soumis à la chaleur. • N’utilisez pas de bristol préimprimé fabriqué avec des produits chimiques susceptibles de contaminer le MFP. La préimpression introduit des composants semi-liquides et volatiles dans le MFP. Nous vous recommandons d’utiliser du bristol sens machine sur largeur. • Stockage des supports d’impression Respectez les recommandations suivantes afin d’éviter tout problème d’alimentation papier et de qualité d’impression : • Stockez le papier dans un environnement où la température est d’environ 21 °C (70 °F) et l’humidité relative de 40 %. • Déposez les cartons de papier de préférence sur une palette ou une étagère, plutôt qu’à même le sol. • Si vous stockez des ramettes individuelles de papier hors du carton d’origine, assurez-vous qu’elles reposent sur une surface plane afin d’éviter tout recourbement des bords. • Ne placez rien sur les ramettes de papier. • Conservez le papier dans son emballage d’origine jusqu’à ce que vous le chargiez dans le MFP. Stockage des supports d’impression 82 Présentation des spécifications relatives aux papiers et supports Réduction des risques de bourrages Dispositif d’alimentation automatique Le dispositif d’alimentation automatique de document est conçu pour prendre en charge la majorité des types de papier. Cependant, si vous pensez que votre document peut provoquer un bourrage papier dans le dispositif d’alimentation automatique de document, nous vous conseillons de le numériser à partir de la surface de numérisation. Les types de support suivants ne sont pas pris en charge par le dispositif d’alimentation automatique de document : • Papier agrafé ou portant des trombones • Papier dont l’encre n’est pas complètement sèche • Papier dont l’épaisseur varie, tel que les enveloppes • Papier froissé, recourbé, plié ou déchiré • Papier calque, papier couché, papier autocopiant • Papier au format trop grand ou trop petit (utilisez dans ce cas l’unité de numérisation) • Support autre que papier, tel que tissu, film métallique ou OHP • Papier à découpes fantaisie • Papier de forme non standard (non rectangulaire) • Papier photographique • Paper perforé • Papier très fin Imprimante Pour éviter tout risque de problème d’impression, utilisez un support d’impression approprié (papier, transparents, étiquettes et bristol). Pour plus d’informations, reportez-vous à la section Supports d’impression pris en charge. Remarque : testez un échantillon de tous les supports d’impression que vous pensez utiliser avant de les acheter en grande quantité. Vous réduirez les risques de bourrage en choisissant des supports d’impression les mieux adaptés et en les chargeant correctement. Pour obtenir des instructions détaillées sur le chargement des tiroirs, reportez-vous aux sections Chargement des tiroirs standard et optionnels, Alimentation du chargeur multifonction ou Chargement du bac 2 000 feuilles. Les points suivants permettent d’éviter les bourrages : • Utilisez uniquement les supports d’impression recommandés. • Ne surchargez pas les sources d’alimentation. Assurez-vous que la pile de papier ne dépasse pas la hauteur maximale indiquée par le trait de chargement sur les étiquettes des sources d’alimentation. • Ne chargez pas de support d’impression froissé, plié, humide ou recourbé. • Déramez, ventilez et égalisez le support d’impression avant de le charger. En cas de bourrage du support d’impression, essayez de charger une feuille à la fois dans le chargeur multifonction. • N’utilisez pas de support d’impression que vous avez découpé ou rogné vous-même. • Ne mélangez pas les formats, grammages et types de supports d’impression dans la même source d’alimentation. • Veillez à orienter la face à imprimer recommandée dans la source en fonction de l’impression (recto ou recto verso). Réduction des risques de bourrages 83 Présentation des spécifications relatives aux papiers et supports • Stockez le support d’impression dans un environnement approprié. Reportez-vous à la section Stockage des supports d’impression. • Ne retirez pas les tiroirs pendant une impression. • Poussez fermement tous les tiroirs lorsque vous les avez chargés. • Vérifiez que les guide-papier des tiroirs sont correctement positionnés en fonction du format du support d’impression chargé. Veillez à ne pas trop serrer les guide-papier contre la pile du support d’impression. • Si un bourrage papier se produit, dégagez toutes les feuilles du chemin du support. Pour plus d’informations, reportez-vous à la section Elimination des bourrages du Guide de l’utilisateur sur le CD Logiciel et publications de l’imprimante. Réduction des risques de bourrages 84 9 Installation et retrait des options Installation des cartes mémoire et des cartes optionnelles ATTENTION : si vous souhaitez installer des options après avoir configuré l’imprimante, mettez-la hors tension et débranchez son cordon d’alimentation de la prise secteur avant de continuer. Vous pouvez personnaliser la capacité de mémoire de votre MFP ainsi que sa connectivité en ajoutant des cartes optionnelles. Les instructions figurant dans cette section vous permettent d’installer les options suivantes : • Cartes mémoire – Mémoire MFP – Mémoire flash • Autres options – Carte d’interface série RS-232 – Carte d’interface parallèle 1284-B – Ethernet 100BaseFX-SC – Ethernet 100BaseFX-MTRJ – Carte sans fil 802g Accès à la carte logique du MFP Vous pouvez accéder à la carte logique du MFP pour installer de la mémoire de MFP, de la mémoire flash, une barrette microcode ou une carte optionnelle. Remarque : utilisez un tournevis cruciforme pour retirer le capot d’accès à la carte logique. 1 Appuyez sur le loquet d’ouverture et abaissez le chargeur multifonction. 2 Appuyez sur les deux loquets d’ouverture et ouvrez le capot supérieur avant. Installation et retrait des options 85 Installation et retrait des options 3 Appuyez sur les deux loquets de la porte latérale et ouvrez-la. 4 Desserrez, sans les retirer, les six vis de la plaque de protection. 5 Faites glisser la plaque de protection vers la droite, puis retirez-la. Accès à la carte logique du MFP 86 Installation et retrait des options 6 Mettez la plaque de côté. Aidez-vous de l’illustration pour localiser le connecteur de la carte que vous souhaitez installer. Connecteur de carte optionnelle Connecteurs de carte mémoire flash ou de barrette microcode Connecteur de carte mémoire Accès à la carte logique du MFP 87 Installation et retrait des options Installation et retrait d’une carte mémoire Après avoir installé la carte mémoire, vérifiez que l’ordinateur la reconnaît ; pour ce faire : 1 Ouvrez le dossier Imprimantes. 2 Cliquez avec le bouton droit de la souris sur le nom du nouveau MFP/de la nouvelle imprimante, puis sélectionnez Propriétés. 3 Sélectionnez l’onglet contenant les options disponibles. Ce peut être : Options d’installation, Paramètres du périphérique, Périphérique ou Options en fonction de votre système d’exploitation. 4 Ajoutez les options installées. Installation Remarque : les cartes mémoire de MFP ou d’imprimante conçues pour d’autres MFP ou imprimantes Lexmark risquent de ne pas fonctionner avec ce MFP. 1 Retirez le capot d’accès à la carte logique. Reportez-vous à la section Accès à la carte logique du MFP. Avertissement : les cartes mémoire peuvent être facilement endommagées par l’électricité statique. Touchez un objet métallique comme le cadre du MFP, par exemple, avant de manipuler une carte mémoire. 2 Dégagez les loquets situés aux extrémités du connecteur de la carte mémoire. 3 Déballez la carte mémoire. Evitez de toucher les points de connexion le long des bords de la carte. Conservez l’emballage. 4 Alignez les encoches de la partie inférieure de la carte sur celles du connecteur. 5 Enfoncez la carte mémoire fermement dans le connecteur jusqu’à ce que les loquets de chaque côté du connecteur s’enclenchent. Il peut être nécessaire de forcer légèrement pour insérer parfaitement la carte. 6 Vérifiez que chaque loquet s’emboîte dans l’encoche située à l’extrémité de la carte. Installation et retrait d’une carte mémoire 88 Installation et retrait des options Retrait 1 Retirez le capot d’accès à la carte logique. Reportez-vous à la section Accès à la carte logique du MFP. Avertissement : les cartes mémoire peuvent être facilement endommagées par l’électricité statique. Touchez un objet métallique comme le cadre du MFP, par exemple, avant de manipuler une carte mémoire. 2 Appuyez sur les loquets situés aux extrémités du connecteur de la carte mémoire. La carte peut glisser hors du connecteur lorsque les loquets sont ouverts. 3 Retirez la carte mémoire du connecteur. Evitez de toucher les points de connexion le long des bords de la carte. 4 Replacez la carte dans son emballage d’origine. Si vous ne disposez plus de l’emballage d’origine, enveloppez la carte dans du papier et rangez-la dans une boîte. 5 Refermez les deux loquets. Installation et retrait d’une carte mémoire 89 Installation et retrait des options Installation ou retrait d’une carte mémoire flash ou d’une barrette microcode Installation Remarque : les cartes mémoire flash et barrettes microcode d’autres MFP Lexmark ne sont peut-être pas compatibles avec votre MFP. 1 Retirez le capot d’accès à la carte logique. Reportez-vous à la section Accès à la carte logique du MFP. Remarque : si une carte optionnelle a été installée, vous devrez peut-être la retirer avant d’installer la carte mémoire flash ou la barrette microcode. 2 Déballez la carte mémoire flash ou la barrette microcode. 3 Saisissez la carte mémoire flash ou la barrette microcode par ses attaches et alignez les broches en plastique de la carte sur les encoches de la carte logique. 4 Poussez la carte mémoire flash ou la barrette microcode jusqu’à ce qu’elle soit bien en place et relâchez les attaches. Toute la longueur du connecteur de la carte mémoire flash ou la barrette microcode doit être en contact avec la carte logique et doit être fermement installée dans le connecteur. Assurez-vous de ne pas endommager les connecteurs. Connecteur Carte mémoire flash ou barrette microcode Installation ou retrait d’une carte mémoire flash ou d’une barrette microcode 90 Installation et retrait des options Retrait 1 Retirez le capot d’accès à la carte logique. Reportez-vous à la section Accès à la carte logique du MFP. Remarque : si une carte optionnelle a été installée, vous devrez peut-être la retirer avant de retirer la carte mémoire flash ou la barrette microcode. 2 Appuyez sur les attaches de la carte mémoire flash ou microcode. 3 Tirez la carte vers l’extérieur. Evitez de toucher les broches métalliques situées sur la partie inférieure de la carte. 4 Replacez la carte mémoire flash ou la barrette microcode dans son emballage d’origine. Si vous ne disposez plus de l’emballage d’origine, enveloppez la carte mémoire flash ou la barrette microcode dans du papier et rangez-la dans une boîte. 5 Si vous avez retiré une carte optionnelle pour accéder à la carte mémoire flash ou la barrette microcode, réinstallez-la. Installation ou retrait d’une carte mémoire flash ou d’une barrette microcode 91 Installation et retrait des options Installation d’une carte optionnelle Le MFP est doté d’un connecteur qui prend en charge les cartes optionnelles suivantes : • • • • Serveur d’impression interne MarkNet™ série N8000 Carte d’interface série RS-232 Carte d’interface parallèle 1284-B Carte Coax/Twinax pour SCS Avertissement : les cartes optionnelles risquent d’être endommagées par l’électricité statique. Touchez un objet métallique, le cadre du MFP, par exemple, avant de manipuler une carte optionnelle. 1 Repérez les connecteurs de carte sur la carte logique. 2 Retirez la vis ainsi que la plaque du capot, et conservez-les. 3 Déballez la carte. Conservez l’emballage. 4 Alignez les points de connexion de la carte sur le connecteur de la carte logique et insérez fermement la carte dans ce dernier. 5 Insérez la vis de la plaque du capot (ou la vis supplémentaire fournie avec la carte). 6 Vissez-la pour fixer la carte. Vis Plaque de capot Installation d’une carte optionnelle 92 Installation et retrait des options Remplacement de la plaque de protection Une fois que vous avez installé des options sur la carte logique du MFP, conformez-vous aux instructions suivantes pour réinsérer la plaque de protection et fermer les portes. 1 Alignez les orifices de la plaque de protection avec les vis du cadre. 2 Faites glisser la plaque de protection vers les vis. 3 Vissez les vis. 4 Refermez la porte latérale. 5 Refermez le capot avant supérieur. 6 Refermez le chargeur multifonction. Remplacement de la plaque de protection 93 10 Maintenance du MFP Il est recommandé d’effectuer régulièrement certaines tâches pour conserver une qualité d’impression optimale. Ces tâches sont expliquées dans ce chapitre ainsi que dans le Guide de l’utilisateur de l’imprimante. Si plusieurs personnes utilisent le MFP, vous pouvez désigner un agent responsable de la configuration et de la maintenance de votre MFP. Signalez les problèmes d’impression et les tâches de maintenance à effectuer à cet agent. Aux Etats-Unis, contactez Lexmark au 1-800-539-6275 pour obtenir des informations sur les revendeurs agréés Lexmark de votre région. Dans les autres pays ou régions, visitez le site Web de Lexmark à l’adresse www.lexmark.com ou contactez le revendeur de votre MFP. Stockage des fournitures Stockez les fournitures du MFP dans un lieu propre et frais. Rangez-les côté droit orienté vers le haut et ne les sortez de leur emballage qu’au moment de les utiliser. Veillez à ne pas exposer les fournitures à : • • • • • • la lumière directe du soleil, des températures supérieures à 35 °C (95 °F), une humidité élevée (supérieure à 80 %), un environnement salin, des gaz corrosifs, une poussière excessive. Maintenance du MFP 94 Maintenance du MFP Informations sur l’état des fournitures Copie Télécopie Courrier électronique FTP Prêt. 88 Toner bas. Appuyer sur une touche pour commencer. Etat/ Fourn. Menus Le panneau de commandes du MFP vous avertit lorsqu’une fourniture vient à manquer ou lorsqu’une intervention de maintenance est nécessaire. La barre de messages d’état de l’imprimante au bas de l’écran tactile indique si le MFP est Prêt et vous avertit si le niveau d’une fourniture est bas ou si une fourniture est épuisée. Si vous appuyez sur Etat/ Fourn. au bas de l’écran tactile, l’écran Etat / Fournitures s’affiche : vous pouvez y visualiser l’état des différents tiroirs et autres fournitures. Commande de fournitures Pour commander des fournitures aux Etats-Unis, contactez Lexmark au 1-800-539-6275 afin d’obtenir des informations sur les revendeurs de fournitures agréés Lexmark de votre région. Dans les autres pays ou régions, visitez le site Web de Lexmark à l’adresse www.lexmark.com ou contactez le revendeur de votre MFP. Commande d’un mécanisme d’entraînement pour le DAA Commandez la référence Lexmark 40X2538. Commandez un nouveau mécanisme d’entraînement si vous rencontrez des problèmes avec la double alimentation par le dispositif d’alimentation automatique ou après avoir numérisé 40 000 pages. Commande de rouleaux de saisie pour le DAA Commandez la référence Lexmark 40X2540. Commandez des rouleaux de saisie si vous rencontrez des problèmes avec la double alimentation par le dispositif d’alimentation automatique ou après avoir numérisé 120 000 pages. Informations sur l’état des fournitures 95 Maintenance du MFP Recyclage des produits Lexmark Pour renvoyer les produits Lexmark à Lexmark en vue de leur recyclage : 1 Visitez notre site Web : www.lexmark.com/recycle 2 Suivez les instructions affichées à l’écran. Nettoyage de la vitre du scanner et de la feuille de support 1 Ouvrez le couvercle. 2 Humidifiez un chiffon ou un coton propre et non pelucheux avec de l’alcool isopropyle (95 %). 3 Veillez à nettoyer toute la surface de la vitre du scanner et de la feuille de support en déplaçant le chiffon ou le coton d’un bord à l’autre. Feuille de support Vitre du scanner 4 Fermez le couvercle. Recyclage des produits Lexmark 96 Maintenance du MFP Nettoyage du dispositif d’alimentation automatique de document Certains éléments du scanner peuvent être encrassés suite à un dépôt d’encre, de toner ou de revêtement de papier. Nettoyez les rouleaux du scanner si vous rencontrez des difficultés lors du chargement des documents ou si plusieurs pages sont chargées simultanément. 1 Ouvrez le capot du DAA. 2 Humidifiez un chiffon ou un coton propre et non pelucheux avec de l’alcool isopropyle (95 %). 3 Essuyez les rouleaux en déplaçant le chiffon ou le coton d’un bord à l’autre. 4 Faites pivoter manuellement le rouleau vers l’avant et répétez l’étape 3 jusqu’à ce qu’il soit entièrement nettoyé. Rouleau 5 Fermez le couvercle. Nettoyage du dispositif d’alimentation automatique de document 97 Maintenance du MFP Enregistrement du scanner L’enregistrement du scanner est un processus permettant d’aligner la zone de numérisation et l’emplacement du papier. Ce processus nécessite deux feuilles de papier Lettre US ou A4 de couleur sombre. 1 Mettez l'imprimante hors tension. 2 Ouvrez le couvercle. 3 Nettoyez la vitre du scanner et la feuille de support. Pour obtenir plus d’informations, reportez-vous à la section Nettoyage de la vitre du scanner et de la feuille de support. 4 Maintenez les touches 2 et 6 du pavé numérique enfoncées. 5 Mettez l'imprimante sous tension. Maintenez les touches enfoncées pendant 10 secondes durant la mise sous tension du MFP, puis relâchez les touches. Le menu Configuration du MFP s’affiche. 6 Appuyez sur la flèche bas jusqu’à ce que Enregistrement scanner auto s’affiche. 7 Appuyez sur Enregistrement scanner auto. 8 Chargez le papier de couleur sombre. a Placez une feuille de papier de couleur sombre vierge (A4 ou Lettre US) sur le scanner à plat. Alignez le papier avec le coin supérieur des guides en plastique. b Fermez le couvercle. c Placez une feuille de papier de couleur sombre vierge (A4 ou Lettre US) dans le DAA, puis réglez les guides. Veillez à ce que les guide-papier soient ajustés en fonction du papier ; ne pliez pas le papier. 9 Appuyez sur Démarrer. Le processus d’enregistrement numérise les pages du scanner à plat et du DAA, puis affiche un message de réussite ou d’échec. Si un message d’échec apparaît, effectuez un autre enregistrement du scanner, réalignez le papier, puis vérifiez chaque étape une à une. Si un second message d’échec s’affiche, contactez un représentant de service agréé. 10 Appuyez sur Quitter le menu Configuration. L’imprimante redémarre et affiche à nouveau la page d’accueil. Enregistrement du scanner 98 Maintenance du MFP Retrait de la partie supérieure du scanner Remarque : la présence de deux personnes est nécessaire pour effectuer les procédures suivantes. La partie supérieure du scanner (le couvercle du scanner) est maintenue en place à l’aide de deux loquets de verrouillage afin d’éviter une séparation accidentelle. Pour retirer le couvercle : 1 Ouvrez le couvercle. 2 Relevez-le. 3 Appuyez sur les loquets de verrouillage et maintenez-les enfoncés tout en relevant le couvercle. Remarque : il est plus difficile de déverrouiller les loquets lorsque le couvercle n’est pas relevé. Retrait de la partie supérieure du scanner 99 Maintenance du MFP Déplacement du MFP Suivez les instructions ci-dessous pour déplacer le MFP dans votre bureau ou préparer son expédition. ATTENTION : deux personnes sont nécessaires pour le soulever en toute sécurité. Respectez scrupuleusement ces instructions pour éviter de vous blesser ou d’endommager le MFP. • Mettez toujours le MFP hors tension à l’aide du bouton Marche/Arrêt. • Verrouillez le dispositif de numérisation. • Débranchez tous les cordons et câbles du MFP avant de le déplacer. • Retirez l’unité du scanner de l’imprimante. • Si vous ne remballez pas correctement le MFP avant de l’expédier, vous risquez de provoquer des dégâts qui ne sont pas couverts par sa garantie. • Tout endommagement du MFP provoqué par un déplacement non conforme aux instructions n’est pas couvert par sa garantie. Déplacement du MFP à l’intérieur du bureau Le MFP peut être déplacé sans crainte au sein d’un bureau en respectant les précautions suivantes : • L’imprimante et le scanner doivent être hors tension. • L’unité du scanner doit être retirée de l’imprimante. • Ceux-ci doivent demeurer en position verticale. • Si vous vous aidez d’un chariot pour déplacer l’imprimante et le scanner, veillez à ce que sa surface puisse accueillir toute la base des éléments à déplacer. • Tout mouvement saccadé peut endommager le MFP et doit donc être évité. Préparation du MFP en vue de son expédition Si vous envisagez de transporter le MFP dans un véhicule ou de confier son expédition à un transporteur, il doit être emballé préalablement dans un emballage adéquat. L’emballage du MFP doit être convenablement fixé à sa palette. N’utilisez pas de méthode de transport ou d’expédition qui nécessite que le MFP voyage sans palette. Le MFP doit demeurer à la verticale pendant toute la durée du déplacement. Si vous ne disposez plus des emballages d’origine, contactez votre revendeur local pour commander un nouveau kit d’emballage. Des informations supplémentaires sur la manière d’emballer le MFP sont fournies dans le kit d’emballage. Déplacement du MFP 100 11 Elimination des bourrages Vous réduirez considérablement les risques de bourrage papier en veillant au choix des supports d’impression les mieux adaptés et en les chargeant correctement. Pour obtenir d’autres conseils sur la prévention des bourrages papier, reportezvous à la section Réduction des risques de bourrages. En cas de bourrage papier, suivez la procédure décrite dans cette section. Lorsqu’un message de bourrage papier s’affiche, vous devez dégager le chemin du papier, puis appuyer sur Continuer pour supprimer le message et reprendre l’impression. Le MFP lance une nouvelle impression de la page ayant provoqué le bourrage papier si le paramètre Correction bourrage est défini sur En fonction ou sur Auto ; toutefois, la sélection du paramètre Auto ne garantit pas que la page sera imprimée. Identification des bourrages Si un bourrage se produit dans le MFP, le message d’avertissement approprié s’affiche sur la barre de messages d’état de l’imprimante de l’écran tactile. Copie Télécopie Courrier électronique FTP Etat/ Fourn. 290.01 Bourrage papier, [x] pages coincées. Laisser papier ds récept. Elimination des bourrages 101 Menus Elimination des bourrages Portes d’accès et tiroirs L’illustration suivante indique le chemin emprunté par le support d’impression dans l’imprimante. Il varie selon la source d’alimentation (tiroirs, chargeur multifonction, chargeur d’enveloppes) et les réceptacles (unité de finition, empileuse, réceptacle d’extension, boîte à lettres) que vous utilisez. Les numéros de l’illustration correspondent aux numéros s’affichant sur le panneau de commandes pour désigner la zone du bourrage papier. Remarque : les schémas ci-dessous sont présentés à titre d’exemple et ne reflètent pas nécessairement la configuration de votre MFP. 27x Bourrage papier 28x Bourrage papier 202 Bourrage papier 200 Bourrage papier 23x Bourrage papier 201 Bourrage papier 27x Bourrage papier 28x Bourrage papier 201 Bourrage papier 202 Bourrage papier 200 Bourrage papier 23x Bourrage papier 260 Bourrage papier 250 Bourrage papier 23x Bourrage papier 24x Bourrage papier 260 Bourrage papier 250 Bourrage papier 23x Bourrage papier 24x Bourrage papier Chemin et emplacements Portes et tiroirs ATTENTION : les configurations posées sur le sol nécessitent un meuble supplémentaire pour assurer leur stabilité. Vous devez utiliser un support ou une base d’imprimante à roulettes si vous utilisez un bac 2 000 feuilles. Certaines autres configurations doivent également disposer d’un support ou d’une base d’imprimante à roulettes. Vous trouverez des informations supplémentaires sur le site Web de Lexmark à l’adresse suivante : www.lexmark.com/multifunctionprinters. Portes d’accès et tiroirs 102 Elimination des bourrages Explication des messages de bourrage papier Le tableau suivant répertorie les différents messages de bourrage papier qui peuvent s’afficher et les opérations à effectuer pour les faire disparaître. Le message vous indique la zone concernée par le bourrage. Cependant, il est préférable de dégager l’ensemble du chemin du papier pour garantir l’élimination de tous les bourrages. pour plus d’informations sur l’élimination des bourrages papier, consultez le Guide de l’utilisateur disponible sur le CD Publications de votre imprimante. ATTENTION : l’intérieur de l’imprimante est peut-être brûlant. Laissez l’imprimante refroidir avant de toucher l’un de ses composants internes. Message Procédez comme suit* 200 et 201 Bourrage papier Enlever cartouche Ouvrez le capot supérieur avant, retirez la cartouche d’impression et retirez le papier bloqué. 202 Bourrage pap Ouvrir porte arrière Ouvrez la porte arrière de l’imprimante et retirez le papier bloqué. 23x Bourrage papier, vérifier recto verso Retirez le tiroir recto verso du dispositif d’alimentation recto verso, relevez le déflecteur et retirez le papier bloqué. Ouvrez la porte recto verso arrière et retirez le papier bloqué. 24x Bourrage papier Vérif tiroir <x> Ouvrez tous les tiroirs et retirez tous les supports bloqués. 250 Bourrage papier Vérif. chargeur MF Retirez tous les supports du chargeur multifonction, déramez-les, rangez-les en pile, puis rechargez le chargeur multifonction et réglez le guide. 260 Bourrage papier Vérif charg env. Relevez le galet presseur d’enveloppes, retirez toutes les enveloppes, déramez-les, rangez-les en pile, puis rechargez le chargeur d’enveloppes et réglez le guide. 27x Bourrage papier Vérifier réceptacle x Ouvrez les portes arrière du réceptacle et éliminez le bourrage. 280 Bourrage papier Vérifier unité de finition Ouvrez le capot supérieur de l’unité de finition et éliminez le bourrage. Ouvrez le capot arrière de l’unité de finition et éliminez le bourrage. 28x Bourrage agrafe Ouvrez la porte de l’agrafeuse, retirez le support de la cartouche d’agrafes, la feuille d’agrafes, éliminez le bourrage, puis réinsérez les agrafes et le support de la cartouche d’agrafes et fermez la porte de l’agrafeuse. 290, 291, 292 et 294 Bourrages scanner Retirez tous les documents originaux du dispositif d’alimentation automatique. Ouvrez le capot du DAA et retirez toutes les pages bloquées. Ouvrez le capot et retirez toutes les pages bloquées. * Une fois le bourrage éliminé, appuyez sur pour reprendre l’impression. Explication des messages de bourrage papier 103 Elimination des bourrages Elimination des bourrages de l’imprimante Bien que des bourrages papier puissent se produire à divers emplacements dans l’imprimante, le dégagement du chemin du papier est relativement aisé et varie selon le ou les messages qui s’affichent sur l’imprimante. Des bourrages papier peuvent se produire dans les quatre zones suivantes : à l’avant de l’imprimante, à l’intérieur de l’imprimante, à l’arrière de l’imprimante et au niveau du scanner. Les bourrages à l’avant de l’imprimante peuvent se produire dans les options d’alimentation ou dans le tiroir recto verso. Les bourrages à l’intérieur de l’imprimante peuvent se produire à deux emplacements différents et nécessitent le retrait de la cartouche d’impression. Des bourrages peuvent également se produire à l’arrière de l’imprimante ou dans l’une des options de sortie. Les bourrages scanner peuvent se produire lors de l’alimentation du papier dans le scanner ou lors de sa sortie. Pour éliminer les bourrages scanner, ouvrez le capot du DAA ou le capot supérieur et retirez le support coincé. Remarque : pour plus d’informations sur l’élimination des bourrages papier reportez-vous à la section Explication des messages de bourrage papier disponible sur le CD Publications de votre imprimante. Pour plus d’information sur l’élimination des bourrages papier du scanner, reportez-vous à la section Elimination des bourrages scanner. Elimination des bourrages scanner 290, 291, 292 et 294 Bourrages scanner 1 Retirez tous les documents originaux du dispositif d’alimentation automatique. 2 Ouvrez le capot du DAA et retirez délicatement toutes les pages coincées. Si vous ne parvenez pas à retirer le papier coincé, fermez le capot de DAA et ouvrez le couvercle. Retirez avec précaution le papier coincé. 3 Fermez le couvercle. Elimination des bourrages de l’imprimante 104 12 Support administratif Réglage de la luminosité du panneau de commandes Si vous éprouvez des difficultés à lire les indications de l’écran du panneau de commandes, vous pouvez régler la luminosité de l’écran LCD à l’aide du menu Paramètres. Luminosité 1 Assurez-vous que le MFP est sous tension. 2 Appuyez sur le bouton Menus de l’écran d’accueil. 3 Appuyez sur Paramètres. 4 Appuyez sur Paramètres généraux. 5 Appuyez sur la flèche bas jusqu’à ce que Luminosité apparaisse. 6 Appuyez sur la flèche gauche pour réduire la luminosité ou sur la flèche droite pour l’augmenter. Les valeurs de luminosité peuvent être comprises entre 5 et 100 (100 est la valeur par défaut). 7 Appuyez sur Soumettre. 8 Appuyez sur Accueil. Restauration des paramètres usine Lorsque vous utilisez les menus du MFP depuis le panneau de commandes pour la première fois, un astérisque (*) s’affiche à gauche de certaines valeurs. Cet astérisque indique qu’il s’agit d’un paramètre usine. Ces paramètres sont les paramètres d’origine du MFP. Ils peuvent varier selon les pays. Lorsque vous sélectionnez un nouveau paramètre dans le panneau de commandes, le message Sélection en cours s’affiche. Lorsque ce message disparaît, un astérisque apparaît à côté du paramètre pour l’identifier comme paramètre utilisateur par défaut. Ces paramètres sont actifs jusqu’à ce que de nouveaux paramètres soient enregistrés ou que les paramètres usine soient rétablis. Pour rétablir les paramètres usine du MFP : Avertissement : toutes les ressources (polices, macros et jeux de symboles) téléchargées dans la mémoire vive (RAM) du MFP sont supprimées. Les ressources stockées dans la mémoire flash ou sur le disque dur ne sont pas affectées. 1 Assurez-vous que le MFP est sous tension. 2 Appuyez sur le bouton Menus de l’écran d’accueil. 3 Appuyez sur Paramètres. 4 Appuyez sur Paramètres généraux. 5 Appuyez sur la flèche bas jusqu’à ce que Rest. vl. défaut s’affiche. Support administratif 105 Support administratif 6 Appuyez sur la flèche gauche ou droite jusqu’à ce que Restaurer maintenant s’affiche. Lorsque vous appuyez sur Restaurer maintenant, tous les paramètres par défaut des menus sont restaurés, excepté les suivants : • • Le paramètre Langue d’affichage du panneau de commandes du menu Configuration. L’ensemble des paramètres des menus Parallèle, Série, Réseau et USB. 7 Appuyez sur Soumettre. 8 Appuyez sur Accueil. Réglage du délai d’affichage Pour régler le paramètre Délai d’affichage : 1 Assurez-vous que le MFP est sous tension. 2 Appuyez sur le bouton Menus de l’écran d’accueil. 3 Appuyez sur Paramètres. 4 Appuyez sur Paramètres généraux. 5 Appuyez sur la flèche bas jusqu’à ce que Délai d’affichage apparaisse. 6 Appuyez sur la flèche gauche pour réduire le délai ou sur la flèche droite pour l’augmenter. La plage de valeurs disponibles est comprise entre 15 et 300 minutes. Réglage de l’option Economie énergie Pour régler le paramètre Economie énergie : 1 Assurez-vous que le MFP est sous tension. 2 Appuyez sur le bouton Menus de l’écran d’accueil. 3 Appuyez sur Paramètres. 4 Appuyez sur Paramètres généraux. 5 Appuyez sur la flèche bas jusqu’à ce que Economie énergie apparaisse. 6 Appuyez sur la flèche gauche pour réduire le délai ou sur la flèche droite pour l’augmenter. La plage de paramètres disponibles est comprise entre 2 et 240 minutes. Réglage du délai d’affichage 106 Support administratif Configuration du MFP Diverses fonctions permettent d’augmenter le niveau de sécurité informatique du périphérique. Les sections suivantes expliquent comment configurer ces fonctions. Configuration d’une protection par mot de passe pour les menus Appliquez un mot de passe administratif pour empêcher les utilisateurs non autorisés de modifier la configuration du MFP à partir du panneau de commandes ou du serveur Web incorporé (EWS). 1 Appuyez sur le bouton Menus de l’écran d’accueil. 2 Appuyez sur Paramètres. 3 Appuyez sur la flèche bas, puis sur Sécurité. 4 Appuyez sur la flèche bas, puis sur Créer/Modifier les mots de passe Æ Créer/Modifier le mot de passe avancé. 5 Saisissez à deux reprises un mot de passe comportant des caractères alphabétiques et non alphabétiques. Le mot de passe doit comporter 8 caractères minimum. 6 Appuyez sur Soumettre. 7 Appuyez sur Paramètres Æ Sécurité Æ Protéger par mot de passe pour visualiser les paramètres de configuration protégés par le Mot de passe avancé. Remarque : appuyez sur Paramètres Æ Sécurité Æ Protéger par mot de passe et Paramètres Æ Sécurité Æ Créer/Modifier les mots de passe Æ Créer/Modifier le mot de passe util. pour limiter l’accès grâce à un mot de passe autre que le mot de passe avancé. Utilisez Paramètres Æ Sécurité Æ Protéger par mot de passe pour sélectionner les menus accessibles avec le mot de passe avancé et le mot de passe utilisateur. Remarque : le mot de passe avancé et le mot de passe utilisateur protègent les menus du panneau de commandes de l’écran tactile du MFP ainsi que la section Configuration des du serveur Web incorporé (EWS). Restriction de l’accès aux fonctions Le MFP prend en charge une série de méthodes d’authentification des utilisateurs avant de leur accorder l’accès aux fonctions. 1 Ouvrez un navigateur Web. Dans la barre d’adresse, entrez l’adresse IP du MFP que vous souhaitez configurer au format suivant : http://adresse_IP/. 2 Cliquez sur Configuration. 3 Dans Autres paramètres, cliquez sur Sécurité. 4 5 d Sélectionnez une méthode d’authentification. e Cliquez sur Soumettre. Cliquez sur le lien de configuration de la méthode d’authentification précédemment sélectionnée à l’étape d. a Remplissez les champs d’informations relatifs à l’environnement. b Cliquez sur Soumettre. Cliquez sur Accès aux fonctions. a Définissez le niveau d’authentification pour chaque fonction. Sélectionnez Hors fonction pour empêcher quiconque d’utiliser une fonction. b Cliquez sur Soumettre. Configuration du MFP 107 Support administratif Limitation de l’accès aux menus à partir du panneau de commandes Il est possible d’empêcher l’accès à tous les menus à l’aide du panneau de commandes de l’écran tactile. Pour empêcher l’accès : 1 Appuyez sur le bouton Menus de l’écran d’accueil. 2 Appuyez sur Paramètres. 3 Appuyez sur la flèche bas. 4 Appuyez sur Sécurité Æ Accès aux fonctions Æ Menus Æ Désactivé. 5 Appuyez sur Soumettre. Désactivation de l’option de menu Pilote vers télécopie 1 Appuyez sur le bouton Menus de l’écran d’accueil. 2 Appuyez sur Paramètres Æ Paramètres de télécopie Æ Configuration télécopie analogique Æ Paramètres d’envoi des télécopies. 3 Appuyez sur la flèche bas. 4 Appuyez sur Pilote vers télécopie Æ Hors fonction. 5 Appuyez sur Soumettre. Configuration du code PIN de verrouillage des périphériques Le code PIN (Personal Identification Number) de verrouillage des périphériques permet de verrouiller et de déverrouiller l’état de fonctionnement du MFP. Lorsque le MFP est verrouillé, il met automatiquement en mémoire tampon tout travail reçu sur son disque dur. Pour lancer l’impression de travaux stockés sur le disque dur d’un MFP verrouillé, saisissez le code PIN correct sur le panneau de commandes pour déverrouiller le MFP. Lorsque le MFP est verrouillé, il est également impossible d’utiliser le panneau de commandes, sauf pour déverrouiller le MFP. Remarque : ce paramètre est uniquement disponible sur les modèles équipés d’un lecteur de disque dur intégré. Les données directes sont traitées lorsque le MFP est verrouillé. Il est possible de récupérer les rapports (journal des événements ou journal utilisateur) d’un MFP verrouillé. 1 Appuyez sur le bouton Menus de l’écran d’accueil. 2 Appuyez sur Paramètres. 3 Appuyez sur la flèche bas, puis sur Sécurité. 4 Appuyez sur la flèche bas, puis sur Créer/Modifier les mots de passe Æ Créer/Modif. code PIN de verr. périph. 5 Saisissez à deux reprises un code PIN à quatre chiffres. 6 Appuyez sur Soumettre. Verrouillage du MFP à l’aide du code PIN de verrouillage du périphérique 1 Appuyez sur le bouton Verrouiller. 2 Saisissez le code PIN à quatre chiffres de verrouillage du périphérique. Configuration du MFP 108 Support administratif Déverrouillage du MFP à l’aide du code PIN de verrouillage du périphérique 1 Appuyez sur le bouton Déverr. 2 Saisissez le code PIN à quatre chiffres de verrouillage du périphérique. Configuration d’un mot de passe avant l’impression des télécopies reçues Pour que l’impression des télécopies reçues ne soit effectuée qu’après saisie du mot de passe : 1 Ouvrez un navigateur Web. Dans la barre d’adresse, entrez l’adresse IP du MFP que vous souhaitez configurer au format suivant : http://adresse_IP/. 2 Cliquez sur Configuration. 3 Sous Paramètres par défaut, cliquez sur Paramètres de télécopie Æ Configuration télécopie analogique. 4 Faites défiler jusqu’à Suspendre les télécopies et sélectionnez cette option. 5 Sélectionnez Toujours En fonction comme mode de mise en attente des télécopies. 6 Saisissez un mot de passe pour l’impression des télécopies dans le champ approprié. 7 Cliquez sur Soumettre. Envoi des télécopies suspendues à l’impression 1 Sur le panneau de commandes de l’écran tactile du MFP, appuyez sur le bouton Envoi téléc. suspendues. Remarque : si l’aspect du bouton Envoi téléc. suspendues ainsi que celui du mot qu’il mentionne ne sont pas nets, le bouton est inactif, car aucun travail de télécopie n’est suspendu. 2 Saisissez le mot de passe défini dans le champ Mot de passe pour l’impression des télécopies. Les travaux de télécopie reçus et suspendus s’impriment. Remarque : le mot de passe défini a été créé à l’étape 6 de la section Configuration d’un mot de passe avant l’impression des télécopies reçues. Définition de la sécurité à l’aide du serveur Web incorporé (EWS) Vous pouvez améliorer la sécurité des communications du réseau et de la configuration du MFP à l’aide des fonctions de sécurité avancées. Ces fonctionnalités sont disponibles via la page Web du MFP. Configuration du mot de passe avancé Le mot de passe avancé est utilisé pour protéger par mot de passe les menus. Il est nécessaire de configurer le mot de passe avancé pour le mode sécurisé et les communications confidentielles avec MarkVision Professional. Si le mot de passe avancé n’a pas été créé à l’aide du panneau de commandes de l’écran tactile conformément aux instructions de la section Configuration d’une protection par mot de passe pour les menus à la page 107, il peut également être créé à partir du serveur Web incorporé. Pour le créer : 1 Ouvrez un navigateur Web. Dans la barre d’adresse, entrez l’adresse IP du MFP que vous souhaitez configurer au format suivant : http://adresse_IP/. 2 Cliquez sur Configuration. 3 Dans Autres paramètres, cliquez sur Sécurité. 4 Cliquez sur Créer/Modifier le mot de passe. Configuration du MFP 109 Support administratif 5 Cliquez sur Créer/Modifier le mot de passe avancé. 6 Saisissez à deux reprises un mot de passe comportant des caractères alphabétiques et non alphabétiques. Le mot de passe doit comporter 8 caractères minimum. 7 Appuyez sur Soumettre. Utilisation du serveur Web incorporé sécurisé Le protocole SSL (Secure Sockets Layer) permet de sécuriser les connexions au serveur Web depuis le périphérique d’impression. Pour augmenter la sécurité des connexions au serveur Web incorporé, connectez-vous au port SSL plutôt qu’au port HTTP par défaut. La connexion au port SSL chiffre toutes les communications réseau du serveur Web entre le PC et le MFP. Pour vous connecter au port SSL : 1 Ouvrez un navigateur Web. 2 Dans la barre d’adresse, entrez l’adresse IP du MFP que vous souhaitez configurer au format suivant : https: //adresse_IP/. Prise en charge du protocole SNMPv3 (Simple Network Management Protocol version 3) Le protocole SNMPv3 permet des communications réseau chiffrées et authentifiées. Il permet également à l’administrateur de sélectionner le niveau de sécurité souhaité. Avant de l’utiliser, vous devez définir au moins un nom utilisateur et un mot de passe depuis la page des paramètres. Pour configurer le protocole SNMPv3 via le serveur Web incorporé de l’imprimante : 1 Ouvrez un navigateur Web. Dans la barre d’adresse, entrez l’adresse IP du MFP que vous souhaitez configurer au format suivant : http://adresse_IP/. 2 Cliquez sur Configuration. 3 Dans Autres paramètres, cliquez sur Réseau/Ports. 4 Cliquez sur SNMP. L’authentification et le chiffrement SNMPv3 comportent trois niveaux de prise en charge : • • • Aucune authentification et aucun chiffrement Authentification sans chiffrement Authentification et chiffrement Remarque : le niveau sélectionné sert de niveau de protection minimal. Le MFP négocie avec le demandeur SNMPv3 afin d’adopter un niveau de protection supérieur qui sera utilisé par les deux parties. 5 Indiquez le paramètre requis pour l’environnement réseau pour chaque sous-élément. 6 Cliquez sur Soumettre. Désactivation des protocoles SNMPv1 et SNMPv2 1 Ouvrez un navigateur Web. Dans la barre d’adresse, entrez l’adresse IP du MFP que vous souhaitez configurer au format suivant : http://adresse_IP/. 2 Cliquez sur Configuration. 3 Dans Autres paramètres, cliquez sur Réseau/Ports. 4 Cliquez sur SNMP. Configuration du MFP 110 Support administratif 5 Cliquez sur la case à cocher Activé pour la désactiver, sauf si les protocoles SNMPv1 et SNMPv2 sont utilisés dans cet environnement. 6 Cliquez sur Soumettre. Prise en charge du protocole IPSec (Internet Protocol Security) Le protocole IPSec permet d’authentifier et de chiffrer les communications sur la couche réseau afin de sécuriser toutes les communications d’application et de réseau via le protocole IP. Il peut être configuré pour les connexions entre le MFP et cinq hôtes au maximum à l’aide d’IPv4 et d’IPv6. Pour configurer le protocole IPSec via le serveur Web incorporé de l’imprimante : 1 Ouvrez un navigateur Web. Dans la barre d’adresse, entrez l’adresse IP du MFP que vous souhaitez configurer au format suivant : http://adresse_IP/. 2 Cliquez sur Configuration. 3 Dans Autres paramètres, cliquez sur Réseau/Ports. 4 Cliquez sur IPSec. Deux types d’authentifications sont prises en charge pour IPSec : • • Clé secrète partagée : toute expression ASCII partagée entre les hôtes participants. Il s’agit de la configuration la plus simple lorsque seuls quelques hôtes du réseau utilisent le protocole IPSec. Authentification par certificat : permet à tous les hôtes ou sous-réseaux de s’authentifier pour IPSec. Chaque hôte doit disposer d’une paire de clés publique/privée. Valider le certificat homologue est activé par défaut. Un certificat signé doit donc être installé sur chaque hôte. Le certificat d’une autorité de certification doit donc être installé. L’identificateur de chaque hôte doit se trouver dans le champ Autre nom du sujet du certificat signé. Remarque : lorsque IPSec est sur le MFP, ce protocole est requis pour toute communication IP. 5 Indiquez le paramètre requis pour l’environnement réseau pour chaque sous-élément. 6 Cliquez sur Soumettre. Désactivation des ports et protocoles Vous pouvez configurer les ports TCP et UDP sur l’un de ces trois modes ou valeurs : • • • Désactivé : ne permet aucune connexion réseau à ce port. Sécurisé et non sécurisé : permet au port de rester ouvert même en mode sécurisé. Non sécurisé uniquement : permet au port d’être ouvert uniquement lorsque le MFP n’est pas en mode sécurisé. Remarque : un mot de passe doit être défini pour activer le mode sécurisé. Une fois ce mode activé, seuls les ports définis sur Sécurisé et Non sécurisé seront ouverts. Pour configurer le mode pour les ports TCP et UDP à partir du serveur Web incorporé : 1 Ouvrez un navigateur Web. Dans la barre d’adresse, entrez l’adresse IP du MFP que vous souhaitez configurer au format suivant : http://adresse_IP/. 2 Cliquez sur Configuration. 3 Dans Autres paramètres, cliquez sur Réseau/Ports. 4 Cliquez sur Accès au port TCP/IP 5 Pour chaque port répertorié, sélectionnez la valeur appropriée dans la liste précédemment décrite. Remarque : la désactivation des ports entraîne la désactivation de la fonction sur le MFP. 6 Cliquez sur Soumettre. Configuration du MFP 111 Support administratif Utilisation de l’authentification 802.1x L’authentification par port 802.1x permet au MFP de relier les réseaux qui demandent une authentification avant d’autoriser l’accès. Elle peut être utilisée avec la fonctionnalité WPA (Wi-Fi Protected Access) d’un serveur d’impression interne sans fil pour fournir une prise en charge de la sécurité WPA-Entreprise. La prise en charge de l’authentification 802.1x nécessite la définition d’informations d’authentification pour le MFP. Le MFP doit être connu du serveur d’authentification. Ce dernier permettra l’accès réseau aux périphériques présentant un ensemble d’informations d’authentification valide qui comprend généralement une combinaison nom/mot de passe et éventuellement un certificat. Le serveur d’authentification permet aux MFP présentant un ensemble d’informations d’authentification valide d’accéder au réseau. Les informations d’authentification peuvent être gérées à l’aide du serveur Web incorporé du MFP. Pour utiliser les certificats dans les informations d’authentification : 1 Ouvrez un navigateur Web. Dans la barre d’adresse, entrez l’adresse IP du MFP que vous souhaitez configurer au format suivant : http://adresse_IP/. 2 Cliquez sur Configuration. 3 Dans Autres paramètres, cliquez sur Réseau/Ports. 4 Cliquez sur Gestion de certificats. Pour activer et configurer l’authentification 802.1x sur le serveur Web incorporé après l’installation des certificats requis : 1 Ouvrez un navigateur Web. Dans la barre d’adresse, entrez l’adresse IP du MFP que vous souhaitez configurer au format suivant : http://adresse_IP/. 2 Cliquez sur Configuration. 3 Dans Autres paramètres, cliquez sur Réseau/Ports. 4 Cliquez sur Authentification 802.1x. Remarque : si un serveur d’impression optionnel sans fil est installé, cliquez sur Sans fil au lieu de Authentification 802.1x. 5 Activez la case à cocher en regard de Actif pour activer l’authentification 802.1x. 6 Indiquez le paramètre requis pour l’environnement réseau pour chaque sous-élément. 7 Cliquez sur Soumettre. Configuration des impressions confidentielles La configuration des impressions confidentielles vous permet de déterminer un nombre maximum de tentatives de saisie du code PIN et de définir un délai d’expiration pour les travaux d’impression. Lorsqu’un utilisateur dépasse le nombre maximum de tentatives autorisées, tous ses travaux d’impression sont supprimés. Lorsqu’un utilisateur n’imprime pas ses travaux dans le délai imparti, ils sont supprimés. Pour activer la configuration des impressions confidentielles : 1 Ouvrez un navigateur Web. Dans la barre d’adresse, entrez l’adresse IP du MFP que vous souhaitez configurer au format suivant : http://adresse_IP/. 2 Cliquez sur Configuration. 3 Dans Autres paramètres, cliquez sur Sécurité. 4 Cliquez sur Config. impression confidentielle. 5 Définissez le nombre maximal de saisies de code PIN non valides autorisées. Configurez l’option Fin du travail d’impression sur le délai maximal qui doit s’écouler avant qu’un travail d’impression confidentiel envoyé soit supprimé. 6 Cliquez sur Soumettre. Configuration du MFP 112 Support administratif Chiffrement du disque dur Avertissement : toutes les ressources du disque dur seront supprimées. Les ressources stockées dans la mémoire flash ou dans la mémoire vive ne sont pas affectées. Remarque : ce paramètre est uniquement disponible sur les modèles équipés d’un disque dur interne intégré. 1 Mettez le MFP hors tension. Patientez 10 secondes. 2 Maintenez enfoncées les touches 2 et 6 du pavé numérique tout en mettant le MFP sous tension. 3 Relâchez les touches lorsque l’écran tactile clignote et demeure momentanément vide. Patientez. Le Menu Configuration s’affiche. 4 Appuyez sur la flèche bas pour atteindre le menu Chiffrement disq.dur. 5 Appuyez sur la flèche droite pour ouvrir le menu Chiffrement disq.dur. 6 Appuyez sur la flèche droite en regard de Activer pour chiffrer le disque dur. Les données seront perdues. Continuer ? s’affiche. 7 Appuyez sur Oui pour poursuivre le processus. La barre de progression de chiffrement du disque s’affiche. Avertissement : n’éteignez pas le MFP avant que le processus soit terminé. 8 Lorsque le chiffrement du disque dur est terminé, appuyez sur Retour pour revenir au Menu Configuration. 9 Appuyez sur Quitter le menu Configuration pour quitter. Pour désactiver le chiffrement du disque : 1 Mettez le MFP hors tension. Patientez 10 secondes. 2 Maintenez enfoncées les touches 2 et 6 du pavé numérique tout en mettant le MFP sous tension. 3 Relâchez les touches lorsque l’écran tactile clignote et demeure momentanément vide. Patientez. Le Menu Configuration s’affiche. 4 Appuyez sur la flèche bas pour atteindre le menu Chiffrement disq.dur. 5 Appuyez sur la flèche droite pour ouvrir le menu Chiffrement disq.dur. 6 Appuyez sur la flèche droite en regard de Désactiver pour déchiffrer le disque dur. Les données seront perdues. Continuer ? s’affiche. 7 Appuyez sur Oui pour poursuivre le processus. L’écran de progression du Formatage du disque s’affiche. Avertissement : n’éteignez pas le MFP avant que le processus soit terminé. 8 Lorsque le déchiffrement du disque dur est terminé, appuyez sur Retour pour revenir au Menu Configuration. 9 Appuyez sur Quitter le menu Configuration pour quitter. Chiffrement du disque dur 113 Support administratif Nettoyage du disque dur Avertissement : toutes les ressources du disque dur seront irrémédiablement supprimées. Les ressources stockées dans la mémoire flash ou dans la mémoire vive ne sont pas affectées. Remarque : ce paramètre est uniquement disponible sur les modèles équipés d’un disque dur interne intégré. 1 Mettez le MFP hors tension. Patientez 10 secondes. 2 Maintenez enfoncées les touches 2 et 6 du pavé numérique tout en mettant le MFP sous tension. 3 Relâchez les touches lorsque l’écran tactile clignote et demeure momentanément vide. Patientez. Le Menu Configuration s’affiche. 4 Appuyez sur la flèche bas pour atteindre le menu Nettoyer le disque. 5 Appuyez sur la flèche droite pour ouvrir le menu Nettoyer le disque. 6 Appuyez sur la flèche droite en regard de Nettoyer le disque maintenant pour nettoyer le disque dur. Les données seront perdues. Continuer ? s’affiche. 7 Appuyez sur Oui pour poursuivre le processus. L’écran de progression du nettoyage du disque s’affiche. Avertissement : n’éteignez pas le MFP avant que le processus soit terminé. 8 Lorsque le nettoyage du disque dur est terminé, appuyez sur Retour pour revenir au Menu Configuration. 9 Appuyez sur Quitter le menu Configuration pour quitter. Utilisation de la fonction Liste des serveurs limités La Liste des serveurs limités permet à un agent de support technique de définir les hôtes autorisés à communiquer avec le MFP sur le réseau, ce qui empêche les autres hôtes d’effectuer la gestion et l’impression sur le MFP. Remarque : la Liste des serveurs limités restreint uniquement le trafic TCP ; elle n’affecte pas le trafic UDP. La Liste des serveurs limités prend en charge jusqu’à dix adresses hôtes ou dix adresses réseau. Pour configurer la Liste des serveurs limités à partir du serveur Web incorporé du MFP : 1 Ouvrez un navigateur Web. 2 Dans la barre d’adresse, entrez l’adresse IP du MFP que vous souhaitez configurer au format suivant : http://adresse_IP/. 3 Cliquez sur Configuration. 4 Dans Autres paramètres, cliquez sur Réseau/Ports. 5 Cliquez sur TCP/IP. 6 Saisissez la liste des adresses dans le champ Liste des serveurs limités pour l’autorisation des communications réseau, séparées par des virgules au format suivant : 111.222.333.444. Pour indiquer un sous-réseau complet, entrez les éléments du masque de sous-réseau au format suivant : 111.222.333.0/24. 7 Cliquez sur Soumettre. Nettoyage du disque dur 114 13 Dépannage Explication des messages du MFP Le MFP affiche trois types de messages : des messages d’état, d’intervention et de dépannage. Les messages d’état fournissent des informations sur l’état du MFP. Ils ne requièrent aucune intervention de votre part. Les messages d’intervention vous signalent les problèmes d’impression nécessitant une intervention. Les messages de dépannage vous signalent également des problèmes nécessitant une intervention. Toutefois, le MFP interrompt l’impression et les erreurs ne sont pas récupérables. Il est possible d’éteindre et de remettre le MFP sous tension pour effacer temporairement le message d’erreur. Pour plus d’informations sur les messages du MFP, consultez le Guide des menus et messages du CD Logiciel et documentation du MFP. Support technique en ligne Vous trouverez notre support technique sur le site Web de Lexmark à l’adresse suivante : www.lexmark.com. Vérification d’un MFP qui ne répond pas Si le MFP ne répond pas, vérifiez les points suivants : • • • • • • • Le cordon d’alimentation de l’imprimante est connecté au scanner, lequel est branché à une prise de courant correctement mise à la terre. L’alimentation électrique n’est coupée par aucun interrupteur ou coupe-circuit. Le MFP n’est branché sur aucun parasurtenseur, onduleur ou cordon prolongateur. Assurez-vous que les autres appareils électriques branchés sur cette source d’alimentation électrique fonctionnent. L’imprimante est sous tension. Retirez le capot du panneau de commandes et assurez-vous qu’un écran de menu s’affiche, puis remettez le capot en place. Le câble du scanner est correctement relié au MFP et à l’imprimante. Après avoir vérifié chacune de ces possibilités, mettez l’imprimante hors tension, patientez pendant 10 secondes minimum, puis remettez-la sous tension. Cela suffit souvent à résoudre le problème. Emplacement du nom de port et de l’adresse IP Le nom de port s’affiche dans le coin supérieur droit et l’adresse IP dans le coin supérieur gauche de l’écran d’accueil du MFP lorsque celui-ci est connecté à un réseau. L’adresse s’affiche également sur la page de configuration du réseau. Pour imprimer une page de configuration du réseau. a Appuyez sur l’icône en forme de clé sur le panneau de commandes. b Appuyez sur Rapports. c Appuyez sur Page de configuration du réseau ou sur Page de configuration du réseau <x>. Pour obtenir plus d’informations, reportez-vous à la section « Attribution d’une adresse IP à l’imprimante » du Guide d’installation du MFP. Dépannage 115 Dépannage Résolution des problèmes de qualité de copie Les solutions suivantes vous permettent de résoudre des problèmes de copie. Pour obtenir plus d’informations, reportezvous à la rubrique Conseils pour la copie. Problème Solution Un arrière-plan non souhaité apparaît. Réglez le paramètre Retrait arrière-plan sous Copie Æ Options Æ Traitement avancé image. Appuyez sur la flèche droite pour retirer davantage d’arrière-plan. Des motifs (moirés) non souhaités apparaissent lorsqu’un document est copié en mode Photo. Réglez le mode de contenu sur Image imprimée sous Copie Æ Options Æ Contenu. Le texte noir est trop clair ou est de plus en plus pâle. • Réglez le paramètre Intensité dans le menu Copie. Appuyez sur la flèche droite pour augmenter le paramètre Intensité. • Réglez le mode de contenu sur Texte sous Copie Æ Options Æ Contenu. • Réglez le paramètre Retrait arrière-plan sous Copie Æ Options Æ Traitement avancé image. Appuyez sur la flèche gauche pour retirer moins d’arrière-plan. • Réglez le paramètre Contraste sous Copie Æ Options Æ Traitement avancé image. Appuyez sur la flèche droite pour ajouter davantage de contraste. • Réglez le paramètre Détail des ombres sous Copie Æ Options Æ Traitement avancé image. Appuyez sur la flèche gauche pour réduire le détail des ombres. La copie semble délavée ou surexposée. • Réglez le paramètre Retrait arrière-plan sous Copie Æ Options Æ Traitement avancé de l’image. Appuyez sur la flèche gauche pour retirer moins d’arrière-plan. • Réglez le paramètre Détail des ombres sous Copie Æ Options Æ Traitement avancé image. Appuyez sur la flèche gauche pour réduire davantage le détail des ombres. Résolution des problèmes de qualité de numérisation Les solutions suivantes vous permettent de résoudre des problèmes de numérisation. Pour obtenir plus d’informations, reportez-vous à la rubrique Conseils de numérisation. Problème Solution La taille du fichier est trop importante lorsque je numérise un document vers le réseau. • Appuyez sur Options, puis réduisez la résolution d’impression sous Résolution. • Appuyez sur Options, puis sélectionnez Noir et blanc pour l’option Couleur sous Contenu. • Appuyez sur Options, puis sélectionnez le paramètre Texte sous Contenu. Les caractères de texte ne sont pas précis lorsque je numérise un document vers le réseau. • Appuyez sur Options, puis augmentez la résolution d’impression sous Résolution. • Appuyez sur Options, puis sélectionnez le paramètre Texte sous Contenu. Le texte noir est trop clair ou est de plus en plus pâle. • Réglez le paramètre Intensité. Appuyez sur la flèche droite pour augmenter le paramètre Intensité. • Sélectionnez Texte comme mode de contenu. • Réglez le paramètre Retrait arrière-plan sous Traitement avancé image. Appuyez sur la flèche gauche pour retirer moins d’arrière-plan. • Réglez le paramètre Contraste sous Traitement avancé image. Appuyez sur la flèche droite pour ajouter davantage de contraste. • Réglez le paramètre Détail des ombres sous Traitement avancé image. Appuyez sur la flèche gauche pour réduire le détail des ombres. Un arrière-plan non souhaité apparaît. Réglez le paramètre Retrait arrière-plan sous Traitement avancé image. Appuyez sur la flèche droite pour retirer davantage d’arrière-plan. Résolution des problèmes de qualité de copie 116 Dépannage Résolution des problèmes de télécopie Remarque : tous les modèles ne prennent pas en charge la télécopie. Les solutions suivantes vous permettent de résoudre des problèmes de télécopie. Pour obtenir plus d’informations, reportez-vous à la rubrique Conseils pour la télécopie. Problème Solution La transmission de la télécopie est lente. Appuyez sur Options, sélectionnez le paramètre Texte sous Contenu, puis définissez la résolution sur Standard. Les images de la télécopie envoyée ne sont pas claires. Appuyez sur Options, puis sélectionnez le paramètre Texte/Photo ou Photo sous Contenu. Augmentez la résolution d’impression. Remarque : le temps nécessaire à la numérisation ainsi que la qualité de la sortie seront supérieurs. L’identité de l’appelant ne s’affiche pas. Si votre région prend en charge la présentation de l’ID de l’appelant, il se peut que vous deviez modifier les paramètres par défaut. Deux paramètres sont disponibles : FSK (modulation par déplacement de fréquence) et DTMF (multifréquence à deux tonalités). Pour connaître le paramètre de réseau ou de commutateur à utiliser, contactez votre opérateur téléphonique. Résolution des problèmes de chargement du papier Problème Cause Solution Le message Bourrage papier reste affiché même si le papier bloqué a été dégagé. Vous n’avez pas appuyé sur Continuer ou vous n’avez pas complètement dégagé le chemin du papier. Dégagez complètement le chemin du papier, puis appuyez sur Continuer. Pour plus d’informations, reportez-vous à la section Elimination des bourrages. Les documents originaux ne s’alimentent pas correctement dans le DAA. Les guides ne sont pas réglés correctement. Réglez les guides sur le support en les faisant reposer légèrement le bord du support. Le mécanisme d’entraînement est peut-être usé. Remplacez-le. Pour plus d’informations, reportez-vous à la section Commande de rouleaux de saisie pour le DAA. Plusieurs pages sont chargées dans le DAA. Le mécanisme d’entraînement est peut-être usé. Remplacez-le. Pour plus d’informations, reportez-vous à la section Commande d’un mécanisme d’entraînement pour le DAA. Le rouleau de saisie est peut-être usé. Remplacez-le. Pour plus d’informations, reportez-vous à la section Commande de rouleaux de saisie pour le DAA. Résolution des problèmes de télécopie 117 Avis Conventions Remarque : une remarque fournit des informations qui peuvent vous aider. ATTENTION : une mise en garde signale des risques de blessure corporelle. Avertissement : un avertissement signale un élément pouvant endommager le matériel ou le logiciel. Avis relatif aux émissions électroniques Federal Communications Commission (FCC) compliance information statement Part 15 The 4600 MFP option machine types 4036-307, 4036-308, and 4896 have been tested and found to comply with the limits for a Class A digital device, pursuant to Part 15 of the FCC Rules. Operation is subject to the following two conditions: (1) this device may not cause harmful interference, and (2) this device must accept any interference received, including interference that may cause undesired operation. The FCC Class A limits are designed to provide reasonable protection against harmful interference when the equipment is operated in a commercial environment. This equipment generates, uses, and can radiate radio frequency energy and, if not installed and used in accordance with the instruction manual, may cause harmful interference to radio communications. Operation of this equipment in a residential area is likely to cause harmful interference, in which case the user will be required to correct the interference at his own expense. The manufacturer is not responsible for any radio or television interference caused by using other than recommended cables or by unauthorized changes or modifications to this equipment. Unauthorized changes or modifications could void the user’s authority to operate this equipment. Note : To assure compliance with FCC regulations on electromagnetic interference for a Class A computing device, use a properly shielded and grounded cable such as Lexmark part number 1021231 for parallel attach or 1021294 for USB attach. Use of a substitute cable not properly shielded and grounded may result in a violation of FCC regulations. Industry Canada compliance statement This Class A digital apparatus meets all requirements of the Canadian Interference-Causing Equipment Regulations. Avis de conformité aux normes d’Industrie du Canada Cet appareil numérique de la classe A respecte toutes les exigences du Règlement sur le matériel brouilleur du Canada. Avis 118 Avis Avis de conformité aux directives de la Communauté européenne (CE) Ce produit est conforme aux normes de sécurité des directives 89/336/CEE, 73/23/CEE et 1999/5/CE du Conseil européen sur le rapprochement et l’harmonisation des législations des Etats membres en matière de compatibilité électromagnétique et de sécurité électrique à utiliser dans certaines plages de tension et relatives aux équipements terminaux de radio et de télécommunications. La déclaration de conformité officielle peut être consultée sur le site www.lexmark.com/rtte. La conformité du produit est indiquée par la mention CE. Une déclaration de conformité aux directives est disponible auprès du Directeur de la fabrication et du support technique, Lexmark International, S. A., Boigny, France. Ce produit est conforme aux limites de classe A EN 55022 ainsi qu’aux exigences en matière de sécurite (EN 60950) et de compatibilité électromagnétique (EN 55024). English Hereby, Lexmark International Inc., declares that this product is in compliance with the essential requirements and other relevant provisions of Directive 1999/5/EC. Suomi Valmistaja Lexmark International Inc. vakuuttaa täten, että tämän tuotteen tyyppinen laite on direktiivin 1999/5/EY oleellisten vaatimusten ja sitä koskevien direktiivin muiden ehtojen mukainen. Nederlands Hierbij verklaart Lexmark International Inc. dat dit product in overeenstemming is met de essentiële eisen en de andere relevante bepalingen van richtlijn 1999/5/EG. Bij deze verklaart Lexmark International Inc. dat dit product voldoet aan de essentiële eisen en aan de overige relevante bepalingen van richtlijn 1999/5/EG. Français Par la présente Lexmark International Inc. déclare que le produit est conforme aux exigences essentielles et aux autres dispositions pertinentes de la directive 1999/5/CE. Par la présente, Lexmark International Inc. déclare que ce produit est conforme aux exigences essentielles et aux autres dispositions de la directive 1999/5/CE qui lui sont applicables. Svenska Härmed intygar Lexmark International Inc. att denna produkt står i överensstämmelse med de väsentliga egenskapskrav och övriga relevanta bestämmelser som framgår av direktiv 1999/5/EG. Dansk Undertegnede Lexmark International Inc. erklærer herved, at følgende produkt overholder de væsentlige krav og øvrige relevante krav i direktiv 1999/5/EF Deutsch Hiermit erklärt Lexmark International Inc., dass sich dieses Produkt in Übereinstimmung mit den grundlegenden Anforderungen und den anderen relevanten Vorschriften der Richtlinie 1999/5/EG befindet. (BMWi) Hiermit erklärt Lexmark International Inc. die Übereinstimmung des Produkts mit den grundlegenden Anforderungen und den anderen relevanten Festlegungen der Richtlinie 1999/5/EG. (Wien) Lexmark International Inc. µµ 1999/5/EK. Avis 119 Avis Italiano Con la presente Lexmark International Inc. dichiara che questo prodotto è conforme ai requisiti essenziali e alle altre disposizioni pertinenti stabilite dalla direttiva 1999/5/CE. Español Por medio de la presente Lexmark International Inc. declara que este producto cumple con los requisitos esenciales y cualesquiera otras disposiciones aplicables o exigibles de la Directiva 1999/5/CE Português A Lexmark International Inc. declara que este produto está em conformidade com os requisitos essenciais e outras provisões da Directiva 1999/5/CE. Česky Společnost Lexmark International Inc. tímto prohlašuje, že tento výrobek vyhovuje základním požadavkům a dalším ustanovením směrnice 1999/5/EC, které se na tento výrobek vztahují. Malti Magyar A Lexmark International Inc. ezennel kijelenti, hogy ez a termék megfelel az 1999/5/EC direktíva alapvető követelményeinek és más vonatkozó rendelkezéseinek. Eesti Käesolevaga kinnitab Lexmark International Inc. selle seadme vastavust direktiivi 1999/5/EÜ põhinõuetele ja nimetatud direktiivist tulenevatele teistele asjakohastele sätetele. Latviski Ar šo Lexmark International Inc. deklar, ka šis produkts atbilst Direktvas 1999/5/EK btiskajm prasbm un citiem ar to saisttajiem noteikumiem. Lithuanian Lexmark International Inc. deklaruoja, kad is gaminys tenkina 1999/5/EB Direktyvos esminius reikalavimus ir kitas ios direktyvos nuostatas. Polski Firma Lexmark International Inc. deklaruje z pełną odpowiedzialnością, że ten produkt spełnia podstawowe wymagania i odpowiada warunkom zawartym w dyrektywie 1999/5/WE. Slovak Lexmark International Inc. týmto vyhlasuje, že tento výrobok vyhovuje technickým požiadavkám a ďalším ustanoveniam smernice 1999/5/ES, ktoré sa na tento výrobok vzt’ahujú. Slovenščina Družba Lexmark International Inc. s tem izjavlja, da je ta naprava skladna z bistvenimi zahtevami in drugimi ustreznimi določili direktive 1999/5/EC. Avis 120 Avis Avis sur les interférences radio Avertissement : il s’agit d’un produit de classe A. Dans un environnement résidentiel, ce produit risque de provoquer des interférences radio, auquel cas l’utilisateur devra prendre les mesures adéquates. Avis VCCI japonais Déclaration MIC coréen Si ce symbole est apposé sur votre produit, la déclaration qui l’accompagne est applicable. Avis CEM BSMI Si ce symbole est apposé sur votre produit, la déclaration qui l’accompagne est applicable. R31306 Avis 121 Avis Part 68 This equipment complies with Part 68 of the FCC rules and the requirements adopted by the Administrative Council for Terminal Attachments (ACTA). On the back of this equipment is a label that contains, among other information, a product identifier in the format US:AAAEQ##TXXXX. If requested, this number must be provided to your telephone company. This equipment uses the RJ-11C Universal Service Order Code (USOC) jack. A plug and jack used to connect this equipment to the premises’ wiring and telephone network must comply with the applicable FCC Part 68 rules and requirements adopted by the ACTA. A compliant telephone cord and modular plug is provided with this product. It is designed to be connected to a compatible modular jack that is also compliant. See your setup documentation for more information. The Ringer Equivalence Number (REN) is used to determine the number of devices that may be connected to a telephone line. Excessive RENs on a telephone line may result in the devices not ringing in response to an incoming call. In most but not all areas, the sum of RENs should not exceed five (5.0). To be certain of the number of devices that may be connected to a line, as determined by the total RENs, contact your local telephone company. For products approved after 23 juillet 2001, the REN for this product is part of the product identifier that has the format US:AAAEQ##TXXXX. The digits represented by ## are the REN without a decimal point (for example, 03 is a REN of 0.3). For earlier products, the REN is shown separately on the label. If this equipment causes harm to the telephone network, the telephone company will notify you in advance that temporary discontinuance of service may be required. If advance notice is not practical, the telephone company will notify the customer as soon as possible. You will also be advised of your right to file a complaint with the FCC. The telephone company may make changes in its facilities, equipment, operations or procedures that could affect the operation of this equipment. If this happens, the telephone company will provide advance notice in order for you to make necessary modifications to maintain uninterrupted service. If you experience trouble with this equipment, for repair or warranty information, contact Lexmark International, Inc. at www.lexmark.com or your Lexmark representative. If the equipment is causing harm to the telephone network, the telephone company may request that you disconnect the equipment until the problem is resolved. This equipment contains no user serviceable parts. For repair and warranty information, contact Lexmark International, Inc. See the previous paragraph for contact information. Connection to party line service is subject to state tariffs. Contact the state public utility commission, public service commission, or corporation commission for information. If your home has specially wired alarm equipment connected to the telephone line, ensure the installation of this equipment does not disable your alarm equipment. If you have questions about what will disable alarm equipment, consult your telephone company or a qualified installer. Telephone companies report that electrical surges, typically lightning transients, are very destructive to customer terminal equipment connected to AC power sources. This has been identified as a major nationwide problem. It is recommended that the customer install an appropriate AC surge arrestor in the AC outlet to which this device is connected. An appropriate AC surge arrestor is defined as one that is suitably rated, and certified by UL (Underwriter’s Laboratories), another NRTL (Nationally Recognized Testing Laboratory), or a recognized safety certification body in the country/region of use. This is to avoid damage to the equipment caused by local lightning strikes and other electrical surges. The Telephone Consumer Protection Act of 1991 makes it unlawful for any person to use a computer or other electronic device, including fax machines, to send any message unless said message clearly contains in a margin at the top or bottom of each transmitted page or on the first page of the transmission, the date and time it is sent and an identification of the business or other entity, or other individual sending the message, and the telephone number of the sending machine or such business, other entity, or individual. (The telephone number provided may not be a 900 number or any other number for which charges exceed local or long-distance transmission charges.) See your user documentation in order to program this information into your fax machine. Avis 122 Avis Autres avis de télécommunication Notice to users of the Canadian telephone network This product meets the applicable Industry Canada technical specifications. The Ringer Equivalence Number (REN) is an indication of the maximum number of terminals allowed to be connected to a telephone interface. The terminus of an interface may consist of any combination of devices, subject only to the requirement that the sum of the RENs of all the devices does not exceed five. The modem REN is located on the rear of the equipment on the product labeling. Telephone companies report that electrical surges, typically lightning transients, are very destructive to customer terminal equipment connected to AC power sources. This has been identified as a major nationwide problem. It is recommended that the customer install an appropriate AC surge arrestor in the AC outlet to which this device is connected. An appropriate AC surge arrestor is defined as one that is suitably rated, and certified by UL (Underwriter’s Laboratories), another NRTL (Nationally Recognized Testing Laboratory), or a recognized safety certification body in the country/region of use. This is to avoid damage to the equipment caused by local lightning strikes and other electrical surges. This equipment uses CA11A telephone jacks. Notice to users of the New Zealand telephone network The following are special conditions for the Facsimile User Instructions. The grant of a telepermit for any item of terminal equipment indicates only that Telecom has accepted that the item complies with minimum conditions for connection to its network. It indicates no endorsement of the product by Telecom, nor does it provide any sort of warranty. Above all, it provides no assurance that any item will work correctly in all respects with another item of telepermitted equipment of a different make or model, nor does it imply that any product is compatible with all of Telecom’s network services. This equipment shall not be set up to make automatic calls to the Telecom’s 111 Emergency Service. This equipment may not provide for the effective hand-over of a call to another device connected to the same line. This equipment should not be used under any circumstances that may constitute a nuisance to other Telecom customers. Some parameters required for compliance with Telecom’s telepermit requirements are dependent on the equipment associated with this device. The associated equipment shall be set to operate within the following limits for compliance to Telecom’s specifications: • • • There shall be no more than 10 call attempts to the same number within any 30 minute period for any single manual call initiation, and The equipment shall go on-hook for a period of not less than 30 seconds between the end of one attempt and the beginning of the next call attempt. The equipment shall be set to ensure that automatic calls to different numbers are spaced such that there is not less than 5 seconds between the end of one call attempt and the beginning of another. South Africa telecommunications notice This modem must be used in conjunction with an approved surge protection device when connected to the PSTN. Using this product in Germany This product requires a German billing tone filter (Lexmark part number 14B5123) to be installed on any line which receives metering pulses in Germany. Metering pulses may or may not be present on analog lines in Germany. The subscriber may request that metering pulses be placed on the line, or can have them removed by calling the German network provider. Normally, metering pulses are not provided unless specifically requested by the subscriber at the time of installation. Avis 123 Avis Utilisation de l’appareil en Suisse Le présent appareil requiert l’installation d’un filtre de tonalité de taxation suisse (Réf. Lexmark 14B5109) sur toute ligne recevant des impulsions de compteur en Suisse. Le filtre Lexmark doit être utilisé, car les impulsions de compteur sont présentes sur toutes les lignes analogiques en Suisse. Niveaux du volume sonore Avis relatif à la marque GS allemande Model: 4600 MFP option Machine type: 4036-307 and 4036-308 Mailing address Lexmark Deutschland GmbH Postfach 1560 63115 Dietzenbach Physical address Lexmark Deutschland GmbH Max-Planck-Straße 12 63128 Dietzenbach Phone: 0180 - 564 56 44 (Product Information) Phone: 01805 - 00 01 15 (Technical Support) E-mail: internet@lexmark.de Les mesures suivantes ont été effectuées conformément à la norme ISO 7779 et déclarées conformes à la norme ISO 9296. Remarque : les valeurs acoustiques suivantes concernent l’ensemble « imprimante et unité de scanner ». Pression sonore à un mètre en moyenne, dBA Impression 56 Veille 30 Numérisation 53 Copie 57 Avis 124 Avis Avis relatif à la variation de tension Avertissement : toute surtension peut gravement endommager le matériel connecté à des sources de courant alternatif. Si vous souhaitez que votre imprimante fonctionne avec une tension supérieure à celles mentionnées dans le tableau ci-dessous, vous devez connecter l’alimentation électrique de votre imprimante à un régulateur de tension approprié et certifié, tel qu’un stabilisateur de tension ou un système d’alimentation sans coupure. Il se peut que votre garantie ne couvre pas les dommages causés par des surtensions. Plage de tensions nominales Plage de tensions maximales 100 V–127 V CA 90 V–135 V CA 220 V–240 V CA 198 V–254 V CA ENERGY STAR Remarque : l'imprimante et l’unité de scanner, utilisées ensemble, satisfont aux conditions de la norme ENERGY STAR. Directive WEEE (Waste from Electrical and Electronic Equipment, Déchets des équipements électroniques et électriques) Le logo WEEE signale des programmes de recyclage et des procédures destinés aux produits électroniques des pays de l’Union européenne. Nous vous recommandons de recycler vos produits. Pour toute question concernant les options de recyclage, consultez le site Web de Lexmark à l’adresse www.lexmark.com pour connaître le numéro de téléphone de votre revendeur local. Avis 125 Index A FTP 11 gris 19 grisé 19 Menus 11 Pause 9 pavé numérique 9 Personnalisé 18 Recherche de travaux suspendus 12 Retour 10, 18 Sélectionner 14, 18 Télécopie 11 Télécopies suspendues 12 Terminé 18 Travaux suspendus 12 Verrouiller 12 bristol chargement 60 instructions 82 Accès aux fonctions, restriction 107 Accueil 18 accueil, écran 10 agrandissement 27 annulation travail de copie 30 annulation d'un courrier électronique 36 annulation d'un travail d'impression 53 Annuler le travail 16 assemblage 28 assembler 24 Astérisque 10 avis FCC 118 avis relatif à la sensibilité à l'électricité statique 2 B barre de message d'état 11 barre de navigation 11 bords, suppression 24 bourrage des supports d'impression élimination 83 bourrages élimination 83, 101 boutons ? (Conseils) 11 Accueil 18 Annuler 18 Annuler le travail 16 Annuler travaux 13 Arrêter 9 Astérisque 10 case d'option activée 17 case d'option non activée 17 Continuer 17 Copie 11 Courrier électronique 11 défilement croissant vers la droite 15 défilement décroissant vers la gauche 14 Démarrer 9 Déverr. 13 Dièse 9 Effacer tout 9 Envoi téléc. suspendues 12 Etat/Fournitures 11 flèche bas 16 flèche droite 15 flèche gauche 15 C caractéristiques, papier 79 caractéristiques, supports d'impression 79 papier 79 carnet d'adresses 39 cartouche de toner recyclage 96 case d'option activée 17 non activée 17 chaînage tiroirs 70 chaînage automatique des tiroirs 70 chaînage des tiroirs 70 chargement des supports d'impression bristol 60 enveloppes chargeur d'enveloppes 67 papier bac d'alimentation 60 chargeur multifonction 62 papier à en tête tiroir 61, 64, 67 transparents bac d'alimentation 60 chargeur multifonction fermeture 65 icônes 63 instructions 62 126 Index support d'impression chargement 64 transparents 64 chargeur multifonction, copie 26 Code PIN de verrouillage des périphériques définition 108 déverrouillage du MFP 109 verrouillage du MFP 108 configuration de l'assemblage 28 configuration du MFP 107 consignes de sécurité 2 Continuer 17 contraste LCD 105 copie agrandissement 27 chargeur multifonction 26 d'un format à un autre 25 papier à en-tête 25 recto verso 27 réduction 27 transparents 25 copie, écrans 23 copier à partir de 23 vers 23 copies rapides 22 scanner à plat 23 couleur 34 courrier électronique adresses 32 annulation 36 carnet d'adresses 32 documents couleur 34 ligne d'objet 33 message 33 numérisation 32 options 36 qualité 36, 47 réduction de fichier 36, 47 résolution 36, 47 types de fichiers 34 vers un profil 32 créer un livret 24 SNMPv1 110 SNMPv2 110 détection format automatique 70 Dièse 9 différer l'impression 57 disque dur chiffrement 113 nettoyage 114 E Economie d'énergie, réglage 106 économie de papier 29 économie papier 24 écran d'accueil barre de message d'état 11 boutons 10 Ecran LCD tactile, fonctions avertissement message d'intervention 19 ligne de suivi de menu 19 écrans copie 23 édition, note 2 Effacer tout 9 élimination des bourrages 101 émissions électriques, déclaration 118 enveloppes chargement chargeur d'enveloppes 67 instructions 80 étiquettes instructions 81 F flèche bas 16 flèche droite 15 flèche gauche 15 formats mixtes copie 26 formulaires intégrés 75, 78 fournitures recyclage 96 G gestion sécurisée via MVP 114 grammage, papier 79 guide de largeur 60 guide latéral 60 D déclaration relative aux émissions 118 défilement croissant vers la droite 15 défilement décroissant vers la gauche 14 délai d'affichage 106 Démarrer 9 dépannage paramètres priorité donnée aux paramètres du logiciel 8 désactivation ports 111 protocoles 111 H hauteur maximale de la pile 64 horodatage 24 127 Index I O impression 52 instructions relatives aux supports d'impression 79 interface directe USB 52 Internet Protocol Security 111 options courrier électronique 36 P panneau de commandes Arrêter 9 Astérisque 10 contraste 105 Démarrer 9 Dièse 9 Effacer tout 9 LCD 8 luminosité 105 Pause 9 pavé numérique 9 Retour 10 papier caractéristiques 79 explication 71 grammage 79 non satisfaisant 79 support pris en charge 71 papier à en-tête chargement tiroir 61, 64, 67 papier à en-tête, copie 25 papier déconseillé 79 paramètres clair 24 sombre 24 Pause 9 pavé numérique 9 personnalisé, travail 30 Pilote vers télécopie désactivation 108 PIN pour les travaux confidentiels 56 saisie depuis le pilote 56 saisie sur l'imprimante 57 ports, désactivation 111 problèmes alimentation du papier Bourrage papier reste affiché après l'élimination du bourrage 117 Protéger par mot de passe, définition pour les menus 107 Protocole SNMP (Simple Network Management Protocol), sécurité 110 protocoles, désactivation 111 publications Card Stock & Label Guide (en anglais uniquement) 71 K kit photoconducteur recyclage 96 L LCD, contraste 105 LCD, luminosité 105 lecteur flash USB 52 Lexmark, revendeurs agréés 94 Liste des serveurs limités, utilisation 114 livret 24 luminosité LCD 105 M Macintosh 53, 54, 56, 58, 59, 80 maintenance du MFP 94 mécanisme d'entraînement 95 menus définition de l'option Protéger par mot de passe 107 limitation de l'accès 108 menus du panneau de commandes limitation de l'accès 108 menus Voir les différents menus messagerie création d'un raccourci 35 raccourcis 32 mettre à l'échelle 23 MFP déverrouillage 109 verrouillage 108 modification de la marge 24 mot de passe configuration mot de passe pour l'impression des télécopies 109 mot de passe pour l'impression des télécopies 109 Mot de passe avancé, définition 109 Mot de passe avancé, protection de menu 107 N nombre de pages par feuille 24 note d'édition 2 numérisation options 50 vers un courrier électronique 32 vers un ordinateur 49 Q qualité de copie réglage 28 128 Index R T raccourci 35 raccourcis 39 création 40, 46 plusieurs numéros 40, 46 un numéro 40, 46 recto verso 24 avancé 25 recto verso, copie 27 recyclage des fournitures 96 réduction 27 réglage délai d'affichage 106 Economie d'énergie 106 réglage de la qualité 28 réglage du tiroir papier 60 répéter l'impression 58 résolution 36, 47 Retour 10 télécopie carnet d'adresses 39 depuis un ordinateur ordinateur, télécopie 39 envoi 38 raccourcis 39 télécopies reçues impression configuration d'un mot de passe préalable 109 tiroir papier, réglage 60 tiroir, sélection 26 trait de chargement 61, 65 transparents chargement bac d'alimentation 60 transparents, copie 25 travail 30 travail « construit » 30 travaux confidentiels 56 envoi 56 saisie d'un code PIN 56 travaux suspendus travaux confidentiels 56 saisie d'un code PIN 56 types de fichier courrier électronique 34 S sécurité Authentification 802.1x 112 configuration de l'impression confidentielle 112 définition Mot de passe avancé 109 utilisation du serveur Web incorporé 109 prise en charge IPSec 111 protocole SNMP (Simple Network Management Protocol) 110 utilisation du serveur Web incorporé sécurisé 110 sélection d'un tiroir de copie 26 Sélectionner 14 séparateurs 24 serveur Web incorporé définition de la sécurité 109 utilisation sécurisée 110 SNMPv1, désactivation 110 SNMPv2, désactivation 110 spécifications relatives au support d'impression formats 72 grammage 74 types 73 spécifications relatives aux supports d'impression caractéristiques 79 Stop 9 support d'impression transparents instructions 80 support, sélection 26 supports d'impression instructions 79 papier 79 suppression des bords 24 V vérifier l'impression 57 voyant 8 129 ">
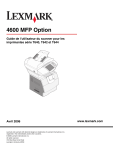
Lien public mis à jour
Le lien public vers votre chat a été mis à jour.