Avid Digidesign Pro Tools M-Powered 6.8 systèmes M-Powered Macintosh Windows Manuel utilisateur
Ci-dessous, vous trouverez de brèves informations pour M-Powered. Ce guide présente des méthodes spécifiques pour réaliser des tâches courantes en utilisant les interfaces M-Audio approuvées par Digidesign et le logiciel Pro Tools M-Powered. Apprenez à connecter micros, instruments et casques, et à configurer des sessions d'enregistrement Pro Tools.
PDF
Télécharger
Document
Guide de base de M-Powered Version 6.8 pour systèmes M-Powered sous Macintosh ou Windows Digidesign 2001 Junipero Serra Boulevard Daly City, CA 94014-3886 Etats-Unis Tél. : 650·731·6300 Fax : 650·731·6399 Assistance technique (Etats-Unis) Tél. : 650·731·6100 Fax : 650·731·6384 Informations sur les produits (Etats-Unis) Tél. : 650·731·6102 Tél. : 800·333·2137 Bureaux internationaux Pour obtenir les coordonnées, visitez le site Web de Digidesign Site Web www.digidesign.com Copyright Ce guide est sous copyright ©2005 Digidesign, division d'Avid Technology, Inc. (ci-après Digidesign). Tous droits réservés. Conformément à la législation sur les droits d'auteur, ce guide ne peut être reproduit intégralement ou partiellement sans l'autorisation écrite de Digidesign. DIGIDESIGN, AVID, M-Audio et PRO TOOLS sont des marques commerciales ou des marques déposées de Digidesign ou d'Avid Technology, Inc. Toutes les autres marques sont la propriété de leurs détenteurs respectifs. Les caractéristiques et spécifications du produit, ainsi que la configuration requise, peuvent faire l'objet de modifications sans préavis. PN 9320-17065-02 Rév. A 4/05 Introduction Bienvenue dans le Guide de base de M-Powered. Ce guide a pour objectif de présenter aux nouveaux utilisateurs des méthodes spécifiques pour la réalisation de tâches courantes à l'aide des interfaces M-Audio approuvées par Digidesign et du logiciel Pro Tools M-Powered. Une fois que vous vous serez familiarisé avec le fonctionnement du système M-Powered, nous vous conseillons de lire la section relative à l'utilisation de Pro Tools dans le guide Introduction à Pro Tools M-Powered. Pour consulter toutes les ressources disponibles concernant l'utilisation du logiciel Pro Tools, veuillez vous reporter au Guide de référence Pro Tools. Ressources en ligne Vous trouverez de nombreuses ressources en ligne relatives à l'utilisation de Pro Tools sur le site Web de Digidesign (www.digidesign.com), notamment les informations suivantes : DiSK (Digidesign Sound Knowledge) : instructions relatives à l'utilisation de Pro Tools, y compris les vidéos DiSK Flix qui illustrent un certain nombre de tâches courantes à réaliser dans Pro Tools. DigiZine : magazine destiné aux utilisateurs de Pro Tools, les informant des dernières nouveautés, leur faisant partager les expériences personnelles d'autres utilisateurs et leur offrant de nombreux conseils et suggestions. Configuration de base de M-Powered Avant d'utiliser le logiciel, vérifiez que vous avez : • connecté l'interface M-Audio approuvée par Digidesign à votre ordinateur, en procédant comme décrit dans la documentation de M-Audio. – et – • installé le logiciel Pro Tools M-Powered et activé la clé iLok, en suivant la procédure décrite dans le chapitre d'installation Windows ou Macintosh dans le guide Introduction à Pro Tools M-Powered. Introduction 1 Impor tation et expor tation de son vers et depuis l'interface M-Audio Pour lire des données audio enregistrées dans une session Pro Tools, vous devez connecter un casque ou un système d'écoute externe (des enceintes sous tension ou une chaîne stéréo par exemple) à l'interface M-Audio. Vous ne pouvez pas lire le son sortant de l'interface M-Audio via les haut-parleurs ou la sortie audio de votre ordinateur. Branchement du casque L'interface M-Audio peut comprendre une ou plusieurs sorties casque à l'avant ou à l'arrière. Il peut s'agir de prises 1/4 de pouce ou de miniprises 1/8 de pouce. Pour brancher le casque : • Si votre casque possède un connecteur (ou adaptateur) stéréo 1/4 de pouce, branchez-le aux interfaces dotées d'une sortie casque 1/4 de pouce. – ou – • Si votre casque possède un connecteur (ou adaptateur) stéréo 1/8 de pouce, branchez-le aux interfaces dotées d'une sortie casque 1/8 de pouce. Certaines interfaces M-Audio comprennent une commande Headphone sur le panneau avant : elle permet de régler le niveau sonore des sorties de casque. Branchement d'un système d'écoute Sortie casque 1/4 de pouce Sorties casque sur le panneau avant d'une FireWire 1814 Sortie casque 1/4 de pouce Selon l'interface M-Audio que vous utilisez, les sorties sont des fiches 1/4 de pouce ou RCA, et les connexions 1/4 de pouce peuvent être symétriques ou asymétriques, ou prendre la forme de connecteurs de type TRS. Lors de la lecture d'une session Pro Tools, ces sorties peuvent être connectées à un système d'amplification : des haut-parleurs, une chaîne stéréo ou une console de mixage audio. Lors de la connexion d'une chaîne stéréo, branchez le canal gauche (la fiche blanche en général) à la première sortie, et le canal droit (la fiche rouge en général) à la deuxième sortie. Sortie casque à l'arrière d'une Ozonic Les chaînes stéréo utilisent souvent des connecteurs RCA. Vous pouvez utiliser un adaptateur ou un câble spécial pour la conversion des connecteurs TRS ou TS de certaines interfaces M-Audio vers les connecteurs RCA de votre chaîne stéréo. 2 Guide de base de M-Powered Branchement des entrées audio Sortie 1 (sortie de gauche) Selon l'interface M-Audio que vous utilisez, les entrées sont des entrée 1/4 de pouce, RCA ou une fiche double 1/4 de pouce et XLR pour les micros et les instruments dont le niveau est en principe inférieur (tels que les guitares). Sortie 2 (sortie de droite) Sorties stéréo 1/4 de pouce sur une FireWire 1814 Enceinte gauche (sortie de gauche) Enceinte droite (sortie de droite) Pour plus d'informations sur le branchement de sources audio spécifiques, reportez-vous aux sections Branchement d'un micro à l'interface M-Audio, page 4 et Connexion d'instruments à une interface M-Audio, page 6. Pour les entrées stéréo, utilisez la première entrée pour l'entrée de gauche et la deuxième entrée pour l'entrée de droite. Pour les autres entrées stéréo, utilisez les paires d'entrées qui restent disponibles. Sorties stéréo 1/4 de pouce (écoute) sur une Audiophile 192 Sortie analogique 1 (sortie de gauche) Sortie analogique 2 (sortie de droite) Sorties stéréo RCA d'une Audiophile 2496 Les première et deuxième sorties lisent les données audio acheminées vers les sorties analogiques 1 et 2 de Pro Tools. Importation et exportation de son vers et depuis l'interface M-Audio 3 Branchement d'un micro Branchement d'un micro à l'interface M-Audio Le mode d'utilisation de l'interface M-Audio avec un micro varie selon le type de micro, de câbles et d'interface M-Audio utilisés. Le raccordement de certains micros à une entrée est assuré par un connecteur XLR ; d'autres micros utilisent un connecteur 1/4 de pouce. Si vous en avez la possibilité, utilisez de préférence un connecteur XLR pour brancher le micro sur l'interface M-Audio ; vous bénéficierez d'une qualité audio nettement supérieure. La plupart des micros à condensateur (les AKG C3000, par exemple) nécessitent une alimentation fantôme pour fonctionner. Les micros dynamiques (les Shure SM57, par exemple) ne requièrent pas d'alimentation fantôme, mais celle-ci ne les endommage pas. L'alimentation fantôme peut être utilisée en toute sécurité avec la plupart des micros. Cependant, elle peut endommager les micros à ruban, donc il est vivement conseillé de la désactiver pendant au moins dix secondes avant de connecter un micro de ce type. Les interfaces M-Audio alimentent le micro via un câble possédant des connecteurs XLR. En cas de doute concernant l'alimentation fantôme de votre micro, consultez le fabricant ou lisez la documentation se rapportant à votre micro. Connecteurs XLR Connecteur 1/4 de pouce Connecteurs XLR et 1/4 de pouce Alimentation fantôme Certains micros doivent être mis sous tension pour fonctionner. Ce type d'alimentation, appelé alimentation fantôme est fourni par une batterie se trouvant dans le micro ou par une interface audio (telle que certaines interfaces M- Audio), qui alimente le micro via son câble. Les interfaces M-Audio prenant en charge l'alimentation fantôme ne peuvent fournir une telle alimentation que si vous utilisez le câble d'alimentation "wall wart" pour alimenter l'interface. Pour plus d'informations, consultez le guide de votre interface M-Audio. 4 Guide de base de M-Powered Pour utiliser un micro doté d'un connecteur XLR : 1 Branchez le câble du micro dans l'une des entrées micro (ou micro/instrument) de l'interface M-Audio. Micro/instrument 1 Branchement du connecteur XLR à l'entrée micro/instrument d'une FireWire 1814 Pour utiliser un micro doté d'un connecteur 1/4 de pouce : 1 Branchez le connecteur 1/4 de pouce du micro dans l'une des entrées 1/4 de pouce de micro (ou micro/instrument) de l'interface M-Audio. Entrée micro Branchement du connecteur XLR à l'entrée micro d'une Ozonic 2 Si votre interface M-Audio est dotée d'une touche micro/ligne, appuyez dessus pour la faire ressortir. Sélecteur de micro/ligne Branchement du connecteur 1/4 de pouce à l'entrée de micro/instrument d'une FireWire 1814 2 Si votre interface M-Audio est dotée d'un sélecteur de micro/ligne, appuyez dessus pour le faire ressortir. Sélecteur de micro/ligne Sélecteur de micro/ligne sur le panneau avant d'une FireWire 1814 3 Si votre micro nécessite une alimentation fantôme, assurez-vous tout d'abord qu'il est connecté, puis appuyez sur la touche correspondant à l'alimentation fantôme sur l'interface M-Audio. Cette touche envoie 48 V vers chaque entrée de micro. Le voyant de l'alimentation fantôme de l'interface M-Audio s'allume lorsque l'alimentation fantôme est fournie. Sélecteur de micro/ligne sur le panneau avant d'une FireWire 1814 3 Si votre interface M-Audio est dotée d'une touche de gain de signal, faites-la lentement pivoter vers la droite pour augmenter le niveau d'entrée du signal du micro. Touche de gain de signal Touche d'alimentation fantôme Touche de gain de signal d'une FireWire 1814 Touche d'alimentation fantôme sur une FireWire 1814 4 Si votre interface M-Audio est dotée d'une touche de gain de signal, faites-la lentement pivoter vers la droite pour augmenter le niveau d'entrée du signal du micro. Branchement d'un micro 5 Connexion d'instruments Connexion d'instruments à une interface M-Audio Le niveau de sortie des instruments tels que les guitares ou basses électriques est généralement plus faible que les instruments et sources audio électroniques de type consoles de mixage, échantillonneurs, claviers, platine disque et synthétiseurs. Pour utiliser une guitare avec une interface M-Audio : 1 Branchez le câble de la guitare à l'une des entrées de l'interface M-Audio. Sur les interfaces M-Audio dotées d'entrées distinctes pour les sources de niveau inférieur (des guitares par ex.) et les sources de niveau de ligne (des claviers par ex.), utilisez les entrées qui prennent en charge la source souhaitée. 2 Si votre interface M-Audio est dotée d'un sélecteur de micro/ligne, appuyez dessus pour le faire ressortir. Sélecteur de micro/ligne Sélecteur de micro/ligne sur le panneau avant d'une FireWire 1814 3 Si votre interface M-Audio est dotée d'une touche de gain de signal, faites-la lentement pivoter vers la droite pour augmenter le niveau d'entrée du signal du micro. Pour utiliser un clavier ou une console de mixage conjointement à une interface M-Audio : 1 Branchez le clavier, la console de mixage ou toute autre source audio dans l'une des entrées de l'interface M-Audio. Micro/instrument 1 Branchement du câble de la guitare à l'entrée micro/instrument d'une FireWire 1814 Entrée 2 Branchement du câble de la guitare à l'entrée 2 d'une Ozonic 6 Guide de base de M-Powered Sur les interfaces M-Audio dotées d'entrées distinctes pour les sources de niveau inférieur (des guitares par ex.) et les sources de niveau de ligne (des claviers par ex.), utilisez les entrées qui prennent en charge la source souhaitée. Si votre source est stéréo (un clavier stéréo ou la sortie stéréo d'un mixeur par exemple), branchez le canal gauche (la fiche blanche en général) à la première sortie, et le canal droit (la fiche rouge en général) à la deuxième sortie. Entrée 1 (canal gauche) Entrée 2 (canal droit) Configuration de la FireWire 1814 pour l'entrée stéréo Entrée analogique 1 (canal gauche) Entrée analogique 2 (canal droit) Configuration de l'Audiophile 2496 pour l'entrée stéréo 2 Si votre interface M-Audio est dotée d'un sélecteur de micro/ligne, appuyez dessus pour l'enfoncer. Sélecteur de micro/ligne Sélecteur de micro/ligne sur le panneau avant d'une FireWire 1814 3 Réglez le volume de votre instrument sur son niveau optimal. Le niveau optimal des claviers se situe par exemple entre 80 et 100 % du volume maximal. 4 Si votre interface M-Audio est dotée d'une touche de gain de signal, faites-la lentement pivoter vers la droite pour augmenter le niveau d'entrée du signal du micro. Connexion d'instruments 7 Enregistrement d'une session Pro Tools La procédure d'enregistrement à l'aide de Pro Tools M Powered comprend la création d'une session Pro Tools, la préparation d'une piste audio à l'enregistrement et l'enregistrement lui-même. Pour créer une session dans Pro Tools : 1 Vérifiez que l'instrument ou le micro sont correctement branchés à l'interface M-Audio. 2 Lancez Pro Tools. 6 Attribuez un nom à la session. 7 Cliquez sur Save. Pro Tools crée une session. Pour préparer une piste audio à l'enregistrement : 1 Sélectionnez File > New Track pour créer une piste à enregistrer. 2 Si votre source est mono, spécifiez 1, Mono, Audio Track et Samples ; si elle est stéréo, spécifiez 1, Stereo, Audio Track et Samples. 3 Choisissez File > New Session. 4 Dans la boîte de dialogue New Session, définissez les paramètres de la session ou laissez-les sur leur valeur par défaut. Pour plus d'informations sur les paramètres New Session, reportez-vous au guide Introduction à Pro Tools M-Powered. Création d'une piste audio stéréo 3 Cliquez sur Create. Les instruments mono utilisent une entrée sur l'interface M-Audio, tandis que les instruments stéréo en utilisent deux. La création d'une piste stéréo dans Pro Tools ne convertit pas un instrument mono en instrument stéréo. Si les données audio d'un instrument mono sont enregistrées sur une piste stéréo, l'un des côtés de la piste stéréo n'indiquera aucun signal. 4 Pour vérifier que la fenêtre Mix est ouverte, sélectionnez Windows > Show Mix. Affichage de la fenêtre Mix Boîte de dialogue New Session 5 Sélectionnez l'emplacement où vous souhaitez enregistrer la session. 8 Guide de base de M-Powered 5 Dans la fenêtre Mix, cliquez sur le sélecteur d'entrée de la nouvelle piste. Pour enregistrer une piste audio : 1 Cliquez sur le bouton d'enregistrement de la piste. Sélecteur d'entrée Sélection d'une entrée dans la fenêtre Mix 6 Dans le menu contextuel, sélectionnez l'entrée d'interface à enregistrer. Par exemple, sélectionnez Mic/Line si votre source audio est connectée à la première entrée de votre interface M-Audio. Activation de l'enregistrement d'une piste dans la fenêtre Mix 2 Pour afficher la fenêtre Transport, choisissez Windows > Show Transport. Pour lancer l'enregistrement à partir du début de la session, cliquez sur le bouton Return To Zero (ou appuyez sur la touche Entrée). Return To Zero Fast Forward Rewind Play Stop Go to End Record Acheminement d'une entrée vers une piste mono 7 Pour optimiser le signal entrant dans Pro Tools tout en évitant qu'il ne soit écrêté, utilisez les touches de gain de signal de l'interface M-Audio (si elle en est dotée). L'écrêtage survient lorsque vous envoyez à un périphérique audio un signal plus fort que le maximum pris en charge. Pour empêcher qu'il ne se produise, réglez la touche de gain de signal (s'il y en a une). Si le panneau avant de l'interface M-Audio comprend des voyants Clip, réglez le gain à un niveau où les voyants clignotent de temps en temps. Fenêtre Transport 3 Dans la fenêtre Transport, cliquez sur le bouton Record pour activer Pro Tools à l'enregistrement. Ce bouton se met à clignoter en rouge pour indiquer que Pro Tools est prêt à l'enregistrement. 4 Lorsque vous êtes prêt à commencer l'enregistrement, cliquez sur le bouton Play ou appuyez sur la barre d'espace. 5 Enregistrez votre travail. 6 A la fin de l'enregistrement, cliquez sur le bouton Stop de la fenêtre Transport ou appuyez sur la barre d'espace. Enregistrement d'une session Pro Tools 9 Pour lire une piste enregistrée : 1 Si le bouton Record Enable de la piste est allumé, cliquez dessus pour quitter le mode d'enregistrement. 2 Pour lancer la lecture, cliquez sur le bouton Play de la fenêtre Transport ou appuyez sur la barre d'espace. 3 Pour l'arrêter, cliquez sur le bouton Stop dans cette même fenêtre ou appuyez sur la barre d'espace. 10 Guide de base de M-Powered Impor tation de données audio depuis un CD audio Pour importer des données audio depuis un CD : 1 Insérez le CD source dans le lecteur de CD-ROM de l'ordinateur. 8 Dans la session, créez une piste en sélectionnant File > New Track. 2 A l'aide du logiciel tiers de votre choix, extrayez les données audio du CD. 3 Lancez Pro Tools. 4 Choisissez File > New Session. 5 Dans la boîte de dialogue New Session, définissez les paramètres de la session ou laissez-les sur leur valeur par défaut. Pour plus d'informations, reportez-vous au guide Introduction à Pro Tools M-Powered. Création d'une piste audio stéréo 9 Dans la boîte de dialogue New Track, spécifiez 1, Stereo, Audio Track et Samples, puis cliquez sur Create. 10 Ouvrez le navigateur de l'espace de travail en sélectionnant Windows > Show Workspace. Le navigateur de l'espace de travail est une fenêtre dans laquelle vous pouvez écouter et gérer vos fichiers audio. Ouverture du navigateur de l'espace de travail 11 Dans le navigateur de l'espace de travail, recherchez l'emplacement dans lequel vous avez enregistré le fichier audio que vous avez extrait de votre CD à l'étape 2. Boîte de dialogue New Session 6 Sélectionnez l'emplacement où vous souhaitez enregistrer la session. 7 Attribuez un nom à votre session et cliquez sur Save. Pro Tools crée une session. Utilisation du navigateur de l'espace de travail Importation de données audio depuis un CD audio 11 12 Pour écouter ce fichier audio, cliquez sur l'icône de haut-parleur située dans la zone de forme d'onde et maintenez le bouton de la souris enfoncé. Pour lire la nouvelle piste : 1 Dans la fenêtre Transport, cliquez sur le bouton Return To Zero pour vous rendre au début de la piste. 2 Pour commencer la lecture, cliquez sur le bouton Play de la fenêtre Transport. La lecture de la piste du CD que vous avez extraite commence. Ecoute d'un fichier audio dans le navigateur de l'espace de travail 13 Faites glisser le fichier audio depuis le navigateur de l'espace de travail vers la piste audio que vous avez créée lors de votre session. Glissement du fichier audio depuis le navigateur de l'espace de travail vers une piste audio 12 Guide de base de M-Powered Création d'un CD audio depuis une session Pro Tools Pro Tools ne permet pas de créer directement un CD audio ; vous pouvez cependant créer des fichiers audio stéréo depuis vos sessions Pro Tools, fichiers que vous pouvez ensuite utiliser avec la plupart des logiciels de gravure de CD. 2 Choisissez File > Bounce to Disk. La fonction Bounce to Disk de Pro Tools permet de regrouper toutes les pistes audibles en un seul fichier audio principal. Une fois le nouveau fichier audio prémixé sur le disque, vous pouvez le graver sur un CD. Prémixage des données audio sur le disque Sélection de la commande Bounce to Disk dans le menu File Pour prémixer des données audio sur le disque : 3 Dans la boîte de dialogue Bounce Options, sélectionnez Analog Outputs 1–2 comme source de prémixage (Bounce Source). 1 Une fois l'enregistrement et le mixage d'une session dans Pro Tools terminés, mettez en surbrillance la durée de la session dans la règle temporelle (ou sur une piste), ainsi qu'une période de temps supplémentaire afin d'éviter la coupure des queues de réverbération susceptibles de se poursuivre après la fin de la région. 4 Sélectionnez le type de fichier BWF (.WAV) dans le champ File Type. 5 Sélectionnez le format d'entrelacé Stereo Interleaved. 6 Choisissez une résolution de 16 et une fréquence d'échantillonnage (Sample Rate) de 44100. 7 Qualité de la conversion Pour une qualité optimale, choisissez Tweak-Head (Slowest). Session audio mise en surbrillance et prête pour le mixage Création d'un CD audio depuis une session Pro Tools 13 8 Sélectionnez l'option Convert after Bounce, puis cliquez sur le bouton Bounce. 10 Cliquez sur Save. Pro Tools démarre le prémixage sur le disque. Les prémixages (bounces) Pro Tools s'effectuent en temps réel, ce qui permet d'écouter la lecture audio du mixage au cours de l'opération (mais vous ne pouvez pas intervenir dessus !). . Boîte de dialogue Bouncing to Disk Gravure d'un CD Options de mixage de la fenêtre Bounce pour la création de pistes enregistrables sur CD 9 Dans la boîte de dialogue Save Bounce As, attribuez un nom aux pistes et sélectionnez l'emplacement où elles doivent être enregistrées. Une fois le prémixage terminé, vous obtenez un fichier audio prêt à être gravé sur CD. Quittez Pro Tools et lancez un logiciel de gravure de CD tiers afin de graver votre prémixage sur un CD. Assurez-vous de configurer correctement votre logiciel de gravure de CD afin de créer un CD audio et non un CD de données. Boîte de dialogue Save Bounce As 14 Guide de base de M-Powered M-Powered et MIDI Qu'est-ce que le système MIDI ? Une interface MIDI (Musical Instrument Digital Interface) n'est pas une interface audio ; elle ne lit pas les données sonores. Le système MIDI permet la communication entre des périphériques sonores. Il s'agit de données pouvant déclencher un périphérique MIDI (tel qu'un clavier ou un logiciel de synthèse). Pour créer ou lire un enregistrement MIDI, vous devez disposer d'un clavier MIDI ou d'un générateur de sons (réel ou virtuel) connecté à l'ordinateur via une interface MIDI. L'audio provenant de votre instrument MIDI peut être envoyé vers une console de mixage externe ou contrôlé via l'interface M-Audio. Pour configurer une nouvelle piste MIDI destinée à l'enregistrement : 1 Sur un système Macintosh, choisissez MIDI > Input Devices et assurez-vous que votre périphérique d'entrée est sélectionné dans la fenêtre MIDI Input Enable. 2 Choisissez File > New Track, spécifiez une piste MIDI, puis cliquez sur Create. 3 Dans la fenêtre Mix, cliquez sur le sélecteur d'entrée MIDI de la piste et affectez le périphérique et le canal à enregistrer. Certaines interfaces M-Audio (Ozonic par exemple) servent également de claviers MIDI équipés de ports MIDI. D'autres interfaces M-Audio (Audiophile 192 par exemple) comprennent des ports MIDI. Pour plus d'informations, consultez le guide de votre interface M-Audio. Générateur de sons MIDI MIDI Audio Vers l'amplificateur Console de mixage Clavier MIDI (contrôleur) Sélecteur d'entrée MIDI 4 Dans la fenêtre Mix, cliquez sur le sélecteur de sortie MIDI de la piste et choisissez la destination (affectation) de la piste MIDI en sélectionnant un port pour l'interface MIDI, un canal ou un périphérique dans le menu contextuel. Ce choix dépend du système d'exploitation et de la version de Pro Tools utilisés. Chemins des signaux des instruments MIDI Pour plus d'informations sur le contrôle à l'aide de l'interface M-Audio, consultez la section Ecoute d'instruments MIDI sans console de mixage, page 16. M-Powered et MIDI 15 3 Cliquez sur le bouton d'enregistrement de la fenêtre Transport. 4 Pour lancer l'enregistrement, cliquez sur le bouton de lecture dans la fenêtre Transport ou appuyez sur la barre d'espace. 5 Jouez de votre instrument MIDI. Sélecteur de sortie MIDI 5 Dans la fenêtre Mix, activez l'enregistrement de la piste MIDI. 6 Vérifiez que MIDI > MIDI Thru est sélectionné, puis jouez quelques notes sur votre contrôleur MIDI. Les vumètres de la piste se déplacent. Gardez à l'esprit que MIDI n'est pas de l'audio et que les vumètres n'enregistrent pas du son mais l'activité MIDI. Pour lire une piste MIDI enregistrée : 1 Cliquez sur le bouton d'enregistrement de la piste MIDI, afin de désactiver le mode enregistrement. 2 Pour activer la lecture depuis le début de la piste, cliquez sur le bouton Return To Zero dans la fenêtre Transport. Pour écouter les sorties analogiques de votre instrument MIDI dans Pro Tools, consultez la section Ecoute d'instruments MIDI sans console de mixage, page 16. 3 Pour commencer la lecture, cliquez sur le bouton Play de la fenêtre Transport. Les données MIDI enregistrées sont lues sur l'instrument et le canal affectés à la piste. Vous pouvez également écouter les sorties analogiques de votre instrument MIDI à l'aide d'une console de mixage externe. Ecoute d'instruments MIDI sans console de mixage Pour enregistrer une piste MIDI : 1 Vérifiez que l'enregistrement de la piste MIDI est activé et que cette dernière reçoit les données MIDI. 2 Dans la fenêtre Transport, cliquez sur le bouton Return To Zero pour vous assurer que l'enregistrement commencera au début de la session. Vous pouvez également enregistrer selon la plage de temps correspondant à votre sélection ou à partir de l'emplacement du curseur dans la fenêtre Edit. 16 6 A la fin de l'enregistrement, cliquez sur le bouton d'arrêt de la fenêtre Transport ou appuyez sur la barre d'espace. Les nouvelles données MIDI enregistrées s'affichent sous forme de région MIDI au niveau de la piste, dans la fenêtre Edit et dans la liste des régions MIDI. Guide de base de M-Powered Pour écouter la sortie analogique de vos instruments MIDI dans Pro Tools, vous pouvez utiliser une entrée auxiliaire. Les entrées auxiliaires fonctionnent comme des entrées, à la fois pour les signaux véhiculés par des bus internes et pour les sources audio externes. Pour configurer une entrée auxiliaire dans le cadre d'une écoute MIDI : 1 Connectez la sortie audio de l'instrument MIDI aux entrées appropriées de l'interface M-Audio. 2 Choisissez File > New Track et spécifiez 1, Mono ou Stereo et Auxiliary Input, puis cliquez sur Create. 3 Cliquez sur le sélecteur d'entrée du canal d'entrées auxiliaires et choisissez l'entrée à laquelle votre instrument MIDI est connecté sur l'interface M-Audio. 4 Réglez le niveau de l'entrée auxiliaire à l'aide du fader de volume correspondant. La sortie audio de votre périphérique MIDI dans Pro Tools est maintenant audible. M-Powered et MIDI 17 Contrôle des retards (latence) lors de l'écoute Pro Tools M-Powered utilisant votre ordinateur pour le traitement, la lecture et l'enregistrement de données audio, le signal audio subit un léger retard, ou latence, lors de son passage dans le système. La latence est particulièrement évidente lors de l'écoute pendant l'enregistrement. Elle se manifeste par un léger décalage entre le moment ou le son est lu et le moment où il est reproduit via les haut-parleurs ou le casque. La valeur de cette latence est liée à la taille du buffer matériel : plus la capacité du buffer est volumineuse, plus la latence est importante. Sur les systèmes Pro Tools, vous pouvez réduire le temps de latence d'écoute en diminuant la taille du buffer de l'appareil. Il est toutefois impossible d'éliminer complètement la latence, même pour une taille de buffer réduite au minimum. De plus, le fait de réduire la taille du buffer limite le nombre de pistes audio que vous pouvez enregistrer simultanément sans risque d'erreur ainsi que le nombre de plug-in que vous pouvez utiliser. Dans certaines circonstances, un buffer plus grand peut s'avérer nécessaire, par exemple pour obtenir un plus grand nombre de pistes avec davantage de plug-in ; mais en général une taille de buffer inférieure est souhaitable lors de l'enregistrement d'audio que vous écoutez via Pro Tools. 18 Guide de base de M-Powered Si vous écoutez la source enregistrée via une console de mixage externe avant que les données soient acheminées vers Pro Tools, vous n'entendrez aucune latence. Certaines interfaces M-Audio fournissent d'autres options d'écoute de matériel. Pour plus d'informations, consultez le guide de votre interface M-Audio. Pour régler la taille du buffer matériel : 1 Choisissez Setups > Playback Engine. 2 Dans la liste déroulante H/W Buffer Size, choisissez le nombre d'échantillons. 3 Cliquez sur OK. Les ordinateurs dotés de processeurs plus lents ne pourront peut-être pas utiliser une taille de buffer de 128 sans entraîner des erreurs de fonctionnement. ">
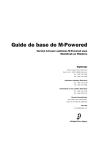
Lien public mis à jour
Le lien public vers votre chat a été mis à jour.
Caractéristiques clés
- Connectivité casque et système d'écoute externe
- Prise en charge de microphones avec alimentation fantôme
- Entrées pour instruments de niveau ligne et guitares
- Fonctionnalités d'enregistrement des sessions Pro Tools
Questions fréquemment posées
Branchez le connecteur stéréo 1/4 de pouce ou 1/8 de pouce du casque dans la sortie casque correspondante de l'interface M-Audio.
Assurez-vous que le microphone est connecté via un câble XLR, puis activez la touche d'alimentation fantôme sur l'interface M-Audio.
Sélectionnez File > New Session, définissez les paramètres de la session, attribuez un nom et cliquez sur Save.











