Zebra PC C5 Manuel utilisateur
PDF
Télécharger
Document
Tablette PC C5v/F5v Modèle CFT-003 Guide de l’utilisateur © 2013 Motion Computing, Inc. Tous droits réservés. Les informations du présent document sont protégées par des droits d’auteur. Aucun élément du présent document ne peut être copié ou reproduit sous quelque forme que ce soit sans l’accord écrit de Motion. Les informations dans ce document sont fournies « en l’état » et peuvent faire l’objet de modifications sans préavis. Motion ne peut être tenu responsable des erreurs ou omissions dans ce document. Motion, Motion Computing, Speak Anywhere, View Anywhere et QuickNav sont des marques commerciales ou des marques déposées de la société Motion Computing, Inc. aux États-Unis et dans d’autres pays. Acrobat est une marque déposée de la société Adobe Systems Incorporated. Bluetooth est une marque déposée du groupe Bluetooth SIG, Inc., États-Unis, et utilisée sous licence par Motion Computing, Inc. Intel, Intel Atom, Core, vPro et Centrino sont des marques commerciales ou des marques déposées de la société Intel Corporation ou de ses filiales aux ÉtatsUnis et dans d'autres pays. Computrace est une marque déposée de la société Absolute Software Corp. Knowles et IntelliSonic sont des marques commerciales ou des marques déposées de la société Knowles Acoustics, Inc. Motion Computing, Inc. a fait en sorte d’identifier les appartenances et les propriétaires des marques déposées et commerciales. Les marques et les noms de produits mentionnés dans le présent document sont désignés exclusivement à des fins d’identification et peuvent être des marques commerciales ou déposées appartenant à leurs propriétaires respectifs. Les garanties relatives aux produits, consenties par Motion, sont spécifiées dans les clauses de garantie limitée accompagnant les produits concernés. Aucun élément du présent document ne constitue une garantie complémentaire. Les produits et services de Motion Computing peuvent être protégés par une ou plusieurs inventions brevetées. D’autres brevets peuvent être en cours de certification. Pour plus d’informations, consultez le site www.motioncomputing.com/info/patents.asp. The end user may access only one operating system language version. L'utilisateur final ne peut accéder qu'à une seule version linguistique du système d'exploitation. Der Endbenutzer darf nur auf eine Sprachversion des Betriebssystems zugreifen. De eindgebruiker heeft slechts toegang tot één taalversie van het besturingssysteem. L'utente finale può accedere a una sola lingua del sistema operativo. El usuario final sólo podrá acceder a una versión de idioma del sistema operativo. OmniPass est une marque commerciale de la société Softex, Inc. Loppukäyttäjä voi käyttää vain yhtä käyttöjärjestelmän kieliversiota. Realtek est une marque commerciale de la société Realtek Semiconductor Corporation. Användaren har endast tillgång till en språkversion av operativsystemet. Microsoft, Windows et Windows Journal sont des marques commerciales ou des marques déposées de la société Microsoft Corporation aux États-Unis et/ou dans d’autres pays. Slutbrugeren har kun adgang til ét af operativsystemets sprogversioner. Qualcomm, Gobi et Gobi3000 sont des marques commerciales ou des marques déposées de Qualcomm Incorporated. O utilizador final pode alcançar somente uma versão de língua do sistema de exploração. SigmaTel est une marque déposée et Universal Jacks est une marque commerciale de la société SigmaTel Corporation. Wi-Fi est une marque déposée de la société Wi-Fi Alliance. HDMI, le logo HDMI, et High-Definition Multimedia Interface sont des marques déposées de HDMI Licensing LLC aux États-Unis et dans d'autres pays. Insyde et InsydeH20 sont des marques commerciales de la société Insyde Software Corporation. Les utilisateurs finaux ne peuvent pas prêter, louer, céder, ni transférer d'aucune manière les CD ou les DVD de récupération à un autre utilisateur, sauf dans le cadre du contrat de licence utilisateur final du produit. Modèle CFT-003 PN 024-02-022-A05 Sluttbruker kan aksessere kun én av operativsystemets språkversjoner. O usuário final pode acessar apenas uma versão de idioma do sistema operacional. Contenu Chapitre 1 Démarrage . . . . . . . . . . . . . . . . . . . . . . . . . . . . . . 1 Fonctionnalités optionnelles. . . . . . . . . . . . . . . . . . . . . . . . . . . . . . . . . . . . . . . . . . . . . . . . . . . . . 2 Haut-débit mobile avec système GPS . . . . . . . . . . . . . . . . . . . . . . . . . . . . . . . . . . . . . . . . . 2 Sécurité . . . . . . . . . . . . . . . . . . . . . . . . . . . . . . . . . . . . . . . . . . . . . . . . . . . . . . . . . . . . . . . . . . . . . . 2 Écran tactile . . . . . . . . . . . . . . . . . . . . . . . . . . . . . . . . . . . . . . . . . . . . . . . . . . . . . . . . . . . . . . . . . . 2 Écran View Anywhere . . . . . . . . . . . . . . . . . . . . . . . . . . . . . . . . . . . . . . . . . . . . . . . . . . . . . . . . 3 Autres fonctionnalités en option . . . . . . . . . . . . . . . . . . . . . . . . . . . . . . . . . . . . . . . . . . . . . . 3 Présentation de la C5v/F5v . . . . . . . . . . . . . . . . . . . . . . . . . . . . . . . . . . . . . . . . . . . . . . . . . . . . . . 3 Stylet . . . . . . . . . . . . . . . . . . . . . . . . . . . . . . . . . . . . . . . . . . . . . . . . . . . . . . . . . . . . . . . . . . . . . . . . 7 Prise en main de votre C5v/F5v . . . . . . . . . . . . . . . . . . . . . . . . . . . . . . . . . . . . . . . . . . . . . . . . . . 7 Étape 1 : Allumez la tablette . . . . . . . . . . . . . . . . . . . . . . . . . . . . . . . . . . . . . . . . . . . . . . . . . . 7 Étape 2 : Connexion à un réseau sans fil . . . . . . . . . . . . . . . . . . . . . . . . . . . . . . . . . . . . . . . 8 Étape 3 : Familiarisation avec la tablette PC C5v/F5v . . . . . . . . . . . . . . . . . . . . . . . . . . 10 Étape 4 : Pause . . . . . . . . . . . . . . . . . . . . . . . . . . . . . . . . . . . . . . . . . . . . . . . . . . . . . . . . . . . . . . 11 Tâches de configuration optionnelles . . . . . . . . . . . . . . . . . . . . . . . . . . . . . . . . . . . . . . . . . . . 12 Création d'une image de récupération . . . . . . . . . . . . . . . . . . . . . . . . . . . . . . . . . . . . . . . 12 Fixation du lien du stylet. . . . . . . . . . . . . . . . . . . . . . . . . . . . . . . . . . . . . . . . . . . . . . . . . . . . . 13 Connexion de la tablette à une station d'accueil . . . . . . . . . . . . . . . . . . . . . . . . . . . . . . 13 Connexion de la tablette à un écran. . . . . . . . . . . . . . . . . . . . . . . . . . . . . . . . . . . . . . . . . . 13 Pour plus d'informations. . . . . . . . . . . . . . . . . . . . . . . . . . . . . . . . . . . . . . . . . . . . . . . . . . . . . . . . 13 Chapitre 2 Utilisation de votre C5v/F5v . . . . . . . . . . . . .15 Présentation du bureau et des applications de la C5v/F5v. . . . . . . . . . . . . . . . . . . . . . . . 15 Déplacement de la barre des tâches. . . . . . . . . . . . . . . . . . . . . . . . . . . . . . . . . . . . . . . . . . 16 Utilisation du Motion Dashboard. . . . . . . . . . . . . . . . . . . . . . . . . . . . . . . . . . . . . . . . . . . . . . . . 16 Accès aux outils Motion depuis la zone de notification Windows . . . . . . . . . . . . . . . . . 18 Utilisation de la fonction tactile . . . . . . . . . . . . . . . . . . . . . . . . . . . . . . . . . . . . . . . . . . . . . . . . . 19 Étalonnage tactile . . . . . . . . . . . . . . . . . . . . . . . . . . . . . . . . . . . . . . . . . . . . . . . . . . . . . . . . . . . 20 Comment utiliser les mouvements avec l'écran à saisie multiple . . . . . . . . . . . . . . 20 Passage à l'ouverture par pression unique en fonction tactile . . . . . . . . . . . . . . . . . 20 Configuration du mode de saisie tactile . . . . . . . . . . . . . . . . . . . . . . . . . . . . . . . . . . . . . . 21 Réglage des paramètres de la fonction tactile . . . . . . . . . . . . . . . . . . . . . . . . . . . . . . . . 21 Réglage des paramètres du stylet . . . . . . . . . . . . . . . . . . . . . . . . . . . . . . . . . . . . . . . . . . . . 22 Réglage des paramètres de la tablette PC . . . . . . . . . . . . . . . . . . . . . . . . . . . . . . . . . . . . 23 Saisie de texte et reconnaissance de l'écriture . . . . . . . . . . . . . . . . . . . . . . . . . . . . . . . . . . . 23 Ouverture et fermeture du panneau de saisie . . . . . . . . . . . . . . . . . . . . . . . . . . . . . . . . 25 Panneau de saisie ancré ou flottant . . . . . . . . . . . . . . . . . . . . . . . . . . . . . . . . . . . . . . . . . . 25 Saisie des nombres avec le pavé numérique . . . . . . . . . . . . . . . . . . . . . . . . . . . . . . . . . . 26 Saisie de touches spéciales avec le clavier étendu . . . . . . . . . . . . . . . . . . . . . . . . . . . . 26 Utilisation du programme de reconnaissance de l'écriture . . . . . . . . . . . . . . . . . . . . 27 Utilisation des boutons du panneau de contrôle. . . . . . . . . . . . . . . . . . . . . . . . . . . . . . . . . 28 Configuration des boutons du panneau de contrôle . . . . . . . . . . . . . . . . . . . . . . . . . . 29 Contenu iii Réglage des options d'affichage . . . . . . . . . . . . . . . . . . . . . . . . . . . . . . . . . . . . . . . . . . . . . . . . 30 Réglage de la luminosité de l’écran . . . . . . . . . . . . . . . . . . . . . . . . . . . . . . . . . . . . . . . . . . 30 Changement de l'orientation de l'écran . . . . . . . . . . . . . . . . . . . . . . . . . . . . . . . . . . . . . . 30 Activation ou désactivation de la rotation automatique . . . . . . . . . . . . . . . . . . . . . . 30 Configuration d’un écran externe . . . . . . . . . . . . . . . . . . . . . . . . . . . . . . . . . . . . . . . . . . . . 30 Utilisation des microphones intégrés . . . . . . . . . . . . . . . . . . . . . . . . . . . . . . . . . . . . . . . . . . . 34 Utilisation de la reconnaissance vocale. . . . . . . . . . . . . . . . . . . . . . . . . . . . . . . . . . . . . . . . . . 34 Configuration de la reconnaissance vocale . . . . . . . . . . . . . . . . . . . . . . . . . . . . . . . . . . . 34 Utilisation de la dictée et des commandes vocales. . . . . . . . . . . . . . . . . . . . . . . . . . . . 35 Utilisation de la webcam et de l'appareil photo (en option) . . . . . . . . . . . . . . . . . . . . . . 36 Utilisation de la webcam . . . . . . . . . . . . . . . . . . . . . . . . . . . . . . . . . . . . . . . . . . . . . . . . . . . . 36 Utilisation de l’appareil photo . . . . . . . . . . . . . . . . . . . . . . . . . . . . . . . . . . . . . . . . . . . . . . . 36 Utilisation du lecteur de codes-barres (optionnel) . . . . . . . . . . . . . . . . . . . . . . . . . . . . . . . 37 Types de codes-barres pris en charge . . . . . . . . . . . . . . . . . . . . . . . . . . . . . . . . . . . . . . . . 38 Astuces concernant le lecteur de codes-barres . . . . . . . . . . . . . . . . . . . . . . . . . . . . . . . 39 Utilisation du lecteur RFID (en option) . . . . . . . . . . . . . . . . . . . . . . . . . . . . . . . . . . . . . . . . . . 39 Utilisation de la batterie . . . . . . . . . . . . . . . . . . . . . . . . . . . . . . . . . . . . . . . . . . . . . . . . . . . . . . . . 41 Vérification de la charge de la batterie de tablette . . . . . . . . . . . . . . . . . . . . . . . . . . . . 41 Dépose et repose de la batterie . . . . . . . . . . . . . . . . . . . . . . . . . . . . . . . . . . . . . . . . . . . . . . 43 Remplacement de labatterie à chaud . . . . . . . . . . . . . . . . . . . . . . . . . . . . . . . . . . . . . . . . 44 Stockage à long terme. . . . . . . . . . . . . . . . . . . . . . . . . . . . . . . . . . . . . . . . . . . . . . . . . . . . . . . 44 Traitement des batteries usagées . . . . . . . . . . . . . . . . . . . . . . . . . . . . . . . . . . . . . . . . . . . . 44 Conseils concernant la batterie et la gestion de l’alimentation . . . . . . . . . . . . . . . . 45 Modification du scénario d'alimentation . . . . . . . . . . . . . . . . . . . . . . . . . . . . . . . . . . . . . 45 Modification du fonctionnement du bouton d'alimentation . . . . . . . . . . . . . . . . . . 46 Utilisation du lecteur d’empreinte digitale . . . . . . . . . . . . . . . . . . . . . . . . . . . . . . . . . . . . . . 47 Démarrage de l'application OmniPass. . . . . . . . . . . . . . . . . . . . . . . . . . . . . . . . . . . . . . . . 47 Création d'un compte utilisateur OmniPass . . . . . . . . . . . . . . . . . . . . . . . . . . . . . . . . . . 49 Remplacement de vos mots de passe . . . . . . . . . . . . . . . . . . . . . . . . . . . . . . . . . . . . . . . . 50 Configuration d’une sécurité de connexion élevée . . . . . . . . . . . . . . . . . . . . . . . . . . . 50 Utiliser le lecteur de cartes à puce (en option) . . . . . . . . . . . . . . . . . . . . . . . . . . . . . . . . . . . 51 Utilisation de la fente pour carte SIM . . . . . . . . . . . . . . . . . . . . . . . . . . . . . . . . . . . . . . . . . 52 Utilisation du centre d'action Windows . . . . . . . . . . . . . . . . . . . . . . . . . . . . . . . . . . . . . . . . . 53 Configuration des comptes d’utilisateurs . . . . . . . . . . . . . . . . . . . . . . . . . . . . . . . . . . . . . . . 54 Copie de sauvegarde de votre système . . . . . . . . . . . . . . . . . . . . . . . . . . . . . . . . . . . . . . . . . 54 Restauration de votre système . . . . . . . . . . . . . . . . . . . . . . . . . . . . . . . . . . . . . . . . . . . . . . . . . . 54 Création d'une image système . . . . . . . . . . . . . . . . . . . . . . . . . . . . . . . . . . . . . . . . . . . . . . . 55 Restauration de votre image système à partir du Panneau de configuration Windows 55 Restauration de votre image système si vous ne pouvez pas démarrer Windows 756 Restauration de votre système sans image système . . . . . . . . . . . . . . . . . . . . . . . . . . 56 Recherche de logiciels supplémentaires. . . . . . . . . . . . . . . . . . . . . . . . . . . . . . . . . . . . . . . . . 57 Chapitre 3 Entretien de votre C5v/F5v . . . . . . . . . . . . . .59 Entretien général. . . . . . . . . . . . . . . . . . . . . . . . . . . . . . . . . . . . . . . . . . . . . . . . . . . . . . . . . . . . . . . 59 Entretien de l’écran. . . . . . . . . . . . . . . . . . . . . . . . . . . . . . . . . . . . . . . . . . . . . . . . . . . . . . . . . . . . . 59 Produits de nettoyage . . . . . . . . . . . . . . . . . . . . . . . . . . . . . . . . . . . . . . . . . . . . . . . . . . . . . . . . . . 60 Entretien du stylet. . . . . . . . . . . . . . . . . . . . . . . . . . . . . . . . . . . . . . . . . . . . . . . . . . . . . . . . . . . . . . 60 Remplacement de la pointe du stylet . . . . . . . . . . . . . . . . . . . . . . . . . . . . . . . . . . . . . . . . 61 Nettoyage dans un environnement médical. . . . . . . . . . . . . . . . . . . . . . . . . . . . . . . . . . . . . 61 iv Contenu Procédures de désinfection . . . . . . . . . . . . . . . . . . . . . . . . . . . . . . . . . . . . . . . . . . . . . . . . . . 61 Remarques sur la formation et la documentation . . . . . . . . . . . . . . . . . . . . . . . . . . . . . 62 Nettoyage du lecteur d’empreinte digitale . . . . . . . . . . . . . . . . . . . . . . . . . . . . . . . . . . . . . . 62 Entretien de la batterie de la tablette. . . . . . . . . . . . . . . . . . . . . . . . . . . . . . . . . . . . . . . . . . . . 63 Déplacements avec votre tablette PC C5v/F5v. . . . . . . . . . . . . . . . . . . . . . . . . . . . . . . . . . . 63 Chapitre 4 Dépannage et FAQ . . . . . . . . . . . . . . . . . . . . . .65 Dépannage . . . . . . . . . . . . . . . . . . . . . . . . . . . . . . . . . . . . . . . . . . . . . . . . . . . . . . . . . . . . . . . . . . . . 65 Problèmes d'alimentation . . . . . . . . . . . . . . . . . . . . . . . . . . . . . . . . . . . . . . . . . . . . . . . . . . . 65 Problèmes de batterie . . . . . . . . . . . . . . . . . . . . . . . . . . . . . . . . . . . . . . . . . . . . . . . . . . . . . . . 67 Problèmes d'affichage . . . . . . . . . . . . . . . . . . . . . . . . . . . . . . . . . . . . . . . . . . . . . . . . . . . . . . . 67 Problèmes liés à la fonction tactile ou au stylet . . . . . . . . . . . . . . . . . . . . . . . . . . . . . . . 68 Problèmes liés aux ports et connecteurs. . . . . . . . . . . . . . . . . . . . . . . . . . . . . . . . . . . . . . 70 Problèmes deréseau . . . . . . . . . . . . . . . . . . . . . . . . . . . . . . . . . . . . . . . . . . . . . . . . . . . . . . . . . 70 Problèmes audio . . . . . . . . . . . . . . . . . . . . . . . . . . . . . . . . . . . . . . . . . . . . . . . . . . . . . . . . . . . . 74 Problèmes de système. . . . . . . . . . . . . . . . . . . . . . . . . . . . . . . . . . . . . . . . . . . . . . . . . . . . . . . 74 Foire aux questions. . . . . . . . . . . . . . . . . . . . . . . . . . . . . . . . . . . . . . . . . . . . . . . . . . . . . . . . . . . . . 75 Index . . . . . . . . . . . . . . . . . . . . . . . . . . . . . . . . . . . . . . . . . . . . . .77 Contenu v vi Contenu Démarrage 1 Les tablettes PC C5v/F5v de Motion® sont robustes, puissantes et mobiles, et permettent d'obtenir sur le terrain un accès en temps réel à l'information. Voici une liste des principales caractéristiques de la tablette PC C5v/F5v. • Processeur Intel® Core™ i3, i5 ou i7 vPro™ • Prise en charge de Windows® 7 • Disque SSD jusqu'à 128 Go • jusqu'à 4 Go de mémoire SDRAM DDR3 800 MHz • Mémoire RAM vidéo 32 Mo à 256 Mo avec Intel Dynamic Video Memory Technology • Ecran LCD TFT XGA 10,4", résolution native 1 024 × 768 • Verre Gorilla® de Corning®, qui permet à l'écran de résister encore mieux aux chocs • Technologie Bright AFFS+LED Backlight Display • Écran tactile * • Écran View Anywhere® pour un affichage optimal, quelles que soient les conditions de luminosité * • Intel Display Power Saving Technology • Batterie remplaçable à chaud • Wi-Fi® et Bluetooth® intégrés • Service large bande mobile intégré et récepteur GPS (système de positionnement global) * • Webcam 1,3 mégapixel et appareil photo 3 mégapixels * • Lecteur d’empreinte digitale intégré • Lecteur de codes-barres 1D/2D intégré * • Lecteur RFID passif 13,56 MHz intégré * • Lecteur de carte à puce * ; lecteur/enregistreur compatible ISO 7816 PC/SC, de type contact * Les fonctionnalités optionnelles sont accessibles lors de l'achat de votre tablette. Chapitre 1 Démarrage 1 Fonctionnalités optionnelles Cette section décrit les fonctionnalités optionnelles disponibles lors de l'achat de votre C5v/F5v. Haut-débit mobile avec système GPS Vous pouvez choisir d'acheter une tablette PC C5v/F5v équipée du haut-débit mobile avec module GPS (optionnel). Lorsque ce module est installé, il vous permet d'obtenir : • L'assistance pour le haut-débit mobile international • L'assistance GPS (Worldwide global positioning) Le logiciel Motion Connection Manager est une application à installer pour gérer vos connexions aux réseaux haut-débit mobile et GPS. Pour plus d'informations sur la configuration du haut-débit mobile, voir « Configuration du haut-débit mobile avec GPS » à la page 9. Le récepteur GPS utilise les signaux des satellites afin de déterminer le positionnement, l'altitude, le cap et la vitesse de déplacement horizontal actuels de la C5v/F5v. Vous pouvez l'utiliser avec votre application de cartographie préférée pour trouver votre emplacement actuel et d'autres emplacements souhaités. Sécurité Votre tablette comporte plusieurs fonctions que vous pouvez utiliser pour renforcer la sécurité de vos données et qui serviront de base aux technologies complémentaires de sécurité. Les principales fonctions de sécurité incluent un BIOS TrustedCore de Phoenix protégé par mot de passe, avec commande de mise en réseau et de blocage du disque dur, le logiciel de suivi Computrace® (en option), un lecteur d’empreinte digitale intégré, le Dashboard Security Center, ainsi qu’un module TPM 1.2 (Trusted Platform Module). TPM est une puce de sécurité intégrée qui protège le disque dur et empêche l'accès non autorisé aux données. TPM peut générer et sauvegarder des mots de passe, des clés de cryptage et des certificats numériques. TPM est utilisé par les applications logicielles d'entreprise pour mettre en œuvre des fonctions de sécurité avancées : • Authentificationde l'utilisateur et de l'appareil • Cryptage intégral des données de disque • Accès au réseau limité Ce sont généralement les administrateurs système s'occupent de la configuration de TPM, qui comprend l'activation de TPM dans le BIOS et la configuration du logiciel de sécurité associé fourni par le fabricant de TPM, Infineon. Écran tactile La tablette PC F5v peut être achetée avec un écran tactile (en option) qui vous permet de vous servir de votre doigt ou bien d'un stylet. 2 Chapitre 1 Démarrage Fonctionnalités optionnelles Écran View Anywhere L’écran View Anywhere en option améliore l’utilisation en extérieur et dans les environnements à forte luminosité. L’écran View Anywhere intègre toutes les fonctions d’affichage standard plus : • une couche de protection qui réduit de manière significative les reflets et l’éblouissement tout en améliorant le facteur de contraste ; • facteur de contraste amélioré pour une meilleure visibilité à de plus grands angles de visualisation ; • reflets et éblouissements réduits avec amélioration du passage de la lumière. Autres fonctionnalités en option D'autres fonctionnalités des tablettes C5v/F5v sont décrites ci-après : • Webcam et appareil photo, « Utilisation de la webcam et de l'appareil photo (en option) » à la page 36 • Lecteur de codes-barres, « Utilisation du lecteur de codes-barres (optionnel) » à la page 37 • Lecteur RFID, « Utilisation du lecteur RFID (en option) » à la page 39 • Lecteur de carte à puce, « Utiliser le lecteur de cartes à puce (en option) » à la page 51 Présentation de la C5v/F5v L’illustration suivante présente les boutons, fentes et ports de la tablette PC C5v/F5v. Dessus Bouton RFID Etat RFID voyant lecteur bouton du lecteur couvercle du ventilateur Voyant d’état RFID (en option) Affiche le statut du lecteur RFID. Bouton du lecteur RFID (en option) Permet de déclencher le lecteur RFID. Bouton du lecteur de codes-barres (en option) Permet de déclencher le lecteur de codes-barres. Couvercle du ventilateur Protège l’ensemble ventilateur. Chapitre 1 Démarrage Présentation de la C5v/F5v 3 Vue avant bouton de fonction Bouton Dashboard pavé directionnel jauge de la batterie Bouton B Bouton A microphones webcam écran tactile (F5v uniquement) connecteur d’ancrage Bouton de fonction Active les fonctions secondaires pour d’autres boutons. Bouton Dashboard Ouvre Motion Dashboard. Pavé directionnel Permet d’utiliser la navigation de base. Equivalent des touches de direction d’un clavier. Le bouton du centre est l’équivalent de la touche Entrée. Bouton A Configure une action personnalisée. Bouton B Configure une action personnalisée. Jauge de la batterie Affiche l’état de la batterie. Microphones Enregistre des sons et permet la reconnaissance vocale. Webcam (en option) Permet d'interagir sur le Web. Écran tactile Utilisez votre doigt ou votre stylo pour parcourir la tablette. (en option sur F5v) Connecteur d’ancrage Connectez-vous à une station d'accueil C5v/F5v. 4 Chapitre 1 Démarrage Présentation de la C5v/F5v Côté droit indicateur bouton Sécurité Windows bouton adaptateur secteur port, port USB (F5v), et couvercle Chapitre 1 Démarrage Antenne RFID zone photo bouton Empreintes digitales magnétiques lecteur de codesbarres Adaptateur secteur, port USB (F5v uniquement) et couvercle Permet de connecter l’adaptateur secteur. Zone d’antenne RFID (en option) Zone de lecture des puces RFID. Bouton de l'appareil photo (en option) Permet de déclencher l'appareil-photo intégré. bouton de sécurité Windows Permet d’établir la connexion avec la tablette ou de la verrouiller. Equivalent de la combinaison de touches Ctrl+Alt+Suppr sur un clavier. Lecteur d’empreinte digitale Numérise vos empreintes digitales pour une sécurité accrue. Le lecteur d’empreinte digitale peut également servir de périphérique de navigation. Bouton d’alimentation Met la tablette sous et hors tension. Lecteur de codesbarres (en option) Lit les codes-barres. Présentation de la C5v/F5v 5 Vue arrière lien du stylet couvercle du ventilateur repose-stylet éclairag caméra haut-parleur objectif de l’appareil photo batterie jauge de la batteie dispositif de verrouillage de la batterie logo Remplaçable à chaud guide d’ancrage lecteur de carte à puce Lien du stylet Fixe le lien du stylet. Repose-stylet Rangez le stylet lorsqu’il ne sert pas. Couvercle du ventilateur Protège l’ensemble ventilateur. Objectif de l'appareil photo (en option) Capture les images sur le disque dur. Voyant del'appareil photo (en option) Éclaire le sujet lors de la prise de photo. Haut-parleur Permet d’écouter des fichiers audio. Batterie Alimente la tablette lorsqu’elle n’est pas branchée sur le secteur ou sur la station d’accueil. Remarque : le Certificat d’authenticité Microsoft® Windows® est situé sous la batterie. 6 Chapitre 1 Démarrage Présentation de la C5v/F5v Jauge de la batterie Indique le niveau de charge de la batterie lorsque vous appuyez sur le bouton situé à côté de la jauge. Dispositif de verrouillage de la batterie Permet d'ouvrir le compartiment de la batterie. Logo Remplaçable à chaud Indique que vous pouvez remplacer la batterie à chaud. Guide d’ancrage Aligne l’unité avec la station d’accueil C5v/F5v. Lecteur de carte à puce (en option) Lit et écrit des informations sur une carte à puce. Stylet F5v prend en charge les fonctions tactiles avec un stylet ou bien avec le doigt. Un stylet peut s'avérer utile lorsque vous voulez rédiger rapidement un e-mail ou prendre des notes. Le stylet est particulièrement efficace pour la saisie précise de données et la navigation. Le stylet est doté d’une pointe sensible à la pression, d’un bouton de fonction et d’une gomme. Le stylet ne contient pas de piles et n’a besoin d’aucune alimentation externe. effaceur bouton de fonction conseil stylet C5v/F5v Vous pouvez acheter des stylets sur la page Accessoires de Motion Computing. Pour plus d’informations sur l’utilisation du stylet, consultez la section « Utilisation de la fonction tactile » à la page 19. Prise en main de votre C5v/F5v Voici quelques indications que vous pouvez suivre pour mettre sous tension votre tablette PC C5v/F5v et vous familiariser avec elle. Étape 1 : Allumez la tablette 1. Enlevez la trappe de port située en bas à droite de la C5v/F5v pour ouvrir le port de l'adaptateur secteur et brancher l'adaptateur. Chapitre 1 Démarrage Prise en main de votre C5v/F5v 7 2. Branchez le cordon d'alimentation à une prise de courant. • La jauge de batterie devient orange pour indiquer que la batterie est en charge. • Gardez la tablette branchée sur l'alimentation secteur jusqu'à ce que la batterie soit entièrement chargée. Branchez la C5v/F5v 3. Appuyez sur le bouton d'alimentation situé sur le côté supérieur droit de la C5v/F5v, puis relâchez-le pour allumer la tablette. 4. Suivez les instructions à l'écran pour créer votre compte utilisateur et activer Windows 7. Étape 2 : Connexion à un réseau sans fil La C5v/F5v est équipée du Wi-Fi et du Bluetooth intégrés. Votre tablette PC peut aussi être équipée du haut-débit mobile pour l'accès à Internet. Pour configurer des réseaux sans fil disponibles : • Activez la fonction sans fil depuis le Motion Dashboard • Configuration du Wi-Fi • Configuration du haut-débit mobile avec GPS • Configuration de la fonction Bluetooth 8 Chapitre 1 Démarrage Prise en main de votre C5v/F5v Activez la fonction sans fil depuis le Motion Dashboard Lors de la configuration sans fil, la première étape consiste à activer les adaptateurs réseau sans fil appropriés en utilisant le Motion Dashboard. Le Dashboard est une application Motion Computing pour la configuration de votre tablette PC C5v/F5v. Activation des adaptateurs sans fil 1. Ouvrez Motion Dashboard. Dans la barre des tâches Windows, appuyez sur l'icône Motion Dashboard . 2. Appuyez sur Sans fil. 3. Sélectionnez les cases à cocher situées en face des réseaux sans fil que vous souhaitez utiliser : • Activer la fonction sans fil interne Bluetooth • Activer la fonction sans fil interne 802.11 • Activer le haut-débit mobile avec GPS (si cette option ne figure pas dans la liste, votre C5v/F5v ne dispose pas de fonctionnalités haut-débit mobile.) REMARQUE : Pour accroître la durée de vie de la batterie, activez uniquement les dispositifs sans fil que vous utiliserez. Configuration du Wi-Fi Connectez-vous à Internet et aux autres ordinateurs sans fil grâce au Wi-Fi. Configuration de la fonction Wi-Fi 1. Activez le Wi-Fi depuis le Motion Dashboard. 2. Dans la zone de notification, appuyez sur l'icône de réseau sans fil . 3. Sélectionnez le réseau sans fil désiré dans la liste des réseaux disponibles. Configuration du haut-débit mobile avec GPS Si vous avez acheté votre C5v/F5v avec le module haut-débit mobile optionnel, vous pouvez vous connecter à des réseaux de téléphonie mobile à haut-débit dans le monde entier. Avec le module haut-débit mobile et un forfait données souscrit auprès d'un ou plusieurs opérateurs de téléphonie mobile, vous disposerez d'un accès complet à l'Internet. Configuration du haut-débit mobile 1. Activez le haut-débit mobile depuis le Motion Dashboard. 2. Démarrez le Motion Connection Manager. Dans le menu Démarrer, sélectionnez Tous les programmes > Motion Computing > Motion CM. 3. Appuyez sur l'icône d'Aide et sélectionnez le sujet d'aide, Configurer le haut-débit mobile. 4. Suivez les instructions pour configurer un profil de réseau et effectuer la connexion au réseau haut-débit mobile. Chapitre 1 Démarrage Prise en main de votre C5v/F5v 9 REMARQUE : Avant de vous connecter à un réseau haut-débit mobile, vous devez avoir un compte actif auprès d'un opérateur de téléphonie mobile. Certains fournisseurs requièrent une carte SIM pour l'accès au haut-débit mobile ; si vous ne savez pas si vous en avez besoin, contactez votre fournisseur de haut-débit mobile. Configuration de la fonction Bluetooth La C5v/F5v comprend un adaptateur Bluetooth intégré qui permet de se connecter à d'autres périphériques Bluetooth à courte distance. Configuration de la fonction Bluetooth 1. Activez la fonction Bluetooth depuis le Motion Dashboard. 2. Ajoutez un périphérique Bluetooth : a. Dans la zone de notification, appuyez sur l’icône Bluetooth Ajouter un périphérique. et sélectionnez b. Vérifiez que le périphérique est détectable en lisant les instructions du fabricant du périphérique Bluetooth. Lorsqu’un périphérique Bluetooth est détectable, il est visible pour les autres périphériques Bluetooth à proximité. c. Sélectionnez le périphérique Bluetooth désiré dans la liste des périphériques disponibles. d. Suivez les instructions à l'écran pour terminer la procédure. 3. Rendez la C5v/F5v détectable (visible) par d'autres périphériques Bluetooth : a. Dans la zone de notification, appuyez sur l’icône Bluetooth les paramètres. et sélectionnez Ouvrir b. Dans l'onglet Options, sélectionnez Autoriser les périphériques Bluetooth à rechercher cet ordinateur. Étape 3 : Familiarisation avec la tablette PC C5v/F5v Une fois votre C5v/F5v configurée, prenez quelques minutes pour vous familiariser avec votre tablette PC. • Étalonnage tactile. Si vous disposez d'une F5v avec écran tactile, vous devez régler vos propres paramètres tactiles en étalonnant le numériseur. Pour plus d'informations, consultez la section « Étalonnage tactile » à la page 20. • Utilisez les outils Motion Computing pour personnaliser votre tablette selon votre manière de travailler. Consultez la section « Utilisation du Motion Dashboard » à la page 16. • Ouvrez le pavé d'écriture et saisissez des échantillons d'écriture pour améliorer la reconnaissance de l'écriture. Consultez la section « Saisie de texte et reconnaissance de l'écriture » à la page 23. • Prenez des photos ou utilisez la webcam. Consultez la section « Utilisation du lecteur RFID (en option) » à la page 39. • Configurez la reconnaissance vocale. Consultez la section « Utilisation de la reconnaissance vocale » à la page 34. 10 Chapitre 1 Démarrage Prise en main de votre C5v/F5v Étape 4 : Pause Si vous n'utilisez pas votre tablette PC pendant un certain temps, vous pouvez la verrouiller pour éviter que d'autres personnes n'y aient accès en appuyant sur le bouton de sécurité ; vous pouvez également la mettre en mode Veille ou Hibernation pour économiser de l'énergie en appuyant sur le bouton d’alimentation. Boutons de sécurité et d'alimentation Verrouillage et déverrouillage de la tablette Pour verrouiller la tablette PC, vous devez soit • Appuyer sur le bouton de sécurité sur le côté droite de la tablette puis relâchez-le. • Ou, si un clavier est connecté, faire Ctrl + Alt + Suppr. Pour déverrouiller la tablette, vous devez • Appuyer sur le bouton de sécurité ou faire à nouveau Ctrl + Alt + Suppr. Mode Veille Placez votre tablette en mode Veille lorsque vous partez pendant quelques instants. Le mode Veille économise l'énergie de la batterie lorsque vous partez et quand vous revenez, votre bureau est tel que vous l'avez laissé. Veille est parfois nommé « Stand-by ». Chapitre 1 Démarrage Prise en main de votre C5v/F5v 11 Mise en veille de la tablette • Sauvegardez vos fichiers. • Appuyez sur le bouton d’alimentation puis relâchez-le . Remarque : En mode Veille, le bouton d'alimentation clignote avec une lumière verte. Arrêt du mode Veille de la tablette • Appuyez sur le bouton d’alimentation puis relâchez-le . La tablette reprend rapidement son activité et votre bureau est tel que vous l'avez laissé. Mode Hibernation Si vous prévoyez de ne pas utiliser votre tablette pendant plusieurs heures ou plus, vous pouvez la mettre en mode Hibernation. Comme avec le mode Veille, lorsque vous sortez du mode Hibernation, votre bureau est tel que vous l'avez laissé. Il faut plus de temps pour sortir du mode Hibernation que du mode Veille, mais cela permet une consommation énergétique très faible, les données sont enregistrées au préalable sur le disque et c'est toujours un moyen plus rapide de démarrer votre tablette qu'après l'avoir éteinte. Mise de la tablette en mode Hibernation • Dans le menu Démarrer, appuyez sur la flèche près de Arrêt et sélectionnez Hibernation. hibernation Hibernation à partir du menu Démarrer Pour plus d’informations sur les options d'alimentation, consultez la section « Modification du fonctionnement du bouton d'alimentation » à la page 46. Tâches de configuration optionnelles Voici d'autres tâches que vous pourriez souhaiter effectuer lorsque vous débutez avec votre C5v/F5v. Création d'une image de récupération Une fois votre C5v/F5v configurée selon vos exigences et vos applications installées, créez une image système sur la clé USB externe. C'est une mesure de sécurité en cas de panne du système. Une image système est une copie exacte d'un disque et inclut Windows 7, vos paramètres système, les programmes et les fichiers. Pour plus d’informations, consultez la section « Création d'une image système » à la page 55. 12 Chapitre 1 Démarrage Tâches de configuration optionnelles Fixation du lien du stylet Le stylet C5v/F5v est fourni avec un lien afin que vous puissiez relier le stylet à votre tablette afin d'éviter de le perdre. Le lien est constitué d'un cordon avec une boucle à chaque extrémité. Fixation du lien du stylet 1. Glissez l'une des extrémités du lien dans le trou situé à l'extrémité du stylet, puis tirez le stylet à travers la boucle jusqu'à ce que ce soit fixé. 2. Glissez l'autre extrémité du lien dans le point d'attache situé sur la C5v/F5v puis tirez le stylet à travers la boucle jusqu'à ce que ce soit fixé. Vous pouvez acheter des stylets sur la page Accessoires de Motion Computing. Connexion de la tablette à une station d'accueil La station d'accueil C5v/F5v est un accessoire séparé que vous pouvez acheter sur la page Accessoires Motion Computing. La station d'accueil C5v/F5v permet d'ajouter des fonctionnalités à votre tablette, notamment un port d'extension pour Ethernet, des écrans VGA, et des appareils USB tels que des imprimantes, des claviers et des souris. La station d'accueil charge également la batterie et comporte une baie de chargement permettant d'installer une batterie supplémentaire. Pour plus de détails concernant l'installation et l'utilisation de la station d'accueil, consultez le Guide de l'utilisateur de la station d'accueil CFT-Series fourni avec la station d'accueil. Connexion de la tablette à un écran Pour connecter un écran à votre tablette PC C5v/F5v, vous pouvez utiliser le port VGA situé sur la station d'accueil de la C5v/F5v. Après avoir connecté le moniteur, configurez l'écran externe depuis le Motion Dashboard, tel que décrit dans « Configuration d’un écran externe » à la page 30. Pour plus d'informations Ce Guide de l'utilisateur présente l'ensemble des caractéristiques de la C5v/F5v et fournit des instructions sur les tâches courantes que vous accomplirez. Le reste de ce manuel est organisé comme suit : • Chapitre 2 Utilisation de votre C5v/F5v—Fournit des instructions pour les tâches courantes de la C5v/F5v, y compris comment personnaliser votre tablette pour l'adapter à votre façon de travailler à l'aide de Motion Dashboard, comment utiliser l'appareil photo et la caméra, comment configurer la reconnaissance vocale et plus. Chapitre 1 Démarrage Pour plus d'informations 13 • Chapitre 3 Entretien de votre C5v/F5v—Apporte des conseils pour garder votre tablette en excellent état. • Chapitre 4 Dépannage et FAQ—Apporte des réponses aux problèmes courants que vous pouvez rencontrer lorsque vous commencez à utiliser votre C5v/F5v. Inclut également des FAQ. Le document Démarrage situé sur le bureau propose un certain nombre de conseils pour vous permettre de commencer à utiliser la tablette rapidement. Vous trouverez d'autres informations utiles sur notre site Web : • Conseils et astuces pour la tablette PC • Assistance Motion Computing • Vidéos de formation gratuite en ligne • Base de connaissances • Accessoires Motion Computing • Boutique Motion Computing REMARQUE : Ce guide est disponible en français, allemand, espagnol et portugais sur le site Internet. 14 Chapitre 1 Démarrage Pour plus d'informations Utilisation de votre C5v/F5v 2 Ce chapitre fournit des informations sur l'exécution des tâches courantes, telles que la personnalisation des paramètres tactiles et la modification des paramètres de la tablette. Présentation du bureau et des applications de la C5v/F5v Lorsque vous démarrez la C5v/F5v la première fois, le bureau ressemble à l'image suivante où les applications Motion Computing apparaissent dans la barre des tâches et la zone de notification. Démarrage document barre des tâches zone de notification Bureau Motion Computing Chapitre 2 Utilisation de votre C5v/F5v 15 Les applications Motion Computing sont décrites ci-dessous. Démarrage de Motion Document contenant des conseils sur le démarrage de la tablette PC C5v/F5v. Motion Dashboard Application Motion pour la modification des paramètres de la tablette. Consultez la section « Utilisation du Motion Dashboard » à la page 16. Déplacement de la barre des tâches Il pourrait être pratique pour vous de placer la barre des tâches Windows sur le côté gauche de l'écran, surtout si votre tablette PC possède un écran tactile. Pour placer la barre des tâches sur le côté gauche de votre écran 1. Maintenez appuyée l'icône du menu Démarrer et appuyez sur Propriétés. 2. Appuyez sur l’onglet Barre des tâches. 3. Assurez-vous que la case Verrouiller la barre des tâches est cochée. 4. Dans Emplacement de la barre des tâches sur l'écran, sélectionnez Gauche. 5. Appuyez sur OK. CONSEIL : Optionnellement, vous pouvez masquer entièrement la barre des tâches ; elle réapparaît lorsque vous appuyez sur la zone. Dans l'onglet Barre des tâches, cochez la case Masquer automatiquement la barre des tâches. Utilisation du Motion Dashboard Le Motion Dashboard constitue une manière pratique de modifier les paramètres courants de la tablette. Ouverture de Motion Dashboard • Dans la barre des tâches Windows, appuyez sur l'icône Motion Dashboard 16 Chapitre 2 Utilisation de votre C5v/F5v . Utilisation du Motion Dashboard Le Motion Dashboard est organisé en catégories, listées à gauche du Dashboard. Appuyez sur une catégorie pour afficher ses paramètres. Sur cette illustration, Motion Dashboard est ouvert à la page des paramètres de l'Écran. Motion Dashboard Le tableau suivant répertorie certaines des tâches que vous pouvez accomplir via Motion Dashboard. REMARQUE : Il s'agit d'une liste partielle des tâches que vous pouvez accomplir via Motion Dashboard. Certaines de ces tâches sont décrites dans ce chapitre ; l'ensemble des tâches sont décrites dans Motion Dashboard en appuyant sur l'icône d'aide Chapitre 2 Utilisation de votre C5v/F5v . Utilisation du Motion Dashboard 17 Catégorie du Dashboard Tâche Écran • • • • • Changer l'orientation de l'écran Régler la luminosité de l'écran Configurer les propriétés graphiques avancées Configurer un écran externe Assombrir automatiquement l'écran Audio • • • • Régler le volume des haut-parleurs et du micro Régler les paramètres audio avancés Supprimer les bruits de fond Régler la balance des haut-parleurs Stylet et tablette • Configurer la fonction tactile pour la saisie tactile uniquement, la saisie au stylet uniquement, ou les deux simultanément • Régler la fonction tactile pour les gauchers • Régler la sensibilité des gestes et des mouvements • Utiliser le bouton de fonction du stylet pour effacer l'écriture numérique au lieu d'effectuer un clic droit • Personnaliser votre écriture afin qu'elle soit reconnue avec plus de précision Sans fil • Activer et désactiver le Wi-Fi, le Bluetooth et le haut-débit mobile • Choisir de désactiver la connexion sans fil au démarrage (elle est activée par défaut) • Régler les propriétés du Wi-Fi, du Bluetooth et du haut-débit mobile Alimentation • Sélectionner un scénario d'alimentation • Modifier l'action du bouton d'alimentation lorsque celui-ci est pressé : veille, hibernation ou arrêt Sécurité • Configurer le lecteur d'empreintes digitales et les autres options de sécurité Accès aux outils Motion depuis la zone de notification Windows Pour plus de commodité, vous pouvez accéder aux outils Motion à partir de la zone de notification Windows. REMARQUE : Au départ, les icônes Motion n'apparaissent pas dans la zone de notification. Appuyez sur la flèche pour afficher plus d'icônes. Appuyez sur Personnaliser pour que les icônes apparaissent dans la zone de notification. flèche indicateur d'alimentation Utilitaires Motion indicateur d'alimentation Icônes Motion de la zone de notification 18 Chapitre 2 Utilisation de votre C5v/F5v Accès aux outils Motion depuis la zone de notification Windows Appuyez sur l'icône Motion pour afficher : • État de la batterie — Indique le niveau de charge actuel de la batterie. • Motion Dashboard—Ouvre Motion Dashboard. • Options—Liste les options que vous pouvez définir : – Voir l’activité du disque dur—Si vous sélectionnez cette option, l’icône de l’utilitaire Motion clignote lorsque le disque dur est actif. – Rotation de l’écran automatique—Si vous sélectionnez cette option, la tablette C5v/F5v change automatiquement l’orientation de la visualisation (de paysage à portrait et vice-versa) quand elle pivote physiquement. Utilisation de la fonction tactile Avec la F5v, vous pouvez utiliser soit votre doigt, soit un stylet ou les deux pour interagir avec l'écran tactile. Avec la C5v, vous pouvez utiliser le stylet pour interagir avec l'écran (la C5v ne possède pas d'écran tactile). Bien qu'il s'avère pratique d'utiliser votre doigt la plupart du temps, un stylet permet un contrôle plus précis pour l'édition d'un document ou le dessin d'un graphique entre autres. REMARQUE : L'écran tactile est disponible en option pour la tablette PC F5v. Avec les écrans tactiles, vous pouvez utiliser votre doigt ou le stylet comme vous utiliseriez une souris. Par exemple, appuyer deux fois équivaut à double-cliquer à l'aide d'une souris. Une pression maintenue correspond à un clic droit de la souris permettant d'ouvrir les menus contextuels. Voici quelques moyens usuels d'effectuer des tâches sur un écran tactile : • Appuyer—Sélectionne un élément • Maintenir appuyé—Ouvre un menu d'options. C'est l'équivalent d'un clic droit de souris pour afficher le menu contextuel. Remarque : Maintenez appuyé votre doigt jusqu'à ce qu'un cercle apparaisse, puis levez votre doigt pour afficher le menu. • Appuyer deux fois—Effectue un double-clic de souris • Appuyer et faire glisser—Déplace et dépose • Pincer à deux doigts—Zoome vers l'avant • Écarter des deux doigts—Zoome vers l'arrière • Tapoter—Défile à travers une liste ou déplace rapidement • Maintenir appuyé le bouton de fonction du stylet (équivalent à un clic droit de la souris) — Ouvre un menu contextuel REMARQUE : Si la tablette ne répond pas lorsque vous appuyez avec votre doigt, essayez d'utiliser une zone plus importante de votre doigt. A la différence des autres écrans tactiles, l'écran tactile capacitif de la F5v ne répond pas à une autre forme de saisie. Par exemple, vous ne pouvez pas appuyer dessus avec un autre objet comme une carte bancaire ou en portant des gants. Chapitre 2 Utilisation de votre C5v/F5v Utilisation de la fonction tactile 19 Étalonnage tactile Le numériseur est un logiciel qui détecte la position du stylet ou de votre doigt sur l’écran. Vous devez étalonner le numériseur la première fois que vous utilisez votre tablette PC. Par la suite, étalonnez de nouveau le numériseur si vous constatez que le pointeur n'est pas aligné avec la pointe du stylet ou avec le doigt. REMARQUE : La fonction tactile est en option sur la F5v. Pour étalonner le numériseur 1. Ouvrez Motion Dashboard. 2. Appuyez sur Stylet et tablette. 3. Sous Stylet et tablette, appuyez sur Etalonner le numériseur. 4. Appuyez avec votre doigt sur l'écran pour étalonner la fonction tactile. 5. Suivez les instructions du programme d’étalonnage. 6. Répétez les étapes précédentes, en appuyant sur l'écran avec le stylet pour étalonner le stylet. Comment utiliser les mouvements avec l'écran à saisie multiple L'écran tactile de la F5v prend en charge la saisie multiple vous permettant de manipuler directement des objets à l'écran, par exemple pour naviguer sur des sites Internet ou voir des photos. Par exemple, vous pouvez utiliser vos doigts pour faire défiler des listes, faire un zoom avant ou arrière, effectuer une rotation, etc. Passage à l'ouverture par pression unique en fonction tactile Avec la fonction tactile, vous voudrez peut-être changer la manière dont vous sélectionnez et ouvrez les éléments. Par défaut, les dossiers Windows sont configurés de telle sorte que vous appuyez une fois pour sélectionner un élément et deux fois pour l'ouvrir. Pour les écrans tactiles, vous pouvez modifier ce réglage. Pointer permet alors de sélectionner un élément et il suffit d'appuyer une seule fois au lieu de deux pour l'ouvrir. Modification des options de dossiers 1. Dans le panneau de configuration Windows, appuyez sur Apparence et personnalisation, Options des dossiers, puis sur Choisir entre un clic simple ou un double-clic pour ouvrir. 2. Sous Cliquer sur les éléments de la manière suivante, appuyez sur Ouvrir les éléments par un simple clic (sélection par pointage). Pour plus d'informations, ouvrez le centre d'aide et d'assistance de Windows et recherchez « Options des dossiers ». 20 Chapitre 2 Utilisation de votre C5v/F5v Utilisation de la fonction tactile Configuration du mode de saisie tactile Vous pouvez déterminer comment la saisie tactile est configurée en réglant le mode de saisie. Vous pouvez utiliser : • Votre doigt uniquement ; aucune saisie par stylet n'est détectée. • Le stylet uniquement ; aucune saisie avec le doigt n'est détectée. • À la fois le doigt et le stylet. • Le basculement entre la saisie tactile et par stylet, auquel cas vous devez appuyer deux fois pour basculer entre les deux fonctions. Ce mode permet d'empêcher la tablette de répondre à des saisies tactiles non intentionnelles. Configuration des paramètres de la fonction tactile 1. Ouvrez Motion Dashboard. 2. Appuyez sur Stylet et tablette. 3. Appuyez sur Paramètres de la fonction tactile. 4. Dans l'onglet Options du numériseur, sous Mode de saisie sélectionnez le mode souhaité. Réglage des paramètres de la fonction tactile Vous pouvez régler l'interprétation des mouvements de votre doigt de plusieurs manières. Par exemple, vous pouvez : • Régler la vitesse de réponse de la tablette lorsque vous appuyez deux fois avec votre doigt • Régler la vitesse de réponse de la tablette lorsque vous maintenez votre doigt appuyé • Afficher le pointeur tactile lorsque vous interagissez avec des éléments sur l'écran • Modifier la position du pointeur tactile ce qui peut s'avérer utile si vous êtes gaucher • Activer ou désactiver les gestes et les saisies manuscrites multiples • Modifier l'emplacement des menus pour les faire apparaitre à droite de votre main, ce qui peut s'avérer utile si vous êtes gaucher Modification des paramètres de la fonction tactile 1. Ouvrez Motion Dashboard. 2. Appuyez sur Stylet et tablette. 3. Appuyez sur Stylet et périphériques d'entrée. 4. Appuyez sur l'onglet Fonction tactile. 5. Pour activer la fonction tactile, appuyez sur Utiliser votre doigt comme périphérique d'entrée. 6. Pour activer les mouvements tactiles multiples, appuyez sur Activer les mouvements tactiles et la saisie manuscrite multiples. 7. Pour régler l'action d'appuyer deux fois, sous Action tactile, appuyez sur Appuyer deux fois puis sélectionnez Paramètres. Déplacez le curseur pour effectuer vos réglages. Chapitre 2 Utilisation de votre C5v/F5v Utilisation de la fonction tactile 21 8. Pour régler l'action Maintenir appuyé, sous Action tactile, appuyez sur Maintenir appuyé puis sélectionnez Paramètres. Déplacez le curseur pour effectuer vos réglages. 9. Pour afficher le pointeur tactile à l'écran, sélectionnez Afficher le pointeur tactile. 10.Pour modifier l'apparence du pointeur tactile ou sa position, appuyez sur Options avancées. Modification de l'emplacement des menus pour les utilisateurs gauchers 1. Ouvrez Motion Dashboard. 2. Appuyez sur Stylet et tablette. 3. Appuyez sur Réglages de la tablette PC. 4. Appuyez sur l'onglet Autres puis sur Gaucher. Réglage des paramètres du stylet Si le stylet ne répond pas de manière aussi précise que vous le souhaiteriez, vous pouvez effectuer des ajustements. Par exemple, vous pouvez : • Utiliser le bouton du stylet pour effectuer l'action du clic droit ou pour effacer • Régler la vitesse de réponse de la tablette lorsque vous appuyez deux fois avec le stylet • Régler la vitesse de réponse de la tablette lorsque vous maintenez le bouton du stylet appuyé Modification des paramètres du stylet 1. Ouvrez Motion Dashboard. 2. Appuyez sur Stylet et tablette. 3. Appuyez sur Stylet et périphériques d'entrée. 4. Appuyez sur l’onglet Options du stylet. 5. Pour régler la vitesse et la tolérance spatiale lorsque vous appuyez deux fois, sous Action du stylet, appuyez sur Appuyer deux fois puis sélectionnez Paramètres. Déplacez le curseur pour effectuer vos réglages. 6. Pour régler la vitesse et la durée de la pression maintenue, sous Action du stylet, appuyez sur Maintenir appuyé puis sélectionnez Paramètres. Déplacez le curseur pour effectuer vos réglages. 7. Pour activer le bouton de fonction du stylet, appuyez sur Utiliser le bouton du stylet comme équivalent au clic droit. 8. Pour activer la gomme, sélectionnez l'option Utiliser le haut du stylet pour gommer. 22 Chapitre 2 Utilisation de votre C5v/F5v Utilisation de la fonction tactile Réglage des paramètres de la tablette PC Dans Paramètres de la tablette PC, vous pouvez modifier l'utilisation de droitier à gaucher. Modification de l'orientation de la main 1. Ouvrez Motion Dashboard. 2. Appuyez sur Stylet et tablette. 3. Appuyez sur Réglages de la tablette PC. 4. Appuyez sur l'onglet Autres et effectuez le changement désiré. L'option Configurer votre stylet et vos écrans tactiles de l'onglet Écran dans Paramètres de la tablette PC permet d'attribuer la fonction tactile à l'écran désiré lorsqu'un ou plusieurs écrans sont connectés à la tablette. Par défaut, Windows 7 suppose qu'un écran externe est destiné à la saisie tactile. Pour modifier ce paramètre, exécutez Configuration depuis les Paramètres de la tablette PC pour attribuer la fonction tactile à l'écran de votre tablette. REMARQUE : Un clavier doit être branché à la tablette pour effectuer cette procédure. Attribution de la fonction tactile à l'écran désiré 1. Ouvrez Motion Dashboard. 2. Appuyez sur Stylet et tablette. 3. Appuyez sur Réglages de la tablette PC. 4. Appuyez sur l’onglet Écran. 5. Appuyez sur Configuration à côté de « Configurer votre stylet et vos écrans tactiles. » 6. Appuyez sur Saisie tactile. 7. Appuyez sur la touche Entrée jusqu'à ce que les instructions apparaissent sur l'écran destiné à la saisie tactile. 8. Suivez les instructions à l'écran. 9. Appuyez sur Échap pour terminer le processus. Saisie de texte et reconnaissance de l'écriture Vous pouvez saisir du texte soit en tapant les caractères sur un clavier visuel ou en écrivant sur un bloc-note virtuel. Lorsque vous écrivez sur un pavé d'écriture, votre écriture manuscrite est convertie en encrage numérique. « Écriture numérique » renvoie au processus de conversion de votre écriture en texte. Dans l'illustration suivante du pavé d'écriture, on a commencé à écrire Motion Computing et « Motion » a déjà été converti en écriture numérique. Chapitre 2 Utilisation de votre C5v/F5v Saisie de texte et reconnaissance de l'écriture 23 icône pavé d'écriture icône du clavier vidéo de démonstration des conseils à propos de l'écriture pavé d’écriture Panneau de saisie ouvert sur le pavé d'écriture CONSEIL : Touchez les icônes en haut du panneau de saisie pour voir les vidéos sur les gestes d'édition. Pour masquer les conseils vidéo, touchez l'icône à droite. En appuyant sur l'icône de clavier en haut du pavé, le panneau de saisie s'ouvre sur le clavier visuel. Voici le panneau de saisie ouvert sur le clavier visuel. Appuyez sur le menu Outils pour plus d'options pour le panneau de saisie et pour voir les Rubriques d'aide. outils aide Panneau de saisie ouvert sur le clavier visuel CONSEIL : Redimensionnez le clavier en faisant glisser la poignée en bas à droite du clavier. CONSEIL : Utilisez les touches Ctrl, Alt, Fn, Suppr et Retour Arrière comme avec un clavier normal. 24 Chapitre 2 Utilisation de votre C5v/F5v Saisie de texte et reconnaissance de l'écriture Ouverture et fermeture du panneau de saisie Le panneau de saisie de la tablette PC s'ouvre automatiquement lorsque vous appuyez dans un champ de texte. Vous pouvez également appuyer sur l'onglet situé sur le côté gauche de l'écran pour étendre le panneau de saisie. Vous avez plusieurs possibilités pour ouvrir le panneau de saisie : • Touchez l’endroit où vous souhaitez entrer du texte, par exemple, une zone de texte, puis sur l’icône du panneau de saisie . • Ou appuyez sur l’onglet du panneau de saisie sur le côté gauche de l’écran . Fermeture du panneau de saisie • Appuyez sur le bouton Fermer en haut à droite. Le panneau de saisie se referme sur le bord de l'écran. Panneau de saisie ancré ou flottant Par défaut, le panneau de saisie est flottant et vous pouvez le déplacer partout sur l'écran en plaçant votre doigt ou le stylet sur la barre de titre et en le faisant glisser. Si vous le souhaitez, vous pouvez ancrer le panneau de saisie pour que, ouvert, il apparaisse toujours à la même position, soit en haut soit en bas de l'écran. Ancrage ou déblocage du panneau de saisie • En haut du panneau de saisie, appuyez sur Outils. • Sélectionnez Ancrer. • Sélectionnez soit Ancrer en haut de l'écran, Ancrer en bas de l'écran ou Déplacer librement. CONSEIL : Si vous êtes gaucher, vous pouvez déplacer le panneau de saisie vers le bord droit de l'écran pour faciliter son utilisation. Chapitre 2 Utilisation de votre C5v/F5v Saisie de texte et reconnaissance de l'écriture 25 Saisie des nombres avec le pavé numérique Si vous devez saisir beaucoup de chiffres, utilisez le pavé numérique. Ouverture du pavé numérique • Appuyez sur la touche Num en bas du pavé d'écriture. Pavé numérique Saisie de touches spéciales avec le clavier étendu Vous pouvez saisir des touches spéciales en utilisant le clavier visuelétendu. Les touches spéciales comprennent : • les touches Origine, Fin, Inser • les touches Page précédente, Page suivante • la touche Impr écran • la touche Pause • la touche Arrêt Défil Ouverture du clavier étendu • Appuyez sur la touche Outils en haut du panneau de saisie et choisissez Afficher le clavier étendu. touches spéciales outils Clavier étendu 26 Chapitre 2 Utilisation de votre C5v/F5v Saisie de texte et reconnaissance de l'écriture Utilisation du programme de reconnaissance de l'écriture Plus vous écrivez, plus vite votre écriture est reconnue car la tablette dispose d'un outil d'apprentissage automatique qui recueille des données sur les mots utilisés et la manière de les écrire. Ces données sont stockées dans votre profil utilisateur. En option, vous pouvez utiliser l'application de reconnaissance de l'écriture pour apprendre à la tablette à reconnaître votre style d'écriture. Vous fournissez des échantillons d'écriture quand vous y êtes invité. Démarrage du programme de reconnaissance de l'écriture 1. Ouvrez Motion Dashboard. 2. Appuyez sur Stylet et tablette. 3. Appuyez sur Stylet et périphériques d'entrée. 4. Appuyez sur Écriture et suivez les instructions à l'écran. CONSEIL : Si vous recevez votre C5v/F5v d'un autre utilisateur, vous pouvez réinitialiser l'apprentissage automatique. Réinitialisation de l'apprentissage automatique de l'écriture 1. Ouvrez Motion Dashboard. 2. Appuyez sur Stylet et tablette. 3. Appuyez sur Stylet et périphériques d'entrée. 4. Appuyez sur Écriture. 5. Appuyez sur Ne pas utiliser l'apprentissage automatique. Le profil actuel d'écriture est supprimé. 6. Appuyez sur Utiliser l'apprentissage automatique pour recommencer à collecter des données sur l'écriture. REMARQUE : Vous pouvez trouver d'autres applications pour l'écriture dans la boutique Motion Computing. Chapitre 2 Utilisation de votre C5v/F5v Saisie de texte et reconnaissance de l'écriture 27 Utilisation des boutons du panneau de contrôle Les boutons sur l’avant de l’unité permettent d’exécuter de nombreuses fonctions sans utiliser le stylet. Les boutons sont personnalisables, et vous pouvez modifier leurs fonctions pour les adapter à votre façon de travailler, comme décrit ci-après. A B fonction Dashboard pavé directionnel Bouton A Bouton Entrée Bouton B Secondaire (Fonction+bouton) Primaire Fonction Active la fonction secondaire pour d’autres boutons N/A Dashboard Démarre Motion Dashboard Ouvre Windows Journal™ Pavé directionnel Déplace le pointeur ou navigue dans les documents. Equivalent des touches de direction d’un clavier. Gauche = Maj+Tab Flèche droite = Tab Flèche montante = Page précédente Flèche descendante = Page suivante Entrée Effectue une sélection—équivalent à la touche Entrée Touche Windows A Effectue des fonctions spécifiques aux applications Permet de changer l’orientation de l’écran B Active le lecteur de tablette (si installé) Annule la tâche en cours— équivalent à la touche Esc L’orientation du pavé directionnel change pour s’adapter à l’orientation de l’écran. Pour déplacer le pointeur dans une certaine direction, appuyez sur cette direction sur le pavé quelle qu’en soit l’orientation. Par exemple, la direction « haut » en orientation paysage devient la direction « gauche » en orientation portrait. 28 Chapitre 2 Utilisation de votre C5v/F5v Utilisation des boutons du panneau de contrôle Configuration des boutons du panneau de contrôle Lorsque vous maîtriserez mieux votre tablette, vous pourrez personnaliser les boutons du panneau de contrôle. Vous pouvez configurer les boutons pour démarrer votre programme favori, lancer une commande ou entrer une combinaison de touches. A B fonction Dashboard pavé directionnel Bouton A Entrée Bouton B Pour configurer les boutons du panneau de contrôle 1. Ouvrez Motion Dashboard. 2. Appuyez sur Stylet et tablette. 3. Appuyez sur le bouton Réglages de la tablette PC. 4. Dans la fenêtre Réglages de la tablette PC, appuyez sur l’onglet Boutons. 5. Sélectionnez la combinaison de touches que vous souhaitez modifier. Les boutons actuellement sélectionnés sont en rouge. 6. Appuyez sur Modifier. 7. Sélectionnez l’action appropriée du bouton. Pour certaines actions, vous devez entrer plus d’informations, telles que l’emplacement d’un programme à démarrer. Vous pouvez sélectionner une action Appuyer (Press), ainsi que l’action Appuyer et maintenir enfoncé (Press and hold). Pour plus d’informations, appuyez sur Que signifie Appuyer et maintenir enfoncé ? (What is press and hold?) REMARQUE : Pour restaurer la valeur par défaut des boutons, appuyez sur le bouton Réinitialiser. Chapitre 2 Utilisation de votre C5v/F5v Utilisation des boutons du panneau de contrôle 29 Réglage des options d'affichage Utilisez les procédures de cette section pour personnaliser les réglages de votre écran. Vous pouvez régler le niveau de luminosité, changer l’orientation de l’écran et modifier l’ordre dans lequel s’effectue le changement d'orientation de l’écran. Réglage de la luminosité de l’écran Vous pouvez modifier la luminosité de l'écran, utile pour préserver l'alimentation de la batterie. Réglage de la luminosité de l’écran 1. Ouvrez Motion Dashboard. 2. Appuyez sur Écran. 3. Réglez le curseur de luminosité au niveau désiré. CONSEIL : Pour optimiser la durée et la visibilité de la batterie, réglez le curseur de luminosité sur le point médian ou légèrement au-dessus. Changement de l'orientation de l'écran Vous pouvez facilement modifier l’orientation de l’écran pour l’adapter à la tâche en cours. L’orientation en mode portrait est utile pour renseigner des formulaires ou lire un livre électronique. L’orientation en mode paysage peut être mieux adaptée à la navigation sur le Web ou au dessin. Changement de l’orientation de l’écran 1. Ouvrez Motion Dashboard. 2. Appuyez sur Écran. 3. Appuyez sur le bouton Faire pivoter l’écran. Activation ou désactivation de la rotation automatique Vous pouvez régler l'écran pour qu'il effectue une rotation automatique lorsque vous tournez physiquement la tablette. Par défaut, la rotation automatique est désactivée. Activation ou désactivation de la rotation automatique de l'écran 1. Dans la zone de notification Windows, appuyez sur Options. 2. Cochez ou décochez la case Rotation de l'écran automatique. Configuration d’un écran externe Vous pouvez utiliser votre tablette avec un moniteur ou un projecteur externe. 30 Chapitre 2 Utilisation de votre C5v/F5v Réglage des options d'affichage Réglage de l’affichage Lors du branchement de l'écran externe, spécifiez si vous voulez : • Dupliquer (miroir) les écrans • Étendre l'écran de la tablette jusqu'à couvrir le moniteur externe • Utiliser le moniteur externe uniquement ou utiliser la tablette uniquement Affichage miroir Le thème « Affichage miroir » duplique l'affichage de la tablette à la fois sur l'écran et sur le moniteur externe. Cela peut s'avérer utilse si vous utilisez votre tablette PC avec un projecteur. tablette PC moniteur externe Affichage miroir Extension avec moniteur principal Le thème d'affichage « extension avec moniteur principal » étend la zone de bureau sur toute la tablette et le moniteur externe, le moniteur externe étant le moniteur principal. Le moniteur externe peut afficher une résolution différente de celle de la tablette PC. tablette PC moniteur externe Extension avec moniteur principal Chapitre 2 Utilisation de votre C5v/F5v Réglage des options d'affichage 31 Extension avec tablette principale Le thème d'affichage « extension avec tablette principale » étend la zone de bureau sur toute la tablette et le moniteur externe, la tablette étant l'écran principal. Le moniteur externe peut afficher une résolution différente de celle de la tablette PC. Moniteur uniquement Le thème d'affichage « moniteur uniquement » utilise le moniteur externe uniquement. Tablette uniquement Le thème d'affichage « tablette uniquement » utilise l'écran de la tablette uniquement. Connexion d'un moniteur externe Pour connecter un moniteur externe à la C5v/F5v, vous pouvez utiliser la station d'accueil C5v/F5v, vendue séparément. Configuration d'un moniteur externe 1. Connectez le câble du moniteur du moniteur externe vers la station d'accueil de la C5v/F5v en suivant les instructions du Guide de l'utilisateur de la station d'accueil CFT-Series. 2. Connectez le moniteur externe et mettez-le sous tension. 3. Au besoin, installez le logiciel et les pilotes pour le moniteur. Pour plus d’informations, consultez la documentation du fabricant. 4. Ouvrez Motion Dashboard. 5. Appuyez sur Écran. 6. Sélectionnez un Scénario d'affichage. 7. Si votre tablette PC ne répond pas au toucher, effectuez les étapes suivantes pour activer la fonction tactile sur l'écran correspondant. Réinitialisation de la fonction tactile après avoir ajouté d'autres moniteurs Après avoir configuré un moniteur externe, il est possible que la fonction tactile soit désactivée sur votre tablette car Windows 7 suppose que l'écran externe est destiné à la saisie tactile. Vous pouvez activer la fonction tactile sur l'écran correspondant à partir du Motion Dashboard en suivant la procédure ci-dessous. Vous aurez besoin d'un clavier. Activation de la fonction tactile lorsque votre tablette est connectée à un écran externe 1. Si ce n'est pas déjà le cas, connectez un clavier à la tablette. 2. Ouvrez Motion Dashboard. 3. Appuyez sur Stylet et tablette. 4. Appuyez sur Réglages de la tablette PC. 5. Sélectionnez l’onglet Écran. 32 Chapitre 2 Utilisation de votre C5v/F5v Réglage des options d'affichage 6. Appuyez sur Configuration à côté de « Configurer votre stylet et vos écrans tactiles. » 7. Appuyez sur Saisie tactile. 8. Appuyez sur la touche Entrée jusqu'à ce que les instructions apparaissent sur l'écran destiné à la saisie tactile. 9. Suivez les instructions à l'écran. 10.Appuyez sur Échap pour terminer le processus. Réinitialisation de l'écran après avoir reposé la tablette sur la station d'accueil Si vous installez votre tablette sur une station d'accueil avec le thème d'affichage « extension sur les deux », et que vous retirez la tablette temporairement de la station d'accueil, le thème d'affichage peut nécessiter d'être réinitialisé lorsque vous reposez la tablette sur la station d'accueil. CONSEIL : Si l'écran ne fonctionne toujours pas correctement, changez le Scénario d'affichage en Tablette uniquement puis changez-le de nouveau pour le scénario souhaité. Chapitre 2 Utilisation de votre C5v/F5v Réglage des options d'affichage 33 Utilisation des microphones intégrés Les microphones intégrés permettent de réaliser des enregistrements audio, de dicter des notes et d’utiliser les commandes vocales. Les deux micros sont utilisés simultanément pour optimiser la détection du son pour la reconnaissance et l’enregistrement de la voix. Le logiciel d’acoustique Speak Anywhere permet de régler les micros intégrés et de les adapter à votre environnement. Le logiciel permet différents réglages des micros, notamment pour les groupes de toutes tailles, les environnements bruyants, la dictée individuelle ou les commandes vocales. Le logiciel optimise la réception du micro au moyen des opérations suivantes : • suppression de tous les sons en dehors de l’angle de capture défini par l’utilisateur ; • minimisation des bruits de fond et ambiants ; • suppression de l’écho induit par le son du haut-parleur capté par le microphone (effet Larsen). Utilisation de la reconnaissance vocale La reconnaissance vocale permet d’interagir vocalement avec votre tablette. Vous pouvez dicter des documents et des e-mails ou utiliser les commandes vocales pour contrôler les programmes. • Mode Dictée—En mode Dictée, l’ordinateur capte tout ce que vous dites et convertit vos mots en texte. Le mode dictée permet d’entrer du texte directement dans un document ou une zone de texte. • Mode commande vocale—En mode Commande vocale, votre tablette capte des mots spécifiques qui correspondent à une liste de commandes vocales disponibles. Les commandes permettent de basculer entre des programmes, d’enregistrer des documents, de copier, de coller et d’annuler. Configuration de la reconnaissance vocale Avant d’utiliser la reconnaissance vocale, vous devez configurer les micros et préparer le système aux caractéristiques de votre voix. Ensuite, vous pouvez suivre le didacticiel sur la fonction Parole pour apprendre les commandes vocales de base. Configuration des microphones Pour de meilleurs résultats, rendez-vous dans un lieu calme. Configuration des microphones 1. Dans le Panneau de configuration, appuyez sur la catégorie Options d’ergonomie, puis sur Reconnaissance vocale. 2. Appuyez sur Configurer le microphone. 3. Si vous utilisez les microphones de la tablette PC, sélectionnez Autres. 34 Chapitre 2 Utilisation de votre C5v/F5v Utilisation des microphones intégrés 4. Suivez les instructions du programme d’installation. 5. Si le niveau des microphones est approprié, le compteur demeure dans la zone verte lors de la lecture des phrases. Si le niveau est trop bas ou trop élevé, utilisez Motion Dashboard pour le régler (page 16). Préparation de la tablette à reconnaître votre voix Utilisez cette procédure afin d’améliorer la capacité de votre tablette à reconnaître votre voix. Préparation de votre tablette à la reconnaissance de votre voix 1. Dans le Panneau de configuration, appuyez sur la catégorie Options d’ergonomie, puis sur Reconnaissance vocale. 2. Appuyez sur Préparer votre tablette à mieux vous comprendre. 3. Suivez les instructions du programme d’installation. Didacticiel sur la fonction Parole Vous pouvez utiliser le didacticiel sur la fonction Parole pour apprendre à utiliser les commandes et la dictée de base. Le didacticiel sur la fonction Parole dure environ 30 minutes. Didacticiel sur la fonction Parole 1. Dans le Panneau de configuration, appuyez sur la catégorie Options d’ergonomie, puis sur Reconnaissance vocale. 2. Appuyez sur Suivre le didacticiel sur la fonction Parole. 3. Suivez les instructions du didacticiel. Utilisation de la dictée et des commandes vocales Après avoir configuré la reconnaissance vocale, vous pouvez l'ouvrir à partir du Panneau de configuration. Utilisation de la dictée et des commandes vocales 1. Dans le Panneau de configuration, appuyez sur la catégorie Options d'ergonomie. 2. Dans Reconnaissance vocale, appuyez sur Démarrer la reconnaissance vocale. 3. Assurez-vous que la fenêtre Reconnaissance vocale soit ouverte et en écoute. Chapitre 2 Utilisation de votre C5v/F5v Utilisation de la reconnaissance vocale 35 4. Procédez comme suit, selon le cas : • Pour les commandes vocales, prononcez la commande appropriée. Pour obtenir une liste des commandes, recherchez « Commandes vocales » dans le centre d’aide et d’assistance Windows. • Pour la dictée, ouvrez le programme que vous souhaitez utiliser et commencez à parler. Pour plus d’informations concernant la reconnaissance vocale, recherchez « Reconnaissance vocale » dans le centre d’aide et d’assistance Windows. Utilisation de la webcam et de l'appareil photo (en option) Votre tablette peut être équipée d'une webcam intégrée et d'un appareil photo. Utilisation de la webcam La webcam est une caméra 1,3 mégapixel qui prend en charge les images couleur et la diffusion vidéo en continu. Elle se trouve sur l'avant de votre tablette. Vous pouvez l'utiliser pour interagir avec d'autres personnes en ligne. Utilisez le logiciel de votre choix pour la faire fonctionner. Utilisation de l’appareil photo L'appareil photo vous permet de prendre des photos et de les enregistrer sur le disque dur de votre tablette. Il s'agit d'un appareil photo de 3 mégapixels avec fonction de mise au point automatique. L’objectif de l'appareil photo est situé à l’arrière de la tablette. Il est équipé d’une lampe pour éclairer le sujet. L'appareil photo peut capturer des images au format BMP, JPG, PNG, GIF ou TIFF, à une résolution maximale de 2 048 × 1 536 pixels. Par défaut, il prend des photos au format BMP à une résolution de 1 600 × 1 200 pixels. 36 Chapitre 2 Utilisation de votre C5v/F5v Utilisation de la webcam et de l'appareil photo (en option) Pour utiliser l’appareil photo 1. Appuyez sur le bouton Appareil photo pour activer celui-ci, puis ouvrez le viseur. A B 2. Appuyez de nouveau sur le bouton pour prendre une photo. Si vous ne prenez pas de photo, le viseur se ferme automatiquement après quelques secondes. 3. Dans la fenêtre Photos, observez l’une des procédures suivantes : • Pour supprimer la photo, appuyez sur Supprimer. Dans la boîte de dialogue de confirmation, appuyez sur Oui. • Pour copier la photo, appuyez sur Copier dans le presse-papiers. Vous pouvez ensuite coller la photo dans un programme d’édition d’image. • Pour fermer la fenêtre Photos, appuyez sur Fermer. • Pour enregistrer la photo, appuyez sur Enregistrer. Dans la boîte de dialogue Enregistrer sous, indiquez un emplacement et un format de fichier, tel que BMP, JPG, ou GIF. Conseils à propos de l'appareil photo • Stabilisez l’appareil photo et laissez-le faire la mise au point. • Si votre stylet est attaché, assurez-vous que le lien ne se trouve pas devant la lentille de l’appareil. • Assurez-vous que la luminosité est correcte. • Vous pouvez utiliser la fenêtre Photos pour prendre plusieurs photos et les revoir. Utilisez la barre de défilement au bas de la fenêtre Photos pour passer les photos actives en revue. Utilisation du lecteur de codes-barres (optionnel) Votre C5v/F5v est équipée, en option, d’un lecteur de codes-barres 1D et 2D intégré, que vous pouvez utiliser pour récupérer des informations à partir d’un code-barres. Un code-barres est composé d’une série de formes affichées sur un fond contrasté, qui peuvent être lues de manière optique via un lecteur spécifique. Plusieurs applications utilisent des codes-barres pour le suivi des stocks, l'identification et les contrôles de processus. Chapitre 2 Utilisation de votre C5v/F5v Utilisation du lecteur de codes-barres (optionnel) 37 Types de codes-barres pris en charge Le lecteur de codes-barres de la C5v/F5v avec prend en charge plusieurs types de codesbarres différents— une série minimum de codes-barres est activée en usine. Les symbologies suivantes sont activées par défaut : • Code Aztec • Code 128 • EAN-128 • EAN-UCC-CC-AB • Code 39 • DataMatrix • UPC-A • UPC-E • EAN-8 • EAN-13 • Code 2 parmi 5 entrelacé • PDF417 • Micro PDF417 • RSS-14 • RSS Limited D'autres types de codes-barres peuvent être activés en utilisant MCA Configuration Editor fourni avec la tablette PC. Pour accéder à cet éditeur, à partir du menu Démarrer, sélectionnez Tous les programmes > Intel > MCA Platform Driver, puis appuyez sur MCA Configuration Editor. Utilisation du lecteur de codes-barres 1. Ouvrez l’application dans laquelle vous souhaitez recevoir les données du code-barres, puis placez le point d’insertion dans le champ approprié. 2. Maintenez l’unité d’une main, lentille du lecteur tournée vers vous. 3. Placez la lentille du lecteur de codes-barres face au code-barres. 38 Chapitre 2 Utilisation de votre C5v/F5v Utilisation du lecteur de codes-barres (optionnel) 4. Appuyez sur le bouton du lecteur de codes-barres situé en haut de l’unité, puis relâchezle. Assurez-vous que le rayon du lecteur couvre l’intégralité du code-barres. Si la lecture s’est effectuée correctement, les données s’affichent dans l’application et un signal sonore de confirmation retentit. Astuces concernant le lecteur de codes-barres • Vous obtenez généralement de meilleurs résultats de lecture si la lentille se trouve de 15 à 17 cm du code-barres. • Si vous avez des difficultés à lire un code-barres, utilisez vos deux mains pour stabiliser la tablette lors de la lecture. Utilisation du lecteur RFID (en option) Votre tablette PC peut être équipée d’un lecteur RFID (identification par radiofréquence) 13,56 MHz intégré, servant à la récupération des données sur les puces RFID. Les puces RFID utilisent les transmissions par radiofréquence (RF) pour identifier un produit, un animal ou une personne. La technologie RFID ne requiert aucun contact direct ou lecture visuelle. Les transmissions se font au travers de nombreux matériaux, y compris les vêtements. Une puce RFID peut stocker beaucoup plus d’informations qu’un code-barres classique ; certaines peuvent même transmettre et enregistrer des données. La technologie RFID peut être utilisée pour le suivi des produits, l’identification, le contrôle des processus, ainsi que dans les domaines de la santé et de la pharmacie. Le lecteur RFID prend en charge les formats suivants : • ISO/CEI 14443A/B • ISO/CEI 15693 • ISO/CEI 18000-3 • MIFARE Classic (disponible sur la tablette PC F5v avec écran tactile) Chapitre 2 Utilisation de votre C5v/F5v Utilisation du lecteur RFID (en option) 39 Pour utiliser le lecteur RFID 1. Maintenez l’unité d’une main, bord droit devant vous. 2. Pointez le bord droit de l’unité sur la puce RFID. Vérifiez que la puce se situe à une distance de 25 à 40 mm par rapport à la zone de lecture de l’antenne RFID. Puce RFID 25 à 40 mm 3. Appuyez sur le bouton RFID situé en haut de l’unité, puis relâchez-le. Le voyant RFID s’allume, indiquant que l’unité est en cours de lecture. Le voyant RFID s’éteint lorsque la lecture est terminée avec succès, et un signal sonore retentit. Les données ASCII et Hex apparaissent dans la fenêtre Données de puce RFID. REMARQUE : Les puces RFID sont généralement utilisées dans des applications spécialisées. Pour plus d’informations, contactez votre administrateur système. 40 Chapitre 2 Utilisation de votre C5v/F5v Utilisation du lecteur RFID (en option) Utilisation de la batterie La C5v/F5v est dotée d’une batterie Lithium-ion haute capacité, qui se place à l’arrière de l’unité. Dans des conditions normales, la tablette peut fonctionner sur batterie jusqu'à quatre heures. DANGER : Manipulez les batteries avec précaution afin d’éviter tout risque de blessure. N’ouvrez pas la batterie, ne la perforez pas, ne la court-circuitez pas, ne l’exposez jamais ni au feu ni à l’eau. Stockez la batterie dans un environnement à température ambiante ou à une température inférieure à 40 °C. Par exemple, par temps chaud, ne laissez pas la batterie dans une voiture fermée pendant une longue durée. Pour plus d’informations, consultez le Guide des conseils de sécurité et réglementations, fourni avec la tablette. Vérification de la charge de la batterie de tablette Vous pouvez vérifier la charge de la batterie restante de plusieurs manières : • Lorsque la tablette est reliée à une prise, la jauge de la batterie indique si la batterie est entièrement chargée (vert) ou en charge (orange). • Lorsque la tablette fonctionne sur batterie, appuyez sur le bouton de jauge de la batterie situé à l'avant pour afficher les voyants d'état, indiquant le niveau de charge actuel. • Dans Motion Dashboard. • Dans la zone de notification Windows. La jauge de la batterie est située à l'avant de la tablette PC C5v/F5v comme indiqué cidessous : La jauge de la batterie située à l’avant de l’unité vous permet de contrôler son état. A B Chapitre 2 Utilisation de votre C5v/F5v Utilisation de la batterie 41 Vérification de la charge de batterie restante (fonctionnement sur batterie) 1. Localisez la jauge de la batterie sur l'avant de votre tablette. 2. Comptez le nombre de voyants de jauge de la batterie. Chaque voyant représente environ 20 pour cent d'une charge pleine. Lorsque la tablette fonctionne sur batterie, les voyants indiquent : • Quatre lumières vertes : Le niveau de charge de la batterie est situé entre 75 et 100 %. • Trois lumières vertes : Le niveau de charge est situé entre 50 et 75 %. • Deux lumières vertes : Le niveau de charge est situé entre 25 et 50 %. • Une lumière verte : La batterie est chargée à 25 %. • Voyant orange clignotant : La batterie est déchargée et doit être rechargée immédiatement. Lorsque la tablette fonctionne sur l'alimentation secteur, les voyants indiquent : • Une lumière orange clignotante : La batterie est chargée à moins de 25 %. • Deux lumières oranges : Le niveau de charge est situé entre 25 et 50 %. • Trois lumières oranges : Le niveau de charge est situé entre 50 et 75 %. • Quatre lumières oranges : La batterie est chargée à 75 %. • Quatre lumières vertes : La batterie est complètement chargée. Pour vérifier la charge de la batterie restante lorsque la tablette est hors tension • Appuyez sur le bouton situé à côté de la jauge de la batterie, à l'arrière de la batterie. Le voyant indique la charge restante. Chaque voyant représente environ 20 % de la charge totale. appuyez sur Contrôle de l’état de charge restante de la batterie dans Motion Dashboard 1. Ouvrez Motion Dashboard. 2. Appuyez sur Alimentation, ce qui affiche le pourcentage de charge de la batterie restante. 42 Chapitre 2 Utilisation de votre C5v/F5v Utilisation de la batterie Contrôle de l’état de charge restante de la batterie à partir de la zone de notification • Appuyez sur l'indicateur d'alimentation qui apparait différemment selon que la tablette est branchée ou non. – Si la tablette est branchée, appuyez sur l'icône Prise . – Si la tablette fonctionne sur batterie, appuyez sur l'icône Batterie . Dépose et repose de la batterie Avant de démonter la batterie, vérifiez que la tablette PC est branchée sur le secteur, mise hors tension ou en mode Hibernation (page 12) ou Veille (page 11). Vous pouvez remplacer la batterie à chaud (page 44) lorsque la tablette est allumée et fonctionne sur la batterie. Pour ôter la batterie : 1. Face arrière de l'unité tournée vers vous, faites coulisser le dispositif de verrouillage de la batterie, tout en le maintenant. 2. Insérez votre doigt sous l'attache et sortez la batterie de son compartiment. 2 1 Pour remplacer la batterie 1. Placez l’extrémité crantée de la batterie dans le compartiment. 2. Poussez ensuite la batterie vers le bas jusqu’à ce qu’elle s’enclenche. Chapitre 2 Utilisation de votre C5v/F5v Utilisation de la batterie 43 Remplacement de labatterie à chaud Le fait de remplacer la batterie d'une tablette alors que celle-ci est allumée et fonctionne sur la batterie est appelé « remplacement à chaud ». Pour procéder à un remplacement à chaud, vous devez disposer d'une deuxième batterie chargée. Au moment du remplacement à chaud d'une batterie, les phénomènes suivants peuvent se produire : • L'écran de la tablette perd en luminosité. Une fois la batterie chargée en place, l'écran redevient lumineux. • Les voyants de la jauge de la batterie s'éteignent. Une fois la batterie chargée en place, ils se rallument. • L'interrupteur d'alimentation est désactivé. (Il est désactivé systématiquement lorsque la tablette ne contient pas de batterie et n'est pas alimentée en courant via l'adaptateur secteur.) Important : Vous disposez d'une minute pour procéder au remplacement. Si vous n'insérez pas une batterie chargée pendant cette minute, la tablette passe en mode Hibernation. Si la tablette est en mode Veille et que vous n'insérez pas une batterie dans la minute qui suit, la tablette se réactive avant de passer en mode Hibernation. Pour remplacer la batterie à chaud 1. Otez la batterie (page 43). 2. Insérez la nouvelle batterie (page 43). Important : Utilisez toujours des batteries Motion Computing C5v/F5v avec la tablette. Stockage à long terme Ne stockez aucune batterie chargée à 100 %, car cela peut affecter de façon permanente sa capacité de charge. Pour un stockage à long terme, assurez-vous que le niveau de charge est compris entre 20 et 40 % (deux voyants contigus allumés), puis retirez la batterie de la tablette. Contrôlez l’état de charge des batteries stockées tous les 90 jours. Si un seul voyant est allumé ou aucun, rechargez les batteries à un niveau de charge compris entre 20 et 40 %. Pour un entretien optimal, stockez la batterie dans un environnement frais et sec. N’exposez jamais la batterie à des températures supérieures à 60 ºC (140 ºF). REMARQUE : En stockage, les batteries se déchargent de 10 % de leur capacité totale par mois. Traitement des batteries usagées Les batteries Lithium-ion (Li-ion) épuisées doivent être traitées dans un centre de recyclage de produits dangereux. Ne les jetez pas à la poubelle, car elles pourraient être envoyées à la décharge. 44 Chapitre 2 Utilisation de votre C5v/F5v Utilisation de la batterie Conseils concernant la batterie et la gestion de l’alimentation • Pour optimiser la durée de vie d’une batterie, utilisez l’alimentation secteur autant que possible. La batterie se charge automatiquement lorsque la tablette fonctionne sur secteur. • Pour une autonomie optimale, utilisez l'alimentation secteur lorsque vous utilisez un périphérique USB comme un lecteur DVD ou un disque dur externe. • Lorsque vous utilisez la batterie et que vous devez laisser la tablette sans surveillance pendant plusieurs minutes, faites passer le système en mode Veille ou Hibernation. Pour plus d'informations sur les modes Veille et Hibernation, consultez la section « Modification du fonctionnement du bouton d'alimentation » à la page 46. • N’oubliez pas que l’écran, le processeur, les cartes sans fil et les accessoires fonctionnent tous sur batterie. En fonctionnement sur batterie, pensez à régler les propriétés et à désactiver les accessoires non utilisés. • Entretenez votre batterie une fois par mois. Pour l'entretenir, faites fonctionner la tablette sur batterie jusqu'à ce que le niveau de charge de la batterie descende en dessous de 20 pour cent. • Lorsque vous utilisez la batterie, diminuez la luminosité et activez la luminosité dynamique. Ouvrez le Motion Dashboard, appuyez sur l'onglet Écran puis appuyez sur Dynamique. • Arrêtez les périphériques sans fil lorsqu’ils ne sont pas utilisés. Ouvrez le Motion Dashboard, appuyez sur l'onglet Sans fil et décochez la case à côté du périphérique sans fil à désactiver. Modification du scénario d'alimentation Par défaut, la C5v/F5v utilise le scénario d'alimentation Motion Optimized conçu spécifiquement pour les tablettes Motion Computing. Il concilie la nécessité d'économiser l'énergie tout en maximisant les performances de la tablette. Si la tablette ne perçoit aucune activité à un moment donné, elle passe automatiquement en mode Économiseur d'énergie. Si nécessaire, vous pouvez modifier le scénario d'alimentation Motion Optimized en utilisant le Motion Dashboard. Modification du scénario d'alimentation 1. Ouvrez Motion Dashboard. 2. Appuyez sur Alimentation. 3. Appuyez sur Options d'alimentation. 4. Sélectionnez un scénario d'alimentation dans la liste de scénarios disponibles. REMARQUE : Le réglage sur Économiseur d'énergie réduit les performances de la tablette. Chapitre 2 Utilisation de votre C5v/F5v Utilisation de la batterie 45 Modification du fonctionnement du bouton d'alimentation Lorsque vous appuyez sur le bouton d'alimentation puis le relâchez, il peut activer l'un des modes suivants : • Veille — La tablette met en pause toute activité immédiatement et redémarre rapidement après réactivation. Cela permet d'économiser de l'énergie lorsque vous n'utilisez plus votre tablette pendant une courte période. Cependant, vous perdrez vos données non enregistrées si une coupure de courant se produit. • Hibernation — La tablette sauvegarde les contenus de la mémoire dans le disque SSD et s'éteint. Appuyer sur le bouton d'alimentation rétablit le bureau exactement comme vous l'avez laissé. Le mode Hibernation consomme environ autant d'énergie qu'une veilleuse et exige moins de temps pour redémarrer que l'option Arrêter. • Arrêt — La tablette s'éteint. Appuyer sur le bouton d'alimentation redémarre la tablette. Par défaut, la tablette passe en veille lorsque vous appuyez sur le bouton d'alimentation puis le relâchez. Pour sortir votre tablette de l'état de veille, il vous suffit d'appuyer à nouveau sur le bouton d'alimentation puis de le relâcher. Vous pouvez mettre la tablette en mode Hibernation ou l'arrêter complètement depuis le menu Démarrer. Vous pouvez modifier le comportement du bouton d'alimentation pour qu'il déclenche soit la mise en mode Hibernation, soit la mise hors tension de la tablette. Vous pouvez définir ce comportement en distinguant le cas où la tablette fonctionne sur batterie du cas où elle fonctionne sur l'alimentation secteur. Modification de l'action associée au bouton d'alimentation 1. Ouvrez Motion Dashboard. 2. Appuyez sur Alimentation. 3. Sous Bouton d'alimentation sur batterie, sélectionnez l'action souhaitée lorsque le bouton d'alimentation est pressé pendant que la tablette fonctionne sur batterie. 4. Sous Bouton d'alimentation sur secteur, sélectionnez l'action souhaitée lorsque le bouton d'alimentation est appuyé pendant que la tablette est branchée sur une prise. 46 Chapitre 2 Utilisation de votre C5v/F5v Utilisation de la batterie Utilisation du lecteur d’empreinte digitale Le lecteur d’empreinte digitale permet de se connecter à la tablette par analyse de l’empreinte digitale plutôt que par mot de passe. Cette fonctionnalité améliore la sécurité de la tablette. numérisation empreinte digitale lecteur d’empreinte digitale Avec le lecteur d’empreinte digitale, vous pouvez éviter d'entrer des mots de passe pour vos applications et vos sites Web. Par exemple, au lieu d'entrer différents mots de passe pour vos différents comptes sur Internet, vous pouvez utiliser votre empreinte digitale comme mot de passe général pouvant être utilisé sur tous vos comptes. Les étapes à suivre pour configurer un mot de passe par empreinte digitale sont les suivantes : 1. Démarrez l'application Motion OmniPass™ qui vous permet de définir et de gérer votre empreinte digitale. 2. Créez un compte utilisateur Omnipass (enregistrement de l'utilisateur). Consultez la section page 49. 3. Remplacez les mots de passe pour les différents sites en inscrivant vos informations d'identification OmniPass. Après vous être enregistré dans OmniPass, vous pouvez, la prochaine fois que vous serez invité à saisir votre mot de passe, remplacer votre mot de passe par vos informations d'identification OmniPass. Consultez la section page 50. 4. Configuration d’une sécurité de connexion élevée. Consultez la section page 50. Vous pouvez également protéger des données sensibles enregistrées sur votre tablette. Pour plus d’informations, consultez l’aide OmniPass. Démarrage de l'application OmniPass Vous pouvez utiliser l'application OmniPass avec le lecteur d’empreinte digitale pour créer et gérer vos empreintes digitales. Après vous être enregistré comme utilisateur d'OmniPass, vous pouvez utiliser OmniPass pour sécuriser des fichiers, des applications et des sites Web en demandant une saisie d'empreinte digitale. Pour démarrer Motion OmniPass • Dans la zone de notification, appuyez deux fois sur l’icône Motion OmniPass ( ). Chapitre 2 Utilisation de votre C5v/F5v Utilisation du lecteur d’empreinte digitale 47 Lorsque vous démarrez l'application pour la première fois, l'application Motion OmniPass se présente comme ceci : Démarrage initial de Motion OmniPass Une fois que vous vous êtes enregistré en tant qu'utilisateur d'OmniPass, l'application ouvre l'OmniPass Control Center qui se présente comme ceci : 48 Chapitre 2 Utilisation de votre C5v/F5v Utilisation du lecteur d’empreinte digitale Création d'un compte utilisateur OmniPass Vous pouvez créer un nouvel utilisateur Omnipass (vous inscrire en tant qu'utilisateur OmniPass) pour enregistrer votre empreinte digitale. Avant de commencer, lisez les conseils suivants. Conseils concernant le lecteur d’empreinte digitale • Pour obtenir les meilleurs résultats, utilisez l'option S'entraîner avant de vous enregistrer la première fois. • Soyez systématique. Numérisez votre doigt avec le même angle à chaque fois. Par exemple, si vous enregistrez votre doigt avec la main ouverte, placez votre main de la même façon à chaque numérisation. • Le scanner est bidirectionnel. Vous pouvez déplacer votre doigt de droite à gauche ou de gauche à droite. • Lisez soigneusement les invites et veillez à attendre l’invite pour faire glisser votre doigt. • Un glissement trop rapide ou trop lent peut faire échouer une capture. Modifiez la vitesse du glissement jusqu’à obtenir celle qui fonctionne le mieux. • Lors de la numérisation, appuyez suffisamment le doigt pour qu’il entre bien en contact avec l’anneau argenté et le capteur. Vous ne devez pas appuyer trop fort. • Pour la détection, frottez vos doigts les uns contre les autres pour stimuler les sécrétions naturelles de la peau, afin que votre empreinte digitale soit détectée plus facilement. Inversement, pour la numérisation, essuyez votre doigt pour éviter toute interférence. • Si vous rencontrez des difficultés pour enregistrer un doigt précis, enregistrez un autre doigt. • Si vous rencontrez constamment des difficultés pour obtenir une numérisation correcte, vous devrez peut-être nettoyer le capteur. Consultez la section « Nettoyage du lecteur d’empreinte digitale » à la page 62. Pour vous enregistrer comme nouvel utilisateur OmniPass 1. Si vous ne l'avez pas déjà fait, démarrez OmniPass. 2. Appuyez sur Inscrire un nouvel utilisateur. 3. Suivez les instructions du programme d’installation. Lorsque vous recevez l'invite : 1. Saisissez votre nom d’utilisateur et votre mot de passe de connexion à Windows. 2. Sélectionnez Authentec Fingerprint Device. 3. Choisissez le doigt que vous souhaitez utiliser pour votre mot de passe d'empreinte digitale, puis faites glisser votre doigt en suivant les instructions. 4. Enregistrez une deuxième empreinte digitale que vous pourrez utiliser en cas de blessure à votre premier doigt. Remarque : Vous pouvez inscrire ultérieurement une autre empreinte digitale à l'aide de l'OmniPass Control Center. 4. Effectuez une sauvegarde de votre profil utiliseur dans un disque externe, que vous pourrez conserver dans un emplacement sûr, au cas où votre profil utilisateur venait à être corrompu. Chapitre 2 Utilisation de votre C5v/F5v Utilisation du lecteur d’empreinte digitale 49 Remplacement de vos mots de passe Une fois que vous vous êtes enregistré dans OmniPass, vous pouvez utiliser vos informations d'identification OmniPass à la place de votre mot de passe pour vous connecter à vos comptes nécessitant des mots de passe. Cela s'appelle un remplacement de mot de passe. Vous pouvez définir un remplacement de mot de passe la prochaine fois que vous êtes invité à saisir un mot de passe. Au lieu de saisir le mot de passe, vous pouvez enregistrer vos informations d'identification OmniPass. Pour enregistrer vos informations d'identification OmniPass 1. Lorsque vous êtes invité à entrer un nom d’utilisateur ou un mot de passe, entrez votre nom d’utilisateur et votre mot de passe, mais ne vous connectez pas. (N’appuyez pas sur Entrée, Envoyer, ni sur OK.) 2. Cliquez avec le bouton droit de la souris sur l’icône OmniPass et sélectionnez Mémoriser le mot de passe. Le pointeur Windows en forme de flèche est remplacé par la clé dorée OmniPass. 3. Cliquez sur le curseur en forme de clé dans la fenêtre qui contient le mot de passe qu’OmniPass doit mémoriser. Remarque : Pour certaines applications, vous devrez utiliser l’Assistant mot de passe pour enregistrer des mots de passe. Dans ce cas, à partir d'OmniPass Control Center, appuyez sur Assistant Mot de passe et suivez les instructions. 4. Sur l'invite Nom, entrez un nom simple vous permettant d'identifier le site que vous êtes en train d'enregistrer. 5. Cochez Entrer automatiquement. Cela vous permet d'accéder instantanément au site sans avoir à saisir ni empreinte digitale ni mot de passe. OmniPass envoie automatiquement votre nom d'utilisateur et votre mot de passe sans vous demander de vérification. Configuration d’une sécurité de connexion élevée Pour augmenter le niveau de sécurité, vous pouvez activer une sécurité de connexion élevée. La sécurité de connexion élevée vous oblige à vous authentifier avec un périphérique de sécurité spécifique (tel que le lecteur d’empreinte ou une carte à puce intelligente) avant d’accéder à Windows. Remarque : • Lorsque la sécurité de connexion élevée est activée, l’écran d’accueil Windows et le changement rapide d’utilisateur de Windows sont désactivés. • Lorsque la sécurité de connexion élevée est activée, en cas de défaillance du lecteur d’empreinte digitale ou du lecteur de cartes à puce, il est possible que vous ne puissiez pas vous connecter à l’ordinateur. Pour activer la sécurité de connexion élevée 1. Démarrez Motion OmniPass (page 47). 2. Appuyez sur Modifier les paramètres OmniPass (Change Your OmniPass Settings) 3. Appuyez sur l’onglet Modification des réglages du système. 50 Chapitre 2 Utilisation de votre C5v/F5v Utilisation du lecteur d’empreinte digitale 4. Activez la case à cocher Activer la sécurité de connexion élevée. 5. Appuyez sur Enregistrer toutes les modifications. 6. Appuyez sur OK et redémarrez votre ordinateur. Après le redémarrage de l’ordinateur, vous devez configurer les règles d’authentification pour la sécurité de connexion élevée. Pour configurer les règles d’authentification 1. Démarrez Motion OmniPass (page 47). 2. Appuyez sur Modifier les paramètres OmniPass (Change Your OmniPass Settings) 3. Appuyez sur Définir les stratégies et règles d’authentification. 4. Sélectionnez les règles d’authentification appropriées. 5. Appuyez sur OK. Utiliser le lecteur de cartes à puce (en option) Votre tablette est peut-être équipée du lecteur de carte à puce en option, qui se situe à l’arrière, à côté de la batterie. A l’aide du logiciel de carte à puce, cet appareil lit les informations de la carte à puce lorsque la carte est insérée dans le lecteur. La carte à puce est un lecteur/enregistreur compatible ISO 7816 PC/SC, de type contact. En fonction du logiciel de carte à puce que vous utilisez : • Vous pouvez recevoir une confirmation lorsque la carte à puce est correctement insérée dans le lecteur. • Vous pouvez être invité à désactiver le logiciel avant de retirer la carte à puce. • Pour certaines cartes à puce, vous devez insérer la carte à puce pour authentification, puis l’enlever une fois l’authentification terminée. • Certaines cartes à puce doivent rester dans le lecteur pendant l’exécution du logiciel de carte à puce. Pour insérer la carte à puce 1. Placez la carte à puce devant le lecteur, en orientant les contacts métalliques de la puce intégrée face à l’arrière de la tablette. 2. Faites glisser la carte à puce dans le lecteur jusqu’à ce qu’elle y soit fermement installée. Pour retirer la carte à puce 1. En fonction de votre logiciel de carte à puce, il est possible que vous deviez désactiver le logiciel avant de retirer la carte. Avec ce type de logiciel, retirer la carte à puce alors que la tablette fonctionne peut entraîner une fermeture de session, voire éteindre la tablette. Chapitre 2 Utilisation de votre C5v/F5v Utiliser le lecteur de cartes à puce (en option) 51 2. Retirez la carte du lecteur. lecteur de carte à puce Carte à puce Utilisation de la fente pour carte SIM La fente pour carte SIM accueille une carte SIM (Subscriber Identity Module). Une carte SIM est une carte à puce intelligente, de la taille d’un timbre-poste à peu près, qui contient des informations sur votre compte sans fil. Vous avez besoin d'une carte SIM uniquement si vous utilisez le service Large bande sur un réseau GSM/UMTS/HSPA. Pour plus d’informations, contactez votre fournisseur de services. Pour insérer une carte SIM 1. Mettez la tablette hors tension et retirez la batterie (page 43). 2. Localisez la trappe de la fente SIM et ouvrez-la. port de diagnostic Fente SIM Remarque : La fente SIM et un port de diagnostic se trouvent derrière la trappe de la fente SIM. La fente SIM est placée sous le port de diagnostic. 52 Chapitre 2 Utilisation de votre C5v/F5v Utiliser le lecteur de cartes à puce (en option) 3. Placez la carte SIM, côté étiquette vers le bas, sur le support de batterie. Veillez à ce que l'encoche de la carte SIM se trouve dans le coin supérieur droit. 4. Faites glisser la carte SIM dans la fente pour carte SIM jusqu'à ce qu'elle s'enclenche. Vous devrez peut-être utiliser un trombone pour engager complètement la carte SIM. Pour retirer une carte SIM 1. Mettez la tablette hors tension et retirez la batterie (page 43). 2. Ouvrez la trappe de la fente SIM. 3. Appuyez légèrement sur la carte jusqu’à ce qu’elle sorte. Vous devrez peut-être utiliser un trombone pour pousser la carte SIM afin de la retirer. Utilisation du centre d'action Windows Le centre d'action Windows est un emplacement central à partir duquel vous pouvez gérer les paramètres de sécurité de la tablette PC et en savoir plus sur l’optimisation de la sécurité. Lorsqu’un problème est détecté (une application antivirus périmée, par exemple), le centre d'action vous envoie une alerte et des recommandations pour remédier à la situation. Pour en savoir plus, ouvrez la fenêtre de sécurité Motion Dashboard, puis appuyez sur Centre d'action Windows. Chapitre 2 Utilisation de votre C5v/F5v Utilisation du centre d'action Windows 53 Configuration des comptes d’utilisateurs Si vous partagez la tablette avec d'autres utilisateurs, vous pouvez configurer un compte pour chaque utilisateur. Les comptes utilisateurs contrôlent à quels fichiers et programmes les utilisateurs peuvent accéder et quels types de modifications les utilisateurs peuvent effectuer sur l'ordinateur. Un compte utilisateur permet à chaque personne de disposer de ses propres réglages. Si vous avez un compte administrateur, vous pouvez ajouter de nouveaux comptes utilisateurs depuis la Microsoft Management Console. Pour obtenir des instructions détaillées sur la configuration de nouveaux utilisateurs, ouvrez l'Aide Windows et recherchez « Créer un compte utilisateur ». Copie de sauvegarde de votre système Pour vous protéger contre la perte ou la suppression accidentelle, planifiez des copies de sauvegardes automatiques et régulières. Windows 7 dispose d'un outil de sauvegarde que vous pouvez utiliser pour configurer ce que vous souhaitez sauvegarder et planifier des sauvegardes régulières. Planification des copies de sauvegarde 1. Dans le Panneau de configuration, appuyez sur la catégorie Système et sécurité, puis sur Sauvegarder votre ordinateur. 2. Appuyez sur Configurer la sauvegarde. Suivez les instructions à l'écran. Vous pouvez restaurer des fichiers à partir d'une copie de sauvegarde. Pour plus d'informations, ouvrez le centre d'aide et d'assistance de Windows et recherchez « Restaurer des fichiers à partir d'une copie de sauvegarde ». Restauration de votre système Windows 7 dispose d'outils spécialisés pour la restauration de votre système en cas de panne du système. Cette section couvre : • la création d'une image du système à utiliser pour restaurer votre ordinateur si nécessaire • la restauration de l'ordinateur à partir d'une image système en utilisant le panneau de configuration de Windows • la restauration de la tablette à partir du BIOS si Windows 7 ne peut pas fonctionner 54 Chapitre 2 Utilisation de votre C5v/F5v Configuration des comptes d’utilisateurs REMARQUE : Les images système sont conçues pour la restauration immédiate de l'intégralité de votre système lorsque vous avez un problème sérieux avec Windows 7. Si vous voulez installer des fichiers, dossiers ou autres données particuliers, utilisez Windows Backup. Création d'une image système Vous pouvez utiliser une image système pour restaurer les contenus de votre tablette dans le cas où elle cesse de fonctionner. Une image système est une copie exacte d'un disque et inclut Windows 7, vos paramètres système, les programmes et les fichiers. L'image système nécessite un support externe, tel qu'une clé USB, pour y stocker l'image. REMARQUE : Nous vous recommandons de créer une image système dès que vous avez configuré votre tablette et ensuite de manière périodique. Création d'une image système 1. Trouvez une clé USB ou tout autre support externe pour y stocker votre image système. 2. Dans le Panneau de configuration de Windows, appuyez sur la catégorie Système et sécurité, puis sur Sauvegarder votre ordinateur. 3. Dans la barre de navigation à gauche, appuyez sur Créer une image système, puis suivez les instructions à l'écran. Pour des instructions complètes, ouvrez l'Aide Windows et recherchez « Sauvegarder vos programmes, paramètres système et fichiers ». Restauration de votre image système à partir du Panneau de configuration Windows Utilisez l'outil de récupération du Panneau de configuration pour restaurer votre système si vous avez toujours accès à Windows 7 ou si vous restaurez votre image système sur un ordinateur différent. Restauration de votre système à partir du Panneau de configuration de Windows. 1. Trouvez le support externe qui contient votre image système. 2. Dans le Panneau de configuration de Windows, appuyez sur la catégorie Système et sécurité, puis sur Sauvegarder votre ordinateur. 3. Appuyez sur Récupérer vos paramètres système ou votre ordinateur, puis Méthodes de récupération avancées, puis Utiliser une image système... 4. Suivez les instructions à l'écran. Pour plus d'informations, ouvrez l'Aide Windows et recherchez « Sauvegarder vos programmes, paramètres système et fichiers ». Chapitre 2 Utilisation de votre C5v/F5v Restauration de votre système 55 Restauration de votre image système si vous ne pouvez pas démarrer Windows 7 Si vous devez restaurer votre système et ne pouvez pas avoir accès à Windows 7, vous pouvez accéder à l'outil de récupération dans l'écran du BIOS. REMARQUE : Avant de démarrer, trouvez le support externe qui contient l'image système que vous avez précédemment créée (page 55). Restauration de votre image système à partir de l'écran du BIOS 1. Trouvez la clé USB ou le support externe sur lequel votre image système est stockée. 2. Si ce n'est pas déjà le cas, connectez un clavier à la tablette. 3. Appuyez sur le bouton d'alimentation de la tablette pour la démarrer. 4. Maintenez enfoncée la touche F8 pour afficher l'écran du BIOS. Vous devez appuyer sur la touche dès que la tablette démarre pour accéder au BIOS. Si le logo Windows apparaît, vous devez réessayer jusqu'à ce que l'invitation à se connecter à Windows apparaisse et redémarrer votre tablette à partir du menu Démarrer. 5. À l'écran Options de démarrage avancées, sélectionnez Réparer votre ordinateur et appuyez sur Entrée. 6. Sélectionnez une disposition du clavier, puis appuyez sur Suivant. 7. Sélectionnez un nom d’utilisateur, entrez le mot de passe, puis sélectionnez OK. 8. Connectez le support externe qui contient votre image système. 9. Dans le menu Options de récupération système, appuyez sur Récupération de l’image système. Suivez les instructions de Réimager l’ordinateur. Restauration de votre système sans image système Si vous devez restaurer votre système Windows 7 et que vous n'avez pas d'image système, vous pouvez restaurer Windows à son image d'usine originale. Cela ne restaure pas les fichiers ou programmes que vous avez installés. Restauration de l’image d’usine originale 1. Si ce n'est pas déjà le cas, connectez un clavier à la tablette. 2. Appuyez sur le bouton d'alimentation de la tablette pour la démarrer. 3. Maintenez enfoncée la touche F8 pour afficher l'écran du BIOS. Vous devez appuyer sur la touche dès que la tablette démarre pour accéder au BIOS. Si le logo Windows apparaît, vous devez réessayer jusqu'à ce que l'invitation à se connecter à Windows apparaisse et redémarrer votre tablette à partir du menu Démarrer. 56 Chapitre 2 Utilisation de votre C5v/F5v Restauration de votre système 4. À l'écran Options de démarrage avancées, sélectionnez Réparer votre ordinateur et appuyez sur Entrée. 5. Sélectionnez une disposition du clavier, puis appuyez sur Suivant. 6. Sélectionnez un nom d’utilisateur, entrez le mot de passe, puis sélectionnez OK. 7. Dans le menu Options de récupération système, appuyez sur Réinstaller Windows. 8. Appuyez sur Oui pour réinstaller Windows. 9. Vérifiez si Windows a été capable de sauvegarder des données de la tablette. Regardez dans le dossier nommé Windows.old. REMARQUE : Si l'option Réinstaller Windows n'est pas disponible, la tablette ne contient pas de partition de récupération. Utilisez le média de récupération fourni avec votre ordinateur pour restaurer Windows. Recherche de logiciels supplémentaires Pour obtenir des informations sur d'autres logiciels pour votre tablette, rendez-vous sur la page Accessoires Motion Computing et la Boutique Motion Computing. Vous y trouverez des liens pour acquérir des logiciels et télécharger des applications gratuites de Motion et ses partenaires. Chapitre 2 Utilisation de votre C5v/F5v Recherche de logiciels supplémentaires 57 58 Chapitre 2 Utilisation de votre C5v/F5v Recherche de logiciels supplémentaires Entretien de votre C5v/ F5v 3 Une maintenance adaptée est la garantie du fonctionnement et de la bonne conservation de votre tablette PC C5v/F5v sur une longue durée. Pour des informations générales sur l’entretien de la tablette PC et de ses composants et accessoires, consultez le Guide des conseils de sécurité et réglementations fourni avec votre tablette PC. AVERTISSEMENT : Suivez les directives ci-dessous pour entretenir votre tablette PC et ses composants. Toute utilisation inappropriée risque d’endommager la tablette PC et ses composants et d’annuler la garantie. Entretien général • Évitez toute exposition de la tablette PC à des températures extrêmes, aux chocs, aux liquides et aux forts champs magnétiques. • Ne posez pas d’objets lourds sur la tablette PC. • Si vous devez mettre de côté la tablette pendant une longue période, débranchez l’adaptateur secteur et enlevez la batterie, après l’avoir partiellement déchargée. • N’ouvrez pas le boîtier. Ceci annulerait votre garantie. Entretien de l’écran Suivez ces conseils pour garder votre écran propre : • Les traces de doigts et la plupart des taches peuvent être éliminées de la surface de l'écran à l’aide du chiffon doux fourni. • Si nécessaire, utilisez un produit de nettoyage recommandé par Motion Computing pour nettoyer l'écran. Vaporisez le produit sur un chiffon, puis essuyez l'écran. Ne vaporisez jamais directement sur la surface de l'écran et n'utilisez pas non plus de produit nettoyant abrasif. Chapitre 3 Entretien de votre C5v/F5v 59 • Si du liquide est renversé sur l'écran, essuyez-le immédiatement à l'aide d'un chiffon doux comme celui fourni avec la tablette. • Utilisez uniquement le stylet C5v/F5v pour écrire sur l’écran. Tout autre objet pourrait endommager la surface de l'écran. • Lors du transport de la tablette PC, utilisez un étui pour protéger l’écran de tout contact inutile. • Couvrez l'écran à l'aide d'un film protecteur pour écran. • Évitez d’exposer l’écran à la lumière directe du soleil pendant de longues périodes. • Si votre tablette est fourni avec un écran View Anywhere, nettoyez celui-ci avec un produit à base d'alcool, recommandé pour le verre antireflet. Les autres produits de nettoyage peuvent laisser des traces. • Vous pouvez également acheter des films de protection ainsi que des housses protectrices sur la page des Accessoires Motion Computing. Produits de nettoyage Motion Computing propose une liste de désinfectants chimiques pour C5v et de désinfectants chimiques pour F5v sur son site Web. AVERTISSEMENT : N’utilisez pas de produits de nettoyage corrosifs ou abrasifs pour nettoyer ou désinfecter la tablette. Entretien du stylet Si vous utilisez un stylet avec votre tablette : • Lorsque vous n’utilisez pas le stylet, rangez-le dans le repose-stylet. • Évitez de ranger verticalement le stylet sur sa pointe. Cela peut endommager la fonction stylet vers numériseur. • Faites en sorte que le stylet n'entre pas en contact avec des liquides car il comporte des composants électroniques qui peuvent être endommagés s'ils sont mouillés. • Dans certains endroits, des particules ou des débris peuvent coller à la pointe du stylet ou à l’écran de la tablette PC. Veillez à essuyer le stylet avec un chiffon doux pour éviter de rayer l'écran. • Changez la pointe du stylet régulièrement, surtout si vous laissez tomber le stylet sur une surface dure qui pourrait endommager la pointe ou laisser des particules y pénétrer. Vous risquez ainsi de rayer l’écran. REMARQUE : Pour commander des stylets ou de nouvelles pointes de stylets, rendez-vous sur la page Accessoires de Motion Computing. 60 Chapitre 3 Entretien de votre C5v/F5v Produits de nettoyage Remplacement de la pointe du stylet Il est possible que la pointe du stylet s’use ou soit endommagée, c’est pourquoi des pointes de stylet supplémentaires sont fournies avec un outil permettant de la remplacer. En utilisation normale, vous devriez changer la pointe du style tous les 90 jours. Dans les milieux sales, vous devriez changer la pointe du style tous les 30 jours. Des particules peuvent pénétrer dans la pointe du stylet et rayer l’écran. Pour remplacer la pointe du stylet 1. Attrapez l’ancienne pointe avec l’outil de remplacement. Utilisez l’encoche sur l’anneau pour retirer la pointe. 2. Otez la pointe usagée du stylet. 3. Insérez une nouvelle pointe en introduisant d’abord son extrémité plate. 4. Appliquez une légère pression pour la mettre en place. Nettoyage dans un environnement médical Cette section décrit les procédures d’entretien de la tablette PC dans un milieu médical. Procédures de désinfection Désinfectez régulièrement la tablette selon les règes de sécurité et d’entretien des surfaces et des équipements en vigueur dans l’établissement. Motion a testé différents solvants antimicrobiens. Des informations détaillées sur chaque produit sont disponibles sur demande. Selon les centres épidémiologiques et de prévention, « les objets qui ne sont pas en contact avec le patient ou qui sont en contact avec de la peau saine uniquement ne sont pas impliqués dans la transmission des maladies et ne doivent généralement pas être désinfectés entre deux patients ».1 Pour l’entretien courant, il est recommandé d’utiliser un désinfectant de faible puissance aux normes de protection de l’environnement. Pour obtenir la liste des produits de nettoyage testés par Motion Computing, consultez la section « Produits de nettoyage » à la page 60. Si du sang ou d’autres liquides organiques venaient à souiller la tablette, vous pouvez utiliser un désinfectant de faible puissance conforme aux normes environnementales appliquées dans les hôpitaux, et qui est tuberculocide/virucide lorsqu’il est utilisé aux dilutions et aux temps de contact recommandés. 1. Centers for Disease Control and Prevention. « Sterilization or Disinfection of Medical Devices-General Principles. » 2002. <www.cdc.gov/ncidod/dhqp/bp_sterilization_medDevices.html> (20 sept. 2006). Chapitre 3 Entretien de votre C5v/F5v Nettoyage dans un environnement médical 61 Les zones souillées doivent être nettoyées puis désinfectées, ou bien nettoyées à l’aide d’un désinfectant détergent. Pour désinfecter, humidifiez les zones nettoyées avec le germicide approprié et laissez sécher à l’air libre.1 Si la tablette est utilisée par des patients infectés ou colonisés par un entérocoque résistant à la vancomycine ou par d’autres micro-organismes pharmacorésistants classés par le programme de contrôle des infections (en fonction des recommandations actuelles nationales ou régionales) comme étant d’une importance spécifique, clinique ou épidémiologique, ou par des micro-organismes très virulents tels que Ebola ou Lassa, l’unité doit être réservée à un patient ou à une cohorte de patients ou bien soumise à un nettoyage de bas niveau entre chaque patient.1 Remarques sur la formation et la documentation Tous les utilisateurs de tablettes PC dans les milieux de la santé doivent recevoir une formation sur les procédures d’entretien appropriées. Ces procédures d’entretien et de nettoyage doivent être ajoutées aux règles et aux procédures de prévention des infections de l’établissement. Nettoyage du lecteur d’empreinte digitale En temps normal, nettoyez le lecteur d’empreinte digitale une fois par mois ou dès que nécessaire. Pour nettoyer le lecteur d’empreinte digitale 1. Eteignez la tablette, débranchez-la et enlevez la batterie. 2. Vaporisez légèrement un tampon de coton avec un nettoyant ménager pour vitres. 3. Frottez doucement la surface du capteur en faisant lentement tourner le coton afin qu’une partie propre du coton soit constamment en contact avec la surface du capteur. Veillez à ce que le produit ne coule ni ne pénètre dans l’électronique du capteur. N’utilisez pas d’eau de Javel, de solvants ni de produits abrasifs. Vous ne devez pas vaporiser ni verser un liquide directement sur le capteur. 4. A l’issue du nettoyage, frottez de nouveau doucement les surfaces avec un coton propre et sec. Utilisez toujours un coton propre pour nettoyer le capteur. 1. Centers for Disease Control and Prevention. « Sterilization or Disinfection of Patient-Care EquipmentHIV Related. » 2000. <www.cdc.gov/ncidod/dhqp/bp_sterilization_medDevices.html> (20 sept. 2006). 62 Chapitre 3 Entretien de votre C5v/F5v Nettoyage du lecteur d’empreinte digitale Entretien de la batterie de la tablette Pour optimiser les performances de la batterie, entretenez-la une fois par mois. Pour l'entretenir, faites fonctionner la tablette sur batterie jusqu'à ce que le niveau de charge de la batterie descende en dessous de 20 pour cent. Branchez-la ensuite sur le secteur jusqu'à ce qu'elle soit entièrement rechargée. Vous recevrez un message si la tablette détecte que la batterie nécessite un entretien. Pour plus d’informations sur les batteries, consultez la section « Utilisation de la batterie » à la page 41. Déplacements avec votre tablette PC C5v/F5v Lorsque vous emportez votre tablette PC C5v/F5v en déplacement, tenez compte des conseils suivants : • Placez la tablette PC dans un étui pour protéger l’écran. Motion Computing vend divers étuis pour la C5v/F5v. Vous pouvez les acheter sur la page Accessoires de Motion Computing. • Rangez le stylet dans porte-stylet situé à l'arrière de la poignée de la tablette. • Protégez la tablette PC en la rangeant dans un porte-documents ou dans un bagage à main et évitez tout contact avec des produits de soin, des liquides et des aliments. Ne la rangez pas dans un bagage enregistré. • Avant une utilisation prolongée sur le terrain ou un long voyage sans alimentation CA, ajustez les propriétés de l’alimentation afin d’économiser au mieux la batterie. Consultez la section « Modification du scénario d'alimentation » à la page 45. • Pour les voyages internationaux, procurez-vous les adaptateurs correspondant aux prises électriques de votre pays de destination. Il est inutile d’acheter un convertisseur de tension, car l’adaptateur secteur de Motion s’ajuste automatiquement aux différentes tensions. • Vous souhaitez peut-être avoir une preuve d’achat ou un passeport de marchandises lors de vos voyages internationaux. • Consultez votre compagnie d’assurance et votre société de cartes bancaires pour en savoir plus sur l’assistance urgence voyage en cas de perte ou de dégradation de votre tablette PC. • Ne passez pas votre tablette à travers un détecteur de métaux. • Pour le décollage et l’atterrissage, désactivez la tablette PC ou passez en mode Hibernation. REMARQUE : ?La FAA exige que vous désactiviez les connexions Wi-Fi, Bluetooth et haut-débit mobile avant d'embarquer. Vous pouvez toutes les désactiver en une seule fois. Pour désactiver les périphériques sans fil, ouvrez le Motion Dashboard, appuyez sur l'onglet Sans fil, et décochez la case à côté de chaque périphérique sans fil listé. Chapitre 3 Entretien de votre C5v/F5v Entretien de la batterie de la tablette 63 DANGER : Ne transportez pas de batteries Li-ion dans les bagages enregistrés. La soute à bagages peut devenir très chaude, ce qui pourrait faire surchauffer les batteries Li-ion et provoquer une explosion. En complément de la batterie présente dans l’unité, vous pouvez prendre deux batteries supplémentaires en bagage à main. La réglementation des transports interdit le transport de batteries en bagages enregistrés ou le transport de plus de deux batteries de rechange. 64 Chapitre 3 Entretien de votre C5v/F5v Déplacements avec votre tablette PC C5v/F5v 4 Dépannage et FAQ Malgré les tests de performances et de qualité approfondis auxquels sont soumises les tablettes PC de Motion Computing, des problèmes peuvent survenir. Si vous ne trouvez pas les informations que vous cherchez dans ce chapitre, consultez l’assistance de Motion Computing. Dépannage Les informations de ce chapitre permettent d’identifier et de résoudre les problèmes courants. Si un problème peut avoir plusieurs origines, la cause la plus courante est répertoriée en premier. Problèmes d'alimentation La tablette PC ne s’éteint pas • Une application ne répond peut-être pas. Arrêtez l’application manuellement avec le Gestionnaire des tâches. Appuyez sur Ctrl + Alt + Suppr ou sur le bouton de sécurité puis sélectionnez Démarrer le Gestionnaire des tâches. Vous pouvez également forcer la tablette à s’éteindre en maintenant enfoncé le bouton d’alimentation secondes. Toutefois, cette action est fortement déconseillée. pendant cinq • Si la tablette PC ne s'éteint pas après que vous avez maintenu l'interrupteur d'alimentation enfoncé pendant cinq secondes, procédez comme suit : 1. Otez la batterie (consultez la section « Dépose et repose de la batterie » à la page 43). 2. Déconnectez l’adaptateur secteur. Chapitre 4 Dépannage et FAQ 65 3. Appuyez simultanément sur les boutons de l'appareil photo, de sécurité Windows et Dashboard. Les emplacements de ces boutons sont illustrés ci-dessous. Bouton Dashboard bouton de sécurité Windows bouton de l’appareil photo La tablette PC ne passe pas en mode Hibernation • Le mode Hibernation n’est peut-être pas activé. Activez le mode Hibernation en réglant le fonctionnement du bouton d'alimentation dans Motion Dashboard. Consultez la section « Modification du fonctionnement du bouton d'alimentation » à la page 46. La tablette PC ne quitte pas le mode Hibernation lorsqu’elle fonctionne sur batterie • La batterie est peut-être déchargée. Branchez la tablette sur le secteur. Le bouton d'alimentation clignote mais rien ne se passe • La tablette est en mode Veille. Appuyez sur le bouton d'alimentation pour rallumer la tablette. Pour éteindre complètement la tablette, vous pouvez maintenir enfoncé le bouton d'alimentation pendant environ 5 secondes. Toutefois, cette action est fortement déconseillée. Dans des conditions d'utilisation normales, éteignez la tablette dans le menu Démarrer en appuyant sur Arrêter. L’écran devient noir alors que la tablette PC fonctionne toujours • La tablette a peut-être éteint l’écran pour économiser de l’énergie. Pour restaurer l’écran, touchez-le avec votre doigt ou avec le stylet. • La tablette PC est peut-être passée en mode Veille. Maintenez le bouton d’alimentation enfoncé pendant une seconde environ. • La tablette PC est peut-être passée en mode Hibernation car la charge de la batterie est faible. En mode Hibernation, le voyant d’alimentation est éteint. Branchez la tablette PC sur le secteur, maintenez le bouton d’alimentation enfoncé pendant une seconde environ. 66 Chapitre 4 Dépannage et FAQ Dépannage Problèmes de batterie L’autonomie de la batterie est faible (moins de trois heures). • La chaleur ou le froid peuvent influencer défavorablement la charge de la batterie. Si vous utilisez la tablette PC dans de telles conditions, branchez-la sur le secteur. • Des périphériques accessoires (comme un lecteur DVD) et des applications très gourmandes en espace sur le disque dur peuvent décharger la batterie plus rapidement. Ôtez les périphériques accessoires ou, si possible, utilisez l’alimentation secteur. • Entretenez la batterie une fois par mois en utilisant la tablette sur batterie et en permettant à la charge de la batterie de descendre en dessous de 20 pour cent avant de brancher la batterie sur le secteur. • La batterie s’affaiblit. Si possible, changez de batterie. • Pour d'autres conseils d'optimisation de la batterie, consultez la section « Conseils concernant la batterie et la gestion de l’alimentation » à la page 45. Problèmes d'affichage Lorsque je me connecte à un moniteur externe, le curseur apparaît sur le moniteur externe et pas sur ma tablette • Ce problème est fréquent avec Windows 7. Si vous avez plusieurs écrans tactiles, il est possible que Windows n'attribue pas la fonctionnalité tactile au bon écran. Pour résoudre ce problème, exécutez Configuration pour affecter la fonction tactile à l'écran correspondant. Assurez-vous qu'un clavier est relié à votre tablette puis ouvrez le Motion Dashboard. Appuyez sur Stylet et tablette, puis appuyez sur Paramètres de tablette PC. Appuyez sur l'onglet Écran, puis appuyez sur Configuration à côté de « Configurer votre stylet et vos écrans tactiles ». Appuyez sur Saisie tactile, puis sur la touche Entrée jusqu'à ce que les instructions apparaissent sur l'écran destiné à la saisie tactile. Suivez les instructions à l'écran pour configurer la fonction tactile sur cet écran. Lorsque je déconnecte un moniteur externe, la zone du bureau est plus grande que l’écran de la tablette PC • La tablette peut avoir étendu le bureau au-delà de la zone d’affichage de la tablette PC lorsqu'elle a été connectée au moniteur externe. Utilisez le Motion Dashboard pour réinitialiser la tablette PC à la configuration d'affichage pour les tablettes séparées. Ouvrez le Motion Dashboard, appuyez sur Écran. Puis, à partir de la liste déroulante Scénario d'affichage, sélectionnez Tablette uniquement. • Il se peut que la résolution de l’écran ne corresponde pas à la résolution native de l’écran LCD. Vous pouvez utiliser d’autres résolutions d’affichage, mais vous obtiendrez la meilleure qualité d’affichage lorsque la résolution de l’écran correspond à la résolution native de l’écran LCD. Utilisez les propriétés d’affichage Windows pour paramétrer la résolution de l’écran sur 1 024 × 768 pixels. Pour plus d’informations, ouvrez le centre d’aide et d’assistance Windows et cherchez « modifier la résolution ». Chapitre 4 Dépannage et FAQ Dépannage 67 L’écran devient noir alors que la tablette PC fonctionne toujours • La tablette PC a peut-être éteint l’écran pour économiser de l’énergie. Pour restaurer l'écran, touchez-le avec le stylet (ou avec le doigt si votre tablette possède un écran tactile). • La tablette PC est peut-être passée en mode Veille. Maintenez le bouton d’alimentation enfoncé pendant une seconde environ. • La tablette PC est peut-être passée en mode Hibernation car la charge de la batterie est faible. En mode Hibernation, le voyant d’alimentation est éteint. Branchez la tablette PC sur le secteur, maintenez le bouton d’alimentation enfoncé pendant une seconde environ. L’affichage est trop faible • Le réglage de la luminosité est peut-être trop bas. Utilisez Motion Dashboard pour augmenter la luminosité de l'écran. Ouvrez le Motion Dashboard, appuyez sur Écran, puis déplacez le curseur de luminosité au niveau désiré. L’écran est illisible ou déformé • La résolution et la couleur sont peut-être mal configurées. Utilisez les propriétés d’affichage de Windows pour réinitialiser les paramètres d’affichage. Dans le panneau de configuration Windows, sélectionnez la catégorie Matériel et audio. Sous Écran, modifiez la résolution jusqu'à ce que l'affichage soit normal. • Le pilote de l’écran a peut-être été supprimé ou endommagé. Utilisez le Gestionnaire de périphériques Windows pour réinstaller le pilote. Pour plus d’informations, ouvrez le centre d’aide et d’assistance Windows et cherchez « mise à jour du pilote ». Mise à jour du pilote d'affichage 1. Vérifiez que la tablette est connectée à un réseau. 2. Dans le Panneau de configuration, appuyez sur la catégorie Système et sécurité. 3. Sélectionnez Système. 4. Sous Système, sélectionnez Gestionnaire de périphériques. 5. Développez Adaptateurs d’écran. 6. Sélectionnez l’adaptateur, puis Action > Mettre à jour le logiciel du pilote. 7. Suivez les instructions à l'écran. Problèmes liés à la fonction tactile ou au stylet La tablette PC ne répond pas au stylet que j’utilise • N'utilisez le stylet C5v/F5v qu'avec la tablette. La tablette PC ne répond pas à d'autres stylets numériseurs, même à des stylets Motion Computing conçus pour d'autres modèles. 68 Chapitre 4 Dépannage et FAQ Dépannage Lorsque j'ajoute un écran externe, la saisie tactile n'apparaît pas sur l'écran désiré • Exécutez la configuration de la fonction tactile sur l'écran désiré. Assurez-vous qu'un clavier est relié à votre tablette puis ouvrez le Motion Dashboard. Appuyez sur Stylet et tablette, puis appuyez sur Paramètres de tablette PC. Appuyez sur l'onglet Écran, puis appuyez sur Configuration à côté de « Configurer votre stylet et vos écrans tactiles ». Appuyez sur Saisie tactile, puis sur la touche Entrée jusqu'à ce que les instructions apparaissent sur l'écran destiné à la saisie tactile. Suivez les instructions à l'écran pour configurer la fonction tactile sur cet écran. Lorsque j’écris, il m’arrive de cliquer par inadvertance sur le bouton de fonction du stylet • Essayez d’ajuster votre façon de tenir le stylet. Évitez de laisser votre doigt posé sur le bouton de fonction. Vous pouvez également désactiver le bouton de fonction. Ouvrez le Motion Dashboard puis appuyez sur Stylet et tablette. Appuyez sur Stylet et périphériques d'entrée, puis appuyez sur l'onglet Options du stylet. Décochez la case à côté du champ « Utiliser le bouton du stylet comme équivalent au clic droit ». Le bouton de fonction du stylet ne fonctionne pas • Vous n’appuyez peut-être pas assez tôt sur le bouton. Essayez de maintenir appuyé le bouton de fonction du stylet avant de toucher l’écran avec le stylet. • Le bouton de fonction du stylet n’est peut-être pas activé. Pour l'activer, ouvrez le Motion Dashboard puis appuyez sur Stylet et tablette. Appuyez sur Stylet et périphériques d'entrée, puis appuyez sur l'onglet Options du stylet. Décochez la case à côté du champ « Utiliser le bouton du stylet comme équivalent au clic droit ». La gomme ne fonctionne pas. • La gomme n’est peut-être pas activée. Vous pouvez activer la gomme dans la fenêtre Réglage de la tablette et du stylet. Consultez la section « Réglage des paramètres du stylet » à la page 22. La gomme fonctionne sur l’écriture manuscrite uniquement, pas sur le texte classique. Les instructions à l'écran me demandent d'appuyer sur Entrée ou Échap mais je n'ai pas de clavier. • Branchez un clavier à la tablette pour continuer. La C5v/F5v répond au doigt mais pas au stylet • La tablette est peut-être configurée pour ignorer la saisie au stylet. Pour vérifier, ouvrez le Motion Dashboard puis appuyez sur Stylet et tablette. Appuyez sur Paramètres de la fonction tactile puis sur l'ongletOptions du numériseur. Réglez Mode de saisie pour reconnaître à la fois la saisie tactile et la saisie au stylet. La tablette C5v/F5v est trop sensible en mode tactile • Envisagez de modifier un paramètre tactile afin d'avoir à double-cliquer sur l'écran pour activer la fonction tactile. Ouvrez leMotion Dashboard puis appuyez sur Stylet et tablette. Appuyez sur Paramètres de la fonction tactile puis sur Mode Auto. Le pointeur à l’écran ne s’aligne pas avec le stylet. • Il faut peut-être étalonner le stylet. Ouvrez le Motion Dashboard, appuyez ensuite sur Stylet et tablette, puis sur Etalonner le numériseur. Un programme d'étalonnage démarre. Ne touchez pas l'écran avant la fin du programme. Chapitre 4 Dépannage et FAQ Dépannage 69 Problèmes liés aux ports et connecteurs La tablette ne reconnaît pas le périphérique USB 2.0 • La reconnaissance d’un périphérique USB par Windows 7 peut prendre un certain temps. Attendez un instant pour voir si Windows reconnaît le périphérique. • Le périphérique est peut-être mal connecté. Vérifiez la connexion, puis vérifiez le branchement sur le port USB. • Le pilote adéquat n'est peut-être pas inclus dans Windows 7. Cherchez un pilote récent sur le site du fabricant. La tablette C5v/F5v est sur sa station d’accueil, mais la tablette ne reconnaît aucun périphérique accessoire, tel que le disque dur ou le moniteur • La tablette C5v/F5v n’est peut-être pas positionnée correctement sur la station d’accueil. Retirez la tablette PC de la station d’accueil, puis reposez-la. Problèmes deréseau L’adaptateur sans fil reste connecté de manière intempestive • Désactivez l'adaptateur sans fil désiré de Motion Dashboard. Ouvrez le Motion Dashboard, appuyez sur Sans fil et décochez la case à côté du périphérique sans fil à désactiver. Je ne réussis pas à me connecter à un réseau Ethernet filaire • Pour se connecter à un réseau Ethernet, votre C5v/F5v doit être connectée à une station d'accueil. Le port Ethernet pour la C5v/F5v est situé sur la station. • Il s'agit peut-être d'une mauvaise connexion. Retirez le câble Ethernet et rebranchez-le. • Le réseau Ethernet rencontre peut-être des problèmes. Demandez à vos voisins s'ils ont accès au réseau. • Remplacez le câble Ethernet. Problèmes avec le Wi-Fi Je ne réussis pas à me connecter à un réseau Wi-Fi sans fil • Votre C5v/F5v n'a peut-être pas localisé de réseau Wi-Fi. Depuis le menu Démarrer, appuyez sur Panneau de configuration puis Réseau et Internet. Vérifiez vos réseaux actifs. Si aucun réseau n'est connecté, appuyez sur Se connecter à un réseau et sélectionnez un réseau dans la liste. • Le Wi-Fi doit être activé depuis le Motion Dashboard. Ouvrez le Motion Dashboard, appuyez sur Sans fil et cochez la case à côté de Activer la fonction sans fil interne 802.11. • Vous n'avez peut-être pas accès au réseau. Obtenez pour le réseau un nom d'utilisateur et un mot de passe d'un administrateur. • Les paramètres de sécurité de votre tablette peuvent empêcher la connexion, par exemple, la diffusion d'un nom de réseau ou le cryptage peuvent être activés. Vérifiez avec votre administrateur système. 70 Chapitre 4 Dépannage et FAQ Dépannage Problèmes avec Bluetooth Je ne réussis pas à me connecter à un réseau Bluetooth • Le Bluetooth doit être activé depuis le Motion Dashboard. Ouvrez le Motion Dashboard, appuyez sur Sans fil et cochez la case à côté de Activer la fonction sans fil interne Bluetooth. • Votre périphérique Bluetooth doit être associé. Dans la zone de notification, appuyez sur l’icône Bluetooth et sélectionnez Ajouter un périphérique. Vérifiez que le périphérique Bluetooth est détectable en lisant les instructions du fabricant. Sélectionnez le périphérique Bluetooth désiré dans la liste des périphériques disponibles. Suivez les instructions à l'écran pour terminer la procédure. • Votre périphérique Bluetooth est hors de portée. Les appareils Bluetooth sont conçus pour la communication à faible portée et peuvent se connecter à des distances allant jusqu'à 10 mètres. Aucun autre périphérique Bluetooth ne peut détecter la tablette C5v/F5v • Dans la zone de notification, appuyez sur l’icône Bluetooth et sélectionnez Ouvrir les paramètres. Dans l'onglet Options, sélectionnez Autoriser les périphériques Bluetooth à rechercher cet ordinateur. J'ai essayé d'associer mon périphérique Bluetooth à plusieurs reprises mais sa détection a échoué : • Le Bluetooth doit être activé depuis le Motion Dashboard. Ouvrez le Motion Dashboard, appuyez sur Sans fil et cochez la case à côté de Activer la fonction sans fil interne Bluetooth. • Assurez-vous que le périphérique Bluetooth que vous ajoutez est détectable. Pour plus d’informations, consultez les instructions du fabricant du périphérique. • Assurez-vous que la batterie du périphérique Bluetooth est chargée. • Contrôlez quels périphériques Bluetooth sont connectés. Dans la zone de notification, appuyez sur l’icône Bluetooth et sélectionnez Afficher les périphériques Bluetooth. La fenêtre Périphériques affiche tous les périphériques Bluetooth actuellement connectés. • Si la tablette PC ne détecte toujours pas le périphérique Bluetooth, demandez de l’aide au fabricant du périphérique. Mon périphérique Bluetooth ne fonctionne pas correctement • Certains problèmes surviennent lors de l'utilisation de périphériques Bluetooth, comme décrits précédemment. Chapitre 4 Dépannage et FAQ Dépannage 71 Conseils concernant la fonction Bluetooth sans fil Motion Computing et ses partenaires Bluetooth ont travaillé ensemble pour assurer le succès de cette technologie et garantir l’interopérabilité du Bluetooth. Cette collaboration a permis de mettre à jour les problèmes de fonctionnement suivants : • Interférences—Si vous exécutez simultanément les fonctions Bluetooth et Wi-Fi, des interférences peuvent affecter les performances de la fonction Bluetooth. Cela se remarque d'autant plus si : – Vous essayez de transférer des quantités importantes de données, comme lors de transferts de fichiers – Plusieurs appareils Bluetooth fonctionnent en même temps dans un bureau • Reconnaissance vocale—L’audio Bluetooth ne prend pas encore entièrement en charge la reconnaissance vocale. Nous vous recommandons donc de ne pas utiliser de casque sans fil Bluetooth pour la reconnaissance vocale. En outre, Motion Speak Anywhere est conçu pour enregistrer des sons clairs, dicter des notes et utiliser des commandes vocales sans que ces opérations ne nécessitent de casque. • Déconnexion—Certains périphériques Bluetooth se déconnectent lorsqu’ils sont en mode économie d’énergie. La plupart se reconnectent automatiquement lorsqu’ils sont réactivés. • Pilotes incompatibles—Si vous tentez d’installer d’autres casques sans fil ou d’autres pilotes audio (Bluetooth ou USB) qui ne sont pas compatibles avec les pilotes audio de la tablette PC, vous risquez de provoquer une panne du système audio de la tablette PC. • Interopérabilité—Si vous rencontrez des problèmes d’interopérabilité sur des périphériques Bluetooth, contactez le fabricant de votre périphérique Bluetooth et vérifiez la compatibilité de ce dernier avec le logiciel Bluetooth installé sur votre tablette PC. • Sécurité—Les périphériques Bluetooth utilisent une clé de sécurité pour établir une connexion sécurisée entre la tablette PC et le périphérique Bluetooth. Bien que l’échange de la clé de sécurité permette de protéger vos données, la technologie sans fil Bluetooth ne saurait être considérée comme entièrement sécurisée. Problèmes liés au haut-débit mobile avec GPS Je ne réussis pas à me connecter à un réseau haut-débit mobile • Le haut-débit mobile est uniquement disponible si vous avez acheté votre C5v/F5v avec le haut-débit mobile avec module GPS optionnel. • Un réseau haut-débit mobile nécessite que vous disposiez d'un forfait données d'un opérateur de téléphonie mobile. • Vous avez peut-être besoin d'une carte SIM de votre opérateur. Si le réseau est sur un réseau UMTS (comme AT&T, Orange ou T-Mobile), votre opérateur doit vous fournir une carte SIM que vous devrez insérer dans le logement situé sur le côté gauche de la tablette. La carte SIM contient vos informations de compte. • Le haut-débit mobile avec GPS doit être activé depuis le Motion Dashboard. Ouvrez le Motion Dashboard, appuyez sur Sans fil et cochez la case à côté de Activer la fonction haut-débit mobile avec GPS. 72 Chapitre 4 Dépannage et FAQ Dépannage • Motion Connection Manager doit être en cours d'exécution. L'icône du Motion Connection Manager apparaît dans la zone de notification lorsqu'il est en cours d'exécution. Pour le démarrer depuis le menu Démarrer de Windows, sélectionnez Tous les programmes > Motion Computing > MotionCM. • Le haut-débit mobile doit être configuré dans le logiciel Motion Connection Manager. Pour le configurer depuis le menu Démarrer de Windows, sélectionnez Tous les programmes > Motion Computing > MotionCM. Appuyez sur l'icône d'Aide et sélectionnez le sujet d'aide, « Configurer le haut-débit mobile ». Suivez les instructions pour configurer un profil de réseau et effectuer la connexion au réseau haut-débit mobile. J'ai changé la carte SIM et je ne peux plus me connecter à mon réseau haut-débit mobile. • Après avoir inséré une carte SIM, le Motion Connection Manager doit être redémarré. Dans la zone de notification, appuyez sur l’icône Motion Connection Manager et sélectionnez Quitter. Redémarrez le Connection Manager depuis le menu Démarrer de Windows, sélectionnez Tous les programmes > Motion Computing > MotionCM. Le GPS ne fonctionne pas • Le récepteur GPS est uniquement disponible si vous avez acheté votre C5v/F5v avec le haut-débit mobile avec module GPS optionnel. • Le haut-débit mobile avec GPS doit être activé depuis le Motion Dashboard. Ouvrez le Motion Dashboard, appuyez sur Sans fil et cochez la case à côté de Activer la fonction haut-débit mobile avec GPS. • Motion Connection Manager doit être en cours d'exécution. L'icône du Motion Connection Manager apparaît dans la zone de notification lorsqu'il est en cours d'exécution. Pour le démarrer depuis le menu Démarrer de Windows, sélectionnez Tous les programmes > Motion Computing > MotionCM. • Le module GPS doit être démarré depuis le Motion Connection Manager. Appuyez sur l'icône Motion Connection Manager et sélectionnez Démarrer GPS. • L'application de navigation ou de cartographie GPS que vous utilisez doit pouvoir gérer des informations standard NMEA GPS. Mon GPS ne fonctionne pas correctement • Le haut-débit mobile avec GPS doit être activé depuis le Motion Dashboard. Ouvrez le Motion Dashboard, appuyez sur Sans fil et cochez la case à côté de Activer la fonction haut-débit mobile avec GPS. • Si les performances sont lentes, il se peut que vous bloquiez l'antenne GPS qui se trouve sur en bas à droite de la tablette PC. Lorsque vous tenez la tablette, vous devez éviter de positionner votre main au niveau de l'antenne (cf. figure ci-dessous). récepteur GPS zone d'antenne Chapitre 4 Dépannage et FAQ Dépannage 73 Problèmes audio Les haut-parleurs intégrés n’émettent aucun son • Vérifiez qu'aucun câble ne soit relié à la prise jack entrée/sortie audio. Le branchement d’un casque ou de haut-parleurs externes désactive les haut-parleurs intégrés. • Le réglage du volume est peut-être trop bas ou coupé. Motion Dashboard permet d’augmenter le volume ou de désactiver la sourdine. Ouvrez le Motion Dashboard, appuyez sur Audio, puis déplacez le curseur au volume désiré. Ni les haut-parleurs intégrés ni les haut-parleurs externes n’émettent de son • Le réglage du volume est peut-être trop bas ou coupé. Motion Dashboard permet d’augmenter le volume ou de désactiver la sourdine. Ouvrez le Motion Dashboard, appuyez sur Audio, puis déplacez le curseur au volume désiré. • Les composants audio intégrés ont peut-être été remplacés par d'autres composants. Si vous installez un appareil audio tiers (comme un périphérique USB ou Bluetooth), le système audio intégré risque de ne plus fonctionner. Dans ce cas, réinstallez les pilotes audio. Après l'installation, si vous rencontrez encore des problèmes d'enregistrement, contactez votre administrateur système ou votre fournisseur de services. Problèmes de système J’ai oublié mon mot de passe BIOS et je n’ai plus accès à ma tablette • Vous pouvez entrer plusieurs mots de passe incorrects avant que le BIOS ne verrouille temporairement le système. Vous pouvez essayer encore en redémarrant le système. Si vous ne parvenez toujours pas à vous connecter, contactez votre administrateur système. La tablette semble fonctionner plus lentement que d’habitude • Redémarrez. • Le disque SSD est plein ou presque plein. L’utilitaire de nettoyage permet de libérer de l’espace sur le disque. Pour les instructions, ouvrez l'Aide Windows et recherchez « Nettoyage de disque ». • À la différence des disques durs traditionnels, les disques SSD, comme celui installé dans la C5v/F5v, ne gagnent pas en performance avec les outils de défragmentation de disque dur traditionnels. L'utilisation de ces outils use simplement le SSD de manière inutile. Il est recommandé de désactiver tout outil de défragmentation automatique ou planifiée sur votre tablette. Je veux que ma tablette soit plus rapide • Modifiez le scénario d'alimentation sur Haute Performance depuis l'onglet Alimentation du Motion Dashboard. • Réglez vos paramètres Windows. Pour les instructions, ouvrez l'Aide Windows et recherchez « Améliorer la performance ». 74 Chapitre 4 Dépannage et FAQ Dépannage Foire aux questions Comment puis-je prolonger l'autonomie de la batterie ? • Par défaut, le scénario d'alimentation pour la C5v/F5v est un équilibre entre performance optimale et charge de batterie longue. Si vous voulez que la tablette fonctionne plus longtemps entre les charges, utilisez le scénario d'alimentation Économiseur d'énergie. Ouvrez le Motion Dashboard, appuyez sur Alimentation. Appuyez sur Options d'alimentation et sélectionnez Économiseur d'énergie. • Utilisez le réglage d’écran Luminosité dynamique. Cette fonction contrôle automatiquement la luminosité de l’écran pour économiser l'énergie. Ouvrez le Motion Dashboard, appuyez sur Écran puis appuyez sur Dynamique. • Réglez la luminosité de l’écran au plus faible, tout en restant à un niveau confortable. Ouvrez le Motion Dashboard, appuyez sur Écran, puis déplacez le curseur de luminosité au niveau désiré. • Déconnectez les connexions Ethernet inutilisées. Si vous n’utilisez pas l’adaptateur sans fil et l’adaptateur Bluetooth, désactivez-les. Déconnectez les périphériques USB inutiles. Pour désactiver l'adaptateur, ouvrez le Motion Dashboard, appuyez sur Sans fil et décochez la case à côté des adaptateurs que vous n'utilisez pas. • Arrêtez l’ensemble des applications et des processus en arrière-plan inutiles. Comment savoir si la tablette se charge lorsque je la branche à un adaptateur secteur ? • Le bouton de charge de la batterie à l'avant de la tablette est orange lorsque la tablette est en cours de chargement. Comment vérifier la charge de la batterie lorsque j'utilise la batterie ? • La jauge de la batterie, située à l'avant de la tablette, indique le niveau de charge de la batterie. Le nombre de voyants indique le niveau de charge, sachant que quatre lumières vertes indiquent une charge complète tandis qu'une seule lumière verte indique une charge d'environ 20 %. Si les voyants sont de couleur orange et clignotent, la batterie est faible et doit être chargée immédiatement. Comment nettoyer l’écran ? • Pour nettoyer l’écran, essuyez-le avec un chiffon doux (comme le chiffon fourni). Ne vaporisez pas de nettoyant, ne vaporisez/versez pas de liquides, n’utilisez pas de nettoyant abrasif sur l’écran ni sur aucune partie de la tablette PC. N’utilisez pas de mouchoirs ni de serviettes en papier pour nettoyer l’écran. Ils contiennent des fibres de bois qui peuvent rayer la surface. • Motion Computing propose une liste de désinfectants chimiques pour C5v et de désinfectants chimiques pour F5v sur son site Web. Comment nettoyer l’écran View Anywhere ? • Pour nettoyer l’écran View Anywhere, essuyez-le avec un chiffon doux (comme le chiffon fourni). Si nécessaire, nettoyez l’écran avec un produit à base d’alcool, conseillé pour nettoyer le verre antireflet. Les autres produits de nettoyage peuvent laisser des traces. Ne vaporisez pas de nettoyant, ne vaporisez/versez pas de liquides, n’utilisez pas de nettoyant abrasif sur l’écran ou sur n’importe quelle partie de l’unité. N’utilisez pas de mouchoirs ni de serviettes en papier pour nettoyer l’écran. Ils contiennent des fibres de bois qui peuvent rayer l’écran. Chapitre 4 Dépannage et FAQ Foire aux questions 75 Les rayures risquent-elles d’affecter les performances de l’écran ou du numériseur ? • Selon nos tests, un écran rayé ne cause pas une diminution sensible des performances. À quel point l’écran est-il sensible à son environnement ? • Comme tout ordinateur ou appareil électronique, la tablette PC doit être protégée des liquides, de la saleté, du sable, d’autres contaminants et de la chaleur extrême. Pourquoi la tablette PC ne possède-t-elle pas de port USB et de carte vidéo ? • La tablette PC a été conçue pour un nettoyage et une désinfection faciles ; c’est pourquoi le nombre de ports et de connecteurs a été réduit au maximum. (La F5v possède un port USB, mais la C5v n'en a aucun.) Est-ce que tous les moniteurs, les périphériques USB, les claviers et les souris peuvent fonctionner avec la tablette PC ? • Si le périphérique dispose d’un pilote pour Windows, il fonctionnera avec la tablette PC. Pour obtenir une liste des produits ayant été testés pour Windows, recherchez la page des produits testés de Windows Marketplace sur le site Web de Microsoft. Comment ajuster la tablette PC pour les gauchers ? • Dans le Motion Dashboard, appuyez sur Stylet et tablette, puis sur Paramètres de la tablette PC, puis sur l'onglet Autres. Vous pouvez choisir entre droitier et gaucher pour modifier l’emplacement des menus. Comment puis-je arrêter la rotation automatique de l'écran ? • Depuis la zone de navigation, appuyez sur l'icône Motion , puis sur Options et désactivez la Rotation de l’écran automatique. De quoi ai-je besoin pour utiliser la tablette PC à l’étranger ? • Vous aurez besoin d'un adaptateur de prise que vous pouvez trouver dans les aéroports et les boutiques d'articles de voyage. Il est inutile d’acheter un convertisseur de tension, car l’adaptateur secteur de Motion s’ajuste automatiquement aux différentes tensions. Où puis-je obtenir plus d'informations sur ma C5v/F5v ? • Pour plus d'informations sur la C5v/F5v, consultez nos didacticiels de formation et articles dans la base de connaissances. Motion Computing propose également des cours de formation en entreprise. Puis-jerecycler mon ancien ordinateur ? • Oui Motion Computing dispose d'un programme de recyclage permettant de retourner gratuitement tous les produits de marque Motion et composants électroniques de marque autre que Motion en cas d'achat d'une tablette Motion similaire, afin de les traiter et les éliminer en respectant l'environnement. Pour plus de détails, rendez-vous sur Programme de recyclage Motion Computing. 76 Chapitre 4 Dépannage et FAQ Foire aux questions Index A accessoires 14, 57 Accessoires Motion Computing 14, 57 activité du disque dur 19 adaptateur secteur port 5 affichage miroir 31 affichage moniteur seul 32 affichage tablette seule 32 alimentation secteur 8 ancrage du panneau de saisie à l'écran 25, 26 antenne GPS 73 antenne, GPS 73 Application OmniPass™ 47 applications de reconnaissance de l'écriture 27 appuyer deux fois 19, 21, 22 Arrêter 66 arrêter 46 Assistance Motion Computing 14, 65 audio dépannage 74 paramètres 18 pilotes 74 authentification 2 B barre des tâches 9, 16 déplacement à gauche 16 Base de connaissances 14 base de connaissances 76 batterie conseils 45 contrôle de l’état 41, 75 état 19, 63 jauge 4 optimisation 45, 75 remplacement 44 remplacement à chaud 44 utilisation 41–45 voyant d’état 41 BIOS dépannage du mot de passe 74 options de démarrage 56, 57 récupération des données 56 Bluetooth configuration 10, 72 conseils 72 détection 71 Boutique Motion Computing 14, 27 bouton d'alimentation 46 clignotant 66 bouton d'alimentation clignotant 66 Bouton d'alimentation sur batterie ou sur secteur 46 Bouton Dashboard à propos de 28 configuration 29 Bouton de fonction à propos de 28 configuration 29 bouton de jauge de la batterie 42 bouton Motion Dashboard 28 boutons à propos de 28 configuration 29 fonctions 28 boutons du panneau de contrôle à propos de 28 configuration 29 bureau Document de démarrage 16 introduction 15 C C5v/F5v caractéristiques 1 caractéristiques 1 carte bancaire 19 Centre de sécurité Windows à propos de 53 utilisation 53 changement d’orientation de l’écran 30, 76 clavier 76 afficher les touches spéciales 26 clic droit 19, 22 commande à cinq directions 4, 28 commandes vocales 34 comptes utilisateur 54 77 configuration Bluetooth 72 boutons du panneau de contrôle 29 de la tablette PC 7 haut-débit mobile 9 moniteur externe 13 sécurité de connexion élevée 50 station d'accueil 13 Wi-Fi 9 configuration des utilisateurs et des mots de passe 54 connecteur d’ancrage 4 connexion écran 13 station d'accueil 13 Conseils et astuces pour la tablette PC 14 contrôle de l’état de la batterie 41 cours de formation en entreprise 76 cryptage 2 cryptage de données 2 Ctrl + Alt + Suppr 5, 11 D Démarrage 16 dépannage audio 74 batterie 67 écran 67 saisie 68 déplacement de la barre des tâches 16 déplacements avec votre tablette PC 63 dépose de la batterie 43 didacticiels de formation 76 E écran changement d’orientation 30 connexion externe 13 dépannage 67–68 désactivation de la rotation automa- 78 Index tique 76 entretien et nettoyage 59 extension 31 fonction tactile avec plusieurs 23, 32 miroir 31 orientation 76 paramètres 30–33 rayures 76 résistance aux rayures 1 rotation de l’écran automatique 19, 30, 76 Scénario d'affichage 32 utilisation 30 verrouillage de l’orientation de l’écran 30 écran étendu 31 écran externe, utilisation 31 écran tactile 4 entretien de 59 écran View Anywhere 3 écran. Consultez l'écran 76 écriture numérique 23 effaceur utiliser le bouton de fonction du stylet comme 22 entretien de la batterie 63 entretien et maintenance écran 59 entretien général 59 lecteur d’empreinte digitale 62 remplacement de la pointe du stylet 61 stylet 60 stylet de la tablette 60 étalonnage du numériseur 20 étalonnage du stylet 20 étalonnage pour la fonction tactile 20 exigence de la FAA en matière d’équipements sans fil lors de voyages en avion 63 F fonction tactile dépannage 68 désactivation de la saisie tactile 21 et stylet 21 étalonnage 20 mouvements 21 pointeur, afficher ou masquer 22 pointeur, réglage 21 réglage de la tolérance spatiale, de la vitesse et de la durée 22 sur plusieurs écrans 32 utilisation 19–22 utilisation de plusieurs moniteurs 23 fonctions en option 2 formation 14 G gaucher 18, 22, 23, 25, 76 gestion de réseau sans fil 9, 10 H haut-débit mobile 2, 9 haut-débit mobile, GPS 2 haut-parleur 18, 74 hibernation 12, 66 à propos de 46 I image système 12, 55 J jauge de la batterie 8, 42 L microphones 18, 34 utilisation 34 micros intégrés 34 mises à jour automatiques 53 mode de saisie 21 mode dictée 34 mode paysage 30 mode portrait 30 moniteurs fonction tactile 32 saisie tactile 23 moniteurs, utilisation de plusieurs 30 Motion Connection Manager 9, 73 Motion Dashboard 16, 19 ouverture 9, 16 utilisation 16–27 mots de passe et comptes utilisateur 54 mouvements 21 activer la saisie multiple 21 mouvements multiples 21 N nettoyage lecteur d’empreinte digitale 62 nettoyage de l'écran 59 numériseur options Motion Dashboard 21 O OmniPass à propos de 47 optimisation batterie 45 scénario d’alimentation 45 options de démarrage 56, 57 Options Internet. 53 orientation en mode portrait 30 LCD View Anywhere 3 Le haut-débit mobile avec module GPS 2 Le haut-débit mobile Gobi avec module GPS 2 lecteur d’empreinte digitale 47 à propos de 47 conseils 49 M Maj+Tab 28 menu contextuel 19, 22 Index P page précédente 28 page suivante 28 panneau de saisie ancrage 25, 26 pavé numérique 26 Panneau de saisie de la tablette PC 25, 26 panneau de saisie, ancré ou flottant 25 Pare-feu Windows 53 pavé directionnel 4, 28 pavé numérique 26 personnalisation des boutons 29 79 photo appareil 5, 6 bouton 5 web 4 Port USB 5 port USB 2.0 dépannage 70 R rayures 76 récepteur GPS 2, 9 dépannage 73 reconnaissance vocale 34–36 configuration 35 recycler un vieil ordinateur 76 Réglages du stylet et de la tablette PC 29 remplacement à chaud de la batterie 44 remplacement de la batterie 43 remplacement de la pointe du stylet 61 remplacement de mot de passe à propos de 50 utilisation 50 remplacer la batterie 44 réparer Windows 56, 57 réseau sans fil configuration 8 dépannage 70–71 résistance aux rayures 1 rotation de l’écran automatique 19 activation ou désactivation 30 S saisie manuscrite 21, 23 sans fil configuration de la fonction Bluetooth 10 configuration du haut-débit mobile 9 configuration du Wi-Fi 802.11 9 scénario écran 32 Scénario d'affichage 32 Scénario d'alimentation Motion Optimized 45 scénario d’alimentation économiseur d'énergie 75 Motion Optimized 45 sécurité fonctions 2 utilisation 2 80 Index sécurité de connexion élevée à propos de 50 activation 50 solutions logicielles 57 Speak Anywhere 34 station d'accueil 13 stylet dépannage 68 désactivation de la saisie au stylet 21 désactiver le bouton de fonction 22 entretien du 60 entretien et maintenance 60 étalonnage 20 utiliser le bouton de fonction comme gomme 22 Stylet et périphériques d'entrée 21 stylet numériseur étalonnage 20 T tablette PC accessoires 14 arrêt 46 bureau 15 caractéristiques 1 didacticiels de formation 76 fonctionnalités optionnelles 2 gestion du Motion Dashboard 16 logiciel 57 tapotements 19, 21 téléchargements gratuits 57 téléchargements, gratuits 57 texte saisie 23–27 tolérance spatiale 22 touche Arrêt Défil 26 touche de tabulation 28 touche Echap configuration 29 touche Fin 26 touche Impr écran 26 touche Inser 26 touche Origine 26 touche Page précédente 26 touche Page suivante 26 touche Pause 26 traitement des batteries usagées 44 U utilisation écran externe 31 microphones 34 mode veille 46 moniteurs externes 30 Motion Dashboard 16–27 reconnaissance vocale 34 scénarios d’alimentation 45 sécurité 2 Utilitaires Motion 18 V veille 12 à propos de 46 verre Gorilla 1 verre Gorilla de Corning 1 verrouillage de l’orientation de l’écran 30 verrouiller la tablette 11 voyant 41 voyant d’état 4, 41 voyant du panneau avant 41 voyant orange 75 Index voyants clignotants 41 voyants orange 41 voyants verts 41 voyants-éclairs 41 W webcam 4 webcam, appareil photo 36 Wi-Fi 9 Wi-Fi 802.11 9 Windows assistant d'installation 8 reconnaissance vocale 34 réparer 56, 57 répertoire Windows.old 57 zone de notification 18, 30 WWLAN. Consultez la section haut-débit mobile Z zone de notification 18 zoom avant et arrière 19 81 ">
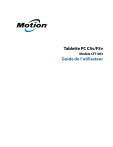
Lien public mis à jour
Le lien public vers votre chat a été mis à jour.
